Полное руководство по Microsoft Windows XP 0-672-322-919, 5-94074-152-5
В книге известного американского автора описывается среда ОС Windows XP и принципы ее функционирования, приведен сравнит
147 91 7MB
Russian Pages 734 Year 2002
XP_Part_00.pdf......Page 1
XP_Part_01.pdf......Page 16
XP_Part_02.pdf......Page 125
XP_Part_03.pdf......Page 205
XP_Part_04.pdf......Page 331
XP_Part_05.pdf......Page 346
XP_Part_06.pdf......Page 348
XP_Part_07.pdf......Page 417
XP_Part_08.pdf......Page 511
XP_Part_09.pdf......Page 587
XP_Part_10.pdf......Page 641
XP_Part_11.pdf......Page 699
XP_Part_12.pdf......Page 723
Recommend Papers
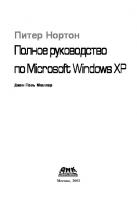
- Author / Uploaded
- Питер Нортон и Джон Пауль Мюллер
- Similar Topics
- Computers
- Operating Systems
- Commentary
- 1146118438*Циф
File loading please wait...
Citation preview
Питер Нортон, Джон Поль Мюллер
Полное руководство по Microsoft Windows XP
Peter Norton's
Complete Guide to Windows XP John Paul Mueller
201 West 103rd Street, Indianapolis, Indiana 46290 USA
Ïèòåð Íîðòîí
Ïîëíîå ðóêîâîäñòâî ïî Microsoft Windows XP Äæîí Ïîëü Ìþëëåð
Москва, 2002
УДК 004.451.9 Windows ББК 32.973.26-018.2 H83
Н83
Нортон П., Мюллер Д. Полное руководство по Microsoft Windows XP: Пер. с англ. – М.: ДМК Пресс, 2002. – 736 с.: ил. ISBN 5-94074-152-5 В книге известного американского автора описывается среда ОС Windows XP и принципы ее функционирования, приведен сравнительный анализ Windows XP с предшествующими версиями операционной системы Windows. Рассматриваются вопросы применения и модификации нового интерфейса с целью получения прямого доступа ко всем функциям Windows XP, обсуждаются варианты подключения к компьютерным сетям. Несколько разделов посвящены работе с реестром и конфигурационными файлами, мультимедийным функциям и разнообразным системным службам, а также методам решения проблем с программным обеспечением и оборудованием. Особое внимание уделено обеспечению безопасности операционной системы. Издание адресовано пользователям и сетевым администраторам, желающим активно применять возможности операционной системы Windows XP (в том числе и недокументированные).
All rights reserved. No part of this book shall be reproduced, stoerd in a retrieval system, or transmitted by any means, electronic, mechanical, photocopying, recording, or otherwise, without written permission from the publisher. No patent liability is assumed with respect to the use of the information contained herein. Although every preocupation has been taken in the preperation of this book, the publisher and author assume no responsibility for errors or omissions. Nor is any liability assumed for damages resulting from the use of the information contianed herein.
Все права защищены. Любая часть этой книги не может быть воспроизведена в какой бы то ни было форме и какими бы то ни было средствами без письменного разрешения владельцев авторских прав. Материал, изложенный в данной книге, многократно проверен. Но, поскольку вероятность технических ошибок все равно существует, издательство не может гарантировать абсолютную точность и правильность приводимых сведений. В связи с этим издательство не несет ответственности за возможные ошибки, связанные с использованием книги.
ISBN 0-672-322-919 (англ.)
Copyright © 2002 by Peter Norton
ISBN 5-94074-152-5 (рус.)
© Перевод на русский язык, оформление. ДМК Пресс, 2002
Содержание Введение
17
ВВЕДЕНИЕ В ОПЕРАЦИОННУЮ СИСТЕМУ
WINDOWS EXPERIENCE 1
29
Обновление операционной системы до Windows XP 30 Принцип объединенного кодирования ........................................ 31 Новые функции Windows XP ....... 33 Новый пользовательский интерфейс ....................................... 34 Проблемно-ориентированная рабочая среда .................................. 36 Помощник по поиску информации ................................... 36 Удаленный помощник ................ 38 Защита доступа в Internet с помощью брандмауэра ............ 39 Поддержка смарт-карт ................ 40 Совместимость приложений .... 40 Результирующая политика RSoP .............................. 42 Проблемы при установке программного обеспечения с компакт-диска ............................ 42 Поддержка мультимониторных режимов DualView ....................... 42 Дистанционное управление ..... 43 Новая технология отображения текста ClearType ............................ 43 Некоторые усовершенствования в Windows XP ..................................... 43 Поддержка драйверов .................. 43 Назначение приложения, открывающего файлы определенного типа ..................... 44
Центр справки и поддержки ..... 44 Улучшенная поддержка файловой системы NTFS .......... 45 Особенности установки Windows XP ................................... 45 Служба управления доступом в Internet ......................................... 46 Консоль управления MMC ...... 47 Обновление папки Мои документы ............................. 47 Консоль восстановления поврежденных данных системы ........................... 47 Модификация и защита системных файлов ....................... 48 Восстановление системы .......... 48 Программа Проводник ............... 48 Мастеры .......................................... 48 Обновление Windows ................. 49 Функции Windows 9х, не востребованные в Windows XP ..................................... 50 Для самостоятельного изучения ... 51
2 Введение в Windows XP
53
Упрощенный интерфейс ................. 54 Главное меню ...................................... 56 Особенности использования главного меню ............................... 56 Настройка главного меню ......... 57 Проводник – понятный и узнаваемый интерфейс ................ 60 Контекстные меню ....................... 62 Панели инструментов программы Проводник ............... 64 Сетевое окружение ....................... 68 Корзина ............................................ 70 Портфель ......................................... 71 Сжатые ZIP-папки ...................... 71
6
Полное руководство по Microsoft Windows XP Стандартные приложения Windows XP ........................................ 73 Калькулятор ................................... 73 Таблица символов ........................ 74 Графический редактор Paint ..... 75 Экранная заставка ....................... 76 Для самостоятельного изучения ................................................ 78
3 Расширенные возможности для пользователей 79 Переход к стандартному интерфейсу .......................................... 80 Переход к интерфейсу Windows 2000 ...................................... 81 Классическое меню «Пуск» ........... 84 Методы использования ............. 84 Настройка главного меню – меню Пуск ....................................... 91 Панели инструментов ..................... 93 Стандартная панель инструментов ................................. 94 Пользовательские панели инструментов ................. 95 Удаление панелей инструментов ................................. 96 Настройка панели Быстрый запуск ............................ 96 Настройка Рабочего стола ............. 97 Панель задач .................................. 98 Настройка Рабочего стола ...... 101 Системные часы ......................... 108 Объекты Рабочего стола .......... 109 Создание новых объектов ........ 109 Манипулирование объектами ...................................... 109 Активный Рабочий стол: взгляд из Internet ............................ 113 Возможности Активного Рабочего стола ............................. 113 Рекомендации по применению Активного Рабочего стола ...... 114 Настройка Активного Рабочего стола ............................. 116
Работа с программой Проводник .......................................... 117 Задание свойств папки ............ 117 Работа с данными в автономном режиме ............... 118 Способы представления данных в программе Проводник ..................................... 119 Таблица как способ представления данных ............. 120 Назначение приложения для работы с файлами определенного типа ................... 121 Модификация папки Автозагрузка ..................................... 123 Для самостоятельного изучения .............................................. 123
РАСШИРЕНИЕ ВОЗМОЖНОСТЕЙ ДЛЯ ОПЫТНЫХ ПОЛЬЗОВАТЕЛЕЙ 125 4 Настройка основных функций Windows XP 126 Установка Windows XP ................. 127 Минимальные требования к аппаратным средствам ......... 127 Проверка оборудования ............ 130 Подготовка к установке операционной системы Windows XP ................................. 133 Установка Windows XP с помощью компакт-диска ...... 136 Установка устройств с помощью технологии Plug and Play ..................................... 140 Методы решения проблем ....... 141 Установка аппаратных средств вручную .......................... 142 Создание файлов информации об устройствах ................................. 144 Знакомство с файлами информации об устройствах ... 144 Модификация файлов информации ................................. 146
Содержание Обновление системных файлов с помощью программы Windows Update ................................................. 149 Для самостоятельного изучения .............................................. 150
5 Основные функции ОС Windows
Для самостоятельного изучения .............................................. 179
6 Расширение возможностей по использованию приложений 181 Ярлыки Windows XP и технология OLE ........................... 182 Варианты ускоренного запуска системы .............................................. 182 Запуск приложений с помощью комбинаций клавиш .................. 184 Запуск приложений с помощью Рабочего стола ..... 189 Настройка главного меню ....... 193 Подход, ориентированный на обработку данных для приложений ............................... 194 Использование программы Проводник для выполнения операций ...... 195 Папки: программный инструмент для организации данных ............................................ 199 Рекомендации по использованию Рабочего стола ............................. 200 Комбинации клавиш для работы с приложениями ....... 201 Для самостоятельного изучения .............................................. 204
151
Обеспечение максимального быстродействия низкопроизводительных компьютеров ...................................... 152 Настройка ОС Windows ............... 155 Общие рекомендации по настройке и в тексте Windows ......................................... 156 Специальные рекомендации по настройке Windows XP ...... 158 Поиск неиспользуемых скрытых драйверов .................... 162 Функции автоматической настройки Windows XP ........... 163 Использование утилиты MSCONFIG для конфигурирования системы ......................................... 165 Автоматизация процедуры настройки с помощью служебной программы Назначенные задания .................... 169 Запуск программы Назначенные задания ............... 170 Создание назначенного задания ............... 170 Настройка параметров назначенного задания ............... 172 Проверка быстродействия ............ 173 Использование программы Диспетчер задач .......................... 173 Использование системного монитора ................ 174 Создание журналов производительности .................. 177 Просмотр журналов производительности .................. 179
7
НОВЫЕ СПОСОБЫ ИСПОЛЬЗОВАНИЯ
WINDOWS XP 7
Конфигурирование операционной системы Windows XP
205 206
Конфигурирование приложений Windows XP ............ 207 Стандартные методы установки и удаления программ ........................................ 208
8
Полное руководство по Microsoft Windows XP Установка специальных утилит ................. 209 Установка специальных программ для принтера ............ 210 Установка специальных сетевых программ ....................... 211 Панель управления ........................ 212 Сравнение двух режимов отображения панели управления – классического и в стиле Web .... 212 Классический режим отображения панели управления .................... 215 Настройка значков, отображаемых на экране .......... 221 Доступ к панели управления с помощью командной строки ...................... 222 Консоль управления MMC ......... 223 Использование консоли .......... 224 Создание пользовательской консоли .......................................... 225 Добавление оснасток к существующим консолям .... 228 Установка параметров электропитания ................................ 230 Схемы управления питанием ............... 230 Применение дополнительных возможностей для управления питанием ....................................... 231 Поддержка спящего режима ... 231 Источники бесперебойного питания .......... 232 Для самостоятельного изучения .............................................. 233
8
Эффективное использование программного обеспечения 235 Утилита Установка и удаление программ ...................... 237 Установка приложений ............ 238 Удаление приложений .............. 238
Уничтожение компонентов приложения в системных файлах и реестре ......................... 246 Установщик Windows .................... 246 Преимущество MSI-файлов пакета установщика Windows ......................................... 246 Поддержка приложений ........... 247 Исправление некорректно установленного приложения .... 247 Оптимизация приложений Windows .............................................. 247 Корректная настройка приложений .................................. 249 Использование 16-разрядных приложений .................................. 251 Использование 32-разрядных приложений .................................. 252 Оптимизация приложений MS DOS .............................................. 254 Эмуляция операционной системы MS DOS ...................... 254 Запуск сеанса MS DOS ........... 256 Объекты MS DOS ...................... 257 Параметры .................................... 258 Сервер сценариев Windows .......... 258 Запуск сценария с помощью сервера сценариев для командной строки – CScript ............................................ 258 Запуск сценария с помощью сервера сценариев для Windows – WScript ........... 259 Отладчик сценариев .................. 260 Проблемы, связанные с применением сценариев ........ 261 Консоль Просмотр событий ....... 262 Для самостоятельного изучения .............................................. 263
9 Эффективное использование аппаратных средств 265 Установка и удаление устройств ............................................ 265
Содержание Процедура инсталляции аппаратных средств .................. 266 Удаление оборудования ............ 268 Настройка портов ........................... 269 Стандартная конфигурация портов ............................................. 269 Настройка последовательного порта ......... 270 Настройка параллельного порта ................. 271 Использование шрифтов ............. 271 Использование принтеров ........... 272 Использование модемов ............... 274 Настройка модема ...................... 275 Поддержка модемов, соответствующих стандарту WDM ......................... 276 Использование USB-модемов ................................ 277 Интерфейсы TAPI и MAPI для поддержки модемов ................. 278 Средства поддержки стандартного оборудования ......... 279 Спецификация AGP для видеодрайверов .................... 279 Расширенный интерфейс управления питанием и конфигурациями ..................... 280 Цифровой видеодиск ................. 281 Поддержка технологии Delay Bay для высокоскоростных устройств ....................................... 281 Шина FireWire стандарта IEEE 1394 для поддержки высокоскоростных устройств ....................................... 282 Универсальная последовательная шина ................ 282 Версии универсальной последовательной шины ......... 283 Диагностика USB-устройств ............................ 283 USB-концентраторы ................. 283
9
Знакомство с альтернативными версиями шины USB .................................... 284 Влияние типа оперативной памяти на работу компьютерной системы ................ 284 Платы сетевого интерфейса ........ 285 Консоль Управление компьютером ............ 286 Описание консоли Управление компьютером ....... 286 Компонент Служебные программы консоли Управление компьютером ....... 287 Поддержка запоминающих устройств ....... 289 Компонент Службы и приложения консоли Управление компьютером ....... 289 Совместное использование жестких дисков и папок ........... 295 Для самостоятельного изучения .............................................. 299
10 Эффективное использование мультимедийных средств и компьютерных игр 301 Установка и конфигурирование набора интерфейсов прикладного программирования DirectX ......... 302 Обновление DirectX .................. 302 Диагностика компонентов DirectX ........................................... 303 Тестирование компонентов DirectX ........................................... 304 Подготовка компьютерных игр к использованию ............................. 306 Игры для Windows ..................... 308 Игры для MS DOS ..................... 310 Причины отказа от использования компьютерных игр ..................... 310 Установка и конфигурирование игровых устройств .......................... 311
10
Полное руководство по Microsoft Windows XP Мультимедийное оборудование ..................................... 312 Конфигурирование аудиоустройств ........................... 312 Конфигурирование устройств воспроизведения и записи речи ............................... 315 Просмотр свойств аппаратных средств воспроизведения и записи звука ............................. 316 Конфигурирование видеоустройств ............................ 317 Поддержка игр Windows ............... 318 Режим совместимости .............. 319 Рекомендации по использованию двухпроцессорного компьютера ................................... 320 Запись данных на компакт-диск ................................ 321 Мультимедийные программные средства операционной системы Windows .............................................. 323 Приложение Звукозапись ....... 323 Приложение для редактирования видеофильмов Windows Movie Maker .............. 323 Приложение Windows Media Player ............................................... 325 Для самостоятельного изучения .............................................. 330
АНАТОМИЯ ОПЕРАЦИОННОЙ СИСТЕМЫ WINDOWS XP 331 11 Архитектура Windows XP
332
Беглое знакомство с внутренней структурой .............. 333 Архитектура ................................. 333 Системные файлы ..................... 335 Функции Plug and Play базовой системы ввода-вывода данных BIOS ... 339
Файлы конфигурации для обеспечения совместимости Windows XP ...................................... 341 Файл WIN.INI ............................ 342 Файл SYSTEM.INI ................... 342 Знакомство с процедурой загрузки Windows XP .................... 342 Последовательность операций при запуске Windows XP .............. 343 Компоненты Windows XP ............ 345 Новое ядро системы .................. 345 Системная виртуальная машина ................ 346 Уровень Windows API .............. 349 Базовая система Windows XP .................................. 350 Виртуальная машина MS DOS ........................................ 353 Для самостоятельного изучения .............................................. 353
12 Системный реестр Windows XP
355
Структурные компоненты системного реестра – кусты ........ 356 Методы редактирования системного реестра .................... 357 Экспорт разделов из системного реестра ............... 361 Импорт reg-файлов в системный реестр ................... 362 Методы преобразования системных файлов ......................... 362 Обзор используемых файлов ............................................ 362 Загрузка и выгрузка кустов в системном реестре .................. 364 Использование разрешений ... 365 Подробное знакомство с системным реестром ................... 368 Раздел HKEY_CLASSES_ROOT ....... 370 Раздел HKEY_CURRENT_USER ..... 371
Содержание Раздел HKEY_LOCAL_MACHINE ... 373 Раздел HKEY_USERS ............. 375 Раздел HKEY_CURRENT_CONFIG ... 376 Сохранение пользовательской настройки приложений – пользовательских профилей ....... 377 Поддержка и очистка системного реестра ......................... 379 Для самостоятельного изучения .............................................. 382
13 Файловая система Windows XP
383
Обзор существующих файловых систем ............................ 385 Механизм поддержки файловой системы Windows XP ................................. 385 Версии файловой системы FAT ................................ 386 Версии файловой системы NTFS ............................. 387 Использование файловой системы FAT для форматирования файлов ... 387 Сравнение файловых систем FAT и NTFS .................................. 387 Архитектура файловой системы ..................... 391 Ярлыки ............................................... 397 Создание ярлыков ...................... 398 Задание общих параметров для ярлыков .................................. 399 Использование режима совместимости ............................ 401 Файлы виртуальных драйверов устройств VxD и библиотек динамической компоновки DLL ... 402 Служебная программа Очистка диска .................................. 403 Служебная программа Дефрагментация диска ................. 405 Служебная программа Архивация данных ......................... 407
11
Мастер архивации и восстановления ....................... 407 Создание резервной копии данных .......... 408 Восстановление резервной копии данных .......... 409 Контроль и поддержка системы резервирования данных ............ 410 Форматирование дискет ............... 414 Для самостоятельного изучения .............................................. 415
WINDOWS И ИСПОЛЬЗУЕМОЕ ОБОРУДОВАНИЕ
14 Шрифты и печать
417 418
Установка принтера ........................ 418 Папка Принтеры и факсы ...... 418 Добавление, удаление и настройка сетевых портов ... 422 Настройка принтера .................. 424 Правило «укажи и печатай» .... 428 Метод быстрой печати ............. 428 Управление заданием на печать ... 428 Тонкости настройки сетевого принтера ............................ 430 Windows и шрифты ........................ 431 Различия шрифтов .................... 431 Установка шрифтов ................... 432 Удаление шрифтов ..................... 433 Просмотр и печать шрифтов .. 434 Символ Euro для европейской валюты ......... 435 Подбор шрифтов ......................... 436 Технология ClearType для отображения экранных шрифтов .................... 436 Для самостоятельного изучения .............................................. 437
15 Мышь и клавиатура
439
Многоязычная поддержка ............ 440 Установка нового языка с помощью опции Клавиатура ................................... 440
12
Полное руководство по Microsoft Windows XP Удаление языка ............................ 442 Переключение раскладки клавиатуры с помощью панели задач или языковой панели ................ 443 Настройка клавиатуры ................. 444 Настройка стандартной клавиатуры ................................... 445 Клавиатура со специальными свойствами ................................... 446 Настройка мыши ............................ 447 Настройка стандартной мыши .................... 447 Работа с мышью, подключенной к USB-порту ... 451 Специальная настройка портативного компьютера ....... 451 Устройства пользовательского интерфейса – устройства HID .......................... 452 Доступ для пользователей с ограниченными возможностями ................................ 453 Мастер настройки специальных возможностей .... 453 Активные специальные возможности Microsoft ............ 454 Специальные свойства клавиатуры ................................... 454 Специальные возможности звука ................................................ 457 Специальные возможности экрана ............................................. 457 Специальные возможности мыши .............................................. 457 Экранная лупа ............................. 458 Экранный диктор ....................... 459 Для самостоятельного изучения .............................................. 459
16 Видеоконфигурация
461
Графические стандарты ................ 462 Архитектура графической подсистемы Windows XP ............. 464
Видеоплаты ....................................... 470 Работа с видеоадаптерами и мониторами ................................... 472 Изменение общих настроек .... 473 Установка или обновление видеоадаптера .............................. 473 Модернизация монитора ......... 476 Вкладка Диагностика .................... 478 Использование нескольких мониторов .................. 479 Порт AGP ........................................... 480 Для самостоятельного изучения .............................................. 481
17 Переносные компьютеры
483
PCMCIA-устройства ..................... 484 Горячее подключение ................. 486 Горячая замена ............................. 487 Многофункциональные PC-карты ....................................... 488 Расширенный интерфейс управления питанием и конфигурациями .......................... 488 Службы поддержки мобильных вычислений в Windows XP ......... 491 Портфель ....................................... 491 Синхронизация файлов ........... 493 Удаленный доступ к сети ......... 494 Пользователи удаленного доступа ........................ 496 Локальное подключение .......... 496 Динамическая работа в сети ... 497 Отложенная печать ................... 498 Отключенные приложения ..... 498 Инфракрасный порт ...................... 499 Способы управления электропитанием ............................. 501 Карманные устройства ................. 503 Создание подключения ................. 504 Последовательный порт .......... 504 Инфракрасный порт ................. 504 Порт USB ...................................... 507 Приложение Microsoft ActiveSync ..................................... 507 Установка сетевой платы ........ 508
Содержание Для самостоятельного изучения .............................................. 509
СЕТЕВЫЕ ПОДКЛЮЧЕНИЯ 18 Сетевые подключения на аппаратном и программном уровнях
511 512
Сетевые подключения .................... 513 Сетевое подключение с помощью инфракрасного порта ................ 513 Сетевое подключение с помощью линейной кабельной системы Ethernet .... 514 Альтернативное подключение ................................. 515 Прямое подключение периферийных устройств ........ 517 Программное обеспечение сетевого подключения .................... 521 Прямое кабельное подключение ................................. 522 Подключение удаленного доступа ................... 526 Создание сценариев для подключений удаленного доступа ................... 527 Программа Телефон .................. 532 Для самостоятельного изучения .............................................. 533
19 Сетевые подключения к Internet
535
Архитектура коммуникационной подсистемы ....................................... 535 Виртуальная частная сеть ........... 538 Инсталляция поддержки для виртуальной частной сети и создание VPN-подключения ..................... 539 Требования безопасности для виртуальных частных сетей .... 539 Служба управления доступом в Internet ........................ 540
13
Инсталляция и настройка Службы управления доступом в Internet ....................................... 542 Использование Службы управления доступом в Internet ....................................... 543 Удаление Службы управления доступом в Internet ................... 544 Мастер установки домашней сети ................................. 544 Стандарт управления корпоративными сетями на базе Web ........................................ 546 HyperTerminal ................................... 547 Соединение Telnet ...................... 547 Технология самонастройки сетевых устройств ...................... 552 Эмотиконы ........................................ 553 Для самостоятельного изучения .............................................. 556
20 Подключение к Internet
557
Использование подключения удаленного доступа ........................ 558 Протоколы и URL-адреса ............ 560 URL-адреса .................................. 560 Беглый взгляд на протоколы ... 562 Работа с обозревателем Internet Explorer .............................. 564 Подключение к Internet ........... 564 Папка Избранное ........................ 566 Отображение связанных ссылок ...................... 568 Поиск в Internet ......................... 569 Изменение свойств обозревателя Internet Explorer ......................... 572 Почтовая программа Outlook Express ................................ 577 Создание учетной записи для электронной почты и групп новостей ......................... 577 Использование Outlook Express ........................... 578
14
Полное руководство по Microsoft Windows XP Работа с папками ....................... 580 Отправка электронного письма ................. 581 Использование адресной книги ............................ 582 Подписка на группы новостей .................. 584 Загрузка и чтение сообщений из группы новостей ................... 585 Отправка сообщения в группу новостей ....................... 585 Для самостоятельного изучения .............................................. 586
ОРГАНИЗАЦИЯ СЕТИ В WINDOWS XP 21 Сети
587 588
Клиентский модуль ........................ 588 Поддержка одноранговой сети ...................... 592 Совместное использование файлов и принтеров .................. 596 Протокол TCP/IP ...................... 601 Конфигурирование TCP/IP – упрощенное представление .......... 607 Работа с учетными записями пользователей ................................... 609 Опция Учетные записи пользователей .............................. 609 Оснастка Локальные пользователи и группы ............ 611 Установка политики входа в систему ........................... 612 Клиент для сетей NetWare корпорации Novell ........................... 612 Установка клиента Windows 2000 в Windows XP ............................... 613 Установка клиента для сетей NetWare ...................... 614 Различия в сетевом окружении клиентов для сетей Microsoft и NetWare ...................................... 615
Использование программы Проводник с клиентом NetWare ......................................... 615 Клиентские службы для сетей NetWare ........................... 616 Выбор способа входа в систему ........................... 617 Задание опций печати .............. 617 Для самостоятельного изучения .............................................. 618
22 Настройка безопасности
619
Настройка локальных параметров безопасности ............. 621 Политики учетных записей ......................... 623 Локальные политики ................ 625 Политики открытого ключа ......................... 627 Политики безопасности IP .... 628 Безопасность сети ........................... 629 Рабочая группа ............................ 630 Домен .............................................. 631 Другие серверы ............................ 632 Безопасность при работе в Internet ............................................ 632 Цифровой сертификат ............. 634 Файлы сookie ............................... 637 Подход с применением «песочницы» против открытого доступа ..................... 638 Для самостоятельного изучения .............................................. 640
УСТРАНЕНИЕ НЕИСПРАВНОСТЕЙ WINDOWS XP 641 23 Работа без MS DOS
642
Проблемы загрузки Windows XP ...................................... 642 Файлы AUTOEXEC.BAT и CONFIG.SYS ........................... 643 Новый способ настройки пути ........................... 643
Содержание Режим реального времени ....... 644 Опции загрузки Windows XP ................................. 645 Диагностика проблем поддержки приложений ................ 647 Способы конфигурирования приложений MS DOS .................... 648 Вкладка Программа .................. 649 Работа с диалоговым окном Параметры PIF Windows ........ 650 Вкладка Шрифт ......................... 650 Вкладка Память ......................... 651 Вкладка Экран ............................ 653 Вкладка Разное ........................... 654 Создание загрузочного диска MS DOS .............................................. 655 Начиная с нуля ........................... 655 Приемы оптимизации работы загрузочного диска ..................... 656 Загрузочные диски и игры ...... 657 Для самостоятельного изучения .............................................. 657
24 Проблемы с программным обеспечением
659
Ошибки запуска и конфигурирования ...................... 660 Проблемы запуска ..................... 661 Проблемы с конфигурированием оборудования ................................ 662 Проблемы с настройкой программного обеспечения Windows ......................................... 665 Проблемы, связанные с памятью ..................... 667 Проблемы драйверов ...................... 670 Утилита Восстановление системы ............. 671 Обзор работы утилиты Восстановление системы ........ 672 Создание точки восстановления .............. 672
15
Обычное восстановление системы ......... 673 Изменение опций загрузочного файла BOOT.INI ............................ 674 Утилита Сведения о системе ...... 676 Ресурсы аппаратуры ................. 677 Компоненты ................................. 677 Программная среда .................... 678 Параметры обозревателя ......... 679 Для самостоятельного изучения .............................................. 680
25 Проблемы с оборудованием
681
Центр справки и поддержки ........ 681 Создание стратегий самопомощи ................................. 682 Обучение работе в Windows ..................................... 683 Диагностика ................................. 683 Использование Web-ресурсов ................................. 684 Помощь консультанта .............. 687 Катастрофические отказы ........... 688 Программа TuffTest ................... 690 Программа PC-Technician ....... 690 Программа CheckIt ................... 690 Петлевые разъемы последовательного и параллельного портов ........... 691 Кабельный сканер ...................... 692 Несовместимое оборудование ..... 693 Проблемы со старым оборудованием ............................. 694 Проблемы с оборудованием, не поддерживающим стандарт Plug and Play ............. 695 Требования к модификации BIOS .................... 696 Инструкции поставщика ............. 697 Для самостоятельного изучения .............................................. 698
Глоссарий
699
Предметный указатель
723
Эта книга – мой подарок дядюшке Бобу ко дню его рождения. Пусть их у него будет как можно больше!
Введение Я благодарен своей жене Ребекке (Rebecca) за то, что она работала рядом со мной все это время и помогла довести до конца работу над книгой. Я просто не знаю, что бы я делал без ее помощи при правке своих весьма запутанных черновиков. Она также помогала проводить тестирование, обобщать полученные результаты и редактировать ту информацию, которая была позже включена в данную книгу. Я глубоко признателен Грегу Гюнтлю (Greg Guntle) и Рассу Муллену (Russ Mullen) за техническое редактирование разделов. Они оказали неоценимую помощь при систематизации и конкретизации изложенного материала. На мой взгляд, они даже привнесли особый стиль, высказав множество предложений и рекомендаций по использованию вспомогательных материалов. Это, конечно же, далеко выходит за рамки их профессиональных обязанностей. Материалы данной книги потребовали широкого обсуждения с самыми различными специалистами. Поэтому я хотел бы выразить особую благодарность Рассу Муллену, поскольку главы 8 и 9 так и не увидели бы свет без его советов. Многие специалисты корпорации Microsoft оказали помощь в подготовке данной книги уже тем, что не отказывались отвечать на мои бесчисленные вопросы. Я также признателен многим сотрудникам группы технической поддержки корпорации Microsoft. Огромное спасибо Скотту Кларку (Scott Clark) за помощь и ценные рекомендации. Именно его советы позволили достичь необходимой для подобной книги полноты проработки материала. Мэтт Вагнер (Matt Wagner), мой агент, заслуживает самых лестных отзывов за те усилия, которые он приложил при подготовке соответствующего контракта и проработке всех его деталей, о которых многие авторы, в том числе и я, обычно не имеют ни малейшего представления. Я всегда высоко ценил его и знал, что могу на него полностью положиться. И наконец, я хотел бы поблагодарить Терри Нила (Terry Neal), Стива Роу (Steve Rowe), Марту Ястек (Marta Justak), Беки Уитни (Becky Whitney), Ясона Бурита (Jason Burita) и других сотрудников издательства Sams за содействие в подготовке данной книги к опубликованию. Написание руководства по применению операционной системы Windows XP было своего рода вызовом, поэтому я высоко ценю их поддержку и терпение, которые позволили мне подготовить хорошую книгу по достаточно сложной тематике. Спасибо Терри Нилу за помощь в приобретении некоторых программных продуктов, которые понадобились при написании книги.
18
Полное руководство по Microsoft Windows XP
Сведения об авторе Джон Мюллер (John Mueller) является независимым автором и редактором. На сегодняшний день уже опубликовано 52 его книги и более 200 статей. Затрагиваемые им темы весьма разнообразны и связаны, в частности, с использованием компьютерных сетей, созданием искусственного интеллекта, управлением базами данных, а также другими сложными вопросами программирования. Некоторые из подготовленных Джоном книг содержат рекомендации для разработчиков программного обеспечения, определяющие возможности применения протокола SOAP (Simple Object Access Protocol – протокол упрощенного доступа к объектам)1, рекомендации по созданию сетей для небольших офисов и для дома, а также описания характеристик, методов настройки и приемов оптимизации операционной системы Windows 2000. В качестве технического редактора он уже помог 25 авторам издать их книги и внес немалый вклад в подготовленные ими манускрипты. Джон регулярно оказывает редакционные услуги журналам Data Based Advisor и Coast Compute, пишет статьи для журналов типа SQL Server Professional Visual C++ Developer и Visual Basic Developer. В настоящее время он является редактором электронного журнала .NET, выпускаемого издательским домом Pinnacle Publishing. Когда Джон не сидит за компьютером, он занят в мастерской. Он квалифицированный столяр и токарь. Практически каждый день в послеобеденное время его можно застать за обработкой какой-нибудь заготовки – подсвечника или детали книжной полки. Один из его последних проектов связан с изготовлением глицеринового мыла, которое оказалось весьма популярным у покупателей и является неизменным компонентом праздничных корзиночек с подарками. С Джоном можно связаться с помощью сети Internet (адрес электронной почты JМ[email protected]). В настоящее время Джон разрабатывает собственный Web-сайт http://www.mwt.net/~jmueller/, причем каждый может заглянуть туда и предложить рекомендации по усовершенствованию. Один из его текущих проектов связан с выпуском книги, включающей перечень наиболее часто задаваемых вопросов (Frequently Asked Questions – FAQ), ответы на которые помогут быстро находить нужные данные.
Предисловие Что же представляет собой ОС Windows XP? Появление Windows XP вызвало определенные опасения, и для этого, видимо, есть свои причины. Дело в том, что с помощью новой операционной системы корпорация Microsoft впервые попыталась объединить два самостоятельных направления разработки программных продуктов. И теперь люди спрашивают, способна ли эта операционная система обеспечить потребности всех участников рынка: пользователей, работающих на дому, мелких бизнесменов и представителей индустрии развлечений. Именно на этот вопрос попытался ответить автор данной книги, в которой вы познакомитесь с различными приемами применения операционной системы Windows XP, позволяющими удовлетворить ваши самые дерзкие замыслы. Приводящиеся материалы могут оказаться для вас полной неожиданностью, поскольку операционная система Windows XP относится к числу тех программных продуктов, которые на первый взгляд представляются обычной модификацией, однако при ближайшем рассмотрении демонстрируют целый ряд дополнительных возможностей. 1
Протокол SOAP используется для поддержки технологий реализации статических и динамических распределенных приложений, например для вызова удаленных процедур RPC (Remote Procedure Call) и программирования сокетов. – Прим. ред.
Введение
19
Специалисты корпорации Microsoft всегда высоко ценили интерфейс операционной системы Windows XP, и в этом смысле новая операционная система не является исключением. Однако Windows XP предусматривает применение качественно нового интерфейса, позволяющего заметно упростить работу с ней. К счастью, для пользователей, которые считают себя вполне квалифицированными, имеется возможность модификации интерфейса, выбираемого в режиме по умолчанию, с целью получения прямого доступа ко всем функциям ОС Windows XP. Вы также можете воспользоваться интерфейсом операционной системы Windows 2000, причем в данной книге показано, каким образом лучше задействовать различные функции нового интерфейса. Мультимедийные функции – еще одно большое достижение разработчиков Windows XP. Никогда еще версии операционной системы Windows не обеспечивали такого простого доступа к мультимедийным функциям, как в рамках данной версии. Операционная система Windows XP не только предусматривает активное взаимодействие с мультимедийной средой, но и создает возможность для более широкого применения различных программных продуктов. В этой системе гарантируются показатели обеспечения безопасности, свойственные операционным системам Windows NT/2000, но отсутствуют имевшиеся ранее ограничения. Специальная глава данной книги посвящена решению проблем, связанных с устранением в Windows XP препятствий по использованию понравившихся обучающих программ или компьютерных игр. Вам, возможно, приходилось слышать о проблемах защиты частной информации, которые возникли с появлением ОС Windows XP. В некоторых сообщениях указывается, что данная операционная система несет в себе целый комплекс проблем, связанных с угрозой частному предпринимательству, однако другие авторы считают, что подобные проблемы, скорее всего, являются надуманными. В последующих главах я подробно остановлюсь на этих вопросах, чтобы вы могли сформировать собственное мнение. Следует лишь отметить, что многие из указанных проблем на практике эффективно решаются самими пользователями. Те опции, которые выбираются на этапе инсталляции, и те функции, которые задаются в процессе работы операционной системы, во многом определяют, каким образом и кому будет передаваться частная информация. Для этого, естественно, необходимо иметь полное представление относительно используемых опций и функций, а также о методах их применения. Операционная система Windows XP позволяет также работать в компьютерных сетях и надежно защищать данные пользователя. В последующих разделах книги этим вопросам также будет уделяться большое внимание. Так, вы познакомитесь с новой версией файловой системы NTFS и с предоставляемыми ею возможностями. Здесь обсуждаются разные варианты подключения к компьютерным сетям и способы их применения. Если вы переходите к новой операционной системе от Windows 9х, прочитайте о консоли управления MMC (Microsoft Management Console) и основных приемах управления системой. Кроме того, вы узнаете о так называемых локальных политиках безопасности (Local Security Policies) и оцените их значение при организации компьютерных сетей. Windows XP представляет собой крупнейший новый программный продукт, обеспечивающий использование множества функций и являющийся достойным продолжением программного бренда с торговой маркой Windows. В данном случае без всякого преувеличения можно сказать, что ОС Windows XP – результат успешного совершенствования операционных систем Windows 9х и Windows NT/2000, возможности которых теперь объединены в рамках одного, доступного для всех пользователей программного пакета. Эта книга – своего рода ключ к освоению всех новых функций операционной системы Windows XP, которые призваны сделать вашу работу более продуктивной.
20
Полное руководство по Microsoft Windows XP
Для кого предназначена книга Я писал книгу в основном в расчете на опытных пользователей операционной системы Windows, которым необходимо досконально знать возможности своего компьютера. Прежде чем приступить к чтению, вам нужно получить представление о работе с мышью и графическими пользовательскими интерфейсами (Graphical User Interfaces – GUIs). Вы также должны знать основные компоненты компьютера и понимать компьютерную терминологию, например термин «центральный процессор» (Central Processor Unit – CPU). Если же вы включили свой компьютер впервые, то можете не совсем правильно воспринять некоторые приведенные здесь понятия. Эта книга призвана помочь всем, кто хочет активно использовать возможности операционной системы Windows XP. Так, я предлагаю множество рекомендаций и приемов, позволяющих заметно облегчить применение Windows XP, в частности улучшить стабильность ее работы. Вы также познакомитесь с усовершенствованными способами применения операционной системы, например с использованием программ, выполняемых с помощью командной строки, которые позволяют заметно ускорить выполнение различных операций; узнаете, каким образом избегать проблем, возникающих в рамках операционной системы Windows XP, и находить неисправности при возникновении отказов. Любой пользователь ОС Windows XP узнает из этой книги что-то новое (даже в том случае, если представленные материалы просто позволят лучше понять все возможности Windows XP). Несколько разделов посвящены описанию принципов функционирования самой среды Windows XP. Здесь не только рассматриваются ее возможности, но и показывается, чем она отличается от предшествующих версий операционной системы Windows и какие новые функции являются наиболее привлекательными.
Какие знания вы получите Трудно обобщить все приводящиеся в книге материалы в виде нескольких предложений. Тем не менее одни разделы представляются более важными, чем другие, поэтому предлагаемый перечень приобретаемых пользователями знаний выглядит следующим образом: • информация обо всех опциях нового интерфейса операционной системы Windows XP; • сведения о возможностях оптимизации взаимодействия пользовательских компьютеров с Internet; • рекомендации по общим вопросам применения системы; • навыки работы с консолью управления ММС и программными инструментами, предназначенными для управления сетями; • информация по новым утилитам, используемым операционной системой Windows XP; • сведения по быстрой инициализации компьютерных игр и мультимедийных приложений; • лучшее понимание назначения файлов, присутствующих в папке \SYSTEM; • информация по установке, поддержке и использованию шрифтов операционной системы; • рекомендации по заметному ускорению выполнения различных операций;
Введение
21
• преодоление проблем, имеющих место для приложений определенных типов, в частности, связанных с проблемами обслуживания сетевых клиентов; • информация о почтовой программе Outlook Express; • информация по использованию интерфейса программы Проводник (Explorer); • сведения относительно объектно-ориентированного подхода, служащего для более полного использования ресурсов компьютера; • рекомендации по поводу продления работы аккумуляторной батареи и экономии потребляемой электрической мощности на базе автоматического управления электропитанием (Advanced Power Management – APM) и расширенного интерфейса управления питанием и конфигурациями (Advanced Configuration and Power Interface – ACPI); • рекомендации по поводу совместимости различных программных и аппаратных средств, используемых операционной системой Windows XP; • информация относительно объектов, присутствующих в контекстных меню, и методов модификации этих объектов; • рекомендации по формированию режима запуска системы, в наибольшей степени отвечающего потребностям пользователя; • рекомендации по диагностике, поиску неисправностей, устранению аппаратных отказов и сбоев программного обеспечения; • сведения о различных потенциальных проблемах, которые могут возникать при использовании операционной системы Windows XP. Во многих главах книги большое внимание уделяется особенностям архитектуры операционной системы Windows XP, и тому есть две серьезные причины. Во-первых, вы должны хорошо понимать механизмы работы операционной системы (или, по крайней мере, иметь о них общее представление), чтобы оптимальным образом использовать ее функции. Вовторых, необходимо знать, на что способна новая версия операционной системы Windows и чего не могли ее предшествующие версии. Изучение архитектуры позволяет быстро ответить на все вопросы.
Принцип построения книги В этой книге операционная система Windows XP подразделяется на функциональную и проблемно-ориентированную части, что позволяет по-разному раскрыть ее возможности и остановиться на некоторых нюансах и особенностях применения. Материалы целого ряда глав помогут вам получить более полное представление обо всех механизмах выполнения системных процедур и операций: без этих сведений весьма трудно изучить функции Windows XP, в том числе новые. Операционная система Windows XP является весьма дружественной для пользователя, ориентированной на обработку данных разного типа и структуры. Можно даже утверждать, что это самый дружественный программный продукт, когда-либо создававшийся для персонального компьютера. Однако операционную систему Windows XP нельзя назвать идеальной. При работе с ней вы можете столкнуться с непонятными операциями или параметрами, которые оказываются настолько сложными в применении, что возникают сомнения относительно
22
Полное руководство по Microsoft Windows XP
корректности решений сотрудников корпорации Microsoft. Так, например, я сам вначале испытывал определенные проблемы при работе с реестром, но это продолжалось только до того момента, пока я не обнаружил соответствующие программные инструменты. Рекомендуется немножко поэкспериментировать, подробно изучить данный программный продукт и определить для себя оптимальные приемы решения различных задач. Помните, что Windows XP предлагает несколько способов решения каждой задачи, поэтому вы всегда найдете тот, который в наибольшей степени вас устраивает.
Введение в операционную систему Windows eXPerience Книга начинается с обзора возможностей интерфейса операционной системы Windows XP. Вы узнаете, каким образом интерфейс помогает быстро завершить выполнение операции. В главе 1 сообщается обо всех новых и модифицированных функциях Windows XP. Материалы данной главы также позволят лучше понять принцип объединенного кодирования и те изменения, которые коснулись хорошо известных системных функций с появлением новой операционной системы. В главах 2 и 3 приводятся достаточно полные описания интерфейса программы Проводник. Я расскажу о новом интерфейсе Windows XP и интерфейсе Windows 2000, который может применяться в качестве альтернативного. В главе 2 поясняется, как работать с некоторыми стандартными программами-утилитами, используемыми в Windows XP. В главе 3 основное внимание обращено на те расширенные возможности среды Windows XP, необходимость в которых может возникнуть у продвинутых пользователей, и даются рекомендации по настройке компьютерного окружения в соответствии с вашими привычками и предпочтениями.
Расширение возможностей для опытных пользователей Данный раздел включает три главы. Глава 4 поможет быстро освоиться с операционной системой Windows XP. Здесь приводится описание нескольких способов ее установки, а также ряд рекомендаций для улучшения процедуры, при этом я в основном учитывал накопленный опыт, а не теоретические знания. В ряде случаев мои советы расходятся с теми, которые даются в документации корпорации Microsoft, однако именно такой подход позволяет установить систему оптимальным образом. Указанный раздел книги содержит целый набор рекомендаций и описаний способов, которые я разработал во время тестирования ОС Windows XP. В главе 5 в основном рассказывается о настройке операционной системы. Применение рекомендуемых корпорацией Microsoft средств управления на первый взгляд позволяет настроить систему с минимальными усилиями и за относительно непродолжительное время. Однако реальная ситуация часто выглядит иначе. Работа со средствами управления требует заметных усилий и времени, поэтому при изменении параметров настройки нужно учитывать подобные факторы. Кроме того, на практике оптимизация одного раздела операционной системы часто приводит к тому, что для другого раздела условия оптимальной настройки нарушаются. Указанная глава поможет вам разработать свой метод настройки и проследить, какое воздействие настройка оказывает на характеристики всей системы. Небольшие усовершенствования стандартных методов часто дают совершенно иной эффект, формируя качественно новые характеристики системы. Идея в данном случае заключается в проведении поэтапной настройки для всех разделов Windows XP. При этом вам следует учитывать собственные
Введение
23
потребности, поскольку даже тип используемой сети может повлиять на результаты настройки системы. Тем не менее один вывод можно сделать уже на данном этапе: Windows XP обеспечивает заметно лучшие показатели надежности и характеристики по сравнению с предшествующими версиями операционной системы Windows. Задача пользователей теперь заключается в том, чтобы эффективно использовать предоставленные им преимущества, в частности за счет перехода к принципу централизованной организации данных (datacentric approach), который упрощает доступ к информационным объектам системы. В главе 6 я попытался ответить на вопрос, каким образом можно обеспечить наиболее результативную работу приложений. Здесь демонстрируется способ быстрого взаимодействия с операционной системой Windows XP и показывается, каким образом ее функции применяются при обработке данных. Целый раздел посвящен описанию специальных комбинаций клавиш, с помощью подобных сокращений вы сможете реализовывать самые разнообразные функции.
Усовершенствованные методы использования операционной системы Windows XP Некоторые пользователи активно задействуют свой компьютер, но никогда не задумываются о повышении эффективности его работы. Проблема в большинстве случаев связана с тем, что люди не знают о скрытых возможностях используемой операционной системы. В других случаях невнимание к вопросам оптимизации системы является результатом обычных просчетов. Встречаются и такие пользователи, которые не могут до конца разобраться в документации, поставляемой с программным продуктом. Я привел в этом разделе целый ряд рекомендаций и описал несколько подходов, которые составители документации весьма часто упускают из виду. Вы обнаружите существенную разницу между тем, каким образом должна реагировать операционная система, и каким образом она будет реагировать в действительности. Я расскажу о предпочтительных методах работы операционной системы: от печати данных до вывода информации для просмотра на мониторах. В главе 7 представлены полезные сведения по вопросам конфигурирования системы, в частности на основе консоли управления MMC. Кроме того, в главе 8 вы познакомитесь с методами использования различных приложений. Данная глава включает самые разнообразные сведения: от способов установки приложений до методов их оптимизации в Windows XP. Также здесь приводятся рекомендации по вопросам создания сценариев, поддерживающих элементы управления. В главе 9 рассматриваются проблемы, связанные с инсталляцией и применением аппаратных средств. И наконец, в главе 10 содержится вся необходимая информация для компьютерных игр и получения мультимедийных услуг с помощью операционной системы Windows XP. Советую обратить особое внимание на раздел, посвященный программе Средство диагностики DirectX (DirectX Diagnostic Tools)1, которая помогает преодолеть все препятствия при работе понравившихся компьютерных игр.
1
DirectX – расширение операционной системы Windows. Технология DirectX помогает играм и другим приложениям использовать дополнительные мультимедийные возможности оборудования. – Прим. ред.
24
Полное руководство по Microsoft Windows XP
Архитектура операционной системы Windows XP Изучение функций любой системы невозможно без знания ее внутренней структуры. Для некоторых специалистов быстрого ознакомления с внутренней структурой Windows XP вполне достаточно, особенно в тех случаях, когда ее планируют использовать в режиме обслуживания одного пользователя и задействовать все ее возможности не нужно. Тем не менее при одновременной работе нескольких компьютеров знакомство с архитектурой системы и механизмами ее работы (процедурами программирования) представляется совершенно необходимым, и именно этим вопросам посвящен названный раздел книги – его можно считать ключевым для рассмотрения некоторых особенностей архитектуры Windows XP (см. главу 11). Описание основных компонентов операционной системы приводится в главах 12 и 13. В главе 12 также представлены (правда, в несколько сжатом виде) данные о реестре.
Взаимодействие операционной системы Windows XP с аппаратными средствами В этом разделе вы узнаете о механизмах взаимодействия с аппаратными средствами, используемыми ОС Windows XP. Изложение в данном случае начинается с просмотра шрифтов и описания процесса печати. Глава 14 содержит новые материалы, касающиеся сетевых принтеров. Обсуждаются технологии работы со шрифтами, например технология отображения текста ClearType. В главе 15 рассматриваются вопросы, связанные с применением мыши и клавиатуры, и, в частности, возможности использования различных языков. Специальный раздел посвящен приемам работы с клавиатурой, снабженной дополнительными функциональными клавишами. Раздел, где рассказывается о мыши, содержит описания специальных устройств этого типа, в том числе рекомендации по применению мыши, подключаемой к порту USB (Universal Serial Bus – универсальная последовательная шина), и по ее использованию при работе с портативными компьютерами. В конце главы анализируются специальные возможности, предоставляемые операционной системой Windows XP. В главе 16 вы найдете информацию о видеоадаптере. В начале главы приводятся сведения относительно стандартов и структуры представления графических данных в Windows XP, рассматриваются методы установки и конфигурирования видеоадаптеров дисплеев. И наконец, в конце главы обсуждаются сценарии, предусматривающие применение многочисленных мониторов, различных технологий поддержки графических данных, например AGP (Accelerated Graphics Port), и методов поиска неисправностей видеоадаптеров дисплеев. В заключительной главе этого раздела речь пойдет о требованиях, предъявляемых к переносным компьютерам. В главе 17 описываются переносные компьютеры и так называемые личные цифровые помощники (Personal Digital Assistants – PDAs). Здесь вы узнаете о различных технологиях, например об интерфейсе ACPI (Avanced Configuration and Power Interface), и о создании соединений с удаленными пользователями и объектами. В данной главе также сообщается о возможных путях решения проблем, связанных с применением функции активной синхронизации Microsoft ActiveSync в Windows XP.
Корректное создание соединений Переход в онлайновый режим (on-line) на практике не вызывает никаких проблем. Названный раздел начинается с описания того, каким образом операционная система Windows XP
Введение
25
помогает пользователям перейти в онлайновый режим, в частности с помощью Internet. Конечно, сначала нужно освоить приемы создания необходимых соединений, поэтому данному вопросу посвящена целая глава (см. главу 18). Здесь вы познакомитесь с особенностями выполнения некоторых подключений в среде Windows XP, в том числе в режиме удаленного доступа (Dial-Up Networking). В главе 19 говорится о возможностях и способах создания сетевых подключений. Так, анализируется служба ICS (Internet Connection Sharing)1 и виртуальные частные подключения (Virtual Private Network – VPN). Эта глава также содержит разделы, описывающие порядок применения усовершенствованной технологии самонастройки сетевых устройств (Universal Plug and Play – UPnP) и протокола WBEM (Web-Based Enterprise Management – управление предприятием на основе Web-технологий)2, а также программы HyperTerminal, которая служит для подсоединения к другим компьютерам, в том числе к узлам в сети, подключенным к Internet по протоколу Telnet. В главе 20 приводятся рекомендации по использованию браузера Internet Explorer и программы для работы с электронной почтой Outlook Express. Материалы этой главы призваны детально проинформировать вас о возможностях данных программных приложений, научить создавать и использовать соединения в реальном масштабе времени. Кроме того, вы познакомитесь с сетевыми протоколами и URL-адресами3.
Создание сетевых подключений в Windows XP В наши дни лишь небольшое число фирм не имеет собственных сетей. Даже в маленьких офисах есть сеть или отдельные службы сетевых подключений (например, электронная почта или система доступа к общим файлам). Определенный интерес также представляют вопросы создания и использования так называемых домашних сетей (Home Networks). Эти сети широко применяются для решения разнообразных задач – например, чтобы разрешить
1
Служба ICS, впервые введенная в Windows 98, позволяет одному компьютеру, имеющему доступ в Internet, а также другим компьютерам в сети совместно пользоваться одним подключением в Web. Данное средство специально разработано для домашних или небольших офисных сетей, объединяющих не более десяти компьютеров. При использовании этой службы необходимо только одно Internet-соединение и одно аппаратное устройство – устанавливать на каждом компьютере свой модем или устройство широкополосной сети (кабельный модем или цифровую абонентскую линию) не нужно. Вы можете сэкономить деньги и время, поскольку вам не придется конфигурировать каждый компьютер для работы в Internet. – Прим. ред.
2
Инструментарий управления Windows (Windows Management Instrumentation – WMI) представляет собой реализацию корпорацией Microsoft протокола WBEM, регламентирующего стандарты общего доступа к данным управления по сети предприятия. WMI обеспечивает встроенную поддержку модели CIM (Common Information Model – общая модель данных), которой должны соответствовать объекты среды управления. – Прим. ред.
3
URL-адрес – адрес, используемый Web-браузером для поиска ресурса в Internet. Адрес URL обычно начинается с имени протокола, за которым следует название организации, владеющей узлом (суффикс обозначает тип организации). Например, адрес http://www.yale.edu содержит такие сведения: •
http: данные Web-серверы используют протокол связи HTTP (HyperText Transfer Protocol – протокол передачи гипертекстовых файлов);
•
www: запрашиваемый узел находится в Internet;
•
edu: Web-узел принадлежит образовательному учреждению. – Прим. ред.
26
Полное руководство по Microsoft Windows XP
ребенку обратиться к определенным файлам, хранящимся в компьютере родителей, или получить доступ к компьютерным играм. Следует отметить, что современные игры допускают участие сразу нескольких игроков, объединенных между собой с помощью обычной сети. Подобные приложения могут использоваться дома и в небольших офисах, причем необходимость в получении сетевой информации возрастает день ото дня. Несмотря на то что в главе 21 мне не удалось осветить все вопросы, связанные с созданием и работой сетевых соединений, она содержит достаточно полное описание тех решений, которые поддерживаются операционной системой Windows XP. В этой главе также обсуждаются некоторые специальные вопросы, касающиеся сети NetWare и ОС Windows XP. Для того сетевого окружения, в котором планируется использовать операционную систему Windows XP, вопросы обеспечения безопасности не играют первостепенной роли. Однако даже небольшие фирмы должны защищать свою конфиденциальную информацию. Проблемам обеспечения безопасности посвящена глава 22.
Поиск неисправностей в Windows XP Одной из заметных потерь при переходе от ОС Windows 9х к Windows XP стал отказ от программных средств MS DOS. В главе 23 приводятся рекомендации по решению проблем, возникающих при использовании различных приложений, в том числе ориентирующихся на программные средства MS DOS. Здесь также обсуждаются некоторые приемы перезагрузки дисков. Приходилось ли вам инсталлировать программы и после этого впервые их применять? Если да, то вы должны знать, что подобные действия на практике сопряжены с большим числом проблем, которым я уделил в книге особое внимание. В отличие от компьютеров Macintosh, в компьютерах на платформе PC имеется целый набор программных средств, поступающих от различных поставщиков. Все подобные компоненты необходимо объединить и использовать совместно, однако добиться этого удается далеко не всегда. Многие проблемы, связанные с инсталляцией аппаратных средств (см. главу 24) и программного обеспечения (см. главу 25), не имеют никакого отношения к скрытым функциям и некомпетентности поставщиков. На практике большая часть трудностей вызвана плохо подготовленной документацией. При этом один поставщик может интерпретировать документацию одним образом, а на другого она производит совершенно иное впечатление. В результате вероятна ситуация, когда аппаратные и программные средства оказываются несовместимыми. Тем не менее все эти средства соответствуют существующим стандартам – правда, возникает вопрос о целесообразности их применения в ситуациях несовместимости. В других случаях пользователи сами создают себе проблемы. Достаточно часто они считают, что действуют в полном соответствии с инструкциями, хотя на самом деле постоянно их нарушают. Подобное случается и с весьма квалифицированными пользователями, поскольку даже случайное нажатие клавиши может свести на нет все усилия по инсталляции системы. Хорошей иллюстрацией сказанному является реестр, используемый в операционных системах Windows. При работе с реестром очень легко сделать неверный шаг и полностью блокировать загрузку системы. Даже в том случае, если вы благополучно инсталлировали все функциональные средства, пройдет еще немало времени, прежде чем вы перестанете путаться в опциях и совершать ошибки. Однако процедура инсталляции не является последней, а показатели стабильности
Введение
27
системы еще только предстоит подтвердить в дальнейшем. Добавьте к сказанному еще и динамичный характер изменений конфигурации системы, которые происходят практически ежедневно, поскольку систему следует постоянно оптимизировать для решения изменяющегося и постоянно усложняющегося комплекса задач. Как нетрудно видеть, на типичный компьютер влияет множество факторов, способных вызвать его отказ, и, надо сказать, отказы время от времени случаются. В данном разделе поясняется, каким образом в операционной системе Windows XP можно провести диагностику неполадок и устранить возникшие проблемы. В дополнение к этому представлено описание нескольких незадокументированных способов, служащих для определения текущего режима работы компьютера и интерпретации выводимой им информации.
Условные обозначения Читатели должны правильно распознавать все приводящиеся в рамках данной книги обозначения и данные: • обозначение Файл ⇒ Открыть (File ⇒ Open). Меню и их опции обычно разделяются с помощью символа ⇒. Следовательно, запись Файл ⇒ Открыть (File ⇒ Open) указывает на необходимость выполнить команду Открыть (Open) меню Файл (File); • обозначение http://URL. В этой книге упоминается большое число Web-сайтов, которые помечаются подчеркиванием. На подобных Web-сайтах содержатся дополнительные данные, спецификации или рекомендации, которые могут оказаться полезными; • моноширинный шрифт. На практике полезно различать обычный текстовый шрифт от ìîíîøèðèííîãî øðèôòà, предназначенного для написания команд. Когда вы видите текст, набранный моноширинным шрифтом, знайте, что вы имеете дело с переменной или с системным файлом, например файлом CONFIG.SYS или AUTOEXEC.BAT, или какой-либо системной командой. При использовании моноширинного шрифта для команд операционной системы Windows не предусматривается использования других специальных (ключевых) символов; • обозначение . Имя переменной в угловых скобках указывает величину, на которую его следует заменить. Подобное имя переменной я обычно применяю, чтобы указать тот тип данных, который должен быть приведен в соответствующей позиции. В представленном случае в этой позиции следует задавать имя файла. Причем при указании конкретного значения угловые скобки использовать не следует; • обозначение []. Если какая-либо величина, специальный символ или команда заключается в квадратные скобки, это означает, что данный компонент необязателен в команде или в поле диалогового окна, а нужен только тогда, когда необходимо обеспечить дополнительные функциональные возможности; • курсив. Я использовал курсив в тех случаях, когда реальная величина параметра остается неизвестной. Этот шрифт также применялся в тех ситуациях, когда корректными можно считать несколько величин. Так, например, в тексте встречаются записи типа FILExxxx, указывающие на тот факт, что искомая величина может соответствовать диапазону от FILE0000 до FILE9999. Кроме того, данный шрифт применялся для выделения новых терминов;
28
Полное руководство по Microsoft Windows XP
• полужирное начертание. Таким образом выделяются названия элементов интерфейса (диалоговых окон, опций, меню) и команд; • ПРОПИСНЫЕ БУКВЫ. Команды в тексте обычно приводятся с помощью прописных букв. Некоторые записи в реестре также выполнены прописными буквами (даже в том случае, если они не соответствуют командам). Обычно команда вводится при появлении соответствующего командного запроса, например в поле файла PIF или в поле диалогового окна Запуск программы (Run). Если вы видите запись, выполненную прописными буквами, можно предположить, что она соответствует записи в реестре, чувствительной к использованию верхнего регистра, или какой-либо иной величине. Так, в ряде случаев прописные буквы применяются для указания имен файлов. Данная книга содержит множество отдельных текстовых блоков, которые представляют собой различные типы пояснений. Назначение каждого такого блока оговаривается в приводящихся ниже абзацах.
Примечание. Примечания призваны информировать пользователей о тех особенностях, которые непосредственно не влияют на возможности применения базовых процедур. Я использовал их для ознакомления читателей с данными, полученными в процессе тестирования операционной системы Windows XP.
Рекомендация. Рекомендации содержат описания новых подходов, о которых вы можете не знать. Разделы рекомендаций часто включают альтернативные решения, которые способны понравиться вам больше, чем ранее описанный подход. Здесь также приводятся URL-адреса Web-сайтов или групп новостей, которые полезно посетить для получения дополнительных сведений.
Предупреждение. Этот раздел указывает на необходимость проявлять повышенное внимание. Предупреждения, как правило, информируют о возможных отказах системы или повреждениях структур данных, вероятных при выполнении определенных операций (или при их отсутствии). Рекомендуется сначала убедиться, что вы правильно поняли смысл предупреждения, и только затем выполнять приводящиеся в нем инструкции.
Принцип Питера Нортона Я использовал разделы «Принцип Питера Нортона» для рассказа о путях наиболее эффективного использования операционной системы Windows XP. Эти советы основываются на моем личном опыте, когда одна и та же задача решалась несколькими способами. Разделы с подобными названиями могут также содержать указания на источники дополнительной информации. Кроме того, здесь приводятся названия различных программ-утилит.
Часть I Введение в операционную систему Windows eXPerience
1 В приводящихся ниже главах рассматриваются основные способы установки и настройки операционной системы Windows XP.
Обновление операционной системы до Windows XP Операционная система Windows XP обещает стать важным этапом в процессе разработки семейства операционных систем Windows. Сложность, правда, состоит в том, что в наше время никто толком не может сказать, что является важным, а что нет. Маркетинговая служба корпорации Microsoft изо всех сил старается убедить специалистов и общественность в том, что ОС Windows XP является именно подобным этапом, однако все, что ей пока удалось сделать, – так это озадачить многих пользователей, которые в другое время произвели бы модификацию своих операционных систем в спокойной обстановке. Хотя Windows XP имеет неоспоримые достоинства, многие выражают сомнения относительно того, что большая часть пользователей пожелает обновить уже установленные операционные системы. Проблема связана в первую очередь со значительными дополнительными затратами, причем это происходит как раз в тот момент, когда все пытаются максимально снизить расходы. Часто задаваемый вопрос звучит приблизительно следующим образом: действительно ли необходима новая версия операционной системы Windows? Ведь совсем недавно появились версии ОС Windows 9х, которая была весьма надежной платформой для создания и использования компьютерных игр, а также Windows 2000, которая стала достаточно стабильной основой для бизнес-приложений. Причем в наши дни большая часть пользователей полагает, что те деньги, которые требуются на модификацию операционной системы, они вполне успешно могут истратить на другие цели. Маркетинговая служба корпорации Microsoft первоначально сделала упор на то, что ОС Windows XP дает основу для решения обеих вышеуказанных задач, однако данный тезис совершенно не способствовал активизации продаж: значительная часть пользователей решает не обе задачи, а лишь одну из них, поэтому модификация, позволяющая решить две задачи сразу, им совершенно не нужна. Тем не менее Windows XP эффективна как при работе с компьютерными играми, так и при решении коммерческих проблем; в частности, она избавила меня от необходимости устанавливать на свой компьютер одновременно несколько версий операционной системы Windows.
[1] Обновление операционной системы до Windows XP
31
Анализ возможностей операционной системы Windows XP в свете текущих технологических требований представляется делом весьма важным. Сотрудники фирмы Microsoft разработали ОС Windows 9х для использования ее обычными настольными компьютерами, не имеющими мощных средств поддержки для подключения к Internet. Следует особо отметить, что работа операционной системы Windows 9x при подключении к Internet порождает массу проблем с обеспечением безопасности, особенно в условиях применения постоянных соединений, например кабельных модемов или DSL-соединений (Digital Subscriber Line – цифровая абонентская линия или выделенная линия связи). Хотя сотрудники фирмы Microsoft создали операционную систему Windows 2000 специально для взаимодействия с Internet, она не обладает необходимой функциональной гибкостью при работе с разнообразными приложениями, что особенно раздражает тех пользователей, которые хотели бы использовать комбинации старых и новых приложений. Наиболее важным свойством среды Windows XP является возможность одновременного обеспечения безопасности на уровне Windows 2000 и функциональной гибкости на уровне Windows 9х. Windows XP позволяет заметно и по многим направлениям улучшить саму среду операционной системы. Так, например, она предоставляет доступ к трем пользовательским интерфейсам: к специальному интерфейсу Windows XP, что предотвращает выбор потенциально нежелательных опций; к стандартному интерфейсу Windows XP, который позволяет обращаться к низкоуровневым функциям операционной системы; и к интерфейсу Windows 2000, что дает полномасштабный доступ к ее функциям. Таким образом, несомненным достоинством Windows XP является лучшее управление средой операционной системы. Утверждение «нет ничего, что давалось бы даром» вполне применимо и к операционным системам. Так, Windows XP поддерживает функционально гибкую рабочую среду, но в то же время ее применение сопровождается потерей определенных функциональных возможностей, присущих ОС Windows 9х. Кроме того, некоторые специалисты уже выражали свое недовольство тем, что фирма Microsoft уделяет недостаточно внимания вопросам обеспечения безопасности при работе с целым рядом приложений Windows XP. Как будет показано ниже, многие из этих проблем напрямую связаны с улучшением функциональной гибкости самой пользовательской среды. Хотите вы или нет, но на сегодняшний день Windows XP является последней разработкой фирмы Microsoft. Она обладает весьма широкими функциональными возможностями, поэтому я считаю ее одной из лучших операционных систем, когда-либо созданных сотрудниками фирмы. Конечно, эта система не является идеальной, поскольку специалисты Microsoft не избежали больших и малых просчетов, однако ниже будет показано, каким образом на практике можно исключить их негативные последствия. При изучении приводящегося ниже материала читатели, несомненно, оценят тот большой объем работы, который был проделан указанными специалистами при создании ОС Windows XP, и не будут строго судить их за допущенные ошибки.
Принцип объединенного кодирования Термин «принцип объединенного кодирования» (combined code base) часто употребляется в связи с операционной системой Windows XP. Он означает, что в дальнейшем вы сможете хранить описание лишь одной версии операционной системы Windows, не заботясь о применении версий Windows 9х или Windows 2000, поскольку в дальнейшем они будут сведены в одну рабочую версию операционной системы.
32
Введение в операционную систему Windows eXPerience [Часть I]
Следует отметить, что Windows XP поставляется в различных вариантах с разными функциональными возможностями. При этом ядро операционной системы остается одним и тем же, но способы взаимодействия с ней и задания ее параметров оказываются различными. В данной книге подробно обсуждаются два подобных варианта – Windows XP Home Edition и Windows XP Professional Edition: • версия Windows XP Home Edition разработана для пользователей, которые планируют задействовать компьютерные игры и обучающие программные средства с целью развития своих детей. Она имеет целый ряд ограничений, особенно в части обеспечения безопасности (см. главу 22), поэтому представляется далеко не лучшим выбором для коммерческого применения. Следует отметить, что ряд специалистов, у которых были претензии к низким показателям защиты данных, заложенным сотрудниками фирмы Microsoft, не совсем корректно проводили тестирование на безопасность и ограничивали возможности операционной системы одновременной работой других приложений. Кроме того, если вы приобрели относительно дешевую версию Windows XP Home Edition, не стоит недоумевать по поводу недостаточного обеспечения безопасности; • версия Windows XP Professional Edition является своего рода преемником Windows 2000 Professional. Вы без труда убедитесь в том, что она дает хорошие показатели в области защиты данных и позволяет эффективно решать проблемы поддержки бизнесприложений. Как будет показано ниже (см. раздел «Новые функции Windows XP» главы 1), сотрудники фирмы Microsoft добавили к операционной системе несколько функций, которые опытные программисты просто не могут не оценить по достоинству. В частности, серьезные изменения (в дополнение к расширению доступа к интерфейсам) коснулись вопросов защиты данных. Видимо, сказались те критические замечания, которые в последнее время звучали в адрес программных средств фирмы Microsoft, а также в адрес разработчиков операционной системы Windows XP. Конечно, проблему обеспечения безопасности нельзя считать полностью решенной, однако на пути ее преодоления достигнут определенный прогресс. Применение принципа объединенного кодирования не означает, что фирма Microsoft фактически объединила операционные системы Windows 9х и Windows 2000. Улучшенные показатели функциональной гибкости, имеющиеся в Windows XP, могут создать впечатление одновременного применения этих операционных систем, однако на самом деле Windows XP использует то же самое ядро (базовые компоненты операционной системы), что и Windows 2000. При этом пользоваться файловой системой NTFS, обеспечивающей определенный уровень защиты данных, разрешается одновременно с другими функциями, например со сжатием файлов. Улучшенные показатели функциональной гибкости во многом связаны с изменением принципов кодирования Windows 2000. Целью в данном случае являлось создание такой вычислительной среды, в которой пользователь чувствовал бы себя вполне комфортно и мог бы продуктивно работать. Конечно, Windows XP имеет свои ограничения, что, в частности, связано с использованием ядра операционной системы Windows 2000. Для иллюстрации этого факта я попробовал активизировать большое число разнообразных компьютерных игр в Windows XP. В ходе проверки возникло несколько проблем, однако в целом Windows XP позволяет использовать такое большое число игр, о котором пользователи Windows 2000 и не мечтали. Однако некоторые игры, ориентированные на ранние версии Windows 9х, активизировать не удалось, несмотря на все мои попытки. Также пришлось использовать независимые программные
[1] Обновление операционной системы до Windows XP
33
средства MS DOS для поддержки соответствующих игр и программ диагностики аппаратных устройств. В отличие от Windows 9х, в условиях запуска операционной системы Windows XP отсутствует непосредственный переход к сеансу загрузки программных средств MS DOS. В связи с этим загрузку программных средств MS DOS необходимо производить независимым образом, что позволяет получить полномасштабный доступ к контролю аппаратных устройств системы. Специалисты фирмы Microsoft попытались снять некоторые вопросы совместимости для пользователей операционных систем Windows 9х и Windows NT. Один из соответствующих подходов будет рассмотрен ниже: он позволяет загружать приложение в режиме обеспечения совместимости. При этом вы можете пользоваться приложением, как если бы оно исполнялось под управлением операционной системы Windows 9х или Windows NT. Я специально исследовал данную функцию и пришел к выводу, что она действительно существует, однако не дает большого эффекта. Некоторые приложения просто не исполняются при переходе из среды операционной системы Windows 9х или Windows NT. Основной идеей принципа объединенного кодирования является то, что Windows XP строится на основе ядра Windows 2000, но дополнена рядом новых функциональных возможностей. Специалисты фирмы Microsoft создавали Windows XP с целью облегчить переход из среды, ориентирующейся на программные средства MS DOS, в более надежную и защищенную вычислительную среду. Подобную попытку следует считать вполне оправданной, особенно в свете современных проблем вычислительной техники. Существующая операционная система Windows 9х, с этой точки зрения, к сожалению, не дает необходимого уровня обеспечения безопасности, надежности, функциональной гибкости и стабильности.
Новые функции Windows XP Операционная система Windows XP обладает целым рядом новых функций. Характер новизны этих функций зависит от того, каким образом осуществляется переход к Windows XP: от Windows 9х или от Windows 2000. Многие появившиеся функции, по существу, являются модифицированными функциями Windows 2000, однако могут удивить пользователей Windows 9х, особенно если в прошлом они не сталкивались с Windows 2000. Но даже профессиональные пользователи операционной системы Windows 2000 (Windows 2000 Professional) не без интереса ознакомятся с новыми программами-утилитами, сравнив их с теми программами, с которыми им приходилось работать. Сотрудники фирмы Microsoft произвели множество модификаций программ-утилит операционной системы Windows 2000 для придания им большей функциональной гибкости и облегчения их применения. Однако в ряде случаев cпециалисты Microsoft пытаются убедить пользователей в том, что соответствующая функция – новая, тогда как на самом деле она является стандартной и обязательной для современной компьютерной среды. Например, операционная система Windows XP поставляется с той же самой программой инсталляции Windows Installer, которая используется и при установке Windows 2000. Таким образом, эта программа (функция) не является новой и не представляет собой ничего оригинального. Программа Windows Installer просто необходима для инсталляции новых приложений. С другой стороны, она усовершенствована по сравнению с методами инсталляции, предлагавшимися для установки операционной системы Windows 9х, – в этом смысле пользователи получают качественно новый продукт.
34
Введение в операционную систему Windows eXPerience [Часть I]
Другие функции, например Windows File Protection (Защита файлов Windows), присутствовали в усеченном виде еще в ОС Windows Millennium Edition (Windows Ме). Указанная функция автоматически восстанавливает библиотеку динамической компоновки (Dynamic Link Library – DLL) в тех случаях, когда другие приложения стирают данные этой библиотеки в процессе инсталляции1. Иными словами, вы можете теперь не беспокоиться относительно отказа из-за применения старой версии библиотеки DLL. Одновременно вы получаете возможность воспользоваться папкой для хранения различных версий компонентов DLL – WinSxS (Windows Side-by-Side), присутствующей в Windows 2000. Эта функция помогает избежать потери библиотеки DLL за счет поддержки в одной системе сразу нескольких версий этой библиотеки. Теперь, когда у читателей проснулся настоящий интерес, можно перейти к более подробному описанию возможностей Windows XP. В последующих разделах данной главы приводятся описания новых функций операционной системы, причем некоторые из них являются действительно новыми, а другие представляют собой удачные модификации тех функций, которые использовались ранее в рамках ОС Windows 2000. Здесь не затрагиваются небольшие изменения, например появление приветственного экрана с персональным приглашением к работе, о котором более подробно говорится в последующих главах данной книги. Я настоятельно рекомендую ознакомиться с разделом «Некоторые усовершенствования в Windows XP» данной главы, где речь идет об усовершенствованиях, проведенных для функций, заимствованных из Windows 9х. Примечание. Я весьма тщательно готовил материал данной главы, что, однако, не исключает возможности появления каких-либо ошибок или просчетов. Поэтому я прошу читателей не стесняться и в случае их обнаружения обращаться ко мне по электронной почте: JМ[email protected]. Я также готов ответить на любые вопросы, которые могут у вас возникнуть. Ответы будут незамедлительно появляться на Web-сайте http://www.mwt.net/-jmueller/.
Новый пользовательский интерфейс Как отмечалось выше, одним из заметных нововведений Windows XP является изменение конфигурации пользовательского интерфейса (User Interface). Специалисты фирмы Microsoft постарались создать такой пользовательский интерфейс, который был бы удобен для всех потенциальных пользователей. Реально он состоит теперь из трех пользовательских интерфейсов. Первый интерфейс достаточно прост, и его, видимо, с удовольствием выберут начинающие пользователи, однако у профессионалов он может вызвать клаустрофобию. На рис. 1.1 приведена иллюстрация этого интерфейса. Второй интерфейс несколько более сложен. В некоторых отношениях он напоминает интерфейс операционной системы Windows XP, проиллюстрированный на рис. 1.1, однако в дополнение к возможностям этого интерфейса он содержит целый ряд функций, относящихся 1
Библиотека динамической компоновки – средство операционной системы, позволяющее хранить подпрограммы (обычно выполняющие конкретную функцию или набор функций) отдельно от основной программы в виде файлов с расширениями. Такие подпрограммы загружаются только тогда, когда их вызывает основная программа. – Прим. ред.
[1] Обновление операционной системы до Windows XP
35
Рисунок 1.1. Новый интерфейс Windows XP весьма прост в применении, но обладает ограниченными функциональными возможностями к интерфейсу Windows 2000. Я считаю, что данный интерфейс, который специалисты фирмы Microsoft иногда называют еще интерфейсом классического меню Пуск ⇒ Классическое меню «Пуск» (Start ⇒ Classic Start Menu), понравится продвинутым пользователям. Порядок настройки его функций подробно обсуждается в разделе «Переход к стандартному интерфейсу» главы 3. И наконец, вы можете воспользоваться интерфейсом операционной системы Windows 2000, который проиллюстрирован на рис. 1.2. Этот интерфейс демонстрирует ряд изменений, однако они не носят существенного характера. Опытные пользователи, скорее всего, предпочтут именно данный интерфейс, поскольку он позволяет выполнять работу быстро, хотя и не
Примечание. На рис. 1.1 и 1.2 показан пользовательский интерфейс операционной системы Windows XP без специальных настроек. На практике вы, естественно, захотите подстроить интерфейс для решения своих персональных задач. Так, например, разрешается убрать с экрана панель задач (Taskbar) и обращаться к ней только при выполнении отдельных операций, а также изменить оформление Рабочего стола (Desktop) на экране монитора.
36
Введение в операционную систему Windows eXPerience [Часть I]
Рисунок 1.2. Интерфейс операционной системы Windows 2000 – составная часть интерфейса Windows XP располагает большими возможностями в части подсказки. Порядок настройки функций подробно описывается в разделе «Переход к интерфейсу Windows 2000» главы 3.
Проблемно-ориентированная рабочая среда Одной из новых функций программы Проводник является использование проблемно-ориентированной рабочей среды (Task-Based Work Environment), дополняющей работу с Web-данными, которая была предусмотрена в более ранних версиях Windows. При этом вместо обычного вывода статистики для файла новая функция указывает те операции, которые допустимо выполнить для этого файла. Так, например, при работе с документами Word программа Проводник отметит возможность копирования, переименования, перемещения, публикации на Web-сайте, отправки с помощью электронной почты, печати или удаления требуемого файла. На рис. 1.3 проиллюстрирована типовая проблемно-ориентированная рабочая среда, представленная в виде отдельной панели со списками задач (в левой части Проводника), которые можно выполнять с выделенными объектами.
Помощник по поиску информации Поиск информации становится сейчас все более трудной задачей, и одновременно возрастает потребность в организации быстрого доступа к требуемой информации. В наше время
[1] Обновление операционной системы до Windows XP
37
Рисунок 1.3. Операционная система Windows XP опирается на использование проблемно-ориентированной рабочей среды у пользователей просто нет времени для того, чтобы часами просиживать в библиотеке с целью поиска необходимой информации – эту информацию теперь необходимо получить за считанные минуты (а иногда и быстрее). Даже сотрудникам фирмы Microsoft приходится заниматься формированием знаний из данных (Data mining) для бизнес-приложений, поэтому они уделяют большое внимание разработке соответствующих функций поиска. В целом ряде случаев возможность быстрого и простого поиска данных учтена в названии торговой марки той или иной компьютерной игры. Операционная система Windows XP содержит целый ряд функций, позволяющих упростить и ускорить поиск требуемой информации. Так, например, можно использовать службу индексации данных на дисках, что, в свою очередь, позволяет заметно уменьшить время поиска нужной информации. Пользователи операционной системы Windows 2000, по-видимому, имеют негативный опыт поиска нужной информации на своих дисках. Даже в том случае, когда пользователь совершенно уверен в наличии информации, Windows 2000 зачастую отказывается сообщать результаты поиска в ходе длительного диалога. Windows XP в этом смысле оказывается заметно более эффективной. Она не только позволяет быстро находить данные, но и заметно упрощает процесс за счет применения функции Помощник по поиску (Search Companion). Помощник по поиску является проблемно-ориентированной функцией, то есть изменяет свою конфигурацию в зависимости от инициируемого режима поиска. На рис. 1.4 показано диалоговое окно, предназначенное для поиска файлов различных типов. При этом можно искать музыкальные фрагменты, графические данные или данные специального типа.
38
Введение в операционную систему Windows eXPerience [Часть I]
Рисунок 1.4. Функция Помощник по поиску является весьма эффективным компонентом процедуры поиска в Windows XP Данное диалоговое окно является простым и более удобным, чем в Windows 2000, хотя при более пристальном рассмотрении оказывается, что оно предусматривает применение многих известных функций. Кроме того, при проблемно-ориентированном методе поиска файлов можно воспользоваться подсказкой функции Помощник по поиску. При формировании соответствующего запроса на экране появляется анимационная подсказка, содержащая все необходимые рекомендации. Несмотря на тот факт, что для многих начинающих пользователей подобная подсказка весьма удобна, более опытные пользователи, скорее всего, предпочтут отменить эту функцию для поддержания эффективной рабочей среды.
Удаленный помощник В наше время трудно получить квалифицированные рекомендации – по крайней мере, так считают многие пользователи. Применение Удаленного помощника (Remote Assistance) позволяет пользователям устанавливать связь друг с другом при помощи подключения к одноранговой сети. Подобное соединение может выполняться в пределах локальной сети или между сетями, при этом один из компьютеров является целевым, а другой играет роль удаленного помощника и обычно принадлежит тому пользователю, который способен удаленно помочь решить возникшие проблемы на целевом компьютере. Средство Удаленный помощник в определенном смысле весьма эффективно, поскольку позволяет получить необходимую информацию. При этом помочь может не только более квалифицированному пользователю. Это средство позволяет привлекать сетевых администраторов, действующих непосредственно со своих консолей управления. Удаленный помощник
[1] Обновление операционной системы до Windows XP
39
использует несколько уровней обеспечения безопасности, что позволяет ограничить доступ предоставляющих помощь специалистов к компьютеру пользователя, однако обеспечение безопасности системы пользователя в данном случае на этом и заканчиваются. Негативные стороны работы с данным средством заключаются в следующем. При предоставлении третьей стороне доступа к своему компьютеру всегда есть риск разрушения данных и операционной системы в целом. В дальнейшем сотрудники фирмы Microsoft, возможно, найдут способ использования Удаленного помощника без приглашения, но до настоящего времени этого сделать не удалось. Другими словами, указанное средство является хорошим решением проблемы, однако применять его следует весьма аккуратно.
Защита доступа в Internet с помощью брандмауэра Индивидуальные брандмауэры (Firewalls)1 стали уже стандартным дополнением операционной системы Windows, поскольку в наши дни многие пользователи на постоянной основе взаимодействуют с Internet, используются постоянные соединения, например на основе кабельных модемов или цифровых абонентских линий DSL. Постоянные соединения создают наибольшее число проблем, так как посторонние лица могут воспользоваться ресурсами вашего компьютера без предварительного разрешения. Примечание. В этой книге термин «хакер» применяется для указания на тех лиц, которые проникают в системы пользователей несанкционированным образом или инициируют низкоуровневую активизацию системы, в том числе на уровне подсистемы контроля, обеспечивающей выполнение функций защиты информации. В некоторых ситуациях услуги опытного хакера можно использовать для проверки подсистемы обеспечения безопасности и изучения возможных последствий результативной внешней атаки. Хакерами также называют людей, которые выполняют вполне санкционированные операции указанного типа.
Предупреждение. Многие пользователи после инсталляции антивирусных программ и брандмауэров теряют бдительность и начинают недооценивать существующие в реальности опасности. В действительности хакеры по-прежнему могут без труда проникать в систему пользователя. Программные средства, предназначенные для сканирования и выявления вирусов, и брандмауэры позволяют в той или иной степени отследить выполнение в системе несанкционированных операций. Постоянный мониторинг трафика – мощный инструмент поддержания необходимого уровня безопасности в системе. Кроме того, вы можете формировать «заплатки» (в виде программных фрагментов, поставляемых разработчиками базового ПО) или проводить регулярную проверку системы. Важным моментом является правильное понимание ограничений для установленного в системе программного обеспечения. Хотя подобное понимание не убережет от действий взломщиков, оно дает возможность быстро выявить их присутствие и снизить негативный эффект от их воздействия. Указанные средства несколько усложняют задачу хакера, поэтому он, возможно, не станет тратить усилия и терять время на преодоление дополнительных барьеров, а воспользуется какой-либо более легкой добычей.
1
Брандмауэры – аппаратно-программные средства межсетевой защиты. – Прим. ред.
40
Введение в операционную систему Windows eXPerience [Часть I]
Доступность свободных ресурсов порождает серьезные проблемы для подключенных к Internet компьютеров, например в условиях организации распределенных атак типа «отказ в обслуживании» (Distributed Denial of Service – DDoS). Хакеры часто взламывают систему пользователя, инсталлируют программные средства DDoS, а затем исчезают прежде, чем вы заметите подобное проникновение. Вы можете даже не подозревать о возникших проблемах, пока хакер не начнет полномасштабно использовать ресурсы системы для атаки на тот или иной Web-сайт. Операционная система Windows XP предусматривает применение индивидуальных брандмауэров, которые в последнее время получили статус стандартных и широко применяются в различных сетях. В этом случае при создании соединения с Internet удается минимизировать риск вмешательства третьих лиц и гарантировать относительную безопасность системы.
Поддержка смарт-карт Смарт-карта – устройство размером с кредитную карту, используемое в сочетании с кодом доступа для проверки подлинности на основе сертификатов и разового входа в систему. На смарт-картах безопасно хранятся сертификаты, открытые и закрытые ключи, пароли и другие личные сведения. Для чтения смарт-карт применяются специальные устройства, подключаемые к компьютерам. При этом вместо ввода пароля с клавиатуры (при входе в Windows) следует просто вставить смарт-карту в соответствующее считывающее устройство. Смарт-карты позволяют сетевым администраторам выделять пароли пользователям, не думая о том, что пароль может быть забыт или записан на листах бумаги. Пароли с защитой в этом случае представляют собой зашифрованную запись, состоящую из последовательности случайных чисел или символов. Использование паролей с защитой не исключает, конечно, случаев их дешифровки, но делает этот процесс достаточно сложным. Обычно при опробовании множества комбинаций требуется так называемый метод решения «в лоб». Не следует полагать, что смарт-карты представляют собой универсальное средство для обеспечения безопасности системы: они представляют собой физическое средство защиты, поэтому могут со временем выходить из строя, например в результате механического истирания; их иногда теряют. Наиболее надежным средством защиты в наши дни считается метод сканирования некоторых биометрических параметров человека, получивший название биометрического метода. Однако несмотря на тот факт, что устройства сканирования радужной оболочки глаза и рисунка пальцев в последнее время приобретают все большую популярность, смарт-карты являются заметно более дешевым средством и обеспечивают достаточно хороший уровень защиты системы.
Совместимость приложений Windows XP стала первой версией операционной системы Windows, ориентирующейся на ядро Windows 2000 и Windows NT, поэтому она весьма удобна для использования компьютерных игр и обучающих программ. В процессе проверки я обнаружил, что некоторые компьютерные игры в Windows XP практически не изменились. Для тех игр, которые не могут выполняться в обычной рабочей среде операционной системы Windows XP, я включал программный модуль – Мастер совместимости программ (Compatibility Mode Wizard), см. рис. 1.5. На
[1] Обновление операционной системы до Windows XP
41
Рисунок 1.5. Использование режима обеспечения совместимости для работы с приложениями, когда типовая вычислительная среда Windows XP их не поддерживает практике допустимо сначала выбрать необходимое приложение, а затем сообщить операционной системе Windows XP о том, какой версии операционной системы Windows оно соответствует. В интервале между более высоким уровнем совместимости, обеспечиваемым операционной системой Windows XP, и уровнем совместимости, который поддерживается соответствующим режимом, мне удалось активизировать и использовать с помощью обычного однопроцессорного компьютера 19 из 21 контрольных игр Windows. Применение двухпроцессорного компьютера требует проведения ряда модификаций (см. раздел «Рекомендации по использованию двухпроцессорного компьютера» главы 10). При этом я обнаружил, что более медленные игры, например игры стратегического типа и игры, предусматривающие участие нескольких игроков, активизировались наилучшим образом. Игры, требующие быстрой реакции и активных действий игроков, также достаточно хорошо инсталлировались, однако в ряде случаев демонстрировали существенные отклонения от нормы. Гораздо больше проблем возникало при попытках активизировать игры, ориентированные на программные средства MS DOS. Так, только 7 из 11 контрольных игр были установлены нормально, а остальные требовали использования соответствующих разделов операционной системы MS DOS. Однако подобные требования не кажутся чрезмерными, поскольку необходимые программные средства MS DOS ранее применялись для целей диагностирования. Каждый из компонентов обучающего программного обеспечения исполнялся надлежащим образом, в частности в режиме обеспечения совместимости с операционной системой Windows 95 или Windows 98. Несмотря на титанические усилия сотрудников фирмы Microsoft, обучающие программы пока еще остаются одним из наиболее сложных типов приложений
42
Введение в операционную систему Windows eXPerience [Часть I]
и вызывают наибольшие затруднения при их инсталляции и исполнении в Windows XP. Проблема, возможно, состоит в том, что Windows XP, в отличие от Windows 9х, предусматривает применение защищенной компьютерной среды и вместе с тем обеспечивает исполнение тех приложений, которые никогда не удастся активизировать в Windows NT или Windows 2000.
Результирующая политика RSoP Специалисты фирмы Microsoft уже в течение продолжительного времени пытаются облегчить управление сетевыми подключениями (Entire Network) на основе разработки определенной политики и установления ряда правил. Программный модуль Результирующая политика RSoP (Resultant Set of Policy) представляет собой средство управления групповой политикой (Group Policy) и позволяет проследить влияние устанавливаемых правил как на аппаратные устройства, так и на самих пользователей. В условиях применения этого программного модуля можно определить влияние всех производимых изменений не только на систему в целом, но и на ее компоненты. Модуль также допустимо использовать для проверок системы при отсутствии активности пользователей. Последнее, в частности, означает, что администратор способен производить изменения, не переходя к компьютеру пользователя для визуального контроля результатов. Операционная система Windows XP также обеспечивает поддержку новых локальных и групповых политик для небольших групп пользователей1. Эти политики определяют порядок взаимодействия системы с пользователями, а также характер выполняемых пользователями операций. В отличие от предшествующих версий Windows, в данном случае групповые политики имеют более высокий приоритет, чем локальные. Следует также отметить, что установление локальных политик ограничивает доступ пользователей к сетевым ресурсам.
Проблемы при установке программного обеспечения с компакт-диска Если вы уже пытались использовать программное обеспечение, записанное на компакт-диске и предоставляемое третьей стороной для работы в операционной системе Windows, то хорошо знаете о проблемах, которые могут возникнуть. Во многих случаях подобные попытки завершаются вызовом технического персонала и последующим копированием файлов (вручную) в системную папку \SYSTEM32 для того, чтобы восстановить работоспособность операционной системы. В операционной системе Windows XP есть средства, предназначенные для поддержки программного обеспечения с помощью компакт-диска. В этом случае вы не только сэкономите время при инсталляции программного обеспечения третьей стороны, но и можете быть полностью уверены в том, что установленные программы будут нормально функционировать.
Поддержка мультимониторных режимов DualView Представьте себе ситуацию, связанную с необходимостью организации презентации. Обычно имеется выбор между предоставлением аудитории возможности просматривать информацию 1
Политики – средства, используемые сетевыми администраторами для обеспечения взаимодействия системы и пользователей. – Прим. ред.
[1] Обновление операционной системы до Windows XP
43
на экране (а докладчику наблюдать за поведением аудитории) и использованием достаточно дорогостоящих средств от третьей стороны для того, чтобы и сам докладчик мог читать данные на дисплее одновременно с аудиторией. Операционная система Windows XP позволяет теперь соединять с системой сразу два монитора, причем они будут воспроизводить одну и ту же информацию.
Рекомендация. Некоторые пользователи путают функцию мультимониторного режима просмотра (DualView) с режимом поддержки многочисленных мониторов. В связи с этим следует напомнить, что использование мультимониторного режима поддержки позволяет отображать данные одновременно на нескольких мониторах. При этом каждый монитор обеспечивает просмотр самой разнообразной информации и может применяться с учетом индивидуальных потребностей. Таким образом, эти два режима принципиально различаются между собой.
Дистанционное управление Функция Дистанционное управление Рабочим столом (Remote Desktop) позволяет организовывать удаленное управление компьютером, например при организации доступа из дома к рабочему компьютеру офиса. При этом дополнительных программных продуктов (например, программ pcAnywhere) для решения данной задачи не требуется . Конечно, дополнительные программные продукты практически всегда способствуют некоторому расширению функциональных возможностей, однако теперь у вас, по крайней мере, есть выбор.
Новая технология отображения текста ClearType Специалисты фирмы Microsoft разработали еще одну технологию для отображения текста на экране монитора ClearType. Новая технология не заменит технологию TrueType; наоборот, она позволяет (с помощью соответствующих программ) повысить горизонтальное разрешение для более четкого отображения информации (см. раздел «Технология ClearType для отображения экранных шрифтов» главы 14).
Некоторые усовершенствования в Windows XP Как уже отмечалось, специалисты фирмы Microsoft использовали в Windows XP не только новые функции. Так, эта операционная система содержит целый ряд функций, которые применялись в других версиях Windows, причем их назначение и порядок применения в целом не изменились. Видимо, специалисты фирмы Microsoft были слишком заняты разработкой новых утилит и совершенствованием некоторых старых программ, которые приобрели ряд дополнительных свойств. В последующих разделах дается краткое описание тех изменений, которые были произведены в уже существовавших ранее функциях.
Поддержка драйверов В версии Windows XP Professional Edition поддерживается выполнение двух весьма важных функций, связанных с поддержкой драйверов – программ, предназначенных для управления устройствами (модемами, клавиатурой и т.д.). Так, функция верификации драйверов
44
Введение в операционную систему Windows eXPerience [Часть I]
устройств (Device Driver Verifier) обеспечивает периодический контроль драйверов, что позволяет выявлять отказы подобных программ еще до инициирования каких-либо серьезных операций. Функция возврата к ранее установленному драйверу (Device Driver Rollback) исключает некорректно работающий драйвер и заменяет его драйвером, поддерживающим нормальную работу системы.
Назначение приложения, открывающего файлы определенного типа Более ранние версии Windows не раз вызывали проблемы, связанные с управлением файлами и большими массивами данных. Операционная система Windows далеко не всегда обеспечивает обработку большого числа файлов, например в форматах ТХТ или ВМР, соответствующим приложением. В результате пользователь фактически теряет возможность полноценной работы с файлами (хотя система допускает поддержку этих файлов с помощью приложений, назначенных при установке системы по умолчанию). В Windows XP эта проблема решена за счет постоянного контроля групп файлов на системном уровне. При отсутствии приложения, предназначенного для обработки файлов соответствующего типа, система автоматически восстанавливает необходимое приложение и сохраняет контроль над указанным типом файлов. При отсутствии программы, обеспечивающей обработку файлов в формате ВМР, Windows XP в режиме по умолчанию использует встроенный графический редактор – программу Paint.
Центр справки и поддержки Пользователи, которым приходилось работать с системой поддержки фирмы Microsoft в реальном масштабе времени, хорошо осведомлены о том, что получение необходимых рекомендаций является делом весьма непростым, а порой и просто невозможным. Вы можете затратить массу времени на просмотр базы знаний Microsoft (Microsoft Knowledge Base), пытаясь отыскать нужную информацию. При отрицательном результате поиска (после обследования всех ресурсов операционной системы) лучше положиться на помощь от других пользователей, чем рассчитывать на получение помощи от фирмы. Служба Центр справки и поддержки (Help and Support Center) заметно отличается (в лучшую сторону) от аналогичных средств, характерных для более ранних версий операционной системы Windows. Вместо файлов подсказки и структур данных на основе языка программирования HTML1 в справочной системе предусмотрена оперативная передача данных. Здесь используется большое число источников информации, что позволяет заметно облегчить поиск нужных данных, причем к поиску привлекаются как локальные ресурсы, так и ресурсы Internet.
1
HTML (HyperText Markup Language – язык разметки гипертекста) – один из языков программирования, с помощью которого, например, в браузере можно просматривать и создавать Web-страницы. – Прим. ред.
[1] Обновление операционной системы до Windows XP
45
Примечание. В некоторых случаях специалисты службы поддержки фирмы Microsoft просят передать им управление пользовательской системой для проведения диагностики и быстрого установления причин возникновения проблемы. Следует отметить, что наличие отдельной учетной записи (Account) службы поддержки позволяет обеспечить доступ к пользовательской системе на более низком уровне, чем в случае обычной учетной записи в режиме удаленного помощника (Remote Assistance)1.
Служба Центр справки и поддержки – нечто большее, нежели обычный расширенный файл подсказки. Если пользователь не в состоянии обнаружить требуемую информацию, эта служба предоставляет ему возможность обратиться с соответствующим запросом к специалисту, а также обеспечивает доступ к удаленному помощнику (например, коллеге или знакомому), группам новостей пользователей Windows XP, ресурсам сети MSN (Microsoft Network) и получение помощи от специалистов службы поддержки корпорации Microsoft (Microsoft Assisted Support).
Улучшенная поддержка файловой системы NTFS Операционная система Windows XP обеспечивает возможность применения усовершенствованной файловой системы NTFS (NT File System). Эта файловая система не предусматривает определение раздела NT области памяти, поскольку никто из специалистов фирмы Microsoft не может пока дать точное определение для сокращения NT. Если вы уже сталкивались с данным термином, то, вероятно, знаете, что аббревиатура NT (New Technology – новая технология) была введена еще в те времена, когда к новым технологиям относилась и сама операционная система Windows NT. Теперь существует новая функция – шифрованная файловая система (Encrypted File Support – EFS), предоставляющая коллективный доступ к зашифрованным файлам. Следует отметить, что ОС Windows 9х не содержит аналогичных функций. В Windows 2000 подобная функция есть, однако ее может задействовать только один пользователь, которому разрешается шифрование своего файла. При этом в случае шифрования файла возможность коллективного использования данной функции фактически отменяется. К сожалению, новая версия файловой системы NTFS практически несовместима с той версией, которая использовалась в Windows 2000. В результате при подготовке к повторной загрузке вам придется переформатировать соответствующие разделы операционной системы Windows 2000 и только после этого инсталлировать их для Windows XP. Другая проблема связана с тем, что пользователи версии Windows XP Home Edition не испытывают никакой потребности в указанной функции. Сотрудники фирмы Microsoft в таком
1
Учетная запись пользователя – запись, содержащая все сведения, определяющие пользователя в операционной системе Windows: имя пользователя и пароль для входа в систему, имена групп, членом которых пользователь является, а также права и разрешения, которые он имеет при работе в системе и при наличии доступа к ее ресурсам. – Прим. ред.
46
Введение в операционную систему Windows eXPerience [Часть I]
случае предлагают воспользоваться дополнительными программными модулями, позволяющими отменить эту функцию, оставив ее в неактивизированном состоянии. Однако нетрудно предположить, что кто-нибудь из продвинутых пользователей или менеджеров найдет обходной путь для решения возникшей проблемы и начнет продавать программные продукты какой-либо третьей стороны, позволяющие зашифровывать файлы в версии Windows XP Home Edition.
Рекомендация. Между версиями Windows XP Home Edition и Professional Edition существует достаточно много отличий. Так, например, версия Professional Edition обеспечивает поддержку двухпроцессорных компьютеров, а также оперативной памяти RAM объемом до 4 Гб. Необходимые сведения по версии Windows XP Home Edition можно найти на сайте http://www.microsoft.com/windowsxp/home/guide/featurecomp.asp, а по версии Windows XP Professional Edition – на сайте http://www.microsoft.com/windowsxp/pro/guide/ featurecomp.asp.
Особенности установки Windows XP Операционная система Windows XP предусматривает применение четырех функций для обновления Windows. Первая функция предназначена для динамичного контроля системных файлов в ходе выполнения процедуры инсталляции. При этом операционная система Windows XP перед завершением установки проверяет все обновленные данные и параметры, присутствующие на Web-сайте фирмы Microsoft. Это, в частности, означает, что вам не нужно вручную модифицировать данные и параметры после установки операционной системы. Вы без труда убедитесь в том, что автоматическая инсталляция заметно упрощает работу. Предшествующие версии операционной системы Windows обеспечивали управление лишь ограниченным числом функций процедуры установки, в результате чего данный процесс можно было считать только наполовину автоматизированным. В большинстве случаев после завершения установки приходилось вручную модифицировать данные и параметры. В Windows XP все проблемы решаются без вмешательства пользователя: инсталляция операционной системы производится автоматически – так, чтобы после установки обновленная версия могла сразу же применяться. Инструмент SysPrep (System Preparation) обеспечивает эффективную поддержку клонирования системы и предназначен для клонирования конфигурации системы, а также параметров и приложения. Если вам, например, нужно установить на всех компьютерах текстовый редактор Microsoft Office, инструмент SysPrep позволит решить задачу путем клонирования первоначально установленной программы Microsoft Office на всех рабочих станциях сети. Подобный подход весьма удобен и позволяет заметно экономить время и сетевые ресурсы. 1
Клиент – любой компьютер или программа, подключающиеся к службам другого компьютера или программы. Этот термин также может относиться к программному обеспечению, позволяющему компьютеру или программе создать подключение. В локальной сети или в Internet – компьютер, который получает доступ к общим сетевым ресурсам, предоставляемым другим компьютером (сервером). – Прим. ред.
[1] Обновление операционной системы до Windows XP
47
И наконец, функция дистанционной установки Remote OS Installation позволяет установить Windows XP на компьютере, являющемся клиентом1, непосредственно с удаленного компьютера сетевого администратора, получившего на это предварительное разрешение. Данную функцию можно также применять совместно с инструментом SysPrep. В подобном случае модификацию программного обеспечения легко осуществлять из офиса, не покидая рабочего места сетевого администратора.
Служба управления доступом в Internet Многие мелкие предприниматели и работающие на дому пользователи применяют Службу управления доступом в Internet (Internet Connection Sharing – ICS), которая позволяет им совместно использовать одно высокоскоростное соединение без создания отдельных соединений для каждого компьютера. Поскольку нетрудно отменить такое соединение для дистанционно удаленного объекта, телефонная линия связи может быть высвобождена. В остальном служба управления доступом в Internet используется точно так же, как в операционной системе Windows 9х.
Консоль управления MMC Пользователи Windows 2000, вероятно, уже знакомы с консолью управления MMC (Microsoft Management Console)1, хотя это средство является принципиально новым для пользователей операционной системы Windows 2000. Консоль управления ММС представляет собой программное средство, которое воспринимает команды, управляющие системой или выполнением других операций. (ММС – это своего рода гаечный ключ, а направляемые команды – гайки, фиксируемые с помощью этого ключа.) Консоль управления ММС в Windows XP выглядит точно так же, как и в Windows 2000. Единственное отличие в данном случае состоит в наличии большего числа опций для задания конфигурации.
Обновление папки Мои документы Три папки – Мои документы (My Documents), Моя музыка (My Music) и Мои рисунки (My Pictures) – претерпели заметные изменения в Windows XP. Так, просмотр содержимого папки Моя музыка в режиме эскизов позволяет легко организовать файлы, находящиеся в ней. Этот режим также удобен при формировании данных для описания помещаемого в папку музыкального фрагмента. (Конечно, вам придется сформировать и ввести эти данные, если вы не получите их из соответствующего источника в онлайновом режиме.) Папка Мои рисунки демонстрирует целый ряд новых функций, позволяющих, в том числе, заказывать (в режиме on-line) новое изображение (картинку) на подходящем сайте. Так, например, вы можете создавать изображения с помощью цифрового фотоаппарата в послеобеденное время и направлять команду для печати снимков без предварительного обращения 1
Консоль управления ММС – средство для создания, сохранения и открытия средств администрирования (консолей ММС), которые управляют оборудованием, программными и сетевыми компонентами ОС Windows. ММС запускается на Windows 9x и Windows NT. Консоль не выполняет административных функций, но на ней размещаются инструменты, выполняющие эти функции. Основной тип инструментов называется оснасткой. Другими добавляемыми элементами являются элементы управления ActiveX, ссылки на Web-страницы, папки, виды панели задач и задачи. – Прим. ред.
48
Введение в операционную систему Windows eXPerience [Часть I]
к устройству хранения видеоинформации. Теперь нетрудно соединить напрямую фотоаппарат и сканер, усовершенствовав процесс обработки файлов, уплотнить данные файлы и загрузить их на соответствующий Web-сайт. Разрешается также просматривать созданные изображения в виде презентации из набора слайдов.
Консоль восстановления поврежденных данных системы Утилита Восстановление поврежденных данных системы (Recovery Console) выполняет процедуру восстановления в тех случаях, когда становится недоступным графический пользовательский интерфейс (Graphical User Interface – GUI). Некоторые администраторы предпочитают применять соответствующую команду достаточно часто, поскольку она является более эффективной, чем специальные программные инструменты, созданные для управления графическим пользовательским интерфейсом. Эта утилита служит для выполнения следующих операций: • форматирование дисков; • запуск и прекращение работы программных средств, обслуживающих систему; • считывание и запись данных с локального диска; • выполнение других административных функций.
Модификация и защита системных файлов Windows XP, как и Windows 2000, обеспечивает эффективную поддержку двух весьма важных функций, связанных с управлением файлами. Указанные функции были специально модифицированы для Windows XP, при этом первая функция связана собственно с защитой системных файлов. При попытке прежнего приложения перезаписать системный файл Windows XP автоматически сохранит обновленную версию файла. Вторая функция представлена вышеописанной папкой для хранения различных версий компонентов DLL – WinSxS, которая позволяет сетевым администраторам обходить проблемы «DLL-ада», связанные с совместимостью различных версий динамически подключаемых библиотек DLL. Подобные проблемы могут возникать в тех случаях, когда, скажем, приложение А требует применения одной версии динамически подключаемой библиотеки, а приложение В – другой.
Восстановление системы Операционная система Windows XP содержит ту же самую утилиту Восстановление системы (System Restore), которая присутствует в ОС Windows Me. Некоторые изменения, коснувшиеся интерфейса, заметно облегчают практическое применение этой функции. Кроме того, в отличие от аналогичной функции в Windows Me, здесь она не опасна для пользователей и практически не влияет на процедуру модификации приложений.
Программа Проводник В Windows XP изменился интерфейс программы Проводник. Теперь вы вправе выбрать режим просмотра Плитка (Tiles), позволяющий ознакомиться с подробным перечнем
[1] Обновление операционной системы до Windows XP
49
Рисунок 1.6. Способ представления данных Плитка позволяет быстро получить подробные сведения о файлах в открытой папке системных файлов (рис. 1.6). Размеры окна в данном случае задаются достаточно большими, чтобы обеспечить одновременный просмотр заметной части содержимого папки, чего раньше добиться не удавалось. Этот режим удобен, если необходимо перейти к режиму более детального просмотра данных, для просмотра файлов допустимо использовать скроллинг. Однотипные файлы легко объединить в группу, при этом объединение может производиться по типу организации однотипных записей в глоссарии: файлы группируют по именам, типу, размерам и времени обновления. При этом разрешается воспользоваться услугами третьей стороны для добавления расширений, позволяющих группировать файлы по какомулибо иному принципу. Так, например, нетрудно сгруппировать документы Word с учетом имен их авторов или музыкальных файлов с учетом имен музыкантов.
Мастеры Windows XP содержит точно такие же сетевые средства, которые использовались в ОС Windows Millennium Edition: можно воспользоваться Мастером установки домашней сети (Home Networking Wizard) для создания и настройки домашней сети, Мастером публикаций в Web (Web Publishing Wizard) для публикации документов в онлайновом режиме в Web, и, наконец, Мастером установки сканера и цифровой камеры (Scanner and Camera Wizard) для установки этих устройств. Все три указанные программы определенным образом усовершенствованы, например новая программа – Мастер установки сканера и цифровой камеры – обеспечивает заметно большее число возможностей.
50
Введение в операционную систему Windows eXPerience [Часть I]
Обновление Windows Функция Windows Update (Обновление Windows) также претерпела небольшие изменения, не все из которых, правда, можно приветствовать. Воспользовавшись этой функцией, вы почти сразу придете к выводу относительно ее не совсем дружественного характера. Данная функция автоматически заставляет обновлять Windows во всех случаях, когда эти изменения возможны в онлайновом режиме. Начинающие пользователи считают такие всплывающие запросы о необходимости обновления системы весьма полезными, тогда как опытных они просто раздражают. Однако следует отметить и ряд позитивных моментов. Так, все изменения производятся сразу для всех пользователей компьютера, а не только для того, кто инициировал эту модификацию. Подобная возможность уже сама по себе способна сократить время, затрачиваемое сетевыми администраторами. Еще одна новая функция связана с осуществлением автоматического поиска для модификации драйвера при установке нового устройства в системе. Последнее означает, что вам больше не потребуется драйвер фирмы Microsoft, установленный по умолчанию, и вы сможете воспользоваться более эффективной программой. К сожалению, применение данной функции опирается на опыт самих пользователей, поэтому в ряде случаев модификации программы-драйвера будут весьма напоминать те, которые использовались прежде.
Функции Windows 9х, не востребованные в Windows XP Windows XP представляется новой системой для пользователей Windows Me и Windows 9х. Однако в данном случае нельзя утверждать, что она является результатом их модификации. В некоторых случаях причины отмены функций в Windows XP вполне очевидны. Например, оправдан отказ от функции перезагрузки программных средств DOS, поскольку сама операционная система MS DOS больше не используется. Те компьютерные игры и другие приложения, которые требуют программных средств MS DOS, не могут применяться в Windows XP без установки соответствующих разделов MS DOS. В Windows 9х число утилит, служащих для управления системой, весьма невелико. При сканировании памяти диска в дисководе требуется лишь одна относительно простая утилита, однако при дефрагментации диска необходим набор более сложных функций. В большей части случаев предшествующие утилиты нельзя напрямую использовать в Windows XP, поскольку эта операционная система является обновленной. В результате консоль управления ММС приобретает статус существенного дополнения: она обеспечивает интерфейсное взаимодействие для каждой утилиты. Утилиты могут объединяться в пользовательские консоли, что позволяет выполнять все операции по обслуживанию пользователя без обращения к другому приложению. Иными словами отмененная функция заменена более эффективной – никто не захочет иметь дело со старыми утилитами Windows 9х при наличии ММС. Однако некоторые функции Windows 9х не были включены в набор функций Windows XP, без всякой видимой причины (специалисты фирмы Microsoft пока не могут сказать ничего вразумительного по этому поводу). Так, например, операционная система Windows 9х обеспечивает
[1] Обновление операционной системы до Windows XP
51
поддержку функции агрегирования линий связи (Multilink Aggregation), являющейся компонентом локального соединения (Dial-up Networking) и позволяющей использовать многочисленные системные устройства для создания соединения и придания ему необходимого быстродействия. Сотрудники Microsoft, возможно, не вполне обоснованно решили, что данная функция требуется лишь небольшому числу пользователей (в основном, тем, кто применяет кабельные модемы и цифровые абонентские линии – линии DSL или выделенные линии), но теперь некоторые пользователи вспоминают об этой функции с сожалением, поскольку она заметно упрощала им жизнь при длительной загрузке для локального соединения. В некоторых случаях специалисты Microsoft произвели изменения на основе результатов опросов пользователей или просто приняли решение о необходимости перемен. Так, интерфейс операционной системы Windows XP во многом аналогичен интерфейсу Windows 9х, хотя вряд ли кто-нибудь осмелится утверждать, что первый интерфейс является результатом прямой модификации второго. В действительности даже пользователи Windows 2000 могут заметить имеющиеся различия. Например, я предпочитаю процедуру поиска, использовавшуюся в Windows 9х: она достаточно проста в применении и обеспечивает устойчивое получение положительных результатов. Процедура поиска, используемая в Windows 2000, весьма сложна, причем я не помню случая, когда бы я смог ею нормально воспользоваться. Процедура поиска в Windows XP является своего рода промежуточным продуктом, причем конструктивный оттенок ей придает именно присутствие функции Помощник по поиску (Search Companion).
Для самостоятельного изучения В данной главе приведено краткое описание тех функций, о которых следует иметь представление перед обновлением ОС Windows 9х, Windows Ме или Windows 2000 и переходом к операционной системе Windows XP. Первое, что требуется сделать, – это принять решение о том, какие из новых функций для вас наиболее привлекательны, и составить перечень функций, которые нужно апробировать перед установкой Windows XP. В результате вы еще до начала работы получите представление о тех требованиях, которые предъявляются к новой операционной системе. Поскольку данная глава предназначена только для предварительного ознакомления, рекомендуется более подробно познакомиться с каждым компонентом операционной системы, который планируется использовать в дальнейшем, тщательно изучив соответствующие разделы книги, что позволит получить исчерпывающую информацию о возможностях Windows XP. Поэкспериментируйте хотя бы с частью функций, обеспечивающих взаимосвязь с Internet, – даже в том случае, если вы не планируете пользоваться подобными функциями в ближайшее время. Не следует забывать о том, что Windows XP ориентирована на работу с Internet, поэтому для извлечения максимальной пользы от модификации необходимо правильно спланировать применение соответствующих функций. Конечно, одним из основных вопросов, на который придется ответить после прочтения данной главы, является вопрос относительно необходимости установки Windows XP. Возможно, вы получите определенные преимущества от использования этой операционной
52
Введение в операционную систему Windows eXPerience [Часть I]
системы, причем даже в том случае, если сейчас у вас инсталлирована Windows 2000. Дело в том, что Windows XP обладает лучшими показателями в плане обеспечения безопасности. Одновременно нужно тщательно проанализировать те функции, которые могут быть потеряны при таком обновлении. Если вам часто требуются приложения операционной системы MS DOS с оболочкой Windows, применение Windows XP отнюдь не является очевидным и предпочтительным решением. (Полагаю, что количество пользователей, ориентирующихся на приложения MS DOS, является относительно небольшим.)
2 Введение в Windows XP Наиболее значимым достижением в Windows XP является ее новый интерфейс. В сравнении с другими версиями операционной системы Windows этот интерфейс обладает целым рядом ценных свойств и буквально ошеломляет при первом знакомстве. Так, в частности, эту версию Windows отличает применение новых возможностей для оформления Рабочего стола: обновленные цвета и отсутствие трехмерных кнопок. Один из моих знакомых назвал новый интерфейс «бросающимся в глаза», желая подчеркнуть то впечатление, которое произвели на него новые цвета и звуковые эффекты. К счастью, многие функции интерфейса Windows XP использовались, зачастую в усеченном виде, в ОС Windows 9х и Windows 2000. Как и прежде, на Рабочем столе присутствует Главное меню – меню Пуск (Start) и панель задач. Программа Проводник по-прежнему является средством доступа ко многим объектам Windows, а панель задач – одним из основных средств для управления состоянием запущенного приложения и переключения между такими приложениями. Другими словами, в операционной системе Windows XP применяется достаточно большое число известных функций. Интерфейс заметно усовершенствован за счет упрощения взаимодействия пользователей с операционной системой. При первой загрузке Windows XP использует простой интерфейс для минимизации выбора команд, что заметно облегчает процесс перехода от одной операции к другой. В отсутствие другого термина я буду в дальнейшем называть подобный интерфейс упрощенным интерфейсом Windows XP. В данной главе рассказывается обо всех достоинствах этого интерфейса и о его возможностях в плане ускорения выполнения операций. В этой главе также анализируются возможности одной из основных программ операционной системы Windows – программы Проводник. Вообще говоря, программа Проводник служит для работы с сетевыми объектами в реальном масштабе времени, а браузер (обозреватель) Internet Explorer – для просмотра локальных дисков. Здесь описываются некоторые стандартные приложения операционной системы Windows, например встроенный графический редактор Paint и Таблица символов (Character Map). Эти утилиты во многом облегчают работу с Windows, а ряд других программ позволяет ускорить выполнение различных операций. Важно не забывать о том, что подобные приложения обрабатывают некоторые типы данных в режиме по умолчанию. Если вы не установили графическое приложение или решили удалить используемое, графический редактор Paint (выполняющийся по умолчанию) обеспечит требуемую обработку графических файлов (естественно, с определенными ограничениями).
54
Введение в операционную систему Windows eXPerience [Часть I]
Упрощенный интерфейс Как отмечалось выше, Windows XP поддерживает три пользовательских интерфейса, что на первый взгляд может показаться малоприемлемым. Для многих пользователей изучение возможностей и методов применения одного интерфейса оказывается более чем достаточным. Однако и в данном случае вам потребуется освоить только один из трех предлагаемых интерфейсов, поэтому вам не придется затратить больше времени, чем требовалось раньше. Тем не менее теперь вы вправе воспользоваться именно тем интерфейсом, который наиболее удобен вам, а не сотрудникам фирмы Microsoft. Большинство пользователей считают, что фирма Microsoft предлагает упрощенный интерфейс операционной системы Windows XP только для новичков, поскольку он и ограничивается применением лишь небольшого числа общеупотребительных функций. Я согласен с тем, что упрощенный интерфейс в основном ориентирован на начинающих пользователей, еще только осваивающих операционную систему Windows XP. Вместе с тем он может активно применяться квалифицированными пользователями, желающими сэкономить свое время и не планирующими решения сложных задач. Я размышлял на эту тему, в частности пытаясь отыскать нужные и часто используемые приложения. Для проверки интерфейса использовались различные приложения, сведения о которых заносились в Главное меню. Хотя я изменил параметры настройки этого меню с помощью стандартных приемов и тем самым в определенной степени оптимизировал его, изучение возможностей интерфейса заняло довольно много времени, поскольку пришлось воспользоваться услугами большого числа дополнительных всплывающих меню (pop-up menu). Обычно для проверки требовались пять-шесть типовых контрольных приложений, которые в ряде случаев дополнялись другими доступными приложениями. Упрощенный интерфейс организует простой доступ к этим приложениям, однако в меню Пуск (Start Menu) обычно появлялись записи только о наиболее часто применяемых приложениях (рис. 2.1). Внизу меню имеется пункт Все программы (All Programs), который позволяет выбирать другие установленные на компьютере приложения. Более подробное описание меню Пуск приводится в разделе «Главное меню» главы 2.
Рекомендация. Windows XP не размещает некоторые приложения операционной системы Windows, например программу Проводник, в Главном меню с целью экономии дискового пространства. Наиболее простой прием, позволяющий устранить эту проблему, предусматривает размещение часто используемых программных приложений на панели быстрого запуска (Quick Launch). В разделе «Настройка панели Быстрый запуск» главы 3 и в главе 4 приводится подробное описание способов применения этой весьма важной панели инструментов.
Упрощенный интерфейс полезен для опытных пользователей и в другом отношении. Так, например, пытаясь определить наиболее часто используемые приложения путем считывания записей, присутствующих в разделе Установка и удаление программ (Add/Remove Programs) папки Панель управления (Control Panel), вы рискуете затратить слишком много ценного времени. Упрощенный интерфейс позволяет сконцентрировать внимание только на тех приложениях, которые используются нерегулярно, и автоматически обновляет перечень этих
[2] Введение в Windows XP
55
Рисунок 2.1. Меню Пуск, используемое в упрощенном интерфейсе, позволяет упорядочить команды для запуска наиболее часто применяемых приложений приложений при изменении приоритетов пользователя. Если вам нужно определить, какое из приложений следует удалить для записи новой игры, воспользуйтесь меню Пуск, а упрощенный интерфейс сделает все остальное. Одной из новых функций Windows XP является функция, обеспечивающая постоянную возможность стирания данных. Так, например, на экране постоянно присутствует диалоговое окно, предлагающее удалить значки на панели задач, чтобы высвободить пространство для занесения новых значков. Тем не менее не следует забывать о побочном эффекте подобного стирания, связанном с несколько замедленной реакцией Windows XP. Эта операционная система обеспечивает весьма рациональное использование ресурсов, отличаясь от прежних версий в лучшую сторону, поскольку позволяет быстро выполнять необходимые операции с учетом объема дискового пространства, которое могут занять требуемые ресурсы. Применение упрощенного интерфейса позволяет, например, заметно повысить эффективность работы внутренних и других сетевых ресурсов, имеющихся в вашем распоряжении. Для квалифицированных пользователей, планирующих обновление более ранней версии Windows, может наблюдаться и определенный негативный эффект. Дело в том, что специалисты фирмы Microsoft приняли решение коренным образом изменить подход к использованию Windows XP. Эта операционная система носит ярко выраженный проблемно-ориентированный характер, и принципы ее функционирования также являются проблемно-ориентированными. Упрощенный интерфейс призван усилить эффект подобной ориентации на основе оптимизации структур меню и экранов. При этом пользователь не должен прикладывать никаких усилий для продвижения в указанном направлении, поскольку все процедуры в Windows XP продолжают выполняться так же эффективно, как и в Windows 9х, Windows NT, Windows 2000. Конечно, эффективное применение указанного принципа во многом зависит от вас и правильности организации рабочего процесса. Поэтому, несмотря на попытки операционной системы оптимизировать процесс выполнения работ, вы можете принимать самостоятельные решения и предпринимать необходимые, с вашей точки зрения, действия.
56
Введение в операционную систему Windows eXPerience [Часть I]
Главное меню Одной из особенностей упрощенного интерфейса Windows XP является применение Главного меню – меню Пуск. На рис. 2.1 показано типичное меню Пуск, формирующееся в процессе работы пользователя с Windows XP. В режиме по умолчанию стиль меню Пуск задается с помощью одноименной опции и не содержит каких-либо элементов в левой части (поскольку работа с операционной системой Windows XP еще не началась). С течением времени в левой части меню Пуск начинают появляться команды для запуска установленных на компьютере приложений.
Особенности использования Главного меню Теперь пришло время подробнее обсудить способы работы с меню Пуск. Итак, в левой части главного меню приводятся команды для запуска наиболее часто используемых приложений. Чтобы добавить команду в главное меню, нужно достаточно часто запускать соответствующее приложение. Если приложение применяется нерегулярно, запись о нем сначала появится в левой части меню Пуск, а затем, после завершения работы с приложением, исчезнет оттуда. Таким образом, если вы обычно сначала активизируете приложение, а затем обращаетесь к соответствующим данным, то в главном меню будет отображаться перечень открываемых приложений. Таким образом операционная система напоминает о ваших предпочтениях при выборе приложений, позволяя тем самым повысить эффективность работы. В правой части меню Пуск приводятся команды для работы с основными папками. Их можно разделить на три большие группы: • обработка данных. Операционная система Windows XP указывает местоположение данных в порядке убывания очередности доступа. Этот перечень начинается с личных данных пользователя, которые включают в себя документы из папок Мои документы, Моя музыка и Мои рисунки. Далее приводятся локальные данные в виде данных из папки Мой компьютер (My Computer). И наконец, указывается возможность доступа к удаленным данным, собранным в папке Cетевое окружение (My Network Places); • управление системой. Команда для доступа к папке Панель управления (Control Panel) является единственной, присутствующей в центре правой части Главного меню. Щелкнув левой кнопкой мыши по значку этой папки, вы можете просмотреть перечень приложений, используемых для управления системой. Так, одно из приложений позволяет установить новые аппаратные средства, а другое может применяться при инсталляции новых программ. Более подробное описание панели управления приводится в разделе «Панель управления» главы 7; • другие ресурсы. В этом разделе присутствуют три команды: Справка и поддержка (Help and Support), Поиск (Search) и Выполнить (Run). Команда Справка и поддержка запускает новую справочную систему (см. раздел «Центр справки и поддержки» главы 1). Команда Поиск предоставляет доступ к средствам поиска необходимой информации. Например, допустимо воспользоваться тем или иным приложением для поиска файлов, других компьютеров в сети или даже других пользователей. Поддерживается также проведение поиска в Internet с помощью браузера. И наконец, команда Выполнить позволяет запустить нужное приложение, введя его имя в командной строке. Подобный командный запрос позволяет вводить команды в виде текстовой строки и контролировать результаты их исполнения и предназначен для запуска утилит, скажем программы Редактор реестра
[2] Введение в Windows XP
57
(Registry Editor), в том или ином режиме (учтите, что этот путь не является единственным для запуска подобных программ). Если вы работаете с операционной системой MS DOS или другими ОС первого поколения, то по достоинству оцените применение командного запроса. Некоторые сетевые администраторы до сих пор активно пользуются этой функцией, несмотря на то что большая часть пользователей на подобные запросы просто не отвечает. В последующих разделах данной книги будут подробно рассмотрены несколько командных запросов, наглядно иллюстрирующих высокую эффективность в различных ситуациях. В нижней части главного меню присутствуют две дополнительные команды: Выход из системы (Log Off), которая содержит ряд опций, используемых для регистрации при завершении работы с системой и указывающих, например, на необходимость сохранения активного состояния системы с тем, чтобы другой пользователь мог в ней без труда зарегистрироваться. При щелчке по значку команды Выключение (Shut Down) вы получаете возможность ознакомиться с большим числом опций, позволяющих завершить работу с ОС Windows XP. При этом только одна из опций способствует отключению самого компьютера. Здесь же представлены опции, предназначенные для повторного запуска компьютера и перевода его в режим ожидания (Suspend Мode), являющийся одной из разновидностей спящего режима.
Настройка Главного меню Меню Пуск может формироваться в соответствии с индивидуальными потребностями каждого пользователя. На рис. 2.1 показан вид стандартного меню Пуск. Описание в данном случае удобно начать с команд для запуска различных приложений и присутствующих в перечнях Главного меню. При щелчке по иконке программы Internet Explorer или по значку почтовой программы Outlook Express операционная система Windows XP обычно выдает запрос относительно необходимости работы с соответствующим приложением (для взаимодействия с Internet или для получения сообщений электронной почты), исключения приложения из перечня Главного меню или изменения параметров настройки сетевых соединений с Internet. Конфигурирование доступа к Internet более подробно обсуждается в разделе «Конфигурирование доступа к Internet» главы 20. Стандартные приложения демонстрируют наличие множества опций для различных вариантов работы. На первом этапе подготовки операционной системы к работе потребуются две опции, связанные с пользовательской настройкой и подготовкой. Так, опция Закрепить в меню «Пуск» (Pin to Start Menu) позволяет сохранять ярлыки1 приложений, присутствующие в меню Пуск, даже в том случае, если соответствующие приложения активно не применяются. Эту функцию можно использовать для быстрого обнаружения требуемых приложений, например приложения, обеспечивающего мониторинг системы или администрирование. Опция Удалить из этого списка (Remove from this List) позволяет исключить ярлык приложения из Главного меню, причем соответствующий ярлык будет сохранен в перечне подменю Все программы (All Programs). Указанная функция освобождает место в Главном меню для размещения ярлыков вновь запускаемых приложений. Я часто пользуюсь этой возможностью в создаваемых демонстрационных контрольных программах. 1
Ярлык (Shortcut) – ссылка на любой элемент, доступный на компьютере или в сети, такой как программа, файл, папка, диск, Web-страница, принтер или другой компьютер. Ярлыки можно размещать в различных областях, в частности на Рабочем столе, в меню Пуск или в конкретных папках. – Прим. ред.
58
Введение в операционную систему Windows eXPerience [Часть I]
Рекомендация. Если вы внимательно посмотрите на рис. 2.1, то увидите, что между опциями Outlook Express и Word (в Главном меню) присутствует тонкая разделительная черта. Она отделяет опции, сохраненные в меню Пуск, от тех опций, которые появляются в основной части этого меню (скажем, вследствие их частого применения). Допустимо воспользоваться опцией Изъять из меню «Пуск» (Unpin from Start Menu) в контекстном меню, позволяющей исключать соответствующую опцию из ранее сохраненного перечня.
Значки, связанные с обработкой данных и присутствующие в правой части Главного меню, могут использоваться точно так же, как и в случае нажатия соответствующих клавиш на клавиатуре компьютера, а именно: обращаться к ресурсам, использовать эти ресурсы и производить их поиск в системе. Если щелкнуть правой кнопкой мыши по значку Панель управления (Control Panel), откроется контекстное меню, содержащее две команды: Открыть (Open) и Проводник (Explorer). Команда Проводник использует одно окно и служит для организации различных режимов просмотра объектов (папок, файлов, ярлыков и т.п.) и для манипулирования ими. При просмотре папки Панель управления (Control Panel) также удобен режим просмотра с двумя панелями (см. раздел «Проводник – понятный и узнаваемый интерфейс» данной главы). Оставшиеся три пункта контекстного меню содержат команды только для выполнения тех операций, которые они призваны активизировать. Возможности сохранения или отмены сохранения этих элементов нет, поскольку они всегда должны присутствовать в Главном меню. Теперь можно подробно обсудить вопрос, непосредственно связанный с пользовательской настройкой Главного меню. При нажатии правой кнопки мыши в пределах меню Пуск и выборе из контекстного меню опции Свойства (Properties) на экране появится диалоговое окно Свойства панели задач и меню «Пуск» (Taskbar and Start Menu Properties), подобное показанному на рис. 2.2. Кнопка Настроить (Customize) в этом режиме постоянно подсвечивается, что указывает на возможность ее использования. Кнопка, расположенная в нижней части диалогового окна, в данном случае заблокирована, поскольку она обычно применяется при отображении Главного меню в стиле Классическое меню «Пуск» (Classic Start Menu), которое будет более подробно обсуждаться в главе 3.
Рисунок 2.2. Диалоговое окно Свойства панели задач и меню «Пуск» позволяет изменять конфигурацию Главного меню
[2] Введение в Windows XP
59
При нажатии кнопки Настроить на экран выводится диалоговое окно Настройка меню «Пуск» (Customize Start Menu), см. рис. 2.3. Вкладка Общие (General) этого диалогового окна предоставляет выбор между крупными и мелкими значками для программ, а также позволяет задать максимальное число ярлыков в списке часто используемых программ в Главном меню и выбрать из приведенного списка программу для доступа к Internet и для обработки почтовых сообщений, причем в общем случае могут применяться приложения, отличные от браузера Internet Explorer и почтовой программы Outlook Express. Важным моментом является задание максимального числа ярлыков программ в Главном меню. Я обычно задаю его превышающим общее число регулярно запускаемых приложений на два элемента. Так, при обработке больших массивов текстовой и графической информации число программ обычно указывается равным шести, чтобы имелось место для занесения в список ярлыков шести приложений: Word, Corel Draw, Paint Shop Pro, Bookshelf Basics и двух приложений по собственному выбору. При этом я предварительно сохраняю ярлыки для четырех указанных приложений, а две позиции резервируются в другом разделе Главного меню. Если щелкнуть по вкладке Дополнительно (Advanced), на экран будет выведено диалоговое окно, аналогичное показанному на рис. 2.3. Основное назначение этого окна состоит в том, чтобы обеспечить управление элементами в правой части Главного меню и оптимизировать работу с меню Пуск.
Рисунок 2.3. Вкладка Дополнительно позволяет выполнять различные операции, в том числе изменять стиль и параметры настройки правой части Главного меню На первый взгляд постоянное присутствие в меню Пуск элементов панели управления может показаться не совсем корректным, поскольку эта панель иногда просто не используется. Следует отметить, что данное диалоговое окно позволяет отображать панель управления как меню или как ссылку. Перечень разделов, представленных в Главном меню, включает те разделы, которые вы считаете важными. Если вам часто требуются разделы, связанные с решением сетевых проблем, поместите опцию Сетевые подключения (Network Connections) в список основных элементов меню Пуск. Я всегда включаю сюда раздел Принтеры, чтобы обеспечить простой и быстрый доступ к принтерам в тех случаях, когда требуется прервать процесс печати или изменить характер приоритетов. Вкладка Дополнительно содержит ряд параметров, определяющих эффективность работы с Главным меню. Так, например, включение опции Раскрывать меню при наведении
60
Введение в операционную систему Windows eXPerience [Часть I]
и задержке указателя (Open Submenus When I Pause On Them With My Mouse) приводит к немедленному отображению элементов подменю при наведения указателя на элементы Главного меню. Активизация опции Выделять недавно установленные программы (Highlight Newly Installed Programs) во многом облегчает поиск новых приложений. Однако в этом случае могут возникать определенные проблемы – если, например, кроме указанных разделов предусматривается подсветка других разделов (скажем, по другому признаку). Иными словами, указанные опции применяются исключительно по вашему желанию.
Проводник – понятный и узнаваемый интерфейс Изучение программы Проводник удобно начать с описания принципа ее организации. На рис. 2.4 показано окно Проводника с двумя секциями. В левой части экрана отображается содержимое компьютера в виде иерархического дерева папок, файлов или дисков, которое характеризуется несколькими особенностями.
Рисунок 2.4. Окно программы Проводник является относительно простым для понимания, особенно при последовательном изучении его компонентов Первая особенность связана с тем, что иерархическое дерево папок не соответствует ни одной программе-драйверу или даже всей совокупности подобных программ и представляет собой скорее некое «дерево устройств на компьютере». Оно подразделяется на ряд компонентов: • раздел документов содержит персональные локальные данные пользователя, соответствующие содержимому папок Мои документы (My Documents), Моя музыка (My Music) и Мои рисунки (My Pictures). Присутствие этого раздела на экране определяется политикой, которую проводит фирма, предоставляющая свои услуги,
[2] Введение в Windows XP
61
для обеспечения безопасности, причем некоторые фирмы предпочитают сохранять данные пользователя на сетевом диске для упрощения процедуры резервирования. Папка Мои документы представляется весьма удобным решением для небольших фирм, однако крупные организации предпочитают использовать сетевой объект, обеспечивающий простое резервирование и поддержку данных пользователя; • в разделе программных средств присутствуют драйверы, служащие для обработки информации и управления различными аппаратными устройствами, в том числе устройствами воспроизведения с дисков DVD и CD-ROM. Этот раздел также включает в себя программы, снабженные сетевыми адресами и обеспечивающие доступ к сетевым ресурсам (см., например, запись на логический диск D на рис. 2.4). Здесь вы вправе организовывать доступ к программам взаимодействия с устройствами мобильной связи и получать от них необходимые данные. Такие программные приложения, как программа Microsoft ActiveSync, позволяют синхронизировать работу устройства мобильной связи с локальным диском (его драйвером) и обеспечить устойчивый обмен информацией. Кроме того, разрешается получать необходимую информацию с любого локального (совместно используемого) диска; • раздел Сетевое окружение (My Network Places) содержит данные относительно всех сетевых ресурсов и их размещения. В верхней части соответствующего перечня присутствует папка Вся сеть (Entire Network), включающая перечень сетевых ресурсов. Операционная система Windows XP позволяет распознавать сетевые соединения и автоматически создавать для них необходимые ярлыки (Shortcuts). Если данные о размещении сетевых ресурсов в окне Проводника отсутствуют, можно воспользоваться папкой Вся сеть, имеющей иерархическую структуру; • раздел Корзина (Recycle Bin) – место хранения старых файлов и других ненужных элементов, которые переместили в нее (см. раздел «Корзина» главы 2).
Примечание. Важно не забывать о том, что программа Проводник допускает применение целого ряда опций конфигурирования. Эти опции приводятся обычно в режиме просмотра с одной или двумя секциями. Левая секция содержит различные разделы, в том числе папки, раздел поиска и список Избранное (Favorites). Содержимое правой части окна может существенно изменяться, равно как и способы его просмотра (в виде плиток, значков, списка, таблицы или эскизов страниц). В данном разделе описана работа в том режиме просмотра данных, который используется по умолчанию. Однако в последующих разделах будут рассмотрены и другие опции конфигурирования. Поэтапное изучение свойств и возможностей операционной системы Windows XP представляется правильным, причем данный раздел выступает в качестве первого этапа изучения.
Примечание. Программа Проводник включает также опцию Полезный совет (Tip of the Day), сведения из которой могут выводиться на экран наряду со сведениями для других опций. Эта опция обычно располагается в нижней части правой панели, а обращение к ней и соответствующим функциям обеспечивается с помощью команды Вид ⇒ Панель обозревателя ⇒ Полезный совет (View ⇒ Explorer Bar ⇒ Tip of the Day). При этом вы каждый день будете получать рекомендации относительно варианта применения программы Проводник и сможете заметно повысить эффективность ее работы. Специальная ссылка, присутствующая здесь, позволит ознакомиться и с другими полезными советами.
62
Введение в операционную систему Windows eXPerience [Часть I]
Теперь обратимся к правой части окна. Обычно левая и правая секции окна используются совместно. Так, например, при выполнении команды Вид ⇒ Панель обозревателя ⇒ Поиск (View ⇒ Explorer Bar ⇒ Search) в правой секции окна будут выведены результаты поиска. Если в меню Вид (View) воспользоваться командами Панель обозревателя ⇒ Папки (Explorer Bar ⇒ Folders), то в правой секции отобразится содержимое выбранного объекта. Если щелкнуть по значку какого-либо диска, в правой секции появятся папки и файлы, размещенные на этом диске. Значки в правой секции окна удобны для подробного ознакомления с объектами. Например, чтобы открыть нужный файл или папку, следует дважды щелкнуть левой кнопкой мыши по значку соответствующей папки или файла.
Контекстные меню При необходимости упорядочения данных программа Проводник может использоваться различными способами. Каждый программный инструмент является основой для создания оригинального способа просмотра или обработки данных. Рассказ в данном случае удобно начать с тех программных инструментов, которые чаще других применяются в Windows XP – с контекстных меню. На рис. 2.5 показано типовое контекстное меню, хотя на практике многие его элементы могут отличаться от элементов, представленных на этом рисунке.
Рисунок 2.5. Контекстные меню содержат упорядоченный список команд, которые могут выполняться для выделенного в Проводнике объекта Любой объект, используемый в операционной системе Windows XP, имеет собственное контекстное меню. Если вы не совсем уверены в правильности подготовки или конфигурирования подобного меню или в наличии дополнительных возможностей, щелкните по соответствующей кнопке и разрешите все свои сомнения. Контекстное меню для файла или папки включает пять-шесть разделов, каждый из которых содержит команды. Приведем три основных раздела с командами, учитывающими тип и структуру выделенного объекта: • Actions (Действия) – раздел с командами для выполнения стандартных операций: копирования, открытия и т.п. Первый раздел контекстного меню содержит сведения о тех операциях, которые могут выполняться для выделенного в Проводнике объекта. Операция, выполняемая по умолчанию с помощью команды Открыть (Open), обычно приводится полужирным шрифтом. Наряду с командой Открыть может присутствовать команда Печать (Print). В папках, как правило, предусмотрены опции Найти (Search) и Проводник (Explorer), связанные с функциями поиска. В список часто включают особую команду Открыть с помощью (Open With), которая позволяет активизировать различные приложения для открытия файла данного типа. В ряде случаев,
[2] Введение в Windows XP
63
когда операционная система Windows XP не может определить необходимое приложение для работы с тем или иным файлом, команда Открыть с помощью будет единственно приемлемым решением. В других ситуациях, например при использовании исполняемых файлов, эта команда может отсутствовать, поскольку программа Проводник не считает ее эффективной при работе с файлом; • Network (Сеть) – раздел для работы в сети. Данный раздел является необязательным и обычно содержит всего одну команду Общий доступ и безопасность (Sharing and Security). Некоторые объекты поддерживают режимы совместного использования, другие – нет (в общем случае это зависит от принципа организации самой сети). Обычно в небольших сетевых структурах такие режимы предусматриваются лишь для папок. В более крупных сетях, например сетях, создаваемых фирмой Novell, подобное применение допускается как для папок, так и для файлов; • раздел с командой Отправить (Send To), выполнение которой открывает подменю, которое содержит ряд команд, в том числе команды пересылки данных в сжатую ZIP-папку, на гибкий диск, в папку Портфель (Briefcase), на настольный компьютер; а также команду пересылки данных абоненту почтовой службы, на съемный жесткий диск, в папку Мои документы и команду для открытия Мастера публикации в Web (Web Publishing Wizard), позволяющие опубликовать файлы в Internet. Если пользовательская система связана с устройством мобильной связи, для пересылки данных на это устройство требуется специальная команда.
Рекомендация. Создание дополнительного адреса для команды Отправить, например при пересылке данных в сетевые папки или на сетевые диски, весьма полезно. Для этого требуется лишь поставить сокращение в каталоге \Documents and Settings\\ SendTo в соответствие новому адресу. Каждый пользователь имеет собственный каталог Отправить, который относится к небольшому числу объектов, применяемых индивидуально, и не допускает совместного использования с данными других каталогов, например с каталогом \Documents and Settings\All Users. На практике вы можете обнаружить, что Windows XP не выводит на экран данные, содержащиеся в этой папке. В этом случае следует включить опцию Показывать скрытые файлы и папки (Show Hidden Files And Folders), присутствующую на вкладке Вид диалогового окна Свойства папки (Folder Options). Задание подобных адресов повышает эффективность работы всей системы. Иными словами, добавлять еще один список каталогов к уже существующему основному списку не нужно, достаточно добавлять адреса ежедневно. Папка Портфель подробно описана в конце данной главы. После этого необходимо создать соответствующее сокращение в каталоге Отправить, что позволит заметно упростить пересылку файлов в Портфель.
• Редактирование (Editing). Теперь вы можете редактировать данные объекта точно так же, как и другие данные, используемые операционной системой Windows XP. Этот раздел содержит команды Вырезать (Cut), Копировать (Сору) и Вставить (Paste). Разрешается помещать копию объекта в буфер (Clipboard), а затем извлекать из буфера и вставлять в другое место заданное число раз. Созданные таким образом объекты (копии) полностью идентичны, однако сказанное неверно в отношении ярлыков (см. следующий раздел). При выполнении команды Вырезать (Cut) и помещении объекта в буфер Windows XP не удаляет соответствующий ярлык с экрана: отменяется лишь подсветка ярлыка, а система ожидает выполнения команды вставки помещенного в буфер объекта в какой-либо другое место. Только затем инициируется отмена использования объекта, что собственно и позволяет исключить возможность
64
Введение в операционную систему Windows eXPerience [Часть I] его случайного стирания. Вырезанный объект помещается в буфер и хранится в нем до извлечения;
• Манипуляции (Manipulations). Данный раздел содержит три или более команд. Опция Создать ярлык (Create Shortcut) позволяет установить связи с файлами или папками, расположенными на различных сетевых устройствах. В главе 5 показано, каким образом эта команда применяется для придания интерфейсу большей дружественности. Команда Удалить (Delete) обеспечивает пересылку файла в Корзину (Recycle Bin), причем восстановление файла может быть при необходимости произведено и на более поздней стадии. Опция Переименовать (Rename) позволяет изменить имя файла или папки. Рекомендация. Удаленные объекты в данном случае не следует направлять в Корзину. Удобнее просто выбрать необходимый для исключения объект, а затем нажать комбинацию клавиш Shift+Delete для его окончательного удаления. Однако, прежде чем удалять объект, необходимо удостовериться, что он не понадобится в дальнейшем.
• Свойства (Properties). Контекстное меню каждого объекта, вне зависимости от его типа, содержит команду Свойства (Properties). Выполнение этой команды позволяет вывести на экран дисплея диалоговое окно, позволяющее просматривать и конфигурировать свойства объекта. Так, диалоговое окно Свойства (Properties) для файлов включает полные имена файлов, все необходимые параметры, а также соответствующую статистику. Список свойств папок обычно представляет аналогичные сведения, а также дополнительную статистику. Список свойств диска, напротив, в основном содержит сведения о самом диске и соответствующем дисководе. Кроме того, указанное диалоговое окно обеспечивает доступ к трем программным инструментам поддержки системы, которые применяются в Windows XP для управления дисками. Диалоговые окна свойств других объектов также отображают необходимые для работы данные. Например, диалоговое окно свойств Рабочего стола позволяет изменять цветовую схему и разрешение при отображении информации на экране. Следует отметить, что диалоговое окно может использоваться даже для изменения фонового рисунка. Некоторые объекты системы содержат в контекстном меню специальные опции. Так, при щелчке по значку Корзина (Recycle Bin) на экран выводится опция, позволяющая стереть все находящиеся в Корзине данные. При выполнении в контекстном меню команды Создать (New) можно создать новый файл (аналогичные опции меню выводятся на экран при щелчке правой кнопкой мыши в свободной области окна программы Проводник).
Панели инструментов программы Проводник Версия программы Проводник, используемая в Windows XP, предусматривает применение трех панелей инструментов: Обычные кнопки (Standard Buttons), Адресная строка (Address Bar) и Ссылки (Links), причем допустимо включить пользовательские панели или несколько панелей в произвольной комбинации. На рис. 2.4 приведены все три упомянутые панели инструментов. Обычно данные Проводника выводятся на экран при отсутствии записи на панели инструментов Ссылки. Кроме того, обычно все панели инструментов характеризуются неизменным положением на экране. Вертикальные пунктирные линии, находящиеся слева от каждой панели инструментов (см. рис. 2.4), указывают на то, что эти панели
[2] Введение в Windows XP
65
не зафиксированы и их можно переместить в другое место на экране. Для закрепления и фиксации положения панелей инструментов (после изменения их положения и размеров) следует выполнить команды Вид ⇒ Панели инструментов ⇒ Закрепить панели инструментов (View ⇒ Toolbars ⇒ Lock the Toolbars).
Панель инструментов Обычные кнопки Панель инструментов Обычные кнопки (Standard Buttons) содержит все необходимые кнопки для перемещений в программе Проводник. Кнопки Назад (Back) и Вперед (Forward) служат для перехода из одного места в другое, а кнопка Вверх (Up one level) позволяет подниматься на один уровень в структуре каталога. Кнопки Поиск (Search) и Папки (Folders) управляют просмотром в левой секции окна. Как отмечалось выше, кнопка Поиск обеспечивает вывод формы, применяемой для поиска требуемых ресурсов диска, а кнопка Папки обеспечивает возможность просмотра иерархической структуры данных (см. рис. 2.4). При нажатии одной из кнопок автоматически отменяется действие другой кнопки. Допустимо отменить действие обеих кнопок – тогда на экране присутствуют только средняя (в режиме отображения программы Проводник в Web-стиле, а не в классическом) и правая панели инструментов. Кнопка Вид (Views) определяет способ представления объектов, содержащихся, например, в открытой папке. Существует пять стандартных способов отображения объектов: • Эскизы страниц (Thumbnails); • Плитка (Tiles); • Значки (Icons); • Список (List); • Таблица (Details). Эти способы представления задают режим отображения объектов, появляющихся в правой части окна. Так, представление Эскизы страниц выводит содержащиеся в открытой папке изображения, которые в общем случае воспроизводит значок. Программа Проводник позволяет сконфигурировать панель инструментов Обычные кнопки для решения специальных задач. Для вывода на экран диалогового окна Настройка панели инструментов (Customize Toolbar) следует выполнить команды Вид ⇒ Панели инструментов ⇒ Настройка (View ⇒ Toolbars ⇒ Customize) или щелкнуть по панели Обычные кнопки правой кнопкой мыши и в открывшемся контекстном меню выбрать пункт Настройка (Customize) – рис. 2.6. После щелчка по кнопке Добавить (Add) в окне Настройка панели инструментов кнопка, выделенная в левой части окна (из списка доступных), перемещается в список кнопок, имеющихся на панели инструментов. Можно также добавить Разделитель (Separator), который визуально отделяет кнопки друг от друга. Кроме того, на панели Обычные кнопки размещаются следующие дополнительные кнопки: • Остановить (Stop). Эта кнопка используется для прекращения выполнения операций. Так, например, при поиске необходимых ресурсов на Web-сайте нажатие на нее прервет текущие операции поиска; • Обновить (Refresh). Кнопка служит для вывода обновленной копии набора данных в правом окне. Для повышения эффективности работы с наборами данных на
66
Введение в операционную систему Windows eXPerience [Часть I]
Рисунок 2.6. Диалоговое окно Настройка панели инструментов служит для изменения конфигурации панели Обычные кнопки серверах обычно хранятся их копии. Использование кнопки Обновить позволяет инициировать процесс обновления набора данных сервером; • Домой (Home). При нажатии кнопки открывается так называемая домашняя страница (в режиме по умолчанию) – выбранная пользователем Web-страница. В качестве домашней может использоваться страница Web-сайта фирмы или пустая страница (см. раздел «Подключение к Internet» главы 20); • Подключить диск (Map Drive and Disconnect). Эта запись предназначена для формирования нового сетевого соединения между локальным диском системы, обозначенным какой-либо буквой, и сетевым дисководом, а также для отмены существующего соединения. Использование букв для обозначения локального диска, взаимодействующего с сетевыми дисками, позволяет заметно облегчить доступ к тем данным, которые присутствуют на соответствующих дисках. Правильное задание адреса диска упрощает процесс организации доступа к сетевым ресурсам; • Избранное (Favorites). Для папок со встроенной сетевой опцией кнопка Избранное работает так же, как и одноименная кнопка в браузере Internet Explorer; • Журнал (History). Опция выводит в левой части окна список посещенных мест. Программа Проводник формирует этот список иерархически с учетом даты и мест посещения. При нажатии кнопки осуществляется переход к соответствующему узлу или папке; • Во весь экран (Full Screen). Данная кнопка позволяет раскрыть окно Проводника во весь экран. Пользователи часто обращаются к этому режиму при просмотре Web-сайтов, а также при инсталляции локальных или сетевых дисков, содержащих большое число информационных файлов; • Удалить (Delete). Эта кнопка позволяет переносить файл или папку в Корзину, а кнопка Свойства раскрывает диалоговое окно Свойства: [выделенный объект (диск, папка или файл)]; • Отменить (Undo). Опция отменяет результаты предшествующей операции, выполненной в программе Проводник. Так, при переименовании файла и последующем нажатии кнопки Отменить программа восстановит исходное имя файла;
[2] Введение в Windows XP
67
• Свойства (Properties). Данная кнопка позволяет открыть диалоговое окно Свойства: [выделенный объект (диск, папка или файл)]. При выборе нескольких объектов в указанном диалоговом окне будут отображаться только их общие признаки и свойства. Если объекты не имеют общих свойств, Проводник проигнорирует нажатие кнопки Свойства (если при этом не возникает ошибка и не открывается пустое диалоговое окно); • Переместить в (Move To), Копировать в (Copy To), Вырезать (Cut), Копировать (Copy) и Вставить (Paste). Перечисленные кнопки позволяют перемещать файлы или папки из одного места в другое, например выделять группу файлов в одной папке и копировать или перемещать их в другую папку; • Свойства папки (Folder Options). Эта кнопка открывает диалоговое окно Свойства папки (Folder Options), чтобы изменить способ представления, с помощью которого Проводник выводит данные, группы файлов и опции просмотра файлов в реальном масштабе времени. Нажатие кнопки равнозначно выполнению команды Сервис ⇒ Свойства папки (Folder ⇒ Folder Options). Диалоговое окно Настройка панели инструментов содержит и другие опции. Так, например, разрешается выбрать нужную кнопку из списка в правой части окна и затем использовать кнопки Вверх (Move Up) и Вниз (Move Down) для изменения позиции записи на панели инструментов Обычные кнопки соответственно на одну позицию влево или вправо. В списке Текст кнопки (Text Options) можно выбрать способ отображения текста и/или значков для всех или некоторых кнопок с указанием места их вывода на панели. И наконец, с помощью списка Размер значка (Icon Options) задают размер (крупный или мелкий) значка на панели инструментов Обычные кнопки.
Панель инструментов Адресная строка Панель инструментов Адресная строка (Address) может показаться весьма простой, хотя на самом деле она представляет собой весьма мощное программное средство. Если установить курсор на этой панели, появляется возможность задать путь (адрес) нужного места для локального или сетевого каталога либо указать адрес в Internet. После ввода пути к нужному ресурсу и нажатия клавиши Enter, искомый ресурс появится в правой части окна Проводника. В этой строке допустимо указать имя приложения или файла, при этом Проводник автоматически открывает указанный файл или запустит его. И наконец, легко воспользоваться ниспадающим списком для просмотра текущих системных ресурсов на компьютере. В случае локального или сетевого диска на экран будет выведено иерархическое дерево каталогов. Если осуществляется связь с Internet, на экране появится список Web-сайтов, которые вы посещали в последнее время.
Панель инструментов Ссылки Панель инструментов Ссылки (Links) может применяться достаточно часто, особенно если ей изначально придана правильная конфигурация. В этом случае нажатие соответствующей кнопки позволяет перейти к интересующей ссылке или часто используемому сетевому ресурсу. Вы в праве выбирать между четырьмя специальными Web-сайтами фирмы Microsoft. Однако ничто не мешает добавить к существующему перечню домашнюю страницу провайдера сети Internet, адрес в intranet, используемый вашей фирмой, или адрес любого другого сайта.
68
Введение в операционную систему Windows eXPerience [Часть I]
Рекомендация. Разрешается добавлять необходимые папки к папке Ссылки и создавать новые ярлыки. (В частности, можно создать новую папку в папке Ссылки, выбрав в программе Проводник пункт Упорядочить избранное в меню Избранное (Favorites) или напрямую обратившись к папке \Documents and Settings\\Favorites\ Links на жестком диске и добавив необходимую папку.) Я обычно создаю две папки – Поиск (Search) и Ссылка (Reference). Папка Поиск содержит ярлыки для всех основных объектов поиска, а также для некоторых вспомогательных объектов поиска, которые просматриваются нерегулярно. Папка Ссылка включает сокращения, которые соответствуют основным контрольным объектам, использующимся в онлайновом режиме, например для папок Acronym Finder и Webopedia (см. глоссарий). Размещение этих папок на панели Ссылки заметно облегчает доступ к хранящимся в них данным и уменьшает время, затрачиваемое на их поиск.
Сетевое окружение Папку Сетевое окружение (My Network Places) можно рассматривать в качестве динамичного изменяющегося расширения программы Проводник, позволяющего активно взаимодействовать с сетью. Она обычно появляется в нижней части иерархического дерева каталогов в левой части окна Проводника (см. рис. 2.4). При ее открытии значок Мой компьютер на экране заменяется значком Вся сеть (Entire Network), и взаимодействие в дальнейшем осуществляется не с локальным компьютером, а со всей сетью, располагающей существенно большими ресурсами. На рис. 2.7 приведен типичный пример использования папки Сетевое окружение, при этом на экран выводятся значки компьютера, принтера и файлового сервера.
Рисунок 2.7. Папка Сетевое окружение позволяет получить доступ к сетевым ресурсам и использовать их на своем компьютере
[2] Введение в Windows XP
69
Примечание. Программа Novell Client 32 демонстрирует несколько иной характер использования папки Сетевое окружение, чем программа Microsoft NDS Client. Существующие различия достаточно подробно описываются в разделе «Клиент для сетей NetWare корпорации Novell» главы 21. К счастью, в обеих программах применяются однотипные записи, поэтому вы можете спокойно пользоваться материалами данного раздела и продолжать знакомство с функциями сетевого окружения.
На рис. 2.7 программные ресурсы указываются как в правой, так и в левой части окна; однако ресурсы, включающие принтеры, отображаются обычно только в правой части. Об этом нужно помнить при работе с папкой Сетевое окружение, поскольку в противном случае вы пропустите те или иные ресурсы при просмотре в режиме иерархического дерева каталогов. Левая часть окна обычно содержит сведения о ресурсах активных аппаратных средств (например, компьютеров и дисков). Принтер, связанный с сервером, в данном случае не рассматривается в качестве активного аппаратного устройства, однако при его подключении непосредственно к сети (при наличии у принтера собственной сетевой платы) значок для него появится уже в левой части окна. В таком случае операционная система Windows XP рассматривает принтер (и его соединение) как обычный сетевой объект. При этом воспроизводимые данные будут, естественно, относиться к сетевой плате, а не к самому принтеру. Щелкнув по значку принтера в левой части окна, вы выведете принтер в правой части.
Рекомендация. На первый взгляд присутствие ярлыка вашего компьютера в папке Сетевое окружение может показаться не совсем уместным. Однако у вас должна быть возможность оценить все имеющиеся ресурсы, используемые совместно с другими объектами сети. Специалисты фирмы Microsoft исключили необходимость производить поиск с помощью дерева каталогов и предусмотрительно поместили все необходимые ярлыки в папку Сетевое окружение.
Рассмотрим некоторые нюансы применения папки Сетевое окружение, которые отличают ее от прочих папок Проводника. Во-первых, из этой папки вы не можете получить доступ к свойствам при помощи значка Вся сеть. Пункт Свойства по-прежнему присутствует в контекстном меню объекта, однако при его выборе выдается сообщение об ошибке. Папка Вся сеть в этом случае используется просто с целью резервирования места для папки Сетевое окружение и не является реальным объектом. Папка Вся сеть содержит ярлыки общих сетевых ресурсов. В большинстве случаев здесь отображаются гиперссылки на ресурсы в рабочей группе или в сетевом домене1. Перечень гиперссылок корректируется по мере изменения сетевых соединений, а просмотр сетевых ресурсов позволяет быстро определить источник возникновения той или иной проблемы. 1
Гиперссылка – цветной и подчеркнутый текст или рисунок, позволяющий перейти к файлу, месту в файле, HTML-странице в Internet или intranet. Гиперссылки могут также указывать на группы новостей и узлы Gopher, Telnet и FTP. Рабочая группа – объединение компьютеров, предназначенное для упрощения поиска таких объектов, как принтеры и общие папки. Рабочие группы в Windows, в отличие от доменов, не обеспечивают централизованное предоставление учетных записей и проверку подлинности. Домен – группа компьютеров, образующих часть сети и использующих общую базу данных каталога. Домен администрируется как единый объект с определенными правилами и процедурами и имеет уникальное имя. – Прим. ред.
70
Введение в операционную систему Windows eXPerience [Часть I]
В ряде случаев ошибки, связанные с программным приложением (например, отказ при попытке открыть файл), во многом напоминают те, которые порождены ошибкой сетевого соединения. Однако, если при обращении к папке Вся сеть указано сетевое соединение, проблема вряд ли связана с этим соединением. В главах 24 и 25 приводится ряд рекомендаций, позволяющих локализовать и выявить причину возникающих ошибок и сбоев, которые являются следствием некорректного использования программных и аппаратных средств.
Корзина Папка Корзина (Recycle Bin) применяется в программе Проводник точно так же, как и самим компьютером. Разрешается перемещать объекты в эту папку, просматривать ее содержимое, стирать все находящиеся в ней объекты (файлы, ярлыки и т.п.) или восстанавливать их в том месте, откуда они были удалены. Совместная работа программы Проводник и папки Корзина весьма эффективна, особенно при необходимости стереть файл, копия которого используется другим приложением. На рис. 2.8 показан файл, который после удаления оказался в папке Корзина.
Рисунок 2.8. Удаленный файл перемещается в Корзину и остается в ней до тех пор, пока вы ее не очистите или пока она не переполнится
Рекомендация. Файлы, присутствующие в Корзине, занимают значительный объем памяти на жестком диске. Windows XP переносит удаленные файлы в папку Корзина и обеспечивает их хранение до тех пор, пока вы не решите окончательно удалить эти файлы. (Windows XP может изменять сокращенные имена файлов, чтобы они указывали на принадлежность к папке Корзина.) Если на вашем жестком диске не хватает места, просмотрите содержимое этой папки и избавьтесь от ненужных файлов.
[2] Введение в Windows XP
71
В папке Корзина могут отсутствовать какие-либо удаленные объекты, а заносимые в нее файлы практически ничем не отличаются от файлов в других папках. Расположенные в папке Корзина файлы можно перемещать в другие папки Проводника, чтобы восстановить их. Диалоговое окно Свойства с дополнительными сведениями о файле появится только после восстановления, в правой части окна программы Проводник отобразятся имя этого файла и дата его удаления (см. рис. 2.8). Интересной особенностью папки Корзина является запрет на открытие файлов. Нередко этот подход затрудняет проверку файла на предмет наличия в нем ценной информации в тех случаях, когда возникает необходимость его необратимого стирания. Перед окончательным удалением файла я обычно направляю его во временно созданную папку.
Портфель Папка Портфель (Briefcase) является едва ли не самым важным элементом операционной системы Windows XP. Она позволяет собрать все необходимые данные (например, касающиеся одного проекта) в одной папке, а затем производить операции уже с самой папкой, подобно портфелю с документами, который можно приносить из дома на работу и обратно. В главе 17 подробно описываются возможности папки Портфель. Я рекомендую ознакомиться с материалами этого раздела даже в том случае, если у вас нет переносного компьютера, поскольку ниже я намерен обсудить несколько важных приемов применения папки Портфель. Папка Портфель позволяет добавить еще одну опцию к соответствующему контекстному меню. Опция Обновить все (Update All) модифицирует файл на основе использования его исходной копии непосредственно на сетевом жестком диске или пересылает измененные данные папки Портфель на сетевой жесткий диск. Эту операцию нужно выполнять перед переходом к активному использованию папки Портфель, а также после завершения работы с ней. При редактировании собственных файлов следует сначала обратиться к папке Портфель, а затем уже произвести требуемые действия с самими файлами. В прежних версиях операционной системы Windows предполагалось (по умолчанию), что пользователь будет активно и постоянно использовать Портфель при установке соответствующей поддержки. Windows XP также включает необходимые программные средства для использования папки Портфель, однако на Рабочем столе ярлыка этой папки нет – его следует создать самостоятельно; щелкнув правой кнопкой мыши в свободной области Рабочего стола, а затем выполнив команды Создать ⇒ Портфель (New ⇒ Briefcase) в открывшемся контекстном меню разрешается создавать любое число экземпляров папки Портфель на Рабочем столе, присваивая им различные имена.
Сжатые ZIP-папки Теперь имеет смысл упомянуть о сжатых файлах и папках: они позволяют сэкономить место на жестком диске, особенно при работе с объемными графическими или текстовыми файлами. (Файлы программных приложений уплотнять не рекомендуется: это может приводить к негативным результатам.) Естественно, операции сжатия и разуплотнения данных файлов способны оказывать определенное негативное воздействие на сами данные, поэтому решать возникшую проблему следует за счет привлечения дополнительных объемов памяти жесткого диска, поскольку подобный путь является относительно дешевым. Вы практически не заметите различий в характеристиках при работе с относительно небольшими файлами, например с файлами, имеющими объемы памяти менее 1 Мб. Я пользуюсь
72
Введение в операционную систему Windows eXPerience [Часть I]
операцией сжатия только для относительно небольших по размеру файлов. В случае объемных файлов могут возникать определенные проблемы. Так, не рекомендуется сжимать часто используемые и большие по размерам графические файлы (более 20 Мб), поскольку их загрузка занимает слишком много времени. С другой стороны, я взял себе за правило уплотнять те из них, которые требуются относительно редко, что позволяет добиться определенной экономии пространства на жестком диске. Поскольку в данном случае Windows XP не может дать каких-либо ценных рекомендаций, вам придется самостоятельно решать вопросы, связанные со сжатием папок и файлов.
Примечание. Операции сжатия и разуплотнения данных, используемые операционной системой Windows XP, корректно применяют только для дисков, ранее отформатированных с помощью файловой системы NTFS1. Кроме того, возможности этих операций заметно ограничены, особенно в условиях применения версии Windows XP Home Edition. Сотрудники фирмы Microsoft планируют в ближайшее время отменить операции шифрования и сжатия данных в версии Home Edition.
Сжатие осуществляется весьма просто: для этого следует лишь щелкнуть правой кнопкой мыши по нужному файлу или папке, а затем в открывшемся контекстном меню выполнить команды Свойства ⇒ Отправить ⇒ Сжатая ZIP-папка (Properties ⇒ Send To ⇒ Compressed Folder). Необходимая опция присутствует обычно на вкладке Общие (General) диалогового окна Свойства: [имя выделенной папки или файла]. Если на вкладке Общие установить флажок Сжимать диск для экономии места (Compress Drive to Save Disk Space), то Проводник спросит о способе выполнения операции сжатия – только для корневого каталога диска или для всего диска. Обращение к файлам производится с помощью кнопки Дополнительно (Advanced), поэтому следует нажать ее и ознакомиться с параметрами операции сжатия. Указав конкретный параметр, можно добиться сжатия нужного файла, а при повторении этой операции – разуплотнить его. В более ранних версиях операционной системы Windows после сжатия данных диска или сжатия отдельного файла было фактически невозможно определить тип данных (сжатые или нет). Следовательно, пользователь не имел сведений о том, какой будет временная задержка при открытии уплотненного файла Windows и какие искажения в нем могут присутствовать. К счастью, Windows XP содержит специальную опцию, выделяющую цветом сжатые диски и файлы. Воспользуйтесь командой меню Сервис ⇒ Свойства папки (Tools ⇒ Folder Options) для вывода диалогового окна Свойства папки (Folder Options), после чего щелкните по вкладке Вид (View). В нижней части списка Дополнительные параметры (Advanced Setting) присутствует опция Отображать зашифрованные или сжатые файлы 1
NTFS – улучшенная файловая система, обеспечивающая уровень быстродействия и безопасности, а также дополнительные возможности, недоступные ни в одной версии файловой системы FAT. Например, для обеспечения целостности данных тома в файловой системе NTFS используются стандартные технологии записи и восстановления транзакций. В случае сбоя компьютера целостность файловой системы восстанавливается с помощью файла журнала NTFS и данных о контрольных точках. В операционных системах Windows 2000 и Windows XP файловая система NTFS дополнительно предоставляет разрешения для файлов и папок, шифрование, дисковые квоты и сжатие. Однако применять файловую систему NTFS следует с осторожностью, предварительно ознакомившись с ее возможностями и хорошо просчитав все последствия. – Прим. ред.
[2] Введение в Windows XP
73
NTFS другим цветом (Show Encrypted or Compressed NTFS Files in Color), при активизации которой сжатые диски и файлы будут в дальнейшем помечаться цветом, что позволит быстро определить характер произведенных с ними операций.
Стандартные приложения Windows XP В приводящихся ниже разделах рассмотриваются стандартные приложения, встроенные в Windows XP. Их можно запустить в любой момент, а сами приложения выполняют широкий набор функций, которые подробно описываются ниже.
Калькулятор Приложение Калькулятор (Calculator) выглядит и функционирует точно так же, как и обычный калькулятор, широко используемый для арифметических расчетов. С его помощью можно выполнять арифметические операции, например при покупках товаров в магазине или при подсчете домашних расходов. Приложение Калькулятор предусматривает применение кнопок для выполнения операций с памятью, а также для вычисления процентов и извлечения квадратного корня. Программа Калькулятор имеет два режима работы: обычный и инженерный. Для преобразования режима работы приложения Калькулятор к виду, показанному на рис. 2.9, служит команда Вид ⇒ Инженерный (View ⇒ Scientific). Для этого режима характерно использование запятых (или других разделительных символов) между группами цифр, что упрощает вывод и считывание информации. Данная функция активизируется с помощью команды Вид ⇒ Количество цифр в группе (View ⇒ Digit Grouping).
Рисунок 2.9. Приложение Калькулятор предназначено для проведения расчетов с помощью компьютера
Рекомендация. Допустимо использовать буфер в качестве вспомогательного устройства памяти, активизируемого с помощью команд Копировать (Copy) и Вставить (Paste). Эта функция весьма полезна при выполнении сложных расчетов, когда применение второго устройства памяти позволяет повысить эффективность выполняемой работы.
74
Введение в операционную систему Windows eXPerience [Часть I]
Специалисты фирмы Microsoft снабдили усовершенствованный калькулятор дополнительными функциями. Теперь производятся действия с двоичными, восьмеричными, десятичными или шестнадцатеричными числами. Выбор системы счисления приводит к активизации одних кнопок экрана и отмене других – в зависимости от используемой системы счисления. На первых порах мне показалось, что эти функции излишни, однако по мере заметного сокращения числа ошибок при проведении расчетов я оценил их по достоинству. Естественно, Калькулятор не может действовать сам по себе и представляет ценность только при использовании его совместно с другими приложениями. Приложение Калькулятор содержит команду Правка ⇒ Копировать (Edit ⇒ Copy), которая позволяет копировать результаты расчетов и передавать их в буфер обмена для использования в других приложениях. Аналогичным образом эти данные извлекаются из буфера с помощью команды Правка ⇒ Вставить (Edit ⇒ Paste).
Таблица символов Многие пользователи ошибочно полагают, что используемые ими символы являются единственно возможными. В большинстве случаев файлы со шрифтами содержат весьма разнообразные шрифты и символы, однако доступ к ним не всегда прост. Приложение Таблица символов (Character Map) призвано помочь им быстро выбрать требуемые символы (рис. 2.10).
Рисунок 2.10. Приложение Таблица символов помогает найти требуемые символы При нажатии кнопки с изображением символа программа выводит на экран его увеличенное изображение. При повторном нажатии этой кнопки размер символа уменьшается до нормального. В нижнем левом углу экрана приводится описание символа с указанием шестнадцатеричного кода, присутствующего в соответствующем файле. Аналогичную информацию можно получить с помощью мыши: если поместить курсор на символ и задержать его в этом положении некоторое время, появится соответствующая подсказка. В нижнем правом углу экрана выводятся сочетания клавиш для выбранного символа, в частности на рис. 2.10 приведено сочетание клавиш Alt+0201 для выделенного символа. Типичные ошибки при вводе символов для постоянно работающих приложений таковы. Вопервых, при использовании в приложении Таблица символов некоторых сочетаний клавиш, например Alt+0201, необходимо не забыть ввести первый символ – нуль, поскольку
[2] Введение в Windows XP
75
при нажатии комбинации Alt+201 на экран будет выведен совсем иной символ. Во-вторых, перед тем как нажать указанную комбинацию клавиш, убедитесь в том, что опция Num Lock включена. На многих клавиатурах кнопка Num Lock по умолчанию отключена, и дополнительный цифровой блок служит для перемещения курсора. В-третьих, не рекомендуется набирать цифры в начале комбинации, поскольку это может повлечь за собой активизацию совершенно нежелательных операций, не имеющих ничего общего с вводом специальных символов. Создание последовательности символов с помощью приложения Таблица символов может потребовать много времени. Быстрый выбор символов производится путем нажатия соответствующих кнопок. Так, нажав кнопку Выбрать (Select), вы переместите символ в текстовое окошко Для копирования (Character to Copy). Затем можно перейти к поиску очередного символа, а после обнаружения всех символов – нажать кнопку Копировать (Copy), перенеся их в буфер обмена. Далее остается лишь извлечь из буфера последовательность символов и вставить ее в используемое приложение. Некоторые шрифты достаточно велики, поэтому поиск подходящего символа занимает много времени. В подобной ситуации следует установить флажок Дополнительные параметры просмотра (Advanced View), после чего в окне появятся дополнительные опции, предназначенные для выбора и редактирования символов. Указанные опции позволяют изменить тип шрифта, перегруппировать их и даже провести поиск недостающих символов. Так, например, я обычно активизирую шрифт Arial и ввожу запись «Euro» в поле Поиск (Search For), после чего нажимаю кнопку Найти (Search), при этом непосредственно в таблице выводится соответствующий шрифт Euro. Учитывая специфические размеры символов шрифта Arial, процедура поиска символа Euro могла бы занять весьма продолжительное время. Чтобы быстро отыскать шрифт Euro, выберите Диапазоны Юникода (Unicode Subrange) в списке Группировка (Group By), а затем опцию Денежные единицы (Currency) из списка диалогового окна Группировка (Group By). Этот подход имеет определенное преимущество, поскольку не предусматривает ввода данных при поиске шрифта Euro.
Графический редактор Paint Графический редактор Paint присутствовал еще в первых версиях операционной системы Windows, поскольку он основан на весьма простом способе создания и просмотра изображений. На рис. 2.11 показано исходное окно программного приложения Paint.
Рисунок 2.11. Приложение Paint – простая программа для создания и редактирования графических изображений
76
Введение в операционную систему Windows eXPerience [Часть I]
Вид этого приложения практически не изменился. В левой части экрана расположена панель инструментов для рисования, а в нижней части – палитра цветов. Типовое меню находится в верхней части, а остальная область экрана может использоваться для целей рисования. Приложение Paint достаточно просто в работе, поскольку оно предусматривает применение весьма небольшого числа команд. Меню Правка (Edit) содержит команды, служащие для выбора изображения, его копирования в буфер обмена и извлечения оттуда. Кроме того, здесь предусмотрена возможность экспорта и импорта рисунков. Меню Вид (View) позволяет изменять набор опций и масштаб рисунков; с помощью команд меню Рисунок (Image) допустимо повернуть или сместить изображение, а меню Палитра (Colors) позволяет изменять цвета в соответствии с приводимой в нижней части экрана палитрой цветов. Легко отредактировать цвет и затем вернуться к ранее использовавшемуся путем повторного нажатия соответствующих кнопок. Текущая версия графического редактора Paint включает несколько новых функций, по большей части связанных с открытием и сохранением файлов. Ранние версии приложения Paint обеспечивали поддержку файлов в формате РСХ и ВМР, однако специалисты фирмы Microsoft отказались от поддержки файлов РСХ из-за плохой совместимости с графическими файлами других форматов. Последние версии приложения Paint работали только с файлами в формате ВМР, чем и приходилось ограничиваться в соответствующих версиях операционной системы Windows. Windows XP поддерживает файлы в форматах ВМР, DIB, GIF, ICO, JPEG, PNG и TIF. Кроме того, файлы сохраняются при различной степени насыщенности цветов, в том числе в черно-белом, 16- и 256-цветном вариантах, а также с помощью набора цветов, отвечающего 24-разрядному формату. Немаловажным достоинством является возможность сохранять изображения с использованием 16- и 32-разрядного форматов. Другая новая функция позволяет взаимодействовать с периферийными устройствами, например цифровыми камерами и сканерами. Отсканированное изображение помещается в приложение Paint, редактируется и пересылается в нужное место. Иными словами, если еще вчера это приложение было достаточно примитивным, то теперь оно содержит множество полезных функций и позволяет решать целый ряд новых задач.
Экранная заставка Программа Заставка (Screen Saver) – движущийся рисунок или узор, который появляется на экране, если в течение указанного периода времени вы не задействовали мышь или клавиатуру. В наши дни программы-заставки можно найти в магазинах, службах технической поддержки, на Web-сайтах (например, на сайте http://www.ratloaf.com/, созданном в свое время фирмой Screensavers A to Z) и в других подобных местах. Применение подобных программ, конечно, не является обязательным, а скорее служит для целей развлечения. Одной из интересных особенностей операционной системы Windows XP является поддержка заставок. Напротив, работа Windows 2000 прекращалась каждый раз при выполнении этой программы. Рекомендация. Не стоит тратить большие деньги на приобретение интересных программзаставок. На Web-сайте Ratloaf, например, можно найти подходящий вариант заставки, в частности для вывода файлов в форматах JPEG, PIC и KQP. (Если бы вы были садовником, этот сайт позволил бы вам создать собственный виртуальный сад.)
[2] Введение в Windows XP
77
Операционная система Windows XP также позволяет использовать ряд опций для указанных программ. Они не являются настолько же развлекательными, как некоторые существующие программы такого типа, однако надежно выполняют свои функции. Эти опции включают программы, поддерживающие интерфейс для визуализации трехмерной графики, встречающейся у некоторых распространителей развлекательных программ. Описанные опции представлены на вкладке Заставка (Screen Saver) диалогового окна Свойства: Экран (Display Properties) – см. рис. 2.12.
Рисунок 2.12. Вкладка Заставка диалогового окна Свойства: Экран позволяет изменять тип и параметры экранной заставки На вкладке Заставка расположено окошко с изображением монитора и приведены сведения об основных параметрах выбранной экранной заставки. Список Заставка (Screen Saver) позволяет выбрать конкретный вариант заставки (файлы с расширением .scr в папке SYSTEM32). Если вы хотите использовать экранную заставку, предоставленную третьей стороной, поместите соответствующий файл в каталог с другими аналогичными файлами, поскольку в противном случае Windows XP просто не обнаружит этот файл. Задав экранную заставку, вы можете воспользоваться кнопкой Параметры (Settings) для изменения существующих параметров. В большинстве случаев выбор параметров влияет на характер отображения экранной заставки. Так, например, допустимо изменить число выводимых на экран строк или активных цветов. Поле Интервал (Wait) позволяет указать время простоя компьютера, по истечении которого запускается заставка. Для выключения программы можно воспользоваться мышью или нажать любую клавишу на клавиатуре. Кроме названных, на вкладке Заставка присутствует опция Просмотр (Preview), которая позволяет развернуть заставку во весь экран. Я также использовал эту опцию в своем офисе для быстрого сохранения и удаления данных с экрана, особенно в тех случаях, когда не хотел, чтобы другие сотрудники заглянули в мою работу. Диалоговое окно Свойства: Экран также содержит специальную кнопку Питание (Power), которая позволяет настроить систему питания монитора и перевести ее в режим экономии потребляемой электрической мощности. Нажмите на эту кнопку для вывода вкладки Схемы управления питанием (Power Schemes) диалогового окна Свойства: Электропитание (Power Options Properties) – см. раздел «Способы управления электропитанием» главы 17.
78
Введение в операционную систему Windows eXPerience [Часть I]
Для самостоятельного изучения Разумеется, рассмотренный в данной главе упрощенный интерфейс не может успешно использоваться всеми. На практике многие квалифицированные пользователи считают его весьма примитивным. Однако я рекомендую в любом случае поработать с этим интерфейсом, поскольку он позволяет заметно ускорить выполнение целого ряда операций и демонстрирует неплохую функциональную гибкость. Я совершенно уверен, что после упрощенного интерфейса Windows XP многие пользователи не захотят возвращаться к громоздкому интерфейсу Windows 2000. Программа Проводник, являющаяся одной из основных интерфейсных программ Windows XP, позволяет эффективно задействовать компьютер, а также другие сетевые компоненты. Она служит для доступа к сети Internet или просмотра спецификаций файлов, например для выявления того, являются ли файлы или папки сжатыми. Рекомендуется поработать с Проводником и попытаться освоить его основные режимы и функции. Например, щелкните по значку любой папки, чтобы соответствующим образом открыть ее, и в меню Вид (View) выберите пункт Таблица (Details), чтобы упорядочить содержащиеся в папке файлы. Контекстные меню – важная составная часть операционной системы Windows XP, поэтому следует поработать с каждым из них, причем переход к очередному объекту может осуществляться простым нажатием нужной кнопки. Имеет смысл проследить, каким образом контекстные меню изменяются от объекта к объекту, не забывая о том, что Рабочий стол также является объектом и имеет собственное контекстное меню. Закрывая контекстное меню, удостоверьтесь, что вы щелкнули по нему, не выбрав при этом ни одной из находящихся в нем опций. Советую воспользоваться всеми указанными выше утилитами, встроенными в Windows XP. Так, программа Калькулятор позволяет выполнять разнообразные расчеты, причем быстро и эффективно. Кроме того, я нашел весьма полезной и программу Таблица символов, поскольку она не только управляет поиском и выбором специальных символов, но и проверяет содержимое наборов шрифтов. С помощью этой программы вы без всяких затруднений найдете набор символов, подходящих для подготавливаемого документа.
3 Расширенные возможности для пользователей Windows XP позволяет более гибко модифицировать свой интерфейс, чем это имело место в предшествующих версиях операционной системы Windows. При этом вы можете не только работать с новым интерфейсом Windows XP, но и с большим числом функций интерфейса Windows 2000. Высокая функциональная гибкость означает, что вы, наконец, получили в свое распоряжение тот интерфейс, о котором так долго мечтали и который позволит заметно повысить эффективность вашей работы. Однако повышение функциональной гибкости привело и к появлению дополнительных проблем. В предшествующей главе был описан упрощенный интерфейс Windows XP, простой в использовании, но недостаточно гибкий в функциональном отношении. Windows XP также поддерживает стандартный интерфейс, к которому привыкли многие пользователи Windows. Ниже я покажу, каким образом упрощенный интерфейс преобразуется в стандартный, который, скорее всего, предпочтут опытные пользователи. Кроме того, в этой главе рассматриваются вопросы, связанные с применением интерфейса Windows 2000. Следует отметить, что, несмотря на широкие возможности Windows XP, вы не должны жертвовать теми полезными функциями, которые присутствовали в предшествующих версиях ОС Windows. Использование стандартного интерфейса предусматривает взаимодействие с Классическим меню «Пуск» (Classic Start Menu), которое применялось в предшествующих версиях Windows. В главе 2 было описано новое упрощенное меню Пуск, которое появляется на экране при запуске Windows XP. В данной главе основное внимание уделяется компонентам стандартного меню, а также стандартным панелям инструментов. В частности, я планирую обсудить пути создания пользовательских панелей инструментов, повышающих эффективность работы Windows XP. Одним из компонентов, не рассмотренных в предшествующей главе, является Рабочий стол (Desktop) – область экрана, на которой можно разместить ярлыки, позволяющие быстро и легко запустить программу либо открыть файл или папку без необходимости искать их на жестком диске. Обычно границы Рабочего стола совпадают с границами экрана. Оформление Рабочего стола в ОС Windows XP выполняется с помощью двух стилей: обычного классического и Web-стиля. Первый стиль оформления – стандартный, он присутствует во всех предшествующих версиях Windows, в частности в Windows 9х, а второй – Активный Рабочий стол (Active Desktop) – соответствует новому Web-стилю оформления (см. ниже).
80
Введение в операционную систему Windows eXPerience [Часть I]
В главе 2 я говорил, что программа Проводник служит одним из основных программных инструментов новой операционной системы; его следует освоить в первую очередь, причем каждый пользователь должен детально ознакомиться с возможностями этой программы. В данной главе я расскажу об усовершенствованных функциях Проводника и дам рекомендации по его конфигурированию, так чтобы в наилучшей степени приспособить его для решения конкретных задач. Вы познакомитесь с некоторыми приемами персональной настройки, без которых трудно обойтись в дальнейшем. И, что не менее важно, из представленного материала станет ясно, почему этот программный инструмент столь важен как для начинающих пользователей, так и для опытных программистов. В конце данной главы подробно обсуждаются некоторые вспомогательные, но практически весьма важные варианты конфигурирования интерфейса. Вы получите необходимые сведения о папке Автозагрузка (Startup), а также о способах ее применения в тех случаях, когда требуется запустить систему и заставить ее саму выбрать оптимальный вариант загрузки приложений. Ознакомившись с материалами главы 2, вы сможете по достоинству оценить возможности использования Web-данных в различных системных папках. Способ представления Web-данных допустимо изменять, чтобы максимально приспособить к своим задачам. Также описываются программы сохранения данных экрана и методы эффективного использования этих программ. Если вы ранее работали с Windows 9х, то сможете на деле убедиться в том, какие заметные улучшения сотрудники Microsoft предусмотрели в Windows XP.
Переход к стандартному интерфейсу Упрощенный интерфейс Windows XP имеет множество неоспоримых достоинств, однако он не позволяет задействовать все возможности системы. При выполнении единственной задачи набор используемых функций не является принципиальным. Так, бухгалтер, открывающий изо дня в день одни и те же приложения для расчета налогов, привыкает к тому, что на экране компьютера всегда присутствует папка Администрирование (Administrative Tools), а в отсутствие этой папки не сразу сориентируется в ситуации. Большинство продвинутых пользователей, напротив, находят постоянное применение одних и тех же приложений делом весьма скучным и постоянно ищут пути совершенствования применяемых функций и повышения эффективности работы. Стандартный интерфейс в прошлом позволял в полной мере использовать возможности операционной системы Windows 9х и теперь обеспечил то же самое для Windows XP. Он создает квалифицированному пользователю условия для быстрого поиска необходимых объектов и данных, хотя может привести в замешательство новичка и стать источником раздражения для тех, кто привык работать с одними и теми же приложениями. Я специально говорю об этом, поскольку миф об идеальном интерфейсе уже давно витает в мультимедийной среде, однако реальные интерфейсы следует оценивать по тем возможностям, которые они предоставляют различным категориям пользователей. Поэтому я приветствую те новшества, повышающие функциональную гибкость, которые специалисты Microsoft привнесли в интерфейс Windows XP. Переход к стандартному интерфейсу весьма несложен. Он активизируется нажатием правой кнопки мыши по кнопке Пуск – в открывшемся контекстном меню нужно выбрать опцию Свойства (Properties). При этом на экран будет выведена вкладка Меню «Пуск» (Start Menu) диалогового окна Свойства панели задач и меню «Пуск» (Taskbar and Start
[3] Расширенные возможности для пользователей
81
Menu Properties) – рис. 3.1. (В разделе «Настройка главного меню – меню Пуск» этой главы я покажу, каким образом можно создавать персональные меню, предназначенные для решения конкретных задач.) Классическое меню «Пуск» похоже на меню Пуск Windows 2000, но вместе с тем эти меню имеют и заметные отличия.
Рисунок 3.1. Переход к стандартному интерфейсу с помощью стиля Классическое меню «Пуск» Вам придется познакомиться с другими функциями стандартного интерфейса, например с конфигурацией панели задач. Опытные пользователи часто скрывают панель задач на Рабочем столе с целью высвобождения места для открытия окон приложений. Кроме того, они часто добавляют стандартные и пользовательские панели инструментов на панель задач. Я, например, предпочитаю выводить на Рабочий стол список папок для всех реализуемых проектов. В результате эти папки всегда доступны (даже когда приложения открыты) за счет добавления панели инструментов Рабочий стол на панель задач. В разделе «Панели инструментов» данной главы обсуждаются те усовершенствования, которые коснулись стандартной панели задач. Заключительная настройка, позволяющая привести пользовательский интерфейс к виду, соответствующему стандартному интерфейсу, связана с модификацией программы Проводник. Квалифицированные пользователи по-разному используют эту программу, причем большая часть из них предпочитает работать в среде, обеспечивающей быстрое выполнение операций. Часто это предполагает отмену всех ранее задействованых Web-данных или создание специальных Web-данных, ориентированных на решение конкретных задач. Как отмечалось в главе 2, задаваемые по умолчанию Web-данные хотя и являются весьма полезными, далеко не всегда могут удовлетворить запросы тех пользователей, которые уже давно прибегают к помощи Windows.
Переход к интерфейсу Windows 2000 В своем оптимальном варианте интерфейс Windows XP заметно отличается от интерфейса Windows 2000, однако некоторые опытные пользователи не хотят знакомиться с его возможностями. Так, небольшое число фирм может отказаться от применения интерфейса Windows XP, поскольку это потребует затрат на переобучение персонала.
82
Введение в операционную систему Windows eXPerience [Часть I]
Парадоксально, но некоторые пользователи говорят о том, что новый интерфейс для них слишком хорош. В частности, некоторые жалуются на сложность нового интерфейса и возникновение вследствие этого серьезных проблем, например, связанных с весьма богатой цветовой палитрой, что иногда приводит к странному сочетанию цветов. Другие сетовали, что новый интерфейс не позволяет получить эффект трехмерного пространства, который достигался в Windows 2000. Вероятно, Windows XP для некоторых пользователей оказалась слишком сложной, поэтому они хотели бы вернуться к более знакомой и простой Windows 2000. Специалисты Microsoft предусмотрели эту возможность использования интерфейса указанной операционной системы. Для перехода в Windows XP к использованию интерфейса Windows 2000, нужно вернуться к стилю Главного меню Классическое меню «Пуск» (см. предшествующий раздел). После выполнения необходимых операций следует изменить тему Рабочего стола Windows. Как будет показано в разделе «Темы» данной главы, темы являются более сложными объектами, нежели обычные диалоговые окна. Для изменения темы щелкните правой кнопкой мыши по свободному месту на Рабочем столе и в контекстном меню выберите пункт Свойства (Properties). Затем откройте вкладку Темы (Themes) в диалоговом окне Свойства: Экран (Display Properties) – рис. 3.2. В списке Тема (Theme) выберите Классическая (Windows Classic). Рекомендация. Лишь небольшое число пользователей пожаловались на то, что причиной осложнений (непосредственно для них) стало применение в Windows XP новой технологии отображения шрифтов ClearType, которая позволяет повысить горизонтальное разрешение экрана, что приводит к сглаживанию экранных шрифтов и, как следствие, более четкому отображению информации на экране. Данная технология может вызывать определенные проблемы при изменении цветовой палитры (особенно сильными будут впечатления при первом применении). Один из представителей фирмы Microsoft отметил, что этот шрифт разработан специально для жидкокристаллических дисплеев (Liquid Crystal Display – LCD), которые используются в основном в портативных компьютерах (например, в ноутбуках). Наряду с этим шрифтом и соответствующей функцией, в Windows XP имеются практически все стандартные шрифты и функции, присутствовавшие в Windows 2000. Поэтому при возникновении каких-либо проблем легко вернуться к тому или иному стандартному варианту – достаточно щелкнуть правой кнопкой мыши по свободному месту на Рабочем столе и в появившемся контекстном меню выбрать опцию Свойства, а затем воспользоваться вкладкой Оформление (Appearance) в диалоговом окне Свойства: Экран. Щелкните по кнопке Эффекты (Effects); на экране появится одноименное диалоговое окно, в котором следует выбрать какую-либо иную опцию для сглаживания экранных шрифтов вместо опции ClearType. Затем дважды щелкните по кнопке ОК для закрытия обоих диалоговых окон. Более подробно вопросы использования различных шрифтов в операционной системе Windows обсуждаются в разделе «Windows и шрифты» главы 14.
Однако не следует слишком надеяться на то, что подобный интерфейс будет полностью идентичен интерфейсу Windows 2000, хотя и во многом напоминает его и использует целый ряд его функций (в сочетании с новыми функциями интерфейса Windows XP). Так, ни одно из диалоговых окон свойств не будет изменяться при задании темы. Несмотря на то, что в Windows XP тема Классическая (Windows Classic) предусматривает больший
[3] Расширенные возможности для пользователей
83
Рисунок 3.2. Стиль оформления Рабочего стола – тема Классическая соответствует интерфейсу Windows 2000 Примечание. Если вы работали с Windows 3.х, то заметите, что папка SYSTEM32 в данном случае содержит копию файла Program.exe Диспетчера служебных программ (Program Manager) или программы управления приложениями. Эта программа практически идентична той, которую Windows 3.х использовала в качестве интерфейсной, и применяется для аналогичных целей. При тестировании данной интерфейсной программы я обнаружил целый ряд полезных свойств системы Windows, поскольку последние версии ее интерфейса содержат целый ряд новых функций. Диспетчер служебных программ разрешается использовать по собственному усмотрению, но практически невозможно инсталлировать его как главную интерфейсную программу. В данном случае сотрудники Microsoft предлагают Диспетчер служебных программ в качестве средства поддержки устаревших приложений, которые не запускаются при отсутствии этой программы, предназначенной, в частности, для запоминания соответствующих значков. Допустимо перемещать подобные значки (если возникает такая необходимость) из Диспетчера служебных программ в меню Пуск. Тем не менее в большинстве случаев Диспетчер служебных программ не востребован, поскольку является лишь старой версией интерфейсной программы Windows, которая в течение некоторого времени может оказаться полезной.
объем изменений, чем в Windows 2000, она не предполагает модификации основных функций операционной системы. Чего следует ожидать от темы Классическая операционной системы Windows? В частности, изменений всех компонентов, непосредственно связанных с интерфейсом Windows: цветов, значков, способов отображения текста и внешнего вида экрана. Некоторые компоненты, например меню Пуск, приобретают тот вид, который они имели в Windows 2000. Так, вкладка Оформление (Appearance) в диалоговом окне Свойства: Экран будет содержать опции Windows 2000, а не их аналоги из Windows XP. Тем не менее способ использования опций на вкладке останется тем, который присущ Windows XP. Другими словами, на этом преобразования операционной системы Windows 2000 практически завершаются, причем Windows XP будет постоянно напоминать о себе.
84
Введение в операционную систему Windows eXPerience [Часть I]
Классическое меню «Пуск» Классическое меню «Пуск» является именно тем меню, которое ОС Windows использовала начиная с версии Windows 95. По прошествии целого ряда лет специалисты Microsoft несколько изменили его, однако в целом оно мало чем отличается от своего первого варианта. На рис. 3.3 представлено Классическое меню «Пуск» Windows XР. Его вариант для Windows 2000 практически такой же, за исключением цветовой схемы. Windows 2000 также обеспечивает более полноценный (по сравнению с Windows XP) эффекта трехмерного пространства (3D).
Рисунок 3.3. Классическое меню «Пуск» обеспечивает полномасштабный доступ к функциям Windows XP Примечание. В предшествующих разделах данной главы были рассмотрены некоторые версии интерфейса Windows XP, однако приведенные данные еще далеко не полны. Ниже речь пойдет об использовании тем и классического варианта меню Пуск. Интерактивный опрос, проведенный перед написанием данной книги показал, что большая часть пользователей Windows XP предпочитает комбинацию указанного меню и различных тем. Некоторые диалоговые окна по виду будут несколько отличаться от приводящихся в данной книге, особенно в случаях применения других тем или конфигураций меню Пуск Windows XP. Так, например, вид этих окон может измениться при выборе темы Классическая операционной системы Windows.
Классическое меню «Пуск» заметно отличается от меню Пуск, описанного в главе 2. В последующих разделах подробно рассматриваются два компонента меню Пуск, рассказывается о приемах работы с ними, в частности о методах их настройки.
Методы использования Классическое меню «Пуск» обеспечивает опытным пользователям полномасштабный доступ ко всем функциям Windows XP. Последовательно всплывающие меню содержат всю необходимую информацию. Классическое меню «Пуск» не предусматривает удаления с экрана каких-либо компонентов без вашего желания. В последующем разделе подробно обсуждается порядок ввода данных для Классического меню «Пуск». В разделе «Настройка главного меню – меню Пуск» данной главы приведено описание специальной папки Time Check (Контроль за временем), которая показана на рис. 3.3.
[3] Расширенные возможности для пользователей
85
Примечание. В последующих разделах рассматриваются лишь основные функции настройки, однако нетрудно создать собственное меню Пуск, включающее целый ряд дополнительных параметров. Опции конфигурирования меню Пуск и параметры обеспечения так называемых локальных настроек безопасности могут, естественно, повлиять на выполнение других функций. Поэтому я рекомендую в течение определенного времени поэкспериментировать с соответствующими опциями, чтобы лучше понять их возможности и оптимальным образом сконфигурировать меню Пуск.
Обновление операционной системы Windows Windows XP удобна для проверки результатов модификации, поскольку она автоматически и регулярно выполняет обновления устройств и приложений, установленных на компьютере. Однако в случае возникновения проблем при работе с Windows XP может потребоваться произвести необходимые проверки вручную. На этом этапе весьма полезна опция обновления ОС Windows – Windows Update, которая позволяет с помощью Web-узла Microsoft обновлять операционную систему компьютера, драйверы устройств и приложения (см. раздел «Обновление системных файлов с помощью опции Windows Update» главы 4).
Программы Каждое приложение при установке в среде Windows XP можно разместить в меню Пуск. Для этого его ярлык следует переместить в меню Пуск. Кроме того, в меню Пуск автоматически размещаются ярлыки часто используемых приложений. Если дважды щелкнуть по значку какого-либо файла, операционная система назначит для обработки файла данного формата приложение из указанного меню. Папка Программы (Programs) используется для размещения значков часто используемых приложений.
Рекомендация. Вы сэкономите время, располагая значки приложений должным образом. Большинство приложений предварительно формируют запрос для размещения их значков в Главном меню. Многие пользователи размещают эти значки в меню Программы, что приводит к чрезмерно большому числу значков. Однако допустимо сохранять значки приложений в специальной папке вместе с другими значками того же типа. Конечно, существует вероятность того, что программа при инсталляции совместит некоторые значки приложений, вызвав ошибки и сбои. Альтернативный подход связан с именем, используемым по умолчанию, которое добавляется к имени конкретной рабочей папки. Например, в случае инсталляции графического пакета Corel Draw и использовании папки Graphics в качестве общей при размещении значка этого пакета должна использоваться запись типа \Graphics\Corel Draw, а не запись типа Corel Draw. Небольшое на первый взгляд изменение записи позволяет гарантировать, что значок указанного приложения будет без труда найден впоследствии или исчезнет при удалении самого приложения из системы.
Документы Это меню обычно содержит перечень из десяти документов, к которым вы обращались в последнее время. В меню Документы (Documents) содержатся все необходимые сведения. Данный подход весьма эффективен в том случае, если вы в основном заняты подготовкой
86
Введение в операционную систему Windows eXPerience [Часть I]
небольшого числа документов. Однако многие пользователи обычно работают со значительным числом документов и проектов одновременно, поэтому подобный перечень будет практически невостребован. В разделе «Папки: программный инструмент для создания данных» главы 6 я более подробно остановлюсь на способах решения этой проблемы.
Настройка Меню Настройка (Settings) предоставляет доступ к большей части параметров, использующихся на этапе настройки операционной системы Windows. Это меню содержит как минимум четыре опции, каждая из которых имеет следующий вид: • Панель управления (Control Panel). В зависимости от выбранного способа ввода данных следует либо создавать независимое окно, либо обращаться к меню с дополнительными записями. Каждая подобная запись соответствует приложению, управляющему определенным компонентом системы. Так, например, одно из приложений позволяет добавлять или исключать прочие программные приложения, а другое создает возможность для добавления в систему (или удаления из нее) различных устройств. Более подробное обсуждение опции Панель управления приведено в разделе «Панель управления» главы 7; • Сетевые подключения (Network Connections). Это меню содержит перечень используемых в системе сетевых соединений, причем не только записи для соединений локальной сети (Local Area Network – LAN), но и сведения относительно подключений с удаленным доступом. Так, приложение Создание нового подключения (Make New Connection) позволяет добавлять соединения к уже существующей системе. Вопросы, связанные с применением подключений удаленного доступа, будут более подробно обсуждаться в разделе «Использование подключения удаленного доступа» главы 20, а создание и конфигурирование сетевых подключений рассматриваются в главе 21; • Принтеры и факсы (Printers and Faxes). Здесь присутствуют сведения о каждом принтере или факсимильном устройстве, к которым возможен доступ. Интересно отметить, что в ряде случаев это меню не включает сведений о факсимильной поддержке локального модема. Однако информация о локальных и удаленных принтерах появляется в меню в обязательном порядке, что позволяет при наличии необходимых прав доступа изменять конфигурацию системы. Программа Установка принтера (Add Printer) служит для добавления к системе новых принтеров (но не факсимильных устройств). Порядок подключения принтеров подробно обсуждается в разделе «Установка принтера» главы 14; • Панель задач и меню «Пуск» (Taskbar and Start Menu). Эта запись позволяет переходить к диалоговому окну Свойства панели задач и меню «Пуск» (Taskbar and Start Menu Properties), показанному на рис. 3.1. Свойства меню Пуск данного диалогового окна подробно проанализированы в разделе «Настройка главного меню – меню Пуск» в конце данной главы, а рекомендации по созданию пользовательской панели задач приводятся (также в рамках данной главы) в разделах «Пользовательские панели инструментов» и «Настройка Рабочего стола».
Найти Операционная система Windows XP способна облегчить выполнение различных операций. В частности, она не только предусматривает применение кнопок Поиск (Search) в программах Проводник и Internet Explorer, но и демонстрирует широкие возможности по использованию
[3] Расширенные возможности для пользователей
87
параметров поиска в рамках меню Найти (Search). В приводящемся ниже перечне представлены все имеющиеся опции: • опция Файлы и папки (For Files or Folders). Служит для получения копии окна программы Проводник при применении панели Что вы хотите найти? (Search Explorer Bar?). В этом случае Проводник оптимизирует набор операций для выполнения локального поиска с привлечением при необходимости сервера со службой индексирования; • опция В Интернете (On the Internet). Предназначена для открытия копии окна браузера (обозревателя) Internet Explorer при применении панели обозревателя Поиск (Search Explorer Bar). В этом случае Проводник оптимизирует набор операций панели для проведения поиска в Internet с привлечением предварительно заданных программ поиска в реальном масштабе времени; • опция Людей (For People). Применяется для открытия специального диалогового окна Поиск людей (Find People), показанного на рис. 3.4. Функции этого диалогового окна более подробно обсуждаются в следующем разделе.
Рисунок 3.4. Диалоговое окно Поиск людей служит для обнаружения локального и удаленного пользователя При первом запуске операционной системы Windows на экран выводится опция Помощник по поиску (Search Companion). При проведении поиска вы можете воспользоваться различными критериями, в том числе именами людей, адресами электронной почты, домашними адресами, номерами телефонов и другой информацией, присутствующей в Адресной книге (Address Book). Число записей на вкладке Люди (People) в диалоговом окне Поиск людей обычно изменяется при переходе к другому месту поиска. Так, например, при выборе записи типа «Yahoo! People Search» вкладка Люди содержит только поля Имя (Name) и Эл. почта (E-mail). Тем не менее эта опция, реализующаяся в реальном масштабе времени, способствует появлению вкладки Дополнительно (Advanced), показанной на рис. 3.5. Как несложно видеть, диалоговое окно Поиск людей в таком случае позволяет вести свободный поиск, заметно экономя время. Кнопка Веб-узел (Web Site) в этом случае подсвечивается (см. рис. 3.5) и переводится в активное состояние (в отличие от ее состояния на рис. 3.4). Кнопка удобна для открытия копии диалогового окна браузера Internet Explorer. В процессе поиска программа автоматически инициирует переход к тому Web-узлу, который указан в поле Место поиска (Look in). На практике Web-узел поддерживает большее число опций поиска, чем диалоговое окно Поиск людей, что позволяет вести поиск по различным направлениям. После задания критериев поиска нажмите кнопку Найти (Find Now). Размеры диалогового окна Поиск людей нетрудно увеличить (рис. 3.6). При этом допустимо выделить соответствующее
88
Введение в операционную систему Windows eXPerience [Часть I]
Рисунок 3.5. При использовании некоторых служб каталогов из списка Место поиска активизируется вкладка Дополнительно и появляется возможность свободного поиска имя и воспользоваться опцией Свойства (Properties) для получения информации о пользователе. Диалоговое окно Свойства (Properties) обычно содержит все те же самые записи, что и диалоговое окно Свойства: Адресная книга (Address Book Properties). На экран может выводиться вкладка Общие (General), содержащая дополнительные данные о пользователе – объекте поиска. Кнопка Добавить в адресную книгу (Add to Address Book) позволяет добавлять в адресную книгу сведения о пользователях, полученные с соответствующего Webузла или в Активном каталоге (Active Directory), а кнопка Удалить (Delete) – удалить сведения о пользователе (например, его имя) из адресной книги. Примечание. Вариант диалогового окна, показанный на рис. 3.6, намеренно снабжен именами, обнаруженными в процессе поиска. Обычно подобное окно содержит список имен пользователей.
Рисунок 3.6. При обнаружении пользователя вы можете установить с ним контакт по электронной почте или выполнить другие операции
Справка и поддержка При выборе опции Главного меню на экран выводится стандартное диалоговое окно Центр справки и поддержки (Help and Support Services), показанное на рис. 3.7. Оно позволяет устранить в Windows XP застарелую проблему, обеспечивая доступ ко всем сведениям справочной системы Windows XP, поступившим за последнее время. Это диалоговое окно также создает возможность для доступа к программным инструментам поддержки, используемым
[3] Расширенные возможности для пользователей
89
Рисунок 3.7. Диалоговое окно Центр справки и поддержки является централизованным разделом, предназначенным для получения дополнительных сведений о Windows XP для перенастройки или обслуживания системы (см. раздел «Центр справки и поддержки» главы 25).
Команда Выполнить Команда главного меню Выполнить (Run) служит для запуска приложений, а сам этот подход является альтернативой опции Программы главного меню. Не у каждой программы, применяемой в ОС Windows, значок располагается в меню Пуск. Специалисты фирмы Microsoft специально запретили непосредственный доступ для некоторых программ, поскольку, по их мнению, обычно пользователь не работает со всеми программами, а некоторые из них могут даже представлять опасность для новичка. Так, при необходимости использования программы Редактор реестра следует четко представлять, каким образом доступ к этой программе обеспечивается без помощи Главного меню. Опция Выполнить позволяет открыть диалоговое окно Запуск программы (Run), в котором вводятся имена приложений, которые надо запустить, или путь к ним. Кнопка Обзор (Browse), служит для поиска необходимых программ на жестком диске. Опция Выполнить оказывается наиболее эффективной при работе с теми приложениями, которые ориентированы на применение графического пользовательского интерфейса (Graphical User Interface – GUI), например программы Редактор реестра (Registry Editor – RegEdit). Некоторые приложения, связанные с использованием командной строки, в частности программа Telnet, также весьма успешно запускаются с помощью диалогового окна Запуск программы. Следует лишь отметить, что для запуска подобных программ, скажем IPConfig, необходимо подготовить соответствующий командный запрос.
90
Введение в операционную систему Windows eXPerience [Часть I]
Не волнуйтесь, если на данном этапе изучения материалов книги вы не совсем точно поняли назначение опции Выполнить. Все, что пока нужно понять, – это возможность ее использования для запуска разнообразных приложений. Диалоговое окно Запуск программы и командные запросы подробнее рассматриваются ниже.
Выход из системы Опцию Завершение сеанса (Log Off) в Главном меню можно использовать при завершении работы с системой или завершении сеанса работы с текущим пользователем. При выборе этой опции открывается диалоговое окно Выход из Windows (Log Off Windows), имеющее две кнопки. В версии Windows XP Professional Edition данная опция может отсутствовать. Кнопка Смена пользователя (Switch Users) в диалоговом окне Выход из Windows (Log Off Windows) позволяет в любой ситуации завершить текущий сеанс работы и перейти к очередному сеансу, но уже следующему пользователю под другой учетной записью. Эта опция сохраняет приложение активным в тех случаях, когда другой человек выражает желание воспользоваться системой в течение непродолжительного времени. Кнопка Выход в диалоговом окне Выход из Windows завершает сеанс работы с текущим пользователем без выключения компьютера. Однако в таком случае закрываются все запущенные ранее приложения. Кнопка удобна, если вы планируете ненадолго прервать работу с компьютером или инициировать удаленный доступ без привлечения локальных ресурсов.
Выключение компьютера Опция Выключить компьютер (Shut Down) в Главном меню применяется в том случае, когда нужно отключить компьютер или инициировать его перезагрузку. При обращении к этой опции на экран выводится диалоговое окно Выключить компьютер (Turn Off Computer), содержащее три кнопки: • Ждущий режим (Stand By). При использовании данной кнопки система переводится в режим ожидания или в режим с экономичным потреблением электрической мощности: питание продолжает подаваться, однако уровень его потребления заметно снижается. Реальная величина потребляемой электрической мощности в этом режиме зависит от конфигурации самой системы: на практике она обычно составляет порядка 7 Вт, что приблизительно соответствует небольшому светильнику. Основное преимущество режима ожидания состоит в том, что он позволяет продлить срок службы системы посредством перезагрузки системы управления электропитанием, связанной с отключением и включением системы. Следует отметить, однако, что такой подход способствует увеличению запыленности системы и требует небольшой электрической мощности; • Выключение (Shut Down). При использовании этой кнопки происходит полное выключение системы: прекращается работа всех вентиляторов и блокируется электропитание. Данным режимом следует воспользоваться в том случае, если нужно прервать на некоторое время работу, заменить тот или иной компонент системы или перенести компьютер в другое место, либо когда система не обеспечивает поддержку расширенного интерфейса управления питанием и конфигурациями ACPI (Advanced Configuration and Power Interface). Более подробное описание интерфейса ACPI приведено в разделе «Расширенный интерфейс управления питанием и конфигурациями» главы 9; • Перезагрузка (Restart). Эта кнопка выключает операционную систему Windows и инициирует перезагрузку системы. Опция удобна в тех случаях, когда необходим
[3] Расширенные возможности для пользователей
91
повторный запуск системы. Так, например, многие программы инсталляции приложений требуют произвести повторный запуск сразу после завершения процесса инсталляции.
Настройка главного меню – меню Пуск Преобразование Классического меню «Пуск» несколько отличается от преобразования упрощенного меню Пуск, обсуждавшегося в главе 2. Первоначальные действия оказываются точно такими же: • щелкните правой кнопкой мыши по кнопке Пуск и выберите из контекстного меню пункт Свойства (Properties); • в диалоговом окне Свойства панели задач и меню «Пуск» (Taskbar and Start Menu Properties) на вкладке Меню «Пуск» (Start Menu) рядом с опцией Классическое меню «Пуск» (Classic Start Menu) щелкните по кнопке Настроить (Customize) – рис. 3.8; • откроется диалоговое окно Настройка классического меню «Пуск» (Customize Classic Start Menu).
Рисунок 3.8. Диалоговое окно Настройка классического меню «Пуск» позволяет изменить вид главного меню Перечень усовершенствованных опций меню Пуск появляется в том же самом диалоговом окне, которое используется для вывода других опций. В правой его части присутствуют опции, предназначенные для добавления, исключения и сортировки элементов меню Пуск. Нажатие кнопки Вручную (Advanced) раскрывает копию окна Проводника, в котором открывается папка Главное меню. Это позволяет выполнять различные операции, например настроить меню Пуск для более эффективной работы. Нажатие кнопки Очистить (Clear) приводит к тому, что Windows XP удаляет из меню Документы (Documents) список ранее открывавшихся документов, программ и Web-узлов. Я настоятельно рекомендую поэкспериментировать с записями списка опций меню Дополнительные параметры меню «Пуск» (Advanced Start Menu). Так, я предпочитаю пользоваться приложениями панели управления, которые появляются в виде подменю, располагающегося ниже меню Пуск ⇒ Настройка ⇒ Панель управления (Start ⇒ Settings ⇒ Control Panel), поэтому часто включаю опцию Раскрывать панель управления (Expand Control Panel). Если вы являетесь администратором системы, вам может потребоваться отобразить
92
Введение в операционную систему Windows eXPerience [Часть I]
на экране содержимое папки Администрирование (Administrative Tools), присутствующей в меню Программы (Programs): это позволяет быстро выбрать необходимые приложения и не тратить время на их поиск на панели управления. Нужно учитывать возможность пользовательской настройки меню Пуск. На рис. 3.3 показана опция Time Check (Контроль за временем). Я в свое время использовал специальное приложение для отслеживания времени, затрачиваемого на выполнение различных проектов. Указанное приложение также помогает решить эту проблему и подсказать, сколько часов вы провели за решением той или иной задачи. Я постоянно запускаю подобное приложение, однако, считаю его не настолько важным, чтобы помещать значок на панели инструментов Быстрый запуск (Quick Launch). Вместе с тем мне не хотелось бы тратить слишком много времени на поиск этого приложения. Добавить новых элементов к меню Пуск является делом относительно простым, однако сначала следует продумать способ размещения этих элементов. Так, я часто располагаю папку Time Check (Контроль за временем) в корневом каталоге, поскольку пользуюсь ею достаточно часто. Допустимо размещать папки во вложенных папках на более низком уровне (по мере убывания значимости). Для проверки текущей конфигурации меню Пуск следует нажать кнопку Пуск и в программе Проводник воспользоваться опцией Найти в контекстном меню. На рис. 3.9 приведен типичный способ представления диалогового окна программы Проводник для меню Пуск.
Рисунок 3.9. Использование этого способа представления окна программы Проводник позволяет настроить пользовательское меню Пуск Первое, что бросается в глаза на рис. 3.9, это наличие папки Программы, содержащей все мои приложения, и отсутствие папки Time Check. Напрашивается вывод о том, что, прежде чем начать работать с системой, следует принять ряд важных решений. В частности, определить, кто из пользователей будет иметь доступ к указанной папке. Если щелкнуть правой
[3] Расширенные возможности для пользователей
93
кнопкой мыши по кнопке Пуск и выбрать из контекстного меню опцию Проводник в общее для всех меню (Explorer All Users), на экране появится окно программы Проводник, аналогичное показанному на рис. 3.9, только оно уже будет относиться ко всем пользователям системы. На рис. 3.10 указан путь для открытия Главного меню All Users\Ãëàâíîå ìåíþ (All Users\Start Menu). Следует отметить, что папка Главное меню (Start Menu) содержит папку Time Check. Я специально разместил ее здесь, чтобы каждый пользователь, который будет работать на моем компьютере, мог отследить затраченное им время. Другими словами, поскольку приложение Time Check является наиболее распространенным, запись о нем размещена в папке Главное меню вместе с вложенной папкой Программы. Таким образом, нетрудно видеть, что изменение структуры и содержимого Главного меню не представляет большого труда, однако предполагает предварительное принятие нескольких принципиальных решений.
Рисунок 3.10. Важно принять решение относительно использования того или иного набора приложений в рамках Главного меню
Панели инструментов Windows XP включает множество различных панелей инструментов, служащих для решения самых разнообразных задач, и даже панель задач предусматривает применение нескольких подобных панелей. Назначение части этих программных инструментов состоит в том, чтобы облегчить пользователю общение с операционной системой Windows XP. Многочисленные панели инструментов, используемые в Windows XP, отражают постоянное стремление специалистов Microsoft помочь пользователю максимально приспособить стандартные приложения для решения своих индивидуальных задач.
94
Введение в операционную систему Windows eXPerience [Часть I]
Большая часть панелей инструментов допускает перемещение по экрану и изменение размеров. Однако, в отличие от прочих панелей, программные инструменты, которые используются на панели задач, так называемые плавающие панели инструментов (Floating Toolbars), не могут передвигаться произвольным образом. Их разрешается выносить за пределы панели задач, превращая в своего рода диалоговое окно. Свободное перемещение этих программных инструментов не допускается, поскольку это может затруднить работу пользователя. В последующих разделах более подробно рассматриваются те панели инструментов, которые имеются на панели задач. При этом я продемонстрирую, каким образом их можно добавлять, создавать, перемещать и удалять.
Принцип Питера Нортона: на практике не следует загромождать операционную систему Windows XP множеством панелей инструментов Некоторые пользователи, несомненно, придут в восторг от того обилия панелей инструментов, которое предлагается корпорацией Microsoft. Если одна панель повысит эффективность их работы, то две панели сделают прогресс более заметным – так почему бы не применять специальную панель на каждый случай. Если рассматривать панели инструментов исключительно с точки зрения повышения эффективности Windows XP, это рассуждение может показаться вполне логичным. Проблема, однако, состоит в том, что экран будет загроможден подобными панелями. Представьте себе, что произойдет с панелью задач, если к ней добавить четыре или пять дополнительных наборов программных инструментов, пытаясь поддерживать их все в активном состоянии. В этом случае вряд ли удастся разобраться в происходящем без проверки состояния приложений путем обращения последовательно к каждому значку. Но как только панели инструментов начинают требовать повышенного внимания пользователя, они не только не повышают эффективность его работы, а, наоборот, становятся ее тормозом. Секрет состоит в том, чтобы выделить несколько панелей, которые используются чаще других, – не один раз за день, а, скорее, многократно в течение нескольких часов или даже одного часа. Работа с панелью инструментов эффективна только в том случае, когда она позволяет быстрее и лучше задействовать все возможности Windows XP.
Стандартная панель инструментов Windows XP поставляется со стандартным набором из четырех панелей инструментов (при этом соответствующие значки не обязательно располагаются в том порядке, в котором приведены ниже): • Быстрый запуск (Quick Launch) обеспечивает быстрый доступ к проигрывателю Windows Media, браузеру Internet Explorer и почтовой программе Outlook Express. Кроме того, на этой панели расположен значок, который позволяет свернуть все открытые на Рабочем столе окна; • Рабочий стол (Desktop) содержит копии всех элементов, которые находятся на Рабочем столе. Панель позволяет выбрать нужный значок в том случае, например, когда раскрытые диалоговые окна загораживают их; • Адрес (Address) открывает доступ к списку, с помощью которого можно найти нужный объект, расположенный на локальном или сетевом диске. В последнем случае
[3] Расширенные возможности для пользователей
95
используется браузер Internet Explorer, в котором для поиска нужного сетевого ресурса допустимо выбрать один из Web-узлов или указать новый адрес; • Ссылки (Links) позволяет выводить список ссылок, созданных пользователем для работы с программой Internet Explorer. Однократное нажатие по ссылке обеспечивает быстрый переход по соответствующему URL-адресу. Любая панель инструментов открывается, если щелкнуть правой кнопкой мыши по свободному месту на панели задач и из контекстного меню с помощью опции Панели инструментов (Toolbars) выбрать панель или создать собственную. Для добавления стандартной панели инструментов на панель задач следует в контекстном меню установить для нее флажок.
Пользовательские панели инструментов Тот факт, что операционная система Windows XP поставляется со стандартными панелями, никоим образом не ограничивает возможности создания пользовательских панелей инструментов. Вы вправе создавать собственные панели для решения специальных задач. Так, например, разрешается создать панель, позволяющую быстро обращаться к различным выполняемым на текущий момент проектам. Другая панель инструментов может содержать сведения относительно часто открываемых приложений и применяться для их ежедневного запуска. Рекомендуется собирать необходимое число программных инструментов на одной или нескольких панелях инструментов, причем это число должно быть относительно небольшим. Я обычно использую не более десяти элементов. При заметном увеличении их числа работать становится значительно труднее, поскольку приходится несколько раз просматривать одни и те же разделы. Для устранения этих проблем вы можете собрать в одной папке редко применяемые программные инструменты, а затем поместить указанную папку на панель инструментов. Создать новую панель инструментов несложно: достаточно инициировать процесс создания новой папки, где содержатся ярлыки, указывающие на те элементы, к которым планируется обеспечить доступ с помощью новой панели. Так, например, возможно организовать папку Common Applications (Типовые приложения), содержащую ярлыки для наиболее часто применяемых приложений. После завершения процесса создания папки следует щелкнуть правой кнопкой мыши по свободному месту на панели задач и в контекстном меню выполнить команды Панели инструментов ⇒ Создать панель инструментов (Toolbars ⇒ New Toolbar). На экран будет выведено диалоговое окно Создать панель инструментов (New Toolbar), в котором следует выбрать нужную папку или ввести URL-адрес Internet. URL-адрес Internet позволяет создать панель инструментов с учетом особенностей регулярно посещаемых вами Web-сайтов. В этом случае в состав панели разрешается включить запись о сети intranet соответствующей организации1. При указании адресов сети Internet или intranet имеет смысл ограничиться одним объектом в расчете на одну панель инструментов, так чтобы панель позволяла обращаться только к наиболее важным сетевым ресурсам. После ввода имени папки или URL-адреса Windows XP обеспечит их вывод на панель задач. На рис. 3.11 показаны оба типа панелей инструментов. При этом панель, располагающаяся
1
intranet, или корпоративная сеть, – локальная сеть организации для решения деловых задач. – Прим. ред.
96
Введение в операционную систему Windows eXPerience [Часть I]
Рисунок 3.11. Панели инструментов заметно повышают функциональную гибкость и, в частности, ускоряют доступ к локальным или удаленным ресурсам, в том числе ресурсам Internet слева, соответствует локальной папке, а панель справа указывает на домашнюю страницу Microsoft в Internet. Рекомендация. При желании просмотреть Web-сайты с помощью панели задач вы можете столкнуться с определенными трудностями, особенно в том случае, если число подобных Webсайтов достаточно велико. Для просмотра Web-сайта следует щелкнуть правой кнопкой мыши по соответствующей панели инструментов и в контекстном меню выбрать опцию Открыть папку (Open in Window).
Удаление панелей инструментов По истечении определенного времени вы можете прийти к выводу о том, что многие из созданных вами панелей инструментов оказались малоэффективными, или решить удалить какие-либо старые панели с целью высвободить место для новых. Вне зависимости от причины удаление неиспользуемой панели инструментов не представляет большой сложности: следует просто щелкнуть правой кнопкой мыши по панели задач и в контекстном меню выбрать опцию Панели инструментов, а затем в появившемся подменю снять флажок рядом с названием ненужной панели инструментов.
Настройка панели Быстрый запуск Я рассматриваю панель Быстрый запуск (Quick Launch) в качестве альтернативы упрощенному меню Пуск, подробно описанному в главе 2, причем она рассчитана на квалифицированного пользователя. На практике указанная панель должна содержать все регулярно открываемые приложения и не подвергаться быстрым изменениям. Удобно добавлять на эту панель все приложения, используемые ежедневно, кроме тех, которые запускаются с помощью двойного щелчка по значку файла. Чтобы получить более детальное представление о принципах использования панели Быстрый запуск, можно проанализировать тот подход, в рамках которого я использую офисный пакет Microsoft Office. Так, я практически никогда не открываю приложение Access (программу для работы с базами данных), а просто дважды щелкаю по ярлыкам соответствующих файлов баз данных в рабочей папке. Аналогичным образом, я редко открываю текстовый редактор Word, поскольку и в этом случае проще выполнить двойной щелчок по ярлыку соответствующего документа, чтобы раскрыть его в окне программы Word. Ни одно из указанных приложений нет смысла помещать на панель Быстрый запуск. С другой стороны,
[3] Расширенные возможности для пользователей
97
я загружаю приложение Excel для работы с электронными таблицами традиционным способом, поскольку оно используется для модификации большого числа файлов. На практике подобный подход представляется более простым для открытия приложения и загрузки файлов с помощью команды Файл ⇒ Открыть (File ⇒ Open). Excel является одним из тех приложений, которые присутствуют на моей панели Быстрый запуск, поскольку я обращаюсь к нему почти ежедневно и открываю его с помощью ярлыка на указанной панели. На практике существует много приемов модификации панели инструментов Быстрый запуск. Так, например, легко открыть копию программы Проводник и папку Quick Launch (Быстрый запуск), путь к которой задается следующим образом: \Documents and Settings\ \Application Data\Microsoft\Internet Explorer\Quick Launch. Я предпочитаю не производить поиск по всем разделам жесткого диска, если есть возможность этого избежать. Альтернативой применению программы Проводник является поиск в папке Программы меню Пуск того приложения, которое планируется перенести на панель инструментов Быстрый запуск. Для этого следует щелкнуть правой кнопкой мыши по значку приложения и перенести его на панель. В таком случае на экран выводится контекстное меню с опциями Копировать (Copy Here), Создать ярлыки (New Shortcuts) и Отменить (Cancel). Воспользуйтесь опцией Копировать, чтобы переместить ярлык приложения на панель Быстрый запуск. Если на более поздней стадии вы придете к выводу о том, что данное приложение больше не следует использовать, можете щелкнуть правой кнопкой мыши по соответствующему значку на панели и выбрать в контекстном меню опцию Удалить (Delete). При этом значок сохранится среди значков других программ в меню Пуск. Следует отметить, что, если бы вы решили воспользоваться стандартным способом переноса, этот значок исчез бы навсегда. Другими словами, рекомендуется создавать копии значков, переносимых с одной панели инструментов на другую.
Настройка Рабочего стола Вполне возможно, что в вашем распоряжении имеется не весь Рабочий стол, однако для решения задач вам может потребоваться совершенно определенный набор функций и приложений, отражающий направление вашей деятельности. При этом организовывать свое рабочее место разрешается по своему усмотрению. Windows XP обладает рядом свойств, о которых вы еще не подозреваете. Если щелкнуть правой кнопкой мыши по свободной области Рабочего стола, на экране появится контекстное меню, напоминающее другие контекстные меню Windows XP. Подобные меню достаточно подробно обсуждались в разделе «Контекстные меню» главы 2, поэтому я ограничиваюсь выводом о том, что Windows XP позволяет задействовать целый ряд полезных функций и процедур, как, например, упорядочение значков на Рабочем столе. Опции в подменю после выполнения команды Упорядочить значки (Arrange Icons By) контекстного меню выполняют те же функции, что и в Проводнике, и во многом им аналогичны. Разрешается упорядочить значки по имени, типу, размеру и дате последней модификации. Я предпочитаю упорядочивать их по типу и дате модификации или воспользоваться опцией Автоматически (Auto Arrange), обеспечивающей автоматическое упорядочивание и размещение используемых значков на Рабочем столе.
98
Введение в операционную систему Windows eXPerience [Часть I]
Некоторые пользователи придерживаются принципов стандартного размещения и располагают значки в определенном порядке. Если вы относитесь к подобной категории, вам пригодится опция Выровнять по сетке (Align to Grid), которая позволяет размещать значки так, чтобы они образовывали ровные ряды и колонки. В результате получается своего рода сетка или таблица, которая придает Рабочему столу упорядоченный вид и вместе с тем расставляет значки в удобной для всех последовательности. Другой вариант размещения значков связан с применением опции По группам (Show in Groups). Здесь значки группируются с учетом выбранных критериев сортировки. Так, например, если планируется объединять значки по именам, то группировка производится в алфавитном порядке. В указанном подменю можно обнаружить две опции, которые обычно отсутствуют в программе Проводник. Первая опция – Отображать значки Рабочего стола (Show Desktop Icons). При ее выключении удаляются все значки с Рабочего стола, так что вы можете наслаждаться его фоновым рисунком. Вторая опция – Закрепить веб-элементы на Рабочем столе (Lock Web Items), являющаяся одной из опций Активного Рабочего стола, исключает случаи переноса пользователями Web-данных. Эта функция весьма полезна, поскольку иногда перемещение подобных компонентов инициируется совершенно незапланированным или случайным образом. Приводящиеся ниже описания непосредственно связаны с разделом Рабочий стол. Они касаются различных опций и призваны повысить эффективность труда. Кроме того, в приводящихся ниже разделах даются рекомендации, позволяющие оптимизировать рабочую среду Windows XP и сделать ее более комфортной для пользователей. Именно этими разделами следует воспользоваться при попытке придать своей компьютерной системе современный дизайн и обеспечить ее продуктивную работу.
Панель задач Основным компонентом интерфейса Windows XP является панель задач, горизонтальная панель, располагающаяся в нижней части экрана (на практике она может располагаться также в верхней части экрана или каким-либо иным образом, который наиболее удобен для вас). Панель задач образует своего рода область управления теми операциями, которые выполняются в Windows XP. Здесь имеется три основных компонента: меню Пуск (Start Menu), Список задач (Task List) и Область уведомлений (Notification Area). На этой панели можно также разместить одну или несколько панелей инструментов. Некоторые из компонентов панели задач уже обсуждались в предшествующих разделах данной главы, поэтому читатели хорошо осведомлены об их возможностях. Теперь пришло время обсудить назначение и функции панели задач в целом. На практике имеется несколько способов ее конфигурирования. Так, при первом запуске системы эта панель появляется в нижней части экрана, однако вы вправе в дальнейшем размещать ее по своему усмотрению, например переносить в любую область Рабочего стола, воспользовавшись мышью, чтобы переместить панель в требуемую позицию. Конечно, в этой ситуации любое случайное передвижение панели может нарушить тот порядок на экране, который вы навели. Поэтому контекстное меню панели задач обычно содержит опцию Закрепить панель задач (Lock the Taskbar), которая блокирует попытки изменения расположения панели. Подобно другим объектам Windows XP, панель задач предусматривает применение диалогового окна, связанного с настройкой ее параметров. Для открытия этого диалогового окна следует щелкнуть правой кнопкой мыши по свободному месту на панели задач и выбрать из
[3] Расширенные возможности для пользователей
99
Рисунок 3.12. Вкладка Панель задач служит для изменения параметров панели задач контекстного меню опцию Свойства. На рис. 3.12 показана вкладка Панель задач диалогового окна Свойства панели задач и меню «Пуск». Вкладка Панель задач содержит семь параметров, позволяющих изменять ее свойства. Выше уже обсуждались возможности опции Закрепить панель задач, однако я предпочитаю опцию Автоматически скрывать панель задач (Auto-hide the Taskbar): в таком случае панель задач появляется на экране в виде очень узкой (часто невидимой) полоски в нижней части экрана (или в той позиции, которая считается наиболее удобной для вас). При установке указателя мыши на этой линии или просто в нижней части экрана панель задач восстанавливается до обычных размеров. Данная опция позволяет минимизировать занимаемую область экрана и высвободить место для окон приложений, сохраняя возможность быстрого доступа к ней. Настоятельно рекомендуется воспользоваться опцией Отображать панель задач поверх остальных окон (Keep the Taskbar on Top of Other Windows): в противном случае текущие приложения могут закрывать панель задач и затруднять работу с ней. Для обращения к панели в этой ситуации потребуется минимизировать число используемых приложений, что приводит к увеличению времени и усложняет саму работу с приложениями. Некоторые пользователи имеют обыкновение одновременно задействовать большое число приложений. Обычно панель задач отображает приложения в том порядке, в котором они были запущены. Однако опция Группировать сходные кнопки панели задач (Group similar Taskbar buttons) позволяет размещать приложения в алфавитном порядке, что во многом упрощает их поиск. Опция Отображать панель быстрого запуска (Show Quick Launch) позволяет отображать на экране панель инструментов Быстрый запуск (см. раздел «Настройка панели Быстрый запуск» в начале данной главы). Опция Отображать часы (Show the Clock) позволяет высвобождать дополнительное пространство для размещения приложений. При выключении этой опции изображение системных часов может быть удалено с экрана, что дает возможность добавить на панель задач по меньшей мере еще одно приложение. Раздел Область уведомлений (Notification Area) содержит несколько значков, причем по мере установки дополнительных драйверов их число может увеличиваться. Обычно раздел
100
Введение в операционную систему Windows eXPerience [Часть I]
Область уведомлений занимает заметное пространство на панели задач, что бессмысленно, если вы не используете соответствующие значки. В этом случае лучше включить опцию Скрывать неиспользуемые значки (Hide inactive icons), которая удалит с экрана ненужные значки. Операционная система Windows XP автоматически удаляет неиспользуемые значки при применении параметров, устанавливаемых по умолчанию. Однако эта операция может быть выполнена и вручную путем нажатия кнопки Настроить (Customize) и вывода на экран диалогового окна Настройка уведомлений (Customize Notifications) – рис. 3.13. Это диалоговое окно содержит как текущие, так и ранее требуемые значки. Присутствующий рядом с каждым значком перечень позволяет задавать соответствующие варианты для работы с ними: всегда отображать, всегда скрывать все значки или скрывать неиспользуемые значки. Другими словами, допустимо сохранять на экране необходимые значки и убрать те, в которых нет надобности.
Рисунок 3.13. Диалоговое окно Настройка уведомлений позволяет выбрать те значки, которые будут постоянно присутствовать в области уведомлений в правой части панели задач Если щелкнуть правой кнопкой мыши по свободной области на панели задач, в контекстном меню активизируется несколько специальных опций, оказывающих влияние на порядок вывода операционной системой Windows XP значков приложений на панели задач: • опция Панели инструментов. С помощью этой опции можно выбрать одну из стандартных панелей инструментов, предназначенных для использования на панели задач, или создать собственную панель инструментов (см. раздел «Пользовательские панели инструментов» в начале данной главы); • опция Окна каскадом (Cascade Windows). При выборе данной опции все окна приложений приобретают одни и те же размеры. В таком случае Windows XP выстраивает окна приложений по диагонали, как это иногда делается при выводе на экран содержимого нескольких файлов. Вы можете воспользоваться любым приложением перечня, просто нажав кнопку в строке заголовка (горизонтальная полоска в верхней части окна приложения, в которой указывается имя приложения); • опции Окна слева направо (Tile Windows Horizontally) и Окна сверху вниз (Tile Windows Vertically). Эти опции удобны в том случае, если вы хотите одновременно просматривать данные для всех открытых приложений. Операционная система будет использовать каждый дюйм пространства на Рабочем столе для размещения окон приложений, а сами окна будут располагаться по горизонтали или вертикали.
[3] Расширенные возможности для пользователей
101
Следует отметить, что в данном случае все окна приложений имеют одни и те же размеры; • опция Показать Рабочий стол (Show the Desktop). Если экран загроможден, и вы уже плохо различаете открытые приложения, эта опция может служить для упорядочения приложений и расчистки экрана. Опция Показать Рабочий стол позволяет минимизировать пространство, занимаемое каждым приложением на Рабочем столе; • опция Диспетчер задач (Task Manager). Эта опция позволяет обращаться к программе Диспетчер задач ОС Windows, которая, в свою очередь, производит быструю проверку параметров и характеристик системы (см. раздел «Использование программы Диспетчер задач» главы 5).
Настройка Рабочего стола Большинство пользователей рассматривает настройку Рабочего стола в качестве средства для улучшения внешнего вида экрана. Следует отметить, что небольшие изменения цветовой гаммы сами по себе не приводят к повышению эффективности при работе с системой, однако изменяют восприятие системы человеком. Так, новые фоновые рисунки экрана или изменение цвета в ряде случаев позволяют заметно улучшить это восприятие, что может ускорить взаимодействие с элементами интерфейса на Рабочем столе. В частности, я обнаружил, что регулярное обновление фонового рисунка Рабочего стола и его цветовой гаммы позволяет компьютеру приобретать новый «имидж», что положительно сказывается на результатах работы. Изменение конфигурации может понадобиться и по другим причинам. Так, сложная и приятная для восприятия конфигурация требует заметного увеличения объема памяти, который в ряде случаев жизненно необходим. Упрощение конфигурации экрана позволяет экономить память для решения задач и выполнения операций. Усталость глаз является одной из основных проблем, с которой сталкиваются многие программисты. Конечно, многочасовая работа перед экраном компьютера не сказывается благотворно на работе зрительного аппарата. Мне зачастую приходится проводить за монитором более восьми часов в день, поэтому иногда возникает настоятельное желание увеличить размеры текстовых символов и значков, хотя бы частично ослабив нагрузку на уставшие за день глаза. Задание параметров при настройке Рабочего стола может заметно улучшить читабельность отображаемой на экране информации и дать вполне весомый практический эффект.
Темы Выше уже обсуждалась возможность использования тем1 для оформления Windows XP (см. раздел «Переход к интерфейсу Windows 2000» в начале данной главы). При выборе темы Классическая (Windows Classic) интерфейс уподобляется имеющемуся в Windows 2000. С другой стороны, при использовании темы Windows XP стиль оформления Рабочего стола преобразуется в стиль Windows XP, к которому читатели уже привыкли в ходе изучения материалов предшествующих разделов данной книги. 1
Тема – набор визуальных элементов, обеспечивающих единообразное оформление Рабочего стола компьютера. Тема задает внешний вид различных графических элементов Рабочего стола, таких как окна, значки, шрифты, цвета, а также фоновый рисунок и программа-заставка. Тема также определяет звуки, связанные с некоторыми событиями, например с открытием или закрытием программ. – Прим. ред.
102
Введение в операционную систему Windows eXPerience [Часть I]
Примечание. Хотя Windows 2000 поставляется без значка для изменения тем Рабочего стола на панели управления, использовать темы этой операционной системы нетрудно. В статье Базы знаний Microsoft (Microsoft Knowledge Base), озаглавленной «Q257841 – How to Configure Desktop Themes in Windows 2000» (Как конфигурировать темы Рабочего стола с использованием стиля оформления Windows 2000) – см. Web-сайт http://support.microsoft.com/support/kb/ articles/Q257/8/41.ASP – поясняется, каким образом изменяются параметры настройки темы Рабочего стола и каким образом Рабочий стол оформляется в стиле Windows 2000. Другая статья из Базы знаний Microsoft, «Q258478 – Windows 2000 Desktop Themes ompatibilitiy» (Совместимость тем для оформления Рабочего стола) – см. Web-сайт http://support.microsoft.com/ support/kb/articles/Q258/4/78.ASP – позволяет ознакомиться с проблемами совместимости некоторых тем (с этими же проблемами вы можете столкнуться и при работе Windows XP).
К счастью, в Windows XP разрешается использовать все темы с расширением .theme, которые применялись еще в Windows 9х и Windows 2000. При задании темы операционной системы Windows XP интерфейс приводится к виду Классическая. Специалисты Microsoft решили не публиковать данные о совместной работе интерфейса программирования приложений (Application Programming Interface – API) с различными темами. На практике применение интерфейса API во многом облегчает создание программ. Следует также отметить, что тема Windows XP содержит больший объем данных, чем та тема, которая использовалась прежде с Windows 9х или Windows 2000.
Рекомендация. Одним из наиболее полезных разделов, содержащих рекомендации по применению тем в операционной системе Windows, является Web-сайт Desktop Architect (http://www.themedoctor.com/cafe_pg.shtml), который включает даже больше сведений по этому вопросу, чем описания Windows. Здесь можно не только получить сведения по использованию имеющихся тем, но и ознакомиться с незадокументированными возможностями по их конфигурированию. Кроме того, допустимо загрузить (наряду с другими атрибутами) дополнительные картинки для фоновых рисунков и программ-заставок.
Проблема состоит в том, что фирма Microsoft в наши дни использует новый принцип управления темами, поэтому уже существующие управляющие файлы могут потребовать определенной доработки. Так, например, вы можете просто не обнаружить системную папку для хранения тем в папке Программы, поскольку темы в Windows XP хранятся в пользовательских каталогах. Вам придется, по крайней мере, добавить файл темы в папку \Documents and Settings\\Application Data\Microsoft\Windows\Themes. Изменение, которое потребуется проделать для каждого файла, должно в первую очередь коснуться записи %ThemeDir%, которую содержат все файлы. Нужно проявлять особую осторожность при реализации этого требования, в частности при добавлении переменной среды к параметрам Windows XP. Указанная переменная информирует операционную систему о назначении параметра $ThemeDir. Добавить переменные среды легко, если щелкнуть правой кнопкой мыши по опции Мой компьютер и из контекстного меню выбрать пункт Свойства (Properties). При этом появится окно Свойства системы (System Properties), в котором следует выбрать вкладку Дополнительно (Advanced) и щелкнуть по кнопке Переменные среды (Environment Variables). На рис. 3.14 показано всплывающее в этом случае диалоговое окно Переменные среды (Environment Variables).
[3] Расширенные возможности для пользователей
103
Рисунок 3.14. Диалоговое окно Переменные среды позволяет задавать переменную среды $ThemeDir На этом этапе имеется две возможности. При помещении переменной среды $ThemeDir в список Переменные среды пользователя для [имя пользователя] (User variables) эта переменная доступна только для конкретного пользователя, при помещении ее в список Системные переменные (System Variables) – для всех пользователей системы. При необходимости предоставить всем пользователям право работы с соответствующей темой рекомендуется выбрать второй вариант. Данный вариант требует большего объема памяти на жестком диске, но вместе с тем гарантирует, что те изменения, которые выполняются одним из пользователей, не окажут негативного воздействия на работу других пользователей. Если же вы занимаетесь бизнесом и не желаете предоставлять посторонним доступ к своей информации, занесите в общий каталог все файлы, необходимые для поддержки тем, а сами файлы с расширением .theme поместите в собственный каталог. В таком случае нужен меньший объем памяти жесткого диска, однако возникает необходимость более тщательно продумывать все свои действия. После выбора одного из рассмотренных выше вариантов нажмите кнопку Создать (New), расположенную под соответствующим списком. Затем введите переменную $ThemeDir в поле Имя переменной (Variable Name), укажите местоположение файлов тем в поле Значение переменной (Variable Value) и нажмите кнопку ОК. Это позволяет перевести темы в режим, допускающий их проверку. В некоторых случаях плохо выполненные темы могут создавать проблемы при их использовании, что требует последующего редактирования файла .theme вручную. Файл .theme представляет собой обычный текстовый файл, поэтому для его редактирования удобнее программа Блокнот. Необходимо обратить внимание на записи для специальных каталогов, не указывающих местоположение реальных ресурсов. Так, например, если все файлы с курсорами (.cur) помещаются в каталог D:\Themes\My Theme (вместе с прочими файлами тем), а запись theme-файла указывает на то, что файлы с курсорами присутствуют в корневом каталоге Temp, то файлы .theme, скорее всего, нельзя использовать обычным образом. В более ранних версиях Windows XP подобные проблемы решались путем занесения всех файлов с темами в один каталог и обращения к этому каталогу перед проверкой имени файла. Поскольку Windows XP допускает размещение тем в личных каталогах пользователей, этот старый подход не эффективен. Предпочтительно помещать все файлы тем в один каталог и указывать с помощью переменной среды %ThemeDir%: empty=%ThemeDir%\MyTheme\MyTheme_Empty.ico,0
104
Введение в операционную систему Windows eXPerience [Часть I]
Теперь имеет смысл более детально обсудить способ централизованного управления темами, предусматривающий создание централизованного каталога для всех использующихся в операционной системе тем. В подобном случае применение сетевого диска гарантирует, что каждый сотрудник небольшой фирмы получит свободный доступ к подготавливаемым фирмой темам, а для изменения параметров системы потребуется модифицировать лишь один набор файлов с темами. Я в подобных случаях предпочитаю создавать отдельный подкаталог для каждой темы. В результате при перемещении той или иной темы не нужно обращаться ко всему набору тем системы. Так, например, при подобном подходе первая тема фирмы должна храниться на сетевом диске F:\My Company\Theme 1\. При создании темы все сопутствующие файлы следует помещать в один каталог, организуемый на сетевом диске. Редактирование theme-файла нужно производить таким образом, чтобы записи файла указывали текущее местоположение файлов с темами. В рассмотренном выше примере записи для каждого ресурса файла .theme должны преобразовываться к следующему виду: empty=%ThemeDir%\Theme
1\MyTheme_Empty.ico,0
Переменная среды %ThemeDir% позволяет предохранить theme-файл от несанкционированных изменений. В данном случае запись должна указывать на каталог F:\My Company, однако вы без труда измените переменную среды на более позднем этапе с целью указания нового местоположения, не трогая сами theme-файлы.
Фоновый рисунок и другие элементы Рабочего стола Вкладка Рабочий стол (Desktop) в диалоговом окне Свойства: Экран (Display Properties) имеет два больших раздела. В верхней части вкладки расположено окошко в виде монитора для просмотра миниатюры с выбранным фоновым рисунком с целью его последующего отображения на Рабочем столе. Нижняя часть вкладки содержит список фоновых рисунков. Windows XP не поддерживает все узоры, которые присутствовали в предшествующих версиях операционной системы и предназначались для конфигурирования экрана. Это, несомненно, является заметной потерей, поскольку применение подобных узоров способствовало бы заметной экономии объемов памяти. Список фоновых рисунков по умолчанию использует файлы, присутствующие в системной папке Windows, однако вы можете вполне обойтись без них. Так, кнопка Обзор (Browse) удобна для просмотра других папок на диске. При отображении фонового рисунка на Рабочем столе в списке Расположение можно выбрать пункт По центру (наилучший вариант для картинок) или Замостить (наилучший вариант для узоров). Опция Растянуть (Stretch), позволяет изменять размеры фонового рисунка, заполняя этим рисунком всю область Рабочего стола на экране. Если нужно изменить параметры Рабочего стола, следует нажать кнопку Настройка Рабочего стола (Customize Desktop). На экране появится диалоговое окно Элементы Рабочего стола (Desktop Items). Вкладка Общие позволяет указать набор стандартных значков, которые помещаются на Рабочий стол, в том числе значки для папок Мои документы, Мой компьютер, Сетевое окружение и значок браузера Internet Explorer. Центральная часть диалогового окна содержит список стандартных значков, которые могут задаваться самим пользователем. И наконец, в нижней части вкладки Общие присутствует кнопка Очистить Рабочий стол, с помощью которой запускается Мастер очистки Рабочего стола (Desktop
[3] Расширенные возможности для пользователей
105
Cleanup Wizard). Эта новая программа удаляет неиспользуемые значки с Рабочего стола за счет перемещения в папку, из которой их всегда можно будет восстановить. Вкладка Веб (Web) диалогового окна Элементы Рабочего стола (Desktop Items) позволяет задавать параметры Активного Рабочего стола (см. раздел «Активный Рабочий стол: взгляд из Internet» в конце данной главы).
Экранная заставка В настоящее время продается множество программ-заставок, причем некоторые пользователи операционной системы Windows приобретают эти программы в больших количествах. Подобные программы часто можно обнаружить в специализированных магазинах и в предоставляющих соответствующие услуги организациях. Если вы не являетесь обладателем старой компьютерной системы, применение такого рода экранной заставки представляется необязательным, а сама программа служит только для развлечения. Рекомендую хороший Web-сайт (фирма Screensavers A to Z, http://www.ratloaf.com/) с большим числом подобных программ, среди которых программы для вывода наиболее часто используемых файлов в форматах JPEG, PIC и KQP. (Если бы вы были садовником, этот сайт мог бы послужить своего рода питомником для «выращивания» самых разнообразных программных продуктов.) Операционная система Windows XP также содержит несколько опций, связанных с применением программ-заставок. Возможно, эти опции не являются такими же привлекательными, как некоторые присутствующие на рынке программы аналогичного назначения, однако они хорошо справляются со своей задачей. Вы найдете их на вкладке Заставка (Screen Saver) диалогового окна Свойства: Экран (Display Properties). Как и в случае с вкладкой Рабочий стол, вкладка Заставка содержит окошко в виде монитора для предварительного просмотра миниатюры выбранной экранной заставки. Раздел Заставка позволяет выбирать из списка экранную заставку, присутствующую в системной папке SYSTEM32 (программы-заставки с расширением .scr). Если вы хотите использовать программу третьей стороны (в формате, который поддерживается операционной системой Windows), вам потребуется поместить соответствующий файл в тот каталог, где находятся другие подобные файлы: в противном случае Windows просто не сможет его обнаружить. После выбора программы-заставки допустимо воспользоваться кнопкой Параметры (Settings) для изменения ее параметров. В большинстве случаев эти параметры оказывают непосредственное влияние на характер отображения заставки операционной системой. Например, способствовать изменению числа строк или цветов. Поэтому для предварительного анализа результатов проводимых изменений лучше применять кнопку Просмотр (Preview). При каждом запуске программы-заставки также рекомендуется использовать опцию Начинать с экранной заставки (On Resume, Password Protect) для возвращения к экрану операционной системы Windows (или какому-либо другому). Данная опция позволяет вам повторно зарегистрироваться в системе после прекращения исполнения программы-заставки и одновременно повышает безопасность системы. Эта опция также позволяет оставлять на время систему, не опасаясь того, что кто-нибудь воспользуется ею в ваше отсутствие.
106
Введение в операционную систему Windows eXPerience [Часть I]
В поле Интервал (Wait) указывается время в минутах, по истечении которого запускается экранная заставка. Для отмены исполнения этой программы следует просто щелкнуть мышью или нажать любую клавишу на клавиатуре. Указанное диалоговое окно также содержит специальную кнопку Питание (Power), которая задает режим экономичного потребления электрической мощности. При нажатии этой кнопки на экран выводится вкладка Схемы управления питанием (Power Schemes) диалогового окна Свойства: Электропитание (Power Options Properties) – см. раздел «Способы управления электропитанием» главы 17.
Оформление внешнего вида экрана Вкладка Оформление (Appearance) диалогового окна Свойства: Экран позволяет изменять реальный внешний вид всего экрана (а не только Рабочего стола при отображении данных). Как уже отмечалось, это диалоговое окно предоставляет список Окна и кнопки (Windows and Buttons) – стили отображения окон и кнопок для выбранной темы: стиль Windows XP или Классический стиль. Список Цветовая схема (Color Scheme) позволяет выбрать цветовую схему, причем набор цветов может изменяться при каждой очередной модификации темы. Аналогичным образом список Размер шрифта (Font Size) позволяет задать размер символов. Так тема Классическая дает варианты Обычный (Normal), Крупный шрифт (Large) и Огромный шрифт (Very Large). При нажатии кнопки Эффекты (Effects) открывается одноименное диалоговое окно, опции которого остаются одними и теми же вне зависимости от темы. Так, первая опция создает эффект затемнения или эффект развертывания/свертывания меню и подсказок. Следующая опция позволяет задать метод сглаживания крупных экранных шрифтов (см. раздел «Переход к интерфейсу Windows 2000» в начале главы). Последние четыре опции служат для применения крупных значков и отображения теней, отбрасываемых меню, а также для воспроизведения содержимого окна при его перемещении или изменении размеров и для сокрытия подчеркнутых символов в элементах меню и элементах управления при обращении к клавиатуре. При нажатии кнопки Дополнительно (Advanced) на экран выводится диалоговое окно Дополнительное оформление (Advanced Appearance), показанное на рис. 3.15. Пользователи предшествующих версий операционной системы Windows, видимо, без особого труда узнают это диалоговое окно, поскольку аналогичные окна применялись в Windows 9х и Windows 2000. Для изменения стиля оформления элемента управления следует просто щелкнуть по соответствующему элементу Рабочего стола в области предварительного просмотра в верхней части окна и из списков Элемент (Item) и Шрифт (Font) выбрать подходящий элемент экрана, его размер и цвет, а также шрифт для отображения в нем текста. Windows XP демонстрирует высокую функциональную гибкость в тех случаях, когда приходится задавать экранные шрифты. Я использую несколько наборов шрифтов, обеспечивающих более щадящий режим для глаз. На практике вы можете по своему усмотрению изменять размер выбранного меню и размер текста в строке заголовка, а также задавать тип используемого шрифта и его размер. Изменение любой записи осуществляется с помощью списков в этом окне. Указанное диалоговое окно содержит всего семь подобных списков. Первые четыре списка связаны с заданием параметров самих элементов экрана и содержат опции Элемент (Item), Размер (Size) и Цвет (Color), предусматривающие, как правило, двухэтапный вариант выбора. При
[3] Расширенные возможности для пользователей
107
Рисунок 3.15. Опции диалогового окна Дополнительное оформление позволяют изменить размер и цвет выбранного элемента экрана, а также выбрать шрифт для отображения текста этого элемента этом опция Размер позволяет задать размер окна или другого отображаемого на экране элемента. Например, с помощью этой опции вы в состоянии изменить ширину панели. На первом этапе обычно задается цвет верхней или левой части элемента, например цвет строки заголовка, а на втором этапе – цвет нижней или правой части. Последние три перечня служат для задания параметров текста внутри разделов и соответствуют опциям Шрифт (Font), Размер (Size) и Цвет (Color). Допустимо воспользоваться любым предварительно заданным шрифтом, однако большинство пользователей предпочитают шрифты MS Serif и MS Sans Serif. Я эпизодически использую шрифт Arial и нахожу его вполне приемлемым в качестве экранного. При необходимости нетрудно изменить тип начертания экранных шрифтов на Полужирный (Bold) или Курсив (Italic) или использовать эти стили одновременно.
Разрешение экрана Вкладка Параметры (Settings) диалогового окна Свойства: Экран позволяет изменять качество цветопередачи и разрешение экрана при отображении данных. Соответствующие параметры разрешается изменять без перезагрузки системы. Windows XP использует минимальную глубину цвета, равную одновременному отображению 65536 цветов, что соответствует 16 разрядам (в предшествующих версиях Windows допускалось использование всего 256 цветов). Указанное диалоговое окно позволяет также задавать размер шрифта. Для этого следует нажать кнопку Дополнительно и перейти к вкладке Общие диалогового окна Свойства: модель подключения монитора и видеоадаптера (Display Adapter Properties). Всплывающий список Масштаб: [количество точек на дюйм] (DPI Setting) предусматривает возможность использования двух типовых размеров: Обычный размер [96 точек/дюйм] (Nornal Size [96 DPI]) и Крупный размер [120 точек/дюйм] (Large Size (120 [DPI])). В этом случае удобна опция Особые параметры (Custom Setting), открывающая диалоговое окно Выбор масштаба (Custom DPI Setting), которое служит для применения пользовательского шрифта системы и весьма полезно в том случае, если требуются очень крупные или очень мелкие символы. На практике пользователи, как правило, ограничиваются типовыми размерами шрифтов, предусмотренными в операционной системе Windows.
108
Введение в операционную систему Windows eXPerience [Часть I]
При возникновении проблем с отображением данных пользователь имеет возможность нажать кнопку Диагностика (Troubleshoot). При этом запустится служба справочной поддержки Центр справки и поддержки (Help and Support Services), с помощью которой можно, по всей вероятности, выявить возникшие неполадки и устранить их.
Системные часы В предшествующих разделах данной главы при описании панели задач уже проводилось обсуждение системных часов. Эти часы предназначены в основном для отслеживания текущего времени, однако допустимо использовать их для изменения режима работы устройства CMOS-памяти (Complementary Metal-Oxide Semiconductor – комплементарные пары металл-оксид-полупроводник, КМОП) и временных отсчетов для всех хранящихся на компьютере файлов. Определяемый с помощью системных часов режим работы также влияет на процедуру планирования и другие процедуры, связанные с заданием временных интервалов. Системное время можно отобразить на панели задач, если установить флажок Отображать часы (Show the Clock) в диалоговом окне Свойства панели задач и меню «Пуск» (Taskbar and Start Menu Properties). В результате в правой части панели задач появится поле с указанием системного времени. Если дважды щелкнуть по этому полю, откроется диалоговое окно Свойства: Дата и время (Date and Time Properties), аналогичное диалоговому окну, которое используется при установке текущего времени и даты. С помощью вкладки Дата и время можно изменить текущее время и дату. Примечание. Некоторые сетевые операционные системы и клиенты для этих сетей пресекают все попытки пользователей изменить системное время. Так, например, клиент для сетей Novell может использоваться для автоматической синхронизации компьютера и сервера. Подобный режим синхронизации весьма удобен, поскольку обеспечивает синхронизацию для всей корпоративной сети, и, конечно же, не допускает постороннего вмешательства.
Вкладка Часовой пояс (Time Zone) позволяет изменять часовой пояс в соответствии с тем регионом, для которого задается этот параметр. Если установить флажок Автоматический переход на летнее время и обратно (Daylight Savings Time), система в нужный момент автоматически перейдет на летнее или зимнее время. Windows XP также содержит новую вкладку Время Интернета (Internet). При необходимости автоматически синхронизировать системные часы установите флажок Выполнить синхронизацию с сервером времени в Интернете (Automatically Synchronize with an Internet Time Server). Операционная система Windows взаимодействует по умолчанию с несколькими серверами синхронизации времени, однако вы вправе самостоятельно задать тип сервера. Указанный сервер синхронизации должен обеспечивать возможность работы с протоколом SNTP (Simple Network Time Protocol – простой сетевой протокол синхронизации). Коммерческим фирмам, использующим удаленное подключение к Internet, приходится автоматически синхронизировать свой сервер с Internet, после чего могут активизироваться другие способы синхронизации рабочих станций и других серверов, учитывающие режим работы сервера синхронизации.
[3] Расширенные возможности для пользователей
109
Объекты Рабочего стола Операционная система Windows XP предоставляет возможность максимально эффективно использовать Рабочий стол. Но, во-первых, для этого вы должны научиться взаимодействовать с объектами Рабочего стола и эффективно применять те программные инструменты, которые предназначены для создания объектов и изменения их параметров. Во-вторых, необходимо хорошо освоить технику манипулирования объектами. Начните с изучения способов перемещения объектов (не следует забывать о том, что к объектам относятся любые компоненты, которые можно копировать, помещать в буфер обмена и вставлять из буфера в нужное место). Так, объекты Рабочего стола допустимо перемещать по экрану точно так же, как и в реальном мире. В-третьих, нужно научиться упорядочивать свои объекты, поскольку это заметно облегчает их поиск, манипулирование данными, а также защиту данных. Правильная организация данных на первом этапе работы, несомненно, принесет вам весомые дивиденды в дальнейшем.
Создание новых объектов Одной из первоочередных задач, стоящих перед пользователем, является освоение приемов создания новых объектов, которые поначалу являются пустыми контейнерами, не содержащими никаких данных. Рабочий стол, программа Проводник и большая часть папок Windows XP используют опцию Создать (New) в контекстном меню. Эта опция позволяет выводить перечень типов файлов, которые могут автоматически создаваться операционной системой. Данный перечень может изменяться в зависимости от типа установленных приложений и параметров системы. Обратиться к контекстному меню Рабочего стола можно, если щелкнуть по его свободной области правой кнопкой мыши. При этом следует помнить о том, что одним из пунктов выпадающего меню в результате активизации опции Создать будет пункт Папку (Folder), причем папку, созданную подобным образом, легко разместить внутри другого объекта, используемого для хранения данных (например, в другой папке, вложенной в исходную). Подобные папки позволяют правильно и эффективно организовывать хранение данных в системе.
Манипулирование объектами Многие пользователи прибегают к помощи операций для работы с буфером обмена: в текстовом редакторе Word вырезать фрагмент текста из одного документа в буфер, а затем извлечь его из буфера и вставить, например, в другой документ того же редактора. Вы просто вырезаете данные из одного документа на временное хранение в буфер обмена и помещаете в нужное место в этом или в любом другом документе. Windows XP поддерживает операции вырезания и вставки для объектов. Для перемещения файла выделите его и воспользуйтесь последовательно командами Вырезать (Cut) и Вставить (Paste) меню Правка (Edit) в программе Проводник. Данный подход весьма эффективен, поскольку он предусматривает помещение выделенного файла на временное хранение в буфер обмена, то есть с помощью команды Вставить вы можете создавать в нужном месте любое число его копий.
110
Введение в операционную систему Windows eXPerience [Часть I]
Windows XP также позволяет копировать объекты (поскольку все, что допустимо вырезать в буфер обмена, допустимо и скопировать). Возможность копирования объектов означает, что исходный объект останется неизменным, тогда как его копии разрешается изменять. Копии объекта запоминаются в буфере, их можно размещать в самых разных местах. Нетрудно также добавить один файл к другому. При попытке выполнить подобную операцию Windows XP создает копию файла с другим именем (префиксом Копия (Cору) или цифровым постфиксом, обозначающим номер копии). Разрешается выводить копию файла на экран монитора или помещать ее в соответствующую папку. Если вы освоите традиционный подход к перемещению объектов в Windows XP, у вас никогда не возникнет проблем при работе с ней. Большинство пользователей полагает, что операции вырезания, копирования и вставки не представляют никакого труда, однако программа Проводник не обеспечивает выполнение этих операций (в режиме по умолчанию) для панели инструментов Обычные кнопки (Standard Buttons), и вам придется самостоятельно добавить сюда соответствующие кнопки. Щелкните правой кнопкой мыши по панели инструментов Обычные кнопки и в контекстном меню выберите пункт Настройка (Customize). В открывшемся диалоговом окне Настройка панели инструментов (Customize Toolbar) выберите нужные кнопки, например Копировать (Copy), Вырезать (Cut) или Вставить (Paste), из имеющихся в левой части окна и с помощью кнопки Добавить (Add) переместите на панель инструментов – рис. 3.16.
Рисунок 3.16. Диалоговое окно Настройка панели инструментов позволяет добавлять кнопки Вырезать, Копировать и Вставить на панель инструментов Обычные кнопки Специалисты Microsoft предусмотрели наличие следующих четырех кнопок управления объектами на панели инструментов Обычные кнопки: • кнопка Переместить в (Move To). Выделите один или несколько объектов, а затем нажмите эту кнопку. Откроется диалоговое окно Перемещение элементов (Move Items), содержащее иерархическую структуру системных папок. Выберите из перечня необходимую папку и нажмите кнопку Переместить в, в результате чего будет изменено местоположение соответствующего файла; • кнопка Копировать в (Сору То). Эта кнопка используется так же, как и предыдущая, но программа Проводник скопирует файл вместо его перемещения: исходный файл останется неизменным, а в новом месте появится его копия;
[3] Расширенные возможности для пользователей
111
• кнопка Удалить (Delete). Названная кнопка помогает переносить выделенные файлы в Корзину. При этом Проводник реально не удаляет файлы, а хранит их до окончательного удаления. Вы можете восстановить файлы, присутствующие в Корзине (пока она не переполнится), или воспользоваться комбинацией клавиш Shift+Delete для окончательного удаления файла без переноса в Корзину; • кнопка Отменить (Undo). Данная кнопка отменяет предшествующую операцию. Так, например, если вы создали копию файла и нажали эту кнопку, Проводник удалит копию файла. При отмене операции удаления файл возвратится в исходный каталог. Однако использовать эту кнопку после окончательного удаления файла, например с помощью комбинации клавиш Shift+Delete, нельзя.
Использование шаблона Одна из проблем, связанная с применением в контекстном меню на Рабочем столе опции Создать, состоит в обеспечении создания объектов заданного типа. Например, при использовании графических приложений, скажем программы Paint Shop Pro, предварительно установленной на компьютере пользователя, указанная опция скорее позволит создать новое изображение в формате ВМР, а не новый файл в формате TIF. Несмотря на тот факт, что программа Paint Shop Pro позволяет работать с файлами обоих типов, по умолчанию будут создаваться только файлы определенного формата. Некоторые приложения позволяют обходить эту проблему путем выбора требуемого расширения при выполнении команды Создать. Так, например, если вы создаете новый объект Документ Microsoft Word (Word for Windows) с помощью контекстного меню, откроется новый документ, выполненный на основе шаблона Обычный (Normal). Если же вы хотите создать новый документ на основе шаблона, например, почтового письма, то для обращения к подобному документу нет быстрого способа при выполнении команд контекстного меню Создать ⇒ Документ Microsoft Word (New ⇒ Microsoft Word Document). В этом случае выберите пункт Другие документы Office (Other Office Documents). В результате отобразится диалоговое окно, которое содержит на вкладках все шаблоны, используемые в пакете Microsoft Office. К сожалению, офисный пакет Microsoft Office является практически единственным, позволяющим обойти проблему создания по умолчанию нового документа, поэтому вам придется поискать иные подходы для ее решения. Я создаю папку Templates (Шаблоны) на Рабочем столе. Так, при написании большого числа писем одного и того же формата можно воспользоваться текстовым процессором Word для создания документа, содержащего все необходимые компоненты. Копия шаблона письма помещается в папку Templates, а каждый раз при желании написать письмо достаточно нажать кнопку для соответствующего шаблона папки Templates и перенести его в нужное место, например в папку проекта. При появлении контекстного меню следует воспользоваться опцией Копировать для создания рабочей копии шаблона. Описанный подход для создания новых документов позволяет сократить время на выполнение всей операции. На практике разрешается формировать большое число копий шаблона для каждого проекта, причем на это требуется не более нескольких секунд. Применение шаблона, в частности, гарантирует, что все параметры при формировании окончательного варианта документа будут задаваться корректно.
112
Введение в операционную систему Windows eXPerience [Часть I]
Повышение эффективности при работе с данными Теперь, когда вы познакомились с приемами перемещения объектов и копирования данных, можно перейти к рассказу о более эффективном способе организации данных. Я предпочитаю сразу рассмотреть новый способ организации, поскольку принципы работы Windows XP имеют свои особенности. Обычно при подготовке проекта нужно выполнить ряд несложных действий: 1. Создать главную папку проекта на Рабочем столе. 2. Открыть эту папку и создать в ней вложенные папки, соответствующие разным типам данных, с которыми планируется работать. При написании данной главы я, например, немного поэкспериментировал и создал одну папку для текстовых документов, другую для информации по исследованиям в электронной области и третью для графических файлов. 3. Открыть первую папку данных, создать копию шаблона, а затем – множество копий шаблона, которые будут использоваться в этой папке. 4. Переименовать файлы данных для того, чтобы их имена соответствовали содержащейся информации. 5. Закрыть папку данных и повторить пп. 3–4 для каждой используемой папки. 6. Завершить подготовку к проекту путем заполнения каждой папки соответствующими данными. Вы можете, конечно, поинтересоваться теми преимуществами, которые вам дает применение принципа централизованной организации данных (datacentric approach) в операционной системе Windows. На первый взгляд кажется, что давно знакомый способ, опирающийся на применение соответствующих приложений, обеспечивает не самые плохие результаты. Тем не менее предложенный подход имеет целый ряд преимуществ по отношению к прежнему: • улучшение режима передачи данных. Предоставление другим пользователям доступа к объекту предполагает пересылку им соответствующей папки, а не просто группы отдельных файлов. На практике пользователям приходится часто задумываться над тем, все ли файлы они подготовили для работы над проектом, и не раз убеждаться в том, что какой-то из необходимых файлов не был своевременно передан адресату. Предлагаемый подход организации данных позволяет практически полностью устранить подобные проблемы; • независимость используемых приложений. На практике не важно, какое приложение планируется применять для модификации файла. Если все сотрудники офиса задействуют одно и то же приложение, для модификации файла достаточно дважды щелкнуть по значку данного файла. После этого уже не требуется размышлять о том, которое из приложений следует открыть, сосредоточив внимание на самих данных; • корректный выбор местоположения. Наверняка вы не раз задумывались над тем, где располагаются ваши файлы данных, и не раз проводили по несколько часов в поиске нужного файла, который считался потерянным. Предложенный подход позволяет помещать все данные, касающиеся определенного проекта, в одно и то же место (например, в папку). Физическое местоположение данных теперь не играет практически
[3] Расширенные возможности для пользователей
113
никакой роли, поскольку все объекты данных упорядочены внутри соответствующей структуры. Конечно, вам по-прежнему необходимо знать о местоположении файлов данных при организации папки проекта, однако теперь достаточно проверить наличие одного из файлов и больше не обращаться к этой проблеме. Применение папок на Рабочем столе гарантирует, что после первого размещения данных в этих папках они уже никогда не будут вами потеряны; • удобный способ хранения данных. Когда я завершал выполнение проекта, связанного с тестированием операционной системы Windows XP, то совершенно не заботился о том, чтобы связать полученные объекты данных. Все объекты хранились в одной папке, поэтому все, что потребовалось сделать, – сохранить папку. При необходимости повторного обращения к полученным результатам достаточно просто обратиться к материалам соответствующей папки, присутствующей на жестком диске. Рекомендация. К сожалению, применение универсального способа создания новых файлов данных на практике не представляется возможным, в частности в силу специфических особенностей различных приложений. В некоторых случаях, например при работе со скриншотами (screen shots), способ создания файлов должен быть иным. Так, скриншоты создаются на основе использования буфера, захватывающего изображение на экране монитора. Здесь мне не требуется создавать исходный файл для хранения соответствующих данных, поскольку эту функцию берет на себя программа захвата экрана. На практике рекомендуется применять тот способ создания объектов, который позволяет наиболее оптимально взаимодействовать с используемым приложением.
Активный Рабочий стол: взгляд из Internet Использование нового Web-стиля оформления Рабочего стола – Активный Рабочий стол (Active Desktop) – позволяет получать данные из Internet или intranet, которые размещаются на Рабочем столе. Это создает возможность для быстрого выполнения операций при минимальных затратах времени и ресурсов. Так, я обнаружил, что Активный Рабочий стол весьма полезен в различных ситуациях, например при перегрузке в процессе обработки данных. Последующие материалы позволяют более детально ознакомиться с функциями Активного Рабочего стола в Windows. Их изучение поможет использовать Активный Рабочий стол без помощи программы Проводник. Одновременно вы получите ряд рекомендаций, чтобы эффективно применять Активный Рабочий стол в дальнейшем.
Возможности Активного Рабочего стола Следует отметить, что все ранее имевшиеся Рабочие столы носили статичный характер – другими словами, они не претерпевали никаких модификаций в процессе работы. Применяемый в настоящее время Рабочий стол через некоторое время совершенно изменит свой облик. Когда вы будете включать компьютер, придя в офис или вернувшись домой, содержимое и оформление Рабочего стола будут адаптивно изменяться с учетом конкретной ситуации.
114
Введение в операционную систему Windows eXPerience [Часть I]
Ниже приводится описание возможностей Активного Рабочего стола. Отвлекитесь и представьте, что речь идет не об операционной системе, а об обычной газете. Подобная газета, как правило, доставляется ежедневно и в конечном счете попадает на стол получателя. При появлении новой газеты старая, как правило, отправляется в мусорную корзину. То же самое происходит и с Рабочим столом: при его изменении на экране будет появляться та информация, которая требуется для работы на текущий момент. Windows XP будет корректировать содержимое Рабочего стола ежедневно, чтобы учесть меняющуюся обстановку, и именно для этой цели предусмотрен новый Web-стиль оформления Рабочего стола – Активный Рабочий стол. Если вы стали, например, абонентом канала новостей и выводите последние новости на экран монитора, то воспроизводимая информация будет меняться каждый день и адекватно отражать смену событий. Возможности Активного Рабочего стола, естественно, не ограничиваются простой модификацией данных. Подумайте над тем, что происходит, когда вы производите поиск данных на своем компьютере, в локальной сети или в Internet. Прежде вам приходилось использовать три различных процедуры для получения информации из указанных источников. Так, компьютер требовал применения одной процедуры поиска, локальная сеть нуждалась в другой процедуре, а при переходе к работе в Internet требовалась третья. Переход к Windows XP позволяет осуществлять доступ к ресурсам с помощью всего одной процедуры, при этом вы можете обращаться к объектам, совершенно не задумываясь над тем, где они расположены. Возможности нового подхода оказываются еще более значительными в случае работы системного администратора. Если требуется привлечь внимание сотрудников к конкретному событию, информационному сообщению или другой проблеме, связанной с деятельностью фирмы, системный администратор обычно готовит уведомление и рассылает его всем. Однако задача может заметно упроститься, если поместить необходимую информацию на Рабочем столе каждого сотрудника, чтобы тот мог с ней без труда ознакомиться. Именно такой подход предлагает Windows XP. Следует отметить, что корпоративные сети большей части фирм уже подготовлены для того, чтобы системные администраторы могли напрямую направлять информацию сотрудникам. Кроме того, системный администратор в этом случае способен отслеживать порядок выполнения заданий сотрудниками, не заглядывая им через плечо, поскольку все результаты их работы также будут отображаться на Рабочем столе. Следующие материалы посвящены вопросам практического применения Активного Рабочего стола. Следует лишь отметить, что Активный Рабочий стол, в отличие от использовавшихся ранее Рабочих столов статичного типа, имеет весьма небольшое число ограничений.
Рекомендации по применению Активного Рабочего стола Если вы выбрали Активный Рабочий стол, его следует применять максимально эффективно, так чтобы получить наиболее ощутимые результаты. Некоторые пользователи склонны загромождать свой Рабочий стол различными папками, что весьма затрудняет работу с ним и с системой в целом. Ситуация еще больше усложняется в том случае, когда на экран требуется выводить данные из Internet. В этом случае даже в Windows XP у целого ряда пользователей могут возникнуть серьезные проблемы, поскольку Рабочий стол приобретает вид, совершенно непригодный для эффективного использования. Приводящиеся ниже рекомендации помогут сохранить работоспособность системы даже в самой сложной ситуации:
[3] Расширенные возможности для пользователей
115
• исключение избыточных данных. При использовании Активного Рабочего стола следует решить, какая информация вам нужна, а без какой можно обойтись. Скажем, вам вряд ли понадобится папка, содержащая финансовый отчет за прошлый год. Степень необходимости той или иной информации определяется по частоте обращений к Рабочему столу. Подобный анализ позволит уменьшить степень заполнения его ненужными элементами и данными и создаст условия для эффективной работы. Так, если вы ежедневно посещаете какой-либо Web-сайт, его присутствие на Рабочем столе вполне уместно; • создание места для ввода и хранения данных. Активный Рабочий стол предназначен для взаимодействия с Internet. Сеть использует различные ссылки и страницы для организации информации, при этом порядок организации во многом напоминает порядок хранения обычных конторских папок с документами и предусматривает применение своего рода ящиков и шкафов. Вам, вероятно, не раз приходилось иметь дело с Web-страницами, которые выполняют только функцию ссылок на другие страницы. Теперь вы и сами можете создавать такого рода страницы для правильной организации и хранения данных, особенно тех, которыми вы пользетесь достаточно редко (не ежедневно); • консолидация данных (по мере необходимости). Некоторые пользователи работают одновременно над несколькими проектами и нуждаются в доступе к различным источникам информации. Попытки наведения порядка на Рабочем столе в подобных случаях кажутся на первый взгляд совершенно бессмысленными. Однако вы можете избежать многих проблем путем простого размещения однотипных данных в отдельных папках (по проектам). Так, например, может потребоваться положить на Рабочий стол момент четыре или пять папок, содержащих информацию из одного и того же проекта. Если сложить эти папки в одну главную папку проекта, эффективность работы резко возрастет; • использование инструментов панели задач. Экономить пространство на Рабочем столе и упрощать доступ к материалам конкретного проекта достаточно легко. Для этого следует создать панель инструментов на панели задач и связать ее с локальным или сетевым каталогом. Размещение в сетевом каталоге может оказаться более эффективным, чем применение самого Рабочего стола, поскольку создает дополнительные возможности для членов группы, занятых одним проектом. В этом случае любой сотрудник получит в свое распоряжение перечень рабочих папок с одними и теми же именами и ярлыками. Поскольку всем сотрудникам будет предоставляться одна и та же информация, число ошибок заметно уменьшится, что позволит сэкономить время для решения других вопросов. Кроме того, руководитель получает возможность постоянно модифицировать перечень работ по проекту путем изменения записей всего в одном каталоге (что не требует наведения порядка на Рабочем столе каждого сотрудника – см. раздел «Пользовательские панели инструментов» в начале данной главы); • минимизация размера окна для просмотра Web-страниц. В большинстве случаев не требуется одновременно просматривать несколько Web-страниц в окнах, раскрытых во весь экран. Небольшого окошка обычно вполне достаточно для того, чтобы последовательно ознакомиться с содержимым соответствующих страниц. Я обычно уменьшаю размер окна для просмотра Web-страниц до минимально возможного, но
116
Введение в операционную систему Windows eXPerience [Часть I] позволяющего регистрировать те изменения, которые автоматически осуществляет Windows XP. При необходимости легко увеличить размеры окна с изображением Webстраницы до нормальных размеров.
Настройка Активного Рабочего стола Прежние версии операционной системы Windows позволяли выполнять настройку Активного Рабочего стола, используя расширенные возможности. Теперь настройка Активного Рабочего стола выполняется с помощью вкладки Веб (Web) диалогового окна Элементы Рабочего стола (Desktop Items). Это диалоговое окно открывается, если щелкнуть правой кнопкой мыши по свободному месту на Рабочем столе и выбрать из контекстного меню пункт Свойства. Затем в открывшемся диалоговом окне Свойства: Экран нужно перейти на вкладку Рабочий стол (Desktop) и щелкнуть по кнопке Настройка Рабочего стола (Customize Desktop). В левой части диалогового окна Элементы Рабочего стола (Desktop Items) находится поле Веб-страницы (Web Pages), а в правой – четыре кнопки. Список Веб-страницы (Web Pages) при первом обращении включает одну запись – Моя текущая домашняя страница (My Current Home Page), а уже в дальнейшем вы заносите в указанный список новые Webстраницы, которые будут отображаться на Рабочем столе. Для создания новой Web-страницы на вкладке Веб щелкните по кнопке Создать (New). На экране появится диалоговое окно Новый элемент Рабочего стола (New Active Desktop Item), которое позволит просмотреть папку Избранное (Favorites) и вручную задать URL-адрес соответствующего сетевого ресурса или посетить Базу знаний Microsoft, чтобы добавить какой-либо URL-адрес Web-страницы или другого Web-элемента в список Веб-страницы. При нажатии кнопки OK откроется диалоговое окно Добавление элемента на Рабочий стол Active Desktop (TM) (Add Item to Active Desktop). При повторном нажатии кнопки ОК операционная система загрузит новую страницу с Web-сайта. Для удаления из списка Веб-страницы URL-адреса следует использовать кнопку Удалить (Delete), однако Windows XP не позволит исключить из этого списка вашу домашнюю страницу. Если в списке Веб-страницы выделить какой-либо URL-адрес и нажать кнопку Свойства, откроется диалоговое окно Свойства: [имя или URL-адрес Web-страницы или элемента] (Web Page Properties). Вкладка Общие этого окна содержит статистику, например последнее время посещения соответствующего сайта и общее число посещений. Опция Сделать эту страницу доступной автономно (Make This Page Available Offline) на вкладке Документ Интернета позволяет сохранить страницу на жестком диске и не загружать ее копию каждый раз при необходимости просмотра. Параметры вкладки Расписание (Schedule) указанного диалогового окна определяют расписание, в соответствии с которым Windows XP должна обращаться к этой Web-странице. Так, например, разрешается определить число уровней для перехода на загружаемые по ссылкам страницы с заданного Web-узла и максимальный объем информации, который браузер Internet Explorer может загрузить с Web-узла на жесткий диск, а также указать ваше имя и пароль. Web-страницы время от времени требуют обновления, что позволяет сохранять их данные в актуальном состоянии. Windows XP поддерживает для определенных страниц режим
[3] Расширенные возможности для пользователей
117
автоматической или ручной модификации. Автоматическое обновление выполняется в соответствии с заданным планом, а обновление, производимое вручную, предусматривает необходимость выделения соответствующего URL-адреса в списке Веб-страницы и нажатия кнопки Синхронизировать (Synchronize). Еще одна опция вкладки Веб диалогового окна Элементы Рабочего стола – Закрепить элементы Рабочего стола (Lock Desktop Items). При ее активизации запрещается перемещать компоненты на Активном Рабочем столе. Эта опция весьма полезна в тех случаях, когда настройка Активного Рабочего стола завершена и вы хотите сохранить ее неизменной.
Работа с программой Проводник Как отмечалось в главе 2, программа Проводник является одним из программных инструментов операционной системы Windows XP, и способы ее применения должны быть хорошо знакомы пользователям. В главе 2 был дан обзор наиболее важных и легко доступных компонентов Проводника. В приводящихся ниже разделах речь пойдет о некоторых усовершенствованных способах применения этой программы, а также будут приведены рекомендации по ее конфигурированию.
Задание свойств папки Windows XP обеспечивает весьма широкие возможности в плане представления на экране различных типов данных. Так, конфигурирование программы Проводник (в режиме по умолчанию) представляет собой одно из лучших решений специалистов Microsoft, которое, несомненно, понравится всем пользователям. Для изменения способа представления данных служит команда Сервис ⇒ Свойства папки (Tools ⇒ Folder Options) программы Проводник, при этом на экран выводится одноименное диалоговое окно. Вкладка Общие этого окна содержит три основных раздела. Первый раздел позволяет выбирать обычные папки Windows или непосредственно отображать список типичных задач в самих папках. В главе 2 вы уже познакомились с результатами использования папок, создаваемых на основе Web-стиля. Несмотря на тот факт, что дополнительная информация всегда полезна, ее получение несколько снижает быстродействие системы в целом и захламляет экран. Второй раздел позволяет выбирать между открытием каждой папки в текущем или в новом окне. При активизации опции, связанной с применением нового окна, появляется возможность сравнивать две папки без открытия (вручную) двух копий программы Проводник. С другой стороны, использование текущего окна освобождает пространство на экране. Третий раздел позволяет задать однократный или двойной щелчок при обращении к объекту. Двойной щелчок является традиционным для операционной системы Windows, с его помощью выполняются самые разнообразные операции. Однако я считаю, что однократное нажатие является более удобным и вызывает меньше ошибок у тех пользователей, которые много работают в Internet. Вкладка Вид (View) содержит два основных раздела. Первый раздел включает в себя опции, предназначенные для автоматической настройки папок. Так, при необходимости унификации всех папок по образцу текущей, можно воспользоваться кнопкой Применить ко всем папкам (Apply All Folders). Кнопка Сброс для всех папок (Reset All Folders) удобна в тех случаях, когда для папок на компьютере восстанавливаются параметры, которые были при
118
Введение в операционную систему Windows eXPerience [Часть I]
установке Windows. Второй раздел содержит улучшенные способы изменения свойств папок. Выше уже обсуждались некоторые из этих способов, в последующих разделах я подробно проанализирую возможности применения ряда опций данного раздела. Вкладка Типы файлов (File Types) содержит перечень всех типов файлов, зарегистрированных Windows. Большая часть файлов одного типа открывается с помощью одного или нескольких приложений, назначенных данному типу файлов. Сопоставление типа файла определенному приложению позволяет открывать файл автоматически путем двукратного щелчка мышью в программе Проводник (см. раздел «Назначение приложения для работы с файлами определенного типа» в конце данной главы).
Работа с данными в автономном режиме Вкладка Автономные файлы (Offline Files), показанная на рис. 3.17, определяет, каким образом Windows XP манипулирует файлами, загружаемыми из Internet или intranet. Автономные файлы (Offline Files) позволяют просматривать содержимое сетевых ресурсов без подключения к тому Web-узлу, на котором они размещаются. Конечно, эти данные остались неизменными с момента их последней загрузки, поэтому они не отражают (при отсутствии синхронизации) нововведения на Web-узле.
Рисунок 3.17. Вкладка Автономные файлы определяет, каким образом используют данные сетевых ресурсов, в частности в том случае, когда невозможно подключиться к сети
Примечание. Операционная система Windows XP, скорее всего, не допустит применения данных автономных файлов при активизации опции Использовать быстрое переключение пользователей (Fast User Switching). Для отмены этой функции щелкните по значку Учетные записи пользователей (User Accounts) на панели управления и воспользуйтесь опцией Изменение входа пользователей в систему (Change the way users log on or off), как это делается при регистрации начала или окончания работы. Затем в открывшемся окне Учетные записи пользователей (User Accounts) снимите флажок Использовать быстрое переключение пользователей (Use Fast User Switching), после чего нажмите копку Применение параметров (Apply Options).
[3] Расширенные возможности для пользователей
119
Перед тем как переходить к созданию автономных файлов, надо проверить, была ли активизирована опция Использовать автономные файлы (Enable Offline Files). Следующие две опции вкладки Автономные файлы (Offline Files) определяют, каким образом обеспечивается синхронизация в Windows XP. Так, опция Выводить напоминание через каждые [время в минутах] (Display a Reminder Entry) позволяет постоянно напоминать о переходе компьютера в автономный режим. Другая опция может использоваться для создания ярлыка папки для автономных файлов на Рабочем столе, что несколько упрощает работу с ними. Поскольку вопросы обеспечения безопасности в этом случае выходят на первый план, вы, возможно, пожелаете зашифровать свои автономные файлы. Однако шифрование файлов увеличивает занимаемый ими объем памяти и время, затрачиваемое на открытие. И наконец, разрешается задать тот объем дисковой памяти, который следует выделить для хранения временных автономных файлов. Этот параметр особенно важен, поскольку при его выборе приходится учитывать объем памяти в Корзине и требования к размеру файла подкачки виртуальной памяти (snap file), выделяемого для хранения других данных. Если требуется удалить файлы, которые были доступны в автономном режиме, нажмите кнопку Удалить файлы (Delete Files), исключив временную автономную версию файла режима или одновременно его автономную и сетевую версии. Чтобы ознакомиться с содержимым папки с автономными файлами, нажмите кнопку Просмотр (View Files). И наконец, при нажатии кнопки Дополнительно (Advanced) откроется диалоговое окно Автономные файлы – Дополнительная настройка (Offline Folders – Advanced Settings), параметры которого определяют, каким образом Windows XP будет вести себя в условиях прерывания сетевого соединения. При этом первая опция служит для уведомления о потере соединения и переходе в автономный режим, а вторая информирует операционную систему о необходимости восстановления соединения с удаленной системой. Допустимо создать перечень исключений, который предусматривает выполнение специальных операций при взаимодействии с той или иной системой.
Способы представления данных в программе Проводник Программа Проводник поддерживает несколько способов представления данных. Так, например, вам может потребоваться ознакомиться с содержимым файла (включая статистику) и датой его последней модификации. Папки с графическими файлами нуждаются в особом способе представления – Эскизы страниц (Thumbnails), а системная папка SYSTEM32 предусматривает использование способа отображения Таблица (Details). Приводящийся ниже список содержит пять способов представления данных, используемых в Windows XP, а также рекомендации по их применению: • Эскизы страниц (Thumbnails). Этот способ позволяет выводить на экран содержимое отдельных файлов и наилучшим образом зарекомендовал себя в каталогах данных, где пользователь в большей степени озабочен поиском специальных данных, а не изучением структуры файлов. Многие специалисты применяют такой способ при работе с папками, содержащими графические файлы. Данный способ несколько снижает быстродействие системы, поскольку программе Проводник приходится выводить на экран компьютера содержимое каждого файла. Кроме того, здесь требуется дополнительный объем памяти на жестком диске для размещения базы данных с эскизами страниц;
120
Введение в операционную систему Windows eXPerience [Часть I]
• Плитка (Tiles). Этот способ представления данных в программе Проводник (в режиме по умолчанию) обеспечивает отображение относительно крупных по размерам значков с выводом в окне соответствующих параметров (имени файла, типа данных и размера файла). Он удобен в тех случаях, когда необходимо получить дополнительные сведения о файле (в большем объеме, чем просто имя, но в меньшем, чем позволяет получить режим Таблица (Details)). Использование такого способа для просмотра папок с большим числом файлов на практике малоэффективен; • Значки (Icons). Некоторые пользователи считают этот способ наиболее эффективным для просмотра папок. Он позволяет выводить на экран значки средних размеров и имя файла. Применение крупных значков упрощает определение типа файла (или того приложения, с которым он связан); • Список (List). Этот способ представляет собой перечень, состоящий из мелких значков и имени файла. Он наиболее удобен для определения имени файла, поиск которого осуществляется среди большого числа файлов. Некоторые специалисты считают, что такой способ обеспечивает наиболее четкое представление данных программой Проводник; • Таблица (Details). Этот способ выводит перечень файлов в виде мелких значков. Кроме того, отображаются сведения о каждом файле, параметры режима по умолчанию включают в себя имя файла, его размер, тип и дату последней модификации. (см. ниже раздел «Таблица как способ представления данных»). Данный режим наиболее эффективен в тех случаях, когда вас интересуют различные параметры файлов. Некоторые пользователи считают этот способ наилучшим для получения необходимой информации, поскольку они могут получать разнообразные сведения о файле, даже не открывая его.
Таблица как способ представления данных Способ представления данных Таблица является наиболее сложным в программе Проводник. Те данные, которые воспроизводятся по умолчанию, – лишь небольшая часть тех сведений, которые могут быть реально получены с помощью этого способа. На правой панели окна щелкните правой кнопкой мыши в строке с колонками над областью просмотра папок в заданном режиме Таблица и просмотрите в контекстном меню перечень предлагаемых опций. Если вы выберите опцию Дополнительно (Choose More), на экране появится диалоговое окно Выбор столбцов в таблице (Choose Details). Выделив любую опцию в списке указанного окна, вы можете изменить размер колонки и ее позицию в строке заголовка (над областью просмотра в заданном режиме на правой панели окна программы Проводник) с помощью кнопок Вверх (Move Up) и Вниз (Move Down). Опции Показать (Show) и Скрыть (Hide) служат для добавления или удаления колонок из указанной строки заголовка. Многие колонки, например колонка Атрибуты (Attributes), используют с файлами любых типов. Тем не менее некоторые колонки не поддерживают работу с файлами определенных типов. Так, колонка Альбом (Album) обычно не содержит полезной информации в случае текстовых файлов.
[3] Расширенные возможности для пользователей
121
Назначение приложения для работы с файлами определенного типа Большая часть приложений позволяет добавлять типы файлов для регистрации операционной системой Windows XP. Скажем, при установке офисного пакета Microsoft Office программа инсталляции автоматически помещает в реестр сведения о том, что программа Word должна открывать файлы в формате DOC. В некоторых случаях приходится специально применять различные типы файлов для того, чтобы гарантировать доступ к ним заданным образом. Разрешается создавать и редактировать файлы, тип которых не зарегистрирован в реестре. Наиболее простой способ назначить приложение определенному типу файлов – дважды щелкнуть по файлу незарегистрированного типа. Откроется диалоговое окно Windows (Windows Cannot Open File), которое содержит опцию, предназначенную для автоматического просмотра приложений – Выбор программы из списка вручную. Она позволяет открыть файл или выбрать необходимое приложение из представленного списка программ, установленных на компьютере. После выбора приложения система Windows XP зарегистрирует заданный тип файла и назначит программу, которая будет его открывать. Создать новое сопоставление типа файлов открывающему их приложению можно в диалоговом окне Свойства папки (Folder Options) в программе Проводник с помощью команды меню Сервис ⇒ Свойства папки (Tools ⇒ Folder Options). Вкладка Типы файлов (File Types) в указанном диалоговом окне обычно содержит список всех зарегистрированных Windows типов файлов, а также тех типов, которые добавляются при инсталляции соответствующих приложений. Допустимо выбрать любое расширение, при этом на экран будет выводиться информация о приложении, связанном с файлом заданного типа. Программа Проводник использует для соотнесения заданного типа файлов и открывающего приложения двумя способами. Наиболее простой способ предусматривает нажатие в указанном диалоговом окне кнопки Изменить (Change). Появится диалоговое окно Выбор программы (Open With), содержащее список приложений, которые могут применяться для открытия файла заданного типа. Разрешается также организовать поиск приложения, не присутствующего в данном списке. Более сложный способ предусматривает нажатие в этом же окне кнопки Дополнительно (Advanced). Откроется диалоговое окно Изменение свойств типа файлов (Edit File Type), подобное показанному на рис. 3.18. В верхней части этого диалогового окна присутствуют значок, текстовое описание типа файла и кнопка Сменить значок (Change Icon). Допустимо модифицировать текстовое описание типа файла, однако в большинстве случаев такая необходимость отсутствует. Тем не менее в ряде случаев нужно изменить значок для заданного типа файла, в частности при изменении того приложения, которое используется для его модификации. На практике для работы с файлами определенного типа можно создать несколько операций (действий), однако в режиме по умолчанию, инициируемом при выполнении двойного щелчка по значку, выполняется только одна операция. Если вам нужны другие операции, щелкните по значку правой кнопкой мыши и выберите требуемую операцию из контекстного меню. Операция для режима по умолчанию задается путем выделения соответствующего
122
Введение в операционную систему Windows eXPerience [Часть I]
Рисунок 3.18. Диалоговое окно Изменение свойств типа файлов содержит опции, служащие для изменения записей контекстного меню пункта меню и нажатия кнопки По умолчанию (Set Default). Для удаления операции из перечня служит кнопка Удалить (Remove). Программа Проводник также позволяет добавлять новую операцию к существующему перечню. Так, например, при нажатии кнопки Создать (New) на экран выводится диалоговое окно Новое действие (Action), содержащее поля Действие (Action) и Приложение, исполняющее действие (Application Used To Perform Action). При добавлении нового действия следует просто ввести в указанные поля его название, а также имя соответствующего приложения. Опция Просматривать в этом же окне (Browse) позволяет достаточно просто осуществлять поиск соответствующего приложения. Некоторые приложения требуют применения протокола динамического обмена данными (Dynamic Data Exchange – DDE) для корректного назначения приложения заданному типу файлов. Этот вариант использовался в более ранних версиях операционной системы Windows. При работе с приложением, требующим активизации протокола DDE, весьма полезно использовать другой тип файла в качестве шаблона для создания необходимых записей. Для этого можно просто активизировать опцию Использовать DDE (DDE) после нажатия на кнопку Изменить (Edit) и заполнить появляющиеся при этом четыре новых поля.
Рекомендация. Допустимо задавать низкоуровневые связи приложений с файлами определенного типа, так же как связи непосредственно для приложений. Одну из наиболее удобных низкоуровневых связей я использую при создании запроса в командной строке для управления папками Windows XP. Чтобы создать ее, откройте нужную папку и нажмите в диалоговом окне Изменение свойств типа файлов кнопку Дополнительно, а затем кнопку Создать для создания нового действия. После этого введите имя команды в поле Действие и запись cmd.exe /k "cd %1" (включая кавычки) в поле Приложение, исполняющее действие. Затем дважды нажмите кнопку ОК для создания новой операции. В случае необходимости теперь вы способны формировать командный запрос путем нажатия кнопки для любой папки файлов и выбора нужной команды из соответствующего контекстного меню.
[3] Расширенные возможности для пользователей
123
Принцип Питера Нортона: для очередного утреннего (для «жаворонков») или вечернего (для «сов») запуска Многие пользователи полагают, что папка Автозагрузка предназначена лишь для загрузки приложений. Другие считают, что ее можно использовать для хранения только определенных типов приложений, например таких, как экранные заставки или программы пакета Microsoft Office. Хотя размещение фоновых приложений в этой папке является весьма хорошей идеей, работа исключительно в этом качестве не позволяет в полной мере реализовать все ее возможности. Размещение ярлыка в папке Автозагрузка на Рабочем столе также весьма привлекательно, поскольку в дальнейшем вы сможете заносить сюда сведения о тех операциях, которые планируете, например, выполнить следующим утром. (Специалисты Microsoft расположили эту папку так глубоко в дереве каталогов, что придется затратить много времени, прежде чем вы сумеете ею воспользоваться.) Так, я обычно заношу ярлык основного файла в папку Автозагрузка. В результате этот файл автоматически откроется при запуске компьютера на следующее утро. Добавление объектов к папке Автозагрузка обеспечивает быструю и эффективную работу с ними. Вместо того чтобы затрачивать по 15 мин каждое утро на запуск компьютера, приятнее включить компьютер, выпить чашечку кофе и сразу же после этого приступить к работе. Итак, повышение эффективности операционной системы Windows XP является задачей самого пользователя, поскольку в его распоряжении имеется большой набор программных инструментов.
Модификация папки Автозагрузка Папка Автозагрузка (Startup) может рассматриваться в качестве программного средства для автоматического конфигурирования Рабочего стола. В этом случае операционная система Windows обращается к соответствующему файлу в процессе загрузки и инициирует выполнение всех необходимых операций, в том числе операций, связанных с запуском приложений и открытием файлов и папок. Как и всякая другая папка Windows XP, папка Автозагрузка отображается в программе Проводник. К сожалению, специалисты Microsoft весьма глубоко разместили ее в иерархическом дереве каталогов. Она находится в папке \Documents and Settings\\Ãëàâíîå ìåíþ\Ïðîãðàììû (\Documents and Settings\\Start Menu\Programs). Проще щелкнуть правой кнопкой мыши по кнопке Пуск и выбрать опцию Проводник из соответствующего контекстного меню. В результате инициируется обращение к папке Главное меню в программе Проводник.
Для самостоятельного изучения Рекомендуется поближе ознакомиться с возможностями Активного Рабочего стола и попробовать повысить продуктивность своей работы с ним. Например, занести наиболее часто
124
Введение в операционную систему Windows eXPerience [Часть I]
используемую Web-страницу на Рабочий стол, по крайней мере на неделю, и проверить, каким образом это повлияет на эффективность работы. Также можно попытаться создать одну или несколько панелей инструментов для размещения постоянно применяемых значков. Советую открыть программу Проводник и поэкспериментировать со всеми программными средствами, описанными в данной главе, воспользовавшись теми уникальными возможностями, которые предоставляет компьютер. Например, проверить, содержит ли операционная система Windows XP новые типы файлов, о которых вы еще не знаете. Если вы затратите немного времени, то создадите собственный Рабочий стол, который также способствует повышению эффективности работы, применив другие элементы Рабочего стола, в том числе фоновый рисунок, или измените параметры экранной заставки. Изучите имеющиеся на компьютере данные и оптимизируйте их структуру с помощью описанного в данной главе способа. Создайте папки проекта и используйте их для управления информационными объектами, являющимися предметом вашей коммерческой деятельности. Также разрешается создать ярлык для папки Автозагрузка на Рабочем столе, так чтобы при загрузке операционной системы Windows автоматически открывались материалы нужных проектов.
Расширение возможностей для опытных пользователей
В этой части рассмотрены возможности повышения эффективности функций и приложений, применяемых в Windows XP.
Настройка основных функций Windows XP Меня всегда удивляло, как мало внимания некоторые пользователи уделяют вопросам инсталляции программного обеспечения. Многие специалисты, в том числе и я, на определенном этапе своей деятельности пришли к выводу, что для этого достаточно просто установить компакт-диск в дисководе, ввести соответствующую команду (или дважды щелкнуть по соответствующему значку), а затем расслабиться, предоставив программному обеспечению самому позаботиться о своей инсталляции. В большинстве подобный подход себя оправдывает, однако иногда могут возникнуть неожиданные проблемы. В отличие от ранних версий операционной системы Windows, которые предусматривали ввод параметров вручную, и версии Windows 95, в рамках которой взаимодействие с аппаратными средствами было далеко от совершенства, Windows XP допускает весьма простую инсталляцию, поскольку автоматически взаимодействует с большей частью устройств. Данная версия обеспечивает задание требуемых параметров заметно лучшим образом, чем версии Windows 9х или Windows NT/2000, и в этом смысле является более совершенной. Однако вы вполне можете столкнуться с ситуациями, требующими внешней поддержки системы. Не следует забывать и о том, что специалисты Microsoft постарались устранить все проблемы, связанные с процедурой инсталляции, в основном за счет отказа от поддержки устаревших типов оборудования. Рекомендация. Windows XP эффективно взаимодействует с аппаратными средствами. Тем не менее на практике существует вероятность возникновения проблем, особенно в тех случаях, когда предусматривается применение аппаратных средств, не поддерживаемых этой системой, и вы не располагаете резервным дисководом (для жесткого диска) на момент инсталляции. Поэтому перед инсталляцией целесообразно ознакомиться с перечнем тех устройств, которые поддерживаются соответствующей версией операционной системы Windows. Для получения подобной информации можно, в частности, воспользоваться сайтом http:// www.microsoft.com/hcl/default.asp.
[4] Настройка основных функций Windows XP
127
В данной главе представлен ряд рекомендаций, позволяющих выполнять инсталляцию Windows XP без каких-либо серьезных проблем. Предварительно нужно проверить аппаратные средства, запастись специальным диском (для инсталляции), создать резервные копии системных файлов и выбрать способ проведения инсталляции. Я также дам несколько советов на тот случай, если инсталляция не реализуется ожидаемым образом. Так, например, планируется обсудить несколько вариантов решения проблем в условиях применения технологии Plug-and-Play (PnP)1. Кроме того, вы научитесь создавать собственные файлы информации в формате INF (в некоторых случаях создание модифицированного infфайла заметно улучшит ситуацию).
Установка Windows XP Пользователь, естественно, всегда стремится минимизировать усилия на этапе подготовки к установке Windows XP. Однако, если вы хотите извлечь максимум пользы из этой процедуры или планируете ее повторное проведение, не следует слишком спешить. Так, на первом этапе подготовки к инсталляции необходимо выполнить резервное копирование системных файлов. Пренебрежение этим требованием может обернуться в дальнейшем серьезными проблемами. Подготовка всех устройств к инсталляции операционной системы является только первым шагом. Перед началом инсталляции придется проделать и другие операции, которые достаточно подробно описываются в последующих разделах; там же рассказывается о нескольких наиболее предпочтительных вариантах выполнения процедуры установки системы.
Минимальные требования к аппаратным средствам Перед установкой операционной системы необходимо проверить используемые аппаратные средства. Корпорация Microsoft уже давно опубликовала спецификации для соответствующих устройств, однако пользователи, как правило, не находят времени для того, чтобы с ними детально ознакомиться. К тому же эти спецификации достаточно кратки и не всегда дают полное представление о возможностях того или иного устройства. Для эффективной работы Windows XP ваш компьютер должен удовлетворять следующим требованиям: • процессор Pentium II/III с тактовой частотой 450 МГц или аналогичные процессоры корпорации AMD. Другие процессоры класса Pentium (с лучшими показателями быстродействия), не позволяют существенно улучшить характеристики системы, особенно в том случае, если вы планируете воспользоваться новыми функциями Windows XP. Работа с графическими и мультимедийными данными предполагает наличие быстродействующих и высокопроизводительных процессоров; кроме того, некоторые компьютерные игры также требуют применения быстродействующих процессоров. Так, современные компьютерные игры требуют установки процессоров с тактовой частотой 450 МГц, однако поставщики этих игр в ряде случаев уже рекомендуют подключать более высокопроизводительные устройства.
1
Plug-and-Play (включи и работай) – стандарт корпораций Microsoft, Intel и др.; упрощает подключение устройств в компьютере: данная технология берет на себя распознавание и настройку устройств без последующей установки параметров пользователем. – Прим. ред.
128
Расширение возможностей для опытных пользователей [Часть II]
Принцип Питера Нортона: использование загрузочных дисков – гарантия исключения ненужных проблем Некоторые специалисты считают применение загрузочных дисков устаревшим методом, поскольку в наши дни операционную систему Windows XP можно перезагружать непосредственно с компакт-диска, совершенно спокойно инициируя процедуру инсталляции. Кроме того, при работе с MS DOS вы не в состоянии наблюдать за тем разделом операционной системы, который отформатирован с помощью файловой системой NTFS. Тем не менее, если в процессе перезагрузки возникают проблемы, которые не удается устранить посредством используемого диска (с Windows XP), или по какой-либо причине не происходит считывание с компактдиска, ситуация становится тупиковой, процедура инсталляции прерывается до тех пор, пока вы или кто-нибудь другой не решите проблему. Загрузочный диск, по моему мнению, по сей день является весьма удобным средством инсталляции, поскольку он позволяет осуществлять доступ к системе в случае возникновения каких-либо проблем. Подобный диск содержит драйверы операционной системы MS DOS, необходимые для запуска программ поиска неисправностей и позволяющие создавать рабочую среду для выполнения других операций. Я никогда не инициировал действия, связанные с процедурой инсталляции, без предварительно подготовленного загрузочного диска. Какие же данные должны размещаться на подобном диске? В первую очередь, файлы операционной системы (обычно дисковой операционной системы – MS DOS). Для форматирования дискеты используйте команду MS DOS FORMAT /S. Этот диск также должен содержать файлы CONFIG.SYS и AUTOEXEC.BAT (присутствующие в корневом каталоге Windows 9х). Файл CONFIG.SYS, в свою очередь, включает все команды, требуемые для установки драйверов устройств, и файл HIMEM.SYS. Ниже приводится типичный файл CONFIG.SYS, служащий для запуска MS DOS с помощью программ компакт-диска: DEVICE=C:\DOS\HIMEM.SYS /TESTMEM:OFF /VERBOSE DOS=HIGH FILES=30 DEVICE=TEAC_CDI.SYS /D:CD_DRIVE В файле AUTOEXEC.BAT находятся команды, необходимые для запуска утилит и задания переменных среды MS DOS. Ниже приводится типичный вариант этого файла (для той же самой системы MS DOS), при этом для поддержки драйвера дисковода компакт-диска использована программа MSCDEX: C:\DOS\SMARTDRV.EXE /X PROMPT SpSg PATH C:\DOS SET TEMP=C:\DOS MSCDEX /V /D:CD_DRIVE Загрузочный диск должен содержать некоторые утилиты (я в данном случае привожу программы FDISK и FORMAT), а наличие программы DEBUG позволяет во многом облегчить процедуру инсталляции. Этот диск также должен включать файлы, предназначенные для активизации функции сжатия данных диска (при необходимости). Также полезно использовать встроенный в операционную систему текстовый редактор. В ряде случаев целесообразно задействовать утилиту проверки состояния файловой структуры диска, например программу CHKDSK, поскольку при отказе диска работа подобной тестирующей программы может позволить избежать затруднительных ситуаций.
[4] Настройка основных функций Windows XP
129
Рекомендация. На первый взгляд кажется, что процессор Pentium IV может с успехом использоваться для компьютерных игр, однако проведенные испытания показали, что он не повышает быстродействие, если только поставщик игр не разработал приложение, учитывающее возможности нового процессора. Вместо приобретения процессора Pentium IV советую ввести другие усовершенствования, например купить быстродействующий дисковод или заметно увеличить объем памяти системы.
• объем оперативной памяти RAM не менее 256 Мб. На самом деле я считаю необходимым увеличение объема памяти до 512 Мб, что обеспечивает приемлемые условия для работы с новой операционной системой; однако компьютер с объемом памяти RAM 256 Мб также будет нормально функционировать. Windows XP использует те же принципы управления запоминающими устройствами, что и Windows 2000. Вы больше не должны заботиться о наращивании объема памяти RAM до минимального уровня 512 Мб, как это имело место в Windows 9х. Кроме того, устройства памяти в наши дни заметно подешевели, поэтому проблем с увеличением объема оперативной памяти возникать не должно; • наличие свободного пространства на жестком диске (минимальный объем – 5 Гб). Этот минимальный объем памяти, указываемый специалистами Microsoft, в действительности весьма далек от истинного, если только речь не идет об установке какого-то усеченного варианта операционной системы Windows XP, не предусматривающего применения приложений. На практике, учитывая относительно низкую стоимость жестких дисков, следует позаботиться о покупке жесткого диска объемом от 20 до 80 Гб; • дискеты размером 3,5 дюйма с высокой плотностью записи данных. Необходимость использования дискет со временем заметно уменьшается. В прошлом подобную загрузочную дискету (на случай отказа загрузки операционной системы с жесткого диска) приходилось применять для установки Windows 9х, однако при инсталляции Windows XP такого требования уже не существует. Дискета полезна при работе со старыми компьютерными играми, при замене файлов, в качестве средства перезагрузки Windows XP и для других целей, однако в современной компьютерной среде можно обойтись и без нее (и без соответствующего дисковода); • видеоадаптер разрешением 1024×768 и более. На практике допустимо использовать дисплей SVGA (Super Video Graphics Array) разрешением 800×600, однако подобный вариант не позволяет обеспечить большой размер экрана и полностью реализовать имеющиеся возможности. Кроме того, некоторые современные диалоговые окна просто не отображаются при низком разрешении. Если вы планируете активно использовать компьютерные игры или работать с графическими данными, установите высокоскоростной видеоадаптер с высоким разрешением и богатой палитрой цветов (32 разряда). В этом случае необходим видеоадаптер с устройством памяти DDR SDRAM (Double Data Rate Sunchronous Dynamic Access Memory – устройство памяти с динамичным доступом, синхронизацией и удвоенной скоростью обмена данными) объемом не менее 64 Мб; • мышь. Некоторые пользователи утверждают, что для нормальной работы Windows XP достаточно одной лишь клавиатуры. В целом это утверждение правильно, однако применение мыши делает работу с операционной системой более эффективной. Поэтому я всегда считал странными рекомендации по исключению из системы данного устройства;
130
Расширение возможностей для опытных пользователей [Часть II]
• дисковод для дисков CD/DVD. Не рекомендуется ухудшать показатели быстродействия системы за счет применения низкоскоростного дисковода (для дисков CD-ROM). Рекомендуется установить дисковод 40× (40-скоростной), однако, если вы планируете активно использовать компакт-диски, подключите более высокопроизводительное устройство, например из семейства 50× или даже 56×. Приобретая новый компьютер, укомплектуйте его дисководом для DVD-дисков, поскольку он обеспечивает нормальное считывание и компакт-дисков. DVD-диски гарантируют резервирование без привлечения дорогостоящих накопителей на магнитной ленте. Некоторые современные диски CD-RW (перезаписываемый компакт-диск) также представляются весьма удобными для этих целей, поскольку они предназначены для записи/считывания данных, что фактически позволяет придать компакт-диску свойства жесткого диска. Названные диски требуют всего одного дисковода, так как считывают данные с обычных дисков CD-ROM. Тем не менее рекомендуется сначала проверить спецификации диска CD-RW, поскольку во многих случаях увеличение функциональной гибкости достигается за счет ухудшения некоторых других критичных показателей; • современные периферийные устройства. Разрешается установить достаточно большое число различных периферийных устройств, однако я рекомендую обязательно включить в их число модем, поскольку Windows XP лучше работает с мультимедийными данными, чем предшествующие версии. Допустимо также инсталлировать аудиоустройства различных типов. Хорошим дополнением можно считать ZIP-дисковод (дисковод сменных магнитных дисков) или аналогичный дисковод для работы со съемными носителями информации. В отсутствие подобного дисковода удобно применять накопитель на магнитной ленте (для резервного копирования файлов). Процедура установки, используемая Windows XP, является наиболее эффективной из тех, с которыми мне приходилось сталкиваться. Однако и она не гарантирует отсутствие проблем. Так, например, некоторые устройства быстро регистрировались в ходе первого этапа инсталляции, но не были найдены на втором. Многие проблемы связаны с невозможностью операционной системы Windows корректно распознавать блоки декодирования устройств, применяемые, в частности, дисководами для DVD-дисков. Некоторые наиболее неприятные проблемы, имевшие место при инсталляции, непосредственно указывали на наличие проблем в системе. Так, например, в ходе одной из процедур инсталляции обнаружилось, что для ее продолжения в компьютере нужно установить сетевую плату. Операционная система Windows XP в целом более удобна при инсталляции по сравнению с предшествующими версиями Windows. Я провел тестирование Windows XP на тех же самых компьютерах, которые в свое время использовались для тестирования Windows 2000. При этом обнаружилось, что процесс распознавания устройств существенно улучшился и позволил системе правильно взаимодействовать со всеми применяемыми периферийными устройствами. Присутствие в системе драйверов устройств третьей стороны повышает вероятность успешной инсталляции, поэтому я рекомендую запастись подобными драйверами для новых устройств.
Проверка оборудования Windows XP автоматически проверяет большую часть устройств, а также использует файлы, позволяющие взаимодействовать со старыми аппаратными средствами (термин «старый»
[4] Настройка основных функций Windows XP
131
в данном случае носит условный характер). Тем не менее регистрирующие возможности операционной системы не являются идеальными, поэтому вам придется некоторое время заниматься тестированием оборудования и разрешением возникших проблем. Примечание. Специалисты Microsoft часто не дают полной информации, когда речь заходит о регистрации аппаратных средств. Корпорация Microsoft стремится создать видимость того, что эта операционная система обеспечивает лучшую регистрацию и распознавание устройств, но в то же время приводит весьма скромный перечень HCL (Hardware Compatibility List – перечень совместимых устройств). И действительно, Windows XP обладает лучшими возможностями по взаимодействию с устройствами, что ведет к снижению числа проблем, возникающих на этапе инсталляции. Однако она поддерживает меньшее число устройств, поэтому вполне возможно, что приобретенное два или три года тому назад аудиоустройство уже не будет присутствовать в перечне HCL. Информацию о перечне HCL можно получить на Web-узле: http:// www.microsoft.com/hcl/default.asp.
Некоторые типы старых устройств наверняка вызовут проблемы при установке Windows XP. Однако если вы приобрели компьютер недавно (например, в последние два года), то, скорее всего, подобных устройств в его комплектации быть не должно. Если же вы обнаружили подобные устройства, следует тщательно ознакомиться с их спецификациями, прежде чем переходить к инсталляции системы. Конечно, вы можете сразу выполнить инсталляцию, однако мне в свое время пришлось решать не одну проблему, связанную с применением подобных устройств: • компьютеры, использующие дубликат базовой системы ввода/вывода BIOS (Basic Input/Output System). Подобные устаревшие компьютеры я иногда называю «клон BIOS». При загрузке на экране отображаются странные логотипы, которые вряд ли вам знакомы. Компьютеры, использующие BIOS ведущих фирм, например Award, AMI или Phoenix, работают, как правило, гораздо лучше компьютеров с «клонами BIOS». К счастью, компьютеры с «клоном BIOS» оказывают на Windows XP гораздо меньшее воздействие, чем на Windows 9х, поскольку она не обращается к этой системе при загрузке; • нестандартные периферийные устройства. Именно с помощью стандартов пользователи и фирмы получают информацию о специальных областях высокой технологии. Формирование стандартов происходит после того, как несколько отраслевых компаний приступают к реализации устройств одного класса, при этом все выпускаемые устройства должны удовлетворять определенным требованиям. К сожалению, некоторые выпускаемые устройства по разным причинам не соответствуют существующим стандартам. При невозможности взаимодействовать с устройством стандартными методами достаточно сложно обмениваться с ним информацией и изучать его функции; • стандартные локальные шины PCI (Peripheral Component Interconnect)1, не допускающие совместного применения. Локальные шины PCI используют разделяемые 1
PCI – стандартная локальная шина, разработанная фирмой Intel и предназначенная для повышения скорости обмена с накопителями и видеоадаптерами и непосредственно связывает процессор с контроллерами периферийных устройств. – Прим. ред.
132
Расширение возможностей для опытных пользователей [Часть II] ресурсы системы, такие, как IRQs (Interrupt ReQuests – запросы на прерывание)1. Некоторые поставщики еще плохо разбираются в подобных тонкостях, поэтому пользователи часто испытывают проблемы с поставляемыми устройствами. Например, я в недавнем прошлом заказал плату декодирования дисковода DVD, однако последующая установка платы и дисковода стала сплошным кошмаром. При запуске Windows XP упорно принимала дисковод DVD за обычный дисковод для компакт-дисков. Причина оказалась весьма простой: операционная система просто не распознавала плату декодера, которая входит в комплект дисковода DVD. Можно только представить мое удивление, когда специалист технической службы предложил мне изъять все остальные платы из слота PCI (кроме карты декодера), а затем перезагрузить компьютер и посмотреть, будет ли указанная плата правильно работать в этих условиях. В результате мне удалось наладить нормальную работу дисковода DVD, а чтобы сократить время поиска неисправностей, я просто зарезервировал системные ресурсы для платы декодера в слоте PCI для дисковода DVD, обеспечив ее нормальную работу в дальнейшем. Однако на следующий день я все-таки вернул плату поставщику и получил полную компенсацию. В большинстве случаев подобных проблем можно избежать, если тщательно изучить документацию на используемое оборудование перед его установкой;
• периферийные устройства с некорректной эмуляцией. Фирма IBM и другие крупные поставщики – основные виновники проблем, связанных с применением подобных устройств. Именно эти фирмы стали заносить свои логотипы в системы BIOS некоторых устройств. При попытке использования подобным устройством общедоступных программ, разработанных, кстати, этими же фирмами, производится предварительная проверка логотипа в системе BIOS. Другие, более мелкие, фирмы также проявили инициативу и стали заносить логотип фирмы IBM (и других подобных фирм) в свои микросхемы BIOS. Эта ситуация не вызывает проблем до тех пор, пока устройство позволяет полностью эмулировать заменяемое им аппаратное средство. Однако, если фирмы допускают ошибку, Windows XP может не распознать реальные параметры периферийного устройства. Настроить некоторые старые устройства разрешается уже после процедуры инсталляции, причем часто подобную настройку приходится проводить для аудиоустройств. Windows XP позволяет быстро распознавать их, однако иногда полагает, что одно аудиоустройство выполняет функции другого, аналогичного, поэтому в дальнейшем все попытки использовать его по назначению заканчиваются весьма плачевно. В ряде случаев следует инсталлировать такие устройства вручную (см. следующий раздел данной главы). Для конфигурирования некоторых периферийных устройств до сих пор применяют перемычки. (Руководства, поставляемые одновременно с этими устройствами, содержат все необходимые сведения по установке перемычек.) Нужно учитывать и возможность наличия платы сетевого интерфейса (Network Interface Card – NIC), причем некоторые платы NIC используют несколько параметров для установки адреса портов ввода/вывода и соответствующее аппаратное прерывание IRQ. Вам придется записывать параметры тех плат, которые предусматривают применение перемычек, перед установкой Windows XP. Подобный перечень параметров может весьма пригодиться в процессе инсталляции, например при анализе поступившего запроса на прерывание или возникновении конфликта адресов. 1
IRQ – запрос, в соответствии с которым устройства могут посылать сигналы для оповещения процессора о готовности к приему или отправке информации. – Прим. ред.
[4] Настройка основных функций Windows XP
133
Принцип Питера Нортона: замена старых аппаратных средств для экономии денег В ряде случаев нетрудно экономить деньги за счет приобретения относительно дешевых новых аппаратных средств. Если же вы жадничаете и используете старые аппаратные средства, показатели стабильности системы могут заметно ухудшиться, и в дальнейшем вам потребуется затратить больше денег, чем вы сэкономили. Windows XP позволяет избавиться от старых аппаратных средств, которые снижают эффективность работы. При подключении новых устройств система позволит не только повысить показатели быстродействия, но и уменьшить число проблем, связанных с периферийными устройствами. Для принятия решения следует лишь вспомнить последний эпизод, когда вы провели несколько дней, пытаясь выявить причину отказа, и, в конце концов, обнаружили, что причина связана с некорректно выбранным драйвером устройства или другой подобной программой. При возникновении неисправности аппаратные средства, как правило, продолжают выполнять свои функции (по крайней мере, на первый взгляд), поэтому обнаружить истинные причины сбоя достаточно сложно. Применение новых устройств на этапе модификации операционной системы означает, что время, затрачиваемое на решение подобных проблем (например, проблем, связанных с режимами работы в реальном масштабе времени), будет в дальнейшем существенно меньшим.
Подготовка к установке операционной системы Windows XP Итак, вы уже подготовили загрузочный диск и проверили используемые аппаратные средства. Для продолжения работ применяется программа установки (файл setup.exe), которая присутствует в корневом каталоге загрузочного диска Windows XP, однако она не является основной программой инсталляции из каталога \I386, поскольку основная программа установки представлена в данном случае файлами WINNT.EXE и WINNT32.EXE. Остановимся на некоторых параметрах (флагах) – ключах программы Setup. Эти ключи помогают избежать различных проблем, возникающих в ходе установки операционной системы Windows XP. Так, например, приходится часто использовать комбинацию ключей /s и /u, что позволяет провести инсталляцию оптимальным образом. Ниже приводится полный перечень применяемых на данном этапе параметров: Примечание. В приводящемся ниже перечне даются специальные указания и разъяснения. Запись в угловых скобках (< >) означает, что ее необходимо заменить на какое-нибудь конкретное значение. В пояснениях указывается само рекомендуемое значение. Квадратные скобки ([ ]) свидетельствуют о необязательном характере параметра, при этом вы можете не использовать соответствующее значение параметра, хотя обычно программа Setup ожидает обратного.
• /? (WINNT и WINNT32). Отображение на экране всех ключей заданной команды; • /A (WINNT). Включает специальные возможности; • /CheckUpgradedOnly (WINNT32). Проверка на возможность обновления до Windows XP. При использовании с параметром /unattend ввод данных пользователем не требуется. В противном случае результаты отображаются на экране, и их
134
Расширение возможностей для опытных пользователей [Часть II]
можно сохранить в файле с указанным именем. По умолчанию применяется файл Upgrade.txt в системном корневом каталоге; • /Cmd: (WINNT32). Выполнение заданной программы перед завершающей фазой установки. Это происходит после перезагрузки компьютера и после сбора программой установки необходимых сведений о конфигурации, но перед завершением установки; • /CmdCons (WINNT32). Установка консоли восстановления в виде варианта загрузки на исправно работающий компьютер. Консоль восстановления – это интерфейс командной строки, с помощью которого можно выполнять такие задачи, как запуск и остановка служб, а также осуществлять доступ к локальному диску (включая диски с файловой системой NTFS). Данный параметр может использоваться только после завершения обычной установки; • /CopyDir:[I386[\] (WINNT32). Создание дополнительной папки внутри папки, в которую устанавливаются файлы Windows XP. Параметр èìÿ_ïàïêè относится к папке, созданной для хранения изменений только вашего узла. Например, в исходной папке установки i386 допустимо создать папку Private_drivers для хранения файлов драйверов, а затем ввести команду /copydir:i386\Private_drivers, чтобы программа установки скопировала эту папку на новый компьютер, создав папку ÑèñòåìíûéÊîðíåâîéÊàòàëîã\Private_drivers. С помощью команды /copydir получают любое количество дополнительных папок; • /CopySource[:] (WINNT32). Создание временной дополнительной папки, в которую устанавливаются файлы Windows XP. С помощью этой команды можно создать любое количество дополнительных папок. В отличие от папок, полученных с помощью команды /copydir, они удаляются по завершении программы установки; • /Debug[][:] (WINNT32). Создание журнала отладки на заданном уровне, например /debug4:Debug.log. По умолчанию создается журнал отладки C:\ÑèñòåìíûéÊîðíåâîéÊàòàëîã\Winnt32.log с уровнем отладки, равным 2. Уровни отладки задаются следующим образом: 0 – серьезные ошибки, 1 – ошибки, 2 – предупреждения, 3 – сообщения и 4 – подробные сообщения для отладки. Каждый уровень включает все уровни, расположенные ниже; • /DUDisable (WINNT32). Отключение динамического обновления. Если динамическое обновление отключено, программа установки выполняется только с исходными файлами установки. Данный параметр отключает динамическое обновление, даже если используется файл ответов, в котором заданы параметры динамического обновления; • /DUPrepare: (WINNT32). Выполнение операций по подготовке установочной общей папки для использования с файлами динамического обновления, которые загружаются с Web-узла Windows Update. Эта общая папка применяется для установки Windows XP на несколько клиентов; • /DUShare: (WINNT32). Общая папка, в которую ранее с Web-узла Windows Update загружались файлы динамического обновления (обновленные файлы, используемые программой установки) и которая ранее была указана в параметре /duprepare:Ïóòü. На клиентском компьютере задает применение обновленных файлов из общей папки, описанной значением Ïóòü; • /E: (WINNT). Выполнение заданной команды перед завершающей фазой установки;
[4] Настройка основных функций Windows XP
135
• /M: (WINNT32). Копирование программой установки файлов замены из альтернативной папки. Программа установки ищет файлы сначала в альтернативной папке и, если находит, использует их, а не файлы из папки, используемой по умолчанию; • /MakeLocalSource (WINNT32). Копирование программой установки всех исходных файлов установки на локальный жесткий диск. Эта команда полезна в случае установки с компакт-диска, чтобы создать копии установочных файлов для продолжения установки при отсутствии доступа к компакт-диску; • /NoReboot (WINNT32). Запрещение перезапуска компьютера после завершения фазы копирования файлов установки. Это позволяет выполнить другую команду; • /R[:] (WINNT). Указание необязательной папки для установки. Папка остается после завершения установки; • /RX[:] (WINNT). Указание необязательной папки для копирования. Папка удаляется после завершения установки; • /S[:] (WINNT и WINNT32). Определение местоположения источника устанавливаемых файлов Windows XP. Для одновременного копирования файлов с нескольких серверов введите параметр /s: несколько раз (не более восьми), тогда первый из указанных серверов должен быть доступен; в противном случае произойдет сбой программы установки; • /SysPart: (WINNT32). Копирование загрузочных файлов на жесткий диск, обозначение диска как активного и установка диска на другом компьютере. Когда компьютер запускается, он автоматически переходит на следующий этап установки. Этот параметр всегда используется вместе с параметром /tempdrive. Программа WINNT32 может быть запущена с параметром /syspart на компьютере, работающем под управлением Windows NT 4.0/2000/XP, но не Windows 95/98/Me; • /T[:] (WINNT). Размещение временных файлов и установка Windows XP на указанном диске. Если местоположение не задано, программа установки сама определит нужный диск; • /TempDrive[:] (WINNT32). Задание имени раздела для размещения временных файлов в процессе установки. В случае новой установки Windows XP также будет помещена в указанный раздел. При обновлении этот параметр влияет на расположение временных файлов; операционная система обновляется в том разделе, из которого запущена программа WINNT32; • /U[:] (WINNT). Выполнение установки без вмешательства пользователя с помощью файла ответов. Файл ответов содержит ответы на все или некоторые вопросы, задаваемые конечному пользователю во время установки. Этот параметр необходимо применять совместно с параметром /s; • /UDF:[:] (WINNT и WINNT32). Задание идентификатора (кода), который программа установки задействует для указания способа изменения файла ответов файлом базы данных уникальности (Uniqueness Database – UDB) – см. параметр /unattend. Файл UDB изменяет значения в файле ответов, а идентификатор определяет используемые в файле UDB значения;
136
Расширение возможностей для опытных пользователей [Часть II]
• /Unattend[×èñëî][:] (WINNT32). То же, что и ключ /U. Выполнение новой установки без вмешательства пользователя. Применение параметра командной строки /unattend для автоматизации процесса установки подтверждает факт прочтения и принятия лицензионного соглашения для Windows XP. Прежде чем указать этот параметр при установке Windows XP от имени другой организации, следует убедиться в том, что конечный пользователь (отдельное лицо или организация) получил лицензионное соглашение для Windows XP, ознакомился с ним и принял его условия. Изготовители компьютеров не имеют права задавать этот ключ на устройствах, продаваемых конечным пользователям. Теперь вы практически готовы к установке Windows XP. В следующем разделе приводятся рекомендации для завершения процедуры инсталляции.
Установка Windows XP с помощью компакт-диска Специалисты Microsoft предлагают несколько способов установки Windows XP с компактдиска. Два основных способа предполагают применение графического пользовательского интерфейса GUI и символьного режима инсталляции. В большинстве случаев более эффективным оказывается графический пользовательский интерфейс, особенно если инсталляция проводится путем модификации уже используемой операционной системы Windows. Символьный режим целесообразен в тех ситуациях, когда система является новой или просто не допускает эффективного применения графического пользовательского интерфейса. Ниже описываются действия, необходимые при установке Windows XP с помощью графического пользовательского интерфейса: 1. Нажмите кнопку Установка Windows XP (Install Windows XP), после чего операционная система направит запрос относительно используемого типа установки. Рекомендация. Если вы заинтересованы в быстром выполнении процедуры инсталляции, вам следует воспользоваться опцией Обновление (Upgrade). При выборе опции Новая установка (New Installation) система отменит все старые параметры и повторно отформатирует диск, что приведет к повторному форматированию и конфигурированию всех имеющихся на нем приложений. Подобный подход позволяет уменьшить число проблем, связанных с несовместимостью компонентов.
2. Выберите опцию Обновление (Upgrade) и нажмите кнопку Далее (Next). Откроется диалоговое окно Лицензионное соглашение (License Agreement). 3. Прочтите соглашение и установите флажок Я принимаю это соглашение (I Accept this Agreement), после чего нажмите кнопку Далее. Появится диалоговое окно Your Product Key (Код продукта). 4. Введите ключ продукта в следующем диалоговом окне (этот ключ указан на соответствующем компакт-диске) и снова нажмите кнопку Далее. Программа Setup спросит, нужно ли проверять систему перед обновлением. 5. Проверьте готовность системы к проведению обновления (конкретные действия в данном случае зависят от конфигурации самой системы). После проверки операционной системой Windows XP совместимости компонентов на экране монитора появится отчет, в котором отмечены те потенциальные проблемы, с которыми вы можете
[4] Настройка основных функций Windows XP
137
столкнуться при обновлении. Если подобная проверка на совместимость уже проводилась, отчет не выводится. 6. Нажмите кнопку Далее, при этом Windows XP скопирует некоторые файлы на жесткий диск. Программа Setup обеспечит циклическую перезагрузку операционной системы, в ходе которой проверит ее, скопирует требуемые файлы и выполнит необходимые операции по конфигурированию. Вы будете наблюдать изменение данных на экране монитора. 7. Проведите активизацию самой операционной системы. Если вы не активизируете Windows XP на этом этапе, она напомнит вам о необходимости подобной активизации через несколько дней. Учтите, что в вашем распоряжении имеется достаточно ограниченное время – после его окончания система просто не будет загружаться. 8. Нажмите кнопку Далее, при этом Windows XP спросит, нужно ли зарегистрировать программный продукт. Разрешается пропустить данный шаг, выполнив его позже (как и в случае с активизацией программного продукта). 9. Зарегистрируйте ОС Windows (при необходимости) и нажмите кнопку Далее, после чего должен появиться экран успешного завершения процедуры обновления операционной системы до Windows XP. 10. Нажмите кнопку Готово (Finish) для завершения процедуры. Примечание. После запуска программы Setup на экране будут появляться запросы, позволяющие инсталлировать программу поддержки аппаратно-зависимого интерфейса (Small Computer Systems Interface – SCSI)1 и программу автоматической коррекции. Если система снабжена специальным драйвером SCSI, следует установить его (при поступлении соответствующего запроса) путем нажатия функциональной клавиши F6. Однако большая часть систем SCSI, используемых на рабочих станциях, не предусматривает применения драйверов. Windows XP загрузит все файлы поддержки, поэтому не стоит волноваться, если она не останавливается после нажатия функциональной клавиши F6. Для инсталляции файлов поддержки SCSI при необходимости пользуйтесь подсказками самого запроса, а операционная система сама завершит процесс загрузки.
На практике существует два варианта инсталляции Windows XP с помощью символьного режима. Современные компьютеры автоматически регистрируют присутствие Windows XP на соответствующем компакт-диске и позволяют без проблем производить перезагрузку. Если же система достаточно старая и не допускает непосредственной перезагрузки с компакт-диска, приходится загружать простую операционную систему, например MS DOS, для инициирования процесса. При использовании MS DOS следует убедиться в наличии необходимого драйвера для работы с компакт-диском и копии программы MSCDEX на загрузочной дискете. (Фирма Microsoft поставляет программу MSCDEX совместно с операционными системами MS DOS и Windows.) Ниже приводится перечень действий, позволяющих произвести инсталляцию: 1. Запустите программу WINNT из каталога \I386 установочного компакт-диска. Появится окно приветствия (Welcome to Setup), которое содержит три опции. Если 1
SCSI – интерфейс малых компьютерных систем. Используется для подключения к компьютеру SCSIустройств, таких как сканеры и внешние дисководы. – Прим. ред.
138
Расширение возможностей для опытных пользователей [Часть II] необходимо отменить программу установки, следует нажать функциональную клавишу F3 (откроется окно повторного запуска, обеспечивающее автоматический перезапуск системы). При необходимости произвести коррекцию системы нажмите клавишу R.
2. Нажмите клавишу Enter для продолжения процедуры инсталляции, при этом будет выведен экран с условиями лицензионного соглашения. 3. В случае согласия с предложенными условиями нажмите функциональную клавишу F8, и программа Setup просмотрит систему на предмет наличия дисков, содержащих разделы новой ОС. После просмотра всех дисков на экране появится их перечень, а также перечень разделов каждого диска1. 4. Выберите какой-либо раздел или неразмеченную область на жестком диске для установки Windows XP и нажмите клавишу Enter. При указании несегментированной (неразмеченной) области диска программа Setup задаст вопрос о способе форматирования выбранной области. Файловая система2 FAT (File Allocation Table – таблица размещения файлов) обеспечивает наилучшие показатели совместимости с уже существующими операционными системами. Файловая система NTFS (система файлов NT) поддерживает хороший уровень защиты информации и позволяет применять режимы сжатия данных и доступа к ним. Метод быстрого форматирования можно использовать только в том случае, если качество самого жесткого диска не вызывает никаких сомнений. Примечание. Рекомендуется проявлять определенную осторожность при выборе раздела, поскольку в ходе инсталляции программа Setup сотрет все присутствующие на этом разделе данные (если они окажутся несовместимыми с операционной системой Windows XP).
5. Выберите способ форматирования и нажмите клавишу Enter. После завершения программой Setup процедуры форматирования диска операционная система перезагрузится. При этом появится первый экран для настройки графического пользовательского 1
Раздел диска – часть физического диска, которая ведет себя как отдельное устройство. Для хранения данных в созданном разделе необходимо сначала отформатировать его и назначить букву диска. – Прим. ред.
2
Файловая система (File System) – общая структура, определяющая в операционной системе наименование, сохранение и размещение файлов. Предусмотрены следующие разновидности: • FAT – файловая система, используемая операционными системами MS DOS и Windows для упорядочения файлов и управления ими. Представляет собой структуру данных, создаваемую Windows при форматировании тома для файловых систем FAT или FAT32. ОС Windows хранит в таблице сведения о каждом файле, чтобы при необходимости извлечь нужный; • FAT32 – файловая система, производная от FAT. Поддерживает меньшие размеры кластеров, благодаря чему дисковое пространство используется более эффективно; • NTFS – файловая система, обеспечивающая высокий уровень безопасности и максимальное быстродействие по сравнению с FAT и FAT32. Также предоставляет некоторые дополнительные возможности. Например, для обеспечения целостности данных на томе в NTFS применяются стандартные технологии записи и восстановления транзакций. В случае сбоя компьютера целостность файловой системы восстанавливается с помощью файла журнала NTFS и данных о контрольных точках. В Windows 2000 и Windows XP файловая система также разрешает доступ к файлам и папкам, шифрование, установку дисковых квот и сжатие данных. – Прим. ред.
[4] Настройка основных функций Windows XP
139
интерфейса GUI. Нажмите кнопку Настройка (Customize) при необходимости замены языка общения, который может задаваться с учетом региона применения ОС Windows. Нажмите кнопку Дополнительно (Details) с целью изменения параметров клавиатуры. 6. Произведите требуемую настройку для соответствующего региона и языка общения, после чего нажмите кнопку Далее. При этом операционная система направит запрос на ввод имени пользователя и названия организации, в которой он работает. 7. Введите имя, название организации и нажмите кнопку Далее, после чего появится запрос на ввод ключа программного продукта. Обычно этот ключ приводится на упаковке компакт-диска. На практике имеет смысл записать ключ заранее и хранить его в надежном месте на тот случай, если футляр компакт-диска будет утерян. 8. Впишите ключ программного продукта и нажмите кнопку Далее, и Windows запросит имя компьютера и пароль системного администратора. Рекомендация. Имя компьютеру допустимо присвоить в соответствии со своим вкусом, что особенно полезно при работе в условиях сети. Имя в режиме по умолчанию, задаваемое программой Setup, обычно бывает достаточно сложным для запоминания. Следует также проявлять осторожность при создании комментариев для компьютера. Windows XP имеет обыкновение сначала воспроизводить комментарии, а уже затем имя компьютера (в программе Проводник). Если вы создали большое по объему и неинформативное описание (комментарии), имя компьютера будет трудно прочесть. Поле для ввода пароля администратора не рекомендуется оставлять незаполненным, поскольку при отсутствии записей система становится уязвимой для внешних атак. Применение сложного пароля является единственным средством защиты от хакеров.
9. Введите имя компьютера, пароль администратора и нажмите кнопку Далее, после чего программа Setup запросит данные о модеме и номер телефона. 10. Укажите требуемые данные, что позволит в будущем использовать эти устройства. Убедитесь в том, что вы задали все данные, необходимые для удаленного соединения в дополнение к коду региона. Нажмите кнопку Далее, а затем введите дату и время. 11. Введите дату, время и нажмите кнопку Далее, после чего программа Setup приступит к инсталляции сетевых компонентов. Откроется диалоговое окно для настройки сети (Network Settings). Воспользуйтесь опцией Обычный (Typical), если, конечно, вы работаете со стандартной сетью Microsoft. При наличии компонентов других фирм, например компонентов сети NetWare, выберите опцию Выборочный (Custom). 12. Включите опцию Выборочный или Обычный для инсталляции сетевых компонентов и нажмите кнопку Далее. При выборочном типе установки следует добавлять или исключать соответствующие компоненты. Программа Setup предложит вам указать, является компьютер членом рабочей группы1 (Workgroup) или домена2 (Domain). 1
2
Рабочая группа – объединение компьютеров, предназначенное для упрощения поиска пользователями таких объектов, как принтеры и общие папки. Рабочие группы в Windows, в отличие от доменов, не обеспечивают централизованное представление учетных записей и проверку подлинности. – Прим. ред. Домен – группа компьютеров, образующих часть сети и использующих общую базу данных каталога. Домен администрируется как единый объект с определенными правилами и процедурами. Каждый домен имеет уникальное имя. – Прим. ред.
140
Расширение возможностей для опытных пользователей [Часть II]
13. Определите, является компьютер членом рабочей группы или домена, введите имя соответствующего сетевого соединения (используя то же имя, что и другие компьютеры сети) и нажмите кнопку Далее. После копирования необходимых файлов и конфигурирования операционная система Windows XP перезагрузится, и на экране появится окно приветствия (Welcome to Windows). 14. Снова нажмите кнопку Далее, и Windows XP начнет проверку сетевого подключения к Internet. Разрешается настроить параметры соединения на данном этапе или пропустить этот шаг и вернуться к указанной операции позже с помощью Мастера новых подключений (Internet Connection Wizard). 15. Установите параметры сетевого соединения с Internet и нажмите кнопку Далее, после чего Windows XP направит запрос о необходимости активизации системы на данном этапе (или выполнения ее в более поздний срок). 16. Выполните активизацию системы и нажмите кнопку Далее, после чего Windows XP выдаст запрос о целесообразности регистрации программного продукта. 17. Зарегистрируйте операционную систему Windows и нажмите кнопку Далее, при этом Windows XP спросит, нужно ли задавать учетные записи пользователей (User Accounts). На экране появится задаваемая по умолчанию учетная запись с вашим именем, однако допустимо добавить в список и других пользователей. 18. Добавьте учетные записи для других пользователей и нажмите кнопку Далее, после чего система проинформирует об успешном завершении процесса. 19. Нажмите кнопку Готово для завершения процедуры инсталляции. Рекомендация. На практике рекомендуется создавать учетные записи уже после завершения процедуры инсталляции, поскольку при их добавлении операционная система Windows может не обеспечить надлежащего уровня безопасности или выполнит какие-либо некорректные действия.
Установка устройств с помощью технологии Plug and Play Я – ярый приверженец автоматизации операций и процедур, выполняемых на компьютере и демонстрирующих высокую надежность, причем я приветствую любые приемы, которые могут так или иначе облегчить труд пользователей и программистов. Применение технологии Plug and Play (PnP) для инсталляции аппаратных средств полностью автоматизирует эту процедуру. В данном случае подобная технология вполне оправдана, поскольку компьютер гораздо быстрее (чем пользователь) выбирает нужный порт, задает необходимые параметры, включающие аппаратное прерывание, и с большей точностью производит расчеты. Этот уровень автоматизации возможен в Windows XP, поскольку современные компьютеры располагают богатым набором данных, необходимых для выполнения такой работы. Windows XP позволяет быстро выявить те устройства, которые не допускают использования технологии PnP, причем даже в тех случаях, когда они работают совместно с теми устройствами, которые не поддерживаются этой технологией. Вся информация по конфигурированию аппаратных средств, которой располагает Windows XP, хранится на жестком
[4] Настройка основных функций Windows XP
141
диске. Если заглянуть в системный каталог \WINDOWS\INF, нетрудно обнаружить соответствующие файлы информации (все они имеют расширение .inf). В дополнение к запоминанию требуемых данных конфигурации на диске Windows XP выделяет старым устройствам наборы портов и аппаратных прерываний, что позволяет им работать вполне корректно (при поддержке системой Windows XP). Однако поддержка, оказываемая операционной системой, имеет свои границы. Некоторые аппаратные средства весьма похожи друг на друга, поэтому Windows XP иногда некорректно задает драйверы для них. Если два устройства предусматривают применение одних и тех же портов и аппаратных прерываний (и к тому же не могут пользоваться другими системными ресурсами), Windows XP обычно разрешает воспользоваться указанными ресурсами одному из устройств, но затрудняется при распознавании запросов другого устройства. Windows XP не обеспечивает правильного распознавания тех устройств, которые отсутствуют в перечне HCL (Hardware Compatibility List – перечень совместимых устройств). Другими словами, несмотря на относительно небольшое число проблем, возникающих при применении Windows XP (и, в частности, технологии Plug and Play), например в сравнении с другими версиями операционной системы Windows, оказываемую этой системой поддержку пока еще нельзя назвать полноценной.
Методы решения проблем Теперь, когда вы вплотную приблизились к пониманию существующих проблем, проанализируем возможные пути их решения. Приводящийся ниже перечень рекомендаций является далеко не полным, однако он поможет вам правильно распознавать и устранять те проблемы, с которыми, скорее всего, придется столкнуться: • убедитесь в том, что все устройства системы присутствуют в перечне HCL операционной системы, или в том, что от поставщика можно получить необходимые драйверы, совместимые с Windows XP. Отсутствие подобных драйверов и inf-файлов (файлов информации об аппаратных средствах) может послужить причиной возникновения многих проблем; • избегайте возникновения конфликтных ситуаций для адресов портов и аппаратных прерываний. Это, возможно, является основной причиной, по которой Windows XP иногда не распознает устройства. Так, если два устройства используют один и тот же адрес, Windows XP может просто не заметить присутствия в системе одного из них; • старые устройства устанавливайте в непосредственной близости от источника питания. При запуске Windows XP проверяет наличие всех устройств, начиная с источника питания. Путем установки старых (и, следовательно, менее функционально гибких) устройств ближе к источнику питания повышают вероятность выделения им большего числа системных ресурсов, что способствует их нормальному функционированию; • поэкспериментируйте с различными конфигурациями устройств и проследите, в каких конфигурациях Windows XP обеспечивает их надежное распознавание. В некоторых ситуациях inf-файлы, используемые операционной системой для проверки старых устройств, содержат только параметры для режима по умолчанию. Иногда полезно попробовать другие наборы параметров, а в случае отрицательных результатов вернуться к параметрам, заданным по умолчанию; • проверьте inf-файлы на предмет присутствия в них всех необходимых параметров. Каталог INF обычно располагается непосредственно в системном каталоге (по умолчанию Windows). Он содержит текстовые файлы в формате ASCII (American Standard
142
Расширение возможностей для опытных пользователей [Часть II]
Code for Information Interchange)1, используемые системой Windows XP для поиска старых устройств. Модификация указанных файлов достаточно сложна, однако она может помочь Windows XP быстро отыскать требуемое устройство.
Установка аппаратных средств вручную В ряде случаев, однако, приходится возвращаться к хорошо знакомой процедуре установки устройства вручную. Так, после настройки всех компонентов системы с помощью автоматических процедур может оказаться, что еще предстоит инсталляция дисковода компакт-дисков или, например, аудиоустройства. Также встречаются ситуации, когда нужно вмешаться в процесс установки системой старого устройства и обеспечить его надежную связь с компьютером. Кроме того, современное устройство может легко задействовать те ресурсы, которые ранее были выделены старому периферийному устройству. Приведенный ниже пример иллюстрирует, каким образом процедура инсталляции выполняется вручную. Следует сразу предупредить, что инсталляция устройства не гарантирует его нормального функционирования в дальнейшем. В этом случае рекомендуется воспользоваться существующими методами поиска неисправностей и обеспечить требуемую работоспособность устройства (см. главу 25): 1. Используйте команду Пуск ⇒ Настройка ⇒ Панель управления (Start ⇒ Settings ⇒ Control Panel) для обращения к панели управления. Выполните двойной щелчок по значку Установка оборудования (Add Hardware). В результате запустится Мастер установки оборудования (Add Hardware Wizard). 2. Нажмите кнопку Далее, откроется диалоговое окно, информирующее о том, что Windows XP выполняет процедуру проверки. На этом этапе данные могут исчезать с экрана – здесь нет ничего страшного, поскольку операционная система проверяет видеоадаптер. 3. Когда Windows XP завершит проверку, программа задаст вопрос о подключении устройств в системе.Подключать устройства нужно до начала проверки операционной системой. Лишь некоторые устройства предусматривают первоначальную инсталляцию драйверов и последующее подключение самих устройств (рассмотрение этой ситуации выходит за рамки данного примера). 4. Воспользуйтесь вариантом Да, устройство уже подключено (Yes, I Have Already Connected the Hardware) и нажмите кнопку Далее. На экран будет выведен список устройств, зарегистрированных Windows XP. В ряде случаев они могут помечаться как неработоспособные (например, с помощью желтой отметки – рис. 4.1) – см. раздел «Установка и удаление устройств» главы 9). Добавить устройства, отсутствующие в списке, удобно посредством опции Добавление нового устройства (Add a New Hardware Device), присутствующей в конце списка. В рассмотренном примере предполагается, что операционная система не регистрирует устройство, поэтому приходится прибегать к помощи данной опции. 5. Включите указанную опцию и нажмите кнопку Далее. Откроется следующее окно Мастера установки оборудования (Add Hardware Wizard), в котором появится запрос о необходимости поиска и автоматической установки устройства (с помощью Windows XP) или установки устройства, выбранного из списка вручную. Соответствующая программа проверяет устройство посредством inf-файлов, о которых сообщалось 1
Формат ASCII – однобайтная кодировка, применяемая для представления в компьютере текстовых данных. – Прим. ред.
[4] Настройка основных функций Windows XP
143
Рисунок 4.1. Обратите внимание на маркированные соответствующим цветом опции в списке и при необходимости включите опцию Добавление нового устройства выше. Именно на этом этапе используется автоматический вариант инсталляции, который привел к отрицательному результату. 6. Активизируйте опцию Установка оборудования, выбранного из списка вручную (Hardware That I Manually Select) и нажмите кнопку Далее. В списке Стандартные типы оборудования (Common Hardware Types) дважды щелкните по опции Показать все устройства (Show All Devices) и нажмите кнопку Далее. На экране появится список изготовителей в алфавитном порядке (рис. 4.2). Списки Изготовитель (Manufacture) и Модель (Model) диалогового окна позволяют легко просматривать имеющиеся сведения об устройствах, поддерживаемых Windows XP. Если установленное устройство отсутствует в списке, последующее диалоговое окно предложит воспользоваться диском с соответствующим драйвером для этого устройства. Это окно появляется каждый раз при выборе устройства в предшествующем диалоговом окне, а список Изготовитель изменяется с учетом типа выбранного устройства.
Рисунок 4.2. Выберите изготовителя и модель устройства, поставляемую этим изготовителем и поддерживаемую Windows XP 7. Укажите устройство, подключенное к компьютеру, и нажмите кнопку Далее. При повторном нажатии этой кнопки запускается драйвер, необходимый для установки выбранного устройства. Windows XP предоставляет возможность задать диск (в том случае, если она не находит драйвер на жестком диске, а нужный компакт-диск не установлен в дисководе).
144
Расширение возможностей для опытных пользователей [Часть II]
Создание файлов информации об устройствах После установки Windows XP можно воспользоваться ее уникальными возможностями в части регистрации. Для этого следует обратиться к системному каталогу \WINDOWS\INF, где присутствует набор inf-файлов. inf-файл является частью базы данных, которой операционная система пользуется для распознавания устройств, и содержит, в частности, описания применяемых устройств. Хотя inf-файлы обычно включают большой объем сведений, их можно модифицировать. Например, использовать устройство, имеющее аппаратные прерывания и адреса портов, несколько отличающиеся от присутствующих в inf-файлах. Добавление новых данных в inf-файл в целом ряде случаев необходимо для правильной установки соответствующего устройства. В приводящихся ниже разделах обсуждаются вопросы, связанные с форматом файлов INF, и показывается, как создать собственные inf-файлы.
Знакомство с файлами информации об устройствах Теперь пришло время познакомиться с основными параметрами inf-файлов. Каждый конкретный файл может содержать все или только часть этих параметров (разделов) – последнее зависит от типа устройства, описание которого приводится в файле. Inf-файл обычно включает только ту информацию, которая нужна для описания характеристик устройства. Так, в случае видеоадаптера требуется указать обеспечиваемое им разрешение. Для многофункционального монитора, например серии NEC MultiSync, следует задать поддерживаемый диапазон частот. В табл. 4.1 приводится перечень основных разделов inf-файла и сообщается о назначении каждого раздела. Для ознакомления с этими разделами откройте inf-файл и идентифицируйте каждый раздел. Предупреждение. При ознакомлении не следует сохранять Inf-файл или изменять его записи. Любые изменения могут привести к непредсказуемому поведению операционной системы. Операционная система опирается на Inf-файлы для идентификации аппаратных средств, поэтому при изменении данных идентификация может производиться некорректно.
Таблица 4.1. Основные разделы файла информации
Заголовок
Описание
Version (Версия)
В этом разделе приводится информация относительно версии, например тип операционной системы, название поставщика и класс устройств, поддерживаемых inf-файлом. Этот раздел также определяет имя общего inf-файла, который содержит необходимую информацию для инсталляции устройства и обычно включает в себя параметры, общие для всех устройств данного типа. Здесь также находятся вспомогательные записи. Так, одна подобная запись оговаривает право поставщика добавлять новый файл INF к перечню файлов (для устройства специального типа). Следует особо отметить, что данные указанного раздела не должны изменяться ни при каких обстоятельствах
[4] Настройка основных функций Windows XP
145
Таблица 4.1. Основные разделы файла информации (окончание)
Заголовок
Описание
Manufacturer (Изготовитель)
В этом разделе содержится перечень всех предприятийпроизводителей аппаратных устройств соответствующего класса. Далеко не все информационные файлы содержат подобный раздел. Данные этого раздела приходится изменять только в ситуации, когда требуется добавить название нового поставщика. Приводящийся перечень может показаться неполным в том случае, если для описания устройств одного класса предусматривается применение нескольких inf-файлов. Так, существует несколько inf-файлов для мониторов, при этом каждый файл содержит данные только тех поставщиков, которые к нему относятся. На практике следует просматривать все inf-файлы, соответствующие аппаратным устройствам заданного класса, прежде чем добавлять какие-либо записи. Убедитесь в том, что записи добавляются в алфавитном порядке и в нужный inf-файл. Предусматривается также использование специального подраздела, содержащего спецификации для каждого аппаратного устройства, поддерживаемого поставщиком. Если поставщик присутствует в перечне Manufacturer (Изготовитель), добавление нового устройства вызовет добавление соответствующих записей в разделы Install (Инсталляция) и Strings (Строки)
Install (Инсталляция)
Здесь даны характеристики аппаратных устройств и описания драйверов, необходимых для их активизации. Этот раздел также содержит макрокоманды, обеспечивающие поддержку в системном реестре. При добавлении записей для нового устройства следует соблюдать формат и синтаксис других записей данного раздела. При модификации существующей записи изменяют только такие физические характеристики, как, например, адрес порта или номер аппаратного прерывания
Miscellaneous Control Здесь приводится описание вариантов взаимодействия (Разное) аппаратного устройства с интерфейсом Windows XP. Если на экран выводится данный раздел, следует использовать другие записи в качестве примера для формирования новых записей. Большая часть файлов INF не содержит такого раздела Strings (Строки)
Здесь находятся информативные записи, сообщающие о свойствах и возможностях аппаратных устройств. Этот раздел содержит удобные для чтения записи, позволяющие получить правильное представление об интересующем устройстве
146
Расширение возможностей для опытных пользователей [Часть II]
Модификация файлов информации Я недавно просматривал предлагаемый поставщиками перечень дисплеев и отметил, что мой дисплей (Samsung CQ-4551) не указан в качестве поддерживаемого операционной системой Windows XP. На практике, конечно, не представляет труда обеспечить его поддержку с помощью inf-файла, поэтому я скопировал этот файл и поместил его в папку с резервными копиями системных файлов, расположенную непосредственно в папке INF. Исходный файл был сохранен без изменений, и представилась возможность добавить новый файл для поддержки указанного монитора. Однако перед созданием нового файла информации мне хотелось бы дать несколько рекомендаций, которые могут оказаться полезными при его изменении. Предупреждение. Производите модификацию Inf-файла только после создания его копии. Исходный файл следует помещать в каталог с резервными копиями системных файлов и использовать специальное расширение. Модифицированный Inf-файл должен появляться в каталоге INF, так чтобы Windows XP могла правильно его распознавать и применять. Сохранение копии исходного файла в указанном каталоге позволяет восстановить его на более поздних этапах работы.
1. Распечатайте копию исходного inf-файла. После этого при добавлении или изменении записей можно быстро просмотреть перечень, поскольку некоторые записи определяются видом других записей файла. При неправильном вводе данных или их неверной интерпретации inf-файл становится совершенно бесполезным. 2. Используйте другие записи файла в качестве эталонных при создании новых записей. Windows XP обеспечивает точную интерпретацию данных inf-файла. Добавление так называемых усовершенствований к некорректной на первой взгляд записи может привести к тому, что inf-файл станет непригодным для дальнейшего применения. 3. Используйте необходимые знаки пунктуации, выделение прописными буквами и следуйте синтаксису файлов информации при вводе новой записи, поскольку Windows XP весьма чувствительна к форматированию записей inf-файла. 4. Никогда не пытайтесь изменить раздел Version (Версия) inf-файла. 5. Введите необходимые данные в уже существующий файл – это гарантия того, что новые записи будут аналогичными уже существующим. Теперь можно непосредственно перейти к модификации inf-файла. Допустимо воспользоваться теми же операциями, которые служат для обновления других файлов папки INF. Единственное, что может изменяться при переходе от файла к файлу, это формат записей и используемые разделы. Примечание. Эта модификация должна обеспечивать нормальную работу с любой версией операционной системы Windows XP. Однако я хотел бы напомнить, что при ее осуществлении использовалась именно Windows XP.
Имена файлов могут отличаться от тех, которые я задал при модификации. Удобно воспользоваться утилитой Поиск (Search) в программе Проводник с целью поиска соответствующего файла monitor7.inf для вашего монитора:
[4] Настройка основных функций Windows XP
147
1. Используйте стандартную программу Windows XP – Блокнот – для открытия файла monitor7.inf. inf-файл содержит четыре раздела, требующих изменения (см. табл. 4.1). Первый модифицируемый раздел включает данные об изготовителе. Поскольку я предполагал добавить запись для монитора фирмы Samsung, то применил команду Правка ⇒ Найти (Edit ⇒ Find) приложения Блокнот для поиска названия поставщика. Фирма Samsung присутствовала в перечне, поэтому не пришлось добавлять новую запись. 2. После обнаружения изготовителя я перешел к разделу устройств, который содержит перечень устройств, поставляемых этими изготовителями и поддерживаемых Windows XP, и добавил туда новые записи, чтобы операционная система могла правильно распознавать новое устройство: [Samsung] %CQ-4551%=CQ-4551, %SAM-3Ne%=SAM-3Ne,
Monitor\CQ-4551 Monitor\SAM0000
Как несложно видеть, я задал формат в строгом соответствии с форматом уже существующих записей. Это представляется весьма важным моментом процедуры добавления записей (для устройств, изначально не поддерживаемых Windows XP). Новая запись информирует систему о том, что фирма Samsung изготавливает модель монитора CQ-4551, а также о том, что подробные сведения об этой модели можно найти в разделе CQ-4551 inf-файла. 3. Используйте команду Найти (Find) текстового редактора Блокнот для поиска записи SAM-3Ne. Эта запись появляется в разделе Инсталляция (Install) inf-файла. Я добавил приводящиеся ниже записи (они выделены полужирным шрифтом) для того, чтобы проинформировать Windows XP, каким образом следует инсталлировать новый монитор. Данные рекомендации выглядят точно так же, как и те макрокоманды, которые вы, возможно, создали для своих приложений: ; - - - - - - - - - - - - Samsung [CQ-4551] DelReg=DCR AddReg=CQ-4551.AddReg,
640
[SAM-3Ne] DelReg=DCR AddReg=SAM-3Ne.AddReg, 1024, DPMS
Я также добавил заголовок, призванный идентифицировать код макрокоманды для процедуры инсталляции модели монитора CQ-4551 фирмы Samsung. inf-файл всегда содержит подобные заголовки, заключаемые в квадратные скобки ([...]). Кроме того, я внес в этот раздел две записи (макрокоманды). Первая информирует Windows XP о необходимости исключения текущей записи из реестра. Эта старая запись должна быть удалена для того, чтобы избежать конфликтных ситуаций в тех случаях, когда Windows XP попытается сконфигурировать видеоадаптер с учетом спецификаций монитора. Вторая запись говорит о необходимости добавления новой записи в реестр с соответствующими инструкциями, присутствующими в разделе CQ-4551.AddReg inf-файла. Код 640, приводящийся после команды AddReg, сообщает операционной системе о необходимости применения режима с разрешением 640 (имеется в виду режим по умолчанию). 4. Используйте команду Найти (Find) в Блокноте для поиска записи SAM-3Ne в следующем разделе файла. Я добавил приводящиеся ниже записи (выделены полужирным
148
Расширение возможностей для опытных пользователей [Часть II] шрифтом) с целью проинформировать Windows XP о том, каким образом нужно модифицировать запись в реестре для поддержки нового монитора. Следует напомнить, что вы пока еще работаете с разделом Install (Инсталляция): ; - - - - - - - - - - - Samsung [CQ-4551.AddReg] HKR,"MODES\640,480",Model,,"31.5,60.0-70.0,-,-" [SAM-3Ne.AddReg] HKR,"MODES\1024,768"Model,,"31.5-48.0,43.5-75.0,+,+"
Раздел Registry (Реестр) inf-файла требует предварительного просмотра. Представление о том, каким образом модифицируют запись этого раздела для поддержки нового устройства, позволит правильно сконфигурировать систему и обеспечить ее работоспособность. (Более полное описание раздела Registry приводится в главе 12.) Проверьте спецификации устройства на предмет наличия однотипных характеристик. Все изменения, выполненные в inf-файле, предусматривают проведение подобной операции в обязательном порядке. В рассматриваемом случае первым важным компонентом является MODES\640,480, который указывает разрешение монитора. Второй компонент, Model, сообщает операционной системе о том, что данный режим является основным режимом, обеспечиваемым монитором. Если обратиться к другим записям inf-файла, вы убедитесь в том, что некоторые мониторы поддерживают режимы многофункционального типа. Последний компонент, "31.5,60.0-70.0,-,-", выглядит на первый взгляд странно, но все проясняется при ознакомлении с соответствующим руководством по эксплуатации монитора. Первое число компонента, 31.5, соответствует частоте горизонтальной (строчной) развертки. В этой позиции также допустимо указать приемлемый диапазон частот. Диапазон 60.0-70.0, заданный в компоненте, соответствует диапазону частот вертикальной (кадровой) развертки. Два минуса информируют о том, что данный монитор не является многофункциональным. 5. Перейдите к последнему разделу inf-файла – Strings (Строки). Здесь можно описать монитор с помощью понятных для пользователя терминов. Для поиска последней записи типа SAM-2Ne используйте команду Найти в программе Блокнот. После обнаружения подобной записи добавьте следующую запись: CQ-4551 = "Samsung CQ-4551" SAM-3Ne="Samsung SyncMaster 3Ne"
На этом модификация inf-файла завершается, и если вы в ней разобрались, то в будущем сможете обеспечить адекватную поддержку со стороны Windows XP для любого изначально проблемного устройства. Конечно, некоторые сложности останутся (например, отсутствие защищенных драйверов или проблемы совместимости). Если вы хотите посмотреть, как выглядит новая запись, необходимо сначала сохранить inf-файл. На следующем этапе воспользуйтесь процедурой ускоренного просмотра записей монитора, для чего выполните следующие действия: 1. Щелкните правой кнопкой мыши по значку папки Мой компьютер в меню Пуск, воспользуйтесь опцией Свойства в контекстном меню, а затем вкладкой Оборудование (Hardware). 2. Нажмите кнопку Диспетчер устройств (Device Manager) для открытия одноименного диалогового окна.
[4] Настройка основных функций Windows XP
149
3. Откройте папку Мониторы (Monitors), щелкните правой кнопкой мыши по значку нужного монитора и выберите опцию Свойства в контекстном меню для открытия диалогового окна Свойства: [подключенная модель монитора] (Monitor Properties). 4. Выберите вкладку Драйвер (Driver) и нажмите кнопку Обновление (Update Driver). Появится диалоговое окно Мастера обновления оборудования (Hardware Update Wizard). 5. Включите опцию автоматической установки программного обеспечения для выбранного устройства или опцию установки из указанного места (поиска подходящего драйвера на заданных носителях), после чего нажмите кнопку Далее. В следующем окне Мастера воспользуйтесь опцией Не выполнять поиск. Я сам выберу нужный драйвер (Don’t Search, I Will Choose the Driver to Install) и нажмите кнопку Далее. Вы увидите перечень моделей мониторов, совместимых с вашей системой. 6. Активизируйте опцию Только совместимые устройства (Show Compatible Hardware) для вывода перечня всех мониторов, поддерживаемых Windows XP. Этот перечень занимает два окна и содержит название изготовителя (в левой части) и моделей мониторов (в правой части). 7. Просмотрите перечень поставщиков и найдите фирму Samsung, при этом появится возможность познакомиться с новой записью для монитора (рис. 4.3).
Рисунок 4.3. Результаты модификации файла MONITOR7.INF можно наблюдать с помощью диалогового окна Мастер обновления оборудования 8. Нажмите кнопку Отмена (Cancel) нужное число раз, чтобы отменить изменение типа монитора. Добавление нового устройства в inf-файл может на первый взгляд показаться делом достаточно сложным, а иногда и просто нереализуемым. Тем не менее подобный подход демонстрирует ряд преимуществ, которые позволяют уменьшить время, затрачиваемое на обслуживание системы, и в этом смысле заслуживает самого пристального внимания.
Обновление системных файлов с помощью программы Windows Update Программа Windows Update позволяет проводить поиск нужных драйверов для устройств, входящих в состав системы. Соответствующая опция Windows Update появляется обычно
150
Расширение возможностей для опытных пользователей [Часть II]
в верхней части меню Пуск или в верхней части подменю Все программы. При запуске программы Windows Update открывается копия окна браузера Internet Explorer и загружается соответствующий Web-узел корпорации Microsoft – Windows Update. Щелкните по ссылке Scan for Available Updates (Просмотреть доступные обновления). Одновременно программа Windows Update приступит к сравнению параметров системы с параметрами перечня модификации, поступающими в онлайновом режиме. Затем Windows XP воспроизведет на экране перечень обновлений программного обеспечения системы. Специалисты Microsoft приняли решение объединять эти обновления по степени их важности для работы системы. Для инсталляции этих программных обновлений необходимо выбрать их из предлагаемого перечня. Корпорация Microsoft предлагает детально познакомиться с информацией, касающейся вопросов модификации, поэтому советую сначала тщательно проработать предлагаемые материалы. После формирования перечня обновлений нажмите кнопку Install (Инсталляция) и выполните имеющиеся указания. Процесс модификации может изменяться в зависимости от конкретного обновления, однако обычно достаточно загрузить его, а затем наблюдать, как Windows XP будет автоматически производить модификацию (после этого иногда нужно перезагрузить систему). Лишь небольшое число обновлений предусматривает модификацию или конфигурирование вручную. Рекомендация. Обеспечьте поддержку каталога, содержащего команды отмены инсталляции для всех программных обновлений, так чтобы имелась возможность их исключения в дальнейшем. Подобные команды обычно приводятся с подробными сведениями, касающимися вопросов модификации, поэтому пользователи просто не в состоянии узнать, когда специалисты Microsoft исключат то или иное обновление из перечня модифицируемых.
Для самостоятельного изучения Подготовьте собственный загрузочный диск, содержащий разделы, которые упоминаются в данной главе. Протестируйте этот диск и только потом используйте для установки Windows XP. Подготовьте перечень устройств, с которыми, по вашему мнению, могут возникнуть проблемы, указав все компоненты, для которых отсутствуют записи (в рамках Windows XP) в существующих inf-файлах. Если вы наметили записи, которые могут быть внесены с помощью методов, описанных в данной главе, воспользуйтесь одним из рассмотренных выше подходов. Следует также изучить возможность исключения драйверов, предусматривающих взаимодействие в реальном масштабе времени и требующихся в ряде случаев для управления старыми устройствами, и замены их другими программами. Кроме того, допустимо разработать эффективную стратегию для устранения проблем еще до начала процедуры инсталляции. Программа Windows Update служит также для проверки статуса компонентов системы сразу после установки Windows XP. В таком случае следует убедиться, что обновление программного обеспечения производится до инсталляции приложений. Устойчивая платформа Windows XP гарантирует, что создаваемая рабочая среда будет свободна от различного рода проблем и конфликтов.
Основные функции ОС Windows После установки операционной системы можно переходить к более точным настройкам для достижения оптимальных характеристик. Инсталлировав приложение, пользователи обычно желают проверить, какими показателями быстродействия они располагают. Для многих людей подобные показатели являются определяющими, и фирмы-поставщики хорошо об этом осведомлены. Достаточно лишь взглянуть на обновления для компьютеров, и все встанет на свои места, поскольку практически все обновления содержат указание на высокие показатели быстродействия. На практике существуют различные варианты настройки. Под настройкой понимают применение всех возможностей системы для выполнения конкретной работы или придание системе средств по одновременному решению различных задач. Настройка может также предполагать упрощение методов использования системы для того, чтобы сделать работу наиболее удобной и эффективной. Общие методы настройки обеспечивают оптимальные характеристики в конкретных ситуациях. Настройка совсем не обязательно должна обеспечивать оптимальные показатели быстродействия. Так, она может быть направлена на упрощение конфигурации приложений, применяющихся совместно со старыми устройствами. Я не стремлюсь научить вас самостоятельно конфигурировать компьютер. Практически невозможно шаг за шагом проследить процедуру настройки, не имея хотя бы приблизительного представления о конкретной ситуации. Напротив, данная глава содержит ряд общих рекомендаций и указаний, полезных в ходе проведения настройки. Ниже приводится большое число подобных рекомендаций, однако, вполне вероятно, что вы не найдете в ней всех тех советов, которые вам хотелось бы получить. Настройка системы обычно требует времени и заметных усилий, без чего получение оптимальных характеристик становится затруднительным. Так, например, автомеханику требуется определенное время для подготовки гоночного автомобиля, причем настройка всегда производится с учетом индивидуальных особенностей машины. В этом случае автомеханик и водитель действуют сообща в поисках наилучших режимов работы автомобиля, им приходится учитывать особенности гоночной трассы и даже погодные условия. В действительности подготовка к гонкам намного проще, чем подготовка и планирование указанной процедуры.
152
Расширение возможностей для опытных пользователей [Часть II]
При настройке компьютерной системы не придется учитывать погодные условия, однако здесь появляется большое число других факторов. Предварительное планирование настройки позволяет заметно упростить ситуацию. Как и многие другие процедуры, настройка системы требует предварительной формулировки цели и анализа возникающих проблем. Обычно компьютерная система содержит устройства, поступающие от различных поставщиков; вполне возможно, что подобная комбинация компонентов уникальна даже в масштабе фирмы. Поэтому ответ на вопрос, каким образом будет реагировать система в тех или иных ситуациях, всегда представляет интерес. Даже в том случае, если решаемые задачи на первый взгляд не являются сложными, трудности могут проявляться уже в ходе их решения. Следовательно, система, настроенная оптимальным образом для одного пользователя, может оказаться совершенно неэффективной при решении специфических задач другого. После завершения конфигурирования средств нужно перейти к настройке программного обеспечения. Windows XP более эффективно управляет ресурсами, чем предшествующие версии операционной системы. Специалисты Microsoft предусмотрели ситуацию, при которой программ общего назначения может оказаться недостаточно для решения специфических задач пользователей, например если вы хотите придать более высокий приоритет программам (задачам), выполняемым в фоновом режиме1, чтобы скорость исполнения того или иного приложения была максимально возможной. Специфической задачей также считается настройка загрузочного файла. Так, пользователям ОС Windows 9х придется познакомиться с методами обработки больших массивов данных, используемых в Windows NT/ 2000/ХР. К настоящему моменту вы уже имеете представление о целях предварительных проверок. Автомеханик никогда не сможет хорошо подготовить автомобиль без первоначальной проверки его узлов. Точно так же вы не сможете настроить систему без того, чтобы подробно не познакомиться с ее типом и приемами использования. Недостаточно знать, что система обладает объемом оперативной памяти 128 Мб, поскольку принципиальным является вопрос о методах и режимах работы оперативного запоминающего устройства. Так, жесткие диски объемом 5 Гб могут внушать уважение, однако даже их возможностей мало для решения некоторых задач, связанных с обработкой мультимедийных данных (применение подобных дисков для решения указанных задач стало уже делом рутинным). Так, мне приходилось иметь дело с мультимедийными системами, которые обладали исходным объемом памяти порядка 40 Гб, и слышать о системах, оперирующих объемами памяти в несколько терабайтов.
Обеспечение максимального быстродействия низкопроизводительных компьютеров Настройка дает хороший эффект в том случае, когда вы хорошо осведомлены о возможностях системы и условиях ее применения. Низкопроизводительные компьютеры могут выполнять самые различные операции, точно так же, как мощные компьютеры, расположенные на соседних столах офиса, поскольку это связано, в первую очередь, с правильным выбором метода настройки. 1
Фоновая программа – программа, выполняемая в то время, когда пользователь взаимодействует с другой программой. Таким программам процессор выделяет меньше ресурсов, чем программам, выполняемым в оперативном режиме. – Прим. ред.
[5] Основные функции ОС Windows
153
Перед настройкой компьютера следует проанализировать ряд упомянутых ниже моментов, причем анализ желательно проводить в контексте решения основных задач пользователя. В ряде случаев для того, чтобы придать системе лучшие характеристики, достаточно проведения простой модификации. Подобная модификация может оказаться весьма эффективной, поскольку улучшения характеристик отдельных компонентов (и системы в целом) достичь проще, чем в случае полного обновления системы: • объем оперативной памяти. Реальный объем оперативной памяти, применяемый системой, во многом определяет возможности Windows XP. Не следует начинать настройку до тех пор, пока объем памяти не будет доведен хотя бы до уровня 128 Мб (при современных ценах на устройства памяти лучше увеличить его до 256 Мб). Конечно, эта величина должна отвечать решаемым задачам и обеспечивать нормальную работу соответствующих приложений. Так, например, поддержка электронных таблиц нуждается в заметном объеме оперативной памяти, но поддержка баз данных требует еще больше. С другой стороны, при использовании текстового процессора необходим относительно небольшой объем оперативной памяти. Если вы хотите одновременно загружать несколько приложений, это также должно учитываться при задании объема памяти. Так, я использовал память объемом 512 Мб, поскольку мне часто приходится одновременно открывать текстовый редактор, электронные таблицы и телекоммуникационные приложения. Применение так называемой виртуальной памяти позволяет иногда заполнить промежуток между имеющимся в распоряжении реальным объемом оперативной памяти и тем объемом, который необходим для выполнения работы, однако не следует полагаться на виртуальную память в полной мере; • размер дискового пространства. Windows XP демонстрирует лучшие характеристики в том случае, когда ей выделяются большие объемы памяти. Кроме того, следует предусматривать объемы памяти для размещения приложений и файлов. Размер файлов на практике относится к числу тех факторов, которые пользователи часто забывают учесть. В недавнем прошлом мне пришлось конвертировать небольшой файл Word for Windows из формата 1.0 в формат 2000. При этом размер файла увеличился приблизительно вдвое, хотя сами данные не изменились. Формат приложения Word 2000 обладает многими свойствами, которых лишен формат 1.0. Дополнительный объем памяти, используемый в Word 2000, позволяет реализовать подобные свойства, и в этом смысле увеличение объема представляется вполне оправданным. При определении требуемых объемов памяти жесткого диска я обычно задаю объемы, необходимые для инсталляции конкретных приложений, и умножаю полученную величину на три. Этот метод расчета, естественно, весьма приблизителен, однако он хорошо себя зарекомендовал на практике; • быстродействие жесткого диска. Старые операционные системы в меньшей степени зависят от быстродействия жесткого диска, чем Windows XP. В наши дни пользователю требуется не только подготовить загрузочный файл для операционной системы Windows XP, но и предусмотреть заметно больший объем памяти для приложений, которые нуждаются в создании временного хранилища данных. Для лучшего понимания вышесказанного рекомендую открыть любое приложение и проверить число tmp-файлов, записанных на диске. Увиденное поразит ваше воображение. Следует отметить, что постоянное обращение приложений к диску дает определенные преимущества, но и порождает проблему, поскольку быстродействие диска должно соответствовать возможностям Windows XP. Профессиональные пользователи привыкли оценивать показатели быстродействия жесткого диска несколькими
154
Расширение возможностей для опытных пользователей [Часть II]
способами. Во-первых, желательно применять диски с высокой скоростью вращения. Хороший диск на практике обеспечивает скорость вращения до 7200 об/мин. Однако большая часть дисков демонстрирует несколько худшие показатели (в диапазоне от 5000 до 5500 об/мин). Во-вторых, нетрудно оценить время доступа к диску (в миллисекундах), при этом среднее значение составляет 11 мс, а показатель в 8 мс считается весьма хорошим. В-третьих, можно учитывать реальную скорость передачи данных. Она способна изменяться от одного диска к другому, однако вы должны определять максимально возможную скорость передачи для конкретного диска; • быстродействие дисков DVD-ROM/CD-ROM. Многим пользователям приходилось инсталлировать программы на жестком диске и формировать необходимые копии разделов программы. Однако ситуация меняется, когда разговор заходит о компьютерных играх и графических программах. В наши дни существует много игр, требующих одновременного запоминания файлов с аудиоданными и графических файлов на компакт-диске. В некоторых случаях программы, формирующие выходные графические данные, также предусматривают их запоминание на компакт-диске. Это означает, что показатели быстродействия дисководов для дисков DVD-ROM или CD-ROM могут непосредственно влиять на процесс исполнения приложений. Обычно рекомендуется установить дисковод (для диска DVD-ROM/CD-ROM), скоростью порядка 40× (1× равен 150 Кб/с), что позволяет нормально исполнять большую часть современных приложений. Однако лучше сразу использовать дисковод скоростью 56×, поскольку разработчики компьютерных игр постоянно совершенствуют свои программные продукты и стараются привнести в них что-нибудь новое – конечно, за счет ужесточения требований к быстродействию компьютерной системы; • быстродействие процессора. Быстродействие процессора непосредственно влияет на характер функционирования компьютера. После удовлетворения требований по используемым объемам памяти этот фактор становится основным. Ошибочно полагать, что достаточно высокоскоростного процессора, а об остальном позаботится сама система: нужно еще учитывать необходимые для работы объемы оперативной памяти и памяти на жестком диске. Эффективное применение процессора возможно только после того, как будут правильно определены и заданы объемы памяти. Так, например, неправильный выбор диска может свести на нет все попытки повысить быстродействие; • характеристики материнской платы. Объем статической оперативной памяти SRAM (Static Random Access Memory – статическая RAM) для материнской платы является скорее техническим параметром. Оптимизация системы не может не коснуться характеристик материнской платы. Поэтому следует использовать платы, дающие возможность для настройки и наращивания памяти, чтобы процессор никогда не испытывал дефицит кэш-памяти (которая на практике выполняет функцию дополнительного запоминающего устройства). Многофункциональная материнская плата позволяет улучшить режимы применения системы BIOS, сохранить большие объемы данных и обеспечить более эффективную поддержку периферийных устройств, например быстродействующих дисководов и шин обмена данными; • периферийные устройства. Устройства ввода/вывода всегда создавали серьезные проблемы для персональных компьютеров. Одним из основных устройств, требующих изменений с целью оптимальной работы Windows, является видеоадаптер. Улучшение его показателей быстродействия благотворно сказывается на работе всей системы.
[5] Основные функции ОС Windows
155
Операционная система предусматривает применение графического пользовательского интерфейса GUI, который обычно требует заметного времени для вывода данных на экран монитора. Видеоадаптер, эффективно использующий возможности самого процессора (в частности, обеспечивающий выгрузку результатов выполнения задач), способен достаточно активно влиять на быстродействие всей компьютерной системы. Чем меньшее время Windows XP будет тратить на отображение значков и других графических объектов, тем большее время она сможет уделить работе с приложениями; Примечание. Многие материнские платы в наши дни поставляются совместно с устройствами ввода/вывода данных. Так, например, раньше в ряде случаев требовалось отдельно приобретать независимый контроллер диска1, однако теперь этот контроллер установлен на самой материнской плате. Аналогичным образом многие материнские платы снабжаются встроенными платами сетевого интерфейса (Network Interface Card – NIC). При необходимости приобретения подобных компонентов компьютера следует выбирать те из них, которые имеют наилучшие показатели быстродействия. Характеристики устройств ввода/вывода традиционно являются камнем преткновения при желании резко повысить скорость обработки информации.
• скорость передачи данных по шине. Мы практически никогда не задумываемся о характеристиках небольших устройств, которые связывают процессор и оперативную память с остальными устройствами компьютера, расположенными на платах расширения, – видеоадаптером, контроллером накопителей, разного рода адаптерами и др. Системная шина является источником возникновения многочисленных проблем уже на протяжении десятков лет, и за последние годы ситуация практически не изменилась. Поэтому всегда полезно убедиться в том, что используемая системная шина обладает максимальным быстродействием. Увеличение пропускной способности шины приветствуется, поскольку способствует передаче больших объемов информации.
Настройка ОС Windows Теперь можно обратиться к самой проблеме настройки Windows XP, учитывая, что эта система требует применения большего количества ресурсов, чем предшествующие версии. Для последних версий Windows, правда, уже наблюдалось некоторое «поднятие планки» в части характеристик аппаратных средств. Однако при переходе к Windows XP изменения стали еще более заметными, поскольку эта операционная система позволяет реализовать целый ряд дополнительных возможностей (например, быструю пересылку сообщений). Нет необходимости говорить о том, что каждый пользователь пожелает настроить Windows XP таким образом, чтобы обеспечить длительный период ее эксплуатации и максимальную экономию материальных средств. Ниже приводятся рекомендации по улучшению характеристик, которые можно использовать при работе с любой версией ОС Windows, а также советы, которые предназначены специально для работы с Windows XP. Так, в разделе «Общие рекомендации по настройке для 1
Контроллер диска – устройство, предназначенное для подключения дисков к компьютеру и обмена данными между компьютером и дисками. – Прим. ред.
156
Расширение возможностей для опытных пользователей [Часть II]
Windows» приводятся сведения, которые вполне применимы ко всем ранее использовавшимся системам, от Windows 9х до Windows NT/2000. В разделе «Специальные рекомендации по настройке Windows XP» обсуждаются пути настройки самой Windows XP. Считается, что некоторые из этих рекомендаций справедливы и для Windows NT (в меньшей степени это относится к Windows 2000), однако я проверял их только в отношении Windows XP.
Общие рекомендации по настройке для Windows При попытках улучшения характеристик компьютерной системы рекомендуется сначала воспользоваться несколькими общеизвестными приемами. Хотя многим хорошо известны эти приемы, они несут в себе определенный оттенок компромисса, который пользователь далеко не всегда может себе позволить. В приводящемся ниже перечне представлен ряд рекомендаций по решению проблем, связанных с обеспечением необходимых объемов памяти: • фоновый рисунок. Поддержка фонового рисунка на экране требует увеличения объема оперативной памяти. Поэтому, если в системе наблюдается дефицит памяти, лучше обойтись фоновыми рисунками без особых спецэффектов; • цветовая палитра. Число применяемых цветов (при отображении) непосредственно связано с привлекаемым объемом оперативной памяти и затрачиваемыми мощностями процессора. Так, 16-цветный режим использует ровно половину объема памяти, который требуется 32-цветному дисплею. Кроме того, увеличение числа цветов негативно влияет на быстродействие (например, на скорость обработки информации). Вы вряд ли заметите изменения, скажем, при работе с текстовым процессором или электронными таблицами. В ряде случаев это может даже не сказываться при решении более сложных задач, например при редактировании относительно простых графических файлов; • разрешение экрана. Величина разрешения, задаваемая для дисплея, непосредственно влияет на быстродействие и в несколько меньшей степени – на отвлекаемые объемы памяти. Проблемы, имеющие место при изменении разрешающей способности дисплея, в ряде случаев достаточно очевидны. Так, если на практике несложно обойтись несколькими цветами, уменьшение числа пикселов представляется совершенно иным делом. Поэтому уменьшение разрешения экрана может рассматриваться только в качестве последнего средства для высвобождения недостающего объема памяти. Перед началом настройки Windows XP следует также изучить требования, предъявляемые самими приложениями. Так, специалисты Microsoft полагают, что наиболее удобен дисплей с разрешением как минимум 1024×768. Это предположение опирается на необходимость применения в Windows XP относительно больших диалоговых окон. Если ваш дисплей имеет разрешение 800×600, некоторые диалоговые окна не удастся отобразить на экране, а некоторые приложения будут вести себя странным (упрощенным) образом; • программные дополнения. Существуют утилиты, относящиеся к категории дополнительных. Так, например, некоторые пользователи не прерывают выполнение игровых программ, например программы Косынка (Solitaire), даже переходя к другой работе. Другие постоянно пользуются расписанием встреч, направляют сообщения и обращаются к другим прикладным программам сервисного типа, которые в общем случае являются необязательными. Эти небольшие программные приложения могут выполнять определенные задачи, однако не следует оставлять их активными в течение всего рабочего дня. Если включена компьютерная игра, можно оставлять
[5] Основные функции ОС Windows
157
открытым соответствующее приложение на момент игры, но закрывать его при работе с другими программами. Аналогичным образом, основные приложения следует активизировать только в случае их реальной необходимости; • загромождение раздела Область уведомлений (Notification Area). Если присмотреться к значкам, расположенным в этом разделе, то окажется, что некоторые значки соответствуют приложениям, применяемым достаточно редко, но активизируемым сразу при автоматическом запуске операционной системы Windows. Следует рассмотреть возможность их исключения из упомянутого раздела и в дальнейшем запускать вручную и только при необходимости. В разделе «Использование утилиты MSCONFIG для конфигурирования системы» я покажу, каким образом подобные приложения удаляются из раздела Область уведомлений; • значки и другие графические элементы. Каждый значок, используемый компьютером, предусматривает отвлечение определенного объема памяти. То же самое относится и к другим графическим элементам и окнам. Интересно отметить, что специалисты Microsoft снабдили Windows XP новой функцией – Очистить Рабочий стол (Clean Desktop Now), позволяющей удалять с Рабочего стола все значки. Операционная система обычно добавляет соответствующие приложения в папку Назначенные задания (Scheduled Tasks) автоматически. Другая функция используется для удаления значков из раздела Область уведомлений, она активизируется путем обращения к опции Скрывать неиспользуемые значки (Hide Inactive Icons) вкладки Панель задач диалогового окна Свойства панели задач и меню «Пуск». Кроме того, небольшой экономии памяти можно добиться за счет оптимизации метода использования значков и папок; • приложения с утечками памяти. Некоторые приложения допускают так называемые утечки памяти. Если ОС Windows выделила им объемы памяти, эти объемы не возвращаются в общий пул после завершения исполнения. В результате по истечении некоторого времени доступный объем памяти заметно уменьшается, что препятствует дальнейшей работе программ, хотя на первый взгляд объем памяти должен быть вполне достаточным. Централизованный информационный интерфейс Windows XP усиливает эффекты утечки памяти, особенно если приложение открывается и закрывается для каждого файла. Этой ситуации можно избежать, сохраняя подобное приложение активным вплоть до того момента, когда в нем отпадет необходимость. Выявить такое приложение можно путем проверки системных ресурсов и используемых объемов памяти непосредственно перед его открытием. Затем следует открыть и закрыть приложение несколько раз (убедившись в том, что одновременно открываются документы) и после очередного закрытия снова проконтролировать объем памяти. Если он заметно уменьшился (не на несколько байтов), приложение следует считать имеющим утечки. • дополнительные драйверы. Операционные системы Windows 9х и Windows NT/2000/ХР обеспечивают весьма эффективное удаление старых драйверов из раздела реестра. Но даже после удаления приложения вам следует удостовериться в том, что одновременно из системы были удалены все соответствующие драйверы. Специалисты корпорации Microsoft продолжают разрабатывать все новые способы инсталляции и удаления приложений, однако ни один из этих способов не гарантирует стопроцентного результата. Конечно, созданные в последнее время программы инсталляции функционируют гораздо лучше, чем их более ранние аналоги, однако это не исключает необходимости постоянного контроля. Один из программных инструментов, позволяющих выявлять
158
Расширение возможностей для опытных пользователей [Часть II]
Примечание. Windows XP включает новый набор средств, получивший название .NET Framework. Средства из этого набора обычно используются только разработчиками приложений, однако одно из них, Garbage collection (Сбор мусора), позволяет исключить применение в системе приложений с утечками памяти. При этом операционная система контролирует свободную область памяти, а также факт возвращения выделенного ранее объема памяти приложением после его исполнения. Это означает, что приложение теперь не может по своему усмотрению распоряжаться объемами памяти; в результате заметно улучшаются характеристики компьютерной системы. При применении набора средств .NET Framework удается также весьма продолжительное время поддерживать работоспособность операционной системы в онлайновом режиме без повторной перезагрузки. К сожалению, разработчики уже создали большое количество обычных приложений Windows, поэтому указанные средства еще не скоро станут доступными рядовым пользователям.
старые драйверы, описывается в разделе «Использование утилиты MSCONFIG для конфигурирования системы» данной главы. • Приложения MS DOS. Никакие другие приложения не расходуют и не удерживают заметные объемы памяти так цепко, как приложения операционной системы MS DOS, используемые в Windows XP. В таком случае Windows XP не в состоянии высвободить те объемы памяти, которые захватываются приложениями MS DOS. Даже если вы располагаете большими свободными объемами памяти в системе, Windows XP просто не сможет их использовать, поскольку они будут слишком фрагментированными. Если система имеет столь небольшой объем памяти, что не может допустить подобной фрагментации, следует отказаться от применения приложений MS DOS. Рекомендация. Следует подыскивать такие приложения, которые содержат логотип операционной системы Windows. Наличие логотипа означает, что корпорация Microsoft провела тестирование этого приложения и допускает его применение в операционной системе. Наличие логотипа Windows 9х и Windows 2000 предполагает поддержку основных функций Windows, поэтому его поиском имеет смысл заняться сразу же после получения приложения. Информацию о логотипах операционной системы Windows можно найти на сайте http://www.microsoft.com/ WINLOGO/Software/SWprograms.asp. Существует также программа добавления логотипа для аппаратных средств и других компьютерных компонентов. Сведения указанного Web-сайта помогут вам лучше понять другие условия применения логотипа.
Специальные рекомендации по настройке Windows XP Теперь, когда вы познакомились с общими рекомендациями, обратимся к специальным методам настройки Windows XP. Все приводящиеся ниже рекомендации предназначены для работы с Windows XP, однако некоторые из них можно использовать и при работе с другими версиями, например с ОС Windows NT/2000. • использование наилучшей файловой системы для жесткого диска. Формат жесткого диска влияет на характеристики системы по нескольким направлениям, при этом наиболее очевидное из них связано с режимом организации прямого доступа к файлам. Для данного режима лучшие характеристики можно обеспечить в условиях применения файловой системы NTFS (система файлов NT). При этом, однако, несколько
[5] Основные функции ОС Windows
159
Рекомендация. Один из наиболее интересных Web-сайтов, связанных с вопросами настройки, – TweakXP.com (http://www.tweakxp.com/). Здесь представлены сведения, позволяющие повысить быстродействие системы, хотя при подобной настройке системы могут возникать определенные трудности. На сайте нет информации обо всех возможных проблемах, связанных с осуществлением настройки, однако достаточно рекомендаций, чтобы избежать их. Следует отметить, что многие из этих рекомендаций предусматривают активное редактирование записей разделов реестра.
ухудшается функциональная гибкость, которой приходится жертвовать для повышения быстродействия. Второе направление является не настолько очевидным. Размещение файла подкачки в разделе NTFS позволяет заметно улучшить характеристики, поскольку названная файловая система представляет собой эффективное технологическое средство для форматирования дисков. Мне не хотелось бы обещать заметное повышение быстродействия, но возможность подобного размещения файла подкачки уже сама по себе указывает на определенное улучшение ситуации; • создание раздела жесткого диска с помощью Windows XP. Каждая версия, базирующаяся на ОС Windows NT, предусматривает, по существу, применение и новой версии файловой системы NTFS, при этом ОС Windows XP не является исключением. Последние версии этой системы демонстрируют улучшенные показатели надежности, безопасности, а также улучшенные характеристики системы. Наиболее серьезно изменен в данном случае принцип организации данных на жестком диске; • увеличение числа процессоров. Одним из наиболее типичным приемов улучшения характеристик Windows XP является добавление в систему одного или нескольких процессоров. Фирмы-производители в ряде случаев предусматривают возможность подключения к компьютерной системе одного или нескольких дополнительных процессоров. В большинстве случаев число процессоров рабочих станций ограничивается двумя, что уже само по себе дает заметное улучшение характеристик. Версия Home Edition операционной системы Windows XP предусматривает применение только одного процессора, а версия Professional Edition ориентирована на два. Если вам нужно более двух процессоров, воспользуйтесь программными средствами сервера;
Предупреждение. ОС Windows XP и Windows 2000 управляют работой двухпроцессорного компьютера совсем не так, как это делает Windows NT. Последнее, в частности, связано с тем, что указанные операционные системы могут использовать технологию Plug and Play. Windows XP, кроме того, располагает дополнительными возможностями, обеспечивающими поддержку старых программных приложений. Тем не менее в некоторых ситуациях Windows 2000/ХР может не распознать факт наличия у компьютера более одного процессора (например, вследствие проблем с системой ввода-вывода данных BIOS или конфигурацией в целом). Поэтому, прежде чем приобрести компьютер, убедитесь в том, что многопроцессорный компьютер присутствует в перечне HCL (Hardware Compatibility List – перечень совместимых устройств). Если подобный компьютер уже используется и вы обнаружили, что ОС Windows 2000/ХР не распознает несколько процессоров, модифицируйте систему BIOS и попытайтесь посредством этого решить возникшую проблему. В большинстве случаев приходится также обращаться к производителю материнской платы, чтобы получить информацию для модификации других компонентов системы Windows 2000/ХР.
160
Расширение возможностей для опытных пользователей [Часть II]
• использование окна папки с одной панелью вместо окна программы Проводник с двумя секциями. Этот пункт может показаться противоречивым в терминологическом плане, поскольку предполагается, что папки используют интерфейс программы Проводник. Тем не менее папка обеспечивает только доступ к некоторым средствам интерфейса Проводника. Открытие окна Проводника приводит к большим затратам ресурсов системы, чем в случае открытия обычной папки. При этом предполагается, что все данные помещены в папки, соответствующие ярлыки расположены на Рабочем столе и получить доступ ко всем необходимым файлам можно без запуска программы Проводник. Экономию объема памяти при таком подходе трудно оценить количественно. Для лучшего понимания механизма использования программой Проводник области памяти следует обратиться к записям вкладки Процессы (Processes) опции Диспетчер задач (Task Manager). Щелкните правой кнопкой мыши по свободному месту на панели задач и включите опцию Диспетчер задач. Затем щелкните по вкладке Процессы, найдите процесс, связанный с файлом explorer.exe, и проследите характер изменений свободного объема памяти при открытии программы Проводник, после чего сравните полученные данные с данными для случая открытия папки. При аккуратном выполнении указанных действий вы без труда убедитесь в том, что обращение к программе Проводник требует отвлечения заметного объема памяти, необходимого для проведения поиска в сети и добавления соответствующих значков для выделенных сетевых дисков. В моей системе, например, загрузка Проводника заняла не менее 1048 Кб памяти, а для открытия папки потребовалось всего 68 Кб, что, конечно, заметно меньше. Программа Проводник постоянно остается активной и обеспечивает запоминание результатов отдельной папки или всей программы в целом. Привлекаемые для этого объемы памяти изменяются в зависимости от конкретного объекта. Поскольку Проводник обычно имеет более высокий статус, затрачиваемый в таком случае объем памяти также оказывается большим. Windows XP, как правило, возвращает этот временно отвлекаемый объем памяти, однако в течение непродолжительного времени он оказывается недоступным; • использование контекстных меню вместо панели управления. В процессе работы я обнаружил, что эпизодически требуется изменять характеристики компонентов системы уже в ходе самого сеанса работы. При этом для выполнения настроек не нужно обращаться к самой панели управления, достаточно щелкнуть правой кнопкой мыши по соответствующему объекту и выбрать опцию Свойства (Properties) из контекстного меню. Применение контекстного меню представляет собой не только более эффективный способ организации быстрого доступа к данным объекта, но и предполагает использование меньших объемов памяти. На это стоит обратить внимание при необходимости сохранять диалоговое окно Свойства открытым достаточно долго; • поддержка принтером типа данных RAW. Windows XP обеспечивает автоматическую поддержку режима печати типа данных EMF (Enhanced Metafile Format – усовершенствованный формат печати) для компьютерных систем. Этот режим позволяет системе быстро выполнять печать путем передачи выходных данных системным командам в фоновом режиме и последующего формирования специальных выходных данных принтера, причем создание указанных системных команд требует заметно меньшего времени, чем формирование специальных выходных данных принтера. При использовании обработчика печати с поддержкой типа данных RAW
[5] Основные функции ОС Windows
161
возрастает время печати в фоновом режиме, однако уменьшается отвлекаемый на это объем памяти, что в конечном счете придает системе большую эффективность. Для перевода принтера в режим печати RAW следует открыть диалоговое окно свойств принтера, щелкнув правой кнопкой мыши по значку установленного принтера и выбрав в контекстном меню пункт Свойства. Затем нужно щелкнуть по вкладке Дополнительно (Advanced) и нажать кнопку Обработчик печати (Print Processor), а в диалоговом окне Обработчик заданий печати (Print Processor) выбрать тип данных RAW и дважды щелкнуть по кнопке ОК для завершения процедуры выбора; • поддержание диска в дефрагментированном состоянии. Следует отметить, что даже драйверы файловой системы NTFS не свободны от проблем, связанных с фрагментацией файлов. При записи и считывании файлов с диска их размеры могут изменяться. Файл, который свободно записывался в прежней позиции, может увеличиться в размерах, поэтому операционной системе Windows XP приходится резервировать прежний объем памяти и увеличивать его соответствующим образом. Сам файл записывается на жестком диске в двух или даже нескольких позициях. Изменения характеристик системы происходят каждый раз при перемещениях головки записи/ считывания в другую позицию на диске. Дефрагментация диска позволяет располагать файлы в одном месте, что уменьшает число подобных перемещений; • использование файла подкачки виртуальной памяти. Предшествующие версии Windows позволяли создавать (на постоянной основе) файл подкачки виртуальной памяти, улучшающий характеристики системы за счет уменьшения числа перемещений головки записи/считывания жесткого диска при считывании данных файла. При этом не важно, насколько фрагментирован диск, поскольку файл подкачки всегда записывается непрерывным образом в соответствующих сегментах диска. В Windows XP нет файла подкачки на постоянной основе, зато используются временные файлы подобного типа. К счастью, здесь несложно смоделировать подобный файл подкачки. Для этого следует щелкнуть правой кнопкой мыши по значку Мой компьютер в главном меню и выбрать в контекстном меню опцию Свойства соответствующего контекстного меню. Затем нужно щелкнуть по вкладке Дополнительно и нажать кнопку Параметры в разделе Быстродействие (Performance). На экране появится диалоговое окно Параметры быстродействия (Performance Options), в котором следует выбрать Дополнительно и нажать кнопку Изменить (Change). В результате отобразится диалоговое окно Виртуальная память (Virtual Memory), где надо выделить тот диск, который планируется использовать для задания размера файла подкачки. Минимальный и максимальный размеры файла подкачки должны быть одинаковыми. Вы существенно улучшите характеристики своей системы в том случае, если в ней применяются два диска: загрузочный файл можно записывать на один диск и производить полную дефрагментацию второго диска, а затем перенести файл подкачки с первого диска на второй. В результате удается создать файл подкачки, который занимает непрерывный сегмент памяти жесткого диска, тем самым повысив эффективность работы системы; • размещение файла подкачки на самом быстром диске. Windows XP обычно размещает файл подкачки на диске, располагающем наибольшим свободным объемом памяти. В большинстве случаев выбор диска не является принципиальным. Однако если в системе используется большой диск, работающий медленнее другого, следует файл подкачки перенести на быстрый диск. Более подробно этот вопрос изложен в предшествующем разделе, в котором описывался вариант организации доступа к параметрам файла подкачки;
162
Расширение возможностей для опытных пользователей [Часть II]
• исключение 16-разрядных приложений, драйверов и библиотек DLL. Windows XP является 32-разрядной операционной системой, поэтому нет никаких причин для использования в ее рамках 16-разрядных приложений, драйверов и библиотек DLL. Система исполняет 32-разрядное приложение в течение одного независимого сеанса работы. Подобный подход позволяет весьма эффективно управлять средствами памяти и выделять ресурсы, необходимые для исполнения приложения. 16-разрядные приложения также выполняются в ходе независимых сеансов работы, однако предусматривают совместное использование выделяемых системой ресурсов. Эффективность управления при этом заметно снижается, поскольку нельзя точно предсказать, каким образом используется выделяемая область памяти. Кроме того, 32-разрядное адресное пространство допускает более простое взаимодействие, что способствует уменьшению числа тактовых циклов, требуемых для обращения к функциям или поиска данных. И напротив, сегментированное адресное пространство, применяемое 16-разрядными приложениями, предполагает увеличение числа тактовых циклов в два-три раза при выполнении однотипных операций. В дальнейшем я расскажу о нескольких приемах, служащих для поиска 16-разрядных приложений (см. раздел «Использование утилиты MSCONFIG для конфигурирования системы» данной главы); • исключение неиспользуемых программ. Некоторые разделы Windows XP придают ей большую эффективность, однако требуют применения и больших объемов памяти. Так, например, активизация функции Региональные параметры (Internatinal Settings) позволяет повысить эффективность при использовании нескольких языков общения, но нуждается в дополнительных объемах памяти. К сожалению, после активизации этой функции ее не удается отменить вплоть до повторной перезагрузки всей системы. Аналогичная ситуация реализуется и для многих других значков, появляющихся в разделе Область уведомлений в правой части панели задач, включая и изображение часов.
Поиск неиспользуемых скрытых драйверов В ряде случаев Windows XP сама обеспечивает оптимальный режим настройки компьютера. В начале данной главы я уже упоминал, что пользователям рекомендуется устранить все драйверы, в которых отпала необходимость. Что же произойдет, если в системе останутся так называемые скрытые, неинсталлированные драйверы? На рис. 5.1 показано диалоговое окно, иллюстрирующее возникающую при этом ситуацию. В данном случае я инсталлировал Windows XP в сетевом варианте (в условиях сервера Windows XP и сервера Novell NetWare). Подобный сетевой вариант обеспечивал полномасштабную поддержку сетевых протоколов NetBIOS и IPX/SPX. На практике, вследствие применения сетевых программных средств NetWare 5, я не испытывал необходимости в обоих этих протоколах и работал только с протоколом TCP/IP. Однако отсутствие обращения к указанным протоколам вовсе не означает, что они исчезают из системы, то есть из раздела Сетевое окружение: соответствующие файлы остаются на диске, однако они поддерживаются в неактивном состоянии, что позволяет экономить определенные объемы памяти и уменьшать время обработки данных. Очевидно, что далеко не все драйверы можно легко обнаружить, однако при терпении вы найдете большую их часть. Если требуется выполнить подобную процедуру, воспользуйтесь приводящейся ниже последовательностью действий: 1. Исключите программы, служащие для дополнительной сетевой поддержки. При желании добиться оптимальных характеристик системы подобная поддержка должна
[5] Основные функции ОС Windows
163
Рисунок 5.1. В ряде случаев Windows XP инсталлирует драйверы, в которых пользователи просто не нуждаются обеспечиваться только для одной сети. В большинстве случаев доступно сохранить программные средства поддержки сети Microsoft и отказаться от программных средств поддержки сети NetWare. 2. Уменьшите число используемых (ранее инсталлированных) сетевых протоколов. Я обычно применяю для взаимодействия с сетью протокол TCP/IP, однако вы вправе сами выбрать оптимальный сетевой протокол. Перечень инсталлированных протоколов для соединений локальной сети можно найти в диалоговом окне Подключение по локальной сети – свойства (Connection Properties) – рис. 5.1. 3. Инсталлируйте минимальное (необходимое) число сетевых служб. Программные средства совместного доступа к гибкому диску следует рассматривать как пустую трату большого объема памяти, поскольку вероятность применения такого диска крайне мала. Если кому-нибудь из пользователей подобный диск все-таки потребуется, всегда можно добавить в систему необходимые программы поддержки. Запуск системы рекомендуется производить в условиях минимального уровня сетевой поддержки. При этом следует также позаботиться о режимах использования принтеров рабочих станций. Если рабочая станция предусматривает применение принтера устаревшей модели, возможно, установка программ поддержки его совместного использования будет совершенно неоправданной.
Функции автоматической настройки Windows XP Операционная система Windows XP предлагает несколько способов автоматической настройки компьютера. Число этих методов, конечно, уступает числу аналогичных способов, применявшихся в Windows 9х, однако оказывается достаточным для достижения высокой эффективности, если уделить время соответствующим подготовительным операциям. Опции автоматической настройки присутствуют обычно в диалоговом окне Параметры быстродействия (Performance Options), показанным на рис. 5.2. Доступ к нему обеспечивается, если щелкнуть правой кнопкой мыши по значку Мой компьютер и выбрать пункт Свойства из соответствующего контекстного меню. Затем следует щелкнуть по вкладке Дополнительно и нажать кнопку Параметры для окна Быстродействие.
164
Расширение возможностей для опытных пользователей [Часть II]
Рисунок 5.2. Функции для автоматической настройки появляются в диалоговом окне Параметры быстродействия
Примечание. Если вы хотите сохранить настройки визуальных эффектов Windows XP на экране дисплея, обратитесь к опции Восстановить значения по умолчанию (Use Visual Style on Windows and Buttons). Но даже в этом случае вы можете лишиться части используемых эффектов из-за одновременной отмены других опций.
Вкладка Визуальные эффекты (Visual Effects), представленная на рис. 5.2, позволяет выбрать несколько предварительно заданных опций. В этом случае нетрудно добиться оптимизации визуальных эффектов. Хотя задаваемые параметры обеспечивают эффективное и быстрое решение возникающих проблем, допустимо их указывать по своему усмотрению, то есть выбирать параметры (присутствующие в нижней части диалогового окна) произвольным образом. Так, например, некоторые пользователи предпочитают отображать тень под указателем мыши – это по их мнению, облегчает позиционирование курсора. При задании параметров следует оптимальным образом сочетать собственные предпочтения с теми затратами, которые сопутствуют выбору визуальных эффектов. При выборе вкладки Дополнительно на экран будут выводиться три основных раздела настройки. Раздел Распределение времени процессора (Processor Scheduling) указывает, насколько эффективно Windows XP будет использовать ресурсы процессора. Для увеличения быстродействия при исполнении фоновых приложений следует включить опцию Программы. Некоторые пользователи, однако, запускают большое число приложений в фоновом режиме, поэтому для них удобнее опция Службы, работающие в фоновом режиме (Background Services). Так, например, мой знакомый, работающий с графическими приложениями, со временем обнаружил, что ему приходится слишком долго ждать завершения операций печати. Изменение указанных параметров позволило выполнять эти операции быстрее. Разрешается также временно изменять параметры настройки. Так, например, если вам нужно загрузить большой массив данных из Internet, использование опции Службы, работающие в фоновом режиме заметно ускорит эту процедуру. Раздел Использование памяти (Memory Usage) определяет, насколько эффективно Windows XP задействует имеющиеся в наличии устройства памяти. При работе с большими,
[5] Основные функции ОС Windows
165
нуждающимися в заметных объемах памяти приложениями рекомендуется пользоваться опцией Программы. Так, например, поддержка электронных таблиц требует относительно больших объемов памяти и ресурсов процессора. Для увеличения быстродействия операционной системы в условиях использования маленьких приложений полезна опция Системный кэш (System Cache) – она позволяет заметно сократить время создания резервных копий системных файлов, а также ускорить поиск файлов в сети и более эффективно организовать доступ к Internet. Раздел Виртуальная память (Virtual Memory) изменяет распределение объемов памяти на диске, в частности выделяет необходимые объемы памяти для файла подкачки. При нажатии кнопки Изменить (Change) на экран выводится диалоговое окно Виртуальная память. В верхней части окна присутствует перечень используемых дисков. В приводящемся несколько ниже подразделе могут указываться размеры файла подкачки для каждого диска. Для изменения параметров конкретного диска следует выделить этот диск в перечне, задать исходный и максимальный размеры файла подкачки и нажать кнопку Задать (Set). Допустимо выбирать уровень системной поддержки или отказаться от применения файла подкачки. После изменения параметров необходимо произвести перезагрузку системы. В нижней части диалогового окна приводятся рекомендации специалистов Microsoft для файла подкачки, который имеет достаточно большие размеры. Обычно компьютерная система использует лишь малую часть того файла подкачки, который советуют создать специалисты Microsoft.
Использование утилиты MSCONFIG для конфигурирования системы Я знаком с пользователями, которые постоянно ищут пути совершенствования характеристик операционной системы Windows XP. Они пытаются изменять записи в реестре и модифицируют файлы в надежде хоть немного повысить быстродействие системы. В ряде случаев это вполне квалифицированные люди, которые могут осознанно применять низкоуровневые методы, однако подобные экскурсы, как правило, заканчиваются возникновением больших проблем. Утилита MSCONGIG позволяет проделывать некоторые низкоуровневые операции настройки, является достаточно безопасным средством настройки и, что самое главное, проста в применении, предлагая вполне приемлемый результат без особого риска. Утилита MSCONFIG отсутствует в меню Пуск, поскольку специалисты Microsoft относят ее к числу достаточно опасных программ для среднего пользователя. Для обращения к ней следует выбрать в меню Пуск опцию Выполнить, ввести слово в поле Открыть (Open) и нажать кнопку ОК. На экране появится диалоговое окно Настройка системы (System Configuration Utility), подобное показанному на рис. 5.3. Вкладка Общие предназначена для управления режимом очередного запуска Windows XP. Вы может задать обычный режим запуска, диагностический или выборочный режим. Опция Обычный запуск (Normal Startup) соответствует наиболее часто используемому режиму. В этом режиме предусматривается загрузка всех драйверов и приложений, конфигурируемых в расчете на конкретный компьютер. Опция Диагностический запуск (Diagnostic Startup) соответствует такому режиму запуска Windows XP, когда производится инсталляция только основных драйверов и программ для выявления потенциальных проблем. На этом этапе не следует беспокоиться относительно кнопок Извлечь файл (Expand File)
166
Расширение возможностей для опытных пользователей [Часть II]
Рисунок 5.3. Использование диалогового окна Настройка системы для оптимизации режима запуска операционной системы Windows XP
Предупреждение. Этот раздел содержит описание вариантов загрузки данных для системы. Активизация или отмена опций загрузки является делом достаточно рискованным, поскольку может вызывать «зависания» системы в процессе перезагрузки данных (при отмене требуемой программы-драйвера, какой-либо службы, библиотеки DLL или другого компонента операционной системы). Поэтому следует отменять и добавлять опции последовательно, чтобы было легко проследить последствия своих действий и влияние их на систему. Применение программы MSCONFIG гарантирует полную безопасность, поскольку всегда можно инициировать переход к безопасному режиму работы и активизировать требующуюся для этого опцию (в таком случае не происходит окончательного исключения опций).
и Запустить восстановление системы (Launch System Restore); более подробно назначение этих кнопок рассматривается в разделе «Утилита Восстановление системы» главы 24. Опция Выборочный запуск (Selective Startup) соответствует режиму с выборочным заданием характеристик. Обычно пользователи не стремятся изменить опции загрузки, указанные на данной вкладке. Подбор файлов следует производить весьма тщательно, а после выбора просто сообщить операционной системе об отсутствии необходимости обработки всего массива параметров, как при обычной загрузке. При работе с утилитами весьма важно пользоваться методами логического анализа – иначе вы не сумеете получить требуемую информацию. Теперь, не забывая о вышесказанном, обратимся к используемым вкладкам и проследим, каким образом их параметры могут влиять на характеристики системы. Примечание. Файл BOOT.INI, предназначенный для диагностики, описывается в разделе «Изменение опций загрузочного файла BOOT.INI» главы 24.
Файлы SYSTEM.INI и WIN.INI Вкладки SYSTEM.INI и WIN.INI достались Windows XP в наследство от предшествующих версий Windows. На рис. 5.4 показан типичный вариант этих вкладок, которые предназначены
[5] Основные функции ОС Windows
167
для проверки наличия старых 16-разрядных драйверов и приложений. Обе вкладки имеют запись «for 16-bit app support» (для поддержки 16-разрядных приложений). Если запись содержит полезную информацию, значит, в системе используется по меньшей мере одно 16-разрядное приложение, которое следует удалить. (На рис. 5.4 присутствует и фраза «msconfig», приводящаяся непосредственно перед записью «for 16-bit app support», – она появляется только при отмене соответствующей опции.)
Рисунок 5.4. Вкладки SYSTEM.INI и WIN.INI позволяют просматривать и изменять параметры соответствующих файлов Рекомендуется также просмотреть записи (для драйверов вкладки SYSTEM.INI), поскольку они обычно относятся к 16-разрядным драйверам. Большая часть компьютеров применяет по меньшей мере один 16-разрядный драйвер, который предназначен для проверки характера совместимости и который вы можете случайно исключить (если только он не использует электронные игры на основе программных средств MS DOS). Записи в разделе [driver32] на вкладке SYSTEM.INI хорошо защищены, однако их нетрудно изменить. Этот раздел задействуется только ранними 32-разрядными программами, поэтому в ряде случаев следует предусматривать их модификацию. Кроме того, нужно внимательно просмотреть раздел [386enh], который иногда способен вызвать проблемы. Из рис. 5.4 видно, что имеется возможность изменять положения записей, а также активизировать или отменять их. Контрольное поле, предусмотренное рядом с каждой записью, указывает на ее состояние (активизирована или отменена). При необходимости обращения к записи нажмите кнопку Поиск (Find). Подобный подход позволяет создавать новые и редактировать уже существующие записи.
Службы Вкладка Службы (Services), показанная на рис. 5.5, содержит полный перечень служб, который загружается операционной системой Windows XP в процессе перезагрузки. Она использует такие же контрольные поля для указания на состояние соответствующего сервиса (активизирован или отменен). Диалоговое окно Настройка системы содержит кнопку Отключить все (Disable All), хотя я не совсем представляю, для чего сотрудники Microsoft планировали ее использовать (вам она точно не потребуется): отмена всех служб может привести только к тому, что вам будет достаточно трудно организовать повторный запуск системы.
168
Расширение возможностей для опытных пользователей [Часть II]
Рисунок 5.5. Изменения для вкладки Службы следует проводить достаточно аккуратно Теперь можно обсудить некоторые важные аспекты, связанные с использованием записей этой вкладки. Так, я рекомендую обратиться к колонке Базовая (Essential), однако не слишком полагаться на данные, указывающие на ту или иную базовую службу. Если служба помечена как базовая, она, несомненно, таковой и является, однако множество базовых, с практической точки зрения, служб могут не быть указаны, поэтому при выполнении изменений следует быть весьма осторожными. Колонка Состояние (Status) также содержит важные сведения. Служба, снабженная пометкой Остановлена (Stopped), обычно загружается в систему, но остается неактивной на текущий момент. Это, в частности, означает, что отмена использования сервера сама по себе не оказывает какого-либо заметного воздействия на систему. Можно экономить небольшие объемы материальных средств, но при наличии у сервиса указанного состояния характеристики системы практически не улучшатся. Наиболее удобным способом для получения информации относительно отмены службы является проведение предварительного обследования. Иногда можно сделать правильные выводы, на основании только одного имени службы. Так, например, если вы сталкиваетесь с опцией в списке служб NetMeeting Remote Desktop Sharing (Доступ к удаленному Рабочему столу NetMeeting) и никогда не использовали программу NetMeeting, вам, возможно, удастся сэкономить определенный объем памяти за счет отказа от загрузки этой службы. Тем не менее вне зависимости от тех сведений, которыми вы располагаете, отменять службы следует поочередно, после чего необходимо инициировать перезагрузку, а перед очередными изменениями проверить правильность ранее сделанных выводов.
Запуск Вкладка Автозагрузка (рис. 5.6) является наиболее безопасным программным инструментом, используемым при изменении характеристик. Разрешается отменять все записи в перечне вкладки, что никак не повлияет на режим загрузки данных. Конечно, при этом вероятно некоторое ухудшение функциональных возможностей, однако операционная система будет работать вполне нормально. Некоторые из подобных записей появляются в папке Автозагрузка, поэтому можно воспользоваться программой MSCONFIG для отмены записей в этой папке, а не переносить их в другую папку меню Пуск. Данный подход позволяет экономить чаще время и усилия.
[5] Основные функции ОС Windows
169
Рисунок 5.6. Вкладка Автозагрузка является наиболее безопасным компонентом, поэтому именно с нее следует начинать процесс настройки приложений Некоторые из указанных записей появляются также в реестре. В отличие от других вкладок, которые были рассмотрены выше, эта вкладка сообщает пользователям, каким образом они могут найти записи в реестре. Отмена записи позволяет оценить ее влияние на работу системы в целом. Если система продолжает нормально функционировать в течение недели или двух при отсутствии данного приложения, вы можете смело удалить его даже в том случае, если соответствующая запись присутствует в системном реестре. Как и при прочих операциях редактирования записей реестра, необходимо предварительно скопировать соответствующий ключ и только потом исключать его (см. главу 12).
Автоматизация процедуры настройки с помощью служебной программы Назначенные задания Служебная программа Назначенные задания (Task Scheduler) позволяет автоматически выполнять операции с учетом различных критериев. Например, допустимо задать определенную конфигурацию компьютера для исполнения программы проверки диска ScanDisk в семь часов утра каждое воскресение, запуска дефрагментации диска в пять часов вечера каждую пятницу и антивирусной программы в девять часов утра каждый первый понедельник очередного месяца. Другими словами, программа Назначенные задания автоматизирует выполнение любой операции, которая в обычной обстановке может инициироваться и завершаться самим пользователем. Каждое задание может включать в себя несколько пусковых схем для срабатывания – триггеров, контролирующих момент их выполнения при работе в операционной системе Windows. Запуск назначенного задания в данном случае осуществляется в условиях ряда критериев, при этом различают два типа триггеров: на основе временных критериев и критериев, основанных на возникновении каких-либо событий. Триггер первого типа активизирует задание в определенные моменты времени. При этом можно просто задать эти моменты или оговорить периодичность исполнения. Применение сценариев запуска назначенных заданий предусматривает указание расписания, например
170
Расширение возможностей для опытных пользователей [Часть II]
Рекомендация. Использовать программу Назначенные задания можно наряду с другими утилитами диска. Эта программа в ряде случаев демонстрирует весьма хорошее взаимодействие с приложениями операционных систем Windows 95/98/NT/2000, Windows 3.х, OS/2, MS DOS, командными файлами (*.bat), файлами сценария командной строки (*.cmd), а также с прочими зарегистрированными в установленном порядке группами файлов. Так, имеется возможность применять программу Назначенные задания для пересылки факсимильных сообщений глубокой ночью, когда интенсивность использования телефонных линий связи оказывается минимальной. Кроме того, удобно создавать отчеты по базе данных в конце рабочего дня, чтобы нагрузка на компьютер в течение дня сохранялась небольшой.
ежедневно, еженедельно или ежемесячно, с указанием дня месяца, допустим третий день каждого месяца, или конкретного дня недели, скажем второй вторник каждого месяца. Триггер второго типа инициирует выполнение назначенного задания при возникновении в системе соответствующих событий. Некоторые критерии предусматривают инициирование при запуске системы, при первой регистрации пользователя в системе или при переводе системы в режим ожидания (критерии режима ожидания). Подобные критерии обеспечивают активизацию заданий на определенном временном интервале после перевода компьютера в режим ожидания. Устанавливая флажок для подобного критерия, вы фактически планируете запуск назначенных заданий и программ на время перевода компьютера в режим ожидания.
Запуск программы Назначенные задания Запуск программы может осуществляться с помощью команды Пуск ⇒ Все программы ⇒ Стандартные ⇒ Служебные ⇒ Назначенные задания (Start ⇒ All Programs ⇒ Accessories ⇒ System Tools ⇒ Scheduled Tasks). На рис. 5.7 показано окно Назначенные задания, всплывающее при запуске программы.
Рисунок 5.7. Окно программы Назначенные задания позволяет добавлять, изменять и удалять задания
Создание назначенного задания Перед использованием программы Назначенные задания необходимо наметить задания, которые следует выполнить. Если требуется удалить какое-либо задание, можно сначала выделить его, а затем щелкнуть по кнопке Удалить на панели инструментов Обычные
[5] Основные функции ОС Windows
171
кнопки в диалоговом окне Назначенные задания. Ниже приводится перечень действий необходимых для создания задания: 1. В диалоговом окне Назначенные задания дважды щелкните по значку Добавить задание (Add Scheduled Task) – см. рис. 5.7. Сразу после этого запустится Мастер планирования заданий (Scheduled Task Wizard). 2. Нажмите кнопку Далее. Всплывающее диалоговое окно позволит выбрать приложение для последующего исполнения. При этом можно воспользоваться кнопкой Обзор (Browse) для поиска приложения, которое отсутствует в воспроизводимом перечне. Рекомендация. Некоторые утилиты отличаются от тех программ, которые применяются для автоматического исполнения. Например, программа DFRG удобна для интерактивной дефрагментации диска, однако при необходимости выполнить эту операцию автоматически используется программа DEFRAG. Не забывайте о необходимости проверки задаваемой команды, особенно когда речь идет об автоматическом варианте исполнения. Варианты команд для автоматических режимов исполнения более предпочтительны по сравнению с вариантами для интерактивного исполнения (для одной и той же утилиты). Кроме того, нужно к команде добавлять соответствующие параметры. Так, например, команда DEFRAG.EXE требует указания диска или пути к этому файлу. Задание параметров можно в данном случае производить с помощью опции по установке дополнительных параметров при завершении работы Мастера.
3. Выберите требуемое приложение и нажмите кнопку Далее. Мастер планирования заданий попросит указать время исполнения приложения (ежедневно, еженедельно, однократно, при запуске компьютера, при регистрации пользователя). Допустимо также автоматически изменить название задания, например в том случае, если оно представляется вам недостаточно информативным. 4. Выберите необходимую опцию и нажмите кнопку Далее. В зависимости от нужного момента времени (ежедневно, еженедельно, ежемесячно и т. д.) на экран будет выводиться соответствующий перечень опций с предложением указать конкретное время и дату для исполнения данного задания. 5. Определите время и дату, после чего нажмите кнопку Далее. Мастер планирования заданий запросит имя и пароль пользователя, запускающего приложение. Следует предварительно убедиться в том, что этот пользователь имеет все необходимые права для исполнения назначенного задания. 6. Введите имя и пароль, после чего нажмите кнопку Далее. Мастер планирования заданий отобразит на экране выбранное приложение и время его исполнения. Затем появится диалоговое окно, с помощью которого можно добавлять или изменять параметры назначенного задания, проверять или корректировать расписание приложения и задавать дополнительные параметры, скажем для исполнения приложения в режиме ожидания (компьютера) или прекращения его исполнения после завершения определенного временного интервала. Эти возможности более подробно обсуждаются ниже в разделе «Настройка параметров назначенного задания». 7. После завершения всех описанных действий нажмите кнопку Готово.
172
Расширение возможностей для опытных пользователей [Часть II]
Рекомендация. После планирования задания щелкните по его значку правой кнопкой мыши и включите опцию Выполнить (Run). Это позволит вам отследить очередность и правильность исполнения выбранного задания и определить необходимость коррекции настройки перед началом исполнения.
Настройка параметров назначенного задания Программа Назначенные задания поддерживает созданное задание вплоть до того момента, пока вы или сама программа не удалите его. Если программа исполняется на портативном компьютере, может оказаться нецелесообразным выполнять задание в автоматическом режиме, особенно в тех случаях, когда ресурс аккумуляторных батарей небольшой. Иногда удобнее перенести исполнение операции на интервал ожидания. Кроме того, вы вряд ли захотите, чтобы программа Назначенные задания неожиданно прерывала ход выполнения другой программы или операции.
Рекомендация. В ряде случаев требуется прервать исполнение программы Назначенные задания. Например, программа может дойти до середины процесса загрузки, когда любое внешнее воздействие пагубно скажется на его завершении. В этом случае следует использовать кнопку Дополнительно (Advanced) на вкладке Расписание (Schedule), а затем в открывшемся диалоговом окне включить опцию Повторять задания (Pause Task Scheduler), которая позволяет на непродолжительное время прервать исполнение указанной программы. Если требуется обеспечить достаточно долгий перерыв, воспользуйтесь командой Остановить задание (Stop Using Task Schedule).
Настройка назначенного задания предполагает изменение его параметров. Для просмотра параметров щелкните правой кнопкой мыши по значку нужного задания и в контекстном меню выберите опцию Свойства (Properties). Вкладка Задание (Task) позволяет изменить вид записей полей Выполнить (Run), Рабочая папка (Start In) и Комментарий (Comments). Флажок Включено (Enable) служит для сохранения задания и перевода его в режим ожидания. Кнопка Обзор (Browse) предназначена для поиска новой копии приложения. И наконец, допустимо изменить имя и пароль, используемые для исполнения приложения. Вкладка Расписание (Schedule) позволяет задать дату и время исполнения задания. Нажмите кнопку Дополнительно (Advanced) для открытия диалогового окна Дополнительные параметры расписания (Advanced Schedule Options). При этом можно указать дату завершения задания или оговорить необходимость его исполнения в дальнейшем. Вкладка Параметры (Settings) дает возможность удалить задание после завершения (если применение программы носило однократный характер). Эта вкладка также позволяет прекратить исполнение задания (если оно еще продолжается) по завершении определенного интервала времени, принять решение относительно целесообразности продолжения его исполнения на портативном компьютере, использующем аккумуляторное питание, или предусмотреть исполнение задания при переходе компьютера в режим ожидания.
[5] Основные функции ОС Windows
173
Проверка быстродействия Не стоит оптимизировать систему, если вы не в состоянии проверить результаты оптимизации. Так, для того чтобы сделать вывод относительно достижения высоких показателей быстродействия, необходимо их реально подтвердить. Выше уже обсуждались пути проверки некоторых параметров системы. В этих условиях нетрудно оптимизировать систему с целью более эффективной работы ее устройств памяти, повышения быстродействия, упрощения путей применения и придания большей эффективности действиям самого пользователя. Успех в деле оптимизации системы на данном этапе всецело зависит от вашего умения и терпения. В последующих разделах описываются два способа проверки различных параметров системы.
Использование программы Диспетчер задач Программа Диспетчер задач (Task Manager) обеспечивает возможность быстрого просмотра параметров системы, причем применение этой утилиты не представляет никакого труда. Все, что требуется сделать, – это щелкнуть правой кнопкой мыши по свободной области панели задач и в контекстном меню выбрать опцию Диспетчер задач. Затем нужно открыть вкладку Быстродействие (Performance) или Сеть (Networking), что позволяет вывести на экран в графическом виде измеряемые параметры ресурсов процессора, устройства памяти и сети (рис. 5.8). Отображаемые данные характеризуют лишь общее состояние дел, но для большинства случаев их вполне достаточно.
Рисунок 5.8. Вкладка Быстродействие позволяет получить сведения об использовании времени процессора оперативной памяти На рис. 5.8 показана вкладка Быстродействие для режима по умолчанию, причем допустимо измененять этот режим отображения данных несколькими способами. Так, например, я использовал двухпроцессорный компьютер, поэтому Windows XP выводила данные для каждого процессора с помощью отдельного окна. Чтобы переключиться из указанного режима в режим представления данных в одном окне, следует воспользоваться командой Вид ⇒ Загрузка ЦП (View ⇒ CPU History). Программа Диспетчер задач также управляет
174
Расширение возможностей для опытных пользователей [Часть II]
быстродействием монитора посредством команд Вид ⇒ Скорость обновления (View ⇒ Update Speed). И наконец, разрешается предусматривать (для монитора) временные интервалы для обработки данных с помощью команды Вид ⇒ Вывод времени ядра (View ⇒ Show Kernel Times). Вкладка Сеть (Networking) позволяет для применять те же самые команды, однако вместо команд процессора в этом случае используются команды сетевого адаптера, например команда Вид ⇒ Журнал сетевого адаптера (View ⇒ Network Adapter History). Многие пользователи при ознакомлении с текущими параметрами системы предпочитают не обращаться к вкладке Процессы (Processes), хотя она представляет собой наиболее мощный программный инструмент Диспетчера задач. Исходные данные на вкладке на первый взгляд не являются информативными, поскольку относятся только к использованию времени процессора и оперативной памяти. Тем не менее имеются весьма простые методы изменения этих данных на другие, например с помощью команды Вид ⇒ Выбрать столбцы (View ⇒ Select Columns), и вывода на экран диалогового окна Выбор столбцов (Select Columns) – рис. 5.9.
Рисунок 5.9. Диалоговое окно Выбор столбцов позволяет в полной мере использовать возможности вкладки Процессы Приводящиеся в диалоговом окне данные не могут быть исчерпывающими, однако их объем заметно превышает объем графических данных (см. рис. 5.8). При этом вы вправе ознакомиться с данными, представленными в табличной форме и относящимися к различным системным компонентам. Подобный подход наиболее удобен для отслеживания изменений конфигурации и их влияния на выполняемые операции и процедуры.
Использование системного монитора Windows XP предусматривает инсталляцию консоли Производительность (Performance Сonsole) в режиме по умолчанию. Подобное программное средство содержит два компонента консоли управления ММС (Microsoft Management Console): программы Системный монитор (System Monitor) и категории Журналы и оповещения производительности (Performance Logs and Alerts). Консоль Производительность – весьма эффективный программный инструмент, поскольку она позволяет отследить разнообразные статистические данные, в том числе данные по использованию времени процессора и оперативной памяти. Сбор подобных сведений позволяет делать соответствующие выводы о стратегии оптимизации. Программа Производительность (Performance Monitor) выявляет устройства, которые демонстрируют проблемы, и программные средства, выполнение которых сопровождается сбоями.
[5] Основные функции ОС Windows
175
Режимы отображения данных в программе Производительность Основной способ работы программы Производительность – это использование счетчиков. Без них невозможно разделить информацию о производительности различных компонентов и служб в вашей системе. Имеется множество различных счетчиков, которые предоставляют информацию по любым системным процессам и службам. На рис. 5.10 показан экран дисплея, содержащий четыре счетчика процессора, каждый из которых отслеживает конкретный параметр, например время, затрачиваемое процессором при ответе на запросы пользователей.
Рисунок 5.10. Программа Системный монитор позволяет выводить на экран данные наблюдения в одном из режимов отображения Пять кнопок на панели инструментов служат для изменения режима отображения данных: Просмотр текущей активности (View Current Activity), Просмотр данных журнала (View Log Data), Просмотр диаграммы (View Graph), Просмотр гистограммы (View Histogram) и Просмотр отчета (View Report). Первые две кнопки позволяют просматривать данные наблюдения в режиме контроля текущей активности или созданного журнала. При некоторых изменениях конфигурации системы требуется использовать журнал, поскольку необходимо контролировать, каким образом выполненные изменения повлияют на характеристики системы (например, в течение суток или более длительного периода времени). Три оставшиеся кнопки определяют режим отображения тех сведений, которые выводятся на экран дисплея. Я обнаружил, что кнопка Просмотр диаграммы весьма полезна при отслеживании параметров системы в течение длительного периода времени. В этом случае режим представления данных позволяет также сопоставлять различные статистические показатели. Кнопка Просмотр гистограммы создает возможность оптимальным образом анализировать текущие параметры системы. В этом режиме данные отображаются в виде вертикальных полос, изменяющихся с заданной периодичностью. Я обычно применяю этот способ представления информации для быстрого сопоставления двух статистик, например при выборе конфигурации и использовании опций, оказывающих заметное влияние на поведение системы.
176
Расширение возможностей для опытных пользователей [Часть II]
Третья кнопка, Просмотр отчета, весьма полезна в тех случаях, когда приходится сравнивать большие массивы данных или сохранять данные, которые в обычной обстановке требуют ввода с клавиатуры, например электронные таблицы. Режим представления сведений с помощью этой кнопки – обычная таблица, содержащая числа, которые указывают на статистические показатели системы в каждый конкретный момент времени. Подобный режим не позволяет быстро сравнивать данные, полученные с выбранных счетчиков, однако обеспечивает более высокую точность контроля. Программа Производительность предусматривает задаваемый в режиме по умолчанию промежуток времени для сбора и контроля данных (в секундах), что весьма удобно, например, при поиске неисправности отказавшей сетевой платы NIC или при желании получить быстрый отклик на изменение конфигурации. Тем не менее в некоторых ситуациях величина этого промежутка может оказаться слишком малой. Так, при необходимости продолжительного контроля интервал времени должен быть заметно большим. Щелкните правой кнопкой мыши по соответствующей кнопке на панели инструментов, в контекстном меню выберите пункт Свойства и измените величину интервала времени. Последнее предполагает обращение к вкладке Общие в диалоговом окне Свойства: Системный монитор. Это диалоговое окно также служит для изменения режима представления данных (режима по умолчанию) программы Производительность. В частности, опции вкладки График (Graph) нужны при добавлении вертикальной и горизонтальной сеток, в режиме просмотра диаграммы или гистограммы. Опции вкладки Оформление (Appearance) изменяют цвета графических компонентов, шрифты и другие параметры. Наличие вкладки Источник (Source) позволяет выбирать между применением текущих и сохранившихся ранее в журнале данных системы и активно привлекать к анализу накопленные за предшествующий период сведения.
Добавление и удаление счетчиков В дополнение к тем кнопкам на панели инструментов программы Производительность, которые были описаны в предшествующем разделе, предусмотрены три дополнительные кнопки, связанные с использованием счетчиков, которые предназначены, в свою очередь, для сбора и отображения данных подпрограммой Производительность. Под счетчиком здесь понимается относительно простая программа, осуществляюшая выборку данных параметров системы через определенные интервалы времени, а затем передающая результаты контроля (считываемые выборки данных) программе Производительность. Эти три кнопки позволяют изменять и выделять те параметры, которые контролируются и воспроизводятся программой Производительность. Так, кнопка Добавить (New Counter) может использоваться для добавления нового счетчика к существующему списку. При ее нажатии на экране выводится диалоговое окно Добавить счетчики (Add Counters), которое содержит записи компьютера, объекты мониторинга, счетчики, отвечающие за различные объекты, и текущие указатели различных счетчиков. Подобные указатели требуются в том случае, когда один счетчик отвечает сразу за несколько объектов, например за два процессора в двухпроцессорной конфигурации или за несколько жестких дисков. Вам нужно указать объект мониторинга, допустим процессор, а также параметр, за которым должно осуществляться наблюдение. Так, в случае процессора параметр может быть только один, однако в случае с дисками допустимы несколько параметров. После выбора параметра объекта мониторинга разрешается выбрать один из счетчиков (которые будут отслеживаться программой Производительность). Наличие специальных радиокнопок позволяет
[5] Основные функции ОС Windows
177
добавлять все счетчики специально выделенному объекту или все параметры одному специально выделенному счетчику. Имеется также возможность контроля за статистикой для нескольких компьютеров, что обеспечивается заданием соответствующего варианта в поле Выбрать счетчики с компьютера (Select Counters from Computer). Рекомендация. Нажатие кнопки Объяснение (Explain) в диалоговом окне Добавить счетчики позволяет вывести на экран полное описание для выбранного счетчика, что облегчает выбор счетчиков для мониторинга.
Нажмите кнопку Удалить (Delete) для удаления выбранного счетчика из присутствующего на экране списка. По мере увеличения числа отображаемых счетчиков уменьшается размер выделяемой счетчику области, что затрудняет считывание данных. Поэтому на экране следует сохранять только реально используемые счетчики, объединяя их в группы и последовательно выводя эти группы на экран. И наконец, кнопка Выделить (Highlight) выделяет счетчики в соответствующем списке. Эта функция доступна только при просмотре диаграмм, когда подсветка кривой позволяет качественнее и быстрее оценить ситуацию. Подсвечиваемая линия в режиме по умолчанию утолщается и превращается в хорошо различимую белую черту, которая выделяется на фоне других линий на диаграмме. Чем же может вам помочь программа Производительность? Она позволяет отслеживать самые различные параметры: от количества байтов, заносимых на диск в течение секунды, до числа попыток доступа к компьютеру из сети. На практике число отслеживаемых программой Производительность параметров оказывается весьма большим (на описании всех параметров я просто не имею возможности останавливаться), причем специалисты Microsoft продолжают пополнять этот список для каждой очередной версии операционной системы Windows.
Создание журналов производительности Как уже отмечалось в предшествующем разделе, допустимо создавать файлы журналов тех счетчиков, которые вы планируете использовать для продолжительного контроля. Очевидно, что на первом этапе следует создать файл или другой объект, в который будут заноситься результаты контроля. Для создания нового журнала необходимо выполнить следующие действия: 1. Откройте окно категории Журналы и оповещения производительности (Performance Logs and Alerts) и воспользуйтесь опцией Журналы счетчиков (Counter Logs). 2. Щелкните правой кнопкой мыши по значку с указанной опцией и в контекстном меню выберите пункт Новые параметры журнала (New Log Settings). При этом на экран будет выведено одноименное диалоговое окно. 3. Впишите название нового журнала (например, Temp) и нажмите кнопку ОК. На экране появится диалоговое окно с именем, соответствующим названию журнала (рис. 5.11). Именно с помощью этого окна вы можете добавлять счетчики и производить соответствующую настройку. Необходимым требованием для каждого журнала является использование как минимум одного счетчика для проведения мониторинга.
178
Расширение возможностей для опытных пользователей [Часть II]
Рисунок 5.11. Это диалоговое окно позволяет определить перечень параметров, которые операционная система Windows будет заносить в файл журнала 4. Нажмите кнопку Добавить счетчики (Add Counters); на экране появится диалоговое окно Выбрать счетчики (Select Counters). 5. Укажите один или несколько счетчиков для целей контроля: выделите соответствующий счетчик и перечень экземпляров для него, после чего нажмите кнопку Добавить (Add). По завершении выбора новых счетчиков нажмите кнопку Закрыть (Close) в диалоговом окне Добавить счетчики (Add Counters). После этого счетчики пригодны для дальнейшей работы, однако предстоит еще задать место, где будет храниться журнал. 6. Щелкните по вкладке Расписание (Schedule). Заносить записи в созданный журнал в определенный момент времени разрешается вручную с помощью ускоренной команды меню. Аналогичным образом, запись в журнал может помещаться автоматически или вручную. После занесения записей в журнал необходимо принимать во внимание определенные факторы. Так, например, имеется возможность прекратить формирование текущего журнала по окончании заданного интервала времени и автоматически инициировать очередной цикл контроля. 7. Задайте время начала и завершения записей, после чего нажмите кнопку ОК. При этом система начнет отслеживать заданные параметры и выводить результаты на экран монитора. В зависимости от типа журнала, Windows может автоматически сохранять в нем данные. В альтернативном варианте вы вправе щелкнуть по созданному журналу на правой панели окна и выбрать в контекстном меню опцию Запуск. Прекратить процесс записи в журнал также несложно: для этого необходимо воспользоваться опцией Остановка (Stop) из соответствующего контекстного меню после щелчка правой кнопкой мыши по значку выделенного журнала. Значки файлов журнала приобретают красную окраску при прекращении регистрации и зеленую – при ее инициировании, что позволяет весьма просто проследить, какие данные операционная система Windows регистрирует в каждый момент времени.
[5] Основные функции ОС Windows
179
Просмотр журналов производительности После того как вы создали журнал, можете поинтересоваться результатами регистрации, полученными программой Производительность. Для этого нажмите кнопку Просмотр данных журнала (View Log Data) на панели инструментов Системный монитор (System Monitor), выберите имя файла журнала в диалоговом окне Выбор файла журнала (Select Log File), а затем нажмите кнопку Открыть (Open). Программа Системный монитор (System Monitor) откроет файл журнала и отобразит на экране данные счетчиков, выбранных ранее с помощью диалогового окна Добавить счетчики. При открытии диалогового окна Добавить счетчики вместо всех потенциально возможных счетчиков на экране будут присутствовать только те, которые были заданы при создании журнала. Теперь можно перейти к описанию еще одной важной функции программы Производительность. При регистрации в течение нескольких дней или даже недель не нужно просматривать все эти данные, образующие обычно большой массив информации. Гораздо удобнее анализировать небольшой объем данных, причем программа Производительность позволяет без труда его выделить. Щелкните правой кнопкой мыши по выбранной диаграмме и отметьте опцию Свойства в соответствующем контекстном меню. Затем щелкните по вкладке Источник (Source), при этом в нижней части диалогового окна появится панель Весь диапазон (Total Range). В левом верхнем углу панели обычно приводится время начала использования журнала, в правом верхнем – время прекращения его формирования, в левом нижнем – время начала просмотра, а в правом нижнем – время его прекращения. Допустимо перемещать на экране два ползунка панели и изменять моменты начала и прекращения просмотра, что, в свою очередь, будет влиять на параметры отображаемой диаграммы.
Для самостоятельного изучения Рекомендуется проверить аппаратные средства и удостовериться в том, что ни одно из них не вызывает серьезного ухудшения характеристик системы. При этом может возникнуть, например, необходимость в замене старого дисковода для компакт-дисков или в наращивании объема оперативной памяти (для улучшения показателей производительности). Кроме того, может потребоваться полная замена компьютера, если, допустим, он морально устарел – в таком случае не следует терять время на последовательную замену всех компонентов системы. Обратитесь к разделу «Общие рекомендации по настройке для операционной системы Windows» в начале данной главы и попытайтесь избавиться от тех функций и приложений, использование которых требует применения больших объемов оперативной памяти. В частности, можно пожертвовать теми или иными фоновыми рисунками, палитрами цветов или экранными заставками. Ожидаемое улучшение характеристик, несомненно, заставит вас забыть обо всех принесенных в жертву излишествах. Полезно также просмотреть дополнительные программы и приложения, загруженные на различных этапах работы с системой. Я не раз поражался, как много утилит помещается в оперативную память и никогда не применяется по назначению.
180
Расширение возможностей для опытных пользователей [Часть II]
Проведите поиск устаревших и неиспользуемых драйверов (только в том случае, если вероятность их присутствия достаточно велика – так, в новых компьютерах вряд ли найдется большое число подобных драйверов). Убедитесь в том, что источники их попадания в компьютер определены правильно (в качестве таких «источников» могут иногда выступать сетевые протоколы, уже давно забытые вами). Рекомендуется также затратить немного времени и потренироваться с применением программы Просмотр событий (Event Viewer), разобравшись, какого рода события регистрируются системой в режиме по умолчанию и какие из этих событий требуют незамедлительного вмешательства. Полезно поработать с записями в программе Просмотр событий и понять, как они могут помочь вам в работе. Советую научиться квалифицированно пользоваться программой Производительность, которая является мощным программным инструментом и применяется для диагностики и настройки системы. Изучите, какой из методов наиболее предпочтителен для перенастройки системы. Поэкспериментируйте с несколькими конфигурациями системы, воспользуйтесь различными методами настройки. При проведении настройки дисководов, по всей видимости, будет трудно обойтись без контроля статистических показателей диска, а при проверке эффективности сетевых соединений может оказаться весьма полезным знание статистических данных сети. Кроме того, рекомендуется подобрать наиболее удобный метод настройки, позволяющий использовать различные приемы диагностики системы и ее компонентов.
Расширение возможностей по использованию приложений Мощный компьютер может обеспечивать лишь то быстродействие, c каким вы его используете, поэтому еще не так давно многие пользователи часами ожидали выполнения своих приложений. Их устройства, как правило, с трудом справлялись с выполнением даже одной задачи, а о быстрой работе одновременно трех или четырех задач просто не приходилось говорить. В наши дни даже низкоуровневая система поддерживает одновременное выполнение нескольких задач. В большинстве случаев компьютер ожидает запуска очередной задачи пользователем, причем подобный подход считается наиболее рациональным, хотя ресурсы компьютера используются далеко не оптимальным образом. Поэтому придание пользователю большей значимости при отсутствии стрессовых нагрузок представляется весьма важной задачей. В данной главе анализируются некоторые методы повышения роли самого пользователя, позволяющие в полной мере применять разнообразные программные средства и приложения Windows XP. Эти подходы связаны с различными аспектами работы: от приемов запуска приложения до методов конфигурирования Рабочего стола и компьютерной системы в целом. Учтите, что Windows XP содержит большое число новых программных инструментов, предназначенных для ускорения выполнения операций и приложений. Вы вправе поинтересоваться, почему глава называется «Расширение возможностей по использованию приложений», а, скажем, не «Расширение возможностей пользователей»? За многие годы работы я пришел к выводу, что большая часть пользователей работает с постоянной производительностью. При этом никакие воздействия со стороны администраторов и менеджеров не могут заставить их работать быстрее. Но, даже если темп работы будет несколько ускорен, результат может быть хуже из-за множества ошибок. Улучшения исходных показателей добиваются по мере накопления пользователями знаний и навыков и снижения числа ошибок и потерь времени. Улучшения показателей можно добиться, конечно, и другими методами. Например, достаточно многообещающим является подход, предусматривающий оптимизацию рабочей среды, используемых приложений и операционной системы: все эти факторы способствуют уменьшению числа этапов при выполнении работы и повышению ее продуктивности. В результате может возникнуть ощущение, что пользователи стали действовать быстрее, однако на практике это оказывается не совсем верно. Именно по этой
182
Расширение возможностей для опытных пользователей [Часть II]
причине материалы данной главы в первую очередь касаются вопросов оптимизации приложений, а не собственно возможностей пользователей.
Ярлыки Windows XP и технология OLE В раних версиях операционной системы Windows применялась технология OLE (Object Linking and Embedding – способ обмена и совместного использования данных приложениями посредством вставки объекта, созданного одним приложением, в документ, созданный другими приложениями, такой как электронная таблица или файл текстового процессора), достаточно простая с точки зрения реализации. В то время специалистам Microsoft требовался метод для получения составных документов, поэтому было предложено рассматривать подобные документы в виде объектов, управляемых посредством двух подходов. Первый подход для управления объектами предусматривает создание указателя на объект – своего рода значка, отмечающего местоположение объекта. При втором подходе объект представляется в виде документа. Исходный объект по-прежнему находится на жестком диске, а операционная система Windows создает его копию и вставляет ее в документ, играющий роль своего рода оболочки – контейнера. Этот подход используется и в наши дни. Такие приложения, как Microsoft Word, используют технологию OLE для создания составных документов, в этом случае в документ вставляются внедренные и/или связанные объекты. В данном разделе я не хотел бы углубляться в тонкости технологии OLE, поскольку все необходимые сведения можно найти на сайтах http://www.microsoft.com/Office/ORK/034/034.htm, http:// www.microsoft.com/Office/ORK/2000/Four/68t2 2.htm и http://www.tvchannel.co.uk/ knowledge/tutorials/masterclass/word/linking and embedding.htm. Теперь попробуем проанализировать именно тот подход с применением технологии OLE, который взяли на вооружение разработчики Windows XP. Каждый создаваемый ярлык является продуктом указанной технологии. Он является связующим звеном для обращения к другому объекту компьютера, причем Windows XP предусматривает специальные методы управления подобными объектами. В отличие от приложений, которые сами могут создавать составные документы, содержащие нужные сведения о связанных объектах, Windows XP должна запоминать эти сведения в том или ином разделе диска. Диск служит контейнером, который Windows XP задействует для хранения информации. Для этих целей обычно используется файл с расширением .lnk, который включает все сведения о связанных данных, необходимые для эффективного взаимодействия присутствующих на экране ярлыков с реальными объектами. Сделанный вывод легко проверить путем создания ярлыка для какой-либо папки на Рабочем столе. Каждое изменение, которое выполняется для реальной папки, отражается на связанной копии. Аналогичным образом изменения, производимые для связанной копии, отражаются и на реальном объекте. Из этого примера становится очевидно, что технология OLE и Рабочий стол являются неотъемлемыми компонентами операционной системы Windows XP.
Варианты ускоренного запуска системы Запуск приложения на практике не считается серьезным мероприятием. В конце концов, сколько существует способов выполнения двойного щелчка по соответствующему значку? Однако в Windows XP предусмотрен не один и даже не два способов запуска приложения (на самом деле их число даже больше, чем в Windows 9х). Ниже приводится перечень этих способов:
[6] Расширение возможностей по использованию приложений
183
• откройте окно программы Проводник и щелкните правой кнопкой мыши по значку приложения, а затем в контекстном меню выберите пункт Открыть (Open); • откройте окно программы Проводник и дважды щелкните по значку приложения (либо активизируйте опцию запуска приложения в папке или на Рабочем столе с помощью одного щелчка по его значку); Рекомендация. Некоторые пользователи не сразу понимают, что представляет собой интерфейсная программа с «однократным нажатием кнопки». Специалисты Microsoft сделали возможным однократное нажатие кнопки для открытия элементов операционной системы Windows (точно так же, как в случае однократного нажатия кнопки для соответствующей Web-страницы). Многие считают метод с «однократным нажатием кнопки» более эффективным (хотя в данном случае речь идет о миллисекундах), однако другие полагают, что подобный подход может вызывать многочисленные проблемы. Рекомендую вам поэкспериментировать с этой функцией и решить для себя, что же на самом деле удобнее. Сначала такой подход лучше испробовать на отдельно взятой папке, воспользовавшись в окне программы Проводник командой Сервис ⇒ Свойства папки (Tools ⇒ Folder Options) для отображения на экране вкладки Общие (General) диалогового окна Свойства папки (Folder Options). Затем следует включить опцию Открывать одним щелчком, выделять указателем (Single-click to Open an Item (Point to Select)). Также можно задать вариант выделения программой Проводник имени файла. Нажмите кнопку ОК, после чего данный подход активизируется для работы с файлами указанной папки.
• дважды щелкните по файлу данных, связанному с программным приложением (в окне программы Проводник). Использование программ, выполняющих обработку файлов определенного типа, позволяет одновременно открыть как файл зарегистрированного типа, так и само приложение. Применение таких приложений избавляет вас от необходимости каждый раз определять местоположение приложения, поскольку операционная система Windows берет эту задачу на себя; Примечание. Чтобы применить приложение для обработки файлов определенного типа, следует вручную назначить это приложение файлу заданного типа, после чего операционная система зарегистрирует тип файлов в системном реестре. Для внесения изменений при назначении приложения определенному типу файлов необходимо открыть программу Проводник, использовать команду Сервис ⇒ Свойства папки (Tools ⇒ Folder Options), щелкнуть по вкладке Типы файлов (File Types), а затем нажать кнопку Изменить (Change) для определения того приложения, которое будет отображать файлы заданного типа.
• воспользуйтесь командой Пуск ⇒ Выполнить (Start ⇒ Run,) укажите местоположение приложения и имя файла в поле Открыть (Open). Нажмите кнопку ОК для запуска приложения; • выберите опцию с приложением в меню Пуск; • создайте ярлык этого приложения на Рабочем столе. Запуск приложения осуществляется двойным щелчком по этому ярлыку;
184
Расширение возможностей для опытных пользователей [Часть II]
• проведите настройку Рабочего стола с целью обеспечения доступа к интерфейсу путем однократного нажатия кнопки. Это позволяет в дальнейшем оперативнее запускать приложения и выбирать файлы; • поставьте в соответствие приложению клавишу ускоренного доступа, после чего появится возможность запускать приложение с помощью соответствующей клавиши непосредственно с клавиатуры (для этого можно создать lnk-файл; сама операция подробно описывается в разделе «Ярлыки» главы 13); • поместите значок приложения или соответствующий файл данных в папку Startup для автоматической загрузки при очередном запуске Windows. Занесение файла данных в папку Startup сопровождается автоматическим открытием папки; • используйте диалоговое окно Поиск файлов (Search Results) для поиска нужного приложения, после чего дважды нажмите соответствующую кнопку; • введите имя файла данных и его местоположение в адресной строке окна программы Проводник и нажмите клавишу Enter. В большинстве случаев эти действия приводят к открытию файла, а иногда операционная система запускает независимое приложение. При этом предполагается, что вы определили приложение, необходимое для обработки файла указанного типа; • вставьте внедренные или связанные данные приложения в составной документ с помощью технологии OLE. Приложение запускается двойным щелчком по объекту, присутствующему в указанном составном документе. (Следует отметить, что данное приложение должно в обязательном порядке поддерживать технологию OLE.) К этому моменту у вас может сложиться собственное мнение, поскольку в Windows ХР вы не связаны больше жесткими рамками конкретной процедуры запуска. Единственный фактор, ограничивающий выполнение этой процедуры, связан с вашим воображением. Даже в том случае, если в файлах справочной системы Microsoft рекомендуется один подход, а в этой книге отдается предпочтение другому, вы вовсе не обязаны следовать тому или иному совету, выбирая метод запуска по своему усмотрению. В приводящихся ниже разделах затрагиваются две весьма интересные проблемы. Во-первых, речь пойдет о методах выполнения задач операционной системой Windows с помощью клавиатуры. (Подробное описание комбинаций клавиш приведено в разделе «Комбинации клавиш для работы с приложениями» в конце данной главы.) Я совершенно уверен в том, что работа большой группы пользователей заметно замедляется из-за частого перехода от клавиатуры к мыши и обратно. Эффективное применение клавиатуры позволяет несколько повысить производительность и инициировать запуск приложений в более спокойной обстановке. Вторая важная проблема связана с эффективным использованием мыши. При создании рисунков клавиатура оказывается менее эффективной, поскольку в этом случае большая часть операций все-таки выполняется с помощью мыши. И поскольку мышь становится основным средством для манипулирования объектами, пользоваться ею нужно правильно.
Запуск приложений с помощью комбинаций клавиш Специалисты Microsoft за прошедшие годы заметно усовершенствовали клавиатуру компьютера, хотя вы можете об этом даже не подозревать. Некоторые сочетания клавиш предназначены только для специальных клавиатур (например, имеющих клавишу Windows), а другие допускают применение со всеми клавиатурами. Некоторые комбинации требуют
[6] Расширение возможностей по использованию приложений
185
специальных приложений, например приложения, реализующего функцию Специальные возможности (Accessibility). В табл. 6.1 приведен перечень комбинаций клавиш с указанием тех операций, которые могут быть выполнены с их помощью. Таблица 6.1. Комбинации клавиш, используемые в Windows XP
Комбинация клавиш
Назначение
Alt+F4
Завершение текущего приложения. Эта комбинация также удобна для завершения работы операционной системы Windows
Alt+Shift+Tab
Переход к предыдущему открытому окну
Alt+Spacebar (Пробел)
Отображение системного меню активного окна
Alt+Tab
Переход к следующему окну
Ctrl+Esc
Открытие меню Пуск
Esc
Отмена текущего задания (для большей части случаев)
F1
Воспроизведение подсказки в онлайновом режиме. В большинстве случаев эта подсказка носит общий характер, но относится к данному приложению
F2
Переименование выбранного элемента
F3
Поиск файла или папки
Левые клавиши Alt+Shift+Num Lock
Включение и выключение управления указателем с клавиатуры (для специальных возможностей)
Левые клавиши Alt+Shift+ +Print Screen
Включение и выключение высокой контрастности (для специальных возможностей)
Menu (Меню)
Специальная клавиша, снабженная изображением контекстного меню и мыши. Предназначена для открытия контекстного меню выделенного элемента
Num Lock (нажатие в течение 5 с)
Задание и отмена озвучивания переключения (для специальных возможностей)
Правая клавиша Shift (нажатие в течение 8 с)
Включение и отключение фильтрации ввода (для специальных возможностей)
Shift
Включение и отключение залипания клавиш (для специальных возможностей)
Shift+F1
Отображение контекстной подсказки при условии поддержки ее самим приложением
Shift+F10
Отображение контекстного меню для выбранного объекта
Tab
Переход от Рабочего стола к панели задач. Комбинация клавиш Ctrl+Esc служит для перехода в меню Пуск; если затем нажимать клавишу Tab, можно переходить от одного приложения к другому на панели задач или на Рабочем столе
186
Расширение возможностей для опытных пользователей [Часть II]
Таблица 6.1. Комбинации клавиш, используемые в Windows XP (окончание)
Комбинация клавиш
Назначение
Windows
Открытие или свертывание меню Пуск
Windows+F1
Вывод справки Windows
Windows+B
Перемещение курсора в область уведомлений панели задач
Windows+D
Свертывание всех окон
Windows+E
Открытие окна Мой компьютер (My Computer)
Windows+F
Поиск файла или папки
Windows+L
Блокировка операционной системы Windows и переход к окну для снятия блокировки экрана, в котором следует ввести имя пользователя и пароль
Windows+M
Свертывание всех окон
Windows+R
Открытие диалогового окна Запуск программы (Run)
Windows+Shift+M
Восстановление свернутых окон
Windows+U
Открытие Диспетчера служебных программ (Utility Manager)
Рекомендация. Табл. 6.1 содержит перечень наиболее часто употребляемых сочетаний клавиш (для операционной системы Windows). Если вам нужна какая-либо экзотическая комбинация, обратитесь к сайтам Technophile Windows Keyboard Shortcut (http://www.twcny.rr.com/ technofile/texts/bkkeys97.html) и Cube (http://www.commandcorp.com/cci/keystrok.html).
При необходимости более сложных вариантов запуска следует выполнить соответствующие операции настройки, что на практике потребует эффективного применения клавиатуры. В альтернативном варианте допустимо подготовить специальный сценарий для подобного варианта запуска. Подробное обсуждение командного файла с расширением .wsh (Windows Scripting Host) для запуска сценариев проведено в разделе «Сервер сценариев Windows» главы 8. Это достаточно мощное программное средство Windows XP пользователю заметно расширить возможности клавиатуры компьютера. Кроме того, вы вправе подготовить сценарий для выполнения соответствующих операций, а затем добавить туда комбинации клавиш, чтобы эффективно использовать клавиатуру.
Незадокументированные параметры Одна из тех программ, которые понадобятся вам для лучшего усвоения материалов данного раздела книги, представлена командой START. Я активно поработал с этой программой, а также с незадокументированными параметрами, используемыми большей частью приложений операционной системы Windows, и получил несколько подходов, позволяющих эффективно применять эту команду. Windows 9х также поддерживает эту программу, но не позволяет
[6] Расширение возможностей по использованию приложений
187
задействовать все параметры, присутствующие в рамках Windows XP. Теперь пришло время познакомиться с документированными параметрами команды START: • . Путь к рабочему каталогу; • . Название программы, которую планируется загрузить, и параметры, необходимые для ее исполнения. Данный параметр указывают в соответствующей команде последним, а все прочие характеристики команды START должны стоять перед ним. Команда START обычно передает параметры, которые указываются после имени программы, исполняемой программе; • . Заголовок окна; • /ABOVENORMAL. Запуск приложения с классом приоритета ABOVENORMAL (высокий уровень); • /Â. Запуск приложения в текстовом режиме и без открытия нового окна. Приложения графического пользовательского интерфейса обычно создают собственные окна для осуществления процедуры запуска. Приложения, использующие текстовый режим, игнорируют комбинацию клавиш Ctrl+C, если только она не нужна для запуска. На практике комбинация клавиш Ctrl+Break удобна для прекращения работы приложения; • /BELOWNORMAL. Запуск приложения с классом приоритета BELOWNORMAL (низкий уровень); • /HIGH. Запуск приложения и его исполнение в условиях наивысшего уровня приоритета; • /I. Необходимость использования исходной среды для файла CMD.EXE (с целью активизации приложения) и игнорирования каких-либо изменений этой среды, привносимых пользователями. Этот параметр может применяться только в условиях реализации для приложений в текстовом режиме; • /LOW. Запуск приложения с приоритетом IDLE. Рекомендуется избегать задания этого параметра, если только реальные сроки исполнения приложения не представляют большой проблемы. Приложению будут выделяться временные ресурсы только в том случае, если система не выполняет никаких иных операций; • /MAX. Запуск приложения в развернутом окне в фоновом режиме; • /MIN. Запуск приложения в свернутом окне в фоновом режиме; • /NORMAL. Запуск приложения с приоритетом NORMAL. Параметр является типичным для всех приложений и обеспечивает выделение приложению необходимых временных ресурсов при исполнении его в активном или фоновом режиме (в зависимости от статуса приложения); • /REALTIME. Запуск приложения с приоритетом REALTIME. На практике следует весьма аккуратно использовать этот параметр, поскольку он может приводить к сбоям при выполнении системой других операций. Кроме того, приложения, которые выполняются в фоновом режиме, скорее всего, будут приостановлены или станут исполняться очень медленно;
188
Расширение возможностей для опытных пользователей [Часть II]
• /SEPARATE. Запуск 16-разрядных приложений операционной системы Windows с использованием отдельной области памяти; • /SHARED. Запуск 16-разрядных приложений операционной системы Windows с помощью общей области памяти; • /W. Запуск приложения операционной системы Windows, работа с ним в течение непродолжительного времени и возврат в MS DOS; • /WAIT. Запуск приложения и переход в режим ожидания до его завершения. Вся приведенная выше информация оказывается полезной в случае обращения к приложениям Windows из MS DOS. Что же произойдет, если вы захотите воспользоваться, скажем, усовершенствованными функциями печати операционной системы Windows (в фоновом режиме) и одновременно продолжить выполнение приложений MS DOS? Вам потребуется вернуться в Windows, инициировать исполнение приложения Блокнот или подобного, загрузить соответствующий файл и осуществить операцию печати, однако выполнение других приложений при этом прервется. Приводящаяся ниже команда позволит выполнить эту задачу быстрее, проще и эффективнее: START /MAX NOTEPAD /P SOMEFILE.TXT
Обратите внимание на специфику приведенной выше команды. Во-первых, она предусматривает применение параметра /Ð, приводящегося сразу за переменной Notepad. Хорошо известно, что этот параметр не является документированным, поэтому для получения разъяснений необходимо изучить описание программы Проводник. Теперь пришло время познакомиться с параметрами, используемыми программой Проводник. С помощью команды Сервис ⇒ Свойства папки (Tools ⇒ Folder Options) можно обратиться к диалоговому окну Свойства папки (Folder Options). На вкладке Типы файлов (File Types) допустимо просматривать типы файлов до тех пор, пока не будет найдена запись для текстовых документов. Выделите эту запись и нажмите кнопку Дополнительно (Advanced). На экране появится диалоговое окно Изменение свойств типа файлов (Edit File Type), в котором следует выделить операцию print, а затем операцию edit. В результате, на экране отобразится диалоговое окно Изменение действия для типа: [тип файла] (Edit Action), где нужно отыскать поле Приложение, исполняющее действие (Application Used to Perform This Action). После этого вам сразу станет ясно, откуда взялся параметр /Ð. Указанное поле содержит имя файла, предназначенное для программы Блокнот. Нажмите кнопку Отмена (Cancel) три раза подряд для того, чтобы вернуться к окну программы Проводник. Любое присутствующее в этом окне приложение позволяет определить аналогичные данные, однако некоторые приложения оказываются достаточно сложными и вызывают проблемы при обращении к ним из операционной системы MS DOS (но тем не менее опытный пользователь сможет работать с ними). Смысл данного ключа состоит в том, чтобы вы, оставаясь в MS DOS, получили возможность применять новые функции Windows. Рекомендация. Практически каждое приложение Windows допускает внесение в команды незадокументированных параметров. Иногда пользователи не вполне отчетливо представляют себе, откуда эти параметры берутся, однако они достаточно надежны. Так, применение параметра /Ð позволяет выполнять операцию печати за счет запуска соответствующего приложения. Некоторые приложения предусматривают применение параметра /W, запрещающего отображение каких-либо данных на экране.
[6] Расширение возможностей по использованию приложений
189
Полезно ознакомиться еще с несколькими особенностями приведенной выше команды и, в частности, обратить внимание на ее формат. Параметры команды START приводятся первыми, а уже после них ставятся имя приложения, его параметры и имена файлов. При изменении этого порядка инициирование приложения будет сопровождаться появлением сообщения об ошибке, указывающим на невозможность открыть требуемый файл.
Комбинации клавиш Windows XP является более дружественной по отношению к пользователям (по сравнению с предшествующими версиями). Так, я обнаружил, что при использовании этой операционной системы запрос формируется быстрее, чем в MS DOS. Специалисты Microsoft усовершенствовали панель инструментов Адресная строка (Address Bar) таким образом, чтобы ее можно было использовать вместо командного запроса для инициирования различных команд и операций. Тем не менее я предпочел бы ограничиться при запуске нового приложения только клавиатурой и не отвлекаться на работу с мышью. В первом разделе данной главы обсуждались вопросы использования Рабочего стола и технологии OLE, в том числе комбинации клавиш. Для применения одной из тех комбинаций клавиш, которые позволяет задавать Windows XP, необходимо предварительно создать ярлык для приложения. Расположение этого ярлыка не играет большой роли – важно только, что он существует. Рекомендация. Каждая опция в меню Пуск представляет собой своего рода ярлык, поэтому, если приложение присутствует в меню Пуск, можно считать, что вы уже располагаете необходимым ярлыком. Если запись о приложении в меню Пуск отсутствует, разрешается добавить его туда или на Рабочий стол.
Чтобы реально использовать комбинации клавиш, следует обратиться к ярлыку программы Блокнот в меню Пуск. Откройте меню Пуск, нажав сочетание клавиш Ctrl+Esc, а затем клавишу Esc, войдите в контекстное меню с помощью комбинации клавиш Shift+F10 и выберите пункт Проводник. Для этого можно воспользоваться клавишами управления курсором (например, клавиша с правой стрелкой позволяет переходить на другой уровень в иерархическом дереве папок) и клавишей Tab, что позволяет быстро обратиться к ярлыку программы Блокнот. Нажмите клавиши Shift+F10 для отображения контекстного меню программы Блокнот. Выберите опцию Свойства (Properties) и нажмите клавишу Enter, после чего перейдите на вкладку Ярлык (Shortcut). Поле Быстрый вызов (Shortcut Key) всплывающего диалогового окна является именно тем полем, где следует задать комбинацию клавиш для запуска приложения. Введите это сочетание клавиш и нажмите клавиши Ctrl+Shift+N, после чего соответствующая комбинация появится в указанном поле. Для сохранения параметров нужно закрыть диалоговое окно, в дальнейшем при использовании этой комбинации клавиш Windows XP сразу же откроет необходимое приложение.
Запуск приложений с помощью Рабочего стола Операционная система Windows в прежних версиях поставлялась с несколькими инсталлированными приложениями, значки которых размещались на Рабочем столе. Однако Windows XP поставляется с незаполненным (пустым) Рабочим столом, поскольку проведенные Microsoft исследования показали, что значки на Рабочем столе вводят пользователей
190
Расширение возможностей для опытных пользователей [Часть II]
в заблуждение. Во многих случаях приложения поддерживают значки на Рабочем столе для облегчения доступа к ним. Подобно значку меню Пуск, ни одна из пиктограмм не соответствует приложению. Пользователи часто помещают ярлык на Рабочий стол, чтобы запускать приложение оттуда точно так же, как из меню Пуск. Для чего добавлять ярлыки приложений на Рабочий стол? Обычно это делается в целях большей наглядности, поскольку обратиться к приложению на Рабочем столе заметно проще, чем «пробиваться» к нему через многочисленные пункты меню. Хотя Рабочий стол и является достаточно вместительным, размещение на нем всех приложений быстро приведет к захламлению. Кроме того, в главе 5 упоминалось, что каждый значок требует отвлечения определенного объема оперативной памяти, поэтому вам придется решить, насколько эффективно отвлечение этих объемов памяти при использовании большого числа значков. Тем не менее помещение одного или двух значков (для часто запускаемых приложений) на Рабочий стол или на панель инструментов Быстрый запуск (Quick Launch), скорее всего, следует признать шагом, направленным на повышение эффективности: приятно иметь текстовый процессор или программу телекоммуникационного взаимодействия на «расстоянии двух нажатий кнопки». В этом случае нетрудно быстро открывать эти программы и закрывать их сразу же по завершении работы. Таким образом, часто используемые приложения всегда будут под рукой, не создавая помех и не расходуя дополнительных объемов памяти. Рекомендация. Пользователи, предпочитающие работать с клавиатурой, не смогут уменьшить время отклика при использовании комбинаций клавиш вместо значков приложений на Рабочем столе. Однако приведут Рабочий стол в порядок и минимизируют число дублирующих ссылок, которые вынужден поддерживать компьютер.
Размещение ярлыка приложения на Рабочем столе в ряде случаев способствует повышению эффективности, однако двойной щелчок не является единственным способом для обращения к приложению. В последующих разделах описаны другие приемы, обеспечивающе быстрый доступ к приложениям с помощью соответствующих ярлыков на Рабочем столе. Так, в разделе «Подход, ориентированный на обработку данных для приложений» обсуждаются некоторые новые приемы доступа Windows XP. После этого вы, скорее всего, откажетесь от метода, ориентированного на работу с приложениями, предпочитая метод, ориентированный на обработку данных.
Запуск приложения с помощью мыши При щелчке правой кнопкой мыши по объекту обычно открывается контекстное меню. В предшествующих главах было приведено общее описание подобных меню. Однако эти объекты Windows XP настолько важны, что ниже мы специально обсудим все возможные приемы использования контекстного меню для запуска приложений. Чтобы запустить приложение с помощью щелчка правой кнопкой мыши, выберите опцию Открыть (Open) из соответствующего контекстного меню. Этот способ дает тот же результат, что и двойной щелчок левой кнопкой мыши по значку приложения, однако может оказаться более удобным в случае слабой моторики пальцев. Некоторые начинающие пользователи с большим трудом выполняют двойной щелчок (за непродолжительное время). Предлагаемый ниже способ запуска приложений имеет своим преимуществом то, что предусматривает лишь однократное нажатие кнопки.
[6] Расширение возможностей по использованию приложений
191
Рекомендация. Рекомендую настроить компьютер для применения однократного щелчка, чтобы запускать приложения или открывать файлы. Для активизации этого режима можно воспользоваться командой Сервис ⇒ Свойства папки (Tools ⇒ Folder Options) в программе Проводник и открыть диалоговое окно Свойства папки (Folder Options). После этого нужно выбрать опцию Открывать одним щелчком, выделять указателем (Single-Click to Open an Item), а затем нажать кнопку ОК.
Автоматический запуск Windows XP предусматривает применение папки Автозагрузка (Startup) для выполнения специальных приложений каждый раз при запуске компьютера. Для этого нужно лишь добавить приложение к папке Автозагрузка. Я подобным образом запускаю программу Проводник, поэтому мой компьютер быстро подготавливается к работе (к тому моменту, когда операционная система завершает процесс перезагрузки). Папка Автозагрузка также весьма полезна и при решении других задач. Так, я обычно переношу сюда те файлы, с которыми планирую работать в ближайшие дни. Причина весьма проста: так обеспечивается не только автоматический запуск приложений, предназначенных для открытия нужных файлов, но и автоматически загружаются сами файлы. Это позволяет заметно сократить время загрузки. Когда я возвращаюсь к Windows XP после ее запуска, компьютер уже фактически готов к работе: все необходимые приложения оказываются загруженными (вместе с теми файлами, которые планируется редактировать).
Принцип Питера Нортона Вам наверняка приходилось наблюдать эффект «крупного выигрыша», демонстрируемый начинающим программистом, который только что обнаружил возможность применения многочисленных шрифтов для подготовки документов. Ему кажется, что перед ним открывается широкое поле деятельности, а создаваемые документы представляются верхом совершенства. Конечно, и продвинутые пользователи могут по достоинству оценить эти возможности, однако их реакция оказывается заметно более сдержанной. Такие же эффекты можно наблюдать и при использовании Windows XP, демонстрирующей целый ряд усовершенствованных функций. Рассмотрим, например, папку Автозагрузка. Сюда можно загружать те документы, которые вам понадобятся в течение недели, чтобы они были уже подготовлены к работе на момент завершения перезагрузки компьютера следующим утром. Наилучшего эффекта при использовании той или иной функции можно добиться за счет предварительного анализа планируемых действий (на следующее утро или даже на весь рабочий день). Не рекомендуется открывать больше двух-трех документов, если только для дополнительных документов не предусматривается применение тех же самых приложений. Если вы в течение продолжительного времени работаете с одними и теми же документами (например, вы писатель), то способны заметно повысить свою производительность за счет этой функции. Те, кто занимается подготовкой презентаций и долго работает с документами, также могут ее эффективно использовать. И напротив, если вы работаете с каждым документ о м в течение непродолжительного времени, а затем переходите к другому документу, для вас
192
Расширение возможностей для опытных пользователей [Часть II]
Теперь стоит вернуться к вопросу добавления записей в папку Автозагрузка, заметив, что эта операция практически ничем не отличается от подобных. Каждый объект, который заносится в папку Автозагрузка, будет открываться при очередном запуске Windows XP. Я рекомендую применять два метода занесения объектов в папку Автозагрузка. Первый метод предназначен для тех пользователей, которые хорошо умеют работать с мышью. Щелкните правой кнопкой мыши по какому-либо объекту (или файлу) и перенесите его в меню Пуск. Затем, не отпуская правую кнопку мыши, переместите этот объект или файл в папку Программы, а уже затем – в папку Автозагрузка. Отпустите правую кнопку мыши – на экране появится контекстное меню. Выберите из предлагаемого перечня опцию Создать ярлыки (Create Shortcuts Here). Если в ходе выполнения указанных операций вы допустили ошибку, воспользуйтесь кнопкой Отменить (Cancel), присутствующей в контекстном меню. Использование именно правой кнопки мыши (вместо левой) для перемещения объектов связано с обеспечением возможности подобной отмены. Второй метод предусматривает размещение ярлыка в папке Автозагрузка на Рабочем столе. Щелкните правой кнопкой мыши по папке Автозагрузка в меню Пуск и переместите ее на Рабочий стол. Затем отпустите кнопку и воспользуйтесь опцией Создать ярлыки (Create Shortcuts Here) соответствующего контекстного меню, после чего копия папки Автозагрузка появится на Рабочем столе. Откройте эту папку и добавьте все приложения, которые должны будут автоматически открываться при загрузке операционной системы. Если операция перемещения с помощью мыши по тем или иным причинам вам не нравится, воспользуйтесь любыми другими приемами, которые обсуждались ранее. Например, щелкните правой кнопкой мыши по меню Пуск, выберите пункт Проводник из контекстного меню, а затем переместите копию папки Автозагрузка из программы Проводник на Рабочий стол. После завершения этой операции приложение или файл, добавленный в папку Автозагрузка, будет загружаться автоматически при запуске Windows XP. Эффективная подготовка системы предполагает минимизацию усилий по выполнению тех или иных операций на этапе осуществления загрузки. Конечно, добавление файла к загружаемым объектам не приводит к ускорению самого процесса загрузки, однако оно высвобождает ваше время для решения других задач.
Реализация управляемых запусков Я не имею возможности подробно описывать метод управляемого запуска, который также может применяться для активизации необходимых приложений, поскольку вы уже ознакомились с большей частью требуемых операций. Так, практически каждый пользователь способен выполнить двойной щелчок для запуска приложения. Тот факт, что Windows XP предоставляет много возможностей для двойного щелчка, никоим образом не изменяет ситуацию. Этот прием весьма полезен при использовании нескольких методов запуска приложения: • программа Проводник. В этой программе вы можете выполнить двойной щелчок по приложению или соответствующих файлу. Интерфейс проводника поддерживает процедуру DDE (Dynamic Data Exchange – динамический обмен данными), которая используется уже достаточно давно (со времен создания Windows 3.х, а может быть, и раньше) и обеспечивает быструю передачу данных от одного приложения к другому. Полезно иметь как можно больше информации о приложении для того, чтобы эффективно его применять. Процедура DDE позволяет узнать имя приложения и его местоположение, а также определить имя приложения в реестре (например, имя WinWord for текстового процессора Word), собрать сведения по рассматриваемому разделу
[6] Расширение возможностей по использованию приложений
193
DDE (обычно используется значение System), получить и отправить сообщение DDE. Подобные сообщения иногда оказываются сложными для анализа. Так, если вы хотите открыть документ Word, вы должны воспользоваться сообщением DDE вида [FileOpen("%1")] (квадратные скобки обязательны); • опция Поиск файлов (Search Results). Диалоговое окно Поиск файлов позволяет найти файл, а затем выполнить двойной щелчок по нему, чтобы открыть в соответствующем приложении. Я использовал это диалоговое окно для быстрого поиска требуемой программы; • Рабочий стол. Любыми файлами или приложениями, размещенными на Рабочем столе, можно так же манипулировать, как и в программе Проводник; • раздел Сетевое окружение (My Network Places). Здесь вы можете дважды щелкнуть по любому приложению или файлу, хранящемуся на другом удаленном компьютере сети. Это, пожалуй, вся информация о двойном щелчке. Допустимо конечно, остановиться на старом и хорошо проверенном способе запуска приложений. Однако я надеюсь, что материалы предшествующих разделов заставят вас задуматься о применении других, более эффективных способов использования интерфейсных средств Windows XP.
Настройка главного меню Правильная организация главного меню – меню Пуск, возможно, является самым важным этапом при желании повысить эффективность системы. Однако здесь вам придется столкнуться с двумя проблемами. Во-первых, специалисты Microsoft снабдили операционную систему Windows XP тем меню Пуск, которое они посчитали наиболее удобным. Я придерживаюсь несколько иного мнения и перенастроил меню Пуск по своему вкусу. Так, например, в перерывах между работой я предпочитаю проводить время за компьютерными играми, поэтому меню Игры (Games) идет следом за меню Программы (Programs), и мне не нужно проходить несколько уровней меню. Кроме того, я создал специальную папку Maintenance (Поддержка), которая включает все программные инструменты, предлагаемые Microsoft, плюс программные инструменты других фирм (например, приложения для тестирования платы сетевого интерфейса). Я также занес в эту папку диагностические программы, позволяющие быстро находить неисправности компьютера. Во-вторых, каждый поставщик компьютерных систем (по крайней мере, из известных мне) стремится разместить свои приложения непосредственно в папке Программы. По мере добавления приложений к системе их число в папке Программы быстро увеличивается, требуя обращения к этой папке для поиска нужной программы. При этом поиск необходимого приложения становится проблематичным, поскольку вы не можете как следует просмотреть содержимое меню Пуск. Я решил эту организационную проблему за счет использования нескольких приемов. Первый прием предусматривал создание в меню Пуск папок, содержащих часто требуемые объекты, например, упомянутой выше папки Maintenance. Кроме того, хотя папка Игры уже имеется, я разместил ее таким образом, чтобы быстро обращаться к ней при появлении свободной минутки. В обоих случаях допустимо размещать приложения в различных папках и изменять их местоположение. Подобный подход позволяет правильно организовать меню Пуск или, по крайней мере, облегчить работу с ним.
194
Расширение возможностей для опытных пользователей [Часть II]
Для создания новой папки в меню Пуск следует щелкнуть правой кнопкой по кнопке Пуск и выбрать из контекстного меню опцию Проводник, а затем определить место для новой папки в открывшемся окне программы Проводник, включив режим отображения Таблица (Details). Для этого требуется щелкнуть правой кнопкой мыши по свободному месту на правой панели и воспользоваться командами Создать ⇒ Папку (New ⇒ Folder) из контекстного меню, после чего ввести имя папки, которая нужна в меню Пуск.
Рекомендация. Перемещать папки и файлы в меню Пуск так же просто, как и обратиться к представляющему интерес объекту. В данном случае отменить операцию невозможно, поэтому предварительно следует убедиться в правильности позиционирования того или иного файла или папки.
Если спланировать на будущее работу с теми или иными приложениями, то может даже не потребоваться перемещать папки. Так, многие программы установки позволяют задавать местоположение различных папок с приложениями по умолчанию (к сожалению, в большей части инструкций по установке отсутствуют сведения о подобных возможностях), добавив название папки и обратную косую черту перед ним (для режима по умолчанию). Так, например, при необходимости инсталлировать программу проверки сетевой платы NIC в папке 3СОМ допустимо ввести запись типа Maintenance\3ÑÎÌ, а не задавать папку 3СОМ в режиме по умолчанию. Для более ранних программ установки этот подход может оказаться неприемлемым, однако всегда имеет смысл попытаться его реализовать. Правильная организация файлов и папок – хорошая идея, однако этот путь не единственный. Так, сортировка записей позволяет во многом облегчить их поиск. Эту операцию можно выполнить двумя способами. Во-первых, щелкнув правой кнопкой мыши по соответствующему меню, а затем воспользовавшись опцией Сортировать по имени (Sort by Name) в контекстном меню. При этом рассортируются записи конкретного меню. При необходимости выполнения подобной операции для всех меню следует щелкнуть правой кнопкой мыши по свободной области панели задач и выбрать опцию Свойства (Properties) всплывающего контекстного меню. В появляющемся на экране диалоговом окне Свойства панели задач и меню «Пуск» (Taskbar and Start Menu Properties) перейдите на вкладку Меню «Пуск» (Start Menu), нажмите кнопку Настроить (Customize), а затем – кнопку Сортировать (Sort), после чего требуется два раза нажать кнопку ОК для закрытия двух диалоговых окон. К сожалению, второй способ может использоваться только в отношении Классического меню «Пуск» (Classic Start Menu).
Подход, ориентированный на обработку данных для приложений Windows XP демонстрирует весьма неплохие результаты, когда требуется обработать большие массивы данных. В последующих разделах обсуждаются некоторые программные инструменты Windows XP, которые позволяют во многом облегчить реализацию подобного подхода.
[6] Расширение возможностей по использованию приложений
195
Использование программы Проводник для выполнения операций В предшествующих разделах уже описывались некоторые методы применения программы Проводник. Однако до сих пор мы не говорили об одной весьма важной функции этой программы. В Windows XP пользователи уже не привязаны к конкретной операции, когда речь идет об обработке данных компьютером. Если проанализировать различные рассмотренные выше контекстные меню, нетрудно заметить, что они содержат целый ряд операций, пригодных для обработки файлов. И что самое главное, все эти операции вы сами вправе выбирать и инициировать. Причем совсем не обязательно во всем следовать подсказкам справочной системы Windows XP; в ряде случаев вы можете принимать собственные решения, которые, по вашему мнению, позволяют быстрее решать различные задачи.
Рекомендация. Когда вы впервые щелкните по какому-либо файлу, для которого не определено приложение, обрабатывающее содержащееся в нем данные, Windows XP направит запрос о необходимости применения того или иного приложения для работы с файлом данного типа. Вы вправе выбрать приложение, которое уже присутствует в перечне, или воспользоваться функцией Обзор (Browse) для поиска нового приложения. Сама операционная система предлагает для подобного файла только одну операцию open. Поэтому целесообразно затратить некоторое время и задать для подобного файла другие полезные операции – действия, позволяющие различным образом получать доступ к нему. В следующий раз при щелчке правой кнопкой мыши по этому файлу (или обращения к нему какимлибо иным образом) на экране появится контекстное меню, содержащее уже не одну, а несколько опций.
Рассмотрим последовательность действий, необходимую для задания нового расширения файла и добавления набора необходимых операций (действий): 1. Откройте копию программы Проводник. 2. Используйте команду меню Сервис ⇒ Свойства папки (Tools ⇒ Folder Options) для открытия диалогового окна Свойства папки (Folder Options), после чего перейдите на вкладку Типы файлов (File Types). 3. Нажмите кнопку Создать (New) для открытия диалогового окна Создание нового расширения (Create New Extension). 4. Введите расширение имени файла в формате ASCII в поле Расширение (File Extension), после чего нажмите кнопку ОК (Расширение имени файла обычно состоит из трех-четырех букв, например .txt или .html). При этом программа Проводник выведет на экран новое расширение файла и занесет его в перечень Зарегистрированные типы файлов (Registered File Types). 5. Выделите один из зарегистрированных типов файлов и нажмите кнопку Дополнительно (Advanced). На экране появится диалоговое окно Изменение свойств типа файлов (Edit File Type), в верхней части которого отображается значок для выделенного типа
196
Расширение возможностей для опытных пользователей [Часть II] файлов и кнопка Сменить значок (Change Icon). Эти три компонента предназначены для описания типа файлов.
6. Введите запись в формате ASCII (ASCII Text File), предназначенную для описания типа файла. Нажмите кнопку Сменить значок, после чего в окне программы Проводник откроется диалоговое окно Смена значка (Change Icon), где вам предлагается выбрать соответствующий значок из загруженного библиотечного файла SHELL32.DLL (файл для смены значков по умолчанию). Затем можно воспользоваться кнопкой Обзор для поиска требуемого файла, соответствующего новому типу. В данном случае следует искать значок в виде звездочки, используемый для папки Избранное (Favorites), а затем нажать кнопку ОК. Описание соответствующего типа файла при этом завершится. Переходите к заданию операций (действий), которые потребуются для файлов подобного типа. 7. Нажмите кнопку Создать (New) и заполните поля диалогового окна Новое действие (New Action). (На рис. 6.1 проиллюстрирован один из вариантов заполнения полей диалогового окна.) Приложение Блокнот обычно использует интерфейс с соответствующими командами, поэтому нужно заполнять только поле Приложение, исполняющее действие (Application Used to Perform Action) указанного диалогового окна, а затем нажать кнопку ОК.
Рисунок 6.1. Многие приложения требуют для обработки файлов определенного типа применения интерфейса с командной строкой 8. Создайте аналогичную запись для приложения WordPad. Укажите место размещения файла WORDPAD.EXE и, при необходимости, измените его. (Приложение WordPad обычно располагается в каталоге \Program Files\Windows NT\Accessories\ wordpad.exe.) Кроме того, в данном случае следует изменить содержимое поля Действие (Action) и ввести запись Открыть в программе WordPad (Open with WordPad). 9. Нажмите кнопку Создать (New) и выведите на экран информацию, показанную на рис. 6.2. Этот экран может показаться достаточно сложным, однако при ближайшем рассмотрении такое ощущение исчезает. В данном случае для файлов выбранного типа указывается формат DDE, позволяющий обрабатывать информационные массивы. Команды процедуры DDE фактически являются макрокомандами, поскольку заставляют приложения выполнять те же операции, что и в случае применения макрокоманд. Рекомендуется пользоваться командами процедуры DDE только в том случае, если они должным образом поддерживаются имеющимися в наличии приложениями. Большая часть программ офисного пакета Microsoft Office работает с этими командами, а их подробное описание присутствует в документации корпорации Microsoft (например, в файлах справочной системы MS Office). 10. Нажмите кнопку ОК. После завершения ввода данных на экране появится диалоговое окно Изменение свойств типа файлов (Edit File Type) с тремя записями, подобными показанным на рис. 6.3. В нижней части окна присутствуют три контрольных
[6] Расширение возможностей по использованию приложений
197
Рисунок 6.2. Сообщение DDE позволяет привносить макрокоманды, управляющие процессом обработки файла с помощью приложения поля. Первое поле, Подтвердить открытие после загрузки (Confirm Open After Download), сообщает операционной системе о необходимости воспроизведения диалогового окна с запросом об открытии файла после перезагрузки его из Internet. Второе поле, Всегда отображать расширение (Always Show Extension), позволяет воспроизводить расширения файлов. Обычно это поле остается незаполненным, что облегчает выполнение операции по переименованию файлов в Проводнике. Я использовал эту опцию для контроля всех типов файлов, которые пересылались из Internet. Это позволяло проверять тип расширения по одному только виду сообщения электронной почты и устанавливать происхождение поступившего файла. Третье поле, Просматривать в том же окне (Browse in Same Window), разрешает просматривать файл без открытия новой копии окна браузера.
Рисунок 6.3. Диалоговое окно Изменение свойств типа файлов содержит описание типа файлов и набор возможных операций 11. Активизируйте опцию Открыть в программе Блокнот (Open with Notepad) и нажмите кнопку По умолчанию (Set Default), чтобы выбирать тип файла с помощью двойного щелчка. Допустимо щелкнуть правой кнопкой мыши для открытия контекстного меню и использовать различные приложения при открытии файлов (упомянутая операция применяется именно в режиме по умолчанию). Нажмите кнопку ОК для завершения процедуры, а затем кнопку Закрыть (Close) – для закрытия диалогового окна Свойства папки (Folder Options). 12. Создайте новый файл с расширением .ASCII. Я разместил такую копию в программе Проводник просто для удобства, вы в состоянии расположить его в любом месте.
198
Расширение возможностей для опытных пользователей [Часть II]
13. Щелкните правой кнопкой мыши по файлу, при этом на экран будет выведен перечень опций, аналогичный показанному на рис. 6.4. Программа Проводник сама подсвечивает опцию Открыть в программе Блокнот (Open with Notepad) в контекстном меню, указывая, что эта опция соответствует режиму по умолчанию.
Рисунок 6.4. Если щелкнуть правой кнопкой мыши по файлу, появится расширенное контекстное меню, которое позволяет открыть этот файл с помощью нескольких приложений На практике допустимо проделать еще несколько действий для расширения вновь созданного типа файлов, например воспользоваться системным реестром для добавления записи ShellEx. В результате, если щелкнуть правой кнопкой мыши по Рабочему столу или в окне программы Проводник, на экран будет выводиться новое расширение файла в виде одного из типов тех файлов, которые создаются с помощью опции Создать контекстного меню. Ниже приводится пример, связанный с применением команды Создать. Учтите, что только опытные пользователи могут позволить себе добавлять запись ShellEx в реестр. Вы найдете сведения о представляющем интерес ключе в разделе реестра HKEY_CURRENT_USER\ Software\Microsoft\Windows\CurrentVersion\Explorer\Discardable\ PostSetup\ShellNew. Предположим теперь, что требуется добавить новую запись файла в формате ASCII, заданного на предыдущем этапе. Запустите редактор реестра (файл regegedit.exe в системной директории Windows ) и откройте указанный раздел. Щелкните правой кнопкой мыши по свободному месту на правой панели окна редактора реестра в этом разделе и выполните команды Создать ⇒ Двоичный параметр (New ⇒ Binary Value) из соответствующего контекстного меню. В качестве имени параметра в данном случае используется запись ASCII File (файл в формате ASCII). Что касается самого параметра, то я обычно задавал его путем копирования параметра другой записи, а затем модифицировал по своему усмотрению. В данном случае вполне уместно использовать запись Text Document (Текстовый документ), поскольку она достаточно проста и не содержит дополнительной информации. Для проведения необходимой модификации потребуется три поля диалогового окна Изменение двоичного параметра (Edit Binary Value), при этом первое поле должно содержать имя создаваемого файла. В данном случае я заменил запись Text Document на ASCII File. При подобной замене следует помнить о том, что первая запись длиннее второй (на английском языке). Поэтому вместо недостающих символов (в первом случае длина записи равна 12 символам, а во втором случае – 10) нужно ввести символы 00 (с левой стороны второй записи), чтобы длина новой записи не изменилась по сравнению с прежней. Следующее поле связано с указанием расширения файла: расширение .txt меняется на .ASCII. В данном случае задаваемый параметр должен полностью соответствовать типу записи в реестре, поскольку в противном случае его просто нельзя будет использовать.
[6] Расширение возможностей по использованию приложений
199
Третье поле включает параметр, который может соотноситься с различными типами расширения. Просмотреть типы расширений разрешается в разделе реестра HKEY_CLASSES_ROOT. Для текстовых документов обычно используется простой для запоминания параметр txtfile. Созданные ранее файлы в формате ASCII предусматривали применение достаточно сложного параметра ft000001. После задания этого параметра необходимо сохранить введенные данные. Но работа еще не завершена, поскольку требуется отыскать запись для расширения файла в реестре. Для расширения .ASCII такая запись имеет вид HKEY_CLASSES_ROOT\.ASCII. К ней следует добавить новый ключ – ShellNew. В качестве контрольного примера можно использовать запись .txt, к которой добавляем параметр NullFile, без какого-либо значения. Для этого щелкните правой кнопкой мыши в окне программы Проводник, в контекстном меню выберите опцию Создать и во всплывающем меню отметьте опцию ASCII File (рис. 6.5). Затем воспользуйтесь последней опцией, в результате чего будет создан новый файл в формате ASCII.
Рисунок 6.5. Результат добавления типа файла ASCII к перечню меню Создать Хотя рассмотренный выше пример не носит обобщающего характера (и связан с созданием только одного нового файла), он позволяет проследить механизм получения новых файлов с помощью команды Создать и сделать весьма важный вывод: показатели продуктивности работы при использовании Windows XP зависят от того, каким образом вы конфигурируете Рабочий стол и взаимодействуете с новыми типами файлов. Рассмотренный выше принцип, основанный на обработке данных, позволяет повысить эффективность компьютера.
Папки: программный инструмент для организации данных Папки являются весьма важными объектами Windows XP, но вам еще только предстоит понять, каким образом они могут использоваться для повышения эффективности работы. Папки служат для поддержки контекстных меню и, подобно другим объектам операционной системы, могут открываться и применяться по назначению. Теперь это уже не вызывает удивления, но сначала я был просто поражен, когда осознал, что папки допустимо копировать и помещать в другие папки точно так же, как и другие объекты. При этом занесение новых типов файлов в папку создает возможность переносить все данные по проекту из одного места в другое или копировать их для другого пользователя. Опция Общий доступ и безопасность (Sharing and Security) контекстного меню позволяет использовать папку совместно с другими пользователями сети (см. главу 21).
200
Расширение возможностей для опытных пользователей [Часть II]
Полезной является и опция Отправить (Send To), которая разрешает переносить папку из одного места в другое. Выделенные объекты отправляются (в режиме по умолчанию) на дискету или в папку Портфель (Briefcase), а также программе Mictrosoft Exchange. Представьте себе программу для работы с электронной почтой, которая пересылает папку коллеге по работе, когда ему требуется информация, подготовленная вами. В отличие от прежней ситуации, когда вам приходилось собирать все файлы и сжимать их, здесь нужно просто воспользоваться указанной опцией. Я задействовал опцию Создать ярлык (Create Shortcut) для создания ссылки на существующие файлы, а затем переносил ярлыки на Рабочий стол или в другое место. Каждый ярлык требует отвлечения объема оперативной памяти порядка 1 Кб, что можно считать относительно небольшой платой за удобства, которые связаны с применением ярлыков. В главе 21 достаточно подробно рассматривается опция Свойства (Properties). На этом этапе нужно только хорошо понять, что файлы и папки имеют между собой много общего, подтверждением чему является структура диалогового окна свойств.
Рекомендации по использованию Рабочего стола При работе с проектами я применяю вышеописанный принцип, основанный на обработке данных. Мне пришлось создать специальную папку, присвоить ей имя проекта, а затем собрать в нее все необходимые ярлыки. После этого уже было неважно, где реально располагаются данные или приложения, нужные для открытия того или иного файла. Принципиальным было лишь то, что файл, требующий редактирования, всегда оказывался под рукой: достаточно было открыть папку проекта и дважды щелкнуть по соответствующему значку. Подобный подход, основанный на обработке данных, оказывается весьма полезным для менеджеров. Стоит только подумать о тех временных затратах, которых можно избежать за счет создания тематических папок и последующей рассылки их всем сотрудникам, нуждающимся в соответствующих материалах. При этом допустимо полностью контролировать местоположение различных данных и способы доступа к ним для разных сотрудников. А самим сотрудникам следует знать лишь о том, что необходимые им данные присутствуют в папке и вполне доступны. Конечно, вы можете столкнуться с определенными проблемами при использовании подобного подхода для организации данных. Иногда, скажем, предпочтительнее обратиться к приложению, а не к самим данным. Так, например, я всегда хранил приложение NetMeeting на Рабочем столе, поскольку не имел возможности обратиться к некоторым сведениям без него. Администратор этой базы данных также мог воспользоваться Рабочим столом, однако тому были другие причины. Вдобавок я использовал приложение MS Access для работы с базами данных. Поскольку я часто добавлял или модифицировал записи в базе, было весьма важно постоянно иметь под рукой необходимое приложение. Вы, возможно, попадали в ситуации, когда запуск приложения оказывался более эффективным, чем работа с данными. Однако сначала лучше попробовать поработать именно с ними. Если такой подход будет признан неэффективным, принцип, основанный на обработке данных, скорее всего, не потребуется. Ниже приводится перечень типов данных, к которым мне пришлось обращаться в рамках вышеупомянутого проекта. Вам, вероятно, также приходится иногда пользоваться этими приложениями: • текстовые процессоры. Каждый текстовый процессор предназначен для работы с данными, поэтому он является потенциальным кандидатом для применения принципа,
[6] Расширение возможностей по использованию приложений
201
основанного на обработке данных. Текстовый процессор Microsoft Word присутствует во всплывающем подменю опции Создать соответствующего контекстного меню: выделенный значок указывает на отсутствие каких-либо проблем с созданием новых файлов (без предварительного обращения к текстовому процессору). Однако в данном случае имеет место и одно небольшое неудобство. Приложение Word всегда создает новый документ с помощью шаблона Обычный (Normal). Это означает, что, если я пользуюсь контекстным меню для создания нового файла, мне, возможно, придется заменить шаблон после открытия файла – неудобство незначительное, но достаточно неприятное. Специалисты Microsoft решили подобную проблему в более поздних версиях офисного пакета Microsoft Office, где есть опция Другие документы Office (Other Office Documents) в подменю опции Создать. Названная опция позволяет перейти к диалоговому окну Создать документ Office (New Office Document), содержащему все возможные шаблоны, которые присутствуют в папке Шаблоны (Office Templates). Поэтому вы вправе выбрать нужный шаблон для создания документа; • электронные таблицы. Мне достаточно редко приходилось пользоваться даже одной электронной таблицей. Если требовалось обращаться к подобной таблице, она использовалась в течение продолжительного времени. Поэтому я занес все свои рабочие файлы в папку, а саму папку поместил на Рабочий стол. В результате стало легко открывать файлы и оставлять их в этом состоянии в течение всего сеанса редактирования. Как правило, загрузка файлов осуществлялась с помощью команды Файл ⇒ Открыть (File ⇒ Open); • графические приложения. Мне приходилось работать лишь с несколькими графическими объектами, при этом каждый объект требовал применения собственного приложения. Размещение графических файлов в отдельной папке в данном случае оказалось удачным решением, поскольку позволяло быстро обращаться к ним. Графические приложения представляют собой тот тип приложений, для которых принцип, основанный на обработке данных, может быть достаточно эффективным.
Комбинации клавиш для работы с приложениями Выше уже были рассмотрены возможности применения комбинаций клавиш для Windows. Некоторые из них могут использоваться и для работы с приложениями. Так, например, комбинация Alt+F4 служит для выхода из соответствующего приложения, а Shift+F1 – для получения контекстной подсказки.
Рекомендация. Многие Web-сайты содержат списки сочетаний клавиш. Одним из наиболее интересных является перечень для приложений корпорации Microsoft, присутствующий на Web-узле http://www.microsoft.com/enable/products/keyboard/keyboardsearch.asp. Сайт Bud’s Troubleshooter (http://www.geocities.com/~budallen/hotkeys.html) также предлагает ряд рекомендаций по использованию комбинаций клавиш. Кроме того, документированные корпорацией Microsoft сочетания клавиш представлены на сайте http://support.microsoft.com/ support/kb/articles/q126/4/49.asp.
202
Расширение возможностей для опытных пользователей [Часть II]
Какие же комбинации клавиш для работы с приложениями могут потребоваться? В табл. 6.2 приводится перечень тех сочетаний, которые я проверил при работе с многочисленными приложениями. Эти сочетания не могут применяться везде, однако есть смысл попытаться их использовать. Представленные комбинации клавиш являются в некоторых случаях незадокументированными, поэтому уже даже сведения об их наличии могут вам весьма пригодиться. Таблица 6.2. Комбинации клавиш для работы с приложениями
Комбинация клавиш
Назначение
Ctrl+стрелка влево или вправо
Перемещение курсора в начало предыдущего или следующего слова соответственно
Ctrl+стрелка вниз или вверх
Перемещение курсора в начало следующего или предыдущего абзаца соответственно
Ctrl+A
Выделение всего текста в открытом документе
Ctrl+B
Переход к использованию полужирного шрифта в открытом документе
Ctrl+C
Копирование в буфер обмена
Ctrl+D
Переход при работе в текстовом редакторе от моноширинного шрифта к пропорциональному шрифту и обратно (для некоторых приложений). Другими словами, переход к диалоговому окну Шрифт (Font)
Ctrl+E
Размещение объекта по центру в открытом документе
Ctrl+F
Открытие окна для поиска файлов и папок в окне программы Проводник
Ctrl+G
Открытие вкладки Перейти (Goto) в окне Найти и заменить (Find and Replace) в текстовом редакторе
Ctrl+H
При работе в текстовом редакторе открывается вкладка Заменить (Replace) в окне Найти и заменить (Find and Replace)
Ctrl+I
Переход к курсивному начертанию при работе с документами в текстовом редакторе. Для некоторых приложений обеспечивается возможность вставки данных
Ctrl+K
Данная функция изменяется от приложения к приложению. Так, например, эта комбинация клавиш обеспечивает формирование гиперсвязей для некоторых версий приложения Word
Ctrl+L
Перенос объекта в левую часть документа
[6] Расширение возможностей по использованию приложений
203
Таблица 6.2. Комбинации клавиш для работы с приложениями (окончание)
Комбинация клавиш
Назначение
Ctrl+M
Данная функция изменяется от приложения к приложению. В текстовом редакторе Word эта комбинация клавиш служит для форматирования. В других приложениях она используется при выполнении других операций, например для пересылки файла с помощью электронной почты
Ctrl+N
Создание нового документа
Ctrl+O
Отображение диалогового окна Открытие документа (Open) при работе с текстовым редактором для выбора файла.
Ctrl+P
Печать заданного документа. В большинстве случаев приложение воспроизводит диалоговое окно Печать (Print)
Ctrl+Q
Завершение работы с приложением (в большинстве случаев)
Ctrl+R
Перемещение объекта в правую часть документа
Ctrl+S
Сохранение текущего документа или появление диалогового окна Сохранение документа (Save)
Ctrl+T
Данная функция изменяется от приложения к приложению. В приложении Word эта комбинация клавиш применяется для форматирования. В большинстве приложений не используется
Ctrl+U
Переход к подчеркнутым символам при работе с текстовым редактором
Ctrl+V
Вставка данных из буфера обмена в нужное место открытого документа
Ctrl+W
Данная функция изменяется от приложения к приложению. Во многих текстовых редакторах эта комбинация клавиш обеспечивает перенос слова
Ctrl+X
Помещение выделенного фрагмента из открытого документа в буфер обмена
Ctrl+Y
Данная функция изменяется от приложения к приложению. В приложении Word эта комбинация клавиш служит для форматирования; в других приложениях – для удаления выделенного фрагмента в открытом документе
Ctrl+Z
Отмена результатов последней выполненной операции
Shift+клавиша со стрелкой
Выбор текста в открытом документе в направлении, указанном стрелкой
204
Расширение возможностей для опытных пользователей [Часть II]
Рекомендация. Несмотря на то что приводящееся ниже сочетание не является собственно комбинацией клавиш, а удобно при работе с мышью, оно позволит вам сэкономить не один час упорной работы. Нажмите клавишу Alt, а затем, не отпуская ее, переместите указатель мыши. В некоторых приложениях это действие позволяет выбрать колонку.
Для самостоятельного изучения Добавьте ярлык в папку Автозагрузка на Рабочем столе. Перед завершением работы поместите в эту папку все, что вам понадобится утром. Проследите за тем, что произойдет при запуске компьютера на следующее утро, когда произойдет загрузка всего необходимого. Рекомендуется также распределить свои материалы по направлениям и проектам (конечно, по возможности). Материалы каждого проекта лучше заносить в отдельную папку на Рабочем столе – это облегчит поиск данных определенного типа. Так, вам может потребоваться поместить графические файлы в одну папку, предотвратив переполнение папки с текстовыми файлами. Просмотрите используемые диски на предмет присутствия файлов, которые Windows XP связывает с конкретным приложением. В программу Проводник следует добавлять расширения файлов, которые будут нужны в дальнейшем (например, при использовании описанного выше подхода). Проверяйте любое новое приложение при его добавлении, поскольку оно может потребовать выполнения дополнительных операций. По истечении нескольких недель проверьте полученные результаты и определите необходимость добавления опций к контекстному меню соответствующего файла. Весьма полезно применять комбинации клавиш для работы как с операционной системой Windows, так и с приложениями. Выделите те сочетания, которые способствуют экономии времени, а также те, которые не дают какого-либо полезного эффекта. Не забывайте о том, что целью описанного выше подхода является экономия времени и усилий. Указанные комбинации клавиш могут помочь в решении этой проблемы , в частности за счет исключения операций, необходимых для работы с мышью. С другой стороны, некоторые сочетания требуют выполнения достаточно сложных действий, не способствуя получению заметных преимуществ.
Новые способы использования Windows XP
В приводящихся ниже разделах дается подробное описание усовершенствованных способов и приемов, обеспечивающих заметное повышение эффективности при использовании Windows XP.
Конфигурирование операционной системы Windows XP Некоторые пользователи переходят к инсталляции приложений сразу после завершения установки Windows XP. Причины в данном случае достаточно разнообразны: от отсутствия сведений о наличии других возможностей до отсутствия времени для их реализации. Идеальной последовательностью действий в данном случае можно было бы считать установку операционной системы, инсталляцию некоторых необходимых приложений и дополнений, проверку аппаратных средств и конфигурирование сформированной системы. Если все эти действия выполняются до начала инсталляции приложений, в дальнейшем в системе будет возникать гораздо меньше проблем, она будет демонстрировать лучшие показатели быстродействия, надежности и стабильности. В отличие от процедуры инсталляции, процедура конфигурирования является весьма динамичным процессом. Конфигурацию системы требуется корректировать каждый раз при изменении используемых устройств и программных приложений. В некоторых случаях может понадобиться также модифицировать конфигурацию компьютерной системы по мере накопления вами опыта или изменения характера решаемых задач. Материалы данной главы призваны помочь лучше понять приемы конфигурирования системы. Конечно, я не смог охватить все нюансы такой процедуры, однако в последующих разделах расскажу об основных программных инструментах, необходимых для решения этой задачи, и других аспектах, касающихся вопросов конфигурирования системы. Так, например, в главах, посвященных описанию устройств, будет показано, каким образом их конфигурировать, а в главах, где речь пойдет о сетевых структурах, будут даны рекомендации по конфигурированию сетевых соединений.
[7] Конфигурирование операционной системы Windows XP
207
Два наиболее мощных набора программных инструментов представлены функциями, присутствующими на панели управления и на консоли управления ММС (Microsoft Management Console). Эти инструменты подробно описаны ниже. При работе с панелью управления вы научитесь обращению с каждой функцией и познакомитесь с приемами использования функций для конфигурирования системы. Раздел, посвященный консоли управления ММС, содержит необходимые сведения для создания собственных консолей, а также для применения консолей (в режиме по умолчанию), предлагаемых корпорацией Microsoft. Вы также получите информацию о порядке инсталляции новых функций, что является весьма важной частью процедуры конфигурирования, в частности о действиях, которые нужно выполнить в случае создания новых сетевых соединений или при печати документов. Кроме того, я предлагаю рекомендации по инсталляции бесперебойного источника питания, поскольку этот раздел конфигурирования операционной системы Windows все еще требует выполнения большого объема операций вручную.
Конфигурирование приложений Windows XP Одним из вопросов, который до сих пор не получил должного освещения в данной книге, является вопрос, связанный с инсталляцией и удалением приложений в системе. Часть процесса инсталляции всегда предполагает конфигурирование приложений перед их применением. Так, при установке приложения для удаленного доступа Локальное соединение (Dial-Up Networking) операционная система Windows XP обычно задает вопрос относительно данных, связанных с запуском компьютера. Сетевое соединение не может быть обеспечено при отсутствии, например, телефонного номера, поэтому Windows XP обязана направить подобный запрос до завершения процедуры инсталляции. Сказанное справедливо и для начального этапа запуска утилиты Архивация данных (Backup). Несмотря на тот факт, что Windows XP автоматически инсталлирует эту утилиту, она предварительно выводит диалоговое окно, информирующее о том, что вам предстоит проделать определенную работу (в данном случае создать набор системных файлов для резервного копирования). Здесь допустимо воспользоваться эталонным файлом для задания конфигурации. Это является одной из причин, по которой операционная система создает подобный набор файлов; а другая причина состоит в том, что вы не можете произвести резервирование без предварительного ознакомления с самой операцией. Предлагаемый эталонный файл помогает изучить приемы использования утилиты Архивация данных. В приводящемся ниже перечне перечислены методы инсталляции приложений, применяемые на компьютере (их более подробное описание представлено в последующих четырех разделах данной главы): • стандартный метод, наиболее знакомый для пользователей. Он позволяет достаточно легко инсталлировать и исключать стандартные функции Windows XP; • метод инсталляции специальных приложений. В разделе «Установка специальных утилит» приводятся сведения о том, каким образом можно инсталлировать некоторые дополнительные утилиты Windows XP. Материалы этого раздела помогут при инсталляции пакета Resource Kit (операционной системы Windows XP) и других подобных программ, о существовании которых начинающие пользователи, возможно,
208
Новые способы использования Windows XP [Часть III]
даже не подозревают. Вам следует внимательно ознакомиться с текстовыми файлами, сопровождающими подобные программы, поскольку в них содержится наиболее полная информация по их применению; • метод инсталляции принтеров. Многие поставщики аппаратных средств предлагают собственные утилиты, позволяющие эффективно управлять устройствами (в частности, принтерами некоторых типов). Большая часть подобных программ содержит типовой вариант приложения Setup, поэтому не стоит волноваться относительно использования специальных программ инсталляции. Однако некоторые поставщики все еще распространяют утилиты, ориентированные на старые приемы установки. Кроме того, вы можете столкнуться с устаревшей моделью принтера, которая предусматривает применение указанных приемов. Порядок установки подобных устройств подробно обсуждается в разделе «Установка специальных программ для принтера»; • метод инсталляции сетевых устройств. Некоторые поставщики предлагают пользователям (совместно с сетевыми устройствами) программные инструменты для подключения к сети. Описание процедуры инсталляции для подобных устройств приводится в разделе «Установка специальных сетевых программ». Материалы данного раздела могут оказаться востребованными только в том случае, если нужно провести инсталляцию для особого клиента, службы или сетевого протокола. Некоторые программные инструменты, служащие для управления, относятся к категории служб или предусматривают инсталляцию особого клиента, поэтому сможете задействовать их именно для этих целей. Причина использования описанного четырехуровневого подхода для целей инсталляции связана с самой природой применяемых приложений: на практике они далеко не всегда являются программными приложениями в полном смысле этого слова. Так, вы вряд ли сможете работать с этими приложениями или извлечь из них практическую пользу. Некоторые приложения являются таковыми только наполовину, а наполовину представляют собой обычные драйверы, другие выполняют функции программ завершения операций или резидентных программ (Terminate and Stay Resident Program – TSR), помогающих операционной системе Windows XP контролировать специальные информационные разделы в фоновом режиме.
Стандартные методы установки и удаления программ Чтобы воспользоваться утилитой Установка и удаление программ (Add/Remove Programs), которая находится в папке Панель управления (Control Panel), дважды щелкните по соответствующему значку, а затем выделите нужную программу и щелкните соответственно по кнопке Установка программ (Add New Programs) или по кнопке Изменение или удаление программ (Change or Remove Programs). Кроме того, можно установить, обновить или удалить компоненты самой операционной системы с помощью Мастера компонентов Windows (Windows Component Wizard). Если ознакомиться с перечнем программных компонентов в окне этого Мастера, нетрудно обнаружить много знакомых утилит, часто применяемых в Windows. Завершение установки приложения также не представляет большого труда. Нажмите кнопки для тех объектов, которые планируете инсталлировать, а затем щелкните по кнопке Далее. Все остальное возьмет на себя утилита Установка и удаление программ, а вам,
[7] Конфигурирование операционной системы Windows XP
209
возможно, придется подготовить один или два жестких диска, если, конечно, вы не используете для установки компакт-диск. Что касается остальных операций, то Windows XP выполнит их автоматически. Примечание. В более ранних версиях Windows требовалось выполнить достаточно большое число операций для того, чтобы установить некоторые программные инструменты, предназначенные для конфигурирования сетевых соединений. Windows XP предусматривает инсталляцию большей части подобных программных инструментов в режиме по умолчанию, а затем использует их в пакете Resource Kit или хранит в папках программы Мастер компонентов Windows. Речь в данном случае идет о таких инструментах, как средства администрирования (Management) и мониторинга (Monitoring), а также сетевые службы (Networking Services). Подробно вопросы, связанные с организацией доступа к типовым программным инструментам, которые служат для сетевого администрирования, будут обсуждаться в разделе «Использование консоли» в конце данной главы.
Большая часть программ операционной системы ожидает (после завершения установки) того момента, когда они будут инициированы пользователем в первый раз, например с целью автоматического сбора данных о конфигурации или для направления запроса о дополнительных данных. Некоторые программы, однако запрашивают данные незамедлительно, в частности если они отвечают за обслуживание самой системы. Так при инсталляции программы поддержки модема нужно незамедлительно ответить на ряд вопросов, поскольку система не знает, как скоро потребуется эта информация.
Установка специальных утилит Компакт-диск часто содержит утилиты, которые отсутствуют в перечне диалогового окна Установка и удаление программ. Большая часть подобных программ сосредоточена в каталоге \VALUEADD или \SUPPORT дистрибутива. Вы должны иметь информацию о присутствии этих программ, поэтому ознакомьтесь с соответствующими сведениями одного из файлов README компакт-диска или проведите непродолжительный поиск по методу, предложенному мною. В ходе подобного поиска вы будет не переставая удивляться тому, какое число различных утилит присутствует на компакт-диске. Для проверки компакт-диска следует воспользоваться кнопкой Поиск (Search) на панели Обычные кнопки (Standard Buttons) в программе Проводник для поиска файлов .inf, .msi и SETUP.EXE. Следует отметить, что только INF-файлы предусматривают проведение специальной настройки, тогда как файлы с расширением .msi и файл SETUP.EXE требуют выполнения типовых операций. Я рекомендую проигнорировать те INF-файлы, которые присутствуют в каталоге \I386, поскольку Windows XP использует их непосредственно (сами пользователи применяют эти файлы для стандартной процедуры установки). Файлы, найденные в прочих каталогах компакт-диска, могут иметь отношение к процедуре установки программных приложений. Компакт-диск содержит большое число INF-файлов, и на практике достаточно сложно сразу выделить именно те файлы, которые желательно инсталлировать. При этом даже простая информация о существовании необходимых файлов может помочь сделать выбор.
210
Новые способы использования Windows XP [Часть III]
Многие файлы информации (INF) включают рекомендации по использованию программных приложений, с которыми они должны работать. После принятия решения о применении того или иного приложения необходимо задуматься о порядке его инсталляции. Хорошо известно, что некоторые типы приложений соответствуют утилитам общего назначения и предусматривают, вследствие этого, проведение стандартной установки. Другие приложения требуют специального подхода. Например, при инсталляции специальных приложений, предназначенных для управления принтером, воспользуйтесь рекомендациями раздела «Установка специальных программ для принтера». Аналогично, при необходимости инсталляции специальных приложений для конфигурирования сети обращайтесь к материалам раздела «Установка специальных сетевых программ». Корректно выполненная процедура установки гарантирует в будущем использование нужной утилиты для управления компонентами системы. При возникновении сомнений примените приведенную ниже процедуру установки, а затем проверьте приложение на предмет его нормального функционирования. При установке специальных приложений следует щелкнуть правой кнопкой мыши по infфайлу и выбрать опцию Установить (Install) из контекстного меню. Иногда инсталляция утилиты происходит без каких-либо внешних проявлений. В таком случае рекомендуется проверить факт установки приложения с помощью панели управления, меню Пуск, консоли управления ММС или других программных инструментов. Большая часть приложений, однако, воспроизводит на экране косую черту, сообщая тем самым о готовности к инсталляции. Кроме того, при продолжительной установке можно воспользоваться индикатором выполнения процедуры в строке состояния. И наконец, программа часто сама сообщает пользователю о завершении инсталляции. Примечание. В отличие от предшествующих версий операционной системы Windows, специальные утилиты в Windows XP появляются чаще в диалоговом окне Установка и удаление программ, чем в диалоговом окне Мастер компонентов Windows. Удалить программу можно, выделив ее и нажав кнопку Удалить (Remove), а также выполнив все специальные рекомендации, связанные с удалением программы.
Установка специальных программ для принтера Windows XP обеспечивает эффективную поддержку при установке приложений, предназначенных для управления принтером. На первый взгляд может показаться, что для этих целей достаточно стандартной процедуры установки, однако специалисты Microsoft пошли по другому пути. Процедура инсталляции программных приложений принтера выглядит примерно так же, как и процедура инсталляции самого принтера, однако имеет несколько важных отличий. Для инициирования процесса инсталляции следует открыть папку Принтеры и факсы (Printers and Faxes) и дважды щелкнуть по значку Установка принтера (Add Printer). Откроется диалоговое окно программы Мастер установки принтера (Add Printer Wizard). Нажмите кнопку Далее и в следующем окне выберите вариант Локальный принтер (Local Printer), после чего отключите опцию Автоматическое определение и установка принтера «Plug and Play» и нажмите кнопку Далее для перехода к следующему экрану. При использовании принтеров, допускающих применение технологии Plug and Play, Windows XP может найти устройство самостоятельно. Задайте порт для принтера и нажмите кнопку Далее
[7] Конфигурирование операционной системы Windows XP
211
для перехода к следующему окну. С помощью появляющегося диалогового окна вы вправе задействовать специальные порты, например TCP/IP. В этом случае на экране появляется также перечень принтеров, поддерживаемых Windows XP. Рекомендация. Корпорация Microsoft постоянно модифицирует драйверы для существующих типов принтеров и добавляет к этому перечню новые программы. Щелкните по значку Windows Update в меню Пуск, чтобы обновить драйверы устройств, в том числе драйверы для принтеров на Web-узле корпорации Microsoft.
Нажмите кнопку Установить с диска (Have Disk) для открытия диалогового окна Установка с диска (Install from Disk). Затем нажмите кнопку Обзор (Browse) и используйте диалоговое окно Поиск файла (Open) для поиска INF-файла соответствующего приложения. Откройте этот файл для ввода записи в поле Копировать файлы с диска (Copy Manufacturer’s Files From) диалогового окна Установка с диска (Install from Disk). Нажмите кнопку ОК для завершения процесса выбора, при этом Windows XP выведет на экран соответствующее диалоговое окно. Диалоговое окно Мастер установки принтера (Add Printer Wizard) служит для выбора приложений, подлежащих последующей установке. Следует отметить, что при этом изменяется перечень доступных системных ресурсов. Windows XP копирует требуемые файлы на диск, после чего задает вопросы относительно инсталлируемых ресурсов. Ответы на эти вопросы не представляют труда, а установка программных приложений, по существу, завершает процедуру инсталляции самого принтера.
Установка специальных сетевых программ Поставщики устройств часто предлагают специальные программные средства для администрирования сетей, предназначенных для их поддержки. Как и в случае использования специальных ресурсов принтера, для установки подобных программ не следует пользоваться стандартными подходами. Приводящаяся ниже процедура позволит вам выполнить инсталляцию без особых проблем: 1. Щелкните правой кнопкой мыши по значку Сетевое окружение (My Network Places) в меню Пуск и в контекстном меню выберите опцию Свойства (Properties). При этом на экран будет выведено диалоговое окно Сетевые подключения (Network Connections). 2. Щелкните правой кнопкой мыши по значку Подключение по локальной сети (Local Area Connection) и в контекстном меню выберите опцию Свойства. На экране появится диалоговое окно Подключение по локальной сети – свойства (Local Area Connection Properties). 3. Нажмите кнопку Установить (Install) и укажите необходимый сетевой компонент, который планируется установить (как правило, служба), после чего нажмите кнопку Добавить (Add). Если вы хотите инсталлировать сетевую службу, на экране отобразится диалоговое окно Выбор сетевой службы (Select Network Service). 4. Нажмите кнопку Установить с диска (Have Disk) для вывода на экран диалогового окна Установка с диска.
212
Новые способы использования Windows XP [Часть III]
5. Нажмите кнопку Обзор (Browse) и используйте диалоговое окно Поиск файла (Open) для поиска INF-файла соответствующего приложения. Дважды щелкните по этому файлу для добавления его имени в поле Копировать файлы с диска (Copy Manufacturer’s Files From) диалогового окна Установка с диска. 6. Нажмите кнопку ОК для завершения процесса выбора и в диалоговом окне Выбор сетевой службы отметьте программные приложения, которые следует установить. Перечень системных ресурсов при этом изменяется. 7. Нажмите кнопку ОК: Windows XP скопирует требуемые файлы на диск и выведет на экран диалоговое окно Сеть (Network) с новыми записями.
Панель управления Весьма небольшое число пользователей умеет работать с панелью управления. Обычно пользователи обращаются к ней для замены аппаратных средств или программ в рамках реализуемой конфигурации, а потом забывают о ее существовании вплоть до того момента, когда снова приходится настраивать систему. Причина, по которой я решил посвятить этому вопросу целый раздел, достаточно проста: отсутствие постоянного обращения к панели управления как раз и является причиной того, что некоторые пользователи забывают о ней. Я затратил немало времени на выяснение порядка изменения различных параметров панели – не потому, что она сложна в применении или понимании, а, скорее, из-за того, что лишь немногие пользователи удосуживаются разобраться в ее возможностях и назначении. Рекомендация. Существуют команды классического главного меню Пуск ⇒ Настройка ⇒ Панель управления (Start ⇒ Settings ⇒ Control Panel) команды нового стиля главного меню Пуск ⇒ Панель управления (Start ⇒ Control Panel), которые позволяют выбирать требуемые приложения, не обращаясь ко всем разделам соответствующего окна. Воспользуйтесь опцией Раскрывать панель управления (Expand Control Panel) в диалоговом окне Настройка классического меню «Пуск» (Customize Classic Start Menu), доступ к которому обеспечивается с помощью вкладки Меню «Пуск» (Start Menu) диалогового окна Свойства панели задач и меню «Пуск» (Taskbar and Start Menu Properties).
В последующих разделах будут подробно описаны возможности панели управления. Приведенные материалы помогут вам осознать всю важность этого компонента Windows XP для задания конфигурации системы. Вы также познакомитесь с новыми функциями Windows XP, заметно облегчающими применение данной панели.
Сравнение двух режимов отображения панели управления – классического и в стиле Web Одна из целей создания Windows XP состояла в упрощении пользовательского интерфейса, в том числе и панели управления. Последнее предусматривает использование информативных текстов, применение файлов справочной системы и уменьшение числа необходимых опций. Так, например, Windows XP поставляется с незаполненным Рабочим столом для того, чтобы минимизировать число совершаемых пользователями ошибок.
[7] Конфигурирование операционной системы Windows XP
213
На рис. 7.1 показан типичный режим отображения папки Панель управления в виде Webстраницы – режим отображения по категориям. Обратите внимание на простоту интерфейса в сравнении с Классическим режимом (Classic) – рис. 7.2. Режим отображения по категориям всегда демонстрирует наличие одних и тех же значков, поэтому пользователи относительно быстро привыкают к его возможностям. В то же время трудно найти две одинаковые классические панели управления, поскольку классическая панель обычно содержит набор значков для режима по умолчанию, а также ряд пиктограмм, связанных с конкретной конфигурацией системы.
Рисунок 7.1. Классическая панель управления имеет весьма простой интерфейс, который позволяет решать типовые задачи по конфигурированию Применение режима отображения панели управления по категориям во многом отличается от работы этой панели в классическом режиме. При использовании классического режима предоставляется целый ряд диалоговых окон, позволяющих непосредственно конфигурировать ресурсы системы, однако помощь со стороны Windows XP при принятии решений является минимальной. Режим отображения по категориям позволяет заметно упростить процедуру конфигурирования. В этом случае Windows XP не выводит на экран многие параметры и записи, а предлагает просто выбирать варианты из соответствующих списков. На рис. 7.3 показан типичный внешний вид панели управления в режиме отображения по категориям со ссылками для выбора заданий. Вы в состоянии воспользоваться присутствующими на панели управления значками, хотя при построении интерфейса был выбран подход на основе ссылок для выполнения определенных заданий. Цель подобного подхода состоит с максимальном упрощении задачи конфигурирования и активном применении Windows XP для управления компьютерной системой.
214
Новые способы использования Windows XP [Часть III]
Рисунок 7.2. Режим представления панели управления по категориям, выполненный в Web-стиле, обеспечивает более гибкий доступ ко всем функциям Windows XP, связанным с заданием конфигурации, однако его интерфейс
Рисунок 7.3. Режим отображения панели управления по категориям со ссылками для выбора заданий при выполнении дополнительных настроек
[7] Конфигурирование операционной системы Windows XP
215
После выбора требуемой опции с помощью соответствующих ссылок на задания диалоговые окна приобретают тот же вид, что и их аналоги на классической панели управления. При этом вкладка Темы (Themes) диалогового окна Свойства: Экран (Display Properties) выглядит так же, как та вкладка, к которой вы можете обратиться посредством классической панели управления. Основное отличие в данном случае состоит в том, каким образом осуществляется переход к данному окну.
Классический режим отображения панели управления Как отмечалось выше, классический режим отображения панели управления предлагает разнообразные апплеты, число которых зависит от установленных приложений и тех функций Windows, которые вы используете. Теперь, видимо, пришло время рассказать о некоторых приложениях, значки которых присутствуют на панели управления. Некоторые из них вам уже знакомы, поскольку обсуждались в предшествующих разделах данной книги, другие будут новыми. Ниже приводится перечень и описание компонентов панели управления: • Специальные возможности (Accessibility Options). Описания ярлыков для этих приложений приводится в разделе «Доступ для пользователей с ограниченными возможностями» главы 15. Данная опция позволяет изменить некоторые характеристики Windows XP с целью облегчения их применения пользователями, которые не имеют большого опыта практической работы на компьютере. Так, например, подобные приложения помогают активизировать опцию Залипание клавиш (Sticky Keys) для клавиатуры; • Установка оборудования (Add Hardware). Эта опция может использоваться для добавления в систему новых устройств. Windows XP автоматически обнаруживает большую часть современных системных компонентов. Допустимо также инсталлировать те устройства, которые Windows XP не может распознать (см. раздел «Установка и удаление устройств» главы 9); • Установка и удаление программ (Add or Remove Programs). Эти опции служат для проверки статуса программных приложений и управления ими. Во многих случаях указанные опции позволяют добавлять и исключать различные функции, производить модификации и практически полностью удалять приложение из операционной системы компьютера. Установка и удаление программных средств в Windows XP представляется задачей весьма несложной, однако не настолько простой, как может показаться на первый взгляд (см. раздел «Утилита Установка и удаление программ» главы 8); • Администрирование (Administrative Tools). В папке Администрирование содержится ряд программных инструментов, предназначенных для управления системой. Более подробно описание указанной папки будет дано в конце настоящего перечня; • Клиент для сетей NetWare (Client Service for NetWare). Служба, поддерживающая сеть NetWare, обеспечивает возможность применения дополнительных опций для создания и конфигурирования соединений сети NetWare. Так, она удобна для формирования дерева связей (режим по умолчанию) и соответствующих контекстных подсказок (см. раздел «Клиент для сетей NetWare корпорации Novell» главы 21); • Дата и время (Date and Time). Присутствие информации о дате и времени на экране весьма важно в условиях обращения компьютера к различным системным ресурсам.
216
Новые способы использования Windows XP [Часть III]
В предшествующих версиях процедура инсталляции предусматривала вывод этих параметров только для работы с файлами, имеющими временные отметки. В наши дни пользователи всецело полагаются на системные часы при планировании автоматического выполнения операций и автоматической загрузки данных из Internet, отслеживании графика встреч и выполнении большого числа других операций; • Экран (Display). Эта опция позволяет выполнять различные операции, в частности изменять разрешение и цвет экрана. Она также служит для увеличения размера шрифта и изменения оформления экрана. Все названные функции являются удобным дополнением к функционально гибкой и легко модифицируемой системе отображения данных на экране монитора; • Свойства папки (Folder Options). Данная опция позволяет воспроизводить то же самое диалоговое окно, которое выводится на экран при использовании команды Сервис ⇒ Свойства папки (Tools ⇒ Folder Options) в программе Проводник, и определяет характер работы Проводника и особенности отображаемых в окне данных (см. раздел «Задание свойств папки» главы 3); • Шрифты (Fonts). Эта опция позволяет использовать в компьютерной системе разнообразные шрифты. Некоторые приложения насчитывают до сотни различных шрифтов, другие допускают лишь несколько, поэтому компьютерная система может быть переполнена различными шрифтами, что далеко не всегда приветствуется. Более подробно указанные возможности обсуждаются в разделе «Windows и шрифты» главы 14; • Игровые устройства (Game Controllers). Эта достаточно простая утилита предназначена для проверки и конфигурирования джойстика и аналогичных устройств (см. раздел «Установка и конфигурирование игровых устройств» главы 10); • Свойства обозревателя (Internet Options). Если щелкнуть по этому апплету, на экране появится диалоговое окно Свойства: Интернет (Internet Options), к которому также можно обратиться с помощью команды Сервис ⇒ Параметры (Tools ⇒ Options) при использовании обозревателя Internet Explorer (см. раздел «Настройка параметров обозревателя Internet Explorer» главы 20); • Клавиатура (Keyboard). Простой щелчок по языковой панели на панели задач изменит раскладку клавиатуры, что позволит выбрать язык для ввода текста. Эта опция не только поддерживает различные языки общения, но и реализует другие формы поддержки клавиатуры, в частности обеспечивает периодическую ее настройку (см. раздел «Многоязычная поддержка» главы 15); • Мышь (Mouse). Назначение данной опции состоит в оказании помощи пользователю при настройке параметров мыши. Оно не ограничивается заданием принципа «двойного щелчка» и других общепринятых операций, а предполагает также поддержку указателя мыши и отслеживание операционной системой характера перемещения этого указателя (см. раздел «Настройка мыши» главы 15); • Сетевые подключения (Network Connections). Подробное описание этих опций будет приведено в главе 21. Они позволяют инсталлировать новые сетевые компоненты, а также исключать старые; могут служить для организации доступа к сетевым ресурсам пользователя и управления соединениями на основе набора телефонного
[7] Конфигурирование операционной системы Windows XP
217
номера. Пользователи, работающие с сетевым протоколом TCP/IP, применяют их при задании различных адресов, необходимых для функционирования сети; • Телефон и модем (Phone and Modem Options). Эта опция предназначена для создания и модификации номеров телефона при наборе, а также для отмены режима ожидания вызова. Вкладка Модемы (Modems) допускает установку, удаление и изменение параметров модема, соединенного с компьютером (см. раздел «Использование модемов» главы 9); • Электропитание (Power Options). Эта утилита позволяет экономить потребляемую электрическую мощность путем отключения системных компонентов, если они остаются в неактивном состоянии в течение некоторого временного интервала. Задаваемые параметры позволяют определять указанный интервал времени, по истечении которого Windows XP отключает системные компоненты, например, монитор и дисководы для жестких дисков. Функция Переход в спящий режим (Hibernate) используется для некоторых типов портативных компьютеров – она позволяет сохранять текущие данные оперативного запоминающего устройства на жестком диске, после чего инициирует запирание системы. При повторном запуске компьютера Windows восстанавливает сохраненные данные и заносит их в оперативное запоминающее устройство, что позволяет произвести повторный запуск компьютера (см. раздел «Установка параметров электропитания» в конце данной главы); • Принтеры и факсы (Printers and Faxes). Эта опция помогает пользователям конфигурировать принтеры и факсимильные устройства или добавлять новые аппаратные средства. Кроме того, она обеспечивает управление всеми операциями, выполняемыми принтерами и факсимильными устройствами (см. раздел «Использование принтеров» главы 9); • Язык и региональные стандарты (Regional and Language Options). Эта опция поддерживает необходимое форматирование текстовых документов и позволяют выбрать соответствующий регион. Она удобна для изменения формата чисел, валюты, времени, даты и региональных параметров (см. раздел «Многоязычная поддержка» главы 15); • Сканеры и камеры (Scanners and Cameras). Щелкните по этому значку при необходимости добавить устройство или обнаружить неисправность; • Назначенные задания (Scheduled Tasks). Допустимо сообщить операционной системе Windows XP, что ту или иную операцию или программу нужно автоматически выполнить в заданный момент времени. Для этого следует щелкнуть по значку Добавить задание (Add Scheduled Task) и в диалоговом окне Мастер планирования заданий (Scheduled Task Wizard) выбрать программу, а затем сообщить операционной системе, как часто эта программа должна исполняться (см. раздел «Автоматизация процедуры настройки с помощью служебной программы Назначенные задания» главы 5); • Звуки и аудиоустройства (Sounds and Audio Devices). Эта опция позволяет управлять всеми операциями, связанными с воспроизведением звуковых сигналов и поддерживаемыми операционной системой Windows XP. Данная опция не только управляет соответствующими драйверами и выбором их параметров, но и позволяет конфигурировать соответствующий интерфейс (см. раздел «Мультимедийное оборудование» главы 10);
218
Новые способы использования Windows XP [Часть III]
• Речь (Speech). Эта опция определяет режимы работы средств считывания текста, поставляемых совместно с Windows XP (см. раздел «Доступ для пользователей с ограниченными возможностями» главы 15); • Система (System). Данная опция поддерживает эффективное функционирование компьютерной системы в целом. Она позволяет задавать конфигурации аппаратных средств и формировать рабочую среду компьютера, применяется для задания тех или иных функций завершения работы на компьютере и для выбора варианта загрузки системы, который задается в режиме по умолчанию. Более подробно указанная опция обсуждается ниже; • Панель задач и меню «Пуск» (Taskbar and Start Menu). Эта опция служит для конфигурирования меню Пуск и панели задач (см. главу 3); • Учетные записи (Users Accounts). Эта опция предназначена для создания, конфигурирования и поддержки учетных записей пользователей (User Accounts). Более подробное описание указанных функций приведено в разделе «Создание учетной записи для электронного письма и группы новостей» главы 21. На практике панель управления может содержать большее или меньшее число значков приложений (опций). Приведенный выше перечень лишь иллюстрирует возможности наиболее часто применяемых приложений. Если вы решите добавить к ним несколько дополнительных значков, воспользуйтесь документацией поставщиков, чтобы получить всестороннее представление о соответствующих приложениях. Теперь пришло время более подробно рассказать о назначении папки Администрирование (Administrative Tools). На рис. 7.4 представлено содержимое этой папки и приведены те значки, которые появляются на экране в Windows XP Professional. Сервер операционной системы Windows обычно использует большее число программных инструментов, поскольку серверам требуется множество функций для задания конфигурации и поддержки системы. Большая часть показанных на рис. 7.4 программ-утилит будет описана в других главах данной книги. Все программы, за исключением программы Источники данных (ODBC) – Data Sources (ODBC), опираются на консоль управления ММС (Microsoft Management Console), описание которой приводилось в разделе «Использование консоли» данной главы.
Рисунок 7.4. Папка Администрирование содержит все необходимые для управления компьютерной системой обозначения
[7] Конфигурирование операционной системы Windows XP
219
Ниже приводится краткий перечень тех значков, которые присутствуют в указанной папке: • Службы компонентов (Computer Services). Эта утилита применяется при запуске приложений СОМ+1. Подобные административные программные инструменты являются частью нового программного средства – консоли управления ММС, которая задействует их для управления отдельными компьютерами, сетями и другими системными компонентами; • Управление компьютером (Computer Management). Данная утилита позволяет активизировать некоторые дополнительные программы-утилиты, в частности управлять жесткими дисками (например, выполнять операцию дефрагментации), позволяют активизировать новые службы: Служба индексирования (Indexing Service), Информационные службы сети Internet (Internet Information Service – IIS), Ресурсы аппаратуры (Hardware Resources), Компоненты (Components) и др. Обращение к указанным утилитам может осуществляться и иным образом; • Источники данных (ODBC) – Data Sources (ODBC). Те пользователи, которые работали с системами управления базами данных (СУБД) в течение длительного периода, несомненно, оценят полезность этого приложения. Оно позволяет создавать новые связи между данными в таблицах и модифицировать старые, а также отслеживать те драйверы, к которым обеспечивается доступ в системе; • Распределенная файловая система (Distributed File System – DFS). Эта утилита дает возможность организовать и поддерживать совместно используемые сетевые ресурсы. Последнее, в свою очередь, позволяет отслеживать изменения распределенной файловой системы, расположенной на разных компьютерах в сети, что способствует заметному снижению объема работ администратора. Тем не менее эту систему невозможно применять, если только предварительно не подготовить DFS-совместимый сервер, который должен быть сконфигурирован так, чтобы обеспечить управление подобной системой; • Просмотр событий (Event Viewer). Данная программа отслеживает происходящие в компьютерной системе события, формируя три типа сообщений: уведомление, предупреждение и сообщение об ошибке. Уведомления извещают пользователя о реализации в системе нормальных рабочих условий. Подобные сообщения могут заноситься в три папки (версия Windows XP Professional Edition). Папка Приложение (Application) обычно содержит сообщения, формируемые программными приложениями и операциями высокого уровня операционной системы. Папка Система (System) включает сообщения операционной системы и фоновые операции низкого уровня. И наконец, папка Безопасность (Security) хранит сообщения подсистемы, отвечающей за обеспечение безопасности; • Информационные службы сети Internet (Internet Information Services – IIS). Эта опция позволяет использовать сетевые ресурсы в корпоративных сетях и в Internet, в частности тестировать Web-страницы с помощью собственного компьютера (без привлечения сервера); 1
СОМ+ (Component Object Model – модель многокомпонентных объектов) предоставляет унифицированный, открытый, объектно-ориентированный протокол связи между программами. – Прим. ред.
220
Новые способы использования Windows XP [Часть III]
• Локальная политика безопасности (Local Security Policy). Данная утилита позволяет задавать правила обеспечения безопасности на локальном уровне, например, определять периодичность смены паролей (см. раздел «Настройка локальных параметров безопасности» главы 21); • Производительность (Performance). Эта опция задействует программы Производительность (Performance Monitor), отображая полученные данные по наблюдаемым параметрам системы в графическом виде для оценки ее состояния, и Журнал производительности (Performance Log). Обе программы контролируют изменения характеристик в условиях перенастройки различных системных компонентов (см. раздел «Создание журналов производительности» главы 5); • Маршрутизация и удаленный доступ (Routing and Remote Access). Опции позволяют формировать сетевые мосты между сетевыми сегментами и взаимодействовать с удаленными объектами, например использовать виртуальную частную сеть (Virtual Private Network – VPN). Более подробно эти вопросы освещаются в разделе «Виртуальная частная сеть» главы 19. Данная функция является необязательной, поэтому она вполне может не активизироваться при инсталляции операционной системы (в Windows XP Professional Edition); • Службы (Services). Опция позволяет прекращать, прерывать или инициировать исполнение различных служб, например Журнала событий (Event Log), Службы индексирования (Indexing), Телефонии (Fax) и др., с помощью локального или удаленного компьютера. Разрешается также использовать для изучения той ситуации, которая может возникнуть при отказе какой-либо службы. Стандартные действия предусматривают повторный запуск компьютера или повторную установку службы.
Предупреждение. Некоторые приложения требуют установки специальных программ в папку Панель управления. В большинстве случаев Windows XP игнорирует те приложения, которые демонстрируют признаки несовместимости и которые не являются необходимыми для управления аппаратными средствами или программами. Если вы все же попали в ситуацию, когда старые драйверы уже загружены и оказывают негативное влияние на показатели стабильности системы, обратитесь к поставщику и проконсультируйтесь относительно наличия какого-либо способа удаления подобных программ. В большинстве случаев проблема решается посредством удаления соответствующего файла CPL из каталога /SYSTEM32. Однако для удаления подобных программ предпочтительнее использовать утилиту Установка и удаление программ на панели управления.
Какие же другие программные приложения могут присутствовать (в виде соответствующих значков) на панели управления? Единственным ограничением в данном случае является тип приложения и инсталлируемого устройства. В качестве редко используемых можно назвать приложения, предназначенные для оцифровки данных, работы с CAS-совместимым факсимильным устройством и для захвата данных. Кроме того, на этой панели имеются значки специальных приложений, служащих для конфигурирования сетевых соединений по стандартам, которые отличаются от стандартов корпорации Microsoft, например приложений, поддерживающих клиентов сети NetWare (Client Service for NetWare – CSNW). Программные пакеты, применяемые для передачи почтовых сообщений, также могут присутствовать на панели управления в виде соответствующих значков.
[7] Конфигурирование операционной системы Windows XP
221
Настройка значков, отображаемых на экране Некоторые пользователи, возможно, до сих пор не осознали, что панель управления – это один из вариантов воплощения программы Проводник, но только представленный в оригинальном виде. В предшествующих разделах данной главы вы уже познакомились со способами организации доступа к панели управления из программы Проводник. В этом случае воспроизводимый экран оказывается во многом аналогичным другим подобным экранам, что вполне закономерно, поскольку характер взаимодействия Проводника с панелью управления практически ничем не отличается от характера его взаимодействия с другими объектами системы. Выше были рассмотрены различные аспекты однотипного поведения, однако пришло время обсудить и отличия между стандартным интерфейсом программы Проводник и панелью управления. Во-первых, нельзя манипулировать объектами панели управления так же, как другими объектами. Этот вывод подтверждается видом соответствующих контекстных меню. Те операции, которые допускаются для панели управления, ограничиваются обращением к объекту или созданием ярлыка. Причем в меню отсутствует даже опция Свойства (Properties), доступная практически в любой ситуации при работе с объектами системы. При ближайшем рассмотрении можно выявить и другие отличия. Чтобы упорядочить объекты панели управления, имеются только два способа: сортировка по имени и по комментарию. Поле Комментарий (Comments) является новым полем, присутствующим в режиме отображения Таблица (Details). На практике, однако, вам вряд ли потребуется заново упорядочивать значки. Число их в данном случае относительно невелико, поэтому в большей части случаев никто и не пытается делать это повторно. На рис. 7.5 показан режим отображения Комментарий панели управления. Как несложно видеть, указанные способы представления значков в папке Панель управления позволяют лучше понять назначение апплетов программных приложений. Если обратиться к контекстному меню самой панели управления, щелкнув правой кнопкой мыши по свободному месту в открытой папке Панель управления, а не одного из ее программных приложений, то в контекстном меню появится опция Обновить (Refresh). При добавлении нового приложения или устройства и желании проследить за появлением соответствующего значка в папке Панель управления, используйте эту опцию для обновления данных, отображаемых на экране. В отличие от закрытия программы Проводник, операция закрытия папки Панель управления не предусматривает вывода на экран новых значков. Использование указанной опции позволяет устранить этот пробел и получать точные сведения о состоянии системы.
Рекомендация. Разрешается обновлять данные в папке Панель управления (а также в программе Проводник, почтовой программе Outlook Express и обозревателе Internet Explorer) путем нажатия функциональной клавиши F5.
Я практически не использовал опцию ярлыка панели управления, за исключением, правда, одной ситуации. Дочитав данный раздел вы, возможно, поймете, что на практике не существует способа для быстрого доступа ко всем приложениям панели управления. Можно щелкнуть правой кнопкой мыши по свободному месту на Рабочем столе и изменить параметры
222
Новые способы использования Windows XP [Часть III]
Рисунок 7.5. Использование режима представления Комментарий для получения дополнительной информации о возможностях панели управления настройки экрана, а после щелкнуть правой кнопкой мыши по значку Мой компьютер и, не отпуская кнопку, перетащить этот апплет в другое место. Но что предпринять, если требуется изменить режимы воспроизведения системой звуковых сигналов? В таком случае следует обратиться к меню Пуск или применить какой-либо иной способ, чтобы открыть папку Панель управления, а уже затем обратиться к требуемому приложению. Создание ярлыка для приложения и размещение его на Рабочем столе или на панели Быстрый запуск (Quick Launch) – один из лучших вариантов оптимизации процедуры настройки. При необходимости изменения режима воспроизведения звуковых сигналов (или каких-либо других элементов интерфейса) вы можете щелкнуть по соответствующему значку на Рабочем столе. Проблема в данном случае связана только с созданием подобного ярлыка. При использовании записи контекстного меню, например, щелкнув правой кнопкой мыши по значку приложения на панели управления и выбрав в контекстном меню опцию Создать ярлык (Create Shortcut), вы увидите сообщение об ошибке – о невозможности создания ярлыка на панели управления. Одновременно система предложит отобразить подобный ярлык на Рабочем столе. Если вы щелкнете правой кнопкой мыши по значку приложения и, не отпуская кнопку, переместите его в требуемое место для создания ярлыка, Windows выведет на экран краткое контекстное меню. При этом все, что вам остается сделать, – воспользоваться опцией Создать ярлыки (Create Shortcuts Here).
Доступ к панели управления с помощью командной строки Панель управления, по существу, является контейнером, объединяющим множество объектов, которые ряд специалистов именует программными приложениями. Следовательно, эта
[7] Конфигурирование операционной системы Windows XP
223
панель сама является объектом системы, а приложения, в свою очередь, могут содержать более мелкие системные объекты, причем каждый из объектов приложений способен образовывать собственный файл. При необходимости обращения к панели управления воспользуйтесь файлом CONTROL.EXE, присутствующим в каталоге /SYSTEM32. Сразу после обращения к данному файлу загружается панель управления. Затем инициируется загрузка всех файлов CPL, которые присутствуют в каталоге /SYSTEM32. В результате на экране появляется панель управления в том виде, о котором речь шла в предшествующих разделах. Вам, возможно, будет интересно узнать, что обращение к файлу CPL может осуществляться и менее опосредованным образом. Если ввести запись ACCESS.CPL в командной строке и нажать клавишу Enter, на экран будет выведено приложение Специальные возможности (Accessibility Options). Доступ к файлам CPL также обеспечивается с помощью специальных сценариев или утилиты Назначенные задания (Scheduled Tasks). В табл. 7.1 приводятся основные приложения и соответствующие файлы CPL. Таблица 7.1. Наиболее часто используемые приложения и соответствующие файлы CPL
Название приложения
Файл CPL
Специальные возможности (Accessibility Options)
ACCESS.CPL
Установка оборудования (Add Hardware Wizard)
HDWWIZ.CPL
Установка и удаление программ (Add or Remove Programs)
APPWIZ.CPL
Служба клиента для сетей NetWare (Client Service for NetWare)
NWC.CPL
Дата и время (Date and Time)
TIMEDATE.CPL
Экран (Display)
DESK.CPL
Игровые устройства (Game Controllers)
JOY.CPL
Свойства обозревателя (Internet Properties)
INETCPL.CPL
Мышь (Mouse)
MAIN.CPL
Сетевые подключения (Network Connections)
NCPA.CPL
Источники данных ODBC (ODBC Data Source Administrator)
ODBCCP32.CPL
Телефон и модем (Phone and Modem Options)
TELEPHON.CPL
Электропитание (Power Options Properties)
POWERCFG.CPL
Язык и региональные стандарты (Regional and Language Options) INTL.CPL Звуки и аудиоустройства (Sound and Audio Devices Properties)
MMSYS.CPL
Система (System Properties)
SYSDM.CPL
Учетные записи пользователей (User Accounts )
NUSRMGR.CPL
Консоль управления MMC Консоль управления ММС (Microsoft Management Console) является одним из основных программных инструментов, используемых Windows XP. Консоль управления ММС, по
224
Новые способы использования Windows XP [Часть III]
существу, образует контейнер и сама по себе не предоставляет никакой поддержки для обслуживания системы. Для того чтобы она стала действенным инструментом, следует «заполнять» контейнер специальными программами, называемыми «оснасткой». Комбинация консоли управления ММС и одной или нескольких оснасток и образует консоль. Специалисты Microsoft создали ряд консолей, допускающих применение в режиме по умолчанию и загружающихся в процессе настройки Windows XP (см. раздел «Классический режим отображения панели управления» данной главы). Изучение возможностей консоли ММС – важная часть процесса ознакомления с конфигурацией Windows XP. Консоль служит для управления и поддержки всех основных компонентов системы. В последующих разделах данной главы будут описаны основные методы работы с этой программой, порядок добавления приложений к существующей консоли, а также порядок создания пользовательской консоли. После завершения ознакомления с предоставленными материалами вы сможете эффективно применять консоль управления ММС для создания собственных программных инструментов.
Использование консоли Создание консоли – дело весьма несложное, по крайней мере не более сложное, чем выбор опции в папке Администрирование (Administrative Tools). На рис. 7.6 показана консоль Управление компьютером (Computer Management). Следует отметить, что этот программный инструмент имеет несколько разделов. На данном этапе изучения материала вам необходимо лишь знать о том, что он предоставляет доступ к некоторым из этих разделов. Так, например, оснастку Просмотр событий (Event Viewer) можно открыть в качестве самостоятельного элемента консоли управления ММС. Консоль Управление компьютером является наглядным примером того, каким образом можно сгруппировать приложения и создать собственный мощный программный инструмент.
Рисунок 7.6. Консоль Управление компьютером использует несколько оснасток, которые также образуют независимые консоли Каждый уровень консоли управления ММС характеризуется наличием своего контекстного меню. Эти меню содержат как типовые, так и специальные опции. Например, на каждом
[7] Конфигурирование операционной системы Windows XP
225
уровне иерархии есть опция Справка (Help), которая позволяет получить контекстную подсказку на соответствующем уровне. В некоторых случаях эта подсказка носит обобщенный характер, но иногда имеет адресацию и относится к выбранной опции. Некоторые опции разрешают выполнять специальные операции. Скажем, если вы щелкните правой кнопкой мыши на уровне отображения консоли Управление компьютером, в контекстном меню появится опция Все задачи (All Tasks). Присутствующие в этом меню опции позволяют пересылать сообщение консоли на другой компьютер или формировать соединение с другим компьютером с целью обеспечения его поддержки. Меню Действие (Action) также содержит те операции, которые вы можете выполнить, оставаясь на соответствующем уровне иерархии дерева консоли1. Нетрудно заметить сходство консоли управления ММС и программы Проводник. Так, например, меню Вид (View) позволяет изменить режим отображения консолью управления ММС записей на панели в режиме Таблица (Details). Различие в данном случае состоит лишь в том, что консоль управления ММС предусматривает заметно меньшее число опций, чем Проводник, поскольку оснастки могут выводиться на экран всего одним или двумя способами. Попытка отображения объектов данных иным образом в данном случае не имеет большого смысла. Консоль управления ММС также поддерживает пересылку данных, которые вы просматриваете. Нажмите кнопку Экспортировать список (Export List) для панели инструментов или выберите ее из соответствующего контекстного меню, после чего на экране появится одноименное диалоговое окно. Введите название пересылаемого перечня, а консоль управления ММС позаботится о его сохранении. Пересылаемые данные выводятся на экран в табличном формате, что облегчает обращение к приложению базы данных с целью проведения анализа. Здесь, как и в программе Проводник, допустимо настроить индивидуальные столбцы с данными в режиме Таблица. Но, в отличие от Проводника, столбцы могут изменяться с помощью оснасток. Это означает, что вам не следует предпринимать какие-либо действия со столбцами, руководствуясь только отображаемыми данными, поскольку оснастки способны дополнить их другими столбцами, полезными при диагностике неполадок или конфигурировании системы. Также разрешается обратиться к диалоговому окну Настройка вида (Customize View) с помощью команды Вид ⇒ Настроить (View ⇒ Customize). Последняя рекомендация касается специальной команды, присутствующей в некоторых (но не во всех) контекстных меню. Так, опция Новое окно отсюда (New Window from Here) позволяет отделять одну оснастку от других. Предположим, что вы используете консоль Управление компьютером и хотите сохраненить на экране только программу Диспетчер задач (Device Manager). Для этого достаточно щелкнуть правой кнопкой мыши по значку Диспетчер задач и в контекстном меню выбрать опцию Новое окно отсюда. При этом на экране останется только опция Диспетчер задач.
Создание пользовательской консоли В некоторых случаях вы можете прийти к выводу, что программные инструменты корпорации Microsoft хотя и являются эффективными, не способны полностью удовлетворить ваши 1
Дерево консоли – иерархическая структура в левой области консоли MMC. Дерево консоли показывает элементы, доступные в консоли. Эти элементы могут включать папки, оснастки, элементы управления, Web-страницы и другие средства. – Прим. ред.
226
Новые способы использования Windows XP [Часть III]
потребности, и решите создать собственную консоль, состоящую из достаточно часто используемых оснасток. Этот подход предусматривает наличие пустой оболочки консоли управления ММС, для создания которой применяется команда Пуск ⇒ Выполнить (Start ⇒ Run), после чего откроется диалоговое окно Запуск программы (Run). Введите запись MMC в поле Открыть (Open) и нажмите кнопку ОК. В результате на экране появится пустое окно консоли управления ММС. Для создания собственной консоли управления ММС к этому окну следует добавить несколько оснасток. В данном случае можно воспользоваться командой Консоль ⇒ Добавить или удалить оснастку (File ⇒ Add/Remove Snap-in) и вывести на экран диалоговое окно Добавить/удалить оснастку (Add/Remove Snap-in) с ниспадающим списком Оснастки (Snap-ins), полем для описания элемента оснастки и тремя кнопками: Добавить (Add), Удалить (Remove) и О программе (About). В дальнейшем вы поймете, что названные компоненты носят временный характер. Нажмите кнопку Добавить (Add), появится диалоговое окно Добавить изолированную оснастку (Add Standalone Snap-in), подобное показанному на рис. 7.7. В данном примере я использовал оснастку Дефрагментация диска (Disk Defragmentation). В поле Описание (Description) приводится краткий комментарий для этой оснастки.
Рисунок 7.7. Диалоговое окно Добавить изолированную оснастку содержит список оснасток, которые могут использоваться произвольным образом
Рекомендация. Если просмотреть весь перечень доступных оснасток, нетрудно заметить, что некоторые из них появятся в сетевом окружении рабочей группы. При этом в перечне отсутствуют программные инструменты для администрирования, поставляемые совместно с сервером Windows 2000 Server, однако вы можете самостоятельно создать версию подобных программных инструментов на основе применения оснасток. Это, естественно, потребует определенного времени, в частности, на просмотр всего списка, поскольку по мере ознакомления с ним вы обнаружите немало интересных и полезных дополнений для своей консоли.
Нажмите кнопку Добавить. Если диалоговые окна на экране располагаются правильно, вам нетрудно будет проследить процесс добавления приложения к списку диалогового окна Добавить/удалить оснастку. Разрешается указать все необходимые оснастки для новой консоли. Я создал консоль, которая использовала три подобные оснастки: Дефрагментация
[7] Конфигурирование операционной системы Windows XP
227
диска, Управление дисками (Disk Management) и Распределенная файловая система (Distributed File System). Здесь уместно обратить ваше внимание на один интересный факт. При выборе нужных оснасток, например оснастки Управление дисками (Disk Management), будет выводиться диалоговое окно конфигурации. В таком случае оснастка Управление дисками направит запрос о компьютере, для которого следует предусмотреть управление. Этот запрос на первый взгляд кажется не вполне уместным, особенно если учесть, что связь с другими компьютерами может вообще отсутствовать, однако на самом деле он несет вполне определенную полезную нагрузку. Один из аспектов, который еще не был подробно рассмотрен, связан с возможностью использования многочисленных копий оснасток. Предположим, что существует необходимость управления несколькими жесткими дисками в сети. Для этого создается консоль, содержащая несколько копий оснасток, каждая из которых конфигурируется для взаимодействия с собственным сетевым устройством. Таким образом, указанный запрос оказывается вполне оправданным. Выбрав оснастки, нажмите кнопку Закрыть (Close) в диалоговом окне Добавить изолированную оснастку (Add Standalone Snap-in). Появится диалоговое окно Добавить/удалить оснастку (Add/Remove Snap-in) с предварительно заданными приложениями (рис. 7.8). Поле Описание здесь содержит те же самые краткие описания (для выделенных оснасток), которые уже обсуждались выше.
Рисунок 7.8. Диалоговое окно Добавить|удалить оснастку содержит список оснасток, которые могут добавляться к вашей консоли В некоторых случаях краткие комментарии, приводящиеся в окне Добавить изолированную оснастку, являются недостаточно содержательными, и возникает потребность в получении дополнительных сведений. Воспользуйтесь кнопкой О программе – на экране отобразится диалоговое окно О программе [название оснастки] (About), содержащее более подробные описания оснасток. Однако и в этом случае вы не получите полноценной подсказки. Обычно оснастки приводятся в двух форматах. Первый формат, с которым приходится работать, соответствует независимой оснастке, совершенно независимо переносимой с консоли на консоль. Второй формат связан с применением расширений, которые увеличивают
228
Новые способы использования Windows XP [Часть III]
возможности отдельной оснастки. Расширения для той или иной оснастки представлены на вкладке Расширения (Extensions) диалогового окна Добавить/удалить оснастку. На рис. 7.9 показан пример использования расширения для элементов оснастки.
Рисунок 7.9. Использование расширений для оснасток позволяет модифицировать стандартные оснастки Причина, по которой я выбрал оснастку Управление компьютером (Computer Management), состоит в том, что эта независимая оснастка удобна в качестве расширения для других оснасток. Применяемые в консоли управления ММС оснастки являются функционально гибкими, поэтому при создании консоли необходимо проверить все имеющиеся потенциальные возможности. Также полезна опция Добавить все расширения (Add All Extensions) при создании оснастки со всеми вероятными расширениями. В рассматриваемом примере я добавил к консоли все необходимые оснастки. По завершении процесса следует нажать кнопку ОК для вывода на экран созданной пользовательской консоли. Не забывайте о том, что полученные результаты нужно сохранить, чтобы к ним в дальнейшем можно было быстро обратиться. Для этого предусмотрена команду Консоль ⇒ Сохранить (File ⇒ Save), открывающая диалоговое окно Сохранить как (Save As). Консоль управления ММС сохраняет созданную консоль (в режиме по умолчанию) в папке Администрирование. Эта консоль появляется в папке Администрирование, если только вы не разместите ее в каталоге \All Users в другой папке с тем же названием. При подобном подходе необходимо предварительно убедиться, что в системе обеспечивается соответствующий уровень безопасности и пользователи не могут обращаться к тем функциям операционной системы, которыми им не следует пользоваться.
Добавление оснасток к существующим консолям Теперь, когда вы научились создавать собственные консоли, я расскажу о тех возможностях, которые предлагаются как дополнение к существующим оснасткам консоли. При необходимости изменить вид консоли следует организовать доступ к ней в так называемом авторском режиме. К сожалению, консоли, подготовленные специалистами Microsoft, не допускают использования подобного режима. Так, в меню Файл (File) отсутствуют опции,
[7] Конфигурирование операционной системы Windows XP
229
предназначенные для добавления и удаления оснасток. Допустимо, конечно, модифицировать консоли, поставляемые корпорацией Microsoft с операционной системой Windows XP, с помощью команды Консоль ⇒ Добавить или удалить оснастку (File ⇒ Add/Remove Snapin), о которой уже говорилось в предшествующих разделах. Такой подход порождает и другие вопросы, поскольку вам может понадобиться изменить созданные консоли и запретить их модификацию другими пользователями. Обычно это требует сохранения двух копий каждой консоли, причем одна копия должна допускать применение авторского режима, тогда как вторая копия задействуется в пользовательском режиме с ограниченным доступом. В случае консоли управления ММС предполагается, что пользователи предпочитают авторский режим. Для вывода на экран диалогового окна Параметры (Options), показанного на рис. 7.10, служит команда Консоль ⇒ Параметры (File ⇒ Options).
Рисунок 7.10. Диалоговое окно Параметры позволяет изменить режим использования консоли Консоль управления ММС поддерживает четыре уровня доступа. Режим Авторский (Author Mode) обеспечивает полномасштабный доступ ко всем функциям, а режим Пользовательский – полный доступ (User Mode – Full Access) – осуществлять доступ ко всем функциям консоли управления ММС, кроме добавления или удаления оснасток. Режим Пользовательский – огр. доступ, много окон (User Mode – Limited Access, Multiple Window) ограничивает ваши возможности просмотром тех компонентов, которые присутствуют на экране на момент сохранения данных консоли. Разрешается открывать дополнительные окна, но этим ваши возможности и ограничиваются. Режим Пользовательский – огр. доступ, одно окно (User Мode – Limited Access, Single Window) предусматривает наибольшее число ограничений, не позволяя выполнять какие-либо действия, за исключением непосредственного применения консоли.
Примечание. Пользователям не рекомендуется полагаться на уровень доступа при попытках защитить свою консоль. При этом следует активно использовать возможности настройки соответствующих параметров для обеспечения приемлемой безопасности. Следует особо отметить, что сохранение пользователями полного контроля над созданной консолью во многом определяет эффективность ее дальнейшего применения.
230
Новые способы использования Windows XP [Часть III]
Данное диалоговое окно также содержит две опции, которые служат для ограничения доступа пользователей. Выберите опцию Не сохранять изменения для этой консоли (Do Not Save Changes to This Console), если хотите ограничить возможности пользователя по изменению конфигурации консоли в ходе текущего рабочего сеанса. Опция Разрешить пользователю настраивать вид консоли (Allow User to Customize Views) позволяет пользователям модифицировать конфигурацию с учетом собственных потребностей.
Установка параметров электропитания Приложение Электропитание (Power Options) помогает задавать режимы электропитания системы. Оно служит для изменения самых различных параметров, начиная от перевода системы в неактивное состояние и заканчивая конфигурацией источника бесперебойного питания. В приводящихся ниже разделах дается описание различных опций, имеющихся в диалоговом окне Свойства: Электропитание (Power Options Properties).
Схемы управления питанием Одним из наиболее важных компонентов диалогового окна Свойства: Электропитание является вкладка Схемы управления питанием (Schemes). Указанное окно определяет моменты отключения системы, например, по истечении определенного временного интервала простоя. На рис. 7.11 приводятся только опции для монитора и жесткого диска, однако некоторые компьютерные системы позволяют указывать и другие компоненты. Так, в ряде случаев имеется возможность указать, как долго система должна оставаться активной, прежде чем перейти в ждущий режим.
Рисунок 7.11. Вкладка Схемы управления питанием позволяет конфигурировать систему с целью реализации различных сценариев питания Ниспадающий список Схемы управления питанием (Power Schemes)предлагает выбор из нескольких предпочтительных вариантов питания системы; отметьте нужный и нажмите кнопку ОК.
[7] Конфигурирование операционной системы Windows XP
231
Допустимо создать собственные схемы питания на основе тех функций, которые предлагаются специалистами Microsoft. Например, я разработал схему питания Always On (Постоянное включение), которая не допускает отключения системы или ее компонентов, и использовал ее для поддержки компьютера в условиях его обслуживания или диагностики неисправностей. Другой специальной схемой питания является Read Mode (Режим считывания), выделяющая дополнительное время для отключения монитора в тех случаях, когда я считывал данные в онлайновом режиме. При выборе конфигурации вы можете задать временной интервал для каждого системного компонента, нажать кнопку Сохранить как, ввести название схемы питания и щелкнуть по кнопке ОК.
Применение дополнительных возможностей для управления питанием Опции вкладки Дополнительно (Advanced) изменяются в зависимости от поставщика материнской платы, причем большая часть поставщиков не предоставляет дополнительных возможностей. Опция Всегда отображать значок на панели задач (Always Show Icon on the Taskbar) удобна в том случае, если вы используете портативный компьютер. При этом ресурс аккумуляторной батареи отслеживается с помощью Области уведомлений (Notification Area) на панели задач.
Поддержка спящего режима Вкладка Спящий режим (Hibernate) применяет целый ряд параметров для поддержки этого режима. При переходе компьютера в спящий режим (Hibernate Mode) указанные характеристики служат для копирования содержимого оперативной памяти RAM на жесткий диск, а затем для выключения компьютера. При следующем запуске загружаются сохраненные данные с жесткого диска в оперативную память. Теоретически в этом случае вы должны вернуться к той же конфигурации, при которой система была переведена в спящий режим. Первая проблема, с которой здесь сталкиваются специалисты, связана с тем, что жесткий диск может не иметь достаточно свободного места для перехода в спящий режим. Windows XP обычно предполагает применение жестких дисков с объемом памяти, достаточным для запоминания всех данных, которые сохранены в оперативной памяти, даже в том случае, если оперативная память используется частично. Последнее, в частности, означает, что объем свободного пространства на диске должен составлять как минимум 512 Мб, если в системе имеется оперативная память RAM 512 Мб. Учтите, что Windows XP не обеспечивает сжатия таких данных, поэтому указанные требования должны выполняться неукоснительно. Требования к диску, используемому в спящем режиме, можно найти на вкладке Спящий режим. Две присутствующие в ней записи указывают размер дискового пространства, необходимый для перехода в спящий режим, и размер свободного дискового пространства, доступного в спящем режиме. При включении спящего режима проследите, чтобы на диске имелось достаточно места (и даже с некоторым запасом) для сохранения всех данных оперативной памяти RAM. Некоторые пользователи считают, что спящий режим на практике не дает того эффекта, на который они надеялись при его теоретическом изучении. Так, многие жалуются, что
232
Новые способы использования Windows XP [Часть III]
Рекомендация. Спящий режим является безопасной альтернативой стандартному ждущему режиму, используемому переносными компьютерами. При использовании стандартного ждущего режима переносной компьютер продолжает потреблять электроэнергию от аккумуляторной батареи. Величина потребляемой мощности, естественно, оказывается заметно меньшей, чем в при активной работе системы, однако это потребление остается реальным фактором и ведет к постепенному разряду аккумуляторной батареи, что может оказаться критичным в некоторых ситуациях. Спящий режим не предусматривает потребления питания от аккумуляторной батареи, поэтому пользователь может оставлять компьютер в этом режиме на весьма продолжительные сроки.
система, оставаясь в этом режиме, вдруг неожиданно начинает «оживать», а затем снова отключается. В ряде случаев эти люди действительно сталкивались с проблемами. Например, иногда то время, которое они экономили при сохранении данных в спящем режиме, тратилось на перезагрузку системы. Нередки также были случаи потери и разрушения данных на диске. Из сказанного можно сделать лишь один вывод: спящий режим удобен, но его надежность оставляет желать лучшего. Учитывая характеристику, которую я дал выше спящему режиму, рекомендуется перед его использованием сохранять и закрывать рабочие файлы данных. Тогда даже в случае отказа при использовании спящего режима временные потери окажутся минимальными, а данные останутся неизменными. Если же режим будет реализован корректным образом, удастся сэкономить время на запуск системы, а все необходимые действия сведутся к перезагрузке файлов.
Источники бесперебойного питания Источник бесперебойного питания (Uninterruptible Power Supply – UPS, ИБП) является первым кандидатом на работу в системе, однако многие пользователи не имеют подобного источника, почему-то считая его излишним. Я считаю источник бесперебойного питания наиболее важным компонентом системы, значение которого несравнимо со значением любого другого периферийного устройства, поскольку он обеспечивает непрерывную работу компьютера в случаях прерывания подачи напряжения питания и защищает от различных выбросов напряжения в сети. Большая часть источников бесперебойного питания практически гарантирует стабильную работу компьютера от источника питания. При этом питание системы осуществляется от аккумуляторной батареи, а подзарядка батареи производится от электросети. Тот факт, что ИБП обеспечивает непрерывную работу компьютера при отказах системы питания, является весьма принципиальным. Дополнительное время, предоставляемое этим источником при сбоях в электросети, дает пользователю шанс сохранить данные, аккуратно закрыть активные приложения и отключить систему. На практике нет ничего более неприятного для схемы питания компьютера, чем временные отключения питания, причем даже в том случае, если эти отключения имеют небольшую продолжительность (некоторые эксперты считают, правда, что худшие режимы реализуются в условиях полного отказа системы).
[7] Конфигурирование операционной системы Windows XP
233
Рекомендация. Рекомендуется приобретать источник бесперебойного питания у известного поставщика, например у фирм American Power Conversion (http://www.apcc.com/) или Best Power (http://www.bestpower.com/). Предварительно убедитесь в том, что параметры ИБП соответствуют параметрам системы и объемам выполняемых вычислений. Многие поставщики в комплекте с ИБП для расчета параметров источника питания предлагают калькулятор, работающий по принципу вопросов и ответов (относительно данных компьютерной системы).
Установка источника бесперебойного питания (например, в аппаратной стойке) производится при отключеннной системе, при этом часть компонентов компьютера может устанавливаться в корпусе источника питания. Убедитесь в том, что ИБП накопил достаточный заряд. Обычно источник соединяется с компьютером с помощью обычного кабеля, однако некоторые поставщики используют разные по исполнению и маркировке кабели для различных версий операционной системы Windows, чтобы не допустить ошибочного подключения источника питания. Windows XP предусматривает использование общепринятой вкладки ИБП (UPS) в качестве компонента диалогового окна Свойства: Электропитание (Power Options Properties). Тем не менее многие поставщики предлагают собственные программные средства для управления источниками, в том числе программу диагностики, которая применяется при отказах источника питания или его аккумуляторной батареи. Убедитесь в том, что ИБП выбран правильно. Я проверял полученный источник питания еженедельно, а также после каждой грозы или шторма. Схема источника бесперебойного питания призвана защищать компьютерную систему и может выходить из строя в этих случаях. Кроме того, срок эксплуатации аккумуляторной батареи также имеет свои ограничения. Поэтому со временем нужно заменить аккумуляторную батарею, чтобы обеспечить эффективный режим электрозащиты компьютерной системы. Несмотря на тот факт, что ИБП не настолько популярное устройство, как, скажем, звуковые системы, он является важным компонентом компьютерной системы. Эти источники помогают вам наслаждаться применением других компонентов системы и поддерживать данные в рабочем состоянии.
Для самостоятельного изучения Рекомендуется затратить немного времени и поработать с приложениями панели управления, не забывая о конкретном назначении каждого приложения и о тех ситуациях, когда его применение может дать наибольший эффект, особенно в условиях ограниченного времени. Следует научиться правильно обращаться к приложениям с помощью команд, поскольку этот подход, наряду с использованием сценариев и других приемов автоматизации, может заметно облегчить процесс конфигурирования системы. Необходимо также детально познакомиться с консолями ММС, предлагаемыми корпорацией Microsoft, составить перечень наиболее полезных консолей и хорошо усвоить приемы работы с ними. Полезно также подготовить список наиболее часто употребляемых оснасток.
234
Новые способы использования Windows XP [Часть III]
В ряде случаев собственные консоли позволяют заметно повысить эффективность по сравнению с применением стандартных консолей Microsoft. Для получения практических навыков создайте собственные консоли и проверьте их в действии. Разработайте стратегию электропитания системы и определите оптимальные моменты для отключения различных системных компонентов на периоды их неактивного состояния. Задайте спящий режим в системе и проверьте его эффективность. Установите источник бесперебойного питания (будьте осторожны при выборе ИБП и внимательно ознакомьтесь с документацией по его применению), который обеспечит сохранность ваших данных. При отсутствии ИБП закажите его и подключите к системе. Убедитесь в том, что этот источник удовлетворяет требованиям системы в плане потребляемой мощности и выполнения необходимого объема вычислений. Не забывайте инсталлировать поставляемое фирмами специальное программное обеспечение (после установки самого источника питания), чтобы контролировать его функционирование и быстро обнаруживать отказы.
Эффективное использование программного обеспечения Вы можете посчитать название этой главы несколько странным, однако оно в наилучшей степени отражает те приемы, которые в наши дни используются для управления компьютерными системами. Я надеюсь, что, прежде чем обратиться к своему программному обеспечению, вы познакомитесь с материалами настоящей главы. Это займет всего несколько минут, но позволит понять, что же я имел в виду под фразой «эффективное использование программного обеспечения». Эффективная работа всех имеющихся функций современного программного обеспечения, являющегося достаточно сложным и многоцелевым, на практике трудно реализуема, особенно когда речь идет об обычном пользователе. В действительности даже опытные пользователи не в состоянии этого добиться, поскольку далеко не всегда представляют себе все возможности ПО. Windows XP – хороший пример сказанному, однако она не является единственным подобным программным продуктом. Даже в том случае, если вы не будете инсталлировать все опции операционной системы, их число все равно заметно превысит число тех функций, которые вам потребуются. Так, группа специалистов Microsoft, разработавшая текстовый процессор Word, к настоящему моменту снабдила это приложение всеми мыслимыми и немыслимыми функциями, причем некоторые из них вряд ли будут в ближайшее время востребованы. Поэтому эффективное использование программного обеспечения далеко не всегда предполагает применение всех имеющихся функций. Начнем обсуждение с четырех базовых критериев, которые я выработал для оценки программного обеспечения. Эти критерии коррелированы между собой, и вы без труда поймете, каким образом изменение одного компонента повлияет на все оставшиеся компоненты системы. Для меня такая ситуация напоминает игровую и позволяет проследить, насколько хорошо мне удается использовать различные компоненты системы в целом и по отдельности. Итак, эффективно используемое программное обеспечение характеризуется следующими особенностями: • выполнение текущих работ с минимальными усилиями. Каждый пользователь знает о том, что работа на компьютере отнимает массу времени. К этому следует добавить
236
Новые способы использования Windows XP [Часть III]
значительные затраты на приобретение дорогостоящего компьютерного оборудования и те затраты, которые еще предстоит сделать до получения каких-либо результатов. Эффективно применяемое программное обеспечение позволяет выполнять ту же работу, что и раньше, однако с заметно меньшими усилиями. Концентрация на решении самой задачи, а не на средствах ее реализации также позволяет повысить производительность. Тем более что компьютеры, по моему мнению, должны устранить рутинную работу, оставив вам для решения только действительно новые и представляющие интерес в творческом плане задачи; • получение результата за минимальное время. Еще не так давно пользователи удивлялись тому, что некоторые задачи быстрее решать «вручную», без помощи компьютера, забывая о том, что даже старое программное обеспечение задействовалось ими далеко не в полной мере, хотя достаточно лишь правильно сконфигурировать имеющиеся в распоряжении программные приложения. В дальнейшем компьютер мог бы автоматически решать многие задачи за заметно меньшее время. Если вы не догадались правильно настроить свой компьютер и обеспечить выполнение большого объема рутинной работы (например, не включали макрокоманды), то вашу работу с программным обеспечением нельзя признать успешной. К счастью, время, затрачиваемое на создание исходного документа, в наши дни уже не является критичным. Так, я могу использовать различные программные пакеты для создания приложения, при этом время на его создание составляет лишь небольшую часть от того времени, которое требовалось на выполнение этой операции раньше. Применение шаблонов и других приемов программирования позволяет достаточно быстро сформировать первую копию документа, а в дальнейшем получать его разнообразные варианты. Специальные программы, содержащиеся во многих программных пакетах, заметно снижают объем рутинной работы, освобождая время для решения более интересных задач, о которых еще пять лет назад никто и не мечтал. В наши дни эффективно используемое программное обеспечение позволяет получать результаты гораздо быстрее, чем при выполнении «вручную»; • получение результатов с привлечением минимального объема системных ресурсов. Объем системных ресурсов всегда носит относительный характер. Большая часть этого объема определяется технологией, которая выбрана для решения различных задач. Кроме того, объем часто связан с инвестициями, необходимыми для проведения модификаций. Здесь, однако, целесообразно сконцентрировать внимание на других аспектах проблемы. Эффективно используемое программное обеспечение должно быть оптимальным с точки зрения отвлечения минимального объема системных ресурсов, в частности ресурсов устройств памяти, и в то же время обеспечивать быстрое решение задачи. Оптимизация функций программного обеспечения обычно приводит к снижению числа требований, предъявляемых к системным ресурсам; • обеспечение качественно лучших результатов. Оптимизация программного обеспечения с целью снижения объема требований к системе, совершенствования приемов работы и уменьшения времени выполнения операций, а также снижение объема затрачиваемых усилий является вполне мотивированной целью. Однако каждая работа оценивается по конкретным результатам. Руководителя обычно не интересует, каким образом получен результат и какое время заняло решение задачи, если конечный продукт кажется ему малоприемлемым. Такая проблема является весьма распространенной. Часто пользователи стараются решить задачу быстро, что далеко
[8] Эффективное использование программного обеспечения
237
не всегда оправданно. Поэтому одним из критериев эффективного использования программного обеспечения служит качество полученных результатов. Современные программные и аппаратные средства позволяют создавать программные продукты, обладающие высокими показателями, заметно превосходящими те, которые имелись еще несколько лет назад. Если вы не можете получить подобные результаты, значит, пора всерьез задуматься об эффективности применения ПО. Успешное использование программного обеспечения также означает, что вы правильно применяете программные инструменты. Например, многие пользуются электронными таблицами для выполнения функций текстового процессора, что, естественно, вызывает ряд проблем. Конечно, лишь немногие пользователи могут позволить себе приобретать все новинки программного обеспечения, появляющиеся на рынке. Существуют и ограничения с точки зрения самих программных средств. Поэтому, если дешевое программное средство обеспечивает выполнение работы, именно оно и будет установлено. Вопрос в данном случае ставится только в плане параметров выполняемой работы, например в плане ее объема. Так, если мне требуется выкопать небольшую ямку, я возьму лопату, но при необходимости вырыть котлован, скорее всего, не обойтись без экскаватора. Если вы довольствуетесь простыми программными средствами, вы, вероятно, можетесь обойтись одной только лопатой. Итак, под эффективным использованием программного обеспечения следует понимать правильную организацию программных приложений для быстрого и качественного выполнения порученной работы. При этом допустимо сначала оптимизировать применяемые приложения и рабочую среду, после чего просто следить за тем, насколько созданные приложения профессионально и эффективно выполняют порученные задания. Если сказанное не слишком убедительно, познакомьтесь с материалами данной главы. Многие вещи кажутся недостижимыми до тех пор, пока вы не проведете тщательный анализ, не разобьете основную задачу на разделы и не найдете решения для этих разделов. Попытка решения сложной задачи с помощью какого-либо одного подхода, скорее всего, не даст результата. Иногда удается найти такие эффективные подходы в коммерческой деятельности, однако продолжительная и успешная работа в бизнесе требует достаточно много времени на поиск действительно оптимальных в долговременном плане решений, которые предусматривают полное и всестороннее использование имеющихся в наличии ресурсов. Все, что следует теперь сделать, – это применить рассмотренные выше принципы и критерии к вашему программному обеспечению.
Утилита Установка и удаление программ Пользователи редко интересуются тем, какой объем на диске занимают современные программные приложения. Однако я специально интересовался этим вопросом и не раз наблюдал, как быстро некоторые приложения расходуют свободное место. Так, например, инсталляция пакета Visual Studio (в полном объеме) потребовала 2 Гб, а библиотека MSDN Visual Studio Library еще 1 Гб. Если вы используете достаточно старый и небольшой по размерам жесткий диск, может потребоваться удалить несколько редко применяемых приложений, чтобы высвободить указанный объем. Несколько лет тому назад жесткий диск объемом 10 Мб был пределом мечтаний каждого пользователя, а на дискете (размером 5,25 дюйма) можно было разместить не только текстовый процессор, но и основные файлы операционной системы MS DOS (причем еще оставался некоторый резервный объем на диске).
238
Новые способы использования Windows XP [Часть III]
К счастью, Windows XP позволяет достаточно просто устанавливать и удалять приложения. Утилита Установка и удаление программ (Add or Remove Programs) отслеживает записи в библиотеках динамической компоновки DLL, системном реестре и INI-файлах, поддерживает другие системные файлы, выполняет вспомогательные операции, обеспечивает использование значков меню, обращение к другим программам и папкам, необходимым в процессе установки. При удалении приложения все данные (файлы и прочие данные, связанные только с этим приложением) должны быть удалены. Имеющаяся в Windows XP утилита Установка и удаление программ несовместима с программами Windows NT, особенно с теми из них, которые ориентированы на версию 3.5 и более ранние. Она также не может применяться совместно с программами Windows 3.х. Для инсталляции и последующего удаления подобных приложений потребуется использовать утилиту третьей стороны (поставщика) или произвести все необходимые действия вручную. Данная утилита гарантирует создание (или удаление) операционной системой корректных записей в реестре. При этом у вас всегда есть выбор между быстрой установкой и удалением приложения с помощью утилиты или выполнением определенного объема предварительных операций для оптимальной инсталляции приложения и усложнением процедуры его удаления в дальнейшем. Корректно установленная программа поможет вам быстро избавляться от устаревших приложений и больше о них не вспоминать.
Установка приложений Для установки нового приложения нажмите кнопку Установка программ (Add New Programs) в левой части окна Установка и удаление программ на панели управления. После этого поместите соответствующий компакт-диск в дисковод и нажмите кнопку CD или дискета (CD or Floppy), а после появления значка программы нажмите кнопку Далее. Утилита начнет поиск устанавливаемого приложения (поиск файла Setup.exe или Install.exe). Если на дискете или на компакт-диске приложения нет, она предложит воспользоваться опцией Обзор (Browse) для локализации программ Install или Setup вручную (иногда эти программы располагаются во вложенных папках компакт-диска или дискеты, где их достаточно сложно обнаружить). Выполните двойной щелчок по имени соответствующей программы, после чего нажмите кнопку Готово (Finish) для запуска процедуры инсталляции.
Удаление приложений Ниже даются рекомендации по удалению ранее установленного приложения. Программы для удаления должны учитывать следующие пять компонентов приложения (для каждого компонента используются различные критерии): • каталог, в котором находится приложение. Любая программа, предназначенная для удаления приложений, одинаково эффективно задействует этот компонент. Поэтому часто время, затрачиваемое на удаление каталога, в котором размещаются приложения, оказывается даже меньше того времени, которое расходуется на удаление самого приложения. Проблема связана с данными приложения. Некоторые программы при удалении приложений оставляют все данные без изменения, чтобы в дальнейшем при необходимости быстро восстановить его или же просто удаляют весь каталог, не «задумываясь» о сопутствующих данных. Я предпочитаю первый подход,
[8] Эффективное использование программного обеспечения
239
поскольку он сопряжен с минимальными потерями информации, которая в дальнейшем может потребоваться. По-моему, второй подход отличается избыточной прямолинейностью; • каталог операционной системы Windows. Большая часть старых приложений предусматривает размещение ini-файла в каталоге Windows, чтобы операционная система могла его быстро обнаружить (современные приложения заносят эти данные в системный реестр). Некоторые приложения помещают в названный каталог два и больше ini-файлов. Как-то раз я обнаружил в каталоге операционной системы сразу три различных ini-файла для одного и того же приложения, причем каждый из найденных файлов отвечал за различные функции приложения. Вместе с тем я просто поражаюсь тому количеству программ, предназначенных для удаления приложений, которые этого не учитывают; Примечание. Хотя все старые приложения могут применять один или несколько ini-файлов, специалисты Microsoft отказались от такого подхода в новых приложениях. В большинстве случаев приложения взаимодействуют непосредственно с системным реестром и заносят в него параметры, которые в дальнейшем переносятся в ini-файл. Теперь даже при использовании ini-файла приложением он, скорее всего, будет присутствовать в каталоге приложения, а не в каталоге операционной системы. Аналогичный принцип действует и для других элементов системы, рассматриваемых в данном разделе. Например, новое приложение предполагает использование собственного каталога для хранения файлов вместо папки SYSTEM ОС Windows.
• модификация системных файлов Windows. Нет сомнения в том, что Windows XP будет испытывать определенные проблемы при работе с приложениями предшествующих версий Windows, в частности при обращении к записям, присутствующим в файлах WIN.INI и SYSTEM.INI. Хотя Windows XP обеспечивает для этих файлов лишь ограниченную поддержку, она все-таки считывает их при перезагрузке. Поэтому те проблемы, которые имели место в прошлом, могут возникать и сейчас, особенно если речь идет об удалении 16-разрядных приложений; • каталоги SYSTEM и SYSTEM32. Каталог SYSTEM обычно содержит большое число файлов, причем принадлежность каждого файла трудно установить быстро. Даже в том случае, если программе удаления удастся найти нужные файлы, она не способна сразу определить, к каким приложениям они относятся. Такая ситуация особенно характерна для библиотек DLL, когда приложение, например, создает копию файла VB6DB.DLL в каталоге SYSTEM32. При последующей инсталляции других приложений может потребоваться тот же самый файл, однако устанавливаемая программа не станет добавлять определенные файлы, поскольку их копии уже присутствуют в каталоге. Если программа удаления в дальнейшем стирает библиотеку DLL (наряду с другими файлами конкретного приложения), другое приложение, использующее подобный файл (VB6DB.DLL), перестанет запускаться. Для выхода из этой ситуации у меня нет готовых рецептов (равно как и у той программы, которая служит для удаления приложений). В некоторых программах имеются дополнительные средства для удаления нестандартных файлов. При необходимости удаления файла, который
240
Новые способы использования Windows XP [Часть III]
создан не вами, выполнять эту операцию в системном каталоге SYSTEM32 рекомендуется вручную. В ряде случаев программа удаления сообщает о том, что файл DLL не используется другими приложениями. Тогда можно предположить, что этот файл создан специально и не связан с применением других приложений, а значит, может быть беспрепятственно удален; Примечание. Windows XP поддерживает системный каталог SYSTEM только с целью совместимости с 16-разрядными приложениями, при этом все 32-разрядные приложения размещаются в системном каталоге SYSTEM32.
• совместно используемые каталоги приложений. Многие приложения пытаются уменьшить число файлов на жестком диске за счет размещения в одном каталоге тех файлов, которые применяются различными приложениями. Так, на компьютере, как правило, присутствует каталог MSAPPS, который связан с работой приложений корпорации Microsoft. Положительная черта подобного подхода состоит в снижении объема имеющихся на жестком диске данных. А негативная, естественно, заключается в том, что вы не вправе выделить файлы, которые следует удалить, при применении различных программных продуктов, поставляемых одной фирмой, и при отказе от того или иного продукта. Я полагаю, что использование подобных каталогов приводит к большому числу ошибок, особенно при автоматическом запуске программ удаления. Рекомендация. Windows XP не допускает удаления используемого другими приложениями файла. Даже в том случае, если вы предварительно закрыли приложение, Windows XP не допустит выгрузки всех файлов DLL. При необходимости удалить приложение с жесткого диска следует сначала закрыть все активные приложения. Этот подход гарантирует, что программа, предназначенная для удаления приложений, сможет реально исключить все файлы, которые идентифицированы ею в качестве компонентов приложения.
Windows XP применяет для установки и удаления приложений те же методы, что и ОС Windows 2000/95/98, но делает это более эффективно за счет программы инсталляции, которая сообщает операционной системе все необходимые сведения для установки и удаления приложений (в отличие от предшествующих версий Windows). Подобный подход позволяет задействовать новые средства по установке и удалению для эффективной работы с приложениями Windows XP, 2000, NT 4.0 или 95/98. Современные приложения формируют записи в реестре, причем операционная система потом учитывает эти записи для установки или удаления приложений. Это во многом облегчает системе поиск совместно используемых файлов и проведение анализа. После того как вы модифицировали приложения и выбрали их новые версии (в Windows 95 и более поздних), программы для установки приложения (Install) и для его удаления (Uninstall) должны исполняться без всяких проблем (по крайней мере, теоретически). Приводящиеся ниже действия нужно выполнить при работе с программами Install и Uninstall: 1. Воспользуйтесь панелью управления с помощью команды меню Пуск ⇒ Панель управления (Start ⇒ Control Panel).
[8] Эффективное использование программного обеспечения
241
2. Дважды щелкните по значку Установка и удаление программ, при этом на экран выводится одноименное диалоговое окно (рис. 8.1).
Рисунок 8.1. Утилита Установка и удаление программ усовершенствована специально для Windows XP 3. Нажмите кнопку Установка программ (Add New Programs) и выберите вариант установки нужного приложения – с компакт-диска или дискеты – либо воспользуйтесь опцией Windows Update, которая позволяет через Internet проверить установленные на компьютере компоненты Windows XP, драйверы устройств и некоторые другие приложения, а затем выполнить их обновление. При выборе этой опции обратитесь к сайту http://v4.windowsupdate.microsoft.com/en/default.asp (рис. 8.2).
Рекомендация. Интересно отметить, что браузер Internet Explorer 6 позволяет выполнять те же самые функции с помощью команды Сервис ⇒ Windows Update (Tools ⇒ Windows Update). При этом осуществляется переход к Web-узлу, который содержит список обновлений, произведенных для Windows XP (имеется в виду Web-узел по адресу: http:// v4.windowsupdate.microsoft.com/en/default.asp).
В прошлом часто возникали ошибки, связанные с совместимостью компонентов и приложений различных версий ОС Windows и занесением их в один и тот же список. В настоящее время причины подобных ошибок удалось устранить, поскольку при обращении системы к утилите Установка и удаление программ можно использовать кнопки, надписи на которых указывают тип исполняемой операции. 4. Нажмите кнопку Установка компонентов Windows (Add or Remove Windows Components) в левой части диалогового окна Установка и удаление программ (Add or Remove Programs). При этом будет запущен Мастер компонентов Windows (рис. 8.3).
242
Новые способы использования Windows XP [Часть III]
Рисунок 8.2. С помощью диалогового окна Windows Update можно обновлять соответствующие компоненты Windows XP, драйверы устройств и другие приложения, установленные на компьютере
Рисунок 8.3. Мастер компонентов Windows позволяет добавлять или исключать компоненты Windows XP 5. Закройте диалоговое окно Мастера компонентов Windows и в диалоговом окне Установка и удаление программ щелкните по кнопке Изменение или удаление программ (Change or Remove Programs). Воспользуйтесь новым оригинальным программным средством – ниспадающим списком Сортировка (Sort by) в правой части
[8] Эффективное использование программного обеспечения
243
окна: выберите, например, вариант сортировки по имени (Sort By ListBox) или по частоте вызова (Frequency of Use) – рис. 8.4. Предупреждение. Вы, возможно, знаете, насколько часто вы используете различные утилиты и приложения. Однако, если требуется высвободить область памяти на диске, полезно проверить частоту применения программ. Подобная практика весьма эффективна, особенно в Windows XP. На рис. 8.4 приведен перечень моих программ, причем одна позиция указана не совсем верно. Так, я достаточно часто активизировал архиватор WinZip, хотя в отчете говорится, что он задействовался редко. В остальном представленные данные соответствуют действительности.
Рисунок 8.4. В диалоговом окне Установка и удаление программ можно выбрать способ сортировки программ – по имени или по частоте вызова 6. Нажмите кнопку Установка программ (Add New Programs) в левой части диалогового окна Установка и удаление программ. Поместите компакт-диск с приложением, которое следует инсталлировать, в соответствующий дисковод и нажмите кнопку CD или дискета. В открывшемся окне Мастера установки программ нажмите кнопку Далее. Затем утилита проведет поиск программы для установки приложения (файл Setup.exe или Install.exe). Если она не обнаружит программу установки на дискете или на компакт-диске, воспользуйтесь кнопкой Обзор (Browse) для поиска программы вручную. Выполните двойной щелчок по значку выбранной программы, а затем нажмите кнопку Готово (Finish) для запуска процедуры установки. 7. После этого Windows XP запустит программу установки Setup. При проведении установки следуйте рекомендациям поставщика. После завершения инсталляции возврат к Мастеру установки (Install Wizard) не нужен.
244
Новые способы использования Windows XP [Часть III]
Удаление приложения достаточно тривиально, но не настолько просто, как операция инсталляции. Разумеется, можно воспользоваться утилитой Uninstall, однако существует опасность, что эта программа удалит не все записи в системном реестре, которые были сделаны операционной системой после завершения процесса установки приложения. Описываемая ниже процедура содержит перечень тех действий, которые приходится выполнять в большинстве случаев: 1. Откройте панель управления с помощью меню Пуск или программы Проводник. 2. Дважды щелкните по кнопке Установка и удаление программ, откроется одноименное диалоговое окно (см. рис. 8.1). 3. Выберите приложение, которое следует удалить, и нажмите кнопку Заменить/Удалить (Change/Remove), после чего система запросит подтверждение удаления. 4. Нажмите кнопку Да (Yes). Если программа Uninstall не сможет удалить все файлы, она выведет на экран их перечень и предложит выделить те, которые необходимо удалить. 5. Утилита не будет информировать вас о завершении процесса удаления приложения, но в окне со списком установленных приложений запись об удаленном приложении будет отсутствовать.
Принцип Питера Нортона: отсутствие совместимости Специалисты Microsoft пришли к выводу о том, что к некоторым приложениям в Windows XP предъявляются более жесткие требования по совместимости, чем к остальным. При этом сотрудников Microsoft нельзя винить в том, что они предусматривают подобные требования к совместимости для утилит управления дисками или брандмауэров: эти приложения во многом определяют характер работы самой операционной системы. Тем не менее некоторые представители компьютерной отрасли утверждают, что такие действия являются попыткой корпорации Microsoft оказать давление на общественность, полагая, что те средства по обеспечению совместимости, которые были включены в ОС Windows в прошлом (например, для таких программных продуктов, как DR DOS, у которых теперь нет проблем с совместимостью), вынуждают пользователей платить за очередную модификацию. К счастью, проектировщики программных продуктов, в частности, продуктов Zone Alarm и Black Ice, предназначенных для поддержки брандмауэров, уже работают над такими версиями, которые обеспечивали бы уровень совместимости, о котором говорят сотрудники Microsoft. На сегодняшний день точно не известно, дают ли подобный уровень совместимости последние версии Voice Express и Web Booster Ninja. Вопрос, следовательно, состоит в том, каким образом при инсталляции выявить проблемы, связанные с несовместимостью, и отделить их от других возможных проблем. В каталоге \WINDOWS\AppPatch имеется файл APPHELP.SDB. Этот файл содержит перечень приложений, которые не могут использоваться совместно с Windows XP, поскольку не соответствуют необходимому уровню совместимости. Откройте его с помощью, например, утилиты просмотра файлов в шестнадцатеричном формате WinVI (http://www.winvi.de/en/), и на экране появится перечень приложений, занимающий около трети объема файла. На момент написания данной книги каждая из записей файла в обязательном порядке включала в себя ссылку на Web-страницу, содержащую контрольные данные. Я надеюсь, что разработчики не забыли добавить необходимые пояснения о причинах несовместимости.
[8] Эффективное использование программного обеспечения
245
Если вы обнаружите в указанном списке запись об удаленном приложении, удалите ее. Для этого откройте редактор реестра, дважды щелкнув по значку файла regedit.exe, и найдите раздел HKEY_LOCAL_MACHINE\SOFTWARE\Microsoft\Windows\CurrentVersion\ Uninstall. Затем исключите запись об удаленном приложении. На рис. 8.5 показано, что приложение Установка и удаление программ содержит новые функции, которые могут оказаться весьма полезными в работе.
Рисунок 8.5. Утилита Установка и удаление программ выполняет ряд функций, которыми вы, возможно, пожелаете воспользоваться, даже если вам не нужно удалять приложения Как несложно видеть, в диалоговом окне Установка и удаление программ содержатся и дополнительные сведения: оценка места, занимаемого приложением на диске; частота или время последнего вызова. Кроме того, запись об установленном приложении (касается новых программ) может включать ссылку, с помощью которой легко получить полезную информацию о поддержке этого продукта (соответствующий Web-узел или справочный файл). В частности, в диалоговом окне Установка и удаление программ показана ссылка Чтобы получить сведения о поддержке, щелкните здесь (Click here for support information), открывающая диалоговое окно Поддержка (Support Info) – рис. 8.6, – на котором, в свою очередь, имеются ссылки, позволяющие получить необходимые сведения о пакете MS Office XP на Web-узле и в справочном файле readme.
Рисунок 8.6. Диалоговое окно Поддержка содержит ссылки на Web-узел, обеспечивающий техническую поддержку указанного приложения, или на соответствующий справочный файл
246
Новые способы использования Windows XP [Часть III]
Уничтожение компонентов приложения в системных файлах и реестре Как отмечалось выше, задача удаления приложения Windows не относится к числу простых. Такое приложение создает целый ряд собственных файлов, а также записей в других файлах, которые требуются для поддержки системы и не могут быть исключены даже при удалении приложения (кроме того, подобные файлы часто используются для поддержки других приложений). Поэтому нет ничего удивительного в том, что программа Uninstall ОС Windows XP выполняет только часть работы по удалению старых программ. Однако даже это частичное автоматическое исключение предпочтительнее, чем выполнение всех операций вручную. Даже в том случае, если программа Uninstall правильно выявляет все требуемые для удаления файлы, она не располагает сведениями о том, какое число других приложений нуждается в этих файлах. Такая ситуация особенно наглядно проявляется в случае файлов DLL, когда приложение может создавать копию файла VB6DB.DLL в системном каталоге SYSTEM32. При инсталляции очередного приложения, также предполагающего использование данного файла, проверяется факт его наличия и при положительном ответе другой файл не создается. Если в дальнейшем программа Uninstall удалит файл VB6DB.DLL вместе с соответствующим приложением (и другими файлами), оставшиеся приложения, применяющие этот файл, становятся практически бесполезными. Для решения описанной проблемы нет стандартных рекомендаций (ни у меня, ни у программы Uninstall). Некоторые программы пытаются удалять из системы только нестандартные файлы. При необходимости удаления типичных файлов вам придется принимать решение самостоятельно и удалять файлы из каталога SYSTEM32 вручную. Иногда программа Uninstall сообщает о том, что файл DLL не используется другими приложениями. В этом случае файл DLL, скорее всего, создан специально для данного приложения, не используется другими приложениями и может быть исключен.
Установщик Windows Служба Windows Installer представляет собой неотъемлемый компонент Windows XP, отвечающий за установку и сопровождение программного обеспечения. Перечень функций службы Windows Installer приводится в разделе MSDN Web-сайта Microsoft по адресу: http:// msdn.microsoft.com/library/default.asp?url=/library/en-us/msi/hh/msi/over 8wtv.asp. Пакет установщика Windows содержит всю информацию, которая требуется для установки и удаления программных продуктов, а также для поддержки пользовательского интерфейса. Каждый пакет установщика Windows включает файл .msi, содержит сведения об установке и настройке приложений. Файл .msi также может включать описания одной или нескольких операций преобразования, файлы внутренних и внешних источников данных, а также CAB-файлы (формат CAB обычно применяется разработчиками программного обеспечения для сжатия файлов), необходимых для установки приложений.
Преимущество MSI-файлов пакета установщика Windows Применение установщика Windows, включающего службу для операционных систем Windows и MSI-файл, позволяет заметно снизить общие затраты корпораций на соответствие
[8] Эффективное использование программного обеспечения
247
спецификациям международных стандартов, в частности ТСО, за счет эффективного выполнения процедур инсталляции и настройки приложений. Установщик Windows позволяет также создать совершенно новый программный продукт, который может использоваться в рекламных целях (без проведения установки), инсталлировать специальные программные продукты и модифицировать стандартное ПО по желанию пользователей.
Поддержка приложений Щелкните по ссылке с URL-адресом Web-узла технической службы поддержки в диалоговом окне, показанном на рис. 8.6, при этом браузер Internet Explorer откроет указанный сайт, и вы получите необходимую информацию по поддержке соответствующего приложения. Диалоговое окно содержит название фирмы-поставщика и данные о программном продукте.
Исправление некорректно установленного приложения В указанном диалоговом окне также присутствует кнопка Исправить (Repair). Щелкните по ней, чтобы исправить некорректно установленную программу. Некоторые поставщики подразумевают под этим процессом проведение повторной инсталляции, поэтому необходимый компакт-диск должен быть у вас под рукой. Другие предусматривают проверку приложения и сопутствующих файлов DLL и коррекцию только тех разделов, которые не соответствуют требованиям. В ряде приложений имеются кнопка Изменить/Удалить (Change/Remove) или отдельные кнопки Изменить (Change) и Удалить (Remove). Допустимо не использовать все функции, которые предлагаются приложением. Ненужные функции часто занимают много места на жестком диске и обращаются к ресурсам процессора, поэтому рекомендуется с помощью кнопки Изменить отменять эти функции (или добавлять функции, которые были отменены ранее).
Оптимизация приложений Windows После инсталляции нового приложения следует оптимизировать его для конкретного варианта применения. Различие между обычным эффективно используемым и оптимизированным приложением достаточно очевидно: оптимизированное приложение выполняется быстрее, однако в целом менее эффективно. Приложения операционной системы Windows допускают задание большого числа параметров, что позволяет перенастраивать их с учетом потребностей пользователя. Этапы настройки определенным образом влияют на быстродействие приложения, занимаемый объем дискового пространства, а также на конфигурацию пользовательского интерфейса. В последующих разделах будет подробно описан характер этого влияния на эффективность применения приложений. Рекомендую ознакомиться со всеми материалами приводящихся ниже разделов до того, как вы приступите к настройке приложений. Некоторые этапы настройки просты и предусматривают лишь выбор того или иного варианта. Я намереваюсь рассмотреть большую часть стандартных вариантов, что, однако, не исключает выполнения специальных операций в процессе настройки. Установка нового приложения является важным этапом процесса настройки. Принимаемые на этом этапе решения влияют на те функции, которыми в будущем вы сможете пользоваться,
248
Новые способы использования Windows XP [Часть III]
а также на характер работы самого приложения. Приводящийся ниже перечень поможет вам принять некоторые неочевидные решения в процессе инсталляции: • объем пространства на жестком диске. Если объем дискового пространства оказывается критичным, следует ограничить число инсталлируемых компонентов. Например, в настоящее время лишь небольшое число приложений поставляется без обучающих подпрограмм. Обычно эти подпрограммы используют мультимедийные функции, поддерживаемые операционной системой Windows, и позволяют сократить время на изучение свойств и возможностей продукта. Считается, что обучение с помощью соответствующих руководств малоэффективно в сравнении с интерактивными обучающими программи. На практике этот вывод не всегда верен. Тот высвобождаемый объем дискового пространства, который может быть задействован для инсталляции другой функции, скорее всего, будет востребован уже после ознакомления с обучающей программой. Поэтому теоретически допустимо сначала инсталлировать подобную программу, а затем удалить. Однако многие пользователи забывают о подобной возможности, что приводит к расходованию дополнительного объема дискового пространства. Аналогичным образом, если приложение поставляется вместе с большим набором шрифтов, картинок, графических файлов и т.п., подумайте о целесообразности удаления части этих файлов с жесткого диска. Графические файлы могут занимать на жестком диске много места, о чем фирмы-производители, кстати, весьма хорошо осведомлены. В наши дни большая часть приложений допускает использование компакт-дисков для работы с отдельными компонентами программного обеспечения (например, видеоклипами). Кроме того, современные приложения разрешают выделение тех компонентов ПО, которые должны быть загружены на жесткий диск (для ускорения выполнения операций и облегчения доступа), и тех, которые могут оставаться на компакт-диске (при обращении к этим функциям программа предлагает установить соответствующий компактдиск в дисковод). В данном случае вы должны выбрать компоненты, необходимые для постоянной работы, и переписать их на жесткий диск; • возможность использования программы Uninstall для корректного удаления отдельных компонентов приложения или всего приложения в целом. Некоторые приложения предусматривают использование специальной программы Uninstall. Но даже в том случае, если приложение можно деинсталировать, следует установить его в полном объеме, познакомиться с имеющимися функциями, а затем удалить его и повторно установить лишь отдельные компоненты (в том объеме, который необходим для работы); • эффективное использование дискового пространства и оперативной памяти. Когда речь заходит о памяти, следует обращать внимание на графические приложения, поскольку именно они являются наиболее заметными ее потребителями. Ряд других приложений также занимают большие объемы пространства на жестком диске. Вы, наверное, не раз замечали, что некоторые приложения буквально «съедают» запас пространства на жестком диске. Проблема в данном случае может быть связана с выбранным вариантом инсталляции, а не с процессом работы приложения. Графические приложения (и в меньшей степени другие программы) часто направляют запрос относительно используемых фильтров и других компонентов, которые требуется установить. Эти приложения могут включать целый перечень импортируемых или экспортируемых файлов. В других случаях графические приложения занимают много места на диске (десятки мегабайт) для хранения фотографий и других видеоматериалов. Администратор базы данных может включить в перечень инсталлируемых компонентов функцию автоматического набора телефонного номера и предусмотреть применение
[8] Эффективное использование программного обеспечения
249
электронных таблиц. На первый взгляд эти компоненты весьма привлекательны и эффективны. Однако с точки зрения места, занимаемого на диске, использование этих функций приводит к появлению серьезных проблем. Так, некоторые приложения разрешается устанавливать только в полном объеме, что приводит к нерациональному расходованию дискового пространства и оперативной памяти за счет загрузки многочисленных утилит и фильтров. Работа каждого фильтра или другого вспомогательного компонента связана с отвлечением определенных объемов дискового пространства и оперативной памяти, которые в иных условиях могли бы применятья для других целей. При потребности в подобных функциях, их, конечно, следует инсталлировать, однако делать это нужно с минимальными затратами дискового пространства, выбрав только те программы и фильтры, которые понадобятся в дальнейшем; • взаимодействие между приложениями. Я весьма отрицательно отношусь к пакетам прикладных программ. Эти пакеты обычно используют такие малопопулярные у специалистов компоненты, как простейшие текстовые процессоры, которые обладают минимальными возможностями, и электронные таблицы, часто содержащие ошибки. Пакеты с приложениями в заметно меньшей степени подвержены влиянию подобных факторов и обладают некоторыми несомненными достоинствами. Если вы инсталлируете подобный пакет, например офисный пакет Microsoft Office XP (вместо отдельных приложений), существует вероятность, что разделы приложений будут эффективно взаимодействовать между собой, способствуя повышению эффективности (в частности, они могут совместно использовать подпрограмму проверки правописания). Я протестировал программные продукты различных фирм и попытался оптимизировать их работу. Обеспечение необходимого уровня функциональности современных мощных приложений не требует особых усилий. Если задача не является слишком сложной, лучше решать ее за счет покупки программного продукта, предоставляющего практически весь спектр требуемых функций. Следует также отметить, что некоторые новые технологии, например технология, ориентированная на обработку документов, и технология ActiveX, используемые в Windows XP, позволяют заметно упростить взаимодействие приложений.
Корректная настройка приложений Хотя некоторые однотипные приложения, например текстовые процессоры, могут иметь несколько общих параметров, число приложений, применяющих одинаковые наборы параметров, легко сосчитать по пальцам. В данном разделе обсуждается ряд общих принципов настройки приложений.
Рекомендация. Первым вашим порывом, скорее всего, будет настройка приложения. Это, возможно, станет самой большой ошибкой из тех, которые вы можете совершить: параметры настройки программного обеспечения изменятся после того, как вы познакомитесь с более эффективными приемами работы. Небольшие коррективы тех или других параметров в ряде случаев приводят к изменению возможностей и свойств приложения. Поэтому я рекомендую затратить немного времени и познакомиться с материалами обучающей подпрограммы, после чего выбрать параметры по своему усмотрению. Я использовал стандартную программу операционной системы Windows – Блокнот – для фиксации всех замечаний и рекомендаций, которые приходили в голову при знакомстве с материалами обучающей подпрограммы.
250
Новые способы использования Windows XP [Часть III]
Выбранный метод изменения параметров приложения является наглядной иллюстрацией профессиональных навыков пользователя. Даже незначительные модификации на практике приводят к изменению функциональных возможностей приложения. Например, при конфигурировании пользовательской панели инструментов можно добиться заметного повышения эффективности. Отмена функции автокоррекции часто способствовует более эффективному выполнению фоновых операций. Приводящиеся ниже рекомендации помогут вам использовать приложения наилучшим образом: • панели инструментов. Панель инструментов позволяет повысить эффективность за счет небольшого увеличения используемого объема дискового пространства. Каждый значок в этом случае связан с применением дополнительных системных ресурсов, однако объем дискового пространства, занимаемый самими значками, остается весьма небольшим (обычно менее 1 Кб). При настройке панели инструментов не следует полагаться на то, что фирма-поставщик выбрала широко распространенные значки. Так, я обычно стараюсь определить наиболее часто используемые команды, а затем добавляю их на панели инструментов, чтобы сократить время доступа (по сравнению с обращением к соответствующему меню). Каждая панель инструментов по умолчанию содержит семь значков: Открыть (Open), Закрыть (Close), Создать (New), Печать (Print), Вырезать (Cut), Копировать (Copy) и Вставить (Paste). Я рекомендую удалить стандартные кнопки (значки), которые в дальнейшем вам не понадобятся: это позволяет сэкономить место на диске; • настройка параметров принтера. Для большинства приложений допустимо задать конфигурацию принтера независимо от конфигурации Windows. Я обычно конфигурирую принтер с учетом используемых приложений. С другой стороны, я никогда активно не использовал профессиональные графические пакеты для получения качественных изображений, а довольствовался черновыми набросками. Распечатывание подобных черновых материалов не требует больших усилий, однако представляет для меня больший интерес, нежели формирование качественных картинок и чертежей (этот подход более удобен при необходимости получить общие сведения о документах). Другим преимуществом подобного подхода является применение меньшего количества чернил, что позволяет продлить срок эксплуатации дорогостоящего картриджа. Нетрудно также изменять разрешающую способность принтера: небольшие величины обеспечивают приемлемое качество печати и вполне подходят для создания презентации, скажем в рамках рабочей группы, однако в случае презентации, предназначенной для большой аудитории, качество печати должно быть заметно лучшим. Учтите, что задаваемая величина разрешающей способности влияет на занимаемый объем дискового пространства и определяет время, требуемое для печати; • макрокоманды. Макрокоманды с функциональной точки зрения являются ярлыками, создаваемыми для имитации комбинаций клавиш и предназначенными для частого применения. Я обычно применяю макрокоманды для всех повторяющихся операций основных приложений, например для обработки текста. В этом случае компьютер выполняет работу более эффективно и качественно, чем самый опытный программист. На практике подобные макрокоманды требовались весьма часто, поэтому в конечном счете я разместил их на панели инструментов (в виде соответствующего значка). Использование макрокоманд для решения других задач не всегда давало подобный эффект. Так, я в свое время полагал, что для преобразования формата документа достаточно одной макрокоманды, однако все попытки создать ее закончились безрезультатно.
[8] Эффективное использование программного обеспечения
251
Видимо, в ряде случаев возможностей компьютера оказывается недостаточно и к работе следует привлечь квалифицированного специалиста; • таблицы стилей и шаблоны. Пожалуй, никто так часто не пользуется таблицами стилей и шаблонами, как я при подготовке разнообразных документов. Причина весьма проста: создание таблицы стилей и шаблонов требует всего нескольких минут, но сэкономит много времени и усилий в повседневной работе. Шаблоны и таблицы стилей дают и другое преимущество: они гарантируют унификацию используемых форматов документов. Этот факт весьма важен, особенно если вы работаете в составе группы или часто контактируете с другими специалистами. Я считаю однотипные форматы документов признаком профессионализма, и по данному вопросу мое мнение полностью совпадает с мнением многих других квалифицированных пользователей; • автокоррекция. Функции автокоррекции, присутствующие во многих приложениях, могут стать источником большого числа проблем. С одной стороны, они автоматически корректируют ошибочное написание слов и фраз, с другой – требуют отвлечения больших объемов оперативной памяти и ресурсов процессора – порой именно тех ресурсов, которые можно было бы использовать для решения ряда задач в фоновом режиме. Я часто отменяю функцию автокоррекции, всецело полагаясь на подпрограмму проверки правописания (или другие аналогичные программные инструменты) для поиска ошибок.
Рекомендация. Программа Автокоррекции (Autocorrect) служит также для замены длинных фраз более короткими. Предположим, что необходимо ввести название фирмы, например Jackson Consolidated Freight Company. Вы можете, например, воспользоваться аббревиатурой JCFC и занести ее в словарь автокоррекции. В таком случае аббревиатура JCFC будет применяться каждый раз при упоминании в тексте названия фирмы (за этим проследит программа).
Для того чтобы лучше понять возможности приложения, следует с ним поэкспериментировать. После определения основных приемов работы можно перейти к изменению параметров (с учетом сформулированных требований). Некоторые из этих параметров в дальнейшем могут использоваться и вашими коллегами. Не забывайте о том, что экспериментальные исследования являются неотъемлемой частью процесса оптимального задания параметров.
Использование 16-разрядных приложений Со временем вы обнаружите, что ваша сеть предусматривает применение небольшого числа 16-разрядных приложений. Я также установил одно подобное приложение, служащее для распечатывания таблиц, однако его нетрудно было преобразовать в 32-разрядное (поскольку это приложение создал я, проблем с базовыми кодами не возникало), но вы на практике такой возможностью не располагаете. Возникает вопрос о целесообразности и порядке применения 16-разрядных приложений. Теперь, когда вы познакомились с достаточно простыми операциями установки и удаления приложений в Windows XP, дальнейшее применение этих морально устаревших приложений становится обременительным. На фоне новых инсталлируемых приложений старые (но активно применяемые) выглядят несколько «старомодными», и этому есть несколько причин.
252
Новые способы использования Windows XP [Часть III]
Наилучшим способом решения проблемы является проверка того факта, будут ли 32-разрядные аналоги программных продуктов нормально функционировать вместе с утилитой Установка и удаление программ. После тестирования вы наверняка придете к выводу, что некоторые приложения не обеспечивают нормальной работы, причем специально создаваемые приложения обычно приводят к возникновению наибольшего числа проблем. Другой путь связан с попыткой определения метода модификации или создания программного компонента, который будет использовать собственную подпрограмму удаления. Подобным образом можно было бы удалить различные разделы программы, а иногда и саму программу (на практике функции такого компонента варьируются в достаточно широких пределах). Каким образом можно экономно использовать дисковое пространство при удалении стандартного приложения? Один из подходов предусматривает изучение документации поставщика, где указаны поставляемые фирмой файлы. При этом следует отметить ранее инсталлированные файлы, а также проконтролировать состояние компьютерной системы до и после процедуры инсталляции. На практике защищать инсталлированные программные продукты нужно при помощи поиска некорректных записей в файлах SYSTEM.INI и WIN.INI. Если старое 16-разрядное приложение предусматривает применение драйверов или файлов DLL, у вас могут возникнуть проблемы с его использованием. Так, я испытывал в свое время ряд проблем, связанных с замещением графического драйвера. Можно только представить себе те проблемы, которые возникают при замене 32-разрядной программы Windows XP на 16-разрядную программу аналогичного назначения.
Рекомендация. Если вы все-таки хотите использовать 16-разрядные приложения, вам придется свыкнуться с мыслью о том, что некоторые из них будут создавать проблемы, связанные, например, с потерей данных или нестабильной работой системы в целом. (Теоретически 16-разрядные приложения не могут нанести вред самой операционной системе, однако способны негативно влиять друг на друга.) Вы избежите многих неприятностей, если предотвратите попадание компонентов одних старых приложений в области адресов или системных ресурсов, совместно используемых другими 16-разрядными приложениями. Этого можно добиться путем выделения подобным приложениям собственного независимого адресного пространства (аналогичным образом, кстати, можно поступать и с приложениями MS DOS). Щелкните правой кнопкой мыши по значку приложения и в контекстном меню выберите опцию Свойства (Properties). После этого установите флажок Запускать в отдельной области памяти (Run in Separate Memory Space) на вкладке Память (Memory), что создаст для приложения такие условия, при которых оно не будет воздействовать на другие приложения.
Использование 32-разрядных приложений Я протестировал множество 32-разрядных приложений и обнаружил несколько интересных фактов. Так, все 32-разрядные приложения оказались объемнее и медленнее, чем аналогичные 16-разрядные. Они требуют большего объема памяти, поскольку используют 32-битный
[8] Эффективное использование программного обеспечения
253
формат для осуществления всех преобразований, в том числе и тех, для которых достаточно меньшего числа битов. Кроме того, 32-разрядные наборы кодов по размеру больше 16-разрядных аналогов. Однако последнее совсем не означает, что 32-разрядные приложения создают какие-либо проблемы с памятью. По поводу относительно медленного исполнения 32-разрядных приложений я хотел бы привести некоторые пояснения. Как отмечалось выше, 32-разрядные приложения запускаются медленнее, чем их 16-разрядные аналоги, однако обеспечивают более быстрое выполнение операций, поскольку для 32-разрядных приложений доступна плоская (несегментированная) модель адресного пространства Windows и, кроме того, они используют другие возможности архитектуры операционной системы. Естественно, увеличивается время, затрачиваемое на обработку 32-разрядных наборов кодов по сравнению с 16-разрядными. Тем не менее при выполнении объемных программ 32-разрядные приложения дают определенный выигрыш во времени, так как предусматривают принципиально иную последовательность действий. Исполнение 32-разрядного приложения в целом требует меньше времени, чем 16-разрядного, уже хотя бы потому, что оно поддерживает режим многозадачности – одновременного выполнения нескольких операций. Я обнаружил, что выполнение фоновых операций в случае 16-разрядных версий (для MS DOS) текстового процессора Word вызывает определенные затруднения, поскольку они не инициируются до тех пор, пока не завершится работа основного приложения. При переходе к 32-разрядной версии Word обеспечивается одновременное выполнение и основных, и фоновых операций; каких-либо отклонений при подготовке документов в фоновом режиме я не заметил. Именно таким образом и должен реализовываться режим многозадачности с точки зрения пользователя: обеспечивать загрузку сообщений электронной почты, активизацию и модификацию элементов на Активном Рабочем столе, а также других фоновых операций, выполнение которых должно протекать спокойно и незаметно. Подобный подход позволяет выполнять некоторые операции, например операцию печати, заметно быстрее, чем в условиях 16-разрядных приложений. Windows XP лучше использует временные интервалы ожидания именно при применении 32-разрядных приложений. Так, в частности, после завершения подобного интервала вы быстрее восстановите контроль над системой, а после выполнения операций печати 32-разрядные приложения немедленно передают управление операционной системе. Снижения скорости выполнения операций не наблюдается, поскольку система сама контролирует приоритет операции «фоновой печати» (точно так же, как соответствующее 16-разрядное приложение). В Windows XP с 32-разрядными приложениями обычно рекомендуется задавать основную часть параметров в автоматическом режиме. Чем больший объем памяти будет предоставлен операционной системе для варьирования режимов работы, тем меньше проблем у вас возникнет. В главе 5 предлагалось несколько рекомендаций по оптимизации рабочей среды. Там же я указывал на необходимость контроля размера вспомогательных файлов, например с целью экономии ресурсов процессора. В процессе оптимизации рабочей среды для 32-разрядного приложения вы фактически оптимизируете и само это приложение. Для повышения эффективности работы обратитесь к разделу «Параметры» в конце данной главы.
254
Новые способы использования Windows XP [Часть III]
Предупреждение. Каждый раз, когда 32-разрядное приложение инициирует новую задачу (называемую потоком thread), на ее выполнение отвлекаются системные ресурсы. Некоторые приложения могут инициировать большое число подобных потоков, что приводит к замедлению работы системы и быстрому расходованию ресурсов. На определенном этапе эти ресурсы просто исчерпаются, и система прекратит выполнение задач – «зависнет». Несмотря на то что специалисты Microsoft позаботились об увеличении объемов памяти для некоторых разделов и сделали акцент на использовании именно раздела 32-разрядных приложений, Windows XP не является идеальным программным продуктом, в частности в вопросах, касающихся управления 32-разрядными ресурсами. Лучшим выходом в данном случае станет исключение подобных ситуаций: не рекомендуется запускать все 32-разрядные функции в одно и то же время и ограничить разумными пределами число одновременно выполняемых фоновых задач. Наконец, время от времени можно прибегать к помощи программы Системный монитор (System Monitor), позволяющей проследить характер расходования системных ресурсов. При этом может оказаться, что некоторые параметры требуется перенастроить для преодоления ограничений, которые имеют место в Windows XP. Одновременное выполнение нескольких программ весьма привлекательно с практической точки зрения, но не следует забывать, что на самом деле компьютер производит операции последовательно. Он не в состоянии изменить физические законы макромира и действовать, находясь одновременно в нескольких состояниях.
Оптимизация приложений MS DOS Я не обнаружил практически никаких неожиданностей при использовании приложений MS DOS в Windows XP. Эти приложения либо нормально работали, либо вообще не загружались: других результатов практически не наблюдалось. В отличие от 16-разрядных приложений Windows XP приложения MS DOS не влияют на работу системы в процессе их инсталляции или удаления. На практике удаление приложения MS DOS требует всего одного действия – удаления каталога с соответствующим приложением. В случае применения отдельного каталога проблем возникать не должно, причем как в случае удаления приложения, так и при его повторной инсталляции.
Эмуляция операционной системы MS DOS Операционная система MS DOS используется в Windows XP в режиме эмуляции. При загрузке приложений MS DOS операционная система Windows XP создает копию хранящихся в устройстве памяти данных сеанса MS DOS, генерирует новый сеанс виртуального режима процессора 8086 (виртуальную машину1 – virtual machine) и помещает полученную копию данных в новом сеансе. При этом информация, которую вы видите на экране, соответствует окну в режиме эмуляции MS DOS (см. раздел «Запуск сеанса MS DOS» в конце данной главы). Как и в случае использования других объектов Windows XP, если выбрать команду Выполнить (Run) в главном меню и ввести в поле Открыть (Open) команду cmd, а затем в появившемся диалоговом окне щелкнуть правой кнопкой мыши по строке заголовка интерпретатора cmd.exe (файл запуска операционной системы MS DOS), на экране отобразится соответству1
Виртуальные машины – участки системной памяти, каждый из которых рассматривается системой как отдельный компьютер. На этих виртуальных компьютерах работают приложения и системные процессы. – Прим. ред.
[8] Эффективное использование программного обеспечения
255
ющее контекстное меню. Это меню содержит три опции: Закрыть (Close), Изменить (Edit) и Свойства (Properties). Опция Закрыть позволяет закрыть окно MS DOS без ввода команды Exit для выхода из режима эмуляции MS DOS и нажатия клавиши Enter. Опция Изменить поддерживает операции выделения, копирования текста в буфер обмена и вставки из буфера. Опция Свойства открывает диалоговое окно свойств (рис. 8.7).
Рисунок 8.7. Диалоговое окно свойств, появляющееся при запуске файла cmd.exe Более подробная информация об этом окне приводится в разделе «Параметры» данной главы. В следующих разделах дается краткий обзор наиболее важных функций, которые присутствуют на четырех вкладках данного окна (они обычно играют роль активных функций окна MS DOS и служат для выбора конфигураций приложений).
Вкладка Общие Воспользуйтесь вкладкой Общие (General), показанной на рис. 8.7, для выбора размера курсора. Предлагаются следующие варианты: Мелкий (Small), Средний (Medium) и Крупный (Large). Раздел Отображение (Display Options) содержит опции, обеспечивающие реализацию сеанса в окне или в полноэкранном режиме. В разделе Запоминание команд (Command History) можно задать размер буфера команд, количество буферов и установить флажок Отбрасывать повторения (Discard Old Duplicates) для пропуска повторных команд в буфере. Имеются также опции для режимов Выделение мышью (Quick Edit Mode) и Быстрая вставка (Insert Mode).
Вкладка Шрифт Вкладка Шрифт (Font), показанная на рис. 8.8, предназначена для задания размера символов на экране MS DOS и размеров самого окна MS DOS, в диапазоне от 4×6 до 10×18. Разрешается указать тот шрифт, который вы планируете использовать в перечнях, воспроизводимых на экране. В нижней части вкладки обычно приводится выбранный вариант шрифта с дополнительными сведениями, размещение данного шрифта и его размеры в пикселах.
Вкладка Расположение Использование вкладки Расположение (Layout), показанной на рис. 8.9, позволяет выбрать размер буфера экрана (длину строки в буфере), размеры окна, а также его положение на экране. Можно задать автоматический выбор положения окна на экране.
256
Новые способы использования Windows XP [Часть III]
Рисунок 8.8. Вкладка Шрифт позволяет выбрать размер окна и шрифт
Рисунок 8.9. Вкладка Расположение предназначена для задания размера буфера экрана, размера окна и положения окна на экране
Вкладка Цвета Вкладка Цвета (Colors), представленная на рис. 8.10, содержит цвета для присутствующего на экране текста, фона экрана, текста и фона всплывающего окна. Допустимо воспользоваться вариантами Красный (Red), Синий (Blue) и Зеленый (Green) или выбрать цвета из палитры в центре вкладки.
Запуск сеанса MS DOS Windows XP применяет программу командной оболочки, которая обеспечивает прямую связь пользователя с операционной системой. Эта программа не требует графического пользовательского интерфейса (GUI), а командная оболочка Windows XP использует интерпретатор команд (файл CMD.EXE), активизируемый опцией Выполнить меню Пуск. На экране появляется окно MS DOS, хорошо знакомое тем пользователям, которые хотя бы единожды
[8] Эффективное использование программного обеспечения
257
обращались к MS DOS из Windows. На рис. 8.11 изображена типичная командная оболочка сразу после выполнения команды DIR операционной системы MS DOS. Рекомендация. При задании команд можно воспользоваться и более длинными именами файлов. Единственным условием является то, что в некоторых случаях для имен файлов и каталогов потребуются кавычки, например: DIR "Äëèííîå íàçâàíèå êàòàëîãà".
Рисунок 8.10. Вкладка Цвета помогает выбрать цвет текста и фона экрана, а также цвет текста и фона всплывающего окна
Рисунок 8.11. Результат выполнения команды DIR операционной системы MS DOS
Объекты MS DOS Как и в случае с объектами Windows XP, если щелкнуть правой кнопкой мыши по объекту MS DOS, на экране появится контекстное меню, с помощью которого можно вырезать выбранный объект в буфер обмена, скопировать и вставить в нужное место. Опция Свойства (Properties) в контекстном меню позволяет открыть диалоговое окно свойств, описание которого будет приведено ниже.
258
Новые способы использования Windows XP [Часть III]
Параметры Диалоговое окно свойств, используемое для приложений MS DOS, содержит гораздо больший объем сведений, чем для системы Windows. Окно, показанное на рис. 8.7, предлагает изменять все параметры соответствующего приложения. На практике MS DOS позволяет добавить несколько новых функций для работы со своими приложениями, что заметно упрощает их исполнение. Рекомендация. При желании увеличить размер рабочей среды отредактируйте файл CONFIG.NT с помощью приложения Блокнот. Для этого следует создать или модифицировать параметры команды SHELL в файле CONFIG.NT, чтобы она приняла следующий вид (при условии, что MS DOS использует в основном каталог WINDOWS): SHELL=C:\WINDOWS\SYSTEM32\COMMAND.COM/e:512 Параметр /e позволяет удвоить число байтов для хранения переменных окружения (по умолчанию 256 байт), однако разрешается довести эту величину до 32 Кб.
Сервер сценариев Windows Существует две версии сервера сценариев Windows (Windows Scripting Host – WSH): Windows-версия, позволяющая задавать параметры выполнения сценариев в окне свойств (файл WScript.exe) и вторая версия, где параметры выполнения сценариев указываются с помощью ключей командной строки (файл CScript.exe). Для использования одной из этих версий выберите команду Пуск ⇒ Выполнить (Start ⇒ Run) и в открывшемся диалоговом окне введите в поле Открыть (Open) команду WScript.exe или CScript.exe. Описанная функция появилась вместе с операционной системой Windows XP (в прошлом она поддерживала только язык команд MS DOS). Теперь сервер сценариев Windows обеспечивает поддержку сценариев, написанных на языках программирования VBScript и JScript. Обработчик сценариев (scripting engine) применяет расширения имени файла для определения языка сценария (scripting language) – .vbs для VBScript и .js для JScript. Сервер сценариев Windows использует подобный механизм распознавания расширений, поэтому специальные средства для определения языка сценария не требуются.
Запуск сценария с помощью сервера сценариев для командной строки – CScript Запуск сценария с помощью сервера сценариев для командной строки или с помощью команды Пуск ⇒ Выполнить (Start ⇒ Run) не представляет никакого труда. В поле Открыть введите команду CScript: cscript [èìÿ_ñöåíàðèÿ] [ïàðàìåòðû_ñåðâåðà] [àðãóìåíòû_ñöåíàðèÿ]
Имя сценария – имя файла сценария, включая путь и расширение. Параметры сервера являются ключами командной строки и служат для активизации или отмены функций сервера сценариев Windows; перед опциями компьютера всегда следует использовать два слэша (//). Аргументы сценария – ключи командной строки, которые передаются в сценарий и сопровождаются одним слэшем (/). Ключи сервера сценариев для командной строки приводятся в табл. 8.1.
[8] Эффективное использование программного обеспечения
259
Таблица 8.1. Ключи сервера сценариев для командной строки
Параметр
Операция
//B
Включение пакетного режима, при котором не выводятся подсказки и сообщения об ошибках
//D
Включение отладчика
//E:îáðàáîò÷èê (E:engine)
Указание обработчика, используемого для выполнения сценария
//H:cscript или //H:wscript
Регистрация cscript.exe или wscript.exe в качестве сервера сценариев, применяемого по умолчанию. Если ключ не задан, используется wscript.exe
//I
Включение интерактивного режима, при котором выводятся подсказки и сообщения об ошибках. Применяется по умолчанию, отменяет ключ //B
//Job:xxxx
Выполнение задания xxxx, указанного в файле сценария .wsf
//Logo
Отображение перед выполнением сценария эмблемы сервера сценариев в Windows. Применяется по умолчанию, отменяет режим //Nologo
//Nologo
Скрытие перед выполнением сценария эмблемы сервера сценариев Windows
//S
Сохранение параметров текущей командной строки для данного пользователя
//T:nnnnn
Указание максимального времени (в секундах), отведенного на выполнение сценария. Можно указать величину до 32767. По умолчанию время выполнения не ограничено
//U
Задание режима, в котором файл CScript.exe должен использовать символы Unicode для передачи выходных данных с консоли
//X
Запуск сценария отладчиком
//?
Вывод предусмотренных параметров командной строки и встроенной справки (аналогично запуску программы cscript.exe без аргументов и без задания сценария)
Запуск сценария с помощью сервера сценариев для Windows – WScript Запуск сценария с помощью сервера сценариев для Windows (wscript.exe) может осуществляться несколькими способами: • при просмотре файловой системы Windows; • при помощи команды Выполнить (Run); • из окна командной строки. Ниже эти способы запуска рассматриваются более подробно.
260
Новые способы использования Windows XP [Часть III]
Просмотр файловой системы Windows Найдите необходимый сценарий в одной из папок и дважды щелкните по нему. Файлы сценариев отображаются в окнах Мой компьютер, Проводник, Результаты поиска (Search Results) и на Рабочем столе.
Команда Выполнить Воспользуйтесь командой Пуск ⇒ Выполнить (Start ⇒ Run). В поле Открыть введите имя исполняемого файла сервера сценариев Windows (wscript.exe), пробел и полное имя (включая путь) нужного файла сценария. Также следует указать расширение файла. Нажмите кнопку OK для запуска сценария.
Командная строка В командной строке введите имя исполняемого файла сервера сценариев Windows (wscript.exe), пробел и полное имя (включая путь) нужного файла сценария. Также укажите расширение файла. Нажмите клавишу Enter для запуска сценария. На определенном этапе вам захочется задать глобальные параметры для всех сценариев, применяющих для запуска файл wscript.exe. Воспользуйтесь командой Пуск ⇒ Выполнить (Start ⇒ Run). В поле Открыть введите команду WScript и нажмите кнопку OK. На экране появится диалоговое окно Windows Script Host Settings (Параметры сервера сценариев Windows) – рис. 8.12.
Рисунок 8.12. Диалоговое окно Windows Script Host Settings позволяет выбрать параметры сценария Поставьте флажок Stop script after specified number of seconds (Установите сценарий после указанного числа секунд). В поле seconds (секунд) впишите время, которое необходимо зарезервировать для выполнения сценария. Теперь заданные условия будут распространяться на все сценарии сервера.
Отладчик сценариев Программу для отладки сценариев Microsoft Script Debugger следует инсталлировать дополнительно, поскольку она не входит в комплект программного обеспечения Windows XP. Ее можно загрузить непосредственно с Web-узла Microsoft по адресу: http://msdn.microsoft.com/ scripting/.
[8] Эффективное использование программного обеспечения
261
При этом следует выбрать программу Script Debugger и использовать опцию Downloads for Windows XP, 2000, NT 4.0. На этом же сайте разрешается ознакомиться (и при необходимости загрузить соответствующие материалы) с документацией по работе отладчика. Отладчик сценариев запускается двумя способами. Так, при использовании браузера Internet Explorer удобна команда Вид ⇒ Отладчик сценариев ⇒ Открыть (View ⇒ Script Debugger ⇒ Open). В результате появляется диалоговое окно отладчика сценариев, где можно просмотреть загруженный HTML-код (рис. 8.13). Для запуска другим способом откройте окно браузера Internet Explorer. Затем в меню Файл (File) выберите команду Открыть и укажите необходимый файл сценария, а потом в меню Debug отладчика сценариев выполните команду Break at Next Statement и запустите сценарий. После этого отобразится окно отладчика, и его работа прервется по окончании выполнения первого оператора текущего сценария.
Рисунок 8.13. Окно отладчика сценариев Microsoft Script Debugger При регистрации синтаксической ошибки или ошибки на этапе выполнения, обнаруженной браузером или сервером сценариев, выводится запрос о необходимости отладки. Если вы хотите воспользоваться программой отладки, она будет запущена с того места, где обнаружена ошибка. Если вы решите вернуться к исходному варианту браузера Internet Explorer (и не выполнять программу отладки), загрузите утилиту Установка и удаление программ. В диалоговом окне Установка и удаление программ должна присутствовать запись о программе Microsoft Script Debugger.
Проблемы, связанные с применением сценариев На практике отладчик сценариев следует использовать очень осторожно. В данном разделе описывается несколько негативных моментов, о которых нужно помнить при работе с этой программой.
262
Новые способы использования Windows XP [Часть III]
При загрузке сценария клиента с помощью файла в формате ASP номера строк, указываемые в сообщении об ошибках, ссылаются на номера конкретных строк в открытом HTMLдокументе, отображаемом браузером. Они обычно не соответствуют тем номерам, которые присутствуют в исходном ASP-файле сценария, поскольку сценарий сервера никак не проявляется при просмотре HTML-кода ASP-файла. Реальная синтаксическая ошибка, сообщение о которой выводится отладчиком, далеко не всегда идентична указываемой. В этом случае вам придется самостоятельно выявить ошибку и причину ее возникновения. При запуске отладчика сценариев для одного или нескольких ASP-приложений все ошибки сервера обрабатываются отладчиком. Следовательно, вы не можете использовать его для ASP-приложений до тех пор, пока не начнете работать непосредственно с сервером сценариев Windows.
Консоль Просмотр событий Для перехода к использованию консоли Просмотр событий (Event Viewer) следует обратиться к панели управления и дважды щелкнуть по значку Администрирование (Administrative Tools), а затем – по значку Просмотр событий (Event Viewer). На экране появится диалоговое окно Просмотр событий (Event Viewer) – см. рис. 8.14.
Рисунок 8.14. Диалоговое окно Просмотр событий содержит записи для соответствующих приложений, компьютерной системы и системы обеспечения безопасности Окно Просмотр событий позволяет просматривать события, записанные в журналы приложений, системы и безопасности. Я выбрал первую запись в журнале Система (System). После двойного щелчка по ней открывается диалоговое окно Свойства: Ошибка (Event Properties), где можно получить подробную информацию о событии. На рис. 8.15 приведена типичная запись из журнала системы для определенного события.
[8] Эффективное использование программного обеспечения
263
Рисунок 8.15. Диалоговое окно Свойства: Ошибка содержит сведения о событии, выбранном в окне Просмотр событий При выборе журнала Приложения (Application) в окне Просмотр событий отобразятся дополнительные сведения о событиях, имевших место при неполадках программного обеспечения. Например, при запуске приложений часто создаются сообщения, информирующие о начале выполнения операции, предупреждающие о появлении некритичных или же серьезных проблем. На рис. 8.16 показано событие (для приложения) типа Уведомление (Warning), указывающее на возникновение проблемы в операционной системе. Если дважды щелкнуть по такой записи, откроется диалоговое окно Свойства: Событие.
Рисунок 8.16. Диалоговое окно Свойства: Уведомление для события, выбранного из журнала приложений
Для самостоятельного изучения Рекомендуется составить перечень тех операций, которые выполняются регулярно, и проанализировать возможность создания для них макрокоманд. Также полезно найти файл DLL для относительно небольшого приложения, инсталлированного в системе. Для этого следует воспользоваться рекомендациями главы 13 и просмотреть
264
Новые способы использования Windows XP [Часть III]
перечни файлов с целью выявления файлов DLL и других системных файлов, которые применяются конкретным приложением. После формирования перечня проверьте, используются ли какие-то из них другими приложениями. Вы поразитесь тому, как много различных приложений обращаются к одним и тем же файлам Windows XP. Откройте два окна MS DOS и воспользуйтесь командой MS DOS Title для изменения заголовков окон командной строки. При этом лучше выбрать что-нибудь более информативное, чем просто Командная строка (Command Prompt). Попробуйте запустить проблемное приложение MS DOS, например, какую-либо игру, из Windows XP, 2000 или 98. Что произойдет в таком случае при появлении каких-либо неполадок в Windows XP? Будут ли операционные системы Windows 2000 и Windows 98 реагировать аналогичным образом? Как станет вести себя приложение? В какой из операционных систем оно будет выполняться быстрее? Имеет смысл поработать и с так называемыми маргинальными приложениями, проконтролировав при этом поведение операционной системы. Аналогичное тестирование можно организовать для 16-разрядных приложений.
Эффективное использование аппаратных средств В современных персональных компьютерах и компьютерных системах программные и аппаратные средства используются весьма тесно, что позволяет создавать такую рабочую среду, о которой несколько лет назад пользователи могли только мечтать. Тем не менее перед тем, как вы насладитесь применением своего мощного персонального компьютера, вам придется затратить определенные время и усилия (или привлечь квалифицированного специалиста), чтобы подготовить его к подобной высокопродуктивной работе. Подобный подход требует оптимизации как самой компьютерной системы, так и ее отдельных компонентов. В предшествующих главах уже обсуждались вопросы эффективного применения программного обеспечения (например, в главе 8). Ниже речь пойдет о повышении эффективности использования аппаратных компонентов системы.
Установка и удаление устройств Windows XP обычно выявляет все устройства, присутствующие в системе, еще на этапе ее настройки. Она поддерживает технологию Plug and Play и в этом смысле аналогична операционным системам Windоws 2000/95/98/Ме. В разделе «Установка Windows XP» главы 4 эти вопросы рассматривались самым подробным образом, также обсуждались функции, которые могут применяться, если Windows XP неправильно распознает аппаратные средства, поэтому я в данной главе на указанных вопросах подробно останавливаться не буду. Тем не менее мне придется ответить на несколько других важных вопросов, связанных с применением Windows XP, в частности на вопросы «Что произойдет, если новое устройство будет установлено уже после завершения процедуры инсталляции операционной системы» и «Как следует поступать с устаревшими устройствами?». Ответы на эти вопросы я намереваюсь дать в последующих разделах данной главы. В этих разделах будут также рассмотрены методы поиска неисправностей, которыми можно воспользоваться, если ОС Windows не выполняет операции должным образом.
266
Новые способы использования Windows XP [Часть III]
Процедура инсталляции аппаратных средств Первый раз вы можете заподозрить наличие проблем с функционированием нового устройства при очередном запуске компьютера, например, когда он не увидит записи о соответствии стандарту Plug and Play в процессе проверки системы BIOS. Конечно, если вы способны быстро считывать данные с экрана, в частности данные того раздела, который должен содержать подобную запись. Если не столь хорошо натренированны и не успеваете считать указанную информацию во время запуска операционной системы, у вас есть еще один путь для того, чтобы удостовериться в отсутствии проблем. Если Windows поддерживает инсталлирумое устройство, но не регистрирует его в процессе запуска, скорее всего, проблема связана с неправильным заданием конфигурации. Рекомендация. Убедитесь в том, что материалы руководства по эксплуатации на соответствующее устройство полностью изучены. Поставщики часто помещают наиболее интересную для пользователей информацию в конце руководства. Проверьте наличие дисков, поставляемых совместно с устройством, и ознакомьтесь с содержимым справочных файлов README. Эти файлы обычно содержат самую свежую информацию, которая может отсутствовать в руководстве по эксплуатации. Загляните на Web-сайт поставщика и поищите данные о новых драйверах и модификациях, не надеясь на то, что в руководстве учтены все последние изменения. Проверьте также возможность получения поддержки от поставщика с помощью групп новостей и задайте появившиеся вопросы. Подобный вариант поддержки обычно гораздо предпочтительнее варианта, связанного с получением консультаций по телефону. Если поставщик не обеспечивает поддержку с помощью групп новостей, попробуйте просмотреть общедоступные группы новостей, например по адресам: alt.ibm.pc.hardware, alt.computer.hardware, alt.comp.hardware, microsoft.public.win2000. hardware (или аналогичные группы новостей для Windows XP). Все группы новостей фирмы Microsoft можно найти на сервере по адресу news.microsoft.com (если провайдер сети Internet не предоставляет подобных данных).
Windows XP обычно быстро распознает аппаратные средства. После распознавания она предложит вам инсталлировать необходимые драйверы для новых устройств, за исключением двух ситуаций. Первая ситуация связана с инсталляцией устаревшего, но достаточно простого устройства, например требующего применения дополнительного последовательного (СОМ) или параллельного (LPT) портов для обмена данными. Я первоначально использовал один порт параллельного типа, но когда потребовалось установить два принтера, пришлось добавить еще один подобный порт. Вторая ситуация возникает при инсталляции совершенно нового устройства, неизвестного операционной системе. В большинстве случаев ОС распознает такое устройство, однако необходимо проследить за тем, чтобы все драйверы были своевременно загружены. Что же делать, если ситуация не соответствует двум рассмотренным выше, а операционная система тем не менее не видит новое устройство? Во-первых, механические воздействия на систему ни к чему хорошему не приведут. Ниже представлен ряд рекомендаций, которые я выработал в процессе своей практической деятельности и которые меня не раз выручали. Возможно, эти советы помогут вам чувствовать себя менее беспомощным и в указанных ситуациях: • отсутствие потребности в дополнительной настройке. Если на платах устройства имеются какие-либо перемычки (jumpers), затратьте немного времени, внимательно
[9] Эффективное использование аппаратных средств
267
изучите материалы руководства по эксплуатации и выясните их назначение. Если в документации не содержатся нужные вам сведения, можно попытаться найти ответ в других источниках. Перемычки всегда несут определенную функциональную нагрузку – причем даже в том случае, если они предназначены для проверки оборудования на предприятии-изготовителе; • подсоединение всех кабелей к соответствующим разъемам и фиксация кабелей. Если кабель допускает подключение к нескольким разъемам, обратитесь к руководству по эксплуатации и убедитесь в том, что подключение было произведено корректно; • замена проблемной платы на другую в системе. Система BIOS первыми проверяет платы, располагающиеся в непосредственной близости от источника питания. Кроме того, перестановка блоков и модулей заставляет систему BIOS изменять данные о конфигурации системы. И наконец, этот подход позволяет выявить неработоспособные слоты расширения (expansion slots) на материнской плате. Однако использование такого метода требует большой аккуратности, поскольку платы не предназначены для частых механических перестыковок и слоты расширения на них требуют весьма деликатного обращения. При установке слотов расширения на плате и подстыковке соответствующих разъемов следует применять лишь строго дозированные механические усилия, чтобы не повредить контакты разъема; • проверка всех слотов расширения на предмет установки их корректным образом на материнской (системной) плате. При правильной установке слота расширения обеспечивается надежный электрический контакт с разъемом материнской платы и, соответственно, хороший контакт с электрической схемой платы; • удаление из системы плат, не использующихся при запуске системы. Так, например, система обычно требует применения контроллера жесткого диска и дисплейного адаптера, но не испытывает необходимости в звуковой плате. При инсталляции оборудования с минимальным числом плат, включающих сбойную плату, ОС Windows обнаружит ее. После того как Windows распознает установленное устройство, можно добавлять в систему другие платы; • попытка инсталляции драйвера для устройства. Если вы испробовали все возможные варианты, эта рекомендация – последняя надежда. Обычно она не изменяет ситуацию, поскольку Windows XP не имеет сведений об инсталлируемом устройстве. Однако сам процесс поиска и распознавания может помочь в получении важной информации. В подобном случае вполне уместно позвонить поставщику и сообщить о том, что все попытки установить устройство в соответствии с его рекомендациями закончились неудачно. Рассмотренные выше советы были в основном связаны с предотвращением типовых ошибок, например с пропуском такого важного этапа, как настройка системного блока. Одновременно удается исключить ряд влияющих факторов, в частности со стороны материнской платы, других плат и слотов расширения. В случае отрицательного результата у вас имеются три возможности. Так, можно предположить, что плата нуждается в какой-то сложной настройке, о которой вам сообщит поставщик. Например, некоторые дисководы CD-RW требуют специальной поддержки, чтобы нормально использовать приложения для считывания данных. Во-вторых, плата бывает несовместимой с компьютерной системой и никогда не сможет в ней работать. Этот сценарий является достаточно редким, но подобное иногда случается. В-третьих, плата просто
268
Новые способы использования Windows XP [Часть III]
может быть неисправной. В ряде случаев подобные неисправности возникают в процессе транспортировки, например в случае непредусмотренных механических воздействий.
Удаление оборудования Удаление устройства (по крайней мере, драйвера) несложно по сравнению с операцией инсталляции. В большинстве случаев сначала следует удалить драйверы устройства, а затем – само устройство. Если эти операции выполняются в обратном порядке, при перезагрузке операционной системы могут возникать проблемы. Windows XP обеспечивает нормальную перезагрузку даже в условиях сохранения в системе самого устройства. Тем не менее я предпочитаю (и рекомендую другим) использовать наиболее безопасные варианты работы, особенно когда это касается настройки компьютерной системы. Первоначальное удаление драйверов является наиболее безопасным подходом. Ниже приводится перечень действий, позволяющих удалить устройство из компьютерной системы: 1. Щелкните правой кнопкой мыши по значку Мой Компьютер (My Computer) меню Пуск и в контекстном меню воспользуйтесь опцией Свойства (Properties). Откройте вкладку Оборудование (Device), а затем нажмите кнопку Диспетчер устройств (Device Manager) в диалоговом окне Свойства системы (System Properties). Выберите тип устройства, которое планируется удалить, и щелкните по значку + (плюс), расположенному рядом с соответствующей опцией. В раскрывшемся списке щелкните по значку устройства, которое следует удалить, при этом диалоговое окно должно приобрести вид, показанный на рис. 9.1. Проверьте опции контекстного меню для этого устройства (некоторые устройства демонстрируют наличие дополнительных опций).
Рисунок 9.1. Если щелкнуть по значку + (плюс), на экране появится список инсталлированных устройств указанного типа 2. Щелкните правой кнопкой мыши по удаляемому устройству, в появившемся контекстном меню выберите пункт Свойства для вывода на экран диалогового окна Свойства устройства (Device Properties) и откройте вкладку Драйвер (Driver). Нажмите
[9] Эффективное использование аппаратных средств
269
кнопку Сведения (Driver File Details) – в случае ее наличия – после чего на экране появится список драйверов устройства. Скопируйте этот список, чтобы на более позднем этапе можно было отследить факт удаления программ операционной системой Windows XP. В противном случае вы рискуете быстро переполнить жесткий диск в результате инсталляции и удаления нескольких подобных устройств. Примечание. Некоторые адаптеры применяются для управления сразу несколькими устройствами. Так, устройство звукового воспроизведения Diamond Monster, использовавшееся на моем компьютере, содержит блок эмуляции Sound Blaster Pro, интерфейс MIDI, игровой порт и стандартную шину. Каждое инсталлированное устройство отображается в диалоговом окне Диспетчер устройств (Device Manager). Единственный способ выявить необходимое устройство заключается в подробном изучении документации поставщика и определении поддерживающих драйверов (в ряде случаев поставщик сопровождает записи указаниями на имена устройств). Для удаления устройства следует сначала найти и удалить главную запись для него, при этом Windows XP удалит и сопутствующие записи. Убедитесь в том, что все драйверы, относящиеся к данному устройству, также исчезли из системы, поскольку в главной записи подобная информация обычно отсутствует.
3. После завершения регистрации драйверов нажмите кнопку Отмена (Cancel) для закрытия диалогового окна свойств драйвера. 4. Выделите устройство, которое планируется удалить, после чего нажмите кнопку Удалить (Uninstall). Допустимо также щелкнуть правой кнопкой мыши по устройству и выбрать в контекстном меню пункт Удалить (Uninstall). При этом Windows XP удалит устройство и все поддерживающие его записи. 5. Завершите работу с операционной системой. 6. Удалите устройство, чтобы ОС Windows не могла повторно инсталлировать для него программы поддержки. 7. Осуществите повторный запуск Windows и проследите за произошедшими изменениями.
Настройка портов Windows XP поддерживает три способа конфигурирования портов, причем конкретный способ должен выбираться с учетом типа конфигурируемого устройства. В большинстве случаев используется первый способ, описание которого приводится в следующем разделе. Второй и третий способы применяются для параллельных и последовательных портов и предусматривают большой объем операций по перезагрузке данных для разрешения возникающих конфликтов. Эти способы позволяют настроить порты для оптимальной работы приложения и соответствующих сетевых средств.
Стандартная конфигурация портов Связь и передача данных в компьютере сродни игре, причем для нее должен существовать метод обмена данными. На персональном компьютере необходимые физические средства
270
Новые способы использования Windows XP [Часть III]
представлены портами ввода-вывода. Если требуется переслать данные из одной области в другую, приложение должно сначала сообщить порт ввода-вывода (или адрес), на который (по которому) их нужно передать. Приводящаяся ниже процедура иллюстрирует процесс обмена данными с помощью СОМ-порта: 1. Щелкните по значку Телефон и модем (Phone and Modem) на панели управления. 2. На вкладке Модемы (Modems) выберите модем, который следует сконфигурировать, а затем нажмите кнопку Свойства (Properties). 3. На вкладке Дополнительно (Advanced) нажмите кнопку Настроить (Advanced Port Settings). Если эта кнопка заблокирована (не активизируется), вероятнее всего, выбранный модем не поддерживает СОМ-порты. 4. В поле для ввода номера COM-порта (COM Port Number) задайте тот порт, который планируется использовать.
Настройка последовательного порта Последовательный порт предлагает большое число опций, что позволяет избежать конфликтных ситуаций. Несколько опций отвечают за выбор скорости передачи данных и обеспечение совместимости с используемыми программными средствами. На вкладке Порты (Ports) можно задать порт, параметры которого планируется изменить. Доступ к этой вкладке осуществляется с помощью диалогового окна Свойства: Сервер печати (Print Server Properties). Для открытия указанного окна щелкните по значку Принтеры и факсы (Printers and Faxes) на панели управления, после чего выполните команду меню Файл ⇒ Свойства сервера (File ⇒ Server Properties). Затем обратитесь к вкладке Порты (Ports) и выберите требуемый порт, после чего нажмите кнопку Настройка порта (Configure Port). В результате Windows XP выведет на экран диалоговое окно свойств этого порта. Имеется и другой путь для указания параметров последовательного порта – с помощью опции Использовать прямое подключение к другому компьютеру (Direct Cable Connection), входящей в состав Windows XP, задав затем максимально возможные значения параметров. Некоторые пользователи почему-то не применяют этот способ, что, видимо, связано с отсутствием запросов со стороны утилиты, которая выполняется при выборе данной опции. Они полагают, что утилита по умолчанию задействует оптимальные параметры порта. Практика, однако, свидетельствует об обратном. Если вы не воспользуетесь указанной опцией, скорость передачи данных окажется небольшой, и современный компьютер типа ноутбука будет работать не очень эффективно. Несомненным преимуществом Windows XP по сравнению с более ранними версиями является то, что она позволяет управлять усовершенствованной микросхемой – универсальным асинхронным приемопередатчиком (Universal Asynchronous Receiver Transmitter – UART). Ранние варианты микросхем UART обеспечивали запоминание одновременно только одного символа: центральный процессор (Central Processor Unit – CPU, ЦП) должен был выводить подобный символ немедленно, поскольку очередной принимаемый микросхемой UART символ мог привести к его стиранию и потере. Именно такую ситуацию имеют в виду специалисты, когда говорят, что «порт потерял символ»: центральный процессор не обеспечил своевременного считывания, и приемопередатчик UART потерял данные в буфере.
[9] Эффективное использование аппаратных средств
271
Для того чтобы ЦП надежно обслуживал приемопередатчик UART, необходима операционная система, обрабатывающая задания по отдельности, например MS DOS. Тем не менее она оказывается не настолько эффективной при работе в многозадачной среде, как Windows. После того как фирмы-поставщики приемопередатчиков пришли к выводу, что их устройства создают проблемы в компьютерных системах с многозадачной средой, они усовершенствовали эти микросхемы, снабдив их буферами на прием и передачу, работающими по принципу FIFO (First In First Out – «первым пришел – первым обслужен»). Такие буферы обеспечивают запоминание до 16 символов, что позволяет ЦП нормально завершить выполняемую операцию и переключиться на обслуживание UART.
Настройка параллельного порта Для параллельных портов в Windows XP нужно задать лишь один параметр конфигурации с помощью диалогового окна Настройка параллельного порта (Configure LPT Port). Доступ к нему обеспечивается из диалогового окна Свойства: Сервер печати (Print Server Properties). Для открытия указанного окна щелкните по значку Принтеры и факсы (Printers and Faxes) на панели управления, после чего выполните команду меню Файл ⇒ Свойства сервера (File ⇒ Server Properties). На заключительном шаге требуется выбрать конкретный параллельный LPT-порт и нажать кнопку Настройка порта (Configure Port). Настройка параллельных портов предусматривает указание временного интервала (в секундах) для получения отклика от устройства печати. Обычно я задавал этот интервал по умолчанию, если только порт не использовался для захвата сетевого соединения, что на практике требует достаточно много времени. Данный временной промежуток определяет, как долго Windows XP будет выжидать перед уведомлением пользователя о том, что с принтера не поступает ответного сообщения. Вы можете определить величину этого интервала достаточно большой и заметно превышающей аналогичное значение в режиме по умолчанию (90 с). Подобный подход, например, удобен в том случае, если принтер часто отключается и ему требуется время для прогрева после очередного включения.
Использование шрифтов Шрифты играют заметную роль в операционной системе Windows. Вы сталкиваетесь со шрифтами на каждом этапе инсталляции Windows XP. Тем не менее вы вряд ли обнаружите все возможные варианты шрифтов на своем жестком диске. Время от времени требуется устанавливать новые шрифты, а это, естественно, предполагает наличие четкого представления о том, где они располагаются и как называются. После определения типа загружаемого шрифта воспользуйтесь апплетом Шрифты (Fonts) на панели управления. Появится список шрифтов, имеющихся в системе. Команда меню Файл ⇒ Установить шрифт (File ⇒ Install New Font) служит для вывода на экран диалогового окна Добавление шрифтов (Add Fonts). Поля Папки (Folders) и Диски (Drives) этого окна помогают быстро найти шрифты, которые планируется инсталлировать. После обнаружения соответствующего диска поле Список шрифтов (List of Fonts) будет дополняться новыми шрифтами. Выделите нужный шрифт и нажмите кнопку ОК. Windows XP выведет на экран диалоговое окно Ход установки шрифтов (Install Font Progress). По завершении копирования автоматически закроются диалоговые окна Ход установки шрифтов и Добавление шрифтов.
272
Новые способы использования Windows XP [Часть III]
Windows XP обеспечивает весьма простое удаление шрифтов: достаточно найти шрифты, подлежащие исключению, и нажать кнопку Удалить (Delete). Такой способ позволяет окончательно удалить шрифты из системы. В отличие от других разделов Windows, здесь исключение приводит к удалению файлов с жесткого диска, а не к перемещению их в Корзину, поэтому прежде, чем удалять шрифты, следует все тщательно проверить. В ряде случаев может потребоваться посмотреть на выбранный шрифт. Дважды щелкните по значку шрифта – на экране появится диалоговое окно, аналогичное показанному на рис. 9.2. Оно не позволяет отследить каждый символ шрифта. Для просмотра всех символов необходимо привлечь к работе специальную утилиту, например, программу Таблица символов. Представленный на рис. 9.2 режим отображения позволяет просмотреть шрифт и получить сведения о его разработчике.
Рисунок 9.2. C помощью данного диалогового окна можно просматривать и распечатывать образцы шрифтов Если вы хотите увидеть, как выбранный шрифт выглядит на бумаге, нажмите кнопку Печать и на экране появится одноименное диалоговое окно. Укажите принтер и соответствующие опции, после чего нажмите кнопку Печать для пересылки копии данных окна на принтер.
Использование принтеров Перед использованием локальный принтер необходимо инсталлировать и конфигурировать. Я всегда с большой неохотой занимался этим делом: у меня сложилось впечатление, что каждый принтер обладает собственной индивидуальностью и не желает работать по установленным правилам. Эта задача весьма изящно решалась в условиях применения Windows 2000, чего не скажешь о Windows XP. Данный раздел содержит подробные сведения по установке принтеров, а также ряд полезных рекомендаций.
[9] Эффективное использование аппаратных средств
273
Даже в том случае, если вы не планируете инсталлировать принтеры на своем компьютере, вы наверняка пользуетесь папкой Принтеры и факсы (Printers and Faxes) на панели управления. Эта папка содержит по крайней мере одно приложение, позволяющее инсталлировать новый принтер или локальное факсимильное устройство. Указанное приложение применятеся при добавлении в систему нового принтера. Порядок установки принтеров будет подробно описан в главе 14, а ниже приводится лишь краткое описание процедуры: 1. Чтобы открыть папку Принтеры и факсы (Printers and Faxes), необходимо щелкнуть по значку Принтеры и факсы на панели управления. В открытой папке появится перечень установленных на компьютере принтеров или факсимильных устройств. Кроме того, на левой боковой панели отобразится значок Установка принтера (Add Printer) для добавления нового устройства печати. 2. Дважды щелкните по значку Установка принтера, а затем нажмите кнопку Далее для перехода к экрану приветствия (Welcome). Появится диалоговое окно Локальный принтер или подключение к принтеру (Network or Local Printer), где нужно выбрать существующий общий сетевой или локальный принтер. В данном случае планируется использовать подключение к локальному принтеру. 3. Отметьте вариант Локальный принтер (Local printer attached to this computer) и нажмите кнопку Далее, после чего на экран будет выведено диалоговое окно Выберите порт принтера (Select a Printer Port). 4. Укажите порт и нажмите кнопку Далее. Во многих случаях Windows XP распознает принтер автоматически и инсталлирует соответствующее программное обеспечение. В противном случае на экране появится диалоговое окно Установить программное обеспечение принтера (Install Printer Software), содержащее список поставщиков принтеров и соответствующие модели. Примечание. Если предусматривается создание нового порта, выполните несколько дополнительных действий с учетом типа порта. Эта опция обычно не применяется при работе с локальными принтерами, однако удобна в отношении принтеров, непосредственно подключенных к сети. Если принтер использует прямое подключение к сети с помощью Ethernet, воспользуйтесь опцией Создать новый порт (Create New Port), а затем опцией Стандартный порт TCP/IP (Standard Port TCP/IP).
5. Выберите соответствующего поставщика и модель. Нажмите кнопку Далее, после чего Windows XP запросит имя принтера. Допустимо назначить принтер используемым по умолчанию. 6. Введите имя и задайте принтер в качестве устройства по умолчанию (при необходимости). Нажмите кнопку Далее и перейдите к диалоговому окну Использование общих принтеров (Printer Sharing). 7. Обратитесь к опции совместного использования принтера. Если принтер планируется применять совместно, задайте для него имя как для общего ресурса. После этого нажмите кнопку Далее и перейдите к диалоговому окну Напечатать пробную страницу (Print Test Page).
274
Новые способы использования Windows XP [Часть III]
8. Напечатайте пробную страницу. В общем случае можно распечатать пробную страницу для проверки работы принтера. Нажмите кнопку Далее, откроется завершающее диалоговое окно. 9. Нажмите кнопку Готово (Finish), при этом операционная система приступит к инсталляции требуемых программных средств. При необходимости она также может инициировать печать пробной страницы для проверки выбранного режима. Рекомендация. В ряде случаев может потребоваться обновить драйверы для принтера. В папке Принтеры и факсы (Printers and Faxes) имеется опция Веб-узел изготовителя (Get Help in Printing), которая позволяет перейти к сайту службы технической поддержки Microsoft по адресу: http://support.microsoft.com/support/printing/. Этот сайт поможет вам решить множество проблем, возникающих при инсталляции и конфигурировании принтеров. Допустимо также загрузить оттуда обновленные версии драйверов принтеров для всех версий операционной системы Windows.
Иногда пользователи не хотят тратить время на открытие документа для его распечатывания. Windows XP предлагает несколько ярлыков, которыми можно воспользоваться, чтобы распечатывать документ без его открытия (с помощью настроек, принятых по умолчанию). Так, например, можно щелкнуть правой кнопкой мыши прямо по нужному документу и выбрать пункт Печать из контекстного меню. Этот подход имеет один недостаток: обычно у пользователя всего один принтер, который является принтером по умолчанию. Другой метод предусматривает размещение ярлыка принтера на Рабочем столе. При этом появляется возможность переносить те документы, которые следует распечатать, на ярлык принтера. Теперь документ передается именно на требуемый принтер, а не на заданный по умолчанию. Тем не менее перемещение документа на ярлык принтера не происходит автоматически: следует щелкнуть по документу правой кнопкой мыши; но в целом данный подход позволяет быстрее решать проблему, чем в случае обращения к самому приложению.
Использование модемов Передача данных является важнейшей операций, выполняемой компьютерными системами в наши дни. Раньше вполне можно было обойтись офисным факсимильным устройством и сделать несколько телефонных звонков. Однако в наши дни многие специалисты просто не хотят тратить время на обслуживание факсимильного устройства, предпочитая более эффективные офисные средства. Размеры электронных сообщений, пересылаемых между различными офисами, иногда просто поражают воображение. Поддержка такого рода связи предусматривает, естественно, привлечение квалифицированного персонала, поскольку в настоящее время функциональная гибкость телефонной связи заметно возросла. Например, теперь вы можете оставить электронное сообщение (сообщение электронной почты) для другого пользователя и получить ответ позже. Сеть Internet стала весьма удобным средством для передачи информации между многими людьми. Теперь я могу получать информацию по созданию и организации сетей или по разным приложениям гораздо быстрее, чем в том случае, если бы стал звонить в соответствующие службы. В наши дни также существуют методы быстрого поиска информации и получения доступа к целым базам знаний с помощью Internet.
[9] Эффективное использование аппаратных средств
275
Специалисты уже привыкли к операциям загрузки данных в фоновом режиме и нимало не заботятся об этом в процессе использования своих основных приложений. Конфигурирование компьютерной системы с целью обеспечения оптимальных режимов передачи данных не является сложной задачей, но требует много времени. При этом следует задать набор параметров, поработать некоторое время с системой, проследить за показателями эффективности и, при необходимости, произвести перенастройку. В отличие от других рекомендаций, которые приводились выше, в этом случае отсутствует быстрый и легкий путь настройки программ управления передачей данных. Проблема состоит в том, что у каждого компьютера имеются свои особенности, равно как и у любого модема или программы передачи данных.
Настройка модема Для настройки модема дважды щелкните по значку Телефон и модем (Phone and Modem) на панели управления. В результате откроется одноименное диалоговое окно. Перейдите на вкладку Модемы (Modems), а затем щелкните правой кнопкой мыши по нужному модему и воспользуйтесь опцией Свойства контекстного меню. Для того же служит кнопка Свойства. На экране появится диалоговое окно, аналогичное показанному на рис. 9.3 (некоторые модемы предусматривают применение дополнительных вкладок, которые здесь обсуждаться не будут).
Рисунок 9.3. Диалоговое окно свойств модема позволяет задавать различные параметры устройства На вкладке Модемы разрешается задать громкость динамика компьютера для модема и оговорить максимальную скорость приема данных от соответствующего приложения или передачи данных по телефонной линии связи. Если при распознавании тонального сигнала набора номера модемом возникают затруднения, следует активизировать и эту опцию. Откройте вкладку Диагностика (Diagnostics) для получения технической информации о модеме (в частности, данных для его тестирования). При наличии проблем обратитесь к фирме-изготовителю, специалисты которой, кстати, также посоветуют воспользоваться указанной вкладкой. И наконец, вкладка Дополнительные параметры связи (Advanced) позволяет вручную задавать команды инициализации модема (описанные в руководстве по эксплуатации). В альтернативном варианте имеется возможность нажать кнопку Изменить
276
Новые способы использования Windows XP [Часть III]
Рекомендация. Список Скорость порта для модема (Maximum Port Speed) определяет максимальную скорость, с которой программы могут передавать данные в модем. Эта скорость не соответствует максимальной скорости передачи данных при подключении к Internet или при других модемных соединениях; на нее влияет множество различных факторов. На практике для достижения высокой эффективности следует выбирать максимальную скорость, при которой система обеспечивает нормальное функционирование.
умолчания (Change Default Preferences), чтобы указать скорость передачи данных портом, тип сетевого протокола, параметры режима сжатия данных и режима контроля. Кроме того, допустимо задать продолжительность временного интервала, в течение которого система пребывает в режиме ожидания и только по прошествии которого прерывает запрос, если соединение было сформировано некорректно, или сеанс связи, если не наблюдается активного использования корректно сформированного соединения. Если модем поддерживает режимы сжатия данных, их можно эффективно применять для быстрой перезагрузки и передачи данных. Так, кнопка Дополнительные параметры (Advanced Port Settings) позволяет настраивать параметры буфера FIFO COM-порта для приема и передачи данных. На практике рекомендуется задавать параметры буфера в расчете на обеспечение максимальной скорости, однако при наличии проблем с соединением скорость, возможно, придется уменьшить. Рекомендация. В ряде случаев режим сжатия данных негативно влияет на показатели эффективности системы. Подобная ситуация реализуется для некоторых типов соединений Telnet, а также для некоторых обращений к электронным доскам объявления BBS, когда главный модем не поддерживает протоколы связи других модемов. Если у вас возникают затруднения при обслуживании соединения или не обеспечивается требуемая скорость передачи данных, отмените режим сжатия данных и проследите за тем, изменится ли ситуация.
Поддержка модемов, соответствующих стандарту WDM Программа Диспетчер устройств (Device Manager) позволяет контролировать работу всех устройств системы. В окне Диспетчера представлен список установленных на компьютере устройств, используемых ими драйверов, состояние каждого подобного устройства и другие полезные сведения, например сведения о задействуемых системных ресурсах. В некоторых случаях в списках Диспетчера можно найти результаты диагностирования устройств системы, поэтому такие списки нужно просматривать в певую очередь, когда возникают проблемы с модемом или с операционной системой Windows. Для каждого устройства, используемого в системе, открывается диалоговое окно свойств (Device Properties). Модемы представляют собой стандартные устройства, инсталлируемые на различных компьютерах, и требуют внимательного к себе отношения, поскольку предусматривают использование нескольких нетипичных функций. Вкладка Диагностика (Diagnostics) является одним из наиболее важных объектов с точки зрения поиска неисправностей, поскольку содержит подпрограммы диагностики, рекомендуемые фирмами-изготовителями. На рис. 9.4 приведен типичный пример подобной вкладки при
[9] Эффективное использование аппаратных средств
277
работе с модемом. Для вывода этого экрана нажмите кнопку Опросить модем (Query Modem). Сведения, которые поступают от модема в период его работы, позволяют сделать ряд важных выводов о возможностях устройства. Например, вы можете проконтролировать перечень сведений, чтобы найти ответ на вопрос о возможности взаимодействия с факсимильным устройством и характере предлагаемых услуг. Передаваемые сведения также позволяют определить поддерживаемые модемом стандарты и особенности самого модема. Так, некоторые модемы запоминают последний набранный номер, что заметно облегчает контроль используемых телефонных номеров.
Рисунок 9.4. Вкладка Диагностика позволяет быстро находить неисправности модема и получать о нем полезные сведения Вкладка Общие (General) предлагает задать параметры модемного соединения. С ее помощью можно указать значения временного интервала, в течение которого модем выжидает, прежде чем провести инициализацию соединения или отменить ее. Здесь также задаются скорость передачи данных и функции модема, в частности режим контроля ошибок и сбоев. Эта вкладка используется для включения режима сжатия данных, позволяющего повысить эффективность модема (однако следует помнить о потенциальных проблемах, возникающих при работе с некоторыми типами модемов). На данной вкладке также присутствуют опции контроля. Параметры режима по умолчанию обычно обеспечивают наилучшие результаты, однако иногда их нужно изменять, например для улучшения показателей совместимости.
Использование USB-модемов Модем USB (Universal Serial Bus – универсальная последовательная шина) не отличается кардинальным образом от внешних модемов, по крайней мере с точки зрения его применения. Он передает данные с той же самой скоростью, и большая часть параметров его конфигурации также оказывается вполне привычной. Все, что требуется для инсталляции USBмодема, – это установить его в разъеме, имеющем связь с портом USB. Windows XP быстро распознает подобное подключение, инициирует необходимый опрос и инсталлирует соответствующие драйверы.
278
Новые способы использования Windows XP [Часть III]
Модемы USB автоматически поддерживают стандарт WDM (о нем речь шла в предшествующем разделе). При организации доступа к USB-модему соответствующие сигналы проходят уровни TAPI, Unimodem и VCOMM (так же, как и в случае с другими модемами Windows), затем уровень поддержки стандарта WDM и на заключительном этапе поддержки USB – уровень объектов. Первый из двух объектных уровней USB непосредственно связан с применением модема. USB-модем предусматривает использование драйвера, облегчающего операционной системе организацию доступа к шине USB. Второй объектный уровень USB заключается в использовании шины USB. Этот компонент Windows XP передает данные и команды с системы связи на модем, а также отвечает за выполнение контрольных функций USB-модема, например за регистрацию факта присутствия модема в каждый конкретный момент времени. Допустимо отключить USB-модемы от порта, не отключая систему. Хотя на первый взгляд это не кажется заметным преимуществом, на практике оно, несомненно, таковым является. В отличие от прежних систем, когда конфигурация не могла изменяться в процессе работы, USB-модем поддерживает реконфигурирование системы, что позволяет заметно улучшить показатели ее функциональной гибкости.
Интерфейсы TAPI и MAPI для поддержки модемов Интерфейсы прикладного программирования (интерфейсы API) позволяют программистам выполнять большой объем работ за весьма короткие сроки. Это, естественно, основное назначение каждого интерфейса API. Кроме того, он служит для стандартизации форм доступа к специальным системным ресурсам и функциям, позволяя разработчикам операционной системы изменять ее компоненты без нарушения существующих стандартов. И наконец, интерфейс API разрешает стандартизировать результаты применения специальных системных ресурсов и функций. К примеру, он гарантирует возможность использования стандартных функций интерфейса, к которым вы давно привыкли. Windows XP работает с интерфейсами API двух типов: TAPI (телефонный интерфейс API), обеспечивающим стандартный метод доступа к телефонным службам, и MAPI (интерфейс связи API), поддерживающим стандартный метод доступа к службам электронной почты и другим сетевым службам. Оба эти интерфейса образуют набор стандартных методов, позволяющих повысить эффективность модема, в частности при использовании его в коммерческих целях. Учтите, что оба интерфейса API поддерживаются операционной системой Windows XP с помощью соответствующих утилит. Возможности интерфейса TAPI наглядно проявляются, если щелкнуть по значку Телефон и модем на панели управления. Так, вкладка Модемы позволяет конфигурировать модем. Приложения Windows XP, поддерживающие интерфейс TAPI, например программы сетевой поддержки Microsoft Outlook Express, Microsoft Exchange и Microsoft Network, активно используют подобные приложения. Эти возможности не распространяются на более ранние 16-разрядные приложения Windows. В этом случае при желании использовать интерфейс TAPI необходимо заменить версию приложения более современной. Программа Microsoft Exchange – наглядный пример эффективного использования интерфейса MAPI. Она обеспечивает доступ к почтовой службе Microsoft Mail с помощью драйвера
[9] Эффективное использование аппаратных средств
279
MAPI. Другой драйвер MAPI предоставляет доступ к службе CompuServe, а еще одна подобная программа служит для передачи факсимильных сообщений. Разрешается использовать драйвер MAPI для доступа в онлайновом режиме практически к любой службе, абонентом которой вы являетесь. Присутствие драйверов позволяет получить доступ к ним, используя всего одно приложение. В результате наблюдается заметное снижение затрат на обучение персонала и улучшение передачи информации от одной службы к другой, например посредством одного нажатия кнопки. Интерфейсы MAPI и TAPI могут работать не только совместно с приложениями Windows XP. Так, приложение Microsoft Word включает опцию Отправить (Send) меню Файл. Эта опция, в свою очередь, позволяет пересылать весь документ или его часть с помощью интерфейса MAPI по любому заданному адресу. Использование функций данного интерфейса и операционной системы Windows XP создает возможность пересылать факсимильные сообщения, сообщения электронной почты или сообщения в интерактивную службу технической поддержки, практически не покидая приложения Word.
Средства поддержки стандартного оборудования Windows XP обеспечивает разнообразную поддержку устройств, о которой еще два-три года назад можно было только мечтать и которая стала в наши дни обычным делом. Используемые программные средства поддерживают видеоадаптеры AGP (Accelerated Graphics Port – порт ускоренной передачи графических данных), интерфейс ACPI (Advanced Configuration and Power Interface – расширенный интерфейс управления питанием и конфигурациями) и цифровые видеодиски DVD (Digital Video Disk). Некоторые компьютеры также поставляются с встроенными средствами поддержки устройств и технологии FireWire (в соответствии с требованиями стандарта IEEE 1394), хотя эти две функции пока не являются обязательными. Степень их необходимости зависит от того, присутствуют ли в компьютерной системе специально инсталлированные устройства. Рекомендация. Одним из наиболее информативных объектов, содержащих последние сведения корпорации Microsoft об аппаратных средствах, которые применяются в Windows XP, является сайт http://www.microsoft.com/hwdev/. Здесь представлена вся информация, касающаяся вопросов совместного применения Windows XP и различных устройств (с указанием их технических характеристик).
Спецификация AGP для видеодрайверов Слот AGP, разработанный фирмой Intel, обеспечивает видеодрайверам, поддерживающим трехмерную графику, более быстрый доступ к основной памяти, чем слот PCI. Спецификация AGP выделяет необходимые объемы оперативной памяти персонального компьютера для запоминания изображений, а также преобразования графических данных, осуществления z-буферизации и смешивания текстур alpha blending. Слот AGP обычно используется при тактовой частоте 66 МГц, которая может быть увеличена до 133 МГц (по сравнению с 33 МГц для слота PCI), и создает основу для эффективного применения видеобуфера, что способствует улучшению функций преобразования данных двухмерной графики. Кроме того, слот AGP обеспечивает адекватную поддержку различных
280
Новые способы использования Windows XP [Часть III]
устройств памяти, позволяя системе быстро считывать распределенные в ней данные. В дополнение ко всему эта спецификация снижает затраты на создание высокоэффективных быстродействующих графических подсистем, в частности за счет применения имеющихся в наличии ресурсов памяти.
Расширенный интерфейс управления питанием и конфигурациями Интерфейс ACPI (расширенный интерфейс управления питанием и конфигурациями) является по существу, стандартным и позволяет применять функционально гибкий и расширяемый (для аппаратных средств) интерфейс компьютерных систем. Разработчики программного обеспечения используют подобный интерфейс для совмещения нескольких функций по управлению режимом питания компьютерной системы (формируемой на основе устройств, операционной системы и программных приложений). Подобный подход позволяет Windows XP выявлять активные приложения и эффективно задействовать имеющиеся в ее распоряжении ресурсы управления (подсистем и периферийных устройств). Интерфейс ACPI позволяет системе использовать функции управления режимом питания для большого числа мобильных объектов, настольных компьютеров, серверов и периферийных устройств. Интерфейс ACPI способствует извлечению выгоды из функционально гибкого режима управления питанием и технологии Plug and Play Windows XP. Если вы не уверены в возможности применения интерфейса ACPI, обратитесь к документации фирмы-изготовителя компьютера. Для изменения параметров режима питания, поддерживаемого интерфейсом ACPI, предназначено приложение Электропитание (Power Options) на панели управления. В процессе настройки Windows XP инсталлирует программные компоненты ACPI только в том случае, если все остальные компоненты, использующиеся для целей настройки, допускают применение интерфейса ACPI. Некоторые компоненты, в частности специальные сетевые компоненты, иногда не поддерживают режимы управления питанием и могут инициировать сообщения об ошибке при работе программного интерфейса для управления электропитанием APM (Advanced Power Management) или просто препятствовать инсталляции программных компонентов ACPI. Примеры подобных компонентов – системная шина ISA (Industry Standard Architecture) или морально устаревшая система ввода-ввода данных BIOS. Кстати, я недавно обнаружил Web-сайт, который полезен для быстрой модификации системы BIOS (http://www.biosupgrades.com/). Для совместного использования технологии Plug and Play с интерфейсом ACPI и получения эффекта энергосбережения необходимо наличие компьютера, поддерживающего интерфейс ACPI и обеспечивающего переход в режим поддержки ACPI, а также аппаратных средств, соответствующих требованиям набора спецификаций Plug and Play. В случае ACPI-совместимого компьютера операционная система сама (без участия аппаратных средств) обеспечивает конфигурирование и контроль за работой компьютера. Для быстрого выявления ACPI-совместимости компьютера обратитесь к приложению Электропитание на панели управления. Если возможен доступ к вкладке АРМ, компьютер не является ACPI-соместимым. Поддержка интерфейсом ACPI устройства обычно автоматически позволяет применить программу APM (Advanced Power Management), которая в свою очередь запрещает доступ к вкладке АРМ.
[9] Эффективное использование аппаратных средств
281
Цифровой видеодиск Если вы получили сообщение об ошибке при первой попытке воспроизведения с DVD-диска, оно может быть вызвано пропуском операции инсталляции декодера DVD или необходимостью его обновления для полной совместимости с Windows XP. Для воспроизведения с DVD-диска необходимы дисковод DVD, программные средства для считывания, а также аппаратные или программные средства декодирования данных. Аппаратный декодер DVD также предусматривает применение драйвера декодирования. Подобные устройства и драйверы обычно поставляются одними и теми же фирмами-изготовителями. Ниже приводится перечень фирм, которые предлагают драйверы для декодеров, совместимых с Windows XP: National Semiconductor Corporation (для DVD-плейера Mediamatics), MGI Software Corp. (Zoran SoftDVD и MGI SoftDVD Max), Ravisent Technologies (Software CineMaster или CinePlayer 1.0), InterVideo Inc. (WinDVD) и CyberLink Corp. (PowerDVD).
Поддержка технологии Delay Bay для высокоскоростных устройств Первым вопросом, который вы сразу же должны задать, будет : «А что представляет собой Delay Bay?», поскольку ничего подобного промышленность еще не выпускала (по крайней мере, на момент написания книги). В данном случае под Device Bay понимается способ инсталляции устройств, например дисководов жестких дисков, на компьютере. Одна программа Delay Bay блокирует одно устройство, которое она предварительно оценила по размерам. Таким образом, если у вас есть четыре различных устройства (например, дисковод жесткого диска, дисковод для гибких дисков, дисковод для компакт-дисков и накопитель на магнитной ленте), вам потребуется четыре программы Delay Bay для их блокировки. Одна из программ Delay Bay, предназначенная для блокировки устройства определенного размера, может поддерживать несколько устройств меньшего размера. Обычно нужно выполнить целый ряд действий для замены дисковода жесткого диска. Технология Delay Bay делает процедуру добавления или удаления устройств такой же простой, как добавление и удаление дискет. На практике это, конечно, оказывается несколько более сложным, а технологию Delay Bay следует рассматривать как блокировку устройств. Технология Delay Bay уникальна. Она поддерживает USB-модем и высокоскоростную шину последовательного обмена данными (IEEE 1394 High Performance Serial Bus), отвечающую требованиям стандарта IEEE 1394 и иногда называемую шиной FireWire.
Рекомендация. Для получения дополнительной информации о Delay Bay и разработчиках этого подхода, обратитесь к Web-сайту Microsoft http://www.microsoft.com/hwdev/devicebay/. Этот сайт содержит описание указанной методики, перечень поставщиков, обеспечивающих ее поддержку, а также анализ возможностей этой технологии.
Поскольку технология Delay Bay поддержкивает USB-устройства и устройства, удовлетворяющие требованиям стандарта IEEE 1394, вам не придется отключать систему для удаления того или иного устройства: можно просто отключить старое устройство и подключить
282
Новые способы использования Windows XP [Часть III]
новое. Функция Plug and Play операционной системы Windows XP автоматически распознает новое устройство и инициирует процедуру реконфигурирования системы.
Шина FireWire стандарта IEEE 1394 для поддержки высокоскоростных устройств Windows XP поддерживает многие функции шины стандарта IEEE 1394. Эти функции, в свою очередь, обеспечивают эффективное управление различными аудио- и видеоустройствами, например: • стереоустройствами и громкоговорителями; • аудиоустройствами SD/DIF (в цифровом формате обмена данными фирм Sony и Philips); • цифровыми видеоустройствами и цифровыми устройствами спутниковой связи, формирующими информационные потоки в стандарте MPEG-2; • цифровыми видеокамерами; • дисководами цифровых видеодисков (DVD), цифровыми видеомагнитофонами (VHS) и цифровыми телеприемниками (DTV); • средствами создания виртуальных устройств и программами поддержки, предназначенными для подключения устройств, которые несовместимы с устройствами, соответствующими стандарту IEEE 1394. Шина FireWire позволяет операционной системе Windows XP эффективно взаимодействовать с указанными устройствами. При этом Windows XP может пересылать и получать информационные потоки в стандарте MPEG-2. Подобно версии Windows Me, Windows XP поддерживает сетевое взаимодействие с простыми соединителями стандарта IEEE 1394, что позволяет устанавливать надежные сетевые связи. Windows XP также взаимодействует со службой управления доступом в Internet (Internet Connection Sharing), то есть компьютеры, подключенные с помощью стандарта IEEE 1394, будут совместно использовать одно соединение с Internet. Для получения необходимой информации по данному вопросу посетите Webсайт Microsoft по адресу: http://www.microsoft.com/hwdev/1394/1394tech.htm#XP, где приводятся подробные сведения о Windows XP и стандарте IEEE 1394.
Универсальная последовательная шина Универсальная последовательная шина (Universal Serial Bus – USB) представляет собой связующий компонент, разработанный фирмой USB Promoter Group. Поставщики обычно предлагают применять шину USB, которая поддерживает периферийные устройства, расположенные вне компьютера (в частности, при нежелании открывать корпус компьютера и устанавливать в нем соответствующие платы и карты). Применение универсальной последовательной шины USB обеспечивает легкость использования и расширяемость, повышает быстродействие. USB-подключения позволяют передавать данные между персональным компьютером и периферийными устройствами, при этом компьютер может применяться для эффективного
[9] Эффективное использование аппаратных средств
283
управления периферийными устройствами. Например, персональный компьютер способен автоматически управлять центром обработки телефонных запросов и осуществлять поддержку голосовой и факсимильной связи, а также данных в ящиках электронной почты, формировать и направлять запросы, передавать множество исходящих сообщений. Вы вправе задействовать свой компьютер для настройки USB-совместимых динамиков со стереозвуком, чтобы добиться требуемых акустических характеристик для слушателей.
Версии универсальной последовательной шины Версия USB 1.1 получила широкое распространение в соответствующей нише компьютерного рынка, а более 1000 различных устройств уже прошли тестирование на обеспечение совместимости с ней. Периферийные USB-устройства пользуются на рынке повышенным спросом. Так, по данным фирмы DataQuest число проданных в 1996 году USB-совместимых компьютеров составляло 6 млн; однако уже в 2003 году оно должно превысить 700 млн. Следующая версия, USB 2.0, соответствует высокоскоростной шине, полностью совместимой с версией USB 1.1. Данные версии USB 2.0 можно перезагрузить на официальном Webсайте фирмы (USB-IF) http://www.usb.org/developers/usb20. USB 2.0 работает со скоростями порядка 480 Мбит/с, что приблизительно в 40 раз превышает аналогичные показатели для USB 1.1.
Диагностика USB-устройств Шина USB относится к категории Компоненты (Components), которую можно увидеть в дереве категорий окна Сведения о системе (System Information) – окна стандартной программы Windows XP. В правой части окна находится область сведений, где выводятся данные, относящиеся к элементу, который выделен в дереве категорий. В столбце Устройство (Device) области сведений представлено название выделенного устройства, а в столбце Код устройства PNP (PNP Device ID) – его идентификатор. Если с USB-устройством возникли какие-либо проблемы, попробуйте просто отключить его и вновь подключить. Если проблема остается, загрузите программу Диспетчер устройств для локализации отказа и общего диагностирования.
USB-концентраторы Мощные системные устройства разрешается подключать только к концентраторам с автономным питанием, а маломощные системные устройства могут подсоединяться к шине питания системы или к указанным концентраторам. Первые обычно потребляют ток более 100 мА от линии питания USB, вторые – менее 100 мА. Мощные устройства обычно представлены цифровыми видео- и фотоаппаратами; маломощные – такими устройствами, как мышь, клавиатура, джойстики и устройствами, имеющими собственные источники питания (они известны под названием устройств с автономными источниками питания). Большая часть концентраторов общего назначения поставляется с собственными источниками питания, поэтому Windows XP рассматривает их в качестве устройств с автономным питанием. Следует помнить о том, что питающиеся от шины концентраторы способны поддерживать только маломощные системные устройства.
284
Новые способы использования Windows XP [Часть III]
Знакомство с альтернативными версиями шины USB Шины USB и IEEE 1394 FireWire относятся к специальной области коммуникационных технологий, при этом шина IEEE 1394 предназначена для связи с высокоскоростными устройствами, для которых быстродействие является основной характеристикой; шина USB предпочтительнее в тех случаях, когда приоритет отдается стоимости устройства. На первый взгляд эти последовательные шины весьма похожи друг на друга, однако они ориентированы на использование различных частотных диапазонов и требуют различных затрат. Так, шина IEEE 1394 обеспечивает передачу больших объемов данных за единицу времени, но стоит дороже шины USB, что в основном связано с использованием более сложного протокола связи и более высокой скоростью передачи сигнальной информации. Обычно шину IEEE 1394 применяют для связи с дисководами жестких дисков, устройствами передачи видеоданных и подобными, обеспечивающими предоставление высококачественных услуг потребителям. Шина USB весьма удобна в тех случаях, когда требуется средняя или небольшая скорость передачи данных, например при работе с аудиоустройствами, сканерами, принтерами, клавиатурой и мышью.
Влияние типа оперативной памяти на работу компьютерной системы Некоторые пользователи часто не осознают того влияния, которое оказывает на систему оперативная память (Random Access Memory – RAM). При ее недостаточном объеме система будет работать заметно медленнее. Другими словами, правильное использование RAM является наиболее ценным «дополнением», которое можно предусмотреть для системы. Существующие типы памяти отличаются по объему и конфигурации. Большая часть типов RAM имеет вполне приличные характеристики, достаточные для пользователя. Однако различные типы оперативной памяти демонстрируют определенные отличия. Некоторые типы RAM, например, обладают улучшенными показателями быстродействия, другие обеспечивают долговременное хранение данных, а третьи предусматривают стирание данных сразу после отключения напряжения питания. Желательно иметь полное представление о тех типах оперативной памяти, которые используются в компьютере. Так, весьма важно тщательно ознакомиться с руководствами по эксплуатации видеоадаптера и материнской платы (использующими подобные типы памяти). Необходимо также правильно идентифицировать все сокращения, служащие для обозначения разных типов оперативной памяти, в частности: DRAM (Dynamic Random Access Memory – динамическая оперативная память с произвольным доступом), SDRAM (Synchronous DRAM – синхронная динамическая оперативная память с произвольным доступом), DDR SDRAM (Double Data Rate DRAM – DRAM с удвоенной скоростью передачи данных), SLDRAM (Synchronous Link DRAM – DRAM с синхронным каналом передачи данных) и RDRAM (Direct Rambus DRAM – DRAM с прямым доступом). При работе с видеоадаптерами вы можете столкнуться со специальным типом оперативной памяти – VRAM (Video Random Access Memory), обеспечивающим оперативное запоминание видеоданных, а процессоры часто требуют применения SRAM, где в качестве элементарной
[9] Эффективное использование аппаратных средств
285
ячейки памяти используется так называемый статический триггер. Ниже приводится список Web-сайтов, содержащих сведения о существующих типах оперативной памяти: • Enhanced Memory Systems http://www.edram.com/; • Fujitsu Microelectronics http://www.fujitsumicro.com/; • Hitachi Semiconductor America http://semiconductor.hitachi.com/; • Intel http://www.intel.com/; • Rambus, Inc. http://www.rambus.com; • SLDRAM Consortium http://www.sldram.com/; • Synchronous DRAM: The DRAM of the Future http://www-3.ibm.com/chips/techlib.nsf/ productfamilies/SDRAM; • Texas Instruments Memory References http://www.ti.com/sc/docs/products/memory/.
Платы сетевого интерфейса Выбор платы сетевого интерфейса (нередко она называется сетевым адаптером – плата NIC, Network Interface Card) может оказать решающее влияние на характер взаимодействия компьютерной системы с сетью. Если вы тратите много времени на передачу больших объемов информации, например графических данных, по сетевым соединениям, вам необходима высокопроизводительная плата NIC. Стоимость 16-разрядной платы лишь немного уступает 32-разрядной, поэтому целесообразнее приобретать 32-разрядную плату PCI. С другой стороны, если вы работаете в домашней сети, где самая сложная задача обычно связана с применением текстового процессора, 16-разрядной платы вполне достаточно. Конечно, 32-разрядная плата полезна лишь в том случае, если характеристики процессора, системы связи и сетевого интерфейса позволяют в полной мере реализовать ее возможности. Локальные сети со скоростями передачи данных 10 Мбит/с до сих пор образуют «узкие места» (причем даже в условиях использования 16-разрядных плат), поэтому при приобретении 32-разрядной платы потребуется модифицировать сеть, обеспечив передачу данных со скоростью порядка 100 Мбит/с. Подобный подход следует считать правильным, особенно при работе с графикой или компьютерными играми. Примечание. Корпорация Microsoft перестала поддерживать базовый сетевой протокол Microsoft NetBEUI (NetBIOS Extended User Interface – усовершенствованный пользовательский протокол NetBIOS) в Windows XP. Если конфигурация вашего компьютера предусматривает временное использование этого протокола в Windows XP, щелкните правой кнопкой мыши по файлу NETNBF.INF в каталоге \VALUEADD\MSFT\NET\NETBEUI, расположенном на компакт-диске с операционной системой Windows XP, и выберите пункт Установить (Install) из контекстного меню. Если это не помогает, скопируйте файлы вручную: на указанном компакт-диске найдите каталог \VALUEADD\MSFT\NET\NETBEUI и скопируйте файл NBF.SYS в каталог \WINDOWS\SYSTEM32\DRIVERS. Затем скопируйте файл NETNBF.INF в каталог \WINDOWS\INF и на панели управления щелкните по значку Сеть и подключения к Интернету (Network and Internet Connections), после чего выберите опцию Сетевые подключения (Network Connections). Затем щелкните правой кнопкой мыши по конкретному соединению, которое следует настроить, и воспользуйтесь опцией Свойства (Properties). На вкладке Общие (General) нажмите кнопку Установить (Install) и добавьте сетевой протокол NetBEUI.
286
Новые способы использования Windows XP [Часть III]
Консоль Управление компьютером Данный раздел посвящен специальной консоли ММС, получившей название консоли Управление компьютером (Computer Management). Она осуществляет поддержку компьютера, причем с ее помощью выполняются почти все операции по обслуживанию, особенно если речь идет об использовании небольшой по размерам сети. (Конечно, на практике могут потребоваться и другие программные инструменты, однако это случается достаточно редко.) Консоль ММС – основной программный инструмент в арсенале поддержки Windows XP. Тем не менее она является лишь приложением-контейнером для заполнения его оснастками (snap-ins). Именно комбинация оснасток и самого контейнера образует консоль ММС, предназначенную для поддержки сетевых компонентов.
Описание консоли Управление компьютером Консоль Управление компьютером (Computer Management) в семействе консолей выступает в роли своего рода «швейцарского перочинного ножа». Доступ к ней обеспечивается с помощью значка Управление компьютером (Computer Management), присутствующего в папке Администрирование (Administrative Tools) на панели управления. Как следует из рис. 9.5, эта консоль содержит различные компоненты, необходимые для поддержки и обслуживания системы.
Рисунок 9.5. Консоль Управление компьютером – способ отображения конфигурации системы и ее характеристик Как несложно видеть, эта консоль действительно содержит программные инструменты для поддержки небольшой сети. При этом обеспечивается возможность управления с помощью трех компонентов системы: Служебные программы (System Tools), Запоминающие
[9] Эффективное использование аппаратных средств
287
устройства (Storage) и Службы и приложения (Services and Applications). Кроме того, вы можете управлять и теми объектами, которые непосредственно не относятся к компьютерной системе, если щелкнете правой кнопкой мыши по значку Управление компьютером и воспользуетесь командами Все задачи ⇒ Подключиться к другому компьютеру (All Tasks ⇒ Connect to Another Computer) контекстного меню. Опция Подключиться к другому компьютеру (Connect to Another Computer) имеется и в других контекстных меню. Всплывающее при этом диалоговое окно Выбор компьютера (Select Computer) содержит поле Другим компьютером (Another Computer), используемое для указания другого компьютера сети. Если имя компьютера заранее не известно, щелкните по кнопке Обзор (Browse). После нажатия кнопки ОК на экране появится информация для нужного компьютера. Данные о местоположении, приводящиеся в круглых скобках сразу после записи Управление компьютером на рис. 9.5, могут изменяться и указывать на новое имя компьютера. Основные записи, присутствующие на рис. 9.5, остаются прежними при переходе к другому компьютеру, а вспомогательные могут изменяться. Например, при создании соединения с сервером в разделе Просмотр событий (Event Viewer) иногда наблюдается появление нескольких новых журналов, включающих службу каталогов (Directory Service), доменных имен DNS (Domain Name Sevice) и репликации файлов (File Replication Service). Воспроизводимые на экране записи полностью определяются возможностями того компьютера, к которому производится обращение. Некоторые из этих записей сохраняются неизменными, однако они не всегда могут использоваться. Так, нельзя применить программу Дефрагментация диска (Disk Defragmenter) для удаленного дисковода. Соответствующая запись всегда присутствует, однако попытка активизации программы ведет к появлению сообщения об ошибке. К счастью, ситуации, не допускающие выполнения той или иной операции в отношении удаленных компонентов, достаточно редки.
Компонент Служебные программы консоли Управление компьютером Компонент Служебные программы (System Tools) консоли Управление компьютером позволяет конфигурировать и поддерживать систему. Он не содержит редко используемых оснасток, однако позволяет решать основные проблемы, связанные с поддержкой системы. Например, несмотря на тот факт, что приложение Системный монитор (System Monitor) не присутствует в этом разделе, в нем имеется приложение Журналы и оповещения производительности (Performance Logs and Alerts). Программа Системный монитор требуется только при настройке и оптимизации системы, в то время как раздел Журналы и оповещения производительности служит для постоянного контроля функционирования системы. В этом случае указанные различия приобретают важное значение. Теперь, когда вы получили представление о тех программных инструментах, которые присутствуют в разделе Служебные программы, можно кратко остановиться на их назначении. Ниже приводится перечень программных инструментов с необходимыми пояснениями в части возможностей их регулярного применения: • Просмотр событий (Event Viewer). Этот раздел позволяет вам отслеживать специально оговоренные события, происходящие в системе. Три папки обеспечивают отслеживание событий типа Приложение (Application), Безопасность (Security) и Система (System). Раздел Просмотр событий предоставляет три уровня слежения
288
Новые способы использования Windows XP [Часть III]
за событиями: уровень сообщений, предупреждений и ошибок. В зависимости от типа контролируемого компьютера, в этих папках присутствует различное количество журналов. Возможен (хотя и маловероятен) вариант применения поставщиком собственных сообщений. Рекомендуется ежедневно проверять содержимое указанных папок в разделе Просмотр событий, поскольку их записи позволяют обнаружить неполадки, имеющие место в системе. На практике работа с этим разделом позволяет быстро получить информацию о возникших проблемах или о тех проблемах, которые могут появиться в скором времени; • Общие папки (Shared Folders). Cетевое взаимодействие предусматривает совместное использование сетевых ресурсов различными людьми. Например, вы можете иметь в своем распоряжении папку проекта, доступ к которой предусматривается для нескольких сотрудников. При этом весьма важно обеспечить возможность совместного пользования этой папкой, ограничив доступ к ней заданным кругом лиц и определенными правами. Здесь применяются три папки: Общие ресурсы (Shares), Сеансы (Sessions) и Открытые файлы (Open Files), которые помогают отслеживать характер доступности различных ресурсов, имена сотрудников и время использования ресурсов; • Локальные пользователи и группы (Local Users and Groups). Эта оснастка предусматривает применение двух папок. Папка Группы (Groups) содержит перечень групп пользователей, имеющих доступ к компьютеру, а папка Пользователи (Users) – перечень всех пользователей, обладающих аналогичными правами. Группы удобны для создания прав доступа сразу нескольким сотрудникам. В обоих случаях планируется предоставлять права доступа другим пользователям, однако эти права могут быть ограничены, что гарантирует сохранность данных; • Журналы и оповещения производительности (Performance Logs ans Alerts). Некоторые пользователи время от времени производят перенастройку и оптимизируют систему. Настройка параметров начинается с проверки текущих параметров и характеристик системы, выбора пути проведения коррекций и выполнения требуемых для этого операций. Однако, если вы прекратите контролировать параметры и характеристики, они могут измениться при изменении состояния системы. Данная оснастка позволяет отслеживать параметры и характеристики системы на регулярной основе. Также удобно формировать сигнальные сообщения, информирующие о возникновении определенного события, например о резком сокращении свободного объема памяти на жестком диске. Другими словами, программа Системный монитор является инструментом, который может применяться эпизодически, а оснастка Журналы и оповещения производительности обеспечивает регулярный контроль состояния системы; • Диспетчер устройств (Device Manager). Этот раздел содержит полный перечень устройств, используемых в компьютерной системе. Раздел Диспетчер устройств включает также данные о типах устройств, что во многом облегчает их поиск. Вывод об отказе устройства теперь можно сделать достаточно легко, поскольку Windows XP сама маркирует такое устройство. Данная оснастка также позволяет определять характер использования ресурсов операционной системой, обновлять драйверы и выполнять некоторые операции по конфигурированию устройств. Компьютерная система обычно располагает тремя существенными ресурсами, которые должны постоянно отслеживаться с целью обеспечения высокой эффективности: оперативной
[9] Эффективное использование аппаратных средств
289
памятью, процессором и дисковым пространством. Отсутствие ресурсов по одному из указанных направлений приводит к заметному ухудшению работы системы. Контроль за использованием оперативной памяти обеспечивается с помощью программных приложений, например путем их предварительного конфигурирования и включения только тех их функций, которые позволяют следить за расходованием объема памяти. Естественно, допустимо наращивать объем оперативной памяти системы, и в ряде случаев этот подход оказывается весьма действенным. Кроме того, нетрудно отслеживать характер работы ресурсов процессора, что требует привлечения специальных программных приложений.
Поддержка запоминающих устройств Папка Запоминающие устройства (Storage) содержит ряд утилит, которые предназначены для поддержки дисководов жестких дисков и обеспечения высокой эффективности системы. Папка предоставляет доступ к трем оснасткам, облегчающим управление запоминающими устройствами. Ниже приводится перечень этих оснасток и некоторые дополнительные сведения: • Съемные ЗУ (Removable Storage). Компьютеры в наши дни предусматривают применение различных съемных запоминающих устройств. Например, на практике разрешается использовать устройства, которые легко извлечь из компьютерной системы в любой момент, в частности CD- и DVD-дисков. Некоторые съемные носители имеют ограничения на подобного рода извлечения. Так, к этой категории относятся диски CD-RW и DVD-RAM. Другие устройства, например ZIP-диски, по своим возможностям во многом напоминают жесткие диски. Указанная оснастка позволяет отслеживать присутствие подобных съемных носителей, их свободные объемы памяти и статус; • Дефрагментация диска (Disk Defragmenter). Эта оснастка обеспечивает распознавание и быстрый поиск данных на жестком диске. Дефрагментация жесткого диска позволяет экономить время при работе с физическими устройствами, скажем, уменьшать число переходов для головки записи/считывания; • Управление дисками (Disk Management). Данную оснастку можно использовать для сегментирования и форматирования диска, изменения имени (буквы) диска и определения его состояния, а также для специальной настройки диска (или дисковода), например в случае томов RAID (Redundant Array of Inexpensive Disk), улучшающих показатели надежности системы.
Компонент Службы и приложения консоли Управление компьютером Папка Службы и приложения (Services abd Applications) содержит как минимум одну папку Службы (Services), которая включает перечень служб, присутствующих в системе, с указанием статуса каждой службы. Здесь используются два способа отображения: Стандартный (Standard) и Расширенный (Extended). Режим Стандартный содержит перечень служб, задаваемых в режиме по умолчанию. Имеются следующие столбцы: Имя (Name), Описание (Description), Состояние (Status), Тип запуска (Startup Type) и Вход от имени (Log On As). Режим Расширенный предлагает те же самые данные, а также вспомогательное окно для вывода дополнительных сведений о службах. К сожалению, задавать размеры этого окна нельзя, поэтому требуется постоянно перемещать границы столбцов для просмотра всей информации. На рис. 9.6 показан типичный пример режима Расширенный.
290
Новые способы использования Windows XP [Часть III]
Рисунок 9.6. Режим отображения Расширенный папки Службы позволяет просматривать описания служб, используемых в системе На рис. 9.6 представлены три приложения папки Службы (Services). Иногда они помещаются сюда даже в том случае, если вы их не активизировали. Так, в рассмотренном случае активной является только Служба индексирования (Indexing Service). Если обратиться к службам Управляющий элемент WMI (WMI Control) и Информационные службы Интернета (IIS) (Internet Information Service), операционная система выведет на экран сообщение об ошибке. Вы, наверное, обратили внимание на тот факт, что указанные приложения не являются типичными в обычном понимании этого слова. Скорее, их можно отнести к выполняемым в фоновом режиме приложениям поддержки служб. Например, Служба индексирования позволяет отслеживать данные на жестком диске в фоновом режиме. Обращение к ней инициируется в том случае, если на диске требуется найти те или иные данные. Следует отметить, что эта служба формирует ответы на запросы, связанные с процедурой поиска, гораздо быстрее, чем при активизации других механизмов поиска в режиме реального времени. Windows XP предусматривает несколько типов интерфейса для поддержки пользователей или групп, работающих на компьютере. Первый подход связан с применением упрощенного интерфейса и приложения Учетные записи пользователей. Этот интерфейс основан на подходе, ориентированном на обработку заданий. Вы можете совершенно не задумываться о том, какое меню содержит необходимые опции. Недостатком является невысокая функциональная гибкость и относительно сложное обеспечение доступа к объектам. Кроме того, данный подход не допускает создания и поддержки групп пользователей. Второй подход связан с применением оснастки Локальные пользователи и группы (Local Users and Groups) консоли Управление компьютером (см. рис. 9.5). Он позволяет работать
[9] Эффективное использование аппаратных средств
291
как с отдельными пользователями, так и с группами, но требует более сложного интерфейса и больше времени для управления. Если оставить в стороне некоторые проблемы, вызванные применением этого подхода, его можно считать оптимальным для поддержки пользователей, поскольку он позволяет пользоваться паролями (passwords) и разрешениями (permissions) для групп (см. последующие разделы).
Учетные записи пользователей Приложение Учетные записи пользователей (User Accounts) позволяет управлять учетными записями пользователей без усложнения оснастки MMC. Кроме того, оно объединяет несколько функций, например одновременно изменяет принцип регистрации пользователей в системе и применяет метод управления, ориентированный на обработку задач. На рис. 9.7 показан типичный режим представления диалогового окна, часто используемый администраторами сети. Обычные пользователи предпочитают иное представление этого окна. Рекомендация. Диалоговое окно Учетные записи пользователей не обеспечивает доступа к оснастке Локальные пользователи и группы (Local Users and Groups). Это окно также ограничено числом задач, которые могут решаться для конкретной учетной записи. С его помощью изменяются некоторые характеристики учетных записей, например изображение, воспроизводимое на экране приветствия, без проблем с обеспечением безопасности. Такое решение весьма удачно для сетевых администраторов, которые хотели бы предоставить пользователям определенную свободу и, вместе с тем, эффективно защитить сеть от сетевых атак. В условиях применения этого приложения нет причин давать права доступа к оснастке Локальные пользователи и группы иным лицам, кроме сетевых администраторов.
Рисунок 9.7. Диалоговое окно Учетные записи пользователей имеет простой интерфейс, позволяющий решать большую часть задач управления
292
Новые способы использования Windows XP [Часть III]
Щелкните по ссылке Изменение учетной записи (Change An Account), появится диалоговое окно Выберите изменяемую учетную запись (Pick an Account to Change), содержащее перечень учетных записей, к которым вы можете обращаться. Выберите соответствующую учетную запись, после чего отобразится диалоговое окно Что вы хотите изменить в своей учетной записи? (What Do You Want to Change About Your Account?). Того же результата можно добиться с помощью щелчка по измененяемой учетной записи в диалоговом окне Учетные записи пользователей (см. рис. 9.7). Разрешается также изменять учетные записи других пользователей. Напомню, что на рис. 9.7 показан режим представления приложения Учетные записи пользователей, применяемый сетевыми администраторами. Обычно пользователь не имеет доступа к учетным записям – за исключением тех, которыми пользуется в повседневной работе. В данном окне можно изменять или удалять пароль, изменять изображение и включать цифровой Паспорт.NET (.NET Passport). Приложение Учетные записи пользователей позволяет задействовать эти опции во всех случаях жизни. Характер доступа к другим приложениям зависит от тех прав доступа, которые предоставляются каждому пользователю, и от параметров режима обеспечения безопасности. Например, обычному пользователю запрещено изменять название сети, присвоенное ему, или тип учетной записи. Применение связей не представляет в данном случае большого труда. При модификации имени пользователя приложение Учетные записи пользователей приводит к изменению имени и формирует запрос о создании нового имени. Корректировка пароля требует предварительного указания старого пароля и последующего ввода (дважды) нового пароля, а также ключевого слова или фразы, служащей подсказкой для пароля. Однако при необходимости ужесточения мер безопасности следует отказаться от такого рода слов и фраз. Удаление пароля также оказывается делом весьма простым: достаточно ввести старый пароль и щелкнуть по ссылке Удаление пароля (Remove Password). После этого Windows XP не будет выполнять никаких действий вплоть до того момента, пока вы не воспользуетесь в разделе Политика паролей опцией Мин. Длина пароля (Minimum Password Length), не откроете соответствующее окно и не установите число символов в пароле не равным нулю (в режиме по умолчанию равно нулю). Изменение типа учетной записи также не вызывает затруднений, следует только щелкнуть по ссылке Изменение типа учетной записи (Change My Account Type). В данном случае имеется возможность выбора между типом учетной записи пользователя с правами администратора и пользователя с ограниченными правами.
Предупреждение. Подсказка для пароля (слово, словосочетание или фраза) отображается для всех пользователей сети. Некоторые пытаются задавать свой пароль в качестве подсказки. К сожалению, Windows XP не позволяет быстро распознать подобную ситуацию. Она принимает вводимый пароль как вполне приемлемую подсказку, а значит, вы можете использовать пароль, доступный для всех других пользователей. Указанная проблема оказывается куда более серьезной, чем кажется на первый взгляд. Ни один режим обеспечения безопасности не позволяет справиться с подобной ситуацией, поэтому усложнить пароль пользователя и подсказку нельзя. В данном случае уместны меры административного характера, однако на практике сложно отследить их исполнение, если учесть, что сетевой администратор обычно не имеет точных сведений о пароле пользователя.
[9] Эффективное использование аппаратных средств
293
Если щелкнуть по ссылке Изменение изображения (Click My Picture) Windows XP выведет на экран список с миниатюрами изображений для учетных записей. Многие из этих изображений являются стандартными, однако вы вправе остановить свой выбор на чем-нибудь более оригинальном. Для просмотра большего числа картинок воспользуйтесь кнопкой Обзор (Browse), что приводит к отображению на экране большого числа разнообразных значков.
Оснастка Локальные пользователи и группы консоли Управление компьютером Оснастка Локальные пользователи и группы (Local Users and Groups) MMC обеспечивает высокую функциональную гибкость при изменении учетных записей. Кроме того, она удобна для управления несколькими компьютерами, подключенными к данному. Подобные возможности отсутствуют при применении приложения Учетные записи пользователей. Оснастка Локальные пользователи и группы используется в основном для двух целей: для работы с отдельными пользователями и группами. Папка Пользователи (Users) обычно содержит список пользователей (сотрудников фирмы), а папка Группы (Groups) – параметры групп пользователей, выполняющих сходные операции. При открытии папки Пользователи оснастки Локальные пользователи и группы на экран выводится список пользователей локального компьютера (но не пользователей домена, если только компьютер непосредственно не соединен с сервером). Кроме того, служба каталога Active Directory позволяет обращаться к еще одному набору оснасток, которые применяются для поддержки пользователей. Список обычно содержит имя (при регистрации), фамилию и краткое описание каждого пользователя. Для добавления нового пользователя щелкните правой кнопкой мыши по значку папки Пользователи и выберите опцию Новый пользователь (New User) из контекстного меню или выполните команду меню Действие ⇒ Новый пользователь (Action ⇒ New User). На рис. 9.8 показано диалоговое окно Новый пользователь, позволяющее вводить имя пользователя (при регистрации), его фамилию, краткое описание и предварительный пароль. Сетевой администратор должен рекомендовать изменить пароль в процессе регистрации, чтобы сотрудник в дальнейшем не имел оснований упрекнуть администратора в несанкционированном доступе к его данным.
Рисунок 9.8. Добавление нового пользователя с помощью диалогового окна Новый пользователь
294
Новые способы использования Windows XP [Часть III]
Диалоговое окно Новый пользователь содержит только основные сведения о пользователе. Если щелкнуть правой кнопкой мыши по имени и выбрать пункт Свойства (Properties) из контекстного меню, появится диалоговое окно Свойства: [имя пользователя] (User Properties) с несколькими вкладками, причем вкладка Общие (General) содержит ту информацию, которая была упомянута выше. Откройте вкладку Членство в группах (Member of), на экран будет выведен список имеющихся групп. Нажмите кнопку Добавить (Add), чтобы добавить к списку новую группу. Отобразится пустая форма Выбор: Группы (Select Groups). Специалисты Microsoft предусматривали вывод списка групп в предшествующих версиях Windows, однако в Windows XP этой возможности нет. Нажмите кнопку Дополнительно (Advanced) для перехода в диалоговое окно Выбор: Группы (Select Groups). Нажмите кнопку Поиск (Find Now), после чего Windows XP выведет на экран список групп для локального компьютера. Мне уже приходилось производить подобный поиск с помощью данного диалогового окна. Вкладка Профиль (Profile) содержит параметры регистрации для пользователя. В поле Путь к профилю (Profile Path) человеку присваивают определенный тип профиля. (Сведения о профилях обычно хранятся на сервере.) Последнее, в свою очередь, позволяет передавать данные (в режиме роуминга) с компьютера на компьютер, не выходя за пределы исходного режима настройки. Windows XP поддерживает два типа профиля: перемещаемый и обязательный. В обоих случаях приходится загружать данные о типе профиля с сервера в момент регистрации. В случае перемещаемого профиля Windows XP модифицирует параметры профиля на сервере при регистрации пользователя на момент завершения им работы. Обязательный профиль не допускает никаких изменений, поэтому Windows XP не приходится производить описанных действий. Вкладка для подключения удаленного доступа к сети по телефонной линии (Dial-in), показанная на рис. 9.9, активизируется только для учетных записей сервера, а ее параметры определяют возможность обращения пользователя к серверу. Обычно Windows XP ориентируется на те режимы доступа к удаленным объектам, которые вы задали для подключения с набором телефонного номера. На практике допустимо изменить эти режимы, чтобы полностью запретить или, наоборот, повторно разрешить доступ к этим объектам.
Рисунок 9.9. Вкладка для подключения удаленного доступа определяет характер того соединения с набором телефонного номера, которое будет формироваться для конкретного пользователя При проверке идентификатора номера звонящего абонента (Verify Caller ID) приходится использовать один и тот же номер каждый раз при формировании соединения с набором
[9] Эффективное использование аппаратных средств
295
номера. Эта опция также накладывает определенные ограничения на те функции, которые вы придаете формируемому удаленному соединению, поскольку некоторые телефонные станции не воспроизводят номер. Более традиционный подход для проверки идентификационных данных удаленной вызывающей стороны связан с применением подсистемы формирования обратного вызова. При работе с подобной подсистемой легко обратиться к серверу и произвести идентификацию. В этом случае сервер захватывает телефонную линию связи и проверяет данные пользователя, а затем направляет запрос для формирования соединения. Удобно также воспользоваться опциями для статического IP-адреса (Static IP Address) и статического маршрута (Apply Static Routes), которые взаимодействуют с удаленными сетями, применяющими IP-адрес сети. Например, станции спутниковой связи нужно связываться с офисом каждое утро, что предполагает регулярное формирование соединения. Посредством запроса по соответствующему IP-адресу устанавливается регулярная связь между двумя сетями, а также между пользователями этих сетей. Постоянные маршруты также облегчают взаимодействие между сетями и отдельными компьютерами, например за счет формирования постоянных маршрутов для всех компьютеров удаленной сети. Группы в данном случае могут рассматриваться в качестве организационного приема для совершенствования работы с разными категориями пользователей, а параметры групп обычно являются даже более простыми, чем параметры пользователей. Щелкните по папке Группы оснастки Локальные пользователи и группы, чтобы просмотреть список групп, использующихся в системе, причем число параметров групп будет относительно небольшим. Появляющееся на экране диалоговое окно Свойства: [имя группы] (Group Properties) содержит имя группы, ее краткое описание, список пользователей и объектов, а также кнопки, предназначенные для добавления и удаления членов группы. Диалоговое окно Новая группа (New Group) во многом аналогично окну, показанному на рис. 8.9. Основное отличие между ними состоит в том, что диалоговое окно Новая группа позволяет изменять имя группы.
Совместное использование жестких дисков и папок Совместное использование жестких дисков и папок является неотъемлемой частью сетевого взаимодействия, образуя тот базис, на основе которого формируется каждая сеть. Для примера, в первых сетевых операционных системах (Network Operating System – NOS) предусматривалось совместное использование файлов и устройств печати. Windows XP поддерживает совместное использование файлов и дисков, как и предшествующие версии ОС Windows. Модель, применяющаяся в этой операционной системе и реализующая принцип совместной работы файлов и дисков, аналогична модели Windows 2000 и характеризуется лучшими показателями безопасности по сравнению с Windows 9х. Указанная модель, в частности, предусматривает задание специальных уровней обеспечения безопасности на индивидуальной или групповой основе. В данном разделе приводится описание оснастки Общие папки (Shared Folders), которая помогает отследить соединения и прочую информацию на дисках. Также обсуждаются вопросы организации аудита и квотирования и рассматриваются два метода контроля ресурсов диска. Проведение аудита предусматривает регистрацию всех обращений к диску, а квотирование предполагает ограничение объема памяти диска для каждого случая доступа.
296
Новые способы использования Windows XP [Часть III]
Оснастка Общие папки включает три папки: Общие ресурсы (Shares), Сеансы (Sessions) и Открытые файлы (Open Files). Каждая из этих папок может привлекаться для контроля диска. Папка Общие ресурсы (рис. 9.10) указывает на совместно используемые диски и число сформированных соединений. Не следует путать число соединений с числом пользователей, которые обратились с запросом на общие ресурсы, поскольку один и тот же сотрудник может обращаться к диску несколько раз (Windows XP ведет подсчет только общего числа подобных обращений). Воспроизводимый список содержит указания как на стандартные совместно используемые объекты, так и на объекты по умолчанию или административные объекты (эти объекты помечаются значком $). Подобный подход позволяет наглядно проиллюстрировать характер активности пользователей системы.
Рисунок 9.10. Папка Общие ресурсы содержит данные о числе соединений, сформированных пользователями системы Папка Сеансы содержит имена всех пользователей системы. Записи этой папки указывают также на число открытых каждым пользователем файлов, время, затраченное на формирование соединений, а также время, прошедшее с момента проведения последнего сеанса пользователя в системе. Столбец Гость (Guest) включает информацию о характере той или иной учетной записи гостя. Единственной операцией, которую позволяет выполнять указанная папка, является завершение сеанса связи с помощью опции Закрыть сеанс (Close Session) контекстного меню. Однако при обращении к этой опции результаты бывают совершенно непредсказуемыми. Например, вы можете вообще потерять свои данные, поскольку сеанс связи завершается неопределенным образом. В подобном случае сначала нужно попросить пользователя отключиться от системы, щелкнув правой кнопкой мыши по разделу Управление компьютером консоли Управление компьютером и воспользовавшись командой Все задачи ⇒ Отправка сообщения консоли (All Tasks ⇒ Send Console Message) контекстного меню. Папка Открытые файлы служит для управления процессом открытия файлов другими пользователями системы. Столбцы папки в правой области окна консоли содержат имена
[9] Эффективное использование аппаратных средств
297
пользователей, типы доступа к файлам, число блокировок файла и тип запрашиваемого доступа. Блокировка файла указывает на характер совместного использования файла. Так, два человека вправе открывать один и тот же файл базы данных, и в этом случае целесообразно включить блокировку, гарантирующую отсутствие воздействия со стороны одного пользователя на данные, в частности отредактированные, другого пользователя. Как и в случае с папкой Сеансы, здесь допустима всего одна операция – Закрыть открытый файл (Close Open File). Закрытие файла, открытого в режиме Чтение (Read mode), обычно не вызывает никаких проблем. Это действие способно, правда, оказать негативное воздействие на работу других пользователей, однако практически не влияет на данные самого файла. Тем не менее закрытие ранее открытого файла в режимах Запись (Write mode) или Запись и чтение (Write + Read mode) может привести к разрушению файла и потере данных. В этом случае предпочтительно сначала разослать сообщение консоли, попросив других пользователей закрыть свои файлы, после чего инициировать указанную операцию. В Windows XP существует квотирование, причем эту операцию можно выполнять несколькими путями (один из этих подходов отличается своей простотой). Например, обратиться к копии программы Проводник, щелкнуть правой кнопкой мыши по значку диска, а затем выбрать в контекстном меню пункт Свойства (Properties) и в окне свойств диска воспользоваться вкладкой Квота (Quota) для NTFS-диска. При этом появится диалоговое окно, аналогичное показанному на рис. 9.11. Первый шаг при задании квот диска связан с активизацией опции Включить управление квотами (Enable Quota Management).
Рисунок 9.11. Вкладка Квота позволяет контролировать характер доступа к ресурсам диска Определите, будут квоты для новых пользователей (учетных записей) устанавливаться автоматически или в каждом случае придется задавать их в ручном режиме. Нетрудно также предусмотреть возможность регистрации всех случаев отвлечения избыточных объемов памяти. Подобные регистрационные записи содержат сведения о тех пользователях, которые превысили установленные для них квоты, а также о тех, которые достигли порога предупреждения. Разрешение на применение квот и задание предельного объема в режиме по умолчанию не являются еще достаточной мерой для эффективного управления ресурсами. Следует также постоянно контролировать тех пользователей, для которых установлены квоты. Нажмите
298
Новые способы использования Windows XP [Часть III]
кнопку Записи квот (Quota Entries), на экране появится диалоговое окно Записей квот для Локальный диск [буква диска] (Quota Entries), содержащее список пользователей, которым выделяются квоты на диске. Этот список включает сведения о пороге предупреждений и предельных квотах. Кроме того, имеется возможность проверить уже используемые объемы памяти диска и проконтролировать факт превышения установленных квот. Для добавления нового пользователя в список нажмите кнопку Создать запись квоты (New Quota Entry) на панели инструментов и в диалоговом окне Выбор: Пользователи (Select Users) введите имя пользователя или укажите его с помощью кнопки Дополнительно (Advanced), после чего нажмите кнопку ОК, чтобы открыть диалоговое окно Добавление новой квоты (New Quota Entry). Задайте предельную квоту, а также порог предупреждения для нового пользователя и нажмите кнопку ОК; при этом имя пользователя должно появиться в списке диалогового окна Записей квот для Локальный диск [буква диска]. Проведение аудита, в контексте данного изложения, связано с созданием журнала активности пользователя в системе, который позволяет отследить любой тип активности. Например, если требуется получать сведения о каждом успешном удалении файла, можно просто создать соответствующую запись. Подобные журналы регистрации весьма полезны, особенно в условиях постоянного контроля за деятельностью пользователей и желании выявить попытки несанкционированных действий. Разрешение на проведение аудита задается несколькими способами, однако наиболее простой из них – щелкнуть правой кнопкой мыши по соответствующему диску (в окне программы Проводник) и в контекстном меню выбрать пункт Свойства. Затем открыть вкладку Безопасность (Security) в окне свойств выбранного диска (Drive Properties) и нажать кнопку Дополнительно. После этого на экран будет выведено диалоговое окно Дополнительные параметры безопасности для Локальный диск [буква диска] (Advanced Security Settings). Как видите, это окно позволяет контролировать число успешных попыток, число отказов или оба этих события при выполнении определенной операции. Windows XP позволяет контролировать все операции, начиная с полного управления диском и до удаления файлов и изменения их параметров. Для добавления новой записи в окне свойств диска на вкладке Безопасность нажмите кнопку Дополнительно (Advanced) и Поиск (Find) для вывода на экран списка имен локальных пользователей и групп. Выберите пользователя или группу из списка и нажмите кнопку ОК. Появится диалоговое окно Элемент аудита для Локальный диск [буква диска] (Auditing Entry). Укажите требуемую операцию контроля и нажмите кнопку ОК, после чего Windows XP добавит новую запись аудита для диска, которая будет сохраняться неизменной вплоть до момента ее исключения. Многие из тех офисов, в которых мне приходилось бывать, предусматривали применение режимов настройки многофункциональных рабочих станций. При этом один сотрудник использовал компьютер в дневное время, а другой мог включить его ночью. Иногда несколько человек задействовали компьютер одновременно, а порой в течение всего дня он не был нужен. Нередко в таких условиях менеджеру требовался оперативный доступ к компьютерам сотрудников, поскольку несколько компьютеров были удалены от центрального офиса. На практике подобных причин может оказаться достаточно много, поэтому рабочие станции,
[9] Эффективное использование аппаратных средств
299
ориентированные на большое число пользователей, стали уже привычными. Приводящиеся ниже рекомендации помогут вам при организации такой станции: • задание параметров настройки по умолчанию. Каталог \Documents and Settings\ Default User содержит необходимый набор пустых папок. Каждый пользователь, работающий на локальном компьютере, применяет этот набор в качестве отправной точки. Вы получаете данные папки только на стадии регистрации в сети, поэтому не следует путать этот набор с так называемой папкой всех пользователей; • использование папки All Users (\Documents and Settings\All Users) для хранения всех типовых параметров. Если каждому сотруднику необходим доступ к текстовому процессору, лучше занести соответствующий значок в указанную папку (без дублирования для каждого пользователя). Тем не менее, если большая часть (но не все) людей требует доступа к какому-либо приложению, предпочтительно заносить соответствующий значок в папку настройки для пользователей в режиме по умолчанию, чтобы не предоставлять значки тем, кто не нуждается в подобном приложении; • обеспечение безопасности меню Пуск. Возможен такой случай, когда всем потребуется доступ к определенным значкам, но для гостей системы подобный доступ предоставляться не должен. Присвоение этим значкам определенного уровня безопасности позволяет заносить их в папку All Users и одновременно ограничивать доступ к ним для гостей системы. Значкам обычно назначаются права для достижения соответствующей безопасности, исходя из опыта работы администратора данной сети, поэтому следует нажать кнопку Дополнительно вкладки Безопасность для диалогового окна свойств объекта (Object Properties), отметив вариант Унаследовано от (Inherit), и щелкнуть по кнопке ОК, что позволит задать новые параметры режима обеспечения безопасности. Теперь значок будет выводиться на экран у всех пользователей, однако использовать его смогут только те, у кого есть на это право; • создание совместно применяемых компонентов раздела на Рабочем столе. Если все пользователи работают над одним проектом, целесообразно разместить проект в папке \Documents and Settings\All Users\Desktop. В результате всем пользователям гарантируется доступ к материалам папки проекта и своевременное обновление данных по проекту; • задание параметров режима обеспечения безопасности с учетом того факта, что пользователь постоянно забывает зарегистрироваться при прекращении работы с отдельными разделами системы. В таком случае удобна экранная заставка для автоматической регистрации пользователя в конце работы и возврата к исходному экрану. В этом случае человек вынужден повторно регистрироваться в системе (в следующий раз – в начале работы), но его данные окажутся надежно защищенными от посторонних глаз.
Для самостоятельного изучения Инсталлируйте несколько версий средств управления принтером с различными наборами параметров, поэкспериментируйте с каждой версией в течение нескольких недель и проследите, насколько просто средства управления позволяют взаимодействовать с принтером. Понаблюдайте, каким образом изменение набора параметров влияет на режим печати и качество распечатываемых материалов.
300
Новые способы использования Windows XP [Часть III]
Разместите ярлык принтера на Рабочем столе и попытайтесь использовать метод «переместить и положить» (Drag and Drop) для печати нужных документов: перетащите значок файла с помощью мыши к значку принтера и на некоторое время зафиксируйте его в такой позиции. Это наиболее простой способ пересылки данных на принтер с помощью набора параметров режима печати по умолчанию. Возможно, вы захотите поэкспериментировать с другими наборами параметров принтера и выбрать из них тот, который обеспечивает лучшие результаты печати (по сравнению с заданными по умолчанию). Рекомендуется также установить и удалить несколько шрифтов, что позволит поближе познакомиться с этой процедурой. В ряде случаев может понадобиться инсталлировать несколько новых шрифтов (для каких-либо специальных целей) или удалить имеющиеся шрифты для высвобождения ресурсов системы.
Эффективное использование мультимедийных средств и компьютерных игр Поскольку сеть Internet в основном ориентирована на мультимедийные средства, можно прогнозировать резкое увеличение числа подобных средств в ближайшем будущем. Даже корпорация Microsoft создала специальный «мультимедийный» сайт http://windowsmedia.com/ mg/home.asp. Мультимедийные средства Internet связаны с созданием не только определенных визуальных, но и звуковых эффектов. Так, я регулярно получаю информацию от фирмы Blue Mountain (сайт http://www.bluemountain.com/) о сложных визуальных и звуковых эффектах. Некоторые фирмы, например, CD-Now (сайт http://www.cdnow.com/), используют подобный подход для того, чтобы заставить приобретать их компакт-диски и видеопродукцию. Другой метод продаж опирается на применение мультимедийных средств. При этом в течение непродолжительного видеоролика счастливые клиенты сообщают (с экрана) о том, насколько успешно они работают с теми или иными программными продуктами фирм. Подобный подход пока позволяет заполнить лишь одну нишу рынка мультимедийных средств, однако вскоре широко распространится, поскольку такие видеоролики создают возможность интерактивного общения. Мультимедийные средства Internet служат также для тренинга, обучения и моделирования игровых ситуаций. Во многих компьютерных играх применяется сложная графика и звуковые эффекты, что особенно привлекает пользователей. Для некоторых игр на практике требуются весьма значительные аппаратные ресурсы. Если аппаратные средства не обеспечивают подобного ресурса и не демонстрируют наличия требуемых функций, Windows XP позволяет эмулировать их, по крайней мере частично, с помощью соответствующего программного обеспечения. Возможности и привлекательность игр в последнем случае, естественно, несколько снижаются. Самые мощные компьютеры и мультимедийные средства обычно предназначены как раз для компьютерных игр и появляются в основном в тех магазинах, которые ориентируются на любителей подобных игр.
302
Новые способы использования Windows XP [Часть III]
Однако это пока еще даже не верхушка айсберга, если, конечно, говорить о мультимедийных средствах всерьез. Так, в последнее время наблюдается быстрое совершенствование технологий распознавания речи, что повлекло за собой распространение речевых приложений для создания более интеллектуального интерфейса, управления компьютерами и запоминания образцов голоса. Элементы подобной технологии можно найти и в Windows XP, например в виде программы Microsoft Reader. Поскольку мультимедийные средства предусматривают применение высококачественных устройств, в данной главе в основном анализируются требования к подобным устройствам, а соответствующие программные технологии рассматриваются кратко. Прочитав эту главу, вы будете хорошо знать те мультимедийные возможности, которые заложены в Windows XP, и основные приемы их применения.
Установка и конфигурирование набора интерфейсов прикладного программирования DirectX DirectX является одним из наиболее важных мультимедийных компонентов, используемых операционной системой Windows XP. Причина этого весьма проста: технология DirectX обеспечивает возможность соединения аппаратных средств при выполнении мультимедийных приложений, что немаловажно для разработчиков компьютерных игр. Технология DirectX становится еще более значимой при переходе к Windows XP. Роль быстрого и эффективного доступа к устройствам заметно возрастает в тех случаях, когда предъявляются жесткие требования к целостности данных, которые, кстати, раньше легко обеспечивались операционной системой Windows 9х. DirectX – часто изменяемый компонент системы, причем временами кажется, что корпорация Microsoft обновляет версии этого набора API-интерфейсов ежемесячно. Изменения происходят настолько быстро, что некоторые пользователи просто не успевают их отслеживать. Одной из причин подобной ситуации является желание специалистов Microsoft постоянно совершенствовать возможности используемых для мультимедийных целей устройств. Кроме того, по требованиям производителей компьютерных игр они стремятся улучшать методы доступа, в частности на основе последних разработок самой корпорации Microsoft. К сожалению, постоянные модификации этого компонента часто приводят к появлению проблем с совместимостью, а также к ошибкам при попытках быстро использовать свежую версию DirectX. Приводящиеся ниже разделы содержат описание методов работы с DirectX, а также тех приемов, которые позволяют обновлять данный компонент. Кроме того, вы познакомитесь с методами поиска неисправностей при возникновении проблем с DirectX, а также с программой диагностики DXDIAG.
Обновление DirectX Поскольку драйверы DirectX быстро обновляются, рекомендую чаще заглядывать на сайт Windows Update. К сожалению, этот сайт далеко не всегда содержит самые последние сведения, поэтому можно также воспользоваться сайтом http://www.microsoft.com/directx/ default.asp. Web-сайт DirectX также предлагает последние сведения о мультимедийных программных инструментах и драйверах операционной системы Windows. Если вы интересуетесь компьютерными играми, советую посещать этот сайт регулярно. Но даже в том случае, если мультимедийные задачи решаются редко, необходимо отслеживать изменения сведений на этом сайте.
[10] Мультимедийные средства и компьютерные игры
303
После загрузки последней версии DirectX ее приходится инсталлировать точно так же, как и любое другое приложение. Одним из характерных отличий программы является то, что она не создает каких-либо новых записей в меню Пуск. Этот факт достаточно интересен, поскольку DirectX имеет в своем составе несколько приложений (см. раздел «Тестирование аппаратных средств» в конце главы). DirectX не удается исключить или удалить из системы после инсталляции. Теоретически такого рода необходимость может возникнуть, однако некоторые специалисты пришли к выводу, что для этого требуется вернуться к предшествующей версии операционной системы, поскольку процесс удаления порождает ряд проблем, связанных с несовместимостью. Поэтому рекомендуется затратить немного времени на изучение особенностей последней версии DirectX и на получение необходимой информации от других пользователей (например, с помощью групп новостей) и только потом приступать к установке этой программы.
Диагностика компонентов DirectX Многие считают, что DirectX создает большое число проблем – вывод действительно соответствует истине, по крайней мере в отношении более ранних версий этого программного средства. Пользователи всегда стараются задействовать приложения, ориентированные на последнюю версию DirectX, однако далеко не все приложения удается так быстро обновить. Другими словами, набор API-интерфейсов DirectX в последнее время получил много отрицательных отзывов, что, видимо, связано со сложностью его практического применения. Если вы не будете проявлять осторожность при работе с компонентами DirectX, то столкнетесь с рядом проблем. Основной задачей в данном случае станет проверка того факта, что используется самая свежая версия программы. Эта версия должна демонстрировать стабильные результаты, поскольку именно проблемы, связанные с обеспечением надежности, оказываются самыми неприятными. Версия .0 программы DirectX, как правило, вызывает проблемы, поэтому следует выждать до тех пор, пока не появится версия «а», а еще лучше – .1. Попытки использования DirectX с устаревшими устройствами также могут порождать проблемы (см. раздел «Тестирование компонентов DirectX» данной главы). Корпорация Microsoft предполагает необходимую модификацию аппаратных средств для наиболее полного применения возможностей технологии DirectX, то есть наличие у устройств относительно высоких показателей быстродействия и установку дополнительного процессора для обработки графических данных. Кроме того, имеющиеся аппаратные средства должны поддерживать такие недавно появившиеся функции, как создание теневых эффектов и рендеринг объектов. Можно «обойти» проблемы, связанные с применением устаревших аппаратных средств, путем отмены тех функций DirectX, которые реализуются системой неадекватно. Однако вы не узнаете о тех функциях, которые будут создавать проблемы, без проведения предварительной диагностики компонентов DirectX. Разработчики приложений также испытывают ряд проблем с технологией DirectX, поскольку она предлагает достаточно сложный интерфейс API. Целый ряд ранее созданных приложений оказывается просто несовместимым с новой версией DirectX. Проблема в данном случае состоит не только в несовместимости программных средств, но связана с применением большого числа усовершенствованных функций. К сожалению, при работе с различными приложениями невозможно протестировать программу на предмет выявления подобных функций, хотя в ряде случаев удается путем проведения исследований и анализа сообщений об ошибках заставить старую версию приложения взаимодействовать с новой версией DirectX.
304
Новые способы использования Windows XP [Часть III]
Тестирование компонентов DirectX Версии DirectX, начиная с 6.1, включают в себя программный инструмент DXDIAG (файл DXDIAG.EXE). Этот программный инструмент является основным вашим помощником при анализе проблем, связанных с применением API-интерфейсов DirectX и проверкой показателей совместимости. Файл DXDIAG.EXE, как правило, отсутствует в меню Пуск, а в ряде случаев специалисты Microsoft вообще предпочитают хранить его на жестком диске. Для быстрого доступа к этому файлу откройте диалоговое окно Запуск программы (Run) с помощью команды Пуск ⇒ Выполнить (Start ⇒ Run) и введите команду DXDIAG в поле Открыть (Open), после чего нажмите кнопку ОК. В результате на экран будет выведено диалоговое окно Средство диагностики DitectX (DirectX Diagnostic Files) – рис. 10.1. Вкладка Система (System) этого окна содержит большой объем полезных сведений о компьютерной системе.
Рисунок 10.1. Вкладка Система диалогового окна Средство диагностики DirectX содержит много полезной информации Основным назначением данного программного инструмента является помощь при диагностике компонентов DirectX и проверке параметров ее настройки. Этот процесс, естественно, предполагает инсталляцию необходимых файлов. Вкладка Файлы DirectX (DirectX Files), показанная на рис. 10.2, содержит полный перечень файлов DirectX, присутствующих в системе, где имеются все необходимые данные для общения с консультантами по поводу проблем, возникших при использовании средств DirectX. Обратите внимание на запись Неполадок не найдено (No problems found) в поле Примечания (Notes). Это поле нужно программному инструменту для того, чтобы сообщить об отсутствии неполадок в системе. Тем не менее появление подобной записи далеко не всегда указывает на отсутствие проблем в системе. Вполне возможно, что с помощью диалогового окна Средство диагностики DirectX (DirectX Diagnostic Tool) удастся обнаружить файл с некорректным номером версии. В отличие от предшествующих версий DirectX, последние версии в обязательном порядке содержат средство диагностики DirectX, что позволяет достаточно быстро проводить диагностику и выявлять причины возникновения неполадок. На рис. 10.3 показана вкладка
[10] Мультимедийные средства и компьютерные игры
305
Рисунок 10.2. Диалоговое окно Средство диагностики DirectX включает перечень файлов и номеров версий, позволяющих проследить правильность параметров настройки
Рисунок 10.3. Эта и другие вкладки обеспечивают доступ к программным инструментам, позволяющим тестировать компоненты DirectX на компьютере Дисплей (Display), посредством которой легко отменить на время отдельные компоненты DirectX, чтобы прояснить причину возникновения неполадок. Также допустимо инициировать процедуру диагностики и выяснить, позволяют ли видеоадаптер и монитор выполнять ту или иную функцию. Вкладки результатов диагностики обычно содержат относительно небольшой объем технической информации и ряд полезных сведений общего назначения. Например, в них указывается название фирмы-поставщика, объем памяти видеоадаптера, разрешение дисплея и тип монитора, подключенного к системе. Эти данные можно регулярно проверять и использовать при оценке ситуации, в частности при возникновении каких-либо проблем с DirectX.
306
Новые способы использования Windows XP [Часть III]
Предположим теперь, что при анализе проблем диалоговое окно Средство диагностики DirectX (DirectX Diagnostics Tool) не дало ответ на возникшие вопросы. Вкладка Если ничего не помогло (More Help) этого диалогового окна предоставляет доступ к вспомогательным программным инструментам, которые призваны помочь в локализации проблемы. Один из этих программных инструментов, MSInfo, уже рассматривался в предшествующих главах. Вы также обнаружите среди них программный инструмент, информирующий о системных ошибках DirectX непосредственно корпорацию Microsoft. Соответствующую кнопку, однако, можно использовать только с помощью сотрудников Microsoft, поскольку в противном случае существует большая вероятность «зависания» дисплея при вводе некорректного значения какого-либо параметра. Нажатие кнопки Диагностика (Troubleshoot) на вкладке Если ничего не помогло (More Help) позволяет вывести на экран диалоговое окно Центр справки и поддержки (Help and Support Center) – рис. 10.4. Здесь накопленные вами данные и опыт легко объединить с усилиями специалистов Microsoft, которые будут искать причины возникновения неполадок. Вам потребуется ответить на вопросы, задаваемые программой диагностики Troubleshooter, после чего отобразятся несколько возможных причин возникновения проблемы. Хотя подобный подход и не гарантирует устранения неисправности, он позволяет в полном объеме использовать имеющиеся средства.
Рисунок 10.4. Диалоговое окно Центр справки и поддержки позволяет определять типичные причины возникновения проблем
Подготовка компьютерных игр к использованию Поставщики компьютерных игр идут на самые разные ухищрения, чтобы добиться высокой эффективности своих программных продуктов. Поэтому нет ничего удивительного в том, что при работе с подобными программными продуктами вы столкнетесь с определенными трудностями. В большинстве случаев проблемы связаны с теми приложениями, которые поставщик не смог протестировать в процессе разработки. Однако основная проблема обычно заключается в поддержке графического интерактивного интерфейса и сложных манипуляциях устройств, которые используются приложениями компьютерной игры для создания спецэффектов.
[10] Мультимедийные средства и компьютерные игры
307
Подготовка компьютерной игры к применению с конкретными программными и аппаратными средствами может сопровождаться целым рядом разочарований, особенно в том случае, если компьютерные игры не соответствуют установленным в этой отрасли стандартам. К сожалению, нельзя сказать ничего определенного об игре, не поиграв в нее, поэтому в большинстве случаев ее требуется сначала инсталлировать. Мне не раз приходилось сталкиваться со случаями вполне корректной инсталляции игр на одном компьютере и одновременно с отсутствием возможности корректно установить те же самые игры на другом, практически аналогичном ему компьютере, имеющем точно такие же аппаратные средства и дисководы. Иногда проблема связана с несовместимостью библиотечных файлов DLL, инсталлированных с помощью других программных средств, причем эта проблема усугубляется в Windows XP, когда многие DLL-файлы используются различными приложениями. Для исключения возможных проблем при покупке игр следует приобретать программные продукты в магазинах, гарантирующих их замену. Некоторые магазины в наши дни отказываются принимать программные продукты после того, как их распакуют (на это есть свои причины: некоторые покупатели возвращают продукты не комплектно, что делает невозможной их повторную продажу). Обычно я предварительно проверял, предоставляет ли магазин хотя бы минимальный кредит при условии возврата игры, которую я не смог использовать. Я также старался приобретать игры в таких магазинах, которые гарантировали полный возврат наличных средств в тех случаях, когда при возврате программного продукта для него не обнаруживалось равноценной замены. Другой прием, позволяющий избавить себя от указанных проблем – регулярный просмотр обзоров по компьютерным играм, печатающихся в соответствующих журналах. В подобных обзорах часто упоминаются сложности, возникающие при использовании игр и аналогичные тем, с которыми я неоднократно сталкивался на этапе инсталляции. Программные продукты, демонстрирующие наличие серьезных ошибок, вряд ли удостоятся хороших отзывов. К сожалению, обзоры также носят субъективный (иногда откровенно лоббирующий) характер, а вкусы пользователя порой диаметрально отличаются от вкусов специалиста, подготовившего обзор. Другими словами, по материалам обзора нельзя делать вывод о компьютерной игре, но можно оценить ее возможности и получить прогноз. В приводящихся ниже разделах даются рекомендации, позволяющие снизить риск при приобретении компьютерных игр. Обсуждаются типичные проблемы, с которыми сталкиваются пользователи. Проблемы эти на практике оказываются весьма многообразными, но общие рекомендации позволят вам хотя бы попытаться самому решить проблему, которая может быть, например, связана с простым отказом устройства, и только потом обратиться к квалифицированным программистам.
Рекомендация. Вам вовсе не обязательно нужно решать все проблемы, имеющие место в компьютерных играх. В Internet присутствует большое число групп новостей, поэтому можно воспользоваться присутствующими в них рекомендациями. Так, на сайте comp.sys.ibm.pc.games имеется до десяти подобных групп. Если обратиться, скажем, по адресу comp.sys.ibm.pc.games.strategic, вы получите много полезных сведений для стратегических игр. При приобретении компьютерной игры необходимо убедиться в том, что в комплекте присутствует адрес Web-сайта фирмы-поставщика. Несмотря на тот факт, что некоторые сайты практически не содержат ценной информации, на них могут присутствовать общие сведения о программных и аппаратных средствах, необходимых для эффективного использования игры.
308
Новые способы использования Windows XP [Часть III]
Игры для Windows Игры, разработанные для операционной системы Windows, имеют определенные преимущества перед аналогичными играми, предназначенными для MS DOS. Так, игры Windows требуют более простой настройки, а задаваемые на этом этапе параметры проще для восприятия. Причина весьма проста: игры обычно используют те же самые драйверы, что и приложения Windows, поэтому часто настройки Windows вполне достаточно для инсталляции компьютерной игры в полуавтоматическом режиме. Вы можете не заботиться о типе прерывания, применяемого устройством звукового воспроизведения, или объеме памяти, которым располагает видеоадаптер. Но вы должны принять решение относительно инсталляции DirectX, поскольку многие игры используют это средство для ускорения выполнения операций. У большей части игр Windows нет проблем, связанных с совместимостью, поскольку соответствующие программные продукты имеют между собой много общего. Применение типовых драйверов является основным преимуществом среды Windows. Стандарты типа DirectX также во многом облегчают жизнь поставщикам компьютерных игр, обеспечивая нормальную инсталляцию и использование программных продуктов на компьютерах с различной конфигурацией. Другой причиной успешной работы игр Windows стал стандартный интерфейс. Хотя между играми имеются определенные различия (на практике они оказываются более существенными, нежели различия между отдельными программными приложениями), применение стандартного интерфейса постоянно дает о себе знать, например, при сохранении данных файлов. Я, конечно, не могу обещать полного отсутствия проблем с играми Windows, но в большинстве случаев эти проблемы проще, чем те, которые имеют место для игр MS DOS. Использование операционной системы Windows в качестве платформы может вызывать определенные проблемы. Так, например, в этом случае операции для игр Windows будут выполняться медленнее, чем MS DOS. Кроме того, многие игры Windows потребуют привлечения заметно большего объема аппаратных ресурсов. На практике сложно предугадать все возможные проблемы, однако вам следует сформировать обоснованный прогноз еще на стадии приобретения соответствующего программного продукта. Мне неоднократно приходилось сталкиваться с проблемами, связанными с заданием качества цветопередачи и разрешающей способности. Эти проблемы являются уникальными для ОС Windows, поскольку она обеспечивает гибкое изменение параметров режима отображения. Я обычно использовал дисплеи с разрешением 1024×768 и 16-разрядной палитрой цветов. Многие прежние компьютерные игры предусматривали разрешение на уровне 640×480 и применение всего 256 цветов, тогда как современные игры требуют разрешения на уровне не ниже 800×600 и 16-разрядной палитры цветов. (По крайней мере, одна из игр, которая попалась мне на глаза в последнее время, предусматривала разрешение 1024×768.) Более подробно вопросы совместимости обсуждаются в разделе «Режим совместимости» этой главы.
Компьютерные игры с сертификационным знаком корпорации Microsoft Большинство пользователей, работающих с приложениями операционной системы Windows, ошибочно полагают, что любая игра, имеющаяся в магазине, одновременно присутствует и в сертификационном перечне корпорации Microsoft. Я рекомендую всегда искать на программном продукте сертификационный знак корпорации Microsoft – это своего рода гарантия, что специалисты Microsoft, по крайней мере, проверили программное обеспечение
[10] Мультимедийные средства и компьютерные игры
309
компьютерной игры. Те игры, у которых нет подобного знака, вполне могут быть пригодными для использования, но изначально такой вывод очевидным не является. Однако и сертификационный знак не дает стопроцентной гарантии отсутствия проблем. Он лишь информирует пользователей о том, что разработчики создали игру в соответствии с рекомендациями Microsoft. Создаваемые в наши дни программные продукты проходят, конечно, тестирование на предмет их совместимости, однако процедуры тестирования не в состоянии охватить все возможные аспекты. Другими словами, подобные игры отвечают определенному набору требований, но их может оказаться недостаточно для загрузки игры в конкретной компьютерной системе. Тем не менее советую заручиться гарантией того, что вы вправе беспрепятственно вернуть компьютерную игру в магазин (даже в том случае, если на ней имеется сертификационный знак Microsoft). Я всегда приобретал опробованные игры, поэтому больших проблем с их ними не испытывал. Кроме того, уже существуют фирмы, которые сертифицируют свою продукцию, обеспечивая лучшую поддержку пользователей. Заказ компьютерной игры с сертификационным знаком Microsoft гарантирует получение поддержки при возникновении проблем с совместимостью программного продукта.
Рекомендации по устранению проблем с совместимостью В предшествующих разделах этой главы вопросы совместимости программных средств практически не рассматривались. Такие проблемы возникают обычно при весьма специфических обстоятельствах. Одной из наиболее типичных проблем является использование устаревших драйверов. Некоторые программы инсталляции компьютерных игр не проверяют версии драйверов (например, версии DirectX), а просто инициируют замену обновленных файлов на старые на компакт-диске. Другие программы инсталляции иногда неправильно распознают драйверы и делают вывод о наличии всех необходимых программ для установки игры, тогда как реально часть программ отсутствует. Windows XP позволяет обойти ряд проблем за счет тщательного контроля применяемых файлов и предотвращения изменений программами инсталляции исходных драйверов. Следует отметить, что те проблемы, которые имелись в Windows 9х, редко встречаются в Windows XP. Другая проблема связана со спецификой портативного компьютера. По какой-то причине (а мне приходилось слышать самые разные объяснения, порой противоречащие друг другу) плоские дисплеи, использующиеся в подобных устройств, не так хорошо реагируют на DirectX, как дисплеи настольных компьютеров. В результате я столкнулся с проблемой качества отображения данных на экране при игре на портативных компьютерах. В таком случае необходимо обратиться к поставщику компьютера для модификации драйверов; обычно эти проблемы уже не являются новыми для специалистов, поэтому они быстро выдают нужные рекомендации. Рекомендация. Многие магазины, занимающиеся продажей компьютерных игр, предлагают обзоры переносных компьютеров, рекомендованных для платформ, которые обеспечивают поддержку игр. Перечень тех компьютеров, которые реально прошли все процедуры тестирования, оказывается весьма коротким, однако всегда можно подобрать одну-две модели от соответствующего поставщика. Если подобный компьютер планируется применять как для коммерческой деятельности, так и для развлечения, ищите портативный компьютер, который нормально взаимодействует с современными играми.
310
Новые способы использования Windows XP [Часть III]
Некоторые проблемы я отношу к категории странных. Например, одна из игр демонстрировала проблему с применением IP-адресов: я мог связаться с другим пользователем Internet только в том случае, если первый номер IP-адреса содержал не более двух цифр, иначе ввод IPадреса просто не обеспечивался. К счастью, фирма-поставщик предложила мне программу, которая позволила устранить эту проблему. Тем не менее многие пользователи могут в такой ситуации сделать вывод о наличии проблем с самим компьютером и задействовать различного рода процедуры диагностики неполадок, тогда как вполне достаточно одного звонка поставщику. Если у вас возникают проблемы с компьютерными играми, рекомендуется в первую очередь обратиться к поставщикам этих игр (или, по крайней мере, воспользоваться соответствующими группами новостей Internet) и выяснить, не является ли подобная проблема типичной.
Игры для MS DOS Каждый раз, когда я решал, что операционная система MS DOS уже не используется для создания новых компьютерных игр, я сталкивался с каким-нибудь заядлым любителем, который «сдул вековую пыль» со старой игры MS DOS и, к своему удивлению, обнаружил в ней массу достоинств. Если бы это случалось, скажем, один раз в год, на это можно было бы не обращать внимания, однако подобное встречается достаточно часто и для различных типов игр. Поэтому ниже речь пойдет о применении игр MS DOS в условиях использования Windows XP. Игры MS DOS, применяющие функцию XMS (eXtended Memory Specification), демонстрируют весьма хорошие показатели при работе совместно с Windows XP. На практике большую часть подобных игр можно запустить с помощью двойного щелчка в окне программы Проводник. Допустимо также добавить соответствующий значок в меню Пуск или ярлык на Рабочий стол. Не так давно у меня было ностальгическое настроение и я попытался воспользоваться старой игрой Darklands. За исключением проблем со звуковыми эффектами, игра продемонстрировала вполне приемлемые показатели (лучшие, чем в условиях применения MS DOS, во всяком случае в плане быстродействия). При загрузке игр MS DOS в Windows XP следует помнить о нескольких важных моментах. Во-первых, запускать их необходимо без каких-либо изменений конфигурации. В некоторых случаях поставщики игр добавляют специальные коды для того, что придать играм MS DOS более дружественный характер по отношению к Windows XP. При изменении какихлибо параметров pif-файла, связанного с подобной игрой, ранее заданный специальный код может быть отменен, и это не позволит активизировать саму компьютерную игру. Если вы дважды щелкнули по значку для запуска игры, однако нет никаких признаков ее выполнения, можно произвести дополнительную настройку конфигурации. В разделе «Параметры» главы 8 обсуждались различные параметры pif-файлов. Поэкспериментировать с ними можно с помощью вкладок Память (Memory), Экран (Screen) и Разное (Misc) диалогового окна свойств программы (Program Properties).
Причины отказа от использования компьютерных игр Рано или поздно наступает момент, когда компьютерная игра уже не может использоваться, например вследствие изменения технологической базы. Так, одна из моих игр не работала
[10] Мультимедийные средства и компьютерные игры
311
с процессорами Pentium, что было связано с рядом ограничений, сделанных ее создателями. В этом конкретном случае поставщик предложил специальную программу для обеспечения совместимости с процессорами Pentium. Такую ситуацию можно считать по-своему уникальной, однако на практике она возникает достаточно часто. Когда игра морально устаревает, поставщик пытается обеспечить ей техническую поддержку, однако развитие технологии в конечном итоге приводит к тому, что игра занимает свое место на полке в шкафу. Я переставал играть в компьютерные игры просто по своему усмотрению. Игра должна доставлять удовольствие и позволять расслабиться. Если же она требует много времени на настройку и конфигурирование, то скорее всего, быстро перестанет вам нравиться. С другой стороны, вы вряд ли откажетесь от игры, которая не требует больших усилий при настройке и удобна, как «привычные старые тапочки». Однако старые тапочки иногда надоедают и требуют замены на новые. То же самое верно и в отношении компьютерных игр. Как измерить время жизни компьютерной игры? Я затрудняюсь ответить на этот вопрос. В недавнем прошлом мне пришлось иметь дело с копией игры Zork III. Несмотря на устаревший интерфейс, она мне понравилась, причем вполне нормально работала в Windows XP. Однако получил ли я от нее большое удовольствие? Эта игра была продуктом своего времени и, конечно же, морально устарела, хотя и демонстрировала неплохой графический дизайн. Наибольшая привлекательность обычно состоит в возможности использования игры без проблем, однако в некоторых случаях подобные условия не выполняются. Например, мне так и не удалось запустить игру M1 Tank Platoon в Windows XP. Игра «пришла в чувство» только при переходе к Windows 9х и применении специальной программы для Pentium, однако после инсталляции и настройки мне уже было не до развлечений.
Установка и конфигурирование игровых устройств Все, кому нравятся моделирующие и динамичные игры, стремятся использовать игровые устройства для большего удобства. Однако лишь несколько моих знакомых реально применяют подобные устройства различного типа и назначения. Windows XP в большинстве случаев не распознает игровое устройство, поскольку не может обнаружить его присутствие с помощью порта игр компьютера. Это означает, что вам нужно инсталлировать средства поддержки, например таких игровых устройств, как джойстик или ножная педаль, независимым образом. Вы, конечно, сначала пожелаете убедиться в необходимости подобного устройства. Проверку можно осуществить, активизировав компьютерную игру и подключив джойстик, однако это далеко не лучший способ. Гораздо удобнее обратиться к апплету Игровые устройства (Game Controllers) на панели управления и вывести на экран одноименное диалоговое окно. Если нужное устройство присутствует в списке, обратитесь к столбцу Состояние (Status). Может оказаться, что это устройство давно распознано и нормально работает, причем повторное добавление приведет к непредсказуемым результатам. Если вы хотите инсталлировать новое игровое устройство, выполните следующие действия: 1. Нажмите кнопку Добавить, при этом на экране появится диалоговое окно Добавление игрового устройства (Add Game Controller).
312
Новые способы использования Windows XP [Часть III]
Рекомендация. Поскольку фирмы-поставщики разработали большое число игровых устройств, корпорация Microsoft предпочитает не рекомендовать все устройства подряд и не заносить их в список. В случае отсутствия в списке полюбившегося вам игрового устройства его вполне можно использовать в Windows XP. Нажмите кнопку Другой (Custom) в указанном диалоговом окне, чтобы открыть диалоговое окно Особое игровое устройство (Custom Game Controller), где содержатся все необходимые данные для конфигурирования отдельного игрового устройства и задания его параметров и характеристик. Например, разрешается ввести различия между джойстиком, игровой панелью, штурвалом самолета и устройством для управления гоночного автомобиля.
2. Выберите стандартное игровое устройство или выполните настройку игрового устройства, после чего нажмите кнопку ОК. Windows XP добавит новое игровое устройство в список Установленные игровые устройства (Installed Game Controllers) диалогового окна Игровые устройства (Game Controllers). Перед использованием устройства протестируйте и настройте его. 3. Нажмите кнопку Свойства, появится диалоговое окно свойств заданного игрового устройства. Вкладка для проверки игрового устройства (Test) позволяет обращаться к кнопкам и средствам позиционирования, а вкладка для настройки параметров (Settings) – производить калибровку. В последнем случае следует нажать кнопку для калибровки устройства (Calibrate) и отслеживать запросы, которые будут создаваться Мастером калибровки игровых устройств (Game Device Calibration Wizard). 4. Протестируйте и откалибруйте игровое устройство, после чего нажмите кнопку ОК. Повторно нажмите кнопку ОК для закрытия диалогового окна Игровые устройства.
Мультимедийное оборудование Перед тем как использовать компьютерные игры, слушать приятную музыку в режиме радиовещания и или смотреть видео, следует правильно инсталлировать и конфигурировать мультимедийные аппаратные средства, в частности настроить громкость, задать необходимые каналы воспроизведения звуковых сигналов и выбрать формат видеоданных. В приводящихся ниже разделах рассматриваются вопросы конфигурирования тех устройств, которые непосредственно связаны с мультимедийными средствами. Вы обнаружите все необходимые наборы параметров для конфигурирования мультимедийных аппаратных средств в программном приложении Звуки и аудиоустройства (Sounds and Audio Devices) на панели управления.
Конфигурирование аудиоустройств Диалоговое окно Свойства: Звуки и аудиоустройства (Sounds and Audio Devices) содержит три вкладки, которые связаны с конфигурированием аудиоустройств. Вкладка Громкость (Volume), показанная на рис. 10.5, позволяет указать громкость для аудиоустройства и конфигурировать динамики. Ползунковый регулятор Громкость микшера (Device Volume) служит для регулирования уровня громкости компьютера. При необходимости задания особых параметров громкости нажмите кнопку Дополнительно и в диалоговом окне Общая громкость (Volume Control) обратитесь к ползунковым регуляторам для управления каждым компонентом системы.
[10] Мультимедийные средства и компьютерные игры
313
Рисунок 10.5. Вкладка Громкость позволяет настраивать уровни громкости для компонентов системы воспроизведения звука Нажмите кнопку Громкость динамиков (Speaker Volume), после чего на экране появятся два ползунковых регулятора, позволяющие регулировать уровень громкости для левого и правого динамиков по отдельности. Эти регуляторы не воздействуют на устройства воспроизведения звука, а только на сами динамики. Таким образом, они не оказывают влияния на стандартные динамики, которые подключаются к звуковой карте. Кнопка Дополнительно служит для альтернативной настройки. При нажатии этой кнопки на экране появится диалоговое окно Дополнительные свойства звука (Advanced Audio Properties). Вкладка Динамики (Speakers) содержит список доступных устройств вывода звука Расположение динамиков (Speaker Setup), в котором можно обнаружить все необходимые характеристики: от параметров стереонаушников до параметров динамиков объемного звука. Вкладка Качество записи (Performance) диалогового окна Дополнительные устройства звука управляет режимом воспроизведения звука в системе. Так, ползунковый регулятор Аппаратное ускорение (Hardware Acceleration) контролирует набор тех функций и средств воспроизведения звука, которые используются Windows XP. Чем больший объем функций по обработке информации используется аудиоустройством, тем больший объем ресурсов будет сохранен Windows XP для выполнения других операций. Подобный подход, естественно, приводит в ряде случаев к возникновению проблем с совместимостью. Обратитесь к файлу DXDIAG.EXE (подробное описание операции тестирования приводится в разделе «Тестирование компонентов DirectX» данной главы), чтобы определить, может ли конкретное устройство использоваться для компьютерных игр и других мультимедийных программ. Ползунковый регулятор Частота дискретизации (Sample Rate Conversion Quality) позволяет задавать частоту воспроизводимого звука при преобразовании цифровых сигналов в звуковые. В этом случае следует использовать наивысшую частоту дискретизации, поскольку при переходе к меньшему значению качество воспроизводимого звука ухудшается. Однако если скорость работы системы при этом резко снижается, лучше перейти к меньшему значению частоты. Вкладка Звуки (Sounds) позволяет создавать звуковые эффекты для различных режимов системы. Изменяют характер звуковых эффектов посредством поля Звуковая схема (Sound
314
Новые способы использования Windows XP [Часть III]
Scheme), а поле Программные события (Program Events) содержит перечень тех системных событий, которые происходят при работе с операционной системой Windows. Например, в этом перечне присутствует событие Выход из Windows (Exit Windows). Назначьте звуковые эффекты определенным событиям, выделив нужное событие и введя название аудиофайла в поле Звуки (Sounds). Воспользуйтесь кнопкой Обзор для поиска необходимого звукового файла, а нажатие кнопки со стрелкой, расположенной между полем Звуки и кнопкой Обзор, позволит воспроизвести нужный звуковой эффект. После такого рода настройки данные можно сохранить в виде звуковой схемы с помощью кнопки Сохранить как (Save As). Вкладка Аудио (Audio), показанная на рис. 10.6, содержит параметры конфигурации для режимов записи и воспроизведения звуковых файлов в формате WAV. Она также позволяет изменять параметры интерфейса электронных музыкальных инструментов (Musical Instrument Device Interface, MIDI), а также параметры соответствующих файлов и устройств. Для каждой записи следует задавать устройство по умолчанию, указав нужное устройство воспроизведения звука. Если система предусматривает применение устройства MIDI, им вполне можно заменить устройство воспроизведения для этого режима. Кроме того, рекомендуется выбирать программные средства, поставляемые корпорацией Microsoft, особенно если у устройства воспроизведения нет соответствующих функций. В случае отказа главного устройства обратитесь к опции Используемое по умолчанию устройство (Use Only Defalt Devices) и задайте другое устройство.
Рисунок 10.6. Вкладка Аудио помогает задавать параметры режимов записи и воспроизведения звука Две кнопки Громкость (Volume) для воспроизведения звука открывают диалоговое окно Общая громкость (Volume Control), а третья кнопка Громкость, предназначенная для записи звука, выводит окно Уровень записи (Recording Control). Эти диалоговые окна содержат ползунковые регуляторы, позволяющие контролировать режимы воспроизведения или записи звука. Так, диалоговое окно Общая громкость (Volume Control) включает опции, приглушающие звуковые сигналы в отдельных каналах воспроизведения, тогда как диалоговое окно Уровень записи (Recording Control) позволяет выбрать устройство для записи звука.
[10] Мультимедийные средства и компьютерные игры
315
Нажмите кнопку Настройка (Advanced) для вывода на экран диалогового окна Дополнительные свойства звука (Advanced Audio Properties), где производится настройка параметров динамиков.
Конфигурирование устройств воспроизведения и записи речи Специалисты Microsoft предусмотрели в Windows XP несколько приложений, предназначенных для речевого общения. Все эти приложения используют один и тот же принцип и предназначены для выполнения однотипных операций (см. раздел «Доступ для пользователей с ограниченными возможностями» главы 15). Так, приложение Экранный диктор (Screen Reader), которое поддерживается только версией Windows XP на английском языке, позволяет озвучить введенный текст или содержимое активного окна и т.д.; многие пользователи находят эту функцию весьма полезной при считывании с экрана больших объемов текста. Вкладка Речь (Voise) – рис. 10.7 – позволяет конфигурировать систему для работы совместно с программами поддержки речевого общения. Начать нужно с задания устройств по умолчанию для воспроизведения и записи звука, затем протестировать имеющиеся аппаратные средства, выполнив следующие действия: 1. Нажмите кнопку Проверка (Test Hardware) и перейдите к экрану приглашения Мастера проверки аудиоустройств (Sound Hardware Test Wizard). 2. Нажмите кнопку Далее, при этом Мастер проверки аудиоустройств протестирует аппаратные средства, а затем выведет диалоговое окно Проверка микрофона (Microphone Test). 3. Протестируйте микрофон путем считывания сопроводительного текста. Настройте уровень громкости и нажмите кнопку Далее, при этом Мастер проверки аудиоустройств воспроизведет диалоговое окно Проверка динамиков (Speaker Test).
Рисунок 10.7. Вкладка Речь позволяет настраивать систему для применения программных средств речевого общения, например приложения Экранный диктор
316
Новые способы использования Windows XP [Часть III]
4. Проверьте комбинацию микрофона и громкоговорителя с помощью сопроводительного текста. Настройте динамик таким образом, чтобы обеспечивалось качественное считывание сопроводительного текста в микрофон без наводок. Диалоговое окно содержит ползунковые регуляторы для настройки микрофона и динамиков, однако на практике рекомендуется настраивать параметры только для динамиков. 5. Нажмите кнопку Далее, и на экране появится завершающее диалоговое окно. 6. Нажмите кнопку Готово, чтобы вернуться к вкладке Речь (Voice) диалогового окна Свойства: Звуки и аудиоустройства (Sounds and Audio Devices Properties). Легко производить и другие настройки громкости с помощью кнопки Громкость, функций воспроизведения звука (Voice Playback) и диалогового окна Общая громкость (Volume Control) или функции записи звука (Voice Recording) и диалогового окна Уровень записи (Recording Control). При необходимости воспользуйтесь кнопкой Дополнительно для индивидуального задания параметров громкоговорителей.
Просмотр свойств аппаратных средств воспроизведения и записи звука Вкладка Оборудование (Hardware), показанная на рис. 10.8, содержит полный перечень всех мультимедийных аппаратных средств, распознаваемых ОС Windows. Я специально сделал акцент на слове «распознаваемых», поскольку в этом перечне может не оказаться некоторых мультимедийных устройств, физически присутствующих в системе. Корпорация Microsoft сознательно уменьшила число мультимедийных средств, поддерживаемых этой версией Windows, и те устройства, которые нормально взаимодействовали с прошлыми версиями операционной системы, теперь могут просто не поддерживаться. Рекомендую ознакомиться с перечнем совместимых устройств (Hardware Compatibility List – HCL) на сайте http://www.microsoft.com/hcl/default.asp.
Рисунок 10.8. На вкладке Оборудование присутствует полный перечень устройств для воспроизведения и записи звука, распознаваемых Windows XP
[10] Мультимедийные средства и компьютерные игры
317
Кроме того, некоторые поставщики отказываются модифицировать драйверы Windows XP, все еще находясь в мире образов Windows 9х (фактически не признавая Windows 2000 в качестве существующей платформы). Поскольку Windows XP во многом базируется на Windows 2000, в ряде случаев пользователи с удивлением обнаруживают, что аппаратные средства ориентированы только на Windows 9х и не работают с Windows XP. Советую ознакомиться с разделом «Принцип Питера Нортона: нестандартные драйверы» данной главы, в котором высказываются некоторые идеи по преодолению подобных проблем. Выделите любое устройство в списке Устройства (Devices), после чего Windows XP выведет на экран основные сведения о нем в поле Свойства устройства (Device Properties). Нажмите кнопку Свойства (Properties), чтобы открыть диалоговое окно свойств выбранного устройства (Device Properties) программы Диспетчер устройств (Device Manager). Вкладки этого окна служат для изменения параметров устройств и просмотра данных о их состоянии. Нажмите кнопку Диагностика (Troubleshoot) при необходимости обращения к диалоговому окну Центр справки и поддержки (Help and Support Center), содержащему рекомендации по применению аппаратных средств. Предлагаемая здесь программа диагностики и устранения неполадок (Troubleshooter) позволит выполнить ряд операций по поиску неисправностей устройства.
Конфигурирование видеоустройств Специалисты Microsoft предусмотрели вкладку Видео (Video) еще в Windows 9х, где разрешалось выбирать формат воспроизведения видеоданных: стандартный формат экрана, полный экран или различные варианты стандартного экрана, например, увеличенный вдвое стандартный экран. Однако эта вкладка оказалась невостребованной с появлением программы Проигрыватель Windows Media (Windows Media Player), поэтому в Windows 2000 и, соответственно, в Windows XP она отсутствует. Более подробное описание программы Проигрыватель Windows Media приведено в разделе «Приложение Windows Media Player» данной главы. Выбираемые в этой программе опции влияют на формат воспроизведения видеоданных, а также на качество воспроизведения. Конечно, речь не идет о каких-то сложных режимах работы. Управляют такими устройствами точно так же, как и другими, и в основном в рамках возможностей операционной системы Windows. Откройте диалоговое окно Свойства: Экран (Display Properties), щелкнув правой кнопкой мыши по свободной области на Рабочем столе и выбрав опцию Свойства (Properties) из контекстного меню. На экране появится множество параметров, влияющих на качество воспроизводимого изображения. Обратитесь к вкладке Параметры (Settings) и нажмите кнопку Дополнительно (Advanced), чтобы открыть диалоговое окно свойств монитора и видеоадаптера (Monitor and Display Adapter Properties). Название этого окна может изменяться в зависимости от режима настройки компьютера. Параметр Частота обновления экрана (Screen Refresh Rate) присутствует на вкладке Монитор (Monitor) и служит для улучшения качества изображений, уменьшая мерцание экрана (см. раздел «Работа с видеоадаптерами и мониторами» главы 16).
318
Новые способы использования Windows XP [Часть III]
Принцип Питера Нортона: нестандартные драйверы Мне неоднократно приходилось сталкиваться с ситуациями, когда поставщики ни за что не хотели обновлять драйвер для устройства. В некоторых случаях подобные устройства были практически «неизвестными» новой версии Windows, которая появлялась на рынке, поэтому поставщик просто не имел представления о новых драйверах. Наличие нового устройства в компьютере и невозможность его применения по причине бездеятельности поставщика весьма неприятны. Однако иногда удается обнаружить, что кто-то уже подготовил вполне приемлемый драйвер и программные средства для управления нужным устройством. В ряде случаев другой поставщик создает подобный драйвер для своих собственных целей. Например, я столкнулся с ситуацией, когда не смог получить драйвер от своего поставщика, однако фирма nVIDIA (сайт http://www.nvidia.com) в дальнейшем разработала подобный драйвер, который хорошо себя зарекомендовал как на моем компьютере, так и на компьютерах многих моих знакомых. В другом случае я столкнулся с трудностями при попытке получить драйвер и приложение для дисковода DVD. Сам дисковод DVD показывал вполне приличные характеристики, однако я не располагал программными средствами для декодера DVD, что делало невозможным воспроизведение фильмов на экране монитора. В этой ситуации фирма Sigma Designs (сайт http://www.sigmadesigns.com/support/download hollywood plus win2000.htm), которая выступала в качестве третьей стороны и непосредственно не занималась проблемами поставки дисководов DVD и средств декодирования, любезно предоставила мне необходимые программные средства. Если у вас есть еще не полностью задействованный DVD-диск, можете попытаться использовать этот драйвер в Windows XP. Сама фирма-поставщик дисковода DVD до сих пор не создала подобного драйвера, в то время как программы фирмы Sigma Designs отлично работают как в Windows 2000, так и в Windows XP. В обеих рассмотренных выше ситуациях я фактически получил помощь от другого пользователя, испытывавшего аналогичные трудности. Люди имеют обыкновение делиться своими проблемами и достижениями в рамках групп новостей, что позволяет своевременно получить подсказку или помочь другим. Риск при установке драйвера третьей стороны заключается в том, что система откажется работать с устройством. Однако в ряде случаев подобные программные продукты могут вызвать серьезные разрушения структур данных системы. Кроме того, поставщики часто отказываются от проведения гарантийного ремонта или поддержки оборудования при обнаружении программ третьей стороны, о которых они не имеют полного представления. Другими словами, в любом из рассмотренных выше случаев приходится идти на какие-нибудь жертвы.
Поддержка игр Windows Корпорация Microsoft постоянно совершенствует средства поддержки компьютерных игр, ориентированных на ОС Windows. В последней версии этой операционной системы изменился к лучшему набор API-интерфейсов DirectX и добавились такие функции, как поддержка режима совместимости (Compatibility Mode). В отличие от Windows 9х, ОС Windows XP Professional Edition предусматривает применение нескольких процессоров (к сожалению, большая часть компьютерных игр этого не допускает).
[10] Мультимедийные средства и компьютерные игры
319
В последующих разделах приводится подробное описание той поддержки, которую Windows XP предлагает любителям компьютерных игр: обсуждаются новшества типа функции режима совместимости и анализируются потенциальные проблемы, которые приходится решать при использовании нескольких процессоров.
Режим совместимости Проблемы, связанные с несовместимостью программных и аппаратных средств, могут возникать по многим поводам. Например, Windows XP использует (в худшем случае) 16-разрядную палитру цветов и разрешение 800×600. К сожалению, некоторые обучающие и игровые программы поддерживают только 256 цветов. Иногда появляются приложения, особенно для старых компьютерных игр, которые допускают разрешение не выше 640×480. Для решения подобных проблем щелкните правой кнопкой мыши по ярлыку приложения и выберите опцию Свойства (Properties) из контекстного меню. Откройте вкладку Совместимость (Compatibility) и обратитесь к диалоговому окну свойств выбранного приложения (Application Properties) – рис. 10.9. Это диалоговое окно содержит список Запустить программу в режиме совместимости с (Run This Program in Compatibility Mode For), где имеются четыре опции: Windows 95, Windows 98/Windows Ме, Windows NT 4.0 (Service Pack5) и Windows XP. Указанные уровни совместимости позволяют использовать большую часть существующих приложений.
Рисунок 10.9. Вкладка Совместимость помогает воспользоваться рядом новых функций поддержки компьютерных игр в Windows XP Конечно, в ряде случаев все проблемы сводятся к применению нужной палитры цветов и соответствующего разрешения. Если проблема связана с палитрой цветов, обратитесь к опции 256 Colors (256 цветов). Нажмите кнопку ОК, после чего компьютерная игра или приложение перейдет в режим совместимости с цветовой палитрой, насчитывающей 256 цветов. Допустимо также воспользоваться функцией режима совместимости (Compatibility Mode) для игры, требующей разрешения 640×480, и отключить визуальное оформление. Для предотвращения других проблем активизируйте только те функции, в которых вы действительно нуждаетесь.
320
Новые способы использования Windows XP [Часть III]
Рекомендации по использованию двухпроцессорного компьютера Некоторые компьютерные игры и обучающие программы не реагируют на структуры, имеющие более одного процессора. Обычно программное приложение запускается при выполнении процессором определенных операций и может просто не распознать эти действия, если ОС будет передавать управление приложением от одного процессора к другому. Последствия подобных конфликтных ситуаций весьма разнообразны, однако Windows XP обычно регистрирует некорректное поведение приложения и возвращается к исходному состоянию. Любые действия, инициируемые на момент возникновения конфликтной ситуации, не выполняются и должны задаваться вновь до восстановления исходного состояния. К счастью, существует простой путь решения этой проблемы: достаточно создать рабочую среду, в которой обеспечивается нормальное исполнение приложения (в условиях работы двух процессоров): 1. Запустите на исполнение игровую программу и после перехода к соответствующему меню или к другому объекту используйте комбинацию клавиш Alt+Tab для свертывания окна компьютерной игры и просмотра основных средств операционной системы Windows. 2. Обратитесь к служебной программе Диспетчер задач (Task Manager) и выберите вкладку Приложения (Applications), после чего на экран будет выведено диалоговое окно Диспетчер задач Windows (Windows Task Manager). 3. Добавьте имя компьютерной игры в список задач. Щелкните правой кнопкой мыши по выбранному приложению и выберите опцию Перейти к процессам (Go To Process) из контекстного меню. Откроется вкладка Процессы (Processes) диалогового окна Диспетчер задач Windows. 4. Щелкните правой кнопкой мыши по соответствующему процессу (он при переключении вкладок будет автоматически выделен) и воспользуйтесь опцией Задать соответствие (Set Affinity) контекстного меню, после чего на экране появится диалоговое окно обработчика для обеспечения совместимости (Processor Affinity). 5. Удалите все записи процессора, кроме одной. В большинстве случаев может потребоваться сохранение записи для центрального процессора CPU 0 и удаление прочих. 6. Нажмите кнопку ОК. Теперь, когда для компьютерной игры обеспечены стабильные результаты, можно попытаться улучшить ее быстродействие, что особенно актуально для динамичных игр. Щелкните правой кнопкой мыши в процессе игры и перейдите к всплывающему меню Приоритет (Set Priority menu). Для большей части компьютерных игр указан приоритет Средний (Normal), однако если перейти к приоритету Выше среднего (AboveNormal) или Высокий (High), выполнение операций заметно ускорится. Не рекомендую задавать Приоритет реального времени (Realtime), который зарезервирован для системных процессов с наивысшим приоритетом, иначе в поведении компьютерной системы могут наблюдаться отклонения и она будет «зависать».
[10] Мультимедийные средства и компьютерные игры
321
Запись данных на компакт-диск Удавалось ли вам когда-нибудь запускать с первого раза программы, записанные с компактдиска третьих сторон? Те программы, которые поставляются на компакт-дисках, обычно имеют сомнительную репутацию, а надежные программные продукты третьих сторон стоят достаточно дорого. Windows XP решила эту проблему посредством включения программных средств для обеспечения совместимости с компакт-диском в качестве компонента самого программного продукта. Эта версия операционной системы позволяет также нормально взаимодействовать с перезаписываемыми дисками CD-RW. В данном случае уместно рассматривать необходимые утилиты как составную часть Windows XP. Если вы нуждаетесь в более сложных программных средствах, то всегда можете ими воспользоваться, однако указанные базовые программы неплохо зарекомендовали себя на практике. Как только вы установите компакт-диск (CD-RW) в дисковод для записи на него информации (этот процесс называется прожигом), Windows XP выведет на экран диалоговое окно, (рис. 10.10), позволяющее использовать компакт-диск или просто не обращать на него внимание. Однако, во-первых, Windows XP практически не различает обычный диск CD, предназначенный только для чтения, и перезаписываемый CD-RW. Во-вторых, с помощью подобной технологии на компакт-диски можно помещать аудиозаписи. (В разделе «Создание компакт-диска с аудиозаписями» показано, каким образом подобный компакт-диск можно получить с помощью программы Windows Media Player.) Приводящийся ниже перечень действий позволяет записать на компакт-диск информацию: 1. Воспользуйтесь опцией Открыть компакт-диск для записи (используется Проводник) (Open writable CD) и нажмите кнопку ОК. Именно в эту папку будут заноситься данные перед записью их на компакт-диск. Убедитесь в том, что в папку помещаются копии данных, поскольку Windows XP уничтожит содержимое папки сразу после завершения записи. 2. Соберите все файлы, подлежащие записи, в режиме отображения одной панели в окне программы Проводник. Чтобы создать различные папки для правильной организации данных, щелкните правой кнопкой мыши по свободной области в открытой папке и выполните команду Создать ⇒ Папку (New ⇒ Folder) из контекстного меню.
Рисунок 10.10. Windows XP позволяет формировать информационный компакт-диск
322
Новые способы использования Windows XP [Часть III]
3. Используйте команду Файл ⇒ Запись файлов на компакт-диск (File ⇒ Write These Files to CD) для инициирования процесса записи. На экране появится значок Мастера записи (CD Writing Wizard), а первый запрос этого Мастера связан с присвоением компакт-диску имени. 4. Нажмите кнопку Далее, после чего начнется запись данных. Контролируйте дисковод компакт-диска на предмет выполнения записи (обычно светодиодный индикатор на передней панели дисковода горит при записи и считывании). Индикатор состояния процесса информирует о планируемой продолжительности процесса записи. После выполнения операций Мастером записи (CD Writing Wizard) дисковод откроется и система предложит переписать эти же файлы на другой компактдиск. 5. Примите решение о необходимости дублирования файлов на другой компакт-диск. При положительном ответе воспользуйтесь вариантом Да, записать эти же файлы на другой компакт-диск (Yes, Write These Files to Another CD) и подождите, пока Windows XP выполнит все требуемые действия. Эта процедура может повторяться несколько раз для записи файлов на нужное число компакт-дисков. 6. Нажмите кнопку Готово (Finish) для завершения процедуры записи на компакт-диск. 7. Проверьте содержимое компакт-диска при просмотре скопированных файлов в программе Проводник. 8. Закройте программу Проводник (в режиме отображения одной панели), и Windows XP автоматически удалит временные файлы на жестком диске. При работе с перезаписываемыми дисками CD-RW нужно учитывать одну особенность. Если установить имеющий записи диск CD-RW в дисковод, операционная система выведет на экран содержимое диска CD-RW в режиме отображения с одной панелью. Разрешается воспользоваться командой Файл ⇒ Стирание этого CD-RW (File ⇒ Erase This CD-RW) для удаления данных с диска CD-RW. Если на диск CD-RW планируется переместить дополнительные файлы, то они будут отображаться на сером фоне и при перемещении сопровождаться значком + (плюс). Выполните команду Файл ⇒ Запись файлов на компактдиск (File ⇒ Write These Files to the CD) для пересылки новых файлов на диск CD-RW, при этом дополнительные файлы будут записываться вплоть до заполнения диска.
Рекомендация. Можно эффективно использовать драйверы дисковода компакт-дисков совместно с Windows XP, однако на момент подготовки данной книги эта процедура еще не была хорошо отработана. Windows XP рассматривает в процессе записи подобный диск в виде многосегментного компакт-диска. При последующей установке диска в дисковод на экране появляется опция, предлагающая стереть содержимое всего диска или добавить новые данные. Проблема состоит в том, что большая часть пользователей работает с отдельными файлами и собственными перезаписываемыми дисками CD-RW. Если попробовать реализовать их желания в Windows XP, потребуются программные продукты третьей стороны. Одной из успешно применяемых в наши дни программ является продукт InCD фирмы Nero (сайт http:// www.ahead.de/en/download.htm), который не только обладает многими полезными свойствами, но и позволяет взаимодействовать с ним на различных языках.
[10] Мультимедийные средства и компьютерные игры
323
Мультимедийные программные средства операционной системы Windows Windows XP поставляется в комплекте с большим числом мультимедийных программ. Однако, в отличие от предшествующих версий операционной системы, эти программы теперь представлены тремя мощными приложениями (описание которых приводится в последующих разделах), а не множеством мелких программ.
Приложение Звукозапись Приложение Звукозапись (Sound Recorder), показанное на рис. 10.11, практически не изменилось по сравнению с предшествующими версиями. Оно позволяет записывать звук, подаваемый на линейный вход звуковой карты от источников звуковых сигналов в течение 60 с. При необходимости записи дольше 60 с следует несколько раз нажать кнопку Запись (Record).
Рисунок 10.11. Программа Звукозапись хорошо выполняет одну операцию: записывает звук, который затем сохраняется в звуковых файлах формата WAV После записи байт звукового сигнала может преобразовываться несколькими способами. Опции, присутствующие в меню Эффекты (Effects), позволяют изменять уровень громкости, варьировать скорость записи, формировать эхо-сигналы или воспроизводить записанные сигналы. Опции меню Правка (Edit) допускают микширование звуков, удаление части звукозаписи и вставку звукозаписи в текущий файл. Сохранить звуковой файл можно с помощью команды Файл ⇒ Сохранить (File ⇒ Save). Кнопка Изменить (Change) диалогового окна Сохранение файла (Save As) служит для преобразования формата звуковых сигналов перед их сохранением. Например, разрешается изменять частоту дискретизации, а также преобразовать формат файла. Однако приложение Звукозапись в ряде случаев отказывается выполнять операции, связанные с преобразованием формата.
Приложение для редактирования видеофильмов Windows Movie Maker Программа Windows Movie Maker в свое время была названа не совсем удачно. Многие пользователи применяют эту программу для целей, не связанных непосредственно с созданием видеофильмов. Одним из наиболее простых и эффективных приемов работы с приложением является автоматическое создание наборов слайдов для показа. Данное приложение также можно применять при создании анимационных изображений или видеофильмов, однако эти процедуры требуют значительных усилий и дополнительных программных инструментов, с которыми начинающим пользователям не справиться.
324
Новые способы использования Windows XP [Часть III]
На рис. 10.12 показан пример небольшого слайда, полученного с помощью программы Windows Movie Maker. Работа оказалась достаточно простой и потребовала весьма немного времени, хотя результат выглядит как профессиональный снимок. Первое, что обычно требуется сделать – это получить изображение для слайда. Я использовал сканер для создания электронной версии изображения (см. рис. 10.12). Допустим и какой-либо иной способ, например электронная версия изображения и сопровождающие звуковые комментарии. Единственный компонент, который не нужен на первом этапе, представлен комментариями к формируемому изображению.
Рисунок 10.12. Программа Windows Movie Player предназначена для создания видеофильмов, однако может использоваться и для просмотра слайдов После получения электронной версии изображения и других компонентов создайте папку (для презентации), щелкнув правой кнопкой мыши по папке Мой сборник (My Collections) и выбрав опцию Создать сборник (New Collection) из контекстного меню. Выделите имя нового сборника, чтобы приложение Windows Movie Player могло использовать его для хранения важной информации. Воспользуйтесь командой Файл ⇒ Импорт (File ⇒ Import) для загрузки файла цифрового аудио, видео и файлов изображения в программу Movie Maker. Обозначить эту версию можно любым подходящим символом. Легко разбить имеющийся массив данных на компоненты и просмотреть их в режиме отображения Таблица (Details) или Список (List) с помощью опций меню Вид (View). Теперь все данные подготовлены к работе, и настало время их правильным образом организовать. Кадры изображения, приводящиеся в нижней части окна программы, обеспечивают сохранение используемых для презентации слайдов. В нижней части показана рабочая область для создания раскадровки (Storyboard) при соединении слайдов или клипов в последовательность (см. рис. 10.12), поэтому на данном этапе можно не заботиться о тайминге (Timing) – хронологии появления, длительности и порядке, в котором отображаются те или
[10] Мультимедийные средства и компьютерные игры
325
иные слайды или клипы и сопровождающие их звуковые эффекты; лучше сосредоточиться на создании презентации – последовательности слайдов или клипов. После создания презентации задайте периодичность появления клипов на экране (в увеличенном масштабе). Щелкните по кнопке временной диаграммы или кнопке раскадровки (Timeline) в рабочей области экрана. Здесь вы можете отладить и отредактировать видеофильм. Окно редактора Windows Movie Maker показано на рис. 10.13. В верхней части экрана присутствуют временные метки (Timing Marks), а также две точки монтажа (trim Points) – начальная и конечная точки монтажа для редактирования и отладки трех одинаковых клипов (Клип 4). Первая – начальная точка монтажа – указывает момент начала воспроизведения первой картинки, а вторая – конечная точка монтажа – момент прекращения воспроизведения. Эти точки могут задаваться различным образом, как на этапе настройки, так и в дальнейшем.
Рисунок 10.13. Использование точек монтажа на временной диаграмме позволяет задавать моменты начала и конца воспроизведения для каждого слайда или набора слайдов На заключительном этапе следует записать звуковые комментарии. Воспользуйтесь командой Файл ⇒ Записать комментарий (File ⇒ Record Narration), инициирующей процесс записи. На экране появится диалоговое окно Запись комментария (Record Narration Track) и начнется последовательный показ слайдов. Добавляйте комментарии для каждого отображаемого слайда и не волнуйтесь, если это происходит не синхронно с их появлением: в дальнейшем точки монтажа могут быть смещены. Теперь последовательность слайдов практически готова к презентации. Требуется лишь синхронизировать комментарии и слайды посредством точек монтажа, что позволяет исключить ошибки при задании временных интервалов. Нажмите кнопку Сохранить проект (Save Project) для сохранения данных на жестком диске. Чтобы посмотреть созданную презентацию, щелкните по кнопке Сохранить фильм (Save Movie), после чего откроется диалоговое окно Сохранение фильма (Save Movie), где можно задать ряд опций, в частности связанных с качеством видеофильмов. После изменения параметров нажмите кнопку ОК и Windows Movie Maker преобразует видеофильм к результирующему виду.
Приложение Windows Media Player Программа Windows Media Player (проигрыватель Windows Media) – новое приложение, которое позволяет воспроизводить различные мультимедийные данные. Это способствует повышению продуктивности работы, поскольку теперь можно быстро просматривать и преобразовывать мультимедийные данные. Музыкальные фрагменты могут оставаться теми же, равно как и видеофрагменты, однако для них обеспечивается другой режим воспроизведения. На рис. 10.14 показан один из приемов воспроизведения в Windows XP (подобных приемов использования проигрывателя Windows Media достаточно много, причем все функции остаются прежними, а изменяется только внешний вид воспроизводимых данных).
326
Новые способы использования Windows XP [Часть III]
Рисунок 10.14. Проигрыватель Windows Media предоставляет разнообразные мультимедийные функции
Примечание. Вы не найдете в Windows XP проигрывателя компакт-дисков (CD Player): проигрыватель Windows Media сочетает в себе все мультимедийные функции, представленные несколькими утилитами. Теперь вместо того, чтобы заставлять вас изучать возможности отдельных мультимедийных средств, интегрированное приложение Windows Media Player позволяет вам сосредоточить внимание на одном интерфейсе и заметно облегчает процесс обучения и дальнейшей работы.
Несмотря на оригинальность интерфейса, показанного на рис. 10.14, он не позволяет легко и быстро изучить функциональные возможности Windows Media. При первом обращении к приложению на экран выводится окно проигрывателя, показанное на рис. 10.15. Интерфейс программы здесь представляется достаточно простым (в отличие от первого) и на практике требует использования более простых приемов.
Рисунок 10.15. Стандартный интерфейс приложения Windows Media Player проще, чем интерфейс, показанный на рис. 10.14 Здесь обычно содержится перечень песен (для альбома), который приводится в области воспроизведения рабочей области приложения Windows Media Player. Раздел визуализации может включать сведения об отдельных фрагментах изображения (см. рис. 10.14 и 10.15) или фотографию обложки альбома (при необходимости), причем для работы с обложкой
[10] Мультимедийные средства и компьютерные игры
327
альбома требуется соединение с Internet. Область воспроизведения может также содержать программные инструменты, в том числе для создания эффектов SRS WOW (обогащающих прослушивание аудиоматериалов), графический эквалайзер, настройку видео, мультимедийные данные, подписи и слова песен. Естественно, слова песен можно наблюдать только в том случае, если соответствующие данные предварительно введены в компьютерную систему. Для добавления подобных данных щелкните правой кнопкой по нужной песне и выберите опцию Свойства (Properties) из контекстного меню. Обратитесь к вкладке Слова песни (Lyrics), впишите необходимые данные и нажмите кнопку ОК, после чего при условии правильного выбора программного инструмента текст появится на экране. Программа Windows Media Player предлагает ряд специальных кнопок: • кнопка Воспроизведение (Now Playing) обеспечивает отображение экрана, показанного на рис. 10.14 и 10.15. Вы можете познакомиться с текущими мультимедийными данными, результатами визуализации, программным инструментом и несколькими средствами управления, которые придают процессу прослушивания дополнительную привлекательность. Этот режим используется наиболее часто; • кнопка Путеводитель Media Guide (Media Guide) помогает искать файлы на Webсайте WindowsMedia.com. Здесь вы найдете перечень популярных артистов, загрузите или воспроизведете музыкальные фрагменты или видеоклипы; • кнопка Копировать с компакт-диска (Copy from CD) позволяет копировать песни или другие мультимедийные данные с компакт-диска на жесткий диск. Она служит для воспроизведения песен с жесткого диска или использования различных файлов при компиляции звуковых фрагментов; • кнопка Библиотека мультимедиа (Media Library) открывает окно для просмотра списка с данными мультимедийной библиотеки. Мультимедийная библиотека представляет собой раздел на жестком диске, содержащий наборы песен, видеоклипов, файлов WAV и других мультимедийных данных. Подобная библиотека обеспечивает организацию мультимедийных данных и облегчает работу с ними; • кнопка Настройка радио (Radio Tuner) перенесет вас на Web-сайт WindowsMedia.com. Вы можете выбрать радиостанцию на сайте, а программное приложение Windows Media Player обеспечит прием потока аудиоданных; • кнопка Компакт-диск или устройство (Copy to CD or Device) позволяет создавать собственные компакт-диски с музыкальными фрагментами или другими данными (см. раздел «Запись данных на компакт-диск» данной главы); • кнопка Выбор обложки (Skin Chooser) помогает подготавливать интересные презентации с помощью программы Windows Media Player. В Windows XP используются несколько подобных приемов, однако вы можете создать собственные обложки (skins).
Создание обложек Вам, вероятно, понравится процедура создания собственной обложки с помощью приложения Windows Media Player. Windows XP позволяет создавать различные обложки, а примеры можно просмотреть в онлайновом режиме.
328
Новые способы использования Windows XP [Часть III]
Тема обложек стала в последнее время весьма популярной, поэтому, воспользовавшись этим режимом, вы узнаете много полезного. Одним из наиболее интересных сайтов в этом отношении является сайт Windows Media Player SDK (http://download.microsoft.com/download/ winmediaplayer/wmpsdk7/7/NT5/EN-US/VMPSDK7.exe), поскольку он содержит программные инструменты, необходимые для работы с файлами и документирования производимых изменений. Специалисты Microsoft подготовили специальную группу новостей для обложек (microsoft.public.winowsmedia.player.skins). В некоторых случаях для ознакомления с обложками приходится обращаться к серверу news.microsoft.com. Кроме того, на Web-сайте Windows Media http://msdn.microsoft.com/nhp/default.asp?contentid=28000411 имеется целый ряд ссылок на другие разделы, посвященные этой проблеме. Я настоятельно рекомендую ознакомиться с этими и подобными разделами. Много полезных материалов, связанных с созданием собственных обложек для приложения Windows Media Player, можно также найти на сайтах http://msdn.microsoft.com/library/en-us/dnwmt/html/wmpskins.asp и http://www.zdnet.com/ zdhelp/stories/main/0,5594,2629064,00.html/. Каков же самый простой путь создания обложек? Оказывается, файлы в формате WMZ (Windows Media Zip), присутствующие в каталоге \Program Files\Windows Media Player\Skins, соответствуют переименованным zip-файлам, поэтому можно создать копию одного из них и переименовать его соответствующим образом. В zip-файле обычно содержится несколько файлов. Главный файл, определяющий структуру обложки, называется wms-файлом (Window Media Skin). Если вы знакомы с языком программирования XML (eXtensible Markup Language – язык расширяемой разметки), то без труда сможете использовать этот файл, поскольку специалисты Microsoft предусмотрели задание параметров обложки на XML. Кроме wms-файла вы найдете графические файлы, каждый из которых вносит свой вклад в формирование внешнего вида обложки. Вам нужно разделить компоненты, постоянно присутствующие на экране, и те, вид которых может со временем изменяться. Например, если внешний вид кнопки модифицируется в процессе ее использования, приходится задавать ее в виде компонента с переменными параметрами (с помощью независимых графических данных). Вы можете также обнаружить несколько полезных файлов с обложками, которые создаются для сценариев определенного типа. При этом вполне возможно создать базовый вариант обложки и без их помощи, однако их применение в ряде случаев вносит определенное разнообразие.
Создание компакт-диска с аудиозаписями Проигрыватель Windows Media позволяет создать компакт-диск с аудиозаписями. Это удобно для записи специальных звуковых эффектов, компиляции фрагментов других компактдисков или создания уникального музыкального компакт-диска. Потребности в подобных компакт-дисках постоянно растут, поскольку пользователи начинают всерьез осваивать сложные современные устройства звукозаписи. Для создания компакт-диска с аудиозаписями необходимо выполнить следующие действия: 1. Подготовьте перечень музыкальных фрагментов, речевых комментариев и других аудиоданных, которые должны присутствовать на компакт-диске. Занесите все эти данные в папку Моя музыка (My Music), при этом опция Копировать с компакт-диска (Copy
[10] Мультимедийные средства и компьютерные игры
329
from CD) приложения Windows Media Player может применяться для записи необходимых музыкальных фрагментов на жесткий диск. Для этого установите в дисководе компакт-диск, выберите опцию Копировать с компакт-диска (Copy from CD), пометьте каждый фрагмент, требующий копирования, и нажмите кнопку Копировать музыку (Copy Music). При первом использовании проигрывателя Windows Media для решения этой задачи на экране появится предупреждение о запрете на копирование музыкальных фрагментов, защищенных авторскими правами. 2. Выберите опцию Библиотека мультимедиа (Media Library) приложения Windows Media Player, на экране отобразится содержимое жесткого диска. 3. Нажмите кнопку Создать список воспроизведения (New Playlist), чтобы открыть диалоговое окно Новый список воспроизведения (New Playlist). 4. Введите имя созданного списка и нажмите кнопку ОК, при этом указанный список появится в папке Мои списки воспроизведения (My Playlists). 5. Перенесите в папку нового списка все аудиоматериалы, которые планируется записать на компакт-диск. 6. Обратитесь к списку и расположите материалы в нужной последовательности. Для этого выделите копируемые аудиоданные, а затем нажмите кнопки Вверх (Move up) или Вниз (Move Down) для их перемещения. 7. Воспользуйтесь опцией Компакт-диск или устройство (Copy to CD or Device) приложения Windows Media Player. 8. Выберите созданный ранее список из перечня Музыка для копирования (Music to Copy), при этом перечень музыкальных фрагментов появится в левом окне экрана (с музыкальными фрагментами в установленной последовательности). 9. Укажите компакт-диск для записи и копирования данных из списка Музыка на устройстве (Music on Device) Убедитесь в том, что перечень музыкальных фрагментов в правом окне экрана не содержит записей. 10. Нажмите кнопку Копировать музыку (Copy Music), при этом проигрыватель Windows Media начнет преобразование файлов. Формат файлов жесткого диска не соответствует формату файлов компакт-диска, поэтому приложению Windows Media Player приходится сначала выполнять операцию переформатирования и лишь затем копировать файлы на компакт-диск. Запись идет не так быстро, как иногда кажется, поэтому следует проявлять терпение и сдержанность. 11. Протестируйте диск и проверьте качество стереозаписей прежде, чем использовать их. Примечание. После знакомства с описанной процедурой я пришел к выводу, что для создания собственных компакт-дисков с аудиозаписями необходимы стандартные компактдиски, если в дальнейшем для их воспроизведения планируется использовать стандартные плейеры. Следует отметить, что стандартные плейеры не поддерживают перезаписываемые диски CD-RW, поэтому созданная копия останется неизменной, поскольку не удается стереть существующие записи, как это делается с CD-RW.
330
Новые способы использования Windows XP [Часть III]
Для самостоятельного изучения Обратитесь на сайт корпорации Microsoft http://www.microsoft/com/directx/default.asp и проверьте наличие на нем последней версии DirectX. Убедитесь в том, что используется последняя версия операционной системы: в будущем это позволит избежать множества проблем. Рекомендуется затратить некоторое время и проверить все аппаратные устройства и драйверы. Большая часть поставщиков имеет собственные сайты, на которых есть необходимые драйверы. Устройства, применяющие ПЗУ (ROM – Read-Only Memory – постоянное запоминающее устройство) на основе флэш-памяти (flash ROM), только выиграют от загрузки подобных программ. Попробуйте запустить старую компьютерную игру в Windows XP. Некоторые старые игры требуют высокой концентрации внимания и специальных параметров для исполнения. Убедитесь в том, что все нюансы игры поняты правильно и установите, может ли она работать в Windows XP. По мере совершенствования технологии некоторые игры приходится откладывать в сторону, поскольку их инсталляция и использование становятся затруднительными. Советую чаще посещать Web-сайты поставщиков компьютерных игр, поскольку предлагаемые ими программы в ряде случаев позволяют легко решить возникшие проблемы. Если вы располагаете соответствующим типом дисковода для компакт-дисков, можете создать собственный компакт-диск с файлами разных форматов, в том числе с файлами аудиоданных. Использование такого компакт-диска на пикнике или вечеринке, например при неполадках основного компакт-диска (с которого копировались записи на создаваемый диск), полностью окупает затраченные время и усилия. Основной компакт-диск можно оставлять дома, а копию носить с собой. Однако предварительно убедитесь в том, что копированию подвергаются только собственные диски и только для личного пользования. Поэкспериментируйте с приложением Windows Media Player и попробуйте создать различные, в том числе и собственные, обложки. Эта программа относится к числу развлекательных приложений Windows XP и позволяет получать удовольствие от работы с мультимедийными данными.
Часть IV Анатомия операционной системы Windows XP
11 В приводящихся ниже разделах рассматриваются вопросы, связанные с архитектурой операционной системы Windows XP и образующими ее компонентами.
Архитектура Windows XP Изучение новой операционной системы обычно включает в себя последовательный анализ компонентов ее архитектуры. Но к этому вопросу можно подойти и с другой стороны. Когда речь заходит о квалифицированном автомеханике, ожидается, что он неплохо разбирается в двигателях, электрической системе автомобиля и компьютерах, управляющих им. Автомеханик может не иметь полного представления обо всех компонентах машины, однако он вполне способен починить ее, имеет для этого необходимые инструменты и располагает соответствующей технической литературой. В каком-то смысле все пользователи являются «мастерами на все руки» для собственных компьютеров. При этом они должны быть знакомы с основными аппаратными и программными компонентами компьютера, в частности с операционной системой. Никто не ожидает от пользователя демонстрации всесторонних знаний, однако он должен правильно распознавать возникающие проблемы и находить ответы на стоящие перед ним вопросы. Не забывая о вышесказанном, перейдем теперь к обсуждению вопросов, непосредственно связанных с архитектурой Windows XP и ее компонентами. В данном случае я буду ориентироваться на версию Windows XP Professional Edition, однако практически все приводящиеся ниже материалы в равной степени можно отнести и к версии Windows XP Home Edition. Основное различие архитектур для версий Professional Edition и Home Edition связано с подсистемой обеспечения безопасности и поддержкой файловой системы NTFS. В то же время ядро операционной системы остается одним и тем же для обеих версий. В следующих разделах я не буду останавливаться на нюансах. На самом деле этот рассказ правильнее было бы рассматривать как беглый обзор архитектуры ядра Windows XP. Тем не менее в процессе обсуждения вы получите представление и об архитектуре этой ОС. Такие знания позволят вам вполне осознанно конфигурировать операционную систему и эффективно ее использовать. Другими словами, после ознакомления с материалами данной главы ваша квалификация как механика заметно возрастет.
[11] Архитектура Windows XP
333
Беглое знакомство с внутренней структурой Windows XP – достаточно сложная операционная система. Однако на практике каждая очередная версия Windows оказывалась несколько сложнее предшествующей за счет добавления новых утилит, функций и программных приложений. Ниже в общих чертах обсуждается архитектура Windows XP. Эти разделы являются своего рода вводными и содержат сведения об основных компонентах архитектуры операционной системы, которые позволят вам лучше понять материалы других разделов данной книги.
Архитектура Специалисты Microsoft построили Windows XP на основе Windows 2000, поэтому те, кто будет искать знакомые им файлы операционной системы Windows 9х, рискуют их просто не найти. Вы не обнаружите и непосредственной связи между Windows XP и Windows 2000. Напомню, что Windows 2000 предусматривает создание практически неизменной рабочей среды, что затрудняет исполнение многих программных приложений, например связанных с компьютерными играми и обучающими программами. Однако, если вы знакомы с особенностями архитектуры Windows 2000, вы без труда разберетесь и в архитектуре Windows XP. Перед рассмотрением архитектуры Windows XP следует еще раз напомнить принципы ее организации. Первый принцип связан с работой процессоров фирмы Intel. Обеспечение безопасности и защита информации в наши дни являются одним из основных принципов построения операционных систем. Важно сохранять подготовленные приложения и данные неизменными, чтобы имелась возможность их быстрого применения. Процессоры фирмы Intel обычно обеспечивают четыре уровня защиты, однако Windows XP использует только два из них. Так, программные приложения исполняются в базовом режиме – режиме ядра (Kernel Mode), который соответствует наивысшему уровню защиты. Пользовательские приложения и другие объекты данных функционируют в пользовательском режиме (User Mode), который характеризуется самым низким уровнем защиты. При этом пользовательские данные всегда остаются за определенной чертой, а базовые программные приложения находятся внутри некоего четко очерченного круга. Второй принцип, который следует хорошо усвоить в отношении Windows XP, заключается в применении взаимосвязанных программных приложений. Так, пользователь не может указать на отдельный файл системного каталога \SYSTEM32 и сказать, что он содержит данные Windows XP. Различные файлы этого каталога поддерживают различные совокупности функций, однако более подробные сведения по данному вопросу могут увести далеко от обсуждаемой здесь темы. Таким образом, Windows XP опирается на использование множества файлов. Подобный подход позволяет другим поставщикам встраивать свои функции в операционную систему, расширяя ее функциональные возможности. Большая часть разработчиков рассматривает Windows XP в качестве модульной ОС, поскольку она состоит из множества программных модулей – приложений (равно как и операционная система Windows 2000). Так как система носит модульный характер, она имеет ряд однотипных файлов с Windows 2000, причем файлы Windows XP, как правило, являются усовершенствованными вариантами файлов Windows 2000. Специалистам Microsoft не пришлось изменять все разделы
334
Анатомия операционной системы Windows XP [Часть IV]
Windows 2000, чтобы реализовать цели, поставленные при создании Windows XP. Именно по этой причине те пользователи, которые хорошо знакомы с архитектурой Windows 2000, без труда разберутся и в архитектуре Windows XP. Архитектуру Windows XP условно можно разделить на четыре части: • ядро операционной системы. Ядро представлено шестью файлами, которые будут подробно рассмотрены в последующих разделах данной главы: GDI.EXE, GDI32.DLL, KRNL386.EXE, KERNEL32.DLL, USER.EXE, USER32.DLL. Файлы ядра содержат только часть операционной системы и обеспечивают связность всех объектов данных. Каждый прочий объект или раздел Windows XP обращается к ним для целей обслуживания. Все эти файлы обычно располагаются в системной папке \SYSTEM32; • драйверы. Windows XP использует драйверы для доступа к аппаратным средствам системы. Драйверы являются удобным средством для обеспечения доступа к устройствам в условиях многозадачной среды, в которой одно и то же устройство может одновременно обслуживать несколько приложений. Каждому устройству в программе Диспетчер устройств (Device Manager) соответствует один или несколько связанных с ним драйверов. Для более близкого знакомства с драйверами конкретных устройств нажмите кнопку Сведения (Driver Details) вкладки Драйвер (Driver) диалогового окна свойств устройства (Device Properties). Диалоговое окно Сведения о файлах драйверов (Driver File Details), показанное на рис. 11.1, информирует о поставщиках драйверов, версии файлов, цифровой подписи и соответствующих авторских правах;
Рисунок 11.1. Каждое устройство предусматривает для обеспечения эффективной работы применение одного или нескольких драйверов • службы. Службы представляют собой так называемые фоновые приложения, которые позволяют улучшить функциональные возможности операционной системы. Например, служба индексирования (Indexing Service) создает поисковые индексы для жесткого диска в те моменты времени, когда этот диск не используется для других целей. Служба ИБП (UPS – Uninterruptible Power Supply – источник бесперебойного питания), показанная на рис. 11.2, контролирует состояние установленного в системе ИБП. Служба ИБП может взаимодействовать с пользователем, однако обычно работает в фоновом режиме и практически незаметна. Познакомиться с полным перечнем
[11] Архитектура Windows XP
335
Рисунок 11.2. Каждая служба содержит главный исполняемый файл, однако некоторые службы требуют также использования нескольких библиотечных файлов DLL служб операционной системы легко с помощью консоли Службы (Services), присутствующей в папке Администрирование (Administrative Tools). Вкладка Общие (General) диалогового окна свойств службы (Service Properties) обычно содержит поле Расположение каталога (Path to executable service), запись которого проинформирует вас о том приложении, которое связано со службой; • утилиты. Операционная система нуждается в методах интерактивного взаимодействия с пользователем. Утилиты являются по существу, единственными программами операционной системы, применяемыми в пользовательском режиме. Некоторые утилиты, например программа PING (Packet Internet Groper – программа для проверки связи с удаленными компьютерами), исполняются при появлении соответствующего командного запроса. Специалисты Microsoft создали подобные программы для сетевых администраторов, причем они функционируют на самом низком уровне защиты. Другие утилиты, например консоль управления ММС (Microsoft Management Console), поддерживают дружественный графический пользовательский интерфейс. Администраторы сети и пользователи могут запускать подобные программы, однако администраторы имеют права доступа к большему числу функций.
Системные файлы Теперь, когда вы получили первое представление об архитектуре Windows XP, можно перейти к рассмотрению ее компонентов и проследить механизмы их функционирования. Windows XP использует два режима исполнения программных приложений: режим ядра (Kernel Mode) и пользовательский режим (User Mode). Процессор обычно заставляет приложения применять два из четырех имеющихся уровней защиты. Защита файлов операционной системы гарантирует нормальную работу операционной системы даже в условиях разрушения программного приложения. Другими словами, обеспечение безопасности и защита файлов являются весьма важными составляющими, дающими высокие показатели стабильности и надежности компьютерной системы. Пользовательский режим соответствует наиболее низкому уровню защиты, причем все пользовательские приложения и утилиты операционной системы задействуют именно такой режим.
336
Анатомия операционной системы Windows XP [Часть IV]
На практике система «не доверяет» пользовательским приложениям, поэтому для установления связи с ОС им приходится взаимодействовать с промежуточными объектами. Режим ядра соответствует наивысшему уровню защиты, причем все драйверы и базовые файлы работают именно в этом режиме. Кроме того, большая часть (если не все) служб также использует данный режим. Операционная система «доверяет» тем файлам, которые открыты в режиме ядра, поэтому для них предусматривается дополнительный контроль с тем, чтобы не допустить разрушения структуры системы. В частности, Microsoft рекомендует применять в системе только предлагаемые корпорацией драйверы. В приводящихся ниже разделах подробно описываются оба режима. Важно хорошо осознать их возможности, а также понять характер их влияния на операционную систему. Правильное понимание воздействия, которое файл может оказать на операционную систему, весьма важно для поиска неисправностей. Если драйвер выходит из строя, он в ряде случаев приводит к разрушению всей системы. С другой стороны, вероятность повреждения приложения самой операционной системы относительно невелика. Если в Windows XP вы столкнулись с подобным явлением, оно, скорее всего, является следствием некорректного функционирования системного программного приложения в режиме ядра. Когда Windows XP сообщает о закрытии программного приложения в связи с обнаружением ошибки, это может быть вызвано работой этого приложения в пользовательском режиме и его некорректным поведением.
Пользовательский режим Пользовательский режим связан с исполнением приложений. При запуске 32-разрядного приложения операционная система выделяет для него независимый объем памяти. Современные приложения могут задействовать объемы памяти величиной до 4 Гб. Windows XP выделяет объем памяти подобному приложению на основе анализа кодов и данных, которые хранятся в соответствующем разделе области памяти, называемом рабочим разделом памяти (Process Working Set). Некоторые современные приложения, предназначенные для создания сложной графики или моделирования процессов, реально претендуют на использование объемов памяти величиной до 4 Гб. Выделяемая область памяти (4 Гб) обычно носит виртуальный характер, то есть не существует как реальная физическая среда. Многие пользователи в принципе не располагают объемами оперативной памяти на уровне 4 Гб. В некоторых случаях они просто не могут выделить объем в 4 Гб (даже при его наличии в системе), поскольку это требует объединения всей области оперативной памяти и отвлечения заметной области памяти жесткого диска. Предел в 4 Гб для программ является скорее теоретическим показателем, однако он служит своего рода точкой отсчета для создания более мощных по своим параметрам оперативной памяти и жестких дисков, которые, видимо, появятся уже в ближайшем будущем. Ниже речь пойдет о методах выделения операционной системой Windows XP необходимых объемов памяти прикладным программам. Эти методы обычно ориентированы на применение программы Диспетчер виртуальной памяти (Virtual Memory Manager), когда каждое 32-разрядное приложение Windows использует свой небольшой объем памяти, причем ОС позволяет одним приложениям временно «заимствовать» память у других. Такой подход заметно отличается от тех, которые предлагались в предшествующих версиях Windows, когда все программы могли задействовать любые свободные разделы памяти. Специалисты
[11] Архитектура Windows XP
337
Microsoft намеренно отказались от прежнего подхода, поскольку в ряде случаев он приводил к поистине катастрофическим последствиям. По этой причине они построили Windows XP более надежно, полностью исключив возникновение подобных катаклизмов. Средства поддержки 16-разрядных приложений в Windows XP отличаются от средств поддержки 32-разрядных приложений. Так, операционная система предусматривает выделение единой области памяти для 16-разрядных приложений, поскольку именно в этом заключается принцип их создания. На практике Windows XP не активизирует эти приложения непосредственным образом. Для запуска 16-разрядных приложений используется специальная программа-утилита (см. файл WOWEXEC.EXE в каталоге \SYSTEM32). В разделе «Системные файлы Windows XP, используемые в режиме ядра» данной главы будет показано, каким образом средства поддержки 16-разрядных приложений связаны с ядром Windows XP. Другими словами, пользовательский режим с применением 16-разрядных приложений во многом аналогичен такому же режиму с применением 32-разрядных приложений – за тем лишь отличием, что он опирается на компоненты 16-разрядного типа и реализуется с помощью единого раздела памяти. Windows XP также поддерживает программные приложения MS DOS. В данном случае, однако, речь не идет о моделировании старой версии Windows со встроенными средствами поддержки. MS DOS является совершенно иной по структуре операционной системой и в этом смысле заметно отличается от Windows XP. Рекомендация. Когда специалисты Microsoft создавали Windows NT, они разрабатывали программы, совместимые с другими типами систем. Эта традиция корпорации Microsoft была продолжена и в Windows 2000. Подобная совместимость предусматривала исполнение программ и сценариев с помощью других ОС, например мобильной операционной системы для UNIX – POSIX (Portable Operating System Interface for Unix), версия OS/2 1.0, и дисковой операционной системы MS DOS (Disk Operating System). При загрузке Windows XP нельзя не заметить присутствующие в ней усовершенствованные средства поддержки MS DOS, однако в данном случае поддержка POSIX и OS/2 разработчиками предусмотрена не была. Официальной причиной отхода от традиций явилась ссылка на моральное устаревание этих операционных систем и заметное уменьшение случаев их применения. К сожалению, последнее означает, что программные инструменты POSIX, присутствующие в пакете Resource Kit Windows 2000, нельзя использовать с Windows XP. При этом некоторые, в частности правительственные, сайты потребуют заметной доработки. Одно из решений данной проблемы связано с выпуском программы Microsoft Interix (http://www.microsoft.com/WINDOWS2000/interix), эмулирующей функции ОС POSIX и являющейся еще одной альтернативой UNIX.
Специалисты Microsoft предусмотрели использование программ MS DOS, причем в процессе их исполнения иногда создается впечатление, что это происходит в самой операционной системе. В данном случае применение дополнительной среды позволяет создать результирующую рабочую среду, моделирующую функции старой ОС. Специалисты Microsoft называют подобную среду виртуальной машиной DOS (DOS Virtual Machine). При этом приложения и «не подозревают» о пользовательском режиме, операционной системе Windows XP или каких-либо других программах и совершенно «уверены», что они исполняются в рабочей среде MS DOS.
338
Анатомия операционной системы Windows XP [Часть IV]
Windows XP приходится поддерживать подобные иллюзии, поскольку многие программы MS DOS захватывают большие объемы памяти, взаимодействуют с системой на основе устаревших приемов и нарушют все мыслимые и немыслимые правила, принятые для среды Windows XP. В свое время корпорация Microsoft предложила MS DOS в качестве однозадачной системы, поэтому нет ничего странного в том, что ее программные приложения не могут «вписаться» в рабочую среду Windows XP, поэтому Windows XP вынуждена отделять и надежно изолировать их от других своих разделов.
Системные файлы Windows XP, используемые в режиме ядра Первое, что вы должны хорошо себе представлять – это ядро операционной системы. В данном случае под ядром понимается базовая часть ОС, то есть та ее часть, которая обеспечивает объединение всех прочих разделов и объектов и выполнение всех основных функций. Программисты обычно обращаются к ядру с помощью специального интерфейса – интерфейса API (Application Programming Interface – интерфейс прикладного программирования). При создании приложения для Windows разработчик обычно обращается к интерфейсу API и предлагает операционной системе выполнить необходимую операцию. Подобный запрос во многом напоминает обращение, направляемое приятелю, чтобы он, скажем, сделал несколько покупок в магазине. Коды интерфейса API присутствуют в системных файлах. Естественно, рассмотренная выше модель интерфейса API является весьма упрощенной. Windows XP обычно использует два интерфейса API: 16- и 32-разрядный. Каждый их этих интерфейсов допускает исполнение приложений в пользовательском режиме, в частности направление запросов операционной системе, которая сама работает в режиме ядра. Вне зависимости от конкретного типа интерфейса API, применяемого приложением Windows, обеспечивается взаимодействие с тремя компонентами (файлами) операционной системы. Так, 16-разрядные версии этих файлов соответствуют GDI.EXE, USER.EXE и KRNL386.EXE, а 32-разрядные – GDI32.DLL, USER32.DLL и KERNEL32.DLL. Разработчики называют данный набор файлов интерфейсом Win32 API. Имеются и другие интерфейсы API для выполнения требуемых операций, причем в большинстве случаев запросы к API формируются при исполнении приложения в пользовательском режиме и при обращении его к операционной системе, работающей в режиме ядра.
Примечание. Другие операционные системы поддерживаются Windows XP с помощью специальных драйверов, служб и библиотечных файлов DLL, упоминавшихся в предшествующих разделах. Другими словами, сервер транслирует запросы, создаваемые приложениями, в запросы Windows API. При этом приложения, которые ориентируются на другие ОС, используют те же компоненты, что и приложения Windows (несмотря на тот факт, что они предназначены для работы с совсем другими операционными системами).
В приводящемся ниже перечне подробно описываются три упомянутых базовых компонента (файла): • ядро операционной системы Windows (модуль Kernel, файл KRNL386.EXE или KERNEL32.DLL). Этот модуль средств Windows XP поддерживает функции низкого уровня, используемые различными приложениями. Например, каждый раз, когда приложение испытывает потребность в области памяти, оно обращается к компоненту
[11] Архитектура Windows XP
339
Windows Kernel для получения необходимого объема памяти. Этот компонент образует реальное ядро операционной системы, однако Windows XP не сможет нормально работать без двух других компонентов. Поэтому указанный файл следует рассматривать в виде «части единого целого», что станет более очевидным, когда вы познакомитесь с его содержимым. Компонент Windows Kernel не взаимодействует с интерфейсом или другими устройствами – единственным объектом его взаимодействия является сама операционная система Windows; • интерфейс графического устройства (компонент Graphical Device Interface, файл GDI.EXE или GDI32.DLL). Каждый раз, когда приложение выводит на экран данные, оно прибегает к помощи службы интерфейса графического устройства (Graphical Device Interface – GDI). Этот компонент Windows XP отвечает за использование шрифтов, служб печати, режимов воспроизведения, режимов управления цветностью и за другие подобные режимы, инициируемые пользователем при исполнении программных приложений; • модуль User (модуль User, файл USER.EXE или USER32.DLL). Windows XP основана на применении хорошо известных объектов – окон. При этом требуется управляющая программа, которая отслеживает все окна, создаваемые приложением для вывода данных различного типа. Тем не менее работа компонента User в этот момент только начинается. Каждый раз при выводе приложением значка или изображения кнопки оно задействует тот или иной компонент модуля User и его соответствующую функцию. Поэтому модуль User интерфейса Windows API проще представить в виде управляющей программы: подобный подход позволяет правильно организовывать и использовать объекты данных.
Функции Plug and Play базовой системы ввода-вывода данных BIOS До сих пор мы еще не говорили о регистрации операционной системой Windows XP устройств, что позволяет выявлять факт инсталляции соответствующих драйверов. ОС обычно использует функцию Plug and Play1 (PnP) для регистрации различных устройств. Следует отметить, что технология PnP обеспечивает наиболее простой вариант конфигурирования аппаратных средств на компьютере. Функция PnP хорошо известна в компьютерной технологии. Первый компьютер типа МСА (MicroChannel Architecture – микроканальная архитектура) фирмы IBM предусматривал применение всех компонентов, необходимых для PnP, за исключением самой операционной системы. Многие компьютеры типа EISA (Extended Industrial Standard Archirecture – расширенный промышленный стандарт архитектуры) также использовали аналоги функции PnP. Эта технология впервые была полноценно включена (совместно с операционной системой) в Windows 95. Функция PnP представляет собой результат совмещения трех системных компонентов: аппаратных средств, системы BIOS и операционной системы. Система BIOS обеспечивает 1
Plug and Play – набор спецификаций, разработанных корпорацией Intel, который позволяет компьютерам автоматически обнаруживать и настраивать устанавливаемые устройства, а также инсталлировать соответствующие драйверы. – Прим. ред.
340
Анатомия операционной системы Windows XP [Часть IV]
в данном случае организацию всех системных компонентов при запуске, а также активизацию всех основных компонентов, например, дисководов жестких дисков и видеоадаптеров. Все остальные компоненты системы ожидают своей очереди вплоть до завершения перезагрузки системы. В процессе перезагрузки операционная система завершает операцию по присвоению векторов прерывания и адресов портов каждому системному компоненту. В отличие от Windows 9х, Windows XP отменяет параметры вектора прерывания и адрес ввода-вывода, задаваемых системой BIOS. Этот подход позволяет Windows XP функционально гибко конфигурировать аппаратные средства. При использовании PnP-совместимой системы для автоматического задания конфигурации обычно требуется более трех объектов данных. Ниже приводится перечень дополнительных функций, которыми будет обладать система PnP: • идентификация инсталлированных устройств. Windows XP автоматически распознает все компоненты Plug and Play компьютерной системы. Вы должны обеспечить наличие минимального объема информации для инсталляции и не предпринимать никаких других действий в ходе перезагрузки системы; • определение потребностей в ресурсах для аппаратных средств. Каждое устройство компьютерной системы нуждается в ресурсах процессора, каналах прямого доступа к памяти (DMA), объемах памяти и аппаратных прерываниях. Операционная система взаимодействует с базовой системой ввода-вывода BIOS и периферийными устройствами с целью удовлетворения этих требований и без воздействия на сами устройства. Не следует удивляться, например, тому, что устройство PCI будет использовать ресурсы, скажем аппаратные прерывания (IRQ), совместно с каким-либо другим устройством. Шина PCI в данном случае обеспечивает идентификацию источника запроса на прерывание или адресата запроса на ввод-вывод данных с помощью номера слота PCI, а также регистрирует соответствующие идентификационные данные. Именно в этих условиях возможна совместная работа ресурсов; • модификация автоматического конфигурирования системы и регистрация конфликтных ситуаций при распределении ресурсов. Имеющиеся возможности по взаимодействию между периферийными устройствами, системой BIOS и Windows XP позволяют последней задавать конфигурацию системы без вмешательства пользователя. Усовершенствованные методы обмена данными поддерживают опрос операционной системой Windows XP периферийных устройств для выявления факта использования альтернативных портов и аппаратных прерываний, например в условиях возникновения конфликтных ситуаций с выделением ресурсов; • загрузка и выгрузка драйверов устройств. Свойство PnP-совместимости позволяет Windows XP динамично загружать и выгружать драйверы аппаратных средств, в которых система испытывает потребность. Именно по этой причине в Windows XP легко инсталлировать большую группу устройств без перезагрузки системы, которая требовалась в обязательном порядке в рамках более ранних версий Windows; • уведомление об изменениях конфигурации. Функция Plug and Play автоматически измененяет конфигурацию компьютерной системы, однако это вовсе не означает, что Windows XP должна сообщать о проведенных модификациях пользователю. Тем не
[11] Архитектура Windows XP
341
менее Windows XP каждый раз уведомляет об этом, выводя на экран соответствующее диалоговое окно. Подобный подход позволяет, в свою очередь, обеспечить дополнительное преимущество, согласно которому Windows XP информирует пользователя каждый раз при возникновении каких-либо проблем с устройствами. Вместо того чтобы сообщить о невозможности доступа к дисководу или другому устройству системы в самый последний момент (когда вы в них больше всего нуждаетесь), Windows XP уведомляет об отсутствии подобной возможности сразу после выполнения запланированных модификаций.
Файлы конфигурации для обеспечения совместимости Windows XP Предшествующие версии Windows при задании конфигурации предусматривали использование нескольких внешних файлов, например AUTOEXEC.BAT, CONFIG.SYS, WIN.INI и SYSTEM.INI, предназначенных для загрузки операционной системы. Windows XP не нуждается в услугах подобных файлов и обычно игнорирует присутствие файлов CONFIG.SYS и AUTOEXEC.BAT в системе. Это означает, что те пользователи, которые инициируют переход от Windows 9х, должны найти какую-либо альтернативу для двух указанных файлов, а также модифицировать те устройства, которые применяют данные файлы для целей инициирования. Windows XP поддерживает (но не использует в обязательном порядке) файлы SYSTEM.INI и WIN.INI. Допустимо активизировать утилиту MSCONFIG (рис. 11.3) и отменить операцию обработки этих файлов, исключив из рассмотрения опции SYSTEM.INI (файл SYSTEM.INI) и WIN.INI (файл WIN.INI). Также разрешается перейти к вкладкам SYSTEM.INI (файл SYSTEM.INI) или WIN.INI (файл WIN.INI) и отменить отдельные параметры, применяемые для загрузки операционной системы. Тем не менее имеется возможность продолжить работу с этими файлами, например для поддержки старых приложений.
Рисунок 11.3. Программа MSCONFIG позволяет отменять файлы, обеспечивающие совместимость
342
Анатомия операционной системы Windows XP [Часть IV]
Файл WIN.INI Windows XP вполне может обойтись без файла WIN.INI. Тем не менее перед удалением данного файла его следует тщательно проверить. Некоторые приложения, например экранные заставки, загружаются с помощью переменной LOAD= или RUN= этого файла. Такое ограничение можно обойти, добавив имена файлов к папке Автозагрузка (Startup) и изменив параметры приложения. (Вам потребуется избавиться от экранной заставки, использующей указанные переменные файла WIN.INI, если речь идет о 16-разрядном приложении. Аналогичное 32-разрядное приложение обеспечивает лучшие условия совместимости и вряд ли окажет негативное воздействие на систему.) Многие приложения хранят данные о тех типах файлов, с которыми они работают, именно в файле WIN.INI. Приложения Windows XP не нуждаются в подобных данных, поскольку она дублирует их в системном реестре. Новые 32-разрядные приложения для получения данных обращаются непосредственно к реестру, однако некоторые старые 16-разрядные приложения используют этот файл. Легко проследить возникновение проблем, отменив раздел [Extensions] (Расширения) с помощью программы MSCONFIG и перезагрузив систему. Если все приложения работают нормально (на первый взгляд), указанный раздел можно в дальнейшем не восстанавливать. Примечание. Windows XP проверяет факт появления новых записей в файлах WIN.INI и SYSTEM.INI и автоматически дублирует их в разделе реестра. Подобный подход позволяет избавиться от этих файлов, если система демонстрирует хорошие показатели стабильности и не предусматривает применения 16-разрядных приложений. Конечно, в таком случае существует много условий, иногда файл SYSTEM.INI может потребоваться для разрешения нетипичных проблем, возникающих в Windows XP. На практике целесообразно подождать завершения исполнения всех 16-разрядных приложений и только потом удалить эти файлы из системы.
Файл SYSTEM.INI В то время как файл WIN.INI включает ряд параметров приложений, например те типы файлов, с которыми они работают, файл SYSTEM.INI содержит данные о драйверах аппаратных средств, а также параметры, необходимые для конфигурирования этих устройств. В частности, здесь можно обнаружить данные файлов SYSTEM.INI и показания таймеров. Однако перечень параметров, присутствующих в файле SYSTEM.INI, на этом не заканчивается. Так, специалисты Microsoft занесли сюда ряд настроек, необходимых для исполнения более ранних приложений, хотя следует еще раз отметить, что сама Windows XP в данном файле не нуждается. Конечно, нельзя предсказать, понадобятся вам сведения из этого файла или нет, поэтому я рекомендую воспользоваться программой MSCONFIG и отменить его работу, не удаляя его из компьютерной системы.
Знакомство с процедурой загрузки Windows XP Процедура загрузки представляет собой последовательность операций, необходимых для инициализации компьютерной системы и ее нормального функционирования сразу после подачи
[11] Архитектура Windows XP
343
электропитания. Эта процедура начинается с запуска подпрограммы POST (Power-On Startup Test – самотестирование при включении) и продолжается вплоть до того момента, когда система оказывается полностью подготовленной к работе. В приводящихся ниже разделах процедура загрузки анализируется с точки зрения ее выполнения пользователем. Подробное описание операций загрузки каждого файла и инициализации каждого устройства не приводится, поскольку вам достаточно иметь об этой процедуре лишь общее представление. Рекомендация. Если вы хотите воспользоваться полным описанием операций, используемых в ходе загрузки, создайте файл BOOTLOG.TXT путем нажатия функциональной клавиши F8 (в процессе загрузки), а затем выберите опцию Включить протоколирование загрузки (Enable Boot Logging). После завершения загрузки обратитесь к файлу NTBTLOG.TXT в каталоге ОС Windows (пользователи более ранних версий Windows, несомненно, помнят о том, что подобная информация обычно появлялась в файле BOOTLOG.TXT корневого каталога загрузочного диска). Регистрируемая информация обычно включает в себя сведения практически обо всех действиях Windows XP в ходе процедуры загрузки. Тем не менее здесь нет информации о некоторых первоначальных действиях, например о запуске самой программы-загрузчика операционной системы Windows XP (файл NTLDR.BIN). Хотя перед началом регистрации обычно выполняется три-четыре подобных действия, вероятность упустить какие-либо важные детали процедуры загрузки относительно невелика.
Последовательность операций при запуске Windows XP Исходная загрузка системы является процедурой достаточно простой. Загрузочный сектор жесткого диска обычно указывает на программу NTLDR, вызываемую системой BIOS сразу по завершении использования подпрограммы POST (как и в случае с файлом программы-загрузчика операционной системы). NTDLR обращается к файлу NTDETECT.COM, содержащему программу управления режимом воспроизведения Windows XP. Файл NTDETECT.COM применяется также для поиска ранее инсталлированных устройств. После их выявления соответствующая программа выводит на экран характеристики этих устройств, например данные о типе жесткого диска, и передает эту информацию другим приложениям с помощью реестра. После завершения работы файла NTDETECT.COM управление передается программе NTLDR. Следующий этап процедуры загрузки связан с определением типа ОС. Файл BOOT.INI содержит перечень названий операционных систем, установленных на компьютере, а Windows XP выводит данные, позволяющие производить загрузку любой инсталлированной системы. Если таймер прекращает отсчет еще до того, как вы выбрали операционную систему, Windows XP загрузит ОС по умолчанию. Следующий этап загрузки связан с конфигурированием Windows XP на базовом уровне. Программа NTLDR обращается к двум объектам для получения необходимой информации. Так, реестр содержит все данные об аппаратных средствах, необходимых для конфигурирования
344
Анатомия операционной системы Windows XP [Часть IV]
Рекомендация. Допустимо прервать работу указанного таймера в любой момент времени, нажав клавиши со стрелками. Последнее позволяет экономить время, отведенное на выбор операционной системы, а программа NTLDR будет просто выжидать вплоть до нажатия клавиши Enter для инициализации загрузки.
в системе. В некоторых случаях программа также обращается к файлу BOOT.INI для определения используемого устройства. Файл BOOT.INI также информирует Windows XP о имеющихся службах, например службах сетевого взаимодействия или управления режимом питания. Тем не менее основная нагрузка в данном случае приходится на реестр. Данный раздел применяется для загрузки системных файлов низкого уровня в устройства памяти, чтобы обеспечить продолжение процедуры загрузки и конфигурирование Windows XP. Эти файлы также позволяют выбрать другую операционную систему еще до начала загрузки собственно Windows XP. Обычно используется программа NTLDR, однако следует проанализировать накопленную информацию. После завершения указанного этапа наступает момент, когда Windows XP сама регистрирует данные процедуры загрузки. Первый загружаемый файл – NTOSKRNL.EXE. Поскольку он тесно связан с файлами HAL.DLL, BOOTVID.DLL и KDCOM.DLL, эти файлы должны загружаться сразу же после него. Файл NTOSKRNL.EXE содержит ядро системы и основные системные файлы. Файл HAL.DLL включает данные на уровне абстрагирования от оборудования (Hardware Abstraction Layer – HAL), необходимые для установления взаимосвязей между устройствами и операционной системой. Файл BOOTVID.DLL содержит драйвер для управления простым дисплеем типа VGA, который предназначен для вывода на экран информации о ходе загрузки. И, наконец, файл KDCOM.DLL представляет собой простую программу-отладчик для аппаратных средств, используемую Windows XP при появлении проблем с загрузкой системы. Теперь, после загрузки части основных файлов операционной системы нужно провести сканирование аппаратных средств. Windows XP обеспечивает загрузку файлов PCI.SYS (энумератор PnP), ISAPNP.SYS (драйвер шины ISA), INTELIDE.SYS (программа-драйвер PCI IDE) и PCIIDEX.SYS (программа-драйвер шины PCI IDE). Термин «энумератор» в данном случае указывает на тот факт, что соответствующий файл обращается к PnPсовместимым устройствам и определяет их возможности. Три драйвера, предназначенные для управления шинами, могут показаться излишними, однако это лишь первое впечатление, поскольку многие компьютеры имеют две шины расширения, а также один или несколько контроллеров IDE (Integrated Device Electronics – встроенная электроника управления диском) на материнской плате. Шина ISA (Industrial Standard Architecture – архитектура отраслевого стандарта) хорошо известна, однако некоторые современные компьютеры ее не используют. Напротив, шина PCI (Peripheral Component Interconnect – интерфейс периферийных устройств) является новой и пока еще находится в стадии совершенствования. Windows XP загружает последовательность файлов мультимедийной поддержки на жесткий диск. Перечень драйверов может изменяться, поскольку каждый компьютер на практике имеет свои особенности. Весьма вероятно, что при этом будут загружаться файлы
[11] Архитектура Windows XP
345
MOUNTMGR.SYS (подготовка мультимедийной среды), DMLOAD.SYS (управление дисководом и диском), PARTMGR.SYS (управление данными разделов) и VOLSNAP.SYS (управление режимами воспроизведения звуковых сигналов). Наборы драйверов обычно включают в себя средства поддержки интерфейса SCSI (Small Computer System Interface – интерфейс малых вычислительных систем), а также драйверы для управления устройствами, связанными с дисководами. Специальные драйверы, предназначенные для работы с видеоданными, также могут присутствовать в указанном перечне. Например, для определенного набора микросхем материнской платы может загружаться видеодрайвер AGP (Accelerated Graphics Port – порт ускоренной передачи графических данных). В этот момент Windows XP также загружает средства поддержки порта MPEG (Motion Pictures Experts Group – международный графический стандарт, созданный группой MPEG для сжатия и воспроизведения). При наличии необходимых сетевых средств поддержки Windows XP, скорее всего, будет инициировать загрузку программ поддержки интерфейса NDIS (Network Driver Interface Specification – интерфейс сетевого управления). После завершения описанных этапов система готова к работе, поскольку к этому моменту Windows XP уже загрузила и проверила все необходимые средства поддержки устройств. Однако пока операционная система не в состоянии применять разнообразные функции, поскольку не инсталлированы соответствующие службы, например служба RAS (Remote Access Service – служба удаленного доступа). Предстоит также загрузить вспомогательные драйверы для аппаратных средств, в частности драйвер для формирования соединений с телевизионным электронным тюнером видеоадаптера. На определенном этапе Windows XP завершает процедуру загрузки драйверов и приступает к загрузке служб. На экране появляется экран для регистрации пользователя при входе в систему, характерный при инициализации операционной системой функций графического пользовательского интерфейса (Graphical User Interface – GUI), в частности программы Проводник. Вы можете зарегистрироваться в системе и продолжить работу.
Компоненты Windows XP Как отмечалось выше, Windows XP относится к числу модульных операционных систем. В предшествующих разделах уже обсуждалось несколько файлов (в том числе те, которые обычно помещаются на жесткий диск), которые, в общем случае, подразделяются на несколько типов и подсистем. Ниже приводится описание различных подсистем Windows XP в объеме, достаточном для понимания их роли и взаимосвязей. Однако такое описание не более чем обзор и не претендует на анализ различных нюансов архитектуры Windows XP.
Новое ядро системы Архитектура Windows XP состоит из нескольких основных компонентов (рис. 11.4), причем каждый компонент отвечает за определенный раздел среды операционной системы. Например, уровень API создает возможность для взаимодействия приложений с Windows XP, в частности с системой управления файлами. На практике подготовка приложения Windows XP невозможна без привлечения уровня API.
346
Анатомия операционной системы Windows XP [Часть IV]
Другими словами, специалисты Microsoft создали Windows XP в виде многоуровневой структуры, уровни которой представлены системными службами. Каждый уровень обеспечивает собственный тип поддержки и добавляет свои функции и возможности к общей совокупности функций. Организация взаимодействия между уровнями оказывается весьма важным вопросом, поскольку она определяет возможности системы в целом. Работа с уровнями в определенном смысле напоминает систему заказа по фирменному каталогу, когда человек заказывает из дома (пользовательский режим системы) те или иные продукты. Для заказа ему приходится направлять запрос по телефону, а центр поддержки каталога (обслуживание в базовом режиме ядра) отвечает на этот запрос. Пользователь должен подготавливать свой запрос весьма тщательно, поскольку в противном случае он рискует получить не тот продукт или не получить ничего. Каталог представляет собой набор инструкций для заказа и содержит коды, цвета, размеры и другие атрибуты продуктов, которые следует точно указать. Центр поддержки каталога также должен обеспечить правильные прием и передачу данных компаниям, осуществляющим выпуск и доставку продуктов, чтобы выполнить заказ пользователя. Именно на этом принципе основано взаимодействие между различными системными уровнями. Каталог, используемый Windows XP, обычно называют каталогом API (Win32 API). В приводящихся ниже разделах дается описание основных компонентов операционной системы (см. рис. 11.4).
Системная виртуальная машина Системная виртуальная машина (System Virtual Machine – System VM) – компонент Windows XP, состоящий из трех основных элементов: 32-разрядных приложений Windows, оболочки и 16-разрядных приложений Windows. На практике компонент System VM обеспечивает исполнение большей части функций, инициируемых пользователями Windows XP. В его отсутствие приложения просто не будут работать. (Я в данном случае не имею в виду приложения MS DOS.) Причина состоит в том, что Windows XP использует совершенно иной набор функций для исполнения этих приложений. Более того, они обычно запускаются в другом режиме работы процессора. Когда речь заходит о поддержке 16-разрядных приложений, различия между Windows XP и Windows 9х становятся весьма заметными. Так, Windows 9х все еще предусматривает применение большого числа 16-разрядных приложений, а Windows XP предпочитает работу с 32-разрядными кодовыми последовательностями. Если Windows 9х допускает совместное использование области памяти 16-разрядными приложениями, то Windows XP исполняет каждое 16-разрядное приложение в виде независимого процесса. Следовательно, в случае отказа одного из приложений другие приложения, активизированные той же компьютерной системой, скорее всего, не пострадают. Подобные предосторожности приводят к тому, что Windows XP обеспечивает более эффективный режим защиты для 16-разрядных приложений. На практике нечасто приходится сталкиваться с отказами приложений, но даже при возникновении подобных отказов весьма маловероятно, что они окажут катастрофическое воздействие на систему. Один из негативных моментов, являющихся следствием такого рода защиты, связан с ограничением возможностей применения 16-разрядных приложений в Windows XP. Особенно это касается тех программ, которые не стопроцентно совместимы с другими приложениями операционной системы.
[11] Архитектура Windows XP Системная виртуальная машина
32-разрядные приложения Windows
347
Виртуальные машины MS DOS
Оболочка – программа Проводник (Explorer) и программа – Диспетчер программ (Program Manager)
Все 32-разрядные приложения предусматривают использование индивидуального адресного пространства. Операционная система Windows применяет в этом случае режим вытесняющей многозадачности для того, чтобы гарантировать выделение каждой операции необходимые системные ресурсы
16-разрядные приложения Windows
Виртуальная машина MS DOS
Все 16-разрядные приложения операционной системы Windows используют для исполнения независимые процедуры, что отличает данный подход от подхода, применяемого Windows 9х. ОС Windows использует в этом случае режим кооперативной многозадачности
Каждый виртуальный компьютер операционной системы MS DOS обеспечивает создание рабочей среды, необходимой для функционирования процессора 8086 (укомплектованного устройством памяти, портами и другими стандартными интерфейсными средствами)
Уровень интерфейса прикладного программирования (Windows API) 16-разрядная подсистема операционной системы Windows KRNL386.EXE
GDI.EXE
USER.EXE
Уровень Thunk 32-разрядная подсистема операционной системы Windows KERNEL32.DLL
GDI32.DLL
USER32.DLL
Сервисы третьего кольца защиты процессора, пользовательский режим (User Mode)
Сервисы нулевого кольца защиты процессора, режим ядра (Kernel Mode) Базовая система Подсистема управления файлами Сервисы для управления дисководами жестких дисков, дисководами компакт-дисков, дисководами для дискет, сетевыми и другими блоками Подсистема сети Сервисы для выполнения сетевых функций, не связанных с управлением дисководами, например функций обеспечения безопасности и связи Сервисы операционной системы Сервисы для выполнения пользователем вспомогательных операций и сервисы для выполнения сетевых функций, не связанных с дисководами, например функции автоматической инсталляции Подсистема диспетчера виртуальной машины (VMM) Управление устройствами памяти, использование программы планирования, сервисов VxD, динамического загрузчика и программы VMM Драйверы аппаратных средств Код, обеспечивающий формирование интерфейса между операционной системой Windows и подключенными к ней устройствами Диспетчер управления объектами Создание объектов, управление объектами; удаление объектов, образующих ресурсы операционной системы Средства контроля режима обеспечения безопасности Совершенствование политики в области обеспечения безопасности и контроль/защита ресурсов операционной системы Диспетчер процессов Инициирование, управление, контроль и завершение процессов и потоков
Рисунок 11.4. Операционная система Windows XP состоит из нескольких основных компонентов
348
Анатомия операционной системы Windows XP [Часть IV]
Теоретически компонент System VM призван поддерживать другие компоненты уровня Windows API. Однако, поскольку они связаны с использованием иных служб, я расскажу о них в другом разделе. (Нет необходимости повторять, что различия между клиентом или системной виртуальной машиной и сервером или компонентами на уровне Windows API архитектуры Windows XP в данном случае более заметны, чем в Windows 9х.) Даже если приложения используют интерфейс API, а вы взаимодействуете с ними, вам не нужно задумываться об интерфейсе API до тех пор, пока не потребуется создать приложение. Я всегда рассматриваю интерфейс API в качестве специальной программной службы, а не в качестве объекта, о котором приходится постоянно волноваться. Ниже приводится более детальный перечень составляющих компонента System VM: • 32-разрядные приложения операционной системы Windows. Windows XP имеет возможность использовать разнообразные 32-разрядные программные приложения, часть из которых не работает в Windows 9х, поскольку они опираются на применение каталога Win32 (являющегося разделом интерфейса Windows API). 32-разрядные приложения обычно характеризуются более гибким поведением в многозадачной среде, чем их 16-разрядные аналоги. Кроме того, 32-разрядные приложения поддерживают новые функции Windows XP, например длинные имена файлов, чего 16-разрядные приложения в большинстве случаев не допускают. 32-разрядные приложения также обеспечивают поддержку двух весьма важных функций. Первая использует режим вытесняющей многозадачности. В частности, она позволяет переключаться между задачами более естественно и использовать интервалы ожидания для корректной инициализации. Вторая функция предполагает активное применение плоского адресного пространства памяти, что позволяет более гибко выделять приложениям необходимые объемы памяти, улучшая результаты выполнения приложений. Кроме того, те приложения, которые ориентируются на работу с подобным адресным пространством, характеризуются более высокими показателями быстродействия, поскольку они практически не тратят время на взаимодействие с сегментированным адресным пространством, использовавшимся ранее специалистами фирмы Intel; • оболочка (Shell). В отличие от предшествующих версий ОС Windows, Windows XP поставляется только с одной пользовательской оболочкой, роль которой играет программа Проводник. Эта программа обеспечивает возможность работы с 32-разрядными кодовыми последовательностями и взаимодействие с новым интерфейсом (конечно, при необходимости легко перейти к применению интерфейса Windows 2000); • 16-разрядные приложения операционной системы Windows. Специалисты Microsoft провели в рамках Windows XP многочисленные изменения 16-разрядных приложений и средств их поддержки. В результате эти приложения теперь почти не создают проблем, поскольку исполняются независимым образом (фактически в ходе отдельного сеанса работы). Кроме того, режим совместимости обеспечивает эффективную поддержку каждого сеанса и выделяет необходимые приложению ресурсы. Таким образом, для приложения формируется рабочая среда, позволяющая задействовать его наиболее эффективно.
[11] Архитектура Windows XP
349
Примечание. Одной из важнейших черт Windows XP является возможность использования режима совместимости (см. раздел «Режим совместимости» главы 10). Разделение сеансов работы для 16-разрядных приложений означает, что Windows XP способна изменять вид рабочей среды с целью повышения ее эффективности. Например, если приложение не поддерживает 16-разрядную палитру цветов, режим совместимости позволит перейти к применению 256 цветов. Это придает Windows XP существенно большую функциональную гибкость по сравнению с Windows 2000, но сопровождается изменением самих режимов управления приложениями.
Уровень Windows API Windows XP располагает двумя интерфейсами Windows API, причем первый интерфейс API практически полностью соответствует тому интерфейсу API, который имелся в Windows 3.1. Первый интерфейс API обеспечивает взаимодействие с 16-разрядными кодовыми последовательностями, на основе которых раньше создавались 16-разрядные приложения Windows. Другой интерфейс представляет собой 32-разрядный интерфейс Windows API и предназначен для взаимодействия с новыми, 32-разрядными, приложениями Windows XP. Он обладает целым рядом новых возможностей и, в частности, характеризуется лучшими показателями надежности. Если обратиться к нужному разделу Windows XP, можно поближе познакомиться с обоими интерфейсами API. Они опираются на использование независимых файлов, располагающихся соответственно в папках SYSTEM (16-разрядный вариант) и SYSTEM32 (32разрядный вариант). В частности, эти интерфейсы применяют целый ряд однотипных диалоговых окон, предназначенных для открытия файлов и поиска текстовой информации в документах, – эти окна поддерживаются с помощью двух файлов: COMMDLG.DLL (16-разрядный вариант) и COMDLG32.DLL (32-разрядный вариант). Число 32, присутствующее в именах файлов, обычно указывает на 32-разрядный вариант программы. Совместная работа диалоговых окон придает приложениям более систематизированный вид, чего, собственно, и ожидают пользователи. Познакомиться с другими разделами интерфейса API можно в папке SYSTEM. Специалисты Microsoft собрали различные запросы API и поместили их в независимые файлы этой папки, что, по их мнению, упростит модификацию операционной системы в будущем. Применение независимых файлов также облегчает инсталляцию модифицированных программных продуктов и уменьшает объемы памяти жесткого диска, отвлекаемые на хранение невостребованных функций. Следует сказать несколько слов о том подуровне, который имеет место между двумя интерфейсами API. Windows XP непосредственно не поддерживает 16-разрядные кодовые последовательности, то есть не обеспечивает исполнение 16-разрядных приложений в системе. Кроме того, 16-разрядные запросы и данные несовместимы с 32-разрядными запросами и данными. В результате операционной системе приходится преобразовывать 16-разрядные запросы и данные в 32-разрядные. Файлы 16-разрядных данных интерфейса API содержат коды, необходимые для преобразования и формирования 32-разрядных запросов. При формировании ответов 32-разрядным интерфейсом соответствующие данные передаются 16-разрядному интерфейсу API, который выполняет преобразования и направляет 16-разрядные данные на устройства клиентов.
350
Анатомия операционной системы Windows XP [Часть IV]
Базовая система Windows XP Компонент Базовая система (Base System) Windows XP содержит все внутренние службы системы, или, как их еще иногда называют, специальные службы низкого уровня. В некоторых книгах этот раздел именуется ядром операционной системы (Operating System Kernel). Вы никогда не вступите во взаимодействие с компонентом Базовая система: этот компонент настолько хорошо скрыт внутри системы, что даже опытные программисты редко до него добираются. Ниже приводится подробное описание элементов, входящих в состав компонента: • подсистема управления файлами (File Management Subsystem). Данный элемент образует своего рода интерфейс для взаимодействия со всеми присутствующими в компьютерной системе устройствами, например жесткими дисками, компакт-дисками, дисками DVD и дискетами. При этом весьма важно, каким образом формируется то или иное соединение (физически или с помощью сети). В результате компьютер может весьма оперативно взаимодействовать с различными устройствами; • подсистема сетевого взаимодействия (Network Subsystem). ОС Windows for Workgroups стала в свое время первой версией Windows, которая учитывала потребности сетевого взаимодействия пользователей. Она даже включала в себя целый набор сетевых функций, являвшихся разделом самой операционной системы, а не программным продуктом третьей стороны. Windows XP продолжает эту традицию. Здесь предоставляется поддержка не только одноранговых сетей Microsoft, но и большей части программных продуктов для локальных сетей (LAN) с помощью специальных процедур – программных ловушек в защищенном режиме (protected-mode hooks). На практике вы можете одновременно взаимодействовать с несколькими сетями. Кроме того, модульный характер элемента Network Subsystem позволяет другим фирмам-поставщикам наращивать возможности Windows XP. В контексте рассмотренных элементов операционные системы Windows 9х и Windows XP демонстрируют приблизительно одинаковые характеристики, хотя последняя ОС все-таки обладает лучшими показателями безопасности. Обе версии основываются на ядре операционных систем NT/2000/ХР. Корпорация Microsoft распространила версию Windows и на рабочие станции. С другой стороны специалисты Microsoft создали вариант сервера Windows, который действует в качестве файлового сервера. Этот сервер в большей степени напоминает архитектуру клиент/сервер, которая применяется в сети Novell NetWare (см. часть VII); • службы операционной системы (Operating System Services). Этот элемент Windows XP реализует такие функции, как задание конфигурации аппаратных средств. Он также привлекается для выполнения вспомогательных запросов пользователей и операционной системы. Например, каждый раз, когда вы запрашиваете у Windows XP время суток, она обращается за помощью к одной из служб. В отличие от Windows NT, Windows 2000/ХР поддерживает пользовательские службы Windows 9х. Кроме того, Windows XP предоставляет полную поддержку функции Plug and Play, чем отличается в лучшую сторону от Windows NT. (Windows 2000 также частично поддерживает указанную функцию, однако в прошлом опытные пользователи сталкивались с рядом проблем при работе с этой операционной системой.) Windows XP обеспечивает надежное задание конфигурации аппаратных средств (по сравнению с Windows 9х), что позволяет легко изменять конфигурацию и улучшать эффективность системы в целом. Если не учитывать достаточно жесткие требования к аппаратным средствам
[11] Архитектура Windows XP
351
со стороны этой операционной системы, можно утверждать, что она одинаково хорошо конфигурирует как настольные, так и мобильные компьютеры; • Диспетчер виртуальной машины (Virtual Machine Manager). Этот элемент позволяет увязать между собой различные элементы и компоненты операционной системы. Диспетчер отвечает за планирование выполнения операций, за инициализацию и останов программных приложений (в том числе и программных приложений MS DOS), а также управляет работой виртуальной памяти компьютерной системы. Обычно приложения используют для формирования запроса интерфейс Windows API, не обращаясь к этим компонентам системы непосредственно. Поскольку Диспетчер виртуальной машины отвечает за распределение ресурсов памяти, ему также приходится взаимодействовать с сервером DPMI (DOS Protected Mode Interface – защищенный интерфейс расширения памяти) при исполнении приложений MS DOS в защищенном режиме. Когда подобные приложения обращаются с запросом о выделении им дополнительной памяти, они инициируют исполнение подпрограмм вызова этого элемента Windows ХР. Как и в случае с программными приложениями операционной системы Windows, эти приложения не имеют возможности напрямую взаимодействовать с указанными компонентами, используя DOS-расширитель API (DOS extender API). И наконец, Диспетчер отвечает за взаимодействие между самими операциями: все запросы DDE и OLE проходят через его фильтры; • драйверы аппаратных средств (Device Drivers). Windows XP никогда не «сообразила» бы, что ей нужно делать, в отсутствие драйверов низкого уровня, которые в данном случае выполняют функцию своего рода переводчиков. Эти программы регистрируют запросы служб операционной системы и направляют их на логический уровень аппаратных средств (HAL) в том формате, который распознается уровнем абстрагирования от оборудования HAL. Программы не пересылают запрос непосредственно на устройства, поскольку соответствующий драйвер Windows не знает тип используемой компьютерной системы. Сам драйвер, естественно, полагает, что он взаимодействует непосредственно с устройством, однако уровень HAL перехватывает его запрос еще на пути к устройству. Windows XP обеспечивает поддержку для драйверов WDM (Windows Driver Model), аналогичных драйверам Windows 98 и более поздних версий. Тем не менее отсутствует возможность непосредственного применения программ Windows 98 в Windows XP (и наоборот); • Диспетчер управления объектами (Object Manager). Этот элемент Windows XP отвечает за создание, управление и удаление объектов. Большая часть подобных объектов представлена логическими ресурсами операционной системы, такими как память; однако сюда относятся также и физические ресурсы, в частности жесткий диск. Каждый объект обладает определенными свойствами, характеристиками, имеет свои методы применения, а также демонстрирует наличие тех или иных событий. Под характеристиками в данном случае понимаются возможности регистрации с помощью пяти привычных органов чувств. Допустим, яблоко способно иметь красный или желтый цвет, при этом реализуется возможность определения его цвета. Каждый объект (например, диалоговое окно), выводимый на экран дисплея, также обладает определенными цветовыми свойствами. Под методом в данном случае подразумевается та совокупность действий, которая реализуется в отношении объекта или с помощью этого объекта. Например, можно съесть яблоко, а само яблоко способно расти и увеличиваться в размерах. Аналогичным образом вы вправе выполнять операции
352
Анатомия операционной системы Windows XP [Часть IV]
управления и выводить полученные результаты на экран дисплея. Под событиями в данном случае понимаются различного рода реакции. Так, при разрезании яблока пополам серединка темнеет под воздействием воздуха. Соответственно при нажатии кнопок инициируются различные события – реакции системы на выполнение операций. Рабочая среда Windows XP является достаточно сложной, в ней присутствует гораздо больше модульных компонентов, чем в ОС Windows 9х, и именно по этой причине требуется Диспетчер управления объектами. (Windows 9х также предусматривает применение элементов объектно-ориентированной технологии, поддерживающей многие компоненты пользовательского интерфейса, однако в Windows XP эти функции делегируются самой операционной системе.) Взаимодействие с объектами позволяет Windows XP наблюдать за сформированной компьютерной средой точно так же, как вы наблюдаете за другими явлениями; последнее заметно упрощает работу программистов, позволяя эффективно управлять различными объектами и создавая условия для поддержки операционной системы в целом. Каждый раз при необходимости создать очередной объект, например значок или диалоговое окно, вы можете обратиться к Диспетчеру управления объектами; • средства контроля режима обеспечения безопасности (Security Reference Monitor). Windows XP поддерживает такие функции, которых не было в Windows 9х, например функцию обеспечения безопасности на уровне Ñ2, которая ограничивает доступ к ресурсам компьютера предварительно оговоренными объектами. Использование подобного уровня защиты требует выполнения большого объема работы со всей операционной системой и с данным модулем в частности. Все необходимые сведения об уровне защиты Ñ2 можно найти в руководстве по применению DoD 5200.28-STD. Различают уровни защиты от D (наиболее низкий) до À (наиболее высокий). Имеющийся в Windows XP уровень защиты Ñ2 позволяет государственным учреждениям пользоваться этой системой, не заботясь о несанкционированном доступе к их данным. Если вы не являетесь государственным служащим, эти возможности, скорее всего, вам не понадобятся. Windows XP также поддерживает новые стандарты в области обеспечения безопасности, например стандарт Kerberos. Частично функции контроля режима обеспечения безопасности (System Reference Monitor) связаны с мониторингом ресурсов системы, что позволяет предотвратить случаи активного расходования этих ресурсов, в частности свободного объема памяти. Таким образом, данный элемент позволяет операционной системе активно управлять происходящими в системе процессами и постоянно контролировать ситуацию. Программное приложение тесно взаимодействует с ОС, чтобы все его компоненты своевременно получали необходимые системные ресурсы. И наконец, элемент System Reference Monitor производит расчет статистических данных, которые сетевой администратор может задействовать для анализа поведения системы; • Диспетчер процессов (Process Manager). Windows XP поддерживает заметно больше функций и опций, чем Windows 9х. Многопроцессорные среды обычно требуют применения более сложных технологий управления процессами. Диспетчер процессов служит для создания, управления и прекращения использования процессов (приложений) и объектов (потоков данных, например в самих приложениях). Он также может приостановить и возобновить работу того или иного приложения или объекта, в частности с целью сохранения высоких показателей стабильности системы. Подобно элементу средств контроля режима обеспечения безопасности, он позволяет
[11] Архитектура Windows XP
353
определять статистические показатели, необходимые сетевому администратору для управления параметрами компьютерной системы.
Виртуальная машина MS DOS Я специально отделил компонент Виртуальная машина MS DOS (DOS Virtual Machine) операционной системы MS DOS от других компонентов: на это имеется несколько причин. Пользователи полагались на приложения MS DOS весьма длительное время. Напомню, что в течение целого ряда лет в их распоряжении просто не было никаких других средств. Разработчики приложений не могли рассчитывать на какие-то другие системные средства, поэтому программные приложения MS DOS имеют обыкновение устанавливать контроль над всей компьютерной системой. Каждое подобное приложение, открытое в Windows XP, опирается на использование объекта, который специалисты фирмы Intel назвали виртуальной машиной. При этом процессор пытается «внушить» приложению, что оно единственное, исполняющееся на компьютере. Каждая виртуальная машина характеризуется собственным пространством памяти и каналом доступа к устройствам системы. Интересно отметить, что на базе одного компьютера можно одновременно создать несколько виртуальных машин. Операционной системе Windows XP приходится идти на определенные ухищрения для того, чтобы обеспечить нормальное функционирование подобных виртуальных устройств, особенно, когда речь идет о не совсем дружественных по отношению к ней программных приложениях (например, играх). На первый взгляд кажется, что Windows XP может потерять управление компьютерной системой при исполнении приложения MS DOS. Однако каждое из упомянутых виртуальных устройств остается под строжайшим контролем со стороны процессора. Если приложение формирует запрос, который процессор не в состоянии удовлетворить, он информирует об этом операционную систему. Windows XP тщательно отслеживает подобные запросы и не позволяет приложениям работать при выявлении каких-либо отклонений. Кроме того, Windows XP осуществляет мониторинг памяти видеоадаптера (видеопамяти) и других устройств компьютерной системы, и в случаях некорректного обращения приложения к устройствам прерывает его исполнение.
Для самостоятельного изучения Я всегда с удовольствием наблюдал за работой своего компьютера. Для этого я пользовался файлом NTBTLOG.TXT загрузочного диска, который позволял отследить загружаемые драйверы Windows XP, а также порядок их загрузки. Вы также можете просмотреть все драйверы в папке SYSTEM32. Однако далеко не все программы попадают в эту папку: некоторые файлы Windows XP помещает в другие папки, и будет полезно разобраться в причинах подобных перемещений. Рекомендую затратить некоторое время на просмотр папок SYSTEM и SYSTEM32 и попытаться обнаружить какие-нибудь следы компонентов интерфейса прикладного программирования API, а также разобраться в различиях имен 32-разрядных и 16-разрядных объектов. Для этого нужно щелкнуть правой кнопкой мыши по компоненту интерфейса API и воспользоваться опцией Свойства (Properties) контекстного меню. Обратитесь к вкладке Версия
354
Анатомия операционной системы Windows XP [Часть IV]
(Version) и познакомьтесь с записями полей Описание (Description) и Имя элемента (Item Name). Некоторые подобные записи помогут вам определить тот файл, который применяется операцией. Полезно просмотреть содержимое файлов SYSTEM.INI и WIN.INI. Можно также отменить на время файл WIN.INI и проконтролировать, не возникло ли в системе каких-либо проблем. Отмена файла SYSTEM.INI обеспечивается с помощью утилиты MSCONFIG, при этом следует проверить факт инициализации повторной загрузки или возникновения каких-либо проблем.
12 Системный реестр Windows XP Термин «реестр» (Registry) может толковаться по-разному. В вычислительной технике этим термином называют действия, связанные с регистрацией имен, разделов или операций. Системный реестр, или просто реестр, Windows XP является тем объектом, где регистрируются большие объемы самой разнообразной информации. Нетрудно также интерпретировать его в виде специальной иерархической базы данных, которая допускает свободные формы представления данных и опирается на использование древообразной структуры, обеспечивающей доступ к информации1. Реестр впервые появился в Windows NT. В дальнейшем все версии Windows 9х также предусматривали его применение, равно как и Windows 2000. Создание реестра стало следствием 1
Чтобы было легче ориентироваться в ключевых понятиях, обозначающих структурные компоненты системного реестра, ниже даны их основные определения (эти определения, как и некоторые другие, взяты из очень удобной, но недостаточно полной справочной системы Windows XP):
• системный реестр – база данных для хранения сведений о конфигурации компьютера. Реестр содержит сведения, к кторым Windows постоянно обращается;
• раздел реестра – папка, отображаемая в левой области окна редактора реестра. Раздел реестра может включать подразделы и параметры;
• узел – элемент древовидной структуры, связанный с элементами более низкого уровня (например, устройство или сам компьютер);
• ветвь – любой узел в дереве в совокупности с любым набором низлежащих узлов. В структуры реестра поддерово представляет собой основной узел; с разделами, подразделами и записями;
• куст – раздел компьютера, отображаемый как файл на жестком диске. Ветви реестра под разделяются на кусты (имя используется для указания на ветвящуюся структуру). Куст явля ется дискретым набором разделов, подчиненных разделов и параметров и имеет корни на верхнем уровне иерархии реестра. Куст содержится в отдельном файле и имеет отдельный журнал. Стоит также отметить, что раньше в специальной литературе под словом «ключ» обычно понимался раздел или подраздел системного реестра. – Прим. ред.
356
Анатомия операционной системы Windows XP [Часть IV]
предпринимавшихся ранее (например, в рамках более ранних версий операционной системы Windows) попыток сохранения различных данных, в частности инициализационных файлов – INI-файлов. Как было показано выше, старые программные приложения часто используют INI-файлы, поскольку эти файлы весьма близки разработчикам приложений (некоторые разработчики боятся задействовать реестр, считая его своего рода «черной дырой» в среде Windows). Созданный специалистами Microsoft реестр на самом деле является весьма полезным компонентом системы. В последнее время он претерпел несколько изменений и от этого только выиграл. Применяя реестр, вы создаете возможность для записи и длительного хранения различных данных и величин, причем подобное хранение не предполагает их преобразования в другой формат, что заметно облегчает последующее использование. Ниже рассматриваются приемы работы с реестром, в частности методы запоминания и хранения данных для различных компонентов Windows XP и отдельные параметры этих компонентов. Хотя я не намеревался подробно описывать все элементы реестра, вы узнаете достаточно много, чтобы самостоятельно редактировать (безопасным образом) записи системного реестра и тем самым улучшать показатели быстродействия Windows XP.
Структурные компоненты системного реестра – кусты Как упоминалось выше, системный реестр представляет собой иерархическую базу данных, призванную запоминать и хранить различные данные о компонентах Windows XP. Проблема состоит в том, что некоторые из этих данных относятся к приложениям, а другие задаются пользователями, касаются самой операционной системы Windows или связаны с компьютерной системой. Поскольку информация поступает из различных источников, на практике весьма сложно создать единственный файл, который бы содержал все необходимые сведения. Тем не менее, как станет ясно из материалов раздела «Методы редактирования системного реестра» данной главы, реестр все-таки удается интерпретировать в виде одного файла, в частности с помощью программы Редактор реестра (Registry Editor). При создании реестра специалисты Microsoft воспользовались концепцией, получившей название принципа секционирования реестра, с помощью кустов (hives). В этом случае каждый сектор или физическая область памяти использовалась для запоминания определенного типа данных. При обращении к реестру программа Редактор реестра выводит в окне данные, относящиеся к самым разным источникам информации. Применение многочисленных компонентов файлов позволило размещать данные в соответствующих областях памяти жесткого диска и формировать удобную для работы компьютерную среду. Пользователи не могут просматривать и задействовать данные друг друга, если только они предварительно не обменялись соответствующими разрешениями. Область памяти, содержащая данные пользователя, обычно относится к тому же каталогу, что и прочие его данные. В этой главе часто применяется термин HKEY, причем некоторые читатели иногда путают HKEY с термином «куст». Эти термины совершенно различны: куст представляет собой отдельный компонент файла (физическая область памяти), содержащий сохраненные данные, а HKEY является сокращением фразы «handle to a key» (дескриптор раздела) и используется для указания на инструмент разработчика, относящийся к самому низкому уровню реестра, который допускает непосредственный доступ к нему. Когда разработчик достигает
[12] Системный реестр Windows XP
357
этого уровня, ему приходится открывать реестр и получать необходимые права для работы с его данными (см. раздел «Подробное знакомство с системным реестром» данной главы). Кусты определенным образом связаны с некоторыми разделами или подразделами реестра. Так, в разделе «Методы редактирования системного реестра» показано, что разделы служат для указания на конкретный параметр. Реестр объединяет все разделы таким образом, чтобы Windows XP могла применить их для обращения к определенному параметру. Подобный параметр часто представлен данными, сохраненными в реестре. Например, вы вправе воспользоваться подразделом реестра под названием «Преимущественный цвет» (Favorite Color) и соответствующим этому подразделу параметром «Синий» (Blue), который служит для описания подраздела, представленного общей записью в системном реестре. Большая часть пар «подраздел-параметр» реестра задается именно таким образом, хотя тип данных может изменяться от ключа к ключу. Кроме того, многие ключи снабжаются сразу несколькими параметрами. Теперь, когда вы получили первое представление о реестре, можно перейти к обсуждению некоторых нюансов работы с ним. Речь пойдет о программе Редактор реестра (файл REGIDIT.EXE), системных файлах и некоторых дополнительных компонентах реестра, используемых в условиях совместного применения системного реестра группой сотрудников. (Следует отметить, что накапливаемая совместными усилиями информация в ряде случаев оказывается наиболее ценной, особенно при работе в больших сетях с несколькими индивидуально используемыми серверами.)
Методы редактирования системного реестра Поскольку реестр имеет достаточно высокий уровень сложности, необходимы разнообразные программные инструменты, позволяющие эффективно его использовать. Файл REGEDIT.EXE (программа Редактор реестра) как раз и является таким высокоэффективным инструментом. Он отсутствует в меню Пуск, причем я вполне понимаю специалистов Microsoft, которые постарались упрятать его подальше. Указанный инструмент – весьма мощное средство, и специалисты занесли его в папку \Windows. Доступ к программе обеспечивается с помощью Проводника или с помощью диалогового окна, которое открывается после выбора команды Выполнить (Run) в меню Пуск. Примечание. Прежде чем читать дальше, добавьте значок программы Редактор реестра в меню Пуск. Эта процедура достаточно подробно описывалась в разделе «Классическое меню Пуск» главы 3, поэтому я не буду на ней останавливаться. Обычно я заносил ярлык программы Редактор реестра в папку Администрирование или в каталог поддержки для обслуживания компьютерной системы, где обеспечивался необходимый уровень защиты. По мере знакомства с записями реестра советую одновременно изучать и их конкретный вид, поэтому я предусмотрел выполнение нескольких упражнений, которые позволят лучше понять внутреннюю структуру этого раздела.
Обратитесь к программе Редактор реестра: на экране появятся пять разделов HKEY, содержащих данные о самом компьютере. Каждый раздел HKEY включает сведения об отдельных компонентах конфигурации. Например, в разделе HKEY_CLASSES_ROOT имеются сведения о программных приложениях, которые используются для файлов определенного типа и запуск которых осуществляется с помощью двойного щелчка по нужному файлу. На рис. 12.1 показан пример данных, выводимых на экран при запуске Редактора реестра.
358
Анатомия операционной системы Windows XP [Часть IV]
Рисунок 12.1. Программа Редактор реестра – своего рода окно в системный реестр Обратите внимание на иерархический характер структуры данных на экране. Доступ к каждому компоненту реестра обеспечивается при помощи подразделов, расположенных в иерархической структуре Редактора реестра. Многие специалисты пользуются для этих целей обратной косой чертой, как и при указании пути для локального диска. На рис. 12.1 представлен подраздел HKEY_LOCAL_MACHINE\HARDWARE\DEVICEMAP\KeyboardClass. Для краткости его иногда именуют просто KeyboardClass, однако подробное название позволяет указать его местоположение в иерархии. Поскольку раздел Registry может содержать множество копий одного и того же ключа, удобнее использовать полное название при выполнении тех или иных изменений. Кроме того, именно такое название ключа приводится в некоторых текстовых материалах, например в базе знаний фирмы Microsoft (Microsoft Knowledge Base) на сайте http://search.support.microsoft.com/kb/c.asp. Предупреждение. Программа RegEdit является именно тем программным приложением, которое призвано помочь опытным пользователям изменять характеристики Windows XP и других приложений. Хотя этот подход позволяет улучшать параметры системы и облегчить применение приложений, он может негативно воздействовать на эту систему в случае некорректного использования. Поэтому не рекомендуется изменять записи в реестре, если вы не до конца представляете их назначение. При нарушении данного правила вы рискуете потерять ценную информацию, а при последующем запуске Windows XP может просто не загрузиться.
На рис. 12.1 также показаны некоторые типичные параметры. Информация в данном случае приводится в приемлемом для просмотра виде – отдельной текстовой строки. Различать типы параметров легко с помощью колонки Тип (Type), в поле Имя (Name) находится имя разработчика, который часто обращается к параметру, тогда как поле Данные (Data) обычно содержит сам параметр. Ключам всегда придаются параметры По умолчанию (Default), к которым обращаются с помощью соответствующего ключа. В табл. 12.1 собраны наиболее часто употребляемые средства поддержки реестра. Разрешается создавать собственные параметры и одновременно знакомиться с типовыми средствами поддержки.
[12] Системный реестр Windows XP
359
Примечание. В табл. 12.1 фраза «легко считываемый пользователем» вовсе не означает, что данные могут так же легко интерпретироваться. Параметры (в виде строк) содержат текстовые сообщения различного типа. Большая часть пользователей хорошо ориентируется в описаниях пути, например в виде C:\TEMP, однако лишь немногие правильно интерпретируют специальные идентификаторы (GUID), скажем типа {92FA2Ñ24-253Ñ-11d2-90FB-006008A1F441}. Идентификатор GUID, хорошо знакомый разработчикам (но не обычным пользователям), попрежнему присутствует в параметре (в виде строки).
Таблица 12.1. Типовые данные реестра
Тип переменной в Windows
Тип данных в реестре
Описание
String
REG_SZ
Текстовая строка содержит последовательность символов, допускающих считывание и нормальное восприятие оператором. В конце строки должен присутствовать символ 0. Компонент SZ в данном случае указывает на то, что текстовая строка завершается нулевым символом
Binary
REG_BINARY
Необработанные двоичные данные. Большинство сведений об аппаратных компонентах хранится в виде двоичных данных и выводится в редакторе реестра в шестнадцатеричном формате
DWORD
REG_DWORD
Данные, представленные целым числом (4 байта) в диапазоне от 0 до 4294967295. Многие параметры служб и драйверов устройств имеют этот тип и отображаются в двоичном, шестнадцатеричном или десятичном форматах
Multi-String
REG_MULTI_SZ
Многострочный текст. Этот тип, как правило, имеет списки и другие записи в формате, удобном для чтения. Разделение строк осуществляется с помощью нулевого символа
Expandable String REG_EXPAND_SZ
REG_FULL _RESOURCE _DESCRIPTION
Строка данных переменной длины. Этот тип включает переменные, обрабатываемые при использовании информации программой или службой. Например, компонент (переменная) %ProgramFiles% служит для задания местоположения папки Program Files на вашем компьютере Последовательность вложенных массивов разработанная для хранения списка ресурсов аппаратного компонента или драйвера
360
Анатомия операционной системы Windows XP [Часть IV]
Принцип Питера Нортона: использование программы Редактор реестра Многие профессиональные разработчики весьма разборчивы в отношении своих программных инструментов. У меня есть несколько инструментов, которые мне особенно нравятся, и я, как правило, с недоверием отношусь к другим подобным инструментам. Windows NT/2000 предусматривала применение двух версий программы Редактор реестра. Первая версия (файл REGEDIT.EXE) подробно рассматривается в данной книге, а вторая (файл REGEDT32.EXE) присутствует в папке \SYSTEM32 компьютера. Некоторые разработчики предпочитают именно вторую версию Редактора реестра, поскольку она образует своего рода интерфейс (в виде последовательности диалоговых окон), подобный показанному на рис. 12.2. Кроме того, эта версия Редактора открывает реестр только в режиме считывания.
Рисунок 12.2. Интерфейс старой программы Редактор реестра (в виде каскада диалоговых окон) К сожалению, специалисты Microsoft считают файл REGEDT32.EXE морально устаревшим. Windows XP все еще комплектуется файлом REGEDT32.EXE, однако при двойном щелчке по нему на экране появляется стандартный интерфейс (файл REGEDIT.EXE), показанный на рис. 12.1. Тем не менее, вы не обязаны использовать этот новый интерфейс. Файл REGEDT32.EXE, применяемый совместно с Windows 2000, нормально взаимодействует и с Windows XP. Я не проводил детальное тестирование этой пары, и предоставляю вам возможность проделать это самостоятельно. Альтернативная версия программы Редактор реестра обеспечивает выполнение точно таких же операций, что и версия на рис. 12.1. Структура меню в данном случае оказывается несколько иной, а сам интерфейс, возможно, излишне схематичен. Открытие отдельных окон для работы с параметрами HKEY позволяет несколько разгрузить экран, однако некоторые специальные данные быстрее отыскать при наличии на экране сразу нескольких ключей. Другими словами, вы не получите никаких преимуществ при работе со старой версией, кроме ощущения пары привычных старых тапочек.
[12] Системный реестр Windows XP
361
Экспорт разделов из системного реестра На определенном этапе работы вам может потребоваться экспортировать разделы из реестра. Допустимо произвести небольшие изменения, проследить их последствия и при отрицательном результате восстановить исходные значения. Некоторые специалисты предпочитают всегда создавать резервные копии параметров реестра перед проведением каких-либо изменений. Экспорт реестра в текстовый файл позволяет сформировать подобные копии, которые в дальнейшем можно редактировать по собственному усмотрению. Нет нужды напоминать о том, что имеется множество причин для переноса, по крайней мере, небольшого числа записей реестра. При экспорте ключей предусматривается копирование всех их компонентов и сопутствующих параметров. Редактор реестра обычно называет подобный экспорт операцией экспорта ветви (exporting a branch). Для резервного копирования отдельной ветви (или всего реестра) выделите эту ветвь и воспользуйтесь командой Файл ⇒ Экспорт (File ⇒ Export) для обращения к диалоговому окну Экспорт файла реестра (Export Registry File) – рис. 12.3.
Рисунок 12.3. Использование диалогового окна Экспорт файла реестра для сохранения резервной копии реестра в текстовом формате Разрешается выбирать местоположение с помощью значков, расположенных в левой части экрана, или применять стандартные методы. В нижней части указанного диалогового окна присутствует опция, позволяющая экспортировать весь реестр или его часть. При использовании опции Выбранная ветвь (Selected Branch) можно также задать конкретный подраздел, который следует экспортировать. Предварительный выбор подраздела, требующего переноса, еще до перехода к этому диалоговому окну позволяет экономить немного времени. Все, что требуется сделать в данном случае, – ввести имя файла и нажать кнопку Сохранить (Save). Редактор реестра автоматически добавит расширение .reg к экспортируемому
362
Анатомия операционной системы Windows XP [Часть IV]
файлу. Для экспорта удобен и текстовый редактор, например программа Блокнот, которая также позволяет просматривать содержимое файла.
Импорт REG-файлов в системный реестр Вы можете обнаружить вполне приемлемые файлы с расширением .reg на своем жестком диске, например для установленных на компьютере приложений. Многие приложения вносят свои изменения в реестр. Некоторые поставщики дополняют приложения файлами .reg, чтобы имелась возможность восстановить параметры в случае разрушения реестра. В некоторых случаях файлы .reg могут загружаться непосредственно из Internet для устранения проблем, возникших в компьютерной системе. Корпорация Microsoft не принуждает пользователей обращаться к программе Редактор реестра для импорта ключей в реестр. После двойного щелчка по соответствующему файлу, Windows XP спросит о необходимости импорта данных в реестр. При положительном ответе она импортирует требуемые данные, а затем выведет сообщение по результатам успешного переноса. Естественно, для этих целей служит и сама программа Редактор реестра. Обратитесь к ней и выполните команду Файл ⇒ Импорт (File ⇒ Import) для вывода на экран диалогового окна Импорт файла реестра (Import Registry File). Затем найдите тот файл с расширением .reg, который планируется импортировать, и нажмите кнопку Открыть (Open). Редактор реестра импортирует файл и проинформирует вас о результатах.
Методы преобразования системных файлов Вы вправе поинтересоваться, почему я вообще познакомил вас со структурным компонентом иерархической структуры системного реестра – кустом, поскольку он до сих пор никак себя не проявил. Однако, я полагаю, понимание этого термина будет полезно: вполне возможно, вам потребуется обеспечивать доступ к данным, хранящимся на жестком диске. В приводящемся ниже разделе анализируются возможности преобразования системных файлов и показано, каким образом можно организовать доступ к ним с помощью Редактора реестра.
Обзор используемых файлов Программа Редактор реестра предполагает, что вы намереваетесь отредактировать данные собственного компьютера (а не другого компьютера в сети и не данных других пользователей этого же компьютера). Кроме того, нужно обратиться к одному и тому же кусту из двух различных мест, например для проведения сравнительного анализа. Этот перечень причин может быть продолжен, однако идея в данном случае состоит в том, что сведения о кустах позволяют наиболее полно использовать программу Редактор реестра. Об этом не следует забывать при анализе записей табл. 12.2, в которой приводятся наиболее часто употребляемые кусты, имена и местоположения соответствующих файлов (см. также раздел «Подробное знакомство с системным реестром» данной главы).
[12] Системный реестр Windows XP
363
Таблица 12.2. Местоположения стандартных кустов системного реестра
Подраздел
Имя файла
Местоположение
HKEY_USERS\.DEFAULT
DEFAULT
\WINDOWS\SYSTEM32\ config
HKEY_CURRENT_USER
NTUSER.DAT
\Documents and Settings\
HKEY_CURRENT_CONFIG
SYSTEM
\WINDOWS\SYSTEM32\ config
HKEY_LOCAL_MACHINE\SAM
SAM
\WINDOWS\SYSTEM32\ config
HKEY_LOCAL_MACHINE\Security
SECURITY
\WINDOWS\SYSTEM32\ config
HKEY_LOCAL_MACHINE\Software
SOFTWARE
\WINDOWS\SYSTEM32\ config
HKEY_LOCAL_MACHINE\System
SYSTEM
\WINDOWS\SYSTEM32\ config
Примечание. Операционная система Windows XP обычно сохраняет резервную копию текущего пользовательского куста в папке \WINDOWS\repair. Однако вместо копии сектора HKEY_CURRENT_USER следует применять копию, присутствующую в папке пользователя.
Табл. 12.2 содержит не все файлы, связанные с реестром, а только те, которые вы планируете использовать вне стандартного процесса загрузки программы Редактор реестра. Большая часть этих файлов также имеет свои файлы поддержки, перечень которых приводится ниже: • файл с расширением .alt содержит резервную копию куста HKEY_LOCAL_MACHINE\ System. Этот единственный куст, c подобным расширением файла. Указанный файл относится к тому набору файлов, которые Windows XP применяет для восстановления работоспособной конфигурации при загрузке компьютера, поэтому я рекомендую воздержаться от его редактирования; • файл с расширением .log включает перечень тех изменений, которые были выполнены в кусте в течение последнего сеанса работы. Windows XP использует этот файл для отслеживания всех изменений, проведенных (успешным образом) в реестре, и определяет необходимость возврата к исходным параметрам. Следует отметить, что файл NTUSER.DAT является своего рода аналогом файла NTUSER.DAT.LOG; • файл с расширением .sav содержит копию данных куста на момент завершения запуска (обработки текстовых данных) Windows XP. Windows XP задействует этот файл для восстановления данных куста при возникновении каких-либо повреждений, например при использовании режима обработки графических данных процедуры
364
Анатомия операционной системы Windows XP [Часть IV]
запуска. Поскольку операционная система не стирает такой файл после завершения процесса загрузки, в вашем распоряжении всегда есть, по крайней мере, одна копия данных реестра. Учтите, что файл NTUSER.DAT не имеет аналога в виде SAV-файла.
Загрузка и выгрузка кустов в системном реестре При обращении к программе Редактор реестра считается, что вы будете пользоваться только собственными файлами, а не файлами конфигурации других пользователей, параметрами компьютера или аналогичными данными. Только ваши собственные данные и параметры могут выводиться и в дальнейшем редактироваться с помощью Редактора реестра. Функции загрузки и выгрузки кустов, применяемые Редактором реестра, позволяют обращаться к другим компонентам реестра путем загрузки файлов других кустов. Наиболее простой метод связан с загрузкой параметров другого пользователя с целью их последующего изменения. Такая ситуация может возникнуть, если вы выполняете функции сетевого администратора и не желаете выводить данные своей учетной записи, чтобы никто не мог ее изменить. Указанная функция весьма полезна для обеспечения безопасности в сети, поскольку позволяет отменить право доступа к реестру для всех пользователей, за исключением тех, кто входит в группу администраторов. Многие сетевые администраторы заметно снижают объем выполняемой работы посредством ограничения доступа на внесение разнообразных изменений (о которых люди могли узнать, скажем, в Internet) в реестр. Подобный подход также ставит преграду (по крайней мере, в данном случае) тем пользователям, которые имеют обыкновение экспериментировать с операционной системой Windows, не имея для этого достаточно глубоких знаний. Windows XP обычно накладывает определенные ограничения на импорт кустов в реестр. Разрешается загружать только те файлы, которые относятся к разделам HKEY_USERS и HKEY_LOCAL_MACHINE. Это ограничение не является жестким, поскольку разделы HKEY_CLASSES_ROOT и HKEY_CURRENT_CONFIG относятся ко всей компьютерной системе. Раздел HKEY_CURRENT_USER достаточно специфичен и практически не применяется обычными пользователями, регистрирующимися в системе. Поэтому на практике ограничения, наложенные операционной системой на загрузку кустов, практически незаметны. Для загрузки кустов служат разделы HKEY_USERS или HKEY_LOCAL_MACHINE и программа Редактор реестра. Воспользуйтесь командой Файл ⇒ Загрузить куст (File ⇒ Load Hive) для вывода на экран одноименного диалогового окна. Выберите необходимый куст и нажмите кнопку Открыть (Open). Редактор реестра направит запрос об имени куста, поскольку может использовать то имя куста, которое применяется при задании ваших параметров. Введите имя куста и нажмите кнопку ОК. Редактор реестра загрузит куст в реестр в соответствии с типом имеющегося разрешения. Операция выгрузки куста из реестра оказывается еще более простой. Выделите тот куст, который планируется выгрузить, и воспользуйтесь командой меню Файл ⇒ Выгрузить куст (File ⇒ Unload Hive). Редактор реестра запросит подтверждение выгрузки куста. Нажмите Да (Yes), и куст будет выгружен.
[12] Системный реестр Windows XP
365
Рекомендация. Поскольку вы научились загружать и выгружать кусты в реестре, вы теперь вполне в состоянии выгрузить ту часть реестра, которой практически не пользуетесь, и за счет этого освободить экран. Windows XP обеспечивает сохранение параметров реестра, поэтому операцию, позволяющую упростить работу с данными, нужно выполнить только один раз. При необходимости вновь загрузить куст, который уже выгружен, выполните команду Файл ⇒ Загрузить куст.
Использование разрешений Системный реестр позволяет выдавать разрешения для работы с отдельными разделами системного реестра. Сетевой администратор может сообщить операционной системе Windows XP о предоставлении доступа к этим разделам некоторым (не всем) пользователям. Кроме того, этот ограниченный контингент пользователей имеет возможность оговорить уровень выдаваемого разрешения.
Предупреждение. Нужно быть очень внимательными при корректировке уровня доступа к разделам реестра. Изменения, производимые для одного уровня, могут сказываться на других уровнях, если только предварительно не оговорить неизменность прочих параметров. Другими словами, модификации на более высоких уровнях обычно распространяются и на нижние, относящиеся к данному разделу. Следовательно, изменения на верхнем уровне, направленные на предотвращение несанкционированного доступа, и изменения параметров программного приложения могут привести к тому, что это приложение станет недоступно. Учтите, что интерактивное взаимодействие с некоторыми компонентами реестра способно привести к совершенно непредсказуемым последствиям.
Например, можно предоставить разрешение на просмотр или на иной особый доступ к разделам, но не на их редактирование. Определение характера доступа к реестру позволяет повысить уровень безопасности и снизить вероятность выполнения пользователями нежелательных изменений. Сетевой администратор вправе выдавать разрешения на доступ к записям реестра, выделив раздел (подраздел) и выполнив команду меню Правка ⇒ Разрешения (Edit ⇒ Permissions) для вывода на экран диалогового окна Разрешение для [имя раздела или подраздела] (Permissions) – рис. 12.4. Перечни этого окна содержат только имена пользователей и групп, имеющих доступ к разделу, и обеспечивают контроль за предоставлением разрешений. Нажмите кнопку Добавить (Add), чтобы открыть диалоговое окно Выбор: Пользователи или Группы (Users and Groups), предназначенное для добавления пользователей и групп к существующим перечням. Выделите имя пользователя или группы и нажмите кнопку Удалить (Remove), что позволяет исключить выбранное имя из соответствующего перечня. Нажмите кнопку Дополнительно, на экран будет выведено диалоговое окно Дополнительные параметры безопасности для [имя раздела или подраздела] (Advanced Security Settings) – рис. 12.5. Параметры вкладки Разрешения (Permissions) соответствуют параметрам
366
Анатомия операционной системы Windows XP [Часть IV]
Рисунок 12.4. Это диалоговое окно позволяет выдавать разрешения на использование раздела
Рисунок 12.5. Диалоговое окно Дополнительные параметры безопасности для [имя раздела или подраздела] содержит вкладки для более надежного контроля параметров реестра
Примечание. Разрешения могут касаться как самих разделов, так и их параметров. Однако задавать разрешения допустимо только на уровне разделов, не заботясь об уровне параметров. Это означает, что вы позволяете применять любые параметры, но только при наличии разрешения на доступ к самому разделу, что, естественно, предполагает защиту и вновь задаваемых параметров. Свои действия можно координировать с действиями разработчиков специальных программных приложений и договариваться относительно использования средств поддержки разделов реестра. Необходимо убедиться в том, что все специализированные программные приложения задействуют разделы таким образом, чтобы обеспечить требуемую защиту параметров.
[12] Системный реестр Windows XP
367
диалогового окна Разрешение для [имя раздела или подраздела] (Permissions for [key name or subkey name]), показанного на рис. 12.4. Кроме того, эта вкладка содержит опции, позволяющие добавлять метки для изменений, которые инициируются на данном уровне. Нетрудно информировать Windows XP о необходимости производить изменения сопутствующих объектов сразу же после перевода их на иной уровень. Вкладка Разрешения позволяет также добавлять и удалять имена пользователей с помощью кнопок Добавить (Add) и Удалить (Remove). Однако система автоматически блокирует кнопку Удалить для тех записей, которые не могут быть удалены. Так, например, невозможно удалить запись для самого владельца раздела, поскольку сначала требуется изменить имя владельца. Указанная вкладка позволяет отслеживать разрешения, которые выдаются пользователям. Выделите запись и нажмите кнопку Изменить (Edit), после чего на экране появится диалоговое окно Элемент разрешения для [имя раздела или подраздела] (Permission Entry) – рис. 12.6. Следует отметить, что все разрешения выдаются в индивидуальном порядке, что обеспечивает возможность тщательного контроля за режимом доступа к разделам или подразделам системного реестра.
Рисунок 12.6. Диалоговое окно Элемент разрешения для [имя раздела или подраздела] позволяет отслеживать те разрешения, которые обеспечивают доступ к разделам или подразделам системного реестра Диалоговое окно Элемент разрешения для [имя раздела или подраздела] также фиксирует разрешения, выдаваемые отдельным пользователям или группам. Поле Применять (Apply Onto) предлагает три варианта: Этот раздел и его подразделы (This Key and Subkeys), Только подразделы (Subkeys Only) и Только этот раздел (This Key Only), помогая организовать более тщательный контроль за предоставлением доступа к разделам или подразделам. При этом допустимо формировать различные разрешения на доступ к самим разделам и их компонентам. Вкладка Аудит (Auditing) диалогового окна Дополнительные параметры безопасности для [имя раздела или подраздела] (Advanced Security Settings) служит для тех же самых целей, что и вкладка Аудит, предназначенная для контроля параметров дисководов жестких дисков. Так, при нажатии кнопки Добавить (Add) добавляется имя пользователя или группы (для действий которых выполняется аудит) к соответствующему перечню, а при
368
Анатомия операционной системы Windows XP [Часть IV]
нажатии кнопки Удалить (Remove) – исключается из перечня. При добавлении имени пользователя или группы Редактор реестра выводит на экран диалоговое окно Auditing Entry (Проведение аудита), содержащее те же записи, что и диалоговое окно Элемент разрешения для [имя раздела или подраздела] (см. рис. 12.6). Единственное отличие связано с тем, что в первом случае предусматривается отслеживание успешных и неудачных попыток выполнения операции, например обращений к соответствующему разделу. Вкладка Владелец (Owner) диалогового окна Дополнительные параметры безопасности для [имя раздела или подраздела] позволяет изменять имя владельца раздела. В режиме по умолчанию обычно указывается имя того пользователя, который первоначально создал данный раздел. При этом администратор (Administrator) является своего рода совладельцем всех разделов системного реестра. Вкладку Действующие разрешения (Effective Permissions) диалогового окна Дополнительные параметры безопасности для [имя раздела или подраздела] можно использовать в качестве средства поиска неисправностей при решении проблем, связанных с работой раздела реестра. При указании имени пользователя или группы в поле Группы или пользователи (User or Group Name) Редактор реестра выводит на экран те права, которыми пользователь или группа располагают при открытии соответствующего раздела или подраздела. Для добавления записей, касающихся пользователей или групп, нажмите кнопку Выбрать (Select) и откройте диалоговое окно Выбор: Пользователь или Группа (User or Group). Введите имя пользователя или задайте функцию поиска. После этого нажмите кнопку ОК, и на экране появятся сведения о действующих на текущий момент правах пользователя или группы.
Подробное знакомство с системным реестром При более детальном ознакомлении с системным реестром вы оцените всю сложность Windows XP с учетом, конечно, специфики конкретного компьютера. Обычно системный реестр содержит не только параметры аппаратных и программных средств, но также и различные сведения о компьютерной системе. Так, вы узнаете много нового об операционной системе Windows посредством обращения к записям, присутствующим в указанной базе данных, например обнаружите возможность использования множества Рабочих столов. При этом, конечно, возникают определенные проблемы, связанные с необходимостью поддержки отдельных Рабочих столов. Иерархический формат, применяемый программой Редактор реестра, позволяет администратору сравнивать параметры различных Рабочих столов, а также легко их конфигурировать. Редактирование реестра не требует специального сеанса с привлечением текстового редактора, поскольку Windows XP предусматривает применение для этих целей специального редактора графического пользовательского интерфейса (редактор GUI), изменяющего записи реестра. Информация о данных реестра и возможность редактирования присутствующих в нем записей позволяет оценить размеры той помощи, которую раздел может оказать. Задумайтесь о том, когда вы в последний раз запускали программу Проводник для контроля параметров жесткого диска. Я использую эту программу достаточно часто, поскольку для моих задач она оказывается весьма полезной. Реестр во многом облегчает работу с Проводником. Одним из наиболее эффективных приемов является применение этой программы для модификации или определения приложений, которые будут обслуживать файлы заданного типа. Предположим, что вы хотите с помощью графического редактора преобразовать
[12] Системный реестр Windows XP
369
файлы в формате РСХ и ВМР. Эта операция, как известно, не представляет особого труда. Однако ситуация несколько изменяется, если типы файлов требуют различных наборов параметров (ключей) при выполнении командного запроса. Именно в этом случае реестр наиболее удобен, поскольку при редактировании указанных записей удается сформировать пользовательский режим доступа к файлам заданного типа. Рассмотрим структуру реестра. Для запуска Редактора реестра следует обратиться к программе RegEdit и проделать те же действия, которые позволяют активизировать любой другой раздел меню Пуск. Возможно, вы извлечете много полезных сведений из приводящихся ниже разделов, если сразу откроете программу Редактор реестра. Использование этой программы в процессе ознакомления с порядком выполнения Windows XP определенных операций облегчит понимание назначения каждого компонента реестра. Первая информация о программе RegEdit связана с теми данными, которые присутствуют на экране (в режиме отображения двух секций) – так же, как в случае с программой Проводник). Записи в левом окне соответствуют разделам, чем-то напоминая заголовки разделов книги, и делят реестр на четкие и хорошо понятные компоненты. Такая структура позволяет быстро находить необходимые сведения о конфигурации системы. Записи в правой секции представлены параметрами, которые, по существу, соответствуют элементам реестра, подобно подразделам книги. Реестр предусматривает применение трех типов параметров: строкового, двоичного и DWORD, причем только параметры первого типа допускают их нормальное считывание оператором. Двоичные параметры и параметры DWORD содержат данные, которые обеспечивают считывание компьютером, и предусматривают применение двух различных наборов переменных. В большинстве случаев вам не придется заботиться о них, поскольку приложения и сама Windows XP инициируют их применение автоматически. Я всегда выдерживаю небольшую паузу, когда обращаюсь к реестру. Перед выполнением последующих действий рекомендую проделать операции, которые связаны с резервированием данных реестра. Заметным преимуществом этого подхода является возможность создания текстового файла, в отношении которого можно в дальнейшем выполнять любые операции (в частности, с помощью текстового редактора). Объем такого файла обычно весьма значителен, а программа Блокнот просто не может с ним управиться, поэтому следует обращаться за помощью к программе WordPad. Резервный файл удобен для восстановления данных системного реестра на более поздних этапах, например при возникновении каких-либо проблем. К сожалению, этот прием не будет востребован при полном разрушении реестра и перезагрузке компьютера. Windows XP требует для перезагрузки удаления всех записей из реестра. Последующие разделы содержат материалы, описывающие реестр как объект операционной системы. Я не собираюсь останавливаться на многочисленных нюансах, а ставлю своей целью лишь ознакомить вас со структурой реестра и с порядком размещения в нем различных типов данных.
Раздел HKEY_CLASSES_ROOT Содержимое раздела HKEY_CLASSES_ROOT всецело зависит от пользователя. С точки зрения разработчика, раздел HKEY_CLASSES_ROOT – один из наиболее сложных в реестре. Он включает в себя данные о модели многокомпонентных объектов (Component Object Model, COM, составляет основу новой технологии Microsoft – ActiveX, а теперь стала обязательным компонентом ОС Windows), применяемой для организации доступа и создания компонентов
370
Анатомия операционной системы Windows XP [Часть IV]
компьютерной системы. В данном случае под компонентом понимается объект, создаваемый операционной системой Windows XP (от обычного файла до нажатой кнопки и системного объекта низкого уровня). С точки зрения пользователя, раздел HKEY_CLASSES_ROOT должен содержать данные о типах файлов, ассоциированных с установленными на компьютере приложениями. При этом пользователи вправе наблюдать за изменениями подобных COM-данных, но достаточно редко их редактируют самостоятельно. Именно здесь обычно присутствуют два типа записей о типах файлов, поддержку которых обеспечивают назначенные приложения. Записи первого типа указывают на расширения файлов и учитывают различные расширения, применяемые пользователями (например, .doc и .txt). В Windows XP эти записи служат для различения типов файлов (в Windows XP имеются средства поддержки длинных имен файлов, а записи реестра используются для задания типов подобных длинных имен, например расширений, насчитывающих более трех символов). Реестр также применяет расширения, позволяющие указать принадлежность файла к определенным типам операций. Так, несмотря на невозможность выполнения каких-либо действий с файлом .dll, это расширение также приводится в перечне, поскольку Windows XP необходимо привязать расширение к типу выполняемого файла. Записи второго типа связаны с обозначениями приложений, используемых для открытия файлов, например с обозначением Access.Database. Записи о расширениях файлов обычно ассоциированы с файлом данных приложения или выполняемого файла специальной функции Windows XP. На рис. 12.7 проиллюстрирована типичная структура раздела HKEY_CLASSES_ROOT. На рис. 12.7 расширение .zip выделено, поскольку оно содержит несколько представляющих интерес компонентов. Компоненты расширения могут включать в себя различные элементы, предназначенные для выполнения специальных операций, однако большая их часть не содержит ничего, кроме обозначений приложений (скажем, для указания на режим по умолчанию). Например, если в контекстном меню воспользоваться командой Создать (New) и посмотреть на тип файла, он, скорее всего, содержит данные о расширении оболочки (ShellEx и ShellNew), являющиеся частью раздела расширения файла. Расширение .zip обычно связано с приложением WinZip. Поэтому интересно узнать, что произойдет в случае, если данное приложение не установлено на компьютере. Windows XP предусматривает применение постоянного обработчика (Persistent Handler) CompressedFolder, который позволяет просмотреть содержимое файла (по аналогии с содержимым папки). Обозначения приложений также можно рассматривать в качестве дополнительных данных. Компоненты этих обозначений могут включать в себя записи всплывающих меню, если щелкнуть правой кнопкой мыши по какой-либо записи в Проводнике. Обозначения приложений также содержат компоненты, указывающие на тип воспроизводимого значка и другие параметры, связанные с файлом соответствующего типа. Так, в записи идентификатора класса CLSID обычно имеется указатель на СОМ-данные для заданного типа файлов. Windows XP требуется определенная информация для того, чтобы правильно и эффективно поддерживать разные типы файлов и выполнять специальные операции. Настоятельно не рекомендую изменять эту запись, если только не существует другая запись CLSID, которую планируется использовать вместо старой.
Раздел HKEY_CURRENT_USER Раздел HKEY_CURRENT_USER содержит параметры программных средств, присутствующих в компьютерной системе, которые информируют о порядке конфигурирования Рабочего стола
[12] Системный реестр Windows XP
371
Рисунок 12.7. В разделе HKEY_CLASSES_ROOT для файла приведены ссылки на подразделы реестра и клавиатуры. Указанный раздел также отвечает за параметры цветовой палитры и конфигурацию главного меню. Кроме того, он отвечает за все задаваемые параметры и содержит специальные параметры, которые будут рассматриваться в разделе «Сохранение пользовательской настройки приложений – пользовательских профилей» данной главы. Раздел HKEY_CURRENT_USER контролируется с помощью параметров, сделанных данным пользователем, то есть пользователем, который зарегистрировался в данный момент на компьютере. Записи этого раздела отличаются от записей конфигурации пользователей, присутствующих в других разделах реестра. Раздел HKEY_CURRENT_USER предназначен, в частности, для разделов, где информация часто меняется, а также других объектов, содержащих сведения постоянного типа. Реестр копирует одну или несколько записей пользователей раздела HKEY_USERS в раздел HKEY_CURRENT_USER и модифицирует данные раздела HKEY_USERS при завершении работы на компьютере. Имя каждого пользователя, имеющего доступ к разделу HKEY_USERS, приводится в отдельном кусте. Этот раздел является именно той областью, из которой Windows XP получает сведения о новых параметрах и в которую заносит все инициируемые пользователем изменения. Как следует из рис. 12.8, компоненты, присутствующие в разделе HKEY_CURRENT_USER, в большинстве случаев достаточно информативны. Все записи предназначены для задания и модификации специальных параметров пользователей, не оказывающих существенного влияния на компьютерную систему, например на ее драйверы. Большая часть компонентов раздела HKEY_CURRENT_USER поддерживается с помощью приложений и панели управления. Тем не менее на практике можно столкнуться с такими ситуациями, когда изменения выполняются вручную, а не с помощью стандартного приложения. Так, в ряде случаев проще задать палитру цветов посредством подобного подхода, поскольку воспроизводимый перечень содержит все возможные варианты (рис. 12.9). Если его
372
Анатомия операционной системы Windows XP [Часть IV]
Рисунок 12.8. Раздел HKEY_CURRENT_USER содержит все данные обо всех настройках, выполненных пользователем
Рисунок 12.9. Некоторые записи проще изменить с помощью системного реестра, чем с помощью приложений панели управления просмотреть, можно без труда найти записи (например, кнопки), которые не допускают изменения состояния с помощью опций диалогового окна Дополнительное оформление (Advanced Appearance). Разрешается задавать внешний вид этих кнопок по своему усмотрению.
[12] Системный реестр Windows XP
373
Теперь, когда вы получили первое представление о разделе HKEY_CURRENT_USER, можно перейти к обсуждению ряда его подразделов. Типичный раздел HKEY_CURRENT_USER обычно состоит из нескольких подразделов, которые используются относительно редко (а в ряде случаев вообще не используются). В приведенном ниже перечне указаны наиболее значимые подразделы, которые часто применяются пользователями: • подраздел AppEvents включает перечень событий, которые имеют место для приложений и соответствующих звуковых эффектов; • подраздел Console содержит параметры командных запросов. С ними рекомендуется познакомиться поближе, поскольку некоторые из них трудно модифицировать другими способами. Так, с помощью указанного подраздела вы в состоянии задать нестандартный шрифт, подстроить размер курсора или изменить палитру цветов; • подраздел Control Panel включает записи приложений панели управления, которые допускают индивидуальные изменения компьютерной среды. Вы можете обнаружить в этом подразделе параметры, соответствующие региональным стандартам, а также параметры цветов, клавиатуры и мыши. Однако другие настройки, например опции, определяющие конфигурацию сетевых соединений с Internet, могут отсутствовать, поскольку они связаны с применением специального программного приложения; • подраздел Identities включает список всех идентификаторов Internet и соответствующих идентификационных данных. Здесь представлен перечень заблокированных отправителей по каждому идентификатору, а также перечень учетных записей и их параметры; • подраздел Network содержит перечень сетевых дисководов и их параметры; • подраздел Printers включает перечень сетевых принтеров и их параметры; • подраздел RemoteAccess содержит перечень используемых сетевых соединений с Internet и их параметры; • подраздел Software включает перечень программных средств, которые применяются в компьютерной системе, а также описание установок и опций программного обеспечения. Кроме того, здесь находится список поставщиков, каждому из которых выделен собственный подраздел (или несколько подразделов).
Раздел HKEY_LOCAL_MACHINE Раздел HKEY_LOCAL_MACHINE фокусирует внимание на аппаратных средствах компьютерной системы, в том числе на дисководах жестких дисков, и данных конфигурации, необходимых для эффективного применения этих аппаратных средств. Здесь присутствуют сведения практически обо всех устройствах системы. Если подобных сведений нет, Windows XP просто не сможет задействовать соответствующее устройство. Большая часть информации об аппаратных средствах хранится именно в этом разделе, в частности данные об устройствах Plug and Play, использующихся на компьютере. Раздел также содержит полный перечень драйверов со ссылками на номер версии. Кроме того, здесь можно найти информацию о самих устройствах. Например, на практике различия между версиями одной и той же звуковой платы весьма заметны, поскольку для различных версий
374
Анатомия операционной системы Windows XP [Часть IV]
предусмотрены различные требования (это связано с коррекцией поставщиками наборов микросхем, добавлением функций и изменением конфигурации). Windows XP обеспечивает хранение всех этих версий и вариантов в реестре. Раздел HKEY_LOCAL_MACHINE также содержит основные системные параметры. Если вы инсталлируете приложение, которое определяет конфигурацию для нескольких пользователей, соответствующие параметры появятся именно здесь. Некоторые параметры программных средств воздействуют на параметры процедуры инсталляции. Например, 32-разрядное приложение сохраняет запись о местоположении своей таблицы SFT (Setup and Format Table – таблица запуска и форматирования) именно здесь. Этот файл также используется приложением при инсталляции, а некоторые приложения применяют его для модификации параметров режима настройки. Такие приложения, как Microsoft Word, вообще хранят все опции настройки в таблицах SFT. В этом файле сосредоточена основная информация о загрузке конфигурации приложений, в частности, в виде таблиц SFT. И, наконец, в разделе HKEY_LOCAL_MACHINE представлены данные, касающиеся обеспечения безопасности, в том числе и данные SAM (Security Access Manager – Диспетчер безопасного доступа). На рис. 12.10 показано типичное представление этого раздела.
Рисунок 12.10. Раздел HKEY_LOCAL_MACHINE содержит основные параметры программных и аппаратных средств, а также настройки режима обеспечения безопасности В указанном разделе имеется полезная информация об операционной системе Windows. Например, при обращении к подразделу HKEY_LOCAL_MACHINE\HARDWARE\DESCRIPTION\ System\ CentralProcessor можно обнаружить дополнительные сведения о центральном процессоре компьютера. На практике вместо получения данных из вкладки Общие (General) диалогового окна Свойства системы (System Properties), содержащего, скажем, основные параметры процессора Pentium II фирмы Intel, удобнее воспользоваться данными указанного раздела, чтобы выяснить, что процессор относится, в частности, к модели x86 Family 6 Model 5 Stepping 2 (эти сведения в ряде случаев могут оказаться весьма полезными).
[12] Системный реестр Windows XP
375
Принцип Питера Нортона: настройка безопасности для пользователей Windows XP Home Edition Версия Windows XP Home Edition является в определенном смысле малоинформативной, поскольку не содержит сведений о параметрах настройки безопасности. Вы не в состоянии изменять эти установки так же просто, как, скажем, давать указание в процессе регистрации применить учетную запись Гость (Guest). В этом случае параметры режима обеспечения безопасности, конечно, задаются, однако специалисты Microsoft не предусмотрели доступ к ним для пользователей. К счастью, эта проблема устраняется достаточно просто. Обратитесь к подразделу HKEY_LOCAL_MACHINE\SYSTEM\CurrentControl\Set\Control\Lsa и найдите параметр forceguest, которому следует присвоить значение 0 для отмены соответствующей функции или 1 для ее активизации. Подраздел LSA (Local Security Authority – полномочия на изменение локальных параметров режима обеспечения безопасности) содержит все параметры режима обеспечения безопасности компьютерной системы. Я рекомендую весьма аккуратно задавать эти параметры, поскольку любая ошибка способна привести к запрету на регистрацию пользователей в компьютерной системе.
Раздел HKEY_USERS Раздел HKEY_USERS содержит перечень всех пользователей, имеющих доступ к реестру. На практике не рекомендуется изменять параметры для тех пользователей, которые здесь указаны. Тем не менее этот раздел легко использовать для получения полезной информации. Причина подобного подхода весьма проста: ни одна из имеющихся записей не оказывает влияния до тех пор, пока вы в очередной раз не зарегистрируетесь в Windows XP, поэтому характер воздействия достаточно сложно оценить до момента очередной перезагрузки системы. Кроме того, изменение параметров для текущего пользователя является пустой тратой времени, поскольку Windows XP может сама корректировать их с помощью данных раздела HKEY_CURRENT_USER на этапе выхода из системы или при завершении работы. Этот раздел удобен для загрузки данных других пользователей – например, если требуется редактирование другой учетной записи. В таком случае нужно воспользоваться рекомендациями раздела «Загрузка и выгрузка кустов в системном реестре», приведенного в начале данной главы. Настройка здесь производится практически так же, как в случае HKEY_CURRENT_USER, а единственное отличие состоит в том, что редактируется учетная запись другого пользователя. Естественно, при редактировании следует быть весьма аккуратным, поскольку другой пользователь может столкнуться в дальнейшем с целым рядом проблем, скажем, если учетная запись на этот момент активизирована. На рис. 12.11 показан вариант экрана, содержащего подраздел .Default (По умолчанию), который обычно применяется в тех случаях, когда у вас нет идентификационных данных. Например, пользователь, регистрирующийся с учетной записью Гость (Guest), может обратиться к подразделу .Default, а не к стандартным параметрам. Операционная система Windows предусматривает использование этой учетной записи при создании новой. Советую время от времени проверять содержимое подраздела .Default, чтобы убедиться в том, что оно соответствует текущим параметрам режимов обеспечения безопасности и настройки, принятым в вашей организации.
376
Анатомия операционной системы Windows XP [Часть IV]
Рисунок 12.11. Windows XP создает в разделе HKEY_USERS по одной записи на каждого пользователя, который регистрируется в системе
Раздел HKEY_CURRENT_CONFIG Раздел HKEY_CURRENT_CONFIG – наиболее простой раздел системного реестра, содержащий два дочерних подраздела: Software (программные средства) и System (Система). Как правило, записи этого раздела используются интерфейсом графического устройства GDI API (см. главы 14 и 16) для конфигурирования дисплея и принтера. Раздел HKEY_CURRENT_CONFIG также включает некоторые вспомогательные параметры для взаимодействия с Internet. В подразделе Software также имеются два дочерних подраздела: Fonts (Шрифты) и Microsoft. Первый определяет те шрифты, которыми оперирует Windows XP для воспроизведения данных. Он обеспечивает отображение растровых шрифтов при выборе шрифта для значков или других целей. Растровые (или точечные) шрифты фактически являются битовым массивом или изображениями определенных символов (см. главу 14). Подраздел Microsoft содержит вспомогательные параметры сети Internet, относящиеся к нескольким уровням управления. Так, первый параметр определяет возможность использования Windows XP функции автоматического набора телефонного номера, а второй связан с применением локальных устройств для конфигурирования соединения с Internet. Подраздел System обычно содержит параметры принтера, аудио- и видеоустройств. Именно здесь вы обнаружите сведения о разрешающей способности видеоадаптера и параметры непосредственно подключенных к компьютеру (не сетевых) принтеров. Этот элемент также отвечает за параметры API-интерфейса Microsoft DirectSound (поддерживающего связь между программами и функциями микширования, записи и воспроизведения звука, обеспечиваемыми звуковой платой – аудиоадаптером), а также за некоторые вспомогательные параметры, в том числе параметры источника бесперебойного питания (ИБП) – рис. 12.12.
Сохранение пользовательской настройки приложений – пользовательских профилей Вы наверняка проводите много времени, решая задачу конфигурирования программных приложений, чтобы они поддерживали нужные функций. Новые приложения, как правило,
[12] Системный реестр Windows XP
377
Рисунок 12.12. Раздел HKEY_CURRENT_CONFIG дублирует параметры, за которые в разделе HKEY_LOCAL_MACHINE отвечает подраздел Config опираются на использование реестра или комбинации реестра и внешних файлов (например, INI-файлов) для сохранения параметров конфигурации. В некоторых случаях требуется переформатировать диск для очередного запуска системы, перехода к применению другого компьютера или создания копий параметров приложений для нескольких компьютеров. Сетевым администраторам также может потребоваться создать процедуры настройки приложений, а затем перенести их на другие компьютеры с целью проведения настройки для новых пользователей. Другими словами, на практике имеется много различных причин для сохранения параметров приложений на диске и использования их на более позднем этапе. К счастью, реестр заметно облегчает поиск параметров приложения на компьютере. Вам порой даже не обязательно иметь подробную информацию о приложении, чтобы быстро отыскать его параметры – достаточно знать поставщика и имя приложения. Параметры приложения, как правило, присутствуют в двух подразделах реестра. Так, отдельные параметры можно обнаружить в подразделе HKEY_CURRENT_USER\Software. При этом следует найти название фирмы-поставщика, а затем уже – название самого приложения. На рис. 12.13 показан пример экрана с параметрами для программного приложения Photoshop. Общие параметры приложений обычно располагаются в подразделе HKEY_LOCAL_MACHINE\ Software и одинаковы для всех пользователей приложения. Так, если предусматривается инсталляция в компьютерной системе пакета Microsoft Office, все сотрудники будут иметь возможность обращаться к его компонентам и параметрам. Характеристики процедуры инсталляции также заносятся в этот подраздел, поскольку пользователи не вправе преобразовывать их. В этом случае, как и прежде, следует пользоваться названиями поставщика и программного приложения, позволяющими быстро обнаружить требуемые настройки. Некоторые сложные приложения предусматривают применение нескольких наборов параметров, которые также размещаются в подразделах реестра. Например, при работе с пакетом Microsoft Office в подразделе индивидуальных параметров можно обнаружить подразделы типа Microsoft Reference. Иногда требуется запоминать в этом подразделе параметры для
378
Анатомия операционной системы Windows XP [Часть IV]
Рисунок 12.13. Большая часть приложений использует один набор параметров, определяемый в соответствии с названием фирмы-поставщика и названием самого программного приложения подраздела Shared Tools (Общие программные инструменты), в частности для контрольных программных инструментов (Proofing Tools). В подразделе с общими параметрами также можно найти подразделы типа Microsoft Reference и Microsoft Office. Мне самому пришлось заносить в этот подраздел параметры пакета программ MS Office 97 Professional (в подраздел Proofing Tools). Другими словами, чтобы запомнить параметры приложения, вам придется затратить некоторое время для работы с реестром и создать необходимые записи. Так, я всегда храню на своем ноутбуке настройки реестра, используемые для приложений, что позволяет быстро задавать и сохранять наборы параметров при очередном обращении к реестру. Программные приложения позволяют создавать другие записи, однако эти записи далеко не всегда следует сохранять. Например, большая часть приложений ассоциирована с файлами конкретного типа. Однако, если вы не планируете назначать те приложения, которые будут обрабатывать файлы соответствующего типа, вряд ли стоит сохранять свои настройки. На практике, учитывая высокую сложность установок, при которых приложения связаны с определенными типами файлов, вы вряд ли захотите вмешаться в этот процесс или, по крайней мере, будете задавать параметры весьма осторожно. Неправильно указанный путь или другая подобная неточность могут привести к появлению весьма серьезных проблем. Процедура восстановления параметров достаточно проста, особенно если вы создали резервные копии и следуете всем рекомендациям процедуры восстановления. После инсталляции новой копии операционной системы пользователи обычно переходят к установке приложений. Не нужно сразу открывать эти приложения, лучше ограничиться только инсталляцией. После завершения процедуры инсталляции дважды щелкните по reg-файлу, созданному в ходе сохранения параметров приложений. Каждый reg-файл содержит данные, необходимые для восстановления приложения в его исходном виде. Возникает вопрос, почему нельзя просто сохранить копию всего реестра на жестком диске и произвести восстановление в ходе модификации операционной системы. Для этого
[12] Системный реестр Windows XP
379
придется переформатировать жесткий диск, что предполагает уничтожение всех разделов ОС, в том числе реестра. Путем сохранения только необходимых параметров программного приложения вы предотвратите добавление в реестр ненужных записей и обеспечите нормальную работу программных приложений.
Поддержка и очистка системного реестра Некоторые приложения ведут себя по отношению к пользователю весьма недружественно. При этом сам процесс инсталляции протекает достаточно спокойно, однако при попытке удаления приложение оставит после себя различные компоненты, в основном присутствующие в системном реестре. Со временем эти компоненты и записи будут не только увеличивать размер реестра, но и негативно воздействовать на работу системы. Потребуется удалить неиспользуемые компоненты реестра. Если вы хорошо знаете местоположение нужных записей реестра, удалите их вручную, однако этот процесс не относится к числу простых. Рекомендация. Некоторые приложения используют один или несколько reg-файлов, которые можно просматривать на этапе проведения настройки. Reg-файлы могут и не содержать всех записей, помещаемых приложением в реестр, однако их проверка позволяет получить ценные сведения. Также нужно проконтролировать связанные с определенным приложением inf-файлы, поскольку они могут содержать параметры реестра. И, наконец, следует проверить результаты регистрации для процедуры инсталляции, так как они включают достаточно подробное описание процесса инсталляции и могут помочь в поиске различных записей реестра (наряду с файлами папок Windows и SYSTEM32).
Если заранее известно, что приложение относится к числу проблемных, иногда требуется слегка «почистить» реестр, скажем сразу после неудачной попытки инсталляции. Конечно, в этом случае сначала следует создать резервную копию реестра, поскольку записи могут быть изменены непреднамеренным образом. Пользователи обычно создают резервную копию каждого раздела (или подраздела), который планируется удалить или модифицировать – это позволяет заметно упростить процесс восстановления параметров на последующих этапах. Приводящиеся ниже действия указывают последовательность операций, которую я использую в том случае, если обнаруживаю некорректные результаты, связанные с присутствием компонентов удаленного ранее приложения: 1. Проконтролируйте записи приложений в подразделах HKEY_CURRENT_USER\ Software и HKEY_LOCAL_MACHINE\Software. Проверьте названия поставщиков, а затем названия самих приложений. Планируйте удаление только ненужных записей, поскольку в компьютерной системе могут иметь место другие приложения того же поставщика. 2. Проверьте наличие записей в следующих подразделах: HKEY_CURRENT_USER\Software\ Microsoft\Windows\CurrentVersion\Run, HKEY_CURRENT_USER\Software\ Microsoft\Windows\CurrentVersion\Runonce, ÍKEY_LOCAL_MACHINE\Software\ Microsoft\Windows\CurrentVersion\Run и HKEY_LOCAL_MACHINE\Software\ Microsoft\Windows\CurrentVersion\Runonñe. Удаление автоматически исполняемых записей позволяет снизить вероятность возникновения проблем на этапе перезагрузки.
380
Анатомия операционной системы Windows XP [Часть IV]
3. Проведите поиск приложений в реестре. Вполне вероятно, что обнаружится группа файлов (в разделе HKEY_CLASSES_ROOT), которая может быть удалена. Изменения следует производить очень осторожно и регистрировать каждую запись, найденную в том или ином подразделе. Допустимо удалить всю группу файлов – это требует отслеживания всех соответствующих записей. В некоторых случаях нужно поставить в соответствие новому приложению собственное расширение файла. Если программное приложение использует несколько групп файлов, необходимо проделать указанные действия для каждой группы. 4. Исключите все ini-файлы, связанные с приложением, из папки \Windows. 5. Удалите все папки приложения с жесткого диска. 6. Удалите все записи приложения из меню Пуск. 7. Повторно запустите операционную систему Windows и проверьте успешность выполнения загрузки. Проверьте, нет ли последствий присутствия приложения. Убедитесь в том, что все reg-файлы, применявшиеся с приложением, идентифицированы правильно и какие-либо негативные воздействия с их стороны отсутствуют. Вне зависимости от вашей квалификации всегда существует вероятность какой-либо неточности при выполнении указанных операций. Поэтому по истечении некоторого времени реестр может оказаться загроможденным записями удаленных приложений, что снижает быстродействие системы и способствует возникновению других серьезных проблем. Сотрудники Microsoft предложили несколько программных инструментов для автоматической поддержки и удаления записей реестра, однако ни один из них не позволяет работать со всем реестром, концентрируя внимание в основном на разделе HKEY_CLASSES_ROOT. Ниже приводится перечень утилит и их адреса: • программа RegClean (сайт ftp://ftp.microsoft.com/Softlib/mslfiles) позволяет автоматически очищать реестр. Для этого следует лишь выполнить соответствующую команду, после чего RegClean сама удалит все ненужные записи. Она также позволяет создавать reg-файл, содержащий исключаемые записи, поэтому легко восстановить удаленные записи в случае уничтожения полезных данных. Указанный файл можно найти в каталоге RegClean под именем Undo .REG. Например, если компьютер имеет название Main (Главный), этот файл именуется Undo Main 20011020 140122.REG. При использовании данной программы-утилиты участие оператора в процессе необязательно; • программа RegMaid (сайт ftp://ftp.microsoft.com/Softlib/mslfiles/) является одной из версий программы RegClean для пользовательского интерфейса. Она позволяет контролировать наличие в реестре нежелательных записей и предусматривает создание резервного reg-файла. Тем не менее программа RegMaid запрашивает подтверждение удаления записей, что заметно снижает вероятность уничтожения полезных данных. Таким образом, обеспечивается возможность применения полноценного пользовательского интерфейса, позволяющего удалять все намеченные записи или только те, которые требуют обязательного удаления; • программа ClenReg (сайт http://www.microsoft.com/msj/defaulttop.asp?page=/msj/ archive/s358.htm) представлена программой-утилитой, использующей другой прием очистки реестра: поиск имен файлов в реестре и попытка идентифицировать записи, связанные с найденными файлами. К сожалению, специалисты Microsoft не обеспечили должной поддержки этого программного инструмента. При работе с ним также
[12] Системный реестр Windows XP
381
необходима программа-компилятор, обеспечивающая компиляцию исходных кодов и преобразование их в команды компьютера. Тем не менее рекомендуется познакомиться с указанным разделом (для программы), в котором подробно поясняется механизм исключения записей реестра. Как несложно видеть, число программных инструментов, предназначенных для удаления записей реестра, относительно невелико, но, поскольку другого выбора нет, вам придется пользоваться одним из них. Я предпочитаю программу RegClean, поскольку она исполняется в автоматическом режиме. С другой стороны, программу RegMaid, видимо, следует считать наиболее безопасной (на рис. 12.14 проиллюстрирован типичный вид программы RegMaid).
Рисунок 12.14. Программа RegMaid обеспечивает просмотр всех записей, которые следует удалить Для RegMaid обычно выводится перечень записей реестра, рекомендуемых для удаления. Если вы хотите удалить отдельную запись, выделите ее и нажмите кнопку Delete (кнопка с красным значком Х). Допустимо также выделить сразу несколько записей и одновременно их исключить посредством команды Clean Up ⇒ Delete Entries – например, если требуется удалить все записи перечня. Кнопка Refresh (Обновление) позволяет считывать данные реестра и воспроизводить на экране имеющие место изменения. Редактор реестра поддерживает четыре режима отображения данных реестра, в зависимости от класса, интерфейса, идентификатора программы и типа библиотеки. Если предусматривается удаление записи о классе, которому принадлежит приложение, следует удалить записи об интерфейсе, идентификаторе программы и типе библиотеки. Так, режим представления данных TypeLib (Библиотека типов) содержит перечень имен файлов, связанный с соответствующей записью. Cледует сначала определять имена ненужных файлов и только затем удалять их из системы (рекомендуется также осуществлять необходимое резервирование), если в этих файлах отпала необходимость.
382
Анатомия операционной системы Windows XP [Часть IV]
Для самостоятельного изучения Советую использовать программу Редактор реестра для создания резервной копии реестра с помощью описанных в данной главе приемов. Одновременно убедитесь в том, что копия располагается в безопасном месте. Реестр является основным компонентом Windows XP, и без него работа оказывается невозможной. Исследуйте реестр с помощью программы Редактор реестра, проверьте параметры, связанные с каждым из его разделов и определяющие вид конфигурации системы и ее компонентов. Удостоверьтесь в том, что при выходе из программы Редактор реестра в соответствующие разделы не были внесены какие-либо изменения. Создайте временный раздел в реестре и используйте его для проверки нескольких приемов, описанных в данной главе. Например, разрешается создать и удалить параметры или компоненты разделов. Временный раздел удобен для ознакомления с параметрами режима обеспечения безопасности; по завершении использования временный раздел должен быть удален: в данном случае нет никакой необходимости загромождать реестр лишними данными. Если вы в течение продолжительного времени применяете режим настройки Windows XP, попробуйте удалить ряд записей реестра для достижения лучших характеристик системы. Убедитесь в том, что выполнены все рекомендации раздела «Поддержка и очистка системного реестра», что гарантирует корректное завершение операции.
13 Файловая система Windows XP Многих пользователей интересует, что представляет собой файловая система и чем она полезна в повседневной работе. Файловая система определяет порядок размещения данных операционной системой на диске, а также их последующего считывания, удаления и перемещения. Эффективная файловая система обеспечивает достижение высокой надежности и стабильности операционной системы, способствует заметному облегчению доступа к требуемым данным, препятствует разрушению этих данных и, в целом, заметно улучшает характеристики компьютерной системы. Теперь, когда вы получили первое представление о том, для чего предназначена файловая система, у вас, скорее всего, появился целый ряд других вопросов. Например, вы можете поинтересоваться, какую из файловых систем следует применять в Windows XP: NTFS (NT File System – файловая система NT) или более старую, но гораздо более распространенную FAT (File Allocation Table – таблица размещения файлов). Первый ответ, который напрашивается, совпадает в данном случае с мнением большинства пользователей: «Я работаю с Windows XP, поэтому и остановил свой выбор на файловой системе NTFS». Пока я хотел бы ограничиться лишь кратким комментарием, согласно которому вышеприведенный ответ выглядит несколько поспешным, особенно с учетом тех широких возможностей, которые предоставляет Windows XP. Файловая система NTFS во многих отношениях более предпочтительна, чем старая файловая система FAT, однако если размеры жесткого диска не превышают 1 Гб, FAT может оказаться лучшим выбором. Например, FAT32, поддерживаемая Windows XP, демонстрирует лучшие характеристики для жестких дисков с размерами до 2 Гб. Кроме того, многие опытные пользователи признают, что FAT имеет преимущество перед NTFS в тех случаях, когда считывание данных с диска носит эпизодический характер (в этом случае размеры диска даже не оговариваются). Существуют, конечно, и другие ситуации (в дополнение к рассмотренным), например связанные с обеспечением высоких показателей стабильности и безопасности, в которых применение этой старой файловой системы вполне уместно. Таким образом, размышляя, что лучше – FAT или NTFS, – следует учитывать целый ряд факторов. Материалы данной главы помогут вам принять правильное решение.
384
Анатомия операционной системы Windows XP [Часть IV]
Windows XP позволяет работать с двумя файловыми системами: FAT/VFAT (Virtual File Allocation Table – таблица размещения виртуальных файлов) и системой файлов NTFS (которая первоначально называлась New Technology File System – файловая система на основе новой технологии). Поддержка FAT обеспечивается в наши дни посредством модифицированной файловой системы FAT16 (таблица распределения 16-разрядных файлов) и системы FAT32 (таблица распределения 32-разрядных файлов). Аналогичным образом можно использовать несколько версий NTFS: файловые системы NTFS 4 и NTFS 5, а также и последующие версии, поддерживаемые Windows XP (см. следующие разделы данной главы). Примечание. Еще недавно версии операционной системы Windows, базирующиеся на Windows NT, ориентировались сразу на несколько платформ. В наши дни все версии Windows ориентируются на ту или иную модель процессора фирмы Intel, поэтому речи о нескольких платформах практически не идет. Тем не менее на момент подготовки данной книги я не смог бы с уверенностью сказать, что пользователи Windows XP не заметят различий между работой 32- и 64-разрядных приложений. Теоретически они не должны заметить эту разницу, однако изменения самого процессора и поддерживающего кода могут породить непредвиденные проблемы.
Мне хотелось бы остановиться на описании файловой системы VFAT, поддерживаемой Windows NT. Windows XP обеспечивает для представленного в формате FAT диска точно такую же эффективную поддержку длинных имен файлов, как и в случае любого другого диска. В случае применения в Windows XP обычной файловой системы FAT, такого рода длинные имена не допускаются. Доступ к длинным именам может предоставляться как с помощью командного запроса, так и посредством программы Проводник. Windows XP предполагает применение большого числа тех библиотек динамической компоновки (DLL), которые ранее использовались в Windows 9х (на самом деле, эти библиотеки DLL кажутся одинаковыми только на первый взгляд), что обеспечивает доступ к FAT. В документации корпорации Microsoft файловая система VFAT порой даже не упоминается, поэтому я полагаю, что подобный уровень поддержки операционной системой Windows XP файловой системы FAT будет правильнее называть уровнем VFAT.
Примечание. Некоторые пользователи из-за внешнего сходства ошибочно принимают командный запрос Windows XP за командный запрос MS DOS, формируемый в условиях Windows XP. Однако командный запрос, формируемый в Windows XP, не является реальным запросом MS DOS, а лишь его смоделированным аналогом. Именно по этой причине разрешается пользоваться длинными именами файлов в рамках подобного «DOS-окна». Если вы хотите познакомиться с реальным запросом MS DOS, перезагрузите компьютер с помощью соответствующего загрузочного диска – и убедитесь в невозможности применения длинных имен файлов.
В данной главе присутствуют разделы, которые информируют о различных файловых системах, поддерживаемых Windows XP. Сначала я расскажу о типичной архитектуре файловой системы, а затем перейду к анализу тех различий, которые имеют место между существующими файловыми системами. По моему мнению, важно сначала понять механизм
[13] Файловая система Windows XP
385
восприятия файловой системы самой Windows XP, а затем уже переходить к проведению соответствующих изменений. После обсуждения теоретических вопросов я планирую рассмотреть некоторые вопросы, касающиеся работы пользователей, например вопросы применения файлов ярлыков – lnk-файлов. Также я хотел бы обсудить вопросы, связанные с системной поддержкой программ-утилит. Вы узнаете об операциях форматирования диска, дефрагментации диска и создания резервной копии системных и пользовательских файлов.
Обзор существующих файловых систем Ниже речь пойдет о файловых системах, применяемых в Windows XP. Такая файловая система должна поддерживать все соответствующие методы форматирования, то есть быть достаточно сложной. В последующем разделе приводится описание тех приемов управления, которые используются Windows XP для работы с различными форматами, предложенными за последнее время корпорацией Microsoft. Windows XP также предполагает надежную архитектуру файловой системы, позволяющую работать в условиях быстро меняющейся рабочей среды. Один из разделов данной главы содержит материалы по архитектуре файловой системы. Я не буду подробно останавливаться на приемах обмена данными внутри этой структуры, а расскажу о малоизвестных файлах системного каталога SYSTEM32. Другими словами, в последующих разделах я опишу архитектуру файловой системы и поясню, почему она является такой сложной.
Механизм поддержки файловой системы Windows XP Перед тем как вы познакомитесь с механизмом поддержки Windows XP файловой системы, вы должны понять, почему подобная поддержка весьма важна. Так, на моих дисках в настоящее время существует несколько файловых систем: MS DOS, Windows 2000 и Windows XP. Все указанные ОС поддерживают файловые системы FAT16 и FAT32 (по крайней мере, на уровне считывания данных); однако MS DOS не работает с длинными именами файлов. Windows 2000 и Windows XP также имеют собственные системы файлов (в виде версий NTFS). К сожалению, версия NTFS, ориентированная на Windows XP, является обновленной, в отличие от версии, ориентированной на Windows 2000.
Примечание. По результатам наблюдений, проведенных специалистами Microsoft и самими пользователями, было установлено, что Windows XP обеспечивает автоматическую модификацию файловой системы NTFS с учетом ее последней версии. До настоящего момента я не сталкивался с проблемами совместимости при работе обновленной версии NTFS с Windows 2000. Тем не менее рекомендуется модифицировать все имеющиеся в вашем распоряжении программы-утилиты NTFS, поскольку многие программные продукты третьих сторон могут просто перестать работать в тот момент, когда вы перейдете к новой версии NTFS.
Специалисты Microsoft создавали все упомянутые файловые системы для достижения различных целей. Например, изначально файловая система FAT была ориентирована на операционную систему UNIX. Корпорации Microsoft была крайне необходима файловая система при создании MS DOS, в результате чего и родилась FAT. В последующих разделах
386
Анатомия операционной системы Windows XP [Часть IV]
Примечание. Специалисты Microsoft создали ряд других форматов, которые не будут подробно обсуждаться в данной главе, поскольку в наши дни корпорация Microsoft их не поддерживает. Наиболее значимый из них получил название формата HPFS (High Performance File System – высокоэффективная файловая система) и используется операционной системой OS/2. Формат HPFS обеспечивает высокие показатели быстродействия и надежности, чем выгодно отличается от формата FAT, однако не является таким же функционально гибким, как NTFS. Следует особо подчеркнуть, что корпорация Microsoft постоянно стремилась создать эффективные методы форматирования, причем не оставляет этих попыток и сейчас.
приведено подробное описание различных файловых систем и показано, каким образом специалистам Microsoft удалось обеспечить их поддержку в Windows XP.
Версии файловой системы FAT Некоторые специалисты полагают, что существует всего одна или, в крайнем случае, две версии файловой системы FAT. К сожалению, корпорация Microsoft поначалу не достигла больших успехов в создании файловой системы. На ранних этапах разработки специалисты корпорации применяли 12-разрядные адреса, что было вполне достаточно для только что появившейся операционной системы MS DOS. Однако уже через несколько лет, когда размеры жесткого диска увеличились до 32 Мб, у разработчиков стали возникать проблемы. Следующая версия файловой системы FAT ориентировалась на применение 16-разрядных табличных кодов, что позволяло задействовать заметно большие по размерам разделы диска1. Однако даже 16-разрядные табличные коды, поддерживаемые файловой системой FAT16, вскоре оказались малоэффективными, что заставило корпорацию Microsoft создать файловую систему FAT32, ориентированную на версию OSR2 (Original Equipment Manufacturer Service Release 2 – поддержка фирм-изготовителей оборудования) Windows 95. FAT32 в дальнейшем использовалась Windows 98 и последующими версиями операционной системы Windows. Таким образом, на практике существует три формата файловой системы FAT (12-, 16и 32-разрядный), но, с точки зрения пользователей, можно полагать, что операционная система имеет дело лишь с одним подобным форматом. Рассмотрим еще одну версию FAT, получившую название VFAT. С появлением Windows 9х понадобились длинные имена файлов, и специалистам пришлось задуматься над методами модификации существующих файловых систем, то есть в основном FAT. В результате родилось компромиссное решение в виде файловой системы VFAT, которая не требует привлечения таких больших ресурсов, как NTFS, и одновременно позволяет применять длинные имена файлов. Если детально познакомиться с Windows XP, несложно прийти к выводу о том, что технология Windows 9x VFAT во многом основана на тех приемах, которые используются Windows XP для поддержки FAT. 1
Раздел диска (Partition) – часть физического диска, которая ведет себя как отдельное устройство. Для хранения данных в созданном разделе необходимо сначала его отформатировать и назначить букву диска. Разделы на базовых дисках называются базовыми томами, к ним относятся основные разделы и логические диски. Разделы на динамических дисках называют динамическими. – Прим. ред.
[13] Файловая система Windows XP
387
Версии файловой системы NTFS Windows NT в свое время позволила корпорации Microsoft обеспечить эффективную поддержку файловой системы. Так, NTFS стала заметным усовершенствованием по сравнению с теми файловыми системами, которые обсуждались выше. NTFS отличается от других подобных систем используемым методом форматирования, который позволяет оперировать с большими по объему файлами и разделами диска, а также лучшей устойчивостью этой системы и ее невосприимчивостью к возникающим сбоям. Важным моментом для пользователей является то, что специалисты Microsoft обеспечили в рамках файловой системы NTFS более высокие показатели надежности и эффективности. Корпорация Microsoft постоянно совершенствовала файловую систему NTFS. Так, пользователи Windows NT 4 применяли версию NTFS 4, а пользователи Windows 2000 начинали с версии NTFS 5. Windows XP предусматривает еще более совершенную версию файловой системы с большим числом функций, а также более высокими показателями надежности и лучшими характеристиками. Тем не менее совершенствование файловой системы продолжается и в наши дни: технология создания жестких дисков не стоит на месте, поэтому требования со стороны пользователей и программных приложений постоянно меняются.
Использование файловой системы FAT для форматирования файлов Вы наверняка не раз задавали себе вопрос о тех действиях, которые следует предпринимать в условиях несовместимости форматов файлов. Я советую пользоваться в подобном случае весьма простым приемом (которым пользуюсь и сам) и применять файловую систему FAT для форматирования. Если постоянно работать с ней, появляется возможность наладить взаимодействие между различными операционными системами и минимизировать число проблем. Такой подход порождает лишь одну проблему: при постоянном применении файловой системы FAT обеспечиваются хорошие показатели совместимости, но могут теряться специфические свойства, которыми обладают файлы других операционных систем.
Рекомендация. Указанная причина пока остается основной, по которой FAT широко используется для обеспечения совместимости. В течение достаточно продолжительного времени эта файловая система оставалась практически единственной доступной пользователям персональных компьютеров фирмы IBM. В результате, вне зависимости от используемой операционной системы, все они имеют возможность нормально взаимодействовать между собой именно благодаря FAT. Сейчас можно установить на одном компьютере сразу несколько различных операционных систем (как, например, это делаю я), причем ни одна из них не будет порождать проблемы, связанные с отсутствием совместимости. Обычно файловая система FAT эффективно работает со следующими операционными системами: MS DOS, OS/2, Lynux, Windows 3.х, Windows 9х и Windows NT/2000/ХР.
Сравнение файловых систем FAT и NTFS Обычно недостатки FAT можно сформулировать в виде одной фразы: невысокие показатели эффективности и обеспечения безопасности. Эта файловая система располагает таблицу
388
Анатомия операционной системы Windows XP [Часть IV]
адресов в заданном месте (в так называемой области FAT), однако на практике файловая система FAT и корневой каталог находятся в одной и той же, строго определенной области диска. Возникает необходимость постоянно модифицировать файловую систему FAT, поскольку ее местоположение изначально соответствует области FAT. В условиях использования современных дисков (с объемами памяти от 10 до 40 Гб, которые являются стандартными для рабочих станций) эти постоянные преобразования приводят к заметному ухудшению характеристик. Подобная ситуация не возникает при установке относительно небольших дисков, поскольку специалисты Microsoft создавали указанную файловую систему в те дни, когда объемы памяти дисков были в 1000 раз меньше объемов памяти современных дисков. Примечание. Файловая система NTFS предусматривает размещение небольших файлов на диске в непосредственной близости от каталога NTFS, причем этот прием размещения файлов можно считать новым, демонстрирующим определенные «интеллектуальные» черты. Головка записи/считывания жесткого диска сначала должна переходить к каталогу, а уже затем – к файлу. Поэтому, если все небольшие по объему файлы будут сосредоточены вокруг указанного каталога, показатели эффективности возрастут по сравнению со случаем разнесения их в различные области диска (например, без учета их размера и характера фрагментации), как это имеет место в рамках FAT.
Файловая система NTFS использует функцию MFT (Master File Table – главная таблица файлов), которая опирается на таблицу, в первом приближении напоминающую таблицу FAT. Функция MFT предусматривает применение ряда записей (подобно базе данных), при этом у каждого хранимого файла или папки имеется набор параметров, в том числе адрес, имя, список управления доступом (Access Control List – ACL) и другие данные. Файловая система NTFS в таком случае рассматривает упомянутые выше данные в качестве параметра определенного типа. Если объем данных не превышает 2 Кб, Windows XP запоминает их непосредственно в таблице MFT совместно с другими параметрами файла или папки. Функция MFT обеспечивает копирование нескольких адресов на диске (в зависимости от размера жесткого диска, а также числа файлов и папок). FAT имеет и другой недостаток, поскольку не обеспечивает «интеллектуального» взаимодействия с файлами. Так, эта файловая система ищет первое попавшееся свободное место на диске и сразу после его обнаружения инициирует режим записи, причем она никогда не «задумывается» о размерах выбранной области памяти, необходимости фрагментации файла и тех трудностях, которые будут возникать в дальнейшем при работе с ним. Другими словами, все усилия сосредотачивает на собственно самой записи файла, а проблемы его последующего считывания совершенно не рассматриваются. Подобный подход часто приводит к появлению проблем с фрагментацией и заметному ухудшению характеристик всей компьютерной системы. Файловые системы FAT и NTFS основаны на базовом элементе, иногда называемом кластером (cluster). Кластеры FAT на практике оказываются достаточно большими по размерам. При этом не важно, какой объем информации хранится в файле, если этот файл занимает, по крайней мере, один кластер. Так, при хранении файла в формате TXT программы
[13] Файловая система Windows XP
389
Рекомендация. Программные продукты третьих сторон могут несколько уменьшить число проблем, которые связаны с использованием нескольких операционных систем на одном компьютере. Так, например, программа Partition Magic (сайт http://www.powerquest.com/ products/desktop.html) помогает динамично формировать сегменты различного типа. Другая утилита, получившая название System Commander (сайт http://www.v-com.com/product/ sc2_ind.html), позволяет весьма эффективно решать вопросы совместимости различных ОС. При совместной работе двух указанных программ обеспечивается возможность практически любых комбинаций операционной и файловых систем. Следует, однако, предварительно убедиться в том, что применяются именно последние версии этих программ и что они полностью совместимы с Windows XP.
Блокнот, содержащего одно слово из трех букв, не следует ожидать, что соответствующий файл будет занимать на жестком диске объем памяти в три байта (или шесть байт в случае использования символов Unicode). Проблемы с неэкономным расходованием объема памяти усугубляются тем, что большие по размерам жесткие диски предполагают применение и больших по размеру кластеров. В табл. 13.1 иллюстрируется факт неэффективного использования файловой системой FAT16 дискового пространства в условиях работы с большими жесткими дисками. Таблица 13.1. Зависимость размера кластера от объема диска для файловой системы FAT16
Размер кластера по умолчанию, Кб
Объем диска, Мб
4
0–15
2
16–127
4
128–255
8
256–511
16
512–1023
32
1024–2047
64
2048–4095
128
4096–8191
256
8192–16384
Как несложно видеть из табл. 13.1, маленький файл, сохраненный в формате FAT16, требует как минимум 2048 байт в случае относительно небольшого старого жесткого диска (с объемом памяти 127 Мб) и уже 131072 байта в случае современного жесткого диска. Эти показатели можно сравнить с размерами кластеров NTFS, приведенными в табл. 13.2. Таблица 13.2. Зависимость размера кластера от объема диска для NTFS
Размер кластера по умолчанию, Кб
Объем диска, Мб
1/2 (512 байт)
0–512
1
513–1024
390
Анатомия операционной системы Windows XP [Часть IV]
Таблица 13.2. Зависимость размера кластера от объема диска для NTFS (окончание)
Размер кластера по умолчанию, Кб
Объем диска, Мб
2
1025–2048
4
2049 и более1
И, наконец, хорошо известно, что даже начинающий пользователь способен считать данные с диска FAT и тем самым создать серьезную проблему для некоторых деловых людей. Подобные диски могут содержать сведения о персонале, результаты последних разработок, бизнес-планы и прочую конфиденциальную информацию – вся эта информация станет легкой добычей того пользователя, который, не затрудняя себя перезагрузкой, просто сбросит данные на дискету, затем введет в командной строке MS DOS C: и нажмет клавишу Enter. На практике человек может не только заинтересоваться конфиденциальной информацией, но и попытаться ее разрушить. Файловая система NTFS, в отличие от FAT, позволяет предпринять необходимые меры защиты информации. FAT обеспечивает лишь относительно простую защиту каталога, предлагая простейшие атрибуты для сохранности файлов только от начинающих пользователей: создание скрытых файлов и файлов, предназначенных только для чтения (просмотра). Доступ к таким файлам открыт практически любому. Существующая файловая система NTFS обеспечивает заметно лучшие показатели надежности и скорости доступа, чем FAT.
Принцип Питера Нортона: способ использования нескольких файловых систем После продолжительных раздумий я нашел удачное решение проблемы, связанной с применением нескольких файловых систем на одном компьютере. Это решение обеспечивает достижение хороших показателей совместимости и одновременно позволяет использовать наиболее привлекательные свойства файловых систем. Первое мое действие было связано с использованием разделов жестких дисков, причем для каждой из операционных систем я выделил специальный раздел. Подобное разбиение дисков на разделы все равно пришлось бы сделать, чтобы обеспечить нормальную загрузку системных программ. При этом каждый раздел, выделенный для операционной системы, работал с соответствующим форматом файлов. Подобный подход позволил каждой операционной системе и ее программам-утилитам оптимальным образом использовать улучшенные характеристики и высокие показатели надежности, которые обеспечиваются новой файловой системой. Кроме того, я разместил в указанных разделах программные приложения, ориентированные на определенные ОС.
1
Я использовал фразу «и более», поскольку объем диска для файловой системы NTFS может достигать двух экзабайт. Термин «экзабайт» не является достаточно распространенным: современные технологии пока не позволяют создавать жесткие диски, имеющие объем меньше средних размеров плавательного бассейна. Один экзабайт соответствует 264 байт или 17179869184 Гб. Файловая система NTFS задает и изменяет размеры групп, однако размеры кластеров, приведенных в табл. 13.1 (для кластеров диска, размеченного с помощью файловой системы FAT), являются фиксированными и не могут корректироваться.
[13] Файловая система Windows XP
391
Принцип Питера Нортона: способ использования нескольких файловых систем (окончание) После проверки операционных систем я инсталлировал их. Каждый этап инсталляции отнял у меня определенное время и потребовал некоторых усилий, однако мне удалось справиться с ситуацией без каких-либо проблем. По моему мнению, сначала необходимо проверять загрузочные способности инсталлированной ОС и только затем переходить к установке очередной операционной системы. Дело в том, что Windows NT/2000 и Windows 9х имеют обыкновение перезаписывать метку загрузочного раздела (Bootable Partition Marker). Это означает, что вне зависимости от программы управления загрузкой операция загрузки не осуществляется вплоть до обращения к редактору диска для восстановления установленного раздела. Специалисты Microsoft рекомендуют в подобных ситуациях сначала инсталлировать прочие версии операционной системы Windows, а саму Windows XP установить в последнюю очередь. После инсталляции операционных систем и проверки возможностей загрузки я выделил один раздел (фактически для этих целей использовался второй жесткий диск), обозначил его как COMMON и поместил туда все данные и часто применяемые приложения. Здесь работала FAT, чтобы все операционные системы могли свободно обращаться к указанному разделу. Вполне может применяться FAT32, особенно в том случае, если все ОС нормально считывают данные в этой файловой системе. В некоторых ситуациях мне пришлось инсталлировать программное приложение независимым образом для каждой операционной системы. Если соблюдать осторожность, можно выявить те файлы, которые подлежат копированию из каталога SYSTEM. Библиотеки DLL и файлы виртуальных драйверов устройств (Virtual Anything Drivers, VxD) обычно присутствуют в каталоге SYSTEM, в противном случае Windows XP просто не сможет их обнаружить. Описанный выше подход, возможно, и не является оптимальным, однако обеспечивает нормальную работоспособность компьютерной системы. Для чего же мне понадобилось практически полностью изменять конфигурацию системы? Я полагаю, что вы и сами уже можете ответить на этот вопрос, поскольку часто сталкиваетесь с такой же дилеммой. Пользователям в наши дни приходится тестировать самые разнообразные программные продукты, что требует присутствия различных операционных систем на одном компьютере. Предложенное выше решение весьма полезно, если требуется протестировать программный продукт Windows 9х или Windows NT/2000/ХР, который планируется активно использовать в организации. Если вы не сумеете протестировать файловую систему, поставляемую одновременно с операционной, заблаговременно, у вас не будет уверенности в том, что вся компьютерная система станет функционировать нормально.
Архитектура файловой системы Теперь, когда вы получили общее представление о файловых системах, можно перейти к рассмотрению базовой архитектуры. Windows XP при необходимости обращения к файловой системе обычно вынуждена принимать достаточно сложные решения. На рис. 13.1 проиллюстрировано, каким образом осуществляется подобное обращение. Хотя на первый взгляд представленная на рис. 13.1 архитектура выглядит достаточно сложной и требующей детального рассмотрения, на практике она не слишком трудна для понимания, особенно если анализировать ее по частям. В приводящихся ниже разделах дается подробное описание компонентов архитектуры, показанных на рис. 13.1.
392
Анатомия операционной системы Windows XP [Часть IV]
Программное приложение операционной системы MS DOS
Файловая система VFAT
Виртуальная машина MS DOS
Файловая система NTFS
Подсистема WIN32
16-разрядное приложение операционной системы Windows
Диспетчер настраиваемой файловой системы (IFS Manager)
32-разрядное приложение операционной системы Windows
Файловая система CDFS
Драйвер декодера DVD
Сетевая файловая система
Подсистема ввода-вывода данных (подсистема IOS) Драйвер для контроля объектов памяти (VTD)
Драйвер дисковода компакт-диска (TSD)
Драйвер дисковода жесткого диска (программа TSD)
Драйвер независимых поставщиков (VSD)
Драйвер SCSIzer
Драйверы порта (Port Driver)
Драйвер контроллера диска/адаптера (Drive Controller)
Драйвер мини-порта (Miniport Driver)
Драйвер SCSI Manager
Уровень абстрагирования от оборудования Hardware Abstraction Layer (HAL)
Рисунок 13.1. Файловая система Windows XP позволяет управлять различными файловыми системами и рабочими средами
[13] Файловая система Windows XP
393
Подсистема Win32 Windows XP использует подход клиент/сервер для управления различными приложениями (см. главу 21). Подобное управление осуществляется с помощью подсистемы Win32, образующей уровень буферизации, который преобразует запросы внешних операционных систем в запросы, распознаваемые Windows XP. В данном случае Windows XP поддерживает операционную систему MS DOS и 16-разрядные приложения Windows. Такая конвертация предусматривает переход от 16-разрядных кодовых последовательностей к 32-разрядным.
Виртуальная машина MS DOS Windows XP размещает каждое приложение операционной системы MS DOS на так называемой виртуальной машине MS DOS (Virtual DOS Machine – VDM). Для обеспечения хороших показателей надежности, активно востребованных пользователями Windows XP, специалистам Microsoft пришлось создать для каждого программного приложения оптимальную для его исполнения рабочую среду, как правило, независимую от рабочих сред других приложений. Для улучшения использования адресного пространства потребовалось добавить два дополнительных уровня: для виртуальной машины MS DOS (VDM) и для подсистемы Win32. Как и во всех прочих случаях, эти уровни прозрачны для пользователей, а программное приложение применяет прежний интерфейс.
Диспетчер настраиваемой файловой системы Программа Диспетчер настраиваемой файловой системы (Installable File System Manager – IFS Manager) принадлежит к верхнему уровню файловой системы, при этом Диспетчер IFS состоит из совокупности библиотек DLL, образующих интерфейс для приложений. При этом не важно, что программное приложение использует интерфейс с прерыванием 21h операционной системы MS DOS, предусматривающий инициализацию прерываний, или интерфейс операционной системы Windows, ориентированный на 16- или 32-разрядные приложения, поскольку Диспетчер IFS является именно тем компонентом, который воспринимает запросы на работу приложений. Задача этой программы состоит в контроле настраиваемой файловой системы (IFS) при передаче управления драйверу файловой системы (FSD). Windows XP поддерживает четыре различных драйвера файловой системы (вопросы сетевой поддержки более подробно рассматриваются в главе 21).
Драйвер файловой системы Наиболее типичным компонентом на уровне слоя драйвера файловой системы (File System Driver, FSD) является драйвер файловой системы NTFS (NTFS File System Driver). Тем не менее пользователи могут задействовать и другие компоненты FSD, поставляемые в Windows XP, в том числе компоненты VFAT, CDFS (Compact Disk File System) и Network FSD. За исключением Network FSD, эти файлы виртуальных драйверов устройств VxD отвечают за обслуживание запросов, связанных с обращением к локальному жесткому диску. В дополнение к потребностям самой файловой системы каждый компонент FSD обеспечивает поддержку длинных имен файлов и стабильную работу системы, что, собственно, и дает операционной системе Windows XP ощутимые преимущества над предшествующими версиями. Компьютер может использовать также ряд других компонентов FSD – в зависимости от инсталлированного оборудования.
394
Анатомия операционной системы Windows XP [Часть IV]
Примечание. Обычно я использую компакт-диск и диск DVD для типичных задач, поскольку число подобных драйверов уже достаточно велико. В особых случаях я предпочитаю работать с дисками CD-ROM, CD-RW, DVD-ROM и DVD-RAM: эти диски также могут применяться в компьютерной системе. Я не буду подробно рассматривать достоинства и недостатки указанных дисков: они пока еще не поддерживаются международными стандартами, демонстрируют определенную нестабильность характеристик и не нашли широкого распространения среди пользователей.
Блок-схема, показанная на рис. 13.1, содержит драйвер CDFS (CDFS Driver), который предназначен для организации доступа к компакт-дискам и дискам DVD. Набор файлов DLL этой программы заметно возрастает по объему в Windows XP, поскольку применяется для одновременной поддержки дисков CD-RW и DVD-RAM, в частности для организации записи на компакт-диске и реализации других не менее важных функций. Драйвер CDFS состоит из нескольких файлов, в том числе CDAUDIO.SYS, CDFS.SYS, CDROM.SYS, REDBOOK.SYS и STORPROP.DLL. Но это только верхняя часть айсберга, поскольку указанные файлы связаны с большим числом других файлов, привлекаемых для выполнения различных операций. Windows XP предусматривает инсталляцию драйвера CDFS только после того, как она распознает присутствие компакт-диска или диска DVD. В Windows XP основное различие (для пользователя) при поддержке компакт-диска и диска DVD состоит в использовании в последнем случае дополнительных драйверов для декодера DVD, которые позволяют воспроизводить данные с дисков DVD и компакт-дисков с помощью одних и тех же дисководов. В этом случае все компоненты FSD взаимодействуют с Диспетчером IFS и обеспечивают выдачу запросов на те уровни файловой системы, которые непосредственно связаны с соответствующими устройствами. Примечание. Драйвер CDFS операционной системы Windows XP отвечает требованиям стандарта ISO 13346 и, в меньшей степени, требованиям стандарта ISO 9660. Подобный уровень нужен в данном случае для того, чтобы обеспечить одновременную поддержку дисков DVD и CD.
Драйвер декодера DVD Как и в случае с компакт-дисками, управление для дисков DVD всех трех типов (со статическими данными, стираемыми данными и мультимедиа, включая фильмы) обеспечивается с помощью соответствующих драйверов, в том числе драйверов декодера. Подобные драйверы обычно состоят из нескольких файлов, причем конкретное число файлов зависит от типа декодера DVD. Так, для дисков DVD мультимедийного типа Windows XP обычно использует как минимум файл DVDPLAY.EXE. Эти программы опираются на такие новые функции Windows XP, как API-интерфейс DirectShow (для высококачественного воспроизведения и записи мультимедиа), а также ряд старых функций, например интерфейс управления рабочей средой (Media Control Interface – MSI). Драйвер декодера DVD предусматривает применение нового расширения файла: АХ. Файлы АХ активно взаимодействуют с информационными потоками рабочей среды, например с потоками среды диска DVD, и обеспечивают связь с новыми технологиями ActiveX, предложенными корпорацией Microsoft, скажем с программным приложением ActiveMovie.
[13] Файловая система Windows XP
395
Рекомендация. Обеспечиваемый уровень поддержки драйвера для декодера DVD (DVD Decorder Driver) зависит от настройки компьютерной системы. Декодер позволяет быстрее считывать и записывать данные на DVD и уменьшить отвлекаемые на это объемы памяти. Тем не менее в данном случае для поддержки декодера требуются драйверы третьей стороны, поскольку специалисты Microsoft не предусмотрели подобных программ в самой операционной системе Windows XP. В результате многие пользователи жалуются на то, что поставщики их дисков DVD обеспечивают им весьма слабую поддержку, особенно в том, что выходит за рамки Windows 9х. Существует, правда, такая фирма-поставщик, которая стремится обеспечить адекватную поддержку своих пользователей (сайт Sigma Designs Hollywood Plus MPEG Decorder http://www.sigmadesigns.com/support/download_hollywood_plus_win2000.html). Я весьма успешно использовал программные продукты этой фирмы совместно с диском Creative PC-DVD и декодером Dxr3. Однако рекомендую сначала убедиться, что ваш плейер фирмы Sigma Designs Hollywood с декодером (той же фирмы), поскольку только в этом случае могут быть обеспечены оптимальные характеристики.
Подсистема ввода-вывода данных Подсистема ввода-вывода данных (IO Subsystem –IOS) образует самый верхний уровень – уровень блочного устройства (Block Device Layer). В данном случае под блочным устройством (Block Device) системы я подразумеваю любое устройство, которое передает данные в виде упорядоченных по размерам групп или информационных блоков (например, жесткий диск). Жесткий диск обычно использует информационные блоки совершенно конкретного размера (например, 512 байт). Размер блока определяет число байтов в рамках одной упорядоченной группы сохраненных данных. Другие устройства могут использовать информационные блоки иных размеров. При этом сетевые устройства, накопители на магнитной ленте, дисководы CD/DVD и подобные подпадают под определение блочных устройств системы. Подсистема IOS обеспечивает обслуживание основных устройств системы и их связь с соответствующими компонентами FSD. Так, например, эта подсистема отвечает на передачу запросов от компонентов FSD к различным драйверам устройств, а также за пересылку информации о состоянии этих программ компонентам FSD.
Драйвер для контроля объемов памяти Драйвер для контроля объемов памяти (Volume Tracking Driver – VTD) управляет всеми съемными устройствами, связанными с компьютерной системой. Если в системе предусматривается использование дискеты, компакт-диска или диска DVD, Windows XP предполагает установить этот драйвер. В то же время Windows XP не требует выполнения инсталляции для рабочей станции, где не применяются съемные диски, или может использовать локальные и сетевые драйверы. Драйвер VTD предназначен для выполнения всего одной базовой функции: контроля за состоянием съемного устройства памяти (диска) и информирования относительно имеющих место изменений. Именно этот драйвер формирует сообщение при изъятии дискеты из дисковода (например, до завершения процесса записи данных).
Уровень абстрагирования от оборудования Уровень абстрагирования от оборудования (Hardware Abstraction Layer – HAL) является еще одним базовым компонентом Windows XP. Специалисты Microsoft подготовили драйверы
396
Анатомия операционной системы Windows XP [Часть IV]
и программные средства таким образом, чтобы имелась возможность легко переносить операционную систему Windows XP на другие платформы. Базовая архитектура Windows XP в этом случае остается той же, однако драйверы низкого уровня оказываются уже другими. На рис. 13.1 показаны компоненты, предназначенные для использования совместно с 32-разрядным процессором фирмы Intel. При переходе к 64-разрядному процессору указанные драйверы должны претерпеть изменения.
Драйвер для поддержки устройств определенного типа Каждое устройство предусматривает применение драйвера, предназначенного для управления этим устройством. Так, например, драйвер для дисковода жесткого диска не сможет управлять дисководом для дискет. Указанный уровень имеет дело с логическими устройствами, а не с их физическими аналогами. Так, один из подобных драйверов – драйвер для поддержки устройств определенного типа (Type-Specific Driver – TSD) – управляет всеми дисководами с жесткими дисками, другой драйвер TSD контролирует дисководы для дискет, а третий обеспечивает управление всеми сетевыми устройствами. После преобразования драйвером TSD данные могут передаваться по одному из двух каналов связи, отвечающих соответственно за операции считывания и записи. Windows XP использует один уровень управления для большей части стандартных дисков (дисководов), например для дисководов IDE предусматривается специальный уровень обработки данных. Драйвер TSD требует формирования особой записи, поскольку поддерживает работу с данными различного типа. Он функционирует практически так же, как и тот драйвер, работу которого я описывал выше для стандартного диска. Тем не менее, поскольку диск CD или DVD должен обеспечивать воспроизведение мультимедийной информации, а также считывание (а в некоторых случаях и запись) мультимедийных данных, он требует применения специального драйвера TSD, более сложного, чем тот, который нужен для взаимодействия с обычным жестким диском. Тот факт, что диски CD и DVD представляют собой съемные устройства, также способствует усложнению этой программы. В отличие от дисководов для дискет, когда необходимо лишь зафиксировать присутствие дискеты в дисководе, использование компакт-диска предполагает не только контроль его наличия, но и контроль типа этого диска. Не следует также забывать об игровых и обучающих программах, когда компакт-диск может содержать одновременно данные и музыкальные фрагменты. Все названные нюансы заметно усложняют драйвер, однако я не собираюсь останавливаться на описании дисков, а лишь хотел бы лишний раз напомнить, что дисководы для компакт-дисков и дисков DVD (равно как и сами эти диски) являются достаточно сложными устройствами и требуют создания специальных условий для нормального функционирования.
Драйверы третьей стороны Этот компонент блок-схемы (рис. 13.1) соответствует драйверам, предлагаемым фирмами-поставщиками, например при необходимости обеспечить поддержку специальных устройств (скажем, ZIP-диска). Windows XP предусматривает возможность использования различных стандартных драйверов, инсталлируемых на этом уровне. Так, например, для дисковода IDE требуется специальный драйвер от поставщика (Vendor-Supplied Driver – VSD). Для каждого специального устройства, как правило, нужен особый драйвер, позволяющей обрабатывать запросы операционной системы Windows. Драйвер VSD обычно содержит данные о дисководе, например о числе головок записи/считывания и временных интервалах, необходимых для разгона дисковода с дискетой.
[13] Файловая система Windows XP
397
Драйвер для порта Драйвер для порта (Port Driver – PD) обеспечивает связь с устройствами с помощью соответствующего адаптера. Этот адаптер является последним блоком при выводе сообщения операционной системой Windows и соответственно первым при приеме сообщения устройством. Драйвер для порта обычно определяется типом адаптера, при этом один драйвер VSD служит для управления дисководом жесткого диска (например, дисководом IDE), а другой – одним адаптером дисковода (то есть одним портом в терминологии, принятой для Windows XP). Если в компьютерной системе предусматривается использование дисковода IDE, потребуется загрузить программу IDE PD, которая обеспечит связь с соответствующим адаптером (дисковода IDE). Типичными компонентами уровня IDE PD являются драйверы ATAPI и IDE, а также расширение IDE для шины PCI. Кроме того, драйверы для каждого канала связи IDE поддерживают интерфейс ATAPI и возможность доступа к страницам свойств конфигурации.
Поддержка интерфейса SCSI В данном случае я объединил драйверы SCSIizer, SCSI Manager и Miniport в рамках одной группы программ поддержки интерфейса SCSI, поскольку они образуют своего рода набор специальных программ. Так, программа SCSIizer, входящая в состав файловой системы, отвечает за использование языка управления заданиями интерфейса SCSI. Под языком управления заданиями подразумевается метод, применяемый компьютерной системой для указания интерфейсу SCSI на необходимость выполнить то или иное задание. Windows XP работает с одной программой SCSIizer в расчете на один интерфейс SCSI. SCSI Manager – специальный драйвер, который определяется типом платформы и обеспечивает инсталляцию Windows XP на различных компьютерах без проведения каких-либо существенных изменений. Эта программа преобразует команды, формируемые драйвером SCSIizer, в формат, нормально воспринимаемый драйвером мини-порта. Miniport представляет собой драйвер управления устройствами и поддерживает специальный интерфейс SCSI. Каждый интерфейс снабжается независимым драйвером Miniport, который взаимодействует с драйвером SCSI Manager для выполнения тех же самых заданий, что и драйвер для порта. Операционные системы Windows NT/2000/XP и Windows 9х используют одни и те же драйверы Miniport.
Контроллер диска Контроллер диска (адаптер) представляет собой физическое устройство, которое отвечает за обслуживание диска в компьютерной системе. Windows XP обычно поддерживает несколько типов контроллеров. Уровень HAL применяется в данном случае для организации взаимодействия между внутренними компонентами Windows XP и дисководами жестких дисков.
Ярлыки Термин «указатель» (pointer) хорошо знаком программистам и распространен в программировании. Однако этот термин известен и широкой аудитории, когда речь идет о таком наглядном ориентире, как, например, адрес дома. Теперь представьте себе файлы ярлыков
398
Анатомия операционной системы Windows XP [Часть IV]
Windows XP, используемые в качестве указателей. Подобные файлы могут помочь создавать связи для различных объектов, скажем для удаленных файлов и папок. Какую же пользу могут приносить ярлыки? Предположим, менеджеру требуется собрать различные файлы в одну группу для выполнения проекта. При подготовке подобного проекта иллюстраторы часто создают рисунки и изображения в течение нескольких недель, после чего их требуется объединить в одну тематическую группу. Другая группа может формироваться из файлов показателей и статистических данных, полученных с помощью программного приложения Excel. Третья группа образуется, скажем, из файлов текстовых материалов и диаграмм и также является неотъемлемым компонентом проекта. На заключительной стадии все эти группы необходимо собрать вместе для проведения полномасштабной презентации. На практике нетрудно копировать все эти файлы в один каталог, а затем распечатывать материалы. После продолжительных обсуждений каждая группа файлов претерпевает определенные изменения и утверждается для презентации. В таком случае работа выполняется достаточно быстро и эффективно, поэтому многие организации в настоящее время пользуются именно этим подходом. Некоторые специалисты, однако, идут в ногу со временем. Они помещают все файлы в один сетевой каталог, чтобы все члены рабочей группы могли свободно обращаться к необходимым материалам. Данный подход оказывается несколько лучше предыдущего, однако не является оптимальным с точки зрения экономии объемов памяти, поскольку большая часть файлов хранится в нескольких экземплярах. В этом случае также существует достаточно большая вероятность привнесения ошибок. Что, например, произойдет, если один из членов рабочей группы обнаружит ошибку на более позднем этапе? Постарается ли он отыскать корректный файл и провести необходимые изменения или, что хуже всего, попросит своего коллегу выполнить подобные изменения? Само по себе дублирование файлов не создает проблемы, однако всегда остается открытым вопрос о корректности той или иной копии. Windows XP предлагает менеджерам проектов альтернативный подход. Менеджер может создать папку проекта, содержащую ярлыки для всех файлов проекта. Этой папкой легко пользоваться в сети даже в том случае, если некоторые члены группы находятся в другом здании. Ярлыки облегчают работу с папкой и обращение к соответствующим файлам. В данном случае нет никакой необходимости дублировать файлы, поэтому вероятность неправильной интерпретации и потери исходного файла оказывается близкой к нулю. Все члены группы имеют доступ ко всем файлам проекта, а физическое расположение этих файлов может быть известно только самому менеджеру. Весь описанный комплекс услуг обеспечивает правильное использование ярлыков файлов (см. раздел «Объекты Рабочего стола» главы 3). Теперь, когда вы получили дополнительные сведения о применении ярлыков, имеет смысл более подробно остановиться на приемах их использования.
Создание ярлыков Создавать ярлыки можно с помощью нескольких приемов. Наиболее простой путь – щелкнуть правой кнопкой мыши по какому-либо объекту и, не отпуская ее, переместить объект в нужное место. При высвобождении правой кнопки мыши на экране будет выводиться контекстное меню, содержащее, в частности, опции Переместить (Move) и Копировать (Сору). Если воспользоваться опцией Создать ярлыки (Create Shortcuts Here), то ярлык появится в соответствующем разделе, выполняя функцию указателя для реального файла.
[13] Файловая система Windows XP
399
Задание общих параметров для ярлыков Создание ярлыков еще не означает готовности их к применению. В ряде случаев следует также задавать для этих ярлыков требуемую конфигурацию. На рис. 13.2 показан типичный файл ярлыка, предназначенный для применения вместе с приложением операционной системы Windows. Файлы данных содержат только вкладки Общие (General) и Ярлык (Shortcut). Ярлыки для программных приложений Windows являются тем типом ярлыков, который в наши дни используется наиболее часто. В главе 8 обсуждались различные варианты конфигураций ярлыков, в частности для приложений MS DOS. Рекомендую ознакомиться с этим разделом и с записями вкладок Программа (Program), Шрифт (Font), Память (Memory), Экран (Screen) и Разное (Misc).
Рисунок 13.2. Диалоговое окно свойств файла ярлыка предусматривает использование вкладки Общие, подобной той, которая применяется для файлов других типов Так же, как для вкладки Общие (General) диалогового окна Свойства (Properties) файлов других типов, в данном случае имеется возможность задать параметры файла: Скрытый (Hidden) и Только чтение (Read Only). В этом диалоговом окне также приводится имя файла и полезная статистика, например дата его последнего изменения. Данными сведениями практически исчерпывается информация о ярлыке на диске, использующем формат файловой системы FAT. Ярлыки на дисках, применяющих формат файловой системы NTFS, дополнительно предлагают кнопку Другие (Advanced), открывающую диалоговое окно Дополнительные атрибуты (Advanced Attributes). Присутствующие здесь опции позволяют задать атрибуты индексирования, архивации, сжатия и шифрования. Вкладка Ярлык (Shortcut) показана на рис. 13.3, а ниже приводится описание четырех ее основных полей с указанием функций для каждой записи. Две из этих функций используются чаще других и связаны с применением поля Объект (Target) и ниспадающего списка Окно (Run): • поле Объект (Target). Это поле содержит данные о местоположении программы, планируемой к исполнению, или о файле данных, который нужно открыть. Указанное поле может также включать параметры команды, служащие для изменения режима работы
400
Анатомия операционной системы Windows XP [Часть IV]
Рисунок 13.3. Использование опций вкладки Ярлык позволяет управлять указателем, облегчающим доступ к приложениям и файлам данных приложения. Так, например, можно задать в этом поле параметр программы Windows Explorer, чтобы модифицировать ее каталог для запуска программы; • поле Рабочая папка (Start In). Windows XP предполагает, что все необходимые для ярлыка сведения появляются в ее целевом каталоге. Последнее утверждение справедливо для файлов данных, однако некоторые приложения требуют другого рабочего каталога (отличного от каталога для запуска приложения). Подобный рабочий каталог обычно содержит файлы данных или файлы поддержки. Например, при запуске текстового процессора может понадобиться поставить ему в соответствие папку данных, которая будет выполнять функцию рабочего каталога; • поле Быстрый вызов (Shortcut Key). Позволяет задавать комбинацию клавиш для конкретного файла ярлыка. Использование так называемой горячей клавиши заметно ускоряет доступ к приложениям или файлам данных (см. раздел «Комбинации клавиш для работы с приложениями» главы 6); • ниспадающий список Окно (Run). Windows предусматривает три различных режима исполнения приложений. После запуска приложение может отображаться в окне обычного размера, развернутым на весь экран или свернутым в значок на панели задач. Я обнаружил, в частности, что параметр по умолчанию (операционной системы Windows) обеспечивал вполне нормальную работоспособность системы для большей части приложений. (В большинстве случаев указанное окно является типичным.) Я предпочитаю запускать приложения развернутыми на весь экран. Это в первую очередь относится к текстовым процессорам, поскольку полномасштабный просмотр результатов преобразований гораздо удобнее; • поле Комментарий (Comment). Это поле может содержать полезные сведения о ярлыке. Комментарии появляются на экране в том случае, если вы устанавливаете указатель мыши на какой-либо опции в программе Проводник или в меню Пуск. Задание лаконичных, но информативных комментариев может оказаться весьма полезным и в дальнейшем позволит без труда понять причину создания того или иного ярлыка.
[13] Файловая система Windows XP
401
Рисунок 13.4. Вкладка Совместимость позволяет использовать компьютерные игры и обучающие программы, несовместимые с Windows 2000 Вкладка Ярлык также может содержать до трех кнопок, при этом кнопка Найти объект (Find Target) выводит на экран диалоговое окно в режиме отображения одной панели программы Проводник, которая удобна для определения местоположения приложения или файла данных, например в случае утери с ними связи. Кнопка Сменить значок (Change Icon) служит для модификации значка указателя на файл данных или программное приложение. Напомню, что, если файл приложения не имеет собственного значка, Windows XP назначит ему значок по умолчанию. Кнопка Дополнительно используется для отображения диалогового окна Дополнительные свойства (Advanced Properties), опции которого помогают исполнять приложение с привлечением различных параметров или для отдельной области памяти. Вкладка Безопасность (Security) выглядит точно так же, как и одноименная вкладка любого другого файла в программе Проводник. На экран выводится список пользователей и групп, имеющих доступ к ярлыку. Выделите любые записи этого списка, после чего при просмотре списка Разрешения (Permissions) на экране появятся права соответствующих пользователей и групп. Допустимо использовать кнопки Добавить (Add) и Удалить (Remove) для обновления списка Группы или пользователи (Group or User Name). Кроме того, кнопка Дополнительно позволяет выводить на экран диалоговое окно Дополнительные параметры безопасности для [имя ярлыка] (Advanced Security Settings), предназначенное для установки параметров режима обеспечения безопасности конкретного ярлыка.
Использование режима совместимости В Windows XP имеется новая вкладка Совместимость (Compatibility), показанная на рис. 13.4. Есть несколько причин, по которым специалисты Microsoft создали указанную вкладку, в том числе отказ от использования режимов отображения данных на экране монитора с небольшим числом цветов и низким разрешением. Тем не менее параметры этой вкладки позволяют улаживать и те конфликтные ситуации с программными продуктами, которые не удалось преодолеть в условиях Windows 2000. Многие компьютерные игры и обучающие программы нуждаются в совершенно определенной рабочей среде и весьма негативно реагируют на ее изменение. Указанные параметры позволяют улучшить условия исполнения подобных программ (в Windows XP) и создать удобную рабочую среду. Если приложение демонстрирует
402
Анатомия операционной системы Windows XP [Часть IV]
заметные отклонения в процессе запуска, Windows XP, конечно, прекратит его работу, однако для большого числа компьютерных игр подобной ситуации наблюдаться не должно. Как несложно видеть из рис. 13.4, вкладка Совместимость допускает три варианта отображения данных на экране монитора. Нетрудно перейти к разрешению на уровне 640×480 или применению 256 цветов, а также отказаться от визуального оформления. Последний вариант особенно важен в случае обучающих программ, которые часто оказываются плохо совместимыми с экранными заставками и другими параметрами настройки экрана. С помощью ниспадающего списка Запустить программу в режиме совместимости с (Run This Program in Compatibility Mode) можно выбрать вариант подходящей операционной среды: Windows 95, Windows 98/Windows Ме, Windows NT 4.0 (Service Pack 5) и Windows 2000. В этой ситуации операционная система фактически «обманывает» программное приложение, информируя его о том, что оно используется в условиях совместимой ОС, а не Windows XP. Однако многие приложения ориентируются на определенные версии операционной системы и при их отсутствии исполняются только в сокращенном варианте. В этом случае Windows XP также способствует необходимому изменению рабочей среды и более эффективному исполнению подобных приложений.
Файлы виртуальных драйверов устройств VxD и библиотек динамической компоновки DLL Вам следует иметь более глубокие знания о библиотеках динамической компоновки DLL (Dynamic Link Libraries) и файлах виртуальных драйверов VxD (Virtual Anything Driver) поскольку они являются важными компонентами операционной системы Windows. Так, в Windows 3.х файлы виртуальных драйверов VxD и библиотеки DLL начали применяться по вполне определенным причинам – в частности, потому, что создание программ Windows является делом достаточно сложным и программисты испытывают потребность в соответствующих программных инструментах. Библиотеки динамической компоновки DLL и файлы виртуальных драйверов VxD представляют собой модули приложений и являются своего рода кубиками игры Legos для программиста. Они позволяют создавать приложения достаточно быстро, поскольку часть работы фактически перекладывается на файлы виртуальных драйверов VxD и библиотеки DLL. Подобный модульный подход гарантирует, что компоненты системы, например ее диалоговые окна, будут выглядеть одинаковыми вне зависимости от типа приложения. Использование библиотек DLL и файлов VxD для построения программных приложений позволяет также экономить объемы памяти, поскольку каждый модуль исполняет одну и ту же операцию для различных приложений. Пользователи начали жаловаться на отвлечение больших объемов памяти еще со времен Windows 3.х. Из этого следует вывод: даже в тех случаях, когда приложения совместно применяют какие-либо коды и данные, используемые для этих целей объемы памяти остаются достаточно большими. Рабочая программа обычно обращается к библиотекам DLL и файлам VxD для выполнения вполне определенных действий. Обычно файлы этих компонентов содержат необходимые коды, например в виде библиотек процедур (кодовые последовательности, предназначенные для выполнения отдельных заданий). При распознавании запроса операционная система Windows загружает компонент (DLL или VxD) в соответствующую область памяти, при этом компонентам DLL
[13] Файловая система Windows XP
403
и VxD назначаются определенные входные данные. В результате любое число приложений может одновременно обращаться к файлу программы и задействовать те или иные его составляющие. Так, нельзя не заметить, что команда Файл ⇒ Открыть (File ⇒ Open), используемая большим числом приложений, способствует выводу на экран одного и того же диалогового окна. Это окно является составляющей файла COMMDLG.DLL, расположенного в каталоге SYSTEM. Чем же интересны компоненты DLL и VxD? Хотя на практике это случается достаточно редко, тем не менее существует определенная вероятность разрушения структур данных файловой системы. Несмотря на тот факт, что Windows XP имеет в своем распоряжении много различных средств для обеспечения целостности и связности файловой системы, проблемы время от времени все-таки возникают. Знание о том, что диалоговое окно, например Открытие документа (File Open), появляется благодаря файлу COMMDLG.DLL, может помочь быстро (фактически в течение нескольких минут) восстановить файловую систему. Все, что потребуется для этого сделать, – восстановить корректную копию указанного файла DLL с привлечением резервной копии. В большинстве ситуаций специалист, обслуживающий программные и аппаратные средства, предоставляемые фирмойпоставщиком, при возникновении в системе указанных проблем предложит выполнить названные операции. Если библиотеки DLL повышают эффективность работы программного обеспечения, то драйверы VxD служат для более эффективного применения аппаратных средств. При необходимости использовать то или иное устройство операционная система обычно обращается к драйверу VxD. (Эти драйверы совсем не обязательно именуют расширение .vxd, в некоторых из них стоит расширение .sys, в других – .dll или даже .ехе.) Естественно, драйверы вполне могут взаимодействовать и с программными компонентами, однако это происходит иным образом, чем в случае с библиотеками DLL. Указанные программы обычно образуют своего рода интерфейс для взаимодействия с тем или иным компонентом компьютерной системы. Так, например, операционная система Windows использует некоторые драйверы VxD для выделения объемов памяти.
Служебная программа Очистка диска В ряде случаев лучшим решением для системы является стирание всех ненужных файлов, накопленных на протяжении длительного времени. Например, многие приложения создают временные файлы при работе с данными. В некоторых случаях эти файлы остаются на жестком диске до тех пор, пока они не будут удалены вручную.
Предупреждение. В большинстве случаев утилита Очистка диска (Disk Cleanup) обеспечивает вполне безопасный поиск файлов на диске, поэтому вероятность случайного удаления полезного файла является весьма небольшой. Тем не менее в условиях удаления объектов данных с жесткого диска ошибки иногда случаются – в частности, это может произойти при применении указанной программы. Поэтому рекомендуется всегда создавать резервные объекты данных перед инициализацией любых операций по обслуживанию диска (особенно в случае удаления «ненужных» данных из системы): используемые данные стоят дороже того времени, которое будет затрачено на их резервирование.
404
Анатомия операционной системы Windows XP [Часть IV]
К счастью, специалисты Microsoft переместили программу Очистка диска в папку Служебные (System Tools), которую можно открыть, если в меню Пуск выполнить команды Все программы ⇒ Стандартные ⇒ Служебные (Programs ⇒ Accessories ⇒ System Tools). При запуске этой программы на экране сначала появляется диалоговое окно Выбор диска (Select Drive), в рамках которого приводится перечень Диски (Drives). Выберите необходимый диск из перечня, а затем нажмите кнопку ОК. Программа Очистка диска выведет на экран одноименное окно для обслуживания, например сжатия старых файлов диска. Присутствующий здесь индикатор указывает на время, необходимое для выполнения той или иной операции. По завершении программой первого этапа процедуры на экран выводится диалоговое окно, подобное показанному на рис. 13.5.
Рисунок 13.5. Утилита Очистка диска обеспечивает поиск необходимых областей памяти, выполнение ряда операций по обслуживанию диска и просмотр показанного диалогового окна Поле Удалить следующие файлы (Files to Delete) содержит список опций, служащих для удаления устаревших файлов из системы. При этом каждая запись включает контрольное поле, где указываются местоположение соответствующего файла и величина объема памяти, которая будет высвобождена после его удаления. Допустимо выполнить все операции по резервированию файлов на основе одних только данных об их местоположении. Нажмите кнопку Просмотреть файлы (View Files), после чего на экран будет выведено диалоговое окно открытой папки с нужными файлами в программе Проводник. Представленное диалоговое окно зависит от того, где размещаются требуемые файлы. Например, при работе с папкой Downloaded Program Files вы можете познакомиться с состоянием файла, а также с датой последнего обращения к нему. Если вы не хотите стирать все файлы в данной папке, удалите только те, в которых, по вашему мнению, отсутствует необходимость. Убедитесь, что после выполнения операций соответствующая опция в диалоговом окне Очистка диска отменена. Вкладка Дополнительно (More Options) диалогового окна Очистка диска содержит три раздела. Опции этой вкладки служат для дополнительного стирания данных диска путем удаления компонентов операционной системы Windows, в частности ранее инсталлированных программ, или восстановления компонентов с помощью раздела Восстановление системы (System Restore). При работе с разделом Восстановление системы утилита Очистка диска резервирует необходимые файлы и удаляет те, в которых отпала потребность.
[13] Файловая система Windows XP
405
Служебная программа Дефрагментация диска Дефрагментация жесткого диска является одной из наиболее важных операций по обслуживанию диска. При работе с дисководом Windows XP определяет область на диске для размещения файлов. Через некоторое время может оказаться, что используемой области недостаточно для размещения файла, и Windows XP сохранит файл в разных областях на жестком диске. Каждый раз при обращении к указанному файлу системе приходится перемещать головки считывания/записи из одной области в другую, что, естественно, приводит к расходованию дорогостоящего времени компьютера. Подобная ситуация может возникать при работе со многими файлами, поэтому по истечении определенного времени вероятны проблемы с фрагментацией1, что неизбежно приводит к ухудшению характеристик компьютерной системы. Служебная программа Дефрагментация диска (Disk Defragmenter) объединяет фрагментированные файлы и папки на жестком диске, после чего каждый файл или папка занимают единое неделимое пространство. Одновременно она высвобождает заметные области памяти за счет оптимального размещения всех файлов. В результате быстродействие дефрагментированного жесткого диска существенно повышается. К сожалению, эти характеристики не удается поддерживать в течение длительного времени, поэтому дефрагментацию диска следует проводить регулярно. Примечание. Программа Дефрагментация диска может исполняться только для локальных дисков. Другими словами, ее нельзя использовать для дефрагментации, скажем, дисков сервера – программа относится к числу служебных программ Windows, причем следует установить ту ее версию, которая соответствует текущей версии операционной системы (или задействовать совместимые программные продукты третьей стороны).
При запуске программы Дефрагментация диска на экран выводится перечень дисков, используемых компьютерной системой. Статистические данные включают в себя в этом случае метод форматирования, сведения о производительности и объеме свободной памяти (в абсолютных и относительных показателях). При этом вы можете выполнять две операции: анализировать данные и осуществлять дефрагментацию. Проведение на первом этапе анализа данных жесткого диска позволяет экономить время в дальнейшем. Операцию дефрагментации для дисков с объемами памяти менее 1 Гб необходимо выполнять каждый раз при осуществлении обслуживания. Для анализа данных диска нажмите кнопку Анализ (Analyze), при этом в окне программы отобразится состояние файлов (рис. 13.6). Программа Дефрагментация диска обеспечивает также поиск фрагментированных файлов на диске. 1
В файловых системах весь диск делится на мелкие части одинакового размера, называемые кластерами. Файловая система работает эффективно в самом начале, когда все кластеры размещены по порядку – в одной области диска. В процессе работы во время создания и удаления файлов свободные кластеры могут появляться в произвольном месте диска. С течением времени файлы на диске становятся фрагментированными (разбиваются на несколько частей, хранящихся в разных областях диска), и работа компьютера замедляется. Для исправления этой проблемы в Windows используется программа дефрагментации диска. – Прим. ред.
406
Анатомия операционной системы Windows XP [Часть IV]
Рисунок 13.6. Программа Дефрагментация диска помогает проверять диск для поиска и устранения фрагментированных файлов После завершения проверки откроется диалоговое окно, в котором либо даются рекомендации по дефрагментации диска, либо предлагается оставить данные без изменений. Если вы хотите более подробно ознакомиться с результатами анализа, нажмите кнопку Вывести отчет (View Report). Появится диалоговое окно Отчет об анализе (Analysis Report), которое содержит данные об объеме памяти и перечни тех файлов, которые в наибольшей степени фрагментированы (см. рис. 13.7). Даже в том случае, если диск в целом не нуждается в дефрагментации, может потребоваться дефрагментировать диск, поскольку некоторые важные с практической точки зрения файлы разбросаны по различным разделам.
Рисунок 13.7. Диалоговое окно Отчет об анализе содержит подробные сведения о характере фрагментации файлов на жестком диске Для дефрагментации диска нажмите кнопку Дефрагментация (Defragment). Программа Дефрагментация диска производит быстрый анализ ситуации, после чего переходит собственно к дефрагментации. Записи о фрагментированных файлах ичезают по мере того, как программа завершает их объединение.
[13] Файловая система Windows XP
407
Служебная программа Архивация данных Теперь вполне уместно кратко описать утилиту Архивация данных (Backup), которую специалисты Microsoft разработали специально для Windows XP. При первом запуске программа формирует запрос о необходимости применения Мастера архивации и восстановления (Backup Wizard). Принимаемое решение в этом случае оказывается весьма важным, особенно при отсутствии у вас опыта создания резервных копий данных. Однако подобный выбор может оказаться критичным и для квалифицированных пользователей, которые уже работали с Мастером архивации и восстановления (см. раздел «Мастер архивации и восстановления»). Квалифицированные пользователи обычно отменяют опцию Всегда запускать в режиме Мастера (Always Start in Wizard Mode) и сразу переходят к расширенному режиму (Advanced Mode). Windows XP в этом случае выводит на экран окно Мастера с открытой вкладкой Добро пожаловать! (Welcome) в диалоговом окне Программа архивации (Backup Utility). На этом этапе разрешается создать резервную копию файлов или программ либо восстановить файлы и программы (см. ниже в данной главе).
Мастер архивации и восстановления Мастер архивации и восстановления автоматически запускается при инициализации утилиты Архивация данных. Обратиться к этой программе можно также с помощью вкладки Добро пожаловать! диалогового окна программы архивации. Приводящиеся ниже действия позволяют произвести резервирование с помощью Мастера: 1. Нажмите кнопку Далее для выхода из экрана приветствия. При этом Мастер направит запрос о необходимости резервирования или восстановления ранее зарезервированных файлов. 2. Выберите опцию Архивация файлов и параметров (Backup) и нажмите кнопку Далее, на экран будет выведено диалоговое окно Что архивировать (What to Back Up). Укажите одну из четырех опций. Если задана опция Предоставить возможность выбора объектов для архивации (Let Me Choose What to Back Up), откроется диалоговое окно, весьма похожее на диалоговое окно программы Проводник, которое позволяет выбрать файлы для архивации. Отметьте подлежащие резервированию файлы и нажмите кнопку Далее. Мастер предложит определить расположение архива. В этом случае можно указать накопитель на магнитной ленте, дисковод для дискет или другой жесткий диск. 3. Выберите носитель архива и нажмите кнопку Далее, на экране появится диалоговое окно завершения процедуры. Кнопка Дополнительно (Advanced) позволяет задавать дополнительные параметры для резервируемых объектов, такие как тип архивирования, способы и параметры архивации. 4. Нажмите кнопку Готово (Finish), после чего Мастер создаст резервную копию выбранных данных. Как правило, в дальнейшем используется резервная копия данных. Для этого требуется восстановить объекты с помощью той же программы Мастер архивации и восстановления. Ниже приводятся действия, которые позволяют восстанавливать ранее зарезервированные файлы: 1. Нажмите кнопку Далее для выхода из окна приветствия, при этом Мастер сформирует запрос о необходимости создания резервных объектов или восстановления ранее зарезервированных файлов.
408
Анатомия операционной системы Windows XP [Часть IV]
2. Выберите опцию Восстановление файлов и параметров (Restore files and settings), после чего нажмите кнопку Далее. Откроется диалоговое окно Что следует восстановить (What to Restore), напоминающее двухпанельный режим отображения окна Проводника. 3. Укажите восстанавливаемые файлы и папки, а дальше действуйте примерно по той же схеме, что и при архивации. 4. Нажмите кнопку Далее, на экране появится диалоговое окно завершения процедуры. В его нижней части присутствует кнопка Дополнительно, с помощью которой можно выбрать способы и дополнительные параметры восстановления. 5. Нажмите кнопку Готово, при этом Мастер восстановит данные.
Создание резервной копии данных Создание резервных объектов данных на первый взгляд представляется достаточно продолжительной операцией, однако затрачиваемые время и усилия себя вполне оправдывают. Рекомендуется предварительно задать параметры для резервной копии системных файлов: процедуру резервирования в процессе работы приходится повторять многократно, поэтому предварительное задание необходимых параметров представляется вполне оправданным. Даже модификация параметров режима по умолчанию обычно требует меньше времени, чем создание новой резервной копии. Задать параметры для вкладки диалогового окна утилиты Архивация данных можно с помощью приводящихся ниже действий: 1. Используйте данное диалоговое окно для выбора резервируемых файлов. Для поиска сетевых файлов предпочтительнее записи раздела Сетевое окружение (My Network Places), а не совместно применяемые сетевые разделы. На практике никогда точно не известно, в каком состоянии находится тот или иной совместно используемый сетевой раздел, поэтому лучше ориентироваться на собственные данные. 2. Выберите расположение для резервируемого объекта, а также соответствующее устройство (или имя файла). Местоположение (адрес) резервируемого объекта само может содержать указание на устройство или файл. Разрешается применение любых местоположений, которые допускают размещение файла, однако лучше использовать другой компьютер, чтобы данные не запоминались локальным образом. 3. В окне Мастера архивации и восстановления щелкните по кнопке Расширенный (Advanced Mode). Воспользуйтесь командой Сервис ⇒ Параметры (Tools ⇒ Options) для вывода на экран диалогового окна Параметры (Options), после чего задайте тип архивирования на вкладке. 4. Откройте вкладку Журнал архивации (Backup Log) и выберите одну из трех опций. Обычно создается краткая сводка, в которой записываются основные события и ошибки при открытии файлов. 5. Перейдите на вкладку Исключение файлов (Exclude Files) и добавьте (или удалите) файлы такого типа, которые не будут включены в архив. Программа архивации всегда включает в архив файлы и папки, которые активны в процессе архивирования. Тем не менее необходимо добавлять файлы некоторых типов, например в виде записи *.bak, для сокращения времени резервирования.
[13] Файловая система Windows XP
409
6. Выберите вкладку Общие и задайте требуемые параметры конфигурации. Так, специалисты Microsoft предполагают, что вы не станете проверять данные после резервирования, однако в ряде случаев подобная проверка может оказаться весьма важной. 7. Нажмите кнопку ОК для закрытия диалогового окна Параметры. 8. Выполните команду Задание ⇒ Сохранить выделенные (Job ⇒ Save Selections) для открытия диалогового окна Сохранить как (Save As), выберите имя архива и нажмите кнопку Сохранить (Save). 9. Инициируйте операцию создания резервной копии путем нажатия кнопки Архивировать (Start Backup), при этом на экран будет выведено диалоговое окно Сведения о задании архивации (Backup Job Information). 10. Нажмите кнопку Архивировать (Start Backup), появится диалоговое окно Ход архивации (Backup Progress), которое, в частности, информирует о создании резервной копии данных и позволяет просмотреть отчет по результатам резервирования. 11. Нажмите кнопку Закрыть (Close) для завершения процедуры резервирования.
Восстановление резервной копии данных Как правило, в процессе работы требуется восстанавливать ранее зарезервированные файлы и папки. В отличие от процедуры архивирования системных файлов, процедура восстановления выполняется заметно реже. По этой причине диалоговое окно программы архивации и восстановления (Backup Utility) не позволяет непосредственно восстановливать данные. Для инициализации процедуры восстановления файлов и папок следует обратиться к вкладке Восстановление и управление носителем (Restore and Manage Media) диалогового окна программы архивации в расширенном режиме: 1. Выберите тип зарезервированного объекта, подлежащего восстановлению. 2. Укажите один или несколько файлов заданного типа, поскольку диалоговое окно программы архивации не допускает одновременное восстановление файлов различных типов. При попытке отметить файлы нескольких типов программа потребудет отменить ранее выбранный режим. 3. Определите местоположение восстановленного объекта. Если планируется использовать какую-либо опцию, кроме опции Исходное размещение (Original Location), обязательно укажите название каталога. 4. Выполните команду Сервис ⇒ Параметры (Tools ⇒ Options) для вывода на экран диалогового окна Параметры и выберите опцию для восстановления на вкладке Восстановление и управление носителем. Специалисты Microsoft рекомендуют не заменять существующий файл резервным, поскольку имеется возможность заменять только устаревшие файлы или все файлы сразу. 5. Нажмите кнопку Восстановить (Start Restore), после чего на экране появится диалоговое окно Подтверждение восстановления (Confirm Restore). Кнопка Дополнительно позволяет включать дополнительные опции режима восстановления, например восстановление безопасности. Как правило, пользователи не прибегают к помощи этих опций.
410
Анатомия операционной системы Windows XP [Часть IV]
6. Нажмите кнопку ОК, откроется диалоговое окно Ход восстановления (Restore Progress), информирующее о завершении процедуры восстановления и показывающее статистику. Как и в случае создания резервной копии, вы вправе познакомиться с отчетом по результатам восстановления файлов.
Контроль и поддержка системы резервирования данных После выбора аппаратных и программных средств для проведения резервирования их следует тщательно проверить и обеспечить поддержку в будущем. Так, путем проведения проверки удается гарантировать корректность формируемых данных и отсутствие проблем при обращении к ним в условиях крайней необходимости (например, в аварийных ситуациях). Возможность эффективной поддержки позволяет заметно продлить срок эксплуатации используемых средств. В данном случае важно применять именно двухэтапную процедуру контроля зарезервированных объектов, которая предполагает всеобъемлющую проверку сразу по завершении процедуры резервирования и проведение проверки в процессе обслуживания с определенной периодичностью. После инсталляции системных средств следует выполнить проверку и убедиться в их работоспособности, проверив аппаратные и программные средства, автоматические процедуры, макрокоманды и другие компоненты, которые могут повлиять на результаты процесса резервирования. Проверку системы резервирования осуществляйте последовательно (см. раздел «Первичная инсталляция»). После проверки и перехода к основным процедурам периодически контролируйте систему для подтверждения работоспособности аппаратных и программных средств: даже небольшие отклонения от нормы могут оказаться критичными. Некоторые отказы не так заметны, как, например, дымящиеся магнитная лента и накопитель на магнитной ленте, и могут в течение продолжительного времени не регистрироваться программными средствами процедуры резервирования. Теперь пришло время коснуться еще одной проблемы, которую обычно упускают из виду специалисты, – проблемы, связанной с использованием накопителей на магнитной ленте. Современные накопители предусматривают периодическую очистку головки и ее визуальный осмотр. Можно воспользоваться тампоном из хлопчатобумажной материи и спиртовым раствором (точно так же, как и в случае обслуживания домашнего магнитофона) или специальным картриджем для очистки головки накопителя. Руководство по эксплуатации, поставляемое совместно с накопителем, содержит, как правило, описание необходимых процедур. Однако эти рекомендации оказываются весьма краткими, поэтому в последующих разделах я более подробно остановлюсь на этом вопросе.
Первичная инсталляция Я осматриваю оборудование перед его инсталляцией. Если поставщик предоставляет сопроводительный перечень или рисунки, они могут использоваться для проверки комплектности оборудования. Аналогичную проверку следует проводить и для программных средств: убедиться в отсутствии вирусов на диске, наличии всех необходимых лицензий и проверить работоспособность дисков. Следует также удостовериться в наличии достаточного объема магнитной ленты и в возможности реализовать полномасштабный цикл резервирования. При наличии всех необходимых компонентов можно приступать к инсталляции накопителя на магнитной ленте.
[13] Файловая система Windows XP
411
Приводящиеся ниже рекомендации носят общий характер, поэтому могут определенным образом видоизменяться в зависимости от используемых программных и аппаратных средств: 1. Инсталлируйте аппаратные средства с помощью рекомендаций фирмы-поставщика. Перед началом инсталляции убедитесь в том, что выполнены все требования техники безопасности (в частности, проверьте наличие заземления). Подключите все необходимые кабели, в том числе и провод заземления. 2. Проверьте инсталлированные аппаратные средства с помощью предоставленных поставщиком диагностических программ. Некоторые накопители не предусматривают применения подобных программ, поэтому данный шаг можно пропустить и сразу перейти к шагу 3. 3. Проверьте правильность взаимодействия программных и аппаратных средств, начав с выполнения программных тестов, предлагаемых фирмой-поставщиком. Например, большая часть подобных средств проверяет показатели быстродействия и подтверждает возможность применения аппаратных средств для передачи данных (при резервировании) с заданной скоростью. 4. После этого вы вправе провести собственную проверку. Зарезервируйте каталог, содержащий второстепенные данные, а затем сравните зарегистрированные накопителем данные с содержимым соответствующего диска. По возможности восстанавливайте ранее зарезервированные данные и заносите их в другой каталог. В этом случае целесообразно воспользоваться утилитой FC (или любой другой подобной программой, обеспечивающей поэлементное сравнение) для сравнения файлов исходного и нового каталогов. При обнаружении нарушений на одном из указанных шагов проверьте правильность настройки программных средств и убедитесь в корректности параметров компьютера, контроллера накопителя на магнитной ленте, контроллера жесткого диска и самого накопителя. 5. Создайте все необходимые макрокоманды и файлы настройки. Проверьте все параметры вручную и убедитесь в том, что они корректны. Удостоверьтесь в правильном исполнении макрокоманд, например путем моделирования различных ситуаций. Все возникающие при этом проблемы незамедлительно устраняйте, изменяя макрокоманды и файлы настройки с помощью данных и рекомендаций поставщика. 6. Настройте программные средства планирования. Убедитесь в том, что учтены ситуации, связанные с отключениями питающих напряжений и подобные. Проверьте программные средства планирования и убедитесь в их корректном функционировании. Переустановите часы системы резервирования рабочей станции, чтобы программные средства инициировались в точно назначенное время.
Обслуживание накопителей на магнитной ленте Приводящиеся ниже действия в полном объеме информируют о процедуре обслуживания накопителей на магнитной ленте, фильтров и приводных ремней, а также механизма лентопротяжки. Вам потребуются фонарик, тампоны из хлопчатобумажной ткани (как и для очистки обычных магнитофонов), метиловый или изопропиленовый спирт, устройство, обеспечивающее подачу сжатого воздуха, а также соответствующие фильтры. Если вы применяете цифровой автоматический накопитель на магнитной ленте (Digital AudioTape – DAT) или другой современный накопитель, понадобится специальная очищающая
412
Анатомия операционной системы Windows XP [Часть IV]
магнитная лента (вместо тампонов и спирта), которая будет использоваться еще до начала проверки накопителя: 1. Аккуратно откройте дверцу корпуса накопителя на магнитной ленте, например с помощью приспособления, изготовленного из диэлектрического материала. Для этой цели удобны пластмассовые отвертки, входящие в комплект инструментов некоторых компьютеров. Включите фонарик (лучше с фокусируемым световым пучком) для обследования внутренней полости корпуса накопителя (рис. 13.8). Датчик контроля конца магнитной ленты
Tx
Rx
Головка считывания
Головка записи
Маховичок
Power
Рисунок 13.8. Внутренние компоненты типичного накопителя на магнитной ленте, которые требуется проверить в процессе обслуживания 2. Обследуйте несколько компонентов механизма. Для получения полного представления относительно конструкции накопителя воспользуйтесь соответствующей схемой, приводящейся в руководстве по эксплуатации (при его наличии). Обратите внимание на черное резиновое колесико (маховичок), установленное в правой части накопителя. Если маховичок имеет блестящую поверхность с коричневатым оттенком, очистите его, используя спирт и тампоны. Процесс очистки может занять определенное время, однако сделать это совершенно необходимо. 3. Затем проверьте головки записи и считывания (некоторые накопители на магнитной ленте используют одну комбинированную головку записи/считывания). Очистите головки с помощью тампонов и спирта (если вы применяли специальную магнитную ленту). Убедитесь в том, что на механические компоненты не оказывается избыточного воздействия, поскольку в этом случае на поверхности головки могут возникать царапины. Полировать поверхность головки следует с помощью сухого тампона при минимальном давлении на саму головку. Проверьте головки на предмет отсутствия дефектов, например царапин. После очистки обе головки должны иметь гладкую и хорошо отражающую световые пучки поверхность. 4. Протрите концы магнитной ленты, используемые для регистрации окончания ленты (при их наличии). Эти концы обычно имеют квадратную или прямоугольную форму и представляют собой черные пластиковые компоненты со слабым свечением внутри (из-за фотоэлемента). Очистите пластиковый корпус фотоэлемента, чтобы световые пучки могли свободно проходить через него, информируя накопитель об окончании магнитной ленты: смочите тампон спиртом и протрите им поверхность фотоэлемента, если она сильно загрязнена. Многие поставщики устанавливают
[13] Файловая система Windows XP
413
фотоэлемент в черный пластиковый корпус, поэтому очистку следует производить с помощью круговых движений тампона (поскольку при продольных и поперечных движениях туда может попасть грязь). 5. Закройте дверцу корпуса накопителя. Если у вас накопитель внутреннего типа, продолжите очистку механизма лентопротяжки, открыв дверцу корпуса компьютера и выдувая грязь и пыль с помощью приспособления для подачи сжатого воздуха (давление воздушной струи должно быть рассчитано на работу с механизмами и компонентами компьютеров). Затем переходите к шагу 9. 6. Накопители внешнего типа обычно поставляются в комплекте с воздушными фильтрами. Посмотрите на заднюю панель корпуса накопителя: есть ли там подобный фильтр – и снимите его. Фильтр обычно крепится на корпусе с помощью держателя и нескольких винтов. Подробные рекомендации по снятию фильтра можно также найти в руководстве по эксплуатации. 7. Замените старый фильтр новым. Некоторые поставщики не предоставляют фильтры для замены. В этом случае осторожно промойте фильтр в чистой воде (без мыльного раствора, который может засорять ячейки). Дайте фильтру полностью высохнуть, а затем установите его на прежнее место. 8. Если у накопителя есть доступ к внутренней части корпуса, устраните оттуда пыль и грязь с помощью приспособления для подачи сжатого воздуха, не прикладывая избыточных механических усилий. 9. Теперь, когда очистка компонентов накопителя завершена, установите катушку с чистой магнитной лентой и проведите проверку. Убедитесь в том, что используется контрольная магнитная лента, а не одна из тех магнитных лент, которые предназначены для целей резервирования. Выполните шаги 2–4 процедуры, описанной в разделе «Первичная инсталляция». Этими тремя операциями (шаги 2–4) можно воспользоваться для быстрой проверки магнитных лент. Во-первых, удостоверьтесь в отсутствии каких-либо видимых дефектов, например трещин корпуса. Во-вторых, проследите за намоткой магнитной ленты на катушку (за работой блока магнитной ленты), регистрируя любые отклонения в процессе намотки, которая должна быть плавной. Так, отклонением считается волнообразный процесс намотки и выступание одних витков магнитной ленты над другими. При наличии подобных отклонений следует заменить магнитную ленту (блок магнитной ленты), поскольку она, скорее всего, имеет скрытые дефекты. В-третьих, следует периодически заменять старую магнитную ленту на новую. Так, например, магнитные ленты, используемые в цифровых автоматических накопителях, обычно служат в течение пяти лет, а в обычных накопителях требуют замены уже через два года.
Использование магнитных лент для хранения резервных копий Приемы хранения данных на магнитных лентах зависят от требований вашей фирмы, ценности резервируемых данных, типов программных приложений и числа магнитных лент. В любом случае выполняются следующие три операции: • хранение по крайней мере одной магнитной ленты вне организации, что гарантирует ее сохранность при возникновении каких-либо серьезных проблем в организации;
414
Анатомия операционной системы Windows XP [Часть IV]
• использование минимум трех магнитных лент для реализации стратегии «преемственного резервирования», которая предполагает, что в каждый момент времени можно воспользоваться магнитными лентами, относящимися к трем поколениям (периодам времени). Подобная стратегия обычно уменьшает вероятность проникновения вирусов в структуры данных и потери данных по другим причинам; • создание расписания по уничтожению старых магнитных лент и их замене на новые. Я применяю вышеупомянутую стратегию и храню две ленты вне офиса (ленту, которая использовалась на прошлой неделе, и ленту, которая была задействована неделей раньше). Последняя магнитная лента всегда хранится мной вне офиса. Так, обычно я выполняю полномасштабное резервирование в понедельник, а в последующие дни недели осуществляю промежуточные операции. Это позволяет ограничиться весьма небольшим числом магнитных лент (с соответствующим снижением затрат) и в то же время обеспечивает адекватную защиту данных на многие случаи жизни. Разработанная мной стратегия настройки предполагает наличие шести магнитных лент, при этом для каждого дня недели требуется отдельная лента. Лента, применявшаяся за день до текущего момента, всегда хранится вне офиса, тогда как остальные находятся в офисе: снижает вероятность заражения вирусом или других разрушений, которые могут возникать при использовании одной и той же магнитной ленты для полномасштабного и эпизодического резервирования в течение всей недели. Подобный подход удобен для тех специалистов, которые открывают приложения в индивидуальной рабочей среде.
Хранение магнитных носителей вне офиса Не стоит подходить к вопросам хранения магнитных носителей вне офиса с общих позиций, лучше рассматривать их в качестве неотъемлемой части процедуры резервирования. Неприятности случаются именно в те моменты, когда их меньше всего ожидают. Так, в течение одной ночи пожар, вызванный неисправностью электрической проводки, способен уничтожить все имущество организации. Наводнения, землетрясения, разрывы трубопроводов и другие аварии могут произойти практически в любой момент, поэтому размещение данных сразу в нескольких местах уменьшит вероятность их разрушения или потери. На практике возможны два варианта хранения магнитных носителей вне офиса. Более дорогостоящее решение связано с использованием служб, специализирующихся на внеофисном хранении магнитных носителей – в специальных пожаробезопасных помещениях. Разрушение магнитных носителей, например магнитных лент, хранящихся в подобном помещении, представляется маловероятным. Второе решение связано с привлечением двух сотрудников из числа менеджеров организации и использованием их домов в качестве хранилищ. Однако для этого требуется одобрение руководства. Если администрация не доверяет этим сотрудникам, секреты фирмы окажутся в руках ненадежных людей, которые могут попытаться их продать.
Форматирование дискет Форматирование дискет является одной из тех операций, которую время от времени приходится выполнять всем. В Windows XP при форматировании дискеты в окне программы Проводник требуется щелкнуть правой кнопкой мыши по значку накопителя для дискет и в контекстном меню выбрать пункт Форматировать (Format), чтобы вывести на экран диалоговое окно для форматирования дискеты.
[13] Файловая система Windows XP
415
Windows XP обеспечивает возможность создания загрузочного диска MS DOS. Перезагрузка данных с этого диска производится в целом обычным образом, однако в процессе создания загрузочного диска Windows XP заносит на него несколько специальных файлов. При создании загрузочной дискеты с помощью Windows XP сначала может потребоваться исключить лишние данные, а уже затем использовать эту дискету по назначению, например в качестве загрузочной на случай какого-либо отказа.
Рекомендация. Советую пользоваться опцией Быстрая (очистка оглавления) (Quick Erase) для форматирования дискет, пригодных для работы. Эта опция позволяет форматировать дискету заметно быстрее, чем при полномасштабном форматировании.
Все, что теперь следует сделать – это выбрать требуемые опции и нажать кнопку ОК. Windows XP предлагает несколько приятных сюрпризов в дополнение к усовершенствованному интерфейсу. Один из этих сюрпризов связан с обеспечением хороших показателей эффективности при работе в фоновом режиме. Мне ни разу не пришлось столкнуться с проблемами при форматировании дискеты в условиях одновременного выполнения фоновых операций.
Для самостоятельного изучения Рекомендуется использовать параметры вкладки Совместимость (Compatibility) для улучшения условий исполнения старых приложений в Windows XP. Во многих случаях эта вкладка позволяет использовать в Windows XP старые игры и обучающие программы, которые требуют специальной настройки. Применение индивидуального набора параметров, в частности, позволило мне реанимировать старую обучающую программу без повторной перенастройки режима отображения данных на экране. Кроме того, мне удалось запустить несколько компьютерных игр, несовместимых с Windows 2000. Воспользуйтесь теми приемами, которые подробно обсуждались в материалах данной главы, и проверьте наличие на компьютере файловой системы FAT32. Проверьте и тот вариант инсталляции, который планируется реализовать для нового компьютера, чтобы свести к минимуму вероятность разрушения данных жесткого диска при работе старых программутилит для дисков, отформатированных в расчете на файловую систему NTFS или FAT32. Подготовьте план замены магнитных лент, основываясь на приведенных в данной главе рекомендациях. Убедитесь в том, что время, затрачиваемое на создание резервных магнитных лент, будет оправдано с точки зрения сохранения ценных данных на случай непредвиденных обстоятельств. Предусмотрите в рамках процедуры время, необходимое для замены магнитных лент, и не пытайтесь использовать старые (изношенные) магнитные ленты для резервирования, поскольку вероятность их выхода из строя весьма значительна. Прочитав данную главу, вы узнали об операциях поддержки и обслуживании накопителей на магнитной ленте, и можете задействовать магнитные ленты для резервирования данных жесткого диска. Не следует забывать о плане ротации магнитных лент и придерживаться всех принятых на этот случай правил. Допускается соединить процедуры обслуживания и проверки накопителя на магнитной ленте, а также предусмотреть процедуру проверки результатов резервирования. Резервирование данных системы на первый взгляд кажется пустой тратой времени, но ваше мнение может резко измениться после первого отказа жесткого диска.
416
Анатомия операционной системы Windows XP [Часть IV]
Периодическое обслуживание и поддержка дисководов также весьма важны. После завершения процедуры резервирования данных воспользуйтесь программой-утилитой Очистка диска для исключения тех файлов данных, в которых больше нет необходимости. Можно только удивляться тому, какой большой объем памяти при этом высвобождается. Затем выполните операцию дефрагментации диска для обеспечения его оптимальных характеристик. После выполнения указанных операций обслуживания часть характеристик резко улучшаются, поскольку системе больше не требуется работать на пределе своих возможностей, чтобы отыскать нужные данные.
Часть V Windows и используемое оборудование
14 Шрифты и печать Процедура печати предъявляет особые требования при настройке любого компьютера, но, так как разные принтеры имеют разные возможности, она продолжает быть одной из самых обременительных частей при инсталляции. В Windows XP процесс печати более удобный, чем в предыдущих версиях Windows. Отличительной чертой новой версии программы является применение драйверов на основе архитектуры Windows Driver Model (WDM), которые должны повысить надежность драйверов принтера и упростить их использование. Управление шрифтами также стало проще, чем в прежних версиях Windows. Windows XP размещает их в отдельной папке и предоставляет утилиту для управления шрифтами. К сожалению, некоторые производители воспользовались простотой работы, которую обеспечивает Windows XP, и стали поставлять специальные шрифты для каждого приложения, что приводит к захламлению жесткого диска ненужными шрифтами. Короче говоря, вы должны использовать возможности управления, которые предоставляет Windows XP, чтобы избавиться от лишних шрифтов. В следующих разделах я расскажу о сложном мире принтеров и шрифтов, научу вас пользоваться свойствами для управления принтером и опишу некоторые занимательные аспекты среды Windows XP. Кроме того, мы поговорим о типах шрифтов, которые можно установить на вашем принтере, и о том, как можно хранить разумное количество шрифтов на вашей машине.
Установка принтера Прежде чем включать принтер, его нужно установить и настроить. В разделе «Установка специальных программ для принтера» главы 7 объясняется, как производить установку специальных файлов. В главе 9 рассматриваются несколько наиболее эффективных способов использования вашего принтера. Особого внимания заслуживают разделы «Использование шрифтов» и «Использование принтеров» главы 9. Следующие разделы содержат подробную инструкцию по установке принтера и несколько полезных подсказок.
Папка Принтеры и факсы Даже если в вашей системе не установлены принтеры, на панели управления находится папка Принтеры и факсы (Printers and Faxes). Вы можете ее открыть также с помощью меню Пуск ⇒ Настройка (Start ⇒ Settings) и посредством программы Проводник. Как минимум эта папка содержит приложение, позволяющее установить новый принтер. Существует два вида установки: локальная и сетевая.
[14] Шрифты и печать
419
Установка локального принтера Локальный принтер подключается к вашей системе через параллельный, последовательный или USB-порт. Windows XP может посчитать принтер локальным, если вы подключите его непосредственно к сети через локальное соединение TCP/IP. Далее я опишу специальные требования для данного типа подключения и расскажу о некоторых особенностях конфигурирования локального принтера. Для установки локального принтера выполните следующее: 1. Воспользуйтесь командой Пуск ⇒ Настройка ⇒ Принтеры и факсы, чтобы открыть папку Принтеры и факсы. Возможно, в папке, кроме значка Установка принтера (Add Printer), уже находятся один или несколько принтеров. 2. Щелкните дважды по значку Установка принтера. Откроется диалоговое окно Мастера установки принтера (Add Printer Wizard). 3. Нажмите Далее (Next). Появится диалоговое окно Локальный принтер или подключение к принтеру (Local or Network Printer). Здесь вы должны указать, будет данный принтер сетевым или локальным. Выбрав опцию Сетевой принтер, подключенный к другому компьютеру, вы сможете использовать принтер, установленный в сети. Обратите внимание: это диалоговое окно содержит опцию для автоматического обнаружения и настройки принтера, поддерживающего технологию Plug and Play. Некоторые новые модели принтеров имеют стандарт Plug and Play. Большая часть принтеров, произведенных более двух лет назад, не соответствуют требованиям данной технологии, так что Windows XP не обнаруживает их. Если вы активизируете опцию для автоматического определения и настройки принтера Plug and Play, а Мастер не сможет найти ваш принтер, то далее вы будете устанавливать его вручную. Примечание. Возможно, диалоговое окно Локальный принтер или подключение к принтеру не появится, если ваш компьютер не подключен к сети. В таком случае просто повторите шаг 3 и первую часть шага 4.
4. Выберите опцию Локальный принтер (Local Printer), подключенный к данному компьютеру, и нажмите кнопку Далее. Мастер установки принтера предложит выбрать порт для принтера. Список Использовать порт (Use Following Port) содержит все локальные порты на вашем компьютере, специальные порты, уже настроенные вами, и сетевые порты, созданные Windows XP.
Примечание. Отметьте опцию Создать новый порт (Create a New Port), чтобы получить доступ к принтеру, подключенному напрямую к сети посредством TCP/IP-соединения. Выберите опцию Стандартный порт TCP/IP (Standard TCP/IP Port) из списка, затем нажмите Далее. Появится диалоговое окно Мастер добавления стандартного TCP/IP порта принтера (Add Standard TCP/IP Printer Port Wizard). Нажмите Далее, чтобы пропустить окно приветствия. Наберите название принтера или его IP-адрес. Введите название порта. Нажмите Далее. Мастер добавления стандартного TCP/IP-порта принтера попытается подключиться к принтеру. Если подключение произойдет, Мастер создаст новый порт, который появится в списке Использовать порт. Далее следуйте указаниям второй части шага 5, где требуется выбрать тип принтера.
420
Windows и используемое оборудование [Часть V]
5. Выберите какой-нибудь порт из списка, создайте новый порт или соединение TCP/IP. Нажмите Далее. Мастер установки принтера предложит вам задать принтер в диалоговом окне Установить программное обеспечение принтера (Install Printer Software), изображенном на рис. 14.1. Окно содержит два списка. В левом списке представлены изготовители принтеров. После того как вы укажете одного из них, изменится правый список, в котором перечислены модели принтеров данного изготовителя. Вы можете установить неподдерживаемый принтер, щелкнув по кнопке Установить с диска (Have Disk) – см. главу 7.
Рисунок 14.1. Выберите в диалоговом окне Мастер установки принтеров изготовителя и модель принтера 6. После того как вы определите изготовителя и модель принтера, нажмите Далее. В диалоговом окне Назовите ваш принтер (Name Your Printer) нужно ввести название принтера и указать, будет ли он использоваться по умолчанию. Рекомендация. Вы можете создать несколько подключений для одного принтера. Обычно я добавляю подключение Файл, чтобы отложить печать на некоторое время. Подключение Факс также удобно для поддержки приложений, не обеспечиваемых подключением к факсу.
7. Наберите название данного принтера и укажите, хотите ли вы применять его по умолчанию. (Мастер установки принтера предложит название, подходящее для создания первой копии принтера.) Нажмите Далее. Мастер спросит, хотите ли вы сделать принтер совместно используемым: в таком случае вам понадобится дать ему сетевое имя. В следующем диалоговом окне вы сможете добавить информацию о размещении и комментарий. 8. При необходимости заполните поля дополнительной информации для совместного использования принтера. Нажмите Далее. Мастер предложит напечатать пробную страницу. Я всегда отправляю пробную страницу на локальный принтер, присоединенный к действующему порту. Он считывает информацию для печати тестовой страницы из файла подключения. Если вы еще не настроили сетевое подключение, вам придется протестировать его позднее. Выберите опцию Напечатать пробную страницу (Print Test Page) и нажмите кнопку Готово (Finish), чтобы завершить установку.
[14] Шрифты и печать
421
9. Укажите, хотите ли вы напечатать пробную страницу, и нажмите Далее. Появится заключительное диалоговое окно Мастера установки принтера. 10. Нажмите Готово. Windows XP отображает диалоговое окно состояния во время копирования всех необходимых файлов на ваш диск. Когда эта задача будет выполнена, в папке Принтеры и факсы появится соответствующий значок. Проверьте все распечатанные пробные страницы на предмет каких-либо ошибок.
Установка сетевого принтера Сетевой принтер подключается к другому компьютеру и применяется для совместного использования в сети (см. шаг 8 в разделе «Установка локального принтера» данной главы). Вы можете настроить его для совместной работы после установки, щелкнув правой кнопкой мыши по значку принтера в папке Принтеры и факсы и выбрав опцию Общий доступ (Sharing) в контекстном меню. Ниже мы рассмотрим способы создания подключения сетевого принтера. Например, вы можете дважды щелкнуть по значку принтера в Сетевом окружении (Network Neighborhood) или щелкнуть правой кнопкой мыши по значку принтера и перетащить его из Сетевого окружения в папку Принтеры и факсы. Windows XP предоставляет также возможность использования Мастера установки принтера, как было указано в предыдущем разделе. Сетевое соединение (включая драйверы и необходимые подключения) следует установить до инсталляции сетевого принтера. Чтобы установить сетевой принтер, выполните следующие действия: 1. Воспользуйтесь командой Пуск ⇒ Настройка ⇒ Принтеры и факсы (Start ⇒ Settings ⇒ Printers and Faxes), чтобы открыть папку Принтеры и факсы. Возможно, в папке, кроме значка Установка принтера, уже находятся один или несколько принтеров. 2. Дважды щелкните по значку Установка принтера (Add Printer). Появится диалоговое окно Мастера установки принтера. 3. Нажмите Далее. Будет выведено диалоговое окно Локальный принтер или подключение к принтеру (Local or Network Printer). Здесь вы должны указать, будет данный принтер сетевым или локальным. Если окно не появилось, остановитесь: ваш компьютер не подключен к сети. 4. Отметьте опцию Сетевой принтер, подключенный к другому компьютеру и нажмите Далее. Появится диалоговое окно Укажите принтер (Specify a Printer), в котором Мастер предложит задать URL-адрес сетевого принтера или его имя. Вы можете выбрать опцию Обзор, чтобы найти нужный принтер в Сетевом окружении или на Web-сайте: достаточно указать URL-адрес сетевого ресурса. К сожалению, опция Обзор помогает найти только локальные ресурсы, так что вы должны знать правильный URL-адрес, если хотите воспользоваться данной опцией. 5. Наберите сетевой путь или имя для вашего принтера. Нажмите Далее. Откроется диалоговое окно Принтер по умолчанию (Default Printer). Если вы разрешите применять данный принтер по умолчанию, он будет автоматически включаться для печати. 6. Выберите Да или Нет для опции Использовать данный принтер по умолчанию (Default Printer), затем нажмите Далее. Появится диалоговое окно завершения установки.
422
Windows и используемое оборудование [Часть V]
7. Нажмите кнопку Готово. Если Windows XP найдет на сервере драйверы для данного принтера, она задействует их для установки. В противном случае Windows XP сообщит об ошибке, указывая, что необходимые файлы на сервере отсутствуют. Вам нужно правильно выбрать принтер. Windows XP отображает диалоговое окно состояния во время копирования всех необходимых файлов на ваш диск. Когда эта задача будет выполнена, в папке Принтеры и факсы появится соответствующий значок.
Добавление, удаление и настройка сетевых портов В Windows XP очень просто добавить сетевой порт: нужно щелкнуть правой кнопкой мыши по значку принтера, выбрать Свойства (Properties) и щелкнуть по вкладке Порты (Ports). Появится диалоговое окно свойств принтера (Printer Properties) – рис. 14.2, – где содержится полный список всех портов компьютера, включая сетевые порты, созданные Windows XP, и пользовательские порты, созданные вами ранее. Вы не вправе добавить порты для сетевых принтеров ( в отличие от локальных), и вам следует ограничить число новых портов для принтеров, физически подсоединенных к вашему компьютеру.
Рисунок 14.2. Вкладка Порты содержит полный список портов компьютера После нажатия кнопки Добавить порт (Add Port) появляется одноименное диалоговое окно. Допустимо выбрать один из двух типов портов: Локальный порт и Стандартный TCP/IP порт. Не забывайте, что опция Стандартный TCP/IP порт работает только с принтерами, подключенными к сети без помощи сервера. В отличие от предыдущих версий Windows, создать новый сетевой порт нельзя, но разрешается создать новые типы портов. Для порта нового типа необходимо предоставить inf-файл, содержащий описание монитора печати для порта. В большинстве случаев этим свойством пользуются только для добавления специального порта, предусмотренного изготовителем принтера. Чтобы добавить новый порт, нажмите Новый порт (New Port). Появится диалоговое окно Имя порта (Port Name). Наберите имя нового порта и нажмите кнопку OK. Обычно не получается добавить новый порт, не связывая его с каким-либо устройством. Нестандартные названия помогают создавать соединения с портами, которые Microsoft может не поддерживать. Microsoft предлагает использовать эту опцию для драйверов, определенных изготовителем, принтеров, подключенных напрямую к сети, и принтеров Macintosh.
[14] Шрифты и печать
423
Рекомендация. На самом деле добавленный порт, не связанный с каким-либо устройством, не работает. Тем не менее вы можете задействовать данное свойство для размещения на диске. Например, если создать порт с названием C:\Temp\MyOutput.TXT, то Windows XP будет использовать его, как устройство вывода. Хотя этот способ похож на применение порта для печати файла, он более удобен, так как Windows XP не будет запрашивать имя файла. Обратите внимание, что Windows XP перезаписывает файл при каждой печати, так что вы получаете данные только последней распечатки. Я обращаюсь к этому свойству для разных целей, например для тестирования вывода на печать и для быстрого вывода на печать больших заданий. Печать на диск происходит очень быстро, и вы можете выполнять текущее задание в качестве фоновой задачи после печати на диск.
Для многих портов требуется настройка. Например, если вы выберете LPT-порт и щелкнете по кнопке Настройка порта (Configure Port), появится диалоговое окно Настройка параллельного порта (Configure LPT Port). Единственное поле ввода данных относится к опции изменения числа уведомлений о времени ожидания для очистки буфера, по окончании которого Windows XP выдаст сообщение об ошибке. Данный параметр, настроенный на наибольшее значение, позволяет слабо или сильно загруженным принтерам подтверждать запрос Windows XP без генерирования сообщения об ошибке. Выделите COM-порт и нажмите кнопку Настройка порта. Появится диалоговое окно свойств COM-порта с опциями изменения скорости передачи данных на принтер. Установите наибольшее значение скорости. Microsoft предполагает, что все последовательные принтеры очень медленные, так что Windows XP устанавливает значение скорости передачи не более 9600 бит/с. Вы можете настроить также биты данных, стоповые биты, четность и контроль передачи. Воспользуйтесь этими настройками при возникновении трудностей с последовательным принтером. TCP/IP-порт требует большего внимания, чем типичный порт, так как имеет больше настроек, многие из которых чрезвычайно сложны. На рис. 14.3 приведен пример подобного порта. При установке порта укажите его имя и IP-адрес.
Рисунок 14.3. Диалоговое окно Настройка стандартного монитора порта TCP/IP
424
Windows и используемое оборудование [Часть V]
Выбор протокола, поддерживаемого принтером, очень важен, так как он может определить отличие работающего принтера и принтера, игнорирующего ваши запросы. В Windows XP предполагается, что вы используете формат данных Raw (порт 9100). Этот формат является потоковым; принтер получает поток так называемых сырых (необработанных) данных, содержащих информацию для печати. Большая часть принтеров применяет порт 9100 в таком режиме, но вы можете изменить значение порта. Тем не менее многие принтеры используют для печати стандарт RFC1179 (http://www.faqs.org/rfcs/rfc1179.html). В этом случае следует настроить принтер для работы в удаленном режиме по протоколу LPR (Line Printer Request). Здесь принтер создает очередь для задержки данных вместо прямого их ввода. Принтеры, имеющие собственное сетевое подключение, могут задействовать также протокол SNMP (Simple Network Management Protocol), поддерживающий управление через сетевое соединение. Например, вы можете узнать состояние принтера или «попросить» использовать разные лотки. SNMP базируется на «агенте» конечного клиента, который осуществляет мониторинг и трансляцию1. Для управления принтером требуется приложение, часто вставленное в HTML-страницу. Более подробную информацию о протоколе SNMP можно найти на сайте http://www.snmp.com или http://www.ibr.cs.tu-bs.de/ietf/snmpv3/. Удаление порта – самая простая часть работы с портами. Выделите порт, который хотите удалить, и нажмите кнопку Удалить порт (Delete Port). Нажмите Да, и порт исчезнет из списка.
Настройка принтера Windows XP предоставляет набор настроек принтера по умолчанию, но во многих случаях эти настройки не работают. Необходимо учитывать свойства своего принтера, чтобы добиться оптимальной работы. Например, подразумевается, что в Windows XP используется печать среднего качества, хотя на самом деле вам постоянно требуется высокое качество печати. Большая часть настроек касается макета для печати и свойств принтера, а также скорости печати. Открыть диалоговое окно свойств принтера Свойства (Properties) можно, щелкнув правой кнопкой мыши по ярлыку принтера и выбрав опцию Свойства из контекстного меню. Все принтеры располагают похожими, но слегка отличающимися настройками. В следующем разделе описываются самые универсальные вкладки и опции, обычно присутствующие в свойствах принтера.
Вкладка Общие Первая вкладка, которую вы обычно видите, – это вкладка Общие (General), где имеется имя принтера, размещение, комментарий, идентифицирующий принтер и список свойств. Комментарий может содержать любую информацию, например день и время, когда принтер доступен. В нижней части экрана находится также кнопка Пробная печать (Print Test Page), предназначенная для проверки технических возможностей принтера. 1
Агент – приложение, которое выполняется на устройстве, управляемом протоколом SNMP. Приложение-агент является объектом операций по управлению. Агентом также называется компьютер, на котором выполняется программа агента SNMP. – Прим. ред.
[14] Шрифты и печать
425
Кнопка Настройка печати (Printing Preferences) на вкладке Общие открывает диалоговое окно настройки печати, включающее две вкладки: Расположение (Layout) и Бумага/ Качество (Paper/Quality). Содержимое этих вкладок варьируется в зависимости от принтера и его свойств. Например, на вкладке Расположение универсальный принтер предлагает выбрать книжную (portrait) или альбомную (landscape) ориентацию, в то же время лазерный принтер предоставляет опцию двусторонней печати. На вкладке Бумага/Качество также имеются разные опции. Стандартный лазерный принтер позволяет указать источник бумаги, а цветные принтеры – задать черно-белую и цветную печать, качество бумаги и качество вывода.
Вкладка Доступ Вкладка Доступ (Sharing) позволяет задействовать локальный принтер совместно с другими пользователями в условиях одноранговой сети1. (Вы должны включить данную опцию для совместно используемого принтера.) Вкладка Доступ содержит две радиокнопки-переключателя. Выбрав переключатель Общий доступ к данному принтеру (Share this Printer), вы открываете доступ к определенному принтеру. Можно указать имя сетевого принтера для совместного доступа. После того как вы сделаете принтер общим, Windows XP добавит к его значку изображение руки.
Рекомендация. Совместный доступ снижает возможности организации очереди для ускоренной печати данных. Кроме того, применение общего принтера ограничивает печать на локальном компьютере. Я всегда создаю для себя второй принтер, получая двойное удобство – совместно используемый общий сетевой принтер и локальный принтер, работающий исключительно на меня.
Вкладка Дополнительно Вкладка Дополнительно (Advanced), как показано на рис. 14.4, содержит дополнительные настройки Windows, которые определяют взаимодействие операционной системы с принтером. Данное диалоговое окно предназначено для задания таких свойств, как настройка принтера по времени (по умолчанию Windows XP устанавливает круглосуточный доступ к принтеру). Также вы можете использовать это диалоговое окно для замены драйвера по умолчанию на обновленную или специфическую версию изготовителя. Средняя часть вкладки Дополнительно управляет параметрами, ускоряющими вывод данных на печать. На рис. 14.4 изображены настройки по умолчанию, соответствующие среднему уровню производительности. Если необходимо использовать системные ресурсы более эффективно, установите опцию Печатать прямо на принтер (Print Directly to the Printer). Данная опция ускорит работу вашей системы, однако пользователь не сможет 1
Одноранговая сеть, также называемая рабочей группой, часто применяется для домашней и малой офисной сети. В такой модели компьютеры соединены друг с другом напрямую, и для управления сетевыми ресурсами сервер не требуется. Компьютеры в рабочей группе рассматриваются как узлы, поскольку они равны и пользуются общими ресурсами без помощи сервера. – Прим. ред.
426
Windows и используемое оборудование [Часть V]
Рисунок 14.4. Используйте настройки вкладки Дополнительно для управления принтером обратиться к приложению, пока печать не будет завершена. Если вы захотите вернуться к быстрой работе, включите опцию Начинать печатать после помещения в очередь всего задания (Start Printing After Last Page Is Spooled). Нижняя часть вкладки Дополнительно содержит специальные свойства очереди и вывода данных на печать. Если вы выберете опцию Задерживать документы с неподходящими заданиями (Hold Mismatched Documents), Windows XP сравнит конфигурацию вашего принтера с конфигурацией, запрашиваемой документом. Если они не совпадают, система задержит документ. Эта задержка не препятствует печати других документов. Опция Первыми печатать документы из очереди (Print Spooled Documents First) представляет другой подход к повышению производительности. Документы в очереди обычно быстро распечатываются, так как приложение осуществляет все необходимое форматирование, и вся информация на месте. При печати напрямую возможны задержки: ожидание, пока приложение выполнит свою работу. Выбор опции Сохранять документы после печати (Keep Printed Documents) предохраняет документы от удаления из очереди после того, как приложение их напечатает. Преимущество этого метода заключается в том, что вы можете повторить операцию, не используя источник, однако задания печати в таком случае продолжают занимать место на диске. Последняя опция, которую мы обсудим, – Включить дополнительные возможности печати (Enable Advanced Printing Features), – использует дополнительные возможности принтера и включает режим печати в формате EMF (Enhanced Metafile Format – формат расширенного метафайла). Эта опция нужна, если ваш принтер поддерживает дополнительные возможности. Три кнопки, расположенные в нижней части вкладки Дополнительно, обеспечивают доступ к другим функциям принтера. Нажмите кнопку Умолчания (Printing Defaults); появится диалоговое окно [модель принтера] Умолчания, описанное ранее в данном разделе. Кнопка Обработчик печати (Print Processor) вызывает диалоговое окно Обработчик заданий печати, которое позволяет выбрать другой способ обработки данных при печати. По умолчанию установлен тип Raw (Raw Printing), который поддерживается принтером для обработки выходных данных.
[14] Шрифты и печать
427
Если вы укажете тип данных в формате EMF, компьютер отформатирует документ перед тем, как вывести его на печать. Использование этого типа данных ускоряет процесс печати, но увеличивает нагрузку на локальный компьютер. Последняя кнопка, Страница-разделитель (Separator Page), вызывает одноименное диалоговое окно, где разрешается выбрать файл для каждого задания печати. Разделительная страница требуется в больших сетях, чтобы пользователи могли найти свои документы, распечатанные на общем сетевом принтере (см. раздел «Клиентские службы для сетей NetWare» главы 21).
Вкладка Управление цветом Для цветных принтеров требуется некоторое управление цветом, чтобы цвет, который вы видите на экране, не менялся при печати. Эта функция в Windows XP работает корректно, но многие профессионалы применяют пользовательские настройки для обеспечения лучшего качества печати. Вкладка Управление цветом (Color Management) содержит две опции: Автомат (Automatic) и Вручную (Manual). Если вы зададите Автомат, Windows XP автоматически выберет цветовой профиль из списка профилей, поставляемых для вашего принтера. Данный список содержит только цветовые профили, запись о которых имеется в inf-файле драйвера, создать пользовательские профили нельзя. Опция Вручную предоставляет возможность выбора специфического цветового профиля. После того как вы отметите эту опцию, нажмите Добавить (Add), чтобы добавить один или несколько профилей в вашу настройку. Используйте кнопку Удалить (Remove), чтобы удалить ненужный профиль. Опция Установить по умолчанию (Set Default) задает профиль по умолчанию: Windows XP будет игнорировать все другие профили, если вы не укажете что-то другое во время печати.
Вкладка Безопасность Вкладка Безопасность (Security) содержит такую же информацию, как и любая, ориентированная на устройство вкладка безопасности в Windows XP. Здесь отображается список групп и пользователей, имеющих доступ в списке Имена групп или пользователей (Group or User Names), расположенном в верхней части диалогового окна. Назначьте разрешение группе или пользователю, выделив соответствующую строку и установив переключатель для опций в списке Разрешения (Permissions). Нажмите кнопку Дополнительно (Advanced) для вызова диалогового окна Дополнительные настройки безопасности (Advanced Security Settings), чтобы получить контроль за разрешениями пользования принтером. Кнопки Добавить и Удалить служат для добавления и удаления пользователей из списка Имя группы или пользователя.
Вкладка Параметры устройства Последняя вкладка диалогового окна свойств принтера – Параметры устройства (Device Settings). Как и во многих других случаях, лазерный принтер предоставляет больше опций, чем другие типы печатающих устройств. Почти все используемые принтеры включают окно списка Автоматический выбор (Auto Select) или Автоподача листов (Auto Sheet Feeder). Этот список определяет, как Windows XP будет конфигурировать вывод на печать для бумаги разного размера.
428
Windows и используемое оборудование [Часть V]
Данная вкладка содержит три дополнительных поля. Одно из них, общее для всех лазерных принтеров, – поле Память принтера (Printer Memory). Принтер обычно «знает», сколько у него памяти, а драйвер Windows XP – нет. Принтер LaserJet 5 и более поздние версии также включают специальные свойства, например защиту страницы и таблицу подстановки шрифтов.
Правило «укажи и печатай» Свойство «укажи и печатай» позволяет выполнять некоторые задания, недоступные в предыдущих версиях Windows, например упрощает установку удаленного принтера. Все, что вам нужно сделать, чтобы установить удаленный принтер из Windows 9х, Windows NT/ 2000/XP или сети NetWare, – это перетащить значок из папки Сетевое окружение (Network Neighborhood) в папку Принтеры и Факсы (Printers and Faxes). Остальную работу выполнит Windows XP. От вас потребуется лишь вставить компакт-диск в дисковод, чтобы загрузить подходящие драйверы, поскольку для каждого принтера требуются специфические программы. Так или иначе, установка происходит почти автоматически.
Метод быстрой печати Windows XP использует упреждающий подход, когда готовится к печати. Вам нужно только щелкнуть правой кнопкой на документе и выбрать Печать (Print) из контекстного меню. Конечно, сохранятся настройки Windows по умолчанию для отправки документа на принтер, включая меню приложения вашего принтера. Другой способ, удобный для отправки документов на принтер, – расположить значок для быстрого вызова принтера на Рабочем столе. После этого вы сможете распечатать документ, просто перетащив его на значок принтера, который вы хотите использовать. Однако ярлыки принтеров занимают много места на Рабочем столе, так что советую использовать указанный способ только при необходимости.
Управление заданием на печать Корпорация Microsoft предоставляет разные способы управления заданием на печать для локального и удаленного принтеров. Windows XP выполняет это задание очень легко, предоставляя удобный согласованный интерфейс. Независимо от того, где расположен принтер, вам нужно знать, как управлять заданием на печать. Например, чтобы удалить задание на печать или установить наивысший приоритет для другого задания. Когда вы создаете новое задание на печать, Windows XP отображает значок принтера в Области уведомления (Notification Area) на панели задач. Щелкните дважды по этому значку, появится диалоговое окно управления принтером (его название зависит от принтера), как показано на рис. 14.5. Окно можно открыть, также щелкнув правой кнопкой мыши по значку принтера в диалоговом окне Принтеры и факсы. Когда вы откроете диалоговое окно, появится список заданий на печать, если вы что-то распечатывали. В каждом задании указаны имя файла; приложение, которое его создало; состояние (если печать приостановлена); имя владельца; количество печатаемых страниц; время, когда было дано задание, и номер порта, используемого для печати.
[14] Шрифты и печать
429
Рисунок 14.5. Данное диалоговое окно управляет заданием на печать для принтера, название которого появляется в заголовке С помощью данного диалогового окна легко управлять множеством параметров задания на печать и некоторыми настройками принтера. Наиболее часто применяются следующие опции меню Файл (File): • Настройка печати (Printing Preferences) изменяет способ вывода документов принтером. Конечное диалоговое окно содержит все настройки вашего принтера, такие как книжная или альбомная ориентация, качество бумаги и печати и опции принтера; • Приостановить печать (Pause Printing) приостанавливает все задания на печать, поступающие на принтер. Если вам нужно приостановить отдельное задание, щелкните по нему правой кнопкой мыши и выберите опцию Приостановить печать из контекстного меню; • Очистить очередь печати (Cancel All Documents) удаляет все задания из очереди на печать. Используйте данную опцию, если возникли неполадки с принтером и вы хотите очистить очередь; • Свойства (Properties) отображает диалоговое окно свойств принтера, открывающее доступ ко всем физическим настройкам принтера, таким как совместное использование, порт принтера, безопасность и др. Как было сказано ранее, вы в состоянии также управлять всеми документами, выводимыми на принтер. Если вы щелкнете правой кнопкой мыши по документу, то увидите, что можете приостановить, отменить или перезапустить задание на печать. Опция перезапуска удобна, если вы распечатали часть документа, но возникли неполадки с принтером, и вы хотите перезапустить принтер, чтобы заново распечатать документ. Если вы щелкнете правой кнопкой мыши по документу и выберете пункт Свойства, появится диалоговое окно свойств. В первом поле для ввода указывается имя пользователя, которого нужно уведомить об окончании печати. Обычно Windows XP уведомляет пользователя, распечатавшего документ. Ползунковый регулятор применяется для установки приоритета вашего документа по сравнению с другими документами в очереди на печать. Основным приоритетом для всех документов является 0 (наименьший). Планировщик печати (Shedule) служит для изменения времени, когда принтер принимает документы для печати. Обычно время печати не ограничено; но вы можете использовать данное свойство, чтобы, например, быть уверенным, что задание на печать не будет выполняться, пока вы на некоторое время оставите эту работу.
430
Windows и используемое оборудование [Часть V]
Тонкости настройки сетевого принтера В большинстве случаев локальные принтеры проще устанавливать, чем сетевые. С локальным принтером вы взаимодействуете напрямую. Вы можете посмотреть, как принтер работает и как реагирует на посылаемые вами команды. Кроме того, он просто подключается; единственное, что соединяет ваш компьютер и принтер, – кабель. Если принтер не работает, это можно объяснить только двумя причинами: либо сломался сам принтер, либо что-то с кабелем. Если после замены кабеля принтер все равно не работает, значит, дело в принтере. Многие пользователи считают сетевые принтеры чем-то загадочным, с чем им приходится сталкиваться для выполнения какой-нибудь работы. Выходные данные их приложений идут к серверу, где помещается в очередь на продолжительное время. Похоже, принтер распечатывает документ по своему расписанию, а не когда это нужно пользователю. В некоторых случаях документ на печать вообще не выводится. Другая сложность, ухудшающая ситуацию, – это отношение изготовителей принтеров к своей продукции. Я купил принтер с цветной печатью и разместил его в сети. Спустя несколько часов обнаружилось, что любая попытка использовать программное обеспечение производителя обречена на провал. Справочная документация была составлена так, будто сетей вообще не существует; мне стало понятно, что обращаться к изготовителю за помощью бесполезно. Короче говоря, я открыл другой способ применения имеющихся у меня знаний, чтобы заставить принтер работать. Во-первых, проверьте исправность оборудования. Казалось бы, красиво упакованный принтер должен нормально функционировать, но мне попадались как испорченные кабели, так и недействующие принтеры. Если возможно, установите принтер и протестируйте его в качестве локального на хост-компьютере. Если это неосуществимо, установите и протестируйте его в качестве локального принтера на другом компьютере. Убедитесь, что вы произвели всю предусмотренную производителем диагностику, протестировали драйвер печати и распечатали пробную страницу. Необходимо убедиться в том, что все в порядке, прежде чем подключить принтер к сети. Во-вторых, выясните, совместимо ли программное обеспечение, предоставляемое производителем, с работой в сети. Например, многие цветные принтеры поставляются со специальными утилитами, предназначенными для настройки параметров печати, которые упрощают работу локального принтера, но затрудняют конфигурирование сетевого. Проверьте, предоставляет ли Windows XP универсальный драйвер для принтера, и инсталлируйте его, если других нет. В трудностях с подключением виноват владелец программного обеспечения. Тем не менее не следует недооценивать результаты применения драйвера, предоставляемого производителем. Убедитесь, что ваша система задействует драйверы и программное обеспечение, предназначенное для работы в сети. В-третьих, после тестирования подключите принтер к серверу (при необходимости). В некоторых случаях нужно просто настроить параметры для совместного использования принтера. Для работы с такими серверами, как NetWare, необходимо настроить принтер для сетевого использования. Я до сих пор применяю старый способ работы в сети NetWare – создание трех объектов для каждого принтера: сервера, принтера и очереди. В сети Novell также имеется служба печати Novell (Novell Distributed Print Services – NDPS), которая представляет собой улучшенную систему для больших сетей. Поищете в документации на ваш сервер инструкции по настройке принтера и очереди на печать.
[14] Шрифты и печать
431
В-четвертых, размещайте принтер в папке Сетевое окружение (My Network Places). Если вы не увидите принтер в этой папке, вы не сможете подключить его с помощью Мастера установки принтера. Сначала проверьте настройки для совместного использования принтера. Если там все правильно, просмотрите параметры безопасности данных при работе с общим сетевым принтером. Часто Windows XP блокирует общий принтер при неправильно выполненной настройке безопасности. Попробуйте перезапустить компьютер. Иногда системе не удается обнаружить новое устройство в сети, но в результате перезапуска ошибка может быть устранена. Наконец, проверьте, работают ли драйверы пользователя в сетевых настройках: многие драйверы производителей работают локально, но не работают в сетевых настройках. Если у вас возникли трудности с драйверами производителя, попробуйте установить универсальные драйверы Microsoft. Небольшая потеря в функциональном плане компенсируется возможностью использовать принтер.
Windows и шрифты Windows предоставляет шрифтов больше, чем вам действительно нужно. Добавьте к этому несколько приложений, и вы поймете, что ваш жесткий диск буквально завален шрифтами, о существовании которых вы и не подозревали. А поскольку каждый шрифт занимает место на диске, значит, вы тратите место на ненужные вещи. Если вы не знаете, какие шрифты установлены в системе, вряд ли вы когда-нибудь будете их использовать. В следующем разделе рассматриваются шрифты Windows. Вы познакомитесь с разными типами шрифтов, научитесь устанавливать новые шрифты и удалять их. Я расскажу о способах просмотра и печати шрифтов, о символе новой европейской денежной единицы (евро) и особенностях технологии ClearType.
Различия шрифтов Многие пользователи заметили, что корпорация Microsoft поставляла шрифты TrueType начиная с Windows 95. Преимущество шрифтов TrueType заключается в небольшом размере файла, так как применяется контурное представление шрифта. Для контурных шрифтов TrueType возможны масштабирование и поворот. Самый большой недостаток шрифтов TrueType – оригинальность, так что их можно найти только в Windows. Обсудим некоторые термины из предыдущего абзаца. Первый термин – контурный шрифт. Существует три основных типа шрифтов: контурные, векторные и растровые. Изображение контурных шрифтов формируется с помощью прямых и кривых линий. Для отображения векторного шрифта нужна математическая модель. Растровые шрифты хранятся в файлах в виде растровых рисунков. Раньше многие считали, что для шрифта разных размеров удобнее векторные или контурные шрифты, так как растровое изображение невозможно растягивать без искажений. С другой стороны, растровые шрифты более сглажены по сравнению с выводом многих старых векторных и контурных шрифтов. Сегодня контурные и векторные шрифты используют механизм хинтования. Хинтинг (hinting) – это особый способ растеризации шрифтов мелких кеглей для наилучшего отображения на экране монитора.
432
Windows и используемое оборудование [Часть V]
Со шрифтами TrueType есть некоторая сложность: хотя они легко масштабируются и занимают минимум места на жестком диске, не всегда обеспечивается их полноценное отображение на экране. Учитывая этот факт, компании Microsoft и Adobe разработали шрифты OpenType. Они обладают теми же свойствами, что и TrueType, но четко отображаются и читаются при любых настройках. Вы можете найти подробное описание OpenType на сайте Adobe http:// www.adobe.com/type/opentype/main.html либо на сайте Microsoft http://www.microsoft.com/ typography/faq/faq9.htm.
Установка шрифтов Время от времени почти у всех возникает потребность в новом шрифте: при подготовке к презентации, для рекламы нового бренда компании, для того, чтобы выделить авторский стиль выполненной работы или просто что-то изменить. Для установки нового шрифта выполните следующие действия: 1. Откройте панель управления и щелкните дважды по значку Шрифты (Fonts). Появится окно, стилизованное под Проводник (рис. 14.6), которое содержит все установленные шрифты.
Рисунок 14.6. Windows XP указывает имя и тип установленных шрифтов 2. Выполните команду Файл ⇒ Установить новый шрифт (File ⇒ Install New Font); появится диалоговое окно Установить шрифт (Add Fonts), как показано на рис. 14.7. Может пройти некоторое время, прежде чем вы увидите список файлов, так как Windows XP требуется загрузить их из выбранного вами источника. На соответствующем индикаторе будет отображаться процесс считывания шрифтов.
[14] Шрифты и печать
433
Примечание. Для отображения шрифтов на рис. 14.6 использованы три вида значков (их может быть больше в зависимости от того, какие шрифты установлены в вашей системе). Шрифты, помеченные значком «A», – растровые. Они имеют фиксированный размер, и Windows XP обычно запрещает изменение масштаба, превышающее возможности шрифта. Шрифты, отмеченные значком «TT», – TrueType. Наконец, шрифты с буквой «O» – это шрифты OpenType. Обратите внимание: изготовители пометили многие шрифты OpenType, это значит, что хакеры не смогут спрятать в них вирусы. Любое изменение в написании шрифта будет указывать на ошибку, когда вы захотите использовать такой шрифт.
Рисунок 14.7. В диалоговом окне Добавление шрифтов вы можете выбрать шрифты для добавления в Windows 3. Просмотрите содержимое жесткого диска, дискеты или компакт-диска, чтобы найти нужные шрифты. Допустимо создать подключение к диску, чтобы инсталлировать шрифты из сети. Нажмите кнопку Сеть (Network), чтобы установить соединение. Обычно Windows XP копирует новые шрифты в локальную папку Fonts. В некоторых случаях можно также создать ссылку на шрифт, чтобы сберечь место на диске. 4. Выделите необходимый шрифт и нажмите OK. Windows XP активизирует индикатор процесса установки шрифтов. Когда диалоговое окно Добавление шрифтов исчезнет, в вашей системной папке Шрифты (Fonts) появятся новые шрифты.
Удаление шрифтов В Windows XP удалить шрифты очень легко. Откройте папку Шрифты (в Проводнике либо дважды щелкнув по значку Шрифты на панели управления), выделите шрифт, который необходимо удалить и нажмите клавишу Delete. Вы должны знать о некоторых мерах предосторожности. Во-первых, не удаляйте неизвестные шрифты. Windows XP требуются некоторые шрифты для системного использования, и их удаление может привести к неполадкам. Во-вторых, если вы удаляете шрифт, убедитесь, что он больше не понадобится или что где-нибудь хранится его копия. Например, не следует удалять шрифт Arial, так как он нужен Windows XP. Также не стоит удалять моноширинные шрифты (помеченные буквой «A»), так как Windows XP применяет их в диалоговых окнах и командной строке.
434
Windows и используемое оборудование [Часть V]
Просмотр и печать шрифтов Интерфейс папки Шрифты может быть как у Проводника, но их опции отличаются. Меню Вид (View) содержит несколько уникальных свойств, удобных для просмотра шрифтов. Откройте панель управления и дважды щелкните по значку Шрифты. Откройте меню Вид. Обратите внимание: теперь Проводник разместил здесь несколько новых опций. Опция Группировать схожие шрифты (List Fonts By Similarity) очень полезна. Она позволяет увидеть, какие шрифты легко заменить другими. Например, вам нравится некоторый шрифт, но вы хотите получить слегка отличающийся результат. Тогда используйте эту опцию для поиска наиболее похожего шрифта в вашем каталоге или на соответствующем CDROM (рис. 14.8).
Рисунок 14.8. Сгруппируйте схожие шрифты, если вам нужен шрифт, аналогичный используемому Вы увидите, какие шрифты имеют большее сходство, какие – меньшее. Список Группировка шрифтов по сходству с (List fonts by similarity to) содержит название шрифта, который следует заменить. Другая удобная опция просмотра – Скрыть варианты начертания (Hide Variations). Вы можете использовать ее с любым форматом отображения, чтобы скрыть разные файлы, требующие создания большого семейства шрифтов. Например, если вы активизируете данную опцию, то увидите только один шрифт Arial, хотя в каталоге находятся четыре файла этого шрифта (варианты обычно включают полужирное, курсивное и полужирное курсивное начертание). Для отображения шрифта просто дважды щелкните по нему или воспользуйтесь опцией Открыть (Open) в контекстном меню. На рис. 14.9 представлен пример отображения шрифта
[14] Шрифты и печать
435
разного размера и начертания. Кроме того, это окно содержит дополнительные сведения о шрифте, например размер занимаемого им места на диске.
Рисунок 14.9. Окно шрифта отображает сведения о шрифте и показывает, как он выглядит на экране монитора и при печати
Рекомендация. Возможно, вы не найдете все необходимые свойства в стандартном средстве для просмотра шрифтов. Советую использовать другие приложения, с помощью которых можно не только просматривать шрифты. Например, программа Font Impressions (http:// www.fontimpressions.8m.com/) позволяет работать со шрифтами TrueType и PostScript при помощи окна Проводника, а также дублирует Таблицу символов (Character Map), предоставляя возможность копирования специальных символов в приложения типа Word. Другая удобная утилита – Printer’s Apprentice. Как и Font Impressions, она воспринимает шрифты разных форматов. Уникальность Printer’s Apprentice заключается в том, что она может искать не установленные на компьютере шрифты на компакт-дисках, позволяя посмотреть шрифт до его установки. Более подробную информацию о Printer’s Apprentice можно найти на сайте http:// www/loseyourmind.com/.
Распечатать образец шрифта довольно легко: нужно щелкнуть правой кнопкой мыши по нужному шрифту и выбрать Печать (Print) в контекстном меню. В качестве альтернативы, можно щелкнуть по кнопке Печать во время просмотра шрифта или использовать команду Файл ⇒ Печать (File ⇒ Print).
Символ Euro для европейской валюты Европейский Союз создал единую валюту, называемую евро (euro), для которой применяется символ . Единая валюта облегчает процесс покупок в Европе: вам не приходится
436
Windows и используемое оборудование [Часть V]
беспокоиться о денежных единицах разных стран. Тем не менее создание евро означает и появление нового денежного символа в коллекции, следовательно, файлы шрифтов на вашем компьютере необходимо заменить.
Рекомендация. Введение евро – это множество изменений в торговых операциях, особенно затрагивающих каким-нибудь образом Европу. Более подробную информацию об этом явлении вы можете получить на сайте Еuro http://europa.eu.int/euro/html/entry.html, данный сайт представлен на нескольких языках. Корпорация Microsoft также обеспечила поддержку евро для старых версий операционной системы Windows, подробности на сайте http://www.microsoft.com/windows/euro.asp.
Windows XP поставляется с несколькими файлами шрифтов, которые содержат символ евро, включая наиболее распространенные шрифты Arial, Courier, Times New Roman и Tahoma. Если у вас установлена ранняя версия Windows, или вам требуется больше шрифтов, чем предоставляет Windows XP, вы можете загрузить набор шрифтов с сайта: http://www.microsoft.com/typography/fontpack/default.htm. Получить символ евро относительно просто: нужно нажать клавишу Alt и, не отпуская ее, набрать 01281 на цифровой части клавиатуры (не путайте с цифрами, расположенными в верхней части клавиатуры). Не забудьте о нуле при наборе 0128; иначе символ евро не появится. Вы можете также воспользоваться приложением Таблица символов, которое входит в состав Windows, чтобы найти символ евро. Выделите соответствующий знак в списке, нажмите Выбрать (Select), затем Копировать (Copy). Символ евро будет скопирован в буфер, откуда вы сможете вставить его в необходимые документы.
Подбор шрифтов Windows использует так называемую таблицу подбора шрифтов, чтобы найти заменяющий шрифт, если шрифт, запрашиваемый вами, недоступен. Таблица подбора шрифтов (FontMatching Table) на самом деле не является таблицей; это некоторый алгоритм, применяемый Windows XP. Имеется следующий критерий для поиска подходящего шрифта: набор символов, моноширинный или переменной ширины, семейство, гарнитура, высота, ширина и стиль начертания. Windows XP всегда заменяет шрифт TrueType другим шрифтом TrueType или OpenType, даже если какой-нибудь растровый или векторный шрифт подходит больше. Благодаря TrueType и OpenType ваше приложение приобретает гибкость. Если нужный шрифт является растровым или векторным, Windows XP использует некоторые дополнительные источники для достижения наилучшего результата.
Технология ClearType для отображения экранных шрифтов Технология ClearType – это великолепное средство, если у вас портативный компьютер, но это самая ужасная вещь, если вы используете монитор с электронно-лучевой трубкой (ЭЛТ) 1
Alt+0136 для русской раскладки. – Прим. перев.
[14] Шрифты и печать
437
и настольный компьютер. Технология ClearType – это еще особый способ сглаживания шрифтов, чтобы они более четко отображались на экране. Корпорация Microsoft специально разработала данную технологию для мониторов с плоским экраном, поскольку они не очень хорошо поддерживают стандартную технологию сглаживания, осуществляемую Windows XP. Единственное, что получают многие пользователи благодаря ClearType на стандартном мониторе, – это головную боль. При использовании такой технологии шрифты выглядят размытыми на поверхности ЭЛТ, но четко отображаются на плоском экране. Разница заключается в способах, которые применяются в данных устройствах для отображения информации. Установить шрифты ClearType довольно просто. Выполните следующие действия: 1. Щелкните правой кнопкой мыши по Рабочему столу и выберите Свойства (Properties). 2. Перейдите на вкладку Оформление (Appearance) и щелкните по кнопке Эффекты (Effects). Появится одноименное диалоговое окно. 3. Включите опцию Применять следующий метод сглаживания экранных шрифтов (Use the Following Method to Smooth Edges of Screen Fonts). 4. Отметьте опцию ClearType в раскрывающемся списке. 5. Щелкните дважды по кнопке OK, чтобы закрыть оба окна. Качество изображения должно измениться. Если этого не произошло, перезагрузите компьютер. Рекомендация. Квалифицированный сравнительный анализ отображения экранных шрифтов ClearType на экранах мониторов разного типа (с аппаратной и программной точек зрения) по-прежнему довольно сложно найти. Но если вам необходимо ознакомиться с подробным описанием Microsoft о том, как технология ClearType работает на «уровне пикселов», зайдите на сайт http://research.microsoft.com/~jplatt/cleartype/. Вы также можете посмотреть демонстрационные примеры работы технологии ClearType (функционирует нормально только на плоском экране) на сайте http://research.microsoft.com/~jplatt/cleartype/samples.html. Если вам требуется простое объяснение ClearType на английском, обратитесь на сайт http:// grc.com/cleartype.htm. Кроме того, вы найдете бурную дискуссию с чисто техническим уклоном по адресу: http://www.geocities.com/SiliconValley/Ridge/6664/ClearType.html. Эта дискуссия основана на том, что Microsoft снова берет хорошо известную технологию и называет ее поновому. Является ли она новаторской – решать вам, но ClearType явно основана на солидной базе области высоких технологий.
Для самостоятельного изучения Потренируйтесь использовать стандартный в среде Windows прием «перетащить и отпустить» (Drag and Drop) для печати документов. Разместите значок вашего принтера на Рабочем столе. Перетащите файл, используя указатель мыши, на значок Принтер и отпустите его. Попробуйте создать специальные порты для локального принтера, например, с помощью принципа локального файла. Вы поймете, что вывод приложения в локальный файл происходит гораздо быстрее, чем на порт принтера. Этот способ позволит вам выводить данные на печать, а затем посылать их на принтер в качестве фонового задания. Вы можете продолжать работать, не прерываясь.
438
Windows и используемое оборудование [Часть V]
В этой главе была описана установка шрифтов. Многие графические программы включают дополнительные шрифты. Воспользуйтесь информацией раздела «Windows и шрифты», чтобы установить набор шрифтов. Зайдите в папку \Шрифты, чтобы проверить, можете ли вы определить разные типы шрифтов, поддерживаемых Windows 98. Установите несколько версий вашего принтера, каждую с разными свойствами. Экспериментируйте с новыми настройками в течение нескольких недель, чтобы понять, стала ли работа проще с использованием нескольких виртуальных принтеров. Кроме того, задействуйте разные параметры печати, чтобы оценить разницу в скорости и качестве печати. Если у вас есть портативный компьютер, включите новую технологию сглаживания экранных шрифтов ClearType. Сравните вид экрана с тем, который был при стандартном сглаживании шрифтов и без него. Большинство владельцев плоских экранов видят слабое, но заметное отличие в качестве экрана, которое снижает нагрузку на глаза.
15 Мышь и клавиатура Клавиатура была основным устройством ввода данных со времени появления персональных компьютеров. Хотя клавиатура с тех самых пор почти не изменилась, появились некоторые новшества. Клавиатура Microsoft Natural (и подобные ей) разработана для преодоления трудностей, с которыми сталкиваются люди с заболеваниями кистей рук. Некоторые типы клавиатур предназначены для пользователей с ограниченными возможностями. Другие обладают уникальной структурой, например клавиатура Дворака (Dvorak), которая использует усовершенствованный способ ввода данных и снижает нагрузку на кисти рук. (В клавиатуре Дворака применяется порядок клавиш, который в некоторой степени снижает вероятность возникновения травм от периодически повторяющихся нагрузок при вводе данных и, кроме того, увеличивает скорость печати.) Некоторые типы клавиатур, в частности Logitech, призваны повысить производительность. Такая клавиатура содержит дополнительные кнопки, облегчающие серфинг по Всемирной паутине. Часто используются инфракрасные устройства для поддержки связи с компьютером (в этом случае компьютер должен быть оснащен инфракрасным приемопередатчиком), что избавляет пользователя от необходимости механического подключения клавиатуры с помощью соответствующего кабеля. Таким образом, вы можете сидеть как угодно и при этом продолжать печатать. Внешний вид мыши изменился более кардинально. Поначалу она была похожа на кусок мыла, но все сегодняшние версии сконструированы под форму ладони, а в некоторых применяются специальные материалы для снятия усталости. Каждый изготовитель предназначает свою продукцию для разных людей, на что указывают вариации размера и формы устройства. Наконец, изготовители остановились на двух- или трехкнопочных мышах. Вы наверняка помните многокнопочных монстров, которых ввели некоторые компании. Конечно, такие производители, как Logitech, усовершенствовали мышь, добавив крутящееся колесико и кнопки для больших пальцев. Мыши, как и клавиатуры, теперь обеспечивают инфракрасную связь с компьютером, что позволяет управлять компьютером из любой точки, руководствуясь только техническими характеристиками инфракрасных приемопередатчиков. Некоторым людям не нравится мышь; вместо нее они используют трекбол (trackball) – шаровой манипулятор. Трекбол фиксируется на столе. Чтобы переместить курсор мыши,
440
Windows и используемое оборудование [Часть V]
нужно покрутить небольшой шарик в верхней части трекбола. Устройство снабжено двумя или тремя кнопками, как и мышь. Для многих людей трекбол – это дополнительное свойство, которое обеспечивает точность движения курсора, недоступную при работе с мышью. В Windows XP имеется множество новых и усовершенствованных устройств ввода. В следующих разделах вы узнаете о значительных и не очень замечательных усовершенствованиях мыши и клавиатуры, поддерживаемых Windows XP. Кроме того, мы рассмотрим старые резервные свойства, которые вы сможете обнаружить в большинстве версий Windows. Потратьте некоторое время на изучение информации о специальных возможностях Microsoft: эти возможности являются частью Windows XP.
Многоязычная поддержка Windows – наиболее популярная на сегодняшний день настольная операционная система, поэтому нет ничего удивительного в том, что она имеет множество опций для языковой поддержки. С каждой версией Windows корпорация Microsoft все более совершенствует многоязычную поддержку. Когда эта ОС появилась, пользователю нужно было вручную устанавливать соответствующие файлы. Теперь можно настроить языковую поддержку без лишних усилий. В следующем разделе рассматривается многоязычная поддержка в Windows XP. Конечно, она касается только работы клавиатуры. Вы также должны знать о шрифтах, чтобы буквы отображались правильно. Хотя большинство шрифтов, поставляемых с Windows XP, прекрасно работает в многоязычной среде, вы должны убедиться в том, что используемый шрифт обладает необходимыми свойствами (см. раздел «Windows и шрифты» главы 14).
Установка нового языка с помощью опции Клавиатура Перед тем как применять новый язык, вам следует установить для него поддержку под Windows XP. Это также необходимо для раскладок клавиатуры, которые отличаются от раскладки, установленной вами. К счастью, в Windows XP удобная многоязычная поддержка, и вам не придется заучивать номера кодовых страниц. Для установки нового языка клавиатуры выполните следующие действия: 1. Откройте панель управления. Дважды щелкните по значку Язык и региональные стандарты (Regional and Language Options) и выберите вкладку Языки (Languages). Нажмите Подробнее (Details). Появится диалоговое окно, подобное изображенному на рис. 15.1. Обратите внимание: английский является единственным языком, присутствующем в разделе Установленные службы (Installed Services). В этом разделе также указаны используемый по умолчанию вариант английского (США) и раскладка клавиатуры (США). Допустимо выбрать на данной вкладке язык по умолчанию – с помощью поля Язык ввода по умолчанию (Default Input Language). 2. Нажмите кнопку Добавить (Add), чтобы вызвать диалоговое окно Добавление языка ввода (Add Input Language). Необходимо решить, какой вариант языка вы будете использовать. У меня был установлен английский США, для других вариантов английского может понадобиться другая раскладка клавиатуры. Например,
[15] Мышь и клавиатура
441
Рисунок 15.1. Вкладка Параметры диалогового окна Языки и службы текстового ввода позволяет выбрать один или несколько языков для вашего компьютера после нажатия комбинации клавиш Shift+4 появится знак фунта, а не доллара. От языка зависит формат числовых данных, в том числе и региональной валюты, применяемый Windows по умолчанию. 3. Укажите язык и раскладку клавиатуры. Нажмите OK. В поле Язык ввода по умолчанию будут добавлены новые языки. Завершение этого процесса также активизирует несколько других опций. Например, вы можете настроить языковую панель (Language Bar) и выбрать кнопки для переключения между языками. Кроме того, разрешается удалить один из языков и установить язык по умолчанию. 4. Задайте язык по умолчанию, выделив его в поле Язык ввода по умолчанию. Windows XP отметит его в разделе Установленные службы. 5. Щелкните по языковой панели. Появится диалоговое окно Параметры языковой панели (Language Bar Settings), как показано на рис. 15.2. Языковая панель – это новое средство Windows XP, которое позволяет выбрать язык, не открывая диалоговое окно Язык и региональные стандарты. В отличие от аналогичного значка в прежних версиях Windows, языковая панель обычно располагается в верхнем правом углу экрана. Вы можете войти в нее с Рабочего стола или из приложений. Языковая панель появляется в строке заголовка, рядом с кнопкой Свернуть (Minimize).
Рисунок 15.2. Языковая панель – новое средство Windows XP, которое упрощает выбор языка
442
Windows и используемое оборудование [Часть V]
6. Выберите одну или несколько опций языковой панели. Снимите флажок Выключить дополнительные текстовые службы (Turn Off Advanced Text Services), прежде чем опции будут отображены. Нажмите OK. В большинстве случаев вы сразу же заметите результат внесенных изменений. Иногда, чтобы обнаружить изменения, требуется перезапустить приложения или Windows. 7. Нажмите Параметры клавиатуры (Key Settings). Появится диалоговое окно Дополнительные параметры клавиатуры (Advanced Key Settings), изображенное на рис. 15.3. Воспользуйтесь данным диалоговым окном для изменения способа переключения между языками (Windows XP по умолчанию назначает комбинацию левых клавиш Alt+Shift). Укажите сочетания клавиш для отдельных языков ввода или раскладки клавиатуры (на ваше усмотрение), выбрав пункт Смена сочетания клавиш (Change Key Sequence). После того как вы установите необходимое сочетание, нажмите OK, и оно появится в диалоговом окне Дополнительные параметры клавиатуры.
Рисунок 15.3. В диалоговом окне Дополнительные параметры клавиатуры можно изменить сочетание клавиш, предназначенное для переключения между языками 8. После завершения настройки клавиатуры нажмите OK, чтобы закрыть диалоговое окно Языки и службы текстового ввода (Text Services and Input Languages). Повторно нажмите OK, чтобы закрыть окно Язык и региональные стандарты (Regional and Language Options). В большинстве случаев вы сразу же сможете использовать новый язык. Даже если вы измените язык и раскладку клавиатуры, Windows XP не будет отображать команды на заданном вами языке. Изменение повлияет только на скорость печати данных с клавиатуры и на эффективность поддержки их ввода средой Windows XP для других выбранных конфигураций.
Удаление языка Когда-нибудь вам потребуется удалить язык из списка. Например, Microsoft может создать обновленную раскладку, которая упростит использование языка. Выполните следующие шаги для удаления языка: 1. Откройте панель управления. Дважды щелкните по значку Язык и региональные стандарты и выберите вкладку Языки (Languages). Нажмите кнопку Подробнее (Details). Появится диалоговое окно, подобное указанному на рис. 15.1.
[15] Мышь и клавиатура
443
2. Укажите язык или раскладку клавиатуры, которую следует удалить. Нажмите Удалить (Remove), чтобы удалить язык из списка Установленные службы (Installed Services). 3. Нажмите OK дважды, чтобы завершить удаление.
Переключение раскладки клавиатуры с помощью панели задач или языковой панели В Windows XP вы можете переключить раскладку клавиатуры для смены одного языка на другой двумя способами. Первый способ – воспользоваться языковой панелью, второй – запустить приложение Международные установки (International Settings). Это приложение входит в состав предыдущих версий Windows XP и используется в целях совместимости, то есть через некоторое время исчезнет из системы. Работать с языковой панелью довольно легко. Просто щелкните по значку, обозначающему текущую раскладку. Появится список доступных опций (рис. 15.4). Выберите нужный язык из списка – и он станет языком, применяемым по умолчанию.
Рисунок 15.4. Языковая панель обычно появляется в правой части строки заголовка, но вы можете переместить ее в другое место Допустимо также свернуть языковую панель на панель задач, открыть контекстное меню, чтобы изменить параметры, или щелкнуть по значку Справка (Help) с вопросительным знаком, чтобы получить справку о языковой панели. Меню Параметры (Options) содержит опции для включения и отключения значка Справка, отображения диалогового окна Языки и службы текстового ввода и восстановления языковой панели. Для многих пользователей обращение к значку Международные установки является наиболее простым и занимающим наименьшее дисковое пространство способом изменения языков. Этот значок появляется в области уведомления на панели задач, не занимая места в других областях экрана (рис. 15.5). При его использовании из диалогового окна Выполнить (Run) запускается файл INTERNAT.EXE. (Некоторые пользователи могут не найти файл INTERNAT.EXE на своем жестком диске, но его легко заменить файлом INTERNAT.EXE операционной системы Windows 2000.)
Рисунок 15.5. Многие пользователи предпочитают значок Международные установки – хорошо знакомый способ выбора языка Значок Международные установки служит и для того, чтобы определить, какой язык используется в настоящее время. Каждый язык представлен в виде сокращения из двух букв (см. рис. 15.5), которое показано на панели задач. Значок на рисунке свидетельствует, что у меня установлен английский язык.
444
Windows и используемое оборудование [Часть V]
Как и при работе с другими значками на панели задач, вы можете задержать курсор мыши на значке Международные установки, чтобы появилось полное название применяемого языка и раскладки клавиатуры. Щелкните по значку Международные установки, чтобы появился список языков, имеющихся на вашем компьютере: перед каждым языком стоит его сокращенное название. Чтобы выбрать новый язык, просто щелкните по нему. После щелчка правой кнопкой мыши по значку Международные установки появляется контекстное меню, содержащее два поля: Что это такое? (What’s This?) и Свойства (Properties). Видимо, добавляя опцию Что это такое?, в Microsoft решили, что пользователи сами не догадаются о назначении данного значка. Хотя эта опция полезна для тех, кто только начал работать с Windows XP. Опция Свойства контекстного меню действует именно так, как вы ожидали. Она отображает диалоговое окно Язык и региональные стандарты, описанное ранее. Несмотря на то что автоматически открывается вкладка Региональные параметры (Regional Options), при необходимости вы можете перейти на другие вкладки.
Настройка клавиатуры Сегодня существует множество разных по дизайну и размерам клавиатур. Можно найти любую клавиатуру, начиная с 83-клавишной и заканчивая 109-клавишной (и более). Производители предлагают клавиатуру со специальными свойствами, например с кнопкой Internet, и клавиатуру, которая складывается для использования с карманными компьютерами – персональными электронными помощниками (Personal Digital Assistant – PDA). Имеются и разные способы подключения клавиатуры. Некоторые пользователи продолжают применять устаревшие 5-контактные разъемы DIN, но двумя наиболее распространенными на сегодняшний день коннекторами являются разъемы PS/2 и USB. Рекомендация. Многие USB-клавиатуры и USB-мыши поставляются с двойным адаптером для PS/2, так как Windows не всегда распознает устройства ввода типа USB. Проблема была настолько значительной, что корпорация Microsoft поместила статью в Базе знаний Microsoft (Knowledge Base) для открытого обсуждения пользователями, работающими в среде Windows 98 (http://support/microsoft.com/support/kb/articles/Q206/0/02.ASP). Приведенные там рекомендации в равной степени относятся и к Windows XP.
Иногда клавиатуры отличаются на ощупь. Мне нравится клавиатура с переключателями, потому что во время печати появляется приятное ощущение упругости. Другие предпочитают «мягкие» клавиши, так как привыкли пользоваться такой клавиатурой. В некоторых случаях хорошая клавиатура имеет такое значение, что люди доходят до крайностей, лишь бы работать только с ней. Например, мне попался один Web-сайт, где описывается, как использовать USB-клавиатуру для Windows XP на компьютерах Macintosh (http://207.208.148.74/ 12-27-99.shtml). В следующем разделе изложен материал по настройке клавиатуры. Я не собираюсь разбираться в аналоговой клавиатуре или удивлять вас описанием неизвестных трудностей
[15] Мышь и клавиатура
445
в настройке. Тем не менее вы научитесь работать со всеми типами стандартной клавиатуры и многими видами клавиатуры со специальными возможностями.
Настройка стандартной клавиатуры Корпорация Microsoft решила в Windows XP отделить клавиатуру от языка. Теперь приложение Клавиатура (Keyboard) содержит только две вкладки. Вкладка Скорость (Speed), как показано на рис. 15.6, включает основные настройки клавиатуры и позволяет задать реакцию клавиатуры на нажатие клавиш.
Рисунок 15.6. Вкладка Скорость содержит опции, помогающие настроить клавиатуру в соответствии с вашими желаниями
Рекомендация. При покупке клавиатуры убедитесь в правильности выбора ее разъема. В настоящее время используется три вида разъемов: большой 5-контактный DIN-разъем старых компьютеров; меньшего размера 6-контактный разъем PS/2, который применяется на многих новых компьютерах, так как занимает меньше места (некоторые люди относят к этому типу также 6-контактный Mini-DIN), и новый USB-разъем. Вопрос о том, какой разъем лучше, возникает так часто, что многие производители устанавливают на конце кабеля клавиатуры разъем одного типа, а затем добавляют переходник для разъемов другого типа. Это наилучший вариант, если вы забыли тип подключения на вашем компьютере. Размеры двух DIN-разъемов отличаются, так что вы не сможете ошибиться, если сравните разъем на конце кабеля клавиатуры с разъемом компьютера. Изображение обоих DIN-разъемов можно найти на сайте http://www.mouse.demon.nl/ckp/misc/conchart.htm.
Параметр Задержка перед началом повтора (Repeat Delay) служит для установки промежутка времени, по окончании которого повторяется ввод символа нажатой клавиши. Если данный интервал слишком короткий, вам придется удалять лишние символы. Ползунковый регулятор Скорость повтора (Repeat Rate) используется для настройки скорости появления повторяющихся символов на экране. Установив низкую скорость, вы сможете более точно управлять повторением клавиш. Корпорация Microsoft предоставляет
446
Windows и используемое оборудование [Часть V]
специальную область для тестирования сочетания параметров. Прежде чем кардинально изменить настройки, проверьте их. Параметр Частота мерцания курсора (Cursor Blink Rate) предназначен для изменения скорости мерцания редактирующего курсора. Некоторые люди предпочитают высокую скорость, другие – более низкую. На портативных компьютерах, в отличие от настольных, лучше задать низкую скорость, так как вывод на экран здесь происходит медленнее.
Клавиатура со специальными свойствами Некоторые клавиатуры обладают специальными свойствами. Например, моя клавиатура Logitech Internet имеет специальный набор кнопок для Internet, которые ускоряют процесс серфинга. Для того чтобы особые свойства действовали, необходимы специальные драйверы и программное обеспечение производителя. Например, клавиатура Logitech устанавливается как стандартная 101/102-клавишная клавиатура, если такой драйвер отсутствует. К сожалению, многие производители пока не обеспечивают Windows XP своей продукцией. У пользователей часто возникают дополнительные трудности при работе со специальной клавиатурой под Windows XP. Тот факт, что клавиатура прекрасно функционирует под Windows 9х или Windows NT/2000, не означает, что она будет взаимодействовать с Windows XP. Некоторые недостатки почти невозможно обнаружить, пока вы не поймете, что именно надо искать. Если по какой-то причине производитель не пометит драйвер, Windows XP не установит его. Вы увидите инсталляцию программного обеспечения, но сам драйвер не будет установлен и Windows XP не сообщит вам об этой ошибке. Единственный способ обнаружить такой недостаток – проверить вкладку Оборудование (Hardware) диалогового окна Свойства: Клавиатура (Keyboard Properties) или раздел Клавиатура (Keyboard) в окне Диспетчер устройств (Device Manager). Можно установить драйвер клавиатуры вручную, выбрав Обновить (Update Driver) на вкладке Драйвер (Driver) диалогового окна Свойства: [модель клавиатуры]. Откройте это окно, щелкнув по кнопке Свойства в диалоговом окне Свойства: Клавиатура. Когда появится Мастер обновления оборудования (Hardware Update Wizard), выберите опцию Установить из указанного места (Дополнительно) – Install from a List or Specific Location (Advanced). Нажмите Далее. Выберите опцию Не выполнять поиск, я выберу нужный драйвер (Don’t Search, I Will Choose the Driver to Install). Снова нажмите Далее. Воспользуйтесь опцией Установить с диска (Have Disk), чтобы выбрать драйвер на диске производителя. Во многих случаях после установки драйвера клавиатура начинает нормально работать. Некоторые пользователи жалуются на то, что установить специальный драйвер не получается. Дополнительные клавиши активизируются, но работают не так, как ожидалось. Например, вы можете нажать на определенную клавишу, и вместо предполагаемого действия появится утилита Калькулятор, – то есть клавиатура функционирует как клавиатура Microsoft. К сожалению, лучшее, что вы можете сделать, – это загрузить драйвер и программное обеспечение и подождать, пока производитель выпустит другую версию. Случается также, что клавиатура работает должным образом, но не поддается управлению. Вкладки управления, которые вы ожидали увидеть в приложении Клавиатура (Keyboard),
[15] Мышь и клавиатура
447
после установки не появились. Иногда после перезапуска компьютера этот недостаток устраняется. В других случаях вам придется пользоваться настройками по умолчанию до тех пор, пока не появится другая версия драйвера и программного обеспечения.
Настройка мыши Сначала мышь использовалась как дополнительное средство в MS DOS, и в ранних версиях Windows легко было обходиться без нее. Тем не менее сегодня мышь является обязательной частью Windows. Для работы с Windows необходимо ее наличие, так как некоторые задачи сложно или невозможно выполнять иначе. Хотя по-прежнему разрешается перемещаться и управлять многими приложениями без помощи мыши, только горячие клавиши могут ее заменить. Как и клавиатура, мышь бывает разной формы и размеров. Моя мышь выглядит довольно странно: она снабжена удобным захватом для долгого использования. Производители применяют материалы, отличные от пластика, чтобы добиться длительного функционирования. Многие мыши имеют резиновую область захвата. Большинство производителей устанавливают две или три кнопки на своих мышах. На некоторых мышах есть кнопка для большого пальца, заменяющая клавишу Enter, на других – встроенное колесико для прокрутки текста. Некоторые мыши снабжены и колесиком, и центральной кнопкой, что позволяет выполнять дополнительные задачи. Для мышей существует три разных подключения, и некоторые производители предоставляют переходники для них в качестве части комплекта. Подсоединение через последовательный порт представляет собой самый старый и часто наиболее надежный способ. Подключение через PS/2 наиболее простое и почти такое же надежное, как через последовательный порт. Подключение через USB – это новинка, вызывающая проблемы совместимости (см. раздел «Работа с мышью, подключенной к USB-порту» данной главы). Теперь, когда вы имеете представление о том, как может выглядеть мышь, рассмотрим детали. В следующих разделах описывается настройка мыши. Например, некоторые мыши нуждаются в специальной настройке для использования с портативным компьютером.
Настройка стандартной мыши Точно так же, как клавиатуру настраивают для оптимальной производительности, вам следует настроить мышь. (В данном разделе предполагается, что вы применяете драйверы Windows XP по умолчанию; некоторые посторонние драйверы заменяют полностью или частично драйвер стандартной мыши.) Чтобы настроить мышь, откройте диалоговое окно Свойства: Мышь (Mouse Properties), щелкнув дважды по значку Мышь (Mouse) на панели управления (рис. 15.7). В следующем разделе объясняется назначение каждой вкладки.
Вкладка Кнопки мыши Вкладка Кнопки мыши (Buttons) регулирует механическую часть работы мыши. Первая группа настроек данной вкладки позволяет изменить действие кнопок мыши для работы левой рукой (по умолчанию Windows XP настраивает мышь для правшей).
448
Windows и используемое оборудование [Часть V]
Рисунок 15.7. Диалоговое окно Свойства: Мышь предоставляет полный доступ к специальным настройкам Windows для вашей мыши Вторая группа используется для изменения скорости двойного щелчка. Если скорость слишком низкая, вы можете случайно щелкнуть кнопкой дважды. Это особенно раздражает в графических программах, так как вы перемещаете мышь и щелкаете, чтобы выбрать элементы. Настройка этого параметра на слишком высокое значение принесет разочарования, так как время ожидания меньше, чем ваша скорость двойного щелчка. Область для просмотра функционирования кнопок позволит проверить выбранные настройки: папка открывается и закрывается, когда вы выполняете двойной щелчок. Параметр Включить залипание (Turn on ClickLock), входящий в третью группу, – новый для Windows XP. Если вы выберете эту опцию, то сможете перетаскивать объект, не удерживая нажатой левую кнопку (это свойство не распространяется на правую кнопку мыши). Просто нажимайте на кнопку в течение одной или двух секунд, и она «залипнет». Переместите мышь в нужное место, щелкните еще раз, и кнопка будет разблокирована. Windows XP выделяет область перемещения мыши. Щелкните по настройкам, чтобы установить продолжительность времени, в течение которого нужно удерживать кнопку мыши для ее блокировки.
Вкладка Указатели Вкладка Указатели (Pointers) изменяет тип указателя мыши для специфических событий. Windows XP предоставляет несколько курсоров забавного вида, например трехмерные указатели, создающие ощущение пространства на экране. Кроме неподвижных, в Windows XP имеются анимированные указатели. Верхняя часть данной вкладки содержит настройки для сохранения и загрузки различных наборов (схем) указателей. Эти схемы можно настраивать как цветовые схемы в предыдущих версиях Windows. Список окна Схема (Scheme) служит для выбора сохраненной ранее схемы. В нижней части вкладки отображаются текущие указатели мыши. Назначение каждого из них говорит само за себя. Чтобы изменить указатель, выделите его и нажмите кнопку Обзор (Browse). Windows отобразит одноименное диалоговое окно, которое включает список
[15] Мышь и клавиатура
449
Рекомендация. В Windows XP включены множество курсоров, в том числе большого размера. Корпорация Microsoft создала крупные указатели для использования с некоторыми опциями Специальных возможностей (Accessibility). Они также полезны для работы на портативных компьютерах (где увидеть указатель довольно сложно) и в презентациях (крупные указатели помогают привлечь внимание). И для уставших глаз удобнее крупные указатели: они лучше видны.
курсоров папки Указатели (Cursors), расположенной в главной системной папке Windows. Дважды щелкните по нужному объекту, и Windows заменит текущий указатель на выбранный вами. В данном диалоговом окне показан вид курсора. Анимированные указатели перемещают в окне предварительного просмотра. Здесь представлен вид указателя во время работы с приложениями или на Рабочем столе Windows. Если вы случайно выберете другой указатель и пожелаете вернуться к установленному по умолчанию, нажмите кнопку По умолчанию (Use Default), расположенную в нижней части вкладки Указатели.
Вкладка Параметры указателя Вкладка Параметры указателя (Pointer Options) изображена на рис. 15.8. Как видите, она состоит из двух ползунковых регуляторов и нескольких переключателей, которые задают способ перемещения и отображения указателя мыши на экране. Ползунковый регулятор, расположенный в верхней части вкладки, используется для настройки скорости. Если скорость слишком высокая, указатель перемещается рывками, и некоторыми действиями, например рисованием, очень сложно управлять. В то же время, если скорость будет слишком низкой, вам придется далеко перемещать мышь, чтобы увидеть небольшое движение на экране.
Рисунок 15.8. Используйте свойства вкладки Параметры указателя для настройки атрибутов указателя мыши Опция Включить повышенную точность установки указателя (Enhanced Pointer Precision) управляет точностью позиционирования мыши. Установите флажок для этой опции –
450
Windows и используемое оборудование [Часть V]
тогда указатель будет перемещаться на меньшее расстояние, соответствующее значению перемещения мыши по коврику. Мышь также будет быстрее останавливаться. Данная опция очень удобна, если вы применяете мышь для рисования, но для работы с текстом она не годится. Средняя часть вкладки Параметры указателя содержит единственную опцию. Установите флажок для опции раздела Исходное положение в диалоговом окне (Snap to), чтобы в открываемых вами диалоговых окнах мышь автоматически перемещалась к кнопке, указанной по умолчанию. Эта опция полезна при работе на портативном компьютере: там довольно сложно найти мышь, когда она вам нужна. Настройки нижней части вкладки Параметры указателя управляют видимостью мыши. Установите флажок Отображать след указателя мыши (Display Pointer Trails), чтобы Windows XP отображала шлейф за курсором. След указателя – это не совсем то, что большинство пользователей себе представляют. Windows создает множество копий указателя, чтобы проследить за перемещением мыши: эти дополнительные указатели составляют след. Ползунковый регулятор изменяет длину следа, а флажок включает и отключает данную опцию. Опция Скрывать указатель во время ввода с клавиатуры (Hide Pointer While Typing) очень удобна, так как часто во время набора текста мышь мешает. Указатель снова появится, когда вы передвинете мышь. Последняя опция идентифицирует положение курсора при нажатии клавиши Ctrl: вокруг указателя ненадолго возникает окружность, позволяющая мгновенно локализовать его местонахождение.
Вкладка Колесо Для тех, у кого мышь с колесиком, вкладка Колесо (Wheel) предоставляет возможность управлять ею, указав количество строк, прокручиваемых при каждом движении колесом. Вы можете выбрать прокрутку на одну строку, несколько строк или перемещение экрана полностью. Большинство пользователей находят перемещение только на одну строку слишком медленным, а перемещение экрана полностью – слишком быстрым. Как правило, наиболее удобна настройка по умолчанию.
Рекомендация. На многих мышах с колесиком имеется центральная кнопка, которая является частью колесика. Щелкните этой кнопкой, нажав на колесико. Вы увидите, что форма указателя изменилась на двойную стрелку. Переместите указатель вверх, и страница плавно прокрутится вверх. Напротив, при перемещении указателя вниз страница плавно прокручивается вниз. Чем дальше вы передвигаете мышь от центра, тем быстрее прокручивается страница. Это свойство особенно полезно, когда вы читаете что-нибудь в онлайновом режиме и не хотите постоянно пользоваться колесиком.
Вкладка Оборудование Вкладка Оборудование (Hardware) содержит информацию о мыши и двух кнопках. Щелкните по кнопке Диагностика (Troubleshoot), и Windows XP откроет раздел Центр справки и поддержки (Help and Support Center), который посвящен ответам на вопросы, связанные с мышью. Эта опция предлагает подробные инструкции для решения проблем, возникающих при работе с мышью. Нажмите Свойства (Properties); появится диалоговое окно Свойства: Мышь (Mouse Properties) в Диспетчере устройств (Device Manager). Вы можете использовать эти настройки для изменения драйвера мыши или для других задач.
[15] Мышь и клавиатура
451
Работа с мышью, подключенной к USB-порту Работать с USB-мышью сложно по нескольким причинам. Во-первых, спецификация USB (версии 1.0, 1.1 или 2.0) находится на стадии разработки. Кроме того, прежние спецификации не были достаточно продуманными. Более подробную информацию по вопросам совместимости устройств, подключенных к USB-порту, вы найдете в разделе «Универсальная последовательная шина» главы 9. USB-мышь также может быть причиной ряда трудностей. Некоторые производители недостаточно строго придерживаются спецификаций во время разработки устройства. Кроме того, специальное программное обеспечение, которое вы получаете вместе с мышью, часто не соответствует функциональным требованиям Windows XP. В таком случае применение универсального драйвера Windows XP является лучшим выходом, хотя некоторые свойства мыши будут утрачены. Интересно, что многие мыши несовместимы с другими устройствами, особенно с персональным электронным помощником – PDA. На многих системах, с которыми мне приходилось работать, возникали подобные сложности, и я слышал жалобы на аналогичные проблемы. В таком случае вы можете лишь надеяться на то, что для вашей мыши есть переходник. Вопрос решается, если подключить мышь к последовательному (COM-порту) или PS/2порту. Как правило, последовательный и PS/2-порты оказываются более надежными и создают меньше трудностей при установке. Сторонники USB-порта ссылаются на скорость мыши как причину этого выбора. До сих пор я не видел никого, кто мог бы перемещать мышь настолько быстро, чтобы превысить пропускную способность последовательного порта, намного меньшего, чем PS/2 или USB. Большинство пользователей не видят никакой разницы в работе мыши, подключенной через USB, последовательный или PS/2-порт.
Специальная настройка портативного компьютера Для того чтобы работать на портативном компьютере с мышью, требуются специальные настройки, поскольку здесь нет места, где можно было бы разместить мышь, особенно когда вы находитесь в самолете. Некоторые производители устраняют этот недостаток, располагая специальное указывающее устройство в области клавиатуры. В других случаях применяют трекбол, который находится на боковой стороне корпуса. Какую бы мышь вы ни использовали в дороге, для нее требуется специальная настройка. (Опции, которые вы видите, зависят от производителя портативного компьютера и типа мыши.) Как и на настольном компьютере, вы можете войти в диалоговое окно Свойства: Мышь, дважды щелкнув по значку Мышь на панели управления. Первая вкладка, которую вы увидите, – Быстрая установка (Quick Setup). (Она может иметь другое название, например Устройство позиционирования (TrackPoint); свойства также зависят от производителя.) Эта вкладка осуществляет быстрый переход между установками мыши. При работе на портативном компьютере, в отличие от настольного, нельзя быть уверенным, что все периферийные устройства и сама обстановка вокруг останутся прежними. Нельзя быть уверенным даже в том, что вы будете использовать одну и ту же мышь от сеанса к сеансу. Возможно, в офисе вам будет удобнее работать с одной стандартной мышью, дома – с другой стандартной мышью, а в дороге – со встроенной. Настройка мыши для портативного компьютера отличается от настройки для настольного компьютера, поэтому советую обратиться к документации производителя, чтобы установить их.
452
Windows и используемое оборудование [Часть V]
Примечание. Большинство производителей включают в стандартную установку для портативного компьютера вкладку Ориентация (Orientation) в диалоговом окне Свойства: Мышь. Пользовательские драйверы устройства позиционирования могут содержать не данную вкладку, а альтернативную – на случай, если вам понадобится изменить ориентацию мыши. Кроме того, в Windows XP отсутствует вкладка Ориентация, так что вам придется воспользоваться программным обеспечением производителя.
Вкладка Ориентация диалогового окна Свойства: Мышь вызывает другие сложности при работе с портативными компьютерами. Например, пользователю трекбола может понадобиться переключить трекбол с одной стороны компьютера на другую во время какой-либо поездки, потому что, например, он сидит около окна и ему неудобно двигаться. Чтобы осуществить такое переключение, нажмите кнопку Настроить ориентацию (Set Orientation). Windows XP попросит переместить воздушный шарик к облакам, изображенным в верхней части экрана. При перемещении трекбола ориентация будет настраиваться так, чтобы сохранить передвижение мыши аналогичным стандартному. Другими словами, при перемещении мыши вверх указатель перейдет в верхнюю часть экрана. Если вы передвинете мышь не по прямой линии, Windows выдаст сообщение об ошибке. Попробуйте еще раз, и Windows XP настроит ориентацию для вас. Многие пользователи применяют для портативных компьютеров несколько мышей. В отличие от других компонентов аппаратного обеспечения, Windows XP не регистрирует автоматически смену мыши, особенно если ваш портативный компьютер имеет встроенную мышь. По этой причине вкладка Устройства (Devices) диалогового окна Свойства: Мышь позволяет добавить новую мышь или указать существующую. Чтобы выбрать существующее устройство типа «мышь», выделите его в разворачивающемся списке, а затем нажмите Применить (Apply). Но, прежде чем сделать это, убедитесь, что вы подключили мышь – или вы останетесь без функционального устройства позиционирования. (Программное обеспечение большинства портативных компьютеров ищет устройство позиционирования перед тем, как отключиться, но это не значит, что так и произойдет.) Чтобы добавить новое устройство, нажмите кнопку Добавить устройство (Add Device). Сначала появится предупреждение, из которого следует, что вы можете подключить последовательную мышь во время работы компьютера. Если вы попытаетесь подсоединить мышь через PS/2-порт, когда компьютер работает, вы ее испортите. Сначала выключите компьютер, а потом подключайте мышь через порт PS/2. После того как появится данное предупреждение, нажмите OK, чтобы начать поиск нового устройства позиционирования. Если новая мышь будет обнаружена, система приступит к ее установке и настройке.
Устройства пользовательского интерфейса – устройства HID Если вы используете какие-нибудь устройства для подключения к USB-порту, в Диспетчере устройств вы найдете папку Устройства HID (Human Interface Devices). Устройства, которые вы там увидите, можно добавить к стандартному набору. USB-мышь имеется в папке Мышь, а также в папке Устройства HID.
[15] Мышь и клавиатура
453
Human Interface Device (HID) – это платформенно-независимый взгляд на устройства ввода для подключения к USB-порту. Самые крупные операционные системы, включая Linux, поддерживают устройства HID. Microsoft предоставляет поддержку HID в Windows 98/ 2000/XP. Поддержка HID в Windows позволяет разработчикам аппаратного и программного обеспечения создавать устройства и драйверы, простые в использовании и обладающие высокой функциональностью. Подробное описание HID вы найдете по адресу http:// www.microsoft.com/hwdev/desinit/WDMINput.htm.
Доступ для пользователей с ограниченными возможностями Windows XP предоставляет специальные свойства доступа для людей с ограниченными возможностями. Тем не менее я воспринимаю их как инструменты, полезные для всех. Все мы устаем, и время от времени у нас появляются особенные потребности. Экран с высокой контрастностью изображения облегчает работу тем, у кого болят глаза; многие люди считают, что удобнее пользоваться горячими клавишами, а не мышью. Мы уже обсуждали клавиши быстрого доступа, предоставляемые опциями Специальных возможностей (Accessibility) – см. раздел «Запуск приложений с помощью комбинаций клавиш» главы 6, так что я не буду говорить о них снова. Вместо этого в следующих разделах объясняется, как можно использовать такие свойства для повышения производительности. Итак, откройте панель управления и дважды щелкните по значку Специальные возможности (Accessibility Options).
Мастер настройки специальных возможностей Запустите Мастер настройки специальных возможностей (Accessibility Settings Wizard), выбрав Пуск ⇒ Все программы ⇒ Стандартные ⇒ Специальные возможности (Start ⇒ All Programs ⇒ Accessories ⇒ Accessibility). Выполните следующие действия: 1. Нажмите Далее, чтобы пропустить окно приветствия (Welcome). В следующем окне Мастер спросит, насколько хорошо вы видите экран. Вы можете выбрать нормальный или крупный размер шрифта. Третья опция позволяет комбинировать крупный шрифт с Экранной лупой (Microsoft Magnifier) для максимального увеличения размера объектов на экране монитора. 2. Нажмите Далее; появится окно, где учтены все изменения, которые будут произведены Мастером. 3. Снова нажмите Далее, чтобы внести данные изменения и продолжить настройку. Затем Мастер попросит уточнить, какие области Windows являются для вас проблемными (рис. 15.9). 4. Установите соответствующие флажки, чтобы начать настройку специальных возможностей. Нажмите Далее. Мастер поможет вам найти решение. Например, если вы установите флажок Нарушения зрения (I Am Blind or Have Difficulty Seeing Things on Screen), Мастер отобразит серию диалоговых окон для изменения размеров меню, значков, цветовых схем и т.д.
454
Windows и используемое оборудование [Часть V]
Рисунок 15.9. Мастер настройки специальных возможностей облегчает работу пользователям с ограниченными возможностями 5. Чтобы настроить Windows в соответствии с вашими потребностями, следуйте инструкциям, имеющимся в диалоговых окнах. По окончании настройки появится итоговое окно, сообщающее, какие изменения были внесены. 6. Прочитайте список изменений и нажмите кнопку Готово (Finish), если согласны с ними. В противном случае нажмите Отмена (Cancel), чтобы вернуться к нормальному виду экрана.
Активные специальные возможности Microsoft Активные специальные возможности Microsoft (Microsoft Active Accessibility) – это свойство, которое появилось еще в Windows 98, но корпорация Microsoft разрабатывала его для Windows XP. Для пользователей появление данной функции означает, что специальные возможности, которые Microsoft встроила в Windows XP, доступны все время. Другими словами, вам больше не придется устанавливать опцию Специальные возможности, чтобы получить доступ к специальным возможностям, которые производитель добавил в приложение. Взгляд программистов на Microsoft Active Accessibility немного отличается. Microsoft добавила свойства специальных возможностей в Windows API (Application Programming Interface – прикладной программный интерфейс) в качестве стандартного набора функций. Приложение может вызывать эти функции, как любая другая часть Windows API. Однако теперь Microsoft сделала специальные возможности COM-объектами. Применение объектов подразумевает легкость доступа и простоту использования специальных возможностей. По существу, COM представляет способ создания таких объектов, как кнопки и диалоговые окна внутри Активных специальных возможностей среды Windows (Windows Active Accessibility), использует COM-интерфейсы, что упрощает работу программистов по добавлению специальных возможностей в приложения независимо от языка программирования.
Специальные свойства клавиатуры В Windows представлены три специальных свойства клавиатуры: Залипание клавиш (StickyKeys), Фильтрация ввода (FilterKeys) и Озвучивание переключения режимов (ToggleKeys). Они находятся на вкладке Клавиатура диалогового окна Специальные возможности,
[15] Мышь и клавиатура
455
Рекомендация. В данной главе представлен только поверхностный обзор встроенного в Windows XP программного компонента – Активных специальных возможностей Microsoft. Более подробную информацию можно найти на сайте Microsoft Active Accessibility http:// www.microsoft.com/Enable/msaa/details.htm. Обычно Microsoft предоставляла информацию по классам Active Accessibility Java. Тем не менее в Windows XP больше нет встроенной Java-поддержки (вы по-прежнему можете загрузить и установить старую версию Java с сайта Microsoft или использовать альтернативу), то есть некоторые Web-страницы, поддерживающие Active Accessibility, не будут работать.
как показано на рис. 15.10. Чтобы открыть данное окно, дважды щелкните по значку Специальные возможности на панели управления. Microsoft предлагает особое сочетание клавиш для отключения специальных возможностей.
Рисунок 15.10. Вы можете включить специальные возможности на вкладке Клавиатура Все эти свойства изменяют способ работы клавиатуры независимо от ее драйвера. Для того чтобы такие свойства работали, вам следует установить параметр Специальные возможности (Accessibility Options). Переключатель Дополнительные сведения о работе с клавиатурой (Show Extra Keyboard Help in Programs), расположенный в нижней части вкладки, добавляет справочную информацию в приложения, которые поддерживают специальные возможности.
Залипание клавиш Режим залипания клавиш применяется в разных целях. При работе в данном режиме клавиши Shift, Ctrl и Alt действуют как переключатели. Нажмите одну из перечисленных клавиш, и она активизируется; нажмите на нее еще раз, и она отключится. Я использую залипание клавиш в графических программах, где требуется удерживать нажатой клавишу Ctrl для выделения группы объектов. Не совсем удобно удерживать ее, пока выбираешь объект для выделения. Залипающие клавиши решают эту проблему. Нажмите кнопку Настройка (Settings) на вкладке Клавиатура диалогового окна Свойства: Специальные возможности (Accessibility Properties), чтобы открыть диалоговое окно настройки залипающих клавиш.
456
Windows и используемое оборудование [Часть V]
Существует три группы настроек залипающих клавиш. Первая группа, Клавиши быстрого доступа (Keyboard Shortcuts), позволяет включать залипание с помощью горячей клавиши. Нет смысла отменять данное свойство. Вряд ли такое же сочетание клавиш используется в каком-нибудь другом приложении. Группа Параметры (Options) содержит две настройки. Опция Залипание клавиш обычно действует как переключатель. Если установить первый флажок, Windows будет ждать, пока вы дважды нажмете одну и ту же клавишу-модификатор, прежде чем активизировать ее. Второй переключатель удобен, когда два человека работают с одной клавиатурой, причем первый пользуется залипающими клавишами, а второй – нет. При одновременном нажатии клавиши-модификатора и клавиши, не являющейся модификатором, режим залипания клавиш отключается. Группа Уведомление (Notification) также содержит две настройки. Первая настройка задает звуковое сопровождение для каждой клавиши-модификатора, которую система активизирует. Это предотвращает случайную активизацию клавиши-модификатора. Вторая опция добавляет соответствующий индикатор на панель задач, что облегчает управление залипающими клавишами. Я включаю данную опцию, чтобы упростить активизацию режима залипающих клавиш.
Фильтрация ввода Фильтрация ввода помогает избежать ввода лишних символов, чтобы у вас не получилось, например, «эттого» вместо «этого». Как и режим залипания клавиш, фильтрацию можно настроить, щелкнув по кнопке Настройка (Settings). Первая опция диалогового окна позволяет включать и отключать горячие клавиши. Действует данный параметр так же, как и для режима залипания клавиш. Группа Настройка режима фильтрации (Filter Options) предоставляет на выбор два способа фильтрации ввода. Первая опция используется для игнорирования частых быстрых нажатий. Это свойство отфильтрует быстрое нажатие буквы «т» в предыдущем примере. Кнопка Настройка включает диалоговое окно, в котором вы указываете интервал времени между первым и вторым нажатиями одной клавиши. Окно также содержит поле для тестирования настройки. Вторая опция этой группы используется для игнорирования случайного нажатия клавиши. Кнопка Настройка данной опции вызывает диалоговое окно, где вы задаете интервал времени, по прошествии которого Windows будет считать удерживаемую клавишу нажатой. Группа Уведомление, расположенная в нижней части диалогового окна, должна быть вам знакома. Единственное, чем отличается Фильтрация ввода, – во время активизации режима фильтрации воспроизводится не звук, а гудок.
Переключатели Свойство Озвучивание переключения режимов служит для озвучивания переключения клавиш Caps Lock, Scroll Lock и Num Lock. Диалоговое окно Настройка режима озвучивания активизирует единственную опцию, позволяющую включать и отключать данный режим с клавиатуры.
[15] Мышь и клавиатура
457
Специальные возможности звука Вкладка Звук (Sound) диалогового окна Специальные возможности (Accessibility Options) управляет способом взаимодействия Windows XP со звуком. Опция Визуальное оповещение (SoundSentry) применяется для того, чтобы Windows XP сопровождала звуковой сигнал визуальным. Вы можете имитировать вспышку для заголовка окна, в активном окне или для всего Рабочего стола. (При вспышке изменяется цвет строки: так вам проще будет ее увидеть.) Параметр Субтитры (ShowSounds) предназначен для того, чтобы Windows XP и некоторые приложения отображали субтитры, сопровождающие производимые ими звуки, включая фрагменты речи. Звуки появляются в справочной части диалогового окна. Хотя оба эти свойства звука хороши теоретически, Визуальное оповещение чаще используется практически. Большинство приложений не отображают звуки, даже если вы включите свойство Визуальное оповещение.
Специальные возможности экрана Вкладка Экран (Display) содержит набор полезных свойств. Режим высокой контрастности полезен, когда вы устали. Также он удобен для работы на портативном компьютере при ярком солнечном свете. Иногда экран с высокой контрастностью может пригодиться для презентаций. Вкладка Экран содержит опцию Высокая контрастность (High Contrast). Включите данную опцию, и ваш экран будет использовать текущие настройки высокой контрастности. Кнопка Настройка вызывает диалоговое окно Настройка режима высокой контрастности (High Contrast), в котором вы можете отладить этот режим. В нижней части вкладки Экран расположены два ползунка. Ползунок Скорость мерцания (Blink Rate) регулирует скорость мерцания курсора. Ползунок Ширина (Width) задает ширину курсора. По моему мнению, чтобы упростить работу с портативным компьютером, следует установить низкую скорость мерцания. Я также использую курсор шириной в символ для тех случаев, когда найти указатель довольно сложно.
Специальные возможности мыши Посмотрите на вкладку Мышь (Mouse) диалогового окна Специальные возможности. Там находится единственная опция управления указателем мыши с клавиатуры (MouseKeys), которая позволяет использовать вместо мыши клавиши со стрелками на цифровой панели клавиатуры. Вместо того чтобы перемещать курсор мышью, вы можете передвигать его с помощью клавиш. Данный параметр не отключает вашу мышь; он просто дополняет ее. Нажмите кнопку Настройка, чтобы вызвать диалоговое окно Настройка управления указателем с клавиатуры (Settings for MouseKeys), изображенное на рис. 15.11. Первая опция, Включение режима (Keyboard Shortcut), активизирует режим управления указателем с клавиатуры при помощи горячих клавиш. Нет смысла отключать данную опцию. Вряд ли в других программах будет использоваться такое же сочетание клавиш.
458
Windows и используемое оборудование [Часть V]
Рисунок 15.11. Диалоговое окно Настройка управления указателем с клавиатуры позволяет изменять свойства данной опции Во второй группе, Скорость перемещения указателя (Pointer Speed), опция Максимальная позволяет установить самую высокую скорость, с которой вы можете перемещать указатель мыши с клавиатуры. Настройка Ускорение (Acceleration) определяет, насколько быстро достигается максимальная скорость перемещения курсора после того, как вы нажмете клавишу. Windows не устанавливает указатель на максимальную скорость; он достигает ее постепенно. Сочетание этих двух опций определяет способ управления указателем с клавиатуры. Переключатель, расположенный в данной группе, активизирует другую опцию: вы можете нажать клавишу Ctrl для увеличения скорости перемещения указателя, а клавишу Shift – для уменьшения. В нижней части диалогового окна находятся два параметра. Зависимые переключатели управляют активизацией режима управления указателем с клавиатуры. Определите, включить или отключить клавишу Num Lock во время использования данного режима. Вторая опция определяет, будет ли значок состояния режима управления отображаться на панели задач.
Экранная лупа Большую часть времени вам не нужен целый экран, содержащий крупные символы или графические изображения. Обычно требуется просто увеличить небольшую часть экрана. Для этого служит Экранная лупа (Microsoft Magnifier): используйте ее, когда нужно просмотреть что-нибудь детально. После того как вы закончите, просто вернитесь в первоначальное состояние. Диалоговое окно Экранная лупа содержит семь настроек. Первая, Увеличение (Magnification Level), определяет степень увеличения. По умолчанию этот параметр равен двум, что подходит для большинства случаев. Опции Следовать за указателем мыши (Follow Mouse Cursor), Следовать за фокусом ввода (Follow Keyboard Focus) и Следовать за редактированием текста (Fallow Text Editing) определяют местоположение фокуса Экранной лупы. В большинстве случаев, чтобы использовать лупу для просмотра определенного участка экрана, нужно отметить опцию Следовать за указателем мыши. Опции Следовать за фокусом ввода и Следовать за редактированием текста удобны, когда вы работаете с мелким шрифтом в настольной издательской программе. Группа Представление (Presentation) управляет оформлением экрана лупы. Опция Обратить цвета (Invert Colors) позволяет заменять цвета переднего плана и фона в увеличиваемой
[15] Мышь и клавиатура
459
Рисунок 15.12. С помощью диалогового окна Параметры экранной лупы вы можете настроить внешний вид лупы области. Опция Запустить в свернутом окне (Start Minimized) загружает Экранную лупу сначала на панель задач, а не на весь экран. Обычно флажок Отображать окно экранной лупы (Show Magnifier) временно снимается для того, чтобы выполнить полноэкранные задачи.
Экранный диктор Экранный диктор (Narrator) читает все, что появляется на экране. Эта функция относительно удобна, когда нужно «прочитать» документы в онлайновом режиме. Данное приложение действует также в качестве проверки орфографии на Web-сайте: я проверяю, будет ли Экранный диктор запинаться при чтении текста – если нет, значит ни у кого не возникнет затруднений. Конечно, его основное предназначение – помогать слабовидящим людям. Необходимо обратить внимание, что Экранный диктор читает только на английском языке и может не работать с некоторыми установленными на компьютере программами. Диалоговое окно Экранный диктор содержит четыре опции. Объявлять о событиях на экране (Announce Events Onscreen) служит для объявления успешно выполненных действий, например смены окон. Опция Читать вслух печатаемые символы (Read Typed Characters) указывает, какой знак вы напечатали последним, включая управляющие символы, например Возврат (Backspace). Опция Перемещать указатель мыши к активному элементу (Move Mouse Pointer to Active Item) передвигает указатель мыши так, чтобы вы видели, какой элемент экрана находится в фокусе. Наконец, Запускать программу «Диктор» в свернутом виде (Start Narrator Minimized) используется для запуска программы с диалоговым окном Экранный диктор в свернутом виде. Нажмите кнопку Голос (Voice) для вызова диалогового окна Настройка Голоса (Voice Settings), где можно выбрать новый голос Экранного диктора. По умолчанию применяется Microsoft Sam. Настройки данного окна позволяют также изменить скорость, громкость и тон голоса.
Для самостоятельного изучения Поэкспериментируйте с различными опциями специальных возможностей, чтобы узнать, подходят ли какие-нибудь из них для вас. Установите клавиатуру Дворака и поработайте с ней. После того как вы научитесь пользоваться ее установками, вы сможете быстрее печатать и меньше уставать. Эта специальная
460
Windows и используемое оборудование [Часть V]
установка избавит вас от повторяющихся травм кистей рук. Клавиатура Дворака не вернет упущенное время, но поможет предотвратить ухудшение текущей ситуации. Просмотрите предыдущие главы и попробуйте использовать горячие клавиши при включенных опциях Специальные возможности. Поэкспериментируйте с разными сочетаниями для создания самого быстрого интерфейса клавиатуры. Если вам требуется переместить указатель мыши более точно, применяйте трекбол. Многие пользователи считают, что он работает лучше мыши и более надежен. Конечно, выбор устройств ввода очень субъективен, и устройство, которое нравится одному человеку, может не подходить другим.
16 Видеоконфигурация Видео – самый заметный компонент архитектуры Windows XP. Это сочетание оборудования и программного обеспечения, которое позволяет видеть графику, диалоговые окна, значки и другие элементы операционной системы. Нет ничего удивительного в том, что видео также является одним из наиболее сложных компонентов компьютерной графики. Задача состоит не только в том, чтобы отобразить на экране картинку; это было бы слишком просто. В первую очередь необходимо установить связь между разными элементами, которые создают изображение и управляют им. Следующий список иллюстрирует некоторые проблемы в области коммуникаций Windows XP: • поддержка совместимости. Windows XP по умолчанию устанавливает разрешение 800×600 точек и минимальное 16-разрядное (65536) цветное изображение. К сожалению, для многих обучающих программ требуется 256-цветная поддержка, а в старых играх применялось разрешение 640×480 точек. Это значит, что Windows XP приходится имитировать такие режимы, чтобы приложение работало; • уровень приложения. Windows XP использует приложения трех типов. MS DOS-приложения обычно «думают», что они единственные во всем мире, и нарушают все, какие можно представить, правила отображения информации. Хотя 16-разрядные приложения Windows немного «сознательнее», чем их MS DOS-коллеги, они продолжают применять старый интерфейс для вывода на экран. Наконец, новые 32-разрядные приложения Windows обладают максимумом возможных свойств, но их работе часто препятствуют другие приложения, установленные на компьютере; • драйвер устройства. Если драйвер монитора неверно яраспознает команды, передаваемые приложениями, которые установлены под Windows, или если приложения используют недокументированные свойства команд, наверняка произойдет неправильное соединение. Например, если видеоадаптер ошибочно интерпретирует команды, применяемые приложением, вы получите нечитаемое изображение; • адаптер. Вначале IBM отвечала за стандартный способ работы видеоадаптеров CGA и EGA. Со временем появились адаптеры VGA, и IBM начала утрачивать свои лидерские позиции. Потом были созданы адаптеры SVGA (Super VGA), для которых не существовало стандарта IBM. Некоторое время не было стандартов для расширенных режимов, которые производители встраивали в свои видеоадаптеры;
462
Windows и используемое оборудование [Часть V]
• требования операционной системы. Сама по себе операционная система обычно не доставляет забот, связанных с отображением данных на экране монитора. Тем не менее иногда она может являться источником неполадок. Например, значки считаются чем-то само собой разумеющимся, поскольку их использование не вызывает никаких сложностей. Но если файл, необходимый системе, будет изменен приложением или как-нибудь испортится, вам придется заменить этот файл, прежде чем все снова заработает. Теперь, когда вы знаете о коммуникационных проблемах Windows XP, вероятно, вы хотите понять, как она функционирует. Windows использует некоторый цикл обработки событий для диалога с приложениями. Представьте себе, что цикл обработки событий – это доска объявлений, на которой Windows и приложения размещают сообщения. Сообщение может посылать запрос какой-либо службе, например с целью открыть файл, или «попросить» приложение выполнить задачу сопровождения. Windows уведомляет приложение, когда его ожидает сообщение. Приложение подхватывает сообщение и взаимодействует с ним. Цикл обработки событий позволяет Windows отправлять сообщения с графическими данными любому приложению, которому оно может понадобиться. Приложение использует содержимое сообщения с графическими данными для отображения графики или текста на экране. Сочетание цикла обработки событий и постоянной перерисовки изображения на экране помогает Windows поддерживать дисплей на соответствующем уровне даже при неправильной передаче данных. Ниже речь пойдет обо всех аспектах поддержки видео в Windows XP. Кроме того, рассматриваются вопросы, связанные с передачей данных. Вы бы никогда ничего не увидели, если бы не было необходимого уровня связи между всеми элементами системы.
Графические стандарты Организации, создающие стандарты, облегчают жизнь пользователей, предлагая правила, которых производители придерживаются при разработке аппаратного и программного обеспечения. Организация, формирующая стандарты для адаптеров дисплея и мониторов, называется Video Electronic Standard Association (VESA – Ассоциация по стандартам в видеоэлектронике). Я впервые обнаружил VESA в 1989 году, но наверняка она появилась раньше. IBM бросила VGA ради собственного видеоадаптера 8514/A. Так как не оказалось лидера, который бы диктовал единую политику стандартов в этой области, вакуум заполнился кустарными спецификациями, и вместо единых требований для адаптеров дисплея образовался хаос. VESA шагнула в этот хаос, чтобы внести хоть какой-то порядок. В результате появилось несколько VESA-стандартов и программное обеспечение для каждого видеоадаптера. VESA и сейчас продолжает создавать стандарты. Например, недавно были реализованы стандарты Video Signal Standard и Enhanced Extended Display Identification Data Standard. Следующий список включает некоторые общие стандарты, которые установила VESA: • Enhanced Extended Display Identification Data Standard (E-EDID – стандарт усовершенствованного расширенного отображения распознавания данных). Если вам когда-нибудь хотелось узнать, как Windows XP распознает тип монитора, подключенного к системе, вот ответ на ваш вопрос: ей помогает данный стандарт. К сожалению,
[16] Видеоконфигурация
463
многие старые мониторы не имеют необходимой поддержки. Поэтому некоторые из них идентифицируются как «Plug and Play-мониторы», а не с помощью специального названия; • Video Signal Standard (VSIS – стандарт видеосигнала). Данный стандарт определяет сигналы, управляющие монитором, и настраивает элементы монитора, например аналоговые устройства вывода изображения. Кроме того, он задает использование тестовых схем внутри монитора. Этот стандарт применяется вместо стандарта Monitor Command Control Set (MCCS) или вместе с ним; • Digital Flat Panel (DFP – цифровая плоская панель). Обычно монитор подключается к компьютеру через аналоговый интерфейс. Сигнал должен быть преобразован из цифрового, распознаваемого компьютером, в аналоговый, используемый монитором. Для такой процедуры требуется время, и она снижает производительность. Этот стандарт предоставляет способ для DFP-подключения к компьютеру напрямую, без цифро-аналогового преобразования (ЦАП); • Visual Interface Port (VIP – порт визуального интерфейса). Современные компьютеры снабжены большим количеством специализированных видеокомпонентов. Данный стандарт определяет интерфейс, который такие компоненты, как MPEG-2 или HDTV-декодеры, устройства ввода видеоизображения и видеокодеры, могут использовать для взаимодействия с видеоадаптером без добавления дополнительного трафика на шину PCI; • PC Theater Interconnectivity Standard (Стандарт межкомпонентного соединения ПК). Данный стандарт определяет, как производители электроники могут обновлять свои продукты для работы на компьютере. В большей части такой продукции для создания подключения используется USB; • Connector and Signal Standards for Stereoscopic Display Hardware (Стандарты сигнала и подключения для оборудования стереоскопического изображения). Пользователи игр и программ трехмерной графики оценят этот стандарт, так как он определяет способ подключения стереоскопических устройств на компьютере; • VESA BIOS Extension (VBE – расширение базовой системы ввода/вывода VESA). Используйте эту серию стандартов, чтобы узнать о режимах дисплея для SVGA и о более продвинутых адаптерах; • Monitor Timing Standard (Стандарт синхронизации монитора). Данная серия стандартов предоставляет постоянный способ производства эргономных корректных дисплеев с частотой обновления 70 Гц, которая прекрасно снижает утомляемость глаз.
Рекомендация. VESA предоставляет подробную спецификацию для ряда видеоадаптеров и стандартов мониторов. Вы можете связаться с VESA напрямую: Video Electronic Standard Association 920 Hillview Ct., Suite 140 Milpitas, CA 95035 Телефон: 408-957-9270 Internet: http://www.vesa.org/
464
Windows и используемое оборудование [Часть V]
Windows XP поддерживает несколько новых стандартов, включая DirectX 8 (http:// www.microsoft.com/directx/default.asp), который позволяет производителям игр писать программы с высокоскоростной графикой, используя стандартный интерфейс. Стандарт DirectX обеспечивает средства для записи прямо на устройство, пока он еще поддерживает работу Windows c данным изображением. Windows продолжает отслеживать действия, выполняемые компьютерной игрой, но делает это без вмешательства, на которое наталкивается стандартное приложение. Преимущества DirectX заключаются в быстродействии и максимальной гибкости. По мнению многих пользователей, предыдущие версии DirectX создавали больше проблем, чем решали. Самый большой недостаток старых версий заключался в том, что производителю приходилось прикладывать больше усилий для того, чтобы разработать и установить программу. Введение высококачественного комплекса инструментальных средств (Software Development Kits – SDKs) и распространение сведений о DirectX не устранило этот недостаток. Кроме того, многие люди ранее испытывали проблемы с совместимостью при использовании DirectX, который, по существу, является набором API-интерфейсов для поддержки мультимедиа с нестандартными адаптерами дисплея. Сегодня большая часть видеоадаптеров прекрасно работают с DirectX. Стандарт OpenGL (http://www.opengl.org/ и http://reality.sgi.com/opengl/) сохраняет свою жизнеспособность, но сегодня он встречается реже, чем в старых версиях Windows. Изначально он был доступен только пользователям Windows NT, но большинство современных версий Windows включают его. OpenGL – это набор графических программ-библиотек. Применение таких программ помогает сэкономить время разработки и ускоряет отображение информации на экране. Вы можете увидеть действие OpenGL, используя экранные заставки OpenGL Windows XP. Щелкните правой кнопкой мыши по Рабочему столу и выберите пункт Свойства (Properties). Перейдите на вкладку Заставка (Screen Saver). В списке заставок укажите Трубопровод [Direct3D] (3D Pipes). Нажмите кнопку Просмотр (Preview), после чего появится изображение, как на рис. 16.1 (обратите внимание, я немного увеличил картинку). Вы увидите набор высокоскоростных трехмерных графических программ в действии. Недостаток OpenGL заключается в том, что он не очень быстр и недостаточно прост. Сегодня большинство разработчиков используют DirectX-игры, тем не менее OpenGL очень популярен для бизнес-приложений.
Архитектура графической подсистемы Windows XP Теперь, когда у вас есть некоторое представление о трудностях, с которыми сталкивается корпорация Microsoft (и другие производители ПО), когда собирается выпустить на рынок что-то новое, подошло время обсудить, как это происходит. Видеоадаптеры обогнали простые требования того времени, когда IBM стояла у руля. Использование разрешения 640×480 точек и 256 цветов уже устарело. Сегодня графический адаптер считается неполноценным при разрешении 1024×768 точек и 24-разрядном (16,7 млн, или True Color) цвете. Кроме того, пользователи теперь обращают внимание на скорость смены кадров (частоту вертикальной развертки), которую обеспечивает видеоадаптер (при
[16] Видеоконфигурация
465
Рисунок 16.1. Эта экранная заставка – пример того, как OpenGL улучшает динамику в трехмерной анимации которой он может отображать анимацию). Видеоадаптер должен поддерживать минимум 30 кадров в секунду для обеспечения соответствующего качества анимации. В настоящее время адаптеры дисплея обладают внутриплатным сопроцессором и огромным количеством видеопамяти. Windows XP управляет этим широким диапазоном возможностей видеоадаптера с помощью того же централизованного механизма, который применяется для печати – сочетание минидрайвера и механизма аппаратно-независимого растра (Device-Independent Bitmap – DIB). Одним из основных компонентов архитектуры является интерфейс графических устройств (Graphics Device Interface – GDI). Ваша программа взаимодействует с интерфейсами прикладного программирования. Microsoft настраивала GDI для разных версий Windows. Неудивительно, что корпорация потратила так много времени в этой области, ведь многие аттестационные испытания сфокусированы на достижении высокоскоростной графики. В действительности пользователи чаще обращают внимание на работу графического устройства. Microsoft осуществила дополнительную настройку GDI для Windows XP, но я назвал бы такую настройку скорее промежуточной, чем окончательной. На самом деле Microsoft никогда не поясняет уровень настройки в своей литературе.
466
Windows и используемое оборудование [Часть V]
Примечание. Интерфейс графических устройств GDI Windows XP обладает интересным свойством: это одна из немногих программ, написанных в основном на C++ (для остальной части Windows XP использовалось сочетание C и C++). Почему Microsoft предприняла такой шаг? Думаю, по двум причинам. Во-первых, C++ позволяет максимально поддерживать MFC-библиотеки (Microsoft Foundation Class), построенные на C++, что сильно облегчает жизнь программистам. Во-вторых, применение объектов вместо процедурных кодов обеспечивает простоту использования GDI (особенно в мультиплатформенной среде типа Windows XP).
Архитектура графической подсистемы Windows XP очень похожа на аналогичную подсистему в Windows 2000. Она включает несколько дополнительных кодов для режима совместимости, например для поддержки 16- и 32-разрядных приложений. Кроме того, Microsoft убрала элементы OS/2 и POSIX из архитектуры, так как для Windows XP они больше не требуются. Я не буду вдаваться в подробности, что такое биты и байты, но расскажу о компонентах, используемых для отображения данных на экране. В действительности архитектура графической подсистемы Windows XP имеет более сложную структуру, чем представленная на рис. 16.2. Я не стал включать некоторые дублирующие элементы, например двойной режим поддержки совместимости, поскольку он выглядит так же, как его 32-разрядный аналог. В следующем списке указывается, какую задачу выполняет каждый компонент: • подсистема WIN32 (WIN32 subsistem). Windows XP использует принцип клиент/сервер для обеспечения требуемых средств различным приложениям, которые она поддерживает. Это происходит через подсистему WIN32 на уровне буфера, переводящего запросы других операционных систем в код, который Windows XP может распознать; • виртуальная DOS-машина (Virtual DOS Machine – VDM). Windows XP размещает каждое приложение MS DOS на собственной VDM. Для достижения наивысшего уровня надежности системы, необходимого пользователям, Microsoft пришлось обеспечить каждое приложение собственной средой, полностью отделенной от среды какого-нибудь другого приложения. В отличие от Windows 9х, 16-разрядные приложения Windows XP используют индивидуальные VDM. Windows XP всегда запускает VDM, а потом в ней – копию 16-разрядной Windows, чтобы обеспечить поддержку 16-разрядного приложения. В результате в каждое взаимодействие добавляются два уровня: для VDM и для подсистемы WIN32. Применение отдельной VDM для каждого приложения означает также, что Windows XP может более точно определить, когда приложение MS DOS начнет управление экраном. Она уведомляет модуль User (который управляет вводом-выводом) и модуль захвата экрана, чтобы они могли сохранить информацию о состоянии графической системы. Как и все остальное, это дополнительное разбиение на уровни происходит незаметно для пользователя. Вы продолжаете работать с тем же интерфейсом, что и раньше; • модуль захвата экрана (Screen Grabber). Я всегда представляю себе этот компонент в виде камеры, так как, по сути, он и есть камера. Модуль захвата экрана «фотографирует» экран и сохраняет его «снимок» для последующего использования. Это позволяет Windows восстанавливать экран в его первоначальном состоянии после завершения сеанса работы в MS DOS;
[16] Видеоконфигурация Программное приложение операционной системы MS DOS
467
Виртуальная машина MS DOS Уровень абстрагирования от оборудования (уровень HAL)
Подсистема WIN32
16-разрядное приложение операционной системы Windows
Модуль захвата экрана
32-разрядное приложение операционной системы Windows
Модуль User
Модуль GDI
Виртуальный драйвер дисплея (VDD)
Видеоадаптер
Драйвер видеопорта
Драйвер мини-порта дисплея
Система управления цветом (ICM)
Драйвер видеоадаптера
Видеопамять и экран
Цветовой профиль
Рисунок 16.2. Архитектура графической подсистемы Windows XP • модуль User. Я уже объяснял назначение этого модуля в главе 11. Он отслеживает состояние всех элементов дисплея, таких как значки и диалоговые окна; кроме того, поддерживает отображение данных на экране. Поэтому модуль должен быть инициализирован прежде, чем сеанс MS DOS станет приоритетным (активизируется), чтобы сделать снимок текущего состояния компонентов. Диск имеет два варианта модуля User: 16- и 32-разрядный; • интерфейс графических устройств (GDI). Это другой модуль, объяснение которого приведено в главе 11. Подобно модулю User, интерфейс графических устройств GDI имеет два физических файла: один – для 16-разрядных и другой – для 32-разрядных нужд. Модуль GDI взаимодействует с драйвером дисплея и DIB-обработчиком для поддержки графических компонентов, которые отображает Windows. DIB-обработчик, который позволяет использовать растровые изображения, был отдельным компонентом подсистемы дисплея, но теперь он входит в состав GDI;
468
Windows и используемое оборудование [Часть V]
• драйвер мини-порта дисплея (Display Miniport Driver). Каждый видеосигнал проходит через виртуальный драйвер дисплея (Virtual Display Driver – VDD). VDD обрабатывает сигнал и посылает его на видеоадаптер. Windows XP применяет комбинацию из драйвера мини-порта дисплея и обработчика DIB для видеоадаптеров, которые могут их поддерживать. Такое сочетание драйверов повышает скорость при использовании 32-разрядного кода. Называться этот файл может по-разному в зависимости от того, какого типа ваш дисплей. В моей системе он именуется ATIMPAE.SYS. В отличие от VDD, который осуществляет всю обработку видео, драйвер мини-порта дисплея обеспечивает только отдельные детали, определяемые конкретным устройством. DIB-обработчик отвечает за визуализацию графики. Драйвер мини-порта содержит гораздо меньше кода, чем основной VDD, уменьшая таким образом количество кодов, которые изготовитель должен написать; • драйвер видеоадаптера (Display Adapter Driver). Данный модуль поддерживает ряд специальных свойств визуализации, которые предоставляет ваш видеоадаптер. Имя файла, ассоциируемого с данным модулем, меняется в зависимости от видеоадаптера. На моей машине такие функции находятся в файле ATIDRAE.DLL; • драйвер видеопорта (Video Port Driver). Microsoft продвигает систему универсальных драйверов. Этот драйвер, в частности, включает функции, которые позволяют модулям User и GDI выполнять обычные задачи универсального графического адаптера, такие как перемещение данных из одной области адресного пространство в другую. Имеются и функции состояния, наподобие той, что проверяет адаптер VGA при его инсталляции, а также других, которые работают с установками AGP-порта. Основные программные компоненты, поддерживающие функции данного модуля, обычно расположены в файле VIDEOPRT.SYS; • цветовой профиль (Color profile). Этот файл данных включает цветовые возможности вашего устройства вывода. Не имеет значения, принтер это или видеоадаптер: тип информации одинаковый. Цель цветового профиля – обеспечить систему управления цветом ICM (Image Color Matcher) информацией, необходимой для синхронизации монитора и других устройств поддержки цвета. Таким образом, когда вы выбираете на экране темно-красный цвет, вы получаете такой же темно-красный цвет при печати. Я описал некоторые проблемы соответствия цветов в разделе «Вкладка Управление цветом» главы 14, так что не буду снова говорить о них. Все файлы цветового профиля (с расширением .icm) можно найти в папке COLOR, расположенной в папке SYSTEM. Диалоговое окно свойств, ассоциируемое с каждым из них, сообщит вам гораздо больше технических деталей о текущем профиле; • система управления цветом (Image Color Matcher – ICM). Весь процесс управления выводом данных на принтер, результат которого вы наблюдаете на экране монитора, слишком сложен, чтобы изложить его здесь. Ранее в этой главе я описал проблему совместимости цветов. ICM – это модуль, который на самом деле выполняет такую работу. Он незаметно изменяет выходные данные принтера и дисплея так, чтобы они соответствовали друг другу. GDI, мини-драйвер дисплея и ICM работают совместно, чтобы сравнить текущий набор цветов и преобразовать его в то цветовое представление, которое будет одинаковым на обоих устройствах (принтере и мониторе). Это не самый лучший выход, но он действует в большинстве случаев. В результате получается практически тот же цвет изображения, но с некоторым отличием. Пользователи не заметят никакой разницы, но профессиональные художники замечают. Конечно,
[16] Видеоконфигурация
469
такое решение не может учитывать множество деталей, которые имеют значение для специалистов, например температуру, влажность и другие характеристики среды, которыми Windows не управляет. Файлы, поддерживающие работу системы управления цветом ICM, которая является API-интерфейсом, включают библиотечные файлы ICM32.DLL и ICMUI.DLL из папки SYSTEM; • виртуальный драйвер дисплея (Virtual Display Driver – VDD). Старые 16-разрядные приложения применяют этот модуль в качестве единственного источника связи с видеоадаптером. Windows XP предоставляет его в целях совместимости и для приложений MS DOS. В большинстве случаев имя такого файла содержит часть названия фирмы-изготовителя адаптера дисплея. Вы найдете его в папке SYSTEM. Этот драйвер преобразует команды рисования в сигналы, которые адаптер может задействовать. Он также управляет видеоадаптером и выполняет ряд других задач, касающихся совместного использования графического адаптера всеми программами, установленными на вашем компьютере. По сути, это 16-разрядная версия комбинации мини-драйвера дисплея и обработчика DIB; • уровень абстрагирования от оборудования (Hardware Abstraction Layer). Это другой концептуальный тип элемента в Windows XP. Когда-то вы могли запускать Windows NT на разных платформах, как, например, процессоры MIPS и Alpha. Теперь это не так. Хотя корпорация Microsoft сохраняет способность запуска Windows XP на других платформах, HAL отделяет зависящие от конкретного оборудования элементы от остальной части системы. Если специалисты Microsoft пожелают переместить Windows XP на другую платформу, понадобится только переписать HAL, чтобы адаптировать программное обеспечение; • видеоадаптер (Display Аdapter). Это физическое устройство на вашем компьютере; • видеопамять и экран (Video Мemory and Screen). Видеопамять – это та память, которая хранит изображение в электронной форме. Хотя у видеоадаптера имеется собственная встроенная память, которая находится на его плате, здесь мы говорим не о ней. Windows XP создает область виртуальной памяти для каждого приложения, чтобы приложения при использовании ресурсов компьютера не конфликтовали. Система комбинирует содержимое всех областей виртуальной памяти и отправляет его в реальную память адаптера дисплея; • драйвер загрузки графического адаптера VGA (VGA Boot Driver)1. Драйвер обычно применяется только в безопасном режиме (Safe Mode), когда основная система графики по какой-то причине разрушилась. Это универсальный 32-разрядный драйвер, который любой видеоадаптер, дружественный Windows, может использовать для отображения информации на низком уровне разрешения 640×480. Обратите внимание, драйвер больше не ограничен режимом 256 цветов; вы можете выбрать вместо него 16- или 24-разрядный цвет изображения. Система включает этот драйвер перед идентификацией адаптера дисплея на компьютере во время инсталляции. Windows XP использует его только для инсталляции и решения проблем, и обычно он остается на заднем плане, поэтому я не стал включать его в рисунок. Данный драйвер хранится в файле BOOTVID.DLL. 1
Не указан на рис. 16.2.
470
Windows и используемое оборудование [Часть V]
Имейте в виду, это был краткий обзор видеоподсистем. В действительности внутренняя деятельность описанной части Windows XP более сложная. Чтобы лучше понять, как все работает, представьте, что Windows XP имеет три видеопути (если, конечно, не вдаваться в подробности): • 16-разрядная MS DOS; • 16-разрядная Windows; • 32-разрядная Windows. Путь, который выбирает Windows XP, зависит от используемого приложения, типа видеоадаптера и настроек отображения видео, которые вы указываете в диалоговом окне Свойства: Экран (Display Properties). 16-разрядный путь MS DOS состоит из VDD, адаптера дисплея и видеопамяти. 16-разрядная Windows добавляет WINOLDAP.MOD, модуль захвата экрана, модули User и GDI. 32-разрядный путь содержит модули User и GDI, адаптер мини-порта дисплея, драйвер адаптера дисплея, драйвер видеопорта, обработчик DIB и видеопамять. Оба пути Windows могут включать систему управления цветом ICM и ассоциированные цветовые профили. От вашей установки зависит, какие драйверы Microsoft инсталлирует в конечном счете, и технические возможности имеющихся устройств.
Видеоплаты Пока я сфокусировал ваше внимание на сложностях видеоподсистем, взгляните на видеоплаты. Одним из наиболее важных современных устройств, от которых зависит быстродействие, является видеопамять. Windows XP больше не поддерживает низкоскоростные режимы предыдущих версий ОС, то есть теперь нельзя повышать быстродействие, прибегая к режиму 640×480 точек и 256-цветовой палитре. Ваш видеоадаптер должен обеспечивать более высокое разрешение и качество цветопередачи. Тема видеопамяти приобрела особое значение благодаря всем приложениям, которые используют быстродействующую память. Большой объем видеопамяти выгоднее иметь по двум причинам. Во-первых, больше памяти означает отображение большего числа цветов. Максимальное количество цветов приводит к улучшению разрешения и способствует фотореалистичному качеству картинки. Второе преимущество заключается в том, что большой видеобуфер повышает скорость воспроизведения анимации, так как Windows XP может перемещать изображение на монитор постранично, а не маленькими порциями. Независимо от того, какой режим вы используете при просмотре изображений, большее количество цветов и высокое разрешение увеличивают быстродействие. С такими современными свойствами видеоускорения, как набор API-интерфейсов DirectX версии 8 и AGP, вы наверняка заметите улучшение. AGP-слот (Accelerated Graphics Port) – это тот стандарт, который увеличивает пропускную способность шины PCI. Уровень базовых компонентов DirectX (DirectX Foundation) определяет возможности аппаратного обеспечения компьютера и затем проверяет корректность работы приложений. Таким образом, разные приложения могут полностью эксплуатировать любые высокопроизводительные аппаратные средства, которые у вас есть, например чипы ускорения трехмерной
[16] Видеоконфигурация
471
Примечание. Применение технологии DirectX версии 8 улучшает мультимедийные свойства вашей системы, в частности свойства видео. Производители оптимизируют драйверы видеокарт для трехмерной анимации и высокого разрешения цвета. Microsoft создала технологию DirectX, используя несколько API (Application Programming Interface – интерфейс прикладного программирования). С этими API-интерфейсами программы могут обращаться напрямую ко многим устройствам на компьютере.
графики (см. раздел «Установка и конфигурирование набора интерфейсов прикладного программирования DirectX» главы 10). Несмотря на все улучшения видеостандартов, никто не в силах отменить законы физики, в частности время, которое занимает перемещение видеоокна. Каждый уровень управления, который вы добавляете в видеоподсистему, «обдумывает» циклы процессора. Как избежать таких проблем? Воспользуйтесь следующими советами:
• DDR SDRAM или VRAM. Многие видеоадаптеры обладают высокоскоростной памятью, а некоторые – нет. DDR SDRAM (Double Data Rate Synchronous Dynamic Access Memory) – новшество в области высокоскоростной памяти. По существу, это высокоскоростная версия обычной DRAM. Преимущество DDR SDRAM заключается в ее дешевизне по сравнению с другими решениями, например VRAM. Именно поэтому сегодня данный вид памяти устанавливается во многих видеоадаптерах. Здесь я не буду обсуждать внутреннее действие DDR SDRAM, но вы можете прочитать о ней на сайте http://www6.tomshardware.com/mainboard/00q4/001030/; • VRAM (Dual-ported Video RAM – видеопамять с произвольным доступом) – это нововведение компании Texas Instruments. Впервые компания предложила ее со своей серией TMS340х0 процессоров. VRAM пользуется двумя портами и, таким образом, может одновременно посылать и получать информацию. Последовательный буфер позволяет дисплею считывать содержимое видеопамяти, а параллельный – одновременно писать в видеопамять. Двухпортовая память избавляет от одного из ограничений, с которым приложение сталкивалось во время взаимодействия с видеоадаптером: вы могли писать в видеопамять в течение только части цикла формирования изображения (более подробную информацию, связанную с VRAM, вы найдете далее в разделе «Принцип Питера Нортона»);
Примечание. Технические возможности вашей графической карты могут быть довольно скромными, если вы используете компьютер для стандартных офисных приложений. Работа с текстом, к примеру, не оправдывает дополнительную стоимость замены старой карты на новую, содержащую высокоскоростную VRAM-память. Для многих офисных приложений подойдут обыкновенные видеоплаты старого образца с меньшей памятью, например EDO DRAM (Dynamic RAM – память с расширенным выводом данных). Но если вы планируете использовать графику или вам нужно отображать мультимедиа, установить какую-либо игру или посещать множество мультимедийных Internet-страниц, выберите VRAM-память.
472
Windows и используемое оборудование [Часть V]
• память. Сегодня видеопамять дешевле, чем несколько лет назад. Некоторые современные видеоадаптеры содержат 32 или 64 Мб видеопамяти; кроме того, обсуждается вопрос создания видеоадаптеров с большим объемом памяти; • графический сопроцессор. Довольно мало видеоадаптеров поставляются также с графическим процессором. Windows XP имеет встроенную поддержку графического процессора. Она разгружает обработку изображения настолько, насколько возможно для графического процессора, вместо обработчика DIB. Это ускоряет работу, так как разгруженная часть, ответственная за графику, освобождает циклы процессора, что повышает скорость системы. Кроме того, процессор дисплея является машиной особого рода, функционирование которой основано на теории конечных автоматов (Special-Purpose State Machine). Он обслуживает графические команды гораздо быстрее, чем обработчик DIB; • AGP-видеоадаптер. Порт графического ускорения (Accelerated Graphics Port, AGP) помогает видеоадаптеру быстрее перемещать информацию. Графические программы обрабатывают множество данных. Чтобы отобразить какой-нибудь рисунок, нужно переместить информацию, а на это требуется время. Тем не менее можно сократить время с помощью более информативного канала с увеличенной пропускной способностью. Некоторые видеоадаптеры поставляются с 64- или 128-разрядным внутренним информационным каналом. AGP также повышает скорость информационной шины. Стандартная шина PCI передает информацию со скоростью 133 Мб/с, а даже медленная шина AGP – со скоростью 266 Мб/с (более подробное описание вы найдете в разделе «Порт AGP» данной главы); • DirectX для игр. Некоторые производители продолжают выпускать игры под Windows, которые не поддерживают технологию DirectX. С такими играми возникает множество трудностей. С одной стороны, они могут не запускаться из-за проблем с совместимостью. Применение DirectX также повышает скорость игр, открывая им прямой доступ к устройствам; • Открытая графическая библиотека для CAD (OpenGL, Open Graphics Library for CAD ). Данный API, изначально разработанный Silicon Graphics (SGI), позволяет рабочей станции Windows XP использовать все возможности для поддержки высокоскоростного режима обработки изображений, как и специализированная графическая рабочая станция при запуске бизнес-приложений. Ряд производителей, создающих новые модели систем автоматизированного проектирования (Computer-Aided Drafting – CAD), трехмерную графику, анимацию, мультимедиа и другие нужные приложения, написали собственное программное обеспечение для OpenGL. OpenGL де-факто стала графическим API по двум причинам: для нее относительно просто писать драйверы аппаратного обеспечения, и она обладает определенной гибкостью – вы можете увидеть ее в самых быстрых, лучших, ориентированных на графику рабочих станциях, а также на скромных, неускоренных PC-картах (с неускоренным видеоадаптером она отображает анимацию в лучшем случае неустойчиво).
Работа с видеоадаптерами и мониторами В главе 9 описана физическая установка видеоадаптера в качестве части процесса установки аппаратного обеспечения. Процессы установки и замены драйвера видеоадаптера не сильно отличаются, тем не менее в следующем разделе показана альтернатива. Кроме того, мы
[16] Видеоконфигурация
473
обсудим, что можно сделать, если Windows XP отказывается распознавать ваш монитор – обычная проблема старых мониторов, которые не соответствуют спецификациям VESA (или мониторов, которые Microsoft просто решила не поддерживать).
Изменение общих настроек Windows XP предоставляет для видеоадаптера две специальные настройки, расположенные на вкладке Общие (General) диалогового окна Свойства: [модель монитора] (Advanced Display Properties). Вы можете открыть вкладку Общие, щелкнув правой кнопкой по Рабочему столу и выбрав опцию Свойства. Перейдите на вкладку Параметры (Settings) и щелкните по кнопке Дополнительно (Advanced). Появится диалоговое окно Свойства: [модель монитора]. Первая настройка вкладки Общие управляет количеством точек на дюйм (dots-per-inch – dpi) вашего дисплея. Этот параметр используется для разметки шрифтов. Если у вас возникают затруднения при чтении с экрана, увеличьте значение dpi, и Windows XP будет применять больше точек для отображения всех шрифтов, увеличивая их размер. Уменьшение значения dpi приводит к уменьшению размера шрифтов. Единственная трудность данной настройки заключается в том, что некоторые утилиты работают только с установленным по умолчанию значением 96 dpi. Например, вы не сможете прочитать весь текст на системной плате моего монитора, если установите значение dpi больше 96. Короче говоря, хотя эта опция помогает людям с плохим зрением, вы, скорее всего, прибегнете к настройкам вкладки Оформление (Appearance) диалогового окна Свойства: Экран (Display Properties), чтобы управлять размером шрифтов. Вторая настройка определяет действия Windows XP после изменения характеристик на вкладке Параметры (Settings) диалогового окна Свойства: Экран. В отличие от предыдущих версий Windows, Windows XP допускает, что видеоадаптер может приспособиться к изменениям, и использует по умолчанию настройку Применить новые параметры дисплея без перезагрузки (Apply New Display Settings Without Restarting). Если вы обнаружите, что после внесения изменений система стала работать неустойчиво, перезагрузите компьютер до применения новых настроек экрана. Третья опция, Запросить перед применением новых параметров дисплея (Ask Me before Applying the New Display Settings), служит для того, чтобы ОС Windows информировала вас об изменениях параметров дисплея. Данная опция отображает диалоговое окно Изменение параметров системы (Compatibility Warning), которое позволяет выбрать между внесением изменений с перезапуском или без него. Вы можете также отменить изменения.
Установка или обновление видеоадаптера Когда-нибудь вам понадобится установить новый видеоадаптер или заменить уже имеющийся. Следующая процедура описывает установку нового видеоадаптера: 1. Щелкните правой кнопкой мыши по Рабочему столу и выберите опцию Свойства. Появится диалоговое окно Свойства: Экран. 2. Выберите вкладку Параметры. Нажмите кнопку Дополнительно; появится диалоговое окно Свойства: [модель монитора] (рис. 16.3). Данное диалоговое окно содержит несколько свойств. Во-первых, здесь указано, какой драйвер требуется для вашего видеоадаптера (задан сам адаптер, а не видеоподсистема целиком). Видеоподсистема
474
Windows и используемое оборудование [Часть V] также содержит ряд файлов, которые являются универсальными или специальными для определенного режима. Во-вторых, в данном окне отмечен тип текущего видеоадаптера и номер его версии. Эта информация нужна при возникновении проблем. В-третьих, окно содержит список режимов дисплея, которые ваш видеоадаптер может поддерживать. Список появляется после выбора опции Список всех режимов (List All Modes).
Рисунок 16.3. Диалоговое окно Свойства: [модель монитора] позволяет изменить конфигурацию видеоадаптера или монитора
Примечание. Диалоговое окно адаптера может отличаться от окна, изображенного на рис. 16.3. Дело в том, что некоторые производители добавляют свойства, упрощающие использование видеоадаптеров или делающие их более гибкими. Всегда обращайтесь к документации производителя, если найдете отличия между стандартной установкой Windows XP и установкой на вашем компьютере.
3. Нажмите кнопку Свойства (Properties) на вкладке Адаптер (Adapter). Появится диалоговое окно Свойства: [модель видеоадаптера] (Display Adapter Properties). 4. Выберите вкладку Драйвер (Driver) и нажмите кнопку Обновить (Update Driver). Появится первое окно Мастера установки оборудования (Hardware Update Wizard). Мастер поможет вам выбрать новый драйвер или изменить уже существующий. 5. Нажмите кнопку Далее. Мастер установки оборудования предложит на выбор автоматическую или ручную установку драйвера видеоадаптера. Вам не понадобится это делать, если Windows XP распознает ваш драйвер автоматически и спросит, хотите ли вы установить его. Но в большинстве случаев вам придется выполнить данную процедуру, потому что ваш видеоадаптер либо слишком старый, либо новый, либо специальный. 6. Включите опцию Установить из списка (Install from a List) или Обзор (Specific Location Advanced) и нажмите Далее. Windows XP спросит, где находится драйвер. Если у вас есть диск, выберите его в списке или щелкните по кнопке Установить с диска
[16] Видеоконфигурация
475
(Have Disk), чтобы выбрать драйвер на другом носителе. Для большинства современных видеоадаптеров применяется компакт-диск, поэтому включите опцию Поиск на сменных носителях (Search for Removable Media). Тем не менее, если вы скачали драйвер, выберите опцию Включить следующее место поиска (Include This Location in the Search) и укажите каталог скачиваемого драйвера. Используйте опцию Не выполнять поиск. Я сам выберу нужный драйвер (Don’t Search, I will Select the Driver to Install) только если уверены, что Windows XP не распознает драйвер на диске или поддерживает устройство, но распознает его некорректно. Если вы отметите эту опцию, переходите к шагу 8. 7. Выберите одно или несколько мест для поиска и нажмите кнопку Далее. Windows XP будет искать в указанных вами местах. Если система найдет драйвер, на экране появится соответствующая информация. Следуйте указаниям (зависящим от производителя), чтобы установить ваше устройство. Если Windows XP не найдет драйвер, она сообщит вам, что не может продолжить инсталляцию. В таком случае нажмите кнопку Назад (Back).
Примечание. Если у вас есть диск производителя, содержащий драйверы для видеоадаптера, нажмите кнопку Установить с диска (Have Disk). Диалоговое окно Установка с диска (Have Disk) работает как любое другое окно обзора файлов в Windows XP.
8. Выберите опцию Не выполнять поиск. Я сам выберу нужный драйвер. Нажмите кнопку Далее. В диалоговом окне появится список совместимых видеоадаптеров. Обратите внимание, окно отображает только один тип видеоадаптеров; если другие видеоадаптеры совместимы с ним, они также будут включены в данный список. 9. Снимите флажок Только совместимые устройства (Show Compatible Hardware). Windows отобразит список всех поддерживаемых видеоадаптеров в алфавитном порядке (по названию изготовителя) – рис. 16.4. Данное окно нужно во время выбора нового видеоадаптера. Чтобы вернуться к начальному окну, не изменяя тип видеоадаптера, нажмите Отмена (Cancel).
Рисунок 16.4. Установите флажок Только совместимые устройства для отображения всех видеоадаптеров, поддерживаемых Windows XP
476
Windows и используемое оборудование [Часть V]
Рекомендация. Если изготовитель вашего видеоадаптера не включен в данный список и у вас нет диска с драйверами, выберите стандартный видеоадаптер, который находится в начале списка Изготовитель (Manufacturers). Он не предлагает такого же количества свойств, как специальный драйвер, но способен повысить производительность. Поищите на Web-сайте производителя 32-разрядный драйвер. Кроме того, вы можете использовать средство для обновления Windows – Windows Update, чтобы проверить, существует ли обновленная версия драйвера вашего видеоадаптера.
10. После того как вы выберете в списке изготовителя и модель видеоадаптера, нажмите Далее. Windows XP установит программное обеспечение драйвера. Во время инсталляции нового адаптера Windows может попросить вас вставить диск. Появится диалоговое окно завершения установки. 11. Нажмите кнопку Готово (Finish). Вы вернетесь в диалоговое окно Свойства: [модель видеоадаптера]. 12. Нажмите Закрыть (Close), чтобы закрыть диалоговое окно свойств видеоадаптера, и OK, чтобы закрыть окно Свойства: [модель монитора], и снова OK, чтобы закрыть диалоговое окно Свойства: Экран. Windows XP может попросить вас перезагрузить компьютер на каком-нибудь этапе данного процесса.
Модернизация монитора Windows XP во время инсталляции часто выбирает базовый тип монитора, если не распознает монитор, подключенный к компьютеру. Во многих случаях это означает необходимость модернизации, чтобы гарантировать, что вы правильно установили монитор. Примечание. В предыдущих версиях Windows имелось встроенное средство для гашения экрана в соответствии со спецификацией Energy Star. В Windows XP такой возможности больше нет, и она предлагает средство для энергосбережения, только если оно предусмотрено в настройках драйвера монитора. По этой причине правильный выбор драйвера монитора для вашей системы приобретает гораздо большее значение. С другой стороны, в Windows XP нет поддержки мониторов, удовлетворяющих спецификации Energy Star.
На первый взгляд неважно, какой монитор задать, особенно если он не обладает никакими специальными свойствами. Тем не менее указанный тип монитора определяет, какие свойства видеоадаптера вы сможете применять. Правильный выбор монитора помогает Windows XP обеспечить вас большей информацией при его установке. В предыдущих версиях Windows также было средство автоматического обнаружения Plug and Play-мониторов (Automatically Detect Plug & Play Monitors), позволяющее использовать Plug and Play-свойства видеоадаптера и монитора. Такая возможность предусмотрена и в Windows XP, но только при правильном указании монитора: для этого на вашей машине нужно установить видеоадаптер и монитор, удовлетворяющие стандарту Plug and Play. Plug and Play-монитор распознается Windows XP, что уменьшает количество настроек, которые следует выполнить. Он также может настроить ряд опций, которые вы должны выбрать
[16] Видеоконфигурация
477
в диалоговом окне Свойства: Экран. Некоторые мониторы работают как в спящем режиме (Standby Mode), так и в режиме отключения питания (Power-Down Mode). Режим отключения питания по действию похож на отключение монитора. Некоторые мониторы должны пройти через цикл перезапуска, чтобы работать правильно после того, как система их отключит. Теперь, когда вы лучше представляете, почему необходимо модернизировать монитор, посмотрим, что придется для этого сделать. Следующие шаги описывают типичную процедуру смену монитора: 1. Щелкните правой кнопкой по Рабочему столу и выберите опцию Свойства. Появится диалоговое окно Свойства: Экран. 2. Выберите вкладку Параметры (Settings). Нажмите кнопку Дополнительно, чтобы открыть диалоговое окно Свойства: [модель монитора] (рис. 16.5). Перейдите на вкладку Монитор (Monitor).
Рисунок 16.5. Вкладка Монитор содержит настройки монитора, затрагивающие способ взаимодействия Windows XP и видеоадаптера В разделе Тип монитора (Monitor Type) показано, какой тип монитора у вас установлен. Как вы можете видеть на рис. 16.5, Windows XP предоставляет один или несколько типов. Поле Частота обновления экрана (Screen Refresh Rate) позволяет установить частоту обновления экрана. Обычно при использовании высокой частоты обновления глаза устают меньше, поскольку нет мерцания. К сожалению, высокая частота приводит к большему нагреванию. В некоторых случаях одна частота обновления будет взаимодействовать с освещением в вашем офисе, а другая – нет. Всегда проверяйте эту настройку, чтобы убедиться, что параметры, выбранные Windows, действительно вам подходят. Другая опция, Скрыть режимы, которые монитор не может поддерживать (Hide Modes That This Monitor Cannot Display), затрагивает содержимое диалогового окна Список всех режимов (List All Modes), которое открывается с вкладки Адаптер (Adapter). Если вы снимете флажок данной опции, то увидите все режимы, которые видеоадаптер может отобразить. Сравнив результаты двух типов дисплеев (с флажком и без флажка) вы узнаете, сколько режимов, предоставляемых видеоадаптером, ваш монитор не поддерживает.
478
Windows и используемое оборудование [Часть V]
Примечание. В предыдущих версиях Windows был переключатель для восстановления экрана после перехода в ждущий режим (Reset Display on Suspende/Resume), с помощью которого Windows посылала на монитор восстанавливающий сигнал, когда вы возобновляли сеанс. К сожалению, данное свойство больше не используется, и Windows XP не поддерживает его. Это означает, что нужно выключить монитор и включить его снова, если он не работает при выбранных настройках, установленных Windows XP.
3. Выберите монитор, тип которого следует изменить в списке Тип монитора, и нажмите кнопку Свойства на вкладке Монитор. Появится диалоговое окно Свойства: [модель монитора]. 4. Повторите шаги 4–12 из раздела «Установка или обновление видеоадаптера» данной главы, чтобы сменить монитор. Мониторы особенно ненадежны при работе с Windows вообще, и Windows XP не стала исключением. Монитор может использоваться годами, но в Microsoft не всегда это понимают. В результате мне часто приходится напрямую обращаться к inf-файлам, чтобы восстановить настройки, которые Microsoft посчитала устаревшими (см. раздел «Создание файлов информации об устройствах» главы 4). Если вы найдете настройки монитора в ранних версиях Windows, можете аккуратно переместить их в Windows XP. В противном случае вам понадобится только руководство, которое поставляется с вашим монитором, чтобы создать inf-файл. Проверьте, что вы установили правильный монитор для вашей системы, чтобы не упустить возможность полноценного использования всех его свойств.
Вкладка Диагностика Вкладка Диагностика (Troubleshoot) диалогового окна Свойства: [модель монитора] (рис. 16.6) в действительности ничего не может исправить. Здесь содержатся свойства ускорения работы аппаратных средств для видеоадаптера. Короче говоря, настройки помогают выбрать степень ускорения, которая работает с вашим видеоадаптером, монитором и приложениями.
Рисунок 16.6. Используйте вкладку Диагностика, чтобы настроить аппаратное ускорение для вашей машины
[16] Видеоконфигурация
479
Первая настройка, которую вы должны проверить при наличии какого-либо искажения изображения в Windows XP, – Включить совмещение записи (Enable Write Combining). Это новое свойство для Windows XP, которое вроде бы хорошо работает с новыми высокоскоростными видеоадаптерами, но «сводит с ума» старые. Например, один видеоадаптер, с которым я работал – ATI All-in-Wonder Pro, – имея 8 Мб видеопамяти, удовлетворял мои клиентские нужды, но у него возникали трудности с Windows XP. Отключение данной настройки решает проблему. Рекомендация. У вас может возникнуть вопрос, как изменения, вносимые во вкладке Диагностика, отражаются на вашей системе, поскольку вкладка этого не сообщает. Выберите в меню Пуск опцию Выполнить, чтобы открыть диалоговое окно Запуск программы (Run). В поле Открыть (Open) наберите DXDIAG и нажмите OK. Появится диалоговое окно Средство диагностики DirectX (DirectX Diagnostic Tool). Выберите вкладку Дисплей (Display), чтобы получить представление о том, как вносимые изменения влияют на систему (см. также главу 10).
Вторая настройка, которую нужно проверить, – ползунковый регулятор Аппаратное ускорение (Hardware Accelerating). Большинство современных видеоадаптеров могут использовать максимальное ускорение. На самом деле эта настройка потребуется, если вы хотите развлечь себя игрой: офисные приложения прекрасно запускаются и с меньшим ускорением. Если вы обнаружите, что система зашла в тупик или у вас остались проблемы с отображением после отключения опции совмещения записи, установите ползунок на одно деление меньше и перемещайте его до тех пор, пока проблема не исчезнет. Управление цветом является важной частью компьютерной среды, если изображение с экрана нужно вывести на принтер или другое устройство (см. раздел «Вкладка Управление цветом» главы 14). Выберите один или несколько цветовых профилей на вкладке Управление цветом (Color Management), щелкнув по кнопке Добавить (Add), а затем указав необходимый профиль. Кнопка Удалить (Remove) удаляет старые цветовые профили. Вы задаете профиль по умолчанию, выделив его и нажав Установить по умолчанию (Set As Default).
Использование нескольких мониторов Одно из свойств, предоставляемых Windows XP, – возможность работы с несколькими мониторами. Это свойство может показаться бесполезным пользователям, у которых один монитор; тем не менее несколько правильно используемых мониторов расширят возможности решения специальных задач. Самая очевидная область, где это свойство помогает, – программирование. Программисты могут просматривать разрабатываемый код на одном экране, а его вывод – на другом. В результате повышается продуктивность и упрощается поиск некоторых типов ошибок. Скоро это свойство появится в игровых программах. Подумайте над возможностью видеть на экране всю местность. Удобно, например, разместить статистику на экране одного монитора, а хранимые данные – на экране другого. Иной способ использования данной технологии – вывод изображения везде, будто вы летите в настоящем аэроплане. Вместо того чтобы переключаться из одного режима представления в другой с помощью джойстика, вы сможете просто повернуть голову и осмотреться. Существует множество других способов
480
Windows и используемое оборудование [Часть V]
применения данной технологии в играх – в зависимости от того, какую игру производитель решит выпустить и захотите ли вы купить несколько мониторов. Представьте себе, насколько полезным станет использование нескольких мониторов для биржевых маклеров, которым необходимо одновременно отслеживать несколько позиций. На самом деле несколько мониторов подойдут каждому, кто хочет немного отдохнуть от переполненного Рабочего стола. Как управлять несколькими мониторами? Откройте вкладку Параметры диалогового окна Свойства: Экран (Display Proterties), щелкнув правой кнопкой мыши по Рабочему столу и выбрав в контекстном меню пункт Свойства. В верхней части диалогового окна вы увидите монитор. В центре монитора расположено число, указывающее, со сколькими видеоадаптерами вы работаете. (При подключении монитора с низким разрешением вам придется щелкнуть по монитору, чтобы увидеть данное число.) Если вы хотите установить другой монитор или просто посмотреть его свойства, укажите его в ниспадающем списке Монитор. Установите флажок Использовать этот монитор (Want to Use This Monitor) рядом с нужным устройством. Не беспокойтесь: Windows XP обновит приложения, которые появляются на других мониторах, пока вы работаете с основным.
Порт AGP С каждым годом производители видеоадаптеров работают все усерднее, чтобы повысить быстродействие с помощью различных графических технологий. Достаточно взглянуть на какую-нибудь игру типа Quake или программу типа графического пакета CorelDRAW, чтобы понять, что графика стала не просто приятным дополнительным свойством. Сама сеть Internet изобилует различной графикой. Вы даже можете посмотреть компьютерные видеофильмы на многих сайтах, особенно тех, где используется Microsoft’s NetShow или RealAudio. Порт AGP (Accelerated Graphics Port) – это новейшая технология в сфере видеоадаптеров. Он служит для обозначения специального графического слота, разработанного фирмой Intel. Вместо того чтобы хранить графику на шине расширения (Еxpansion Вus), где она была раньше, AGP-слот размещает ее на высокоскоростной шине памяти (High-Speed Memory Bus). В результате улучшается скорость выполнения графических операций, особенно для трехмерной графики, которая, например, используется во многих CAD-программах и играх типа Doom. AGP предоставляет большую пропускную способность – 66 МГц на 32-битовой ширине. Вы можете найти следующие уровни поддержки AGP: • 1× (266 Мб/с); • 2× (533 Мб/с); • 4× (1,07 Гб/с). В то же время типичный 3D PCI-видеоадаптер работает на частоте 33 МГц и передает данные со скоростью 133 Мб/с. PCI-видеоадаптер может поддерживать примерно от 15 до 30 кадров в секунду при разрешении 640×480 и 24-разрядном режиме цветопередачи дисплея, AGP-видеоадаптер – 75 кадров в секунду. Вместо того чтобы обеспечивать графику, которая выглядит временами несколько мерцающей, AGP-видеоадаптер предоставляет немерцающую анимацию без скачков изображения.
[16] Видеоконфигурация
481
AGP-слот решает и другую проблему. В настоящее время видеоадаптер использует память, полностью отделенную от основной оперативной памяти. Это значит, что задействована только та видеопамять, которая установлена в видеоадаптере, даже если где-нибудь в компьютере есть свободная область оперативной памяти. В большинстве случаев программисты имеют ограниченные возможности – от 4 до 64 Мб VRAM для хранения графических изображений, карт текстур и спрайтов. AGP-видеоадаптер обеспечивает хранение высокоскоростной DDR SDRAM или VRAM, а кроме того, имеет доступ к системной памяти. Следовательно, графические программы имеют доступ к более чем 4 Гб RAM под Windows XP в добавление к VRAM для хранения высокоскоростной графики. (Intel рекомендует применять видеопамять для отображения и перемещать другие видеообъекты, например текстуры, в системную память.) Другое свойство, предоставляемое AGP, – адресация с дополнительными каналами передачи данных (Sideband Addressing). Это позволяет графическому процессору обмениваться данными с системой на нескольких каналах, одновременно поддерживая несколько задач. Например, один канал мог бы передавать информацию из главной памяти в VRAM, пока другой канал получает инструкции от центрального процессора о том, что рисовать дальше. Рекомендация. Два лучших сайта в Internet с дополнительными сведениями по AGP http:// www.asus.com/Products/Techref/Misc/Agp/agpqa.html и http://www.agpforum.org/ и ссылками на информацию по AGP. Вы также можете найти копию спецификации Intel по адресу http://www.intel.com/technology/agp/agp_index.htm. Если вам нужна самая свежая информация по AGP от Microsoft, зайдите на сайт http:// www.microsoft.com/hwdev/.
Адресация с дополнительными каналами передачи данных может существенно повысить быстродействие после того, как программисты научатся ею пользоваться. Разработчикам придется переделать программное обеспечение с учетом этого свойства, прежде чем вы увидите какой-нибудь рост производительности. (Допустимо использовать AGP с помощью API-интерфейса DirectDraw, пока Windows управляет деталями, например передачей данных из оперативной памяти в видеопамять в фоновом режиме.)
Для самостоятельного изучения Маломощная машина не может обеспечить скорость, необходимую для быстрого выполнения работы. Попробуйте разные разрешения экрана и настройки качества цветопередачи, чтобы достичь компромисса между производительностью системы и эстетичным видом экрана. Также поэкспериментируйте с размерами шрифтов. Возможно, пользовательская настройка уравновесит удобочитаемость и количество значков, которые вы можете разместить на Рабочем столе или в программе Проводник. Проверьте папку System на наличие всех файлов, которые входят в состав видеоподсистемы. Используйте обсуждение видеоподсистемы в данной главе в качестве базы для поиска. Просмотрите документацию на монитор и видеоадаптер. Каким графическим стандартам они соответствуют? Всегда полезно знать, где можно найти подобную информацию прежде, чем вы отправитесь покупать новые комплектующие. Никогда не верьте на слово продавцу,
482
Windows и используемое оборудование [Часть V]
рассказывающему о функциональных возможностях оборудования. Проверяйте соответствие необходимым стандартам. Если вы не заменили видеокарту трехмерной графики, которая содержит минимум 8 Мб (гораздо лучше 32 или 64 Мб), пришло время сделать это. Производительность компьютера снижается при использовании старого видеоадаптера. Замените его на AGP-видеоадаптер, если на материнской плате есть необходимое гнездо. В большинстве случаев технические возможности дисплея мгновенно улучшатся. Потратьте некоторое время на изучение настроек диалогового окна Дополнительные свойства экрана (Advanced Display Properties). Если вам сложно оценить их, задайте большее значение dpi для монитора. Убедитесь также, что система применяет подходящую частоту обновления экрана. Наконец, проверьте настройки монитора: если он неправильно сконфигурирован, вы теряете многие свойства, которые может предоставить видеоадаптер.
17 Переносные компьютеры Немногие регулярно путешествующие бизнесмены могут обойтись без ноутбука (лэптопа или портативного компьютера). Люди больше не считают ноутбуки второсортными компьютерами: они обладают большинством тех же свойств (если не всеми), что и настольные. Отличаются только дисплей, мышь и клавиатура – все, для чего можно найти замену.
Примечание. В данной главе используется общий термин «ноутбук» (notebook computer) по отношению ко всем переносным компьютерам. Компьютеры данной категории отличаются по размеру и техническим возможностям. Многие СМИ применяют термин «ноутбук» для обозначения маленьких и немного умеющих переносных компьютеров, а «лэптоп» (laptop) – по отношению к компьютерам средних размеров и возможностей. Некоторые продолжают употреблять термин «портативный компьютер» (portable computer) для обозначения только переносных компьютеров. Чтобы избежать путаницы в названиях ниже переносные компьютеры также называются ноутбуками.
Путешественники используют ноутбук вместо настольного компьютера по ряду причин. Ноутбук маленький и переносной. Производители также разрабатывают ноутбуки для простоты эксплуатации. На самом деле большинство пользователей, проводящих много времени в дороге, применяют устройства стационарного подключения – доки (docking stations), – чтобы получить преимущества настольной машины на своем ноутбуке. К сожалению, такие устройства не всегда работают должным образом (некоторые детали мы обсудим в разделе «Горячее подключение» данной главы). Я расскажу о связи между ОС и вашим ноутбуком. Ноутбук – это самый маленький компьютер, на котором установлена Windows XP. Корпорация Microsoft потратила много времени, пытаясь обеспечить полноценную поддержку ноутбуков в Windows XP. Вы поймете, что проблем стало меньше и что новые свойства в действительности делают использование ноутбука приятным. Ноутбук слишком велик для некоторых современных деловых людей, так что мы обсудим также карманное устройство – PDA (Personal Digital Assistant – персональный цифровой помощник). В прессе часто обсуждается, как некоторые компании снижают конечную стоимость своей продукции, предоставляя некоторым пользователям PDA вместо ноутбука.
484
Windows и используемое оборудование [Часть V]
PDA – крайне полезная вещь маленького размера. Если у вас есть компьютер Palm, вы можете читать электронные сообщения и настраивать список контактов. Пользователи карманного компьютера PocketPC имеют доступ к большему числу возможностей в виде браузера Internet Explorer, миниатюрной версии Word, Excel и даже Access. Короче говоря, в некоторых ситуациях PDA действительно может заменить ноутбук. Конечно, главное отличие ноутбука от PDA, описанное в данной главе, заключается в том, что на ноутбуке запускается Windows XP. На PDA используются разные операционные системы. Больше всего на Windows похожа версия ОС Windows CE в системе PocketPC. Однако у PDA не такой процессор, как на ноутбуке или его настольном собрате; из-за этого не получается сравнивать их напрямую. В связи с проблематичностью поддержки Windows XP, в рассказе о PDA я ограничусь созданием соединения между ним и компьютером.
Примечание. Я использую интерфейс Windows 2000 и отключил все дополнительные опции, которые Microsoft добавляет для поддержки режима энергосбережения. Дополнительная стильность интерфейса Windows XP требует значительного количества энергии, особенно когда вы используете батарею. Запомните: интерфейс Spartan – лучшее, что вы можете сделать для батареи ноутбука.
PCMCIA-устройства PCMCIA (Personal Computer Memory Card International Association – Международная ассоциация производителей карт для персональных компьютеров) – «маленькая» шина, специально разработанная в соответствии с нуждами рынка ноутбуков. Тем не менее все чаще ее можно найти в настольных компьютерах. Шина PCMCIA использует платы размером с кредитную карточку, которые подключаются к внешним разъемам настольной машины. Это важно для ноутбуков, потому что они отличаются небольшим количеством или даже отсутствием внешних слотов. Шина PCMCIA позволяет изменить конфигурацию аппаратного обеспечения, не вскрывая компьютер. Например, вы можете вынуть плату памяти, чтобы освободить место для платы модема. Шина также поддерживает драйверы полупроводниковых дисков на основе флэш-памяти (Flash ROM) или карты SRAM, где в качестве элементарной ячейки памяти используется так называемый статический триггер. Платы флэш-памяти особенно интересны: они предоставляют такую же скорость доступа к данным, как обычная память, но с постоянством долговременного запоминающего устройства, например жесткого диска. В отличие от карт памяти SRAM, для флэш-памяти не требуется дополнительной батареи. Многие люди используют жесткие накопители для хранения приложений или баз данных, которые меняются редко. Windows XP предоставляет больше уровней поддержки PCMCIA, чем предыдущие версии ОС. Например, поддерживаются мосты PC Card 32 (Cardbus). Допустимо также применять карты 3,3 В в добавление к старым 5-вольтным моделям. Windows XP также работает с многофункциональными PCMCIA-картами и специальными устройствами, в частности устройствами общего указания (Global Positioning Satellite – GPS).
[17] Переносные компьютеры
485
Возможность сменить карту «на лету» означает, что Windows XP нужно настроить динамически. Вряд ли вы захотите, чтобы система попыталась подключиться к карте, которой нет на месте. Технология Plug and Play позволяет Windows XP обнаружить и компенсировать изменения в конфигурации шины PCMCIA. Это значит, что вам не придется модифицировать конфигурацию, когда какой-нибудь компонент меняется. Microsoft разработала эту операционную систему для обнаружения изменений и внесения соответствующих корректив в ее установку. В Windows XP имеется диалоговое окно свойств PC Card (PCMCIA) – PC Card Properties – для управления вашими PC-картами. Вы можете открыть это окно, дважды щелкнув по значку PC Card (PCMCIA) на панели управления или по значку индикатора PC Card (PCMCIA) на панели задач. Некоторые производители называют этот значок Безопасное удаление оборудования (Safely Remove Hardware); вы можете увидеть и другие названия, в зависимости от изготовителя вашего компьютера. Использование драйверов Windows XP включает расширенный режим PCMCIA. В следующем списке указаны свойства расширенной поддержки: • узнаваемые (интуитивно понятные) названия устройств. Обеспечивает пользователей устройствами, назначение которых можно легко понять из названия. Это также помогает определить, какие устройства включены в пользовательскую конфигурацию и какие отключены; • автоматическая установка. Позволяет заменить разные устройства, подсоединенные к внутренним и внешним PCMCIA-гнездам, не беспокоясь об изменении конфигурации компьютера; • обнаружение замены драйвера. Обнаруживает замену драйвера устройства для поддержки виртуального диска. Если расширенной поддержки нет, вам придется несколько раз подключить и отключить PCMCIA-диск, прежде чем Windows XP распознает выполненное изменение; • информация о другом специальном режиме и конфигурации. Отображает дополнительную информацию по PCMCIA или картам, которые она поддерживает. Проверьте документацию на оборудование для получения сведений о его специальных свойствах. Диалоговое окно свойств PC Card (PCMCIA) содержит несколько опций для управления PCMCIA-картами. Первый переключатель, Вывести значок на панель задач (Show Control on Taskbar), отображает значок на панели задач. (Некоторые производители не включают эту опцию, то есть вы всегда будете видеть такой значок.) Значок служит для получения списка установленных карт, для остановки установленных карт или для отображения контекстного меню, которое содержит опцию Свойства. Второй флажок указывает Windows XP выдавать сообщение при попытке удалить карту до остановки ее операции. (Некоторые производители исключают данную опцию, пытаясь автоматизировать применение PCMCIA.) Что значит «остановить карту»? Остановка карты информирует Windows XP о необходимости удалить поддержку данного свойства. Система обычно обнаруживает изменения в вашей PCMCIA-установке. Тем не менее вы можете помочь ей, остановив карту перед удалением. Просто выделите карту, которую хотите остановить, а затем нажмите кнопку Остановка (Stop).
486
Windows и используемое оборудование [Часть V]
Взгляните на вкладку Общие параметры (Global Settings) в диалоговом окне свойств PC Card (PCMCIA). (В некоторых новейших лэптопах типа IBM Thinkpad T21 эта вкладка отсутствует.) Она содержит всего несколько свойств. Обычно включена опция Автоматический выбор (Automatic Selection). Если вы снимете этот флажок, то сможете указать область памяти обслуживания карты вручную. Такую операцию приходится выполнять только при возникновении каких-либо проблем. Второй флажок, Отключить звуковые эффекты для PC Card (Disable PC Card Sound Effects), сообщает Windows, что вы не хотите слышать звук, сопровождающий изменение состояния шины PCMCIA. Как правило, поддержка PCMCIA под Windows XP запускается довольно гладко, поскольку вы не сражаетесь с драйверами реального режима, на установке которых в старых системах настаивают некоторые производители. Следующий список содержит дополнительные советы по устранению ошибок, полезные при возникновении проблем с PCMCIA: • Windows XP обычно сообщает о возникновении прерывания или конфликта адреса порта ввода-вывода. Чтобы убедиться в отсутствии конфликта, нужно проверить настройки вкладки Ресурсы (Resources) диалогового окна Свойства PCIC или совместимого с PCMCIA контроллера (PCIC or Compatible PCMCIA Controller Properties). (PCIC используется в качестве карты интерфейса периферийного соединения.) Чтобы открыть это окно, щелкните правой кнопкой мыши по значку Мой компьютер и выберите пункт Свойства из контекстного меню. Перейдите на вкладку Оборудование (Hardware) и щелкните по кнопке Диспетчер устройств (Device Manager). Значки всех нефункционирующих устройств будут помечены желтым знаком вопроса; • всегда устанавливайте карту по крайней мере в одном из гнезд до начальной загрузки. Если этого не сделать, Windows XP не обнаружит гнездо PCMCIA-карты; • убедитесь, что Windows XP поддерживает вашу карту, проверив это с помощью Мастера установки оборудования на панели управления. Поддержка Microsoft PCMCIA резко возросла, когда пользователи стали чаще покупать ноутбуки. Если ваша машина работает с Windows XP, вероятно, Windows XP также будет поддерживать гнездо PCMCIA-карты. Тем не менее всегда полезно проверить документацию производителя ноутбука, чтобы убедиться, что устройство функционирует под Windows XP. В некоторых случаях может понадобиться его модернизация.
Горячее подключение В начале этой главы я упомянул, что в Windows XP есть средства для решения проблем стационарного подключения. Свойство Plug and Play, называемое горячим подключением (Hot Docking), позволяет отсоединить портативный компьютер от устройства стационарного подключения, не отключая его питание, – и портативный компьютер автоматически изменит свою конфигурацию. Если вы подключите его обратно к первоначальному доку или какомуто другому, он снова автоматически изменит конфигурацию, чтобы воспользоваться преимуществами, которые предоставляет стыковочный узел.
[17] Переносные компьютеры
487
Горячее подключение не является новым свойством: Windows 9х и Windows 2000 его уже поддерживали (Windows NT, как и ранние версии Windows 9х не имеет такой опции), однако теперь поддержка стала стабильной. Изменение конфигурации происходит автоматически, и вам не придется проверять ее, как прежде. Я также обнаружил, что пропали некоторые сбои типа дополнительного сетевого поведения.
Рекомендация. Перемещать компьютер с включенным питанием не всегда хорошо. Конечно, это может сэкономить вам немного времени при установке. За исключением тех случаев, когда вы заняты чем-то и уже потратили несколько часов на настройку, лучше завершить работу и отключить питание прежде, чем отсоединить компьютер от стыковочного узла. Передвижение компьютера с включенным питанием способно вызвать перепад напряжения или другую электрическую помеху, которые сокращают жизнь вашей машины. Вы также можете случайно что-нибудь закоротить, например во время перемещения ноутбука со стационарного устройства.
Хочу отметить еще несколько странностей горячего подключения. Самая большая проблема появляется, когда вы убираете машину после работы с сервером, который использует другую ОС, например NetWare или Linux. В некоторых случаях я не мог выйти из операционной системы в течение нескольких часов; при этом я спокойно входил обратно, если помещал переносной компьютер на стационарное устройство. Единственный способ избежать подобной проблемы – вывести такого пользователя вручную на консоли сервера (или используя что-нибудь вроде RConsole, чтобы сделать это с вашего пульта). Вторая проблема горячего подключения связана с первой. Некоторые люди испытывают сложности с фантомными компьютерами в своих системах. Компьютер больше не подключен к стационарному устройству или сети, но Windows не признает этого факта. Такая ситуация особенно широко распространена во время одновременной работы со старыми и новыми компьютерами в одной системе. Обычно эту проблему можно решить, используя команду меню Вид ⇒ Обновить (View ⇒ Refresh). Тем не менее в некоторых случаях вам просто следует подождать, пока система «поймет», что ноутбук «ушел», и удалит его из списка. Windows XP устраняет несколько самых интересных проблем горячего подключения, с которыми сталкивались пользователи предыдуших версий. Например, у некоторых пользователей Windows 2000 после отключения от дока не работал дисплей переносного компьютера. К счастью, эта проблема имеет простое решение, но большинство людей не знают о «тайном квитировании» для ее выполнения. Если вас интересует история, загляните на сайт http://support.microsoft.com/support/kb/articles/Q228/3/36.ASP.
Горячая замена Другая проблема, о которой я говорил ранее в этой главе, – необходимы технические возможности, чтобы вынуть одну карту из гнезда PCMCIA и подключить на ее место другую. На этот вопрос также отвечает технология Plug and Play. Совместимая с Plug and Play система сама динамично меняет конфигурацию. Вы могли видеть предупреждения для переносных
488
Windows и используемое оборудование [Часть V]
компьютеров, которые не обеспечивают горячую замену, компонент спецификации Plug and Play. Горячая замена (Hot Swapping) позволяет убирать компоненты из машины, не перезапуская ее. Предостережение. Никогда не касайтесь контактов ваших PCMCIA-карт, когда вы их удаляете с шины: при касании карте передается электростатический ток, который может повредить ее или укоротить срок ее жизни.
Горячая замена позволяет менять карту без отключения машины. Компьютер автоматически распознает, что больше нет связи с Internet и что сетевые линии связи теперь открыты. Plug and Play-компонент Windows XP даже инсталлирует необходимые драйверы и конфигурирует их в фоновом режиме. Это означает, что пользователям больше не придется беспокоиться об устройстве; они могут теперь сфокусироваться на работе, которую необходимо выполнить с его помощью. (Единственное исключение из этого правила – ситуация, когда Windows XP не может найти необходимые драйверы на жестком диске. Тогда она попросит вас вставить диск, который содержит такие драйверы.) У вас могут также возникнуть некоторые сложности с горячей заменой. Например, обычно не требуется горячая замена жесткого диска, однако некоторым пользователям это не удается под Windows XP. Проблема возникает чаще всего с дисками Ultra Direct Memory Addressing (UDMA) дисководов со встроенным контроллером (Integrated Device Electronics – IDE). В таком случае ноутбук входит в режим ожидания или полной остановки. К счастью, здесь эта проблема наблюдается реже, чем в Windows 2000. Другая проблема, с которой вы можете столкнуться, – система отображает два устройства, хотя вы просто одно устройство заменили другим: Windows XP некорректно перечисляет устройства после замены. Этот дефект возникал также при использовании Windows 2000, и Microsoft частично устранила его. Вы можете решить вопрос, перезапустив компьютер (или просто игнорируя лишнее устройство).
Многофункциональные PC-карты Большинство ноутбуков имеют только два гнезда для PC-карт. Это значит, что вы можете постоянно применять замену, чтобы повысить функциональность ноутбука или воспользоваться новым свойством, предоставляемым Windows XP, – возможностью работать с многофункциональными PC-картами. Многофункциональные PC-карты обеспечивают характеристики нескольких карт в одном гнезде. Например, существует PC-карта, которая обладает функциями и модемной, и сетевой платы. Многофункциональные PC-карты позволяют расширить возможности ноутбука и уменьшают износ вашей машины, устраняя необходимость постоянной замены плат.
Расширенный интерфейс управления питанием и конфигурациями Главная задача для большинства производителей ноутбуков – максимальное использование одной батареи, однако сделать это довольно трудно. Часто необходима возможность
[17] Переносные компьютеры
489
настроить машины для полного потребления мощности батареи, и люди продолжают применять ноутбук вместо настольного компьютера. Windows XP обеспечивает улучшенную схему управления питанием, которая позволяет конфигурировать свойства энергосбережения на любом компьютере. Вы можете получить доступ к этой возможности конфигурации через значок Электропитание (Power Options) на панели управления или дважды щелкнув по значку батареи на панели задач. На рис. 17.1 изображено типичное диалоговое окно Свойства: Электропитание (Power Options Properties) для лэптопа Toshiba. Окно на вашем дисплее может отличаться от окна, изображенного на рисунке. Например, диалоговое окно лэптопов компании IBM имеет другую структуру. Первый раздел области Схемы управления питанием (Settings for Portable/ Laptop power scheme) содержит два элемента: Отключение дисплея (Turn Off Monitor) и Отключение дисков (Turn Off Hard Disks). Во втором разделе есть элементы Ждущий режим через (System Standby) и Спящий режим через (System Hibernate). Все четыре элемента имеют две колонки настроек: одна для питания от сети, другая – от батарей.
Рисунок 17.1. Используйте диалоговое окно Свойства: Электропитание для изменения конфигурации схемы управления питанием компьютера Производители часто включают и другие вкладки в диалоговое окно Свойства: Электропитание. Например, на рис. 17.1 присутствуют вкладки Оповещение (Alarms) и Индикатор заряда (Power Meter). Я опишу обе эти вкладки далее в этом разделе. Вы также должны обратить внимание на вкладку Спящий режим (Hibernate) – новое свойство Windows XP. Это свойство также появляется в настольных машинах, даже если не поддерживаются другие свойства энергосбережения. Посмотрите на вкладку Схемы управления питанием (Power Schemes) в диалоговом окне Свойства: Электропитание. Настройки затрагивают три важные подсистемы: ждущий режим, монитор и жесткий диск. Ноутбуки обычно имеют индивидуальные настройки для минимального количества заряда и мощности батареи. Использование двух наборов настроек позволяет определить разные стратегии потребления энергии в зависимости от окружения без необходимости открывать каждый раз данное окно. Вы можете также сохранить несколько схем управления энергией, как в случае со звуковыми схемами, например создать одну схему управления энергией для обычного использования, другую – для путешествий, а третью – для обслуживания машины.
490
Windows и используемое оборудование [Часть V]
Рекомендация. В Windows XP свойства управления питанием позволяют контролировать клавиатуру и мышь и автоматически отключают машину после заданного периода простоя, даже если выполняется какая-то автоматическая операция, например загрузка файла. Поэтому нужно настроить схемы для загрузки и хранения, которые не будут отключать машину надолго (или насовсем). Вы можете просто отключить монитор и сохранить энергию, когда не пользуетесь им.
Большинство производителей лэптопов предоставляют средства оповещения, чтобы вы знали, когда заканчивается заряд в батарее. Посмотрите на вкладку Оповещение (Alarms) в диалоговом окне Свойства: Электропитание. Там представлены два вида сигналов: один для указания низкого уровня заряда в батарее, а другой – для указания критического уровня. Ползунковые регуляторы применяются, чтобы установить значение оставшегося в батарее заряда, по достижении которого будет выдаваться сообщение. Если вы нажмете Действие оповещения (Alarm Action), появится диалоговое окно Оповещение о критическом уровне заряда батареи (Critical Battery Alarm Actions). Установите тип сигнала, который вы хотите получать, а также уточните другие автоматические действия компьютера, например переход в режим ожидания или завершения работы. Оповещение может выдаваться в виде сообщения, звукового сигнала либо и того, и другого. Когда вы выбираете опцию переключения машины в режим ожидания или завершение работы, допустимо указать, стоит ли изменять режим. В некоторых приложениях принудительное завершение работы машины или перевод в режим ожидания способны привести к потере данных. Тем не менее в большинстве случаев при завершении работы системы данные сохраняются. Вкладка Индикатор заряда (Power Meter) показывает текущее состояние питания на вашей машине. Переключатель позволяет отображать особенности каждой установленной батареи. Эта вкладка также сообщает, сколько заряда осталось в батарее и на какое время его хватит. Щелкните по значку батарейки, чтобы просмотреть дополнительные сведения о ней, а также об изготовителе. Вкладка Дополнительно (Advanced) содержит две опции управления электропитанием. Первая опция отображает индикатор заряда на панели задач; с ее помощью легко настроить разные параметры батареи, не открывая панель управления. Вторая опция запрашивает пароль каждый раз, когда машина восстанавливает рабочее состояние после ждущего режима. Это свойство закрывает брешь в безопасности, ведь кто-нибудь может «разбудить» спящий ноутбук и получить доступ к конфиденциальной информации. Как было сказано ранее, вкладка Спящий режим – это новое свойство для Windows XP. Она содержит единственную опцию Включить спящий режим (Enable Hibernate), предназначенную для переключения машины в спящий режим после некоторого простоя. Например, опция удобна, если вы планируете оставить компьютер работающим на всю ночь. Вкладка также сообщает, сколько свободного места имеется на жестком диске и каков размер дискового пространства, которое требуется для спящего режима. У вас должно быть достаточно дискового пространства для хранения содержимого оперативной памяти (RAM), иначе спящий режим не заработает.
[17] Переносные компьютеры
491
Службы поддержки мобильных вычислений в Windows XP Корпорация Microsoft предоставила больше таких средств для переносных компьютеров в Windows XP. Портфель (Briefcase) станет вашим другом в пути, так как он помогает локально хранить данные и синхронизировать их с главной копией. Тем не менее это свойство не является эксклюзивным для пользователей переносных компьютеров. Я применял его для отправки файлов по сети. Поэкспериментируйте, чтобы выяснить, как удобнее работать с ним. Рекомендация. Слухи о кончине Портфеля сильно преувеличены: Microsoft просто сделала это свойство невидимым, чтобы жизнь пользователей стала более интересной. В отличие от предыдущих версий Windows, Windows XP устанавливает Портфель по умолчанию. К сожалению, Windows XP не создает Портфель для вас, поэтому кажется, что свойство пропало. Чтобы создать новый Портфель, щелкните правой кнопкой мыши по Рабочему столу и выберите Создать ⇒ Портфель (New ⇒ Briefcase) из контекстного меню. Windows XP создаст новый Портфель, который вы можете назвать как угодно. Резрешается создать несколько Портфелей на вашем Рабочем столе, например по одному для каждого проекта.
В этом разделе также рассматривается удаленный доступ к сети для пользователя ноутбука. Вы можете избежать потенциальных проблем, используя это свойство для связи в дороге. Windows XP применяет не такие способы, как предыдущие версии Windows, для создания подключения удаленного доступа (см. раздел «Программное обеспечение сетевого подключения» главы 18).
Портфель Одно из моих любимых средств Windows XP (и всех предыдущих версий Windows) – Портфель. Как видно из его названия, Портфель используется для хранения файлов, которые нужно переместить из одного места в другое. Портфель – это папка, расположенная на Рабочем столе, как Корзина или Мой компьютер. Настроить Портфель довольно просто. Он автоматически инсталлируется вместе с программным обеспечением Windows. Наполните Портфель файлами, которые вы планируете переместить куда-нибудь. Он станет централизованным местом хранения всех файлов, над которыми вы работаете, даже если они расположены в разных областях жесткого диска. Работа с файлами Портфеля ничем не отличается от работы с любыми другими файлами. Windows XP следит за состоянием файлов и отображает окно, когда вы щелкаете по значку Портфеля (рис. 17.2). Это окно информирует, когда нужно обновить или синхронизировать файлы Портфеля с файлами на настольном компьютере. Выполните команду Портфель ⇒ Обновить все (Briefcase ⇒ Update All), если файлы устарели. Если файлы новые, вы можете переместить Портфель с вашей машины на сетевой или гибкий диск.
492
Windows и используемое оборудование [Часть V]
Рисунок 17.2. Портфель предлагает быстрый и удобный способ централизации файлов Портфель предоставляет контекстное меню, похожее на контекстное меню в Проводнике, для каждого находящегося в нем файла. Здесь есть одно специальное свойство – опция Обновить (Update). Выберите эту опцию, когда захотите синхронизировать копию файла на ноутбуке с копией на настольном компьютере. Портфель также предоставляет диалоговое окно свойств для каждого документа. Вкладки Общие (General), Сводка (Summary) и Безопасность (Security) имеют такой же вид, как и для стандартных документов. Тем не менее специальная вкладка Состояние (Update Status), изображенная на рис. 17.3, позволяет выполнять специфическую работу с документами: она предоставляет информацию о документе в вашем Портфеле, например как этот документ сравнивается с документом на настольном компьютере (если известно). В частности, вы можете определить, существует исходный файл или же документ на вашем настольном компьютере является новым.
Рисунок 17.3. Вкладка Состояние помогает вести специальную работу с документами при помощи Портфеля Центральное поле, которое содержит информацию о состоянии, обладает интересным свойством. Все, что указано в данной области, – сравнительная информация, например о файле, хранящемся в Портфеле, и исходном файле-оригинале. Если вы щелкнете правой кнопкой мыши здесь, появится контекстное меню, которое позволяет выполнять разные задачи,
[17] Переносные компьютеры
493
например создать новую копию файла или удалить его из Портфеля. В таком случае я намеренно удалил файл на настольном компьютере. Щелкнув правой кнопкой мыши, я могу создать копию этого файла на Рабочем столе, используя копию в Портфеле в качестве шаблона. Сколько раз вы жалели о том, что у вас нет копии исходного файла? Ведь было бы неплохо восстановить документ в его исходном виде, не прибегая к созданию резервной копии? Если вы периодически обновляете содержимое Портфеля, то сможете восстановить оригинал документа после его изменения. Это свойство становится удобным, когда несколько часов редактирования не приводят к ожидаемому результату. Список имеет третью опцию, которая позволяет пропустить обновление. Выберите опцию Пропустить (Skip) – она может называться Не обновлять (Don’t Update) или Не удалять (Don’t Delete) – и закройте диалоговое окно: так вы сохраните оригинальную версию данного файла, даже если обновите все остальные. Рекомендация. Допустимо использовать Портфель в качестве элементарного варианта системы управления. Создайте дополнительный Портфель, когда дойдете до нового промежуточного отчета по проекту. Измените его название в соответствии с названием промежуточного отчета или датой. Поместите копии всех файлов в Портфель, но не обновляйте их. В конце работы у вас появится целый набор таких Портфелей, каждый из которых будет представлять отдельный этап проекта. Хотя этот способ требует много места на жестком диске, позднее он поможет сэкономить время, необходимое для исправлений.
Три кнопки, расположенные на вкладке Состояние диалогового окна свойств документа, управляют созданной вами связью. Кнопка Обновить (Update) служит для обновления связанной копии до соответствия оригиналу (или выполняет обратную операцию). Направление стрелки Заменить (Replace) определяет направление обновления. По умолчанию Портфель обновляет каждый устаревший документ. Кнопка Отделить от оригинала (Split From Original) позволяет отделить копию от оригинала; она удобна, если вы решили создать новый документ из копии, хранящейся в Портфеле. Кнопка Найти оригинал (Find Original) открывает соответствующую папку в Проводнике; вы можете использовать ее для быстрого поиска документа в Портфеле. Использовать Портфель просто. Щелкните правой кнопкой мыши и перетащите файл, который хотите отправить с настольного компьютера, в Портфель на лэптопе. Когда вы отпустите кнопку, появится контекстное меню, содержащее опцию Сделать синхронную копию (Make Sync Copy). Выберите эту опцию, и Windows XP поместит копию файла в Портфель. Основной файл оригинала и копия в Портфеле теперь имеют связь. Любые изменения, которые вы внесете в файл, хранящийся в Портфеле, отобразятся в оригинале во время синхронизации файлов.
Синхронизация файлов Постоянная синхронизация файлов ноутбука и настольного компьютера – не столько излишняя предосторожность, сколько необходимость. Взять работу домой – это одно; убедиться, что внесенные изменения попадут в конечный документ, – совсем другое. Самый
494
Windows и используемое оборудование [Часть V]
простой способ постоянной синхронизации файлов – использовать одну и ту же машину в качестве ноутбука и настольного компьютера, хотя это не всегда практично. До появления Windows XP пользователи ноутбуков могли выбирать только из двух способов постоянной синхронизации файлов, хранящихся на разных компьютерах. Первый способ заключался в том, чтобы хранить все мобильные данные на гибком диске. Затем вы просто использовали этот гибкий диск при необходимости синхронизировать файлы. Подобное решение также представляло собой серьезную трудность: скорость чтения с гибкого диска не очень высокая, а его возможности хранения данных более ограниченные, чем у жесткого диска. Другой способ представлял собой копирование файлов с жесткого диска на гибкий, а затем обратно. Преимущество такого способа состояло в применении максимально возможной скорости для открытия файлов и работы с ними. Главный недостаток заключался в том, что требовалось помнить о проведении синхронизации файлов. Портфель Windows XP – шаг вперед для пользователей ноутбуков. Он имеет скоростное преимущество в создании копии без каких-либо проблем с памятью. Провести синхронизацию несложно: просто щелкните правой кнопкой мыши по Портфелю и выберите опцию Обновить все (Update All) из контекстного меню. Допустимо также обновить отдельные файлы, щелкнув по ним правой кнопкой мыши в Портфеле и отметив опцию Обновить (Update) в контекстном меню. Является ли Портфель единственным решением проблемы постоянной синхронизации файлов? Наверняка нет. Я использовал также концепцию папки, которую описал в разных разделах данной книги. Она помогает группе специалистов, работающих, например, над одним проектом, постоянно синхронизировать один набор файлов на центральной машине. Но как задействовать это свойство, если вы корректируете документ дома? Здесь вступает в игру удаленный доступ к сети (Dial-up Networking). Вместо того чтобы перемещать Портфель, вы можете применить удаленный доступ для подключения к сети и редактирования файлов из другого места, а ваша группа сможет обновлять его.
Рекомендация. Если вы модератор группы, используйте папку вместе с удаленным доступом: так вы сможете продолжать свою работу по дороге, не прибегая к помощи Портфеля. Даже если в данный момент документ нужен только вам, возможно, возникнет ситуация, когда он понадобится какому-нибудь члену группы. В любом случае, если вы применяете Портфель, люди, находящиеся в офисе, не знают, какую версию документа они изменяют в настоящее время. Использование такой комбинации также позволяет следить за результатами работы группы. Проверяя файлы ежедневно, вы сможете контролировать процесс, находясь в отъезде.
Удаленный доступ к сети Удаленное подключение к серверу полезно в пути. Вместо того чтобы работать со статичными данными, вы можете обратиться к данным, используемым кем-нибудь еще в вашей компании (см. раздел «Программное обеспечение сетевого подключения» главы 18). Если вы – пользователь ноутбука, существует множество причин для применения подключения удаленного доступа:
[17] Переносные компьютеры
495
• доступ к документам. Я уже говорил, как можно использовать удаленный доступ для обеспечения совместной работы группы людей. Все, что вам нужно сделать, – разместить папку с ярлыками документов группы в сетевой папке. Когда кто-нибудь подключится к сети, он сможет открыть папку и увидеть все части проекта, не утруждая себя их поиском. Я часто располагаю такую папку в основном каталоге пользователя в сети. Таким образом, легко персонализировать каждую папку в соответствии с требованиями, и пользователю не придется запоминать еще одно место в сети; • доступ к приложениям. Наверняка вам нечасто требуется доступ к приложениям (например, для работы с текстом или электронными таблицами) из удаленного места. Но что делать с пользовательской базой данных, которая играет роль диспетчера контактов? Пока вы не решите, распечатать всю базу данных или создать ее копию на жестком диске ноутбука, вам понадобится удаленный доступ к ней. В действительности, скорее всего это единственно возможный способ использования такого централизованного приложения, если оно содержит данные по продажам или информацию о товаре, которую затем понадобится обновить (см. раздел «Отключенные приложения» в этой главе); • электронная почта. Поразительно, насколько компания зависит от электронной почты, чтобы держать служащих в курсе событий. Вспомните об электронных сообщениях, которые вы получаете, например о новом коде доступа к системе безопасности или обновлении базы данных. Потеря этого способа связи означает, что вы выпадете из среды, когда вернетесь из поездки. Несколько минут в интерактивном режиме – и вы знаете все новости вашей компании. Кроме того, это помогает избавиться от «синдрома отпуска», который возникает у многих людей после поездок; • принятие решения в экстремальных условиях. Что делать, если вы путешествуете по Европе, а ваша фирма находится в Калифорнии? Как выбрать подходящее время, чтобы позвонить в компанию и принять решение, на изменение которого требуются сутки? Отправив электронное сообщение и затем проверив получение ответа, вы сможете, по крайней мере, на несколько часов продлить свой сон ночью; • синдром потери файлов. Почти всегда ноутбукам требуется в два раза больше дискового пространства, чем у них есть. Как часто вы избавляетесь от файлов на вашем ноутбуке только ради того, чтобы понять, что позднее они все вам понадобятся? Удаленное подключение позволяет восполнить потерю файлов, которые вы удалили. Размещение копии жесткого диска вашего настольного компьютера или, по меньшей мере, отдельных данных там, где вы сможете подключиться к ним с помощью удаленного доступа, поможет избежать неприятностей, но прежде чем сделать это, посоветуйтесь с системным администратором. Я перечислил типичные способы использования удаленного доступа для ноутбука. Важно определить, какие методы можно применить в вашем конкретном случае. Например, лично мне удаленный доступ удобен для просмотра презентаций. На моем ноутбуке места хватает только для одной или двух презентаций, но может понадобиться дополнительно несколько презентаций, пока я нахожусь в дороге. Это средство позволяет мне подключиться и получить следующую презентацию. В результате каждая презентация оказывается свежей и разработанной специально для группы моих коллег, даже если у меня нет жесткого диска гигантских размеров или других средств хранения информации.
496
Windows и используемое оборудование [Часть V]
Пользователи удаленного доступа Работа в сети – неотъемлемая часть любого современного бизнеса. Однако использовать удаленный доступ – это одно, а использовать его эффективно – совсем другое. Я бы хотел начать с рассмотрения одной из сложностей удаленного доступа. Телефонная компания США за первые три минуты разговора с междугородним абонентом берет дороже, чем за последующее время. Люди стараются говорить кратко и по существу. Телефонная компания наживается на этом, взимая с вас больше денег, когда вы делаете несколько коротких звонков вместо одного длительного. Учитывая такие обстоятельства, представьте разницу в цене между одним длительным звонком и серией из нескольких коротких обращений компьютера. Довольно просто привыкнуть к обращению в компанию каждый раз, когда вам нужна информация. Сведения лучше получать за одно подключение, чем за несколько. Вы также сэкономите деньги, работая с почтой в льготное время. Бывает, что решить все проблемы в течение одного сеанса связи невозможно. Вам понадобится несколько коротких сеансов связи в течение дня для сбора информации. Но вам не придется делать это для отправки сообщений. Отправка электронной почты и выполнение других рутинных операций может подождать до окончания часа пик, особенно когда вы по ту сторону океана и получатель в любом случае увидит их только тогда, когда вы уже будете спать. В следующем разделе описываются иные методы, полезные для снижения затрат на удаленный доступ, хотя они не срабатывают, когда вам нужно срочно обменяться данными с другой стороной.
Локальное подключение Существует множество форм передачи данных на большое расстояние; некоторые из них являются локальными. Вот один из сценариев: вы находитесь в Детройте, а ваша компания – в Лос-Анджелесе. Вы хотите отправить файл, содержащий новую информацию о клиенте, на обработку одному из помощников. Вам также требуется дополнительная информация о другом клиенте, которая хранится в базе данных фирмы. Имеется доступ как к удаленному подключению, так и к Internet. Какой из них вы выберете? Некоторые люди прибегнут к удаленному доступу, так как он быстрее и удобнее. Тем не менее в данном случае менее дорогим решением будет Internet. Иногда очевидный выбор не подходит для использования. Представьте, что вам нужно переслать вышеупомянутые файлы и получить ответную информацию. Однако на этот раз вы находитесь в другой части штата, а не в другой части страны. Можно обратиться к Internetпровайдеру, но это повлечет за собой оплату междугородного соединения и, возможно, большее время ожидания, если обычно возникают задержки с Internet. Тем не менее, если вы установите прямую междугородную связь с вашей компанией, а через некоторое время получите доступ к высокоскоростному модему, удаленный доступ – правильный выбор. Если ваша компания имеет собственный адрес в Internet, вы сможете войти для передачи информации через локальное соединение. В любом случае следует обратиться к локальному провайдеру для создания учетной записи. Кроме того, сравните затраты на подключение к Internet с затратами на междугородное соединение.
[17] Переносные компьютеры
497
Динамическая работа в сети Иногда необходимо выполнить «живую» работу с базой данных или программами компании: не каждую проблему можно решить с помощью электронной почты или пересылки файлов. Вы должны свести количество таких случаев к минимуму, но поддержание в актуальном состоянии локальной системы управления базой данных (DataBase Management System – DBMS, СУБД) может перекрыть все другие затраты. Даже если ваша компания находится в подобной ситуации, вы не обязаны переплачивать, чтобы получить необходимое обслуживание: у ноутбука есть в запасе несколько хитрых приемов. Далее представлен список разных идей, которые пришли мне в голову, но вы наверняка сможете придумать что-нибудь еще: • доступ в Internet. Internet по-прежнему предоставляет лучшие средства для работы с данными в реальном времени. Тем не менее существуют две проблемы. Первая проблема – получить доступ к локальному серверу, который осуществляет подключение. Вторая – вам понадобится установить TCP/IP-подключение с помощью специального модема. Вы можете решить обе проблемы несколькими средствами. В прошлом это решение больше походило на мечту, чем на реальность. Сегодня имеется множество внутренних корпоративных сетей (intranets – частные версии Internet). Даже маленькие фирмы могут не принимать во внимание затраты на использование внутренних сетей, так как они дешевле, чем какие-либо другие; Рекомендация. Если вы работаете с пользовательской СУБД, в нее можно добавить функцию группового обновления данных. Это позволит вам использовать меньшую версию приложения в дороге для создания новых записей, модификации уже существующих и внесения изменений в пакетном режиме, когда вы вернетесь из поездки. Вы также вправе сделать обновление частью загрузки в базу данных компании. Во многих случаях это менее затратное решение для баз данных контроля над резервами или других видов продаж, чем модификации в режиме реального времени. Существует два критерия применения пакетной системы. Во-первых, требуется множество внештатных дилеров, чтобы затраты на изменения были оправданы. Во-вторых, компания должна иметь возможность ежедневно или раз в неделю обновлять базу данных вместо использования данных в режиме реального времени. Это подходит в большинстве случаев, но такой метод неудобен, скажем, для базы данных по авиабилетам. COM+ предусматривает третье решение, которое мы обсудим ниже.
• виртуальная частная сеть (Virtual Private Networking – VPN). VPN позволяет создать подобие распределенной глобальной сети (Wide Area Network – WAN) с помощью Internet. Вам следует установить поддержку VPN для получения доступа к этому свойству. Одна из проблем VPN – отсутствие безопасности: многих аналитиков беспокоит, что подключение недостаточно защищено. Кроме того, надежность связи оставляет желать лучшего. Убедитесь, что для вашего диспетчера базы данных предусмотрено восстановление из частичных транзакций, прежде чем использовать этот способ. Новые программные средства, например язык расширяемой разметки (eXtensible Markup Language – XML) и протокол упрощенного доступа к объектам (Simple Object Access Protocol – SOAP), предоставляют эффективные решения в данной области;
498
Windows и используемое оборудование [Часть V]
• локальное офисное соединение с помощью телефонного коммутатора (PBX). Иногда локальный офис обеспечивает вас ценным указанием о необходимости выполнить ту или иную работу. Это приводит к непродолжительной пикировке с местным боссом, которая, возможно, на короткое время выбивает вас из колеи; но выполнение указания сэкономит вашей компании некоторую сумму; • ведение записей. Даже если база данных не поддерживает режим пакетной обработки, продолжайте вести записи и выполняйте все обновления за один сеанс. Таким образом вы сможете делать один запрос вместо нескольких, чтобы записать необходимую информацию. Это решение по-прежнему не работает с «живыми» данными, в частности при продаже билетов; • соединение после часа пик. Вероятно, это самое подходящее решение. Если вам срочно нужна информация, и вы не можете подождать даже несколько минут, применяйте такой метод вместе с пакетным режимом или ведением записей, чтобы работать с «живыми» данными в сети. Метод соединений вне часа пик удобен во время использования локального офисного соединения с помощью телефонного коммутатора (PBX): это смягчит протест местного начальника при выделении канала прямой связи для решения ваших проблем.
Отложенная печать В главе 14 обсуждались два метода отложенной печати, которая наверняка понравится пользователям ноутбуков. Первый метод – создать принтер для каждой задачи. Вы можете создать принтеры для всех локальных офисов, которые собираетесь посетить во время командировки. Таким образом, вы сможете распечатать все необходимое, не беспокоясь о том, правильный ли драйвер принтера вы установили. Допустимо использовать данный метод для печати на клиентских узлах, которыми вы руководите. Тем не менее это не единственный способ печати. Удобно также печатать на жесткий диск с помощью метода отложенной печати, описанного в главе 14. Настройте принтер для отложенной печати; все документы, отправленные на диск, будут размещаться на жестком диске до того времени, когда вы передадите их на принтер. Всякий раз, когда вы отключаете ноутбук от принтера или от пристыкованного узла (рабочей станции), Windows XP фиксирует невозможность печати и автоматически настраивает принтер для работы в автономном режиме. На случай, если этого не произойдет, проверьте принтер и приготовьтесь к тому, что подключение будет постоянным.
Отключенные приложения Термин «отключенное приложение» (Disconnected Application) звучит как магическое заклинание, которое могло бы, скорее всего, понравиться только программисту. Тем не менее найти примеры отключенных приложений в повседневном использовании нетрудно. Электронная почта представляет собой прекрасный пример приложения, которое часто работает в отключенном состоянии. Подготовка электронного письма в автономном режиме (offline) и переход в интерактивный режим (online) занимает много времени для передачи данных на сервер, но это одна из самых обычных задач, которые мы выполняем. Отключенные приложения, о которых говорят специалисты Microsoft, базируются на компонентах COM+, стоящих в очереди (Queued Components)1. Этот термин, похожий на
[17] Переносные компьютеры
499
те, что употребляют программисты, имеет простое значение. Когда приложение работает в отключенном состоянии, оно отправляет сообщения в локальный почтовый ящик. Когда вы подсоединяетесь к локальной сети, компоненты COM+, стоящие в очереди, автоматически посылают сообщения в почтовый ящик на сервере для обработки. После этого приложение будет функционировать так же, как обычно. Если вы создадите очередь для приложений базы данных, она окажется в локальном почтовом ящике, а не на сервере, пока вы не подключитесь. Вам ничего не придется делать специально для передачи очереди компонентов COM+ с вашей машины на сервер. Запуск очереди происходит одинаково в режимах подключения и отключения, меняется только синхронизация реальной подачи. Отключенные приложения COM+ имеют некоторые ограничения. Например, если вы запросите состояние какой-нибудь очереди, то не получите ответа, пока не подключитесь к серверу. Запрос останется в почтовом ящике, и вы не увидите результата. В некоторых случаях это неважно. Допустимо подключиться к локальному клиенту позднее, чтобы узнать информацию о состоянии, когда вы загрузите все запросы на сервер. Таким образом, отключенные приложения не являются столь же удобными, как приложения с включением. Разработчики учитывают широкий круг применения модели отключенного приложения. Например, сетевому администратору может понадобиться проследить состояние всех машин, находящихся под его контролем. Эту задачу относительно просто выполнить в локальной сети, загрузив агент на клиентской машине, а затем используя какой-нибудь основанный на сервере продукт для выдачи запроса агентам на получение сведений о состоянии. Ежедневный мониторинг пакетов сообщает администратору все: от информации о приложении, с которым работает пользователь, до скорости охлаждающего вентилятора. Версия агента для лэптопа создает указания в локальном почтовом ящике вместо незамедлительной отправки на сервер. Когда пользователь подключится к серверу, компоненты COM+, стоящие в очереди, отправят все данные от агентов на сервер. Любую технологию можно задействовать неправильно. Отключенные приложения COM+ дают большую свободу при правильном использовании. Вы можете отправиться в дорогу, принимать заказы и общаться с клиентами, не подключаясь к сети компании. Это не идеальное решение, но, по крайней мере, вы выполните свою работу. Если же вы попытаетесь применить данную технологию для приложения, требующего реального подключения (например, мониторинга вашего запасного Портфеля), то будете разочарованы.
Инфракрасный порт Инфракрасный порт (Infrared Association Port – IrDA) является главным свойством персональных компьютеров. Вы найдете его на каждом ноутбуке и на некоторых настольных моделях.
1
Компонент COM+ – модуль двоичного кода, который включает код упаковки и регистрации и создает объекты COM. Все приложения COM+ состоят из одного или нескольких компонентов COM+. Приложение COM+ представляет собой основную единицу администрирования и безопасности служб компонентов; это группа компонентов COM+, которая выполняет схожие функции. Компоненты состоят из интерфейсов и методов COM. COM (Component Object Model – модель многокомпонентных объектов) лежит в основе большей части технологий Microsoft. – Прим. ред.
500
Windows и используемое оборудование [Часть V]
Периферийные устройства типа лазерных принтеров можно подключить с помощью такого порта, и уже совсем скоро инфракрасные порты станут стандартным свойством сетевой работы, поскольку они более удобны, когда вам не нужно постоянное подключение какогото устройства. В главе 9 описаны стандартные способы подключения оборудования, так что я не буду повторять их здесь. Когда вы установите программное обеспечение для инфракрасного порта, на панели управления появится значок Инфракрасный порт (Infrared). После двойного щелчка по этому значку откроется диалоговое окно Свойства: ИК связь (Infrared Monitor). Рекомендация. Большинство изготовителей предлагают средства управления ИК портом. Ниже рассматривается один из распространенных методов подключения при помощи инфракрасной связи. Если же производитель установил специальное программное обеспечение, у вас появятся диалоговые окна и средства управления, которые я не описал в этом разделе.
Вкладка Состояние (Status) диалогового окна Свойства: ИК связь содержит информацию о подключении. При отсутствии портов, к которым можно подсоединиться, появится соответствующее сообщение. Вкладка также показывает состояние текущих подключений. Знать, насколько хорошо работает каждое подключение, полезно, когда нужно переслать большое количество данных и на это требуется много времени. Иногда можно улучшить качество инфракрасной связи, переместив машину так, чтобы она была больше повернута к другому ИК порту. Вкладка Параметры (Options) содержит настройки инфракрасного порта и конфигурации. Опция Включить инфракрасную связь (Enable Infrared Communication) активизирует инфракрасное соединение с помощью указанного последовательного и параллельного порта. Windows XP выбирает порт, который вы не привязали к другому устройству вашего компьютера. Второй флажок на вкладке Параметры задает автоматический поиск других ИК портов. Сканирование при поиске использует циклы процессора, которые, возможно, потребуются для других целей. Если вы отключите это свойство во время поездки, то не только ускорите работу компьютера, но и сохраните энергию. Рядом с переключателем находится поле, определяющее, как часто должен производиться поиск других портов. В большинстве случаев удобно указанное по умолчанию значение в 3 с. Меньшее значение помогает быстрее и точнее настроить параметры для получения качественного инфракрасного соединения, большее – значительно сэкономит циклы обработки после установления соединения. Третий флажок ограничивает скорость передачи данных. Сначала это может показаться не самой удачной идеей, но в некоторых ситуациях такое свойство полезно, например когда принимающее устройство не поддерживает максимальную скорость соединения. Допустим, вы хотите подключиться к последовательному устройству, а оно работает некорректно. Первым признаком дефекта является перегрузка данными. Иногда у вас имеется хорошая связь, но происходят ошибки в данных. По какой-то причине вы тратите больше времени на отправку старых данных, чем новых. Замедление соединения снижает количество ошибок и может улучшить скорость передачи.
[17] Переносные компьютеры
501
Опция Включить установку программного обеспечения для устройств Plug and Play в диапазоне (Enable Software Install for Plug and Play Devices in Range), расположенная в данном диалоговом окне, одновременно полезная и докучливая. Я использую ее в таких местах, где бываю нерегулярно. Эта опция автоматически конфигурирует машину для использования всех инфракрасных устройств Plug and Play, которые оказались поблизости, и не всегда нужна. Не следует включать указанную опцию, пока вы не захотите посетить другое место. Вкладка Настройка (Preferences) диалогового окна Свойства: ИК связь позволяет настроить параметры инфракрасного порта. Первый флажок этой вкладки используется для вывода значка ИК порта на панель задач. Как и с любыми другими значками на панели задач, вы можете выполнить с ним три действия. При удерживании указателя мыши над значком всплывает подсказка, указывающая текущее состояние инфракрасного порта; после двойного щелчка производится действие, заданное по умолчанию (открывается диалоговое окно Свойства: ИК связь), а после щелчка правой кнопкой мыши появляется контекстное меню, где имеются четыре опции. Первая открывает диалоговое окно Свойства: ИК связь, вторая активизирует инфракрасное подключение, третья задает автоматический поиск других устройств в диапазоне, четвертая включает автоматическую установку устройств Plug and Play. Следующие два флажка вкладки Настройка работают вместе. Средний флажок позволяет открыть инфракрасный порт для прерванного подключения. Это удобно, когда кто-то проходил мимо и прервал инфракрасную связь с другим портом или когда у вас неидеальное подключение к другому устройству. Третий флажок вкладки Настройка обязывает Windows XP выдавать звуковой сигнал, когда она найдет устройство в диапазоне или потеряет связь с другим устройством. Свойство было бы более удобным, если бы корпорация Microsoft использовала два разных сигнала для этих событий, но, по крайней мере, есть хоть какое-то оповещение. Когда вы находитесь в офисе, данную опцию лучше отключить: некоторых людей отвлекает постоянный шум, исходящий от компьютера. Последняя вкладка, Идентификация (Identification), содержит два поля ввода. В первом поле указан пользователь, второе поле включает описание компьютера. Лучше ввести уникальные записи, но в то же время базовые для портативного компьютера. Невозможно точно узнать, кто будет пользоваться вашим компьютером, так что лучше всего подойдет общее название. С другой стороны, вы не захотите, чтобы выбранное вами имя смешивалось с другими в сети.
Способы управления электропитанием В главах 4–6 давалось множество полезных советов по максимальному использованию возможностей компьютера. Вероятно, вы вернетесь к некоторым из них во время настройки ноутбука. После того как вы изучите базовые методы получения большей производительности компьютера с меньшими ресурсами, можете приступить к работе, используя специальные методы для ноутбука. Не во всех ноутбуках предусмотрены описанные здесь свойства, и вы наверняка найдете несколько свойств, уникальных для вашей системы. Так что первый совет – изучите
502
Windows и используемое оборудование [Часть V]
документацию изготовителя вашего ноутбука. Вас удивят подсказки, которые вы там найдете. Вот некоторые из них: • забудьте о затейливом программном обеспечении. Экранные заставки требуют больше энергии, чем вы думаете. Так как ноутбуки обычно обладают свойством автоматического отключения монитора, нет смысла устанавливать причудливые экранные заставки. На самом деле от них больше вреда, чем пользы: большинство ноутбуков имеют плоский экран, и заставка может случайно повлиять на автоматическое отключение программы, что приведет к сокращению, а не продлению жизни вашего экрана. Некоторые заставки не только влияют на работу ноутбука, но и постоянно обращаются к жесткому диску, тратя заряд батареи. В этом виноваты не только они. Например, попробуйте разобраться с программами обработки текстов. В первый раз я установил полную версию текстового процессора, и одно из свойств поддерживало активность жесткого диска на безумной скорости. В результате при внесении последних дополнений в файлы программное обеспечение просто пожирало энергию. Отключите причудливые свойства вашего программного обеспечения, и батарея, заряда которой обычно хватает на 3 ч, наверняка проработает 3,5 ч; • используйте классические свойства Windows 2000. Windows XP поставляется с большим количеством всяких эффектов, которые прекрасно смотрятся на настольном компьютере. Однако они потребляют значительное количество энергии батареи, которую вы могли бы использовать на лэптопе для других целей. Для начала на вкладке Темы (Themes) диалогового окна Свойства: Экран (Display Properties) укажите схему Классическая Windows (Windows Classic). Выберите вкладку Оформление (Appearance) и нажмите кнопку Эффекты (Effects); появится диалоговое окно Эффекты. Отключите все свойства, мешающие, на ваш взгляд, комфортной работе с компьютером. Чтобы получить доступ к набору других опций, щелкните правой кнопкой мыши по значку Мой компьютер, отметьте опцию Свойства (Properties), а затем откройте вкладку Дополнительно (Advanced) в диалоговом окне Свойства: Система (System Properties). Нажмите кнопку Настройка (Preferences) в области Быстродействие (Performance); появится диалоговое окно настройки быстродействия. Включите опцию Настроить на оптимальное (Adjust for Best Performance), а затем дважды щелкните по кнопке OK для подтверждения изменения. Использование этой опции продлит срок работы вашей батареи на 15–20 мин; • найдите свойства энергосбережения. Многие ноутбуки имеют функциональную клавишу FN, назначение которой ясно не всем пользователям. На моем компьютере есть специальная втулка в верхней части экрана. При одновременном нажатии клавиши FN и втулки потребление энергии компьютером значительно снижается, хотя я не нашел бы это свойство при просмотре документации: производитель спрятал его в разделе описания экрана, а не в разделе управления электропитанием. Если вы сомневаетесь в назначении какой-либо кнопки на вашем ноутбуке, ищите ее описание в документации, пока не найдете. Большинство современных ноутбуков обладают режимом энергосбережения, который вы можете использовать для батареи. В некоторых случаях программы начинают работать немного медленнее и индикатор функционирует не очень хорошо, зато батарея служит гораздо дольше; • перестаньте тратить энергию впустую и настройте программное обеспечение. Случайно я выработал привычку, в пользе которой можно быстро убедиться. Когда я начинаю думать о том, что хочу написать, то сохраняю свой документ. Кроме того, если
[17] Переносные компьютеры
503
вы используете операцию сохранения во время обдумывания, утечка энергии и другие недостатки оборудования будут волновать вас меньше. Перерасход энергии во время работы на ноутбуке возможен, если только вы совершенно не обращали внимания на уровень заряда батареи. Кроме того, большинство современных деталей, применяемых для конструирования ноутбуков, более устойчивы к дефектам, чем детали, использовавшиеся ранее. Не забудьте проверить конфигурацию программного обеспечения. В текстовых процессорах я устанавливал автосохранение через каждые 10 мин. Этого времени достаточно, чтобы диск начал поворачиваться. Следовательно, я тратил огромное количество энергии, запуская и останавливая диск. С точки зрения энергосбережения гораздо эффективнее задать автосохранение через каждые 20 мин, вы не потеряете ни один бит данных в результате изменений; • отключите звук. Иногда приятно насладиться звуковыми эффектами. Звуковые платы потребляют довольно мало энергии, но спросите себя: так ли уж вам необходимо звуковое сопровождение при работе над документом на высоте 10000 км? Отключив звуковую плату с помощью настроек панели управления, вы не только сэкономите энергию, но и завоюете симпатии человека, сидящего рядом. Также не следует слушать новый музыкальный компакт-диск: при воспроизведении CD диск крутится почти все время, значительно сокращая заряд батареи; • делайте перерыв. Многие люди пытаются перекусить, не прерывая работы с ноутбуком и рискуя пролить что-нибудь на клавиатуру. Отключите ноутбук на время обеда. Так вы сможете не только более эффективно использовать энергию батареи, но и насладиться горячей пищей; • подключайте ноутбук к розетке для подзарядки во время ланча и перерывов. На конференции около вас может не оказаться розетки, но наверняка во время перерыва вы сможете найти такое место, где розетка есть. При любом удобном случае перезаряжайте компьютер.
Карманные устройства Карманные устройства сейчас мелькают в рекламных роликах по телевизору, привлекают ваше внимание в книгах и журналах, и даже в магазинах полно их рекламы. Выбор карманного компьютера настолько же индивидуален, как и его свойства и функциональная гибкость. Например, мой Casio Cassiopeia бывает разных цветов; это не влияет на свойства устройства, но добавляет ему эстетичной привлекательности. Некоторые устройства, представленные на рынке, предоставляют ограниченные функциональные возможности и еще меньшие возможности подключения. Например, сотовый телефон хорош для проверки телефонных сообщений и электронной почты. Я бы не стал использовать его для работы с электронными таблицами. Главное событие в мире карманных устройств с точки зрения Windows XP – создание персонального цифрового помощника (PDA). PDA предоставляет увеличенный экран. В некоторых случаях с помощью PDA выполняются простые вычислительные операции. Например, раньше я применял свой PDA для редактирования (не написания) документов. Это не так удобно, как на лэптопе, но работать можно.
504
Windows и используемое оборудование [Часть V]
Независимо от того, сколько функций имеет PDA, он бесполезен без некоторых средств обмена данными. В Windows XP предусмотрены опции для подключения PDA. Выбираемая вами опция зависит от технических возможностей PDA и от суммы, которую вы готовы потратить на всякие дополнения. Большинство людей считают, что для PDA лучше всего подходит последовательное или беспроводное соединение. У некоторых хватает смелости использовать параллельный или USB-разъем. В некоторых случаях можно положиться на сетевое подключение, вставив в PDA плату сетевого интерфейса (Network Interface Card – NIC). Ниже мы обсудим проблему Microsoft ActiveSync. При попытке использования этого продукта возникает множество проблем, хотя это главное приложение для владельцев PocketPC. Я покажу, как избежать некоторых самых распространенных трудностей при подключении.
Создание подключения Прежде чем работать с PDA, его нужно подключить. В следующих разделах описываются типичные способы подключения.
Последовательный порт Последовательное подключение – самый надежный способ подсоединения PDA к настольному компьютеру. Преимущество последовательного подключения заключается в том, что производители его понимают, и стандарты в данной области не меняются. Немногие пользователи жалуются на неисправную работу подключения через последовательный порт. Последовательные порты универсальны. Самый старый компьютер в вашей компании наверняка имеет минимум два последовательных порта. PDA с интерфейсом последовательного порта способен подключиться ко всему, что имеет программное обеспечение для поддержки соединения. Универсальность последовательного порта – одна из важнейших причин, по которой производители продолжают его использовать. Однако у последовательного подключения множество недостатков. Основная проблема – скорость передачи данных. Последовательное подключение удивительно медленное. В зависимости от размера файлов, которые нужно переслать, вы, возможно, успеете перекусить, дожидаясь, пока завершится передача. (Если вы забудете настроить порт на максимальную скорость, передача будет еще медленнее.) Другой недостаток последовательного подключения – необходимость дополнительных настроек. Настольный компьютер никогда сам не обнаружит PDA, подключенный через последовательный порт. Если вы не пометите порты на вашем компьютере, то обнаружите, что процесс настройки занимает еще больше времени, когда вы пытаетесь определить порты методом проб и ошибок.
Инфракрасный порт Инфракрасная связь – почти самый быстрый способ соединения двух компьютеров. Тем не менее такое подключение в лучшем случае проблематично при использовании PDA. Кроме того, некоторые производители размещают ИК порт в самом неудобном месте устройства. Вам придется выполнить немыслимые упражнения для пальцев, пытаясь работать с PDA и не создать при этом помеху для ИК порта.
[17] Переносные компьютеры
505
Если же вы решили создать подключение в обратном направлении, от ноутбука или настольного компьютера к PDA, такое решение лучше: вы можете просто дотянуться до кнопки на ноутбуке или настольном компьютере, чтобы выполнить любую задачу по перемещению данных. Теперь проблема в ориентации. Мне пришлось в итоге заняться поиском вещей, создающих помехи при инфракрасной связи, типа колоды карт, программы телевизионных передач и блокнотов, чтобы расположить ИК порт PDA на той же высоте, что и ИК порт ноутбука. Короче говоря, ориентация – это самое главное при работе с инфракрасным портом, а производители усложняют задачу совмещения портов. Возможно, вы захотите использовать другой тип подключения в ситуациях, когда нужно взаимодействовать с PDA напрямую. Тем не менее многие производители уже планируют применять инфракрасный порт для быстрого копирования данных и в ситуациях, когда не работает подключение других типов. Например, некоторые авиакомпании считают ИК порт оптимальным для поддержки бортовой связи, поскольку он не излучает энергию, как беспроводная сеть. Производители говорят также о возможности использования инфракрасного подключения в качестве технологии распространения информации. Вспомните все расписания самолетов, автобусов и поездов, которые вам обычно приходится отслеживать. Из всех этих мест можно было бы получить текущее расписание на ваш PDA с помощью инфракрасного порта. Такой метод позволит расширить полосу частот беспроводной связи в аэропорту. Пользователи могли бы задействовать беспроводное соединение для подключения к Internet и инфракрасному порту, чтобы узнать информацию об аэропорте или авиалиниях. Нужно учитывать технические сложности применения ИК порта. Во-первых, он обычно находится на PDA или ноутбуке как последовательный или параллельный порт. В некоторых случаях инфракрасный порт является одновременно и последовательным, и параллельным; Windows XP выбирает конфигурацию в соответствии с установкой удаленного компьютера. Если есть такая возможность, используйте для ИК связи параллельный порт. Скорость передачи данных через последовательный порт ограничена 128 Кб/с, что гораздо ниже реальной скорости передачи через инфракрасный порт. (По крайней мере, Windows XP увеличивает скорость передачи данных с 115,2 Кб/с, которую поддерживают Windows 9х/NT/2000.) Другая проблема заключается в том, что поддержка ИК порта на настольном компьютере далеко не универсальна. На многих настольных компьютерах материнские платы поддерживают инфракрасный порт, но в корпусе не предусмотрено место для его подключения. Если вы можете позволить себе модифицировать корпус, возьмите необходимый порт с материнской платы производителя, установите его, а затем инсталлируйте Windows XP. Также инфракрасный порт нетрудно купить в качестве платы расширения. Теперь, когда вы знаете доводы за и против ИК связи, посмотрим на некоторые проблемы подключения. Windows XP предоставляет два диалоговых окна для подсоединения через инфракрасный порт. Первое диалоговое окно, Свойства: Протокол инфракрасного порта (IrDA Protocol Properties), появляется при открытии устройства, расположенного в папке Устройства ИК связи (Infrared Devices) в Диспетчере устройств. Это окно содержит вкладки Общие (General), Драйвер (Driver) и Настройка (Settings). В зависимости от производителя инфракрасного порта, на вкладке Настройка имеется разное количество опций. Тем не менее все инфракрасные порты включают два элемента. Первый – это Максимальная скорость соединения (Maximum Connection Rate). Windows предполагает, что вы захотите использовать скорость передачи данных 115,2 Кб/с, но вы можете повысить быстродействие, установив значение на 128,2 Кб/с. Если у вас возникнут сложности
506
Windows и используемое оборудование [Часть V]
с подключением, задайте меньшую скорость. Второй элемент – поле Порт подключения (Communications Port): здесь нужно указать порт для подсоединения к инфракрасному порту. После того как вы установите инфракрасный порт на своем компьютере, на панели управления появится значок Беспроводная связь (Wireless Link) – рис. 17.4. Как видите, это приложение помогает конфигурировать беспроводное подключение системы. Оно работает не только с инфракрасными портами, но и с портами других типов.
Рисунок 17.4. Используйте приложение Беспроводная связь для конфигурирования инфракрасного подключения Вкладка Инфракрасное подключение (Infrared) содержит все настройки ИК порта. Вы можете использовать эту вкладку для оформления значка инфракрасного порта на панели задач, который отображает текущую деятельность порта. Допустимо также включить разные опции, например звуковое оповещение для активизации порта. В большинстве случаев применение звука имеет смысл, так как устройство с включенным инфракрасным портом должно быть правильно направлено. Вкладка Инфракрасное подключение также имеет поле Папка по умолчанию для полученных файлов (Default Location for Received Files). Здесь ничего не указано, но вам следует выбрать папку, куда файлы будут копироваться по умолчанию: это гарантирует плавную пересылку файлов, и вам не придется беспокоиться о том, в каком месте диска они разместятся. Вкладка Передача изображения (Image Transfer) определяет взаимодействие инфракрасного порта с устройствами типа видеокамеры. Опции данной вкладки позволяют копировать изображения с альтернативных устройств. Здесь также требуется указать каталог, куда по умолчанию будет отправляться графическая информация. Специальное свойство вкладки автоматически открывает окно Проводника, чтобы вы могли увидеть изображения после завершения копирования. Последняя вкладка, Оборудование (Hardware), отображает все беспроводные устройства в системе. Данная вкладка содержит также кнопки Свойства (Properties) и Диагностика (Troubleshoot) для выделенного устройства. После нажатия кнопки Свойства появляется диалоговое окно свойств данного устройства в Диспетчере устройств. Кнопка Диагностика открывает копию Центра справки и поддержки, помогая найти неполадки в установке.
[17] Переносные компьютеры
507
Порт USB Многие карманные устройства, особенно PDA, используют USB-порт для подключения к настольному компьютеру, поскольку такое подключение предоставляет определенные преимущества по сравнению с другими способами, в частности скорость передачи данных и автоматическую настройку (см. раздел «Универсальная последовательная шина» главы 9). С точки зрения карманных устройств USB-порт – это одновременно и добро, и зло. Да, с его помощью производительность повышается, и устройство распознается очень легко. Кроме того, вы можете отсоединить USB-устройство, не отключая питание компьютера. Однако USB-порты обычно вызывают сложности при работе с некоторыми карманными устройствами, особенно PDA. Вы можете помочь Windows XP распознать PDA, но программное обеспечение производителя часто не «видит» PDA и не передает данные с его помощью. Из всего программного обеспечения PDA приложение Microsoft ActiveSync имеет самую большую известность в связи с проблемами совместимости с USB. ActiveSync часто сообщает, что USB-порт на компьютере отсутствует или что отсутствует устройство, подключенное к такому порту. В следующем разделе я покажу, как можно обойти эту проблему. Чем больше производителей изучат USB, тем меньше проблем будет возникать. Microsoft недавно выпустила новую версию ActiveSync, где устранены некоторые ошибки старых версий. Кроме того, Windows XP предоставляет поддержку оперативной системы, которой не было раньше. Со временем USB-порт станет самым удобным для пользователей карманных устройств.
Приложение Microsoft ActiveSync Microsoft ActiveSync – одно из самых обычных приложений, используемых для создания соединения между PDA и настольным компьютером. Считается, что оно вызывает некоторые сложности, но вы можете предпринять несколько шагов, чтобы избежать их. Сначала убедитесь, что система на самом деле «видит» PDA. Загрузите Диспетчер устройств, найдите строку USB Root Hub (Корневой USB-концентратор) и откройте его свойства. Посмотрите на вкладку Питание (Power). Если PDA отсутствует в списке, проверьте подключение, прежде чем приступить к установке программного обеспечения ActiveSync. После того как вы удостоверитесь, что Windows XP распознает PDA, установите ActiveSync, выполнив следующие действия: 1. Запустите программу ActiveSync. Появится экран приветствия (Welcome). 2. Нажмите кнопку Далее. Откроется диалоговое окно Выбрать папку для инсталляции (Select Installation Folder). 3. Выберите папку для инсталляции (обычно подходит папка, указанная по умолчанию) и нажмите кнопку Далее. Windows XP скопирует файлы на жесткий диск. На этом установка завершится. Вам понадобится настроить ActiveSync для использования PDA. 4. Щелкните дважды по значку ActiveSync, расположенному на Рабочем столе. Появится диалоговое окно ActiveSync.
508
Windows и используемое оборудование [Часть V]
5. Отсоедините PDA от его подставки (cradle). Windows XP выдаст звуковой сигнал, предупреждая об отключении PDA. 6. Поместите PDA на подставку. Windows XP другим звуковым сигналом информирует, что она обнаружила PDA. Microsoft ActiveSync отобразит диалоговое окно New Partnership (Создать контакт с партнерами). 7. Когда программа спросит, хотите ли вы создать подключение, выберите Да и нажмите кнопку Далее. Если у вас уже есть подключение к другому компьютеру, ActiveSync уточнит, нужно ли его сохранить. Выберите Да или Нет и нажмите Далее. Появится диалоговое окно Выбрать настройки синхронизации (Select Synchronization Settings), подобное тому, что изображено на рис. 17.5. Обратите внимание, строка Файлы выделена. Наличие поля синхронизации может предотвратить проблемы с подключением вашего настольного компьютера к PDA. Поместите какой-нибудь файл в эту папку, и ActiveSync скопирует его в PDA при следующей синхронизации. Это свойство необходимо всем пользователям PDA.
Рисунок 17.5. Не забудьте включить папку синхронизации в свойства синхронизации 8. Выберите нужные свойства синхронизации и нажмите Далее. Появится диалоговое окно Установка завершена (Setup Complete). 9. Нажмите Готово (Finish). ActiveSync приступит к процессу синхронизации с вашим PDA. По его завершении диалоговое окно будет выглядеть так, как изображено на рис. 17.6.
Установка сетевой платы На многих PDA, особенно разновидностях PocketPC (http://www.microsoft.com/mobile/ pocketpc/default.asp), предусмотрено гнездо в верхней или боковой части, куда вставляется специальная плата сетевого интерфейса (NIC). Обычно сетевую карту приходится покупать дополнительно. Например, компания Kingston выпускает модель EthRx Compact I/O Ethernet Adapter (http://www.kingston.com/compactio/CIO10T.asp). Этот адаптер имеет специальное программное обеспечение, которое позволяет подключать PDA напрямую к сети.
[17] Переносные компьютеры
509
Рисунок 17.6. После окончания процесса установки приложения ActiveSync PDA будет синхронизирован Так как на PocketPC установлен браузер Internet Explorer и программное обеспечение для просмотра сетевых дисков, вы получите доступ к такому уровню сетевого взаимодействия, который невозможно получить другим образом. Разрешается настроить PDA для использования «живого» подключения к Internet через ваш сервер. Для этого требуются дополнительные усилия, но в итоге вы сэкономите время. Здесь две сложности: заставить PDA в первый раз подключиться к сети и распознать сервер в качестве прокси-сервера. Есть одно предостережение, касающееся прямого сетевого подключения: все платы сетевого интерфейса, которые я нашел, поставляются с портом одного типа – витой пары. Кроме того, все они работают с одинаковой скоростью: 10 Мб/с. Тем не менее это гораздо лучше, чем скорость, которую вы достигаете с помощью других способов. Оказалось, что при использовании PDA таким образом данные передаются очень быстро. Сетевая работа подразумевает двустороннюю связь. При размещении PDA в сети создается среда двусторонней связи, но она незначительна. Помните, что операционная система PDA отличается от ОС настольного компьютера, даже если это Windows CE. Версия применяемой вами программы Word совместима с версией на настольном компьютере, но все остальное не обладает полной совместимостью. Наконец, необходимо быть чрезвычайно осторожными, включая эту опцию: другие люди в сети могут видеть ваш PDA, причем защитить его невозможно. Укажите плату сетевого интерфейса в качестве временного высокоскоростного подключения для передачи данных.
Для самостоятельного изучения Энергопитание – это самое главное для переносных компьютеров. Информация данной главы поможет вам выработать одну или несколько стратегий управления энергопитанием ноутбука. Вы найдете нужные схемы на вкладке Схема управления питанием (Power Schemes) в диалоговом окне Свойства: Управление питанием (Power Options Properties). Не забудьте включить схемы для хранения и копирования файлов. Попытка проведения повторной загрузки файлов может окончиться неудачей, особенно если сайт, на который вы хотите зайти, занят. Полезно также добавить в список несколько собственных схем. Например, вам может понадобиться специальная схема питания на время вашего обеда. Нетрудно повысить продуктивность, комбинируя такие программные средства, как Портфель (Briedcase) и Удаленный доступ (Dial-Up Networking). Попробуйте разбить все проекты на
510
Управление конфигурацией программных средств [Часть V]
две категории: на те, которые вы создаете самостоятельно, и те, над которыми вы работаете вместе с группой. Применяйте Портфель для проектов, над которыми трудитесь только вы. Задействуйте комбинацию указанной папки и удаленного доступа для проектов, выполняемых совместно с группой. Составьте список способов использования удаленного доступа для улучшения производительности. В данной главе упоминались самые распространенные способы, но, возможно, вашей компании требуются какие-то другие. Держите этот список под рукой и обращайтесь к нему при решении частных проблем переносных компьютеров. Если у вас есть карманное устройство, используйте приемы подключения, описанные выше. Большинство карманных устройств предусматривает несколько способов подключения, поэтому необходимо найти самый эффективный. Установите плату сетевого интерфейса для подключения PDA напрямую к сети, если у вас есть PocketPC или другое совместимое устройство. Не забудьте о мерах предосторожности, чтобы предотвратить случайное обнаружение уязвимых данных или повреждение информации на PDA.
Часть VI Сетевые подключения
18 Сетевые подключения на аппаратном и программном уровнях Создание сетевого подключения на аппаратном и программном уровнях – один из сложнейших этапов работы с любой операционной системой. В Windows XP предусмотрено несколько разных типов сетевых подключений, и каждый из них помогает установить связь определенным образом. Я не собираюсь говорить, что каждый тип подключения хорошо работает под Windows XP. Вам придется столкнуться с некоторыми реальными проблемами при налаживании правильной работы порта, соединения и подключенного устройства. Например, подключение не всегда такое простое, каким могло бы быть. В этой главе описывается процесс управления подключением и рассказывается, как не попасть в ловушку при его создании. Глава состоит из трех основных разделов, построенных на материале предыдущих глав. В первой части объясняются некоторые физические особенности соединений. Сетевое подключение – это необходимый шаг для подготовки вашего компьютера к обмену информацией любого типа. Вторая основная тема – поддержка подключения на программном уровне. После того как вы подсоединитесь к сети, вам понадобится установить программные компоненты для сетевого соединения, чтобы отправлять файлы на удаленный компьютер или просматривать электронную почту. Третья тема – сетевые подключения с применением новейших технологий. Такие подключения не нужны для работы с Windows XP, но могут пригодиться в дороге. Необходимо понять принцип действия всех трех типов сетевых подключений прежде, чем вы начнете работать с сетью.
[18] Сетевые подключения на аппаратном и программном уровнях
513
Сетевые подключения Современные сетевые подключения (Network Connections) отличаются от тех, что были, когда я начал заниматься вычислениями. Раньше плата сетевого интерфейса (сетевого адаптера – NIC) помещалсь внутри каждого компонента оборудования для подключения к сети, а затем все это целиком подключалось с помощью кабелей. Сегодня кабели являются вспомогательным средством, так как компьютеры могут использовать с этой целью ИК излучение (инфракрасное подключение) и радиоволны (беспроводное подключение). Распространение других способов подключения изменило представление об ЭВМ. Сегодня можно прогуляться до аэропорта и установить мгновенную связь с кем-либо, находящимся в аэропорту, или войти в Internet в ожидании своего рейса. Такая услуга стала одним из главных достоинств некоторых крупных аэропортов. Поскольку теперь работать в сети гораздо проще, приходится решать новые проблемы. Сети, к которым я обращался в эпоху персональных компьютеров, были полностью защищены и безопасны. Отсутствовали внешние подключения, о безопасности которых стоило волноваться; технология была относительно новой. Владельцы сетей делали их недоступными для тех, кто мог бы воспользоваться найденными данными. В следующих разделах речь пойдет о двух сторонах сетевой медали. С одной стороны, вы получаете преимущества стандартных сетевых технологий с дополнительными функциональными свойствами. С другой стороны, возникают проблемы с безопасностью и использованием дополнительных приложений, которые сегодня досаждают сетевым администраторам. Мало изучить одну главу, чтобы стать сетевым гуру, но вы узнаете достаточно, чтобы избежать самых крупных ловушек современных технологий. Хотел бы я вернуться в прежние времена? Вряд ли. Мне больше нравится иметь сеть, которая корректно работает большую часть времени. Любой, кто пользовался старым оборудованием, скажет, что современная технология гораздо лучше. Вам нужно просто соблюдать осторожность при создании и поддержке сетевых соединений.
Сетевое подключение с помощью инфракрасного порта Подключение через инфракрасный порт (IrDA) обычно применяется для переносных компьютеров (см. раздел «Создание подключения» главы 17). Вы меняете ориентацию лэптопа или другого переносного устройства на компьютер с совместимым портом, чтобы наладить устойчивую инфракрасную связь между ними. После установления связи с устройством, например принтером, вы можете его использовать. Проблема с таким способом подключения состоит в направлении ИК излучения: если вы хоть немного сдвинете лэптоп, связь нарушится. Тем не менее инфракрасное подключение имеет ряд особенностей. Текущая скорость передачи данных через IrDA 1.1 составляет 4 Мб/с при размере пакета 2048 байт на том же уровне, что и у многих беспроводных технологий и некоторых альтернативных проводных технологий, но намного ниже даже старой сети Ethernet. Некоторые виды ИК связи позволяют передавать данные со скоростью до 16 Мб/с на расстояние 2,5 км. Однако обычно этот тип подключения применяется для сетевого соединения между зданиями, а не внутри какого-либо из них.
514
Сетевые подключения [Часть VI]
К сожалению, скорость передачи данных при использовании Windows XP зависит от конфигурации оборудования. Если вы сконфигурируете инфракрасный порт как последовательный, максимальная скорость составит 115 Кб/с. Гораздо удобнее конфигурация параллельного порта. Рекомендация. Более подробное описание инфракрасной связи представлено на многих Web-сайтах. Лучше всего сначала зайти на сайт IrDA (http://www.irda/org/); спецификация IrDA имеется на сайте http://www.irda.org/standards/specifications.asp. Вы можете прочитать о будущем использовании инфракрасной связи по адресу http://www.ettm.com/ news/irda_group.html. Сайт Links2Go (http://www.12g.com/topic/Infrared_Data_Association) содержит множество ссылок на IrDA, полезных для поиска дополнительной информации, а также ссылку на чат по данной теме.
Специалисты в области ИК связи пытаются расширить область использования этой технологии. Например, ИК связь – хорошее решение для тех случаев, когда беспроводная связь не работает. Вы, например, можете наблюдать, как ИК связь в самолете создает помехи бортовой аппаратуре. Будущие варианты применения ИК связи пока еще носят черновой характер, но они имеют большое значение и являются одной из причин, по которой производители все чаще размещают инфракрасный порт в устройствах. Вы можете найти инфракрасные порты на большинстве лэптопов и карманных устройств. В значительной части современных принтеров и других периферийных устройств ИК порт выступает в качестве дополнения или стандартного компонента. Сложность заключается в подсоединении настольного компьютера к лэптопу с помощью инфракрасного порта. Любопытно, что на многих материнских платах настольных компьютеров предусмотрен инфракрасный порт. Например, продукты фирмы Asus, как правило, включают необходимый разъем. Трудно лишь найти корпус с подходящим отверстием. Вы можете узнать, поддерживает ли ваша материнская плата инфракрасный порт, посмотрев дополнительные свойства в установке КМОП (CMOS) – туда можно попасть во время загрузки компьютера. Если вы обнаружите, что такая поддержка есть, вам понадобится только датчик и средства для его подключения на лэптопе.
Сетевое подключение с помощью линейной кабельной системы Ethernet Сетевые подключения с помощью аппаратуры Ethernet1 бывают разного типа и, кроме того, отличаются по скорости передачи данных. Необходимо учитывать тип создаваемого подключения. Большинство современных сетей используют кабели типа витая пара (обычный телефонный провод) для подсоединения к разъему RJ45 на задней стенке системного блока. Каждый кабель подводится к центральному концентратору или переключателю, который соединяет компьютеры в сети.
1
Аппаратура Ethernet обычно состоит из кабеля, разъемов, T-коннекторов, терминаторов и сетевых адаптеров. – Прим. ред.
[18] Сетевые подключения на аппаратном и программном уровнях
515
Второй вариант, уже не такой популярный, как раньше, – это тонкий коаксиальный кабель. Для данного типа подключения применяется коаксиальный кабель, очень устойчивый к помехам. Такой кабель также меньше подвержен повреждениям, чем витая пара, однако многие сетевые администраторы считают, что он жесткий и неудобный для подключения, поскольку не имеет центральной части из витой пары. Вы используете топологию «цепочка» («daisy chain») для соединения компьютеров с помощью Т-образных коннекторов. Третья возможность – толстый коаксиальный кабель, крайне устойчивый к помехам. Такой кабель трудно найти, он дорого стоит, и его гораздо сложнее подключить, чем тонкий коаксиальный кабель или витую пару. Если у вас еще нет толстого коаксиального кабеля Ethernet, то лучше его не покупать. Вопрос о скорости передачи данных сводится к одному: сколько вы можете себе позволить. Базовая установка Ethernet работает при скорости 10 Мб/с и поддерживает небольшие сети с 10 узлами. Конечно, если вы используете мощные графические пакеты и передаете по сети видеоизображение, то скорости 10 Мб/с недостаточно. Сегодня небольшие коммерческие сети имеют скорость 100 Мб/с. Крупные фирмы применяют гораздо большие по диаметру каналы, устанавливая высокоскоростные сети. В конечном счете, чем шире канал, тем дороже обойдется его установка. Если вы все-таки остановитесь на витой паре, вам придется выбирать между концентратором и переключателем для подсоединения компьютера к сети – разница между ними огромна. Концентратор (hub) – это обыкновенное дешевое устройство подключения. Он довольно прочный, так как у него всего несколько хрупких частей внутри. Многие маленькие фирмы используют концентратор по этим причинам. Переключатель (switch) имеет встроенные вычислительные средства. Он может одновременно создать несколько подключений, тогда как концентратор – только одно подключение за один раз. Следовательно, переключатель эффективен для сетей, которые в другом случае могут оказаться менее производительными. Кроме того, переключатели часто задействуют свои вычислительные средства для обеспечения других свойств, например дополнительной диагностики. Это устройство дороже, но вы получите большую выгоду при работе с ним.
Альтернативное подключение В некоторых случаях ваши затраты на поддержку сети превышают разумные пределы; а на самом деле вам не нужна вся сеть полностью. Если у вас есть домашняя система или компактная бизнес-сеть из двух узлов, вряд ли ваша сеть будет обеспечивать достаточно интенсивный сетевой трафик (обмен), чтобы оправдать расходы даже на маломощную сеть Ethernet. Я не заставляю вас экономить деньги сегодня, просто объясняю, что завтра у вас не будет достаточно возможностей. Для многих фирм требуется небольшая сеть, и они никогда не будут расширяться. Такой сети не нужна мощная система кабелей и дорогие сетевые карты. Иногда дороже всего обходится установка сети. При построении сети, например, в старом здании могут возникать непредвиденные сложности. Я знаю, что обитатели одного здания
516
Сетевые подключения [Часть VI]
заплатили почти вдвое больше назначенной суммы за установку сети из-за оштукатуренных стен и пустот в некоторых местах. В другом случае металлическое перекрытие мешало работе беспроводной сети, причем убрать его было нельзя, так как фирма не являлась собственником здания. Существует множество альтернативных способов подключения к сети. Например, некоторые системы используют уже существующую электропроводку здания. Вы сможете подсоединиться к сети везде, где есть открытая розетка: просто вставьте туда специальный переходник, подключите компьютер к переходнику – и путь к сети открыт. Также удобен телефонный кабель, уже проведенный в вашем доме, или радиочастотные системы. Применение шины FireWire (IEEE 1394) и порта USB также диктуют принятие новых сетевых решений. Вы можете найти более подробную информацию об этих альтернативах на следующих сайтах в Internet: •
3Com Residential – HomeConnect (http://www.3com.com/solutions/personal);
• ActionTec (http://www.actiontec.com/products/); • Anchor Chips EZ-Link USB (http://www.ezlinkusb.com/); • BreezeCOM BreezeNET and BreezeACCESS (http://www.alvarion.com/HomePage.asp); • Computer Networking (http://compnetworking.about.com/); • Diamond HomeFree (http://www.diamondmm.com/); • D-Link DHN910 Phoneline and DHN-920 USB Phoneline (http://www.dlink.com/ products/kits/); • Home Networking News (http://www.homenetnews.com/); • Home Phoneline Networking Alliance (http://www.homepna.org/); • HomeRF Web Site (http://www.homerf.org/); • IEEE (http://www.ieee.org/); • InnoMedia InfoAccess (http://www.innomedia.com/); • Intel AnyPoint (http://www.intel.com/anypoint/); • Linksys HomeLink Phoneline (http://www.linksys.com/products/); • SOHOware CableFREE (http://www.sohoware.com/); • The Home PC Network Site (http://www.homepcnetwork.com/); • Tut Systems HomeRun (http://www.tutsys.com/products/expressomdu/); • Wireless LAN.com Answer Page (http://www.proxim.com/); • X-10 ActiveHome (http://www.x10.com/products/); • ZDNet Family PC Home (http://familypc.zdnet.com/).
[18] Сетевые подключения на аппаратном и программном уровнях
517
Прямое подключение периферийных устройств Установка сети подразумевает создание подключений к периферийным устройствам, которые предоставляют ресурсы вам и всем тем, кто работает с вами в сети. Наиболее часто используются три устройства: принтеры, модемы и диски. О дисководе жесткого диска речь уже шла в нескольких разделах данной книги, но дисководы CD и DVD подробно не обсуждались. Ниже рассматриваются вопросы подключения устройств всех трех типов.
Принтеры В главе 14 принтеры описывались подробно, здесь я расскажу о их подключении. Пользователи часто думают, что принтер можно подсоединить только через параллельный порт. Однако некоторые старые принтеры подключаются только через последовательный порт, а ряд новых устройств предусматривает подключение двух или трех типов. Такие принтеры имеют разъем последовательного порта, стандартный разъем параллельного порта и сетевой разъем (AppleTalk или Ethernet).
Рекомендация. Для некоторых принтеров последовательный порт не входит в стандартную конфигурацию; вам придется покупать его отдельно в качестве модуля расширения. Руководство производителя должно содержать подробную информацию о модели приобретенного модуля расширения. Посмотрите, поддерживает ли производитель другие варианты подключения, которые могут пригодиться в некоторых случаях. Многие изготовители поддерживают сетевое подключение в качестве стандартной конфигурации, другие – как дополнительный модуль. Если для вашего принтера не предусмотрено подключение к сети, используйте сервер печати, например NetportExpress фирмы Intel. Он имеет вид небольшой коробочки, которая подсоединяется сбоку принтера. У сервера есть три разъема для принтера (один последовательный порт и два параллельных), и он подключается к сети через порт Ethernet. Установленное программное обеспечение позволяет инсталлировать и управлять сервером печати с рабочей станции администратора.
Выбрать одно из двух подключений не всегда просто. Параллельный порт передает данные по 8 бит за такт и на большей скорости, чем последовательный порт. Целесообразно использовать его, если к вашей машине подсоединен только один принтер. Если же ваш компьютер станет сервером печати для множества других принтеров, вы просто перерасходуете запас параллельных портов. Многие применяют A-B переключатель, чтобы увеличить количество доступных подключений (что может привести к нарушению условий гарантии на принтер), но есть способ лучше. Подсоедините принтер к компьютеру через свободный последовательный порт, и A-B переключатель не понадобится. (Некоторые электронные A-B переключатели предусматривают автоматическое переключение, когда вы посылаете определенные команды по кабелю принтера, но это приводит к необходимости обучать пользователей посылать такие команды и огромному разочарованию, когда они забудут это сделать.) При использовании последовательного порта доступ к принтеру будет более медленным, чем через параллельный порт.
518
Сетевые подключения [Часть VI]
Следующий шаг – выяснить загруженность принтеров, подсоединенных к вашему компьютеру. К последовательному порту следует подключить принтер, который применяется реже остальных или менее загружен. Не забудьте предупредить пользователей, что их задания на печать в новой конфигурации могут выполняться немного дольше.
Рекомендация. Бывают ситуации, когда сложно поддерживать слишком много принтеров в одноранговой сети. Я начал искать другие решения, когда количество рабочих станций превысило 10, а принтеров стало больше 4. За этой границей производительность одноранговой сети понижается до такой степени, что возможность выполнения любого полезного действия вызывает сомнения.
Некоторые принтеры поставляются со встроенной платой сетевого интерфейса (Network Interface Card – NIC). Такие принтеры можно напрямую подключить к сети, минуя рабочую станцию. Два самых распространенных типа подключения – Ethernet и AppleTalk. Будет ли подобное решение оптимальным, зависит не только от сетевой платы, но и от программного обеспечения принтера. В сети принтер функционирует как рабочая станция или самостоятельный сервер печати. Единственное отличие заключается в том, что эта рабочая станция предназначена только для одной задачи – печати. Следует выяснить, какие сети поддерживает производитель. Данный метод прекрасно подходит для одноранговой сети, так как позволяет использовать принтер, не перегружая рабочую станцию. Кроме того, сохраняются ценные ресурсы рабочей станции, например аппаратные прерывания и адреса портов ввода-вывода. Принтеры также поддерживают некоторые экзотические способы подключения к сети, но их сложно обнаружить. Один из способов, приобретающий сейчас популярность, – это беспроводные локальные сети (Wireless LAN). Только представьте: используя такой тип подключения, вы можете достать принтер из коробки, включить его в розетку и выполнить несколько настроек, после чего он сразу же заработает. В будущем подключить принтер к сети будет проще, чем к локальной рабочей станции.
Модемы Модемы являются основной частью сетей, своеобразным «окном во внешний мир». Некоторые пользователи рассматривают модемы как некий пережиток кабельной, цифровой и спутниковой связи. Тем не менее часть этих способов основана на модемной связи – это просто особые варианты традиционного модема. Кроме того, для многих людей высокоскоростные средства связи недоступны: слишком дорогие или слишком громоздкие. Существует два вида традиционных модемов: внутренние и внешние. Я отдаю предпочтение последним по нескольким причинам, одна из них – мобильность. При необходимости я могу за считанные минуты переместить модем, отключив его от текущего компьютера, передвинув и подключив к другому. Кроме того, хотя большая часть программного обеспечения отображает состояние соединения, внешний модем имеет преимущество, когда возникают какие-либо неполадки, поскольку сигналы индикаторов программного обеспечения не всегда соответствуют действительному состоянию сетевого соединения. К тому же некоторые программы неправильно информируют о скорости соединения модема, что очень важно при решении проблем.
[18] Сетевые подключения на аппаратном и программном уровнях
519
Еще одно преимущество внешнего модема состоит в возможности отсоединить его, не выключая компьютер. Это удобно, когда вам нужно снова включить модем вручную, и вы не хотите перезапускать компьютер. Более того, когда вы отключаете модем, никто не может подсоединиться к вашему компьютеру по телефонной линии. (Вы можете помешать людям дозваниваться на компьютер через внутренний модем, настроив его таким образом, чтобы он не отвечал на подключения по телефонной линии.) После того как мы рассмотрели некоторые особенности установки модема, поговорим о его подключении. Первый тип соединения – с помощью телефонного кабеля. В большинстве офисов отсутствуют гнезда RJ-11, которые обычно применяются для модемов (может быть 6-контактное гнездо, которое похоже на более крупное гнездо RJ-11, но оно не будет работать с модемом); следует выполнить разводку кабелей для модемного соединения, прежде чем вы сможете его задействовать. Некоторые новые телефонные аппараты в офисах и в номерах отелей щеголяют стандартным гнездом RJ-11, помеченным как «порт данных». Это прекрасное место, чтобы подключить кабель модема к розетке. Конечно, большинство пользователей не испытывают никаких проблем, поскольку модем использует стандартное гнездо для телефона. (Второе гнездо RJ-11 на модеме обычно зарезервировано для телефона, чтобы вы могли сохранить тот же самый телефонный номер.) Другой тип сетевого подключения для внешних модемов – подключение к компьютеру. Как правило, применяется стандартный кабель последовательного порта, который имеет 9- или 25-контактные разъемы на каждом конце. Некоторые внешние модемы подсоединяются к параллельному порту компьютера. В магазинах есть также хорошие USB-модемы, которые подключаются к USB-порту. Самое большое преимущество USB-модемов состоит в том, что они настраиваются автоматически. Производители оценивают модемы также по скорости и возможностям. Скорость, на которой эти устройства поддерживают связь, стабилизировалась. Вы не найдете традиционный модем, скорость которого не равнялась бы 56 Кб/с. Специальные модемы для кабельной, цифровой и спутниковой связи достигают гораздо большей скорости в зависимости от технологии. Например, скорость передачи данных по цифровой линии варьируется от 192 Кб/с до 2,31 Мб/с. Существует множество стандартов на модемы, большинство из которых не имеют никакого значения для пользователя. Тем не менее вам следует знать о некоторых стандартах, чтобы при покупке модема убедиться в правильности выбора. Производители, предлагающие недорогие модемы, обычно выбирают кратчайший путь для достижения своих целей в департаментах по стандартам; а это значит, что вы встретитесь с некоторыми препятствиями при создании подключения. Стандартизация в большой степени затрагивает скорость модема, способ исправления ошибок и способ сжатия данных. В следующем списке указаны самые распространенные стандарты модемов, но советую быть в курсе всех новых стандартов, разработанных для высокоскоростных модемов: • CCITT V.32. Стандарты скоростей 4800 бит/с, 9600 бит/с, 14,4 Кбит/с, 19,2 Кбит/с и 28,8 Кбит/с; • CCITT V.34. Стандарт сжатия данных для скорости 28,8 и 33,6 Кбит/с; • CCITT V.42. Способ сжатия данных, который позволяет модемам передавать данные на скорости вплоть до 19,2 Кбит/с (модем также должен обеспечивать протокол MNP классов 2–4 – см. последний элемент в списке);
520
Сетевые подключения [Часть VI]
• CCITT V.42bis. Вторая ревизия стандарта сжатия данных. Предусматривает коэффициент сжатия вплоть до четырех, увеличение скорости передачи до 38,4 Кбит/с для модема со скоростью 9600 бит/с; • CCITT V.FAST. Способ определения сжатия данных для стандарта 28,8 Кбит/с. Его заменил стандарт CCITT V.34; • CCITT X.25. Некоторые асинхронные модемы также поддерживают этот стандарт синхронной передачи данных. Он не потребуется, если нужно просто подключаться к онлайновым службам; • MNP 2-4, 5, 10. Сетевой протокол фирмы Microm (Microm Networking Protocol), стандартный способ исправления ошибок модемов. Для пользователя разница между классами не имеет значения. Лучше всего самый высокий класс. Знание названных стандартов пригодится вам при выборе модема. Модем должен отвечать всем стандартам скорости и другим техническим характеристикам1. В противном случае он не сможет поддерживать хорошую связь на низкой скорости. В документации должна быть представлена информация о правилах Федеральной комиссии связи США (часть 15 и 68) или их эквивалент в вашей стране, а также указан тип подключения. Например, текущий стандарт для последовательного порта – RS-232C. Для некоторых модемов требуется такой стандарт, для других можно использовать старые порты.
CD- и DVD-проигрыватели Для приводов CD и DVD используют два подключения. Первое – коннектор шины, который устанавливает обмен данными между компьютером и устройством. Обычно это SCSI-коннектор, IDE- или EIDE-соединение. Принцип такой же: скорость передачи данных зависит от способа подключения. Коннектор SCSI обеспечивает большую скорость, чем IDE, но производительность у SCSI и EIDE почти одинаковая. Коннектор шины для CD или DVD служит для тех же целей, что и эквивалентный коннектор жесткого диска: он позволяет передавать данные с CD или DVD на компьютер. Некоторые пользователи не задумываются о создании второго подключения. Они пытаются использовать компакт-диск для игр или других программ, которые воспроизводят звук прямо с CD – как с музыкальных дисков, и обнаруживают, что игра не запускается. То же самое можно сказать о воспроизведении фильмов с DVD. Проблема заключается в том, что у них нет RCA-разъемов на обратной стороне CD, подключенного к чему-нибудь. Внешние устройства применяют RCA-разъемы для вывода звука, например через колонки на вашей стереосистеме. Внутренним приводам обычно требуется специальный тип коннектора для звуковой карты. Иногда это уникальный кабель; в других случаях производитель пытается убедить вас, что его стандартный кабель на самом деле является уникальным. В магазине часто можно найти недорогую замену дорогого кабеля, предлагаемого производителем. Кроме других подключений, на передней панели вашего CD- или DVD-привода расположен разъем для наушников. Представьте себе мое удивление, когда я подключил наушни1
Чтобы модемы могли обмениваться информацией друг с другом, они должны использовать одинаковые способы передачи данных по телефонным линиям. Разработкой стандартов передачи данных занимается Международный комитет по телеграфии и телефонии (CCITT). – Прим. ред.
[18] Сетевые подключения на аппаратном и программном уровнях
521
ки и услышал звук из колонок и наушников одновременно. Некоторые производители предусматривают отключение вывода звука на колонки, когда вы подсоединяете наушники; другие – нет. Проверьте это свойство, если оно важно для вас.
Программное обеспечение сетевого подключения После того как вы установите и включите оборудование, вам понадобится программное обеспечение для настройки и выполнения полезной работы. В следующих разделах описываются некоторые утилиты, в частности Прямое кабельное подключение (Direct Cable Connection), Удаленный доступ (Dial-up Connection) и Телефон (Phone Dialer), предусмотренные в Windows XP. Они не помогут вам путешествовать по Internet или загружать новости компьютерного мира, но позволят установить необходимые подключения.
Принцип Питера Нортона: правильность подключения Конечно, удобно использовать только один тип подключения для решения всех задач передачи данных, но это не самое эффективное решение. Можно рассматривать прямое кабельное подключение как панацею от всех бед при передаче данных, но такое подключение лучше применять периодически, а не ежедневно: оно подходит для быстрой пересылки информации с одной машины на другую, когда требуется переместить большое количество данных, например при настройке портативного компьютера. Если у вас портативный компьютер и вы работаете на нем ежедневно, то подключение такого типа будет пустой тратой времени. Если у вас есть док, который может функционировать со стандартной сетевой картой, или если вы подключите сетевую плату PCMCIA, то сможете использовать Ethernet-подключение для более быстрой пересылки данных. Этот метод хорош только при наличии сети и PCMCIA-платы. В противном случае вы можете применить внешний Ethernet-адаптер, который подсоединяется к параллельному порту переносного компьютера. Это неплохой вариант, но он не предоставляет такой скорости, как стандартные платы сетевого интерфейса, подключенные к шине компьютера, или сетевые адаптеры PCMCIA. Портфель не является физическим устройством, но удобен для перемещения некоторого количества данных. Вы поймете, что Портфель может хранить значительно больше данных, когда научитесь грамотно его использовать. Итак, если вы находитесь в командировке, вопрос применения сетевого подключения и Портфеля не рассматривается. Вы можете подключиться к настольному компьютеру с помощью функции удаленного доступа. Этот способ не такой быстрый, как некоторые другие, но он позволяет получить нужные данные, когда вы находитесь в дороге или работаете дома. В Windows XP предусмотрены разные способы подключения. Вам необходимо верное решение, а значит, понадобится время на изучение вариантов. Подключение, которое удобно в одной ситуации, в другой может оказаться пустой тратой времени. Не ограничивайтесь одним способом подключения, задействуйте все средства, предоставляемые Windows XP.
522
Сетевые подключения [Часть VI]
Прямое кабельное подключение Владельцам переносных компьютеров понравится функция прямого кабельного подключения (Direct Cable Connection), предоставляемая Windows XP. Вы можете создать прямое подключение с помощью последовательного, инфракрасного или параллельного портов. В отличие от предыдущих версий ОС, в Windows XP нет специальной утилиты для создания прямого кабельного подключения. Такое подключение получают с помощью Мастера новых подключений (New Connection Wizard). Прямое кабельное подключение базируется на трех элементах. Во-первых, у вас должны быть какие-нибудь средства для соединения двух компьютеров. Во-вторых, один из компьютеров должен обладать свойствами ведущего (Host). Как правило, ведущим является настольный компьютер, если к нему подключают лэптоп. В-третьих, один из компьютеров должен быть ведомым (Client). Не имеет значения, какой из компьютеров является ведущим, а какой ведомым, но в результате должна быть одна хост-машина и один клиент. Предполагаю, что вы уже установили связь между ведущим и ведомым компьютерами. Если вы выбрали последовательный или параллельный порт, вам понадобится специальный нуль-модемный кабель. Иногда для этого используют отдельный переходник и стандартный кабель.
Примечание. Будьте осторожны при использовании этого свойства. У меня пропадала связь с сервером NetWare каждый раз, когда я проводил следующую процедуру. С Linux, как говорят, происходит то же самое. Иными словами, вам следует прервать связь с файловым сервером, чтобы применить данное свойство.
Теперь нужно настроить ведущий компьютер. Хост – это компьютер, который принимает входящий «звонок» от компьютера-клиента. Включите ведущий компьютер и выполните следующие действия для создания прямого кабельного подключения: 1. Запустите Мастер новых подключений из диалогового окна Сетевые подключения (Network Connections). Нажмите Далее, чтобы пропустить экран приветствия; появится диалоговое окно Тип сетевого подключения (Network Connection Type). 2. Выберите опцию Установить прямое подключение к другому компьютеру (Set Up Advanced Connection) и нажмите Далее. Откроется диалоговое окно Дополнительные параметры подключения (Advanced Connection Options). 3. Укажите опцию Подключиться напрямую к другому компьютеру (Connect directly to another computer) и снова нажмите Далее. Отобразится диалоговое окно Ведомый или ведущий? (Host or Guest?). 4. Задайте для первого подключения опцию Ведущий компьютер (Host) и нажмите Далее. В следующем окне введите имя другого компьютера и снова нажмите Далее. 5. Появится диалоговое окно Выберите устройство (Connection Device). 6. Нажмите Готово (Finish). Windows XP создаст подключение и выведет диалоговое окно Входящие подключения – свойства (Connect), изображенное на рис. 18.1. Данное окно позволяет сохранить имя и пароль для прямого подключения. Вы можете
[18] Сетевые подключения на аппаратном и программном уровнях
523
оставить одно и то же название и пароль для всех сеансов связи или обязать каждого пользователя вводить свой пароль. 7. Наберите имя и пароль. Укажите, следует ли сохранить имя и пароль для будущего использования. Нажмите кнопку Свойства (Properties), если хотите изменить какие-нибудь свойства подключения. Нажмите кнопку Подключение (Connect). Windows XP создаст подключение. С этого момента ведущий компьютер готов для подключения клиента. Если требуется изменить настройки входящего подключения, повторите шаги 1–2 и в окне Дополнительные параметры подключения активизируйте опцию Принимать входящие подключения (Accept Incoming Connections). Затем выберите устройства для входящих подключений, настройте соответствующие параметры и установите флажки рядом с именами пользователей, которым разрешено подсоединяться к этому компьютеру. Кроме того, определите программы для работы с сетью. В результате в диалоговом окне Сетевые подключения появится значок Входящие подключения (Incoming Connection). Дважды щелкните по нему. Откроется диалоговое окно Входящие подключения – свойства (Incoming Connection Properties), подобное изображенному на рис. 18.1. Обратите внимание, в диалоговом окне автоматически появляется параметр для удаленного доступа. Вам нужно выделить модем как источник входящих звонков. Это диалоговое окно также содержит настройки, которые позволяют использовать подключение через Internet с помощью виртуальной частной сети (Virtual Private Networking – VPN) – см. раздел «Пользователи удаленного доступа» главы 17.
Рисунок 18.1. Диалоговое окно Входящие подключения – свойства предоставляет доступ к настройкам входящих подключений Вкладка Пользователи (Users) диалогового окна Входящие подключения – свойства содержит такой же список локальных пользователей, который вы видели во время создания подключения. Посредством кнопок Новый (New), Удалить (Delete) и Свойства (Properties) можно изменить компоненты списка. Чтобы позволить какому-либо пользователю подсоединяться к вашему компьютеру, нужно установить соответствующий флажок. Единственное отличие – вкладка Пользователи содержит опцию, позволяющую пользователям карманных компьютеров получать доступ к вашему компьютеру без ввода пароля. По умолчанию Windows XP отключает эту опцию.
524
Сетевые подключения [Часть VI]
Вкладка Сеть (Networking) содержит список протоколов, клиентов и служб, установленных на компьютере. Флажок рядом с каждой строкой определяет, доступен ли данный элемент для входящих подключений. Если вы уберете флажок какого-либо элемента, входящий запрос не сможет использовать его. Любые внесенные сюда изменения не повлияют на элементы, необходимые для общих сетевых целей. Теперь, когда вы установили хост-машину, нужно создать клиент – ведомый компьютер. Эта задача выполняется на компьютере-клиенте: 1. Запустите Мастер новых подключений из диалогового окна Сетевые подключения. Нажмите Далее, чтобы пропустить экран приветствия; появится диалоговое окно Тип сетевого подключения. 2. Выберите опцию Установить прямое подключение к другому компьютеру и нажмите Далее, чтобы открыть диалоговое окно Дополнительные параметры подключения. 3. Укажите опцию Подключиться напрямую к другому компьютеру и снова нажмите Далее. Отобразится диалоговое окно Ведомый или ведущий?. 4. Включите опцию Ведомый компьютер (Guest). Нажмите Далее. Появится диалоговое окно Устройство подключения (Connection Name). 5. Задайте устройство для этого подключения и настройте его параметры с помощью кнопки Свойства. Нажмите кнопку Далее. В результате будет выведено диалоговое окно Разрешения пользователей (User Permissions) со списком всех пользователей текущей машины. В большинстве случаев Windows XP не включает в список пользователей домена. 6. Установите флажки рядом с именами пользователей, которым разрешено подключаться к этому компьютеру. Нажмите кнопку Далее. 7. Нажмите Готово. Windows XP создаст подключение для вашего компьютера и выведет диалоговое окно Подключение: [имя подключения] (Connect), изображенное на рис. 18.2. Это окно позволяет сохранить имя пользователя и его пароль для прямого подключения. Можно применять одно и то же имя и пароль для всех сеансов связи или обязать каждого пользователя вводить пароль отдельно.
Рисунок 18.2. Диалоговое окно Подключение: [имя подключения] содержит поля для ввода имени и пароля
[18] Сетевые подключения на аппаратном и программном уровнях
525
8. Введите свое имя и пароль. Укажите, хотите ли вы сохранить имя и пароль для дальнейшего использования во всех сеансах связи. Если необходимо изменить какие-либо свойства подключения, то нажмите кнопку Свойства (Properties). Для начала сеанса связи нажмите кнопку Подключение (Connect). С этого момента два компьютера соединены, и вы можете выполнять любые необходимые задачи. Легко настроить свойства подключения клиента, щелкнув по кнопке Свойства в диалоговом окне Подключение: [имя подключения] (Connect). Вкладка Общие (General) диалогового окна [имя подключения] – свойства (Connect [connection name]) содержит список Выберите устройство (Select Device), где разрешается изменить порт, используемый для данного подключения. На вкладке Параметры (Options) диалогового окна [имя подключения] – свойства имеются параметры, указанные на рис. 18.3. Обратите внимание, в разделе Параметры набора номера (Dialing Options) можно задать ввод имени и пароля перед попыткой соединения. Windows активизирует опцию Включать домен входа в Windows (Include Windows Logon Domain), только если вы решите использовать имя и пароль. Единственный случай, когда нужно указывать домен, – при подключении к серверу, который является частью домена, и при необходимости доступа к ресурсам домена. Настройки этой вкладки служат для управления интервалом между повторами попыток соединения и количеством таких попыток.
Рисунок 18.3. Используйте элементы вкладки Параметры для управления свойствами подключения Вкладка Безопасность (Security) содержит две основные настройки. Лучше выбрать опцию Обычные [рекомендуемые параметры] (Typical [recommended settings]), нежели Дополнительные [выборочные параметры] (Advanced [custom settings]). Опция Обычные включает тип подтверждения, автоматическое применение системой имени и пароля пользователя и необходимость шифрования данных. Опция Дополнительные позволяет выбрать протоколы для создания подключения. Нажмите кнопку Параметры (Settings); появится диалоговое окно Дополнительные параметры безопасности (Advanced Security Settings), изображенное на рис. 18.4. Опции, флажки которых установлены в этом окне, изначально соответствуют тем опциям, которые вы включили для варианта Обычные, так что вы можете видеть взаимодействие двух
526
Сетевые подключения [Часть VI]
Рисунок 18.4. Диалоговое окно Дополнительные параметры безопасности служит для управления безопасностью подключения и уровнем протокола настроек. Допустимо указать один из двух базовых типов дополнительных настроек безопасности. Как правило, используется EAP (Extensible Authentication Protocol – дополнительный протокол аутентификации), обеспечивающий высокий уровень защиты и требующий применения смарт-карт и/или сертификатов. Выбор других протоколов предусматривает разные уровни безопасности. Вы можете задать что угодно, начиная от незашифрованных паролей для локальных подключений и заканчивая протоколом CHAP (Challenge Handshake Authentication Protocol – дополнительный протокол аутентификации для защищенных подключений) защищенных подключений к локальной сети. Вкладка Сеть (Networking) содержит те же сетевые протоколы, службы и клиенты, которые я описал ранее для хост-компьютера. Единственное отличие состоит в том, что разрешается указать протокол подключения, например протокол двухточечной связи (Point-to-Point Protocol – PPP) и межсетевой протокол для последовательных линий (Serial Line Internet Protocol – SLIP), поддерживаемый клиентом удаленного доступа. Вкладка Дополнительно (Advanced) предлагает настройки брандмауэра (firewall)1 Windows XP и службы управления доступом в Internet (Internet Connection Sharing – ICS). Вы можете назначить прямое подключение совместно используемым, как и любое другое подключение на вашем компьютере, но подумайте, имеет ли смысл это делать: ведь данный тип подключения временный, Microsoft разработала его только для обеспечения средств обмена данными между компьютерами.
Подключение удаленного доступа Соединение такого типа удобно, когда вы хотите подключиться к своему компьютеру, находясь дома. Как и для прямого подключения, описанного в предыдущем разделе, вам потребуется ведущий и ведомый компьютеры: хост-машина и клиент. Кабель не нужен, так как подключение осуществляется по телефонной линии с помощью модема. Для этого типа подключения используются такие же настройки и параметры, как и для прямого, поэтому я не буду снова описывать их. Тем не менее процесс создания подключения к хост-машине отличается: 1
Брандмауэр – аппаратно-программное средство межсетевой защиты. – Прим. ред.
[18] Сетевые подключения на аппаратном и программном уровнях
527
1. Запустите Мастер новых подключений из диалогового окна Сетевые подключения. Выберите Далее, чтобы пропустить окно приветствия; появится диалоговое окно Тип сетевого подключения. 2. Выберите опцию Установить прямое подключение к другому компьютеру и нажмите Далее, чтобы открыть диалоговое окно Дополнительные параметры подключения. 3. Отметьте опцию Принимать входящие подключения и снова нажмите Далее. Отобразится диалоговое окно Устройства для входящих подключений (Devices for Incoming Connections), содержащее список устройств связи на вашем компьютере. 4. Установите флажок для одного из устройств, убедившись, что оно может создать внешнее подключение. В данном списке представлены и устройства прямого подключения. Нажмите Далее. Появится диалоговое окно Входящее подключение к виртуальной частной сети [VPN] (Incoming Virtual Private Network (VPN) Connection). 5. Активизируйте опцию Разрешить виртуальные частные подключения (VPN) и нажмите Далее. Откроется диалоговое окно Разрешения пользователей. Данное окно содержит список пользователей локальной машины и служит для выбора пользователей, которые получат доступ к вашей машине. 6. Установите флажки для одного или нескольких пользователей. Кнопками Добавить, Удалить и Свойства легко изменить элементы списка. Нажмите Далее. Появится диалоговое окно Программы работы с сетью (Networking Software). Этот список поможет определить, какие клиенты, службы и протоколы можно использовать для входящего подключения. Кнопки Установить (Install), Удалить (Uninstall) и Свойства (Properties) предназначены для настройки списка сетевых программ. 7. Проверьте элементы сетевой установки и внесите необходимые изменения. Нажмите Далее. Отобразится диалоговое окно завершения установки. 8. Нажмите Готово. Windows XP создаст подключение. С этого момента клиент в состоянии подключиться к вашей системе с помощью любой программы, предусматривающей такую связь. Допустимо также настроить Проводник для доступа к удаленным службам. Если Проводник не сможет найти сетевой ресурс, он предложит вам применить удаленный доступ. Короче говоря, новое подключение позволит удаленным пользователям сети обращаться к общим ресурсам вашего компьютера.
Создание сценариев для подключений удаленного доступа Подключения, предусматривавшиеся прежними версиями Windows, работали хорошо, если у вас было прямое подключение. Тем не менее создать подключение для устройств типа сервера Windows NT/2000 было сложно. Так как стандартное подключение применятся большинством пользователей, специалисты Microsoft поступили благоразумно, решив оставить его в покое. Для улучшения стандартного подключения в Windows XP предлагаются сценарии. Если вы создадите сценарий (script), Windows XP задействует его вместо установки стандартного подключения, чтобы создать удаленное подключение к серверу.
528
Сетевые подключения [Часть VI]
Примечание. Я предполагаю, что у вас есть некоторый опыт программирования. Вам необходимо знать, что такое переменная, и иметь навыки создания макросов, иначе материал этого раздела будет для вас слишком сложным.
Чтобы добавить сценарий в подключение, нужно открыть диалоговое окно [имя подключения] – свойства. Выберите вкладку Безопасность (рис. 18.5); на ней расположен раздел Интерактивная регистрация и сценарий (Interaction Logon and Scripting). Здесь присутствует список, который содержит имя файла сценария. Вы можете ввести новое имя или выбрать имя существующего сценария из списка. Обратите внимание на две кнопки, расположенные ниже: • Изменить (Edit) позволяет модифицировать сценарий; • Обзор (Browse) вызывает диалоговое окно Обзор сценариев коммутации (File Open), в котором вы можете найти нужный файл сценария.
Рисунок 18.5. Опции раздела Интерактивная регистрация и сценарий позволяют использовать сценарий во время входа в систему Опция Вывести окно терминала (Show Terminal Window) отображает окно, которое помогает следить за выполнением сценария. Отключите эту опцию, если вы уверены в правильности выполнения сценария и вам не потребуется вводить информацию. Рекомендация. В Windows XP имеется набор сценариев по умолчанию в папке \WINDOWS\ SYSTEM32\RAS. Вы можете использовать данные сценарии в качестве шаблонов для создания собственных сценариев. Способ их построения мы обсудим в следующих разделах.
Запуск сценария Сценарий создается с помощью какого-нибудь текстового редактора, например Блокнота. В сценарии нельзя использовать необычный шрифт или другие дополнительные элементы, обычные для текстовых процессоров. Файлы сценариев должны иметь расширение
[18] Сетевые подключения на аппаратном и программном уровнях
529
.scp, чтобы их было легко найти. Если вы хотите, чтобы сценарий появился в списке, изображенном на рис. 18.5, разместите его в папке \WINDOWS\SYSTEM32\RAS. Если вы занимались программированием на языке сценариев, допустим на Visual Basic, приведенные здесь термины будут вам знакомы. Для сценариев используются процедуры. Весь код помещается между двумя операторами: proc и endproc. Каждый сценарий включает основную процедуру, комментарии, сообщающие другим пользователям (или напоминающие вам), как он работает. Далее указаны первые строки текста, добавляемого в файл сценария: ; Êîììåíòàðèé ê ñöåíàðèþ. proc main endproc
Теперь, когда у вас есть основная процедура, Windows XP распознает этот файл в качестве сценария. Тем не менее система ничего не сделает, пока вы не введете некоторый код.
Переменные Вы должны объявить все используемые переменные в начале процедуры. В объявлении переменной всегда указывается ее тип и имя. Можно также присвоить переменной некоторое значение. Удаленный доступ не позволяет объявлять переменные вне процедуры. Имена переменных всегда начинаются с буквы или символа подчеркивания; зарезервированные имена нельзя применять. Далее указаны типы переменных, которые допустимы в сценарии: • Integer – целое положительное или отрицательное число; • String – символьная строка, например «Hello World». Может содержать цифры; • Boolean – логические переменные со значением true (истина) или false (ложь). Приведу пример сценария с переменными: ; Ñöåíàðèé, èëëþñòðèðóþùèé íåêîòîðûå ïåðåìåííûå. proc main ; Ïåðåìåííàÿ öåëîãî òèïà. integer iValue ; Ïåðåìåííàÿ ñòðîêîâîãî òèïà ñ çàäàííûì çíà÷åíèåì. string sMyString = "Hello" ; Ïåðåìåííàÿ ëîãè÷åñêîãî òèïà. boolean lAmICorrect endproc
Также существуют заданные переменные, используемые для сценариев удаленного доступа. В табл. 18.1 приведены такие предопределенные переменные и их описание. Таблица 18.1. Предопределенные переменные сценариев
Имя
Тип
Описание
$USERID
String
Имя пользователя в поле Пользователь (User Name) диалогового окна Подключение: [имя подключения]
$PASSWORD
String
Пароль пользователя в поле Пароль (Password) диалогового окна Подключение: [имя подключения]
530
Сетевые подключения [Часть VI]
Таблица 18.1. Предопределенные переменные сценариев (окончание)
Имя
Тип
Описание
$SUCCESS
Boolean
Переменная, назначаемая определенной командой. Используется, чтобы определить, успешно ли выполнена команда
$FAILURE
Boolean
Переменная, назначаемая определенной командой. Используется, чтобы определить, была ли команда выполнена неуспешно
Специальные обозначения в символьных строках Попытка создать сценарий, который будет выполнять все, что вам нужно, может привести к разочарованию, если язык сценария не предусматривает некоторых дополнительных свойств. Например, как вы пошлете на сервер управляющий символ? На многие серверы требуется послать символ Ctrl+Break, прежде чем они ответят. Для этого применяется символ перевода каретки (carret). Поместите символ ^ слева от одной из букв латинского алфавита. Например, команде Ctrl+Break соответствует ^C. Рекомендация. Всегда используйте кавычки для объявления символьной строки в сценарии, даже если эта строка включает один управляющий символ; в противном случае обработчик сценария (script engine) проинформирует об ошибке.
Также существуют текстовые замены для управляющих символов. Например, обозначает возврат каретки, а – перевод строки. Если вы будете использовать вместо ^M, ваш текст станет гораздо понятнее. Сценарии коммутируемого доступа поддерживают некоторые последовательности символов, знакомые программистам на языке C. Например, с помощью символа \ (обратный слэш) в коде появятся двойные кавычки. Вам также понадобится знак вставки, вводимый так: \^. Кроме того, нужен обратный двойной слэш (\\) и знак «меньше» (\
Другой вариант счастливого лица
:-D
Сказано с улыбкой
:





![Microsoft Windows XP inside Out [Older Edition]](https://ebin.pub/img/200x200/microsoft-windows-xp-inside-out-older-edition.jpg)
![Microsoft Windows Internals: Microsoft Windows Server 2003, Windows XP, and Windows 2001 [4 ed.]
9780735619173, 0735619174](https://ebin.pub/img/200x200/microsoft-windows-internals-microsoft-windows-server-2003-windows-xp-and-windows-2001-4nbsped-9780735619173-0735619174.jpg)


