Microsoft Office Excel 2007 Formulas & Functions For Dummies 0470046554, 9780470046555, 9780470377390
Make Excel do the math and make sense of your data Use the Insert Function dialog box, array formulas and functions, and
358 9 8MB
English Pages 386 Year 2007
Recommend Papers
File loading please wait...
Citation preview
Microsoft® Office
Excel 2007 Formulas & Functions ®
FOR
DUMmIES
‰
by Ken Bluttman and Peter Aitken
Microsoft® Office
Excel 2007 Formulas & Functions ®
FOR
DUMmIES
‰
by Ken Bluttman and Peter Aitken
Microsoft Office® Excel® 2007 Formulas and Functions For Dummies® Published by Wiley Publishing, Inc. 111 River Street Hoboken, NJ 07030-5774 www.wiley.com Copyright © 2007 by Wiley Publishing, Inc., Indianapolis, Indiana Published by Wiley Publishing, Inc., Indianapolis, Indiana Published simultaneously in Canada No part of this publication may be reproduced, stored in a retrieval system or transmitted in any form or by any means, electronic, mechanical, photocopying, recording, scanning or otherwise, except as permitted under Sections 107 or 108 of the 1976 United States Copyright Act, without either the prior written permission of the Publisher, or authorization through payment of the appropriate per-copy fee to the Copyright Clearance Center, 222 Rosewood Drive, Danvers, MA 01923, (978) 750-8400, fax (978) 646-8600. Requests to the Publisher for permission should be addressed to the Legal Department, Wiley Publishing, Inc., 10475 Crosspoint Blvd., Indianapolis, IN 46256, (317) 572-3447, fax (317) 572-4355, or online at http://www.wiley.com/go/permissions. Trademarks: Wiley, the Wiley Publishing logo, For Dummies, the Dummies Man logo, A Reference for the Rest of Us!, The Dummies Way, Dummies Daily, The Fun and Easy Way, Dummies.com, and related trade dress are trademarks or registered trademarks of John Wiley & Sons, Inc. and/or its affiliates in the United States and other countries, and may not be used without written permission. Microsoft and Excel are registered trademarks of Microsoft Corporation in the United States and/or other countries. All other trademarks are the property of their respective owners. Wiley Publishing, Inc., is not associated with any product or vendor mentioned in this book. LIMIT OF LIABILITY/DISCLAIMER OF WARRANTY: THE PUBLISHER AND THE AUTHOR MAKE NO REPRESENTATIONS OR WARRANTIES WITH RESPECT TO THE ACCURACY OR COMPLETENESS OF THE CONTENTS OF THIS WORK AND SPECIFICALLY DISCLAIM ALL WARRANTIES, INCLUDING WITHOUT LIMITATION WARRANTIES OF FITNESS FOR A PARTICULAR PURPOSE. NO WARRANTY MAY BE CREATED OR EXTENDED BY SALES OR PROMOTIONAL MATERIALS. THE ADVICE AND STRATEGIES CONTAINED HEREIN MAY NOT BE SUITABLE FOR EVERY SITUATION. THIS WORK IS SOLD WITH THE UNDERSTANDING THAT THE PUBLISHER IS NOT ENGAGED IN RENDERING LEGAL, ACCOUNTING, OR OTHER PROFESSIONAL SERVICES. IF PROFESSIONAL ASSISTANCE IS REQUIRED, THE SERVICES OF A COMPETENT PROFESSIONAL PERSON SHOULD BE SOUGHT. NEITHER THE PUBLISHER NOR THE AUTHOR SHALL BE LIABLE FOR DAMAGES ARISING HEREFROM. THE FACT THAT AN ORGANIZATION OR WEBSITE IS REFERRED TO IN THIS WORK AS A CITATION AND/OR A POTENTIAL SOURCE OF FURTHER INFORMATION DOES NOT MEAN THAT THE AUTHOR OR THE PUBLISHER ENDORSES THE INFORMATION THE ORGANIZATION OR WEBSITE MAY PROVIDE OR RECOMMENDATIONS IT MAY MAKE. FURTHER, READERS SHOULD BE AWARE THAT INTERNET WEBSITES LISTED IN THIS WORK MAY HAVE CHANGED OR DISAPPEARED BETWEEN WHEN THIS WORK WAS WRITTEN AND WHEN IT IS READ. For general information on our other products and services, please contact our Customer Care Department within the U.S. at 800-762-2974, outside the U.S. at 317-572-3993, or fax 317-572-4002. For technical support, please visit www.wiley.com/techsupport. Wiley also publishes its books in a variety of electronic formats. Some content that appears in print may not be available in electronic books. Library of Congress Control Number: 2006939512 ISBN: 978-0-470-04655-5 Manufactured in the United States of America 10 9 8 7 6 5 4 3 2 1
About the Authors Ken Bluttman has been working as a software developer for nearly two decades. Ken specializes in VB.Net/VBA/database/web applications. He has written several articles on various computer topics including Office/VBA development, XML, SQL Server, and InfoPath. He has a number of books out on Excel and Access. Ken lives in New York with his wife, son, dog, hamster, some frogs, and a couple of geckos. Peter Aitken has been writing about computers and programming for over 15 years. He has more than 45 books to his credit with over 1.5 million copies in print, and also has extensive experience writing software documentation, online help, and magazine and trade-publication articles. Some recent book titles are Managing Your Money and Investment with Excel, Powering Office XP with XML, Excel PivotTables and Charts, and Visual Basic.NET Programming with Peter Aitken. He is the proprietor of PGA Consulting, providing custom application development and technical writing services since 1994.
Dedications Dedicated to all the Excel users in the world! Keep up the good work. Also, I wish to put a special note here for my dog, Chestnut, who kept me company when writing in the wee hours of the morning. –– Ken Bluttman To my wife Maxine, for her unflagging support and devotion. –– Peter Aitken
Authors’ Acknowledgments Much activity goes on behind the scenes in bringing a book from idea to reality. Many people are involved. We wish to thank the great Wiley staff — Tom Heine, Courtney Allen, Tonya Cupp, and everyone else on the Wiley team — for all their hard work! A special thanks to Doug Klippert for handling the technical review of the book. He is one sharp Excel guy! –– Peter G. Aitken and Ken Bluttman Thanks to co-author Peter Aitken for his contributions, insights, and suggestions. Special thanks to my family for understanding that, at times, sitting in front of a computer is a priority, even when it means I have to miss something special. But darn I did miss watching some fun movies (sigh). –– Ken Bluttman
Publisher’s Acknowledgments We’re proud of this book; please send us your comments through our online registration form located at www.dummies.com/register/. Some of the people who helped bring this book to market include the following: Acquisitions, Editorial, and Media Development
Composition Services
Project Editor: Tonya Maddox Cupp (Previous Edition: Jade L. Williams) Acquisitions Editors: Tom Heine, Courtney Allen
Project Coordinator: Erin Smith Layout and Graphics: Karl Brandt, Barbara Moore, Laura Pence, Alicia B. South, Julie Trippetti Proofreaders: John Greenough, Techbooks
Technical Editor: Doug Klippert
Indexer: Techbooks
Editorial Manager: Robyn Siesky
Anniversary Logo Design: Richard Pacifico
Business Manager: Amy Knies Media Development Specialists: Angela Denny, Kate Jenkins, Steven Kudirka, Kit Malone Media Project Supervisor: Laura Moss Media Development Manager: Laura VanWinkle Editorial Assistant: Laura Sinise Sr. Editorial Assistant: Cherie Case Cartoons: Rich Tennant (www.the5thwave.com)
Publishing and Editorial for Technology Dummies Richard Swadley, Vice President and Executive Group Publisher Andy Cummings, Vice President and Publisher Mary Bednarek, Executive Acquisitions Director Mary C. Corder, Editorial Director Publishing for Consumer Dummies Diane Graves Steele, Vice President and Publisher Joyce Pepple, Acquisitions Director Composition Services Gerry Fahey, Vice President of Production Services Debbie Stailey, Director of Composition Services
Contents at a Glance Introduction .................................................................1 Part I: Putting the Fun in Functions ...............................5 Chapter 1: Tapping into Formula and Function Fundamentals ....................................7 Chapter 2: Saving Time with Function Tools ................................................................37 Chapter 3: Saying “Array!” for Formulas and Functions..............................................53 Chapter 4: Fixing Formula Boo-Boos..............................................................................63
Part II: Counting on Your Money..................................79 Chapter 5: Calculating Loan Payments and Interest Rates .........................................81 Chapter 6: Appreciating What You’ll Get, Depreciating What You Got .....................97 Chapter 7: Using Basic Math Functions.......................................................................113 Chapter 8: Advancing Your Math .................................................................................131 Chapter 9: Throwing Statistics a Curve.......................................................................149 Chapter 10: Using Significance Tests ...........................................................................185
Part III: Doing the Math............................................195 Chapter 11: Rolling the Dice on Predictions and Probability ..................................197 Chapter 12: Dressing Up for Date Functions...............................................................215 Chapter 13: Keeping Well-Timed Functions ................................................................233 Chapter 14: Using Lookup, Logical, and Reference Functions .................................241 Chapter 15: Digging Up the Facts .................................................................................269
Part IV: Working with Data .......................................283 Chapter 16: Writing Home about Text Functions .......................................................285 Chapter 17: Playing Records with Database Functions.............................................311
Part V: The Part of Tens ............................................323 Chapter 18: Ten-Plus Tips for Working with Formulas ..............................................325 Chapter 19: Ten-Plus Functions You Really Should Know.........................................339
Index .......................................................................347
Table of Contents Introduction..................................................................1 About This Book...............................................................................................1 How to Use This Book .....................................................................................1 What You Can Safely Ignore ............................................................................2 Foolish Assumptions .......................................................................................2 How This Book Is Organized...........................................................................2 Part I: Putting the Fun in Functions .....................................................3 Part II: Counting On Your Money..........................................................3 Part III: Doing the Math..........................................................................3 Part IV: Working with Data ....................................................................3 Part V: The Part of Tens.........................................................................4 Icons Used In This Book..................................................................................4 Where to Go from Here....................................................................................4
Part I: Putting the Fun in Functions................................5 Chapter 1: Tapping into Formula and Function Fundamentals . . . . . . .7 Working with Excel Fundamentals .................................................................8 Understanding workbooks and worksheets .......................................8 Introducing the Formulas Ribbon ......................................................11 Working with rows, column, cells, ranges, and tables.....................13 Formatting your data ...........................................................................18 Getting help...........................................................................................19 Gaining the Upper Hand on Formulas .........................................................19 Entering your first formula..................................................................20 Understanding references ...................................................................23 Copying formulas with the fill handle................................................25 Assembling formulas the right way ...................................................25 Using Functions in Formulas ........................................................................28 Looking at what goes into a function.................................................30 Arguing with a function .......................................................................30 Nesting functions..................................................................................33
Chapter 2: Saving Time with Function Tools . . . . . . . . . . . . . . . . . . . . .37 Getting Familiar with the Insert Function Dialog Box ...............................37 Finding the Correct Function........................................................................39 Entering Functions Using the Insert Function Dialog Box ........................40 Selecting a function that takes no arguments...................................40 Selecting a function that uses arguments .........................................42 Entering cells, ranges, named areas, and tables as function arguments ..................................................45
x
Excel 2007 Formulas & Functions For Dummies Getting help in the Insert Function dialog box .................................48 Using the Function Arguments dialog box to edit functions ..........48 Directly Entering Formulas and Functions .................................................49 Entering formulas and functions in the Formula Bar ......................49 Entering formulas and functions directly in worksheet cells .........50
Chapter 3: Saying “Array!” for Formulas and Functions . . . . . . . . . . .53 Discovering Arrays ........................................................................................53 Using Arrays in Formulas..............................................................................55 Working with Functions That Return Arrays..............................................58
Chapter 4: Fixing Formula Boo-Boos . . . . . . . . . . . . . . . . . . . . . . . . . . . .63 Catching Errors as You Enter Them ............................................................63 Getting parentheses to match ............................................................64 Avoiding circular references ...............................................................66 Mending broken links...........................................................................68 Using the Formula Error Checker.......................................................70 Auditing Formulas..........................................................................................72 Watching the Watch Window........................................................................75 Evaluating and Checking Errors ...................................................................76 Making an Error Behave the Way You Want................................................78
Part II: Counting on Your Money ..................................79 Chapter 5: Calculating Loan Payments and Interest Rates . . . . . . . . .81 Understanding How Excel Handles Money .................................................82 Going with the cash flow .....................................................................82 Formatting for currency ......................................................................82 Choosing separators ............................................................................84 Figuring Loan Calculations ...........................................................................86 Calculating the payment amount .......................................................87 Calculating interest payments ............................................................88 Calculating payments toward principal ............................................90 Calculating the number of payments ................................................91 Calculating the interest rate................................................................93 Calculating the principal .....................................................................95
Chapter 6: Appreciating What You’ll Get, Depreciating What You Got . . . . . . . . . . . . . . . . . . . . . . . . . . . . . . . . . . . .97 Looking into the Future .................................................................................97 Depreciating the Finer Things in Life ........................................................100 Calculating straight line depreciation .............................................102 Creating an accelerated depreciation schedule .............................103 Creating an even faster accelerated deprecation schedule..........104 Calculating a mid-year depreciation schedule ...............................106 Measuring Your Internals ............................................................................108
Table of Contents Chapter 7: Using Basic Math Functions . . . . . . . . . . . . . . . . . . . . . . . .113 Adding It All Together with the SUM Function.........................................113 Rounding Out Your Knowledge .................................................................118 Just plain old rounding ......................................................................118 Rounding in one direction.................................................................120 Leaving All Decimals Behind with INT .....................................................125 Leaving Some Decimals Behind with TRUNC ..........................................127 Looking for a Sign.........................................................................................128 Ignoring Signs ...............................................................................................129
Chapter 8: Advancing Your Math . . . . . . . . . . . . . . . . . . . . . . . . . . . . . .131 Using PI to Calculate Circumference and Diameter.................................131 Generating and Using Random Numbers..................................................132 Ordering Items..............................................................................................136 Combining ....................................................................................................137 Raising Numbers to New Heights ..............................................................138 Multiplying Multiple Numbers ...................................................................139 Using What Remains with the MOD Function ..........................................141 Summing Things Up .....................................................................................142 Using SUBTOTAL ................................................................................142 Using SUMPRODUCT..........................................................................144 Using SUMIF ........................................................................................146
Chapter 9: Throwing Statistics a Curve . . . . . . . . . . . . . . . . . . . . . . . . .149 Stuck in the Middle with AVERAGE, MEDIAN, and MODE.......................150 Deviating from the Middle ..........................................................................154 Measuring variance ...........................................................................155 Analyzing deviations..........................................................................157 Looking for normal distribution ......................................................159 Skewed from the norm.......................................................................164 Comparing data sets ..........................................................................166 Analyzing Data with Percentiles and Bins.................................................170 QUARTILE ...........................................................................................170 PERCENTILE .......................................................................................171 RANK ...................................................................................................173 PERCENTRANK ..................................................................................174 FREQUENCY .......................................................................................175 MIN and MAX .....................................................................................178 LARGE and SMALL ............................................................................179 Going for the Count......................................................................................181 COUNT ................................................................................................181 COUNTIF .............................................................................................182
Chapter 10: Using Significance Tests . . . . . . . . . . . . . . . . . . . . . . . . . .185 Testing to the T ............................................................................................186 Comparing Results to an Estimate.............................................................190
xi
xii
Excel 2007 Formulas & Functions For Dummies
Part III: Doing the Math ............................................195 Chapter 11: Rolling the Dice on Predictions and Probability . . . . . .197 Modeling........................................................................................................197 Linear model ......................................................................................198 Exponential model ............................................................................198 Getting It Straight: Using SLOPE and INTERCEPT to Describe Linear Data ...........................................................................199 What’s in the Future: Using FORECAST, TREND, and GROWTH to Make Predictions ........................................................202 FORECAST ...........................................................................................203 TREND .................................................................................................204 GROWTH .............................................................................................206 Using NORMDIST and POISSON to Determine Probabilities ..................208 NORMDIST ..........................................................................................208 POISSON .............................................................................................210
Chapter 12: Dressing Up for Date Functions . . . . . . . . . . . . . . . . . . . . .215 Understanding How Excel Handles Dates .................................................215 Formatting Dates..........................................................................................217 Making a Date with DATE ...........................................................................218 Breaking a Date with DAY, MONTH, and YEAR ........................................219 Isolating the day ................................................................................219 Isolating the month ...........................................................................221 Isolating the year ...............................................................................222 Converting a Date from Text ......................................................................223 Finding Out What TODAY Is........................................................................224 Counting the days until your birthday ............................................225 Counting your age, in days................................................................225 Determining the Day of the Week...............................................................226 Working with Workdays...............................................................................227 Determining workdays in a range of dates .....................................228 Workdays in the future ......................................................................229 Calculating Time between Two Dates with the DATEDIF Function .......230
Chapter 13: Keeping Well-Timed Functions . . . . . . . . . . . . . . . . . . . . .233 Understanding How Excel Handles Time ..................................................233 Formatting Time ...........................................................................................234 Keeping TIME ...............................................................................................235 Text to Time with TIMEVALUE ...................................................................236 Deconstructing Time with HOUR, MINUTE, and SECOND .....................236 Isolating the hour ..............................................................................237 Isolating the minute ..........................................................................238 Isolating the second ..........................................................................239
Table of Contents Finding the Time NOW ................................................................................239 Calculating Elapsed Time over Days .........................................................240
Chapter 14: Using Lookup, Logical, and Reference Functions . . . . .241 Testing on One Condition ...........................................................................242 Choosing the Right Value ............................................................................247 Let’s Be Logical.............................................................................................248 NOT ......................................................................................................249 AND and OR .......................................................................................250 Finding Where It Is .......................................................................................252 ADDRESS .............................................................................................252 ROW, ROWS, COLUMN, and COLUMNS ..........................................256 OFFSET ................................................................................................258 Looking It Up.................................................................................................259 HLOOKUP and VLOOKUP .................................................................260 MATCH ................................................................................................263
Chapter 15: Digging Up the Facts . . . . . . . . . . . . . . . . . . . . . . . . . . . . . .269 Getting Informed with the CELL Function.................................................269 Getting Information about Excel and Your Computer System ...............274 Finding What IS and What IS Not................................................................276 ISERR, ISERROR, and ISNA ................................................................277 ISBLANK, ISNONTEXT, ISTEXT, and ISNUMBER .............................278 Getting to Know Your Type.........................................................................280
Part IV: Working with Data........................................283 Chapter 16: Writing Home about Text Functions . . . . . . . . . . . . . . . . .285 Breaking Apart Text .....................................................................................285 Bearing to the LEFT............................................................................286 Swinging to the RIGHT .......................................................................287 Staying in the MIDdle .........................................................................288 Finding the long of it with LEN ........................................................289 Putting Text Together with CONCATENATE .............................................290 Changing Text ...............................................................................................292 Making money.....................................................................................292 Turning numbers into text ................................................................294 Repeating text .....................................................................................296 Swapping text .....................................................................................297 Giving text a trim ................................................................................301 Making a case .....................................................................................302 Comparing, Finding, and Measuring Text .................................................304 Going for perfection with EXACT ....................................................304 Finding and searching........................................................................305
xiii
xiv
Excel 2007 Formulas & Functions For Dummies Chapter 17: Playing Records with Database Functions . . . . . . . . . . .311 Putting Your Data into a Database Structure............................................311 Working with Database Functions ............................................................312 Establishing your database...............................................................313 Establishing the criteria area............................................................314 Fine-tuning Criteria with AND and OR ......................................................316 Adding Only What Matters with DSUM .....................................................318 Going for the Middle with DAVERAGE .......................................................319 Counting Only What Matters with DCOUNT.............................................320 Finding Highest and Lowest with DMIN and DMAX.................................321 Finding Duplicate Values with DGET ........................................................322
Part V: The Part of Tens .............................................323 Chapter 18: Ten-Plus Tips for Working with Formulas . . . . . . . . . . . .325 Operator Precedence...................................................................................325 Display Formulas..........................................................................................326 Fixing Formulas ............................................................................................327 Use Absolute References.............................................................................328 Turn Calc On/Turn Calc Off ........................................................................329 Use Named Areas .........................................................................................330 Use Formula Auditing ..................................................................................331 Use Conditional Formatting ........................................................................332 Use the Conditional Sum Wizard................................................................333 Use the Lookup Wizard ...............................................................................334 Create Your Own Functions ........................................................................335
Chapter 19: Ten-Plus Functions You Really Should Know . . . . . . . . .339 SUM ................................................................................................................339 AVERAGE .......................................................................................................340 COUNT...........................................................................................................340 INT and ROUND ............................................................................................341 INT ........................................................................................................341 ROUND .................................................................................................341 IF ....................................................................................................................342 NOW and TODAY..........................................................................................342 HLOOKUP and VLOOKUP............................................................................343 ISNUMBER .....................................................................................................343 MIN and MAX ................................................................................................344 SUMIF and COUNTIF ....................................................................................344
Index........................................................................347
Introduction
S
preadsheets are such a mainstay in today’s world; the term is almost a household word. Certainly in our homes it is. And we don’t just mean because we write books on Excel. Spouses use Excel to track household expenditures and insurance claims. A neighbor analyzes his eBay transactions in Excel. Our local merchant keeps tabs on his store’s inventory on a worksheet. In the workplace, Excel is one of the most commonly used analysis and reporting tools. Financial statements, sales reports, inventory, project scheduling, customer activity — so much of this stuff is kept in Excel. The program’s ability to manipulate and give feedback about the data makes it attractive.
About This Book This book is about the number-crunching side of Excel. Formulas are the keystone to analyzing data — that is, digging out nuggets of important information. What is the average sale? How many times did we do better than average? How many days are left on the project? How much progress have we made? That sort of thing. Formulas calculate answers, straight and to the point. But that’s not all. Excel has dozens of built-in functions that calculate everything from a simple average to a useful analysis of your investments to complex inferential statistics. But you don’t have to know it all or use it all; just use the parts that are relevant to your work. This book discusses over 150 of these functions. But rather than just show their syntax and list them alphabetically, we have assembled them by category and provided real examples of how to use them alone, and in formulas, along with step-by-step instructions and illustrations of the results.
How to Use This Book You do not have to read the book sequentially from start to finish, although you certainly can. Each chapter deals with a specific category of functions — financial in one chapter, statistical in another, and so on. Some categories are
2
Excel Formulas & Functions For Dummies split over two or more chapters. We suggest two ways for you to use this book: ⻬ Use the Table of Contents to find the chapters that are of interest to you. ⻬ Use the Index to look up specific functions you are interested in.
What You Can Safely Ignore If you already know what function you want to use and need a bit of guidance on it, you can find it in the index and ignore any other discussion that is in the same chapter (although it makes us sad to think of that). Just kidding! You can ignore any info in the Technical Stuff icons. You can also ignore Chapter 1 if you are already a fairly competent Excel user — especially if you have used formulas and functions.
Foolish Assumptions We assume you have a PC with Excel 2007 loaded on it. That’s a no brainer! We also assume you know how to navigate with a keyboard and mouse. Lastly, we assume you have used Excel before, even just once. We do discuss basics in Chapter 1, but not all of them. If you really need to start from scratch, we suggest you read the excellent Excel 2007 For Dummies by Greg Harvey (Wiley). Other than that, this book is written for Excel 2007 but just between you and us — it works just fine with older versions of Excel. There could be a function or two that isn’t in an older version or work slightly differently. But Microsoft has done an excellent job of maintaining compatibility between versions of Excel, so when it comes to formulas and functions, you can be confident that what works in one version works in another. If you have used a previous version of Excel, you will notice quite a few changes to the user interface. These don’t directly affect the use of formulas and functions, although you must carry out some new steps to perform some related tasks.
How This Book Is Organized This book is organized into five parts. Each part’s subject matter indicates what type of functions it covers. Use the index to find the page numbers for particular functions. Do read chapters that pertain to your interest. For all
Introduction you know, other functions are even better suited to your needs. With that said, dig into what is inside each part of the book.
Part I: Putting the Fun in Functions Part I is introductory, of course, but not all of it is so basic. Chapter 1 is the de facto intro chapter. That’s where you can brush up on how Excel works, or read about it for the first time. We discuss the new Ribbon interface in Chapter 1. Chapters 2, 3, and 4 cover what is likely to be new ground to many readers — specifically, using the Insert Function dialog box, using array formulas and functions, and correcting formulas. Looking through these chapters can help you down the road.
Part II: Counting On Your Money As the name implies, Part II is all about money. Several functions in Excel work with loan factors, interest rates, and returns on investments. This is the place to go when creating worksheets that track costs, revenue, and the like. Part of the discussion in Part II is about currency formatting.
Part III: Doing the Math Part III is rather large because it covers a rather sizeable topic. Chapters 7 shows you how to use basic math functions. This is where you read about the SUM, ROUND, and INT functions that are so often used in Excel. Chapter 8 takes this up a notch to cover advanced math functions. This is where you find some real gems, such as SUMPRODUCT and MOD. Chapters 9, 10, and 11 show you how to work with statistical functions. Each of these chapters focuses on a specific discipline. Chapter 9 covers the functions used in descriptive statistics, such as the ever-popular AVERAGE function, along with many related functions that give details about your data. Chapter 10 focuses on significance tests. Chapter 11 rounds out the statistical functions with those used in predicting factors. This is where you read about forecasting and looking for trends.
Part IV: Working with Data Part IV is a biggie. Here is where you read about working with dates and times; how to work with strings of text; and how to pluck out pieces of data from a database (an area of rows and columns, that is). Chapter 12 and 13 are the date and time chapters. Chapter 14 covers a number of cool functions, such as the
3
4
Excel Formulas & Functions For Dummies amazing IF and the workhorses HLOOKUP and VLOOKUP. Chapter 15 explains functions that provide information about your data and computer; it also explains working with errors. Chapter 16 is all about strings. No, I don’t mean the kind to fly kites. A string is a text value, and there is so much you can do to manipulate them. Lastly, Chapter 17 explains all the database functions.
Part V: The Part of Tens And then there’s the Part of Tens — a For Dummies tradition if ever there was one. In Part V, we have included three chapters: tips for working with formulas; the most popular functions; and finally, really cool functions to go to town with.
Icons Used In This Book A Tip gives you a little extra piece of info on the subject at hand. It might offer an alternate method. It might lead you to a conclusion. It might, well, give you a tip (just no stock tips — sorry).
The Remember icon holds some basic concept that is good to keep tucked somewhere in your brain.
As it implies, a Warning is serious stuff. These icons tell you to be careful — usually because you can accidentally erase your data or some such horrible event.
Once in a while, some tidbit is interesting to the tech-head types, but not to anyone else. You can read these or ignore them as you see fit.
Where to Go from Here Roll up your sleeves, take a deep breath, and then forget all that preparing-fora-hard-task stuff. Using Excel is easy. You can hardly make a mistake without Excel catching it. If you need to brush up on the basics, go to Chapter 1. This chapter is also the best place to get your first taste of formulas and functions. After that, it’s up to you. The book is organized more by area of focus than anything else. If finance is what you do, go to Part II. If math is what you do, go to Part III. Seek and you will find.
Part I
Putting the Fun in Functions
W
In this part . . .
e cover the basics, as any good Part I of a book should. Here is the place to get familiar with the fundamentals of Excel and the new Excel 2007 features. Chapter 1 is a quick study in workbooks, worksheets, formulas, and functions –– everything you need to get going! If you a beginner or need to brush up on Excel, then Chapter 1 is the place to start. But that’s not all, folks. Chapter 2 tells you about a key dialog box that makes working with functions much easier. That enables you to concentrate on more important details, such as where you are going on your lunch break. Part I finishes with a one-two punch of using arrays and correcting formulas.
Chapter 1
Tapping into Formula and Function Fundamentals In This Chapter 䊳 Getting the skinny on workbooks and worksheets 䊳 Understanding the parts of a worksheet 䊳 Working with cells, ranges, named areas, and tables 䊳 Applying formatting 䊳 Figuring out how to use the Help system 䊳 Writing formulas 䊳 Using functions in formulas 䊳 Using nested functions
E
xcel is to computer programs what a Ferrari is to cars: sleek on the outside and a lot of power under the hood. Excel is also like a truck — it can handle all your data, lots of it. In fact, in Excel 2007, a single worksheet has 17,179,869,184 places to hold data. Yes, that’s what we said — over 17 billion data placeholders. And that’s on just one worksheet! Opening files created in earlier versions of Excel may show just the number of worksheet rows and columns available in the version the workbook was created with. Excel is used in all types of businesses. And you know how that’s possible? By being able to store and work with any kind of data. It doesn’t matter whether you’re in finance or sales, whether you run a video store or organize wilderness trips, or whether you’re charting party RSVPs or tracking the scores of your favorite sports teams — Excel can handle all of it. Its numbercrunching ability is just awesome! And so easy to use! Just putting a bunch of information on worksheets doesn’t crunch the data or give you sums, results, or analyses. If you want to just store your data somewhere, you can use Excel or get a database program instead. In this book, we
8
Part I: Putting the Fun in Functions show you how to build formulas and how to use the dozens of built-in functions that Excel provides. That’s where the real power of Excel is — making sense of your data. Don’t fret that this is a challenge and that you may make mistakes. We did when we were ramping up. Besides, Excel is very forgiving. It won’t crash on you. Excel usually tells you when you made a mistake, and sometimes it even helps you to correct it. How many programs do that!? But first the basics. This first chapter gives you the springboard you need to use the rest of the book. We wish books like this were around when we were introduced to computers. We had to stumble through a lot of this.
Working with Excel Fundamentals Before you can write any formulas or crunch any numbers, you have to know where the data goes. And how to find it again. We wouldn’t want your data to get lost! Knowing how worksheets store your data and present it is critical to your analysis efforts.
Understanding workbooks and worksheets A workbook is the same as a file. Excel opens and closes workbooks, just as a word processor program opens and closes documents. Click the Microsoft Office button, found at the upper left of your Excel screen, to view the selections found under the File menu in earlier versions of Excel. Figure 1-1 shows the new look for accessing basic functions such as opening, saving, printing, and closing your Excel files (not to mention a number of other nifty functions to boot!).
Figure 1-1: Seeing how to use basic Excel program functions.
Chapter 1: Tapping into Formula and Function Fundamentals Excel 2007 files have the .xlsx extension. Older version Excel files have the .xls extension. When Excel starts up, it displays a blank workbook ready for use. If at any time you need another new workbook, click the Microsoft Office button and click on New. You will be presented with a plateful of templates, including a blank workbook. That’s the baby you want, so give it a click to select it and then click the Create button. A new workbook will open. When you have more than one workbook open, you pick the one you want to work on by selecting it in the Windows Taskbar. A worksheet is where your data actually goes. A workbook contains at least one worksheet. If you didn’t have at least one, where would you put the data? Figure 1-2 shows an open workbook that has three sheets — Sheet1, Sheet2, and Sheet3. You can see these on the worksheet tabs near the bottom left of the screen. At any given moment, one worksheet is always on top. In Figure 1-2, Sheet1 is on top. Another way of saying this is that Sheet1 is the active worksheet. There is always one and only one active worksheet. To make another worksheet active, just click its tab.
Figure 1-2: Looking at a workbook and worksheets.
9
10
Part I: Putting the Fun in Functions Worksheet, spreadsheet, and just plain old sheet are used interchangeably to mean the worksheet. Guess what’s really cool? You can change the name of the worksheets. Names like Sheet1 and Sheet2 are just not exciting. How about Baseball Card Collection or Last Year’s Taxes? Well, actually Last Year’s Taxes isn’t too exciting either. The point is you can give your worksheets meaningful names. You have two ways to do this: ⻬ Double-click the worksheet tab and then type in a new name. ⻬ Right-click the worksheet tab, select Rename from the list, and then type in a new name. Figure 1-3 shows one worksheet name already changed and another about to be changed by right-clicking its tab.
Figure 1-3: Changing the name of a worksheet.
You can try changing a worksheet name on your own. Do it the easy way: 1. Double-click a worksheet’s tab. 2. Type in a new name and press Enter. You can change the color of worksheet tabs. Right-click the tab and select Tab Color from the list. To insert a new worksheet into a workbook, click the Insert sheet tab, which is located after the last worksheet tab. Figure 1-4 shows how. To delete a worksheet, just right-click the worksheet’s tab and select Delete from the list. Don’t delete a worksheet unless you really mean to. You cannot get it back after it is gone. It does not go into the Windows Recycle Bin.
Chapter 1: Tapping into Formula and Function Fundamentals
Figure 1-4: Inserting a new worksheet.
You can insert many new worksheets. The limit of how many is based on your computer’s memory, but you should have no problem inserting 200 or more. Of course we hope you have a good reason for having so many. Which brings us to the next point. Worksheets organize your data. Use them wisely and you will find it easy to manage your data. For example, let’s say you are the boss (we thought you’d like that!), and you have 30 employees that you are tracking information on over the course of a year. You might have 30 worksheets — one for each employee. Or you might have 12 worksheets — one for each month. Or you may just keep it all on one worksheet. How you use Excel is up to you, but Excel is ready to handle whatever you throw at it. New Excel files default to having three worksheets. You can change this default number on the Personalize tab in the Excel Options dialog box. To display the dialog box, click the Microsoft Office button and then click the Excel Options button.
Introducing the Formulas Ribbon It’s a fact of life — or rather, a fact of Microsoft marketing — that each new release of Office has a slightly different look. The folks at Microsoft went whole hog with Office 2007. Imagine this — no menus or toolbars. These have been such staples of Windows applications that only something amazing could upstage them. Without further ado, we present the Ribbon. The Ribbon sits at the top of the application where menus used to unfold and toolbars made their home. A few items do appear as menu headers along the top of the Excel screen, but they actually work more like tabs. Click them and no menus appear. Instead, the Ribbon presents the items that are related to the clicked header. Figure 1-5 shows the top part of the screen, in which the Ribbon displays the items that appear when you click the Formulas header. In the figure, the Ribbon is set to show formula-based methods. Along the left, functions are categorized. One of the categories is opened to show how you can access a particular function.
11
12
Part I: Putting the Fun in Functions
Formula Ribbon
Clicking a category to access particular function
Also known as Analysis ToolPak
Figure 1-5: Getting to know the Ribbon.
These categories are along the bottom of the Formulas Ribbon: ⻬ Function Library: This includes the Function Wizard, the AutoSum feature, and the categorized functions. ⻬ Named Cells: These features manage named areas. In fact, the new Name Manager is here, a brand-new Excel 2007 feature. ⻬ Formula Auditing: These features have been through many Excel incarnations, but never before have the features been so prominent. Also here is the Watch Window, which lets you keep an eye on the values in designated cells, but within one window. In Figure 1-6 you can see that a few cells have been assigned to the Watch Window. If any values change, you can see in the Watch Window. Note how the watched cells are on sheets that are not the current active sheet. Neat! ⻬ Calculation: This is where you manage calculation settings, such as whether calculation is automatic or manual. ⻬ Solutions: Any loaded add-ins that provide further functions appear here. In Figure 1-5, the Data Analysis Add-in is just another name for the ever-popular Analysis ToolPak. Another new feature that goes hand in hand with the Ribbon is the Quick Access Toolbar. (So there is a toolbar after all!) In Figure 1-5 the Quick Access Toolbar sits just under the left side of the Ribbon. On it are icons that perform actions with a single click. The icons are ones you select by using the Customization tab in the Excel Options dialog box. You can put the toolbar above or below the Ribbon by right-clicking the Quick Access Toolbar and choosing the option.
Chapter 1: Tapping into Formula and Function Fundamentals
Figure 1-6: Eyeing the Watch Window.
Working with rows, column, cells, ranges, and tables A worksheet contains cells. Lots of them. Billions of them. This might seem unmanageable, but actually it’s pretty straightforward. Figure 1-7 shows a worksheet filled with data. Use this to look at a worksheet’s components. Each cell can contain data or a formula. In Figure 1-7, the cells contain data. Some, or even all, cells could contain formulas, but that’s not the case here. Columns have letter headers — A, B, C, and so on. You can see these listed horizontally just above the area where the cells are. After you get past the 26th column, a double lettering system is used — AA, AB, and so on. After all the two-letter combinations are used up, a triple-letter scheme is used. Rows are listed vertically down the left side of the screen and use a numbering system. Name Box
Formula Box
Figure 1-7: Looking at what goes into a worksheet. Rows
Active Cell
Columns
13
14
Part I: Putting the Fun in Functions
Getting to know the Formula Bar Taken together, the Formula Box and the Name Box make up the Formula Bar. You use the Formula Bar quite a bit as you work with formulas and functions. The Formula Box is used to enter and edits formulas. The Formula Box is the long entry box that starts in the middle of the bar. When you enter a formula into this box, you then can click the little check-mark button to finish the entry. The check-mark button is only visible when you are entering a formula. Pressing the Enter key also completes your entry; clicking the X cancels the entry.
it is being entered into the cell. When you want to see just the contents of a cell that has a formula, make that cell active and look at its contents in the Formula Box. Cells that have formulas do not normally display the formula, but instead display the result of the formula. When you want to see the actual formula, the Formula Box is the place to do it. The Name Box, on the left side of the Formula Bar, is used to select named areas in the workbook. This is addressed further in the material.
An alternative is to enter a formula directly into a cell. The Formula Box displays the formula as
You find cells at the intersection of rows and columns. Cell A1 is the cell at the intersection of column A and row 1. A1 is the cell’s address. There is always an active cell — that is, a cell in which any entry would go into should you start typing. The active cell has a border around it. Also, the contents of the active cell are seen in the Formula Box. When we speak of, or reference, cell, we are referring to its address. The address is the intersection of a column and row. To talk about cell D20 means to talk about the cell that you find at the intersection of column D and row 20. In Figure 1-7, the active cell is C7. You have a couple of ways to see this. For starters, cell C7 has a border around it. Also notice that the column head C is shaded, as well as row number 7. Just above the column headers are the Name Box and the Formula Box. The Name Box is all the way to the left and shows the active cell’s address of C7. To the right of the Name Box, the Formula Box shows the contents of cell C7. If the Formula Bar is not visible, choose the Advanced tab; in the Display section in the Excel Options dialog box, choose to make it visible. A range is usually a group of adjacent cells, although noncontiguous cells can be included in the same range (but that’s mostly for rocket scientists and those obsessed with calculus). For your purposes, assume a range is a group of continuous cells. Make a range right now! Here’s how:
Chapter 1: Tapping into Formula and Function Fundamentals 1. Position the mouse pointer over the first cell where you wish to define a range. 2. Press and hold the left mouse button down. 3. Move the pointer to the last cell of your desired area. 4. Release the mouse button. Figure 1-8 shows what happened when we did this. We selected a range of cells. The address of this range is A3:D21. A range address looks like two cell addresses put together, with a colon (:) in the middle. And that’s what it is! A range address starts with the address of the cell in the upper left of the range, then has a colon, and then ends with the address of the cell in the lower right.
Figure 1-8: Selecting a range of cells.
One more detail about ranges — you can give them a name. This is a great feature because you can think about a range in terms of what it is used for, instead of what its address is. Also, if we did not take the extra step to assign a name, the range would be gone as soon as we clicked anywhere on the worksheet. When a range is given a name, you can repeatedly use the range by using its name. Say you have a list of clients on a worksheet. What’s easier — thinking of exactly which cells are occupied, or thinking that there is your list of clients?
15
16
Part I: Putting the Fun in Functions Throughout this book, we use areas made of cell addresses and ranges, which have been given names. It’s time to get your feet wet creating a named area. Here’s what you do: 1. Position the mouse pointer over a cell, click and hold the left mouse button down, and drag the pointer around. 2. Release the mouse button when done. You’ve select an area of the worksheet. 3. Click Name a Range in the Named Cells category on the Formulas Ribbon. The New Name dialog box appears. Figure 1-9 shows you how it looks so far. 4. Name the area if need be. Excel guesses that you want to name the area with the value it finds in the top cell of the range. That may or may not be what you want. Change the name if you need to. In this example, we changed the name to Clients. An alternative method to naming an area is to select it, type the name in the Name Box (left of the Formula Bar), and press the Enter key.
Figure 1-9: Adding a name to the workbook.
5. Click the OK button. That’s it. Hey, you’re already on your way to being an Excel pro! Now that you have a named area, you can easily select your data at any time. Just go to the Name Box and select it from the list. Figure 1-10 shows how we select the Clients area we set up. Tables work in much the same manner as named areas. Tables have a few features that are unavailable to simple named areas. With tables you can indicate that the top row contains header labels. Further, tables default to have filtering ability. Figure 1-11 shows a table on a worksheet, with headings and filtering ability.
Chapter 1: Tapping into Formula and Function Fundamentals
Figure 1-10: Using the Name Box to find the named area.
Figure 1-11: Trying out a table.
With filtering, you can limit which rows show, based on which values you select to display. The Insert Ribbon contains the button to use for inserting a table. The Insert Ribbon is shown in Figure 1-11.
17
18
Part I: Putting the Fun in Functions
Formatting your data Of course you want to make your data look all spiffy and shiny. Bosses like that. Is the number 98.6 someone’s temperature? Is it a score on a test? Is it ninety-eight dollars and sixty cents? Is it a percentage? Any of these formats is correct: ⻬ 98.6 ⻬ $98.60 ⻬ 98.6% Excel lets you format your data in just the way you need. Formatting options are on the Home Ribbon, in the Number category. Figure 1-12 shows how formatting helps in the readability and understanding of a worksheet. Cell B1 has a monetary amount and is formatted with the Accounting style. Cell B2 is formatted as a percent. The actual value in cell B2 is .05. Cell B7 is formatted as currency. The currency format displays a negative value in parentheses. This is just one of the formatting options for currency. Chapter 5 explains further about formatting currency.
Figure 1-12: Formatting data.
Besides selecting formatting on the Home Ribbon, you can use the familiar (in previous versions) Format Cells dialog box. This is the place to go for all your formatting needs beyond what’s available on the toolbar. You can even create custom formats. You can display the Format Cells dialog box two ways:
Chapter 1: Tapping into Formula and Function Fundamentals ⻬ On the Home Ribbon, click the drop-down list from the Number category, and then click More. ⻬ Right-click any cell and select Format Cells from the pop-up menu. Figure 1-13 shows the Format Cells dialog box. So many settings are there it can make your head spin! We discuss this dialog box and formatting more extensively in Chapter 5.
Figure 1-13: Using the Format Cells dialog box for advanced formatting options.
Getting help Excel is complex; you can’t deny that. And lucky for all of us, help is just a key press away. Yes, literally one key press — just press the F1 key. Try it now. This starts up the Help system. From there you can search on a keyword or browse through the Help Table of Contents. Later on, when you are working with Excel functions, you can get help on specific functions directly by clicking the Help with This Function link in the Insert Function dialog box. Chapter 2 covers the Insert Function dialog box in detail.
Gaining the Upper Hand on Formulas Okay, time to get to the nitty-gritty of what Excel is all about. Sure, you can just enter data and leave it as is, and even generate some pretty charts from it. But getting answers from your data, or creating a summary of your data, or applying what-if tests — all of this takes formulas.
19
20
Part I: Putting the Fun in Functions To be specific, a formula in Excel calculates something, or returns some result based on data in the worksheet. A formula is placed in cells and must start with an equal sign (=) to tell Excel that it is a formula and not data. Sounds simple, and it is. All formulas should start with an equal (=) sign. An alternative is to start a formula with a plus sign (+). This keeps Excel compatible with Lotus 1-2-3. Look at some very basic formulas. Table 1-1 shows a few formulas and tells you what they do. We use the word return to refer to what displays after a formula or function does its thing. So to say the formula returns a 7 is the same as saying the formula calculated the answer to be 7.
Table 1-1
Basic Formulas
Formula
What It Does
=2 + 2
Returns the number 4.
=A1 + A2
Returns the sum of the values in cells A1 and A2, whatever those values may be. If either A1 or A2 has text in it, then an error is returned.
=D5
The cell that contains this formula ends up displaying the value that is in cell D5. If you try to enter this formula into cell D5 itself, you create a circular reference. That is a nono. See Chapter 4.
=SUM(A2:A5)
Returns the sum of the values in cells A2, A3, A4, and A5. Recall from above the syntax for a range. This formula uses the SUM function to sum up all the values in the range.
Entering your first formula Ready to enter your first formula? Make sure Excel is running and a worksheet is in front of you, and then: 1. Click an empty cell. 2. Type this in: = 10 + 10. 3. Press Enter.
Chapter 1: Tapping into Formula and Function Fundamentals That was easy, wasn’t it? You should see the result of the formula — the number 20. Try another. This time you create a formula that adds together the value of two cells: 1. Click any cell. 2. Type in any number. 3. Click another cell. 4. Type in another number. 5. Click a third cell. This cell will contain the formula. 6. Type a =. 7. Click the first cell. This is an important point in the creation of the formula. The formula is being written by both your keyboard entry and clicking around with the mouse. The formula should look about half complete, with an equal sign immediately followed by the address of the cell you just clicked. Figure 1-14 shows what this looks like. In the example, the value 15 has been entered into cell B3 and the value 35 into cell B6. The formula was started in cell E3. Cell E3 so far has =B3 in it. 8. Enter a +.
Figure 1-14: Entering a formula that references cells.
21
22
Part I: Putting the Fun in Functions 9. Click the cell that has the second entered value. In this example, this is cell B6. The formula in cell E3 now looks like this: =B3 + B6. You can see this is Figure 1-15.
Figure 1-15: Completing the formula.
10. Press Enter. This ends the entry of the function. All done! Congratulations! Figure 1-16 shows how the example ended up. Cell E3 displays the result of the calculation. Also notice that the Formula Bar displays the contents of cell E3, which really is the formula.
Figure 1-16: A finished formula.
Chapter 1: Tapping into Formula and Function Fundamentals
Understanding references References abound in Excel formulas. You can reference cells. You can reference ranges. You can reference cells and ranges on other worksheets. You can reference cells and ranges in other workbooks. Formulas and functions are at their most useful when using references, so you need to understand them. And if that isn’t enough to stir the pot, you can use three types of cell references: relative, absolute, and mixed. Okay, one step at a time here. Try out a formula that uses a range. Formulas that use ranges often have a function in the formula, so use the SUM function here: 1. Enter some numbers in many cells going down one column. 2. Click in another cell where you want the result to appear. 3. Enter =SUM( to start the function. 4. Click the first cell that has an entered value, hold the left mouse button down, and drag the mouse pointer over all the cells that have values. 5. Release the mouse button. The range address appears where the formula and function are being entered. 6. Enter a ). 7. Press Enter. 8. Give yourself a pat on the back. Wherever you drag the mouse to enter the range address into a function, you can also just type in the address of the range, if you know what it is. Excel is dynamic when it comes to cell addresses. If you have a cell with a formula that references a different cell’s address and you copy the formula from the first cell to another cell, the address of the reference inside the formula changes. Excel updates the reference inside the formula to match the number of rows and/or columns that separate the original cell (where the formula is being copied from) from the new cell (where the formula is being copied to). This may be confusing, so try an example so you can see this for yourself: 1. In cell B2, enter 100. 2. In cell C2, enter =B2 * 2. 3. Press Enter. Cell C2 now returns the value 200.
23
24
Part I: Putting the Fun in Functions 4. If C2 is not the active cell, click it once. 5. Press Ctrl + C, or click the Copy button in the Clipboard category on the Home Ribbon. 6. Click cell C3. 7. Press Ctrl + V, or click the Paste button in the Clipboard category on the Home Ribbon. 8. If you see a strange moving line around cell C2, press the ESC key. Cell C3 should be the active cell, but if it is not, just click it once. Look at the Formula Bar. The contents of cell C3 are =B3 * 2, and not the =B2 * 2 that you copied. Did you see a moving line around a cell? That line’s called a marquee. It’s a reminder that you are in the middle of a cut or copy operation, and the marquee goes around the cut or copied data. What happened? Excel, in its wisdom, assumed that if a formula in cell C2 references the cell B2 — one cell to the left, then the same formula put into cell C3 is supposed to reference cell B3 — also one cell to the left. When copying formulas in Excel, relative addressing is usually what you want. That’s why it is the default behavior. Sometimes you do not want relative addressing but rather absolute addressing. This is making a cell reference fixed to an absolute cell address so that it does not change when the formula is copied. In an absolute cell reference, a dollar sign ($) precedes both the column letter and the row number. You can also have a mixed reference in which the column is absolute and the row is relative or vice versa. To create a mixed reference, you use the dollar sign in front of just the column letter or row number. Here are some examples: Reference Type
Formula
What Happens After Copying the Formula
Relative
=A1
Either, or both, the column letter A and the row number 1 can change.
Absolute
=$A$1
The column letter A and the row number 1 do not change.
Mixed
=$A1
The column letter A does not change. The row number 1 can change.
Mixed
=A$1
The column letter A can change. The row number 1 does not change.
Chapter 1: Tapping into Formula and Function Fundamentals
Copying formulas with the fill handle As long as we’re on the subject of copying formulas around, take a look at the fill handle. You’re gonna love this one! The fill handle is a quick way to copy the contents of a cell to other cells with just a single click and drag. The active cell always has a little square box in the lower-right side of its border. That is the fill handle. When you move the mouse pointer over the fill handle, the mouse pointer changes shape. If you click and hold down the mouse button, you can now drag up, down, or across over other cells. When you let go of the mouse button, the contents of the active cell automatically copy to the cells you dragged over. A picture is worth a thousand words, so take a look. Figure 1-17 shows a worksheet that adds some numbers. Cell E4 has this formula: =B4 + C4 + D4. This formula needs to be placed in cells E5 through E15. Look closely at cell E4. The mouse pointer is over the fill handle and it has changed to what looks like a small black plus sign. We are about to use the fill handle to drag that formula to the other cells. Clicking and holding the left mouse button down and then dragging down to E15 does the trick.
Figure 1-17: Getting ready to drag the formula down.
Figure 1-18 shows what the worksheet looks like after the fill handle is used to get the formula into all the cells. This is a real timesaver. Also, you can see that the formula in each cell of column E correctly references the cells to its left. This is the intention of using relative referencing. For example, the formula in cell E15 ended up with this formula: =B15 + C15 + D15.
Assembling formulas the right way There’s a saying in the computer business: garbage in, garbage out. And that applies to how formulas are put together. If a formula is constructed the wrong way, it either returns an incorrect result or an error.
25
26
Part I: Putting the Fun in Functions
Figure 1-18: Populating cells with a formula by using the fill handle.
Two types of errors can occur in formulas. In one type, Excel can calculate the formula, but the result is wrong. In the other type, Excel is not able to calculate the formula. Check out both of these. A formula can work and still produce an incorrect result. Excel does not report an error because there is no error for it to find. Often this is the result of not using parentheses properly in the formula. Take a look at some examples: Formula
Result
=7 + 5 * 20 + 25 / 5
112
=(7 + 5) * 20 + 25 / 5
245
=7 + 5 *( 20 + 25) / 5
52
=(7 + 5 * 20 + 25) / 5
26.4
All of these are valid formulas, but the placement of parentheses makes a difference in the outcome. You must take into account the order of mathematical operators when writing formulas. The order is: 1. Parentheses 2. Exponents 3. Multiplication and division 4. Addition and subtraction This is a key point of formulas. It is easy to just accept a returned answer. After all, Excel is so smart. Right? Wrong! Like all computer programs, Excel can only do what it is told. If you tell it to calculate an incorrect but structurally valid formula, it will do so. So watch your p’s and q’s! Er, rather your parentheses and mathematical operators when building formulas.
Chapter 1: Tapping into Formula and Function Fundamentals The second type of error is when there is a mistake in the formula or in the data the formula uses that prevents Excel from calculating the result. Excel makes your life easier by telling you when such an error occurs. To be precise, it does one of the following: ⻬ Excel displays a message when you attempt to enter a formula that is not constructed correctly. ⻬ Excel returns an error message in the cell when there is something wrong with the result of the calculation. First, let’s see what happened when we tried to finish entering a formula that had the wrong number of parentheses. Figure 1-19 shows this.
Figure 1-19: Getting a message from Excel.
Excel finds an uneven number of open and closed parentheses. Therefore the formula cannot work (it does not make sense mathematically) and Excel tells you so. Watch for these messages; they often offer a solution. On the other side of the fence are errors in returned values. If you got this far, then the formula’s syntax passed muster, but something went awry nonetheless. Possible errors are: ⻬ Attempting to perform a mathematical operation on text ⻬ Attempting to divide a number by 0 (a mathematical no-no) ⻬ Trying to reference a nonexistent cell, range, worksheet, or workbook ⻬ Entering the wrong type of information into an argument function This is by no means an exhaustive list of possible error conditions, but you get the idea. So what does Excel do about it? There are a handful of errors that Excel places into the cell with the problem formula.
27
28
Part I: Putting the Fun in Functions Error Type
When It Happens
#DIV/0!
When you’re trying to divide by 0
#N/A!
When a formula or a function inside a formula cannot find the referenced data
#NAME?
When text in a formula is not recognized
#NULL!
When a space was used instead of a comma in formulas that reference multiple ranges; a comma is necessary to separate range references
#NUM!
When a formula has numeric data that is invalid for the operation type
#REF!
When a reference is invalid
#VALUE!
When the wrong type of operand or function argument is used
Chapter 4 discusses catching and handling formula errors in detail.
Using Functions in Formulas Functions are like little utility programs that do a single thing. For example, the SUM function sums up numbers, the COUNT function counts, and the AVERAGE function calculates an average. There are functions to handle many different needs: working with numbers, working with text, working with dates and times, working with finance, and so on. Functions can be combined and nested (one goes inside another). Functions return a value, and this value can be combined with the results of another function or formula. The possibilities are nearly endless. But functions do not exist on their own. They are always a part of a formula. Now that can mean that the formula is made up completely of the function or that the formula combines the function with other functions, data, operators, or references. But functions must follow the formula golden rule: Start with the equal sign. Look at some examples: Function/Formula
Result
=SUM(A1:A5)
Returns the sum of the values in the range A1:A5. This is an example of a function serving as the whole formula.
=SUM(A1:A5) /B5
Returns the sum of the values in the range A1:A5 divided by the value in cell B5. This is an example of mixing a function’s result with other data.
Chapter 1: Tapping into Formula and Function Fundamentals =SUM(A1:A5) + AVERAGE(B1:B5)
Returns the sum of the range A1:A5 added with the average of the range B1:B5. This is an example of a formula that combines the result of two functions.
Ready to write your first formula with a function in it? This function creates an average: 1. Enter some numbers in a column’s cells. 2. Click an empty cell where you want to see the result. 3. Enter =AVERAGE( to start the function. Note: New in Excel 2007, Excel presents a list of functions that have the same spelling as the function name you type. The more letters you type, the shorter the list becomes. The advantage is, for example, typing the letter A, using the ↓ to select the AVERAGE function, and then pressing the Tab key. 4. Click the first cell with an entered value and, while holding the mouse button, drag the mouse pointer over the other cells that have values. An alternative is to enter the range of those cells. 5. Enter a ). 6. Press Enter. If all went well, your worksheet should look a little bit like ours, in Figure 1-20. Cell B10 has the calculated result, but look up at the Formula Bar and you can see the actual function as it was entered.
Figure 1-20: Entering the AVERAGE function.
Formulas and functions are dependent on the cells and ranges to which they refer. If you change the data in one of the cells, the result returned by the function updates. You can try this now. In the example you just did with making an average, click into one of the cells with the values and enter a different number. The returned average changes.
29
30
Part I: Putting the Fun in Functions A formula can consist of nothing but a single function — preceded by an equal sign, of course!
Looking at what goes into a function Most functions take inputs — called arguments or parameters — that specify the data the function is to use. Some functions take no arguments, some take one, and others take many — it all depends on the function. The argument list is always enclosed in parentheses following the function name. If there’s more than one argument, they are separated by commas. Look at a few examples: Function
Comment
=NOW()
Takes no arguments.
=AVERAGE(A6,A11,B7)
Can take up to 255 arguments. Here, three cell references are included as arguments. The arguments are separated by commas.
=AVERAGE(A6:A10,A13:A19,A23:A29)
In this example, the arguments are range references instead of cell references. The arguments are separated by commas.
=IPMT(B5, B6, B7, B8)
Requires four arguments. Commas separate the arguments.
Some functions have required arguments and optional arguments. You must provide the required ones. The optional ones are well, optional. But you may want to include them if their presence helps the function return the value you need. The IPMT function is a good example. Four arguments are required and two more are optional. You can read more about the IPMT function in Chapter 5. You can read more about function arguments in Chapter 2.
Arguing with a function Memorizing the arguments that every function takes would be a daunting task. We can only think that if you could pull that off you could be on television. But back to reality, you don’t have to memorize them because Excel helps you select what function to use, and then tells you which arguments are needed.
Chapter 1: Tapping into Formula and Function Fundamentals Figure 1-21 shows the Insert Function dialog box. This great helper is accessed by clicking the Function Wizard button on the Formulas Ribbon. The dialog box is where you select a function to use.
Figure 1-21: Using the Insert Function dialog box.
The dialog box contains a listing of all available functions — and there are a lot of them! So to make matters easier, the dialog box gives you a way to search for a function by a keyword, or you can filter the list of functions by category. If you know which category a function belongs in, you can click the function category button in the Formulas Ribbon and select the function from the list. Try it out! Here’s an example of how to use the Insert Function dialog box to multiply together a few numbers: 1. Enter three numbers in three different cells. 2. Click an empty cell where you want the result to appear. 3. Click the Function Wizard button on the Formulas Ribbon. As an alternative, you can just click the little fx button on the Formula Bar. The Insert Function dialog box appears. 4. Select either All or Math & Trig. 5. In the list of functions, find and select the PRODUCT function. 6. Click the OK button. This closes the Insert Function dialog box and displays the Function Arguments dialog box (see Figure 1-22), where you can enter as many arguments as needed. Initially it might not look like it can accommodate enough arguments. You need to enter three in this example, but it looks like there is only room for two. This is like musical chairs!
31
32
Part I: Putting the Fun in Functions RefEdit controls
Figure 1-22: Getting ready to enter some arguments to the function.
More argument entry boxes appear as you need them. First, though, how do you enter the argument? There are two ways. 7. Enter the argument one of two ways: • Type the numbers or cell references into the boxes. • Use those funny-looking squares to the right of the entry boxes. In Figure 1-22 two entry boxes are ready to go. To the left of them are the names Number1 and Number2. To the right of the boxes are the little squares. These squares are actually called RefEdit controls. They make argument entry a snap. All you do is click one, click the cell with the value, and then press Enter. 8. Click the RefEdit control to the right of the Number1 entry box. The Function Arguments dialog box shrinks to just the size of the entry box. 9. Click the cell with the first number. Figure 1-23 shows what the screen looks like at this point. 10. Press Enter. The Function Arguments dialog box reappears with the argument entered into the box. The argument is not the value in the cell, but instead is the address of the cell that contains the value — exactly what you want. 11. Repeat Steps 7–9 to enter the other two cell references. Figure 1-24 shows what the screen should now look like.
Chapter 1: Tapping into Formula and Function Fundamentals
Figure 1-23: Using RefEdit to enter arguments.
Figure 1-24: Completing the function entry.
12. Click OK or press Enter to complete the function. Figure 1-25 shows the result of all this hoopla. The PRODUCT function returns the result of the individual numbers being multiplied together. You do not have to use the Insert Function dialog box to enter functions into cells. It is there for convenience. As you become familiar with certain functions that you use repeatedly, you may find it faster to just type the function directly into the cell.
Nesting functions Nesting is something a bird does, isn’t it? Well, a bird expert would know the answer to that one, but we do know how to nest Excel functions. A nested function is tucked inside another function, as one of its arguments. Nesting functions let you return results you would have a hard time getting to otherwise. (Nested functions are used in examples in various places in the book. The COUNTIF, AVERAGE, and MAX functions are discussed in Chapter 9.)
33
34
Part I: Putting the Fun in Functions
Figure 1-25: Math was never this easy!
Figure 1-26 shows the daily closing price for the S&P 500, for the month of September 2004. A possible analysis is to see how many times the closing price was higher than the average for the month. Therefore, the average needs to be calculated first, before you can compare any single price. By embedding the AVERAGE function inside another function, the average is first calculated. When a function is nested inside another, the inner function is calculated first. Then that result is used as an argument for the outer function.
Figure 1-26: Nesting functions.
Chapter 1: Tapping into Formula and Function Fundamentals The COUNTIF function counts the number of cells in a range that meet a condition. The condition in this case is that any single value in the range is greater than (>) the average of the range. The formula in cell D7 is =COUNTIF(B5:B25, “>” & AVERAGE(B5:B25)). The AVERAGE function is evaluated first, and then the COUNTIF function is evaluated using the returned value from the nested function used as an argument. Nested functions are best entered directly. The Insert Function dialog box does not make it easy to enter a nested function. Try one out. In this example, you use the AVERAGE function to find the average of the largest values from two sets of numbers. The nested function in this example is MAX. You enter the MAX function twice within the AVERAGE function: 1. Enter a few different numbers in one column. 2. Enter a few different numbers in a different column. 3. Click an empty cell where you want the result to appear. 4. Enter =AVERAGE( to start the function entry. 5. Enter MAX(. 6. Click the first cell in the second set of numbers, press the mouse button, and drag over all the cells of the first set. The address of this range enters into the MAX function. 7. Enter a closing parenthesis to end the first MAX function. 8. Enter a comma (,). 9. Once again, enter MAX(. 10. Click the first cell in the second set of numbers, press the mouse button, and drag over all the cells of the second set. The address of this range enters into the MAX function. 11. Enter a closing parenthesis to end the second MAX function. 12. Enter a ). This ends the AVERAGE function. 13. Press Enter. Figure 1-27 shows the result of your nested function. Cell C14 has this formula: =AVERAGE(MAX(B4:B10),MAX(D4:D10)). When using nested functions, the outer function is preceded with an equal sign (=) if it is the beginning of the formula. Any nested functions are not preceded with an equal sign.
35
36
Part I: Putting the Fun in Functions
Figure 1-27: Getting a result from nested functions.
You can nest functions up to 64 levels.
Chapter 2
Saving Time with Function Tools In This Chapter 䊳 Displaying the Insert Function dialog box 䊳 Finding the function you need 䊳 Using functions that don’t take arguments 䊳 Getting help with functions 䊳 Using the Function Arguments dialog box
E
xcel has so many functions that it’s both a blessing and a curse. You can do many things with Excel functions — if you can remember them all! Even if you remember many function names, memorizing all the arguments the functions can use is a challenge. Arguments are pieces of information that functions use to calculate and return a value. Never fear: Microsoft hasn’t left you in the dark with figuring out which arguments to use. Excel has a great utility to help insert functions, and their arguments, into your worksheet. This makes it a snap to find and use the functions you need. You’ll save both time and headaches, and make fewer errors to boot — so read on!
Getting Familiar with the Insert Function Dialog Box The Insert Function dialog box (shown in Figure 2-1) is designed to simplify the task of using functions in your worksheet. The dialog box not only helps you locate the proper function for the task at hand but also provides information about the arguments that the function takes. If you use the Insert Function dialog box, you don’t have to type functions directly into worksheet cells. Instead, the dialog box guides you through a (mostly) point-and-click procedure — a good thing, because if you’re anything like us, you need all the help you can get.
38
Part I: Putting the Fun in Functions In the Insert Function dialog box, you can browse functions by category or scroll the complete alphabetical list. A search feature — where you type a phrase in the Search for a Function box, click the Go button, and see what comes up — is helpful. When you highlight a function in the Select a Function box, a brief description of what the function does appears under the list. You can also click the Help On This Function link at the bottom of the dialog box to view more detailed information about the function.
Figure 2-1: Use the Insert Function dialog box to easily enter functions in a worksheet.
You can display the Insert Function dialog box in three ways: ⻬ Click the Function Wizard button on the Formulas Ribbon. ⻬ On the Formula Bar, click the Insert Function button (which looks like fx). ⻬ Click the small arrow at the bottom of the AutoSum feature on the Formulas Ribbon and select More Functions. AutoSum has a list of commonly used functions that you can insert with a click. If you select More Functions, the Insert Function dialog box opens. See Figure 2-2. Function Wizard button
Figure 2-2: The AutoSum button offers quick access to basic functions and the Insert Function dialog box.
AutoSum feature arrow
Insert Feature button
Chapter 2: Saving Time with Function Tools
Finding the Correct Function The first step to using a function is finding the one you need! Even when you do know the one you need, you may not remember all the arguments it takes. You can find a function in the Insert Function dialog box in two ways: ⻬ Search: Type one or more keywords or a phrase into the Search for a Function box. Then click the Go button. • If a match is made, the Or Select a Category drop-down list displays Recommended, and the Select a Function box displays a list of the functions that match your search. • If no match is made, the Or Select a Category drop-down list displays Most Recently Used functions, and the most recently used functions appears in the Select a Function dialog box. ⻬ Browse: Click the Or Select a Category down arrow and from the dropdown list, select All, or select an actual function category. When an actual category is selected, the Select a Function box updates to just the relevant functions. You can look through the list to find the function you want. Alternatively, if you know the category, you can select it on the Formulas Ribbon. Table 2-1 lists the categories in the Or Select a Category drop-down list. Finding the function you need is different from knowing which function you need. Excel is great at giving you the functions, but you do need to know what to ask for.
Table 2-1
Function Categories in the Insert Function Dialog Box
Category
Type of Functions
Most Recently Used
The last several functions you used
All
The entire function list, sorted alphabetically
Financial so forth
Functions for managing loans, analyzing investments, and
Date & Time
Functions for calculating days of the week, elapsed time, and so forth
Math & Trig
A considerable number of mathematical functions
Statistical
Functions for using descriptive and inferential statistics
Lookup & Reference
Functions for obtaining facts about and data on worksheets (continued)
39
40
Part I: Putting the Fun in Functions Table 2-1 (continued) Category
Type of Functions
Database
Functions for selecting data in structured rows and columns
Text
Functions for manipulating and searching text values
Logical
Boolean functions (AND, OR, and so forth)
Information
Functions for getting facts about worksheet cells and the data therein
Engineering
Engineering and some conversion functions. These functions are also provided in the Analysis ToolPak
Cube
Functions used with online analytical processing (OLAP) cubes
User Defined
Any available custom functions created in VBA code or from add-ins; this category may not be listed
Entering Functions Using the Insert Function Dialog Box Now that you’ve seen how to search for or select a function, it’s time to use the Insert Function dialog box to actually insert a function. The dialog box makes it easy to enter functions that take no arguments and functions that do take arguments. Either way, the dialog box guides you through the process of entering the function. Sometimes function arguments are not values but instead are references to cells, ranges, named areas, or tables. That this is also handled in the Insert Function dialog box makes its use so beneficial.
Selecting a function that takes no arguments Some functions return a value, period. No arguments are needed for these ones. This means you don’t have to have some arguments ready to go. What could be easier? Here’s how to enter a function that does not take any arguments. The TODAY function is used in this example:
Chapter 2: Saving Time with Function Tools 1. Position the cursor in the cell where you want the results to appear. 2. Click the Function Wizard button on the Ribbon to open the Insert Function dialog box. 3. Select All in the Or Select a Category drop-down list. 4. Scroll through the Select a Function list until you see the TODAY function and click it once. Figure 2-3 shows what our screen looks like.
Figure 2-3: Selecting a function.
5. Click the OK button. The Insert Function dialog box closes and the Function Arguments dialog box opens. The dialog box tells you that function does not take any arguments. Figure 2-4 shows how the screen now looks.
Figure 2-4: Confirming no arguments exist with the Function Arguments dialog box.
6. Click the OK button. This closes the Function Arguments dialog box and the function entry is complete.
41
42
Part I: Putting the Fun in Functions You may have noticed that the Function Arguments dialog box says the Formula result will equal Volatile. This is nothing to be alarmed about! This just means the answer can be different each time you use the function. The nitty-gritty is that the answer will change each time the worksheet recalculates. Figure 2-5 shows how the function’s result has been returned to the worksheet. Cell B2 displays the date we wrote this example. The date you see on your screen is the current date.
Figure 2-5: Populating a worksheet cell with today’s date.
Most functions do take arguments. The few that do not take arguments can return a result without needing any information. For example, the TODAY function just returns the current date. It doesn’t need any information to figure this out.
Selecting a function that uses arguments Most functions take arguments to provide the information the function needs to perform its calculation. Some functions use a single argument; others use many. Taking arguments and using arguments are interchangeable terms. Most functions take arguments, but the number of arguments depends on the actual function. Some take a single argument, and some can take up to 255. The following example shows how to use the Insert Function dialog box to enter a function that does use arguments. The example uses the PRODUCT function. Here’s how to enter the function and its arguments: 1. Position the cursor in the cell where you want the results to appear. 2. Click the Function Wizard button on the Ribbon. This opens the Insert Function dialog box.
Chapter 2: Saving Time with Function Tools 3. Select Math & Trig in the Or Select a Category drop-down list. 4. Scroll through the Select a Function list until you see the PRODUCT function and then click on it once. Figure 2-6 shows what the screen now looks like.
Figure 2-6: Preparing to multiply some numbers with the PRODUCT function.
5. Click the OK button. The Insert Function dialog box closes and the Function Arguments dialog box opens. Figure 2-7 shows what the screen looks like. The dialog box tells you that this function can take up to 255 arguments, yet there appears to be room for only 2. As you enter arguments, the dialog box provides a scroll bar to manage multiple arguments.
Figure 2-7: Ready to input function arguments.
43
44
Part I: Putting the Fun in Functions 6. In the Function Arguments dialog box, enter a number in the Number 1 box. 7. Enter another number in the Number 2 box. You are entering actual arguments. As you enter numbers in the dialog box, a scroll bar appears, letting you add arguments. Enter as many as you like, up to 255. Figure 2-8 shows how we entered eight arguments. Also look at the bottom left of the dialog box. As you enter functions, the Formula result is instantly calculated. Wouldn’t it be nice to be that smart?
Figure 2-8: Getting instant results in the Function Arguments dialog box.
8. Click OK to complete the function entry. Figure 2-9 shows the worksheet’s result.
Figure 2-9: Getting the final answer from the function.
Chapter 2: Saving Time with Function Tools
Entering cells, ranges, named areas, and tables as function arguments Excel is so cool. Not only can you provide single cell references as arguments, but in many cases you can enter an entire range reference, or the name of an area or table as a single argument! And what’s more, you can enter these arguments using either the keyboard or the mouse. This example demonstrates using both single cell and range references as well as a named area and table as arguments. For this example we use the SUM function. Here is how to use the Insert Function dialog box to enter the function and its arguments: 1. Enter some numbers in a worksheet in contiguous cells. 2. Select the cells, and then click the Table button on the Insert Ribbon. The Create Table dialog box opens. 3. Click the OK button to complete making the table. The Ribbon should display table options. (If not, look along the Excel title bar for Table Tools, and click it). On the left of the Ribbon is the name that Excel gave the table. You can change the name of the table, as well as the appearance. 4. Somewhere else on the worksheet, enter numbers in contiguous cells. 5. Select the cells, and then click the Name a Range button on the Formulas Ribbon. The New Name dialog box opens. 6. Enter a name for the area. We used the name MyArea. See Figure 2-10 to see how the worksheet is shaping up.
Figure 2-10: Adding a table and a named area to a worksheet.
45
46
Part I: Putting the Fun in Functions 7. Enter some more numbers in contiguous cells either across a row or down a column. 8. Enter a single number into cell A1. 9. Click an empty cell where you want the result. 10. Click the Function Wizard button on the Formulas Ribbon. The Insert Function dialog box opens. 11. Select the SUM function. SUM is in the All or Math & Trig categories, and possibly in the Recently Used category. 12. Click OK. The Function Arguments dialog box opens. To the right of each Number box is a small fancy button — a special Excel control sometimes called the RefEdit. It allows you to leave the dialog box, select a cell or range on the worksheet, and then go back into the dialog box. Whatever cell or range you click or drag over on the worksheet is brought into the entry box as a reference. You can type cell and range references, named areas, and table names directly into the Number boxes as well. The RefEdit controls are there to use if you want to work with the mouse instead. 13. Click directly on the first RefEdit. The dialog box shrinks so that the only thing visible is the field where you enter data. Click on cell A1, where you had entered a number. 14. Press the Enter key. The Function Arguments dialog box reappears. 15. In the second entry box, type the name of your named area. If you don’t remember the name you used, use the RefEdit control to select the area on the worksheet. 16. Press the Enter key. 17. In the third entry box, enter your table name and press the Enter key. 18. In the fourth entry box, enter a range from the worksheet where some values are to be found. It does not matter that this range will likely be part of the named area or table. Use the RefEdit if you wish to just drag the mouse over a range of numbers. Your screen should look similar to that in Figure 2-11.
Chapter 2: Saving Time with Function Tools 19. Click the OK button. The final sum from the various parts of the worksheet displays in the cell where the function was entered. Figure 2-12 shows how the example worksheet turned out.
Figure 2-11: Entering arguments.
Figure 2-12: Calculating a sum based on cell and range references.
Congratulations! You did it. You successfully inserted a function that took a cell reference, a range reference, a named area, and a table name. You’re harnessing the power of Excel. Look at the result — the sum of many numbers found in various parts of the worksheet. Just imagine how much summing you can do. You can have up to 255 inputs and, if needed, each one can be a range of cells. You can use the Insert Function dialog box at any time while entering a formula. This is helpful when the formula uses some values and references in addition to a function. Just open the Insert Function dialog box when the formula entry is at the point where the function goes.
47
48
Part I: Putting the Fun in Functions
Getting help in the Insert Function dialog box The number of functions and their exhaustive capabilities gives you the power to do great things in Excel. However, from time to time, you may need guidance on how to get functions to work. Lucky for you, help is just a click away. Both the Insert Function and Function Arguments dialog boxes have a link to the Help system. At any time, you can click the Help On This Function link in the lower-left corner of the dialog box and get help on the function you’re using. The Help system has many examples; often reviewing how a function works leads you to other, similar functions that may be better suited to your situation.
Using the Function Arguments dialog box to edit functions Excel makes entering functions with the Insert Function dialog box easy. But what about when you need to change a function that has already been entered into a cell? What about adding arguments or taking some away? There is an easy way to do this! 1. Click in the cell with the existing function. 2. Click the Function Wizard button. The Function Argument dialog box appears. This dialog box is already set to work with your function. In fact, the arguments that have already been entered into the function are displayed in the dialog box as well! 3. Add, edit, or delete arguments. • To add an argument (if the function allows), use the RefEdit control to pick up the extra values from the worksheet. Alternatively, if you click in the bottom argument reference, a new box opens below it into which you can enter a value or range. • To edit an argument, simply click into it and change it. • To delete an argument, click into it and backspace it out. 4. Click OK when you’re finished. The function is updated with your changes.
Chapter 2: Saving Time with Function Tools
Directly Entering Formulas and Functions As you get sharp with functions, you will likely bypass the Insert Function dialog box altogether and enter functions directly. One place you can do this is in the Formula Bar. Another way is to just type into a cell.
Entering formulas and functions in the Formula Bar When you place your entry in the Formula Bar, the entry is really going into the active cell. However, since the active cell can be anywhere, you may prefer entering formulas and functions directly in the Formula Bar. That way you know that the entry will land where you need it. Prior to entering a formula in the Formula Box (on the right side of the Formula Bar), the Name Box on the left lets you know where the entry will end up. The cell receiving the entry may be not be in the visible area of the worksheet. Gosh, it could be a million rows down and thousands of columns to the right! Once you start entering the formula, the Name Box will present the function name currently being assembled. The entry is completed when you press the Enter key, or click the little check-mark button to the left of the Formula Box. Figure 2-13 makes this clear. A formula is being entered into the Formula Box, and the Name Box follows along with the function(s) being entered. Note, though, that the active cell is not in the viewable area of the worksheet. It must be below and/or to the right of the viewable area because the top-left portion of the worksheet is shown in Figure 2-13. Name Box
Formula Bar
Formula Box
Figure 2-13: Entering a formula in the Formula Box has its conveniences.
Cancel Function button
Complete Function button
Display the Insert Function dialog box
49
50
Part I: Putting the Fun in Functions In between the Name Box and the Formula Box are three small buttons. From left to right they do the following: ⻬ Cancel the entry. ⻬ Complete the entry. ⻬ Display the Insert Function dialog box. The Cancel and Complete Function buttons appear only when you enter a formula, a function, or just plain old values in the Formula Bar. If you type the entry into a cell, the Cancel and Complete Function buttons do not appear.
Entering formulas and functions directly in worksheet cells Perhaps the easiest entry method is typing the formula directly in a cell. Just type formulas that contain no functions and pressing the Enter key completes the entry. Try out this simple example: 1. Click a cell where the formula is to be entered. 2. Enter this simple math-based formula: =6 + (9/5) *100. 3. Press the Enter key. The answer is 186. (Don’t forget the order of operators; see Chapter 4 for more information about the order of mathematical operators.) Excel 2007 has made entering functions into your formulas as easy as a click. As you type the first letter of a function into a cell, immediately a list of functions starting with that letter is listed. See Figure 2-14.
Figure 2-14: Entering functions has never been this easy.
Chapter 2: Saving Time with Function Tools The desired function in this example is MIN, which returns the minimum value from a group of values. As soon as we type M, the list in Figure 2-14 appears, showing all the M functions. Now that an option exists, either keep typing in the full function name, or scroll to MIN and press the Tab button. Figure 2-15 shows just what happens when we do the latter: MIN is completed and provides the required syntax structure — not much thinking involved! Now your brain can concentrate on more interesting things, such as poker odds. (Will Microsoft ever create a function category for calculating poker odds? Please?) In Figure 2-15 the MIN function is used to find the minimum value in the range A7:A15. Entering the closing parenthesis and then pressing the Enter key completes the function. In this example the answer is 21. Excel’s ability to show a list of functions based on spelling is called Formula AutoComplete.
Figure 2-15: Completing the directin-the-cell formula entry.
You can turn Formula AutoComplete on or off in the Excel Options dialog box: 1. Click the Microsoft Office button at the top left of the screen. 2. In the File box, click Excel Options (at the bottom of the dialog box). 3. In the Excel Options dialog box, select the Formulas tab. 4. In the Working with Formulas section, check or uncheck the Formula AutoComplete check box. See Figure 2-16 for the check box’s placement.
51
52
Part I: Putting the Fun in Functions 5. Click the OK button.
Figure 2-16: Setting Formula AutoComplete.
Chapter 3
Saying “Array!” for Formulas and Functions In This Chapter 䊳 Understanding arrays 䊳 Creating formulas that use arrays 䊳 Using functions that return arrays of data
E
xcel is really quite sophisticated — its many built-in functions make your work easier. On top of that, Excel allows you to tell functions to work on entire sets of values, called arrays, which makes for even more clever analysis. An array is a set of two or more values (for example, the contents of two or more worksheet cells, or even the contents of two or more worksheet ranges). Certain functions use arrays for arguments. You may be thinking “Hey, how is this different from just entering a bunch of arguments?” You’re right in the comparison. For example, the SUM function can take up to 255 arguments. Isn’t this the same as giving the function an array with 255 values? Well, yes and no. It’s the same idea, but using the array approach can streamline your work, as you soon see. There is even another side to array functions. Some of the functions return an array. Yes, that’s right. Most of the time a function returns a single value into a single cell. In this chapter, we show you how a function returns a group of values into multiple cells.
Discovering Arrays An array is like a box. It can hold a number of items. In Excel, an array holds a collection of values or cell references. These arrays are used exclusively in formulas and functions. That is, the association of some values as one cohesive group exists just for the purpose of calculating results. An array differs
54
Part I: Putting the Fun in Functions from the named areas (a range of cells) that you can create in Excel. Named areas become part of the worksheet and can be referenced at any time. Named areas are set using the New Name dialog box, shown in Figure 3-1. In contrast, there is no such dialog box or method to create arrays that can be referenced from functions or formulas. Arrays, instead, are embedded in formulas.
Figure 3-1: Creating a named area with the New Name dialog box.
Named areas are easily referenced in formulas. For example, if a workbook contains a named area Sales, then the values of all the cells in Sales can be summed up like this: =SUM(Sales) Assume that Sales contains three cells with these values — 10, 15, and 20. These values of course can be directly entered in the SUM function like this: =SUM(10,15,20) This is almost an array, but not quite. Excel recognizes a group of values to be an array when they are enclosed with braces ({ and }). Therefore, to enter the array of values into the function, the entry looks like this: =SUM({10,15,20}) Essentially the braces tell Excel to treat the group of values as an array. So far, you may be wondering about the usefulness of an array, but in the next section, we show you how using arrays with standard functions such as SUM can provide sophisticated results. To enter values as an array within a function, enclose them with braces. Braces have a curly look to them, not to be confused with brackets. On a typical keyboard braces and brackets are on the same key. Holding the Shift key while pressing the brace/bracket key provides the brace. However, getting the braces into the formula takes a particular keystroke. You don’t type braces in directly.
Chapter 3: Saying “Array!” for Formulas and Functions
Using Arrays in Formulas You can use arrays when entering formulas and functions. Typically the arguments to a function are entered in a different manner, which we demonstrate in this section. Using arrays can save entry steps and deliver an answer in a single formula. This is useful in situations that normally require a set of intermediate calculations from which the final result is calculated. We don’t know about you, but we like shortcuts, especially when we have too much to do! Here’s an example: The SUM function is normally used to add a few numbers together. Summing up a few numbers doesn’t require an array formula per se, but what about summing up the results of other calculations? This next example shows how using an array simplifies getting to the final result. Figure 3-2 shows a small portfolio of stocks. Column A has the stock symbols, Column B has the number of shares per stock, and Column C has a recent price for each stock.
Figure 3-2: A stock portfolio.
The task is to find out the total value of the portfolio. The typical way to do this is to 1. Multiply the number of shares for each stock by its price. 2. Sum up the results from Step 1. Figure 3-3 shows a very common way to do this. Column D contains formulas to calculate the value of each stock in the portfolio. This is done by multiplying the number of shares for each stock by its price. For example, cell D4 contains the formula =B4*C4. Cell D10 sums up the interim results with the formula =SUM(D4:D8).
55
56
Part I: Putting the Fun in Functions
Figure 3-3: Calculating the value of a stock portfolio, the oldfashioned way.
The method shown in Figure 3-3 requires creating additional calculations — those in Column D. These are necessary if you need to know the value of each stock, but not if all you need to know is the value of the portfolio as a whole. Fortunately, alternatives to this standard approach exist. One is to embed the separate multiplicative steps directly inside the SUM function, like this: =SUM(B4*C4,B5*C5,B6*C6,B7*C7,B8*C8) That works, but it’s bloated to say the least. What if you had 20 stocks in the portfolio? Forget it! Another alternative is the SUMPRODUCT function. This function sums the products, just as the other methods shown here also do. The limitation, however, is that SUMPRODUCT can only be used for summing. It cannot, for example, give you an average. In many situations such as this one, your best bet is to use an array function. Figure 3-4 shows the correct result from using the SUM function entered as an array function. Notice that the formula in the Formula Bar begins and ends with a brace.
Figure 3-4: Calculating the value of a stock portfolio using an array function.
Chapter 3: Saying “Array!” for Formulas and Functions The syntax is important. Two ranges are entered into the function: One contains the cells that hold the number of shares, and the other contains the cells that have the stock prices. These are multiplied in the function by entering the multiplication operator (*): {=SUM(B4:B8*C4:C8)} Ctrl + Shift + Enter had been pressed to turn the whole thing into an array function. That special keystroke combination is done when finishing the formula, and not before. Note the lack of subtotals (per stock) in cells D4:D8. Compare Figure 3-4 with Figure 3-3 and you can see the difference. Use Ctrl + Shift + Enter to turn a formula into an array formula. You must use the key combination after entering the formula instead of pressing the Enter key. The key combination takes the place of the press of the Enter key. Try this out. Here’s how you use an array with the SUM function: 1. Enter two columns of values. The two lists must be the same size. 2. Position the cursor in the cell where you want the result to appear. 3. Enter =SUM( to start the function. Note how a brace has not been entered in this step. 4. Click the first cell in the first list and while holding the left mouse button down; drag the pointer over the first list. Then release the mouse button. 5. Enter the multiplication sign (*). 6. Click the first cell of the second list, hold down the left mouse button, and drag the pointer over the second list. 7. Release the mouse button. 8. Enter a ). 9. Press Ctrl + Shift + Enter to end the function. Do not just press the Enter key by itself when using an array with the SUM function. Array functions are useful for saving steps in mathematical operations. Therefore you can apply these examples to a number of functions, such as AVERAGE, MAX, MIN, and so on.
57
58
Part I: Putting the Fun in Functions As another example, suppose you run a fleet of taxis and you need to calculate the average cost of gasoline per mile driven. This is easy to calculate for a single vehicle. You just divide the total miles driven by the total spent on gasoline, for a given period of time. The calculation looks like this: cost of gasoline per mile = total miles driven ÷ total amount spent on gasoline How can you easily calculate this for a fleet of vehicles? Figure 3-5 shows how this is done. The vehicles are listed in Column A, the total miles driven for the month appear in Column B, and the total amounts spent on gasoline appear in Column C.
Figure 3-5: Making an easy calculation using an array formula.
One single formula in cell C21 answers the question. By using the AVERAGE function in an array formula, the result is returned without the need for any intermediate calculations. The formula looks like this: {=AVERAGE(C6:C17/B6:B17)}.
Working with Functions That Return Arrays A few functions actually return arrays of data. Instead of providing a single result, as most functions do, these functions return several values. The number of actual returned values is directly related to the function’s arguments. The returned values go into a range of cells.
Chapter 3: Saying “Array!” for Formulas and Functions Excel array functions accept arrays as arguments and possibly return arrays of data. A good example of this is the TRANSPOSE function. This interesting function is used to reorient data. Data situated a given way in columns and rows is transposed (changed to be presented instead in rows and columns). Figure 3-6 shows how this works.
Figure 3-6: Transposing data.
Cells B3 through D10 contain information about departments in a company. Departments are listed going down Column B. Note that the area of B3 through D10 specifically occupies three columns and eight rows. The header row is included in the area. Cells B16 through I18 contain the transposed data. It is the same data, but now it occupies eight columns and three rows. In total number of cells, this is the same size as the original area. Just as important is that the area is made up of the same dimensions, just reversed. That is, a 3-by-8 area became an 8by-3 area. The number of cells remains at 24. However the transposed area has not been altered to be 6 by 3 or 2 by 12, or any other two dimensions that cover 24 cells. Every single cell in the B16:I18 range contains the same formula: {=TRANSPOSE (B3:D10)}. However, the function was entered only once. In detail, here is how you can use the TRANSPOSE function: 1. Enter some data that occupies at least two adjacent cells. Creating an area of data that spans multiple rows and columns is best for seeing how useful the function is.
59
60
Part I: Putting the Fun in Functions 2. Elsewhere on the worksheet, select an area that covers the same number of cells but has the length of the sides of the original area reversed. For example: • If the original area is two columns and six rows, then select an area that is six columns and two rows. • If the original area is one column and two rows, then select an area that is two columns and one row. • If the original area is 200 columns and 201 rows, then select an area that is 201 columns and 200 rows. • If the original area is five columns and five rows, then select an area that is five columns and five rows. (A square area is transposed into a square area.) Figure 3-7 shows an area of data and a selected area ready to receive the transposed data. The original data area occupies 11 columns and 3 rows. The selected area is 3 columns by 11 rows.
Figure 3-7: Preparing an area to receive transposed data.
3. Enter =TRANSPOSE( to start the function. 4. Click the first cell in the original data and drag the pointer over the entire original data area while keeping the mouse button down. The function now shows the range of the original area. Figure 3-8 shows how the entry should appear at this step. 5. Enter a ).
Chapter 3: Saying “Array!” for Formulas and Functions
Figure 3-8: Completing the function.
6. Press Ctrl + Shift + Enter to end the function. Note: The transposed data does not take on the formatting of the original area. You need to format the area as needed. Figure 3-9 shows the result of using TRANSPOSE and then formatting the transposed data.
Figure 3-9: Transposed data after formatting.
Wait! Isn’t this a waste of time? Excel can easily transpose data using the Paste Special dialog box. Simply copying a range of data and using this dialog box to paste the data gives the same result as the TRANSPOSE function. Or does it? Figure 3-10 shows the Paste Special dialog box with the Transpose check box checked. This will transpose the data. You don’t even have to select the correct number of rows and columns where the transposed data will land. It just appears transposed, with the active cell as the corner of the area.
61
62
Part I: Putting the Fun in Functions However, when data is transposed with the Paste Special dialog box, the actual data is copied to the new area. By contrast the TRANSPOSE function pastes a formula that references the original data — and that is the key point. When data is changed in the original area, the change is reflected in the new, transposed area, if the TRANSPOSE function was used. You can transpose data in two ways. The area filled with the TRANSPOSE function references the original data and will update as original data is changed. Using the Paste Special dialog box to transpose data creates values that do not update when the original data changes.
Figure 3-10: Using the Paste Special dialog box to transpose data.
Chapter 4
Fixing Formula Boo-Boos In This Chapter 䊳 Preventing errors with Excel 䊳 Following the flow of cell and range references to and from formulas 䊳 Using Excel’s array of tools to uncover and correct formulas
E
xcel would be nothing if it didn’t allow you to create formulas. Creating formulas is, after all, the real purpose of a worksheet — to allow you to build a solution that pertains to your specific needs. Without formulas, Excel would be no more than a place to store information. Boring! Excel allows formulas to have up to 8,192 characters in length. This means you can create some monster formulas! Formulas can reference cells that have formulas that reference other cells that have formulas that reference . . . well, you get the idea! Ah, but this comes with a price — how can you track down errors in long formulas? How can you avoid them in the first place? In this chapter, we explain how Excel steers you away from entering problematic formulas, and how to correct completed formulas that are not working in the way you intended.
Catching Errors as You Enter Them Excel is keeping an eye on you when you enter formulas. Don’t be worried! This is a good thing. You aren’t being graded. Excel is helping you, not testing you. All formulas start with an equal sign. When you complete an entry by pressing Enter or Tab (or clicking into another cell), Excel scans the entry. If the entry did indeed start with an equal sign, then Excel immediately looks for three major problems:
64
Part I: Putting the Fun in Functions ⻬ Do the number of open and closed parentheses match? ⻬ Does the formula reference the same cell it is entered in? For example what if cell A1 has this formula: =A1*5. This is called a circular reference. This is a bit like a dog chasing its tail. ⻬ Does the formula refer to a nonexistent reference? Each of the problems is handled differently. Excel will offer a fix for mismatched parentheses but will only warn you about formulas that reference the cell they are entered in. For nonexistent references, Excel will ask you where to find them. Excel will display an Open File type of dialog box that you use to browse to the reference, assuming the reference is meant to come from an external workbook. If a reference to an external workbook was not the intention, then the dialog box won’t make sense. In this case, dismiss the dialog box and edit the formula.
Getting parentheses to match In a mathematical formula, each open parenthesis must have a matching closing parenthesis. Excel checks your formulas to make sure they comply. Figure 4-1 shows a simple business calculation that requires parentheses to make sense. The result is based on multiplying units by price per unit, adding an additional purchase amount to that, then applying a discount, and finally applying tax.
Figure 4-1: Using parentheses in a formula.
In math terms here is how the formula works: (units sold × price per unit + additional cost) × discount × (1 + tax rate)
Chapter 4: Fixing Formula Boo-Boos The placement of the parentheses is critical to making the formula work. Excel won’t sense a problem if any particular parenthesis is in the wrong place as long as there is a matching number of open and closed parentheses. For example, using the cells and values from Figure 4-1, here are some possibilities of valid formulas that return incorrect answers: Formula
Result
=B3*(B4+B6) * B8 * (1 + B9)
5626.84
=B3*B4+(B6 * B8) * (1 + B9)
549.13
=(B3*B4+B6 * B8) * (1 + B9)
589.96
=(B3*B4+B6) * (B8 * 1 + B9)
299.15
Correct parentheses placement and a firm understanding of mathematicaloperator precedence are critical to calculating correct answers. We suggest a brush up on these basic math concepts if you aren’t sure how to construct your formulas. See Chapter 18 for more. There is a great mnemonic for orders of operation: Please excuse my dear Aunt Sally. By the way, I had to excuse my dear Aunt Honey for undercooking the stuffing one year at Thanksgiving. Great meal, and then we all got sick! What if, during entry, a parenthesis is left out? When you try to complete the entry, Excel will pop up a warning and a suggestion. In this example, the first closed parenthesis is purposely left out. Here is the incorrect formula: =(B3* B4+B6*B8*(1+B9). Figure 4-2 shows how Excel catches the error and offers a solution.
Figure 4-2: Fixing mismatched parentheses.
65
66
Part I: Putting the Fun in Functions Don’t be hasty! The correction proposed by Excel will correct the mismatched parentheses but will not create the correct formula. Look closely at the following example of a proposed correction by Excel: =(B3*B4+B6*B8*(1+B9)). But what you really need is this: =(B3*B4+B6)*B8*(1+B9). Excel simply added the missing parenthesis to the end of the formula. A good idea, but not good enough. If the proposed correction were accepted, a result of $549.13 would be returned in this example. The correct answer is $268.46. In this case, you should reject the proposal and fix the formula yourself. Do not assume Excel’s proposed formula corrections are right for you. Carefully review the proposed correction and accept or reject accordingly.
Avoiding circular references A circular reference occurs when a cell refers to itself, whether directly or indirectly. For example, if =100 + A2 is entered into cell A2, then a direct circular reference has been created. An indirect circular reference is when the formula in a given cell refers to one or more other cells that in return refer back to the original cell. For example a formula in A1 refers to cell A2, A2 refers to A3, and A3 refers back to A1. Figure 4-3 shows a worksheet that has a direct circular reference. Cell D10 is meant to sum the values above it but mistakenly includes itself in the sum: =SUM(D4:D10). Excel reports the problem in the message box shown in Figure 4-3.
Figure 4-3: Correcting a circular reference.
Chapter 4: Fixing Formula Boo-Boos If Automatic Calculation is turned off, then the circular reference is unnoticed until a manual calc is done (by pressing F9) or the setting is changed to Automatic Calculation. When the dialog box in Figure 4-3 appears, you have a few choices: ⻬ Clicking OK takes you to the Help system Circular Reference topic. ⻬ Clicking Cancel accepts the formula as is. ⻬ Clicking Help takes you to the Help system Circular Reference topic. The dialog box in Figure 4-3 may be different from what you see. The dialog box has the option of clicking the OK button to display the Circular Reference toolbar, which no longer exists. Figure 4-4 shows the Formulas tab in the Excel Options dialog box. Here is where the calculation setting — automatic or manual — is set. Note that the Iteration check box is here as well. When this is set, circular references are allowed. How they calculate values in this case is dependent on the Maximum Iterations and Maximum Change settings.
Figure 4-4: Setting calculation and iteration settings.
Checking and applying iterations on the Calculation tab of the Options dialog box allows you to use circular references in your formulas, useful for certain advanced calculations that are beyond the scope of this book. (See Excel Help for more information.)
67
68
Part I: Putting the Fun in Functions Excel 2007 has a new approach to hunting down circular references. The Formulas tab on the Ribbon has a section named Formula Auditing. In this section is an Error Checking drop-down list that shows any circular references. See Figure 4-5.
Figure 4-5: Hunting down circular references.
The drop-down will list circular references, and clicking on one will take you to the listed cell with the circular reference. This allows you to get to them easily instead of having to review all your formulas. Hey, now that’s a timesaver!
Mending broken links Formulas can reference external workbooks. As an example, a formula could be written like this: =’C:\Inventory\[Inventory.xls]Engine Parts’!$D$8. The formula uses the value found in the external workbook Inventory.xls. What if the workbook is not found? Links become broken when external workbooks have been moved, deleted, or renamed. When a workbook that contains an external reference is opened but cannot find the other workbook(s) referenced in one or more formulas, then a warning message appears. Figure 4-6 shows the message that pops up when a link is broken.
Figure 4-6: Deciding what to do when formulas reference unfound external workbooks.
Chapter 4: Fixing Formula Boo-Boos You have two choices when the error message appears: ⻬ Click the Continue button. The cells that contain formulas that reference external workbooks just present results calculated with the last known values found in the external workbooks from previous sessions. ⻬ Click the Edit Links button. This action displays the Edit Links dialog box shown in Figure 4-7. This dialog box offers a number of choices for handling the broken links.
Figure 4-7: Using the Edit Links dialog box to correct external reference problems.
The Edit Links dialog box gives you options on how to handle broken links. The buttons along the right side of the dialog box work like this: ⻬ Update Values: When external workbooks are where they should be, this action gets the values from the external workbooks, and the cells with those formulas are recalculated. When there are broken links, an Open File type of dialog box appears from which you browse to a file from which to get the values. This does not necessarily have to be the missing workbook — it could be another workbook. A point to be aware of is that using Update Values in this manner does not fix the link. It helps you get values but does not change the way formulas are written. Instead, use the Change Source option, listed next. ⻬ Change Source: This option displays an Open File type of dialog box that lets you select an external workbook to use. Selecting a workbook in this dialog box actually alters the formula that references the external workbook. So, this is the best course to take to permanently fix a broken link. ⻬ Open Source: In the case of broken links, this action does nothing because the source (the external workbook) cannot be found. An error message will confirm this. In the case of working links, this action opens the workbook referenced in the link.
69
70
Part I: Putting the Fun in Functions ⻬ Break Link: This action converts formulas that contain external links to the calculated values. In other words, the cells that contain formulas with external links are replaced with a value; the formulas are removed. Make sure this is what you want to do. You cannot undo this action, and it can be a serious mistake if you did this unintentionally. Excel displays a confirmation of this, shown in Figure 4-8. ⻬ Check Status: Provides status about links. A number of values are possible (such as OK, Unknown, Error: Source not found, Error: Worksheet not found, and so on). In the Edit Links dialog box (refer to Figure 4-7), Status is a column in the middle of the dialog box. Each link receives its own status.
Figure 4-8: Confirming that you mean to break links.
The Edit Links dialog box shown in Figure 4-7 also has the StartUp Prompt button in the lower left. Clicking this button leads to a choice of what the workbook should do when opened and there are no external links. The choices are: ⻬ Let users choose whether to display the alert. ⻬ Don’t display the alert and don’t update automatic links. ⻬ Don’t display the alert but do update automatic links.
Using the Formula Error Checker Some errors are immediately apparent, such as mismatched parentheses explained earlier. Other types of entries are not blatant errors but instead resemble errors. In this case, Excel alerts you to the possible problem and lets you choose how to handle it. Figure 4-9 shows a few numbers and a sum at the bottom. The formula in cell B10 is =SUM(B4:B9). There is nothing wrong here, no possible error yet. Note that in Figure 4-9 the headings row is not adjacent to the rows of information. Rows 2 and 3 are in between the headings and the data. This is not unusual, because this leads to a clean-looking report.
Chapter 4: Fixing Formula Boo-Boos
Figure 4-9: Calculating a sum, no possible error.
However, watch what happens if a value is accidentally entered into the area between the headings and the data. The formula in cell B10 calculates values starting in Row 4. When a value is entered in cell B3, Excel alerts you that there may be an error. You can see this in Figure 4-10. A small triangle is now visible in the upper-left corner of cell B10 — the cell with the formula.
Figure 4-10: Excel senses a possible error.
Clicking back into cell B10, and moving the pointer over the triangle, causes a small symbol with an exclamation point to appear. Clicking the symbol displays a list of choices, shown in Figure 4-11. An error is represented by a triangle in the upper-left corner of a cell. This is different from a smart tag, which is seen as a triangle in the lower-right corner of a cell. Smart tags lead to helpful options based on the contents of the cell. See the Excel Help system for more information on Smart Tags.
Figure 4-11: Deciding what to do with the possible error.
71
72
Part I: Putting the Fun in Functions The first item in the list is just a statement of the problem. In this example, the statement is “Formula Omits Adjacent Cells.” Sure enough, it does just that! But is it an error? Did you mean to enter the extra value in cell B3? Perhaps it has some other meaning or use. The other items in the list give you options for what to do: ⻬ Update Formula to Include Cells: Automatically changes the formula to include the extra cell in this example. So the formula in cell B10 changes from =SUM(B4:B9) to =SUM(B3:B9). And, of course, the calculated sum will change as well. ⻬ Help on This Error: Steers you to Excel’s Help system. ⻬ Ignore Error: Removes the list and returns you to the worksheet. The triangle is removed from the cell in question. You’ve told Excel that you know what you’re doing and you want Excel to butt out. Good job! ⻬ Edit in Formula Bar: The cursor is placed in the Formula Bar so you can easily edit the formula. ⻬ Error Checking Options: Displays the Error Checking tab from the Formulas tab in Excel’s Options dialog box (shown in Figure 4-12). In this tab, you set options on how Excel handles errors.
Figure 4-12: Setting errorhandling options.
Auditing Formulas With Excel, you can create some fairly complex solutions. A cell can contain a formula that uses values from multitudes of other cells and ranges. Working
Chapter 4: Fixing Formula Boo-Boos through long, complex formulas to track down problems can be quite tedious. The good news is that Excel has a way to help! Formulas may contain precedents and may serve as dependents to other formulas: ⻬ Precedents are cells or ranges that affect the active cell’s value. ⻬ Dependents are cells or ranges affected by the active cell. It’s all relative! A cell often serves as both a precedent and a dependent. Figure 4-13 shows a simple worksheet with some values and some calculations. Cell B9 contains the formula =SUM(B3:B8). Cell B21 contains the formula =SUM (B15:B20). Cell E25 contains the formula =B9-B21. ⻬ Cells B3:B8 are precedents of B9, but at the same time cell B9 is dependent on all the cells in B3:B8. ⻬ Cells B15:B20 are precedents of B21, but at the same time cell B21 is dependent on all the cells in B15:B20. ⻬ Cells B9 and B21 are precedents of E25, but at the same time cell E25 is dependent on cells B9 and B21. ⻬ Cell E25 is not dependent on any other cell.
Figure 4-13: Understanding precedents and dependents.
To help follow and fix formulas, Excel provides formula auditing tools. The Ribbon’s Formula Auditing section of the Formulas tab has three buttons that let you use formula auditing. Figure 4-14 shows the worksheet from Figure 4-13 with visible precedent and dependent lines. The methods for displaying these lines are shown in the Ribbon.
73
74
Part I: Putting the Fun in Functions Precedent and Dependent lines are always inserted from or to the active cell. From the active cell: ⻬ To see what other cells are referenced in the active cell’s formula, click the Trace Precedents button. ⻬ To see which other cells contain a reference to the active cell, click the Trace Dependents button. The Remove Arrows drop-down menu has three choices: ⻬ Remove Arrows ⻬ Remove Precedent Arrows ⻬ Remove Dependent Arrows
Figure 4-14: Tracing formulas.
In Figure 4-14, cells B9 and B21 have arrows that originate in the cells above. This shows the flow of precedents into the given cells. The arrow head rests in the cell that has the formula that contains the references of the precedents. On the other hand, cells B9 and B21 themselves then have lines coming from them and ending as arrow heads in cell E25. Therefore, B9 and B21 serve as precedents to cell E25. Or, said another way, cell E25 is dependent on cells B9 and B21. Double-clicking a tracer arrow activates the cell on one end of the line. Double-clicking again activates the cell on the other end. Tracing precedents and dependents can lead to some interesting conclusions about a worksheet. Complex formulas can be difficult to follow, but by displaying tracer arrows, you can better see what is going on. Figure 4-15 shows
Chapter 4: Fixing Formula Boo-Boos a piece of a worksheet used in a comprehensive financial solution. The active cell, X22, has a complex formula in it, as you can see by looking at the Formula Bar. The tracer arrows show that numerous precedents are feeding the formula in the active cell.
Figure 4-15: Examining the components of a complex formula.
The tracer arrows make it easy to see the values that are feeding the formula and, therefore, make it easier to look for the source of a problem. For example, cell X22 may be returning a negative number as an answer. The formula multiples certain values together. A positive number multiplied by a negative number returns a negative number as the answer. Therefore, just looking for a negative number among the values at the end of the tracer arrows may help identify the problem, perhaps within just a few seconds!
Watching the Watch Window The Watch Window lets you watch the calculated results of a formula but without the limitation of having the cell be in the viewing area of Excel. This is helpful when you’re working on correcting formulas that use precedents that are scattered about the worksheet or workbook. First, to set up a watch, follow these steps: 1. Click the Watch Window button on the Formulas tab on the Ribbon. 2. In the Watch Window, click the Add Watch button. The Add Watch dialog box opens. 3. Use the RefEdit control (the square button to the right of the entry box) to specify the cell(s), or type in the cell address or range. 4. Click the Add button in the Add Watch dialog box to complete setting up the watch.
75
76
Part I: Putting the Fun in Functions Figure 4-16 shows the Watch Window with a watch already in place. Cell C6 on the Costs worksheet is being watched. The formula uses precedents from both the Orders and Shipping worksheets. The Watch Window sits on top of the workbook and stays visible regardless of which worksheet is active. This means, for example, that you could try out different values on the Orders worksheet and see the result in the calculation in Costs!C6, but without having to bounce around the worksheets to see how new values alter the calculated result.
Figure 4-16: Using the Watch Window to keep an eye on a formula’s result.
The Watch Window also lets you delete a watch. That’s a good thing; otherwise you would end up with a bunch of watches you no longer need! To delete a watch, perform these steps: 1. Select a watch from the list of watches in the Watch Window. 2. Click the Delete Watch window.
Evaluating and Checking Errors The Evaluate Formula dialog box walks you through the sequential steps used in calculating a result from a formula. This is useful to track down errors in formulas that are long, or have precedents. For example, the formula =IF(MAX(Orders!B2:B29)>200,MAX(Orders!B2:B29)*Shipping!C22 ,Shipping!C24) refers to different worksheets. Using the Evaluate Formula dialog box makes it easy to see how this formula is worked out by Excel. The step-by-step approach lets you see what is done at each step. Figure 4-17 shows the Evaluate Formula dialog box at the start of evaluating the formula. To display the Evaluate Formula dialog box, simply click the Evaluate Formula button on the Ribbon. With each successive click on the Evaluate button, the Evaluation box displays the interim results. The Step In and Step Out buttons are enabled during the steps that work on the precedents.
Chapter 4: Fixing Formula Boo-Boos
Figure 4-17: Evaluating a formula.
The Evaluate Formula dialog box is great for really seeing how each little step feeds into the final calculated result. Using this dialog box lets you pinpoint exactly where a complex formula has gone sour. A similar error-hunting tool is the Error Checking dialog box. (Excel really wants to help you out!) Figure 4-18 shows the dialog box.
Figure 4-18: Checking the cause of an error.
Display the Check Error dialog box by clicking the Error Checking selection in the Error Checking drop-down menu on the Ribbon (on the Formulas tab, of course). The dialog box has a handful of buttons that let you analyze the error and make decisions about it: ⻬ Help On This Error starts the Excel Help system. ⻬ Show Calculation Steps opens the Evaluate Formula dialog box. ⻬ Ignore Error ensures that Excel no longer cares about the error. The cell may still display an error symbol, but Excel does not give a hoot, and probably you won’t either, since you clicked the button. ⻬ Edit in the Formula Bar places the cursor in the Formula Bar, making it easy for you to edit the formula. ⻬ Options opens the Excel Options dialog box. ⻬ Previous and Next cycle through the multiple errors on the worksheet, assuming there is more than one error.
77
78
Part I: Putting the Fun in Functions The Error Checking drop-down hosts the Trace Error command. Only precedents are pointed out by the tracer lines. This makes it easy to see the cells that feed into a cell that has an error.
Making an Error Behave the Way You Want Excel 2007 has a new function: IfError. Don’t confuse it with IsError, which is similar but not as slick. Figure 4-19 shows how IfError one-ups IsError. In the figure, F7 has the dreaded Divide by Zero error. It’s not a pretty thing to see, and I am sure the boss would appreciate a cleaner visual to work with.
Figure 4-19: Two ways to prevent an error from being seen.
Cell H7 has the tried-and-true way to make the error not look like an error. Using the IsError function nested inside an If function takes care of the error’s appearance, as seen in cell H7 (which refers to cell F7). Cell H8 achieves the same result with the new IfError function. Cells J7 and J8, respectively, show the formulas that are in cells H7 and H8. ⻬ In cell H7 is =IF(ISERROR(F7),0,F7+3) ⻬ In cell H8 is =IFERROR(F7+3,0) The main distinction is that IfError, as a single function, does what used to take two functions. I don’t know how many times the “keep it simple” approach has been bantered around, but what the heck — we’re all for making our work easier. With IfError, the first argument is being tested. If the test makes sense, Excel goes with it. Otherwise, the second argument is used. IfError can return a message. For example, consider this: =IFERROR(F7+3, ”Somebody Goofed!”).
Part II
Counting on Your Money
A
In this part . . .
re you a money-minded person? We have just the thing for you. Part II is all about loans, investments, depreciation, and internal rates of return. Chapter 5 explains how Excel works with and formats monetary values. Did you know that Excel is so smart it can work with your local currency? Keeping tabs on loans has never been easier. Heck, you can even figure whether a loan is worth it in the first place! Chapter 6 takes this up a notch to demonstrate advanced financial functions that calculate depreciation and internal rates of returns –– the kind of stuff you would think to ask an accountant about. Only now you can figure it out yourself.
Chapter 5
Calculating Loan Payments and Interest Rates In This Chapter 䊳 Formatting monetary values 䊳 Estimating loan payments 䊳 Determining the number of payments 䊳 Calculating interest 䊳 Calculating the principal loan amount
A
penny saved is a penny earned. A penny by itself is not much. But add a little savings here and there over the life of a loan, and the sum could be significant! Just think of what you can do with the extra money — extend a vacation, give it to charity, or save it for a rainy day. Taking out a car loan, a mortgage, or another type of loan involves planning how you want to manage the loan payments. In the simplest terms, all you may need to know is the amount of your monthly payment. But knowing the components of a loan and being able to compare one loan with another can help you to manage your financial resources in your own best interest. Consider an auto loan, one of the most common loan types. The factors involved include the cost of the vehicle, the down payment, the length of the loan, and the interest rate. Excel can help you see how all these factors affect your bottom line, letting you make the best decision (we would love to get the Ferraris, but the Hyundais will have to do). You can use the financial functions in Excel to crunch the numbers for your loans. You supply these functions with the relevant numbers: the principal amount, the interest rate, the period (how often you make a payment), and the length of the loan. Then, the functions return an answer such as your payment amount. In this chapter, we show you how to use these functions to turn your finance figures into meaningful results.
82
Part II: Counting on Your Money The principal is the amount being borrowed. The interest rate is the annual percentage that the lender charges for lending the money. Your total payments will equal the principal plus the sum of all interest charges.
Understanding How Excel Handles Money Excel is a lot more than a simple adding machine. It has great tools for working with money values and a number of ways of presenting the amounts. For example, Excel makes it easy for you to make sure your financial amounts are displayed with two decimal points. You can even work with different currencies from around the world.
Going with the cash flow Excel works with money on a cash flow basis. In other words, money amounts are treated either as a cash flow in (money you receive) or a cash flow out (money you pay out). Yes, we know, there always seems to be too many of the latter and not enough of the former — but hey, you can’t blame Excel for that! Excel represents cash flows in as positive numbers and cash flows out as negative numbers. For example, when you calculate the payments on a loan, the situation is as follows: ⻬ The amount of the loan is entered as a positive value because this is the money you’ll receive from the bank or whoever is giving you the loan. ⻬ The monthly payment that Excel calculates is a negative value because this is money that you’ll be paying out.
Formatting for currency One of Excel’s shining strengths is accepting, manipulating, and reporting on monetary data. As such, Excel provides robust formatting for numeric data, including the ability to control the placement of commas and decimals, and even how to format negative values.
Chapter 5: Calculating Loan Payments and Interest Rates People are used to seeing money amounts formatted with a currency symbol and a certain number of decimal places. In the U.S. and Canada, that is the dollar sign and two decimal places. Let’s face it — $199.95 looks like money but 199.950 does not. Excel makes formatting cells to display money amounts as easy as clicking a button. To format amounts as dollars, follow these steps: 1, Select the cell or cells you want to format. 2. Click the Dollar ($) button on the Ribbon’s Home tab, in the Number group. This technique assigns Excel’s default Accounting format to the selected cells. In the U.S., the default currency format follows: ⻬ A dollar sign, aligned to the left of the cell ⻬ Two decimal places ⻬ Negative numbers enclosed in parentheses The default format depends on your locale, which is a setting of the operating system. If you’re in Italy, for example, the locale should be set so that the default currency format is the euro (€). But suppose you don’t want the default currency formatting. Perhaps you’re in the U.S. and working on a spreadsheet for the London office. You can specify the currency symbol, the number of decimal places, and how negative values are shown by following these steps: 1. Select the cell or cells you want to format. 2. Right-click the cell(s) and choose Format Cells from the drop-down menu. 3. In the Format Cells dialog box, select the Number tab, as shown in Figure 5-1. 4. Click Currency in the Category list. 5. Select the desired number of decimal places from the Decimal Places drop-down list. 6. Select the desired currency symbol from the Symbol drop-down list. 7. Select the desired format for negative numbers from the Negative Numbers list. 8. Click OK to apply the formatting.
83
84
Part II: Counting on Your Money
Figure 5-1: Using the Format Cells dialog box to control numeric display.
The Currency and Accounting formats are similar to each other, except for a couple of key points. Currency provides choices for displaying negative values; Accounting uses one fixed display with parentheses. Currency places the currency symbol next to the number; Accounting places the currency symbol at the left of the cell.
Choosing separators When numbers are formatted as currency, two separator symbols are typically used — one to separate thousands and the other to separate the decimal part of the value. In the U.S., commas are used for thousands and the period for the decimal: $12,345.67 Other countries have different ways of doing this. In many European countries, for example, the period is used to separate thousands and the comma is used for the decimal. In addition, the currency symbol is often at the end of the number. An amount in euros, for example, may be formatted as follows: 12.345,67€ In almost all situations, the operating system’s locale settings result in the proper separators being used automatically. If you need to change the separators from the defaults, do so in the Regional and Language Options in the Windows Control Panel: 1. Click Start➪Control Panel.
Chapter 5: Calculating Loan Payments and Interest Rates 2. Open the Regional and Language Options dialog box one of two ways: • In Classic View, double-click the Regional and Language Options globe icon. • In Category View, click the Date, Time, Language, and Regional Options hyperlink. Then click the Regional and Language Options hyperlink. Depending on how your Windows operating system is configured, you could see a link to the dialog box named Date, Time, Language, and Regional Options. Figure 5-2 shows the dialog box.
Figure 5-2: Viewing regional settings.
3. Click the Customize button. Figure 5-3 shows the Customize Regional Options dialog box, which opens.
Figure 5-3: Customizing how numeric values are handled.
85
86
Part II: Counting on Your Money 4. Click OK once to save any changes you made in the Customize Regional Options dialog box. 5. Click OK to close the Regional and Language Options dialog box. You can make settings for numbers, currency, dates, and time in the Customize Regional Options dialog box.
Figuring Loan Calculations Loans are part of almost everyone’s life. At the personal level, you may need to deal with car loans, education loans, and a home mortgage. From a business perspective, companies from the smallest to the largest often use loans to fund new equipment, expansion, and so on. No matter what kind of loan you need, Excel has the tools that permit you to evaluate loans and calculate specific details. Most loans have the following five factors: ⻬ Loan principal: The amount you’re borrowing. For example if you are interested in a loan for $5,000. then the loan principal is $5,000. ⻬ Interest rate: The cost to borrow the principal. This is how lenders make money. The interest rate is a fee, so to speak, that a borrower pays to a lender. Usually, but not always, the interest rate is expressed as a percent per year. ⻬ Payment period: Loans are usually paid back by paying a periodic amount. Most often the period is monthly. ⻬ Duration of the loan: This is the count of payment periods. For example a loan may have 36 monthly payments. ⻬ Payment: The amount you pay each payment period. Each of these factors is related to all the others. If you borrow more, your monthly payments will be higher —that’s no surprise. If you get a low interest rate, you may be able to pay off your loan in less time — that may be something to consider! The functions used to calculate loan factors work with the same group of inputs, namely the five factors just listed. The functions typically accept three or four inputs as data and then calculate the desired value, kind of like the way algebra works.
Chapter 5: Calculating Loan Payments and Interest Rates
Calculating the payment amount The PMT function tells you the periodic payment amount for your loan. If you know the principal, interest rate, and number of payments for a loan, you can use the PMT function to calculate the payment amount. But first a word about interest rates. Most loan interest rates are expressed as an annual rate. However, Excel needs the interest rate per payment period in order to calculate properly. For example, if you’re calculating for a loan with monthly payments, you need the monthly interest rate. You can easily get this number by dividing the annual interest rate by 12, the number of months in a year. To calculate a loan payment, follow these steps: 1. Enter the loan principal, annual interest rate, and number of payment periods in separate cells within the worksheet. You can add labels to adjacent cells to identify the values, if desired. 2. Position the cursor in the cell where you want the results to display. 3. Enter =PMT( to begin the function entry. A small pop-up menu shows the arguments used in the function. 4. Click the cell where you entered the interest rate, or just enter the cell address. 5. Enter /12 to divide the annual interest rate to get the monthly interest rate. 6. Enter a comma (,). 7. Click the cell where you entered the number of payments, or enter the cell address. 8. Enter a comma (,). 9. Click the cell where you entered the principal amount, or just enter the cell address. 10. Type a ), and press Enter. Watch those percents! Remember that a percent is really one one-hundredth, so 5 percent is the numerical value 0.05. You can format values to display as percents in Excel, but you must enter the proper value. Figure 5-4 shows how we set up a worksheet with values and returned the periodic payment amount for a loan. The amount is expressed as a negative number because payments are a cash flow out. For example, you may be considering
87
88
Part II: Counting on Your Money taking a loan out from the bank for some house additions. Using real numbers, the loan may be structured like this: ⻬ A loan amount of $15,000 (the principal) ⻬ An annual interest rate of 5 percent ⻬ A monthly payment period ⻬ A payment period of 24 payments This summarizes four of the key parameters. The PMT function figures out the fifth — the periodic payment, which is the amount you have to shell out each month.
Figure 5-4: The PMT function calculates the loan payment amount.
Although the PMT function returns the constant periodic payback amount for a loan, note that each payment actually consists of two portions. One portion goes toward reducing the principal, and the other portion is the interest payment. As if this weren’t already confusing enough! You may notice some new terms when using this function: PV, FV, and NPER. In financial terminology, present value (PV) refers to the value of a transaction at the present moment. When dealing with a loan, for example, the present value is the amount you receive from the loan — in other words, the principal. The term future value (FV) refers to the value of a transaction at some point in the future, such as the amount you’ll accumulate by saving $50 a month for five years. NPER stands for the number of payment periods in the loan.
Calculating interest payments The IPMT function tells you the interest payment for a given period. In each payment period during a typical loan, the payment consists of a portion set to reduce the principal of the loan, with the other portion of the payment being the interest on the principal. The amount of interest varies payment by payment. In a typical loan, the portion of the payment that is interest is highest in the first period and is reduced in each successive period.
Chapter 5: Calculating Loan Payments and Interest Rates The IPMT function takes four inputs: the principal, the interest rate, the number of payments for the loan, and the number of the payment you’re interested in. For example, a loan may have 24 payments and you’re interested in how much interest is included in the 12th payment. For some types of loans, the interest is tax deductible, so this information may literally be worth something! Here are the steps to use the IMPT function: 1. Enter the following information in separate cells within a column on the worksheet: • Loan principal • Annual interest rate • Number of payment periods • Number of the actual period for which you want to calculate the interest You can add labels to adjacent cells to identify the values, if desired. 2. Position the cursor in the cell where you want the results to appear. 3. Enter =IPMT( to begin the function entry. 4. Click the cell where you entered the interest rate, or just enter the cell address. 5. Enter /12. This divides the annual interest rate to get the monthly interest rate. 6. Enter a comma (,). 7. Click the cell where you entered the number of the payment to analyze, or just enter the cell address. 8. Enter a comma (,). 9. Click the cell where you entered the number of payments, or just enter the cell address. 10. Enter a comma (,). 11. Click the cell where you entered the principal amount, or just enter the cell address. 12. Type a ), and press Enter. The IPMT function returns the interest portion of the amount of the specified payment. This amount will be smaller than the full periodic payment amount. How much smaller depends on which sequential payment is being examined. The remainder of the payment — the part that is not interest — goes to reduce the principal.
89
90
Part II: Counting on Your Money You can use two optional arguments with IPMT: ⻬ Future Value: The amount you wish the loan to be worth at the end of its life. The default is 0. ⻬ Type: This tells the function whether payments are applied at the end of the period or the beginning of the period. A value of 0 indicates the end of the period. A value of 1 indicates the beginning of the period. The default is 0. These optional arguments when used become the respective fifth and sixth arguments.
Calculating payments toward principal The PPMT function tells you the payment on principal for a given period. In each payment period during a typical loan, the payment consists of a portion that goes toward reducing the principal of the loan and another portion that is interest. With the PPMT function, you can find out the amount that reduces the principal. The ratio of the interest portion to the payment on principal portion varies payment by payment. In a typical loan, the portion of the payment that is interest is highest in the first period and is reduced in each successive period. Turning that around, the last payment is almost all toward paying down the principal. The PPMT function takes four inputs: the principal, the interest rate, the number of payments for the loan, and the number of the payment in question. For example, a loan may have 36 payments and you’re interested in how much principal is included in just the last payment. Here are the steps to use this function: 1. Enter the loan principal, the annual interest rate, the number of payment periods, and the number of the actual period for which the interest is to be calculated in separate cells within the worksheet. You can add labels to adjacent cells to identify the values, if you want. 2. Position the cursor in the cell where you want the results to appear. 3. Enter =PPMT( to begin the function entry. 4. Click the cell where you entered the interest rate, or just enter the cell address. 5. Enter /12 to divide the annual interest rate to get the monthly interest rate.
Chapter 5: Calculating Loan Payments and Interest Rates 6. Enter a comma (,). 7. Click the cell where you entered the number of the payment to analyze, or just enter the cell address. 8. Enter a comma (,). 9. Click the cell where you entered the number of payments, or just enter the cell address. 10. Enter a comma (,). 11. Click the cell where you entered the principal amount, or just enter the cell address. 12. Type a ), and press Enter. The PPMT function returns the amount of the payment that reduces the principal. This amount will be smaller than the full periodic payment amount. How much smaller depends on which sequential payment is being examined. The remainder of the payment, of course, is the interest charge. The PMT function tells how much each payment is. The IPMT function tells you the interest portion. The PPMT tells you the principal function. For any given payment period, the amounts returned by IPMT and PPMT should equal the amount returned by PMT. You can use two optional arguments with PPMT: ⻬ Future Value: The amount you want the loan to be worth at the end of its life. The default is 0. ⻬ Type: This tells the function whether payments are applied at the end of the period or the beginning of the period. A value of 0 indicates the end of the period. A value of 1 indicates the beginning of the period. The default is 0. These optional arguments, when used, become the respective fifth and sixth arguments.
Calculating the number of payments The NPER function tells you how many payments are necessary to pay off a loan. This is useful when you know how much you can afford to pay per month, and need to know how long it will take to pay off the loan. The inputs for this function are the principal, the interest rate, and the periodic payment amount.
91
92
Part II: Counting on Your Money Here’s how to use the NPER function: 1. Enter the following into separate cells on your worksheet: • Loan principal • Annual interest rate • Periodic payment amount (the amount you can afford to pay) Enter the periodic payment amount as a negative number because payments are a cash flow out. You can add labels to adjacent cells to identify the values, if you want. 2. Position the cursor in the cell where you want the results to display. 3. Enter =NPER( to begin the function entry. 4. Click the cell where you entered the interest rate, or just enter the cell address. 5. Enter /12 to divide the annual interest rate to get the monthly interest rate. 6. Enter a comma (,). 7. Click the cell where you entered the periodic payment amount, or just enter the cell address. 8. Enter a comma (,). 9. Click the cell where you entered the principal amount, or just enter the cell address. 10. Type a ), and press Enter. Figure 5-5 shows how we set up a worksheet with values and used the NPER function to find out how many payments are necessary to pay off a loan. In our example, we assume you can afford to pay $200 per month for a loan. The amount you need is $4,000, and you’re able to get a 6 percent interest rate.
Figure 5-5: The NPER function calculates the number of payments for a loan.
With this set of assumptions, the NPER function tells returns a value of 21.12 months to pay off the loan. We don’t think anyone will mind if you round that
Chapter 5: Calculating Loan Payments and Interest Rates off to 21 months. Knowing you’ll pay off the loan in less than two years may very well allow you to plan ahead for some other activity at that time. Did someone say “Las Vegas”!? You can use two optional arguments with NPER: ⻬ Future Value: The amount you want the loan to be worth at the end of its life. The default is 0. ⻬ Type: This tells the function whether payments are applied at the end of the period or the beginning of the period. A value of 0 indicates the end of the period. A value of 1 indicates the beginning of the period. The default is 0. These optional arguments, when used, become the respective fifth and sixth arguments.
Calculating the interest rate The RATE function tells you what the interest rate is on a loan. This function is great for comparing loan offers. Although a loan offer will always include an interest rate, you may want to use Excel to double-check and ensure that some other fees are not included in the payments. Then you can compare different loan scenarios to see which one offers the true lowest interest rate. We don’t think anyone wants to pay more than they have to! Some lenders charge fees as well as an annual interest rate. When these fees are figured in, the effective interest rate will be higher than the stated interest rate. You can use the RATE function to determine the effective interest rate for a loan. If it’s the same as the stated interest rate, then you know no fees are being added. The inputs for this function are the principal, the number of payments, and the fixed amount of the periodic payment. Here’s how to use the RATE function: 1. Enter the following in separate cells within the worksheet: • Loan principal • Number of payment periods • Amount you will pay each month Enter the monthly payment amount as a negative number because it is a cash flow out. You can add labels to adjacent cells to identify the values, if you want. 2. Position the cursor in the cell where you want the results to appear. 3. Enter =RATE( to begin the function entry.
93
94
Part II: Counting on Your Money 4. Click the cell where you entered the number of periods, or just enter the cell address. 5. Enter a comma (,). 6. Click the cell where you entered the monthly payment amount, or just enter the cell address. 7. Enter a comma (,). 8. Click the cell where you entered the principal amount, or just enter the cell address. 9. Type a ), and press Enter. The RATE function returns the interest rate per period. This number can be misleading. The periodic interest amount may be small enough that it is displayed as 0 percent if the formatting in the cell isn’t set to display enough decimal points. To find out the annual rate, you simply need to take the number returned by RATE and multiply it by 12. To do this: 1. Position the cursor in the cell where you want the annual interest rate to appear. 2. Enter a =. 3. Click the cell where the RATE function returned the periodic interest rate. 4. Enter a ×. 5. Enter 12. 6. Press Enter. As an example, assume a loan principal of $15,000 with a monthly payment of $650. The loan is to be paid off in 24 months. Figure 5-6 shows a worksheet with these figures. The periodic interest rate is calculated with the RATE function, and then the annual rate is calculated by multiplying the periodic interest rate by 12.
Figure 5-6: The RATE function calculates the periodic interest rate.
Chapter 5: Calculating Loan Payments and Interest Rates You can use three optional arguments with RATE: ⻬ Future Value: The amount you want the loan to be worth at the end of its life. The default is 0. ⻬ Type: This tells the function whether payments are applied at the end of the period or the beginning of the period. A value of 0 indicates the end of the period. A value of 1 indicates the beginning of the period. The default is 0. ⻬ Guess: An estimate of what the interest rate should be. It is possible the function will need this value to determine a result. (See Excel’s Help system for further information.) The default value is .1 (for 10 percent). These optional arguments, when used, become the respective fourth, fifth, and sixth arguments.
Calculating the principal The PV function tells you what the principal amount of a loan is when you know the other loan factors, such as the interest rate and the number of payment periods. You can use PV to determine how much you can borrow when you already know how much you can pay each month and how long you can make payments. The inputs for this function are the interest rate, the number of payment periods, and the monthly payment amount. The interest rate used in the function is the periodic rate, not the annual rate. Here’s how to use the PV function: 1. Enter the following into separate cells on your worksheet: • Annual interest rate • Number of payment periods • Periodic payment amount Enter the periodic payment amount as a negative number because payments are a cash flow out. You can add labels to adjacent cells to identify the values, if desired. 2. Position the cursor in the cell where you want the results to appear. 3. Enter =PV( to begin the function entry. 4. Click the cell where you entered the interest rate, or just enter the cell address.
95
96
Part II: Counting on Your Money 5. Enter /12 to divide the annual interest rate to get the monthly interest rate. 6. Enter a comma (,). 7. Click the cell where you entered the number of payments, or just enter the cell address. 8. Enter a comma (,). 9. Click the cell where you entered the periodic payment amount, or just enter the cell address. 10. Type a ), and press Enter. As an example, assume a monthly payment amount of $600. The annual interest rate is 5 percent. There are 24 monthly payments. Figure 5-7 shows a worksheet with these figures. With these assumptions, the loan principal is $13,676. Altering any of the parameters will cause PV to return a different amount of principal. For example, raising the interest rate to 7.5 percent tells you that you can only borrow $13,333. Although you may often think of how much you’re borrowing, having interest in the interest is just as important! You can use two optional arguments with PV: ⻬ Future Value: The amount you want the loan to be worth at the end of its life. The default is 0. ⻬ Type: This tells the function whether payments are applied at the end of the period or the beginning of the period. A value of 0 indicates the end of the period. A value of 1 indicates the beginning of the period. The default is 0. These optional arguments, when used, become the respective fifth and sixth arguments.
Figure 5-7: The PV function calculates the principal amount of a loan.
Chapter 6
Appreciating What You’ll Get, Depreciating What You Got In This Chapter 䊳 Determining what an investment is worth 䊳 Using different depreciation methods 䊳 Evaluating business opportunities
M
oney makes the world go ’round, so the saying goes. We have a new one: Excel functions make the money go ’round. Excel has functions that let you figure out what an investment will be worth at a future date. We all know it’s a good thing to look for a good interest rate on an investment. With the FV function, you can take this a step further and know how much the investment will be worth down the road. Have you ever wondered what to do with some extra money? You can put it in the bank, you can pay off a debt, or you can purchase something. Excel helps you figure out the best course of action by using the IRR function. The IRR function lets you boil down each option to a single value that you can then use to compare opportunities and select the best one. For the business set, Excel has a number of functions to help create depreciation schedules. Look no further than the SLN, SYD, DB, and DDB functions for help in this area. Brush up on these and you can talk shop with your accountant!
Looking into the Future The FV function tells you what an investment will be worth in the future. The function takes an initial amount of money and also takes into account additional periodic fixed payments. You also specify a rate of return — the interest rate — and the returned value tells you what the investment will be worth after a specified period of time.
98
Part II: Counting on Your Money For example, you start a savings account with a certain amount, say $1,000. Every month you add an additional $50 to the account. The bank pays an annual interest rate of 5 percent. At the end of two years, what is value of the account? This is the type of question the FV function answers. The function takes five arguments: ⻬ Interest rate: This is the annual interest rate. When entered in the function, it needs to be divided by the number of payments per year — presumably 12, if the payments are monthly. ⻬ Number of payments: This is the total number of payments in the investment. These payments are the ones beyond the initial investment; don’t include the initial investment in this figure. If payments occur monthly and the investment is for three years, then there are 36 payments. ⻬ Payment amount: This is the fixed amount contributed to the investment each payment period. ⻬ Initial investment (also called PV or present value): This is the amount the investment starts with. A possible value is 0, which means no initial amount is used to start the investment. This is an optional argument. If left out, 0 is assumed. ⻬ How payments are applied: The periodic payments may be applied at either the beginning of each period or the end of each period. This affects the result to a small but noticeable degree. Either a 0 or a 1 can be entered. A 0 tells the function that payments occur at the end of the period. A 1 tells the function that payments occur at the start of the period. This is an optional argument. If left out, 0 is assumed. When using the FV function, be sure to enter the initial investment amount and the periodic payment amount as negative numbers. Although you’re investing these monies, you’re essentially paying out (even if it’s into your own account). Therefore, these are cash flows out. Here’s how to use the FV function: 1. Enter the following data in separate cells within the worksheet: • Annual interest rate • Number of payment periods • Periodic payment amount • Initial investment amount
Chapter 6: Appreciating What You’ll Get, Depreciating What You Got You can add labels to adjacent cells to identify the values, if desired. 2. Position the cursor in the cell where you want the results to appear. 3. Enter =FV( to begin the function entry. 4. Click the cell where you entered the annual interest rate, or enter the cell address. 5. Enter /12 to divide the annual interest rate to get the monthly interest rate. 6. Enter a comma (,). 7. Click the cell where you entered the total number of payments, or enter the cell address. 8. Enter a comma (,). 9. Click the cell where you entered the periodic payment amount, or enter the cell address. 10. Enter a comma (,). 11. Click the cell where you entered the initial investment amount, or enter the cell address. 12. Optionally, enter a comma (,), and then enter either 0 or 1 to identify whether payments are made at the beginning of the period (0) or at the end of the period (1). 13. Type a ), and press Enter. Figure 6-1 shows how much an investment is worth after two years. The investment is begun with $1,000 and an additional $50 is added each month. The interest rate is 5 percent. The value of the investment at the end is $2,364.24. The actual layout was $2,200 ($1,000 + [$50 × 24]). The account has earned $164.24.
Figure 6-1: Earning extra money in an investment.
99
100
Part II: Counting on Your Money
Depreciating the Finer Things in Life Depreciation is the technique of allocating the cost of an asset over the useful period that the asset is used. Depreciation is applied to capital assets, tangible goods that provide usefulness for a year or more. Vehicles, buildings, and equipment are the type of assets that depreciation can be applied to. A tuna sandwich is not a capital asset because its usefulness is going to last for just the few minutes it takes someone to eat it — although the person eating it may expect to capitalize on it! Take the example of a business purchasing a delivery truck. The truck costs $35,000. It’s expected to be used for 12 years; this is known as the life of the asset. At the end of 12 years, the vehicle’s estimated worth will be $8,000. These figures follow certain terminology used in the depreciation formulas: ⻬ Cost: This is the initial cost of the item ($35,000). This could include not just the price of the item but costs associated with getting and installing the item, such as delivery costs. ⻬ Salvage: This is the value of the item at the end of the useful life of the item ($8,000). ⻬ Life: This is the number of periods that the depreciation is applied to. This is usually expressed in years (in this case, 12 years). Depreciation is calculated in different ways. Some techniques assume that an asset provides the majority of its usefulness during the earlier periods of its life. Depreciation in this case is applied on a sliding scale from the first period to the last. The bulk of the depreciation gets applied in the first few periods. This is known as an accelerated depreciation schedule. Sometimes the depreciation amount runs out sooner than the asset’s life. Alternatively, depreciation can be applied evenly over all the periods. In this case, each period of the asset’s life has an equal amount of depreciation to apply. The different depreciation methods are summarized in Table 6-1. The depreciable cost is the original cost minus the salvage value.
Table 6-1
Depreciation Methods
Method
Comments
Excel Function That Uses the Method
Straight Line
Evenly applies the depreciable cost (Cost – Salvage) among the periods. Uses the formula (Cost – Salvage) ÷ Number of Periods.
SLN
Chapter 6: Appreciating What You’ll Get, Depreciating What You Got
Method
Comments
Excel Function That Uses the Method
Sum of Years’ Digits
First sums up the periods, literally. For example, if there are five periods, then the method first calculates the sum of the years’ digits as 1 + 2 + 3 + 4 + 5 = 15. Creates an accelerated depreciation schedule. See Excel Help for more information.
SYD
Double Declining Balance
Creates an accelerated depreciation schedule by doubling the Straight Line depreciation rate but then applies it to he running declining balance of the asset cost, instead of to the fixed depreciable cost.
DDB, DB
Figure 6-2 shows a worksheet with a few different depreciation methods. The methods use the example of a delivery truck that costs $35,000, is used for 12 years, and has an ending value of $8,000. An important calculation in all these methods is the depreciable cost, which is the original cost minus the salvage value. In this example, the depreciable cost is $27,000, calculated as $35,000 – $8,000.
Figure 6-2: Depreciating an asset.
In the three depreciation methods shown in Figure 6-2 — straight line, sum of the years’ digits, and double declining balance — all end having the accumulated depreciation at the end of life equal to the depreciable cost, or the cost minus the salvage.
101
102
Part II: Counting on Your Money However each method arrives at the total in a different way. The Straight Line method simply applies an even amount among the periods. The Sum of Years’ Digits and Double Declining Balance methods accelerate the depreciation. In fact the Double Declining Balance method does it to such a degree that all the depreciation is accounted for before the asset’s life is over.
Calculating straight line depreciation The SLN function calculates the depreciation amount for each period of the life of the asset. The arguments are simple: just the cost, salvage, and the number of periods. In Figure 6-2, each cell in the range D9:D20 has the same formula: =SLN($B$2,$B$3,$B$4). Because straight line depreciation provides an equal amount of depreciation to each period, it makes sense that each cell uses the formula verbatim. The answer is the same regardless of the period (this approach differs from the accelerated depreciation methods that follow). Using dollar signs ($) in front of column and row indicators fixes the cell address so it won’t change. Here’s how to use the SLN function: 1. Enter three values in a worksheet: • Cost of an asset • Salvage value (always less than the original cost) • Number of periods in the life of the asset (usually a number of years) 2. Enter =SLN( to begin the function entry. 3. Click the cell that has the original cost, or enter its address. 4. Enter a comma (,). 5. Click the cell that has the salvage amount, or enter its address. 6. Enter a comma (,). 7. Click the cell that has the number of periods, or enter its address. 8. Enter a ), and press Enter. The returned value is the amount of depreciation per period. Each period has the same depreciation amount.
Chapter 6: Appreciating What You’ll Get, Depreciating What You Got
Creating an accelerated depreciation schedule The SYD function creates an accelerated depreciation schedule (that is, more depreciation is applied in the earlier periods of the asset’s life). The method uses an interesting technique of first summing up the years’ digits. So for a depreciation schedule that covers five years, a value of 15 is first calculated as 1 + 2+ 3 + 4 + 5 = 15. If the schedule is for ten years, then the first step of the method is to calculate the sum of the digits 1 through 10, like this: 1 + 2 + 3 + 4 + 5 + 6 + 7 + 8 + 9 + 10 = 55. The years’ digit sum is then used as the denominator in calculations with the actual digits themselves to determine a percentage per period. The digits in the calculations are the reverse of the actual periods. In other words, in a five-year depreciation schedule, the depreciation for the first period is calculated as (5 ÷ 15) × Depreciable Cost. The second period depreciation is calculated as (4 ÷ 15) × Depreciable Cost. The following table makes it clear, with an assumed five-year depreciation on a depreciable cost of $6,000: Period
Calculation
Result
1
( ⁄15) × 6,000
$2,000
2
( ⁄15) × 6,000
$1,600
3
( ⁄15) × 6,000
$1,200
4
( ⁄15) × 6,000
$800
5
( ⁄15) × 6,000
$400
5
4
3
2
1
Guess what? You don’t even need to know how this works! Excel does all the figuring out for you. The SYD function takes four arguments: the cost, the salvage, the life (the number of periods), and the period to be calculated. SYD returns the depreciation for a single period. Earlier, we showed you that the SLN function also returns the depreciation per period, but because all periods are the same, the SLN function didn’t need to have an actual period entered as an argument. The SYD function returns a different depreciation amount for each period, so the period must be entered as an argument. In Figure 6-2, each formula in the range F9:F20 uses the SYD function but has a different period as the fourth argument. For example, cell F9 has the formula =SYD($B$2,$B$3,$B$4,B9) and cell F10 has the formula =SYD($B$2,$B$3,$B$4,B10). The last argument provides a different value.
103
104
Part II: Counting on Your Money Here’s how to use the SYD function to calculate the depreciation for one period: 1. Enter three values in a worksheet: • Cost of an asset • Salvage value (always less than the original cost) • Number of periods in the life of the asset (usually a number of years) 2. Enter =SYD( to begin the function entry. 3. Click the cell that has the original cost, or enter its address. 4. Enter a comma (,). 5. Click the cell that has the salvage amount, or enter its address. 6. Enter a comma (,). 7. Click the cell that has the number of periods, or enter its address. 8. Enter a comma (,). 9. Enter a number for the period for which to calculate the depreciation. 10. Enter a ), and press Enter. The returned value is the amount of depreciation for the entered period. To calculate the depreciation for the entire set of periods, enter a formula with the SYD function into the same number of cells as there are periods. In this case, each cell has a different period entered for the fourth argument. To make this type of entry easy to do, enter the first three arguments as absolute cell addresses (in other words, use the dollar sign ($) in front of the row and column indicators). Leave the fourth argument in the relative address format. In cell F9 in Figure 6-2, the formula is =SYD($B$2,$B$3,$B$4,B9). Note how the first three arguments are fixed to the cells B2, B3, and B4. With this formula entered in cell F9, simply dragging the formula (using the fill handle in the lower right corner of the cell) down to F20 fills the range of cells that need the calculation. The fourth argument changes in each row. For example, cell F20 has this formula: =SYD($B$2,$B$3,$B$4,B20).
Creating an even faster accelerated deprecation schedule The Double Declining Balance method provides an accelerated depreciation schedule but calculates the amounts differently than the Sum of Years’ Digits method.
Chapter 6: Appreciating What You’ll Get, Depreciating What You Got Although rooted in the doubling of the Straight Line method (which is not an accelerated method), the calculation for each successive period is based on the remaining value of the asset after each period instead of to the depreciable cost. Because the remaining value is reduced each period, the schedule for each period is different. The DDB function takes five arguments. The first four are required: ⻬ Cost ⻬ Salvage ⻬ Life (the number of periods) ⻬ Period for which the depreciation is to be calculated The fifth argument is the factor. A factor of 2 tells the function to use the Double Declining Balance method. Other values can be used, such 1.5. The factor is the rate at which the balance declines. A smaller value (than the default of 2) results in a longer time for the balance to decline. When the fifth argument is omitted, the value of 2 is the default. The DDB function returns a different depreciation amount for each period, so the period must be entered as an argument. In Figure 6-2, each formula in the range H9:H20 uses the DDB function but has a different period as the fourth argument. For example, cell H9 has the formula =DDB($B$2,$B$3,$B$4,B9), and cell H10 has the formula =DDB($B$2,$B$3,$B$4,B10). The last argument provides a different value. As shown in Figure 6-2 earlier, the Double Declining Balance method provides an even more accelerated depreciation schedule than the Sum of Years’ Digits method. In fact, the depreciation is fully accounted for before the asset has reached the end of its life. Here’s how to use the DDB function to calculate the depreciation for one period: 1. Enter three values in a worksheet: • Cost of an asset • Salvage value (always less than the original cost) • Number of periods in the life of the asset (usually a number of years) 2. Enter =DDB( to begin the function entry. 3. Click the cell that has the original cost, or enter its address. 4. Enter a comma (,).
105
106
Part II: Counting on Your Money 5. Click the cell that has the salvage amount, or enter its address. 6. Enter a comma (,). 7. Click the cell that has the number of periods. 8. Enter a comma (,). 9. Enter a number for the period for which to calculate the depreciation. 10. If a variation on the Double Declining Balance method is desired, then enter a comma (,) and a numeric value other than 2. 11. Type a ), and press Enter. The returned value is the amount of depreciation for the entered period. To calculate the depreciation for the entire set of periods, you need to enter a formula with the DDB function into the same number of cells as there are periods. In this case, each cell would have a different period entered for the fourth argument. One of the best approaches is to use absolute addressing for the first three function arguments. Then, when filling the rest of the cells by dragging or copying, the reference to original cost, salvage amount, and number of periods will stay constant. You can see an example of absolute addressing in the Formula Bar shown in Figure 6-2. There is no hard-and-fast rule for selecting the best depreciation method. However, it makes sense to use one that matches the depreciating value of the asset. For example, cars lose a good deal of their value in the first few years, so applying an accelerated depreciation schedule makes sense.
Calculating a mid-year depreciation schedule Most assets are not purchased, delivered, and put into service on January 1. So Excel provides a depreciation formula, DB, that accounts for the periods being offset from the calendar year. The DB function takes five arguments. The first four are the typical ones: the cost, the salvage, the life (the number of periods), and the period for which the depreciation is to be calculated. The fifth argument is the number of months in the first year. The fifth argument is optional, but when left out, the function will use 12 as a default. For the fifth argument, a value of 3 means the depreciation starts in October (October through December is 3 months), so the amount of depreciation charged in the first calendar year is small. A value of 11 means the depreciation starts in February (February through December is 11 months).
Chapter 6: Appreciating What You’ll Get, Depreciating What You Got Figure 6-3 shows a depreciation schedule created with the DB function. Note that the life of the asset is 12 years (in cell B4) but that the formula is applied to 13 different periods. Including an extra year is necessary because the first year is partial. The remaining handful of months must spill into an extra calendar year. The depreciation periods and the calendar years are offset from each other.
Figure 6-3: Offsetting depreciation periods from the calendar.
The example in Figure 6-3 is for an asset put into service in August. Cell D9 has the formula =DB($B$2,$B$3,$B$4,B9,5). The fifth argument is 5, which indicates the first year depreciation covers 5 months — August, September, October, November, and December. Here’s how to use the DB function to calculate the depreciation for one period: 1. Enter three values in a worksheet: • Cost of an asset • Salvage value (always less than the original cost) • Number of periods in the life of the asset (usually a number of years) 2. Enter =DB( to begin the function entry. 3. Click the cell that has the original cost, or enter its address. 4. Enter a comma (,). 5. Click the cell that has the salvage amount, or enter its address.
107
108
Part II: Counting on Your Money 6. Enter a comma (,). 7. Click the cell that has the number of periods. 8. Enter a comma (,). 9. Enter a number for the period for which to calculate the depreciation. 10. Enter a comma (,). 11. Enter the number of months within the first year that the depreciation is applied to. 12. Type a ), and press Enter. The returned value is the amount of depreciation for the entered period. To calculate the depreciation for the entire set of periods, you need to enter a formula with the DB function in the same number of cells as there are periods. However, you should make space for an additional period (refer to Figure 6-3). Enter the constant arguments of the function with absolute addressing (the dollar signs used in front of row numbers or column letters). This makes the function easy to apply across multiple cells by copying the formula. The references to the pertinent function arguments stay constant.
Measuring Your Internals Which is better to do — pay off your credit card or invest in Uncle Ralph’s new business venture? You’re about to finance a car. Should you put down a large down payment? Or should you put down a small amount and invest the rest? How can you make decisions about alternative financial opportunities like these? The Internal Rate of Return (IRR) method helps answer these types of questions. The IRR function analyzes the cash flows in and out of an investment and calculates an interest rate that is the effective result of the cash flows. In other words, all the various cash flows are accounted for and one interest rate is returned. Then you can compare this figure to other financial opportunities. Perhaps Uncle Ralph’s business venture will provide a 10 percent return on your investment. On the other hand, the credit-card company charges you 12 percent on your balance. In this case, paying off the credit card is wiser. Why? Because earning 10 percent is pointless when you’re just losing 12 percent elsewhere. Uncle Ralph will understand, won’t he?
Chapter 6: Appreciating What You’ll Get, Depreciating What You Got The IRR function takes two arguments. The first is required; the second is optional in some situations and required in others. The first argument is an array of cash flows. Following the cash-flows standard, money coming in is entered as a positive value, and money going out is entered as a negative value. Assuming the particular cash flows in and out are entered on a worksheet, the first argument to the function is the range of cells. The second argument is a guess at what the result should be. We know this sounds crazy, but Excel may need your help here (though most times it won’t). The IRR function works by starting with a guess at the result and calculating how closely the guess matches the data. Then it adjusts the guess up or down and repeats the process (a technique called iteration) over and over until it arrives at the correct answer. If it doesn’t figure it out in 20 tries, then the #NUM! error is returned. In this case, you could enter a guess into the function to help it along. For example, 0.05 indicates a guess of 5 percent, 0.15 indicates a guess of 15 percent, and so on. You can enter a negative number, too. For example, entering –0.05 tells the function you expect a 5 percent loss. If you don’t enter a guess, Excel assumes 0.1 (10 percent). Figure 6-4 shows a business venture that has been evaluated using IRR. The project is to create a music CD and market it. Assorted costs such as studio time are cash flows out, entered as negative numbers. The one positive value in cell B7 is the expected revenue.
Figure 6-4: Calculating the return on a business venture.
The IRR function has been used to calculate an expected rate of return. The formula in cell B10 is =IRR(B3:B7). The entered range includes all the cash flows, in and out. This project has an internal rate of return of 11 percent. By the way, the investment amount in this case is the sum of all the cash flows out — $8,400. Earning back $11,960 makes this a good investment. The revenue is significantly higher than the outlay.
109
110
Part II: Counting on Your Money Even though a business opportunity seems worthy after IRR has been applied, you must consider other factors. For example, you may have to borrow the money to invest in the business venture. The real number to look at is the IRR of the business venture less the cost of borrowing the money to invest. However, the project can now be compared to other investments. Another project might calculate to a higher internal rate of return. Then the second project would make sense to pursue. Of course, don’t forget the fun factor. Making a CD may be worth giving up a few extra points! When comparing opportunities using the IRR function, a higher returned value is a better result than a lower IRR. Figure 6-5 compares the business venture in Figure 6-4 with another investment opportunity. The second business venture is to start up a video-taping business for weddings and other affairs. There is a significant outlay for equipment and marketing. An internal rate of return is calculated for the first year, and then for the first and second year together. Cell H10 has the formula =IRR(H3:H5), and cell H11 has the formula =IRR(H3:H6). It’s clear that even within the first year the second business venture surpasses the first.
Figure 6-5: Comparing business opportunities.
This is how to use the IRR function: 1. Enter a series of cash flow values: • Money paid out, such as the initial investment, as a negative value • Money coming in, such as revenue, as a positive value 2. Enter =IRR( to begin the function entry. 3. Drag the cursor over the range of cells containing the cash flows, or enter the range address.
Chapter 6: Appreciating What You’ll Get, Depreciating What You Got 4. Optionally, enter a guess to help the function. To do this, enter a comma (,) and then enter a decimal value to be used as a percentage (such as .2 for 20 percent). You can enter a positive or negative value. 5. Enter a ), and press Enter. Considering that IRR is based on cash flows, in and out, it’s prudent to include paying yourself, as well as accounting for investments back in the business. Salary is a cash flow out; investment is a cash flow in. Figure 6-6 expands on the video-taping business with a detailed example. As a business, there are various cash flows in and out — investment, utility payments, fees to the accountant and lawyer, advertising, salary, and so on.
Figure 6-6: Calculating IRR with several cash flows.
The Internal Rate of Return for the first four months of the business is displayed in cell E2. The formula is =IRR(B6:B32,-0.2). By the way, this one needed a guess to return the answer. The guess is –0.2. The internal rate or return is –17 percent. The video-taping business is not a moneymaker after a few months, but this is true of many startups. Note that this example includes dates. The IRR function works with an assumption that cash flows are periodic, which they aren’t in this example. There is a function, XIRR, that handles dates in its calculation of the internal rate of return. This function is available in the Analysis ToolPak add-in.
111
112
Part II: Counting on Your Money
Chapter 7
Using Basic Math Functions In This Chapter 䊳 Summing, rounding, and truncating values 䊳 Using a value’s sign in a calculation 䊳 Removing the sign from a number
E
xcel is excellent for working with advanced math and complex calculations. You can do so many complex things with Excel that it’s easy to forget that Excel is great at basic math, too. Need the sum of a batch of numbers? No problem. Need to round a number? Read on! In this chapter, we show you not just how to sum and round numbers but how to use these methods in ways that give you just the answers you need.
Adding It All Together with the SUM Function Just adding numbers together is something Excel is great at. Oh, you can use your calculator to add numbers as well, but think about it: On a calculator you enter a number, then press the + button, then enter another number, then press the + button, and so on. Eventually you press the = button and you get your answer. But if you made an entry mistake in the middle, you have to start all over! The SUM function in Excel adds numbers together in a more efficient way. First, you list all your numbers on the worksheet. You can see them all and verify that they’re correct. Then you use the SUM function to add them all together. Here’s how:
114
Part II: Counting on Your Money 1. Enter some numbers in a worksheet. These numbers can be both integer and real (decimal) values. You can add labels to adjacent cells to identify the values, if you want. 2. Position the cursor in the cell where you want the results to appear. 3. Enter =SUM ( to begin the function entry. 4. Click a cell where you entered a number. 5. Enter a comma (,). 6. Click a cell where you entered another number. 7. Repeat Steps 5 and 6 until all the numbers have been entered into the function. 8. Type a ), and press Enter. Figure 7-1 shows an example of how these steps help sum up amounts that are not situated next to each other on a worksheet. Cell F6 contains the sum of values found in cells C2, E2, G2, and I2.
Figure 7-1: Using the SUM function to add noncontiguous numbers.
Using SUM is even easier when the numbers you’re adding are next to each in a column or row. The SUM function lets you enter a range of cells in place of single cells in the arguments of the function. So adding a list of contiguous numbers is as easy as giving SUM a single argument. Here’s how you enter a range as a single argument: 1. Enter some numbers in a worksheet. Be sure the numbers are continuous in a row or column. You can add labels to adjacent cells to identify the values, if desired, but this doesn’t affect the SUM function. 2. Position the cursor in the cell where you want the results to appear. 3. Enter =SUM( to begin the function entry.
Chapter 7: Using Basic Math Functions 4. Enter the range address that contains the numbers. Alternatively, you can click in the first cell with a number, hold down the left mouse button, and drag the mouse over the range of cells. 5. Type a ), and press Enter. Using a range address in the function is a real timesaver — and is easier on the fingers, too. Figure 7-2 shows how a single range is used with the SUM function. Look at the Formula Bar and you’ll see the entire function’s syntax is =SUM(B6:B12). A single range takes the place of multiple individual cell addresses. You can sum multiple ranges in a single formula, which is great when multiple distinct contiguous cell ranges all must feed a grand total. Figure 7-3 shows just such a situation.
Figure 7-2: Calculating a sum from a range of cells.
Figure 7-3: Calculating a sum of multiple ranges.
115
116
Part II: Counting on Your Money Here’s how you use SUM to add the values in multiple ranges: 1. Enter some lists of numbers in a worksheet. You can add labels to adjacent cells to identify the values, if desired. 2. Position the cursor in the cell where you want the results to appear. 3. Enter =SUM( to begin the function entry. 4. Click the first cell in a range and, while holding down the left mouse button drag the mouse over all the cells in the range, and then release the mouse button. 5. Enter a comma (,). 6. Click the first cell in another range and, while holding down the left mouse button, drag the mouse over all the cells in this range, and then release the mouse button. 7. Repeat Steps 5 and 6 until all the ranges have been entered into the function. 8. Type a ), and press Enter. The completed function entry should look similar to the entry shown in the Formula Bar in Figure 7-3. Each range is separated by a comma, and a grand sum is in the cell where the function was entered. When entering ranges into a formula, you can either type them in or use the mouse to drag over the range. Excel has a special button, the AutoSum button, that makes it easier to use the SUM function. The AutoSum button is on both the Home tab and the Formulas tab on the Ribbon. The AutoSum feature works best with numbers that are in a vertical or horizontal list. In a nutshell, AutoSum creates a range reference for the SUM function to use. AutoSum makes its best guess of what the range should be. Often, it gets it right — but sometimes you have to help it along. Using AutoSum is as easy as a click and pressing the Enter key. Figure 7-4 shows that the AutoSum button on the Ribbon has been clicked, and Excel, in its infinite wisdom, guessed correctly that the operation is to sum cells B6:B12. At this point the operation is incomplete. Pressing the Enter key finishes the formula. You can click the check mark to the left of the formula to complete the operation.
Chapter 7: Using Basic Math Functions
Figure 7-4: Using AutoSum to guess a range for the SUM function.
Follow these steps to use AutoSum: 1. Enter some lists of numbers in a worksheet. You can add labels to adjacent cells to identify the values, if desired. 2. Position the cursor in the cell where you want the results to appear. 3. Click the AutoSum button. AutoSum has entered a suggested range into the SUM function. 4. Change the suggested range, if necessary, either by entering it with the keyboard or using the mouse to drag over a range of cells. 5. Press the Enter key or click the check mark on the Formula Bar to complete the function. It’s easy to use AutoSum to tally up multiple ranges, such as seen in Figure 7-3. Before ending the function with the Enter key or the check mark, instead enter a comma and then drag the mouse over another range. Do this for as many ranges as you need to sum. Finally, finish the function by pressing Enter or clicking the check mark. By the way, the AutoSum button can do more than addition. If you click the down arrow on the button, you have a choice of a few other key functions, such as Average. See Figure 7-5.
117
118
Part II: Counting on Your Money
Figure 7-5: Using AutoSum to work with other popular functions.
Rounding Out Your Knowledge Excel calculates answers to many decimal places. Unless you’re doing rocket science, you probably don’t need such precise answers. Excel has a great set of functions for rounding numbers so they’re usable for the rest of us. Excel’s rounding functions are really helpful. The other day, Ken’s son had a couple of his friends over. We ordered a large pizza for their lunch. That’s eight slices for three hungry boys. How many slices does each boy get? Presto magic, we went over to the computer where Excel was already running (okay, we are Excel nuts after all), and we entered this simple formula =8/3. Of course, Excel gave us the perfect answer. Each boy gets 2.66667 slices. Have you ever tried to cut 66,667/100,000ths of a slice of pizza? Not easy! This is the type of answer that rounding is used for. Although, to tell you the truth, we did solve the pizza problem a different way. We gave them each two slices, and we ate the last two (pretty good with mushrooms!).
Just plain old rounding Easy to use, the ROUND function is the old tried-and-true method for rounding off a number. It takes two arguments — one argument is the number to round (typically this is a cell reference), and the other argument indicates how many decimal places to round to. The ROUND function rounds up or down depending on the number being rounded. When the value is less than the halfway point of the next significant digit, then the number is rounded down. When the value is at or greater than the halfway point, then the number is rounded up: ⻬ 10.4 rounds down to 10. ⻬ 10.6 rounds up to 11. ⻬ 10.5 also rounds up to 11.
Chapter 7: Using Basic Math Functions Table 7-1 shows some examples of the ROUND function.
Table 7-1
Using the ROUND Function
Example of Function
Result
Comment
=ROUND(12.3456,1)
12.3
The second argument is 1. The result is rounded to a single decimal place.
=ROUND(12.3456,2)
12.35
The second argument is 2. The result is rounded to two decimal places. Note that the full decimal of .3456 becomes .35. This is because the .0456 portion of the decimal value rounds to the closest second place decimal, which is .05.
=ROUND(12.3456,3)
12.346
The second argument is 3. The result is rounded to three decimal places. Note that the full decimal or .3456 becomes .346. This is because the .0056 portion of the decimal value rounds to the closest third place decimal, which is .006.
=ROUND(12.3456,4)
12.3456
The second argument is 4. There are four decimal places. No rounding takes place.
=ROUND(12.3456,0)
12
When the second argument is 0, the number is rounded to the nearest integer. Because 12.3456 is closer to 12 than to 13, the number rounds to 12.
=ROUND(12.3456,-1)
10
When negative values are used in the second argument, the rounding occurs on the left side of the decimal (the integer portion). A second argument value of –1 tells the function to round to the closest value of 10. In this example, that value is 10 because 12 is closer to 10 than 20.
Here’s how to use the ROUND function: 1. In a cell of your choice, enter a number that has a decimal portion. 2. Position the cursor in the cell where you want the results to appear. 3. Enter =ROUND( to begin the function entry. 4. Click the cell where you entered the number.
119
120
Part II: Counting on Your Money 5. Enter a comma (,). 6. Enter a number to indicate how many decimal places to round to. 7. Type a ), and press Enter. Rounding functions make the most sense when the first argument is a cell reference, not an actual number. Think about it: If you know what a number should appear as, you would just enter the number — you would not need a function to round it.
Rounding in one direction Excel has a handful of functions that round numbers either always up or always down. That is, when rounding a number, the functions that round down will always give a result that is lower than the number itself. Functions that round up, of course, always give a higher number. These functions are useful when letting the good ol’ ROUND function determine which way to round just isn’t going to do. A few of these rounding functions not only round in the desired direction but even allow you to specify some additional ways of rounding. The EVEN and ODD functions, for example, round respectively to the closest even or odd number. The CEILING and FLOOR functions let you round to a multiple. EVEN, ODD, CEILING, and FLOOR are discussed later in this section.
Directional rounding, pure and simple ROUNDUP and ROUNDDOWN are similar to the ROUND function. The first argument to the function is the cell reference of the number to be rounded. The second argument indicates the number of decimal places to round to. But unlike the plain old ROUND, the rounding direction is not based on the halfway point of the next significant digit but rather on which function you use. For example, =ROUND(4.22,1) returns 4.2, but =ROUNDUP(4.22,1) returns 4.3. ROUNDDOWN, however, returns 4.2 because 4.2 is less than 4.22. Table 7-2 shows some examples of ROUNDUP and ROUNDDOWN.
Table 7-2
Using the ROUNDUP and ROUNDDOWN Functions
Example of Function
Result
Comment
=ROUNDUP(150.255,0)
151
The second argument is 0. The result is rounded up to the next higher integer, regardless of the fact that the decimal portion would normally indicate the rounding would go to the next lower integer.
Chapter 7: Using Basic Math Functions
Example of Function
Result Comment
=ROUNDUP(150.255,1)
150.3
The second argument is 1. The result is rounded to a single decimal point. Note that the full decimal of .255 rounds up to.3. This would also happen with the standard ROUND function.
=ROUNDUP(150.255,2)
150.26
The second argument is 2; the result is rounded to two decimal places. Note that the full decimal of .255 becomes .26. This would also happen with the standard ROUND function.
=ROUNDUP(150.255,3)
150.255
The second argument is 3, and there are three decimal places. No rounding takes place.
=ROUNDDOWN(155.798,0)
155
The second argument is 0. The result is rounded down to the integer portion of the number, regardless of the fact that the decimal portion would normally indicate that the rounding would go to the next higher integer.
=ROUNDDOWN(155.798,1)
155.7
The second argument is 1. The result is rounded to a single decimal place. Note that the full decimal of .798 rounds down to .7. The standard ROUND function would round the decimal up to .8.
=ROUNDDOWN(155.798,2)
155.79
The second argument is 2. The result is rounded to two decimal places. Note that the full decimal of .798 becomes .79. The standard ROUND function would round the decimal up to .8.
=ROUNDDOWN(155.798,3)
155.798
The second argument is 3, and there are three decimal places. No rounding takes place.
Here’s how to use either the ROUNDUP or ROUNDDOWN function: 1. In a cell of your choice, enter a number with a decimal portion. 2. Position the cursor in the cell where you want the results to appear.
121
122
Part II: Counting on Your Money 3. Enter either =ROUNDUP( or =ROUNDDOWN( to begin the function entry. 4. Click the cell where you entered the number. 5. Enter a comma (,). 6. Enter a number to indicate how many decimal places to round to. 7. Type a ), and press Enter.
Rounding to the multiple of choice The FLOOR and CEILING functions take directional rounding to a new level. With these functions, the second argument is a multiple to which to round to. What does that mean? Well, imagine this: You’re a human resources manager and you need to prepare a summary report of employee salaries. You don’t need the figures to be reported down to the last penny, just rounded to the closest $250 multiple. Either FLOOR or CEILING can be used to do this. For this example, FLOOR can be used to round down to the closest multiple of $250 that is less than the salary, or CEILING can be used to round up to the next $250 multiple greater than the salary. Figure 7-6 shows how both FLOOR and CEILING return rounded values. FLOOR and CEILING exceed the rounding ability of ROUND, ROUNDUP, and ROUNDDOWN. These three functions can use the positioning of digit placeholders in how they work. For example, =ROUND(B4,-3) tells the ROUND function to round on the thousandth position. On the other hand, FLOOR and CEILING can round to whatever specific multiple you set. The FLOOR function rounds toward 0, returning the closest multiple of the second argument that is lower than the number itself.
Figure 7-6: Using FLOOR or CEILING to round to a desired multiple.
Chapter 7: Using Basic Math Functions The CEILING function works in the opposite direction. CEILING will round its first argument, the number to be rounded, to the next multiple of the second number that is in the direction away from 0. Certainly, a few examples will make this clear! Table 7-3 shows ways that FLOOR and CEILING can be used.
Table 7-3
Using FLOOR and CEILING for Sophisticated Rounding
Example of Function
Result
Comment
=FLOOR(30.17,0.05)
30.15
The second argument says to round to the next 0.05 multiple, in the direction of 0.
=FLOOR(30.17,0.1)
30.1
The second argument says to round to the next 0.1 multiple, in the direction of 0.
=FLOOR(-30.17,-0.1)
–30.1
The second argument says to round to the next 0.1 multiple, in the direction of 0.
=CEILING(30.17,0.05)
30.2
The second argument says to round to the next 0.05 multiple, away from 0.
=CEILING(30.17,0.1)
30.2
The second argument says to round to the next 0.1 multiple, away from 0.
=CEILING(-30.17,-0.1)
–30.2
The second argument says to round to the next 0.1 multiple, away from 0.
FLOOR and CEILING can be used to round negative numbers. FLOOR rounds toward 0, and CEILING rounds away from 0. FLOOR decreases a positive number as it rounds it towards 0 and also decreases a negative number toward 0, although in absolute terms, FLOOR actually increases the value of a negative number. Weird, huh? CEILING does the opposite. It increases a positive number away from 0 and also increases a negative number away from 0, which in absolute terms means the number is getting smaller.
123
124
Part II: Counting on Your Money For both the FLOOR and CEILING functions, the first and second arguments must match signs. Trying to apply a positive number with a negative multiple, or vice versa, results in an error. Here’s how to use either the FLOOR or CEILING function: 1. Enter a number in any cell. 2. Position the cursor in the cell where you want the results to appear. 3. Enter either =FLOOR( or =CEILING( to begin the function entry. 4. Click the cell where you entered the number. 5. Enter a comma (,). 6. Enter a number that is the next multiple you want to round the number to. For example, to get the floor value, at the ones place, make sure 1 is the second argument. The first argument should, of course, be a number larger than 1, and should be a decimal value, like this: =Floor(19.77, 1). This returns 19 as the floor, but hey — don’t hit the ceiling about it! 7. Type a ), and press Enter.
Rounding to the next even or odd number The EVEN and ODD functions round numbers away from 0. The EVEN function will round a number to the next highest even integer. ODD rounds a number to the next highest odd integer. Table 7-4 has examples of how these functions work.
Table 7-4
Rounding to Even or Odd Integers
Example of Function
Result
Comment
=EVEN(3)
4
Rounds to the next even integer, moving away from 0.
=EVEN(4)
4
Because 4 is an even number, no rounding takes place. The number 4 itself is returned.
=EVEN(4.01)
6
Rounds to the next even integer, moving away from 0.
=EVEN(-3.5)
–4
Rounds to the next even integer, moving away from 0.
Chapter 7: Using Basic Math Functions
Example of Function
Result
Comment
=ODD(3)
3
Because 3 is an odd number, no rounding takes place. The number 3 itself is returned.
=ODD(4)
5
Rounds to the next odd integer, moving away from 0.
=ODD(5.01)
7
Rounds to the next odd integer, moving away from 0.
=ODD(-3.5)
–5
Rounds to the next odd integer, moving away from 0.
The EVEN function is helpful in calculations that depend on multiples of two. For example, let’s say you’re in charge of planning a school trip. You need to figure out how many bus seats are needed for each class. A seat can fit two children. When a class has an odd number of children, you still have to count that last seat as taken, even though only one child will sit there. Say the class has 17 children. This formula tells you how many seats are needed: =EVEN(17)/2. The EVEN function returns the number 18 (the next higher integer), and that result is divided by 2 because two children fit on each seat. The answer is 9 seats are needed for a class of 17. Here’s how to use either the EVEN or ODD function: 1. Position the cursor in the cell where you want the results to appear. 2. Enter either =EVEN( or =ODD( to begin the function entry. 3. Click a cell where you entered a number, or enter a number. 4. Type a ), and press Enter.
Leaving All Decimals Behind with INT The INT function rounds a number down to the next lowest integer. The effect is as if the decimal portion is just dropped, and often INT is used to facilitate just that — dropping the decimal. INT comes in handy when all you need to know is the integer part of a number or the integer part of a calculation’s result. For example, you may be estimating what it will cost to build a piece of furniture. You have the prices for each type of raw material, and you just want a ballpark total.
125
126
Part II: Counting on Your Money Figure 7-7 shows a worksheet in which a project has been set up. Column A contains item descriptions, and Column B has the price for each item. Columns C and D contain the parameters for the project. That is, Column C contains the count of each item needed, and Column D has the amount of how much will be spent for each item, that is the price per item multiplied by the number needed of the item. The sums to be spent are then summed into a project total. If you added the item sums as they are — 83.88, 176.76, and 19.96 — you get a total of $211.60. Instead, the INT function is used to round the total to a ballpark figure of $211. In cell D8, INT is applied to the total sum, like this: =INT(SUM(D3:D5)) The INT function effectively drops the decimal portion, .60, and just returns the integer part, 211. The project estimate is $211.
Figure 7-7: Using INT to drop unnecessary decimals.
INT takes only the number as an argument. INT can work on positive or negative values, but works a little differently with negative numbers. INT actually rounds down a number to the next lower integer. When working with positive numbers the effect appears the same as just dropping the decimal. With negative numbers the effect is dropping the decimal portion then subtracting 1. With negative numbers, the function produces an integer that is further away from 0. Therefore, a number such as –25.25 becomes –26. Here are some examples: ⻬ INT(25.25) returns 25. ⻬ INT(25.75) returns 25. ⻬ INT(-25.25) returns –26. ⻬ INT(-25.75) returns –26.
Chapter 7: Using Basic Math Functions Here’s how to use the INT function: 1. In a cell of your choice, enter a number that has a decimal portion. 2. Position the cursor in the cell where you want the results to appear. 3. Enter =INT( to begin the function entry. 4. Click the cell where you entered the number. 5. Enter a closing parenthesis to end the function, and press Enter. INT can also be used to return just the decimal part of a number. Subtracting the integer portion of a number from its full value leaves just the decimal as the answer. For example, 10.95-INT(10.95) equals 0.95.
Leaving Some Decimals Behind with TRUNC The TRUNC function drops a part of a number. The function takes two arguments. The first argument is the number to be changed. The second argument indicates how much of the number is to be dropped. A value of 2 for the second argument says to leave 2 decimal places remaining. A value of 1 for the second argument says to leave 1 decimal place remaining. TRUNC does no rounding as it truncates numbers. Here are some examples: ⻬ =TRUNC(212.65, 2) returns 212.65. ⻬ =TRUNC(212.65, 1) returns 212.6. ⻬ =TRUNC(212.65, 0) returns 212. You can even use TRUNC to drop a portion of the number from the integer side. To do this, you enter negative values for the second argument, like this: ⻬ =TRUNC(212.65, -1) returns 210. ⻬ =TRUNC(212.65, -2) returns 200. The INT and TRUNC functions work exactly the same way for positive numbers. The only difference is when negative numbers are being changed. Then INT’s rounding produces a different result than TRUNC’s truncation.
127
128
Part II: Counting on Your Money
Looking for a Sign Excel’s SIGN function tells you whether a number is positive or negative. The SIGN function does not alter the number in any way but instead is used to find out information about the number. SIGN does actually return a number, but it isn’t a variation of the number being tested in the function. SIGN returns only three different numbers: ⻬ 1 if the number being tested is positive ⻬ –1 if the number being tested is negative ⻬ 0 if the number being tested is 0 Consider these examples: ⻬ =SIGN(5) returns 1. ⻬ =SIGN(-5) returns –1. ⻬ =SIGN(0) returns 0. USING SIGN in combination with other functions presents sophisticated ways of working with your information. As an example, you may be tallying up a day’s receipts from your store. You want to know the total value of sold merchandise and the total value of returned merchandise. Sales are recorded as positive amounts, and returns are recorded as negative amounts. Figure 7-8 shows a worksheet with these facts. Column A shows individual transaction amounts. Most are sales and are positive. A few returns occurred during the day, entered as negative amounts.
Figure 7-8: Using SIGN to help correctly sum amounts.
Chapter 7: Using Basic Math Functions Just summing the whole transaction list would calculate the net revenue of the day, but often a business needs better information. Instead, two sums are calculated: the sum of sales and the sum of returns. For each value in Column A, there is a value in Column B. The Column B values are the result of using the SIGN function. For example, cell B3 has this formula: =SIGN(A3). As shown in Figure 7-8, values in Column B equal 1 when the associated value in Column A is positive. Column B displays –1 when the associated value is negative. This information is then used in a SUMIF function, which selectively sums information from Column A. In cell B18 is this formula: =SUMIF(B3:B15,1,A3:A15). In cell B19 is this formula: =ABS(SUMIF(B3:B15,-1,A3:A15)). The SUMIF function is used to indicate a criterion to use in determining which values to sum. For the sum of sales in cell B18, the presence of the value 1 in Column B determines which values to sum in Column A. For the sum of returns in cell B19, the presence of the value –1 in Column B determines which values to sum in Column A. Also, the ABSOLUTE function (ABS) is used to present the number in cell B19 as a positive number. The answer in cell B19 is the sum of merchandise returns. You would say there was $64.18 (not –$64.18) in returned merchandise, if you were asked. The SUMIF function is covered in Chapter 8. The ABS function is covered next in this chapter. Here’s how to use the SIGN function: 1. Position the cursor in the cell where you want the results to appear. 2. Enter =SIGN( to begin the function entry. 3. Click a cell where you entered a number, or enter a number. 4. Type a ), and press Enter.
Ignoring Signs The ABS function returns the absolute value of a number. The absolute number is always a positive. The absolute of a positive number is the number itself. The absolute of a negative number is the number but with the sign changed to positive. For example, =ABS(100) returns 100, as does =ABS(-100).
129
130
Part II: Counting on Your Money The ABS function is handy in a number of situations. For example, sometimes imported data comes in as negative values, which need to be converted to their positive equivalents. Or, for example, when working with cash flows as discussed in Chapter 3, the ABS function can be used to present cash flows as positive numbers. A common use of the ABS function is to calculate the difference between two numbers when you don’t know which number has the greater value to begin with. Say you need to calculate the difference between scores for two contestants. Score 1 is in cell A5, and score 2 is in cell B5. The result goes in cell C5. The formula in cell C5 would then be =A5-B5. Plugging in some numbers, assume score 1 is 90 and score 2 is 75. The difference is 15. Okay, that’s a good answer. What happens when score 1 is 75 and score 2 is 90? The answer is –15. This answer is mathematically correct but not presented in a useful way. The difference is still 15, not –15. By using the ABS function, the result is always returned as positive. Therefore, for this example, the best formula coding is like this: =ABS(A5-A6). Now either way, whether score 1 is greater than score 2 or score 2 is greater than score 1, the correct difference is returned. Here’s how to use the ABS function: 1. Position the cursor in the cell where you want the results to appear. 2. Enter =ABS( to begin the function entry. 3. Click a cell where you entered a number, or enter a number. 4. Type a ), and press Enter.
Chapter 8
Advancing Your Math In This Chapter 䊳 Calculating the diameter, circumference, and area of a circle 䊳 Working with combinations and permutations 䊳 Performing sophisticated multiplication 䊳 Using the MOD function to test other numerical values 䊳 Using the SUBTOTAL function for a variety of arithmetic and statistical totals 䊳 Using the SUMIF function for selective summation
I
n this chapter, we show you some of the more advanced math functions. You won’t use these functions everyday, but they’re just the right thing when you need them. Some of this will come back to you because you probably learned most of this in school.
Using PI to Calculate Circumference and Diameter Pi is the ratio of a circle’s circumference to its diameter. A circle’s circumference is its outer edge and is equal to the complete distance around the circle. A circle’s diameter is the length of a straight line spanning from one side of the circle, through the middle, and reaching the other side. Dividing a circle’s circumference by its diameter returns a value of approximately 3.14159, known as pi. Pi is represented with the Greek letter pi and the symbol π. Mathematicians have proven that pi is an irrational number — in other words, it has an infinite number of decimal places. They have calculated the value of pi to many thousands of decimal places, but you don’t need that level of precision in most calculations. Many people use the value 3.14159 for pi, but the
132
Part II: Counting on Your Money PI function in Excel does a bit better than that. Excel returns a value of pi accurate to 15 digits — that is 14 decimal places in addition to the integer 3. This function has no input arguments. The function uses this syntax: =PI() In Excel, the PI function always returns 3.14159265358979, but initially it may look like some of the decimal points are missing. Change the formatting of the cell to display numbers with 14 decimal places to see the entire number. If you know the circumference of a circle, you can calculate its diameter with this formula: diameter = circumference ÷ pi If you know the diameter of a circle, you can calculate its circumference with this formula: circumference = diameter × pi If you know the diameter of a circle, you can calculate the area of the circle. A component of this calculation is the radius, which equals one-half of the diameter. The formula is: area = (diameter × 0.5)^2 × pi
Generating and Using Random Numbers Random numbers are, by definition, unpredictable. That is, given a series of random numbers, you can’t predict the next number from what has come before. Random numbers are quite useful for trying out formulas and calculations. Suppose you’re creating a worksheet to perform various kinds of data analysis. You may not have any real data yet, but you can generate random numbers to test the formulas and charts in the worksheet. For example, an actuary may want to test some calculations based on a distribution of people’s ages. Random numbers that vary between 18 and 65 could be used for this task. You don’t have to manually enter fixed values between 18 and 65, because Excel can generate them automatically using the RAND function.
Chapter 8: Advancing Your Math The RAND function is simple — it takes no arguments and returns a decimal value between 0 and 1. That is, RAND never actually returns 0 or 1; the value is always in between these two numbers. The function is entered like this: =RAND() The RAND function returns values such as 0.136852731, 0.856104058, or 0.009277161. “Yikes!” you may be thinking. “How do these numbers help if you need values between 18 and 65.” Actually it’s easy with a little extra math. There is a standard calculation for generating random numbers within a determined range. The calculation follows: = RAND() * (high number - low number) + low number Using 18 and 65 as a desired range of numbers, the formula looks like =RAND() *(65-18)+18. Some sample values returned with this formula follow: 51.71777896 27.20727871 24.61657068 55.27298686 49.93632709 43.60069745 Almost usable! But what about the long decimal portions of these numbers? Some people lie about their ages, but I’ve never heard someone say he’s 27.2 years old! All that is needed now for this 18-to-65 age example is to include the INT or ROUND function. INT simply discards the decimal portion of a number. ROUND allows control over how to handle the decimal portion. The syntax for using the INT function with the RAND function follows: = INT((high number – low number + 1) * RAND() + low number) The syntax for using the ROUND function with the RAND function follows: =ROUND(RAND() * (high number-low number) + low number,0)
133
134
Part II: Counting on Your Money Try it yourself! Here’s how to use RAND and INT together: 1. Position the pointer in the cell where you want the results displayed. 2. Enter =INT(( to begin the formula. 3. Click the cell that has the highest number to be used, or enter such a value. 4. Enter -- (a minus sign). 5. Click the cell that has the lowest number to be used, or enter such a value. 6. Enter +1) * RAND( ) + . 7. Click again on the cell that has the lowest number to be used, or enter the value again. 8. Type a ), and press Enter. A random number, somewhere in the range of the low and high number, is returned. Table 8-1 shows how returned random numbers can be altered with the INT and ROUND functions.
Table 8-1
Using INT and ROUND to Process Random Values
Value
Value Returned with INT
Value Returned with ROUND
51.71777896
51
52
27.20727871
27
27
24.61657068
24
25
55.27298686
55
55
49.93632709
49
50
43.60069745
43
44
Table 8-1 points out how the INT and ROUND functions return different numbers. For example, 51.71777896 is more accurately rounded to 52. Bear in mind that the second argument in the ROUND function, 0 in this case, has an effect on how the rounding works. A 0 tells the ROUND function to round the number to the nearest integer, up or down to whichever integer is closest to the number.
Chapter 8: Advancing Your Math Random values are volatile. Each time a worksheet is recalculated the random values change. This behavior can be avoided by typing the formula directly into the Formula Bar and pressing the F9 key. A last but not insignificant note about using the RAND function: It is subject to the recalculation feature built into worksheets. In other words, each time the worksheet calculates, the RAND function is rerun and returns a new random number. The calculation setting in your worksheet is probably set to automatic. You can check this by looking at the Formulas tab in the Excel Options dialog box. Figure 8-1 shows the calculation setting. On a setting of Automatic, the worksheet recalculates with every action. The random generated numbers keep changing, which can become quite annoying — not to mention the fact that it can ruin your work! Luckily, you can generate a random number but have it remain fixed regardless of the calculation setting. The method is to type the RAND function, along with any other parts of a larger formula, directly into the Formula Bar. After you type your formula in, press the F9 key. This tells Excel to calculate the formula and enter the returned random number as a fixed number instead of a formula. If you press the Enter key or finish the entry in some way other than using the F9 key, you’ll have to enter it again.
Figure 8-1: Setting worksheet calculation options.
135
136
Part II: Counting on Your Money
Ordering Items Remember the Beatles? John, Paul, George, and Ringo? If you’re a drummer, you may think of the Beatles as Ringo, John, Paul, and George. The order of items in a list is known as a permutation. The more items in a list, the more possible permutations exist. Excel provides the PERMUT function. It takes two arguments: the total number of items to choose from and the number of items to be used in determining the permutations. The function returns a single whole number. The syntax of the function follows: =PERMUT(total number of items, number of items to use) Use permutations when the order of items is important. The total number of items must be the same as or greater than the number of items to use, or else an error is generated. You may be confused about why the function takes two arguments. On the surface, it seems that the first argument is sufficient. Well, not quite. Getting back to the Beatles (anyone have a copy of Abbey Road we can borrow?). If we plug in 4 as the number for both arguments, like this — =PERMUT(4,4) — 24 permutations are returned: ⻬ John Paul George Ringo
⻬ George John Paul Ringo
⻬ John Paul Ringo George
⻬ George John Ringo Paul
⻬ John George Paul Ringo
⻬ George Paul John Ringo
⻬ John George Ringo Paul
⻬ George Paul Ringo John
⻬ John Ringo Paul George
⻬ George Ringo John Paul
⻬ John Ringo George Paul
⻬ George Ringo Paul John
⻬ Paul John George Ringo
⻬ Ringo John Paul George
⻬ Paul John Ringo George
⻬ Ringo John George Paul
⻬ Paul George John Ringo
⻬ Ringo Paul John George
⻬ Paul George Ringo John
⻬ Ringo Paul George John
⻬ Paul Ringo John George
⻬ Ringo George John Paul
⻬ Paul Ringo George John
⻬ Ringo George Paul John
Chapter 8: Advancing Your Math Altering the function to use 2 items at a time from the total of 4 items — PERMUT(4,2) — returns just 12 permutations: ⻬ John Paul
⻬ George John
⻬ John George
⻬ George Paul
⻬ John Ringo
⻬ George Ringo
⻬ Paul John
⻬ Ringo John
⻬ Paul George
⻬ Ringo Paul
⻬ Paul Ringo
⻬ Ringo George
Just for contrast, using the number 2 for both arguments — PERMUT(2,2) — returns just two items! When using PERMUT, make sure you’ve selected the correct numbers for the two arguments; otherwise, you’ll end up with an incorrect result and may not be aware of the mistake. The PERMUT function simply returns a number. The validity of the number is in your hands.
Combining Combinations are similar to permutations but with a distinct difference. The order of items is intrinsic to permutations. Combinations, however, are groupings of items when the order doesn’t matter. For example, “John Paul George Ringo” and “Ringo George Paul John” are two distinct permutations but identical combinations. Combinations are grouping of items, regardless of the order of the items. The syntax for the function follows: =COMBIN(total number of items, number of items to use) The first argument is the total number of items to choose from, and the second argument is the number of items to be used in determining the combinations. The function returns a single whole number. The arguments for the COMBIN function are the same as those for the PERMUT function. The first argument must be equal to or greater than the second argument. Plugging in the number 4 for both arguments — COMBIN(4,4) — returns 1. Yes, there is just one combination of four items selected from a total of four items! Using the Beatles once again, just one combination of the four musicians exists, because the order of names doesn’t matter.
137
138
Part II: Counting on Your Money Selecting to use two items from a total of four — COMBIN(4,2) — returns 6. Selecting two items out of two — COMBIN(2,2) — returns 1. In fact, whenever the two arguments to the COMBIN function are the same, the result is always 1.
Raising Numbers to New Heights There is an old tale about a king who loved chess so much he decided to reward the inventor of chess with any request he had. The inventor asked for a grain of wheat for the first square of the chessboard on Monday, two grains for the second square on Tuesday, four for the third square on Wednesday, eight for the fourth square on Thursday, and so on, each day doubling the amount until the 64th square was filled with wheat. The king thought this was a silly request. The inventor could have asked for riches! What happened is that the kingdom quickly ran out of wheat. By the 15th day, the number equaled 16,384. By the 20th day, the number was 524,288. On the 64th day, the number would have been an astonishing 9,223,372,036,854,780,000, but the kingdom had run out of wheat at least a couple of weeks earlier! This “powerful” math is literally known as raising a number to a power. The power, in this case, means how many times a number is to be multiplied by itself. The notation is typically seen as a superscript (23 for example). Another common way of noting the use of a power is with the carat symbol: 2^3. The verbiage for this is two to the third power. In the chess example, 2 is raised to a higher power each day. Table 8-2 shows the first ten days.
Table 8-2
The Power of Raising Numbers to a Power
Day
Power That 2 Is Raised To
Power Notation
Basic Math Notation
Result
1
0
20
1
1
2
1
1
2
2
2
3
2
22
2×2
4
4
3
3
2
2×2×2
8
5
4
24
2 × 2 × 2 ×2
16
Chapter 8: Advancing Your Math
Day
Power That 2 Is Raised To
Power Notation
Basic Math Notation
Result
6
5
25
2×2×2×2×2
32
6
6
2×2×2×2×2×2
64
7
2×2×2×2×2×2×2
128
8
2×2×2×2×2×2×2×2
256
9
2×2×2×2×2×2×2×2×2
512
7 8 9 10
7 8 9
2 2 2
2
The concept is easy enough. Each time the power is incremented by 1, the result doubles. Note that the first entry raises 2 to the 0 power. Isn’t that strange? Well, not really. Any number raised to the 0 power = 1. Also note that any number raised to the power of 1 equals the number itself. Excel provides the POWER function, whose syntax follows: =POWER(number, power) Both the number and power arguments can be integer or real numbers, and negative numbers are allowed. In a worksheet, either the POWER function or the carat can be used. For example, in a cell you can enter =POWER(4,3), or =4^3. The result is the same either way. The carat is inserted by holding Shift and pressing the number 6 key on the keyboard.
Multiplying Multiple Numbers The PRODUCT function is useful for multiplying up to 255 numbers at once. The syntax follows: =PRODUCT (number1, number2,...) Cell references can be included in the argument list, as well as actual numbers, and, of course, they can be mixed. Therefore, all these variations work: =PRODUCT(A2, B15, C20) =PRODUCT(5, 8, 22) =PRODUCT(A10, 5, B9)
139
140
Part II: Counting on Your Money In fact, you can use arrays of numbers as the arguments. In this case, the notation looks like this: =PRODUCT(B85:B88,C85:C88, D86:D88) Here’s how to use the PRODUCT function: 1. Enter some values on a worksheet. You can include many values, going down columns or across in rows. 2. Position the pointer in the cell where you want the results displayed. 3. Enter =PRODUCT( to begin the function. 4. Click a cell that has a number. Alternatively, you can hold down the left mouse button and drag the pointer over a range of cells with numbers. 5. Enter a comma (,). 6. Repeat Steps 4 and 5 up to 255 times. 7. Enter a ), and press Enter. The result you see is calculated by multiplying all the numbers you selected. Your fingers would probably hurt if you had done this on a calculator. Figure 8-2 shows this on a worksheet. Cell C10 shows the result of multiplying 12 numbers, although only three arguments, as ranges, have been used in the function.
Figure 8-2: Putting the PRODUCT function to work.
Chapter 8: Advancing Your Math
Using What Remains with the MOD Function The MOD function returns the remainder from an integer division operation. This is called the modulus, hence the function’s name. The function has two arguments: the number being divided, and the number being used to divide the first argument. The second argument is the divisor. The syntax follows: =MOD(number, divisor) These are examples of the MOD function: =MOD(12,6) returns 0 =MOD(14,5) returns 4 =MOD(27,7) returns 6 =MOD(25,10) returns 5 =MOD(25,10) returns –5 =MOD(15.675,8.25) returns 7.425 The returned value is always the same sign as the divisor. You can use MOD to tell whether a number is odd or even. By simply using a number 2 as the second argument, the returned value will be 0 if the first argument is an even number and 1 if it is not. But what’s so great about that? You can just look at a number and tell whether it’s odd or even. The power of the MOD function is apparent when testing a reference or formula, such as =MOD(D12 - G15,2). In a complex worksheet with many formulas, you many not be able to tell when a cell will contain an odd or even number. Taking this a step further, the MOD function can be used to identify cells in a worksheet that are multiples of the divisor. Figure 8-3 shows how this works.
141
142
Part II: Counting on Your Money
Figure 8-3: Using MOD to find specific values.
In row 1 of the worksheet in Figure 8-3, the example formulas are entered into the successive rows of Columns B and C. Column A contains numbers that will be tested with the MOD function. If looking for multiples of 4, the MOD function will have 4 as the divisor, and when a value is a multiple of 4, MOD returns 0. This is evident by comparing the numbers in column A with the returned values in column B. The same approach is used in column C, only here the divisor is 10, so multiples of 10 are being tested for in column A. Where a 0 appears in column C, the associated number in Column A is a multiple of 10. In this way, the MOD function can be used to find meaningful values in a worksheet.
Summing Things Up Ah ha! Just when you think you know how to sum up numbers (really, haven’t you been doing this since your early school years?) we drum up some fancyfooting summing that makes you think twice before going for that quick total. The functions here are very cool — very “in” with the math crowd. To be a true Excel guru, try out the SUBTOTAL, SUMPRODUCT, and SUMIF functions shown here, and then strut your stuff around the office!
Using SUBTOTAL The SUBTOTAL function is very flexible. It doesn’t perform just one calculation, but rather it can do any one of 11 different calculations depending on what you need. What’s more, SUBTOTAL can perform these calculations on
Chapter 8: Advancing Your Math up to 255 ranges of numbers. This gives you the ability to get exactly the type of summary you need without creating a complex set of formulas. The syntax for the function follows: =SUBTOTAL(function number, range1, range2,...) The first argument determines which calculation is performed. It can be any of the values shown in Table 8-3. The remaining arguments identify the ranges containing the numbers to be used in the calculation.
Table 8-3
Argument Values for the SUBTOTAL Function
Function Number for First Argument
Function
Description
1
AVERAGE
Returns the average value of a group of numbers
2
COUNT
Returns the count of cells that contain numbers and also numbers within the list of arguments
3
COUNTA
Returns the count of cells that are not empty and only non-empty values within the list of arguments
4
MAX
Returns the maximum value found in a group of numbers
5
MIN
Returns the minimum value found in a group of numbers
6
PRODUCT
Returns the product of a group of numbers
7
STDEV
Returns the standard deviation from a sample of values
8
STDEVP
Returns the standard deviation from an entire population, including text and logical values
9
SUM
Returns the sum of a group of numbers
10
VAR
Returns variance based on a sample
11
VARP
Returns variance based on an entire population
143
144
Part II: Counting on Your Money Figure 8-4 exemplifies a few uses of the SUBTOTAL function. Raw data values are listed in Column A. The results of using the function in a few variations are listed in Column C. Column D displays the actual function entries that returned the respective results in Column C.
Figure 8-4: Working with the SUBTOTAL function.
Using named ranges with the SUBTOTAL function is useful. For example, =SUBTOTAL(1, October_Sales, November_Sales, December_ sales) makes for an easy way to calculate the average sale of the fourth quarter.
Using SUMPRODUCT The SUMPRODUCT function provides a sophisticated way to add various products — across ranges of values. It doesn’t just add the products of separate ranges; it produces products of the values positioned in the same place in each range, then sums up those products. The syntax for the function follows: =SUMPRODUCT(Range1, Range2, ...) The arguments to SUMPRODUCT must be ranges, although a range can be a single value. What is required is that all the ranges be the same size, both rows and columns. Up to 255 ranges are allowed, and at least 2 are required. SUMPRODUCT works by first multiplying elements, by position, across the ranges, then adding all the results. To see how this works, take a look at the three ranges of values in Figure 8-5. We have put letters in the ranges instead of numbers to make this easier to explain. Suppose you entered the following formula in the worksheet: =SUMPRODUCT(B2:C4, E2:F4, H2:I4)
Chapter 8: Advancing Your Math The result would be calculated by the following steps: 1. Multiplying A times H times N and saving the result. 2. Multiplying D times K times Q and saving the result. 3. Multiplying B times I times O and saving the result. 4. Multiplying E times L times R and saving the result. 5. Multiplying C times J times P and saving the result. 6. Multiplying F times M times S and saving the result. 7. Adding all six results to get the final answer.
Figure 8-5: Following the steps used by SUMPRODUCT.
Be careful when you’re using the SUMPRODUCT function. It’s easy to mistakenly assume the function will add products of individual ranges. It won’t. SUMPRODUCT returns the sums of products across positional elements. As confusing as SUMPRODUCT seems, it actually has a sophisticated use. Imagine you have a list of units sold by product, and another list of the products’ prices. You need to know total sales (that is, the sum of the amounts), where an amount is units sold times the unit price. In the old days of spreadsheets, you would use an additional column to first multiply each unit sold figure by its price. Then you would sum those intermediate values. Now, with SUMPRODUCT, the drudgery is over. The single use of SUMPRODUCT gets the final answer in one step. Figure 8-6 shows how one cell contains the needed grand total. No intermediate steps were necessary.
Figure 8-6: Being productive with SUMPRODUCT.
145
146
Part II: Counting on Your Money
Using SUMIF SUMIF is one of the real gemstones of Excel functions. It calculates the sum of a range of values, including only those values that meet a specified criterion. The criterion can be based on the same column that is being summed, or it can be based on an adjacent column. Suppose you use a worksheet to keep track of all your food-store purchases. For each shopping trip, you put the date in Column A, the amount in Column B, and the name of the store in column C. You can use the SUMIF function to tell Excel to add all the values in Column B only where Column C contains “Great Grocery”. That’s it. SUMIF gives you the answer. Neat! Figure 8-7 shows this example. The date of purchase, place of purchase, and amount spent are listed in three columns. SUMIF calculates the sum of purchases at Great Grocery. Here is how the function is written for the example: =SUMIF(C3:C15,”Great Grocery”,B3:B15)
Figure 8-7: Using SUMIF for targeted tallying.
The dates in this example aren’t used, but asking SUMIF to tell how much is spent on a given day (or range of dates) instead of which store would be easy enough. A couple of important points about the SUMIF function: ⻬ The second argument can accommodate several variations of expressions, such as including greater than (>) or less than (=PERCENTILE(B$3:B$27,0.9),”A winner!”,””). If the value in cell B3 is equal to or greater than the value at the 90th percentile, then cell C3 displays the text “A winner!”. The value in cell B3 is 59, which doesn’t make for a winner. On the other hand, the value in cell B5 is greater than 80, so cell C5 displays the message. Here’s how to use the PERCENTILE function: 1. Enter a list of numerical values. 2. Position the cursor in the cell where you want the result to appear. 3. Enter =PERCENTILE( to start the function. 4. Drag the pointer over the list, or enter the address of the range. 5. Enter a comma (,). 6. Enter a value between 0 and 1 for the second argument. This tells the function what percentile to seek. 7. Enter a ).
Chapter 9: Throwing Statistics a Curve
RANK The RANK function tells you the rank of a particular number, in other words where the value is positioned, within a distribution. In a sample of ten values, for example, a number could be the smallest (rank = 1), the largest (rank = 10), or somewhere in between. The function takes three arguments: ⻬ The number being tested for rank: If this number isn’t found in the data, an error is returned. ⻬ The range to look in: A reference to a range of cells goes here. ⻬ A 0 or a 1, telling the function how to sort the distribution: A 0 (or if the argument is omitted) tells the function to sort the values in descending order. A 1 tells the function to sort in ascending order. The order of the sort makes a difference in how the result in interpreted. Is the value in question being compared to the top value of the data or the bottom value? Figure 9-16 displays a list of employees and the bonuses they earned. Say you’re the employee who earned $4,800. You want to know where you rank in the range of bonus payouts. Cell F4 contains a formula with the RANK function: =RANK(C9,C3:C20). The function returns an answer of 4. Note that the function was entered without the third argument. This tells the function to sort the distribution descending in determining where the value is positioned. This makes sense for determining how close to the top of the range a value is.
Figure 9-16: Determining the rank of a value.
Follow these steps to use the RANK function: 1. Enter a list of numerical values. 2. Position the cursor in the cell where you want the result to appear. 3. Enter =RANK( to start the function.
173
174
Part II: Counting on Your Money 4. Click the cell that has the value you want to find the rank for, or enter its address. You can also just enter the actual value. 5. Enter a comma (,). 6. Drag the pointer over the list of values, or enter the address of the range. 7. If you want to have the number evaluated against the list in ascending order, enter a comma (,) and then enter a 1. Descending order is the default and doesn’t require an argument to be entered. 8. Enter a ).
PERCENTRANK The PERCENTRANK formula also returns the rank of a value but tells you where the value is as a percentage. In other words, PERCENTRANK may tell you that a value is positioned 20 percent into the ordered distribution. PERCENTRANK takes three arguments: ⻬ The range of the sample. ⻬ The number being evaluated against the sample. ⻬ An indicator of how many decimal points to use in the returned answer. (This is an optional argument. If left out, three decimal points are used.) In Figure 9-16, the percent rank of the $4,800 value is calculated to be 82.3 percent (0.823). Therefore, $4,800 ranks at the 82.3 percent position in the sample. The formula in cell F8 is =PERCENTRANK(C3:C20,C9). In the RANK function, the value being evaluated is the first argument, and the range of the values is the second argument. In the PERCENTRANK function, the order of these arguments is reversed. Follow these steps to use the PERCENTRANK function: 1. Enter a list of numerical values. 2. Position the cursor in the cell where you want the result to appear. 3. Enter =PERCENTRANK( to start the function.
Chapter 9: Throwing Statistics a Curve 4. Drag the pointer over the list of values, or enter the address of the range. 5. Enter a comma (,). 6. Click the cell that has the value you want to find the rank for, or enter its address. You can also just enter the actual value. 7. If you want to have more or less than three decimal points returned in the result, enter a comma (,) and then enter the number of desired decimal points. 8. Enter a closing parenthesis to end the function.
FREQUENCY The FREQUENCY function places the count of values in a sample into bins. A bin represents a range of values such as 0–1 or 20–29. Typically, the bins used in an analysis are the same size and cover the entire range of values. For example, if the data values range from 1–100, you might create ten bins each ten units wide. The first bin would be for values of 1 to 10, the second bin would be for values of 11 to 20, and so forth. Figure 9-17 illustrates this. There are 300 values in the range B3:B304. The values are random, between 1 and 100. Cells D3 through D12 have been set as bins that each cover a range of ten values. Note that, for each bin, its number is the top of the range it’s used for. For example, the 30 bin is used for holding the count of how many values fall between 21 and 30. A bin holds the count of values within a numeric range — the number of values that fall into the range. The bin’s number is the top of its range.
Figure 9-17: Setting up bins to use with the FREQUENCY function.
175
176
Part II: Counting on Your Money FREQUENCY is an array function and requires specific steps to be used correctly. Here is how it’s done: 1. Enter a list of values. This can be a lengthy list and likely represents some observed data, such as the age of people using the library or the number of miles driven on the job. Obviously, you can use many types of observable data. 2. Determine the high and low values of the data. You can use the MAX and MIN functions for this. 3. Determine what your bins should be. This is subjective. For example, if the data has values from 1 to 100, you can use 10 bins that each cover a range of 10 values. Or you can use 20 bins that each cover a range of 5 values. Or you can use 5 bins that each cover a range of 20 values. 4. Create a list of the bins by entering the high number of each bin’s range, as shown in cells D3:D12 in Figure 9-17. 5. Click the first cell where you want the output of FREQUENCY to be displayed. 6. Drag down to select the rest of the cells. There should now be a range of selected cells. The size of this range should match the number of bins. Figure 9-18 shows what the worksheet should look like at this step.
Figure 9-18: Preparing to enter the FREQUENCY function.
7. Enter =FREQUENCY( to start the function. 8. Drag the cursor over the sample data, or enter the address of the range.
Chapter 9: Throwing Statistics a Curve 9. Enter a comma (,). 10. Drag the cursor over the list of bins, or enter the address of that range. Figure 9-19 shows what the worksheet should look like at this point.
Figure 9-19: Completing the entry of the FREQUENCY function.
11. Enter a ). Do not press Enter. 12. Press Ctrl + Shift + Enter at the same time to end the function entry. Hurray, you did it! You have entered an array function. All the cells in the range where FREQUENCY was entered have the same exact formula. The returned values in these cells are the count of values from the raw data that falls within the bins. This is called a frequency distribution. Next, take this distribution and plot a curve from it: 1. Select the Count of Values Per Bin range data. That’s E5:E12 in this example. 2. Click the Insert tab at the top of the Excel screen. 3. In the Charts section, click the Column Chart item to display a selection of column chart styles. See Figure 9-20. 4. Select the desired chart style to create the chart. Figure 9-21 shows the completed frequency distribution chart. A frequency distribution is also known as a histogram.
177
178
Part II: Counting on Your Money
Figure 9-20: Preparing to plot the frequency distribution.
Figure 9-21: Displaying a frequency distribution as a column chart.
MIN and MAX Excel has two functions — MIN and MAX — that return the lowest and highest values in a set of data. These functions are simple to use. The functions take up to 255 arguments, which can be cells, ranges, or values. Figure 9-22 shows a list of home sales. What are the highest and lowest values? Cell F4 displays the lowest price in the list of sales, with this formula: =MIN(C4:C1000). Cell F6 displays the highest price with this formula: =MAX (C4:C1000).
Chapter 9: Throwing Statistics a Curve
Figure 9-22: Finding high and low values.
Here’s how to use the MIN or MAX function: 1. Enter a list of numerical values. 2. Position the cursor in the cell where you want the result to appear. 3. Enter either =MIN( or =MAX( to start the function. 4. Drag the pointer over the list, or enter the address of the range. 5. Enter a ). MIN and MAX return the upper and lower values of the data. What if you need to know the value of the second highest price? Or the third?
LARGE and SMALL The LARGE and SMALL functions let you find out a value that is positioned at a certain point in the data. LARGE is used to find the value at a position that is offset from the highest value. SMALL is used to find the value at a position that is offset from the lowest value. Figure 9-22 displays the top five home sales, as well as the bottom five. Both the LARGE and SMALL functions take two arguments: the range of the data in which to find the value, and the position relative to the top or bottom. The top five home sales are found by using LARGE. The highest sale, in cell F10, is returned with this formula: =LARGE(C$4:C$1000,1). Because the function used here is LARGE, and the second argument is 1, the function returns the value at the first position. By no coincidence, this value is also returned by the MAX function. To find the second highest home sales, a 2 is entered as the second argument to LARGE. Cell F11 has this formula: =LARGE(C$4:C$1000,2). The third,
179
180
Part II: Counting on Your Money fourth, and fifth largest home sales are returned in the same fashion, respectively, using 3, 4, and 5 as the second argument. The bottom five sales are returned in the same fashion but by using the SMALL function. For example, cell F22 has this formula: =SMALL(C$4:C$1000,1). The returned value, $148,300, matches the value returned with the MIN function. The cell just above it, F21, has this formula: =SMALL(C$4:C$1000,2). Hey, wait! You may have noticed that the functions are looking down to row 1000 for values, but the bottom listing is numbered as 60. An interesting thing to note in this example is that all the functions use row 1000 as the bottom row to look in, but this doesn’t mean there are that many listings. This in intentional. There are only 60 listings, for now. What happens when new sales are added to the bottom of the list? By giving the functions a considerably larger range than needed, we’ve built in the ability to handle a growing list. It’s interesting to see how the labels were created with regard to this. The labels in cells E10:E14 (#1, #2, and so on) are just entered as is. Clearly, any ranking that starts from the top would begin with #1, proceed to #2, and so on. However, the labels in cells E18:E22 (#56, #57, and so on) were created with formulas. The COUNT function is used to count the total number of listings. Even though the function looks down to row 1000, it only finds 60 listings, so that is the returned count. The #60 label is based on this count. The other labels (#59, #58, #57, and #56) are created by reducing the count by 1, 2, 3, and 4, respectively: ⻬ The formula in cell E22 is =”# “ & COUNT(C$4:C$1000). ⻬ The formula in cell E21 is =”# “ & COUNT(C$4:C$1000)-1. ⻬ The formula in cell E20 is =”# “ & COUNT(C$4:C$1000)-2. ⻬ The formula in cell E19 is =”# “ & COUNT(C$4:C$1000)-3. ⻬ The formula in cell E18 is =”# “ & COUNT(C$4:C$1000)-4. Here’s how to use the LARGE or SMALL function: 1. Enter a list of numerical values. 2. Position the cursor in the cell where you want the result to appear. 3. Enter either =LARGE( or =SMALL( to start the function. 4. Drag the pointer over the list, or enter the address of the range. 5. Enter a ). Use LARGE to find a value’s position relative to the highest value. Use SMALL to find a value’s position relative to the smallest value.
Chapter 9: Throwing Statistics a Curve
Going for the Count The COUNT and COUNTIF functions return, well, a count. What else could it be with a name like that?
COUNT COUNT is straightforward. It counts how many items are in a range of values. There is a catch, though: Only numeric values and dates are counted. Text values are not counted, nor are blank cells. COUNTA works the same as COUNT, but it counts all cells that are not empty, including text cells. To use the COUNT function: 1. Enter a list of numerical values. 2. Position the cursor in the cell where you want the result to appear. 3. Enter =COUNT( to start the function. 4. Drag the pointer over the list, or enter the address of the range. 5. Enter a ). Figure 9-23 shows a list of popular movies along with the sales figure and the year for each movie. Cell F4 displays the count of movies, returned with the COUNT function. The formula in cell F4 is =COUNT(C4:C460). Note that the range entered in the function looks at the years the movies were made. This is intentional. A year is a numeric value. If COUNT used the range of movie titles, in Column A, the count would be 0 because this column contains text data.
Figure 9-23: Counting with and without criteria.
181
182
Part II: Counting on Your Money
COUNTIF The COUNTIF function is handy when you need to count how many items are in a list that meet a certain condition. In Figure 9-23, cell F6 shows the count of movies made in 1998. The formula in cell F6 is =COUNTIF(C4:C309,1998). The COUNTIF function takes two arguments. ⻬ The range address of the list to be counted ⻬ The criterion Table 9-1 presents some example of criteria for the COUNTIF function.
Table 9-1
Using Criteria with the COUNTIF Function
Example
Comment
=COUNTIF(C4:C309,”=1998”)
Returns the count of movies made in 1998.
=COUNTIF(C4:C309,1998)
Returns the count of movies made in 1998. Note that this is unique in that the criteria do not need to be in double quotes. This is because the criterion is a simple equality.
=COUNTIF(C4:C309,”=1998”)
Returns the count of movies made in or after 1998.
=COUNTIF(C4:C309,”1998”)
Returns the count of movies not made in 1998.
The criteria can also be based on text. For example, COUNTIF can count all occurrences of Detroit in a list of business trips. You can use wildcards with COUNTIF. The asterisk (*) is used to represent any number of characters, and the question mark (?) is used to represent a single character. As an example, using an asterisk after Batman returns the number of Batman movies found in Column A in Figure 9-23. A formula to do this looks like this: =COUNTIF(A4:A309,”Batman*”). Notice the asterisk after Batman. This lets the function count Batman and Robin, Batman Returns, and Batman Forever, along with just Batman.
Chapter 9: Throwing Statistics a Curve Your criterion can be entered in a cell rather than directly in the COUNTIF function. Then just use the cell address in the function. For example, if you enter “Batman*” in cell C5, then =COUNTIF(A4:A309,C5) would have the same result as the previous example. Cell F8 in Figure 9-23 returns the count of movies that have earned over $200,000,000. The formula is =COUNTIF(B4:B309,”>200000000”). What if you need to determine the count of data items that match two conditions? Can do! The formula in cell F12 returns the count of movies that were made in 1998 and earned $200,000,000 or more. However, COUNTIF is not useful for this type of multiple condition count. Instead, the SUMPRODUCT function is used. The formula in cell F12 follows: =SUMPRODUCT((B4:B309>200000000)*(C4:C309=1998)) Believe it or not, this works. Although this formula looks like it’s multiplying the number of movies that earned at least $200,000,000 by the number of movies made in 1998, it’s really returning the count of movies that meet the two conditions. (Quick trivia: Which two 1998 movies earned at least $200,000,000? The answer [drum roll, please]: Armageddon and Saving Private Ryan.) To use the COUNTIF function, follow along: 1. Enter a list of numerical values. 2. Position the cursor in the cell where you want the result to appear. 3. Enter =COUNTIF( to start the function. 4. Drag the pointer over the list, or enter the address of the range. 5. Enter a comma (,). 6. Enter a condition and enclose the condition in double quotes. Use the following as needed: • = (equal to) • > (greater than) • < (less than) • * (wildcard) • ? (wildcard) • (not equal to) 7. Enter a ). The result is a count of cells that match the condition.
183
184
Part II: Counting on Your Money
Chapter 10
Using Significance Tests In This Chapter 䊳 Understanding estimation statistics 䊳 Using the Student t-distribution test functions 䊳 Analyzing probabilities and results with the Chi Square functions
W
hen you have data from a population, you can draw a sample and run your statistical analysis on the sample. You can also run the analysis on the population itself. Is the mean of the sample data the same as the mean of the whole population? You can calculate the mean of both the sample and the population and then know precisely how well the sample represents the population. Are the two means exact? Off a little bit? How much different? The problem with this though is that getting the data of the entire population in the first place isn’t always feasible. On average, how many miles per gallon does a Toyota Camry get after five years on the road? You cannot answer this question to an exact degree because it’s impossible to test every Camry out there. So instead we infer the answer. Testing a handful, or sample, of Camrys is certainly possible. Then the mean gas mileage of the sample is used to represent the mean gas mileage of all 5-year-old Camrys. The mean of the sample group will not necessarily match the mean of the population, but it is the best value that can be attained.
This type of statistical work is known as estimation, or inferential statistics. In this chapter, we show you the functions that work with the Student t-distribution, useful for gaining insight into the unknown population properties. This is the method of choice when using a small sample, say 30 data points or less. The tests presented in this chapter deal with probabilities. If the result of a test — a t-test, for example — falls within a certain probability range, then the result is said to be significant. Outside that range, the result is considered nonsignificant. A common rule of thumb is to consider probabilities less than 5 percent, or 0.05, to be significant, but exceptions to this rule exist.
186
Part II: Counting on Your Money The Student t-distribution has nothing to do with students. The originator of the method was not allowed to use his real name due to his employer’s rules. Instead, he used the name Student.
Testing to the T The TTEST function returns the probability that two samples come from populations that have the same mean. For example, a comparison of the salaries of accountants and professors in New York City is underway. Are the salaries, overall (on average), the same for these two groups? Each group is a separate population, but if the means are the same, then the average salaries are the same. Polling all the accountants and professors isn’t possible, so a sample of each is taken. Twenty-five random members of each group divulge their salary in the interest of the comparison. Figure 10-1 shows the salaries of the two groups, as well as the results of the TTEST function. Student t-testing is generally used when the sample size is 30 items or fewer.
Figure 10-1: Comparing salaries.
The TTEST function returns 73.3 percent (0.732954) based on how the arguments to the function were entered. This percentage says there is a 73.3 percent probability that the mean of the underlying populations are the same. Said another way, this is the likelihood that the mean of all accountant salaries in New York City matches the mean of all professor salaries in New York City. The formula in cell E8 is =TTEST(A3:A27,B3:B27,2,2).
Chapter 10: Using Significance Tests The arguments of the TTEST function are listed in Table 10-1.
Table 10-1
Arguments of the TTEST Function
Argument
Comment
Array 1
This is the reference to the range of the first array of data.
Array 2
This is the reference to the range of the second array of data.
Tails
Either a 1 or 2. For a one-tailed test, enter a 1. For a 2-tailed test, enter a 2.
Type
Type of t-test to perform. The choice is a 1, 2, or 3. A number 1 indicates a paired test. A number 2 indicates a two-sample test with equal variance. A number 3 indicates a two-sample test with unequal variance.
The third argument of TTEST tells whether to conduct a one-tailed or twotailed test. A one-tailed test is used when there is a question of whether one set of data is specifically larger or smaller than the other. A two-tailed test is used to tell whether the two sets are just different from each other without specifying larger or smaller. The first two arguments to TTEST are the ranges of the two sets of values. A pertinent consideration here is how the two sets of data are related. The sets could be comprised of elements that have a corresponding member in each set. For example, there could be a set of “before” data and a set of “after” data. Seedling
Height at Week 1
Height at Week 2
#1
4 inches
5 inches
#2
3 ⁄4 inches
5 inches
#3
4 ⁄2 inches
51⁄2 inches
#4
5 inches
5 inches
3
1
This type of data is entered into the function as paired. In other words, each data value in the first sample is linked to a data value in the second sample. In this case, the link is due to the fact that the data values are “before” and “after” measurements from the same seedlings. Data can be paired in other ways. In the salary survey, for example, each accountant may be paired with a professor of the same age to ensure that length of time on the job does not affect the results — in this case, you would also use a paired t-test.
187
188
Part II: Counting on Your Money When you’re using TTEST for paired samples, the two ranges entered for the first and second arguments must be the same size. When you’re comparing two independent (unpaired) samples, the two samples don’t have to be the same size, although they happen to be the same size in the figure. Use TTEST to determine the probability that two samples come from the same population. Here’s how to use the TTEST function: 1. Enter two sets of data. 2. Position the cursor in the cell where you want the result to appear. 3. Enter =TTEST( to start the function. 4. Drag the pointer over the first list, or enter the address of its range. 5. Enter a comma (,). 6. Drag the pointer over the second list, or enter the address of its range. 7. Enter a comma (,). 8. Enter a 1 for a one-tailed test, or enter a 2 for a two-tailed test. 9. Enter a comma (,). 10. Enter one of the following: • 1 for a for a paired test • 2 for a test of two samples with equal variance • 3 for a test of two samples with unequal variance 11. Enter a ). If you ever took a statistics course, you may recall that a t-test returns a t-value, which you then had to look up in a table to determine the associated probability. Excel’s TTEST function combines these two steps. It calculates the t-value internally and determines the probability. You never see the actual t-value, just the probability — which is what you’re interested in anyway! The TDIST function returns the probability for a given t-value and degrees of freedom. You would use this function if you had a calculated t-value and wanted to determine the associated probability. Note that the TTEST function doesn’t return a t-value but rather a probability, so you wouldn’t use TDIST with the result that is returned by TTEST. Instead, you would use TDIST if you had one or more t-values calculated elsewhere and needed to determine the associated probabilities.
Chapter 10: Using Significance Tests TDIST takes three arguments: ⻬ The t-value ⻬ The degrees of freedom ⻬ The number of tails (1 or 2) A t-distribution is similar to a normal distribution. The plotted shape is a bell curve. However a t-distribution differs particularly in the thickness of the tails. How much so is dependent on the degrees of freedom. The degrees of freedom roughly relate to the number of elements in the sample, less one. All t-distributions are symmetrical around 0, as is the normal distribution. In practice, however, you always work with the right half of the curve — positive t-values. To use the TDIST function, follow along: 1. Position the cursor in the cell where you want the result to appear. 2. Enter =TDIST( to start the function. 3. Enter a value for t, or click a cell that has the value. 4. Enter a comma (,). 5. Enter the degrees of freedom. 6. Enter a comma (,). 7. Enter one of the following: • 1 for a one-tailed test • 2 for a two-tailed test 8. Enter a ). If the t-value is based on a paired test, then the degrees of freedom is equal to 1 less than the count of items in either sample (remember, the samples are the same size). When the t-value is based on two independent samples, then the degrees of freedom = (count of sample-1 items – 1) + (count of sample-2 items – 1). The TINV function produces the inverse of TDIST. That is, TINV takes two arguments — the probability and the degrees of freedom — and returns the value of t. To use TINV, follow along: 1. Position the cursor in the cell where you want the result to appear. 2. Enter =TINV( to start the function.
189
190
Part II: Counting on Your Money 3. Enter the probability value (or click on a cell that has the value). 4. Enter a comma (,). 5. Enter the degrees of freedom. 6. Enter a ).
Comparing Results to an Estimate The Chi Square test is a statistical method for determining whether observed results are within an acceptable range compared with what the results were expected to be. In other words, the Chi Square is a test of how well a before and after compare. Did the observed results come close enough to the expected results that we can safely assume there is no real difference? Or were the observed and expected results far enough apart that we must conclude there is a real difference? A good example is flipping a coin 100 times. The expected outcome is 50 times heads, 50 times tails. Figure 10-2 shows how a Chi Square test statistic is calculated in a worksheet without using any functions.
Figure 10-2: Calculating a Chi Square.
Cells B5:B6 are the expected results — that heads and tails will each show up 50 times. Cells C5:C6 show the observed results. Heads appeared 44 times, and tails appeared 56 times. With this information, here is how the Chi Square test statistic is calculated: 1. For each expected and observed pair, calculate the difference as (Expected – Observed). 2. Calculate the square of each difference as (Expected – Observed)2. 3. Divide the squares from the previous step by their respective expected values. 4. Sum the results of the previous step.
Chapter 10: Using Significance Tests Of course, a comprehensive equation can be used for the first three steps, such as =(expected - observed)^2/expected. The result in this example is 1.44. This number — the Chi Square value — is then looked up in a table of Chi Square distribution values. This table is a matrix of degrees of freedom and confidence levels. Seeing where the calculated value is positioned in the table for the appropriate degrees of freedom (one less than the number of data points) will show you the probability that the difference between the expected and observed values is significant. That is, is the difference within a reasonable error of estimation or is it real (for example, caused by an unbalanced coin)? The table of degrees of freedom and confidence levels is often found in the appendix of a statistics book or can be found on the Internet. The CHITEST function returns the probability value (p) derived from the expected and observed ranges. There are two arguments to the function: the range of observed (or actual) values, and the range of expected values. These ranges must, of course, contain the same number of values, and they must be matched (first item in the expected list is associated with the first item in the observed list, and so on). Internally, the function takes the degrees of freedom into account, calculates the Chi Square statistic value, and computes the probability. Use the CHITEST function this way: 1. Enter two ranges of values as expected and observed results. 2. Position the cursor in the cell where you want the result to appear. 3. Enter =CHITEST( to start the function. 4. Drag the cursor over the range of observed (actual) values, or enter the address of the range. 5. Enter a comma (,). 6. Drag the cursor over the range of expected values, or enter the address of the range. 7. Enter a ). Figure 10-3 shows a data set of expected and actual values. The Chi Square test statistic is calculated as before, delivering a value of 1.594017, seen in cell F12. The CHITEST function, in cell D16, returns a value of 0.953006566, the associated probability. Remember that CHITEST doesn’t return the Chi Square statistic but rather the associated probability.
191
192
Part II: Counting on Your Money
Figure 10-3: Determining probability.
Now tie in a relationship between the manually calculated Chi Square and the value returned with CHITEST. If you looked up your manually calculated Chi Square value (1.59) in a Chi Square table for degrees of freedom of 6 (one less than the number of observations), you would find it associated with a probability value of 0.95. Of course, the CHITEST function does this for you, returning the probability value, which is what you’re after. But suppose you’ve manually calculated Chi Square values and want to know the associated probabilities. Do you have to use a table? Nope — the CHIDIST function comes to the rescue. And furthermore, if you have a probability and want to know the associated Chi Square value, you can use the CHIINV function. Figure 10-3 demonstrates the CHIDIST and CHIINV functions as well. CHIDIST takes two arguments: a value to be evaluated for a distribution (the Chi Square value, 1.59 in our example), and the degrees of freedom (6 in the example). Cell D18 displays 0.953006566, which is the same probability value returned by the CHITEST function — just as it should be! The formula in cell D18 is =CHIDIST(F12,6). CHITEST and CHIDIST both return the same probability value but calculate the result with different arguments. CHITEST uses the actual expected and observed values and internally calculates the test statistic to return the probability. This is done behind the scenes — just the probability is returned. CHIDIST needs the test statistic fed in as an argument. To use the CHIDIST function: 1. Position the cursor in the cell where you want the result to appear. 2. Enter =CHIDIST( to start the function. 3. Click the cell that has the Chi Square test statistic. 4. Enter a comma (,). 5. Enter the degrees of freedom. 6. Enter a ).
Chapter 10: Using Significance Tests The CHIINV function rounds out the list of Chi Square functions in Excel. CHIINV is the inverse of CHIDIST. That is, with a given probability and degrees of freedom number, CHINV returns the Chi Square test statistic. Cell D20 in Figure 10-3 has the formula =CHIINV(D16,6). This returns the value of the Chi Square: 1.594017094. CHIINV is useful then when you know the probability and degrees of freedom and need to determine the Chi Square test statistic value. To use the CHIINV function, follow these steps: 1. Position the cursor in the cell where you want the result to appear. 2. Enter =CHIINV( to start the function. 3. Click the cell that has the probability. 4. Enter a comma (,). 5. Enter the degrees of freedom. 6. Enter a ). Working with inferential statistics is difficult! We suggest further reading to help with the functions and statistical examples discussed in this chapter. A great book to read is Statistics For Dummies by Deborah Rumsey (Wiley).
193
194
Part II: Counting on Your Money
Part III
Doing the Math
E
In this part . . .
xcel is a math-loving, number-crunching, lean, mean software machine. And Part III shows just how much this is true! Basic math? No sweat. How about combinations, permutations, subtotals, and summing conditionbased values? Hey, now you are talking some cool math. Ever try to work your way through a book on statistics? Boring! Part III does it better. We show you how to use the statistical functions with examples –– right to the point. Discover how a couple of these work and impress the boss. You can even use an Excel statistical function to calculate the probability of a getting a raise!
Chapter 11
Rolling the Dice on Predictions and Probability In This Chapter 䊳 Understanding linear and exponential trends 䊳 Predicting future data from existing data 䊳 Working with normal and Poisson distributions
W
hen analyzing data, one of the most important steps is usually to determine what model fits the data. No, we aren’t talking about a model car or model plane! This is a mathematical model or, put another way, a formula that describes the data. The question of a model is applicable for all data that comes in X-Y pairs, such as the following: ⻬ Comparisons of weight and height measurements ⻬ Data on salary versus educational level ⻬ Number of fish feeding in a river by time of day ⻬ Number of employees calling in sick as related to day of the week
Modeling Suppose now that you plot all the data points on a chart — a scatter chart in Excel terminology. What does the pattern look like? If the data is linear, they’ll fall more or less along a straight line. If they fall along a curve rather than a straight line, they aren’t linear and are likely to be exponential. These two models — linear and exponential — are the two most commonly used models, and Excel provides you with functions to work with them.
198
Part III: Doing the Math
Linear model In a linear model, the mathematical formula that models the data is as follows: Y = mX + b This tells you that for any X value, you calculate the Y value by multiplying X by a constant m, and then adding another constant b. The value m is called the line’s slope and b is the Y intercept (the value of Y when X = 0). This formula gives a perfectly straight line, and real-world data doesn’t fall right on such a line. The point is that the line, called the linear regression line, is the best fit for the data. The constants m and b are different for each data set.
Exponential model In an exponential model, the following formula models the data: Y = bmX The values b and m are, again, constants. Many natural processes, including bacterial growth and temperature change, are modeled by exponential curves. Figure 11-1 shows an example of an exponential curve. This curve is the result of the preceding formula when b = 2 and m = 1.03. Again, b and m are constants that are different for each data set.
Figure 11-1: An exponential curve.
Chapter 11: Rolling the Dice on Predictions and Probability
Getting It Straight: Using SLOPE and INTERCEPT to Describe Linear Data As we discuss earlier, many data sets can be modeled by a straight line — in other words, the data is linear. The line that models the data, known as the linear regression line, is characterized by its slope and its Y intercept. Excel provides the SLOPE and INTERCEPT functions to calculate the slope and Y intercept of the linear regression line for a set of data pairs. The SLOPE and INTERCEPT functions both take the same two arguments: ⻬ The first argument is a range or array containing the Y values of the data set. ⻬ The second argument is a range or array containing the X values of the data set. The two ranges must contain the same number of values; otherwise, an error occurs. Follow these steps to use either of these functions: 1. In a blank worksheet cell, enter =SLOPE( or =INTERCEPT( to start the function entry. 2. Drag the mouse over the range containing the Y data values, or enter the range address. 3. Enter a comma (,). 4. Drag the mouse over the range containing the X data values, or enter the range address. 5. Type a ) and press Enter. When you know the slope and Y intercept of a linear regression line, you can calculate predicted values of Y for any X using the formula Y = mX + b where m is the slope and b is the Y intercept. But Excel’s FORECAST and TREND functions can do this for you. Knowing the slope and intercept of a linear regression line is one thing, but what can you do with this information? One very useful thing is to actually draw the linear regression line along with the data points. This method of graphical presentation is commonly used; it lets the viewer see how well the data fits the model.
199
200
Part III: Doing the Math To see how this is done, look at the worksheet in Figure 11-2. Columns A and B contain the X and Y data, and the chart shows a scatter plot of this data. It seems clear that the data is linear and that you can validly use SLOPE and INTERCEPT with them. The first step is to put these functions in the worksheet as follows. You can use any worksheet that has linear X-Y data in it.
Figure 11-2: The scatter plot indicates that the X and Y data in this worksheet are linear.
1. Enter the label Slope in an empty cell. 2. In the cell to the right, enter =SLOPE( to start the function entry. 3. Drag over the range containing the Y data values, or enter the range address. 4. Enter a comma (,). 5. Drag the mouse over the range containing the X data values, or enter the range address. 6. Enter a ). 7. Press Enter to complete the formula. 8. In the cell below the slope label, enter the label Intercept. 9. In the cell to the right, enter =Intercept(. 10. Drag over the range containing the Y data values, or enter the range address. 11. Enter a comma (,). 12. Drag the mouse over the range containing the X data values, or enter the range address. 13. Type a ) and press Enter to complete the formula.
Chapter 11: Rolling the Dice on Predictions and Probability At this point, the worksheet displays the slope and intercept of the linear regression line for your data. The next task is to display this line on the chart: 1. If necessary, add a new, empty column to the worksheet to the right of the Y value column. Do this by clicking any cell in the column immediately to the right of the Y value column, and then, on the Home ribbon, clicking the Insert button and selecting Insert Sheet Columns. 2. Place the cursor in this column in the same row as the first X value. 3. Enter an equal sign (=) to start a formula. 4. Click the cell where the SLOPE function is located to enter its address in the formula. 5. Press F4 to convert the address to an absolute reference. It displays with dollar signs. 6. Enter the multiplication symbol (*). 7. Click the cell containing the X value for that row. 8. Enter the addition symbol (+). 9. Click the cell containing the INTERCEPT function to enter its address in the formula. 10. Press F4 to convert the address to an absolute reference. It displays with dollar signs. 11. Press Enter to complete the formula. 12. Make sure the cursor is on the cell where you just entered the formula. 13. Press Ctrl + C to copy the formula to the clipboard. 14. Hold down the Shift key and press the ↓ key until the entire column is highlighted down to the row containing the last X value. 15. Press Enter to copy the formula to all selected cells. At this point, the column of data you just created contains the Y values for the linear regression line. The final step is to create a chart that displays both the actual data as well as the computed regression line. 1. Highlight all three columns of data — the X values, the actual Y values, and the computed Y values. 2. Click the Chart Wizard button on the toolbar to display the Chart Wizard dialog box (shown in Figure 11-3).
201
202
Part III: Doing the Math
Figure 11-3: Creating a chart with the Chart Wizard.
3. In the Chart Type list, select XY (scatter). 4. Under Chart Subtype, select the option that has symbols but no lines. 5. Click the Finish button. The chart displays as shown in Figure 11-4. You can see two sets of points. The scattered ones are the actual data, while the straight line is the linearregression line.
Figure 11-4: A data set displayed with its linear regression line.
What’s in the Future: Using FORECAST, TREND, and GROWTH to Make Predictions The FORECAST function does just what its name suggests — it forecasts an unknown data value based on existing, known data values. The function is based on a single important assumption — that the data is linear. What exactly does this mean?
Chapter 11: Rolling the Dice on Predictions and Probability
FORECAST The data that FORECAST works with are in pairs — there’s an X value and a corresponding Y value in each pair. For example, perhaps you’re investigating the relationship between people’s heights and their weight. Each data pair would be one person’s height, the X value, and their weight, the Y value. Many kinds of data are in this form — sales by month, for example, or income as a function of educational level. You can use the CORREL function to determine the degree of linear relationship between two sets of data. See Chapter 9 to find out about the CORREL function. To use the FORECAST function, you must have a set of X-Y data pairs. You then provide a new X value, and the function returns the Y value that would be associated with that X value based on the known data. The function takes three arguments: ⻬ The first argument is the X value that you want a forecast for. ⻬ The second argument is a range containing the known Y values. ⻬ The third argument is a range containing the known X values. Note that the X and Y ranges must have the same number of values or the function returns an error. The X and Y values in these ranges are assumed to be paired in order. Don’t use FORECAST with data that isn’t linear. Doing so produces inaccurate results. Now you can work through an example of using FORECAST to make a prediction. Imagine that you’re the sales manager at a large corporation. You’ve noticed that the yearly sales results for each of your salespeople is related to the number of years of experience each has. You’ve hired a new salesman with 16 years of experience. How much in sales can you expect this person to make? Figure 11-5 shows the existing data for salespeople — their years of experience and annual sales last year. This worksheet also contains a scatter chart of the data to show that it’s linear. It’s clear that the data points fall fairly well along a straight line. Follow along to create the prediction: 1. In a blank cell, enter =FORECAST( to start the function entry. The blank cell is C24 in Figure 11-5. 2. Enter 16, the X value that you want a prediction for. 3. Enter a comma (,).
203
204
Part III: Doing the Math 4. Drag over the Y range, or enter the cell range. C3:C17 is the cell range in the example. 5. Enter a comma (,). 6. Drag over the X range, or enter the cell range. B3:B17 is the cell range in the example. 7. Enter a ), and press Enter to complete the formula.
Figure 11-5: Forecasting sales.
After formatting the cell as Currency, the result shown in Figure 11-5 displays the prediction that your new salesman will make $27,093 in sales his first year. But remember: This is just a prediction and not a guarantee!
TREND You just saw how the FORECAST function can predict a Y value for a known X based on an existing set of linear X-Y data. What if you have more than one X value to predict? Have no fear, TREND is here! What FORECAST does for a single X value, TREND does for a whole array of X values. Like FORECAST, the TREND function is intended for working with linear data. If you try to use it with nonlinear data, the results will be incorrect. The TREND function takes up to four arguments: ⻬ The first argument is a range containing the known Y values. ⻬ The second argument is a range containing the known X values.
Chapter 11: Rolling the Dice on Predictions and Probability ⻬ The third argument is a range containing the X values that you want predictions for. ⻬ The fourth argument is a logical value. It tells the function whether to force the constant b to 0. If the fourth argument is TRUE or omitted, the linear regression line (used to predict Y values) is calculated normally. If this argument is FALSE, the linear regression line is calculated to go through the origin (where both X and Y are 0). Note that the ranges of known X and Y values must be the same size (contain the same number of values). TREND returns an array of values, one predicted Y for each X value. In other words, it’s an array function and must be treated as such. (See Chapter 3 for help with array functions.) Specifically, this means selecting the range where you want the array formula results, typing in the formula, and pressing Ctrl + Shift + Enter rather than pressing Enter alone to complete the formula. When would you use the TREND function? Here’s an example: You’ve started a part-time business, and your income has grown steadily over the past 12 months. The growth seems to be linear, and you want to predict how much you will earn in the coming six months. The TREND function is ideal for this situation. Here’s how to do it: 1. In a new worksheet, put the numbers 1 through 12, representing the past 12 months, in a column. 2. In the adjacent cells, place the income figure for each of these months. 3. Label this area Actual Data. 4. In another section of the worksheet, enter the numbers 13 through 18 in a column to represent the upcoming six months. 5. In the column adjacent to the projected month numbers, select the six adjacent cells (empty at present) by dragging over them. 6. Type =TREND( to start the function entry. 7. Drag over the range of known Y values, or enter the range address. The known Y values are the income figures entered in Step 2. 8. Enter a comma (,). 9. Drag over the range of known X values, or enter the range address. The known X values are the numbers 1 through 12 entered in Step 1. 10. Enter a comma (,).
205
206
Part III: Doing the Math 11. Drag over the list of month numbers for which you want projections (the numbers 13 through 18). These are the new X values. 12. Enter a ). 13. Press Ctrl + Shift + Enter to complete the formula. When you’ve completed these steps, you’ll see the projected income figures, calculated by the TREND function, displayed in the worksheet. An example is shown in Figure 11-6. There’s no assurance you’ll have this income — but it may be even higher! You can always hope for the best.
Figure 11-6: Using the TREND function to calculate predictions for an array.
GROWTH The GROWTH function is like TREND in that it uses existing data to predict Y values for a set of X values. It’s different in that it’s designed for use with data that fits an exponential model. The function takes four arguments: ⻬ The first argument is a range or array containing the known Y values. ⻬ The second argument is a range or array containing the known X values. ⻬ The third argument is a range or array containing the X values for which you want to calculate predicted Y values. ⻬ The fourth value is omitted or TRUE if you want the constant b calculated normally. If this argument is FALSE, b is forced to 1. You won’t use FALSE except in special situations. The number of known X and known Y values must be the same for the GROWTH function or an error occurs. As you’d expect, GROWTH is an array formula and must be entered accordingly.
Chapter 11: Rolling the Dice on Predictions and Probability To use the GROWTH function, follow these steps. Note: This assumes that you have a worksheet that already contains known X and Y values that fit the exponential model. 1. Enter the X values for which you want to predict Y values in a column of the worksheet. 2. Select a range of cells in a column that has the same number of rows as the X values you entered in Step 1. Often this range is in the column next to the X values, but it doesn’t have to be. 3. Enter =Growth( to start the function entry. 4. Drag over the range containing the known Y values, or enter the range address. 5. Enter a comma (,). 6. Drag over the range containing the known X values, or enter the range address. 7. Enter a comma (,). 8. Drag over the range containing the X values for which you want to predict Y values, or enter the range address. 9. Enter a ). 10. Press Ctrl + Shift + Enter to complete the formula. Figure 11-7 shows an example of using the GROWTH function to forecast exponential data. Columns A and B contain the known data, and the range D10:D19 contains the X values for which predictions are desired. The GROWTH array formula was entered in E10:E19. The chart shows a scatter plot of the actual data, up to X = 40, and the projected data, for X values above 40. You can see how the projected data continues the exponential curves that are fit by the actual data.
Figure 11-7: Demonstrating use of the GROWTH function to project exponential data.
207
208
Part III: Doing the Math
Using NORMDIST and POISSON to Determine Probabilities You can get a good introduction to the normal distribution in Chapter 9. To recap briefly, a normal distribution is characterized by its mean (the value in the middle of the distribution) and by its standard deviation (the extent to which values spread out on either side of the mean). The normal distribution is a continuous distribution, which means that X values can be fractional and aren’t restricted to integers. The normal distribution has a lot of uses because so many processes, both natural and human, follow it.
NORMDIST The word normal in this context doesn’t mean “good” or “okay,” and a distribution that is not normal is not flawed in some way. Normal is used simply to mean “typical” or “common.” Excel provides you with the NORMDIST function for calculating probabilities from a normal distribution. The function takes four arguments: ⻬ The first argument is the value for which you want to calculate a probability. ⻬ The second argument is the mean of the normal distribution. ⻬ The third argument is the standard deviation of the normal distribution. ⻬ The fourth argument is TRUE if you want the cumulative probability and FALSE if you want the noncumulative probability. A cumulative probability is the chance of getting any value between 0 and the specified value. A noncumulative probability is the chance of getting exactly the specified value. Normal distributions come into play for a wide variety of measurements. Examples include blood pressure, atmospheric carbon-dioxide levels, wave height, leaf size, and oven temperature. If you know the mean and standard deviation of a distribution, you can use NORMDIST to calculate related probabilities. Here’s an example: Your firm manufactures hardware, and a customer wants to buy a large quantity of 50mm bolts. Due to the manufacturing process, the length of bolts varies slightly. The customer will place the order only if at
Chapter 11: Rolling the Dice on Predictions and Probability least 95 percent of the bolts are between 49.9mm and 50.1mm. Measuring each one isn’t practical, but previous data shows that the distribution of bolt lengths is a normal distribution with a mean of 50 and a standard deviation of 0.05. You can use Excel and the NORMDIST function to answer the question. Here’s the plan: 1. Use the NORMDIST function to determine the cumulative probability of a bolt being at least 50.1mm long. 2. Use the NORMDIST function to determine the cumulative probability of a bolt being at least 49.9mm long. 3. Subtract the second value from the first to get the probability that a bolt is between 49.9mm and 50.1mm long. Here are the steps to follow: 1. In a new worksheet, enter the values for the mean, standard deviation, upper limit, and lower limit in separate cells. Optionally, add adjoining labels to identify the cells. 2. In another cell, enter =NORMDIST( to start the function entry. 3. Click the cell containing the lower limit value (49.9) or enter the cell address. 4. Enter a comma (,). 5. Click the cell containing the mean, or enter the cell address. 6. Enter a comma (,). 7. Click the cell containing the standard deviation, or enter the cell address. 8. Enter a comma (,). 9. Enter TRUE). 10. Press Enter to complete the function. This cell now displays the probability of a bolt being less than or equal to the lower limit. 11. In another cell, enter =NORMDIST( to start the function entry. 12. Click the cell containing the upper-limit value (50.1), or enter the cell address. 13. Repeat steps 4 through 10. This cell now displays the probability of a bolt being less than or equal to the upper limit.
209
210
Part III: Doing the Math 14. In another cell, enter a formula that subtracts the lower-limit probability from the upper-limit probability. This cell now displays the probability that a bolt will be within the specified limits. Figure 11-8 shows a worksheet that was created to solve this problem. You can see from cell B8 that the answer is 0.9545 — in other words, 95.45 percent of your bolts fall in the prescribed limits, and you can accept the customer’s order. Note in this worksheet that the formulas in cells B6:B8 are presented in the adjacent cells so you can see what they look like.
Figure 11-8: Using the NORMDIST function to calculate probabilities.
POISSON Poisson is another kind of distribution used in many areas of statistics. Its most common use is to model the number of events taking place in a specified time period. Suppose you were modeling the number of employees calling in sick each day, or the number of defective items produced at your factory each week. In these cases, the Poisson distribution is appropriate. The Poisson distribution is useful for analyzing rare events. What exactly does rare mean? People calling in sick at work is hardly rare, but a specific number calling in sick is rare, at least statistically speaking. Situations where Poisson is applicable includes numbers of car accidents, counts of customers arriving, manufacturing defects, and the like. One way to express it is that the events are individually rare, but there are many opportunities for them to happen. The Poisson distribution is a discrete distribution. This means that the X values in the distribution can only take on specified, discrete values such as X = 1, 2, 3, 4, 5 and so on. This is different from the normal distribution, which is a continuous distribution in which X values can take any value (X = 0.034, 1.2365, and so on). The discrete nature of the Poisson distribution is suited to the kinds of data you use it with. For example, with employees calling in sick, you may have 1, 5, or 8 on a given day, but certainly not 1.45, 7.2, or 9.15!
Chapter 11: Rolling the Dice on Predictions and Probability Figure 11-9 shows a Poisson distribution that has a mean of 20. Values on the X axis are number of occurrences (of whatever you’re studying), and values on the Y axis are probabilities. You can use this distribution to determine the probability of a specific number of occurrences happening. For example, this chart tells you that the probability of having exactly 15 occurrences is approximately 0.05 (5 percent).
Figure 11-9: A Poisson distribution with a mean of 20.
The Poisson distribution is a discrete distribution and is used only with data that takes on discrete (integer) values, such as counting items. A Poisson distribution is not always symmetrical, as is the one shown in Figure 11-9. Negative X values make no sense in a Poisson distribution. After all, you can’t have fewer than zero people calling in sick! If the mean is a small value, the distribution will be skewed, as shown in Figure 11-10 for a Poisson distribution with a mean of 4.
Figure 11-10: A Poisson distribution with a mean of 4.
211
212
Part III: Doing the Math Excel’s POISSON function lets you calculate the probability that a specified number of events will occur. All you need to know is the mean of the distribution. This function can calculate the probability two ways: ⻬ Cumulative: The probability that between 0 and X events will occur. ⻬ Non-cumulative: The probability that exactly X events will occur. The two Poisson graphs shown earlier were for noncumulative probabilities. Figure 11-11 shows the cumulative Poisson distribution corresponding to Figure 11-9. You can see from this chart that the cumulative probability of 15 events — the probability of 15 or fewer events occurring — is about 0.15.
Figure 11-11: A cumulative Poisson distribution with a mean of 20.
What if you want to calculate the probability that more than X events will occur? Simple! Just calculate the cumulative probability for X and subtract the result from 1. The POISSON function takes three arguments: ⻬ The first argument is the number of events that you want to calculate the probability for. This must be an integer value greater than 0. ⻬ The second argument is the mean of the Poisson distribution to use. This too must be an integer value greater than 0. ⻬ The third argument is TRUE if you want the cumulative probability and FALSE if you want the noncumulative probability. For example, suppose that you’re the manager of a factory that makes brake shoes. Your district manager has announced an incentive: You’ll receive a bonus for each day that the number of defective shoes is less than 20. How many days a month will you meet this goal, knowing that the average number of defective brake shoes is 25 per day?
Chapter 11: Rolling the Dice on Predictions and Probability Here are the steps to follow: 1. In a new worksheet, enter the average number of defects per day (25) in a cell. If desired, enter an adjacent label to identify the cell. 2. In the cell below, type =POISSON( to start the function entry. 3. Enter the value 20. 4. Enter a comma (,). 5. Click the cell where you entered the average defects per day, or enter its cell address. 6. Enter a comma (,). 7. Enter TRUE). 8. Press Enter to complete the formula. 9. If desired, enter a label in an adjacent cell to identify this as the probability of 20 or fewer defects. 10. In the cell below, enter a formula that multiplies the number of working days per month (22) by the result just calculated with the POISSON function. In our worksheet, this formula is =22*B3, entered in cell B4. 11. If desired, enter a label in an adjacent cell to identify this as the number of days per month you can expect to have 20 or fewer defects. The finished worksheet is shown in Figure 11-12. In this example, we have formatted cells B3:B4 with two decimal places. You can see that with an average of 25 defects per day you can expect to earn a bonus 4 days a month.
Figure 11-12: Using the POISSON function to calculate a cumulative probability.
213
214
Part III: Doing the Math
Chapter 12
Dressing Up for Date Functions In This Chapter 䊳 Handling dates 䊳 Working with days, months, and years 䊳 Getting the value of today 䊳 Determining the day of the week
O
ften when working with Excel, you need to manage dates. Perhaps you have list of dates when you visited a client and you need to count how many times you were there in September. On the other hand, maybe you are tracking a project over a few months and want to know how many days are in between the milestones. Excel has a number of useful Date functions to make your work easier! This chapter explains how Excel handles dates, how to compare and subtract dates, how to work with parts of a date (such as the month or year), and even how to count the number of days between two dates. You can always reference the current data from your computer’s clock and use it in a calculation; we show you how.
Understanding How Excel Handles Dates Imagine if, on January 1, 1900, you starting counting by ones, each day adding one more to the total. This is just how Excel thinks of dates. January 1, 1900, is one; January 2, 1900, is two; and so on. We’ll always remember 25,404 as the day man first walked on the moon, and 36,892 as the start of the new millennium! The millennium actually started on January 1, 2001. The year 2000 is the last year of the 20th century. Representing dates as a serial number — specifically, the number of days between January 1, 1900, and the date in question — may seem odd but there are very good reasons for it. Excel can handle dates from January 1, 1900, to December 31, 9999. Using the serial numbering system, that’s 1 through 2,958,465!
216
Part III: Doing the Math Because Excel represents dates in this way, it can work with dates in the same manner as numbers. For example, you can subtract one date from another to find out how many days are between them. Likewise, you can add 14 to today’s date to get a date two weeks in the future. This trick is very useful, but people are used to seeing dates represented in traditional formats, not as numbers. Fortunately, Excel uses date serial numbers only behind the scenes, and what you see in your workbook are dates in the standard date formats such as Jan 20, 2007, and 12/20/06. In Excel for the Mac, the serial numbering system begins on January 1, 1904. The way years are handled requires special mention. When a year is fully displayed in four digits, such as 2005, there is no ambiguity. However, when a date is written in a shorthand style, such as in 3/1/02, it isn’t clear what the year is. It could be 2002, or it could be 1902. Say 3/1/02 is a shorthand entry for someone’s birthday. Then on March 1, 2005, he is either 3 years old or 103 years old. In those countries that write dates as dd/mm/yy, this would be January 3, 1902, or January 3, 2002. Excel and the Windows operating system have a default way of interpreting shorthand years. Windows 2000 and later has a setting in the Customize Regional Options dialog box found in the Control Panel. This setting guides how Excel will interpret years. If the setting is 1930 through 2029, then 3/1/02 indicates the year 2002, but 3/1/45 indicates the year 1945, not 2045. Figure 12-1 shows this setting. Here’s how to open and set it: 1. Click your computer’s Start button. 2. Select Control Panel. 3. Select Regional and Language Options. The Regional and Language Options dialog box opens. 4. Select the Regional Options tab if it is not selected by default. 5. Click the Customize button. The Customize Regional Options dialog box appears. 6. Select the Date tab. 7. Enter a four-digit ending year (such as 2029) to indicate the latest year that will be used when interpreting a two-digit year. 8. Click OK to close each dialog box.
Chapter 12: Dressing Up for Date Functions
Figure 12-1: Setting how years are interpreted.
To ensure full accuracy when working with dates, always enter the full four digits for the year.
Formatting Dates When you work with dates, you’ll probably need to format cells in your worksheet. It’s great that Excel tells you that June 1, 2005, is serially represented as 38504, but you probably don’t want that on a report. To format dates, you use the Format Cells dialog box, shown in Figure 12-2. To format dates, follow these steps: 1. If not already displayed, click the Home tab at the top of the Excel screen. 2. Click the small arrow at the bottom-right corner of the Number section. The Format Cells dialog box appears, revealing the Number tab. 3. Select Date in the Category List. 4. Select an appropriate format from the Type List. Now you can turn the useful but pesky serial dates into a user-friendly format. When you enter a date into a cell using one of the standard date formats, Excel recognizes it as a date and automatically assigns a Date format to the cell. You may want to use the Number Format dialog box to assign a different Date format.
217
218
Part III: Doing the Math
Figure 12-2: Using the Format Cells dialog box to control how dates are displayed.
Making a Date with DATE You can use the DATE function to create a complete date from separate year, month, and day information. The DATE function can be useful because dates don’t always appear as, well, dates, in a worksheet. You may have a column of values between 1 and 12 that represents the month, and another column of values between 1 and 31 for the day of the month. A third column may hold years — in either the two-digit shorthand or the full four digits. The DATE function combines individual day, month, and year components into a single usable date. This makes using and referencing dates in your worksheet easy. Follow along to use the DATE function: 1. Select the cell where you want the results displayed. 2. Enter =DATE( to begin the function entry. 3. Click the cell that has the year. 4. Enter a comma ( , ). 5. Click the cell that has the number (1–12) that represents the month. 6. Enter a comma ( , ). 7. Click the cell that has the number (1–31) that represents the day of the month. 8. Type a ), then press Enter. Figure 12-3 displays a fourth column of dates that are created using DATE and the values from the first three columns. The fourth column of dates has been formatted so the dates are displayed in a standard format, not as a raw date serial number.
Chapter 12: Dressing Up for Date Functions
Figure 12-3: Using the DATE function to assemble a date from separate month, day, and year values.
DATE provides some extra flexibility with the month number. Negative month numbers are subtracted from the specified year. For example, the function =DATE(2006, -5, 15) returns the date July 15, 2005 because July 2005 is 5 months before the first month of 2006. Numbers greater than 12 work the same way — =DATE(2001, 15, 1) returns March 1, 2002, because March 2002 is 15 months after the first month of 2001. Day numbers work the same way. Negative day numbers are subtracted from the first of the specified month, and numbers that are greater than the last day of the specified month wrap into later months. Thus, =DATE(2002, 2, 30) returns March 2, 2002, because February does not have 30 days. Likewise, =DATE(2002, 2, 40) returns March 12, 2002.
Breaking a Date with DAY, MONTH, and YEAR That which can be put together can also be taken apart. In the preceding section, we show you how to use the DATE function to create a date from separate year, month, and day data. In this section, you find out how to do the reverse — split a date into individual year, month, and day components using the DAY, MONTH, and YEAR functions. In Figure 12-4, the dates in column A are split apart by day, month, and year, respectively, in Columns B, C, and D.
Isolating the day Isolating the day part of a date is useful in applications where just the day, but not the month or year, is relevant. For example, say you own a store and want to figure out whether more customers come to shop in the first half or the second half of the month. You’re interested in this trend over several months. So the task may be to average the number of sales by the day of the month only.
219
220
Part III: Doing the Math
Figure 12-4: Splitting apart a date with the DAY, MONTH, and YEAR functions.
The DAY function is useful for this because you can use it to return just the day for a lengthy list of dates. Then you can examine results by the day only. Here’s how you use the DAY function: 1. Position the pointer in the cell where you want the results displayed. 2. Enter =DAY( to begin the function entry. 3. Click the cell that has the date. 4. Enter a ), then press Enter. Excel returns a number between 1 and 31. Figure 12-5 shows how the DAY function can be used to analyze customer activity. Column A contains a full year’s sequential dates (most of which are not visible in the figure). In Column B, the day part of each date has been isolated. Column C shows the customer traffic for each day. This is all the information that is needed to analyze whether there is a difference in the amount of customer traffic between the first half and second half of the month. Cells E4 and E10 show the average daily customer traffic for the first half and second half of the month, respectively. The value for the first half of the month was obtained by adding all the customer values for day values in the range 1 to 15 and then dividing by the total number of days. The value for the second half of the month was done the same way but using day values in the range 16 to 31.
Chapter 12: Dressing Up for Date Functions
Figure 12-5: Using the DAY function to analyze customer activity.
The day parts of the dates, in Column B, were key to these calculations: ⻬ In cell E4 the calculation is =SUMIF(B2:B367,”15”). The SUMIF function is discussed in Chapter 7. The COUNTIF function is discussed in Chapter 11. The DAY function has been instrumental in showing that more customers visit the fictitious store in the second half of the month. This type of information is great for a store owner to plan staff assignments, sales specials, and so on.
Isolating the month Isolating the month part of a date is useful in applications where just the month, but not the day or year, is relevant. For example, you may have a list of dates on which more than five of your employees call in sick and need to determine if this is more common in certain months than others. You could sort the dates and then count the number for each month. That would be easy enough, but sorting may not be an option based on other requirements. Besides, why manually count when you have, right in front of you, one of the all-time greatest counting software programs ever made?
221
222
Part III: Doing the Math Figure 12-6 shows a worksheet in which the MONTH function has extracted the numeric month value (1–12) into Column B from the dates in Column A. Cell B2 contains the formula =MONTH(A2) and so on down the column. Columns C and D contain a summary of dates per month. The formula used in cell D3 is =COUNTIF($B$2:$B$201,1). This counts the number of dates where the month value is 1 — in other words, January. Cells D4 through D14 contain similar formulas for month values 2 through 12. The figure’s data plot makes it clear that calling in sick is more prevalent in December and January. See Chapter 14 for information on the COUNTIF function.
Figure 12-6: Using the MONTH function to count the number of dates falling in each month.
Use the MONTH function this way: 1. Select the cell where you want the results displayed. 2. Enter =MONTH( to begin the function entry. 3. Click the cell that has the date. 4. Enter a ), and press Enter. Excel returns a number between 1 and 12.
Isolating the year Isolating the year part of a date is useful in applications where just the year, but not the day or month, is relevant. In practice, this is less used than the DAY or MONTH functions because date data is often — though not always — from the same year.
Chapter 12: Dressing Up for Date Functions Follow the steps to use the YEAR function: 1. Select the cell where you want the results displayed. 2. Enter =YEAR( to begin the function entry. 3. Click the cell that has the date. 4. Enter a ), and press Enter. Excel returns the four-digit year.
Converting a Date from Text You may have data in your worksheet that looks like a date but is not represented as an Excel date value. For example, if you enter 01-14-07 in a cell, Excel would have no way of knowing whether this is January 14, 2004, or the code for your combination lock. If it looks like a date, you can use the DATEVALUE function to convert it into an Excel date value. In practice, any standard date format entered into a cell is recognized by Excel as a date and converted accordingly. However, they may be cases, such as when text dates are imported from an external data source or data is copied and pasted into Excel, that you need DATEVALUE. Why not enter dates as text data? Because although they may look fine, you can’t use them for any of Excel’s powerful date calculations without first converting them to date values. The DATEVALUE function recognizes almost all commonly used ways that dates are written. Here are some ways that you may enter August 5, 2005: ⻬ 8/5/05 ⻬ 5-Aug-2005 ⻬ 2005/08/05 DATEVALUE can convert these and several other date representations to a date serial number. After you’ve converted the dates to a date serial number, the dates can be used in other date formulas or to perform calculations as described in other parts of this chapter.
223
224
Part III: Doing the Math To use the DATEVALUE function, follow these steps: 1. Select the cell where you want the date serial number located. 2. Enter =DATEVALUE( to begin the function entry. 3. Click the cell that has the text format date. 4. Enter a ), and press Enter. The result will be a date serial number, unless the cell where the result is displayed has already been set to a date format. Figure 12-7 shows how some nonstandard dates in Column A have been converted to serial numbers with the DATEVALUE function in column B. Then column C displays these serial numbers formatted as dates.
Figure 12-7: Converting dates into their serial equivalents with the DATEVALUE function.
Did you notice something funny in Figure 12-7? Normally, you won’t be able to enter a value such as the one in cell A4 — 02-28-06 — without losing the leading 0. The cells in Column A had been changed to the Text format. This format tells Excel to leave your entry as is. The Text format is one of the choices in the Category list in the Format Cells dialog box. (Refer to Figure 12-2.) Note also that the text date in cell A8, Feb 9 05, could not be converted by DATEVALUE so the function returns the error message #VALUE#. We did say Excel is great at recognizing dates, but we did not say it is perfect! In cases such as this, you have to format the date another way so DATEVALUE can recognize it.
Finding Out What TODAY Is When working in Excel you often need to use the current date. Each time you print a worksheet, for example, you may want the day’s date to show. The TODAY function fills the bill perfectly for this. It simply returns the date from your computer’s internal clock. To use the TODAY function, follow these steps:
Chapter 12: Dressing Up for Date Functions 1. Position the pointer in the cell where you want the result. 2. Type =TODAY( ). 3. Press Enter to end the function. That’s it! You now have the date from your computer. If your computer’s clock is not set correctly, don’t blame Excel. Like all dates in Excel, what you really end up with is a serial number, but the Date formatting displays the date in a readable fashion. As with all functions in Excel, you can embed functions in other functions. For example, if you need to know just the current date’s month, you can combine the TODAY function with the MONTH function, like this: =MONTH(TODAY())
Counting the days until your birthday After a certain age a lot of people wish their birthday would not come around so often, but if you still like birthdays you can use Excel to keep track of how many days are left. Entered in a cell, this formula tells you how many days are left until your birthday (assuming that your next birthday is May 5, 2007): =DATE(2007,5,5) - TODAY() Use the DATE function to enter the day, month, and year of your next birthday. This avoids having a shorthand entry, such as 5/5/2007, be interpreted as a mathematical operation on its own. If the formula were =5/5/2007 – TODAY(), an incorrect answer would be calculated because this effectively says, “Divide 5 by 5, then divide that result by 2007, then subtract the serial number of today’s date.” The answer would be incorrect. Using the DATE function to represent dates in which a mathematical operation is performed is a good idea.
Counting your age, in days When your birthday finally rolls around, someone might ask how old you are. Maybe you’d rather not say. Here’s a way to respond, but in a way that leaves some doubt: Answer by saying how old you are in days!
225
226
Part III: Doing the Math Excel can help figure this out. All you have to do is count the number of days between your birth date and the current date. A simple formula tells you this: =TODAY() - DATE(birth year, birth month, birth day) Here’s an example, assuming your birthday is March 18, 1956: =TODAY() DATE(1956, 3, 18).
Determining the Day of the Week The Beatles wrote a song called “Eight Days a Week,” but for the rest of us seven days is the norm. The WEEKDAY function helps you figure out which day of the week a date falls on. Now you can figure out whether your next birthday falls on a Friday. Or, you can make sure a planned business meeting does not fall on a weekend. Here is how you use the WEEKDAY function: 1. Select the cell where you want the results displayed. 2. Enter =WEEKDAY( to begin the function entry. 3. Select the cell that has the date you want to find out the weekday for. 4. Enter a ), and press Enter. WEEKDAY returns a number between 1 and 7. Table 12-1 shows what the returned number means.
Table 12-1
WEEKDAY Returned Values
Returned Value
Weekday
1
Sunday
2
Monday
3
Tuesday
4
Wednesday
5
Thursday
6
Friday
7
Saturday
Chapter 12: Dressing Up for Date Functions Don’t confuse the returned numbers with actual dates! Just because Table 12-1 shows a value of 4 indicating Wednesday doesn’t mean the fourth of a month is a Wednesday. The values of the returned numbers are also a bit confusing because most people consider Monday, not Sunday, to be the first day of the week. You can go argue the point with Microsoft if you like! Or, better yet, you can include a second, optional, argument that tells WEEKDAY to return 1 for Monday, 2 for Tuesday, and so on: =WEEKDAY(A1, 2) The numbers 1 through 7, returned from the WEEKDAY function, are not the same as the first through seventh of the month. The WEEKDAY function lets you extract interesting information from daterelated data. For example, maybe you’re on a diet and you’re keeping a tally of how many calories you consume each day for a month. Then you start wondering, “Am I eating more on weekends than on weekdays?” Figure 12-8 shows a worksheet that calculates the average calories consumed on each day of the week over a month’s time. A quick glance at the results shows that Saturdays and Sundays are not your high-calorie-consumption days — rather, it’s Monday and Tuesday that you have to watch out for.
Figure 12-8: Using WEEKDAY tells you which day of the week a date falls on.
Working with Workdays Most weeks have five workdays — Monday through Friday — and two weekend days. I know; some weeks seem to have 20 workdays, but that’s just your imagination! Excel has two functions that let you perform workday-related calculations.
227
228
Part III: Doing the Math
Determining workdays in a range of dates The NETWORKDAYS function tells you how many working days are in a range of dates. Ever sit at your desk and stare at the calendar trying to count how many working days are left in the year? Excel can answer this vital question for you! NETWORKDAYS counts the number of days, omitting Saturdays and Sundays, in a range of dates that you supply. You can add a list of dates that should not be counted, if you want. This optional list is where you can put holidays, vacation time, and so on. Figure 12-9 shows an example using NETWORKDAYS. Cells C3 and C4 show the start and end dates, respectively. In this example, the start date is provided with the TODAY function. Therefore, the result will always reflect a count that starts from the current date. The end date is the last day of the year. The function in cell C6 is =NETWORKDAYS(C3,C4,C10:C24).
Figure 12-9: Counting workdays with NETWORK DAYS.
The function includes the cells that have the start and end dates. Then there is a range of cells — C10 through C24. These cells have dates that should not be counted in the total of workdays: holidays and vacation. You can put anything in here, but they do have to be Excel dates. If a date specified in this list falls on a workday, then NETWORKDAYS does not count it. If it falls on a weekend, it would not be counted anyway, so it is ignored.
Chapter 12: Dressing Up for Date Functions To use NETWORKDAYS, follow these steps: 1. Select the cell where you want the results displayed. 2. Enter =NETWORKDAYS( to begin the function entry. 3. Click the cell that has the start date for the range of dates to be counted. 4. Enter a comma ( , ). 5. Click the cell that has the number end date for the range of dates to be counted. If you want to add a list of dates to exclude, continue to Steps 6 and 7; otherwise, skip these and go to Step 8. 6. Enter a comma ( , ). 7. Click and drag the pointer over the cells that have the dates to exclude. 8. Enter a ), and press Enter. The result is a count of days, between the start and end dates, that do not fall on Saturday or Sunday and are not in an optional list of exclusion dates.
Workdays in the future Sometimes you are given a deadline — or you may give it to someone else: “Have that back to me in 20 working days.” Fine, but what is the date 20 working days from now? The WORKDAY function comes to the rescue. You specify a start date, the number of working days, and an optional list of holidays that are not to be counted as working days. (This list works just the same as for the NETWORKDAYS function discussed in the previous section.) To use WORKDAYS, follow these steps: 1. Select the cell where you want the results displayed. 2. Enter =WORKDAYS( to begin the function entry. 3. Click the cell that has the start date for the calculation.
229
230
Part III: Doing the Math 4. Enter a comma ( , ). 5. Click the cell that has the number of workdays, or enter the number directly in the formula. If you want to add a list of dates to exclude in the count, continue to Steps 6 and 7; otherwise, skip these and go to Step 8. 6. Enter a comma ( , ). 7. Click and drag the pointer over the cells that have the dates to be excluded. 8. Enter a ), and press Enter. The result is a date that is the specified number of workdays from the start date, not counting dates in the optional list of exclusion dates.
Calculating Time between Two Dates with the DATEDIF Function Excel provides the DATEDIF function to calculate the number of days, months, or years between two dates. This is an undocumented function, that is, you will not see it in the Insert Function dialog box, and you cannot find it in the Excel Help system. Why is it undocumented? Beats us — but it sure can be useful! Impress your friends and co-workers. The only thing you have to do is remember how to enter it. Of course, we don’t mind if you keep this book around to look it up. DATEDIF takes three arguments: ⻬ Start date ⻬ End date ⻬ Interval The interval argument tells the function what type of result to return, summarized in Table 12-2.
Chapter 12: Dressing Up for Date Functions Table 12-2
Settings for the Interval Argument of DATEDIF
Value
What It Means
Comment
“d”
Days
The count of inclusive days from the start date through the end date.
“m”
Months
The count of complete months between the dates. Only those months that fully occur between the dates are counted. For example, if the first date starts after the first of the month, then that first month is not included in the count. For the end date, even when it is the last day of the month, that month is not counted. See Figure 12-10 for an example.
“y”
Years
The count of complete years between the dates. Only those years that fully occur between the dates are counted. For example, if the first date starts later than January 1, that first year is not included in the count. For the end date, even when it is December 31, that year is not counted. See Figure 12-10 for an example.
“yd”
Days excluding years
The count of inclusive days from the start date through then end date, but as if the two dates are in the same year. The year is ignored.
“ym”
Months excluding years
The count of complete months between the dates, but as if the two dates are in the same year. The year is ignored.
“md”
Days excluding months and years
The count of inclusive days from the start date through the end date, but as if the two dates are in the same month and year. The month and year are ignored.
Figure 12-10 shows some examples of using DATEDIF. Column A has start dates. Column B has end dates. Columns C through H contain formulas with DATEDIF. The DATEDIF function uses the start and end dates on each given row, and the interval is labeled at the top of the each column, C through H.
231
232
Part III: Doing the Math
Figure 12-10: Counting days, months, and years with DATEDIF.
Here are some highlights from the DATEDIF example in Figure 12-10: ⻬ When the start date and end date are the same, the count of days is zero. The formula in cell C4 is =DATEDIF(A4,B4,”d”). ⻬ With a start date of 1/1/2005 and an end date of 12/31/2005, only 11 months are counted. The month of the end date is not counted. The formula in cell D6 is =DATEDIF(A6,B6,”m”). ⻬ With a start date of 1/1/2005 and an end date of 5/10/2006, DATEDIF used with the md interval returns 9 as the count of days between the dates, even though the real count is 494. The formula in cell H8 is =DATEDIF (A8,B8,”md”). Here’s how to use DATEDIF: 1. Select the cell where you want the results to appear. 2. Enter =DATEDIF( to begin the function entry. 3. Click a cell where you have a date, or enter its address. 4. Enter a comma ( , ). 5. Click a cell where you want another date. This date must be the same or greater than the first date from Step 3, or you get an error. 6. Enter a comma ( , ) 7. Enter an interval. See Table 12-2 for the list of intervals that you can use with the function. Make sure that the interval is enclosed in double quotes. 8. Enter a ), and press Enter. The DATEDIF function is not documented, so memorize how to use it or jot down its syntax and keep it near your computer.
Chapter 13
Keeping Well-Timed Functions In This Chapter 䊳 Handling time 䊳 Formatting time values 䊳 Working with hours, minutes, and seconds 䊳 Getting the current time 䊳 Calculating elapsed time
E
xcel has a superb handful of functions for working with times and performing calculations on time values. You can analyze data to the hour, minute, or second. And Excel helps you get this done in a New York minute!
Understanding How Excel Handles Time In the previous chapter, we explain how Excel uses a serial number system to work with dates. Well, guess what? The same system is used to work with time. The key difference is that, although dates are represented by the integer portion of a serial number, time is represented by the decimal portion. What does this mean? Consider this: 38353. That is the serial number representation for January 1, 2005. Notice, though, that there is no indication of the time of day. The assumed time then is 12 a.m. (midnight), the start of the day. You can, however, represent specific times if needed. Excel uses the decimal side of the serial number to represent time as a fraction of the 24-hour day. Thus, 12 p.m. (noon) is 0.5 and 6 p.m. is 0.75. Table 13-1 shows some more examples and reveals how dates and time information are combined in a single serial number.
234
Part III: Doing the Math Table 13-1
How Excel Represents Time
Date and Time
Serial Format
January 1, 2005 12:00 a.m.
38353
January 1, 2005 12:01 a.m.
38353.00069
January 1, 2005 10:00 a.m.
38353.41667
January 1, 2005 12:00 p.m.
38353.5
January 1, 2005 4:30 p.m.
38353.6875
January 1, 2005 10:00 p.m.
38353.91667
January 1, 2005 11:59 p.m.
38353.99931
Time is represented in a decimal value — up to five digits to the right of the decimal point. A value of 0 is the equivalent of 12 a.m. A value of .5 is the equivalent of 12 p.m. — the midpoint of the day. The value of .99931 is the same as the 23rd hour and start of the 59th minute. A value of .99999 is the same as the 23rd hour, the 59th minute, and the 59th second — in other words, one second before the start of the next day. Can you represent time without a date? You bet! Use a value less than 1 for this purpose. For example, the serial number 0.75 represents 6 p.m. with no date specified. Representing time as a serial number provides the same advantages as it does for dates — the ability to add and subtract times. For example, given a date/time serial number, you can create the serial number for the date/time one and a half days later by adding 1.5 to it.
Formatting Time When you work with time values, you’ll probably need to format cells in your worksheet so the times display in a standard format that people will understand. The decimal numbers don’t make sense to us human folk. To format time, you use the Format Cells dialog box, shown in Figure 13-1. To format time, follow these steps: 1. Choose Format➪Cells. The Format Cells dialog box appears. 2. Select the Number tab in the Format Cells dialog box, if it is not already selected.
Chapter 13: Keeping Well-Timed Functions 3. Select Time in the Category List. 4. Select an appropriate format in the Type List.
Figure 13-1: Using the Format Cells dialog to specify how time values are displayed.
You can display time a number of ways. Excel can format time so that hours in a day range from 1 a.m. to 12 a.m. and then 1 p.m. to 12 p.m. Alternatively, the hour can be between 0 and 23 with values 13 through 23 representing 1 p.m. through 11 p.m. The latter system, known to some as military time, is commonly used in computer systems. Note that Excel stores a date and time together in a single serial number. Therefore, some of the formatting options in both the time and date categories display a complete date and time.
Keeping TIME You can use the TIME function to combine hours, minutes, and seconds into a single usable value. Figuring out the serial number representation of a particular moment in time isn’t easy. Luckily, the TIME function does this for you. You provide an hour, minute, and second, and TIME tells you the serial value. To do this, follow these steps: 1. Select the cell where you want the result displayed. 2. Enter =TIME( to begin the function entry. 3. Click the cell that has the hour (0–23), or enter such a value. 4. Enter a comma ( , ). 5. Click the cell that has the minute (0–59), or enter such a value. 6. Enter a comma ( , ).
235
236
Part III: Doing the Math 7. Click the cell that has the second (0–59), or enter such a value. 8. Enter a ), and press Enter. The result is a decimal serial number, or a readable time if the cell is formatted properly. You should be aware that the minute and second values “wrap.” A value of 60 or greater for seconds wraps to the next minute — for example, 75 seconds is interpreted as 1 minute 15 seconds. Likewise, a minutes value of 90 is interpreted as 1 hour 30 minutes. Hours wrap too — an hours value of 26 is interpreted as 2 a.m.
Text to Time with TIMEVALUE If you enter a time in a standard format into a cell, Excel recognizes it as a time. It is converted to a serial number and the cell is assigned the default time format. If, however, you are pasting or importing data from another application you may encounter times in text format, such as “2:28 PM”. You can convert these to a time serial number using the TIMEVALUE function. Here’s how: 1. Select the cell where you want the result displayed. 2. Enter =TIMEVALUE( to begin the function entry. 3. Click the cell that contains the time in text format. 4. Type ) and press Enter. If the TIMEVALUE function returns the error code #VALUE#, it probably means one of two things: ⻬ The time is in a text format that Excel does not recognize, such as “2:28PM” (no space before PM) instead of “2:28 PM”. ⻬ The time is not actually in text format but is an Excel time serial number formatted to look that way. Change the cell format to General to check.
Deconstructing Time with HOUR, MINUTE, and SECOND Any moment in time really is a combination of an hour, a minute, and a second. In the preceding section, we show you how the TIME function puts these three components together. In this section, we show you how to break them apart using the HOUR, MINUTE, and SECOND functions. The worksheet
Chapter 13: Keeping Well-Timed Functions in Figure 13-2 shows a date and time in several rows going down Column A. The same dates and times are shown in Column B, with a different format. Columns C, D, and E show the hour, minute, and second, respectively, from the values in Column A. Note that if the date/time serial number contains a date part, then HOUR, MINUTE, and SECOND ignore it; all they care about is the time part.
Figure 13-2: Splitting time with the HOUR, MINUTE, and SECOND functions.
Isolating the hour Extracting the hour from a time is useful in applications that tally hourly events. A common use of this occurs in call centers. If you’ve ever responded to an infomercial or a pledge drive, you may realize that a group of workers wait for incoming phone calls such as the one you made (we hope you got a good bargain). A common metric in this type of business is the number of calls per hour. Figure 13-3 shows a worksheet that summarizes calls per hour. Calls have been tracked for October 2004. The incoming call dates and times are listed in Column A. In Column B, the hour of each call has been isolated with the HOUR function. Column D is a summary of calls per hour, over the course of the month.
Figure 13-3: Using the HOUR function to summarize results.
237
238
Part III: Doing the Math In Figure 13-3 the values in Column D are calculated using the COUNTIF function. There is a COUNTIF for each hour from 10 a.m. through 11 p.m. Each COUNTIF looks at the range of numbers in Column B (the hours) and counts the values that match the criteria. Each COUNTIF uses a different hour value for its criteria. The following is an example: =COUNTIF($B$3:$B$1002,”=16”) Here is how to use the HOUR function: 1. Select the cell where you want the result displayed. 2. Enter =HOUR( to begin the function entry. 3. Click the cell that has the full-time (or date/time) entry. 4. Enter a ), and press Enter. Excel returns a number between 0 and 23.
Isolating the minute Isolating the minute part of a time is necessary in applications that track activity down to the minute. A timed test is a perfect example. Remember in school when the teacher would yell, “Pencils down”? Excel can easily calculate how long something takes by subtracting one time from another. In the case of a test, the MINUTE function helps with the calculation because how long something took in minutes is being figured out. Figure 13-4 shows a list of times it took for students to take a test. All students started the test at 10 a.m. Then, when each student finished, the time was noted. The test should have taken a student no more than 15 minutes.
Figure 13-4: Calculating minutes elapsed with the MINUTE function.
For each data row, Column D contains a formula that subtracts the minute in the end time, in Column C, from the start time, in Column B. This math operation is embedded in an IF statement. If the result is 15 or less, then Yes appears in column D; otherwise a No appears:
Chapter 13: Keeping Well-Timed Functions =IF(MINUTE(C3)-MINUTE(B3)D20, D10, D20)
If the value in D10 is greater than the value in D20, then the value in D10 is returned because the test is true. If the value in D10 is not greater than — that is, smaller or equal to — the value in D20, then the value in D20 is returned. If the values in D10 and D20 are equal, the test returns false and the value in D20 is returned.
=IF(D10>D20, “Good news!”, “Bad news!”)
If the value in D10 is greater than the value in D20, then the text “Good News!” is returned. Otherwise “Bad News!” is returned.
=IF(D10>D20, “”, “Bad news!”)
If the value in D10 is greater than the value in D20, then nothing is returned. Otherwise “Bad News!” is returned. Note that the second argument is a pair of empty quotes.
=IF(D10>D20, “Good news!”, “”)
If the value in D10 is greater than the value in D20, then “Good News!” is returned. Otherwise nothing is returned. Note that the third argument is empty quotes.
An important aspect to note about using IF: letting the second or third argument return nothing. An empty string is returned, and the best way to do this is to place two double quote marks together with nothing in the middle. The result is that the cell containing the IF function remains blank.
Chapter 14: Using Lookup, Logical, and Reference Functions IF, therefore, lets you set up two results to return — one for when the test is true and another for when the test is false. Each result can be a number, some text, a function or formula, or even blank. As seen in the previous example, a common use of IF is to see how two values compare to each other and return either one value or the other, depending on how you set up the test in the first argument. IF is often used as a validation check to avoid errors. For example, suppose you have a financial worksheet that uses a variable percentage in its calculations. The user must enter this percentage each day, but it must never be greater than 10 percent. To avoid the chance of errors, you could use the IF function to display an error message in the adjacent cell if you mistakenly enter a value outside the permitted range. Assuming the percentage is entered in cell A3, here’s the required IF function: =IF(A3>.1, “ERROR - % in A3 TOO LARGE”, “”) Figure 14-1 shows how IF can be put to good use in a business application. A fictitious store shop — Ken’s Guitars (kinda snappy, don’t you think?) — keeps tabs on inventory in an Excel worksheet.
Figure 14-1: Keeping an eye on inventory at the guitar shop.
Column D shows the inventory levels, and Column E shows the reorder levels. It works this way: When a product’s inventory level is the same or less than the reorder level, it is time to order more of the product. (We don’t know about you, but we love the thought of being surrounded by a bunch of Stratoblasters!) The cells in column F contain a formula. The formula in cell F8 is =IF(D8 (greater than sign), 146, 318 =), 318 greater than sign (>), 146, 318 group, calculating statistical mean for data sets, comparing, 166–169 described, 154–155
Index deviations, analyzing, 157–159 normal distribution, looking for, 159–163 skewed from norm, 164–166 variance, measuring, 155–157 GROWTH function, 202, 206–207 guess function, interest rate, 95
•H• headers, database, 313 help cell errors, 72, 328 Excel, 19 Insert Function dialog box, 48 highest value in a set of data finding (MAX function), 178–179, 344 offset from (LARGE function), 179–180 offset from (SMALL function), 179–180 histogram, 177 HLOOKUP function, 260–263, 343 hour, isolating, 237–238 HOUR, MINUTE, and SECOND deconstruction, 236–237 hours, combining, 235–236
•I• IF function, 242–246, 342 IfError function, 78 Ignore Error button, 72, 77, 328 INDEX function, 265–267 inferential statistics, 149, 185 INFO function, 274–276 information functions, 40 Insert Function dialog box arguments, selecting function that uses, 42–44 described, 31, 37–38 editing functions with Function Arguments dialog box, 48
entering cells, ranges, named areas, and tables as function arguments, 45–47 finding correct, 39–40 help, 48 no arguments, selecting function that takes, 40–42 Insert Ribbon button, 17 inserting worksheet into workbook, 10–11 INT function (dropping decimal point when rounding) described, 125–127 RAND, using with, 133–134 syntax, 341 integers, dropping portion, 127 INTERCEPT function, 199–202 interest portion of payment, ratio of, 90 interest rate calculating, 93–95 cash flow, 82 FV function, 98 loan, 86 PV (present value) function, 95 interval argument, DATEIF function, 230 IPMT (interest payment for given period) function, 88–90 irrational number, pi as, 131 IS function described, 276–277 ISBLANK, ISNONTEXT, ISTEXT, and ISNUMBER, 278–280 ISERR, ISERROR, and ISNA, 277–278 ISNUMBER, 343 TYPE, 280–282 Italy currency format, 83 iteration Calculation tab, 67 described, 109
355
356
Microsoft Excel Formulas & Functions For Dummies, 2nd Edition
•K• kurtosis (KURT function), 165–166
•L• LARGE function, 179–180 LEFT function, 286–287 LEN (string length, returning), 289–290 less than or equal to sign (


![Formulas and Functions with Microsoft Office Excel 2007 (Business Solutions) [1 ed.]
0789736683, 9780789736680](https://ebin.pub/img/200x200/formulas-and-functions-with-microsoft-office-excel-2007-business-solutions-1nbsped-0789736683-9780789736680.jpg)
![Formulas and Functions with Microsoft Office Excel 2007 [1 ed.]
0789736683, 9780789736680](https://ebin.pub/img/200x200/formulas-and-functions-with-microsoft-office-excel-2007-1nbsped-0789736683-9780789736680.jpg)
![Formulas and functions with Microsoft Office Excel 2007 [1 ed.]
9780789736680, 0789736683](https://ebin.pub/img/200x200/formulas-and-functions-with-microsoft-office-excel-2007-1nbsped-9780789736680-0789736683.jpg)
![Microsoft Excel Functions and Formulas with Excel 2019/Office 365 [5 ed.]
1683923731, 9781683923732](https://ebin.pub/img/200x200/microsoft-excel-functions-and-formulas-with-excel-2019-office-365-5nbsped-1683923731-9781683923732.jpg)
![Microsoft Excel Functions and Formulas With Excel 2019 / Office 365 [5 ed.]
9781683923732, 2019931784](https://ebin.pub/img/200x200/microsoft-excel-functions-and-formulas-with-excel-2019-office-365-5nbsped-9781683923732-2019931784.jpg)
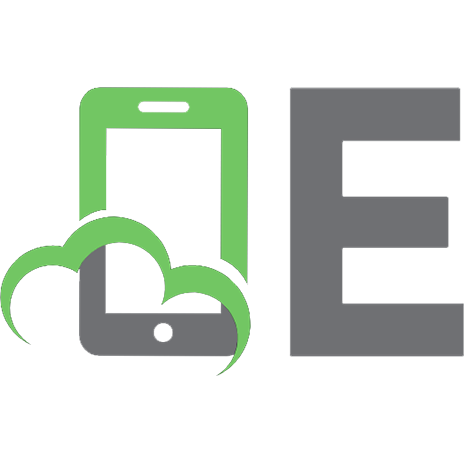
![Microsoft® Office Excel® 2007 Plain & Simple [1 ed.]](https://ebin.pub/img/200x200/microsoft-office-excel-2007-plain-amp-simple-1nbsped.jpg)

