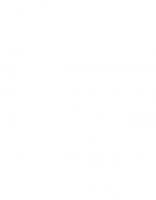Microsoft Office 365 Bible 2024: Harness the Full Power of Office 365
? Ready to ascend to the pinnacle of productivity with Microsoft Office 365? Look no further than "Office 365 Bible
184 77 159MB
English Pages 1262 Year 2023
Table of contents :
CONTENTS
OVERVIEW OF OFFICE 365
Features of Office 365
Apps Integrated into Office 365 for Business
Office 365 for Business pricing plans for Small and Medium Businesses (SMBs)
Office 365 for Business Pricing Plans for Enterprise
Office 365 for Business Cost
System Requirements for Office 365 for Business
How to Create Office 365 Account
BOOK 1
MICROSOFT WORD
CHAPTER ONE
MICROSOFT WORD AT A GLANCE
The First Step
From The Web
Switching On Your Desktop
Starting Word
A Blank Document
Ribbons and Tabs
Inside Word
The Backstage View
The Home Tab
The Insert Ribbon
The Layout Ribbon
The Review Ribbon
The View tabs
Changing the View of your Document
CHAPTER TWO
TYPING MASTERY
What Happens When You Type?
The Margins
Capitalizing the First Letter
Colorful Underlines Explained
Unknown Words?
Switching Between Documents
Closing Your Document Without Closing Word
Some Useful Keyboard Shortcuts
Your Familiar Commands
Quick Save and Print Commands
Spelling and Grammar Check
The Navigation Command
Text Formatting
Automatic Page Break
The Repeat Command
The Return Command
Extending Your Highlighted Texts
Duplicating your Format
CHAPTER THREE
EDITING YOUR DOCUMENT
Working with characters that aren't printable
Spacing between lines
Paragraphs
Getting Rid of Unwanted Text
Undoing and Redoing
CHAPTER FOUR
SAVING YOUR DOCUMENT
Updating and Saving a Document
The First Time You Save
Putting files on OneDrive
Any Other Location for Saving
CHAPTER FIVE
DOCUMENT NAVIGATION
Opening A Document
Using File Explorer to View Your Document
Side-by-Side Document Viewing
Creating A Document Split
Arranging Your documents
Getting Around in Documents
Scrolling through Your Document
Other Alternatives
CHAPTER SIX
GO TO, FIND, AND REPLACE FUNCTION
Looking for a Word
Using advanced Find to Search Your Document
Getting specify with Find
Replace One Word with Another
Go to any point in your document
CHAPTER SEVEN
SPELLING CHECK ON WORD
Introduction
Checking Your Spelling
Turning On or Off Spell Check on Microsoft Word
Fixing Words That Aren't Spelled Right
Words That Have Been Mistakenly Flagged.
AutoCorrect in Microsoft Word 2024
How To Turn On and Off AutoCorrect on Microsoft Word
Undoing a Correction Made by AutoCorrect
Adding a New AutoCorrect Entry
Adjusting AutoCorrect Settings
Grammar Check
Turning on Grammar Check
An All-in-One Document Proofing
Checking a Document Again
Settings for Document Proofing
How to Hide a Word Document That Has No Spelling or Grammar Errors.
CHAPTER EIGHT
WORKING WITH TEXT BLOCKS
It's Time to Get Acquainted
Selecting a Block
Using the Mouse and Keyboard
Using Ribbon
A Unique Selection
The Good Old Cut, Copy and Paste
Viewing the Clipboard
Changing the Position of Your Text Block
CHAPTER NINE
CHARACTER FORMATTING
Text in a Basic Style
Choosing a Font
Text Size Selection
Changing Text Case
Clear Formatting
Other Formatting Options
The Dialogue Box for Fonts
Using a Formatting Copy and Paste
CHAPTER TEN
STYLE FORMATTING
A Quick Overview
Finding and Applying a Style
Modifying a Style
Adding a Table of Contents
Getting Around in Style
CHAPTER ELEVEN
PARAGRAPH FORMATTING
The Formatting Commands for Paragraphs
Justification and alignment
Everything in the middle
Left or Right
A document that entices
Paragraphs and line spacing
Finding out what your current line spacing is
Choosing a Line Spacing
Working with Indents
Indenting the First Line of a Paragraph
The hanging Indent
Using Indents to Adjust a List
Indenting a Paragraph
CHAPTER TWELVE
TAB FORMATTING
Identifying Your Tab Stops
The Left and Right Tab Stops
The Decimal Tab
The Bar Tab
Working With Tabs
Creating a Tabbed Table
Leaders of Tabs
CHAPTER THIRTEEN
PAGE FORMATTING
Page Setup
Setting Up your Margins
Creating Your Margins
Headers and Footers
Accessing Your Headers and Footers
Removing Headers and Footers
Page Numbering
Changing the Orientation of Your Page
A Fresh Start
Text on a New Page
Inserting a Blank Page
A unique Page Background
Changing the Color of Your Pages
Adding Texture, Patterns, and Images to Your Page
Inserting A Watermark
Customizing a Watermark
Text-based
Picture-based
Removing A watermark
Printing Colored pages
CHAPTER FOURTEEN
SECTION FORMATTING
Sectioning a document
Creating Chapters, Sections, and Subsections
Section Breaks
Adding a Section Break to a Document
The Very First Page
Adding a Cover Page
Inserting a Cover Page Using template
CHAPTER FIFTEEN
TEMPLATE AND THEMES FORMATTING
Making your templates
Using an Existing Document to Create a Template
Making Modifications to a Template
Using the Mac
Creating a Template from Scratch
Applying a Theme to a Document
Saving and Customizing a Theme
CHAPTER SIXTEEN
LISTS AND NUMBERINGS
Making Numbered Lists for Your Document
Making Your List More Personal
Set Numbering Value
Numbering in Paragraphs
Making Use of Bullets
Defining New Bullets
Let’s use Symbols
An Example in Action
Creating an Outline
A More Organized Paragraph
A Simple Modification
CHAPTER SEVENTEEN
TABLES
Adding a Table in Your Document
Inserting a table
Make a table for yourself
Deleting a table
Designing your table
Tables with text
Aligning text in a cell
Converting tables to text
Modifying a Table
Adjusting rows and columns
Adding Borders
Adding and removing rows and columns
Merging and Splitting Cells
CHAPTER EIGHTEEN
BORDERS
Accessing Borders
Applying a Page Border
An Advanced Technique
CHAPTER NINETEEN
COLUMN OF TEXTS
What you should know
Creating a Two- or Three-Column Text
Creating a four-column document
A column on the left or right
Column Trick
A Quick Rundown
CHAPTER TWENTY
DOCUMENT GRAPHICS
Adding Images
From Your Local Drive
Inserting an Image from the Internet
Inserting Images into Existing documents
Editing Images
Resizing an Image
Image Alignment
Changing the position of an Image
Changing the appearance of an image
Modifying an Image
Adding and Removing an Image Border
Changing the Image's Effects
Image layout
Wrapping Text around an Image
Getting rid of an image's background
Correcting an Image
Compressing an image
Changing a Picture
Restoring an Image
CHAPTER TWENTY-ONE
COMMENTS ON YOUR TEXT
Enabling Track Changes
Adding a Comment
Accepting or rejecting a comment
Commenting and Replying
Organizing your document
Comparing Two Versions of a Document
Tracking and Reviewing Changes
CHAPTER TWENTY-TWO
MAIL MERGE
The Time-wasting Process
The Easier Way
The Mail Merge process
Creating The Mail Merge
Get Started
The Recipient List
Making Changes to a Recipient List
Inserting the Fields
Previewing the Merged Documents
Merged at Last
CHAPTER TWENTY-THREE
LABELS AND ENVELOPES
Working with Envelopes
Working with Labels
CHAPTER TWENTY-FOUR
WRITERS’ TOOLS
Adding a Formula
Collaborating with Others
Uploading your File
Granting Permissions
Accessing your Shared Files
Editing a Shared File
Inserting Special Characters
Inserting Characters such as Π, Ñ, Ç, and Ũ
CHAPTER TWENTY-FIVE
PUBLISH YOUR DOCUMENT ON MICROSOFT WORD
Introduction
Document On Paper
Previewing Before You Print
Printing The Whole Document on Microsoft Word
Printing a Certain Page
Printing a Range of Pages
Odd and Even Pages are Printed on Both Sides of the Paper
Printing a Block on Microsoft Word
Mark the text you want to print
Printing More Than One copy
Choosing a Different Printer
Cancelling a Print Job
Publishing Your Document Electronically on Microsoft Word
Convert a Document to PDF Using Microsoft Word
Other Ways to Make a PDF from a DOCX File
Close Your Document
BOOK 2
MS-EXCEL
CHAPTER ONE
INTRODUCING EXCEL
UNDERSTANDING WHAT EXCEL IS USED FOR
LOOKING AT WHAT’S NEW IN EXCEL 2024
UNDERSTANDING WORKBOOKS AND WORKSHEETS
MOVING AROUND A WORKSHEETS
Navigating with your keyboard
Navigating with your Mouse
USING THE RIBBON
Customizing the Ribbon
Ribbon Tabs
Inserting a new tab
Creating a new group
Adding a command
Changing the names of ribbon tabs, groups, and commands
Changing the position of tabs, groups, and instructions
Contextual Tabs
Types of Command on the Ribbon
Accessing the Ribbon by using your Keyboard
USING SHORTCUT MENUS
Shortcuts for formatting data
Data entry shortcuts
Data View and Navigation
Data selection
CUSTOMIZING YOUR QUICK ACCESS TOOLBAR
WORKING WITH DIALOG BOXES
USING TASK PANES
CREATING YOUR FIRST EXCEL WORKBOOK
Getting Started on Your Worksheet
Filling in the Month Names
Entering The Sales Data
Summing the Values
Making Your Worksheet Look a bit Fancier
Creating a Chart
Formatting the Numbers
Printing your Worksheet
Printing from a Selection
Using a Print Area
Saving Workbook
CHAPTER TWO
ENTERING AND EDITING WORKSHEET DATA
Exploring Data Types
Numeric values
Text Entries
Entering Text and Values into your Worksheets
Entering Numbers and Text
Entering Dates and Times into your Worksheets
Entering date and time values
MODIFYING CELL CONTENTS
Deleting the contents of a cell
Replacing the contents of a cell
Learning some handy data-entry techniques
Automatically moving the selection after entering data
Selecting a range of input cells before entering data
Using CTRL + Enter to place information into multiple cells
Changing modes
Entering decimal points automatically
Using Autofill to enter a series of values
Using Autocomplete to automate data entry
Forcing text to appear on a new line within a cell
Using Autocorrect for shortcut data entry
Entering numbers with fractions
Using a form for data entry
Applying Number Formatting
Using automatic number formatting
Using shortcut keys to format numbers
Formatting numbers by using the Format Cells dialog box
Add your own custom number formats.
CHAPTER THREE
PERFORMING BASIC WORKSHEET OPERATIONS
Learning the Fundamentals of Excel Worksheet
Working with Excel windows
Moving and Resizing Windows
To move a window
Switching Windows
Closing Windows
Activating a worksheet
Adding a new worksheet to your workbook
Deleting a worksheet
Changing the name of a worksheet
Changing the tab color
Rearranging your worksheet
Hiding and unhiding a worksheet
CONTROLLING THE WORKSHEET VIEW
Zooming in or out for a better view
Viewing a worksheet in multiple windows
Comparing sheets side by side
Splitting the worksheet window into panes
Keeping the titles in view by freezing panes
Monitoring cells with a watch Window
WORKING WITH ROWS AND COLUMNS
Inserting Column
Deleting rows and columns
Changing column widths
Changing row heights
Hiding rows and columns
CHAPTER FOUR
WORKING WITH EXCEL RANGES AND TABLES
UNDERSTANDING CELLS AND RANGES
Select Single Cell Range
Selecting complete columns
Selecting complete rows
Selecting noncontiguous ranges
Selecting multi-sheet ranges
Selecting special types of cells
Selecting cells by searching
COPYING OR MOVING RANGES
Copying by using Ribbon commands
Copying by using shortcut keys
Copying or moving by using drag-and-drop
Copying to adjacent cells
Using the Office Clipboard to paste
Pasting in special ways
Using the Paste Special Dialog box
Skipping blanks when pasting
USING NAMES TO WORK WITH RANGES
Creating range names in your workbooks
Using the Create Names from Selection dialog box
ADDING COMMENTS TO CELLS
Formatting comments
Changing a comment’s shape
Resizing comments
Hiding and showing comments
Editing comments
Deleting comments
WORKING WITH TABLES
Understanding a table’s structure
Creating a table
Sorting a table
Filtering a table
Filtering a table with slicers
Changing the table’s appearance
CHAPTER FIVE
FORMATTING WORKSHEETS
GETTING TO KNOW THE FORMATTING TOOLS
Using the formatting tools on the Home tab
Using the Format Cells dialog box
Formatting your worksheets
Using fonts to format your worksheet
Wrapping or Shrinking text to fit the cell
Purpose of Wrap Text
Shrinking text
Merging worksheet cells to create additional text space
Displaying text at an angle
Using colors and shading
Adding border lines
Using conditional formatting
Using graphical conditional formats
Using data bars
Using color scales
Using icon sets
Creating formula-based rules
Understanding relative and absolute references
Absolute references
Conditional formatting formula examples
Identifying weekend days
Highlighting a row based on a value
Displaying alternate-row shading
Creating checkerboard shading
Working with Conditional formats
USING NAMED STYLES FOR EASIER FORMATTING
Applying styles
Modifying an existing style
Creating new styles
Merging styles from other workbooks
Controlling styles with templates
UNDERSTANDING DOCUMENT THEMES
Applying a theme
Customizing a theme
CHAPTER SIX
UNDERSTANDING EXCEL FILES AND TEMPLATES
Creating a new workbook
Opening an existing workbook
Choosing your file display preferences
Enabling AutoRecover in Excel
Recovering versions of the current workbook
Recovering unsaved work
Configuring Auto recover
Password-Protecting a Workbook
Organizing your files
OTHER WORKBOOK INFO OPTIONS
Protect Worksheet options
Check for issues options
Manage workbook option
Browser view options
Compatibility mode section
Closing Workbooks
Safeguarding your work
Working with templates
Exploring Excel templates
Viewing templates
Creating a workbook from a template
Creating a worksheet template
Editing your template
Resetting the default workbook
Using custom workbook templates
Creating custom templates
Saving your custom templates
CHAPTER SEVEN
PRINTING YOUR WORK
Doing Basic Printing
Changing your Page View
Normal view
Page layout view
Page break preview
ADJUSTING COMMON PAGE SETUP SETTINGS
Choosing your printer
Specifying what you want to print
Changing page orientation
Specifying paper size
Printing multiple copies of your reports
Adjusting the page margins
Understanding page breaks
Inserting a page break
Removing manual page breaks
Printing row and column titles
Scaling printed output
Printing cell gridlines
Using a background image
Adding a header or a footer to your reports
Inserting a header
Inserting a footer
Understanding header and footer element codes
Exploring other header and footer options
EXPLORING OTHER PRINT-RELATED TOPICS
Copying page setup settings across sheets
Preventing certain cells from being printed
Preventing objects from being printed
Creating custom views of your worksheet
Creating PDF files.
Excel print's Limitations
CHAPTER EIGHT
CUSTOMIZING THE EXCEL USER INTERFACE
About the Quick Access Toolbar
Customizing the Quick Access Toolbar
Adding new commands to the Quick Access Toolbar
Other Quick Access Toolbar actions
Customizing the Ribbon
Why you may want to customize the ribbon
What can be customized
What cannot be customized
How to customize the ribbon
Creating a new tab
Creating a new group
Adding commands to a new group
Resetting the ribbon.
CHAPTER NINE
GETTING STARTED WITH EXCEL CHARTS
What’s Chart
How Excel Handle charts
Embedded charts
Chart sheets
Parts of a chart
Chart limitations
BASIC STEPS FOR CREATING A CHART
Creating the chart
Switching the row and column orientation
Changing the chart type
Applying chart layout
Adding and deleting chart elements
Formatting chart elements
MODIFYING AND CUSTOMIZING CHARTS
Moving and resizing a chart
Converting an embedded chart
Copying a chart
Deleting a chart
Copying a chart formatting
Renaming a chart
Renaming a data series in a chart
Printing charts
UNDERSTANDING CHART TYPES
Choosing a chart type
Column charts
Bar charts
Line charts
Pie charts
XY (scatter) charts
When in doubt, use a scatter chart when:
Area charts
Radar charts
Surface charts
Bubble charts
Stock charts
NEW CHART TYPES FOR EXCEL
Histogram charts
Pareto charts
Waterfall charts
Box & whisker charts
Treemap charts
Sunburst charts
Funnel charts
Map charts
CHAPTER TEN
USING ADVANCED CHARTING TECHNIQUES
SELECTING CHART ELEMENTS
Selecting with the mouse
Selecting with the Keyboard
Selecting with the chart element control
EXPLORING THE USER INTERFACE CHOICES FOR MODIFYING CHART ELEMENTS
Using the format task pane
Using the chart customization buttons
Using the ribbon
Using the Mini toolbar
Modifying the chart area
Modifying the Plot area
Working with Titles in a chart
Working with Legends
Working with Gridlines
Modifying the Axes
WORKING WITH DATA SERIES
Deleting or hiding a data series
Adding a new data series to a chart
Changing data used by a series
Using the Edit series dialog box
Editing the Series formula
Displaying data labels in a chart
Handling missing data
Adding error bars
Creating combination charts
Displaying a data table
Creating Chart Templates.
CHAPTER ELEVEN
CREATING SPARKLINE GRAPHICS
What is a Sparkline
Sparkline Types
Importance of Using Sparklines
Creating Sparklines
Customizing Sparklines
Handling hidden or missing data
Changing Sparkline types
Changing Sparkline colors and line width
Merging and Sizing Sparklines cells
Highlighting certain data points
Grouping and Ungrouping Sparklines
Deleting Sparklines
Adjusting Sparkline axis scaling
Specifying a date axis
Auto-Updating Sparklines
Displaying a Sparkline for a Dynamic Range
SUMMARY
CHAPTER TWELVE
VISUALIZING WITH CUSTOM NUMBER FORMATS AND SHAPES
Visualizing with Number Formatting
Doing basic number formatting
Using the formal cell dialog box to format numbers
Using shortcuts keys to format numbers
GETTING FANCY WITH CUSTOM NUMBER FORMATTING
Formatting numbers in thousands and millions
Hiding and suppressing zeros
Applying custom format colors
Formatting dates and time
Using a symbol to enhance reporting
Now let’s use the symbols in our formatting
USING SHAPES AND ICONS AS VISUAL ELEMENTS
Inserting a shape
Inserting SVG icon graphics
Enhancing Excel reports with shapes
Layering shapes to save space
Constructing your infographic widgets with shapes
Creating dynamic labels
Creating linked pictures
Some do ask, the importance of creating a linked picture and when is it needed?
USING SMARTART AND WORDART
SmartArt basics
WordArt basics
WORKING WITH OTHER GRAPHICS TYPES
About graphic files
Inserting screenshots
USING THE EQUATION EDITOR
CONCLUSION
BOOK 3:
MICROSOFT OUTLOOK
INTRODUCTION
CHAPTER 1
OUTLOOK FEATURES YOU NEED TO KNOW
Explaining Why So Many People Use Outlook
Offline access to email messages
A customized mode of organizing email
Grouping email items for better organization
Rules to reduce the clutter of email
Access to rich contact information
Scheduling meetings
The ability to ignore conversations
Sharing and delegating calendars
The Easiest Way to Do Anything in Outlook
Using a focus box
Share Calendars
Make use of the scheduling assistant
Get people's attention by mentioning them
Customizing the swipe options
Using Email: Basic Delivery Techniques
Initial Setup of an Email Account
Reading email
Answering email
Creating new email messages
Schedule sending mail; send it later.
Forwarding an email message
Sending a File
Maintaining Your Schedule
Opening an appointment in Outlook
Adding a contact
Entering a Task
Taking Notes
Categorizing Outlook notes
CHAPTER 2
GETTING MORE DONE WITH LESS EFFORT
Outlook and Other Programs
Postbox
Thunderbird
Spike
Mailbird
Outlook’s Main Screen
Using the Folder pane
The Information Viewer: Outlook’s hotspot
The Ribbon Ties
Viewing Screen Tips
Using the New Items Button
Finding Things in a Flash with Instant Search
Taking Peeks
Getting Help in Outlook
CHAPTER 3
ON THE FAST TRACK: DRAG TILL YOU DROP
Dragging
Dispatching Tasks in a Flash
Making Time Stand Still with Calendar Wizardry
Keeping Friends Close and Enemies Closer
Creating Instant Email Messages
Creating an email from a name in your contact list
Outlook Workspace Expansion
Changing the font or font size located in the reading pane
CHAPTER 4
THE ESSENTIAL SECRETS OF EMAIL
Front Ends and Back Ends
Creating Messages
The quick and dirty way
The slow and complete way
Setting priorities
Setting sensitivity
Setting other message options
Adding an internet link to an email message
Reading and Replying to Email Messages
Viewing previews of message text
Sending a reply
Resending messages
Don’t get caught by phishing
That’s not my department: Forwarding Email
Blind Copying for Privacy
Deleting Messages
Saving Interrupted Messages
Saving a Message as a File
CHAPTER 5
EMAIL TOOLS YOU CAN’T DO WITHOUT
Nagging by Flagging
One-click flagging
Setting flags for different days
Changing the default flag date
Adding a flag with a customized reminder
Changing the date on a reminder
Saving Copies of Your Messages
Setting Your Reply and Forward Options
Adding Comments to a Reply or a Forward
Sending Attachments
Emailing Screenshots
Creating Signatures for Your Messages
CHAPTER 6
DEALING WITH MESSAGES
Organizing Folders
Creating a new email folder
Moving messages to another folder
Organizing Your Email with Search Folders
Setting up a search folder
Using a search folder
Deleting a search folder
Using the Reading Pane
Playing by the Rules
Creating a rule
Putting a rule into action
Filtering Junk Email
Fine-tuning the filter’s sensitivity
Filtering your email with sender and recipient lists
Filtering domains
Archiving for Posterity
Setting up Auto Archive
Setting AutoArchive for individual folders
Starting the archive process manually
Finding and viewing archived items
Closing the archive data file
Arranging Your Messages
Viewing conversations
Ignoring conversations
Cleaning up conversations
Simplifying Tasks Using Quick-Steps
Creating and managing Quick-Steps
Creating Quick Parts to save keystrokes
CHAPTER 7
MANAGING CONTACTS, DATES, TASKS AND MORE
Putting in Your Contacts' Names, Numbers, and Other Stuff
The quick and dirty way to enter contacts.
The slow, complete way to enter contact
Viewing the contacts
View Sorting
Rearranging Views
Using grouped views
Identifying Your Friends
Using Contact Information
Searching for contacts
Finding a contact from any Outlook module
Sending a business card
Gathering people into groups
Creating a Contact Group
Editing a contact group
Adding pictures to contacts
CHAPTER 8
UNLEASHING THE CALENDAR’S POWER
Getting Around the Outlook Calendar
Meetings Galore: Scheduling appointments
The quick and dirty way to enter an appointment
The complete way to enter an appointment
Changing the dates
Dates are being broken.
Getting a Good View of Your Calendar
Printing Your Appointments
Adding Holidays
Handling Multiple Calendars
Creating multiple calendars
Managing multiple calendars
CHAPTER 9
TASK MASTERY
Entering New Tasks in the Tasks Module
The quick-and-dirty way to enter a task
The regular way to enter a task
Adding an Internet link to a task
Editing Your Tasks
The quick-and-dirty way to change a task
The regular way to change a task
Deleting a task
Managing Recurring Tasks
Creating a regenerating task
Skipping a recurring task once
Marking Tasks as Finished
Marking it off
Picking a color for completed or overdue tasks
View Your Tasks
Frequenting the To-Do Bar
Adding a new item to the To-Do bar
Tasks in the Calendar
CHAPTER 10
CUSTOMIZING OUTLOOK
Customizing the Quick Access Toolbar
Customizing the Ribbon
Taking in the Views
Table/List view
Card view
Calendar views
Playing with Columns in Table and List Views
Adding a column
Moving a column
Widening or narrowing a column
Sorting Items
Sorting in the Table View
Sorting from the Sort dialog box
Grouping Items
Viewing grouped items
Viewing headings only
Saving Custom Views
Using Categories
Assigning a category
Renaming a category
Changing a category color
Assigning a category shortcut key
CHAPTER 11
SOCIAL MEDIA MAGIC WITH OUTLOOK RSS
Brushing Up on Social Media Basics
Sending an SOS to RSS
Feeling like a social butterfly
Podcasts
Blogs
Subscribing to an RSS Feed via Internet Explorer
Setting Up an RSS Feed in Outlook
Reading Feeds
CHAPTER 12
MANAGING MULTIPLE EMAIL ACCOUNTS
Choosing an Email Provider
Buying Your Own Domain Name
Setting Up Email Accounts in Outlook
Understanding POP3 vs. IMAP
Collecting the needed information for setup
Setting up an account using automatic settings
Setting up an account using manual settings
Modifying Mail Account Settings
Changing the Mail Server
Sending Messages from Different Accounts
CHAPTER 13
MERGING MAIL FROM OUTLOOK TO MICROSOFT WORD
Making Mailing Label Magic
Urging merger
Making and using a merge template
Understanding Formal Letter Formalities
Merging Contacts from Selected Lists
You’ll Still Have to Lick It: Printing Envelopes
Email Merging
CHAPTER 14
BIG-TIME COLLABORATION WITH OUTLOOK
Collaborating with Outlook’s Help
Organizing a meeting
Responding to a meeting request
Checking responses to your meeting request
Taking a vote
Tallying votes
Assigning tasks
Sending a status report
Collaborating with Outlook and Exchange
Giving the delegate permission
Opening someone else’s folder
Viewing Two Calendars Side by Side
Setting access permissions
Looking at two accounts
Managing Your Out of Office Message
Managing Your Address Books
Scheduling a Skype Meeting
Setting up a Skype meeting
Joining a Skype meeting
CHAPTER 15
OUTLOOK FOR THE IPAD AND ANDROID PHONES
Understanding the Mobile Difference
Using Mobile Email
Reading email
Replying to email
Composing an email
Archiving, scheduling, and deleting email messages
Deleting messages
Managing groups of messages
Using Your Mobile Calendar
Navigating the mobile calendar
Creating a new appointment
CHAPTER 16
TELECOMMUTING WITH OUTLOOK.COM AND THE OUTLOOK WEB APP
Signing In to Outlook.com
Exploring the Outlook.com Interface
Getting Caught Up on Web Email Basics
Reading messages
Sending a message
Choosing the message's importance
Flagging messages
Organizing Contacts
Viewing the contacts
Adding contacts
Using Your Calendar
Viewing your calendar
Entering an appointment
Moving to an appointment
Exploring Your Options
Automated vacation replies or out of office messages
Creating a signature
Understanding the Outlook Web App
Knowing when it’s handy
Signing in and out
CHAPTER 17
TEN SHORTCUTS WORTH TAKING
Using the New Items Tool
Sending a File to an Email Recipient
Sending a File From a Microsoft Office Application
Turning a Message Into a Meeting
Finding Something
Undoing Your Mistakes
Using the "Go to Date" Dialog Box
Adding Items to List Views
Sending Repeat Messages
Resending a Message
CHAPTER 18
TEN ACCESSORIES FOR OUTLOOK
Smartphones
A Tablet Computer
E-Learning
Microsoft Office
A Business-Card Scanner
Online Backup
Skype
Microsoft SharePoint
Microsoft Exchange
OneDrive
CHAPTER 19
TEN THINGS YOU CAN’T DO WITH OUTLOOK
Create a Unified Inbox
Adding a Phone Number to Your Calendar
Open a Message From the Reading Pane
Performing Two-sided Printing
Searching and Replacing Area Codes
Printing a List of Meeting Attendees
Enlarging the Type in the Calendar Location Box
Creating Contact Records for All Email Recipients
Tracking Meeting Time Zones
Easily Backup Outlook Data
CHAPTER 20
TEN THINGS YOU CAN DO AFTER YOU’RE COMFORTABLE
Customizing the Quick Access Toolbar
Wising Up Your Messages with Smart Art
Including Impact Charts
Opening a number of calendars
Superimpose Calendars
Selecting Dates as a Group
Pin a Contact Card
CONCLUSION
BOOK 4
MICROSOFT ACCESS
INTRODUCTION
CHAPTER ONE
GETTING STARTED
A Quick Overview
What Is Microsoft Access?
Why Choose Access Over Excel?
How It Works
Getting Familiar with Access Workspace
CHAPTER TWO
DATABASE AND TABLES
Getting Started
Tables
Field Data Types
Creating A Database
Importing Data
CHAPTER THREE
MORE ON TABLES
Editing Your Table
Validation Rules: AND, OR, BETWEEN, , =
Working With Input Masks
Lookup Wizard
Relationships Between Tables
CHAPTER FOUR
WORKING WITH FORMS
What Is a Form?
Getting Familiar with Forms
Creating Your Form
Customizing Your Form
CHAPTER FIVE
QUERIES
How It Works
Creating A Query
Working It Out
AND, OR and NOT
LIKE and NULL
Grouping in Queries
Calculations In Queries
CHAPTER SIX
REPORTS
What is a Report?
Some Terminologies
Controls in Reports
Creating A Report
Calculations In Reports
Reports Based on Queries
Grouping In Reports
CONCLUSION
BOOK 5:
MICROSOFT POWERPOINT
INTRODUCTION
VERSIONS OF POWERPOINT
PowerPoint 16.0
CHAPTER 1
INTRODUCING POWERPOINT PRESENTATIONS
What is a slide?
What’s Embedded in a Slide?
Starting PowerPoint.
The User Interface of PowerPoint
File Menu
Quick Access Toolbar
Ribbon
Slides Pane
Task Pane
Status Bar
Notes Pane
View Buttons
Unraveling the Ribbon
Collapsing Ribbon
Tabs
Contextual Tabs
Gallery
More Button
Down Arrow
Dialog Launcher
Editing Text
Text box by default
Section of the Text Menu
Adding a Text Object
Adding A New Slide
Adding Some Style
Displaying Presentation
The presenter's view also shows the following
Toolbar
Display Settings
Timer
Saving Presentation
Closing presentation
CHAPTER 2
EXPLORING ‘BEHIND THE SCENES’
Welcome to Backstage View
Taking into account the themes and templates
Changing a Theme
How to Apply a New Theme to Selected Slides Alone
Importing a Theme
Editing the colors of Themes
Keeping a Presentation Safe
Computer
OneDrive
Introducing the Presentation
Pinning a Presentation for Easy Access
CHAPTER 3
SLIDE EDITING
Moving from slide to slide
Working with objects
Selecting Objects
Rules to keep in mind when selecting objects
Resizing or moving objects.
Selecting Text
Using Cut, Copy, and Paste
Duplicating an Object
Using the clipboard task pane
Using the undo command when a mistake has been made
Working with slide layouts
Deleting a slide
Duplicating a slide
Finding and replacing text
Rearranging slides in slide sorter view
CHAPTER 4
WORKING IN THE OUTLINE VIEW
Calling up the Outline
Selecting and editing an entire slide
Selecting all the slides
Select a group of consecutive slides
Select "No consecutive slides
Selecting and Editing One Paragraph
The following options will be made available in the paragraph dialog box:
Alignment
Indentation
Spacing
Promoting and Demoting Paragraphs
Demoting Paragraphs
Adding a new paragraph
Adding a new slide
Text boxes, word art, or shapes that move
Collapsing and expanding the outline
CHAPTER 5
PROOFREADING YOUR PRESENTATIONS
Checking for spelling as you go
Ignoring spelling errors
Automatic Spell Check
Modifying proofing options
Spell checking after the fact
Using the Thesaurus
Capitalizing correctly
Using the autocorrect feature
CHAPTER 6
POWERPOINT NOTES
Understanding Notes
Adding notes to a slide
Adding an extra note page for a slide
Displaying notes on a separate monitor
CHAPTER 7
PRINTING YOUR PRESENTATIONS
The quick way to print
Printing from the backstage view
Print
Copies
Printer
Print what
Print Layouts
Collated
Color
Print more than one copy.
Changing printers
Printing part of a document
Using Print Preview
Setting up a slideshow
Starting a slideshow
Previous slide
Next Slide
Laser Pointer Devices
View all of the slides
Zoom into the slide
More Options
Working in presenter view
Toolbar
Timer
Preview Area
Next Slide
Notes Pane
Controlling your presentation with the keyboard and mouse
Using the laser pointer feature
Scribblings on your slides
Rehearsing your slide timings
Using custom shows
Displaying a custom show
Hiding slides
Showing your presentation online
CHAPTER 8
FONTS AND TEXT FORMATTING
Changing the look of text
Changing the size of the character
Choosing text fonts
Adding color to text fonts
Adding shadows
Indent the bulleted list
Creating a numbered or bulleted list
The Setting tab stops
Spacing Out
Lining things up
Aligning an object or objects with respect to the slide
Aligning objects with the use of guides
Copying and aligning objects
Making Columns
Creating Fancy Text with WordArt
CHAPTER 9
DESIGNING YOUR SLIDES
Getting design ideas
Working with Themes
Applying themes
Making use of the theme colors
Include a color Variant
Customize a color Scheme
The use of theme fonts
Applying the effects
Changing the slide size
Applying background styles
Using a solid fill
Using a gradient fill
Using other background effects
Choosing a picture background
CHAPTER 10
ANIMATING YOUR SLIDES
Using the transition tabs
Creating a slide transition
Using the Morph transition effect
Using advanced animations
Timing your animations
CHAPTER 11
THE ART OF INKING SLIDES
Drawing on your slides
Change the color of the pen.
Keep or discard the ink annotations.
Erase Ink on slides
Making use of the ruler
Draw a line or align objects.
Control the ruler with the use of the mouse.
Control the ruler with the keyboard.
Hide the ruler
Converting Windows ink to text
Converting window ink to shapes
Converting window ink to a math formula
Animating Windows Ink
The Make Ink replay seen on the Ribbon
CHAPTER 12
SLIDE MASTER
Working with Masters
Modifying the slide master
Modifying the handout master
Modifying the Note master
Using masters
Slide Master
Layouts
Master Styles
Overriding the master text style
Hide background objects
Removing the background from slides
Using headers and footers
Adding a header and footer to notes or handout pages
Editing the header and footer placeholders directly
Yes, you can serve two masters.
Creating another slide master
Restoring lost placeholders
Navigate to the slide master view
Call up the Master with the placeholder that is missing
Working with templates
Creating a new template
Creating a presentation based on templates
Working with presentation sections
CHAPTER 13
INSERTING PICTURES
Exploring the many types of pictures
Bitmap pictures
Victor, give me a vector
Inserting pictures into the presentation
From the Web
From the computer
From the stock library
Moving, sizing, and stretching pictures
Adding style to pictures
Applying a picture border
Applying picture effects
Applying artistic effects
Removing picture backgrounds
Correcting sharpness, brightness, contrast and color
Compressing pictures
Working with 3D Models
CHAPTER 14
DRAWING ON THE SLIDES
Some general drawing tips
Zooming In
Displaying the gridlines and guides
Guides
Sticking to the color scheme
Saving frequently
Remember to use Ctrl + Z.
Drawing simple objects
Drawing straight lines
Drawing rectangles, squares, ovals, and circles
Creating other shapes
Creating a text box
Styling the shapes
Choosing a shape fill
Creating the outline of the shape
Applying shape effects
Flipping and rotating objects
Rotating an object 90 degrees
Using the rotating handle
Drawing a complicated picture
Changing layers
CHAPTER 15
WORKING WITH CHARTS
Adding a chart to the presentation
Copying and pasting a chart or data from Excel
Changing the chart type
Change the chart data on a slide
Adding rows and columns
Editing the source data
Changing the chart layout
Select a predefined chart layout
Changing the chart style
Using Treemap and Sunburst charts
Using map charts
CHAPTER 16
WORKING WITH SMARTART
Understanding SmartArt
Creating a SmartArt Diagram
Tweaking a SmartArt Diagram
Working with organizational charts
Deleting a SmartArt graphic or a shape in a SmartArt graphic
Overview of deleting shapes
Deleting clipart or pictures from a SmartArt graphic
CHAPTER 17
ADDING SOUND AND VIDEO TO YOUR PRESENTATIONS
Adding sound to a slide
Investigating sound files
Setting audio options
Looping the sound
Hide the sound icon.
Fade in and out.
Audio Clip and Trim
Adding video to your slides
Inserting a video from the PC
Insert a video from YouTube
Setting video options
Play a full video screen
Resize a video
Preview the video
Set the volume of the video
Make a Video Loop
Compressing Media
CHAPTER 18
MORE THINGS TO INSERT ON YOUR SLIDES
Inserting Tables
Customizing a Table
Creating a table in a content placeholder
Drawing a table
Adding style to a table
Working with the layout tab
Inserting WordArt
Using Hyperlinks
Creating a hyperlink to another slide
Creating a hyperlink to another presentation or to a website
Adding action buttons
Choosing button shapes
Inserting equations
To input the formula manually:
CHAPTER 19
COLLABORATING ON PRESENTATIONS
Understanding Collaborations
Working with OneDrive
Features of Onedrive
Sharing a OneDrive presentation
To share a presentation
Working with Teams
CHAPTER 20
EXPORTING YOUR PRESENTATION TO OTHER FORMATS
Creating a PDF file
Packaging your presentation on a CD
Making a Presentation Available on Microsoft Stream
CHAPTER 21
THE TEN DO’S AND DON’TS OF POWERPOINT
Thou wilt frequently save thy work
Thou shalt store each presentation in its proper folder
Thou shalt not abuse thy programs' formatting features.
Thou shalt not stealth copyrighted materials
Thou shalt abideth by thine color scheme, auto layout, and template
Thou shalt not abuse thine audience with an endless array of cute animations or funny sounds
Keep thy computer gurus happy.
Thou shalt backeth up thy files day by day
Thou shalt fear no evil for Ctrl + Z is always with thee
Thou shalt not panic
CHAPTER 22
TIPS FOR CREATING READABLE SLIDES
Try reading the slide from the back of the room.
Avoid small text.
Please limit yourself to five bullets.
Use consistent wording.
Watch the line endings.
Avoid unsightly color combinations.
Use only two levels of bullets.
Avoid bullets altogether if you can.
Keep charts and diagrams simple.
CHAPTER 23
TEN WAYS TO KEEP YOUR AUDIENCE AWAKE.
Don't forget your purpose.
Don't become a slave to your slides.
Don't overwhelm your audience with unnecessary details.
Don't neglect your opening
Be relevant
Don't forget the call to action.
Practice makes perfect.
Relax
Expect the unexpected.
Don't be boring.
CHAPTER 24
SLIDES’ SECURITY
Slide Theft is a misdemeanor
Building a Slide Repository
BOOK 6:
MICROSOFT PUBLISHERS
INTRODUCTION
What is the purpose of Microsoft Publisher?
CHAPTER ONE
WHAT MICROSOFT PUBLISHER IS ALL ABOUT
Difference Between Publisher and Word
In-depth Look into What Microsoft publisher is
History of Windows Publisher
The Uniqueness of Windows Publisher
Varieties of Publications One Can Create Using Microsoft Publisher
CHAPTER TWO
THE ESSENTIALS OF MICROSOFT PUBLISHER
The Publisher Ribbon
Reordering The Commands
CHAPTER THREE
FAMILIARISING WITH THE RIBBON TABS IN MICROSOFT PUBLISHER
The File Tab
The Home Tab
Characteristics of the Home tab
The Page Design tab
Changing The Background in Publisher
The Insert Tab
Inserting and Adjusting Text
Mailings Tab
The Review Tab
The View Tab
CHAPTER FOUR
PUBLICATION TYPES
The Pages Pane
Using Text in Publisher
Using Text Boxes
Adding Images from Your Computer into the Publication
Adding Images to Your Publication from The Web
Applying A Color Scheme
Inserting Shapes and Borders
Borders
Adding A Border to A Master Page
How to Add A Line Border Unto A Single Page
How to Add A Pre-designed Pattern Border To A Page
How to Create A Custom Border
Creating Catalogs In Publisher
Build integrated pages for a catalog with the Mail and Catalog Merge Wizard.
CHAPTER FIVE
FORMATTING IN PUBLISHER
Page Layout
Sizing and Orientation of Individual pages, papers
Choosing a Page Size
Changing the Paper Size
Change the page's orientation.
Formatting Master Pages
Guide Lines and Grid Lines
Formatting Text in Publisher
CHAPTER SIX
SAVING, SHARING, AND EXPORTING YOUR PUBLICATION
How To Save Your Publication
How To Share Your Publication
Exporting Your Publication
Publisher's Advanced Printer Setup dialogue box
Separations Tab
Reset This Tab
Page Settings Tab
Print Output Section
Printer’s Mark Section
Bleeds Section
Graphics and Fonts Tab
Fonts Section
Pictures Section
Crop and Downsample Pictures Section
BOOK 7:
MICROSOFT ONENOTE
INTRODUCTION
CHAPTER ONE
GETTING STARTED
What Is OneNote?
How To Get OneNote
The Hierarchy
The Interface
CHAPTER TWO
ADDING CONTENTS AND FORMATTING
Changing The Background of A Page Or Section
Working With Text
Inserting In OneNote
Inserting A Table
Attaching Files
Inserting Pictures
Embedding Videos
Inserting Printouts
Recording audio and Videos
Adding Links and Hyperlinks
Inserting Meeting Details
Drawing
Adding Shapes
Ink to Shape
Researching
Pen And Inking
Ink to Text
Math
Tags
Sticky Notes
Wiki Linking
Extracting text from images
Focusing with Immersive Reader
Translating
Moving and Zooming
Creating Page Templates
CHAPTER THREE
SAVING, SYNCING, AND SHARING
Sharing
Sharing With Others
Sharing With Links
Sharing With Meetings
Sharing with OneDrive
Syncing And Saving
Password Protection
Exporting Notebooks
CHAPTER FOUR
OUTSTANDING FEATURES IN THE DIFFERENT VERSIONS OF ONENOTE
CONCLUSION
ONEDRIVE FOR BUSINESS
UNDERSTANDING CLOUD STORAGE
BENEFITS OF MICROSOFT ONEDRIVE FOR BUSINESS
HOW TO USE ONEDRIVE FOR SMALL SCALE BUSINESS
INSTALLING AND SETTING UP MICROSOFT ONEDRIVE FOR BUSINESSES
THE RECYCLE BIN
HOW TO RESTORE FILES
INDEX
CONTENTS
OVERVIEW OF OFFICE 365
Features of Office 365
Apps Integrated into Office 365 for Business
Office 365 for Business pricing plans for Small and Medium Businesses (SMBs)
Office 365 for Business Pricing Plans for Enterprise
Office 365 for Business Cost
System Requirements for Office 365 for Business
How to Create Office 365 Account
BOOK 1
MICROSOFT WORD
CHAPTER ONE
MICROSOFT WORD AT A GLANCE
The First Step
From The Web
Switching On Your Desktop
Starting Word
A Blank Document
Ribbons and Tabs
Inside Word
The Backstage View
The Home Tab
The Insert Ribbon
The Layout Ribbon
The Review Ribbon
The View tabs
Changing the View of your Document
CHAPTER TWO
TYPING MASTERY
What Happens When You Type?
The Margins
Capitalizing the First Letter
Colorful Underlines Explained
Unknown Words?
Switching Between Documents
Closing Your Document Without Closing Word
Some Useful Keyboard Shortcuts
Your Familiar Commands
Quick Save and Print Commands
Spelling and Grammar Check
The Navigation Command
Text Formatting
Automatic Page Break
The Repeat Command
The Return Command
Extending Your Highlighted Texts
Duplicating your Format
CHAPTER THREE
EDITING YOUR DOCUMENT
Working with characters that aren't printable
Spacing between lines
Paragraphs
Getting Rid of Unwanted Text
Undoing and Redoing
CHAPTER FOUR
SAVING YOUR DOCUMENT
Updating and Saving a Document
The First Time You Save
Putting files on OneDrive
Any Other Location for Saving
CHAPTER FIVE
DOCUMENT NAVIGATION
Opening A Document
Using File Explorer to View Your Document
Side-by-Side Document Viewing
Creating A Document Split
Arranging Your documents
Getting Around in Documents
Scrolling through Your Document
Other Alternatives
CHAPTER SIX
GO TO, FIND, AND REPLACE FUNCTION
Looking for a Word
Using advanced Find to Search Your Document
Getting specify with Find
Replace One Word with Another
Go to any point in your document
CHAPTER SEVEN
SPELLING CHECK ON WORD
Introduction
Checking Your Spelling
Turning On or Off Spell Check on Microsoft Word
Fixing Words That Aren't Spelled Right
Words That Have Been Mistakenly Flagged.
AutoCorrect in Microsoft Word 2024
How To Turn On and Off AutoCorrect on Microsoft Word
Undoing a Correction Made by AutoCorrect
Adding a New AutoCorrect Entry
Adjusting AutoCorrect Settings
Grammar Check
Turning on Grammar Check
An All-in-One Document Proofing
Checking a Document Again
Settings for Document Proofing
How to Hide a Word Document That Has No Spelling or Grammar Errors.
CHAPTER EIGHT
WORKING WITH TEXT BLOCKS
It's Time to Get Acquainted
Selecting a Block
Using the Mouse and Keyboard
Using Ribbon
A Unique Selection
The Good Old Cut, Copy and Paste
Viewing the Clipboard
Changing the Position of Your Text Block
CHAPTER NINE
CHARACTER FORMATTING
Text in a Basic Style
Choosing a Font
Text Size Selection
Changing Text Case
Clear Formatting
Other Formatting Options
The Dialogue Box for Fonts
Using a Formatting Copy and Paste
CHAPTER TEN
STYLE FORMATTING
A Quick Overview
Finding and Applying a Style
Modifying a Style
Adding a Table of Contents
Getting Around in Style
CHAPTER ELEVEN
PARAGRAPH FORMATTING
The Formatting Commands for Paragraphs
Justification and alignment
Everything in the middle
Left or Right
A document that entices
Paragraphs and line spacing
Finding out what your current line spacing is
Choosing a Line Spacing
Working with Indents
Indenting the First Line of a Paragraph
The hanging Indent
Using Indents to Adjust a List
Indenting a Paragraph
CHAPTER TWELVE
TAB FORMATTING
Identifying Your Tab Stops
The Left and Right Tab Stops
The Decimal Tab
The Bar Tab
Working With Tabs
Creating a Tabbed Table
Leaders of Tabs
CHAPTER THIRTEEN
PAGE FORMATTING
Page Setup
Setting Up your Margins
Creating Your Margins
Headers and Footers
Accessing Your Headers and Footers
Removing Headers and Footers
Page Numbering
Changing the Orientation of Your Page
A Fresh Start
Text on a New Page
Inserting a Blank Page
A unique Page Background
Changing the Color of Your Pages
Adding Texture, Patterns, and Images to Your Page
Inserting A Watermark
Customizing a Watermark
Text-based
Picture-based
Removing A watermark
Printing Colored pages
CHAPTER FOURTEEN
SECTION FORMATTING
Sectioning a document
Creating Chapters, Sections, and Subsections
Section Breaks
Adding a Section Break to a Document
The Very First Page
Adding a Cover Page
Inserting a Cover Page Using template
CHAPTER FIFTEEN
TEMPLATE AND THEMES FORMATTING
Making your templates
Using an Existing Document to Create a Template
Making Modifications to a Template
Using the Mac
Creating a Template from Scratch
Applying a Theme to a Document
Saving and Customizing a Theme
CHAPTER SIXTEEN
LISTS AND NUMBERINGS
Making Numbered Lists for Your Document
Making Your List More Personal
Set Numbering Value
Numbering in Paragraphs
Making Use of Bullets
Defining New Bullets
Let’s use Symbols
An Example in Action
Creating an Outline
A More Organized Paragraph
A Simple Modification
CHAPTER SEVENTEEN
TABLES
Adding a Table in Your Document
Inserting a table
Make a table for yourself
Deleting a table
Designing your table
Tables with text
Aligning text in a cell
Converting tables to text
Modifying a Table
Adjusting rows and columns
Adding Borders
Adding and removing rows and columns
Merging and Splitting Cells
CHAPTER EIGHTEEN
BORDERS
Accessing Borders
Applying a Page Border
An Advanced Technique
CHAPTER NINETEEN
COLUMN OF TEXTS
What you should know
Creating a Two- or Three-Column Text
Creating a four-column document
A column on the left or right
Column Trick
A Quick Rundown
CHAPTER TWENTY
DOCUMENT GRAPHICS
Adding Images
From Your Local Drive
Inserting an Image from the Internet
Inserting Images into Existing documents
Editing Images
Resizing an Image
Image Alignment
Changing the position of an Image
Changing the appearance of an image
Modifying an Image
Adding and Removing an Image Border
Changing the Image's Effects
Image layout
Wrapping Text around an Image
Getting rid of an image's background
Correcting an Image
Compressing an image
Changing a Picture
Restoring an Image
CHAPTER TWENTY-ONE
COMMENTS ON YOUR TEXT
Enabling Track Changes
Adding a Comment
Accepting or rejecting a comment
Commenting and Replying
Organizing your document
Comparing Two Versions of a Document
Tracking and Reviewing Changes
CHAPTER TWENTY-TWO
MAIL MERGE
The Time-wasting Process
The Easier Way
The Mail Merge process
Creating The Mail Merge
Get Started
The Recipient List
Making Changes to a Recipient List
Inserting the Fields
Previewing the Merged Documents
Merged at Last
CHAPTER TWENTY-THREE
LABELS AND ENVELOPES
Working with Envelopes
Working with Labels
CHAPTER TWENTY-FOUR
WRITERS’ TOOLS
Adding a Formula
Collaborating with Others
Uploading your File
Granting Permissions
Accessing your Shared Files
Editing a Shared File
Inserting Special Characters
Inserting Characters such as Π, Ñ, Ç, and Ũ
CHAPTER TWENTY-FIVE
PUBLISH YOUR DOCUMENT ON MICROSOFT WORD
Introduction
Document On Paper
Previewing Before You Print
Printing The Whole Document on Microsoft Word
Printing a Certain Page
Printing a Range of Pages
Odd and Even Pages are Printed on Both Sides of the Paper
Printing a Block on Microsoft Word
Mark the text you want to print
Printing More Than One copy
Choosing a Different Printer
Cancelling a Print Job
Publishing Your Document Electronically on Microsoft Word
Convert a Document to PDF Using Microsoft Word
Other Ways to Make a PDF from a DOCX File
Close Your Document
BOOK 2
MS-EXCEL
CHAPTER ONE
INTRODUCING EXCEL
UNDERSTANDING WHAT EXCEL IS USED FOR
LOOKING AT WHAT’S NEW IN EXCEL 2024
UNDERSTANDING WORKBOOKS AND WORKSHEETS
MOVING AROUND A WORKSHEETS
Navigating with your keyboard
Navigating with your Mouse
USING THE RIBBON
Customizing the Ribbon
Ribbon Tabs
Inserting a new tab
Creating a new group
Adding a command
Changing the names of ribbon tabs, groups, and commands
Changing the position of tabs, groups, and instructions
Contextual Tabs
Types of Command on the Ribbon
Accessing the Ribbon by using your Keyboard
USING SHORTCUT MENUS
Shortcuts for formatting data
Data entry shortcuts
Data View and Navigation
Data selection
CUSTOMIZING YOUR QUICK ACCESS TOOLBAR
WORKING WITH DIALOG BOXES
USING TASK PANES
CREATING YOUR FIRST EXCEL WORKBOOK
Getting Started on Your Worksheet
Filling in the Month Names
Entering The Sales Data
Summing the Values
Making Your Worksheet Look a bit Fancier
Creating a Chart
Formatting the Numbers
Printing your Worksheet
Printing from a Selection
Using a Print Area
Saving Workbook
CHAPTER TWO
ENTERING AND EDITING WORKSHEET DATA
Exploring Data Types
Numeric values
Text Entries
Entering Text and Values into your Worksheets
Entering Numbers and Text
Entering Dates and Times into your Worksheets
Entering date and time values
MODIFYING CELL CONTENTS
Deleting the contents of a cell
Replacing the contents of a cell
Learning some handy data-entry techniques
Automatically moving the selection after entering data
Selecting a range of input cells before entering data
Using CTRL + Enter to place information into multiple cells
Changing modes
Entering decimal points automatically
Using Autofill to enter a series of values
Using Autocomplete to automate data entry
Forcing text to appear on a new line within a cell
Using Autocorrect for shortcut data entry
Entering numbers with fractions
Using a form for data entry
Applying Number Formatting
Using automatic number formatting
Using shortcut keys to format numbers
Formatting numbers by using the Format Cells dialog box
Add your own custom number formats.
CHAPTER THREE
PERFORMING BASIC WORKSHEET OPERATIONS
Learning the Fundamentals of Excel Worksheet
Working with Excel windows
Moving and Resizing Windows
To move a window
Switching Windows
Closing Windows
Activating a worksheet
Adding a new worksheet to your workbook
Deleting a worksheet
Changing the name of a worksheet
Changing the tab color
Rearranging your worksheet
Hiding and unhiding a worksheet
CONTROLLING THE WORKSHEET VIEW
Zooming in or out for a better view
Viewing a worksheet in multiple windows
Comparing sheets side by side
Splitting the worksheet window into panes
Keeping the titles in view by freezing panes
Monitoring cells with a watch Window
WORKING WITH ROWS AND COLUMNS
Inserting Column
Deleting rows and columns
Changing column widths
Changing row heights
Hiding rows and columns
CHAPTER FOUR
WORKING WITH EXCEL RANGES AND TABLES
UNDERSTANDING CELLS AND RANGES
Select Single Cell Range
Selecting complete columns
Selecting complete rows
Selecting noncontiguous ranges
Selecting multi-sheet ranges
Selecting special types of cells
Selecting cells by searching
COPYING OR MOVING RANGES
Copying by using Ribbon commands
Copying by using shortcut keys
Copying or moving by using drag-and-drop
Copying to adjacent cells
Using the Office Clipboard to paste
Pasting in special ways
Using the Paste Special Dialog box
Skipping blanks when pasting
USING NAMES TO WORK WITH RANGES
Creating range names in your workbooks
Using the Create Names from Selection dialog box
ADDING COMMENTS TO CELLS
Formatting comments
Changing a comment’s shape
Resizing comments
Hiding and showing comments
Editing comments
Deleting comments
WORKING WITH TABLES
Understanding a table’s structure
Creating a table
Sorting a table
Filtering a table
Filtering a table with slicers
Changing the table’s appearance
CHAPTER FIVE
FORMATTING WORKSHEETS
GETTING TO KNOW THE FORMATTING TOOLS
Using the formatting tools on the Home tab
Using the Format Cells dialog box
Formatting your worksheets
Using fonts to format your worksheet
Wrapping or Shrinking text to fit the cell
Purpose of Wrap Text
Shrinking text
Merging worksheet cells to create additional text space
Displaying text at an angle
Using colors and shading
Adding border lines
Using conditional formatting
Using graphical conditional formats
Using data bars
Using color scales
Using icon sets
Creating formula-based rules
Understanding relative and absolute references
Absolute references
Conditional formatting formula examples
Identifying weekend days
Highlighting a row based on a value
Displaying alternate-row shading
Creating checkerboard shading
Working with Conditional formats
USING NAMED STYLES FOR EASIER FORMATTING
Applying styles
Modifying an existing style
Creating new styles
Merging styles from other workbooks
Controlling styles with templates
UNDERSTANDING DOCUMENT THEMES
Applying a theme
Customizing a theme
CHAPTER SIX
UNDERSTANDING EXCEL FILES AND TEMPLATES
Creating a new workbook
Opening an existing workbook
Choosing your file display preferences
Enabling AutoRecover in Excel
Recovering versions of the current workbook
Recovering unsaved work
Configuring Auto recover
Password-Protecting a Workbook
Organizing your files
OTHER WORKBOOK INFO OPTIONS
Protect Worksheet options
Check for issues options
Manage workbook option
Browser view options
Compatibility mode section
Closing Workbooks
Safeguarding your work
Working with templates
Exploring Excel templates
Viewing templates
Creating a workbook from a template
Creating a worksheet template
Editing your template
Resetting the default workbook
Using custom workbook templates
Creating custom templates
Saving your custom templates
CHAPTER SEVEN
PRINTING YOUR WORK
Doing Basic Printing
Changing your Page View
Normal view
Page layout view
Page break preview
ADJUSTING COMMON PAGE SETUP SETTINGS
Choosing your printer
Specifying what you want to print
Changing page orientation
Specifying paper size
Printing multiple copies of your reports
Adjusting the page margins
Understanding page breaks
Inserting a page break
Removing manual page breaks
Printing row and column titles
Scaling printed output
Printing cell gridlines
Using a background image
Adding a header or a footer to your reports
Inserting a header
Inserting a footer
Understanding header and footer element codes
Exploring other header and footer options
EXPLORING OTHER PRINT-RELATED TOPICS
Copying page setup settings across sheets
Preventing certain cells from being printed
Preventing objects from being printed
Creating custom views of your worksheet
Creating PDF files.
Excel print's Limitations
CHAPTER EIGHT
CUSTOMIZING THE EXCEL USER INTERFACE
About the Quick Access Toolbar
Customizing the Quick Access Toolbar
Adding new commands to the Quick Access Toolbar
Other Quick Access Toolbar actions
Customizing the Ribbon
Why you may want to customize the ribbon
What can be customized
What cannot be customized
How to customize the ribbon
Creating a new tab
Creating a new group
Adding commands to a new group
Resetting the ribbon.
CHAPTER NINE
GETTING STARTED WITH EXCEL CHARTS
What’s Chart
How Excel Handle charts
Embedded charts
Chart sheets
Parts of a chart
Chart limitations
BASIC STEPS FOR CREATING A CHART
Creating the chart
Switching the row and column orientation
Changing the chart type
Applying chart layout
Adding and deleting chart elements
Formatting chart elements
MODIFYING AND CUSTOMIZING CHARTS
Moving and resizing a chart
Converting an embedded chart
Copying a chart
Deleting a chart
Copying a chart formatting
Renaming a chart
Renaming a data series in a chart
Printing charts
UNDERSTANDING CHART TYPES
Choosing a chart type
Column charts
Bar charts
Line charts
Pie charts
XY (scatter) charts
When in doubt, use a scatter chart when:
Area charts
Radar charts
Surface charts
Bubble charts
Stock charts
NEW CHART TYPES FOR EXCEL
Histogram charts
Pareto charts
Waterfall charts
Box & whisker charts
Treemap charts
Sunburst charts
Funnel charts
Map charts
CHAPTER TEN
USING ADVANCED CHARTING TECHNIQUES
SELECTING CHART ELEMENTS
Selecting with the mouse
Selecting with the Keyboard
Selecting with the chart element control
EXPLORING THE USER INTERFACE CHOICES FOR MODIFYING CHART ELEMENTS
Using the format task pane
Using the chart customization buttons
Using the ribbon
Using the Mini toolbar
Modifying the chart area
Modifying the Plot area
Working with Titles in a chart
Working with Legends
Working with Gridlines
Modifying the Axes
WORKING WITH DATA SERIES
Deleting or hiding a data series
Adding a new data series to a chart
Changing data used by a series
Using the Edit series dialog box
Editing the Series formula
Displaying data labels in a chart
Handling missing data
Adding error bars
Creating combination charts
Displaying a data table
Creating Chart Templates.
CHAPTER ELEVEN
CREATING SPARKLINE GRAPHICS
What is a Sparkline
Sparkline Types
Importance of Using Sparklines
Creating Sparklines
Customizing Sparklines
Handling hidden or missing data
Changing Sparkline types
Changing Sparkline colors and line width
Merging and Sizing Sparklines cells
Highlighting certain data points
Grouping and Ungrouping Sparklines
Deleting Sparklines
Adjusting Sparkline axis scaling
Specifying a date axis
Auto-Updating Sparklines
Displaying a Sparkline for a Dynamic Range
SUMMARY
CHAPTER TWELVE
VISUALIZING WITH CUSTOM NUMBER FORMATS AND SHAPES
Visualizing with Number Formatting
Doing basic number formatting
Using the formal cell dialog box to format numbers
Using shortcuts keys to format numbers
GETTING FANCY WITH CUSTOM NUMBER FORMATTING
Formatting numbers in thousands and millions
Hiding and suppressing zeros
Applying custom format colors
Formatting dates and time
Using a symbol to enhance reporting
Now let’s use the symbols in our formatting
USING SHAPES AND ICONS AS VISUAL ELEMENTS
Inserting a shape
Inserting SVG icon graphics
Enhancing Excel reports with shapes
Layering shapes to save space
Constructing your infographic widgets with shapes
Creating dynamic labels
Creating linked pictures
Some do ask, the importance of creating a linked picture and when is it needed?
USING SMARTART AND WORDART
SmartArt basics
WordArt basics
WORKING WITH OTHER GRAPHICS TYPES
About graphic files
Inserting screenshots
USING THE EQUATION EDITOR
CONCLUSION
BOOK 3:
MICROSOFT OUTLOOK
INTRODUCTION
CHAPTER 1
OUTLOOK FEATURES YOU NEED TO KNOW
Explaining Why So Many People Use Outlook
Offline access to email messages
A customized mode of organizing email
Grouping email items for better organization
Rules to reduce the clutter of email
Access to rich contact information
Scheduling meetings
The ability to ignore conversations
Sharing and delegating calendars
The Easiest Way to Do Anything in Outlook
Using a focus box
Share Calendars
Make use of the scheduling assistant
Get people's attention by mentioning them
Customizing the swipe options
Using Email: Basic Delivery Techniques
Initial Setup of an Email Account
Reading email
Answering email
Creating new email messages
Schedule sending mail; send it later.
Forwarding an email message
Sending a File
Maintaining Your Schedule
Opening an appointment in Outlook
Adding a contact
Entering a Task
Taking Notes
Categorizing Outlook notes
CHAPTER 2
GETTING MORE DONE WITH LESS EFFORT
Outlook and Other Programs
Postbox
Thunderbird
Spike
Mailbird
Outlook’s Main Screen
Using the Folder pane
The Information Viewer: Outlook’s hotspot
The Ribbon Ties
Viewing Screen Tips
Using the New Items Button
Finding Things in a Flash with Instant Search
Taking Peeks
Getting Help in Outlook
CHAPTER 3
ON THE FAST TRACK: DRAG TILL YOU DROP
Dragging
Dispatching Tasks in a Flash
Making Time Stand Still with Calendar Wizardry
Keeping Friends Close and Enemies Closer
Creating Instant Email Messages
Creating an email from a name in your contact list
Outlook Workspace Expansion
Changing the font or font size located in the reading pane
CHAPTER 4
THE ESSENTIAL SECRETS OF EMAIL
Front Ends and Back Ends
Creating Messages
The quick and dirty way
The slow and complete way
Setting priorities
Setting sensitivity
Setting other message options
Adding an internet link to an email message
Reading and Replying to Email Messages
Viewing previews of message text
Sending a reply
Resending messages
Don’t get caught by phishing
That’s not my department: Forwarding Email
Blind Copying for Privacy
Deleting Messages
Saving Interrupted Messages
Saving a Message as a File
CHAPTER 5
EMAIL TOOLS YOU CAN’T DO WITHOUT
Nagging by Flagging
One-click flagging
Setting flags for different days
Changing the default flag date
Adding a flag with a customized reminder
Changing the date on a reminder
Saving Copies of Your Messages
Setting Your Reply and Forward Options
Adding Comments to a Reply or a Forward
Sending Attachments
Emailing Screenshots
Creating Signatures for Your Messages
CHAPTER 6
DEALING WITH MESSAGES
Organizing Folders
Creating a new email folder
Moving messages to another folder
Organizing Your Email with Search Folders
Setting up a search folder
Using a search folder
Deleting a search folder
Using the Reading Pane
Playing by the Rules
Creating a rule
Putting a rule into action
Filtering Junk Email
Fine-tuning the filter’s sensitivity
Filtering your email with sender and recipient lists
Filtering domains
Archiving for Posterity
Setting up Auto Archive
Setting AutoArchive for individual folders
Starting the archive process manually
Finding and viewing archived items
Closing the archive data file
Arranging Your Messages
Viewing conversations
Ignoring conversations
Cleaning up conversations
Simplifying Tasks Using Quick-Steps
Creating and managing Quick-Steps
Creating Quick Parts to save keystrokes
CHAPTER 7
MANAGING CONTACTS, DATES, TASKS AND MORE
Putting in Your Contacts' Names, Numbers, and Other Stuff
The quick and dirty way to enter contacts.
The slow, complete way to enter contact
Viewing the contacts
View Sorting
Rearranging Views
Using grouped views
Identifying Your Friends
Using Contact Information
Searching for contacts
Finding a contact from any Outlook module
Sending a business card
Gathering people into groups
Creating a Contact Group
Editing a contact group
Adding pictures to contacts
CHAPTER 8
UNLEASHING THE CALENDAR’S POWER
Getting Around the Outlook Calendar
Meetings Galore: Scheduling appointments
The quick and dirty way to enter an appointment
The complete way to enter an appointment
Changing the dates
Dates are being broken.
Getting a Good View of Your Calendar
Printing Your Appointments
Adding Holidays
Handling Multiple Calendars
Creating multiple calendars
Managing multiple calendars
CHAPTER 9
TASK MASTERY
Entering New Tasks in the Tasks Module
The quick-and-dirty way to enter a task
The regular way to enter a task
Adding an Internet link to a task
Editing Your Tasks
The quick-and-dirty way to change a task
The regular way to change a task
Deleting a task
Managing Recurring Tasks
Creating a regenerating task
Skipping a recurring task once
Marking Tasks as Finished
Marking it off
Picking a color for completed or overdue tasks
View Your Tasks
Frequenting the To-Do Bar
Adding a new item to the To-Do bar
Tasks in the Calendar
CHAPTER 10
CUSTOMIZING OUTLOOK
Customizing the Quick Access Toolbar
Customizing the Ribbon
Taking in the Views
Table/List view
Card view
Calendar views
Playing with Columns in Table and List Views
Adding a column
Moving a column
Widening or narrowing a column
Sorting Items
Sorting in the Table View
Sorting from the Sort dialog box
Grouping Items
Viewing grouped items
Viewing headings only
Saving Custom Views
Using Categories
Assigning a category
Renaming a category
Changing a category color
Assigning a category shortcut key
CHAPTER 11
SOCIAL MEDIA MAGIC WITH OUTLOOK RSS
Brushing Up on Social Media Basics
Sending an SOS to RSS
Feeling like a social butterfly
Podcasts
Blogs
Subscribing to an RSS Feed via Internet Explorer
Setting Up an RSS Feed in Outlook
Reading Feeds
CHAPTER 12
MANAGING MULTIPLE EMAIL ACCOUNTS
Choosing an Email Provider
Buying Your Own Domain Name
Setting Up Email Accounts in Outlook
Understanding POP3 vs. IMAP
Collecting the needed information for setup
Setting up an account using automatic settings
Setting up an account using manual settings
Modifying Mail Account Settings
Changing the Mail Server
Sending Messages from Different Accounts
CHAPTER 13
MERGING MAIL FROM OUTLOOK TO MICROSOFT WORD
Making Mailing Label Magic
Urging merger
Making and using a merge template
Understanding Formal Letter Formalities
Merging Contacts from Selected Lists
You’ll Still Have to Lick It: Printing Envelopes
Email Merging
CHAPTER 14
BIG-TIME COLLABORATION WITH OUTLOOK
Collaborating with Outlook’s Help
Organizing a meeting
Responding to a meeting request
Checking responses to your meeting request
Taking a vote
Tallying votes
Assigning tasks
Sending a status report
Collaborating with Outlook and Exchange
Giving the delegate permission
Opening someone else’s folder
Viewing Two Calendars Side by Side
Setting access permissions
Looking at two accounts
Managing Your Out of Office Message
Managing Your Address Books
Scheduling a Skype Meeting
Setting up a Skype meeting
Joining a Skype meeting
CHAPTER 15
OUTLOOK FOR THE IPAD AND ANDROID PHONES
Understanding the Mobile Difference
Using Mobile Email
Reading email
Replying to email
Composing an email
Archiving, scheduling, and deleting email messages
Deleting messages
Managing groups of messages
Using Your Mobile Calendar
Navigating the mobile calendar
Creating a new appointment
CHAPTER 16
TELECOMMUTING WITH OUTLOOK.COM AND THE OUTLOOK WEB APP
Signing In to Outlook.com
Exploring the Outlook.com Interface
Getting Caught Up on Web Email Basics
Reading messages
Sending a message
Choosing the message's importance
Flagging messages
Organizing Contacts
Viewing the contacts
Adding contacts
Using Your Calendar
Viewing your calendar
Entering an appointment
Moving to an appointment
Exploring Your Options
Automated vacation replies or out of office messages
Creating a signature
Understanding the Outlook Web App
Knowing when it’s handy
Signing in and out
CHAPTER 17
TEN SHORTCUTS WORTH TAKING
Using the New Items Tool
Sending a File to an Email Recipient
Sending a File From a Microsoft Office Application
Turning a Message Into a Meeting
Finding Something
Undoing Your Mistakes
Using the "Go to Date" Dialog Box
Adding Items to List Views
Sending Repeat Messages
Resending a Message
CHAPTER 18
TEN ACCESSORIES FOR OUTLOOK
Smartphones
A Tablet Computer
E-Learning
Microsoft Office
A Business-Card Scanner
Online Backup
Skype
Microsoft SharePoint
Microsoft Exchange
OneDrive
CHAPTER 19
TEN THINGS YOU CAN’T DO WITH OUTLOOK
Create a Unified Inbox
Adding a Phone Number to Your Calendar
Open a Message From the Reading Pane
Performing Two-sided Printing
Searching and Replacing Area Codes
Printing a List of Meeting Attendees
Enlarging the Type in the Calendar Location Box
Creating Contact Records for All Email Recipients
Tracking Meeting Time Zones
Easily Backup Outlook Data
CHAPTER 20
TEN THINGS YOU CAN DO AFTER YOU’RE COMFORTABLE
Customizing the Quick Access Toolbar
Wising Up Your Messages with Smart Art
Including Impact Charts
Opening a number of calendars
Superimpose Calendars
Selecting Dates as a Group
Pin a Contact Card
CONCLUSION
BOOK 4
MICROSOFT ACCESS
INTRODUCTION
CHAPTER ONE
GETTING STARTED
A Quick Overview
What Is Microsoft Access?
Why Choose Access Over Excel?
How It Works
Getting Familiar with Access Workspace
CHAPTER TWO
DATABASE AND TABLES
Getting Started
Tables
Field Data Types
Creating A Database
Importing Data
CHAPTER THREE
MORE ON TABLES
Editing Your Table
Validation Rules: AND, OR, BETWEEN, , =
Working With Input Masks
Lookup Wizard
Relationships Between Tables
CHAPTER FOUR
WORKING WITH FORMS
What Is a Form?
Getting Familiar with Forms
Creating Your Form
Customizing Your Form
CHAPTER FIVE
QUERIES
How It Works
Creating A Query
Working It Out
AND, OR and NOT
LIKE and NULL
Grouping in Queries
Calculations In Queries
CHAPTER SIX
REPORTS
What is a Report?
Some Terminologies
Controls in Reports
Creating A Report
Calculations In Reports
Reports Based on Queries
Grouping In Reports
CONCLUSION
BOOK 5:
MICROSOFT POWERPOINT
INTRODUCTION
VERSIONS OF POWERPOINT
PowerPoint 16.0
CHAPTER 1
INTRODUCING POWERPOINT PRESENTATIONS
What is a slide?
What’s Embedded in a Slide?
Starting PowerPoint.
The User Interface of PowerPoint
File Menu
Quick Access Toolbar
Ribbon
Slides Pane
Task Pane
Status Bar
Notes Pane
View Buttons
Unraveling the Ribbon
Collapsing Ribbon
Tabs
Contextual Tabs
Gallery
More Button
Down Arrow
Dialog Launcher
Editing Text
Text box by default
Section of the Text Menu
Adding a Text Object
Adding A New Slide
Adding Some Style
Displaying Presentation
The presenter's view also shows the following
Toolbar
Display Settings
Timer
Saving Presentation
Closing presentation
CHAPTER 2
EXPLORING ‘BEHIND THE SCENES’
Welcome to Backstage View
Taking into account the themes and templates
Changing a Theme
How to Apply a New Theme to Selected Slides Alone
Importing a Theme
Editing the colors of Themes
Keeping a Presentation Safe
Computer
OneDrive
Introducing the Presentation
Pinning a Presentation for Easy Access
CHAPTER 3
SLIDE EDITING
Moving from slide to slide
Working with objects
Selecting Objects
Rules to keep in mind when selecting objects
Resizing or moving objects.
Selecting Text
Using Cut, Copy, and Paste
Duplicating an Object
Using the clipboard task pane
Using the undo command when a mistake has been made
Working with slide layouts
Deleting a slide
Duplicating a slide
Finding and replacing text
Rearranging slides in slide sorter view
CHAPTER 4
WORKING IN THE OUTLINE VIEW
Calling up the Outline
Selecting and editing an entire slide
Selecting all the slides
Select a group of consecutive slides
Select "No consecutive slides
Selecting and Editing One Paragraph
The following options will be made available in the paragraph dialog box:
Alignment
Indentation
Spacing
Promoting and Demoting Paragraphs
Demoting Paragraphs
Adding a new paragraph
Adding a new slide
Text boxes, word art, or shapes that move
Collapsing and expanding the outline
CHAPTER 5
PROOFREADING YOUR PRESENTATIONS
Checking for spelling as you go
Ignoring spelling errors
Automatic Spell Check
Modifying proofing options
Spell checking after the fact
Using the Thesaurus
Capitalizing correctly
Using the autocorrect feature
CHAPTER 6
POWERPOINT NOTES
Understanding Notes
Adding notes to a slide
Adding an extra note page for a slide
Displaying notes on a separate monitor
CHAPTER 7
PRINTING YOUR PRESENTATIONS
The quick way to print
Printing from the backstage view
Copies
Printer
Print what
Print Layouts
Collated
Color
Print more than one copy.
Changing printers
Printing part of a document
Using Print Preview
Setting up a slideshow
Starting a slideshow
Previous slide
Next Slide
Laser Pointer Devices
View all of the slides
Zoom into the slide
More Options
Working in presenter view
Toolbar
Timer
Preview Area
Next Slide
Notes Pane
Controlling your presentation with the keyboard and mouse
Using the laser pointer feature
Scribblings on your slides
Rehearsing your slide timings
Using custom shows
Displaying a custom show
Hiding slides
Showing your presentation online
CHAPTER 8
FONTS AND TEXT FORMATTING
Changing the look of text
Changing the size of the character
Choosing text fonts
Adding color to text fonts
Adding shadows
Indent the bulleted list
Creating a numbered or bulleted list
The Setting tab stops
Spacing Out
Lining things up
Aligning an object or objects with respect to the slide
Aligning objects with the use of guides
Copying and aligning objects
Making Columns
Creating Fancy Text with WordArt
CHAPTER 9
DESIGNING YOUR SLIDES
Getting design ideas
Working with Themes
Applying themes
Making use of the theme colors
Include a color Variant
Customize a color Scheme
The use of theme fonts
Applying the effects
Changing the slide size
Applying background styles
Using a solid fill
Using a gradient fill
Using other background effects
Choosing a picture background
CHAPTER 10
ANIMATING YOUR SLIDES
Using the transition tabs
Creating a slide transition
Using the Morph transition effect
Using advanced animations
Timing your animations
CHAPTER 11
THE ART OF INKING SLIDES
Drawing on your slides
Change the color of the pen.
Keep or discard the ink annotations.
Erase Ink on slides
Making use of the ruler
Draw a line or align objects.
Control the ruler with the use of the mouse.
Control the ruler with the keyboard.
Hide the ruler
Converting Windows ink to text
Converting window ink to shapes
Converting window ink to a math formula
Animating Windows Ink
The Make Ink replay seen on the Ribbon
CHAPTER 12
SLIDE MASTER
Working with Masters
Modifying the slide master
Modifying the handout master
Modifying the Note master
Using masters
Slide Master
Layouts
Master Styles
Overriding the master text style
Hide background objects
Removing the background from slides
Using headers and footers
Adding a header and footer to notes or handout pages
Editing the header and footer placeholders directly
Yes, you can serve two masters.
Creating another slide master
Restoring lost placeholders
Navigate to the slide master view
Call up the Master with the placeholder that is missing
Working with templates
Creating a new template
Creating a presentation based on templates
Working with presentation sections
CHAPTER 13
INSERTING PICTURES
Exploring the many types of pictures
Bitmap pictures
Victor, give me a vector
Inserting pictures into the presentation
From the Web
From the computer
From the stock library
Moving, sizing, and stretching pictures
Adding style to pictures
Applying a picture border
Applying picture effects
Applying artistic effects
Removing picture backgrounds
Correcting sharpness, brightness, contrast and color
Compressing pictures
Working with 3D Models
CHAPTER 14
DRAWING ON THE SLIDES
Some general drawing tips
Zooming In
Displaying the gridlines and guides
Guides
Sticking to the color scheme
Saving frequently
Remember to use Ctrl + Z.
Drawing simple objects
Drawing straight lines
Drawing rectangles, squares, ovals, and circles
Creating other shapes
Creating a text box
Styling the shapes
Choosing a shape fill
Creating the outline of the shape
Applying shape effects
Flipping and rotating objects
Rotating an object 90 degrees
Using the rotating handle
Drawing a complicated picture
Changing layers
CHAPTER 15
WORKING WITH CHARTS
Adding a chart to the presentation
Copying and pasting a chart or data from Excel
Changing the chart type
Change the chart data on a slide
Adding rows and columns
Editing the source data
Changing the chart layout
Select a predefined chart layout
Changing the chart style
Using Treemap and Sunburst charts
Using map charts
CHAPTER 16
WORKING WITH SMARTART
Understanding SmartArt
Creating a SmartArt Diagram
Tweaking a SmartArt Diagram
Working with organizational charts
Deleting a SmartArt graphic or a shape in a SmartArt graphic
Overview of deleting shapes
Deleting clipart or pictures from a SmartArt graphic
CHAPTER 17
ADDING SOUND AND VIDEO TO YOUR PRESENTATIONS
Adding sound to a slide
Investigating sound files
Setting audio options
Looping the sound
Hide the sound icon.
Fade in and out.
Audio Clip and Trim
Adding video to your slides
Inserting a video from the PC
Insert a video from YouTube
Setting video options
Play a full video screen
Resize a video
Preview the video
Set the volume of the video
Make a Video Loop
Compressing Media
CHAPTER 18
MORE THINGS TO INSERT ON YOUR SLIDES
Inserting Tables
Customizing a Table
Creating a table in a content placeholder
Drawing a table
Adding style to a table
Working with the layout tab
Inserting WordArt
Using Hyperlinks
Creating a hyperlink to another slide
Creating a hyperlink to another presentation or to a website
Adding action buttons
Choosing button shapes
Inserting equations
To input the formula manually:
CHAPTER 19
COLLABORATING ON PRESENTATIONS
Understanding Collaborations
Working with OneDrive
Features of Onedrive
Sharing a OneDrive presentation
To share a presentation
Working with Teams
CHAPTER 20
EXPORTING YOUR PRESENTATION TO OTHER FORMATS
Creating a PDF file
Packaging your presentation on a CD
Making a Presentation Available on Microsoft Stream
CHAPTER 21
THE TEN DO’S AND DON’TS OF POWERPOINT
Thou wilt frequently save thy work
Thou shalt store each presentation in its proper folder
Thou shalt not abuse thy programs' formatting features.
Thou shalt not stealth copyrighted materials
Thou shalt abideth by thine color scheme, auto layout, and template
Thou shalt not abuse thine audience with an endless array of cute animations or funny sounds
Keep thy computer gurus happy.
Thou shalt backeth up thy files day by day
Thou shalt fear no evil for Ctrl + Z is always with thee
Thou shalt not panic
CHAPTER 22
TIPS FOR CREATING READABLE SLIDES
Try reading the slide from the back of the room.
Avoid small text.
Please limit yourself to five bullets.
Use consistent wording.
Watch the line endings.
Avoid unsightly color combinations.
Use only two levels of bullets.
Avoid bullets altogether if you can.
Keep charts and diagrams simple.
CHAPTER 23
TEN WAYS TO KEEP YOUR AUDIENCE AWAKE.
Don't forget your purpose.
Don't become a slave to your slides.
Don't overwhelm your audience with unnecessary details.
Don't neglect your opening
Be relevant
Don't forget the call to action.
Practice makes perfect.
Relax
Expect the unexpected.
Don't be boring.
CHAPTER 24
SLIDES’ SECURITY
Slide Theft is a misdemeanor
Building a Slide Repository
BOOK 6:
MICROSOFT PUBLISHERS
INTRODUCTION
What is the purpose of Microsoft Publisher?
CHAPTER ONE
WHAT MICROSOFT PUBLISHER IS ALL ABOUT
Difference Between Publisher and Word
In-depth Look into What Microsoft publisher is
History of Windows Publisher
The Uniqueness of Windows Publisher
Varieties of Publications One Can Create Using Microsoft Publisher
CHAPTER TWO
THE ESSENTIALS OF MICROSOFT PUBLISHER
The Publisher Ribbon
Reordering The Commands
CHAPTER THREE
FAMILIARISING WITH THE RIBBON TABS IN MICROSOFT PUBLISHER
The File Tab
The Home Tab
Characteristics of the Home tab
The Page Design tab
Changing The Background in Publisher
The Insert Tab
Inserting and Adjusting Text
Mailings Tab
The Review Tab
The View Tab
CHAPTER FOUR
PUBLICATION TYPES
The Pages Pane
Using Text in Publisher
Using Text Boxes
Adding Images from Your Computer into the Publication
Adding Images to Your Publication from The Web
Applying A Color Scheme
Inserting Shapes and Borders
Borders
Adding A Border to A Master Page
How to Add A Line Border Unto A Single Page
How to Add A Pre-designed Pattern Border To A Page
How to Create A Custom Border
Creating Catalogs In Publisher
Build integrated pages for a catalog with the Mail and Catalog Merge Wizard.
CHAPTER FIVE
FORMATTING IN PUBLISHER
Page Layout
Sizing and Orientation of Individual pages, papers
Choosing a Page Size
Changing the Paper Size
Change the page's orientation.
Formatting Master Pages
Guide Lines and Grid Lines
Formatting Text in Publisher
CHAPTER SIX
SAVING, SHARING, AND EXPORTING YOUR PUBLICATION
How To Save Your Publication
How To Share Your Publication
Exporting Your Publication
Publisher's Advanced Printer Setup dialogue box
Separations Tab
Reset This Tab
Page Settings Tab
Print Output Section
Printer’s Mark Section
Bleeds Section
Graphics and Fonts Tab
Fonts Section
Pictures Section
Crop and Downsample Pictures Section
BOOK 7:
MICROSOFT ONENOTE
INTRODUCTION
CHAPTER ONE
GETTING STARTED
What Is OneNote?
How To Get OneNote
The Hierarchy
The Interface
CHAPTER TWO
ADDING CONTENTS AND FORMATTING
Changing The Background of A Page Or Section
Working With Text
Inserting In OneNote
Inserting A Table
Attaching Files
Inserting Pictures
Embedding Videos
Inserting Printouts
Recording audio and Videos
Adding Links and Hyperlinks
Inserting Meeting Details
Drawing
Adding Shapes
Ink to Shape
Researching
Pen And Inking
Ink to Text
Math
Tags
Sticky Notes
Wiki Linking
Extracting text from images
Focusing with Immersive Reader
Translating
Moving and Zooming
Creating Page Templates
CHAPTER THREE
SAVING, SYNCING, AND SHARING
Sharing
Sharing With Others
Sharing With Links
Sharing With Meetings
Sharing with OneDrive
Syncing And Saving
Password Protection
Exporting Notebooks
CHAPTER FOUR
OUTSTANDING FEATURES IN THE DIFFERENT VERSIONS OF ONENOTE
CONCLUSION
ONEDRIVE FOR BUSINESS
UNDERSTANDING CLOUD STORAGE
BENEFITS OF MICROSOFT ONEDRIVE FOR BUSINESS
HOW TO USE ONEDRIVE FOR SMALL SCALE BUSINESS
INSTALLING AND SETTING UP MICROSOFT ONEDRIVE FOR BUSINESSES
THE RECYCLE BIN
HOW TO RESTORE FILES
INDEX