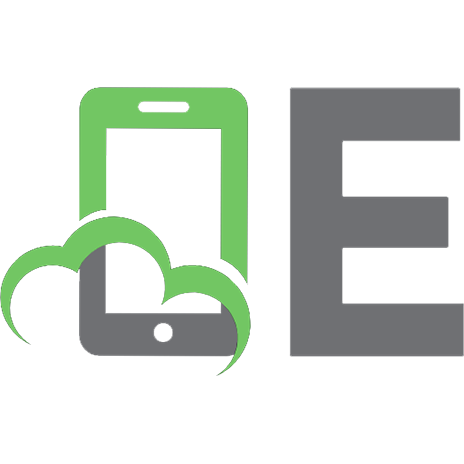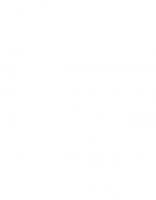Microsoft Office 365: An Admin Guide 9781537668048, 1537668048
This book is for the Office 365 Administrator who will like a quick and straight to the point, step-by-step guide to Off
307 59 14MB
English Pages 314 [217] Year 2016
BOOKS BY M.O. CUDDLEY
BEFORE WE BEGIN
CHAPTER ONE
UNDERSTANDING THE OFFICE 365 ADMIN PORTAL
CHAPTER TWO
OFFICE 365 USER MANAGEMENT
How to add users to Office 365
How to edit users’ properties
How to create a custom filter to streamline the list of users displayed
How to delete a custom filter
How to delete users from Office 365
How to restore deleted users to Office 365
How to assign roles to users
How to change a user’s license assignment
How to reset a user’s password
CHAPTER THREE
OFFICE 365 TENANT MANAGEMENT
How to download software (Microsoft Office applications) from the portal
How to enable Active Directory Synchronization
How to change the password expiration policy for users
How to setup/manage Multi-factor authentication for users
How to update your company profile Information
How to set the way your organization gets new feature releases from Office 365
How to add custom tiles to the App launcher
How to add customized help desk contact information to your tenant
How to know what region your company’s data is stored
How to add a custom domain to your tenant
How to remove a domain
How to check the service health for all your Office 365 Apps
How to view service usage reports
How to view your current Office 365 subscription(s)
How to purchase additional services
How to access the Office 365 message center
CHAPTER FOUR
EXCHANGE ONLINE ADMIN
How to see the list of users with mailboxes in your organization
How to check mailbox usage for a user
How to add an email alias for a user
How to hide an email address from the address list
How to configure Mail Tip
How to configure Mailbox Delegation
How to enable online archive for your users.
How to create a custom retention policy
How to create custom retention tags
Managing groups in Exchange Online
How to create distribution groups
How to create Office 365 groups
How to create groups with external contacts
How to create shared mailboxes
How to convert a shared mailbox to a regular mailbox and vice versa
How to apply other role permissions to users
How to setup in-place e-discovery and hold
How to export user emails to PST format directly from the Office 365 portal
Auditing in Office 365
How to turn external sharing on/off
How to run a message trace
How to import PST files directly into Office 365 (without user involvement)
How to import PST files into a user’s Outlook
CHAPTER FIVE
SKYPE FOR BUSINESS ONLINE ADMIN
How to get user statistics, organizational info and Skype for Business resources
How to set Skype for Business options for users
How to turn external sharing on/off
How to change presence information settings
How to customize your organization’s Skype for Business meeting invitations
CHAPTER SIX
YAMMER ADMIN
How to change Yammer configuration
How to customize the design for your Yammer network
How to appoint new Yammer admins
How to add a custom usage policy for your Yammer network
How to change External Networks settings for your Yammer network
How to invite users to your Yammer network
How to invite guests to your Yammer network
How to remove users from your Yammer network
How to view Yammer account activity
How to block users from Yammer
How to see bounced Yammer notification emails
How to export user information
How to restrict what information appears on users’ profile fields
How to monitor keywords used on Yammer
How to change your Yammer security settings
How to export Yammer data
How to change Yammer data retention policy
How to view Yammer usage reports
CHAPTER SEVEN
SHAREPOINT ONLINE ADMIN
How to create site collections
How to delete site collections
How to restore deleted site collections
How to create subsites
How to set access permissions for your site
How to change the look and feel of your site
How to upload documents to your site
CHAPTER EIGHT
CONTACT OFFICE 365 SUPPORT
How to raise a service request
How to add notes to an open service request
How to close a service request
THANK YOU!
Recommend Papers

- Author / Uploaded
- M.O. Cuddley
File loading please wait...
Citation preview
MICROSOFT OFFICE 365: AN ADMIN GUIDE
TAKES YOU FROM NOVICE TO EXPERT LEVEL IN OFFICE 365 ADMINISTRATION
M.O. CUDDLEY
Copyright © 2016 M.O. CUDDLEY. All rights reserved. No part of this book may be reproduced or stored in a retrieval system or transmitted in any form or by any means, electronic, mechanical, photocopying, recording or otherwise, without the express permission of the author, except for the use of brief quotations in a book review. ISBN-13: 978-1537668048 ISBN-10: 1537668048
BOOKS BY M.O. CUDDLEY Introduction to Microsoft Power BI Microsoft Office 365 – A Beginners User Guide Microsoft Office 365 – An Admin Guide Migrating Emails from Google Apps to Office 365
CONTENTS BOOKS BY M.O. CUDDLEY BEFORE WE BEGIN CHAPTER ONE UNDERSTANDING THE OFFICE 365 ADMIN PORTAL CHAPTER TWO OFFICE 365 USER MANAGEMENT How to add users to Office 365 How to edit users’ properties How to create a custom filter to streamline the list of users displayed How to delete a custom filter How to delete users from Office 365 How to restore deleted users to Office 365 How to assign roles to users How to change a user’s license assignment How to reset a user’s password CHAPTER THREE OFFICE 365 TENANT MANAGEMENT How to download software (Microsoft Office applications) from the portal How to enable Active Directory Synchronization How to change the password expiration policy for users How to setup/manage Multi-factor authentication for users How to update your company profile Information How to set the way your organization gets new feature releases from Office 365 How to add custom tiles to the App launcher How to add customized help desk contact information to your tenant How to know what region your company’s data is stored How to add a custom domain to your tenant How to remove a domain How to check the service health for all your Office 365 Apps How to view service usage reports How to view your current Office 365 subscription(s) How to purchase additional services How to access the Office 365 message center
CHAPTER FOUR EXCHANGE ONLINE ADMIN How to see the list of users with mailboxes in your organization How to check mailbox usage for a user How to add an email alias for a user How to hide an email address from the address list How to configure Mail Tip How to configure Mailbox Delegation How to enable online archive for your users. How to create a custom retention policy How to create custom retention tags Managing groups in Exchange Online How to create distribution groups How to create Office 365 groups How to create groups with external contacts How to create shared mailboxes How to convert a shared mailbox to a regular mailbox and vice versa How to apply other role permissions to users How to setup in-place e-discovery and hold How to export user emails to PST format directly from the Office 365 portal Auditing in Office 365 How to turn external sharing on/off How to run a message trace How to import PST files directly into Office 365 (without user involvement) How to import PST files into a user’s Outlook CHAPTER FIVE SKYPE FOR BUSINESS ONLINE ADMIN How to get user statistics, organizational info and Skype for Business resources How to set Skype for Business options for users How to turn external sharing on/off How to change presence information settings How to customize your organization’s Skype for Business meeting invitations CHAPTER SIX YAMMER ADMIN How to change Yammer configuration How to customize the design for your Yammer network
How to appoint new Yammer admins How to add a custom usage policy for your Yammer network How to change External Networks settings for your Yammer network How to invite users to your Yammer network How to invite guests to your Yammer network How to remove users from your Yammer network How to view Yammer account activity How to block users from Yammer How to see bounced Yammer notification emails How to export user information How to restrict what information appears on users’ profile fields How to monitor keywords used on Yammer How to change your Yammer security settings How to export Yammer data How to change Yammer data retention policy How to view Yammer usage reports CHAPTER SEVEN SHAREPOINT ONLINE ADMIN How to create site collections How to delete site collections How to restore deleted site collections How to create subsites How to set access permissions for your site How to change the look and feel of your site How to upload documents to your site CHAPTER EIGHT CONTACT OFFICE 365 SUPPORT How to raise a service request How to add notes to an open service request How to close a service request THANK YOU!
BEFORE WE BEGIN This book is for the Office 365 Administrator who will like a quick and straight to the point, step-by-step guide to Office 365 administration. It contains everything you need to take you from novice to expert level in administering your Office 365 organization. This book delves right into the tasks Office 365 Admins need to carry out regularly, and focuses on presenting these ‘How-Tos’ in a clear, concise, and step wise manner. If your current or intended job requires you to administer an Office 365 organization – including but not limited to managing users, managing the tenant’s security and compliance settings, administering Exchange Online, Skype for Business Online, SharePoint online etc., dive right in because this book is for you. This is NOT an Office 365 deployment guide. A different material exists for topics relating to deploying Office 365 in different environments and scenarios. As such, those topics will not be covered here.
CHAPTER ONE UNDERSTANDING THE OFFICE 365 ADMIN PORTAL The Office 365 Admin portal is the homepage or landing page if you will, of Office 365 administration. To access the admin portal, login to your office 365 tenant and click on the “Admin” tile. While there are other Admin centers within Office 365 based on what aspect of the solution you want to administer, this first admin portal gives you access to manage all the aspects of the solution – including the other admin portals.
Once you’re on the admin portal, you can begin to administer the solution. There are several tabs and quick links around the page, which link directly to different subsets of the solution. Each Office 365 tab groups together a set of pages where you can carry out related administrative tasks. For example, the user tab contains links to pages that enable you view the list of users in your organization, edit user properties, delete users etc. We will start with the quick links and work our way through the different tabs, before exploring the other available admin pages within the solution.
This section presents a description of the quick links and tabs. Detailed steps on how to carry out the different tasks available within the tabs and quick links will be covered in later sections of this text. The “Users” quick link group This group of quick links enable you carry out user related tasks. Those tasks have been numbered (in the picture below) and explained in the description (underneath the picture).
1. Click directly on “Users” to go to the page containing a list of all users. From there, you can carry out all other user management tasks like assigning licenses, editing user properties, resetting passwords etc. 2. Click on “Add a user” to quickly add new users to the Office 365 tenant. 3. Click on “Delete a user” to quickly delete a user from the Office 365 tenant. 4. Click on “Edit a user” to edit user properties e.g. change username, bio, domain, etc. 5. Click on “Reset a password” to reset a user’s password. The “Billing” quick link group This group of quick links enable you carry out tasks that are related to billing.
1. Click on “Billing” to go directly to the billing page, from where you can view your bills and change your payment details. 2. Click on “Change payment details” to change your payment method, and billing address. 3. Click on “View my bill” to see all bills that have accrued for the different billing periods (You’ll need to select a billing period to view). The “Office Software” quick link group Use this quick link group to access the Microsoft Office software packages that are available for download. The number of software packages displayed here is dependent on the Office 365 license plan(s) purchased by your organization.
1. Click on “Install my software” to go to the software download page from where you can download your available Microsoft Office desktop packages.
2. Click on “Share the download link” to email a link to your users from where they can download the software. 3. Click on “Software download settings” to change settings such as which Office versions are available for download, whether or not Office downloads should include Skype for Business, how often users get app updates, etc. 4. Click on “Troubleshoot installation” to open the help page, where you can view the common Office installation issues and resolutions. The “Message Center” quick link group Microsoft announces changes to the Office 365 service offerings as they come. These messages can be seen in the message center. The message center quick link group on the admin portal homepage shows the most recent messages from where you can click to read more. You can click on “Message center” to go to a page that lists all the messages, or you can click on a particular message on the list to read it.
The “Service health” quick link group Each Office 365 solution (Exchange Online, Skype for Business Online, SharePoint Online etc.) is offered by Microsoft as a service. The service health quick link group offers you an overview of the current health of these services. You can click on “Service health” or “View the service health” to go to a page which lists all the services and their corresponding health status.
The “Reports” quick link group Use this quick link group to monitor service usage of all Office 365 solutions. From here you can easily see which services are being consumed by your users and which ones are not. The information gathered from here can be used to drive adoption activities.
The “Support” quick link group This quick link group takes you to the support page from where you can contact Microsoft support for whatever issues you might be experiencing with your Office 365 services.
1. Click “Support” to go to the support homepage.
2. Click “New service request” to raise a support ticket (contact Microsoft). 3. Click “View service requests” to see the status of all your already raised service requests. The “Recently added” quick link group Use this quick link to see all the recently added features to the Office 365 offering.
The “Videos” quick link group Use this quick link group to go to the video portal. You can click on “Videos” to open the admin help page for videos or click on any video on the list to watch it.
The “Admin centers” quick link group Click on any of the listed items to go to the admin center for that service. E.g. clicking on “Exchange” takes you to the Exchange admin center.
THE OFFICE 365 ADMIN PORTAL TABS On the left side of the Office 365 Admin Portal homepage, there are several tabs which take you to pages where you can carry out different administrative functions. Each of these tabs are described in this section.
1. The “Dashboard” tab: Click on this tab to return to the Office 365 Admin homepage dashboard. This is the page you start from when you log into the portal and click on the “Admin” tile. 2. The “Users” tab: This tab contains links to the following pages.
a. The Active Users Page: This is the same page you get to when you click on the “Active users” quick link from the admin portal homepage. It displays a list of all active users in your organization from where you can perform user related tasks like editing details, deleting or resetting passwords. b. The “Contacts” page: This page displays a list of all the external contacts (e.g. Gmail or yahoo contacts) you have added to your organization’s address list. From here, you can perform tasks such as adding new contacts or deleting existing contacts. Don’t add contacts from within your organization here because they are already in your address book. c. The “Deleted users” page: This page displays a list of all the users you have deleted from your Office 365 organization. From here, you can restore the users within 30 days of deleting them (if you want to). d. The “Data migration” page: This page allows you to import your users’ data from different sources directly into Office 365. 3. The “Groups” tab: This tab contains links to the following pages.
a. The “Groups” page: This page displays a list of all the groups in your Office 365 organization, along with their corresponding types (distribution lists, Office 365 groups, security groups). From here you can perform tasks such as editing group information, owners and members, or deleting the groups entirely. b. The “Shared mailboxes” page: This page displays a list of all the shared mailboxes in your organization. A shared mailbox is a mailbox that can be accessed by multiple users. It is different from a distribution list because it actually has its own mailbox. Shared mailboxes in Office 365 do not require an assigned license. However, the users who have access to the shared mailbox are required to have mailbox licenses. 4. The “Resources” tab: This tab contains links to the following pages.
a. The “Rooms & equipment” page: This page displays a list of all rooms and equipment you have created in your Office 365 organization. From here you can perform tasks such as creating new room/equipment or deleting them.
b. The “Sites” page: This page displays a list of all the internal SharePoint sites in your Office 365 organization. From here you can perform tasks such as adding a new site, editing site properties and external members. c. The “Public website” page: This page allows you create and host a public website which your organization can use with Office 365 (if you don’t already have a public website or you no longer want to manage your website at your current provider). 5. The “Billing” tab: This tab contains links to the following pages.
a. The “Subscriptions” page: This page displays an overview of all your Office 365 subscriptions, including the type of licenses in each subscription, the number of purchased and assigned licenses in each subscription, and the status of the subscription (active, expiring, expired etc.). From here you can perform tasks such as adding or cancelling subscriptions, assigning available licenses to users and extending trials. b. The “Bills” page: This page gives you an overview of your Office 365 bills for a particular billing period. To view bills from other billing periods, select the timeframe from the available dropdown lists. c. The “Licenses” page: This page displays the name and number of all the
licenses you have purchased in your Office 365 organization. From here you can see the number of valid and expired licenses, as well as the number of those licenses currently assigned to users. d. The “Purchase services” page: This page allows you to purchase additional Office 365 services. From this page you can start free trials or purchases new licenses. e. The “Billing notifications” page: This page displays a list of all admins who receive Office 365 billing invoices and renewal reminders on behalf of your organization. From here, you can change admin roles or alternate email addresses for the users on the list. 6. The “Support” tab: This tab contains links to the following pages.
a. The “Support” page: This page enables you to create a new service request. A service request is similar to a support ticket. If you have issues with users or the Office 365 service, this is the page to go. It also displays the current health of your Office 365 services so if there’s a major issue with a particular service, you’ll know right away. b. The “Service requests” page: This page displays a list of your already open service requests, showing their current status. You can also open a new service request from here. 7. The “Settings” tab: This tab contains links to the following pages.
a. The “Apps” page: This page allows you manage all your Office 365 apps e.g. manage settings for multi-factor authentication, turn Cortana access on/off for your users, enable directory synchronization etc. b. The “Security & privacy page: This page allows you to edit the password policy for your organization as well as set up self-service password reset for your users. c. The “Domains” page: This page displays a list of all the domains associated with your Office 365 organization. From here you can perform tasks such as adding a new domain, deleting an existing domain or purchasing a domain from a hosting provider (if you don’t already have one). d. The “Organization profile” page: This page displays information related to your organization. From here you can perform tasks like editing your organizational details, changing the custom theme for your organization, changing your feature/service update release preferences, viewing the location where your data is stored etc. e. The “Partner relationships” page: This page displays your Microsoft partner of record (if you work with a Microsoft certified partner to manage your Office 365 tenant). 8. The “Reports” tab: This tab contains links to the following pages.
a. The “Usage” page: This page displays reports about your users’ activities across the different Office 365 services. You can click on each tile on this page to view more details about a particular service report. b. The “Security & compliance” page: This page displays quick links to auditing, protection, rules and Data Loss Prevention (DLP) information. 9. The “Health” tab: This tab contains links to the following pages.
a. The “Service health” page: This page displays information about the health of all Office 365 services. Clicking on each of the listed services provides a detailed description of the current status of that service, including user impact and in the case of a degraded service, remediation actions being taken to restore optimum service levels. b. The “Message center” page: This page displays messages about upcoming features and enhanced capabilities of the service. Clicking on each message opens a detail page with all the information regarding that feature or capability. c. The “Recently added” page: This page displays a list of all recently
added features as well as the upcoming ones. 10. The “Admin centers” tab: This tab contains links to the following pages.
a. The “Exchange” admin center: This opens up the Exchange admin center. From here, you can carry out tasks related to Exchange Online e.g. create distribution lists, grant Exchange Online permissions to other users, convert regular mailboxes to shared mailboxes etc. b. The “Skype for Business” admin center: This opens up the Skype for Business admin center. From here, you can carry out tasks related to Skype for Business Online e.g. block/allow external access to Skype for Business or restrict the Skype for Business features available to users. c. The “SharePoint” admin center: This opens up the SharePoint admin center. From here, you can carry out tasks related to SharePoint Online e.g. create new site collections or setup document management. d. The “Yammer” admin center: This opens up the Yammer Admin Center. From here, you can carry out tasks related to Yammer e.g. setup Yammer admins, monitor keywords, block users, invite users to Yammer etc. e. The “Compliance” admin center: This opens up the Security and
Compliance admin portal. From here you can carry out tasks related to compliance e.g. search the audit log for user activity, add a Data Loss Prevention policy, enable online archiving, perform investigative searches etc. f. The “Azure AD” admin center: This opens up the Azure Active Directory portal associated with your Office 365 organization. Now that you have a good understanding of where each quick link and tab takes you and have familiarized yourself with the admin portal, it is time to go over to the next section where you’ll learn how to administer your Office 365 organization.
CHAPTER TWO OFFICE 365 USER MANAGEMENT
How to add users to Office 365 You can add users to office 365 one at a time, or add a group of users in bulk. To add users one at a time, follow the steps below. 1. From the Office 365 Admin portal, click on “Add a user”
2. Fill in the user’s details. 3. Click on the “Domain” drop down and select the appropriate domain suffix for the user.
4. Ensure that the right country is selected from the “location” drop down list.
5. Click on the “Contact information” drop down and fill in the necessary details.
6. Click on the password drop down and choose how you want to generate the initial password for the user. You can choose to type an initial password, or have the system auto-generate a password for you. If you choose to type the password yourself, a text box will appear where you can do so. 7. Select or clear the checkbox to make the user change their password at first login, as appropriate.
8. Click on “Roles” and select the appropriate role for the user.
9. Click on “Product licenses” and turn the slider on to assign an appropriate
license to the user.
10. Click “Add” to create the user.
To add a group of users at the same time, follow the steps below. 1. Create a CSV file containing the users to be added. The file should have the following columns and must be saved as a .csv file. User Name: This should be what you want the email address of the user
to be. First Name: The first name of the user. Last Name: The last name of the user. Display Name: The user’s display name. Job Title: The user’s job title. Department: The user’s department. Office Phone: The user’s work phone number. Mobile Phone: The user’s mobile phone number. Fax Address City State or Province Zip or postal code Country or Region
Please note that these columns must be present in your .csv file. If you don’t want to fill out user information for certain columns, you can leave them blank (see picture below).
If you’ll like to download a sample csv file, you can do so from the import users page.
2. From the Admin portal homepage, click on the “Users” quick link.
3. Click on “More” and select “Import multiple users”.
4. Click on “Browse” and select the .csv file you created in step 1.
5. Click on “Verify” to check for any errors in your file.
6. When you see the message that everything looks good, click “Next”.
7. Select your location, assign a product license and click “Next”.
8. All users contained in the csv file will get added to the portal, with the selected license assigned. Please note: If you have a mix of licenses and want to assign different licenses to different
groups of users, create different csv files containing these different groups of users and assign the appropriate license type for each file when adding them to the portal.
How to edit users’ properties You can edit your users’ properties one at a time, or you can edit multiple users’ properties at the same time. To edit a single user’s properties, follow the steps below. 1. From the Office 365 Admin portal homepage, click on the “Edit a user” quick link.
2. Start typing the name of the user in the search bar and click on them when found.
3. Click on the user and when the edit properties window opens, click on “Edit” beside the appropriate property to make the necessary changes.
4. At the time of writing this guide, the new Office 365 Admin portal had some limitations around user editing. For example, you can’t change a user’s username/Email alias from here. It’ll be greyed out, requiring you to add an alias and set it as the primary email address. This might not address your needs if what you want is to change something and not to add.
To perform this task, go back to the old admin portal and make the changes from there. To do so, follow the steps below.
a. From the Admin portal homepage, click on “Go to the old admin center”.
b. Click on “Users” and select “Active users”.
c. Search for the user and double click on them to open the properties page.
d. Make all necessary changes. To change the user’s domain suffix, click on the domain drop down and select the appropriate domain from the list.
e. To change other settings from the old admin portal, click on the tabs listed on the left of the user properties page. Make the necessary changes on each tab and click “Save”.
To edit multiple users’ properties at the same time, follow the steps below. Please note that you cannot edit your own properties using bulk edit. 1. From the admin portal home page, click on the “Users” quick link.
2. You can use the “Filters” to streamline the set of users displayed. E.g. if you want to see only users without a license, use the “Unlicensed users” filter.
3. Click on the arrow beside “Display name” to select all the users (if this is what you want).
4. This opens the “Bulk actions” window. From here, you can click on the appropriate action on the list to perform it.
5. If the available filters do not meet your requirements, you can select the users you want to edit by clicking on the checkboxes beside their names. Clicking on multiple users’ checkboxes will open the bulk actions window.
How to create a custom filter to streamline the list of users displayed If you can’t use any of the available filters to streamline the type of users displayed on the users’ page, you can create a custom filter to suit your requirements. To do this, follow the steps below. 1. From the Office 365 Users page, click the arrow beside “Filters” and select “Add custom filter”.
2. Fill in the appropriate details, based on what you want to filter for. In this example, I’m creating a filter for users in the accounts department. As a result, I’m only going to specify my criterion in the “Department” textbox.
3. Click “Add” to create your filter. Your newly created filter now shows up on the “Filters” drop down menu and filters for users based on the criterion or criteria you defined while creating it.
How to delete a custom filter To delete a custom filter, follow the steps below. 1. From the “Filters” drop down menu, select your custom filter from the list. 2. Click on “Edit this filter”.
3. Scroll to the bottom of the page and click on “Delete custom filter”.
How to delete users from Office 365 You can delete users from Office 365 one at a time, or delete a group of users using bulk actions. To delete users one at a time, follow the steps below. 1. click on the user from the list of all users to display the properties page. 2. Click on “Delete user”.
3. Click on “Delete” again to confirm your selection.
To delete multiple users using bulk actions, follow the steps below.
1. Select the users from the list of all users (or use a custom filter that displays just these users). 2. Click on “Delete users”.
3. Click on “Delete” to confirm your selection.
How to restore deleted users to Office 365 If you delete a user and change your mind afterwards (perhaps you deleted them mistakenly or your just decided to restore them), you can restore that user and all their information within thirty days from the date you deleted them. To do this, follow the steps below. 1. Hover your mouse on the users’ tab and click on “Deleted users”.
2. Click on the user, and then click “Restore”.
Please note that there are no bulk actions for deleted users. If you want to restore multiple
users, you have to restore them one at a time (as at the time of writing this guide).
How to assign roles to users You can assign different roles to users, to enable them carry out certain administrative functions. Before assigning a role to a user, look through the permission scope to have an understanding of what rights that role affords the user. You can find the permission scope here. Follow the steps below to assign an admin role to a user. 1. From the Office 365 active users page, click on the user to open the properties page. 2. From the user properties page, click on “Edit” beside “Roles”.
3. Click on “User (no administrator access)” to make the user a regular user.
4. You can click on “Global administrator” to make the user a global admin. This will grant the user all administrative rights on Office 365. If this option is selected, you’ll have to provide an alternate email address (in a different domain from your work domain e.g. [email protected]) so the user can recover their password if they ever lose it.
5. You can click on “Customized administrator” to grant the user specific admin rights e.g. you can select “Password Administrator” to grant the user the rights
to manage the passwords of other users.
Please note that “Customized administrator” also requires an alternative email address.
How to change a user’s license assignment If you assigned a license to a user during creation (onboarding), and want to change it to a different type of license sometime in the future, follow the steps below. 1. From the Office 365 active users page, select the user and click on “Edit” beside “Product licenses”.
2. Turn the slider for the license you want to remove off and turn the slider for the license you want the user to have on.
3. Scroll to the bottom of the page and click Save.
Note: To remove a user’s license without assigning a different license type, just turn the slider for that license off and click “Save”.
How to reset a user’s password You can reset users’ passwords one at a time, or in bulk. To reset a single user’s password, follow the steps below. 1. From the Office 365 active users page, click on the user to open the properties page for that user. 2. Click on “Reset password” at the top of the page.
3. If you want to create an automatically generated password for the user, leave the default settings and click “Reset” at the bottom of the page.
Please note that this option requires the user to change their password the first time they
log in. If you don’t want this, clear the check mark that enforces it. 4. If you want to type a specific password for the user, click on “Let me create the password” and type a strong password for the user. 5. Click “Reset”.
Note: If you don’t want the user to change their password the first time they login, clear the checkmark beside “Make this user change their password when they first sign in” before clicking “Reset”.
CHAPTER THREE OFFICE 365 TENANT MANAGEMENT
How to download software (Microsoft Office applications) from the portal 1. From the Office 365 Admin portal homepage, click on the “Install my software” quick link.
2. To download Microsoft Office, choose the language you want from the drop down list, and click on “Install”.
3. To download the 64-bit version of Microsoft Office, click on “Advanced”. Select 64-bit from the drop down list and click “Install”.
4. To download Skype for Business, click on the “Skype for Business” tab.
3. Select your language, choose the version (32-bit or 64-bit) and click “Install”.
Please note that you can scroll through the tabs on the “Software” page to see the available software based on the Office 365 plan(s) purchased.
How to enable Active Directory Synchronization If you have an Active Directory server in your organization, you might want to synchronize your users to the cloud, directly from the AD. This enables you manage your users from your on-premises Active Directory as that remains the master directory service. Synchronizing users from your on-premises AD has certain advantages over creating those users directly on the portal e.g. users can use the same password they use to sign in to their computers to sign in to the Office 365 service and you can enforce your organization’s user management policies even in the cloud. To enable Active Directory synchronization, follow the steps below. 1. From the Office 365 admin portal homepage, click on the “Settings” tab and select “Apps”.
2. Click on “Directory Synchronization” from the list.
3. Click on “Go to the DirSync readiness wizard”.
4. Select the appropriate option from the list and click “Next”.
5. Click “Next” again.
6. Click “Next” if you meet the requirements listed on the page or “continue manually” if you don’t.
7. If you clicked “continue manually” in step 6, click “Next”.
8. Click “Ok, I’ve added and verified all my domains” (if you have. If you haven’t, verify your domains before continuing).
9. Click “Download” to install and run the IDFix tool before continuing. It is
highly recommended that you do so to avoid problems while syncing your users and groups. Once done, click “Next”.
10. Click “Download” to install the Azure AD connect tool. Follow the tool’s wizard to sync your directory to the cloud. Once the AD connect tool is installed, return to the portal and click “Next” to follow the wizard to completion.
Note: For detailed steps on how to set up the AD connect tool, reference the Office 365 Deployment Guide also by M.O. Cuddley.
How to change the password expiration policy for users 1. From the Office 365 Admin portal homepage, click on the “Settings” tab. 2. Click on “Security & privacy”. 3. Click on “Edit” beside “Password policy”.
4. Make the necessary changes and click “Save”.
How to setup/manage Multi-factor authentication for users 1. From the Office 365 Admin homepage, click on “Settings” and click on “Apps”.
2. Click on “Azure multi-factor authentication”.
3. Click on “Manage multi-factor authentication”.
4. To enable multi-factor authentication individually (one at a time), click on the search icon to search for the user(s).
5. Type the name of the user(s) and select the checkbox beside their name(s) once they show up on the list. 6. Click on “Enable”.
7. To enable everyone in your organization to use multi-factor authentication, you can either click the arrow beside “Display Name” to select everyone on that page and click “Enable” or use the “bulk update” option.
8. To use the bulk update option, click on “bulk update” from the multi-factor authentication page.
9. Click on “Download a sample file” to have a sample with which to build your file.
10. Once you have prepared the csv file with a list of users to update, click on “Browse for file” and attach your file.
11. Locate the file on your computer and click the arrow at the bottom of the page to proceed.
12. To turn off multi-factor authentication for a user, locate the user on the multifactor authentication list and select them by clicking on the check mark beside their name(s). Then click on “Disable” under quick links.
Please note that you can click on “Manage user settings” to further streamline the multifactor authentication settings for your users.
How to update your company profile Information 1. From the Office 365 Admin portal homepage, click on “Settings” and click on “Organization profile”.
2. Click on “Edit” beside your organizational details.
3. Make the necessary edits and click “Save”.
How to set the way your organization gets new feature releases from Office 365 1. From the “Organization profile” page, click on “Edit” beside “Release preferences”.
2. Select the appropriate option for your organization.
3. Follow the wizard to complete the process.
How to change the custom theme for your tenant 1. Scroll down the “Organization profile” page and click on “Edit” beside
“Manage custom themes for your organization”.
2. Click on “Upload” under “Select a custom logo image” to upload your company’s logo or input a URL for a clickable logo. 3. Click on “Upload” under “Select background image” to set a background image for your tenant.
4. Scroll down the page and click on the checkmark to prevent users from overriding your custom theme with their own themes.
5. Click on the color boxes beside “Accent color”, “Nav background color” etc. to change them to the colors of your choice. 6. Click “Save” when done.
How to add custom tiles to the App launcher 1. Scroll down the “Organization profile” homepage and click on “Edit” beside “Add custom tiles for your organization”.
2. Enter a name for the custom tile. 3. Enter the URL that links to the tile’s homepage. 4. Enter a description for the tile so your users know what that tile links to. 5. Enter a URL to the image that should appear on the tile’s thumbnail. 6. Click “Save”.
How to add customized help desk contact information to your tenant 1. Scroll down the “Organizational profile” page and click on “Edit” beside “Provide customized help desk contact info”.
2. Slide the help desk card slider on.
3. Fill in the necessary contact details and click “Save”.
How to know what region your company’s data is stored 1. Scroll to the bottom of the “Organizational profile” page. The information will be displayed in the “Data Location” section.
How to add a custom domain to your tenant If your company has acquired a new subsidiary or you simply want to include another domain to the already existent domain(s) on your Office 365 tenant, follow the steps below. 1. From the Office 365 Admin homepage, click on “Settings” and click on “Domains”.
2. Click on “Add domain”.
3. Enter your domain name in the textbox and click “Next”
4. You are presented with two options. You can either sign in to GoDaddy if that’s your domain registrar or choose to add the verification record yourself. 5. Click “Next” to use the GoDaddy option or skip to step 8 to add the TXT record yourself (if your domain is registered with a different registrar).
6. Enter your GoDaddy username or customer number and password.
7. Click “Accept” to allow Office 365 add the required TXT record for you.
8. If you chose to add the record yourself, a TXT record will be generated for you. Add that record to the public DNS zone file for that domain and click “Verify” when done. Please note that you might need to allow for some time (if DNS propagation is slow).
9. If the record is present at your domain’s public DNS zone file, the domain will get verified and you can now add users with that domain suffix.
How to remove a domain 1. From the list of domains on the “Domains” page, click on the domain you want to remove. 2. Click on “Remove”.
3. Click “Remove” again to confirm your selection.
4. You’ll get a notification once the domain is successfully removed.
How to check the service health for all your Office 365 Apps 1. From the Office 365 Admin homepage, click on the “Service health” quick link.
2. You can click on each service on the list, to see a description of its status.
How to view service usage reports 1. From the Office 365 Admin homepage, click on “Reports”.
2. You can scroll down the page to see general reports for all services.
3. You can click the arrow beside “select a report” and choose the particular service for which you want to view the report.
4. You can access a different group of reports from the security and compliance tab. Click on “Reports” from the Office 365 Admin homepage, and click on “Security & Compliance”.
5. You can click on each link on that page to view any report of interest. E.g. to see which mailboxes have been accessed by users other than the owners, click on “Mailbox access by non-owners”.
6. Select the time frame you want to run the report for and click “Search”.
How to view your current Office 365 subscription(s) 1. From the Office 365 Admin portal homepage, click on the “Billing” icon and select “Subscriptions. A list of all your active subscriptions will be displayed, along with the current status.
2. You can click the license name to see the status of that subscription (if you have more than one license type purchased). You can also click on “Assigned” to see a list of users that license has been assigned to. 3. To view the current number of licenses purchased/assigned, click on “Licenses” under “Billing” from the Office 365 Admin portal homepage.
5 5
4. To view your current bill(s), click on “Bills” under the “Billing” section.
How to purchase additional services 1. From the Office 365 Admin portal homepage, click on “Billing” and click on “Purchase services”.
2. Scroll down the page until you find the service you want to purchase. Hover your mouse over the service and click “Buy now”.
3. Follow the wizard to complete the purchase.
How to access the Office 365 message center 1. From the Office 365 Admin portal homepage, click on the “Message center” quick link.
2. The message center page opens and you can see all messages sent by Microsoft about upcoming changes/new features.
CHAPTER FOUR EXCHANGE ONLINE ADMIN
How to see the list of users with mailboxes in your organization A user might be licensed for Office 365 but not for an Exchange Online mailbox. How can this happen? Well, someone might mistakenly tick off the check mark that assigns that particular license in the bundle. To see a list of all mailboxes in your organization, follow the steps below. 1. From the Office 365 Admin portal homepage, scroll down the page and click on the “Exchange” admin center quick link.
2. The “Exchange admin center” homepage opens. You can either click on the “mailboxes” quick link or the “Recipients” tab to view the list of mailboxes in your organization.
3. The list of mailboxes opens, from where you can double click on any user mailbox to view its properties.
How to check mailbox usage for a user To check the mailbox usage for a user, follow the steps below. 1. From the Exchange admin center, click on the “recipients” tab or the “mailboxes” quick link to display a list of all mailboxes in your Office 365 organization.
2. Locate the user by either searching through the search box or locating them on the list (if readily displayed).
3. Double click on the user to open the properties window. 4. Click on the “mailbox usage” tab to view how much of the user’s total mailbox has been used.
How to add an email alias for a user Follow the steps below to add an email alias for a user. 1. Locate the user from the list of mailboxes in your organization (You can either search for the user or just find them if they are readily displayed).
2. Double click on the user to open the user’s properties. 3. Click on the “email address” tab. 4. Click on the plus sign (+) to add a new email address.
5. Type in the email address you want to add for the user. Make sure the “SMTP” radio button is selected. If you want to make this new address the reply address, check the corresponding check mark. 6. Click “OK” to save.
7. Click “Save” to confirm.
How to hide an email address from the address list By default, all email addresses in the Office 365 organization appears in the Global Address List for that organization. If there are specific address you don’t want to be available in the GAL, follow the steps below to hide them. 1. From the list of mailboxes in your organization, locate the mailbox whose address you want to hide and double click on it to display its properties. 2. Check the “Hide from address list” checkbox and click “Save”.
How to configure Mail Tip You might have a message that you want senders to see when they send emails to some mailboxes in your organization e.g. if people send an email to your support email address, you might want them to see a pop up message like “Only send emails without attachments to this address”. Follow the steps below to configure do this. 1. Locate the user whose mailbox you want to configure mail tip for, from the list of all mailboxes in your organization. 2. Double click on the user to open the properties. 3. Click on the “MailTip” tab. 4. Type in the message you want senders to see. 5. Click “Save”.
How to configure Mailbox Delegation 1. From the Exchange admin center, locate the user from the list of mailboxes in your organization. 2. Double click on the user to open the properties. 3. Click on the “mailbox delegation” tab. 4. From here you can either configure “Send As”, “Send on Behalf” or “Full Access” permissions to that mailbox.
5. To configure “Send As”, click on the plus sign under the “Send As” permission.
6. Locate the user you want to give the permission to, either by searching for them or just locating them (if readily visible).
7. Double click on the user to add them and click “Ok”.
8. The user now shows up on the list. Click “Save” to apply the permissions.
9. To configure “Send on Behalf” or “Full Access” permissions, repeat steps 5 – 8 under the appropriate sections. E.g. use the plus sign under “Full Access” to grant that permission to a user. Please note that you will have to scroll down the page to see the Full Access section. Also,
allow for some time (between 5 and 30 minutes) for the permission to take effect.
How to enable online archive for your users. 1. From the Exchange admin center, click on the “mailboxes” quick link or the “recipients” tab. 2. Search for the user in the list of mailboxes in your organization. 3. Click on the user to highlight them. 4. Scroll down the mini-properties page on the right.
5. Click on “Enable” under “In-Place Archive”.
6. The In-Place archive gets turned on automatically and the default archiving policy takes effect. The default policy contains the retention tags shown below.
How to create a custom retention policy To use a custom archiving policy that fits your specific requirements, you’ll need to create it in the Exchange admin center. Follow the steps below to do so. 1. Click on the “compliance management” tab from the Exchange admin center. 2. Click on the “retention policies” tab and click on the plus sign (+) to add a new retention policy.
3. Give the new policy a name and click on the plus sign (+) under “Retention tags” to add the required retention tags.
4. Select all required retention tags by double clicking on them. Make sure they appear on the “add” tab before clicking “OK”.
5. Ensure all the retention tags added show up on the list. Click “Save” on the new retention policy window.
6. Your custom policy now appears on the list of retention policies.
7. To assign this new custom policy to a user, go back to the “recipients” tab and locate the user from the list of all mailboxes in your organization. Double click on the user to open the properties window. Click on the “mailbox features” tab and select the policy from the “Retention policies” drop down list. 8. Click “Save”.
How to create custom retention tags You might want to add a custom retention tag to your retention policy but find out that the particular tag is not available on the list. To add it, you’ll have to create it. Follow the steps below to do so. 1. From the Exchange admin center, click on the “compliance management” tab. 2. When the page opens, click on the “retention tags” tab. 3. Click on the plus sign (+) to add a new retention tag.
3. Select the appropriate option from the list to specify how you want the new retention tag to be applied to user mailboxes.
4. Give the retention tag a name that is descriptive of its function. 5. Select the retention action. 6. Select the retention period. 7. Click “Save”.
8. The retention tag becomes visible in the list of available retention tags for your organization and can now be added to your retention policy.
Managing groups in Exchange Online There are two types of groups you can create in Office 365 Exchange Online. You can create a distribution group to group users together so emailing is easier, or you can create the next generation of distribution lists, which is the Office 365 groups that includes other features (like a group calendar). This section describes how to create both types of groups.
How to create distribution groups 1. From the Exchange admin center, click on the “groups” quick link.
2. Click on the plus sign (+).
3. Select “distribution group” from the list.
4. Type a name for the distribution group. Whatever name you choose here is fine. 5. Type an alias for the group. This is whatever you want the group email to be (without the @domain.com suffix). 6. The email address field is automatically populated for you. If you want to
change this, type whatever you want. 7. In the notes section, type a short description to let others know what the group is for.
8. Click the plus sign (+) under “Owners” to add the owner(s) of the group. 9. Search for the user(s) you want to manage the group as owners and double click on each one until you’ve added all owners.
10. Scroll down the new distribution group page and click the plus sign (+) under members. Repeat step 9 to add the members of the group. If you want group owner(s) to also be members of the group, leave the check mark otherwise, clear it.
11. Choose how you want members to join and leave the group by checking the
appropriate radio buttons. 12. Click “Save” to create the group.
Please note that sometimes, when you click the plus sign and select “Distribution group”, the “New Office 365 group” page still loads up. To create a distribution group from here, click on the “click here” quick link beside “To create a new distribution list” as shown in the picture below.
How to create Office 365 groups 1. Follow steps 1 – 3 of “How to create distribution groups”. Instead of choosing “Distribution Group” from the list, click on “Office 365 group”.
2. Type a name for the group and enter the group email address. 3. Set the privacy settings for the group by using the drop down list. 4. Add a group owner. 5. Select a language for the group.
6. Scroll down the page and optionally type a description for the group. 7. Choose whether or not to subscribe new members to the group so they can receive copies of group communication in their inbox. 8. Click “Save.”
9. Click the plus sign under “Owners” to add an owner or owners to the group.
10. Click on the membership tab and repeat step 8 to add members to the group. 11. Click the “group delegation” tab and use the plus sign (+) to grant non-group members (e.g. admins) Send As permission to the group. This is optional. 12. Click “Save”.
How to create groups with external contacts You might want to create groups that contain users outside your domain. To do this, you need to add the external contact as an Office 365 contact. After that, they’ll be available in the contact list and you can add them to groups. Follow the steps below to achieve this. 1. From the Exchange admin center, click on the “contacts” quick link.
2. Click on the plus sign (+) and select “Mail contact”.
3. Fill in the required details and click “Save”.
4. The contact is now available in your Office 365 organization and you can add them to groups as appropriate.
How to create shared mailboxes 1. From the Exchange admin center, click on the “shared” quick link.
2. Click on the plus sign (+).
3. Type a name for the shared mailbox and type in the email address. 4. Click on the plus sign (+) to specify the users who will have access to this shared mailbox. 5. Click “Save”.
How to convert a shared mailbox to a regular mailbox and vice versa 1. From the Exchange admin center, click on the “mailboxes” quick link or the “recipients” tab. 2. Search for the user in the list of mailboxes in your organization. 3. Click on the user to highlight them. 4. Scroll down the mini-properties page on the right.
5. Click on “Convert” under “Convert to Shared Mailbox”.
6. Click “Yes” to confirm your selection and wait for the conversion process to complete.
7. Once the conversion completes, click on the “shared” tab and double click on the mailbox to open the properties page. 8. Click on the “mailbox delegation” page and grant the Full Access permission to all the users who should have access to the shared mailbox. 9. Click “Save”.
10. To convert a shared mailbox to a regular mailbox, click on the “shared” quick link from the Exchange admin center. 11. Locate the shared mailbox you want to convert and click on it. 12. From the mini-properties page on the right, click on “Convert” under “Convert to regular mailbox”.
Please note that after converting a shared mailbox to a regular mailbox, you have to assign a license to that mailbox and reset the password.
How to apply other role permissions to users There are certain tasks an administrator will need to complete that require extra permissions not covered in the regular admin permission scope. This includes the Global Admin role on Office 365. E.g. To place users on Litigation hold, or search and export users’ emails directly from the Office 365 portal, you need the Mailbox Import-Export permission granted to you, even as a Global Administrator. If you’re a Global admin you can assign the required rights to yourself (or any other user) by following the steps below. 1. From the Exchange admin center, click on the appropriate quick link from the “Permissions” group. E.g. If you want to assign an admin role, click on “admin roles”.
2. From the “admin roles” page, you can see a number of permissions that can be granted to a user. Click on any permission on the list to see a description of what that role does.
3. To assign that permission to users, double click on it. 4. Click the plus sign under “Members”.
5. Search for and add all users you want to assign this role’s permissions to.
6. Click “Save” to apply. Note: Please allow a few minutes for the permission to take effect. While this happens almost immediately sometimes, at other times it takes a short while. 7. If no singular role on the list contains all the permissions you require, you can create a custom role to meet your specific needs. To do so, click on the plus
sign (+) on the admin role page.
8. Give the role group a name, add a description to let others know what that role group is about and click on the plus sign under “roles” to select the different roles that should be a part of this role group.
9. Add all required permissions by double clicking on each one to add them. Click “OK” when done.
10. Scroll down the page and click the plus sign (+) under “Members”. Add all required members by double clicking on each one and clicking “Ok” when done.
11. Click “Save”.
How to setup in-place e-discovery and hold 1. From the Exchange admin center, click on the “in-place eDiscovery & hold” quick link.
2. Click on the plus sign.
3. Type a name and optionally, a description for the search and click “Next”.
4. Click the appropriate radio button to specify how many mailboxes you want to include in the search.
5. If you selected “Specify mailboxes to search”, click on the plus sign to add the mailboxes. 6. If you want to include public folders in your search, click the check box in front of “Search all public folders”. 7. Click “Next”.
8. Click the appropriate radio button to specify if you want to include all content in the mailbox(es) or not. 9. Click “Next”.
10. Click the check box beside “place all content matching the search query in selected sources on hold”. 11. Specify how long you want the content to be on hold (indefinitely or for a limited time). 12. Click “Finish”.
13. Wait for the operation to complete and click “close”.
14. The newly created search now appears on the list.
Please note that this operation requires an Exchange Online Plan 2 or Exchange Online Archiving license on the mailboxes you want to discover or place on hold.
How to export user emails to PST format directly from the Office 365 portal Please note: Perform the steps below from Internet Explorer. Other browsers have been known to have issues with this process. 1. Follow the steps in the previous section “How to setup in-place e-discovery and hold) to search all content in the user’s mailbox. Make sure the “Include all content” radio button is selected. 2. Select the search from the list and click on the “Export to a PST file” icon.
3. This launches the PST export application. Click on “Run” to run it.
4. Click on Browse to select the location you want the PST file to be stored on your computer. 5. Check the appropriate check boxes and click “Start” to begin the export.
6. The tool connects to Microsoft Exchange and exports all the emails in the mailbox into a PST file in the location you specified.
7. Once the export completes, the PST file containing all the user’s emails will be present in the location you selected on your computer, along with a log file that lists all exported items.
Auditing in Office 365 From the auditing portal of Office 365 you can run reports on who did what as regards your user mailboxes. Follow the steps below to begin. 1. From the Exchange admin center, click on the “Compliance” tab and then click on the “auditing” tab. 2. Each audit report that can be run is highlighted in blue, with a short description under it.
3. The “Learn more” quick link at the end of each description takes you to a page with detailed steps on how to perform any of the actions on the page. E.g. to run a non-owner mailbox access report, you first have to enable mailbox audit logging for every mailbox you want to run the report on. Otherwise, the report will be empty. Clicking on “Learn more” will show you how to do this in details.
How to turn external sharing on/off From the Exchange admin center, you can turn external sharing on/off for your users. This will determine whether users will be able to share their free/busy and other calendar information with users outside your domain. Follow the steps below to set this up. 1. From the Exchange admin center, click on the “Organization” tab.
2. To turn calendar information sharing with other federated Exchange organizations on, click the plus sign under the “Enable free/busy and other…” line. 3. Enter a name for the relationship being created, specify the domains for which sharing should be allowed, and click the check mark to enable sharing. 4. If you want sharing to be turned on for only a specific group of people (in a security group), select that option and browse for the group. Otherwise, leave the “Everyone in your organization” option. 5. Click “Save”.
6. Follow the same steps in the individual sharing section to set that up too.
How to run a message trace 1. From the Exchange admin center, click on the “mail flow” tab and then the “message trace” tab.
2. Select the date range for which you want to run the trace. 3. Scroll down the page to add a sender, recipient, or both, depending on your reason for running the message trace. 4. Click “Search”.
5. The message results show you all messages sent or received by that mailbox (depending on the criteria you selected in step 4), the date they were sent or received, as well as their delivery status. You can click on each one for more information e.g. if you see a status of not delivered, click on it to see why.
How to import PST files directly into Office 365 (without user involvement) The steps in this section assumes that you have already obtained the PST files containing your users’ emails and have them stored on your computer or an accessible shared folder. 1. From the Exchange admin center, click on the “permissions” tab and double click on the “Organization Management” admin role.
2. Click on the plus sign under “Roles”.
3. Scroll down the list and double click on “Mailbox Import Export”. Make sure it shows up in the “add” textbox below and click “Ok”.
4. Scroll down the “Organization Management” page and click the plus sign under members (if you’re not already a member of that role group). Find yourself on the list and double click on your name. Click Ok to add yourself to the member list. Once you appear on the list, Click “Save”.
5. Go back to the Office 365 Admin portal homepage. From the “Users” tab, click on “Data migration”.
6. Click on “Upload PST Files”.
7. Click on the plus sign and select “Upload email messages (PST files).
8. Click “Show Network Upload SAS URL”.
9. Copy the URL and store it somewhere safe. You’ll use it later. Make sure you copy the entire URL. It’s a really long string that ends with something similar to ‘%3D’.
10. Click on “Download tool”. Download and install the AZ Copy tool on your computer.
11. The next step is to upload the PST files to Microsoft servers (you’ll need an uninterrupted internet connection for this step). You can use either the command line utility (command prompt) on your computer, or the Azure storage tool. If you choose to use command prompt, you have to change your directory to the directory where you installed the AZCopy tool. For the default installation drive, use the command below. cd C:\Program Files (x86)\Microsoft SDKs\Azure\AzCopy If you’re using the Azure storage tool, you don’t need to change directories.
12. Create the command to copy the PST files from your shared folder to Office 365. Please note that the folder containing the PST files MUST be shared and accessible over the network. 13. To create the command, use this base. AzCopy.exe /Source: /Dest: /V:
The Source is the shared folder containing the PST files and should like this: /Source:\COMPUTERNAME/PSTFiles The Destination is the SAS URL you copied from the portal in step 9 and should look like this: /Dest:“https://a0b854e9284641d5b18f128.blob.core.windows.net/ingestiondata?sv=2012-02-12&se=2016-10-
06T10%3A43%3A11Z&sr=c&si=IngestionSasForAzCopy201633051451223285&sig=PsrrFxHiMdNQ5ijXB8Y2%2B4MslTemy
Please note that you have to include the quotation marks with the destination URL. The log file location is the location on your computer where you want the log file to be stored e.g. C:\PSTUpload\log. The entire command should look like this: AzCopy.exe /Source:\COMPUTER/PSTFiles /Dest:“https://a0b781e0189041d5b18f128.blob.core.windows.net/ingestiondata?sv=2012-02-12&se=2016-10-
06T10%3A43%3A53Z&sr=c&si=IngestionSasForAzCopy201603271451299285&sig=PsrrFxHiMdNQ5ijXB8Y2%2B4MslTemy /V:C:\PSTUpload\log
If using the Microsoft Azure Storage tools utility, paste the command directly into the tool.
14. If you’ll like to see the PST files uploaded into Azure just to make sure everything is up there like it should be, perform the optional step of downloading and installing the Azure Storage Explorer tool from here.
15. Run the tool after downloading it and select the “Connect using your storage account information” option.
16. Enter your SAS URL
(which you copied in step 9).
17. Review the connection summary and click “Connect”.
18. Once all your PST files have been uploaded and you have optionally verified the PST files uploaded into Azure, prepare the PST mapping file. This is a CSV file with the following fields: a. Workload: For PST files, the workload is “Exchange”. b. FilePath: This is the path to the PST file(s) in Azure. If you followed this guide to upload your files, leave this field blank. c. Name: This is the name of the PST file(s) you uploaded into Azure. Ensure that the name you specify here is correct (same name as the upload file(s)). d. Mailbox: This is the mailbox in Office 365 that you want to import the PST files into. Enter the mailbox information in the format [email protected]. e. IsArchive: Enter “TRUE” if you want to import the emails in the PST file(s) directly into the user’s archive mailbox and “False” if you want to import the emails into the user’s primary mailbox. f. TargetRootFolder: This is the folder within the mailbox where you want the emails imported. g. Leave all other fields blank as they are not applicable to PST files. h. Save the Excel file with the .csv extension.
19. Go back to the “Upload files over the network” page and tick both checkboxes as shown in the picture below. Click “Next” to proceed.
20. Enter a name for the upload job e.g. “batch-one”. Please note that the name you enter here can only contain lowercase letters, numbers, hyphens and underscores. It must start with a letter and no spaces are allowed. Click “Next”.
21. Click on the plus sign to upload your PST mapping file (the CSV file you prepared in step 18).
22. Click on “Validate”. Please note that validation is required for csv files with less than 100 rows of data. If your file contains more than 100 rows of data, it is a good idea to prepare a test mapping file with a few rows and validate it to make sure there are no errors. The validation step is important because it informs you beforehand, whether your import will succeed or fail. Also, clear all formats from your PST mapping file as formatting can make it fail validation. To clear all formats, press CTRL and A on your keyboard to select the entire file. Click on “Clear” and select “Clear formats.
23. Once your file is validated, click “Finish”. 24. Wait for the import to complete.
25. To view the details of the import job, click on “View details” on the right side of the import data page. When the page opens, you can see the status of each imported file including any errors that might have occurred during import.
You also have the option of shipping your files to Microsoft for upload, instead of using the network upload option. To place your data into hard drives and ship those drives to Microsoft, click on the plus sign on the “Import data to Office 365” page and select “Ship data to Microsoft”. A new page pops up with detailed steps on how to complete the process. Follow each one carefully and exactly as specified. You can also find the steps here. To import SharePoint data into Office 365, follow the step by step guide in the Official Microsoft support page here.
How to import PST files into a user’s Outlook If you have just a few users and don’t want to go through the trouble of importing PST files directly to the Office 365 environment, you can use the simpler method of importing those emails into the users’ Outlook client. Outlook will upload the emails to the server for you and the job is done. Follow the steps below to do this. 1. From Outlook, click on the “File” tab.
2. Click on “Open & Export” and select “Import/Export”.
3. Ensure that “Import from another program or file” is selected and click “Next”.
4. Select “Outlook Data File (.pst)” and click “Next”.
5. Click on “Browse” and locate the PST file’s location. Select “Do not import duplicates” and click “Next”.
6. Ensure that the “Include subfolders” checkbox is ticked. 7. Select where you want the files to be imported to from the drop down menu. 8. Click “Finish”.
Please note that if you get a pop up message asking you to input a password, it means the PST file was password protected during creation. You need to input the password that was used when the PST backup was taken.
CHAPTER FIVE SKYPE FOR BUSINESS ONLINE ADMIN
How to get user statistics, organizational info and Skype for Business resources 1. From the Office 365 Admin Portal homepage, click on the Skype for Business admin center quick link.
2. This opens the Skype for Business admin dashboard. Here, information on user statistics, organizational info and admin resources are readily available.
How to set Skype for Business options for users Only do this if you want to restrict users from having the full functionalities of Skype for Business. 1. From the Admin Portal homepage, click on the Skype for Business quick link.
2. Click on the “users” tab.
3. Locate the user on the list and double click on them. 4. From the dropdown menu, select the option of your choice.
5. To determine whether or not users can record conversations and meetings, select or clear the “record conversations and meetings” check box as
appropriate.
6. Click “Save” when done.
How to turn external sharing on/off You can turn external sharing on/off either for everyone in the organization or for individual users. 1. To turn external sharing on/off for a single user, locate the user on the Skype for Business user page (follow the steps in the previous section). 2. Double click on the user. 3. Click on the “external communications” tab and select/deselect the required options. 4. Click “Save”.
5. To turn external sharing on/off for the entire organization, click on the “organization” tab. Then click on the “external communications” tab.
6. From the dropdown list, choose the appropriate option.
7. Select/deselect the “public IM connectivity” check box.
8. To set up blocked/allowed domains, click the plus sign under “blocked or allowed domains”. This option is only available when the “on except for blocked domains” or “on only for allowed domains” option was selected in step 6.
9. Type the name of the domain and click “Add”.
10. The domain shows up on the list, with a status of “allowed” or “blocked” depending on what option was selected in step 6.
How to change presence information settings 1. From the Skype for Business Admin homepage, click on the “organization” tab. Then click on the “general” tab.
2. Select the appropriate radio button to determine whether users’ presence information is displayed to everyone or only people in the users’ contact list. 3. Click “Save” once changes have been made.
How to customize your organization’s Skype for Business meeting invitations You might want to add your company’s logo to the Skype for Business meeting invitations being sent out by your users, or add a footer text to the invitation. To do this, follow the steps below. 1. From the Skype for Business Admin homepage, click on the “online meetings” tab. 2. Fill in the required details (e.g. Logo URL) 3. Click “Save”.
CHAPTER SIX YAMMER ADMIN Yammer is the internal social media platform for your organization. It is a place where employees and external partners can collaborate and discuss work related affairs without bothering about your organization’s data getting into the wrong hands (as can be the case with public social media platforms like Facebook). The goal of Yammer is to bring ‘social’ into the workplace because let’s face it. Human beings are social creatures. We like to share updates on our achievements or ask questions where we need help in a social manner. As the Yammer Admin, your job is to ensure that these social interactions remain appealing to your users while ensuring that everyone works according to the organization’s set down policies. This section describes the tasks that are required of the Yammer Admin and how to achieve them. To access the Yammer Admin homepage, click on the “Yammer” quick link from the “Admin Centers” quick link group on the Office 365 Admin portal homepage.
How to change Yammer configuration If the default Yammer configuration is not acceptable to your organization, you can change it by following the steps below. 1. From the Yammer Admin homepage, click on “Configuration”.
2. To change the message prompt (the message users see in their textbox when they want to make a post), replace the message in the “Message Prompt” textbox with the message of your choice. 3. Select the appropriate radio button in the “Email Settings” section to decide when users get the digest of their group messages.
4. Scroll down the page and mark/clear all checkboxes to determine what features are available to users when they post messages in your Yammer network. 5. Click “Save” when done.
How to customize the design for your Yammer network 1. Click the “Design tab” from the Yammer admin homepage.
2. To change the header background color for every page in your Yammer network, click on any color of your choice from the list. You can also input the HTML color code if you want a specific color not on the list.
3. To display your company’s logo at the top of every Yammer page, click on “Browse” beside “Upload Network Logo” and locate the logo image you want to use from your computer.
4. You can choose to display a custom image across the top of all Yammer pages
in your organization. To do this, click on “Browse” beside “Upload Masthead Image”. Locate the image you want to use from your computer and upload it.
5. To include your company’s logo in all email notifications sent by Yammer, click on “Browse” beside “Upload Logo for Emails”. Locate the logo on your computer and upload it. 6. Scroll down to the bottom of the page and click “Save”. The result will look like the picture below.
How to appoint new Yammer admins By default, all Office 365 Global Administrators are Yammer admins as well. If you’ll like to change this or appoint other admins not in the Global Administrators group to manage Yammer on behalf of your organization, follow the steps below. 1. From the Yammer admin homepage, click on “Admins”.
2. To change the status of Office 365 Global admins, click on “Change Status of Office 365 Admins”. Locate the user on the list of all users in your organization, and change their admin role to whatever you want it to be. Please note that this change will be effective across all Office 365 services. E.g. If you change a Global Admin to a Password Admin, the user will no longer have Global Admin rights across all Office 365 services.
3. To appoint new Yammer Admins, type the name of the user in the “Enter name” textbox.
How to add a custom usage policy for your Yammer network Your organization might have a policy that specifies how Yammer is to be used by its employees. To make this visible to your Yammer users, follow the steps below. 4. From the Yammer Admin homepage, click on “Usage policy”.
5. Check or clear the appropriate checkboxes, depending on your organization’s needs. E.g. whether or not you want to require users to accept the custom policy usage at sign up and after every change to the policy. 6. Type a title for the policy. 7. Enter the policy’s text in the “Enter your policy in the textbox below” text box. 8. Scroll down to the bottom of the page and click “Save”.
How to change External Networks settings for your Yammer network All Yammer networks belonging to organizations outside your own are external to you. However, Yammer users from external networks can still interact with your employees. To decide how this interaction occurs, follow the steps below. 1. From your Yammer Admin homepage, click on “External Networks”
2. Click the appropriate radio button to determine who can create external networks for your Yammer organization. 3. Mark the appropriate checkboxes to enable settings as required. 4. Click “Save”.
How to invite users to your Yammer network Users within your organization can access Yammer by clicking on the “Yammer” tile within their Office 365 app launcher.
If they haven’t done so for some reason and you’ll like to invite them to Yammer so they’ll receive a link in their email from where they can join, follow the steps below. 1. From the Yammer Admin homepage, click on “Invite user” to invite users one at a time.
2. Type in the email addresses of the users and click “Invite”.
3. To invite users in bulk, use the “Bulk Update Users” tab instead of the “Invite users” tab.
4. Use the example on the page to create a csv file containing all the users you want to invite.
5. Scroll down the page. Choose the appropriate update options and click on “Browse” to upload the csv file you created in step 4.
6. Click “Bulk Update”.
How to invite guests to your Yammer network Guests are users outside your organization’s domain e.g. your external partners. To invite them to Yammer, follow the steps below. 1. From the Yammer Admin homepage, click on “Invite Guests”.
2. Type the email addresses of the users you want to invite in the text box(es) and click “Invite”. 3. Each invited guest will receive your invitation in their email and have to accept it to join your Yammer network.
How to remove users from your Yammer network 1. From the Yammer Admin homepage, click on “Remove users”.
2. Type the name of the user you want to remove in the textbox. 3. When their name comes up, click on them. 4. Select the appropriate removal option and click “Submit”.
How to view Yammer account activity 1. From the Yammer Admin homepage, click on “Account Activity”.
2. Type the name of the user whose account activity you want to view in the search box and click on their name when it appears. All activities for that account show up in the results.
How to block users from Yammer 1. From the Yammer Admin homepage, click on “Block Users”.
2. Type the email address of the user you want to block in the textbox and click “Block”.
How to see bounced Yammer notification emails When Yammer tries to send notification emails to inactive email accounts, those emails bounce back. Viewing the bounced notifications can give you an idea of which users are currently inactive in your Yammer network. Follow the steps below to view bounced Yammer notification emails. 1. From the Yammer Admin portal homepage, click on “Bounced Emails”.
2. If you have emails being bounced, they will be displayed on the list.
How to export user information 1. From the Yammer Admin portal homepage, click on “Export Users”.
2. Make the appropriate selection and input the required information. 3. Click “Export”.
How to restrict what information appears on users’ profile fields 1. From the Yammer Admin portal homepage, click on “Profile Fields”.
2. Deselect all the fields you don’t want to appear on users’ profiles and click “Save”.
How to monitor keywords used on Yammer 1. From the Yammer admin portal homepage, scroll down the page and click on “Monitor Keywords”.
2. Ensure your correct email address is displayed (type in the correct one if not). 3. Enter the keywords to monitor, one on each line. 4. Click “Save”.
3. Whenever anyone posts a message containing the monitored keyword(s) you’ll
get an email notification showing who posted the message, including the exact text in the matching message.
How to change your Yammer security settings 1. From the Yammer Admin portal homepage, click on “Security Settings”. 2. Make the required changes in the appropriate fields. 3. Click Save.
How to export Yammer data 1. From the Yammer Admin portal homepage, click on “Export Data”.
2. Fill in the required timeframe and check the necessary checkbox(es). 3. Click “Save”.
How to change Yammer data retention policy 1. From the Yammer admin portal homepage, click on “Data Retention”. 2. Make the appropriate selection and click “Save”.
How to view Yammer usage reports 1. From the Yammer Admin portal homepage, scroll down the page and click on “Dashboard”.
2. Scroll down the page to view your organization’s Yammer usage stats.
CHAPTER SEVEN SHAREPOINT ONLINE ADMIN
How to create site collections A site collection is a top level site that contains sub-sites. SharePoint online comes with one already created site collection within which you can create sub-sites to model your organization’s structure. If you need to create other site collections e.g. a site collection for your organization’s external partners, follow the steps below. 1. From the Office 365 Admin homepage, click on the “SharePoint” admin quick link.
2. This takes you to the SharePoint Admin Center’s site collection tab. From here, click “New” and click “Private site collection”.
3. Give the site collection a name that reflects what that site collection is for. 4. Complete the website link by typing a name. 5. Select your language. 6. Select a template for the site collection (depending on what type of site it is).
7. Scroll down the page and select your time zone. 8. Type in the name of the site collection administrator and click the checkmark icon beside the textbox to accept. You know this is done right when the administrator’s name is underlined. 9. Click “Ok”.
10. To access the newly created site collection, click on the link from the list.
How to delete site collections If you no longer have need for a site collection, you can delete it by following the steps below. Please note that this will delete all subsites as well as user data contained within the site collection. 1. From the SharePoint Admin Center, click on the checkbox beside the site collection you want to delete. 2. Click “Delete” from the menu bar.
3. Confirm your selection by clicking “Delete”.
How to restore deleted site collections When a site collection is deleted, it goes into the recycle bin and can stay there for up to 30 days before getting permanently deleted. While the site collection is in the recycle bin, it can be restored. To do so, follow the steps below. 1. From the SharePoint Admin Center, click on “Recycle bin”. 2. Click the checkbox beside the site collection(s) you want to restore. 3. Click “Restore deleted items”. 4. Confirm your selection by clicking “Restore”.
How to create subsites You might want to create subsites within your site collection(s) according to your organizational structure. For example, you might have a landing page for your organization, from where your users can access the various departmental sites. Each of these department sites will be created as subsites within the company’s main site or homepage. Follow the steps below to create a subsite. 1. From the SharePoint admin center, click on the site collection within which you want to create the subsite.
2. Click on the website address to visit the site collection.
3. From the site’s homepage, click on “Site contents”.
4. Click on “New” and select “Subsite”.
5. Give the site a name, complete the URL name and select a language.
6. Scroll down the page and select a template for the site (depending on what type
of site it is). Choose what type of permissions to set for the page.
7. Scroll further down the page and choose the appropriate options. When done, click “Create”.
8. A link to the newly created subsite now appears on the parent site. Clicking on it takes you to the subsite.
How to set access permissions for your site 1. From your site’s homepage, click on the settings icon and select “Site settings”.
2. Click on “Site permissions”.
3. To stop inheriting permissions from a parent site, click on “Stop Inheriting Permissions”.
4. To grant permissions to a user or group, click on “Grant Permissions”.
5. Type the name of a user or group in the first textbox.
6. Type an optional message the user(s) will get to let them know they’ve been granted access to the site. 7. Optionally, click on “Show Options”.
8. If you clicked on “Show Options” in step 7, select whether or not you want an email invitation to be sent to the user(s) you are granting the site permission to. Select a permission level and click “Share”. If you didn’t click “Show Options” in step 7, just click “Share”.
9. To check the permission of a user/group, click on “Check permissions”. Type the name of the user/group and click “Check Now”.
All granted permissions for the user/group show up on the list.
How to change the look and feel of your site 1. From the SharePoint admin center, click on the site collection you want to edit and visit the webpage link. 2. Click on the “What’s your style?” icon.
3. Click on any theme on the list to select it.
4. Drop an image in the image box (if you want this image on the site’s background), select a color scheme, pick your preferred layout and font. Once satisfied, click “Try it out” to see your changes.
5. A preview of the new theme is loaded. If you like it, click “Yes, keep it” to proceed. If you don’t like it, click “No, not quite there” to go back and make changes.
6. Click on “Your site. Your brand” to add a logo and description to your site.
7. To add a calendar to your site, click on the “Working on a deadline?” tile.
8. To add other apps to your site e.g. a document library, click on “Add lists, libraries and other apps”. Scroll down the page to pick an app of your choice. In this example, I’m going to add a picture library app to my site.
Give the new app a name and click “Create”.
9. To add the newly created app to your site’s page, click on “Edit” at the top right corner of the page. Click on “Insert” and click on “Web part”. Select the app
from the list and click “Add”. Click “Save”.
The result will look like the picture below.
How to upload documents to your site 1. To upload an already existing document to your site, drag the file from your computer and drop it in the documents section of your site.
2. To create a new document/folder on your site, click on “New” in the “Documents” section of your site and select the type of document you want to create.
CHAPTER EIGHT CONTACT OFFICE 365 SUPPORT If you run into issues with Office 365 and will like to get help, Microsoft offers a 24x7 phone support as part of your Office 365 subscription (for certain license plans), and a free community support (for all license plans) where you can post questions and get answers. The link to the community support is on the admin portal homepage. To use the 24X7 phone support, you can do it in two ways. Directly from the Admin portal homepage By raising a service request. To contact support directly from the Admin portal homepage, follow the steps below. 1. Click on the orange “Need help?” bar at the bottom of the page.
4. Type a description of the issue in the text box and click “Get help”.
5. Input your mobile number in the space provided and click “Call me”.
A request will be created for you and a support staff will call you usually within 30 minutes.
How to raise a service request To raise a service request, follow the steps below. 1. From the admin portal homepage, click on the “New service request” quick link.
2. Select the Office 365 service you will like help with from the list. E.g. if you’re having an issue with single sign on, click on “Identity management” because that’s where single sign on falls under.
3. From the drop down lists, select the feature of Office 365 you’re having issues with and the exact symptom you’re facing with that feature. 4. Type a short summary of the problem (usually one sentence) in the “Issue summary” textbox.
5. Type all the details of the problem you’re experiencing in the “Issue details” textbox. Be as descriptive as possible here. 6. Click “Next”.
7. The next page displays links to articles about similar problems to the one you have entered. Review each link to see if there’s already a solution for the problem you’re facing. If none of the suggestions matches your exact needs or you still want to raise a support ticket, click “Yes, continue”.
8. Enter the appropriate details in each dropdown box. E.g. In the “Domain”
dropdown, select your custom domain from the list. 9. Click on “Attach a file” to upload a screenshot of the problem (if you have one). Screenshots help the assigned support staff better understand the problem. 10. Once done, click “Next”.
11. Enter an email address and phone number that can be used to contact you. 12. Review the request details and make sure everything looks okay. 13. Click “Submit request”.
14. Once submitted, the request shows up on the list of service requests and you can see its current status.
How to add notes to an open service request If you have already created a service request and you want to add more details to the request (e.g. something you forgot to include), you can do so by adding notes to the service request. Follow the steps below to do so. 1. From the admin portal homepage, click on the “View service requests” quick link.
i. Click on the reference number of the request you want to add a note to.
ii. Click on the “Notes” tab. Type the message you want to add and click “Add notes”.
How to close a service request If you have raised a service request and no longer need help (probably because someone from your team has found a solution or the problem no longer exists), follow the steps below to close the service request. 1. From the Admin Portal Homepage, click on “View service requests”. 2. Click on the reference number of the request you want to close. 3. Click on the notes tab. 4. Click on “Close request”.
5. The request gets immediately closed. If you want to reopen the request at any time within the next seven days, go back to the “Notes” tab of the request and click on “Reopen request”. Please note that after seven days, you’ll have to open a new request for the issue if you decide to reopen it.
THANK YOU! Thank you for purchasing a copy of this book. If you found it helpful, please leave a review on this book’s Amazon page. If you have further questions about Office 365 administration, or will like to learn more, please visit my blog here.