Microsoft Excel 2002 Formulas 076454800X
Excel 2002 Formulas covers every aspect of formulas, including some unusual uses such as chart series and conditional fo
357 51 9MB
English Pages 865 Year 2001
Recommend Papers
File loading please wait...
Citation preview
Excel 2002 Formulas John Walkenbach Author of Excel 2002 Power Programming with VBA
P R O F E
“Even if you already have a shelf full of Excel reference books, be sure to squeeze in a couple of inches for this one.” —Microsoft OfficePro magazine on the previous edition
S S I O N A
Visit us at mandtbooks.com
L
Power Utility Pak trial and more on CD-ROM
M I N D W A R E TM
Excel 2002 Formulas
Excel 2002 Formulas John Walkenbach
M&T Books An imprint of Hungry Minds, Inc. Best-Selling Books ● Digital Downloads ● e-Books ● Answer Networks ● e-Newsletters ● Branded Web Sites ● e-Learning New York, NY ● Cleveland, OH ● Indianapolis, IN
Excel 2002 Formulas Published by M&T Books An imprint of Hungry Minds, Inc. 909 Third Avenue New York, NY 10022 www.hungryminds.com
by WS Computer Publishing Corporation, Inc., for the Philippines; by Contemporanea de Ediciones for Venezuela; by Express Computer Distributors for the Caribbean and West Indies; by Micronesia Media Distributor, Inc. for Micronesia; by Chips Computadoras S.A. de C.V. for Mexico; by Editorial Norma de Panama S.A. for Panama; by American Bookshops for Finland. For general information on Hungry Minds’ products and services please contact our Customer Care department within the U.S. at 800-762-2974, outside the U.S. at 317-572-3993 or fax 317-572-4002. For sales inquiries and reseller information, including discounts, premium and bulk quantity sales, and foreignlanguage translations, please contact our Customer Care department at 800-434-3422, fax 317-572-4002 or write to Hungry Minds, Inc., Attn: Customer Care Department, 10475 Crosspoint Boulevard, Indianapolis, IN 46256. For information on licensing foreign or domestic rights, please contact our Sub-Rights Customer Care department at 212-884-5000. For information on using Hungry Minds’ products and services in the classroom or for ordering examination copies, please contact our Educational Sales department at 800-434-2086 or fax 317-572-4005. For press review copies, author interviews, or other publicity information, please contact our Public Relations department at 317-572-3168 or fax 317-572-4168. For authorization to photocopy items for corporate, personal, or educational use, please contact Copyright Clearance Center, 222 Rosewood Drive, Danvers, MA 01923, or fax 978-750-4470.
Copyright © 2001 Hungry Minds, Inc. All rights reserved. No part of this book, including interior design, cover design, and icons, may be reproduced or transmitted in any form, by any means (electronic, photocopying, recording, or otherwise) without the prior written permission of the publisher. Library of Congress Control Number: 2001089348 ISBN: 0-7645-4800-X Printed in the United States of America 10 9 8 7 6 5 4 3 2 1 1B/RT/QZ/QR/IN Distributed in the United States by Hungry Minds, Inc. Distributed by CDG Books Canada Inc. for Canada; by Transworld Publishers Limited in the United Kingdom; by IDG Norge Books for Norway; by IDG Sweden Books for Sweden; by IDG Books Australia Publishing Corporation Pty. Ltd. for Australia and New Zealand; by TransQuest Publishers Pte Ltd. for Singapore, Malaysia, Thailand, Indonesia, and Hong Kong; by Gotop Information Inc. for Taiwan; by ICG Muse, Inc. for Japan; by Intersoft for South Africa; by Eyrolles for France; by International Thomson Publishing for Germany, Austria, and Switzerland; by Distribuidora Cuspide for Argentina; by LR International for Brazil; by Galileo Libros for Chile; by Ediciones ZETA S.C.R. Ltda. for Peru; LIMIT OF LIABILITY/DISCLAIMER OF WARRANTY: THE PUBLISHER AND AUTHOR HAVE USED THEIR BEST EFFORTS IN PREPARING THIS BOOK. THE PUBLISHER AND AUTHOR MAKE NO REPRESENTATIONS OR WARRANTIES WITH RESPECT TO THE ACCURACY OR COMPLETENESS OF THE CONTENTS OF THIS BOOK AND SPECIFICALLY DISCLAIM ANY IMPLIED WARRANTIES OF MERCHANTABILITY OR FITNESS FOR A PARTICULAR PURPOSE. THERE ARE NO WARRANTIES WHICH EXTEND BEYOND THE DESCRIPTIONS CONTAINED IN THIS PARAGRAPH. NO WARRANTY MAY BE CREATED OR EXTENDED BY SALES REPRESENTATIVES OR WRITTEN SALES MATERIALS. THE ACCURACY AND COMPLETENESS OF THE INFORMATION PROVIDED HEREIN AND THE OPINIONS STATED HEREIN ARE NOT GUARANTEED OR WARRANTED TO PRODUCE ANY PARTICULAR RESULTS, AND THE ADVICE AND STRATEGIES CONTAINED HEREIN MAY NOT BE SUITABLE FOR EVERY INDIVIDUAL. NEITHER THE PUBLISHER NOR AUTHOR SHALL BE LIABLE FOR ANY LOSS OF PROFIT OR ANY OTHER COMMERCIAL DAMAGES, INCLUDING BUT NOT LIMITED TO SPECIAL, INCIDENTAL, CONSEQUENTIAL, OR OTHER DAMAGES. FULFILLMENT OF EACH COUPON OFFER IS THE SOLE RESPONSIBILITY OF THE OFFEROR. Trademarks: Professional Mindware is a trademark or registered trademark of Hungry Minds, Inc. All other trademarks are property of their respective owners. Hungry Minds, Inc. is not associated with any product or vendor mentioned in this book. is a trademark of Hungry Minds, Inc.
is a trademark of Hungry Minds, Inc.
Credits ACQUISITIONS EDITOR Greg Croy PROJECT EDITOR Susan Christophersen TECHNICAL EDITOR Bill Manville COPY EDITORS Jennifer Mario, Rebekah Mancilla SENIOR PERMISSIONS EDITOR Carmen Krikorian EDITORIAL MANAGER Kyle Looper PROJECT COORDINATOR Nancee Reeves
GRAPHICS AND PRODUCTION SPECIALISTS Sean Decker Jill Piscitelli Kendra Span Laurie Stevens Brian Torwelle Jeremey Unger Erin Zeltner QUALITY CONTROL TECHNICIANS Laura Albert Andy Hollandbeck Carl Pierce MEDIA DEVELOPMENT SPECIALIST Greg Stephens MEDIA DEVELOPMENT COORDINATOR Marisa Pearman PROOFREADING AND INDEXING TECHBOOKS Production Services
About the Author John Walkenbach is a leading authority on spreadsheet software and principal of JWalk and Associates Inc., a Southern California–based consulting firm that specializes in spreadsheet application development. John is the author of about 30 spreadsheet books, and has written more than 300 articles and reviews for a variety of publications, including PC World, InfoWorld, PC Magazine, Windows, and PC/Computing. He also maintains a popular Internet Web site (The Spreadsheet Page, www.j-walk.com/ss), and is the developer of the Power Utility Pak, an award-winning add-in for Microsoft Excel. John graduated from the University of Missouri and earned a Masters and PhD from the University of Montana.
Preface Thanks for buying my book. If you’re interested in developing killer formulas and taking Excel to a new level, this book is as good as it gets. I’m confident that you’ll agree that your money was invested wisely.
Why I Wrote This Book I approached this project with one goal in mind: To write the ultimate Excel book that would appeal to a broad base of users. That’s a fairly ambitious goal. But based on the feedback I received from the first edition, I think I’ve accomplished it. I’ve been using Excel for nearly a decade and I spend a lot of time participating in the Excel newsgroups on the Internet. As a result, I’m very familiar with the types of questions that come up time and time again. Much of the material in this book was inspired by questions on the Excel newsgroups. This book provides the answers to those questions — along with answers to questions that probably never occurred to you! As you probably know, most bookstores offer dozens of Excel books. The vast majority of these books are general-purpose user guides that explain how to use the features available in Excel (often by simply rewording the text in the help files). A few others focus on advanced issues such as macro programming or scientific applications. None (that’s right, none!) hones in on the one fundamental component of Excel that is critically important to every user: formulas. Fact is, formulas are what make a spreadsheet a spreadsheet. The more you know about formulas, the better your spreadsheets will be. It’s that simple. Excel is the spreadsheet market leader, by a long shot. This is the case not only because of Microsoft’s enormous marketing clout but also because it is truly the best spreadsheet available. One area in which Excel’s superiority is most apparent is formulas. Excel has some special tricks up its sleeve in the formulas department. As you’ll see, Excel lets you do things with formulas that are impossible with other spreadsheets. It’s a safe bet that only about ten percent of Excel users really understand how to get the most out of worksheet formulas. In this book, I attempt to nudge you into that elite group. Are you up to it?
What You Should Know This is not a book for beginning Excel users. If you have absolutely no experience with Excel, this may not be the best book for you — unless you’re one of a rare breed who can learn a new software product almost instantaneously.
viii
Preface To get the most out of this book, you should have some background using Excel. Specifically, I assume that you know how to ◆ Create workbooks, insert sheets, save files, and other basic tasks ◆ Navigate through a workbook ◆ Use Excel’s menus, toolbars, and dialog boxes ◆ Use basic Windows features, such as file management and copy and paste
techniques
If you’re an experienced spreadsheet user, but you are new to Excel, Chapter 1 presents a concise overview of what this product has to offer.
What You Should Have To make the best use of this book, you need a copy of Microsoft Excel. When I wrote the current edition of the book, I was using Excel 2002 (which is part of Microsoft Office XP). With a few exceptions (noted in the text), the material in this book also applies to all earlier versions of Excel that are still in use. To use the examples on the companion CD-ROM, you’ll need a CD-ROM drive. Duh! The examples on the CD-ROM are discussed further in the “About the Companion CD-ROM” section, later in this preface.
I use Excel for Windows exclusively, and do not own a Macintosh. Therefore, I can’t guarantee that all of the examples will work with Excel for Macintosh. Excel’s cross-platform compatibility is pretty good, but it’s definitely not perfect.
As far as hardware goes, the faster the better. And, of course, the more memory in your system, the happier you’ll be. And, I strongly recommend using a highresolution video mode: at least 1024 x 768.
Conventions in This Book Take a minute to skim this section and learn some of the typographic conventions used throughout this book.
Excel 2002 Formulas
ix
Keyboard Conventions You need to use the keyboard to enter formulas. In addition, you can work with menus and dialog boxes directly from the keyboard — a method you may find easier if your hands are already positioned over the keys.
FORMULA LISTINGS Formulas usually appear on a separate line in monospace font. For example, I may list the following formula: =VLOOKUP(StockNumber,PriceList,2,False)
Excel supports a special type of formula known as an array formula. When you enter an array formula, press Ctrl+Shift+Enter (not just Enter). Excel encloses an array formula in brackets in order to remind you that it’s an array formula. When I list an array formula, I include the brackets to make it clear that it is, in fact, an array formula. For example: {=SUM(LEN(A1:A10))}
Do not type the brackets for an array formula. Excel will put them in automatically.
VBA CODE LISTINGS This book also contains examples of VBA code. Each listing appears in a monospace font; each line of code occupies a separate line. To make the code easier to read, I usually use one or more tabs to create indentations. Indentation is optional, but it does help to delineate statements that go together. If a line of code doesn’t fit on a single line in this book, I use the standard VBA line continuation sequence: a space followed by an underscore character. This indicates that the line of code extends to the next line. For example, the following two lines comprise a single VBA statement: If Right(cell.Value, 1) = “!” Then cell.Value _ = Left(cell.Value, Len(cell.Value) - 1)
You can enter this code either exactly as shown on two lines, or on a single line without the trailing underscore character.
ix
x
Preface
KEY NAMES Names of keys on the keyboard appear in normal type, for example Alt, Home, PgDn, and Ctrl. When you should press two keys simultaneously, the keys are connected with a plus sign: “Press Ctrl+G to display the Go To dialog box.”
FUNCTIONS, PROCEDURES, AND NAMED RANGES Excel’s worksheet functions appear in all uppercase, like so: “Use the SUM function to add the values in column A.” Macro and procedure names appear in normal type: “Execute the InsertTotals procedure.” I often use mixed upper- and lowercase to make these names easier to read. Named ranges appear in italic: “Select the InputArea range.” Unless you’re dealing with text inside of quotation marks, Excel is not sensitive to case. In other words, both of the following formulas produce the same result: =SUM(A1:A50) =sum(a1:a50)
Excel, however, will convert the characters in the second formula to uppercase.
Mouse Conventions The mouse terminology in this book is all standard fare: “pointing,” “clicking,” “right-clicking,” “dragging,” and so on. You know the drill.
What the Icons Mean Throughout the book, icons appear in the left margin to call your attention to points that are particularly important.
This icon indicates a feature new to Excel 2002.
I use Note icons to tell you that something is important — perhaps a concept that may help you master the task at hand or something fundamental for understanding subsequent material.
Tip icons indicate a more efficient way of doing something, or a technique that may not be obvious.These will often impress your officemates.
Excel 2002 Formulas
These icons indicate that an example file is on the companion CD-ROM. (See the upcoming “About the Companion CD-ROM” section.)
I use Caution icons when the operation that I’m describing can cause problems if you’re not careful.
I use the Cross Reference icon to refer you to other chapters that have more to say on a particular topic.
How This Book Is Organized There are hundreds of ways to organize this material, but I settled on a scheme that divides the book into five main parts. In addition, I’ve included a few appendixes that provide supplemental information that you may find helpful.
Part I: Basic Information This part is introductory in nature, and consists of Chapters 1 through 3. Chapter 1 sets the stage with a quick and dirty overview of Excel. This chapter is designed for readers who are new to Excel, but who have used other spreadsheet products. In Chapter 2, I cover the basics of formulas. This chapter is absolutely essential reading in order to get the most out of this book. Chapter 3 deals with names. If you thought names were just for cells and ranges, you’ll see that you’re missing out on quite a bit.
Part II: Using Functions in Your Formulas This part consists of Chapters 4 through 10. Chapter 4 covers the basics of using worksheet functions in your formulas. I get more specific in subsequent chapters. Chapter 5 deals with manipulating text, Chapter 6 covers dates and times, and Chapter 7 explores various counting techniques. In Chapter 8, I discuss various types of lookup formulas. Chapter 9 deals with databases and lists, and Chapter 10 covers a variety of miscellaneous calculations such as unit conversions and rounding.
xi
xii
Preface
Part III: Financial Formulas Part III consists of three chapters (Chapters 11 through 13) that deal with creating financial formulas. You’ll find lots of useful formulas that you can adapt to your needs.
Most of the material in Chapters 11 through 13 was contributed by Norman Harker. Norman is a Senior Lecturer in Real Estate at the University of Western Sydney (Australia).
Part IV: Array Formulas This part consists of Chapters 14 and 15. The majority of Excel users know little or nothing about array formulas — a topic that happens to be dear to me. Therefore I devote an entire part to this little-used yet extremely powerful feature.
Part V: Miscellaneous Formula Techniques This part consists of Chapters 16 through 21. They cover a variety of topics — some of which, on the surface, may appear to have nothing to do with formulas. Chapter 16 demonstrates that a circular reference can be a good thing. In Chapter 17, you’ll see why formulas can be important when you work with charts, and Chapter 18 covers formulas as they relate to pivot tables. Chapter 19 contains some very interesting (and useful) formulas that you can use in conjunction with Excel’s conditional formatting and data validation features. Chapter 20 covers a topic that I call “megaformulas.” A megaformula is a huge formula that takes the place of several intermediary formulas. And what do you do when your formulas don’t work correctly? Consult Chapter 21 for some debugging techniques.
Part VI: Developing Custom Worksheet Functions This part consists of Chapters 22 through 25. This is the part that explores Visual Basic for Applications (VBA), the key to creating custom worksheet functions. Chapter 22 introduces VBA and the VB Editor, and Chapter 23 provides some necessary background on custom worksheet functions. Chapter 24 covers programming concepts, and Chapter 25 provides a slew of worksheet function examples that you can use as-is or customize for your own needs.
Appendixes What’s a computer book without appendixes? This book has five appendixes. In the appendixes, you’ll find secrets about importing 1-2-3 files, a quick reference guide
Excel 2002 Formulas to Excel’s worksheet functions, tips on using custom number formats, and a handy guide to Excel resources on the Internet. The final appendix describes all the files on the CD-ROM.
How to Use This Book You can use this book any way you please. If you choose to read it cover to cover while lounging on a sunny beach in Maui, that’s fine with me. More likely, you’ll want to keep it within arm’s reach while you toil away in your dimly lit cubicle. Due to the nature of the subject matter, the chapter order is often immaterial. Most readers will probably skip around, picking up useful tidbits here and there. The material contains many examples, designed to help you identify a relevant formula quickly. If you’re faced with a challenging task, you may want to check the index first to see whether the book specifically addresses your problem.
About the Companion CD-ROM The inside back cover of this book contains a CD-ROM that consists of three basic elements: ◆ Example workbooks that demonstrate concepts presented in the text. ◆ A trial copy of my Power Utility Pak 2000 add-in. ◆ A demo copy of my Sound-Proof 2000 add-in. Sound-Proof is a handy
auditing tool that uses Microsoft Agent technology to read the contents of cells. You may prefer this to Excel 2002’s text-to-speech feature. The example workbook files on the companion CD-ROM are not compressed, so you can access them directly from the CD (installation not required). Power Utility Pak and Sound-Proof, however, do require installation. Refer to Appendix E for details.
All CD-ROM files are read-only.Therefore, if you open a file from the CD-ROM and make any changes to it, you’ll need to save it to your hard drive. Also, if you copy a file from the CD-ROM to your hard drive, the file retains its readonly attribute.To change this attribute after copying a file, right-click the filename or icon and select Properties from the shortcut menu. In the Properties dialog box, click the General tab and remove the check mark from the Read-only check box.
xiii
xiv
Preface
About the Power Utility Pak Offer Toward the back of the book, you’ll find a coupon that you can redeem for a discounted copy of my award-winning Power Utility Pak — a collection of useful Excel utilities, plus many new worksheet functions. I developed this package using VBA exclusively. You can also use this coupon to purchase the complete VBA source code for a nominal fee. Studying the code is an excellent way to pick up some useful programming techniques. You can take the product for a test drive by installing the shareware version from the companion CD-ROM.
Power Utility Pak requires Excel 97 for Windows or later.
You can always download the most current version of the Power Utility Pak from my Web site: http://www.j-walk.com/ss
Reach Out I’m always interested in getting feedback on my books. The best way to provide this feedback is via email. Send your comments and suggestions to: [email protected]
Unfortunately, I’m not able to reply to specific questions. Posting your question to one of the Excel newsgroups is, by far, the best way to get such assistance. See Appendix D for specifics. Also, when you’re out surfing the Web, don’t overlook my Web site (“The Spreadsheet Page”): http://www.j-walk.com/ss/
Now, without further ado, it’s time to turn the page and expand your horizons.
Acknowledgments Thanks to everyone who purchased the first edition of this book. I’m especially grateful to those who took the time to provide me with valuable feedback and suggestions. I’ve incorporated many of the reader suggestions into this new edition. I am also grateful to Norman Harker, Senior Lecturer in Real Estate at the University of Western Sydney (Australia). After reading the first edition, Norman pointed out that the single chapter on financial formulas was the weakest part of the book. Consequently, the financial formulas portion of the book has been beefed up significantly, and Norman provided the bulk of the contents of Chapters 11–13. I would also like to thank Bill Manville for his superb technical editing skills. This is my second project with Bill, and I’m convinced that he is among the best technical editors in the business. He corrected many of my mistakes, made lots of useful suggestions, and re-wrote dozens of my formulas to make them perform better. Finally, I wish to thank the folks at Hungry Minds for publishing this book. It is certainly not your “typical” Excel book, and publishing it was a risky venture. The risk paid off, however, as evidenced by the fact that it was selected for a second edition. Special thanks to Susan Christophersen, my project editor. She made my job much easier.
Contents at a Glance Preface . . . . . . . . . . . . . . . . . . . . . . . . . . . . . . . . . vii Acknowledgments . . . . . . . . . . . . . . . . . . . . . . . . . xv
Part I
Basic Information
Chapter 1 Chapter 2 Chapter 3
Excel in a Nutshell . . . . . . . . . . . . . . . . . . . . . . . . . 3 Basic Facts about Formulas . . . . . . . . . . . . . . . . . . 29 Working with Names . . . . . . . . . . . . . . . . . . . . . . 57
Part II
Using Functions in Your Formulas
Chapter Chapter Chapter Chapter Chapter Chapter Chapter
4 5 6 7 8 9 10
Introducing Worksheet Functions . . . . . . . . . . . . . 97 Manipulating Text . . . . . . . . . . . . . . . . . . . . . . . . 113 Working with Dates and Times . . . . . . . . . . . . . . 139 Counting and Summing Techniques . . . . . . . . . . . 179 Lookups . . . . . . . . . . . . . . . . . . . . . . . . . . . . . . . 211 Databases and Lists . . . . . . . . . . . . . . . . . . . . . . . 237 Miscellaneous Calculations . . . . . . . . . . . . . . . . . 269
Part III
Financial Formulas
Chapter 11 Chapter 12
Introducing Financial Formulas . . . . . . . . . . . . . . 293 Discounting and Depreciation Financial Functions . . . . . . . . . . . . . . . . . . . . . . . 329 Advanced Uses of Financial Functions and Formulas . . . . . . . . . . . . . . . . . . . . . . . . . . . 351
Chapter 13
Part IV
Array Formulas
Chapter 14 Chapter 15
Introducing Arrays . . . . . . . . . . . . . . . . . . . . . . . 375 Performing Magic with Array Formulas . . . . . . . . 397
Part V
Miscellaneous Formula Techniques
Chapter Chapter Chapter Chapter Chapter Chapter
16 17 18 19 20 21
Intentional Circular References . . . . . . . . . . . . . . 425 Charting Techniques . . . . . . . . . . . . . . . . . . . . . . 441 Pivot Tables . . . . . . . . . . . . . . . . . . . . . . . . . . . . 489 Conditional Formatting and Data Validation . . . . 513 Creating Megaformulas . . . . . . . . . . . . . . . . . . . . 541 Tools and Methods for Debugging Formulas . . . . . 559
xviii
Contents Part VI Chapter Chapter Chapter Chapter
Developing Custom Worksheet Functions 22 23 24 25
Introducing VBA . . . . . . . . . . . . . . . . . . . . . . . . . 587 Function Procedure Basics . . . . . . . . . . . . . . . . . . 599 VBA Programming Concepts . . . . . . . . . . . . . . . . 619 VBA Custom Function Examples . . . . . . . . . . . . . 653
Appendixes Appendix Appendix Appendix Appendix Appendix
A B C D E
Working with Imported 1-2-3 Files . . . . . . . . . . . 699 Excel Function Reference . . . . . . . . . . . . . . . . . . . 717 Using Custom Number Formats . . . . . . . . . . . . . . 733 Additional Excel Resources . . . . . . . . . . . . . . . . . 759 What’s on the CD-ROM . . . . . . . . . . . . . . . . . . . . 765 Index . . . . . . . . . . . . . . . . . . . . . . . . . . . . . . . . . . 777 End-User License Agreement . . . . . . . . . . . . . . . . 825 CD-ROM Installation Instructions . . . . . . . . . . . . . 828
Contents Preface . . . . . . . . . . . . . . . . . . . . . . . . . . . . . . . . . . . . . . . . vii Acknowledgments . . . . . . . . . . . . . . . . . . . . . . . . . . . . . . xv
Part I
Basic Information
Chapter 1
Excel in a Nutshell . . . . . . . . . . . . . . . . . . . . . . . . . 3 The History of Excel . . . . . . . . . . . . . . . . . . . . . . . . . . . . . . . 4 It Started with VisiCalc . . . . . . . . . . . . . . . . . . . . . . . . . . . . . . . . . . 4 Then Came Lotus . . . . . . . . . . . . . . . . . . . . . . . . . . . . . . . . . . . . . . 4 Microsoft Enters the Picture . . . . . . . . . . . . . . . . . . . . . . . . . . . . . . 4 Excel Versions . . . . . . . . . . . . . . . . . . . . . . . . . . . . . . . . . . . . . . . . . 5
The Object Model Concept . . . . . . . . . . . . . . . . . . . . . . . . . . . 7 The Workings of Workbooks . . . . . . . . . . . . . . . . . . . . . . . . . 7 Worksheets . . . . . . . . . . . . . . . . . . . . . . . . . . . . . . . . . . . . . . . . . . . 9 Chart Sheets . . . . . . . . . . . . . . . . . . . . . . . . . . . . . . . . . . . . . . . . . 10 XLM Macro Sheets . . . . . . . . . . . . . . . . . . . . . . . . . . . . . . . . . . . . 10 Dialog Sheets . . . . . . . . . . . . . . . . . . . . . . . . . . . . . . . . . . . . . . . . 10
Excel’s User Interface . . . . . . . . . . . . . . . . . . . . . . . . . . . . . . 11 Menus . . . . . . . . . . . . . . . . . . . . . . . . . . . . . . . . . . . . . . . . . . . . . . 11 Shortcut Menus . . . . . . . . . . . . . . . . . . . . . . . . . . . . . . . . . . . . . . . 11 Smart Tags . . . . . . . . . . . . . . . . . . . . . . . . . . . . . . . . . . . . . . . . . . 12 Dialog Boxes . . . . . . . . . . . . . . . . . . . . . . . . . . . . . . . . . . . . . . . . . 12 Toolbars . . . . . . . . . . . . . . . . . . . . . . . . . . . . . . . . . . . . . . . . . . . . 13 Drag-and-Drop . . . . . . . . . . . . . . . . . . . . . . . . . . . . . . . . . . . . . . . 13 Keyboard Shortcuts . . . . . . . . . . . . . . . . . . . . . . . . . . . . . . . . . . . . 14 Customized On-screen Display . . . . . . . . . . . . . . . . . . . . . . . . . . . 14 Data Entry . . . . . . . . . . . . . . . . . . . . . . . . . . . . . . . . . . . . . . . . . . . 14 Object and Cell Selecting . . . . . . . . . . . . . . . . . . . . . . . . . . . . . . . 14
Cell Formatting . . . . . . . . . . . . . . . . . . . . . . . . . . . . . . . . . . 16 Numeric Formatting . . . . . . . . . . . . . . . . . . . . . . . . . . . . . . . . . . . 16 Stylistic Formatting . . . . . . . . . . . . . . . . . . . . . . . . . . . . . . . . . . . . 16
Worksheet Formulas and Functions . . . . . . . . . . . . . . . . . . . 17 Objects on the Draw Layer . . . . . . . . . . . . . . . . . . . . . . . . . . 18 Shapes . . . . . . . . . . . . . . . . . . . . . . . . . . . . . . . . . . . . . . . . . . . . . . 18 Diagrams . . . . . . . . . . . . . . . . . . . . . . . . . . . . . . . . . . . . . . . . . . . . 18 Linked Picture Objects . . . . . . . . . . . . . . . . . . . . . . . . . . . . . . . . . . 19 Maps . . . . . . . . . . . . . . . . . . . . . . . . . . . . . . . . . . . . . . . . . . . . . . . 19 Dialog Box Controls . . . . . . . . . . . . . . . . . . . . . . . . . . . . . . . . . . . 19 Charts . . . . . . . . . . . . . . . . . . . . . . . . . . . . . . . . . . . . . . . . . . . . . . 20
xx
Contents Customization in Excel . . . . . . . . . . . . . . . . . . . . . . . . . . . . 20 Macros . . . . . . . . . . . . . . . . . . . . . . . . . . . . . . . . . . . . . . . . . . . . . 20 Toolbars . . . . . . . . . . . . . . . . . . . . . . . . . . . . . . . . . . . . . . . . . . . . 21 Add-in Programs . . . . . . . . . . . . . . . . . . . . . . . . . . . . . . . . . . . . . . 21
Analysis Tools . . . . . . . . . . . . . . . . . . . . . . . . . . . . . . . . . . . 21 Database Access . . . . . . . . . . . . . . . . . . . . . . . . . . . . . . . . . . . . . . 22 Outlines . . . . . . . . . . . . . . . . . . . . . . . . . . . . . . . . . . . . . . . . . . . . . 23 Scenario Management . . . . . . . . . . . . . . . . . . . . . . . . . . . . . . . . . . 23 Analysis ToolPak . . . . . . . . . . . . . . . . . . . . . . . . . . . . . . . . . . . . . . 24 Pivot Tables . . . . . . . . . . . . . . . . . . . . . . . . . . . . . . . . . . . . . . . . . 24 Auditing Capabilities . . . . . . . . . . . . . . . . . . . . . . . . . . . . . . . . . . . 24 Solver Add-in . . . . . . . . . . . . . . . . . . . . . . . . . . . . . . . . . . . . . . . . 24
Protection Options . . . . . . . . . . . . . . . . . . . . . . . . . . . . . . . . 25 Protecting Formulas from Being Overwritten . . . . . . . . . . . . . . . . 25 Protecting a Workbook’s Structure . . . . . . . . . . . . . . . . . . . . . . . . 26
Chapter 2
Basic Facts about Formulas . . . . . . . . . . . . . . . . . . 29 Entering and Editing Formulas . . . . . . . . . . . . . . . . . . . . . . 29 Formula Elements . . . . . . . . . . . . . . . . . . . . . . . . . . . . . . . . . . . . . 29 Entering a Formula . . . . . . . . . . . . . . . . . . . . . . . . . . . . . . . . . . . . 30 Pasting Names . . . . . . . . . . . . . . . . . . . . . . . . . . . . . . . . . . . . . . . . 32 Spaces and Line Breaks . . . . . . . . . . . . . . . . . . . . . . . . . . . . . . . . . 32 Formula Limits . . . . . . . . . . . . . . . . . . . . . . . . . . . . . . . . . . . . . . . 32 Sample Formulas . . . . . . . . . . . . . . . . . . . . . . . . . . . . . . . . . . . . . 33 Editing Formulas . . . . . . . . . . . . . . . . . . . . . . . . . . . . . . . . . . . . . . 34
Using Operators in Formulas . . . . . . . . . . . . . . . . . . . . . . . . 35 Reference Operators . . . . . . . . . . . . . . . . . . . . . . . . . . . . . . . . . . . 36 Sample Formulas That Use Operators . . . . . . . . . . . . . . . . . . . . . . 36 Operator Precedence . . . . . . . . . . . . . . . . . . . . . . . . . . . . . . . . . . . 38 Nested Parentheses . . . . . . . . . . . . . . . . . . . . . . . . . . . . . . . . . . . . 39
Calculating Formulas . . . . . . . . . . . . . . . . . . . . . . . . . . . . . . 40 Cell and Range References . . . . . . . . . . . . . . . . . . . . . . . . . . 42 Creating an Absolute Reference . . . . . . . . . . . . . . . . . . . . . . . . . . 42 Referencing Other Sheets or Workbooks . . . . . . . . . . . . . . . . . . . . 44
Making an Exact Copy of a Formula . . . . . . . . . . . . . . . . . . 45 Converting Formulas to Values . . . . . . . . . . . . . . . . . . . . . . 46 Hiding Formulas . . . . . . . . . . . . . . . . . . . . . . . . . . . . . . . . . 48 Errors in Formulas . . . . . . . . . . . . . . . . . . . . . . . . . . . . . . . . 49 Dealing with Circular References . . . . . . . . . . . . . . . . . . . . . 51 Goal Seeking . . . . . . . . . . . . . . . . . . . . . . . . . . . . . . . . . . . . 53 A Goal-Seeking Example . . . . . . . . . . . . . . . . . . . . . . . . . . . . . . . 53 More about Goal Seeking . . . . . . . . . . . . . . . . . . . . . . . . . . . . . . . 54
Chapter 3
Working with Names . . . . . . . . . . . . . . . . . . . . . . 57 What’s in a Name? . . . . . . . . . . . . . . . . . . . . . . . . . . . . . . . 57 Methods for Creating Cell and Range Names . . . . . . . . . . . . 58 Creating Names Using the Define Name Dialog Box . . . . . . . . . . . 58 Creating Names Using the Name Box . . . . . . . . . . . . . . . . . . . . . . 59
Contents Creating Names Automatically . . . . . . . . . . . . . . . . . . . . . . . . . . . 61 Naming Entire Rows and Columns . . . . . . . . . . . . . . . . . . . . . . . . 63 Names Created by Excel . . . . . . . . . . . . . . . . . . . . . . . . . . . . . . . . 64
Creating Multisheet Names . . . . . . . . . . . . . . . . . . . . . . . . . 65 A Name’s Scope . . . . . . . . . . . . . . . . . . . . . . . . . . . . . . . . . . 66 Creating Worksheet-Level Names . . . . . . . . . . . . . . . . . . . . . . . . . 67 Combining Worksheet- and Workbook-Level Names . . . . . . . . . . 67 Referencing Names from Another Workbook . . . . . . . . . . . . . . . . 68
Working with Range and Cell Names . . . . . . . . . . . . . . . . . . 68 Creating a List of Names . . . . . . . . . . . . . . . . . . . . . . . . . . . . . . . . 68 Using Names in Formulas . . . . . . . . . . . . . . . . . . . . . . . . . . . . . . . 69 Using the Intersection Operators with Names . . . . . . . . . . . . . . . . 70 Using the Range Operator with Names . . . . . . . . . . . . . . . . . . . . . 72 Referencing a Single Cell in a Multicell Named Range . . . . . . . . . 73 Applying Names to Existing Formulas . . . . . . . . . . . . . . . . . . . . . 73 Applying Names Automatically when Creating a Formula . . . . . . 74 Unapplying Names . . . . . . . . . . . . . . . . . . . . . . . . . . . . . . . . . . . . 74 Deleting Names . . . . . . . . . . . . . . . . . . . . . . . . . . . . . . . . . . . . . . . 75 Deleting Named Cells or Ranges . . . . . . . . . . . . . . . . . . . . . . . . . . 75 Redefining Names . . . . . . . . . . . . . . . . . . . . . . . . . . . . . . . . . . . . . 76 Changing Names . . . . . . . . . . . . . . . . . . . . . . . . . . . . . . . . . . . . . . 76 Viewing Named Ranges . . . . . . . . . . . . . . . . . . . . . . . . . . . . . . . . 76 Using Names in Charts . . . . . . . . . . . . . . . . . . . . . . . . . . . . . . . . . 77
How Excel Maintains Cell and Range Names . . . . . . . . . . . . 77 Inserting a Row or Column . . . . . . . . . . . . . . . . . . . . . . . . . . . . . . 77 Deleting a Row or Column . . . . . . . . . . . . . . . . . . . . . . . . . . . . . . 77 Cutting and Pasting . . . . . . . . . . . . . . . . . . . . . . . . . . . . . . . . . . . . 78
Potential Problems with Names . . . . . . . . . . . . . . . . . . . . . . 78 Name Problems When Copying Sheets . . . . . . . . . . . . . . . . . . . . . 78 Name Problems when Deleting Sheets . . . . . . . . . . . . . . . . . . . . . 79
The Secret to Understanding Names . . . . . . . . . . . . . . . . . . 80 Naming Constants . . . . . . . . . . . . . . . . . . . . . . . . . . . . . . . . . . . . . 81 Naming Text Constants . . . . . . . . . . . . . . . . . . . . . . . . . . . . . . . . . 82 Using Worksheet Functions in Named Formulas . . . . . . . . . . . . . . 83 Using Cell and Range References in Named Formulas . . . . . . . . . . 84 Using Named Formulas with Relative References . . . . . . . . . . . . . 85
Advanced Techniques That Use Names . . . . . . . . . . . . . . . . 88 Using the INDIRECT Function with a Named Range . . . . . . . . . . . 88 Using the INDIRECT Function to Create a Named Range with a Fixed Address . . . . . . . . . . . . . . . . . . . . . . . . . . . . . . . . . 89 Using Arrays in Named Formulas . . . . . . . . . . . . . . . . . . . . . . . . . 90 Creating a Dynamic Named Formula . . . . . . . . . . . . . . . . . . . . . . . 91
xxi
xxii
Contents Part II
Using Functions in Your Formulas
Chapter 4
Introducing Worksheet Functions . . . . . . . . . . . . . 97 What Is a Function? . . . . . . . . . . . . . . . . . . . . . . . . . . . . . . 97 Simplify Formulas . . . . . . . . . . . . . . . . . . . . . . . . . . . . . . . . . . . . . 98 Perform Otherwise Impossible Calculations . . . . . . . . . . . . . . . . . . 98 Speed Up Editing Tasks . . . . . . . . . . . . . . . . . . . . . . . . . . . . . . . . . 98 Provide Decision-Making Capability . . . . . . . . . . . . . . . . . . . . . . . 99 More about Functions . . . . . . . . . . . . . . . . . . . . . . . . . . . . . . . . . . 99
Function Argument Types . . . . . . . . . . . . . . . . . . . . . . . . . . 99 Names as Arguments . . . . . . . . . . . . . . . . . . . . . . . . . . . . . . . . . . 100 Full-Column or Full-Row as Arguments . . . . . . . . . . . . . . . . . . . 101 Literal Values as Arguments . . . . . . . . . . . . . . . . . . . . . . . . . . . . 102 Expressions as Arguments . . . . . . . . . . . . . . . . . . . . . . . . . . . . . . 102 Other Functions as Arguments . . . . . . . . . . . . . . . . . . . . . . . . . . 102 Arrays as Arguments . . . . . . . . . . . . . . . . . . . . . . . . . . . . . . . . . . 103
Ways to Enter a Function into a Formula . . . . . . . . . . . . . 103 Entering a Function Manually . . . . . . . . . . . . . . . . . . . . . . . . . . . 104 Using the Insert Function Dialog Box to Enter a Function . . . . . 104 More Tips for Entering Functions . . . . . . . . . . . . . . . . . . . . . . . . 106
Function Categories . . . . . . . . . . . . . . . . . . . . . . . . . . . . . . 109 Financial Functions . . . . . . . . . . . . . . . . . . . . . . . . . . . . . . . . . . . 109 Date & Time Functions . . . . . . . . . . . . . . . . . . . . . . . . . . . . . . . . 109 Math & Trig Functions . . . . . . . . . . . . . . . . . . . . . . . . . . . . . . . . 109 Statistical Functions . . . . . . . . . . . . . . . . . . . . . . . . . . . . . . . . . . 109 Lookup and Reference Functions . . . . . . . . . . . . . . . . . . . . . . . . . 110 Database Functions . . . . . . . . . . . . . . . . . . . . . . . . . . . . . . . . . . . 110 Text Functions . . . . . . . . . . . . . . . . . . . . . . . . . . . . . . . . . . . . . . . 110 Logical Functions . . . . . . . . . . . . . . . . . . . . . . . . . . . . . . . . . . . . 110 Information Functions . . . . . . . . . . . . . . . . . . . . . . . . . . . . . . . . . 110 Engineering Functions . . . . . . . . . . . . . . . . . . . . . . . . . . . . . . . . . 110 User-Defined Functions . . . . . . . . . . . . . . . . . . . . . . . . . . . . . . . . 111 Other Function Categories . . . . . . . . . . . . . . . . . . . . . . . . . . . . . . 111 Analysis ToolPak Functions . . . . . . . . . . . . . . . . . . . . . . . . . . . . . 112
Chapter 5
Manipulating Text . . . . . . . . . . . . . . . . . . . . . . . . 113 A Few Words about Text . . . . . . . . . . . . . . . . . . . . . . . . . . 113 How Many Characters in a Cell? . . . . . . . . . . . . . . . . . . . . . . . . . 113 Numbers as Text . . . . . . . . . . . . . . . . . . . . . . . . . . . . . . . . . . . . . 114
Text Functions . . . . . . . . . . . . . . . . . . . . . . . . . . . . . . . . . . 115 Determining Whether a Cell Contains Text . . . . . . . . . . . . . . . . . 115 Working with Character Codes . . . . . . . . . . . . . . . . . . . . . . . . . . 117 Determining Whether Two Strings Are Identical . . . . . . . . . . . . . 119 Joining Two or More Cells . . . . . . . . . . . . . . . . . . . . . . . . . . . . . 120 Displaying Formatted Values as Text . . . . . . . . . . . . . . . . . . . . . . 121
Contents Displaying Formatted Currency Values as Text . . . . . . . . . . . . . . 122 Repeating a Character or String . . . . . . . . . . . . . . . . . . . . . . . . . 123 Creating a Text Histogram . . . . . . . . . . . . . . . . . . . . . . . . . . . . . . 123 Padding a Number . . . . . . . . . . . . . . . . . . . . . . . . . . . . . . . . . . . . 124 Removing Excess Spaces and Nonprinting Characters . . . . . . . . 125 Counting Characters in a String . . . . . . . . . . . . . . . . . . . . . . . . . 126 Changing the Case of Text . . . . . . . . . . . . . . . . . . . . . . . . . . . . . 126 Extracting Characters from a String . . . . . . . . . . . . . . . . . . . . . . 127 Replacing Text with Other Text . . . . . . . . . . . . . . . . . . . . . . . . . . 127 Finding and Searching within a String . . . . . . . . . . . . . . . . . . . . 128 Searching and Replacing within a String . . . . . . . . . . . . . . . . . . 129
Advanced Text Formulas . . . . . . . . . . . . . . . . . . . . . . . . . . 130 Counting Specific Characters in a Cell . . . . . . . . . . . . . . . . . . . . 130 Counting the Occurrences of a Substring in a Cell . . . . . . . . . . . 130 Expressing a Number as an Ordinal . . . . . . . . . . . . . . . . . . . . . . . 131 Determining a Column Letter for a Column Number . . . . . . . . . . 132 Extracting a Filename from a Path Specification . . . . . . . . . . . . 132 Extracting the First Word of a String . . . . . . . . . . . . . . . . . . . . . 133 Extracting the Last Word of a String . . . . . . . . . . . . . . . . . . . . . . 133 Extracting All but the First Word of a String . . . . . . . . . . . . . . . 133 Extracting First Names, Middle Names, and Last Names . . . . . . . 134 Removing Titles from Names . . . . . . . . . . . . . . . . . . . . . . . . . . . 135 Counting the Number of Words in a Cell . . . . . . . . . . . . . . . . . . . 135
Custom VBA Text Functions . . . . . . . . . . . . . . . . . . . . . . . 136
Chapter 6
Working with Dates and Times . . . . . . . . . . . . . . 139 How Excel Handles Dates and Times . . . . . . . . . . . . . . . . . 139 Understanding Date Serial Numbers . . . . . . . . . . . . . . . . . . . . . . 140 Entering Dates . . . . . . . . . . . . . . . . . . . . . . . . . . . . . . . . . . . . . . . 141 Understanding Time Serial Numbers . . . . . . . . . . . . . . . . . . . . . . 142 Entering Times . . . . . . . . . . . . . . . . . . . . . . . . . . . . . . . . . . . . . . 144 Formatting Dates and Times . . . . . . . . . . . . . . . . . . . . . . . . . . . . 145 Problems with Dates . . . . . . . . . . . . . . . . . . . . . . . . . . . . . . . . . . 147
Date-Related Functions . . . . . . . . . . . . . . . . . . . . . . . . . . . 149 Displaying the Current Date . . . . . . . . . . . . . . . . . . . . . . . . . . . . 150 Displaying Any Date . . . . . . . . . . . . . . . . . . . . . . . . . . . . . . . . . . 151 Generating a Series of Dates . . . . . . . . . . . . . . . . . . . . . . . . . . . . 152 Converting a Non-Date String to a Date . . . . . . . . . . . . . . . . . . . 153 Calculating the Number of Days between Two Dates . . . . . . . . . 153 Calculating the Number of Work Days between Two Dates . . . . . 154 Offsetting a Date Using Only Work Days . . . . . . . . . . . . . . . . . . . 156 Calculating the Number of Years between Two Dates . . . . . . . . . 156 Calculating a Person’s Age . . . . . . . . . . . . . . . . . . . . . . . . . . . . . 156 Determining the Day of the Year . . . . . . . . . . . . . . . . . . . . . . . . . 157 Determining the Day of the Week . . . . . . . . . . . . . . . . . . . . . . . . 158 Determining the Date of the Most Recent Sunday . . . . . . . . . . . . 160
xxiii
xxiv
Contents Determining the First Day of the Week after a Date . . . . . . . . . . 160 Determining the nth Occurrence of a Day of the Week in a Month . . . . . . . . . . . . . . . . . . . . . . . . . . . . . . . . . . . . . . . . 160 Counting the Occurrences of a Day of the Week . . . . . . . . . . . . . 161 Expressing a Date as an Ordinal Number . . . . . . . . . . . . . . . . . . 162 Calculating Dates of Holidays . . . . . . . . . . . . . . . . . . . . . . . . . . . 163 Determining the Last Day of a Month . . . . . . . . . . . . . . . . . . . . . 165 Determining Whether a Year Is a Leap Year . . . . . . . . . . . . . . . . 165 Determining a Date’s Quarter . . . . . . . . . . . . . . . . . . . . . . . . . . . 166 Converting a Year to Roman Numerals . . . . . . . . . . . . . . . . . . . . 166 Creating a Calendar in a Range . . . . . . . . . . . . . . . . . . . . . . . . . . 166
Time-Related Functions . . . . . . . . . . . . . . . . . . . . . . . . . . . 167 Displaying the Current Time . . . . . . . . . . . . . . . . . . . . . . . . . . . . 168 Displaying Any Time . . . . . . . . . . . . . . . . . . . . . . . . . . . . . . . . . . 169 Summing Times That Exceed 24 Hours . . . . . . . . . . . . . . . . . . . . 170 Calculating the Difference between Two Times . . . . . . . . . . . . . . 172 Converting from Military Time . . . . . . . . . . . . . . . . . . . . . . . . . . 174 Converting Decimal Hours, Minutes, or Seconds to a Time . . . . . 174 Adding Hours, Minutes, or Seconds to a Time . . . . . . . . . . . . . . . 175 Converting between Time Zones . . . . . . . . . . . . . . . . . . . . . . . . . 175 Rounding Time Values . . . . . . . . . . . . . . . . . . . . . . . . . . . . . . . . 176 Working with Non–Time-of-Day Values . . . . . . . . . . . . . . . . . . . 177
Chapter 7
Counting and Summing Techniques . . . . . . . . . . . 179 Counting and Summing Worksheet Cells . . . . . . . . . . . . . . 179 Counting or Summing Records in Databases and Pivot Tables . . . . . . . . . . . . . . . . . . . . . . . . . . . . . . . 181 Basic Counting Formulas . . . . . . . . . . . . . . . . . . . . . . . . . . 182 Counting the Total Number of Cells . . . . . . . . . . . . . . . . . . . . . . 183 Counting Blank Cells . . . . . . . . . . . . . . . . . . . . . . . . . . . . . . . . . . 183 Counting Nonblank Cells . . . . . . . . . . . . . . . . . . . . . . . . . . . . . . 184 Counting Numeric Cells . . . . . . . . . . . . . . . . . . . . . . . . . . . . . . . . 185 Counting Nontext Cells . . . . . . . . . . . . . . . . . . . . . . . . . . . . . . . . 185 Counting Text Cells . . . . . . . . . . . . . . . . . . . . . . . . . . . . . . . . . . . 185 Counting Logical Values . . . . . . . . . . . . . . . . . . . . . . . . . . . . . . . 185 Error Values in a Range . . . . . . . . . . . . . . . . . . . . . . . . . . . . . . . . 185
Advanced Counting Formulas . . . . . . . . . . . . . . . . . . . . . . 186 Counting Cells Using the COUNTIF Function . . . . . . . . . . . . . . . 186 Counting Cells Using Multiple Criteria . . . . . . . . . . . . . . . . . . . . 188 Counting the Most Frequently Occurring Entry . . . . . . . . . . . . . . 191 Counting the Occurrences of Specific Text . . . . . . . . . . . . . . . . . 192 Counting the Number of Unique Values . . . . . . . . . . . . . . . . . . . 193 Creating a Frequency Distribution . . . . . . . . . . . . . . . . . . . . . . . . 195
Summing Formulas . . . . . . . . . . . . . . . . . . . . . . . . . . . . . . 201 Summing All Cells in a Range . . . . . . . . . . . . . . . . . . . . . . . . . . . 201 Computing a Cumulative Sum . . . . . . . . . . . . . . . . . . . . . . . . . . . 202 Summing the “Top n” Values . . . . . . . . . . . . . . . . . . . . . . . . . . . 204
Contents Conditional Sums Using a Single Criterion . . . . . . . . . . . . 204 Summing Only Negative Values . . . . . . . . . . . . . . . . . . . . . . . . . 206 Summing Values Based on a Different Range . . . . . . . . . . . . . . . 206 Summing Values Based on a Text Comparison . . . . . . . . . . . . . . 207 Summing Values Based on a Date Comparison . . . . . . . . . . . . . . 207
Conditional Sums Using Multiple Criteria . . . . . . . . . . . . . 208 Using And Criteria . . . . . . . . . . . . . . . . . . . . . . . . . . . . . . . . . . . 208 Using Or Criteria . . . . . . . . . . . . . . . . . . . . . . . . . . . . . . . . . . . . . 209 Using And and Or Criteria . . . . . . . . . . . . . . . . . . . . . . . . . . . . . . 209
Using VBA Functions to Count and Sum . . . . . . . . . . . . . . 210
Chapter 8
Lookups . . . . . . . . . . . . . . . . . . . . . . . . . . . . . . . 211 What Is a Lookup Formula? . . . . . . . . . . . . . . . . . . . . . . . . 211 Functions Relevant to Lookups . . . . . . . . . . . . . . . . . . . . . 212 Basic Lookup Formulas . . . . . . . . . . . . . . . . . . . . . . . . . . . 213 The VLOOKUP Function . . . . . . . . . . . . . . . . . . . . . . . . . . . . . . . 213 The HLOOKUP Function . . . . . . . . . . . . . . . . . . . . . . . . . . . . . . . 215 The LOOKUP Function . . . . . . . . . . . . . . . . . . . . . . . . . . . . . . . . . 216 Combining the MATCH and INDEX Functions . . . . . . . . . . . . . . 217
Specialized Lookup Formulas . . . . . . . . . . . . . . . . . . . . . . . 219 Looking Up an Exact Value . . . . . . . . . . . . . . . . . . . . . . . . . . . . . 220 Looking Up a Value to the Left . . . . . . . . . . . . . . . . . . . . . . . . . . 221 Performing a Case-Sensitive Lookup . . . . . . . . . . . . . . . . . . . . . . 222 Choosing among Multiple Lookup Tables . . . . . . . . . . . . . . . . . . 223 Determining Letter Grades for Test Scores . . . . . . . . . . . . . . . . . . 224 Calculating a Grade Point Average . . . . . . . . . . . . . . . . . . . . . . . 225 Performing a Two-Way Lookup . . . . . . . . . . . . . . . . . . . . . . . . . . 226 Performing a Two-Column Lookup . . . . . . . . . . . . . . . . . . . . . . . 228 Determining the Address of a Value within a Range . . . . . . . . . . 229 Looking Up a Value Using the Closest Match . . . . . . . . . . . . . . . 230 Looking Up a Value Using Linear Interpolation . . . . . . . . . . . . . . 231
Chapter 9
Databases and Lists . . . . . . . . . . . . . . . . . . . . . . . 237 Worksheet Lists or Databases . . . . . . . . . . . . . . . . . . . . . . . 237 Using AutoFiltering . . . . . . . . . . . . . . . . . . . . . . . . . . . . . . 240 AutoFiltering Basics . . . . . . . . . . . . . . . . . . . . . . . . . . . . . . . . . . 240 Counting and Summing Filtered Data . . . . . . . . . . . . . . . . . . . . . 242 Copying and Deleting Filtered Data . . . . . . . . . . . . . . . . . . . . . . 243
Using Advanced Filtering . . . . . . . . . . . . . . . . . . . . . . . . . 244 Setting Up a Criteria Range . . . . . . . . . . . . . . . . . . . . . . . . . . . . . 246 Filtering a List . . . . . . . . . . . . . . . . . . . . . . . . . . . . . . . . . . . . . . . 247
Specifying Advanced Filter Criteria . . . . . . . . . . . . . . . . . . 248 Specifying a Single Criterion . . . . . . . . . . . . . . . . . . . . . . . . . . . . 249 Specifying Multiple Criteria . . . . . . . . . . . . . . . . . . . . . . . . . . . . 253 Specifying Computed Criteria . . . . . . . . . . . . . . . . . . . . . . . . . . . 255
Using Database Functions with Lists . . . . . . . . . . . . . . . . . 258 Summarizing a List with a Data Table . . . . . . . . . . . . . . . . 261 Creating Subtotals . . . . . . . . . . . . . . . . . . . . . . . . . . . . . . . 264
xxv
xxvi
Contents Chapter 10
Miscellaneous Calculations . . . . . . . . . . . . . . . . . 269 Unit Conversions . . . . . . . . . . . . . . . . . . . . . . . . . . . . . . . . 269 Using the Unit Conversion Tables . . . . . . . . . . . . . . . . . . . . . . . . 269 Converting Metric Units . . . . . . . . . . . . . . . . . . . . . . . . . . . . . . . 270 Distance Conversions . . . . . . . . . . . . . . . . . . . . . . . . . . . . . . . . . 272 Weight Conversions . . . . . . . . . . . . . . . . . . . . . . . . . . . . . . . . . . 272 Liquid Measurement Conversions . . . . . . . . . . . . . . . . . . . . . . . . 272 Surface Conversions . . . . . . . . . . . . . . . . . . . . . . . . . . . . . . . . . . 272 Volume Conversions . . . . . . . . . . . . . . . . . . . . . . . . . . . . . . . . . . 272 Force Conversions . . . . . . . . . . . . . . . . . . . . . . . . . . . . . . . . . . . . 272 Energy Conversions . . . . . . . . . . . . . . . . . . . . . . . . . . . . . . . . . . . 272 Time Conversions . . . . . . . . . . . . . . . . . . . . . . . . . . . . . . . . . . . . 272 Temperature Conversions . . . . . . . . . . . . . . . . . . . . . . . . . . . . . . 277
Solving Right Triangles . . . . . . . . . . . . . . . . . . . . . . . . . . . 277 Area, Surface, Circumference, and Volume Calculations . . . . . . . . . . . . . . . . . . . . . . . . . 280 Calculating the Area and Perimeter of a Square . . . . . . . . . . . . . 280 Calculating the Area and Perimeter of a Rectangle . . . . . . . . . . . 281 Calculating the Area and Perimeter of a Circle . . . . . . . . . . . . . . 281 Calculating the Area of a Trapezoid . . . . . . . . . . . . . . . . . . . . . . 281 Calculating the Area of a Triangle . . . . . . . . . . . . . . . . . . . . . . . . 281 Calculating the Surface and Volume of a Sphere . . . . . . . . . . . . . 282 Calculating the Surface and Volume of a Cube . . . . . . . . . . . . . . 282 Calculating the Surface and Volume of a Cone . . . . . . . . . . . . . . 282 Calculating the Volume of a Cylinder . . . . . . . . . . . . . . . . . . . . . 282 Calculating the Volume of a Pyramid . . . . . . . . . . . . . . . . . . . . . 283
Solving Simultaneous Equations . . . . . . . . . . . . . . . . . . . . 283 Rounding Numbers . . . . . . . . . . . . . . . . . . . . . . . . . . . . . . 285 Basic Rounding Formulas . . . . . . . . . . . . . . . . . . . . . . . . . . . . . . 286 Rounding to the Nearest Multiple . . . . . . . . . . . . . . . . . . . . . . . . 287 Rounding Dollar Values . . . . . . . . . . . . . . . . . . . . . . . . . . . . . . . 287 Working with Fractional Dollars . . . . . . . . . . . . . . . . . . . . . . . . . 288 Using the INT and TRUNC Functions . . . . . . . . . . . . . . . . . . . . . 288 Rounding to an Even or Odd Integer . . . . . . . . . . . . . . . . . . . . . . 289 Rounding to n Significant Digits . . . . . . . . . . . . . . . . . . . . . . . . . 290
Part III Chapter 11
Financial Formulas Introducing Financial Formulas . . . . . . . . . . . . . . 293 Excel’s Basic Financial Functions . . . . . . . . . . . . . . . . . . . 293 Signing of Money Flows Convention . . . . . . . . . . . . . . . . . 295 Accumulation, Discounting, and Amortization Functions . . . . . . . . . . . . . . . . . . . . . . . . . 296 Simple Accumulation Problems . . . . . . . . . . . . . . . . . . . . . . . . . . 297 Complex Accumulation Problems . . . . . . . . . . . . . . . . . . . . . . . . 301 Simple Discounting Problems . . . . . . . . . . . . . . . . . . . . . . . . . . . 303
Contents Complex Discounting Problems . . . . . . . . . . . . . . . . . . . . . . . . . . 307 Amortization Problems . . . . . . . . . . . . . . . . . . . . . . . . . . . . . . . . 308
Converting Interest Rates . . . . . . . . . . . . . . . . . . . . . . . . . . 313 Methods of Quoting Interest Rates . . . . . . . . . . . . . . . . . . . . . . . . 313 Converting Interest Rates Using the Financial Functions Add-in . . . . . . . . . . . . . . . . . . . . . . . . 314
Effective Cost of Loans . . . . . . . . . . . . . . . . . . . . . . . . . . . 317 Impact of Fees and Charges upon Effective Interest . . . . . . . . . . 317 “Flat” Rate Loans . . . . . . . . . . . . . . . . . . . . . . . . . . . . . . . . . . . . . 319 Interest-Free Loans . . . . . . . . . . . . . . . . . . . . . . . . . . . . . . . . . . . 319 “Annual Payments / 12” Loan Costs . . . . . . . . . . . . . . . . . . . . . . 320
Calculating the Interest and Principal Components . . . . . . 320 Using the IPMT and PPMT Functions . . . . . . . . . . . . . . . . . . . . . 321 Using the CUMIPMT and CUMPRINC Functions . . . . . . . . . . . . . 323
Matching Different Interest and Payment Frequencies . . . . 324 Limitations of Excel’s Financial Functions . . . . . . . . . . . . 325 Deferred Start to a Series of Regular Payments . . . . . . . . . . . . . . 326 Valuing a Series of Regular Payments . . . . . . . . . . . . . . . . . . . . . 326
Chapter 12
Discounting and Depreciation Financial Functions . . . . . . . . . . . . . . . . . . . . . . . 329 Using the NPV Function . . . . . . . . . . . . . . . . . . . . . . . . . . 329 Definition of NPV . . . . . . . . . . . . . . . . . . . . . . . . . . . . . . . . . . . . 330 NPV Function Examples . . . . . . . . . . . . . . . . . . . . . . . . . . . . . . . 330 Using the NPV Function to Calculate Accumulated Amounts . . . . . . . . . . . . . . . . . . . . . . . . . . . . . . . 337
Using the IRR Function . . . . . . . . . . . . . . . . . . . . . . . . . . . 339 Multiple Rates of IRR and the MIRR Function . . . . . . . . . . 342 Using the FVSCHEDULE Function . . . . . . . . . . . . . . . . . . . 346 Depreciation Calculations . . . . . . . . . . . . . . . . . . . . . . . . . 347
Chapter 13
Advanced Uses of Financial Functions and Formulas . . . . . . . . . . . . . . . . . . . . . . . . . . . 351 Creating Dynamic Financial Schedules . . . . . . . . . . . . . . . 351 Creating Amortization Schedules . . . . . . . . . . . . . . . . . . . . 352 A Simple Amortization Schedule . . . . . . . . . . . . . . . . . . . . . . . . 352 A Detailed Amortization Schedule . . . . . . . . . . . . . . . . . . . . . . . 355 A Variable Loan Rate Amortization Schedule . . . . . . . . . . . . . . . 356
Summarizing Loan Options Using a Data Table . . . . . . . . . 358 Creating a One-Way Data Table . . . . . . . . . . . . . . . . . . . . . . . . . 358 Creating a Two-Way Data Table . . . . . . . . . . . . . . . . . . . . . . . . . 360
Accumulation Schedules . . . . . . . . . . . . . . . . . . . . . . . . . . 361 Discounted Cash Flow Schedules . . . . . . . . . . . . . . . . . . . . 363 Credit Card Calculations . . . . . . . . . . . . . . . . . . . . . . . . . . 365 XIRR and XNPV Functions . . . . . . . . . . . . . . . . . . . . . . . . 366 Variable Rate Analysis . . . . . . . . . . . . . . . . . . . . . . . . . . . . 369 Creating Indices . . . . . . . . . . . . . . . . . . . . . . . . . . . . . . . . . 370
xxvii
xxviii
Contents Part IV
Array Formulas
Chapter 14
Introducing Arrays . . . . . . . . . . . . . . . . . . . . . . . 375 Introducing Array Formulas . . . . . . . . . . . . . . . . . . . . . . . 375 A Multicell Array Formula . . . . . . . . . . . . . . . . . . . . . . . . . . . . . 376 A Single-Cell Array Formula . . . . . . . . . . . . . . . . . . . . . . . . . . . . 377 Creation of an Array Constant . . . . . . . . . . . . . . . . . . . . . . . . . . 378 Array Constant Elements . . . . . . . . . . . . . . . . . . . . . . . . . . . . . . . 379
Understanding the Dimensions of an Array . . . . . . . . . . . . 379 One-Dimensional Horizontal Arrays . . . . . . . . . . . . . . . . . . . . . . 379 One-Dimensional Vertical Arrays . . . . . . . . . . . . . . . . . . . . . . . . 380 Two-Dimensional Arrays . . . . . . . . . . . . . . . . . . . . . . . . . . . . . . . 380
Naming Array Constants . . . . . . . . . . . . . . . . . . . . . . . . . . 381 Working with Array Formulas . . . . . . . . . . . . . . . . . . . . . . 383 Entering an Array Formula . . . . . . . . . . . . . . . . . . . . . . . . . . . . . 383 Selecting an Array Formula Range . . . . . . . . . . . . . . . . . . . . . . . 383 Editing an Array Formula . . . . . . . . . . . . . . . . . . . . . . . . . . . . . . 384 Expanding or Contracting a Multicell Array Formula . . . . . . . . . 385
Using Multicell Array Formulas . . . . . . . . . . . . . . . . . . . . . 386 Creating an Array from Values in a Range . . . . . . . . . . . . . . . . . 386 Creating an Array Constant from Values in a Range . . . . . . . . . . 386 Performing Operations on an Array . . . . . . . . . . . . . . . . . . . . . . 387 Using Functions with an Array . . . . . . . . . . . . . . . . . . . . . . . . . . 388 Transposing an Array . . . . . . . . . . . . . . . . . . . . . . . . . . . . . . . . . 388 Generating an Array of Consecutive Integers . . . . . . . . . . . . . . . 389
Using Single-Cell Array Formulas . . . . . . . . . . . . . . . . . . . 390 Counting Characters in a Range . . . . . . . . . . . . . . . . . . . . . . . . . 391 Summing the Three Smallest Values in a Range . . . . . . . . . . . . . 392 Counting Text Cells in a Range . . . . . . . . . . . . . . . . . . . . . . . . . . 392 Eliminating Intermediate Formulas . . . . . . . . . . . . . . . . . . . . . . . 394 Using an Array in Lieu of a Range Reference . . . . . . . . . . . . . . . 395
Chapter 15
Performing Magic with Array Formulas . . . . . . . . 397 Working with Single-Cell Array Formulas . . . . . . . . . . . . . 397 Summing a Range That Contains Errors . . . . . . . . . . . . . . . . . . . 398 Counting the Number of Error Values in a Range . . . . . . . . . . . . 398 Summing Based on a Condition . . . . . . . . . . . . . . . . . . . . . . . . . 399 Summing the n Largest Values in a Range . . . . . . . . . . . . . . . . . 402 Computing an Average That Excludes Zeros . . . . . . . . . . . . . . . . 402 Determining Whether a Particular Value Appears in a Range . . . . . . . . . . . . . . . . . . . . . . . . . . . . . . . . . 403 Counting the Number of Differences in Two Ranges . . . . . . . . . . 404 Returning the Location of the Maximum Value in a Range . . . . . 404 Finding the Row of a Value’s nth Occurrence in a Range . . . . . . 405 Returning the Longest Text in a Range . . . . . . . . . . . . . . . . . . . . 405
Contents Determining Whether a Range Contains Valid Values . . . . . . . . . 406 Summing the Digits of an Integer . . . . . . . . . . . . . . . . . . . . . . . . 406 Summing Rounded Values . . . . . . . . . . . . . . . . . . . . . . . . . . . . . 408 Summing Every nth Value in a Range . . . . . . . . . . . . . . . . . . . . . 409 Removing Non-Numeric Characters from a String . . . . . . . . . . . . 410 Determining the Closest Value in a Range . . . . . . . . . . . . . . . . . . 410 Returning the Last Value in a Column . . . . . . . . . . . . . . . . . . . . . 410 Returning the Last Value in a Row . . . . . . . . . . . . . . . . . . . . . . . 412 Ranking Data with an Array Formula . . . . . . . . . . . . . . . . . . . . . 412 Creating a Dynamic Crosstab Table . . . . . . . . . . . . . . . . . . . . . . . 413
Working with Multicell Array Formulas . . . . . . . . . . . . . . . 414 Returning Only Positive Values from a Range . . . . . . . . . . . . . . . 414 Returning Nonblank Cells from a Range . . . . . . . . . . . . . . . . . . . 415 Reversing the Order of the Cells in a Range . . . . . . . . . . . . . . . . 415 Sorting a Range of Values Dynamically . . . . . . . . . . . . . . . . . . . 416 Returning a List of Unique Items in a Range . . . . . . . . . . . . . . . . 416 Displaying a Calendar in a Range . . . . . . . . . . . . . . . . . . . . . . . . 417
Returning an Array from a Custom VBA Function . . . . . . 418
Part V
Miscellaneous Formula Techniques
Chapter 16
Intentional Circular References . . . . . . . . . . . . . . 425 What Are Circular References? . . . . . . . . . . . . . . . . . . . . . 425 Correcting an Accidental Circular Reference . . . . . . . . . . . . . . . . 426 Understanding Indirect Circular References . . . . . . . . . . . . . . . . . 427
Intentional Circular References . . . . . . . . . . . . . . . . . . . . . 428 How Excel Determines Calculation and Iteration Settings . . . . . . . . . . . . . . . . . . . . . . . . . . . 430 Circular Reference Examples . . . . . . . . . . . . . . . . . . . . . . . 431 Time Stamping a Cell Entry . . . . . . . . . . . . . . . . . . . . . . . . . . . . 432 Calculating an All-Time-High Value . . . . . . . . . . . . . . . . . . . . . . 432 Generating Unique Random Integers . . . . . . . . . . . . . . . . . . . . . . 433 Solving a Recursive Equation . . . . . . . . . . . . . . . . . . . . . . . . . . . 435 Solving Simultaneous Equations Using a Circular Reference . . . . . . . . . . . . . . . . . . . . . . . . . . . . . . . . . 436
Potential Problems with Intentional Circular References . . . . . . . . . . . . . . . . . . . . . . . . . . . . . 438
Chapter 17
Charting Techniques . . . . . . . . . . . . . . . . . . . . . . 441 Representing Data in Charts . . . . . . . . . . . . . . . . . . . . . . . . 441 Understanding the SERIES Formula . . . . . . . . . . . . . . . . . . . . . . 441 Creating Links to Cells . . . . . . . . . . . . . . . . . . . . . . . . . . . . . . . . 445 Charting Progress toward a Goal . . . . . . . . . . . . . . . . . . . . . . . . . 448 Creating a Gantt Chart . . . . . . . . . . . . . . . . . . . . . . . . . . . . . . . . 449 Creating a Comparative Histogram . . . . . . . . . . . . . . . . . . . . . . . 451
xxix
xxx
Contents Creating a Box Plot . . . . . . . . . . . . . . . . . . . . . . . . . . . . . . . . . . . 453 Plotting Every nth Data Point . . . . . . . . . . . . . . . . . . . . . . . . . . . 455 Updating a Data Series Automatically . . . . . . . . . . . . . . . . . . . . . 457 Plotting the Last n Data Points . . . . . . . . . . . . . . . . . . . . . . . . . . 458
Plotting Data Interactively . . . . . . . . . . . . . . . . . . . . . . . . . 460 Plotting Based on the Active Row . . . . . . . . . . . . . . . . . . . . . . . . 460 Selecting Data from a Combo Box . . . . . . . . . . . . . . . . . . . . . . . . 461 Plotting Functions with One Variable . . . . . . . . . . . . . . . . . . . . . 462 Plotting Functions with Two Variables . . . . . . . . . . . . . . . . . . . . 466
Creating Awesome Designs . . . . . . . . . . . . . . . . . . . . . . . . 468 Working with Trendlines . . . . . . . . . . . . . . . . . . . . . . . . . . 469 Linear Trendlines . . . . . . . . . . . . . . . . . . . . . . . . . . . . . . . . . . . . . 470 Nonlinear Trendlines . . . . . . . . . . . . . . . . . . . . . . . . . . . . . . . . . . 474
Useful Chart Tricks . . . . . . . . . . . . . . . . . . . . . . . . . . . . . . 479 Storing Multiple Charts on a Chart Sheet . . . . . . . . . . . . . . . . . . 479 Viewing an Embedded Chart in a Window . . . . . . . . . . . . . . . . . 480 Changing a Worksheet Value by Dragging a Data Point . . . . . . . 480 Using Animated Charts . . . . . . . . . . . . . . . . . . . . . . . . . . . . . . . . 481 Creating a “Gauge” Chart . . . . . . . . . . . . . . . . . . . . . . . . . . . . . . 482 Creating a “Clock” Chart . . . . . . . . . . . . . . . . . . . . . . . . . . . . . . . 483 Drawing with an XY Chart . . . . . . . . . . . . . . . . . . . . . . . . . . . . . 486
Chapter 18
Pivot Tables . . . . . . . . . . . . . . . . . . . . . . . . . . . . 489 About Pivot Tables . . . . . . . . . . . . . . . . . . . . . . . . . . . . . . 489 A Pivot Table Example . . . . . . . . . . . . . . . . . . . . . . . . . . . . . . . . 490 Data Appropriate for a Pivot Table . . . . . . . . . . . . . . . . . . . . . . . 493
Creating a Pivot Table . . . . . . . . . . . . . . . . . . . . . . . . . . . . 495 Step1: Specifying the Data Location . . . . . . . . . . . . . . . . . . . . . . 495 Step 2: Specifying the Data . . . . . . . . . . . . . . . . . . . . . . . . . . . . . 496 Step 3: Completing the Pivot Table . . . . . . . . . . . . . . . . . . . . . . . 497
Grouping Pivot Table Items . . . . . . . . . . . . . . . . . . . . . . . . 503 Creating a Calculated Field or Calculated Item . . . . . . . . . 506 Creating a Calculated Field in a Pivot Table . . . . . . . . . . . . . . . . 507 Inserting a Calculated Item into a Pivot Table . . . . . . . . . . . . . . . 509
Chapter 19
Conditional Formatting and Data Validation . . . . 513 Conditional Formatting . . . . . . . . . . . . . . . . . . . . . . . . . . . 513 Specifying Conditional Formatting . . . . . . . . . . . . . . . . . . . . . . . 514 Formatting Types You Can Apply . . . . . . . . . . . . . . . . . . . . . . . . 515 Specifying Conditions . . . . . . . . . . . . . . . . . . . . . . . . . . . . . . . . . 516 Working with Conditional Formats . . . . . . . . . . . . . . . . . . . . . . . 518 Conditional Formatting Formulas . . . . . . . . . . . . . . . . . . . . . . . . 521 Using Custom Functions in Conditional Formatting Formulas . . . . . . . . . . . . . . . . . . . . . . . . . . . . . . . . 530
Contents Data Validation . . . . . . . . . . . . . . . . . . . . . . . . . . . . . . . . . 533 Specifying Validation Criteria . . . . . . . . . . . . . . . . . . . . . . . . . . . 534 Types of Validation Criteria You Can Apply . . . . . . . . . . . . . . . . 536 Using Formulas for Data Validation Rules . . . . . . . . . . . . . . . . . . 537 Using Data Validation Formulas to Accept Only Specific Entries . . . . . . . . . . . . . . . . . . . . . . . . . . . . . . . . . . . . . 538
Chapter 20
Creating Megaformulas . . . . . . . . . . . . . . . . . . . . 541 What Is a Megaformula? . . . . . . . . . . . . . . . . . . . . . . . . . . 541 Creating a Megaformula: A Simple Example . . . . . . . . . . . 542 Megaformula Examples . . . . . . . . . . . . . . . . . . . . . . . . . . . 544 Using a Megaformula to Remove Middle Names . . . . . . . . . . . . . 544 Using a Megaformula to Return a String’s Last Space Character Position . . . . . . . . . . . . . . . . . . . . . . . . . . . . . . . . . . 548 Using a Megaformula to Determine the Validity of a Credit Card Number . . . . . . . . . . . . . . . . . . . . . . . . . . . . . . 552
The Pros and Cons of Megaformulas . . . . . . . . . . . . . . . . . 557
Chapter 21
Tools and Methods for Debugging Formulas . . . . . 559 Formula Debugging? . . . . . . . . . . . . . . . . . . . . . . . . . . . . . 559 Formula Problems and Solutions . . . . . . . . . . . . . . . . . . . . 560 Mismatched Parentheses . . . . . . . . . . . . . . . . . . . . . . . . . . . . . . . 561 Cells Are Filled with ########## . . . . . . . . . . . . . . . . . . . . . . . 562 Blank Cells Are Not Blank . . . . . . . . . . . . . . . . . . . . . . . . . . . . . . 563 Formulas Returning an Error . . . . . . . . . . . . . . . . . . . . . . . . . . . . 563 Absolute/Relative Reference Problems . . . . . . . . . . . . . . . . . . . . 567 Operator Precedence Problems . . . . . . . . . . . . . . . . . . . . . . . . . . 568 Formulas Are Not Calculated . . . . . . . . . . . . . . . . . . . . . . . . . . . 569 Actual versus Displayed Values . . . . . . . . . . . . . . . . . . . . . . . . . . 570 Floating Point Number Errors . . . . . . . . . . . . . . . . . . . . . . . . . . . 571 “Phantom Link” Errors . . . . . . . . . . . . . . . . . . . . . . . . . . . . . . . . 572 Circular Reference Errors . . . . . . . . . . . . . . . . . . . . . . . . . . . . . . . 572
Excel’s Auditing Tools . . . . . . . . . . . . . . . . . . . . . . . . . . . . 572 Identifying Cells of a Particular Type . . . . . . . . . . . . . . . . . . . . . 573 Viewing Formulas . . . . . . . . . . . . . . . . . . . . . . . . . . . . . . . . . . . . 573 Tracing Cell Relationships . . . . . . . . . . . . . . . . . . . . . . . . . . . . . . 575 Tracing Error Values . . . . . . . . . . . . . . . . . . . . . . . . . . . . . . . . . . 577 Fixing Circular Reference Errors . . . . . . . . . . . . . . . . . . . . . . . . . 577 Using Excel 2002’s Background Error Checking Feature . . . . . . . 578 Using Excel 2002’s Formula Evaluator . . . . . . . . . . . . . . . . . . . . 580
Third-Party Auditing Tools . . . . . . . . . . . . . . . . . . . . . . . . 580 Power Utility Pak . . . . . . . . . . . . . . . . . . . . . . . . . . . . . . . . . . . . . 581 Spreadsheet Detective. . . . . . . . . . . . . . . . . . . . . . . . . . . . . . . . . . 582 Excel Auditor . . . . . . . . . . . . . . . . . . . . . . . . . . . . . . . . . . . . . . . 582
xxxi
xxxii
Contents Part VI
Developing Custom Worksheet Functions
Chapter 22
Introducing VBA . . . . . . . . . . . . . . . . . . . . . . . . . 587 About VBA . . . . . . . . . . . . . . . . . . . . . . . . . . . . . . . . . . . . 587 Introducing the Visual Basic Editor . . . . . . . . . . . . . . . . . . 588 Activating the VB Editor . . . . . . . . . . . . . . . . . . . . . . . . . . . . . . . 588 The VB Editor Components . . . . . . . . . . . . . . . . . . . . . . . . . . . . . 589 Using the Project Window . . . . . . . . . . . . . . . . . . . . . . . . . . . . . . 590 Using Code Windows . . . . . . . . . . . . . . . . . . . . . . . . . . . . . . . . . 593 Entering VBA Code . . . . . . . . . . . . . . . . . . . . . . . . . . . . . . . . . . . 595 Saving Your Project . . . . . . . . . . . . . . . . . . . . . . . . . . . . . . . . . . 598
Chapter 23
Function Procedure Basics . . . . . . . . . . . . . . . . . . 599 Why Create Custom Functions? . . . . . . . . . . . . . . . . . . . . . 599 An Introductory VBA Function Example . . . . . . . . . . . . . . 600 About Function Procedures . . . . . . . . . . . . . . . . . . . . . . . . 602 Declaring a Function . . . . . . . . . . . . . . . . . . . . . . . . . . . . . . . . . . 602 Choosing a Name for Your Function . . . . . . . . . . . . . . . . . . . . . . 603 Using Functions in Formulas . . . . . . . . . . . . . . . . . . . . . . . . . . . 604 Using Function Arguments . . . . . . . . . . . . . . . . . . . . . . . . . . . . . 605
Using the Insert Function Dialog Box . . . . . . . . . . . . . . . . 605 Adding a Function Description . . . . . . . . . . . . . . . . . . . . . . . . . . 606 Specifying a Function Category . . . . . . . . . . . . . . . . . . . . . . . . . 607
Testing and Debugging Your Functions . . . . . . . . . . . . . . . 609 Using VBA’s MsgBox Statement . . . . . . . . . . . . . . . . . . . . . . . . . 610 Using Debug.Print Statements in Your Code . . . . . . . . . . . . . . . . 612 Calling the Function from a Sub Procedure . . . . . . . . . . . . . . . . . 613 Setting a Breakpoint in the Function . . . . . . . . . . . . . . . . . . . . . . 616
Creating Add-Ins . . . . . . . . . . . . . . . . . . . . . . . . . . . . . . . . 616
Chapter 24
VBA Programming Concepts . . . . . . . . . . . . . . . . 619 An Introductory Example Function Procedure . . . . . . . . . . 619 Using Comments in Your Code . . . . . . . . . . . . . . . . . . . . . 622 Using Variables, Data Types, and Constants . . . . . . . . . . . 622 Defining Data Types . . . . . . . . . . . . . . . . . . . . . . . . . . . . . . . . . . 623 Declaring Variables . . . . . . . . . . . . . . . . . . . . . . . . . . . . . . . . . . . 624 Using Constants . . . . . . . . . . . . . . . . . . . . . . . . . . . . . . . . . . . . . 626 Using Strings . . . . . . . . . . . . . . . . . . . . . . . . . . . . . . . . . . . . . . . 627 Using Dates . . . . . . . . . . . . . . . . . . . . . . . . . . . . . . . . . . . . . . . . . 627
Using Assignment Expressions . . . . . . . . . . . . . . . . . . . . . 628 Using Arrays . . . . . . . . . . . . . . . . . . . . . . . . . . . . . . . . . . . 629 Declaring an Array . . . . . . . . . . . . . . . . . . . . . . . . . . . . . . . . . . . 630 Declaring Multidimensional Arrays . . . . . . . . . . . . . . . . . . . . . . . 630
Using VBA’s Built-in Functions . . . . . . . . . . . . . . . . . . . . . 631 Controlling Execution . . . . . . . . . . . . . . . . . . . . . . . . . . . . 633 The If-Then Construct . . . . . . . . . . . . . . . . . . . . . . . . . . . . . . . . . 633 The Select Case Construct . . . . . . . . . . . . . . . . . . . . . . . . . . . . . . 635
Contents Looping Blocks of Instructions . . . . . . . . . . . . . . . . . . . . . . . . . . 636 The On Error Statement . . . . . . . . . . . . . . . . . . . . . . . . . . . . . . . . 641
Using Ranges . . . . . . . . . . . . . . . . . . . . . . . . . . . . . . . . . . . 643 The For Each-Next Construct . . . . . . . . . . . . . . . . . . . . . . . . . . . 643 Referencing a Range . . . . . . . . . . . . . . . . . . . . . . . . . . . . . . . . . . 644 Some Useful Properties of Ranges . . . . . . . . . . . . . . . . . . . . . . . . 646 The Set Keyword . . . . . . . . . . . . . . . . . . . . . . . . . . . . . . . . . . . . . 649 The Intersect Function . . . . . . . . . . . . . . . . . . . . . . . . . . . . . . . . . 650 The Union Function . . . . . . . . . . . . . . . . . . . . . . . . . . . . . . . . . . . 651 The UsedRange Property . . . . . . . . . . . . . . . . . . . . . . . . . . . . . . . 651
Chapter 25
VBA Custom Function Examples . . . . . . . . . . . . . 653 Simple Functions . . . . . . . . . . . . . . . . . . . . . . . . . . . . . . . . 653 Does a Cell Contain a Formula? . . . . . . . . . . . . . . . . . . . . . . . . . 654 Returning a Cell’s Formula . . . . . . . . . . . . . . . . . . . . . . . . . . . . . 654 Is the Cell Hidden? . . . . . . . . . . . . . . . . . . . . . . . . . . . . . . . . . . . 654 Returning a Worksheet Name . . . . . . . . . . . . . . . . . . . . . . . . . . . 655 Returning a Workbook Name . . . . . . . . . . . . . . . . . . . . . . . . . . . 656 Returning the Application’s Name . . . . . . . . . . . . . . . . . . . . . . . . 657 Returning Excel’s Version Number . . . . . . . . . . . . . . . . . . . . . . . 657 Returning Cell Formatting Information . . . . . . . . . . . . . . . . . . . . 657
Determining a Cell’s Data Type . . . . . . . . . . . . . . . . . . . . . 659 A Multifunctional Function . . . . . . . . . . . . . . . . . . . . . . . . 660 Generating Random Numbers . . . . . . . . . . . . . . . . . . . . . . 662 Generating Random Numbers That Don’t Change . . . . . . . . . . . . 663 Selecting a Cell at Random . . . . . . . . . . . . . . . . . . . . . . . . . . . . . 663
Calculating Sales Commissions . . . . . . . . . . . . . . . . . . . . . 664 A Function for a Simple Commission Structure . . . . . . . . . . . . . 665 A Function for a More Complex Commission Structure . . . . . . . 666
Text Manipulation Functions . . . . . . . . . . . . . . . . . . . . . . . 668 Reversing a String . . . . . . . . . . . . . . . . . . . . . . . . . . . . . . . . . . . . 668 Scrambling Text . . . . . . . . . . . . . . . . . . . . . . . . . . . . . . . . . . . . . 669 Returning an Acronym . . . . . . . . . . . . . . . . . . . . . . . . . . . . . . . . 669 Does the Text Match a Pattern? . . . . . . . . . . . . . . . . . . . . . . . . . . 670 Does a Cell Contain Text? . . . . . . . . . . . . . . . . . . . . . . . . . . . . . . 671 Extracting the nth Element from a String . . . . . . . . . . . . . . . . . . 672 Spelling Out a Number . . . . . . . . . . . . . . . . . . . . . . . . . . . . . . . . 674
Counting and Summing Functions . . . . . . . . . . . . . . . . . . 674 Counting Cells Between Two Values . . . . . . . . . . . . . . . . . . . . . . 675 Counting Visible Cells in a Range . . . . . . . . . . . . . . . . . . . . . . . . 675 Summing Visible Cells in a Range . . . . . . . . . . . . . . . . . . . . . . . . 676
Date Functions . . . . . . . . . . . . . . . . . . . . . . . . . . . . . . . . . . 677 Calculating the Next Monday . . . . . . . . . . . . . . . . . . . . . . . . . . . 677 Calculating the Next Day of the Week . . . . . . . . . . . . . . . . . . . . . 678 Which Week of the Month? . . . . . . . . . . . . . . . . . . . . . . . . . . . . . 678 Working with Dates Before 1900 . . . . . . . . . . . . . . . . . . . . . . . . . 679
xxxiii
xxxiv
Contents Returning the Last Nonempty Cell in a Column or Row . . . . . . . . . . . . . . . . . . . . . . . . . . . . 680 The LASTINCOLUMN Function . . . . . . . . . . . . . . . . . . . . . . . . . . 680 The LASTINROW Function . . . . . . . . . . . . . . . . . . . . . . . . . . . . . 681
Multisheet Functions . . . . . . . . . . . . . . . . . . . . . . . . . . . . . 681 Returning the Maximum Value Across All Worksheets . . . . . . . . 682 The SHEETOFFSET Function . . . . . . . . . . . . . . . . . . . . . . . . . . . . 683
Advanced Function Techniques . . . . . . . . . . . . . . . . . . . . . 685 Returning an Error Value . . . . . . . . . . . . . . . . . . . . . . . . . . . . . . 685 Returning an Array from a Function . . . . . . . . . . . . . . . . . . . . . . 687 Returning an Array of Nonduplicated Random Integers . . . . . . . 689 Randomizing a Range . . . . . . . . . . . . . . . . . . . . . . . . . . . . . . . . . 691 Using Optional Arguments . . . . . . . . . . . . . . . . . . . . . . . . . . . . . 693 Using an Indefinite Number of Arguments . . . . . . . . . . . . . . . . . 694
Appendixes Appendix A
Working with Imported 1-2-3 Files . . . . . . . . . . . 699 About 1-2-3 Files . . . . . . . . . . . . . . . . . . . . . . . . . . . . . . . 699 Lotus 1-2-3 Formulas . . . . . . . . . . . . . . . . . . . . . . . . . . . . 700 Calculation Order . . . . . . . . . . . . . . . . . . . . . . . . . . . . . . . . . . . . . 701 Text in Calculations . . . . . . . . . . . . . . . . . . . . . . . . . . . . . . . . . . . 702 Logical Values . . . . . . . . . . . . . . . . . . . . . . . . . . . . . . . . . . . . . . . 702 Date Problems . . . . . . . . . . . . . . . . . . . . . . . . . . . . . . . . . . . . . . . 703 Database Criteria . . . . . . . . . . . . . . . . . . . . . . . . . . . . . . . . . . . . . 703
Lotus 1-2-3 Function Compatibility . . . . . . . . . . . . . . . . . . 704 Function Equivalents . . . . . . . . . . . . . . . . . . . . . . . . . . . . . . . . . . 704 Converting Database Functions . . . . . . . . . . . . . . . . . . . . . . . . . . 714
Appendix B
Excel Function Reference . . . . . . . . . . . . . . . . . . . 717 Excel Functions by Category . . . . . . . . . . . . . . . . . . . . . . . 717
Appendix C
Using Custom Number Formats . . . . . . . . . . . . . . 733 About Number Formatting . . . . . . . . . . . . . . . . . . . . . . . . . 733 Automatic Number Formatting . . . . . . . . . . . . . . . . . . . . . . . . . . 733 Formatting Numbers Using Toolbar Buttons . . . . . . . . . . . . . . . . 734 Using Shortcut Keys to Format Numbers . . . . . . . . . . . . . . . . . . . 735 Using the Format Cells Dialog Box to Format Numbers . . . . . . . 736
Creating a Custom Number Format . . . . . . . . . . . . . . . . . . 738 About Custom Number Formats . . . . . . . . . . . . . . . . . . . . . . . . . 738 Parts of a Number Format String . . . . . . . . . . . . . . . . . . . . . . . . 739 Custom Number Format Codes . . . . . . . . . . . . . . . . . . . . . . . . . . 740
Custom Number Format Examples . . . . . . . . . . . . . . . . . . . 742 Scaling Values . . . . . . . . . . . . . . . . . . . . . . . . . . . . . . . . . . . . . . . 742 Hiding Zeros . . . . . . . . . . . . . . . . . . . . . . . . . . . . . . . . . . . . . . . . 746 Displaying Leading Zeros . . . . . . . . . . . . . . . . . . . . . . . . . . . . . . 747 Formatting Percentages . . . . . . . . . . . . . . . . . . . . . . . . . . . . . . . . 747
Contents Displaying Fractions . . . . . . . . . . . . . . . . . . . . . . . . . . . . . . . . . . 748 Displaying N/A for Text . . . . . . . . . . . . . . . . . . . . . . . . . . . . . . . 749 Displaying Text in Quotes . . . . . . . . . . . . . . . . . . . . . . . . . . . . . . 749 Repeating Text . . . . . . . . . . . . . . . . . . . . . . . . . . . . . . . . . . . . . . 749 Displaying a Negative Sign on the Right . . . . . . . . . . . . . . . . . . . 750 Conditional Number Formatting . . . . . . . . . . . . . . . . . . . . . . . . . 750 Coloring Values . . . . . . . . . . . . . . . . . . . . . . . . . . . . . . . . . . . . . . 751 Formatting Dates and Times . . . . . . . . . . . . . . . . . . . . . . . . . . . . 752 Displaying Text with Numbers . . . . . . . . . . . . . . . . . . . . . . . . . . 753 Displaying a Zero with Dashes . . . . . . . . . . . . . . . . . . . . . . . . . . 753 Using Special Symbols . . . . . . . . . . . . . . . . . . . . . . . . . . . . . . . . 754 Suppressing Certain Types of Entries . . . . . . . . . . . . . . . . . . . . . 755 Filling a Cell with a Repeating Character . . . . . . . . . . . . . . . . . . 756 Displaying Leading Dots . . . . . . . . . . . . . . . . . . . . . . . . . . . . . . . 757
Appendix D
Additional Excel Resources . . . . . . . . . . . . . . . . . 759 Microsoft Technical Support . . . . . . . . . . . . . . . . . . . . . . . 759 Support Options . . . . . . . . . . . . . . . . . . . . . . . . . . . . . . . . . . . . . 759 Microsoft Knowledge Base . . . . . . . . . . . . . . . . . . . . . . . . . . . . . 759 Microsoft Excel Home Page . . . . . . . . . . . . . . . . . . . . . . . . . . . . . 760 Microsoft Office Tools on the Web . . . . . . . . . . . . . . . . . . . . . . . 760
Internet Newsgroups . . . . . . . . . . . . . . . . . . . . . . . . . . . . . 760 Spreadsheet Newsgroups . . . . . . . . . . . . . . . . . . . . . . . . . . . . . . . 761 Microsoft Newsgroups . . . . . . . . . . . . . . . . . . . . . . . . . . . . . . . . . 761 Searching Newsgroups . . . . . . . . . . . . . . . . . . . . . . . . . . . . . . . . 762
Internet Web sites . . . . . . . . . . . . . . . . . . . . . . . . . . . . . . . 763 The Spreadsheet Page . . . . . . . . . . . . . . . . . . . . . . . . . . . . . . . . . 763 Excel Web Source . . . . . . . . . . . . . . . . . . . . . . . . . . . . . . . . . . . . 764 Stephen Bullen’s Excel Page . . . . . . . . . . . . . . . . . . . . . . . . . . . . 764 Spreadsheet FAQ . . . . . . . . . . . . . . . . . . . . . . . . . . . . . . . . . . . . . 764
Appendix E
What’s on the CD-ROM . . . . . . . . . . . . . . . . . . . . 765 CD-ROM Overview . . . . . . . . . . . . . . . . . . . . . . . . . . . . . . . 765 Chapter Examples . . . . . . . . . . . . . . . . . . . . . . . . . . . . . . . 766 Chapter 5 . . . . . . . . . . . . . . . . . . . . . . . . . . . . . . . . . . . . . . . . . . 766 Chapter 6 . . . . . . . . . . . . . . . . . . . . . . . . . . . . . . . . . . . . . . . . . . 766 Chapter 7 . . . . . . . . . . . . . . . . . . . . . . . . . . . . . . . . . . . . . . . . . . 767 Chapter 8 . . . . . . . . . . . . . . . . . . . . . . . . . . . . . . . . . . . . . . . . . . 767 Chapter 9 . . . . . . . . . . . . . . . . . . . . . . . . . . . . . . . . . . . . . . . . . . 768 Chapter 10 . . . . . . . . . . . . . . . . . . . . . . . . . . . . . . . . . . . . . . . . . . 768 Chapter 11 . . . . . . . . . . . . . . . . . . . . . . . . . . . . . . . . . . . . . . . . . . 768 Chapter 12 . . . . . . . . . . . . . . . . . . . . . . . . . . . . . . . . . . . . . . . . . 769 Chapter 13 . . . . . . . . . . . . . . . . . . . . . . . . . . . . . . . . . . . . . . . . . 769 Chapter 15 . . . . . . . . . . . . . . . . . . . . . . . . . . . . . . . . . . . . . . . . . . 770 Chapter 16 . . . . . . . . . . . . . . . . . . . . . . . . . . . . . . . . . . . . . . . . . . 770 Chapter 17 . . . . . . . . . . . . . . . . . . . . . . . . . . . . . . . . . . . . . . . . . . 771 Chapter 18 . . . . . . . . . . . . . . . . . . . . . . . . . . . . . . . . . . . . . . . . . 772
xxxv
xxxvi
Contents Chapter 19 . . . . . . . . . . . . . . . . . . . . . . . . . . . . . . . . . . . . . . . . . 772 Chapter 20 . . . . . . . . . . . . . . . . . . . . . . . . . . . . . . . . . . . . . . . . . 772 Chapter 25 . . . . . . . . . . . . . . . . . . . . . . . . . . . . . . . . . . . . . . . . . 773
Power Utility Pak . . . . . . . . . . . . . . . . . . . . . . . . . . . . . . . . 773 Registering Power Utility Pak . . . . . . . . . . . . . . . . . . . . . . . . . . . 774 Installing the trial version . . . . . . . . . . . . . . . . . . . . . . . . . . . . . . 774 Uninstalling Power Utility Pak . . . . . . . . . . . . . . . . . . . . . . . . . . 774
Sound-Proof 2000 . . . . . . . . . . . . . . . . . . . . . . . . . . . . . . . 775 Installing the demo version . . . . . . . . . . . . . . . . . . . . . . . . . . . . . 775 Uninstalling Sound-Proof . . . . . . . . . . . . . . . . . . . . . . . . . . . . . . 776
Electronic Version of Excel 2002 Formulas . . . . . . . . . . . . 776 Adobe Acrobat Reader . . . . . . . . . . . . . . . . . . . . . . . . . . . . 776
Index . . . . . . . . . . . . . . . . . . . . . . . . . . . . . . . . . . . . . . . . . 777 End-User License Agreement . . . . . . . . . . . . . . . . . . . . 825 CD-ROM Installation Instructions . . . . . . . . . . . . . . . . 828
Part I Basic Information CHAPTER 1
Excel in a Nutshell CHAPTER 2
Basic Facts about Formulas CHAPTER 3
Working with Names
Chapter 1
Excel in a Nutshell IN THIS CHAPTER ◆ A brief history of Excel ◆ The object model concept in Excel ◆ The workings of workbooks ◆ The user interface ◆ The two types of cell formatting ◆ Worksheet formulas and functions ◆ Objects on the worksheet’s invisible drawer layer ◆ Macros, toolbars, and add-ins for Excel customization ◆ Analysis tools ◆ Protection options
MICROSOFT EXCEL HAS BEEN REFERRED TO as “the best application ever written for Windows.” You may or may not agree with that statement, but you can’t deny that Excel is one of the oldest Windows products and has undergone many reincarnations and face-lifts over the years. Cosmetically, the current version — Excel 2002 — barely even resembles the original version (which, by the way, was written for the Macintosh). However, many of Excel’s key elements have remained intact over the years, with significant enhancements, of course. This chapter presents a concise overview of the features available in the more recent versions of Excel, with specific emphasis on Excel 2002. It sets the stage for the subsequent chapters and provides a transition for those who have used other spreadsheet products and are moving up to Excel. Hard-core Lotus 1-2-3 users, for example, usually need some help to start thinking in Excel’s terms.
If you’re an old hand at Excel, you may want to ignore this chapter or just skim through it quickly.
3
4
Part I: Basic Information
The History of Excel You probably weren’t expecting a history lesson when you bought this book, but you may find this information interesting. At the very least, this section provides fodder for the next office trivia match. Spreadsheets comprise a huge business, but most of us tend to take this software for granted. In the pre-spreadsheet days, people relied on clumsy mainframes or calculators and spent hours doing what now takes minutes.
It Started with VisiCalc Dan Bricklin and Bob Frankston conjured up VisiCalc, the world’s first electronic spreadsheet, back in the late 1970s when personal computers were unheard of in the office environment. They wrote VisiCalc for the Apple II computer, an interesting machine that seems like a toy by today’s standards. VisiCalc caught on quickly, and many forward-looking companies purchased the Apple II for the sole purpose of developing their budgets with VisiCalc. Consequently, VisiCalc is often credited for much of Apple II’s initial success.
Then Came Lotus When the IBM PC arrived on the scene in 1982, thus legitimizing personal computers, VisiCorp wasted no time porting VisiCalc to this new hardware environment. Envious of VisiCalc’s success, a small group of computer enthusiasts at a start-up company in Cambridge, Massachusetts, refined the spreadsheet concept. Headed by Mitch Kapor and Jonathon Sachs, the company designed a new product and launched the software industry’s first full-fledged marketing blitz. Released in January 1983, Lotus Development Corporation’s 1-2-3 proved an instant success. Despite its $495 price tag (yes, people really paid that much for software), it quickly outsold VisiCalc and rocketed to the top of the sales charts, where it remained for many years. Lotus 1-2-3 was, perhaps, the most popular application ever.
Microsoft Enters the Picture Most people don’t realize that Microsoft’s experience with spreadsheets extends back to the early 1980s. In 1982, Microsoft released its first spreadsheet — MultiPlan. Designed for computers running the CP/M operating system, the product was subsequently ported to several other platforms, including Apple II, Apple III, XENIX, and MS-DOS. MultiPlan essentially ignored existing software user-interface standards. Difficult to learn and use, it never earned much of a following in the United States. Not surprisingly, Lotus 1-2-3 pretty much left MultiPlan in the dust. Excel partly evolved from MultiPlan, first surfacing in 1985 on the Macintosh. Like all Mac applications, Excel was a graphics-based program (unlike the character-based MultiPlan). In November 1987, Microsoft released the first version of Excel for
Chapter 1: Excel in a Nutshell Windows (labeled Excel 2 to correspond with the Macintosh version). Excel didn’t catch on right away, but as Windows gained popularity, so did Excel. Lotus eventually released a Windows version of 1-2-3, and Excel had additional competition from Quattro Pro — originally a DOS program developed by Borland International, then sold to Novell, and then sold again to Corel (its current owner).
Excel Versions Excel 2002 is actually Excel 10 in disguise. You may think that this name represents the tenth version of Excel. Think again. Microsoft may be a successful company, but their version-naming techniques can prove quite confusing. As you’ll see, Excel 2002 actually represents the eighth Windows version of Excel. In the following sections, I briefly describe the major Windows versions of Excel.
EXCEL 2 The original version of Excel for Windows, Excel 2 first appeared in late 1987. It was labeled Version 2 to correspond to the Macintosh version (the original Excel). Because Windows wasn’t in widespread use at the time, this version included a runtime version of Windows — a special version with just enough features to run Excel and nothing else. This version appears quite crude by today’s standards, as shown in Figure 1-1.
Figure 1-1: The original Excel 2 for Windows. Excel has come a long way since its original version. (Photo courtesy of Microsoft Corporation)
5
6
Part I: Basic Information
EXCEL 3 At the end of 1990, Microsoft released Excel 3 for Windows. This version offered a significant improvement in both appearance and features. It included toolbars, drawing capabilities, worksheet outlining, add-in support, 3-D charts, workgroup editing, and lots more.
EXCEL 4 Excel 4 hit the streets in the spring of 1992. This version made quite an impact on the marketplace as Windows increased in popularity. It boasted lots of new features and “usability” enhancements that made it easier for beginners to get up to speed quickly.
EXCEL 5 In early 1994, Excel 5 appeared on the scene. This version introduced tons of new features, including multisheet workbooks and the new Visual Basic for Applications (VBA) macro language. Like its predecessor, Excel 5 took top honors in just about every spreadsheet comparison published in the trade magazines.
EXCEL 95 Excel 95 (also known as Excel 7) shipped in the summer of 1995. On the surface, it resembled Excel 5 (this version included only a few major new features). But Excel 95 proved to be significant because it presented the first version to use more advanced 32-bit code. Excel 95 and Excel 5 use the same file format.
EXCEL 97 Excel 97 (also known as Excel 8) probably offered the most significant upgrade ever. The toolbars and menus took on a great new look, online help moved a dramatic step forward, and the number of rows available in a worksheet quadrupled. And if you’re a macro developer, you may have noticed that Excel’s programming environment (VBA) moved up several notches on the scale. Excel 97 also introduced a new file format.
EXCEL 2000 Excel 2000 (also known as Excel 9) was released in June of 1999. Excel 2000 offered several minor enhancements, but the most significant advancement was the ability to use HTML as an alternative file format. Excel 2000 still supported the standard binary file format, of course, which is compatible with Excel 97.
EXCEL 2002 The most recent version, Excel 2002 (also known as Excel 10) was released in June of 2001. It is sold as part of Microsoft Office XP. This version offers several new features, most of which are fairly minor and are designed to appeal to novice users. Perhaps the most significant new feature is the capability to save your work when Excel crashes, and also recover corrupt workbook files that you may have abandoned long ago. Excel 2002 also adds background formula error checking and a new formula-debugging tool; both features are relevant to this book.
Chapter 1: Excel in a Nutshell
Many of these versions of Excel also included sub-versions. For example, Microsoft released two service releases (SR-1 and SR-2) for Excel 97. These service releases correct various problems with the software.
The Object Model Concept If you’ve dealt with computers for any length of time, you’ve undoubtedly heard the term object-oriented programming. An object essentially represents a software element that a programmer can manipulate. When using Excel, you may find it useful to think in terms of objects, even if you have no intention of becoming a programmer. An object-oriented approach can often help you keep the various elements in perspective. Excel objects include the following: ◆ Excel itself ◆ An Excel workbook ◆ A worksheet in a workbook ◆ A range in a worksheet ◆ A button on a worksheet ◆ A ListBox control on a UserForm (a custom dialog box) ◆ A chart sheet ◆ A chart on a chart sheet ◆ A chart series in a chart
Notice that something of an object hierarchy exists here: The Excel object contains workbook objects, which contain worksheet objects, which contain range objects. This hierarchy is called Excel’s object model. Other Microsoft Office products have their own object model. The object model concept proves to be vitally important when developing VBA macros. Even if you don’t create macros, you may find it helpful to think in terms of objects.
The Workings of Workbooks One of the most common Excel objects is a workbook. Everything that you do in Excel takes place in a workbook, which is stored in a file with an .xls extension.
7
8
Part I: Basic Information
Where Are the VBA Module Sheets? In Excel 5 and Excel 95, a VBA module appeared in a workbook as a separate sheet. A VBA module, as you may know, holds VBA code. In Excel 97 and later versions, VBA modules still store with a workbook, but they no longer show up as a separate sheet. Rather, you work with VBA modules in the Visual Basic Editor (VB Editor). To view or edit a VBA module, activate the VB Editor by pressing Alt+F11. See Part VI of this book for more information about VBA.
Beginning with Excel 2000, you can also use HTML as a “native”file format for Excel. Because this file must store lots of information needed to recreate the workbook, you’ll find that the HTML files generated by Excel are very bloated. So unless you have a real need to save your work in HTML by using this feature, you should use the normal XLS file format.
An Excel workbook can hold any number of sheets (limited only by memory). The four types of sheets are: ◆ Worksheets ◆ Chart sheets ◆ XLM macro sheets (obsolete, but still supported) ◆ Dialog sheets (obsolete, but still supported)
You can open as many workbooks as you want (each in its own window), but only one workbook is the active workbook at any given time. Similarly, only one sheet in a workbook is the active sheet. To activate a different sheet, click its corresponding tab at the bottom of the window, or press Ctrl+PgUp (for the next sheet) or Ctrl+PgDn (for the previous sheet). To change a sheet’s name, double-click its Sheet tab and enter the new text for the name. Right-clicking a tab brings up a shortcut menu with some additional sheet-manipulation options. You can also hide the window that contains a workbook by using the Window → Hide command. A hidden workbook window remains open, but not visible. A single workbook can display in multiple windows (select Window → New Window). Each window can display a different sheet.
Chapter 1: Excel in a Nutshell
Worksheets The most common type of sheet is a worksheet — which you normally think of when you think of a spreadsheet. Every Excel worksheet has 256 columns and 65,536 rows. And to answer a common question, the number of rows and columns is permanently fixed; you can’t change it. Despite what must amount to thousands of requests from users, Microsoft refuses to increase the number of rows and columns in a workbook. You can hide unneeded rows and columns to keep them out of view, but you can’t increase the number of rows or columns.
Versions prior to Excel 97 support only 16,384 rows in a worksheet.
Having access to more cells isn’t the real value of using multiple worksheets in a workbook. Rather, multiple worksheets are valuable because they enable you to organize your work better. Back in the old days, when a spreadsheet file consisted of a single worksheet, developers wasted a lot of time trying to organize the worksheet to hold their information efficiently. Now, you can store information on any number of worksheets and still access it instantly. You have complete control over the column widths and row heights and you can even hide rows and columns (as well as entire worksheets). You can display the contents of a cell vertically (or at an angle) and even wrap around to occupy multiple lines.
How Big Is a Worksheet? It’s interesting to stop and think about the actual size of a worksheet. Do the arithmetic (256 × 65,536), and you’ll see that a worksheet has 16,777,216 cells. Remember that this is in just one worksheet. A single workbook can hold more than one worksheet. If you’re using the standard VGA video mode with the default row heights and column widths, you can see 9 columns and 18 rows (or 162 cells) at a time. This works out to be less than 0.001 percent of the entire worksheet. In other words, nearly 104,000 VGA screens of information reside within a single worksheet. If you entered a single digit into each cell at the relatively rapid clip of one cell per second, it would take you about 194 days, nonstop, to fill up a worksheet. To print the results of your efforts would require more than 36,000 sheets of paper — a stack about six feet high.
9
10
Part I: Basic Information
By default, every new workbook starts out with three worksheets. You can easily add a new sheet when necessary, so you really don’t need to start with three sheets. You may want to change this default to a single sheet. To change this option, use the Tools → Options command, click the General tab, and change the setting for Sheets in new workbook.
Chart Sheets A chart sheet normally holds a single chart. Many users ignore chart sheets, preferring to use “embedded charts,” which are stored on the worksheet’s draw layer. Using chart sheets is optional, but they make it a bit easier to print a chart on a page by itself, and they prove especially useful for presentations. I discuss embedded charts (or floating charts on a worksheet) later in this chapter.
XLM Macro Sheets An XLM macro sheet (also known as an MS Excel 4 macro sheet) is essentially a worksheet, but it has some different defaults. More specifically, an XLM macro sheet displays formulas rather than the results of formulas. Also, the default column width is larger than in a normal worksheet. As the name suggests, an XLM macro sheet is designed to hold XLM macros. As you may know, the XLM macro system consists of a holdover from previous versions (version 4.0 or earlier) of Excel. However, Excel 2002 continues to support XLM macros for compatibility reasons, but it no longer provides the option of recording an XLM macro. This book doesn’t cover the XLM macro system; instead, it focuses on the more powerful VBA macro system.
Dialog Sheets In Excel 5 and Excel 95, you can create a custom dialog box by inserting a special dialog sheet. When you open a workbook that contains an Excel 5/95 dialog sheet, the dialog sheet appears as a sheet in the workbook. Excel 97 and later versions still support these dialog sheets, but they provide a much better alternative: UserForms. You can work with UserForms in the VB Editor.
If, for compatibility purposes, you need to insert an Excel 5/95 dialog sheet in later versions of Excel, you won’t find the command to do so on the Insert menu. You can only add an Excel 5/95 dialog sheet by right-clicking any Sheet tab and selecting Insert from the shortcut menu. Then, in the Insert dialog box, click the MS Excel 5.0 Dialog icon.
Chapter 1: Excel in a Nutshell
Excel’s User Interface A user interface (UI) is the means by which an end user communicates with a computer program. A UI includes elements, such as menus, dialog boxes, toolbars, and keystroke combinations, as well as features such as drag-and-drop. For the most part, Excel uses the standard Windows UI to accept commands.
Menus Beginning with Excel 97, Excel’s UI deviates from the standard Windows UI by providing non-standard Windows menus. The menus in Excel 2000 and Excel 97 are actually toolbars in disguise — the icons that accompany some menu items are a dead give-away. Excel’s menu system is relatively straightforward. Excel contains two different menu bars — one for an active worksheet, the other for an active chart sheet or embedded chart. Consistent with Windows conventions, inappropriate menu commands are dimmed (“grayed out”) and commands that open a dialog box are followed by an ellipsis (three dots). Where appropriate, the menus list any available shortcut key combinations (for example, the Edit menu lists Ctrl+Z as the shortcut key for Edit → Undo). Several menu items are cascading menus, and as such, lead to submenus that have additional commands ( Edit → Fill represents a cascading menu, for example). A small arrow on the right of the menu item text indicates cascading menus.
An end user or developer can customize the entire menu system. To do so, choose the View → Toolbars → Customize command. You must understand that menu changes made by using this technique are “permanent.” In other words, the menu changes will remain in effect even if you close Excel and restart it. This differs greatly from the Menu Editor found in Excel 5 and Excel 95, which is not available in Excel 97 and later versions.
Shortcut Menus Excel also features dozens of shortcut menus. These menus appear when the user right-clicks after selecting one or more objects. The shortcut menus are contextsensitive. In other words, the menu that appears depends on the location of the mouse pointer when you right-click. You can right-click just about anything — a cell, a row or column border, a workbook title bar, a toolbar, and so on.
11
12
Part I: Basic Information
Smart Tags A Smart Tag is a small icon that appears automatically in your worksheet. Clicking a Smart Tag reveals several clickable options.
Smart Tags are available only in Excel 2002.
For example, if you copy and paste a range of cells, Excel generates a Smart Tag that appears below the pasted range (see Figure 1-2). Excel 2002 features several other Smart Tags, and additional Smart Tags can be provided by third-party providers.
Figure 1-2: This Smart Tag appears when you paste a copied range.
Dialog Boxes Most of the menu commands in Excel display a dialog box, in which you can clarify your intentions. These dialog boxes remain quite consistent in terms of how they operate. Some of Excel’s dialog boxes use a notebook tab metaphor, which makes a single dialog box function as several different dialog boxes. Tabbed dialog boxes provide access to many options without overwhelming you. The Options dialog box (choose Tools → Options) presents an example of a tabbed dialog box in Excel 2002 (see Figure 1-3).
Chapter 1: Excel in a Nutshell
Figure 1-3: The Options dialog box represents a type of tabbed dialog box.
Toolbars Excel 2002 ships with 54 predefined toolbars (including the two toolbars that function as menus). These toolbars typically appear automatically, when appropriate. For example, if you activate a chart, the Chart toolbar displays. You can dock toolbars (position them along any edge of the screen) or make them float. By default, Excel displays the Standard and Formatting toolbars directly below the menu bar.
Drag-and-Drop Excel’s drag-and-drop UI feature enables you to freely drag objects that reside on the draw layer to change their position. Pressing Ctrl while dragging duplicates the selected objects. Excel also permits drag-and-drop actions on cells and ranges. You can easily drag a cell or range to a different position. And pressing Ctrl while dragging copies the selected range.
Cell drag-and-drop is optional; you can disable it in the Edit tab of the Options dialog box.
13
14
Part I: Basic Information
Keyboard Shortcuts Excel has many keyboard shortcuts. For example, you can press Ctrl+C to copy a selection. If you’re a newcomer to Excel or if you just want to improve your efficiency, then do yourself a favor and check out the online help (search for Keyboard Shortcuts). The help file contains tables that summarize useful keyboard commands and shortcuts.
Customized On-screen Display Excel offers a great deal of flexibility regarding on-screen display (status bar, formula bar, toolbars, and so on). For example, by choosing View → Full Screen, you can get rid of everything except the menu bar, thereby maximizing the amount of visible information. In addition, by using the View tab in the Options dialog box, you can customize what displays in a worksheet window (for example, you can hide scroll bars and grid lines).
Data Entry Data entry in Excel is quite straightforward. Excel interprets each cell entry as one of the following: ◆ A value (including a date or a time) ◆ Text ◆ A Boolean value (TRUE or FALSE). ◆ A formula
Formulas always begin with an equal sign (=). Excel accommodates habitual 1-2-3 users, however, and accepts an “at” symbol (@), a plus sign (+), or a minus sign (–) as the first character in a formula. It automatically adjusts the entry after you press Enter.
Object and Cell Selecting Generally, selecting objects in Excel conforms to standard Windows practices. You can select a range of cells by using the keyboard (using the Shift key, along with the arrow keys), or by clicking and dragging the mouse. To select a large range, click a cell at any corner of the range, scroll to the opposite corner of the range, and press Shift while you click the opposite corner cell. You can use Ctrl+* (Ctrl asterisk) to select an entire table. And when a large range is selected, you can use Ctrl+. (Ctrl period) to move among the four corners of the range. Clicking an object placed on the draw layer selects the object. An exception occurs if the object has a macro assigned to it. In such a case, clicking the object
Chapter 1: Excel in a Nutshell
Data-Entry Tips The following list of data-entry tips can help those moving up to Excel from another spreadsheet. ◆ To enter data without pressing the arrow keys, enable the Move selection after entering an option in the Edit tab of the Options dialog box (which you access from the Tools → Options command). You can also choose the direction that you want to go. ◆ You may find it helpful to select a range of cells before entering data. If you do so, you can use the Tab key to move only within the selected cells. ◆ To enter the same data in all cells within a range, select the range, enter the information into the active cell, and then press Ctrl+Enter. ◆ To copy the contents of the active cell to all other cells in a selected range, press F2 and then Ctrl+Enter. ◆ To fill a range with increments of a single value, press Ctrl while you drag the fill handle at the lower-right corner of the cell. ◆ To create a custom AutoFill list, use the Custom Lists tab of the Options dialog box. ◆ To copy a cell without incrementing, drag the fill handle at the lower-right corner of the selection; or press Ctrl+D to copy down or Ctrl+R to copy to the right. ◆ To make text easier to read, you can enter carriage returns in a cell. To enter a carriage return, press Alt+Enter. Carriage returns cause a cell’s contents to wrap within the cell. ◆ To enter a fraction, enter 0, a space, and then the fraction (using a slash). Excel formats the cell using the Fraction number format. ◆ To automatically format a cell with the currency format, type a dollar sign before the value. ◆ To enter a value in percent format, type a percent sign after the value. You can also include your local thousand separator symbol to separate thousands (for example, 123,434). ◆ To insert the current date, Press Ctrl+semicolon. To enter the current time into a cell, press Ctrl+Shift+semicolon. ◆ To set up a cell or range so that it only accepts entries of a certain type (or within a certain value range), use the Data → Validation command.
15
16
Part I: Basic Information executes the macro. To select multiple objects or noncontiguous cells, press Ctrl while you select the objects or cells.
Cell Formatting Excel provides two types of cell formatting — numeric formatting and stylistic formatting.
Numeric Formatting Numeric formatting refers to how a value appears in the cell. In addition to choosing from an extensive list of predefined formats, you can create your own custom number formats in the Number tab of the Format Cells dialog box (choose Format → Cells). Excel applies some numeric formatting automatically, based on the entry. For example, if you precede a value with your local currency symbol (such as a dollar sign), Excel applies Currency number formatting.
Refer to Appendix C for additional information about creating custom number formats.
The number format doesn’t affect the actual value stored in the cell. For example, suppose that a cell contains the value 3.14159. If you apply a format to display two decimal places, the number appears as 3.14. When you use the cell in a formula, however, the actual value (3.14159) — not the displayed value — is used.
Stylistic Formatting Stylistic formatting refers to the cosmetic formatting (colors, shading, fonts, borders, and so on) that you apply in order to make your work look good. The Format Cells dialog box (see Figure 1-4) is your one-stop shopping place for formatting cells and ranges. Many toolbar buttons offer direct access to common formatting options, regardless of whether you work with cells, drawn objects, or charts. For example, you can use the Fill Color toolbar button to change the background color of a cell, change the fill color of a drawn text box, or change the color of a bar in a chart. Access the Format dialog box for the full range of formatting options.
Chapter 1: Excel in a Nutshell
Figure 1-4: Use the Format Cells dialog box to apply stylistic formatting.
Each type of object has its own Format dialog box. You can easily get to the correct dialog box and format an object by selecting the object, right-clicking, and then choosing Format xxx (where xxx is the selected object) from the shortcut menu. Alternatively, you can press Ctrl+1. Either of these actions leads to a tabbed dialog box that holds all the formatting options for the selected object. Don’t overlook Excel’s conditional formatting feature. This handy tool enables you to specify formatting that appears only when certain conditions are met. For example, you can make the cell’s interior red if the cell contains a negative number.
Chapter 19 describes how to create conditional formatting formulas that greatly enhance this feature.
Worksheet Formulas and Functions Formulas, of course, make a spreadsheet a spreadsheet. Excel’s formula-building capability is as good as it gets. You will discover this as you explore subsequent chapters in this book. Worksheet functions allow you to perform calculations or operations that would otherwise be impossible. Excel provides a huge number of built-in functions, and you can access even more functions (many of them quite esoteric) by attaching the Analysis ToolPak add-in.
17
18
Part I: Basic Information
See Chapter 4 for more information about worksheet functions.
All spreadsheets allow you to define names for cells and ranges, but Excel handles names in some unique ways. A name represents an identifier that enables you to refer to a cell, range, value, or formula. Using names makes your formulas easier to create and read.
I devote Chapter 3 entirely to names.
Objects on the Draw Layer As I mentioned earlier in this chapter, each worksheet has an invisible draw layer, which holds shapes, diagrams, charts, maps, pictures, and controls (such as buttons and list boxes). I discuss some of these items in the following sections.
Shapes You can insert AutoShapes from the Drawing toolbar. You can choose from a huge assortment of shapes. After you place a shape on your worksheet, you can modify the shape by selecting it and dragging its handles. In addition, you can apply drop shadows, text, or 3-D effects to the shape. Also, you can group multiple shapes into a single drawing object, which you’ll find easier to size or position.
Diagrams The Insert → Diagram command displays the Diagram Gallery dialog box, shown in Figure 1-5. You can choose from six diagrams, and each is highly customizable.
The Diagram Gallery is new to Excel 2002.
Chapter 1: Excel in a Nutshell
Figure 1-5: Excel 2002 supports several types of diagrams.
Linked Picture Objects For some reason, the designers of Excel make the linked picture object rather difficult to generate. To use this object, copy a range and then press Shift and select the Edit → Paste Picture Link command (which appears on the Edit menu only when you press Shift). This command originally accommodated users who wanted to print a noncontiguous selection of ranges. Users could “take pictures” of the ranges and then paste the pictures together in a single area, which they could then print.
Maps If you work with geographic data, you may like the ability to insert a map into a worksheet by using the Insert → Map command. Unfortunately, this feature was removed from Excel 2002. Maps that were created with earlier versions still appear in Excel 2002, but they can’t be modified.
Dialog Box Controls Many of the controls that are used in custom dialog boxes can be placed directly on the draw layer of a worksheet. Doing this can greatly enhance the usability of some worksheets and eliminate the need to create custom dialog boxes. Figure 1-6 shows a worksheet with some dialog box controls added to the draw layer.
Dialog box controls come from two sources: The Forms toolbar, or the Control Toolbox toolbar. Controls from the Control Toolbox toolbar consist of ActiveX controls, and are available only in Excel 97 or later.
19
20
Part I: Basic Information
Figure 1-6: Excel enables you to add many controls directly to the draw layer of a worksheet.
Charts Excel, of course, has excellent charting capabilities. As I mentioned earlier in this chapter, you can store charts on a chart sheet or you can float them on a worksheet. Excel offers extensive chart customization options. If a chart is free-floating, just click a chart element to select it (or double-click it to display its formatting dialog box). Right-clicking a chart element displays a shortcut menu. You can easily create a free-floating chart by selecting the data to be charted and then using the Chart Wizard to walk you through the steps to create a chart that meets your needs.
Chapter 17 contains additional information about charts.
Customization in Excel This section describes various features that enable you to customize Excel. They include macros, toolbars, and add-in programs.
Macros Excel’s VBA programming language provides a powerful tool that can make Excel perform otherwise impossible feats. You can classify the procedures that you create with VBA into two general types:
Chapter 1: Excel in a Nutshell ◆ Macros that automate various aspects of Excel. ◆ Macros that serve as custom functions that you can use in worksheet
formulas.
Part VI of this book describes how to use and create custom worksheet functions using VBA.
Toolbars As I noted earlier, Excel includes many toolbars. You can, if you’re so inclined, create new toolbars that contain existing toolbar buttons, or new buttons that execute macros. Use the View → Toolbars → Customize command to customize toolbars or create new ones. You can also write VBA code to manipulate toolbars.
Add-in Programs An add-in is a program attached to Excel that gives it additional functionality. For example, you can store custom worksheet functions in an add-in. To attach an addin, use the Tools → Add-Ins command. Excel ships with quite a few add-ins (including the Analysis ToolPak). In addition to these add-ins, you can purchase or download many third-party add-ins from online services. My Power Utility Pak represents an example of an add-in. You can access a trial version on the CD-ROM included with this book.
Chapter 23 describes how to create your own add-ins that contain custom worksheet functions.
Analysis Tools Excel is certainly no slouch when it comes to analysis. After all, most people use a spreadsheet for analysis. Many analysis tasks can be handled with formulas, but Excel offers many other options, which I discuss in the following sections.
21
22
Part I: Basic Information
Database Access Over the years, most spreadsheets have enabled users to work with simple flat database tables (even the original version of 1-2-3 contained this feature). Excel’s database features fall into two main categories: ◆ Worksheet databases. The entire database stores in a worksheet, limiting
the size of the database. In Excel, a worksheet database can have no more than 65,535 records (because there are 65,536 rows; the top row holds the field names) and 256 fields (because there are 256 columns). ◆ External databases. The data stores in one or more disk files and you can
access it as needed. Generally, when the cell pointer resides within a worksheet database, Excel recognizes it and displays the field names whenever possible. For example, if you move the cell pointer within a worksheet database and choose the Data → Sort command, Excel enables you to select the sort keys by choosing field names from a drop-down list. A particularly useful feature, Excel’s AutoFilter, enables you to display only the records that you want to see. When AutoFilter mode is on, you can filter the data by selecting values from pull-down lists (which appear in place of the field names when you choose the Data → Filter → AutoFilter command). Rows that don’t qualify are temporarily hidden. See Figure 1-7 for an example.
Figure 1-7: Excel’s AutoFilter feature makes it easy to view only the database records that meet your criteria.
If you prefer, you can use the traditional spreadsheet database techniques that involve criteria ranges. To do so, choose the Data → Filter → Advanced Filter command.
Chapter 1: Excel in a Nutshell
Chapter 9 provides additional details regarding worksheet lists and databases.
Excel can automatically insert (or remove) subtotal formulas in a table that is set up as a database. It also creates an outline from the data so that you can view only the subtotals, or any level of detail that you desire.
Outlines A worksheet outline often serves as an excellent way to work with hierarchical data, such as budgets. Excel can create an outline automatically by examining the formulas in your worksheet. After you’ve created an outline, you can collapse or expand the outline to display various levels of details. Figure 1-8 shows an example of a worksheet outline.
Figure 1-8: Excel can automatically insert subtotal formulas and create outlines.
Scenario Management Scenario management is the process of storing input values that drive a model. For example, if you have a sales forecast, you may create scenarios such as best case, worst case, and most likely case. If you seek the ultimate in scenario-management features, 1-2-3’s Version Manager is probably your best bet. Unlike Version Manager, Excel’s Scenario Manager can only handle simple scenario-management tasks. However, it is definitely easier than trying to keep track of different scenarios manually.
23
24
Part I: Basic Information
Analysis ToolPak The Analysis ToolPak add-in provides 19 special-purpose analysis tools (primarily statistical in nature) and many specialized worksheet functions. These tools make Excel suitable for small- to medium-scale statistical analysis.
Pivot Tables One of Excel’s most powerful tools is its pivot tables. A pivot table enables you to display summarized data in just about any possible way. Data for a pivot table comes from a worksheet database or an external database and stores in a special cache, which enables Excel to recalculate data rapidly after a pivot table is altered.
Chapter 18 contains additional information about pivot tables.
Excel 2000 and later versions also support the pivot chart feature. Pivot charts enable you to link a chart to a pivot table.
Auditing Capabilities Excel also offers useful auditing capabilities that help you identify errors or track the logic in an unfamiliar spreadsheet. To access this feature, select Tools → Formula Auditing (or Tools → Auditing, in versions prior to Excel 2002).
Excel 2002 includes background formula auditing. I cover this topic and other auditing features in Chapter 21.
Solver Add-in For specialized linear and nonlinear problems, Excel’s Solver add-in calculates solutions to what-if scenarios based on adjustable cells, constraint cells, and, optionally, cells that must be maximized or minimized.
Chapter 1: Excel in a Nutshell
Protection Options Excel offers a number of different protection options. For example, you can protect formulas from being overwritten or modified, protect a workbook’s structure, and protect your VBA code.
Protecting Formulas from Being Overwritten In many cases, you may want to protect your formulas from being overwritten or modified. To do so, perform the following steps: 1. Select the cells that may be overwritten. 2. Select Format → Cells, and click the Protection tab of the Format Cells dialog box. 3. In the Protection tab, remove the checkmark from the Locked check box. 4. Click OK to close the Format Cells dialog box. 5. Select Tools → Protection → Protect Sheet to display the Protect Sheet dialog box, as shown in Figure 1-9. If you use a version prior to Excel 2002, this dialog box looks different. 6. In the Protect Sheet dialog box, specify a password if desired, and click OK.
By default, all cells are Locked.This has no effect, however, unless you have a protected worksheet.
Protection options in Excel 2002 are much more flexible.When you protect a worksheet, the Protect Sheet dialog box lets you choose which elements won’t be protected. For example, you can allow users to sort data or use AutoFiltering on a protected sheet (tasks that weren’t possible with earlier versions).
25
26
Part I: Basic Information
Figure 1-9: The Protect Sheet dialog box in Excel 2002
You can also hide your formulas so they won’t appear in Excel’s formula bar when the cell is activated. To do so, select the formula cells and make sure that the Hidden check box is checked in the Protection tab of the Format Cells dialog box.
Protecting a Workbook’s Structure When you protect a workbook’s structure, you can’t add or delete sheets. Use the Tools → Protection → Protect Workbook command to display the Protect Workbook dialog box, as shown in Figure 1-10. Make sure that you check the Structure check box. If you also check the Windows check box, the window can’t be moved or resized.
Figure 1-10: The Protect Workbook dialog box
It’s important to keep in mind that Excel is not really a secure application. The protection features, even when used with a password, are intended to prevent casual users from accessing various components of your workbook. Anyone who really wants to defeat your protection can probably do so by using readily available password-cracking utilities.
Chapter 1: Excel in a Nutshell
Summary This chapter provided a general overview of the features available in Excel, and primarily focuses on newcomers to Excel. The next chapter gets into the meat of the book and provides an introduction to Excel formulas.
27
Chapter 2
Basic Facts about Formulas IN THIS CHAPTER ◆ How to enter, edit, and paste names into formulas ◆ The various operators used in formulas ◆ How Excel calculates formulas ◆ Cell and range references used in formulas ◆ How to make an exact copy of a formula ◆ How to convert formulas to values ◆ How to prevent formulas from being viewed ◆ The types of formula errors ◆ Circular reference messages and correction techniques ◆ Excel’s goal-seeking feature
THIS
CHAPTER SERVES AS A BASIC INTRODUCTION to using formulas in Excel. Although I direct its focus on newcomers to Excel, even veteran Excel users may find some new information here.
Entering and Editing Formulas This section describes the basic elements of a formula. It also explains various ways of entering and editing your formulas.
Formula Elements A formula entered into a cell can consist of five element types: ◆ Operators: These include symbols such as + (for addition) and * (for
multiplication) ◆ Cell references: These include named cells and ranges and can refer to
cells in the current worksheet, cells in another worksheet in the same workbook, or even cells in a worksheet in another workbook.
29
30
Part I: Basic Information ◆ Values or strings: Examples include 7.5 or “Year-End Results.” ◆ Worksheet functions and their arguments: These include functions such
as SUM or AVERAGE and their arguments. ◆ Parentheses: These control the order in which expressions within a for-
mula are evaluated.
Entering a Formula When you type an equal sign into an empty cell, Excel assumes that you are entering a formula (a formula always begins with an equal sign). Excel’s accommodating nature also permits you to begin your formula with a minus sign or a plus sign. However, Excel always inserts the leading equal sign after you enter the formula. As a concession to former 1-2-3 users, Excel also enables you to use an “at” symbol (@) to begin a formula that starts with a function. For example, Excel accepts either of the following formulas: =SUM(A1:A200) @SUM(A1:A200)
However, after you enter the second formula, Excel replaces the at symbol with an equal sign. You can enter a formula into a cell in one of two ways: enter it manually, or enter it by pointing to cell references. I discuss each of these methods in the following sections.
ENTERING FORMULAS MANUALLY Entering a formula manually involves, well, entering a formula manually. You simply activate a cell and type an equal sign (=) followed by the formula. As you type, the characters appear in the cell as well as in the formula bar. You can, of course, use all the normal editing keys when entering a formula. After you insert the formula, press Enter.
An exception to this is when you enter an array formula. When you enter an array formula, press Ctrl+Shift+Enter rather than just Enter. I discuss array formulas in Part IV.
After you press Enter, the cell displays the result of the formula. The formula, itself, appears in the formula bar when the cell is activated.
Chapter 2: Basic Facts about Formulas
ENTERING FORMULAS BY POINTING The other method of entering a formula still involves some manual typing, but you can simply point to the cell references instead of entering them manually. For example, to enter the formula =A1+A2 into cell A3, follow these steps: 1. Move the cell pointer to cell A3. 2. Type an equal sign (=) to begin the formula. Notice that Excel displays Enter in the left side of the status bar. 3. Press the up arrow twice. As you press this key, notice that Excel displays a faint moving border around the cell and that the cell reference (A1) appears in cell A3 and in the formula bar. Also notice that Excel displays Point in the status bar. If you prefer, you can use your mouse and click cell A1. 4. Type a plus sign (+). The faint border disappears and Enter reappears in the status bar. 5. Press the up arrow one more time. A2 adds to the formula. If you prefer, you can use your mouse and click cell A2. 6. Press Enter to end the formula. As with entering the formula manually, the cell displays the result of the formula, and the formula appears in the formula bar when the cell is activated. If you prefer, you can use your mouse and click the check mark icon next to the formula bar. Pointing to cell addresses rather than entering them manually is usually less tedious, and almost always more accurate.
When you create a formula that refers to other cells, the cell that contains the formula has the same number format as the first cell to which it refers. The only exception: if the first cell reference is formatted as a percentage.
Excel 97 and Excel 2000 include the Formula Palette feature that you can use when entering or editing formulas (see Figure 2-1). To access the Formula Palette, click on the Edit Formula button in the edit line (it has an image of an equal sign). The Formula Palette enables you to enter formulas manually or use the pointing techniques described previously.
31
32
Part I: Basic Information
The Formula Palette was removed from Excel 2002.
Pasting Names As I discuss in Chapter 3, you can assign a name to a cell or range. If your formula uses named cells or ranges, you can type the name in place of the address or choose the name from a list and have Excel insert the name for you automatically. To insert a name into a formula, select the Insert → Name → Paste command (or Press F3) to display the Paste Name dialog box. Excel displays its Paste Name dialog box with all the names listed, as shown in Figure 2-1. Select the name and click OK. Or, you can double-click the name, which inserts the name into the formula and closes the dialog box.
Figure 2-1: The Paste Name dialog box enables you to insert a name while entering a formula.
Spaces and Line Breaks Normally, you enter a formula without using any spaces. However, you can use spaces (and even line breaks) within your formulas. Doing so has no effect on the formula’s result, but may make the formula easier to read. To enter a line break in a formula, press Alt+Enter. Figure 2-2 shows a formula that contains spaces and line breaks.
Formula Limits A formula can consist of up to 1,024 characters. If you need to create a formula that exceeds this limit, you must break the formula up into multiple formulas. You also can opt to create a custom function (using VBA).
Chapter 2: Basic Facts about Formulas
Figure 2-2: This formula contains spaces and line breaks.
Part IV focuses on creating custom functions.
Sample Formulas If you follow the above instructions for entering formulas, you can create a variety of formulas. This section provides a look at some sample formulas. ◆ The following formula multiplies 150 times .01, and returns 1.5. This for-
mula uses only literal values, so it doesn’t prove very useful (you can simply enter the value 1.5 instead of the formula). =150*.01
◆ This formula adds the values in cells A1 and A2: =A1+A2
◆ The next formula subtracts the value in the cell named Expenses from the
value in the cell named Income. =Income–Expenses
33
34
Part I: Basic Information ◆ The following formula uses the SUM function to add the values in the
range A1:A12. =SUM(A1:A12)
◆ The next formula compares cell A1 with cell C12 by using the = operator.
If the values in the two cells are identical, the formula returns TRUE; otherwise it returns FALSE. =A1=C12
◆ This final formula subtracts the value in cell B3 from the value in cell B2
and then multiplies the result by the value in cell B4: =(B2-B3)*B4
Editing Formulas If you make changes to your worksheet, you may need to edit formulas. Or, the formula may return one of the error values described later in this chapter, and you need to edit the formula to correct the error. You can edit your formulas just as you edit any other cell. There are several ways to get into cell edit mode: 1. Double-click the cell. This enables you to edit the cell contents directly in the cell. This technique works only if the Edit directly in cell option is in effect. You can change this option in the Edit tab of the Options dialog box. 2. Press F2. This enables you to edit the cell contents directly in the cell. If the Edit directly in cell option is not turned on, the editing will occur in the formula bar. 3. Select the formula cell that you want to edit and then click in the formula bar. This enables you to edit the cell contents in the formula bar. 4. Click the Edit Formula button (it has an equal sign icon) in the edit line to access the Formula Palette.
Excel 2002 does not have an Edit Formula button.
Chapter 2: Basic Facts about Formulas
Using the Formula Bar as a Calculator If you simply need to perform a calculation, you can use the formula bar as a calculator. For example, enter the following formula into any cell: =(145*1.05)/12
Because this formula always returns the same result, you might prefer to store the formula’s result rather than the formula. To do so, press F2 to edit the cell. Then press F9 followed by Enter. Excel stores the formula’s result (12.6875), rather than the formula. This technique also works if the formula uses cell references. You’ll find that this technique is most useful when you use worksheet functions. For example, to enter the square root of 221 into a cell, enter =SQRT(221), press F9, and press Enter. Excel enters the result: 14.8660687473185. You also can use this technique to evaluate just part of a formula. Consider this formula: =(145*1.05)/A1
If you want to convert just the expression within the parentheses to a value, get into cell edit mode and select the part that you want to evaluate. In this example, select 145*1.05. Then, press F9 followed by Enter. Excel converts the formula to the following: =(152.25)/A1
When you edit a formula, you can select multiple characters by dragging the mouse over them or by holding down Shift while you use the arrow keys. You can also press Home or End to select from the cursor position to the beginning or end of the formula. If you use Ctrl+Shift, pressing the arrow keys allows you to select “words” within the formula.
Suppose you have a lengthy formula that contains an error, and Excel won’t let you enter it because of the error. In this case, you can convert the formula to text and tackle it again later. To convert a formula to text, just remove the initial equal sign (=). To try the formula again, insert the initial equal sign to convert the cell contents back to a formula.
Using Operators in Formulas As previously discussed, an operator is the basic element of a formula. An operator is a symbol that represents an operation. Excel supports the following operators:
35
36
Part I: Basic Information +
Addition
-
Subtraction
/
Division
*
Multiplication
%
Percent
&
Text concatenation
^
Exponentiation
=
Logical comparison (equal to)
>
Logical comparison (greater than)
=
Logical comparison (greater than or equal to)
0”)
For multiple conditions, however, using SUMIF gets tricky. For example, if you want to sum only values that are greater than 0 and less than or equal to 5, you can use this non-array formula: SUMIF(data,”>0”,data)-SUMIF(data,”>5”,data)
399
400
Part IV: Array Formulas This formula sums the values that are greater than zero, and then subtracts the sum of the values that are greater than 5. This can be confusing. Following is an array formula that performs the same calculation: {=SUM((Data>0)*(Data0,Data0,ROW(INDIRECT(“1:”&ROWS(Data)))), ROW(INDIRECT(“1:”&ROWS(Data))))),””,INDEX(Data,SMALL(IF (Data>0,ROW(INDIRECT(“1:”&ROWS(Data)))),ROW(INDIRECT (“1:”&ROWS(Data))))))}
Chapter 15: Performing Magic with Array Formulas
Figure 15-10: Using an array formula to return only the positive values in a range
Returning Nonblank Cells from a Range The following formula is a variation on the formula in the previous section. This array formula works with a single-column vertical range named Data. The array formula is entered into a range of the same size as Data, and returns only the nonblank cell in the Data range. {=IF(ISERR(SMALL(IF(Data””,ROW(INDIRECT(“1:”&ROWS(Data)))), ROW(INDIRECT(“1:”&ROWS(Data))))),””,INDEX(Data,SMALL(IF(Data ””,ROW(INDIRECT(“1:”&ROWS(Data)))),ROW(INDIRECT(“1:”&ROWS (Data))))))}
Reversing the Order of the Cells in a Range The following array formula works with a single-column vertical range (named Data). The array formula, which is entered into a range of the same size as Data, returns the values in Data, but in reverse order. {=IF(INDEX(Data,ROWS(data)-ROW(INDIRECT(“1:”&ROWS(Data)))+1) =””,””,INDEX(Data,ROWS(Data)-ROW(INDIRECT(“1:”&ROWS(Data))) +1))}
Figure 15-11 shows this formula in action. The range A2:A20 is named Data, and the array formula is entered into the range C2:C20.
415
416
Part IV: Array Formulas
Figure 15-11: A multicell array formula reverses the order of the values in the range.
Sorting a Range of Values Dynamically Suppose your worksheet contains a single-column vertical range named Data. The following array formula, entered into a range with the same number of rows as Data, returns the values in Data, sorted from highest to lowest. This formula works only with numeric values, not with text. {=LARGE(Data,ROW(INDIRECT(“1:”&ROWS(Data))))}
To sort the values in Data from lowest to highest, use this array formula: {=SMALL(Data,ROW(INDIRECT(“1:”&ROWS(Data))))}
This formula can be useful if you need to have your data entry sorted immediately. Start by defining the range name Data as your data entry range. Then enter the array formula into another range with the same number of rows as Data. You’ll find that the array formula returns #NUM! for cells that don’t have a value. This can be annoying if you’re entering data. The modified version, which follows, is more complex, but it eliminates the display of the error value: {=IF(ISERR(LARGE(Data,ROW(INDIRECT(“1:”&ROWS(Data))))),””, LARGE(Data,ROW(INDIRECT(“1:”&ROWS(Data)))))}
Returning a List of Unique Items in a Range If you have a single-column range named Data, the following array formula returns a list of the unique items in the range:
Chapter 15: Performing Magic with Array Formulas {=INDEX(Data,SMALL(IF(MATCH(Data,Data,0)=ROW(INDIRECT(“1:”&ROWS(Data ))), MATCH(Data,Data,0),””),ROW(INDIRECT(“1:”&ROWS(Data)))))}
This formula does not work if the Data range contains any blank cells. The unfilled cells of the array formula display #NUM!. Figure 15-12 shows an example. Range A2:A20 is named Data, and the array formula is entered into range C2:C20.
Figure 15-12: Using an array formula to return unique items from a list
Displaying a Calendar in a Range Figure 15-13 shows a calendar displayed in a range of cells. The worksheet has two defined names: m (for the month) and y (for the year). A single array formula, entered into 42 cells, displays the corresponding calendar. The following array formula is entered into the range B6:H11: {=IF(MONTH(DATE(y,m,1))MONTH(DATE(y,m,1)-(WEEKDAY(DATE(y,m,1))1)+{0;7;14;21;28;35}+ {0,1,2,3,4,5,6}),””,DATE(y,m,1)-(WEEKDAY(DATE(y,m,1))1)+{0;7;14;21;28;35}+{0,1,2,3,4,5,6})}
The array formula actually returns date values, but the cells are formatted to display only the day portion of the date. Also, notice that the array formula uses array constants. You can simplify the array formula quite a bit by removing the IF function. {=DATE(y,m,1)-(WEEKDAY(DATE(y,m,1))-1)+{0;7;14;21;28;35}+ {0,1,2,3,4,5,6}}
417
418
Part IV: Array Formulas
Figure 15-13: Displaying a calendar using a single array formula
See Chapter 14 for more information about array constants.
This version of the formula displays the days from the preceding month and the next month. The IF function in the original formula checks each date to make sure it’s in the current month. If not, the IF function returns an empty string.
Returning an Array from a Custom VBA Function The chapter’s final example demonstrates one course of action you can take if you can’t figure out a particular array formula. If Excel doesn’t provide the tools you need, you need to create your own. For example, I struggled for several hours in an attempt to create an array formula that returns a sorted list of text entries. Although you can create an array formula that returns a sorted list of values (see “Sorting a Range of Values Dynamically,” earlier in this chapter), doing the same for text entries is much more challenging. The following formula works, but only if the Data range does not contain any duplicate entries.
Chapter 15: Performing Magic with Array Formulas {=INDEX(Data,MATCH(ROW(INDIRECT(“1:”&COUNTA(Data))), COUNTIF(Data,” 1 Then SORTED = CVErr(xlErrValue) Exit Function End If
‘
Transfer data to SortedData For i = 1 To CellCount SortedData(i) = rng(i) If TypeName(SortedData(i)) = “Empty” _ Then SortedData(i) = “” Next i On Error Resume Next
‘
Sort the SortedData array For i = 1 To CellCount For j = i + 1 To CellCount If SortedData(j) “” Then If ascending Then If SortedData(i) > SortedData(j) Then Temp = SortedData(j) SortedData(j) = SortedData(i) SortedData(i) = Temp End If Else If SortedData(i) < SortedData(j) Then Temp = SortedData(j) SortedData(j) = SortedData(i) SortedData(i) = Temp End If
419
420
Part IV: Array Formulas End If End If Next j Next i ‘
Transpose it SORTED = Application.Transpose(SortedData) End Function
Refer to Part V for information about creating custom VBA functions.
The SORTED function takes two arguments: a range reference and an optional second argument that specifies the sort order. The default sort order is ascending order. If you specify FALSE as the second argument, the range is returned sorted in descending order. Once the SORTED function procedure is entered into a VBA module, you can use the SORTED function in your formulas. The following array formula, for example, returns the contents of a single-column range named Data, but sorted in ascending order. You enter this formula into a range the same size as the Data range. {=SORTED(Data)}
This array formula returns the contents of the Data range, but sorted in descending order: {=SORTED(Data,False)}
As you can see, using a custom function results in a much more compact formula. Custom functions, however, are usually much slower than formulas that use Excel’s built-in functions. Figure 15-14 shows an example of this function used in an array formula. Range A2:A17 is named Data, and the array formula is entered into range C2:C17.
Chapter 15: Performing Magic with Array Formulas
Figure 15-14: Using a custom worksheet function in an array formula
Summary This chapter provided many examples of useful array formulas. You can use these formulas as is, or adapt them to your needs. It also presented a custom worksheet function that returns an array. The next chapter presents intentional circular references.
421
Part V Miscellaneous Formula Techniques CHAPTER 16
Intentional Circular References CHAPTER 17
Charting Techniques CHAPTER 18
Pivot Tables CHAPTER 19
Conditional Formatting and Data Validation CHAPTER 20
Creating Megaformulas CHAPTER 21
Tools and Methods for Debugging Formulas
Chapter 16
Intentional Circular References IN THIS CHAPTER ◆ General information regarding how Excel handles circular references ◆ Why you might want to use an intentional circular reference ◆ How Excel determines calculation and iteration settings ◆ Examples of formulas that use intentional circular references ◆ Potential problems when using intentional circular references
WHEN
MOST SPREADSHEET users hear the term circular reference, they immediately think of an error condition. Generally, a circular reference represents an accident — something that you need to correct. Sometimes, however, a circular reference can be a good thing. This chapter presents some examples that demonstrate intentional circular references.
What Are Circular References? When entering formulas in a worksheet, you occasionally may see a message from Excel, such as the one shown in Figure 16-1. This demonstrates Excel’s way of telling you that the formula you just entered will result in a circular reference. A circular reference occurs when a formula refers to its own cell, either directly or indirectly. For example, you create a circular reference if you enter the following formula into cell A10 because the formula refers to the cell that contains the formula: =SUM(A1:A10)
425
426
Part V: Miscellaneous Formula Techniques
Figure 16-1: Excel’s way of telling you that your formula contains a circular reference
Every time the formula in A10 is calculated, it must be recalculated because A10 has changed. In theory, the calculation could continue forever while the value in cell A10 tried to reach infinity.
Correcting an Accidental Circular Reference When you see the circular reference message after entering a formula, Excel gives you three options: ◆ Click OK to attempt to locate the circular reference (Excel’s Circular
Reference toolbar displays). This also has the annoying side effect of displaying a help screen whether you need it or not. ◆ Click Cancel to enter the formula as is. ◆ Click Help to read about circular references in the online help.
Most circular reference errors are caused by simple typographical errors or incorrect range specifications. For example, when creating a SUM formula in cell A10, you might accidentally specify an argument of A1:A10 instead of A1:A9. If you know the source of the problem, click Cancel. Excel displays a message in the status bar to remind you that a circular reference exists. In this case, the message reads “Circular: A10.” If you activate a different workbook or worksheet, the message simply displays “Circular” (without the cell reference). You can then edit the formula and fix the problem. If you get the circular message error, but you don’t know what formula caused the problem, you can click OK. When you do so, Excel displays the Help topic on circular references and the Circular Reference toolbar (see Figure 16-2). On the Circular Reference toolbar, click the first cell in the Navigate Circular Reference drop-down list box, and then examine the cell’s formula. If you cannot determine whether that cell caused the circular reference, click the next cell in the Navigate Circular Reference box. Continue to review the formulas until the status bar no longer displays Circular.
Chapter 16: Intentional Circular References
About Circular References For a practical, real-life demonstration of a circular reference, refer to the sidebar, “More about Circular References,” later in this chapter.
Figure 16-2: The Circular Reference toolbar
Excel won’t display its Circular Reference dialog box if you have the Iteration setting turned on. You can check this in the Options dialog box (in the Calculation tab). I discuss more about this setting later.
Understanding Indirect Circular References Usually, a circular reference appears quite obvious and, therefore, easy to identify and correct. Sometimes, however, circular references are indirect. In other words, one formula may refer to another formula that refers to a formula that refers back to the original formula. In some cases, you need to conduct a bit of detective work to figure out the problem.
For more information about tracking down a circular reference, refer to Chapter 21.
427
428
Part V: Miscellaneous Formula Techniques
Intentional Circular References As mentioned previously, you can use a circular reference to your advantage in some situations. A circular reference, if set up properly, can serve as the functional equivalent of a Do-Loop construct used in a programming language such as VBA. An intentional circular reference introduces recursion or iteration into a problem. Each intermediate “answer” from a circular reference calculation functions in the subsequent calculation. Eventually, the solution converges to the final value. By default, Excel does not permit iterative calculations. You must explicitly tell Excel that you want it to perform iterative calculations in your workbook. You do this on the Calculation tab of the Options dialog box (see Figure 16-3).
Figure 16-3: To calculate a circular reference, you must check the Iteration check box.
Figure 16-4 shows a simple example of a worksheet that uses an intentional circular reference. A company has a policy of contributing five percent of its net profit to charity. The contribution itself, however, is considered an expense and is therefore subtracted from the net profit figure. This produces a circular reference.
Figure 16-4: The company also deducts the five percent contribution of net profits as an expense, creating an intentional circular reference.
Chapter 16: Intentional Circular References
You cannot resolve the circular reference unless you turn on the Iteration setting.
The text in column A corresponds to the named cells in column B, and cell C3 is named Pct. The Contributions cell (B3) contains the following formula: =Pct*Net_Profit
The Net_Profit cell (B4) contains the following formula: =Gross_Income-Expenses-Contributions
These formulas produce a resolvable circular reference. Excel keeps calculating until the formula results converge on a solution.
A reader of the first edition of this book pointed out another way to approach this problem without using a circular reference. Use the following formula to calculate the Net_Profit cell: =(Gross_Income-Expenses)/(1+Pct)
Then calculate the Contributions cell using this formula: =Pct*Net_Profit
You can access the workbook shown in Figure 16-4 on the companion CD-ROM. For your convenience, the worksheet includes a button that, when clicked, displays the Calculation tab of the Options dialog box. This makes it easy to experiment with various iteration settings. In addition, the CD-ROM contains a file that demonstrates how to perform this calculation without using a circular reference.
The Calculation tab of the Options dialog box contains three controls relevant to circular references: ◆ Iteration check box: If unchecked, Excel does not perform iterative calcu-
lations, and Excel displays a warning dialog box if you create a formula that has a circular reference. When creating an intentional circular reference, you must check this check box.
429
430
Part V: Miscellaneous Formula Techniques ◆ Maximum iterations: Determines the maximum number of iterations that
Excel will perform. This value cannot exceed 32,767. ◆ Maximum change: Determines when iteration stops. For example, if this
setting is .01, iterations stops when a calculation produces a result that differs by less than 1 percent of the previous value.
Calculation continues until Excel reaches the number of iterations specified in the Maximum iterations box, or until a recalculation changes all cells by less than the amount you set in the Maximum change box (whichever is reached first). Depending on your application, you may need to adjust the settings in the Maximum iterations field or the Maximum change field. For a more accurate solution, make the Maximum change field smaller. If the result doesn’t converge after 100 iterations, you can increase the Maximum iterations field.
To get a feel for how this works, open the example workbook presented in the previous section. Then: 1. Access the Calculation tab in the Options dialog box and make sure the Iteration check box is checked. 2. Set the Maximum iterations setting to 1. 3. Set the Maximum change setting to .001. 4. Enter a different value into the Gross_Income cell (cell B1). 5. Press F9 to calculate the sheet. Because the Maximum iteration setting is 1, pressing F9 performs just one iteration. You’ll find that the Contributions cell has not converged. Press F9 a few more times, and you’ll see the result converge on the solution. When the solution is found, pressing F9 has no noticeable effect. If the Maximum iterations setting reflects a large value, the solution appears almost immediately (unless it involves some slow calculations).
How Excel Determines Calculation and Iteration Settings You should understand that all open workbooks use the same calculation and iteration settings. For example, if you have two workbooks open, you cannot have one
Chapter 16: Intentional Circular References of them set to automatic calculation and the other set to manual calculation. Although you can save a workbook with particular settings (for example, manual calculation with no iterations), those settings can change if you open another workbook. Excel follows these general rules to determine which calculation and iteration settings to use: ◆ The first workbook opened uses the calculation mode saved with that
workbook. If you open other workbooks, they use the same calculation mode. For example, suppose you have two workbooks: Book1 and Book2. Book1 has its Iteration setting turned off (the default setting), and Book2 (which uses intentional circular references) has its Iteration setting turned on. If you open Book1 and then Book2, both workbooks will have the iteration setting turned off. If you open Book2 and then Book1, both workbooks will have their iteration setting turned on. ◆ Changing the calculation mode for one workbook changes the mode for
all workbooks. If you have both Book1 and Book2 open, changing the calculation mode or Iteration setting of either workbook affects both workbooks. ◆ All worksheets in a workbook use the same mode of calculation. ◆ If you have all workbooks closed and you create a new workbook, the
new workbook uses the same calculation mode as the last closed workbook. One exception: if you create the workbook from a template. If so, the workbook uses the calculation mode specified in the template. ◆ If the mode of calculation in a workbook changes, and you save the file,
the current mode of calculation saves with the workbook.
Circular Reference Examples Following are a few more examples of using intentional circular references. They demonstrate creating circular references for time stamping a cell, calculating an all-time-high value, solving a recursive equation, and solving simultaneous equations.
For these examples to work properly, you must have the Iteration setting in effect. Select Tools → Options, and click the Calculation tab. Make sure the Iteration check box is checked.
431
432
Part V: Miscellaneous Formula Techniques
Time Stamping a Cell Entry Figure 16-5 shows a worksheet designed such that entries in column A are “time stamped” in column B. The formulas in column B monitor the corresponding cell in column A. When you insert an entry in column A, the formula enters the current date and time.
Figure 16-5: Using circular reference formulas to time stamp entries in column A
The workbook shown in Figure 16-5 also appears on the companion CD-ROM.
The formula in cell B2, which is copied down to other cells in column B, is: =IF(ISBLANK(A2),””,IF(B2=””,NOW(),B2))
This formula uses an IF function to check cell A2. If the cell is empty, the formula returns an empty string. If A2 is not empty, the formula checks the value in cell B2 (that is, a self-reference). If B2 is empty, the formula returns the date and time. Using the second IF statement ensures that the NOW function does not recalculate.
Calculating an All-Time-High Value Figure 16-6 shows a worksheet that displays the sales made by sales representatives. This sheet updates every month: New sales figures replace the values in column B.
Chapter 16: Intentional Circular References
Figure 16-6: Using a circular reference formula to keep track of the highest value ever entered in column B
The formula in cell C1 keeps track of the all-time-high sales — the largest value ever entered into column B. This formula, which uses a circular reference, appears as follows: =MAX(B:B,C1)
The formula uses the MAX function to return the maximum value in column B, or in cell C1. In this example, the formula displays 98,223. This reflects a value from a previous month (in other words, a value not currently in column B).
The companion CD-ROM contains the workbook shown in Figure 16-6.
Generating Unique Random Integers You can take advantage of a circular reference to generate unique random integers in a range. The worksheet in Figure 16-7 generates 15 random integers between 1 and 30 in column A. The integers are generated such that they produce unique numbers (that is, not duplicated). You may want to use this technique to generate random lottery number picks. Column B contains formulas that count the number of times a particular number appears in the range A1:A15. For example, the formula in cell B1 follows. This formula displays the number of times the value in cell A1 appears in the range A1:A15: =COUNTIF($A$1:$A$15,A1)
433
434
Part V: Miscellaneous Formula Techniques
Figure 16-7: Using circular reference formulas to generate unique random integers in column A
Each formula in column A contains a circular reference. The formula examines the sum of the cells in column B. If this sum does not equal 15, a new random integer generates. When the sum of the cells in column B equals 15, the values in column A are all unique. The formula in cell A1 appears like this: =IF(SUM($B$1:$B$15)15,INT(RAND()*30+1),A1)
Cell D1, which follows, contains a formula that displays the status. If the sum of the cells in column B does not equal 15, the formula displays the text CALC AGAIN (press F9 to perform more iterations). When column B contains all 1s, the formula displays SOLUTION FOUND. =IF(SUM(B1:B15)15,”CALC AGAIN”,”SOLUTION FOUND”)
To generate a new set of random integers, select any cell in column B. Then press F2 to edit the cell, and press Enter to reenter it. The number of calculations required depends on: ◆ The Iteration setting on the Calculation tab of the Options dialog box. If
you specify a higher number of iterations, you have a better chance of finding 15 unique values. ◆ The number of values requested, compared to the number of possible val-
ues. This example seeks 15 unique integers from a pool of 30. Fewer calculations are required if, for example, you request 15 unique values from a pool of 100.
Chapter 16: Intentional Circular References
Solving a Recursive Equation A recursive equation refers to an equation in which a variable appears on both sides of the equal sign. The following equations represent examples of recursive equations: x x x x x
= = = = =
1/(x+1) COS(x) SQRT(X+5) 2^(1/x) 5 + (1/x)
To solve a recursive equation, make sure that you turn on the Iteration setting. Then convert the equation into a self-referencing formula. To solve the first equation, enter the following formula into cell A1: =1/(A1+1)
The formula converges at 0.618033988749895, the value of x that satisfies the equation. Sometimes, this technique doesn’t work. For example, consider the following recursive equation: x = 5 + (1/x)
If you enter the formula that follows into cell A1, you’ll find that it returns a #DIV/0! error because the iterations begin with 0 (and dividing by 0 results in an error): =5+(1/A1)
To solve this type of equation, you need to use two cells. The following step-bystep instructions demonstrate: 1. Enter any non-zero value in cell A1. 2. Enter the following formula in cell A2: =5+(1/A1)
3. Enter the following formula in cell A1: =A2
Both cells A1 and A2 display 5.19258235429625, the value of x that satisfies the equation. Note that, in Step 1, entering a non-zero value essentially provides a non-zero seed for the recursion. After you replace this value with the formula (in
435
436
Part V: Miscellaneous Formula Techniques Step 3), the initial value in cell A1 still operates as the starting value for the formula in cell A2.
The seed cell must reside to the left or above the formula because of the way Excel performs calculations.
Figure 16-8 shows a worksheet that calculates several recursive equations. Note that the equations in rows 5 and 6 require a seed value. The formulas in column E use the values in column C to provide a check of the results. For example, the formula in cell E2 is: =1/(C2+1)
Figure 16-8: This workbook uses circular references to calculate several recursive equations.
You can access the workbook shown in Figure 16-8 on the companion CD-ROM.
Solving Simultaneous Equations Using a Circular Reference In some cases, you can use circular references to solve simultaneous equations. Consider the two simultaneous equations listed here: 3x + 4y = 8 3x + 8y = 20
Chapter 16: Intentional Circular References You need to find the value of x and the value of y that satisfies both equations. First, rewrite the equations to express them in terms of x and y. The following represents the first equation, expressed in terms of x: x = (8 - 4y)/3
The following equation represents the second equation, expressed in terms of y: y = (20 - 3x)/8
As shown in Figure 16-9, cell B5 is named X and cell B6 is named Y. The formulas in these cells mirror the previous equations. The formula in B5 (X) appears like this: =(8-(4*Y))/3
Figure 16-9: This worksheet solves two simultaneous equations.
The formula is cell B6 (Y) is: =(20-(3*X))/8
The figure also shows a chart that plots the two equations. The intersection of the two lines represents the values of X and Y that solve the equations.
437
438
Part V: Miscellaneous Formula Techniques
More about Circular References For a practical, real-life demonstration of a circular reference, refer to the sidebar, “About Circular References,” earlier in this chapter.
Note the circular reference. The X cell refers to the Y cell, and the Y cell refers to the X cell. These cells converge to display the solution: X = -1.333 Y = 3.000
Using intentional circular references to solve simultaneous equations is more of an interesting demonstration than a practical approach. You’ll find that some iterative calculations never converge. In other words, successive recalculations will never hone in on a solution. For example, consider the simultaneous equations that follow. A solution does exist, but you cannot use circular references to find it. x = 4 - y/2 y = 3 + 2x
The use of matrices presents the best approach for solving simultaneous equations with Excel. See Chapter 10 for examples.
The companion CD-ROM contains a workbook with two sets of simultaneous equations.You can solve one set by using intentional circular references; you cannot solve the other set using this technique.
Potential Problems with Intentional Circular References Although intentional circular references can be useful, using this feature has some potential problems. Perhaps the best advice is to use this feature with caution, and make sure you understand how it works.
Chapter 16: Intentional Circular References To take advantage of an intentional circular reference, you must have the Iteration setting in effect. When the Iteration setting is in effect, Excel does not warn you of circular references. Therefore, you run the risk of creating an accidental circular reference without even knowing about it. The number of iterations specified in the Maximum iteration field applies to all formulas in the workbook, not just those that use circular references. If your workbook contains many complex formulas, these additional iterations can slow things down considerably. Therefore, when you use intentional circular references, keep your worksheets very simple. You may need to distribute a workbook that uses intentional circular references to other users. If Excel’s Iteration setting is not active when you open the workbook, Excel displays the circular reference error message, which probably confuses all but the most sophisticated users.
Summary This chapter provided an overview of how Excel handles circular references. Although most circular references indicate an error, there exist some benefits to writing formulas that use intentional circular references. To take advantage of a circular reference, you must have the Iteration setting in effect. The next chapter demonstrates how formulas can expand your chart-making capabilities.
439
Chapter 17
Charting Techniques IN THIS CHAPTER ◆ Creating charts from any number of worksheets or different workbooks ◆ Plotting functions with one and two variables ◆ Creating awesome designs with formulas ◆ Working with linear and nonlinear trendlines ◆ Useful charting tricks for working with charts
EXCEL SUPPORTS MORE THAN 100 different chart types, and you have almost complete control over nearly every aspect of each chart. This chapter, which assumes that you’re familiar with Excel’s charting feature, demonstrates some useful charting techniques — most of which involve formulas.
Representing Data in Charts Basically, a chart presents a table of numbers visually. Displaying data in a wellconceived chart can make the data more understandable. Because a chart presents a picture, charts are particularly useful for understanding a lengthy series of numbers and their interrelationships. Making a chart can help you to spot trends and patterns that you otherwise could not identify when examining a range of numbers. You create charts from numbers that appear in a worksheet. You can enter these numbers directly, or you can derive them as the result of formulas. Normally, the data used by a chart resides in a single worksheet, within one file, but that’s not a strict requirement. A single chart can use data from any number of worksheets, or even from different workbooks.
Understanding the SERIES Formula A chart consists of one or more data series, and each data series appears as a line, column, bar, and so on. A chart has a SERIES formula for each series in the chart. When you select a data series in a chart, its SERIES formula appears in the formula
441
442
Part V: Miscellaneous Formula Techniques bar. This is not a “real” formula. In other words, you can’t use it in a cell and you can’t use worksheet functions within the SERIES formula. You can, however, edit the arguments in the SERIES formula. A SERIES formula has the following syntax: =SERIES(name, category_labels, values, order)
The arguments you can use in the SERIES formula include: ◆ name: (Optional) The name used in the legend. If the chart has only one
series, the name argument is used as the title. ◆ category_labels: (Optional) The range that contains the labels for the cate-
gory axis. If omitted, Excel uses consecutive integers beginning with 1. ◆ values: (Required) The range that contains the values. ◆ order: (Required) An integer that specifies the plotting order of the series
(relevant only if the chart has more than one series). Range references in a SERIES formula are always absolute, and they always include the sheet name. For example: =SERIES(Sheet1!$B$1,,Sheet1!$B$2:$B$7,1)
A range reference can consist of a noncontiguous range. If so, each range is separated by a comma and the argument is enclosed in parentheses. In the following SERIES formula, the values range consists of B2:B3 and B5:B7: =SERIES(,,(Sheet1!$B$2:$B$3,Sheet1!$B$5:$B$7),1)
Although a SERIES formula can refer to data in other worksheets, the data for a series must reside on a single sheet. The following SERIES formula, for example, is not valid because the data series references two different worksheets: =SERIES(,,(Sheet1!$B$2,Sheet2!$B$2),1)
USING NAMES IN A SERIES FORMULA You can substitute range names for the range references in a SERIES formula. When you do so, Excel changes the reference in the SERIES formula to include the workbook name. For example, the SERIES formula shown here uses a range named MyData (located in a workbook named budget.xls). Excel added the workbook name and exclamation point. =SERIES(Sheet1!$B$1,,budget.xls!MyData,1)
Chapter 17: Charting Techniques
Chart-Making Tips Here I present a number of chart-making tips that you might find helpful: ◆ To create a chart with a single keystroke, select the data you want to chart and press F11. The result is a new chart sheet that contains a chart of the default chart type. ◆ You can size the chart in a chart sheet according to the window size by using the View → Sized with Window command. When you enable this setting, the chart adjusts itself when you resize the workbook window (it always fits perfectly in the window). In this mode, the chart that you’re working on may or may not correspond to how it looks when printed. ◆ If you have many charts of the same type to create, changing the default chart format to the chart type with which you’re working is much more efficient than separately formatting each chart. Then you can create all of your charts without having to select the chart type. To change the default chart type, select Chart → Chart Type and choose the new default chart type. Then click the Set as default chart type button. You can also save it as a userdefined custom chart type so that you can reuse it later. To do so, click the Custom Types tab and click the Add button. ◆ To print an embedded chart on a separate page, select the chart and choose File → Print (or click the Print button). Excel prints the chart on a page by itself and does not print the worksheet. ◆ If you don’t want a particular embedded chart to appear on your printout, right-click the chart and choose Format Chart Area from the shortcut menu. Click the Properties tab in the Format Chart Area dialog box and remove the check mark from the Print object check box. ◆ Sometimes, using a mouse to select a particular chart element is tricky. You may find it easier to use the keyboard to select a chart element. When a chart is activated, press the up arrow or down arrow to cycle through all parts in the chart. When a data series is selected, press the right arrow or left arrow to select individual points in the series. ◆ When you select a chart element, you’ll find that many of the toolbar buttons that you normally use for worksheet formatting also work with the selected chart element. For example, if you select the chart’s Plot Area, you can change its color by using the Fill Color tool on the Formatting toolbar. If you select an element that contains text, you can use the Font Color tool to change the color of the text. Continued
443
444
Part V: Miscellaneous Formula Techniques
Chart-Making Tips (Continued) ◆ Prior to Excel 97, clicking an embedded chart selected the chart object. You could then adjust its properties. To activate the chart, you actually had to double-click it. Beginning with Excel 97, clicking an embedded chart activates the chart contained inside the chart object. You can adjust the chart object’s properties by using the Properties tab of the Format Chart dialog box. To select the chart object itself, press Ctrl while you click the chart. You may want to select the chart object to change its name by using the Name box. ◆ You can delete all data series from a chart. If you do so, the chart appears empty. It retains its settings, however. Therefore, you can add a data series to an empty chart and it again looks like a chart. ◆ For more control over positioning your chart, press Ctrl while you click the chart. Then use the arrow keys to move the chart one pixel at a time. ◆ To create a line that continues through a point that has no information, type the formula =NA() in the blank cells in your range.
Using names in a series formula provides a significant advantage: If you change the range reference for the name, the chart automatically reflects the new data. In the preceding SERIES formula, for example, assume the range named MyData refers to A1:A20. The chart displays the 20 values in that range. You can then use the Insert → Name → Define command to redefine MyData as a different range, say A1:A30. The chart then displays the 30 data points defined by MyData (no chart editing is necessary). As I noted previously, a SERIES formula cannot use worksheet functions. You can, however, create named formulas (which use functions) and use these named formulas in your SERIES formula. As you see later in this chapter, this technique enables you to perform charting tricks that seem impossible.
UNLINKING A CHART SERIES FROM ITS DATA RANGE Normally, an Excel chart uses data stored in a range. Change the data in the range, and the chart updates automatically. In some cases, you may want to “unlink” the chart from its data ranges and produce a static chart — a chart that never changes. For example, if you plot data generated by various what-if scenarios, you may want to save a chart that represents some baseline so you can compare it with other scenarios. There are two ways to create such a chart: ◆ Paste it as a picture: Activate the chart and then press Shift and choose
Edit → Copy Picture (the Paste Picture command is available only if you press Shift when you select the Edit menu). Then press the Shift key and select Edit → Paste Picture. The result is a picture of the copied chart.
Chapter 17: Charting Techniques ◆ Convert the range references to arrays: Click a chart series and then click
the formula bar to activate the SERIES formula. Press F9 to convert the ranges to arrays. Repeat this for each series in the chart. This technique (as opposed to creating a picture) enables you to continue to edit the chart. This technique will not work for large amounts of data because there is a limit to the length of a SERIES formula.
Creating Links to Cells You can add cell links to various elements of a chart. Adding cell links can make your charts more dynamic. You can set dynamic links for chart titles, data labels, additional descriptive text, and pictures.
ADDING TITLE LINKS The labels in a chart (Chart Title, Category Axis Title, and Value Axis Title) are normally not linked to any cell. In other words, they contain static text that changes only when you edit them manually. You can, however, create a link so a title refers to a worksheet cell. To create a linked title, first make sure the chart contains the chart element title that you want. You can use the Chart Options dialog box to add titles to a chart that doesn’t already have them (select Chart → Chart Options to display this dialog box). Next, select the title and click in the formula bar. Type an equal sign and then click the cell that contains the title text. The result is a formula that contains the sheet reference and the cell reference as an absolute reference (for example, =Sheet1!$A$1). Press Enter to attach the formula to the chart title. Figure 17-1 shows a chart in which the Chart Title is linked to cell A1.
Figure 17-1: The Chart Title linked to cell A1
445
446
Part V: Miscellaneous Formula Techniques
ADDING LINKS TO DATA LABELS You probably know that Excel enables you to label each data point in a chart. You do this on the Data Labels tab in the Format Data Series dialog box. Unfortunately, this feature isn’t very flexible. For example, you can’t specify a range that contains the labels. You can, however, edit individual data labels. To do so, click once on any data label to select them all, then click a second time to select the single data label. Once a single data label is selected, you can add any text you like. Or, you can specify a link to a cell by clicking the formula bar and entering a reference formula (such as =Sheet1!$A$1).
The Power Utility Pak includes a handy utility that makes it easy to add data labels to your charts by specifying a worksheet range — an often-requested feature that Microsoft refuses to add. A trial version of the Power Utility Pak is available on the companion CD-ROM.
ADDING TEXT LINKS You might want your chart to display some other text (such as a descriptive note) that’s stored in a cell. Doing so is easy. First, activate the chart. Then click in the formula bar, type an equal sign, and click the cell that contains the text. Press Enter. Excel creates a Text Box in the center of your chart (see Figure 17-2). You can drag this Text Box to its desired location and apply any type of formatting you like.
Figure 17-2: A Text Box linked to a cell
Chapter 17: Charting Techniques To add an unlinked Text Box, just select the chart, type the text in the formula bar, and press Enter.
Adding objects, such as Text Boxes, to a chart can be very tricky. For example, you may find that subsequent operations to the chart (such as removing axes or the legend) may cause the object to disappear from view. This is a long-time bug that Microsoft refuses to address. For best results, add the Text Box after you’ve made all other modifications to the chart.
ADDING PICTURE LINKS Excel has a feature that enables you to display a data table inside of a chart. You can select this option in Step 3 of the Chart Wizard, or add a data table to an existing chart by using the Data Table tab of the Chart Options dialog box. The data table option displays a table that shows the values used in a chart. This can be a handy feature, but it’s not very flexible. For example, you have limited formatting options, and you have no control over the position of the data table (it always appears below the chart). A linked picture of a range presents an alternative to the data table (see Figure 17-3 for an example).
Figure 17-3: This chart contains a linked picture of the A1:B8 range.
447
448
Part V: Miscellaneous Formula Techniques
A workbook that demonstrates the use of a linked picture in a chart is available on the companion CD-ROM.
To create a linked picture in a chart, first create the chart as you normally would. Then perform the following steps: 1. Select the range that you would like to include in the chart. 2. Select Edit → Copy. 3. Activate the chart. 4. Press Shift, and then select Edit → Paste Picture. This pastes an unlinked picture of the range. 5. To create the link, select the picture and then type a reference to the range in the formula bar. You can do this easily by typing an equal sign and then reselecting the range. The picture now contains a live link to the range. If you change the values or cell formatting, the changes will be reflected in the linked picture. This technique also works with chart sheets.
Charting Progress toward a Goal You’re probably familiar with a “thermometer” type display that shows the percentage of a task that’s completed. It’s relatively easy to create such a display in Excel. The trick involves creating a chart that uses a single cell (which holds a percentage value) as a data series. Figure 17-4 shows a worksheet set up to track daily progress toward a goal: 1,000 new customers in a 15-day period. Cell B18 contains the goal value, and cell B19 contains a simple sum formula: =SUM(B2:B16)
Cell B21 contains a formula that calculates the percent of goal: =B19/B18
As you enter new data in column B, the formulas display the current results. To create the chart, select cell B21 and click the Chart Wizard button. Notice the blank row before cell B21. Without this blank row, Excel uses the entire data block for the chart, not just the single cell. Since B21 is isolated from the other data, the Chart Wizard uses only the single cell. In Step 1 of the Chart Wizard dialog, specify a Column chart with the first subtype (Clustered Column). Click Next twice and
Chapter 17: Charting Techniques make some additional adjustments on the Step 3 page: add a Chart Title (Title tab), remove Category (x) axis (Axes tab), remove the legend (Legend tab), and specify Show value (Data Labels tab). Click Finish to create the chart.
Figure 17-4: This chart displays progress toward a goal.
Then make some additional customizations. Double-click the column to display the Format Data Series dialog. Click the Options tab, and set the Gap width to 0 (this makes the column occupy the entire width of the plot area). You also may want to change the pattern used in the column. Do this in the Patterns tab. The example uses a gradient fill effect. Next, double-click the vertical axis to bring up the Format Axis dialog. In the Scale tab, set the Minimum to 0 and the Maximum to 1. You can make other cosmetic changes as you like. For example, you may want to change the chart’s width to make it look more like a thermometer, as well as adjust fonts, colors, and so on.
The workbook containing the progress chart also appears on the companion CD-ROM.
Creating a Gantt Chart Gantt charts represent the time required to perform each task in a project. Figure 17-5 shows data used to create the simple Gantt chart shown in Figure 17-6. Creating a Gantt chart isn’t difficult when using Excel, but it does require some setup work.
449
450
Part V: Miscellaneous Formula Techniques
Figure 17-5: Data used in the Gantt chart
Figure 17-6: You can create a Gantt chart from a bar chart.
You can access a workbook that demonstrates setting up a Gantt chart on the companion CD-ROM.
Follow these steps to create this chart: 1. Enter the data as shown in Figure 17-5. The formula in cell D2, which was copied to the rows below it, is: =B2+C2-1
2. Use the Chart Wizard to create a stacked bar chart from the range A2:C13. Use the second subtype, labeled Stacked Bar.
Chapter 17: Charting Techniques 3. In Step 2 of the Chart Wizard, select the Columns option. Also, notice that Excel incorrectly uses the first two columns as the Category axis labels. 4. In Step 2 of the Chart Wizard, click the Series tab and add a new data series. Then set the chart’s series to the following: Series 1: B2:B13 Series 2: C2:C13 Category (x) axis labels: A2:A13 5. In Step 3 of the Chart Wizard, remove the legend and then click Finish to create an embedded chart. 6. Adjust the height of the chart so that all the axis labels are visible. You can also accomplish this by using a smaller font size. 7. Access the Format Axis dialog box for the horizontal axis. Adjust the horizontal axis Minimum and Maximum scale values to correspond to the earliest and latest dates in the data (note that you can enter a date into the Minimum or Maximum edit box). You also may want to change the date format for the axis labels. 8. Access the Format Axis dialog box for the vertical axis, and click the Scale tab. Select the option labeled Categories in Reverse Order, and also set the option labeled Value (Y) Axis Crosses at Maximum. 9. Select the first data series and access the Format Data Series dialog box. On the Patterns tab, set Border to None and Area to None. This makes the first data series invisible. 10. Apply other formatting as desired.
Creating a Comparative Histogram With a bit of creativity, you can create charts that you thought impossible with Excel. For example, Figure 17-7 shows a comparative histogram chart. Such a chart, sometimes known as a population pyramid, often displays population data.
451
452
Part V: Miscellaneous Formula Techniques
Figure 17-7: Producing this comparative histogram chart requires a few tricks.
The companion CD-ROM contains a workbook that demonstrates a comparative histogram chart.
Follow these steps to create the chart: 1. Enter the data as shown in Figure 17-7. Notice that the values for females are entered as negative numbers. 2. Select A1:C8 and create a 2D bar chart. Use the subtype labeled Clustered Bar. 3. Apply the following custom number format to the horizontal axis: 0%;0%;0%
This custom format eliminates the negative signs in the percentages. 4. Select the vertical axis and access the Format Axis dialog box. Click the Patterns tab and remove all tick marks. Set the Tick mark labels option to Low. This keeps the axis in the center of the chart, but displays the axis labels at the left side. 5. Select either of the data series and then access the Format Data Series dialog box. Click the Options tab and set the Overlap to 100 and the Gap width to 0. 6. Delete the legend. 7. Add two Text Boxes to the chart (Females and Males), to substitute for the legend. 8. Apply other formatting as desired.
Chapter 17: Charting Techniques
Creating a Box Plot A box plot (sometimes known as a quartile plot) is often used to summarize data. Figure 17-8 shows a box plot created for four groups of data. The raw data appears in columns A through D. The range G2:J7, used in the chart, contains formulas that summarize the data. Table 17-1 shows the formulas in column G (which were copied to the three columns to the right).
Figure 17-8: This box plot summarizes the data in columns A through D.
TABLE 17-1 FORMULAS USED TO CREATE A BOX PLOT Cell
Calculation
Formula
G2
25th Percentile
=QUARTILE(A2:A26,1)
G3
Minimum
=MIN(A2:A26)
G4
Mean
=AVERAGE(A2:A26)
G5
50th Percentile
=QUARTILE(A2:A26,2)
G6
Maximum
=MAX(A2:A26)
G7
75th Percentile
=QUARTILE(A2:A26,3)
453
454
Part V: Miscellaneous Formula Techniques
Handling Missing Data Sometimes, data that you chart may lack one or more data points. Excel offers several ways to handle the missing data. You don’t specify these options in the Format Data Series dialog box or even in the Chart Options dialog box. Rather, you must select the chart, choose Tools → Options, and then click the Chart tab, shown here.
This setting applies only to the active chart. You must have an active chart when you open the Options dialog box. Otherwise, the option is grayed. This is an excellent example of a setting that shows up in an unexpected dialog box. The options that you set apply to the entire active chart, and you can’t set a different option for different series in the same chart. The following are the options in the Chart panel for the active chart: ◆ Not plotted (leave gaps): Missing data gets ignored, causing the data series to have a gap ◆ Zero: Missing data is treated as zero ◆ Interpolated: Missing data is calculated by using data on either side of the missing point(s). This option is available only for line charts.
Follow these steps to create the box plot: 1. Select the range F1:J7. 2. Click the Chart Wizard button. 3. In Step 1 of the Chart Wizard, select a Line chart type and the fourth chart subtype (Line with markers). Click Next.
Chapter 17: Charting Techniques 4. In Step 2 of the Chart Wizard, select the Rows option. Click Finish to create the chart. 5. Activate the first data series (25th Percentile), open the Format Data Series dialog box, and click the Patterns tab. Set the Line option to None. Set the Marker Style to None. Click the Options tab and place a check mark next to High-low lines and Up-down bars. Adjust the colors if desired. 6. Activate the second data series (Minimum), open the Format Data Series dialog box, and click the Patterns tab. Set the Line option to None. Set the Marker Style to a horizontal bar. Adjust the colors if desired. 7. Activate the third data series (Mean), open the Format Data Series dialog box, and click the Patterns tab. Set the Line option to None. Set the Marker Style to a diamond shape. Adjust the colors if desired. 8. Activate the fourth data series (50th Percentile), open the Format Data Series dialog box, and click the Patterns tab. Set the Line option to None. Set the Marker Style to a horizontal bar. Adjust the colors if desired. 9. Activate the fifth data series (Maximum), open the Format Data Series dialog box, and click the Patterns tab. Set the Line option to None. Set the Marker Style to a horizontal bar. Adjust the colors if desired. 10. Activate the sixth data series (75th Percentile), open the Format Data Series dialog box, and click the Patterns tab. Set the Line option to None. Set the Marker Style to None. Adjust the colors if desired.
After performing all of these steps, you may want to create a custom chart type to simplify the creation of additional box plots. Activate the chart, and select Chart → Chart Type. Click the Custom Types tab and choose the Userdefined option. Click the Add button and specify a name and description for your chart.
Plotting Every nth Data Point Normally, Excel doesn’t plot data that resides in a hidden row or column. You can sometimes use this to your advantage, because it’s an easy way to control what data appears in the chart. Suppose you have a lot of data in a column, and you want to plot only every tenth data point. One way to accomplish this is to use AutoFilter in conjunction with a formula. Figure 17-9 shows a worksheet with AutoFilter in effect. The chart plots only the data in the visible (filtered) rows and ignores the values in the hidden rows.
455
456
Part V: Miscellaneous Formula Techniques
Figure 17-9: This chart plots every nth data point (specified in A1) by ignoring data in the rows hidden by AutoFiltering.
The workbook shown in Figure 17-9 also appears on the companion CD-ROM.
Cell A1 contains the value 10. The value in this cell determines which rows to hide. Column B contains identical formulas that use the value in cell A1. For example, the formula in cell B3 is: =MOD(ROW(),$A$1)
This formula uses the MOD function to calculate the remainder when the row number (returned by the ROW function) is divided by the value in A1. As a result, every nth cell (the value in cell A1 determines n) contains 0. Then use the Data → Filter → AutoFilter command to turn on AutoFiltering. Set up the AutoFilter to display only the rows that contain a 0 in column B. Note that if you change the value in cell A1, you need to respecify the AutoFilter criteria for column B (the rows will not hide automatically). The preceding formula uses the row number to determine which cells are visible. If you would prefer that the chart always includes the first data point, use the following formula, which refers to the cell (A4) that contains the first data point: =MOD(ROW()-ROW($A$4),$A$1)
Chapter 17: Charting Techniques
In some cases, you may not like the idea that hidden data is not displayed in your chart.To override this, activate the chart and select the Tools → Options command. In the Options dialog box, click the Chart tab and remove the check mark from the check box labeled Plot visible cells only.
Updating a Data Series Automatically It’s not difficult to change the data range used by a chart, but in some cases you may prefer a chart that updates automatically when you enter new data. If you have a chart that displays daily sales, for example, you probably need to change the chart’s data range each day you add new data. This section describes a way to force Excel to update the chart’s data range whenever you add new data to your worksheet.
A workbook that demonstrates automatically updating a data series appears on the companion CD-ROM.
To force Excel to update your chart automatically when you add new data, follow these steps: 1. Create the worksheet shown in Figure 17-10. 2. Select Insert → Name → Define to bring up the Define Name dialog box. In the Names in workbook field, enter Date. In the Refers to field, enter this formula: =OFFSET(Sheet1!$A$2,0,0,COUNTA(Sheet1!$A:$A)-1)
3. Click Add. Notice that the OFFSET function refers to the first data point (cell A2) and uses the COUNTA function to get the number of data points in the column. Because column A has a heading in row 1, the formula subtracts 1 from the number. 4. Type Sales in the Names in workbook field. Enter this formula in the Refers to field: =OFFSET(Sheet1!$B$2,0,0,COUNTA(Sheet1!$B:$B)-1)
5. Click Add and then OK to close the dialog box. 6. Activate the chart and select the data series.
457
458
Part V: Miscellaneous Formula Techniques 7. Replace the range references with the names that you defined in Steps 2 and 4. The formula should read: =SERIES(,Sheet1!Date,Sheet1!Sales,1)
Figure 17-10: This chart updates automatically whenever you add new data to columns A and B.
After you perform these steps, the chart updates automatically when you add data to columns A and B.
To use this technique for your own data, make sure that the first argument for the OFFSET function refers to the first data point, and that the argument for COUNTA refers to the entire column of data. Also, if the columns used for the data contain any other entries, COUNTA returns an incorrect value.
Plotting the Last n Data Points You can use a technique that makes your chart show only the most recent data points in a column. For example, you can create a chart that always displays the most recent 12 months of data (see Figure 17-11). The instructions that follow describe how to create the chart in this figure. 1. Create a worksheet like the one shown in Figure 17-11. 2. Select Insert → Name → Define to bring up the Define Name dialog box. In the Names in workbook field, enter Dates. In the Refers to field, enter this formula: =OFFSET(Sheet1!$A$1,COUNTA(Sheet1!$A:$A)-12,0,12,0)
Chapter 17: Charting Techniques
Figure 17-11: This chart displays the 12 most recent data points.
3. Click Add. Notice that the OFFSET function refers to cell A1 (not the cell with the first month). 4. Type Sales in the Names in workbook field. Enter this formula in the Refers to field: =OFFSET(Sheet1!$B$1,COUNTA(Sheet1!$B:$B)-12,0,12,1)
5. Click Add and then click OK to close the dialog box. 6. Activate the chart and select the data series. 7. Replace the range references with the names that you defined in Steps 2 and 4. The formula should read: =SERIES(,Sheet1!Dates,Sheet1!Sales,1)
To plot a different number of data points, adjust the formulas entered in Steps 2 and 4. Replace both occurrences of 12 with your new value.
459
460
Part V: Miscellaneous Formula Techniques
Plotting Data Interactively This section describes two techniques that you can use to get maximum value out of a single chart. As you’ll see, the user determines data plotted by the chart — either by activating a row or selecting from a drop-down list.
Plotting Based on the Active Row Figure 17-12 shows a chart that displays the data in the row that contains the cell pointer. When you move the cell pointer, press F9 and the chart displays the data from that row.
Figure 17-12: Pressing F9 displays the data in the row that contains the cell pointer.
The chart uses two named formulas, each with a mixed reference (the column part is absolute, but the row part is relative). The following names assume that cell A3 was active when the names were created. ChartTitle is defined as: =OFFSET($A3,0,0)
ChartData is defined as: =OFFSET($A3,0,1,1,5)
Chapter 17: Charting Techniques The SERIES formula for the chart’s data series uses these named formulas. The SERIES formula looks like this: =SERIES(Sheet1!ChartTitle,Sheet1!$B$2:$F$2,Sheet1!ChartData,1)
When the worksheet is recalculated, the named formulas get updated based on the active cell.
You can access the workbook shown in Figure 17-12 on the companion CD-ROM.
The worksheet contains a button that executes a simple VBA macro that determines if the cell pointer appears in a row that contains data (in other words, rows 3 through 16). If so, the sheet is calculated. If not, nothing happens. The macro listing follows: Sub UpdateChart() If ActiveCell.Row > 2 And ActiveCell.Row < 17 Then _ ActiveSheet.Calculate End Sub
Selecting Data from a Combo Box Figure 17-13 shows a chart that displays data as specified by a drop-down control (known as a Combo Box). The chart uses the data in B1:E2, but the month selected in the Combo Box determines the contents of these cells. Range A6:D17 contains the monthly data, and formulas in B2:E2 display the data using the value in cell A2. For example, when cell A4 contains the value 4, the chart displays data for April (the fourth month). The formula in cell B2 is: =INDEX(A6:A17,$A$2)
This formula was copied to C2:E2. The key here is to get the Combo Box to display the month names and place the selected month index into cell A2. To create the Combo Box: 1. Select View → Toolbars → Forms to display the Forms toolbar. 2. On the Forms toolbar, click the control labeled Combo Box, and drag it into the worksheet to create the control.
461
462
Part V: Miscellaneous Formula Techniques
Figure 17-13: Selecting data to plot using a Combo Box
3. Double-click the Combo Box to display the Format Control dialog box. 4. In the Format Control dialog box, click the Control tab. 5. Specify A6:A17 as the Input range, and A2 as the Cell link. You’ll find that the Combo Box displays the month names and puts the index number of the selected month into cell A2. The formulas in row 2 display the appropriate data, which displays in the chart.
The workbook containing the Combo Box example appears on the companion CD-ROM.
Plotting Functions with One Variable Excel’s charting tools can plot various mathematical and trigonometric functions. For example, Figure 17-14 shows a plot of the SIN function, for values of x (expressed in radians) from –5 to +5 in increments of 0.5. The function is expressed as: y = SIN(x)
The chart is an XY Scatter chart, with the x values stored in column A and the y values in column B. Each pair of x and y values appear as a data point in the chart, and the points connect with a line.
Chapter 17: Charting Techniques
Figure 17-14: This chart plots the SIN(x).
CREATING PLOTS The key to creating plots of functions, of course, lies in coming up with two data ranges: one for the x values and one for the y values. The y values will be generated by formulas.
When plotting functions, make sure you select the XY chart type. If you use any other chart type, Excel always uses equal increments on the x-axis.
A BETTER WAY TO PLOT FUNCTIONS You can use a technique developed by Stephen Bullen, an Excel expert extraordinaire. This method plots functions or formulas automatically, without actually generating any values in the worksheet! This is one of the most impressive Excel applications I’ve seen, and I’m grateful to Stephen for allowing me to use it in this book.
The companion CD-ROM features a workbook that demonstrates Stephen Bullen’s plotting technique.
Figure 17-15 shows an example that plots the following function for 25 x values ranging from –5 to +5: y = (x^3)*(x^2)
463
464
Part V: Miscellaneous Formula Techniques
Figure 17-15: Plotting functions using a technique developed by Stephen Bullen
Stephen’s technique uses two named formulas: X and Y. The SERIES function in the chart, which uses these defined names, looks like this: =SERIES(,Sheet1!X,Sheet1!Y,1)
To plot a function using this worksheet: 1. Enter the formula as text into cell B7. 2. Enter the beginning value for x into cell C10. 3. Enter the ending value for x into cell C11. 4. Specify the number of points to plot in cell C12. So how does it work? Let’s start by analyzing the X formula, which generates the x values for the chart series: =$C$10+(ROW(OFFSET($B$1,0,0,$C$12,1))-1)*($C$11-$C$10)/($C$12-1)
Use Excel’s Insert → Name → Define command to examine the named formulas in this workbook.
This formula uses the OFFSET function to generate an array of n values, where the value in cell C12 determines n. The array begins with the value in C10 and ends
Chapter 17: Charting Techniques with the value in C11. The following expression calculates the increment between successive x values (calculated by subtracting the ending value from the beginning value, and dividing by the number of points minus 1): =($C$11-$C$10)/($C$12-1)
As an example, when x begins with –3, ends with 3, and contains five data points, the following array is created: {-3, -1.5, 0, 1.5, 3}
The Y formula uses the EVALUATE function to create an array of y values for the chart: =EVALUATE($B$7&”+x*0”)
EVALUATE is an XLM macro function, and it cannot be used in a worksheet formula. This function essentially evaluates a string expression and returns a result. Although you cannot use the EVALUATE function in a worksheet formula, you can use it in a name. Suppose B7 contains the string SIN(x), and the first x value is –3. The Y formula for the first data point is:
=EVALUATE(“SIN(x)”&”+x*0”) Simplified, the function’s argument is:SIN(X)+X*0
The “+x*0” portion of the formula forces the result to be numeric.
The EVALUATE function grabs the first value (–3) from the array generated by the X formula, evaluates the following expression, and returns the result as the first y value: SIN(-3)-3*0
The workbook also contains a formula in cell G8, which is hidden by the chart. The chart’s title is linked to this cell, which contains the following formula: =A7&B7&TEXT(NOW(),””)
465
466
Part V: Miscellaneous Formula Techniques This formula concatenates cells A7 and B7, and uses the NOW function to force an update of the chart if either of these cells is changed.
Plotting Functions with Two Variables The preceding section described how to plot functions that use a single variable. For example, you can plot the following function for various values of x: y = x^2
You also can plot functions that use two variables. For example, the following function calculates a value of z for various values of two variables (x and y): z = SIN(x) * COS(y)
Figure 17-16 shows a surface chart that plots the value of z for x values ranging from –3.0 to 0, and for y values ranging from 2.0 to 5.0. Both x and y use an increment of 0.15.
Figure 17-16: Using a surface chart to plot a function with two variables
If you work with surface charts, you may notice that this chart type has some serious limitations. Ideally, you want to create an “XYZ surface chart,” in which you supply various values for X, Y, and Z. Unfortunately, Excel does not support this type of chart. A surface chart in Excel essentially shows a 3-D view of what looks like a rubber sheet stretched over a 3-D column chart. The example in Figure 17-16 contains 21 data series (corresponding to values of y), each of which contains 21 data points (corresponding to values of x).
Chapter 17: Charting Techniques
“Secret” Formatting Tips for Surface Charts You may discover that Excel does not permit you to select an individual data series in a surface chart. Because of this, you cannot perform the types of formatting normally available in the Format Data Series dialog box. You can apply some types of formatting to a Surface chart, but Excel makes you jump through a few hoops to get to the proper dialog box — Format Legend Key (see the accompanying figure). To get to this dialog box, make sure the Surface chart displays a legend. Then click the legend to select it and then click any legend key (a colored square to the left of the legend entry). Double-click the selected legend key and you’ll get the Format Legend Key dialog box.
◆ Use the Patterns tab to change the color of the selected legend key; this also changes the color of the corresponding data series. If you would like your Surface chart to display using a single color, you need to change each legend key. ◆ Use the Options tab to change the depth of the chart. You can change the chart’s depth by changing this setting while any legend key is selected. ◆ You can also apply 3-D shading in the Options tab. Again, this setting applies to the entire chart, not just the data series that corresponds to the selected legend entry.
To create a meaningful 3-D surface chart, you need to start with a 2-D range with the upper left cell empty. The top row should contain increasing or decreasing values of x with a constant difference between each x value. The left column should contain increasing or decreasing values of y with a constant difference between y values. The z values fill in the remaining cells corresponding to the respective x-y pair. Select the entire range as the source data for the chart.
467
468
Part V: Miscellaneous Formula Techniques
Creating Awesome Designs Figure 17-17 shows an example of an XY chart that displays “hypocycloid” curves using random values. This type of curve is the same as that generated by Hasbro’s popular SpiroGraph toy, which you may remember from childhood.
Figure 17-17: A hypocycloid curve
The companion CD-ROM contains a workbook with a more sophisticated example of the technique shown in Figure 17-17.
The chart uses data in columns D and E (the x and y ranges). These columns contain formulas that rely on data in columns A through C. The first column (column D) consists of the following formula: =(A5-B5)*COS(C5)+B5*COS((A5/B5-1)*C5)
The formula in the second column (column E) is as follows: =(A5-B5)*SIN(C5)-B5*SIN((A5/B5-1)*C5)
Chapter 17: Charting Techniques Pressing F9 recalculates the worksheet, which generates new increment values (random) for columns A through C, and creates a new display in the chart. The variety (and beauty) of charts generated using these formulas may amaze you.
Working with Trendlines With some charts, you may want to plot a trendline that describes the data. A trendline points out general trends in your data. In some cases, you can forecast future data with trendlines. A single series can have more than one trendline.
In general, only XY Scatter charts should use a trendline. If you use a different chart type (such as Column or Line), the x values are assumed to be a series of integers that begin with 1.
Excel makes adding a trendline to a chart quite simple. Although you might expect this option to appear in the Format Data Series dialog box, it doesn’t. You must go to the Add Trendline dialog box, shown in Figure 17-18, which you access by selecting Chart → Add Trendline. This command is available only when a data series is selected.
Figure 17-18: The Add Trendline dialog box offers several types of automatic trendlines.
The type of trendline that you choose depends on your data. Linear trends are the most common type, but you can describe some data more effectively with another type. When you click the Options tab in the Add Trendline dialog box, Excel displays the options shown in Figure 17-19.
469
470
Part V: Miscellaneous Formula Techniques
Figure 17-19: The Options tab in the Add Trendline dialog box
The Options tab enables you to specify a name to appear in the legend and the number of periods that you want to forecast. Additional options enable you to set the intercept value, specify that the equation used for the trendline should appear on the chart, and choose whether the R-squared value appears on the chart. When Excel inserts a trendline, it may look like a new data series, but it’s not. It’s a new chart element with a name, such as Series 1 Trendline 1. And, of course, it does not have a corresponding SERIES formula. You can double-click a trendline to change its formatting or its options.
Linear Trendlines Figure 17-20 shows two charts. The chart on the left depicts a data series without a trendline. As you can see, the data seems to be “linear” over time. The chart on the right is the same chart, but with a linear trendline that shows the trend in the data.
Figure 17-20: Before (left chart) and after (right chart) adding a linear trendline to a chart
Chapter 17: Charting Techniques
The workbook shown in Figure 17-21 also appears on the companion CD-ROM.
The second chart also uses the options to display the equation and the R-squared value. In this example, the equation is: y = 53.194x + 514.93
The R-squared value is 0.6748.
To display more or fewer decimal places in the equation and R-squared value, select the box and click the Increase Decimal or Decrease Decimal button on the Formatting toolbar.
What do these numbers mean? You can describe a straight line with an equation of the form: y = mx +b
For each value of x (in this case, column B), you can calculate the predicted value of y (the value on the trendline) by using this equation. The variable m represents the slope of the line and b represents the y-intercept. For example, the month of February has an x value of 2 and a y value of 743. The predicted value for February, obtained using the following formula, is 621.318: =(53.194*2)+514.93
The R-squared value, sometimes referred to as the coefficient of determination, ranges in value from 0 to 1. This value indicates how closely the estimated values for the trendline correspond to your actual data. A trendline is most reliable when its R-squared value is at or near 1.
CALCULATING THE SLOPE AND Y-INTERCEPT As you know, Excel can display the equation for the trendline in a chart. This equation shows the slope (m) and y-intercept (b) of the best-fit trendline. You can calculate the value of the slope and y-intercept yourself, using the LINEST function in a formula. Figure 17-21 shows 10 data points (x values in column B, y values in column C).
471
472
Part V: Miscellaneous Formula Techniques
Figure 17-21: Using the LINEST function to calculate slope and y-intercept
The formula that follows is an array formula that displays its result (the slope and y-intercept) in two cells: {=LINEST(C2:C11,B2:B11) }
To enter this formula, start by selecting two cells (in this example, G2:H2). Then type the formula (without the brackets), and press Ctrl+Shift+Enter. Cell G2 displays the slope; cell H2 displays the y-intercept.
CALCULATING PREDICTED VALUES Once you know the values for the slope and y-intercept, you can calculate the predicted y value for each x. Figure 17-22 shows the result. Cell E2 contains the following formula, which is copied down the column: =(B2*$G$2)+$H$2
Figure 17-22: Column D contains formulas that calculate the predicted values for y.
The calculated values in column E represent the values used to plot the linear trendline. You can calculate predicted values of y without first computing the slope
Chapter 17: Charting Techniques and y-intercept. You do so with an array formula that uses the TREND function. Select D2:D11, type the following formula (without the brackets), and press Ctrl+Shift+Enter: {=TREND(C2:C11,B2:B11)}
LINEAR FORECASTING When your chart contains a trendline, you can instruct Excel to forecast and plot additional values. You do this on the Options tab in the Format Trendline dialog box (or the Options tab in the Add Trendline dialog box). Just specify the number of periods to forecast. Figure 17-23 shows a chart that forecasts results for two subsequent periods.
Figure 17-23: Using a trendline to forecast values for two additional periods of time
If you know the values of the slope and y-intercept (see “Calculating the Slope and Y-Intercept,” earlier in the chapter), you can calculate forecasts for other values of x. For example, to calculate the value of y when x = 11 (November), use the following formula: =(53.194*11)+514.93
You can also forecast values by using the FORECAST function. The following formula, for example, forecasts the value for November (that is, x = 11) using known x and known y values: =FORECAST(11,C2:C11,B2:B11)
473
474
Part V: Miscellaneous Formula Techniques
CALCULATING R-SQUARED The accuracy of forecasted values depends on how well the linear trendline fits your actual data. The value of R-squared represents the degree of fit. R-squared values closer to 1 indicate a better fit — and more accurate predictions. In other words, you can interpret R-squared as the proportion of the variance in y attributable to the variance in x. As described previously, you can instruct Excel to display the R-squared value in the chart. Or, you can calculate it directly in your worksheet using the RSQ function. The following formula calculates R-squared for x values in B1:B11 and y values for C1:C11. =RSQ(B2:B11,C2:C11)
The value of R-squared calculated by the RSQ function is valid only for a linear trendline.
Nonlinear Trendlines Curve fitting refers to the process of making projections beyond a data range (extrapolation) or for making estimates between acquired data points (interpolation). Besides linear trendlines, an Excel chart can display trendlines of the following types: ◆ Logarithmic: Used when the rate of change in the data increases or
decreases quickly, and then flattens out. ◆ Power: Used when the data consists of measurements that increase at a
specific rate. The data cannot contain zero or negative values. ◆ Exponential: Used when data values rise or fall at increasingly higher
rates. The data cannot contain zero or negative values. ◆ Polynomial: Used when data fluctuates. You can specify the order of the
polynomial (from 2 to 6) depending on the number of fluctuations in the data.
The Type tab in the Trendline dialog box offers the option of Moving average, which really isn’t a trendline. This option, however, can be useful for smoothing out “noisy” data. The Moving average option enables you to specify the number of data points to include in each average. For example, if you select 5, Excel averages every group of five data points.
Chapter 17: Charting Techniques Earlier in this chapter, I described how to calculate the slope and y-intercept for the linear equation that describes a linear trendline. Nonlinear trendlines also have equations, as described in the sections that follow.
The companion CD-ROM contains a workbook with the nonlinear trendline examples described in this section.
LOGARITHMIC TRENDLINE The equation for a logarithmic trendline is: y = (c * LN(x)) - b
Figure 17-24 shows a chart with a logarithmic trendline added. A single array formula in E2:F2 calculates the values for c and b. The formula is: {=LINEST(C2:C11,LN(B2:B11))}
Figure 17-24: A chart displaying a logarithmic trendline
475
476
Part V: Miscellaneous Formula Techniques Column C shows the predicted y values for each value of x, using the calculated values for b and c. For example, the formula in cell C2 is: =($E$2*LN(A2))+$F$2
As you can see, a logarithmic trendline does not provide a good fit for this data. The R-square value is low, and the trendline does not match the data.
POWER TRENDLINE The equation for a power trendline looks like this: y = c * x^b
Figure 17-25 shows a chart with a power trendline added. The first element in a two-cell array formula in E2:F2 calculates the values for b. The formula is: =LINEST(LN(B2:B11),LN(A2:A11),,TRUE)
Figure 17-25: A chart displaying a power trendline
The following formula, in cell F3, calculates the value for c: =EXP(F2)
Chapter 17: Charting Techniques Column C shows the predicted y values for each value of x, using the calculated values for b and c. For example, the formula in cell C2 is: =$F$3*(A2^$E$2)
EXPONENTIAL TRENDLINE The equation for an exponential trendline looks like this: y = c * EXP(b * x)
Figure 17-26 shows a chart with an exponential trendline added. The first element in a two-cell array formula in F2:G2 calculates the values for b. The formula is: {=LINEST(LN(B2:B11),A2:A11)}
Figure 17-26: A chart displaying an exponential trendline
The following formula, in cell G3, calculates the value for c: =EXP(G2)
477
478
Part V: Miscellaneous Formula Techniques Column C shows the predicted y values for each value of x, using the calculated values for b and c. For example, the formula in cell C2 is: =$G$3*EXP($F$2*A2)
Column D uses the GROWTH function in an array formula to generate predicted y values. The array formula, entered in D2:D10, appears like this: {=GROWTH(B2:B11,A2:A11)}
POLYNOMIAL TRENDLINE When you request a polynomial trendline, you also need to specify the order of the polynomial (ranging from 2 through 6). The equation for a polynomial trendline depends on the order. The following equation, for example, is for a third-order polynomial trendline: y = (c3 * x^3) + (c2 * x^2) + (c1 * x^1) + b Notice that there are three c coefficients (one for each order). Figure 17-27 shows a chart with a third-order polynomial trendline added. A four-element array formula entered in F2:I2 calculates the values for each of three c coefficients and the b coefficient. The formula is: {=LINEST(B2:B11,A2:A11^{1,2,3})}
Figure 17-27: A chart displaying a polynomial trendline
Chapter 17: Charting Techniques Column C shows the predicted y values for each value of x, using the calculated values for b and the three c coefficients. For example, the formula in cell C2 is: =($F$2*A2^3)+($G$2*A2^2)+($H$2*A2)+$I$2
Useful Chart Tricks This section contains a number of useful charting tricks that I’ve accumulated over the years. These tricks include storing multiple charts on a chart sheet, viewing an embedded chart in a window, changing worksheet values by dragging data points in a chart, and animating charts.
Storing Multiple Charts on a Chart Sheet Most Excel users would agree that a chart sheet holds a single chart. Most of the time, that’s a true statement. However, it’s certainly possible to store multiple charts on a single chart sheet. In fact, Excel enables you to do this directly. If you activate an embedded chart and then select Chart → Location, Excel displays its Chart Location dialog box. If you select the As new sheet option and specify an existing chart sheet as the location, you see the dialog box shown in Figure 17-28. Click OK and the chart appears on top of the chart in the chart sheet.
Figure 17-28: Excel enables you to relocate an embedded chart to an existing chart sheet.
Generally, you’ll want to add embedded charts to an empty chart sheet. To create an empty chart sheet, select a single blank cell and press F11. Or, you can select the chart area in a chart sheet and press Del. By storing multiple charts on a chart sheet, you can take advantage of the View → Sized with Window command to automatically scale the charts to the window size and dimensions. Figure 17-29 shows an example of a chart sheet that contains six embedded charts.
This workbook is available on the companion CD-ROM.
479
480
Part V: Miscellaneous Formula Techniques
Figure 17-29: This chart sheet contains six embedded charts.
Viewing an Embedded Chart in a Window When you activate an embedded chart, the chart actually is contained in a window that is normally invisible. To see an embedded chart in its own window, right-click the embedded chart and select Chart Window from the shortcut menu. The embedded chart remains on the worksheet, but the chart also appears in its own floating window. You can move and resize this window (but you can’t maximize it). If you move the window, you’ll notice that the embedded chart still displays in its original location. Activating any other window makes the embedded chart window invisible again.
Changing a Worksheet Value by Dragging a Data Point Excel provides an interesting chart-making feature that also can prove somewhat dangerous. This feature enables you to change the value in a worksheet by dragging the data markers on two-dimensional line charts, bar charts, column charts, XY charts, and bubble charts.
Chapter 17: Charting Techniques Here’s how it works. Select an individual data point in a chart series (not the entire series) and then drag the point in the direction in which you want to adjust the value. As you drag the data marker, the corresponding value in the worksheet changes to correspond to the data point’s new position on the chart. If the value of a data point that you move is the result of a formula, Excel displays its Goal Seek dialog box. Use this dialog box to specify the cell that Excel should adjust to make the formula produce the result that you pointed out on the chart. This technique is useful if you know what a chart should look like and you want to determine the values that will produce the chart.
Obviously, this feature can be dangerous, because you inadvertently can change values that you shouldn’t — so exercise caution.
Using Animated Charts Most people don’t realize it, but Excel is capable of performing simple animations using shapes and charts (animations require macros). Consider the XY chart shown in Figure 17-30.
Figure 17-30: A simple VBA procedure turns this chart into an interesting animation.
The x values (column A) depend on the value in cell A1. The value in each row represents the previous row’s value, plus the value in A1. Column B contains formulas that calculate the SIN of the corresponding value in column A. The following simple procedure produces an interesting animation. It simply changes the value in cell A1, which causes the values in the x and y ranges to change.
481
482
Part V: Miscellaneous Formula Techniques Sub AnimateChart() Range(“A1”) = 0 For i = 1 To 150 Range(“A1”) = Range(“A1”) + 0.035 Next i Range(“A1”) = 0 End Sub
The companion CD-ROM contains a workbook that features this animated chart, plus several other animation examples.
Creating a “Gauge” Chart Figure 17-31 shows what appears to be a new chart type that resembles a gauge. Actually, it’s a standard pie chart, but with one hidden slice. The hidden slice occupies 50 percent of the chart, and it was hidden by setting its fill color to transparent and specifying no border. The pie chart uses the values in range A1:A3. Cell A1 contains the value 1, and this represents the hidden slice. Cell A2 contains the value that will appear in the gauge. Cell A3 contains this simple formula: =1-A2
Figure 17-31: Hiding one slice of a pie chart creates a gauge chart.
Chapter 17: Charting Techniques
Creating a “Clock” Chart Figure 17-32 shows an XY chart formatted to look like a clock. It not only looks like a clock, but it also functions like a clock. There is really no reason why anyone would need to display a clock such as this on a worksheet, but creating the workbook was challenging, and you may find it instructive.
Figure 17-32: This fully functional clock is actually an XY chart in disguise.
The chart uses four data series: one for the hour hand, one for the minute hand, one for the second hand, and one for the numbers. The last data series draws a circle with 12 points. The numbers consist of manually entered data labels. (See the sidebar, “Plotting a Circle.”) The formulas listed in Table 17-2 calculate the data series for the clock hands (the range G4:L4 contains zero values, not formulas).
TABLE 17-2 FORMULAS USED TO GENERATE A CLOCK CHART Cell
Description
Formula
G5
Origin of hour hand
=0.5*SIN((HOUR(NOW())+(MINUTE(NOW())/60)) *(2*PI()/12))
H5
End of hour hand
=0.5*COS((HOUR(NOW())+(MINUTE(NOW())/60)) *(2*PI()/12))
Continued
483
484
Part V: Miscellaneous Formula Techniques
TABLE 17-2 FORMULAS USED TO GENERATE A CLOCK CHART (Continued) Cell
Description
Formula
I5
Origin of minute hand
=0.8*SIN((MINUTE(NOW())+(SECOND(NOW())/60)) *(2*PI()/60))
J5
End of minute hand
=0.8*COS((MINUTE(NOW())+(SECOND(NOW())/60)) *(2*PI()/60))
K5
Origin of second hand
=0.85*SIN(SECOND(NOW())* (2*PI()/60))
L5
End of second hand
=0.85*COS(SECOND(NOW()) *(2*PI()/60))
This workbook uses a simple VBA procedure, which recalculates the worksheet every second. In addition to the clock chart, the workbook contains a text box that displays the time using the NOW() function, as shown in Figure 17-33. Normally hidden, you can display this text box by deselecting the Analog clock check box. A simple VBA procedure attached to the check box hides and unhides the chart, depending on the status of the check box.
Figure 17-33: Displaying a digital clock in a worksheet is much easier, but not as fun to create.
The workbook with the animated clock example appears on the companion CD-ROM. The CD also includes a different version of this file that uses VBA procedures instead of formulas.
Chapter 17: Charting Techniques When you examine the workbook, keep the following points in mind: ◆ The ChartObject, named ClockChart, covers up a range named
DigitalClock — used to display the time digitally. ◆ The two buttons on the worksheet are from the Forms toolbar, and each
has a VBA procedure assigned to it (StartClock and StopClock). ◆ The CheckBox control (named cbClockType) on the worksheet is from the
Forms toolbar, not from the Control Toolbox toolbar. Clicking the object executes a procedure named cbClockType_Click, which simply toggles the Visible property of the ChartObject. When invisible, the digital clock is revealed. ◆ The chart is an XY chart with four data series. These series represent the
hour hand, the minute hand, the second hand, and the 12 numbers.
Plotting a Circle You can create an XY chart that draws a perfect circle. To do so, you need two ranges, one for the x values and another for the y values. The number of data points in the series determines the smoothness of the circle. Or, you simply select the Smoothed line option in the Format Series dialog box (Patterns tab) for the data series.
The example shown (available on the companion CD-ROM) uses 13 points to create the circle. If you work in degrees, generate a series of values such as the ones shown in column A. The series starts with 0 and has 30-degree increments. If you work in radians (column B), the first series starts with 0 and increments by π/6. Continued
485
486
Part V: Miscellaneous Formula Techniques
Plotting a Circle (Continued) The ranges used in the chart appear in columns D and E. If you work in degrees, the formula in D3 is: =SIN(RADIANS(A3))
The formula in E3 is: =COS(RADIANS(A3))
If you work in radians, use this formula in D3: =SIN(A3)
And use this formula in E3: =COS(A3)
The formulas in D3 and E3 simply copy down to subsequent rows. To plot a circle with more data points, you need to adjust the increment value in columns A and B (or C and D if working in radians). The final value should be the same as those shown in row 15. In degrees, the increment is 360 divided by the number of data points minus 1. In radians, the increment is π divided by the number of data points minus 1, divided by 2.
◆ The UpdateClock procedure executes when you click the Start Clock but-
ton. This procedure determines which clock is visible and performs the appropriate updating. ◆ The UpdateClock procedure uses the OnTime method of the Application
object. This method enables you to execute a procedure at a specific time. Before the UpdateClock procedure ends, it sets up a new OnTime event that occurs in one second. In other words, the UpdateClock procedure is called every second. ◆ The UpdateClock procedure uses some basic trigonometry to determine the
angles at which to display the hands on the clock.
Drawing with an XY Chart The final example has absolutely no practical value, but you may find it interesting (and maybe even a bit entertaining). The worksheet consists of an embedded XY chart, along with a number of controls. (These controls, from the Forms toolbar, are not ActiveX controls.)
Chapter 17: Charting Techniques
The workbook demonstrating drawing with an XY chart appears on the companion CD-ROM.
Clicking one of the arrow buttons draws a line in the chart, the size of which is determined by the step value, set with one of the Spin controls. With a little practice (and patience) you can create simple sketches. Figure 17-34 shows an example.
Figure 17-34: This drawing is actually an embedded XY chart.
Clicking an arrow button executes a macro that adds two values to a range: an x value and a y value. It then redefines two range names (XRange and YRange) used in the chart’s SERIES formula. Particularly handy is the multilevel Undo button. Clicking this button simply erases the last two values in the range, and then redefines the range names. Additional accoutrements include the capability to change the color of the lines, and the capability to display smoothed lines.
Summary This chapter presented details on the SERIES formula used in charts, and presented several examples of nonstandard charts that you can produce with Excel. The chapter also discussed various types of trendlines and provided techniques for plotting functions. It presented a variety of useful chart tips and techniques that you can adapt for use with your charts. The next chapter covers formula techniques with pivot tables.
487
Chapter 18
Pivot Tables IN THIS CHAPTER ◆ An introduction to pivot tables ◆ How to create a pivot table from a database ◆ How to group items in a pivot table ◆ How to create a calculated field or a calculated item in a pivot table
EXCEL’S
PIVOT TABLE FEATURE probably represents the most technologically sophisticated component in Excel. This chapter may seem a bit out of place in this book. After all, a pivot table does its job without using formulas. That’s exactly the point. If you haven’t yet discovered the power of pivot tables, this chapter will demonstrate how using a pivot table can serve as an excellent alternative to creating many complex formulas.
About Pivot Tables A pivot table is essentially a dynamic summary report generated from a database. The database can reside in a worksheet or in an external file. A pivot table can help transform endless rows and columns of numbers into a meaningful presentation of the data. For example, a pivot table can create frequency distributions and crosstabulations of several different data dimensions. In addition, you can display subtotals and any level of detail that you want. Perhaps the most innovative aspect of a pivot table lies in its interactivity. After you create a pivot table, you can rearrange the information in almost any way imaginable, and even insert special formulas that perform new calculations. You even can create post hoc groupings of summary items (for example, combine Northern Region totals with Western Region totals). As far as I can tell, the term pivot table is unique to Excel. The name stems from the fact that you can rotate (that is, pivot) the table’s row and column headings around the core data area to give you different views of your summarized data. One minor drawback to using a pivot table is that, unlike a formula-based summary report, a pivot table does not update automatically when you change the source data. This does not pose a serious problem, however, since a single click of the Refresh toolbar button forces a pivot table to use the latest data.
489
490
Part V: Miscellaneous Formula Techniques
A Pivot Table Example The best way to understand the concept of a pivot table is to see one. Start with Figure 18-1, which shows the data used in creating the pivot table in this chapter.
Figure 18-1: This database is used to create a pivot table.
This database consists of daily new-account information for a three-branch bank. The database contains 350 records, and tracks the following: ◆ The date that each account was opened ◆ The opening amount ◆ The account type (CD, checking, savings, or IRA) ◆ Who opened the account (a teller or a new-account representative) ◆ The branch at which it was opened (Central, Westside, or North County) ◆ Whether a new customer or an existing customer opened the account
The workbook shown in Figure 18-1 also appears on the companion CD-ROM.
Chapter 18: Pivot Tables The bank accounts database contains a lot of information. But in its current form, the data does not reveal much. To make the data more useful, you need to summarize it. Summarizing a database is essentially the process of answering questions about the data. Following are a few questions that may be of interest to the bank’s management: ◆ What is the total deposit amount for each branch, broken down by
account type? ◆ How many accounts were opened at each branch, broken down by
account type? ◆ What’s the dollar distribution of the different account types? ◆ What types of accounts do tellers open most often? ◆ How does the Central branch compare to the other two branches? ◆ Which branch opens the most accounts for new customers?
You could, of course, write formulas to answer these questions. Often, however, a pivot table is a better choice. Creating a pivot table takes only a few seconds and doesn’t require a single formula. Figure 18-2 shows a pivot table created from the database displayed in Figure 18-1. This pivot table shows the amount of new deposits, broken down by branch and account type. This particular summary represents one of dozens of summaries that you can produce from this data.
Figure 18-2: A simple pivot table
Figure 18-3 shows another pivot table generated from the bank data. This pivot table uses a page field for the Customer item. In this case, the pivot table displays the data only for existing customers (the user could also select New or All from page field list). Notice the changes in the orientation of the table; branches appear in rows and account types appear in columns. This is another example of the flexibility of a pivot table.
491
492
Part V: Miscellaneous Formula Techniques
Pivot Table Terminology Understanding the terminology associated with pivot tables is the first step in mastering this feature. Refer to the accompanying figure to get your bearings.
◆ Column field: A field that has a column orientation in the pivot table. Each item in the field occupies a column. In the figure, Customer represents a column field that contains two items (Existing and New). You can have nested column fields. ◆ Data area: The cells in a pivot table that contain the summary data. Excel offers several ways to summarize the data (sum, average, count, and so on). In the figure, the Data area includes C5:E20. ◆ Grand totals: A row or column that displays totals for all cells in a row or column in a pivot table. You can specify that grand totals be calculated for rows, columns, or both (or neither). The pivot table in the figure shows grand totals for both rows and columns. ◆ Group: A collection of items treated as a single item. You can group items manually or automatically (group dates into months, for example). The pivot table in the figure does not have any defined groups. ◆ Item: An element in a field that appears as a row or column header in a pivot table. In the figure, Existing and New are items for the Customer field. The Branch field has three items: Central, North County, and Westside. AcctType has four items: CD, Checking, IRA, and Savings.
Chapter 18: Pivot Tables
◆ Page field: A field that has a page orientation in the pivot table — similar to a slice of a three-dimensional cube. You can display only one item (or all items) in a page field at one time. In the figure, OpenedBy represents a page field that displays the New Accts item; the pivot table shows data only for New Accts. ◆ Refresh: To recalculate the pivot table after making changes to the source data. ◆ Row field: A field that has a row orientation in the pivot table. Each item in the field occupies a row. You can have nested row fields. In the figure, Branch and AcctType both represent row fields. ◆ Source data: The data used to create a pivot table. It can reside in a worksheet or an external database. ◆ Subtotals: A row or column that displays subtotals for detail cells in a row or column in a pivot table. The pivot table in the figure displays subtotals for each branch.
Figure 18-3: A pivot table that uses a page field
Data Appropriate for a Pivot Table Not all data can be used to create a pivot table. The data that you summarize must be in the form of a database. You can store the database in either a worksheet (sometimes known as a list) or an external database file. Although Excel can generate a pivot table from any database, not all databases benefit. Generally speaking, fields in a database table can consist of two types: ◆ Data: Contains a value or data to be summarized. In Figure 18-1, the
Amount field is a data field. ◆ Category: Describes the data. In Figure 18-1, the Date, AcctType,
OpenedBy, Branch, and Customer fields are category fields because they describe the data in the Amount field.
493
494
Part V: Miscellaneous Formula Techniques A single database table can have any number of data fields and category fields. When you create a pivot table, you usually want to summarize one or more of the data fields. Conversely, the values in the category fields appear in the pivot table as rows, columns, or pages. Exceptions exist, however, and you may find Excel’s pivot table feature useful even for databases that don’t contain actual numerical data fields. The database in Figure 18-4, for example, doesn’t contain any numerical data, but you can create a useful pivot table that counts the items in fields rather than sums them. You can summarize information in a pivot table by using methods other than summing. For example, the pivot table that you see in Figure 18-5 cross-tabulates the Month Born field by the Sex field; the intersecting cells show the count for each combination of month and gender.
Figure 18-4: This database doesn’t have any numerical fields, but you can use it to generate a pivot table.
Figure 18-5: This pivot table summarizes non-numeric fields by displaying a count rather than a sum.
Chapter 18: Pivot Tables
Creating a Pivot Table You create a pivot table using a series of steps presented in the PivotTable and PivotChart Wizard. You access this wizard by choosing Data → PivotTable and PivotChart Report. Then, carry out the steps outlined here.
This discussion assumes you use Excel 2000 or later.The procedure differs slightly in earlier versions of Excel.
Step1: Specifying the Data Location When you choose Data → PivotTable and PivotChart Report, you’ll see the dialog box shown in Figure 18-6.
Figure 18-6: The first of three PivotTable and PivotChart Wizard dialog boxes
In this step, you identify the data source. Excel is quite flexible in the data that you can use for a pivot table. (See the sidebar, “Pivot Table Data Sources.”) This example uses a worksheet database.
You see different dialog boxes while you work through the wizard, depending on the location of the data that you want to analyze. The following sections present the wizard’s dialog boxes for data located in an Excel list or database.
495
496
Part V: Miscellaneous Formula Techniques
Pivot Table Data Sources The data used in a pivot table can come from a variety of sources, including Excel databases or lists, data sources external to Excel, multiple tabled ranges, and other pivot tables. I describe these sources here.
Excel List or Database Usually, the data that you analyze is stored in a worksheet database (also known as a list). Databases stored in a worksheet have a limit of 65,535 records and 256 fields. Working with a database of this size isn’t efficient, however (and memory may not even permit it). The first row in the database should contain field names. No other rules exist. The data can consist of values, text, or formulas.
External Data Source If you use the data in an external database for a pivot table, use Query (a separate application) to retrieve the data. You can use dBASE files, SQL Server data, or other data that your system is set up to access. Step 2 of the PivotTable and PivotChart Wizard prompts you for the data source. Note that in Excel 2000 or later, you also can create a pivot table from an OLAP (OnLine Analytical Processing) database.
Multiple Consolidation Ranges You also can create a pivot table from multiple tables. This procedure is equivalent to consolidating the information in tables. When you create a pivot table to consolidate information in tables, you have the added advantage of using all of the pivot table tools while working with the consolidated data.
Another Pivot Table Excel enables you to create a pivot table from an existing pivot table. Actually, this is a bit of a misnomer. The pivot table that you create is based on the data that the first pivot table uses (not the pivot table itself). If the active workbook has no pivot tables, this option is grayed — meaning you can’t choose it. If you need to create more than one pivot table from the same set of data, the procedure is more efficient (in terms of memory usage) if you create the first pivot table and then use that pivot table as the source for subsequent pivot tables.
Step 2: Specifying the Data To move on to the next step of the wizard, click the Next button. Step 2 of the PivotTable and PivotChart Wizard prompts you for the data. Remember, the dialog box varies depending on your choice in the first dialog box; Figure 18-7 shows the dialog box that appears when you select an Excel list or database in Step 1.
Chapter 18: Pivot Tables
Figure 18-7: In Step 2, you specify the data range.
If you place the cell pointer anywhere within the worksheet database when you select Data → PivotTable Report, Excel identifies the database range automatically in Step 2 of the PivotTable and PivotChart Wizard. You can use the Browse button to open a different worksheet and select a range. To move on to Step 3, click the Next button.
If the source range for a pivot table is named Database, you can use Excel’s built-in Data Form to add new data to the range. The named range will extend automatically to include the new records.
Step 3: Completing the Pivot Table Figure 18-8 shows the dialog box for the final step of the PivotTable and PivotChart Wizard. In this step, you specify the location for the pivot table.
Figure 18-8: In Step 3, you specify the pivot table’s location.
If you select the New worksheet option, Excel inserts a new worksheet for the pivot table. If you select the Existing worksheet option, the pivot table appears on the current worksheet (you can specify the starting cell location). At this point, you can click the Options button to select some options that determine how the table appears. (Refer to the sidebar “Pivot Table Options.”) You can set these options at any time after you create the pivot table, so you do not need to do so before creating the pivot table.
497
498
Part V: Miscellaneous Formula Techniques You can set up the actual layout of the pivot table by using either of two techniques: ◆ By clicking the Layout button in Step 3 of the PivotTable and PivotChart
Wizard. You then can use a dialog box to lay out the pivot table. ◆ By clicking the Finish button to create a blank pivot table. You then can
use the PivotTable Field List toolbar to lay out the pivot table. I describe both of these options in the following subsections.
USING A DIALOG BOX TO LAY OUT A PIVOT TABLE When you click the Layout button of the wizard’s last dialog box, you get the dialog box shown in Figure 18-9. The fields in the database appear as buttons along the right side of the dialog box. Simply drag the buttons to the appropriate area of the pivot table diagram (which appears in the center of the dialog box).
Figure 18-9: Specify the table layout
For versions prior to Excel 2000, this dialog box appears as Step 3 of the wizard. For these versions, this is the only way to lay out a pivot table.
The pivot table diagram has four areas: ◆ Page: Values in the field appear as page items in the pivot table. ◆ Row: Values in the field appear as row items in the pivot table. ◆ Data: The field is summarized in the pivot table. ◆ Column: Values in the field appear as column items in the pivot table.
Chapter 18: Pivot Tables You can drag as many field buttons as you want to any of these locations, and you don’t have to use all the fields. Any fields that you don’t use simply don’t appear in the pivot table. When you drag a field button to the Data area, the PivotTable and PivotChart Wizard applies the Sum function if the field contains numeric values; it applies the Count function if the field contains non-numeric values. While you set up the pivot table, you can double-click a field button to customize it. You can specify, for example, to summarize a particular field as a Count or other function. You also can specify which items in a field to hide or omit. If you drag a field button to an incorrect location, just drag it off the table diagram to get rid of it. Note that you can customize fields at any time after you create the pivot table; I demonstrate this later in the chapter. Figure 18-10 shows how the dialog box looks after dragging some field buttons to the pivot table diagram. This pivot table displays the sum of the Amount field, broken down by AcctType (as rows) and Customer (as columns). In addition, the Branch field appears as a page field. Click OK to redisplay the PivotTable and PivotChart Wizard — Step 3 of the dialog box.
Figure 18-10: The table layout after dragging field buttons to the pivot table diagram
USING THE PIVOTTABLE FIELD LIST TOOLBAR TO LAY OUT A PIVOT TABLE You may prefer to lay out your pivot table directly in the worksheet, using the PivotTable Field List toolbar. The technique closely resembles the one just described, because you still drag and drop fields. But in this case, you drag fields from the toolbar into the worksheet.
You cannot use this technique with versions prior to Excel 2000. Also, note that Excel 2000 doesn’t have a PivotTable Field List toolbar. Rather, the fields are displayed as buttons on the PivotTable toolbar.
499
500
Part V: Miscellaneous Formula Techniques
Pivot Table Options Excel provides plenty of options that determine how your pivot table looks and works. To access these options, click the Options button in the final step of the PivotTable and PivotChart Wizard to display the PivotTable Options dialog box. You also can access this dialog box after you create the pivot table. Right-click any cell in the pivot table and then select Table Options from the shortcut menu. The accompanying figure shows the PivotTable Options dialog box. Following, I list its choices:
◆ Name: You can provide a name for the pivot table. Excel provides default names in the form of PivotTable1, PivotTable2, and so on. ◆ Grand totals for columns: Check this box if you want Excel to calculate grand totals for items displayed in columns. ◆ Grand totals for rows: Check this box if you want Excel to calculate grand totals for items displayed in rows. ◆ AutoFormat table: Check this box if you want Excel to apply one of its AutoFormats to the pivot table. Excel uses the AutoFormat even if you rearrange the table layout. ◆ Subtotal hidden page items: Check this box if you want Excel to include hidden items in the page fields in the subtotals. ◆ Merge labels: Check this box if you want Excel to merge the cells for outer row and column labels. Doing so may make the table more readable. ◆ Preserve formatting: Check this box if you want Excel, when it updates the pivot table, to keep any of the formatting that you applied.
Chapter 18: Pivot Tables
◆ Repeat item labels on each printed page: Check this box to set row titles that appear on each page when you print a PivotTable report. ◆ Mark Totals with *: Available only if you generated the pivot table from an OLAP data source. If checked, displays an asterisk after every subtotal and grand total to indicate that these values include any hidden items as well as displayed items. ◆ Page layout: You can specify the order in which you want the page fields to appear. ◆ Fields per column: You can specify the number of page fields to show before starting another row of page fields. ◆ For error values, show: You can specify a value to show for pivot table cells that display an error. ◆ For empty cells, show: You can specify a value to show for empty pivot table cells. ◆ Set print titles: Check this box to set column titles that appear at the top of each page when you print a PivotTable report. ◆ Save data with table layout: If you check this option, Excel stores an additional copy of the data (called a pivot table cache), enabling Excel to recalculate the table more quickly when you change the layout. If memory is an issue, you should keep this option unchecked (which slows updating a bit). ◆ Enable drill to details: If checked, you can double-click a cell in the pivot table to view the records that contributed to the summary value. ◆ Refresh on open: If checked, the pivot table refreshes whenever you open the workbook. ◆ Refresh every x minutes: If you are connected to an external database, you can specify how often you want the pivot table refreshed while the workbook is open. ◆ Save password: If you use an external database that requires a password, you can store the password as part of the query so that you don’t have to reenter it. ◆ Background query: If checked, Excel runs the external database query in the background while you continue your work. ◆ Optimize memory: This option reduces the amount of memory used when you refresh an external database query.
501
502
Part V: Miscellaneous Formula Techniques Complete the first two steps of the PivotTable and PivotChart Wizard. If you want, set options for the pivot table by using the Options button that appears in the third dialog box of the wizard. Don’t bother with the Layout button, however. Select a location for the pivot table and choose Finish. Excel displays a pivot table template similar to the one you see in Figure 18-11. The template provides you with hints about where to drop various types of fields. Drag and drop fields from the PivotTable Field List toolbar onto the template. Or select the field name, choose the location from the drop-down list, and click the Add To button. Excel continues to update the pivot table as you add or remove fields. For this reason, you’ll find this method easiest to use if you drag and drop data items last. In other words, set up the field items, then specify the data to summarize.
Figure 18-11: Use the PivotTable Field List toolbar to drag and drop fields onto the pivot table template that Excel displays.
If you make a mistake, simply drag the field off the template and drop it on the worksheet — Excel removes it from the pivot table template. All fields remain on the PivotTable Field List toolbar, even if you use them.
THE FINISHED PRODUCT Figure 18-12 shows the result of this example. Notice that the page field displays as a drop-down box. You can choose which item in the page field to display by choosing it from the list. You also can choose an item called All, which displays all the data.
Chapter 18: Pivot Tables
Figure 18-12: The pivot table created by the PivotTable and PivotChart Wizard
Grouping Pivot Table Items One of the more useful features of a pivot table is the ability to combine items into groups. To group objects, select them, right-click, and choose Group and Outline → Group from the shortcut menu. When a field contains dates, Excel can create groups automatically. Figure 18-13 shows a simple database table with two fields: Date and Sales. This table has 370 records and covers dates between June 1, 2000 and November 1, 2001. The goal is to summarize the sales information by month.
Figure 18-13: You can use a pivot table to summarize the sales data by month.
Figure 18-14 shows a pivot table created from the data. Not surprisingly, it looks exactly like the input data because the dates have not been grouped. To group the items by month, right-click the Data heading and select Group and Show Detail → Group. You’ll see the Grouping dialog box shown in Figure 18-15.
503
504
Part V: Miscellaneous Formula Techniques
Copying a Pivot Table A pivot table is a special type of object, and you cannot manipulate it as you may expect. For example, you can’t insert a new row or enter formulas within the pivot table. If you want to manipulate a pivot table in ways not normally permitted, make a copy of it. To copy a pivot table, select the table and choose Edit → Copy. Then activate a new worksheet and choose Edit → Paste Special. Select the Values option and click OK. The contents of the pivot table are copied to the new location so you can do whatever you like to them. You also might want to repeat the Edit → Paste Special command and select Formats (to copy the formatting from the pivot table). This technique is also useful when you want to create a standard chart. If you attempt to create a chart from a pivot table, Excel will always create a pivot chart that contains field buttons. Sometimes you may prefer a standard chart. Note that the copied information is no longer linked to the source data. If the source data changes, your copied pivot table does not reflect these changes.
In versions prior to Excel 2002, the shortcut menu command is Group and Outline → Group.
Figure 18-14: The pivot table, before grouping by month
Chapter 18: Pivot Tables
Figure 18-15: Use the Grouping dialog box to group items in a pivot table.
In the list box, select Months and Years, and verify that the starting and ending dates are correct. Click OK. The Date items in the pivot table are grouped by years and by months (see Figure 18-16).
Figure 18-16: The pivot table, after grouping by month
If you select only Months in the Grouping list box, months in different years combine together. For example, the June item would display sales for both 2000 and 2001.
505
506
Part V: Miscellaneous Formula Techniques
Creating a Calculated Field or Calculated Item Once you create a pivot table, you can create two types of formulas for further analysis: ◆ A calculated field: A new field created from other fields in the pivot table.
A calculated field must reside in the Data area of the pivot table (you can’t use a calculated field in the Page, Row, or Column areas). ◆ A calculated item: A calculated item uses the contents of other items
within a field of the pivot table. A calculated item must reside in the Page, Row, or Column area of a pivot table (you can’t use a calculated item in the Data area). The formulas used to create calculated fields and calculated items are not standard Excel formulas. In other words, you do not enter the formulas into cells. Rather, you enter these formulas in a dialog box, and they are stored along with the pivot table data.
Beginning with Excel 2000, you can use an OLAP database as the source for a pivot table. You can’t, however, create calculated fields or items in a pivot table based on an OLAP database.
The examples in this section use the worksheet database table shown in Figure 18-17. The table consists of five fields and 48 records. Each record describes monthly sales information for a particular sales representative. For example, Amy is a sales rep for the North region, and she sold 239 units in January for total sales of $23,040. Figure 18-18 shows the basic pivot table created from the data. This pivot table shows sales, broken down by month and sales rep. The examples that follow will create: ◆ A calculated field, to compute average sales per unit ◆ A calculated item, to summarize the data by quarters
Chapter 18: Pivot Tables
Figure 18-17: This data demonstrates calculated fields and calculated items.
Figure 18-18: This pivot table was created from the data in Figure 18-17.
Creating a Calculated Field in a Pivot Table Because a pivot table is a special type of data range, you can’t insert new rows or columns within the pivot table. This means that you can’t insert formulas to perform calculations with the data in a pivot table. However, you can create calculated fields for a pivot table. A calculated field consists of a calculation that can involve other fields. A calculated field is basically a way to display new information in a pivot table. It essentially presents an alternative to creating a new Data field in your source database. A calculated field cannot be used as a Row, Column, or Page field.
507
508
Part V: Miscellaneous Formula Techniques In the sales example, for instance, suppose you want to calculate the average sales amount per unit. You can compute this value by dividing the Sales field by the Units Sold field. The result shows a new field (a calculated field) for the pivot table. Use the following procedure to create a calculated field that consists of the Sales field divided by the Units Sold field: 1. Move the cell pointer anywhere within the pivot table. 2. Using the Pivot Table toolbar, choose PivotTable → Formulas → Calculated Field. Excel displays the Insert Calculated Field dialog box. 3. Enter a descriptive name in the Name field and specify the formula in the Formula field (see Figure 18-19). The formula can use other fields and worksheet functions. For this example, the calculated field name is Avg Unit Price, and the formula appears as the following: =Sales/’Units Sold’
4. Click Add to add this new field. 5. Click OK to close the Insert Calculated Field dialog box.
Figure 18-19: The Insert Calculated Field dialog box
You can create the formula manually by typing it, or by double-clicking items in the Fields list box. Double-clicking an item transfers it to the Formula field. Because the Units Sold field contains a space, Excel adds single quotes around the field name.
After you create the calculated field, Excel adds it to the Data area of the pivot table. You can treat it just like any other field, with one exception: You can’t move it to the Page, Row, or Column area (it must remain in the Data area).
Chapter 18: Pivot Tables Figure 18-20 shows the pivot table after you’ve added the calculated field. The new field displays a Sum of Avg Unit Price (you can change this text, if desired, by editing any of the cells in which that text appears). The calculated field also appears on the PivotTable Field List toolbar, along with the other fields available for use in the pivot table.
Figure 18-20: This pivot table uses a calculated field.
The formulas that you develop can also use worksheet functions, but the functions cannot refer to cells or named ranges.
Inserting a Calculated Item into a Pivot Table The previous section describes how to create a calculated field. Excel also enables you to create a calculated item for a pivot table field. The sales example uses a field named Month, which consists of text strings. You can create a calculated item (called Qtr-1, for example) that displays the sum of Jan, Feb, and Mar. You also can do this by grouping the items, but using grouping hides the individual months and shows only the total of the group. Creating a calculated item for quarterly totals is more flexible because it shows the total and the individual months.
509
510
Part V: Miscellaneous Formula Techniques To create a calculated item to sum the data for Jan, Feb, and Mar, use these steps: 1. Move the cell pointer to the Row, Column, or Page area of the pivot table that contains the item that will be calculated. In this example, the cell pointer should be in the Month area. 2. Use the Pivot Table toolbar, and choose PivotTable → Formulas → Calculated Item from the shortcut menu. Excel displays the Insert Calculated Item dialog box. 3. Enter a name for the new item in the Name field and specify the formula in the Formula field (see Figure 18-21). The formula can use items in other fields, but it can’t use worksheet functions. For this example, the new item is named Qtr-1, and the formula appears as follows: =Jan+Feb+Mar
4. Click Add. 5. Repeat Steps 3 and 4 to create additional calculated items for Qtr-2 (=Apr+May+Jun), Qtr-3 (=Jul+Aug+Sep), and Qtr-4 (=Oct+Nov+Dec). 6. Click OK to close the dialog box.
Figure 18-21: The Insert Calculated Item dialog box
If you use a calculated item in your pivot table, you may need to turn off the Grand Total display to avoid double counting.
After you create the items, they appear in the pivot table. Figure 18-22 shows the pivot table after you’ve added the four calculated items. Notice that the calculated items are added to the end of the Month items. You can rearrange the items by selecting and dragging. Figure 18-23 shows the pivot table after rearranging the items logically. (I also made the calculated items bold.)
Chapter 18: Pivot Tables
Figure 18-22: This pivot table uses calculated items for quarterly totals.
Figure 18-23: The pivot table, after rearranging the calculated items
A calculated item appears in a pivot table only if the field on which it is based also appears. If you remove or pivot a field from either the Row or Column category into the Data category, the calculated item does not appear.
511
512
Part V: Miscellaneous Formula Techniques
Summary This chapter presented an introduction to pivot tables and demonstrated how to create a pivot table, group items, and create calculated fields and calculated items. A pivot table often provides an excellent alternative to creating formulas for summarizing a database. The next chapter discusses the use of conditional formatting and data validation.
Chapter 19
Conditional Formatting and Data Validation IN THIS CHAPTER ◆ An overview of Excel’s conditional formatting feature ◆ Practical examples of using conditional formatting formulas ◆ An overview of Excel’s data validation feature ◆ Practical examples of using data validation formulas
THIS CHAPTER EXPLORES TWO VERY useful Excel features: conditional formatting and data validation. You may not think these features have much to do with formulas. But as you’ll see, when you toss formulas into the mix, these features can perform some amazing feats.
Excel 97 introduced conditional formatting and data validation. Therefore, this chapter does not apply if you use an earlier version of Excel.
Conditional Formatting Conditional formatting enables you to apply cell formatting selectively and automatically, based on the contents of the cells. For example, you can set things up such that all negative values in a range have a light yellow background color. When you enter or change a value in the range, Excel examines the value and evaluates the conditional formatting rules for the cell. If the value is negative, the background is shaded. If not, no formatting is applied.
513
514
Part V: Miscellaneous Formula Techniques Conditional formatting is very useful for quickly identifying erroneous cell entries, or cells of a particular type. You can use a format (such as bright red cell shading) to make particular cells easy to identify. Is this a handy feature? No doubt. But dig a little deeper and you’ll see that a lot more lurks in the shadows, and this feature can do things you may not have thought possible. The key, as you’ll see, is specifying your conditions by using formulas. In this section, I describe Excel’s conditional formatting feature and point out some of its limitations — as well as a potentially serious design flaw.
Specifying Conditional Formatting To apply conditional formatting to a cell or range: 1. Select the cell or range. 2. Choose Format → Conditional Formatting. Excel displays its Conditional Formatting dialog box, shown in Figure 19-1.
Figure 19-1: The Conditional Formatting dialog box
3. In the drop-down box, select either Cell Value Is (for simple conditional formatting), or Formula Is (for formatting based on a formula). 4. Specify the condition (or enter a formula). 5. Click the Format button and specify the formatting to apply if the condition is TRUE. 6. To add additional conditions (up to two more), click Add and then repeat steps 3 through 5. 7. Click OK. After you’ve performed these steps, the cell or range will be formatted based on the condition(s) you specify. This formatting, of course, is dynamic: If you change the contents of a cell, Excel reevaluates the new contents and applies or removes the formatting accordingly.
Chapter 19: Conditional Formatting and Data Validation
Formatting Types You Can Apply When you click the Format button in the Conditional Formatting dialog box, you get the Format Cells dialog box shown in Figure 19-2. This is a modified version of the standard Format Cells dialog box — it does not have the Number, Alignment, and Protection tabs, but it includes a Clear button. You can specify any of the following formats: ◆ Font style (regular, bold, or italic) ◆ Font underline ◆ Font color ◆ Font strikethrough ◆ Border outline ◆ Border line style ◆ Border line color ◆ Cell shading color ◆ Cell background pattern
Figure 19-2: The Format Cells dialog box used in conditional formatting
Notice that you can’t specify the font or font size; presumably, this is because the font size can affect row heights. The designers probably decided that changing row heights automatically could be distracting, or introduce other problems such as pagination when printing.
515
516
Part V: Miscellaneous Formula Techniques
The colors available in the Format Cells dialog box are the 56 colors in the workbook’s color palette. If none of these colors is satisfactory, you can modify the workbook’s color palette. To do so, select Tools → Options, and click the Color tab in the Options dialog box. Select a color and click the Modify button to change the color. But exercise caution, because changing a color may affect other color formatting in your workbook.
The Find and Replace dialog box in Excel 2002 allows you to search your worksheet to locate cells that contain specific formatting. This feature does not locate cells that contain formatting resulting from conditional formatting.
Specifying Conditions The leftmost drop-down list in the Conditional Formatting dialog box enables you to choose one of two options: ◆ Cell Value Is: For simple conditions ◆ Formula Is: For more complex, formula-based conditions
I discuss these two types of conditions in the sections that follow.
SIMPLE CONDITIONS When you select Cell Value Is, you can specify conditions of the following types: ◆ between (you specify two values) ◆ not between (you specify two values) ◆ equal to (you specify one value) ◆ not equal to (you specify one value) ◆ greater than (you specify one value) ◆ less than (you specify one value) ◆ greater than or equal to (you specify one value) ◆ less than or equal to (you specify one value)
You can either enter the value(s) directly, or specify a cell reference.
Chapter 19: Conditional Formatting and Data Validation
FORMULA-BASED CONDITIONS When you select Formula Is, you can specify a formula. Do so by specifying a cell that contains a formula, or by entering a formula directly into the dialog box (see Figure 19-3).
Figure 19-3: Entering a formula directly into the Conditional Formatting dialog box
You must specify a logical formula that returns either TRUE or FALSE. If the formula evaluates to TRUE, the condition is satisfied and the conditional formatting is applied. If the formula evaluates to FALSE, the conditional formatting is not applied.
As you’ll see by studying the examples later in this chapter, the real power of conditional formatting is apparent when you enter a formula directly into the Conditional Formatting dialog box. If the formula that you enter into the Conditional Formatting dialog box contains a cell reference, that reference is considered a relative reference, based on the upper left cell in the selected range. For example, suppose you want to set up a conditional formatting condition that applies shading to blank cells in the range B2:B10. Follow these steps: 1. Select the range B2:B10. 2. Choose Format → Conditional Formatting. 3. Select the Formula Is item from the drop-down list. 4. Enter the following formula in the formula box: =B2=””
5. Click the Format button and specify a pattern for the cell shading. 6. Click OK twice.
517
518
Part V: Miscellaneous Formula Techniques
Changing Font Color Using Custom Number Formats In some cases, you can avoid conditional formatting and take advantage of a custom number format that changes font color conditionally. For example, the custom number format that follows displays positive values in black, negative values in red, and zero values in blue: [Black]General;[Red]-General;[Blue]General
For more information about creating custom number formats, refer to Appendix C.
Notice that the formula entered contains a reference to the upper left cell in the selected range. To demonstrate that the reference is relative, select cell B5 and examine its conditional formatting formula. You’ll see that the conditional formatting formula for this cell is: =B5=””
Generally, when entering a conditional formatting formula for a range of cells, you’ll use a reference to the upper left cell in the selected range. One exception: when you need to refer to a specific cell. For example, suppose you select range A1:B20, and you want to apply formatting to all cells in the range that exceed the value in cell C1. Enter this conditional formatting formula: =A1>$C$1
In this case, the reference to cell C1 is an absolute reference; it will not be adjusted for the cells in the selected range. In other words, the conditional formatting formula for cell A2 looks like this: =A2>$C$1
The relative cell reference is adjusted, but the absolute cell reference is not.
Working with Conditional Formats This section describes some additional information about conditional formatting that you might find useful.
MULTIPLE CONDITIONS As noted previously, you can specify as many as three conditions by clicking the Add button in the Conditional Formatting dialog box. For example, you might enter the following three conditions (and specify different formatting for each):
Chapter 19: Conditional Formatting and Data Validation Cell Value Is less than 0 Cell Value Is equal to 0 Cell Value Is greater than 0
In this case, the sign of the value (negative, 0, or positive) determines the applied formatting. If none of the specified conditions is TRUE, the cells keep their existing formats. If you specify multiple conditions and more than one condition is TRUE, Excel applies only the formatting for the first TRUE condition. For example, you may specify the following two conditions: Cell Value Is between 1 and 12 Cell Value Is less than 6
Entering a value of 4 satisfies both conditions. Therefore, the cell will be formatted using the format specified for the first condition.
BE CAREFUL WHEN PASTING It’s important to keep in mind that it’s very easy (too easy) to wipe out the conditional formatting in a cell or range by pasting copied data to the cell.
Copying a cell and pasting it to a cell or range that contains conditional formatting wipes out the conditional formatting in the destination range. You get no warning. This, of course, is a serious design flaw on the part of Microsoft — one that you should keep in mind if you use conditional formatting in your workbook.
COPYING CELLS THAT CONTAIN CONDITIONAL FORMATTING Conditional formatting information is stored with a cell much like standard formatting information is stored with a cell. This means that when you copy a cell that contains conditional formatting, the conditional formatting is also copied.
To copy only the conditional formats, select cells you want to format and include at least one cell in the selection that has the conditional formats you want to copy. Select Format → Conditional Formatting and then click OK.
Inserting rows or columns within a range that contains conditional formatting causes the new cells to have the same conditional formatting.
519
520
Part V: Miscellaneous Formula Techniques
DELETING CONDITIONAL FORMATTING When you press Del to delete the contents of a cell, you do not delete the conditional formatting for the cell (if any). To remove all conditional formats (as well as all other cell formatting), select the cells and choose Edit → Clear → Formats. To remove only conditional formatting (and leave the other formatting intact), you need to use the Conditional Formatting dialog box. Select the cells, then choose Format → Conditional Formatting. Click the Delete button in the Conditional Formatting dialog box and you get another dialog box (see Figure 19-4) that enables you to specify the conditions that you want to delete. This dialog box always displays check boxes for three conditions, even if you haven’t defined that many.
Figure 19-4: Use the Delete Conditional Format dialog box to remove one or more conditions.
You also can remove conditional formatting from a cell by simply copying a cell that doesn’t have conditional formatting and then pasting it to the cell or range.This, of course, also copies the cell’s value (or formula) as well as other formatting.
LOCATING CELLS THAT CONTAIN CONDITIONAL FORMATTING You cannot tell, just by looking at a cell, whether it contains conditional formatting. You can, however, use Excel’s Go To dialog box to select such cells. Select Edit → Go To (or press F5) to display the Go To dialog box. Click the Special button, and then select the Conditional formats option (see Figure 19-5). To select all cells on the worksheet containing conditional formatting, select the All option. To select only the cells that contain the same conditional formatting as the active cell, select the Same option. Click OK and the cells will be selected for you.
USING REFERENCES TO OTHER SHEETS If you enter a conditional formatting formula that uses one or more references to other sheets, Excel responds with an error message. If you need to refer to a cell on a different sheet, you must create a reference to that cell on the sheet that contains the conditional formatting. For example, if your conditional formatting formula needs to refer to cell A1 on Sheet3, you can insert the following formula into a cell on the active sheet.
Chapter 19: Conditional Formatting and Data Validation
Figure 19-5: Use the Go To Special dialog box to locate cells that contain conditional formatting. =Sheet3!A1
Then, use a reference to that cell in your conditional formatting formula.
Another option is to create a name for the cell (by using Insert → Name → Define). After defining the name, you can use the name in place of the cell reference in the Conditional Formatting dialog box. If you use this technique, the named cell can be in any worksheet in the workbook.
Conditional Formatting Formulas This section contains a number of examples that demonstrate various uses for conditional formatting. Each of these examples uses a formula entered directly into the Conditional Formatting dialog box. You decide the type of formatting that you apply conditionally.
You can access all of the examples in this section on the companion CD-ROM.
IDENTIFYING NONNUMERIC DATA The following conditional formatting formula applies formatting to cell A1 only if the cell contains text: =ISTEXT(A1)
To apply this conditional formatting formula to a range, select the range first. The argument for the ISTEXT function should be the upper left cell in the range.
521
522
Part V: Miscellaneous Formula Techniques
IDENTIFYING ABOVE-AVERAGE CELLS I applied the following conditional formatting formula to range A1:D12. It applies formatting to all cells in the range A1:D12 that are above the average (see Figure 19-6): =A1>AVERAGE($A$1:$D$12)
Figure 19-6: Using conditional formatting to highlight all above-average cells
Notice that the first cell reference (A1) is a relative reference, but the range argument for the AVERAGE formula is absolute.
IDENTIFYING DATES IN A PARTICULAR MONTH Conditional formatting also works with dates. The conditional formatting formula that follows applies formatting only if the cell contains a date in the month of June: =MONTH(A1)=6
This formula assumes that cell A1 is the upper left cell in the selected range. It works by using the MONTH function, which returns the month number for a date.
The MONTH function does not distinguish between dates and nondates. In other words, the MONTH function is applied to all cells, even if they don’t contain a date.
Chapter 19: Conditional Formatting and Data Validation
IDENTIFYING TODAY’S DATE Excel’s TODAY function returns the current date. If you have a series of dates in a worksheet, you can use conditional formatting to make it easy to identify data for the current date. The conditional formatting formula that follows applies formatting only if the cell contains the current date. This assumes that you selected a range beginning with cell A1 when you entered the conditional formatting formula. =A1=TODAY()
IDENTIFYING WEEKEND DATES Excel’s WEEKDAY function returns an integer that represents the day of the week (1 is Sunday, 2 is Monday, and so on). You can use this function in a custom formatting formula to identify weekends. The following custom formatting formula applies formatting to cells that contain a date that falls on a Saturday or Sunday (see Figure 19-7): =OR(WEEKDAY(A1)=7,WEEKDAY(A1)=1)
Figure 19-7: Using conditional formatting to highlight cells that contain a weekend date
This formula uses the OR function, so it returns TRUE if the WEEKDAY function returns either 7 or 1. You’ll find that the WEEKDAY function returns 7 if its argument is an empty cell. Therefore, if your range contains empty cells, you should use this formula: =IF(ISBLANK(A1),””,OR(WEEKDAY(A1)=7,WEEKDAY(A1)=1))
523
524
Part V: Miscellaneous Formula Techniques
HIDING ERROR VALUES You can use conditional formatting to hide error values in your cells. In this case, hiding the contents of a cell consists of setting its font color equal to its background color. The following conditional formatting formula applies formatting to the cell if it returns an error value (for example, #DIV/0!): =ISERROR(A1)
The applied formatting sets the font color to the background color.
Although setting the background color equal to the font color technique works, it’s usually not the best way to handle the display of error values. Cells that reference the erroneous cell display an error, and the user easily can change the background color. In many cases, a better approach is to use an IF function that displays an empty string if the formula returns an error. The following formula displays an empty string if B1/C1 generates an error: =IF(ISERR(B1/C1),””,(B1/C1))
A new feature in Excel 2002 lets you specify how cell error values are printed. You can choose to print errors as blanks, dashes, or #N/A. You control this in the Sheet tab of the Page Setup dialog box.
IDENTIFYING THE MAXIMUM VALUE IN A RANGE Excel’s MAX function returns the maximum value in a range. If you want to make this value stand out, you can use a conditional formatting formula such as this one: =A1=MAX($A$1:$A$30)
In this case, the conditional formatting is applied to all cells in A1:A30, and the maximum value in that range will be formatted. You can, of course, modify this formula to use the MIN function (which returns the smallest value in a range).
IDENTIFYING THE THREE LARGEST VALUES IN A RANGE Excel’s LARGE function returns the nth largest value in a range (n is specified as the second argument). The following conditional formatting formula applies formatting to the three largest values in the range A1:A30: This formula returns TRUE for cells that are greater than or equal to the third largest value in the range. =A1>=LARGE($A$1:$A$30,3)
Chapter 19: Conditional Formatting and Data Validation
DISPLAYING ALTERNATE ROW SHADING The conditional formatting formula that follows was applied to the range A1:D18, shown in Figure 19-8, to apply shading to alternate rows. This formula is quite useful for making your spreadsheets easier to read. =MOD(ROW(),2)=0
Figure 19-8: Using conditional formatting to apply formatting to alternate rows
This formula uses the ROW function (which returns the row number) and the MOD function (which returns the remainder of its first argument divided by its second argument). For cells in even-numbered rows, the MOD function returns 0, and cells in that row are formatted. For alternate shading of columns, use the COLUMN function instead of the ROW function. You can use variations on this conditional formatting formula to get other types of row shading. For example, the conditional formatting formula that follows shades every third row: =MOD(ROW(),3)=0
The following conditional formatting formula applies alternate shading in groups of four rows (four rows shaded, followed by four rows not shaded): =MOD(INT((ROW()-1)/4)+1,2)
Need checkerboard shading, as shown in Figure 19-9? This conditional formatting formula does just that: =MOD(ROW(),2)=MOD(COLUMN(),2)
525
526
Part V: Miscellaneous Formula Techniques
Figure 19-9: Using conditional formatting to create a checkerboard effect
IDENTIFYING DUPLICATE VALUES IN A RANGE You might find it helpful to identify duplicate values within a range (see Figure 19-10). You can use a conditional formatting formula such as the one that follows. In this case, formatting is applied to all cells that are not unique within the range A1:D12. =COUNTIF($A$1:$D$12,A1)>1
Figure 19-10: Using conditional formatting to identify duplicate values in a range
To apply formatting only to nonduplicated values in a range, use a formula such as this: =COUNTIF($A$1:$D$12,A1)=1
Chapter 19: Conditional Formatting and Data Validation
IDENTIFYING NONSORTED VALUES IN A RANGE If you have a single-column range of values that should be in ascending order, you can use a conditional formatting formula to quickly spot values that are out of order. This example assumes that your sorted values begin in cell A1. Select the range of values beginning with A2, and then specify the following conditional formatting formula: =A2A1 =A20
This formula assumes that the selected range begins in cell A1. The formula works by counting the space characters in the cell (using the TRIM function to strip out multiple spaces). If the count is greater than 1, the formula returns TRUE and the conditional formatting is applied.
IDENTIFYING CELLS CONTAINING A SPECIFIC CHARACTER The conditional formatting formula that follows applies formatting to cells (beginning in cell A1) that contain the letter A (either upper- or lowercase): =LEN(A1)-LEN(SUBSTITUTE(LOWER(A1),”a”,””))>0
DISPLAYING A RESULT ONLY WHEN ALL DATA IS ENTERED This example uses conditional formatting to display a result only when you have entered all the necessary data. In Figure 19-12, a formula in cell B5 calculates the sum of the four values above. The objective is to hide the total until you enter all four values.
Figure 19-12: Conditional formatting hides the contents of A5:B5 unless you enter a value for each cell in B1:B4.
Select A5:B5 and format these cells so the font color matches the background color — for example, make the font color white. This effectively makes these two cells invisible. With A5:B5 still selected, enter the following conditional formatting formula: =COUNT($B$1:$B$4)=4
Chapter 19: Conditional Formatting and Data Validation This formula returns TRUE only when all of the cells in B1:B4 are not empty. Specify the conditioning of your choice. For example, you can make the background color black. Figure 19-13 shows the result when you have entered all of the required data.
Figure 19-13: The contents of A5:B5 are visible only when all cells in B1:B4 contain data.
IDENTIFYING POSITIVE CHANGES Figure 19-14 shows data for a group of students who took two tests. Conditional formatting is used to highlight the rows in which the students’ post-test scores were higher than their pre-test scores.
Figure 19-14: Using conditional formatting to identify students who scored higher on the post-test
The conditional formatting formula for the range A2:C12 is: =$C2>$B2
Notice that this formula uses mixed references. The column part is absolute, but the row part is relative.
529
530
Part V: Miscellaneous Formula Techniques
Using Custom Functions in Conditional Formatting Formulas Conditional formatting formulas also work with custom worksheet functions created using VBA. This section provides four examples.
Part V provides an overview of VBA, with specific information about creating custom worksheet functions.
IDENTIFYING FORMULA CELLS Oddly, Excel does not have a function that determines whether a cell contains a formula. When Excel lacks a feature, you often can overcome the limitation by using VBA. The following VBA function uses VBA’s HasFormula property. The function, which is entered into a VBA module, returns TRUE if the cell (specified as its argument) contains a formula; otherwise, it returns FALSE. Function ISFORMULACELL(cell) As Boolean ISFORMULACELL = cell.HasFormula End Function
After you enter this function into a VBA module, you can use the function in your worksheet formulas. For example, the following formula returns TRUE if cell A1 contains a formula: =ISFORMULACELL(A1)
And, you also can use this function in a conditional formatting formula. The worksheet in Figure 19-15, for example, uses conditional formatting to highlight all cells that contain a formula.
Another way to identify formula cells is to use the Edit → Go To command. This command displays the Go To dialog box. Click the Special button to display the Go To Special dialog box. Then choose the Formulas option and click OK.This will select all cells that contain a formula.
Chapter 19: Conditional Formatting and Data Validation
Figure 19-15: Using a custom VBA function to apply conditional formatting to cells that contain a formula
IDENTIFYING DATE CELLS Excel also lacks a function to determine whether a cell contains a date. The following VBA function, which uses VBA’s IsDate function, overcomes this limitation. The custom HASDATE function returns TRUE if the cell contains a date. Function HASDATE(cell) As Boolean HASDATE = IsDate(cell) End Function
You can use this function to improve the conditional formatting formulas presented earlier in this chapter (see “Identifying Dates in a Particular Month” and “Identifying Weekends”). Neither of the conditional formatting formulas presented could distinguish between cells that contain a date and cells that contain a normal value. You can use the AND function to ensure that the formatting applies only to date cells. The following conditional formatting formula applies formatting to cell A1 if it contains a date and the month is June: =AND(HASDATE(A1),MONTH(A1)=6)
The following conditional formatting formula applies formatting to cell A1 if it contains a date and the date falls on a weekend: =AND(HASDATE(A1),OR(WEEKDAY(A1)=7,WEEKDAY(A1)=1))
531
532
Part V: Miscellaneous Formula Techniques
IDENTIFYING LINK FORMULAS You may want to identify cells that contain a link formula (a formula that uses a reference in a different workbook). The following VBA function returns TRUE if the cell contains a formula that contains an external link. The HASLINK function uses VBA’s versatile Like operator to determine whether a formula contains a set of square brackets. Function HASLINK(cell) If cell.HasFormula Then HASLINK = cell.Formula Like “*[[]*” Else HASLINK = False End If End Function
To apply conditional formatting to cells that contain a link, you can create a conditional formatting formula such as the following: =HASLINK(A1)
The HASLINK function is not perfect. In some cases it will falsely identify a formula as being a linked formula. For example, the following formula contains a set of square brackets, but it is not a linked formula. The HASLINK function, however, reports otherwise. =”[“&A1&”]”
IDENTIFYING INVALID DATA You might have a situation in which the data entered must adhere to some very specific rules, and you’d like to apply special formatting if the data entered is not valid. You might have part numbers that consist of seven characters: four uppercase alphabetic characters, followed by a hyphen, and then a two-digit number. For example: ADSS-09 or DYUU-43. You can write a conditional formatting formula to determine if part numbers adhere to this structure, but the formula is very complex. The following formula, for example, returns TRUE only if the value in A1 meets the part number rules specified: =AND(LEN(A1)=7,AND(LEFT(A1)>=”A”,LEFT(A1)=”A”,MID(A1,2,1)=”A”, MID(A1,3,1)=”A”,MID(A1,4,1)=0, VALUE(MID(A1,6,2))A1
Chapter 19: Conditional Formatting and Data Validation This formula assumes that A2 is the upper left cell in the selected range. Note that you can’t use this formula for a cell in row 1.
ACCEPTING NONDUPLICATE ENTRIES ONLY The following data validation formula does not permit the user to make a duplicate entry in the range A1:C20: =COUNTIF($A$1:$C$20,A1)=1
This formula assumes that A1 is the upper left cell in the selected range. Note that the first argument for COUNTIF is an absolute reference. The second argument is a relative reference, and it adjusts for each cell in the validation range. Figure 19-22 shows this validation criteria in effect, using a custom error alert message.
Figure 19-22: Using data validation to prevent duplicate entries in a range
ACCEPTING TEXT THAT BEGINS WITH “A” The following data validation formula demonstrates how to check for a specific character. In this case, the formula ensures that the user’s entry is a text string that begins with the letter A (either upper- or lowercase). =LEFT(A1)=”a”
This formula assumes that the upper left cell in the selected range is cell A1. The following formula is a variation of this validation formula. In this case, the formula ensures that the entry begins with the letter A and contains exactly five characters. =COUNTIF(A1,”A????”)=1
539
540
Part V: Miscellaneous Formula Techniques
Using Custom Worksheet Functions in Data Validation Formulas Earlier in this chapter, I described how to use custom VBA functions for custom formatting (see “Using Custom Functions in Conditional Formatting Formulas”). For some reason, Excel does not permit you to use a custom VBA function in a data validation formula. If you attempt to do so, you get the following (erroneous) error message: A named range you specified cannot be found. To bypass this limitation, you can use the custom function in a cell formula, and then specify a data validation formula that refers to that cell.
Part VI of this book covers custom VBA functions.
Summary This chapter provided an overview of two useful features available in Excel 97 or later: conditional formatting and data validation. It also provided many examples of using formulas in conjunction with these features. The next chapter covers a concept that I call megaformulas.
Chapter 20
Creating Megaformulas IN THIS CHAPTER ◆ What is a megaformula, and why would you want to use such a thing? ◆ How to create a megaformula ◆ Examples of megaformulas ◆ Pros and cons of using megaformulas
THIS
CHAPTER DESCRIBES A USEFUL TECHNIQUE that lets you combine several formulas into a single formula — what I call a megaformula. This technique can eliminate intermediate formulas and may even speed up recalculation. The downside, as you’ll see, is that the resulting formula is virtually incomprehensible and may be impossible to edit.
What Is a Megaformula? Often, spreadsheets require intermediate formulas to produce a desired result. In other words, a formula may depend on other formulas, which in turn depend on other formulas. After you get all these formulas working correctly, you often can eliminate the intermediate formulas and create a single (and more complex) formula. For lack of a better term, I call such a formula a megaformula. What are the advantages of employing megaformulas? They use fewer cells (less clutter), and recalculation may be faster. And, you can impress people in the know with your formula-building abilities. The disadvantages? The formula probably will be impossible to decipher or modify, even by the person who created it.
The techniques described in this chapter helped to create many of the complex formulas presented elsewhere in this book.
A limitation to the megaformula technique is that Excel formulas can contain no more than 1,024 characters.
541
542
Part V: Miscellaneous Formula Techniques
Creating a Megaformula: A Simple Example Creating a megaformula basically involves copying formula text and pasting it into another formula. Let’s start with a relatively simple example. Examine the spreadsheet shown in Figure 20-1. This sheet uses formulas to calculate mortgage loan information.
Figure 20-1: This spreadsheet uses multiple formulas to calculate mortgage loan information.
This workbook is available on the companion CD-ROM.
The Result Cells section of the worksheet uses information entered into the Input Cells section and contains the formulas shown in Table 20-1. TABLE 20-1 FORMULAS USED TO CALCULATE TOTAL INTEREST Cell
Formula
What It Does
C10
=C4*C5
Calculates the down payment amount
C11
=C4-C10
Calculates the loan amount
C12
=PMT(C7/12,C6,-C11)
Calculates the monthly payment
C13
=C12*C6
Calculates the total payments
C14
=C13-C11
Calculates the total interest
Chapter 20: Creating Megaformulas Suppose you’re really interested in the total interest paid (cell C14). You could, of course, simply hide the rows that contain the extraneous information. But, it’s also possible to create a single formula that does the work of several intermediary formulas. The formula that calculates total interest depends on the formulas in cells C11 and C13 (these are the direct precedent cells). In addition, the formula in cell C13 depends on the formula in cell C12. And cell C12, in turn, depends on cell C11. Therefore, calculating the total interest uses five formulas. The steps that follow describe how to create a single formula to calculate total interest so you can eliminate the intermediate formulas. C14 contains the following formula: =C13-C11
The steps that follow describe how to convert this formula into a megaformula: 1. Substitute the formula contained in cell C13 for the reference to cell C13. Before doing this, add parentheses around the formula in C13. Now the formula in C14 is: =(C12*C6)-C11
2. Substitute the formula contained in cell C12 for the reference to cell C12. Now the formula in C14 is: =(PMT(C7/12,C6,-C11)*C6)-C11
3. Substitute the formula contained in cell C11 for the two references to cell C11. Before copying the formula, you need to insert parentheses around it. Now the formula in C14 is: =(PMT(C7/12,C6,-(C4-C10))*C6)-(C4-C10)
4. Substitute the formula contained in C10 for the two references to cell C10. Before copying the formula, insert parentheses around it. After you’ve done so, the formula in C14 is: =(PMT(C7/12,C6,-(C4-(C4*C5)))*C6)-(C4-(C4*C5))
At this point, the formula contains references only to input cells. You can safely delete the formulas in C10:C13. The single megaformula now does the work previously performed by the intermediary formulas. Unless you’re a world-class Excel formula wizard, it’s quite unlikely that you could arrive at that formula without first creating intermediate formulas.
I designed this previous exercise to demonstrate how to create a megaformula. This technique is not the most efficient way to calculate total interest on a loan. Excel provides a more direct way to make that calculation: Use the CUMIPMT function contained in the Analysis ToolPak.
543
544
Part V: Miscellaneous Formula Techniques
Copying Text from a Formula Creating megaformulas involves copying formula text and then replacing a cell reference with the copied text. To copy the contents of a formula, activate the cell and press F2. Then select the formula text (without the equal sign) by pressing Shift+Home, followed by Shift+→. Then press Ctrl+C to copy the selected text to the clipboard. Activate the cell that contains the megaformula and press F2. Use the arrow keys, and hold down Shift to select the cell reference you want to replace. Finally, press Ctrl+V to replace the selected text with the clipboard contents. In some cases, you need to insert parentheses around the copied formula text to make the formula calculate correctly. If the formula returns a different result after you paste the formula text, press Ctrl+Z to undo the paste. Insert parentheses around the formula you want to copy and try again.
Creating a megaformula essentially involves substituting formula text for cell references in a formula. You perform substitutions until the megaformula contains no references to formula cells. At each step along the way, you can check your work by ensuring that the formula continues to display the same result. In the previous example, a few of the steps required you to use parentheses around the copied formula.
Megaformula Examples This section contains three additional examples of megaformulas. These examples provide a thorough introduction to applying the megaformula technique for streamlining a variety of tasks including cleaning up a list of names by removing middle names and initials, returning the position of the last space character in a string, and determining if a credit card number is valid.
Using a Megaformula to Remove Middle Names Consider a worksheet with a column of people’s names, like the one shown in Figure 20-2. Suppose you have a worksheet with thousands of such names, and you need to remove all the middle names and middle initials from the names. Editing the cells manually takes hours, and you’re not up to writing a VBA macro. So that leaves a formula-based solution. Notice that not all the names have a middle name or initial, which makes the task a bit trickier. Although this is not a difficult task, it normally involves several intermediate formulas.
Chapter 20: Creating Megaformulas
Figure 20-2: The goal is to remove the middle name or middle initial from each name.
Figure 20-3 shows the results of the more conventional solution, which requires six intermediate formulas as shown in Table 20-2. The names are in column A; column H displays the end result. Columns B through G hold the intermediate formulas.
Figure 20-3: Removing the middle names and initials requires six intermediate formulas.
TABLE 20-2 INTERMEDIATE FORMULAS IN THE FIRST ROW OF SHEET1 IN FIGURE 20-3 Cell
Intermediate Formula
What It Does
B1
=TRIM(A1)
Removes excess spaces
C1
=FIND(“ “,B1,1)
Locates the first space
D1
=FIND(“ “,B1,C1+1)
Locates the second space, if any
E1
=IF(ISERROR(D1),C1,D1)
Uses the first space if no second space exists
F1
=LEFT(B1,C1-1)
Extracts the first name
G1
=RIGHT(B1,LEN(B1)-E1)
Extracts the last name
H1
=F1&” “&G1
Concatenates the two names
545
546
Part V: Miscellaneous Formula Techniques
Notice that the result isn’t perfect. For example, it will not work if the cell contains only one name (for example, Madonna). And, this method also fails if a name has two middle names (such as John Jacob Robert Smith). That occurs because the formula simply searches for the second space character in the name. In this example, the megaformula returns John Robert Smith. Later in this chapter, I present an array formula method to identify the last space character in a string.
With a bit of work, you can eliminate all the intermediate formulas and replace them with a single megaformula. You do so by creating all the intermediate formulas and then editing the final result formula (in this case, the formula in column H) by replacing each cell reference with a copy of the formula in the cell referred to. Fortunately, you can use the clipboard to copy and paste (see the previous sidebar, “Copying Text from a Formula”). Keep repeating this process until cell H1 contains nothing but references to cell A1. You end up with the following megaformula in one cell: =LEFT(TRIM(A1),FIND(“ “,TRIM(A1),1)-1)&” “&RIGHT (TRIM(A1),LEN(TRIM(A1))-IF(ISERROR(FIND(“ “, TRIM(A1),FIND(“ “,TRIM(A1),1)+1)),FIND(“ “,TRIM(A1),1), FIND(“ “,TRIM(A1),FIND(“ “,TRIM(A1),1)+1)))
When you’re satisfied that the megaformula works, you can delete the columns that hold the intermediate formulas because they are no longer used.
THE STEP-BY-STEP PROCEDURE If you’re still not clear about this process, take a look at these step-by-step procedures: 1. Examine the formula in H1. This formula contains two cell references (F1 and G1): =F1&” “&G1
2. Activate cell G1 and copy the contents of the formula (without the equal sign) to the clipboard. 3. Activate cell H1 and replace the reference to cell G1 with the clipboard contents. Now cell H1 contains the following formula: =F1&” “&RIGHT(B1,LEN(B1)-E1)
4. Activate cell F1 and copy the contents of the formula (without the equal sign) to the clipboard.
Chapter 20: Creating Megaformulas 5. Activate cell H1 and replace the reference to cell F1 with the clipboard contents. Now the formula in cell H1 is: =LEFT(B1,C1-1)&” “&RIGHT(B1,LEN(B1)-E1)
6. Now cell H1 contains references to three cells (B1, C1, and E1). The formulas in those cells will replace each of the three references. 7. Replace the reference to cell E1 with the formula in E1. The result is: =LEFT(B1,C1-1)&” “&RIGHT(B1,LEN(B1)-IF(ISERROR(D1),C1,D1))
8. Notice that the formula in cell H1 now contains two references to cell D1. Copy the formula from D1 and replace both of the references to cell D1. The formula now looks like this: =LEFT(B1,C1-1)&” “&RIGHT(B1,LEN(B1)-IF(ISERROR(FIND (“ “,B1,C1+1)),C1,FIND(“ “,B1,C1+1)))
9. Replace the four references to cell C1 with the formula contained in cell C1. The formula in cell H1 is: =LEFT(B1,FIND(“ “,B1,1)-1)&” “&RIGHT(B1,LEN(B1)-IF (ISERROR(FIND(“ “,B1,FIND(“ “,B1,1)+1)),FIND(“ “,B1,1), FIND(“ “,B1,FIND(“ “,B1,1)+1)))
10. Finally, replace the nine references to cell B1 with the formula in cell B1. The result is: =LEFT(TRIM(A1),FIND(“ “,TRIM(A1),1)-1)&” “&RIGHT(TRIM(A1), LEN(TRIM(A1))-IF(ISERROR(FIND(“ “,TRIM(A1),FIND(“ “, TRIM(A1),1)+1)),FIND(“ “,TRIM(A1),1),FIND(“ “,TRIM(A1), FIND(“ “,TRIM(A1),1)+1)))
Notice that the formula in cell H1 now contains references only to cell A1. The megaformula is complete, and it performs exactly the same tasks as all the intermediate formulas (which you can now delete).
You can access the workbook for removing middle names and initials on the companion CD-ROM.
COMPARING SPEED AND EFFICIENCY Because a megaformula is so complex, you may think that using one slows down recalculation. Actually, that’s not the case. As a test, I created a workbook that used the megaformula 65,536 times. Then I created another workbook that used six
547
548
Part V: Miscellaneous Formula Techniques intermediate formulas to compute the 65,536 results. I compared the results with a custom VBA function that performs the same operation. Table 20-3 shows the statistics regarding the three methodologies.
TABLE 20-3 COMPARING INTERMEDIATE FORMULAS, A MEGAFORMULA, AND A VBA FUNCTION Method
Recalculation Time (Seconds)
File Size
Intermediate formulas
10.8
24.4MB
Megaformula
6.2
8.9MB
VBA function
106.7
8.6MB
The actual results will of course vary depending on system speed and the amount of memory installed. As you can see, using a megaformula in this case resulted in faster recalculations as well as a much smaller workbook. The VBA function was much slower — in fact, it wasn’t even in the same ballpark. This is fairly typical of VBA functions; they are always slower than built-in Excel functions.
Using a Megaformula to Return a String’s Last Space Character Position As previously noted, the “remove middle name” example presented earlier contains a flaw: To identify the last name, the formula searches for the second space character. A better solution is to search for the last space character. Unfortunately, Excel doesn’t provide any simple way to locate the position of the first occurrence of a character from the end of a string. The example in this section solves that problem and describes a way to determine the position of the first occurrence of a specific character beginning from the end of a text string.
This technique involves arrays, so you might want to review the material in Part IV to familiarize yourself with this topic.
This example describes how to create a megaformula that returns the character position of the last space character in a string. You can, of course, modify the formula to work with any other character.
Chapter 20: Creating Megaformulas
CREATING THE INTERMEDIATE FORMULAS The general plan is to create an array of characters in the string, but in reverse order. Once that array is created, we can use the MATCH function to locate the first space character in the array. Refer to Figure 20-4, which shows the results of the intermediate formulas. Cell A1 contains an arbitrary name, which happens to be comprised of 12 characters. The range B1:B12 contains the following array formula: {=ROW(INDIRECT(“1:”&LEN(A1)))}
Figure 20-4: These intermediate formulas will eventually be converted to a single megaformula.
You enter this formula into the entire B1:B12 range by selecting the range, typing the formula, and pressing Ctrl+Shift+Enter. Don’t type the curly brackets. Excel adds the brackets to indicate an array formula. This formula returns an array of 12 consecutive integers. The range C1:C12 contains the following array formula: {=LEN(A1)+1-B1:B12}
This formula essentially reverses the integers generated in column B. The range D1:D12 contains the following array formula: {=MID(A1,C1:C12,1)}
This formula uses the MID function to extract the individual characters in cell A1. The MID function uses the array in C1:C12 as its second argument. The result is an array of characters in reverse order. The formula in cell E1 is: =MATCH(“ “,D1:D12,0)
549
550
Part V: Miscellaneous Formula Techniques This formula, which is not an array formula, uses the MATCH function to return the position of the first space character in the range D1:D12. In the example shown in Figure 20-4, the formula returns 6, which means that the first space character is six characters from the end of the text in A1. The formula in cell F1 is: =LEN(A1)+1-E1
This formula returns the character position of the last space in the string. You may wonder how all of these formulas can possibly be combined into a single formula. Keep reading for the answer.
CREATING THE MEGAFORMULA At this point, cell F1 contains the result we are looking for. The challenge is consolidating all of those intermediate formulas into a single formula. The goal is to produce a formula that contains only references to cell A1. These steps will get you to that goal: 1. The formula in cell F1 contains a reference to cell E1. Replace that reference with the text of the formula in cell E1. As a result, the formula in cell F1 becomes: =LEN(A1)+1-MATCH(“ “,D1:D12,0)
2. Now the formula contains a reference to D1:D12. This range contains a single array formula. Replacing the reference to D1:D12 with the array formula results in the following array formula in cell F1: {=LEN(A1)+1-MATCH(“ “,MID(A1,C1:C12,1),0)}
Because an array formula replaced the reference in cell F1, you now must enter the formula in F1 as an array formula (enter it with Ctrl+Shift+Enter).
3. Now the formula in cell F1 contains a reference to C1:C12, which also contains an array formula. Replace the reference to C1:C12 with the array formula in C1:C12 to get this array formula in cell F1: {=LEN(A1)+1-MATCH(“ “,MID(A1,LEN(A1)+1-B1:B12,1),0)}
4. Next, replace the reference to B1:B12 with the array formula in B1:B12. The result is: {=LEN(A1)+1-MATCH(“ “,MID(A1,LEN(A1)+1-ROW(INDIRECT (“1:”&LEN(A1))),1),0)}
Chapter 20: Creating Megaformulas Now the array formula in cell F1 refers only to cell A1, which is exactly what we want. The megaformula does all of the work, and you can delete all of the intermediate formulas. Although you use a 12-digit value and arrays stored in 12-row ranges to create the formula, the final formula does not use any of these range references. Consequently, the megaformula works with a value of any length.
PUTTING THE MEGAFORMULA TO WORK Figure 20-5 shows a worksheet with names in column A. Column B contains the megaformula developed in the previous section. Column C contains a formula that extracts the characters beginning after the last space, which represents the last name of the name in column A.
Figure 20-5: Column B contains a megaformula that returns the character position of the last space of the name in column A.
Cell C1, for example, contains this formula: =RIGHT(A1,LEN(A1)-B1)
If you like, you can eliminate the formulas in column B and create a specialized formula that returns the last name. To do so, substitute the formula in B1 for the reference to B1 in the formula. The result is the following array formula: {=RIGHT(A1,LEN(A1)-(LEN(A1)+1-MATCH(“ “,MID(A1,LEN(A1)+1ROW(INDIRECT(“1:”&LEN(A1))),1),0)))}
You must insert parentheses around the formula text copied from cell B1. Without the parentheses, the formula does not evaluate correctly.
551
552
Part V: Miscellaneous Formula Techniques
The workbook for locating a string’s last space character is available on the companion CD-ROM.
Using a Megaformula to Determine the Validity of a Credit Card Number You may not know it, but you can determine the validity of a credit card number by using a relatively complex algorithm to analyze the digits of the number. In addition, you can determine the type of credit card by examining the initial digits and the length of the number. Table 20-4 shows information about four major credit cards.
TABLE 20-4 INFORMATION ABOUT FOUR CREDIT CARDS Credit Card
Prefix Digits
Total Digits
Mastercard
51–55
16
Visa
4
13 or 16
American Express
34 or 37
15
Discover
6011
16
“Validity,”as used here, means whether the credit card number itself is a valid number. This technique, of course, cannot determine if the number represents an active credit card account.
You can test the validity of a credit card account number by processing its checksum digits. All account numbers used in major credit cards use a “mod 10” check digit algorithm. The general process follows these steps: 1. Add leading zeros to the account number to make the total digits equal 16. 2. Beginning with the first digit, double the value of alternate digits of the account number. If the result is a two-digit number, add the two digits together.
Chapter 20: Creating Megaformulas 3. Add the eight values generated in Step 2 to the sum of the skipped digits of the original number. 4. If the sum obtained in Step 3 is evenly divisible by 10, the number is a valid credit card number. The example in this section describes a megaformula that determines if a credit card number is a valid number.
THE BASIC FORMULAS Figure 20-6 shows a worksheet set up to analyze a credit card number and determine its validity. This workbook uses quite a few formulas to make the determination.
Figure 20-6: The formulas in this workbook determine the validity of a credit card number.
In this workbook, the credit card number is entered in cell F1, with no spaces or hyphens. The formula in cell F2 follows. This formula appends leading zeros, if necessary, to make the card number exactly 16 digits. The other formulas use the string in cell F2. =REPT(“0”,16-LEN(F1))&F1
When entering a credit card number that contains more than 15 digits, you must be careful that Excel does not round the number to 15 digits. You can precede the number with an apostrophe or preformat the cell as Text (using the Number Format tab of the Format Cells dialog box).
553
554
Part V: Miscellaneous Formula Techniques Column A contains a series of integers from 1 to 16, representing the digit positions of the credit card. Column B contains formulas that extract each digit from cell F2. For example, the formula in cell B5 is: =MID($F$2,A5,1)
Column C contains the multipliers for each digit: alternating 2s and 1s. Column D contains formulas that multiply the digit in column B by the multiplier in column C. For example, the formula in cell D5 is: =B5*C5
Column E contains formulas that sum the digits displayed in column D. A single digit value in column D is returned directly. For two-digit values, the sum of the digits is displayed in Column E. For example, if column D displays 12, the formula in column E returns 3 (that is, 1 + 2). The formula that accomplishes this is: =INT((D5/10)+MOD((D5),10))
Cell E21 contains a simple SUM formula to add the values in column E: =SUM(E5:E20)
The formula in cell G1, which follows, calculates the remainder when cell E21 is divided by 10. If the remainder is 0, the card number is valid and the formula displays VALID. Otherwise, the formula displays INVALID. =IF(MOD(E21,10)=0,”VALID”,”INVALID”)
CONVERT TO ARRAY FORMULAS It’s important to understand that the megaformula that we’ll create will be an array formula because the intermediary formulas occupy multiple rows. First, you need to convert all of the formulas to array formulas. Note that columns A and C consist of values, not formulas. To use the values in a megaformula, they must be generated by formulas — more specifically, array formulas. Enter the following array formula into the range A5:A20. This array formula returns a series of 16 consecutive integers. {=ROW(INDIRECT(“1:16”))}
For column B, select B5:B20 and enter the following array formula, which extracts the digits from the credit card number: {=MID($F$2,A5:A20,1)}
Chapter 20: Creating Megaformulas Next, column C requires an array formula that generates alternating values of 2 and 1. Such a formula, entered into the range C5:C20, is shown here: {=(MOD(ROW(INDIRECT(“1:16”)),2)+1)}
For column D, select D5:D20 and enter the following array formula: {=B5:B20*C5:C20}
Finally, select E5:E20 and enter this array formula: {=INT((D5:D20/10)+MOD((D5:D20),10))}
Now there are five columns of 16 rows, but only five actual formulas. These are multicell array formulas.
BUILD THE MEGAFORMULA To create the megaformula for this task, start with cell G1, which is the cell that has the final result. The original formula in G1 is: =IF(MOD(E21,10)=0,”VALID”,”INVALID”)
First, replace the reference to cell E21 with the formula in E21. Doing so results in the following formula in cell G1: =IF(MOD(SUM(E5:E20),10)=0,”VALID”,”INVALID”)
Next, replace the reference to E5:E20 with the array formula contained in that range. Now the formula becomes an array formula so you must enter it with Ctrl+Shift+Enter. After the replacement, the formula in G1 is: {=IF(MOD(SUM(INT((D5:D20/10)+MOD((D5:D20),10))),10)=0, “VALID”,”INVALID”)}
Replace the two references to range D5:D20 with the array formula contained in D5:20. Doing so results in the following array formula in cell G1: {=IF(MOD(SUM(INT((B5:B20*C5:C20/10)+MOD((B5:B20*C5:C20),10))), 10)=0,”VALID”,”INVALID”)}
555
556
Part V: Miscellaneous Formula Techniques Next, replace the references to cell C5:C20 with the array formula in C5:C20. Note that you must have a set of parentheses around the copied formula text. The result is as follows: {=IF(MOD(SUM(INT((B5:B20*(MOD(ROW(INDIRECT(“1:16”)),2)+1)/10)+ MOD((B5:B20*(MOD(ROW(INDIRECT(“1:16”)),2)+1)),10))),10)=0, “VALID”,”INVALID”)}
Replacing the references to B5:B20 with the array formula contained in B5:B20 yields the following: {=IF(MOD(SUM(INT((MID($F$2,A5:A20,1)*(MOD(ROW(INDIRECT(“1:16”)),2) +1)/10)+MOD((MID($F$2,A5:A20,1)*(MOD(ROW(INDIRECT(“1:16”)), 2)+1)),10))),10)=0,”VALID”,”INVALID”)}
Substitute the array formula in range A5:A20 for the references to that range. The resulting array formula is: {=IF(MOD(SUM(INT((MID($F$2,ROW(INDIRECT(“1:16”)),1)*(MOD(ROW (INDIRECT(“1:16”)),2)+1)/10)+MOD((MID($F$2,ROW(INDIRECT(“1:16”)),1)* (MOD(ROW(INDIRECT(“1:16”)),2)+1)),10))),10)=0,”VALID”,”INVALID”)}
Finally, substitute the formula in cell F2 for the two references to cell F2. After making the substitutions, the formula is as follows: {=IF(MOD(SUM(INT((MID(REPT(“0”,16-LEN(F1))&F1, ROW(INDIRECT(“1:16”)),1)*(MOD(ROW(INDIRECT(“1:16”)),2)+1)/ 10)+MOD((MID(REPT(“0”,16-LEN(F1))&F1,ROW(INDIRECT(“1:16”)),1)* (MOD(ROW(INDIRECT(“1:16”)),2)+1)),10))),10)=0,”VALID”, “INVALID”)}
You can delete the now superfluous intermediate formulas. The final megaformula, a mere 229 characters in length, does the work of 51 intermediary formulas!
You can access the credit card number validation workbook on the companion CD-ROM.
Chapter 20: Creating Megaformulas
The Pros and Cons of Megaformulas If you followed the examples in this chapter, you probably realize that the main advantage of creating a megaformula is to eliminate intermediate formulas. Doing so can streamline your worksheet, reduce the size of your workbook files, and even result in faster recalculations. The downside? Creating a megaformula does, of course, require some additional time and effort. And, as you’ve undoubtedly noticed, a megaformula is virtually impossible for anyone (even the author) to figure out. If you decide to use megaformulas, take extra care to ensure that the intermediate formulas are performing correctly before you start building a megaformula. Even better, keep a single copy of the intermediate formulas somewhere in case you discover an error or need to make a change.
Summary This chapter described a useful technique that involves combining multiple formulas into a single, complex formula (a megaformula). I presented several examples of creating such formulas. The next chapter takes a look at formulas you can create for debugging purposes.
557
Chapter 21
Tools and Methods for Debugging Formulas IN THIS CHAPTER ◆ What is formula debugging? ◆ How to identify and correct common formula errors ◆ A description of Excel’s auditing tools ◆ Auditing tools available from third-party providers
ERRORS HAPPEN. AND WHEN YOU CREATE Excel formulas, errors happen very frequently. This chapter describes common formula errors, and discusses tools and methods that you can use to help create formulas that work as they are intended to work.
Formula Debugging? The term debugging refers to the process of identifying and correcting errors in a computer program. Strictly speaking, an Excel formula is not a computer program. Formulas, however, are subject to the same types of problems that occur in a computer program. If you create a formula that does not work as it should, then you need to identify and correct the problem. The ultimate goal in developing a spreadsheet solution is to generate accurate results. For simple worksheets, this is not difficult, and you can usually tell whether the results are correct. But as your worksheets grow in size or complexity, ensuring accuracy becomes more difficult. Making a change in a worksheet — even a relatively minor change — may produce a ripple effect that introduces errors in other cells. For example, accidentally entering a value into a cell that previously held a formula is all too easy to do. This simple error can have a major impact on other formulas, and you may not discover the problem until long after you make the change. Or, you may never discover the problem.
559
560
Part V: Miscellaneous Formula Techniques
Research on Spreadsheet Errors Using a spreadsheet can be hazardous to your company’s bottom line. It’s far too easy to simply assume that your spreadsheet produces accurate results. If you use the results of a spreadsheet to make a major decision, it’s especially important to make sure that the formulas return accurate and meaningful results. Researchers have conducted quite a few studies that deal with spreadsheet errors. Generally, these studies have found that between 20 and 40 percent of all spreadsheets contain some type of error. If this type of research interests you, I urge you to check out the Spreadsheet Research (SSR) Web site maintained by Ray Panko of the University of Hawaii. The URL is: http://panko.cba.hawaii.edu/ssr/
Formula Problems and Solutions Formula errors tend to fall into one of the following six general categories: ◆ Syntax errors: You have a problem with the syntax of a formula. For
example, a formula may have mismatched parentheses, or you may have spelled a function name incorrectly. ◆ Logical errors: A formula does not return an error, but it contains a logi-
cal flaw that causes it to return an incorrect result. ◆ Incorrect reference errors: The logic of the formula is correct, but the for-
mula uses an incorrect cell reference. As a simple example, the range reference in a SUM formula may not include all of the data that you want to sum. ◆ Circular references: A circular reference occurs when a formula refers to
its own cell, either directly or indirectly. Circular references are useful in a few cases, but most of the time a circular reference indicates a problem. ◆ Array formula entry error: When entering (or editing) an array formula,
you must use Ctrl+Shft+Enter to enter the formula. If you fail to do so, Excel does not recognize the formula as an array formula. ◆ Incomplete calculation errors: The formulas simply aren’t calculated
fully. Microsoft has acknowledged some problems with Excel’s calculation engine in some versions of Excel. To ensure that your formulas are fully calculated, use Ctrl+Alt+F9.
Chapter 21: Tools and Methods for Debugging Formulas Syntax errors are usually the easiest to identify and correct. In most cases, you will know when your formula contains a syntax error. For example, Excel won’t permit you to enter a formula with mismatched parentheses. Other syntax errors also usually result in an error display in the cell. The remainder of this section describes some common formula problems and offers advice on identifying and correcting them.
Mismatched Parentheses In a formula, every left parenthesis must have a corresponding right parenthesis. If your formula has mismatched parentheses, Excel usually won’t permit you to enter it. An exception to this rule involves a simple formula that uses a function. For example, if you enter the following formula (which is missing a closing parenthesis), Excel accepts the formula and provides the missing parenthesis. =SUM(A1:A500
A formula may have an equal number of left and right parentheses, but the parentheses may not match properly. For example, consider the following formula, which converts a text string such that the first character is uppercase and the remaining characters are lowercase. This formula has five pairs of parentheses, and they match properly. =UPPER(LEFT(A1))&RIGHT(LOWER(A1),LEN(A1)-1)
The following formula also has five pairs of parentheses, but they are mismatched. The result displays a syntactically correct formula that simply returns the wrong result. =UPPER(LEFT(A1)&RIGHT(LOWER(A1),LEN(A1)-1))
Often, parentheses that are in the wrong location will result in a syntax error — which is usually a message that tells you that you entered too many or too few arguments for a function.
Excel can help you out with mismatched parentheses. When you edit a formula, move the cursor to a parenthesis and pause. Excel displays it (and its matching parenthesis) in bold for about one second.
561
562
Part V: Miscellaneous Formula Techniques
Using Formula AutoCorrect When you enter a formula that has a syntax error, Excel attempts to determine the problem and offers a suggested correction. The accompanying figure shows an example of a proposed correction.
Exercise caution when accepting corrections for your formulas from Excel, because it does not always guess correctly. For example, I entered the following formula (which has mismatched parentheses): =AVERAGE(SUM(A1:A12,SUM(B1:B12))
Excel then proposed the following correction to the formula: =AVERAGE(SUM(A1:A12,SUM(B1:B12)))
You may be tempted to accept the suggestion without even thinking. In this case, the proposed formula is syntactically correct — but not what I intended. The correct formula is: =AVERAGE(SUM(A1:A12),SUM(B1:B12))
Cells Are Filled with ########## A cell is filled with a series of hash marks (#) for one of two reasons: ◆ The column is not wide enough to accommodate the formatted numeric
value. To correct it, you can make the column wider or use a different number format. ◆ The cell contains a formula that returns an invalid date or time. For
example, Excel does not support dates prior to 1900 or the use of negative time values. Attempting to display either of these will result in a cell filled with hash marks. Widening the column won’t fix it.
Chapter 21: Tools and Methods for Debugging Formulas
Blank Cells Are Not Blank Some Excel users have discovered that by pressing the spacebar, the contents of a cell seem to erase. Actually, pressing the spacebar inserts an invisible space character, which is not the same as erasing the cell. For example, the following formula returns the number of non-empty cells in range A1:A10. If you “erase” any of these cells by using the spacebar, these cells are included in the count, and the formula returns an incorrect result. =COUNTA(A1:A10)
If your formula does not ignore blank cells the way that it should, check to make sure that the blank cells are really blank cells.
Formulas Returning an Error A formula may return any of the following error values: ◆ #DIV/0! ◆ #NA ◆ #NAME? ◆ #NULL! ◆ #NUM! ◆ #REF! ◆ #VALUE!
The following sections summarize possible problems that may cause these errors.
A new feature in Excel 2002 lets you choose how error values are printed. To access this feature, select File → Page Setup and click the Sheet tab. You can choose to print error values as blank cells, dashes, or #N/A.
Tracing Error Values The Trace Error button on the Auditing toolbar helps you to identify the cell that is causing an error value to appear. Often, an error in one cell is the result of an error in a precedent cell. Activate a cell containing an error, and then click the Trace Error button. Excel draws arrows to indicate the error source.
563
564
Part V: Miscellaneous Formula Techniques
#DIV/0! ERRORS Division by zero is not permitted. If you attempt to do so, Excel displays its familiar #DIV/0! error value. Because Excel considers a blank cell to be zero, you also get this error if your formula divides by a missing value. This is a common problem when you create formulas for data that you haven’t entered yet, as shown in Figure 21-1. The formula in cell D2, which was copied to the cells below it, is: =(C2-B2)/C2
Figure 21-1: #DIV/0! errors occur when the data in column C is missing.
This formula calculates the percent change between the values in columns B and C. Data is not available for months beyond May, so the formula returns a #DIV/0! error. To avoid the error display, you can use an IF function to check for a blank cell in column C: = IF(C2=0,””,(C2-B2)/C2)
This formula displays an empty string if cell C2 is blank or contains 0; otherwise, it displays the calculated value. Another approach is to use an IF function to check for any error condition. The following formula, for example, displays an empty string if the formula results in any type of error. =IF(ISERROR((C2-B2)/C2),””,(C2-B2)/C2)
Chapter 21: Tools and Methods for Debugging Formulas
#N/A ERRORS The #N/A error occurs if any cell referenced by a formula displays #N/A.
Some users like to enter =NA() or #N/A explicitly for missing data. This method makes it perfectly clear that the data is not available and hasn’t been deleted accidentally. When you create a line chart from cells that contain #N/A, the missing data is interpolated. If you plot an empty cell, on the other hand, the line chart will show a gap for the missing data.
The #N/A error also occurs when a lookup function (HLOOKUP, LOOKUP, MATCH, or VLOOKUP) can’t find a match.
#NAME? ERRORS The #NAME? error occurs under these conditions: ◆ The formula contains an undefined range or cell name. ◆ The formula contains text that Excel interprets as an undefined name. A
misspelled function name, for example, generates a #NAME? error. ◆ The formula uses a worksheet function that’s defined in an add-in, and
the add-in is not installed.
Excel has a bit of a problem with range names. If you delete a name for a cell or range and the name is used in a formula, the formula continues to use the name, even though it’s no longer defined. As a result, the formula displays #NAME?. You may expect Excel to automatically convert the names to their corresponding cell references, but this does not happen.
#NULL! ERRORS The #NULL! error occurs when a formula attempts to use an intersection of two ranges that don’t actually intersect. Excel’s intersection operator is a space. The following formula, for example, returns #NULL! because the two ranges don’t intersect. =SUM(B5:B14 A16:F16)
565
566
Part V: Miscellaneous Formula Techniques The following formula does not return #NULL!, but displays the contents of cell B9 — which represents the intersection of the two ranges. =SUM(B5:B14 A9:F9)
#NUM! ERRORS A formula returns a #NUM! error if any of the following occurs: ◆ You pass a non-numerical argument to a function when a numerical
argument is expected. ◆ A function that uses iteration can’t calculate a result. Examples of func-
tions that use iteration are IRR and RATE. ◆ A formula returns a value that is too large or too small. Excel supports
values between 1E-307 and 1E+307.
#REF! ERRORS The #REF! error occurs when a formula uses an invalid cell reference. This error can occur in the following situations: ◆ You delete a cell that is referenced by the formula. For example, the fol-
lowing formula displays a #REF! error if row 1, column A, or column B is deleted. =A1/B1
◆ You copy a formula to a location that invalidates the relative cell references.
For example, if you copy the following formula from cell A2 to cell A1, the formula returns #REF! because it attempts to refer to a nonexistent cell. =A1-1
◆ You delete a cell that is referenced by the formula. For example, the fol-
lowing formula will display a #REF! error if row 1, column A, or column B is deleted. =A1/B1
◆ You cut a cell (using Edit → Cut) and then paste it to a cell that’s refer-
enced by a formula. The formula will display #REF!.
Chapter 21: Tools and Methods for Debugging Formulas
Pay Attention to the Colors When you edit a cell that contains a formula, Excel color-codes the cell and range references in the formula. Excel also outlines the cells and ranges used in the formula by using corresponding colors. Therefore, you can see at a glance the cells that are used in the formula. You also can manipulate the colored outline to change the cell or range reference. To change the references that are used, drag the outline’s border or fill handle (at the lower-right corner of the outline).
#VALUE! ERRORS The #VALUE! error is very common and can occur under the following conditions: ◆ An argument for a function is of an incorrect data type or the formula
attempts to perform an operation using incorrect data. For example, a formula that adds a value to a text string returns the #VALUE! error. ◆ A function’s argument is a range when it should be a single value. ◆ A custom worksheet function is not calculated. With some versions of
Excel, inserting or moving a sheet may cause this error. You can use Ctrl+Alt+F9 to force a recalculation. ◆ A custom worksheet function attempts to perform an operation that is not
valid. For example, custom functions cannot modify the Excel environment or make changes to other cells. ◆ You forget to press Ctrl+Shift+Enter when entering an array formula.
Absolute/Relative Reference Problems As described in Chapter 2, a cell reference can be relative (for example, A1), absolute (for example, $A$1), or mixed (for example, $A1 or A$1). The type of cell reference that you use in a formula is relevant only if the formula will be copied to other cells. A common problem is to use a relative reference when you should use an absolute reference. As shown in Figure 21-2, cell C1 contains a tax rate, which is used in the formulas in column C. The formula in cell C4 is: =B4+(B4*$C$1)
567
568
Part V: Miscellaneous Formula Techniques
Figure 21-2: Formulas in the range C4:C6 use an absolute reference to cell C1.
Notice that the reference to cell C1 is an absolute reference. When the formula is copied to other cells in column C, the formula continues to refer to cell C1. If the reference to cell C1 were a relative reference, the copied formulas would return an incorrect result.
Operator Precedence Problems Excel has some straightforward rules about the order in which mathematical operations are performed. In Table 21-1, operations with a lower precedence are performed before operations with a higher precedence. This table, for example, shows that multiplication has a higher precedence than addition. Therefore, multiplication is performed first.
TABLE 21-1 OPERATOR PRECEDENCE IN EXCEL FORMULAS Symbol
Operator
Precedence
-
Negation
1
%
Percent
2
^
Exponentiation
3
* and /
Multiplication and division
4
+ and -
Addition and subtraction
5
&
Text concatenation
6
=, , and
Comparison
7
Chapter 21: Tools and Methods for Debugging Formulas When in doubt (or when you simply need to clarify your intentions), you should use parentheses to ensure that operations are performed in the correct order. For example, the following formula multiplies A1 by A2, and then adds 1 to the result. The multiplication is performed first, because it has a higher order of precedence. = 1+A1*A2
The following is a clearer version of this formula. The parentheses aren’t necessary, but, in this case, the order of operations is perfectly obvious. =1+(A1*A2)
Notice that the negation operator symbol is exactly the same as the subtraction operator symbol. This, as you may expect, can cause some confusion. Consider these two formulas: =-3^2 =0-3^2
The first formula, as expected, returns 9. The second formula, however, returns -9. Squaring a number always produces a positive result, so how is it that Excel can return the -9 result? In the first formula, the minus sign is a negation operator and has the highest precedence. However, in the second formula, the minus sign is a subtraction operator, which has a lower precedence than the exponentiation operator. Therefore, the value 3 is squared and the result is subtracted from zero, which produces a negative result.
Excel is a bit unusual in interpreting the negation operator. Other spreadsheet products (for example, 1-2-3 and Quattro Pro) return -9 for both formulas. In addition, Excel’s VBA language also returns -9 for these expressions.
Using parentheses, as shown in the following formula, causes Excel to interpret the operator as a minus sign rather than a negation operator. This formula returns 9. =0+(-3^2)
Formulas Are Not Calculated If you use custom worksheet functions written in VBA, you may find that formulas that use these functions fail to get recalculated and may display incorrect results. To force a recalculation of all formulas, press Ctrl+Alt+F9.
569
570
Part V: Miscellaneous Formula Techniques
Prior to Excel 2000, this key combination was not documented.
Actual versus Displayed Values You may encounter a situation in which values in a range don’t appear to add up properly. For example, Figure 21-3 shows a worksheet with the following formula entered into each cell in the range B2:B4: =1/3
Figure 21-3: A simple demonstration of numbers that appear to add up incorrectly
Cell B5 contains the following formula: =SUM(B2:B4)
All of the cells are formatted to display with three decimal places. As you can see, the formula in cell B5 appears to display an incorrect result (you may expect it to display 0.999). The formula, of course, does return the correct result. The formula uses the actual values in the range B2:B4, not the displayed values. You can instruct Excel to use the displayed values by checking the Precision as displayed checkbox on the Calculation tab of the Options dialog box (choose Tools → Options to display this dialog box).
Checking the Precision as displayed checkbox also affects normal values (non-formulas) that have been entered into cells. For example, if a cell contains the value 4.68 and is displayed with no decimal places (that is, 5), then checking the Precision as displayed checkbox converts 4.68 to 5.00. This change is permanent and you can’t restore the original value if you later uncheck the Precision as displayed checkbox.
Chapter 21: Tools and Methods for Debugging Formulas
Floating Point Number Errors Computers, by their very nature, don’t have infinite precision. Excel stores numbers in binary format by using eight bytes, which can handle numbers with 15-digit accuracy. Some numbers can’t be expressed precisely by using eight bytes, so the number stores as an approximation. To demonstrate how this may cause problems, enter the following formula into cell A1: =(5.1-5.2)+1
The result should be 0.9. However, if you format the cell to display 15 decimal places, you’ll discover that Excel calculates the formula with a result of 0.899999999999999. This occurs because the operation in parentheses is performed first, and this intermediate result stores in binary format by using an approximation. The formula then adds 1 to this value, and the approximation error is propagated to the final result. In many cases, this type of error does not present a problem. However, if you need to test the result of that formula by using a logical operator, it may present a problem. For example, the following formula (which assumes that the previous formula is in cell A1) returns FALSE: =A1=.9
One solution to this type of error is to use Excel’s ROUND function. The following formula, for example, returns TRUE because the comparison is made by using the value in A1 rounded to one decimal place. =ROUND(A1,1)=0.9
Here’s another example of a “precision” problem. Try entering the following formula: =1.333+1.225-1.333-1.225
If you use Excel 97 or a later version, the formula returns 0. Previous versions return 2.22044604925031E-16 (a number very close to zero).
Beginning with Excel 97, if an addition or subtraction operation results in a value at or very close to zero, the calculation engine compensates for any error introduced as a result of converting an operand to and from binary. When you perform the previous example in Excel 97 (and later versions), it correctly displays 0.
571
572
Part V: Miscellaneous Formula Techniques
“Phantom Link” Errors You may open a workbook, and see a message like the one shown in Figure 21-4. This message sometimes appears even when a workbook contains no linked formulas.
Figure 21-4: Excel’s way of asking you if you want to update links in a workbook
In the vast majority of cases, this phantom link problem occurs because of an erroneous name. Select Insert → Name → Define and scroll through the list of names. If you see a name that refers to #REF!, delete the name.
These phantom links may be created when you copy a worksheet that contains names. See Chapter 3 for more information about names.
Circular Reference Errors A circular reference is a formula that contains a reference to the cell that contains the formula. The reference may be direct or indirect. For help tracking down a circular reference, see “Excel’s Auditing Tools,” later in this chapter.
As described in Chapter 14, you may encounter some situations in which you create an intentional circular reference.
Excel’s Auditing Tools Excel includes a number of tools that can help you track down formula errors. This section describes the auditing tools built into Excel.
Chapter 21: Tools and Methods for Debugging Formulas
Identifying Cells of a Particular Type The Go To Special dialog box enables you to specify the type of cells that you want Excel to select. To display this dialog box, choose Edit → Go To (or press F5 or Ctrl+G). The Go To dialog box appears. Click the Special button, which displays the Go To Special dialog box, as shown in Figure 21-5.
Figure 21-5: The Go To Special dialog box
If you select a multicell range before choosing Edit → Go To, the command operates only within the selected cells. If a single cell is selected, the command operates on the entire worksheet.
You can use the Go To Special dialog box to select cells of a certain type, which can often help in identifying errors. For example, if you choose the Formulas option, Excel selects all of the cells that contain a formula. If you zoom the worksheet out to a small size, you can get a good idea of the worksheet’s organization (see Figure 21-6). Selecting the formula cells may also help you to spot a common error — a formula that has been replaced accidentally with a value. If you find a cell that’s not selected amid a group of selected formula cells, chances are good that the cell previously contained a formula that has been replaced by a value.
Viewing Formulas You can become familiar with an unfamiliar workbook by displaying the formulas rather than the results of the formulas. Select Tools → Options, and check the checkbox labeled “Formulas” on the View tab. You may want to create a new window for the workbook before issuing this command. This way, you can see the formulas in one window and the results of the formula in the other window. Use the Window → New Window command to open a new window.
573
574
Part V: Miscellaneous Formula Techniques
Figure 21-6: Zooming out and selecting all formula cells can give you a good overview of how the worksheet is designed.
You can use Ctrl+` to toggle between Formula view and Normal view.
In Excel 2002, you can also use the Tools → Formula Auditing → Formula Auditing Mode command to toggle formula view on and off. When formula view is in effect, the Formula Auditing Toolbar is also displayed.
Figure 21-7 shows an example of a worksheet displayed in two windows. The window on the top shows Normal view (formula results), and the window on the bottom displays the formulas. When Formula view is in effect, Excel highlights the cells that are used by the formula in the active cell. In Figure 21-7, for example, the active cell is C11. The cells used by this formula are highlighted in both windows.
Chapter 21: Tools and Methods for Debugging Formulas
Figure 21-7: Displaying formulas (bottom window) and their results (top window)
If you need a printed list of your formulas, you’ll soon find that Excel’s Formula view is not really designed for printing. My Power Utility Pak add-in (on the companion CD-ROM) includes a utility that will generate a handy, printable list of all formulas in a worksheet or workbook.
Tracing Cell Relationships To understand how to trace cell relationships, you need to familiarize yourself with the following two concepts: ◆ Cell precedents: Applicable only to cells that contain a formula, a formula
cell’s precedents are all the cells that contribute to the formula’s result. A direct precedent is a cell that you use directly in the formula. An indirect precedent is a cell that is not used directly in the formula, but is used by a cell that you refer to in the formula. ◆ Cell dependents: These are formula cells that depend on a particular cell.
A cell’s dependents consist of all formula cells that use the cell. Again, the formula cell can be a direct dependent or an indirect dependent.
575
576
Part V: Miscellaneous Formula Techniques Identifying cell precedents for a formula cell often sheds light on why the formula is not working correctly. Conversely, knowing which formula cells depend on a particular cell is also helpful. For example, if you’re about to delete a formula, you may want to check whether it has any dependents.
IDENTIFYING PRECEDENTS You can identify cells used by a formula in the active cell in a number of ways. ◆ Press F2. The cells that are used directly by the formula are outlined in
color, and the color corresponds to the cell reference in the formula. This technique is limited to identifying cells on the same sheet as the formula. ◆ Select Edit → Go To (or press F5) to display the Go To dialog box. Then
click the Special button to display the Go To Special dialog box. Select the Precedents option, and then select either Direct only (for direct precedents only) or All levels (for direct and indirect precedents). Click OK and Excel highlights the precedent cells for the formula. This technique is limited to identifying cells on the same sheet as the formula. ◆ Press Ctrl+[ to select all direct precedent cells on the active sheet. ◆ Press Ctrl+Shift+[ to select all precedent cells (direct and indirect) on the
active sheet. ◆ Display the Formula Auditing toolbar by selecting Tools → Formula
Auditing → Show Formula Auditing Toolbar. Click the Trace Precedents button to draw arrows to indicate a cell’s precedents. Click this button multiple times to see additional levels of precedents. Figure 21-8 shows a worksheet with precedent arrows drawn to indicate the precedents for the formula in cell C13.
IDENTIFYING DEPENDENTS You can identify formula cells that use a particular cell in a number of ways. ◆ Select Edit → Go To (or press F5) to display the Go To dialog box. Then
click the Special button to display the Go To Special dialog box. Select the Dependents option, and then select either Direct only (for direct dependents only) or All levels (for direct and indirect dependents). Click OK; Excel highlights the cells that depend on the active cell. This technique is limited to identifying cells on the active sheet only. ◆ Press Ctrl+] to select all direct dependent cells on the active sheet. ◆ Press Ctrl+Shift+] to select all dependent cells (direct and indirect) on the
active sheet.
Chapter 21: Tools and Methods for Debugging Formulas ◆ Display the Formula Auditing toolbar by selecting Tools → Formula
Auditing → Show Formula Auditing Toolbar. Click the Trace Dependents button to draw arrows to indicate a cell’s dependents. Click this button multiple times to see additional levels of dependents.
Figure 21-8: This worksheet displays lines that indicate cell precedents for the formula in cell C13.
Tracing Error Values The Trace Error button on the Formula Auditing toolbar helps you to identify the cell that is causing an error value to appear. An error in one cell is often the result of an error in a precedent cell. Activate a cell that contains an error and click the Trace Error button. Excel draws arrows to indicate the error source.
Fixing Circular Reference Errors If you accidentally create a circular reference formula, Excel displays a warning message. If you click OK, Excel displays the Circular Reference toolbar (see Figure 21-9). If you can’t figure out the source of the problem, use the Navigate Circular Reference tools (a drop-down list control) on the toolbar to select a cell involved in the circular reference. Start by selecting the first cell listed, and then work your way down the list until you figure out the problem.
Figure 21-9: The Circular Reference toolbar
577
578
Part V: Miscellaneous Formula Techniques
Using Excel 2002’s Background Error Checking Feature If you use Excel 2002, you may find it helpful to take advantage of the new automatic error checking feature.
The information in this section applies only to Excel 2002.
The Options dialog box in Excel 2002 contains several new tabs, including the Error Checking tab (see Figure 21-10). Error checking is turned on or off by using the checkbox labeled “Enable background error checking.” In addition, you can specify which types of errors to check for by using the checkboxes in the Rules section.
Figure 21-10: Excel 2002 can check your formulas for potential errors.
When error checking is turned on, Excel continually evaluates your worksheet, including its formulas. If a potential error is identified, Excel places a small triangle in the upper left corner of the cell. When the cell is activated, a Smart Tag appears. Clicking this Smart Tag provides you with some options. Figure 21-11 shows the options that appear when you click the Smart Tag in a cell that contains a #DIV/0 error. The options vary, depending on the type of error.
Chapter 21: Tools and Methods for Debugging Formulas
Figure 21-11: Clicking an error Smart Tag gives you a list of options.
In many cases, you will choose to ignore an error by selecting the Ignore Error option. Selecting this option eliminates the cell from subsequent error checks. However, all previously ignored errors can be reset so that they appear again (use the Reset Ignored Errors button in the Error Checking tab of the Options dialog box). You can use the Tools → Error Checking command to display a dialog box that displays each potential error cell in sequence, much like using a spell checking program. Figure 21-12 shows the Error Checking dialog box. Note that this is a “modeless” dialog box, so you can still access your worksheet when the Error Checking dialog box is displayed.
Figure 21-12: Using the Error Checking dialog box to cycle through potential errors identified by Excel
It’s important to understand that the error checking feature is not perfect. In fact, it’s not even close to perfect. In other words, you can’t assume that you have an error-free worksheet simply because Excel does not identify any potential errors! Also, be aware that this error checking feature won’t catch a very common type of error — that of overwriting a formula cell with a value.
579
580
Part V: Miscellaneous Formula Techniques
Using Excel 2002’s Formula Evaluator Excel 2002 includes a new feature called the “Formula Evaluator,” which lets you see the various parts of a nested formula evaluated in the order that the formula is calculated.
The information in this section applies only to Excel 2002.
To use the Formula Evaluator, select the cell that contains the formula and choose Tools → Formula Auditing → Evaluate Formula. Or, click the Evaluate Formula button on the Formula Auditing toolbar. Either of these actions displays the Evaluate Formula dialog box, as shown in Figure 21-13.
Figure 21-13: Excel 2002’s Formula Evaluator shows a formula being calculated one step at a time.
Click the Evaluate button to show the result of calculating the expressions within the formula. Each click of the button performs another calculation. This feature may be useful in some situations, but overall it leaves much to be desired.
Third-Party Auditing Tools A few third-party auditing tools for Excel are available — namely the Power Utility Pak, the Spreadsheet Detective, and the Excel Auditor. I describe them in the following sections.
Chapter 21: Tools and Methods for Debugging Formulas
Power Utility Pak My Power Utility Pak includes a number of useful utilities relevant to auditing a worksheet. These utilities are: ◆ Workbook Summary Report: Produces a handy summary report of the
entire workbook. ◆ Workbook Link Report: Produces a report that describes all links in the
workbook. ◆ Worksheet Map: Creates a handy map that makes it easy to identify cells
of various types (see Figure 21-14).
Figure 21-14: The Power Utility Pak produced this Worksheet Map. ◆ Compare Sheets or Ranges: Performs a cell-by-cell comparison of two
worksheets or ranges. ◆ Date Report: Creates a useful report that summarizes all date-related cells. ◆ Name Lister: Lists all names in a workbook. Unlike Excel’s Define Name
dialog box, this utility also lists hidden names. ◆ Formula Report: Generates a useful (and printable) listing of all formulas
in a worksheet (see Figure 21-15). This is much more useful than Excel’s formula view. ◆ VBA Project Summary Report: Generates a report that describes the VBA
procedures contained in a workbook.
581
582
Part V: Miscellaneous Formula Techniques
Figure 21-15: The Power Utility Pak can generate a useful report that lists all formulas in a worksheet.
A trial version of Power Utility Pak is available on this book’s companion CD-ROM. You can use the coupon in the back of the book to order a copy at a significant discount.
Spreadsheet Detective The Spreadsheet Detective, available from Southern Cross Software, is a comprehensive auditing tool for Excel workbooks. For complete information (including a free evaluation version), visit the following URL: http://www.uq.net.au/detective/
Excel Auditor The Excel Auditor is available from Byg Software, based in the United Kingdom. This product includes many tools to help you identify and correct spreadsheet errors. For complete information, visit the following URL: http://www.bygsoftware.com
Chapter 21: Tools and Methods for Debugging Formulas
Summary This chapter discussed the types of formula errors that you are likely to encounter. I described how to identify such errors and some general guidelines on correcting them. I also described the auditing tools that are built into Excel, plus three thirdparty auditing tools that you may find helpful. The next chapter is the first of four chapters to provide information about creating custom worksheet functions by using VBA.
583
Part VI Developing Custom Worksheet Functions CHAPTER 22
Introducing VBA CHAPTER 23
Function Procedure Basics CHAPTER 24
VBA Programming Concepts CHAPTER 25
VBA Custom Function Examples
Chapter 22
Introducing VBA IN THIS CHAPTER ◆ An introduction to Visual Basic for Applications — Excel’s programming
language ◆ How to use the Visual Basic Editor ◆ How to work in the code windows of the Visual Basic Editor
THIS CHAPTER INTRODUCES YOU to Visual Basic for Applications (VBA). VBA is Excel’s programming language, and it is used to create custom worksheet functions. Before you can create custom functions by using VBA, you need to have some basic background knowledge of VBA, as well as some familiarity with the Visual Basic Editor.
About VBA Excel 5 was the first application on the market to feature Visual Basic for Applications. VBA is best thought of as Microsoft’s common application scripting language. It’s now included with all Office 2002 applications, and it’s also available in applications from other vendors. In Excel, VBA has two primary uses: ◆ Enables you to automate spreadsheet tasks. ◆ Enables you to create custom functions that you can use in your work-
sheet formulas.
Excel also includes another way of creating custom functions by using the XLM macro language. XLM is pretty much obsolete, but it is still supported for compatibility purposes. This book completely ignores the XLM language and focuses on VBA.
587
588
Part VI: Developing Custom Worksheet Functions VBA is a complex topic — far too complex to be covered completely in this book. Because this book deals with formulas, I hone in on one important (and useful) aspect of VBA — that of creating custom worksheet functions. You can use a custom worksheet function (sometimes known as a user-defined function) in formulas.
If your goal is to become a VBA expert, this book nudges you in that direction, but it does not get you to your final destination.You may want to check out another book of mine: Excel 2002 Power Programming with VBA.This book covers all aspects of VBA programming for Excel.
Introducing the Visual Basic Editor Before you can begin creating custom functions, you need to become familiar with the Visual Basic Editor, or VB Editor for short. The VB Editor enables you to work with VBA modules, which are containers for your VBA code. In Excel 5 and Excel 95, a VBA module appeared as a separate sheet in a workbook. Beginning with Excel 97, VBA modules no longer show up as sheets in a workbook. Rather, you use the VB Editor to view and work with VBA modules. In Excel 97 and later versions, VBA modules are still stored with workbook files; they just aren’t visible unless you activate the VB Editor.
This chapter assumes that you use Excel 97 or a later version. Previous versions don’t have a separate VB Editor.
Activating the VB Editor When you work in Excel, you can switch to the VB Editor by using any of the following techniques: ◆ Press Alt+F11. ◆ Select Tools → Macro → Visual Basic Editor. ◆ Click the Visual Basic Editor button, located on the Visual Basic toolbar
(not visible, by default).
Chapter 22: Introducing VBA Figure 22-1 shows the VB Editor. Chances are that your VB Editor window won’t look exactly like the window shown in the figure. This window is highly customizable. You can hide windows, change their sizes, “dock” them, rearrange them, and so on.
Figure 22-1: The Visual Basic Editor window
The VB Editor Components The VB Editor consists of a number of components. I briefly describe some of the key components in the following sections.
MENU BAR The VB Editor menu bar works like every other menu bar that you’ve encountered. It contains commands that you use to work with the various components in the VB Editor. The VB Editor also features shortcut menus. Right-click virtually anything in a VB Editor window and you get a shortcut menu of common commands.
TOOLBARS The standard toolbar, directly under the menu bar by default, is one of six VB Editor toolbars that are available. VB Editor toolbars work just like those in Excel: You can customize toolbars, move them around, display other toolbars, and so forth.
589
590
Part VI: Developing Custom Worksheet Functions
PROJECT WINDOW The Project window displays a tree diagram that consists of every workbook that’s currently open in Excel (including add-ins and hidden workbooks). In the VB Editor, each workbook is known as a project. I discuss the Project window in more detail in the next section (“Using the Project Window”). If the Project window is not visible, press Ctrl+R.
CODE WINDOW A code window contains VBA code. Every item in a project has an associated code window. To view a code window for an object, double-click the object in the Project window. Or, select the item and click the View Code button at the top of the Explorer window. For example, to view the code window for the Sheet1 object for a particular workbook, double-click Sheet1 in the Project window. Unless you’ve added some VBA code, the code window will be empty. I discuss code windows later on in this chapter (see “Using Code Windows”).
PROPERTIES WINDOW The Properties window contains a list of all properties for the selected object. Use this window to examine and change properties. You can use the F4 shortcut key to display the Properties window.
IMMEDIATE WINDOW The Immediate window is most useful for executing VBA statements directly, testing statements, and debugging your code. This window may or may not be visible. If the Immediate window is not visible, press Ctrl+G. To close the Immediate window, click the Close button on its title bar.
Using the Project Window When you work in the VB Editor, each Excel workbook and add-in that’s currently open is considered a project. You can think of a project as a collection of objects arranged as an outline. You can expand a project by clicking the plus sign (+) at the left of the project’s name in the Project window. You contract a project by clicking the minus sign (-) to the left of a project’s name. Figure 22-2 shows the Project window with three projects listed (one add-in and two workbooks). If you try to expand a project that is protected with a password, you are prompted to enter the password. Every project expands to show at least one “node” called “Microsoft Excel Objects.” This node expands to show an item for each worksheet and chart sheet in the workbook (each sheet is considered an object), and another object called “ThisWorkbook” (which represents the Workbook object). If the project has any VBA modules, the project listing also shows a Modules node with the modules
Chapter 22: Introducing VBA listed there. A project may also contain a node called “Forms” (which contains UserForm objects), and a node called “Class Modules” (which contain Class Module objects). This book focuses exclusively on standard VBA modules and does not cover the objects contained in the Microsoft Excel Objects node, UserForms node, or Class Modules node.
Figure 22-2: A Project window with three projects listed
If you use Excel 2002, a project may have another node called “References.” This node contains a list of all references that are used by the project. References are added or removed by using the Tools → References command. Unlike other items listed in the Project window, Reference items don’t have an associated code module.
RENAMING A PROJECT By default, all projects are named “VBAProject.” In the Project window, the workbook name appears (in parentheses) next to the project name. For example, a project may appear as: VBAProject (budget.xls)
You may prefer to change the name of your project to a more descriptive name. To do so: 1. Select the project in the Project window 2. Make sure that the Properties window is displayed (press F4 if it’s not displayed). 3. Change the name from VBAProject to something else After making the change, the Project window displays the new name.
591
592
Part VI: Developing Custom Worksheet Functions
ADDING A NEW VBA MODULE A new Excel workbook does not have any VBA modules. To add a VBA module to a project, select the project’s name in the Project window and choose Insert → Module.
When you create custom functions, they must reside in a standard VBA module and not in a code window for a Sheet object or the ThisWorkbook object. If the code for your custom function does not reside in a VBA module, it won’t work!
RENAMING A MODULE VBA modules have default names, such as “Module1,” “Module2,” and so on. To rename a VBA module, select it in the Project window and then change the Name property by using the Properties window (a VBA module has only one property — Name). If the Properties window is not visible, press F4 to display it. Figure 22-3 shows a VBA module that is being renamed “MyModule.”
Figure 22-3: Use the Properties window to change the name of a VBA module.
Chapter 22: Introducing VBA
REMOVING A VBA MODULE If you want to remove a VBA module from a project, select the module’s name in the Project window and choose File → Remove xxx, (where xxx is the name of the module). You are asked if you want to export the module before removing it. Exporting a module makes a backup file of the module’s contents. You can import an exported module into any other project.
Using Code Windows With the exception of Reference objects, each object in a project has an associated code window. To summarize, these objects can be: ◆ The workbook itself (the item named “ThisWorkbook” in the Project
window) ◆ A worksheet or chart sheet in a workbook (for example, Sheet1 or Chart1
in the Project window) ◆ A VBA module ◆ A UserForm ◆ A class module (a special type of module that enables you to create new
object classes) ◆ A reference (Excel 2002 only)
This book focuses exclusively on VBA modules, which is where custom worksheet functions are stored.
MINIMIZING AND MAXIMIZING WINDOWS At any given time, the VB Editor may have lots of code windows. Figure 22-4 shows an example. Code windows are much like worksheet windows in Excel. You can minimize them, maximize them, hide them, rearrange them, and so on. Most people find that it’s much easier to maximize the code window that they’re working on. Sometimes, however, you may want to have two or more code windows visible. For example, you may want to compare the code in two modules, or copy code from one module to another. Minimizing a code window gets it out of the way. You also can click the Close button in a code window’s title bar to close the window completely. To open it again, just double-click the appropriate object in the Project window. You can’t close a workbook from the VB Editor. You must reactivate Excel and close it from there.
593
594
Part VI: Developing Custom Worksheet Functions
Figure 22-4: Code window overload
STORING VBA CODE In general, a module can hold three types of code: ◆ Sub procedures: A procedure is a set of instructions that performs some
action. For example, you may have a Sub procedure that combines various parts of a workbook into a concise report. ◆ Function procedures: A function is a set of instructions that returns a
single value or an array. You can use Function procedures in worksheet formulas. ◆ Declarations: A declaration is information about a variable that you pro-
vide to VBA. For example, you can declare the data type for variables that you plan to use. A single VBA module can store any number of procedures and declarations.
Chapter 22: Introducing VBA
This book focuses exclusively on Function procedures. A Function procedure is the only type of procedure that you can use in worksheet formulas.
Entering VBA Code This section describes the various ways of entering VBA code in a code window. For Function procedures, the code window will always be a VBA module. You can add code to a VBA module in three ways: ◆ Use your keyboard to type it. ◆ Use Excel’s macro-recorder feature to record your actions and convert
them into VBA code. ◆ Copy the code from another module and paste it into the module that you
are working on.
ENTERING CODE MANUALLY Sometimes, the most direct route is the best one. Type the code by using your keyboard. Entering and editing text in a VBA module works just as you expect. You can select text and copy it, or cut and paste it to another location. Use the Tab key to indent the lines that logically belong together — for example, the conditional statements between an If and an End If statement. Indentation is not necessary, but it makes the code easier to read. A single instruction in VBA can be as long as you want. For the sake of readability, however, you may want to break a lengthy instruction into two or more lines. To do so, end the line with a space followed by an underscore character, and then press Enter and continue the instruction on the following line. The following code, for example, is a single statement split over three lines. If IsNumeric(MyCell) Then _ Result = “Number” Else _ Result = “Non-Number”
Notice that I indented the last two lines of this statement. Doing this is optional, but it helps to clarify the fact that these three lines comprise a single statement. After you enter an instruction, the VB Editor performs the following actions to improve readability: ◆ It inserts spaces between operators. If you enter Ans=1+2 (without any
spaces), for example, VBA converts it to Ans = 1 + 2
595
596
Part VI: Developing Custom Worksheet Functions ◆ The VB Editor adjusts the case of the letters for keywords, properties, and
methods. If you enter the following text: user=application.username
VBA converts it to user = Application.UserName
◆ Because variable names are not case sensitive, the VB Editor adjusts the
names of all variables with the same letters so that their case matches the case of letters that you most recently typed. For example, if you first specify a variable as myvalue (all lowercase) and then enter the variable as MyValue (mixed case), VBA changes all other occurrences of the variable to MyValue. An exception to this occurs if you declare the variable with Dim or a similar statement; in this case, the variable name always appears as it was declared. ◆ The VB Editor scans the instruction for syntax errors. If it finds an error, it
changes the color of the line and may display a message describing the problem. You can set various options for the VB Editor in the Options dialog box (accessible by selecting Tools → Options).
Like Excel, the VB Editor has multiple levels of Undo and Redo. Therefore, if you find that you mistakenly deleted an instruction, you can click the Undo button (or press Ctrl+Z) repeatedly until the instruction returns. After undoing the action, you can select Edit → ReDo Delete (or click the ReDo Delete toolbar button) to redo previously undone changes.
USING THE MACRO RECORDER Another way to get code into a VBA module is to record your actions by using Excel’s macro recorder. No matter how hard you try, you cannot record a Function procedure (the type of procedure that is used for a custom worksheet function). All recorded macros are Sub procedures. Using the macro recorder can help you to identify various properties that you can use in your custom functions. For example, turn on the macro recorder to record your actions while you change the user name. Follow these steps in Excel: 1. Select Tools → Macro → Record New Macro. 2. In the Record Macro dialog box, accept the default settings and click OK to begin recording. Excel displays a small toolbar named “Stop Recording.”
Chapter 22: Introducing VBA 3. Select Tools → Options. 4. In the Options dialog box, click the General tab. 5. Make a change (any change) to the User Name box. 6. Click OK to close the Options dialog box. 7. Click the Stop Recording button on the Stop Recording toolbar. 8. Press Alt+F11 to activate the VB Editor. 9. In the Project window, select the project that corresponds to your workbook. 10. Double-click the VBA module that contains your recorded code. Generally, this will be the module with the highest number (for example, Module3). You’ll find a VBA procedure that looks something like this: Sub Macro1() ‘ ‘ Macro1 Macro ‘ Macro recorded 6/1/2001 by Bob Smith ‘ With Application .UserName = “Robert Smith” .StandardFont = “Arial” .StandardFontSize = “10” .DefaultFilePath = “d:\xlfiles” .EnableSound = False .RollZoom = False End With End Sub
Note that this is a Sub procedure, not a Function procedure. In other words, you can’t use this procedure in a worksheet formula. If you examine the code, however, you’ll see a reference to the UserName property. You can use this information when creating a Function procedure. For example, the following Function procedure uses the UserName property. This function, when used in a worksheet formula, returns the name of the user. Function USER() USER = Application.UserName End Function
597
598
Part VI: Developing Custom Worksheet Functions You can consult the online help system to identify various properties, but using the macro recorder is often more efficient if you don’t know exactly what you’re looking for. After you identify what you need, you can check the online help for details.
COPYING VBA CODE This section has covered entering code directly and recording your actions to generate VBA code. The final method of getting code into a VBA module is to copy it from another module. For example, you may have written a custom function for one project that would also be useful in your current project. Rather than reenter the code, you can open the workbook, activate the module, and use the normal Clipboard copy-and-paste procedures to copy it into your current VBA module. You also can copy VBA code from other sources. For example, you may find a listing on a Web page or in a newsgroup. In such a case, you can select the text in your browser (or newsreader), copy it to the Clipboard, and then paste it into a module.
Saving Your Project As with any application, you should save your work frequently while working in the VB Editor. To do so, use the File → Save command, press Ctrl+S, or click the Save button on the standard toolbar.
When you save your project, you actually save your Excel workbook. By the same token, if you save your workbook in Excel, you also save the changes made in the workbook’s VB project.
The VB Editor does not have a File → Save As command. To save your project with a different name, activate Excel and use Excel’s File → Save As command.
Summary This chapter provided an introduction to VBA, which is the language used to create custom worksheet functions. I introduced the various components of the VB Editor and described several ways to enter code into a VBA module. The next chapter covers the basics of VBA Function procedures.
Chapter 23
Function Procedure Basics IN THIS CHAPTER ◆ Why you may want to create custom functions ◆ An introductory VBA function example ◆ About VBA Function procedures ◆ Using the Paste Function dialog box to add a function description and
assign a function category ◆ Tips for testing and debugging functions ◆ Creating an add-in to hold your custom functions
PREVIOUS
CHAPTERS IN THIS book examined Excel’s worksheet functions and how you can use them to build more complex formulas. These functions, as well as those available in the Analysis ToolPak add-in, provide a great deal of flexibility when creating formulas. However, you may encounter situations that call for custom functions. This chapter discusses the reasons that you may want to use custom functions, how you can create a VBA Function procedure, and methods for testing and debugging them.
Why Create Custom Functions? You are, of course, familiar with Excel’s worksheet functions — even novices know how to use the most common worksheet functions, such as SUM, AVERAGE, and IF. Excel includes more than 300 predefined worksheet functions, plus additional functions available through the Analysis ToolPak add-in. You can use Visual Basic for Applications (VBA) to create additional worksheet functions, which are known as custom functions or user-defined functions (UDFs). With all the functions that are available in Excel and VBA, you may wonder why you would ever need to create new functions. The answer: To simplify your work and give your formulas more power. For example, you can create a custom function that can significantly shorten your formulas. Shorter formulas are more readable and easier to work with. However, it’s important to understand that custom functions in your formulas are usually much slower than built-in functions. But on a fast system, the speed difference often goes unnoticed.
599
600
Part VI: Developing Custom Worksheet Functions The process of creating a custom function is not difficult. In fact, many people (this author included) enjoy creating custom functions. This book provides you with the information that you need to create your own functions. In this and subsequent chapters, you’ll find many custom function examples that you can adapt for your own use.
An Introductory VBA Function Example Without further ado, I’ll show you a simple VBA Function procedure. This function, named USER, does not accept any arguments. When used in a worksheet formula, this function simply displays the user’s name, in uppercase characters. To create this function: 1. Start with a new workbook (this is not really necessary, but keep it simple for right now). 2. Press Alt+F11 to activate the VB Editor. 3. Click your workbook’s name in the Project window. If the Project window is not visible, press Ctrl+R to display it. 4. Choose Insert → Module to add a VBA module to the project. 5. Type the following code in the code window. Function USER() ‘ Returns the user’s name USER = Application.UserName USER = UCase(USER) End Function
I gave this warning in the previous chapter, but it’s worth repeating: When you create a custom function, make sure that it resides in a normal VBA module and not in a code module for a Sheet or ThisWorkbook.
To try out the User function, activate Excel (press Alt+F11) and enter the following formula into any cell in the workbook. =USER()
Chapter 23: Function Procedure Basics
What Custom Worksheet Functions Can’t Do As you develop custom worksheet functions, you should understand a key point. A function procedure used in a worksheet formula must be passive. In other words, it can’t change things in the worksheet. You may be tempted to try to write a custom worksheet function that changes the formatting of a cell. For example, you may find it useful to have a function that changes the color of text in a cell based on the cell’s value. Try as you might, a function such as this is impossible to write — everybody tries this, and no one succeeds. No matter what you do, the function always returns an error because the code attempts to change something on the worksheet. Remember that a function can return only a value. It can’t perform actions with objects.
If you entered the VBA code correctly, the Function procedure executes and your name displays (in uppercase characters) in the cell.
If your formula returns an error, make sure that the VBA code for the USER function is in a VBA module (and not a module for a Sheet or ThisWorkbook object). Also, make sure that the module is in the project associated with the workbook into which you enter the formula.
When Excel calculates your worksheet, it encounters the USER custom function. Each instruction in the function is evaluated, and the result is returned to your worksheet. You can use this function any number of times in any number of cells. You’ll find that this custom function works just like any other worksheet function. You can insert it into a formula by using the Insert → Function command or the Insert Function button. In the Insert Function dialog box, custom functions appear in the User Defined category. As with any other function, you can use it in a more complex formula. For example, try this: =”Hello “&USER()
Or, use this formula to display the number of characters in your name: =LEN(USER())
601
602
Part VI: Developing Custom Worksheet Functions If you don’t like the fact that your name is in uppercase, edit the procedure as follows: Function USER() ‘ Returns the user’s name USER = Application.UserName End Function
After editing the function, reactivate Excel and press F9 to recalculate. Any cell that uses the USER function displays a different result.
About Function Procedures Function procedures have a structure. Here, we’ll look at some of the technical details that apply to Function procedures. These are general guidelines for declaring functions, naming functions, using custom functions in formulas, and using arguments in custom functions.
Declaring a Function The official syntax for declaring a function is as follows: [Public | Private][Static] Function name ([arglist]) [As type] [statements] [name = expression] [Exit Function] [statements] [name = expression] End Function
◆ Public indicates that the function is accessible to all other procedures in
all other modules in the workbook (optional). ◆ Private indicates that the function is accessible only to other procedures
in the same module (optional). If you use the Private keyword, your functions won’t appear in the Insert Function dialog box. ◆ Static indicates that the values of variables declared in the function are
preserved between calls (optional). ◆ Function is a keyword that indicates the beginning of a Function proce-
dure (required).
Chapter 23: Function Procedure Basics ◆ Name can be any valid variable name. When the function finishes, the
result of the function is the value assigned to the function’s name (required). ◆ Arglist is a list of one or more variables that represent arguments passed
to the function. The arguments are enclosed in parentheses. Use a comma to separate arguments. (Arguments are optional.) ◆ Type is the data type returned by the function (optional). ◆ Statements are valid VBA statements (optional). ◆ Exit Function is a statement that causes an immediate exit from the
function (optional). ◆ End Function is a keyword that indicates the end of the function
(required).
Choosing a Name for Your Function Each function must have a unique name, and function names must adhere to a few rules: ◆ You can use alphabetic characters, numbers, and some punctuation char-
acters, but the first character must be alphabetic. ◆ You can use any combination of uppercase and lowercase letters. ◆ You can’t use a name that looks like a worksheet cell’s address (such as
J21). Actually, you can use such a name for a function, but Excel won’t interpret it as a function. ◆ VBA does not distinguish between cases. To make a function name more
readable, you can use mixed cases (InterestRate rather than interestrate). ◆ You can’t use spaces or periods. To make function names more readable,
you can use the underscore character (Interest_Rate). ◆ The following characters can’t be embedded in a function’s name: #, $, %,
&, or !. These are type declaration characters that have a special meaning in VBA. ◆ A function name can consist of as many as 255 characters — but nobody
creates function names that long!
603
604
Part VI: Developing Custom Worksheet Functions
Using Functions in Formulas Using a custom VBA function in a worksheet formula is like using a built-in worksheet function, except that you must ensure that Excel can locate the Function procedure. If the Function procedure is in the same workbook as the formula, you don’t have to do anything special. If it’s in a different workbook, you may have to tell Excel where to find it. You can do so in three ways: ◆ Precede the function’s name with a file reference. For example, if you
want to use a function called CountNames that’s defined in a workbook named Myfuncs.xls, you can use a formula like the following: =Myfuncs.xls!CountNames(A1:A1000)
If you insert the function with the Paste Function dialog box, the workbook reference is inserted automatically. ◆ Set up a reference to the workbook. You do this with the VB Editor’s
Tools ’ References command (see Figure 23-1). If the function is defined in a referenced workbook, you don’t need to use the worksheet name. Even when the dependent workbook is assigned as a reference, the Insert Function dialog box continues to insert the workbook reference (even though it’s not necessary).
Figure 23-1: Use the References dialog box to create a reference to a project that contains a custom VBA function.
Chapter 23: Function Procedure Basics
By default, all projects are named VBAProject — and that’s the name that appears in the Available References list in the References dialog box. To make sure that you select the correct project in the References dialog box, keep your eye on the bottom of the dialog box, which shows the workbook name for the selected item. Better yet, change the name of the project to be more descriptive. To change the name, select the project, press F4 to display the Properties window, and then change the Name property to something other than VBAProject.
◆ Create an add-in. When you create an add-in from a workbook that has
Function procedures, you don’t need to use the file reference when you use one of the functions in a formula; however, the add-in must be installed. I discuss add-ins later in this chapter (see “Creating Add-Ins”).
Using Function Arguments Custom functions, like Excel’s built-in functions, vary in their use of arguments. Keep the following points in mind regarding VBA Function procedure arguments: ◆ A function can have no argument. ◆ A function can have a fixed number of required arguments (from 1 to 60). ◆ A function can have a combination of required and optional arguments.
See Chapter 23 for examples of functions that use various types of arguments.
Using the Insert Function Dialog Box Excel’s Insert Function dialog box is a handy tool that enables you to choose a particular worksheet function from a list of available functions. The Insert Function dialog box also displays a list of your custom worksheet functions and prompts you for the function’s arguments.
605
606
Part VI: Developing Custom Worksheet Functions
Custom Function procedures defined with the Private keyword don’t appear in the Paste Function dialog box.
By default, custom functions are listed under the User Defined category, but you can have them appear under a different category. You also can add some text that describes the function.
Adding a Function Description When you select a function in the Paste Function dialog box, a brief description of the function appears (see Figure 23-2).
Figure 23-2: Excel’s Insert Function dialog box displays a brief description of the selected function.
If you don’t provide a description for your custom function, the Insert Function dialog box displays the following text: Choose the help button for help on this function and its arguments. In Excel 2002, the message is more accurate: No help available.
The following steps describe how to provide a description for a custom function. 1. Create your function in the VB Editor. 2. Activate Excel, and select Tools → Macro → Macros (or press Alt+F8). The Macro dialog box lists available Sub procedures, but not functions.
Chapter 23: Function Procedure Basics 3. Type the name of your function in the Macro Name box. Make sure that you spell it correctly. 4. Click the Options button to display the Macro Options dialog box. If the Options button is not disabled, you probably spelled the function’s name incorrectly. 5. Enter the function description in the Description box (see Figure 23-3). The Shortcut key field is irrelevant for functions. 6. Click OK, and then click Cancel.
Figure 23-3: Providing a function description in the Macro Options dialog box
When you use the Insert Function dialog box to enter a function, the Function Arguments dialog box kicks in after you click OK. For built-in functions, the Function Arguments dialog displays a description for each of the function’s arguments. Unfortunately, it is not possible to provide descriptions like these for your custom function arguments.
Specifying a Function Category Oddly, Excel does not provide a direct way to assign a custom function to a particular function category. If you want your custom function to appear in a function category other than User Defined, you need to execute some VBA code in order to do so. For example, assume that you’ve created a custom function named COMMISSION, and assume that you want this function to appear in the Financial category (that is, category 1) in the Insert Function dialog box. To accomplish this, you will need to execute the following VBA statement: Application.MacroOptions Macro:=”COMMISSION”, Category:=1
607
608
Part VI: Developing Custom Worksheet Functions One way to execute this statement is to use the Immediate window in the VB Editor. Figure 23-4 shows an example. Just type the statement and press Enter. Then, save the workbook, and the category assignment is also stored in the workbook. This statement needs to be executed only one time. In other words, it is not necessary to assign the function to a new category every time the workbook is opened.
Figure 23-4: Executing a VBA statement that assigns a function to a particular function category
Alternatively, you can create a Sub procedure, and then execute the procedure. Sub AssignToFunctionCategory() Application.MacroOptions Macro:=”COMMISSION”, Category:=1 End Sub
After you’ve executed the procedure, you can delete it. You will, of course, substitute the actual name of your function, and you can specify a different function category. The AssignToFunctionCategory procedure can contain any number of statements — one for each of your functions. Table 23-1 lists the function category numbers that you can use. Notice that a few of these categories (10–13) normally don’t display in the Insert Function dialog box. If you assign your function to one of these categories, the category then appears.
Chapter 23: Function Procedure Basics
TABLE 23-1 FUNCTION CATEGORIES Category Number
Category Name
0
All (no specific category)
1
Financial
2
Date & Time
3
Math & Trig
4
Statistical
5
Lookup & Reference
6
Database
7
Text
8
Logical
9
Information
10
Commands
11
Customizing
12
Macro Control
13
DDE/External
14
User Defined
15
Engineering
Testing and Debugging Your Functions Naturally, testing and debugging your custom function is an important step that you must take to ensure that it carries out the calculation that you intend. This section describes some debugging techniques that you may find helpful.
If you’re new to programming, the information in this section will make a lot more sense after you’re familiar with the material in Chapter 22.
609
610
Part VI: Developing Custom Worksheet Functions VBA code that you write can contain three general types of errors: ◆ Syntax errors: An error in writing the statement — for example, a mis-
spelled keyword, a missing operator, or mismatched parentheses. The VB Editor lets you know about syntax errors by displaying a pop-up error box. You can’t use the function until you correct all syntax errors. ◆ Runtime errors: Errors that occur as the function executes. For example,
attempting to perform a mathematical operation on a string variable generates a runtime error. Unless you spot it beforehand, you won’t be aware of a runtime error until it occurs. ◆ Logical errors: Code that runs, but simply returns the wrong result
To force the code in a VBA module to be checked for syntax errors, select Debug → Compile. This highlights the first syntax error, if any exists. Correct the error and issue the command again until you find all of the errors.
An error in code is sometimes called a bug. The process of locating and correcting such an error is known as debugging. When you test a Function procedure by using a formula in a worksheet, runtime errors can be difficult to locate because (unlike syntax errors) they don’t appear in a pop-up error box. If a runtime error occurs, the formula that uses the function simply returns an error value (#VALUE!). This section describes several approaches to debugging custom functions. When you test a custom function, it’s a good idea to use the function in only one formula in the worksheet. If you use the function in more than one formula, the code is executed for each formula.
Using VBA’s MsgBox Statement The MsgBox statement, when used in your VBA code, displays a pop-up box. You can use MsgBox statements at strategic locations within your code to monitor the value of specific variables. The following example is a Function procedure that should reverse a text string passed as its argument. For example, passing Hello as the argument should return olleH. If you try to use this function in a formula, however, you will see that it does not work — it contains a logical error.
Chapter 23: Function Procedure Basics Function REVERSETEXT(text) As String ‘ Returns its argument, reversed TextLen = Len(text) For i = TextLen To 1 Step -1 REVERSETEXT = Mid(text, i, 1) & REVERSETEXT Next i End Function
You can insert a temporary MsgBox statement to help you figure out the source of the problem. Here’s the function again, with the MsgBox statement inserted within the loop: Function REVERSETEXT(text) As String ‘ Returns its argument, reversed TextLen = Len(text) For i = TextLen To 1 Step -1 REVERSETEXT = Mid(text, i, 1) & REVERSETEXT MsgBox REVERSETEXT Next i End Function
When this function is evaluated, a pop-up message box appears, once for each time through the loop. The message box shows the current value of REVERSETEXT. In other words, this technique enables you to monitor the results as the function is executed. Figure 23-5 shows an example.
Figure 23-5: Use a MsgBox statement to monitor the value of a variable as a Function procedure executes.
The information displayed in the series of message boxes shows that the text string is being built within the loop, but the new text is being added to the beginning of the string, not the end. The corrected assignment statement is: REVERSETEXT = REVERSETEXT & Mid(text, i, 1)
611
612
Part VI: Developing Custom Worksheet Functions When the function is working properly, make sure that you remove all of the MsgBox statements. They get very annoying. To display more than one variable in a message box, you need to concatenate the variables and insert a space character between each variable. The statement below, for example, displays the value of three variables (x, y, and z) in a message box. MsgBox x & “ “ & y & “ “ & z
If you omit the blank space, you can’t distinguish the separate values.
Using Debug.Print Statements in Your Code If you find that using MsgBox statements is too intrusive, a better option is to insert some temporary code that writes values directly to VB Editor’s Immediate window (see the sidebar, “Using the Immediate Window”). You use the Debug.Print statement to write the values of selected variables. For example, if you want to monitor a value inside a loop, use a routine like the following: Function VOWELCOUNT(r) Count = 0 For i = 1 To Len(r) Ch = UCase(Mid(r, i, 1)) If Ch Like “[AEIOU]” Then Count = Count + 1 Debug.Print Ch, i End If Next i VOWELCOUNT = Count End Function
In this case, the value of two variables (Ch and i) print to the Immediate window whenever the Debug.Print statement is encountered. Figure 23-6 shows the result when the function has an argument of California. When your function is debugged, make sure that you remove the Debug.Print statements.
Chapter 23: Function Procedure Basics
Figure 23-6: Using the VB Editor’s Immediate window to display results while a function is running
Calling the Function from a Sub Procedure Another way to test a Function procedure is to call the function from a Sub procedure. To do this, simply add a temporary Sub procedure to the module and insert a statement that calls your function. This is particularly useful because runtime errors display as they occur. The following Function procedure contains an error (a runtime error). As I noted previously, the runtime errors don’t display when testing a function by using a worksheet formula. Rather, the function simply returns an error (#VALUE!). Function REVERSETEXT(text) As String ‘ Returns its argument, reversed TextLen = Len(text) For i = TextLen To 1 Step -1 REVERSETEXT = REVERSETEXT And Mid(text, i, 1) Next i End Function
To help identify the source of the runtime error, insert the following Sub procedure: Sub Test() x = REVERSETEXT(“Hello”) MsgBox x End Sub
613
614
Part VI: Developing Custom Worksheet Functions This Sub procedure simply calls the REVERSETEXT function and assigns the result to a variable named x. The MsgBox statement displays the result. You can execute the Sub procedure directly from the VB Editor. Simply move the cursor anywhere within the procedure and select Run → Run Sub/UserForm (or, just press F5). When you execute the Test procedure, you see the error message that is shown in Figure 23-7.
Figure 23-7: A runtime error identified by VBA
Click the Debug button, and the VB Editor highlights the statement causing the problem (see Figure 23-8). The error message does not tell you how to correct the error, but it does narrow your choices. After you’ve identified the statement that’s causing the error, you can examine it more closely or use the Immediate window (see the sidebar, “Using the Immediate Window”) to help locate the exact problem. In this case, the problem is the user of the And operator instead of the concatenation operator (&). The correct statement is: REVERSETEXT = REVERSETEXT & Mid(text, i, 1)
When you click the Debug button, the procedure is still running — it’s just halted and is in “break mode.”After you make the correction, press F5 to continue execution, press F8 to continue execution on a line-by-line basis, or click the Rest button to halt execution.
Chapter 23: Function Procedure Basics
Figure 23-8: The highlighted statement has generated a runtime error.
Using the Immediate Window The VB Editor’s Immediate window can be helpful when debugging code. To activate the Immediate window, press Ctrl+G. You can type VBA statements in the Immediate window and see the result immediately. For example, type the following code in the Immediate window and press Enter: Print Sqr(1156)
The VB Editor prints the result of this square root operation (34). To save a few keystrokes, you can use a single question mark (?) in place of the Print keyword. The Immediate window is particularly useful for debugging runtime errors when VBA is in break mode. For example, you can use the Immediate window to check the current value for variables, or to check the data type of a variable. Errors often occur because data is of the wrong type. The following statement, for example, displays the data type of a variable named Counter (which you probably think is an Integer variable). ? TypeName(Counter)
If you discover that Counter is of a data type other than Integer, you may have solved your problem.
615
616
Part VI: Developing Custom Worksheet Functions
Setting a Breakpoint in the Function Another debugging option is to set a breakpoint in your code. Execution pauses when VBA encounters a breakpoint. You can then use the Immediate window to check the values of variable, or you can use F8 to step through your code line by line. To set a breakpoint, move the cursor to the statement at which you want to pause execution, and select Debug → Toggle Breakpoint. Alternatively, you can press F9, or click the vertical bar to the left of the code window. Any of these actions highlights the statement to remind you that a breakpoint is in effect (you also see a dot in the code window margin). You can set any number of breakpoints in your code. To remove a breakpoint, move the cursor to the statement and press F9. Figure 23-9 shows a Function procedure that contains a breakpoint.
Figure 23-9: The highlighted statement contains a breakpoint.
Creating Add-Ins If you create some custom functions that you use frequently, you may want to store these functions in an add-in file. A primary advantage to this is that you can use the functions in formulas in any workbook without a filename qualifier. Assume that you have a custom function named ZAPSPACES and that it’s stored in Myfuncs.xls. To use this function in a formula in a workbook other than Myfuncs.xls, you need to enter the following formula: =Myfuncs.xls!ZAPSPACES(A1:C12)
If you create an add-in from Myfuncs.xls and the add-in is loaded, you can omit the file reference and enter a formula like the following: =ZAPSPACES(A1:C12)
Chapter 23: Function Procedure Basics Creating an add-in from a workbook is simple. The following steps describe how to create an add-in from a normal workbook file: 1. Develop your functions, and make sure that they work properly. 2. Activate the VB Editor and select the workbook in the Project window. Choose Tools → xxx Properties and click the Protection tab. Select the Lock Project for Viewing checkbox and enter a password (twice). Click OK. You only need to do this step if you want to prevent others from viewing or modifying your macros or custom dialog boxes. 3. Reactivate Excel. Choose File → Properties, click the Summary tab, and enter a brief, descriptive title in the Title field and a longer description in the Comments field. This step is not required, but it makes the add-in easier to use by displaying descriptive text in the Add-Ins dialog box. 4. Select File → Save As. 5. In the Save As dialog box, select Microsoft Excel add-in (*.xla) from the Save As Type drop-down list (see Figure 23-10). 6. If you don’t want to use the default directory, select a different directory. 7. Click Save. A copy of the workbook is saved (with an .xla extension), and the original XLS workbook remains open.
Figure 23-10: Saving a workbook as an add-in
617
618
Part VI: Developing Custom Worksheet Functions
A Few Words about Security Microsoft has never promoted Excel as a product that creates applications with secure source code. The password feature provided in Excel is sufficient to prevent casual users from accessing parts of your application that you want to keep hidden. But, the truth is, several password-cracking utilities are available. The security features in Excel 2002 are much better than those in previous versions, but it’s possible that these can also be cracked. If you must absolutely be sure that no one ever sees your code or formulas, Excel is not your best choice as a development platform.
A workbook that you convert to an add-in must have at least one worksheet. For example, if your workbook contains only chart sheets or Excel 5/95 dialog sheets, the Microsoft Excel add-in (*.xla) option does not appear in the Save As dialog box.
With previous versions of Excel (before Excel 97), to modify an add-in, you had to open the original XLS file, make your changes, and then recreate the add-in. For Excel 97 and later versions, this is no longer necessary. As long as the add-in is not protected, you can make changes to the add-in in the VB Editor, and then save your changes. If the add-in is protected, you must enter the password to unprotect it. Therefore, with Excel 97 or later, keeping an XLS version of your add-in is not necessary.
After you create your add-in, you can install it by using the standard procedure: Select Tools → Add-Ins, and click the Browse button in the Add-Ins dialog box. Then, locate your *.xla file.
Summary This chapter covered some essential details to help you develop effective custom functions. I discussed the type of arguments that you can use, and I described how to make your function appear in a specific category in the Paste Function dialog box. This chapter also presented some techniques to help debug functions and ended with instructions for creating an add-in to hold your functions. The next chapter discusses VBA programming concepts.
Chapter 24
VBA Programming Concepts IN THIS CHAPTER ◆ Introducing an example function procedure ◆ Using comments in your code ◆ Understanding VBA’s language elements, including variables, data types,
and constants ◆ Using assignment expressions in your code ◆ Declaring arrays and multidimensional arrays ◆ Using VBA’s built-in functions ◆ Controlling the execution of your Function procedures ◆ Using ranges in your code
THIS CHAPTER DISCUSSES SOME of the key language elements and programming concepts in VBA. If you’ve used other programming languages, then much of this information may sound familiar. VBA has a few unique wrinkles, however, so even experienced programmers may find some new information.
An Introductory Example Function Procedure To get the ball rolling, I’ll begin with an example Function procedure. This function, named REMOVESPACES, accepts a single argument and returns that argument without any spaces. For example, the following formula uses the REMOVESPACES function and returns ThisIsATest. =REMOVESPACES(“This Is A Test”)
619
620
Part VI: Developing Custom Worksheet Functions To create this function, insert a VBA module into a project, and then enter the following Function procedure into the code window of the module: Function REMOVESPACES(cell) As String ‘ Removes all spaces from cell Dim CellLength As Integer Dim Temp As String Dim i As Integer CellLength = Len(cell) Temp = “” For i = 1 To CellLength Character = Mid(cell, i, 1) If Character Chr(32) Then Temp = Temp & Character Next i REMOVESPACES = Temp End Function
Look closely at this function’s code line by line: ◆ The first line of the function is called the function’s declaration line.
Notice that the procedure starts with the keyword Function, followed by the name of the function (REMOVESPACES). This function uses only one argument (cell); the argument’s name is enclosed in parentheses. As String defines the data type of the function’s return value. The “As” part of the function declaration is optional. ◆ The second line is simply a comment (optional) that describes what the
function does. The initial apostrophe designates this line as a comment. ◆ The next three lines use the Dim keyword to declare the three variables
used in the procedure: CellLength, Temp, and i. Declaring a variable is not necessary, but (as you’ll see later) it’s an excellent practice. ◆ The procedure’s next line assigns a value to a variable named CellLength.
This statement uses VBA’s Len function to determine the length of the contents of the argument (cell). ◆ The next statement creates a variable named Temp and assigns it an
empty string. ◆ The next four statements comprise a For-Next loop. The statements
between the For statement and the Next statement are executed a number of times; the value of CellLength determines the number of times. For example, assume the cell passed as the argument contains the text “Bob Smith.” The statements within the loop would execute nine times, one time for each character in the string.
Chapter 24: VBA Programming Concepts ◆ Within the loop, the Character variable holds a single character that is
extracted using VBA’s Mid function (which works just like Excel’s MID function). The If statement determines whether the character is not a space (VBA’s Chr function is equivalent to Excel’s CHAR function, and an argument of 32 represents a space character). If the character is not a space, then the character is appended to the end of the string stored in the Temp variable. If the character is a space, the Temp variable is unchanged and the next character is processed. If you prefer, you can replace this statement with the following: If Character “ “) Then Temp = Temp & Character
◆ When the loop finishes, the Temp variable holds all of the characters that
were originally passed to the function in the cell argument, except for the spaces. ◆ The string contained in the Temp variable is assigned to the function’s
name. This string is the value that the function returns. ◆ The Function procedure ends with an End Function statement.
The REMOVESPACES procedure uses some common VBA language elements, including: ◆ A comment (the line preceded by the apostrophe) ◆ Variable declarations ◆ Three assignment statements ◆ Three built-in VBA functions (Len, Mid, and Chr) ◆ A looping structure (For-Next) ◆ An If-Then structure ◆ String concatenation (using the & operator)
Not bad for a first effort, eh? The remainder of this chapter provides more information on these (and many other) programming concepts.
The REMOVESPACES function listed here is for instructional purposes only. You can accomplish the same effect by using Excel’s SUBSTITUTE function, which is much more efficient than using a custom VBA function. The following formula, for example, removes all space characters from the text in cell A1. =SUBSTITUTE(A1,” “,””)
621
622
Part VI: Developing Custom Worksheet Functions
Using Comments in Your Code A comment is descriptive text embedded within your code. VBA completely ignores the text of a comment. It’s a good idea to use comments liberally to describe what you do (because the purpose of a particular VBA instruction is not always obvious). You can use a complete line for your comment, or you can insert a comment after an instruction on the same line. A comment is indicated by an apostrophe. VBA ignores any text that follows an apostrophe up until the end of the line. An exception occurs when an apostrophe is contained within quotation marks. For example, the following statement does not contain a comment, even though it has an apostrophe: Result = “Can’t calculate”
The following example shows a VBA Function procedure with three comments: Function MYFUNC() ‘ This function does nothing of value x = 0 ‘x represents nothingness ‘ Return the result MYFUNC = x End Function
When developing a function, you may want to test it without including a particular instruction or group of instructions. Instead of deleting the instruction, simply convert it to a comment by inserting an apostrophe at the beginning. VBA then ignores the instruction(s) when the routine is executed. To convert the comment back to an instruction, delete the apostrophe.
The VB Editor’s Edit toolbar contains two very useful buttons. Select a group of instructions and then use the Comment Block button to convert the instructions to comments. The Uncomment Block button converts a group of comments back to instructions.
Using Variables, Data Types, and Constants A variable is a named storage location in your computer’s memory. Variables can accommodate a wide variety of data types — from simple Boolean values (TRUE or FALSE) to large, double-precision values (see the following section). You assign a value to a variable by using the assignment operator, which is an equal sign.
Chapter 24: VBA Programming Concepts The following are some examples of assignment statements that use various types of variables. The variable names are to the left of the equal sign. Each statement assigns the value to the right of the equal sign to the variable on the left. x = 1 InterestRate = 0.075 LoanPayoffAmount = 243089 DataEntered = False x = x + 1 MyNum = YourNum * 1.25 HallOfFamer = “Tony Gwynn” DateStarted = #3/14/2001#
VBA has many reserved words, which are words that you can’t use for variable or procedure names. If you attempt to use one of these words, you get an error message. For example, although the reserved word Next may make a very descriptive variable name, the following instruction generates a syntax error: Next = 132
Unfortunately, sometimes syntax error messages aren’t descriptive. The preceding instruction generates a syntax error in Excel 2002 (earlier versions of Excel may produce a different error). So if an assignment statement produces an error that does not seem to make sense, check the online help to make sure that your variable name does not have a special use in VBA.
Defining Data Types VBA makes life easy for programmers because it can automatically handle all of the details involved in dealing with data. Data type refers to how data is stored in memory — as integers, real numbers, strings, and so on. Although VBA can take care of data typing automatically, it does so at a cost — slower execution and less efficient use of memory. If you want optimal speed for your functions, you need to be familiar with data types. Generally, it’s best to use the data type that uses the smallest number of bytes, yet still be able to handle all of the data that will be assigned to it. When VBA works with data, execution speed is a function of the number of bytes that VBA has at its disposal. In other words, the fewer bytes used by data, the faster VBA can access and manipulate the data. Table 24-1 lists VBA’s assortment of built-in data types.
623
624
Part VI: Developing Custom Worksheet Functions
TABLE 24-1 VBA’S DATA TYPES Data Type
Bytes Used
Range of Values
Byte
1 byte
0 to 255
Boolean
2 bytes
TRUE or FALSE
Integer
2 bytes
–32,768 to 32,767
Long
4 bytes
–2,147,483,648 to 2,147,483,647
Single
4 bytes
–3.402823E38 to –1.401298E–45 (for negative values); 1.401298E–45 to 3.402823E38 (for positive values)
Double
8 bytes
–1.79769313486231E308 to –4.94065645841247E–324 (negative values); 4.94065645841247E–324 to 1.79769313486232E308 (positive values)
Currency
8 bytes
–922,337,203,685,477.5808 to 922,337,203,685,477.5807
Decimal
14 bytes
+/–79,228,162,514,264,337,593,543, 950,335 with no decimal point; +/–7.9228162514264337593543950335 with 28 places to the right of the decimal
Date
8 bytes
January 1, 0100 to December 31, 9999
Object
4 bytes
Any object reference
String (variable-length)
10 bytes + string length
0 to approximately 2 billion
String (fixed-length)
Length of string
1 to approximately 65,400
Variant (with numbers)
16 bytes
Any numeric value up to the range of a double data type
Variant (with characters)
22 bytes + string length
0 to approximately 2 billion
Declaring Variables Before you use a variable in a procedure, you may want to declare it. Declaring a variable tells VBA its name and data type. Declaring variables provides two main benefits:
Chapter 24: VBA Programming Concepts ◆ Your procedures run faster and use memory more efficiently. The default
data type — variant — causes VBA to repeatedly perform time-consuming checks and reserve more memory than necessary. If VBA knows the data type for a variable, it does not have to investigate; it can reserve just enough memory to store the data. ◆ If you use an Option Explicit statement, you avoid problems involving
misspelled variable names. Suppose that you use an undeclared variable named CurrentRate. At some point in your procedure, however, you insert the statement CurentRate = .075. This misspelled variable name, which is very difficult to spot, will likely cause your function to return an incorrect result. See the sidebar, “Forcing Yourself to Declare all Variables.” You declare a variable by using the Dim keyword. For example, the following statement declares a variable named Count to be an integer. Dim Count As Integer
You also can declare several variables with a single Dim statement. For example, Dim x As Integer, y As Integer, z As Integer Dim First As Long, Last As Double
Unlike some languages, VBA does not permit you to declare a group of variables to be a particular data type by separating the variables with commas. For example, the following statement — although valid — does not declare all the variables as integers: Dim i, j, k As Integer
In the preceding statement, only k is declared to be an integer. To declare all variables as integers, use this statement: Dim i As Integer, j As Integer, k As Integer
If you don’t declare the data type for a variable that you use, VBA uses the default data type — variant. Data stored as a variant acts like a chameleon: It changes type depending on what you do with it. The following procedure demonstrates how a variable can assume different data types. Function VARIANT_DEMO() MyVar = “123” MyVar = MyVar / 2 MyVar = “Answer: “ & MyVar VARIANT_DEMO = MyVar End Function
625
626
Part VI: Developing Custom Worksheet Functions
Forcing Yourself to Declare All Variables To force yourself to declare all the variables that you use, include the following as the first instruction in your VBA module: Option Explicit
This statement causes your procedure to stop whenever VBA encounters an undeclared variable name. VBA issues an error message (Compile error: Variable not defined), and you must declare the variable before you can proceed. To ensure that the Option Explicit statement appears in every new VBA module, enable the Require Variable Declaration option on the Editor tab of the VB Editor’s Options dialog box.
In the VARIANT_DEMO Function procedure, MyVar starts out as a three-character text string that looks like a number. Then this “string” is divided by two and MyVar becomes a numeric data type. Next, MyVar is appended to a string, converting MyVar back to a string. The function returns the final string: Answer: 61.5.
Using Constants A variable’s value may — and often does — change while a procedure is executing (that’s why it’s called a variable). Sometimes, you need to refer to a named value or string that never changes; in other words, a constant. You declare a constant by using the Const statement. Here are some examples: Const NumQuarters as Integer = 4 Const Rate = .0725, Period = 12 Const CompanyName as String = “Acme Snapholytes”
The second statement declares two constants with a single statement, but it does not declare a data type. Consequently, the two constants are variants. Because a constant never changes its value, you normally want to declare your constants as a specific data type. The scope of a constant depends on where it is declared within your module: ◆ To make a constant available within a single procedure only, declare it
after the Sub or Function statement to make it a local constant. ◆ To make a constant available to all procedures in a module, declare it
before the first procedure in the module. ◆ To make a constant available to all modules in the workbook, use the
Public keyword and declare the constant before the first procedure in a
Chapter 24: VBA Programming Concepts module. The following statement creates a constant that is valid in all VBA modules in the workbook. Public AppName As String = “Budget Tools”
If you attempt to change the value of a constant in a VBA procedure, you get an error — as you would expect. A constant is a constant, not a variable.
Using constants throughout your code in place of hard-coded values or strings is an excellent programming practice. For example, if your procedure needs to refer to a specific value (such as an interest rate) several times, it’s better to declare the value as a constant and use the constant’s name rather than its value in your expressions. This technique makes your code more readable and makes it easier to change should the need arise — you have to change only one instruction rather than several.
Using Strings Like Excel, VBA can manipulate both numbers and text (strings). VBA supports two types of strings: ◆ Fixed-length strings are declared with a specified number of characters.
The maximum length is 65,535 characters. ◆ Variable-length strings theoretically can hold up to 2 billion characters.
Each character in a string takes 1 byte of storage. When you declare a string variable with a Dim statement, you can specify the maximum length if you know it (that is, a fixed-length string), or you can let VBA handle it dynamically (a variable-length string). In some cases, working with fixed-length strings may be slightly more efficient in terms of memory usage. In the following example, the MyString variable is declared to be a string with a fixed length of 50 characters. YourString is also declared as a string, but with an unspecified length. Dim MyString As String * 50 Dim YourString As String
Using Dates You can use a string variable to store a date, of course, but then you can’t perform date calculations using the variable. Using the Date data type is a better way to work with dates.
627
628
Part VI: Developing Custom Worksheet Functions A variable defined as a Date uses 8 bytes of storage and can hold dates ranging from January 1, 0100, to December 31, 9999. That’s a span of nearly 10,000 years — more than enough for even the most aggressive financial forecast! The Date data type is also useful for storing time-related data. In VBA, you specify dates and times by enclosing them between two pound signs (#).
The range of dates that VBA can handle is much larger than Excel’s own date range, which begins with January 1, 1900. Therefore, be careful that you don’t attempt to use a date in a worksheet that lies outside of Excel’s acceptable date range.
Here are some examples of declaring variables and constants as Date data types: Dim Today As Date Dim StartTime As Date Const FirstDay As Date = #1/1/2002# Const Noon = #12:00:00#
Date variables display dates according to your system’s short date format, and times appear according to your system’s time format (either 12 or 24 hours).You can modify these system settings by using the Regional Settings option in the Windows Control Panel.
Using Assignment Expressions An assignment expression is a VBA instruction that evaluates an expression and assigns the result to a variable or an object. An expression is a combination of keywords, operators, variables, and constants that yields a string, number, or object. An expression can perform a calculation, manipulate characters, or test data. If you know how to create formulas in Excel, you’ll have no trouble creating expressions in VBA. With a worksheet formula, Excel displays the result in a cell. Similarly, you can assign a VBA expression to a variable or use it as a property value. VBA uses the equal sign (=) as its assignment operator. Note the following examples of assignment statements (the expressions are to the right of the equal sign): x = 1 x = x + 1 x = (y * 2) / (z * 2) MultiSheets = True
Chapter 24: VBA Programming Concepts Expressions often use functions. These can be VBA’s built-in functions, Excel’s worksheet functions, or custom functions that you develop in VBA. I discuss VBA’s built-in functions later in this chapter. Operators play a major role in VBA. Familiar operators describe mathematical operations, including addition (+), multiplication (*), division (/), subtraction (-), exponentiation (^), and string concatenation (&). Less familiar operators are the backslash (\) that’s used in integer division, and the Mod operator that’s used in modulo arithmetic. The Mod operator returns the remainder of one integer divided by another. For example, the following expression returns 2: 17 Mod 3
You may be familiar with Excel’s MOD function. Note that, in VBA, Mod is an operator, not a function. VBA also supports the same comparative operators used in Excel formulas: Equal to (=), greater than (>), less than (=), less than or equal to (= 0.5 Then GreetMe = “Good Afternoon” End Function
Notice that the second If-Then statement uses >= (greater than or equal to). This covers the extremely remote chance that the time is precisely 12:00 noon when the function is executed. Another approach is to use the Else clause of the If-Then construct. For example, Function GreetMe() If Time < 0.5 Then GreetMe = “Good Morning” Else _ GreetMe = “Good Afternoon” End Function
Notice that the preceding example uses the line continuation sequence (a space followed by an underscore); If-Then-Else is actually a single statement. The following is another example that uses the If-Then construct. This Function procedure calculates a discount based on a quantity (assumed to be an integer value). It accepts one argument (quantity) and returns the appropriate discount based on that value. Function Discount(quantity) If quantity = 6 Then Discount = 0.1
Chapter 24: VBA Programming Concepts If quantity >= 25 Then Discount = 0.15 If quantity >= 50 Then Discount = 0.2 If quantity >= 75 Then Discount = 0.25 End Function
Notice that each If-Then statement in this procedure is always executed, and the value for Discount can change as the function is executed. The final value, however, is the desired value. The preceding examples all used a single statement for the Then clause of the IfThen construct. However, you often need to execute multiple statements if a condition is TRUE. You can still use the If-Then construct, but you need to use an End If statement to signal the end of the statements that comprise the Then clause. Here’s an example that executes two statements if the If clause is TRUE. If x > 0 Then y = 2 z = 3 End If
You can also use multiple statements for an If-Then-Else construct. Here’s an example that executes two statements if the If clause is TRUE, and two other statements if the If clause is not TRUE. If x > 0 Then y = 2 z = 3 Else y = -2 z = -3 End If
The Select Case Construct The Select Case construct is useful for choosing among three or more options. This construct also works with two options and is a good alternative to If-Then-Else. The syntax for Select Case is as follows: Select Case testexpression [Case expressionlist-n [instructions-n]] [Case Else [default_instructions]] End Select
635
636
Part VI: Developing Custom Worksheet Functions The following example of a Select Case construct shows another way to code the GreetMe examples presented in the preceding section: Function GreetMe() Select Case Time Case Is < 0.5 GreetMe = “Good Morning” Case 0.5 To 0.75 GreetMe = “Good Afternoon” Case Else GreetMe = “Good Evening” End Select End Function
And here’s a rewritten version of the Discount function from the previous section, this time using a Select Case construct: Function Discount(quantity) Select Case quantity Case Is = 75 Discount = 0.25 End Select End Function
Any number of instructions can be written below each Case statement; they all execute if that case evaluates to TRUE.
Looping Blocks of Instructions Looping is the process of repeating a block of VBA instructions within a procedure. You may know the number of times to loop, or it may be determined by the values of variables in your program. VBA offers a number of looping constructs: ◆ For-Next Loops ◆ Do While Loops ◆ Do Until Loops
Chapter 24: VBA Programming Concepts
FOR-NEXT LOOPS The following is the syntax for a For-Next loop: For counter = start To end [Step stepval] [instructions] [Exit For] [instructions] Next [counter]
The following listing is an example of a For-Next loop that does not use the optional Step value or the optional Exit For statement. This function accepts two arguments and returns the sum of all integers between (and including) the arguments. Function SumIntegers(first, last) total = 0 For num = first To last total = total + num Next num SumIntegers = total End Function
The following formula, for example, returns 55 — the sum of all integers from 1 to 10. =SumIntegers(1,10)
In this example, num (the loop counter variable) starts out with the same value as the first variable, and increases by 1 each time the loop repeats. The loop ends when num is equal to the last variable. The total variable simply accumulates the various values of num as it changes during the looping.
When you use For-Next loops, you should understand that the loop counter is a normal variable — it is not a special type of variable. As a result, you can change the value of the loop counter within the block of code executed between the For and Next statements. This is, however, a very bad practice and can cause problems. In fact, you should take special precautions to ensure that your code does not change the loop counter.
You also can use a Step value to skip some values in the loop. Here’s the same function rewritten to sum every other integer between the first and last arguments. Function SumIntegers2(first, last)
637
638
Part VI: Developing Custom Worksheet Functions total = 0 For num = first To last Step 2 total = total + num Next num SumIntegers2 = Total End Function
The following formula returns 25, which is the sum of 1, 3, 5, 7, and 9. =SumIntegers2(1,10)
For-Next loops can also include one or more Exit For statements within the loop. When this statement is encountered, the loop terminates immediately, as the following example demonstrates. Function RowOfLargest(c) NumRows = Rows.Count MaxVal = WorksheetFunction.Max(Columns(c)) For r = 1 To NumRows If Cells(r, c) = MaxVal Then RowOfLargest = r Exit For End If Next r End Function
The RowOfLargest function accepts a column number (1 through 256) for its argument, and returns the row number of the largest value in that column. It starts by getting a count of the number of rows in the worksheet (this varies, depending on the version of Excel). This number is assigned to the NumRows variable. The maximum value in the column is calculated by using Excel’s MAX function, and this value is assigned to the MaxVal variable. The For-Next loop checks each cell in the column. When the cell equal to MaxVal is found, the row number (variable r, the loop counter) is assigned to the function’s name and the Exit For statement ends the procedure. Without the Exit For statement, the loop continues to check all cells in the column — which can take quite a long time! The previous examples use relatively simple loops. But you can have any number of statements in the loop, and you can even nest For-Next loops inside other For-Next loops. The following is VBA code that uses nested For-Next loops to initialize a 10 × 10 × 10 array with the value -1. When the three loops finish executing, each of the 1,000 elements in MyArray contains -1. Dim MyArray(1 to 10, 1 to 10, 1 to 10) For i = 1 To 10
Chapter 24: VBA Programming Concepts For j = 1 To 10 For k = 1 To 10 MyArray(i, j, k) = -1 Next k Next j Next i
DO WHILE LOOPS A Do While loop is another type of looping structure available in VBA. Unlike a For-Next loop, a Do While loop executes while a specified condition is met. A Do While loop can have one of two syntaxes: Do [While condition] [instructions] [Exit Do] [instructions] Loop
or Do [instructions] [Exit Do] [instructions] Loop [While condition]
As you can see, VBA enables you to put the While condition at the beginning or the end of the loop. The difference between these two syntaxes involves the point in time when the condition is evaluated. In the first syntax, the contents of the loop may never be executed. In the second syntax, the contents of the loop are always executed at least one time. The following example is the RowOfLargest function presented in the previous section, rewritten to use a Do While loop (using the first syntax). Function RowOfLargest(c) NumRows = Rows.Count MaxVal = Application.Max(Columns(c)) r = 1 Do While Cells(r, c) MaxVal r = r + 1 Loop RowOfLargest = r End Function
639
640
Part VI: Developing Custom Worksheet Functions The variable r starts out with a value of 1, and increments within the Do While loop. The looping continues as long as the cell being evaluated is not equal to MaxVal. When the cell is equal to MaxVal, the loop ends and the function is assigned the value of r. Notice that if the maximum value is in row 1, the looping does not occur. The following procedure uses the second Do While loop syntax. The loop always executes at least once. Function RowOfLargest(c) NumRows = Rows.Count MaxVal = Application.Max(Columns(c)) r = 0 Do r = r + 1 Loop While Cells(r, c) MaxVal RowOfLargest = r End Function
Do While loops can also contain one or more Exit Do statements. When an Exit Do statement is encountered, the loop ends immediately.
DO UNTIL LOOPS The Do Until loop structure closely resembles the Do While structure. The difference is evident only when the condition is tested. In a Do While loop, the loop executes while the condition is true. In a Do Until loop, the loop executes until the condition is true. Do Until also has two syntaxes: Do [Until condition] [instructions] [Exit Do] [instructions] Loop
or Do [instructions] [Exit Do] [instructions] Loop [Until condition]
The following example demonstrates the first syntax of the Do Until loop. This example makes the code a bit clearer because it avoids the negative comparison required in the Do While example.
Chapter 24: VBA Programming Concepts Function RowOfLargest(c) NumRows = Rows.Count MaxVal = Application.Max(Columns(c)) r = 1 Do Until Cells(r, c) = MaxVal r = r + 1 Loop RowOfLargest = r End Function
Finally, the following function is the same procedure, but is rewritten to use the second syntax of the Do Until loop. Function RowOfLargest(c) NumRows = Rows.Count MaxVal = Application.Max(Columns(c)) r = 0 Do r = r + 1 Loop Until Cells(r, c) = MaxVal RowOfLargest = r End Function
The On Error Statement Undoubtedly, you’ve used one of Excel’s worksheet functions in a formula and discovered that the formula returns an error value (for example, #VALUE!). A formula can return an error value in a number of situations, including: ◆ You omitted one or more required argument(s). ◆ An argument was not the correct data type (for example, text instead of a
value). ◆ An argument is outside of a valid numeric range (division by zero, for
example). In many cases, you can ignore error handling within your functions. If the user does not provide the proper number of arguments, the function simply returns an error value. It’s up to the user to figure out the problem. In fact, this is how Excel’s worksheet functions handle errors. In other cases, you want your code to know if errors occurred and then do something about them. Excel’s On Error statement enables you to identify and handle errors.
641
642
Part VI: Developing Custom Worksheet Functions To simply ignore an error, use the following statement: On Error Resume Next
If you use this statement, you can determine whether an error occurs by checking the Number property of the Err object. If this property is equal to zero, an error did not occur. If Err.Number is equal to anything else, an error did occur. The following example is a function that returns the name of a cell or range. If the cell or range does not have a name, an error occurs and the formula that uses the function returns a #VALUE! error. Function RANGENAME(rng) RANGENAME = rng.Name.Name End Function
The following list shows an improved version of the function. The On Error Resume Next statement causes VBA to ignore the error. The If Err statement checks to see if an error occurs. If so, the function returns an empty string. Function RANGENAME(rng) On Error Resume Next RANGENAME = rng.Name.Name If Err.Number 0 Then RANGENAME = “” End Function
The following statement instructs VBA to watch for errors, and if an error occurs, continues executing at a different named location — in this case, a statement labeled ErrHandler. On Error GoTo ErrHandler
The following Function procedure demonstrates this statement. The DIVIDETWO function accepts two arguments (num1 and num2) and returns the result of num1 divided by num2. Function DIVIDETWO(num1, num2) On Error GoTo ErrHandler DIVIDETWO = num1 / num2 Exit Function ErrHandler: DIVIDETWO = “ERROR” End Function
The On Error GoTo statement instructs VBA to jump to the statement labeled ErrHandler if an error occurs. As a result, the function returns a string (ERROR) if
Chapter 24: VBA Programming Concepts any type of error occurs while the function is executing. Note the use of the Exit Function statement. Without this statement, the code continues executing and the error handling code always executes. In other words, the function always returns ERROR. It’s important to understand that the DIVIDETWO function is non-standard in its approach. Returning a string when an error occurs (ERROR) is not how Excel’s functions work. Rather, they return an actual error value.
Chapter 25 contains several examples of the On Error statement, including an example that demonstrates how to return an actual error value from a function.
Using Ranges Many of the custom functions that you develop will work with the data contained in a cell or in a range of cells. Recognize that a range can be a single cell or a group of cells. This section describes some key concepts to make this task easier. The information in this section is intended to be practical, rather than comprehensive. If you want more details, consult the online help.
Chapter 25 contains many practical examples of functions that use ranges. Studying these examples helps to clarify the information in this section.
The For Each-Next Construct Your Function procedures often need to loop through a range of cells. For example, you may write a function that accepts a range as an argument. Your code needs to examine each cell in the range and do something. The For Each-Next construct is very useful for this sort of thing. The syntax of the For Each-Next construct is: For Each element In group [instructions] [Exit For] [instructions] Next [element]
The following Function procedure accepts a range argument, and returns the sum of the squared values in the range.
643
644
Part VI: Developing Custom Worksheet Functions Function SUMOFSQUARES(rng as Range) Dim total as Double Dim cell as Range total = 0 For Each cell In rng total = total + cell ^ 2 Next cell SUMOFSQUARES = total End Function
The following is a worksheet formula that uses the SumOfSquares function. =SumOfSquares(A1:C100)
In this case, the function’s argument is a range that consists of 300 cells.
In the preceding example, cell and rng are both variable names.There’s nothing special about either name; you can replace them with any valid variable name.
Referencing a Range VBA code can reference a range in a number of different ways: ◆ The Range property ◆ The Cells property ◆ The Offset property
THE RANGE PROPERTY You can use the Range property to refer to a range directly, by using a cell address or name. The following example assigns the value in cell A1 to a variable named Init. In this case, the statement accesses the range’s Value property. Init = Range(“A1”).Value
In addition to the Value property, VBA enables you to access a number of other properties of a range. For example, the following statement counts the number of cells in a range and assigns the value to the Cnt variable. Cnt = Range(“A1:C300”).Count
Chapter 24: VBA Programming Concepts The Range property is also useful for referencing a single cell in a multicell range. For example, you may create a function that is supposed to accept a singlecell argument. If the user specifies a multicell range as the argument, you can use the Range property to extract the upper left cell in the range. The following example uses the Range property (with an argument of “A1”) to return the value in the upper left cell of the range represented by the cell argument. Function Square(cell as Range) Dim CellValue as Double CellValue = cell.Range(“A1”).Value Square = CellValue ^ 2 End Function
Assume that the user enters the following formula: =Square(C5:C12)
The Square function works with the upper left cell in C5:C12 (which is C5), and returns the value squared.
Many of Excel’s worksheet functions work in this way. For example, if you specify a multicell range as the first argument for the LEFT function, Excel uses the upper left cell in the range. However, Excel is not consistent. If you specify a multicell range as the argument for the SQRT function, Excel returns an error.
THE CELLS PROPERTY Another way to reference a range is to use the Cells property. The Cells property accepts two arguments (a row number and a column number), and returns a single cell. The following statement assigns the value in cell A1 to a variable named FirstCell: FirstCell = Cells(1, 1).Value
The following statement returns the upper left cell in the range C5:C12. UpperLeft = Range(“C5:C12”).Cells(1,1)
If you use the Cells property without an argument, it returns a range that consists of all cells on the worksheet. In the following example, the TotalCells variable contains the total number of cells in the worksheet. TotalCells = Cells.Count
645
646
Part VI: Developing Custom Worksheet Functions The following statement uses Excel’s COUNTA function to determine the number of non-empty cells in the worksheet: NonEmpty =WorksheetFunction.COUNTA(Cells)
THE OFFSET PROPERTY The Offset property (like the Range and Cells properties) also returns a Range object. The Offset property is used in conjunction with a range. It takes two arguments that correspond to the relative position from the upper left cell of the specified Range object. The arguments can be positive (down or right), negative (up or left), or zero. The following example returns the value one cell below cell A1 (i.e., cell A2), and assigns it to a variable named NextCell: NextCell = Range(“A1”).Offset(1,0).Value
The following Function procedure accepts a single-cell argument, and uses a For-Next loop to return the sum of the 10 cells below it: Function SumBelow(cell as Range) Dim Total as Double Dim i as Integer Total = 0 For i = 1 To 10 Total = Total + cell.Offset(i, 0) Next i SumBelow = Total End Function
Some Useful Properties of Ranges Previous sections gave examples that used the Value property for a range. VBA gives you access to many additional range properties. Some of the more useful properties for function writers are briefly described in the following sections. For complete information on a particular property, refer to Excel’s online help.
THE FORMULA PROPERTY The Formula property returns the formula (as a string) contained in a cell. If you try to access the Formula property for a range that consists of more than one cell, you get an error. If the cell does not have a formula, this property returns a string, which is the cell’s value as it appears in the formula bar. The following function simply displays the formula for the upper left cell in a range: Function CELLFORMULA(cell) CELLFORMULA = cell.Range(“A1”).Formula End Function
Chapter 24: VBA Programming Concepts You can use the HasFormula property to determine whether a cell has a formula.
THE ADDRESS PROPERTY The Address property returns the address of a range as a string. By default, it returns the address as an absolute reference (for example, $A$1:$C$12). The following function, which is not all that useful, returns the address of a range. Function RANGEADDRESS(rng) RANGEADDRESS = rng.Address End Function
For example, the following formula returns the string $A$1:$C$3: =RANGEADDRESS(A1:C3)
THE COUNT PROPERTY The Count property returns the number of cells in a range. The following function uses the Count property: Function CELLCOUNT(rng) CELLCOUNT = rng.Count End Function
The following formula returns 9: =CELLCOUNT(A1:C3)
THE PARENT PROPERTY The Parent property returns an object that corresponds to an object’s container object. For a Range object, the Parent property returns a Worksheet object (the worksheet that contains the range). The following function uses the Parent property and returns the name of the worksheet of the range passed as an argument: Function SHEETNAME(rng) SHEETNAME = rng.Parent.Name End Function
The following formula, for example, returns the string Sheet1: =SHEETNAME(Sheet1!A16)
647
648
Part VI: Developing Custom Worksheet Functions
THE NAME PROPERTY The Name property returns a Name object for a cell or range. To get the actual cell or range name, you need to access the Name property of the Name object. If the cell or range does not have a name, the Name property returns an error. The following Function procedure displays the name of a range or cell passed as its argument. If the range or cell does not have a name, the function returns an empty string. Note the use of On Error Resume Next. This handles situations in which the range does not have a name. Function RANGENAME(rng) On Error Resume Next RANGENAME = rng.Name.Name If Err.Number 0 Then RANGENAME = “” End Function
THE NUMBERFORMAT PROPERTY The NumberFormat property returns the number format (as a string) assigned to a cell or range. The following function simply displays the number format for the upper left cell in a range: Function NUMBERFORMAT(cell) NUMBERFORMAT = cell.Range(“A1”).NumberFormat End Function
THE FONT PROPERTY The Font property returns a Font object for a range or cell. To actually do anything with this Font object, you need to access its properties. For example, a Font object has properties such as Bold, Italic, Name, Color, and so on. The following function returns TRUE if the upper left cell of its argument is formatted as bold: Function ISBOLD(cell) ISBOLD = cell.Range(“A1”).Font.Bold End Function
THE COLUMNS AND ROWS PROPERTIES The Columns and Rows properties work with columns or rows in a range. For example, the following function returns the number of columns in a range by accessing the Count property: Function COLUMNCOUNT(rng) COLUMNCOUNT = rng.Columns.Count End Function
Chapter 24: VBA Programming Concepts
THE ENTIREROW AND ENTIRECOLUMN PROPERTIES The EntireRow and EntireColumn properties enable you to work with an entire row or column for a particular cell. The following function accepts a single cell argument and then uses the EntireColumn property to get a range consisting of the cell’s entire column. It then uses Excel’s COUNTA function to return the number of non-empty cells in the column. Function NONEMPTY(cell) NONEMPTY = WorksheetFunction.CountA(cell.EntireColumn) End Function
THE HIDDEN PROPERTY The Hidden property is used with rows or columns. It returns TRUE if the row or column is hidden. If you try to access this property for a range that does not consist of an entire row or column, you get an error. The following function accepts a single cell argument, and returns TRUE if either the cell’s row or the cell’s column is hidden: Function CELLISHIDDEN(cell) If cell.EntireRow.Hidden Or cell.EntireColumn.Hidden Then CELLISHIDDEN = True Else CELLISHIDDEN = False End If End Function
You can also write this function without using an If-Then-Else construct. In the following function, the expression to the right of the equal sign returns either TRUE or FALSE — and this value is assigned returned by the function. Function CELLISHIDDEN(cell) CELLISHIDDEN = cell.EntireRow.Hidden Or _ cell.EntireColumn.Hidden End Function
The Set Keyword An important concept in VBA is the ability to create a new Range object and assign it to a variable — more specifically, an object variable. You do so by using the Set keyword. The following statement creates an object variable named MyRange: Set MyRange = Range(“A1:A10”)
649
650
Part VI: Developing Custom Worksheet Functions After the statement executes, you can use the MyRange variable in your code in place of the actual range reference. Examples in subsequent sections help to clarify this concept.
Creating a Range object is not the same as creating a named range. In other words, you can’t use the name of a Range object in your formulas.
The Intersect Function The Intersect function returns a range that consists of the intersection of two other ranges. For example, consider the two ranges selected in Figure 24-2. These ranges, D3:D10 and B5:F5, contain one cell in common (D5). In other words, D5 is the intersection of D3:D10 and B5:F5.
Figure 24-2: Use the Intersect function to work with the intersection of two ranges.
The following Function procedure accepts two range arguments, and returns the count of the number of cells that the ranges have in common: Function CELLSINCOMMON(rng1, rng2) Dim CommonCells As Range On Error Resume Next Set CommonCells = Intersect(rng1, rng2) If Err.Number = 0 Then CELLSINCOMMON = CommonCells.Count Else CELLSINCOMMON = 0 End If End Function
Chapter 24: VBA Programming Concepts The CELLSINCOMMON function uses the Intersect function to create a range object named CommonCells. Note the use of On Error Resume Next. This statement is necessary because the Intersect function returns an error if the ranges have no cells in common. If the error occurs, it is ignored. The final statement checks the Number property of the Err object. If 0, then no error occurs and the function returns the value of the Count property for the CommonCells object. If an error does occur, then Err.Number has a value other than 0 and the function returns 0.
The Union Function The Union function combines two or more ranges into a single range. The following statement uses the Union function to create a range object that consists of the first and third columns of a worksheet: Set TwoCols = Union(Range(“A:A”), Range(“C:C”))
The Union function can take any number of arguments.
The UsedRange Property The UsedRange property returns a Range object that represents the used range of the worksheet. Press Ctrl+End to activate the lower right cell of the used range. The UsedRange property can be very useful in making your functions more efficient. Consider the following Function procedure. This function accepts a range argument and returns the number of formula cells in the range. Function FORMULACOUNT(rng As Range) Dim cnt As Long Dim cell As Range cnt = 0 For Each cell In rng If cell.HasFormula Then cnt = cnt + 1 Next cell FORMULACOUNT = cnt End Function
In many cases, the preceding function works just fine. But what if the user enters a formula like this one? =FORMULACOUNT(“A:C”)
With an argument that consists of one or more entire columns, the function does not work well because it loops through every cell in the range, even those that are well beyond the area of the sheet that’s actually used. The following function is rewritten to make it more efficient:
651
652
Part VI: Developing Custom Worksheet Functions Function FORMULACOUNT(rng As Range) Dim cnt As Long Dim cell As Range cnt = 0 Set WorkRange = Intersect(rng, rng.Parent.UsedRange) For Each cell In WorkRange If cell.HasFormula Then cnt = cnt + 1 Next cell FORMULACOUNT = cnt End Function
This function creates a Range object named WorkRange that consists of the intersection of the range passed as an argument and the used range of the worksheet. In other words, WorkRange consists of a subset of the range argument that only includes cells in the used range of the worksheet.
Summary This chapter provided an introduction to VBA’s language elements, including variables, data types, constants, and arrays. It also discussed the various methods that you can use to control the flow of execution of your Function procedures. The chapter also presented several examples of functions that demonstrate how to work with ranges and use VBA’s built-in functions. The next and final chapter contains examples of custom functions.
Chapter 25
VBA Custom Function Examples IN THIS CHAPTER ◆ Simple custom function examples ◆ A custom function to determine a cell’s data type ◆ A custom function to make a single worksheet function act like multiple
functions ◆ A custom function for generating random numbers and selecting cells at
random ◆ Custom functions for calculating sales commissions ◆ Custom functions for manipulating text ◆ Custom functions for counting and summing cells ◆ Custom functions that deal with dates ◆ A custom function example for returning the last nonempty cell in a
column or row ◆ Custom functions that work with multiple worksheets ◆ Advanced custom function techniques
THIS
CHAPTER IS JAM-PACKED with a wide variety of useful (or potentially useful) VBA custom functions. You can use many of the functions as they are written. You may need to modify other functions to meet your particular needs. For maximum speed and efficiency, these function procedures declare all variables that are used.
Simple Functions The functions in this section are relatively simple, but they can be very useful. Most of them are based on the fact that VBA can obtain lots of useful information that’s not normally available for use in a formula. For example, your VBA code can access a cell’s HasFormula property to determine whether a cell contains a formula. Oddly, Excel does not have a built-in worksheet function that tells you this.
653
654
Part VI: Developing Custom Worksheet Functions
The companion CD-ROM contains a workbook that includes all of the functions in this section.
Does a Cell Contain a Formula? The following CELLHASFORMULA function accepts a single-cell argument and returns TRUE if the cell has a formula. Function CELLHASFORMULA(cell) As Boolean ‘ Returns TRUE if cell has a formula CELLHASFORMULA = cell.Range(“A1”).HasFormula End Function
If a multi-cell range argument is passed to the function, the function works with the upper-left cell in the range.
Returning a Cell’s Formula The following CELLFORMULA function returns the formula for a cell as a string. If the cell does not have a formula, it returns an empty string. Function CELLFORMULA(cell) As String ‘ Returns the formula in cell, or an ‘ empty string if cell has no formula Dim UpperLeft As Range Set UpperLeft = cell.Range(“A1”) If UpperLeft.HasFormula Then CELLFORMULA = UpperLeft.Formula Else CELLFORMULA = “” End If End Function
This function creates a Range object variable named UpperLeft. This variable represents the upper-left cell in the argument that is passed to the function.
Is the Cell Hidden? The following CELLISHIDDEN function accepts a single cell argument and returns TRUE if the cell is hidden. It is considered a hidden cell if either its row or its column is hidden.
Chapter 25: VBA Custom Function Examples
Using the Functions in this Chapter If you see a function listed in this chapter that you find useful, you can use it in your own workbook. All of the Function procedures in this chapter are available on the companion CD-ROM. Just open the appropriate workbook (see Appendix E for a description of the files), activate the VB Editor, and copy and paste the function listing to a VBA module in your workbook. If you prefer, you can collect a number of functions and create an add-in (see Chapter 23 for details). It’s impossible to anticipate every function that you’ll ever need. However, the examples in this chapter cover a wide variety of topics, so it’s likely that you can locate an appropriate function and adapt the code for your own use.
Function CELLISHIDDEN(cell) As Boolean ‘ Returns TRUE if cell is hidden Dim UpperLeft As Range Set UpperLeft = cell.Range(“A1”) CELLISHIDDEN = UpperLeft.EntireRow.Hidden Or _ UpperLeft.EntireColumn.Hidden End Function
Returning a Worksheet Name The following SHEETNAME function accepts a single argument (a range) and returns the name of the worksheet that contains the range. It uses the Parent property of the Range object. The Parent property returns an object — the object that contains the Range object. Function SHEETNAME(rng) As String ‘ Returns the sheet name for rng SHEETNAME = rng.Parent.Name End Function
The following function is a variation on this theme. It does not use an argument; rather, it relies on the fact that a function can determine the cell from which it was called by using Application.Caller. Function SHEETNAME2() As String ‘ Returns the sheet name of the cell that ‘ contains the function SHEETNAME2 = Application.Caller.Parent.Name End Function
655
656
Part VI: Developing Custom Worksheet Functions
Understanding Object Parents Objects in Excel are arranged in a hierarchy. At the top of the hierarchy is the Application object (Excel itself). Excel contains other objects, these objects contain other objects, and so on. The following hierarchy depicts how a Range object fits into this scheme. Application Object (Excel) Workbook Object Worksheet Object Range Object In the lingo of object-oriented programming, a Range object’s parent is the Worksheet object that contains it. A Worksheet object’s parent is the workbook that contains the worksheet. And, a Workbook object’s parent is the Application object. Armed with this knowledge, you can make use of the Parent property to create a few useful functions.
In this function, Application.Caller returns a Range object that corresponds to the cell that contains the function. For example, suppose that you have the following formula in cell A1: =SHEETNAME()
When the SHEETNAME function is executed, Application.Caller returns a Range object corresponding to the cell that contains the function. The Parent property returns the Worksheet object; and the Name property returns the name of the worksheet.
Returning a Workbook Name The next function, WORKBOOKNAME, returns the name of the workbook. Notice that it uses the Parent property twice. The first Parent property returns a Worksheet object; the second Parent property returns a Workbook object, and the Name property returns the name of the workbook.. Function WORKBOOKNAME() As String ‘ Returns the workbook name of the cell ‘ that contains the function WORKBOOKNAME = Application.Caller.Parent.Parent.Name End Function
Chapter 25: VBA Custom Function Examples
Returning the Application’s Name The following function, although not very useful, carries this discussion of object parents to the next logical level by accessing the Parent property three times. This function returns the name of the Application object, which is always the string Microsoft Excel. Function APPNAME() As String ‘ Returns the application name of the cell ‘ that contains the function APPNAME = Application.Caller.Parent.Parent.Parent.Name End Function
Returning Excel’s Version Number The following function returns Excel’s version number. For example, if you use Excel 2002, it returns the text string 10.0. Function EXCELVERSION() as String ‘ Returns Excel’s version number EXCELVERSION = Application.Version End Function
Note that the EXCELVERSION function returns a string, not a value. The following function returns TRUE if the application is Excel 97 or later (Excel 97 is version 8). This function uses VBA’s Val function to convert the text string to a value. Function EXCEL97ORLATER() As Boolean EXCEL97ORLATER = Val(Application.Version) >= 8 End Function
Returning Cell Formatting Information This section contains a number of custom functions that return information about a cell’s formatting. These functions are useful if you need to sort data based on formatting (for example, sorting all bold cells together).
The functions in this section use the following statement: Application.Volatile True
This statement causes the function to be reevaluated when the workbook is calculated. You’ll find, however, that these functions don’t always return the
657
658
Part VI: Developing Custom Worksheet Functions correct value.This is because changing cell formatting, for example, does not trigger Excel’s recalculation engine. To force a global recalculation (and update all of the custom functions), press Ctrl+Alt+F9.
The following function returns TRUE if its single-cell argument has bold formatting. Function ISBOLD(cell) As Boolean ‘ Returns TRUE if cell is bold Application.Volatile True ISBOLD = cell.Range(“A1”).Font.Bold End Function
The following function returns TRUE if its single-cell argument has italic formatting. Function ISITALIC(cell) As Boolean ‘ Returns TRUE if cell is italic Application.Volatile True ISITALIC = cell.Range(“A1”).Font.Italic End Function
Both of the preceding functions have a slight flaw: They return an error if the cell has mixed formatting. For example, it’s possible that only some characters are bold. The following function returns TRUE only if all the characters in the cell are bold. It uses VBA’s IsNull function to determine whether the Bold property of the Font object returns Null. If so, the cell contains mixed bold formatting. Function ALLBOLD(cell) As Boolean ‘ Returns TRUE if all characters in cell ‘ are bold Dim UpperLeft As Range Set UpperLeft = cell.Range(“A1”) ALLBOLD = False If UpperLeft.Font.Bold Then ALLBOLD = True End Function
The following FILLCOLOR function returns an integer that corresponds to the color index of the cell’s interior (the cell’s fill color). If the cell’s interior is not filled, the function returns -4142. Function FILLCOLOR(cell) As Integer ‘ Returns an integer corresponding to ‘ cell’s interior color
Chapter 25: VBA Custom Function Examples Application.Volatile True FILLCOLOR = cell.Range(“A1”).Interior.ColorIndex End Function
The following function returns the number format string for a cell. Function NUMBERFORMAT(cell) As String ‘ Returns a string that represents ‘ the cell’s number format Application.Volatile True NUMBERFORMAT = cell.Range(“A1”).NumberFormat End Function
If the cell uses the default number format, the function returns the string General.
Determining a Cell’s Data Type Excel provides a number of built-in functions that can help determine the type of data contained in a cell. These include ISTEXT, ISLOGICAL, and ISERROR. In addition, VBA includes functions such as ISEMPTY, ISDATE, and ISNUMERIC. The following function accepts a range argument and returns a string (Blank, Text, Logical, Error, Date, Time, or Value) that describes the data type of the upper left cell in the range. Function CELLTYPE(cell) ‘ Returns the cell type of the upper left ‘ cell in a range Dim UpperLeft As Range Application.Volatile Set UpperLeft = cell.Range(“A1”) Select Case True Case UpperLeft.NumberFormat = “@” CELLTYPE = “Text” Case IsEmpty(UpperLeft) CELLTYPE = “Blank” Case WorksheetFunction.IsText(UpperLeft) CELLTYPE = “Text” Case WorksheetFunction.IsLogical(UpperLeft) CELLTYPE = “Logical” Case WorksheetFunction.IsErr(UpperLeft) CELLTYPE = “Error” Case IsDate(UpperLeft) CELLTYPE = “Date”
659
660
Part VI: Developing Custom Worksheet Functions Case InStr(1, UpperLeft.Text, “:”) 0 CELLTYPE = “Time” Case IsNumeric(UpperLeft) CELLTYPE = “Value” End Select End Function
Figure 25-1 shows the CELLTYPE function in use. Column B contains formulas that use the CELLTYPE function with an argument from column A. For example, cell B1 contains the following formula: =CELLTYPE(A1)
Figure 25-1: The CELLTYPE function returns a string that describes the contents of a cell.
A workbook that demonstrates the CELLTYPE function is available on the companion CD-ROM.
A Multifunctional Function This section demonstrates a technique that may be helpful in some situations — the technique of making a single worksheet function act like multiple functions. The following VBA function, named STATFUNCTION, takes two arguments — the range (rng) and the operation (op). Depending on the value of op, the function returns a value computed by using any of the following worksheet functions: AVERAGE, COUNT, MAX, MEDIAN, MIN, MODE, STDEV, SUM, or VAR. For example, you can use this function in your worksheet:
Chapter 25: VBA Custom Function Examples =STATFUNCTION(B1:B24,A24)
The result of the formula depends on the contents of cell A24, which should be a string, such as Average, Count, Max, and so on. You can adapt this technique for other types of functions. Function STATFUNCTION(rng, Select Case UCase(op) Case “SUM” STATFUNCTION = Case “AVERAGE” STATFUNCTION = Case “MEDIAN” STATFUNCTION = Case “MODE” STATFUNCTION = Case “COUNT” STATFUNCTION = Case “MAX” STATFUNCTION = Case “MIN” STATFUNCTION = Case “VAR” STATFUNCTION = Case “STDEV” STATFUNCTION = Case Else STATFUNCTION = End Select End Function
op)
Application.Sum(rng) Application.Average(rng) Application.Median(rng) Application.Mode(rng) Application.Count(rng) Application.Max(rng) Application.Min(rng) Application.Var(rng) Application.StDev(rng) CVErr(xlErrNA)
Figure 25-2 shows the STATFUNCTION function that is used in conjunction with a drop-down list generated by Excel’s Data → Validation command. The formula in cell C14 is: =STATFUNCTION(C1:C12,B14)
The workbook shown in Figure 25-2 is available on the companion CD-ROM.
661
662
Part VI: Developing Custom Worksheet Functions
Figure 25-2: Selecting an operation from the list displays the result in cell B14.
The following STATFUNCTION2 function is a much simpler approach that works exactly like the STATFUNCTION function. It uses the Evaluate method to evaluate an expression. Function STATFUNCTION2(rng, op) STATFUNCTION2 = Evaluate(Op & “(“ & _ rng.Address(external:=True) & “)”) End Function
For example, assume that the rng argument is C1:C12, and the op argument is the string SUM. The expression that is used as an argument for the Evaluate method is: SUM(C1:C12)
The Evaluate method evaluates its argument and returns the result. In addition to being much shorter, a benefit of this version of STATFUNCTION is that it’s not necessary to list all of the possible functions.
Generating Random Numbers This section presents two functions that deal with random numbers. One generates random numbers that don’t change. The other selects a cell at random from a range.
Chapter 25: VBA Custom Function Examples
Generating Random Numbers That Don’t Change You can use Excel’s RAND function to quickly fill a range of cells with random values. But, as you may have discovered, the RAND function generates a new random number whenever the worksheet is recalculated. If you prefer to generate random numbers that don’t change with each recalculation, use the following STATICRAND Function procedure: Function STATICRAND() ‘ Returns a random number that doesn’t ‘ change when recalculated STATICRAND = Rnd End Function
The STATICRAND function uses VBA’s Rnd function, which, like Excel’s RAND function, returns a random number between 0 and 1. When you use STATICRAND, however, the random numbers don’t change when the sheet is calculated.
Pressing F9 does not generate new values from the STATICRAND function, but pressing Ctrl+Alt+F9 (Excel’s “global recalc” key combination) does.
If you want to generate a series of random integers between 1 and 1000, you can use a formula such as =INT(STATICRAND()*1000)+1
Selecting a Cell at Random The following function, named DRAWONE, randomly chooses one cell from an input range and returns the cell’s contents. Function DRAWONE(rng) ‘ Chooses one cell at random from a range DRAWONE = rng(Int((rng.Count) * Rnd + 1)) End Function
If you use this function, you’ll find that it is not recalculated when the worksheet is calculated. In other words, the function is not a volatile function (for more information about controlling recalculation, see the sidebar, “Controlling Function Recalculation,” later in this chapter). You can make the function volatile by adding the following statement: Application.Volatile True
663
664
Part VI: Developing Custom Worksheet Functions
Controlling Function Recalculation When you use a custom function in a worksheet formula, when is it recalculated? Custom functions behave like Excel’s built-in worksheet functions. Normally, a custom function is recalculated only when it needs to be recalculated — that is, when you modify any of a function’s arguments — but you can force functions to recalculate more frequently. Adding the following statement to a Function procedure makes the function recalculate whenever any cell changes: Application.Volatile True
The Volatile method of the Application object has one argument (either True or False). Marking a function procedure as “volatile” forces the function to be calculated whenever calculation occurs in any cell in the worksheet. For example, the custom STATICRAND function presented in this chapter can be changed to emulate Excel’s RAND() function by using the Volatile method, as follows: Function NONSTATICRAND() ‘ Returns a random number that ‘ changes when the sheet is recalculated Application.Volatile True NONSTATICRAND = Rnd End Function
Using the False argument of the Volatile method causes the function to be recalculated only when one or more of its arguments change (if a function has no arguments, this method has no effect). By default, all functions work as if they include an Application.Volatile False statement.
After doing so, the DRAWONE function displays a new random cell value whenever the sheet is calculated.
I present two additional functions that deal with randomization later in this chapter (see “Advanced Function Techniques”).
Calculating Sales Commissions Sales managers often need to calculate the commissions earned by their sales forces. The calculations in the function example presented here are based on a sliding scale: Employees who sell more earn a higher commission rate (see Table 25-1).
Chapter 25: VBA Custom Function Examples For example, a salesperson with sales between $10,000 and $19,999 qualifies for a commission rate of 10.5 percent.
TABLE 25-1 COMMISSION RATES FOR MONTHLY SALES Monthly Sales
Commission Rate
Less than $10,000
8.0%
$10,000 - $19,999
10.5%
$20,000 - $39,999
12.0%
$40,000 or more
14.0%
You can calculate commissions for various sales amounts entered into a worksheet in several ways. You can use a complex formula with nested IF functions, such as the following. =IF(A1= 40000 COMMISSION2 = Sales * Tier4 Case Is >= 20000 COMMISSION2 = Sales * Tier3 Case Is >= 10000 COMMISSION2 = Sales * Tier2 Case Is < 10000 COMMISSION2 = Sales * Tier1 End Select COMMISSION2 = COMMISSION2 + (COMMISSION2 * Years / 100) End Function
Figure 25-3 shows the COMMISSION2 function in use. The formula in cell D2 is =COMMISSION2(B2,C2)
Figure 25-3: Calculating sales commissions based on sales amount and years employed
The workbook shown in Figure 25-3 is available on the companion CD-ROM.
667
668
Part VI: Developing Custom Worksheet Functions
Text Manipulation Functions Text strings can be manipulated with functions in a variety of ways, including reversing the display of a text string, scrambling the characters in a text string, or extracting specific characters from a text string. This section offers a number of function examples that manipulate text strings.
The companion CD-ROM contains a workbook that demonstrates all of the functions in this section.
Reversing a String The following REVERSETEXT function returns the text in a cell backwards. Function REVERSETEXT(text) As String ‘ Returns its argument, reversed REVERSETEXT = StrReverse(text) End Function
This function simply uses VBA’s StrReverse function. The following formula, for example, returns tfosorciM. =REVERSETEXT(“Microsoft”)
The StrReverse function is not available with versions of Excel prior to Excel 2000. Therefore, if you need this functionality with an earlier version of Excel, you’ll need to “roll your own.” The following REVERSETEXT2 function works just like the REVERSETEXT function. Function REVERSETEXT2(text) As String ‘ Returns its argument, reversed ‘ For use with versions prior to Excel 2000 Dim TextLen As Integer Dim i As Integer TextLen = Len(text) For i = TextLen To 1 Step -1 REVERSETEXT2 = REVERSETEXT2 & Mid(text, i, 1) Next i End Function
Chapter 25: VBA Custom Function Examples The function uses a For-Next loop with a negative Step value. The letters are concatenated (using &, which is the concatenation operator) to form the string in reverse order.
Scrambling Text The following function returns the contents of its argument with the characters randomized. For example, using Microsoft as the argument may return oficMorts, or some other random permutation. Function SCRAMBLE(text) ‘ Scrambles its single-cell argument Dim TextLen As Integer Dim i As Integer Dim RandPos As Integer Dim Char As String * 1 Set text = text.Range(“A1”) TextLen = Len(text) For i = 1 To TextLen Char = Mid(text, i, 1) RandPos = Int((TextLen - 1 + 1) * Rnd + 1) Mid(text, i, 1) = Mid(text, RandPos, 1) Mid(text, RandPos, 1) = Char Next i SCRAMBLE = text End Function
This function loops through each character, and then swaps it with another character in a randomly selected position. You may be wondering about the use of Mid. Note that when Mid is used on the right side of an assignment statement, it is a function. But when Mid is used on the left side of the assignment statement, it is a statement. Consult the online help for more information about Mid.
Returning an Acronym The ACRONYM function returns the first letter (in uppercase) of each word in its argument. For example, the following formula returns IBM. =ACRONYM(“International Business Machines”)
The listing for the ACRONYM Function procedure follows: Function ACRONYM(text) As String ‘ Returns an acronym for text Dim TextLen As Integer
669
670
Part VI: Developing Custom Worksheet Functions Dim i As Integer text = Application.Trim(text) TextLen = Len(text) ACRONYM = Left(text, 1) For i = 2 To TextLen If Mid(text, i, 1) = “ “ Then ACRONYM = ACRONYM & Mid(text, i + 1, 1) End If Next i ACRONYM = UCase(ACRONYM) End Function
This function uses Excel’s TRIM function to remove any extra spaces from the argument. The first character in the argument is always the first character in the result. The For-Next loop examines each character. If the character is a space, then the character after the space is appended to the result. Finally, the result converts to uppercase by using VBA’s UCase function.
Does the Text Match a Pattern? The following function returns TRUE if a string matches a pattern composed of text and wildcard characters. The ISLIKE function is remarkably simple, and is essentially a wrapper for VBA’s useful Like operator. Function ISLIKE(text As String, pattern As String) As Boolean ‘ Returns true if the first argument is like the second ISLIKE = text Like pattern End Function
The supported wildcard characters are as follows: ?
Matches any single character
*
Matches zero or more characters
#
Matches any single digit (0–9)
[list]
Matches any single character in the list
[!list]
Matches any single character not in the list
The following formula returns TRUE because the question mark (?) matches any single character. If the first argument were “Unit12,” then the function would return FALSE. =ISLIKE(“Unit1”,”Unit?”)
Chapter 25: VBA Custom Function Examples The ISLIKE function also works with values. The following formula, for example, returns TRUE if cell A1 contains a value that begins with 1 and has exactly three numeric digits. =ISLIKE(A1,”1##”)
The following formula returns TRUE because the first argument is a single character contained in the list of characters specified in the second argument. =ISLIKE(“a”,”[aeiou]”)
If the character list begins with an exclamation point (!), then the comparison is made with characters not in the list. For example, the following formula returns TRUE because the first argument is a single character that does not appear in the second argument’s list. =ISLIKE(“g”,”[!aeiou]”)
The Like operator is very versatile. For complete information about VBA’s Like operator, consult the online help.
Does a Cell Contain Text? Chapter 5 describes how a number of Excel’s worksheet functions are at times unreliable when dealing with text in a cell. The following CELLHASTEXT function returns TRUE if the cell argument contains text or contains a value formatted as Text. Function CELLHASTEXT(cell) As Boolean ‘ Returns TRUE if cell contains a string ‘ or cell is formatted as Text Dim UpperLeft as Range CELLHASTEXT = False Set UpperLeft = cell.Range(“A1”) If UpperLeft.NumberFormat = “@” Then CELLHASTEXT = True Exit Function End If If Not IsNumeric(UpperLeft) Then CELLHASTEXT = True Exit Function End If End Function
671
672
Part VI: Developing Custom Worksheet Functions The following formula returns TRUE if cell A1 contains a text string or if the cell is formatted as Text. =CELLHASTEXT(A1)
Extracting the nth Element from a String The EXTRACTELEMENT function is a custom worksheet function that extracts an element from a text string based on a specified separator character. Assume that cell A1 contains the following text: 123-456-789-9133-8844
For example, the following formula returns the string 9133, which is the fourth element in the string. The string uses a hyphen (-) as the separator. =EXTRACTELEMENT(A1,4,”-”)
The EXTRACTELEMENT function uses three arguments: ◆ Txt: The text string from which you’re extracting. This can be a literal
string or a cell reference. ◆ n: An integer that represents the element to extract. ◆ Separator: A single character used as the separator.
If you specify a space as the Separator character, then multiple spaces are treated as a single space (almost always what you want). If n exceeds the number of elements in the string, the function returns an empty string.
The VBA code for the EXTRACTELEMENT function follows: Function EXTRACTELEMENT(Txt, n, Separator) As String ‘ Returns the nth element of a text string, where the ‘ elements are separated by a specified separator character Dim AllElements As Variant AllElements = Split(Txt, Separator) EXTRACTELEMENT = AllElements(n - 1) End Function
Chapter 25: VBA Custom Function Examples This function uses VBA’s Split function, which returns a variant array that contains each element of the text string. This array begins with 0 (not 1), so using n-1 references the desired element. The Split function was introduced in Excel 2000. If you’re using an older version of Excel, then you’ll need to use the following function: Function EXTRACTELEMENT2(Txt, n, Separator) As String ‘ Returns the nth element of a text string, where the ‘ elements are separated by a specified separator character Dim Txt1 As String, TempElement As String Dim ElementCount As Integer, i As Integer
‘
Txt1 = Txt If space separator, remove excess spaces If Separator = Chr(32) Then Txt1 = Application.Trim(Txt1)
‘
Add a separator to the end of the string If Right(Txt1, Len(Txt1)) Separator Then _ Txt1 = Txt1 & Separator
‘
Initialize ElementCount = 0 TempElement = “”
‘
Extract each element For i = 1 To Len(Txt1) If Mid(Txt1, i, 1) = Separator Then ElementCount = ElementCount + 1 If ElementCount = n Then ‘ Found it, so exit EXTRACTELEMENT2 = TempElement Exit Function Else TempElement = “” End If Else TempElement = TempElement & Mid(Txt1, i, 1) End If Next i EXTRACTELEMENT2 = “” End Function
673
674
Part VI: Developing Custom Worksheet Functions
Spelling Out a Number The SPELLDOLLARS function returns a number spelled out in text — as on a check. For example, the following formula returns the string One hundred twenty-three and 45/100 dollars. =SPELLDOLLARS(123.45)
Figure 25-4 shows some additional examples of the SPELLDOLLARS function. Column C contains formulas that use the function. For example, the formula in C1 is: =SPELLDOLLARS(A1)
Note that negative numbers are spelled out and enclosed in parentheses.
Figure 25-4: Examples of the SPELLDOLLARS function
The SPELLDOLLARS function is too lengthy to list here, but you can view the complete listing in the workbook on the companion CD-ROM.
Counting and Summing Functions Chapter 7 contains many formula examples to count and sum cells based on various criteria. If you can’t arrive at a formula-based solution for a counting or summing problem, then you can probably create a custom function. This section contains three functions that perform counting or summing.
Chapter 25: VBA Custom Function Examples
The companion CD-ROM contains a workbook that demonstrates the functions in this section.
Counting Cells Between Two Values Assume that you need to count the number of values between 6 and 12 in the range A1:A100. The following formula will do the job: =COUNTIF(A1:A100,” ValArray(1, j) Then Temp1 = ValArray(1, j) Temp2 = ValArray(2, j) ValArray(1, j) = ValArray(1, i) ValArray(2, j) = ValArray(2, i) ValArray(1, i) = Temp1 ValArray(2, i) = Temp2 End If Next j Next i
‘
Put the randomized values into the V array i = 0 For r = 1 To RCount For c = 1 To CCount i = i + 1 V(r, c) = ValArray(2, i) Next c Next r RANDOMINTEGERS = V End Function
A workbook containing the RANDOMINTEGERS function is available on the companion CD-ROM.
Chapter 25: VBA Custom Function Examples
Randomizing a Range The following RANGERANDOMIZE function accepts a range argument and returns an array that consists of the input range in random order. Function RANGERANDOMIZE(rng) Dim V() As Variant, ValArray() As Variant Dim CellCount As Double Dim i As Integer, j As Integer Dim r As Integer, c As Integer Dim Temp1 As Variant, Temp2 As Variant Dim RCount As Integer, CCount As Integer Randomize ‘
Return an error if rng is too large CellCount = rng.Count If CellCount > 1000 Then RANGERANDOMIZE = CVErr(xlErrNA) Exit Function End If
‘
Assign variables RCount = rng.Rows.Count CCount = rng.Columns.Count ReDim V(1 To RCount, 1 To CCount) ReDim ValArray(1 To 2, 1 To CellCount)
‘ ‘
Fill ValArray with random numbers and values from rng For i = 1 To CellCount ValArray(1, i) = Rnd ValArray(2, i) = rng(i) Next i
‘
Sort ValArray by the random number dimension For i = 1 To CellCount For j = i + 1 To CellCount If ValArray(1, i) > ValArray(1, j) Then Temp1 = ValArray(1, j) Temp2 = ValArray(2, j) ValArray(1, j) = ValArray(1, i) ValArray(2, j) = ValArray(2, i) ValArray(1, i) = Temp1 ValArray(2, i) = Temp2 End If
691
692
Part VI: Developing Custom Worksheet Functions Next j Next i ‘
Put the randomized values into the V array i = 0 For r = 1 To RCount For c = 1 To CCount i = i + 1 V(r, c) = ValArray(2, i) Next c Next r RANGERANDOMIZE = V End Function
The code closely resembles the code for the RANDOMINTEGERS function. Figure 25-7 shows the function in use. The array formula in C2:C11 is: {=RANGERANDOMIZE(A2:A11)}
Figure 25-7: The RANGERANDOMIZE function returns the contents of a range, in random order.
This formula returns the contents of A2:A11, but in random order.
The workbook containing the RANGERANDOMIZE function is available on the companion CD-ROM.
Chapter 25: VBA Custom Function Examples
Using Optional Arguments Many of Excel’s built-in worksheet functions use optional arguments. For example, the LEFT function returns characters from the left side of a string. Its official syntax is: LEFT(text,num_chars)
The first argument is required, but the second is optional. If you omit the optional argument, Excel assumes a value of 1. Custom functions that you develop in VBA can also have optional arguments. You specify an optional argument by preceding the argument’s name with the keyword Optional. The following is a simple function that returns the user’s name. Function USER() USER = Application.UserName End Function
Suppose that, in some cases, you want the user’s name to be returned in uppercase letters. The following function uses an optional argument. Function USER(Optional UpperCase As Boolean) If IsMissing(UpperCase) Then UpperCase = False If UpperCase = True Then USER = Ucase(Application.UserName) Else USER = Application.UserName End If End Function
If the argument is FALSE or omitted, the user’s name is returned without any changes. If the argument is TRUE, the user’s name converts to uppercase (using VBA’s Ucase function) before it is returned. Notice that the first statement in the procedure uses VBA’s IsMissing function to determine whether the argument was supplied. If the argument is missing, the statement sets the UpperCase variable to FALSE (the default value). All of the following formulas are valid (and the first two have the same effect): =USER() =USER(False) =USER(True)
693
694
Part VI: Developing Custom Worksheet Functions
Using an Indefinite Number of Arguments Some of Excel’s worksheet functions take an indefinite number of arguments. A familiar example is the SUM function, which has the following syntax: SUM(number1,number2...)
The first argument is required, but you can have as many as 29 additional arguments. Here’s an example of a formula that uses the SUM function with four range arguments: =SUM(A1:A5,C1:C5,E1:E5,G1:G5)
You can mix and match the argument types. For example, the following example uses three arguments — a range, followed by a value, and finally an expression. =SUM(A1:A5,12,24*3)
You can create function procedures that have an indefinite number of arguments. The trick is to use an array as the last (or only) argument, preceded by the keyword ParamArray.
ParamArray can apply only to the last argument in the procedure. It is always a variant data type, and it is always an optional argument (although you don’t use the Optional keyword).
A SIMPLE EXAMPLE OF INDEFINITE ARGUMENTS The following is a Function procedure that can have any number of single-value arguments. It simply returns the sum of the arguments. Function SIMPLESUM(ParamArray arglist() As Variant) As Double Dim arg as Variant For Each arg In arglist SIMPLESUM = SIMPLESUM + arg Next arg End Function
The following formula returns the sum of the single-cell arguments: =SIMPLESUM(A1,A5,12)
Chapter 25: VBA Custom Function Examples The most serious limitation of the SIMPLESUM function is that it does not handle multicell ranges. This improved version does: Function SIMPLESUM(ParamArray arglist() As Variant) As Double Dim arg as Variant Dim cell as Range For Each arg In arglist If TypeName(arg) = “Range” Then For Each cell In arg SIMPLESUM = SIMPLESUM + cell Next cell Else SIMPLESUM = SIMPLESUM + arg End If Next arg End Function
This function checks each entry in the Arglist array. If the entry is a range, then the code uses a For Each-Next loop to sum the cells in the range. Even this improved version is certainly no substitute for Excel’s SUM function. Try it out by using various types of arguments and you’ll see that it fails unless each argument is a value or a range reference. Also, if an argument consists of an entire column, you’ll find that the function is very slow because it evaluates every cell — even the empty ones.
EMULATING EXCEL’S SUM FUNCTION This section presents a Function procedure called “MYSUM.” Unlike the SIMPLESUM function listed in the previous section, MYSUM emulates Excel’s SUM function perfectly. Before you look at the code for the MYSUM function, take a minute to think about Excel’s SUM function. This very versatile function can have any number of arguments (even “missing” arguments), and the arguments can be numerical values, cells, ranges, text representations of numbers, logical values, and even embedded functions. For example, consider the following formula: =SUM(A1,5,”6”,,TRUE,SQRT(4),B1:B5)
This formula — which is a valid formula — contains all of the following types of arguments, listed here in the order of their presentation: ◆ A single cell reference (A1) ◆ A literal value (5) ◆ A string that looks like a value (“6”) ◆ A missing argument
695
696
Part VI: Developing Custom Worksheet Functions ◆ A logical value (TRUE) ◆ An expression that uses another function (SQRT) ◆ A range reference (B1:B5)
The following is the listing for the MYSUM function that handles all of these argument types. Function MySum(ParamArray args() As Variant) As Variant ‘ Emulates Excel’s SUM function ‘ Variable declarations Dim i As Variant Dim TempRange As Range, cell As Range Dim ECode As String MySum = 0 ‘ Process each argument For i = 0 To UBound(args) ‘ Skip missing arguments If Not IsMissing(args(i)) Then ‘ What type of argument is it? Select Case TypeName(args(i)) Case “Range” ‘ Create temp range to handle full row or column ranges Set TempRange = _ Intersect(args(i).Parent.UsedRange, args(i)) For Each cell In TempRange If IsError(cell) Then MySum = cell ‘ return the error Exit Function End If If cell = True Or cell = False Then MySum = MySum + 0 Else If IsNumeric(cell) Or IsDate(cell) Then _ MySum = MySum + cell End If Next cell Case “Null” ‘ignore it Case “Error” ‘return the error MySum = args(i) Exit Function Case “Boolean” ‘ Check for literal TRUE and compensate
Chapter 25: VBA Custom Function Examples If args(i) = “True” Then MySum = MySum + 1 Case “Date” MySum = MySum + args(i) Case Else MySum = MySum + args(i) End Select End If Next i End Function
A workbook containing the MYSUM function is available on the companion CD-ROM.
As you study the code for MYSUM, keep the following points in mind: ◆ Missing arguments (determined by the IsMissing function) are simply
ignored. ◆ The procedure uses VBA’s TypeName function to determine the type of
argument (Range, Error, or something else). Each argument type is handled differently. ◆ For a range argument, the function loops through each cell in the range
and adds its value to a running total. ◆ The data type for the function is variant because the function needs to
return an error if any of its arguments is an error value. ◆ If an argument contains an error (for example, #DIV0!), the MYSUM func-
tion simply returns the error — just like Excel’s SUM function. ◆ Excel’s SUM function considers a text string to have a value of 0 unless it
appears as a literal argument (that is, as an actual value, not a variable). Therefore, MySum adds the cell’s value only if it can be evaluated as a number (VBA’s IsNumeric function is used for this). ◆ Dealing with Boolean arguments is tricky. For MySum to emulate SUM
exactly, it needs to test for a literal TRUE in the argument list and compensate for the difference (that is, add 2 to -1 to get 1). ◆ For range arguments, the function uses the Intersect method to create a
temporary range that consists of the intersection of the range and the sheet’s used range. This handles cases in which a range argument consists of a complete row or column, which would take forever to evaluate.
697
698
Part VI: Developing Custom Worksheet Functions You may be curious about the relative speeds of SUM and MySum. MySum, of course, is much slower, but just how much slower depends on the speed of your system and the formulas themselves. On my system, a worksheet with 1,000 SUM formulas recalculated instantly. After I replaced the SUM functions with MySum functions, it took about 12 seconds. MySum may be improved a bit, but it can never come close to SUM’s speed. By the way, I hope you understand that the point of this example is not to create a new SUM function. Rather, it demonstrates how to create custom worksheet functions that look and work like those built into Excel.
Summary This chapter presented many examples of custom VBA Function procedures that you can use in your worksheet formulas. You can use many of these functions as is. You may need to adapt others to suit your specific needs.
Appendix A
Working with Imported 1-2-3 Files LOTUS 1-2-3
USED TO be the leading spreadsheet. That distinction, of course, now belongs to Excel, which commands more than 90 percent of the spreadsheet market. Some users, of course, continue to use 1-2-3, so you may be in a position in which you need to import a file generated by 1-2-3. If so, the information in this appendix may be helpful to you.
About 1-2-3 Files Many versions of 1-2-3 have surfaced over the years, and 1-2-3 files exist in several formats. Table A-1 describes the 1-2-3 files you may encounter.
TABLE A-1 LOTUS 1-2-3 FILE TYPES File Extension
Description
WKS
Generated by 1-2-3 for DOS Release 1.0 and 1.0a. These files consist of a single sheet. Excel can read and write these files.
WK1
Generated by 1-2-3 for DOS Release 2.x. These files consist of a single sheet, and may have a companion *.FMT or *.ALL file that contains formatting information. Excel can read these files, but saves only the active sheet.
WK3
Generated by 1-2-3 for DOS Release 3.x and 1-2-3 for Windows Release 1.0. These files may contain multiple sheets, and may have a companion *.FM3 file that contains formatting information. Excel can read and write these files.
WK4
Generated by 1-2-3 for Windows Release 4.0. These files may contain multiple sheets. Excel can read and write these files.
123
Generated by 1-2-3 for Windows Release 5 and Millenium Edition. Excel can neither read nor write these files.
699
700
Appendix A: Working with Imported 1-2-3 Files
Got a Case of File Bloat? When you import a 1-2-3 file and save it as an Excel file, you may find that the file becomes very large, making it very slow to open and save. The most likely cause is that the imported 1-2-3 file contains entire columns that are preformatted. When Excel imports such a file, it converts all formatted cells — even if they’re empty. The solution is to select all blank rows below the last used cell in your worksheet, then delete those rows. Resave the workbook and it should be a more manageable size.
When importing or exporting 1-2-3 files, do not expect a perfect translation. Excel’s online help describes the limitations.
Excel supports file links to 1-2-3 workbooks. However, this feature is limited to WKS, WK1, WK3, and WK4 files (not the more recent 123 file format). In some cases, you may need to explicitly update the links. To do so, use Edit → Links, and click the Update Now button.
Lotus 1-2-3 Formulas In some cases, you may find that the formulas in an imported 1-2-3 file work perfectly in Excel. In other cases, some formulas may not convert correctly and you may need to do some tweaking or rewriting. Excel evaluates some formulas differently than 1-2-3. These formulas fall into three categories: ◆ Those that use text in calculation ◆ Those that use logical value (TRUE and FALSE) ◆ Those that use database criteria
To force Excel to use 1-2-3’s method of evaluating formulas, select Tools → Options. In the Options dialog box, click the Transition tab and place a check mark next to the Transition formula evaluation option.
When you open a 1-2-3 file, the Transition formula evaluation check box is selected automatically for that sheet to ensure that Excel calculates the formulas according to Lotus 1-2-3 rules.
Appendix A: Working with Imported 1-2-3 Files
Let Excel Teach You If you’re moving up from an older DOS version of 1-2-3, you may be surprised to know that Excel can help you with the transition. The secret lies in the Help → Lotus 1-2-3 Help command. Selecting this command displays a dialog box with the 1-2-3 commands listed along the left side (see the accompanying figure).
Select the 1-2-3 command sequence, and Excel displays instructions, or even demonstrates the corresponding menu command. For example, if you’re a veteran 1-2-3 for DOS user, you know that you use /rnd (for Range Name Delete) to delete a name. If you enter this command sequence in Excel’s Help for Lotus 1-2-3 Users dialog box, you see instructions that describe how to perform that operation in Excel.
If you plan to make extensive use of an imported 1-2-3 file, you might want to consider translating any formulas that aren’t evaluated correctly and turning off the Transition formula evaluation option. Doing so helps to avoid confusion among users unfamiliar with 1-2-3. The following sections provide some tips on how to convert your 1-2-3 formulas so they work properly in Excel (without the Transition formula evaluation setting).
Calculation Order Excel and 1-2-3 differ in how they calculate formulas. When calculating a formula, 1-2-3 evaluates the exponentiation operator (^) before the negation operator (-). In Excel, this order is reversed. Consider the following formula: =-3^2
1-2-3 returns the value –9, but Excel returns +9. To obtain the same results as in 1-2-3, you need to change the formula to: =-(3^2)
701
702
Appendix A: Working with Imported 1-2-3 Files
Text in Calculations In 1-2-3, cells that contain text are considered to have a value of 0 when the cell is used in a formula that uses mathematical operators. Excel, on the other hand, returns an error.
If the Transition formula evaluation option is set, Excel considers text to have a value of 0.
The following formula is perfectly valid in 1-2-3 (and it returns 12). In Excel, the formula returns a #VALUE! error. =”Dog”+12
Similarly, if cell A1 contains the text Dog, and cell A2 contains the value 12, the following formula is valid in 1-2-3, but returns an error in Excel: =A1+A2
Excel, however, does permit references to text cells in function arguments, and it ignores such references. For example, the following formula works fine in both 1-2-3 and Excel, even if the range A1:A10 contains text: =SUM(A1:A10)
You can take advantage of this fact to convert a 1-2-3 formula such as =A1+A2 to the following: =SUM(A1,A2)
Logical Values Boolean expressions in 1-2-3 are evaluated to 1 or 0. Excel displays these values as TRUE or FALSE. TRUE is equivalent to 1-2-3’s 1, and FALSE is equivalent to 1-2-3’s 0.
If the Transition formula evaluation option is set, Excel displays 0 for FALSE and 1 for TRUE.
Appendix A: Working with Imported 1-2-3 Files In 1-2-3, for example, the following formula displays either 1 or 0, depending on the contents of cells A1 and A2. In Excel, the formula returns either TRUE or FALSE. =A1

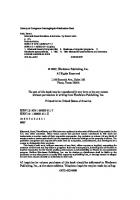




![Microsoft Excel Functions and Formulas with Excel 2019/Office 365 [5 ed.]
1683923731, 9781683923732](https://ebin.pub/img/200x200/microsoft-excel-functions-and-formulas-with-excel-2019-office-365-5nbsped-1683923731-9781683923732.jpg)
![Microsoft Excel Functions and Formulas With Excel 2019 / Office 365 [5 ed.]
9781683923732, 2019931784](https://ebin.pub/img/200x200/microsoft-excel-functions-and-formulas-with-excel-2019-office-365-5nbsped-9781683923732-2019931784.jpg)

