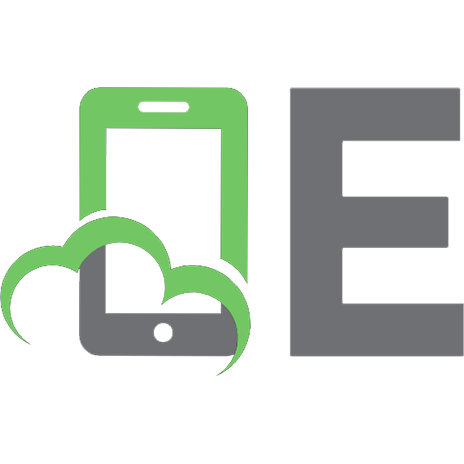MBA's Guide to Microsoft Excel 2000 : The Essential Excel Reference for Business Professionals 0967298105, 9780967298108
368 10 11MB
English Pages 496 [430] Year 1999
MBAXLch01.pdf......Page 1
MBAXLch02.pdf......Page 5
MBAXLch03.pdf......Page 45
mbaxlch04.pdf......Page 79
MBAXLch05.pdf......Page 133
MBAXLch06.pdf......Page 181
mbaxlch07.pdf......Page 211
MBAXLch08.pdf......Page 247
MBAxlch09.pdf......Page 257
MBAxlch10.pdf......Page 279
MBAxlch11.pdf......Page 313
MBAxlch12.pdf......Page 337
MBAxlch13.pdf......Page 349
MBAxlch14.pdf......Page 379
MBAxlch15.pdf......Page 405
Recommend Papers
File loading please wait...
Citation preview
Chapter 1
INTRODUCTION
Y
ou are unique among readers. Almost nobody reads the introduction to a book like this. However, you’ll richly benefit by taking a few minutes to read through this introduction. Its purpose is to help you maximize your return on the investment you’ve made in this book—your investment in money and especially your even more costly investment in time.
Why This Book Bookstore shelves are packed with guides to Microsoft® Excel, the world’s most popular spreadsheet program. So why this book? Because although many fine books have been written about Excel, there really isn’t a book specifically for business users of Excel. In fact, if you don’t count this title, only two types of books are available: One, you have the books such as Excel for Dummies™, which are really for beginners with computer anxiety (and perhaps not something that you want out on your desk even if you fall into the targeted audience). Two, you have books such as Microsoft Press’s Running Excel, which cover at least a bit about every feature of Excel and thereby provide a wonderfully encyclopedic explanation of Excel’s features but often don’t give the detailed commentary and advice useful to business people. I don’t want to take anything away from these other categories. Many of the existing books in these two standard categories are very good. I heartily recommend both Excel for Dummies™ and Running Excel, for example, as general references. But business users of Excel benefit by having a reference that emphasizes, talks from the point of view, and focuses on the business applications of Excel. In short, business users of Excel need a book that talks about Excel as a business tool.
1
MBA’s Guide to Microsoft® Excel 2000 is the only book that specifically describes how you can more easily, more productively, and more powerfully use Microsoft® Excel 2000 in business. Although this book’s title references the popular business professional degree MBA., this book will also be of use to people without MBAs. MBA students, for example, will find this book useful. People with graduate degrees in accounting, public administration, economics, and related fields will find this book useful as well. In addition, anyone who’s finished a good undergraduate program in business or a related field (like accounting) will feel comfortable and gain skills using this book as a desktop reference.
What’ What’ss in This Book The easiest way to see what’s in this book is to turn to the table of contents. It lists each chapter and each chapter’s contents in rich detail. The chapters in this book fall into three parts: Part One includes Chapter 2, “QuickPrimer™ on Using Excel,” and Chapter 3, “QuickPrimer™ on Charting,” which provide fast-paced but friendly tutorials on Excel. In a nutshell, these two QuickPrimers™ move you to professional proficiency in Excel—even if you’re new to Excel. (If you don’t need this help, of course, you can easily skip it.) Part Two includes Chapters 4 through 9, which provide rich, detailed coverage of topics of interest to Excel business users—topics that are shortchanged in books that have to be everything to everybody. Chapter 5, for example, describes how you easily and correctly make financial and other business calculations in Excel. Chapter 6 describes how Excel’s advanced modeling tools work in business settings. Other topics covered in richer detail include statistics analysis, sharing data, and using the Small Business Finance Manager. NOTE
When appropriate, discussions in Chapters 4 through 9 start with EasyRefreshers™ that let you update old skills or acquire new core business skills.
Part Three includes Chapters 10 through 15, which describe how to build real-life business workbooks using Excel and provide (via the companion CD at the back of the book) working examples of each. For example, Chapter 10 describes how to build a business planning workbook based on the BIZPLAN.XLS starter workbook included on the companion CD. Chapter 11 describes how to perform profit volume analysis and break-even analysis using the PROFVOL.XLS starter workbook also included on the companion CD.
2
MBA osoft Excel 2000 MBA’’s Guide to Micr Microsoft
NOTE
The companion CD provides copies of the starter workbooks discussed in Chapters 10 through 15 and copies of each of the example workbooks discussed in the text.
What’ What’ss Not in This Book Two topics aren’t covered to any great detail in this book. MBA’s Guide to Microsoft® Excel 2000 doesn’t describe how to create a flat-file database (also known as a list) in Excel. (However, you can download a free booklet that explains how Excel databases work. This booklet is available from Redmond Technology Press’s web site at www.redtechpress.com.) One other topic that’s not covered is Excel’s built-in programming language, Visual Basic for Applications®. VBA, as it’s called, requires its own book. (If you’re interested in learning VBA, several excellent references exist, including any of Michael Halvorson’s books on programming with Visual Basic. Halvorson’s books, which are published by Microsoft Press, are available from walk-up and online bookstores.) That’s it! That’s all you need to know before you begin using this book.
Stephen L. Nelson [email protected]
Chapter 1 Introduction
3
Chapter 2 ™
QUICKPRIMER ON USING EXCEL
In This Chapter • Workbook Basics • Using Formulas and Functions • Editing Workbook Data • Formatting Workbooks • Printing Workbooks
T
his chapter provides a primer on Excel. Which means you may not need to read this chapter if you possess a lot of experience using Excel. If your Excel skills could use a little polishing, however, or if you’ve never used Excel, read this chapter to learn how Excel works.
NOTE
With the information provided by this chapter and the next one, you could handily pass the Microsoft Office User Specialist (MOUS) certification at the proficient user level and perhaps even the expert user level. You might not be interested in receiving this certification yourself, but it is useful to understand just what knowledge is required. MOUS certification may be relevant for hiring and training decisions you make.
Workbook Basics If you’re new to Excel, you’ll benefit most from a quick tour of Excel, including how you start Excel, work with its windows, and create and save a workbook. That’s what we’ll do here. NOTE
This discussion assumes you’re comfortable working with Microsoft Windows. You should know, for example, how to start and stop programs, choose commands, and work with dialog boxes. 7
Starting Excel You can start Excel either by starting the program directly or by opening an existing Excel workbook. To start Excel directly, click the Start button, choose Programs, and then choose Microsoft Excel. When you do this, Excel starts and opens a blank workbook. To open an Excel workbook—which indirectly starts Excel—you can double-click an Excel workbook file (which has an icon with a green x and, if you’re viewing file extensions, has the extension .XLS) in the My Computer or Windows Explorer window. If you’ve recently used the file, you can also open it from the Documents menu by clicking the Start button, choosing Documents, and choosing the Excel file you want to open. When you do this, Excel starts and opens the workbook you selected.
Working with the Excel Windows The Excel program looks and works very much like other Microsoft application programs and especially Microsoft Office programs.
Reviewing Excel’ Excel’ss Geography When you start Excel, the Excel program displays the Excel application window, or program window. Inside this application window, Excel typically displays one or more document windows, or workbook windows. Each document window, or workbook window, displays an Excel workbook. An Excel workbook is a stack of worksheets. A worksheet is essentially a grid, or table, which you enter data. Figure 2-1 shows how your screen looks after you start Excel and includes some callouts to point out features of the Excel program window and workbook window that may be new to you.
8
MBA osoft Excel 2000 MBA’’s Guide to Micr Microsoft
The title bar The menu bar The toolbar The formula bar The Excel workbook The status bar
Figure 2-1
The Excel program with an Excel workbook.
The program window is the rectangle in which the Excel program displays its information. The Microsoft Excel title bar and menu bar appear at the top of the program window. The toolbar or toolbars, located just below the menu bar, provide a series of buttons that allow for faster selection of frequently used menu commands. NOTE
Excel 2000 can personalize the menus and toolbars to show only the commands or buttons you most frequently use. If you have Excel set up to do this, and don’t see a command you’re looking for on a menu, click the double arrows at the bottom of the menu. Likewise, if you don’t see a toolbar button on a toolbar, click the double arrows at the end of the toolbar.
The formula bar displays the data you enter in your worksheet. At the bottom of the application window, the status bar displays a variety of messages, such as “Ready.” The Excel workbook document appears in the area between the formula bar and the status bar. When you start Excel, it automatically opens an empty workbook file called Book1 that contains three pages, or worksheets. These pages are indicated by the tabs Sheet1, Sheet2, and Sheet3 at the bottom of the window. NOTE
If you start Excel by opening an existing workbook, Excel displays that workbook in a window. It doesn’t open an empty new workbook.
Chapter 2 QuickPrimer™ on Using Excel
9
In a worksheet, the letters of the alphabet identify each of the 256 columns. Excel uses double letters for columns 27 through 256. The left edge of the document window identifies each row in your worksheet using numbers. An Excel worksheet can have up to 65,536 rows. The intersection of a column and row is called a cell. Each cell has an address, called a reference, consisting of the column letter and row number. For example, the cell in the top left corner of the worksheet is cell A1. A dark outline called the cell selector identifies the active cell. Figure 2-1 shows the cell selector in cell A1. The reference of the active cell also appears on the left side of the formula bar in the Name box. If you type a number and press Enter, Excel places the number in the active cell.
Moving Around a W orkbook Workbook With three (or more) sheets, 256 columns, and 65,536 rows, an Excel workbook is so large that only a small area is visible on-screen at one time. Not surprisingly, Excel provides several ways for you to view different portions of the workbook displayed in the program window: • With the mouse, you can use the vertical and horizontal scroll bars along the right and bottom edges of the document window to move through your worksheet. Just click inside the scroll bars to move one screen at a time. Click the scroll bar arrows to move one row or column. • With the mouse, click a sheet tab to move to that worksheet in the workbook. • The standard navigation keys, Page Up and Page Down, move through your worksheet one screen at a time. When you hold down the Ctrl key and press Page Up or Page Down, you move to the next or previous worksheet. • The arrow keys move up and down, right and left one cell at a time. You can also move to the right one cell by pressing the Tab key and to the left one cell by holding down the Shift key while pressing Tab. • To move directly to a specific cell, you can enter that cell’s name in the Name box and press the Enter key. (The Name box is located at the left end of the formula bar.) You can also choose the Edit menu’s Go To command. When you choose this command, Excel displays the Go To dialog box. You can enter a cell reference in its Reference text box and then click OK to move to the cell.
10
MBA osoft Excel 2000 MBA’’s Guide to Micr Microsoft
Finding Help When Y ou Need It You Microsoft Excel, like other Microsoft Office programs, provides an animated character called the Office Assistant to answer any questions you may have. If you see the Office Assistant on your screen, click it to ask it a question. If you don’t see the Office Assistant, choose the Help menu’s Show The Office Assistant command. The Office Assistant displays a balloon you can use to enter your question, as shown in Figure 2-2. Just type your question, and click Search. The Office Assistant displays a list of topics related to your search. Click a topic to display the Microsoft Excel Help window with details on the topic you chose.
Figure 2-2
Asking the Office Assistant a question.
If the Help window doesn’t answer your question, click its Show button. This displays the Contents, Answer Wizard, and Index tabs (see Figure 2-3). Use the Contents tab to navigate through the help file the way you would navigate through a book by using its table of contents. Use the Answer Wizard tab to ask a question in a manner similar to the way in which you ask the Office Assistant a question. Use the Index tab to look up a keyword or phrase the way you would look up a word in a book’s index.
Chapter 2 QuickPrimer™ on Using Excel
11
Figure 2-3
The Excel Help window.
Creating a Simple W orkbook Workbook To use Excel, you simply enter labels, values, and formulas in the cells of your worksheets. To construct a simple budgeting worksheet, for example, you would enter a handful of labels, values, and formulas. NOTE
I’m postponing a discussion of formulas for a few pages. Formulas and a related topic, functions, are described in detail in the chapter section “Using Formulas and Functions.”
Entering Labels Labels are simply any information entered in a worksheet that you don’t want to manipulate arithmetically. They often identify the values that are subject to calculation, so you normally enter them as the first stage in setting up a worksheet. Usually, labels are pieces of text, such as the expense categories in a budgeting worksheet or the employee names in a payroll worksheet. However, they can also be numbers that won’t be used arithmetically, such as telephone numbers or part or project ID numbers. To enter a label, follow these steps: 1. Move the cell selector to the desired location. You can do this by clicking the cell, using the navigation keys to move the cell selector, or using the Name box.
12
MBA osoft Excel 2000 MBA’’s Guide to Micr Microsoft
2. Type the label. As you do, Excel displays what you type in the formula bar. It also adds the Enter button (the one that looks like a check mark) and the Cancel button (the one that looks like an X) to the formula bar. 3. Set the label in the cell. You can do this by pressing the Enter key, clicking the Enter button on the formula bar, or moving to another cell. Figure 2-4 shows a simple workbook fragment with just a handful of labels. Notice that Excel aligns text to the left edge of each cell and allows long labels to spill over into adjacent cells if they are unoccupied.
Figure 2-4
A worksheet with labels entered.
Entering V alues Values Values are numbers you want to add, subtract, multiply, divide, or otherwise manipulate in formulas. In a budgeting worksheet, for example, you would enter the budgeted amounts as values. Figure 2-5 shows the values, or amounts, entered beside each of the worksheet labels.
Figure 2-5
A budgeting worksheet with labels and values.
Chapter 2 QuickPrimer™ on Using Excel
13
To enter values, use the ten number keys either on the main keyboard or on the numeric keypad. To use the numeric keypad, the Num Lock key must be selected. Use the period key to show decimal places and the hyphen key to identify negative values. To enter values, use the same three-step process as you do to enter labels. For example, to enter the value 500 shown in cell C1, follow these steps: 1. Move the cell selector to the desired cell. In Figure 2-5, for example, you move the cell selector to C1 to enter the first value. You might do this by clicking. 2. Type the value. As you type, Excel displays the number in the formula bar. It also adds the Enter and Cancel buttons to the formula bar. 3. Set the value in the cell. As with setting a label, you can do this by pressing the Enter key, clicking the Enter button on the formula bar, or moving to another cell. To enter the rest of the values shown in Figure 2-5, repeat the steps above for each value. If a value is too large to fit into a single cell, Excel either increases the cell width or displays the cell contents using scientific notation. The number 123456789, for example, may appear as something like 1.2E+08 or 1.235E+08, depending on the width of the cell. Likewise, the number .0000001 may appear as something like 1E-07. NOTE
14
Excel doesn’t discard the extra digits if they don’t fit in the cell. If you select the cell, you can see all of the digits in the formula bar. Excel doesn’t include characters such as dollar signs, percentage symbols, or commas as a part of a value (you can tell this by looking at the formula bar), but Excel does use these characters when it displays values in the worksheet. One exception to this rule concerns extremely large or extremely small values. Excel uses only the first 15 digits of a value. If you enter a value that uses more than 15 digits, Excel rewrites the value using only 15 digits. If the value uses more than 20 digits, Excel rewrites the value using scientific notation. If the value uses more than 15 digits but less than 20 digits, Excel replaces the sixteenth digit through the twentieth digit (counting from left to right) with zeros and then drops the zeros if they aren’t significant. For example, the value 12345678901234567890 is rewritten to 12345678901234500000. And the value .12345678901234567890 is rewritten to .123456789012345.
MBA osoft Excel 2000 MBA’’s Guide to Micr Microsoft
Correcting T yping Mistakes Typing Excel cells work like the text boxes you see elsewhere in Windows. This means that it’s easy to correct any typing mistakes you make. If you make typing mistakes before setting a label or value in a cell, for example, you can use the Backspace key to erase characters to the left of the insertion point (the cursor) and then retype the correct data. You can also reposition the insertion point in the formula bar with the arrow keys and erase characters to the right with the Delete key. If you don’t want to enter the data shown on the formula bar in the active cell, click the Cancel button or press the Esc key. If you make a mistake but don’t realize it until you set the label or value in the cell, move the cell selector to the cell with the erroneous content. To replace the cell’s contents entirely, enter a new label or value. To edit the cell’s contents, either click the formula bar or doubleclick the cell. Use the Backspace key to erase characters to the left of the insertion point and then retype the correct data (or reposition the insertion point with the arrow keys, erase characters to the right with the Delete key, and then retype the correct data). When the formula bar or editable text box over the cell shows the correct label or value, set it in the active cell by moving the cell selector to another cell, pressing the Enter key, or clicking Enter in the formula bar.
Saving and Opening W orkbooks Workbooks To save the work you do with Excel, you save the workbooks you create. To later reuse a workbook, you open it. Neither task is difficult if you’ve worked with Windows a bit.
Saving Y our W ork for the First T ime Your Work Time When you first save a workbook, you must give it a name and tell Excel where to store it. If you’ve worked with other Windows programs, you’ll find the procedure quite familiar. To save a workbook for the first time, follow these steps: 1. Choose the File menu’s Save As command. Excel displays the Save Asdialog box (see Figure 2-6).
Chapter 2 QuickPrimer™ on Using Excel
15
Figure 2-6
The Save As dialog box.
2. Choose a folder location for the new workbook. To save the file in a common location for documents, click one of the icons on the left side of the Save As dialog box. For example, to save the file to the Windows desktop, click the Desktop icon. If you have Windows 95 or 98, click the My Documents icon to save the file to the default storage location for Office documents. (If you have Windows NT, click the Personal icon.) To save the file to a location other than one designated by an icon (such as a network drive), use the Save In drop-down list box and the large list box below to select the drive and folder location. TIP
Use the Up One Level toolbar button to move up from a subfolder to its parent folder.
3. Name the workbook. Enter a name for the file in the File Name text box. You don’t need to add a file extension—Excel automatically does this for you. Excel allows you to enter very long filenames if you want, but if you do use long names, make sure that the first few characters clearly identify the workbook so it is easy to find later on. 4. Select a file format from the Save As Type drop-down list box. If you’re the only one who will be using the file, you can accept the default, Microsoft Excel Workbook. If you’ll be sharing the file with other people, select the format they’ll be using or select a format that both you and any other user can read, such as a tabdelimited or comma-delimited file.
16
MBA osoft Excel 2000 MBA’’s Guide to Micr Microsoft
NOTE
Selecting such a file type other than the Excel 2000 workbook format may result in the loss of formatting and functionality.
5. Click Save. Excel saves the file in the specified location and format using whatever name you choose. TIP
If you click the Tools button in the Save As dialog box and choose General Options, you can enter a password required to open or modify the file.
ork Resaving Y Your Work our W To save a file again and replace the previous file, click the Save toolbar button or choose the File menu’s Save command. To save a file under a different name, in a different location, or in a different format, and retain the previous file, choose the File menu’s Save As command. Use the Save As dialog box to specify a new name, location, or format.
Opening W orkbooks Workbooks To open a workbook, follow these steps: 1. Click the Open toolbar button. Excel displays the Open dialog box (see Figure 2-7).
Figure 2-7
The Open dialog box.
2. Open the folder storing the file. Use the icons along the left side, the Save In drop-down list box, and the list box of folders and files to locate the file.
Chapter 2 QuickPrimer™ on Using Excel
17
3. Select the workbook. After you find the workbook you want to open, select it by clicking it. 4. Click Open. Excel retrieves the file from the specified location and displays it in another document window inside the Excel program window. TIP
Excel allows you to open multiple workbooks, displaying each in its own document window, or workbook window. To move to another document window, or workbook window, choose the workbook from the Window menu.
Using File Properties If you choose the File menu’s Properties command, Excel displays a dialog box that describes the workbook. The Properties dialog box, which isn’t shown here, also lets you collect and store information about the workbook. Excel users who create or share numerous workbooks may find it useful to explore this command and its dialog box on their own.
Exiting the Program To exit Excel, you can click the Close button (the one with an X) in the upper right corner of the Excel program window. You can also choose the File menu’s Exit command. If you exit Excel, Excel asks whether you want to save any workbooks with unsaved changes. If you indicate that you want to save your changes, Excel saves the workbooks.
Using Formulas and Functions Excel’s power stems from its ability to perform calculations on the values you’ve stored in a workbook—something you do with formulas and functions. This section describes how to construct formulas; use Excel’s predefined formulas, called functions; and use range names in formulas. It also shows how to open saved workbooks.
Entering Formulas Excel calculates formulas automatically. You enter them in a worksheet cell in the same way as you do with labels and values. In the cell, however, Excel displays not the formula, but its result. For example, if you enter a formula that says to add 4 and 2, Excel retains the formula and displays it in the formula bar when the cell is selected, but Excel displays the result, 6, in the worksheet itself.
18
MBA osoft Excel 2000 MBA’’s Guide to Micr Microsoft
Formula Fundamentals Formulas must begin with the equal sign (=); that’s how Excel distinguishes them from values and labels. You can construct formulas that subtract, multiply, divide, and exponentiate. The – symbol means subtraction, the * means multiplication, the / means division, and the ^ means exponential operation. Table 2-1 shows the different mathematical operators and the results they return. FORMULA ENTERED
RESUL T DISPLA YED IN CELL RESULT DISPLAYED
=4+2
6
=4-2
2
=4*2
8
=4/2
2
=4^2
16
Table 2-1
A list of simple formulas illustrating the standard arithmetic operators.
Figure 2-8 shows a simple budgeting worksheet built from Figure 2-5. The formula used in cell C7 appears in the formula bar and the result is displayed in the worksheet.
Figure 2-8
A budgeting worksheet with a formula entered and the result displayed.
To build more complicated formulas, you need to recognize the standard rules of operator precedence: Excel first performs exponential operations, then multiplication and division operations, and finally, addition and subtraction. For example, in the equation =1+2*3^4, Excel first raises 3 to the fourth power to get 81. It then multiplies this value by 2 to get 162. Finally, it adds 1 to this value to get 163.
Chapter 2 QuickPrimer™ on Using Excel
19
To override these rules, you must use parentheses. You can use multiple sets of parentheses in a formula as need be. Excel first performs the function in the innermost set of parentheses. Look at the following formulas in Table 2-2 as an example. FORMULA ENTERED
RESUL T DISPLA YED IN CELL RESULT DISPLAYED
=1+2*3^4
163
=(1+2)*3^4
243
=((1+2)*3)^4
6561
Table 2-2
A list of formulas that show how parentheses override operator procedure
Using Cell References In the budgeting worksheet, you could total the budgeted expenses by entering the formula =500+50+500+2000+250 in cell C7. There is, however, a practical problem with this approach: You would need to rewrite the formula each time any of the values changed. Because this approach is unwieldy, Excel also allows you to use cell references in formulas. When a formula includes a cell reference, Excel uses the value that cell contains. For example, to add the budgeted amounts on your budgeting worksheet using a formula with cell references, follow these steps: 1. Move the cell selector to C7. You can do this by clicking cell C7. Or you can use the arrow keys. 2. Type =C1+C2+C3+C4+C5. If you make a mistake entering this formula, you can edit it in the same way that you edit any label or value. 3. Press the Enter key, or click the Enter button. Excel enters your formula in the cell, calculates the formula, and then displays the formula result (see Figure 2-9).
Figure 2-9
20
A worksheet with cell references used in a formula.
MBA osoft Excel 2000 MBA’’s Guide to Micr Microsoft
To reference a cell on the same worksheet as the formula, you need to supply only the column-letter-and-row-number cell reference. To reference cell C1 on the same worksheet, for example, you enter C1. You can also reference cells on other worksheets. To reference a cell on another worksheet in the same workbook, however, you need to precede the cell reference with the name of the worksheet and an exclamation point symbol. To reference cell C1 on the worksheet named Sheet2, for example, you enter Sheet2!C1. You can reference cells in other workbooks, too. To do this most easily, open the other workbooks, begin building your formula as described earlier in this chapter, and then click the other workbook cell you want to reference at the point you want to include the reference. Excel then writes the full cell reference for you, which includes the workbook name. An external reference to cell C1 on the worksheet named Sheet2 in the workbook named Budget might be written as =[Budget.xls]Sheet2!$C$1.
Understanding W orksheet Recalculation Worksheet As you build and edit your worksheet, Excel automatically updates the formulas and recalculates their results. For example, in the budgeting worksheet, if you change the value in cell C1 from 500 to 600, Excel recalculates any formulas that use the value stored in cell C1. As a result, the formula in cell C7 returns the value 3400—an increase of one hundred. In simple worksheets, such as the one shown in Figure 2-9, recalculation takes place so quickly you won’t even be aware it’s occurring. In larger worksheets with hundreds or even thousands of formulas, however, recalculation is much slower. The mouse pointer changes to the hourglass symbol when Excel is busy recalculating. If you don’t want Excel to automatically recalculate formulas as you’re working, choose the Tools menu’s Options command and click the Calculation tab. Then click the Manual option button under Calculation, and click OK. The word Calculate appears on the status bar when your worksheet needs to be recalculated. You can force recalculation by pressing the F9 key.
Formula Errors It’s possible to build an illogical or unsolvable formula. When you do, Excel displays an error message in the cell rather than calculating the result. The error message, which begins with the # symbol, describes the error. Suppose, for example, that you enter the formula =1/0 in a cell. Because division by zero is an undefined mathematical operation, Excel can’t solve the formula. To alert you to this, Excel displays the error message #DIV/0! Another common error is a circular reference. This occurs when two or more formulas indirectly depend on one another to achieve a result. For example, if the formula in cell A1 is =A2 and the formula in cell A2 is =A1+A3+A4, A1 depends on A2 and A2 depends on A1. Excel displays a warning and the Circular Reference toolbar when you create a circular Chapter 2 QuickPrimer™ on Using Excel
21
reference. Excel identifies circular references by displaying the word Circular on the status bar and showing the address of the cell whose formula completed the “circle.” It also draws arrows between the cells causing the circle. To fix a formula error, edit the erroneous formula using the same techniques as with label and value editing. Move the cell selector to the cell holding the formula, click the formula bar, and edit the formula. When the formula is correct, set it by moving the cell selector, pressing the Enter key, or clicking the Enter button. NOTE
When a formula refers to a cell that contains an erroneous formula, both formulas return the error message. For example, if cell A1 attempts to divide by zero and cell A2 refers to cell A1, cell A2 returns the error message #DIV/0! as well.
Using Functions Excel provides several hundred prebuilt formulas, called functions, that provide a shortcut to constructing complicated or lengthy formulas. In general, a function accepts input values, or arguments, then makes some calculation and returns a result. Excel provides financial, statistical, mathematical, trigonometric, and even engineering functions. Each function has a name that describes its operation. The function that adds values is named SUM, for example, and the function that calculates an arithmetic mean, or average, is named AVERAGE. Most functions require arguments, or input values, which you enclose in parentheses. The ROUND function, for example, rounds a specific value to a specified number of decimal places. To round the value 5.75 to the nearest tenth, you could use the function shown below: =ROUND(5.75, 1)
Even if a function doesn’t require arguments, you still need to include the parentheses. For example, the function PI returns the mathematical constant Pi. The function needs no arguments, but you still need to enter it as =PI(). Functions can use values, formulas, and even other functions as arguments. If entered in the budgeting worksheet shown in Figure 2-9, for example, each of the following functions returns the same result, 3300: =SUM(C1:C5) =SUM(C1,C2,C3,C4,C5) =SUM(500,50,500,2000,250) =SUM(SUM(C1),SUM(C2),SUM(C3),SUM(C4),SUM(C5))
22
MBA osoft Excel 2000 MBA’’s Guide to Micr Microsoft
NOTE
Because summing is such a common spreadsheet operation, Excel provides an AutoSum button on the toolbar; you can use it to enter an =SUM function in the active cell of a contiguous range of cells. If cell C6 in the worksheet shown in Figure 2-9 were empty, for example, and you selected the range C1:C6, you could click the AutoSum toolbar button to direct Excel to place the formula =SUM(C1:C5) in cell C6
TIP
To identify a toolbar button, point to the button. Excel displays the button name in a small box called a ToolTip. If you point to the button that shows the Greek sigma character, for example, Excel displays a ToolTip box identifying the button as the AutoSum button.
To most easily insert complicated functions and reduce your chance of error, click the Paste Function toolbar button or choose the Insert menu’s Function command. This displays the Paste Function dialog box shown in Figure 2-10. Select the function category from the list on the left and the specific function from the list on the right. Because some of the functions are a little difficult to recognize or distinguish by name, Excel describes what the selected function does at the bottom of the Paste Function dialog box. When you have found the function you want to use, click OK.
Figure 2-10
The Paste Function dialog box.
Excel displays the second Paste Function dialog box with text boxes you can use to identify or supply the arguments required for the function (see Figure 2-11). If necessary, drag this dialog box to another portion of your screen to see the cells you want to include in the function. To enter cell data in an argument text box, click that box and then select the cell or range of cells in your worksheet that goes in the box. Excel highlights the cell or cells you selected with a flashing box. To enter cell data in another argument text box, click that
Chapter 2 QuickPrimer™ on Using Excel
23
box and select the cell or range in your worksheet that contains the data required for that box. Click OK when you’re finished. Excel pastes the function in the cell.
Figure 2-11 NOTE
Selecting data required for a function.
A range is simply any rectangular area of the worksheet, such as a two-cell by twocell square, a five-cell by nine-cell rectangle, or even an entire worksheet. Excel uses opposite corner cell references and a colon to define ranges. For example, the range of cells from C1 and up to and including C5 is written as C1:C5. And the range of cells from C1 to D2 is written as C1:D2.
Naming Cells and Ranges In a small sample worksheet such as the one shown in Figure 2-9, it’s not too difficult to remember that cell C1 contains the advertising expenses, C2 contains the bank charges, and so on. In the real world, however, Excel worksheets can be much more complex, and keeping track of what each cell represents becomes correspondingly more difficult. In this way, instead of referring to cell C1 in a formula, you could refer to Advertising if you first name the individual cell Advertising. For example, if you named cells C1, C2, C3, C4, and C5 Advertising, Bank, Car, Depreciation, and Equipment, respectively, the following two formulas would be identical: =C1+C2+C3+C4+C5 =Advertising+Bank+Car+Depreciation+Equipment
To name a cell or range, follow these steps: 1. Select the cell or range of cells to be named. You can select a cell by clicking it or by using the arrow keys to move the cell selector to the cell. You can select a range of cells by clicking on one corner of the range and then, while holding down the mouse button, dragging the mouse to the opposite corner of the range. 2. Choose the Insert menu’s Name command, and choose the Name submenu’s Define command. Excel displays the Define Name dialog box (see Figure 2-12). 24
MBA osoft Excel 2000 MBA’’s Guide to Micr Microsoft
Figure 2-12
The Define Name dialog box.
3. Enter a name in the Names In Workbook text box. Range names must begin with a letter, not a number. They cannot include spaces, and they shouldn’t look like cell references or function names. 4. Click Add. To create another name, click Add and then repeat steps 1-3. To finish creating names, click OK. Range names are useful in formulas and functions, but that’s not their only use. Once you name a range, you can use the name in place of the range definition whenever Excel asks you for a range. For example, if you use the Go To command, you could enter a name instead of a cell address.
Editing W orkbook Data Workbook Excel supplies many helpful commands that make creating and editing your workbooks easier and more efficient. If you anticipate spending any time at all working with Excel, it makes good sense for you to learn how these tools work and when they come in handy.
Erasing Cell Contents You can erase the contents and formatting from a single cell or a range quickly and easily. To erase, follow these steps: 1. Select the cell or range you want to clear. You can select a cell by clicking it. You can select a range of cells by dragging the mouse from one corner of the range to the opposite corner of the range. 2. Delete the cell contents.
Chapter 2 QuickPrimer™ on Using Excel
25
Press the Delete key to erase all contents and formatting, or choose the Edit menu’s Clear command to specify what you want to erase. Choose one of the four commands from the submenu, as shown in Table 2-3. ALL
ERASES ALL CONTENTS AND FORMA FORMATTING TTING
Formats
Erases formatting but leaves contents.
Contents
Erases the contents but leaves the formatting.
Comments
Erases any comments inserted using the Insert menu’s Comment command.
Table 2-3
The Clear submenu’s commands.
Undoing Mistakes If you make a mistake while entering data or editing your worksheet, you can use the Undo toolbar button to reverse the effects of your last actions. You can also undo the Undo operation by clicking the Redo toolbar button. To reverse the effects of a series of most recent actions, click the arrow beside the Undo toolbar button and select multiple actions from the list. To redo a series of last actions, click the arrow beside the Redo toolbar button and select multiple actions from the list.
Copying, Cutting, and Pasting You can copy or cut the contents of cells and ranges and then paste them into other locations. This means you don’t have to repeatedly type a label, value, or formula. You can type the entry just once and then copy or move it. TIP
26
With most programs, when you copy or cut something, the program places it on the Windows clipboard. The only catch with the Windows clipboard is that it can hold only one copied or cut piece of information at a time. So if you copy or cut another piece of information, the program replaces what the clipboard previously stored. Office 2000 has a nifty new feature called the Clipboard toolbar that allows you to store up to 12 pieces of copied or cut information at a time. To use the Clipboard toolbar, choose the View menu’s Toolbars command and then choose the Toolbars submenu’s Clipboard command.
MBA osoft Excel 2000 MBA’’s Guide to Micr Microsoft
Copying Labels and V alues Values Suppose, for example, that the numbers shown in column C of the budgeting worksheet represent the budgeted expenses for January and that the same figures are projected for February and March (see Figure 2-13). Rather than reenter the same values, you could copy the values already stored in column C.
Figure 2-13
The simple budgeting worksheet.
To copy the labels and values for such an operation, follow these steps: 1. Select the cell or range to be copied. In Figure 2-13, this would mean you select the range C1:C5. The easiest method for selecting a specific cell or range is by clicking or clicking and dragging the mouse. 2. Click the Copy toolbar button, or choose the Edit menu’s Copy command. When you do this, Excel places a copy of the labels and values on the clipboard. 3. Select the destination cell or the cell in the upper left corner of the destination range. If you want to duplicate the selected cells more than once, select the multiple destination ranges in their entirety. For the worksheet shown in Figure 2-13, for example, you would select the range D1:E5. 4. Click the Paste toolbar button, or choose the Edit menu’s Paste command. When you do this, Excel copies the worksheet range from the clipboard into the specified worksheet range (see Figure 2-14).
Figure 2-14
A worksheet with two copies of C1:C5 pasted in D1:E5.
Chapter 2 QuickPrimer™ on Using Excel
27
NOTE
If you paste a copy of a single cell into a multiple-cell range, the contents of the cell are duplicated in each cell in the destination range.
TIP
You can also copy a cell or range with the mouse. Just select the cell or range, hold down the Ctrl key, point to the black border around the cell or range so that the mouse pointer changes from a cross to an arrow, and then drag the cell or range to a new location.
Copying Formulas When you copy labels and values, Excel duplicates the contents of the copied cell or cells and pastes the data into the selected range. When you copy a formula, however, Excel adjusts any cell references used in the formula. This important difference can be illustrated by copying the formula in cell C7 of Figure 2-14, =C1+C2+C3+C4+C5, into cells D7 and E7. To do this, follow these steps: 1. Select the cell or range with the formula(s) you want to copy. In the example of the worksheet shown in Figure 2-14, you would select cell C7. 2. Click the Copy toolbar button. Excel moves a copy of the formula in cell C7 to the clipboard. 3. Select the destination range D7:E7. In the example of the worksheet shown in Figure 2-14, you would select the range D7:E7. 4. Click the Paste toolbar button. Excel adjusts the formulas for the column in question and pastes the formula =D1+D2+D3+D4+D5 into cell D7 and the formula =E1+E2+E3+E4+E5 into cell E7. Figure 2-15 shows the worksheet after copying the formula.
Figure 2-15
28
The budgeting worksheet after copying the formula in cell C7 into cells D7 and E7.
MBA osoft Excel 2000 MBA’’s Guide to Micr Microsoft
The formula changes that Excel makes aren’t a mistake. Excel assumes—unless you tell it otherwise—that the cell references in your formulas are relative. When Excel copies and pastes a formula with relative cell references, it adjusts them. To prevent Excel from automatically adjusting the relative references of copied formulas, you can make them absolute. Simply place a dollar sign ($) in front of the part or parts you don’t want Excel to adjust. For example, to tell Excel not to adjust the formula at all, place a dollar sign in front of both the column letter and row number like this $A$1. To allow Excel to adjust row numbers but not column letters, put a dollar sign in front of the column letter but not the row number, like this: $A1. And to allow Excel to adjust column letters but not row numbers, put a dollar sign in front of the row number but not the column letter, like this: A$1.
Special Pasting Options If you want to specify pasting options, instead of just clicking the Paste button after copying or cutting, choose the Edit menu’s Paste Special command. Excel displays the Paste Special dialog box shown in Figure 2-16. To paste a row of cells as a column of cells or vice versa, select the Transpose check box. To paste only a portion of the copied or cut cells’ contents, click a Paste option button other than All. For example, to paste only the comments in a cell, click the Comments option button under Paste. To add, subtract, multiply, or divide the values in the copied range with the values in the destination range, click the Add, Subtract, Multiply, or Divide option button under Operation. To tell Excel it shouldn’t paste blank cells over values, select the Skip Blanks check box.
Figure 2-16
The Paste Special dialog box.
Chapter 2 QuickPrimer™ on Using Excel
29
Moving Labels, V alues, and Formulas Values, To move, rather than copy, a selected range, follow the same procedure, but click the Cut toolbar button or choose the Edit menu’s Cut command instead of choosing the Copy command. Excel removes the selected contents from their original location and allows you to paste them in a new location. NOTE
When you move a formula, Excel doesn’t adjust the relative references used in the moved formula.
You can also move a cell or range with the mouse by selecting the cell or range and pointing to the black border around the cell or range so that the mouse pointer changes from a cross to an arrow. Then drag the cell or range to a new location.
Filling Ranges To continue a pattern you’ve begun, use the fill handle in the lower right corner of a cell or range. For example, if you begin the pattern 0, 5, 10 and want to continue it down a column, select the cells holding these values and click the little black square in the lower right corner of the range. The mouse pointer changes from a white outlined cross to a black cross. Now drag the mouse down the column as far as you want the pattern to go. This procedure also works for easily identifiable patterns of labels, such as months of the year and days of the week.
Inserting and Deleting Cells, Rows, Columns, and W orksheets Worksheets Excel lets you insert and delete cells, rows, columns, and worksheets in your workbook with speed and efficiency. You can easily delete what you no longer need or insert new items between existing entries when you need more space.
Using the Insert Command To insert a row, click any cell in the row below where you want a row inserted. Then choose the Insert menu’s Rows command. To insert a column, click any cell in the column to the right of where you want a column inserted and choose the Insert menu’s Columns command. To insert a cell in a column or row, choose the Insert menu’s Cells command. Excel displays the Insert dialog box shown in Figure 2-17. Click the Shift Cells Right button to insert a new cell in a row or click the Shift Cells Down button to insert a new cell in a column. After you’ve selected the appropriate option button, click OK.
30
MBA osoft Excel 2000 MBA’’s Guide to Micr Microsoft
Figure 2-17
The Insert dialog box.
To insert a worksheet, display the worksheet in front of which you want to create a new worksheet and choose the Insert menu’s Worksheet command.
Using the Delete Command To delete a cell, range, row, or column, select the specific cell or range or any cell in the row or column you want to delete and choose the Edit menu’s Delete command. Excel displays the Delete dialog box shown in Figure 2-18. Describe whether you want to shift the remaining cells up or to the left, or whether you want to delete the entire row or column, and click OK.
Figure 2-18
The Delete dialog box.
Excel attempts to adjust the cell references and range definitions used in formulas for row and column insertions and deletions. For example, if a formula uses values in column C and you delete column B so that column C becomes the new column B, Excel adjust the formulas to read column B. If you delete a cell referenced in a formula, however, Excel replaces the formula’s reference with the error message #REF, indicating that the formula originally referenced a now-deleted cell.
Chapter 2 QuickPrimer™ on Using Excel
31
Using Find and Replace Excel provides two commands that you can use to search your workbook for specific entries. The Find command simply locates the contents you’re looking for. The Replace command locates the contents and then gives you the option of replacing them with a new label, value, or formula.
Using the Find Command To search your worksheet and locate specific entries, choose the Edit menu’s Find command. Excel displays the Find dialog box shown in Figure 2-19.
Figure 2-19
The Find dialog box.
Enter the label, value, or formula you want to find in the Find What text box, use the drop-down list boxes and check boxes to specify the parameters of your search, and then click Find Next to begin. If Excel finds an entry that matches your search parameters, it moves the cell selector to that cell. To resume searching, click Find Next again. Click Close when you’re finished.
Using the Replace Command When you choose the Edit menu’s Replace command, Excel displays the Replace dialog box shown in Figure 2-20.
Figure 2-20
The Replace dialog box.
Enter the item you want to find in the Find What text box and the label, value, or formula with which you want to replace it in the Replace With text box. Use the drop-down list box and check boxes to specify the parameters of your search.
32
MBA osoft Excel 2000 MBA’’s Guide to Micr Microsoft
Click Find Next and Replace to search for and replace entries one by one. Or click Replace All to have Excel automatically find and replace all occurrences of the entry without requesting verification from you. Click Close when you’re finished. TIP
With large or complex workbooks, you can streamline your find and replace efforts by first selecting the specific range you want to search. If you don’t do this, Excel searches your entire workbook.
Checking Y our Spelling Your Excel lets you check the spelling of a selected word, within a selected range or within an entire workbook. To check spelling, click the Spelling toolbar button. If Excel finds a word that’s not in its dictionary, it displays the Spelling dialog box (see Figure 2-21).
Figure 2-21
The Spelling dialog box.
If one of Excel’s suggestions is correct, select it from the list box and click Change. If you want to change all occurrences of the misspelling to the suggestion you selected, click Change All. If you want to ignore the misspelling and continue, click Ignore. If you want to Ignore all occurrences of the spelling, click Ignore All. If you want Excel to recognize the word in future documents and spell checks, you can add it to the dictionary by clicking Add.
Formatting W orkbooks Workbooks With proper formatting, your worksheets are easier to read and more visually attractive. Fortunately, Excel includes a rich set of easy-to-use tools for formatting your workbook data so it’s more enjoyable and easier to read.
Chapter 2 QuickPrimer™ on Using Excel
33
Using a Predesigned Format Excel’s AutoFormat feature performs many standard formatting tasks in a single operation: setting fonts, aligning labels, setting column width and row height, establishing numeric and date/time formats, and adding borders and rules. To use AutoFormat, you first enter worksheet labels, values, and formulas, as shown in Figure 2-22.
Figure 2-22
The budgeting worksheet before an AutoFormat is applied.
To use the AutoFormat command, follow these steps: 1. Select the worksheet range you want to format. In Figure 2-22, you would select the range A1:D7. 2. Choose the Format menu’s AutoFormat command. Excel displays the AutoFormat dialog box (see Figure 2-23).
Figure 2-23
34
The AutoFormat dialog box.
MBA osoft Excel 2000 MBA’’s Guide to Micr Microsoft
3. Select the AutoFormatting options you want to use. Click the Options button if you want to specify which AutoFormatting options should be applied to your worksheet selection. When you do this, Excel adds Options check boxes to the AutoFormat dialog box. Select and clear these check boxes to selectively apply individual components of an AutoFormat. 4. Select an AutoFormat by clicking it. The AutoFormat pictures show roughly what the AutoFormat formatting looks like. 5. Click OK to apply the format to the range you selected. Figure 2-24 shows what the budgeting worksheet looks like after the AutoFormat selected in Figure 2-23 is applied.
Figure 2-24 TIP
A worksheet range with an AutoFormat applied.
If you like the AutoFormat feature and find yourself using it a lot, you can easily add the AutoFormat button to the toolbar. To do this, click the button with the arrows at the far right side of the toolbar. (This button is called More Buttons.) Click Add Or Remove Buttons from the box of buttons that pops up, and then select AutoFormat from the list of formatting buttons.
Formatting Manually As you create more complex and specialized worksheets, your formatting efforts require similar treatment. The following paragraphs briefly detail each of Excel’s formatting features.
Aligning Labels and V alues Values Excel normally aligns numbers against the right edge of a cell and text against the left edge. You can override these default alignments by using the Left Align, Center, Right Align, and Merge And Center buttons on the toolbar. The Left Align, Center, and Right Align toolbar buttons work as you might expect. For example, to left align the contents of selected cells, click the Left Align button.
Chapter 2 QuickPrimer™ on Using Excel
35
The Merge And Center toolbar button is a little more complex. It lets you center a label across a selection of cells. For example, you can insert a new row and enter a label in cell A1 of the budgeting worksheet (as shown in Figure 2-25) and then center it across the range A1:D1.
Figure 2-25
A label in cell A1.
To center the label,first select the range and then click the Merge And Center toolbar button. Figure 2-26 shows the worksheet after this alignment.
Figure 2-26
A label centered across the range A1:E1.
You can access a more sophisticated array of alignment features by selecting the cell or range you want to align, choosing the Format menu’s Cells command, and clicking the Alignment tab in the Format Cells dialog box (see Figure 2-27). The Horizontal drop-down list box lets you align cell contents in the same ways as the Left Align, Center, Right Align, and Merge And Center tools do. The Vertical drop-down list box allows you to align cell contents at the top, center, or bottom of the cell. The Orientation box allows you to rotate the cell contents. The Text Control boxes provide you with several more specialized alignment options. The Wrap Text check box allows you to wrap a long line of text into multiple lines in a single cell. The number of lines varies depending on the amount of text and the width of the cell. The Shrink To Fit check box allows you to decrease the size of the numbers or letters in a cell so that they fit in the current size constraints of the cell. The Merge Cells check box allows you to combine cells into larger, single cells. 36
MBA osoft Excel 2000 MBA’’s Guide to Micr Microsoft
Figure 2-27
The Alignment tab of the Format Cells dialog box.
Formatting Numbers You can assign numeric formats such as dollar signs, percentage symbols, and commas. To quickly assign these specific common formats, select the cell or range you want to format and click the Currency Style, Percent Style, or Comma Style toolbar button. To assign other numeric formats, follow these steps: 1. Choose the Format menu’s Cells command, and click the Number tab. Excel displays the Number tab of the Format Cells dialog box, as shown in Figure 2-28.
Figure 2-28
The Number tab of the Format Cells dialog box. Chapter 2 QuickPrimer™ on Using Excel
37
2. Select a numeric formatting category from the list on the left. In a budgeting worksheet, you would probably choose the Accounting category. 3. Use the boxes and buttons for the category you chose to specify the exact formatting. In a budgeting worksheet, for example, you might need to select a different currency symbol from the Symbol drop-down list box. 4. Click OK.
Changing Font and Font Size Excel offers a wide variety of choices for changing a selected font’s appearance, such as by adding boldfacing or underlining, for changing a font, and for specifying a different size. To add effects such as boldfacing, italics, and underlining, you can use the Bold, Italic, and Underline font buttons on Excel’s toolbar. To use any of these buttons, simply select the worksheet range you want to format and then click the button. NOTE
If you’re creating an Excel worksheet that you intend to publish on the World Wide Web, you probably don’t want to use underlines in your formatting. Underlines are usually reserved for hyperlinks.
To change the font of text, click the down arrow beside the Font toolbar button and select a font from the list. If you open the Font drop-down list box, Excel displays the font’s name using the font itself, so you can preview what the font looks like (see Figure 2-29). Fonts listed with a TT icon beside them are TrueType fonts. Fonts built into your printer have a printer icon next to them. If you use a TrueType font, the font you see on your screen will be the same one that the printer prints. If you use a scalable printer font and the printer you use doesn’t support your selection, the printer uses the closest-matching font.
Figure 2-29 38
The Font drop-down list box
MBA osoft Excel 2000 MBA’’s Guide to Micr Microsoft
To change the size of text, click the down arrow beside the Size toolbar button. Fonts are measured using points. One point is 1/72 of an inch. So a point size of 18 means that the font is ¼ inch tall. Excel’s default point size is 10. You probably don’t want to use fonts smaller than 10 points for legibility.
Adding Color to Cells and T Text ext Excel allows you to add color and shading to your data to help you organize, clarify, and emphasize the information on your worksheet—as well as to add interest. To change the color of text, select the range you want to color, click the down arrow beside the Font Color toolbar button, and then select a color for the text. To add a background color to a range of cells, select the range, click the down arrow beside the Fill Color toolbar button, and select a color for the cell background. TIP
You can select a background pattern instead of or in addition to a background color. To do this, select the cell or range in which you want to have a background pattern, choose the Format menu’s Cells command, and click the Patterns tab of the Format Cells dialog box. Select a pattern from the Pattern drop-down list box, and click OK.
Creating Borders To polish your worksheets and make them easy to read, you can add borders with the Borders toolbar button. To add a border to a cell or range, select the cell or range and click the down arrow beside the Borders toolbar button. Excel displays the box shown in Figure 2-30, illustrating common border patterns and placements. To select a design for your cell or range, click it.
Figure 2-30
The border patterns and placements available from the Borders tool.
Chapter 2 QuickPrimer™ on Using Excel
39
TIP
The border designs available from the Borders toolbar button are sufficient for most uses. If you can’t find the pattern or placement you want, however, choose the Format menu’s Cells command and click the Border tab. Then select a line style and place it where you want it in the range.
Modifying Column and Row Size As you reformat the labels and values in your worksheet, you may need to modify the standard column and row sizes to accommodate your formatting changes. To quickly increase the column width to accommodate all text in the column but include no extra white space, double-click the right border of that column heading. Normally, Excel automatically increases row height when you increase point size, but you can perform the same trick on rows by double-clicking the lower border of a row heading. This expands the row to the smallest height possible that still fits all entries within that row. To specify exact column width, select any cell in that column, choose the Format menu’s Column command, and choose the Column submenu’s Width command. Enter the width in characters in the Column Width text box (see Figure 2-31), and click OK.
Figure 2-31
The Column Width text box.
To specify exact row height, select any cell in that row and choose the Format menu’s Row command and then choose the Row submenu’s Height command. Enter the height in points in the Row Height text box, and click OK. To hide a row, select any cell in the row and choose the Format menu’s Row command and then choose the Row submenu’s Hide command. To redisplay a hidden row, select a range that includes cells in the rows above and below the hidden row. Then choose the Format menu’s Row command, and choose the Row submenu’s Unhide command. To hide a column, select any cell in the column and choose the Format menu’s Column command and then choose the Column submenu’s Hide command. To redisplay a hidden column, select a range that includes cells in the columns to the left and right of the hidden column. Then choose the Format menu’s Column command, and choose the Column submenu’s Unhide command.
40
MBA osoft Excel 2000 MBA’’s Guide to Micr Microsoft
Using the Format Painter Excel provides a feature that allows you to quickly copy the formatting from one cell to another while leaving the cell’s contents intact. To copy cell formatting, select the cell with the formatting you want to copy. Next, click the Format Painter toolbar button, and then select the cell or range to which you want to apply the formatting.
Conditional Formatting If you want to format only those cells that meet certain criteria, you can use Excel’s Conditional Formatting feature. You might want to do this, for example, if you want to highlight cells in a budgeting worksheet that contain values larger than 200. To apply conditional formatting, select the range of cells you want to include in the conditional formatting filters and then follow these steps: 1. Choose the Format menu’s Conditional Formatting command. Excel displays the Conditional Formatting dialog box (see Figure 2-32).
Figure 2-32
The Conditional Formatting dialog box.
2. Enter the first criteria, using the drop-down list boxes and text boxes provided. For example, if you want Excel to display values greater than $500 in red italic boldface, indicate that you want to conditionally format cells with values greater than 500, as shown in Figure 2-32. 3. Click Format to describe how you want Excel to format the cells with contents that fit your criteria. When you do this, Excel displays a variant of the Format Cells dialog box. Use it specify the font, font size, font effects, and font color you want to use for cells that contain labels or values meeting your conditions. Click OK to close the Format Cells dialog box and return to the Conditional Formatting dialog box. 4. Add the conditional formatting rule. Click Add, and Excel adds the conditional formatting rule. If you want to specify multiple criteria, repeat steps 1 and 2 for the other criteria.
Chapter 2 QuickPrimer™ on Using Excel
41
5. Click OK. Excel applies the conditional formatting, as shown in Figure 2-33. The budgeting worksheet displays values greater than 500 highlighted in red italic boldface.
Figure 2-33
Conditional formatting applied to values.
Printing W orkbooks Workbooks Excel provides you with a wide variety of printing and presentation options, which is fortunate. As you move beyond the work of collecting and analyzing quantitative information, you’ll usually want to share your information with others—typically by printing it. TIP
If you want to print a worksheet immediately without specifying print settings (this technique tends to work fine for small, simple worksheets), just click the Print toolbar button.
Setting Up Pages The Page Setup dialog box, shown in Figure 2-34, gives you precise control over how your worksheet will print. Click the Setup button in the Print Preview window or choose the File menu’s Page Setup command to display the dialog box.
Figure 2-34 42
The Page Setup dialog box.
MBA osoft Excel 2000 MBA’’s Guide to Micr Microsoft
The Orientation option buttons allow you to select either the standard portrait or a horizontal landscape orientation for your printed worksheet pages. Use the Adjust To Scaling options to reduce or enlarge the worksheet proportionally, or use the Fit To Scaling options to fit the worksheet onto the number of pages you specify. Use the Paper Size drop-down list box to specify the size of paper you’re using and the Print Quality drop-down list box to select the printer resolution. Higher print-quality settings, of course, look crisper and are more legible, but they take more time and toner to print. The maximum print quality setting you have available depends on your printer’s capabilities. Click the Margins tab, and use the Margins text boxes to enter the area in inches that you want to leave around the outside edges of the paper and between the spreadsheet and any header or footer. Use the Center check boxes to center your printed worksheet horizontally or vertically between the margins you specify. Click the Header/Footer tab, and select a common header or footer from the Header And Footer drop-down list box. If you want to create your own header or footer, click Custom Header or Custom Footer and use the dialog box Excel displays to enter the header or footer text. Click the Sheet tab (shown in Figure 2-35) to specify the print area, as well as any rows or columns you want to repeat on every page of a worksheet as titles. Select the Gridlines check box to print the gray worksheet gridlines that you see onscreen. Select the Black And White check box to print colors as black and white. Select the Draft Quality check box to print a fast, low-quality copy without most graphics. Select the Row And Column Headings check box to print the column letters and row numbers. Use the Comments drop-down list box to tell Excel if you want to print comments, and if so, where you want the text to appear on the printed page. Use the Page Order option buttons to specify the order in which multiple pages print.
Figure 2-35
The Sheet tab of the Page Setup dialog box.
Chapter 2 QuickPrimer™ on Using Excel
43
Previewing Before Y ou Print You Previewing lets you see how a printed worksheet will look before you print it. When you preview a worksheet, for example, you can see how many pages it takes to print and whether or not all of the text fits as you think it does. To preview a worksheet, click the Print Preview toolbar button or click Preview in the Print dialog box to display the Print Preview window (see Figure 2-36).
Figure 2-36
The Print Preview window.
The Next and Previous buttons allow you to page back and forth through a multipage worksheet. Click Zoom to zoom in on a page. Click Print to display the Print dialog box. Click Setup to display the Page Setup dialog box. Click Margins to view the header, footer, and page margins. You can change these margins in the Print Preview window by dragging them. Click Page Break Preview to exit Print Preview and view the worksheet in Page Break Preview view. To change page breaks in Page Break Preview view, drag the breaks. To return to Normal view, choose the View menu’s Normal command. Click Close to go back to the regular application window. After you view a worksheet in Print Preview, Excel displays the page breaks in the worksheet as dotted lines.
44
MBA osoft Excel 2000 MBA’’s Guide to Micr Microsoft
Printing W orkbook Pages Workbook You have two options for printing worksheets: If you want to use Excel’s default print settings, just click the Print toolbar button. If you want to specify print options, follow these steps: 1. If you want to print only a specific area of a worksheet, select that area. The easiest way to do this is by clicking and dragging the mouse. 2. Choose the File menu’s Print command. Excel displays the Print dialog box, as shown in Figure 2-37.
Figure 2-37
The Print dialog box.
3. Specify which pages you want to print. If a single worksheet is larger than one printed page, use the Print Range options to specify whether you want all pages or only some pages to print. 4. Specify what portion of the workbook you want to print. Use the Print What option buttons to tell Excel whether you want to print only the cells you selected, only the worksheet you currently have displayed, or all of the worksheets in the workbook.
Chapter 2 QuickPrimer™ on Using Excel
45
5. Specify how many copies Excel should print. Use the Number Of Copies box to tell Excel how many copies you want to print. Select or clear the Collate check box to specify the order in which pages of multiple copies should print. NOTE
The Print dialog box also lets you print to a file. When you print to a file, other people can print the file even if they don’t have Excel. All they need to do is copy the file to their printer port.
6. Click OK. Excel prints the workbook according to your specifications.
46
MBA osoft Excel 2000 MBA’’s Guide to Micr Microsoft
Chapter 3 ™
TING QUICKPRIMER ON CHAR CHARTING
In This Chapter • Understanding Excel’s Charting Terms • Presenting Data with Charts • Mapping Geographic Data
E
xcel’s Chart Wizard allows you to quickly and easily create professional, presentationquality charts based on worksheet data. This chapter walks you through the steps you take to work with the Chart Wizard, paying particular attention to how you can use charts as powerful tools for better communicating complex information.
NOTE
The last section of the chapter, “Mapping Geographic Data,” briefly discusses the Microsoft Map tool, which you can use to create data maps.
Understanding Excel’ erms Excel’ss Charting T Terms In order to easily work with Excel’s Chart Wizard, you’ll want to learn both how Excel views to-be-plotted data and the terminology that Excel uses to refer to the parts of a chart.
How Excel Sees Chart Data To easily use Excel for charting, you need to learn three key terms: data points, data series, and data categories. The individual values you plot in a chart are called data points. Because a chart visually represents one or more numeric values, data points are always values. Note, however, that most
47
formula results are also numeric, which means that you can also plot formulas. (Actually, in this case, you’re really plotting the values that the formula calculates.) The term data series refers to a collection of values that are all related—that are all part of the same set. That might sound complicated, but it’s really not. If you want to chart monthly interest rates over the last 10 years, that collection of interest-rate percentages is a data series. If you want to plot advertising expenditures over the last 12 months, that collection of expense values is a data series. Most charts you create will use more than one data series. For example, if you wanted to compare sales revenues of three competitors, each competitor’s sales revenues would probably constitute its own data series. In the worksheet shown in Figure 3-1, you can see the annual sales revenues for three fictitious companies: Anderson Company, Baker Incorporated, and Carson Corporation. The data points that show Andersen’s revenue represent a data series. The data points that show Baker’s revenue represent another data. And the data points that represent Carson’s revenue represent still a third and final data series.
Figure 3-1
A simple worksheet with sales revenue data.
The term data categories refers to the secondary view, or perspective, on to-be-charted data. If you look at Figure 3-1 again, you can also see Year 1 data points, Year 2 data points, Year 3 data points, and so on. Each year’s collection of data points represents a data category. The collection of Year 1 data points represents the Year 1 data category. Similarly, the Year 2 data points represent the Year 2 data category. The same thing is true of the Year 3, Year 4, and Year 5 data points. People commonly get confused about the differences between data series and data categories (in part because Microsoft’s product documentation typically hasn’t done a very good job of defining and distinguishing these two terms). You can use the following tips to help distinguish between data series and data categories in your own charts: • In general, if you look at a chart and ask, “What does this chart show,” every concise answer identifies a data series. Figure 3-2 shows a simple line chart that plots the fictitious sales revenue from the worksheet shown in Figure 3-1. If someone asks you to describe what this chart shows, you’ll probably say something like, “Well, it shows Anderson’s revenue, Baker’s revenue, and Carson’s revenue.” Which is not a coincidence; charts show data series. Andersen’s revenue is a data series. And so is Baker’s revenue, and so is Carson’s revenue.
48
MBA osoft Excel 2000 MBA’’s Guide to Micr Microsoft
• Any chart that shows how some value changes over time is a time-series chart. In any time-series chart, the data categories will be some time interval, such as months or quarters or years. In Figure 3-2, for example, the chart plots sales revenue over a five-year period of time. Therefore, the chart is a time-series chart and uses time-interval data categories. In the case of Figure 3-2, the data categories are years.
Figure 3-2
A line chart of the sales revenue data shown in Figure 3-1.
Now that you understand the three terms data points, data series, and data categories, you need to know just two final details about the to-be-charted Excel data. First, and as Figure 3-1 shows, you want not only to provide the actual data point values, but you also want to enter labels that name the data series and the data categories. In Figure 3-1, for example, you can see that cells A2, A3, and A4 hold labels that describe the names of the companies. In cells B1, C1, D1, E1, and F1, you see labels that identify the time intervals used as the data categories. Including data category and data series names in your worksheet is important. If you include this information in your worksheet, it’s easily added later to your chart. Second, note that Excel limits the number of data points and data series you can plot in a chart. A data series may hold no more than 4000 data points, for example. A chart may show no more than 255 data series. These constraints mean that you may sometimes need to arrange large data series or big sets of data series vertically by putting data series into worksheet columns rather than rows. Note that for smaller data series or small numbers of data series, a horizontal arrangement like that shown in Figure 3-1 works well.
Components of Excel Charts Excel’s Chart Wizard and documentation use several charting terms: data markers, data-marker descriptions, legend, chart text, plot area, and chart area. You’ll find it useful to understand just what these words and phrases mean, so the bulleted list that follows provides definitions.
Chapter 3 QuickPrimer™ on Charting
49
• Data markers are the graphical elements used to represent individual data point values in a chart. Figure 3-2, for example, uses symbols, or points, on a line to show data point values. Other types of charts in Excel use other data markers. A chart that uses columns or bars, for example, has column or bar data markers. A pie chart has pie-slice data markers (see Figure 3-3), and so on.
Figure 3-3
A simple pie chart.
• Excel typically describes and qualifies data markers using the data-marker descriptions such as axis scales and data labels. Different types of charts use different data-marker descriptions. Bar, column, and line charts use axis scales. (This is what Figure 3-2 shows, of course.) Pie and doughnut charts use data labels (see Figure 3-3). • A legend names and identifies the data series you’ve plotted. In Figure 3-3, the legend names the data series and then shows which colors are used for which pie slices. • Chart text describes a chart or some part of a chart. Figure 3-2, for example, shows a chart title (Industry Continues to Grow) and subtitle (five-year forecast of domestic revenues). Figure 3-3 shows an example of a text box such as you might use to provide free-form annotation of a chart. • The plot area of a chart is the area that includes the data markers and data-marker descriptions. In Figure 3-2, the rectangle that shows the lines and scales represents the plot area. In the chart shown in Figure 3-3, the circle that shows the slices of pie and the data labels that identify the slices of pie comprise the plot area. • The chart area includes plot area, any chart text, and a legend.
50
MBA osoft Excel 2000 MBA’’s Guide to Micr Microsoft
Presenting Data with Charts Once you understand the terms that Excel uses to describe to-be-charted data and the parts of a chart, you can easily create charts. In essence, you need to simply select the worksheet data you want to chart, indicate where Excel should place the chart, and then tell the Chart Wizard to create the chart.
Using the Chart Wizard To use the Chart Wizard, first enter your to-be-charted data in an Excel worksheet. As mentioned earlier, you want to include not only the data series data points but also the labels that identify the data series and the data categories. Figure 3-4 shows an example of how you might do this.
Figure 3-4
A simple worksheet with data you might plot in a chart.
Once you have the data in a worksheet, follow these steps to create a chart that visually depicts the data: 1. Select the data you want to plot in the chart. To select the data, select the worksheet range that includes the data series and any data series names and data categories names. In Figure 3-4, you would select the worksheet range A1:G3. NOTE
If you arrange your data series in the way shown in Figure 3-4, Excel can usually correctly guess what the data series are, what labels show data series names, and what labels show the data categories’ names.
2. Start the Chart Wizard. You can do this by clicking the Chart Wizard button on the toolbar. Or you can choose the Insert menu’s Chart command. Excel displays the first Chart Wizard dialog box (see Figure 3-5).
Chapter 3 QuickPrimer™ on Charting
51
Figure 3-5
The first Chart Wizard dialog box.
3. Select the type of chart you want. Select one of Excel’s chart types from the Chart Type list box. Excel provides 14 different types of charts: Column, Bar, Line, Pie, XY (Scatter), Area, Doughnut, Radar, Surface, Bubble, Stock, Cylinder, Cone, and Pyramid. TIP
The next section of this chapter, “Choosing the Right Chart Type,” summarizes some of the rules of thumb that people often use to choose a particular chart type.
4. Select the Chart sub-type After you select the Chart type, Excel displays the different versions available for the chart type as clickable buttons in the Chart Sub-type box. Excel displays a short description of the selected chart sub-type in the area below the Chart Sub-type box. To select a chart, click the button that looks like the chart you want. After making your selection, click Next. NOTE
You can tell Excel to display a rough-draft version of the chart you’re creating by clicking the Press And Hold To View Sample button.
5. Verify that Excel has correctly interpreted the to-be-charted data. When Excel displays the second Chart Wizard dialog box (see Figure 3-6), use it to verify that Excel is retrieving the correct data from the worksheet (this should be the case if you select the data correctly in step 1) and that it has correctly identified the data series. If
52
MBA osoft Excel 2000 MBA’’s Guide to Micr Microsoft
Excel hasn’t correctly interpreted the to-be-plotted data, click the worksheet button at the right end of the Data Range text box. When Excel minimizes the Chart Wizard dialog box, reselect the correct range. To restore the Chart Wizard dialog box, click the worksheet button a second time. If Excel has misinterpreted how you’ve organized your worksheet data—Excel assumes the chart has fewer data series than data categories—click the other Series In option button. Click Next when you’re finished.
Figure 3-6 NOTE
The second Chart Wizard dialog box.
You can return to a previous Chart Wizard dialog box by clicking the Back button.
6. Add chart text as needed. When Excel displays the third Chart Wizard dialog box (see Figure 3-7), you use its Titles tab to add a chart title and axis titles. To add such chart text, just click the appropriate text box and type the text you want. Click Next when you’re finished.
Chapter 3 QuickPrimer™ on Charting
53
Figure 3-7
The third Chart Wizard dialog box.
NOTE
Excel updates the chart picture shown on the third Chart Wizard dialog box for any text you add.
TIP
The other tabs of the third Chart Wizard dialog box provide options for changing and customizing the chart’s appearance. The “Customizing Your Charts” section of this chapter describes how to use these tools to tailor Excel’s charts to your requirements.
7. Choose a location for the new chart. Excel lets you place charts either as free-floating graphical objects in a worksheet or on their own individual chart sheets. You use the fourth Chart Wizard dialog box (see Figure 3-8) to choose which location you want for your chart. To add a new sheet to the chart, click the As New Sheet option button and then enter a name for the new chart sheet. To add the chart as a free-floating object to an existing worksheet, click the As Object In option button and then select the worksheet from the As Object In drop-down list box. When you complete this step, you’ve finished creating the chart. Click Finish.
Figure 3-8
The fourth Chart Wizard dialog box.
Figure 3-9 shows how the worksheet data from Figure 3-4 looks in a column chart that resides on its own chart sheet. To view the chart, click its sheet tab. To print the chart in the selected sheet, simply click the Print toolbar button or choose the File menu’s Print command.
54
MBA osoft Excel 2000 MBA’’s Guide to Micr Microsoft
Figure 3-9
A column chart on a chart sheet.
Figure 3-10 shows the same worksheet data as that shown in Figure 3-9, except this time the worksheet data is depicted in an area chart that’s free-floating as an object in a worksheet. You can resize any worksheet object, including a chart, by clicking the object and then dragging the square selection handles that appear on the sides and corners of the object.
Figure 3-10
An area chart object in a worksheet.
Chapter 3 QuickPrimer™ on Charting
55
To print a free-floating chart object, click it and then click the Print toolbar button or choose the File menu’s Print command. You can also print the chart object by printing the worksheet over which it floats.
Choosing the Right Chart T ype Type Choosing the appropriate chart type is probably at least as much art as science. Nevertheless, it’s still worthwhile to briefly discuss the three issues that you’ll commonly want to consider as you choose a chart type: the basic data comparison that you want a chart to make, the principal message that you want a chart to communicate, and the relative strengths and weaknesses of the various chart types. All three factors greatly affect your choice of a chart type.
The Five Data Comparisons That Charts Make Charts allow you to visually compare data in five basic ways, which means that your first step in determining the appropriate chart type is often simply to consider what data comparison you want to make. Suppose, for example, that you’ve collected detailed product sales revenue data for a golf equipment manufacturer. Using a chart, you might decide to look at this data in any of the ways summarized in Table 3-1. COMP ARISON COMPARISON
DESCRIPTION
Part-to-whole
Compares an individual data point value to the sum of a data series. Comparing sales of a particular golf club set to total sales, for example, is a partto-whole comparison.
Whole-to-whole
Compares individual data point values to each other or data series to each other. Comparing sales of a starter men’s golf club set to a starter women’s golf club set, for example, is a whole-to-whole comparison.
Time-series
Compares data point values from different time periods to show how values change over time. Showing monthly sales over the last year, for example, is a time-series comparison.
Correlation
Compares different data series to explore correlation between the data series. Comparing industrywide sales to the average age of the population, for example, is a correlation comparison.
Geographic
Compares data values using a geographic map. Comparing sales by country, for example, is a geographic comparison.
Table 3-1
Summary of the five data comparisons made in charts.
Once you decide what data comparison you want to make, it’s generally quite straightforward to identify the appropriate Excel chart types and sometimes even to identify appropriate chart sub-types.
56
MBA osoft Excel 2000 MBA’’s Guide to Micr Microsoft
• To make a part-to-whole comparison when working with just a single data series, you might choose a pie chart. (Pie charts plot only a single data series.) You might choose a doughnut chart or area chart if you’re working with more than one data series. • To make a whole-to-whole comparison, you might choose a chart that uses horizontal data markers, such as a bar chart or one of the cylinder, cone, or pyramid chart sub-types that uses a vertical data category axis and data markers. You might also choose a doughnut chart or radar chart. • To make a time-series comparison, you would typically choose a chart that uses vertical data markers, such as a column chart, a line chart, or one of the cylinder, cone, or pyramid chart sub-types that uses a horizontal data category axis and data markers. You might also choose the stock chart if you’re performing technical analysis of security prices. (Time-series charts typically use a horizontal data category axis because of the Western convention of using a horizontal axis to denote the passage of time.) • To make a correlation comparison, you might choose the XY (scatter) chart if you’re working with two data series or the bubble chart if you’re working with three data series. You might also choose the surface chart if you want to explore trends in two dimensions. • To make a geographic comparison, you would probably use Excel’s Data Map tool (described in the chapter section “Mapping Geographic Data”) or, possibly, the surface chart.
Importance of the Chart’ Chart’ss Essential Message A second important factor to consider is exactly what message you want to visually communicate with your chart. Typically, you can use the message as the chart title. But beyond this, you may want to experiment with different chart types and sub-types to see which best support your message. NOTE
Of course, a chart can and should also be used to visually explore data. Oftentimes, information that’s hidden in raw, tabular presentations of data suddenly becomes visible once you depict the data in a chart. This point is worth mentioning because when you are exploring data—something you might do by viewing data in different chart types—there probably shouldn’t be any rules. Quite literally, thinking “outside the box” might often mean that you want to examine your data in unusual ways.
Chapter 3 QuickPrimer™ on Charting
57
Strengths and W eaknesses of Dif ferent Chart T ypes Weaknesses Different Types A third factor you’ll want to consider as you choose the best chart type is the relative strengths and weaknesses of each chart type. One could, of course, write an entire book on this subject. But you may find it useful to consider the strengths and weaknesses that people generally ascribe to the basic chart types as you choose a chart. NOTE
In fact, someone has written a book—actually several books—about visually representing quantitative data. Edward Tufte has self-published several excellent books about the visual representation of data, including the bestseller, The Visual Display of Quantitative Information. These books, available from online bookstores, will be of real interest and outstanding value to Excel users who frequently present data using charts. Note that one of Tufte’s most elegantly argued points is that your charts shouldn’t use more dimensions than your data—which essentially means that threedimensional charts (with the exception of well-crafted surface charts) are usually just plain wrong.
Area charts plot data point values using lines. Optimally, they stack the lines so they show cumulative data point values, and color the areas between the lines. Accordingly, area charts have two noteworthy strengths: They can show both the trend in the first data series and also the total of all the data series, and they can often create implicit total data series. Figure 3-11, for example, plots two data series: one for total expenses and one for profits. However, the total of these data series does not implicitly create a third data series for total revenues.
Figure 3-11
58
Area charts, which plot data series as stacked areas, also show the total data series.
MBA osoft Excel 2000 MBA’’s Guide to Micr Microsoft
NOTE
You have the option of not stacking the areas of an area chart, and sometimes you’ll want to do this, too. In Figure 3-10, for example, an area chart plots revenues and expenses but doesn’t stack the areas. Note that this arrangement also created an implied, third data series. In Figure 3-10, the visible portion of the revenue area shows profits.
Area charts also suffer from several noteworthy weaknesses, however. They make it difficult to see the individual data point values (although this is a two-edged sword because the reduced emphasis on individual data point values also makes it possible to plot data series with large numbers of data point values). They make it next to impossible to compare data point values of the second and subsequent data series. (You can usually get a pretty good idea about the first data series data point values, though.) NOTE
Area charts, as with any time-series graph, tend to suggest that time explains the apparent trends. This can be misleading, first, because there may not really be any trends and, second, because even if there are trends, the simple passage of time may likely not be the cause.
Bar charts plot data point values in individual bars but arrange the bars so you calibrate them using a horizontal values axis. Accordingly, bar charts work really well when you want to compare data point values in a whole-item to whole-item data comparison and when the data categories are not time periods. Another feature of a bar chart is that the horizontal orientation of the chart makes it possible to comfortably use more lengthy data series names, as shown in Figure 3-12. Bar charts suffer from one weakness in particular: because they show each data point value with its own data marker, as you increase the number of data points you’re plotting, the bars themselves become more narrow and less legible.
Figure 3-12
A simple bar chart that plots average tax deductions. Chapter 3 QuickPrimer™ on Charting
59
TIP
Cylinder, cone, and pyramid chart types possess the same general strengths and suffer from the same general weaknesses as do the bar and column charts. In addition, cylinder, cone, and pyramid chart types, because of their three-dimensionality, also suffer from an additional weakness. The added dimension, while admittedly interesting, often makes it more different to precisely compare data point values.
Bubble charts let you visually explore the relationships between data series by treating the horizontal axis as a second values axis. To accomplish this, bubble charts plot pairs of data points. In Figure 3-13, for example, the chart shows income and contribution and suggests, perhaps surprisingly, that as people make more money, they only modestly increase their charitable giving. Bubble charts differ from XY charts, which also show this same information, in that Excel sizes the bubbles using the values of a third data point. While initially confusing, a bubble chart lets you explore the relationships between two data series. (The only other Excel chart type that lets you do this is the XY [scatter] chart.) If the bubble chart suffers from a weakness, it is that the chart may suggest correlations or relationships that don’t exist.
Figure 3-13 NOTE
60
A simple bubble chart that shows U.S. Internal Revenue Service data on the relationship between income and charitable contributions.
You can statistically examine correlations and relationships using Excel’s regression analysis tools as discussed in Chapter 4.
MBA osoft Excel 2000 MBA’’s Guide to Micr Microsoft
TIP
Compare the bubble chart shown in Figure 3-13 with the XY chart shown in Figure 3-21 to see the other way you might choose to visually show a relationship between two data series.
Column charts plot data point values in individual bars but arrange the bars so you calibrate them using a vertical values axis. Accordingly, column charts work really well when you want to view data point values in a whole-item to whole-item data comparison and when the data categories are time periods. Figure 3-14 shows a column chart that plots the future value of a retirement savings account based on $2,000-a-year contributions and a 9% annual return.
Figure 3-14
A simple column chart that plots future values of a retirement account at various points in the future.
Doughnut charts work similar to pie charts, plotting data series in concentric rings and showing each data point value as a segment, or bite, of the ring. Compared to pie charts, doughnut charts possess an advantage: they allow you to plot more than one data series. As a practical matter, they suffer from the same weaknesses as pie charts: they don’t let you compare data point values between series (even though they paradoxically show multiple data series). They also limit you to small data sets. Almost always, something that appears in a doughnut chart should instead be shown with some other chart type. Figure 3-15, for example, compares the average deduction of taxpayers with $15,000 to $20,000 of adjusted gross income (shown with the inner doughnut) with those taxpayers with $100,000 to $200,000 of adjusted gross income (shown with the outer doughnut).
Chapter 3 QuickPrimer™ on Charting
61
Figure 3-15
Doughnut charts let you plot data series in concentric rings.
Line charts generally plot individual data points in a line, using either different data marker symbols or different colored lines to distinguish the data series, and using a horizontal data category axis. Because line charts de-emphasize individual data point values, they work well for large data sets. With a line chart, you can literally plot thousands of data points. What’s more, of all the Excel chart types, line charts tend to emphasize changes and trends in the data point values, which can be useful. Figure 3-16, for example, uses a logarithmic values axis, which means that it lets the viewer compare the rates of growth of a large company growing at 5% annually with a small company growing at 50% annually. Predictably, however, line charts suffer from some weaknesses: a de-emphasis of individual data point values which can camouflage inappropriately small data sets and make it impossible to compare individual data points, a tendency to show time-based trends that don’t exist, and a tendency to show relationships between data series that don’t exist.
62
MBA osoft Excel 2000 MBA’’s Guide to Micr Microsoft
Figure 3-16 NOTE
A line chart with a logarithmic values axis lets you visually compare a small company’s 50% growth rate with a large company’s 5% growth rate.
In Figure 3-16, the small company’s higher growth rate shows up in its sales line’s greater slope. With regular arithmetic scaling, however, the difference in growth rates is hidden.
Pie charts, as almost everybody knows, show a single data series and depict individual data points as segments of the circle, or slices of the pie. While this means that they allow people to compare individual data point values to the total of all the data point values—and one might argue this is a strength—in general, pie charts are without merit because they can show only a single small data series. Almost always, something that appears in a pie chart should instead be shown in a table. Figure 3-17, for example, uses both a table and a pie chart to show the same data set: populations of major English-speaking countries. You’ll probably agree that the table shown in the worksheet range A1:B6 works much better as a communication tool than the pie chart.
Chapter 3 QuickPrimer™ on Charting
63
Figure 3-17
Although pie charts let you compare individual data point values to the total data point values in a data series, a table almost always presents the information more clearly.
Radar charts plot each data category’s data point values on separate value axes and connect the data point values of each data series with a line (see Figure 3-18). The strength of a radar chart is that it may make it possible to precisely compare individual data point values within a data category. The weakness of a radar chart is that it may make it difficult for you to compare data point values in different categories (although this isn’t always a problem). You’re also practically limited to a small set of data categories because the chart uses a separate value axis for each. (You obviously can’t, for example, plot a set of data with 200 categories.)
Figure 3-18 64
A radar chart that compares labor-force distribution for Australia, Brazil, and Canada.
MBA osoft Excel 2000 MBA’’s Guide to Micr Microsoft
Stock charts plot security prices in a common open-high-low-close format (see Figure 3-19). Note that if you do choose to create a stock chart, Excel expects you to organize your data series in this order: volume, opening price, high price, low price, and closing price, as shown in Figure 3-19.
Figure 3-19 NOTE
A stock chart lets you plot up to five data series in an open-high-low-close format.
While this chart type comes from technical security analysis, the chart type can be useful even to people who don’t chart security prices. One might use such a chart, for example, to plot daily temperatures.
Surface charts plot data series in a three-dimensional grid, generally using color not to identify data series but rather to indicate value axis ranges. The principal strength of a surface chart is that it lets you show with equal emphasis both relationships within a data series and within a data category. A surface chart, however, also suffers from two weaknesses: One, because the chart does show a three-dimensional surface, it’s easy for the topography of the plot area to hide data—for peaks to hide valleys. Two, although the surface uses color in its value calibrations, there really isn’t any agreed upon order to colors. Is the color red “greater” than blue, for example? Is yellow “less than” green? Figure 3-20 shows a surface chart that plots labor force distribution data for Australia, Brazil, and Canada.
Chapter 3 QuickPrimer™ on Charting
65
Figure 3-20
A surface chart that shows labor-force distributions for Australia, Brazil and Canada.
XY (Scatter) charts let you visually explore the relationships between data series by treating the horizontal axis as a second values axis. To accomplish this, XY charts actually plot pairs of data points. In Figure 3-21, for example, the chart shows U.S. Internal Revenue Service data on income and charitable contributions. The huge strength of an XY chart is that it lets you explore the relationships—perhaps causation or simply correlation—between two data series. The XY chart is the only Excel chart type that lets you do this. If the XY chart suffers from a weakness, it is that the chart may suggest correlations or relationships that don’t exist. (You can use Excel’s regression analysis tools, discussed in Chapter 4, to examine whether two data series appear correlated.)
66
MBA osoft Excel 2000 MBA’’s Guide to Micr Microsoft
Figure 3-21 NOTE
A simple XY chart that compares U.S. Internal Revenue Service data on the relationship between income and charitable contributions.
You aren’t limited to showing a single data series in an XY chart. Each data series, however, must use the same pair of data point values.
Customizing Y our Charts Your You can easily customize your charts so they better fit your needs. You can, for example, rerun the Chart Wizard. This approach is usually simplest. But you can also use Chart menu commands to change specific elements of a chart. The paragraphs that follow discuss each of the two approaches because you’ll find occasion to use both.
Using the Chart Wizard to Customize a Chart To use the Chart Wizard to customize a chart, select the chart and then click the Chart Wizard toolbar button. Excel restarts the Chart Wizard, and you can step through the four dialog boxes (described earlier in this chapter) to make your changes. Note that you can make changes not described in the earlier discussion of the Chart Wizard, too. Figure 3-22, for example, shows the Custom Types tab of the first Chart Wizard dialog box. The Custom Types tab displays a variety of hybrid charts in which different data series use different data markers and also charts that use unusual color schemes. To use one of these custom chart types, select it from the list.
Chapter 3 QuickPrimer™ on Charting
67
Figure 3-22 NOTE
The Custom Types tab of the first Chart Wizard dialog box.
You can also change the chart type by clicking a chart and then choosing the Chart menu’s Chart Type command. When you do this, Excel displays a dialog box, which closely resembles the dialog box shown in Figure 3-22.
You can add to or change the data series plotted in a chart using the Series tab of the second Chart Wizard dialog box, which is shown in Figure 3-23. To change a data series, click its name in the Series list box and then change the values in the Name and Values boxes. To add a data series to the chart, click Add, and then, after Excel adds the new series, use the Name and Values boxes to name the data series and identify the worksheet range holding the data series. To remove a data series, click the data series and then click Remove. Note, too, that the Series tab also provides a box you use to specify which worksheet range holds the data category names.
68
MBA osoft Excel 2000 MBA’’s Guide to Micr Microsoft
Figure 3-23
The Series tab of the second Chart Wizard dialog box.
TIP
If you click the worksheet button shown at the right end of the Name, Values, and Category (X) Axis Labels boxes, Excel minimizes the dialog box. You can then select the cell or worksheet range holding the name, to-be-plotted data, or data category names.
NOTE
You can also change the chart type by clicking a chart and then choosing the Chart menu’s Source Data command. When you do this, Excel displays a dialog box, which closely resembles the dialog box shown in Figure 3-23.
Chapter 3 QuickPrimer™ on Charting
69
You can use the third Chart Wizard dialog box, shown in Figure 3-24, to change the text you’ve used to annotate the change, the appearance of the chart’s axes, the gridlines used within the plot area, the location of a legend (and whether you even want one of these), whether data labels appear next to data markers, and whether a table of the plotted data also appears in the chart. Figure 3-24, for example, shows the Axes tab. You use its check boxes to indicate whether you want a category and value axis and, for the category axis, what formatting you want. Rather than reading about what each of these options does, experiment with them yourself. If your experimentation still leaves you with questions, click the Question button in the dialog box’s upper right corner and then click the option you have a question about.
Figure 3-24
70
The Axes tab of the third Chart Wizard dialog box.
TIP
Typically you do want to apply common sense to your axes scaling, and especially the scaling of your values axis. Using inappropriately small scaling factors, for example, can exaggerate differences in data point values and changes in values—as illustrated almost every night on the news report of the major stock market indexes. Similarly, using inappropriately large scaling factors can hide important differences in values and changes in values.
NOTE
If you want to show the relative changes in values, you typically want to use logarithmic scaling of the values axis. To use the logarithmic scaling, right-click the axis you want to logarithmically scale, choose the Format Axis command, click the Scale tab, and select the Logarithmic Scale check box.
MBA osoft Excel 2000 MBA’’s Guide to Micr Microsoft
This book doesn’t show pictures of the other tabs. You can easily see them yourself by clicking the appropriate tab. Note, however, what each of the other tabs allows you to do. The Gridlines tab displays check boxes you can select to add horizontal and vertical gridlines to plot the area of your chart. The Legend tab displays a Show Legend check box, which you can select to add a legend to the chart, and then Placement option buttons—Bottom, Corner, Top, Right, or Left—which you can use to indicate where you want the legend placed. The Data Labels tab displays a set of option buttons you can use to indicate whether you want the actual data point values or equivalent percentages written next to their data markers. Finally, the Data Table tab, if it appears, provides two check boxes, which you can select to add a table and, optionally, a legend of the data point values to the bottom of the chart area. NOTE
You can also change the chart text, axes, gridlines, legend, data labels, or data table by clicking a chart and then choosing the Chart menu’s Chart Options command. When you do this, Excel displays a dialog box, which closely resembles the dialog box shown in Figure 3-24.
You can use the fourth Chart Wizard dialog box, shown in Figure 3-25, to relocate a chart. To do this, simply select the other option button when you see this dialog box. For example, if the dialog box initially shows the As New Sheet option button selected, select the As Object In option button—or vice versa.
Figure 3-25 NOTE
The fourth Chart Wizard dialog box.
You can also change the chart location by clicking a chart and then choosing the Chart menu’s Location command. When you do this, Excel displays a dialog box, which closely resembles the dialog box shown in Figure 3-25.
Chapter 3 QuickPrimer™ on Charting
71
Using the Shortcut Menu’ Menu’ss Format Command While you can use the Chart Wizard or some of the equivalent Chart menu commands to customize a chart, Excel doesn’t allow you to make every change using just these methods. If you can’t use the Chart Wizard or an equivalent command to change some element of a chart, you can right-click the part of the chart that you want to change and then choose the Format command from the shortcut menu. For example, if you want to change the scaling of the values axis, you can right-click the values axis and then choose the Format Axis command. (Obviously, if you right-click other parts of a chart, Excel displays a different Format command which, in turn, displays a different dialog box.) Some books on Excel spend pages describing the myriad changes you can make to each specific part of a chart. But you probably don’t really need that level of instruction. In a nutshell, you make only a handful of changes to each part of a chart: • Patterns. Many of the Format dialog boxes display a Patterns tab that you can use to select the colors and lines you want Excel to use to draw the chart object. • Fonts. Any Format dialog box for an element that includes text provides a Font tab that you can use to choose font, font style, font point size, and special text effects. • Number. Any Format dialog box for an element that includes numbers provides a Number tab that you can use to choose a numeric formatting style. • Alignment. Any Format dialog box for an element that includes text provides an Alignment tab that you can use to align text. • Scale. The Format dialog box for both the axes and the gridlines provides a Scale tab that you can use to specify how Excel should calibrate and draw the axis or grid. TIP
72
Remember that if you have a question about how to work with some dialog box option, you can click the Question button and then click the option to get a brief but usually very helpful description. The Question button appears in the upper right corner of the dialog box and is marked with a question mark.
MBA osoft Excel 2000 MBA’’s Guide to Micr Microsoft
Mapping Geographic Data Excel includes a useful tool for mapping geographic data. The Microsoft Map tool that comes with Excel (but often isn’t installed until you first attempt to use it) makes to easy create charts that show data using maps. NOTE
The following section describes how to add the Map button to the toolbar. The first time you click the Map button and attempt to create a map, Excel may prompt you to insert your Office or Excel CD-ROM to install the Map tool. If Excel doesn’t prompt you to install the Map tool, run the Excel or Office Setup program by clicking the Start button, choosing Settings, clicking Control Panel, and double-clicking the Add/Remove programs icon. Select Excel or the version of Office you have from the list, click Add/ Remove, and continue the process of adding the Map feature.
Adding the Map Button to the T oolbar Toolbar To quickly access the Data Map tool, you may want to add its button to the toolbar. To do so, follow these steps: 1. Choose the Tools menu’s Customize command, and click the Commands tab. When you do this, Excel displays the Customize dialog box. If the Commands tab doesn’t already show, click it so that the Categories and Commands list boxes, as shown in Figure 3-26, appear.
Figure 3-26
The Commands tab of the Customize dialog box.
Chapter 3 QuickPrimer™ on Charting
73
2. Click the Insert item in the Categories list. When you select the Insert item in the Categories list, Excel displays a list of the Insertion commands and toolbar buttons that can be added to menus and the toolbar. 3. Click the Map item in the Commands list. Scroll down to see the Map item. Click the Description button to see a pop-up box that describes the selected command. 4. Drag the Map button to the toolbar, and then click the Close button. Click the Map button and then, while holding down the mouse button, drag the Map button to an appropriate location on the toolbar. Because the Map button is another charting tool, for example, you may want to place it next to the Chart Wizard toolbar button.
Creating a Data Map After you’ve installed the Microsoft Map tool, you’re ready to begin using it to geographically map data. To do this, enter your to-be-plotted data into a worksheet using either full (and correctly spelled) names or the generally accepted abbreviations. Figure 3-27 shows an example of how you might do this using fictitious sales by state.
Figure 3-27
A worksheet of fictitious sales by state data.
Map lets you plot by country, state, or postal code. However, Map needs you to arrange your data arranged in a columnar format, as shown in Figure 3-27. This means that the geographic feature names need to appear in the first column. Note, too, that these geographic feature names need to be text labels. This isn’t a problem for country or state names, but postal codes (which often use only numbers) can appear as values to Map—unless you precede each postal code with an apostrophe (’). The apostrophe character tells Excel to treat the value that follows, in this example, a postal code, as a label even though it looks like a value. After you enter the to-be-plotted data into a worksheet, follow these steps: 1. Select the worksheet data. You can do this by clicking on the top left corner of the worksheet range and then dragging the mouse to the lower right corner.
74
MBA osoft Excel 2000 MBA’’s Guide to Micr Microsoft
2. Choose the Map toolbar button. When you do this, Excel changes the mouse pointer to a crosshair. 3. Indicate where you want Excel to draw the map. To identify the rectangle you want Excel to use as the data map’s chart area, drag the crosshair mouse pointer from the top left corner to the bottom right corner of the rectangle. 4. If necessary, choose the appropriate map for your geographic features. If Microsoft Map has more than one map that matches the geographic features in your to-be-plotted data, it lists descriptions of the available maps and asks which you want to use. To select a map, double-click it. When you finish the last step, Excel draws the data map by interpreting the geographic features you’ve named in your to-be-plotted data. Figure 3-28 shows a data map based on the worksheet shown in Figure 3-27.
Figure 3-28 NOTE
A data map of sales by country.
The map object that Map creates floats over the Excel worksheet like any other object. This means you can print the object by printing the worksheet, resize the object by clicking it and then dragging its selection handles, and remove the object by clicking it and then pressing Delete.
Chapter 3 QuickPrimer™ on Charting
75
Customizing Y our Data Maps Your Microsoft Map provides three sets of tools you can use to change the appearance of your data maps: the Map menus (including its shortcut menus), the Map toolbar buttons, and the Map Control dialog box. This section briefly describes the Map toolbar buttons and the Map Control dialog box, and then lets you rely on your own experimentation to explore the Map menus (which essentially duplicate the functionality of the toolbar and Map Control dialog box). The Map toolbar provides several toolbar buttons, as detailed in Table 3-2 below. TOOL
DESCRIPTION
Select Objects
Tells Map that you want to select objects. To select objects after you click this toolbar button, click the objects (hold down the Ctrl key to select more than one object). Or, you can draw a rectangle that borders the objects you want to select by dragging the mouse from the top left corner to the bottom right corner of the rectangle.
Grabber
Tells Map that you want to move the map within the map’s window. To move objects after you click the Grabber tool, simply drag the item you want to move.
Center Map
Tells Map that the point you next click should be the map’s center point. To use this tool, click it and then click the center point you want.
Map Labels
Tells Map you want to add labels to the map. To use this tool, click it and then point to the geographic features you want to label, such as countries, lakes, states, and so on. If Map provides a label for the item you point to, Map displays the label. To place the label on your map, click the label.
Add Text
Tells Map you want to add text to the map. To use this tool, click it, click the spot where you want to add the text, and then type.
Custom Pin Map
Tells Map you want to add a push-pin icon to the next place you click on the map. After you click, Map lets you also add text by typing.
Display Entire Map
Resizes the map so it can be seen in entirety in the chart area.
Redraw Map
Redraws the map to minimize any stretching of geographic features, such as might occur after using the Grabber tool.
Map Refresh
Updates the map for changes in the data.
Show/Hide Microsoft Map Control
Opens the Microsoft Map Control window, which provides additional tools for controlling the appearance of your data map.
Zoom Percentage of Map
Resizes the map object to some percentage of its original size. Note that you indirectly change the level of detail shown in the map when you resize it.
Help
Opens the Microsoft Map online Help file.
Table 3-2 76
Map Toolbar tools
MBA osoft Excel 2000 MBA’’s Guide to Micr Microsoft
The Microsoft Map Control dialog box provides additional toolbar buttons that you can use to customize your data map, including changing both the data it plots and the appearance it takes (see Figure 3-29).
Figure 3-29
The Microsoft Map Control box after selecting two formats.
If you want to change the appearance of the data that Map initially plots, then you need to choose how you want each series formatted by using the formatting buttons in the Microsoft Map Control dialog box. Drag the Value Shading button to the Format box (in the white box) to use shades of gray. Drag the Category Shading button to the Format box (in the white box) to use color. Drag the Dot Density button to the Format box if you want to use patterns of dots, varying the density to show magnitude. Drag the Graduated Symbols button to the Format box to use a symbol, such as a bubble or star, of varying sizes to show magnitude. Drag the Pie Chart button to the Format box to use a pie chart. And, finally, drag the Column Chart button to the Format box to use a column chart. Figure 3-29 uses the Dot Density format for the sales data series and the Column Chart format for the offices data series. NOTE
If your to-be-plotted data provides only a single data series, you must use one of the following formatting options: Value Shading, Category Shading, Dot Density, or Graduated Symbols. The Pie Chart and Column Chart options work for cases in which your data includes multiple data series.
After you’ve selected the formats you want to use, you assign data series to each format. To do this, drag the data series buttons shown on the top half of the dialog box to the Column buttons. In Figure 3-29, for example, you can see buttons for Count Of State, Sales, and Offices. To plot Offices using the Column Chart format, drag the Offices button to the Column box that’s just to the right of the format button. Figure 3-30 shows an example data map with sales indicated by dot density and offices shown in a column chart.
Chapter 3 QuickPrimer™ on Charting
77
Figure 3-30 NOTE
A data map that shows number of offices and a column chart of three-year sales.
If you can’t figure out which button represents which data series, just click the button.
After you specify how each data series should be formatted and select your data, you can further customize each data series. To see your options, drag the Formatting option button to the white box and double-click it. Map displays a Format Properties dialog box that you can use for further customization. If you have a question about an option that appears on the Format Properties dialog box, click the Question button in the dialog box’s upper right corner and then click the item you have a question about.
Moving Beyond Simple Mapping The brief discussion provided in this chapter may be all you need to know to use Microsoft Map, but readers who want to delve deeper into geographic mapping may find it useful to know three additional points: • Excel comes with a workbook full of geographical data called mapstats.xls. You can find this workbook (you might have more than one if you’ve purchased more than one copy of Excel over the years) by using Microsoft Windows’ Start menu’s Find command. If you’re serious about data mapping, you’ll definitely want to find and review the mapstats.xls workbook because it provides a rich and very interesting (albeit somewhat dated) data set.
78
MBA osoft Excel 2000 MBA’’s Guide to Micr Microsoft
• Microsoft Office 2000 includes a stand-alone data mapping program called MapPoint 2000 that you can use to create more sophisticated data maps. MapPoint essentially extends the functionality of Map by adding maps, features, and geographic data. • MapInfo, the company that developed the mapping technology used by Microsoft for Microsoft Map, sells high-end data mapping tools. If you’re interested in learning more about these products, visit the MapInfo web site at www.mapinfo.com.
Chapter 3 QuickPrimer™ on Charting
79
Chapter 4
ST ATISTICAL ANAL ANALYSIS STA YSIS
In This Chapter • EasyRefresher™: Basic Business Statistics • Statistical Formulas • Data Analysis Tools
E
xcel 2000 provides an almost countless number of tools you can use to analyze data and make meaningful statements about it. However, without understanding the purpose and design of the tools and the details of how to use them, they offer little help. This chapter supplies the background information required to determine which statistical tool to use and how to use it to find the information you need. The first part of this chapter defines some important statistical terms used in the calculations. The second part of the chapter details each function in turn and provides examples illustrating the type of data each function requires and the type of result you can expect. The last part of this chapter describes the statistical analysis tools included in the Analysis ToolPak add-in. ™
EasyRefresher : Basic Business Statistics To determine which function to use and to insert the correct variables in the correct places, you need to know some key statistical terms. This section describes these terms. The science of statistics makes a fundamental distinction between two types of data sets, population data and sample data. A population is the set of all elements of interest, while a sample is a subset of that population, drawn to make inferences about the characteristics of the population. For example, if you want to describe the average number of televisions 83
in American households, you can’t possibly collect data for the entire population (all American households). Instead, you must draw a sample from the population and make an estimate about the whole population based on that sample. Unless otherwise stated, the Excel functions described here make a critical assumption regarding the process used to select the sample: they assume that the sample drawn was drawn at random, so in this case, every household would have the same likelihood (probability) of being selected. TIP
When making statements about a population, it is wise to verify the selection process used to form the sample. For example, if the sample were formed by randomly selecting entries from a phone book, this is not random selection of the sample—it excludes households with unlisted numbers or no telephones and includes households with multiple telephone book entries multiple times. The households don’t have the same probability of being selected.
When describing the data in a set, each member of the set is called an element. So if you’re describing customers, each customer is an element. The characteristics of interest in the elements are called variables. So if you’re looking at annual income, age, and sales, these would be your variables. The experimenter manipulates the independent variable and measures the dependent variable after the manipulation to see whether it experienced any effects. A random variable describes the outcome of an experiment numerically. It can take on different values or ranges with certain probabilities. The collective group of measurements obtained for an element is called an observation. The term probability refers to the likelihood that an event will happen. Probabilities range between 0 (impossible) and 1 (inevitable). A probability distribution graphically depicts how probabilities are distributed over discrete values or ranges of the random variable. Probability distributions can take on several shapes. For example, a uniform probability distribution is rectangular—it occurs when there’s an equal probability for every value of the random variable. Another common probability distribution is the normal or bell curve. This occurs when there’s a relatively high probability of a random variable taking a certain value or range and a symmetrically diminishing probability as you move away from this value. A discrete variable is one that can’t fall to an infinite number of digits. For example, the number of children in a family is a discrete number, in this case a non-negative integer. A continuous variable, on the other hand, can take on a value with any number of digits. For example, you can theoretically calculate the time it takes a person to run a mile down to the smallest fraction of a second. The probability, therefore, of a continuous random variable taking a particular value is zero. Note that statistics calculated from discrete variables are continuous variables. So you can say that the average number of children in a family is, for
84
MBA osoft Excel 2000 MBA’’s Guide to Micr Microsoft
example, 2.3, although no family could have 2.3 children. An event is a collection of outcomes that share a condition. For example, you could call all outcomes in which a project goes over budget or in which a lot of goods is rejected an event. NOTE
In Excel, the term logical value refers to a value (usually textual) that Excel returns when you enter a conditional function in a cell. (A conditional function is an equation that returns a result based on whether the cell meets the condition specified.) For example, you can ask Excel to display the word TRUE if a value in a cell is greater than 100 or FALSE if it is less than or equal to 100. The most common logical values are TRUE and FALSE, but you can create your own logical values as well. For example, you can tell Excel to display the word PASS if a value in a cell is greater than or equal to 50 or FAIL if it is less than 50.
Statistical Formulas This section describes the basic statistical functions that come with Excel. To see which functions Excel provides or to see which arguments a function requires, click the Paste Function toolbar button and then select Statistical from the Function Category list box (see Figure 4-1).
Figure 4-1
The Paste Function dialog box.
Once you select a function and click Next, the second Paste Function dialog box shows which arguments are required for the function to make its calculations (see Figure 4-2).
Chapter 4
Statistical Analysis
85
Figure 4-2
The second Paste Function dialog box.
This chapter describes the statistical functions in a way that allows you to enter them directly in a cell without using the Paste Function dialog box. However, if you want to use the Paste Function dialog box, you just enter the arguments described in this chapter in the text boxes of the Paste Function dialog box. NOTE
Chapter 2 describes in general detail how you work with functions and provide their arguments. If you’re not already familiar with how a function makes it calculations, refer to that chapter.
TIP
If you’re unsure about which test to perform on the data you have to find the results you want, visit the web site at http://trochim.human.cornell.edu/selstat/ssstart.htm and answer the questions about your data and the type of information you’re looking for. Note that nominal data means labels, ordinal data means ranked data, and interval data means a data set expressed in the same units.
Average Absolute Deviation from the Mean (A VEDEV) (AVEDEV) The AVEDEV function finds the average of the absolute value of the deviation from the mean for each value in a data set. The AVEDEV function uses the following syntax: =AVEDEV(data set range)
To use the AVEDEV function, simply enter the data set range as the single argument in the function. For example, if your data set is in the range A1:C10, you would enter the function as follows: =AVEDEV(A1:C10)
86
MBA osoft Excel 2000 MBA’’s Guide to Micr Microsoft
Beta Probability Density BET ADIST BETADIST The BETADIST function returns the cumulative beta probability density function. Statisticians often use the cumulative beta probability density function to study variation across samples, such as when comparing two groups of people performing the same task to see whether they have the same success rate. The BETADIST function uses the following syntax: =BETADIST(x,alpha,beta,A,B)
where x is a value between two optional bounds A and B, and alpha and beta are the two positive parameters. For example, if x equals 2, alpha equals 85, beta equals 90, A equals 1, and B equals 3, you would enter the function as follows: =BETADIST(2,85,90,1,3)
The formula returns the value 0.647616. NOTE
The uniform probability distribution is a special case of the beta probability distribution where alpha=beta=1.
BET AINV BETAINV The BETAINV function returns the inverse of the cumulative beta probability density function. That is, you use the BETADIST function if you know x and want to find the probability, and you use the BETAINV function if you know the probability and want to find x. The BETAINV function uses the following syntax: =BETAINV(probability,alpha,beta,A,B)
Binomial Probability Distribution The binomial distribution describes the outcome of a multi-step experiment, consisting of n identical trials, where each trial ends in either a success or a failure and the probability of a success p does not change from trial to trial. The trials must also be independent so that success in one trial does not affect the probability of success in another trial. The binomial random variable x is the number of successes observed in n trials. NOTE
If samples are not replaced, and therefore the outcome of one trial changes the probability of success in another trial, you need to use the hypergeometric probability distribution described later in the chapter.
Chapter 4
Statistical Analysis
87
BINOMDIST For example, if you flip a coin n times and “heads” is called a success, then the random variable x would be the number of heads observed in n flips. It could take the values 1,2,3,...,n with different probabilities. The BINOMDIST function uses the following syntax: =BINOMDIST(x,n,p,cumulative)
If you want to find the probability of exactly x successes, enter FALSE as the fourth (cumulative) argument. If you want to find the probability of x or fewer successes, enter TRUE as the fourth argument. For example, if you were to flip a fair coin 20 times and wanted to find the probability of it turning up “heads” exactly 10 times, the function looks like this: =BINOMDIST(10,20,0.5,FALSE)
The function returns the value 0.176197052. If you wanted to find the probability of getting 10 or fewer heads, you replace the FALSE with TRUE, and the function returns the value 0.588098526. Figure 4-3 shows another example of this function. For this example, suppose you know that 35% of your customers are women and you select 10 customers at random. What is the probability that you won’t select a woman? (In this case, it doesn’t matter whether you choose TRUE or FALSE as the cumulative argument, as there are no possible outcomes less than zero.)
Figure 4-3
Calculating the binomial probability distribution.
CRITBINOM The acceptance criterion function, CRITBINOM, is used for quality control of a production process. You use this function to find the maximum number of defective items that a person can find in a lot and still allow acceptance of the lot. Inspectors should accept the lot if they find this number or fewer defective items and reject the lot if they find more defective items. To determine the acceptance criterion, you need to know the number of items in the lot, the probability of accepting each item, and the producer’s allowable risk (alpha) for rejecting an acceptable lot.
88
MBA osoft Excel 2000 MBA’’s Guide to Micr Microsoft
The CRITBINOM function uses the following syntax: =CRITBINOM(trials,probability_s,alpha)
where trials is the number of trials, probability_s is the probability of a success on each trial, and alpha is the criterion value. Probability_s and alpha are both between 0 and 1.
NEGBINOMDIST If the number of successes is fixed in a binomial distribution and you want to find the number of trials, use the NEGBINOMDIST function. This function returns the probability that there will be a certain number of failures before the threshold number of successes, given the constant probability of a success. For example, if you need to find 20 straight 2 by 4s from a stack, and you know the probability that a board in the stack is straight is 0.2 (20%), you can use the NEGBINOMDIST to find that there is about a 2% probability that you will reject 75 boards before finding all 20 straight ones. The NEGBINOMDIST function uses the following syntax: =NEGBINOMDIST(number failures,number successes,probability of success)
For this example, the function looks like this: =negbinomdist(75,20,0.2)
Chi-Square Distribution The chi-square distribution is commonly used to make inferences about a population variance. If a population follows the normal distribution, you can draw a sample of size N from this distribution and form the sum of the squared standardized scores (chi-square). This random variable chi-square follows the chi-square probability distribution with n degrees of freedom (df ), where n is a positive integer equal to N-1. The degrees of freedom parameter determines the shape of the distribution. With more degrees of freedom, the skew is less. NOTE
For more information about skew, see the section “Skewness (SKEW)” later in the chapter.
CHIDIST The CHIDIST function returns the area in the upper tail of the chi-square distribution. You use the CHIDIST function the same way you would use a chi-square distribution table. The CHIDIST function uses the following syntax: =CHIDIST(x,df)
Chapter 4
Statistical Analysis
89
For example, if you pull a random sample of 16 from a population and want to find the probability of a sample chi-square value (x) 25 or larger, you would enter: =CHIDIST(25,15)
The function returns the value 0.049943, meaning that a value of 25 or more should in the long run occur about five times in a hundred.
CHIINV You can use the CHIINV function to create confidence interval estimates of a population variance. That is, you use the CHIDIST function if you know x and want to find the probability, and you use the CHIINV function if you have a probability and want to find x. For example, if you’re creating a product and weigh a sample of 18 units to find a sample variance of 0.36, you may want to construct a 90% confidence interval estimate of the population variance for the product. With a sample size of 18, you have 17 degrees of freedom. To find the upper limit, enter: =CHIINV(0.95,17)
To find the lower limit, enter: =CHIINV(0.05,17)
These formulas return the values 8.67175 and 27.5871. Multiply the sample variance of 0.36 by the degrees of freedom and divide this product by each of the values returned from the CHIINV function to find the lower and upper limits of the confidence interval. You can take the square root of these values to establish interval estimates of the population standard deviation.
CHITEST The chi-square test is used to test independence of two variables. You can use the chi-square test to determine whether there is a significant difference between observed and expected frequencies. For example, if you want to find out whether soft drink preference differs between male and female drinkers, you can construct a null hypothesis that soft drink preference is independent of the gender of the drinker, and create a table of expected results based on a sample of 93 male drinkers and 85 female drinkers as shown in Figure 4-4. You can then create a table of the results of the actual study findings. NOTE
90
Use Fisher’s test instead of the chi-square test for analyzing contingency tables with two rows and two columns. Fisher’s test always returns the exact P value, whereas the chi-square test returns only an approximate p value. Definitely avoid the chi-square test when the numbers in the contingency table are very small (in the single digits).
MBA osoft Excel 2000 MBA’’s Guide to Micr Microsoft
Figure 4-4
Chi-square test of independence.
The CHITEST formula uses the following syntax: =CHITEST(actual range,expected range)
where actual range is the data in the actual sample results table and expected range is the data from the expected results table. In the example shown in Figure 4-4, cell B19 contains the following formula: =CHITEST(B6:C8,B14:C16)
The formula returns the value 0.03098. This is the p-value. You reject the null hypothesis if this value is less than your level of significance alpha. So if your level of significance is .05, you would reject it, but not if your level of significance is .025 or .01. NOTE
The test for independence is a one-tailed test, so a level of significance of .05 corresponds with a 95% confidence level.
Confidence Intervals for Population Means (CONFIDENCE) A confidence interval is the interval around a sample mean into which you expect the population mean to fall a certain percentage of the time. If you have a sample of size n and know the sample mean m and population standard deviation sigma (s), you can find the range into which the actual population mean will fall x% of the time. Common confidence levels are 90%, 95%, and 99%. The CONFIDENCE function uses the following syntax: =CONFIDENCE(alpha,s,n)
Chapter 4
Statistical Analysis
91
NOTE
Alpha is the significance level. It equals 1 minus the confidence level (expressed as a decimal).
For example, if a sample of 500 college graduates shows that they owe an average of $12,000 in student loans at graduation and the population standard deviation is $2,000, you can find a 95% confidence interval estimate of the population mean amount owed. To do this using the CONFIDENCE function, enter alpha .05 as the first argument, the standard deviation 2000 as the second argument, and n 500 as the third argument. The function looks like this: =CONFIDENCE(0.05,2000,500)
The function returns the value 175.30. So you can say with 95% confidence that the population mean is $12,000 plus or minus $175.30. Figure 4-5 illustrates this calculation.
Figure 4-5 NOTE
Calculating a confidence interval.
If the value of the population standard deviation is unknown, you can use the value of the sample standard deviation as the point estimate of the population standard deviation.
Correlation Correlation shows the closeness of the relationship between two variables. The benefit of using a correlation coefficient to measure the relationship between two variables as opposed to using covariance is that the unit of measurement doesn’t matter.
92
NOTE
Remember that correlation does not show causation. That is, you could easily show that as the number of ice cream cones consumed increases during a year, so does the number of drownings. But this does not mean that eating ice cream causes people to drown—more likely, these variables are both independently related to another variable—that of temperatures. Correlation is symmetrical, so you get the same coefficient if you switch the variables. Don’t calculate a correlation coefficient if you manipulated one of the variables. Use linear regression instead.
TIP
To see a graphical representation of various correlation coefficients, visit the interactive web page at http://noppa5.pc.helsinki.fi/koe/corr/cor7.html.
MBA osoft Excel 2000 MBA’’s Guide to Micr Microsoft
CORREL You use the CORREL function in Excel to determine whether two data sets are related, and if so, how strongly. The correlation coefficient ranges from +1, indicating a perfect positive linear relationship, to –1, indicating a perfectly negative linear relationship. To calculate a correlation coefficient for a sample, Excel uses the covariance of the samples and the standard deviations of each sample. To use the CORREL function in Excel, just select the two sets of data to use as the arguments and use the following syntax: =CORREL(data set 1,data set 2)
For example, if you have a set of preliminary test scores for a sample of employees in column A and a set of performance feedback scores in column B, as shown in Figure 4-6, and you want to find out whether they’re related and if so, how strongly, you can use Excel to find the correlation coefficient for the samples.
Figure 4-6
Testing the strength of relationship between two sets of data.
The function returns the value 0.87, indicating that the sets are positively related (as the value of one goes up, the value of the other also increases), but the relationship isn’t perfect.
PEARSON The Pearson product moment correlation coefficient function, PEARSON, uses a different equation for calculating the correlation coefficient. This formula doesn’t require the computation of each deviation from the mean. Still, the correlation coefficient ranges from +1, indicating a perfect positive linear relationship, to –1, indicating a perfectly negative linear relationship. The PEARSON function uses the following syntax: =PEARSON(data set 1,data set 2)
Using the PEARSON function on the data shown in Figure 4-6 to compute the correlation coefficient returns the same value as the CORREL function does.
Chapter 4
Statistical Analysis
93
RSQ The RSQ function calculates the square of the Pearson product moment correlation coefficient through data points in the data sets. You can interpret the r-squared value as the proportion of the variance in y attributable to the variance in x. The RSQ function uses the following syntax: =RSQ(data set 1,data set 2)
Counting Cells If you select a range of cells, you can have Excel find how many cells are in that range using the count functions.
COUNT To find the number of cells in a range that contain numbers (or dates, or textual representations of numbers), you use the COUNT function. This function does not count cells containing text or logical values like TRUE and FALSE, nor does it count empty cells. The COUNT function uses the following syntax: =COUNT(data set range)
For example, if you have a database of 100 customer survey responses, and column C contains numeric responses to the question if a customer chose to respond, you can find out how many people answered the question using the COUNT function, as shown in Figure 4-7.
Figure 4-7
94
Counting cells.
MBA osoft Excel 2000 MBA’’s Guide to Micr Microsoft
COUNT A COUNTA The COUNTA function counts all cells in a range that aren’t empty, including cells with error values, logical values, and text. The COUNTA function uses the following syntax: =COUNTA(data set range)
COUNTBLANK The COUNTBLANK function counts only blank cells. The COUNTBLANK function uses the following syntax: =COUNTBLANK(data set range)
COUNTIF The COUNTIF function counts the cells that fit the criteria you specify. The COUNTIF function uses two parameters, the data set range and the condition, in the following syntax: =COUNTIF(data set range,condition)
For example, if you want to count cells that exactly match a number or value, just enter that number or value. To count cells that are greater than or less than a value, use the symbols >, >=,