Maximum vSphere: tips, how-tos, and best practices for working with VMware vSphere 4 9780137044740, 0137044747
Best Practices, How-Tos, and Technical Deep Dives for Working VMware VI4/VI3 Pros Maximum vSphere is the comprehensive,
446 69 4MB
English Pages XXIV, 391 Seiten Illustrationen 24 cm [417] Year 2010;2011
Cover......Page 1
Contents......Page 6
Foreword......Page 16
Acknowledgments......Page 20
About the Authors......Page 24
What’s New in This Release......Page 26
Storage, Backup, and Data Protection......Page 27
ESX and ESXi......Page 31
Virtual Machines......Page 32
vCenter Server......Page 33
Clients and Management......Page 35
Networking......Page 36
Security......Page 37
Availability......Page 38
Compatibility and Extensibility......Page 39
Configuration Maximum Differences from VI3......Page 40
Understanding the Licensing Changes......Page 41
Summary......Page 44
64-Bit VMkernel and ESX Service Console......Page 46
Support for More Memory, CPUs, and VMs......Page 47
Support for Enhanced Intel SpeedStep and Enhanced AMD PowerNow!......Page 49
Improved Host Server Hardware Integration and Reporting in the vSphere Client......Page 52
64-bit CPUs and Long Mode......Page 53
Checking Your Server Hardware......Page 54
Differences between ESX and ESXi......Page 56
ESX Service Console......Page 57
ESXi Management Console......Page 58
Functionality Differences between ESX and ESXi......Page 59
Creating and Configuring Host Profiles......Page 62
Applying Host Profiles......Page 64
Summary......Page 65
Virtual Machine Hardware Version......Page 66
Support for Eight vCPUs and 255GB of RAM......Page 67
VMXNET3 Virtual Network Adapter......Page 68
Memory Hot Add and CPU Hot Plug Features......Page 69
Display Adapter Settings......Page 71
Virtual Machine Communication Interface......Page 72
VMDirectPath Feature......Page 74
Anatomy of a Virtual Machine......Page 77
Virtual Machine Hardware......Page 78
Virtual Machine Files......Page 80
Virtual Machine Disks......Page 84
Summary......Page 91
vCenter Server Linked Mode......Page 92
vApps......Page 95
Licensing......Page 97
Alarms and Events......Page 98
Permissions and Roles......Page 101
New Home Page......Page 105
vCenter Server Settings......Page 106
Searching......Page 108
Plug-ins......Page 109
Guided Consolidation......Page 110
Converter......Page 111
Update Manager......Page 112
Third-Party Plug-ins......Page 114
Summary......Page 115
vStorage APIs......Page 116
Paravirtualization......Page 119
Growing VMFS Volumes......Page 122
Local Storage......Page 125
Direct Attached Storage......Page 126
Fibre Channel Storage......Page 127
iSCSI Storage......Page 128
NAS/NFS Storage......Page 130
Mixing Storage Types......Page 131
LUN Size Considerations......Page 132
Choosing a Block Size......Page 135
VMFS versus Raw Device Mappings......Page 136
RAID Levels......Page 138
Jumbo Frames......Page 139
Boot from SAN......Page 140
Drives and Storage Adapters......Page 142
Fibre Channel Storage......Page 145
iSCSI Storage......Page 147
NFS Storage......Page 148
Summary......Page 149
Distributed and Third-Party vSwitches......Page 152
IP Version 6......Page 153
Physical NICs......Page 155
Virtual NICs......Page 157
VMXNET2......Page 158
VMXNET3......Page 159
Standard vSwitches......Page 162
Distributed vSwitches......Page 163
Deployment Considerations......Page 164
vDS Configuration......Page 166
Cisco Nexus 1000V......Page 168
Advanced Functionality for vSwitches......Page 169
Benefits of Using Nexus 1000V......Page 170
Installing and Configuring Nexus 1000V......Page 171
Choosing a vSwitch Type......Page 172
vShield Zones......Page 174
Additional Resources......Page 178
Summary......Page 179
Chapter 7 Performance in vSphere......Page 180
Memory Enhancements......Page 181
Storage Enhancements......Page 182
Monitoring vSphere Performance......Page 183
Resource Views......Page 184
Performance Charts......Page 185
Understanding Host Server Performance Metrics......Page 192
Performance Alarms......Page 196
Troubleshooting vSphere Performance Issues......Page 197
esxtop and resxtop......Page 198
CPU Load Average......Page 203
Physical CPU Utilization (PCPU USED (%))......Page 204
Physical CPU Utilization by a World (%USED)......Page 205
World Physical CPU Wait (%RDY)......Page 206
World VMkernel Memory Swap Wait Time (%SWPWT)......Page 207
CPU Configuration Tips......Page 208
Memory Performance Troubleshooting......Page 210
Transparent Page Sharing (TPS)......Page 211
Physical Memory (PMEM /MB)......Page 212
ESX Service Console Memory (COSMEM /MB)......Page 213
VMkernel Memory (VMKMEM /MB)......Page 214
Swap (SWAP /MB)......Page 215
Memory Balloon Statistics (MEMCTL/MB)......Page 216
Memory Performance Troubleshooting a Virtual Machine (VM)......Page 217
Memory Configuration Tips......Page 219
Disk/Storage Troubleshooting......Page 220
Guest Average (GAVG/cmd)......Page 221
Storage Command Aborts (ABRT/s)......Page 222
Storage Configuration Tips......Page 223
Network Troubleshooting......Page 225
Network Configuration Tips......Page 226
Additional Troubleshooting Tips......Page 227
Summary......Page 228
Backup Methods......Page 230
Traditional Backups......Page 231
Third-Party vSphere-Specific Backup Products......Page 232
Backup Types......Page 233
VMware Data Recovery......Page 234
Installing VMware Data Recovery......Page 235
Configuring VMware Data Recovery......Page 236
Summary......Page 241
How HA Works......Page 242
Configuring HA......Page 244
Distributed Resource Scheduler (DRS)......Page 249
Configuring DRS......Page 250
How DPM Works......Page 252
Configuring DPM......Page 253
DPM Considerations......Page 255
How VMotion Works......Page 256
Configuring VMotion......Page 257
VMotion Considerations......Page 258
Enhanced VMotion Compatibility (EVC)......Page 259
Storage VMotion......Page 260
Configuring SVMotion......Page 261
Fault Tolerance (FT)......Page 262
How FT Works......Page 263
Configuring FT......Page 265
FT Considerations......Page 268
Summary......Page 270
vSphere Client......Page 272
vSphere CLI......Page 274
vSphere Management Assistant......Page 276
PowerShell and PowerCLI......Page 277
ESX Service Console......Page 279
ESXi Management Console......Page 280
SCP File Transfer Utilities......Page 282
Summary......Page 283
Chapter 11 Installing vSphere......Page 284
Choosing a Database for vCenter Server......Page 285
Physical Server or Virtual Machine?......Page 288
Operating System and Hardware......Page 289
vCenter Server Installation Steps 265......Page 290
Preparing the Server for Installation......Page 292
Importance of the Hardware Compatibility Guide......Page 293
ESX Partition Considerations......Page 295
ESX Installation Steps......Page 298
Installing ESXi on a Local Hard Disk......Page 303
Installing ESXi on a USB Flash Drive......Page 304
Summary......Page 309
Compatibility Considerations......Page 310
Software and Database Compatibility......Page 311
Planning an Upgrade......Page 312
Upgrade Phases......Page 313
Upgrade Methods......Page 314
Upgrade Techniques......Page 318
Rolling Back to Previous Versions......Page 319
Pre-Upgrade Checklist......Page 320
Backing Up Key Files......Page 322
Agent Pre-Upgrade Check Tool......Page 323
Running the vCenter Server Installer......Page 324
Post-Installation Steps......Page 325
Phase 2: Upgrading ESX and ESXi......Page 326
Using the Host Update Utility......Page 327
Using Update Manager......Page 328
Post-Upgrade Considerations......Page 330
Upgrading VMware Tools......Page 331
Upgrading Virtual Machine Hardware......Page 332
Using Update Manager to Upgrade VMware Tools and Virtual Hardware......Page 333
Summary......Page 334
Creating a Virtual Machine......Page 336
Installing VMware Tools......Page 341
VM Hardware......Page 343
VM Options......Page 346
VM Resources......Page 350
Summary......Page 354
Why Build a vSphere Lab?......Page 356
What Do You Want from a vSphere Lab?......Page 358
What You Need to Build Your Own vSphere Lab......Page 359
C......Page 392
Support: The “Official” Line......Page 360
Hardware......Page 361
Server......Page 362
CPU......Page 363
Memory......Page 366
Network Controller......Page 368
Disk Array Controller......Page 370
Shared Storage......Page 372
Network Switches......Page 378
Software Components......Page 381
Environmental and Other Lab Considerations......Page 382
Running Nested VMs......Page 383
VMware ESX/ESXi on VMware Workstation 7......Page 384
Virtual ESX/ESXi Instances on a Physical ESX/ESXi Host......Page 385
Summary......Page 388
A......Page 390
D......Page 395
E......Page 396
F......Page 397
G......Page 398
H......Page 399
I......Page 400
M......Page 401
N......Page 403
P......Page 404
R......Page 406
S......Page 407
T......Page 410
U......Page 411
V......Page 412
Z......Page 416
Recommend Papers

- Author / Uploaded
- Siebert
- Eric;Seagrave
- Simon
File loading please wait...
Citation preview
MAXIMUM VSPHERE™
This page intentionally left blank
Maximum vSphere
™
TIPS, HOW-TOS, AND BEST PRACTICES FOR WORKING WITH VMWARE VSPHERE™ 4
Eric Siebert Simon Seagrave
Upper Saddle River, NJ • Boston • Indianapolis • San Francisco New York • Toronto • Montreal • London • Munich • Paris • Madrid Capetown • Sydney • Tokyo • Singapore • Mexico City
Many of the designations used by manufacturers and sellers to distinguish their products are claimed as trademarks. Where those designations appear in this book, and the publisher was aware of a trademark claim, the designations have been printed with initial capital letters or in all capitals. The authors and publisher have taken care in the preparation of this book, but make no expressed or implied warranty of any kind and assume no responsibility for errors or omissions. No liability is assumed for incidental or consequential damages in connection with or arising out of the use of the information or programs contained herein. The publisher offers excellent discounts on this book when ordered in quantity for bulk purchases or special sales, which may include electronic versions and/or custom covers and content particular to your business, training goals, marketing focus, and branding interests. For more information, please contact: U.S. Corporate and Government Sales (800) 382-3419 [email protected] For sales outside the United States please contact: International Sales [email protected] Visit us on the Web: informit.com/ph
Library of Congress Cataloging-in-Publication Data Siebert, Eric, 1966Maximum vSphere : tips, how-tos, and best practices for working with VMware vSphere 4 / Eric Siebert ; Simon Seagrave, contributor. p. cm. Includes index. ISBN 978-0-13-704474-0 (pbk. : alk. paper) 1. VMware vSphere. 2. Virtual computer systems. I. Title. QA76.9.V5S47 2010 005.4'3—dc22 2010021366 Copyright © 2011 Pearson Education, Inc. All rights reserved. Printed in the United States of America. This publication is protected by copyright, and permission must be obtained from the publisher prior to any prohibited reproduction, storage in a retrieval system, or transmission in any form or by any means, electronic, mechanical, photocopying, recording, or likewise. For information regarding permissions, write to: Pearson Education, Inc. Rights and Contracts Department 501 Boylston Street, Suite 900 Boston, MA 02116 Fax: (617) 671-3447 ISBN-13: 978-0-13-704474-0 ISBN-10: 0-13-704474-7 Text printed in the United States on recycled paper at printed at Courier in Stoughton, Massachusetts. First printing, August 2010
Editor-in-Chief Mark Taub Acquisitions Editor Trina MacDonald Development Editor Michael Thurston Managing Editor John Fuller Project Editor Anna Popick Project Management Techne Group Copy Editor Audrey Doyle Indexer Larry Sweazy Proofreader Beth Roberts Editorial Assistant Olivia Basegio Technical Reviewers Ken Cline George Vish Cover Designer Chuti Prasertsith Compositor Techne Group
CONTENTS
Foreword Acknowledgments About the Authors
xv xix xxiii
Chapter 1
Introduction to vSphere What’s New in This Release Storage, Backup, and Data Protection ESX and ESXi Virtual Machines vCenter Server Clients and Management Networking Security Availability Compatibility and Extensibility Configuration Maximum Differences from VI3 Understanding the Licensing Changes Summary
1 1 2 6 7 8 10 11 12 13 14 15 16 19
Chapter 2
ESX and ESXi Hosts What’s New with ESX and ESXi Hosts in vSphere 64-Bit VMkernel and ESX Service Console Support for More Memory, CPUs, and VMs
21 21 21 22 v
vi
CONTENTS
Support for Enhanced Intel SpeedStep and Enhanced AMD PowerNow! Improved Host Server Hardware Integration and Reporting in the vSphere Client Selecting Physical Host Hardware to Use with vSphere 64-bit CPUs and Long Mode AMD and Intel Virtualization Extensions Checking Your Server Hardware Differences between ESX and ESXi ESX Service Console ESXi Management Console Functionality Differences between ESX and ESXi Using Host Profiles Creating and Configuring Host Profiles Applying Host Profiles Summary
24 27 28 28 29 29 31 32 33 34 37 37 39 40
Chapter 3
Virtual Machines What’s New with Virtual Machines in vSphere Virtual Machine Hardware Version Support for Eight vCPUs and 255GB of RAM Support for Additional Guest Operating Systems VMXNET3 Virtual Network Adapter Paravirtual SCSI Adapter and IDE Adapter Memory Hot Add and CPU Hot Plug Features Display Adapter Settings Support for USB Controllers Virtual Machine Communication Interface VMDirectPath Feature Anatomy of a Virtual Machine Virtual Machine Hardware Virtual Machine Files Virtual Machine Disks Summary
41 41 41 42 43 43 44 44 46 47 47 49 52 53 55 59 66
Chapter 4
vCenter Server
67
What’s New with vCenter Server in vSphere vCenter Server Linked Mode
67 67
CONTENTS
vApps Licensing Alarms and Events Permissions and Roles New Home Page vCenter Server Settings Searching Plug-ins Guided Consolidation Converter VMware Data Recovery Update Manager Third-Party Plug-ins Summary Chapter 5
Storage in vSphere What’s New with Storage in vSphere vStorage APIs Paravirtualization Growing VMFS Volumes Choosing a Storage Type Local Storage Direct Attached Storage Fibre Channel Storage iSCSI Storage NAS/NFS Storage Mixing Storage Types Additional Storage Considerations LUN Size Considerations Choosing a Block Size VMFS versus Raw Device Mappings 10K versus 15K rpm Hard Drives RAID Levels Jumbo Frames Boot from SAN Drives and Storage Adapters Storage Configuration
vii
70 72 73 76 80 81 83 84 85 86 87 87 89 90 91 91 91 94 97 100 100 101 102 103 105 106 107 107 110 111 113 113 114 115 117 120
viii
CONTENTS
Local Storage Direct Attach Storage Fibre Channel Storage iSCSI Storage NFS Storage Summary
120 120 120 122 123 124
Chapter 6
Networking in vSphere What’s New with Networking in vSphere Distributed and Third-Party vSwitches Private VLANs IP Version 6 Physical NICs Virtual NICs Vlance VMXNET Flexible E1000 VMXNET2 VMXNET3 Standard vSwitches Distributed vSwitches Deployment Considerations vDS Configuration Cisco Nexus 1000V Advanced Functionality for vSwitches Benefits of Using Nexus 1000V Installing and Configuring Nexus 1000V Choosing a vSwitch Type vShield Zones Additional Resources Summary
127 127 127 128 128 130 132 133 133 133 133 133 134 137 138 139 141 143 144 145 146 147 149 153 154
Chapter 7
Performance in vSphere What’s New with Performance in vSphere CPU Enhancements Memory Enhancements
155 156 156 156
CONTENTS
Storage Enhancements Networking Enhancements Monitoring vSphere Performance Resource Views Performance Charts Understanding Host Server Performance Metrics Performance Alarms Troubleshooting vSphere Performance Issues esxtop and resxtop CPU Performance Troubleshooting CPU Load Average Physical CPU Utilization (PCPU USED (%)) Physical CPU Utilization by a World (%USED) World Physical CPU Wait (%RDY) Max Limited (%MLMTD) World VMkernel Memory Swap Wait Time (%SWPWT) vCPU Co-deschedule Wait Time (%CSTP) CPU Configuration Tips Memory Performance Troubleshooting Transparent Page Sharing (TPS) Physical Memory (PMEM /MB) Memory Overcommitment Average ESX Service Console Memory (COSMEM /MB) VMkernel Memory (VMKMEM /MB) Swap (SWAP /MB) Memory Compression (ZIP /MB) Memory Balloon Statistics (MEMCTL /MB) Memory Performance Troubleshooting a Virtual Machine (VM) %Swap Wait Time (SWPWT) Memory Configuration Tips Disk/Storage Troubleshooting Device Average (DAVG/cmd) VMkernel Average (KAVG/cmd) Guest Average (GAVG/cmd) Queue Depths (QUED) Storage Command Aborts (ABRT/s)
ix
157 158 158 159 160 167 171 172 173 178 178 179 180 181 182 182 183 183 185 186 187 188 188 189 190 191 191 192 194 194 195 196 196 196 197 197
x
CONTENTS
Storage Command Resets (RESETS/s) Storage Configuration Tips Network Troubleshooting Network Configuration Tips Additional Troubleshooting Tips Summary
198 198 200 201 202 203
Chapter 8
Backups in vSphere Backup Methods Traditional Backups Backup Scripts Third-Party vSphere-Specific Backup Products Backup Types VMware Data Recovery Installing VMware Data Recovery Configuring VMware Data Recovery Summary
205 205 206 207 207 208 209 210 211 216
Chapter 9
Advanced Features High Availability (HA) How HA Works Configuring HA Advanced Configuration Additional Resources Distributed Resource Scheduler (DRS) How DRS Works Configuring DRS Distributed Power Management (DPM) How DPM Works Configuring DPM DPM Considerations VMotion How VMotion Works Configuring VMotion VMotion Considerations Enhanced VMotion Compatibility (EVC) Storage VMotion How SVMotion Works
217 217 217 219 224 224 224 225 225 227 227 228 230 231 231 232 233 234 235 236
CONTENTS
xi
Configuring SVMotion Fault Tolerance (FT) How FT Works Configuring FT FT Considerations Summary
236 237 238 240 243 245
Chapter 10
Management of vSphere vSphere Client Web Access vSphere CLI vSphere Management Assistant PowerShell and PowerCLI ESX Service Console ESXi Management Console Free Third-Party Tools SSH Console Utilities SCP File Transfer Utilities Summary
247 247 249 249 251 252 254 255 257 257 257 258
Chapter 11
Installing vSphere Installing vCenter Server Choosing a Database for vCenter Server Physical Server or Virtual Machine? Operating System and Hardware Prerequisites vCenter Server Installation Steps Installing ESX and ESXi Preparing the Server for Installation Importance of the Hardware Compatibility Guide Boot from SAN Considerations ESX Partition Considerations ESX Installation Steps Installing ESXi Installing ESXi on a Local Hard Disk Installing ESXi on a USB Flash Drive Summary
259 260 260 263 264 265 265 267 267 268 270 270 273 278 278 279 284
xii
CONTENTS
Chapter 12
Chapter 13
Upgrading to vSphere Compatibility Considerations Hardware Compatibility Software and Database Compatibility Third-Party Application Compatibility VMware Product Compatibility Planning an Upgrade Upgrade Phases Upgrade Methods Upgrade Techniques Rolling Back to Previous Versions Pre-Upgrade Checklist Phase 1: Upgrading vCenter Server Backing Up Key Files Agent Pre-Upgrade Check Tool Running the vCenter Server Installer Post-Installation Steps Phase 2: Upgrading ESX and ESXi Using the Host Update Utility Using Update Manager Post-Upgrade Considerations Phase 3: Upgrading Virtual Machines Upgrading VMware Tools Upgrading Virtual Machine Hardware Using Update Manager to Upgrade VMware Tools and Virtual Hardware Summary
285 285 286 286 287 287 287 288 289 293 294 295 297 297 298 299 300 301 302 303 305 306 306 307
Creating and Configuring Virtual Machines Creating a Virtual Machine in vSphere Creating a Virtual Machine Installing VMware Tools VM Hardware, Options, and Resource Controls VM Hardware VM Options VM Resources Summary
311 311 311 316 318 318 321 325 329
308 309
CONTENTS
Chapter 14
Index
Building Your Own vSphere Lab Why Build a vSphere Lab? What Do You Want from a vSphere Lab? What You Need to Build Your Own vSphere Lab Hardware Software Environment Support: The “Official” Line Hardware Server CPU Memory Network Controller Disk Array Controller Shared Storage Network Switches Software Components Environmental and Other Lab Considerations Running Nested VMs VMware ESX/ESXi on VMware Workstation 7 Virtual ESX/ESXi Instances on a Physical ESX/ESXi Host Summary
xiii
331 331 333 334 334 335 335 335 336 337 338 341 343 345 347 353 356 357 358 359 360 363 365
This page intentionally left blank
FOREWORD
First of all, I’d like to get this out of the way. If you are standing in a bricksand-mortar bookstore or even sitting on your couch browsing online and flipping through the first pages of this book, wondering if you need yet another book on virtualization and VMware vSphere, let me reassure you: Yes, you should buy this book. This book is not an introduction and not a tutorial. It is an in-depth reference manual from a hands-on expert and experienced technology writer. It lays out the principles for understanding and operating VMware vSphere and the new features introduced in vSphere 4. The author, Eric Siebert, didn’t just kick this out the door; he spent a year gathering tips, tricks, and best practices specific to the new version of vSphere, both from his own experience and from his connections to a wide breadth of other virtualization practitioners, and he has included that wisdom in this book. As an example, the “Building Your Own vSphere Lab” chapter is very useful, comes from this kind of collaboration, and seems to be unique among vSphere books. I’m not going to buy my kids an encyclopedia. Let them walk to school like I did. —Yogi Berra Maximum vSphere™ isn’t quite an encyclopedia, but it is a reference book that will spare you from feeling like you’ve got a long slog each day in your datacenter. Eric Siebert is an active virtualization practitioner and IT professional. xv
xvi
FOREWORD
For years, he has also been very active in the online virtualization community, which is how I met him in my role on VMware’s social media and community team. Eric is well known for being available to help people in the online world. Eric’s main website is called vSphere-land, and Eric is truly the Diderot to this online encyclopédie, tirelessly gathering and organizing a taxonomy of virtualization best practices, although unlike his eighteenth century counterparts, it hasn’t taken him 20 years to finish. Writing a book is never easy for the author or the author’s family. This is Eric’s second book and his commitment to delivering high-quality technical material has never wavered. Eric is known for going both deep and broad on technology. One week Eric might be doing original research for articles on vStorage APIs, and the next he’ll be pulling together an omnibus of links from across all VMworld blog and press coverage. Eric’s articles in the trade press are always informative. His vSphere-land links and “vLaunchpad” are always a great choice to start investigating a VMware-related topic. This book should act as a great launchpad for your VMware work as well. We’re at an interesting place in the evolution of IT. One of the fascinating effects of virtualization in the datacenter is the blurring of boundaries and breaking down of the specialty silos that have developed in the past few decades—the separate teams for storage, networking, servers, apps, security, and more. All these disciplines are blurring as virtualization upends the traditional datacenter architectures and breaks the correspondence between physical device and function. The virtualization expert needs to bridge all these areas. As one VMware administrator told me, “We’re the virtualization team because we already know how to do everything else.” Whether the IT industry is called “cloud computing” or something else entirely once we get there, all signs point to it being a very interesting place indeed. Virtualization is an enabler technology of the cloud, but cloud computing also implies a consumption model and an operations model in the datacenter. In a few years, your datacenter will be delivering a higher level of service and business value in your organization. Although much of the complexity of the technology stack will be abstracted at that point, IT professionals still will need a solid grounding in the concepts of virtualization and the techniques to design and manage the VMware platform.
FOREWORD
xvii
The VMware admins I know are a smart, savvy bunch. And I might be biased, but I think their eyes are brighter, their teeth are whiter, and their paychecks are fatter than the average IT professional’s. It’s a good place to be at the moment. Enjoy the book, and remember to give back to others when they need information as well. —John Troyer El Granada, CA
This page intentionally left blank
ACKNOWLEDGMENTS
It’s been a wild ride these past couple of years trying to keep up with the fast pace at which virtualization has been moving. The blogging community has really exploded in the past year with many new bloggers coming on the scene sharing their knowledge and experience. Social networking websites like Twitter have brought a lot of us together in ways that were previously not possible. As a result, I have made many new friends in virtualization and look forward to making many more. First and foremost, I would like to acknowledge some of my closest friends in the virtualization community. This includes Ken Cline, a technical reviewer on this book whose vast knowledge and experience continually make me feel like a newbie. Also, some other members of the vBrat Pack, including Edward Haletky, Steve Beaver, Jason Boche, Jase McCarty, and last but definitely not least, John Troyer, who is VMware’s head blogger and virtualization evangelist. Special thanks to Vaughn Stewart from NetApp and Greg Schulz from storageioblog.com for reviewing my storage chapter, and to George Vish, who was also a technical reviewer on this book. I’d also like to acknowledge a few fellow bloggers from the thriving VMware user community who inspire me on a daily basis to help others and be the best that I can be, including Eric Sloof from ntpro.nl, Scott Lowe from blog.scottlowe.org, Duncan Epping from yellowbricks.com, Rich Brambley from vmetc.com, and my fellow bloggers at Tech Target. There are many xix
xx
ACKNOWLEDGMENTS
other bloggers and members of the VMTN community who I haven’t mentioned, but you know who you are and you are all an inspiration to me also. I’d also like to thank the guys and gals that I work with from Tech Target, where I got started with writing, including Hannah Drake, Colin Steele, Heather Darcy, Jo Maitland, and Rich Castagna. Special thanks to Simon Seagrave, who signed on to contribute to this book. Simon is a joy to work with and his knowledge and skills are top-notch. I’d also like to thank my editor at Pearson, Trina McDonald, who stuck with me again on this second book. Trina is a wonderful person to work with and I enjoyed having her guide me through writing this book. Finally, I’d like to thank my family: my mother and father, Yolanda and Edward; my siblings, Jason, Elizabeth, and Jennifer; my wife, Kimberly; my boys, Logan and Zecheriah; and my precious daughter, Sophia. —Eric Siebert
I’m very grateful to Eric for the opportunity to contribute to this book. After reading and enjoying his VMware® VI3 Implementation and Administration, it is fantastic to be able to be part of the book you now hold in your hands. To work with someone of Eric’s technical caliber and who shares the same passion toward virtualization has been a real privilege. Thank you very much to the VMware VI3 and vSphere Performance Guru, Scott Drummond (vpivot.com), and to VMware aficionados Ken Cline and Eric Sloof (ntpro.nl), for their time and excellent feedback. It was much appreciated. I’d like to give a big shout-out to all my fellow virtualization, server, and storage bloggers who tirelessly keep producing brilliant content, many of whom I have had the privilege of meeting or corresponding with over the past couple of years. I would try mentioning names, but the list is far too long, though you know who you are. Keep blogging! Thanks to John Troyer for keeping the vExpert and VMware virtualization community running as well as it does. A sincere thank you to my valued TechHead (techhead.co.uk) readers who spur me on to keep writing content. I really appreciate your comments, emails, and feedback—keep it coming.
ACKNOWLEDGMENTS
xxi
Special thanks to my other half, Sarah, whose patience and understanding know no bounds in putting up with all my IT equipment around our home and the significant amount of time I dedicate to attending IT events, working in my virtualization lab, and blogging. I am one lucky guy! Lastly, I couldn’t have my name in a book and not say... Thanks Mum! —Simon Seagrave
This page intentionally left blank
ABOUT THE AUTHORS
Eric Siebert has been working with computers for more than 25 years. For the past 15 years, his main focus has been the administration of Windows server environments and supporting enterprise applications such as web, email, and database servers. Five years ago he discovered virtualization technology in the form of VMware ESX and has been hooked ever since, spending countless hours learning the product inside and out. He now spends much of his time helping others in VMware’s community support forums, having achieved Guru status and become one of the forum’s moderators. His own website, http://vsphere-land.com, is where he shares his tips and experiences as well as hundreds of links to technical information and top ten lists on a variety of subjects. Additionally, Eric writes tips and blogs for Tech Target on sites such as http://searchvmware.com, http://searchservervirtualization.com, and http://searchdatabackup.com. He is one of the 300 vExperts named by VMware for 2009 and 2010, author of the book VMware® VI3 Implementation and Administration, past VMworld speaker, and frequent Best of VMworld awards judge. Follow Eric on Twitter at http://twitter.com/ericsiebert. Contributor Simon Seagrave has been working in the IT industry for the past 15 years. He is a VMware vExpert, holds various IT accreditations including a VMware VCP, and has worked for variously sized companies ranging from large corporations to small and medium-size businesses. He has been working with VMware products since the early days of VMware GSX and is passionate about xxiii
xxiv
ABOUT THE AUTHORS
virtualization and the many benefits it can provide. Along with virtualization, he particularly enjoys working with server and storage-related technologies, which are subjects that make up a large portion of the content you can find on his blog site, TechHead (http://techhead.co.uk).
1
INTRODUCTION TO VSPHERE
VMware released the successor to Virtual Infrastructure 3 (VI3) in May 2009 with a new name, vSphere, and a new version number, 4.0. This release introduces many new features, both small and large, which we will cover in this chapter. However, don’t be intimidated by all the new features. Overall, the core product is basically the same, so many of the things you know from VI3 will also apply to vSphere.
WHAT’S NEW
IN THIS
RELEASE
When it came time to release the successor to its VI3 datacenter virtualization product, VMware chose to change the name of the product family from VI3 to vSphere. In addition, VMware took the opportunity to sync up the version numbers between its ESX and ESXi products with that of its vCenter Server product to be more consistent and to avoid confusion. With VI3, vCenter Server was at version 2.x and ESX and ESXi were known as version 3.x. Now with vSphere, ESX, ESXi, and vCenter Server are at version 4.x, with the initial release of vSphere being 4.0. In this section, we will cover what is new in each major area and detail each new feature and enhancement so that you can understand the benefits and how to take advantage of them.
1
2
CHAPTER 1
INTRODUCTION TO VSPHERE
STORAGE, BACKUP, AND DATA PROTECTION vSphere offers many enhancements and new features related to storage, backups, and data protection, which is a compelling reason in and of itself to upgrade from VI3 to vSphere. From thin provisioning to Storage VMotion to the vStorage APIs, this area has greatly improved in terms of performance, usability, and vendor integration. Thin Provisioning Enhancements
Thin provisioned disks are not new to vSphere, as they also existed in VI3; however, numerous changes have made them more usable in vSphere. The changes made to thin disks in vSphere include the following. ●
In VI3, thin disks could only be created manually using the vmkfstools command-line utility. In vSphere, thin disks can be created using the vSphere client at the time a virtual machine (VM) is created.
●
In VI3, thick disks could only be converted to thin disks using vmkfstools and only when a VM was powered off. In vSphere, existing thick disks can be easily converted to thin disks using the Storage VMotion feature while a VM is powered on.
●
In VI3, the only way to see the actual current size of a thin disk was to use the command line. In vSphere, new storage views are available in the vSphere client that use a plug-in which provides the ability to see the actual size of thin disks.
●
In VI3, there are no alarms to report datastores. In vSphere, configurable alarms are built into vCenter Server that allow you to monitor datastore overallocation and space usage percentages.
●
In VI3, if a thin disk could no longer grow because of insufficient datastore space, the VM would crash and possibly corrupt. In vSphere, a new safety feature automatically suspends VMs with thin disks when datastore free space is critically low to prevent corruption and OS crashes.
These new improvements make thin disks more manageable and much easier to use in vSphere compared to VI3. We will cover thin disks in more detail in Chapter 3. iSCSI Improvements
iSCSI storage arrays have become an increasingly popular storage choice for virtual hosts due to their lower cost (compared to Fibre Channel storage area
WHAT’S NEW
IN THIS
RELEASE
3
networks [FC SANs]) and decent performance. Use of iSCSI software initiators has always resulted in a slight performance penalty compared to hardware initiators with TCP offload engines, as the host CPU is utilized for TCP/IP operations. In vSphere, VMware rewrote the entire iSCSI software initiator stack to make more efficient use of CPU cycles, resulting in significant efficiency (from 7% to 52%) and throughput improvements compared to VI3. VMware did this by enhancing the VMkernel TCP/IP stack, optimizing the cache affinity, and improving internal lock efficiency. Other improvements to iSCSI include easier provisioning and configuration, as well as support for bidirectional CHAP authentication, which provides better security by requiring both the initiator and the target to authenticate each other. Storage VMotion Enhancements
Storage VMotion was introduced in version 3.5, but it was difficult to use because it could only be run using a command-line utility. VMware fixed this in vSphere and integrated it into the vSphere Client so that you can quickly and easily perform SVMotions. In addition to providing a GUI for SVMotion in vSphere, VMware also enhanced SVMotion to allow conversion of thick disks to thin disks and thin disks to thick disks. VMware also made some under-thecovers enhancements to SVMotion to make the migration process much more efficient. In VI3, SVMotion relied on snapshots when copying the disk to its new location, and then committing those when the operation was complete. In vSphere, SVMotion uses the new Changed Block Tracking (CBT) feature to keep track of blocks that were changed after the copy process started, and copies them after it completes. We will cover Storage VMotion in more detail in Chapter 9. Support for Fibre Channel over Ethernet and Jumbo Frames
vSphere adds support for newer storage and networking technologies which include the following. ●
Fibre Channel over Ethernet (FCoE)—vSphere now supports FCoE on Converged Network Adapters (CNAs) which encapsulates Fibre Channel frames over Ethernet and allows for additional storage configuration options.
●
Jumbo frames—Conventional Ethernet frames are 1,518 bytes in length. Jumbo frames are typically 9,000 bytes in length, which can improve network throughput and CPU efficiency. VMware added support for jumbo frames in ESX 3.5 but did not officially support jumbo frames for use with
4
CHAPTER 1
INTRODUCTION TO VSPHERE
storage protocols. With the vSphere release, the company officially supports the use of jumbo frames with software iSCSI and NFS storage devices, with both 1Gbit and 10Gbit NICs to help improve their efficiency. Both of these technologies can provide great increases in performance when using network-based storage devices such as iSCSI and NFS, and can bring them closer to the level of performance that the more expensive Fibre Channel storage provides. Ability to Hot-Extend Virtual Disks
Previously in VI3 you had to power down a VM before you could increase the size of its virtual disk. With vSphere you can increase the size of an existing virtual disk (vmdk file) while it is powered on as long as the guest operating system supports it. Once you increase the size of a virtual disk, the guest OS can then begin to use it to create new disk partitions or to extend existing ones. Supported operating systems include Windows Server 2008, Windows Server 2003 Enterprise and Datacenter editions, and certain Linux distributions. Ability to Grow VMFS Volumes
With vSphere you can increase the size of Virtual Machine File System (VMFS) volumes without using extents and without disrupting VMs. In VI3, the only way to grow volumes was to join a separate LUN to the VMFS volume as an extent, which had some disadvantages. Now, with vSphere, you can grow the LUN of an existing VMFS volume using your SAN configuration tools and then expand the VMFS volume so that it uses the additional space. Pluggable Storage Architecture
In vSphere, VMware has created a new modular storage architecture that allows third-party vendors to interface with certain storage functionality. The pluggable storage architecture allows vendors to create plug-ins for controlling storage I/O-specific functions such as multipathing. vSphere has built-in functionality that allows for fixed or round-robin path selection when multiple paths to a storage device are available. Vendors can expand on this and develop their own plug-in modules that allow for optimal performance through load balancing, and also provide more intelligent path selection. The PSA leverages the new capabilities provided by the vStorage APIs for multipathing to achieve this.
WHAT’S NEW
IN THIS
RELEASE
5
Paravirtualized SCSI Adapters
Paravirtualization is a technology that is available for certain Windows and Linux operating systems that utilize a special driver to communicate directly with the hypervisor. Without paravirtualization, the guest OS does not know about the virtualization layer and privileged calls are trapped by the hypervisor using binary translation. Paravirtualization allows for greater throughput and lower CPU utilization for VMs and is useful for disk I/O-intensive applications. Paravirtualized SCSI adapters are separate storage adapters that can be used for nonprimary OS partitions and can be enabled by editing a VM’s settings and enabling the paravirtualization feature. This may sound similar to the VMDirectPath feature, but the key difference is that paravirtualized SCSI adapters can be shared by multiple VMs on host servers and do not require that a single adapter be dedicated to a single VM. We will cover paravirtualization in more detail in Chapter 5. VMDirectPath for Storage I/O Devices
VMDirectPath is similar to paravirtualized SCSI adapters in which a VM can directly access host adapters and bypass the virtualization layer to achieve better throughput and reduced CPU utilization. It is different from paravirtualized SCSI adapters in that with VMDirectPath, you must dedicate an adapter to a VM and it cannot be used by any other VMs on that host. VMDirectPath is available for specific models of both network and storage adapters; however, currently only network adapters are fully supported in vSphere, and storage adapters have only experimental support (i.e., they are not ready for production use). Like pvSCSI adapters, VMDirectPath can be used for VMs that have very high storage or network I/O requirements, such as database servers. VMDirectPath enables virtualization of workloads that you previously might have kept physical. We will cover VMDirectPath in more detail in Chapter 3. vStorage APIs
VMware introduced the vStorage APIs in vSphere, and they consist of a collection of interfaces that third-party vendors can leverage to seamlessly interact with storage in vSphere. They allow vSphere and its storage devices to come together for improved efficiency and better management. We will discuss the vStorage APIs in more detail in Chapter 5.
6
CHAPTER 1
INTRODUCTION TO VSPHERE
Storage Views and Alarms in vCenter Server
The storage view has selectable columns that will display various information, including the total amount of disk space that a VM is taking up (including snapshots, swap files, etc.), the total amount of disk space used by snapshots, the total amount of space used by virtual disks (showing the actual thin disk size), the total amount of space used by other files (logs, NVRAM, and config and suspend files), and much more. This is an invaluable view that will quickly show you how much space is being used in your environment for each component, as well as enable you to easily monitor snapshot space usage. The storage view also includes a map view so that you can see relationships among VMs, hosts, and storage components. In VI3, alarms were very limited, and the only storage alarm in VI3 was for host or VM disk usage (in Kbps). With vSphere, VMware added hundreds of new alarms, many of them related to storage. Perhaps the most important alarm relates to percentage of datastore disk space used. This alarm will actually alert you when a datastore is close to running out of free space. This is very important when you have a double threat from both snapshots and thin disks that can grow and use up all the free space on a datastore. Also, alarms in vSphere appear in the status column in red, so they are more easily noticeable.
ESX AND ESXI The core architecture of ESX and ESXi has not changed much in vSphere. In fact, the biggest change was moving to a 64-bit architecture for the VMkernel. When ESXi was introduced in VI3, VMware announced that it would be its future architecture and that it would be retiring ESX and its Service Console in a future release. That didn’t happen with vSphere, but this is still VMware’s plan and it may unfold in a future major release. ESX and ESXi do feature a few changes and improvements in vSphere, though, and they include the following. ●
Both the VMkernel and the Linux-based ESX Service Console are now 64bit; in VI3, they were both 32-bit. VMware did this to provide better performance and greater physical memory capacity for the host server. Whereas many older servers only supported 32-bit hardware, most modern servers support 64-bit hardware, so this should no longer be an issue. Additionally, the ESX Service Console was updated in vSphere to a more current version of Red Hat Linux.
●
Up to 1TB of physical memory is now supported in ESX and ESXi hosts, whereas previously in VI3, only 256GB of memory was supported. In
WHAT’S NEW
IN THIS
RELEASE
7
addition, vSphere now supports 64 logical CPUs and a total of 320 VMs per host, with up to 512 virtual CPUs. This greatly increases the potential density of VMs on a host server. ●
In VI3, VMware introduced a feature called Distributed Power Management (DPM) which enabled workloads to be redistributed so that host servers could be shut down during periods of inactivity to save power. However, in VI3, this feature was considered experimental and was not intended for production use, as it relied on the less reliable Wake on LAN technology. In vSphere, VMware added the Intelligent Platform Management Interface (IPMI) and iLO (HP’s Integrated Lights-Out) as alternative, more reliable remote power-on methods, and as a result, DPM is now fully supported in vSphere.
●
vSphere supports new CPU power management technologies called Enhanced SpeedStep by Intel and Enhanced PowerNow! by AMD. These technologies enable the host to dynamically switch CPU frequencies based on workload demands, which enables the processors to draw less power and create less heat, thereby allowing the fans to spin more slowly. This technique is called Dynamic Voltage and Frequency Scaling (DVFS), and is essentially CPU throttling; for example, a 2.6GHz CPU might be reduced to 1.2GHz because that is all that is needed to meet the current load requirements on a host. The use of DVFS with DPM can result in substantial energy savings in a datacenter. We will cover this feature in detail in Chapter 2.
The new 64-bit architecture that vSphere uses means that older 32-bit server hardware will not be able to run vSphere. We will cover this in detail in Chapter 2.
VIRTUAL MACHINES VMs received many enhancements in vSphere as the virtual hardware version went from version 4 (used in VI3) to version 7. These enhancements allow VMs to handle larger workloads than what they previously handled in VI3, and allow vSphere to handle almost any workload to help companies achieve higher virtualization percentages. The changes to VMs in vSphere include the following. ●
Version 4 was the virtual hardware type used for VMs in VI3, and version 7 is the updated version that was introduced in vSphere. We’ll cover virtual hardware in more detail in Chapter 3.
●
In VI3, you could only assign up to four vCPUs and 64GB to a VM. In vSphere, you can assign up to eight vCPUs and 255GB of RAM to a VM.
8
CHAPTER 1
INTRODUCTION TO VSPHERE
●
Many more guest operating systems are supported in vSphere compared to VI3, including more Linux distributions and Windows versions as well as new selections for Solaris, FreeBSD, and more.
●
vSphere introduced a new virtual network adapter type called VMXNET3, which is the third generation of its homegrown virtual NIC (vNIC). This new adapter provides better performance and reduced I/O virtualization overhead than the previous VMXNET2 virtual network adapter.
●
In VI3, only BusLogic and LSI Logic parallel SCSI storage adapter types were available. In vSphere, you have additional choices, including an LSI Logic SAS (serial attached SCSI) and a Paravirtual SCSI adapter. Additionally, you can optionally use an IDE adapter, which was not available in VI3.
●
You can now add memory or additional vCPUs to a VM while it is powered on, as long as the guest operating system running on the VM supports this feature.
●
In VI3, the display adapter of a VM was hidden and had no settings that could be modified. In vSphere, the display adapter is shown and has a number of settings that can be changed, including the memory size and the maximum number of displays.
●
You can now add a USB controller to your VM, which allows it to access USB devices connected to the host server. However, although this option exists in vSphere, it is not supported yet, and is currently intended for hosted products such as VMware Workstation. VMware may decide to enable this support in vSphere in a future release as it is a much requested feature.
●
vSphere introduced a new virtual device called Virtual Machine Communication Interface (VMCI) which enables high-speed communication between the VM and the hypervisor, as well as between VMs that reside on the same host. This is an alternative and much quicker communication method than using vNICs, and it improves the performance of applications that are integrated and running on separate VMs (i.e., web, application, and database servers).
As you can see, VMs are much more powerful and robust in vSphere. We will cover their many enhancements in detail in Chapter 3. VCENTER
SERVER
vCenter Server has received numerous enhancements in vSphere that have made this management application for ESX and ESXi hosts much more usable and
WHAT’S NEW
IN THIS
RELEASE
9
powerful. In addition to receiving a major overhaul, vCenter Server also has a simplified licensing scheme so that a separate license server is no longer required. Enhancements were made throughout the product, from alarms and performance monitoring, to configuration, reporting, and much more. Additionally, vCenter Server can scale better due to the addition of a new linked mode. The new features and enhancements to vCenter Server include the following. ●
Host profiles enable centralized host configuration management using policies to specify the configuration of a host. Host profiles are almost like templates that you can apply to a host to easily change its configuration all at once, without having to manually change each setting one by one. This allows you to quickly configure a brand-new host and ensure that its settings are consistent with other hosts in the environment. You can use host profiles to configure network, storage, and security settings, and you can create many more from scratch or copy them from an existing host that is already configured. Host profiles greatly simplify host deployment and can help to ensure compliance to datacenter standards. This feature is available only in the Enterprise Plus edition of vSphere.
●
vCenter Server has limitations to the number of hosts and VMs that it can manage; therefore, multiple vCenter Servers are sometimes required. The new linked mode enables multiple vCenter Servers to be linked together so that they can be managed from a single vSphere client session, which enables easier and more centralized administration. Additionally, linked mode allows roles and licenses to be shared among multiple vCenter Servers.
●
vApps create a resource container for multiple VMs that work together as part of a multitier application. vApps provide methods for setting power on options, IP address allocation, and resource allocation, and provide application-level customization for all the VMs in the vApp. vApps greatly simplify the management of an application that spans multiple VMs, and ensure that the interdependencies of the application are always met. vApps can be created in vCenter Server as well as imported and exported in the OVF format.
●
A new licensing model was introduced in vSphere to greatly simplify license management. In VI3, you had a license server that ran as a separate application from vCenter Server and used long text files for license management. In vSphere, licensing is integrated into vCenter Server and all product and feature licenses are encapsulated in a 25-character license key that is generated by VMware’s licensing portal.
10
CHAPTER 1
INTRODUCTION TO VSPHERE
●
Alarms in vSphere are much more robust, and offer more than 100 triggers. In addition, a new Condition Length field can be defined when you are setting up triggers to help eliminate false alarms.
●
More granular permissions can now be set when defining roles to grant users access to specific functionality in vSphere. This gives you much greater control and protection of your environment. You have many more permissions on datastores and networks as well, so you can control such actions as vSwitch configuration and datastore browser file controls.
●
Performance reporting in vCenter Server using the built-in charts and statistics has improved so that you can look at all resources at once in a single overview screen. In addition, VM-specific performance counters are integrated into the Windows Perfmon utility when VMware Tools is installed to provide more accurate VM performance analysis.
●
The Guided Consolidation feature which analyzes physical servers in preparation for converting them to VMs is now a plug-in to vCenter Server. This allows you to run the feature on servers other than the vCenter Server to reduce the resource load on the vCenter Server.
vCenter Server has many enhancements in vSphere that make it much more robust and scalable, and improve the administration and management of VMs. Also, many add-ons and plug-ins are available for vCenter Server that expand and improve its functionality. We will cover vCenter Server in more detail in Chapter 4.
CLIENTS AND MANAGEMENT There are many different ways to manage and administer a VI3 environment, and VMware continued to improve and refine them in vSphere. Whether it is through the GUI client, web browser, command-line utilities, or scripting and APIs, vSphere offers many different ways to manage your virtual environment. Enhancements to management utilities in vSphere include the following. ●
The VI3 Client is now called the vSphere Client and continues to be a Windows-only client developed using Microsoft’s .NET Framework. The client is essentially the same in vSphere as it was in VI3, but it adds support for some of the latest Windows operating systems. The vSphere Client is backward compatible and can also be used to manage VI3 hosts.
●
The Remote Command-Line Interface (RCLI) in VI3, which was introduced to manage ESXi hosts (but which can also manage ESX hosts), is now called
WHAT’S NEW
IN THIS
RELEASE
11
the vSphere CLI and features a few new commands. The vSphere CLI is backward compatible and can also manage ESX and ESXi hosts at version 3.5 Update 2 or later. ●
VMware introduced a command-line management virtual appliance in VI3, called the Virtual Infrastructure Management Assistant (VIMA), as a way to centrally manage multiple hosts at once. In vSphere, it goes by the name of vSphere Management Assistant (vMA). Where the vSphere CLI is the command-line version of the vSphere Client, the vMA is essentially the command-line version of vCenter Server. Most of the functionality of the vMA in vSphere is the same as in the previous release.
●
VMware renamed its PowerShell API from VI Toolkit 1.5 in VI3 to PowerCLI 4.0 in vSphere. The PowerCLI is largely unchanged from the previous version, but it does include some bug fixes plus new cmdlets to interface with the new host profiles feature in vSphere.
●
The web browser access method to connect to hosts or vCenter Server to manage VMs is essentially the same in vSphere. VMware did include official support for Firefox in vSphere, and made some cosmetic changes to the web interface, but not much else.
We will cover all of these features in more detail in Chapter 10.
NETWORKING Although networking in vSphere has not undergone substantial changes, VMware did make a few significant changes in terms of virtual switches (vSwitches). The most significant new networking features in vSphere are the introduction of the distributed vSwitch and support for third-party vSwitches. The new networking features in vSphere include the following. ●
A new centrally managed vSwitch called the vNetwork Distributed Switch (vDS) was introduced in vSphere to simplify management of vSwitches across hosts. A vDS spans multiple hosts, and it needs to be configured and set up only once and then assigned to each host. Besides being a big timesaver, this can help to eliminate configuration inconsistencies that can make vMotion fail to work. Additionally, the vDS allows the network state of a VM to travel with it as it moves from host to host.
●
VMware provided the means for third-party vendors to create vSwitches in vSphere. The first to be launched with vSphere is the Cisco Nexus 1000v. In VI3, the vSwitch was essentially a dumb, nonmanageable vSwitch with little
12
CHAPTER 1
INTRODUCTION TO VSPHERE
integration with the physical network infrastructure. By allowing vendors such as Cisco to create vSwitches, VMware has improved the manageability of the vSwitch and helped to integrate it with traditional physical network management tools. ●
Support for Private VLANs was introduced in vSphere to allow communication between VMs on the same VLAN to be controlled and restricted.
●
As mentioned earlier, VMware also introduced a new third-generation vNIC, called the VMXNET3, which includes the following new features: VLAN offloading, large TX/RX ring sizes, IPv6 checksum and TSO over IPv6, receive-side scaling (supported in Windows 2008), and MSI/MSI-X support.
●
Support for IP version 6 (IPv6) was enabled in vSphere; this includes the networking in the VMkernel, Service Console, and vCenter Server. Support for using IPv6 for network storage protocols is considered experimental (not recommended for production use). Mixed environments of IPv4 and IPv6 are also supported.
The networking enhancements in vSphere greatly improve networking performance and manageability, and by allowing third-party vendors to develop vSwitches, VMware can allow network vendors to continue to offer more robust and manageable alternatives to VMware’s default vSwitch. We will cover the new networking features in more detail in Chapter 6.
SECURITY Security is always a concern in any environment, and VMware made some significant enhancements to an already pretty secure platform in vSphere. The biggest new feature is the new VMsafe API that allows third-party vendors to better integrate into the hypervisor to provide better protection and less overhead. The new security features in vSphere include the following. ●
VMware created the VMsafe APIs as a means for third-party vendors to integrate with the hypervisor to gain better access to the virtualization layer so that they would not have to use less-efficient traditional methods to secure the virtual environment. For example, many virtual firewalls have to sit inline between vSwitches to be able to protect the VMs running on the vSwitch. All traffic must pass through the virtual firewall to get to the VM; this is both a bottleneck and a single point of failure. Using the VMsafe APIs you no longer have to do this, as a virtual firewall can leverage the hypervisor integration to listen in right at the VM’s NIC and to set rules as needed to protect the VM.
WHAT’S NEW
●
IN THIS
RELEASE
13
vShield Zones is a virtual firewall that can use rules to block or allow specific ports and IP addresses. It also does monitoring and reporting and can learn the traffic patterns of a VM to provide a basic rule set. Although not as robust as some of the third-party virtual firewalls available today, it does provide a good integrated method of protecting VMs. We will discuss vShield Zones in more detail in Chapter 6.
The security enhancements in vSphere are significant and make an already safe product even more secure. Protection of the hypervisor in any virtual environment is critical, and vSphere provides the comfort you need to know that your environment is well protected.
AVAILABILITY Availability is critical in virtual environments, and in VI3, VMware introduced some new features, such as High Availability (HA), that made recovery from host failures an easy and automated process. Many people are leery of putting a large number of VMs on a host because a failure can affect so many servers running on that host, so the HA feature was a good recovery method. However, HA is not continuous availability, and there is a period of downtime while VMs are restarted on other hosts. VMware took HA to the next level in vSphere with the new Fault Tolerance (FT) feature, which provides zero downtime for a VM in case a host fails. The new features available in vSphere include the following. ●
FT provides true continuous availability for VMs that HA could not provide. FT uses a CPU technology called Lockstep that is built into certain newer models of Intel and AMD processors. It works by keeping a secondary copy of a VM running on another host server which stays in sync with the primary copy by utilizing a process called Record/Replay that was first introduced in VMware Workstation. Record/Replay works by recording the computer execution of the primary VM and saving it into a log file; it can then replay that recorded information on a secondary VM to have a replica copy that is a duplicate of the original VM. In case of a host failure, the secondary VM becomes the primary VM and a new secondary is created on another host. We will cover the FT feature in more detail in Chapter 9.
●
VMware introduced another new product as part of vSphere, called VMware Data Recovery (VDR). Unlike vShield Zones, which was a product VMware acquired, VDR was developed entirely by VMware to provide a means of performing backup and recovery of VMs without requiring a third-party product. VDR creates hot backups of VMs to any virtual disk
14
CHAPTER 1
INTRODUCTION TO VSPHERE
storage attached to an ESX/ESXi host or to any NFS/CIFS network storage server or device. An additional feature of VDR is its ability to provide data de-duplication to reduce storage requirements using block-based in-line destination de-duplication technology that VMware developed. VDR is built to leverage the new vStorage APIs in vSphere and is not compatible with VI3 hosts and VMs. VDR can only do backups at the VM level (VM image) and does not do file-level backups; full backups are initially performed and subsequent backups are incremental. It does have individual file-level restore (FLR) capability that is for both Windows (GUI) and Linux (CLI). We will cover VDR in more detail in Chapter 8. ●
VMware made some improvements to HA in vSphere, and they include an improved admission control policy whereby you can specify the number of host failures that a cluster can tolerate, the percentage of cluster resources to reserve as failover capacity, and a specific failover host. Additionally, a new option is available to disable the host monitoring feature (heartbeat) when doing network maintenance to avoid triggering HA when hosts become isolated. We will cover HA in more detail in Chapter 9.
The FT feature is a big step forward for VMware in providing better availability for VMs. While FT is a great feature, it does have some strict limitations and requirements that restrict its use. We will cover the details in Chapter 10.
COMPATIBILITY AND EXTENSIBILITY VMware continually expands its support for devices, operating systems, and databases, as well as its API mechanisms that allow its products to integrate better with other software and hardware. With vSphere, VMware has done this again by way of the following new compatibility and extensibility features. ●
In VI3, ESX and ESXi only supported the use of internal SCSI disks. vSphere now also supports the use of internal SATA disks to provide more cost-effective storage options.
●
In addition to supporting more guest operating systems, vSphere also supports the ability to customize additional guest operating systems such as Windows Server 2008, Ubuntu 8, and Debian 4.
●
vCenter Server supports additional operating systems and databases including Windows Server 2008, Oracle 11g, and Microsoft SQL Server 2008.
●
vSphere Client is now supported on more Windows platforms, including Windows 7 and Windows Server 2008.
CONFIGURATION MAXIMUM DIFFERENCES
FROM VI3
15
●
As mentioned previously, the vStorage APIs allow for much better integration with storage, backup, and data protection applications.
●
A new Virtual Machine Communication Interface (VMCI) API allows application vendors to take advantage of the fast communication channel between VMs that VMCI provides.
●
A new Common Information Model (CIM)/Systems Management Architecture for Server Hardware (SMASH) API allows hardware vendors to integrate directly into the vSphere Client so that hardware information can be monitored and managed without requiring that special hardware drivers be installed on the host server. In addition, a new CIM interface for storage based on the Storage Management Initiative-Specification (SMI-S) is also supported in vSphere.
As you can see, the enhancements and improvements VMware has made in vSphere are compelling reasons to upgrade to it. From better performance to new features and applications, vSphere is much improved compared to VI3 and is a worthy successor to an already great virtualization platform.
CONFIGURATION MAXIMUM DIFFERENCES
FROM VI3
We already covered many of the features and enhancements in vSphere and how they differ from VI3, but there are also many maximum configuration differences that you should be aware of. VMware publishes a configuration maximum document for each version that lists the maximums for VMs, hosts, and vCenter Servers. vSphere saw a number of these maximums increase, which really made a big difference in how well it could scale and the workloads it could handle. Tables 1.1 and 1.2 display the key configuration maximum differences between VI 3.5 and vSphere.
Table 1.1 Virtual Machine Configuration Maximum Differences Virtual Machine
VI 3.5
vSphere 4
Virtual CPUs per VM
4
8
RAM per VM
64GB
255GB
NICs per VM
4
10
Concurrent remote console sessions
10
40
16
CHAPTER 1
INTRODUCTION TO VSPHERE
Table 1.2 ESX Host and vCenter Server Configuration Maximum Differences ESX Host and vCenter Server
VI 3.5
vSphere 4
Hosts per storage volume
32
64
Fibre Channel paths to LUN
32
16
NFS datastores
32
64
Hardware iSCSI initiators per host
2
4
Virtual CPUs per host
192
512
VMs per host
170
320
Logical processors per host
32
64
RAM per host
256GB
1TB
Standard vSwitches per host
127
248
vNICs per standard vSwitch
1,016
4,088
Resource pools per host
512
4,096
Children per resource pool
256
1,024
Resource pools per cluster
128
512
The biggest differences in vSphere are the number of VMs that you can have per host and the amount of RAM and number of CPUs that you can assign to a VM. There is an important caveat to the number of VMs per host, though: If you have a single cluster that exceeds more than eight hosts, you can have only 40 VMs per host. Be aware of this limitation when sizing your host hardware and designing your virtual environment.
UNDERSTANDING THE LICENSING CHANGES VMware drastically changed the editions in vSphere. In VI3, only three paid editions were available: Foundation, Standard, and Enterprise. In vSphere, VMware changed Foundation, which was geared toward small to medium-size businesses, to Essentials and added an Essentials Plus edition that includes HA and VDR. The company also added an edition between Standard and Enterprise, called Advanced, which includes more features but does not include Distributed Resource Scheduler (DRS)/DPM or Storage VMotion.
UNDERSTANDING THE LICENSING CHANGES
17
Finally, VMware added a new top-tier edition called Enterprise Plus, which adds support for 12 cores per processor, eight-way vSMP, distributed vSwitches, host profiles, and third-party storage multipathing, as shown in Figure 1.1. Table 1.3 summarizes the features available in each edition of vSphere.
Table 1.3 vSphere Features by Edition Free ESXi
Essentials
Essentials Plus Standard
Enterprise Advanced Enterprise Plus
Cores per processor
6
6
6
6
12
6
12
vSMP
4-way
4-way
4-way
4-way
4-way
4-way
8-way
Max host memory
256GB 256GB
256GB
256GB
256GB
256GB
1TB
Thin provisioning
Yes
Yes
Yes
Yes
Yes
Yes
Yes
vCenter Server agent
No
Yes
Yes
Yes
Yes
Yes
Yes
Update Manager
No
Yes
Yes
Yes
Yes
Yes
Yes
High Availability
No
No
Yes
Yes
Yes
Yes
Yes
Data recovery
No
No
Yes
No
Yes
Yes
Yes
Hot-add
No
No
No
No
Yes
Yes
Yes
Fault Tolerance
No
No
No
No
Yes
Yes
Yes
vShield Zones
No
No
No
No
Yes
Yes
Yes
VMotion
No
No
No
No
Yes
Yes
Yes
Storage VMotion
No
No
No
No
No
Yes
Yes
DRS and DPM
No
No
No
No
No
Yes
Yes
Feature
Continues
18
CHAPTER 1
INTRODUCTION TO VSPHERE
Table 1.3 vSphere Features by Edition (Continued) Feature
Free ESXi
Essentials
Essentials Plus Standard
Enterprise Advanced Enterprise Plus
Distributed vSwitch
No
No
No
No
No
No
Yes
Host profiles
No
No
No
No
No
No
Yes
Third-party multipathing
No
No
No
No
No
No
Yes
Existing VI3 customers with active Support and Subscription (SnS) are entitled to a free upgrade to the following vSphere editions. ●
VI3 Foundation or Standard customers can receive a free upgrade to vSphere Standard.
●
VI3 Foundation or Standard customers with the VMotion add-on can receive a free upgrade to vSphere Enterprise.
●
VI3 Foundation or Standard customers with the VMotion and DRS addons can receive a free upgrade to vSphere Enterprise.
●
VI3 Enterprise customers can receive a free upgrade to vSphere Enterprise.
VI3 Enterprise customers are not entitled to a free upgrade to Enterprise Plus, and must pay to upgrade their licenses to use its new top-tier features. In addition, the new Cisco Nexus 1000V vSwitch required both an Enterprise Plus license and a separate license purchased from Cisco for each vSwitch. Here are some key things you should know about licensing in vSphere. ●
vSphere is available in seven editions—ESXi single server, Essentials, Essentials Plus, Standard, Advanced, Enterprise, and Enterprise Plus, each with different features as shown in Table 1.3. The new Essentials editions are geared toward smaller environments and are comprehensive packages which include ESX and vCenter Server. ESXi single server remains free and includes support for thin provisioned disks. A new tier above Enterprise is called Enterprise Plus, and it includes support for host profiles and distributed vSwitches.
●
All editions support up to six CPU cores per physical processor, except for Advanced and Enterprise Plus, which support up to 12 CPU cores per physical processor.
SUMMARY
●
●
19
You can upgrade your edition of vSphere if you want more features. The prices for this vary based on the edition you currently own and the edition you plan to upgrade to. Here are the upgrade path options. ●
Essentials can be upgraded to Essentials Plus.
●
Standard can be upgraded to Advanced and Enterprise Plus.
●
Advanced can be upgraded to Enterprise Plus.
●
Enterprise can be upgraded to Enterprise Plus.
The Essentials and Essentials Plus editions include licenses for up to three physical servers (up to two 6-core processors) and a vCenter Server. Both editions are self-contained solutions and may not be decoupled or combined with other vSphere editions. vSphere Essentials includes a one-year subscription; however, support is optional and available on a per-incident basis. vSphere Essentials Plus does not include SnS; instead, it is sold separately, and a minimum of one year of SnS is required.
VMware tried to phase out the Enterprise license and highly encouraged customers with existing Enterprise licenses to upgrade to Enterprise Plus. After receiving much customer outrage over this, VMware had a change of heart and decided to keep the Enterprise license around past 2009. However, this may change in the future, and VMware may eventually try to phase it out again.
SUMMARY When VMware released vSphere it really raised the bar and further distanced itself from the competition. The performance improvements we will cover in Chapter 7 allow applications that previously may not have been good virtualization candidates because of their intense workloads to now be virtualized. The increased scalability allows for greater density of VMs on hosts, which allows for greater cost savings. Additionally, the power management features can save datacenters a great deal of money in cooling and power expenses. However, although there are many compelling reasons to upgrade to vSphere, there are also some reasons that an upgrade may not be right for you, and we will cover them in Chapter 12.
This page intentionally left blank
2
ESX AND ESXI HOSTS
ESX and ESXi are the two versions of the hypervisor that you have to choose from in vSphere. At their core they are identical, as they both use the exact same VMkernel, but their management consoles are distinctly different. Each version has its pros and cons, and for many users it comes down to personal preference when choosing between the two. In this chapter, we will cover the differences between ESX and ESXi as well as some of the new features and enhancements that VMware added to them in vSphere.
WHAT’S NEW WITH ESX AND ESXI HOSTS
IN VSPHERE
In Chapter 1, we briefly covered some of the new things pertaining to ESX and ESXi in vSphere. In this chapter, we will go over them in more detail. The improvements in ESX and ESXi in vSphere really increase the density and scalability that you can achieve, which means you can use fewer hosts than you may have needed in order to support similar workloads in VI3. Let’s cover in more detail the enhancements to the ESX and ESXi hosts in vSphere.
64-BIT VMKERNEL AND ESX SERVICE CONSOLE The VMkernel is VMware’s proprietary hypervisor code that is the core component of both ESX and ESXi. The ESX Service Console is a privileged virtual machine (VM) that runs a modified version of Red Hat Linux and is used as a 21
22
CHAPTER 2
ESX AND ESXI HOSTS
management application for ESX. In VI3, the ESX Service Console used version 2.4.21 of the Linux kernel. In vSphere, it uses version 2.6.18. As the Linux kernel is always improving, VMware updated the ESX Service Console to the newer 2.6.18 version to take advantage of bug fixes and improvements that were made to it. You can check the Linux version of the ESX Service Console by logging in to it and typing the command uname -a. In VI3, both the VMkernel and the ESX Service Console were 32-bit applications/operating systems; they could run on 64-bit hardware, but they could only address memory using 32-bit addresses. In vSphere, they are 64-bit applications, which prevents vSphere from being able to run on hardware that is only 32-bit. To better understand this, a bit (binary digit) is the smallest unit of information in computing, and can have a value of 1 or 0. A 32-bit processor uses 32 bits to reference memory locations (2^32 or 2 to the power of 32), and therefore is limited to 4,294,967,296 unique locations (hence the 4GB limit in 32-bit Windows). A 64-bit processor uses 64 bits to reference memory locations (2^64) and is limited to 18,446,744,073,709,551,616 unique locations, which is measured in exabytes and is much larger than the amount of memory that a server can handle. As a result, applications that are written to take advantage of 64 bits typically run faster than 32-bit applications, as they can utilize the larger 64-bit address space and wider 64-bit registers and data paths. The VMkernel and ESX Service Console being 64-bit in vSphere means that older server hardware with 32 processors cannot run vSphere. However, most server hardware built in the past several years contains 64-bit processors from Intel and AMD, so this won’t be a problem for many users. Later in this chapter we will cover this in more detail.
SUPPORT
FOR
MORE MEMORY, CPUS, AND VMS
Memory is almost always the first resource to be used up on virtual hosts from the many memory-hungry applications running on VMs. In VI3, only 256GB of physical host memory was supported, which limited the number of VMs that a host could support. You can always use memory overcommitment to allocate more memory to VMs, but this is only good up to a point, and must be closely monitored. Now with vSphere, a host can have up to 1TB of memory, which greatly expands the memory available to VMs. Many servers currently support up to 512GB of memory, which is still plenty of memory to assign to VMs. This new limit makes it easier to virtualize applications such as database and email servers that can use a very large amount of RAM. In addition to the increased
WHAT’S NEW WITH ESX AND ESXI HOSTS
IN VSPHERE
23
host memory support of 1TB, the amount of RAM that can be assigned to a VM was increased from 64GB to 255GB in vSphere. VI3 only supported 32 logical CPUs per host. In vSphere, this has increased to 64 logical CPUs. A logical CPU takes into account the number of cores and threads that a physical CPU has. The formula to compute logical CPUs is: CPU Sockets × Cores per Socket × Threads per Core. A socket simply refers to a single physical CPU. The term socket comes from the socket on the motherboard that a CPU is plugged into, and it started to be used once multicore processors were released to distinguish between cores and physical CPUs. Cores are the number of CPU cores that a single processor supports; a multicore processor is composed of two or more independent cores that are interconnected and share a single processor die, and perhaps cache and other interfaces. Most editions of vSphere support up to six cores per processor, except for the Advanced and Enterprise Plus editions, which support up to 12 cores per processor. Finally, threads take into account hyperthreading, which some CPUs support and which makes one physical CPU or core look like two. Hyperthreading also simulates multiple processors per socket, but unlike cores that have their own hardware, hyperthreading works by duplicating the architectural state of a processor and not the main execution resources. Hyperthreading basically simulates another processor, which allows the operating system to schedule two threads simultaneously. It takes advantage of the unused execution resources of a processor to handle the two threads at once. Here are some examples of logical CPU counts: ●
1 socket, 4 cores per CPU with hyperthreading = 8 logical CPUs
●
2 sockets, 6 cores per CPU without hyperthreading = 12 logical CPUs
●
8 sockets, 6 cores per CPU without hyperthreading = 48 logical CPUs
The 64-logical-CPU limit is enforced regardless of how many logical CPUs a single host may have. The same is true of the current core licensing per edition: If your vSphere edition supports only six cores per processor and you have more than that, vSphere simply ignores the rest and does not use them. Most processors these days are multicore, and the advantage to using them is that vSphere is licensed by the socket, not the core, so you can get more bang for your buck. vSphere is even licensed by single sockets now instead of in twosocket increments, so you can use a single-socket six-core server that will support many VMs at an affordable price.
24
CHAPTER 2
ESX AND ESXI HOSTS
The total number of VMs and the virtual CPUs that can be assigned to them has also increased in vSphere. VI3 supported up to 170 VMs with a total of up to 192 virtual CPUs per host. In vSphere, that increased to 320 VMs per host with a total of up to 512 virtual CPUs per host. Having 320 VMs on a host might seem unlikely in most cases, except for virtual desktop solutions that have lots of lowworkload VMs running on them. There is a caveat to that number, though: If you have a single cluster that exceeds eight hosts, you can have only 40 VMs per host (this is a supported limit, not a hard limit). Be aware of this limitation when sizing your host hardware and designing your virtual environment.
SUPPORT FOR ENHANCED INTEL SPEEDSTEP AND ENHANCED AMD POWERNOW! In addition to Distributed Power Management (DPM), vSphere also supports a new CPU power management technology called Enhanced SpeedStep by Intel and Enhanced PowerNow! by AMD. These technologies enable a server to dynamically switch CPU frequencies and voltages (referred to as Dynamic Voltage & Frequency Scaling or DVFS) based on workload demands, which enables the processors to draw less power and create less heat, thereby allowing the fans to spin more slowly. Earlier versions of SpeedStep and PowerNow! only supported switching between high and low frequencies. The Enhanced versions also add support for varying the voltage of the processor as well. This is accomplished by an interface that allows a system to change the performance states (P-states) of a CPU. P-states are defined by fixed operating frequencies and voltages that allow a CPU to operate at different power levels. A CPU can operate in several different P-states, depending on the processor, with the lowest level defined as P-min and the highest level defined as P-max. For example, a 3GHz processor will have a P-max of 3GHz and might have a P-min of 2GHz, along with several in-between P-states such as 2.3GHz, 2.5GHz, and 2.7GHz. Processor P-states can be controlled by either the system ROM or an operating system. In vSphere, they are controlled by the VMkernel which optimizes each CPU’s frequency to match demand in order to improve power efficiency but not affect performance. Before you can use this feature, though, you need to enable it in the server’s BIOS. The tool for doing this will vary among servers, but it will typically be labeled Power Regulator, Demand Based Switching, PowerNow, or SpeedStep. For HP servers, it is labeled Power Regulator for ProLiant, and it is listed under System Options in the BIOS. Using an HP ProLiant DL385 G6 as an example, you will see there are four modes listed in the BIOS for Power Regulator for ProLiant, as described by HP.
WHAT’S NEW WITH ESX AND ESXI HOSTS
IN VSPHERE
25
●
HP Dynamic Power Savings Mode—This uses a ROM-based algorithm developed by HP to monitor processor activity. It adjusts processor power use to match performance levels to the application load.
●
HP Static Low Power Mode—The system’s processors operate continuously at the lowest power state (P-min). In this mode, Power Regulator programs the processors to run continuously in the low-power state to allow the server to run at a guaranteed lower maximum power level.
●
HP Static High Performance Mode—The system’s processors operate continuously at the highest power and performance state (P-max). In this mode, neither the system’s firmware nor the operating system will ever program the processors to run in a lower power or performance state.
●
OS Control Mode—Dynamic power management for the system is managed by the operating system through its policy mechanism. For this mode, system administrators must configure the operating system to activate the OS-based power management feature.
The option you want to use for vSphere to enable your hosts to take advantage of the power management feature is the OS Control Mode. This allows the VMkernel to change P-states on the CPUs in a host to conserve power whenever possible. In vSphere, you configure this feature on each host by selecting the host in the vSphere Client, and then choosing Configuration tab→Hardware→Processors. If you disable the feature in the BIOS or set it to Static, the processor configuration in the vSphere Client will show that Power Management Technology is not available. Once the power management feature in the server’s BIOS is set to OS Control mode, you will see this change to reflect whichever technology is being used (PowerNow! or SpeedStep), as shown in Figure 2.1.
Figure 2.1
Power Management Technology enabled when OS Control Mode is selected
26
CHAPTER 2
ESX AND ESXI HOSTS
vSphere will default to Static mode, though, and to take advantage of this feature you need to change it to Dynamic. To do this, select the Configuration tab in the vSphere Client, and then in the Software panel select Advanced Settings. Next, select Power in the left pane, and in the right pane change the Power.CpuPolicy from Static to Dynamic; then click OK. The Static and Dynamic settings for Power.CpuPolicy are defined as follows. ●
Static—The default. The VMkernel can detect power management features available on the host, but does not actively use them unless requested by the BIOS for power capping or thermal events.
●
Dynamic—The VMkernel optimizes each CPU’s frequency to match demand in order to improve power efficiency but not affect performance. When CPU demand increases, this policy setting ensures that CPU frequencies also increase.
There is no way to monitor the operation of this feature in vSphere once it is enabled, but some server management tools will show you P-state and power consumption. For example, on an HP server using the Integrated Lights-Out (iLO) management board, you can see this information as shown in Figure 2.2, which shows the change in P-states from 0 (highest or P-max) to 4 (lowest or P-min) after this feature is enabled. You can see the reduction in power usage when this feature is enabled in Figure 2.3.
Figure 2.2 P-states changing from P0 to P4 on all processors after power management is enabled due to low activity
WHAT’S NEW WITH ESX AND ESXI HOSTS
Figure 2.3
IN VSPHERE
27
Power usage dropping processors after power management is enabled due to low activity
Using this feature along with DPM can amount to some significant energy savings, especially in larger datacenters that have regular periods of low workloads. Using these features is a must in virtual desktop environments where almost two-thirds of the day and weekends typically see very little activity.
IMPROVED HOST SERVER HARDWARE INTEGRATION AND REPORTING IN THE VSPHERE CLIENT In VI3, to monitor the hardware health of an ESX host you needed to install vendor-specific agents inside the Service Console. To support ESXi, which has a limited management console, VMware integrated a set of tools and APIs into the VI Client so that you could read this information without requiring agents. In vSphere, this was enhanced even further to provide more hardware health status data, asset information, and alarm reporting. VMware has established close relationships with its hardware vendors so that enhanced information can be reported, as well as providing plug-ins to vCenter Server for managing vSphere, server hardware, and storage. The vCenter Server can retrieve hardware information by using an industrystandard Common Information Model (CIM) interface. CIM defines how managed hardware elements are represented as a common set of objects, and is extensible for vendor-specific extensions to the common objects. Another
28
CHAPTER 2
ESX AND ESXI HOSTS
standard, called Systems Management Architecture for Server Hardware (SMASH), is also used to organize this information into logical groups, called profiles. The advanced monitoring of hardware natively in vSphere using CIM/SMASH is a big improvement, as installing agents inside the ESX Service Console can cause problems and is more difficult to manage.
SELECTING PHYSICAL HOST HARDWARE TO USE WITH VSPHERE Most x86 processors are either 32-bit or 64-bit; however, almost all enterprise servers manufactured today have 64-bit CPUs, but many older server models support only 32 bits. Sixty-four-bit CPUs are capable of running both 32-bit and 64-bit operating systems and applications. Many applications and operating systems have both 64-bit and 32-bit versions that can be installed based on the server hardware that is being used. Unlike operating systems and applications that have different versions for 32-bit and 64-bit CPUs, ESX 3.x supports both by default, and there is no need to install a special version. vSphere, however, only supports 64-bit CPUs, and if you try to install it on a server that has 32-bit CPUs, you will get an error message that states “Your CPU does not support long mode. Use a 32-bit distribution.” In this case, 32-bit distribution refers to ESX 3.5.x, which supports 32-bit CPUs.
64-BIT CPUS AND LONG MODE Sixty-four-bit CPUs can operate in two modes: legacy mode and long mode. When operating in legacy mode the CPU runs 32-bit code exclusively and none of the 64-bit extensions is utilized. When operating in long mode the CPU can run native 64-bit applications but can also run 32-bit applications in a special compatibility mode. ESX 3.x could run in legacy mode or long mode depending on the type of CPU that was used in the server; however, vSphere has been rewritten to support only long mode, thereby requiring a CPU that has 64-bit CPUs. VMware chose to do this for increased scalability and performance. Not all 64-bit CPUs are created equal, though. Just because your server may be 64-bit doesn’t necessarily mean you can run 64-bit VMs on it. The x86 64-bit architecture was designed to use an improved memory model which consists of a flat 64-bit address space, and the segmented memory model used in the 32-bit architecture was removed. Consequently, this caused issues when running 64-bit VMs on virtual host servers, as they did not have an efficient mechanism for isolating the VM monitor from 64-bit guest OSs. To deal with this, both Intel
SELECTING PHYSICAL HOST HARDWARE TO USE WITH VSPHERE
29
and AMD added features to their CPUs to support memory segmentation when running in long mode, but early models of their 64-bit CPUs did not have this feature. Early AMD64 CPUs (Revision C and earlier) were missing memory segmentation support when running in long mode, and Revision D or later CPUs are required; for the AMD Opteron family CPUs, Revision E or later is required.
AMD AND INTEL VIRTUALIZATION EXTENSIONS Additionally, many AMD servers have a BIOS feature called AMD-V (AMD’s virtualization extensions) that must be enabled for 64-bit VMs to be supported. Intel CPUs require both EM64T and VT support in the CPU and the BIOS of the server; EM64T is Intel’s 64-bit technology and VT is Intel’s virtualization technology. Intel EM64T CPUs also do not have memory segmentation support in long mode, but the VT feature allows ESX to work around this, so you can run 64-bit VMs on Intel 64-bit CPUs. Both the Intel VT and AMD-V features may be disabled in a server’s BIOS by default, so you should check your BIOS to see if this is the case. Depending on the server manufacturer, this option may be located in different areas in your BIOS setup, but it is typically located under Advanced or Security Options. In some cases, you may not see the option to enable these features in your server’s BIOS. This could be because the server does not support it, which is common among older servers, or it could be that you have an older BIOS version you may need to upgrade. You should check with your server manufacturer to see if a newer BIOS version is available that will let you enable these features. For example, to enable AMD-V on an HP server the option is located under Advanced Options→Processor Options→AMD Virtualization.
CHECKING YOUR SERVER HARDWARE So, now that you know what 64-bit processors are, how can you tell if your servers have them? There are a few utilities that you can use to check your servers to see if they have 64-bit CPUs and if they can run 64-bit VMs. The first is a CPU Identification Utility that is a small ISO file which VMware provides on its website; it will identify the CPU in your host and let you know if it supports 64-bit long mode and the ability to run 64-bit VMs. You can burn the ISO file to a CD or mount it using a remote management board so that you can shut down and boot your host from it. The utility is meant to be run directly on a host, which requires shutting it down, but I’ve also mounted the ISO file to a VM’s virtual CD-ROM and booted from it, and I have received the same results.
30
CHAPTER 2
ESX AND ESXI HOSTS
I believe this is because although much of a VM’s hardware is generic virtual hardware, the CPU is always seen as the actual brand and model of whatever is in the host server. Once the utility runs, it will display output showing CPU information along with what CPU features are supported. Figure 2.4 shows an example of an HP DL385 G1 server with AMD Opteron CPUs. You can see that this server supports both 64-bit long mode and 64-bit VMware, so you can install vSphere on it and run both 32-bit and 64-bit VMs on it. Another utility that VMware developed specifically to check servers to see if they were compatible with the new Fault Tolerance (FT) feature in vSphere, which has strict requirements (see Chapter 9), is called SiteSurvey. It is available as either a Windows or a Linux download, and once you install and run it you will be prompted to connect to a vCenter Server. Once you are connected to the vCenter Server, you can choose from your available clusters to generate a SiteSurvey report that shows whether your hosts support FT and if the hosts and VMs meet the individual prerequisites to use the feature. You can also click on links in the report that will give you detailed information about all the prerequisites along with compatible CPU charts. These links go to VMware’s website and display the help document for the SiteSurvey utility which is full of great information about the prerequisites for FT. The SiteSurvey utility, though, will not tell you specifically if a host’s CPU is 64-bit, but if the host is reported
Figure 2.4 Output from CPU Identification Utility showing a CPU capable of running vSphere and 64-bit VMs
DIFFERENCES
BETWEEN
ESX AND ESXI
31
as compatible with FT, it has to be a 64-bit host. Both utilities are available for download at https://www.vmware.com/download/shared_utilities.html. Another method to check your host’s CPUs is to use a utility called VMware CPU Host Info (www.run-virtual.com/?page_id=155). You can run this utility on any workstation, and you can connect a vCenter Server to it (it won’t work on individual ESX hosts) and report on each host’s CPU capabilities. One limitation of this utility is that it will only show if the host is VT-capable, meaning that it can run 64-bit VMs. It will not show if the host only supports 64-bit long mode, like the other utility will. The CPU Identification Utility works by using the VI SDK to query vCenter Server to gather system information from each host and then presents it in a spreadsheet format. As an added bonus, this utility will show if the host will work with the FT utility in vSphere, which works with only the latest CPU types. Once you download and run this utility on your workstation, you specify a vCenter Server to connect to and it will display all the hosts managed by that vCenter Server and their CPU information, as well as whether the CPUs support FT and are VT-capable and whether VT is enabled. If a host shows up as being VT-capable but not VT-enabled, you probably need to modify its BIOS setting to enable the VT feature. So, now that you know how to check your hosts to see if they have 64-bit CPUs, you can check to see if you can use them with vSphere. Knowing this information will help you plan your upgrade, allowing you to budget for new server hardware if necessary.
DIFFERENCES
BETWEEN
ESX AND ESXI
VMware ESX was the company’s bare-metal hypervisor until it released ESX 3i in December 2007. One little-known fact about ESX is that it stands for Electric Sky X, which was the codename for it when it was in development. ESX 3i eventually became just ESXi as VMware dropped the version number from the name. At their core, ESX and ESXi are the same: They are both baremetal hypervisors using the exact same VMkernel code. The major difference between the two concerns their management components: Both ESX and ESXi utilize a privileged VM running on each host as a management console to the VMkernel. The management console is what you connect to with one of the management tools, such as the vSphere Client, SSH, a web interface, PowerShell, and more. vCenter Server also connects to the management console of each host it manages.
32
CHAPTER 2
ESX AND ESXI HOSTS
ESX SERVICE CONSOLE The management console in ESX is called the Service Console, and inside it resides a full Red Hat Linux operating system that has been modified and optimized for ESX. VMware has added a number of drivers, services, processes, and utilities to it to enable VMkernel management. This includes all the ESX-specific commands, such as esxcfg-vnics and vmware-cmd. Because of the full Linux operating system, the Service Console is about 8GB when using the default partition sizes. VMware also modified some of the existing Linux filesystem-related commands to support VMFS volumes. You can log in to the Service Console using an SSH client and run commands, view logs, run scripts, and install drivers and applications (not recommended). You can do a lot with the Service Console, and it’s often handy when troubleshooting host problems, but if you are not careful you can cause problems as well. Because of the power of the Service Console, it is often seen as a security risk if it is not properly secured. If someone were to gain root access to the Service Console he could easily compromise all the VMs running on that host. The most useful features of the Service Console are the following. ●
Executing scripts—Many administrators like to write scripts to automate tasks and host configuration. One common script method is to configure new hosts once they are built.
●
Viewing logs—You can view many log files for different components of ESX, such as the VMkernel log and the VM log files. Using the tail command, you can also view the output to these files in real time.
●
Troubleshooting—Many command-line utilities are available to make it easier to troubleshoot problems, such as the esxtop and vscsistats commands. One common task is to use the ps command to forcibly terminate a VM that will not power off using conventional methods. Being able to run commands, view logs, and change settings all in one console session can make troubleshooting much easier.
●
Configuration—All configuration of an ESX host can be done via the command line if you desire. Sometimes this is necessary if you are having network problems and cannot connect to the host using the vSphere Client.
●
Administration—Just like configuration, an ESX host can also be administered using the command line. Most of the functionality of the vSphere Client is available in the command line using special ESX commands.
●
Backups—Many backup applications need to install an agent inside the Service Console to back up VMs. The need for this has decreased, though, with the new vStorage APIs in vSphere.
DIFFERENCES
BETWEEN
ESX AND ESXI
33
In addition to the many ESX-specific commands that you can run in the Service Console, you can also run most Linux commands, such as find, ps, cat, ls, tail, and ping. You can also edit text files using either the nano editor or the vi editor. For a full list of ESX-specific commands and their usage, see the Appendixes of the ESX Configuration Guide, which is part of the vSphere documentation.
ESXI MANAGEMENT CONSOLE ESXi’s management console is simply referred to as the management console. Instead of using a full operating system, it uses a small POSIX environment called BusyBox that provides a very limited remote interface. Because of this, VMware was able to reduce the footprint of ESXi to 32MB and also deliver it as a preconfigured image file instead of requiring a full installation, like ESX does. To decrease the size of ESXi, VMware removed all the commands from it and instead relied on remote management tools that connect to ESXi using APIs through the management console. The tools used to manage ESXi include the vSphere CLI (formerly known as the Remote Command Line Interface or RCLI), which also works with ESX. The vSphere CLI (vCLI) installs on a PC and is a remote scripting environment (Perl) that interacts with ESXi hosts to enable host configuration through scripts or specific commands. It replicates nearly all the equivalent Service Console commands for configuring ESX. ESXi has a very limited user interface, called the Direct Console User Interface (DCUI), on its management console that allows you to do such things as set up basic networking, restart the management agent, view logs, and perform other basic configuration tasks. However, a hidden command-line interface is available for use if you need to troubleshoot problems. This CLI is referred to as Tech Support Mode, and VMware does not encourage people to use it unless VMware support instructs them to. To enable this mode, you can follow the steps in VMware’s Knowledge Base article 1003677 (http://kb.vmware.com/kb/1003677). By default, you cannot use SSH to remotely access an ESXi management console, and the RCLI is meant to be the main management tool for ESXi. However, the following unsupported method will enable SSH support on an ESXi host. 1. Enter Tech Support Mode. 2. Once you are logged in, type vi /etc/inetd.conf. 3. Scroll down to find the line that begins with #SSH and remove the # character (press x when on the character).
34
CHAPTER 2
ESX AND ESXI HOSTS
4. Save the file by typing :wq!. 5. Restart the service by typing /sbin/services.sh restart. This is generally not recommended, though, as it can open up another attack vector to your ESXi host. As the vSphere CLI is meant to manage ESXi hosts, you should install it and read through the documentation (available at www.vmware.com/pdf/vsphere4/r40 /vsp_40_vcli.pdf) so that you are familiar with how to use it and the syntax for the commands.
FUNCTIONALITY DIFFERENCES
BETWEEN
ESX AND ESXI
Both ESX and ESXi can be licensed for any of the many editions of vSphere by simply adding a license key to unlock the additional features. However, VMware does offer a free edition of ESXi that is fully functional but does not contain any of the advanced features, such as VMotion, High Availability (HA), and the Distributed Resource Scheduler (DRS). Table 2.1 compares some of the differences between ESX and ESXi.
Table 2.1 ESX and ESXi Comparison ESX
ESXi
Command-line interface
ESX has a local CLI (Service Console) that you can connect to using an SSH client. It also supports the vCLI and the vSphere Management Assistant (vMA).
ESXi has a limited local console (DCUI) and an unsupported local CLI (Tech Support Mode). It supports the vCLI and the vMA. vCLI is limited to read-only access for the free version of VMware ESXi. To enable full functionality of vCLI on a VMware ESXi host, the host must be a licensed paid edition.
Web client access
This is supported for VM management by connecting to an ESX host or vCenter Server.
This is not supported.
Management console
The ESX Service Console is based on a Red Hat Linux installation. Default access is through the root user and provides a method for accessing the filesystem, running scripts, and executing standard Linux commands.
The traditional ESX Service Console is removed; instead, ESXi uses a management interface based on the very small BusyBox shell that combines multiple utilities into a single executable. VMware has provisioned the vCLI to allow the execution of scripts.
DIFFERENCES
BETWEEN
ESX AND ESXI
35
Table 2.1 ESX and ESXi Comparison (Continued) ESX
ESXi
Scriptable installations
ESX supports scriptable installations through utilities such as kickstart.
ESXi Installable currently does not support scriptable installations, like ESX does. ESXi does provide support for post-installation configuration scripts using vCLI-based configuration scripts, as well as taking advantage of the PowerCLI.
Patching and updates
ESX software patches and updates behave like traditional Linux-based patches and updates. The installation of a software patch or update may require multiple system boots as the patch or update may have dependencies on previous patches or updates.
ESXi patches and updates behave like firmware patches and updates. Any given patch or update is all-inclusive of previous patches and updates. Because ESXi is smaller and does not have a Service Console, it also requires fewer patches than ESX.
Built-in firewall
The built-in firewall protects the Service Console and is more complex, with more than a dozen inbound and outbound connection types allowed by default.
The built-in firewall is much simpler because there is no Service Console to protect. Only two connection types are allowed by default.
Hardware monitoring
Vendor-specific agents are installed on the Service Console agents to provide hardware statistics and status. Currently, these agents do not integrate into vCenter Server and must be viewed and configured through the vendor’s interface. With vSphere, CIM providers can also be used with ESX, so agents may not always be necessary.
ESXi provides hardware instrumentation through CIM providers. Standards-based CIM providers are distributed with all versions of ESXi. Server hardware health monitoring is built into vCenter Server.
Boot from storage area network (SAN)
ESX supports boot from SAN. Booting from SAN requires one dedicated LUN per server.
ESXi does not yet support boot from SAN, but does support booting from iSCSI using iBFT in version 4.1.
Active Directory Integrations
ESX supports Active Directory integration through third-party agents installed on the Service Console. Beginning in version 4.1 this is can be configured in the vSphere Client.
ESXi does support Active Directory authentication beginning in version 4.1.
Boot from SAN
ESX supports boot from SAN. Booting from SAN requires one dedicated LUN per server.
ESXi does not yet support boot from SAN but does support booting from iSCSI using iBFT in version 4.1.
36
CHAPTER 2
ESX AND ESXI HOSTS
Both ESX and ESXi have advantages and disadvantages, and many shops tend to favor ESX over ESXi. Here are some reasons you might choose ESXi over ESX. ●
The base version of ESXi is available for free.
●
It’s OEM-installed on many server models from vendors such as HP, IBM, and Dell.
●
The lack of the Linux-based Service Console makes it more secure and requires less patching than ESX.
●
It boots up faster than ESX because of its reduced footprint.
●
Hardware management agents are preinstalled with ESXi and the data is displayed directly in the VI Client, so there is no need to install them separately and use a separate management console to display hardware information. These agents can also integrate with third-party tools such as HP’s Systems Insight Manager.
●
It can boot from a USB flash drive without requiring a local hard disk.
The Service Console can increase administration and require additional training because it’s based on Linux. Windows administrators may not have experience working with Linux. Here are some reasons you might choose ESX over ESXi. ●
The Service Console can be very useful for performing command-line operations and running scripts.
●
Additional components (i.e., backup agents) can be installed inside the Service Console. This is not recommended, but it is sometimes necessary.
●
Currently, ESXi supports only a limited range of hardware vendors/models for its CIM extensions which monitor the host’s hardware. This support is expected to increase and expand in the future.
●
Both ESX and vCenter Server support integration with Active Directory. The free, stand-alone version of ESXi does not support this.
●
ESX supports booting from a SAN, and ESXi currently does not.
●
ESX has centralized management through vCenter Server. The entry-level ESXi cannot be managed by vCenter Server, as it does not include a VC agent and does not include a web interface for VM management.
VMware continually states that the ESXi architecture is the future and that at some point in a future release ESX and its Service Console will no longer exist. For the short term, the Service Console is here to stay, but in the next major
USING HOST PROFILES
37
release of vSphere, it may finally be retired. As a result, it is best to plan to use ESXi if you are not already doing so, so you are prepared when VMware eventually pulls the plug on ESX.
USING HOST PROFILES VMware introduced host profiles in vSphere as a way to easily configure new hosts and ensure compliance with configuration standards. If you’re familiar with Microsoft Active Directory, think of host profiles as Group Policy for VMware ESX and ESXi hosts. When a new ESX or ESXi host is built it typically requires a lot of configuration for things such as network adapters and vSwitches, datastores, storage, time, security settings, and much more. Having to do this manually can be time-consuming and can lead to misconfigurations due to mistakes when making changes. In VI3, scripts were commonly used to change configuration settings on hosts, but you typically had to have scripting knowledge to do that. Host profiles are useful in environments of any size, but they are especially useful in larger environments with many hosts.
CREATING AND CONFIGURING HOST PROFILES Host profiles are available only in the vSphere Enterprise Plus edition and are available on the Management section of the vSphere Client home page when you are connected to a vCenter Server. To create a host profile you typically clone the configuration of an existing host to use as your template for the profile. Optionally, you can import a profile using a special Virtual Profile Format file format (.vpf). The process for using host profiles is as follows. 1. Configure a template using an existing host’s settings (reference host) as you want it to apply to all hosts that use the profile. 2. Create a host profile from your reference host which copies all of its applicable settings into the newly created host profile. 3. Attach a host or cluster to the newly created host profile. Once you have a host configured and are ready to create a host profile from it, follow these steps. 1. Go to the Host Profiles view in the vSphere Client and click the Create Profile button. 2. Select “Create Profile from existing host” and click Next.
38
CHAPTER 2
ESX AND ESXI HOSTS
3. Select an existing host to use as your source reference host and click Next. 4. Give the profile a unique name and optionally a description and click Next. 5. Review the Summary information and click Finish. Once the profile is created, it will appear in the Host Profile folder in the left pane. New profiles are not attached by default, and you can edit the profile to go over it and make any adjustments to it before attaching it. To edit a profile select it and click the Edit Profile button. Once you edit a profile, you will see all the profiles/policies contained within it and can add/remove or edit them. A profile is grouped into several subprofiles that relate to different host configuration areas, as shown in Figure 2.5. You can expand the different sections and edit the existing policies or rightclick on some of the objects and add or remove them. Once you have your profile set up as you want it, you can attach it to hosts or clusters. To do this you click the Attach Host/Cluster button, and then select the hosts and clusters you want to attach to and click the Attach button.
Figure 2.5
Host profile subprofile mapping to host configuration areas
USING HOST PROFILES
39
APPLYING HOST PROFILES When you attach a host to a profile it is not automatically applied to the host. Before you apply it, you can check to see the state of compliance of the host so that you will know what changes will be made to it to apply it. To do this select the host and click the Check Compliance link (or right-click on the host and select the option). A list of any noncompliant hosts will appear in the bottom pane, as shown in Figure 2.6. Before you can apply the profile to the host, you must put it into maintenance mode. Doing this moves all VMs that are on shared storage to other hosts using VMotion; VMs on local disks must be manually powered off, though. You can right-click on the host and select the Enter Maintenance Mode option to do this. Once the host is in maintenance mode, you can select the Apply Profile option, and once it completes you can right-click on the host again and select Exit Maintenance Mode. You can then move your VMs back to the host, or if you have DRS configured you can allow it to automatically move them. After the profile is applied, the host will display as Compliant on the Hosts and Clusters
Figure 2.6
Host compliance failures shown after a compliance check
40
CHAPTER 2
ESX AND ESXI HOSTS
tab. There are some additional options that you can use with host profiles once they have been created. If you right-click on a profile in the left pane you will see these options. Besides the Edit, Delete, and Attach options, you can change the reference host that is used as the template for that profile. You can also update the profile from the selected reference host if changes have been made to it. Finally, you can export the profile to a .vpf profile so that you can use it in other environments or save it as a backup. The resultant file that is created is just an XML-based text file. It is recommended that you always make a backup before making changes to a host profile so that you can quickly roll back if something goes wrong. Once a profile is attached to a host, if it is out of compliance you will see a message whenever you select the host and click on the Summary tab. For additional monitoring and administration of host profiles, you can select a cluster in the right pane and then select the Profile Compliance tab. Host profiles are a great way to maintain standard configurations between your hosts and also to satisfy the many compliance regulations that exist today. They reduce the need for post-installation scripting and can make ESX and ESXi hosts become stateless, as generic installations can be performed and profiles can be used to bring them into the required state. They are also very useful for spotting any configuration deviations between hosts in a cluster which may cause problems such as when using VMotion.
SUMMARY ESX and ESXi have seen many significant enhancements in vSphere that allow them to scale much higher than they could in VI3. In addition to increased VM capacity, they are also more efficient and can reduce operational costs thanks to advanced power-saving features. Although the switch to 64-bit-only server hardware in vSphere may cause some incompatibilities with older hardware, it does provide better overall performance. Host profiles can help save administration time by allowing hosts to be quickly and consistently configured once they are built. They are also a great way to help secure your hosts and ensure that they meet your compliance standards. Compared to VI3, the improvements to ESX and ESXi in vSphere are significant and increase performance, scalability, and manageability while making vSphere more cost-effective to operate.
3
VIRTUAL MACHINES
Virtual machines (VMs) benefited from some big changes in vSphere, especially to their virtual hardware. The CPU and memory capacity was increased, which allows bigger workloads to be virtualized in vSphere compared to in VI3, and new virtual NICs (vNICs), storage adapters, virtual disks, and other enhancements allow VMs to perform better and more efficiently in vSphere than they did in VI3. Furthermore, vSphere offers additional support for more VM guest operating systems. In this chapter, we will cover in detail some of the new VM features in vSphere, and I will provide some in-depth technical information regarding VMs.
WHAT’S NEW WITH VIRTUAL MACHINES
IN VSPHERE
In Chapter 1, we briefly covered some of the new features and enhancements to VMs in vSphere. In this chapter, we will discuss them in more detail, and cover the new types of virtual adapters and the increased support that VMs have in vSphere.
VIRTUAL MACHINE HARDWARE VERSION Version 4 was the hardware type used for VMs in VI3, and version 7 was introduced in vSphere. You might be wondering what the version means. Since VMs have no physical hardware, the version is simply used by the VM configuration 41
42
CHAPTER 3
VIRTUAL MACHINES
file (.vmx) to determine what settings and features can be used with the VM. If you open a VM’s .vmx file with a text editor, you will see a line that says “virtualHW.version” and a value of either 4 or 7, which will determine whether the VM is using the new vSphere hardware format (7) or the VI3 format (4). If the VM is in a mixed environment comprising vSphere and VI3 hosts, and it may be migrated to a VI3 host due to a High Availability (HA), Distributed Resource Scheduler (DRS), or VMotion event, you should use version 4; otherwise, stick with version 7, as it is required for some of the features in vSphere to work. You can always upgrade the VM hardware version from 4 to 7 at any time by selecting the VM while it is powered off using the vSphere Client, and then choosing Inventory→Virtual Machine→Upgrade Virtual Machine Hardware. Some of the benefits of using version 7 include Fault Tolerance (FT) capability, use of the Changed Block Tracking (CBT) feature of the vStorage API, and CPU and memory hot-add capability. You can check to see what version a VM is currently at by selecting it using the vSphere Client and then choosing the Summary tab. In the General pane, the VM version will be displayed. You have the option of choosing which version to use when creating a VM by choosing the Custom configuration type in the New Virtual Machine Wizard. If you choose Typical, you will not have the option to choose version 4, as all new VMs default to version 7 in vSphere.
SUPPORT
FOR
EIGHT VCPUS AND 255GB
OF
RAM
When it comes to choosing CPU and memory for your VM you have more options in vSphere. VI3 only allowed for up to four vCPUs and 64GB to be assigned to a VM; in vSphere, you can assign up to eight vCPUs and 255GB of RAM to a VM. However, to support more than four vCPUs your host must have an Enterprise Plus license, your host CPUs/cores must total more than four, and the guest OS must be able to support four vCPUs. Also new with vSphere is the ability to assign an odd number of vCPUs to a VM. In VI3, you could only assign one, two, or four vCPUs to a VM, whereas in vSphere you can assign any number of vCPUs, up to a maximum of eight, as long as the guest OS supports an odd number of vCPUs. In terms of memory, you can assign more to a VM (up to 255GB) than the host physically has available, thanks to memory overcommitment. Remember, though, that just because you can assign up to eight vCPUs and 255GB of memory to a VM doesn’t mean you should do that. Assigning too
WHAT’S NEW WITH VIRTUAL MACHINES
IN VSPHERE
43
many vCPUs to a VM and using memory overcommitment can drastically reduce the performance of your VMs under certain circumstances.
SUPPORT
FOR ADDITIONAL
GUEST OPERATING SYSTEMS
You have more supported guest OS choices in vSphere when creating a VM than you did in VI3. VI3 supported 392 operating system releases; this includes different versions of the same operating system. In vSphere, that number increases to 486 supported operating system releases, as support for many more Linux distributions was added. Table 3.1 shows the breakdown of supported operating system releases in each version. Table 3.1
Number of Supported Guest Operating System Types in VI3 and vSphere
Operating System
VI3 (3.5 Update 5)
vSphere (4.0 Update 1)
Asianux
0
3
Canonical (Ubuntu)
45
40
CentOS
6
18
Debian
0
20
FreeBSD
0
10
IBM (OS/2)
0
2
Microsoft
115
130
Novell (NetWare and SUSE Linux)
45
46
Oracle (Linux)
6
18
Red Hat
157
157
SCO
0
4
Serenity Systems
0
1
Sun Microsystems (Solaris)
18
34
VMXNET3 VIRTUAL NETWORK ADAPTER In vSphere, VMware has introduced a new virtual network adapter type called VMXNET3 which is the third generation of its homegrown vNIC. You might wonder why VMware developed its own vNICs instead of emulating existing physical NIC (pNIC) types; the reason is that the company needed a vNIC that
44
CHAPTER 3
VIRTUAL MACHINES
was virtualization-aware to help minimize I/O virtualization overhead. VMXNET3 offers better performance than VMXNET2, which was introduced in VI3. It also offers some new features, such as Receive Side Scaling (RSS), TCP Segmentation Offloading (TSO) over IPv6, and large TX/RX ring sizes that can help increase host scalability for VMs with high network loads. We will cover the VMXNET3 virtual network adapter in more detail in Chapter 6, along with all the other adapter types.
PARAVIRTUAL SCSI ADAPTER AND IDE ADAPTER When it comes to virtual storage adapters for your VM you now have several new types from which to choose. In VI3, only two storage adapter types were available: either a BusLogic or an LSI Logic parallel SCSI adapter. In vSphere, you have additional choices, including an LSI Logic SAS (serial attached SCSI) and a Paravirtual SCSI adapter. Additionally, you can use an IDE adapter, an option which was not available in VI3. The new LSI Logic SAS adapter is only intended to be used with Windows Server 2008 in clusters with shared disks. Paravirtualization technology is available for certain operating systems that utilize a special driver to communicate directly with the hypervisor. Paravirtualization allows for greater throughput and lower CPU utilization for VMs and is useful for disk I/O-intensive applications. We will cover the new storage adapters in more detail in Chapter 5, along with all the other adapter types.
MEMORY HOT ADD AND CPU HOT PLUG FEATURES The new Memory Hot Add and CPU Hot Plug features in vSphere enable you to add additional memory and CPUs while a VM is powered on. These features are available only in the Advanced, Enterprise, and Enterprise Plus editions, and will appear only if you select a guest operating system in the VM’s general settings that supports these features. Depending on the OS you select, you may be able to use either one or both of these features. Although you can add memory to a VM, removing memory still requires that the VM be powered off. vSphere supports hot removal of CPUs, but many guest operating systems do not. To enable Memory Hot Add and CPU Hot Plug you need to first enable the features in the VM’s settings. As mentioned, though, you will see the option for this only if you select a guest operating system version in the VM’s settings that supports the features. The guest OS version is set when you create a VM, but you can change it by editing a VM’s settings and selecting the Options tab and
WHAT’S NEW WITH VIRTUAL MACHINES
Figure 3.1
IN VSPHERE
45
Memory/CPU Hotplug options for a Red Hat Enterprise Linux 5 64-bit VM
then the General Options setting. If you do select a supported guest OS, a new option will appear on the Options tab under the Advanced section, called Memory/CPU Hotplug, as shown in Figure 3.1 You can also see in Figure 3.1 that Memory Hot Add can be enabled but CPU Hot Plug is grayed out and cannot be enabled. This is because the guest OS chosen for this VM (Red Hat Enterprise Linux 5, 64-bit) supports Memory Hot Add but not CPU Hot Plug. You can determine whether a guest OS supports CPU Hot Plug by changing the VM’s settings to whatever guest OS you want to check, and then saving the VM’s settings and editing the settings again to see if the option appears. Table 3.2 shows some popular operating systems and their support for Memory Hot Add and CPU Hot Plug.
Table 3.2
Guest Operating System Support for Memory Hot Add and CPU Hot Plug
Operating System
Memory Hot Add Support
CPU Hot Plug Support
Windows Server 2003 Standard 32-bit and 64-bit
No
No
Windows Server 2003 Enterprise 32-bit and 64-bit
Yes
No
Windows Server 2003 Datacenter 32-bit and 64-bit
Yes
No Continues
46
CHAPTER 3
Table 3.2
VIRTUAL MACHINES
Guest Operating System Support for Memory Hot Add and CPU Hot Plug (Continued)
Operating System
Memory Hot Add Support
CPU Hot Plug Support
Windows Server 2008 Standard 32-bit
Yes
No
Windows Server 2008 Standard 64-bit
Yes
Yes
Windows Server 2008 Enterprise 32-bit
Yes
No
Windows Server 2008 Enterprise 64-bit
Yes
Yes
Windows Server 2003 Datacenter 32-bit
Yes
No
Windows Server 2003 Datacenter 64-bit
Yes
Yes
Debian GNU/Linux 5 32-bit and 64-bit
Yes
Yes
Red Hat Linux Enterprise 5 32-bit
No
No
Red Hat Linux Enterprise 5 64-bit
Yes
No
SUSE Linux Enterprise 11 32-bit and 64-bit
Yes
Yes
Ubuntu Linux 32-bit
Yes
No
Ubuntu Linux 64-bit
Yes
Yes
Sun Solaris 10 32-bit and 64-bit
No
No
To enable these features the VM must be powered off, so it’s best to enable them when you create a VM. Once you have enabled the features, you can edit the VM’s settings while it is powered on and add more memory or more CPUs to it. In some cases, depending on the operating system, your VM may see the additional memory/CPU after you add it but will not be able to use it until it has been restarted. Consult your guest operating system documentation to find out if this is the case in your situation. Memory Hot Add and CPU Hot Plug are great features that can help to ensure that your VMs are highly available while being expandable when needed and without interruption.
DISPLAY ADAPTER SETTINGS In VI3, a VM’s display adapter was hidden and had no settings that you could modify. In vSphere, the display adapter is shown and has a number of settings that you can change, including the memory size and the maximum number of displays, as shown in Figure 3.2.
WHAT’S NEW WITH VIRTUAL MACHINES
Figure 3.2
IN VSPHERE
47
Display adapter settings for a VM
In most server applications you will not want to adjust these settings; they are intended more for virtual desktops running on ESX. You will also see an option to enable 3D support that is grayed out, as this feature is not yet supported in ESX, but rather is intended for hosted products, such as vSphere Workstation, that share the same type of virtual hardware format as ESX.
SUPPORT
FOR
USB CONTROLLERS
You can now add a USB controller to your VM which allows the VM to access USB devices connected to the host server. Although this option exists in vSphere, it is not actually supported yet and is currently intended for hosted products such as vSphere Workstation. VMware may decide to enable this support in vSphere in a future release, as it is a much requested feature.
VIRTUAL MACHINE COMMUNICATION INTERFACE VMware introduced a new interface in vSphere that allows two VMs on the same host to communicate with each other via a high-speed interface without going through the network stack that is typically between them. Additionally, it allows for high-speed communication between a VM and its host server. Since the Virtual Machine Communication Interface (VMCI) operates independently of the guest networking stack, the communication rate is close to that of the
48
CHAPTER 3
VIRTUAL MACHINES
host server’s memory bus. To get an example of the speed difference compared to traditional 1GB/s networking, you can use the following formula to calculate memory bandwidth and throughput: Base DRAM frequency in MHz (millions of DRAM clock cycles per second) × Memory interface (or bus) width (DDR, DDR2, and DDR3 are 64 bytes) × Number of interfaces (single-, dual-, or triple-channel) × Number of bits per clock cycle per line (two for DDR, DDR2, and DDR3)
Using an HP DL385 G6 that uses PC2-6400 DDR2 DIMMs at 800MHz the memory bandwidth would be: 800 megahertz × 64 bits × 2 interfaces × 2 bits = 23.84GB/s
This is almost 24 times as fast as a 1GB/s network connection, and it is not subject to the typical latency that is inherent in most networks. This type of speed is very beneficial in multitier applications that have different components running on different servers, such as a web/application/database servers. But note that this will work only with applications that are designed to communicate via VMCI instead of the network. VMware does provide a special VMCI Sockets API that allows developers to adapt their applications to use the VMCI interface, though. The drivers for VMCI are provided inside VMware Tools for both Windows and Linux VMs, and are installed by default with a typical installation. Once the drivers are installed, you need to enable VMCI by editing the VM’s settings, as VMCI is disabled by default. When a VM is created with virtual hardware version 7 a few lines will be added to the VM’s configuration files (.vmx) automatically for VMCI, as shown in the following code snippet: vmci0.present = “TRUE” vmci0.pciSlotNumber = “33” vmci0.id = “–1848525795”
The VMCI adapter is essentially a special NIC and is assigned a PCI slot number as well as a unique ID which is equivalent to a MAC address. This ID is automatically generated and must be unique among the other VMs on a host. To enable VMCI you edit a VM’s settings, and on the Hardware tab you will see a VMCI device that is automatically created when a VM is created. This device cannot be removed and can only be enabled or disabled. Once you check the
WHAT’S NEW WITH VIRTUAL MACHINES
IN VSPHERE
49
box to enable it, the status will change from restricted to unrestricted, which allows it to be used. As mentioned previously, you must have applications that specifically support this new feature to take advantage of it. At the time of this writing, there does not seem to be much vendor support for this feature, despite its clear advantages. VMCI is a great feature that will greatly speed up multitier applications once they are modified to use it.
VMDIRECTPATH FEATURE VMDirectPath is similar to paravirtualized SCSI adapters in that a VM can directly access host adapters and bypass the virtualization layer to achieve better throughput and reduced CPU utilization. It is different in that with VMDirectPath you must dedicate an adapter to a VM and it cannot be used by any other VMs on that host. VMDirectPath is available for specific models of both network and storage adapters; however, currently only network adapters are fully supported in vSphere, and storage adapters have only experimental support (they are not ready for production use). Like pvSCSI adapters, VMDirectPath can be used for VMs that have very high storage or network I/O requirements, such as database servers. VMDirectPath enables virtualization of workloads that you previously might have kept physical. A downside to using VMDirectPath is that you cannot use features such as VMotion and DRS. VMDirectPath relies on a relatively new chipset technology from Intel and AMD and is available on only certain model servers. Intel uses a technology called Virtualization Technology for Directed I/O (VT-d) and AMD uses a technology called I/O Memory Management Unit (IOMMU). These technologies allow a VM to directly access server hardware when it normally cannot do this because it does not know the physical addresses of the host memory that is being accessed. Usually if a VM tries to access physical hardware using direct memory access (DMA) it will corrupt the memory because the hardware is unaware of the mapping between the virtual memory addresses and physical memory addresses used by the guest OS running inside the VM. The VMkernel avoids this corruption by trapping the I/O operation and applying the necessary translations to it. Doing this does cause a tiny delay in the I/O operation, which you can avoid by using VMDirectPath, which allows for the remapping of I/O DMA transfers and device-generated interrupts.
50
CHAPTER 3
VIRTUAL MACHINES
VMDirectPath uses a special pass-through driver that intercepts all communication between the guest VM device and the hardware device. The pass-through driver performs the translation between the guest virtual address spaces and the actual physical address spaces. It does this by setting up I/O page tables that map the hardware physical addresses to the guest physical addresses. It then sets up a protection domain for the guest OS which is unaware of the underlying translations and proceeds as it normally would. These pass-through drivers are specific to each vendor’s hardware devices (i.e., NIC, storage controller), as the command format is often unique and must be decoded to perform the necessary translations. Figure 3.3 shows a visual representation of how this technology works. Figure 3.3 illustrates the normal method used in virtualization and the method VMDirectPath uses. In the normal method, the VMkernel controls all the I/O between VMs and hardware devices. I/O goes from the VM through the VMkernel to the hardware device, and from the hardware device through the VMkernel back to the VM. With VMDirectPath, the VM uses the regular device driver and not the VMware-specific one, and directly controls the hardware device. For data received from the hardware device, the DMA remapping hardware converts the guest physical address to the host physical address, which goes directly to the buffers of the guest OS without going through the VMkernel.
Virtual Machine A
Virtual Machine B
Virtual Machine A
Virtual Machine B
App
App
App
App
Guest OS
Guest OS
Guest OS
Guest OS
Virtual Device Driver
Virtual Device Driver
Device A Driver
VMkernel (Hypervisor/VMM)
Device A
Device B Driver
Device B Server Hardware
Device C Driver
Device C
Normal I/O Virtualization Figure 3.3
Device C Driver
Buffer
VMkernel (Hypervisor/VMM)
Virtual Device Emulation Device A Driver
Buffer
DMA Remapping Hardware (Intel VT-d/AMD IOMMU)
Device A
Device B Server Hardware
Device C
VMDirectPath I/O Virtualization
Normal I/O virtualization compared to VMDirectPath I/O virtualization
WHAT’S NEW WITH VIRTUAL MACHINES
IN VSPHERE
51
If you plan to use VMDirectPath, be aware of the following limitations. ●
Only two host devices can be assigned to a VM.
●
The host devices assigned to a VM cannot be used by any other VMs or the host itself.
●
The following features do not support VMDirectPath: ●
FT
●
VMotion
●
Storage VMotion
●
DRS
●
HA
●
Snapshots
●
Memory Hot Add, Virtual Disk Hot Add, and CPU Hot Plug
●
VM suspension
●
VMDirectPath is fully supported on Intel systems with VT-d with Xeon 5500 processors; vSphere 4.0, Update 1 only had experimental support for AMD systems with IOMMU. In vSphere 4.1 and 4.0, Update 2, VMware fully supports AMD systems with IOMMU for use with VMDirectPath. The first standard AMD server with IOMMU supported by ESX is a Magny Cours processor with an SR56x0 chipset.
●
Many servers do not support this feature. If you do not see an option to enable this feature in your server BIOS, your server may not support it. Currently, more servers with Intel CPUs support this feature than servers with AMD CPUs.
●
Although VMDirectPath will work with most I/O devices, VMware supports its use with only a handful of devices, which currently includes the Intel 82598 10 Gigabit Ethernet controller and Broadcom 57710 and 57711 10 Gigabit Ethernet controllers. VMDirectPath is experimentally supported for storage I/O devices with QLogic QLA25xx 8Gb Fibre Channel, Emulex LPe12000 8Gb Fibre Channel, and LSI 3442e-R and 3801e (1068 chip-based) 3Gb SAS adapters. Check VMware’s online Hardware Compatibility Guide for the most current supported device information.
52
CHAPTER 3
VIRTUAL MACHINES
Once you are ready to enable VMDirectPath follow these steps. 1. Make sure either Intel VT-d or AMD IOMMU is enabled in your server BIOS. 2. In the vSphere Client, select the host on which you want to enable VMDirectPath in the left pane, and then select the Configuration tab in the right pane. In the Hardware section, select Advanced Settings. 3. If your server does not support VMDirectPath or if the feature is disabled, you will see a message that says “Host does not support passthrough configuration.” Otherwise, you will see a message that says “No devices currently enabled for passthrough.” Click the Configure Passthrough link to configure a pass-through device. 4. Select a device to use with pass-through from the list of presented devices, which will include NICs, storage controllers, and USB controllers; then click OK. 5. Once the Update Host Configuration task completes, reboot the host so that you can assign the device to a VM. 6. Once the host has been rebooted, power off and edit the settings for the VM to which you want to assign the device, and on the Hardware tab click the Add button. 7. In the Add Hardware Wizard, select PCI Device and click Next. On the Select PCI/PCIe Device tab, select the device that you want to assign to the VM. 8. Power the VM back on and the operating system should discover the new device and load the appropriate driver for it; you may be prompted for the location of the driver. Your device is now ready to use. Note that some additional advanced configuration settings may need to be set in the VM’s .vmx file; see the VMware white paper at www.vmware.com/pdf/vsp_4_vmdirectpath_host.pdf for more information on this. VMDirectPath has some very specific use cases, and its use is not recommended unless your applications will definitely benefit from it because of the many limitations that occur when using it.
ANATOMY
OF A VIRTUAL
MACHINE
Although you may know what a VM is, do you really know all the details regarding its components? In this section, we will cover the various virtual
ANATOMY
OF A VIRTUAL
MACHINE
53
hardware components and files that comprise a VM. A VM is defined as the representation of a physical machine by software that has its own set of virtual hardware upon which an operating system and applications can be loaded. All VMs use the same type of virtual hardware, regardless of the physical hardware the host is running on.
VIRTUAL MACHINE HARDWARE When you create a VM and assign virtual hardware components to it, such as CD/DVD drives and SCSI adapters, the operating system will see these components as specific hardware components. The exception to this is virtual CPUs, which the VM sees as whatever brand and type is running on the host (this is why you cannot VMotion between hosts with different physical CPU families and brands). A VM sees the following standard virtual hardware in vSphere. ●
System manufacturer—The system manufacturer will always be VMware.
●
BIOS—The BIOS will always be Phoenix 6.0.
●
Motherboard—The motherboard will always be Intel 440BX.
●
CPU—This will vary based on whatever CPU brand and model is in the host servers. VMs running on AMD hosts will see whatever AMD processor is in the host, and VMs running on Intel hosts will see whatever Intel processor is in the host. VMs will only see the number of vCPUs that are assigned to it and not the actual physical number that the host has. All CPUs presented to VMs are seen as single-core CPUs regardless of whether the host has multicore CPUs.
●
Memory—VI3 had only four virtual memory slots for VMs that are configured with virtual DIMMs automatically based on the amount of memory assigned to the VM. In vSphere, this was increased to 32 virtual memory slots to accommodate the increase in memory that can be assigned to a VM (255GB). The maximum memory module size that you can use is 32GB, but ESX will present different sized modules based on the amount of memory assigned to a VM. For example, a VM with 32GB of memory assigned to it will see two 16GB virtual memory modules; a VM with 8GB of memory assigned to it will see a single 8GB virtual memory module.
●
Video controller—VMware Standard VGA Graphics Adapter with 4MB of video memory is the default. If you adjust the amount of memory allocated to the video card in the VM’s settings, the OS will see that amount of video memory.
●
CD/DVD-ROM drive—This will always be NEC VMware IDE CDR10.
54
CHAPTER 3
●
VIRTUAL MACHINES
Network controller—You can choose from multiple types of virtual network adapters for your VM, as listed here and discussed in more detail in Chapter 6: ●
Vmxnet3—Displays as “Vmxnet3 Ethernet Adapter”
●
Vmxnet2—Displays as “VMware PCI Ethernet Adapter”
●
E1000—Displays as “Intel PRO/1000 MT Network Connection”
●
Flexible—Displays as “VMware Accelerated AMD PCNet Adapter”
●
IDE controller—This will always be the Intel 82371 AB/EB/MB PCI Bus Master EIDE Controller.
●
SCSI controller—You can choose from multiple types of storage adapters for your SCSI virtual disks: ●
LSI Logic Parallel—Displays as “LSI Logic PCI-X Ultra320 SCSI Host Adapter”
●
BusLogic Parallel—Displays as “BusLogic BA80c30 PCI-SCSI MultiMaster”
●
LSI Logic SAS (serial)—Displays as “LSI Adapter, SAS 3000 series, 8-port with 1068”
●
VMware Paravirtual—Displays as “VMware PVSCSI Controller”
We will discuss all of these virtual storage adapters in more detail in Chapter 5. VMware has changed the number of supported devices for VMs in vSphere as compared to VI3 (see Table 3.3). The most dramatic change concerns the number of NICs that can be assigned to a VM.
Table 3.3
Maximum Supported Devices in a VM for VI3 and vSphere VI3
vSphere
SCSI controllers per VM
4
4
SCSI targets per controller
15
15
IDE controllers per VM
1
1
IDE devices per VM
4
4
NICs per VM
4
10
USB controllers per VM
0
1
Floppy drives per VM
2
2
ANATOMY
Table 3.3
OF A VIRTUAL
MACHINE
55
Maximum Supported Devices in a VM for VI3 and vSphere (Continued) VI3
vSphere
Serial ports per VM
4
4
Parallel ports per VM
3
3
VMDirectPath PCI/PCIe devices per VM
0
2
VMDirectPath SCSI targets per VM
0
60
Here are some additional notes on VM device support in vSphere. ●
The IDE controller supports two channels (primary and secondary), each with a master and slave device.
●
The four IDE devices can be split between CD/DVD drives and IDE virtual hard disks.
●
VI3 supported only six PCI devices in a VM that was split between the video card, SCSI controllers, and NICs. Therefore, if you had two SCSI controllers you were limited to only three NICs. In vSphere, this limit has been raised, so you can have the full number of supported SCSI controllers (four) and NICs (ten) assigned to a VM.
●
Audio devices (sound cards) are not supported on ESX hosts.
●
You cannot add a SCSI controller to a VM; controllers are automatically added or removed when you add hard disks and assign them a virtual device node ID.
Now you know what virtual hardware devices make up a VM and are presented to the guest operating system. Virtual hardware is emulated and then translated to the host’s actual hardware devices by the VMkernel. Having consistent virtual hardware regardless of the physical host hardware used makes VMs easily transferable to other hosts, no matter what hardware they are running.
VIRTUAL MACHINE FILES Virtual hardware is just one part of a VM. A VM also consists of many different files which are stored in its home directory on the host server’s datastore. Each file type has a different purpose, such as the VM’s BIOS, virtual disk, configuration, and so forth. The names of most of these files will match the name of the VM, but will have different extensions based on file type. Depending on the state of your VM, you may not see certain files unless the state changes. For example, the .vswp file is present only when a VM is powered on, and the
56
CHAPTER 3
VIRTUAL MACHINES
.vmss file is present only when a VM is suspended. Here are the various file types that comprise a VM. ●
.nvram—This small binary format file (less than 10k) contains the Phoenix BIOS that is used as part of the VM boot process. This is the same type of BIOS that is used in a physical server that lets you set hardware configuration options. You can access the BIOS by pressing the F2 key at the black splash screen that is displayed when a VM boots up. Any changes made to the VM hardware configuration are saved in the .nvram file. If this file is deleted or missing from a VM’s directory, it is automatically re-created when the VM is powered on.
●
.vmx—This small text file contains all of the VM’s configuration information and hardware settings. The data in this file is written when you make changes to the VM’s configuration using the vSphere Client. You can also edit this file directly when a VM is powered off, but you should be careful and make a backup copy beforehand. This file contains such data as the specific hardware configuration (i.e., RAM size, NIC and hard drive configurations), resource settings, VMware tools, and power management options.
●
.vswp—This is the memory swap file that is created when a VM is powered on; it is used if a host is overcommitted and uses all of its physical memory, or when a memory limit is placed on a VM. You can also assign more virtual memory to a VM than a host physically has, and this file will make up for the physical memory that the host does not have. This file is equal in size to the amount of memory assigned to a VM, minus any memory reservations (the default is 0) that a VM may have set on it (e.g., a 4GB VM with a 1GB reservation will have a 3GB .vswp file created). Although these files are always created for VMs when they are powered on, they are used only if a host exhausts all of its physical memory. These types of files can take up a large amount of disk space on your VMFS volumes, so you should ensure that you have adequate space available for them as a VM will not power on if there is not enough free space available to create this file. These files are deleted when a VM is powered off or suspended.
●
.vmss—This file is used when VMs are suspended and to preserve the memory contents of the VM so that it can start up again where it left off. This file will be approximately the same size as the amount of memory that is assigned to a VM, as even empty memory contents are written to it. When a VM is brought out of a suspended state the contents of this file are written back into the physical memory of a host server. After this file is created, it is
ANATOMY
OF A VIRTUAL
MACHINE
57
not automatically deleted until the VM is powered off (not rebooted). If a previous suspend file exists when a VM is suspended again, this file is reused instead of deleted and re-created. If this file is deleted while the VM is suspended, the VM will start normally and not from a suspended state. ●
.vmsd—This text file is used with snapshots to store metadata and other information about each snapshot that is active on a VM. It is initially 0 bytes in size and is updated with information as snapshots are created or deleted. Only one of these files will be present regardless of the number of snapshots running, as they all update this single file. The information in this file consists of the names of the .vmdk and .vmsn files used by each snapshot, the display name, a description, and the UID of each snapshot. When you delete snapshots this file still retains old snapshot information but increments the snapshot UID to be used with future snapshots. It also renames the first snapshot to “Consolidate Helper” which is used if you ever use Consolidated Backup which relies on snapshots.
●
.vmsn—This file is similar to the .vmss file and is used with snapshots to store the state of a VM when a snapshot is taken. One of these files will be created for every snapshot that is created for a VM, and they are automatically deleted when the snapshot is deleted. This file will vary in size depending on whether you choose to include the memory state of the VM with the snapshot. If you choose to store the memory state, this file will be slightly larger than the amount of memory assigned to the VM, as the entire memory contents, including empty memory, is copied to this file. If you do not choose to store the memory state of the snapshot, this file will be fairly small (less than 32KB).
●
.vmxf—This file is a supplemental configuration file that is not used with ESX but is retained for compatibility purposes with vSphere Workstation. It is in text format and is used by vSphere Workstation for VM teaming whereby multiple VMs can be assigned to a team so that they can be powered on/off or suspended and resumed as a single object.
●
.vmdk—These are the virtual hard disk files. Two different types of these files make up a single virtual disk. The first type is a large data file that is equal in size to the virtual disk and contains its raw data. The second type is a small (less than 2k) text disk descriptor file which describes the size and geometry of the virtual disk file and contains a pointer to the large data file as well as information on the virtual disk’s drive sectors, heads, cylinders, and disk adapter type. In most cases, these files will have the same name as the data file that they are associated with (e.g., orangevm.vmdk and
58
CHAPTER 3
VIRTUAL MACHINES
orangevm-flat.vmdk). You can tell which descriptor file is tied to which data file by checking the Extent Description field in this file to see which –flat, –rdm, or –delta file is linked to it. Four different types of virtual disk data files can be used with VMs. ●
–flat.vmdk—This is the default large virtual disk data file that is created when you add a virtual hard drive to your VM that is not a Raw Device Mapping (RDM). When using thick disks this file will be approximately the same size as what you specify when you create your virtual hard drive. One of these files is created for each virtual hard drive that a VM has configured.
●
–delta.vmdk—This virtual disk data file is used only when VM snapshots are created. When a snapshot is created all writes to the original –flat.vmdk file are halted and the file becomes read-only; changes to the virtual disk are then written to these delta files instead. The initial size of these files is 16MB, and they grow in 16MB increments as changes are made to the VM’s virtual hard disk. Because these files are a bitmap of the changes made to a virtual disk, a single –delta.vmdk file cannot exceed the size of the original –flat.vmdk file. A delta file will be created for each snapshot that you create for a VM and their filenames will be incremented numerically (e.g., orangevm-000001-delta.vmdk, orangevm-000002-delta.vmdk). These files are automatically deleted when the snapshot is deleted after they are merged back into the original –flat.vmdk file.
●
–rdm.vmdk—This is the mapping file for an RDM that contains information for the mapping to a storage area network (SAN) LUN. The mapping file is presented to the ESX host as an ordinary disk file and is available for the usual filesystem operations. However, to the VM the storage virtualization layer presents the mapped device as a virtual SCSI device. The metadata in the mapping file includes the mapped device’s location (name resolution) and its locking state. If you do a directory listing you will see that these files will appear to be taking up the same amount of disk space on the VMFS volume as the actual size of the LUN that they are mapped to, but in reality they just appear that way and their size is very small. One of these files is created for each RDM that is created for a VM.
●
–ctk.vmdk—This is the file where the new CBT feature stores the information about changed blocks for a virtual disk. These files are created in a VM’s home directory for every virtual disk on which the CBT feature is
ANATOMY
OF A VIRTUAL
MACHINE
59
enabled. The size of this file is fixed based on the size of the virtual disk (a virtual disk is approximately .5MB per 10GB of virtual disk size). Inside this file, the state of each block is stored for tracking purposes using sequence numbers that can tell applications if a block has changed or not. One of these files will exist for each virtual disk on which CBT is enabled. ●
.log—These are the files that are created to log various types of information about the VM. A number of these files will be present in a VM’s directory. The current log file is always named vmware.log; up to six older log files will also be retained with a number at the end of their name (e.g., vmware2.log). A new log file is created either when a VM is powered off and back on, or if the log file reaches the maximum defined size limit. The number of log files that are retained and the maximum size limits are both defined as VM advanced configuration parameters (log.rotateSize and log.keepOld).
Together, all of these files make up a VM and reside in a VM’s home directory by default. It is possible to alter the locations of some of these files so that they reside on other datastores. For example, you might want to put your VM swap files on another datastore to help save space on datastores that use more expensive disks. Virtual disks can be created on any available datastore, and swap files can be moved to other directories by changing the cluster or host swap file location settings. If a host is in a cluster, the cluster setting overrides the host settings. You can change the cluster setting by editing the cluster settings and selecting the Swapfile Location option; you can edit the host setting by selecting a host, and on the Configuration tab, under Software, selecting the Virtual Machine Swapfile Location option. Just remember that if you move a VM’s files to another location and that location becomes unavailable, it may crash the VM.
VIRTUAL MACHINE DISKS In the previous section, we covered the different types of .vmdk files that can be present in your VM’s directory. Now we will cover the different virtual disk formats. A virtual disk can be one of three general format types: raw, thick, or thin. This section describes the differences between each format type. Raw Disks
Raw disks are known as RDMs and enable a VM to have a virtual disk that is mapped directly to a LUN on a SAN. As mentioned previously, RDMs have a
60
CHAPTER 3
VIRTUAL MACHINES
small mapping file on a VMFS volume in the VM’s home directory that contains mapping data to the SAN LUN. When you create an RDM for a VM you can choose one of two modes in which it can operate: Virtual compatibility mode virtualizes the mapped device and is mostly transparent to the guest operating system; physical compatibility mode provides minimal SCSI virtualization of the mapped device. In this case, the VMkernel passes most SCSI commands directly to the device, which allows for closer integration between the VM and the LUN. Thick Disks
When you create a thick disk all space on a volume is allocated at the time the disk is created, so the resultant .vmdk file will take up as much room on the volume as the size of the disk that you create. There are several types of thick disks, with the main difference among them being how disk blocks are zeroed before they are written to. ●
Thick disks—Referred to as monotholitic preallocated zeroed_out_never. All space is allocated at creation time and may contain stale data on the physical media. Disk blocks are not zeroed before being written to the first time, which makes these types of disks less secure because any previously written data has not been cleared from the disk blocks.
●
Lazy-Zeroed thick disks—Referred to as monotholitic preallocated zeroed_out_later. All space is allocated at creation time and is wiped clean of any previous data on the physical media. Disk blocks are zeroed out on demand as they are written, but only for the first write to a disk block. This type of disk is the default used when creating virtual disks on VMFS volumes using the vSphere Client. These disks have slightly less I/O performance on the first write to a disk block because the disks must be zeroed before they are written to. Subsequent writes to a disk block have the same optimal performance as the other disk types.
●
Eager-Zeroed thick disks—Referred to as monotholitic preallocated zeroed_out_now. All space is allocated at creation time and is wiped clean of any previous data on the physical media. All disk blocks are zeroed out when the disk is created, which increases the time it takes to create these disks compared to the other types. These types of disks are the most secure and offer slightly better performance on the first write to a disk block because the disk has already been zeroed. Subsequent writes to a disk block have the same optimal performance as the other disk types. You must have this type of disk to use the FT feature.
ANATOMY
OF A VIRTUAL
MACHINE
61
Thin Disks
Thin provisioned disks (monotholitic growable) are virtual disks that start small and grow as data is written to them. Unlike thick disks, in which all space is allocated when the disk is created, when a thin disk is created its initial size is 1MB (or up to 8MB depending on the default block size), and it then grows up to the maximum size that was defined when it was created as the guest OS writes data to it. Thin disks have a slight performance penalty both as they grow and space is allocated on demand, and when the first write to a disk block is zeroed on demand. Once the disk has grown and its blocks have been zeroed, its performance is the same as the other disk types. Thin disks are good for conserving disk space on a VMFS volume, but they can cause problems if you do not monitor their growth to make sure you do not run out of disk space on your VMFS volume. Thin disks are often used by default on Network File System (NFS) protocol datastores based on the allocation policy of the NFS server and not the ESX server. You can view the current actual size of a thin disk using the vSphere Client. On the Virtual Machines tab there are columns for Provisioned Space (maximum size of the disk) and Used Space (actual size of the disk). The Datastore Browser that is built into the vSphere Client will also show you the actual size of a thin disk and not the provisioned size. You can also see this information on the Summary tab of the VM and in the Storage View when connected to a vCenter Server. If you use the Service Console command-line ls –ltr command, it will show the maximum size of the disk and not the actual size. You can instead use the du –a –h command to see the actual size of a thin disk. If left unmonitored and unmanaged, thin disks can cause big problems in your environment. Thin disks allow you to overcommit disk space in the same way that you can with memory in ESX. When you do this, though, you risk depleting the space on your VMFS datastores as your thin disks grow over time. If this happens, it can cause big problems in your environment. In VI3, if a datastore ran out of space it could crash and corrupt your VMs. In vSphere, a safety mechanism was added that will suspend VMs if a datastore becomes critically low on free space. To prevent this from happening there are a few things you should know and do if you plan to use thin disks. ●
Monitor your datastore free space carefully. There is a new alarm in vSphere for monitoring datastore free space, called Datastore Usage on Disk, that will alert you when your datastore disk space usage grows to a defined percentage. Additionally, there is another alarm that you can set, called
62
CHAPTER 3
VIRTUAL MACHINES
Datastore Disk Overallocation %, which will trigger when your disk space overallocation reaches a defined limit (e.g., 300%). ●
Be aware of snapshots in your environment which can affect the amount of free disk space on your datastores. Having two types of disk files that can grow on your datastores is a double threat. You can now set alarms for snapshot size, so it’s a good idea to set them so that you know when any snapshots grow too large and must be deleted.
●
The new Storage View is your friend; it shows detailed VM file information all in one view, including snapshot sizes, true thin disk sizes, and .vswp and other file sizes. Use this view so that you can see all your VM file sizes at once. You can also click on column headings to sort on them.
●
Avoid using thin disks with servers that will have disks that will not grow that much and will be near their capacity right away. There’s not much benefit to using thin disks if a VM is going to be using most of its disk space right away. It’s better to size your VM’s virtual disks to what they will need and not give them space that they will never use. The greatest benefit of thin disks comes from servers whose disk space usage will start small and grow over time, such as file and database servers. If you have mostly static servers such as application and web servers, just give them the disk they need and don’t go overboard. You can always grow the disks later if you find you are running out of space.
●
Avoid doing operating system disk defragmentation on VMs with thin disks. This will cause the VM disk file to grow quickly and dramatically, which may fill up your datastore before you can react to any alarms that may trigger.
●
One common question about thin disks is whether you should use them in VMware if your storage array supports them (referred to as thin-on-thin). Use thin provisioning at both the array level and in vSphere if you can; just make sure you carefully monitor your overallocation of both the array and VMware to ensure that you have adequate space available.
●
Be aware that thin disks grow or inflate as data is written to previously unwritten disk blocks, but they do not automatically shrink or deflate when data is deleted. If you have a VM with a thin disk that had a lot of data on its virtual disk that was later deleted, you can manually recover this space by doing a Storage VMotion and specifying a thin disk type again. This will create a new disk file that will be slightly larger than the amount of data that is in use on the disk.
ANATOMY
OF A VIRTUAL
MACHINE
63
A concern with thin disks is the performance impact of the operation that occurs when they grow, as well as the increased fragmentation that may occur. VMware has conducted performance studies that show that this is very negligible and should not discourage anyone from using thin disks. By being aware of these things and staying vigilant, you can enjoy the disk savings that thin disks provide without causing problems or disruptions in your environment. 2GB Sparse Disks
A sparse disk is a special-format disk that cannot be used with a running VM on an ESX/ESXi host, and is instead often used to import/export virtual disks to and from ESX hosts. This format divides a virtual disk into multiple 2GB pieces, which is handy when you need to copy a virtual disk to another host or when it needs to fit on physical media such as DVD-ROMs. The 2GB file sizes are used because some older filesystems do not support file sizes larger than 2GB. Other VMware products, such as vSphere Workstation and Server, can use this format for running VMs, but for the ESX host you must first import these types of disks into a thick or thin format using the vmkfstools utility. Changing Disk Formats
In most cases, you will want to use the default Lazy-Zeroed thick disks, as administration is simpler. In the following situations, though, you may want to use the other disk formats. ●
If you are concerned about security and want slightly better performance on initial disk writes, you might want to use Eager-Zeroed thick disks.
●
If you have limited disk space on your VMFS volumes, you might want to use thin disks.
Whatever format you use, just remember that the disk performance is equal on all the formats once the initial write to a previously unwritten disk block is made. One exception to this is with thin disks which can become fragmented as the disk file is not allocated all at once. If this happens, you can experience slightly reduced performance. Lazy-Zeroed thick disks are the default format using the vSphere Client, and if you wish to use the other formats there are several ways in which to do so. ●
To create a thin disk choose the option to “Allocate and commit space on demand (Thin Provisioning)” when creating the disk, as shown in Figure 3.4.
64
CHAPTER 3
Figure 3.4
●
Figure 3.5
VIRTUAL MACHINES
Choosing the option to create a thin disk when creating a new virtual disk
To create an Eager-Zeroed thick disk, choose the option to “Support clustering features such as Fault Tolerance” when creating the disk, as shown in Figure 3.5.
Choosing the option to create an Eager-Zeroed thick disk when creating a new virtual disk
●
To change a thin disk to a thick disk or a thick disk to a thin disk at any time, you can use Storage vMotion. Just select a VM and choose Migrate. Then select the Change datastore type, select the same datastore that the VM is on, and choose the new format (thick/thin).
●
To change a thin disk to a thick disk you can also use the Datastore Browser in the vSphere Client by selecting the VM’s folder, and right-clicking on the disk and choosing Inflate.
●
To change a Lazy-Zeroed thick disk to an Eager-Zeroed thick disk at any time you must use the Service Console vmkfstools utility. Type vmkfstools
ANATOMY
OF A VIRTUAL
MACHINE
65
–k /vmfs/volumes///
Figure 3.6 command
Converting a Lazy-Zeroed thick disk to an Eager-Zeroed thick disk using the vmkfstools
There is no way to tell if a thick disk is Lazy-Zeroed or Eager-Zeroed using the vSphere Client. You can use the Service Console vmkfstools command to find out, though; if you type vmkfstools –t0 /vmfs/volumes/// you will see output similar to that shown in Figure 3.7. Looks for [VMFS in the output of each line; if there is a Z– after it that means the disk is Lazy-Zeroed, as the Z indicates blocks that have not been written to yet.
Figure 3.7
Output from a Lazy-Zeroed disk
If a disk is Eager-Zeroed, you will see output similar to that shown in Figure 3.8. If you see –– and no Z’s after [VMFS that means the blocks have all been written to.
Figure 3.8
Output from an Eager-Zeroed disk
66
CHAPTER 3
VIRTUAL MACHINES
Note that the –t option of vmkfstools is not supported with the vSphere CLI version of vmkfstools. The vmkfstools command that is part of the Service Console and vSphere CLI is a Swiss army knife of virtual disk administration, and it is good to be familiar with how to use it. You can read more about how to use the vmkfstools command in Appendix C of VMware’s ESX Configuration Guide in the documentation section of the company’s website. You can also read how to use it with the vSphere CLI in Chapter 3 of the vSphere Command-Line Interface Installation and Reference Guide, also available on VMware’s website. Note that there are some differences in the supported options of vmkfstools between the Service Console and the vSphere CLI. VMware offers a Knowledge Base article at http://kb.vmware.com/kb/1008194 that details the differences.
SUMMARY VMs are complicated and you can add a variety of virtual hardware to them. Since VMs are the vessels for all of the servers you host on ESX and ESXi, it’s important to understand how they work and how you can optimize them for the workloads they support. This will make troubleshooting and configuring VMs easier and will ensure that they run smoothly.
4
VCENTER
SERVER
vCenter Server provides centralized management of hosts by allowing the vSphere Client to connect to vCenter Server instead of to individual hosts. In addition, vCenter Server is necessary if you want to use many of the advanced features in vSphere, such as VMotion, High Availability (HA), and the Distributed Resource Scheduler (DRS). Because of its centralized management capability, vCenter Server is a must-have in large environments where you have many hosts. vCenter Server is not included with vSphere and must be purchased separately. VMware does offer some bundles aimed at the small-business market, which makes vCenter Server more affordable by including it in a package with some host licenses.
WHAT’S NEW WITH VCENTER SERVER
IN VSPHERE
In Chapter, 1 we briefly covered some of the new features in vCenter Server. In this chapter, we will discuss them in more detail. VCENTER
SERVER LINKED MODE
VMware introduced a new feature called vCenter Server Linked Mode that benefits large environments housing more than one vCenter Server. vCenter Server has some limitations regarding the number of hosts and virtual machines (VMs) that it can support, so larger environments require more than one 67
68
CHAPTER 4
VCENTER
SERVER
vCenter Server. Additionally, sometimes you may need more than one vCenter Server—for instance, when you want to segregate environments, or if your company operates in different geographical locations. vCenter Server Linked Mode allows you to centrally manage multiple vCenter Server installations using the vSphere Client without having to connect to each one individually. It does this by joining multiple vCenter Servers together into a Linked Mode group, either during a new vCenter Server installation or on already installed vCenter Servers. Linked Mode allows roles and licenses to be shared among multiple vCenter Servers. To use vCenter Server Linked Mode, you must meet the following prerequisites. ●
All vCenter Servers must be members of an Active Directory (AD) domain; if they are not, you will receive an error message when you try to install Linked Mode. The vCenter Servers do not have to be part of the same AD domain, but a two-way trust relationship must be established between them. Likewise, if you have more than two vCenter Servers/domains, all of the domains for each vCenter Server must have a two-way trust relationship among them.
●
Accurate time is critical, and all vCenter Servers must be within five minutes of each other; VMware recommends that you sync all of them from the same NTP time source. The installer checks this and will not let you proceed until the clocks are corrected.
●
DNS is important for linked mode; make sure all your vCenter Servers have DNS host records as IP addresses cannot be used.
●
When installing Linked Mode you must use an AD domain user account that must be an Administrator of all vCenter Servers.
Once you have met these prerequisites, you can set up Linked Mode on existing vCenter Servers or when installing a new vCenter Server. Linked Mode is available in all editions of vSphere. For new installations, once you launch the vCenter Server Installation Wizard you will have the option to join a vCenter Server Linked Mode group. You will then be prompted for an existing vCenter Server instance (it must be a host name) to connect to. The vCenter Server installation will then proceed as usual, and once it completes the new vCenter Server will be joined to the Linked Mode group. For existing vCenter Servers, you can launch a special setup program that is located in the VMware folder of the Start menu, called vCenter Server Linked Mode Configuration. Once that application launches, you will be presented
WHAT’S NEW WITH VCENTER SERVER
IN VSPHERE
69
with a Modify Linked Mode Configuration option. You can then select to join the vCenter Server instance to an existing Linked Mode group. Finally, you select an existing vCenter Server to connect to. Once you have multiple vCenter Servers in a Linked Mode group, you can connect to any one of them to see the inventories of all the vCenter Servers, as shown in Figure 4.1.
Figure 4.1 Two vCenter Servers in a Linked Mode group
If you want to remove a vCenter Server from a Linked Mode group you simply run the vCenter Server Linked Mode Configuration application on the vCenter Server, choose the Modify Linked Mode Configuration option, and then choose the “Isolate this vCenter Server from the Linked Mode group” option. vCenter Servers that are in Linked Mode groups replicate with each other, so all the inventory, tasks, and other data is up-to-date between them. This is done using a special service that is installed on each vCenter Server that is in a Linked Mode group, called VMwareVCMSDS. Even though the servers are linked, they are still isolated environments, so you cannot do things such as VMotion a VM from one vCenter Server to another. Here are some additional considerations for using Linked Mode. ●
Roles are replicated among vCenter Servers, so if you create a role on one vCenter Server it will be applicable on all of them.
●
Users will only see objects that they have permission to see. This is true across all vCenter Servers.
●
vCenter Server uses Microsoft Active Directory Application Mode (ADAM) to enable Linked Mode, which uses the Windows RPC port mapper to open RPC ports for replication. ADAM is a lightweight version of AD which can run as a service on a Windows server. The vCenter Server uses ADAM to
70
CHAPTER 4
VCENTER
SERVER
store the replicated data for Linked Mode. It then uses replication with LDAP to update data between vCenter Servers. Essentially, the vCenter Servers in Linked Mode act like domain controllers for vCenter Server. When you install vCenter Server in Linked Mode, the firewall configuration on the local machine must be modified. Linked Mode uses dynamic RPC ports, so you’ll need to open a range as specified in the Microsoft Knowledge Base article at http://support.microsoft.com/kb/908472/en-us. ●
If two vCenter Server systems have roles with the same name, the roles are combined into a single role if they contain the same privileges on each vCenter Server system. If two vCenter Server systems have roles with the same name but containing different privileges, you must resolve this conflict by renaming at least one of the roles. You can choose to resolve the conflicting roles either automatically or manually.
vCenter Server Linked Mode can make administration much easier when you have multiple vCenter Servers. Having to go back and forth between multiple instances of the vSphere Client is cumbersome and uses more resources on a workstation. In addition to easier management, Linked Mode can provide consistent access permissions across all your vCenter Servers for better security. VAPPS
A vApp is basically a resource container for multiple VMs that work together as part of a multitier application. An example of a multitier application is a typical web-based application in which you might have three tiers—web, application, and database—which are often run on three separate servers. For example, you may have Microsoft IIS running on one server (tier 1), IBM WebSphere running on another server (tier 2), and Microsoft SQL Server running on a third server (tier 3). The three applications on each server all work together and are mostly dependent on each other for the application to function properly. If one of the tiers becomes unavailable, the application will typically quit working. Virtualization can introduce some challenges with multitier applications. For example, if one tier is performing poorly due to resource constraints on a host, the whole application will suffer as a result. Another challenge comes when powering on a host server, as oftentimes one tier relies on another tier to be started first or the application will fail. VMware introduced vApps as a method to deal with these problems by providing ways to set power on options, IP address allocation, and resource allocation, as well as provide application-level customization for all the VMs in the vApp. When you configure a vApp in
WHAT’S NEW WITH VCENTER SERVER
IN VSPHERE
71
vSphere you specify properties for it, including CPU and memory resources, IP allocation, application information, and start order. To use vApps you must have a DRS-enabled cluster; all of the metadata information for a vApp is stored in the vCenter Server database. To create a vApp follow these steps. 1. Select a cluster or resource pool, right-click on it, and select New vApp. 2. Enter a name and inventory location for the vApp. 3. Use the Resource Allocation screen to adjust CPU/Memory shares/limits/reservations, or accept the defaults (unlimited). With the resource controls you can guarantee a certain amount of resources for all of the VMs in your vApp. 4. At the Ready To Complete screen, click Finish. Once your vApp container is created, it will appear in the left pane view. You can add VMs to it by dragging them using the vSphere client; you can also create resource pools inside them and nest vApps inside vApps. In addition, you can edit the settings of a vApp to set its properties. The Resources section lets you set resource controls for the vApp and the Properties section is for entering custom properties that are set on the Advanced tab. The IP Allocation Policy is where you can control how IP addresses are assigned to the VMs in the vApp. The default is Fixed, in which VMs use whatever IP addresses are assigned in their guest OS. You can change this to Transient, which uses IP addresses assigned from an IP Pool configured in vCenter Server. You can also specify that an external DHCP server is used. IP Pools are configured by selecting a Datacenter object in vCenter Server and clicking the IP Pools tab. IP Pools are pools of IP addresses that you can associate with virtual switch (vSwitch) port groups, and they essentially act as DHCP servers to assign IP addresses from the pool to a VM; in this way, the vCenter Server is basically acting as a DHCP server. When you configure an IP Pool you specify a range of either IPv4 or IPv6 addresses, as well as DNS and proxy settings, and then you select which vSwitch port groups the pool will be available to. You must configure an IP address range in the following format (starting IP address, pound sign, number of IP addresses): 172.20.20.155#10, 172.20.20.175#5
The preceding range would make the following IP addresses available in the IP Pool: 172.20.20.155 – 172.20.20.164 and 172.20.20.175 – 172.20.20.179
72
CHAPTER 4
VCENTER
SERVER
Once you have an IP Pool configured, you can assign it to a vApp by editing its properties and changing the IP Allocation Policy from Fixed to Transient. The next section in the vApp settings is the Advanced section. Here you can set information about the vApp itself, such as URLs, versions, custom properties for the OVF file, and an advanced IP allocation scheme. The other tab in the vApp settings, the Start Order tab, lets you set startup and shutdown orders for the VMs in the vApp. In multitier applications, there are usually dependencies between the systems—for instance, the database must be up and running before the application server. Here you can set the startup order to delay the start of certain VMs so that the other VMs on which they depend start first. Additionally, you can specify shutdown actions as well. In addition to the settings you can specify in a vApp that affect all VMs, you can also specify settings on individual VMs. To edit a VM’s settings, select the Options tab and enable the vApp Options. You can then set some additional parameters for that VM. Once you have created a vApp, you can easily export it in OVF format as well as deploy new vApps from it. vApps make managing an application that spans multiple VMs much easier and ensures that the interdependencies of the application are always met.
LICENSING Licensing in VI3 was difficult, as it relied on an independent licensing server that used FLEXlm and large text-based license files that had to be maintained whenever any licenses were added or modified. In vSphere, the licensing server is gone and licensing has been integrated into vCenter Server. In addition, license text files have been replaced with 25-character license keys that you can obtain from VMware’s licensing portal. By going to VMware’s website and accessing the licensing portal, you can view your license purchases and combine or divide them into multiple keys to use for single host installations or multiple vCenter Servers. To manage license keys in vCenter Server, select the Home page and then, under Administration, choose Licenses. You will see all evaluation licenses as well as paid license keys. To enter new license keys assign them to hosts/vCenter Servers, and to remove license keys click the Manage vSphere Licenses link. A new window will open, and on the first screen you can add new license keys (one per line) and click the Add button to add them to vCenter Server. On the next screen, you can assign licenses to ESX/ESXi hosts and vCenter Servers; the
WHAT’S NEW WITH VCENTER SERVER
IN VSPHERE
73
default is to show unlicensed assets, but you can change this to show licensed assets or to show all assets. The final screen allows you to remove license keys, but they first need to be unassigned from existing assets in the previous screen. An additional option is available that allows you to export license keys to a CSV format file so that you have them available for safekeeping. Licensing in vSphere is much simpler and, as a result, easier to manage than in VI3, and makes administration much less complicated.
ALARMS AND EVENTS Being alerted about problems in your virtual environment was one of the biggest shortcomings in VI3. In vSphere, this was vastly improved, and many more alarm options are available to alert you about problems in many areas. Dozens of alarms are configured by default. However, be aware that although alarms are preconfigured with triggers, no actions are assigned to them by default. You will still see the alerts from alarms that trigger in the Alarms view in vCenter Server, but no action will be taken for them. As a result, you will need to edit the alarms and add an appropriate action to them, such as send an alert email, power off a VM, or place a host in maintenance mode. Alarms are a feature of vCenter Server and are not available when connected directly to ESX and ESXi hosts. Before you edit and manage alarms, you should be aware of how they are assigned to objects in vCenter Server. Alarms can be set at different levels in the vCenter Server hierarchy, and they apply to all objects farther down the chain. Here is an example of this hierarchy: vCenter Server → Datacenter → Cluster → Host → Virtual Machine
In the preceding example, if an alarm was set at the Cluster level it would apply to all hosts and VMs in that cluster, but not to those in other clusters or datacenters. The default alarms are set at the vCenter Server level, which is at the top of the hierarchy, so they apply to all objects managed by that vCenter Server. You can choose to use the alarms at the vCenter Server level or set them on other objects below that. To create an alarm you select the object on which you want to set the alarm (i.e., cluster or host) in the left pane of the vSphere Client, and then select the Alarms tab in the right pane. By default, alarms that have triggered are displayed, but you can switch to the Alarm Definitions view by clicking the button
74
CHAPTER 4
VCENTER
SERVER
at the top of the pane. Here you can edit or view alarms that are already defined, or create new ones. If an alarm is defined at a higher level, which will be evident by the Defined In column, you will only be able to view the settings for the alarm. To edit the alarm you will have to select the level at which it is defined. To create a new alarm, just right-click in the right pane and select New Alarm. Then follow these steps. 1. On the General tab, enter a name for your alarm and optionally a description. In the Alarm Type section, you can select the type of object to which the alarm will apply. The options you see here will vary based on the object you initially chose when you created the alarm. For example, if you selected a Host object the only alarm type you will be able to choose is Host. If you selected a Cluster object, the alarm types you will see are Cluster, Hosts, and Virtual Machines. If you create an alarm at the top vCenter Server object you will see the following objects: ●
Virtual Machines
●
Hosts
●
Clusters
●
Datacenters
●
Datastores
●
Networks
●
Distributed Virtual Switches
●
Distributed Virtual Port Groups
●
vCenter Server
2. After you choose an alarm type, select whether you want to monitor either conditions/states or events. Depending on the alarm types, you may only be able to choose one option; for example, Clusters and Datacenters only have events and not conditions/states. Whichever option you choose here will determine what triggers are available on the Triggers tab. You can also enable or disable an alarm on the General tab. 3. On the Triggers tab, add or remove the triggers that will cause the alarm to generate an alert. The options shown here will vary based on the alarm type you chose on the General tab. You will see multiple condition fields if you chose a condition/state alarm type; for event alarm types you will see a status field and an optional Advanced field where you set more complex triggers. The Condition Length field is new to vSphere and was desperately needed to reduce false alarms. In VI3, if you set an alarm so that VMs with
WHAT’S NEW WITH VCENTER SERVER
IN VSPHERE
75
more than 90% CPU usage would send an alert, the alarm would trigger if that threshold was reached for only a few seconds. In most cases, you will not care if a VM has brief high CPU usage, but you’ll want to know if that level of usage is sustained over a period of time. The new Condition Length field allows you to specify this so that the alarm condition will have to exist for a defined period of time before you are alerted. You can specify multiple triggers for an alarm, and specify if either any or all of the conditions must be satisfied before performing whatever actions are defined for the alarm. 4. On the Reporting tab, set a tolerance range and trigger frequency for the alarm. The tolerance range specifies a percentage above or below the configured threshold point, after which the alarm triggers or clears. A nonzero value triggers and clears the alarm only after the triggering condition falls above or below the tolerance range. The default value of 0 triggers and clears the alarm at the threshold point that is configured. The following calculation is used to trigger an alarm: Condition threshold + Tolerance Range = Trigger alarm
For example, if you specified a trigger of 80% for host CPU usage and a tolerance range of 10%, the alarm would trigger at 90% and go back to normal at 70%, as shown in Figure 4.2.
100% 90% 80% 70% 60%
Trigger Threshold
Alarm Triggers
50%
Alarm Resets
40% 30% 20% 10% 0% 1
Figure 4.2
2
3
4
5
6
7 8
9 10 11 12 13 14 15 16
The tolerance range of an alarm
Utilization % Reset Threshold
76
CHAPTER 4
VCENTER
SERVER
This is done to ensure that you do not transition alarm states based on false changes in a condition. The trigger frequency protects against repeated reporting of insignificant alarm transitions. If an alarm triggers, it will not trigger again based on the number of minutes set here. For example, if a VM with high CPU usage triggers at 1:00 p.m. and you had a ten-minute trigger frequency set, it would not trigger again until 1:10 p.m. if the conditions to satisfy the trigger still existed. Both of these settings are designed to protect against needless and false alarms. 5. On the Actions tab, define the actions that will occur once an alarm triggers. The available actions that are displayed will vary based on the object type that you chose on the General tab. For example, if you chose a Virtual Machine object, you will see actions related to VMs, such as Reboot, Power Off, and Migrate. The Configuration column is where you can enter text for actions that require configuration, such as an email address for the Send a Notification Email action or a command to run for the Run a Command action. The columns with the alert symbols represent the possible changes in alarm conditions (i.e., from warning to alert or warning to normal), and here you can set whether an action should occur once or repeatedly. For example, you may want to send emails or SNMP notifications every five minutes when a condition goes from warning to alert. If you do select the repeat option for an action, you can specify in the Frequency section how many minutes later the action should repeat. vSphere has more than a hundred triggers that you can use, and alarms in vSphere are much more robust and powerful than what was available in VI3. You should spend some time exploring the different trigger options so that you can be alerted to events and conditions that occur in your environment. The new datastore disk usage alarm is especially valuable when you are using snapshots and thin disks, as you can be alerted when disk space is low.
PERMISSIONS AND ROLES More granular permissions can now be set when defining roles to grant users access to specific functionality in vSphere. This allows much greater control and protection of your environment. You have many more permissions on datastores and networks now, so you can control such actions as vSwitch configuration and datastore browser file controls.
WHAT’S NEW WITH VCENTER SERVER
IN VSPHERE
77
Permissions and Privileges
Permissions allow you to assign privileges to AD or local users or groups to perform certain actions and make changes to objects inside vCenter Server. vCenter Server permissions only affect users who log in to vCenter Server and do not apply when logging in to an ESX host directly. Permissions can be very granular, and dozens of them can be assigned to control specific access to the various objects inside vCenter Server. Permissions can be set on many different levels, from the very top datacenter level down to an individual VM. You can also control whether permissions propagate down from the level they are set to other objects below in the hierarchy. In addition, you can set multiple permissions for a user or group to control different access levels for different levels of objects inside VC. For example, you could grant a user read access at the top datacenter level so that the user can read all of the objects in the datacenter, but set higher access to specific objects such as ESX hosts or VMs. Permissions work with roles, which allow you to create a set of privileges as a role to assign to a user and group. You cannot assign privileges directly to a user or group, and instead must assign privileges to a role and then assign a user to that role. Users can be assigned multiple roles with different privileges on different objects in vCenter Server. However, if a user has different levels of permissions on the same object, the most restrictive permissions apply. For example, if a user has read-only permission on a host and full administrator permission, the user would only have read-only permission. Privileges are grouped into categories which are further broken down into subcategories and then down to the individual privilege. You can select privileges at any level of the category hierarchy, and the privileges below it are included with whatever you select. For example, selecting the Virtual Machine category selects all the subcategories and privileges under it. If you want to be more granular, you can uncheck the items under the category that you selected to achieve the desired privileges for the user or group. You’ll notice that a lot of privileges can be assigned, especially on a host and VM. Some actions in vCenter Server require multiple privileges to be assigned for the action to be completed. Many of the privileges are self-explanatory, but trying to figure out which ones are needed for certain actions can be confusing. Try creating a test user account and assign/remove privileges to it; then log in as that user and see if you can complete the action. If you can’t, go back and add a privilege and try again. It is helpful sometimes to select a whole category of
78
CHAPTER 4
VCENTER
SERVER
privileges and then remove them one by one until you achieve the desired permission level. Permissions can be set on many different types of objects in vCenter Server. You can view the permissions on a particular object in vCenter Server by clicking on the object and selecting the Permissions tab. To assign permissions to users or groups, follow these steps. 1. Select an object in vCenter Server (e.g., Virtual Machine) in the left pane. 2. In the right pane, select the Permissions tab. 3. Right-click in the right pane and select the Add Permission option. 4. In the Users and Groups section, click the Add button. 5. In the Select Users window, select an Active Directory domain (or server) to use local users and groups. Once you select a domain, it will list the users and groups from which you can select. You can choose an individual user/group or multiple users/groups by holding the Ctrl and Shift keys when selecting. As you select users and groups, they will appear in the Users and Groups fields separated by a semicolon. A drop-down selection offers the option to display users or groups first, and to display everything in alphabetical order. You can also search for users/groups by entering text in the Input box and clicking the Search button. Once you have selected the users/groups, click the Add button to add them. 6. Select a role from the Assign Roles section and choose whether you want to propagate the permissions to child objects. Once you have selected the users/groups and role, click OK to save the permissions. Roles
A role is a set of privileges that can be assigned to a user or group. Roles can be customized to include or exclude any of the many privileges that exist in vCenter Server. Privileges provide the right to perform a specific action; roles are a collection of privileges, and permissions are the application of a role to a user or group for an object. If a user is assigned to a role which is granted privileges on an object (e.g., ESX host), the user is able to see all information on that object, but will be able to perform only those actions for which he has been granted privileges, and nothing more. Many of the actions that will show for a full administrator will be masked or grayed out if the user does not have permissions for that action on that object. Additionally, if you apply permissions at a low level of a hierarchy (e.g., VM), users will not see the other objects (VMs) that they do not have permissions to see unless those
WHAT’S NEW WITH VCENTER SERVER
IN VSPHERE
79
permissions are specifically applied at a higher level. For example, if you assign a user the permission to manage a specific VM when the user logs in to vCenter Server, the user will see only the datacenter object and the VM. He will not see any other VMs, the ESX host that the VM is on, clusters, resource pools, and so on. vCenter Server comes with some preconfigured roles that you can use, or you can create your own custom roles. These roles fall into two categories: system roles that are permanent and cannot be deleted or changed, and sample roles that are configured for certain types of access and can be modified and deleted. To access roles click the Administration button in vCenter Server and then select Roles. Once you select the Roles tab, you will see a list of configured roles. If you click on a role, you will see the users associated with that role, along with their assigned level of access. You can add, rename, remove, and edit roles, as well as clone them when creating new roles so that you can make a copy of an existing role and modify it rather than starting from scratch. To create a role, follow these steps. 1. In vCenter Server, select the Administration button and then the Roles tab. 2. Click the Add Role button (or optionally select an existing role and click the Clone Role button). 3. Provide a name for the role and then select the privileges to assign to that role. If you select a category, everything under that category is automatically selected. You can deselect privileges if you do not want to include them. 4. Once you have selected all of the privileges that you want to grant to that role, select OK to save it. 5. To assign users to the role, click on the Permission tab for an object and add a permission and assign a user to the role. Roles are a great way to assign access inside vCenter Server and should definitely be utilized to ensure that more access than is needed is not assigned to vCenter Server users. Toward that end, here are some best practices for using roles. ●
Never assign more privileges than a user needs. Instead, create roles that are customized to a user’s specific requirements. For example, to create a role for an operations team that is responsible for monitoring VMs, create a role that allows VM interactions only (i.e., power on, power off, reset, and console interaction). That way, the team can look at the console of a VM to see what is happening and power-cycle a VM if needed.
80
CHAPTER 4
VCENTER
SERVER
●
Never assign more permissions than a user needs. Instead, assign permissions at the required level and avoid assigning them at the highest level, if possible. For example, if a network group needs access to only one or two VMs on a host, only assign permissions at the specific VM level to which the group needs access.
●
Certain privileges can be very harmful to your hosts and should be assigned to users only if absolutely required. This includes any privilege that allows a user to delete, rename, remove, or create anything that can cause data loss, or that can cause datastores to be filled (e.g., snapshot creation), which can cause a denial of service attack on your VMs.
NEW HOME PAGE In vSphere, VMware introduced a Home page concept for vCenter Server that provides better organization of inventory, administration, and management. VMware also reorganized things and added some new items, such as a Search function and a vCenter Server Status page. The Home page duplicates the functionality of the View menu but provides an easier visual reference for the many different areas that you can access in vCenter Server. It is grouped into the following four categories. ●
Inventory—Contains views for the various inventory items, such as Hosts and Clusters, Datastores, and Networking. Also contains the Search function that allows you to search through the inventory for specific things.
●
Administration—Contains views for the configuration of different settings specific to vCenter Server, including Roles, Licensing, and Settings. Also allows you to display the status of the various components that comprise vCenter Server.
●
Management—Contains views for the items that are used to manage ESX and ESXi hosts, including Scheduled Tasks, Events, Host Profiles, and Maps.
●
Solutions and Applications—Contains views for the add-on components that can be plugged into vCenter Server via plug-ins, such as Guided Consolidation and Update Manager, as well as other third-party plug-ins. Initially, this area is empty until plug-ins are installed.
All the items on the Home page can also be accessed by selecting View from the top menu and then choosing a category from the drop-down list. The Home page simply makes navigation a bit easier than continually having to select things from drop-down menus.
WHAT’S NEW WITH VCENTER SERVER
VCENTER
IN VSPHERE
81
SERVER SETTINGS
The vCenter Server Settings area is where you can configure settings that are specific to the operation of vCenter Server and have nothing to do with hosts and VMs. You can leave many of the settings at their defaults, but sometimes you may want to change them if you are experiencing problems, are troubleshooting, or have a large environment. You can access the settings from the Home page under Administration. Here is a description of the various settings. ●
Licensing—This section only pertains to the licensing for the vCenter Server. Here you can choose which license key is used by vCenter Server, and assign a new key to use. You can also set this under Administration→Licensing. The other option in this section is to specify a VI3 licensing server to be used with VI3 hosts that are managed by the vCenter Server. This is used to preserve compatibility with the VI3 servers that require the old licensing server type. Once you no longer have any VI3 servers, you do not need this option.
●
Statistics—This section is for specifying the collection interval for statistics from hosts and VMs. You can specify the collection interval (interval duration), retention period (save for), and amount of information collected (statistics level). The defaults are relatively conservative; if you adjust these settings, be aware that your database can grow quite large. For this reason, a database size estimator is also provided in this section. Also, be aware that if you change these settings, the existing data that was collected for the interval that you changed will be purged. The intervals are rolled up automatically into the next level via SQL stored procedures, so the database will grow to only a certain size and will not continue growing as older statistics are purged.
●
Runtime Settings—This section is for changing information that is unique to the identity of the vCenter Server; this includes the vCenter Server’s unique ID, managed IP address, and name. The unique ID is a number from 0 to 63 that uniquely identifies each vCenter Server system running in a common environment, and is generated randomly. You will normally not have to modify these settings unless you have multiple vCenter Servers operating in a Linked Mode group.
●
Active Directory—This section is for specifying AD-related settings. You can increase the Timeout setting if your AD servers are on wide area networks. You can increase the Query Limit if you have a large AD domain with many group/user objects. The Validation section is used to validate
82
CHAPTER 4
VCENTER
SERVER
that users and groups are still valid in AD. By default, vCenter Server will validate all the users and groups that are used in permissions on vCenter Server objects once per day. This means it will look at all the users and groups and make sure they still exist in AD; if they do not, the permissions are automatically deleted. vCenter Server does not use system identifiers (SIDs), which are long strings of letters and numbers that Windows uses to uniquely identify users. If an account is deleted in AD and re-created with the same name, it will have a different SID in Windows and will not have access to any of the Windows permissions it previously had. However, to vCenter Server it will look like the same account and will have the same permissions, because vCenter Server only uses the domain and username of the user and not the SID. You can disable this feature entirely and change the interval from the default of 1,440 minutes (one day). If you are concerned about security in your environment, you should lower the validation period (e.g., 120 minutes). VMware recommends that you do not disable this feature, as it protects the VC by automatically removing permissions that are no longer valid. ●
Mail—This section is where you set the IP address of the SMTP server that will be used to send email from any alarm actions that are configured to send emails when triggered. The account is simply the email address that will be used in the From portion of the email.
●
SNMP—This section is where you set the SNMP receivers that will be used to receive SNMP alerts from any alarm actions that are configured to send SNMP alerts when triggered. You can enter the receiver URL/IP address, port number, and community string that is required to send alerts to the external monitoring system that will be receiving them.
●
Ports—This section is used to configure the ports that will be used by the Tomcat web server that is installed as part of vCenter Server for web access. You will not need to change these unless you have another web server (e.g., IIS) running on the vCenter Server that is using those ports.
●
Timeout Settings—This section is used to specify the timeout intervals for vCenter Server operations. These intervals specify the amount of time after which the vSphere Client times out. You can increase these if you have problems with client timeouts during operations. Do not set these to 0.
●
Logging Options—This section specifies the details of the logging information that is written to vCenter Server’s log file, which is typically located in C:\Documents and Settings\All Users\Application Data\VMware\VMware VirtualCenter\Logs. You can specify more or less logging from the default
WHAT’S NEW WITH VCENTER SERVER
IN VSPHERE
83
Informational setting. This can be useful when troubleshooting problems. Changes to this setting take effect immediately without requiring that you restart vCenter Server. ●
Database—This section specifies the maximum number of database connections that vCenter Server will open to its SQL database that is used to store configuration and performance information. The default of 10 is usually sufficient in most cases, but you might want to increase this number if your vCenter Server system frequently performs many operations and performance is critical. You might want to decrease this number if the database is shared and connections to the database are costly.
●
Database Retention Policy—This section specifies when old tasks and events should be purged from the vCenter Server database. The default is to keep them forever and to never purge them, which can make your database quite large over time. In VI3, there was no way to purge these without running manual and complicated SQL scripts. These settings were added to vSphere to make this operation easier, and VMware recommends that you use them to keep your database size down, which can help to increase the performance of vCenter Server.
●
SSL Settings—This section is where you can configure vCenter Server to check the SSL certificates of hosts to which it connects. If you select this option, vCenter Server, the vSphere Client, and Web Access clients check for valid SSL certificates before connecting to a host for such operations as adding a host or making a remote console connection to a VM.
●
Advanced Settings—This section is where you can specify advanced configuration parameters for vCenter Server. Many of these settings are populated automatically from the settings that are set via the vCenter Server Settings GUI. It is not recommended that you add/change/remove these settings unless you are sure what the results will be or are instructed to do so by VMware support.
SEARCHING The new searching feature can be very useful for running custom queries against your hosts and VMs in your vCenter Server environment. Using search, you can build queries using the information that is provided in the vCenter Server inventory columns. The drop-down field allows you to select the object to search on; you can then type a search phrase, such as “Windows Server 2003” to show all the VMs running that operating system. If you click the Show Options link, you
84
CHAPTER 4
VCENTER
SERVER
can build queries by selecting inventory fields. You can use the drop-down field to select a property and then add search criteria for that property. For example, if you wanted to display all your VMs that had VMware Tools not installed, you could select that property and run the search to get the results. You can also build complex queries using multiple properties by using the Add button. Search results cannot be exported or printed, but they can still be useful for quickly finding information without having to search multiple areas for it.
PLUG-INS Plug-ins are additional modules that VMware and third-party vendors have developed to seamlessly integrate with vCenter Server. The benefit of plug-ins is that they add additional functionality and management to vCenter Server and allow for a single console to be used for everything. They can also leverage the authentication in vCenter Server so that users do not have to log in multiple times. Some plug-ins install on the vCenter Server itself, and others also have a client piece that installs on workstations in the vSphere Client. vSphere Client plug-ins must be installed into each instance of the vSphere Client as that is where they are executed and launched. The following plug-ins are installed by default with vCenter Server. ●
vCenter Storage Monitoring—This plug-in supports a special storage view that shows as a tab when selecting objects such as hosts, VMs, and clusters. It is enabled by default. Once you select an object in the left pane, you can select the Storage View tab in the right pane. The Storage View is a very handy view that shows detailed storage information. Only a few columns show by default, but you can add more by right-clicking on the column headings and selecting them, as shown in Figure 4.3. One particularly valuable column is labeled “Snapshot Space”; in this column you can sort and quickly see the size of all snapshots in your environment. Additionally, you can see the actual sizes of thin disks and the amount of space taken up by VM swap files and other files.
●
vCenter Service Status—This plug-in is used to display the status of the various vCenter Server services. It is enabled by default, and you can see the information that it monitors on the Administration→vCenter Service Status page.
●
vCenter Hardware Status—This plug-in is used to gather the hardware status of hosts using Common Information Model (CIM) monitoring. It is
PLUG-INS
Figure 4.3
85
The Storage View plug-in
enabled by default, and it displays the information on the Hardware Status tab in the right pane when a host is selected in the left pane. You can manage plug-ins by selecting the Plug-ins option from the top menu when connected to a vCenter Server, and then selecting Manage Plug-ins. A new window will appear that will display both installed and available plug-ins. You will not see any available plug-ins until you install them first on the vCenter Server. Once they are installed there, you can install them on individual vSphere Clients. There are some additional plug-ins that VMware provides, as well as many third-party plug-ins, that we will cover next.
GUIDED CONSOLIDATION Guided Consolidation uses a built-in wizard to discover physical servers, analyze them to see if they are good candidates for conversion into VMs, and convert them into VMs using the Converter application. This feature is based on the Capacity Planner tool that VMware business partners use to analyze customer environments; however, Guided Consolidation only works with servers running Microsoft Windows. This plug-in is not installed by default, and must be installed either on the vCenter Server or on a separate server so that it does not impact the vCenter Server. The installation media for this plug-in is on the vCenter Server install media. If you execute autorun, you will see a menu where you can choose to install Guided Consolidation. When you install the plug-in you will be prompted for a user account to use for the collector service; this must be a local administrator on the server on which you are installing on the plug-in. You will also be prompted for ports to use as well as a vCenter Server and credentials to connect to it. As part of the
86
CHAPTER 4
VCENTER
SERVER
installation, the plug-in will install a special collector server to gather performance statistics from physical servers that will be used to analyze them as part of sizing an appropriate VM for them. Once the plug-in is installed, you can launch it from the vSphere Client by selecting the Guided Consolidation icon located under the Solutions and Applications section of the Home page. You should first configure Guided Consolidation by specifying default credentials to use to log in to physical servers so that they can be analyzed. This can be a local administrator account, but it is often easier to use a domain administrator account that has privileges on all servers. You can also specify AD domains that contain physical servers that you wish to analyze. Once you have that configured, you can specify physical servers to begin analyzing by name, IP address, or domain. You should analyze servers for long enough (30 days is recommended) that you get a good idea of their resource usage over a period of time and through multiple business process cycles. Once you analyze the servers and want to convert them into VMs, you use the Converter plug-in, which we will cover next.
CONVERTER Converter is used to convert physical servers into VMs, but it can also be used for VM-to-VM conversions. It comes in two editions. The free Standalone edition is a stand-alone application that can install on any Windows system to convert it to a VM. The Enterprise edition has two components: a service that is installed on the vCenter Server or another server, and a vSphere Client plug-in component that is installed on any workstations that are running the vSphere Client and want to use Converter. The Enterprise edition is integrated into both the vCenter Server and the vSphere Client and provides easy Physical-to-Virtual and Virtual-to-Virtual (P2V and V2V) conversions with just a few simple steps. This plug-in is not installed by default, and must be installed either on the vCenter Server or on a separate server so that it does not impact the vCenter Server. The installation media for this plug-in is on the vCenter Server install media. If you execute autorun, you will see a menu where you can choose to install vCenter Converter. When you install the plug-in you will be prompted for a vCenter Server to connect to; once the plug-in is installed, you have to install a client component into the vSphere Client. If you connect to the vCenter Server and launch the Plug-in Manager, you will see vCenter Converter listed under Available Plug-ins. You
PLUG-INS
87
can click the Download and Install link to add the plug-in to the vSphere Client; this must be done for every separate instance of the vSphere Client. Once the plug-in is installed on your vSphere Client, an Import Machine option will appear in the menu when you right-click on a host or cluster. When you select this option it will launch the Converter Wizard where you can specify a source physical server or VM and a host destination. The plug-in allows you to do hot cloning of powered-on servers; a separate cold clone option enables you to boot from a live CD so that the source server operating system is not running. The cold clone method ensures that no files are in use on the server that you are cloning, and is the most reliable and safest cloning method. The live CD contains a slim Windows PE operating system which loads the same Converter application that is used in the Standalone edition. The cold clone ISO is available for download from the vCenter Server download page. To ensure successful conversions, there are some best practices that you should follow, available at http://vsphere-land.com/tips-tricks/converter-tips. Following these best practices will help to ensure that your conversions are successful. For more information on Converter, see the Converter Administration Guide on VMware’s website (www.vmware.com/pdf/vsp_vcc_41_admin_guide.pdf).
VMWARE DATA RECOVERY The VMware Data Recovery plug-in is installed by a separate download file that is available as an ISO file from VMware’s website. VMware Data Recovery is VMware’s disk-to-disk backup application for VMs. You will be able to install and use this plug-in only if your edition of vSphere supports it. We will cover this plug-in in more detail in Chapter 8.
UPDATE MANAGER Update Manager is a plug-in for vCenter Server that adds additional patching capabilities to vSphere. You can use it to patch both ESX and ESXi hosts as well as VMs running Windows or Linux. Update Manager automates patching and works by using a baseline and then installing patches and updates on hosts and VMs that need them. Update Manager can scan and remediate VMs and templates in any power state (on/off/suspended), as well as any host that is powered on. Snapshots are taken of VMs prior to upgrading them so that they can be reverted back in case there is a problem with the patches that have been applied. You can run Update Manager on Windows workstations. It consists of the plugin component to the vSphere Client, a Windows service that can run on the
88
CHAPTER 4
VCENTER
SERVER
vCenter Server, and a database that is used to store patch metadata and other information. This database is different from the one vCenter Server uses, and you can use any of the formats that are also supported by vCenter Server. You can use SQL 2005 Express, which can be installed with Update Manager, but it is recommended that you use one of the other databases for larger production environments. This plug-in is not installed by default, and must be installed either on vCenter Server or on a separate server so that it does not impact vCenter Server. The installation media for this plug-in is on the vCenter Server install media. If you execute autorun, you will see a menu where you can choose to install vCenter Update Manager. When you install the plug-in you will be prompted for a vCenter Server to connect to, and you will then be prompted to either create a new database using SQL 2005 Express or use an existing database. If you have a large environment, it is recommended that you install Update Manager on a separate server and to not use SQL 2005 Express. For smaller environments where vCenter Server uses SQL 2005 Express, you can use that existing instance when installing Update Manager on vCenter Server. You will also be prompted for ports to use; normally, the defaults are fine—a directory location to install Update Manager to and a directory location to store downloaded patches. It is recommended that the location for downloaded patches have at least 20GB of free disk space, as many patches are downloaded. Once Update Manager is installed, you can install the plug-in into the vSphere Client by going to the Plug-in Manager. Windows Services for Update Manager will be installed on either the vCenter Server or the server that you specified during installation. Once the plug-in is installed, you can launch it from the vSphere Client by selecting the Update Manager icon located under the Solutions and Applications section of the Home page. Four main tabs or pages are used with Update Manager. The Getting Started tab is optional, and you can close it if you do not want to see it. The Baselines tab is where you create and manage your host and VM baselines. The Configuration tab is where you set options for guest and host settings, how frequently updates are downloaded, and Internet connection and port settings. The Events tab shows you all the events that have taken place that are associated with Update Manager. The Patch Repository tab shows you all of the host and VM updates that have been downloaded and can be applied.
PLUG-INS
89
To use Update Manager you must first download any patches for it. The settings and schedule for this are located on the Configuration tab. Next you create baselines, which can be either upgraded or patch baselines and which contain a collection of one or more patches, service packs and bug fixes, or upgrades. Baseline groups are made from existing baselines and might contain one upgrade baseline per type and one or more patch baselines, or a combination of multiple patch baselines. Once you have baselines configured, you scan hosts and VMs to evaluate them against baselines and baseline groups to determine their level of compliance. Ones that are missing patches are considered not in compliance with the baseline, so the final step is to remediate them. Remediation installs the missing patches and upgrades to your hosts and VMs. For ESXi hosts, updates are all-inclusive because ESXi consists of a single image file, so the most recent update contains the patches from all previous releases. For ESX hosts, if a patch is dependent on another patch, Update Manager will install it together with the prerequisite patch. Patches that conflict with each other are automatically not installed or are uninstalled if another patch supersedes the conflicting patch. Update Manager greatly simplifies the patching process of your virtual hosts. An added benefit is that it can patch many of your guest operating systems and applications that run on them. For more information on using Update Manager check out the Update Manager Administration Guide at www.vmware.com/pdf/vsp_vum_40_admin_guide.pdf.
THIRD-PARTY PLUG-INS Many third-party vendor plug-ins are available to integrate the management of third-party software and hardware with vCenter Server. These plug-ins range from simple web UIs that integrate as a tab in the vSphere Client, to applications that are fully integrated into the vSphere Client. Plug-ins allow for the centralized management of various vCenter Server subcomponents, such as storage and backup applications. An example of this is a plug-in from NetApp, called the Virtual Storage Console, which allows you to manage the network storage devices that you use with vSphere directly from within vCenter Server without having to use a separate management application. Third-party plug-ins are a great way to integrate all aspects of your vSphere environment into one console, and more and more vendors are developing them for use with vSphere.
90
CHAPTER 4
VCENTER
SERVER
SUMMARY vCenter Server has many enhancements in vSphere that make it much more robust and scalable, as well as improve the administration and management of VMs. If you are using vCenter Server to manage your hosts, you should ensure that you always connect to it instead of the individual hosts with the vSphere client to do all your administration. vCenter Server’s database is critical to its proper operation, so ensure that you maintain it properly and do not allow it to grow too large. As vCenter Server is your centralized management component for all your hosts, ensuring that it stays healthy and problem-free will make administration much easier.
5
STORAGE
IN VSPHERE
You have a lot of options when it comes to choosing what storage to use with vSphere. You also have many choices to make when configuring whatever storage you are using. Storage is the most critical resource in vSphere, and making the wrong decisions when choosing or configuring it can be costly in both dollars and performance. Therefore, you should take your time and make sure you understand your requirements and all the options available when making your storage decisions.
WHAT’S NEW WITH STORAGE
IN VSPHERE
In Chapter 1, we briefly covered some of the new storage features in vSphere, and in Chapter 3 we covered two of them—thin disks and VMDirectPath—in detail. In this chapter, we will discuss some additional storage features in detail. (We will not cover Storage VMotion in this chapter, and instead will do so in Chapter 9.) VSTORAGE APIS
The vStorage APIs were introduced in vSphere and were developed to allow tight integration of advanced storage capabilities between vSphere and third-party storage applications and devices. The vStorage APIs allow vSphere and its storage devices to come together for improved efficiency and better management. The 91
92
CHAPTER 5
STORAGE
IN VSPHERE
vStorage APIs consist of a collection of interfaces that third-party vendors can leverage to seamlessly interact with storage in vSphere. “vStorage APIs” is a marketing term used to describe the various ways in which the APIs integrate into different storage areas. The following four categories of vStorage APIs are available. ●
vStorage APIs for Array Integration—The framework exists in vSphere, but the specific APIs are not currently available and are being co-developed with specific storage vendors (Dell, NetApp, and EMC) to enable storage array-based capabilities directly from within vSphere. These capabilities include array-based snapshots, copy offload, write same offload, atomic test and set, integration between VMware and array-level thin provisioning, storage provisioning, and replication. These capabilities will enable vSphere to act more efficiently for certain storage-related operations by allowing the storage array to perform certain operations. Here are additional details regarding three of these capabilities. ●
Copy offload—Virtual machine (VM) cloning or template-based deployment can be hardware-accelerated by array offloads rather than file-level copy operations at the ESX server. This technology could also be applied to Storage VMotion.
●
Write same offload—When provisioning an Eager-Zeroed VMDK the formatting process sends gigabytes’ worth of zeros from the ESX/ESXi host to the array. With offload the array could format the Eager-Zeroed thick VMDK.
●
Enhanced file locking—VMware may upgrade its traditional “File locking” and “SCSI reservation” mechanism by implementing a more efficient mechanism which is atomic (i.e., handled in a single operation). This enhancement should allow for an increase in the number of ESX/ESXi hosts deployed in a cluster with VMFS datastores. Note that with Network File System (NFS) datastores, locking and reservations are handled by the array.
As the vStorage APIs mature, expect to see more API integration in the areas of NFS enhancements, snapshot offload, and array management. ●
vStorage APIs for Multipathing—These APIs are specifically designed for third-party storage vendors to leverage array multipathing functionality through plug-ins that they can develop. The Pluggable Storage Architecture (PSA) uses these APIs so that vendors can more intelligently utilize multipathing to achieve better storage I/O throughput and storage path failover
WHAT’S NEW WITH STORAGE
IN VSPHERE
93
for their specific storage array. Each storage vendor must certify its Multipathing Extensions Modules with VMware for use with ESX(i). Currently, the multipathing plug-ins only exist for iSCSI and Fibre Channel (FC) storage; support for NFS may be added in the future. ●
vStorage APIs for Site Recovery Manager (SRM)—These APIs are part of VMware’s Site Recovery Manager product and are used to integrate SRM with array-based replication for block and network attached storage (NAS) storage models. This allows SRM to seamlessly handle both VM and host failover as well as storage replication failover, and also enables SRM to control the underlying array-based replication that it relies on. Storage vendors that want to provide support for SRM must develop a Site Recovery Adapter (SRA) for their storage subsystem. The SRA, once certified by the vendor and accepted by VMware, allows the storage subsystem to be used by SRM to protect sites against disasters.
●
vStorage APIs for Data Protection—These APIs are the successor to the VMware Consolidated Backup (VCB) Framework that was introduced in VI3. The vStorage APIs make up for many of the shortcomings of VCB. However, unlike VCB, they are not a separate stand-alone framework; instead, they are built directly into vSphere and require no additional software installation, like VCB did. Although the vStorage APIs for Data Protection include the functionality that was available in VCB, they also add new functionality such as Changed Block Tracking (CBT) and the ability to directly interact with the contents of virtual disks via the VMware Virtual Disk Development Kit (VDDK). These APIs are specifically targeted at third-party backup and data protection applications to provide better integration and greater flexibility.
CBT is a significant new storage feature that is especially important to backup, replication, and data protection applications. In vSphere, the VMkernel now has the ability to track which disk blocks of a VM have changed from a particular time, and using the vStorage APIs for Data Protection applications third-party backup and replication applications can simply query the VMkernel to obtain this information rather than try to figure it out on its own. CBT has a big impact in several areas. The first is when replicating VM disk files to other locations for disaster recovery purposes. Because of CBT, near-real-time continuous data protection can be achieved. Another impact concerns incremental backups, which are much faster using CBT as the backup application can simply query the VMkernel and instantly know which blocks to back up since the last backup. Finally, CBT makes restoring data much easier as the backup application
94
CHAPTER 5
STORAGE
IN VSPHERE
knows exactly what blocks need to be put back to the virtual disk for the selected restore point. CBT is disabled by default because there is a slight performance overhead associated with using the feature. It can be enabled on only certain VMs that require it by adding a configuration parameter to the VM. Backup applications that support CBT can also enable it on VMs. Once enabled, CBT stores information about changed blocks in a special –ctk.vmdk file that is created in each VM’s home directory. To do this, CBT utilizes changeIDs, which are unique identifiers for the state of a virtual disk at a particular point in time. New changeIDs are created anytime a snapshot of a VM is created, which all backup applications do before backing up a VM. With that changeID, the next time a backup application goes to back up a VM, it will know the time of the last backup and all the blocks that have changed since then. CBT is only supported on VMs that have VM hardware version 7, which is new to vSphere, so any VMs with an older VM hardware version will need to have their virtual hardware upgraded before you can begin using CBT with them. The vStorage APIs are actually a combination of various SDKs that VMware has made available with vSphere as well as with its VDDK. The vStorage APIs leverage these technologies to integrate directly with vSphere and perform certain operations. For example, whereas VM snapshots can be managed using the SDK functionality, other operations such as mounting virtual disks are handled through the VDDK. Some of the vStorage APIs are publicly available (e.g., Data Protection), while others are only available to specific vendors because they require significant co-development work with VMware (e.g., Array Integration). The vStorage APIs enable third-party vendors and developers to bring significant enhancements to the VMware product line. I view these APIs as one of the most significant improvements to the vSphere platform.
PARAVIRTUALIZATION Paravirtualization is a technology that is available for certain operating systems that utilize a special driver to communicate directly with the hypervisor, as shown in Figure 5.1. Unlike the normal binary translation method, paravirtualization allows for greater throughput and lower CPU utilization for VMs, and is useful for disk I/O-intensive applications. Paravirtualized SCSI (PVSCSI) adapters are separate storage adapters that you can enable by editing a VM’s settings and
WHAT’S NEW WITH STORAGE
Ring 3 Ring 3
User Apps
Direct execution of user requests
IN VSPHERE
95
User Apps Direct execution of user requests
Ring 2
Ring 2 Ring 1 Ring 1
Guest OS Ring 0
Ring 0
VMM
Host Server Hardware Binary Translation Method
Figure 5.1
Binary Translation of OS requests
Paravirtualized Guest OS
Virtualization Layer Host Server Hardware
Hypercalls to the virtualization layer replace non-virtualizable OS instructions
Paravirtualization Method
Binary translation compared to paravirtualization
enabling the paravirtualization feature. Unlike VMDirectPath, where you must dedicate adapters to a VM, PVSCSI adapters can be shared by multiple VMs on host servers. PVSCSI adapters are only supported on Windows 2003, Windows 2008, and Red Hat Enterprise Linux 5 VMs. You can use PVSCSI adapters with any type of storage, including FC, hardware and software iSCSI, and NFS. You can also use them with Direct Attached Storage (DAS), but VMware does not recommend this because there is not much benefit to it. When VMware released vSphere 4.0, PVSCSI adapters were only supported for use with nonboot operating system disks. So, you had to use a regular LSI Logic or BusLogic virtual SCSI adapter for the boot disk of a VM and add an additional disk using the PVSCSI adapter for your applications. Beginning with vSphere 4.0, Update 1, this changed, and you can now use PVSCSI adapters for boot disks, but only on Windows 2003 and 2008 VMs; Red Hat Enterprise Linux 5 still does not support use of PVSCSI adapters for boot disks. PVSCSI adapters can provide increased I/O performance for applications that may need it, but they do have some limitations. ●
The Fault Tolerance (FT) feature cannot be used with VMs that have PVSCSI adapters.
●
Disk hot add or remove requires a bus rescan from within the guest.
●
Disks with snapshots might not experience performance gains when used on PVSCSI adapters or if memory on the ESX host is overcommitted.
96
CHAPTER 5
STORAGE
IN VSPHERE
●
If you upgrade from Red Hat Enterprise Linux 5 to an unsupported kernel, you might not be able to access data on the VM’s PVSCSI disks. You can run vmware-config-tools.pl with the kernel–version parameter to regain access.
●
Because the default type of newly hot-added SCSI adapters depends on the type of primary (boot) SCSI controller, hot-adding a PVSCSI adapter is not supported.
You can add a PVSCSI adapter to a new VM or to an existing VM. To add a PVSCSI adapter when you create a new VM you must choose the Custom wizard type, and then choose VM hardware version 7. If you are using a PVSCSI adapter for your boot disk on Windows 2003 and 2008, be aware that these operating systems do not include the special OS driver needed to use the adapter, and consequently you will not see the disk when you try to install the OS. As a result, you will need to tell Windows to use a special driver disk during installation. Fortunately, VMware has made this easy; beginning with version 4.0, Update 1, the company has included the drivers on a floppy image located in the vmimages folder that is installed by default on all hosts. To install the PVSCSI driver for Windows follow these steps. 1. During the Windows installation, press F6 when prompted to use a thirdparty SCSI driver. 2. Edit the settings of the VM. Select the floppy drive and choose the “Use existing floppy image in datastore” option for the device type. 3. Click the Browse button and select the vmimages folder in the Browse Datastores list. 4. Select the floppies folder and then select the appropriate (Win2003 or Win2008) PVSCSI floppy image. 5. Select the “Connected in the device status” checkbox and click OK. 6. In Windows, when the appropriate screen appears, press S to specify an additional device driver, and then press Enter when prompted to insert a floppy disk containing the driver. 7. The VMware PVSCSI controller will be displayed and highlighted. Press Enter to select it and then press Enter again to continue the Windows installation. If you are adding a PVSCSI controller to a VM after the OS has been installed, the driver for it is included as part of the VMware Tools installation. You can
WHAT’S NEW WITH STORAGE
IN VSPHERE
97
also choose an LSI Logic controller when you first create a VM, and install the OS and then change the adapter to a PVSCSI adapter type afterward. It is recommended that you use PVSCSI adapters only for applications that have high disk I/O requirements. In testing PVSCSI adapters against the standard LSI Logic adapter, VMware has seen improvements in both disk throughput and CPU efficiency. In particular, PVSCSI adapters provide the most benefit for CPU efficiency no matter what type of storage is used. The degree of CPU efficiency is greatest for smaller I/O sizes and tapers off above 32KB. So, you might be wondering whether you should use PVSCSI all the time. VMware has conducted tests on this and has found that for low I/O workloads the LSI Logic adapter is so efficient that there is no need to use PVSCSI to improve efficiency. The CPU efficiency difference between the two at low I/O-per-second (IOPS) levels is so small that it is insignificant. However, where there are very high IOPS levels (10,000–15,000 IOPS) the CPU efficiency is much greater. In its tests, VMware has found that PVSCSI is better than LSI Logic, except when the VM is performing at less than 2,000 IOPS and is issuing more than four outstanding I/Os. You can read more details on when to use PVSCSI in Knowledge Base article 1017652 (http://kb.vmware.com/kb/1017652), and you can read more about the performance benefits of PVSCSI in VMware’s white paper, “PVSCSI Storage Performance” (www.vmware.com/pdf/vsp_4_pvscsi_perf.pdf).
GROWING VMFS VOLUMES The ability to grow a VMFS volume without using extents is new to vSphere. In VI3, it was possible to increase the size of an existing VMFS volume by appending an additional LUN to it so that the VMFS volume extended across multiple LUNs. Although this works, it is generally not a recommended practice because a LUN failure at the root extent can take down the whole VMFS volume. Also, VMs can end up spanning LUNs when using extents, which can cause performance problems. In vSphere, you can grow a VMFS volume up to the 2TB LUN size limit without using extents, simply by increasing the LUN size on your storage array. Extents can still be used if you wish to grow a VMFS volume larger than the 2TB limit of a single LUN. VMFS volumes have a maximum size of 64TB minus 16KB. You can grow a VMFS volume without any downtime to the VMs that are on that datastore. To grow a VMFS volume follow these steps.
98
CHAPTER 5
STORAGE
IN VSPHERE
1. First you must increase the size of the LUN on your storage array. In this example, a 1,024GB LUN with an existing 1,024GB VMFS volume will be expanded to 1,536GB, as shown in Figure 5.2.
Figure 5.2 Expanding a LUN on an HP Modular Smart Array (MSA) storage array
2. Once you have increased the LUN size, in the vSphere Client, select a host to which the VMFS volume is visible, and on the Configuration tab, choose Storage. Select the storage volume that you want to expand, and click the Properties link. 3. The storage volume properties will be displayed similar to Figure 5.3. As you can see, the existing volume is 953GB and the device is showing as 1.4TB. Click the Increase button to expand it.
Figure 5.3
VMFS storage volume
4. The Increase Datastore Capacity Wizard will launch and display the LUNs connected to that host, similar to Figure 5.4. You can add LUNs to the
WHAT’S NEW WITH STORAGE
IN VSPHERE
99
datastore as extents, or if the LUN has grown it will show “Yes” in the Expandable column. Select the Expandable LUN and click Next.
Figure 5.4
Layout showing the LUNs attached to a host, and whether they are expandable
5. On the Current Disk Layout screen, you can see the device and the free space that will be used to expand the datastore, similar to Figure 5.5. Click Next to continue.
Figure 5.5
Disk layout showing current size of the storage volume and available space
6. On the Extent Size screen, you can specify the size by which to increase the datastore. The default is Maximize Capacity, which uses all the free space on the LUN. Select the size and click Next. 7. On the Ready to Complete screen, click Finish to begin expanding the datastore, or go back and change your settings. Once the operation completes, you will see that the datastore is now 1.4TB, as shown in Figure 5.6.
100
CHAPTER 5
Figure 5.6
STORAGE
IN VSPHERE
VMFS storage volume, grown to 1.4TB
The ability to increase VMFS datastore size can be very useful, as most virtual environments grow over time and more space is needed. In particular, it can be extremely useful if you are running large snapshots that you need to delete, but you do not have the necessary room on your datastore. Some vendors provide vCenter plug-ins which will automate the process of expanding VMFS volumes. One example is the Virtual Storage Console for NetApp NAS and SAN, and another is the Celerra plug-in for NAS from EMC. This type of integration may be standard from all vendors in the future.
CHOOSING A STORAGE TYPE Storage is probably the most important hardware choice you will make when selecting hardware for your vSphere environment. Because most storage relies on a mechanical device (except for solid-state drives), it is often the first resource bottleneck that is encountered in a virtual infrastructure. Consequently, choosing a proper storage solution is critical to ensuring a successful virtualization project. Many variables will come into play when choosing a storage option for your virtual environment. What you can afford will play a large part in determining which option you choose; likewise, the disk I/O requirements for the applications you plan to run will also be a major factor. So, analyze the storage choices carefully and make sure you understand the differences between the various choices available to you.
LOCAL STORAGE Local storage is typically cheap and reliable and is good to have on ESX hosts, even if you plan to run all your VMs on shared storage. Advantages of using local storage include the following. ●
It is cheap and reliable.
●
It is a good choice for running development and test VMs so that you can save your shared storage for production servers.
CHOOSING A STORAGE TYPE
101
●
It is good for backing up VMs that are on shared storage. You can run scripts that periodically snapshot a VM and then copy the VM’s disk files from shared storage to local storage as an additional backup option.
●
The Storage VMotion feature allows you to move running VMs from one ESX host to another by first copying the VM to shared storage and then copying it back to local storage on another ESX host.
●
It could be a great low-cost option for hosting stateless VDI VMs that do not require advanced feature support, such as High Availability (HA), Distributed Resource Scheduler (DRS), and VMotion.
Disadvantages of using local storage include the following. ●
It cannot use advanced features (e.g., HA, DRS, VMotion) that require shared storage.
●
It is not available for other hosts to use. Only the local host can access it.
●
It adds additional expense to the physical host server cost.
Unless you are using the boot from SAN feature, you should consider getting at least two local disks that are using RAID on your ESX host, and more if you can afford it. Another option for local storage is to turn it into shared storage that other ESX hosts can use. This is considered a virtual storage area network (SAN) that can be accessed over the network using either the iSCSI or NFS protocol. Several free and paid products can do this, including OpenFiler, StarWind iSCSI SAN, and LeftHand’s Virtual Storage Appliance. These applications provide a lower-cost alternative to using one of the traditional shared storage solutions.
DIRECT ATTACHED STORAGE DAS is similar to local storage, but instead of being internal to a server it is external and connected to the server using a SCSI controller (typically Serial Attached SCSI or SAS) and cable. Unlike local internal storage, though, DAS can be shared among several servers as DAS units have multiple SCSI ports on them. As a result, you can use it with vSphere as shared storage among several hosts. Because DAS connects directly to servers via SCSI cables, no expensive switches are needed between the storage unit and the server, as is the case with other types of shared storage. DAS runs at the speed of the SCSI controller, which is either 3GB/s or 6GB/s, and offers great performance at an affordable price. DAS is best for smaller environments, as it does not support as many connections as other shared storage solutions due to its limited connection ports. The HP StorageWorks 2000sa G2 MSA is one example of a DAS array.
102
CHAPTER 5
STORAGE
IN VSPHERE
Advantages of using DAS include the following. ●
It is an affordable shared storage option, as no expensive switches are needed.
●
It provides good speed and performance due to the direct connection to the host.
●
It has some of the same features (e.g., management, snapshots) that SAN storage devices have.
●
Its block-level storage can be used with VMFS volumes.
●
It is a form of secure and isolated storage that is not directly exposed to the network.
There is one disadvantage to using DAS. ●
It has a limited number of host connections.
FIBRE CHANNEL STORAGE FC traditionally uses fiber-optic cables to connect FC host bus adapters (HBAs) to SAN storage devices (arrays) through special FC switches. Speeds can vary from 1GB/s to 8GB/s with 4GB/s being the most popular speed today. All components in an FC network must support whichever speed you use. This includes the FC HBA, the FC switch, and the FC controller on the storage device. If the devices have different speeds, the speed of the slowest component will determine the speed for that path. Each FC HBA has a unique World Wide Name (WWN) which is similar to a network MAC address. FC networks typically have multiple redundant paths from the host servers to the arrays that include multiple HBAs, switches, and controllers. vSphere supports a technology called N_Port ID Virtualization (NPIV) which enables a single FC HBA port to register several unique WWNs with the SAN fabric, each of which can be assigned to an individual VM. This is similar to assigning multiple IP addresses to a single network adapter and allows you to monitor and route storage access on a per-VM basis. Without NPIV, VMs access storage LUNs with the WWNs of their host’s physical HBAs. FC storage is generally the most popular storage choice for ESX in larger environments. This is because of its speed (4GB/s FC has been around for years, and 8GB/s is now supported) and reliability (FC networks are isolated and more secure than Ethernet network storage devices).
CHOOSING A STORAGE TYPE
103
Advantages of using FC storage include the following. ●
It is a commonly deployed enterprise storage architecture.
●
It typically is the best performing and most secure storage access technology.
●
ESX is able to boot from FC storage.
●
It features block-level storage that can be used with VMFS volumes.
Disadvantages of using FC storage include the following. ●
It is typically the most expensive storage option to implement from scratch.
●
It can be complex to implement and manage, and it typically requires dedicated storage administrators.
If you already have an FC SAN solution in your environment, using it with ESX just makes sense. Expanding an existing SAN is much easier and cheaper than implementing a new SAN from scratch. Also, designing a SAN architecture and administering it usually requires specialized training which can further add to the expense of implementing it. Many larger environments that use SANs have dedicated storage administrators to do this. If you plan to have many high disk I/O VMs running on your ESX hosts, you should seriously consider using SAN storage to achieve maximum performance. Ultimately, cost is usually the factor that determines whether you will use SAN storage or choose a less expensive alternative. ISCSI
STORAGE
iSCSI is a relatively new type of network storage that was supported beginning with ESX 3.0. It works by using a client called an initiator to send SCSI commands over a local area network to SCSI devices (called targets) located on a remote storage device. An iSCSI target is not the same thing as a SCSI target. An iSCSI target is the server that communicates with the iSCSI initiator to facilitate the exchange of SCSI commands between the client and the server. A SCSI target is the number used to identify which device on the SCSI bus you’re talking to; for example, the boot device is typically target 0 (0:0 = bus 0 : target 0). iSCSI utilizes traditional networking components and TCP/IP and does not require special cables and switches, like FC storage does. iSCSI is considered a type of SAN storage device because it writes using a block-level method rather than a file-level method, which NFS uses.
104
CHAPTER 5
STORAGE
IN VSPHERE
iSCSI initiators can be either software-based or hardware-based. An initiator is the client that replaces the traditional SCSI adapter that servers typically use to access traditional SCSI storage. Software initiators utilize device drivers that are built into the VMkernel to use Ethernet network adapters and protocols to write to a remote iSCSI target. The use of a software initiator can cause additional CPU and network overhead on the host server. Some characteristics of software initiators include the following. ●
They use Ethernet NICs and the native VMkernel iSCSI stack.
●
They are a good choice for blade servers and servers with limited expansion slots.
●
They are a cheaper solution than using hardware initiators.
●
They can be CPU-intensive due to the additional overhead of protocol processing.
●
The ESX server is unable to boot from a software-based initiator. ESXi can do so by using iBFT (see the Boot from SAN section later in this chapter).
Hardware initiators use a dedicated iSCSI HBA which combines a network adapter, a TCP/IP offload engine, and a SCSI adapter into one device to help improve host server performance. Some characteristics of hardware initiators include the following. ●
They use dedicated iSCSI HBAs.
●
They offer moderately better I/O performance than software initiators.
●
They use fewer ESX server host resources, especially CPU resources.
●
The ESX server is able to boot from a hardware initiator.
Advantages of using iSCSI storage (either hardware- or software-based) include the following. ●
It can cost less to implement iSCSI storage than FC storage.
●
Software or hardware initiators can be used.
●
It features block-level storage that can be used with VMFS volumes.
●
Speed and performance are increased with 10Gbps Ethernet.
Disadvantages of using iSCSI storage (either hardware- or software-based) include the following.
CHOOSING A STORAGE TYPE
●
As iSCSI is most commonly deployed as a software protocol, it has additional CPU overhead compared to hardware-based storage initiators.
●
It cannot store Microsoft Cluster Server shared LUNs (unless you use an iSCSI initiator inside the guest operating system).
105
iSCSI is a great alternative to using FC storage as it may be cheaper to implement and provides very good performance. vSphere supports the use of 10Gbps Ethernet which provides a big performance boost over 1Gbps Ethernet. Previously in VI3, it only supported up to 1Gbps Ethernet, which made FC and its 4Gbps (now 8Gbps) data transfer rate a better option. The biggest risks to using iSCSI are the additional CPU overhead when using software initiators, which you can mitigate by using hardware initiators, and the more fragile and volatile network infrastructure that it relies on, which you can mitigate by completely isolating iSCSI traffic from other network traffic.
NAS/NFS STORAGE NAS utilizes the NFS protocol to allow hosts to mount files on a remote filesystem and access them as though they were local disks. NAS storage has performance characteristics similar to software iSCSI; however, the performance is heavily dependent on the speed and health of the network connection between the host and the remote storage, as well as the type of NAS device you are connecting to. Using an enterprise class NAS appliance will provide much better performance than using a Linux or Windows server that is running NFS services. Advantages of using NAS/NFS storage include the following. ●
There is no substantial performance difference compared to iSCSI.
●
It can be a lower-cost shared storage option.
●
It is possible to use existing infrastructure components.
●
There is no single disk I/O queue. Performance strictly depends upon the size of the network connection and the capabilities of the disk array.
●
File locking and queuing are handled by the NFS device, which can result in better performance as compared to iSCSI/FC, where locking and queuing are handled by the ESX/ESXi host.
●
It offers the smallest storage footprint because most NFS devices use thin provisioned disks by default.
106
CHAPTER 5
STORAGE
IN VSPHERE
Disadvantages of using NAS/NFS storage include the following. ●
You cannot boot ESX or ESXi from it.
●
It does not support VMFS volumes or Raw Device Mappings (RDMs).
●
It cannot store Microsoft Cluster Server shared LUNs.
●
As NFS is a software protocol, it has additional CPU overhead compared to hardware-based storage initiators.
●
Some vendors do not recommend NFS storage for certain applications (e.g., Exchange, Domino) due to latency that can occur.
Table 5.1 provides a summary of the features that each storage option supports. Table 5.1
Storage Option Characteristics Boot from SAN
Supports RDMs
Supports VMFS
Supports MSCS
Local storage
N/A
N/A
Yes
Direct Attach Storage
Yes
Yes
Fibre Channel
Yes
iSCSI—Software
Speed
Type
Yes
3Gbps, 6Gbps
Block-level
Yes
Yes
3Gbps, 6Gbps
Block-level
Yes
Yes
Yes
4Gbps, 8Gbps
Block-level
ESXi only w/ iBFT
Yes
Yes
No
1Gbps, 10Gbps
Block-level
iSCSI—Hardware
ESX only
Yes
Yes
Yes
1Gbps, 10Gbps
Block-level
NFS
No
No
No
No
1Gbps, 10Gbps
File-level
MIXING STORAGE TYPES With so many storage types to choose from, it’s common to mix them on your ESX hosts by configuring separate datastores for each type. You cannot mix storage types on a single datastore, however. You may have one datastore that is configured to use local disk storage on your ESX host, another datastore that uses shared storage on an FC SAN, and one more that uses storage on an NFS device. You can then choose the placement of your VMs based on the characteristics of each storage type.
ADDITIONAL STORAGE CONSIDERATIONS
107
Most likely you will want your most critical and disk I/O-intensive VMs on your best-performing shared storage. Local disk storage is good for nonessential VMs, and NFS datastores can be set up relatively easily on Windows servers that can be used to store ISO files and templates. You can also easily move VMs from one storage type to another as needed by cold-migrating them while they are powered off or while they are running by using the Storage VMotion feature. The important thing to know when using multiple storage options in your environment is to recognize the performance and feature differences between each option, as shown in Table 5.1, and to use each one appropriately.
ADDITIONAL STORAGE CONSIDERATIONS Choosing a storage type is just one of the considerations you will have to make when architecting storage for your virtual environment. There are also a number of additional choices you will need to make. Some of them may seem like small decisions, but they can have a big impact and are also difficult to change later on, so it’s best to know what they are and make the right decisions up front.
LUN SIZE CONSIDERATIONS This is always a common question among those who are new to VMware: “How big should I make my LUNs to use with my hosts?” vSphere supports use of up to 2TB LUNs without using extents, but there is no magic number when it comes to selecting an optimal LUN size; generally, it is recommended that you keep your LUNs between 500GB and 600GB in size. Many, smaller LUNs are more difficult to manage and also limit the size of your VMFS volumes. It is recommended that you have only one VMFS volume per LUN, and that you not create multiple VMFS volumes on a single LUN. It is possible to put multiple LUNs together to make one VMFS volume using extents, as mentioned earlier, but it is generally best to avoid this if you can. However, if you want to create VMFS volumes greater than 2TB in length, extents are your only option. A more important question than LUN size is: “How many VMs should I have per LUN?” This will help determine the size of your LUNs. There has been a lot of debate on this subject, with many recommending about 14 to 16 VMs per LUN. Having too many VMs on a single LUN can cause problems with metadata locking issues (SCSI reservations). However, this number can vary greatly depending on the I/O requirements of the applications running on the VMs.
108
CHAPTER 5
STORAGE
IN VSPHERE
VMware’s Configuration Maximums document states that 256 VMs per volume is the limit, but this is not a hard limit, and in reality it can scale much higher. For VMs that have very light I/O workloads, such as application servers, you could easily fit 100 VMs per LUN. You should consider fewer VMs per LUN (eight to ten) if you will have very disk I/O-intensive applications running on them, and you should consider more VMs per LUN (20–22) if you have low to medium disk I/O-intensive applications running on them. For very low disk I/O applications, you can scale much higher. In some cases, you might put more VMs on a LUN, such as VDI implementations where you have many low disk I/O virtual desktops running on your host servers. But one thing to be careful about with virtual desktops is that although they typically have lighter workloads, they sometimes have high peaks in their I/O during certain times of the day. In addition, operations such as powering a VM on or off can cause SCSI reservations, and when multiple people turn on their VMs in the morning at around the same time, you could run into performance problems. As a result, you should factor in both your average and peak I/O workloads when deciding on the number of VMs to put on a LUN. You should also factor in IOPS measurements, which play a key role in sizing your LUNs properly. To do this you will first need to determine the number of IOPS required by your application workloads using a performance monitor. Once you know your IOPS requirements, you can then compare them to the number of IOPS provided by the storage subsystem backing the LUN. Performance benchmarking tools are available, such as Iometer (www.iometer.org/), that can measure the IOPS of your host storage when run inside a VM with a virtual disk on that storage device. For more information on using Iometer with vSphere, see the document at http://communities.vmware.com/docs/DOC-3961. Once you figure out how many VMs you will have per LUN, you should look at your disk storage requirements per VM and allow for additional storage for things such as .vswp, log, and snapshot files that will also be created in your VM’s working directory. How much extra storage you will need for your VMs will be heavily influenced by how much you plan to use snapshots with your VMs. A general rule of thumb is to allow for about 20% additional disk space in addition to the size of the VM’s virtual disks. For example, if you have a VM with a 20GB disk you should allow for at least 4GB of additional space. Here are some things to consider about the extra files that your VMs will have.
ADDITIONAL STORAGE CONSIDERATIONS
109
●
A .vswp file will be created equal in size to the amount of memory assigned to a VM minus any memory reservations. So, a VM with 4GB of RAM and no memory reservation will have a 4GB .vswp file created on your VMFS volume.
●
Snapshots will vary in size based on the number of changes made to a VM’s disk after the snapshot is created. They are initially small (16MB) and can grow to the total size of the original VM disk (but cannot exceed it). How much and how fast they change depends on your applications. Static servers such as web and app servers will grow slowly; dynamic servers such as database and email servers will grow more quickly. So, how much space you should allow for snapshots will depend on how many snapshots you plan to take and how long you need to keep them. You should also allow for additional disk space so that you can delete multilevel snapshots which require extra disk space to commit. If you plan to use a lot of snapshots, you should allow for plenty of extra disk space on your VMFS volumes. Additionally, if you plan to save memory state with your snapshots (.vmsn files), this will require extra disk space equal to the amount of memory a VM has configured.
●
VM log files do not take up that much room, and generally total fewer than 50MB of disk space per VM.
●
If you suspend a VM, a .vmss file is created that holds the contents of the VM’s memory and is equal in size to the amount of memory a VM has. You typically don’t have to allow for extra space for these, as the .vswp file is deleted when the .vmss file is created, so they balance each other out.
Once you add up the amount of disk space your VMs will need based on these considerations, you can calculate the size of the LUNs that will work best for you. You can then create your VMFS volumes to be equal in size to that of your LUNs. If you do have a need for VMs with very large virtual disks (greater than 1TB), you should consider using RDMs instead of VMFS volumes, which we will talk about in a moment. If you plan to use thin provisioned disks with your VMs, you may also factor that in as your virtual disks will utilize less disk space. However, don’t cut yourself too short when overallocating disks, because as your thin disks grow you will need free space on your VMFS volumes to accommodate their growth. One final note on the 2TB VMFS datastore limit when using a single LUN: The actual maximum size of a LUN in vSphere is 2TB minus 512 bytes, or 1.9999999995343387GB. If you try to create a 2TB datastore you will get an
110
CHAPTER 5
STORAGE
IN VSPHERE
error message that says “Failed to get disk partition information.” This is because the extra 512 bytes are needed by ESX for the configuration overhead information that is written to the LUN. So, if you want to create a 2TB LUN you should specify it as 1.99TB instead. This behavior is new to vSphere. In VI3, you could create 2TB LUNs, but the 512 bytes were still needed for configuration overhead. Because the LUN was provisioned as the full 2TB, it could cause an out-of-space condition if the LUN was completely filled up, which could corrupt the LUN. As a result, the safeguards were put into vSphere to allow for that additional necessary 512 bytes to not be overwritten by data on the LUN. The 2TB limit is not actually a VMFS limit, and is actually a limitation of the underlying SCSI-2 standard that vSphere uses, which can only address 2TB of disk space. The Logical Volume Manager (LVM) that vSphere uses concatenates multiple LUNs as extents into a VMFS volume up to 64TB in size when using the maximum 32 extents that are 2TB in size. If you do present a LUN larger than 2TB to vSphere, only the space above 2TB is used for the VMFS datastore. That means that if you presented a 2.5TB LUN, the VMFS datastore would only be 500GB and you would be wasting 2TB of space, so make sure you keep your LUNs below 2TB in size.
CHOOSING A BLOCK SIZE Another consideration you should make when you create your VMFS volumes is the maximum size of the virtual disks that you will be assigning to your VMs. By default, VMFS volumes are created with a 1MB block size which allows for a single virtual disk (.vmdk) to be created up to 256GB. If you try to create a virtual disk that is larger than 256GB when using a 1MB block size, you will not be allowed to. Once you set a block size on a VMFS volume, you cannot change it later. Instead, you need to move all the VMs from the volume, delete it, and recreate it with a new block size. Therefore, you should make sure you choose a block size that works for you based on your current and future needs. The block size choices and related maximum virtual disk sizes are as follows: ●
1MB block size—256GB maximum virtual disk file size (default)
●
2MB block size—512GB maximum virtual disk file size
●
4MB block size—1,024GB maximum virtual disk file size
●
8MB block size—2,048GB maximum virtual disk file size
Choosing a larger block size will not impact disk performance and will only affect the minimum amount of disk space that files will take up on your VMFS
ADDITIONAL STORAGE CONSIDERATIONS
111
volumes. Block size is the amount of space that a single block of data takes up on the disk; subsequently, the amount of disk space a file takes up will be based on a multiple of the block size. However, VMFS does employ sub-block allocation, so small files do not take up an entire block. Sub-blocks are always 64KB in size, regardless of the block size chosen. As a result, there is some wasted disk space, but this is negligible as VMFS volumes do not have a large number of files on them and most of the files are very large and are not affected that much by having a larger block size. Block size also affects the growth rate for thin disks as they grow in the increment of the block size as data is written to them. However, there is no performance benefit to using different block sizes with thin disks. In most cases, it’s probably best to use an 8MB block size when creating a VMFS volume, even if you are using volume sizes smaller than 300GB, as you may decide to grow them later on. If you do choose a 1MB block size, and later you need larger virtual disks, you will have to delete your volume and re-create it, which can be difficult and disruptive. So, if you think you may use larger virtual disks, by all means, go ahead and use a larger block size.
VMFS VERSUS RAW DEVICE MAPPINGS When you add a virtual disk to a VM you have the option of using a traditional virtual disk on a VMFS volume or using an RDM instead. An RDM is a mapping from a VM directly to a raw LUN on a SAN, and the VM’s virtual disk does not reside on a VMFS volume as the VM is given raw access to the underlying storage subsystem (LUN). Instead, a small .vmdk disk descriptor file is created for the virtual disk in the VM’s working directory on the VMFS volume. Providing a VM with direct access to a LUN gives it some additional benefits over using virtual disks on VMFS volumes. The performance characteristics between an RDM and a VMFS volume are very similar, and there is only a slight difference between them in certain situations. For random workloads, they both produce similar I/O throughput. For sequential workloads with small I/O block sizes, RDMs provide a small increase in throughput compared to VMFS. For all workloads, RDMs have slightly better CPU costs because of the filename metadata that VMFS maintains. Both VMFS and RDM provide many of the same features, such as file locking and VMotion. RDMs can be configured in two different modes: virtual compatibility mode and physical compatibility mode. Virtual compatibility mode virtualizes the mapped device and is mostly transparent to the guest operating system. This
112
CHAPTER 5
STORAGE
IN VSPHERE
mode also provides some advantages of VMFS volumes, such as the ability to create snapshots. Physical compatibility mode provides minimal SCSI virtualization of the mapped device and the VMkernel passes almost all SCSI commands directly to the device, thereby allowing closer integration between the VM and the LUN. Here are some reasons and situations where you might choose to use an RDM instead of a VMFS volume. ●
RDMs can easily be grown in place to increase their size via SAN utilities. Growing a VMDK file on a VMFS volume is a bit more difficult and requires more steps.
●
RDMs are useful for advanced SAN functions and when running a SANaware application inside a VM.
●
If you plan to use Microsoft Cluster Services on your VMs, you will need to use an RDM if the cluster nodes are going to be on separate hosts.
●
If you need to create a virtual disk for a VM that is greater than 1TB, you should consider using an RDM (this is just a best practice, not a limitation).
●
RDMs are formatted by the guest operating system and use whatever filesystem the guest chooses (e.g., NTFS, ext3, reiserfs, etc.).
●
RDMs can be easily disconnected from a VM and connected to another VM or physical server.
Here are some reasons and situations where you might not choose to use an RDM over a VMFS volume. ●
RDMs can be a bit more difficult to manage than VMFS volumes. RDMs cannot be seen in the VI Client datastore list.
●
Physical mode RDMs cannot use snapshots, which can cause problems for backup applications (VCB) that snapshot a VM before backing it up. In some cases, this can be advantageous, though, if you want to snapshot a VM with multiple disks and do not want the RDMs to be included in the snapshot.
●
If you cold-migrate a VM and change the disk location of the VM, any RDMs that are configured on the VM will be converted to VMFS volumes as part of the migration. To prevent this, you need to temporarily remove the RDMs before you cold-migrate and add them back after the VM has been migrated.
●
You must assign a whole LUN to be used as an RDM for a virtual disk. You cannot use part of a LUN for this.
ADDITIONAL STORAGE CONSIDERATIONS
113
In general, it is recommended that you use VMFS volumes for your VM’s virtual disks, unless you are using MSCS (Microsoft Cluster Server), you plan to use disks greater than 1TB, or you need to use SAN functionality from within a VM. If you do choose to use an RDM on a VM, it’s a good idea to create a small virtual disk file on a VMFS volume for the VM’s operating system and then add one or more RDMs to the VM as additional virtual disks.
10K VERSUS 15K
RPM
HARD DRIVES
Most SCSI hard drives are available in two speeds: 10,000 rpm (10K) and 15,000 rpm (15K). This speed is how fast the hard drive’s platters spin and is otherwise known as rotational speed. When the drive platter spins faster it means data can be read and written faster and overall latency is reduced. However, even though the drive platter is spinning faster, the head actuator that moves across the drive to access the data does not move any faster. This means that even though the drive is spinning 50% faster the overall drive performance isn’t increased by 50%. Typical performance increases for 15K drives over 10K drives are about 30%, which results in higher IOPS and decreased average access times. There are generally two deciding factors when it comes to choosing between 10K rpm and 15K rpm drives. The first is whether you will be using applications that will have heavy disk utilization and could benefit from the extra speed that 15K rpm drives provide. The second is whether you can afford the more expensive drives. If you can afford them, it is generally best to get them. If you are planning to run disk I/O-intensive applications on your VMs, you should definitely consider them.
RAID LEVELS The more drive spindles you have in your RAID groups, the more IOPS you can typically handle. This is because the storage controller has more drives to choose from when reading and writing data. Selecting RAID levels is a trade-off between redundancy and performance/available disk space. Since RAID is a data protection technology, it has an I/O cost penalty when using it. That penalty is only on disk writes and will vary based on the RAID level you choose to use. For RAID 1 the penalty is two I/Os for every write; this is because the data must be written to two different drives for redundancy. For RAID 5 the penalty is four I/Os, because as old data and parity are read off separate disks, the new parity is calculated and the new data and parity are written to separate disks.
114
CHAPTER 5
STORAGE
IN VSPHERE
And finally, for RAID 6 the penalty is six I/Os, as double parity data is written to three separate disks. As a result, you should create your RAID groups based on your storage I/O and data protection requirements. If you need maximum performance, you should consider RAID 1, but as this is the most inefficient use of disk space, this can be more expensive. RAID 6 offers a good combination of protection (two drives can fail), performance, and usable disk space. RAID 5 offers the most usable disk space and the least amount of protection (only one drive can fail), but better performance than RAID 6. One additional nonstandard RAID level that NetApp developed is called RAID-DP, which offers the same protection as RAID 6 but with the same I/O penalty as RAID 1. By caching and aggregating disk writes, the I/O penalty for RAID-DP is about the same as RAID 1. If you are using a NetApp storage system RAID-DP is your only choice, as RAID 4 was supported but is now deprecated. Table 5.2 shows the various RAID level choices that you have. Table 5.2
Raid Levels Shown with Associated I/O Penalties and Tolerated Drive Failures
RAID Level
I/O Penalty
Drive Failures Tolerated
0
0
0
1
2
1 per 2 drives
5
4
1
6
6
2
DP
2
2
As you can see, there are trade-offs between cost, performance, and protection that you must choose from when using RAID. Just remember that no matter what RAID level you choose, having more drive spindles available offers the best performance.
JUMBO FRAMES Conventional Ethernet frames are 1,518 bytes in length. Jumbo frames are typically 9,000 bytes in length, which can improve network throughput and CPU efficiency. With the vSphere release, jumbo frames are supported for use with iSCSI and NFS storage devices using both 1Gbit and 10Gbit NICs to help improve their efficiency. Jumbo frames must be supported by the NIC within
ADDITIONAL STORAGE CONSIDERATIONS
115
the host, the connected physical switch, and the storage subsystem to which you are connecting. You cannot enable jumbo frames in the vSphere Client, and they must instead be enabled using command-line utilities. To enable jumbo frames for NFS and software iSCSI, you must enable them in the virtual switch (vSwitch) that is used for your storage NICs. ●
If you are using the vSphere CLI for ESXi or ESX, run the vicfg–vswitch –m command which sets the MTU for all uplinks on that vSwitch; for example, vicfg–vswitch –m 9000 vSwitch1. You can use the vicfg–vswitch –l command to display the vSwitch information and configuration.
●
If you are using the ESX Service Console, run the esxcfg–vswitch –m command. You can use the esxcfg–vswitch –l command to display the vSwitch information and configuration.
Hardware initiators do not use vSwitches as they are considered storage adapters. To enable jumbo frames on hardware initiators, you must first ensure that jumbo frame support is enabled in the BIOS of the hardware initiator. This is typically done by pressing the appropriate key to enter the adapter BIOS when prompted during the initial boot of the server. You must then run one of the following commands based on your storage NICs. ●
If you are using the vSphere CLI for ESXi or ESX, run the vicfg–iscsi –p –M command which sets the MTU for the specified storage adapter; for example, vicfg–iscsi –p –M 9000 vmhba4. You can use the vicfg–iscsi –p –l command to display the storage adapter information and configuration.
●
If you are using the ESX Service Console, run the esxcfg–hwiscsi –j command. enable sets the MTU to 9000 and disable sets it to 1500; for example, esxcfg–hwiscsi –j enable vmhba4. You can use the esxcfg–hwiscsi –l command to display the storage adapter information and configuration. [enable|disable]
BOOT
FROM
SAN
The boot from SAN option allows ESX hosts (currently this is not supported on ESXi hosts) to be configured without any internal disk, and instead to boot directly from an FC SAN or hardware iSCSI device. This can be particularly advantageous when using blade servers that have very limited internal storage. When you use boot from SAN the ESX Service Console is installed on a LUN
116
CHAPTER 5
STORAGE
IN VSPHERE
that is located on the SAN storage. Then when the ESX host starts up, it boots directly from the LUN on the SAN. When you enable boot from SAN you configure your HBA to boot from the specific LUN for that ESX host; each host must have its own separate LUN on the SAN and the boot LUN must be configured as the lowest-numbered LUN visible to the HBA. Booting from SAN has advantages and disadvantages. Advantages of booting from SAN include the following. ●
It entails a lower server hardware cost because local disks are not needed.
●
It is easier to replace the server hardware. You can replace old servers with new ones and simply point to the old boot location on the SAN.
●
It is very useful for disaster recovery. By having the boot images of the ESX hosts stored on the SAN array, you can easily replicate them to remote sites where standby ESX hosts can quickly boot up in case of a disaster.
●
SAN-level snapshots can be used to create point-in-time backups of the Service Console when patching ESX hosts.
●
You can deploy ESX hosts more quickly by cloning existing boot images.
Disadvantages of booting from SAN include the following. ●
A SAN disk can be expensive, and having the local disk on your ESX hosts available for VMs can be a low-cost alternative to storing all your VMs on a SAN disk.
●
If something happens to the SAN or the connection to the SAN, the whole ESX host and all of its VMs will go down. Having a local disk enables VMs that are not on the SAN to continue running when the SAN is unavailable.
●
It adds more load on the SAN because of the additional load from the disk I/O from the Service Console partitions.
●
It can be more complex to configure and to troubleshoot.
●
It requires a separate LUN for each ESX, which can be complicated to manage and more expensive if your SAN is licensed by zones.
As stated, there are definitely certain situations when booting from SAN makes sense and should be considered. Booting from local disk is used in most cases because many people prefer to have local disk storage and do not want to waste the SAN disk for the Service Console.
ADDITIONAL STORAGE CONSIDERATIONS
117
A new feature in vSphere 4.1, called iSCSI Boot Firmware Table (iBFT), allows you to boot from an iSCSI target using software initiators. Previously, only hardware initiators on ESX supported this feature. This feature has some restrictions, though; it will only work with ESXi (not ESX), and the only currently supported network card is the Broadcom 57711 10GBe NIC. When booting from software iSCSI the boot firmware on the network adapter logs in to an iSCSI target. The firmware then saves the network and iSCSI boot parameters in the iBFT which is stored in the host’s memory. Before you can use iBFT, you need to configure the boot order in your server’s BIOS so that the iBFT NIC is first before all other devices. You then need to configure the iSCSI configuration and CHAP authentication in the BIOS of the NIC before you can use it to boot ESXi. The ESXi installation media has special iSCSI initialization scripts that use iBFT to connect to the iSCSI target and present it to the BIOS. Once you select the iSCSI target as your boot device, the installer copies the boot image to it. Once the media is removed and the host is rebooted, the iSCSI target is used to boot and the initialization script runs in first boot mode, which permanently configures the iBFT networking information for the iSCSI target.
DRIVES AND STORAGE ADAPTERS You can use different types of storage adapters in your ESX hosts: local storage adapters (SCSI/SAS/SATA), FC HBAs, and iSCSI HBAs. It’s very important to make sure that whatever adapters you end up using are listed in the vSphere Hardware Compatibility Guide which is available on VMware’s website. When you are choosing storage adapters for your ESX host keep the following in mind. ●
For local storage adapters, it is best to get adapters that have the largest read/write caches on them, especially if you plan to exclusively use the local disk on your ESX hosts. Additionally, having a Battery Backed Write Cache (BBWC) on your array controller significantly improves performance and reliability. BBWCs add some additional memory that is used to cache disk writes, and they also have a battery backup to protect data that has not yet been written to disk in case of a power failure. This combination of features enables write caching, which is where the performance boost comes from.
●
For FC adapters, you will typically want two of them for maximum reliability: The default FC drivers that are included with ESX and ESXi support the
118
CHAPTER 5
STORAGE
IN VSPHERE
QLogic and Emulex FC adapters, which are usually rebranded by server manufacturers (e.g., HP, IBM, etc.). ●
If you plan to use iSCSI hardware initiators, you will again want two of them for maximum reliability. The default iSCSI drivers that are included with ESX and ESXi support only the QLogic adapters, which are usually rebranded by server manufacturers (e.g., HP, IBM, etc.). If you use a nonQLogic storage adapter, it will usually be seen as a standard Ethernet network adapter instead.
●
If you plan to use NFS or software iSCSI storage, your network adapter becomes your storage adapter and it is best to use dedicated NICs that are not used for any other purpose. You should also check to see if your NIC supports jumbo frames which can give an extra boost in throughput. For high I/O workloads, you may consider 10Gb Ethernet, which adds considerable speed over the more commonly used 1Gb Ethernet. This technology is new, though, and purchasing all of the infrastructure to support it can be very expensive.
●
Both SAS and SATA adapters are supported in vSphere, but SAS is recommended due to better speed and performance. SATA should only be used on hosts that have low I/O requirements.
Solid State Drives (SSDs) can be used, but they are a relatively new technology that has not fully matured yet. Although they offer great performance due to their lack of mechanical parts that cause limitations in traditional hard drives, they are currently very expensive. As of March 2010, an HP 1.5Gbps SATA 32GB SSD drive costs $700, an HP 3Gbps SATA 60GB drive costs $1,459, and a larger HP 3Gb SATA 120GB SSD drive costs $2,799. Be aware that there are two types of SSD drives: multi-level cell (MLC) and single-level cell (SLC). MLC drives are denser as they write more than a single bit of information to a cell. As a result, they are slower and tend to be less reliable. SLC drives are typically used in enterprise storage devices. One disadvantage of SSDs is that they have limited lifetimes, as they wear out after too many write cycles. MLC drives often wear out after 1 million to 2 million write cycles (1,000 to 10,000 per cell), and SLC drives often wear out after 5 million write cycles (100,000 per cell). To help prolong the life of an SSD drive, some filesystems use a technique called “wear leveling” that arranges data so that rewrites are distributed evenly across the SSD drive. Doing this helps to ensure that no single block fails prematurely due to a
ADDITIONAL STORAGE CONSIDERATIONS
119
high concentration of writes. Currently, only a few filesystems support wear leveling (e.g., TrueFFS and ExtremeFFS), but as SSDs gain in popularity wear leveling may also be supported in the VMware VMFS filesystem. Storage vendors can also implement wear leveling at the array level which is more efficient than doing it at the filesystem level. Table 5.3 provides a drive comparison based on HP’s line of hard drives. Currently, 3Gb/s SAS drives are the most popular choice in medium to large businesses; 6Gb/s drives are fairly new and provide even greater transfer rates for high I/O workloads. Table 5.3
HP Hard Drive Comparison Usage
RPM
Transfer Rate
Connectivity
SSD
Extreme operating environments: local storage/boot
N/A
1.5Gb/s
Single-port
SSD G2
Midline drive environments where data is highly random, with heavy reads where low latency and high I/O performance are more important than capacity
N/A
3.0Gb/s
Single-port
SATA Entry
Low I/O non-mission-critical: boot
5.4K 7.2K
1.5Gb/s 3Gb/s
Single-port
SATA Midline
High-capacity storage: backup, archive
7.2K
3Gb/s
Single-port
SAS Midline
Midline: high-capacity, high-availability storage: backup, archiving, and reference
7.2K
3Gb/s 6Gb/s
Dual-port
SAS Enterprise
Enterprise: mission-critical, high I/O: email, ERP, CRM
10K 15K
3Gb/s 6Gb/s
Dual-port
SCSI Ultra320
Mission-critical, high I/O: email, ERP, CRM
15K
320 MB/s
Single-port
As you can see, there are many other considerations when choosing storage for your virtual environment. As disk storage is the slowest resource, you should make sure you understand your I/O requirements before choosing and configuring your storage. And don’t just consider the needs of applications and servers individually; you need to consider them as a whole, as all your VMs will be competing for your storage resources.
120
CHAPTER 5
STORAGE
IN VSPHERE
STORAGE CONFIGURATION Storage is one of the configuration tasks that you want to make sure you get right the first time. It can be difficult and time-consuming to change storage configurations later. If you make the wrong choices when configuring storage it can affect the performance of your hosts and VMs. As a result, it’s best to take some time to understand your needs and requirements and ensure that you thoroughly understand your options before configuring storage on your hosts.
LOCAL STORAGE In most cases, you will have local storage on your host servers (unless you are using boot from SAN), which you can use to create nonshared VMFS volumes on your hosts. Even if you only plan to use shared storage for your VMs, you should still configure local VMFS volumes as they can be useful in many situations, such as storing VM backups and moving VMs to local datastores during maintenance periods on your shared storage. It also sometimes pays to have a few infrastructure-type (DNS/DHCP/Active Directory) VMs on local storage so that those services are still available in case of a problem with your shared storage.
DIRECT ATTACH STORAGE Although DAS is a form of local storage, it is usually configured and managed much differently than traditional internal storage. DAS is often configured using a management interface whereby you configure storage volumes and LUNs to use with the hosts that are connected to it. Many DAS units have the option for dual controllers which provides redundancy in case of a component failure and also to avoid downtime when upgrading controller firmware. The SAS cables used to configure DAS have a maximum length of 12 feet, so make sure you keep your hosts and DAS near each other. DAS is much simpler to manage than other types of shared storage, as it does not have the additional configuration and extra components that the others have.
FIBRE CHANNEL STORAGE Configuring FC storage can be complicated and usually involves working with your SAN administrator to get everything set up for your host servers. Proper preparation is the key for proper configuration, and you should work closely with your SAN administrator to ensure that she understands your needs and
STORAGE CONFIGURATION
121
configures the LUNs that you will use properly. VMware has created two very detailed white papers dedicated to SAN configuration, and I recommend that both you and your SAN administrator read them before proceeding. The first white paper, “Fibre Channel SAN Configuration Guide,” is available in the vSphere documentation section on VMware’s website, at http://vmware.com/pdf/vsphere4/r40_u1/vsp_40_u1_san_cfg.pdf. The second white paper, “SAN System Design and Deployment Guide,” is available at www.vmware.com/pdf/vi3_san_design_deploy.pdf. Here are some additional considerations when using FC storage. ●
Design and create your SAN LUNs. When you present SAN LUNs to hosts you should ensure that you present each LUN as the same LUN ID to every host. This is essential, as every host needs to see each LUN as being the same for it to work properly, and to ensure that features such as DRS, HA, and VMotion work. Many SAN administrators may be resistant to setting up the LUNs this way, as they may think that if multiple hosts see the same LUNs it could cause data corruption. This is not the case with vSphere, though. By design, the VMFS filesystem is made to work this way and prevents multiple hosts from writing to the same file at the same time with its unique file locking technique. It is helpful if you explain that from a storage perspective, you can consider a vSphere cluster to be a single host with multiple HBAs. This will often help storage administrators understand how to configure things correctly.
●
If for some reason you wish to hide certain LUNs from specific hosts, you can do this in one of two ways. The first way is to mask the LUN at the SAN switch level so that the host cannot see it. The second way is to change a setting in vSphere. To access the setting, select your host in the vSphere Client, choose the Configuration tab, and then choose the Advanced Settings link. Next, choose Disk in the left-hand pane of the Settings window. In the right-hand pane find the Disk.MaskLUNs setting and enter the LUN numbers that you wish to hide from that host server, in the following format: ::, using commas to separate multiple entries. For example, if you wish to mask IDs 10–20 plus 28 and 30, enter the following: vmhba1:1:10-20,28,30.
●
Check your multipathing by selecting your host server in the vSphere Client and going to the Configuration tab and then selecting Storage. Next, choose a storage volume and select the Properties link. In the bottom-right window, you will see your paths displayed; the currently active path will show
122
CHAPTER 5
STORAGE
IN VSPHERE
as a solid green diamond. You can manage your paths by clicking the Manage Paths button, where you can select a path policy. If your host sees the storage as Active-Passive the default path policy is Most Recently Used, where the same path that was most recently used continues to be used until a failure occurs. If it sees it as Active-Active, Fixed is used. Besides Most Recently Used and Fixed, there is also a round-robin option which was considered experimental in ESX 3.5 and is now fully supported in vSphere. For more information on round-robin load-balancing see VMware’s tech note at www.vmware.com/pdf/vi3_35_25_roundrobin.pdf. ●
By default, Active/Passive storage arrays use the Most Recently Used path policy. Do not use the Fixed path policy for Active/Passive storage arrays to avoid LUN thrashing. By default, Active/Active storage arrays use the Fixed path policy. When using this policy you can maximize the utilization of your bandwidth to the storage array by designating preferred paths to each LUN through different storage controllers.
●
Create separate LUNs for development, test, and production VMs. This prevents development and test VMs from negatively impacting the performance of production VMs.
●
Consider separating VM disks onto different LUNs (e.g., system disks on one LUN, data disks on another LUN). This can make management more complex, but is useful in some situations to maximize performance.
●
The default ESX SCSI command queue depth is 32. Consider raising this to 64 using the esxcfg–module service console command (see VMware’s Fibre Channel Configuration Guide for instructions). Also change the Disk.SchedNumReqOutstanding setting in the vSphere Client to 64 under Advanced Settings→Disk.
ISCSI
STORAGE
You can configure iSCSI storage with your ESX hosts using either a software or a hardware initiator. If you are using hardware initiators you will be using an iSCSI HBA installed in your host server to offload all the iSCSI processing and management from the host server’s CPU and NICs. Software initiators are already part of the VMkernel, and they let you use your existing NICs to connect to iSCSI storage targets. Be sure to read through the iSCSI SAN Configuration Guide located in the vSphere documentation section of VMware’s website (http://vmware.com/pdf/vsphere4/r40_u1/vsp_40_u1_iscsi_san_cfg.pdf). Another good guide to read is VMware’s iSCSI Design Considerations and
STORAGE CONFIGURATION
123
Deployment Guide (www.vmware.com/files/pdf/iSCSI_design_deploy.pdf ). Here are some additional considerations when using iSCSI storage. ●
The performance of iSCSI storage is highly dependent on network health and utilization. For best results, always isolate on a dedicated network.
●
You can configure only one software initiator on an ESX Server host. When configuring a vSwitch that will provide iSCSI connectivity use multiple physical NICs (pNICs) to provide redundancy.
●
Ensure that the NICs that are used in your iSCSI vSwitch connect to separate network switches to eliminate any single points of failure.
●
It is not recommended that you extend a VMFS volume using extents to another iSCSI target. A failure of any one of your extents will bring down the whole VMFS volume.
●
Use jumbo frames if your NICs, switches, and iSCSI targets support them.
●
Always use at least gigabit NICs; 100MBps NICs are not supported for iSCSI use. Use 10GB Ethernet if you can afford to.
●
Always use static IP addresses for initiators. ESX Server does not support DHCP for iSCSI connections.
NFS STORAGE ESX has a built-in NFS client to connect to NAS devices that are running the NFS version 3 protocol. NFS storage is different as it is a file-level protocol and you do not create VMFS volumes on your NFS storage devices. Additionally, many NFS storage devices use thin provisioned virtual disks by default; unlike VMFS volumes that use thick provisioned virtual disks. Thin provisioned disks do not allocate all the space assigned to a VM’s virtual disk at once, as thick provisioned disks do. They will be created at a smaller size and will then grow in increments as needed, up to the maximum size of the assigned disk. NFS storage volumes will appear in the VI client as VMFS volumes do, and you can use them to store your VMs on them the same way you would a VMFS volume. Be sure to read through the Best Practices white paper on VMware’s website, at http://vmware.com/files/pdf/VMware_NFS_BestPractices_WP_EN.pdf. Here are some additional considerations when using NFS storage. ●
When a host accesses a VM disk file on an NFS-based datastore, a special .lck-XXX lock file is generated in the same directory where the disk file resides to prevent other hosts from accessing this virtual disk file. Do not
124
CHAPTER 5
STORAGE
IN VSPHERE
remove the .lck-XXX lock file, because without it, the running VM cannot access its virtual disk file. ●
Just like iSCSI, the performance of NFS storage is highly dependent on network health and utilization. For best performance and security, isolate on a dedicated network.
●
Mount your datastores in exactly the same way on all hosts to prevent the datastore UUID from changing if your host name is not consistent (e.g., if you are using nfs1.xyz.com on one host, don’t use just nfs1 or the IP address on the others).
●
Use jumbo frames if your NICs, switches, and NFS server support them.
●
Always use at least gigabit NICs; 100MBps NICs are not supported for NFS use. Use 10Gbe if you can afford to.
●
Ensure that the NICs that are used in your VMkernel vSwitch connect to separate network switches to eliminate any single points of failure.
●
Change the following ESX advanced settings for NFS from their defaults. ●
Change NFS.MaxVolumes from 8 to 64.
●
Change Net.TcpipHeapSize from 16 to 30.
●
Change NFS.HeartbeatMaxFailures from 3 to 10.
●
Change NFS.HeartbeatFrequency from 9 to 12.
SUMMARY Storage is the most important consideration in virtualization, and therefore you need to make sure you understand it so that you can choose a storage solution that meets your needs. With so many decisions, it can quickly get confusing, and mistakes can easily be made. Most storage vendors are heavily involved in virtualization and know how to design solutions specifically for virtual environments which have much different requirements than traditional physical environments. Therefore, when choosing a storage solution you should consult with the various storage vendors that can provide you with the expertise and knowledge to help you make the right choices. There is a lot to learn about storage, and fortunately a lot of real-world knowledge and experience is shared on a daily basis on the Internet. To find out even more about storage, check out the following websites:
SUMMARY
●
Virtual Storage Guy (Vaughn Stewart, NetApp)— http://blogs.netapp.com/virtualstorageguy/
●
Virtual Geek (Chad Sakac, EMC)— http://virtualgeek.typepad.com/virtual_geek/
●
Around the Storage Block (Calvin Zito, HP)— www.communities.hp.com/online/blogs/datastorage/default.aspx
●
SearchStorage.com (Various, Tech Target)— http://searchstorage.techtarget.com/
125
This page intentionally left blank
6
NETWORKING VSPHERE
IN
Networking is one area that often does not receive much attention when planning or architecting a virtual environment. There is much more to networking in vSphere than simply plugging your host’s physical NICs into physical switches and then configuring vSwitches. Networking in VI3 was pretty simple, as you only had a standard vSwitch to choose from. In vSphere you have more choices with the new Distributed vSwitch and support for third-party vSwitches. As a result, you have more decisions to make when planning your vSphere environment, as the additional vSwitch options make virtual network administration easier as well as add better management and more features. This chapter covers what you will need to know about networking in vSphere to help you make the right decisions.
WHAT’S NEW WITH NETWORKING
IN VSPHERE
Although there are not as many new networking features in vSphere as there are in other areas of the product, an important new networking feature is the introduction of the new Distributed vSwitch and third-party vSwitches. Other, smaller features include support for private VLANs and support for IP version 6.
DISTRIBUTED AND THIRD-PARTY VSWITCHES The new Distributed vSwitch delivers centralized management to vSwitches across multiple hosts, but does not add any intelligence or management 127
128
CHAPTER 6
NETWORKING
IN VSPHERE
capabilities to the vSwitch. The support for third-party vSwitches enables vendors to develop more powerful and manageable vSwitches for vSphere. Cisco was the first vendor to create a third-party vSwitch, called the Nexus 1000V, which was released at the same time vSphere was released. This added better manageability to the vSwitch and enabled physical switch management to extend into virtual hosts. We will cover the different vSwitch types in detail later in this chapter.
PRIVATE VLANS vSphere also added support for private VLANs that allows communication between virtual machines (VMs) on a vSwitch to be controlled and restricted. This feature, which is normally available on physical switches, was only added to the Distributed vSwitch and not to the standard vSwitch. Usually, traffic on the same port group on a vSwitch has no restrictions and any VM in that port group can see the traffic from other VMs. Private VLANs allow you to restrict this, and in essence, are sort of a firewall within the VLAN. In order to use a private VLAN, you must first configure it on the physical switch ports of the uplink NICs on the vNetwork Distributed Switch (vDS). Then, click the Private VLANs tab and edit the settings on the screen that appears. The concept and configuration of private VLANs can be difficult to understand; for more information on them visit Cisco’s website, www.cisco.com/en/US/products/hw/switches/ps700/products_tech_note09186a008013565f.shtml.
IP VERSION 6 Another new feature in vSphere is support for IP version 6 (IPv6), which is the successor to the traditional IPv4 IP addresses that are commonly used today. IPv6 was created to deal with the exhaustion of the number of IP addresses that IPv4 supported. IPv4 uses 32-bit IP addresses which yields a maximum number of around 4 billion unique IP addresses. IPv6 uses 128-bit IP addresses which results in an insanely high number of unique IP addresses (340 undecillion, or 3.4 × 10 to the power of 38). Besides more IP , IPv6 also has many enhanced features over IPv4, including stateless host auto-configuration to obtain IP addresses, mandatory IPsec for security, and mandatory multicast. IPv4 addresses are all numeric, and an IPv4 address is 4 bytes and is made up of four 8-bit numbers called octets (4 bytes of 8 bits = 32 bits). An example of an IPv4 address is 192.168.1.125 (or 11000000 10101000 00000001 11111101 in binary). Each byte contains eight bits, which results in possible values of 0 through 255, or a total of 4,294,967,296 possible IP addresses.
WHAT’S NEW WITH NETWORKING
IN VSPHERE
129
IPv6 addresses are 16 bytes (128 bits) and are represented in hexadecimal. A typical IPv6 address is in the following form: hhhh:hhhh:hhhh:hhhh:hhhh:hhhh:hhhh:hhhh. IPv6 addresses have both a full and a shorthand notation. The full notation displays the whole address of eight sections (e.g., E3D7:0000:0000:0000:51F4:9BC8:C0A8:7625). The shorthand notation drops the extra zeros which are common in IPv6 addresses (e.g., E3D7::51F4:9BC8:C0A8:7625). The double colon denotes the zero sections that were dropped. Support for IPv6 was enabled in vSphere for the networking in the VMkernel, Service Console, and vCenter Server. Support for using IPv6 for network storage protocols is currently considered experimental and not recommended for production use. Mixed environments of IPv4 and IPv6 are also supported. To enable IPv6 on a host you simply select the host, and choose the Configuration tab and then Networking. If you click the Properties link (not the vSwitch Properties), you will see a checkmark to enable IPv6 for that host. Once it is enabled, you must restart the host for the changes to take effect. At that point, you will see both an IPv4 and an IPv6 address in the VMkernel, Service Console (ESX), or Management Network (ESXi) properties of the vSwitch, as shown in Figure 6.1.
Figure 6.1
Service Console networking showing both IPv4 and IPv6 addresses
You can edit the IPv6 settings and specify that you want to obtain IPv6 addresses automatically through DHCP or through router advertisements, as well as set a static address. Although IPv6 is more robust than IPv4, it has not seen widespread adoption, and in order to use it your network environment, including DNS/DHCP servers, switches, and routers, needs to support it. In many cases, IPv6 is tunneled through IPv4 networks, so both can coexist on the same network.
130
CHAPTER 6
NETWORKING
IN VSPHERE
PHYSICAL NICS Physical NICs (pNICs) are not configured using traditional methods in ESX and ESXi hosts. You do not assign an IP address to each pNIC as you would in a standard operating system. Instead, pNICs serve as uplink ports that provide a connection between the virtual switches (vSwitches) and physical networks. When it comes to the VM networks, however, the IP addresses are assigned to them through their operating systems as usual. VMs have virtual NICs (vNICs) which connect to a port group on a vSwitch. If VM traffic needs to egress the vSwitch to a pSwitch, it will traverse one of the uplink pNICs associated with the vSwitch to access the external pSwitch. Even the ESX Service Console management interface (vswif) which you configure when you install ESX does not have an IP address directly assigned to a pNIC; because the Service Console runs as a privileged VM it too connects through a vSwitch just like other VMs. When it comes to pNICs in your hosts, you will typically want at least two, preferably four, and sometimes more depending on your storage choice, if you plan to use VMotion. It also depends on how you plan to configure your virtual networking. Also, additional pNICs provide you with the ability to isolate sensitive traffic for the Service Console and VMkernel as well as provide fault tolerance in your vSwitch configurations. When planning the number of pNICs for your host you should follow these considerations. ●
It’s not necessary, but it’s a best practice, to isolate the Service Console traffic for security reasons. Therefore, you should isolate the Service Console on its own vSwitch with its own pNIC. For maximum reliability, it is recommended that you add a second pNIC in case of a failure. The second pNIC should be plugged into a separate physical switch so that a single switch failure cannot affect both pNICs assigned to the Service Console vSwitch. Optionally, you can add a second Service Console interface (vswif) to another vSwitch to provide redundancy; however, it is a best practice to provide the redundancy at the vSwitch layer rather than adding the complexity of a second interface to the Service Console. The Service Console network is critical for a large portion of the ESX host functionality, and it is important to ensure that it does not lose network connectivity. For example, the High Availability (HA) feature relies on a heartbeat that is broadcast over the Service Console network; without redundancy, if a pNIC on it failed, it would trigger an HA event which could shut down the VMs and move them to other hosts. Additionally, if
PHYSICAL NICS
131
the Service Console network loses connectivity, vCenter Server will be unable to communicate with the host and you won’t be able to manage or monitor it. ●
If you plan to use VMotion, you will need to configure a VMkernel network on a vSwitch. The best practice is to also isolate this traffic such that only the VMotion interfaces of the ESX(i) hosts are connected to the VMotion network. As with the Service Console, you will want to add a second pNIC to this vSwitch that is connected to a separate physical switch.
●
The number of pNICs that you need for your VM networks will depend on how many VLANs your VMs will need to connect to, and whether you plan to use 802.1Q VLAN tagging. If you plan to use only one VLAN or use tagging, you need only one pNIC in your vSwitch. However, you should add a second pNIC for redundancy purposes in case of load balancing and failover. If you plan to plug many VMs into the vSwitch and expect heavy network I/O, you should add additional pNICs to the vSwitch as needed. You may also consider creating additional vSwitches for your VM traffic to isolate the traffic onto separate pNICs. Another reason you may want to do this is to isolate internet DMZ traffic from your internal network traffic. It’s best to isolate your DMZ traffic on a separate vSwitch with separate pNICs for maximum security.
●
If you plan to use network storage such as software iSCSI or Network File System (NFS) storage, you should isolate this traffic onto its own vSwitch with redundant pNICs as well.
●
If you plan to use Fault Tolerance (FT), you will need at least one NIC dedicated for FT logging, and preferably two for redundancy.
You need to take all these factors into account when trying to determine how many pNICs you need for each host. It’s better to have too many pNICs in your hosts instead of too few. You can purchase pNIC cards that contain up to four pNICs on a single card. Having six pNICs in your host servers will give you a lot of flexibility and redundancy when configuring your vSwitches. ESX and ESXi do support up to 32 pNICs in a single host, so it’s best to get as many as you think you will need up front. If you do find yourself running into a network bottleneck later on, or if you need to add additional capacity to your host, you can always add additional pNICs. Table 6.1 lists the recommended number and speed of NICs to use for the non-VM networks on an ESX/ESXi host.
132
CHAPTER 6
NETWORKING
IN VSPHERE
Table 6.1 Recommended Number and Speed of NICs to Use for non-VM Networks Function
Minimum NICs/speed
Recommended NICs/speed
Management (ESX Service Console, ESXi Management Network)
1 @ 1Gbps
2 @ 1Gbps
VMotion
1 @ 1Gbps
2 @ 1Gbps or faster
Fault Tolerance
1 @ 1Gbps
2 @ 1Gbps or faster
IP Storage
1 @ 1Gbps
2 @ 1Gbps or faster
If you have smaller hosts and do not plan to use features such as VMotion or network-based storage, you should plan to have at least two NICs, but preferably four. Additionally, if you plan to physically segment your virtual networks for cases such as setting up a DMZ environment, you should consider additional NICs so that you can set up separate vSwitches for them as well as provide network redundancy on all vSwitches.
VIRTUAL NICS A vNIC is what you assign to a VM and it’s connected to a port group on the ESX host server. You can assign up to ten vNICs to a single VM. A vNIC that is assigned to VMs does not use the MAC address of the pNIC; instead, it uses a MAC address that is generated by the ESX host and is within the 00-50-56 range that has been assigned to VMware. In most cases, you will assign only a single vNIC to a VM, unless you need to connect the VM to multiple vSwitches to access separate network VLANs. Assigning multiple vNICs to a VM to try to team them at the operating system layer can be problematic in a virtual environment. There are multiple types of vNICs to choose from when configuring a VM. The types that you have to choose from will vary based on the host version and the operating system type that you select when setting up a new VM. In vSphere, VMware added a new vNIC called the VMXNET3 which is an improved version of the VMXNET2 vNIC that was used in VI3. The VMXNET vNICs were developed by VMware and are virtualization–aware; as a result, they are optimized for VMs to minimize I/O overhead. I discuss the various types in the following
VIRTUAL NICS
133
subsections. They are also described in VMware’s Knowledge Base article 1001805 (http://kb.vmware.com/kb/1001805).
VLANCE Vlance is an emulated version of the AMD 79C970 PCnet32 LANCE NIC, an older 10 Mbps NIC with drivers available in most 32-bit guest operating systems except for Windows Vista and later. This vNIC has been deprecated in vSphere and is not available for use.
VMXNET VMXNET is the first generation of the VMXNET virtual network adapter which has no physical counterpart. VMXNET is highly optimized for performance in a VM. Because there is no physical version of the VMXNET vNIC, operating system vendors do not provide built-in drivers for this card. This vNIC has been deprecated in vSphere and is not available for use.
FLEXIBLE The Flexible network adapter identifies itself as a Vlance adapter when a VM boots, but initializes itself and functions as either a Vlance or a VMXNET adapter, depending on which driver initializes it. With VMware Tools installed, the VMXNET driver changes the Vlance adapter to the higher-performance VMXNET adapter.
E1000 E1000 is an emulated version of the Intel 82545EM Gigabit Ethernet NIC, with drivers available in most newer guest operating systems, including Windows XP and later and Linux versions 2.4.19 and later. Performance of the E1000 is intermediate between Vlance and VMXNET.
VMXNET2 Introduced in VI 3.5, the VMXNET2 adapter is based on the original VMXNET adapter but provides some high-performance features commonly used on modern networks, such as jumbo frames. This virtual network adapter provides better performance than the VMXNET adapter, but it is available only for some guest operating systems.
134
CHAPTER 6
NETWORKING
IN VSPHERE
VMXNET3 Introduced in vSphere, the VMXNET3 is the successor to VMXNET2 and is a new third-generation vNIC which includes support for the following advanced new features. ●
Receive Side Scaling (RSS)—This feature is supported for Windows Server 2008 and is a network driver technology that enables the efficient distribution of network receive data processing across multiple CPUs on a vSMP VM. Without RSS, all of the processing is performed by a single CPU, resulting in inefficient system cache utilization. RSS is designed to increase network performance by reducing processing delays by distributing receive processing from a NIC across multiple CPUs. RSS must be explicitly enabled within Server 2008 to work.
●
Large TX/RX ring sizes—A ring serves as a staging area for packets in line to be transmitted or received. The ring buffer size can be tuned to ensure enough queuing at the device level to handle the peak loads generated by the system and the network. With a larger ring size, a network device can handle higher peak loads without dropping any packets. The default receive (RX) ring size is 150 for enhanced VMXNET2 (120 in VI3) and 256 for VMXNET3. You can increase the default for VMXNET2 to 512 and for VMXNET3 to 4,096. To increase the default for VMXNET2, you add a parameter to the VM config file (Ethernet.numRecvBuffers=); the only way to increase the default for VMXNET3 is inside the guest operating system. Currently, only Linux guests support this capability (ethtool -G eth rx ), as there is no mechanism to set this within Windows.
●
MSI/MSI-X support—Message-Signaled Interrupts (MSI) and Extended Message-Signaled Interrupts (MSI-X) are an alternative and more efficient way for a device to interrupt a CPU. An interrupt is a hardware signal from a device to a CPU informing it that the device needs attention and signaling that the CPU should stop current processing and respond to the device. Older systems used a special line-based interrupt pin for this which was limited to four lines and shared by multiple devices. With MSI and MSI-X, data is written to a special address in memory which the chipset delivers as a message to the CPU. MSI only supports passing interrupts to a single processor core and supports up to 32 messages; MSI-X is the successor to MSI, and allows multiple interrupts to be handled simultaneously and loadbalanced across multiple cores, as well as up to 2,048 messages. VMXNET3 supports three interrupt modes: MSI, MSI-X, and INTx (line-based). VMXNET3 will attempt to use the interrupt modes in that order, if the
VIRTUAL NICS
135
server hardware and guest OS kernel support them. Almost all hardware today supports MSI and MSI-X; for Windows servers MSI and MSI-X are only supported on Windows 2008, Vista, and Windows 7, and line-based interrupts are used on Windows 2000, XP, and 2003. ●
IPv6 checksum and TSO over IPv6—Checksums are used with both IPv4 and IPv6 for error checking of TCP packets. For IPv6, the method used to compute the checksum has changed, and the VMXNET3 driver supports this new method. Both VMXNET2 and VMXNET3 support the offload of computing the checksum to a network adapter for reduced CPU overhead. TCP Segmentation Offloading (TSO; also known as large send offload) is designed to offload portions of outbound TCP processing to a NIC, thereby reducing system CPU utilization and enhancing performance. Instead of processing many small MTU-sized frames during transmit, the system can send fewer, larger virtual MTU-sized frames and let the NIC break them into smaller frames. In order to use TSO, it must be supported the physical NIC and enabled in the guest operating system (usually a registry setting for Windows servers).
In order to use VMXNET3, your VMs must be using virtual hardware version 7. VMware has compared the performance of VMXNET2 against VMXNET3 and found that the performance of VMXNET3 is better than or equal to VMXNET2 in both Windows and Linux guests (see www.vmware.com/pdf/vsp_4_vmxnet3 _perf.pdf). Additionally, the advanced features that VMXNET3 support can further increase the performance of certain workloads. In most cases, it is recommended that you use the VMXNET3 over the older VMXNET2 adapter. If you plan to use the FT feature, note that it currently does not support the VMXNET3 adapter. When you create a VM the VM Setup Wizard automatically hides vNIC types based on your operating system choice and will only display the types that are appropriate for your VM operating system, as listed in Table 6.2. Table 6.2
Available vNIC Types Based on Operating System Flexible
Windows 2008 32/64-bit Windows 2008 R2 64-bit Windows 2003 Standard/Enterprise 64-bit Windows 2003 Datacenter 32/64-bit Windows XP 64-bit
E1000
VMXNET2
VMXNET3
X
X
X
Continues
136
CHAPTER 6
Table 6.2
NETWORKING
IN VSPHERE
Available vNIC Types Based on Operating System (Continued) Flexible
Windows 7 32/64-bit Windows Vista 32/64-bit
E1000 X
Windows 2003 Standard/Enterprise 32-bit Windows XP 32-bit
X
X
Windows 2000 Server Windows 2000 Professional Windows NT 4 Windows 95/98
X
X
SUSE Linux 8/9 32-bit
X
X
SUSE Linux 8/9 64-bit SUSE Linux 10 32-bit
X
SUSE Linux 10 64-bit SUSE Linux 11 32/64-bit Red Hat Linux 4 32-bit
VMXNET2
X
Red Hat Linux 4 64-bit
VMXNET3 X
X
X
X
X
X
X
X
X
X
X
X X
X
X
X
X
Red Hat Linux 5 64-bit
X
X
X
Red Hat Linux 6 32/64-bit
X
Red Hat Linux 5 32-bit
X
X
You can no longer change the adapter type after adding a NIC to a VM. Instead, you must remove it and add a new one with a different type. One thing to note is that the NIC speed shown within a guest operating system is not always a true reflection of the pNIC speed that is in the vSwitch. For example, the new VMXNET3 adapter will show connected as 10Gbps in the Windows system tray regardless of the pNIC speed. Despite showing a different speed, the vNIC runs at the speed of the pNIC. So, with so many adapter types to choose from in some cases, which one should you choose? For older 32-bit operating systems that do not support VMXNET2 or VMXNET3, the Flexible adapter is a good choice. For older 64-bit operating systems, the E1000 adapter is a good choice. For newer operating systems, use VMXNET3 if the system supports it; otherwise, use VMXNET2.
STANDARD VSWITCHES
137
STANDARD VSWITCHES vSwitches are the core networking component on an ESX and ESXi host. A vSwitch is built and contained in the RAM of a host and connects the pNICs in the host server to the vNICs in VMs. vSwitches emulate many of the traits of traditional Ethernet switches and can perform many of the same functions, such as forwarding frames at the data link layer and VLAN segmentation. As of this writing, each host may have up to 248 vSwitches configured on it with up to 512 port groups per vSwitch and a maximum of 4,088 total vSwitch ports per host. Depending on the pNIC type that you use, you may use up to 32 pNICs in a single host which you can then assign to your vSwitches. You can assign up to 32 pNICs to a vSwitch to team them for load balancing and failover purposes, but a pNIC can be assigned to only one vSwitch at any one time. vSwitches support 802.1Q VLAN tagging, which allows for multiple VLANs to be used on a single physical switch port. This capability can greatly reduce the number of pNICs needed in a host. Instead of needing a separate pNIC for each VLAN that you need to connect to on a host, you can use a single NIC to connect to multiple VLANs. The way tagging works is that tags are applied to all network frames to identify them as belonging to a particular VLAN. There are several methods for doing this in vSphere, with the main difference between the modes being where the tags are applied. VGT mode does this at the guest operating system layer, whereas EST mode does this on the external physical switch and VST mode does this inside the VMkernel. The differences between the VLAN tagging modes are as follows. ●
Virtual Machine Guest Tagging (VGT)—With this mode the 802.1Q VLAN trunking driver is installed inside the VM. Tags are preserved between the VM networking stack and external switch when frames are passed to and from vSwitches. To enable VGT mode, configure your port group with VLAN ID 4095.
●
External Switch Tagging (EST)—With this mode you use external switches for VLAN tagging. This is similar to a physical network, and VLAN configuration is normally transparent to each individual physical server. The tag is appended when a packet arrives at a switch port and stripped away when a packet leaves a switch port toward the server. With EST, a vSwitch can process traffic on only one VLAN, and the vSwitch will not see the VLAN tag since it is stripped at the pSwitch port.
138
CHAPTER 6
●
NETWORKING
IN VSPHERE
Virtual Switch Tagging (VST)—With this mode you configure port groups on a vSwitch for each VLAN and connect the vNIC of the VM to the port group. The vSwitch port group tags all outbound frames and removes tags for all inbound frames. It also ensures that frames on one VLAN do not leak into a different VLAN.
VST mode is the mode that is most commonly used with ESX because it’s easier to configure and manage. Additionally, it eliminates the need to install a specific VLAN driver inside a VM, and there is almost no performance impact by doing the tagging inside the vSwitches. When you create a vSwitch the first thing you do is assign one or more physical network adapters to it. If you assign more than one, the additional NICs can be configured as a team to support load balancing and failover. It is also possible to not assign a pNIC to a vSwitch, thereby creating an internal-only or private vSwitch that is isolated from the rest of the network. This is useful for testing purposes or when building a new VM to prepare it before joining it to the rest of the network. After you have assigned pNICs to a vSwitch, you can create port groups for individual VLANs. You can also create vSwitches without pNICs to use as a private vSwitch. Port groups are a networking feature that is unique to VMware vSwitches. Even though port groups can be assigned VLAN IDs, they should not be considered VLANs. They are more like configuration templates for the vNIC ports on the vSwitch. It is possible to have different port groups using the same VLAN ID on the same vSwitch. In addition to the VLAN ID, port groups also allow you to set different networking characteristics, such as traffic shaping (Quality of Service or QoS) and security settings such as Promiscuous mode, as well as allowing MAC address changes.
DISTRIBUTED VSWITCHES vNetwork Distributed vSwitches (known as vDS or vNDS) are a new feature that VMware introduced in vSphere to address a pain point that existed in previous releases when it came to creating vSwitches for host servers. The problem has always been that vSwitches with identical configurations must be created on each host for features such as VMotion to work properly. When a VM moves from one host to another it must find the network name and configuration that it is using on one host to be the same on the other host so that it can connect to
DISTRIBUTED VSWITCHES
139
it and use it. For this reason, most hosts have very similar vSwitch configurations. Configuring vSwitches individually on each host can be a tedious process, as all configurations must be identical on each host to avoid VMotion compatibility issues. VMware’s answer to this problem was the Distributed vSwitch, which allows a single vSwitch to be used across multiple hosts. Distributed vSwitches are very similar to standard vSwitches. But whereas standard vSwitches are configured individually on each host, vDSs are configured centrally using vCenter Server. You can have up to 16 vDSs per vCenter Server and up to 64 hosts may connect to each vDS. Distributed vSwitches are created and maintained using vCenter Server, but they do not depend on vCenter Server for their operation. This is important, because if the vCenter Server becomes unavailable, you don’t want the hosts that are using the vDSs to lose their vDS configurations. To avoid this, when a vDS is created in vCenter Server a hidden vSwitch is created on each host that is connected to the vDS in a folder named .dvsData on a local VMFS volume. Distributed vSwitches provide more than just centralized management of vSwitches. They also provide the following features that are not available with standard vSwitches. ●
They support private VLANs to provide segmentation between VMs.
●
The network port state of a VM is maintained when VMotioned from one host to another, which enables uninterrupted statistic monitoring and facilitates security monitoring. This is known as Network Policy VMotion.
●
They support bidirectional traffic shaping, which supports both TX and RX rate limiting; the standard vSwitch supports only TX rate limiting.
●
They enable support for third-party distributed vSwitches such as the Cisco Nexus 1000V.
●
New in vSphere 4.1, Network I/O control allows for flexible partitioning of pNIC bandwidth between different traffic types. It does this using network resource pools that can be used to control the priority for FT traffic, iSCSI traffic, VMotion traffic, management traffic, NFS traffic, and VM traffic. You can configure network resource pools by selecting a vDS and choosing the new Resource Allocation tab.
DEPLOYMENT CONSIDERATIONS The requirements for using a vDS are simple. All hosts that will use the vDS must have an Enterprise Plus license, and your hosts must be managed by vCenter Server. You can use standard vSwitches in combination with distributed
140
CHAPTER 6
NETWORKING
IN VSPHERE
vSwitches as long as they do not use the same pNICs. It is a common practice to use standard vSwitches for VMkernel, ESX Service Console, and ESXi Management networking and to use Distributed vSwitches for VM networking. This is considered a hybrid mode, as shown in Figure 6.2.
ESX Host 1 APP OS
APP OS
SC
ESX Host 2 vmk
APP OS
APP OS
SC
ESX Host 3 vmk
APP OS
APP OS
vmk
vmk
vSS 0
vSS 0
vSS 0
vmnic2 vmnic3
vmnic2 vmnic3
vmnic2 vmnic3
vDS 0
vmnic0 vmnic1
Figure 6.2
vmnic0 vmnic1
vmnic0 vmnic1
Hybrid environment with both standard vSwitches and distributed vSwitches
This prevents any changes made to vDSs from impacting the critical networking of a host server. Use of vDSs for that traffic is fully supported, but many prefer to keep it separate, as once it is set up and configured per host it typically does not change. You can also use multiple vDSs per host, as shown in Figure 6.3. This is commonly done to segregate traffic types; for example, running the VMkernel, ESX Service Console, and ESXi Management networking on one vDS and VM networking on another. Another example is for a DMZ configuration to isolate all of the DMZ networking on a separate vDS with separate pNICs. If you are setting up a new virtual environment, configuring vDSs is fairly straightforward, since you do not have to worry about disrupting any VMs. If you are migrating existing hosts using standard vSwitches, you have several options. You can migrate the entire host networking at once to a vDS; doing so will cause a brief disruption in the networking to the host and VMs, however. You can also migrate existing hosts in a phased manner, moving one NIC at a time from the old standard vSwitches to the new vDSs so that your VMs have
DISTRIBUTED VSWITCHES
ESX Host 1 APP OS
APP OS
SC
ESX Host 2 vmk
APP OS
APP OS
SC
141
ESX Host 3 vmk
APP OS
APP OS
vmk
vmk
vDS 1
vmnic2 vmnic3
vmnic2 vmnic3
vmnic2 vmnic3
vDS 0
vmnic0 vmnic1
Figure 6.3
vmnic0 vmnic1
vmnic0 vmnic1
Multiple distributed vSwitches used to segregate traffic
continuous network connectivity. To do this you create your new vDS and configure the port groups, and then move your redundant NICs over to the newly created vDS from the old vSwitch. Once both vSwitches have connectivity, you can edit their vNIC settings and move them to the new vDS. After all the VMs have been moved to the new vDS, you can then move the remaining NICs from the old vSwitch to the new vDS. You can also leverage the Host Profile feature to migrate multiple hosts to a vDS. To do so requires that the host be placed in maintenance mode first, so all VMs must be shut down or moved to other hosts. VMware has published a white paper titled “VMware vNetwork Distributed Switch: Migration and Configuration” that covers the migration options in detail (www.vmware.com/files/pdf/vsphere-vnetwork-ds-migration-configuration-wp.pdf). VDS
CONFIGURATION
Distributed vSwitches are not configured in the same manner as standard vSwitches. Instead of selecting a host and then choosing Configuration→ Networking, you must go to the Inventory view and select Networking. This is because vDSs are not specific to a host and are considered a vCenter Server object. vDSs are created at the datacenter level, so they can be used by all hosts. You first create a vDS and configure it, and then assign it to your hosts. To create a vDS follow these steps.
142
CHAPTER 6
NETWORKING
IN VSPHERE
1. Select your datacenter object, right-click on it, and select New vNetwork Distributed Switch. This will launch the vDS Creation Wizard. 2. In version 4.1, you will receive a prompt to choose a vDS version (either 4.0 or 4.1). If your hosts are all at version 4.1, you can choose the 4.1 version, which enables additional features such as network I/O control and dynamic load balancing. 3. At the General Properties screen, select a unique name for your vDS and the number of uplink ports; these are for host pNICs that will be connected to the vDS and is the total for all hosts combined. You will need one uplink port for each pNIC from every host connected to the vDS. You can always increase this number later if needed. 4. At the Add Hosts and Physical Adapters screen, choose to either add hosts and pNICs to the vDS now, or add them later. To add them now, select each host and choose unused adapters to use with the vDS. If you are unsure of the VLAN configuration for each pNIC, click the View Details link to see the pNIC brand/model and other information, such as the observed IP networks, which will show which VLANs the pNICs see traffic on. 5. At the Ready to Complete screen, you can choose to have a default port group created or you can configure them later. Click Finish and your vDS will be created. Once the vDS is created, you will have an uplinks group (and a ports group if you chose to create a default one). The uplinks group will show all the uplink port connections. You can edit its properties to change default settings and policies. The ports group will show all the ports that VMs connect to; by default, 128 ports are created. You can edit the ports group by either decreasing or increasing that number based on your needs. You can also edit the settings for the ports group that will override the default settings of the vDS. Here you can set the VLAN ID for the ports group, set the security, traffic, and load-balancing policies, and set the port binding type. Port bindings specify how ports are assigned to VMs, and you can choose from Static, Dynamic, and Ephemeral. Static bindings assign ports to VMs when they are configured; once all the ports that the port group has been configured with have been assigned to VMs, no more can be added unless the port group number is increased. Dynamic bindings only assign ports to a VM when it is powered on; once it is powered off the port is unassigned. Ephemeral bindings set the number of ports in the port group to zero, and ports are assigned statically up to the maximum limit that is supported on the distributed vSwitch.
CISCO NEXUS 1000V
143
If you select a vDS in the left pane of the vSphere Client you have several tabs to choose from in the right pane that display vDS information and allow you to configure various options. The Configuration tab shows a visual representation of the uplinks and port groups and the hosts and VMs connected to them. Here you can also add hosts, edit the vDS, and add new port groups. If you edit the settings of a vDS, you can configure the number of uplink ports, maximum MTU (for jumbo frames), Cisco Discovery Protocol, and Private VLANs. You will see a number of port settings that are not editable on the Properties tab in the General section. This number is computed from the number of ports configured in each port group and the uplink ports on a vDS. For example, if you had two port groups with 128 ports and four uplink ports, the total number of ports would show as 260 (2 × 128 + 4). One other configuration component of the vDS is the virtual adapters, which are simply the VMkernel and Service Console interfaces that are added to standard vSwitches. You will need to configure these if you choose to have your VMkernel and Service Console on a vDS. You cannot do this in the Inventory Networking view where you configure the other vDS settings. You need to go to Inventory→Hosts and Clusters, select a host, and choose the Configuration tab and then Networking. You will see your vDSs there, as well as Manage Virtual Adapters and Manage Physical Adapters links. The Manage Physical Adapters link simply allows you to change uplink adapters for the vDS. If you click the Manage Virtual Adapters link, a new window will open that lets you add, edit, or remove a virtual adapter as well as migrate an existing one back to a standard vSwitch. Adding a new one launches a wizard that will let you either add a new virtual adapter or migrate an existing one from a standard vSwitch. Once you select an option and a virtual adapter type, you will be able to assign existing vDS port groups to the virtual adapter as well as set IP address information for it. Distributed vSwitches can be a bit more confusing than standard vSwitches, as they are configured and managed differently. If you choose to use them, spend some time getting used to administering them before you begin using them in a production environment. It’s better to make any configuration mistakes early on when there will be less of an impact to the hosts using your vDSs.
CISCO NEXUS 1000V When VMware created support for third-party vSwitches in vSphere, it collaborated with Cisco to develop a vSwitch that went above and beyond what
144
CHAPTER 6
NETWORKING
IN VSPHERE
VMware offered and provided more advanced network features that are commonly found in physical network switches. The result was the Nexus 1000V (N1KV), which was released at the same time as vSphere. The N1KV is a distributed vSwitch that adds more intelligence and features to the standard vSwitch to better manage and protect VM traffic.
ADVANCED FUNCTIONALITY
FOR VSWITCHES
The Nexus 1000V, as shown in Figure 6.4, is a distributed vSwitch developed by Cisco that uses Cisco’s NX-OS networking operating system, which is based on the company’s SAN-OS software that is standard in many of its physical switches.
ESX Host 1 APP OS
APP OS
SC
ESX Host 2 vmk
APP OS
APP OS
SC
ESX Host 3 vmk
APP OS
APP OS
vmk
vmk
Sisco Nexus 1000v
vmnic0 vmnic1 vmnic2 vmnic3
Figure 6.4
vmnic0 vmnic1 vmnic2 vmnic3
vmnic0 vmnic1 vmnic2 vmnic3
A single Cisco Nexus 1000V spanning multiple hosts
The N1KV consists of two components: a Virtual Supervisor Module (VSM) and a Virtual Ethernet Module (VEM). The VSM manages one or more VEMs as one logical switch and supports up to 64 VEMs. All VEM configuration is accomplished using the VSM with the NX-OS command-line interface, which is pushed to all the VEMs. The VSM uses port profiles, which are configured in the VSM for each VEM and then appear as port groups in vCenter Server. Although VEMs can operate without a VSM, you can have multiple VSMs to ensure redundancy in case of a VSM failure. The VSM is integrated with the vCenter Server, so all network configuration involving the VEMs is synchronized between them. The VSM is packaged as a virtual appliance and is deployed to an ESX or ESXi host using the vSphere Client. Once deployed and powered on, it is managed using a command-line interface. The VEM is installed onto each ESX and ESXi host, and only one VEM can exist on a single host. It is packaged as a .VIB module and can be downloaded
CISCO NEXUS 1000V
145
from the VSM web interface page. Once downloaded, it is deployed to a host as a patch update using standard patching tools, such as Update Manager, esxupdate, or vihostupdate. The VEM executes as part of the VMkernel and utilizes the vDS API to interface with vCenter Server and VMs. The VEM gets all of its configuration information from the VSMs, and if it loses connectivity to the VSM, it will continue to switch traffic based on the last known configuration. It’s important to note that although the Nexus 1000V is a Cisco product, it can be used with any physical switch regardless of the manufacturer. This allows people who use non-Cisco physical network gear to take advantage of the 1000V in their virtual environments. Although it may not be managed in the same way as non-Cisco switches, it does provide advanced functionality to vSwitches regardless. In March 2010, Cisco announced a new VSM called the Nexus 1010V, which is a physical version of the VSM virtual appliance. The 1010V is a more powerful version of the 1000V VSM and can contain four VSMs to manage up to 256 VEMs. The 1010V is an alternative for those who are not comfortable having their VSMs running as virtual appliances on ESX and ESXi hosts. In addition, it helps offload the resource requirements of the VSM from the host to a physical device.
BENEFITS
OF
USING NEXUS 1000V
Before server virtualization, the network was usually all physical and stopped at the NIC of a server. With virtualization, it extends further into the server to vSwitches and vNICs that are all managed by the host server. Virtual hosts are typically managed by server administrators who also became network administrators because of the networking inside their hosts. This causes tension in many cases between server administrators and network administrators because part of the network is now managed by server administrators. In addition, because some of the virtual networking traffic does not leave the host and go over the physical network, the network administrators are unable to monitor and manage it. The Nexus 1000V shifts that network management inside a virtual host back to the network administrators and helps to make peace between server and network administers. In addition to solving the political problem of administration, it also adds many advanced features and better security to the virtual networking inside a host. The Nexus 1000V provides the following benefits.
146
CHAPTER 6
NETWORKING
IN VSPHERE
●
The Cisco Nexus 1000V includes the Cisco Integrated Security Features that are found on Cisco physical switches to prevent a variety of attack scenarios; this includes Port Security, IP Source Guard, Dynamic ARP inspection, and DHCP Snooping.
●
The Cisco Nexus 1000V allows virtualization administrators to continue using VMware’s vCenter GUI to provision VMs. At the same time, network administrators can provision and operate the VM network the same way they do the physical network using Cisco CLI and SNMP along with tools such as Encapsulated Remote SPAN (ERSPAN) and NetFlow.
●
Standard and distributed vSwitches only operate at Layers 2 and 3 of the network; the Cisco Nexus 1000V enables Layer 4 through Layer 7 services for VMs to be specified as part of the VM network policy.
●
To complement the ease of creating and provisioning VMs, the Cisco Nexus 1000V includes a Port Profile feature to address the dynamic nature of server virtualization from the network’s perspective. Port Profiles enable you to define VM network policies for different types or classes of VMs from the Cisco Nexus 1000V VSM, and then apply the profiles to individual VM vNICs through VMware’s vCenter GUI for transparent provisioning of network resources. Port Profiles are a scalable mechanism for configuring networks with large numbers of VMs.
●
The Cisco Nexus 1000V Series enables true packet capture and analysis by supporting features such as Switched Port Analyzer (SPAN) and ERSPAN, which allow traffic to be copied to a local or remote destination, enabling thorough network troubleshooting and reducing time to resolution for virtual network problems.
●
Advanced Cisco IOS features that are often used on physical servers can be used with VMs. This includes features such as access control lists, QoS, NetFlow, advanced load balancing algorithms, rate limits, SPAN, and port channels.
The Nexus 1000V offers a huge improvement over the standard vSwitches that are available in vSphere and you should seriously consider it for larger environments or where security is a concern.
INSTALLING AND CONFIGURING NEXUS 1000V The basics of installing and configuring the Nexus 1000V are to first deploy the VSM as a virtual appliance on a host and then to install VEMs on each ESX and ESXi host. Afterward, you configure the VSM and then use both the VSM and vCenter Server to configure your VEMs and VM networking. Although those are
CHOOSING A VSWITCH TYPE
147
the basics, the actual installation process can be a bit complicated, so it is recommended that you follow Cisco’s detailed documentation on installing and configuring the Nexus 1000V that is available on the company’s website. Because much of the configuration involves using the NX-OS, which you may not be familiar with, it’s best to hand that piece over to your network administrators. Be sure to check out the Additional Resources section at the end of this chapter for more information on the Nexus 1000V.
CHOOSING A VSWITCH TYPE With multiple vSwitch choices available, you might be wondering how you should decide which one to use. If you do not have an Enterprise Plus license the answer is simple: Standard vSwitches are your only choice. If you do have an Enterprise Plus license distributed vSwitches become an option, as well as the Cisco Nexus 1000V. However, whereas the vDS is included with vSphere, the 1000V costs an additional $795 per host. Here are some things to consider when choosing a vSwitch type. ●
Standard vSwitches are easy to use, and if you have a smaller environment they might be the best choice. However, they lack the advanced networking features that are present in the vDS, and even more so in the 1000V.
●
Distributed vSwitches add centralized administration and some advanced features that are not present in the standard vSwitch. However, vDSs can be a bit more difficult to manage, and although centralized administration makes things easier, one wrong change will impact all of your hosts. Change management is critical when using vDS in a production environment.
●
The Cisco Nexus 1000V adds advanced features and intelligence to the vSwitch and makes it manageable by your physical network admins. However, it costs more and is much more complicated to manage than the built-in vSwitches.
Table 6.3 shows a feature comparison for the different kinds of vSwitches. Table 6.3
Feature Comparison between Different vSwitch Types Standard vSwitch
Distributed vSwitch
Cisco Nexus 1000V
802.1Q VLAN tagging
X
X
X
EtherChannel
X
X
X Continues
148
CHAPTER 6
Table 6.3
NETWORKING
IN VSPHERE
Feature Comparison between Different vSwitch Types (Continued) Standard vSwitch
Distributed vSwitch
Cisco Nexus 1000V
Multicast support
X
X
X
Layer 2 forwarding
X
X
X
iSCSI multipathing
X
X
X
Cisco Discovery Protocol v1/v2
X
X
X
IPv6 for management
X
X
X
Network Policy Groups
X
X
X
Transmit rate limiting (from VM)
X
X
X
Receive rate limiting (to VM)
X
X
Network VMotion
X
X
Private VLANs
X
X
Link Aggregation Control Protocol (LACP)
X
Access control lists
X
IGMPv3 snooping
X
Virtual port channels
X
QoS marking
X
DHCP snooping
X
IP Source Guard
X
Dynamic ARP inspection
X
SPAN
X
ERSPAN
X
NetFlow v9
X
Packet capture and analysis
X
RADIUS and TACACS+
X
Although it is common to mix standard and distributed vSwitches in a virtual environment, if you choose to implement the Nexus 1000V it is best to not use other vSwitch types with it. If you have the Nexus 1000V you should use it for
VSHIELD
ZONES
149
everything; it’s far superior to the other vSwitch types. In addition, your network administrators will probably not appreciate being able to manage only part of the virtual network and will want to manage it all.
VSHIELD
ZONES
With the release of vSphere, VMware also released a new product called vShield Zones that is essentially a virtual firewall integrated with vCenter Server and designed to protect VMs and analyze virtual network traffic. vShield Zones is built on the technology acquired by VMware when it purchased Blue Lane Technologies in 2008. The current 1.0 version of vShield Zones is not yet integrated with VMware’s new VMsafe technology, but VMware plans to use the VMsafe APIs in vSphere in a future release of vShield Zones. vShield Zones is available as a free download with the Advanced, Enterprise, and Enterprise Plus editions of ESX and ESXi. VMware developed vShield Zones to provide some basic capabilities to protect virtual networks in it core product. vShield Zones provides the same basic protection and analysis as some of the similar third-party products, such as Reflex Systems Virtualization Management Center, Altor Networks Virtual Firewall, and Catbird V-Security, but vShield Zones is not as complex or feature-rich as those products. The plus side of this is that VMware administrators should find vShield Zones easier to use and should not require them to become security experts to better secure their virtual environment. vShield Zones adds the following features to your virtual network. ●
Firewall protection—Provides firewall protection across vSwitches using rules to allow and block specific ports, protocols, and traffic direction. The firewall function is termed “VM Wall” and provides a centralized, hierarchical access control list at the datacenter and cluster levels. Two types of rules are configurable: Layer 4 rules and Layer 2/3 rules. These are the data link, network, and transport layers of the OSI networking protocol model.
●
Traffic analysis—All traffic that passes through the vShield appliances are inspected, and information on source, destination, direction, and service is gathered and aggregated into the vShield Manager. The traffic analysis data is termed “VM Flow” and can be used for network troubleshooting or investigating suspicious traffic, as well as to create access rules.
●
Virtual Machine Discovery—The vShield agents utilize a discovery process when analyzing traffic which notes the operating system, application, and
150
CHAPTER 6
NETWORKING
IN VSPHERE
ports in use. Once this information is collected and analyzed, it can be used for firewall rule configuration. vShield Zones consists of two components: the vShield Manager and vShield agents, both of which are deployed as virtual appliances from the included OVF files. The vShield Manager is the centralized management device that is used to manage the vShield agents and configure rules and monitor network traffic. A single vShield Manager can manage vShield agents on multiple ESX/ESXi hosts and is accessed using a web-based interface. The vShield Manager can manage up to 50 vShield agents and a single vShield Zones agent can protect up to 500 VMs. Once you select a vSwitch to protect with vShield Zones, the vShield Manager will deploy the vShield agent onto the host on which the vSwitch is located. The vShield agent provides the firewall protection, performs the network traffic analysis, and utilizes zones of trust which separate traffic into protected and unprotected zones. Network traffic enters from the unprotected zone and goes through the vShield agent to get to the protected zone where the VMs reside. The basic requirements for vShield Zones are that you need to have ESX/ESXi 4.0 hosts and a vCenter Server 4.0. Beyond that, you need to have permission to add and power on VMs, and you’ll need static IP addresses for each vShield agent that you deploy as well as the vShield Manager. There is also an additional memory requirement. The vShield Manager VM is created with 2GB of memory and also has a preset memory reservation of 2GB. The vShield agents are created with 1GB or memory and have 1GB preset memory reservations. Because of these reservations, you must ensure that you have enough available free physical host memory to satisfy the reservations when the Manager and agents are powered on. Although it is possible to edit the VM settings and remove the reservations, this is not recommended because this can affect the performance of the appliances and their ability to function properly. Do not increase the amount of memory assigned to the vShield Manager and agents, as this will not increase their performance. Additionally, there are some port requirements for the few ports that vShield uses, which include the following. ●
Port 22—SSH (TCP): Used for all communication between the vShield Manager and agents.
●
Port 123—NTP (UDP): Used for time synchronization of the vShield Manager and agents.
●
Port 443—HTTPS (TCP): Used for PCs to access to the web UI for administration of the vShield Manager.
VSHIELD
●
ZONES
151
Port 1162—SNMP (UDP): Used to send SNMP trap messages from vShield agents to the vShield Manager. All other statistics, including memory and CPU, use port 22.
Both the vShield Manager and agents do use host resources, and although the memory and disk usage is static, the CPU usage will vary based on the amount of network traffic passing through the agent. Additionally, there is some very slight network latency for the traffic passing through the agent due to the additional hops the traffic is taking to pass through the agent en route to the destination VMs. By design, each vShield agent allows up to 40,000 concurrent sessions and there are no throughput limitations as it uses the hardware on which it runs and the resources that are assigned to the agent. Table 6.4 lists the resource usage and overhead for both the vShield Manager and the agents.
Table 6.4
vShield Zones Resource Requirements and Network Overhead
Resource
vShield Manager
vShield Agents
Disk space usage
8GB
5GB
Memory usage
2GB (reserved)
1GB (reserved)
CPU usage
3%–7%
3%–10%
Network latency
N/A
500 microseconds
Here are some additional notes and tips on vShield Zones that you should be aware of. ●
The vShield Manager and agent VMs will show in the vSphere Client that VMware Tools is not installed. Do not attempt to install VMware Tools on those VMs, as it is not required and the performance optimization that VMware Tools provides is already built into the vShield Zones VMs.
●
The agents are not true privileged VMs like the Service Console is, but they should be treated as such, and although they do have reservations for memory by default, they do not for the CPU. Consider using shares or reservations to guarantee CPU resources for the agents.
●
vShield Zones was built to protect VMs, and not the VMkernel or Service Console. Do not install an agent on a Service Console or VMkernel vSwitch.
●
Do not remove the preinstalled NICs from either the vShield Manager or the agent VMs. If you do remove and then add NICs on a vShield agent you
152
CHAPTER 6
NETWORKING
IN VSPHERE
must uninstall the vShield Zones agent and reinstall it. If you remove the NICs from a vShield Manager you may have to reinstall your entire vShield Zones deployment to ensure communication between vShield agents and the vShield Manager. Do not reconfigure the hardware or decrease the allotted resources of a vShield Zones Manager or agent VM as they have already been optimized for vCenter Server. ●
VMotion is supported for VMs that are protected by vShield, but you must first make sure you have an agent on the host that you are VMotioning to and that your port groups are set up the same. By default, you cannot VMotion a VM connected to a internal-only (no NICs) vSwitch, so you must configure vCenter Server to allow this by editing the vpxd.cfg file and adding a VMOnVirtualIntranet parameter. Details on how to do this are in the appendix of the vShield Zones Administration Guide.
●
VMotion is not supported for vShield agents, but it is supported for the vShield Manager. You do not want the vShield agents to move to other hosts, so be sure to disable the Distributed Resource Scheduler (DRS) and HA on the individual vShield agent VMs. Additionally, Distributed Power Management (DPM) is not supported on hosts that are running vShield agents; see the release notes for more information on this.
●
The vShield Manager and agent VMs can be installed to local disk or shared disk storage. It’s best to install the Manager to shared disk storage if possible so that you can leverage VMotion and HA. Since the agents cannot be moved from the host, it’s best to install them to local disk storage if you can.
●
When deploying vShield agents your VMs will not be disrupted as they are moved from one vSwitch to another. In testing, only one missed response was seen while doing a continuous ping on a VM during the agent deployment operation.
●
If the vShield Manager is powered off, it will not affect vShield agent operation and the VMs that are protected. In the event the vShield Manager is unavailable for some time, each vShield agent can queue data and send it to the vShield Manager once it is available. But if a vShield agent is powered off, all VMs in the protected zone will lose network connectivity. It is a good idea to limit access to who can access and control the agent VM in vCenter Server, and also set the VM for automatic startup when the host is rebooted or powered on.
●
vShield Zones supports both standard vSwitches and distributed vSwitches. The agent install will automatically configure standard vSwitches, but you
ADDITIONAL RESOURCES
153
have to manually configure distributed vSwitches; see the vShield Administration Guide for instructions on how to do this. vShield Zones shows a lot of promise, and future versions will offer better integration and usability as well as more features and functionality to better protect your virtual environment. If you’re looking to improve the security of your virtual environment, you should definitely give vShield Zones a try. Not only will it help to protect your virtual environment, but it will also provide you with some insight into what is occurring on your virtual networks.
ADDITIONAL RESOURCES Here are some additional resources for networking in vSphere: ●
VMware’s Technical Resources for Virtual Networking (www.vmware.com/technical-resources/virtual-networking/resources.html)
●
“The Great vSwitch Debate,” an eight-part epic miniseries on vSwitch configuration options by Ken Cline, a very experienced virtualization veteran (http://kensvirtualreality.files.wordpress.com/2009/12/the-great-vswitchdebate-combined.pdf)
●
“VMware vNetwork Distributed Switch: Migration and Configuration” (www.vmware.com/files/pdf/vsphere-vnetwork-ds-migration-configuration-wp.pdf)
●
“DMZ Virtualization Using VMware vSphere 4 and the Cisco Nexus 1000V Virtual Switch” (www.cisco.com/en/US/prod/collateral/switches/ps9441/ps9902/dmz_virtualization_vsphere4_nexus1000V.pdf)
●
“Best Practices in Deploying Cisco Nexus 1000V Series Switches on Cisco UCS Systems” (www.ciscosystems.ch/en/US/prod/collateral/switches/ps9441/ps9902/white _paper_c11-558242.html)
●
“Virtual Networking Features of the VMware vNetwork Distributed Switch and Cisco Nexus 1000V Switches” (www.vmware.com/files/pdf/technology/cisco_vmware_virtualizing_the_datacenter.pdf)
●
“Guidelines for Implementing VMware vSphere 4 with the Cisco Nexus 1000V Virtual Switch” (www.vmware.com/files/pdf/partners/cisco/CiscovSphere-vNetwork-Implementation-Guidelines-V5.1.pdf)
154
CHAPTER 6
NETWORKING
IN VSPHERE
SUMMARY We’ve barely scratched the surface on networking in vSphere in this chapter; a whole book could be devoted to this subject alone. There is more to networking than simply plugging cables into NICs, and you should really make sure you understand it well enough so that you can configure and secure it properly. The Nexus 1000V helps in that area, as it takes much of the burden off the virtualization administrator. Even if you don’t use the 1000V, be sure to work closely with your network administrators who can help you understand some of the network concepts. On the other hand, it helps if you make them understand the virtualization concepts which are foreign to many network administrators. Having a good relationship with them and sharing information will benefit both groups and will make the management and configuration of your virtual network much easier.
7
PERFORMANCE VSPHERE
IN
VMware has invested considerable resources in the area of performance with the release of vSphere. In fact, the company claims that vSphere has seen the largest performance increase of any of its releases to date, a statement which VMware has backed up with an impressive array of published benchmark results. Performance monitoring and diagnosis is usually an area of confusion and misinterpretation among many administrators, and although getting your vSphere environment up and running out of the box is a straightforward process, fine-tuning and ensuring that your vSphere environment is running optimally is more complex. Even if you are familiar with the basics of vSphere administration, it is well worth it to take the time to familiarize yourself with the subject of performance in vSphere, particularly troubleshooting performance issues. Understanding the processes of monitoring, alerting, and troubleshooting performance issues in vSphere is key to being a successful vSphere administrator. This chapter will discuss the new performance-related improvements and features in vSphere and will provide some basic recommendations regarding how to use vSphere’s tools and utilities to monitor and troubleshoot performancerelated issues. There are many levels of complexity to vSphere performance which could easily warrant a book unto itself; the purpose of this chapter is to provide you with a basic foundation from which you can build and expand your vSphere performance knowledge further.
155
156
CHAPTER 7
PERFORMANCE
IN VSPHERE
WHAT’S NEW WITH PERFORMANCE
IN VSPHERE
vSphere has seen enhancements in the areas of CPU, memory, storage, and networking performance. Let’s take a high-level look at the new performance-related features found in each of these areas.
CPU ENHANCEMENTS vSphere now benefits from the following new CPU-related features and enhancements. ●
vSphere has an improved awareness of multicore CPUs and CPUs with the more recent implementation of hyperthreading, as found in Intel Nehalem CPUs, delivering performance gains of up to 24%. It also has a heightened awareness of the CPU topology (i.e., number and placement of CPU sockets and cores), which means it can deliver more predictable performance via the ESX/ESXi Resource Scheduler. vSphere also now supports Extended Page Tables (EPT), which is a hardware-based virtualization feature found in Intel Nehalem CPUs. EPT is similar in function to Rapid Virtualization Indexing (RVI) which AMD has been running for a while, and both of these technologies can provide noticeable performance benefits.
●
The esxtop/resxtop utility has been updated to include a number of new performance counters, with a particular emphasis on the visibility of multicore CPU systems.
●
vSphere now also provides the ability to hot-add or remove CPU and memory resources to a virtual machine (VM) while it is powered on, guest OS permitting.
●
vSphere offers better host and VM performance when using Intel (Intel VT) or AMD (AMD-V) CPU hardware assist, and improved Large Page Support over that found in VI3.
●
Finally, improvements to the virtual CPU (vCPU) core scheduler have led to an increase in utilization efficiency on available physical CPUs (pCPU) in the host.
MEMORY ENHANCEMENTS Memory compression is an exciting new feature in vSphere version 4.1 that can obviate the need for a VM to swap some of its memory pages down to slow-performing disk at times of memory pressure due to high levels of memory oversubscription. Via this new mechanism, performance gains are
WHAT’S NEW WITH PERFORMANCE
IN VSPHERE
157
achieved because the memory is being compressed and moved to an allocated area in the host’s memory, rather than being swapped out to slower-performing disk-based storage.
STORAGE ENHANCEMENTS VMware made the follow new storage-related features and enhancements in vSphere. ●
vSphere boasts an overall reduction in CPU overhead when performing storage I/O, and it features improved I/O concurrency of the storage stack. It achieves the latter by allowing the VMkernel of the host to process any physical I/O requests from a guest VM while the vCPU of the guest is free to process other tasks.
●
Paravirtualized SCSI (PVSCSI) is the new, more efficient storage driver in vSphere. This driver is presented to VMs as a virtual storage adapter and is suited to VMs with a high level of storage requirements—for example, large databases performing disk-intensive overnight processing jobs. Note, however, that this current version of the PVSCSI driver is not suited to low I/O workloads and only delivers performance benefits over the older LSI Logic virtual storage adapter when used on VMs with high storage I/O requirements connected to fast storage (i.e., >2,000 I/O per second or IOPS). Users can actually experience a slight increase in latency if they are running a VM with the PVSCSI storage adapter against low I/O workloads or with low I/O performing storage, though any degradation in performance for the VM is minimal.
●
vSphere 4.1 introduces a Quality of Service (QoS) feature for host storage I/O. Through the use of I/O shares and limits, you can ensure that particular VMs connecting to a datastore have a required level of I/O resources at times of heavy storage I/O utilization.
●
vSphere has improved iSCSI efficiency, especially when using the softwarebased iSCSI adapter. This performance is considerably better in vSphere 4.0 when compared to its predecessor, VI 3.5. With vSphere 4.1, you can now use a hardware-based iSCSI 10Gb offload adapter (the Broadcom 57711). At the time of this writing, a limited selection of 10Gb iSCSI offload adapters are available for use with ESX/ESXi, though this list of officially supported adapters will no doubt increase as 10GbE becomes more mainstream in enterprise IT environments.
●
A significant feature found in vSphere 4.1 is support for 8Gb Fibre Channel (FC) connectivity. With the majority of modern storage area networks (SAN) offering 8Gb FC, this is a welcome addition.
158
CHAPTER 7
●
PERFORMANCE
IN VSPHERE
vSphere v4.1 sees the introduction of improved visibility via the vCenter Server performance charts and esxtop/resxtop of the storage throughput and latency of hosts and VMs, which also includes NFS-based storage. All of this comes in very handy when troubleshooting performance-related issues.
NETWORKING ENHANCEMENTS vSphere now offers the following new features and enhancements in relation to networking. ●
vSphere introduces a new network adapter, VMXNET3, which comes with Receive Side Scaling (RSS), which improves Windows vSMP VM scaling. It also features a new version of NetQueue (v2), which allows for multiple send and receive queues, similar to the asynchronous I/O described in the Storage Enhancements section. In addition, the TCP/IP stack in vSphere’s VMkernel received a complete overhaul, leading to greater performance and efficiency, particularly with iSCSI, NFS, and VMotion network traffic.
●
Load-based teaming found in vSphere 4.1 provides the ability to dynamically adjust the teaming algorithm which will balance the network load across a team of physical adapters connected to a vNetwork Distributed Switch (vDS). The VMotion algorithm was rewritten to provide improved VMotion performance and the ability to move more VMs simultaneously.
MONITORING VSPHERE PERFORMANCE Traditionally in a nonvirtualized server environment, you would monitor and troubleshoot any performance-related issues from within the operating system itself. This is straightforward enough, as the operating system is installed straight onto the physical hardware, and as such, it has full awareness of the physical resources it has access to and, importantly, doesn’t even need to consider the possibility of local resource contention from another operating system. Things change, however, when you are dealing with virtualized server environments, as the operating system now uses virtual devices which, along with other resources, are scheduled and presented by the virtualization hypervisor. The operating system is not aware that it is no longer running on dedicated physical server hardware. When using a popular Windows performance utility such as Perfmon in the guest OS of a VM, the operating system can produce inaccurate results on some of the performance counters, as it is not aware of any resource
MONITORING VSPHERE PERFORMANCE
159
limitations or contention from other VMs that are also sharing the underlying physical resources, although with the introduction of vSphere, “VM Memory” and “VM Processor” specific counters are incorporated into Perfmon that provide accurate usage for both of these resource areas. There is a requirement for VMware Tools to be installed on the guest OS before these performance objects are available within Perfmon. Despite the memory and processor performance objects being present within Perfmon, I recommend that any performance management or troubleshooting be conducted within vCenter or esxtop/resxtop, both of which provide access to performance metrics at the hypervisor level, and therefore are actually aware of what underlying physical resources are currently allocated and what is available. With all the exciting performance enhancements found in vSphere, you may be wondering how you monitor your host to determine whether it is running to its full potential and to ensure that you are alerted in the event of any performance-related issues. The good news is that host performance monitoring in your vSphere environment is made easy through the use of performance charts accessed via the vSphere Client, along with the esxtop/resxtop commands which we will cover later in the chapter. vSphere features an increase in the number and granularity of performance-related counters and alarms, which is particularly useful for taking a proactive and responsive approach to managing your vSphere environment.
RESOURCE VIEWS As noted earlier, the performance charts provide a more detailed look at what is going on “under the hood” with your ESX/ESXi hosts. The “Resources” section provides an easy-to-read summary of the assigned and consumed resources. You can find these resource views on the Summary tab of the vSphere Client for either the host or the individual VM. This is a useful interface for quickly viewing and detecting any obvious resource issues that may be occurring, such as high CPU utilization on a particular host. As you can see in Figure 7.1, the resource summary information that is displayed varies depending on whether you have selected a host or a VM. However, both views give an easy-to-read, basic summary of the four core resource groups: CPU, memory, disk/storage, and networking. One other area in the vSphere Client where you can view a summary of resources, in this case for VMs, is the Virtual Machines tab. From here you can view multiple VMs at once, which can also be useful in quickly identifying VMs
160
CHAPTER 7
PERFORMANCE
IN VSPHERE
Figure 7.1 Host (left) and VM (right) Resources summary from the vSphere Client
experiencing high resource utilization issues. This list of VMs can be at a host, datacenter, or vCenter Server level, each of which will determine the VMs you will see in that particular view. For example, when you select the Virtual Machines tab after selecting an individual host, you will only see the VMs on that host; a datacenter view will display all VMs running on hosts in that datacenter logical group. Although these views are useful for quickly gaining insight into the overall resource status of your hosts and VMs, to really find out the more detailed information which you can use to troubleshoot issues, you will need to look at the performance charts. In the next two sections, we will discuss performance charts, the objects and counters to look out for, and alarms. This will help you gain a better understanding of how to use these features to respond to performance problems more effectively, and to be more proactive in heading off any potential performance issues.
PERFORMANCE CHARTS One of the easiest ways to check the performance of a host or VM is to view the performance charts provided in vSphere. VMware made a number of performance chart enhancements in vSphere that can help you review real-time and historical performance metrics from which you can identify performance baselines and bottlenecks. One of the exciting new features in vSphere 4.1 is the extra storage performance and NFS statistics that you can access via the performance charts and esxtop. These metrics provide useful information regarding storage throughput and any host or VM latency.
MONITORING VSPHERE PERFORMANCE
161
Performance Charts via a Direct vSphere Client Connection
It is important to note that there are some differences when accessing the performance charts directly from the host as opposed to via vCenter Server. As you’d expect, when accessed directly via the vSphere Client the performance charts are more limited in the detail they present and the amount of historical performance data they keep. When connecting to a host or a VM directly via the vSphere Client, you can access the resource types shown in Table 7.1 from the performance charts dropdown listbox near the top right-hand side of the screen. The ESX and ESXi performance objects are almost identical; the only difference is that ESX also has a Management Agent object, which is for the Service Console (which is present in ESX, but not in ESXi).
Table 7.1
Host and VM Performance Objects
ESX/ESXi Host Performance Objects
VM Performance Objects
CPU
CPU
Datastore*
Datastore*
Disk
Memory
Management Agent (ESX only)
Network
Memory
Power*
Network
System
Power *
Virtual Disk
Storage Adapter* Storage Path* System * Indicates it is new to vSphere 4.1.
Fewer performance objects are associated with a VM compared to an ESX/ESXi host. The extra objects associated with the ESX/ESXi host are based on the area of storage and the Management Agent, as previously mentioned. The amount of performance data held between an ESX and ESXi host varies, with an ESXi host capturing only the last 60 minutes of data as opposed to the full 24 hours’
162
CHAPTER 7
PERFORMANCE
IN VSPHERE
worth of performance data retained by ESX. When troubleshooting a performance-related issue it is useful to be able to view at least the last 24 hours’ worth of performance data so that trends or causes of degraded performance stand a better chance of being identified. The Chart Options link in the performance chart view lets you choose your chart type—choices are “Line graph,” “Stacked graph,” and “Stacked graph (Per VM)”—as well as select between the resource objects and their associated counters. This level of detail and length of performance data collection may be sufficient for some vSphere environments, though the real value of the performance charts can be found when you access them via VMware vCenter Server. Performance Charts via vCenter Server
Since the vCenter Server has a backend database, it can store a large amount of historical performance-related data which can then be used in the various performance chart views found in vCenter Server. However, note that the new resource objects found in vSphere 4.1, which include Datastore, Power, Storage Adapter, and Storage Path, only display real-time data. You can view the performance charts within the Hosts and Clusters, VMs and Templates, and Datastores inventory views in vCenter Server, and then from a datacenter, ESX/ESXi host, cluster, resource pool, or VM level. Viewing the performance charts from each of these objects will provide you with some variation on the available performance objects and counters. The performance charts in vSphere feature a number of improvements which further enhance the ease with which performance information can be viewed. Here is a list of the main performance chart enhancements found in vSphere. Single view—There is now a single-screen overview of all the various performance metrics (i.e., CPU, memory, disk, and network), providing a convenient, quick view of the performance of these ESX/ESXi host or VM resources. Thumbnail views—These views provide a convenient method from which to navigate to individual views of hosts, clusters, resource pools, and datastores. Aggregated charts—The performance charts now provide a useful high-level summary of the resource distribution, meaning that the top consumers of resources can be easily identified. Drill-down views—As the name suggests, these views allow you to quickly drill down into the performance chart views to get to the information you’re looking for.
MONITORING VSPHERE PERFORMANCE
163
Datastore-level views—These views show the level of utilization by either file type or unused capacity, which could prove useful in troubleshooting storage consumption issues. Both Overview and Advanced performance chart layouts display one or more types of graph, from among four different types. Line chart—This is used to display the metrics of a single inventory object. Performance data from each object counter is displayed on a separate line on the chart. For example, disk read latency and disk write latency each appear on their own line. Stacked chart—This chart displays the metrics of a parent object’s children with those having the highest statistical values being shown. This is a useful for when you wish to compare metrics such as CPU utilization across multiple hosts or VMs. Bar chart—This is used to display datastore metrics for a selected datacenter. The bars, each of which represents a single datastore, are displayed showing metrics which are based on particular file types such as virtual disks, snapshots, swap files, and other miscellaneous files. Pie chart—This chart type is used for displaying the storage metrics of an individual datastore or VM. There are two types of performance chart views in vCenter Server. In the top left-hand corner of the performance chart screens you will notice two buttons: Overview and Advanced. By default, Overview is selected, which provides you with an overview of what VMware considers to be the key performance objects in that particular view. Just below the Overview button are two drop-down listboxes, labeled View and Time Range. The View drop down allows you to change the current view to another predefined view, and the Time Range drop down lets you adjust the displayed period of performance data in the charts. Table 7.2 outlines the available views for each object type when viewing the performance charts in the Overview layout. Overview Layout
Table 7.2
Overview Page Performance Views Available for Different Object Types
Performance Tab—Object
Available Views
Datacenter
Clusters, Storage
Cluster
Home, Resource Pools and Virtual Machines, Hosts Continues
164
CHAPTER 7
Table 7.2
PERFORMANCE
IN VSPHERE
Overview Page Performance Views Available for Different Object Types (Continued)
Performance Tab—Object
Available Views
ESX/ESXi Host
Home, Virtual Machines
Resource Pools
Home, Resource Pools, and Virtual Machines
Virtual Machine (VM)
Home, Storage, Fault Tolerance
The Overview layout, as shown in Figure 7.2, contains a wealth of performance information via different resource graphs. In fact, these Overview layouts
Figure 7.2 The default Overview layout contains a wealth of resource performance information. You will have to use the scroll bars to view the additional charts.
MONITORING VSPHERE PERFORMANCE
165
often display so much information that you will need to use the scroll bars to view it all. You’ll find the Overview layout very useful in many situations, though if you want some extra flexibility in determining what performance objects and associated counters are to be displayed, you will want to take a look at the performance chart’s Advanced mode. To enter this mode, simply click on the Advanced button next to the Overview button on the Performance tab. Advanced Layout Although the Advanced layout, with its single chart, is much simpler in appearance than the Overview layout, it does allow you to be more granular with the performance objects and counters you select. Figure 7.3
Figure 7.3 With the Advanced layout you can be more precise with the objects and counters that are displayed.
166
CHAPTER 7
PERFORMANCE
IN VSPHERE
displays the resource types along with some of their objects and counters from the Chart Options. As you can see, there is plenty of scope for creating a customized performance chart. As with the Overview mode, the object type you select from the vSphere Client—for example, the datacenter, the host, or an individual VM—will determine which views will be presented in the Switch To drop-down listbox. Table 7.3 outlines the differences in available views between the object types.
Table 7.3 Advanced Page Performance Views Available for Different Object Types Performance Tab—Object
Available Views
Datacenter
Default, Virtual Machine Operations
Cluster
Default, CPU, Memory, Virtual Machine Operations
ESX/ESXi Host
Default, CPU, Datastore, Disk, Management Agent (ESX only), Memory, Network, Power, Storage Adapter, Storage Path, System
Resource Pools
CPU, Memory
Virtual Machine (VM)
CPU, Datastore, Memory, Network, Power, System, Virtual Disk
When viewing a performance chart in Advanced mode you can print or save the chart in a handful of popular image formats, including PNG and JPG, or as an Excel spreadsheet. This can be useful if you want to send the performance graphs or data to others. In addition, you can adjust the time range for both the Overview and the Advanced layouts from the default of “Real-time” to “1 Day,” “1 Week,” “1 Month,” “1 Year,” or “Custom.” You can configure vCenter Server to retain up to a massive five years’ worth of performance data, though as you can probably imagine the size of the database holding this data would be quite large. You can view and adjust the amount and level of statistical performance data that vCenter Server collects by going into the vCenter Server Settings. Click on the Administration drop-down menu on the vCenter Server’s main menu bar, select vCenter Server Settings, and then click on the Statistics menu option. At this point, you can see the various defined statistics retention levels and interval duration. The number of monitored hosts and VMs, combined with the level at which statistics are captured and the length of the retention period, will strongly
UNDERSTANDING HOST SERVER PERFORMANCE METRICS
167
influence the size of the vCenter Server’s database. On the Statistics setting screen, you can see that there is a built-in database size estimator (Database Size) which can help you to estimate how much disk space to allocate to the vCenter Server database. Note that this estimator is exactly that, an estimator, and the values given shouldn’t be taken as being exact. The default statistics level for all of the defined interval durations (i.e., 5 minutes, 30 minutes, 2 hours, 1 day) is 1, which is the most basic of statistical logging levels. There are four levels: Level 4 offers the most comprehensive level of statistical logging, and level 1 (the default) offers the most basic. The statistics level for a collection interval cannot be greater than the statistics level set for the preceding collection interval. For example, if the Month interval is set to collection level 3, the Year interval can be set to collection level 1, 2, or 3, but not to collection level 4. Setting these levels higher can dramatically increase the size of the vCenter Server database and decrease the performance of the vCenter Server. Therefore, take care when changing these levels and increase them only as needed, such as when troubleshooting performance problems. If you do increase these levels, make sure you remember to decrease them when you are done; otherwise, you might end up filling your database server. Existing statistics data is reset (lost) when you change the interval configuration. However, only the data for that specific interval is reset. For example, if you change only the weekly time interval, the daily and monthly data is retained.
UNDERSTANDING HOST SERVER PERFORMANCE METRICS Gaining a good working knowledge of how to access and customize the various performance views in vSphere is essential, but it’s only half of the equation. You can now view some interesting-looking graphs, but what do they mean and what performance objects and counters should you be looking at to determine if there are any performance-related issues? Following are some basic host and VM-level performance counters to look for in each of the four main resource groups: CPU, memory, disk, and network. While reading through these, be mindful that although the counter names are similar between those used by the host and the VMs, there are often some subtle differences.
168
CHAPTER 7
PERFORMANCE
IN VSPHERE
Following are host performance counters. ●
CPU: Usage (average)—A basic measurement of CPU usage, and is the total amount of CPU usage by all the VMs on a host (including the Service Console, but excluding the VMkernel).
●
CPU: Usage in MHz (average)—Another basic measurement of CPU usage, but is displayed in megahertz rather than as a percentage.
●
Memory: Usage (average)—A basic measurement of what percentage of the host’s total memory is in use by all of the VMs, including the Service Console and VMkernel memory usage.
●
Memory: Active (average)—The amount of memory that is actively being used by all of the VMs on a host. This is just the total amount that has been recently used and is not the total amount being consumed by all of the VMs on a host, including the Service Console and VMkernel memory usage.
●
Memory: Consumed (average)—The amount of actual host memory that is in use by all the VMs on a host, plus the overhead memory and memory used by the Service Console. This is the memory usage total that is displayed on the Summary tab of a host.
●
Memory: Granted (average)—The amount of memory that was granted to all VMs on a host. Memory is not granted by the host until it is touched one time by a VM, and granted memory may be swapped out or ballooned away if the VMkernel needs the memory.
●
Memory: Swap Used (average)—The amount of swap memory (VSWP files) that is in use by all the VMs on a host. A high number can indicate that the host is running low on physical memory or that VMs with memory limits set below their allocated memory are exceeding their limits and are using swap memory instead of physical host memory.
●
Memory: Overhead (average)—The amount of additional host memory used by the VMkernel to maintain and execute the VM. This memory is separate from the memory that is assigned to a VM for its use.
●
Memory: Balloon (average)—The amount of memory ballooning that is occurring on all the VMs on a host. A value greater than zero indicates that the host is starting to take memory from less-needful VMs to allocate to those with large amounts of active memory that the VMkernel cannot satisfy with the current free memory available.
●
Memory: Shared (average)—The amount of memory pages shared by all VMs on a host as a result of the transparent page sharing (TPS) feature. A high number here is good, as it results in physical memory savings on the host.
UNDERSTANDING HOST SERVER PERFORMANCE METRICS
169
●
Disk: Usage (average)—A basic measurement of the total size of data read and written for all disk instances of the host.
●
Disk: Command Aborts—The number of disk command aborts which is a result of the disk subsystem having not responded in an acceptable amount of time. If a host is waiting too long to access a disk because of contention with other hosts, this can indicate a disk I/O bottleneck or a poorly configured disk (e.g., too many hosts accessing a LUN).
●
Disk: Read Latency—Average time taken for a read by a guest OS, or the sum of kernel read latency and physical device read latency. High latency times can indicate a disk I/O bottleneck or a poorly configured disk (e.g., too many VMs per LUN).
●
Disk: Write Latency—Average time taken for a write by a guest OS, or the sum of kernel write latency and physical device write latency. High latency times can indicate a disk I/O bottleneck or a poorly configured disk (e.g., too many VMs per LUN).
●
Disk: Command Latency—Average time taken for disk commands by a guest OS, or the sum of kernel command latency and physical device command latency.
●
Network: Usage (average)—A basic measurement of the amount of network bandwidth being used by all the VMs on a host, and is measured in kilobytes per second. This includes all NICs in a host as well as VMotion and Service Console traffic.
Following are VM performance counters. ●
CPU: Usage (average)—A basic measurement of CPU usage, and is a percentage of the amount of CPU a VM is using compared to the total percentage of megahertz from all CPUs that are available on a host, which is 100%.
●
CPU: Usage in MHz (average)—Another basic measurement of CPU usage, but displayed in megahertz rather than as a percentage.
●
CPU: Ready—The amount of time that is spent waiting for a CPU to become available. High ready times (> 10%) can indicate a CPU bottleneck or too many vSMP VMs on a host.
●
CPU: Used—The amount of CPU time that is used, in milliseconds. A high value can indicate that a VM is saturating its CPU and may benefit from an additional vCPU, especially if this value is high and CPU Ready is low.
●
Memory: Usage (average)—A basic measurement of the percentage of memory allocated to the VM that is actually being used.
170
CHAPTER 7
PERFORMANCE
IN VSPHERE
●
Memory: Active (average)—The amount of “true” memory used by the VM in the past small window of time. Any unused memory may be swapped out or ballooned with no impact to the guest’s performance.
●
Memory: Swap In (average)—The rate at which memory is being swapped in from a VM’s virtual disk swap file. A large number here represents a problem with lack of memory and is a clear indication that performance is suffering as a result.
●
Memory: Swap Out (average)—The rate at which memory is being swapped out to a VM’s virtual disk swap file. A large number here represents a problem with lack of memory and is a clear indication that performance is suffering as a result.
●
Memory: Consumed (average)—The amount of actual host memory that is in use by the VM, which does not include any shared memory that a VM may be using. If a VM has 2GB of RAM assigned to it and is using only 512MB of consumed memory, this can be an indication that you can reduce the amount of memory assigned to the VM.
●
Memory: Balloon (average)—The amount of memory that is in use by the balloon driver inside the VM’s guest OS. A value greater than zero indicates that the host is starting to take memory from less-needful VMs for those with large amounts of active memory.
●
Virtual Disk: Read Rate—A basic measurement of disk usage by a VM, and is displayed as a kilobytes per second (KBps) measurement for the rate of disk reads by the VM.
●
Virtual Disk: Write Rate—A measurement of disk usage by a VM, and is displayed as a kilobytes per second (KBps) measurement for the rate of disk writes by the VM.
●
Virtual Disk: Read Latency—Another basic measurement that shows the average time in milliseconds (ms) that it takes to read from the virtual disk. Any high prolonged periods of read latency will almost certainly indicate a level of contention or substandard performance with the virtual disks, and likely the storage LUNs on which they reside.
●
Virtual Disk: Write Latency—Shows the average time in milliseconds (ms) that it takes for a write to occur down to the virtual disk. High prolonged periods of write latency can be caused by the reasons given earlier in this list.
●
Network: Usage (average)—A basic measurement of the amount of network bandwidth a VM is using measured in kilobytes per second.
PERFORMANCE ALARMS
171
PERFORMANCE ALARMS vSphere performance charts are great for when you have the time to proactively monitor them or during times of performance troubleshooting, but what about the rest of the time when you are away from the vSphere Client, or after hours? This is where the vCenter Server alarm feature can be very useful. As the name suggests, an alarm can be raised and an action taken when a particular threshold or criterion relating to a particular resource object is breached. The number of objects and types of alarms have increased significantly with vSphere. Some default alarms come preconfigured with vSphere, and these cover many of the basic areas within vSphere about which an administrator would want to be notified. Here is a list of the default alarms that are particularly relevant to vSphere performance: ●
Host CPU usage
●
Host memory usage
●
Host service console swap rates
●
Datastore usage on disk
●
Network uplink redundancy degraded
●
VM CPU usage
●
VM memory usage
●
VM total disk latency
These default alarms only have a notification trap associated with them, which means that only a triggered alarm notification to vCenter Server will be presented. Unless you are constantly sitting in front of the vCenter Server, this won’t be sufficient for you to respond in a timely manner to any issues triggered by an alarm. It is therefore recommended that you modify the action of any alarms, either default or manually created, to also include a notification being sent to a monitored email account or similar. Other action types can be taken which may be better suited to the alarm type and to your IT management or monitoring environment. The default performance-related alarms won’t be sufficient for most vSphere environments, so new performance alarms should be created with appropriate trigger types, warnings, and alert conditions set. Here is an example list of VM and host-related trigger types that can be used in creating your new performance alarms:
172
CHAPTER 7
PERFORMANCE
IN VSPHERE
●
Host CPU Usage (%)
●
Host Disk Usage (KBps)
●
Host Memory Usage (%)
●
Host Network Usage (KBps)
●
Host Swap Pages Write (KBps)
●
VM CPU Usage (%)
●
VM CPU Ready Time (ms)
●
VM Disk Usage (KBps)
●
VM Fault Tolerance Latency (if applicable)
●
VM Memory Usage (%)
●
VM Network Usage (KBps)
●
VM Total Disk Latency (ms)
If you haven’t already done so, take the time to read the Alarms and Events section in Chapter 4, as it provides more detail on vSphere alarms and how to configure them.
TROUBLESHOOTING VSPHERE PERFORMANCE ISSUES Whether you are the administrator of an existing vSphere environment or are looking at architecting or implementing a new vSphere installation, you have a number of performance-related configuration issues to consider. Knowing what to look for and how to configure even the most basic of settings can deliver significant vSphere performance gains. For the remainder of this chapter, we will look at how to troubleshoot basic performance problems in each of the four main resource areas found in a host or VM: CPU, memory, disk/storage, and networking. You should use these basic troubleshooting tips as a starting point for expanding your knowledge on vSphere performance troubleshooting, though as so many different variables are at play on a host, even the most basic performance issue can be caused by something more complicated and difficult to locate. At the end of each section on troubleshooting a particular resource, you will find some configuration hints and tips. So, let’s start by taking a look at how to troubleshoot basic performance issues on a host using the esxtop/resxtop command.
TROUBLESHOOTING VSPHERE PERFORMANCE ISSUES
173
ESXTOP AND RESXTOP
For many vSphere administrators, the most useful method of accessing the realtime performance information of a single host is via a Service Console command called esxtop, which also provides the ability to capture data on all system resources for further offline review. Using esxtop allows you to view the real nuts and bolts of the host, including some advanced performance statistics not available via the vSphere Client. The command fetches system resource counter information from the VMkernel and displays it in an easy-to-read format. In addition to the counters provided by the VMkernel, esxtop adds a few counters of its own which it obtains by calculating the counter information provided by the VMkernel. From esxtop, you can gain insight into the resource utilization of both your host and its running VMs, covering the four main resource areas mentioned previously. If you are not familiar with esxtop, think of it as the dashboard of your car, providing real-time information on the various statistics of the vehicle, for example: speed, rpm, oil pressure, and fuel. Remote esxtop (resxtop) and the vSphere Management Assistant (vMA)
As mentioned earlier, esxtop is an ESX Service Console command, so how do you use it with ESXi hosts which, as you probably know, don’t come with a Service Console? For this, ESXi hosts are accommodated through the use of the remote esxtop (resxtop) command, which is included with the vSphere Management Assistant (vMA), which we’ll cover in Chapter 10. You can connect to the Service Console remotely or to the vMA via an SSH connection with a tool such as Putty. Once a connection has been established to the vMA, you can use resxtop to connect to a remote ESX/ESXi host by entering the following command: resxtop ––server
You can also connect to a vCenter Server using this command: resxtop ––server ––vihost
Once connected, you will be prompted to enter a username and a password. If you’re connecting directly to a host, this should be the root username and password; when connecting to a vCenter Server, this can be an Active Directory (AD) user account with permissions to log on to the vCenter Server.
174
CHAPTER 7
PERFORMANCE
IN VSPHERE
esxtop and resxtop Basics
When you establish an SSH connection to esxtop or you are using resxtop, widen the display window as there are often fields to the right-hand side of the screen that are not displayed. At first, the sheer amount of data you receive from esxtop/resxtop can be a little overwhelming. However, it is well worth investing the time to understand and recognize the key performance fields and processes to look for and to understand what each of their acceptable thresholds should be. It is recommended that you filter your view when in esxtop to only display the counters you are interested in; this way, you will not be distracted by the noise presented by the other counters. We will cover how to apply an esxtop/resxtop filter later in this section. The default refresh interval between samples for the counter statistics is five seconds. This is relevant, as many of the metrics in esxtop get their values by working out the average between two samples over the sample interval. By adjusting this time interval, you can determine the level of granularity you can expect to receive from the statistics. The larger the refresh interval, the greater the time over which the statistics will be averaged, thereby not displaying any temporary spikes in utilization which may occur. However, if you increase the sample period, you will receive a better appreciation of longer-term trends in the performance statistics of the counter you are viewing. esxtop/resxtop also displays some counters that are actually running averages from metrics stored in the VMkernel—for example, the CPU load average. A key point to remember when using either esxtop or resxtop is that they are effectively being run from a Linux-based interface, so unlike the Windows command line, these commands and any related interaction with them are case-sensitive. Forgetting about the case sensitivity is a common pitfall for many people using ESX’s Service Console or the vMA. esxtop and resxtop Terminology
esxtop/resxtop use a couple of terms that you may not be familiar with, such as “worlds” and “entities”. Knowing what these terms mean and how they relate in esxtop/resxtop will make it easier to read the interface. It will also help you when reading any of VMware’s excellent white papers on vSphere performance. Here is some basic esxtop/resxtop terminology.
TROUBLESHOOTING VSPHERE PERFORMANCE ISSUES
175
●
World—A VMkernel schedulable entity found in ESX/ESXi. Those of you from a Microsoft Windows background would best relate to a world as being similar to a process. Note that not all worlds have to be related to a VM.
●
Field—A column of statistical data displayed in esxtop/resxtop.
●
Entities—The rows displayed within esxtop/resxtop; these can be VM or non-VM-related. The displayed entities can contain multiple worlds which are indicated by the NWLD field.
●
Group—A grouping of related entities.
●
Group ID (GID)—A unique numeric identifier given to a group of entities.
The running worlds presented at the top of each esxtop/resxtop screen are a mixture of both VM and VMkernel-related worlds, as shown in Figure 7.4. For example, in Figure 7.4, we can see that the W2K8R2 (Entity) VM is identified with an entity ID of 57, which matches its group identifier (GID) of 57. In
Figure 7.4 The esxtop/resxtop user interface
176
CHAPTER 7
PERFORMANCE
IN VSPHERE
this VM’s group, it has four worlds (the “4” in the NWLD column). Each VM will comprise of at least the following basic worlds. ●
vCPU-#—This world assists the VM with its vCPU. One vCPU world is allocated for each vCPU assigned to the VM. For example, a dual vCPU VM would have two VMX worlds, vcpu-0 and vcpu-1.
●
VMware-VMX—The VMX world assists the vCPU world outlined in the preceding bullet point.
●
MKS—This world assists in mouse, keyboard, and screen virtualization.
●
VMAssistant—This is a new world that handles memory scanning for TPS.
Modes of Operation
There are three modes of operation in esxtop/resxtop: interactive, batch, and replay. When you first start esxtop/resxtop you are in the default interactive mode, where you can use predefined keys to view and adjust the metrics that are displayed on the screen. Batch mode is a noninteractive mode that exports data from the default fields in esxtop/resxtop to a file in CSV format. You can then open this performance data in Excel or in Windows Perfmon for further analysis. There is also a useful free tool called ESXplot which lets you view and explore the data collected by esxtop/resxtop in batch mode; for more details, visit www.durganetworks.com/esxplot/. Replay mode will prove very useful when troubleshooting, as it captures the data in esxtop/resxtop and then allows you to play it back in real time, enabling you to view the events leading up to and after an issue you may be having with your ESX/ESXi host. This chapter will only be focusing on the default interactive mode, as this is the most useful for real-time monitoring and troubleshooting. For more information on the other modes, take a look at the following article: www.techhead.co.uk/esxtop-modes. In the next few sections, we will discuss a number of possible views and commands within esxtop/resxtop, all of which you can obtain via different keystrokes. Don’t be daunted by the number of commands; you may not end up using all of them, at least not initially. Table 7.4 highlights the main esxtop/resxtop commands; by pressing the h or ? key on your keyboard you will be provided with a comprehensive list pertaining to the resource utilization panel you are viewing at the time.
TROUBLESHOOTING VSPHERE PERFORMANCE ISSUES
Table 7.4
177
Most Commonly Used esxtop/resxtop Commands
Key
Command
c
CPU resource utilization view
i
Interrupt (new in vSphere; displays the interrupts on the ESX/ESXi host) resource utilization view
m
Memory resource utilization view
n
Network resource utilization view
d
Storage adapter (e.g., RAID adapters, host bus adapters [HBAs]) resource utilization view
u
Storage device (e.g., the view from a LUN level) resource utilization view
v
VM storage (e.g., the view from a VM level) resource utilization view
p
Power management (new in vSphere) resource utilization view
h or ?
Help: lists the available commands at the current utilization view
s
Changes the delay between the updates
Updates the current view
V
Displays only the VM worlds
e
Expands or rolls up the world view after also entering the Group ID (GID)
F or f
Allows you to select the fields to display
O or o
Changes the order of the displayed fields in the view
2
Selects and highlights a row: up
8
Selects and highlights a row: down
4
Removes the highlighted row from the current view
W
Saves your esxtop configuration including any view changes you may have made to a file
q
Quit
By default, not all of the available fields are displayed in the various resource utilization views. You can toggle fields on or off via a screen that you access by pressing either the F or f key. You can also adjust the order in which fields are displayed in the various resource utilization views by using the O or o key to open a field order option which allows you to move fields left or right on the screen. After customizing your esxtop/resxtop views, you can save your
178
CHAPTER 7
PERFORMANCE
IN VSPHERE
configuration for future use by pressing the W key, at which point you will be prompted for a name for the configuration file. By default, esxtop/resxtop will save it to ~/.esxtop4xrc, though you can specify an alternative filename and location. To reload a user-defined configuration file, specify its name and location using the –c option when starting esxtop/resxtop; for example, esxtop –c . This can save valuable time each time you start esxtop/resxtop. Take the time to try each of these commands to become familiar with what they do and how you’d use them.
CPU PERFORMANCE TROUBLESHOOTING CPU performance problems can occur for a number of reasons, with the most common and obvious being a high demand for the limited CPU resources on a host by the VMs running on it. Any such CPU utilization could be due to a single CPU-intensive VM running a heavy application workload, or high overall CPU utilization by multiple VMs on the host. As this section of the chapter is focused on basic performance troubleshooting, we will look at the fundamental areas of high CPU utilization only.
CPU LOAD AVERAGE To determine whether the host or any of the VMs running on it are experiencing high CPU utilization, or even saturation, there are a couple of metrics within esxtop/resxtop that you should check. The first metric is the physical CPU load average, which you can view in the CPU resource utilization panel. After starting esxtop/resxtop against the host you want to monitor, press the c key to ensure that you are on the CPU resource utilization screen. The “CPU load average” section of the screen shows three values, as shown in Figure 7.5, which are the average CPU loads over the past one, five, and 15 minutes, respectively. This is a useful metric for quickly gauging how the physical CPUs in your ESX/ESXi host are bearing up. A value of 1.0 in any of these three fields indicates that the physical CPU is fully utilized, and a value greater than 1.0 indicates that the host requires more physical CPU capacity than is available. For example, a value of 2.0 means the host potentially needs twice the amount of physical CPU resources that were available at the indicated time.
CPU PERFORMANCE TROUBLESHOOTING
Figure 7.5
179
CPU load average can help identify whether the host’s physical CPUs are overutilized.
PHYSICAL CPU UTILIZATION (PCPU USED (%)) The PCPU USED (%) metric provides a real-time view of the host’s physical CPU utilization. It provides a reading for each physical CPU core, along with an average CPU utilization figure, as shown in Figure 7.6. If these figures are consistently showing between 90% and 100% for prolonged periods of time, this indicates that the CPUs on the host are probably oversubscribed. Even regular spikes in CPU utilization of over 90% can indicate a similar CPU oversubscription issue. One important point of note with this metric is that the values shown can be a little misleading when the physical server on which ESX/ESXi is running has hyperthreading enabled on its CPU. With hyperthreading enabled, the PCPU USED (%) value can appear lower when two threads are being run, as the figure is calculated against the utilization of the physical core. This means that a single thread which is not sharing the core can show a value of up to 100 (%), depending on its utilization. However, when two threads are being used, this value won’t go above 50 (%) for each thread, unless turbo mode on the CPU is also being used, which means each thread could show a value slightly over 50 (%).
Figure 7.6
The PCPU USED (%) metric provides real-time physical CPU core utilization figures.
180
CHAPTER 7
PERFORMANCE
IN VSPHERE
PHYSICAL CPU UTILIZATION
BY A WORLD
(%USED)
The %USED field is another useful metric which you can use to determine if there is an excessive load on a VM’s vCPU. The %USED value can be greater than 100%, as it is cumulative and is made up of the %USED values of the worlds contained within that VM’s entity group. You can tell from the NWLD field how many worlds an entity has, and you can multiply this figure by 100% to determine the maximum %USED value. For example, an entity with five worlds in its entity group could theoretically reach a maximum of 500%, though this would be extremely unlikely, even with the heaviest of CPU loads. To better explain how the %USED field can help you determine if a VM (entity) is experiencing high vCPU utilization, let’s take a look at an example using the values shown in Figure 7.7. From this figure, we can see that the W2K8R2 VM has a high %USED value (94.12), especially compared to the other entities/VMs on the host. The W2K8R2 VM has an entity ID and entity group ID of 60, and we can tell that it has four worlds within its entity group by looking at the NWLD field.
Figure 7.7 A high %USED value should be investigated further by looking at the worlds which are part of that entity’s group.
This doesn’t really show enough detail, so you should now take a look at the worlds contained within the VM’s entity group, which you can do by pressing the e key and then entering the VM’s group ID (GID). Figure 7.8 shows the four worlds which make up the entity group, and as such, the VM. Notice that each world has its own unique ID. It is obvious now that an individual world is creating the high %USED utilization: vcpu-0:W2K8R2. This indicates that the VM is experiencing high CPU utilization on vCPU 0, at which point further investigation should take place within the guest OS on the VM to determine the application or process that is creating the high CPU utilization.
CPU PERFORMANCE TROUBLESHOOTING
181
Figure 7.8 Expanding an entity’s group to display the running worlds within it can help narrow down a CPU performance issue.
WORLD PHYSICAL CPU WAIT (%RDY) The Ready Time (%RDY) field is an important metric to view when diagnosing CPU performance issues, as this metric can help you determine if there is a problem with any of the VMs or host processes getting sufficient time to run commands on the physical CPU due to scheduling contention. The value in the %RDY field, as shown in Figure 7.9, indicates the percentage of time a VM or host process has been ready to execute a command on the CPU, but instead has spent time waiting to be scheduled.
Figure 7.9
A high ready time could indicate insufficient physical CPU resources on the host.
Don’t pay any attention to the large %RDY figure associated with the “idle” entity, as it is normal for this to be high. High ready times—for example, 10+— can indicate a number of underlying resource issues, though the most typical causes are the physical CPUs of the host being too oversubscribed, meaning that there are often insufficient CPU cycles to meet the demands of the VMs or host processes. A CPU resource limit that has been set on the VM can also delay the CPU scheduling of its cycles to meet the configured CPU limit. For example, a
182
CHAPTER 7
PERFORMANCE
IN VSPHERE
VM’s vCPU which is running on a 3.4GHz physical processor may have a CPU scheduling delay set so that it doesn’t exceed the equivalent of 2.0GHz. You can further confirm if there are any CPU scheduling resource issues for a particular VM which you have already confirmed as having a high ready time by looking at the max limited (%MLMTD) field.
MAX LIMITED (%MLMTD) The %MLMTD field displays the percentage of time that an entity (e.g., a VM) and its worlds were made to wait before having time scheduled on the CPU due to a predefined limit placed on its vCPU. To demonstrate this, I have applied a CPU limit of 1GHz to the VM named W2K8R2. The underlying physical CPU in the ESX/ESXi host runs at a 2.3GHz clock speed. As you can see in Figure 7.10 from the %MLMTD field for this VM, it has spent 55.95% of its time, due to the 1GHz CPU limit, waiting to have its commands scheduled on the CPU. If both the %RDY and %MLMTD values for a VM are high, subtract %MLMTD from %RDY (i.e., %RDY – %MLMTD), which will provide a figure from which you can gauge the level of contention. Although there are no hard and fast thresholds to indicate CPU contention from the figure gained from the subtraction of the aforementioned values, a good starting point is a value of 20 (%). The higher this value is, the stronger the probability that CPU contention is occurring.
Figure 7.10 The %MLMTD field indicates the percentage of time an entity and its worlds have to wait to be scheduled on the physical CPU due to defined CPU resource restrictions placed on a VM.
WORLD VMKERNEL MEMORY SWAP WAIT TIME (%SWPWT) This field is a new addition found in vSphere which indicates the percentage of time that a world is waiting for the host’s VMkernel to swap memory. A high
CPU PERFORMANCE TROUBLESHOOTING
183
figure in this field indicates that the VM’s aggregate active memory is exceeding the available physical memory. VCPU
CO-DESCHEDULE WAIT TIME (%CSTP)
If you are running multiple vCPUs on a VM, this is a useful figure to take a look at, as it shows the percentage of time that a world has spent in ready, codeschedule state. The host’s CPU scheduler puts a vCPU into the co-deschedule state if it advances too far in front of a VM’s other vCPUs. So, a high figure here indicates that the VM’s workload is not being effectively balanced across its multiple vCPUs, with the vCPU showing a high %CSTP doing the most work. If this is the case, look at reducing the number of vCPUs assigned to the VM.
CPU CONFIGURATION TIPS A number of different configuration parameters, both within and outside of vSphere, can influence the performance of an ESX/ESXi host. It is possible to install vSphere out of the box and expect to obtain decent performance, though to accommodate high volume or high resource utilization scenarios it is good to ensure that your vSphere environment is as performance-optimized as possible. You can achieve this by adjusting a number of configuration parameters. We will cover some of these in the following sections, though bear in mind that not all of them are necessarily applicable to every environment due to differences in hardware and vSphere requirements. Single vCPU versus Multiple vCPUs
Take a cautious approach to allocating multiple vCPUs to a VM, as you can create extra overhead by scheduling two or more vCPUs in a VM, which as you would expect can be detrimental to performance, particularly when the VM is under heavy vCPU load. VMs with four or more allocated vCPUs can prove to be more susceptible to this scheduling overhead than those with two vCPUs; in fact, the overhead created by allocating two vCPUs is minimal in the vast majority of cases. Also, VMs running single-threaded or non-multiprocessoraware applications won’t be getting the benefit from the additional vCPUs. It is worth taking the time to review the VMs of servers which have been converted from a physical server environment, as often, many of these won’t require the equivalent number of virtual processors that they had in the physical world. For more information on determining whether a VM’s performance is impacted by running too many vCPUs, take a look at the informative VMware Knowledge Base article located at http://kb.vmware.com/kb/1005362. Also ensure that a
184
CHAPTER 7
PERFORMANCE
IN VSPHERE
VM’s guest OS is using the correct hardware abstraction layer (HAL). For example, a guest OS with a single vCPU should only be using a uniprocessor and not an SMP HAL. This is quite a common oversight after performing a physical to virtual (P2V) conversion from a physical multiprocessor server and then reducing the number of vCPUs allocated to the VM to a single vCPU. vSphere Power Management Policy
The Power Management Policy feature found in vSphere 4.0 has been further enhanced in version 4.1 to include a handful of different power policies, which can potentially reduce power consumption, though at the expense of performance. The Power Management Policy setting integrates the host with power efficiency features found in modern AMD and Intel processors. The power policy allows the host to dynamically adjust CPU frequencies based on the current workload placed on the host by the VMs. See Chapter 2 for more information on configuring this. Server BIOS Settings
A number of settings in the server BIOS can impact performance when running a hypervisor such as is found in vSphere. With the widespread adoption of virtualization, many of the virtualization-related enhancements, such as Intel VT and AMD-V, are now enabled in servers by default, though there are still some settings which are disabled and, depending on the configuration of your server, could provide some level of performance enhancement. In servers that are one to two years old, it is recommended that you check the BIOS settings, because they may not have all of the latest CPU virtualization performance enhancements, though they will almost certainly have some of them. Many modern enterprise-level servers provide the ability to specify a “power profile” in the BIOS which can enable or disable a number of fully or semiautomated power-saving features. For example, on an HP ProLiant G6 server, you can choose from balanced, power saving, maximum performance, and custom power profiles. How this is set can have a bearing on the performance you can expect from the server, and as such, this setting, or similar settings with other manufacturers, should ideally be set to maximum performance to reduce the risk of any degraded performance while the server changes power states. To maximize virtualization performance offered by modern CPUs from both Intel and AMD, ensure that Intel VT or AMD-V is enabled in the BIOS. Until relatively recently, this setting was always turned off in the BIOS by default,
MEMORY PERFORMANCE TROUBLESHOOTING
185
though this is now changing, as in newer models of servers it is turned on by default. Once again, this does vary between server manufacturers, and it is usually located under Advanced or Processor options. With older CPUs which have first-generation Intel VT or AMD-V functionality on the die, running this form of hardware-based virtualization assistance doesn’t always guarantee better performance over that of software-assisted binary translation. As a result, ESX/ESXi will use either hardware (Intel VT or AMD-V) or software (binary translation) based virtualization technologies to ensure the best operating mode for a particular workload running on the host.
MEMORY PERFORMANCE TROUBLESHOOTING VMware’s vSphere can achieve high levels of VM consolidation through the use, in part, of some highly effective memory sharing and resource allocation mechanisms, such as TPS and ballooning. Both of these memory management techniques enable an administrator to oversubscribe the amount of physical memory found in a host, while at the same time providing VMs with access to the required physical memory when necessary. The amount of memory in a physical server is a finite resource which must be shared between the host and its VMs. During times of heavy VM memory utilization, the host can use the two mentioned memory resource management techniques to reallocate physical memory to the requesting VMs. ●
Memory ballooning—This physical memory reclaiming technique is made possible by a driver (vmemctl) that is installed with VMware Tools on the guest OS. When the host detects that it is running out of memory it asks the vmemctl driver to allocate RAM from the guest OS (it inflates an imaginary “balloon”) which starts the guest OS paging up to 65% (default) of its memory out to disk (page swapping). This frees up available physical memory for the host to reallocate elsewhere. This balloon expands and contracts as needed and reacts to what is happening in physical memory on the host.
●
ESX/ESXi page swapping—Page swapping helps to reduce the memory footprint of a VM and only occurs when the host has exhausted the amount of physical memory it is able to free up through the use of memory ballooning. At this point, the host will start to swap out parts of the VM’s memory without taking into account what parts of the VM’s memory it is seizing and writing out to disk. This is less than desirable, as it can seriously impact the performance of a VM, so as such, ESX/ESXi page swapping is seen as a last resort.
186
CHAPTER 7
PERFORMANCE
IN VSPHERE
TRANSPARENT PAGE SHARING (TPS) Before we move on to discussing memory troubleshooting in esxtop/resxtop, I want to mention one of vSphere’s most useful features, transparent page sharing (TPS). This memory-saving mechanism is enabled by default on the host and allows for the sharing of identical guest memory pages between VMs, which offers significant savings in overall memory page usage, particularly between VMs running the same version of the guest OS. Note that TPS does not work with large memory pages, though when the host comes under memory pressure the VMkernel’s memory scheduler breaks up the large pages used by the VM into small 4K pages transparently, and TPS is then applied, thereby freeing up needed physical memory. To view the extent of the benefit your host is receiving from TPS, start esxtop/resxtop and press the m key, which will bring you to the memory resource utilization view where you can see the PSHARE /MB statistic, as shown in Figure 7.11.
Figure 7.11
The PSHARE /MB row displays the TPS benefits the ESX/ESXi is receiving.
The TPS or PSHARE /MB row provides you with the following information: ●
Shared—The total amount of physical memory which is being shared
●
Common—The amount of VM-related memory which is common across all VMs on that host
●
Saving—The total amount of VM memory which has been saved across all VMs due to TPS
In Figure 7.11, you can see that my VMs have 288MB of “common” memory between them, combined with 11.6GB of memory savings thanks to shared
MEMORY PERFORMANCE TROUBLESHOOTING
187
memory pages. Now that you are familiar with these memory reclaiming techniques, let’s take a look at some of the memory metrics on this front screen. Many of these metrics can be used to determine if the host has to swap memory due to memory pressure from the VMs, which will almost certainly cause poor performance.
PHYSICAL MEMORY (PMEM /MB) The physical memory (PMEM /MB) row offers a good overall summary of the host’s physical memory (PMEM) allocation, in megabytes, across the following areas, as shown in Figure 7.12: ●
total—The total physical memory installed in the host.
●
cos—The total amount of physical memory which has been allocated to the ESX Service Console (excludes ESXi).
●
vmk—The total amount of physical memory being use by the VMkernel.
●
other—The total amount of remaining memory used by “other” items, such as the VMs. This figure excludes the memory consumed by the Service Console and the VMkernel.
●
free—The amount of memory that is free and able to be allocated by the VMkernel.
From these PMEM /MB metrics, you can easily determine how much physical memory a host has and how much of this has already been allocated and consumed. The amount of physical free memory will be a good basic “first-glance” indication as to whether any host-level memory swapping is occurring. The example in Figure 7.12 shows a host with just over 8GB of physical memory, 300MB of which is taken by the COS, 555MB by the VMkernel, and 5.3GB by things other than the COS or VMkernel, which will almost certainly be the VMs. There is 1.9GB of free physical memory, so this indicates that there is unlikely to be a memory issue at the host level.
Figure 7.12 A wide range of useful host-level memory metrics are available in the top part of the memory resource utilization screen.
188
CHAPTER 7
PERFORMANCE
IN VSPHERE
MEMORY OVERCOMMITMENT AVERAGE Similar to the CPU resource utilization view, the “MEM overcommit avg” metric, as shown in the top right-hand corner of Figure 7.13, provides an average view over a one-, five-, and 15-minute window. In this case, it indicates the level of memory overcommitment on the host. If the value is greater than 0, this indicates that the amount of memory the VMs requested is greater than the physical memory in the host. This doesn’t necessarily mean there is a memory performance issue, however, as ESX/ESXi is likely using TPS, which will be providing the needed spare physical memory.
Figure 7.13 The memory overcommitment average gives a basic view as to the extent of any memory overcommitment on the ESX/ESXi host.
ESX SERVICE CONSOLE MEMORY (COSMEM /MB) COSMEM /MB is the amount of memory consumed by the ESX Service Console (COS). As you might expect, this value is not present in ESXi, as ESXi doesn’t have a Service Console. The metrics on this row include “free,” which indicates the amount of idle physical memory allocated to the COS; “swap t,” which is the amount of configured swap memory configured; and “swap f,” which is the amount of free swap memory. In Figure 7.14, you can see that the COS has only 24MB of memory free and has already swapped 11MB (swap_t – swap_f), so in this instance this would be one area to watch for any performance issues.
Figure 7.14 The COSMEM /MB metrics can indicate whether the Service Console has insufficient memory and is swapping to disk.
MEMORY PERFORMANCE TROUBLESHOOTING
189
The final two metrics in the COS memory row indicate any current read (“r/s”) or write (“w/s”) memory swapping that may be occurring. Read/write activity here can indicate that the amount of COS memory may be insufficient, the result of which may be slow COS or management agent responsiveness.
VMKERNEL MEMORY (VMKMEM /MB) VMKMEM /MB is the amount of memory managed by the VMkernel. This figure will always be less than the PMEM /MB figure, as it does not include the memory consumed by the Service Console and any PCI devices installed in your physical host. Even with an ESXi host, which doesn’t have a Service Console, this figure is still less than the PMEM /MB figure due to the memory consumed by the PCI devices. Toward the right-hand side of Figure 7.15, you will see the VMkernel state, which can be at one of four settings: high, soft, hard, or low. This value indicates the free memory state for the VMkernel and is a good indicator for determining whether the host’s memory is under any pressure, as well as what mechanism it will use to reclaim any memory, if required.
Figure 7.15 Although not used as much as PMEM /MB and COSMEM /MB in basic memory performance troubleshooting, the VMKMEM /MB metrics should still be considered.
Table 7.5 summarizes the different states, their associated thresholds, and the preferred method of reclaiming memory, if necessary. Table 7.5 VMkernel States with Memory Thresholds and Memory Reclamation Mechanism VMkernel State
Amount of Memory Available (Total Memory—VMkernel Memory)
Preferred Memory Reclamation Mechanism
High
6%
Memory ballooning
Soft
4%
Memory ballooning
Hard
2%
Swapping
Low
1%
Swapping
190
CHAPTER 7
PERFORMANCE
IN VSPHERE
You want this value to ideally be indicating a “high” state, which means there is sufficient free memory for use by the VMkernel. Note, however, that guest OS swapping can still occur even when this value is in a “high” state, as this relates to the VMkernel’s available memory and not the available memory at the guest OS level.
SWAP (SWAP /MB) The swap usage statistics row, shown in Figure 7.16, is probably one of the most important when determining whether a host is experiencing memory pressure and has to swap memory out to disk. When the VMkernel swaps out to disk it usually indicates that ballooning wasn’t being widely used—for example, perhaps VMware Tools wasn’t installed on all of the VMs, or if ballooning was working, maybe it wasn’t aggressive enough, or maybe there isn’t enough physical memory in the ESX/ESXi host to meet the memory demand. The SWAP /MB row contains four metrics. ●
curr—The current VMkernel swap usage in megabytes.
●
rclmtgt—The amount of swap file usage that the VMkernel thinks there should be. You can reclaim this amount of swap memory by either swapping or using compression.
●
r/s and w/s—The rate at which memory is swapped from or to the disk by the VMkernel.
Figure 7.16 The VMkernel’s swap (SWAP /MB) row will clearly show whether memory pages are being swapped out to disk.
In Figure 7.16, a large amount of VMkernel memory page swapping is occurring. From the metrics shown, we can see that the VMkernel has currently swapped 938MB of memory pages to disk, with both active swap read and writes also happening. This is a good example of a host whose physical memory is far too overcommitted.
MEMORY PERFORMANCE TROUBLESHOOTING
191
MEMORY COMPRESSION (ZIP /MB) Memory compression, or ZIP /MB, as the row title is called, is a new feature found with vSphere 4.1. The purpose of memory compression, which is enabled by default, is to provide a faster mechanism for swapping memory rather than transferring it to slower disk. Any memory pages that are smaller than 2KB and are to be swapped are first compressed, if possible, and stored in a memory cache. Figure 7.17 highlights the ZIP /MB row.
Figure 7.17 Memory compression can offer a faster method of swapping memory pages compared to writing to disk.
You can see in Figure 7.17 that 813MB of physical memory have been compressed, which has resulted in a savings of 533MB of memory. This will almost certainly be quicker than writing this much memory down to swap on a disk.
MEMORY BALLOON STATISTICS (MEMCTL /MB) You can view the extent of memory ballooning initiated by the VMkernel in the MEMCTL /MB row, shown in Figure 7.18. This row has three metrics: ●
curr—The total amount of physical memory that has been reclaimed via the balloon driver (vmmemctl) running on the guest OSs
●
target—The total amount of physical memory that the host will attempt to reclaim using the balloon driver
●
max—The total amount of physical memory that the host can reclaim using the balloon driver
Figure 7.18 shows that the balloon driver has reclaimed 3.9GB of memory, though it could reclaim a maximum of 8.1GB of physical memory among all the VMs.
192
CHAPTER 7
PERFORMANCE
IN VSPHERE
Figure 7.18 Memory ballooning can be the first indication of insufficient physical memory in the ESX/ESXi host.
MEMORY PERFORMANCE TROUBLESHOOTING A VIRTUAL MACHINE (VM) You have seen how to detect whether a host is running short on physical memory and must use either the ballooning or page swapping technique to reclaim memory. Let’s now look at how to determine whether a VM is experiencing memory issues. First, press the V key to filter the view so that it is only showing the VMs running on the host, and none of the other entities, and then press the f key to bring up all the fields that you will want to view. Now enable the following fields: ●
A: ID = Id
●
D: NAME = Name
●
E: NWLD = Num Members
●
H: SIZE = MEM Size (MB)
●
I: ACTV = MEM Active (MB)
●
J: MCTL = MEM Ctl (MB)
●
K: SWAP STATS = Swap Statistics (MB)
To enable all of these fields you will need to expand your window horizontally as much as possible and use the scroll bar if necessary to view all of the fields. As you can see in Figure 7.19, there are quite a few fields. The following fields can provide valuable information to help you determine whether there are any performance-related issues at the VM level, due to insufficient memory, memory ballooning, or page swapping. ●
MEMSZ (MB)—This is a good basic metric to start with, as it indicates the amount of physical memory which has been allocated to a VM.
●
GRANT (MB)—This is a new field introduced in esxtop in vSphere. It displays the amount of memory that has been allocated to the VM at the request of the guest OS. You will notice that the granted memory for these
MEMORY PERFORMANCE TROUBLESHOOTING
193
Figure 7.19 Expand your view of esxtop/resxtop as much as possible, or use the scroll bar to ensure that you are not missing any useful fields.
Windows-based VMs is pretty close to their allocated memory. This is because upon start-up, Windows (and especially Windows Server 2008) touches most of its memory pages, unlike other operating systems, such as Linux. Much of this memory, however, is reclaimed via memory page sharing and memory ballooning. ●
MCTL? (Y/N)—This is a useful field, as it shows whether a VM has the balloon driver installed, which usually indicates whether the VM is running VMware Tools. If the value is “N,” investigate further; also, if the guest OS is capable of running VMware Tools it is highly recommended that it be installed and run.
●
MCTLSZ (MB)—This field is important when determining if and how much memory in megabytes the host has reclaimed from a VM’s guest OS via the memory ballooning driver. If this value is greater than 0, it could indicate that the host’s memory is too overcommitted. In this case, more investigation at the host level should be undertaken to confirm this.
●
SWCUR (MB)—If the host has had to swap memory pages out to disk for this VM, this amount in megabytes is indicated here. You ideally don’t want to see any figure other than 0 here; otherwise, it could indicate that the host’s memory is too overcommitted.
●
SWR/s and SWW/s (MB)—These values show the rate at which the host is actively swapping read or write memory pages. As outlined in the entry for the SWCUR field, any value greater than 0 indicates that the host doesn’t have enough physical memory to go around, and after attempting to use the balloon driver, it is swapping out pages to disk as a last resort.
194
CHAPTER 7
PERFORMANCE
IN VSPHERE
%SWAP WAIT TIME (SWPWT) The last esxtop/resxtop metric that we will look at in this section on memory is located on the CPU’s memory resource utilization view. So, once again, let’s return to this view by pressing the c button. By default, the swap wait time (%SWPWT) field is found on the far right-hand side of the screen and is a useful field to first check when a VM is experiencing slow or unresponsive performance. This field, newly introduced with vSphere, indicates how long a VM spends waiting for the VMkernel to swap required memory pages from disk. In extreme cases, as seen in Figure 7.20, high %SWPWT figures are a sure indication of a physical memory oversubscription issue, as the VMs are spending large lengths of time waiting on the VMkernel to retrieve memory pages that have been written down to disk.
Figure 7.20 The %SWPWT field indicates the percentage of time a VM spends waiting for the VMkernel to swap memory from disk.
MEMORY CONFIGURATION TIPS There are also memory performance considerations relating to the server on which ESX/ESXi is running. The following two sections cover a couple of the more common areas that can be overlooked, thereby potentially impacting the memory performance achievable by the host. Server BIOS Settings
After purchasing a new server, ensure that you are getting the maximum performance benefits from its installed memory by checking its memory-related BIOS settings. For example, on an HP ProLiant G6 server, you can set the Maximum Memory Bus Frequency to a fixed setting, but it’s best to leave it set to Auto unless you have a definite requirement to change it. Another example is
DISK/STORAGE TROUBLESHOOTING
195
Memory Interleaving, which you should set to Full Interleaving for maximum performance, unless you are using NUMA, in which case you should use No Interleaving. Other server manufacturers should also have similar memory settings in their server BIOS. Physical Memory Placement
The placement of physical memory in your server is very important, as incorrect placement can lead to degraded memory performance or an imbalance on SMP servers. This is particularly relevant to new Intel Nehalem and recent AMD servers; if they are configured for NUMA, separate memory is allocated to an individual processor to form a NUMA node. For more information on correct memory placement, check the server manufacturer’s website or documentation.
DISK/STORAGE TROUBLESHOOTING Troubleshooting storage issues, both local and, especially, remote, can often prove to be more complicated than troubleshooting CPU or memory issues, as with storage, more external variables are at play. There are three disk-related views within esxtop/resxtop: ●
Storage Adapter (press the d key)—Displays the aggregated statistics per storage adapter (default) or storage path
●
Storage Device (press the u key)—Shows utilization statistics host-wide and can be grouped by storage device (default), per path, per world, or per partition
●
Virtual Machine Storage (press the v key)—Provides a VM-centric view of aggregated storage statistics, which can also be used to provide a view on a per-vSCSI-device basis
The counters between these three storage-related views are very similar, with the main difference being where the statistics are aggregated: at the adapter, device, or VM level. As there are these commonalities in metrics between all three views, the information in the following section can generally be applied to all views depending on the level at which you wish to troubleshoot an issue. The first three fields we will look at have to do with determining latency at the storage device driver, VMkernel, and VM guest OS levels. These three fields are toward the far right-hand side of the screen by default, so don’t forget to expand your esxtop/resxtop view horizontally if you cannot see them initially.
196
CHAPTER 7
PERFORMANCE
IN VSPHERE
DEVICE AVERAGE (DAVG/CMD) DAVG/cmd (ms) is the amount of latency at the device driver and it indicates how long, on average and in milliseconds (ms), it takes for an I/O request to travel from the HBA to the storage device and back again. This counter is useful for identifying any storage issues involving, for example, the storage controller or fabric switch which is located outside the host. Although there are no hard and fast rules regarding what is an acceptable level of latency for DAVG, it is generally thought that a latency of more than 15ms indicates that there is a potential performance issue with the shared storage device.
VMKERNEL AVERAGE (KAVG/CMD) KAVG/cmd shows the average latency (ms) experienced as a result of the VMkernel issuing the I/O command. As you would expect, this figure should be as close to 0.00 as possible, and a figure of 2.00 or greater provides a strong indication that queuing is occurring at the kernel in the host, which should be investigated.
GUEST AVERAGE (GAVG/CMD) GAVG/cmd is the latency (ms) as seen by the guest OS and is the sum of both DAVG and KAVG, which indicates the round-trip latency experienced, as shown in Figure 7.21
Figure 7.21
DAVG, KAVG, and GAVG are three useful metrics when determining storage latency.
There is no one set of rules when it comes to determining what each of these values should be for your particular vSphere implementation, though as a rule of thumb, latency times of more than 20ms to 25ms for DAVG and GAVG, and of 2ms for KAVG, would indicate a storage latency issue.
DISK/STORAGE TROUBLESHOOTING
197
QUEUE DEPTHS (QUED) Queue depths are another important factor to consider when troubleshooting storage issues, as these indicate the number of storage commands which are backed up and waiting to be processed. As with queue lengths in the everyday world—for example, a queue of cars at a traffic intersection—the deeper the queue, the greater the chance of a slow response, thereby indicating the possibility of a bottleneck. We will now take a look at a couple of key metrics that will help to indicate the length of storage-related queues. The following queue length metrics are only available via the storage device view, which you can obtain by pressing the u key. The value provided in the QUED field indicates the number of commands that are actively queued at the VMkernel. Once again, there is no definitive value on what the maximum acceptable queue length is, as it can vary depending on factors such as the model of HBA or the storage manufacturer used. The optimal value, however, is 0, which indicates that there are currently no commands in the queue, though it is advisable to check with your storage vendor for the optimal queue depth value as the allowable queue depth may just need to be increased. A common cause of excessive queue depths is too many VMs or an I/O-intensive VM connecting to a particular LUN. In such a situation, consider moving some of the VMs off the LUN and try to balance the VMs more evenly, taking into account the overall loading on the LUN. If you have an I/O-intensive VM that causes queuing at the LUN or HBA level, you could consider increasing the allowable queue depth within ESX/ESXi. As mentioned earlier, find out from your storage vendor what this value should be. This setting determines the number of commands which an HBA is prepared to accept for processing on a particular LUN. The final two esxtop/resxtop metrics which we will discuss in this section are the error statistics, which are strong indicators of a storage issue.
STORAGE COMMAND ABORTS (ABRT/S) The ABRT/s value, found by enabling the ERRSTATS/s field, indicates the number of storage commands which are aborted per second. The aborts are issued by a VM’s guest OS when the attached storage it is trying to access hasn’t
198
CHAPTER 7
PERFORMANCE
IN VSPHERE
responded within a predefined period of time; for a Windows guest OS this is 60 seconds. A value greater than 0 here is usually a sign that something between the guest OS and the actual storage device is not responding or is unable to meet the demands placed on it.
STORAGE COMMAND RESETS (RESETS/S) RESETS/s is the number of storage-related commands which are reset per second. Anything consistently greater than 0 is also a strong indicator of an underlying storage-related issue.
STORAGE CONFIGURATION TIPS There are a number of storage configuration “tweaks” which can benefit your host and the VMs running on it. The following are some recommendations which can assist in achieving improved storage-related performance. ●
Partition alignment—When a new Virtual Machine File System (VMFS) volume is created from within vCenter the partition is automatically aligned along the 64KB boundary, which will be the most efficient for most storage solutions. However, if the underlying stripe size of the storage LUN is not aligned to 64KB, this will cause an inefficiency and almost certainly a reduction in storage performance on that VMFS volume. Check with your storage administrator or vendor to determine the offset of the LUN before creating the VMFS, as once it is created and data is added there is no easy way to realign it without the use of a third-party utility such as Vizioncore’s vOptimizer Pro.
●
VM disk types—When creating a VM disk for a VM, you have three types from which to choose, as detailed in Chapter 3. Of these, Eager-Zeroed disks offer the best disk performance on the first write to a disk block. Eager-Zeroed disks are allocated and zeroed when the virtual disk is created, resulting in one less step that the VM needs to wait on (albeit a very slight delay) during runtime, thereby offering the best performance. Thin disks have the highest I/O penalty because space is both allocated and zeroed on demand on the first write. For subsequent writes, there is no I/O penalty. It ultimately becomes a trade-off between provisioned storage capacity and optimal first-write performance.
●
VMFS or Raw Device Mappings (RDMs)—There has been extensive debate around the subject of which of these two disk types offers the best performance and in which scenarios they should be applied. Often, virtualization
DISK/STORAGE TROUBLESHOOTING
199
administrators will lean toward using RDMs for VMs running heavy disk I/O workloads as are found with databases and the like, though the differences in performance between the two have been shown to be negligible for most average and even heavy workloads. Random reads and writes and >32KB block size I/O sequential reads and writes on both VMFS and RDMs offer comparable performance, with the smaller (i.e., Red Hat Enterprise Linux 5 (64 bit) and give the virtualized ESX/ESXi host enough memory, vCPUs, NICs, and access to disk space to meet the requirement of the nested VMs which you’ll be running on it. One important note is that you are unable to run 64-bit operating systems as nested VMs because these VMs are using the binary translation method, as the vCPU is running in legacy mode and not the x64 native long mode. See Chapter 2 for more details on these different modes of operation. This restriction will have implications if you want to run Microsoft Windows Server 2008 R2 which is only available as an x64 installation. If you try running an x64 OS as a nested VM, you will receive an error message saying that the host CPU is incompatible with the VM’s requirements. If you try to power on an x86 nested VM on a virtualized host, you will also get an error message saying that you cannot power on a VM in a VM. To get rid of this error, all you need to do is add an extra configuration parameter to your virtual ESX/ESXi host using the following steps. 1. Power down the VM on which you have installed your virtual ESX/ESXi instance and select Edit Settings either from the Summary tab within the vSphere Client or by right-clicking on the VM Name. 2. In the Virtual Machine Properties window, select the Options tab. 3. In the left pane, under Advanced, select General and then click the Configuration Parameters button. If this is grayed out, it means you haven’t shut down your virtual ESX/ESXi host yet. 4. After you click the Configuration Parameters button, a new screen will open. From here, click the Add Row button and add the following new parameters: Name: monitor_control.restrict_backdoor Value: True 5. After entering these new parameters, click OK to apply the settings and then click OK to close the Virtual Machine Properties window.
362
CHAPTER 14
BUILDING YOUR OWN VSPHERE LAB
One other thing you have to do before you start installing your x86 OS-based VMs is to change the Promiscuous Mode security setting on the vSwitches of the physical ESX/ESXi host that the virtualized ESX/ESXi is connected to, by following these steps. 1. Edit the vSwitch Properties on the physical host vSwitches that the virtualized ESX/ESXi host is connected to. 2. On the Ports tab, select vSwitch and click Edit. 3. On the Security tab, change Promiscuous Mode to Accept so that all three security Policy Exceptions are set to Accept, and then click OK to commit the changes. This will now allow the VM and management traffic from your virtualized ESX/ESXi instances to travel out onto the physical network and to the physical ESX/ESXi host. The last thing you should know is that if you intend to use your virtualized ESX/ESXi server hosts in a cluster, you will find that you will be unable to set the EVC mode to take advantage of maximized VMotion compatibility. This shouldn’t pose an issue if you are only running a single, all-in-one-box vSphere lab solution with nested VMs, as the CPU types for all ESX/ESXi hosts, virtual or physical, will be the same. The reason you will be unable to enable EVC for your cluster is that the CPU which is presented through to the virtualized ESX/ESXi instance does not have the necessary Intel VT or AMD-V capabilities, even if the CPU of the underlying physical host does. This is similar to the reason mentioned earlier in this section that explained why you also can’t run x64 OS nested VMs. As you can see, it is relatively straightforward to install virtualized instances of ESX/ESXi and run nested VMs on them. Admittedly, it isn’t as simple as dealing with physical ESX/ESXi hosts, though what you get in return is the requirement for less hardware and all the benefits that go along with that, such as reduced financial outlay, cooling, and power. Performance will almost certainly not be as good as running physical ESX/ESXi hosts, though what you want to achieve with your vSphere lab, including the number and types of VMs you will be running, will determine whether this is an acceptable compromise. When trying to install or run anything that is unsupported, don’t forget to use the VMware Community Forum and the significant number of VMware-related blogs on the Internet. You can almost guarantee that someone else has come across the same or a similar issue before.
SUMMARY
363
SUMMARY Once you have your vSphere lab up and running, the possibilities of what you can install and run on it are almost endless, combined with the ability to expand it as and when needed to meet any requirements you may have. There is also no better way to learn about vSphere than to actually have your own stressfree environment in which to try things out without the fear of impacting anyone else. Your vSphere lab can be as large or as small as you require or what your budget will stretch to. Whatever it ends up looking like, as long as you’ve done your homework regarding what will and won’t work and have followed some of the tips in this chapter, you will be well on your way toward building a successful lab. So, whatever your reason for building a vSphere lab, whether it is for studying for your VMware VCP accreditation, learning more to help you at work, or having a highly flexible platform on which to run multiple virtualized servers, the most important thing is to enjoy yourself and have fun!
This page intentionally left blank
INDEX
Numbers 2GB sparse disks, 63 64-bit VMkernels, ESX Service Consoles, 21–22 802.1Q VLAN tagging, support for, 137
A AAM (Automated Availability Manager), 217 ability to hot-extend virtual disks, 4 ABRT/s (standard command aborts), 197–198 access DMA (direct memory access), 49 ESX Service Console, 254 Tech Support mode, 256 vCenter Server, 11 VMDirectPath, 49–53 vSwitches, 11 web clients, differences between ESX and ESXi, 34
management, 249 Active Directory Application Mode (ADAM), 69 AD (Active Directory), vCenter Servers, 68, 81–82 ADAM (Active Directory Application Mode), 69 adapter displays, 46–47 Flexible network, 133 adapters displays, 8 Emulex PC, 118 FC (Fibre Channel), 117 HBAs (host bus adapters), 102 IDE (integrated drive elctronics), 8, 44 local storage, 117 networks, 320 PVSCSI (Paravirtualized SCSI), 94–97, 199 SCSI, paravirtualization, 5, 44 365
366
INDEX
adapters (Continued) SRA (Site Recovery Adapter), 93 storage, 117–119 VMCI. See VMCI (Virtual Machine Communication Interface) VMXNET, 133 VMXNET2, 133 VMXNET3, 43–44, 134 adding interfaces, 253 PVSCSI adapters, 96 roles, 79 USB controllers to VMs, 8 administration, vCenter Servers, 80 Admission Control section, 220 Advanced Configuration settings, 222 Advanced Edition, 16 advanced features, 217 HA (high availability), 217–224 advanced functionality for vSwitches, 144 Advanced layout, 65 advantages of traditional backups, 206 affinity CPUs, 328 rules, configuring DRS, 226 Agent Pre-upgrade check tool, 298–299 agents hosts, 218 running, 251 aggregated charts, 162 alarms Datastore Disk Overallocation %, 62 Datastore Usage on Disk, 61 editing, 74 performance, 171–172 vCenter Server, 6, 73–76
aligning partitions, 198 allocation of memory, 22 AMD, 24–27 virtualization extensions, 29 AMD-V, 338 analysis compatibility, 269 traffic, 149 APIs (application programming interfaces) FT (Fault Tolerance), 244 vStorage, 5, 91–94 appliances, physical storage, 348–351 application programming interfaces. See APIs applications performance, 203 vApps, 70–72 vCenter Servers, 80 applying host profiles, 37–40 PowerShell, 253 Restore Client, 215 Update Manager, 303–305 VMDirectPath, 51 Apply Profile option, 39 architecture ESX, 6–7 ESXi, 6–7 pluggable storage, 4 SMASH (System Management Architecture for Server Hardware), 15 architectures, PSA (Pluggable Storage Architecture), 92 arrays integration, 92 storage, 3–4
INDEX
Asianux, 43 assigning privileges, 77 roles, 78 vCPUs, 42 attaching hosts to profiles, 39 authentication, 250 CHAP, 117 Automated Availability Manager (AAM), 217 automation, DRS (Distributed Resource Scheduler), 224–227 availability of new features, 13–14 awareness of multicore CPUs, 156
B Backup Job Wizard, 213 backups, 2 ESX Service Console, 32 hot, 13 key files in vCenter Server, 297–298 methods, 205–209 scripts, 207 third-party solutions, 207–208 traditional, 206 types, 208–209 USB flash drives, 284 VCB (VMware Consolidated Backup), 93 VDR (VMware Data Recovery), 209–216 backward compatibility, 10 ballooning, memory, 185, 191–192 bandwidth, memory calculations, 48 bar charts, 162 Baseboard Management Controller (BMC), 228 BBWC (Battery Backed Write Cache), 117 benefits of using Nexus 1000v, 145–146
367
binary translation, paravirtualization comparisons, 95 BIOS, 24, 53 DPM (Distributed Power Management), 228 server configuration, 184–185, 194–195 blocks CBT (Changed Block Tracking) -ctk.vmdk VM file, 58–59 SVMotion, 236 VDR (VMware Data Recovery), 209 VM Hardware versions, 42 disks, 60 sizing, 110–111 tracking, 3 Blue Screen of Death (BSOD), 219 BMC (Baseboard Management Controller), 228 booting differences between ESX and ESXi, 35 from flash drives, 280 from SAN, 115–117 bottlenecks in virtual firewalls, 12 branded servers for labs, 337 browsers, vCenter Server, 11 BSOD (Blue Screen of Death), 219 building labs, 331–335 built-in firewalls, differences between ESX and ESXi, 35 BusLogic Parallel, 54 busses HBAs (host bus adapters), 102 USB. See USB
C calculating memory bandwidth and throughput, 48
368
INDEX
Canonical (Ubuntu), 43 capacity Increase Datastore Capacity Wizard, 98 physical storage appliances, 349 capturing packets, 146 categories of privileges, 77 CBT (Changed Block Tracking), 3 -ctk.vmdk VM file, 58–59 SVMotion, 236 VDR (VMware Data Recovery), 209 VM Hardware versions, 42 vStorage APIs, 93 CD drives, VMs, 320 CD/DVD-ROM drives, 53 CentOS, 43 centralized home infrastructure, 332 certification, 269 Changed Block Tracking. See CBT channels, ports, 146 CHAP authentication, 117 charts performance, 160–167 Resource section, 159 checking compliance of hosts, 39 server hardware, 29–31 checklists, pre-upgrade, 295–297 checksums, Internet Protocol version 6 (IPv6), 135 CIM (Common Information Model), 15, 27 Cisco Nexus 1000v switches, 128, 143–147 CLIs (command-line interfaces) differences between ESX and ESXi, 34 vSphere management, 249–251 clients access, differences between ESX and ESXi, 34
Restore Client, 215 Client (vSphere), 10 integration and reporting, 27–28 management, 247–248 SVMotion enhancements, 3 cloning, roles, 79 clusters alarms, 74 DRS (Distributed Resource Scheduler), 225 failover capacity, 221 HA (High Availability), 218 hosts, troubleshooting, 220 MSCSs (Microsoft Cluster Servers), 239 Cluster Settings window, 220 CNAs (Converged Network Adapters), 3 cold migration, VMs running vCenter Server on, 263 commands ESX, 254 esxcfg, 250 esxtop/resxtop, 177 Linux, 256 QUED fields, 197 vicfg, 250 vim–cmd, 256 vSphere CLI, 250 Common Information Model. See CIM common memory, 186 compatibility CPUs, 234, 340 databases, 286–287 hardware, 269, 286 Hardware Compatibility Guide, 268–270 new features, 14–15 software, 286–287
INDEX
third-party application, 287 upgrading, 285–287 VMotion, 233 VMware product, 287 Compatibility Matrix (VMware), 289 compliance of hosts, checking, 39 components VMs, 52–59 VMware Tools, 316 compression, memory, 191 Condition Length field, 74 configuration alarms, 73 Cisco Nexus 1000v switches, 146–147 CPUs, 183–185 DAS (Direct Attached Storage), 120 display adapters on VMs, 46–47 ESX Service Console, 32 FC (Fibre Channel), 120–122 files, VM (.vmx), 41, 42 fresh installs, 290 iSCSI, 122–123 local storage, 120 maximum differences from VI3, 15–16 memory, 194–195 networks, 201–202 NFS (Network File System), 123–124 permissions, 77 PowerCLI, 253 PowerShell, 253 roles, 79 servers, BIOS, 184–185, 194–195 storage, 120–124, 198–199 swap memory, 188 vApps, 70–72 vCenter Server, hardware, 264
369
vDS (Distributed vSwitches), 141 VMs, 311–316 options, 322 upgrading VMware Tools at booting, 307 vSwitches, 130 Configuration Maximum document, 108 configuring DRS (Distributed Resource Scheduler), 224–227, 227–231 FT (Fault Tolerance), 237–245 HA (High Availability), 219–224 MSCS (Microsoft Cluster Server), 239 SVMotion (Storage VMotion), 235–237 VDR (VMware Data Recovery), 211–216 VMotion, 231–235 connections Client (vSphere), 247 ESXi, 33 NAS devices, 123 networks. See networks physical storage appliances, 349 vCenter Server, 11 consoles DCUI (Direct Console User Interface), 33 ESX Service Console, 32–33 management differences between ESX and ESXi, 34 ESXi, 33–34 Service Consoles, networks, 129 controllers disk arrays, 345–347 IDE, 54 networks, 54, 343–345 PVSCSI, 199 SCSI, 54, 101, 320
370
INDEX
controllers (Continued) USB adding to VMs, 8 support, 47 VMs, 321 video, 53 Converged Network Adapters. See CNAs Converter, 86–87, 248 copying roles, 79 VM virtual disks, 207–208 copy offload, 92 cores, 23 corruption, 267 costs iSCSI storage arrays, 2–3 VMs, running vCenter Server on, 263 counters, host performance, 168 CPUs (central processing units), 53 affinity, 328 compatibility, 234, 340 configuration, 183–185 enhancements, 156 failover capacity, 221 Hot Plug, VMs, 44–46 Identification Utility, 29 interrupts, 134 labs, 338–341 load averages, 178–179 performance, troubleshooting, 178–185 support, 22–24 throttling, 7 vCPU support, 42–43 VMs, 319, 325 -ctk.vmdk file, 58–59 Custom Drivers screen, 274
customizing partitions, 277 VM monitoring, 223
D DAS (Direct Attached Storage), 95, 101–102 configuration, 120 data corruption, 267 protection, 2 databases compatibility, 286–287 Increase Datastore Capacity Wizard, 98 selecting, 260–263 vCenter Server, 83 Datastore Disk Overallocation % alarm, 62 datastore-level views, 163 Datastore Usage on Disk alarm, 61 DCUI (Direct Console User Interface), 33 D2D (disk-to-disk), 208 D2D2T (disk-to-disk-to-tape), 208 Debian, 43 dedicated networks, 199 default alarms, 171 deleting roles, 79 Dell’s Remote Access Card. See DRAC -delta.vmdk file, 58 Demand Based Switching, 24 deployment networks, 139–143 vMA (vSphere Management Assistant), 251 depths, queues (QUED), 197 detecting HA intervals, 218 device average (DAVG/cmd), 196 devices, SCSI, 321
INDEX
differences between ESX and ESXi, 31–37 Direct Attached Storage. See DAS Direct Console User Interface. See DCUI direct memory access (DMA), 49 disabling FT (Fault Tolerance), 245 unused devices, 203 disadvantages of traditional backups, 206 discovery, VMs, 149 disks array controllers, labs, 345–347 ESXi, installing, 278–279 formats, modifying, 63–66 physical storage appliances, 349 troubleshooting, 195 types, 198 VMs, 59–66, 320, 327 2GB sparse disks, 63 raw disks, 59–60 thick disks, 60 thin disks, 61–63 disk-to-disk (D2D) backups, 208 disk-to-disk-to-tape (D2D2T), 208 display adapters, 8, 46–47 Distributed Power Management. See DPM Distributed Resource Scheduler. See DRS Distributed vSwitches, 127–128 networks, 138–139 DMA (direct memory access), 49 DNS (Domain Name System), vCenter Servers, 68 documents, Configuration Maximum, 108 downloading Client (vSphere), 248 DPM (Distributed Power Management), 7, 24, 152, 227–231 DRAC (Dell’s Remote Access Card), 267
371
drill-down views, 162 drivers vmemctl, 185 VMXNET, 202 drives, 117–119 DRS (Distributed Resource Scheduler), 16, 34, 152, 224–227 failover hosts, 222 VDR (VMware Data Recovery), 209 VM hardware versions, 42 DVD drives, VMs, 320 DVFS (Dynamic Voltage and Frequency Scaling), 7 Dynamic setting, Power.CpuPolicy, 26 Dynamic Voltage and Frequency Scaling. See DVFS
E E1000, 54, 133 eager-zeroed thick disks, 60 editing alarms, 74 roles, 79 VM settings, 45 email notifications, 76 vCenter Server, 82 Emulex PC adapters, 118 enabling CPU Hot Plug, 44 FT (Fault Tolerance), 245 Memory Hot Add, 44 power management, 26 P-states, 24 SSH (Secure Shell), 257 VMDirectPath, 52 enhanced file locking, 82
372
INDEX
Enhanced PowerNow!, 7 support, 24–27 Enhanced SpeedStep, 7 Enhanced VMotion Compatibility (EVC), 234 Enter Maintenance Mode option, 39 Enterprise Edition, 16 Enterprise Plus edition, 17 license, 139 entities, 175 environments, labs, 335, 357–358 EPTs (Extended Page Tables), 156 ERSPAN, 146 Essentials Plus edition, 16 EST (External Switch Tagging), 137 ESX, 21 architecture, 6–7 ESXi, differences between, 31–37 fresh installs, 290 installing, 273–278 booting from SAN, 270 partitions, 270–273 new features, 21–28 page swapping, 185 partitions, 276 prerequisites, installing, 291–292 pre-upgrade checklists, 295 Service Console, 32–33, 254–255 Service Consoles 64-bit VMkernels, 21–22 memory, 188–189 Storage Device screen, 275 upgrading, 301–306 vDS (Distributed vSwtiches) deployment, 139–143 VMware, 359–360
commands, 250 ESXi, 21 architecture, 6–7 ESX, differences between, 31–37 hosts, rolling back, 294–295 installing, 278–284 management console, 33–34, 255–257 page swapping, 185 prerequisites, installing, 291–292 pre-upgrade checklists, 295 requirements, 280–281 upgrading, 301–306 VMware, 359–360 esxtop/resxtop utilities, 156, 173–176 EVC (Enhanced VMotion Compatibility), 234 events vCenter Server, 73–76 VMotion, 42 exam study, 332 Execute Disable (XD), 235 executing scripts, 32 expanding LUNs, 98 physical storage appliances, 349 Extended Message-Signaled Interrupts. See MSI-X Extended Page Tables. See EPTs extensibility of new features, 14–15 External Switch Tagging. See EST esxcfg
F failover capacity, 221 hosts, 222 failures. See also troubleshooting
INDEX
hosts, 220 VSM (Virtual Supervisor Module), 144 Fault Tolerance. See FT FC (Fibre Channel), 93, 102–103 adapters, 117 configuration, 120–122 FCoE (Fibre Channel over Ethernet), 3 Fibre Channel. See FC fields, 175 Condition Length, 74 swap wait time (%SWPWT), 194 file-level restore (FLR), 14 files locking, 92 Restore Client, 215 swap, 233 vmdk, 4 VMs, 55–59 -ctk.vmdk, 58–59 -delta.vmdk, 58 -flat.vmdk, 58 .log, 59 .nvram, 56 -rdm.vdmk, 58 .vmdk, 57 .vmsd, 57 .vmsn, 57 .vmss, 56 .vmx, 41, 42, 56 .vmxf, 57 .vswp, 56 firewalls, 12, 149. See also security differences between ESX and ESXi, 35 vShield Zones, 13 flash drives, installing ESXi on, 279–284 -flat.vmdk file, 58
Flexible, 54 Flexible network adapter, 133 FLEXlm, 72 floppy drives, VMS, 319 FLR (file-level restore), 14 formatting disks, modifying, 63–66 VMs, 311–316 Foundation edition, 16 frames, jumbo, 3–4 FreeBSD, 43 FreeNas, 352 free third-party tools, 257–258 fresh installs, 290. See also installing FT (Fault Tolerance), 13, 30, 237–245 hardware compatibility, 286 VM Hardware versions, 42 functionality differences between ESX and ESXi, 34–37 for vSwitches, 144
G GB (gigabyte), 346 GIDs (group IDs), 175 gigabyte (GB), 346 Global Support Services (GSS), 268 graphs, 162. See also charts group IDs (GIDs), 175 groups, 175 management, 28 permissions, assigning, 78 vSwitch, 71 growing VMFS volumes, 97–100 GSS (Global Support Services), 268 Guest Average (GAVG/cmd), 196
373
374
INDEX
guest operating systems, 202 Memory Hot Add/CPU Hot Plug, 45 support, 43 Guided Consolidation, 85–86, 248
H HA (High Availability), 13, 34, 217–224 hardware versions, 42 vCenter Servers, 263 hands-on learning, 332 hard disks ESXi, installing, 278–279 sizing, 113 VMs, 320 hardware compatibility, 269, 286 differences between ESX and ESXi, monitoring, 35 initiators, 115 iSCSI, 286 labs, 334, 336–356 optimization, 27–28 physical host, selecting, 28–31 servers, checking, 29–31 SMASH (System Management Architecture for Server Hardware), 15 vCenter Server, 264 VMs, 53–55, 318–329 upgrading, 307–308 versions, 41–42 Hardware Compatibility Guide, 268–270 HBAs (host bus adapters), 102 failures, 222 placement, 199 Hewlett Packard. See HP
High Availability. See HA Home pages, vCenter Server, 80 host bus adapters. See HBAs Host Isolation Response, 222 hosts agents, 218 alarms, 74 DRS (Distributed Resource Scheduler), 227–231 ESX. See also ESX ESXi, 21, 294–295. See also ESXi failover, 222 failures, 220 management, 10–11 naming, 250 optimization, 27–28 patching, 245 performance objects, 161 server metrics, 167–170 physical ESX/ESXi, 360 physical hardware, selecting, 28–31 profiles, applying, 37–40 troubleshooting, 219–220 upgrading, 301–306 VMs, moving, 293 vSwitches, 11 Host Update Utility, 248, 302–303 hot backups, 13 hot-extend virtual disks, ability to, 4 hot migrations, 231. See also VMotion HP (Hewlett Packard), modes, 25 hyperthreading, 23 core sharing, 327 hypervisors, 21 paravirtualization, 5
INDEX
I iBFT (iSCSI Boot Firmware Table), 117 IBM (OS/2), 43 IDE (integrated development environment) adapters, 8, 44 controllers, 54 iLO (Integrated Lights-Out), 7, 26, 228, 267 implementation. See also configuring FT (Fault Tolerance), 243 MSCSs (Microsoft Cluster Servers), 239 Increase Datastore Capacity Wizard, 98 initiators hardware, 115 software, 104 in-place upgrades, 291–293 installation Cisco Nexus 1000v switches, 146–147 multiple vCenter Server management, 68 scripts, differences between ESX and ESXi, 35 installers, running vCenter Server, 299–300 installing ESX, 273–278 booting from SAN, 270 partitions, 270–273 prerequisites, 291–292 ESXi, 278–284 prerequisites, 291–292 requirements, 280–281 vCenter Server, 260–267 VDR (VMware Data Recovery), 210–211 VMware Tools, 316–318 vSphere, 259 ESX/ESXi, 267–284 vCenter Server, 260–267
375
Integrated Lights-Out (iLO), 7, 26, 228 integration, 27–28 arrays, 92 Intel, 24–27 Intelligent Platform Management Interface. See IPMI Intel VT, 338 interfaces adding, 253 backups, 14 vCenter Server, 11 Internet Explorer support, 249 Internet Protocol version 6 (IPv6) checksums, 135 TSO (TCP Segmentation Offloading), 135 interrupts, 134 inventory, vCenter Servers, 80 I/O (input/output) Memory Management Unit (IOMMU), 49 VMDirectPath for storage, 5 Iometer, 108 IOMMU (I/O Memory Management Unit), 49 IOPS (I/O-per-second), 97 measurements, 108 IP (Internet Protocol) Allocation Policy, 71 IPMI (Intelligent Platform Management Interface), 7, 228 IP version 6 (IPv6), 128–129 ISCSI (Internet SCSI) Boot Firmware Table (iBFT), 117 configuration, 122–123 hardware, 286 storage, 103–105
376
INDEX
J jumbo frames, 3–4, 114–115, 143 network configuration, 201
K Knowledge Base articles, 97
L labs CPUs, 338–341 disk array controllers, 345–347 environments, 357–358 hardware, 336–356 memory, 341–343 networks controllers, 343–345 switches, 353–356 servers, 337–338 software, 356–357 vSphere, building, 331–335 laptops for labs, 337 large TX/RX ring sizes, 134 latency, round-trip, 196 layouts, charts, 163 lazy-zeroed thick disks, 60, 63–66 levels, RAID, 113–114, 349 License Agreement, ESX, 274 licenses Enterprise Plus, 139 new features, 16–19 pre-upgrade checklists, 296 vCenter Server, 72–73, 81 limitations of FT (Fault Tolerance), 241 of PVSCSI adapters, 95
lines charts, 163 graphs, 162 Linked Mode (vCenter Server), 67–70 Linux commands, 256 live migrations, 231. See also VMotion load averages, CPUs, 178–179 local hard disks, installing ESXi, 278–279 local storage, 100–101 adapters, 117 configuration, 120 disadvantages of using, 101 locking files, 92 .log file, 59 logging FT (Fault Tolerance), 243 options, vCenter Server, 82 logical CPU counts, 23 Logical Volume Manager. See LVM logs, viewing, 32 LSI Logic Parallel, 54 LSI Logic SAS adapters, 44, 54 LUNs (logical unit numbers) aligning, 198 sizing, 107–110 VFMS volumes, growing, 97–100 LVM (Logical Volume Manager), 110
M management. See also administration consoles differences between ESX and ESXi, 34 ESXi, 33–34 DPM (Distributed Power Management), 7, 24, 227–231 groups, 28
INDEX
hosts, 10–11 license keys, 72 LVM (Logical Volume Manager), 110 multiple vCenter Server installations, 68 plug-ins, 248 power, 323 Power Management Policy, 184 SMASH (System Management Architecture for Server Hardware), 15 SMI-S (Storage Management InitiativeSpecification), 15 SRM (Site Recovery Manager), 93 Update Manager, 87–89 applying, 303–305 databases, 261 vMA (vSphere Management Assistant), 173 vShield Zones, 151 vSphere, 247 CLI, 249–251 Client, 247–248 ESXi management console, 255–257 ESX Service Console, 254–255 free third-party tools, 257–258 PowerCLI, 252–254 PowerShell, 252–254 vMA (vSphere Management Assistant), 251–252 vSwitches, 11, 127 web access, 249 Management Network, 129 Manage Physical Adapters link, 143 Manage Virtual Adapters link, 143 mappings raw devices, VFMS versus, 111–113 SAN (storage area network), 58 matching makes and models, 339
377
Maximum Memory Bus Frequency, 194 maximum supported devices for VMs, 54 max limited (%MLMTD), 182 measurements, IOPS (I/O-per-second), 108 memory, 42, 53. See also RAM (random access memory) ballooning, 191–192 bandwidth calculations, 48 compression, 191 configuration, 194–195 DMA (direct memory access), 49 enhancements, 156–157 ESX Service Console, 188–189 labs, 341–343 overcommitment average metric, 188 performance, troubleshooting, 185–195, 192–193 physical, 187, 195. See also memory reclaiming, 185 sharing, 186 support, 22–24 swap, 190 testing, 267 VMkernel, 189–190 VMs, 318–319, 326, 328 Memory Hot Add, VMs, 44–46 Message-Signaled Interrupts. See MSI methods backups scripts, 207 third-party solutions, 207–208 migration, 291 recovery, 13 upgrading, 289–293 metrics COSMEM/MB, 188–189 overcommitment average, memory, 188
378
INDEX
metrics (Continued) servers, host performance, 167–170 Microsoft Active Directory Application Mode (ADAM), 69 Microsoft Cluster Servers. See MSCSs Microsoft operating systems, 43 migration, 231 databases to SQL Server 2005, 286 upgrading, 291–293 VMs, running vCenter Server on, 263 Migration Wizard, 237 mixing storage types, 106–107 MKS world, 176 MLCs (multi-level cells), 118 modes Enter Maintenance Mode, 39 of esxtop/resxtop operations, 176 HP (Hewlett Packard), 25 Linked Mode (vCenter Server), 67–70 Tech Support access, 256 modifying disk formats, 63–66 Modify Linked Mode Configuration option, 69 monitoring datastore free space, 61 DRS (Distributed Resource Scheduler), 227 HA (High Availability), 219 hardware, differences between ESX and ESXi, 35 performance, 158–167 power management, 26 vCenter Server, 84 VMs, 223 monotholitic growable disks, 61 monotholitic preallocated zeroed_out_now, 60
motherboards, 23, 53 moving VMs, 293. See also migration Mozilla Firefox support, 249 MSCS (Microsoft Cluster Server), 239 MSI (Message-Signaled Interrupts), 134 MSI-X (Extended Message-Signaled Interrupts), 134 multicore processors, 23 multi-level cells (MLCs), 118 multipathing, vStorage APIs, 92 multiple vCenter Server installation management, 68
N naming hosts, 250 NAS (network attached storage), 93 storage, 105–106 nested VMs, running, 358–362 NetQueue support, 201 Netware, 43 network attached storage. See NAS Network Configuration screen, ESX, 274 Network File System. See NFS networks, 127 adapters, VMs, 320 Cisco Nexus 1000v switches, 143–147 configuration, 201–202 controllers, 54, 343–345 dedicated, 199 deployment, 139–143 Distributed vSwitches, 138–139 enhancements, 158 labs, 334 new features, 11–12, 127–129 pNICs (physical NICs), 130–132 Service Consoles, 129
INDEX
standard vSwitches, 137–138 switches, 353–356 troubleshooting, 200 VMXNET3 virtual network adapters, 43–44 vNICs (virtual NICs), 132–133 vShield Zones, 149–153 vSwitches, types of, 147–149 new features, 1–15 ability to hot-extend virtual disks, 4 architecture, 6–7 availability, 13–14 compatibility, 14–15 configuration maximum differences from VI3, 15–16 ESX, 21–28 extensibility, 14–15 iSCSI, 2–3 licenses, 16–19 networks, 11–12, 127–129 performance, 156–158 provisioning, 2 security, 12–13 storage, 91–100 vCenter Server, 8–10, 67–84 VMs, 41–52 Nexus 1000v switches, 128, 143–147 NFS (Network File System), 61 configuration, 123–124 storage, 105–106 NICs (network interface cards) placement, 202 recommendations, 132 notifications, email, 76 Novell operating systems, 43 NPIV (N_Port ID Virtualization), 102, 241
379
numbers of pNICs needed, 131 of VMs assigned to CPUs, allowable, 24 .nvram file, 56
O objects, performance, 161 offloading, 201 Openfiler, 101, 352 operating systems. See also guest operating systems support guest, 43 for Memory Hot Add/CPU Hot Plug, 45 troubleshooting, 239 vCenter Server, 264 VMware Tools, installing, 316 vNICs (virtual NICs), 135 options Apply Profile, 39 Enter Maintenance Mode, 39 logging, vCenter Server, 82 Modify Linked Mode Configuration, 69 storage, 106 VMs, 318–329 Oracle (Linux), 43 OS Control Mode, 25 overcommitment average metric, memory, 188 Overview layout, 164
P packets, capturing, 146 page swapping, 185
380
INDEX
parameters passthroughout, 250 sessionfile, 250 paravirtualization, 5 SCSI adapters, 44 storage, 94–97 Paravirtualized SCSI. See PVSCSI partitions aligning, 198 customizing, 277 ESX, 270–273, 276
parameter, 250 passwords, ESX, 278 patching differences between ESX and ESXi, 35 hosts, 245 management, 248 PCIe v2.0 support, 202 PCs (personal computers) for labs, 337 performance, 155 alarms, 171–172 applications, 203 charts, 160–167 CPUs, troubleshooting, 178–185 flash drives, booting from, 280 hosts, server metrics, 167–170 memory, 185–195, 192–193 monitoring, 158–167 new features, 156–158 troubleshooting, 162, 172–178 VMs (virtual machines), 108 performance states (P-states), 24 Perl, 33. See also scripts permissions, vCenter Servers, 69, 76–78 personal computers. See PCs phases, upgrading, 288–289
passthroughout
PHD Virtual Backup for VMware ESX, 208 physical CPU utilization (PCPU%), 179, 180–181 physical ESX/ESXi hosts, 360 physical host hardware, selecting, 28–31 physical memory, 187 placement, 195 reclaiming, 185 physical NICs (pNICs), 123 physical storage appliances, 348–351 pie charts, 162 placement HBAs, 199 NICs, 202 physical memory, 195 VMs, 199 planning upgrading, 287–293 vNICs (virtual NICs), 130 Pluggable Storage Architecture (PSA), 4, 92 plug-ins Client (vSphere), 248 management, 248 vCenter Server, 80, 84–89 Converter, 86–87 Guided Consolidation, 85–86 third-party, 89 Update Manager, 87–89 VMware Data Recovery, 87 pNICs (physical NICs), 123 networks, 130–132 policies IP Allocation Policy, 71 Power Management Policy, 184 ports channels, 146
INDEX
profiles, 144 vCenter Server, 82 VMs, 321 vShield Zones, 150 vSwitch, 71 POST, 267 post-installation requirements, vCenter Server, 300–301 post-upgrade considerations, ESX/ESXi, 305–306 power DPM (Distributed Power Management), 7, 24, 227–231 management, 323 PowerCLI 4.0. See VI Toolkit 1.5 Power.CpuPolicy, 26 Power Management Policy, 184 Power Regulator, 24 PowerShell, 252–254 prerequisites installing ESX/ESXi, 291–292 vCenter Server, 265 upgrading, 295–296 pre-upgrade checklists, 295–297 previous versions, rolling back to, 294–295 private VLANs support, 12 vSwitches, 128 privileges, 77 processors, multicore, 23 profiles, 28 hosts, applying, 37–40 ports, 144 ProLiant, 24 properties, volumes, 98 protocols, NFS (Network File System), 61
381
provisioning, new features, 2 PSA (Pluggable Storage Architecture), 92 PSHARE/MB, 186 PSOD (Purple Screen of Death), 267 P-states (performance states), 24 Purple Screen of Death (PSOD), 267 PVSCSI (Paravirtualized SCSI), 94–97 controllers, 199
Q QLogic, 118 queues, depths (QUED), 197
R RAID (redundant array of inexpensive disks), 346 levels, 113–114 physical storage appliances, 349 RAM (random access memory) 255GB of, 42 random access memory. See RAM Rapid Virtualization Indexing. See RVI Raw Device Mapping. See RDM raw device mappings, VFMS versus, 111–113 raw disks, 59–60 RCLI (Remote Command-Line Interface), 10–11, 33 RDMs (Raw Device Mappings), 58, 59, 198–199, 232 -rdm.vdmk files, 58 reasons to build vSphere labs, 333 Receive Side Scaling (RSS), 44, 134 reclaiming physical memory, 185 recommendations, NICs, 132 recovery methods, 13
382
INDEX
recovery (Continued) SRA (Site Recovery Adapter), 93 SRM (Site Recovery Manager), 93 VDR (VMware Data Recovery), 13 VMs, running vCenter Server on, 263–26 VMware Data Recovery, 87 Red Hat Linux, 21, 43. See also operating systems ESX Service Console, 32–33 relationships, two-way trust, 68 Remote Command-Line Interface. See RCLI remote esxtop/resxtop commands, 173 removing roles, 79 renaming roles, 79 Reporting tab, 75 reports, 27–28 VDR (VMware Data Recovery), 214 requirements ESXi, installing, 280–281 EVC (Enhanced VMotion Compatibility), 234 FT (Fault Tolerance), 240 IOPS (I/O-per-second), 108 post-installation, vCenter Server, 300–301 SVMotion, 236–237 VMotion, 232 vShield Zones, 150 reservations, VMs, 325 resources DRS (Distributed Resource Scheduler), 224–227 failover capacity, 221 views, 159–160 VMs, 325–329 vShield Zones, 151 Resource section, charts, 159 Restore Client, 215
restrictions, permissions, 77. See also permissions roles, vCenter Servers, 69, 78–80 rolling back ESXi hosts, 294–295 to previous versions, 294–295 VMs, 295 round-trip latency, 196 rows, PSHARE/MB, 186 RSS (Receive Side Scaling), 44, 134 Run a Command action, 76 running nested VMs, 358–362 scripts, 251 vCenter Server installers, 299–300 runtime settings, vCenter Server, 81 RVI (Rapid Virtualization Indexing), 156
S SANs (storage area networks) booting from, 115–117 differences between ESX and ESXi, 35 mapping, 58 SAS (serial attached SCSI), 8 saving memory, 186 schedules, DRS (Distributed Resource Scheduler), 224–227 SCO operating system, 43 SCP (Secure Copy Protocol), 257 scripts backups, 207 differences between ESX and ESXi, installing, 35 execution, 32 running, 251 SCSI (small computer system interface) adapters, 44
INDEX
controllers, 54, 101, 320 devices, VMs, 321 paravirtualization, 5 SAS (serial attached SCSI), 8 searching vCenter Servers, 83–84 Secure Copy Protocol. See SCP Secure Shell. See SSH security new features, 12–13 VMotion, 234 selecting databases, 260–263 between ESX and ESXi, 35 physical host hardware, 28–31 setup types, 317 storage types, 100–107 USB flash drives to install ESXi on, 282 Send a Notification Email action, 76 Serenity Systems, 43 serial attached SCSI. See SAS serial ports, VMs, 321 servers BIOS configuration, 184–185, 194–195 hardware, checking, 29–31 host hardware optimization, 27–28 labs, 334, 337–338 metrics, host performance, 167–170 MSCS (Microsoft Cluster Server), 239 SMASH (System Management Architecture for Server Hardware), 15 vCenter Server, 263 alarms, 6 new features, 8–10 Service Consoles ESX, 32–33, 254–255 64-bit VMkernels, 21–22 memory, 188–189
383
networks, 129 services, vCenter Server, 84 sessionfile parameter, 250 Set Administrator Password screen, ESX, 278 Settings area, vCenter Server, 81–83 setup types, selecting, 317 Setup Type screen, ESX, 275 shares, VMs, 325 sharing memory, 186 storage, 347–353 TPS (transparent page sharing), 186–187 single-level cells (SLCs), 118 single point of failure, virtual firewalls, 12 single views, 162 Site Recovery Adapter. See SRA Site Recovery Manager. See SRM SiteSurvey, 242 sizing blocks, 110–111 databases, 260 hard drives, 113 LUNs, 107–110 partitions, 271 virtual disks, 4 volumes, VMFS (Virtual Machine File System), 4 SLCs (single-level cells), 118 SMASH (System Management Architecture for Server Hardware), 15, 28 SMI-S (Storage Management InitiativeSpecification), 15 snapshots, 58 vCenter Servers, 263 VMotion, 234 VMs, 101
384
INDEX
SNMP (Simple Network Management Protocol) notifications, 76 vCenter Server, 82 SnS (Support and Subscription), 18 sockets, 23. See also CPUs VMCI (Virtual Machine Communication Interface), 48 software compatibility, 286–287 initiators, 104 labs, 335, 356–357 Solaris, 43 Solid State Drives (SSDs), 118, 346 solutions, vCenter Servers, 80 SPAN (Switched Port Analyzer), 146 SpeedStep, support, 24–27 split-brain scenarios, 244 SRA (Site Recovery Adapter), 93 SRM (Site Recovery Manager), 93 SSDs (Solid State Drives), 118, 346 SSH (Secure Shell) console utilities, 257 enabling, 257 support, 33 SSL settings, vCenter Server, 83 stacking charts, 163 graphs, 162 standard command aborts (ABRT/s), 197–198 Standard Edition, 16 standard vSwitches, 137–138 StarWind, 101, 352 Static setting, Power.CpuPolicy, 26 statistics memory ballooning, 191–192
vCenter Server, 81 VMs, 239 status, vCenter Server, 84 storage, 2, 91 adapters, 117–119 blocks, sizing, 110–111 command resets (RESETS/s), 198 configuration, 120–124, 198–199 DAS (Direct Attached Storage), 95, 101–102 enhancements, 157–158 FC (Fibre Channel), 102–103 hard drives, sizing, 113 I/O devices, VMDirectPath for, 5 iSCSI, 103–105 jumbo frames, 114–115 labs, 334 local, 100–101, 117 LUNs, sizing, 107–110 mixing, 106–107 NAS (network attached storage), 93 new features, 91–100 options, 106 paravirtualization, 5, 94–97 physical storage appliances, 348–351 pluggable architecture, 4 PSA (Pluggable Storage Architecture), 92 RAID levels, 113–114 sharing, 347–353 troubleshooting, 195 types, selecting, 100–107 views, 6 VMFS versus raw device mappings, 111–113 VMotion, 3–4 vStorage, APIs, 5
INDEX
Storage Management InitiativeSpecification. See SMI-S Storage View, 61, 62 Storage VMotion, 101. See SVMotion Summary screens, 278 Sun Microsystems, 43 support 802.1Q VLAN tagging, 137 Client (vSphere), 10 CPUs, 22–24 Enhanced PowerNow!, 24–27 guest operating systems, 43 Internet Explorer, 249 memory, 22–24 Mozilla Firefox, 249 MSI/MSI-X, 134 NetQueue, 201 PCIe v2.0, 202 private VLANs, 12, 128 SpeedStep, 24–27 SSH (Secure Shell), 33 storage, 3–4 USB controllers, 47 vCPUs, 42–43 VMs, 22–24 vSphere, 335–336 Support and Subscription (SnS), 18 SUSE Linux, 43 SVMotion (Storage VMotion), 235–237 swap files, 233 VMs, 199 swap memory, 190 configuration, 188 swapping pages, 185 swap wait time (%SWPWT), 194 %SWPWT (swap wait time), 194
385
Switched Port Analyzer. See SPAN switches networks, 353–356 Nexus 1000v, 143–147 System Management Architecture for Server Hardware. See SMASH system manufacturers, 53
T tabs, Reporting, 75 tagging, 137–138 TAP (Technology Alliance Partner), 269 targets, 103 TCP Segmentation Offloading. See TSO Technology Alliance Partner (TAP), 269 Tech Support Mode, 33 accessing, 256 testing memory, 267 thick disks, 60 thin disks, 61–63 third-party application compatibility, 287 third-party backup solutions, 207–208 third-party plug-ins, vCenter Server, 89 third-party tools, 257–258 third-party vSwitches, 127–128 threads, 23 throttling CPUs, 7 throughput calculations, 48 thumbnail views, 162 time, vCenter Servers, 68 timeout settings, vCenter Server, 82 tolerance ranges of alarms, 75 tools Agent Pre-upgrade check, 298–299 Client (vSphere), 247–248 CPU Identification Utility, 29 ESXi management console, 33
386
INDEX
tools (Continued) esxtop/resxtop, 156, 173–176 FT. See FT (Fault Tolerance) Host Update Utility, 248, 302–303 Restore Client, 215 SiteSurvey, 30, 242 Tech Support Mode, 33 third-party, 257–258 troubleshooting, 202 USB Image Tool, 284 VMware CPU Host Info, 31 Tools upgrades, 306–307 Tools (VMware), installing, 316–318 TPS (transparent page sharing), 186–187 tracking. See also monitoring blocks, 3 CBT (Changed Block Tracking) -ctk.vmdk VM file, 58–59 SVMotion, 236 VDR (VMware Data Recovery), 209 VM Hardware versions, 42 traditional backups, 206 traffic, analysis, 149 transparent page sharing. See TPS triggers, alarms, 74, 75 troubleshooting disks, 195 ESX Service Console, 32 HBA (host bus adapter), 222 hosts, 219–220, 220 networks, 200 operating system failures, 239 performance, 162, 172–178 CPUs, 178–185 memory, 185–195, 192–193 resource views, 160
storage, 195 Tech Support Mode, 33 tools, 202 TSO (TCP Segmentation Offloading), 44, 135 two-way trust relationships, vCenter Servers, 68 types of backups, 208–209 of charts, 162 of disks, 198 of guest operating systems, 202 of hardware used for VMs, 41 of physical storage appliances, 349 of storage, selecting, 100–107 of tagging, 137–138 of vNICs (virtual NICs), 132 of vSwitches, 147–149
U unused devices, disabling, 203 unused vNIC removal, 202 Update Manager, 87–89, 145, 248 applying, 303–305 databases, 261 updating differences between ESX and ESXi, 35 Host Update Utility, 248, 302–303 upgrading Agent Pre-upgrade check tool, 298–299 compatibility, 285–287 ESX, 301–306 ESXi, 301–306 hardware, 307–308 in-place upgrades, 291–293 methods, 289–293 migration, 291–293
INDEX
phases, 288–289 planning, 287–293 pre-upgrade checklists, 295–297 techniques, 293–297 vCenter Server, 297–301 versions, rolling back to previous, 294–295 VMs, 306–308 VMware Tools upgrades, 306–307 to vSphere, 285 USB (universal serial bus) controllers adding to VMs, 8 support, 47 VMs, 321 flash drives, installing ESXi on, 279–284 Image Tool, 284 user permissions, assigning, 78 utilities Agent Pre-upgrade check, 298–299 CPU Identification Utility, 29 esxtop/resxtop, 156, 173–176 FT (Fault Tolerance). See FT (Fault Tolerance) Host Update Utility, 248, 302–303 Restore Client, 215 SiteSurvey, 30, 242 Tech Support Mode, 33 USB Image Tool, 284 VMware CPU Host Info, 31 VMware Tools upgrades, 306–307
V vApp options, 322 vApps, 70–72 VCB (VMware Consolidated Backup), 93
387
vCenter Servers, 67 Agent Pre-upgrade check tool, 298–299 alarms, 6, 73–76 databases, selecting, 260–263 events, 73–76 fresh installs, 290 hardware, 264 Home pages, 80 installers, running, 299–300 installing, 260–267 licenses, 72–73 Linked Mode, 67–70 monitoring, 84 new features, 8–10, 67–84 operating systems, 264 performance alarms, 171–172 charts, 162–167 permissions, 76–78 plug-ins, 80, 84–89 Converter, 86–87 Guided Consolidation, 85–86 third-party, 89 Update Manager, 87–89 VMware Data Recovery, 87 post-installation requirements, 300–301 prerequisites, 265 pre-upgrade checklists, 295 roles, 78–80 searching, 83–84 services, 84 Settings area, 81–83 Site Survey, 30 status, 84 upgrading, 297–301 vCLIs (vSphere CLIs), 33
388
INDEX
vCPUs (virtual CPUs) co-deschedule wait time (%CSTP), 183 support, 42–43 vCPU-# world, 176 VDDK (Virtual Disk Development Kit), 93, 214 VDR (VMware Data Recovery), 13, 210–216 vDS (vNetwork Distributed Switch), 11, 128, 138–140 deployment, 139–143 Veeam Backup & Replication, 208 VEMs (Virtual Ethernet Modules), 144 versions, 16–19 FT (Fault Tolerance), 244 hardware, VMs, 41–42 hypervisors, 21 upgrading, rolling back to previous, 294–295 VGT (Virtual Machine Guest Tagging), 137 VI3, configuration maximum differences from, 15–16 commands, 250 video controllers, 53 viewing disk sizes, 61 logs, 32 VM versions, 42 views resources, 159–160 storage, 6 VIMA (Virtual Infrastructure Management Assistant), 11, 251 vim–cmd command, 256 Virtual Disk Development Kit. See VDDK virtual disks, sizing, 4 virtual ESX/ESXi instances, 360 Virtual Ethernet Modules. See VEMs vicfg
virtual firewalls, 12. See also security vShield Zones, 13 Virtual Infrastructure Management Assistant. See VIMA virtualization vApps, 70 VMDirectPath, 50 Virtualization Technology for Directed I/O (VT-d), 49 Virtualization Technology (VT), 338 Virtual Machine Communication Interface. See VMCI Virtual Machine File System. See VMFS Virtual Machine Guest Tagging. See VGT virtual machines. See VMs virtual NICs. See vNICs Virtual Storage Appliance (LeftHand), 101 Virtual Supervisor Module. See VSM Virtual Switch Tagging. See VST virtual switch. See vSwitch VI toolkit 1.5, 11 Vizioncore vRanger Pro, 208 Vlance, 133 VMAssistant world, 176 vMA (vSphere Management Assistant), 173, 251–252 VMCI (Virtual Machine Communication Interface), 8, 47–49 devices, 319 VM configuration file (.vmx), 41, 42 VMDirectPath, 49–53 hardware compatibility, 286 for storage I/O devices, 5 vmdk files, 4 vmemctl driver, 185 VMFS (Virtual Machine File System) partition alignment, 198 versus raw device mappings, 111–113
INDEX
thin disks, 61 volumes growing, 97–100 sizing, 4 VMkernel, 6 average (KAVG/cmd), 196 corruption, avoiding, 49 memory, 189–190 Service Console, 129 VMotion, configuration on vSwitches, 131 VMotion, 34, 231–235 events, 42 pNICs (physical NICs), 130 storage, 3–4 VMkernel network configuration on vSwitches, 131 .vmsd file, 57 .vmsn file, 57 .vmss file, 56 VMs (virtual machines), 7–8, 41 alarms, 74 backup methods, 205–209 clusters, 222. See also clusters components, 52–59 configuration, upgrading VMware Tools at booting, 307 CPU Hot Plug, 44–46 CPUs, 319 creating, 311–316 discovery, 149 disks, 59–66 2GB sparse disks, 63 modifying formats, 63–66 raw disks, 59–60 thick disks, 60 thin disks, 61–63
disk types, 198 display adapter settings, 46–47 ESX Service Consoles, 21–22 files, 55–59 -ctk.vmdk, 58–59 -delta.vmdk, 58 -flat.vmdk, 58 .log, 59 .nvram, 56 -rdm.vdmk, 58 .vmdk, 57 .vmsn, 57 .vmss, 56 .vmx, 56 .vmxf, 57 .vswp, 56 guest operating system support, 43 hard disks, 320 hardware, 53–55, 318–329 upgrading, 307–308 versions, 41–42 memory, 318–319 Memory Hot Add, 44–46 monitoring, 223 moving, 293 nested, running, 358–362 network adapters, 320 new features, 41–52 options, 318–329 performance, 108 counters, 169 objects, 161 troubleshooting memory, 192–194 placement, 199 pre-upgrade checklists, 296 resources, 325–329 rolling back, 295
389
390
INDEX
VMs (virtual machines) (Continued) snapshots, 101 statistics, 239 support, 22–24 swap files, 199 upgrading, 306–308 vCenter Server, 263 VMDirectPath, 49–53 VMXNET3 adapters, applying, 135 VMXNET3 virtual network adapters, 43–44 VMware Compatibility Analysis, 269 Compatibility Matrix, 289 Consolidated Backup. See VCB CPU Host Info, 31 Data Recovery, 87. See VDR ESX, 359–360 ESXi, 359–360 Paravirtual adapter, 54 product compatibility, 287 Tools installing, 316–318 upgrades, 306–307 Virtual Disk Development Kit. See VDDK VMware-VMX world, 176 .vmxf file, 57 .vmx file, 56 VMXNET, 133 drivers, 202 VMXNET2, 54, 133 VMXNET3, 8, 43–44, 54, 134 vNetwork Distributed Switch. See vDS vNICs (virtual NICs), 8, 12, 130 networks, 132–133 planning, 130
volumes LVM (Logical Volume Manager), 110 properties, 98 VMFS (Virtual Machine File System), sizing, 4 vShield Zones, 13, 149–153 VSM (Virtual Supervisor Module), 144 vSphere CLI, 10. See vCLI Client. See Client (vSphere) installing, 259 ESX/ESXi, 267–284 vCenter Server, 260–267 labs, building, 331–335 management, 247 CLI, 249–251 Client, 247–248 ESXi management console, 255–257 ESX Service Console, 254–255 free third-party tools, 257–258 PowerCLI, 252–254 PowerShell, 252–254 vMA (vSphere Management Assistant), 251–252 web access, 249 Management Assistant. See vMA networks. See networks performance. See performance storage, 91. See also storage support, 335–336 upgrading to, 285. See also upgrading VMs, creating, 311–316 vStorage APIs, 5, 91–94 VST (Virtual Switch Tagging), 138 VSwitch (virtual switch), 71 configuration, 130 Distributed, 127–128
INDEX
networks, 138–139 private VLANs, 128 standard, 137–138 third-party, 127–128 types of, 147–149 .vswp file, 56 VT-d (Virtualization Technology for Directed I/O), 49 VT (Virtualization Technology), 338
W Wake On LAN (WOL), 227 web access management, 249 client access, differences between ESX and ESXi, 34 white boxes, 337 Windows operating system, 43 Cluster Settings, 220 VMware Tools, installing, 316 vSphere Client, 10
391
wizards Backup Job Wizard, 213 Increase Datastore Capacity Wizard, 98 Migration Wizard, 237 WOL (Wake On LAN), 227 world physical CPU wait (%RDY), 181–182 worlds, 175 world VMkernel memory swap wait time (%SWPWT), 182–183 World Wide Name (WWN), 102 write same offload, 92 WWN (World Wide Name), 102
X XD (Execute Disable), 235
Z ZIP/MB, 191 zones, vShield Zones, 149–153
FREE Online Edition
Your purchase of Maximum vSphere™ includes access to a free online edition for 45 days through the Safari Books Online subscription service. Nearly every Prentice Hall book is available online through Safari Books Online, along with more than 5,000 other technical books and videos from publishers such as Addison-Wesley Professional, Cisco Press, Exam Cram, IBM Press, O’Reilly, Que, and Sams.
SAFARI BOOKS ONLINE allows you to search for a specific answer, cut and paste code, download chapters, and stay current with emerging technologies.
Activate your FREE Online Edition at www.informit.com/safarifree STEP 1: Enter the coupon code: XNCUREH. STEP 2: New Safari users, complete the brief registration form. Safari subscribers, just log in. If you have difficulty registering on Safari or accessing the online edition, please e-mail [email protected]
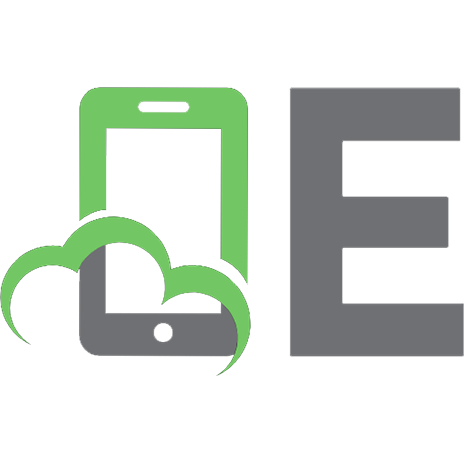
![VMware VI and vSphere SDK: Managing the VMware Infrastructure and vSphere [1 ed.]
9780137153633, 0137153635](https://ebin.pub/img/200x200/vmware-vi-and-vsphere-sdk-managing-the-vmware-infrastructure-and-vsphere-1nbsped-9780137153633-0137153635.jpg)
![VMware VI and vSphere SDK: Managing the VMware Infrastructure and vSphere [1 ed.]
9780137153633, 0137153635](https://ebin.pub/img/200x200/vmware-vi-and-vsphere-sdk-managing-the-vmware-infrastructure-and-vsphere-1nbsped-9780137153633-0137153635-h-4564533.jpg)




![VMware vSphere 7: Das umfassende Handbuch (German Edition) [6 ed.]
9783836275804](https://ebin.pub/img/200x200/vmware-vsphere-7-das-umfassende-handbuch-german-edition-6nbsped-9783836275804.jpg)
![VMware vSphere 6.7 data center design cookbook: over 100 practical recipes to help you design a powerful virtual infrastructure based on vSphere 6.7 [Third edition]
9781789807196, 1789807190](https://ebin.pub/img/200x200/vmware-vsphere-67-data-center-design-cookbook-over-100-practical-recipes-to-help-you-design-a-powerful-virtual-infrastructure-based-on-vsphere-67-third-edition-9781789807196-1789807190.jpg)