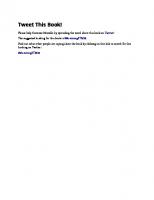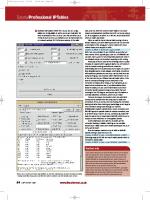File loading please wait...
Citation preview
In this book, Daniel Koch provides you with all the information needed to master TypoScript in a clear and practical way with many examples to develop your skills. Written in a clear, easy-to-read style, the book provides step-by-step instructions on using TypoScript for TYPO3 website development, template and extension development, and back-end and front-end administration.
What you will learn from this book
• • • • • • • • •
Design and develop templates in TYPO3—design templates, pure TypoScript templates, and TemplaVoilà Develop extensions in TYPO3; build extensions using Kickstarter Understand the objects, properties, operators, and datatypes in TypoScript Understand the entire TYPO3 back end, including the Info/Modify tool, the Object browser, the Template Analyzer, and the TypoScript Properties display Work with design templates using markers, subparts, and HTML comments Understand how to present different views of content with different menu entry types Understand TYPO3 database structure and query it using SQL Use user groups to distribute the editing and management of content on your site Customize the back end with Page TSConfig and User TSConfig
This book is suitable for TYPO3 developers, administrators, and designers who want to develop fully featured TYPO3 websites using the power of TypoScript. A basic knowledge of TYPO3 is expected, and PHP and MySQL programming experience is useful, though not essential for using this book. $ 49.99 US £ 30.99 UK € 44.99 EU Prices do not include local sales tax or VAT where applicable
F r o m
T e c h n o l o g i e s
t o
S o l u t i o n s
Mastering TypoScript TYPO3 Website, Template, and Extension Development Daniel Koch
Who this book is written for
Mastering TypoScript
TypoScript is a declarative configuration language that offers developers, administrators, and designers full control over the configuration of TYPO3 and its template engine. Only with a good command of TypoScript can you leverage the powerful capabilities of the TYPO3 engine to customize and control all aspects of your TYPO3 sites.
TYPO3 Website, Template, and Extension Development
Mastering TypoScript: TYPO3 Website, Template, and Extension Development
A complete guide to understanding and using TypoScript, TYPO3’s powerful configuration language
Packt Publishing Birmingham - Mumbai
www.packtpub.com
Daniel Koch
Mastering TypoScript: TYPO3 Website, Template, and Extension Development
A complete guide to understanding and using TypoScript, TYPO3's powerful coniguration language
Daniel Koch
BIRMINGHAM - MUMBAI
Mastering TypoScript: TYPO3 Website, Template, and Extension Development Copyright © 2006 Packt Publishing All rights reserved. No part of this book may be reproduced, stored in a retrieval system, or transmitted in any form or by any means, without the prior written permission of the publisher, except in the case of brief quotations embedded in critical articles or reviews. Every effort has been made in the preparation of this book to ensure the accuracy of the information presented. However, the information contained in this book is sold without warranty, either express or implied. Neither the author, Packt Publishing, nor its dealers or distributors will be held liable for any damages caused or alleged to be caused directly or indirectly by this book. Packt Publishing has endeavored to provide trademark information about all the companies and products mentioned in this book by the appropriate use of capitals. However, Packt Publishing cannot guarantee the accuracy of this information. First published: December 2006 Production Reference: 3141206 Published by Packt Publishing Ltd. 32 Lincoln Road Olton Birmingham, B27 6PA, UK. ISBN 1-904811-97-3 www.packtpub.com
Cover Image by www.visionwt.com Copyright © 2005 Carl Hanser Verlag, Munich/FRG All rights reserved. Authorized translation from the original German language edition published by Carl Hanser Verlag, Munich/FRG.
Credits Author Daniel Koch
Development Editor Louay Fatoohi
Translator Wolfgang Spegg
Technical Editor Ashutosh Pande
Editorial Manager Dipali Chittar
Project Manager Patricia Weir
Indexer Bhushan Pangaonkar
Proofreader Chris Smith
Layouts and Illustrations Shantanu Zagade
Cover Designer Shantanu Zagade
About the Author Daniel Koch is a freelancing author and developer. His main focus is on Open Source Web Applications and Content Management Systems. Daniel lives in Hamburg, Germany. He has authored/coauthored eighteen books and frequently contributes to IT magazines. His website is http://www.medienwerke.de/. Thanks to Sarah for the last 11 years, which have been wonderful.
Table of Contents Preface Chapter 1: Introduction to TypoScript Prerequisites Dummy Package Setting up an Example Page Structure Declarative Programming with TypoScript The Power of TypoScript What is TypoScript? Back-end Coniguration with TypoScript TypoScript and PHP TypoScript Templates Summary
Chapter 2: Getting to Know TypoScript Hello World! Creating a Template Syntax Objects and Properties Copying Objects and Properties Referencing Objects Classic Sources of Errors The Classiication of Objects Constants Operators Value Assignment Value Assignment over Several Lines The Copy and Delete Operators Referencing Conditions
1 7 7 7 7 10 10 12 13 13 16 18
19 19 19 22 22 24 26 27 28 28 29 29 29 30 30 30
Table of Contents
Faster Writing Through {} Datatypes Simple Datatypes Objects as Datatypes Functions as Datatypes The Wrap Principle Comments Conditions The ELSE Condition Extended Options Deining Your Own Conditions Functions Working with TSref Datatypes Objects and Properties Conditions Functions Constants Setup cObjects GIFBuilder MENU Objects Media/Scripts Plug-Ins Standard Templates PHP Include Scripts Casestory Index.php Tips Summary
31 32 32 33 33 34 35 35 36 36 37 38 38 39 39 39 39 39 39 39 39 40 40 40 40 40 40 40 41
Chapter 3: Tools and Editors
43
Choosing an Editor Syntax Highlighting in UltraEdit The Info/Modify Tool Elements
43 44 44 45
Title Sitetitle Description Resources Constants Setup Editing the Whole Template
45 45 46 46 46 46 46
The Object Browser
47 [ ii ]
Table of Contents
The Template Analyzer The TypoScript Properties Display The Admin Panel Categories
49 50 50 51
Preview Cache Publish Editing TypoScript
51 52 52 52 52
The Constant Editor Preparing Constants A Practical Demonstration: Deining Heading Colors through Constants Categories Subcategories Field Types Describing Categories TypoScript in HomeSite HTMLArea RTE Using Your Own CSS Styles Activating and Deactivating Buttons Setting the Permitted Tags Customizing the Color Field Making Additional Functions Available Customizing the Rich-Text Editor (RTE) Coniguring the Toolbar Deining Your Own Classes Paragraph Formats Deining Colors User-Deined Menus Modifying the Background Color Managing the Output Preserving
Tags Allowing Additional Tags
54 54 55 57 57 58 59 60 61 62 63 64 65 67 68 69 71 72 73 74 75 76 76 76
Summary
77
Chapter 4: Design Templates
79
Design Templates versus Templates Principles of Design Templates Markers Subparts HTML Comments and Subparts Double Headings Summary [ iii ]
79 79 80 80 81 82 84
Table of Contents
Chapter 5: Templates
85
The Concept of Templates Hello World! Hello World! Part II Inheriting Templates Template Elements Objects and Properties of Websites Deining Page Properties with TypoScript bodyTag stylesheet meta
85 85 86 87 88 91 91 91 92 92
Integrating Design Templates Activating the Design Template Activating Placeholders
92 92 94
Activating Subparts Integrating a Stylesheet Activating Markers Locating Errors
95 95 96 96
The Auto Parser Template Installing the Parser
97 97
Creating a Sample Application Editing the Settings
98 98
Standard Templates template temp.* styles records (example) content (default) frameset plugin Pure TypoScript Templates TemplaVoilà System Prerequisites Preparing TemplaVoilà Setting up the Data Structure Creating Content Conclusion Flexforms Summary
102 103 104 104 104 105 105 105 105 107 107 108 109 118 119 119 119
Chapter 6: Working with Graphics Prerequisites Embedding Graphics
121 121 123
[ iv ]
Table of Contents
Modifying Graphics Changing the Graphic Size Creating Graphics Dynamically GIFBUILDER Levels
123 124 124 125 127
Positioning Levels
130
Drawing Boxes Graphical Text Anti-Aliasing with niceText Advanced Options Shadows Relief Showing the Page Title as a Graphic Importing Graphics from the Database Caching What is Cached in TYPO3 Emptying the Cache Summary
Chapter 7: Menus
130 131 133 135 135 136 137 138 139 140 140 142
143
Available Menu Types Hello Menu! Specifying Menu Properties Deining States Deining the Starting Point of a Menu Specifying Menu Types Deining the Entry Level Specifying the First Menu Entry Specifying the Number of Menu Entries Excluding Menu Items Text Menus Properties of Text Menus Deining Sub-Menus Using Stylesheets Spacing between the Menu Items OptionSplit: Adding Vertical Lines Menus and Tables Text Menus and JavaScript JavaScript Menus Calling Pages from the Menu Graphical Menus Creating Menu Items [v]
143 144 145 145 146 147 148 148 149 149 149 150 151 151 152 153 154 155 156 157 158 159
Table of Contents
Integrating Sub-Menu Items Creating Lines Automatically Customizing the Menu Width Adding Background Graphics An Alternative to GMENU GMENU_FOLDOUT Layer Menus Formatting the Menu Text Menus in Layer Form ImageMaps Special Menus Next Page (Browse Menu) You are Here (Rootline Menu) Keywords Menu Updated Pages Directory Menus List Menu Summary
Chapter 8: Frames
160 161 162 164 164 165 167 171 174 174 175 175 176 177 177 180 181 181
183
Hello Frames! Advantages and Disadvantages of Frames Creating Frames Rows Columns Nesting Frames Deining Frame Properties Frames without Borders An Elegant Solution for Using Frames Iframes Installing the Extension Deining the Properties of Iframe Summary
Chapter 9: Forms
183 185 186 187 187 188 192 193 194 195 195 196 196
197
Building Forms Mandatory Fields The Forms Wizard Designing Fields A Completed Form Masking out Pre-Initialized Values Displaying Form Elements in Columns [ vi ]
198 199 200 201 201 202 203
Table of Contents
Setting up a Password-Protected Area Installing the System Folder Setting up User Groups Deining Access Restrictions Setting up the Login Form Reining the Login Form User Registration MailformPlus Standard Search Customizing the Search Customizing and Deleting the Selection Field Specifying the Target Window Deining Your Own Error Messages Formatting the Output Integrating the Extended Search Linking the Form Coniguring the Search Improving the Display Selective Indexing Problems with Multilingual Websites Searching on Every Page
204 205 205 209 209 211 211 213 216 217 218 218 219 220 221 222 223 224 227 228 229
Uploading Files Summary
230 231
Chapter 10: TypoScript and SQL
233
The Database Structure Reading Database Contents Dynamically Checking for Empty Fields Manipulating SQL Statements Arranging Content Selecting Speciic Columns Formatting Elements in Speciic Columns SQL Queries Constructing an Extension with Kickstarter Plugin Preview Creating a New Record Inserting SQL Queries Summary
233 235 236 237 237 238 239 240 240 243 244 244 246
Chapter 11: Extensions
247
Building Extensions Extension Categories
247 248 [ vii ]
Table of Contents
The Extension Manager Installing Extensions Useful Extensions News Calendar Editor
248 251 253 253 258
Customizing the Output
258
Newsletter
259
Creating a Registration Form Unsubscribing from the Newsletter
262 263
Integrating a Chat Room Developing Your Own Extensions The Kickstarter Extension
263 266 266
Setting up an Extension Key The Kickstarter Component Integrating the Front-End Plugin
266 267 269
Extension Structure Functions of the Extension Manager TER Account Administering Extensions in TER Offering Documentation
270 272 273 273 273
Designing your own Extension Practical Extension Development Coding Guidelines
274 279 279
File Naming Classes Functions Headers and Copyright Notice Line Formatting Source Code Documentation Variables and Constants
280 280 280 281 281 282 283
Database Abstraction
284
The Wrapper Class Building Queries Query Execution Functions Database Abstraction in Real Life
284 285 285 286
Security
287
Cross-Site Scripting Manipulating SQL Queries
288 289
Extending the References Extension Addressing Subparts Replacing Markers Summary
Chapter 12: Barrier Freedom
289 292 292 294
295
Resources in TYPO3
296 [ viii ]
Table of Contents
CSS Styled Content Accessible Content CSS Styled Imagetext Accessible XHTML Template Acronym Manager Accessible Tables Gov Textmenu and Gov Accesskey
296 296 297 297 297 298 299
Deining Accesskeys
299
Creating Barrier-Free TYPO3 Content Elements Tables Extended Table Backend Accessible Tables KB Content Table
301 301 304 304 304
Forms Menus and Barrier Freedom
306 306
Text Menus Graphical Menus
306 307
Dynamically Changeable Font Sizes Summary
Chapter 13: Fine Tuning
308 310
311
TypoScript and Multilingualism The Multiple-Tree Concept The One-Tree-Fits-All-Languages Concept Automatic Selection of Languages Menus and Multilingualism Publishing Multiple Versions Offering a PDF Version Installing HTMLDoc under Linux Making HTMLDoc Available for TYPO3
311 311 312 316 316 317 317 317 318
Offering a Print Version Deactivating "Page is being generated" TYPO3 and Search Engines Inserting Meta Tags Simulating Static Documents RealURL Protection from Email Spam Customizing the Page Header Summary
Chapter 14: Customizing the Back End with TSConig Page TSConig Coniguring Back-End Modules Customizing Editing Forms with TCEFORM [ ix ]
320 321 322 323 324 325 327 327 329
331
331 332 334
Table of Contents
Coniguring System Tables with TCEMAIN User TSConig Setup admPanel options Summary
Appendix A: TypoScript Reference Functions Date and Time Functions
336 336 337 338 338 339
341 341 341
date strftime
341 341
if
342 directReturn equals isFalse isGreaterThan isLessThan isInList isPositive isTrue negate value
342 342 342 342 342 343 343 343 343 343
imageLinkWrap
343
bodyTag effect enable height JSWindow JSWindow.altURL JSWindow.expand JSWindow.newWindow target title width wrap
343 344 344 344 344 344 345 345 345 345 345 345
parseFunc
346
allowTags constants denyTags makelinks short tags
346 346 346 346 346 347
select
347
andWhere begin join, leftjoin, rightjoin languageField
347 347 347 348 [x]
Table of Contents max orderBy pidInList selectFields uidInList where
348 348 348 348 348 349
tableStyle
349
align border cellspacing cellpadding params
349 349 349 349 350
Conditions Browsers Browser-Version Operating System Device Language Other Options Forms Form ields
350 350 350 351 351 352 352 352 352
badMess goodMess layout target redirect recipient
353 353 353 353 353 353
Frames Frame
354 354
name obj options params src
354 354 354 354 354
Frameset
355
1,2,3,4 cols rows params
355 355 355 355
GIFBUILDER
355
backColor format xy reduceColor transparentBackground transparentColor quality
356 356 356 356 356 356 357 [ xi ]
Table of Contents offset maxWidth maxHeight workArea
357 357 357 357
Menus
358
Menu states General Properties
358 358
Object Reference CONTENT
359 359
select table
359 359
EDITPANEL
359
allow label line newRecordFromTable onlyCurrentPid previewBorder
359 359 360 360 360 360
FILE
360
altText, titleText ile longdescUrl
361 361 361
HRULER IMAGE
361 361
altText, titleText border ile longdescURL params
362 362 362 362 362
CLEARGIF
362
Height width
363 363
IMAGE_RESOURCE
363
PAGE
363
ile
363
1, 2, 3, 4... bgImg bodyTag bodyTagAdd bodyTagMargins conig headerData includeLibs meta shortcutIcon typeNum
363 364 364 364 364 364 364 365 365 365 365
PAGE and Stylesheet Speciications [ xii ]
365
Table of Contents admPanelStyles CSS_inlineStyle hover hoverStyle includeCSS.[array] insertClassesFromRTE noLinkUnderline smallFormField stylesheet
365 366 366 366 366 367 367 367 367
TEMPLATE
367
markerWrap marks subparts template workOnSubpart
367 368 368 368 368
CONFIG
368
admPanel cache_periode headerComment includeLibrary index_enable index_externals local_all message_preview no_cache notiication_email_urlmode simulateStaticDocuments simulateStaticDocuments_addTitle simulateStaticDocuments_noTypelfNoTitle simulateStaticDocuments_pENC simulateStatic Documents_dont RedirectPathInfoError spamProtectEmailAddresses spamProtectEmailAddresses_atSubst stat stat_excludeBEuserHits stat_excludeIPList stat_mysql stat_apache stat_apache_logile sys_language_uid titleTagFunction
Summary
368 369 369 369 369 369 369 370 370 370 370 371 371 371 371 371 372 372 372 372 372 372 373 373 373
373
Index
375
[ xiii ]
Preface Free, open-source, lexible, and scalable, TYPO3 is one of the most powerful PHP content management systems. It is well suited for creating intranets and extranets for the enterprise. While providing an easy-to-use web interface for non-technical authors and editors of content, its messaging and worklow system allow shared authoring and collaboration. TYPO3 provides lexible and powerful interfaces for both content editors and administrators, giving them full control of the core aspects the system. However for developers who need to customize the system, TYPO3 offers a powerful coniguration language called TypoScript. Good knowledge of TypoScript is really a prerequisite for implementing complex applications with TYPO3 and gives developers full control over the coniguration of TYPO3 and its template engine. TypoScript enables the complete output template to be created and manipulated, giving you full control over the layout of the site. TypoScript also allows you to integrate dynamic contents, JavaScript-based menus, Flash, Graphics, etc. with ease. You have maximum control over the design of the website and can control all options that would otherwise be addressed by HTML—simple text output, formatting, and much more. TypoScript also allows you to generate graphics at run time and display different content dynamically.
What This Book Covers Chapter 1 provides an introduction to TYPO3 and TypoScript, its coniguration language. Chapter 2 looks at the main features of TypoScript and also explains its basic principles. Objects, properties, operators, and datatypes in TypoScript are explained. The chapter winds up with a brief discussion on using TSref, the TypoScript online reference.
Preface
Chapter 3 covers certain development tools that make creating TypoScript code easier. UltraEdit is a simple text editor that allows syntax highlighting. The Constant Editor is used to edit standard templates by modifying constants. The HTMLArea Rich-Text Editor is now bundled with TypoScript (from Version 4). Since the Rich-Text Editor (RTE) was the standard tool for entering and editing content until version 3.8.x of TYPO3, it is still widely used, and hence included in this chapter. We cover deining custom classes, paragraph formats, menus, colors, and customizing the front-end output. Chapter 4 covers design templates, which control the basic layout of any TYPO3 website. They are different from normal templates. All design templates contain static and dynamic elements. All static elements are hard-coded in the HTML ile. On the other hand, everything dynamic is marked with placeholders. These placeholders can then easily be replaced with dynamic content. There are two different types of placeholders—markers and subparts. We also discuss using HTML comments to maintain clarity in subparts. Chapter 5 covers using templates in TYPO3. We discuss the integration of design templates using TypoScript, deining page properties, menu generation, dynamic image generation, and integrating extensions. We also cover TemplaVoilà, a new extension that makes it possible for TypoScript developers to integrate templates using a graphical user interface. The biggest advantage of TemplaVoilà is that various layouts can be implemented without any PHP knowledge. Chapter 6 covers graphics processing in TypoScript. We discuss embedding and modifying the size of graphics. Next we look at creating graphics dynamically using the GIFBUILDER tool. Using this tool you can create and position levels, draw boxes, create text as graphics, and enable anti-aliasing. We then discuss the advanced graphical options available in TYPO3, such as creating shadows and embossing. The chapter winds up with a discussion on caching in TypoScript. Chapter 7 Menu creation is the one of the most powerful functions of TYPO3 and text, graphical, JavaScript, and layer-based menus can be created. The HMENU (hierarchical menu) object assembles menus in TypoScript, while sub-objects are responsible for rendering menu elements. This chapter takes a detailed look at creating and customizing different kinds of menus in TypoScript. Chapter 8 covers creating and coniguring frames in TYPO3. We also cover creating Iframes using the IFRAME and IFRAME2 extensions. Chapter 9 covers building forms and searching in TYPO3. TYPO3 supports three basic types of forms—Mail forms, Search forms, and Login forms. The chapter discusses building forms with the Forms Wizard. Forms can contain mandatory ields that must be illed out by the user before submission. Custom form ields can be deined [2]
Preface
using CSS and HTML. We then discuss setting up a password-protected area (user authentication) using TypoScript. The Front End User Admin extension allows user registration and the MailformPlus extension can simultaneously send form data to a number of email addresses. Chapter 10 covers handling SQL queries in TYPO3.We take a quick look at the structure of the database used in TYPO3. We can dynamically read speciic database ields from pages and output content from database tables. It is possible to select individual columns as well as format the elements of different columns differently. The second half of this chapter discusses creating and testing an extension with Kickstarter, populating some records, and inally outputting the records using SQL queries. Chapter 11 covers installing and updating extensions using the Extension Manager. We then introduce some of the most important applications in real-life scenarios such as News, Calendar, Newsletter, and Chat room extensions. The second half of the chapter focuses on developing, testing, documenting, and deploying your own extensions. Chapter 12 covers a very important concept—creating true barrier-free websites with TYPO3. This is very dificult, but TYPO3 offers various resources and extensions to help you achieve partial barrier freedom. The irst part of this chapter covers extensions like CSS Styled Content, Accessible Content, CSS Styled Imagetext, Accessible XHTML Template, Acronym Manager, and Accessible Tables. The second half of the chapter discusses how to create barrier-free tables, forms, and menus in TYPO3. Chapter 13 covers some quick-and-easy methods of optimizing a TYPO3 project using TypoScript. We cover creating multilingual websites using two approaches—the multiple-tree concept and the one-tree-its-all-languages concept. Users can manually set their languages via lags or this can be done automatically by reading browser settings. Next we cover creating PDF versions of your pages using HTMLDoc and the PDF generator extension. You can also allow users to view print-friendly pages by using special templates. We then explore TYPO3's advanced search-engine optimization functions, such as the integration of meta tags as well as replacing dynamic URLs with static URLs through Apache's mod_rewrite and the RealURL extension. The chapter winds up with a discussion on TYPO3's spam protection features such as e-mail address encryption. Chapter 14 discusses the back-end coniguration of TYPO3 on two levels—the page level and the user level. We cover coniguring individual pages of the website using Page TSConig and site-wide coniguration for users or groups of users using User TSConig. [3]
Preface
Appendix A is a condensed version of the TypoScript Reference (TSref) and covers the important elements that you are likely to encounter in your day-to-day work.
Who This is Book For This book is suitable for TYPO3 web developers, administrators, and designers who want to develop a fully featured TYPO3 website using the power of TypoScript. A basic knowledge of TYPO3 is expected, and PHP and MySQL programming experience is useful, though not essential for using this book.
Conventions In this book, you will ind a number of styles of text that distinguish between different kinds of information. Here are some examples of these styles, and an explanation of their meaning. There are three styles for code. Code words in text are shown as follows: "The primary element is ROOT and it is usually linked to the HTML element ." A block of code will be set as follows: temp.mainTemplate = TEMPLATE temp.mainTemplate { template = FILE template.file = fileadmin/_temp_/hello.htm
When we wish to draw your attention to a particular part of a code block, the relevant lines or items will be made bold: $template = $this->cObj->getSubpart($template, "###BODY_CONTENT###"); $template_reference = $this->cObj-> getSubpart($template, "###REFERENCE###");
$result = $GLOBALS["TYPO3_DB"]->exec_SELECTquery( "*","user_references_main",
New terms and important words are introduced in a bold-type font. Words that you see on the screen, in menus or dialog boxes for example, appear in our text like this: "The Table name ield determines the name of the new table."
Warnings or important notes appear in a box like this.
[4]
Preface
Tips and tricks appear like this.
Reader Feedback Feedback from our readers is always welcome. Let us know what you think about this book, what you liked or may have disliked. Reader feedback is important for us to develop titles that you really get the most out of. To send us general feedback, simply drop an email to [email protected], making sure to mention the book title in the subject of your message. If there is a book that you need and would like to see us publish, please send us a note in the SUGGEST A TITLE form on www.packtpub.com or email [email protected]. If there is a topic that you have expertise in and you are interested in either writing or contributing to a book, see our author guide on www.packtpub.com/authors.
Customer Support Now that you are the proud owner of a Packt book, we have a number of things to help you to get the most from your purchase.
Downloading the Example Code for the Book Visit http://www.packtpub.com/support, and select this book from the list of titles to download any example code or extra resources for this book. The iles available for download will then be displayed. The downloadable iles contain instructions on how to use them.
Errata Although we have taken every care to ensure the accuracy of our contents, mistakes do happen. If you ind a mistake in one of our books—maybe a mistake in text or code—we would be grateful if you would report this to us. By doing this you can save other readers from frustration, and help to improve subsequent versions of this book. If you ind any errata, report them by visiting http://www.packtpub.com/ support, selecting your book, clicking on the Submit Errata link, and entering the details of your errata. Once your errata have been veriied, your submission will be [5]
Preface
accepted and the errata added to the list of existing errata. The existing errata can be viewed by selecting your title from http://www.packtpub.com/support.
Questions You can contact us at [email protected] if you are having a problem with some aspect of the book, and we will do our best to address it.
[6]
Introduction to TypoScript TYPO3 is one of the most popular Content Management Systems in use today. This is hardly surprising, given that it can handle large web projects comfortably. However, if you want to have control not only over the content but also the design and functionality of your online presence, you require a good knowledge of TypoScript. This book introduces you to TypoScript and shows you how to create templates, generate menus and frames, and prepare your website for search engines.
Prerequisites This book is targeted at experienced TYPO3 users and is meant to help you primarily during your day-to-day work. However, before you start with TypoScript, we must clarify the selection of packages and extensions that need to be installed to use this book. It does not matter in principle which TYPO3 package you have installed—TypoScript can be learned with any package. The following instructions are based on an installed dummy package.
Dummy Package You of course want to use TypoScript for your own projects. As already mentioned, it does not matter in principle which TYPO3 package you have installed. However, for starting out with TypoScript the dummy package is recommended—you get an empty database and can experiment with TypoScript as much as you want. The installation of the dummy package is not shown here. You can download the dummy package from http://typo3.org/1274.0.html.
Setting up an Example Page Structure You have bought this book to learn to use TypoScript in your own projects. Here TypoScript is explained using small independent examples, so that the book serves
Introduction to TypoScript
as a reference without you having to work through a large example or case study. However, some topics, such as the template auto-parser can only be explained with the help of a detailed example page structure. So in order to avoid having to deine a new example each time in such cases, the following steps deine a speciic one. You can use the book quite well even if you don't use this example structure; however it makes things easier. The time spent on creating the example pages is less than 5 minutes.
First right-click TYPO3 and point to New. In the right frame New record click on Page (inside):
Give this page a title (e.g. Index); disable the Hide page checkbox in the upper area of the window and save the page. Call the Index page and click on Functions in the left menu. Make sure that the Create multiple pages wizard is selected in the drop-down list as pages can be created quite easily using this wizard. All you have to do is to enter the desired page titles. [8]
Chapter 1
The pages are created via the Create pages button. You can inspect the results immediately in the page tree. You can now assign sub-pages to the newly created pages. To do this, point to About Us, select the Create multiple pages wizard again, and create a few sub-pages. Repeat these steps for additional pages. The result should look like this in the page tree:
That's it. You can always build on this sample installation and keep coming back to it. [9]
Introduction to TypoScript
Declarative Programming with TypoScript The name TypoScript is confusing. TypoScript is not a classical script, let alone a programming language in the usual sense. It cannot even be classiied as a descriptive language similar to HTML. What then is TypoScript? To answer this question you must take a look at the basic principle of all Content Management Systems—content and layout must be separated from each other and can be manipulated through templates and stylesheets. Tags that are dynamically replaced by the CMS's content are preferred. The type of tag varies mostly between and {Tag}, but the principle is always the same. But TYPO3 doesn't stop here—because of the ability to create the complete output template with TypoScript, the developer has full control over the layout. The inluence of this template on the inal design in comparison to normal HTML templates is disproportionately higher. Then what is TypoScript? The statement that it is not a programming language is not entirely true, since TypoScript, strictly speaking, can be regarded as a declarative programming language. TypoScript is a tool with which you specify what the output of the website and/or TYPO3 will look like. In contrast to a true programming language, you simply use TypoScript to describe the look of the result; the actual path to the solution is not programmed.
The Power of TypoScript Unlike many other CMSs, TypoScript goes much beyond allowing you to integrate dynamic contents. Thanks to TypoScript, JavaScript-based menus, Flash, Graphics, etc. can be integrated with ease. You have maximum control over the design of the website and can control all options that would otherwise be addressed by HTML—simple text output, formatting, and much more. TypoScript also allows you to generate graphics at run time and the display of content can be changed according to the time of day or the user group. What does this multiplicity of functions mean to you? To begin with it saves you time learning TypoScript. Even though TypoScript is only a declarative programming language, you irst have to get familiar with the syntax. Luckily, TypoScript is not as complex as PHP or Java. Although the ambitious TYPO3 developer may ind this to be a limitation in some areas, this reduces potential errors. If you have developed complex menus via JavaScript, you know about the problems that crop up until the menu inally works reliably. For example, take a look at a really simple drop-down menu as used on numerous websites.
Please choose! Page 1 Page 2 Page 3 Page 4
This example illustrates some of the aspects and problems of JavaScript menus. If you want to create this type of menu, you have to understand JavaScript. Furthermore, you must have experience as to what browser the syntax works with and how to compensate for functions that create errors in others. Don't forget that this is a really simple example. When we approach dynamic websites, the effort and the likelihood of errors increase. If, for example, you want to provide semi-transparent navigation using graphics and layers, you have to have a thorough knowledge of HTML, DHTML, and JavaScript. The size of such scripts quickly bloats up to several hundred lines. It therefore takes some time before everything is running properly. The debugging adds to the dificulties. How does TypoScript circumvent these? What are its strengths? Take a look at the following menu: page.10.marks.MENU.1 = GMENU page.10.marks.MENU.1.expAll = 1 page.10.marks.MENU.1.NO { backColor = #000000 XY = 100, 20 10 = TEXT 10.text.field = title 10.fontColor = #ffffff 10.offset = 4,14 10.fontFile = fileadmin/verdana.ttf 10.fontSize = 11 wrap = |
} page.10.marks.MENU.2 = GMENU page.10.marks.MENU.2.NO [ 11 ]
Introduction to TypoScript { backColor = #c0c0c0 XY = 100, 20 10 = TEXT 10.text.field = title 10.fontColor = #ffffff 10.offset = 4,14 10.fontFile = fileadmin/verdana.ttf 10.fontSize = 10 wrap = |
}
This is how menus are created in TypoScript. The example shown is representative of the size of scripts that create menus. Even graphical menus can be created with scripts of this length and the syntax is much simpler than that of JavaScript. Obviously menus are not the only area where TypoScript helps developers. Have you ever used PHP to create run time graphics? The experienced PHP developer doesn't usually have a problem with this, but the creation of a corresponding script requires a lot of development and testing time. With TypoScript this is no problem even for those with no PHP experience.
What is TypoScript? Obviously TypoScript is not a normal programming or scripting language, and yet is very powerful. So how do we ultimately classify TypoScript? TypoScript can be used to conigure TYPO3; it can thus be described as a coniguration language for which no programming knowledge is necessary. In contrast to true programming or scripting languages, TypoScript lacks elements (such as loops) that are typical of such languages. In fact, TypoScript consists of coniguration instructions that are incredibly simple in structure and are reminiscent of CSS in their simplicity (with respect to their syntax and not the effect). How TypoScript is structured can be seen with the help of the TypoScript Object Browser tool. For this, go to Web | Template and select the TypoScript Object Browser menu from the drop-down list.
[ 12 ]
Chapter 1
Here you can see the TypoScript objects in a clear tree structure. You will learn more about the TypoScript Object Browser and the objects on the following pages.
Back-end Coniguration with TypoScript
Using so-called TSConig instructions you can personalize the back-end for individual users or user groups. For instance, certain modules can be masked out in a user's working environment. For a different user one can, in turn, deactivate single options in a checkbox list. The entire back end can be controlled this way and be customized to the needs of the respective editors.
TypoScript and PHP We have already pointed out that TypoScript is programmed in PHP. However, you do not have to know PHP syntax to be able to work with TypoScript; but knowledge of PHP is deinitely an advantage. You can, for example, easily import information from the PHP class iles using appropriate objects and values. The following example will show how this works. [ 13 ]
Introduction to TypoScript
Anyone who wants to know more about the structure and the development (from a programming point of view) of TypoScript should take a look at the tslib directory. It contains the PHP classes that control TypoScript. For a better understanding open the ile typo3/sysext/cms/tslib/class.tslib_ content.php. You will ind numerous PHP functions in it. We will concentrate on the CTABLE() function. function CTABLE ($conf) { $controlTable = t3lib_div::makeInstance('tslib_controlTable'); if ($conf['tableParams']) { $controlTable->tableParams = $conf['tableParams']; } // loads the pagecontent $controlTable->contentW = $conf['cWidth']; // loads the menues if any if (is_array($conf['c.'])) { $controlTable->content = $this->cObjGet($conf['c.'],'c.'); $controlTable->contentTDparams =isset($conf['c.'] ['TDParams']) ? $conf['c.']['TDParams'] : 'valign="top"'; } if (is_array($conf['lm.'])) { $controlTable->lm = $this->cObjGet($conf['lm.'],'lm.'); $controlTable->lmTDparams = isset($conf['lm.'] ['TDParams']) ? $conf['lm.']['TDParams'] : 'valign="top"'; } if (is_array($conf['tm.'])) { $controlTable->tm = $this->cObjGet($conf['tm.'],'tm.'); $controlTable->tmTDparams = isset($conf['tm.'] ['TDParams']) ? $conf['tm.']['TDParams'] : 'valign="top"'; } if (is_array($conf['rm.'])) { $controlTable->rm = $this->cObjGet($conf['rm.'],'rm.'); $controlTable->rmTDparams = isset($conf['rm.'] ['TDParams']) ? $conf['rm.']['TDParams'] : 'valign="top"'; } if (is_array($conf['bm.'])) { $controlTable->bm = $this->cObjGet($conf['bm.'],'bm.'); $controlTable->bmTDparams = isset($conf['bm.'] ['TDParams']) ? $conf['bm.']['TDParams'] : 'valign="top"'; } [ 14 ]
Chapter 1 return $controlTable->start($conf['offset'], $conf['cMargins']); }
Thanks to this function, elements can easily be positioned with the help of a table. What does this mean for TypoScript? To understand this take a look at the following syntax, which uses the Content Object (cObject) CTABLE: page = PAGE page.10.marks.TABLE = CTABLE page.10.marks.TABLE { tableParams = width="800" border="0" cellpadding="3" cellspacing="0" offset = 0,0,0,0,0 cMargins = 15,15,15,15 rm.TDParams = width="100" valign="bottom" tm.TDParams = width="300" valign="bottom" lm.TDParams = width="300" valign="bottom" bm.TDParams = width="100" valign="bottom" c.TDParams = width=80% c.10 < styles.content.get tm.10 = HMENU tm.10.1 = TMENU tm.10.1 { NO.allWrap = | target = page } }
Using page.10.marks.TABLE, a new TypoScript object of the CTABLE type is deined. Using TypoScript, the remaining lines deine the look and the content of the table. You are surely familiar with the HTML layout attributes; TypoScript's own attributes such as HMENU etc. will be shown later. Note that you will need templates and placeholders to get this example to work. More information on these can be found in Chapters 4 and 5. The output of this example is shown below:
[ 15 ]
Introduction to TypoScript
If you want to work more closely with the PHP functions, take one function after another and experiment with it. You will gradually understand how the meshing between TypoScript and PHP works. At the same time you also have an opportunity to learn about the weaknesses of TypoScript. Each TypoScript object can only deliver what the programmer has designed into the respective function (except when you develop your own functions). The core of TypoScript is the typo3/sysext/cms/tslib/index_ts.php ile. It charts the information about the template datasets of the website tree. How this works is shown by the following TypoScript: page = PAGE page.typoeNum = 0 mybicycle.color = blue mybicycle.size = 26
This syntax creates the TypoScript object mybicycle. You assign the properties color and size to the mybicycle object. These two properties in turn are assigned the following values: color becomes blue and size gets the value 26. In the TypoScript Object Browser you will see objects, properties, and values represented as follows:
PHP can also be used directly in TYPO3; we will cover more about this later.
TypoScript Templates You will get a detailed introduction to TypoScript templates in the next chapter. At this point we want you to simply make an initial contact. If one wants to describe a template, the word 'mould' immediately comes to mind. A template is simply nothing more than a master that is used over and over. Templates determine how the content that is entered by the editor and stored in the database will be displayed on the website. To put it bluntly, you can enter as [ 16 ]
Chapter 1
much as you want into the database—TYPO3 will not be able to display it in the front end without templates. You can check this out with an easy experiment. As an experienced TYPO3 user you have no doubt encountered the error message Error: No pages are found on the rootlevel. This message tells you that no page has been created yet for the current project. The following message, however, is rarer:
When this error message appears all the time in the front end you have to create a template before any content can be displayed. In Chapter 5 you will learn how this works, what template inheritance is, and what peculiarities you need to be aware of when creating templates. TYPO3 offers ready-made templates to make your work easier for most areas of application. You don't have to develop a new template each time you want to create a link, for example. However, the focus in this book is on the development of your own templates. This will help you create an appropriate solution for each and every application. Without spending too much time on templates at this time, we want to make the following observations: • • • •
Templates contain information that describes a website precisely. Cache, frame layout, content, and HTML header instructions are controlled through templates during the generation of the output. A page can contain several templates. Inheritance (cascading) plays an important role in templates. Templates are always passed on to subordinate pages.
[ 17 ]
Introduction to TypoScript
You now have an idea of how powerful templates are and what possibilities they offer. In a nutshell, the quality of a TYPO3 website depends on the quality of its templates.
Summary In this chapter we provided an introduction to TYPO3 and the prerequisites for installing it. We set up an example page structure that we will use in the examples throughout this book. We then introduced TypoScript, a coniguration language for which no programming knowledge is necessary. In contrast to true programming or scripting languages, TypoScript lacks elements (such as loops) that are typical of such languages. In fact, TypoScript consists of coniguration instructions that are incredibly simple in structure. We wound up with an introduction to TypoScript templates.
[ 18 ]
Getting to Know TypoScript This chapter will look at the main features of TypoScript. We will explain the basic principles that are a part of learning any new language. Although TypoScript is not a programming language in the normal sense, it contains many features that you would expect a programming language to have, such as operators, constants, and datatypes. You will learn about these in this chapter.
Hello World! What better way to begin than with the classic "Hello World" program? In this section, you will not only write your irst TypoScript code, but also create your irst TypoScript template. We are assuming that you have installed the Dummy Package and have not created a template yet. If you already have a template, you may skip the template creation section and go straight to the actual TypoScript section.
Creating a Template There are a number of different ways to create the template. We will look at two of these methods, but the others work just as well. For the irst method, point to Page under Web, call the context menu of one of the pages, and click on New. This creates a dataset of the type Template. For the second method, go to Web and there to Template, and select the root page in the side-bar. TYPO3 then responds with the (very appropriate) information NO TEMPLATE.
Getting to Know TypoScript
You now have two options. You can either select the standard template from the drop-down list or create a new template by clicking on the Create template for a new site button. We will choose the second of these, so that you will be creating your own template. After you have clicked on the Create template for a new site button, you have to answer the question Are you sure you want to do this? Subsequently TYPO3 creates a template dataset with the title NEW SITE. To edit the template, click on the Click here to edit whole template record link. This opens an input mask, which allows you to edit all of the ields in the template. At irst, this mask appears somewhat cluttered and discouraging. It is better to go directly to the Setup ield. To do this, go to the pencil icon next to Setup. The Setup content is then displayed. # Default PAGE object: page = PAGE page.10 = TEXT page.10.value = HELLO WORLD!
[ 20 ]
Chapter 2
If this page is now called from the front end, the following screen is displayed:
That's it! You have seen that text output can be created using a few lines of code. You can now change the source code as follows: page = PAGE page.10 = TEXT page.10.value = Hello World! page.10.wrap = |
If you have prior experience with HTML, you will immediately recognize what this modiication has done—the string HELLO WORLD is now in italics. To check this, display the page again from the front end. Do not forget to click the Update button, as otherwise the changes will not be applied!
You can experiment a little with the Setup ield. For example: page.10.wrap = |
This time the text is underlined. Other combinations are also possible. For example, if you enter: page.10.wrap = |
the character string is underlined and italicized. A glance at the source code generated at the front end is always interesting. The TypoScript code creates the following HTML code in the browser: Hello World!
This example was very simple, but it showed you how easy it is to create templates and how TypoScript can be used.
[ 21 ]
Getting to Know TypoScript
Syntax TypoScript is less complex than most programming or scripting languages, but you will still need to know about such things as syntax, datatypes, and functions. However you will not have to worry about such things as low diagrams for loops. In terms of dificulty, TypoScript is probably somewhere between HTML and CSS.
Objects and Properties The following example will help you understand what objects are and how they are handled. You have several options for going to work every morning. You can travel by bus, train, car, or bicycle. All of these means of transport can be represented in TypoScript by the variable myVehicle. The actual means of transport can now be assigned to this variable as an object. Typical object types in this case would be TRAIN, CAR, or BICYCLE. We will focus on the third and most ecologically valuable of these options: myVehicle = BICYCLE
This syntax declares that myVehicle is an object of type BICYCLE. Of course every BICYCLE has properties, such as the size and the number of gears, even if it is only one gear in the simplest case. A BICYCLE object could therefore be described as follows: myVehicle = BICYCLE myVehicle.size = 28 myVehicle.gears = 3
These lines of code tell TYPO3 about the BICYCLE object—its size is 28 inches and it has three gears. The operator = (equality sign) is used to assign a value to a property. (Operators and value assignments are covered later in this chapter in the Operators section.) TYPO3 would already know that a BICYCLE object has properties for size and gears before these values are set. A BICYCLE object could have other properties such as color, age, and dynamo. It would be tiresome to type in all these properties every time, so TYPO3 assigns a default value when no explicit input is given for a property. Objects can be viewed using the TypoScript Object Browser, which is discussed in detail in Chapter 3. The BICYCLE object is represented as follows:
[ 22 ]
Chapter 2
TYPO3 has a number of built-in objects, for example, the HRULER object, which outputs a horizontal line. The properties of HRULER are lineThickness and lineColor. The following code deines a horizontal line: page = PAGE page.typeNum = 0 page.20 = HRULER page.20 { lineThickness = 10 lineColor = #000000 }
The third line creates a TypoScript object of the type HRULER. The following lines set this object's properties. (The meaning of the curly brackets will be explained later.) In summary, the following general syntax can be used for objects: [Object] . [Property] [Operator] [Value]
Let's take a closer look at the syntax of the Hello World! example. page = PAGE page.typeNum = 0 page.10 = TEXT page.10.value = Hello World!
[ 23 ]
Getting to Know TypoScript
If we translate this into a general syntax it looks like this: myObject = OBJECT myObject.Property = value1 myObject.subObject = OBJECTTYPE myObject.subObject .Property = value2
All TypoScript code concerned with objects will have a similar structure. Term
Description
Object
The object name can be chosen freely except for a few words such as config and styles, which are listed in the TypoScript reference documentation.
Type
The nature of an object is determined by its type. TypoScript recognizes a number of object types such as IMAGE or TEXT.
Property
The TypoScript reference documentation speciies properties for each object type. For example, the object type TEXT has a property called value.
Value
Properties are assigned values using the assignment operator =.
Path statements also play an important role in TypoScript. This is because each object and its properties can be addressed using a path. This path always consists of the objects and properties that are superordinate to the object. The individual elements of a path are separated by a dot.
Copying Objects and Properties TypoScript code can be shortened by copying objects and properties using the < operator. This operator copies entire object trees. To understand this, look at the following code, which will cause the text Hello World! to be output three times, the irst time normally, the second time in bold, and the third time in both bold and italic: page = PAGE page { typeNum = 0 10 = TEXT 10.value = Hello World! 15 = HTML 15.value =
20 = TEXT 20.value = Hello World! 25 = HTML [ 24 ]
Chapter 2 25.value =
30 = TEXT 30.value = Hello World! }
You can see that the source code becomes larger as the number of objects increases, and it would be much worse if there were many objects and properties. The < operator makes it possible to compress this code to: page = PAGE page { typeNum = 0 10 = TEXT 10.value = Hello World! 15 = HTML 15.value =
20 < .10 25 = HTML 25.value =
30 < .20 }
The result is identical, but the source code is much clearer and more concise. As before, we start by deining a content object TEXT with the value Hello World!. This time the text is to be displayed in bold after the line break. To do this, we assign the element to the content object HTML in addition to the line break. Now you only need to copy the object page.10 to page.20. This is done by the line 20 < .10, which assigns page.20 the content object TEXT, the property value, and the value Hello World! of page.10. The same thing happens when we copy page.20 to page.30. This time we want the HTML to include as well as the element. The result of this syntax appears as follows at the front end:
Objects can be deleted using the > operator. For example, the following code will delete the object page.30 along with its properties, its subordinate objects, their properties, and so on: 30 > [ 25 ]
Getting to Know TypoScript
Finally, you should note that when an object is copied or deleted, only the properties and subordinate objects that have been assigned in previous lines of code are involved.
Referencing Objects There is an alternative to copying objects. You can reference objects using the =< operator. Whereas copying only involves the properties and subordinate objects that have been assigned in previous lines of code, referencing also involves the properties and subordinate objects that are assigned later on. The following code illustrates the difference between copying and referencing an object: myObject = TEXT myObject { value = Hello World! textStyle.color.default = green textStyle.size.default = 3 } page = PAGE page { typeNum = 0 10 =< myObject 10.value = Hello World! as reference 15 = HTML 15.value =
20 < myObject 20.value = Hello World! as copy } myObject.textStyle.size.default = 5
Here is the result:
Where the object myObject was copied, the text is in point size 3 but, where the object myObject was referenced, the text is in point size 5. Because the =< operator was used, the object page.10 is a reference to the object myObject. This means that it can be used within the script wherever you want to. Any changes that are made to the referenced object are automatically made for all references. [ 26 ]
Chapter 2
When referencing, you must always give absolute values for objects. The usual method of writing a preceding dot does not work in this context.
Classic Sources of Errors There are strict rules when using objects and properties. The HRULER example in the Objects and Properties section demonstrated how to draw a black line. The syntax was comparable to: page = page page.typeNum = 0 page.20 = HRULER page.20 { lineThickness = 10 lineColor = #000000 }
The syntax is, however, only comparable, not identical in both versions. You will notice this when you run the code and get this error message in the front end:
TypoScript is case-sensitive. For example, if you write linethickness instead of lineThickness, this property of the HRULER object will be assigned the default value. The names of object types must have all letters in upper case. If you write page = page instead of page = PAGE or myVehicle = Bicycle instead of myVehicle = BICYCLE, you will see the same error message. The names of properties must always start with a small letter and must not contain any special character. For example, when deining the BICYCLE object type, we could not have called a property Gears instead of gears. However, letters in the middle of the names of properties can be upper case, and this can be useful—numberOfGears is easier to understand than numberofgears.
[ 27 ]
Getting to Know TypoScript
The Classiication of Objects In Appendix A of this book there is an object index where the most important object types and their properties are listed. In this section we will look at how object types can be grouped. In principle, the object types in TypoScript can be grouped as follows: • •
• •
Top-level objects (TLOs): As you can guess from the name, these objects are at the highest level in the object hierarchy. The TLOs include PAGE, FRAMESET, and FRAME, and also sitetitle and config. Content objects (cObjects): These objects are below top-level objects in the hierarchy, but are very important in TypoScript, as they are the objects used to create the output. The content objects include FILE, TEXT, HTML, and CONTENT. Graphical objects (GIFBUILDER, GBObj): These objects can be created with the help of the GIFBUILDER object and its subsidiary objects. The graphical objects include EMBOSS, BOX, and IMAGE. Menu Objects: These objects do not actually constitute a special object group. Strictly speaking these are subsidiary objects of HMENU. However, because menu objects are so numerous and diverse, this classiication tells us very little. Various types of menus can be generated using menuObj. The menu objects include GMENU, TMENU, and GMENU_LAYERS.
Constants You can deine constants in TypoScript that are passed to the Setup ield from the Constants ield. Constants in TypoScript can only be deined in conjunction with the Constant Editor (which is described in detail in Chapter 3). Here we will just look at the general syntax for constants. To do this, open the Constant Editor, and enter the following line: myText.Content = Hello World!
In the Setup ield enter the following: page = PAGE page { typeNum = 0 10 = TEXT 10.value = {$myText.Content} }
Calling the page at the front end gives you the text Hello World!. To access a constant, you should use $ followed by the constant inside curly brackets. [ 28 ]
Chapter 2
Using a constant in this way makes little sense, but constants are useful for setting the global coniguration of a template. We will look at this in more detail in Chapter 3. Please note that constants can only be used inside templates. They cannot be used in other areas in which TypoScript can be used (such as back-end development).
Operators There are many operators in TypoScript. You have already seen some of these operators in earlier sections of this chapter.
Value Assignment You have already used the most important operator, the assignment operator = (equality sign). This operator can be used to deine an object by assigning another object to it. It is also used to give properties their values. The syntax is always the same. To the left of the equality sign is the signiier of the object and/or the property. Everything to the right of the equality sign is assigned to the object or property as its value. page = PAGE page.typeNum = 0 page.10 = TEXT page.10.value = Hello World!
In this example the = operator is used several times. The line page = PAGE creates an object of the type PAGE and with the name page. typeNum is a property of the object type PAGE. Here this property is assigned the value 0. In the third line page.10 is deined as an object of the type TEXT. Finally you assign the value Hello World! to the value property of this object.
Value Assignment over Several Lines So far we have only seen assignments on one line, but you can assign values over several lines. To do this, you need to use parentheses (round brackets) as follows: page.10 = TEXT page.10.value ( Hello, World! )
[ 29 ]
Getting to Know TypoScript
Here the value Hello, World! is assigned to the value property. Note that the equality sign is not used and that that it is distributed over two lines. This sort of value assignment that is distributed over several lines can make TypoScript code much clearer, but the inal result at the front end is just the same—the text Hello, World! appears quite normally on one line. If you want a line break, you should use an appropriate HTML tag such as or
.
The Copy and Delete Operators The operators < and > were introduced earlier in this chapter, but for the sake of completeness here is another example that uses both these operators: page = PAGE page.10 = TEXT page.10.value = Hello World! page.20 < page.10 page.20 >
This syntax creates a copy of the object page.10 and copies it to page.20. The last line deletes the object page.20.
Referencing The operator =< is used to reference an object path. This operator is used to reduce the amount of source code for large templates. You will ind an example later in this chapter. All changes made to the original object are automatically assigned to the reference. On the other hand, all changes made to a reference are also transferred to the original and to other references.
Conditions You can deine conditions with the [] operator. It is comparable to the if constructions of other languages. Code can be attached to certain assumptions with conditions, as in this example: [browser = msie] TypoScript-Code
The TypoScript code in the second line will be executed only when the browser is recognized to be Internet Explorer.
[ 30 ]
Chapter 2
Faster Writing Through {} Braces (curly brackets) can be used to simplify TypoScript code. You have already seen the following syntax: page = PAGE page.typeNum = 0 page.20 = HRULER page.20.lineThickness= 10 page.20.lineColor = #fff000
Each of the last three lines begins with page.20. How would this look if the object deinition is more extensive—for example, if we assigned values to other properties of the HRULER object such as spaceLeft and spaceRight? The source code would soon become too complicated to understand. We can avoid this problem by using the following syntax: page = PAGE page.typeNum = 0 page.20 = HRULER page.20 { lineThickness = 10 lineColor = # fff000 }
The principle of this "bracketing" is that TYPO3 gives precedence to the code area before the opening curly bracket over the bracketed lines. In this example this is page.20. The technique of bracketing is used extensively in TYPO3, and you will encounter it a number of times in the course of this book. Nesting is possible—for example, the above code can be also written as: page = PAGE page { typeNum = 0 20 = HRULER 20 { lineThickness = 10 lineColor = # fff000 } }
The result is the same, but this approach saves you some more typing. This example is too small to show you the true potential of bracketing. More complex examples will follow in the course of this book. It is important to make sure that the brackets are correctly inserted. It is best to get used to the correct bracket "insertion rhythm". [ 31 ]
Getting to Know TypoScript
Datatypes Like other programming languages TypoScript has datatypes, but there are some differences between datatypes in TypoScript and in other languages. There are too many datatypes to list here, so we will only look at the basic types here.
Simple Datatypes Some of the datatypes in TypoScript occur in other programming languages, but others will be less familiar. The following table shows you some of the more important datatypes: Data type boolean
Description The truth content of a statement is represented as a boolean value. By default, the values used are 1 for true and 0 for false.
int
An integer is represented by an int value. For example, the xy property of a GIFBUILDER object, which determines the size of the graphic, is represented by two int values—by setting xy = 200, 300, a graphic of breadth 200 and height 300 pixels is generated.
string
The datatype string represents a string of characters. The altText property of a GIFBUILDER object, which is used to assign a text to a graphic has a value of the type string. For example: altText = My Graphic.
pixel
This data type is used for the value of some properties. Its meaning should be obvious.
VHalign
The vertical and horizontal orientation of an HTML element is assigned using this data type. Permitted values are r (right), c (center), and l (left) for horizontal alignment, and t (top), c (center), and b (bottom) for vertical alignment. Both values must always be given for this data type—the irst determines the horizontal and the second the vertical alignment. A typical example is r, c.
For example, if you want to make the background for a graphic transparent, the property transparentBackground must be assigned a boolean value as follows: transparentBackground = 1
The value 1 is equivalent to "true". If you don't want a transparent background, you should set the transparentBackground property to 0.
[ 32 ]
Chapter 2
Objects as Datatypes Some properties have object types as datatypes. Some of the possible datatypes are cObject, frameObj, menuObj, and GifBuilderObj. One example of the use of such datatypes is the cObject HMENU. This object recognizes the property 1/2/3..., which comes from the menuObj datatype. It allows you to deine different menu objects, such as TMENU and GMENU for different menu levels. page.10 = HMENU page.10.1 = JSMENU … page.10.4 = TMENU
If you look in the TypoScript reference, you can ind the datatypes that can be used in each case in the data column type of the respective object.
Functions as Datatypes Some properties have a function as datatype. These properties inherit all of the properties of that function. An example of that is the menu object GMENU and its property allStdWrap, which has the function stdWrap as a possible datatype. This function in turn recognizes the property preUserFunc, which can now be assigned allStdWrap. page.10 { 40 = HMENU 40 { special = directory 1 = TMENU 1.noBlur = 1 1.NO = 1 1.NO.allStdWrap { postUserFunc = user_stg_formatmypages } } }
As already mentioned, this is only a fraction of all the possible datatypes. TypoScript datatypes are linked to properties or functionalities unlike the simple datatypes of other programming languages. There is a comprehensive overview of all datatypes that can be used in TypoScript at http://typo3.org/documentation/ documentlibrary/doc_core_tsref/Datatype_reference/.
[ 33 ]
Getting to Know TypoScript
The Wrap Principle When working with TypoScript, you will often encounter the "wrap principle", where strings of characters are separated by the pipe sign | as in the following example: page = PAGE page { typeNum = 0 20 = TEXT 20.value = Hello World! 20.wrap = | }
The HTML output is Hello World!. This method not only allows you to format text; you can also use it for constructing tables. The following example will demonstrate the usefulness of the wrap principle. Suppose you want to read out a page title dynamically from the title ield of a database. The TypoScript code could look like this: page = PAGE page { […] 20.marks.PAGETITLE = TEXT 20.marks.PAGETITLE.field = title }
But what if the page title is to be output in bold? Theoretically, you would modify the code like this: 20.marks.PAGETITLE.field = title
However, if you did this, TYPO3 would look for the database ield title, which of course does not exist. The ield is called title not title! It is precisely for such cases that the wrap concept exists: page = PAGE page { […] 20.marks.PAGETITLE = TEXT 20.marks.PAGETITLE.field = title 20.marks.PAGETITLE.wrap = | }
This does exactly what is desired—the title ield is accessed, and the value returned is shown in bold. [ 34 ]
Chapter 2
Comments When TypoScript source code becomes extensive, it should contain comments. There are various ways of doing this: /A single-line comment //A single-line comment #A single-line comment
Single line comments are marked by 1 or 2 forward slashes, /, or a hash sign, #, at the beginning of the line. Comments must be on separate lines and cannot be combined with "normal" TypoScript syntax. A typical mistake when deining a comment is the following: page.10.value = Hello World! #Output of Hello World!
Everything after a value assignment, that is after an equality sign, is interpreted by TypoScript as the value of a property or as an object. Thus a line like the one above will be output inclusive of the intended comment. Here the text that is displayed on the front end will be Hello World! #Output of Hello World!. You can have multi-line comments just like those in JavaScript or in PHP, for example. These are preceded by /*. Everything that follows, irrespective of the number of lines over which it extends, is part of the comment, continuing until it is ended with */. /* Multi-line comments can also be used */
Conditions Like other programming languages, TypoScript has conditional statements. These allow actions to be executed when a particular condition is fulilled. For example, browser detection can be used to redirect a visitor to the pages optimized for his or her browser. The following example shows how browser detection works: page = PAGE page.typeNum = 0 [browser = msie] page.20 = HTML page.20 { value = You are using Internet Explorer } [GLOBAL] [ 35 ]
Getting to Know TypoScript
This checks whether the visitor is using Internet Explorer. If they are, the character string You are using Internet Explorer is output. Conditions are enclosed in square brackets in TypoScript, []. If the condition is fulilled, the TypoScript code up to [GLOBAL] or [END] is executed. Otherwise, this code is ignored. Several conditions can be deined simultaneously. For example: [browser = msie] [system = mac]
Here, the subsequent code is executed as soon as a condition is fulilled. In this case the condition is fulilled if Internet Explorer is recognized as the browser or if Macintosh is recognized as the operating system. As you can see, TYPO3 can detect operating systems as well as browsers. A complete list of possible conditions can be found in Appendix A.
The ELSE Condition What would be the point of deining conditions without the option of an "else" condition? The code within the [ELSE] branch is executed when the condition is not fulilled. page = PAGE page.typeNum = 0 [browser = msie] page.20 = HTML page.20.value = You are using Internet Explorer [ELSE] page.20 = HTML page.20.value = You are using another browser [GLOBAL]
If the visitor is using Internet Explorer, the character string You are using Internet Explorer is displayed. If he or she is not using Internet Explorer, You are using another browser is shown. You must end the "else" condition with [GLOBAL] or [END].
Extended Options By default, TypoScript does not have an "and" operator. However, the Extended TS Conditions extension, which can be loaded using the Extension Manager, provides an && operator, which enables you to write the following code: [browser = msie] && [system = mac]
[ 36 ]
Chapter 2
The subsequent code is executed only if both the conditions are fulilled. More complex structures are possible using the "or" operator, ||: [browser = netscape] && [version => 5] || [browser = msie] && [version => 5]
This code checks whether the browser is either Netscape version 5 or Internet Explorer version 5.
Deining Your Own Conditions
You are not restricted to the predeined conditions in TYPO3; you can deine your own conditions. The new conditions must be deined in the ile typo3conf/ localconf.php. Adding the following code to the end of the localconf.php ile deines a condition that checks whether the visitor is using a Macintosh:
The browser used is determined by the PHP array $_SERVER. Detailed information about this can be found at http://www.php.net/manual/en/reservedvariables. php. The function user_match() can now be used in a condition. [userFunc = user_match(checkMac)] //Some more TypoScript code [end]
This code calls the function user_match() with checkMac as the parameter. The return value given by this function is true or false. In this example the function will only return true if mac occurs in the $_SERVER variables, that is if the visitor is using a Macintosh.
[ 37 ]
Getting to Know TypoScript
You can employ the TypoScript Object Browser to simulate conditions. Thus you can test what effects the conditions will have in the front end. More about this in the next chapter.
Functions It is not easy to describe what TypoScript functions are. They are more like functional datatypes than true functions. This may appear all the more surprising if you look at the TypoScript reference documentation at http://typo3.org/, where you will ind a section on TypoScript functions. This is because at PHP level the datatypes are replaced by independent functions. To understand TypoScript functions, we will look at the imageLinkWrap function. You can use this function to create links for graphics. The hyperlink created by this function can also be used to display an enlarged version of the graphic in a pop-up window: imageLinkWrap = 1 imageLinkWrap { bodyTag = wrap = | width = 800m height = 600m JSwindow = 1 JSwindow.newWindow = 1 JSwindow.expand = 0,20 }
You can now see how easy it is to use the imageLinkWrap function. All TypoScript functions can be used in a similar way. An overview of the most important functions can be found in Chapter 13. If you have trouble inding a particular function there, you can get a complete list at http://typo3.org/documentation/ documentlibrary/doc_core_tsref/.
Working with TSref TSref is a great help when working with TypoScript. The original document is available at http://typo3.org/documentation/document-library/references/ doc_core_tsref/current/view/. There is also a reference at the end of this book listing relevant objects and properties. The broad topics covered by TSref are outlined in the following sections.
[ 38 ]
Chapter 2
Datatypes The irst section introduces the datatypes that are used in TypoScript. There is an example and a default value for each one.
Objects and Properties This chapter demonstrates how to use objects and their properties. Besides referencing the usable datatypes, there is also a comprehensive explanation of optionSplit. OptionSplit allows you to assign different values to objects in an array with only one value assignment.
Conditions This section contains a reference to all of the available conditions. An example and the syntax for every condition is provided.
Functions You can get information about all available TypoScript functions in this section. There is a list of properties, datatypes, and their default values for every function.
Constants This area explains how to use constants effectively.
Setup This section gives you an overview of top-level objects. Included in this is information about coniguring the website in the front end, with hints on whether to display the XML prologue and how to use the caching function.
cObjects The usage of cObjects is demonstrated here. These objects allows you to deine how page content is rendered. HTML, TEXT, IMAGE, etc. are all part of this. Properties, datatypes, and default values are introduced for each page type.
GIFBuilder The GIFBuilder object lets you generate graphics dynamically. This section will show you the possible properties, datatypes, and default values. [ 39 ]
Getting to Know TypoScript
MENU Objects This section introduces you to the MENU object that lets you deine the most diverse types of menus. Almost everything is possible from text, or graphic, to JavaScript menus. In addition to all of the menu versions, this section demonstrates the properties and datatypes as well as all of the possible menu conditions.
Media/Scripts Plug-Ins The focus in this area is on the media/scripts directory in which the standard plug-ins are located. You will learn how to link your own scripts and how to address their markers, subparts, and properties.
Standard Templates This section strictly deals with information about the static templates that we links using the template record. These are undergoing constant changes and can vary greatly from version to version.
PHP Include Scripts This section of TSref demonstrates how to utilize your own PHP scripts. In the Casestory area you are then given information on how to edit these scripts.
Casestory This section shows you how to use include scripts in TYPO3.
Index.php Index.php is the central ile responsible for the display of pages with TYPO3 and TypoScript. This section introduces the methodology of this ile and shows you how to pass data to it.
Tips This area shows you tips and tricks to make TypoScript easier to use. There aren't too many tips yet; at this time you will ind mainly information on how to use Direct Mail and Indexed Search.
[ 40 ]
Chapter 2
Summary In this chapter we looked at the main features of TypoScript and explained its basic principles. We introduced objects in TypoScript and covered copying objects and properties, referencing objects, and the classiication of objects into top-level objects, content objects, graphical objects, and menu objects. Next we covered the various operators in Typoscript, including the value assignment operator (=), the copy () operators, the object path reference (changetitle
In this case the page title would be My Page title.
[ 45 ]
Tools and Editors
Description This ield is there for clarity and has no effect on the front end. You should still enter a brief description of the template here—the customer, when the template was created, and who created it.
Resources Resources enable the linking of iles and/or elements such as PDF iles, fonts, style sheets, and HTML iles to the template. These resources can be accessed directly without having to enter the ile path.
Constants Constants can be deined using the Constants ield. Constants are used to assign global values to variables. The mix of constants and variables in this last sentence will surprise developers who are used to other programming languages, where there is a clear difference between the two. In most programming languages variables get variable values while constants are assigned constant values. TYPO3 handles this a bit differently. There is no distinction between constants and variables. The value of both can be changed as often as you like. You can deine a constant in the Constants ield and then give it a series of different values. The last value assigned to it is always the valid one.
Setup This is the most important array. The TypoScript code entered here controls the look of the page in the front end.
Editing the Whole Template In the Click here to edit whole template record area you can conigure all of the elements of the template. In addition to all of the ields already mentioned, you can also access other functions. The template can be deleted using the "recycle bin" icon in the upper area of the window. If you do this, the template is not actually deleted but marked with a deleted lag in the database. It is still available in the TYPO3 database. This is covered in detail in Chapter 5.
[ 46 ]
Chapter 3
The Object Browser You will already be familiar with this tool, which diplays the TypoScript code in the form of a tree. In addition to displaying the constants, you can also use it to test conditions. You can access it by selecting TypoScript Object Browser from the drop-down menu under Web | Template.
This object browser works particularly well with bulky source code. The search facility (Enter search phrase) can be used to search for strings (for example, if you have entered the color value #fff000 somewhere in the template but can't remember where). The results of the search are then highlighted in color. Objects and properties can be edited directly. To do this, click on the relevant element in the tree structure. You can now make the desired changes in the form that was just opened. You can consult the entire TypoScript documentation by clicking the TS button. It is also possible to simulate conditions with the object browser. To demonstrate this, enter the following code into the Setup ield: page = PAGE page.typeNum = 0 [browser = msie] [ 47 ]
Tools and Editors page.20 = HTML page.20.value = You are using Internet Explorer [ELSE] page.20 = HTML page.20.value = You are using another browser [GLOBAL]
This condition checks whether the user is accessing the page with Internet Explorer. If he/she is, the message You are using Internet Explorer is displayed. If a different browser is being used, the message You are using another browser is displayed.
Calling Setup from TypoScript's object browser displays the following image:
[ 48 ]
Chapter 3
In the bottom area of the window you can see the available conditions, among them [browser = msie]. By enabling the checkbox and clicking on Set conditions, this condition is applied to the current setup. The result looks like this:
Use this option for testing conditions, especially with bulky setups. Mistakes that can be made easily when using a number of conditions can easily be found and corrected.
The Template Analyzer This tool displays a clear overview of the structure of the template. It can be accessed via Web | Template and the Template Analyzer option in the drop-down ield.
This table displays whether Rootlevel, C. Setup, and C. Const constants have been set, what the page ID is, and at what root level the template is located. If you click on [ 49 ]
Tools and Editors
the template title, CONSTANTS and SETUP are displayed. The content of CONSTANTS, however, only appears if Clear Constants is not enabled in the template. The Template Analyzer also provides various tools to check the TypoScript code. For example, you can insert line numbers by enabling this in the Linenumbers checkbox and then clicking on the template title. Syntax highlighting can be activated by clicking on the Syntax HL checkbox. This causes objects, properties, etc. to be displayed in different colors for easy recognition. Looking at the TypoScript template code is particularly useful for beginners. You can gain an insight on how professionals use TypoScript.
The TypoScript Properties Display This tool can be accessed via the TS-Symbol under the open Setup ield. It displays objects, their available properties, the datatypes, and their descriptions. You can use it to transfer the displayed properties of an object to the Setup ield with a single click of the mouse. You will see the various object types in a tree structure. To get more details about one of the objects, click on the corresponding Go hyperlink. The possible values, the datatype, a description, and the default value are displayed in a dialog box. Click on the + symbol to transfer the property to the input ield. The dialog box is closed with Transfer and Close, and the selected properties are transferred to the Setup ield.
The Admin Panel Normally the Admin Panel only plays a role in front-end editing. With it, an authorized user can directly edit the website. You can activate it by entering the following lines in the Setup ield of the template: config.admPanel = 1
The Admin Panel is subsequently displayed in the front end. You can use the installation tool to set which interface is made available after logging in. Call up Tools | Install and open All coniguration. By default, under [Interfaces] you will now see backend. If you enter "backend, frontend" in this ield you will get a menu after login that allows you to choose whether you want to edit the back end or the front end.
[ 50 ]
Chapter 3
If you don't like the terms Username, Password, etc., you can customize them. The settings for these are found under All coniguration. Look for [login labels] and enter your terms.
Categories The Admin Panel is divided into six categories. There is a back-end option behind each one of these categories. These areas can be opened by clicking on the plus sign in front of each name. We will look at these categories in more detail.
Preview In this area it is possible to fade-in hidden pages and datasets for the purpose of editing. If start and stop times have been deined for the display of pages, these pages can be simulated with this option. This way you can check immediately whether the results satisfy your expectations. [ 51 ]
Tools and Editors
Cache During the development stage of a project one normally has to delete the cache manually over and over again. You can avoid this by activating No Caching in this area. You can also set the number of levels of pages that this applies to.
Publish You can save your TYPO3 pages as static HTML iles. The advantage here is that you can access these pages quicker than normally cached content. In order to use this option, you have to deine the path to where these iles are saved in All coniguration within the installation tool. Specify the directory in the [publish_dir] array. In order to make changes in these static pages visible in the front end, you have to explicitly release them via the Publish module.
Editing The editor can use a number of the tools that you are already familiar with from the back end to edit page content. Among these are: • •
Display edit toolbar: This will display the edit dataset, move dataset, delete dataset, and create a dataset like this one icons. Display edit icons: There is a pencil icon after every content element. Click on it and you can edit the respective element.
TypoScript There is a list of features that can be enabled or disabled in TypoScript. In practice, you do not need most of the available options and the entire Admin Panel is of limited use for actual TypoScript development. There are some options, however, that can be really useful, but are deactivated by default. The following table describes the options: Entry
Description
Recommendation
Tree display
The tree structure is displayed. This is clearer than the standard display.
Enable
Display rendering times
The time taken to display the Disable page elements is displayed.
Display messages
Messages for rendering, such as error messages, are displayed.
[ 52 ]
Enable if there are problems
Chapter 3
Entry
Description
Recommendation
Follow rendering of contents
Additional rendering information is displayed.
Disable
Display contents
The HTML code of the corresponding TypoScript objects is displayed.
Enable
Explain SELECT command
The SQL queries used are displayed and analyzed.
Disable
Force TS rendering
The page is refreshed every time instead of calling it up from the cache.
Enable
The entry conig.admPanel = 1 is only available to administrators. Normal users activate the Admin Panel by adding Tsconfig entries. A typical activation looks like this: admPanel { enable.edit = 1 module.edit.forceDisplayFieldIcons = 1 hide = 1 }
This code activates the edit property of the Admin Panel, displays the pencil symbol for editing, and hides the Admin Panel. You can assign more values to the enable property and activate more modules this way.
Name cache
Description
edit
Editing symbols can be displayed or hidden.
info
Different types of page information such as the ID are shown.
preview
Hidden pages and page elements can be displayed, and user groups can be simulated.
publish
Pages are released.
tsdebug
A TypoScript debugger is made available.
The caching of pages can be disabled, and the cache can be deleted.
You can enable all the modules by specifying enable.all.
[ 53 ]
Tools and Editors
The Constant Editor This tool can be accessed via Web | Templates | Constant Editor. It is mainly used to edit standard templates (for example, text and background color) by modifying constants. (We saw how to deine constants in TypoScript in the Constants section above.) However, as we will see, the Constant Editor only makes sense if there is additional data within the constant deinition.
Preparing Constants The Constant Editor can only be used effectively if constants are appropriately commented. These comments tell the constant editor what the constants are used for. For example, the constant example introduced earlier contains the following code: myText.Content = Hello World!
Here myText.Content is a constant, but without comments it cannot be edited by the Constant Editor. If you deine this constant as above and start the Constant Editor, it reports back with the messages No constants available and There are no editable constants available for the Constant Editor. If you want the Constant Editor to recognize the constant so that it can be edited later, you should modify the code as follows: #cat=MyText;type=string;label=A Greeting myText.Content = Hello World!
If you now select the entry Constant Editor in the upper drop-down ield instead of Info/Modify, you will see the following:
[ 54 ]
Chapter 3
This time the constant is recognized as such by the Constant Editor. All constants should be deined with comments so that the Constant Editor can process them. This can be done with the following general syntax: #cat=[Category];type=[Input-Type]; label=[Description]
A Practical Demonstration: Deining Heading Colors through Constants There would be little point in having constants if they were only used to deine static text. The following simple example demonstrates the true power of constants and of the Constant Editor. It will also introduce you to wraps, a concept that you will ind often in this book, as it involves deining wraps and constants that will be used to change the heading color of the template. Select Info/Modify from the drop-down ield, click on the pencil icon next to Constants, and enter the following code there: content.defaultHeaderType = 1 content.wrap.header1 = | content.wrap.header2 = | content.wrap.header3 = | content.wrap.header4 = | #cat=colorDefinition;type=color;label=Colour of h1 h1_colour.value = maroon #cat=colorDefinition; type=color;label=Colour of h2 h2_colour.value = green #cat=colorDefinition; type=color;label=Colour of h3 h3_colour.value = silver #cat=colorDefinition; type=color;label=Colour of h4 h4_colour.value = lime
Save this information, and enter the following TypoScript code in the Setup ield: page = PAGE page { typeNum = 0 10 = TEXT 10.value = Hello, World! 10.wrap = {$content.wrap.header1} 15 < .10 [ 55 ]
Tools and Editors 15.wrap = {$content.wrap.header2} 20 < .10 20.wrap = {$content.wrap.header3} 30 < .10 30.wrap = {$content.wrap.header4} }}
This code uses the constants deined in the Constants ield. To understand the advantages of this approach, start the Constant Editor, and select COLORDEFINITION under Category:
Here you can see the deined constants in the form of drop-down ields. The color values of headlines can be changed using these ields. Try it out and modify a color and then take a look at the page created in the browser. This example has shown how useful constants can be. You can deine the editable data of the template like colors and image sizes as constants and then use the Constant Editor to change them as required. A few things need to be kept in mind when creating constant comments. Every comment must be typed in the line before the corresponding constant. Furthermore, the different parts of the comment must be separated from each other by a semicolon. [ 56 ]
Chapter 3
In summary, constants must be deined whenever you want to have the option of making changes to a template from a central location.
Categories Categories are used to pack constants into logical bundles so that you can see instantly how they are related. You can choose category names at will, but the names should be meaningful (particularly if you are going to sell your templates), and TypoScript suggests a few categories in the standard templates: : Category
Description
advanced
Advanced functions that are rarely used
basic
Constants that are particularly important for the template and are customized frequently
content
Constants that inluence the look of content elements
menu
Constants that control menu settings are assembled here
page
Constants that control the general settings such as meta-tags
plug-in
Constants of the relevant plug-ins
When deining your own categories, chose meaningful names, especially if you intend to sell them to clients. The more meaningful the name is, the easier it will be for a client to get familiar with the template.
Subcategories Subcategories are used to arrange constants in the Constant Editor. Subcategories and categories are assigned using a slash as in the following example: # cat=basic/color/a; type=color; label=Background color bgCol = white
The constants are shown here in the opposite order to their deinition in the CONSTANTS ield. The subcategory color is assigned to the category basic. Constants can be sorted by assigning the parameter a. If you do not assign a parameter, TYPO3 assigns the default value z.
[ 57 ]
Tools and Editors
The following subcategories are permitted: Subcategory color
Description color details
dims
size details of pictures, tables, frames, etc.
enable
options of enabling/disabling important functions in a template
file
locations of iles for background pictures, fonts, etc.
language
language-dependent options
links
hyperlinks
typo
typographic content
The following subcategories are based on the content elements of TYPO3: cheader, cheader_g, ctext, ctextpic, cimage, cbullets, ctable, cuploads, cmultimedia, cmailform, csearch, clogin, csplash, cmenu, cshortcut, clist, cscript, and chtml.
Field Types You can use the type parameter to determine the ield type. This speciies the manner in which the constant can be edited in the Constant Editor. For example, a constant called fontColor would probably have the ield type color, because it is only through this ield type that the color selection ield is displayed in the Constant Editor. Available ield types are: Field type boolean
Description Boolean value
color
HTML-coded color
comment
Code marked as a comment (selected ="", not selected ="#")
int
Whole number for which a value range (e.g. [0-10]) can be deined
int+
Positive whole number
file
Name of a ile to be uploaded
offset
Series of comma-separated whole numbers
options
Selection ield in which the individual values must be separated by commas
string
Text input ield
wrap
Permission for the editing of wraps [ 58 ]
Chapter 3
We will now look at some examples of the various ield types and the element label, which can be used to deine headings: # # # # # #
cat=basic/dims; type=offset; label=Offset top.menuOffset = 0,0 cat=basic/file/t; type=file[css]; label=Style Sheets page.file.stylesheet = cat=basic/typo; type=options[left,right,center]; label=Alignment align = right cat=basic/typo; type=int[1-40]; label=Font size fontSize = 12 cat=basic/typo; type=color; label=Font color fontColor = #E9F6FB cat=menu/file; type=int+; label=Size of the background graphic bgImgWidth = 674
The heading must be given at the same time so that the purpose of each ield can be seen at a glance. If a heading is not enough, you may also give a description, which will appear automatically under the heading, using the following syntax schema: Heading: Description text
The description text is separated from the heading by a colon. TYPO3 automatically recognizes it as description text and displays it accordingly.
Describing Categories You should only describe categories if it is really necessary—for example, if your project has many categories or you want to describe the template more precisely for the customer. You may have already seen categories described in the context of standard templates, where the descriptions are used for things such as displaying screenshots and describing category elements more precisely. This example shows a typical application: ## TSConstantsEditor Config TSConstantEditor.basic { header = My Template description = This is my template. It is based on frames. bulletlist = 3 Frames. image = gfx/mytemplate.png 1=leftFrameWidth 2=topFrameHeight 3=page.offset 4=page.contentWidth,styles.content.imgtext.maxW 5=background.file.left
[ 59 ]
Tools and Editors 6=background.file.top 7=background.file.page,page.file.stylesheet,bgCol }
This code is entered in the Constants ield of the template. The result can be viewed in the Constant Editor, where you can select the BASIC category from the CATEGORY list ield. Elements can be easily recognized and modiied if necessary, using this page. However, the descriptions are more useful in combination with a screenshot, and it really helps if the elements are further visualized through numbers. Value
Datatype
Description
Array, 1-20
List of constant names
You have seen that numbers are inserted in the screenshots. The numbers given here allow a context to be created between the constants and the screenshot so that you know immediately which element acts on which page element.
bulletlist
String
This creates a
list using which important statements about the category can be made. Each of the individual list entries must be introduced with //.
description
String
This describes the actual template. To add a line break, add //.
image
Image
This merges the screenshot. The graphic itself must either be in the gfx directory or must be merged via the resource ield of the dataset template.
header
String
This deines the descriptive heading. All characters are displayed in uppercase.
TypoScript in HomeSite There is a TypoScript syntax parser for Macromedia's HomeSite that can be used to create TypoScript code. It can be downloaded from http://www.rainerkuhn.net/ projects/ts4hs/ts4hs.html. It includes a good integrated syntax highlighting facility, but unfortunately the syntax parser does not yet run as smoothly as it should. For example, there are problems with comments. A workaround is to put a space before single-line comments so that you need to type # Comment rather than #Comment.
[ 60 ]
Chapter 3
However, the installation is problem-free. The downloaded scc ile is copied into the parser directory of HomeSite. And then you create the Registry key TypoScript for TYPO3 under the branch HKEY_CURRENT_ USER\Software\Macromedia\ HomeSite5\Parsers\. To use the parser, activate the color-coding scheme in the options menu under Settings and Editor. The result becomes visible when you use TypoScript code in HomeSite.
HTMLArea RTE The Rich Text Editor (RTE) was the standard WYSIWYG editor for TYPO3 for a long time. With Version 4.0 this has changed and HTMLArea RTE is now included. HTMLArea is one of the best open-source rich-text editors. With it you can set up content from a browser in a WYSIWYG environment, which is then stored in HTML format. But this new editor is anything but popular in the TYPO3 community. For one thing, it often needs to be reconigured after an update. This isn't usually a huge problem, but with HTMLArea RTE one often has to experiment with TSConig to get it done. So if you are planning to make HTMLArea your editor you absolutely have to look around the appropriate forums to check whether there are any serious implications for you. http://www.typo3.net/ would be a good place to start. [ 61 ]
Tools and Editors
As we have mentioned, the installation of HTMLArea is easy for TYPO3 4.0 users. If you are using an older TYPO3 version, you can install HTMLArea. Uninstall the old version of RTE; subsequently the new editor can be started up using the extension manager (the extension key is rtehtmlarea).
The editor can then be customized using Page TSConig in the page dataset. The coniguration gets set in the page tree dependent on what inheritance is desired. If you want the coniguration to apply to the entire website, write it into the root page.
Using Your Own CSS Styles It is possible to combine the CSS styles of the editor with those of the front-end page. The styles used in the editor can also be used for the creation of the web pages. The CSS statements for the alignment of text, for instance, is one of these styles. In order for these CSS styles to be used, the HTMLArea CSS ile must be loaded in the front end. page.includeCSS { file1 = fileadmin(mycss.css file2 = typo3/sysext/rtehtmlarea/htmlarea/plugins/DynamicCSS/ dynamic.css
In order to be able to use your own styles in the editor, the dynamic.css ile has to be customized. Simply add the desired CSS deinitions. p.mytext{color:#fff000; border:solid 1px}
In addition, the CSS classes have to be activated. To do that, the TSConig ield of the root page is expanded with the following entry: RTE.default.classes.Paragraph = mytext
Now you can mark the desired text in the editor and format it with the newly installed CSS style in the selection box. And since the CSS ile is also used in the front end, this new CSS style is indeed used.
[ 62 ]
Chapter 3
Activating and Deactivating Buttons Not all buttons are displayed in the editor by default. If you want to show all of the buttons in the editor, add the following line into the TSConig ield of the page: : RTE.config.tt_content.bodytext.showButtons = *
You can see a lot more buttons in the editor now.
It is also possible to just hide individual buttons. In this way you can, for instance, make sure that the editor doesn't strike through or subscript elements. RTE.default.hideButtons = underline, strikethrough, subscript, Superscript
This table offers an overview of all of the available buttons: Property bgcolor
Button
bold
Bold text
center
Centering
chMode
A selection box under the input ield through which the HTML code can be displayed
class
Sign formats
copy
Copy
cut
Cut
emoticon
Add an icon
fontsize
Font size
fontstyle
Font style
formatblock
Format block
indent
Indent
image
Add image
italic
Italics
Background color
[ 63 ]
Tools and Editors
Property left
Button
line
Line
link
Hyperlink
outdent
Remove indent
orderedlist
Ordered list
paste
Paste
redo
Redo
removeformat
Remove format
right
Right alignment
strikethrough subscript
Text that has a line through it subscripted text
table
Table
textcolor
Text color
underline
Underlined text
undo
Undo the last step
unorderedlist
Unordered list
user
User-deined elements
Left alignment
Setting the Permitted Tags Together with the coniguration of the HTML editor, transformation also plays a deciding roll. The content of the text is in the editor during editing and is in a different format after saving into the databank than when being displayed in the front end. Transformation therefore takes three paths: 1. Editor to database: Depending on the coniguration, the entered content is stripped of unwanted tags. Only permitted tags, tags with classes, and special TYPO3 tags (i.e. ) end up in the database during saving. 2. Database to editor: The data are transformed once more. All permitted tags and classes show up in the editor again. 3. Database to front end: Depending on coniguration, some of the enclosed
tags are amended. The transformed page is then outputted to the front end.
The control of the transformation between editor and database happens via an appropriate coniguration parameter. For pages that are based on CSS Styled Content, ts_css is used (if you are using Static Template Content, select ts).
[ 64 ]
Chapter 3
ts_css takes care of the following settings:
• • • •
Headlines and lists are saved directly as HTML ( and
or ). Tables stay intact. Externally linked graphics are stored in the uploads/ directory. Absolute path designations for local graphics are transformed to URLs. Absolute links are changed to relative ones.
The standard setting in HTMLArea is ts_css (if you want to change the mode, use overruleMode = ts).
You can deine which tags are preserved after parsing with allowTags. Make sure that no amendments are made, but that all tags that have to be rendered are preserved. allowTags = b, i,strong, em, table, tbody, tr, th, td, h1, h2, h3, h4, h5, h6, div, p, br, span, ul, ol, li, pre, blockquote, strong, em, a, img, hr, tt, q, cite, abbr, acronym, address
Always specify the tags you want with leading blanks and comma delimited.
Customizing the Color Field The available default color selection box makes choosing colors really easy.
With this, editors can choose just about any color hue and create beautiful colorful pages. If the design of the webpage doesn't warrant so many colors, you can customize the color box accordingly. A reduced color picker could look something like this:
[ 65 ]
Tools and Editors
The editor now must chose only from the six available colors. In order to deine this color selection, we must irst deacivate the standard color picker and then replace it with our own color deinitions. Add the following to Page | TSConig. RTE.default.disableColorPicker = 1 RTE.default.disableSelectColor = 0 RTE.colors { color1 { name = orange value = #ff6600 } color2 { name = blue value = #3366ff } color3 { name = light grey value = #f1f1ff } color4 { name = black value = #000000 } color5 { name = white value = #ffffff } color6 { name = grey value = #999999 } }} RTE.default.colors = color1, color2, color3, color4, color5, color6
You can deine as many colors as you want. The value after name is displayed in the selection box and value describes the color value that is used. You have garnered some insight into the coniguration of HTMLArea. The following commented example illustrates what a complete coniguration could look like: RTE > #Own Css classes are defined in an external file RTE.default.contentCSS = fileadmin/_temp_/my.css #This is where the own CSS classes that will later be offered for [ 66 ]
Chapter 3 #formatting are entered RTE.default.classesCharacter = light,dark #The definition of the buttons that are to be displayed RTE.config.tt_content.bodytext.showButtons = textstylelabel, textstyle, formatblock,left, center, justifyfull,outdent, indent, textindicator, line, link, image, findreplace, spellcheck, chMode, removeformat, copy, cut, paste, undo, redo, showhelp, about RTE.default.hideButtons = underline, strikethrough, subscript, superscript RTE.default.proc { #These tags are permitted allowTags = b, i, strong, em, table, tbody, tr, th, td, h1, h2, h3, h4, h5, h6, div, p, br, span, ul, ol, li, pre, blockquote, strong, em, a, img, hr, tt, q, cite, abbr, acronym, address #CSS styled Content is being used overruleMode = ts_css dontConvBRtoParagraph = 1 internalizeFontTags = 1 allowTagsOutside = img, hr, address denyTags = sup, sub, strike, center, u #The permitted classes are defined allowedClasses = light, dark entryHTMLparser_db = 1 entryHTMLparser_db { allowTags < RTE.default.proc.allowTags xhtml_cleaning = 1 htmlSpecialChars = 0 noAttrib = b, i, u, strike, sub, sup, strong, em, quote, blockquote, cite, tt, br, center tags.hr.allowedAttribs = class tags.span.allowedAttribs = class tags.b.remap = strong tags.i.remap = em keepNonMatchedTags = protect } }
This is a comparatively short deinition, yet it offers numerous options. We recommend that you take a look at other examples of conigurations. You can ind one at http://www.contentschmiede.de/files/rte_pagets_working.txt.
Making Additional Functions Available You decide with the coniguration whether the Advanced option is activated or deactivated. If you activate it, all the options of the editor are made available. If this option is deactivated, only a few conigurations can be selected. [ 67 ]
Tools and Editors
Even though HTMLArea offers a multitude of functions, the editor can also be controlled via your own plug-in interface and can be extended with numerous tools. Plug-in
Description
Acronyms and UserElements
Allows you to deine your own tags and abbreviations. Tag administration can be handled with the custom tag extension (de_costum_tags).
CharacterMap
Allows the entry of special characters using a character map.
ContextMenu
This activates a context menu.
DynamicCSS and InlineCSS
Allows you to assign predeined CSS styles to areas of text. The styles are stored in an external CSS ile, which is deined with RTE.default.contentCSS.
FindReplace
Permits ind and replace functions inside of the editor.
InsertSmiley
Smileys can be added to text.
QuickTag
Allows insertion of user-deined tags to the editor.
RemoveFormat
Redundant formatting is removed. This plug-in is useful when adding Word text into the editor. RemoveFormat automatically deletes the redundant foramtting.
SelectColor
The HTMLArea color selector is replaced by the TYPO3 color selector.
SpellChecker
Gives you a spell-check option.
TableOperations
This plug-in makes additional buttons available for editing data tables.
TYPO3Browsers
HTMLArea by default uses pop-up windows to insert hyperlinks and graphics. This plug-in makes sure that TYPO3's own windows are used.
Customizing the Rich-Text Editor (RTE) Up until version 3.8.x, RTE (Rich-Text Editor) was the standard tool for entering and designing content. With TYPO3 4.0 it was replaced by the HMTLArea RTE. A lot of users are still working with older TYPO3 versions, which is why we will take a look at the coniguration of RTE.
[ 68 ]
Chapter 3
We are not going to explain how to use this editor, only how to customize it, for which there are numerous options. RTE can be conigured on three levels: • • •
Page level: RTE can be equipped differently for different elements of a website. You can, for instance, prevent the use of complicated formatting in a particular area of the website. Content level: The use of available elements depends on the content being displayed. If you want to make sure that no colors are used when the content type is Text, you can disable the color selector. Access-right level: The coniguration depends on which user is working with RTE. If an editor, for instance, uses too much formatting in text areas, you can remove some of the formatting elements from his or her RTE.
Coniguring the Toolbar In the standard display, only some of the formatting elements are shown in the RTE. If you want more elements to be available, you need to add them manually. The following table contains all of the available values: Property bgcolor
Button
bold
Bold text
center
Centering
chMode
A selection box under the input ield through which the HTML code can be displayed
class
Sign formats
copy
Copy
Background color
[ 69 ]
Tools and Editors
Property cut
Button
emoticon
Add symbol
fontsize
Font size
fontstyle
Font style
formatblock
Format block
indent
Indent
image
Add image
italic
Italics
left
Left alignment
line
Line
link
Hyperlink
outdent
Remove indent
orderedlist
Ordered list
paste
Paste
right
Right alignment
table
Table
textcolor
Text color
underline
Underlined text
unorderedlist
Unordered list
user
User-deined elements
Cut
For example, if you want the administrator to have access to all of the elements, enter the following code in the TSConf ield of User Admin: options.RTEkeyList= bgcolor,bold,center,chMode,class,copy,cut,emoticon,fontsize, fontstyle,formatblock,indent,image,italic,left,line,link,outdent, orderedlist,paste, right,table,textcolor,underline,unorderedlist,user
[ 70 ]
Chapter 3
The next time the RTE is started, it will be extended with these additional ields.
Now you can determine which ields are enabled for each user. The RTE can be enabled or disabled for different parts of the page tree. For example, if you want the RTE to be displayed only for the text elements Regular text element and Text with image, enter the following in the Page | TSConig ield: RTE.default.disabled = 1 RTE.config.tt_content.bodytext.types { text.disabled = 0 textpic.disabled = 0 }
Deining Your Own Classes
You can use your own style classes to extend the RTE. The newly deined formats can then be seen under character type as in the following example: RTE.classes { bold { name = Bold font value=font:bold } boldandred { name = Bold, red font value=font:bold; color:red } } RTE.default.classesCharacter = bold, boldandred
The two classes bold and boldandred are inserted into the ield Set character type using this syntax. The syntax is always the same—the name to be displayed in the window is deined by name, and the desired formatting is speciied by value. [ 71 ]
Tools and Editors
To ensure that the deined classes are actually shown in the editor, you must assign them to the classesCharacter property in the default area of the RTE object.
Paragraph Formats Style classes can be deined not just for characters but also for paragraphs. By default the classes h1 to h6, p, and pre are available for paragraph deinitions. However, you can use the following syntax to remove standard classes and to add new style classes: RTE.classes { runningText { name = Normal value = font:regular; font-size:11pt; font-family:Verdana; } Heading { name = Heading value = font:bold; font-size: 14pt; font-family: Verdana; } RTE.default.classesParagraph = runningText, Heading RTE.default.hidePStyleItems = * }
The syntax is almost identical to that for the style classes for characters—you assign a name to the class with name and the desired formatting with value. To have the style class actually recognized as a paragraph deinition, you must set RTE.default. classesParagraph. It is advisable to delete the default classes. This can be done using the code: RTE.default.hidePStyleItems = *
Of course you don't have to delete the standard classes; if you want to you can also customize them. By default, the RTE is conigured with the following style sheet code: BODY{ border: 1px black solid; border-top: none; margin: 2 2 2 2; font-family:Verdana font-size:10px color :black background-color :white } TD {font-family:Verdana; font-size:10px;} DIV {margin-top:0px; margin-bottom:5px;} PRE {margin-top:0px; margin-bottom:5px;} OL {margin: 5px 10px 5px 30px;} [ 72 ]
Chapter 3 UL {margin: 5px 10px 5px 30px;} BLOCKQUOTE {margin-top:0px; margin-bottom:0px;}
These settings can be overridden using the mainStyleOverride property. A typical example is the following: RTE.default { mainStyleOverride_add.P = font-size:14px; [...]
Hello World!
###NEWS###
The source text was shortened for reasons of space. Nevertheless two problems can be seen: the generated HTML document has two heading areas as well as two tags. TYPO3 handles the design-template in accordance with this principle: TYPO3's own source code is imported up to the irst tag and after that comes the complete design-template. This is obviously an error. There is an easy workaround for this problem: one more subpart has to be inserted into the design template.
Hello, World!
Heading on top
The subpart ###BODY_CONTENT### is annotated within the tag. You can later specify via TypoScript that the design template applies only to this area. When the TYPO3 basic framework is merged with the design template, any elements that are located outside of the subpart ###BODY_CONTENT### are not imported. And this solves the problem of the double heading and body areas.
Summary The basic layout of a website is normally determined by using design templates. They are different from normal templates. All design templates contain static and dynamic elements. All static elements are hard-coded in the HTML ile. On the other hand, everything dynamic is marked with placeholders. These placeholders can then easily be replaced with dynamic content. There are two different types of placeholders—markers and subparts. To maintain clarity in subparts, the use of HTML comments is recommended.
[ 84 ]
Templates You are probably familiar with the concept of templates from other content management systems. The basic principle of TYPO3 templates is, however, somewhat different and more comprehensive. For example, it has its own language—TypoScript—that is used to generate templates.
The Concept of Templates The importance of TYPO3 templates is underlined by the fact that it is not possible to display pages from the TYPO3 project without them. The following tasks are performed by templates: • •
Integration of design templates
•
Menu generation
• •
Deinition of the page properties Dynamic generation of images Integration of extensions
How the templates address these tasks is explained in the following sections.
Hello World! Templates can be created and managed using the Web | Templates module. When this module is called up for the irst time in a project, no templates will be displayed on the right-hand side of the screen. In order to create a new template, click on the Create template for a new site button and the template NEW SITE will be created (answer the security question Are you sure you want to do this? by clicking on OK). You can rename this template later to whatever you want.
Templates
If you call this page from the front end, HELLO WORLD! will be displayed without you having to do anything else. This value is automatically entered into the template by TYPO3. For detailed information, please refer to the previous chapter.
Hello World! Part II Let's go full speed ahead to gain a better understanding of templates. You are about to create your irst template. Once again the classic Hello World! will make an appearance. There are no detailed explanations of the code here; we want you to get a feel of how templates work and what you have to do to create them. Under fileadmin/_temp_/ create the ile hello.htm with the following content:
Hello World!
Is this text really displayed?
Call the Setup ield from the template dataset and enter the following code: temp.mainTemplate = TEMPLATE temp.mainTemplate { template = FILE template.file = fileadmin/_temp_/hello.htm } page = PAGE page.typeNum = 0 page.10 < temp.mainTemplate
The previously created hello.htm HTML ile is imported by the FILE object. But nothing spectacular happens when the changes are called up in the browser: the sentence Is this text really displayed? is displayed. Even when you look at the [ 86 ]
Chapter 5
source code of the created HTML ile you can see that the HTML page is displayed in its original form. Although this is correct in this case, it is not really the gist of the matter. Then why use a CMS at all? It is precisely here that a special feature of the cObject TEMPLATE comes to light—not only is the HTML ile imported with its help, but individual areas are also replaced by dynamic content. Make the following changes to the content of the Setup ield: temp.mainTemplate = TEMPLATE temp.mainTemplate { template = FILE template.file = fileadmin/_temp_/hello.htm workOnSubpart = BODY_CONTENT subparts.BOLD = TEXT subparts.BOLD.value = Hello World! } # Default PAGE object: page = PAGE page.typeNum = 0 page.10 < temp.mainTemplate
When this ile is called from the browser, you can see that the dynamic content Hello World! is displayed. A glance at the source code displays these changes:
Hello World!
The changes can be looked at without paying any attention to the exact syntax: the TEMPLATE cObject received the command to edit the ###BODY_CONTENT### section. In addition, ###BOLD### was replaced by a cObject TEXT.
Inheriting Templates You surely know the principle of inheritance from CSS. The style deinitions that are speciied for an element are also assigned to the subordinate elements. The following example shows how this works without paying too much attention to the CSS syntax: body { font-family: Verdana, Sans-Serif; color: #000; background-color: #fff; } [ 87 ]
Templates
Deine font, font color, and background color for the tag. Font and font color belong to the CSS properties that are inherited. Therefore, it is suficient to deine these properties in the , since all other elements inherit it. h2 { color: #f00; background-color: transparent; }
The script of the heading h2 is displayed in the same font as is deined in the tag. But a new color was deined. This way you can save a lot of keystrokes in bulky stylesheet deinitions. But what does CSS have to do with templates in TYPO3? A lot, at least from the point of view of the inheritance principle, because the templates are inherited by subordinate elements in a manner similar to CSS properties. In the case of templates the subordinate pages are relevant for the elements. All instructions given by TypoScript in a page are applicable not only to the current page but also to all subordinate pages.
Template Elements In principle, the creation of a template is not complicated. However, when the Template module is called for the irst time for the purpose of creating a new template, one can be completely overpowered by the number of the input ields.
[ 88 ]
Chapter 5
You will learn about the signiicance of the individual ields on the following pages. Some of the elements have already been covered in detail; we will only mention those here. To ensure that all options are displayed on the page, the checkbox Show secondary options (palettes) in the bottom area of the window must be enabled. •
•
• •
Template title: This ield deines the name of the template. This name is displayed in the back end for an overview. You can choose whatever name you want; there are no syntax restrictions. The name should be meaningful and the template should be identiiable by the name alone. Website title: The name assigned here is used in the tag of the website. This always takes place in accordance with the {Web site title}::{Page name} formula. The page name should therefore be selected carefully. The name of the company is usually entered here. If you are bothered by the way the title is allocated, please refer back to Chapter 3 to read how page titles are assigned. Constants: In the Constants ield, the values for the constants are deined. Chapter 3 provides detailed directions about TypoScript constants and the signiicance of the Constants ield. Setup: We have already discussed the Setup ield in detail. This ield is the most important element since you are writing real TypoScript code here. [ 89 ]
Templates
•
• •
•
• •
•
Resources: Here you have the ability to specify resources for the template. These resources can be images, HTML templates, True Type fonts, etc. The advantage is that when copying template datasets, the references to the resources remain preserved. This is also true if a resource is renamed. In TypoScript the resource data type exists to reference these resources. Clear: Both Clear Setup and Clear Constants play a decisive role in template inheritance. You can set the checkboxes to prevent the cascading of Constants or Setup. Rootlevel: The root of the page tree is deined by the rootlevel. You will recognize the rootlevel by a blue arrow in front of the template symbol. Inheritance also plays an important role with the rootlevel: the root template serves as the starting point for all TypoScript instructions and remains so until another template is deined as the root level. Include static: In the Standard Templates section of this chapter you will learn about the standard templates that can be imported with Include static. To import a template you only have to click on it in the list box on the right. You can also import several templates. You can specify the sequence in which these templates will later be executed using the arrow keys. TYPO3 is conigured to irst execute the standard templates and then the basis templates by default. If the Include static AFTER basedOn checkbox is enabled, the order is reversed. Include static (from extension): This allows you to load extensions that contain standard templates. To use this option the appropriate extension has to be loaded. Include basis template: Basis templates are libraries that help organize TypoScript code. To import a basis template, select the directory symbol to browse for records. If you want to create a completely new basic template, click on the pencil symbol. If you want an overview of the sequence of templates, use the Template Analyzer, which you can call up via Web | Template. Static template iles from T3 Extensions: In this ield you specify the sequence for inserting static templates. Three options are available:
Option Default (Include before if Root-lag is set) Always include before this template record Never include before this template record
Description In this option the standard templates of the extensions are inserted before the root template. The standard templates of the extensions are inserted immediately before the relevant template. This option ensures that the template of the extension is not inadvertently changed by one's own TypoScript code. The insertion of the standard template before the relevant template is prevented with this for that reason. [ 90 ]
•
• •
Chapter 5
Template on next level: This option deines the responsibility of the template dataset for the next lower level. The purpose of this is to avoid having to assign a separate template dataset to each page of the subsequent level. This is useful, for example, if you want the front page for web access to have a different design than the sub-pages. Description: Here you can enter a description for the template. You will primarily enter those things that will help you and/or your customers to quickly become familiar with the function of the template. Backend Editor Coniguration: Don't use this input ield. The principle (which has since been revised) is that the CSS editor can be customized with stylesheet statements.
Objects and Properties of Websites The use of TypoScript objects has already been covered. The objects that occur in completely normal websites, however, were not discussed in detail. Before moving on to the creation of websites via templates in the next section, we are therefore reviewing the objects that make up a website and how TypoScript handles them.
Deining Page Properties with TypoScript If you have mastered HTML, you know that a website consists of several elements. In TypoScript these elements/properties are deined with the PAGE object. PAGE has numerous properties for this, of which only the most important ones are presented here. There is a complete overview of the properties in the list in Appendix A.
bodyTag You can engineer a complete tag using this property. A typical statement for this property could look as follows: page.bodyTag = bodyTag =
You can use all known HTML attributes within the tag. Use CSS syntax, especially if modularity and editability are required. We could customize the above example as follows: page.bodyTag = bodyTag = [ 91 ]
Templates
stylesheet Here you have the option of inserting a stylesheet ile. If the stated ile exists, it is linked in accordance with the usual HTML syntax . stylesheet = fileadmin/style.css
There are also other ways of deining CSS properties; more about this later. The most commonly used form is stylesheet. You can also use the @import syntax. This is made possible by the PAGE property includeCSS, the syntax for which is presented in Appendix A.
meta Meta tags describe web pages more precisely. The meta property is designed for this purpose. The syntax always follows the same principle—after meta, type the name of the desired meta tag separated by a dot. page.meta.AUTHOR = Daniel Koch page.meta.DESCRIPTION = A descriptive text
A slight discordant note: By default no Dublin Core meta tags can be used here. If you want to do this, you have to integrate the plugin.meta static template.
Integrating Design Templates In the previous chapter we showed you how the basic layout of a website is created using a design template. Only two steps are required for using the design template: 1. The design template is integrated. 2. The markers and subparts are activated. Incidentally there are other ways of creating templates. You can, for example, create pure TypoScript templates or modify the standard ones provided by TYPO3. The basic principle of both of these options will be presented to you in the course of this chapter.
Activating the Design Template When the design template is ready, a logical link has to be created between it and the template. To do this, generate a new design template with the following content:
[ 92 ]
Chapter 5
Hello, World!
Heading on top
You can now save this ile under the name hello.htm in the fileadmin/_temp_/ directory. If this directory does not exist yet, create it. If you want to, you can change the directory and ile names, provided the same changes are relected in the template. Then create the ile css.css with the following content in the fileadmin/ css directory: h1 { font-family : Georgia, "Times New Roman", Times, serif; font-size : 16px; line-height : 12px; font-weight : bold; color : #660000; } div { font-size : 12px; color : #213c4d; font-style : normal; font-family : Verdana, Arial, Helvetica, sans-serif; }
This CSS ile will format the two elements and . The ile hello.htm can now be called statically from the browser. The design template can be checked one more time with this. Are all the elements in the right place? Is the formatting correct? If everything is in order, the actual creation of the template can begin. To do this, call [ 93 ]
Templates
the template module and enter the following in the Setup ield. If you have not yet created a template, irst click Create Template for a new Site: temp.mainTemplate = TEMPLATE temp.mainTemplate { template = FILE template.file = fileadmin/_temp_/hello.htm } page = PAGE page.typeNum = 0 page.10 < temp.mainTemplate
The design template is integrated into the template using this syntax. The heart of the matter is the FILE object using which the content of a ile can be loaded. Check the ile extension to ind out the ile type. Since the ile in this case is a text or HTML ile, its content is outputted at the speciied location. You have to specify the path to the ile in the property; the starting point for the path statement is the typo3/ directory. If you call the page from the front end, you get the following:
Although the content of the page is shown, note that the stylesheets have been removed. This is on account of the already mentioned problem with the two heading and body areas, which are inserted by default. You will learn how to solve this problem in the next chapter.
Activating Placeholders The page that we have called from the front end so far shows little (or nothing) spectacular. Only the design template has been inserted. This is hardly the point— after all the markers and subparts have to be replaced. In order for this to work, you have to ind a way to activate these placeholders. [ 94 ]
Chapter 5
Activating Subparts We have already pointed out the problem of double headings with design templates. The solution to this was the subpart ###BODY_CONTENT###. TypoScript can now be instructed to reduce the design template to the content of the subpart ###BODY_CONTENT###: temp.mainTemplate = TEMPLATE temp.mainTemplate { template = FILE template.file = fileadmin/_temp_/hello.htm } page = PAGE page.typeNum = 0 page.10 < temp.mainTemplate page.10.workOnSubpart = BODY_CONTENT
If you call this page from the front end you will see that there is indeed only one area now. This, however, leads to a new problem, because the page is now displayed in the front end without formatting. A look at the source code reveals why this is so: the reference to the stylesheet ile that was there in the design template is gone thanks to the condensing of the design template to the subpart ###BODY_CONTENT###.
Integrating a Stylesheet To apply the stylesheet, re-integrate it via the stylesheet property of the PAGE object. For this, the path to the CSS ile is assigned to stylesheet: temp.mainTemplate = TEMPLATE temp.mainTemplate { template = FILE template.file = fileadmin/_temp_/hello.htm } page = PAGE page.typeNum = 0 page.10 < temp.mainTemplate page.stylesheet = fileadmin/_temp_/css/css.css page.10.workOnSubpart = BODY_CONTENT
As soon as this page is called from the front end, the formatting is visible. The well-known syntax is now shown in the source text.
[ 95 ]
Templates
Activating Markers Up until now, the marker ###NEWS### appears exactly as it was deined in the design template. This is about to change by replacing the marker ###NEWS### with the text There is also some news: temp.mainTemplate = TEMPLATE temp.mainTemplate { template = FILE template.file = fileadmin/_temp_/hello.htm } page = PAGE page.typeNum = 0 page.stylesheet = fileadmin/_temp_/css/css.css page.10 < temp.mainTemplate page.10.workOnSubpart = BODY_CONTENT page.10.marks.NEWS= TEXT page.10.marks.NEWS.value = There is also some news
The marker of the design template is activated using marks. The syntax of marks differs somewhat from the versions discussed so far. Which placeholder is to be activated is irst speciied in marks. After that, the object that is to be used with this placeholder is speciied. In the example shown this is a TEXT object, to which the character string that is to replace the placeholder ###NEWS### is transferred using value. Of course this procedure doesn't make a lot of sense since hard-coded text in the template is every bit as easy to insert in the design template. The principle of this example, however, is the same as in the replacement of placeholder with dynamic content which we will see later.
Locating Errors When working with placeholders, error analysis is particularly time-consuming. The tendency is to search through the entire TypoScript code, even though this is usually not necessary: error sources can normally be pinpointed to a few places. page.10.marks.NEWS= TEXT page.10.marks.NEWS.vaue = There is also some news
When this code is called from the front end, the marker ###NEWS### cannot be seen, but neither is the new content displayed. If this occurs, it is most likely due to a wrongly typed property. In the example we just illustrated, the property vaue is used, which does not exist; the correct property is value.
[ 96 ]
Chapter 5
Another common error is the use of a wrong marker name. The result of this is that the marker continues to be displayed in the front end: page.10.marks.NEWTHINGS= TEXT page.10.marks.NEWTHINGS.value = There is also some news
The marker ###NEWS### can still be seen at the front end. The reason for this is that instead of ###NEWS### the marker ###NEWTHINGS### was used. The error is not always this obvious. If the marker, however, continues to be displayed in the front end in its original glory, it is most likely due to a wrongly typed marker name.
The Auto Parser Template There are usually a number of people involved in creating an online presence with TYPO3. The designer creates the layout, which is then implemented by an HTML author and then modiied for TYPO3 by a programmer. This chain of involved persons often leads to problems. It gets particularly awkward if the HTML author makes changes to the code written by the programmer. Template comments are often deleted or moved—which of course destroys the template. The paths to graphics and stylesheet iles are also risky: if these are not correct, display problems are created. The list of risks and errors could be continued indeinitely. The fact is, however, that later modiication of templates (especially by inexperienced HTML authors) can have serious consequences. The Template Auto Parser extension is designed to help you avoid these problems. It gives you an edge in several areas: irst of all, you can create modern layouts with it that use CSS for the positioning of elements instead of tables. In addition, this extension manages the paths to graphics and other external iles (CSS, JavaScript, etc.). The Auto Parser is unfortunately not perfect; it takes a long time to learn and the markers are more accurate if set manually.
Installing the Parser Before you can use the Auto Parser, it has to be installed. The Extension Manager usually helps you do this. If you don't have the extension, install it manually. Download the extension from http://typo3.org/extensions/repository/ search/automaketemplate/0.1.0/. After you have done this, open the extension manager and click on the search button in the Import Extensions area to ind and highlight the downloaded t3x ile. Click on Upload extension ile und then on Install extension and you are inished. To check whether this worked, call up the relevant template in the Template module. Select TypoScript Object Browser from the drop down-box in the upper part of the window. The following entry should now be displayed in the plugin branch. [ 97 ]
Templates
Creating a Sample Application Theory is always dull. Let us use a typical example to demonstrate how the Auto Parser Template works. Create the ield hello.htm in fileadmin/_temp_/ with the following content:
The Auto Parser
Navigation
Content
Footer
It is immediately clear that this is an HTML page that is based on a CSS layout. Pay particular attention to the paths of the integrated CSS ile and the logos, which will change in the course of the subsequent statements.
Editing the Settings In order for the Auto Parser to control the output, it must irst be conigured. In this section you will learn the required procedure step by step. First enter the following code in the Setup ield:
[ 98 ]
Chapter 5 plugin.tx_automaketemplate_pi1 { content = FILE content.file = fileadmin/_temp_/hello.htm elements { BODY.all = 1 BODY.all.subpartMarker = DOCUMENT_BODY HEAD.all = 1 HEAD.all.subpartMarker = DOCUMENT_HEADER HEAD.rmTagSections = title DIV.all = 1 H1.all = 1 } relPathPrefix = fileadmin/_temp_/ } page = PAGE page.typeNum = 0 page.config.disableAllHeaderCode=1 page.10 =< plugin.tx_automaketemplate_pi1
There are a number of new elements here: content loads the previously created template ile hello.htm. The HTML elements that are to be wrapped with subparts are deined under elements. In this example these are the tag, the , the , and the tag. The elements and get a marker, subparterMarker, so that they can be activated with the TEMPLATE cObject. The page title, however, is a problem with the hello.htm template; it has already been deined but, as is well known, TYPO3 sets the tag by default. The tag can be automatically deleted from the template with rmTagSections = title. The problems with the paths to the CSS ile and the graphics are solved with relPathPrefix. The relative paths of the templates are edited with it. And inally, the page is created. When it is called from the browser, the following source text can be seen:
[ 99 ]
Templates
Navigation
Content
Footer
The new source text looks completely different; to begin with, there are numerous subparts in the source code, the element has been deleted and inally the paths of the - and the tags have been changed. But that is not all: the Auto Parser Template starts getting really interesting when the marked subparts are replaced with content. For this, you have to add some a few more statements into the Setup ield: plugin.tx_automaketemplate_pi1 { content = FILE content.file = fileadmin/_temp_/hello.htm elements { BODY.all = 1 BODY.all.subpartMarker = DOCUMENT_BODY HEAD.all = 1 HEAD.all.subpartMarker = DOCUMENT_HEADER HEAD.rmTagSections = title DIV.all = 1 H1.all = 1 } relPathPrefix = fileadmin/_temp_/ }
[ 100 ]
Chapter 5
The irst part is identical to the one already deined. In the next step, the mainTemplate object, which is enclosed by the DOCUMENT_BODY placeholder, is created. With the workOnSubpart property you can specify that the object is applicable only to the part of the HTML template that is identiied with DOCUMENT_BODY. temp.mainTemplate = TEMPLATE temp.mainTemplate { template =< plugin.tx_automaketemplate_pi1 workOnSubpart = DOCUMENT_BODY
The next lines deine the subparts and populate them with dummy texts. The syntax here is rather simple: the relationship is speciied in each case by the ID that was assigned to the HTML element in the template. subparts.navi= TEXT subparts.navi.value = The navigation goes here subparts.content = TEXT subparts.content.value = The content goes here subparts.footer= TEXT subparts.footer.value = The content of the footer goes here }
What was done for the element at beginning of the source text is repeated here for the element: temp.headTemplate = TEMPLATE temp.headTemplate { template =< plugin.tx_automaketemplate_pi1 workOnSubpart = DOCUMENT_HEADER }
Finally the page is generated in the usual way; the content of mainTemplate is copied to the area and the content of headTemplate to the area. page = PAGE page.typeNum = 0 page.10 < temp.mainTemplate page.headerData.10 < temp.headTemplate
If you now call the template from the front end and look at the source text, you will be surprised:
[ 101 ]
Templates
My Root
The navigation goes here The content goes here The content of the footer goes here
The source code has been completely modiied. For reasons of space, only the most important elements are printed here. In a real-life situation you will see that the standard TYPO3 comments and the JavaScript are also there. Furthermore, the content and the relative paths to the CSS ile and the graphics have been automatically modiied. The contents of the and tags have also been replaced.
Standard Templates TYPO3 comes with a few standard templates. These can be seen under Web | Template | Click here to edit whole template record by clicking on the Include static ield. Standard templates are very useful if you don't want to create your own templates. You can modify the standard templates that come with TYPO3 as you wish, but your options are limited. If you want to create your page with a minimum of effort, use the standard templates. The following example shows how easy these templates are to use:
[ 102 ]
Chapter 5
You will ind a brief description of the templates in the following pages. This should make it easier and faster to select the right template. Not all templates are listed; that would take too long. You can ind a complete list of standard templates that can be used with TYPO3 at http://typo3.org/documentation/document-library/doc_statictmpl/.
template All templates beginning with template access the standard template content for rendering. These templates are particularly useful for new users of TypoScript who want to get quick results. Templates can be customized quite easily with to the Constant Editor. The following table describes these templates: Template
Description
template; TU
This is a frameless template. The template has a menu on the left. The individual menu items can have a background graphic. A graphic on top, possible deinitions of page divisions, and page width are additional features.
template; RE
A template with three frames. The navigation is in two parts. The irst menu level is shown in the upper frame. Various background pictures for active, normal, and rollover can be assigned to the left menu.
template; NEWSLETTER
This template, as the name implies, is designed for sending newsletters (this is done in combination with the Direct Mail Module extension).
template; HYPER
A template with frames. The upper frame contains a DHTML menu and the logo.
template; GREEN
A very green HTML template. The advantage of this template is that it can easily be edited using an HTML editor. The upper frame contains a DHTML menu, a logo, and a graphic.
template; GLUECK
This is optically one of the most daring templates. The default colors blue, purple, green, and yellow compete for the viewer's attention. The template consists of a threecolumn table. The individual columns can each have a different background graphic.
template; FIRST
This is a frame-based template that has a two-level menu. The background color and size can be speciied separately for each of the three frames.
template; CrCPH
This one-page template is based on a single HTML page. The template contains two text menus and two columns for the content. [ 103 ]
Templates
Template
Description
template; CANDIDATE
This is also based on a single HTML page. The right column can be hidden if needed. A title graphic is displayed in the upper area of the page. The header graphic can be displayed across two columns and the content of the right column can be displayed in the left column.
template; BUSINESS
This template is based on frames. A graphic is displayed in the left frame. Below this, there is a two-level text menu. You can select a different background graphic for each of the two frames.
template; MM
A very simple one-page template with navigation in the upper area. A right column can be added if desired.
template; BLUG
This template consists of three frames. A graphic is displayed in the upper frame; there is a graphical menu in the left frame, which can be ine-tuned through a variety of options. In addition, the size and background color of all frames can be changed. The right frame can be used for any and all content.
temp.* A number of help templates have been created in TYPO3. For example, temp. tt_board(shared) [DEPRECIATED], which belongs to the plug-in forum, is included by default. This template, as well as plugin.tt_board_list and plugin.tt_board_tree, which are based on it, should not be used any more. Their tasks are now handled by the Message board, twin mode (tt_boar) extension.
styles All templates beginning with styles contain code snippets that perform all kinds of tasks. What these tasks are can be determined from their names. Thus, for example, styles.hmenu.tu is used to deine a menu. The styles templates thus offer the possibility of integrating speciic elements such as menu, site maps, etc. into the page without too much effort.
records (example) This template illustrates very simply how content from the tt_* extension tables can be rendered. The developers of this template expressly point out that it is only meant for demonstration purposes and is not suitable for practical use.
[ 104 ]
Chapter 5
content (default) The most frequently used template is content (default). Not only are websites and other templates based on it, but it also contains general information about how data is outputted to the front end.
frameset In frameset you can ind all of the templates using which frame-based layouts are realized. Which template handles which layout can be gleaned from the name. For instance frameset; top-page entails a two-part frameset, with one frame above and one below.
plugin This merges mainly dynamic content that is based on your own PHP functions. A look at the plugin list will show you that a number of templates are marked with [DEPRECIATED]. Ideally none of these templates should be used anymore since their functionality can now be found in the respective extensions.
Pure TypoScript Templates So far we have been speaking constantly of HTML design templates when discussing templates. Of course this is not the only approach. You can also create templates that are based totally on TypoScript. There are no disadvantages to this approach. If you are a TypoScript expert, it probably will not take you any longer to create a TypoScript template than to build an HTML design template. With TypoScript templates you create the content step by step with TypoScript and then publish them. TypoScript templates are created using the Template module; you can create a new dataset of the Template type with the Pages or Lists module. Here is a simple example: page = PAGE page.typoeNum = 0 page.bodyTag = page { 10 = HTML 10.value = 20 = TEXT 20.value = Welcome 20.wrap = | 30 = HTML [ 105 ]
Templates 30.value = 40 = TEXT 40.value = 50 = HTML 50.value = 60 = HTML 60.value =
|
| Menu |
} page = PAGE page.typoeNum = 0 page.bodyTag = page { 10 = HTML 10.value = | 20 = TEXT 20.value = Welcome 20.wrap = | 30 = HTML 30.value = |
| 40 = TEXT 40.value = Menu 50 = HTML 50.value = |
60 = HTML 60.value =
}
A very simple HTML layout can be generated by using various content objects. Use the content object TEXT to output normal text. This example accesses the content element HTML for deining the table. The table could, however, also be realized via Ctable as in the next example. The TypoScript template generates the following HTML syntax in the front end:
Although this present example made use of a table construction, CSS-based page layouts are actually better. To create such layouts you normally need a stylesheet ile, which is integrated in the following way: page.stylesheet = fileadmin/_temp_/styles.css [ 106 ]
Chapter 5
So far the example has consisted of only text and various HTML elements. Graphics can also be integrated easily: 50 = IMAGE 50 { file = fileadmin/_temp_/img/logo.jpg altText = My Logo }
As you can see, anything that can be done via HTML templates can also be realized directly with TypoScript. The method you choose when all is said and done is a matter of taste.
TemplaVoilà The latest method for creating templates is using TemplaVoilà. This is a new extension that makes it possible for TypoScript developers to integrate templates using a graphical user interface. The purpose of the templates can also be speciied here. The biggest advantage of TemplaVoilà is that various layouts can be implemented without any PHP knowledge. Thanks to TemplaVoilà, an HTML master can be formatted as a template with just a few mouse clicks. And the best part—new content types can be created that are no longer limited by the structure of the database tables. In addition, elements can be nested within each other at will, putting an end to the rigid three-column limitation. TemplaVoilà also introduces another important new feature: once content is created, it can be reused in multiple locations. This is not a copy and paste procedure, but is handled via a link to the content. All this is realized with XML. Flexforms are another new feature in TYPO3. They provide another option for entering and saving data. Flexforms are covered at the end of this chapter. TemplaVoilà and Flexforms are very interesting topics. For more information about both of these topics, go to http://typo3.org/documentation/document-library/ templavoila/.
System Prerequisites Let's demonstrate the functionality of TemplaVoilà with a simple example. So that you can use the same example as this book, go to http://de.selfhtml.org/ layouts/nr10/index.htm and download the template. This template was created by Jeena Paradies with SelfHTML. It serves our purposes very well and it may be used freely. [ 107 ]
Templates
Before you can use TemplaVoilà, you have to install the following additional extensions: • • •
css_styled_content static_info_tables templavoila (The Enable the classic page module checkbox in the lower part of the window has to be enabled; if you don't do this now, it will not be possible to start TemplaVoilà up later on.)
Before you start working on or with TemplaVoilà, you should irst empty the cache. You will ind the settings for this in the lower left area of the window under Admin functions. Click on Clear cache in typo3conf/.
Preparing TemplaVoilà After the installation of the extensions and the refreshing of the back end, the Web array has been expanded by the addition of TemplaVoilà.
Now you have to tell TYPO3 that TemplaVoilà is now responsible for the administration of templates and contents. Enter the following setup into the template of the root page: page = PAGE page.10 = TEXT page.10 = Hello, World! page.10 = USER page.10.userFunc = tx_templavoila_pi1->main_page
With TYPO3 versions earlier than 3.8 you have to also use page.typeNum = 0. You also have to pick the CSS_Styled_Content extension in Include static (from extensions). [ 108 ]
Chapter 5
Next, create a new SysFolder (e.g. TemplaVoilaData). This type of page is not meant to display pages in the front end; its purpose is to administer datasets in the back-end. SysFolders are best compared to directories in the ile system.
In the next step, let the root page know where the template iles can be found. To do this, go to the root page context menu and click on Edit page properties. The previously created SysFolder TemplaVoilaData should be selected under General Record Storage page.
Setting up the Data Structure Copy the downloaded layout into the _temp_ directory. In order to call up the editor provided by TemplaVoilà, you have to call up the layout page (in the current _temp_/layout/index.htm example) using the Filelist module. [ 109 ]
Templates
Specify the document structure in the window that opens and select TemplaVoilà from the context menu of index.htm. Create the template with these two steps: 1. Deine the placeholders that will later be replaced by the content. 2. Link the placeholders to the HTML elements using the graphical interface. How you do this is up to you. You could deine all of the placeholders irst and then link them together or you could deine and link them one after the other. The most clearly laid out way and the way we did it in the example is to follow the logical construction of the page and work through the elements from top to bottom. The primary element is ROOT and it is usually linked to the HTML element . Click on Map and select the tag. The selected element is transferred and you can now choose from the following two options in the drop-down list: • •
INNER: The selected tag remains where it is and is linked inside the tag. OUTER: The selected tag does not remain and is not transferred to the element.
Always select INNER if the content is later to be placed inside the element. You always have to select INNER for the tag. The changes are then applied with Set. You can now create the next element. How this works is illustrated with the help of a simple content element (Page title). Enter ield_header for the ield name. Call up the next dialogue window by clicking on Add and you will see the following options:
[ 110 ]
Chapter 5
Field
Description
Mapping Type
Deines the mapping type. Specify here whether this is an element, container, or attribute.
Title
Speciies the title of the element.
Mapping instructions
Determines how the ield is mapped.
Sample Data
After the element has been mapped, the content deined is displayed.
Editing Type
Determines the type. If this is a normal content element, Content Elements is selected. Options available are: Plain input ield: An input ield. Header ield: An input ield with a linking option. This ield is designed for headings. Header ield, Graphical: Graphical headings. Text area for bodytext: Multi-line input ield. Link ield: The TYPO3 dropdown box for a URL. Integer value: Numbers. Image ield: Dropdown box for a graphic. Image ield, ixed W+H: Graphic with a set size. Content Elements: Content elements. Selector box: Drop-down box. TypoScript object path: TypoScript object.
[Advanced] Mapping Rules
Advanced mapping rules are deined via this ield.
[ 111 ]
Templates
The settings for the activated heading element look like this:
Set up the document structure for all of the other elements of the page the same way. In our current example, Content Element is set for each of Header, Content, and Footer. TypoScript Object Path is selected for Menu and News. That way the News and the Menu can be dynamically loaded from the back end. The document structure should now look like this:
[ 112 ]
Chapter 5
Now the document structure has to be linked to the HTML element. Call up Preview and set the Exploded Visual mode in Mapping Window. The mapping is accomplished by clicking on the appropriate icons. The selected element is transferred and you can now choose between the two familiar options of INNER and OUTER. First link the ROOT element with the tag and then all of the other elements can be linked. The inished mapping for the example template looks like this:
[ 113 ]
Templates
After all of the elements have been mapped, you can check what it looks like with Preview and make whatever changes or improvements you see it. In parallel with this, a respective template object is generated automatically. You can create the data structures and the template objects by clicking on Save as. The notice that Data Structure (uid 2) and Template Record (uid 2) was saved in PID "58" will then be displayed in the upper area of the overview page. If you want to see what data has been set up, click on List under Web and select the SysFolder that you created.
When discussing data structure (DS) one cannot avoid template objects (TO). Although the two have different deinitions, they are nonetheless based on each other. The already mentioned template objects refer to the DS and determine how the DS elements are outputted. In other words, the TO has the instructions as to what HTML ile is to be used for rendering. The difference between DS and TO can be summarized as follows: • •
A DS deines which ields can be linked with the HTML template. A TO determines which HTML elements are linked to which ields.
Data structures consist of a deinition of arrays, ields, and ield types. The following listing illustrates (in extracts) a typical DS:
The start of a section containing meta-information: 1 1
The irst object of a data structure always has to be the element ROOT of data type array. The rest of the objects of the document structure are contained in this object. [ 114 ]
Chapter 5
ROOT Select the HTML element on the page which you want to be the overall container element for the template.
array
That is how DS objects are deined. The header element for this case:
Header Page Title
This is where the page title is entered.
input_h
An input ield is created:
input 48 trim
Header
The Content element is deined by the Content Element type. Here is how this works in XML syntax:
Content Content of the main window
There is a lot of text [ 115 ]
Templates here. Mind you it is there strictly as a placeholder. What you enter as text is not very important.
ce
10= RECORDS 10.source.current=1 10.tables = tt_content
0
group db tt_content 5 200 0 1 1
Content
Menu The Menu
This is where the menu is
TypoScriptObject lib.myObject
News [ 116 ]
Chapter 5 This is where the news are
All of the news are entered here.
TypoScriptObject lib.myObject
Footer The footer data
This is where the Copyright and other important data is.
ce
10= RECORDS 10.source.current=1 10.tables = tt_content
1
group db tt_content 5 200 0 1 1
Footer
[ 117 ]
Templates
Creating Content After the data structure has been set up, the content can be created. To accomplish this, you have to link the template object with a given page. Call up the context menu of the respective page and select Edit page properties. In General Record Storage page select the SysFolder you have created. Now you can select the template object.
[ 118 ]
Chapter 5
After saving, you will see new ields for the deined content Header, Content, and Footer in the lower part of the window.
Now you can create new content and conigure your page the way you want.
Conclusion TemplaVoilà is one the most powerful TYPO3 extensions and much too comprehensive to cover in more detail here. We wanted to give you an example to show you the revolutionary nature of this new approach to templates. The oficial documentation for this topic can be found at http://typo3.org/ documentation/document-library/extension-manuals/templavoila/ current/view/.
[ 119 ]
Templates
Flexforms Although Flexforms are often mentioned in the context of TemplaVoilà, they can also be used independently and can in particular be used for developing extensions. With the help of an XML interface, extensions can break open the ield assignments of the database tables. TemplaVoilà—surely the best-known extension to use Flexforms—shows how well this functions. With a few mouse clicks you can create templates that do not have to conform to the normal three-column grid.
Summary TYPO3 has its own language, TypoScript, that is used to generate templates. The tasks performed by these templates are the integration of design templates, deinition of page properties using TypoScript, menu generation, dynamic generation of images, and the integration of extensions. Templavoilà is a new extension that makes it possible for TypoScript developers to integrate templates using a graphical user interface. The biggest advantage of TemplaVoilà is that various layouts can be implemented without any PHP knowledge.
[ 120 ]
Working with Graphics TYPO3 also has a lot to offer in the area of graphics processing. In the simplest case, the editor integrates inished pictures as content elements. For this, the relevant graphic is selected from the Fileadmin area or loaded on the server from the local hard drive. The showstopper is that TYPO3 is not restricted to dealing with GIF, PNG, or JPEG iles—even formats like TIF and PCX, which are not really suitable for the Internet, are not a problem for TYPO3. These ile formats are automatically converted.
Prerequisites In order to be able to reconstruct the following examples, put a few pictures in the Temp area. This chapter assumes that there is a sub-directory images/ in the Temp directory. The easiest way to upload the graphics is using the Images module. To do this, call the module, click on File Upload in the context menu of images and load at least two graphics on the server (what these graphics look like is of no concern). Normally you can run TYPO3 without any additional software. If you want to be able to edit images, however, you will need two additional software packages. One is the GD library (GDLib), which is an extension for the dynamic creation and manipulation of graphics. GD library is included with every standard installation of PHP and you can get more information on the project page (http://www.boutell. com/gd/). The second piece of software is ImageMagick which is really useful for creating and scaling thumbnail images. You can check with the install tool to see whether the functions for editing pictures are installed. Open the Image Processing section.
Working with Graphics
TYPO3 will let you know whether ImageMagick and GDLib are installed.
In case ImageMagick is not installed, you can ind it at ftp://ftp.fu-berlin.de/unix/X11/graphics/ImageMagick.
There is also a pre-compiled version available for download at http://typo3. sunsite.dk/software/linux/imagemagick-4.2.9_i386-static-3.tar.gz. Unpack the archive into the designated directory: tar xfvz imagemagick-4.2.9_i386-static-3.tar.gz
If you wish to use a more current version than 4.2.9, you have to modify the ile names accordingly. After that, enter the installation path into the Check this path for ImageMagick installation input ield in the Basic Coniguration area. The installation is just as easy in Windows. Simply follow the directions of the graphic installer. You have to enter the installation path into the input ield with Windows as well. Check the two variables [GFX] [in the_path] and [GFX] [in the_path_lzw] to see whether the installation was successful. They both should contain the path to the ImageMagick installation (for the second variable the path may have to be selected manually from the drop-down box). [ 122 ]
Chapter 6
There is now a new project, GraphicsMagick, which has branched out from ImageMagick. In the future it is to distinguish itself with fewer releases, an open development model and a more stabile API. You can get comprehensive information about this at http://www.graphicsmagick.org/. Installation instructions for TYPO3 can be found at http://wiki.typo3.org/index.php/De:Webspace.
Embedding Graphics It is easy to embed graphics with TypoScript. This is done with the IMAGE object, whose most important property is file. One precondition is that the marker ###IMAGE### has been inserted in the template: page.10.marks { IMAGE = IMAGE IMAGE.file = fileadmin/_temp_/images/logo.jpg }
This syntax is all you need to load the graphic from the speciied directory and to create the appropriate HTML code in the back end.
There is one problem with this syntax: The alt and title attributes have no value. This is easily changed: page.10.marks{ IMAGE = IMAGE IMAGE.file = fileadmin/_temp_/images/logo.jpg IMAGE.altText = Hello, World! IMAGE.titleText = Hello, World! }
This assigns an appropriate value to title and alt. There is also the archaic value alttext, but it should only be used if altText doesn't have a value.
Modifying Graphics A glance at the source text illustrates that the well-known attributes of the tag, such as width, height, etc. are set automatically. In other words, TYPO3 displays the embedded graphic in its original size. This can be easily changed.
[ 123 ]
Working with Graphics
Changing the Graphic Size You can change the size of a graphic as desired by changing the file.width property of the IMAGE object. TYPO3 then creates this graphic afresh on the server, while the original graphic remains intact in the speciied directory. The newly created graphic is stored in the typo3.temp/pics/ directory and loaded from there. IMAGE.file.width = 300 IMAGE.file.height = 200
You can see in the source text that the graphic is no longer being loaded from the speciied fileadmin/_temp_/images/logo.jpg directory, but automatically from typo3.temp/pics/. TYPO3 did not even use the original ile name. The typo3.temp/pics/ directory will soon be storage intensive. Every time the size of an image is changed, TYPO3 creates a new graphic in this directory, and the older graphics are not deleted. This will result in an enormous amount of data over the course of time. If you have limited storage space, you should clean out the pics directory regularly. To avoid problems, the page cache also has to be deleted, since it will still contain references to the deleted graphics. Details about the TYPO3 cache and how to delete it can be found in the Caching section of this chapter.
Creating Graphics Dynamically The normal integration of graphics is only one of the options and is nothing spectacular. After all, you would not need TypoScript for this, the graphics could be integrated into the design template with completely normal HTML code. TYPO3 really becomes a powerful graphics tool when GIFBUILDER comes into play. This tool allows graphics to be deined and created on the server. If you want, you can insert a graphic and dynamically overlay it with text. GIFBUILDER gives the path to the created graphic as the return value. Knowledge of graphics editing programs like Photoshop is helpful when creating graphics with TypoScript, because here as well levels, positioning, etc. play a decisive role. To get a feel for graphics creation, take a look at a simple example utilizing GIFBUILDER: page.20 = IMAGE page.20.file = GIFBUILDER page.20.file { XY = 200,300 10 = IMAGE 10.file = fileadmin/_temp_/logo.gif 10.file.width = 200 20 = TEXT 20.text.field = title 20.offset = 20, 50 [ 124 ]
Chapter 6 20.fontFile = fileadmin/fonts/verdana.ttf 20.fontSize = 20 }
The following table contains the elements of this example and describes their meaning: Statement
Description
page.20 = IMAGE
A new IMAGE object is created at position 20.
page.20.file = GIFBUILDER
The GIFBUILDER object is assigned to the file property.
XY = 200,300
A width of 200 and a height of 300 pixels are speciied for the graphic.
10.file = fileadmin/_temp_/ logo.gif
Integrates a graphic from the fileadmin/_temp_ directory.
10.file.width = 200
Speciies the size of the integrated graphic logo.jpg.
20 = TEXT
Creates a new TEXT object at position 20
20.text.field = title
The content of the database ield title is speciied as the value of the TEXT object. The page title is read from this ield.
20.offset = 20, 50
Deines the position of the text ield.
20.fontFile = fileadmin/fonts/ verdana.ttf
Speciies the font to be used for the text ield.
20.fontSize = 20
Speciies a font size of 20 for the text ield.
What does this syntax do? A graphic is deined as the background image and the current page title is dynamically placed on top of it.
GIFBUILDER GIFBUILDER is the critical tool for the creation and manipulation of TYPO3 graphics. In the next chapter you will work with GIFBUILDER to create graphical menus.
The following table provides an overview of GIFBUILDER objects: Object ADJUST
Description Tonal value corrections can be applied to the image with this.
BOX
Deines a rectangle precisely as to color, size, etc.
CROP
This makes it possible to reduce the display of an image to a partial area of the image.
EFFECT
The speciied image can be rotated, colors can be reversed, etc.
EMBOSS
With this you can create a relief effect for the TEXT object. [ 125 ]
Working with Graphics
Object IMAGE OUTLINE
Description This GIFBUILDER object can either reference an image or be used as a GIFBUILDER function. Creates an outline around a TEXT object. This object should not be used; use SHADOW instead.
SCALE
The image is scaled to the speciied size with width and height.
SHADOW
Creates a shadow. If it stands alone, the TEXT object that this applies to must be indicated by the textObjNum property.
TEXT
Generates a graphic from a text. It can then be selected by the getText and stdWrap datatypes.
WORKAREA
Deines a new work area.
So much for the various GIFBUILDER objects. Some of them will be described in greater detail later in this chapter. But next we will take a look at the various properties of GIFBUILDER: Property 1,2,3...10,20,30....
Description
backColor
Deines the background color of the graphic.
format
Speciies the format of the graphic to be created. Permitted values are GIF and JPG. GIF is the default value.
maxHeight
Speciies the maximum height of the graphic. This is only meaningful in the context of the dynamic calculation of the graphic width.
maxWidth
Speciies the maximum width of the graphic. This is only meaningful in the context of the dynamic calculation of the graphic height.
quality
The quality of JPEG images can be deined with quality. Possible values are between 10 and 100, with 100 being the highest quality.
transparentBackground
Speciies whether the graphic should have a transparent background. If you want the background to be transparent, you must assign the value 1 to this property.
transparentColor
Here you can specify the transparent color. Permitted values are HTML colors, color names, and RGB statements.
XY
Speciies the size of the graphic. You can enter either ixed pixel sizes or dynamically calculated sizes.
The graphics are made up of several levels, whose sequence you can specify.
[ 126 ]
Chapter 6
The following example illustrates how the properties are applied: page.10 = IMAGE page.10.file = GIFBUILDER page.10.file { XY = [10.w],70 10 = TEXT 10.text.field = title }
The syntax shows how the property XY, which deines the width and the height of the created graphic, is applied. In special cases the graphic width is geared to the text content of the title ield.
Levels Modern graphics programs like Photoshop use levels when creating graphics. With this you can create graphics with multiple layers. For example, a typical graphic consists of a background layer, a text layer, and a logo. The sequence of the layers can be changed at will; the levels are serially numbered for that purpose: Level 10 = Background Level 20 = Text Level 30 = Logo
This syntax reminds us of the previous TypoScript examples: here, too, different layers can be laid on top of each other. The Photoshop example could be reproduced in exactly the same form in TypoScript as well. When working with levels it is important to know that the layer with the lower number is superposed by the layer with the higher number. The following example will show how important the numbering of the levels is: page.10 = IMAGE page.10.file = GIFBUILDER page.10.file { XY = 300,400 backColor = #c0c0c0 10 = BOX 10.dimensions = 20,20,170,200 10.color = #808080 20 = TEXT 20.text = Hello World! 20.offset = 20,90 } [ 127 ]
Working with Graphics
Without going into the precise syntax, you can see that the image consists of several levels: a background level with the color #c0c0c0, a dark grey rectangle with the color #808080, and the text Hello World! The result of this syntax looks like this in the front end:
Admittedly, this is not spectacular. But what would it look like if the numbering of the levels is changed? page.10 = IMAGE page.10.file = GIFBUILDER page.10.file { XY = 300,400 backColor = #c0c0c0 20 = BOX 20.dimensions = 20,20,170,200 20.color = #808080 10 = TEXT 10.text = Hello World! 10.offset = 20,90 }
At irst glance this syntax appears identical to the previous one. That this is not the case becomes apparent no later than when this code is displayed in the front end: [ 128 ]
Chapter 6
The text Hello World! has disappeared. The reason for this is that this TEXT level was given a lower number than the dark grey rectangle. A completely different graphic can easily be generated from the same elements. To clarify this once again: the layout of the levels has nothing to do with the order in which they are entered inside of Setup. This can also be seen from the following example: Version 1
Version 2 page.10 = IMAGE page.10.file = GIFBUILDER page.10.file { XY = 300,400 backColor = #c0c0c0 10 = BOX 10.dimensions = 20,20,170,200 10.color = #808080 20 = TEXT 20.text = Hello World! 20.offset = 20,90 }
page.10 = IMAGE page.10.file = GIFBUILDER page.10.file { XY = 300,400 backColor = #c0c0c0 20 = TEXT 20.text = Hello World! 20.offset = 20,90 10 = BOX 10.dimensions = 20,20,170,200 10.color = #808080 }
Although the sequence of the levels has been changed between the two examples, the result is the same. Only the numbering of the levels is important. For greater clarity, however, the levels should be listed in the correct order (10,20,30...). [ 129 ]
Working with Graphics
Positioning Levels The sequence of levels is just one aspect. Other important points are the level size and the positioning of the level; the offset property of each level is responsible for the latter. The irst value to be entered is the desired horizontal offset from the left margin. The vertical offset is determined by the second parameter. An example of this is: page.10 = IMAGE page.10.file = GIFBUILDER page.10.file { XY = 300,400 backColor = #c0c0c0 10 = BOX 10.dimensions = 20,20,170,200 10.color = #808080 20 = TEXT 20.text = Hello World! 20.offset = 100,90 }
In this example, the TEXT level is shifted 100 pixels to the right and 90 pixels downwards. To shift the layer to the left or upwards, you have to use negative values.
Drawing Boxes We have already used a powerful tool for creating graphics several times in this chapter: you can draw rectangles using the BOX object. If you now want to put some text in the rectangles, you can do this easily, as the following example shows: page.10 = IMAGE page.10.file = GIFBUILDER page.10.file { XY = 300,400 backColor = #c0c0c0 10 = BOX 10.dimensions = 20,20,170,200 10.color = #808080 20 = TEXT 20.text = Hello World! 20.offset = 20,90 30 = TEXT 30.text = Hello, GIFBUILDER! 30.offset = 50,19 }
[ 130 ]
Chapter 6
Normal levels are once again superposed on one another. The interesting thing, however, is the BOX object that creates a rectangle. You can see this new rectangle within the page.10.file square created by GIFBUILDER:
With dimension you can deine the position and size of the BOX rectangle. The irst two values deine the position from the left upper margin. The size of the rectangle is deined by the last two values. In this example, the rectangle is 170 pixels wide and 200 pixels high. The color of the rectangle is speciied using color.
Graphical Text Until now we have often used a TEXT object using which totally normal text can be displayed in the front end. TypoScript also has another TEXT object available with which text can be placed on a graphic. This is completely different from the TEXT object discussed so far—text was treated in such a way that it was output to the front end marked with HTML code. The TEXT object shown here, which is actually a GIFBUILDER object, acts completely differently. With this object texts can easily be formatted as graphics or laid on other graphics. To make this creation of text as graphics possible, several diverse properties have to be assigned to the TEXT object. These include font, font size, and font color, among others. The following table provides an overview of the most important properties: [ 131 ]
Working with Graphics
Property align
Description
angle
Allows the text to be rotated. The value must lie between -90 and 90.
antiAlias
Switches the FreeType anti-aliasing on or off. This function is enabled by default. The property cannot be set if niceText is enabled.
doNotStripHTML
If this property is set to 1, HTML tags are removed, which is not otherwise the case.
emboss
A relief effect can be achieved with this. The emboss property has numerous sub-properties. These are shown in the Relief sections.
fontColor
Speciies the font color. HTML color names as well as RGB and hexadecimal values can be used.
fontFile
Speciies the font ile. The name and the path of the TTF ile to be used have to be speciied.
fontSize
Speciies the font size. The size must be speciied in points.
iterations
This is another version for displaying text in bold. The larger the number, the more often the text is superposed and the thicker it appears.
maxWidth
Deines the maximum permissible width of the text. You must, however, be careful when making this entry: if the text is too long due to the speciied font size, it is automatically shrunk until it is no larger than the maximum indicated width.
niceText
This will give the text a soft effect.
offset
Determines the text position. The irst value determines the distance from the left margin and the second value the distance from the right margin.
shadow
Assigns a shadow to the text. The shadow property has a number of sub-properties, which are presented under Shadows.
text
The text to be displayed is typed here.
textMaxLength
Speciies the maximum width of the text in number of characters.
wordSpacing
Deines the spacing between words.
Determines the horizontal orientation of the text.
You have seen how extensive the formatting options are. Let's demonstrate the use of the TEXT objects in combination with a few properties in a simple example. page.10 = IMAGE page.10.file = GIFBUILDER [ 132 ]
Chapter 6 page.10.file { XY = 300,400 backColor = #c0c0c0 20 = TEXT 20.text.field = title 20.fontSize = 20 20.fontColor = red 20.wordSpacing = 40 20.offset = 50,119 }
The source text in detail: the page title of the current page is selected from the database with text.field = title. This text is displayed in 20 point size by fontSize = 20. The font color has been speciied as red and the word spacing as 40. With offset the text is positioned 50 points from the left margin and 119 points from the top margin.
This igure illustrates the effect of the syntax. This is only a very simple example, which makes use of base formatting, i.e. the most commonly used properties. We will introduce some of the less-used properties in the next few pages.
Anti-Aliasing with niceText The FreeType library used by GDLib does not adequately support so-called anti-aliasing in all of its versions. With the niceText property, this effect can be replicated for smaller letters. Before using niceText, however, you have to be aware that it requires more computing power when generating graphics on the server. [ 133 ]
Working with Graphics
What does anti-aliasing do? Putting it simply, it gives you a more harmonious, softer font. This is achieved by evening out step transitions or edges. You have seen text where no anti-aliasing has been used. Such text looks unclean and has sharp edges. Whether anti-aliasing should be used or not is dificult to say. Although the advantages of smoothened edges and the elimination of pixel licker cannot be overlooked, the text becomes less sharply deined. The niceText property is always recommended when there is writing inside of graphics. The principle behind niceText is quite simple: the text is rendered in double size on a mask which is then scaled down to the original size using ImageMagick. The weakness lies in the fact that ImageMagick produces different results depending on the version. So test it for yourself and decide whether niceText is for you. Due to the higher load on the server niceText should be used only where the effect is absolutely necessary. page.10 = IMAGE page.10.file = GIFBUILDER page.10.file { XY = 300,400 backColor = #c0c0c0 20 = TEXT 20.text.field = title 20.fontSize = 30 20.fontColor = black 20.offset = 50,30 30 = TEXT 30.text.field = title 30.fontSize = 30 30.fontColor = black 30.nicetext = 1 30.offset = 50,70 }
Anti-aliasing is enabled by the value 1. The default value is 0. If you do not want to use anti-aliasing, niceText does not have to be set. The igure shows two blocks of text, with the top one created without and the lower one with anti-aliasing.
[ 134 ]
Chapter 6
This example clearly demonstrates the difference between normal text (above) and nicetext. As already mentioned, the strength or actual conspicuity of the desired effect depends on the version of ImageMagick that you use.
Advanced Options You now know the framework for creating graphics with TypoScript. On the following pages we will present a few somewhat more complex methods that you can use to achieve interesting effects.
Shadows With the shadow property you can add a shadow to the font. Although this effect should not be used for continuous text as it affects legibility, it could deinitely be used for headings and single words with interesting effect. The following table lists the sub-properties of shadow. Property blur
Description
color
Deines the color of the shadow.
intensity
Determines the intensity of the shadow. Permitted values are from 0 to 100.
offset
Determines the position of the shadow.
opacity
Speciies the opacity with which the shadow is to be drawn. Permitted values are from 0 to 100.
Speciies the intensity of the blur. Values between 1 and 99 are allowed. Above 40 you have to jump the value by tens.
[ 135 ]
Working with Graphics
As you can see, the deinition of a shadow can be quite extensive. The following syntax clariies this impression some more: page.10 = IMAGE page.10.file = GIFBUILDER page.10.file { XY = 300,400 backColor = #c0c0c0 20 = TEXT 20.text = Hello World! 20.offset = 10,45 20.fontFile = fileadmin/pala.ttf 20.fontSize= 20 20.fontColor = #000000 20.shadow.offset = 2,14 20.shadow.blur = 60 20.shadow.opacity = 2 }
In this example the character string Hello World! is shown with a shadow. Let us look at the source text in detail: Sub-property
Description
shadow.offset = 2,4
Speciies the position of the shadow at 2 pixels from the left and 4 pixels from the top.
shadow.blur = 60
Speciies that a blur with the medium strength of 60 will be used.
shadow.opacity = 40
The opacity of the shadow is set at 40 percent.
Relief The emboss property can be looked at in the same context as the previously discussed shadow property with the difference that emboss goes one step further. This effect consist of two shadows that run in opposite directions and thus create a relief effect. The emboss object has the following properties: Property blur
Description
highColor
Deines the color of the top border. Color names, hexadecimal values and RGB values are permitted.
intensity
Determines the relief intensity. The permitted values are from 1 to 100.
Speciies the blur effect for highlighting.
[ 136 ]
Chapter 6
Property lowColor
Description
offset
Determines the position of the relief.
opacity
Speciies the opacity of the relief. The permitted values are from 0 to 100.
Deines the color of the bottom border. Color names, hexadecimal values, and RGB values are permitted.
Another simple example, but using all the properties: page.10 = IMAGE page.10.file = GIFBUILDER page.10.file { XY = 300,400 backColor = #c0c0c0 20 = TEXT 20.text = Hello World! 20.offset = 10,25 20.fontSize= 20 20.fontColor = #000000 20.fontFile = fileadmin/pala.ttf 20.emboss.offset = 1,1 20.emboss.lowColor = #ffffff 20.emboss.highColor = #000000 20.emboss.blur = 40 20.emboss.opacity = 60 }
Showing the Page Title as a Graphic The title of the current page can be easily displayed as a graphic. [ 137 ]
Working with Graphics
In order to execute this type of graphic, irst the current title must be imported. You do that with field and by deining the title ield. This causes the content of the title ield to be imported. After the page title has been deined, it has to be output as a graphic: page.10.marks.IMAGE = IMAGE page.10.marks.IMAGE { wrap = | file = GIFBUILDER file { XY = 140,[20.h]+80 backColor = #cccccc 20 = TEXT 20 { case = upper angle = 90 text.field = title fontSize = 40,30 fontFile = fileadmin/pala.ttf fontColor = #000000 offset = 100,[20.h]+40 } } }
A special feature is that the title does not appear in the normal horizontal aspect but is rotated by 90 degrees. If you don't want this, simply omit the angle property.
Importing Graphics from the Database This dynamic display of the page title is by far not the only alternative for static graphics. With file.import, for example, you can transfer graphics from a directory. The expected value is the directory in which the graphic that you want to display is located. So, you no longer have to specify the graphic to be displayed for each and every page individually. An example is: page.20 = IMAGE page.20.file = GIFBUILDER page.20.file { import = uploads/media/ import = field = media import.listNum = 0 width = 400 offset = 10,80 } [ 138 ]
Chapter 6
With import = uploads/media/ you specify that the graphic to be displayed is located in the directory uploads/media/. Which graphics are ultimately used for the current page can be speciied with field = media. If several graphics have been assigned to a page, the media ield gets a comma-separated list. With listNum = zero you can then specify that the irst element should be used. Although this version works quite well, there is still a problem: every page has to be deined explicitly as Extended and then a picture has to be added. This is the case even if the same picture that is used on a higher-level page is being used here. It would be better to go through the speciied directory recursively. This would ensure that a graphic appears on the sub-pages when needed even if no image has been added. page.20 = IMAGE page.20.file = GIFBUILDER page.20.file { import = uploads/media/ import.data = levelmedia:-1, slide import.listNum = 0 width = 400 offset = 10,80 }
This can be achieved with levelmedia:-1, slide. The value that is set for levelmedia depends on the page structure. It would also be possible, for example, to set levelmedia:2 or levelmedia:-2.
Caching TYPO3 offers a caching mechanism. A glance at the operating mode of CM systems tells you how important this is. Except for static pages, most CMSs generate their contents from a database. With a high number of visitors, the page slows down considerably. To prevent this, the page is put into an intermediate storage position in the form of HTML code. If visitors call the page again, it is not composed afresh from the individual components of the database—the page already generated is displayed from the cache. TYPO3 undertakes the caching of pages itself. But as soon as changes are made in the page, the cache is automatically deleted.
[ 139 ]
Working with Graphics
What is Cached in TYPO3 Coniguration settings, the HTML output of static pages, and picture sizes are the main items cached in TYPO3. Extensions also make use of the caching function in order to maximize output speed. Some elements do not use the cache even though it is commonly assumed that they do. Among these are pictures created on the server. Now that we have established what is being cached, the question of where the cached data can be found comes up. The pages that are displayed in the front end are cached in the two tables cache_pages and cache_hash. But when we look into the TYPO3 database structure, we can see that there are additional cache tables that have a lesser function (cache_imagesize for instance, contains the ile names of used graphics and their dimensions).
Emptying the Cache Although the automatic deletion feature of the cache does function, you should periodically empty the cache manually. There are various methods available for this: You have the option of manually deleting the cache from the back end.
What are the functions behind these two links? • •
Clear cache in typo3conf/: Deletes all of the collected conigurations of the two extension iles ext_tables.php and ext_localconf.php. Clear FE cache: Deletes the stored HTML output from the databank. In addition the template cache is emptied.
Sometimes even this does not help. Thus for example, there always seem to be problems with the caching of graphics. When this is the case you should manually delete the typo3temp directory. Subsequently the TYPO3 cache must be deleted, as otherwise the HTML code refers to graphics that no longer exist. You don't always have to delete the entire cache. Individual pages can be handled separately. The ADVANCED FUNCTIONS drop-down list is available at the end of each page in the Page view for this purpose. [ 140 ]
Chapter 6
If you want to learn more about caching, go to Info in the Web module, select the Pagetree overview and check the Cache and Age entry. Here you can specify how long the cache will be saved.
Click on the respective page in the page title column and set up the cache values. You can also use config to empty the cache at midnight every night. This is then executed by the cache_clearAtMidnight property. cache_clearAtMidnight = 1
You can also set the duration of the cache in seconds. config.cache_period = 86400
In this example, the cache is saved for 24 hours. There is even a solution for those that do not want to use any cache: With no cache enabled, the cache is not used at all. no_cache = true
You should make use of this property only in an emergency, since this severely affects the performance of the server, slowing down page generation completely. This property can be used during development as it saves the time you would spend manually deleting the caches.
[ 141 ]
Working with Graphics
Summary This chapter discusses graphics processing in TypoScript. We discussed embedding and modifying the size of graphics using the IMAGE object. Next we looked at creating graphics dynamically using the GIFBUILDER tool. Using this tool you can create and position levels, draw boxes, create text as graphics, and enable antialiasing using the niceText property. We then discussed the advanced graphical options available in TYPO3, such as creating shadows, embossing, and showing text as a graphic. The chapter wound up with a discussion on caching in TypoScript.
[ 142 ]
Menus The previous chapter illustrated the options for creating graphics in TYPO3. Let us now use this knowledge to create menus. Menu creation is the one of the most powerful functions of TYPO3. Text or graphical menus, TYPO3 can do it all. The page tree that relects the web page structure serves as the starting point for menus. Page names and their hierarchy are automatically imported from this page tree and the menu is generated based on that information. You are even given options for when you don't want one of the pages from the page tree to appear in the menu. These will be discussed in the course of this chapter.
Available Menu Types If you believe that only the simplest menus can be created in TYPO3, you are mistaken. In the following sections you will learn how to create all of the possible menu types, what to watch for, and what else is possible. • •
• •
Text menus: Text-based menus can be created with TMENU. This is the simplest type of menu consisting of a combination of text and CSS. Graphical menus: With GMENU, an image is generated from each entry of the page tree, which then constitutes a menu item. The options that TYPO3 offers, in particular with regard to graphical menus, are unique. Graphical menus can be created easily without having to create the images irst in a graphics program. JavaScript menus: JavaScript-based menus are created with JSMENU. The user can call the desired page from a drop-down list. Layer menus: You can generate layer-based menus with TMENU_LAYERS. The uniqueness with these is that the menu items unfold: when you point to a menu layer, the subsidiary layer is automatically displayed. If you have already programmed this type of a menu yourself, you know how
Menus
error-prone prone this can be, particularly with regard to its ability to work properly in different browsers. TYPO3 handles all of this for you. Menus of the GMENU_LAYERS type are created in a similar fashion to TMENU_LAYERS, but the menu items are graphics instead of text.
Hello Menu! To give you a feel of how easy it is to create menus, we begin this chapter with a typical example. For this, create the following ile in the by now familiar fileadmin/_temp directory and call it hello.htm:
Working on menus
Only the ###MENU### marker was created with this code. The illustrated ile forms the basis for all other examples in this chapter. The following TypoScript code, when inserted into the Setup of the root page, creates simple text navigation from the familiar page structure: temp.mainTemplate = TEMPLATE temp.mainTemplate { template = FILE template.file = fileadmin/_temp_/hello.htm } page = PAGE page.typeNum = 0 page.stylesheet = fileadmin/_temp_/css/css.css page.10 < temp.mainTemplate page.10.workOnSubpart = BODY_CONTENT page.10.marks.MENU = HMENU page.10.marks.MENU.1 = TMENU page.10.marks.MENU.1.NO { before = after = | |*| | |*| } [ 144 ]
Chapter 7
The exact syntax will be discussed later; at this point let's focus on the simplicity of menu creation. Only six lines were required to display the page structure with the following menu in the front end:
Admittedly, the navigation is not very pretty, but you can transform it into an attractive menu with stylesheets. And it is every bit as easy to create a graphical menu.
Specifying Menu Properties Everything related to menus in TypoScript is linked to the HMENU (hierarchical menu) content object. It doesn't matter which menu is being used. HMENU assembles the formation of the pages. The rendering of the menu entries, on the other hand, is handled by sub-objects, which are contained in a numerical list. You will learn more about this numbering and the related entryLevel property later. Now let's investigate the ways in which menus can be presented.
Deining States
You have been introduced to the various menu types. Various menu states can be deined for each of these versions. The principle behind this is as simple as it is clever: irst the type of menu is speciied and then a speciic state is deined for individual menu elements. This procedure is made possible by the fact that each menu element consists of a single entry from the navigation. One typical menu state is rollover, which you might also know by the name of mouse-over. This deines the look of the menu element when you point to it with your mouse. But rollover is not the only state. The options that TYPO3 offers in this arena are described in the following table:
[ 145 ]
Menus
State ACT
Description
CUR
This is the menu item with the currently opened page.
IFSUB
This is where the coniguration is done for menu elements with subsidiary pages.
NO
This describes the normal state of a menu element.
RO
Rollover menus are created with this.
SPC
This deines the appearance of spacing. You will need this if pages of the Spacing type are created within the navigation. The SPC state is then applied to these pages.
USR
This state comes into play when a user restriction has been speciied for a page.
This deines all menu items that have the current page as their subsidiary.
The deined conditions cannot, however, be viewed on static pages. In certain situations it may be necessary to combine different states. The states ACTRO, CORRO, IFSUBCUR, and IFSUBPRO exist for those situations.
Deining the Starting Point of a Menu
When deining a menu the question naturally arises as to which position in the page tree is the starting point for the menu items to be created. The special property of the HMENU object is designed for this; it receives the ID of the relevant page as its value. But how does one get the ID? To ind out, place the mouse cursor on the relevant page's icon in the page tree.
The ID is then displayed in a tool tip. The ID in the example shown is 1 and can be passed on to the special property: page.10.marks.MENU = HMENU page.10.marks.MENU.special = directory page.10.marks.MENU.special.value = 1 page.10.marks.MENU.1 = TMENU [ 146 ]
Chapter 7 page.10.marks.MENU.1.NO { before = after = | |*| }
|
|*|
You then use directory to specify that this is a standard menu consisting of only particular pages. The starting point of the menu is in the page with ID 1.
Specifying Menu Types Apart from directory there are other values that can also be assigned to the special property and with them you can deine the type of menu more precisely. There is more information about these special menus later in this chapter. • • •
directory: With directory you generate a menu that consists of only
speciic pages. We have already shown you how to do this.
list: Works in a manner similar to directory; the difference, however, is that the menu is generated from the page list that is speciied by special. value. The sub-pages are not taken into account with this. updated: You can create menus of the most recently updated pages with this
type. The age of the pages has to be listed. page.10.marks.MENU = HMENU page.10.marks.MENU.special = updated page.10.marks.MENU.special.value = 7 page.10.marks.MENU.1 = TMENU page.10.marks.MENU.1.NO { mode = tstamp maxAge = 3600*24*7 limit = 4 before = after = | |*| | |*| }
•
This example generates a menu containing the pages that were last modiied. You can specify the areas of the page tree from which these pages are selected with the value property. You can also specify several IDs; in this case you must separate the individual IDs with commas. mode: With this you can deine how the age of the page is determined. There are many options for this; the most frequently used one, however, is tstamp,
using the tstamp ield of the Content table. This ield is deined automatically in the database when an entry is changed.
[ 147 ]
Menus
•
maxAge: This lets you specify the maximum age of the pages. In the example,
•
rootline: This lets you implement click-paths or breadcrumb menus. A
•
it is 7 days. The maximum number of menu entries can be deined with limit in order to avoid the menu becoming overly cluttered. This type of menu can become very bulky and thus cluttered if a lot of pages have been modiied recently. Avoid these problems by limiting the number of entries.
detailed description of this version can be found in the Special Menus section in this chapter. keywords: With this, pages containing speciic words can be included in the menu. You have to deine a list of these words with setKeywords (you can
also specify a page containing the key words).
Deining the Entry Level The entryLevel property of the HMENU object allows you to determine the entry level for the menu. With entryLevel = 0, a menu that consists of the irst pages of the website is generated. This is the default setting. If you want to display the pages of the second menu level, you have to set entryLevel = 1. Now the page titles of all of the pages of the second level that belong to the currently selected menu item of the irst level are used. On the other hand, if the value is set to -1, the entries of the topmost levels are used.
Specifying the First Menu Entry You surely do not always want to display all of the menu entries. The begin property is designed for this purpose. Indicate an integer that deines the starting point of the menu. page.10.marks.MENU = HMENU page.10.marks.MENU.begin = 3 page.10.marks.MENU.1 = TMENU page.10.marks.MENU.1.NO{ before = after = | |*| }
|
|*|
This code ensures that the irst two items of the menu are skipped and the third entry is displayed. Be aware that this also affects the sub-menus! The entryLevel property acquires a special signiicance in the context of additional menu levels.
[ 148 ]
Chapter 7
Specifying the Number of Menu Entries You can easily specify the minimum and maximum number of menu entries to be displayed. The minimum number of entries is speciied with minItems. If the tree structure does not relect the number given here, blank entries looking like . ".." are created; these are linked to the current page. The maximum number of entries that can be displayed in the menu is speciied with maxItems: page.10.marks.MENU = HMENU page.10.marks.MENU.minItems = 6 page.10.marks.MENU.maxItems = 8 page.10.marks.MENU.1 = TMENU page.10.marks.MENU.1.wrap = | | page.10.marks.MENU.1.NO { before = after = | |*| | |*| }
In this example the menu must have at least 6 but may not have more than 8 entries.
Excluding Menu Items Use the excludeUidList property if you want one or more entries to not appear in the menu. The value expected is a comma-separated list of page UIDs. page.10.marks.MENU = HMENU page.10.marks.MENU.excludeUidList = 10,8 page.10.marks.MENU.1 = TMENU page.10.marks.MENU.1.wrap = | | page.10.marks.MENU.1.NO { before = after = | |*| | |*| }
This syntax ensures that pages with the UIDs 10 and 8 do not appear in the menu.
Text Menus The simplest type of menu is the text menu (even though the other menus are not any more dificult to create). TMENU creates a text-based menu from the page tree and the page titles deined there. The advantage of these menus lies in their speed. Although the graphical menus created by TYPO3 are relatively quick, they are noticeably slower than text menus.
[ 149 ]
Menus
TMENU is speciied below HMENU as can be seen from the following example: page.10.marks.MENU = HMENU page.10.marks.MENU.1 = TMENU page.10.marks.MENU.1.NO { linkWrap = |
}
This is the syntax that you use to create a text menu. There is a line break after each entry. This is done with linkWrap, using which the menu entries that are included using the tag are enclosed within the stated tags. With NO you can deine the behavior of the NO state; i.e. the normal state. This results in the following text in the front end (reduced to one entry): Homepage
Properties of Text Menus At the beginning of this chapter, the possible states for menus such as CUR and RO were described. Various properties can be assigned to each of these states. These are: Property after
Description
AtagParams
Additional attributes such as class and style can be deined for the tag.
allWrap
Encloses the entire menu entry.
before
Determines what will be displayed before the menu entry.
beforeImg
This speciies an image that will be displayed before the menu entry.
beforeROImg
Speciies the image to be displayed at the time of a rollover. For this, the RO property must be set to 1.
beforeWrap
Encloses the before code.
linkWrap
Encloses the tag of the menu entries.
Determines what will be displayed after the menu entry.
These properties can be combined with each other at will. Here is an example of this: page.10.marks.MENU = HMENU page.10.marks.MENU.1 = TMENU page.10.marks.MENU.1.NO { linkWrap = |
beforeImg = fileadmin/_temp_/images/minus.gif AtagParams = class="news" } [ 150 ]
Chapter 7
This code creates a simple text menu. You can specify the image to be displayed before the individual menu entries with beforeImg. The image is, however, not linked using beforeImg. If you want to do this, you must set beforeImgLink = 1. With AtagParams you assign the class attribute with the value of the news CSS class to the tag.
Deining Sub-Menus Menus, of course, do not usually consist of only one level. Even the menu for the page tree, which forms the basis of all the examples so far, has two levels. These can be created quite easily: page.10.marks.MENU = HMENU page.10.marks.MENU.1 = TMENU page.10.marks.MENU.1 { expAll = 1 NO.allWrap = |
} page.10.marks.MENU.2 = TMENU page.10.marks.MENU.2.NO { allWrap = |
}
The menu of the irst level is created with page.10.marks.MENU.1. In this example it is important to indicate within this deinition that the entries of the second menu level are to be expanded. This is achieved with the expAll=1 property. With allWrap you decide that the entire tag is to be enclosed within the tag. The second menu level is deined with page.10.marks.MENU.2. To display these menu entries in italics use the tag.
Using Stylesheets Stylesheets are normally deined using the design template. There is another option, however, and that is of assigning suitable CSS deinitions to the menu elements later. The briely mentioned AtagParams property is available for this, using which you take direct appropriate action in the tag. AtagParams = class="news"
This example assigns the CSS class news to the tag.
[ 151 ]
Menus
The following example illustrates how effective the use of style sheets can be: A two-tone menu is created and the last menu entry is displayed in a dark color. In order to realize this menu in real-life, you need a CSS ile that deines the three classes of light, dark, and last. page.10.marks.MENU = HMENU page.10.marks.MENU = TMENU page.10.marks.MENU.1.NO { allWrap = | |*| |||||*| allWrap.override.cObject=COA allWrap.override.cObject{ if.equals.data=register:count_HMENU_MENUOBJ if.value.data=register:count_menuItems 10=TEXT 10{ value=| if.isFalse.prioriCalc=1 if.isFalse.cObject=TEXT if.isFalse.cObject.insertData=1 if.isFalse.cObject.value={register:count_HMENU_MENUOBJ}%2 } 20