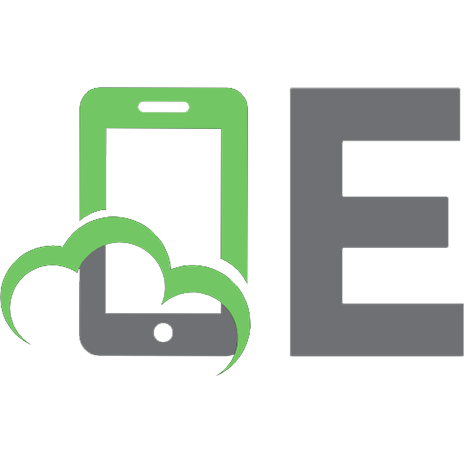Mastering Photoshop For Web Design
Mastering Photoshop for Web Design is the third book in our eBook series, and it’s definitely the best eBook we’ve publi
394 89 3MB
English Pages 178 Year 2010
Recommend Papers

- Author / Uploaded
- Thomas Giannattasio
- Similar Topics
- Computers
- Software: Adobe Products
- Commentary
- 1181387188
File loading please wait...
Citation preview
Smashing eBook Series: #3 | Mastering Photoshop for Web Design | 1
“Photoshop is a powerful tool, and although the basics can be easy to grasp, mastering the application can be extremely difficult. This is where Mastering Photoshop comes in: it takes readers through the app in depth and relates all tasks back to the creative process. There’s much to learn in here, for beginners and experts alike.” — Elliot Jay Stocks, designer, illustrator and speaker
Smashing eBook Series: #3 | Mastering Photoshop for Web Design | 2
Introduction This book was written in the hope of filling a gap — a gap that has existed for as long as designers have been using Photoshop for Web design; a gap that we so often fill with tutorials focused on the latest trends and on inspiration galleries that are quickly browsed and forgotten; a gap that is growing as quickly as our technologies. It’s a gap of foundation. The fast pace of the Internet has focused us on the latest and greatest techniques, which typically have a lifespan of only a few months. Rarely do we focus on the fundamentals, the principles that outlive the trends. Unfortunately, the principles are often less appealing than the shiny and new. Photoshop tutorials offer quick results. They hold our hands step by step until something incredible appears, but they rarely go in depth to explain the principles that enable us to create something unique and incredible of our own. Mastering the fundamentals of our tools opens our minds and unlocks our inherent creativity. It helps us recognize the difference between timeless and trendy. It increases our efficiency and ultimately makes us and our work more valuable. My hope is that this book helps you gain a deeper understanding of Photoshop. If you’re a beginner, I hope it gives you the comprehension you need to bring your ideas to life. If you’re a veteran, I hope it unveils some of the mysteries that have always boggled you. Ultimately, though, I hope this book increases your appreciation of the fundamentals and the subtleties that make Photoshop such a powerful tool.
Smashing eBook Series: #3 | Mastering Photoshop for Webdesign | 3
About the Author Thomas Giannattasio is an interactive designer who resides in the Washington DC metro area. He specializes in Web design and front-end development, particularly art direction, website design and application design, and has 14 years of experience. Thomas cares strongly about typography, simplicity and user experience. Currently he works as a senior designer for a global marketing firm and freelances under the name attasi.
Smashing eBook Series: #3 | Mastering Photoshop for Webdesign | 4
Dedicated to my relentlessly supportive wife, Maggie, without whom this book would not be possible. Thanks for putting up with me! — Tom
Smashing eBook Series: #3 | Mastering Photoshop for Webdesign | 5
Imprint
Published in July 2010 Smashing Media GmbH, Freiburg, Germany Book Cover Design: Andrea Austoni Proofreading: Andrew Lobo Layout: Jessica Bordeau, Vitaly Friedman Concept & Editing: Sven Lennartz, Vitaly Friedman
Smashing eBook Series: #3 | Mastering Photoshop for Webdesign | 6
Table of Contents Introduction
3
About the Author
4
Imprint
6
Chapter 1, Color Management
10
Calibrating the Display
11
ICC Profiles
12
Setting Up Photoshop
13
Color Management Module (CMM)
13
Color Settings
14
Aside: Modern Browsers and Color Management
16
Color Management Policies
16
Conversion Options and Advanced Options
17
Chapter 2, Paths
20
Bézier Basics
21
Path Creation Tools
21
The Perfectionist’s Way
25
Other Creation Methods
26
Path Usage
27
Quick Tips
34
Keyboard Shortcuts
36
Smashing eBook Series: #3 | Mastering Photoshop for Webdesign | 7
Chapter 3, Layer Styles
39
Basics
40
Effects
40
Blend Options
44
Contextual Controls
49
Saving and Loading Styles
50
Quick Tips
51
Chapter 4, Brushes
54
Basic Settings
55
Advanced Settings
59
Keyboard Shortcuts
74
Chapter 5, Typography
77
Anatomy of the Type Tool
78
Character Palette
79
Font
80
Size and Spacing
81
Color, Baseline Shift and Stretching
81
Fauxs and Variants
82
Anti-Aliasing
83
Flyout options
87
Paragraph Palette
92
Quick Tips
97
Glyph Shortcuts
100
Keyboard Shortcuts
107
Chapter 6, Photography
111
Garbage In, Garbage Out
113
Resizing and Interpolation
113
Smashing eBook Series: #3 | Mastering Photoshop for Webdesign | 8
Smart Objects
116
Color and Tone
118
Repair
127
Sharpening
133
Masking
137
Quick Tips
149
Keyboard Shortcuts
155
Chapter 7, Exporting
159
Save for Web and Devices
160
Slices
173
Summary
177
Smashing eBook Series: #3 | Mastering Photoshop for Webdesign | 9
Chapter 1, Color Management
Maintaining a consistent appearance on
quite a problem, especially with a client’s
the Web is difficult because you never
brand-specific colors As Web designers,
know the end user’s environment. They
our responsibility is to ensure that the
may be viewing a website on their home
experiences we craft are as true to the
computer or on a mobile device. They
original as possible. To do this, you need
could be on a Windows platform or
to manage and align every step of the
running a Mac. Even within these
design process with how the majority of
parameters, a multitude of other
users will be viewing your work. This
variables affect how their monitor is
requires a complex and equally
calibrated. All of these factors amount to
confusing system of color management.
an unremediable loss of control over the
While it doesn’t completely solve the
final output. Colors can appear lighter or
problem of color shifting, it makes it far
darker, more or less saturated, cooler or
less severe and ensures the maximum
warmer, or just plain wrong depending
preservation of colors across a majority
on the user’s environment. This can be
of devices.
Smashing eBook Series: #3 | Mastering Photoshop for Web Design | 10 Chapter 1, Color Management
Calibrating the Display Gaining control of your color output starts by controlling your input (i.e. your monitor). A properly calibrated monitor is crucial: it lays the foundation for a properly managed workflow. Calibrating your monitor can be done with software, but it is better left to a colorimeter. Purchasing a colorimeter is a good idea if you’re concerned about accuracy. A number of companies sell affordable solutions: Monaco Optix, LaCie blue eye, basICColor displaySQUID, etc. Whether you use hardware or software to calibrate your monitor, let your monitor warm up for about half an hour. Also ensure that the lighting in the room is soft and evenly distributed and that no light shines directly on the monitor. Because our work will be displayed on both Macs and Windows machines, our gamma and white point should be set to the most common settings. Gamma is basically a value that represents the relationship between luminance values of the monitor. The higher the number, the darker the display appears. Windows machines run a gamma of 2.2, while Macs run 1.8 — although, Snow Leopard now defaults to 2.2. A gamma of 2.2 is the most common setting of Web users, and for this reason your monitor should be set to match. The most common white point is D65, and you’re best off following suit. The LaCie blue eye colorimeter (http://bit.ly/cHphAV)
Smashing eBook Series: #3 | Mastering Photoshop for Web Design | 11 Chapter 1, Color Management
ICC Profiles Managing color across the ever-increasing spectrum of devices would be impossible without a universal standard. The International Color Consortium (ICC) has provided just that. By specifying vendor-neutral color specifications, the ICC has created the ability for devices to interpret and display color as intended. In order for the ICC specification to work, both devices and files need to have profiles attached to them. An image file’s ICC profile essentially tells the device how to interpret its color data, and the device’s profile tells the system how to display that color data. Because the standard red, green and blue profile (or sRGB IEC 61966-2.1) represents a wide range of colors that can be replicated across a majority of devices, it has been adopted by the Internet world as its standard. Therefore, you should create all of your work in this profile to maintain maximum consistency. For more information, see Color Settings on page 14. The sRGB color gamut. (http://bit.ly/aYuSGV)
Smashing eBook Series: #3 | Mastering Photoshop for Web Design | 12 Chapter 1, Color Management
Setting Up Photoshop After you have calibrated your monitor, the next thing to manage is Photoshop. This is where things become slightly more complicated. You have two goals for color management in Photoshop. The first is to avoid color shifting when your file is exported and displayed in a Web browser. The second is to save the color data in the file so that it can be used and viewed consistently across different platforms.
Color Management Module (CMM) Photoshop works with a Color Management Module (CMM), which is used to convert colors between ICC profiles. At the core of the module is the Profile Connection Space (PCS). This is the engine that processes a file’s raw data along with its ICC profile and tells the target device how to display it based on its profile. Understanding this process is important, because the colors you see in Photoshop are not necessarily the actual colors of the file. For example, if your working space is set to sRGB (more on this in the next section), and you examine a brownish color (let’s say 161, 121, 69) using the Mac’s DigitalColor Meter, you’ll notice that the display is actually outputting 140, 103, 56. That’s quite a shift, especially in the blue channel. This is because the document is telling the PCS that the file should be converted first to the sRGB profile and then converted to the monitor’s profile. In order to view the raw color values, we can assign the document a different profile by going to
Color shifting from raw data with an sRGB profile and monitor profile.
Smashing eBook Series: #3 | Mastering Photoshop for Web Design | 13 Chapter 1, Color Management
Edit → Assign Profile. If we change the Profile in the drop-down menu to our monitor’s profile, then the colors will shift to display at their actual values. So, now our document is telling the PCS to convert the raw data directly to the monitor’s profile, thereby bypassing the sRGB conversion, which caused the initial color shift. This can be quite confusing, and discrepancies in the working space can cause a massive headache once you introduce the browser into the workflow. Many browsers completely ignore embedded ICC profiles, and the GIF and PNG formats don’t even support them. This leads to color shifts and can even cause browsers to render an image differently. Luckily, there’s a way to simplify the whole process: by properly managing your working space.
Color Settings If left at its defaults, Photoshop will export files that shift in color when viewed in the browser. This is due to Photoshop’s default working space, which is Adobe RGB. While this profile is great for photographic work that’s meant to be printed, it will wreak havoc on your Web designs. For this reason, you need to change your working space. There seems to be two schools of thought on which working space is best for the Web. Some argue that the working space profile should match your monitor’s profile, while others suggest using sRGB. Both of these methods can actually achieve the same result, but in different ways. Using your monitor’s profile as the working space has the benefit of simplicity. There’s no need for any conversion or proofing. However, you need to ensure that the “Convert to sRGB” option is turned off in the “Save for Web and Devices” dialog. Otherwise, your colors will shift. This method is extremely simple and works well for a one-person shop. However, you are essentially binding the document to the monitor’s profile. If you were to open the PSD on a different machine, the color values will remain the same, but they will display differently, which can be quite deceiving.
Smashing eBook Series: #3 | Mastering Photoshop for Web Design | 14 Chapter 1, Color Management
To maintain the highest degree of consistency in both your exports and your PSDs, I recommend using a set standard for all your working spaces: sRGB. The sRGB profile provides a baseline from which all machines can accurately reproduce color. However, when you set the working space to sRGB, the document’s appearance will not match what is ultimately rendered in the browser (unless you embed an ICC profile and the browser is adept at interpreting it). This can be easily remedied by working with a soft proof. Under View → Proof Setup, change the setting to “Monitor RGB.” Then, make sure that View → Proof Colors is checked. You should see a change in your document. This is identical to how the image will appear in the browser. Working with Proof Colors can be tricky to remember, but it’s worth getting into the habit of proofing. The bottom line here is that using an sRGB working space is the best solution for ensuring consistency in Photoshop and in exported images. That being said, make sure while you’re working to have your Proof Colors on and set to your monitor’s profile. When you “Save for Web and Devices,” it doesn’t matter whether “Convert to sRGB” is on or off, but make sure that “Embed Color Profile” is off. To change your working space, open the Color Settings dialog (Edit → Color Settings). You can then change the RGB Working Space to sRGB IEC61966-2.1. You’ll also The Color Settings dialog with the RGB Working Space set to sRGB.
notice a number of other settings in this dialog.
Smashing eBook Series: #3 | Mastering Photoshop for Web Design | 15 Chapter 1, Color Management
Aside: Modern Browsers and Color Management In the past, all browsers completely ignored embedded ICC profiles. However, more and more browsers are starting to accept them. Once all browsers are up to date on color management, your workflow will vary from what we’ve just discussed. Fortunately, you’ll already be accustomed to working in the sRGB color space, and you’ll only need to start including the profile when saving your files by checking the ”Embed Color Profile” option.
Color Management Policies The Color Management Policies section gives you control over how discrepancies in profiles are handled. For example, when copying and pasting an image with a profile other than the current working space, you’ll want to control how that file is converted. I recommend leaving RGB, CMYK and Gray on “Preserve Embedded Profiles,” with both of the Profile Mismatches checked. When you open or paste a file with an opposing profile, Photoshop will ask whether you’d like to convert the file to the current working space, keep the current profile or ignore color management altogether. When a file’s profile doesn’t match the current working space, the Color Management Policies determine how to handle the discrepancy.
Smashing eBook Series: #3 | Mastering Photoshop for Web Design | 16 Chapter 1, Color Management
Note that the conversion process from one profile to another is destructive. The sRGB color space is, in fact, significantly smaller than, say, Adobe RGB. Therefore, when converting from Adobe RGB to sRGB, you’ll be clipping a lot of data. This is a necessary evil and should be done only when necessary.
Conversion Options and Advanced Options If you click the “More Options” button in the Color Settings dialog box, you’ll be presented with a couple of extra options. The first are the Conversion Options, which control how images in one profile are converted to another. These are pretty advanced options and probably don’t need to be altered for a typical Web design workflow. However, you may have some luck changing the Intent to “Absolute Colorimetric” when converting extremely sensitive colors, such as those found in a logo. The Advanced Options are less useful when working on the Web. They’re basically used to simulate other devices and print output. On the whole, these options can all be left as they are.
Assign Profile The “Assign Profile” option can be used to change the profile associated with a document without actually converting the data. This can be helpful if a document has somehow lost its profile but you know the profile that should be associated with it. Otherwise, using this option is a shot in the dark. You can cycle through different profiles and might hit one that properly reproduces the original.
The Assign Profile dialog can be used to shift an image’s profile without conversion or gamut clipping. Smashing eBook Series: #3 | Mastering Photoshop for Web Design | 17 Chapter 1, Color Management
Convert to Profile If an image contains a profile other than the current working space, it will need to be converted before it can be included in your sRGB document. As stated, converting a document to a different profile will result in destruction of the raw data. Therefore, aim to convert a file only once: from its source space directly to the working space. Photoshop uses a rendering engine to process from the source space to the destination space using different algorithms. Each algorithm (or “Intent” as it’s referred to in the dialog) specializes in a different kind of conversion. Sticking with the default of “Relative Colorimetric” is probably best, because it seeks to reproduce colors as close to their originals as possible while preserving highlight values. The “Absolute Colorimetric” intent can be used to try to preserve signature colors. “Perceptual” aims to reproduce colors the way the human eye perceives them while straying from the raw color values; this can used to some effect in converting photographs. Finally, the “Saturation” intent pumps up the saturation without staying true to the original colors and their relativity to each other.
The “Convert to Profile” dialog converts raw color data to fit the gamut of the Destination Space. Smashing eBook Series: #3 | Mastering Photoshop for Web Design | 18 Chapter 1, Color Management
The Quick Set-Up To recap, setting up your system for color management is extremely important for reproducing your Photoshop document on the Web. And while Color Management as a subject can be confusing, the set-up is really quite simple: 1. Calibrate your monitor with a gamma of 2.2 and a white point of D65. 2. Set Photoshop’s working space to sRGB. 3. Use Photoshop’s “Proof Colors” command to proof all documents in Monitor RGB.
Smashing eBook Series: #3 | Mastering Photoshop for Web Design | 19 Chapter 1, Color Management
Chapter 2, Paths
Photoshop is such a robust application
Despite the ease and precision afforded
that performing a simple task can often
by paths, many designers shy away from
be done in three or four different ways.
them — perhaps because Illustrator is
While the case could be made that you
regarded as Adobe’s vector platform and
should work with whatever tools you feel
Photoshop primarily as the raster
most comfortable with, there are certain
platform. While Illustrator’s vector tools
cases in which one methodology proves
are much more powerful, Photoshop’s
to be superior.
added benefit lies in its ability to blend vector and raster data together
Using paths is one method that will
seamlessly. Because Photoshop
change your entire approach to Web
documents are based on a pixel grid, the
design. You could, of course, build your
path tools make them superior to
document using raster layers, but the
Illustrator for designing on-screen media.
flexibility inherent to paths allows you to quickly and easily resize elements
In this chapter, we’ll cover the tools
without losing quality, making them the
necessary to create flexible and pixel-
perfect foundation for interfaces.
perfect interface elements with paths.
Smashing eBook Series: #3 | Mastering Photoshop for Web Design | 20 Chapter 2, Paths
Bézier Basics Paths are the building blocks of the vector graphics format (a format that represents images based on mathematical equations). This is in contrast to the raster format, which uses a grid of pixels. Photoshop documents are unique in that they are based on a pixel grid but allow the use of vector elements. Vector paths are ultimately processed on the pixel grid, but the PSD format — as well as a few others, such as EPS and TIF — saves the vector data so that you never have to rasterize it. This dramatically increases flexibility and productivity, making paths an indispensable tool. Paths consist of a series of anchor points, each of which has two handles that dictate the curvature of the lines connecting it to other anchor points. The mathematical basis of paths allows them to be scaled indefinitely without losing the smoothness of their curves (referred to as Bézier curves). Photoshop provides a number of tools that allow you to create and modify paths, and there is a variety of ways to implement them.
Path Creation Tools Pen Tool The Pen Tool (P) is the most dynamic path creation tool available to Web designers. While it is not really suited to creating geometric shapes, it shines with organic forms. It provides a precise means for creating paths, but it requires an experienced hand to plot naturally flowing curves. A lot of practice is necessary to feel comfortable with it, but mastering the Pen Tool is well worth the time invested. Photoshop provides two different pen tools: the standard Pen and the Freeform Pen. Although it requires manually drawing every line segment, the standard Pen Tool is best suited to nearly every task. The Freeform Pen can be handy — with the
Smashing eBook Series: #3 | Mastering Photoshop for Web Design | 21 Chapter 2, Paths
Magnetic option turned on — for quickly tracing an object, but the path is rarely as clean as it should be. At first, using the Pen Tool involves a lot of trial and error, but rest assured, there is a methodology to creating well-formed paths. Start in a Corner
The first point in a path is probably the trickiest, because you cannot see how the final point in the path connects to it. For this reason, starting in a sharp corner is best. This way, when you reach the end of the path you won’t have to worry about the smoothness of the curve. Add Points Where Necessary
First, add points wherever there is an abruptness or sharp change in direction. The directional handles on these points will typically create an acute angle, if any handles are even necessary. “On-curve” points are a little trickier. Add them where they feel most natural — typically at or near all optical apexes. Keep Points to a Minimum
It may seem that the more points that are along your path, the more accurate the path will be. However, this typically makes for jagged and awkward paths. Using as few points as possible is always good practice. Just remember: the fewer, the smoother. Use the Rubber Band Option
To set anchor points exactly where you’d like them, you can turn on the “Rubber Band” option, located in the drop-down menu next to the Custom Shape Tool button in the Pen’s property bar. This setting allows you to see the curve connecting the last anchor point to the mouse’s current position.
Smashing eBook Series: #3 | Mastering Photoshop for Web Design | 22 Chapter 2, Paths
Pen Tool with the Rubber Band setting.
Spring-Loaded Tools
The Pen Tool has a number of hidden capabilities known as spring-loaded tools that make it the most powerful tool for creating and editing paths. Convert to Point Tool: Option (Alt) while hovering over an anchor point Direct Selection Tool: Command (Control) Path Selection Tool: Command + Option (Control + Alt) Group Selection Tool: Command + Option (Control + Alt) while hovering over a path
segment or anchor point Add Anchor Point Tool: Hover over path segment Subtract Anchor Point Tool: Hover over anchor point
Smashing eBook Series: #3 | Mastering Photoshop for Web Design | 23 Chapter 2, Paths
Shape Tool The Shape Tool (U) gives you access to standard geometric shapes. Perhaps the most useful of the Shape Tools are the Rectangle and Rounded Rectangle Tools. These two tools are indispensable and can and should be used as the basis of a majority of your design elements: buttons, frames, masks, menu bars, etc. Depending on the shape you’re drawing, a few settings might help. First and foremost is the mode. Like the Pen Tool, the Shape Tool can be used in three different modes. These modes specify how the tool will implement the shape: as a shape layer, as a path or by filling pixels. For more information on these modes, refer to “Path Usage: Modes” on page 27. In addition to the mode, there are advanced options unique to the shape that can be found in the drop-down menu in the properties bar. These give you access to options such as snapping to pixels, constraining proportions, adding arrowheads, etc.
Advanced Shape Tool settings.
Photoshop also gives you the ability to create more complex shapes using the Custom Shape Tool. The default library is limited, but other libraries of custom shapes are accessible from the Shape drop-down’s flyout menu. To define your own custom shape, select the shape’s path using the Path Selection Tool (A), right-click inside the canvas, select “Define Custom Shape,” name it and click OK. The shape will then be appended to the Shape drop-down in the property bar.
Smashing eBook Series: #3 | Mastering Photoshop for Web Design | 24 Chapter 2, Paths
The Perfectionist’s Way Every Photoshop document is built on a grid of pixels, but paths are not constricted to the pixel grid like raster data is. An anchor point can actually reside between pixel edges. This can allow for greater flexibility when creating dynamic shapes, but it can also lead to undesirable anti-aliasing, especially along horizontal and vertical lines. One of the best ways to prevent this from happening is by using the Snap to Pixels option located in the Shape Tool’s property bar. Now when drawing a shape, the beginning and end points are guaranteed to be perfectly aligned on the pixel grid. If you run into an off-pixel anchor point, it can be easily fixed by nudging it while zoomed in. First, zoom in as far as possible; the further zoomed in you are, the smaller the On- and off-pixel edge comparison.
increment of each nudge. Then, use the Direct
Selection Tool (A) to select the anchor point, and use the arrow keys to nudge it into position (clicking and dragging will move the anchor point in only one-pixel increments). The Pixel Grid (Show → Pixel Grid) comes in handy when doing this.
Type Tool Converting type to a shape layer allows you to work directly with the anchors and curves of each letter, and it might even improve your typesetting. Because you will be sacrificing the ability to edit the text, this technique is most useful when you know that the text won’t change. With the type layer selected, right-click the layer in the Layers palette and choose “Convert Type to Shape.” You can now access the actual paths used to create the type. Thinking of type in this manner (as shapes instead
Smashing eBook Series: #3 | Mastering Photoshop for Web Design | 25 Chapter 2, Paths
of letters) dramatically changes the way you work. Kerning is now more intuitive: just select a letter and move it — no pesky Type-to-path conversion.
integers to set!
Other Creation Methods Selections Editing paths is far superior to editing raster data, especially when it comes to scaling. If the raster shape is simple enough, why not convert it to a path? Select your shape, then from the flyout menu in the Paths palette, select “Make Work Path,” or Option-click the “Make work path from selection” button at the bottom of the palette. Set the tolerance based on the complexity of the shape: the simpler the shape, the higher the tolerance. Click OK. You’ll notice that pixel-to-path conversion is not an exact science, but with some manual clean-up, you can effectively recreate the original shape. Selection-to-path conversion.
Smashing eBook Series: #3 | Mastering Photoshop for Web Design | 26 Chapter 2, Paths
Importing and Exporting While Photoshop provides vector tools that are sufficient for many basic tasks, it in no way compares to the ease and power of Illustrator. Fortunately, Adobe products work in unison. You can create paths in Illustrator and easily import them by copying (Command/Control + C) and pasting (Command/Control + V) in Photoshop. In the paste dialog box, select either “Path” to import a Work Path or “Shape Layer” to create a fill layer with the foreground color. In case you need to translate your paths in the opposite direction, copying and pasting will work as above, or you can use Export → Paths to Illustrator to create a new Illustrator document with the same dimensions and positions as the current Photoshop document.
Pixel Perfection Moving a shape such as a logo from Illustrator into Photoshop and having it antialias properly can be difficult. Importing it as a Smart Object allows you to resize and translate it as a whole until things line up better with the pixel grid. However, for maximum control over individual elements, try importing it as a shape layer. Now you can work with the individual paths to perfectly align every element. If the logo consists of multiple colors, you may need to import the entire logo as a shape layer and then separate each color into its own shape layer. While this may not work for more complex shapes, the improvement in crispness can be extreme.
Path Usage Modes When creating paths via the Pen or Shape Tool, three settings — found in the tool’s property bar — are available to define how the path should be used: Shape Layer, Paths and Fill Pixels. The Shape Layer setting automatically creates a new fill layer using the color and layer style set to the right.
Smashing eBook Series: #3 | Mastering Photoshop for Web Design | 27 Chapter 2, Paths
Paths create a temporary Work Path accessible in the Paths palette, which makes it available for many different implementations. Fill Pixels paints raster data on the current layer, leaving no paths behind. Pen Tool set to create a Shape Layer.
Shape Layer Shape layers are the key to flexible interface construction. The ability to quickly resize, reshape and recolor them can save you hours of frustration on large projects. They are ideal for creating one-layer buttons and can even be filled with gradients or patterns without the use of layer styles.
Creating a gradient shape layer.
Smashing eBook Series: #3 | Mastering Photoshop for Web Design | 28 Chapter 2, Paths
A shape layer is essentially a fill layer with a vector mask. It can be created as a solid color, gradient or pattern, although only the foremost is explicitly available. The easiest way to create a shape layer is to use a path drawing tool set to Shape Layer. However, setting the tool to Paths allows you to specify the type of fill to be used. First, draw your path. Then, click the “Create new fill or adjustment layer” in the Layer’s palette and choose from Solid, Gradient or Pattern. Note that you can also create an adjustment layer with a vector mask in the same manner.
Vector Mask Vector masks are often preferable to raster masks because they can be easily tweaked and scaled and still produce a crisp edge. With CS4’s introduction of the Masks palette, vector masks are more powerful than ever. Now, you can feather the edges and adjust the density of a vector mask. The quickest way to create a vector mask is to select the layer you wish to mask. Then, select the path using the Path Selection Tool (A) and Command-click (Control-click) the “Add Layer Mask” button at the bottom of the Layer’s palette.
Commandclicking (Controlclicking to quickly create a Vector Mask.
Smashing eBook Series: #3 | Mastering Photoshop for Web Design | 29 Chapter 2, Paths
Type Paths: In and On There are two ways to use paths with the type tool: by defining the baseline or by creating a custom text box shape. Select the work path you’d like to use, and with the Type Type on a path.
Tool (T) mouse over the path.
The dotted square on the cursor will change to a curved line. Click on the path, and you’ll see that the type flows right along the path. After committing the type (Command / Control + Enter), you can use the Path Selection Tool (A) to move the beginning and end points — indicated by an “x” and a black circle, respectively — or to flip the type from the top of the line to the bottom. If using a closed path, you can click inside it to create a customshaped text box. These are helpful
Type in a path.
when wrapping text around an object.
Smashing eBook Series: #3 | Mastering Photoshop for Web Design | 30 Chapter 2, Paths
Fill and Stroke The Paths palette provides an interesting array of options to fill and stroke a work path. These options are available only when the current layer is a raster layer — you can quickly create a new raster layer using Command + Option + Shift + N (Control + Alt + Shift + N). Then, by Option-clicking (Alt-clicking) on the “Fill path with foreground color” button, you can open the Fill Path dialog box. From here, you can set the fill type, blending modes, transparency and feathering. Option-clicking (Alt-clicking) the “Stroke path with brush” button will open the Stroke Path dialog box, which allows you to choose a tool to stroke with. The stroke will adopt the foreground color and the selected tool’s current settings.
Fill Path dialog box.
Smashing eBook Series: #3 | Mastering Photoshop for Web Design | 31 Chapter 2, Paths
Stroke tools.
Boolean Operators
To allow for more complex shapes, multiple paths can be grouped together in a compound path, on which Boolean operations can be set. These are accessible in the properties bar of the Pen Tool, Shape Tool and Path Selection Tool, and they include:
Boolean modes.
Smashing eBook Series: #3 | Mastering Photoshop for Web Design | 32 Chapter 2, Paths
Add (+): specifies a fill area. Subtract (-): defines an area that is not filled. If only one path exists, then the entire
canvas is considered the fill area, from which the shape is subtracted. Intersect: sets the fill to areas included in all paths. Exclude: fills all path areas except those that overlap.
Stacking Order When creating compound paths, note the positions of the paths in the stacking order. A compound shape with an add path on the bottom and a subtract on top will be completely different with swapped depths. A path’s Boolean operator takes effect on all of the paths below it. Unfortunately, there are no commands or palettes to simply swap depths in Photoshop; you’ll need to use a series of cut (Command / Control + X) and paste (Command / Control + V) commands to rearrange them. Path stacking order.
Smashing eBook Series: #3 | Mastering Photoshop for Web Design | 33 Chapter 2, Paths
Combining Combining paths can reduce complexity by creating a single path from the perimeter of a compound path’s fill area. To do this, select the paths to combine using the Path Selection Tool (A), and click the Combine button in the Tool Properties bar.
Reducing complexity by combining Paths.
Quick Tips One-Layer Buttons Buttons are an unavoidable element in interface design. You’ll undoubtedly need to create many of them, and maintaining a consistent style for every button will maximize usability. By simplifying buttons to a single resizable layer, the task of replicating and managing buttons is made much easier. Using paths in conjunction with layer styles is assuredly the best basis for achieving concise buttons. Step by Step
1. Select the Rounded Rectangle Tool, and set the mode to Paths and the Radius to 6 pixels. It’s a good idea to open the advanced settings and turn on Snap to Pixels. 2. Draw an elongated rectangle.
Smashing eBook Series: #3 | Mastering Photoshop for Web Design | 34 Chapter 2, Paths
3. In the Layer’s palette, click the “Create new fill or adjustment layer” button, and choose “Gradient.” 4. Click the gradient’s icon to edit it. Set the right color stop to a dark red color and the left stop to a brighter orange color. Drag the bottom-right slider over so that its Location reads 45%, and click OK. 5. Click OK to close the Gradient Fill dialog box. Then, open the Blending Options dialog by Option + double-clicking (Alt + double-clicking) the layer’s thumbnail in the layer’s palette. 6. Add a Gradient Overlay, and click on the gradient’s thumbnail. Change both of the color stops to white. 7. Modify the left opacity stop to 0%, and make sure the right opacity stop is set to 100%. Also, create two new opacity stops by clicking directly above the gradient bar. Set the first’s location to 49% and its opacity to 0%. Place the second at 50%, and set its opacity to 25%. Then, click OK. 8. Change the Blend Mode to Linear Dodge (Add), and knock the opacity down to about 65%. You should now have a shiny new button contained nicely on one layer. Because the button was built with paths and styles, you can easily resize it to use throughout your design.
Wrapping Type Photoshop’s Type Tool is not nearly as robust as Illustrator’s or InDesign’s, but you can still achieve many of the same effects through various workarounds. The Type Tool allows you to click and drag to create a paragraph text block. However, there’s no way to then alter the shape of the text block to anything but a rectangle. By first creating a work path in the desired shape, you can then turn it into a type holder by selecting the Type Tool (T) and clicking inside the shape. You can then modify the path, and the text will automatically wrap inside the shape.
Smashing eBook Series: #3 | Mastering Photoshop for Web Design | 35 Chapter 2, Paths
Keyboard Shortcuts Pen Tool (P) toggle between Pen Tool and Freeform
Shift + P
Pen Tool constrains to 45° angles
Shift
change to Convert to Point Tool, used to
Option
set directional handles change to Directt Selection Tool, used to move anchor points or stretch line
Command (Control)
segments Command + Shift (Control + Shift)
Command + Option (Control + Alt) Command + Option + Shift (Control + Alt + Shift)
select multiple anchor points and segments change to Group Selection Tool, used to select entire paths select multiple paths
+
set Boolean mode to Add
-
set Boolean mode to Subtract
Shape Tool (U) Shift + U
rotate through Shape tools
Shift
constrain proportions
Smashing eBook Series: #3 | Mastering Photoshop for Web Design | 36 Chapter 2, Paths
draw from center of shape
Option (Alt) while dragging Option (Alt) before clicking, if set to create Shape Layers Option (Alt) before and while
temporarily switch to Eye-Dropper tool
set Boolean mode to Subtract
dragging, if set to create Paths Option + Shift (Alt + Shift) before
set Boolean mode to Intersect
and while dragging, if set to create Paths
change to Path Selection Tool, used to
Command (Control)
select and move paths
Command + Shift (Control + Shift)
select multiple paths
+
set Boolean mode to Add
-
set Boolean mode to Subtract
Space bar (while dragging)
move the shape’s origint
Path Selection Tool (A) Shift + A or Command-click (Control-
toggle between Path Selection Tool and
click) inside document window
Direct Selection Tool
Shift + Click
select multiple
Shift + Drag
move and snap to 45° angles
Command + Option (Control + Alt)
convert to Shape Tool
Command + Option + Shift (Control
convert to Shape Tool (constrained to
+ Alt + Shift)
45° angles)
Option (Alt)
change to Group Selection Tool
Smashing eBook Series: #3 | Mastering Photoshop for Web Design | 37 Chapter 2, Paths
Option + Click + Drag (Alt + Click + Drag)
duplicate selected path nudge selected path or anchor point 1
Arrow
pixel nudge selected path or anchor point 10
Shift + Arrow
pixels duplicate selected path or anchor point
Option + Arrow (Alt + Arrow)
and move copy 1 pixel
Option + Shift + Arrow (Alt + Shift +
duplicate selected path or anchor point
Arrow)
and move copy 10 pixels
Target Path Enter
dismiss target path
Command + Enter (Control + Enter)
selection from target path
Command + Option + Enter (Control + Alt + Enter)
subtract path area from current selection
Command + Option + Shift + Enter
intersect path area from current
(Control + Alt + Shift + Enter)
selection
Command + T (Control + T)
Free Transform Path
Command + Shift + T (Control + Shift + T) Command + C (Control + C) Command + X (Control + X)
Free Transform Path again copy path or anchor point with neighboring points cut path or anchor point with
Smashing eBook Series: #3 | Mastering Photoshop for Web Design | 38 Chapter 2, Paths
Chapter 3, Layer Styles
In the previous chapter, we covered the
Layer Styles are essential to creating
benefits of using paths in your
flexible and non-degradable documents,
documents, but paths alone can make
because they’re separated from the
for a rather dull design. This is where
layer’s actual content. In this chapter,
Photoshop’s Layer Styles come in. They
we’ll cover how to create great-looking
allow you to add depth and tactility; and
and reusable styles. We’ll also cover
because they can be easily copied and
some unique effects and non-typical uses
modified, they help maintain consistency
that help to consolidate excess layers.
across different elements of a website.
Smashing eBook Series: #3 | Mastering Photoshop for Web Design | 39 Chapter 3, Layer Styles
Basics Layer Styles are a set of commonly used effects that can be applied to a layer without affecting the data of the layer itself. Before Layer Styles were introduced, these effects had to be created manually using numerous layers and adjustments. This often resulted in a mess of layers just to create one simple effect. Now with a few clicks, we can easily create, duplicate, modify and remove styles. Learning when and how to use Layer Styles can greatly increase a designer’s productivity. The Layer Styles dialog box is not readily available but can be quickly accessed in a few ways. My personal favorite is by double-clicking on a layer’s thumbnail in the Layers palette — if it’s a shape or type layer, then you’ll need to Option + double-click (Alt + double-click). You can also Control-click (right-click) on a layer and select “Blending Options” or use the “Add a layer style” button at the bottom of the Layers The "Add a layer style" menu gives you quick access to individual effects.
palette to select a particular effect.
Effects Along the left side of the dialog box is a menu with a number of effects. Adding an effect can be as simple as clicking one of the check boxes. However, the default is rarely appropriate. To access more options for the effect, you must click on its name. Each effect has a number of settings that can be tweaked: blend mode, color, size, contour, etc. While there is no magic formula for creating a great layer style, there
Smashing eBook Series: #3 | Mastering Photoshop for Web Design | 40 Chapter 3, Layer Styles
are some techniques you can employ to maximize your effort. Below are some tips to help you get better results from your layer styles.
Blend Modes for Better Color The default blend modes for some of the effects are good enough, but they can often appear dull and unnatural. For example, using Multiply for a black drop shadow against a brightly colored background can result in a shadow that is abnormally gray, breaking the sense of reality. By changing the Blend Mode to Linear Burn and also reducing the opacity, the shadow will adopt more color from the background. The very same technique works well for effects
Changing the blend mode from Multiply (left) to Linear Burn (right) can pump some life into a dull effect.
that typically use Screen. Changing it to Linear Dodge will be more intense, but when the opacity is reduced you can achieve a more realistic feel.
Color-Independent Effects When possible, keep absolute color values out of your layer styles. Especially with things like buttons, which can be of myriad colors, you may want to try building a layer style with relative effects. For example, if we have two simple buttons, one blue and one red, we could add a Gradient Overlay that gradates from a bright red to a dark red for the first and a bright blue to a dark blue for the second.
Smashing eBook Series: #3 | Mastering Photoshop for Web Design | 41 Chapter 3, Layer Styles
However, if the layers are already red and blue, then we can simply add a gradient that ramps from black to white and change the blend mode to Linear Burn. We can then reuse one layer style for buttons of any color while maintaining a consistent look.
Using the same layer style with color-independent effects for our buttons provides consistency and flexibility.
Remember the Stacking Order You may have noticed that sometimes an effect isn’t visible when another effect is being used. For example, a Color Overlay seems to override a Gradient Overlay. This is due to the Layer Styles stacking order. Just as with the Layer’s Palette, one layer will cover another that is lower in the stacking order. Unfortunately, the Layer Styles menu doesn’t allow you to rearrange the order of effects. One way around this (although you will sacrifice the ability to edit) is to use Create Layers, which will turn all of your Layer Style effects into actual layers that you can then move (see page 50).
Smashing eBook Series: #3 | Mastering Photoshop for Web Design | 42 Chapter 3, Layer Styles
Interior Effects Stacking Order:
Exterior Effects Stacking Order:
• Bevel and Emboss
• Stroke
• Stroke
• Outer Glow
• Inner Shadow
• Drop Shadow
• Inner Glow • Satin • Color Overlay • Gradient Overlay • Pattern Overlay
Avoid Bevel and Emboss Bevel and Emboss is great in theory but pretty ugly in practice. It is quite possibly the most abused layer style in the arsenal. We’ve all witnessed poor typography made worse with a gaudy Bevel and Emboss. Photoshop’s attempts to simulate light and shadow on a beveled surface are quirky and unrealistic. This is not to say that a beveled look can’t be created using layer styles; there is simply a better method. By using a combination of Inner Shadow and Inner Glow, you can create a crisper and more customizable bevel. Use a black Inner Glow set to Multiply or Linear Burn for a shadow. Then, use a white Inner Shadow set to Linear Dodge for the highlight. This technique gives you far better control of the output and is great for buttons and beveled UI elements. Bevel and Emboss (left) can quickly add dimension, but it creates unsightly ridges. Using a combination of Inner Shadow and Inner Glow can create much smoother results, even though you sacrifice certain gradations.
Smashing eBook Series: #3 | Mastering Photoshop for Web Design | 43 Chapter 3, Layer Styles
Change the Light’s Angle The Inner Shadow and Drop Shadow effects are cast based on the Angle setting. By default, this is set to 120°, which corresponds to our gestalt’s preference for an upper-left light source. This, however, is not always ideal. In fact, because this angle is slightly more upward than leftward, adding a tight drop shadow can look awkward. Changing it to 135° will give you perfectly upper-left angled effects. For example, by changing the angle to 135°, setting the size to 0 and the distance to 1, we add an evenly distributed shadow to the bottom and right of an object.
The default 120° light angle (left) renders asymmetrical shadows. Changing it to 135° evens things out (right).
Blend Options The Blend Options menu gives you control over how the layer and its effects blend with the rest of the document. In addition to the standard fill, opacity and blend mode settings, you also have controls for the application of masks, value-based blending sliders, layer-only channels and more. These options are powerful and worth going into in depth.
General Blending The two settings in the General Blending section should be pretty familiar. They’re the same controls found on the Layers palette. Blend mode changes how the entire layer blends with the layers below it, and opacity changes the transparency along with all of its effects.
Smashing eBook Series: #3 | Mastering Photoshop for Web Design | 44 Chapter 3, Layer Styles
Advanced Blending In the Advanced Blending section are some really powerful settings that are often overlooked. The Fill Opacity setting is the same as the Fill in the Layers palette: it controls the transparency of the actual layer data and not any of the effects applied to it. The Channels check boxes allow you to control which channels of the current layer are shown.
The Channels check boxes allow you to toggle individual channels of the current layer. Above, the original photo (left) and its red and green channels (right).
Knockout provides two options for subtracting the current layer from the layers below it. By using Shallow or Deep, all opaque pixels on the current layer will cut through the layers below it. If the layer’s fill is set to 100%, this may not be immediately obvious, but after changing it to 0% you should see underlying layers showing through. The layer that comes through the Knockout depends on which setting you’ve used and where the current layer is in the layer stack. The Deep setting will always show the background layer. If there is no background layer, then the area will be
Smashing eBook Series: #3 | Mastering Photoshop for Web Design | 45 Chapter 3, Layer Styles
transparent. Shallow works the same way as Deep, unless the current layer is in a group, in which case it cuts through to the bottom-most layer of the group. These settings can be really handy for removing certain areas of a large stack of layers.
The Knockout command allows a layer to cut through the layers below it. Shallow (top) cuts through all layers in the current group, and Deep (bottom) cuts through the Background layer or (if one does not exist) allows full transparency.
Tip
You can turn any layer into a background layer by selecting Layer → New → Background from Layer. There are five additional options in the Advanced Blending section that deal primarily with how the layer’s effects are defined. By default, “Blend Clipped Layers as Group” and “Transparency Shapes Layer” are checked. Blend Clipped Layers as Group controls how the blending modes of any clipped layers affect the layer they’re clipped to. With this option selected, all clipped layers will
Smashing eBook Series: #3 | Mastering Photoshop for Web Design | 46 Chapter 3, Layer Styles
first blend with the base layer, and then the composited base layer will apply its blend mode to the layers beneath it. However, when the Blend Clipped Layers as Group option is turned off, each of the clipped layers and the base layer will apply their individual blend modes. Transparency Shapes Layer controls the area within which the effects are constrained. If checked, the layer’s data acts as bounds for the effects. Otherwise, the bounds will be the entire canvas, and certain effects will not render. The Blend Interior Effects as Group option will cause all effects that modify the original layer data to act as part of it. For example, if a layer has a default gradient overlay on it, and we turn the Fill Opacity to 0%, then the gradient will still be displayed at 100% opacity. However, if we now turn on Blend Interior Effects as Group, then the gradient will also adopt the 0% opacity. The final two options (“Layer Mask Hides Effects” and “Vector Mask Hides
The Satin effect set to Screen looks unnatural by default (top), but using the Blend Interior Effects as Group (bottom) creates a much better effect.
Effects”) modify the bounds that define the effects. When they’re both unchecked, any opaque areas of the layer are used to define the bounds. Turning one of these options on removes the mask’s influence on the boundaries and instead hides any effects lying outside of its active area.
Smashing eBook Series: #3 | Mastering Photoshop for Web Design | 47 Chapter 3, Layer Styles
By default, effects aren’t hidden by layer or vector masks (left). Changing this to Layer Mask Hides Effects (middle) or Vector Mask Hides Effects (right) helps smoothen out strange effects.
Blend If At the bottom of the Blending Options menu are two extremely powerful sliders, which control the transparency of pixels. This Layer slider dictates the transparency of each pixel of the current layer based on its bit value (from 0 to 255). Sliding the black stops to the right gradually causes the darkest pixels of the layer to become completely transparent, and dragging the white stops to the left
The Blend If sliders make short work of simple extractions
in turn causes the lightest pixels to disappear. This is extremely helpful when extracting something like a logo from a white background. However, you’ll notice that there’s no gradation in transparency, resulting in unsightly aliased edges. To achieve a smooth anti-aliased edge, you need to split the color stops. By holding Option (Alt), you can move each
Smashing eBook Series: #3 | Mastering Photoshop for Web Design | 48 Chapter 3, Layer Styles
half of the color stop independently. The Underlying Layer slider works in a similar fashion, except that it bases the transparency of the current layer on the bit values of the visible data below it. You can also set the opacity based on values from a particular channel by changing the settings in the Blend If drop-down menu.
Contextual Controls The Layers palette has some convenient, though inconspicuous, options to help you manage styles. By right-clicking on either the fx icon or the effects list, you can quickly access the blending options or any of the effects. What’s more, you’re also given copy, paste and clear controls and the ability to show or hide all effects, create layers and control the global light.
Copy, Paste and Clear Layer Style Selecting Copy Layer Style will copy all of the effects of the current layer, after which you can use the Paste Layer Style command to apply the same effects and blending options to one or more layers. The copy command can also be done by holding Option (Alt) while dragging the fx icon to a different layer; however, this will not copy any blending options. Clear Layer Style allows you to remove all effects and blending options from the selected layer. Alternatively, if you’d like to remove only the effects, you can simply drag the fx icon to the trash can at the bottom of the Layers palette.
Show or Hide All Effects Hide All Effects is an interesting option. It allows you to hide not only the effects on the selected layer but all of the effects in the document. This can be useful when inspecting the core structure of a website and the styles have become distracting.
Smashing eBook Series: #3 | Mastering Photoshop for Web Design | 49 Chapter 3, Layer Styles
Create Layers The Create Layers command allows you to break styles into individual layers (right-click on a layer style list on the Layers palette and select Create Layers). But in doing so, you sacrifice the ability to edit them via the Layer Styles dialog. Certain layer styles will break when converted to layers, and some will need to be remasked. Breaking the style into layers can help you double up effects on the original layer (e.g. two strokes) or apply effects to effects themselves (e.g. strokes with strokes).
The Create Layers command allows you to change the stacking order of effects.
Global Light
If you’re applying a global light to your styles, you can quickly modify the angle and altitude from the Effects contextual menu.
Saving and Loading Styles Once you’ve created a top-notch layer style, you’ll undoubtedly want to save it for later use. By clicking the New Style button in the Layer Style dialog, you can append your layer style to the current list of styles. You can even save the opacity, fill and other blending options by checking “Include Layer Blending Options.” After a style has been created, it can be accessed in a few places. In the Layer Style dialog, you can view and manage styles by clicking the Styles tab. There is also a Styles palette (Window → Styles) that gives you the same management control as the Layer Style
Smashing eBook Series: #3 | Mastering Photoshop for Web Design | 50 Chapter 3, Layer Styles
dialog. You might also want to preset a style before creating new shapes. This can be done in the Shape Tool’s properties bar using the Styles drop-down menu.
Building a library of styles can be really useful for large projects, especially when multiple designers are involved.
Building a library of commonly used layer styles can save you a lot of time and hassle, especially on large projects. It’s also a good idea to save your most commonly used styles in an ASL file, which can be shared across workstations. This can be done through either the Style tab in the Layer Style dialog or the Styles palette by selecting Save Styles from the flyout menu. You can then save a file that contains all of the styles currently in the list. In the same manner, you can load ASL files by choosing Load Styles from the flyout menu.
Quick Tips 0% fill Whether you’re creating a transparent button, a simple border or anything else that calls for a layer style but not necessarily any layer data, a 0% fill can be extremely useful. Because you’re stripping away only the original layer data, your layer styles will display at their respective opacities — essentially creating an effects-only layer.
Smashing eBook Series: #3 | Mastering Photoshop for Web Design | 51 Chapter 3, Layer Styles
A 0% fill opens a number of creative possibilities.
Invisible Strokes Invisible inner strokes come in handy when you need to shrink the content of a layer proportionately inward from its perimeter. For example, creating a rounded rectangle inside another rounded rectangle while keeping proportionately smaller corner radii can be rather difficult. By using the same corner radius as the larger rectangle and adding an inner stroke with the opacity set to 0%, you can simply ramp up the size of the stroke to reduce the radius until it’s perfectly in line.
A stroke set to 0% can be used to contract the perimeter of a layer.
Letterpress Type A popular effect is simulated letterpress. By adding a white drop shadow with a size of 0, a distance of 1 and a blend mode set to Screen, you can create the effect of type (or any shape for that matter) being pressed into the background. Alternatively, if the background is a light shade, you can reverse the angle, change the color to black and change the blend mode to Multiply to create the same effect.
Smashing eBook Series: #3 | Mastering Photoshop for Web Design | 52 Chapter 3, Layer Styles
Drop shadows can be used to create a subtle letterpress effect.
Scaling Effects There may be times when you’ve created a Layer Style that looks great at the original size, but when the shape is increased or decreased your beautiful style is destroyed. Fortunately, Photoshop provides a method for adjusting out-of-whack styles. Simply choose Layer → Layer Style → Scale Effects, and input the percentage to fit your needs.
Inconspicuous Menu Options and Spring-Loaded Tools A number of hidden commands are available to you in the Layer Styles menu. Depending on the effect, you can gain access to either the Hand tool or the Move tool by simply mousing over the document window. The Hand tool allows you to move the document around just as it would outside of the Layer Styles menu, and the Move tool repositions the current effect and updates the settings automatically. When using the Move tool, you can still access the Hand tool by holding the space bar. While using either of the tools, you can zoom in and out by holding Command + Space (Control + Space) or Option + Space (Alt + Space), respectively. Finally, holding Option will change the Cancel button to a Reset button, allowing you to undo any changes.
Smashing eBook Series: #3 | Mastering Photoshop for Web Design | 53 Chapter 3, Layer Styles
Chapter 4, Brushes
Wabi-sabi is the traditional Japanese
some imperfect design elements can
aesthetic of the imperfect. It promotes
help cut through the stark precision and
the beauty and humanness of worn,
produce a wonderfully unique aesthetic.
naturally aged objects. For example, the patina of an ancient bronze statue adds
Photoshop’s tools are designed to
an appreciable imperfection. The implied
execute with absolute precision. The
history and naturalness add a sense of
exception is the brush tool, which is
legitimacy and uniqueness that a new
capable of adding randomness and
statue simply can’t provide.
imperfection. Mastering the digital brush is by no means easy. It carries the same
Many websites today are like new
difficulties as the sable brush hidden at
statues, with perfectly polished design
the bottom of your art bin. In fact, the
elements, crisp edges and geometric
difficulty is multiplied by the disconnect
shapes. While this makes for clean, easy-
between the hand and monitor.
to-use interfaces, it can also create a
Developing Photoshop brush skill takes
rather cold user experience. Introducing
time, but it is well worth the effort.
Smashing eBook Series: #3 | Mastering Photoshop for Web Design | 54 Chapter 4, Brushes
Basic Settings Along the brush’s properties bar are some simple yet powerful settings that determine the strength and shape of the brush. These settings have a big impact on the how the brush applies paint, so understanding them is important.
Brush The brush menu, which is accessible by clicking the drop-down menu next to the brush preview or by right-clicking on the canvas, presents three options to control the shape of your brush: “Master Diameter,” “Hardness” and “Brush Shape.” The Master Diameter setting sets the overall width and height of your brush in pixels. While hard to notice on a standard round brush, making a brush larger than its original size can make it blurry. So, if you want to maintain clean edges, keep an eye on the brush’s original diameter. This setting is easily controlled using a couple of shortcuts. Use [ and ] to modify the diameter in increments of 10 pixels, or use the on-canvas drag method: with your mouse cursor on the canvas, hold down Option +
The brush menu is easily accessible by rightclicking on the canvas.
Control + Shift (Alt + Shift + Rightclick) and drag the mouse left or right. The brush will change in size as you scrub back and forth. This is great for when you need a precise size on the fly.
Smashing eBook Series: #3 | Mastering Photoshop for Web Design | 55 Chapter 4, Brushes
The hardness setting is available only for Photoshop’s round brushes. Setting the hardness as a percentage from 0 to 100 will feather the edges of the brush: 100% is a crisp edge, and 0% is a completely feathered edge from the center of the brush to the circumference. For broad alterations to this setting, use the keyboard shortcuts Shift + ] and Shift + [ to change the values in 25% increments, or hold Command + Option + Control (Control + Alt + Right-click) and drag inside the canvas to change the values and see them take effect as you do it. At the bottom of the panel is an assortment of brush presets that gives you quick access to the brushes you use most. Some of the defaults are just
The on-canvas drag shortcuts make diameter and hardness adjustments simple and intuitive.
simple shapes and textures, but others have been customized with advanced settings in the Brushes palette (F5). Photoshop has a number of brush libraries you can add to the list using the panel’s flyout menu, but you can also load and create custom brushes (see "Brush Presets" on page 59).
Mode The brush’s mode sets how painted pixels affect those already on the current layer. These modes work the same way that Blend Modes work on the layer’s palette, except that they’re converted to absolute values when the stroke is finished. This is an important distinction to understand: once you’ve painted using a blending mode, that mode cannot be altered after the fact, because then you would be using blending modes on the layer’s palette.
Smashing eBook Series: #3 | Mastering Photoshop for Web Design | 56 Chapter 4, Brushes
Setting the mode changes how the paint affects the layer’s current pixels.
The brush tool also introduces two blending modes not found in the layer’s palette: “Behind” and “Clear.” The Behind setting allows you to paint only in the areas of the layer that are transparent; this can be helpful if you need to paint behind a subject and leave filled pixels intact. The Clear setting essentially turns the brush into an eraser; instead of adding paint to the layer, it removes it.
The Behind mode allows you to paint strictly in transparent areas. Clear mode essentially turns the brush into an eraser.
Smashing eBook Series: #3 | Mastering Photoshop for Web Design | 57 Chapter 4, Brushes
Opacity, Flow and Airbrush These three settings work in unison to determine the amount of paint laid on the canvas. The opacity setting is the master control: it sets the maximum amount that can be painted with each stroke, mouse down to mouse up, regardless of any other setting. Flow, on the other hand, sets the amount of paint applied to an area every time the brush moves. So, if your Flow setting is set to 20%, and you click one area of the layer, only 20% will be painted. However, if you move the mouse back and forth over an area with the same setting, the paint will build up incrementally by 20%.
Opacity and Flow both control the brush’s transparency but are very different.
Finally, the Airbrush setting allows you to add paint based on time instead of movement; by simply holding the mouse down in one area, you multiply the brush’s effect. You can quickly set the Opacity of a brush using the number keys (5 is 50%, 65 is 65%). By holding Shift while inputing the numbers, you can control the brush’s Fill setting. Note: if the Airbrush setting is on, then these two shortcuts are reversed.
Smashing eBook Series: #3 | Mastering Photoshop for Web Design | 58 Chapter 4, Brushes
Advanced Settings On the Brushes palette (F5) are dozens of settings that control the way the brush paints, from shape and size to flow and scatter. Understanding how to use these options is the key to creating wonderful brushes.
Brush Presets The Brush Presets menu lists all of the currently available brushes. While some of the presets simply change the shape of the brush, others have advanced settings. Photoshop has a number of brush libraries in addition to the defaults that can be easily appended to the current list of presets. These presets are accessible in the flyout menus located on the Brushes Palette and in the Brush drop-down menu in the toolbar. Photoshop provides a dozen or so libraries, including Dry Media, Wet Media, Natural and Calligraphic but you
The brushes in the Brush Presets list are not just brush shapes: some also have advanced settings.
can load a custom library by choosing “Load Brushes.”
Smashing eBook Series: #3 | Mastering Photoshop for Web Design | 59 Chapter 4, Brushes
If you’ve created a brush that you would like to save as your own custom preset, you can do so by clicking the “Create New Brush” button at the bottom of the palette. This will add the brush to your preset menu; but if the menu is reset, the brush will be lost. Luckily, Photoshop allows you to export a custom library so that you never lose your favorite brushes. Simply choose “Save Brushes” from the fly-out menu, and then you can export an ABR file containing all of the brushes currently in the Brush Presets menu. You can customize even further by creating your own brush shape. To do so, start by selecting the area you’d like to create the brush sample from (or select the layer you’d like to use). Then, select Edit → Create Brush Preset. Name it and click OK. A new brush preset will be added to the menu.
Creating a custom brush shape is the first step to creating a completely unique brush.
Brush Tip Shape This group allows you to control the primary shape of the brush. Many of these settings, which are outlined above, are also found in the Brushes toolbar, but here we also have options for flipping, rotation, roundness and spacing. Rotation, Flip X and Flip Y modify the orientation of the brush. Setting Roundness to lower than 100%
Smashing eBook Series: #3 | Mastering Photoshop for Web Design | 60 Chapter 4, Brushes
squishes the brush along its original x-axis; this can be used to easily create a calligraphic brush. You can also control the values by dragging the arrow and control points on the image to the right. Photoshop scales brushes by interpolating them up or down; no vector brushes are available. Therefore, some brushes become gritty or pixelated if scaled too big. To quickly return a brush to its original size, click the “Use Sample Size” button. The final setting in this group
The Brush Tip Shape menu controls the primary shape of the brush.
is Spacing, which determines how often the brush is sampled onto the layer. Lower values place the samples close together, and higher values space them farther apart. Spacing not only changes the stroke’s appearance but can drastically affect Photoshop’s performance. Setting it to 1%
Over-sizing a brush can cause unwanted pixellation. This can be remedied with the Use Sample Size button.
Smashing eBook Series: #3 | Mastering Photoshop for Web Design | 61 Chapter 4, Brushes
can produce smoother edges, but a large or complex brush can seriously bog down Photoshop. If performance is an issue, keep this setting as high as possible. Spacing can also be turned off using the check box next to its name. This causes the brush to sample with inconsistent spacing based on the speed of your movements.
Spacing greatly affects the smoothness of your brush but can also impact rendering speed.
Brush Control Methods A number of the settings in the Brushes palette allow you to set a method for controlling values. They include Off, Fade, Pen Pressure, Pen Tilt, Stylus Wheel, Rotation, Initial Direction and Direction. Some of these settings require a tablet, such as a Wacom. If you don’t have a tablet, or if the method is not available with your particular stylus, Photoshop will display an error icon to notify you. Off
Control is completely negated with the Off setting, which means that values will remain consistent throughout the stroke of the brush.
Without a control set, each sample of the brush remains consistent.
Smashing eBook Series: #3 | Mastering Photoshop for Web Design | 62 Chapter 4, Brushes
Fade
The Fade control allows you to specify the number of steps over which the setting will incrementally decrease until it reaches its minimum. So, by default, setting the
The Fade Control incrementally decreases values until the minimum is reached.
Size control to Fade with 10 steps will cause the brush to decrease its size by 10% each step until the brush reaches 0. This can be used with the Size setting to create individual strands of hair. While many of the settings allow you to specify the fade’s minimum percentage, some use a preset amount. For example, setting steps for the Angle Fade determines how many steps will be used to rotate the brush 360°. Pen Pressure
Pen Pressure is an extremely useful setting but requires a pressure-sensitive tablet device. It determines values based on how hard you press the pen to the pad. This often makes for intuitive painting,
Pen Pressure requires a tablet device and determines values based on how hard the stylus is pressed to the pad.
especially when used on size and opacity settings. Pen Tilt
The Pen Tilt setting changes values based on the angle of the pen to the tablet. When the pen is perfectly perpendicular to the tablet, the variance is set to 0%. As you tilt the pen, the values increase. This setting is especially helpful for controlling
Smashing eBook Series: #3 | Mastering Photoshop for Web Design | 63 Chapter 4, Brushes
the angle of the brush, because it also takes into consideration the direction in which the pen is pointing on the tablet. So, holding the pen at an angle and pointing it to the left of the tablet will point the brush to the left. Stylus Wheel
If your stylus is equipped with
By setting the Angle Control to Pen Tilt, you can match the brush tip’s rotation to your hand’s rotation.
a Stylus Wheel, you can use it to control variance on the fly by rotating it. This may be helpful for quickly changing settings between strokes, although using it to change values during a stroke is difficult.
Stylus Wheel
Rotation
This is another setting that requires a special type of stylus. If your stylus supports Rotation, you can simply rotate the stylus to control values. This is probably best
Rotation
used with the angle setting.
Smashing eBook Series: #3 | Mastering Photoshop for Web Design | 64 Chapter 4, Brushes
Initial Direction
When using the Initial Direction setting, the brush will not immediately start applying paint. Photoshop waits to see in which direction
The Direction control rotates your brush so that it naturally follows the curve of the stroke.
you move the brush and then rotates the brush according to the angle. Direction
The Direction setting can be particularly useful for painting
The first movement you make using the brush determines the angle when using the Initial Direction control.
things like grass along a contour, because it rotates based on the direction your brush has traveled since the last step.
Shape Dynamics Now that you have set a basic shape and size, you can add some variance using Shape Dynamics. Here you’ll see three different types of jitters, which control the amount of variation allowed for size, angle and roundness. Setting any of these options to above 0% will cause the brush to
The Shape Dynamics’ jitter controls can be used to add variation to the brush shape.
Smashing eBook Series: #3 | Mastering Photoshop for Web Design | 65 Chapter 4, Brushes
sample at random values within the range set by the percentage (e.g. setting the Angle Jitter to 50% will limit the brush’s rotation to 180°). Scattering
The Scattering menu allows you to vary where each sample of the brush is placed and how many samples are placed per step. Three sliders are here for you to control: Scatter, Count and Count Jitter. The Scatter setting sets a percentage for how far off the origin the sample is allowed to travel. By default, this controls the variance only along the y-axis, but by clicking the "Both Axes" check box, you set the same value for the x-axis. Count and Count Jitter work
Scattering can add a lively randomness to a stroke.
together to determine how many samples are generated in every step. Count dictates the maximum number of samples allowed, while Count Jitter randomly chooses a number in that range to sample. If the Scatter setting is not set to above 0%, then the Count setting will place the brush on top of itself, which can create a “heavy” brush with jagged edges.
Smashing eBook Series: #3 | Mastering Photoshop for Web Design | 66 Chapter 4, Brushes
Texture
Adding a texture to your brush can give a wonderful sense of depth. Photoshop allows you to apply any of your Texture presets to the brush. You can then modify the scale or invert it. The Mode drop-down menu provides a list of blending modes that determine how the texture mixes with the current values of the brush. Although most of these blending modes will look familiar to you, they function a little differently here. For example, you would think that setting the Mode to Multiply on a brush that is completely black wouldn’t have any effect. However, Photoshop compensates by reducing the original values of the brush so that the texture is visible. At first, the Depth setting seems to work by setting the opacity of the texture. But what it really does is ramp the values of the texture from their original grayscale values (at 100%) to completely white (0%). This allows for more dramatic results than you would get by simply reducing the texture’s opacity. This menu also has a feature, called Texture Each Tip, that allows you to control the texture of every brush sample. Checking this option turns a couple of other sliders on that Using a texture adds tactility and depth to each stroke.
set the Minimum Depth and
Smashing eBook Series: #3 | Mastering Photoshop for Web Design | 67 Chapter 4, Brushes
Depth Jitter. Altering these values gives each sample a random depth within the set range. Dual Brush
Combining two brushes using the Dual Brush option opens the door to some fantastic effects that you could never create with a single brush. As the name implies, this setting uses two different brush shapes to create the final sample. The primary brush is basically used as the mask that the dual brush is contained within. The Dual Brush menu has a few settings for the second brush that work in the same manner as the ones for the primary brush. The differences you set in Shape, Spacing, Scattering, Count and Mode make for a more dynamic and naturally random brush stroke.
Combining brush shapes creates unique effects that you cannot achieve otherwise.
Smashing eBook Series: #3 | Mastering Photoshop for Web Design | 68 Chapter 4, Brushes
Color Dynamics
The Color Dynamics menu helps you inject some color variation into your brush strokes. You can control the colors by using the Foreground/Background Jitter, or you can allow Photoshop to randomly select values using the Hue, Saturation and Brightness Jitters. The Foreground / Background Jitter controls how much of the background color is allowed to be sampled into the brush. Note that the background color
The Foreground/Background Jitter randomly blends two colors.
is added to (not substituted for) the foreground color. This means that if your foreground color is red and your background color is blue, the intermediary samples will be a purple hue. The Hue, Saturation and Brightness Jitters determine the maximum amount of variance allowed based on the foreground color’s values for each. So, if your foreground color has a saturation or brightness value of 0, then your brush strokes will be completely grayscale. At the other extreme, setting a foreground color to 100% brightness and saturation will make every possible color available to use. Hue, Saturation and Brightness Jitters can be used to add variation to the foreground color’s properties.
Smashing eBook Series: #3 | Mastering Photoshop for Web Design | 69 Chapter 4, Brushes
In addition to the Jitter settings is a Purity slider. This sets how pure the saturation is for each sample. If set to 0%, it does nothing; if moved to 100%, it limits the Saturation value for each sample to 100%. However, don’t mistake this for an overriding setting for saturation; it sets only thresholds for it. So, setting it to -50% ensures that saturation values never go above 50%, and a setting of
The Purity slider sets a threshold for each brush sample’s saturation level.
-100% completely removes all saturation.
Other Dynamics With the Other Dynamics menu, you can jitter and set controls to vary the brush’s opacity and flow. Both of these jitters depend on the brush’s current settings in the properties bar. They don’t allow the brush to gain opacity; they only determine how much lower it can go. The pen pressure control is an intuitive match for either of these settings.
Opacity and Flow Jitters both change the transparency of each brush tip shape, but the Flow Jitter allows the samples to compound.
Smashing eBook Series: #3 | Mastering Photoshop for Web Design | 70 Chapter 4, Brushes
Other Settings Noise
This generates random noise within the gray values of your brush shape. Wet Edges
This decreases the interior values of your brush, while leaving the edges at full opacity. In doing so, the brush creates an effect similar to watercolor, with its “wet” edges. Airbrush
This allows paint to build up incrementally based on the Flow setting and limited by the Opacity setting (see Opacity, Flow and Airbrush above). Smoothing
This setting smoothens the curves of the stroke to prevent polygonal curvatures. Turning this off might help if your brush is rendering slowly. Protect Texture
This ensures that the same texture is used for every brush with a texture.
Other Palette Options Lock Setting
Next to each menu name in the Brushes Palette is a padlock icon. This allows you to lock settings so that when you switch to a different brush preset, the settings from
Smashing eBook Series: #3 | Mastering Photoshop for Web Design | 71 Chapter 4, Brushes
that menu carry over to the new preset. This is handy when you need a similar effect but don’t want to rebuild it with a new brush shape. Resetting
The Brushes Palette has two different ways to reset controls in its flyout menu: “Clear Brush Controls” and “Reset All Locked Settings.” Clear Brush Controls turns off all controls except for Smoothing, but keeps the locked settings locked. Reset All Locked Settings also turns off all controls but unlocks everything. Quick Tips
Learning the technical aspects of the digital brush is only the first step to becoming a master brush artist. A bit of talent mixed in with neverending practice are also required. Here are some quick tips to help you along the way.
Changing the Cursor If the normal cursor isn’t to your liking, you can change it. In Photoshop’s Preferences menu (Command/Control + K) is a section called Cursors (Command/Control + 5). Here you have the option to change the "Painting Cursor" from Normal Brush Tip to Standard, Precise or Full-Size Brush Tip. You can also create a hybrid cursor by using the Normal or Full-Size Brush Tip in conjunction with the “Show
Changing the cursor might give you better control of the brush.
Crosshair in Brush Tip” option.
Smashing eBook Series: #3 | Mastering Photoshop for Web Design | 72 Chapter 4, Brushes
Below the Paint Cursors section is an option for the Brush Preview color. This is the color that is displayed when modifying the brush shape with the on-canvas drag shortcuts: Control + Option + Drag (Alt + Right-click + Drag) to change the diameter, and Control + Option + Command + Drag (Control + Alt + Right-click + Drag) to change the hardness.
Painting Straight Lines Painting a freehand straight line is nearly impossible. Luckily, Photoshop has some features to help with this. By holding the Shift key while painting, your stroke will be constrained to 45° angles. Painting straight lines that aren’t locked to 45° angles is just as easy: click to start a line, and then Shift-click at another point, and you’ll get a perfectly straight line between the two points.
Clicking to start a line and then holding Shift and clicking somewhere else will paint a perfectly straight line between the two points.
Painting Perfect Curves Photoshop’s Paths palette allows you to stroke a path using the current brush’s settings. This can be extremely helpful if you have a tricky curve or complex shape to paint.
Smashing eBook Series: #3 | Mastering Photoshop for Web Design | 73 Chapter 4, Brushes
First, set up your brush. Then, select the path you wish to stroke; and in the Paths palette, Option-click the Stroke path with the brush button. This will present you with a dialog box that allows you to set the tool to stroke with. You can even use the Simulate Pressure button to activate any control Stroking a path with your brush gives you perfect control over the stroke’s curvatures.
methods you have set on your brush.
Other “Painting” Tools Remember that the Brush Tool is not the only tool that uses brush settings. By customizing other tools, you can create some very impressive effects. The other “Painting” tools include the following: Pencil, Eraser, Background Eraser, Clone Stamp, Pattern Stamp, Healing Brush, History Brush, Art History Brush, Smudge, Blur, Sharpen, Dodge, Burn, Sponge, Color Replacement and Quick Selection.
Keyboard Shortcuts B Shift + B F5
Brush tool Rotate through Brush tools (i.e. Brush, Pencil and Color Replacement tools) Show or hide Brushes palette
Smashing eBook Series: #3 | Mastering Photoshop for Web Design | 74 Chapter 4, Brushes
Brush Settings [
Decrease brush diameter
]
Increase brush diameter
Shift + [
Decrease brush hardness by 25%
Shift + ]
Increase brush hardness by 25%
Digit combination (with airbrush off)
Set the brush’s opacity
Shift + Digit combination (with airbrush off)
Set the brush’s fill
Digit combination (with airbrush on)
Set the brush’s fill
Shift + Digit combination (with airbrush on)
Set the brush’s opacity
Option + Shift + “+” (Alt + Shift + “+”)
Next blending mode
Option + Shift + “-” (Alt + Shift + “-”)
Previous blending mode
“,”
Previous brush
“.”
Next brush
Shift + “,”
First brush
Shift + “.”
Last brush Toggles between Precise and
Caps lock
Normal cursors
Control + Click (Right-click) inside canvas Control + Shift + Click (Shift + Right-click) inside canvas Control + Option + Drag (Alt + Right-click drag) inside canvas
Bring up the quick brush menu Brush blending mode menu
Change the brush’s diameter
Smashing eBook Series: #3 | Mastering Photoshop for Web Design | 75 Chapter 4, Brushes
Control + Option + Command + Drag (Control + Alt + Right-click drag) inside
Change the brush’s hardness
canvas
Painting Constrain the brush to 45°
Shift + Drag Click, move cursor, then Shift + Click
Draw a straight line from the first click to the second click
Helper Tools Option (Alt)
Temporarily switch to Eyedropper tool
Shift + Option (Shift + Alt)
Temporarily switch to Color Sampler tool
Command (Control)
Temporarily switch to Move tool
Command + Option (Control + Alt)
Duplicate and Drag layer
Space
Temporarily switch to Hand tool
Smashing eBook Series: #3 | Mastering Photoshop for Web Design | 76 Chapter 4, Brushes
Chapter 5, Typography
Words may be clear and concise, but
Poor type can instantly ruin a visitor’s
typography is the voice that carries them into
impression of your brand and its reputability.
our subconscious. Typography has the ability to
So, understanding the ins and outs of on-screen
evoke feelings and forge impressions greater
typography is critical. While the majority of
than the words it renders. Even bad typography
type on the Web is rendered by HTML,
can be extremely powerful. We’ve all landed on
Photoshop is still necessary to handle treatment
websites with bright red text on an even
beyond the grasp of CSS. In this chapter, we’ll
brighter blue background, and strained our
explore Photoshop’s type tools and discover
eyes to read three paragraphs over minutes
ways to maximize the software’s typesetting
that we wished we could take back.
capabilities.
Smashing eBook Series: #3 | Mastering Photoshop for Web Design | 77 Chapter 5, Typography
Anatomy of the Type Tool Photoshop’s Type Tool is pretty straightforward. Click inside the document and you can add a type layer, which is referred to as a Point Text layer. Clicking and dragging creates a Paragraph Text layer. You can even click on or within a path to create a Type Path. These implementations are very similar but have some important distinctions.
Point Text Point Text layers specify a single point from which the first baseline of the text is set. The text flows from this point on towards infinity
The three main implementations of the type tool.
unless manual line breaks are entered. This restricts some of the paragraph options but makes this type of layer great for creating text for buttons and headlines (i.e. text with few characters). In fact, the open nature of a Point Text layer makes it much easier to use in these circumstances. Fumbling around with the size of a Paragraph Text layer to change the text on a button can be a real hassle.
Paragraph Text By specifying a set area for the text to flow within, Paragraph Text allows more advanced settings, such as word wrapping and hanging punctuation. These advanced paragraph options are essential when setting larger blocks of text.
Smashing eBook Series: #3 | Mastering Photoshop for Web Design | 78 Chapter 5, Typography
Type Paths There are two ways paths can be used with the type tool: by defining the baseline or by creating a custom text box shape. Select the Work Path you’d like to use, and with the Type Tool, mouse over the path. The dotted square on the cursor will change from a square to a curved line. Click on the path and you’ll see that the type flows right along the path. After committing the type (Command/Control + Enter), you can use the Path Selection Tool to move the beginning and end points — indicated with an “x” and black circle, respectively — or flip the type from the top of the line to the bottom. If using a closed path, you can click inside it to create a custom-shaped text box. Aside: Warping Text
Warp Text is reminiscent of Microsoft’s WordArt because it allows you to bend, bulge and skew text in all sorts of ridiculous ways. I recommend steering clear of these options because they will give your text a less than professional feel. Nonetheless, you can access the Warp Text dialog in the Text Tool’s properties bar. Choose from a number of different styles, and set the amount of bend and distortion. Again, though, even if you want to just wrap text around a simple shape, you’re better off using a type path.
Character Palette The Character palette is sort of like a wolf in sheep’s clothing. It provides everything you need to properly change the appearance of type, but it also has options that should never appear in software for creative professionals. Understanding how and how not to use this palette is extremely important to setting type.
Smashing eBook Series: #3 | Mastering Photoshop for Web Design | 79 Chapter 5, Typography
Photoshop’s Character palette (left) offers many unprofessional options. The palette on the right is more appropriate for someone who is serious about typography.
Font Anyone who has used a word processing program should be pretty familiar with the first few options in the palette. The very first is the font family, which, when expanded, displays a list of all fonts available in the system. After you have chosen a font, the drop-down menu next to it will provide a list of all of the font’s variants. This may include obliques, headlines, various
The font variant drop-down menu gives you access to many styles depending on the font family.
weights, glyph sets, extended and condensed versions and more.
Smashing eBook Series: #3 | Mastering Photoshop for Web Design | 80 Chapter 5, Typography
Size and Spacing Just below the font drop-down menus are four settings for controlling the size and spacing of the type. The first setting is the size of the font, set in points, which varies greatly from pixels. Next to it is the leading, which sets the distance between baselines, in points as well. Third, we have kerning, which controls the spacing between two characters. To kern two characters, place the cursor between them, and then modify the kerning value to bring the characters closer or move them farther apart. If you select multiple characters or simply select the entire block of text, you can set the auto-kerning to either Metric or Optical. Metric kerning evaluates the absolute space between characters, with no consideration for individual character shapes. Optical kerning accounts for how the characters actually look (e.g. a capital “V” will be kerned closer to a lowercase “g”). The final option in this set is tracking. Like kerning, tracking controls the space between characters, but for multiple Optical kerning intelligently spaces letterforms, which is usually preferable to setting the kerning to 0 or using Metric kerning.
characters. This should be used to space an entire block of text, as opposed to individual characters.
Color, Baseline Shift and Stretching The next set of options contains two useful and two absurd ones. We’ll start with the options you should actually use. The Color option allows you to modify the color of
Smashing eBook Series: #3 | Mastering Photoshop for Web Design | 81 Chapter 5, Typography
the selected text. To the left of it is the baseline shift, which translates characters up or down from the baseline. The other two options in this section allow you to stretch text to make it taller or wider. As a rule, avoid these two options. Stretched type just looks bad.
Fauxs and Variants Under the guise of simplicity, Adobe has added a series of icons that give you quick access to common typesetting features. A couple of them are rather helpful, but most of them attempt to invent new characters for you. The All Caps option is the safest of the bunch; it simply replaces all lowercase letters with their capital equivalents. The Underline and Strikethrough options are also fairly safe, though you can achieve better results by drawing the line as a separate shape layer, thus avoiding intersecting the descenders. The remaining options are ones that anyone who is serious about typography should avoid. These offenders are Faux Bold, Faux Italic, Superscript, Subscript and Small Caps. By running preset calculations on the text, these options bloat, skew and resize your type to simulate a different font variant. These faux variants look awkward and can be easily spotted, especially Small Caps, which simply changes the point size of the characters, leaving you with noticeably different weights.
Faux Italics uses inferior letterforms for the sake of simplicity. Stick with true italics for better typography.
Smashing eBook Series: #3 | Mastering Photoshop for Web Design | 82 Chapter 5, Typography
The Superscript and Subscript options work the same way. While somewhat conspicuous, superscript and subscript characters are usually included in the font set. I recommend using Illustrator’s Glyph palette to hunt down the elusive characters. If you need bold, italics or small caps, check the font variant drop-down menu. If no such variant exists, then check with the type foundry to see if it is available. If no variant is available, you’re probably best off choosing a different font.
Anti-Aliasing Anti-Aliasing is critical to the appearance of on-screen typography. It basically smoothens the edges of characters to preserve their original design. Photoshop provides five preset anti-alias settings, which determine pixel values using various algorithms in conjunction with the document’s pixel grid. Unfortunately, none of these settings allow for subpixel rendering, but by using the Free Transform option to nudge the layer’s position, you can effectively force the algorithms into rendering more cleanly. Each setting allows a different amount of origins, and some only produce variations when translated along the x-axis. Below is a table of available transformations.
Using the Free Transform tool allows you to nudge type layers to improve the anti-aliasing.
Smashing eBook Series: #3 | Mastering Photoshop for Web Design | 83 Chapter 5, Typography
Aside: Subpixel Rendering
Every pixel on a standard monitor consists of three components: a red, a green and a blue. The brightness of each of these subpixels is controlled independently, and because of their small size, our eyes blend the three into one solid-colored pixel. Typical anti-aliasing sets even values for each of these subpixels, resulting in full grayscale pixels. Subpixel rendering exploits the individuality of each single-colored component and uses it to increase the perceived resolution of the monitor. This allows a pixel to take on visual weight from neighboring pixels, thereby allowing type to be smoothed in smaller increments. The only drawback is that rendering type in this way can produce subtle color shifts visible along the edges of glyphs. Unfortunately, Photoshop does not support subpixel rendering at this time, but it certainly gives us something to hope for.
Subpixel Rendering renders type more smoothly by increasing the perceived resolution of a device. Unfortunately, Faux Italics uses inferior Photoshop does not letterforms for the sake of support it. simplicity. Stick with true italicscurrently for better typography.
Smashing eBook Series: #3 | Mastering Photoshop for Web Design | 84 Chapter 5, Typography
None
Aliased text created using the None setting has very limited use and typically looks best between point sizes of 9 and 18. Sizes below this range will result in unidentifiable characters, and larger sizes will lead to increased character weight and overly jagged edges. Depending on the font, sometimes two different point sizes will render at the same height, causing a shift in letter spacing, width and x-height. For example, 14 pt Arial renders 10 pixels high with an x-height of 8 pixels. Arial at 13 pts also sits 10 pixels high but has an x-height of only 7 pixels — a slight but very perceivable difference. When tightly tracked, this setting might also require manual kerning, because some letters will sit pixel to pixel against each other.
13 pt and 14 pt Arial render with the same cap height but different x-heights.
Sharp
The Sharp setting uses very tight grid-fitting and produces sharp, if not too sharp, type. The plotting of pixels with this setting is very similar to how the None setting plots them, but it allows for a certain degree of smoothing. In fact, if you set these two options atop one another, you can actually see that a majority of solid pixels carry over from None to Sharp.
Smashing eBook Series: #3 | Mastering Photoshop for Web Design | 85 Chapter 5, Typography
While the cap height and x-height typically remain the same, you might see an increase in character weight and width. Sharp has a tendency to completely cut subtle shape variations from rendering and sometimes causes inconsistent letterforms. So, if typeface integrity is important to you, you may want to try a different setting. Crisp
The Crisp setting maintains much of the font’s original weight and curvature but cleans up some of the awkward pixels created by light serifs and thin strokes, which is especially useful for larger point sizes. With the Crisp setting, however, you sacrifice the ability to nudge the layer on the y-axis. Strong
The Strong setting is notorious for adding unnecessary weight to a typeface, but it provides the most freedom with translating the origin, with 32 x-axis variations and 16 on the yaxis. The variety of origins with this setting comes in handy when working with complex letterforms. Strong is also useful when working with typefaces that have very thin strokes. Smooth
The Smooth setting is the closest to unhinted anti-aliasing and therefore remains truest to the original glyph shape. This algorithm is best used on medium-sized to large type, because it tends
Smashing eBook Series: #3 | Mastering Photoshop for Web Design | 86 Chapter 5, Typography
to render very light and often blurry at smaller point sizes. If used with an appropriate typeface at a proper size and if the origin is properly adjusted, this setting can strike a beautiful balance between crispness and letterform fidelity.
Flyout options Change Text Orientation
This option allows you to toggle the type layer between a vertical and horizontal layout. Standard Vertical Roman Alignment
If your type layer is set to vertical orientation, then your text will stack character on top of character. However, if you turn the Standard Vertical Roman Alignment option off, then the text will align characters along the same baseline but rotate them 90°. OpenType
Depending on the font, a number of OpenType features might be available. These can really improve your typography by giving you access to more appropriate glyphs and creative alternatives. Many of these features should be set only on the necessary characters to avoid strange formatting.
Smashing eBook Series: #3 | Mastering Photoshop for Web Design | 87 Chapter 5, Typography
Standard Ligatures: replaces common character combinations with a single
combined glyph.
Adobe Garamond Pro Italic with and without the standard "th" and "ffi" ligatures.
Contextual Alternates: changes characters based on the characters around them to
increase fluidity.
Bickham Script Pro has many contextual alternates, as seen above.
Smashing eBook Series: #3 | Mastering Photoshop for Web Design | 88 Chapter 5, Typography
Discretionary Ligatures: replaces character combinations in the font’s discretionary
ligature table with a single combined glyph.
Adobe Garamond Pro’s discretionary “st” ligature.
Swash: swaps capital characters with more decorative swash alternatives.
Bickham Script Pro has extraordinary swashes.
Old Style: switches lining figures with old-style figures.
Goudy Old Style and its old-style figures align better with lowercase text.
Smashing eBook Series: #3 | Mastering Photoshop for Web Design | 89 Chapter 5, Typography
Stylistic Alternates: substitutes decorative alternatives for standard characters.
Bickham Script Pro with stylistic alternates for the “B” and “k.”
Titling Alternates: substitutes more appropriate glyphs for use with large type sizes. Didot LT Std Headling with titling alternates (bottom) has subtle differences in weight and spacing, making it better suited to headlines.
Ornaments: changes certain characters with glyphs from the ornament set.
Adobe Garamond Pro set to ornaments.
Smashing eBook Series: #3 | Mastering Photoshop for Web Design | 90 Chapter 5, Typography
Ordinals: swaps character combinations such as “st,” “nd” and “rd” for use with “1st,”
“2nd” and “3rd.”
Adobe Garamond Pro’s ordinals spruce up these rankings.
Fractions: change digits separated by a backslash (/) with their numerator or
denominator alternatives and replaces the backslash with a solidus.
Adobe Garamond Pro properly displays a fraction with a solidus instead of a backslash.
Fractional Widths
This setting can sometimes help with anti-aliasing and kerning type, especially at small point sizes. With this setting turned on, character spacing is set to varying fractions of pixels. This is ideal for auto-kerned type at large sizes, but it tends to bump the type either too close together or too far apart at smaller sizes. Turning this option off rounds all character spacing to whole pixel values, which might better space the problematic type. This is hit or miss, so use it wisely.
Smashing eBook Series: #3 | Mastering Photoshop for Web Design | 91 Chapter 5, Typography
System Layout
System Layout resets certain options in the Character palette to simulate the generic typesetting of a plain text document. Kerning and tracking return to 0, the anti-alias setting is changed to None, and Fractional Widths are turned off. No Break
No Break gives you manual control over which words hyphenate in a paragraph text layer. By selecting a word and setting No Break, you ensure that the word will never be hyphenated. You can also do this with multiple words to always keep a phrase on the same line. If you don’t mind the word being hypenated but you have a preference for where the hyphenation should occur, then select the characters that should not be broken and set No Break, which will create a break elsewhere. Reset Character
The Reset Character option returns the text to its original default settings. Font, size, leading, color and everything else in the Character palette will be reset.
Paragraph Palette The Paragraph palette relates mainly to margins and justification. These settings are most useful when setting large blocks of text with a paragraph text layer, but they can also be used with point text layers.
Justification Photoshop provides seven different justification settings: three ragged and four flush. The first three are your basic ragged settings: left-aligned, centered and rightaligned. They are available for both point text and paragraph text, and they simply determine how each line of text in a paragraph is aligned. If set, hyphenation is still applied, but without justification. The other four settings — Justify Last Left, Justify
Smashing eBook Series: #3 | Mastering Photoshop for Web Design | 92 Chapter 5, Typography
Last Centered, Justify Last Right and Justify All — are available only with paragraph text and space text so that both the left and right edges are flush. The justification settings can be further controlled via the Justification setting in the Paragraph palette’s flyout menu. This dialog allows you to set thresholds and an optimal setting for how the text composer spaces characters or adjusts their width. Achieving an evenly colored block of text is the ultimate goal here, but keep the ranges as low as possible and use glyph scaling only when absolutely necessary.
Optimal justification spreads text evenly across the column, resulting in a block that colors the page consistently. Poorly justified text allows words to run together and spreads letters too far apart.
Word Spacing: sets the spacing between full words. 80%, 100% and 120% are typical
settings; going much further beyond these could result in inconsistent spacing. Instead of increasing the range, try adding letter spacing. Letter Spacing: controls the amount of space added between individual characters.
This can reduce gaping spaces but should be used in moderation (±5% or so). Glyph Scaling: horizontally scales glyphs to add to or subtract from the length of the
line. This should be used as little as possible (no more than about ±2%).
Smashing eBook Series: #3 | Mastering Photoshop for Web Design | 93 Chapter 5, Typography
Auto Leading: sets the amount of leading applied when the Leading option in the
Character palette is set to Auto.
Hyphenation The hyphenation option, which is on by default, breaks up words at the end of a line to aid justification and balance rags. You can modify the hyphenation settings with the Hyphenation option in the Paragraph palette’s flyout menu. Words Longer Than: sets the minimum number of letters a word must contain to be
hyphenated. Using a minimum of five is a good rule of thumb. After First: controls the minimum
of letters left behind the hyphen. Two definitely should be the minimum for this. Before Last: controls the
minimum number of letters to be carried over to the next line. Three is a safe minimum here. With a five-letter word, leaving
Hyphenation can improve justification but should not be overused, as it is above.
two behind and carrying over three is accepted style.
Hyphen Limit: dictates the maximum number of consecutive hyphens allowed. Avoid
more than three. Hyphenation Zone: specifies a distance from the right edge of a paragraph within
which no hyphenation should occur.
Smashing eBook Series: #3 | Mastering Photoshop for Web Design | 94 Chapter 5, Typography
Hyphenate Capitalized Words: enables or disables hyphenation of capitalized words.
In general, avoid hyphenating proper nouns.
Indents There are three indenting options in the Paragraph palette: Indent Left Margin, Indent Right Margin and Indent First Line. The ones for the left and right margins allow you to inset a paragraph from its left or right bounds. This is helpful for blockquotes, lists and other non-standard paragraphs. The Indent First Line option indents only the first line of every paragraph. If no extra space separates your paragraphs, the Indent First Line option can be used to add an appropriate pause between paragraphs. All of the indenting options also allow negative values; you can easily outdent a paragraph or create nicely aligned lists by setting a positive left indent and a negative first-line indent.
A left-margin indent coupled with a negative first-line indent is great for aligning bulleted lists with multi-line items.
Smashing eBook Series: #3 | Mastering Photoshop for Web Design | 95 Chapter 5, Typography
Spacing Spacing paragraphs by adding a hard return in the text is bad style. If you’re familiar with HTML, it’s like adding a
between
tags instead of using CSS to space paragraphs. It not only adds unnecessary data to the text, but makes controlling the space between paragraphs much more difficult. The spacing options in the Paragraph palette make this task much easier and more flexible.
The spacing options give you much better control over the relationship between paragraphs and headlines.
Every-Line Composer vs. Single-Line Composer The line breaks and hyphenation of paragraph text layers are determined by what’s referred to as a “composer.” Each paragraph is controlled by either the Every-Line Composer or the Single-Line Composer. They evaluate the character settings along with the justification and hyphenation thresholds to determine the best place to break lines. The Every-Line Composer analyzes every line in a paragraph to reduce the number of line breaks, while the Single-Line Composer works line by line and makes each as long as possible. The composer can be changed per paragraph by setting the cursor in the target paragraph and selecting either Every-Line Composer or Single-Line Composer from the Paragraph palette’s flyout menu.
Smashing eBook Series: #3 | Mastering Photoshop for Web Design | 96 Chapter 5, Typography
Roman Hanging Punctuation Hanging punctuation is good typography. It entails extending punctuation (quotation marks, periods, commas, etc.) at the beginnings and ends of lines into the margins. Because the visual weight of punctuation is typically light, this setting improves the flush alignment of paragraphs. Photoshop will automatically hang punctuation when you enable Roman Hanging Punctuation in the flyout menu of the Paragraph palette.
Hanging punctuation improves the alignment of multi-line text blocks.
Quick Tips Decimal Point Sizes for Improved Anti-Aliasing Typophiles might cringe at the idea of using a decimal point size, but when designing for digital media, standard point sizes don’t always conform to the pixel grid. By using decimal point sizes and either the Smooth or Strong anti-alias setting, you can usually bring a blurry typeface back into focus.
Smashing eBook Series: #3 | Mastering Photoshop for Web Design | 97 Chapter 5, Typography
Shape Layer Anti-Aliasing If Photoshop’s hinted algorithms are producing undesirable results, you may want to attempt using unhinted anti-aliasing by way of converting the type into a shape layer. This gives you access to the original outlines of the font, which draw values based on the percentage of the pixel enclosed in the shape. What you sacrifice in editable type you make up for in origin transformations: 32 on both the x-axis and yaxis. While it’s usually a last resort, don’t rule out the possibility of using a Shape Layer: it can often produce better results than Photoshop’s algorithms.
Using decimal values can dramatically improve antialiasing results, as seen above. Top: 16 pt Goudy Oldstyle with Strong AntiAliasing. Bottom: 16.5 pt Goudy Oldstyle with Strong Anti-Aliasing.
Smart Quotes Smart Quotes are good style and should be used instead of straight quotes wherever available. Luckily, Photoshop allows you to replace dumb quotes automatically. Open the Preferences dialog (Command/ Control + K) and navigate to the Type section.
Smashing eBook Series: #3 | Mastering Photoshop for Web Design | 98 Chapter 5, Typography
You should see a few options, the first of which is Use Smart Quotes. Check this; now, any time you type a quote or apostrophe, it will be replaced with its smart equivalent. Note: some fonts do not have smart quotes.
Hard Returns vs. Soft Returns vs. Paragraph Spacing Separating lines of text is a pretty common task, but separating them properly goes beyond hitting the Return key. When you press Return, a hard return is inserted in the text. This signifies the end of a paragraph and should be used as such. Despite common practice, entering two hard returns after a paragraph is not the ideal way to space paragraphs. Rather, you can save data and make paragraph spacing much more flexible by making one hard return and modifying the Add Space After Paragraph option in the Paragraph palette. Doing so gives all hard returns the specified amount of spacing. Of course, this can be a hassle when setting something like a postal address, which has multiple lines but is essentially a single paragraph. This is where soft returns come in. By pressing Shift + Return, you add a soft return. This does not register the end of a paragraph but instead allows you to control where your lines break in the paragraph.
Extra Glyphs Each font typically contains a variety of glyphs that go beyond the standard set. Some of these glyphs are accessible by activating certain OpenType features, but a lot of them aren’t. If you happen to own Adobe Illustrator, you can use its wonderful Glyphs palette to view all of the extra glyphs that you don’t have direct access to. You can then copy and paste them into a Photoshop text area. If you don’t have access to Illustrator, you can use a system application to browse glyphs. In OS X, activate the character palette from System Preferences → International. Then, open the Characters dialog and change the View to Glyph.
Smashing eBook Series: #3 | Mastering Photoshop for Web Design | 99 Chapter 5, Typography
You now have access to the glyphs of all installed fonts, and you can insert one into the active text field by double-clicking it. If you’re on a Windows machine, you can access a similar menu by opening the Character Map (Start → Applications → System Tools → Character Map).
Glyph Shortcuts Special Characters –
Option + -
Alt + 0150
Option + Shift + -
Alt + 0151
™ Trademark
Option + 2
Alt + 0153
®
Registered
Option + R
Alt + 0174
©
Copyright
Option + G
Alt + 0169
—
En dash Em dash
§
Section
Option + 6
Alt + 0167
¶
Pilcrow
Option + 7
Alt + 0182
•
Bullet
Option + 8
Alt + 0149
…
Ellipsis
Option + ;
Alt + 0133
†
Dagger
Option + T
Alt + 0134
‡
Double dagger
Option + Shift + 7
Alt + 0135
¡
Inverted Exclamation
Option + 1
Alt + 0161
¿
Inverted Question
Option + ?
Alt + 0191
ª
Feminine Ordinal
Option + 9
Alt + 0170
º
Masculine Ordinal
Option + 0
Alt + 0186
Smashing eBook Series: #3 | Mastering Photoshop for Web Design | 100 Chapter 5, Typography
¦
Broken bar
Alt + 0166
Dipthongs Æ
AE
Option + Shift + ‘
Alt + 0198
æ
ae
Option + ‘
Alt + 0230
OE
Option + Shift + Q
Alt + 0140
œ
Option + Q
Alt + 0156
oe
Ligatures fi
fi
Option + Shift + 5
fl
fl
Option + Shift + 6
ß
Eszett (German double s)
Option + S
Diacritics ´ Add acute
Option + E, character to add to
ˆ
Add circumflex
Option + I, character to add to
¨
Add diaeresis
Option + U, character to add to
`
Add grave
Option + `, character to add to
˜
Add tilde
Option + N, character to add to
´
Acute
Option + Shift + E
˘
Breve
Option + Shift + >
Alt + 0180
Smashing eBook Series: #3 | Mastering Photoshop for Web Design | 101 Chapter 5, Typography
ˆ
Circumflex
Option + Shift + I
Alt + 0136
ˇ
Caron
Option + Shift + T
ı
Dotless I
Option + Shift + B
¨
Diaeresis
Option + Shift + U
`
Grave
Option + Shift + `
¯
Macron
Option + Shift +
≤
Less than or equal to
Option +
)
Increase type size by 2 pts
Command + Option + Shift + < (Control + Alt + Shift + (Control + Alt + Shift +








![The Photoshop anthology: 101 web design tips, tricks & techniques [1st ed]
0975841920, 9780975841921](https://ebin.pub/img/200x200/the-photoshop-anthology-101-web-design-tips-tricks-amp-techniques-1st-ed-0975841920-9780975841921.jpg)