Mastering Lotus Notes And Domino 6
338 95 27MB
English Pages 760
Mastering Lotus Notes and Domino 6......Page 1
Table of Contents......Page 2
The Notes Client......Page 17
Part I: Introducing Lotus Notes 6......Page 18
Part II: Mastering the Basics with the Notes Client......Page 19
Part IV: Developing Lotus Notes Applications with Domino Designer......Page 20
How to Contact the Authors......Page 22
In this section:......Page 23
The Core Functionality of Notes......Page 24
Notes as an Internet Information Client......Page 25
Flexible Configuration......Page 26
Databases......Page 27
Replication......Page 30
What™s New in Notes 6?......Page 31
Mail Enhancements......Page 32
Rich-Text Enhancements......Page 33
Summary......Page 34
Starting Your Day in the Welcome Page......Page 35
Creating and Customizing Welcome Page Styles......Page 38
The Welcome Page as Your Home Page......Page 46
Using the Application Window......Page 47
Toolbars......Page 48
Task Buttons......Page 50
Pop-Up Keyboard Access Shortcuts......Page 51
The Properties Box......Page 52
The Database Area......Page 53
Getting Help......Page 54
Bookmarking Help Topics......Page 55
Summary......Page 56
Opening Databases......Page 57
Using the View Action Bar......Page 60
Using the View Content Area......Page 61
Deleting Documents......Page 62
Organizing Documents into Folders......Page 63
Working with Sets of Documents......Page 67
Creating and Modifying Documents......Page 68
Creating New Documents......Page 69
Using the Document Features......Page 71
Entering Information into Fields......Page 72
Working with Rich-Text Fields......Page 75
Adding Formatted Text......Page 76
Adding Pictures......Page 79
Creating Tables......Page 81
Inserting Links......Page 84
Checking Your Spelling......Page 85
Spell Checking Selected Text......Page 86
Changing Your Main Dictionary......Page 87
Setting Up Your Page......Page 88
Defining Headers and Footers......Page 89
Printing Views......Page 91
Printing Documents......Page 92
Summary......Page 94
Importance of the Personal Address Book......Page 96
Navigating Your Personal Address Book......Page 97
Creating Contacts......Page 101
Creating Groups......Page 105
User Preferences......Page 106
Location Preferences......Page 112
Status Bar Preferences......Page 118
Personalizing Notes with Bookmarks......Page 119
How Can You Create Bookmarks?......Page 122
How Can You Modify Bookmarks?......Page 125
How Are Bookmarks for Replicas Presented?......Page 126
Creating Subscriptions to Monitor Databases......Page 128
Creating and Opening Your Journal......Page 130
Making Journal Entries......Page 131
Summary......Page 133
In this section:......Page 134
What™s New in Notes Mail?......Page 135
Opening Your Mail Database......Page 136
Managing Your Mail......Page 137
Reading the Mail......Page 138
Processing the Mail......Page 139
Trash......Page 155
Tools......Page 156
Basics......Page 159
Settings......Page 160
Systemwide Preferences......Page 162
Mail Database Preferences......Page 164
Colors......Page 167
Setting Delegation Preferences......Page 168
Using Word Processors with Notes Mail......Page 170
Using Mail Offline......Page 171
Using Notes Minder......Page 172
Closing Your Mail Database......Page 173
Summary......Page 174
What™s New in Calendaring and Scheduling?......Page 175
Getting Started with the Calendar......Page 176
Setting Calendar Preferences......Page 178
Managing Calendar Entries......Page 181
Making an Appointment......Page 182
Adding an Anniversary......Page 183
Creating an All-Day Event......Page 184
Working with Meetings......Page 185
Actions the Owner of a Meeting Can Take......Page 193
Creating Group Calendars......Page 194
Creating Calendar Entry Documents......Page 196
Printing Your Calendar......Page 197
Using the To Do List......Page 199
Creating a To Do Item......Page 200
Managing To Do Items......Page 201
Managing Assigned To Do Items......Page 202
Granting Other Users Access to Your Calendar and Schedule......Page 203
Summary......Page 205
Collaborating through Discussions......Page 207
Opening a Discussion Database......Page 208
Navigating the Discussion Database......Page 209
Participating in Discussions......Page 214
Participating in a TeamRoom......Page 215
Setting Up a TeamRoom......Page 216
Participating in a TeamRoom......Page 218
Using Document Libraries......Page 220
Creating Document Library Entries......Page 221
Creating Document Library Responses......Page 222
Setting Up the Review Cycle......Page 223
Using a Microsoft Office Library......Page 225
Collaborating with QuickPlace......Page 227
Issues with Collaboration Usability......Page 228
File Attachments......Page 229
Summary......Page 230
Conducting On-Screen Searches......Page 231
Searching Documents......Page 232
Searching Views......Page 234
Performing Simple Searches......Page 235
Full-Text Indexes......Page 236
Performing Full-Text Searches......Page 239
Searching Domains......Page 250
Performing Domain Searches......Page 251
Adding Databases to the Domain Index......Page 252
Viewing Catalogs......Page 253
Finding People......Page 254
Searching the Internet......Page 255
Summary......Page 256
A Communications Overview......Page 257
Setting Up Dial-Up Communications......Page 258
Notes Direct Dialup......Page 259
Network Dialup......Page 264
Setting Up Passthru Connections......Page 268
Using Setup Wizards......Page 270
Connection Configuration Wizard......Page 271
Summary......Page 272
What Is Replication?......Page 273
Creating Database Copies......Page 274
Creating Database Replicas......Page 275
Document Purge Interval......Page 281
Scheduled Replication......Page 282
Manually Replicating a Database......Page 283
The Replication Page......Page 285
Removing an Entry from the Replication Page......Page 294
The Visual Look of the Replication Page......Page 295
Replication Conflicts and Save Conflicts......Page 296
Replication and Security......Page 297
Summary......Page 298
Understanding Security Layers......Page 299
Public Key Infrastructure......Page 301
Domino Directory......Page 304
Lotus Notes User ID Files......Page 305
Access Control Lists......Page 316
Summary......Page 321
Using the Windows Clipboard......Page 322
Copying and Pasting OLE Objects......Page 323
Using the Create Menu to Insert OLE Objects......Page 324
Editing Embedded Objects......Page 325
View Import......Page 326
View Export......Page 329
Document Import......Page 330
Document Export......Page 331
Attaching Files......Page 332
Obtaining Information about Attachments......Page 333
Viewing Attachments......Page 334
Going Relational with NotesSQL......Page 335
Summary......Page 337
In this Section......Page 339
Internet Protocols......Page 340
Internet Content Standards......Page 342
Support for Internet Security Standards......Page 343
Browsing the Web from within Notes......Page 344
Configuring Integrated Internet Browsing......Page 345
Using Integrated Browsing......Page 349
Configuring the Personal Web Navigator Database......Page 352
Using Web Ahead......Page 353
Participating in Newsgroups......Page 354
Configuring Notes as Your Newsreader......Page 355
Subscribing to Newsgroups......Page 358
Reading and Posting to Newsgroups......Page 359
Using Newsgroups Offline......Page 360
Internet Location Document......Page 361
Receiving Internet Mail......Page 364
Sending Internet Mail......Page 366
Secure Internet Mail......Page 368
Summary......Page 369
Overview of Web Mail......Page 370
Domino Web Users......Page 371
Logging In for Web Access......Page 373
Exploring the Web Mail User Interface......Page 374
Defining Mail Filter Rules......Page 376
Opening a Mail Message......Page 378
Working with New Memos......Page 379
Processing E-Mails in Your Inbox......Page 382
Working with Folders......Page 383
Using Tools......Page 384
Logging Out......Page 388
Summary......Page 389
A User™s Perspective on DOLS......Page 390
An Administrator™s Perspective on DOLS......Page 397
Using iNotes......Page 398
A User™s Perspective on iNotes......Page 399
An Administrator™s Perspective on iNotes......Page 402
Summary......Page 403
In this section:......Page 404
Launching Designer from a Database......Page 405
Navigating Domino Designer......Page 406
The Designer User Interface......Page 407
Domino Design Elements......Page 412
Summary......Page 417
Creating a Database from Scratch......Page 418
Where Does My Database Get Saved?......Page 420
Creating a Database from a Template......Page 421
Copying an Existing Database......Page 424
Encrypting a Local Database......Page 426
Setting Database Advanced Options......Page 427
What Is a Properties Box?......Page 430
The Basics Tab......Page 432
The Info Tab......Page 439
The Printing Tab......Page 440
The Design Tab......Page 441
The Launch Tab......Page 445
The Full Text Tab......Page 447
What Is the ACL?......Page 450
Understanding Access Levels......Page 451
Summary......Page 454
What Is a Formula?......Page 455
Anatomy of a Formula......Page 458
Formula Constants......Page 459
Formula Variables......Page 463
Formula Operators......Page 467
@Functions......Page 471
Database Objects That Expect a Formula Result......Page 477
Formulas That Perform an Action......Page 481
Using the Formula Editors......Page 484
The Edit Formula Window......Page 485
The Script Area Formula Editor......Page 486
The Toolbar Formula Editor......Page 488
Summary......Page 489
Understanding the Form/Document Relationship......Page 490
Understanding the Document Hierarchy......Page 493
Creating a Form......Page 495
Setting the Form Properties......Page 497
Commands for Creating a Document......Page 508
Using the Design Document Properties Box......Page 510
Understanding the Form Events......Page 514
Formatting Documents with HTML......Page 515
JS Header......Page 516
fiJavaScriptfl Events......Page 517
The UI Events......Page 518
Creating Static Text......Page 519
Creating Fields......Page 526
Adding Fields to Your Form......Page 532
Selecting the Field Type......Page 534
Testing Your Form......Page 542
Summary......Page 543
Choosing a Table Type......Page 544
Creating a Basic Table......Page 546
Creating a Tabbed Table......Page 555
Creating an Animated Table......Page 558
Creating a Captioned Table......Page 561
Creating a Programmed Table......Page 563
Importing a Graphic......Page 564
Using the Picture Properties Box......Page 565
Adding Computed Text......Page 566
Creating a Standard Section......Page 568
Creating a Controlled Access Section......Page 571
Creating a Layout Region......Page 572
Advantages and Disadvantages of Layout Regions......Page 574
Using Layers......Page 575
Automating Using Actions......Page 576
Defining Action Buttons......Page 577
Customizing the Action Bar......Page 581
Creating a Text Pop-Up......Page 583
Creating a Formula Pop-Up......Page 584
Creating a Link Hotspot......Page 585
Creating a Button HotSpot......Page 586
Creating an Action HotSpot......Page 587
Embedding Elements......Page 588
Summary......Page 590
The Standard Outline View Style......Page 591
The Calendar View Style......Page 594
Navigating Views: Client vs. Web......Page 595
Creating a New View......Page 597
Understanding View Types......Page 600
Selecting Your Documents......Page 601
Setting the View Properties......Page 605
Defining the View Column Data......Page 616
Setting the Column Value and Properties......Page 617
Understanding the Response Hierarchy......Page 623
Displaying a Response Document......Page 624
Using the Response Only Column......Page 625
Using View Form Formulas......Page 626
Embedding Views and Displaying Categories......Page 628
Summary......Page 629
What Is an Outline?......Page 631
Using the Outline Designer......Page 633
Creating an Outline......Page 635
Using the Outline Properties Box......Page 636
Removing Outline Entries......Page 637
Changing the Outline Entry Properties......Page 638
The Entry Hide-When Tab......Page 640
Adding a New Outline Entry......Page 641
What Is a Page?......Page 643
Creating a Page......Page 645
Using the Embedded Outline Properties Box......Page 646
What Is a Frameset?......Page 650
Setting Frameset Arrangement and Frames......Page 651
Using the Frameset Designer......Page 653
Looking at the Finished Product......Page 657
Creating a Navigator......Page 659
Summary......Page 663
Image Resources......Page 665
File and Style Sheet Resources......Page 669
Applets......Page 673
Data Connections......Page 674
Using Database and About Database Documents......Page 676
Database Synopsis......Page 677
Summary......Page 678
The Languages......Page 679
Why, When, and How to Use Scripts......Page 680
So What Is a Script, Anyway?......Page 682
Commenting......Page 683
Subroutines......Page 684
Variables and Data Types......Page 685
Looping and Branching......Page 691
Colorless Green Ideas Sleep Furiously: Debugging......Page 696
LotusScript, Java, and Object-Oriented Languages......Page 698
Using Frontend Classes......Page 700
Using Backend Classes......Page 701
Using JavaScript......Page 707
Summary......Page 708
Using Agents......Page 709
Why Use an Agent?......Page 710
Creating an Agent......Page 712
Implementing Subforms......Page 723
Creating a Subform......Page 724
Using the Subform......Page 725
Creating Shared Fields......Page 728
Creating Shared Actions......Page 729
Accessing LotusScript Libraries......Page 730
Summary......Page 731
Overview......Page 732
Starting the Installation Wizard......Page 733
Configuring the Lotus Notes Client......Page 737
Connecting to a Domino Server......Page 738
Installing Internet Access......Page 739
Setting Up the Lotus Notes Welcome Page......Page 742
List of Figures......Page 744
List of Tables......Page 757
List of Sidebars......Page 759
Recommend Papers

File loading please wait...
Citation preview
Mastering Lotus Notes and Domino 6
Table of Contents Mastering Lotus Notes and Domino 6.............................................................................................1 Introduction........................................................................................................................................4 New in Lotus Notes and Domino 6..........................................................................................4 The Notes Client................................................................................................................4 Domino Designer...............................................................................................................5 How This Book Is Organized...................................................................................................5 Part I: Introducing Lotus Notes 6........................................................................................5 Part II: Mastering the Basics with the Notes Client............................................................6 Part III: Lotus Notes Domino and the Internet....................................................................7 Part IV: Developing Lotus Notes Applications with Domino Designer...............................7 Conventions Used in This Book...............................................................................................9 How to Contact the Authors.....................................................................................................9 Part 1: Introducing Lotus Notes 6..................................................................................................10 In this section:........................................................................................................................10 Chapter 1: What Is Lotus Notes?...................................................................................................11 Overview................................................................................................................................11 Uses of Notes........................................................................................................................11 The Core Functionality of Notes.......................................................................................11 Notes as an Internet Information Client............................................................................12 Notes as a Domino Client................................................................................................13 Flexible Configuration......................................................................................................13 Key Concepts.........................................................................................................................14 Databases........................................................................................................................14 Replication.......................................................................................................................17 Security............................................................................................................................18 Messaging........................................................................................................................18 What’s New in Notes 6?.........................................................................................................18 Mobile User Capabilities..................................................................................................19 Welcome Page and Navigation Enhancements...............................................................19 Mail Enhancements..........................................................................................................19 Calendar Enhancements..................................................................................................20 Rich−Text Enhancements................................................................................................20 Security............................................................................................................................21 Other Client Interface Enhancements..............................................................................21 Summary................................................................................................................................21 Chapter 2: Getting Familiar with Notes.........................................................................................22 Overview................................................................................................................................22 Starting Your Day in the Welcome Page...............................................................................22 Creating and Customizing Welcome Page Styles............................................................25 The Welcome Page as Your Home Page........................................................................33 Using the Application Window...............................................................................................34 Toolbars...........................................................................................................................35 Task Buttons....................................................................................................................37 The Status Bar.................................................................................................................38 Context Menus.................................................................................................................38 Pop−Up Keyboard Access Shortcuts...............................................................................38 i
Table of Contents Chapter 2: Getting Familiar with Notes The Properties Box..........................................................................................................39 Bookmarks.......................................................................................................................40 The Database Area..........................................................................................................40 Getting Help...........................................................................................................................41 Bookmarking Help Topics................................................................................................42 Summary................................................................................................................................43 Chapter 3: Working with Databases..............................................................................................44 Overview................................................................................................................................44 Opening Databases...............................................................................................................44 Working in Views...................................................................................................................47 Using the View Action Bar................................................................................................47 Using the View Icons........................................................................................................48 Using the View Content Area...........................................................................................48 Working with Documents and Views......................................................................................49 Opening and Closing Documents....................................................................................49 Deleting Documents.........................................................................................................49 Organizing Documents into Folders.................................................................................50 Working with Sets of Documents.....................................................................................54 Searching Documents......................................................................................................55 Creating and Modifying Documents.......................................................................................55 Creating New Documents................................................................................................56 Modifying Existing Documents.........................................................................................58 Using the Document Features.........................................................................................58 Entering Information into Fields.......................................................................................59 Working with Rich−Text Fields...............................................................................................62 Adding Formatted Text.....................................................................................................63 Adding Objects.................................................................................................................66 Attaching Files..................................................................................................................66 Adding Pictures................................................................................................................66 Creating Tables................................................................................................................68 Inserting Links..................................................................................................................71 Working with Other Rich−Text Elements.........................................................................72 Checking Your Spelling..........................................................................................................72 Spell Checking a Document.............................................................................................73 Spell Checking Selected Text..........................................................................................73 Managing Your User Dictionary.......................................................................................74 Changing Your Main Dictionary.......................................................................................74 Printing Your Information.......................................................................................................75 Setting Up Your Page......................................................................................................75 Defining Headers and Footers.........................................................................................76 Printing Views..................................................................................................................78 Printing Frames and Framesets.......................................................................................79 Printing Documents..........................................................................................................79 Printing Attachments........................................................................................................81 Summary................................................................................................................................81
ii
Table of Contents Chapter 4: Tailoring Lotus Notes 6................................................................................................83 Overview................................................................................................................................83 Adding Contacts to Your Personal Address Book.................................................................83 Importance of the Personal Address Book.......................................................................83 Navigating Your Personal Address Book.........................................................................84 Creating Contacts............................................................................................................88 Creating Groups...............................................................................................................92 Customizing User Preferences..............................................................................................93 User Preferences.............................................................................................................93 Location Preferences.......................................................................................................99 Toolbar Preferences.......................................................................................................105 Status Bar Preferences..................................................................................................105 Personalizing Notes with Bookmarks...................................................................................106 How Can You Create Bookmarks?................................................................................109 How Can You Modify Bookmarks?................................................................................112 How Can You Organize Bookmark Folders?.................................................................113 How Are Bookmarks for Replicas Presented?...............................................................113 Creating Subscriptions to Monitor Databases......................................................................115 Keeping a Personal Journal.................................................................................................117 Creating and Opening Your Journal...............................................................................117 Making Journal Entries...................................................................................................118 Organizing Your Journal................................................................................................120 Summary..............................................................................................................................120 Part 2: Mastering the Basics with the Notes Client....................................................................121 In this section:......................................................................................................................121 Chapter 5: Communicating with Notes Mail................................................................................122 Overview..............................................................................................................................122 What’s New in Notes Mail?..................................................................................................122 How Notes Mail Works.........................................................................................................123 Opening Your Mail Database...............................................................................................123 Managing Your Mail.............................................................................................................124 Reading the Mail............................................................................................................125 Processing the Mail........................................................................................................126 Navigating the Mail Client....................................................................................................142 Inbox..............................................................................................................................142 Drafts..............................................................................................................................142 Sent................................................................................................................................142 Trash..............................................................................................................................142 Views..............................................................................................................................143 Folders...........................................................................................................................143 Tools..............................................................................................................................143 Archiving Mail.......................................................................................................................146 Basics.............................................................................................................................146 Settings..........................................................................................................................147 Advanced.......................................................................................................................149 Setting Preferences for Mail.................................................................................................149 Systemwide Preferences...............................................................................................149 Mail Database Preferences............................................................................................151 iii
Table of Contents Chapter 5: Communicating with Notes Mail Letterhead............................................................................................................................154 Signature..............................................................................................................................154 Colors...................................................................................................................................154 Setting Delegation Preferences...........................................................................................155 Using Word Processors with Notes Mail..............................................................................157 Using Mail Offline.................................................................................................................158 Using Notes Minder.............................................................................................................159 Closing Your Mail Database................................................................................................160 Summary..............................................................................................................................161 Chapter 6: Calendaring and Scheduling.....................................................................................162 Overview..............................................................................................................................162 What’s New in Calendaring and Scheduling?......................................................................162 Getting Started with the Calendar........................................................................................163 Changing the Calendar Layout......................................................................................165 Setting Calendar Preferences........................................................................................165 Adding Company Holidays to Your Calendar......................................................................168 Managing Calendar Entries.................................................................................................168 Making an Appointment.................................................................................................169 Adding an Anniversary...................................................................................................170 Setting a Reminder........................................................................................................171 Creating an All−Day Event.............................................................................................171 Working with Meetings...................................................................................................172 Actions the Owner of a Meeting Can Take....................................................................180 Actions a Participant to a Meeting Can Take.................................................................181 Creating Group Calendars...................................................................................................181 Creating Calendar Entry Documents...................................................................................183 Printing Your Calendar.........................................................................................................184 Using the To Do List............................................................................................................186 Creating a To Do Item....................................................................................................187 Managing To Do Items...................................................................................................188 Managing Assigned To Do Items...................................................................................189 Granting Other Users Access to Your Calendar and Schedule...........................................190 Summary..............................................................................................................................192 Chapter 7: Collaborating with Notes............................................................................................194 Overview..............................................................................................................................194 What’s New in Notes 6 Collaboration?................................................................................194 Collaborating through Discussions......................................................................................194 Opening a Discussion Database....................................................................................195 Navigating the Discussion Database.............................................................................196 Participating in Discussions...........................................................................................201 Responding to Main Topics............................................................................................202 Archiving Discussion Documents...................................................................................202 Participating in a TeamRoom...............................................................................................202 Setting Up a TeamRoom................................................................................................203 Participating in a TeamRoom.........................................................................................205 Archiving TeamRoom Documents.................................................................................207 Using Document Libraries....................................................................................................207 iv
Table of Contents Chapter 7: Collaborating with Notes Navigating the Document Library Database..................................................................208 Creating Document Library Entries................................................................................208 Creating Document Library Responses.........................................................................209 Setting Up the Review Cycle..........................................................................................210 Using a Microsoft Office Library...........................................................................................212 Real−Time Messaging with Sametime.................................................................................214 Collaborating with QuickPlace.............................................................................................214 Using Mail−in Databases.....................................................................................................215 Issues with Collaboration Usability......................................................................................215 Security..........................................................................................................................216 File Attachments............................................................................................................216 Summary..............................................................................................................................217 Chapter 8: Searching for Information..........................................................................................218 Overview..............................................................................................................................218 Conducting On−Screen Searches.......................................................................................218 Searching Documents....................................................................................................219 Searching Views............................................................................................................221 Searching the Contents of Documents................................................................................222 Performing Simple Searches.........................................................................................222 Full−Text Indexes...........................................................................................................223 Performing Full−Text Searches.....................................................................................226 Searching Domains..............................................................................................................237 Performing Domain Searches........................................................................................238 Adding Databases to the Domain Index.........................................................................239 Viewing Catalogs...........................................................................................................240 Finding People.....................................................................................................................241 Searching the Internet..........................................................................................................242 Summary..............................................................................................................................243 Chapter 9: Communicating with Domino Servers......................................................................244 Highlights.............................................................................................................................244 A Communications Overview...............................................................................................244 Setting Up Dial−Up Communications...................................................................................245 Notes Direct Dialup........................................................................................................246 Network Dialup...............................................................................................................251 Setting Up Local Area Network Connections.......................................................................255 Setting Up Passthru Connections........................................................................................255 Working in Stand−Alone Mode............................................................................................257 Using Setup Wizards...........................................................................................................257 Client Configuration Wizard...........................................................................................258 Connection Configuration Wizard..................................................................................258 Summary..............................................................................................................................259 Chapter 10: Replication.................................................................................................................260 Overview..............................................................................................................................260 What Is Replication?............................................................................................................260 Database Replicas and Copies............................................................................................261 Creating Database Copies.............................................................................................261 v
Table of Contents Chapter 10: Replication Creating Database Replicas..........................................................................................262 Document Purge Interval.....................................................................................................268 Replicating a Database........................................................................................................269 Scheduled Replication...................................................................................................269 Manually Replicating a Database...................................................................................270 The Replication Page.....................................................................................................272 Managing Replicas..............................................................................................................281 Bookmarks and Replicas...............................................................................................281 Removing an Entry from the Replication Page..............................................................281 The Visual Look of the Replication Page.......................................................................282 Replication Conflicts and Save Conflicts.............................................................................283 Replication and Security......................................................................................................284 Summary..............................................................................................................................285 Chapter 11: Lotus Notes and Domino Security..........................................................................286 Overview..............................................................................................................................286 Understanding Security Layers............................................................................................286 The Technology of Domino Security....................................................................................288 Public Key Infrastructure................................................................................................288 Domino Directory...........................................................................................................291 Lotus Notes User ID Files..............................................................................................292 Understanding Database Security.......................................................................................303 Access Control Lists.......................................................................................................303 Database Encryption......................................................................................................308 Summary..............................................................................................................................308 Chapter 12: Integrating Notes with Other Applications.............................................................309 Overview..............................................................................................................................309 Using the Windows Clipboard..............................................................................................309 Using Windows Object Linking and Embedding (OLE)........................................................310 Copying and Pasting OLE Objects.................................................................................310 Using the Create Menu to Insert OLE Objects...............................................................311 Editing Embedded Objects.............................................................................................312 Notes Importing and Exporting............................................................................................313 View Import....................................................................................................................313 View Export....................................................................................................................316 Document Import............................................................................................................317 Document Export...........................................................................................................318 Attaching Files in Notes.......................................................................................................319 Attaching Files................................................................................................................319 Obtaining Information about Attachments......................................................................320 Saving Attachments to Disk...........................................................................................321 Viewing Attachments......................................................................................................321 Opening or Editing an Attachment.................................................................................322 Going Relational with NotesSQL.........................................................................................322 Summary..............................................................................................................................324
vi
Table of Contents Part 3: Lotus Notes Domino and the Internet.............................................................................326 In this Section......................................................................................................................326 Chapter 13: Accessing the Internet with a Notes Client............................................................327 Overview..............................................................................................................................327 Notes Support for Internet Standards..................................................................................327 Internet Protocols...........................................................................................................327 Internet Content Standards............................................................................................329 Support for Internet Security Standards.........................................................................330 Browsing the Web from within Notes...................................................................................331 Configuring Integrated Internet Browsing.......................................................................332 Using Integrated Browsing...................................................................................................336 Using the Personal Web Navigator Database.....................................................................339 Configuring the Personal Web Navigator Database......................................................339 Using Web Ahead..........................................................................................................340 Using Page Minder.........................................................................................................341 Browsing Pages Offline..................................................................................................341 Participating in Newsgroups................................................................................................341 Configuring Notes as Your Newsreader.........................................................................342 Subscribing to Newsgroups...........................................................................................345 Reading and Posting to Newsgroups.............................................................................346 Using Newsgroups Offline..............................................................................................347 Sending and Receiving Internet Mail...................................................................................348 Internet Location Document...........................................................................................348 Setting Up Accounts to Access Internet Servers...........................................................351 Receiving Internet Mail...................................................................................................351 Sending Internet Mail.....................................................................................................353 Secure Internet Mail.......................................................................................................355 Summary..............................................................................................................................356 Chapter 14: Managing Notes E−Mail with a Browser.................................................................357 Highlights.............................................................................................................................357 Overview of Web Mail..........................................................................................................357 Security Firewalls...........................................................................................................358 Domino Web Users........................................................................................................358 Logging In for Web Access............................................................................................360 Exploring the Web Mail User Interface................................................................................361 Defining Mail Filter Rules.....................................................................................................363 Managing Your Mail.............................................................................................................365 Opening a Mail Message...............................................................................................365 Closing a Mail Message.................................................................................................366 Working with New Memos..............................................................................................366 Processing E−Mails in Your Inbox.................................................................................369 Working with Folders......................................................................................................370 Using Tools....................................................................................................................371 Logging Out.........................................................................................................................375 Summary..............................................................................................................................376
vii
Table of Contents Chapter 15: Domino Off−Line Services and iNotes....................................................................377 Overview..............................................................................................................................377 Using Domino Off−Line Services.........................................................................................377 A User’s Perspective on DOLS......................................................................................377 A Programmer’s Perspective on DOLS..........................................................................384 An Administrator’s Perspective on DOLS......................................................................384 Using iNotes.........................................................................................................................385 A User’s Perspective on iNotes......................................................................................386 A Programmer’s Perspective on iNotes.........................................................................389 An Administrator’s Perspective on iNotes......................................................................389 Summary..............................................................................................................................390 Part 4: Developing Lotus Notes Applications with Domino Designer......................................391 In this section:......................................................................................................................391 Chapter 16: Introducing Domino Designer.................................................................................392 Overview..............................................................................................................................392 Entering the World of Designer............................................................................................392 Using the Designer Icon.................................................................................................392 Launching Designer from a Database............................................................................392 Using the Start Menu.....................................................................................................393 Navigating Domino Designer...............................................................................................393 The Designer User Interface..........................................................................................394 Domino Design Elements...............................................................................................399 Summary..............................................................................................................................404 Chapter 17: Database Creation and Properties..........................................................................405 Overview..............................................................................................................................405 Creating a Database from Scratch.......................................................................................405 Where Does My Database Get Saved?.........................................................................407 Creating a Database from a Template.................................................................................408 Copying an Existing Database.............................................................................................411 Other Options You Can Choose..........................................................................................413 Encrypting a Local Database.........................................................................................413 Setting Database Advanced Options.............................................................................414 Clicking the About Button...............................................................................................417 Using the Database Properties Box.....................................................................................417 What Is a Properties Box?.............................................................................................417 The Basics Tab..............................................................................................................419 The Info Tab...................................................................................................................426 The Printing Tab.............................................................................................................427 The Design Tab..............................................................................................................428 The Launch Tab.............................................................................................................432 The Full Text Tab...........................................................................................................434 The Advanced Tab.........................................................................................................437 Protecting the Data Using the ACL......................................................................................437 What Is the ACL?...........................................................................................................437 Understanding Access Levels........................................................................................438 Summary..............................................................................................................................441
viii
Table of Contents Chapter 18: Understanding the Formula Language...................................................................442 Overview..............................................................................................................................442 What Is a Formula?..............................................................................................................442 Anatomy of a Formula..........................................................................................................445 Formula Constants.........................................................................................................446 Formula Variables..........................................................................................................450 Formula Operators.........................................................................................................454 Formula Keywords.........................................................................................................458 @Functions....................................................................................................................458 Database Objects That Expect a Formula Result................................................................464 Formulas That Perform an Action........................................................................................468 Using the Formula Editors...................................................................................................471 The Edit Formula Window..............................................................................................472 The Script Area Formula Editor......................................................................................473 The Toolbar Formula Editor...........................................................................................475 Debugging Formulas......................................................................................................476 Summary..............................................................................................................................476 Chapter 19: Basic Form Design...................................................................................................477 Overview..............................................................................................................................477 What Is a Form?..................................................................................................................477 Understanding the Form/Document Relationship..........................................................477 Understanding the Document Hierarchy........................................................................480 Designing a Form.................................................................................................................482 Creating a Form.............................................................................................................482 Setting the Form Properties...........................................................................................484 Commands for Creating a Document.............................................................................495 Using the Design Document Properties Box..................................................................497 Understanding the Form Events..........................................................................................501 Specifying a Window Title..............................................................................................502 Formatting Documents with HTML.................................................................................502 The Web Query Agents..................................................................................................503 Target Frame.................................................................................................................503 JS Header......................................................................................................................503 “JavaScript” Events........................................................................................................504 The UI Events................................................................................................................505 Using Form Design Elements..............................................................................................506 Creating Static Text........................................................................................................506 Creating Fields...............................................................................................................513 Adding Fields to Your Form...........................................................................................519 Selecting the Field Type.................................................................................................521 Testing Your Form.........................................................................................................529 Summary..............................................................................................................................530 Chapter 20: Advanced Form Design............................................................................................531 Overview..............................................................................................................................531 Working with Tables.............................................................................................................531 Choosing a Table Type..................................................................................................531 Creating a Basic Table...................................................................................................533 Creating a Tabbed Table...............................................................................................542 ix
Table of Contents Chapter 20: Advanced Form Design Creating an Animated Table..........................................................................................545 Creating a Captioned Table...........................................................................................548 Creating a Programmed Table.......................................................................................550 Adding Graphics..................................................................................................................551 Importing a Graphic........................................................................................................551 Creating a Picture..........................................................................................................552 Using the Picture Properties Box...................................................................................552 Adding Computed Text........................................................................................................553 Adding a Section..................................................................................................................555 Creating a Standard Section..........................................................................................555 Creating a Controlled Access Section............................................................................558 Layout Regions....................................................................................................................559 Creating a Layout Region..............................................................................................559 Adding Graphics to Your Layout Region........................................................................561 Advantages and Disadvantages of Layout Regions......................................................561 Using Layers........................................................................................................................562 Automating Using Actions....................................................................................................563 Defining Action Buttons..................................................................................................564 Customizing the Action Bar............................................................................................568 Automating Using Hotspots.................................................................................................570 Creating a Text Pop−Up................................................................................................570 Creating a Formula Pop−Up..........................................................................................571 Creating a Link Hotspot..................................................................................................572 Creating a Button HotSpot.............................................................................................573 Creating an Action HotSpot............................................................................................574 Embedding Elements...........................................................................................................575 Summary..............................................................................................................................577 Chapter 21: Using Views and Folders.........................................................................................578 Overview..............................................................................................................................578 What Is a View?...................................................................................................................578 The Standard Outline View Style...................................................................................578 The Calendar View Style................................................................................................581 Navigating Views: Client vs. Web........................................................................................582 Creating a New View...........................................................................................................584 Understanding View Types............................................................................................587 Selecting Your Documents.............................................................................................588 Setting the View Properties............................................................................................592 Defining the View Column Data...........................................................................................603 Creating and Moving Columns.......................................................................................604 Setting the Column Value and Properties......................................................................604 Understanding the Response Hierarchy..............................................................................610 Creating Response Documents.....................................................................................611 Displaying a Response Document.................................................................................611 Using the Response Only Column.................................................................................612 Using View Form Formulas............................................................................................613 Embedding Views and Displaying Categories...............................................................615 Using Folders.......................................................................................................................616 Summary..............................................................................................................................616 x
Table of Contents Chapter 22: Outlines, Pages, Framesets, and Navigators.........................................................618 Overview..............................................................................................................................618 What Is an Outline?.............................................................................................................618 Using the Outline Designer............................................................................................620 Creating an Outline........................................................................................................622 Using the Outline Properties Box...................................................................................623 Removing Outline Entries..............................................................................................624 Changing the Outline Entry Properties...........................................................................625 The Entry Hide−When Tab..................................................................................................627 Updating the Outline Entries................................................................................................628 Adding a New Outline Entry.................................................................................................628 What Is a Page?..................................................................................................................630 Creating a Page.............................................................................................................632 Embedding an Outline on a Page..................................................................................633 Using the Embedded Outline Properties Box.................................................................633 What Is a Frameset?............................................................................................................637 Creating a Frameset......................................................................................................638 Setting Frameset Arrangement and Frames..................................................................638 Using the Frameset Designer........................................................................................640 Looking at the Finished Product.....................................................................................644 What Is a Navigator?...........................................................................................................646 Creating a Navigator......................................................................................................646 Using Navigators............................................................................................................650 Summary..............................................................................................................................650 Chapter 23: Shared Resources and Other Features..................................................................652 Overview..............................................................................................................................652 Image Resources.................................................................................................................652 File and Style Sheet Resources...........................................................................................656 Applets.................................................................................................................................660 Data Connections................................................................................................................661 Database Resources...........................................................................................................663 Icon................................................................................................................................663 Using Database and About Database Documents.........................................................663 Database Script..............................................................................................................664 Database Synopsis..............................................................................................................664 Summary..............................................................................................................................665 Chapter 24: Language Extensions and the Object Model.........................................................666 Overview..............................................................................................................................666 The Languages....................................................................................................................666 Why, When, and How to Use Scripts...................................................................................667 Basic LotusScript Programming...........................................................................................669 So What Is a Script, Anyway?........................................................................................669 Commenting...................................................................................................................670 Subroutines....................................................................................................................671 Variables and Data Types..............................................................................................672 Looping and Branching..................................................................................................678 Colorless Green Ideas Sleep Furiously: Debugging......................................................683 Understanding the Object Model.........................................................................................685 xi
Table of Contents Chapter 24: Language Extensions and the Object Model LotusScript, Java, and Object−Oriented Languages.....................................................685 Fundamental Classes....................................................................................................687 Using Frontend Classes.................................................................................................687 Using Backend Classes.................................................................................................688 Seeing LotusScript in Action..........................................................................................694 Using JavaScript..................................................................................................................694 Summary..............................................................................................................................695 Chapter 25: Shared Code Objects................................................................................................696 Overview..............................................................................................................................696 Using Agents........................................................................................................................696 Why Use an Agent?.......................................................................................................697 Creating an Agent..........................................................................................................699 Implementing Subforms.......................................................................................................710 Creating a Subform........................................................................................................711 Using the Subform.........................................................................................................712 Creating Shared Fields........................................................................................................715 Creating Shared Actions......................................................................................................716 Using Script Libraries...........................................................................................................717 Accessing LotusScript Libraries.....................................................................................717 Accessing Java Libraries...............................................................................................718 Accessing JavaScript Libraries......................................................................................718 Summary..............................................................................................................................718 Appendix A: Installing IBM Lotus Notes and Domino 6 Clients................................................719 Overview..............................................................................................................................719 Starting the Installation Wizard............................................................................................720 Configuring the Lotus Notes Client......................................................................................724 Connecting to a Domino Server.....................................................................................725 Specifying Who You Are................................................................................................726 Installing Internet Access...............................................................................................726 Setting Up the Lotus Notes Welcome Page.........................................................................729 List of Figures................................................................................................................................731 List of Tables..................................................................................................................................744 List of Sidebars..............................................................................................................................746
xii
Mastering Lotus Notes and Domino 6 Matt Riggsby Cate McCoy Scot Haberman Andrew Falciani Associate Publisher: Joel Fugazzotto Acquisitions Editor: Chris Denny Developmental Editor: Brianne Hope Agatep Editor: Kim Wimpsett Production Editor: Liz Burke Technical Editor: Tomkin Lee Graphic Illustrator: Tony Jonick Electronic Publishing Specialist: Judy Fung Proofreaders: Erich Lach, Emily Hsuan, Sarah Tannehill, Nancy Riddiough, Yariv Rabinovitch, Laurie O’Connell, Monique van den Berg, Dave Nash Indexer: Ted Laux Book Designer: Maureen Forys, Happenstance Type−O−Rama Cover Designer: Design Site Cover Illustrator: Tania Kac, Design Site Copyright © 2003 SYBEX Inc., 1151 Marina Village Parkway, Alameda, CA 94501. World rights reserved. No part of this publication may be stored in a retrieval system, transmitted, or reproduced in any way, including but not limited to photocopy, photograph, magnetic, or other record, without the prior agreement and written permission of the publisher. Library of Congress Card Number: 2002111959 ISBN: 0−7821−4053−X SYBEX and the SYBEX logo are either registered trademarks or trademarks of SYBEX Inc. in the United States and/or other countries. Screen reproductions produced with FullShot 99. FullShot 99 © 1991−1999 Inbit Incorporated. All rights reserved. FullShot is a trademark of Inbit Incorporated. Netscape Communications, the Netscape Communications logo, Netscape, and Netscape Navigator are trademarks of Netscape Communications Corporation. 1
Netscape Communications Corporation has not authorized, sponsored, endorsed, or approved this publication and is not responsible for its content. Netscape and the Netscape Communications Corporate Logos are trademarks and trade names of Netscape Communications Corporation. All other product names and/or logos are trademarks of their respective owners. Internet screen shot(s) using Microsoft Internet Explorer 5.5 reprinted by permission from Microsoft Corporation. TRADEMARKS: SYBEX has attempted throughout this book to distinguish proprietary trademarks from descriptive terms by following the capitalization style used by the manufacturer. The author and publisher have made their best efforts to prepare this book, and the content is based upon final release software whenever possible. Portions of the manuscript may be based upon pre−release versions supplied by software manufacturer(s). The author and the publisher make no representation or warranties of any kind with regard to the completeness or accuracy of the contents herein and accept no liability of any kind including but not limited to performance, merchantability, fitness for any particular purpose, or any losses or damages of any kind caused or alleged to be caused directly or indirectly from this book. 10 9 8 7 6 5 4 3 2 1 To Susan...a best friend who I owe to Notes...amazing how bits and bytes can magically produce friends. —Cate McCoy For Pliny the Elder and Isidore of Seville. —Matt Riggsby Acknowledgments At the end of a long and hard journey, one cannot help but feel simultaneously relieved and a bit sad. This book has been that type of journey, and as I return to a normal life once again, I’ll both miss it and be thankful that it is now in your hands and not mine. My family and friends are also thankful it is in your hands since I can now pay them the attention that they deserve but have been denied for many months. As I am constantly reminded by a dear man, I am truly blessed to be loved and called friend by so many people, and I thank each of you for once again encouraging me on my chosen path. Special thanks to the team at Sybex who take as much pride in their work as I take in mine. It’s a wrap! —Cate McCoy For this edition, thanks are due (in approximate chronological order) to the following: Scot Haberman and Andrew Falciani, for declining to work on this edition, thereby giving me the opportunity to do so; Chris Denny, for getting me involved; Brianne Agatep, for orchestrating the work; Liz Burke, for riding herd on two authors with wildly unpredictable schedules; Kim Wimpsett, for editing a morass of changes into a readable text; Tomkin Lee, for making sure that what we wrote is true as well as readable; Judy Fung, for laying out the book; and, of course, Stephanie, for putting up with my spending so much time at the computer working on this book instead of with her. 2
—Matt Riggsby
3
Introduction To make knowledge work more productive will be the great management task of this century, just as to make manual work productive was the great management task of the last century. —Peter Drucker, Landmarks of Tomorrow, 1959 When you were in high school, did you check the box to say you wanted to be a knowledge worker when you grew up? Unlikely! The past 50 years has presented each of us with the challenge of mastering the information we need to do our best job, and we have, in the process, become the epitome of the knowledge worker. IBM’s Lotus Notes and Domino 6 software supports the knowledge worker with the task−centered focus needed to acquire, store, organize, program, and distribute information in today’s fast−paced world. With this exciting new version, the evolution that is Lotus Notes and Domino continues. Mastering Lotus Notes and Domino 6 presents the Lotus Notes client and the Domino Designer client as they appear to the people who use them. We begin with an overview of Notes as it appears to the person who processes daily e−mails, checks their calendar, and interacts with company information. We then continue on to the Internet and look at how to do those same tasks using a web browser instead of the Notes client. Finally, we move to the power behind the scenes and learn how to program and deploy applications using Domino Designer. If you’re new to Lotus Notes, this book will get you started using the remarkably powerful Notes client. If you’re an advanced user, this book will help you get the most out of its many features. If you’re ready to take control of your information from an application perspective, we’ll get you going with the core concepts you need to start building your own applications.
New in Lotus Notes and Domino 6 The focus of the new release of Lotus Notes and Domino is productivity. IBM has added an enormous number of features to the Notes client to make processing daily work tasks easier. The Domino Designer client now includes new and powerful Internet development features to keep pace with and to stay ahead of other software development tools.
The Notes Client The Notes client has a new look and feel to it, though its organization remains essentially the same as Release 5. Core applications have been refined and packed with more features as a result of feedback from users. The following are some of the most important improvements in the Notes client: • Color−coded entries in the calendar • A quick−access toolbar to see mail and the calendar with a single click • Quicker updates to Notes and Internet passwords • Internet−style e−mail replies • Drag−and−drop shortcuts to the desktop • Document locking • An at−a−glance count of unread documents in folders • Print spooling to speed printing in the background as you continue working • Security settings summarized in the User Security screen • A configuration wizard for fast setup of Notes 4
• Connection wizards to create Internet accounts and newsgroup readers • Keyboard shortcuts for many tasks • Drag−and−drop interactions with views
Domino Designer The Domino Designer client and its capabilities have grown once again! This release of Designer 6 also includes significant enhancements for Domino Designer: • The ability to reuse shared resources across multiple databases • Enhanced source code and object printing • Better support for mobile devices • Finer control over graphics with stored images • The ability to add layers to pages and forms • Better performance and more features in the formula language • Built−in support for connections to external databases • A new Hypertext Markup Language (HTML) editor • Extensible Markup Language (XML) in the Designer and with Java and LotusScript, as well as support for Document Type Definitions (DTDs) • Reusable shared JavaScript libraries Most of the improvements in Designer 6 are fairly subtle, so no brief listing can really explain the changes adequately. Chapter 1 contains a somewhat more detailed listing of changes, and if you’re familiar with Release 5, you’ll be particularly excited as you discover the coding enhancements throughout the book.
How This Book Is Organized This book is organized into four parts, making it easy for you to find the information you need.
Part I: Introducing Lotus Notes 6 Part I introduces Notes and how best to utilize the Notes client. It covers in detail the updated user interface and how you can be more productive using the Notes client as your source for both personal and enterprise information. It also covers the basic features of Notes, such as databases, views, and documents, along with the core functionality of personal information management. Chapter 1: What Is Lotus Notes? Chapter 1 provides an overview of the Notes client—what it is and how you can use it as an effective personal information management tool. Also, several sections explain the structure of Notes databases and many of the new features specific to the Notes client. Chapter 2: Getting Familiar with Notes Chapter 2 covers the main features of the client interface—everything from using the Welcome page (and configuring it) and the application window to using the integrated Notes Help facility.
5
Chapter 3: Working with Databases In Chapter 3 you’ll find an explanation of the basic Notes database concepts. We’ll discuss navigating common Notes database features and dealing with Notes documents. Chapter 4: Tailoring Lotus Notes 6 Chapter 4 discusses a variety of options for configuring the Notes client. This includes setting client preferences, managing network connections, and creating entries in your personal address book to manage your contacts.
Part II: Mastering the Basics with the Notes Client Part II gives you an in−depth look at the powerful usability features in the Lotus Notes client. This part guides you through using the client to send and receive mail as well as to organize it, using the calendar to keep track of your commitments, interacting with other Notes users, and finding information easily. We also explain and demonstrate security and collaboration, two of Notes’ strengths. Chapter 5: Communicating with Notes Mail In today’s business world, the need to work with e−mail is as fundamental as the need to breathe air. This chapter takes you through the organization of the mail interface, shows you how to send and receive mail, describes how to filter out spam, and shows you how to keep yourself organized with folders. You’ll learn how to address mail with minimum typing and configure the client so that you can send auto−responses when you’re out of the office. Chapter 6: Calendaring and Scheduling Notes and Domino 6 includes major improvements in the area of calendaring and scheduling. In this chapter, you’ll get to know the new user interface components, schedule different types of calendar activities, and send meeting notices. You’ll learn how to navigate the calendar, set calendar preferences, allow other users to access your calendar, and use your calendar to work with others. Chapter 7: Collaborating with Notes Chapter 7 shows you how to use the server−based collaborative applications such as forums (discussions), TeamRooms, and Document Libraries. We also demonstrate using workflow applications and signing off on approvals. Chapter 8: Searching for Information Having lots of information is of no use to you unless you can find it when you need it. In Chapter 8, you’ll look at how to search for information in views, solitary databases, and multiple databases. In addition, you can use the Notes client to search the Internet. Chapter 9: Communicating with Domino Servers In Chapter 9, you’ll learn how to go mobile with the Notes client. Communicating with a Domino server requires a good understanding of Connection documents and Location documents used with the Notes client. In this chapter, you’ll discover everything you need to connect to a Domino server whether you’re in your office or on the road. 6
Chapter 10: Replication Replication is a core technology feature of Domino. In Chapter 10, you’ll look at this powerful feature, learn what it is, and learn what you need to do to make it happen in your Notes client. We’ll introduce the new user interface for the Replicator area of the Notes client and show how to organize it to send and receive Notes mail and Internet mail. Chapter 11: Lotus Notes and Domino Security Chapter 11 covers the security standards that protect your information in Lotus Notes and Domino. Since its inception, the security model behind Notes has been a feature that makes other products pale in comparison. In this chapter, we’ll explain how to configure settings so that you can protect your data. Chapter 12: Integrating Notes with Other Applications Chapter 12 demonstrates how you can import and export information to and from your Notes client. The information you need is not always accessible from within Notes, so there are quite a few options that allow you to move information freely, such as attaching files and using the Windows Clipboard. We’ll also provide thoughts on how to use ODBC to integrate Notes with other applications.
Part III: Lotus Notes Domino and the Internet Part III focuses on using Lotus Notes and Domino in the world of the Internet. You can use the Notes client to retrieve Internet mail or use a browser client to retrieve Notes mail. You can set up newsreaders to pull information from an Internet news server. You can also use the Lotus Notes built−in web browser to store Internet information inside a Notes database. Chapter 13: Accessing the Internet with a Notes Client Chapter 13 explains how to configure the Notes client to be your portal to the Internet. You can use it to access web pages, search the Internet, and look up information in Internet directories. Chapter 14: Managing Notes E−Mail with a Browser In Chapter 14, you’ll learn how to do all your familiar mail tasks using a web browser instead of a Notes client. You can create, address, send, and receive mail using a web browser connected to a Domino server. Chapter 15: Domino Off−Line Services and iNotes Chapter 15 introduces the Domino Off−Line Services (DOLS) product that lets you work with web−based information using a web browser client in offline mode. This chapter looks at what this service is and how you might put it to work for you.
Part IV: Developing Lotus Notes Applications with Domino Designer Part IV introduces you to the development side of Notes: using the Domino Designer client to develop Notes and web applications and recognizing the various design elements that make up a Notes database. This part includes chapters that demonstrate how to incorporate automation into your applications and how to use the various programming languages available for use in Notes. 7
Chapter 16: Introducing Domino Designer Chapter 16 examines the various components of the integrated development environment (IDE) that a developer uses when creating an application. It also shows you how to navigate the Domino Designer development environment. Chapter 17: Database Creation and Properties Chapter 17 explains how to create your first database and the various database options that can affect the performance of a Notes application. It includes tutorials on the different ways you can create a database and information to help you keep your databases secure. Chapter 18: Understanding the Formula Language Chapter 18 introduces the formula language, the simplest and most pervasive language in most Notes databases. It demonstrates the syntax rules of the language and introduces some of the most useful commands. Chapter 19: Basic Form Design Chapter 19 introduces you to Notes forms and how to create them. It also explains form properties and the fundamental elements necessary to make a useful form for editing and displaying data. Chapter 20: Advanced Form Design Chapter 20 details the more advanced design elements that you can use on a form (such as sections and layout regions). You’ll also learn how to use actions and hotspots to provide automation and add graphics to your forms. Chapter 21: Using Views and Folders Chapter 21 covers views. Specifically, you’ll learn what elements make a view, and you’ll see how to create a view. Also, this chapter describes the many view options available to an application designer. Chapter 22: Outlines, Pages, Framesets, and Navigators Chapter 22 covers four design elements (outlines, pages, framesets, and navigators) and how you can use them to create an easily navigated database. Chapter 23: Shared Resources and Other Features Chapter 23 discusses shared resources, subsidiary objects such as graphics and downloadable files that can be incorporated into a Notes database for central maintenance. Chapter 24: Language Extensions and the Object Model Chapter 24 outlines the use of two advanced languages in Notes: LotusScript and Java. It explains LotusScript syntax rules and gives a brief overview of the Notes/Domino object model, the key to both LotusScript and Java programming. It also touches on the use of JavaScript.
8
Chapter 25: Shared Code Objects Chapter 25 discusses the use of centrally managed, shared objects that contain program code, including agents, shared actions, and code libraries. Appendix A: Installing IBM Lotus Notes and Domino 6 Clients Appendix A includes step−by−step instructions for installing the Notes client and Domino Designer on your computer. You’ll learn about installation directories and how to set up the software. Additional Resources The website for this book (www.sybex.com/SybexBooks.nsf/booklist/4053) contains a number of databases that illustrate points and techniques throughout the book.
Conventions Used in This Book This book implements a number of conventions to present information in as readable a manner as possible. Tips, Notes, and Warnings appear from time to time in order to call attention to specific information. Tip This is a Tip. Tips contain specific product information. Note This is a Note. Notes contain important ancillary discussions. Warning This is a Warning. Warnings call attention to bugs, design omissions, and other trouble spots. This book takes advantage of several font styles. Bold font in text indicates something that the user types. A monospaced font is used for code, output, Uniform Resource Locators (URLs), and file and directory names.
How to Contact the Authors Thanks for letting us be your guides through Lotus Notes and Domino 6. Feel free to share your tales of success with us. You can reach Cate at [email protected] or through the AlphaPoint website at http://www.alphapointsys.com/. Matt is equally accessible through e−mail at [email protected]. Enjoy this new release of Lotus Notes and Domino!
9
Part 1: Introducing Lotus Notes 6 In this section: Chapter 1: What Is Lotus Notes? Chapter 2: Getting Familiar with Notes Chapter 3: Working with Databases Chapter 4: Tailoring Lotus Notes 6
10
Chapter 1: What Is Lotus Notes? Overview Lotus Notes is a powerful, integrated information management client. It can help you manage your e−mail, business and personal contact information, schedule, and tasks, and it can act as a multipurpose Internet client. With Release 6, you can browse Internet or intranet websites while connected to a network or retrieve previously browsed information offline. You can search for information in Light Directory Access Protocol (LDAP)–based directories on the Internet or your company’s intranet. Release 6 can integrate multiple Post Office Protocol (POP) and Internet Message Access Protocol (IMAP) mail accounts—the two dominant protocols for receiving e−mail—into a single, universal Inbox or, if you desire, into separate mailboxes that you can switch between with a menu option. It will even enable you to participate in Usenet discussions on the Internet, online and offline. Notes does all of this through a consistent, integrated interface, and it can do so on multiple platforms; the Notes client is available for both MacOS and Windows. Notes is also the client−side software of the Lotus Notes/Domino family of products, which provide you with the most complete solution for effectively communicating and collaborating among teams, groups, and entire enterprises. Used to access Notes databases on the Domino server, Notes can provide immensely powerful applications tailored to the needs of an organization. Notes databases are particularly strong when it comes to workflow applications and document−centric applications such as online catalogs and discussions. Notes can also be used within environments entirely based on Internet−related services such as Hypertext Transfer Protocol (HTTP)/Hypertext Markup Language (HTML), LDAP, POP3/IMAP/Simple Mail Transfer Protocol (SMTP), and Network News Transfer Protocol (NNTP). It won’t act as a fully featured File Transfer Protocol (FTP) client, but short of that kind of intensive file−transfer activity, Notes provides you with just about any communications protocol you’ll need. • Introducing Lotus Notes • Uses of Notes • What’s new in Release 6?
Uses of Notes You can use Notes in a variety of personal and business situations. For example, you can use Notes with your Internet service provider (ISP) account to communicate with family and friends or to access the full range of web−based information. As a tool for those involved with businesses, Notes can work on a local area network (LAN) or with an ISP account to communicate with colleagues or customers, keep up with changes affecting the industry, research business opportunities, and stay competitive. Combined with Domino, Notes can unleash the full potential of teams, departments, and entire enterprises. Indeed, using Notes without Domino is like driving an 18−wheeler and never hauling more than a few bags of groceries.
The Core Functionality of Notes No matter how you plan to use Notes—either as an Internet client or a Domino client—you can start out by recording your personal information. Just “out of the box,” without any attempt to communicate with other computers via an ISP or LAN, Notes includes core functionality that lets you manage your personal information as follows: 11
• Store contact information • Manage your schedule using the built−in calendar • Take control of your tasks by entering items in the to do list • Keep a personal journal You store and manage your Contact information using the Notes’ built−in personal address book. You can think of this as your electronic Rolodex. Notes enables you to store a wide variety of information about each contact, including phone numbers, physical addresses, e mail addresses, and so on. By recording your contact information in Notes, you eliminate the need for paper address books. Notes includes a calendar for you to keep track of your schedule. You can enter appointments, anniversaries, reminders, and events just as you can on a paper calendar. You can also use the calendar group scheduling if you are participating in a Domino−based collaboration environment. There is even a personal to do list in Notes. It contains personal task entries that can include, for example, priorities, status, and start/due dates. Your to do list also contains group to do items assigned to you if you are participating in a Domino−based collaboration environment. Also, Notes includes a personal journal that can store other information. If you use Notes in conjunction with a Palm handheld or IBM WorkPad personal digital assistant (PDA), your personal journal synchronizes with your PDA’s memo pad application. This makes the personal journal a convenient place to store information, such as a travel itinerary, notes for a meeting, or directions, that you may need when you’re away from your desk.
Notes as an Internet Information Client If you plan to use Notes as an Internet client, you’ll have the following added capability: • You can receive e mail from one or more POP/IMAP mail accounts and send mail to any SMTP server. • You can access LDAP−based directories, such as Bigfoot and VeriSign, to search for people. • You can participate in Usenet−based discussions. • You can browse Internet or intranet websites. As a full−featured messaging client, Notes can be configured to retrieve POP mail and copy it to your local mail database. You can configure it to retrieve IMAP mail and copy it to your local mail database, access IMAP mail accounts online, and even replicate a copy of an IMAP mail account to a locally stored database for offline use. You can configure Notes to send outbound messages directly to an SMTP server. For message content, Notes supports a wide range of standards, including Multipurpose Internet Mail Extension (MIME), Secure Multipurpose Internet Mail Extension (S/MIME), HTML, and X.509 certificates. Whether you are using Notes to access the Internet or an intranet, you can use LDAP directories to search for people or to address e mail. On the Internet, you can configure Notes to access popular directories such as Bigfoot and VeriSign. On an intranet, you can use Notes to access your corporate directory, assuming it has been made available through LDAP. You can also configure Notes as a newsreader, too. This means you can participate in Internet−based Usenet discussions in the same familiar interface you use with your e mail. Also, Notes allows you to replicate newsgroups to a local database so you can interact offline or use 12
Notes’ powerful full−text search capabilities. For browsing, Notes provides two integrated solutions. First, Notes includes a native browser. This native browser supports HTML 4 standards and can be used to access most sites. Second, Notes provides integrated browser services using the Microsoft Internet Explorer object linking and embedding (OLE) object. This means you get the all the features of Internet Explorer within the Notes interface and with Notes’ capability to store pages for offline use, forward pages that are formatted exactly as they are in the browser, and so on.
Notes as a Domino Client As useful as the Notes client can be as a personal information manager and Internet services client, using it as a Domino client is where its true power lies. In addition to all of the personal information management and Internet client capabilities mentioned, Notes is also the value−added client for Domino server environments. You can use Domino servers exclusively to provide messaging and application services to Internet clients such as web browsers, POP/IMAP mail clients, or newsreaders. This is a great way to provide capabilities to a wide range of client environments. The downside is that you are limiting the functionality to what these Internet clients can support. To go beyond that, you can use the Notes client to add the following functionality: • The ability to natively access Notes/Domino database applications • The ability to use Domino as your mail server • The ability to use Domino for group scheduling • The ability to replicate databases to your computer and work disconnected with full application functionality • A greater range of application security, including encryption to the field level • Full−text searching on all information stored in indexed databases, both locally and on remote servers • The ability to read all major file formats using built−in file viewer technology • Data integration and management services such as import/export and Open Database Connectivity (ODBC) • Integration with network environments that are not based on TCP/IP • Presentation of all information in a consistent, easy−to−use manner You can even use Notes in conjunction with hosted Domino environments and receive all of the benefits mentioned. Lotus has teamed with service providers to offer shared or hosted Domino services. Shared Domino services enable organizations to take advantage of all the capabilities of Domino without the burden of deploying and managing the infrastructure. This extends the sophisticated capabilities of Domino to a broader range of organizations. Note
Just to make the relationship between Notes and Domino clear: Notes is client software. It runs on your computer and exchanges information with a server as you interact with it directly. Domino is server software. It runs on a different computer, probably much bigger and faster than yours, and it serves as an administrative center and a central storehouse for data exchanged with any number of clients.
Flexible Configuration In addition, Notes is installed on your computer in a way that enables you to start using it for one purpose and easily change the configuration as your needs change. For example, you could start using Notes exclusively as an Internet client. If you later encounter a situation that requires access to a Domino server, all that’s required is a simple change in configuration. You would not be 13
required to reinstall Notes. Notes can maintain multiple configurations, and these configurations are based on location. This means you can use Notes with one configuration while you’re in the office and another when you work from home, all on the same machine. With this feature, you can use Notes for a variety of purposes.
Key Concepts Behind all of Notes’ features, there’s a definite structure, and knowing how Notes works will help you figure out how to use it. You should become familiar with a few key concepts before dealing with the Notes client and Notes databases.
Databases The Notes client is, at its heart, a client for using databases created with the Domino Designer client. The information Notes deals with and the tools for dealing with that information are contained within a single database file (Notes database files generally use the suffix .nsf). For example, the configuration information that allows you to switch between using Notes as an Internet client and a Domino server client is stored in a database on your computer. Messages you receive, whether from the Internet or from within a Notes network mediated by a Domino server, and even web pages you view if you use Notes as a web browser, are also stored in a database. In addition to the data itself, a Notes database contains a number of design elements that provide user interface features and automation. Every button, list of items, or page layout you see within a Notes database is given shape by a design element. The database may also contain a great deal of program code to perform calculations and do other automated tasks. This program code can be in a number of different languages: the Notes formula language, a relatively simple language derived from a spreadsheet macro language; LotusScript, a more complex, powerful language, similar to Visual Basic; and the cross−platform languages Java and JavaScript. There are advantages and limitations to each, and which language is used can be limited by the context in which the program code is to run. We’ll get into the specifics of these languages in Part 4, “Developing Lotus Notes Applications with Domino Designer.” The data in Notes databases is held in structures called documents. Documents are discrete, semi−structured bundles of information. Like a table row in a relational database, a document consists of a number of items called fields. For example, a document might contain the following as separate, identifiable elements: a creator’s name, a workflow status, lists of potential and future approvers, and a block of text discussing a proposal. However, unlike a relational database table row, a document in a Notes database is not limited to a specific set of fields. During its life cycle, a document can have any number of fields added or removed and their data changed. You can think of documents and databases as paper documents in a filing cabinet. Related documents may have things in common (for example, they could all be survey forms, with different answers to the same set of questions), but there’s nothing to stop you from scribbling notes in the margins. Still, even though documents aren’t rigidly connected to one another like rows in a relational database table, they can be linked together. Documents can be linked in a parent−child relationship. That is, documents can carry with them information marking them as being related to a specific parent document. Other documents may in turn have those documents as parents.
14
To get to documents, you’ll often use design elements called views and folders. Views and folders are elements that provide the user with lists of documents, a bit like a table in a relational database. Each row represents a single document, and each column represents data in the document (or, at least, information derived from data in the document). The Contacts view in your address book is a typical view (see Figure 1.1). Each row is a single contact. Each column shows some bit of information about that contact: the contact’s name, phone number, and so on.
Figure 1.1: Contacts view Views and folders are nearly identical. The only difference is in how documents are selected to appear in them. Views use a formula to automatically select documents; if you’re familiar with relational databases, the contents of a view might be regarded as the results of a Structured Query Language (SQL) query. The user selects the contents of folders, on the other hand, on an ad−hoc basis. Rather than applying a formula, the user adds documents to a folder exactly like you might put several pieces of paper into a physical file folder. You’ll use forms for your main interaction with documents. A Notes form is a template that includes prompts and field interface objects that provide you with a means for entering information. You can think of a form as a shape into which the data is poured. A document, by itself, has no page layout information or controls; it’s just a batch of data. The form designates where (if at all) each field appears, as well as its font, size, and color. It also includes any labels and other static, explanatory text, program code to validate input, computations, and code to perform automatic actions such as saving changes, creating responses, or sending update notifications. The Contact form is a commonly used form (see Figure 1.2). The document itself can’t be displayed; it’s just a bunch of data. The Contact form is what tells the computer where to display all the names and address information. The form design also includes the action buttons at the top as well as the program code behind them.
15
Figure 1.2: A document using the Contact form One point for experienced database users to keep in mind is that although Notes is a database, it is not a relational database. At first glance, you might think fields and documents are similar to columns and rows in relational databases, particularly because views and folders display them in a similar fashion. Although you can use Notes design elements to emulate columns and rows, they are different in many ways. Relational databases are repositories for highly structured information. They contain tables, which logically structure data into rows and columns. Every row in a given table has all of the columns defined in the table, no more and no less. This lends itself to collections of rows that are similar to one another. Most relational database tables also incorporate unique key values to identify individual rows. For example, a table containing a list of employees might have an employee ID number as a key. Each row would represent a single employee, so no two rows could have the same value in the employee ID field; the database will reject any attempt to duplicate an employee ID. No such constraints exist in Notes; there could be multiple documents with the same employee ID. Another aspect of relational databases that is different from Notes databases is how data is manipulated in sets. The user or developer interacts with the relational database by using SQL, which is designed for working with sets of rows in tables. It’s possible to select a group of documents with the Notes client’s search functions or program code, but ultimately you manipulate the documents individually. There are many other differences, but another important one to note is that relational database servers are designed to manage concurrent access to the sets of rows in the database. Because of this, they are well suited for applications/systems in which many users must modify the same information. With new document−locking capabilities, Release 6 is better suited to such applications, but still not as well as many relational databases. What Applications Should and Should Not Be Developed Using Notes/Domino? The following types of applications are not generally well suited for Notes: • Those involving a high degree of concurrent editing of the same data • Those with highly structured data • Those with high−volume data requirements
16
An airline reservation system is a clear example of an application that is not well suited for Notes. Thousands of travel agents will be accessing the system concurrently, trying to book reservations on a finite set of flights. It involves a high degree of concurrent edits and has high−volume data requirements. On the other hand, a system to manage the process of conducting business travel would be a good application for a Notes database. Consider the following simplified process: 1. The employee completes a form to initiate the travel approval process. 2. The request is either approved or denied and communicated back to the employee. 3. If approved, the employee contacts the appropriate organization to make the travel arrangements. 4. The reservations are made and communicated back to the employee, along with maps, driving directions, and other relevant information. 5. The employee verifies that the arrangements were made properly. 6. The employee completes the trip. 7. After the trip, the employee initiates the expense−reporting process in a similar fashion. 8. If the travel request is denied, the employee completes the instructions provided with the denied request and resubmits it. In this example, the travel request is only relevant to a single user at a time. The employee creates the request and sends it to management for approval. The manager acts on the request and returns it to the employee. Also, the process involves communicating with nonstructured data, maps, and other relevant information along with the itinerary. Process−oriented applications such as this one are generally well suited for Notes databases. Notes databases are appropriate for many different types of applications, including: • Process−oriented (as previously mentioned) • Broadcast, where common information is widely disseminated to a large audience • Discussion • Library • Mail/messaging • Surveys or information collection • Communities of interest • Online publications
Replication One of Notes’ long−standing strengths is replication. A replica is a special kind of copy of a database. When presented with replicas of a database, Notes can synchronize them. When told to replicate the databases, Notes will quickly compile a list of changes made to both copies since the last time the two were synchronized and send the updated information in one or both directions, bringing both copies up−to−date with one another. This capability allows users to create and maintain mobile copies of databases without the time and trouble of creating complete new copies to replace out−of−date ones. Users can also work on a database while separated from their organization’s main servers; when they connect to their network again, they can replicate, sending only their new information to the organization’s servers and downloading only new information added by others.
17
Security Notes has put considerable emphasis on storing data securely. It provides solid security at a number of different levels, allowing users and administrators to fine−tune access to databases and individual documents, even limiting permissions to sections of documents and individual fields. In addition to access permissions, individual items of data and entire copies of databases can be encrypted so that even if users get inappropriate permission, they won’t be able to read the data. Users and groups of users can be prohibited from accessing Domino servers and running potentially dangerous program code in contexts where it can do real damage. Is it any wonder that Notes has been used as an internal mail client by the Central Intelligence Agency and National Security Agency? One feature introduced in Release 5 and enhanced in Release 6 is that permissions can be set to selectively prevent program code from being executed within the Notes client itself. That may sound unspectacular, but it’s actually an important security feature. A profound vulnerability of some e−mail clients is that they’ll happily run program code written in appropriate languages. The problem with this is that it becomes easy for someone to write malicious code masquerading as a friendly e−mail message. The code executes when an unsuspecting recipient opens the message. Indeed, a great many computer viruses are spread that way these days. In Notes, however, every bit of program code carries with it a digital signature identifying the last person who modified it. When the code runs, Notes checks permissions that have been granted in the client to that person, and if there’s something wrong with the digital signature or if the instructions in the code exceed the author’s permissions, it will ask you how to proceed. In short, you can determine whose code you trust and whose you don’t, making it hard to write viruses like those plaguing other e−mail clients.
Messaging Because Notes is all about sharing information, another of its major functions is messaging. Notes makes it easy to send messages to others in the form of e−mail. Others, in this case, means individuals, groups, and even other database applications. Messages can be sent in an automated fashion, messages can be sent to potentially any database, and potentially any document can be mailed, quite possibly carrying its own user interface and automation with it. Messaging also permeates many of the Notes functions mentioned so far. For example, you can share and coordinate to do items and calendar events between groups of people via specially constructed e−mail messages.
What’s New in Notes 6? The change from the earlier family of Notes products to Release 5 could have been called revolutionary. There were fundamental changes to both the Notes client and Domino server. The move from Release 5 to Release 6 is more evolutionary, adding a number of smaller features and fine−tuning existing ones. However, for this kind of software, even small changes are significant. Included in this section is an overview of some of the most significant changes in Notes, including: • Mobile user improvements • Welcome page and navigation enhancements • Mail enhancements • Calendar enhancements • Rich−text enhancements • Security 18
• Other client interface enhancements For Domino Designer, the highlights include the following: • New design elements • Revamped underpinnings for formula language • Improved programming interface • Easier integration with enterprise data • Improved language support As important as these changes are for the Notes/Domino product line, database design isn’t something with which most users will ever deal. Details on the new and improved Domino Designer, and what it means for building Notes databases, begin in Chapter 16, “Introducing Domino Designer.”
Mobile User Capabilities Configuring Notes to work with standard Internet protocols has become much easier. Release 6 provides a client configuration wizard, allowing you to quickly configure Notes for use in a new environment and quickly move from one batch of settings to another if your computer moves between environments. Release 6 also introduces the idea of the “roaming user.” A user who has been designated by administrators as a roaming user can move from one computer to another—say, a desktop connected to a LAN at work, a laptop in the field using a modem, and a second desktop at home connected to the servers via a digital subscriber line (DSL) or cable modem connection—keeping separate copies of a mailbox, a calendar, and a personal address book synchronized.
Welcome Page and Navigation Enhancements The Welcome page, the Notes client home page, is now more customizable. You can choose between information−dense framesets, providing links to just about any web page or database the client can reach, and more ornate Personal Pages, combining web page/Notes database information, applets, and personal touches such as pictures and background patterns. Many Welcome page styles include a Quick Notes frame. Quick Notes gives you a place to write a quick memo, take a note, create a reminder, or insert a contact entry into your address book without having to go through all the steps to open the relevant databases and create new documents. The new Bookmark launcher allows you to insert bookmarks into your Welcome page, letting you launch favorite databases and web pages quickly. The Welcome page is discussed in Chapter 2, “Getting Familiar with Notes.”
Mail Enhancements Release 6 has an improved addressing interface, making it easier for you to find names and addresses. Not only can you search by full name, you can search by individual items such as first and last names, address, and company name. Mail folders have been greatly enhanced. Folders will now retain sorting orders, and users can change the order in which columns appear. Folders also display how many unread documents they 19
contain. You can create replies in a broad range of styles, including Notes−native rich−text replies, streamlined replies with attachments stripped out, and Internet−style plain−text replies with bracket−commented text. In earlier releases of Notes, bracket−commented replies could only be created with additional programming. Notes memos are now compatible with v−cards, a popular electronic business card format. Most of these features are covered in Chapter 5, “Communicating with Notes Mail.”
Calendar Enhancements Calendar entries can now be individually color coded, allowing you to graphically distinguish between, for example, personal and business appointments, religious and company holidays, or events associated with different departments or projects. Calendar navigation is now faster, with choices more visibly apparent. The layout of calendar documents has also been altered, making it easier to enter and find scheduling information. It’s also easier to customize the chunk of time displayed by the calendar. You can go from showing arbitrary (or nearly so) numbers of days or weeks at a time and limit your calendar to displaying work weeks and work months, excluding weekends. Calendar invitations are now more sensitive to time zones. That is, you can designate a specific time zone for the meeting regardless of what your time zone is. This makes it easier to coordinate meetings and teleconferencing in geographically widespread organizations. It is also easier to view the status of meeting invitees. In earlier versions of Notes, it took additional steps to see who had replied to a meeting invitation. In Release 6, participant status is visible on the invitation itself. Most of these features are discussed in Chapter 6, “Calendaring and Scheduling.”
Rich−Text Enhancements The bodies of memos, calendar entries, to do documents, and documents in discussion databases are almost always rich−text fields. The same rich−text capabilities are also used for designing some important database elements, so changes to Notes’ rich−text capabilities have implications for both users and designers. There are several new table capabilities. Tabbed tables can now have tabs on the side as well as on the top. Tables can also be built as a series of collapsible sections. Entire rows, columns, and tables can be selected without having to drag through them. You can now rearrange text lists (for example, bulleted lists and numbered lists) by dragging and dropping selected lines. You can give buttons in rich−text areas color, borders, and a fixed size regardless of their contents. You can hide selected paragraphs from mobile devices, such as PDAs and text−enabled cell phones. In the previous version of Notes, it was possible to selectively hide bits of text if they were being viewed through a web browser or Notes client. This capability has been extended to mobile 20
devices.
Security You can now change passwords more easily. It’s also much easier to synchronize the Notes client password and the Domino server password. The Notes client password is stored within a file on the Notes client machine, and the Domino user password is stored on the server. With Release 6, the server can mediate changes to either password to synchronize them. Notes can use Smartcards, a credit−card−like electronic identification card, for login and locking the user identity. This requires a Smartcard reader, an additional bit of hardware. All security settings, from automatic message encryption to code execution permissions, are now displayed together in a detailed User Security screen. Most of these features are discussed in Chapter 12, “Integrating Notes with Other Applications.”
Other Client Interface Enhancements Long limited to adding documents to folders, drag−and−drop capabilities have been added to other places in the Notes interface. You can drag documents to the computer desktop to create shortcuts, and you can drag databases in the Replicator page. Spell checking is somewhat more flexible. It can now ignore words in all caps and words containing numbers. Printing is much improved. Notes can now do background printing, sending jobs to a printer without locking up the Notes client until the job is done. You can also print calendars in a variety of time ranges and time zones, address book contents as a mailing list, and framesets in their entirety rather than one frame at a time. Notes now features document locking without extensive additional programming. Relational databases usually have a feature called record locking, which prevents multiple users from attempting to edit the same row of a table at the same time. Document locking provides similar safety.
Summary In this chapter, we provided an overview of what the Lotus Notes client is and how it can be used. We also introduced some of the basic concepts underlying how Notes works and highlighted some of the new features of Release 6. In the next chapter, we’ll begin exploring the basic features of the software. We’ll introduce you to navigating and customizing the Welcome page. We’ll also discuss the elements of the Notes application window, personalizing Notes with bookmarks, and using Notes Help.
21
Chapter 2: Getting Familiar with Notes Overview Now that you have an understanding of what Lotus Notes is all about, it’s time to explore the basics of using the software. Whether you are a new user or an existing user of a previous release, this chapter will quickly familiarize you with the features of the Notes client that you’ll see or need to use when you first launch it. • Navigating in and customizing the Welcome page • Using the elements of the Notes application window • Utilizing Notes Help
Starting Your Day in the Welcome Page When you get into Notes, you’ll see the Welcome page. You can think of the Welcome page as the Notes equivalent of a web browser’s home page, but it’s far more flexible and customizable than anything you can get out of a web browser. The default Welcome page, as shown in Figure 2.1, allows you to perform many common Notes functions, including reading your e mail, viewing your calendar, viewing your to do items, searching for information (both in Notes databases and on the Web), and reviewing information about Release 6. You can even create your own customized Welcome pages with what Notes refers to as styles. The default Welcome page’s style is called Basics.
Figure 2.1: The default Lotus Notes Welcome page Note Actually, your Welcome page isn’t what you’ll see the very first time you launch Notes. Rather, you’ll be presented with a screen that will give you the option to set up some preferences, learn a little about Notes, and make a Welcome page as described in this section. However, if you’re not inclined to deal with that, there’s also a button that will give you some default settings and take you to the default Welcome 22
page. When you launch Notes, you will most likely be asked to enter your password in the Enter Password dialog box, shown here.
This is generally true if you are using Notes in a corporate environment in conjunction with Lotus Domino servers. If so, just type the password provided by your Notes/Domino administrators and press Enter. Tip
As you type in your password, the keyring graphic will change. This is a little−known security feature. It should be the same sequence of graphics every time you type in the correct password; Notes picks the images according to a complex formula that looks at what you type and what your password is. If you happen to see a different sequence of graphics, there may be a program emulating Notes trying to steal your password. It can also distract anybody looking over your shoulder.
As you can see, the Basics style Welcome page is a task−oriented starting point for accessing the most commonly used features of Lotus Notes. To show how you can begin to use the features of Notes right from the Basics style Welcome page, let’s view your electronic mail Inbox: 1. Move the mouse so it hovers over the image of an envelope with the caption Mail on the left side of the Basics style Welcome page. 2. When the button highlights, click the left mouse button. A screen similar to the one in Figure 2.2 appears. When it does, just press the Esc key to return to the Welcome page.
Figure 2.2: The Inbox 23
Even this basic design has hidden features. One of them is in the Search function. If you click the arrow next to the Search button, a drop−down menu will appear. With the menu, you can designate what you want to search: people in your Notes organization, Notes databases (looking through a catalog of Notes databases generated by your organization), web content (using Lycos or Hotbot as search engines), or Usenet posts (using AltaVista). Once you’ve selected a search method, you can enter text to search for and press the Search button to activate the search. A more powerful hidden feature is the Quick Notes window, a hidden frame hiding tools to quickly jot down new mail messages, contacts, journal entries, and reminders. On the right edge of the screen, you’ll see a left−pointing triangle. Clicking it will open the Quick Notes window (see Figure 2.3); if it’s not big enough, you can click and drag the gray bar to resize it. It initially appears with the Memo section expanded. You can collapse it and expand any other section by clicking the expand/collapse box in the heading you desire.
Figure 2.3: Basics style with the Quick Notes section expanded The last hidden section is at the top, where you’ll see the words Click here for Welcome Page Options. Clicking opens yet another hidden section with options for customizing your Welcome page (see Figure 2.4).
24
Figure 2.4: Basics with the Welcome page options section open
Creating and Customizing Welcome Page Styles Configured properly, the Welcome page is a single−screen snapshot of your most important information. Unlike a web browser home page, your Welcome page doesn’t have to be a single page. It can be a frameset full of links, lists of documents, search tools, web pages, useful applets such as a clock or calendar, even pictures of your dog, if you so desire. The easiest way to get a new Welcome page is to select one of the premade styles listed in the Welcome page options screen. You’re already familiar with Basics. Basics with Calendar gives you the Basics screen plus a frame containing your Notes calendar. Basics Plus gives you frames for all the links from Basics plus your calendar, your Inbox, and a search tool. It also adds a new hidden tool off the bottom of the screen, the Launch Pad (see Figure 2.5). To open the Launch Pad, click the bottom border and drag it up. The Launch Pad allows you to put links onto your Welcome page. You can drag just about any kind of link or shortcut into the Launch Pad. For instance, you can put web links and Notes bookmarks there. More interestingly, you can drag applications and even individual documents from your desktop to create bookmarks for them within Notes.
25
Figure 2.5: The Launch Pad with bookmarks for applications There are also a number of Headlines styles. These are Welcome page styles that incorporate your Inbox and your calendar on the left and a web page on the right. If your screen is large enough, these styles are good to keep an eye on your own information and keep a favorite web page ready to hand. But these prepackaged styles may not be what you want, so Notes allows you to assemble your own Welcome page. To help you create your own Welcome pages (you can have several and switch between them as you desire), Notes provides you with a helpful wizard to walk you through the process. To start the process, click the Create a New Welcome Page button. The wizard will start (see Figure 2.6). Pay no mind to the silly hat and give your Welcome page a name; then hit the Next button to get to where the real work begins.
26
Figure 2.6: New Welcome Page Wizard At this point, the Welcome Page Display page, you’ll need to choose between Frames and a Personal Page (see Figure 2.7). The Frames option gives you a number of frames into which you can put a variety of elements, such as Notes views and web pages. This is a good choice if you want maximum functionality and information on your Welcome page. A Personal Page is a bit more of a personal desktop. You can put many of the same elements on a Personal Page that you can in frames, but you can also place background patterns, applets, pictures, and other features to make your Welcome page perhaps not so functional, but certainly more welcoming.
27
Figure 2.7: Welcome Page Display page Frames If you select the Frames option, you’ll see a checklist of options you can have on your Welcome page. You can select up to six items of the following: Inbox, Calendar, To Do List, Database Subscriptions, Everyday Tasks, Database, File System, Web Page, and Search. Once you’ve selected your options, you’ll have the opportunity to select a layout, designate which frames hold each selection, and, depending on the content you select, fine−tune the content to specific web pages or databases. Inbox
The Inbox option enables you to quickly see a listing of e mail messages sent to you. Messages appearing in red text are ones you have not opened yet (Notes says that they’re unread, but the computer doesn’t actually know whether you’ve paid attention to them once you opened them), whereas those appearing in black letters are messages you have already opened. You can open the messages listed as well as open your mail database. To select a message, you only need to click it once. To open it you can select it and hit the Return key or just double−click it. To close the message and return to the Welcome page, press the Esc key or select the X on the right side of the message window’s task button. You can open your Inbox by selecting the Inbox icon or the word Inbox in the bar at the top of the Inbox section; close it by pressing the Esc key or by selecting the X on the right side of the Inbox window’s task button.
28
Calendar
Your calendar can also be displayed in a section of a Welcome page. This is a great tool for quickly seeing appointments scheduled for the current day. To select an appointment, you only need to click it, just as you would select a message in your Inbox. To close the appointment and return to the Welcome page, press the Esc key or select the X on the right side of the appointment window’s task button. You can open your calendar by selecting the calendar icon or the word Calendar in the bar at the top of the Calendar section; close it by pressing the Esc key or by selecting the X on the right side of the Calendar window’s task button. To Do List
Your to do list can be included in another section of a Welcome page. The To Do section provides a convenient way to see a listing of your current tasks. To do documents can be manipulated like calendar documents and messages in your Inbox. Database
The Database option lets you use a database subscription. Database subscriptions allow you to monitor Notes databases for documents that might be of interest. For example, you can create a subscription to monitor your mail database for messages containing the term New Business or to monitor a particular Notes database for documents containing the word Java. From the Database Subscriptions area of your Welcome page, you can see a listing of the matching documents and open them if you want. See Chapter 4, “Tailoring Lotus Notes 6” for more about creating and modifying subscriptions. Everyday Tasks
An Everyday Tasks frame gives you one−button links to your mailbox, calendar, to dos, and personal journal. It’s essentially identical to the links provided by the Basics Welcome page. Database
When you select Database, you can further select from one to six Notes databases. These can be locally stored databases, such as your personal address book, or databases on a Domino server. Each database is displayed in its own frame as though you had opened it itself. This is an excellent way of keeping track of databases you use frequently. File System
This option allows you to display one to six directories in your computer’s file system, much like the Windows Explorer. The directories you choose can be on your computer or accessible to your computer via a network. You can use these frames to navigate around your file system, locate, and launch files. Web Page
This option allows you to view web pages in frames in your Welcome page. Like the Database option, you can choose from one to six different web pages. To make this option work, you’ll need to have Notes or Notes with Internet Explorer designated as your web browser; other web browser options aren’t tightly enough tied into the Notes client.
29
Search
The Search option provides you with a tool for searching the Web and Notes databases. Again, this is identical to the function provided by the Basics Welcome page. Optional and Hidden Features
There are a few incidental options connected to frameset Welcome pages. When you’re selecting content for your frames, you also have the option of including a preview frame. The preview frame will appear at the bottom of your Welcome page. When you have a preview frame open (such as the Quick Notes frame, which is collapsible), any document you have selected in another frame is displayed in the preview frame. This lets you look at documents without opening them in separate windows. If you don’t choose the preview frame, you can choose to include the Launch Pad. This is the same element as the Launch Pad already described for the Basics Welcome page. Unfortunately, the Launch Pad and the preview frame are mutually exclusive. Finally, once you’ve created your frame−based Welcome page, you don’t have to stick with the content you’ve selected. Each frame has a switcher, a collapsible menu that allows you to switch the frame’s content to something else. Click the triangle in the right margin of a frame to open its switcher menu. The menu, shown here, allows you to switch the frame’s content to any other kind of content you could have in your Welcome page. You could display your calendar, a web page, a database, and so on in the same frame. Finally, you can use the Restore option to reset the frame back to its original content.
Further Adjustments
You can make a few other changes after you’ve created your frameset. One of the most useful features is that you can adjust the size of the frames. If you move your mouse to the bars separating the frames, you can click and drag the frame−defining lines around, making a desired frame bigger at the expense of other frames. Depending on the options selected when you created your frameset, you may have a preview window or the Launch Pad at the bottom of the screen in a collapsible frame. You can open or close this as you desire.
30
Personal Page When you select the Personal Page option, you’ll see options for several premade page layouts (see Figure 2.8). You can get a closer look at each design and read about its features by selecting the one you want to see and clicking the Enlarge Selected Layout link. Unlike frames, Personal Page designs won’t shrink to fit your screen. However, some of them are designed specifically for smaller screens using 800 ( 600 resolution. The frame−like layouts aren’t actually framesets. The “frames” simply indicate layout regions where you can place content when you go to customize the page. You’ll also need to go through one more step with those layouts, selecting a background pattern.
Figure 2.8: Personal Page layouts Once you’ve selected a style, you can customize your page further. At the top of the page, you’ll see an Edit button. Clicking it will switch the page into an editing mode (see Figure 2.9).
31
Figure 2.9: A Personal Page in editing mode When you get the page into editing mode, you’ll see the display across the top change. Instead of an Edit button, you’ll see Save and Cancel buttons. Next to them is a drop−down menu from which you can select a different background pattern. The question mark button brings up a help page describing options for changing the page.
Personal Pages have a number of areas (called fields) where you can place content. Fields are usually marked by two squared−off half brackets. One of the items you’ll see associated with most fields on a Personal Page is the Field Helper, a drop−down menu that allows you to select the type of content that goes into the field. First, select the kind of content you want. In most cases, the next thing to do is to click the helper to bring up the following options: Pictures Clicking the Field Helper icon when Pictures is selected brings up a file navigation dialog box that will allow you to browse your computer and find a graphic image to bring into the field. At the moment, the field supports Windows bitmaps (.bmp), GIF, JPG, CGM, TIFF, PCX, and Lotus PIC images. Shared Images Clicking the Field Helper when Shared Images is selected brings up a dialog box allowing you to insert a shared image contained in a Notes database. The dialog box defaults to showing images from the current database, but you can browse through other Notes databases. Attachments The Attachments button opens a file navigation dialog box letting you embed a file in the field. The file will appear as an icon. Later, you’ll be able to launch the file or view it. This operates like a file attachment in a mail message; see Chapter 5, “Communicating with Notes Mail,” for more information. Embedded View The Embedded View option allows you to display a view or folder, such as your Inbox, in your Welcome page.
32
Date Picker The Date Picker is a compact calendar that displays the current month with the current date highlighted. You can navigate back and forth between months. The primary purpose of a date picker is for navigation in conjunction with a full calendar, but it’s a nice if not terribly versatile calendar on its own. Applets The Applet option lets you insert a Java applet in your Welcome page much like you’d put a Java applet into a web page. You can write your own or use prewritten Java applets. You might use this for a Java−based clock, a miniature slide show, or perhaps a small game of Space Invaders. Text The Text option lets you fill the field with...well, text. This is the one option that doesn’t require that you click the Field Helper button after choosing an option. Click inside the field instead and start typing. OLE Objects This option allows you to select from a list of OLE Objects. The list of OLE objects contains a wide variety of elements from simple graphic images to Word and Excel documents, which you can edit while still inside Notes. Calendar This option, a specialized version of Embedded View, puts your calendar in the field. Inbox This option, also essentially a specialized Embedded View, makes your Inbox appear in the field. Clear This option removes whatever content is already in the field. If you’re trying to replace the existing contents, you might go here first.
The Welcome Page as Your Home Page The Welcome page is also the default home page for Lotus Notes. As such, it is automatically loaded when you run Notes. Also, the task button associated with the Welcome page cannot be closed. If you would rather have another database as the starting point for your environment, Notes gives you this option. To change your home page—to your mail database, for example—do the following: 1. Right−click the mail icon on the Bookmark bar so the following context menu appears.
2. Choose Set Bookmark as Home Page from the menu. The Set Home Page dialog box appears, confirming your request to change the home page. 33
3. Click the OK button to confirm the change. You’ll notice that the task button for the Welcome page, labeled Welcome, disappears and your mail database’s task button changes so there is no X on the right side. You can use this feature to set any bookmark as your home page in Notes. Tip To change your home page back to the Welcome page, click the Bookmark button labeled Favorite Bookmarks, right−click the icon labeled Welcome, and set that as your Welcome Page.
Using the Application Window Before going too much further into the actual functionality provided by Notes, it is important to understand how the application is presented on the screen. When Notes is launched, it creates a window on your screen known as the application window. The application window is made up of a number of elements. This section will explain what the major elements of the Notes application window are and how they are used. The application window is designed to be familiar to users of the platform on which it is running. The Microsoft Windows version of Lotus Notes has the familiar Windows−style interface. At the top of the screen is a title bar, which includes the name of the application and the active task. On the left side of the title bar, there is an icon that allows the user to control the application. On the right, there are controls for minimizing, maximizing/restoring, and closing the application. On the left side below the title bar, there is a set of menu options that should be familiar to most Windows users. The MacOS version of the software has a similar appearance, but with a definite Macintosh accent. The title bar has a box on the left side that closes the application and another on the right side that expands and collapses the window. The remainder of the application window is specific to Lotus Notes and is detailed in the next section. Everything you do with Notes requires you to be familiar with the basic elements of the application window. It is how you interact with Notes and how Notes presents itself to you. The menus should be familiar if you are accustomed to graphical applications; they represent the traditional method for choosing actions to perform within Notes. The toolbars, task buttons, status bar, context menus, and pop−up keyboard access shortcuts are Notes−specific elements and are explained in the following sections (see Figure 2.10).
34
Figure 2.10: The Notes application window
Toolbars Immediately beneath the menu bar at the top of the application window, you’ll find the toolbars, a group of context−sensitive palettes of buttons generally representing menu commands. Users familiar with previous releases of Notes will notice that the Navigation bar (a Release 5 innovation created to emulate web browser navigation buttons) and SmartIcons (a feature much like toolbars but with a slightly puzzling nonstandard name) have been combined into more flexible toolbars. By default, you’ll usually see these toolbars: Universal Lets you save, print, and get the current database object’s properties. Editing Lets you cut, copy, and paste. Address Allows you to enter a URL as you would for a web browser. You can also open Notes databases with this toolbar. Navigation Allows you to navigate backward and forward among Notes documents and objects as you would pages you’ve viewed in a web browser. Edit Document Provides editing tools for rich−text areas, with menus to select font and type size, buttons to style text and attach files, and so on. Toolbars and individual buttons that don’t work in a particular context may disable themselves if they aren’t applicable. For example, when you’re looking at the Welcome page, the Edit Document toolbar will be grayed out and none of the buttons will do anything. New toolbars may also appear and disappear, depending on the context. For example, if you open your Inbox, a Navigate View toolbar will appear. The Navigate View toolbar has buttons that let you scroll around the view, expand and collapse view entries, open or forward the currently selected 35
document, and so on. If you open a document (that is, if your Inbox drops behind a Notes document), the toolbar will disappear because it is no longer needed. Of course, it will appear again if you go back to your Inbox. You can move the toolbars around to customize your interface. For example, if you use a lot of fonts and text styles, you may want to move the Edit Document bar out of its corner where it can be compressed to near uselessness if you have a low screen resolution. To move a toolbar to a different place, simply click the vertical bar at the left end of the toolbar and drag it to the desired location. Other toolbars will shrink or move out of the way to let your toolbar fit in its new location. If a toolbar shrinks to hide icons, they’ll still be available through a submenu. A set of down−pointing arrows will appear. Click the arrows, and the hidden items will appear in a pop−up menu.
You’re also not limited to the toolbar area at the top of the page. If you drag the toolbar outside of the toolbar area at the top of the application menu, it will become a floating window. Toolbars will always appear on top of anything else in Notes. This means they’re always available, but they can get in the way of the documents you’re trying to see. If you want to get it out of the way, you can just move it back to the toolbar area, where it will regain its original shape.
You can even customize which toolbars appear and when, if you’re feeling adventurous. If you select File ¨ Preferences ¨ Toolbar Preferences, you’ll bring up dialog box for adjusting toolbars (see Figure 2.11). The Toolbar Preferences screen has three parts. Basics allows you to set up some basic display options (including whether to display toolbars at all). Toolbars lets you determine which toolbars will appear. Finally, Customize lets you modify the contents of individual toolbars. You can add and remove icons and even create new ones using the Notes formula language.
36
Figure 2.11: Toolbar Preferences dialog box
Task Buttons Task buttons are tabs located below the menus and toolbars that represent open documents, views, and other database elements within Notes. Task buttons allow you to easily navigate between tasks and quickly close active tasks. The active task’s task button is always highlighted and includes an X on the right side, as shown here.
The X on the right side quickly closes the active task. When you hover your mouse over the task button of a nonactive task, the button is highlighted and the X becomes visible. This allows you to quickly close nonactive tasks. Task buttons can also be used to create bookmarks. You can select a task button with the mouse and drag it to the Bookmark bar or one of your Bookmark pages. This is explained further in the section on bookmarks in Chapter 4. Dragging to the Desktop With previous versions of Notes, the closest you could get to a specific Notes element from the desktop was to create a shortcut to the Notes database file. If you were dealing with a database on a Domino server, you couldn’t even do that because your local file system had no contact with databases on the server. But that has changed with Release 6. You may now drag−and−drop shortcuts to Notes elements to your computer’s desktop. To create a shortcut to a task window, simply click the window and drag it outside of the Notes application window to your desktop. If you quit Notes and double−click the shortcut, Notes will launch and open the item for which you created the bookmark.
37
The Status Bar The status bar, shown here, is the bottommost area of the application window. It has five separate sections that provide you with information and allow you to access frequently used functions. The status bar allows you to perform these tasks: • See if Notes is accessing a local network (a lightning bolt appears), a remote network/ server (a modem appears), or no external computers (no icon appears) • See a list of recently displayed system messages • Quickly identify your access level to the active database • Switch location or edit the current location document, which changes your Notes configuration information • Quickly access common mail functions, such as creating a mail message, opening your mail, and sending outgoing messages
Context Menus Context menus are menus that appear when you right−click your mouse inside the Notes application window. These menus include choices that are relevant to the area of the application window that your mouse was pointing to when you right−clicked it. For example, the following context menu will be displayed when you right−click any bookmark.
Context menus are a convenient means of accessing functions within Notes. Because they display a limited set of menu choices, they focus your attention on functions most likely required for the task you are performing. For example, using the context menu associated with the Bookmark page is a great way to quickly open a replica of a database. It also provides quick access to the Database, Replica, and Create menus.
Pop−Up Keyboard Access Shortcuts Pop−up keyboard access shortcuts are highlighted letters and numbers in the Notes application window. When the Alt key is pressed, these highlighted letters and numbers appear as small pop−up boxes that are similar to Balloon Help. Pop−up keyboard access shortcuts allow you to quickly perform navigation and task actions that would normally require the use of your mouse. The 38
benefit, especially to those with good keyboard skills, is that you do not have to constantly switch back and forth between the keyboard and mouse when trying to accomplish common tasks. As shown here, the Create New Memo task actions are one keystroke away when you use pop−up keyboard access shortcuts.
Note Pop−up keyboard access shortcuts are a visual representation of keyboard shortcuts that existed in previous releases, with enhancements for the Bookmark bar and task buttons.
The Properties Box The Properties box is a special dialog box that allows you to access a Notes element’s properties. Many elements in Notes—such as databases, documents, and forms—have properties. Although not all the elements have the same properties, they all use a Properties box. One of the more useful features of the Properties box is that when it is left open, it reflects the properties of the element on which you are currently working. When you change from one element to another element (for example, when you move from one task window to another), the Properties box reflects the properties of the new element. The easiest way to open a Properties box is to first select or highlight the item whose properties you would like to view. To view the properties of your mail database, perform the following steps: 1. Open your mail database by selecting the Mail link on the Bookmark bar on the left side of the screen (top icon). 2. Choose File ¨ Database Properties. The Properties box is displayed, showing the database properties for your mail database, as shown in Figure 2.12.
Figure 2.12: A Properties box showing database properties You will use the Properties box to perform many common functions, including:
39
• Obtaining information about a database • Performing maintenance tasks on a database, such as compacting and archiving • Setting print settings for a database or document • Manipulating text settings Also, you’ll use many of the properties available in the Properties box when you are designing Notes databases. Refer to Chapter 16, “Introducing Domino Designer,” for more information on how you use the Properties box while designing Notes databases. Navigating around the Properties box is fairly easy. Try some of these methods just to get comfortable: • To switch to a different property page, click a tab. • To move the Properties box, drag it by its title bar. • To float the Properties box as a toolbar, click the toolbar icon. • To get help for the element or options, click the question mark icon. • To close the box, click the close icon.
Bookmarks
Bookmarks are the primary method of getting around inside Notes. The graphic in the margin shows the default Bookmark bar.
The Database Area The Database area is the heart of the Notes application window. It is the area where Notes databases are presented to you. Please refer to Chapter 3, “Working with Databases,” for a complete discussion of Notes databases and how you work with them. 40
Getting Help
Help is always a keystroke away in Notes. Just press F1 and Notes will open a new application window with the help database displayed. The help database is your online document for Notes. It looks similar to the screen shown here. As you can see, the help database is presented in two frames. The left side displays topics and the right shows the content. There are three main views: Content, Index, and Search. You can access these views by selecting the appropriate link at the top of the left frame. The Content view displays the help information by topic (as a book is organized by chapters). This view makes it easy to read help information by area of interest. When you first start using Notes, you may want to read through the help information this way or print it from this view. Some of the high−level areas of interest include Getting Started, Mail and Address Book, and Calendar and Scheduling. Topics that have subtopics will have a right−pointing triangle icon to the left of them. Clicking this triangle icon will expand the subtopics underneath the main topic. Clicking the triangle again will collapse them. Each subtopic may also have subtopics, creating an outline−type hierarchy. To display the contents of a particular topic, just click its title. A page will be displayed on the right side. If the page is longer than the frame, a scroll bar will appear on the right side, enabling you to scroll down the page. Pages can also have links to other pages. Links are displayed as blue, underlined text. When you move your mouse over the link, the cursor changes to a hand icon. Just click the link to go to the page it represents. This is similar to browsing Web pages. You can also use the Go Back, Go Forward, and Stop buttons shown in the Navigation bar to navigate between pages you have viewed. TipThe left side of the help window displays a view, but there is no view selection area displayed. This is the area where you would normally select multiple documents if you wanted to print more than one at a time. To select multiple documents in this view, just click the title of the 41
document you want to select and press the spacebar. Notes will display the view selection area and will indicate that the document has been selected by showing a check mark icon. You can select other documents by clicking in the view selection area. You can also choose Edit ¨ Select All to display the view selection area and have all help documents selected. Choose Edit ¨ Deselect All to undo this. The Index view is similar to the index of a book. This view displays the help information in alphabetical order by word or phrase. The view is useful when you know the topic for which you are looking. Like the Contents view, the Index view displays an outline−type hierarchy. Each word or phrase has a right−pointing triangle to the left indicating there are either additional words/phrases or topics underneath. One difference between this and the Contents view is that no content will be displayed on the right when you click the hierarchy of words and phrases. You must click the title of a topic to display the contents of that topic. Navigation is the same as it is in the Contents view. Tip
You can use the Quick Search feature of Notes in the Index view to navigate to specific words or phrases with minimal effort. Just start typing the first few letters of the word or phrase you would like to find. The Starts With dialog box is displayed with the characters you’ve typed. Click the OK button and Notes will navigate to the first word or phrase in the view starting with the characters you’ve typed.
The Search view displays all of the topics contained within the help database sorted by title. This view is not organized like the Contents or Index views. There is no hierarchy and the topics are not categorized. Also, this view includes the Search bar at the top of the left frame. Because Notes Help is contained in a Notes database, it can be searched by using the powerful, built−in full−text index features of Notes. You can use the Search bar to initiate a search through all topics in the help database: 1. Enter a word or phrase in the Search For field. 2. Click the Search button. Notes will display topics that include the word or phrase you entered. The contents displayed in the right frame will include highlights on the words or phrases for which you were searching. The Search bar can also be used to form complex queries. For more information on using the Search bar, see Chapter 8, “Searching for Information.” You can use the Quick Search feature of Notes in this view, too.
Bookmarking Help Topics You can bookmark help documents to make it easy to find topics of interest later. This is helpful for topics you may refer to over and over. Maybe you don’t work with tables all the time and would like to have easy access to the help topic without having to go find it. Follow these steps to bookmark a help topic: 1. Right−click the topic and choose Bookmark from the context menu. 2. In the Add Bookmark dialog box, select an existing bookmark folder in the Add To field or click the New Folder button to create a new one. 3. Click the OK button. A bookmark to the topic will be placed in the bookmark folder you selected.
42
Summary You are now familiar with some of the basic aspects of Lotus Notes. The new Welcome page provides you with a single place to access your mail, calendar, and to do list. You can also customize the Welcome page to provide you with a single−page view of the information that is most important to you. We explored the Notes application window and identified the screen elements with which you will interact to manage your information. The next chapter will introduce concepts of the Notes database. It will define what Notes databases are, how they are presented to you, and how to perform tasks common to all Notes databases.
43
Chapter 3: Working with Databases Overview Unlike other general−purpose communication and information management applications, Notes is really a runtime environment for databases created with the Domino Designer integrated development environment (IDE). In fact, the core functionality of Notes—including mail, calendar, to do lists, contacts, and so on—is provided through a set of databases included with the software. This is the main reason Notes is so powerful; it can be programmed to help you accomplish a wide range of tasks that involve communication, collaboration, or coordination of unstructured information. In this chapter, we’ll explain how to get into and around Notes databases and how to deal with certain common Notes objects. • Working in databases • Working in views • Using forms to create and modify documents • Working with rich−text fields • Checking your spelling • Printing your information
Opening Databases First, you need to open the database in which you need to work. There are a number ways to open databases in Notes. The most common ways include the following: • Selecting a link from your Bookmark bar • Selecting a link from one of your Bookmark pages • Selecting File ¨ Database ¨ Open (or pressing Ctrl+O) • Selecting a link embedded in a Notes document If you use the File ¨ Database ¨ Open method, you will need to know where the database is stored (on your computer or on a Domino server) and in which directory it is located on the target computer. As shown here, there is a drop−down list, labeled Server, for selecting the server where the database resides.
44
In the Server drop−down list, the entry Local doesn’t actually represent a server. It represents your own computer. When Local is selected, the list of databases represents those stored locally on your computer. If you select the drop−down arrow on the right side of the field, a list of servers is displayed. The servers displayed are a combination of those you have previously browsed and those to which you have predefined connections. If you want to open a database on a server you haven’t contacted before, just type the server’s name. The Database field is a list box that lets you select from a list of databases on the selected server. It lists databases in alphabetical order by title, followed by a list of folders. The Filename field allows you to enter a filename directly. Note
In the Open Database dialog box, the list of databases available on a given target computer is relative to the computer’s Data directory. When Local is selected, the list of databases displayed is relative to the Data directory of your local Notes environment, which by default is C:\Program Files\Lotus\Notes\Data on Windows computers.
The Open button opens the database or folder currently selected in the Database list box or typed into the Filename field. You can also double−click a database or folder name listed in the Database list box to open it. If you choose to open a database, the Open Database dialog box will disappear and the selected database will be displayed in the application window. If you choose to open a folder, the contents of that folder will be displayed in the Database list box. When you navigate into a folder, the last entry in the Database list box will be an up arrow with two periods (shown here). If you double−click this icon or highlight it and click the Open button, Notes will display the contents of the folder up one level in the folder hierarchy. Users familiar with Unix or DOS will recognize two periods as symbolizing the parent of the current directory. The Bookmark button will allow you to create a bookmark to the database selected in the Database list box or typed into the Filename field. See Chapter 4, “Tailoring Lotus Notes 6,” for more information on creating and using bookmarks. You can create any number of bookmarks without closing the Open Database dialog box. Just keep selecting databases and clicking the Bookmark button. The Cancel button closes the Open Database dialog box without opening a database.
45
The About button displays the About Database document for the selected database. The developer of the database creates this document (shown here), which usually displays high−level information regarding the purpose and scope of the database. After viewing the About Database document, click the Close button to return to the Open Database dialog box.
The Browse button allows you to browse your file system for Notes databases located outside your local Notes Data directory. This is handy if you are trying to open a database that you have downloaded from an Internet site or some other external source to a folder/ directory on your computer. It can also be used to open database templates, but if you want to open a template, you’ll probably use the Domino Designer client instead. Database templates are an advanced topic; see Chapter 17, "Database Creation and Properties." You can only browse your local file system (this includes any networked volumes you may be able to access as though they were local drives). However, you may not browse the directories of Domino servers this way. When the Browse button is selected, a File Open dialog box displays (shown here), allowing you to choose a file from your local computer’s file system.
46
To close a database, press Esc or click the X on the right side of all task buttons associated with the database. The database isn’t really closed until you’ve closed all documents, views, and other elements associated with it, so if you want to close a database, make sure there aren’t any open windows lurking behind items from other open databases.
Working in Views Once a database is opened, you are most likely to be presented with a view. A view is the main interface to a database and is generally designed to show you summary information about documents in the database. This summary information is displayed in a row/column format where, usually, each document is represented as a row. There are a few exceptions (for example, a single document can be made to occupy different rows and some rows can contain a category heading rather than a document), but we’ll deal with those later. A view typically consists of three parts: the view action bar, the view icons, and the view content area.
Using the View Action Bar Many views will afford you the opportunity to perform other actions, such as creating a new document, forwarding a selected document or documents, or marking documents with a new status. You typically perform these actions with the view action bar, shown here.
The view action bar is specific to each view in each database and contains buttons that enable you to perform application−specific functions. For example, the view action bar associated with the Inbox folder of the mail database enables you to perform common functions associated with reading your e mail, such as the following: • Creating a new memo • Replying to the message selected in the view • Forwarding the message selected in the view to another mail user 47
• Deleting the currently selected message • Moving the currently selected message to another folder or removing it from the Inbox • Copying into another document in your mail database • Accessing mail database tools Buttons on the view action bar can execute a function directly or display a menu of functions from which to choose. For example, the Tools button on the mail database’s Inbox folder displays this minimenu of tools (shown here).
When the view action bar has too many buttons to fit on the screen, two opposed arrows are displayed on the far−right side of the view action bar.
You can use these arrows to shift the view action bar left and right to access buttons that don’t fit on the screen.
Using the View Icons View icons run along the left side of the View pane and indicate the status of a document in the view: • Selected for an action (check mark); click in the margin next to a document to select it. • Marked for deletion (x−mark). • Unread (asterisk). • Involved in a replication conflict (diamond).
Using the View Content Area The view content area makes up the remainder of the View pane and consists of rows and columns in which selected data from documents is displayed. The documents included in the view are determined by the View Selection formula, a set of criteria the view uses to determine which documents it displays. The columns included in the view determine the actual data displayed. Each column has its own formula and properties that can be modified by the developer. See Chapter 21, “Using Views and Folders,” for more information on designing views. At the top of each column, there is a header area. If small up or down arrows like those shown here are displayed in a column’s header area, you can click the column header to sort the view by that column. If the column header has vertical bars separating it from other columns, you can click and drag the horizontal bar to resize the column. Options in the view definition determine whether these features are enabled.
48
Working with Documents and Views The main point of views, of course, is to allow you to locate and deal with documents. From the view, you are able to perform many common actions on documents, such as the following: • Opening and closing documents • Deleting documents • Organizing documents into folders • Working with sets of documents • Searching documents
Opening and Closing Documents As previously mentioned, a view displays summary information about documents. This is great if you are trying to find a specific document or if you are only interested in seeing the summary information. If you want to see or edit the contents of a document, you need to open it from the view interface. Follow these steps to open an existing group document in your address book: 1. Open your address book by selecting the address book icon on the Bookmark bar (third from the top by default). 2. Select the Groups view from the view/folder list in the Navigation pane. 3. Select a row in the view content area representing the document you want to open. For this example, select the row displaying LocalDominoServers. 4. Either press Enter or double−click the row. The document will be displayed in a new task window, using the appropriate form, of course. To close the document, either press Esc or click the X to the right of the form’s task button. If you’re using a Windows computer, you can set an option allowing you to close documents and other task windows by double−clicking the right mouse button. To enable this feature, follow these steps: 1. Select File ¨ Preferences ¨ User Preferences to open the User Preferences dialog box. 2. Select the Basics icon on the left side (this is the default choice). 3. In the Additional options box, scroll up until you see the choice called Right Double−Click Closes Window. 4. Click to the left of this choice to enable it. A check mark appears to the left of it. 5. Click OK. A warning message dialog box will appear with the text Some preferences will not take effect until next time the program is started. This is normal, but it means what it says. Double−clicking the right mouse button won’t close windows until the next time you start Notes.
Deleting Documents Another common action you will perform from the view interface is deleting documents from the database. Follow these steps to delete a document: 1. Select a row in the view content area representing the document you want to delete. 2. Either press Delete or select Edit ¨ Clear.
49
An x−shaped icon is displayed in the view icon area next to the deleted document. At this point, the document is not actually deleted from the database. Rather, it is marked for deletion. If you close the database or press F9 to refresh the view, a message box appears with a message asking if you want to delete the selected documents from the database. Select the Yes button to permanently delete the documents. If you are refreshing the view, selecting No leaves the documents marked for deletion. If you are closing the database, selecting No removes the deletion mark and closes the database. Upon reentry, the documents are no longer marked for deletion. This, at least, is how most databases will work. However, there are some important exceptions. First, deletions take place immediately in your mailbox database. This includes your Inbox, your calendar, and your to do items; all three functions are contained in the same database file. You should, therefore, be careful about what you delete from your mailbox. Second, some databases have a feature called soft deletion. Soft deletes allow administrators a window of opportunity of several hours to recover documents after they are deleted by users. Soft deletion is a feature enabled on a database−by−database basis, so if you’re thinking about deleting documents from a database, find out if soft deletion is enabled before you do. Soft deletion is usually a feature enabled by a database developer. Fortunately, you can enable soft deletes in your own mail database. See Chapter 5, “Communicating with Notes Mail,” for more information on how you can protect yourself on inadvertent deletions.
Organizing Documents into Folders Folders enable you to organize documents in an ad−hoc manner. Folders can be personal, which allows you to individualize a Notes database. They can also be shared, which allows a group of people to manipulate the organization of documents in a Notes database. One common use for folders is organizing e mail. You can create folders in your mail database and then file messages in them for future reference. You can easily add folders to just about any Notes database, but you must have the appropriate authority. Because you should have the authority to create folders in your mail database, we will use it to demonstrate how to create a folder. To create a folder called Projects in your mail database, follow these steps: 1. Open your mail database by selecting the Mail icon from the Bookmark bar. 2. Select Create ¨ Folder. A Create Folder dialog box similar to the one shown here appears.
50
3. Enter a name for the folder in the Folder Name field. For this example, enter Projects. 4. Do not change anything in the other fields. By default, the new folder will be created at the top level of the view/folder hierarchy, and its design will be copied from the view/ folder listed in the Copy Style From field, which appears beneath the list of existing folders on the left. For more information on designing folders, see Chapter 2 Click OK. The Projects folder will be displayed at the top level of the folder hierarchy, and its design will be based on the All Documents view. You can also easily rename, redesign, move, and delete folders. To rename the Projects folder created in the preceding example to New Projects, follow these steps: 1. Select the Projects folder in the Navigation pane. 2. Select Actions ¨ Folder Options ¨ Rename. A Rename Folder dialog box will be displayed (shown here).
3. Type the new name for the folder in the Name field. In this example, type New Projects. 4. Click the OK button. The Projects folder will now be displayed as New Projects. The process of moving a folder to another location in the folder hierarchy is also fairly simple. It enables you to organize your folders into a hierarchy, even after they have been created. For example, you could create a folder named Personal for personal correspondence, then create folders within that to hold messages from specific individuals. To demonstrate this feature, you’ll need to create a new folder under which to organize an existing one. Follow the previous procedure for creating new folders to create a folder named Test. To move the New Projects folder under Test, follow these steps: 51
1. Select the New Projects folder in the Navigation pane. 2. Select Actions ¨ Folder Options ¨ Move. A Move dialog box appears (shown here).
3. Select Test in the Choose the Folder’s New Location field. 4. Click the OK button. The New Projects folder will now be displayed underneath the Test view. To move it back to the top level of the folder hierarchy, perform the preceding steps without selecting anything in the Choose the Folder’s New Location field. Also, you can easily remove folders when you no longer need them. To remove the New Projects folder, follow these steps: 1. Select the New Projects folder in the Navigation pane. 2. Select Actions ¨ Folder Options ¨ Delete Folder. A warning dialog box appears with a message that this delete action cannot be undone (shown here). This is normal.
3. Click the Yes button to delete the folder. The New Projects folder will no longer be displayed in the view/folder list. You can also redesign a folder after it has been created. You can access the folder design screen by selecting Actions ¨ Folder Options ¨ Design after selecting a folder. Folder design is an advanced topic; see Chapter 21 for more information. Note
If you remove a folder, the documents contained within it will not be removed, but the pointers to those documents will be deleted. Pointers are explained later in this section; see the “So What Do Folders Hold?” sidebar.
Folders are visually similar to views. In fact, they are displayed alongside views in the database’s view/folder list, which is generally displayed on the left side of the Database area. Views are shown with a report icon to the left of them, and folders are shown with a file folder icon.
52
Just as views do, folders display documents in rows and columns, and the rows can be grouped by data values contained within documents. The main difference between views and folders is that views show documents, meeting specific criteria, whereas folders show documents based on pointers that can be added and removed. The criteria by which documents are displayed in views are called the View Selection formula. It is defined when the view is created or modified by the developer using Domino Designer. In contrast, documents are displayed in folders if the folder contains a pointer to them. You can add document pointers to folders in a number of ways, including the following: • Using the Actions menu • Using a View Action button (if one exists) • Direct manipulation using dragging and dropping Note The examples in this chapter will use Mastering Lotus Notes 6 Chapter 3 database (MasteringR6Ch3.nsf) provided on the Sybex website (http://www.sybex.com/). So What Do Folders Hold? With all this talk about pointers, some explanation is in order. Unlike folders and directories on your computer’s hard drive, views and folders in Notes don’t actually hold documents. Rather, they hold shortcuts, or pointers, to documents. When you add a document to a folder, you’re actually just creating a pointer. An important implication here is that a document can appear in any number of different views and folders, but because they’re all just pointers to a single document, you can be assured of reaching the same document from anywhere it appears. This is a surprisingly powerful feature. For example, you can have a discussion database with views arranging the same data in different ways: one view sorting discussion documents by date, another by author, a third by subject, and so on. Likewise, you can have a calendar event appear in your calendar, in several calendar−related views, and your Inbox (in the form of an e−mailed invitation). A nice side effect is that if you’re creating pointers rather than copies, all of those extra pointers take up a trivial amount of disk space. No matter how many folders a document appears in, it won’t make the database bigger. Still, it does take some getting used to. First−time Notes users often ask if the other copies of a document will be updated if they edit one of them. It’s actually a nonquestion. There are no other copies; it’s a single document that happens to appear in several different lists.
Using the Actions Menu The most straightforward way to add document pointers to folders is to use the Actions menu. If a View Action button exists, it will operate the same way. Let’s experiment by using the Chapter 3 database available at the Sybex website (http://www.sybex.com/). Follow these steps to create a folder called Important Topics: 1. Open the Chapter 3 database (MasteringR6Chnsf). If you’ve downloaded the databases from the website, it’s in the MasterR6 directory within your Notes Data directory. 2. Select Create ¨ Folder. 3. Enter Important Topics into the Folder Name field. 4. Click the OK button.
53
The Chapter 3 database has some documents in the All Documents view. We’ll use these documents to experiment with adding documents to folders. To add a document to the Important Topics folder, follow these steps: 1. Select the All Documents view. 2. Select a document in the View pane. 3. Choose Action ¨ Move to Folder. A Move to Folder dialog box appears. 4. Select the Important Topics folder from the Select a Folder field. 5. Click the Add button. You won’t see an indication that the document was added unless you select the Important Topics folder. If you perform this same procedure from inside a folder, you will notice that the Move to Folder dialog box has an additional button available, the Move button. This button is available because documents in folders represent pointers that can be moved or removed from the folder, whereas views show the actual documents, which can only be removed if the Selection formula is modified. Manipulating Using Dragging and Dropping Another way to add documents to folders or move them from one folder to another is to use dragging and dropping to manipulate them directly. Again, the document will not be removed from the view after this action is performed. To move documents from one folder to another folder, just select and drag the document from the folder to a folder icon in the Navigation pane. If you hold down the Ctrl key and then perform this action, the document will be added to the new folder without being removed from the source. Tip Remember how you can create shortcuts to task windows by dragging them to your desktop? You can do a similar thing with views. You can create shortcuts to documents from views by dragging the document from the view to the desktop. Warning There’s a subtle bit of terminology to keep in mind here. If you’re moving a document out of a folder, you’re not deleting the document, just removing it from the folder. Deleting a document deletes it from the database. If you would like to keep a document but remove it from a given folder, select the document in the folder and choose Action ¨ Remove from Folder. Views and folders are design elements in a database. As such, they can be modified to suit your needs. You can use views and folders to display information in a variety of ways depending on the task you need to perform. To modify the structure of views or folders, you need to understand how to use Domino Designer to develop applications. Some changes may be simple, but other changes may be complex. Either way, a basic understanding of how databases are developed is important before starting. Please refer to Chapter 21 for more information on creating and modifying views and folders. Note Domino Designer 6 must be installed on your computer before you can create or modify design elements, such as views.
Working with Sets of Documents Sometimes it’s helpful to work on more than one document at a time. You can quickly delete, print, categorize, file in folders, mark read/unread, export to a file, and run agents against sets of selected documents. To select and deselect documents, you can use one of the following methods: 54
• Select the row of the document you want to select or deselect and press the spacebar. • Click the view icon area next to the documents you want to select or deselect. • Click and drag in the view icon area to select or deselect multiple, adjacent documents. • Choose Edit ¨ Select All or Edit ¨ Deselect All to select or deselect all documents in the view. Selected documents will have a check mark next to them in the view icon area.
Searching Documents You can perform detailed searches on documents in a view by using the Search bar. You can toggle the Search bar on or off by selecting the Search button in the toolbar or by selecting View ¨ Search This View. When this option is first selected, the Search bar is collapsed and shows only the basic options, as shown here.
Selecting the More button on the lower−right side expands the Search bar to show all available options, as shown here.
Across the top is an indicator that tells you whether the database is indexed. The indicator’s setting is based on whether the database currently has a full−text index created. A full−text index improves the performance of searches performed on Notes databases and adds functionality—such as searching attachments in Notes documents—but it requires additional disk space. At the bottom of the expanded Search bar is a button to create the full−text index if one does not already exist (the previous graphic is from a database that has already been indexed). As you can see, there are many options available to you for searching Notes databases. You can specify various sets of conditions, use certain options, and even save searches for future use by you or your colleagues. See Chapter 8, “Searching for Information,” for more on full−text indexes and searching. Tip Use the Quick Search feature of the Notes view by clicking in the View pane to make sure it has focus and typing characters on the keyboard. A Starts With dialog box will be displayed. Type the first few characters of the document you are trying to find. If the view is categorized, you will be positioned at the category matching the characters you typed. If it’s not, you will be positioned at the first document containing the characters typed in the view’s first column.
Creating and Modifying Documents As discussed earlier, forms are used to create, modify, and display documents. Opening an existing document displays the contents of the document through its associated form. When the contents are displayed through the form but not available for changes, the form is in View mode. Many 55
databases open documents to View mode by default. When the contents are displayed through the form and available for changes, the form is in Edit mode. When a new document is created, a blank form is opened in Edit mode. The main difference between the two modes is that you can make changes to the document only when it is in Edit mode. Like their paper counterpart, forms in Notes are a collection of fields and field descriptions. Field descriptions provide a simple cue that helps you identify what information should be entered into a particular field. In the field shown here, the word To is a field description that tells you that the area next to it is for entering the name or names of recipients for this mail message.
There’s a subtle distinction to be made here. When talking about documents, a field is a named piece of data. When talking about forms, as we are here, a field is a design element that holds, displays, and possibly computes data. Field descriptions are generally text elements, such as the word To in the preceding example. These text elements can also be formatted by font, size, style, and color. Note
Forms can also contain more complex elements, such as objects, pictures, tables, collapsible sections, hotspots, and Java applets. Fields are represented either by distinct blocked−off areas of the screen or by a set of brackets on the screen. They are areas on the screen that accept your input; that is, where you would type information or select from a set of choices. When you enter a field, the cursor will be visible, signifying your position in the field. As you type, the cursor will change position as it does in other applications. There are many types of fields that can be presented on forms in Notes, including text, date/time, number, dialog list, check box, radio button, list box, rich−text list, color, combo box, rich−text, authors, names, readers, password, formula, and time zone. As a user, you only need to know that fields on a form accept user input and can include many types of information. Field descriptions provide you with cues that help identify what information should be entered into a particular field. If you are designing forms, see Chapter 19, “Basic Form Design,” and Chapter 20, “Advanced Form Design,” for a complete explanation of fields and how they can be used.
Creating New Documents Most of the tasks you will perform in Notes—such as adding contacts to your personal address book, sending e mail to an associate, and managing appointments in your calendar—involve creating documents. The basic process for creating documents is as follows: 1. Open a blank form. 2. Fill in the appropriate information. 3. Execute the Save function. 4. Close the form if necessary. Generally, opening a blank form involves opening a database and clicking an appropriate action button. You may also open the appropriate form from the Create menu. In the case of common tasks, such as adding contacts, you can also create bookmarks to blank forms as shortcuts. For instructions on how to add blank forms as bookmarks, see Chapter 2, “Getting Familiar with Notes.” Tip The Create menu also includes a special Mail submenu for documents created within your mail database, such as memos (mail messages), replies, tasks, and calendar entries. The Create ¨ Mail menu is available at all times within Notes so you can quickly access these forms.
56
To demonstrate how new documents are created in Notes, let’s create a new memo in your mail database. Follow these steps to create a new memo: 1. Open your mail database by selecting the Mail icon from the Bookmark bar. 2. Open the Drafts view by selecting Drafts in the Navigation pane. 3. Select Create ¨ Memo or click the New Memo button on the view action bar. A blank memo form, like the one shown here, opens in Edit mode. You can tell the form has been opened in Edit mode because fields are available for entering information and the cursor is positioned in the first field.
How you fill in the appropriate information on a blank form depends on how the form was designed. It involves navigating around the fields on the form and entering data in the proper places. To navigate around fields on a form, you can use the Tab and Shift+Tab keys or the mouse. Tab and Shift+Tab move the cursor forward and backward between fields until you encounter a rich−text field. Because rich−text fields can store formatted text, as well as many other types of data, Tab and Shift+Tab are interpreted as part of the text and not used to navigate fields. To navigate out of a rich−text field, use the mouse to select another field. When you use the Tab+Shift keys, your cursor will move from field to field based on the tab order defined by the form’s designer. If you use the mouse, you can select any field on the screen in any order you choose. To fill in the blank memo form previously opened, follow these steps: 1. Press Tab to move your cursor to the Subject field, the blank space next to the word Subject. 2. Type Test of creating new document in the Subject field. There are a few different ways to save a new document: • Select File ¨ Save. • Click the Save button on the Form Action bar if one exists. • Press Esc and select the Save option in the dialog box that appears. • Perform an action that causes form logic to save the document if the form is designed this way. 57
Pressing Esc and selecting the appropriate Save option will also close the form. To close the form yourself after saving the document, press Esc or click the X to the right of the form’s task button. To save the document you just created and close the form, click the Save as Draft button on the Form Action bar. The form will be closed and you will be returned to the Drafts view, which should contain the document you just created.
Modifying Existing Documents Editing documents is similar to creating new ones, except some of the fields may already have information in them when you open the form. There are a number of ways to open a document for editing: • Select a document in a view and then click the Edit button on the view action bar if one exists. • Open the document and click the Edit button on the Form Action bar if one exists. • Open a document and double−click anywhere in the Form Content area. • Select a document in a view and press Ctrl+E. Of course, a form could be designed to automatically open documents in Edit mode. If this is the case, all you would have to do to edit a document would be to open it. Then, you can navigate around the form as if the document was just being created. After making whatever changes are necessary to the document, you can save it and close the form.
Using the Document Features When you are viewing documents through forms, you can enable and disable a number of available document features. The following options are available while the form is in View mode: Show Page Breaks Show Page Breaks can be toggled on and off. When it’s enabled, a horizontal line will be drawn across the form where page breaks will occur if the document is printed. This is handy if you are trying to format text within a document so the document will paginate properly. You can toggle the Show Page Breaks option on and off by selecting View ¨ Show ¨ Page Breaks. A check mark will appear to the left of the selection when the option is enabled. Note
To insert page breaks in a rich−text field, position your cursor where you want the page break and choose Create ¨ Page Break.
Show Pass−Thru HTML Show Pass−Thru HTML can also be toggled on and off. This option will display or hide text formatted as Pass−Thru HTML in the document. Text formatted as Pass−Thru HTML is generally used for designing forms. You can toggle the Show Pass−Thru option on and off by selecting View ¨ Show ¨ Pass−Thru HTML. A check mark will appear to the left of the selection when the option is enabled. Show HTML Source Show HTML Source is only activated when the form displayed contains HTML data, such as a web page that you are viewing through the native Notes browser or the integrated Internet Explorer browser supported by Notes. This function is similar to the View ¨ Source menu option common to web browsers. To view the HTML source of a web page, follow these steps: 1. Make sure you have a web page open as a form in Notes. 2. Select View ¨ Show ¨ HTML Source.
58
A new form will open within Notes displaying a page with the HTML source code of the web page you were viewing. In other browsers, the HTML source is displayed as plain text. In Notes, however, the HTML is actually formatted with tags highlighted in different colors. In addition, the following document features are available when the form is in Edit mode: Show Field Help Show Field Help can be toggled on and off. When it’s enabled, Notes displays the field help associated with fields on the form. Field help is a feature supported by Notes forms that enables a form designer to include text for each field to help the user fill in the proper information. The field help text is displayed in the system message area of the status bar if it is available and the Show Field Help option has been enabled. To toggle the Show Field Help option on and off, select View ¨ Show ¨ Field Help. A check mark will appear to the left of the selection when the option is enabled. Show Hidden Characters Show Hidden Characters can be toggled on and off. When it’s enabled, Notes displays hidden characters contained within the document. Hidden characters include paragraph marks, tabs, and other formatting characters. To toggle the Show Hidden Characters option on and off, select View ¨ Show ¨ Hidden Characters. A check mark will appear to the left of the selection when the option is enabled. Show Hidden from Notes Show Hidden from Notes can be toggled on and off. When it’s enabled, Notes displays elements that the designer of the form has designated as hidden to the Notes client. Choosing whether elements are hidden from the Notes client is a design topic and is covered in Chapter 18, “Understanding the Formula Language.” To toggle the Show Hidden From Notes option on and off, select View ¨ Show ¨ Hidden from Notes. A check mark will appear to the left of the selection when the option is enabled. Show Java Applets Running Show Java Applets Running can be toggled on and off. When it’s enabled, Notes displays Java applets currently running in the form. Java applets are software components generally associated with web−based applications, but Notes supports the execution of Java applets within the client. Java applets represent a sophisticated way to execute software on client computers and are outside the scope of this book. To toggle the Show Java Applets option on and off, select View ¨ Show ¨ Java Applets. A check mark will appear to the left of the selection when the option is enabled.
Entering Information into Fields As previously mentioned, information is entered into Notes databases via fields on forms. These are called editable fields. Editable fields allow you to enter information. Other fields, such as computed or computed for display fields, show information and do not allow data entry. Each editable field type (discussed in the following sections) can be presented differently, and each allows you to enter certain information. Text Fields Text fields collect free−form but unformatted textual information, such as subjects for an e mail message or a short description for a discussion topic. Text fields are very common. They can be presented in a number of different ways on the form and in two different styles. The first style should be familiar to anyone who has used Notes in the past. The text field is usually marked with brackets on the left and right sides.
59
Notes also supports text fields that use the native interface of the operating system (the second style). Unlike Notes style fields, which grow or shrink to fit their content, operating system style fields have a fixed width and height. Date/Time Fields Date/time fields collect time−related information. The Notes database designer can customize the display and edit format, but the actual data is stored as a special numeric value. This makes it possible to perform calculations on dates stored in Notes databases. Storing date/time data as a special numeric value is also efficient because it takes less space than data stored as text. Just like text fields, date/time fields can be presented a number of different ways on the form and in two different styles. With the first style, the field is marked with brackets on the left and right sides just like the text field. Notes also supports a special calendar control. The calendar control has a small icon at one end. If the field is set to want a date value, clicking the icon brings up a calendar set to the current date. You can scroll back and forth between months and click the date you want, as shown here.
If the field is set to want a time value, clicking the icon brings up a slider that you can use to select a specific time, as shown here.
Date/time fields accept values from 01/01/0001 to 12/31/9999 (if you’re trying to develop a Notes database to keep track of Hittite king lists, you’ve got problems). You will not be allowed to enter information if it’s not a valid date or time value, although Notes has considerable ability to interpret questionable date and time data. They can also be programmed to require four−digit years. If a date/time field is not programmed to require four−digit years, Notes will interpret the date. If the year is entered as a two−digit number from 50 to 99, it will be entered as a year in the 20th century (1950 to 1999). If the year is entered as a two−digit number from 00 to 49, it will be entered as a year in the 21st century (2000 to 2049). Finally, date/time fields have a built−in ability to handle both Christian (AD/CE) and Muslim (AH) calendars. 60
Tip
Don’t want to type in today’s date? Just type today into the date/time field. Notes will interpret it as the current date. The same applies to typing tomorrow and yesterday.
Number Fields Number fields collect numeric information, including currency. They can be presented a number of different ways on the form and in two different styles. With the first style, the field is marked with brackets on the left and right sides just like the text field. Notes also supports operating system–style number fields; that is, data−entry fields shown in a style native to the operating system rather than the opposed−brackets style. Dialog List, List Box, Combo Box, Check Box, and Radio Button Fields Dialog list, list box, combo box, check box, and radio button fields collect information from predefined sets of choices called keywords. They make sure information entered is kept consistent. For example, you may have a database to keep track of products, and each product includes a value for the category field. If you made this a text field and let users enter values, there would probably be many variations of the same category. It would be much better to make it a dialog list or list box field. With dialog list fields, the keywords are presented through a dialog box, as shown here.
If dialog list fields are designed to allow multiple values, you will be able to choose multiple keywords. Selected keywords will have a check mark. If dialog list fields are designed to accept new values, you will be able to type new keywords into the dialog box. Dialog list fields may also be designed to present the Directories dialog box, the Access Control List dialog box, or a View dialog box. The Directories dialog box is used to choose names instead of keywords, and the Access Control List dialog box is used to choose names from the database’s Access Control List (ACL). The View dialog box is used to display choices based on a view from a database. List box fields present the keywords in a framed element in the Form Content area with arrows on the right side for scrolling through the choices, as shown here.
If list box fields are designed to allow multiple values, you will be able to choose multiple keywords. Selected keywords will have a check mark. List box fields cannot be designed to accept new values 61
directly from user input, although a sufficiently clever developer can design fields that draw their choices dynamically from other data; Chapter 18 and Chapter 19 touch more on this. Combo box fields present the keywords in a drop−down element in the Form Content area (shown here). Combo box fields cannot be designed to allow multiple values or to accept new values directly from user input.
Check box fields present the keywords as a set of check box elements in the Form Content area (shown here). If check box fields are designed to accept multiple values, you can select multiple check boxes. Check box fields cannot be designed to accept new values directly from user input.
Radio button fields present the keywords as a set of radio button elements in the Form Content area (shown here). Radio button fields cannot be designed to allow multiple values or to accept new values directly from user input.
Rich−Text Fields The rich−text field is a powerful feature of Notes. These fields are containers for storing many different types of information. See the next section for more information on entering information into rich−text fields. Rich−Text Lite Fields Rich−text lite fields are much the same as rich−text fields, but they’re accompanied by a helper button. The button serves multiple purposes. It serves as a general helper to bring in graphics, attachments, applets, and other rich−text content. The other field types—names, authors, readers, password, color, time zone, and formula—accommodate special requirements of certain applications. You can find more information on these fields types and the other ones briefly mentioned in Chapter 19 and Chapter 20.
Working with Rich−Text Fields Rich−text fields contain formatted text and also act as a container for objects, attachments, pictures, tables, and other elements. They enable you to include data from a variety of sources in Notes documents. You can scan a document or picture and copy and paste it into a rich−text field. You can work with objects from other applications directly inside them; for example, you can create a 62
Word document inside a rich−text field. You can also attach files from your computer to rich−text fields. Attachments can then be viewed or detached. Rich−text fields also provide a rich set of native formatting options for text created within them. You can tell you are in a rich−text field if the font, point size, and style areas of the status bar display values that are accessible.
Adding Formatted Text It’s easy to use rich−text fields to create documents that have formatted text. You just type the information into the rich−text field, use the mouse to highlight the area to be formatted, and then choose the desired formatting options. The following formatting options are among those available to you in rich−text fields: • Font • Point size • Style (italic, bold, underline, strikethrough) • Effects (shadow, emboss, extrude, superscript, subscript) • Color • Highlighting • Paragraph alignment • Paragraph margins • List type (bullet, number, check mark, circle, square, uppercase and lowercase alphabetical, uppercase and lowercase Roman numeral) Tip Use the check mark list type to create lists in Notes rich−text fields that can have items checked or unchecked. You can use it to show which items have been completed or items that need emphasis. Formatting options can be selected from the menu, the context menu, and the Properties box. When your cursor is inside a rich−text field, a Text Properties menu appears in the menu bar. If you right−click highlighted text in a rich−text field, a context menu similar to the one shown here will be displayed.
As you can see, the context menu provides you with some of the more common formatting options. You can also open the Text Properties box (shown here open to the Font tab) from this context menu by selecting Text Properties.
63
The first three tabs—Font, Paragraph Alignment, and Paragraph Margins—allow you to modify the most common options, such as: • Font • Size • Style • Color • Paragraph alignment • List style • Paragraph spacing • Margins • Tab stops • Pagination You can also mark the text as being in a specific language, such as Tamil or Romanian, or even a specific dialect or national variant, such as British English or Bahrainian Arabic. Marking the text with a language does not change the font, but it does govern which dictionary Notes uses when spell checking the document. The fourth tab, Paragraph Border, allows you to put a border around the paragraph. You can set the border style (single line, double line, dotted line, and so on) and color for the paragraph, and adjust the border’s thickness on each side. The fifth tab, Paragraph Hide−When, allows you to selectively hide paragraphs. Hiding paragraphs is a technique used most often when designing forms. See Chapter 18 for more information. The last tab, Paragraph Style, allows you to create and modify named styles based on the current paragraph’s formatting options. Paragraph styles can then be applied to other paragraphs, simplifying formatting. When you work in rich−text fields, Notes can also display a ruler across the top of the Form area. The ruler can be used to modify the left margin, the paragraph indent, and tab stops. To display the ruler, follow these steps: 1. Make sure you are in a rich−text field. 2. Select View ¨ Ruler. The ruler, shown here, appears at the top of the Form area.
To practice using rich−text fields, let’s create a new mail message in your mail database. Here’s how: 1. Open your mail database by selecting the Mail icon from the Bookmark bar. 64
2. Create a new mail message (document) by clicking the New Memo button on the view action bar or by selecting Create ¨ Memo. 3. Press Tab to move your cursor to the Body field, the blank area underneath the mail header information. 4. Type Testing the features of rich text fields in the Body field. 5. Highlight the text you just typed and play with formatting by selecting options from the Text menu or by using the Text Properties box as previously mentioned. To close the form, press Esc or click the X to the right of the form’s task button. A dialog box with save options will be presented. Because we were just testing features of rich−text fields and don’t need to save this document, select Discard Changes and then click the OK button. Tip If you select the Properties box toolbar icon while editing a rich−text field, the Text Properties box will minimize itself to show a set of common formatting icons. You can use it to quickly change the formatting of text without constantly going back to the menus. You can also copy and paste formatted text into a rich−text field. If you copy information from an application that supports rich−text data (such as Microsoft Word) to the Clipboard, it can be pasted into a Notes rich−text field with its associated formatting. To see how this works, just follow these steps: 1. Create a memo document in your mail database as explained in the preceding example. 2. In Word (or another application that can copy rich−text to the Clipboard), highlight some text and select Edit ¨ Copy. 3. Go back to Notes and make sure your cursor is positioned in the body field, the blank area underneath the mail header information. 4. Select Edit ¨ Paste Special. The Paste Special dialog box appears (shown here).
5. Select the Paste radio button, select Rich Text from the As field, and then click the OK button. 65
The text you copied to the Clipboard from Word should be displayed in the Notes rich−text field. The text itself is editable within the rich−text field, just as if it were typed directly into the field. To close the form, press Esc or click the X to the right of the form’s task button. In the Close Window dialog box, select Discard Changes and then click the OK button. Warning This should be sufficient for most content, but many applications have advanced features that the Notes flavor of rich−text can’t reproduce. For example, revision marks in a Word document won’t survive the migration to Notes.
Adding Objects OLE is a protocol built into Windows that enables applications to share data. It was Microsoft’s first foray into component software architectures and the precursor to programmatic interfaces such as ActiveX, COM/DCOM, and, now, Distributed InterNetwork Architecture. Objects linking and embedding (OLE) objects can be inserted into rich−text fields, making Notes a powerful OLE container application. Notes can control OLE objects programmatically, but it also provides the interfaces required to let you link and embed objects into rich−text fields. See Chapter 12, “Integrating Notes with Other Applications,” for more information on using object linking and embedding in Notes.
Attaching Files Rich−text fields can also contain attachments or computer files from other programs (for example, word processor documents, spreadsheets, images, and so on). You can insert attachments anywhere in the rich−text field. Just position your cursor where you want the attachment inserted and select File ¨ Attach. A dialog box will be displayed that allows you to choose a file from your computer’s disk drive. See Chapter 12 for more information on attaching file in Notes.
Adding Pictures You can copy and paste graphic images into rich−text fields as well as import graphic files. This is useful for discussions in which a picture would help express an idea better than text alone. You can also include pictures in e mail. The Create Picture menu imports graphic files into rich−text fields. To import a graphic file, follow these steps: 1. Make sure you are in a rich−text field. 2. Select Create ¨ Picture. An Import dialog box appears (shown here).
66
3. Using this dialog box, you can navigate around your computer’s file system to locate the graphic file (JPG, GIF, or BMP formats) to import into the current rich−text field. The dialog box will only display files of the type selected. 4. Once you have chosen a graphic file to import, click the Import button. The image will be displayed in the rich−text field. Note You can use File ¨ Import instead of Create ¨ Picture, but although the latter limits you to a short, convenient list of image types, the former gives you a much longer list of file types you can import. You can also copy and paste graphics into rich−text fields. To do so, follow these steps: 1. Make sure you are in a rich−text field. 2. Launch the application containing the image you would like to copy and paste into Notes. 3. Select the image and copy it to the Clipboard by choosing Edit ¨ Copy (the Edit menu exists in most applications). 4. Go back to Notes and select Edit ¨ Paste. The image will be displayed in the rich−text field. To manipulate the image inside the rich−text field, use the Picture Properties box. To display the Picture Properties box, use one of the following methods: • Right−click the image and select Picture Properties from the context menu. • Click the image and select Picture ¨ Picture Properties. Picture Properties box appears (shown here).
67
The Picture Properties box allows you to do the following: • Determine how text should wrap around the image • Change the image’s scaling • Add a caption to the image • Add hotspots to the image • Add a border to the image • Add clickable hotspots to the image to perform actions or follow links • Insert alternate text (similar to the ALT attribute for the HTML tag)
Creating Tables You can create tables in rich−text fields to structure text. Tables present information as a series of rows and columns. Each cell can contain rich−text elements such as formatted text, pictures, and so on. Cells can also contain other tables. Notes supports different types of tables including: • Standard • Tabbed • Animated • Caption • Programmed Generally, you will create standard tables when you are creating documents. The other table types are primarily used for designing forms and are discussed in Chapter 20. Follow these steps to create a standard table: 1. Make sure you are in a rich−text field. 2. Select Create ¨ Table. The Create Table dialog box appears (shown here).
68
3. Select the standard table icon (the first icon on the left in the Table Type area). 4. Enter the number of rows and columns to include in the table. You can set some basic formatting here as well. A table can be fixed width or it can fit the available space, with or without margins. 5. Click the OK button. A table like the one shown here will be displayed with the number of rows and columns you selected.
You can navigate between cells using the Tab key and the arrow keys. You can also use the mouse to position your cursor directly in a cell. Once the cursor is inside a cell, you can add formatted text and other rich−text elements as needed. This is a great way to structure information within a Notes document. A table can have formatted text in one cell, a picture in another, an attachment in a third, and any number of other rich−text elements in the remaining cells. You can also create another table in a cell. To create a table within a table, follow these steps: 1. Navigate to a cell within an existing table. 2. Select Create ¨ Table. The Create Table dialog box appears. 3. Select the standard table icon (the first icon on the left in the Table Type area). 4. Enter the number of rows and columns to include in the table. 5. Click the OK button. Inside the cell where your cursor was positioned, a table will be displayed with the number of rows and columns selected. You can nest tables up to eight deep. Once a table has been created, you can modify its formatting properties, including: 69
• Cell spacing • Table border style • Cell border style • Row and column color/style • Cell color • Cell image • Margins You modify the formatting properties by selecting options on the Table Properties box. To display the Table Properties box, follow these steps: 1. Navigate to a cell within an existing table. 2. Select Table ¨ Table Properties. The Table Properties box will be opened and the Table Layout tab (shown here) will be displayed.
If you select the Properties box Toolbar button with the Table Properties box displayed, the Properties box will be reduced to a toolbar (shown here).
The Table toolbar provides a set of buttons that allow you to change the table in a number of ways: • Modify cell color • Add and remove borders • Merge and split cells • Append, insert, and remove columns • Append, insert, and remove rows Also, from inside an existing table, a Table menu like the one shown here will be visible.
70
From the Table menu, you can open the Table Properties box to the Table Layout tab (as previously discussed), add rows and columns, merge cells, and size the table automatically.
Inserting Links Another powerful feature of rich−text fields is that they can contain links, or pointers to other elements in Notes. You can create links from the following Notes elements: databases, views, documents, and anchors. You can insert a link to direct another person to a specific Notes object. For example, you can mail someone a link to a database or a specific document in a database. This is a great way to share information that exists in a Notes database. Links are often used in workflow applications to alert users when they need to act on information. Links are represented as small icons inside the rich−text field (see Table 3.1). Table 3.1: Icons for Link Types Link Type Database View Document Anchor
Icon
To insert a link, open the Notes object to which you would like to link, copy the link to the Clipboard, and paste the link into the target rich−text field. To demonstrate, let’s create a database link to your address book and insert it into a mail message: 1. Open your address book database by selecting the address book icon from the Bookmark bar. 2. Select Edit ¨ Copy As Link ¨ Database Link. 3. Open your mail database by selecting the Mail icon from the Bookmark bar. 4. Create a new mail message by clicking the New Memo button on the view action bar or by selecting Create ¨ Memo. 71
5. Navigate to the body field, the blank area underneath the mail header information. 6. Select Edit ¨ Paste. A database link will appear in the rich−text field. If you click the database link, your address book will open. The only item on the list we haven’t encountered before is an anchor. An anchor is a location inside a rich−text area; users familiar with HTML will recognize this as similar to internal anchors in web pages. Internal anchors are created in the process of copying as a link. To create an anchor, click at the point in the rich−text field where you want to link to and follow the previous instructions. You’ll be asked to name the anchor. Once the anchor has been created, you can Copy as Link, then paste the link elsewhere. Tip Speaking of web page links, Notes understands standard uniform resource locator (URL) syntax. It will automatically interpret any text in a rich−text field starting with http://, ftp://, mailto://, and notes:// as links, so you can send web and other links to other Notes users just by typing them. However, they only act as links when the document is in Read mode. In Editing mode, they’re just treated as text.
Working with Other Rich−Text Elements So far, we have explored formatted text, objects, attachments, pictures, tables, and links and how they are used within rich−text fields. These are the most common elements you’ll work with in rich−text fields as you create Notes documents. Notes allows you to create a number of other elements (although they are generally associated with designing forms), including the following: Hotspots Text or graphic elements that pop up text, link to Notes objects, perform actions, or link to URLs. Hotspots can take on many guises. They may appear as raised buttons, graphic buttons, and text links. Sections Elements that enable you to collapse paragraphs to single lines within rich−text fields. They can be used to hide large amounts of information contained within documents when it isn’t needed but allow it to be brought up quickly. Java applets Software components that can be written to perform specific functions within a database. Embedded elements Notes database design elements that can be embedded in rich−text fields. See Chapter 20 for more information on these elements.
Checking Your Spelling Because much of what you do in Notes involves creating text—either in personal documents such as e mail or in shared documents such as those in discussion databases—the need to check spelling is critical. Fortunately, Notes includes an integrated spell checker that enables you to check the spelling of individual words as well as the spelling in entire documents. It checks for misspelled words using the main dictionary and a secondary, customizable user dictionary. The default main dictionary for the North American version of Notes is English (United States) and is stored in a file (us.dic) in your Notes Data directory. The customizable user dictionary is stored in a separate file (user.dic) in your Notes Data directory. 72
Spell Checking a Document To spell check an entire document, follow these steps: 1. Open the document you would like to spell check and switch to Edit mode (Ctrl+E). 2. Select Edit ¨ Check Spelling. The Spell Check dialog box will be displayed (shown here).
Clicking Spelling Options lets you set a number of basic spell checking functions as you go, such as avoiding words in uppercase or words with numbers in them. The Spell Check dialog box gives you several choices for when it finds a word it doesn’t have in its dictionaries: • Fix the misspelled word by typing a replacement word or selecting a replacement from the list of possible guesses that Notes displays and then clicking the Replace button. If no word in the list of suggestions is suitable, you can type in a replacement of your own. • Add the word to your customizable user dictionary by clicking the Add button. • Skip the misspelled word by clicking the Skip button or skip all occurrences of the misspelled word by clicking the Skip All button. • Manage your dictionary. The Edit Dictionary button lets you add, remove, and edit words in the user dictionary. See the “Managing Your User Dictionary” section for more information.
Spell Checking Selected Text To spell check selected text, follow these steps: 1. Open the document containing the text you would like to spell check and switch to Edit mode (Ctrl+E). 2. Select the text you would like to spell check. 3. Select Edit ¨ Check Spelling. If the selected text has any misspellings, the Spell Check dialog box will be displayed. If there are no misspellings, a message box will be displayed indicating that no misspellings were found, as shown here.
73
Managing Your User Dictionary We have demonstrated how you can add words to your customizable user dictionary, but what if you accidentally added a word or you just want to see what words are included? Fortunately, Notes includes a mechanism for viewing and changing the contents of your custom dictionary. Follow these steps to access this tool: 1. Select File ¨ Preferences ¨ User Preferences. 2. Click the Basics button (square) in the upper−left corner of the User Preferences dialog box. 3. Click the User Dictionary button. The User Spell Dictionary dialog box will be displayed.
4. From the User Spell Dictionary dialog box, you can do the following: ♦ Add new words by typing the word in the field at the bottom of the dialog box and clicking the Add button ♦ Update words by selecting the word to be changed, typing the new word in the field at the bottom of the dialog box, and clicking the Update button ♦ Delete words by selecting the word to be removed and clicking the Delete button When you are finished, click the OK button.
Changing Your Main Dictionary As mentioned earlier, the default dictionary for the North American version of Notes is English (United States). If you would like to change the main dictionary Notes uses and you have a version of Notes that has installed alternate dictionaries, just follow these steps: 1. Select File ¨ Preferences ¨ User Preferences. 2. Click the International button (square) on the left side of the User Preferences dialog box. 3. Click the Spelling button, which will appear below the International button. 4. Click the Change button to the left of the Spelling Dictionary prompt (the third Change button from the top). The Spell Checking Options dialog box will be displayed (shown here). 74
5. Select the dictionary to which you want to change and click the OK button. You may double−click a dictionary or select it and click the Set Default button to set it as the default dictionary.
Printing Your Information Working with your information electronically is flexible and convenient if you happen to have a computer (and, in many cases, a network connection) handy, but there are times when you just have to have it printed. Notes allows you to print documents, views, and even framesets. In this section, we will introduce these three capabilities. Before discussing how to print documents and views, we will introduce the mechanisms Notes uses to control all printing.
Setting Up Your Page Notes provides a set of page setup options to allow you to control how it formats output on the printed page. These options are set using the Page Setup dialog box (shown here). You display the Page Setup dialog box by selecting File ¨ Page Setup.
75
The Start Page Numbers At field allows you to define a starting number for page numbers included in headers and footers. The default is one. If headers or footers include a page number, this value will be used to initialize the page counter. The Page Margins fields allow you to set default margins for the printed output. The values for Above Body, Below Body, Above Header, and Below Footer insert extra space around the document content and any headers or footers. When documents are printed, the Left and Right fields define how much space will be added to the form’s left and right margins. Left and right margins can also be set on individual paragraphs using the Paragraph Margins tab in the Text Properties box. To accept the page setup values you have entered and close the Page Setup dialog box, click the OK button. To close the dialog box without saving your changes, click the Cancel button. The Print Crop Marks check box inserts marks at the corners of the document content. The Release Right Margin setting will override the printer’s right margin settings, using Notes’ own. The values you set here will apply to any other documents you print from the same database. However, if you want to use the same settings in other databases, you’ll have to set them again once for each other database.
Defining Headers and Footers Headers and footers can be set for the database as a whole or for individual documents. The database header and footer are useful when printing views and to use as a default when documents do not have their own headers and footers. Database headers and footers are set in the Printing tab in the Database Properties box (shown here).
At the top, there are two radio buttons. When the Header radio button is selected, the header/footer text appears at the top of the printed page. When the Footer radio button is selected, the text appears at the bottom. As its name suggests, the Print Header and Footer on First Page check box at the bottom allows you to choose whether headers and footers are printed on the first page.
76
The field directly below the radio buttons is where you enter the value for the header or footer. It can be a combination of typed text and special codes. The special codes include: • Page number • Total number of pages • Date • Time • Tab • Database title The special codes help you create a more descriptive header or footer for your output. You enter them by clicking their corresponding button directly below the header/footer entry field. Most of the time, these special codes are used in conjunction with text that describes the value that will be printed (for example, enter Page: before the special code for Page number). The special code for Tabs enables you to create sections in the header or footer. For example, you can create a footer with the database title on the left, date in the middle, and page number on the right as follows: 1. Open your mail database or another database for which you would like to set header and footer properties. 2. Open the Database Properties box by selecting File ¨ Database ¨ Properties. 3. Select the Printing tab. 4. Select the Footer radio button. 5. Click in the header/footer entry field directly below the radio buttons. Your cursor will be blinking in the upper−left corner of the field. The buttons for the special codes are directly below the header/footer entry field. They are, from left to right, Insert Page Number, Insert Total Number of Pages, Insert Date, Insert Time, Insert Tab, and Insert Title. 6. Click the Insert Title button. &W will be entered into the field. 7. Click the Insert Tab button. A vertical bar (|) will be inserted to the right of &W. 8. Click the Insert Date button. A &D will be inserted to the right of the vertical bar. 9. Click the Insert Tab button. A vertical bar will be inserted to the right of the &D. 10. Click in the header/footer entry field to the right of the vertical bar. 11. Type Page and click the Insert Page Number button. A &P will be inserted to the right of the vertical bar. 12. Type “ of “ and click the Insert Total Number of Pages button. A &Q will appear. The next time you print views or documents from this database, the footer will be printed. To clear the footer, just highlight and delete the text entered into the header/ footer entry field. To set the font, size, and style of header and footer text, use the settings on the Printing tab in the Database Properties box. This same mechanism defines document−specific headers and footers, too. The only difference is the Properties box in which they are set. You define database header and footer settings on the Printing tab of the Database Properties box. For document−level headers and footers, you’ll use the Printing tab on the Document Properties InfoBox. Access the Properties box by following these steps: 1. Open the database for which you would like to set document−level header and footer properties. 2. Select the document by clicking its row in the view. 3. Open the Document Properties box by selecting File ¨ Document Properties. 4. Select the Printing tab.
77
As you can see, the Printing tab is the same as the one in the Database Properties box. Each document in a Notes database can have its own header and footer settings. If established, these document−specific settings override the database header and footer settings.
Printing Views The ability to print views in Notes is quite convenient. It is a quick way to get a listing of documents in a database. For example, you can use this feature to print a contact list from your personal address book. If you participate in a tracking database, you can print views of active issues before a meeting. By expanding or collapsing categories beforehand or selecting batches of documents, you can even print customized lists of documents. To print views, just follow these steps: 1. Open the database for which you would like to print a view. 2. Highlight the view by clicking in the View pane. 3. Select File ¨ Print. The Print View dialog box will be displayed (shown here).
4. On the Printer tab under What to Print, select the Selected View radio button. 5. Adjust other print settings as you desire (number of copies, margins, and so on). 6. Click the OK button. The view will be printed on the current printer device. Notes will print the view in a manner similar to the way it appears on the screen. Because views contain summary information about collections of documents, the printed view is like a summary report. One thing to keep in mind though is that Notes is not well suited to producing elaborately formatted summaries of data in individual documents. For more sophisticated reporting, you can have a report−writer application, such as Crystal Reports, access a Notes through an ODBC connection as though it were a relational database. For more information on connecting to Notes databases this way, see Chapter 12, “Integrating Notes with Other Applications.”
78
If you want to change the settings for that device, remain in the Print View dialog box and click the Setup button. The printer device’s Setup dialog box will appear, allowing you to change settings. Click the OK button on the printer device’s Setup dialog box to return to the Print View dialog box. Click the OK button in the Print View dialog box to accept your changes and return to the Print dialog box. Note For calendar views, Release 6 includes special print formatting capabilities. When you print from a calendar view, there is a special Calendar Style tab in the Print dialog box. The Calendar Style tab allows you to select what information is printed and even allows you to print in Franklin Planer and Day−Timer formats. For more information about printing your calendar, see Chapter 6, “Calendaring and Scheduling.”
Printing Frames and Framesets With Release 6, you can print individual frames and entire framesets. There are three options for printing frames under What to Print: As Laid Out on Screen This option prints out the entire frameset as it appears on the screen. Each Frame Individually This option also prints out the entire frameset, but it prints each frame as if it were a separate document. Selected Frame Only This option only prints out a single frame. To select a frame, click inside it before printing.
Printing Documents When you need a hard copy of the contents of individual documents, you’ll want to print the document. You can print e mail messages that you might need while you are away from your computer or documents from a discussion database for reference in a meeting. Whatever the reason, Notes allows you to easily print documents in your Notes databases. To print one or more documents in a database, just follow these steps: 1. Open the database for which you would like to print document(s). 2. Select one or more documents in the view. If you select multiple documents in the view, each will have a check mark in the view icon area. 3. Select File ¨ Print. The Print dialog box will be displayed. 4. In the Content section, select the Print Selected Documents radio button. 5. Enter the number of copies to print in the Copies field. 6. Click the OK button. Notes will print each document through its associated form. If the view from which you selected the document(s) has a View Selection formula, it will be used to determine which form is used to print the documents. More information on View Selection formulas can be found in Chapter 21, “Using Views and Folders.” You can also override the assigned form by using the Print dialog box. Here’s how: 1. Open the database for which you would like to print document(s). 2. Select one or more documents in the view. If you select multiple documents in the view, each will have a check mark in the view icon area. 3. Select File ¨ Print. The Print dialog box will be displayed. 4. In the Content section, select the Print Selected Documents radio button. 79
5. Click the Documents Style tab, as shown here.
6. In the Format Each Document Using section, select the An Alternate Form radio button. 7. In the drop−down box, select the form you would like to use to print each document. 8. Click the OK button to return to the Print dialog box. 9. Enter the number of copies to print in the Copies field. 10. Click the OK button. This time Notes prints each document, but it uses the form you selected to format the output. This is a powerful capability. You can use it to format documents just about any way you want. When you are developing solutions, you can use one form to accept input and another to print. For example, you might use a form with one font size on screen and a different form with another font size on paper. It is just one of the ways in which Notes separates content from structure. When printing multiple documents, you can also customize how Notes separates the printed documents. By default, Notes prints each document on a separate page. You can instruct Notes to separate each printed document with a blank line or to print each adjacent document with no separation. You can even send the documents to the printer as separate print jobs. This can be useful to more closely monitor the status of your printing or to avoid overloading less capable printers with extremely large print jobs. These options can be set in the How to Print Each Document section of the Document Styles tab of the Print dialog box. You can also print the active document (the document currently displayed in the Notes application window). In this case, the Print dialog box does not allow you to customize the output. Instead, you can choose to print all of the pages of the document or selected pages. The document is printed through its associated form. In addition, Notes supports print preview. This allows you to review what you are printing before sending it to the printer device. To preview one or more documents, just print as described earlier 80
and click the Preview button in the Print dialog box when it is displayed.
Printing Attachments Notes can also print the contents of attachments that can be displayed with the built−in file viewer. This is a quick way to print information contained within attachments without having to open the file using the native application. It is also helpful when you don’t have the application in which the attachment was created installed on your computer. To print the contents of an attachment, follow these steps: 1. Open the document containing the attachment you would like to print. 2. Scroll to the place in the document where the attachment’s icon is displayed. 3. Right−click the attachment’s icon and select View from the context menu. The file viewer task window will be opened with the contents of the attachment displayed. 4. Select File ¨ Print. The Print dialog box will be displayed (shown here). There aren’t nearly as many options for printing attachments opened in the viewer, so the Print dialog box is much simpler.
5. Select the print range and number of copies. 6. Click the OK button. Notes prints the contents of the attachment. Warning As with importing, printing attachments in Notes is sufficient for most purposes but can fall down when it comes to some advanced features. Many applications produce documents with features that Notes cannot display or can only approximate. For the best results, it is better to use the native application instead of the attachment viewing and printing capability of Notes.
Summary You’re now familiar with what Notes databases are, how they are presented in the Notes application 81
window, and how to perform common tasks within them. Everything explained in this chapter will be used throughout Notes (and the book). In fact, you may want refer to this chapter as you progress through the rest of the book. In the next chapter, we’ll introduce you to the Notes core databases that provide the basic Notes functionality, such as e mail, contact management, and calendaring and scheduling.
82
Chapter 4: Tailoring Lotus Notes 6 Overview Notes is a client for operating databases created with the Domino Designer integrated development environment (IDE). However, because of the range of uses to which it may be put, the Notes client itself can be customized in a number of ways to facilitate your work. In this chapter, we’ll discuss how to customize the Notes environment to help you perform the tasks you want and more easily reach the information you need. • Adding contacts to your personal address book • Customizing user preferences • Keeping organized with bookmarks • Monitoring databases with subscriptions • Keeping a personal journal
Adding Contacts to Your Personal Address Book The first thing we’ll discuss is the personal address book. You’ll want to become familiar with this database because it is an important part of Notes. It is the place where you will store all of your personal contact information as well as a great deal of information about the configuration of Notes, particularly for mobile users. Note
In much earlier versions of Notes, a document containing contact/address information was called an address book entry. In the previous release, the sensible address book entry was changed to contact, perhaps because of length or perhaps because an address book contains items that have nothing to do with contact information.
Importance of the Personal Address Book The personal address book serves a number of purposes. On a day−to−day basis, it is most important as your place to keep track of personal contacts. These can include business associates, friends, family members, or whoever else you decide to include. For each contact, you can enter a wide variety of information, including: • Name • Company and title • Phone numbers (up to six different numbers) • E−mail address, web page address, and mail certificates • Business and home addresses • Spouse, children, and birthdays • Rich text (comments, pictures, attached documents, and so on) • Categorizations With your personal contact information stored electronically in this database, you can take advantage of Notes to find information such as phone numbers or addresses. You can use Notes to print your contact information, or synchronize with your handheld device, or share the information with other applications using a number of different technologies. For more information on synchronizing Notes−based information with handheld devices, see Chapter 9, “Communicating 83
with Domino Servers.” For more information on integrating Notes−based information with other applications, see Chapter 12, “Integrating Notes with Other Applications.” The personal address book database may also be used for addressing e−mail messages. When sending an e−mail message to someone, you can either type in their e−mail address or select a name or address from a directory. One of the directories from which you can select addresses is your personal address book. If you make sure to enter your important contacts into your personal address book database, you won’t have to remember their e−mail addresses. Also, you’ll be able to address e−mail messages when you are disconnected from network−based directory servers, either your company’s Domino server or Internet−based directory servers. Finally, your personal address book can contain personal distribution groups so you can use a single address to e−mail multiple people. This is convenient when you e−mail groups of people regularly, such as colleagues working on a project or close family members. For more information on using directory servers to address e−mail messages, see Chapter 5, “Communicating with Notes Mail.” Group entries in the personal address book also play a role in securing databases during replication. When the Notes client replicates with a Domino server, the Domino server must be given the appropriate authority to access databases stored locally on the client computer. This authority can be provided by adding the Domino server’s name to the database’s Access Control List, but it is more commonly provided by adding the Domino server to a group and adding the group to the database’s Access Control List. For more information regarding replication, see Chapter 9. Finally, the personal address book plays an important role in configuring Notes. Along with contact and group documents, the personal address book also contains documents for accounts, connections, locations, and so on. These documents control how Notes accesses Internet−based services, connects to Domino servers and dial−up networks, and maintains configuration information. For more information on configuring Notes, see Chapter 12.
Navigating Your Personal Address Book To become comfortable with the capabilities of your personal address book, we’ll show you how to open the database and navigate around the various views. Opening Your Personal Address Book You have a number of ways to open your personal address book database (your own comfort level will determine which method you choose): • Selecting the address book icon from the Bookmark bar • Selecting Open Address Book from the default Welcome page (or custom Welcome pages that include the Basic Tasks section) • Selecting File ¨ Database ¨ Open (or pressing Ctrl+O), typing names.nsf in the Filename field, and clicking Open You will notice that the personal address book has a frameset interface, as shown in Figure 4.1. The left side consists of two areas:
84
Figure 4.1: The personal address book • A top area that displays the frame name and can be used to switch to advanced functions. • A lower area that displays a Navigation pane for address book or configuration settings. Also, the address book Navigation pane contains a Rolodex−style interface for selecting entries by the first letter of a person’s last name. The frame on the right side contains the View pane. Note The Rolodex−style tabs display an affinity for the Contacts view. You can jump to entries in the Contact, Contacts by Category, or Groups views (using them in Contacts by Category jumps to the first entry in the first category matching the letter you click). If you click a letter in any other view, however, it will open the Contacts view and head for an appropriate entry. If you click the word Contacts at the top of the left pane, you’ll get a menu allowing you to switch to the Advanced navigation pane. The Advanced pane, shown in Figure 4.2, shows only the Advanced views. Those views deal with configuration information, such as location documents, which tell your computer what kind of environment to expect, and configuration documents, which tell your computer where to find servers.
85
Figure 4.2: The Advanced navigation pane Using the Basic Address Book Views With the address book Navigation pane active, you will have four views available to you for navigating around contact and group entries: • Contacts • Contacts by Category • Birthdays and Anniversaries • Groups The first three are for viewing contacts and the last is for viewing group entries. The Contacts view displays all contacts by last name or by company name if the last name is not entered. The Contacts by Category view displays all contact entries categorized. If you enter values in the Category field on each contact document, you can quickly locate entries. The Birthdays and Anniversaries view lists all birthdays and anniversaries for your contacts; each document can, potentially, appear twice. As you can see, the Action bar for the Contacts view provides easy access to common tasks (see Figure 4.3).
Figure 4.3: T he Contacts Action bar The New button provides a menu of forms you can open to create new documents within your personal address book. The kinds of document you can create include the following: • Contact • Group • Account 86
• Location • Server Certifier • Server Connection • International MIME Setting The Edit Contact button opens the currently selected contact document for editing. Delete Contact marks the currently selected contact for deletion. The Directories button opens the Directories dialog box. This dialog box lets you search for contact information in any directory your computer can reach, including your own address book and any other directories your computer has been configured to use. The Write Memo and Schedule Meeting buttons create new mail messages and new meeting documents, respectively, addressed to all currently selected contacts. You can click the Tools button to display a menu with several options. The Tools ¨ Copy into Group option creates a new group document with the names of the selected contact or contacts already entered into the Members field. The Tools ¨ Categorize option brings up the Categorize dialog box (we’ll talk about that next). The Tools ¨ Visit Web Page option brings up Notes’ configured browser to display the contact’s web page (see Chapter 10, “Replication,” for more information on browsing the Web with Notes). The Tools ¨ Preferences option brings up the personal address book preferences document, allowing you to set configuration information for the personal address book. The Categorize dialog box enables you to quickly categorize one or more contact entries without having to open each document. To categorize contacts, follow these steps: 1. Select the contact or contacts you want to categorize. 2. Select Tools ¨ Categorize. The Categorize dialog box will be displayed (shown here).
3. Check as many categories in the categories list as you want or enter one or more new categories in the Add Category field. To enter multiple new categories, separate each entry with a comma. 4. Click the OK button. The contacts you previously selected will be displayed under the appropriate categories in the Contacts by Category. Note
Documents with fields that can contain multiple entries in a category field will be displayed in categorized views multiple times. It is the same document; it just shows up in several different places (this is similar to a single document being able to appear in several different views and folders at the same time).
The Groups view displays all group documents contained within your personal address book. As 87
mentioned earlier, group entries create mail distribution lists and also provide security during replication. By default, you will have two group entries: LocalDomainServers and OtherDomainServers. These are generally used to provide security and can be ignored unless you are configuring Notes to replicate with a Domino server. The Action bar for the Groups view provides easy access to common tasks (shown here).
As you can see, the Group Action bar is nearly identical to the Contacts Action bar, except that its functions address groups rather than individual contacts and the Directories button is missing. There’s also a hidden difference: The Tools menu only has the Preferences option. The Write Memo and Schedule Meeting buttons are similar to the ones on the Contacts Action bar except the selected group or groups will be entered into the To and Invite fields.
Creating Contacts You can either create new contact entries one by one or import contacts from another source. For information on importing and exporting information into Notes, see Chapter 12, “Integrating Notes with Other Applications.” Also, Notes provides tools for migrating from a number of other e−mail applications (Lotus regards this as an administrative issue; if you’re feeling adventurous, you can read the administrative help file that comes with installation of the Domino Administrator client). As for creating new contact entries, it is as easy as creating a new contact document and filling in the fields. With your personal address book open, you can create a new contact document in the following two ways: • Select Create ¨ Contact • Select New ¨ Contact on the View Action bars of any of the contact−related views You can also create contacts from the default Welcome page or any custom Welcome pages that include the Basic Tasks section. Whichever way you decide to create a new contact document, a blank Contact form will be displayed, as shown in Figure 4.4.
88
Figure 4.4: A blankContact form Tip You can bookmark blank forms to make it easy to create new documents without having to open the database first. In fact, there is a default bookmark folder for just this purpose called Create. This is a real convenience for contacts because you will be adding them all the time. With your blank Contact form open, select and drag the blank Contact form’s task button to the Create folder on your Bookmark bar (or any other location on the Bookmark bar). Then select the New Contact icon from the Create folder on the Bookmark bar anytime you need to create a new contact. At the top of the Database area, you will see one button on the Form Action bar labeled Save and Close. After you are finished entering the information for your contact, you can click this button to save the new entry in your personal address book. Next to that is a Select Address Format button. Clicking this button brings up a dialog box that allows you to select one of a number of address formats. Each format indicates in which countries the format is used. This lets Notes know which fields to select when constructing a mailing address (for example, the United States, Canada, and Australia include a state or province in addresses; most other countries do not) and in which order to use them. At the top of the form, there is a section for basic identifying information: • First name • Middle name • Last name • Title (for example, Dr. and Mrs.) • Suffix (for example, Jr. and Sr.) • E−mail address For most of these fields, you can either type the data or make a selection from a menu. But in the e−mail address field, you can type an address directly in the field, or you can click the button next to it to bring up the Mail Address Assistant dialog box (shown here).
When you open the Mail Address Assistant dialog box, you’ll also be able to select the target mail system of the contact from the following choices: Fax, Internet Mail, Lotus cc:Mail, Lotus Notes, Other, and X.400. Each choice has an associated dialog box that assists you in entering the required information. Note Today, most contacts you will store in your personal address book will have Internet mail addresses. These are normally formatted as name@domainname (for example, [email protected]). With the other mail address types, it is assumed you are using Notes in a Domino−based environment.
89
Tip You can also enter Internet mail addresses using the following format: "friendly name" (for example, "John Smith" ). This is helpful when the Internet mail address does not include your contact’s name or when multiple people share an address. This information will be visible at all times when you have a contact document open. The associated dialog box has four tabs for different types of information: Business (shown here), Personal, Briefcase, and Advanced.
The Business and Personal tabs allow you to enter physical address and phone information. The Business tab has fields for job title, company name and location, four different phone numbers (phone, fax, cell, and pager), three alternate e−mail addresses, and a collapsible section for additional business information (website, department, and so on). If you enter a uniform resource locator (URL) in the website field, you can open that web page from the Contacts view by selecting Tools ¨ View Web Page. If you need a different mix of phone number and e−mail address slots (for example, if someone has one e−mail address but works at several different sites, each with its own phone numbers), you can relabel them by pressing the Edit Contact Labels button. This brings up a dialog box that lets you alter the visible labels (shown here).
The Personal tab also has fields for physical address and phone number, but they’re explicitly marked as personal rather than business addresses (shown here). It also has fields for more personal information: the names of spouses and children, birthdays, and anniversaries. This tab also has an Edit Contact Labels button. 90
The Briefcase tab gives you a place to put rich−text content. It contains two fields: Contact Briefcase and Comments (shown here). There are no particular restrictions on how you use these fields, but Contact Briefcase is intended for complex digital content, such as file attachments and pictures. The Comments field is for your own notes.
The Advanced tab (shown here) gives you a place for information that doesn’t fit elsewhere: Notes and Internet certificates, full name, and phonetic spelling (useful if you find yourself with a client with a name such as, say, Mstislav Rostropovitch). You may also assign categories here, indicate whether to have the contact sorted by first name or last name in views, and whether to show business or personal information when previewing the document.
Example Contact: Person To create a contact entry for a person, perform the following steps: 1. Open your personal address book database. 2. Select New ¨ Contact on the View Action bar of the Contacts view. 3. In the First Name field, type Juanita. 4. Tab to the Last Name field and type Martinez. 5. Select Dr. from the Title field. 6. C l i c k t h e E − M a i l A d d r e s s f i e l d a n d t y p e “ J u a n i t a M a r t i n e z ” . 91
7. Click on the X to the right of the task button to close the Contact form. Example Contact: Company A contact doesn’t have to be for a person. It can be for an organization as well. For example, if you want to rent a car, you’ll probably just call the rental agency, not a specific person at the company. To create a contact entry for a company, perform the following steps: 1. Open your personal address book database. 2. Select New ¨ Contact on the View Action bar of the Contacts view. 3. Go to the Company field on the Business tab and type John Company. 4. Tab to the Office Phone field and type 111−555−1212. 5. Tab to the Web Page field and type www.johncompany.com. 6. Select the X to the right of the task button to close the Contact form without saving the document.p
Creating Groups Group documents in your personal address book are used as mail distribution lists and as Access Control Lists. As mail distribution lists, they are a convenient way to address mail to a group of people. As Access Control Lists, group entries control security when databases are replicated with Domino servers. Creating new group entries is similar to creating contacts. Again, it is as easy as creating a new group document and filling in the fields. With your personal address book open, you can create a new group document in the following two ways: • Using a View Action bar, select New ¨ Group. • Using a menu, select Create ¨ Group. Whichever way you decide to create a new group document, a blank Group form will be displayed (see Figure 4.5).
92
Figure 4.5: A blank Group form At the top of the Database area, you will see four buttons on the Form Action bar. The first, Save & Close, can save the new entry in your personal address book. The second, Refresh, will trigger formulas attached to some of the fields. Essentially, it performs some minor cleanup tasks. The third, Sort Member List, will sort the entries typed in the Members field. The fourth, Cancel, closes the document without attempting to save it. Below that you will notice two tabs: Basics and Administration. The Basics tab is selected by default when the blank Group form is displayed. It contains the following fields for information most likely to be filled in for your group entries: Group Name, Group Type, Category, Description, Members, and Mail Domain. You must enter a group name and type. The group name should be something short but descriptive. For example, you could create a group named Family to use as a mail distribution list for family members. The type can be set to Mail Only if the group entry is only to be used as a mail distribution list. If it will also be used for replication security, you can set it to Multi−Purpose. The Categories and Description fields are optional, but they should be used to further describe the purpose of the group. The Members field is where you enter the names of the people you want listed in the group. The names can be separated by commas or entered on their own line. When the group document is saved or when you click the Refresh button, the entries will be formatted so each entry is on its own line. To create a group entry, perform the following steps: 1. Open your personal address book database. 2. Click the Add Mailing List button on the View Action bar of the Groups view. 3. In the Group Name field, type Brothers. 4. Tab to the Category field and type Family. 5. Tab to the Description field and type Immediate Family. 6. Tab to the Members field and type [email protected], [email protected], [email protected]. 7. Click the Sort Member List button. You will notice that the three names are reformatted to display on their own lines and they are sorted (as simple strings). 8. Select the X to the right of the task button to close the Group form.
Customizing User Preferences Notes gives you a broad range of personal preferences that customize how your Notes client runs. For the next several pages, we’ll show how to set those preferences. You can reach just about everything we’ll discuss by using the File menu, under File ¨ Preferences.
User Preferences The first item under File ¨ Preferences is User Preferences. The User Preferences screen has five tabs: Basic, International, Mail, Ports, and Replication. You’ll probably never have to use most of these options, but just to lay out the possibilities, we will discuss each of them in order.
93
Basic Unlike the others, the Basics tab has no basic theme unifying the options you’ll find there (see Figure 4.6). However, the options can be useful for modifying how Notes looks and acts.
Figure 4.6: The Basics tab In the upper−left corner are the Display Options. Icon Color Scheme and Bookmark Icon Size modify the display of bookmark icons. Icon Color Scheme allows you to change the colors used by the icons, using anything from grayscale to full color. Bookmark Icon Size lets you change the on−screen size of the icons. By default, they’re at their largest size, but you may want to switch to a smaller size if you’re working with a small screen. Default Fonts controls how Notes deals with text that may not have a font already assigned (for example, for mail messages received from the Internet). Clicking the button brings up a screen that allows you pick default serif, sans serif, monospace, and multilingual fonts. You’ll often see “default sans serif” as the font in which mail messages appear; this is where the precise font used comes from. The User Dictionary button allows you to bring up the User Spell Dictionary dialog box discussed in Chapter 3, “Working with Databases.” Its presence here may puzzle you at first because it has nothing to do with display options, or with anything else on the Basics tab, for that matter. However, because the user dictionary is something that many users access frequently, it makes sense to put it on the first tab of the User Preferences dialog box. Below the Display Options section is a drop−down list that determines what happens to messages marked for deletion when you exit a database. By default, Notes will ask if you really want to delete them, but you can have Notes either delete them automatically or never delete them unless you do so manually. In the upper−right corner are the Startup Options. By default, Notes will check your subscriptions but will not scan all databases for unread documents and will not allow scheduled agents to run 94
locally, but you can change those options here. (Agents are like small programs within Notes that can automate processes for you; we’ll be covering them in detail in Chapter 25, “Shared Code Objects.”) Local Database Folder tells Notes where to start looking for Notes databases, including names.nsf. This is something you probably won’t (and shouldn’t) change, but if you need to move your Notes−related files to a new directory, changing this parameter will let Notes know where they’ve gone. Most of the bottom of the Basics tab is taken up by the Additional Options list, which is a diverse but powerful list of options for customizing how Notes works. You can turn on an option by checking it or turn it off by unchecking it. The list is too long to explain in complete detail, but the following are some of the more useful or important items: Mark documents read when viewed in preview pane Notes can keep track of which documents you have or have not opened. This option marks as read any document that you’ve viewed in a preview pane, even if you haven’t opened it from a view or folder. Make Internet URLs into hotspots As mentioned, Notes displays URLs as links, but you can turn that feature off. Enable right double−click closes window By default, Notes allows a lot of code to be run within it: JavaScript, Java applets, LotusScript, ActiveX components, and so on. If you think this makes Notes less secure, you can keep those items from running. Make Notes the default web browser Clicking this option makes Notes your default browser. If you launch a web page from your desktop, it will open in Notes. Finally, as an added security feature, you can have Notes log you out if you don’t use it after a specified period of time. This means that if you walk away from your computer for a long time, others won’t be able to use your Notes client and appear to be you. International The International tab deals with languages and regional conventions. It has three subtabs whose functions overlap: General, Spell Check, and Calendar. On the General tab, you can set an overall language/region, such as American English or Canadian French (see Figure 4.7). You can also override individual aspects of that setting. For example, you could use American English but have your ruler use centimeters rather than inches.
95
Figure 4.7: International (General) tab Spell Check governs which dictionary (or dictionaries) is used. We’ve already discussed this tab in Chapter 3. The Calendar tab governs how Notes deals with time (see Figure 4.8). You can indicate which day begins the week on different types of calendar. It’s also possible to display your calendar in a secondary format and a secondary time zone. You can pick any time zone and display your calendar in the Hijri, Jewish, or Japanese formats.
Figure 4.8: International (Calendar) tab 96
Mail This tab contains two subtabs, General and Internet, related to preparing, sending, and receiving mail. The General tab mostly deals with Notes’ use as a mail client (see Figure 4.9).
Figure 4.9: Mail (General) tab The Local Address Books field lists local databases your Notes client will search for e−mail addresses. By default, Notes will only search your personal address book, names.nsf. However, if you have other address book databases on your computer (for example, local replicas of your organization’s address book), you could have Notes search them as well. Separate the names of address books with a comma, and enter either the full path (for example, C:\Program Files\Lotus\Notes\Data\more.nsf) or the path relative to the local database folder indicated in the Basic tab. Alternate Memo Editor allows you to use the features of the word processor you have installed on your computer to write messages. If you select an alternate memo editor and the program you select is installed, you’ll have the option of creating new mail messages with that word processor. You’ll still be in Notes, but the menus and other editing features of your word processor will be available. This can give you a lot of power, but if your recipient doesn’t have the same program, then some features may be displayed differently, if at all. The Sending section sets options for what happens when you send a message. By default, Notes saves a copy of every message you can send, but you can turn that off as a space−saving measure. You can also encrypt and digitally sign the outgoing message and encrypt the saved copy for maximum security. The Forwarding section lets you set an option when forwarding mail. By default, if you forward a message, Notes will add Fw: to the message subject, but that can be deactivated. The Receiving section sets options for how Notes reacts when you get mail. If Notes is communicating with a Domino server, the client will check for mail and give notifications of new mail 97
periodically. Post Office Protocol (POP) and Internet Message Access Protocol (IMAP) are different and aren’t affected by these preferences. You can set the interval in minutes here. You can also tell Notes how to notify you: visibly (with a dialog box) or audibly (with a sound, which you can select with the Browse button). Finally, you can tell Notes to automatically refresh your Inbox. Sometimes Notes will notify you of the arrival of a message, but you won’t be able to see it because your Inbox display isn’t automatically updated. The Auto Inbox Refresh setting makes that update automatic. The Internet tab deals with some Internet−specific mail settings (see Figure 4.10). The Sending Internet Mail section determines how messages are configured when sent to the Internet. You can determine whether outgoing messages use plain text, Hypertext Markup Language (HTML), or both, and what support to give to foreign language character sets. The Composing Internet−Style Replies section determines how text is quoted when you create an Internet−style reply. We discuss this in more detail in Chapter 5, “Communicating with Notes Mail,” but to summarize: When replying to mail over the Internet, the convention is to use some kind of bracket or other character to indicate which text was contained in the message being answered. If any text was in a previous reply, those brackets can pile up, so a multi−generation reply might look like this: >>This was in the first message. >This was in the second message. This is new.
This tab allows you to determine which character is used to indicate a line of replied−to text. The default value is a greater−than bracket (>), which is by far the most commonly used. However, some organizations use different characters, such as pound signs (#) and curly braces (}). You can also set the maximum line length.
Figure 4.10: Mail (Internet) tab Ports Notes can communicate with servers over a broad range of network protocols: TCP/IP, NetBIOS, NWSPX, and XPC. These settings should be set up automatically when Notes is installed and run for the first time, but if your network administrators need to change the way Notes talks to their 98
servers, this is where to go. It’s also possible to encrypt traffic between the Notes client and Domino servers. This can have an impact on performance, so you shouldn’t turn the option on unless you need to, but it can prevent eavesdropping on your local network. Replication The Replication tab can be extremely useful for users who must operate remotely from their Domino servers (see Figure 4.11). The top section governs how much of large documents should be copied to the local replica. Document size can become a serious issue when replicating over dial−up lines. A document with a large attachment (say, a memo in which a friend has mailed you an MP3 file of his garage band’s latest magnum opus) can increase the time it takes to replicate a database unacceptably long. You can, therefore, decide to replicate only limited size parts of long documents rather than their entire contents. The remainder of the message will stay safely in the source database, and you’ll be able to do a full replication later if you happen to find the time or a better connection.
Figure 4.11: Replication tab The bottom section of the tab governs how Notes works when you create a new replica. You can have Notes automatically create an index for searching and encrypt the new replica for added security. If you’re pressed for time, you can have Notes wait for the next scheduled replication. If you select this option and create a new replica, Notes creates a sort of placeholder, a mostly empty file. If you’ve set up a replication schedule (see the next section, “Location Preferences,” for more detail), Notes won’t fill that placeholder up with data until the time for replication rolls around. We’ll go into replication in more detail in Chapter 9, “Communicating with Domino Servers.”
Location Preferences Selecting File ¨ Preferences ¨ Location Preferences opens the current location document (see Figure 4.12 for an example). Location documents are important configuration documents in your personal address book. They tell your Notes client what kind of network connectivity environment to expect. For example, they tell Notes where to look for a mail database, how if at all the computer is 99
connected to the network (for example, through a dial−up connection or through a local area network, or LAN), and which browser to use when a Hypertext Transfer Protocol (HTTP) link is clicked. If you want to have Notes connect to the outside world in a different way (for example, if you temporarily want to get your mail from a POP server instead of a Domino server), you’ll switch to using a different Location document.
Figure 4.12: A location document Not only do location documents provide important configuration information themselves, but they also govern how a number of other important configuration documents are used. We’ll consider how to manipulate location documents, then discuss how they interact with other configuration documents in your personal address book. Using and Editing Location Documents Notes will always have a “current” location document. If it can’t find one in your personal address book, the Notes client will refuse to run! However, you can switch between locations at will. You can switch location documents in two ways. One is to select File ¨ Mobile ¨ Choose Location. You’ll be given a list of location documents from which to choose. The other is to click the second−from−the−right button on the status bar (it displays the name of the current location). Clicking the button brings up a menu listing location documents. When Notes is installed, it comes with six location documents: • Home (Network Dialup) • Home (Notes Direct Dialup) • Internet • Island (Disconnected) • Office (Network) • Travel (Notes Direct Dialup) You can find your location documents in the Locations view in the Advanced section of your personal address book. Each document outlines a set of circumstances in which Notes expects to operate. For example, the Island (Disconnected) document is for when the computer won’t have any 100
kind of external connection to any kind of server. The Internet connection, on the other hand, is for when the computer has already established an external connection. Returning to individual documents, a location document can potentially have up to nine tabs: Basics, Servers, Ports, Mail, Internet Browser, Replication, Phone Settings, Advanced, and Administration. However, not all of them will appear at once. The Location Type field on the Basics tab determines the general character of the location’s expected connection and therefore which tabs are available. For example, a LAN connection doesn’t need to call up an Internet service provider (ISP) with a modem, so there will be no Phone Settings tab. A No Connection location document doesn’t need any kind of connection information, so it won’t have Servers, Ports, or Phone settings tabs (you can still read mail locally and open locally stored web pages, so the Mail and Internet Browser tabs remain). We’ll go into deeper detail in Chapters 9, “Communicating with Domino Servers” and 12, “Integrating Notes with Other Applications,” but the following sections offer a brief overview of important settings you might change on each tab. Basics
This tab holds the location name, the connection type, your address for Internet messages, and the address of a proxy server, if you need one. Servers
This tab holds the names or addresses of different kinds of servers you might access, including your mail server. This is primarily for Domino servers. Configuration of other types of servers is covered by connection documents, discussed later in this chapter (under, surprisingly enough, “Connection Documents”). Ports
This tab lets you select the ports through which you attempt to talk to the servers. It uses the ports that are enabled in your user preferences. You’ll probably never have reason to edit this tab. Mail
This tab indicates where Notes should look for your mailbox database: on a server or locally, and the path to the file itself. If the location document is for a setting that isn’t connected to a Domino server, the mail file location should be Local; otherwise, it may be either Local or a Domino server. This tab also determines where and how outgoing mail is routed. Internet Browser
This tab determines which browser is used when you click on hypertext links in Notes. Your choices are Notes, Notes with Internet Explorer, Netscape Navigator, and Microsoft Internet Explorer. The first two choices open web pages within the Notes client; the last two use external applications. Replication
This tab lets you enable and schedule automatic replication. If you’ve got local replicas of databases on a server, you can have Notes automatically update them by doing replication in the background. You can set a schedule for just about any interval and specific days of the week.
101
Phone Settings
This tab lets you designate a phone number for modem dialing. The fields include the number itself, area codes, international dialing codes, and special codes for outside lines. Advanced
This tab has a great many subtabs, most of which you’ll probably never touch, so we’ll hit some highlights. The Basics tab lets you designate alternate ID and other files; you can set up a location document that lets you act as a completely different person. The SSL (Secure Sockets Layer) and Web Retriever tabs govern Notes’ use as a web browser and for using SSL, the Internet encryption protocol. Secondary Servers lets you set up additional name servers for a variety of different network protocols. Administrators
This tab lets you indicate the names of users who are allowed to make changes to the document. Both default to the name of the creator. You’ll probably never touch this tab either. Using Other Configuration Documents An important aspect of location documents is that they govern the use of two other kinds of configuration documents in your personal address book: accounts and connections. You won’t use these kinds of documents much if you’re in a pure Notes LAN, but if you connect to non−Notes servers or deal with remote connections, they’re vital. Account Documents
Account documents define your identity for talking to remote servers. For example, if you use Notes to get your mail from a POP account, you’ll need to create an account document with the information that Notes needs to find the server and that the POP server needs to confirm your identity; you’ll probably also need to create an account document for contacting a Simple Mail Transfer Protocol (SMTP) server for outgoing mail. You’ll find account documents in the Accounts view in the Advanced section in your personal address book. You can create a new one, like the one shown here, by going to the Action bar and selecting New ¨ Account.
102
The Basics tab of the account document lets you determine for what kind of protocol the document’s information is used: • POP mail accounts • IMAP mail accounts • Light Directory Access Protocol (LDAP) directories • Network News Transfer Protocol (NNTP) newsgroups • SMTP servers • HTTP servers (which is to say, web servers) In addition, you’ll be able to enter the location of the target server, your username, and your password. Depending on which protocol you select, there may be a Protocol Configuration tab that allows you to set further information for your account, and the Advanced tab always allows you to set the port. So just how does all of this work? It varies from protocol to protocol, but we’ll run through an example. We’ll set up a fictional LDAP connection; LDAP connection documents you create will be visible as a source for searching for e−mail addresses, so you can check your work. Notes comes with ready−made LDAP connection documents, but like the Yellow Pages, the LDAP servers to which they connect can be out−of−date. However, you don’t have to settle for just the list of LDAP servers that Notes give you. You can communicate with as many LDAP servers as you like by setting up account documents in your personal address book. There are other LDAP directories on the Internet, and many mail−serving programs, including Microsoft Exchange, Netscape Directory, and of course, Domino, can act as LDAP servers as well. You can use account documents to connect to and search all kinds of address books. For this example, we’ll imagine that a fictional company has a publicly available LDAP server at ldap.freedonia.com. To create an account, open your personal address book and go to the Accounts view. Click the New ¨ Account button to create a new account. Fill in a descriptive name for the new server (for example, Freedonia LDAP Server) and fill in ldap.freedonia.com for the account server name. A fully qualified Internet address is necessary for Internet sites, but for sites on an internal corporate network, you can use an Internet protocol (IP) address (say, 174.121.23.49); you’ll probably need to 103
contact the Internet site owner to find out what the right server name is for Internet LDAP servers and contact local administrators for in−house servers. Make sure the Protocol field is set to LDAP. Once you save and close the document, the name you put into the Account Name field will appear in the Searchable section of your Address dialog box’s Look In menu. There’s much more to be said about account documents, but we’re just touching on some of the most important points here. We’ll cover account documents in more detail in Chapter 13, “Accessing the Internet with a Notes Client.” Connection Documents
Connection documents tell Notes where and how to talk to external servers. You can find connection documents in the Connections view in the Advanced section of your personal address book. You can create new connection documents, like the one shown here, by selecting New ¨ Server Connection.
Connection documents give you a place to put a server name and, if it’s a dial−up connection, a phone number. The Advanced tab allows you to indicate where login scripts for the server are connected, so if you need to perform specific tasks in order to get to the server properly, you can do so. Personal Address Book Configuration Documents
By now, you’re probably wondering what location, connection, and account documents have to do with one another. These three kinds of documents can and, indeed, must work together to allow the user to use Notes to contact any server or group of servers in any way. The key here is that any and all connection documents and account documents can be told to operate only for certain users and certain locations. The connection document you need to reach your mail server at work can be ignored at home and vice versa. This means that location documents can be used as a “master switch” to move between sets of configuration settings. Consider this scenario: A user wants to use Notes on a single laptop computer to handle all of his mail. This includes both his work mail (on a Domino server) and his personal mail (on a POP server 104
at his ISP). He’d have these sets of configurations: • A location document for his office’s LAN, indicating a copy of his mailbox database on the Domino server as his mail file. Using Notes in a LAN close to the Domino servers usually requires a minimum of configuration, so he might not need any connection or account documents. • A location document for communicating with work while at home, indicating a local replica of his mailbox as the mail file. In addition, he’d probably need at least a connection document telling Notes where to dial for the Domino servers. • A location document for communicating with the ISP, probably indicating a separate local mailbox database for storing personal mail. He’d probably use a set different connection documents for the ISP’s POP, NNTP, and SMTP servers as well as account documents to properly identify himself. It may sound complex, and in some cases it may be, but it’s simpler if you think in terms of three elements: general conditions (location), specific servers to address (connection), and identification (account). Release 6 also has a powerful configuration wizard that will collect the information it needs and set up the documents for you. We’ll be covering the specifics starting with Chapter 13, “Accessing the Internet with a Notes Client.”
Toolbar Preferences Chapter 2, “Getting Familiar with Notes,” covers toolbar preferences.
Status Bar Preferences File ¨ Preferences ¨ Status Bar Preferences gives you a dialog box that allows you to modify the status bar at the bottom of the Notes application window (see Figure 4.13). You have a choice of 10 status indicators (Communication, Font, Font Size, and so on). You can select a name and use the Move Up and Move Down buttons to change their order, and you can check the box next to the indicator’s name to have it appear or uncheck it to have it not appear. There are two exceptions: Status and Progress. Those indicators cannot be removed from the status bar. As you select different indicators, the width and height indicators may become active. You can change the width of some but not all indicators. You can only change the height of the Status indicator. Also, height doesn’t actually mean how tall it is. Rather, it’s a measure of how many previous lines of text it retains and will display when you click it. Once you’re done making changes, press the OK or Cancel button. If you press Cancel, the changes will go away. If you press OK, the changes will take place immediately.
105
Figure 4.13: Status Bar Preferences dialog box
Personalizing Notes with Bookmarks Your user preferences govern how Notes acts, but how can you get anywhere with it? One of the primary methods for opening databases and launching web links with Notes is the use of bookmarks. As the name implies, Notes’ bookmarks are similar bookmarks in web browsers. They represent links to Notes objects, as well as to Internet−based objects that can be referenced by using a URL. You can bookmark views, documents, blank forms, web pages, and newsgroups. Two visual elements make up bookmarks: the Bookmark bar and the Bookmark page. The Bookmark bar is located on the left side of the application window in a vertical column. The Bookmark page is displayed directly to the right of the Bookmark bar, as shown in Figure 4.14, when you click a bookmark folder.
106
Figure 4.14: The Bookmark bar and a Bookmark page The Bookmark bar is stationary. It remains on the left side of the application window regardless of which task is active in Notes. The Bookmark page expands and collapses to display the contents of folders placed on the Bookmark bar. If you prefer to keep the Bookmark page expanded, you can “pin” it in place: 1. Select one of the Bookmark bar folder icons to expand it. 2. Select the page menu icon at the upper−left corner of the Bookmark page. 3. Choose the Pin Bookmark on Screen menu option.
107
The Database area will be adjusted to display the entire active task and the Bookmark page will now remain expanded. To manually close the Bookmark page, select the X on the upper−right side of the Bookmark page. To have the Bookmark bar expand and collapse again, just repeat the preceding procedure. While the Bookmark bar is pinned, you’ll notice a check mark next to the Pin Bookmark on Screen menu selection. There’s another way of viewing the Bookmark page. Instead of viewing it as a list, you can view them laid out on a page in a grid, much like icons on your computer’s desktop. To view your bookmarks as a page rather than a list, find the View menu at the top of the list and select View as Page. Your bookmarks will be displayed in a grid, like in Figure 4.15. To change it back, right−click the page to get the menu and select View as Slideout.
108
Figure 4.15: Bookmarks as a page The default Bookmark bar contains two sets of links. The top section consists of links that directly access frequently used tasks, such as your mail and calendar. The bottom section contains folders of other bookmarks. The default folders include Favorite Bookmarks, Databases, More Bookmarks, and History. In addition, you will see a folder for your Microsoft Internet Explorer and Netscape Navigator bookmarks if Notes detects that these applications are installed during setup.
How Can You Create Bookmarks? You can use the Open Database dialog box to create bookmarks, or you can use drag−and−drop techniques. Generally, you’ll want to use the Open Database dialog box if you need to bookmark a particular database. Otherwise, you’ll use drag−and−drop techniques. Creating Bookmarks to Databases It’s easy to create a bookmark using the Open Database dialog box. First, you’ll need to know where the database is stored (locally or on a Domino server) and in which directory it is located on the target computer. As you can see in the Open Database dialog box shown here, there is a drop−down list, labeled Server, for selecting the server where the database resides.
109
In the Server drop−down list, Local represents your local computer. When Local is selected, the list of databases includes those stored locally on your computer. If you select the drop−down arrow on the right side of the field, a list of servers is displayed. The servers displayed are a combination of those you have previously browsed and those to which you have predefined connections. The Database list box lets you select from a list of databases on the selected server. It also displays folders on the selected server where databases might be stored. The Filename field allows you to enter a filename directly. Note
In the Open Database dialog box, the list of databases available on a given target server is relative to the Data directory of the server. When Local is selected, the list of databases displayed is relative to the Data directory of your local Notes environment, which by default is C:\Program Files\Lotus\Notes\Data.
The Open button opens the database or folder currently selected in the Database list box or typed into the Filename field. You can also open a database or folder listed in the Database list box by double−clicking its name. If you choose to open a database, the Open Database dialog box will disappear and the selected database will be displayed in the application window. If you choose to open a folder, the contents of that folder will be displayed in the Database list box, and the last entry will be an icon of an arrow pointing upward followed by two dots. If you double−click the icon or highlight it and click the Open button, Notes will display the contents of the folder up one level in the folder hierarchy. The Browse button allows you to browse your file system for Notes databases located outside your local Notes Data directory. This is handy if you are trying to open a database that you have downloaded from an Internet site or some other external source to a folder/ directory on your computer. You can also use it to open database templates because the Open Database dialog box only displays database files. Database templates are an advanced topic; see Chapter 17, "Database Creation and Properties." When you click the Browse button, a file open dialog box appears, allowing you to choose a file from your local computer’s file system (shown here).
110
To use the Open Database dialog box to bookmark databases, follow these steps: 1. Select File ¨ Database ¨ Open or press Ctrl+O to open the Open Database dialog box. 2. Navigate to the database you would like to bookmark. For this example, use Local as the server and select your address book. 3. Click the Bookmark button. The Add Bookmark dialog box appears. 4. Select the Favorite Bookmarks folder. The Favorite Bookmarks folder will be highlighted, as shown here.
5. Click the OK button to create the bookmark.
111
The Add Bookmark dialog box closes and the Open Database dialog box redisplays. Just click the Cancel button to close the Open Database dialog box. To see if your bookmark was created, select the Databases folder on the Bookmark bar. The new bookmark will show up in the list. Note You can also create new bookmark folders by clicking the New Folder button in the Add Bookmark dialog box. New bookmark folders are created in the folder highlighted in the Add To field. Creating Bookmarks to Notes Documents It’s easy to create bookmarks using drag−and−drop techniques. With a database open, just point to a particular document and drag and drop it on a bookmark folder icon on the Bookmark bar. You can place the link directly on the Bookmark bar by dropping it between existing icons. Creating Bookmarks to Blank Forms, Views, and Web Pages You can create bookmarks to blank forms, views, and Web pages by dragging and dropping their task buttons to the Bookmark bar. With the item you would like bookmarked open, just point to the task button and drag and drop it onto a bookmark folder icon on the Bookmark bar. You can place the link directly on the Bookmark bar by dropping it between existing icons.
How Can You Modify Bookmarks? Once you have added bookmarks to the Bookmark bar or Bookmark page, you can also modify them. This is useful for changing the name displayed for the bookmark or changing the icon associated with a particular bookmark. You can also rearrange bookmarks on a Bookmark page or move them to other pages. Of course, you can delete bookmarks when you no longer need them. Moving Bookmarks It’s easy to move bookmarks by using drag−and−drop techniques. You can drag and drop existing bookmarks to a new location on the current Bookmark page. As you drag a bookmark around the Bookmark page, an indicator that shows you where the bookmark will be located after you drop it is displayed. If you drag a bookmark to the Bookmark bar, you can drop it directly on the bar or you can drop it on a folder icon. If you hover over a folder icon, the Bookmark page will open, allowing you to drop the bookmark in a particular location of the folder. Renaming Bookmarks You can rename a bookmark by right−clicking it and selecting Rename from the context menu. A Rename dialog box will be presented, allowing you to change the name of the bookmark. Changing a Bookmark’s Icon You can also use the context menus to change a bookmark’s icon. You can right−click a bookmark and select Change Icon to display the Insert Image Resource dialog box. From this dialog box, you can select alternate icons to use for the selected bookmark. Removing Bookmarks Removing bookmarks is another function that is performed by using context menus. Just right−click a bookmark and select Remove Bookmark from the context menu. A warning dialog box will appear. 112
Click the Yes button to delete the bookmark or the No button to skip the delete.
How Can You Organize Bookmark Folders? Notes is installed with a set of folders for organizing bookmarks. The top level of the hierarchy includes the following folders: Favorite Bookmarks, Databases, More Bookmarks, History, and Navigator/Internet Explorer Links. You can add high−level folders, which will show up directly on the Bookmark bar, and you can add subfolders under existing folders. With this capability, you can use bookmarks to personalize your Notes environment. Follow these steps to add bookmark folders: 1. Right−click any of the folder icons on the Bookmark bar. 2. Select Credate New Folder to Display the New Folder Dialog box
3. Type a name for the new folder in the Name field. 4. To have a folder created on the Bookmark bar, select the special entry labeled – Folders – in the Select a Location field. To create a subfolder, navigate to the location in the Select a Location field where you would like the folder created. 5. Click the OK button to create the folder. The bookmark folder will show up in the location you selected. Folders can also be renamed and removed from the same context menu.
How Are Bookmarks for Replicas Presented? In previous releases of Notes, you could display the server name on the Workspace page’s database icon. This gave you an indication of the server on which the database was located, including the local workstation. If you had selected the option to stack icons on the old Workspace page, you would have seen a small arrow button on the upper−right side of the icon. This arrow was used to select which replica of the database would be opened. With bookmarks, the interaction is slightly different. As you move your mouse over bookmarks, you will notice that the server where that database or Notes object resides is displayed in the system message area of the status bar. If you select the bookmark, it will open from that location. Bookmarks operate in a manner similar to the manner in which stacked icons operate. That is, a bookmark represents a link to a database regardless of the location of that database. Selecting a bookmark will open the replica last accessed. If you would like to open a different replica, located on a different server, just follow these steps: 1. Navigate to the bookmark of the database you are trying to open. 2. Right−click the bookmark. A context menu appears, as shown below. 3. Select Open Replica from the context menu. 113
4. Select the server of the replica you would like to open. The database, or other Notes object, will be opened from the server you choose. This server will also be used the next time you select the bookmark. In the Open Replica submenu, you may have noticed the Manage List choice. Selecting Manage List will bring up a dialog box that allows you to pick a server.
The Manage Replica Server List dialog box enables you to add additional servers where replicas of this database might reside. In previous versions, you had to open each replica to have it added to your stacked icons. You can change which replica a bookmark points to without opening the actual database. Just hold down Shift when you choose the server from the Open Replica menu. NoteThere’s another, far older way of navigating Notes databases: the Notes workspace. Before Notes 5 and its web browser–like interface, Notes used a more desktop−like interface, called the workspace, which is still available in Release 6. The workspace strongly resembles bookmarks viewed as a page. Any database you open is automatically added to the workspace. The workspace isn’t as flexible as bookmarks (only databases can appear in the workspace, not documents, views, or web links), but it can be useful if you have to navigate a large number of databases. To get to the workspace, go to the Databases bookmark folder; the Workspace bookmark should appear at the top. Selecting that bookmark will bring up the workspace, shown in Figure 4.16.
114
Figure 4.16: The Notes workspace
Creating Subscriptions to Monitor Databases As mentioned when we were discussing the Welcome page, database subscriptions are monitors that you can establish to keep current with the information that is most important to you. Once a subscription is created, Notes will check the target database on a specific schedule for documents matching the criteria you establish. Subscriptions represent a great way to individualize Welcome page styles and have Notes work for you. For example, you can create a database subscription that monitors your mail database for messages from a particular person or for messages containing a certain string in the subject line. You can also create database subscriptions on discussion databases in which you participate. This way, Notes informs you of responses to postings you may have entered or of new postings on a particular topic. Let’s create a database subscription on your mail database to monitor high−priority messages: 1. Open your mail database by selecting the Mail link on the Bookmark bar on the left side of the screen (top icon). 2. Choose Create ¨ Subscription. A Mail Subscription form is displayed, as shown here. We’ll just be dealing with the Basics tab. The Advanced tab doesn’t contain any editable content and only displays information that might be useful to administrators trying to figure out any problems that might arise with your subscription.
115
3. Clear any existing text and type Monitor High Priority Mail in the Subscription Name field. 4. In the Retrieval section, select the Incoming Mail That Matches Any Checked Item radio button. 5. Select the High Priority or Importance check box. This and most of the other options are simply yes/no check boxes. However, if you check the From box, you’ll be able to select addresses to monitor. 6. Click the OK button at the top of the Database Subscription form. To see the database subscription you just created, close your mail database by pressing Esc. Click the Favorite Bookmarks button and then click the Database Subscriptions button. In your Subscriptions page, you will see a new entry, Monitor High Priority Mail. If you select any of the document titles listed under a particular database subscription in the left frame, Notes will display a preview of the document’s contents in the right frame. The Database Subscription form used in this example is formatted specifically for the Release 6 mail database. Other databases may have a different form, tailored for use by that database. Databases that do not have a specialized Database Subscription form will use a simpler default Database Subscription form. Note The Database Subscription section of custom Welcome page styles is similar to the Database page, except it only displays document titles. It also provides a quick way to access the Database page. Just click the Database Subscriptions button in the section’s title bar and the Database page will be displayed. To manage existing database subscriptions, click Subscription Options in the upper−right corner of the Database Subscriptions page, shown below. The Subscription Options page opens.
116
From the Subscription Options page, you can edit existing database subscriptions by clicking the Edit button. This lets you change parameters, such as the subscription’s name, what documents to monitor, and the criteria for retrieving documents. You can enable and disable subscriptions by clicking the Enabled/Disabled button. This is a good way to temporarily disable a subscription without losing its definition. To delete a subscription, follow these steps: 1. Select the subscription you would like to delete. 2. Press Delete to mark the subscription document for deletion. 3. Press F9 to permanently delete the subscription.
Keeping a Personal Journal The personal journal is, like your personal address book, a database that is stored on your computer and that you maintain. It doesn’t hold the wealth of configuration information that the personal address book does, but it does give you a place to make notes for yourself and write what you will, just like a paper journal.
Creating and Opening Your Journal The best way to go to your journal the first time is by using a Welcome page style with the Basic Tasks button. When you click on the Personal Journal link, Notes will make sure you have a journal database. If it doesn’t know where your journal is, it will ask you for a location, as shown here. If you don’t have one, Notes will create one for you.
117
One option is to make your personal journal secure. Checking the Make Local Journal Secure option will encrypt your copy of the database. This means that even if somebody manages to make a copy of your personal journal, they won’t be able to read it. The personal journal’s design is dead simple: a navigation pane listing views and folders, and a content pane displaying the selected view (see Figure 4.17).
Figure 4.17: The personal journal
Making Journal Entries From the View Action bar in Figure 4.17, you can probably deduce that you can create two kinds of documents with the personal journal database: journal entries and clean sheets. A journal entry allows you to enter a title, a category, a date, and as much text as you want (see Figure 4.18). You don’t need to enter any data, but a title and date are probably a good idea.
118
Figure 4.18: A new journal entry The text area of the Journal Entry form is a rich−text area, with all that that implies. You can style the text, import graphics, attach files, and so on. A clean sheet is even simpler. When you first create a clean sheet, the form consists of a few action buttons at the top and a single rich−text field (see Figure 4.19). Clean sheets are good for scribbling. If you’re inclined to keep and categorize your clean sheet documents, you can click the Title/Category button. This will make Title, Category, and Date buttons similar to those on a journal entry appear. You can fill them in and Notes will use that data to sort and categorize the documents, but if you choose to print your clean sheet documents, the title and category information won’t print out.
Figure 4.19: A blank sheet 119
Organizing Your Journal By default, the Personal Journal comes with three views: All Documents, By Category, and By Date. All Documents lists all documents in the database in chronological order. By Category lists all documents by the categories you assign to them, just as in your personal address book’s Contacts by Category view. The By Date view categorizes your documents by date of creation. This sounds similar to what All Documents does, but All Documents simply lists the documents in order. By Date gives you category headings, making it easy to isolate documents created on a given day. However, what all these views have in common is that they show all of your documents at once. That may not be sufficient to your needs. If you want to file away some but not all of your documents, you can create folders. The Folders button in the View Action bar of each view gives you three options: Create Folder, Move to Folder, and Remove from Folder. These options allow you to create folders and add and remove documents as discussed in Chapter 3, “Working with Databases.”
Summary You now have a good understanding of how to create and manage contacts and groups and how to configure your Notes client. You can modify how Notes works to suit local preferences, and you can tell Notes how to connect to available network resources. In the next chapter, we’ll discuss additional Notes mail topics, such as setting mail preferences, navigating multiple address books, tracing sent messages, defining mail rules, archiving messages, and using Notes Minder.
120
Part 2: Mastering the Basics with the Notes Client In this section: Chapter 5: Communicating with Notes Mail Chapter 6: Calendaring and Scheduling Chapter 7: Collaborating with Notes Chapter 8: Searching for Information Chapter 9: Communicating with Domino Servers Chapter 10: Replication Chapter 11: Lotus Notes and Domino Security Chapter 12: Integrating Notes with Other Applications
121
Chapter 5: Communicating with Notes Mail Overview From the beginning, the purpose of Notes has been to help people work together more effectively. As a software product, Lotus Notes Domino has three core strengths: security, application development, and mail (also referred to as messaging). The purpose of the product is geared toward better communication; it’s a tool that helps organizations communicate. With Lotus Notes 6, IBM continues this focus with usability enhancements in its mail client. In today’s electronic world, most business people start and end their day by managing their mail, and in this chapter you’ll see how to use Notes and Domino 6 to stay on top of your daily communication tasks. • New features in Notes Mail 6 • Understanding how mail works • Processing incoming mail • Addressing an outgoing e−mail • Working with drafts • Creating and using stationery • Archiving the mail database • Managing mail rules • Setting mail preferences • Using Notes Minder
What’s New in Notes Mail? Before diving into the day−to−day usage of the Lotus Notes mail client, let’s review the new features and enhancements in Notes and Domino 6: • Attachment context menu with Edit, Save and Remove, Remove, Save All, Save and Remove All, and Remove All options. • Customizable color schemes to visually identify mail by different senders. • Documents marked for deletion appear only in the Trash folder and not in other folders. • Drag−and−drop file attachment to detach from a mail message. • Inbox automatically refreshes its contents when checking the server for mail. • Inbox can be customized to change sort order of columns. • Inbox shows the number of unread mail messages in parentheses. • Out of Office notification can be run with a minimum of Editor access. • New mail options such as Reply with Internet−Style History and Internet−Style Forward to include text of original message prefixed with the > character. • New mail options including Reply without Attachments and Forward without Attachments. • New mail rule, Send Copy To, forwards mail automatically that meets criteria specified by user in the mail rule. • Progress bar appears when you save a file attachment. • Soft deletions implemented in the mail database. • Unread document marks can be tracked for folders as well as views. Note A view in Lotus Notes is a list of documents that meet a filter criteria specified by the view’s design; the programmer sets this criteria. A folder is also a list of documents; however, the user adds each document to a folder interactively or manually through dragging and dropping. Users can remove documents from folders, but deleting a 122
document from a folder deletes the actual document instead of just taking it out of the folder.
How Notes Mail Works The Lotus Notes client connects to the Domino server to send and receive mail. You can work with your mail while connected to the server or in stand−alone mode with plans to connect later to send and receive. When you send mail, it leaves your Lotus Notes client, gets sent to the Domino server routing service, and is forwarded to the intended recipient by the Domino server. When you receive mail, it is received by the Domino server and then delivered to your mail database and placed in your Inbox. Figure 5.1 depicts this store−and−forward mail mechanism.
Figure 5.1: Notes mail A core concept, therefore, is that you must be connected to a Domino server to send and receive Lotus Notes mail. When offline, you can process mail and connect later to send and receive.
Opening Your Mail Database All of your incoming and outgoing mail messages are stored in your mail database on the Domino server. You can open the mail database in many ways, including the handy envelope icon on the bookmark area of the Notes workspace, as shown in Figure 5.2. This gives you quick access to your Inbox.
Figure 5.2: Mail bookmark Tip You can customize the Welcome page to display your Inbox as the first screen you see in Lotus Notes. If you don’t have access to your mail database from a bookmark or the Welcome page, you can open it manually using the menu sequence File ¨ Database ¨ Open. Then, change the server name to the server that contains your mail database using the drop−down box, locate the mail folder as shown in Figure 5.3, open the folder, and find your individual mail database in the folder.
123
Figure 5.3: Navigating to the mail database The nice thing about knowing this technique is that it will work for any database and from any computer. If you need to check your mail while using someone else’s computer, you can switch to your user ID using File ¨ Security ¨ Switch ID and then use the File ¨ Database ¨ Open technique to navigate to your mail database.
Managing Your Mail When the mail database is opened, it automatically displays your Inbox, as shown in Figure 5.4. You can think of your Inbox as the location for all mail messages that you haven’t yet finished processing.
Figure 5.4: Inbox The screen is divided into three major parts known as frames. These frames help you do the three major tasks that comprise mail management: read, process, and navigate. The right portion of the screen is devoted to reading the mail documents. To process the mail, there are action buttons along the top of the Inbox for managing the messages without opening them; additionally, similar buttons are located along the top of the actual mail message after you open it so that you can process it while you’re reading it. To navigate the mail database, a set of system folders and system views are anchored to the left side of the screen. 124
Reading the Mail From the Inbox, which is shown in Figure 5.4, the right side of the screen displays all the read and unread messages in the Inbox by showing you a single line representing the mail message. This is what you’ll use to decide if you want to read a particular e−mail. At this point, the mail message is not open, so you can’t read its contents, but you can tell who sent the mail to you, the date it was sent, the size of the mail message, and the subject line. This is generally enough information to help you decide whether to open the message immediately or push it off until later. Opening a Mail Message The technique used to open a mail message is the universal technique used in Notes to open a document: With the document selected, double−click any of its visible information. A black rectangle outlining the information is your signal that the message is currently selected. Tip You can also right−click the selected document to display a context menu with Open and Open in New Window options. As you can see from Figure 5.5, once you’ve opened a mail message, action buttons to process the message continue to be available along the top border area.
Figure 5.5: Inside a mail message Closing a Mail Message A mail message is a document in Lotus Notes terminology, and several standard techniques close any document in any database in Lotus Notes. To close a document, you can do any of the following: • Click the X button on the Inbox window tab located at the top right of the document’s window. • Right−click on the Inbox window tab and select Close Window from the context menu, as shown in Figure 5.6.
Figure 5.6: Context menu to close a window • Use the keyboard sequence Ctrl+W. • Use the menu sequence File ¨ Close. 125
• Press Esc on the keyboard. Previewing a Mail Message Located at the bottom of the main mail screen is an option labeled Preview that has an upward−pointing triangle. With an e−mail selected in the list (Inbox, Drafts, Sent, and so on), clicking the Preview button will display the contents of the e−mail, as shown in Figure 5.7, without actually opening the document. This can be handy; for instance, if you want to leave an e−mail marked as unread in the Inbox but actually peek inside and see what it says! Unread e−mails in an Inbox are denoted in red with a red star in the margin.
Figure 5.7: Preview mode
Processing the Mail Processing your mail can be summed up as deciding what to do with existing mail messages and creating new mail messages. The buttons located along the top of the Inbox and along the top of an individual mail message provide the quickest way to process your mail. Let’s work through each button shown in Figure 5.8 and learn how to process the mail with the action buttons.
Figure 5.8: Mail action buttons Creating a New Memo When you click the New Memo button, you are creating a new e−mail and a new screen is presented, as shown in Figure 5.9. The screen has three parts: the action buttons at the top, the address information below that, and the input area at the bottom. The action buttons process the e−mail after you’re written and addressed it, so let’s begin with the writing and addressing tasks and finish with the buttons that apply to the individual e−mail.
126
Figure 5.9: New memo Writing an E−Mail
At the bottom of the New Memo area, Notes gives you a large area in which to write your message. The input area, or message body, is a rich−text area that allows you to set font sizes and colors, insert tables, and add graphics. You can import the contents of many types of external files such as spreadsheets, audio files, and Hypertext Markup Language (HTML). Importing blends the contents of the external file directly with the e−mail. In other words, the contents of the external file appear in the input area. Tip To import a file, use the menu sequence File ¨ Import. You can also attach files to an e−mail. The process of attaching a file adds an icon to the input area of the e−mail. When the recipient receives the e−mail, they double−click the icon to view the contents of the attachment. Tip
To attach a file, use the menu sequence File ¨ Attach or the Attach toolbar icon that has an image of a paper clip on it.
For people used to plain−text mail programs, the ability to format messages just as you would in a word processor is an exciting prospect. Just because you can do it, though, doesn’t mean the person receiving it can see it, so consider a few things before getting too creative: Font and color limitations If the people you send mail to don’t have the fonts you wrote your message with, their computers will substitute a different font and your message won’t appear quite the way you wrote it. You’re safe using common fonts such as Times and Helvetica, but restrain yourself from using odd fonts such as New Ottoman Hemi−Italic Sans Serif. Size limitations Notes formats its messages into 64KB blocks of information, meaning there is virtually no size limitation on how big you can make your e−mail. Your intended recipient, however, may have limits on the size of messages they’re able to receive. This is especially true with attachments to e−mails; many systems reject messages that are large in addition to setting a limit on the size of a mailbox. Format limitations For mail sent outside of a Domino system—for instance, to an Internet mail system—an automatic conversion of a rich−text message to a plain−text format or an HTML format takes place on the Domino server. Colors, fonts, and some formatting will be lost in the conversion. Addressing an E−Mail
There are two ways to address your Notes mail: using the Address button or typing the addressee information. If you know exactly who you’re sending mail to, it’s probably a little faster just to type in an e−mail address or, if you know that the recipient is in a local address book or Domino directory, a name. However, if you need to search for an address, it’s a good idea to use the Address dialog box. With the Address dialog box, you can search local address books, Domino directories, and Light Directory Access Protocol (LDAP) servers over the Internet for just about any e−mail address in the world. Note LDAP is an Internet standard for searchable e−mail address directories.
127
Clicking the Address Button
With a new mail message open, click the Address button to bring up the Select Addresses dialog box, shown in Figure 5.10.
Figure 5.10: The Select Addresses dialog box The first step is to choose the address book in which you want to search for a name. You will have at least two valid address books: one maintained by the Domino server, representing your company’s address book and the other maintained by you, representing your personal address book. In addition, you may have other directories including Internet directories. To address your e−mail, you choose addressees from the list of names on the left side of the window and copy them to the To, Cc, Bcc recipients on the right side of the window using the buttons between the two lists. When addressing an e−mail, be sure to choose either people or groups of people from the list. Icons to the left of the name specify the difference: People are denoted with a single purple person icon, and groups of people are denoted with a set of three person icons. You can use the View By drop−down list at the top−right corner of the Select Addresses dialog box to sort the people listed on the left side of the window. By default, the list is uncategorized and sorts by last name (or, for groups, by group name). However, you can categorize it by Notes name hierarchy (in large organization, users may be divided up among several layers of organizational units), corporate hierarchy (your Domino administrators may assign users to a hierarchy separate from the Notes hierarchy), or by language (which subcategorizes by the first initial of the person’s last name). Domino directories can be very, very large. Depending on the size and hierarchy of your organization, your Domino directories could have thousands of entries. This, of course, can make it hard to find the name you’re looking for or at least require you to scroll a long way down the list. To make it easier, Notes gives you tools for quickly looking up names. If you type in the Find Names Starting With area, Notes will jump down to the closest alphabetical fit to what you have typed. If you select a person or group name, you can view the underlying document’s contents by clicking the Details button to bring up more information about the person or group. It can be useful if you want to check an address, review the membership of a mailing list, or confirm that the John Smith you’re about to send mail to is actually the correct John Smith. Finally, if you’re looking at the contents of an address book other than your personal address book, 128
you can copy any person or group document into your personal address book by clicking the Copy button (with a picture of an open book) beneath the Details button, shown here.
This button can be useful for adding the names and addresses of people you want to send mail to while you’re disconnected from your Domino server, but use it with caution. Once you copy information into your own local address book, you are responsible for keeping the information up−to−date in your personal address book. Your personal address book is manually managed by you and is never updated by Domino automatically. In addition to your personal address book, your company’s address book, and other local address books you may have, the drop−down list of available directories includes Bigfoot, Internet Directory, and VeriSign. These are not Domino directories, but instead are LDAP directories on the Internet. You can use Notes to search all of cyberspace in addition to your organization. To use Notes’ predefined LDAP directories, all you need is a connection to the Internet through your computer. The search dialog box for an Internet directory, shown in Figure 5.11, is displayed using the Search button visible but grayed out in Figure 5.12.
Figure 5.11: LDAP directory search
129
Figure 5.12: Detailed search The dialog box is slightly different than that used for a Domino directory search. When you choose a directory such as Bigfoot, the dialog box changes automatically to accommodate the different types of information found in an Internet directory. Type a name or a partial name into the Search For area and click the Search button. Notes will send a request to the remote LDAP server and return a list of results in the area on the left. From this point, you can use the To, cc, bcc, Details, and Copy buttons just as you would for an entry in a Notes address book. A simple search may not find the address you’re looking for or may return too many results. You can refine your search by clicking the Detailed Search button, as shown in Figure 5.12. The areas at the top of the dialog box will then be grayed out, and a set of fields for more detailed searches will appear at the bottom. You can select a field name (Name, First Name, Street Address, and so on), select an operator (Begins With, Contains, and so on), and fill in data for which to search. You can add up to three conditions. You could, for example, search for addresses where the person’s first name contains Rob (which would include Robby, Robert, Roberta, Robespierre, and so on), his last name is Jones, and he lives in Seattle. Once you have all the conditions in place, click the Search button. Typing Addresses
Typing may be the quickest way to address an e−mail, but it’s also the most error prone, so type carefully! If your Notes client is connected to a mail server with access to the Internet, you can type any valid Internet e−mail address (an address in the format [email protected]) into the address fields. If you’re sending mail to several people, you can put multiple addresses separated by commas in the same line. Tip Careful! This is a common trap for folks who use e−mail systems that treat aliases with a lastname,firstname format and then separate multiple addresses by semicolons. Notes uses commas between multiple addresses. If you’re sending mail to someone who is listed in one of your Notes address books, you can just type the recipient’s name (again, separated by commas if you’re sending mail to multiple recipients). If you’re sending mail to someone in one of the address books you have access to, Notes can help you with the type−ahead feature, which automatically completes names in address fields. If you type in a partial name, Notes can search through all the address books it has access to and fill in what it thinks you’re trying to type. For example, if you want to send mail to your colleague Chris Peterson, you could just type Chris or Chris Pete. Notes will look through its directories for names starting with Chris and fill in the first one it finds. Although address type−ahead is faster than using the Select Addresses dialog box to search through directories and can be more accurate than a user typing an entire name from memory, you should be careful about using it. In a large organization that has hundreds or even thousands of people in its directories, there is a greater chance of people having the same or similar names. To return to the preceding example, if you try to send mail to Chris Peterson by typing in Chris, Notes might find the name Chris Petersen instead; notice the different spelling. There’s a chance of sending personal mail to people you don’t know or even, if your organization maintains directories of outside contacts, sending sensitive information to people in other companies. If you add a name by mistake, select it in the right pane and then click the Remove button. When you’ve added everybody you need to the address fields, click the Done button to close the Select Addresses dialog box.
130
Sending, Filing, and Saving a Draft
Once you’ve written your e−mail and correctly addressed it, sending it is simply a matter of clicking the Send button at the top of the e−mail. Another option is to click the Send and File button. With this option, the Folders dialog box, shown in Figure 5.13, is displayed and you can choose where you want the message you created to be filed. You can choose from an existing folder or create a new one using the button at the bottom of the dialog box.
Figure 5.13: Folders dialog box If you’re not quite ready to send the e−mail yet but don’t want to lose your work, you can save it as a draft so that you can come back to it later. To do this, click the Save as Draft button while creating a new memo (see Figure 5.9). Your unfinished e−mail will be added to the Drafts folder in the main mail database window, shown in Figure 5.14. You can go to this folder at any point, open the e−mail, and continue where you left off. Notice that the margin icon for the draft memo shows a piece of paper with a pencil; this identifies it as unfinished.
Figure 5.14: Drafts folder Setting the Delivery Options for an Individual E−Mail
Notes allows you to set a number of options that modify the way an individual message is treated, from encrypting its contents to marking its importance, both to the sender and intermediate mail servers. The Delivery Options button sets one−time−only settings for the current e−mail. There are 131
two tabs of information: the Basic tab, shown in Figure 5.15, contains options for delivery, security, and mood stamps, and the Advanced tab, shown in Figure 5.16, contains options for workflow administration and Internet message formatting.
Figure 5.15: Basic delivery options
132
Figure 5.16: Advanced delivery options Delivery Options
After you compose your e−mail, you have the following options about how it will be delivered: Importance This is a marker for the recipient of the mail. You can mark your mail as having High, Normal, or Low importance. Most mail clients, including Notes, have some visible sign of the message’s importance, so the recipient will see the significance you place on the message. Delivery Report Notes can report on where your messages go. This can be useful if you’re having trouble getting messages to their destination or just want to figure out some things about your network’s topology. There are three options: Only on Failure You get a detailed message tracing the route your message takes if it fails to reach its destination. Confirm Delivery This option traces the route your message takes if the message is successfully delivered to its destination. Trace Entire Route You receive a report on the route your message takes regardless of whether it reaches its destination. Delivery Priority This gives the message a priority that mail servers read. In general, messages marked with high priority are delivered before messages with lower priorities. This can speed up the delivery of your mail, although the precise order in which messages are delivered depends heavily on settings on the mail servers between you and your message’s destination. Return Receipt If this option is checked, you will receive a message when the recipient opens and reads your message. This option does not work with all mail systems. Prevent Copying If this option is checked and the recipient also uses Notes, the recipient will not be able to copy the contents of the message or forward it to others. Although this does not prevent the recipient from, for example, retyping the message or just telling other people about it, it does make it more difficult to inadvertently send sensitive messages to people who shouldn’t see them. Warning This does not prevent the use of a screen capturing utility. Auto Spellcheck If this option is checked, Notes will automatically check your spelling when you send the message. A Spell Check dialog box pops up after you click Send, and you have the opportunity to review misspelled words, add new words to your personal dictionary, and edit your personal dictionary. This is a useful feature when working with terms specific to a company or industry that might not be part of a traditional dictionary. Tip
You can also edit your personal dictionary using the menu sequence File ¨ Preferences ¨ User Preferences and selecting the International button and then the Spell Check option.
Do Not Notify on Out of Office With this option checked, if the recipient of the e−mail is using Lotus Notes and has enabled the Out of Office auto−reply option, you will not receive a return e−mail from the recipient when the mail is delivered.
133
Security Options
You can assign various levels of security to your e−mail. You may not care if someone reads a message to your boss stating that you’ll review the files she left on your desk. However, you may want to ensure that the sensitive information about an invention cannot be read by anybody other than the intended recipient. The following options let you select the level of security for your messages: Sign If this box is checked, Notes will attach a digital signature to your message. When you open a signed message in Notes, the computer will compare the digital signature with information on a Domino server’s address book and tell you whether the signature matches the sender’s name. If it doesn’t, the message may have been tampered with before it got to you. Encrypt If this box is checked, Notes will encrypt your message for the recipient. Only you and the recipient will be able to read the message, even if other people get permission to open your mailbox. Save These Security Options as the Default If you check this box, the options you have chosen will be sent to your mail profile and become the default options for all e−mail messages. Limits on Encryption Notes encryption is excellent for securing data, particularly if the message never leaves the Notes system, but it has its limits. The most important is that encryption will only work within a Notes system. If you attempt to send an encrypted message to an Internet address, Notes will let you know that the message cannot be encrypted and will ask you if it’s OK to send an unencrypted copy. You can encrypt your messages with Secure Multipurpose Internet Mail Extension (S/MIME); however, not all mail servers and clients are S/ MIME compliant. If you want to protect data sent to Internet addresses, you need to take steps outside of Notes. You could, for example, put the contents of your message into a password−protected document (not a great option; password−protected documents can be broken into by sufficiently determined crackers) or use third−party encryption software such as PGP to encrypt the message contents. You may also encounter problems sending encrypted mail to some Domino servers. When you encrypt a message, Notes goes to the Domino server and looks up the public key of the person or people to which the message is addressed. However, if you’re sending mail to a Notes user in a different Notes domain, you may not have access to the other domain’s servers and directories. If you want to send encrypted mail to Notes users in a different domain, you’ll need to create entries for them in your personal address book, request their public keys, and paste those into the Notes Certifiers fields in the appropriate Contact documents. If the person has a hierarchical ID (all Notes 4.5 and above users, as well as some earlier Notes users), the key will go into the Certified Public Key field. If the user has a flat file ID, the key will go into the Flat Name Key field. If you don’t know what kind of ID your correspondent has (and you probably won’t), enlist the aid of your Domino administrator.
Mood Stamp
Mood stamps allow you to put a more expressive stamp on your message than the Importance option does. Your options are as follows: Normal, Personal, Confidential, Private, Thank You, Flame, Good Job, Joke, FYI, Question, and Reminder.
134
Each mood stamp has a picture that will appear in both the message and your Inbox. This feature is not available for mail sent outside of Domino. Workflow Administration
The options in the Workflow Administration section of the Advanced tab, shown in Figure 5.16, let you affect how others interact with your message: Stamp Message with a Please Reply by Date You can set a date by which you would like a reply. In addition to letting the recipient know how quickly action must be taken on your message, it will also make the message appear in the recipient’s To Do view. Expiration Date You can also set a date after which the message becomes obsolete. Aside from being another way of letting the recipient know how much time there is to take action on your mail, archiving formulas can pay attention to expiration dates and immediately move expired documents from your mailbox database to an archive database. Replies to This Memo Should Be Addressed To You can use this field to set a reply−to address. Although Notes allows you to choose addresses from available address books, you can type any valid Internet e−mail address instead. This option is useful if you want people to reply to a different address from the one you used to send the message (for example, if you’re temporarily sending mail from somebody else’s e−mail account but want to get the replies in your own mailbox). Most mail programs will automatically use the reply−to address, if there is one, when they set up a reply. Internet Message Format
The Internet Message Format section lets you set options governing how the message is treated if it is sent over the Internet: MIME Character Set This option refines the character set used for MIME encoding for different operating systems and spoken languages around the world. This is one of those settings that if you don’t know what these settings mean, ignore them. Sending This E−Mail to Other Notes Mail User(s) This option lets Notes know that even though your message is leaving your Notes system, it will eventually be read by a Notes user. Checking this option tells Notes to encode the message in such a way that it will appear as much like your original message as possible rather than stripping out most Notes features, as happens with most messages sent to the Internet. Tools for an Individual E−Mail
There are four options available using the Tools button (shown previously in Figure 5.9) while creating an e−mail: Preferences, Out of Office, Insert Signature, and Save as Stationery. The options for Preferences and Out of Office are identical to these same options available from the Tools button of the Inbox, which we’ll cover in just a moment (see the “Tools” section). Let’s focus on the signature and stationery options here because they apply just to the e−mail you’re creating. Insert Signature
A signature in a Notes e−mail is a small block of text appended to the end of outgoing messages giving identifying information such as a name and address, a standard company disclaimer, or a witty (or, as is often the case, not so witty) quotation. It is a way to personalize your outgoing 135
e−mail, as shown in Figure 5.17. Your signature can be a few short lines of text, an HTML file, or an image file. One way to put this option to use is to sign your name on a piece of paper, use a digital scanner to capture it to an image file, and then use the image file as your Notes mail signature. Nifty! Warning Recipients of your e−mail may not be able to see embedded graphics in their systems because of size limitations, graphics support, or varying browser and software versions.
Figure 5.17: Include Signature dialog box Save as Stationery
Do you have a memo that you send out every month? Is the gist of the letter essentially the same? Do you send it to the same people? If so, it might be a good candidate to be saved as a stationery memo. You can think of stationery as being similar in purpose to a form letter: something you want to reuse time and time again. The Save as Stationery option lets you save the current e−mail you are working on under a name that describes the e−mail, as in Figure 5.18. Later, you can use this stationery when writing future memos.
Figure 5.18: Naming new stationery Creating Special Messages
In addition to traditional e−mail memos and replies, Notes gives you three special message types to work with from the Create ¨ Special menu in the Notes client (see Table 5.1). Table 5.1: Special Message Types Message Type Link Memo
Phone Message
Purpose This creates a document that, like a regular memo, has To, Cc, and Bcc fields. However, its body field holds a document link icon. The link is a connection to the currently open or selected Notes document. If you send a Link Memo to other Notes users, they will be able to click the icon to open the document. In addition to the standard address fields, it has fields for the caller’s name and organization, fields for phone and fax numbers, 136
Memo to Database Manager
special−purpose check boxes (letting you mark the message as urgent, request a call back, and so on), and a space for a text message. This is useful for administrative assistants who need to keep a log of all phone calls received for a boss. This will create a regular mail memo addressed to the people and groups with Manager access to the currently open or selected database.
Replying to an E−Mail You can reply to the sender of an e−mail from both the Inbox level or while reading the e−mail message. In Notes and Domino 6, Notes distinguishes between replying to the sender of an e−mail versus replying to all recipients of an e−mail. You do this with two different buttons: Reply and Reply to All, as shown in Figure 5.19.
Figure 5.19: Reply and Reply to All Warning Be sure you use the correct button! The Reply button automatically addresses the e−mail to the sender of the original e−mail. The Reply to All button automatically addresses the e−mail to the sender as well as all recipients of the original e−mail. The two buttons each have four identical actions associated with them, as shown in Figure 5.20, and we’ll describe each action here. The behavior of the buttons is the same whether you reply at the Inbox level or from inside an e−mail you are reading.
Figure 5.20: Reply actions Reply The Reply option creates a message with a subject of Re: (short for Regarding) plus the subject of the original message. The body of the e−mail is blank and allows free−form typing just like a new memo. When used from the Reply button, the reply is addressed to the sender of the original e−mail. When used from the Reply to All button, the reply is addressed to all recipients of the original e−mail. Reply with History Choosing Reply with History creates a message with the address and subject line set as it is in a reply, but it also brings the entire original message into the body of the reply. You can add your responses before or after the original message text or even insert your responses within the inherited message. Reply without Attachment(s) This option is the same as Reply with History but it does not forward any attachments that were a part of the original e−mail received. Reply with Internet−Style History
137
The text portion of the original e−mail is included in the body of the reply e−mail, and each line is prefixed with a default character, generally the > symbol. No attachments or graphics are included with this option. Forwarding an E−Mail You can use an e−mail you received as the basis for a new e−mail you want to send by forwarding it to somebody else. If you click the Forward button, Notes will create a new message containing the contents of an old one, just like using Reply with History. It will also inherit the original message’s subject line. However, it won’t inherit any addresses. Instead, you will need to provide new addresses. A forwarded message is treated as the start of a new discussion topic in the Mail Threads view. As shown in Figure 5.21, you can choose to forward the mail message (which includes its attachments), forward it without the attachments, or forward it using the prefix character and style described in the Reply with Internet−Style History.
Figure 5.21: Forwarding options Tip If you get a permission−related message while trying to forward a message, select File ¨ Mobile ¨ Edit Current Location, click the Mail tab, and check the Mail File field. If the field is blank or doesn’t have the location of the mail file, fill it in. Deleting an E−Mail Deleting an e−mail is alarmingly easy. With an e−mail selected in any of the mail database views or folders, simply click the Delete button on the screen. You can also do this while reading an e−mail. There are no “Are you sure?” messages. However, you do have a chance to retrieve the e−mail because it is moved into the Trash folder of the mail database where it will stay until you permanently delete it from the database. The Trash folder has a set of action buttons that will let you restore the item that was marked for deletion. Folder You can manage folders in the mail database from several places. The Folder button at the top of the mail database and at the top of any e−mail are two places to do this. You can create a new folder, move a document to a folder, and remove a document from a folder. When you create a new folder, shown in Figure 5.22, you can give it any name that has meaning to you. This is a personal folder that no one else will see (unless they peek over your shoulder while you’re reading your mail).
138
Figure 5.22: Creating a new folder The purpose of folders is to help you organize your mail and other documents. Copy into New The Copy into New button is a time−saving feature that lets you easily integrate one mail message with a new one and with your Calendar and To Do lists. It provides three options: New Memo The entire contents of the message are placed into a new mail message, including the addresses and subject. Like a forwarded message, a message created this way is treated as the start of a new mail thread. New Calendar Entry The contents of the message are copied into a new Calendar entry document. This is an excellent way of turning a proposed meeting into an actual meeting. The message body becomes the Details section of the new Calendar entry and the subject becomes its title. If your default Calendar entry is a meeting invitation, the names in the address fields become meeting invitees; the original’s To field becomes the list of required invitees, the Cc field becomes the optional invitees, and the Bcc field becomes the FYI list. New To Do The subject of the message becomes the title of the new To Do, and its body becomes the Details section. If you make it a Group To Do, the message’s To, Cc, and Bcc fields become the To Do’s required, optional, and FYI participants. Tools The Tools button appears on all the views, folders, and e−mails in the mail database. It provides a way to customize the behavior of the mail database with a variety of task−oriented options. Depending on where you are in the mail database—for instance, in an e−mail as opposed to in the Trash folder—a context−appropriate subset of tool tasks may be available. Add Sender to Address Book This option allows you to quickly add the name and e−mail address of the sender of an e−mail to your personal address book. 139
Archive Settings Use the Archive Settings options under the Tools button to modify the archiving options for the mail database. A full discussion on archiving can be found later in this chapter (see the “Archiving Mail” section). Delivery Information This option is available with an e−mail open on the screen. It provides you with information about who sent the e−mail, when it was sent, and when it was delivered, as shown in Figure 5.23. Additionally, you can inspect to see whether any delivery options or importance information was associated with the e−mail.
Figure 5.23: Delivery information Insert Signature The Insert Signature option lets you add a text phrase or image to the end of an e−mail to personalize it. Mark/Unmark Document as Expired For archiving purposes, documents can have an expiration data. Using this tool option will mark a document as expired or unmark it. The next time the database is archived, the document is examined and if it is expired, it is archived. New Memo–Using Stationery This option lets you create a new memo and base it on an existing stationery memo. Stationery is similar to a form letter where a good deal of the information is already filled out: You customize it, and send it as a new memo. Out of Office The Out of Office feature is a notification feature in the Notes mail database that will automatically respond to incoming mail when you’re away from the office or wherever it is you use Notes. The Out of Office feature is either in the enabled or disabled state. When you enable Out of Office, people who send you mail in your absence will get a message telling them that their messages have been received but you’re away from the office and won’t be able to respond until you get back. Using the tabs on the Out of Office dialog box, you can set the contents of the outgoing message, tell Notes how long to send automatic responses, and even list people who should get special message responses or no response at all (see Figure 5.24). At the bottom of the dialog box, a Disable or Enable button displays to change the state of the feature. To enable it, first set the Leaving and Returning dates using the calendar icons.
140
Figure 5.24: Out of Office When you’re finished filling in the fields, click the Enable button to start the Out of Office monitor on your mail database. When the Out of Office feature is active, it will run once a day. The monitor looks through all of the mail that has arrived since the last time it ran. If a sender hasn’t been informed that you’re out of the office (and isn’t on the list of exclusions), it will send the appropriate outgoing message and add that address to the list of people who have been informed. That way, people you’re corresponding with will only get a single message letting them know you’re gone. If they continue to send you mail, they won’t be deluged with messages telling them something they already know. Preferences From the Tools button, you can set preferences for the mail database, the Calendar, and the To Do list. A full discussion of setting mail preferences appears later in this chapter; see the section “Setting Preferences for Mail.” Save as Stationery While in a new e−mail, you can use the Tools option to save the e−mail as stationery. The recipient list, message text, and any formatting is saved with the name of your choice. You can then use this stationery at a later time when creating new memos. Send Tracking Request From the Sent view in the mail database, you can use this Tools option to trace a message that was sent by you. You can track the delivery status or trace the entire path the e−mail traveled to get to reach its destination.
141
Navigating the Mail Client Your mail database is organized in a way that makes it easy to navigate between the different types of information it contains. The folders and views anchored to the left side of the mail database, as shown in Figure 5.25, help you manage the mail by categorizing the items.
Figure 5.25: Mailbox navigation
Inbox Your Inbox displays all unprocessed mail you’ve received from others. Although it’s tempting to let this system folder become the permanent storage location for all your mail, you’ll find it easier to keep yourself organized if you process Inbox e−mails and make decisions to delete or file them appropriately.
Drafts The Drafts area of the mail database displays mail documents you create but have not yet sent. You can temporarily store memos here that you come back and finish later. Once you double−click a draft to open it, it becomes an active e−mail that can be processed like a normal new e−mail.
Sent By default, the Sent folder keeps and displays all mail documents you’ve sent to others. If you don’t want to keep a copy of mail you write or want to be prompted and decide on an individual basis, use the menu sequence File ¨ Preferences ¨ User Preferences and set the Sending option on the General tab appropriately.
Trash The Trash folder contains documents that have been marked for deletion from the database but that have not physically been deleted yet. When you close or refresh the database, you’re prompted to see if you’re ready to permanently delete the documents. The action buttons in the Trash folder are specific to tasks you carry out on soon−to−be−deleted messages. 142
Restore Moves the selected document out of the Trash folder and into the Inbox, marking it as unread. Restore All Moves all documents out of the Trash folder and into the Inbox, marking them as unread. Delete Selected Item Permanently deletes the selected document from the database. Empty Trash Permanently deletes all the documents in the Trash folder from the database.
Views The Views area in the Mail area of the Notes client contains a combination of system views and personal views. Built into every mail client are the two views: All Documents and Mail Threads. If you have created any personal views in the mail database, they will display directly below the Mail Threads view. All Documents The All Documents view displays all documents you have sent or have received. This view is useful to search if you can’t remember whether the e−mail you’re thinking about and trying to find is one that you created or one that you received. Mail Threads The Discussion Threads view displays mail messages grouped together if related via the Reply action. This view is useful for managing a set of e−mails that refer to a single topic, showing all responses and the original e−mail. Tip Use the menu sequence Create ¨ View to add personal views to your mail client. Personal views will appear after the Mail Threads view.
Folders Any personal folders you created in the Mail database are placed under the Folders category such as the Top Priority folder shown in Figure 5.25. You can create folders using the Folder button or the menu sequence Create ¨ Folder.
Tools The Tools category in your mail gives you quick access to tasks you won’t use every day but that tailor your mail to your needs. You can manage an archive of the mail file, create filtering rules on incoming mail messages, and customize reusable stationery for outgoing mail messages. Archive The Archive view appears in your mail file regardless of whether you have created an archive. If an archive does not exist, clicking the Archive view will have no effect. If an archive does exist, an indented entry appears so that you can easily access the archive, as shown in Figure 5.26. The archived database contains a Mail Archive title along the top left, and everything else is an identical copy of the structure of the primary mail database, including all folders and views. Figure 5.27 shows an open archive; notice the tab denoting the archived Inbox in parentheses and the separate tab simultaneously showing the actual Inbox.
143
Figure 5.26: Tools entry when an archive exists
Figure 5.27: Archived Inbox Rules Rules are essentially filters that automatically move incoming mail into designated folders. Using rules, you can arrange your mailbox so that mail that meets certain conditions is handled automatically. Example uses of rules are to file e−mails into folders automatically, delete unwanted mail automatically, and filter out spam mail from addresses that you provide. The Rules view gives you tools for creating and editing rules. A rule consists of conditions and actions. When conditions are met, then the specified action is taken. When you click the New Rule button, you get the New Rule dialog box, shown in Figure 5.28, for creating new rules for moving or modifying incoming mail.
Figure 5.28: Mail rules 144
First, you need to set some conditions. A rule can search a number of fields in incoming mail: the To field, the Cc field, the message body, and several others. It can also examine the message’s size or from where the message comes. When you have set the condition fields (say, the subject contains the phrase make money fast), click the Add button to add it to the list of conditions the rule follows. You can add a number of conditions to a single rule, connecting them with an AND or OR operator. If you connect multiple conditions with AND, the rule will act on messages for which all of the conditions are true. If you use OR, it will act on messages for which any of the conditions are true. You can also designate additional conditions as exceptions. If you want to remove a condition, just select it and click the Remove button. If you want to completely redo the conditions the rule follows, just click Remove All. Once you’ve decided what your conditions are, you need to tell Notes what to do with the messages it finds; you specify this in the bottom part of the screen as actions. Your options are: Move to Folder, Copy to Folder, Send Copy To, Set Expire Date, Change Importance, and Delete. If you choose the Move to Folder or Copy to Folder or option, click the Choose Folder button and designate the folder in which you want the message to end up. If you choose Change Importance, choose the importance you want it to have. Delete has no additional options. After selecting an action, click the Add button to add the action to the list. As with the conditions, Remove gets rid of a selected action, and Remove All gets rid of all of them. You can add several actions to a rule, and they will be performed in order. You might start with a Move to Folder action to get the document out of your Inbox and then add a set of Add to Folder actions to distribute it around your mailbox. There’s no point in having more than one Move to Folder in a rule because the Move option removes the document from the folder. If you try to move a document into multiple folders, it will only appear in the last folder into which it was moved. There’s also no reason to set a message’s importance more than once because you’ll only see the last importance the message is given. Finally, there’s no reason to combine Delete with anything. If you have a rule that deletes a message, you’ll never see it anywhere. When you’re done and ready to put the rule into action, set the rule to On or Off using the radio buttons at the top of the dialog box and then click the OK button to close the New Rule dialog box. Once you’ve saved and closed the rule, you can always come back later and disable it or even delete the rule altogether. The logic you built using the New Rule dialog box is summarized as a WHEN−THEN statement that’s fairly straightforward to read without opening the rule window, as shown in Figure 5.29. You can manage the list of existing rules using the buttons along the top of the rules window. You can edit or delete a rule, enable or disable a rule, or move a rule up or down in the list. The order that the rules appear in (top to bottom) represents the order in which they will be evaluated each time a new piece of mail comes into the Inbox.
Figure 5.29: A saved mail rule
145
Stationery Stationery is a reusable memo that can retain recipient lists, graphics, text messages, attachments, and any other formatting used in e−mails. You give the stationery a meaningful name and then use it the next time you have a similar e−mail to send. Stationery behaves much like a form letter in that it is reusable and customizable. Special buttons are provided to save a memo as stationery and to create a new memo using stationery. The Stationery view, shown in Figure 5.30, lets you manage any number of stationery pieces.
Figure 5.30: Stationery view
Archiving Mail The process of archiving moves documents from one database to a separate database, usually out of a server−based database to one stored on your personal computer. You can archive any database, not just the mail database. In addition to changing the settings through the previously mentioned Tools options, you can also access the settings for the mail database or any database you happen to be in by using the menu sequence File ¨ Database ¨ Properties to open the Database Properties InfoBox and use the Archive Settings button on the first tab. The Actions menu also contains an Archive option from which you can choose Archive Now, Archive Selected Documents, Open Log, and Check Settings. After you have set up the archive database, you can run the archiving process any time you want by selecting File ¨ Database ¨ Archive. When you do, any documents that have come to meet your archive settings will be archived. The first time you archive the database, Notes will create a new database based on the design of the database being archived. Then it will take old documents out of the original database and put them in the archive. This means that documents that appeared in particular views in the original database will appear in those views in the archive, making them easy to find. Archived documents show up in the folders in which they were originally filed as well, a vital feature for finding messages in over−full mail databases. The Archive Settings has been completely updated for Notes and Domino 6 and now consists of three screens of information: Basics, Settings, and Advanced.
Basics On the Basics area of the Archive Settings dialog box you specify which computers will be involved in the archive activity. There is a FROM computer and a TO computer involved in the process. Generally, you archive FROM a server TO a LOCAL workstation. From the Basics tab, the Change button opens the Choose Archive Server dialog box, shown in Figure 5.31.
146
Figure 5.31: Choosing an archive server
Settings In the Settings area, shown in Figure 5.32, you are provided with two default archive profiles and the ability to create new ones under meaningful names that you like. Also from the screen you can enable or disable scheduled archiving.
Figure 5.32: Archive profiles Clicking the Add button lets you configure a new archiving profile, shown in Figure 5.33.
147
Figure 5.33: Archive settings On this screen, you can do the following: • Set the location and name of the archive database. • Specify whether to copy documents to another database and then delete them. • Specify whether documents can just be deleted. • Choose to delete older documents. • Elect to reduce the size of the database by removing attachments. The default location for archiving documents is an Archive directory in your local Notes Data directory. By default, Notes bases the name of the archive database on the first six letters of the original database’s name, with a_ added to the beginning to show the user that it’s an archive database. For example, a database named maindiscussion.nsf would produce an archive database named a_maindi.nsf. However, the "initial a plus six letters" is only a convenient naming convention. You can rename your archive as you see fit. You can also create the archive in other subdirectories of your Notes Data directory or even on a Domino server (if you have permission to create new databases on the server; check with your Domino administrator). Notes allows you to select documents by how long it has been since something has been done with them. You can archive any or all of the documents that have not been read after a given number of days, documents that have not been modified, and documents that have been marked as expired. You could, for example, decide to archive documents that haven’t been modified in the past six months, documents that haven’t been read in a year, or documents that were marked read more than a day ago. The default is to archive documents not modified in the past 365 days. Change this option by clicking the Select Documents button on the Archive Criteria Settings screen. 148
Advanced The Advanced window lets you fine−tune the archiving process. You can specify: • Not to delete documents that have responses. • Log all archiving to a separate log database. • Enable local archiving on a schedule. With the option for not deleting documents that have responses, original messages won’t be removed from your database until all of their responses are ready to be archived as well. You’ll be able to follow an exchange of Reply documents all the way back to its origin, even if you haven’t actually accessed the original message in a long time.
Setting Preferences for Mail Mail options give you considerable control over individual messages, but you need to set them on a message−by−message basis. If you want to have some settings preset for all messages (say, you want to encrypt or spell check all of your outgoing messages automatically), you need to set your mail preferences. There are two areas of mail preferences for you to manage: systemwide settings and mail database settings.
Systemwide Preferences System settings apply to your entire Lotus Notes client. Some of the settings are specific to mail, and those are the ones we’ll look at now. To open your system user preferences for mail, use the menu sequence File ¨ Preferences ¨ User Preferences and click the Mail option on the left side of the window. The mail preferences are split into two categories: General and Internet. General In the General settings area, shown in Figure 5.34, there are four categories of settings for user configuration, sending mail, forwarding mail, and receiving mail.
149
Figure 5.34: General mail preferences Configuration You can configure the local address books used for looking up user addresses when addressing new e−mails. The default is names.nsf, the operating system file for your local address book. If you rename this file, then you’ll need to update the name used in this configuration setting. You can also specify an alternate editor, such as Microsoft Word or Lotus Word Pro. Sending The options for sending let you specify whether Notes should automatically keep a copy of all mail you send, whether it should never keep a copy, or whether it should prompt you. Additionally, you can set options for signing and encrypting mail you send and mail you save. Note Signing mail means Notes automatically attaches and manages a hidden digital sequence of characters that guarantee that the e−mail wasn’t tampered with during transmission and that you actually sent it. Note Encrypting mail means to automatically scramble the contents of the mail message until the intended recipient safely receives it. Forwarding When you forward a message to another person or database, the characters Fw: are put at the beginning of the document’s title. To disable this option, uncheck the box in this part of the preferences. Receiving Several options in the Receiving section will affect what happens when your mail is received. Earlier in the chapter we described how all mail comes through the Domino server; so, it makes sense that your Lotus Notes client must be checking the Domino server on a regular basis to see if there are any new messages for you. The default is to check for new mail every 15 minutes; you can specify a higher or lower number here. Lowering the number, however, could put too much demand on the server, so check with your system administrator before changing this option. You also have options here to pop up a message box to visibly notify you when new mail arrives, turn on a chime to audibly notify you when new mail arrives, and to automatically refresh your inbox whenever new mail arrives. This last option is a new Notes and Domino 6 feature.
150
When New Mail Arrives This section of the user preferences configures settings for how you want to be notified when new mail arrives in your Inbox. You can play a sound, show a pop−up window, or change the icon in the system tray. The option to automatically refresh your Inbox means that mail will automatically show up as soon as it is delivered. When this option is disabled, you’ll see a blue circular refresh arrow; click it to manually refresh the Inbox. Internet We mentioned earlier that users who you send mail to may not be able to see all the rich text and fonts in the same way you see them. In this settings area of the user preferences, shown in Figure 5.35, you can specify conversion options for outbound Internet mail that can automatically convert outbound mail for you.
Figure 5.35: Internet mail settings The options you have for outbound Internet mail are: HTML Only, Plain Text Only, HTML and Plain Text (the default), and Prompt When Sending. When you choose the Prompt When Sending option, a pop−up window will be presented when the mail is being sent to let you choose from the other three options. This section also lets you specify how many characters each line can have before wrapping automatically; the default is 70. Another nice option is whether forwarded text in an e−mail should be prefixed with a > symbol or another symbol of your choice.
Mail Database Preferences To call up your mail database preferences, click the Tools button in your Inbox and select Preferences or use the menu sequence Actions ¨ Tools ¨ Preferences. The Preferences dialog box defaults to the Mail tab, which contains four additional tabs: Basics, Letterhead, Signature, and 151
Colors, shown in Figure 5.36. Also of interest are mail delegation preferences, which you can find on the Access & Delegation main tab.
Figure 5.36: Mail database preferences Basics The Basics tab contains the most important information and the options that require valid values for your mail to work properly. Mail owner This area should show your hierarchical username; if it shows anyone else’s name, your mail is not configured properly! A hierarchical name will have at least two parts separated by a forward slash. The first part is your username; the second part is your organization’s name. If you have a hierarchical name with more than two parts, your username will still be the first part and your organization name will be the last part. Additional parts between often specify suborganizations or departments within your larger organization. User security Clicking the User Security button (shown in Figure 5.36) prompts you for your Notes password and then allows you to set options for both Notes mail security and Internet mail security. Figure 5.37 shows these additional user security options. For Notes mail, you can enable check boxes to encrypt and sign mail with your Notes user ID for mail that you send or store.
152
Figure 5.37: Additional security options For Internet mail, if you have Internet certificates, you can review them, send signed and encrypted Internet mail in MIME format, and receive Internet encrypted or signed mail. Clicking the Internet−Style Mail Options button displays the dialog box shown in Figure 5.38; here, you can set options specific to Internet mail to configure Notes to work like other popular Internet mail clients.
Figure 5.38: Internet mail security Spell checking A check box is available to enable automatic spell checking on every e−mail you create. If this option is enabled, spell check takes place just before the e−mail is sent. Sent view preferences The Sent view in your mail database keeps track of all messages you’ve ever sent to anyone. When a message is deleted, you may not want the message deleted automatically from the Sent view. These options allow you to specify what kind of notification and behavior you would like: Always Ask, Always Delete, and Always Remove.
153
Soft delete When you delete a message document from your mail database, it is temporarily placed in the Trash folder and then permanently deleted from the database when you close the database or refresh the database using F9 or the menu sequence View ¨ Refresh. You can override this behavior by using the Soft Delete Expire Time in Hours option. With this feature, you specify a specific number of hours that documents that have been marked for deletion will actually be available for before permanent deletion takes place. At the end of the time period you specify—say, 48 hours—the document is permanently deleted from the database.
Letterhead The Letterhead tab lets you specify the graphic that appears at the top of your outgoing Domino mail messages. Your name and the current date/time information is also a part of the letterhead. Letterhead is not Internet mail compatible and will not appear for Internet mail recipients.
Signature We mentioned earlier that a signature in a Notes e−mail is a small, personalized block of text or graphic appended to the end of outgoing messages. If you have a standard signature that you want automatically appended to all of your outgoing messages, enable the check box on this tab.
Colors The Colors tab is a new Notes and Domino 6 feature that allows you to specify the background and text colors for e−mails received from specific users. You can set up three different color settings using the dialog box shown in Figure 5.39 and apply them to individual users and groups of mail senders. This gives you the ability to set e−mails from your boss to appear in red, e−mails from one friend in blue, and e−mail from another friend in green. There is also an option to restore the default mail colors if you tire of the ones you’ve chosen.
154
Figure 5.39: Setting background and text colors for groups of e−mail senders
Setting Delegation Preferences As part of the tools preferences, you can set options for mail delegation as well as calendar delegation. If you would like your assistant or supervisor to be able to read your mail, send it in your name, or otherwise manage it, you can grant that permission from the Access & Delegation tab using the Access to Your Mail & Calendar subtab shown in Figure 5.40. You can navigate to this dialog box using the Tools ¨ Preferences buttons in the Inbox or while creating an e−mail.
Figure 5.40: Delegating mail Access is granted to individuals and groups using two input box areas. The first input box area shows a list of the people or groups who have access to your mail file. The second input box (at the bottom of the dialog box) shows the access granted to the currently highlighted person or group in the first input box. In Figure 5.40, you can see that Susan Bulloch has been granted the ability to read any calendar entry or to do list entry. Her access is limited to this; she has not been granted access to read the mail. You can choose people to delegate to and set their access using the Add Person or Group button. Clicking this button displays the dialog box shown in Figure 5.41. This screen contains four steps. With step 1, you choose either a user or a group to delegate to; the drop−down arrow provides access to the list of users and groups in the Domino Directory. Alternately, you can choose the radio button to grant access to all users instead of specifying individual users and groups. Step 2 lets you specify what parts of your mail file you want to allow other people to use. You can choose the mail, calendar, and to do list; just the calendar and to do list and no mail; or no access at all. The options you set in step 2 determine the options available in step 3 for choosing access privileges. The privileges you grant in step 3 display in the input box at the bottom of the Access to Your Mail & Calendar tab (shown in Figure 5.40). If you grant access to your mail, calendar, and to do list, the following options are available to you in step 3: • Read Any document • Read and Create Any Document, Send Mail on Your Behalf • Read, Edit, and Create Any Document, Send Mail on Your Behalf 155
• Read, Edit, Create, and Delete Any Document, Send Mail on Your Behalf • Read and Create Any Document, Delete Any Document They Created
Figure 5.41: Adding a person or group and specifying delegation privileges If you choose to grant access only for your calendar and to do list, the following options are available in step 3: • Read Any Calendar Entry or To Do • Read, Create, Edit, and Delete Any Calendar Entry or To Do In step 4 of the Add People/Groups dialog box, you choose whether the person or group you’re delegating to should automatically receive forwards of any calendar notices that come into your Inbox. Within this area, you can fine−tune the management of meeting notices by choosing to forward notices based on whether you are invited, whether you are the chair of the meeting, or whether it is marked as private. To change the access of a group or person on your list, highlight the option in the first input box in Figure 5.40 and click the Change Access button. This displays the dialog box shown in Figure 5.42.
156
Figure 5.42: Changing delegation privileges If someone has delegated privileges on their mail file to you, you can set up a shortcut to access their mail using the Shortcuts to Others’ Mail subtab shown in Figure 5.43. The purpose of this dialog box is for you to add users to the drop−down list on the main Mail icon (above your Inbox) so that you can quickly switch to another user’s mail files without needing to close your own first.
Figure 5.43: Setting shortcuts to other people’s mail
Using Word Processors with Notes Mail Notes’s capabilities for writing and formatting text are markedly more versatile than most e−mail packages. Because a message body is a rich−text field, you can play with a broad range of fonts, sizes, colors, and other formatting features—but that’s not good enough for some people. As versatile as Notes and other rich−text editors are, they still don’t have the capacities of a full−fledged word processor. So, what if you need capabilities that even a standard Notes message 157
won’t give you, such as revision marking or footnotes? You have three choices. You could, if you wanted to invest the effort, hand−tool a Notes message, changing font sizes, colors, and styles to make it look like you could easily produce numbered outlines or drop footnotes into the text—that clearly is the wrong way to go. You might write a document in your favorite word processor and attach it to a Notes message—better, but still clumsy because recipients would have to go through the extra steps of opening your attachment. Or, if you don’t want you or your recipients to work that hard, you could just use your favorite word processor within the body of the Notes message itself. Notes supports the use of some popular word processors as message editors. If you’re interested in using a word processor to write your mail, open your user preferences (File ¨ Preferences ¨ User Preferences) and select the Mail option. In the area for Alternate Memo Editor, you can specify Microsoft Word or Lotus Word Pro as your editor of choice. When you’re done, you’ll probably notice a new entry on your Create menu: either Word Memo or Word Pro Memo, depending on which word processor you chose. The new menu item will create a new memo with a word processor document as the message body. The memo will retain the Notes message header for the address and subject line as well as your bookmark buttons and tabs for other open documents and databases, but the body of the message will display your word processor’s rulers and layout, and the word processor’s toolbars will appear under the menu bar. Your word processor’s menus will mostly replace Notes’ menus; however, Notes will retain its File menu, and the Help menu will let you choose between two submenus: the Notes Help menu and the word processor’s Help menu. You will be able to use most of your word processor’s features: page layout and outline views; customized toolbars; revision tracking; the word processor’s native spell checking, table construction, and text formatting features; and even most macro−writing features. The features you won’t be able to use are file related. For example, you can’t save a word processor memo as an external document, although you could copy the contents and paste them into a new document created in your word processor. At the same time, you can use Notes to store and mail your message. The address fields and addressing features function normally, and you can save your message as a draft if you need to go away and come back to it later. There are, of course, potential drawbacks to using a word processor as your message editor. You won’t be able to use attachments in your word processor messages. After all, you can’t attach external files to word processor documents, so you won’t be able to attach them to word processor documents that happen to be embedded in Notes documents. Word processor messages are much larger than regular Notes messages. For example, a Word Memo is about 32KB bigger than a regular Notes Memo. If you take full advantage of Word’s special capabilities, it will only get bigger. Word processor messages take up more room in your mailbox as well as in the recipient’s mailbox, and they will correspondingly take longer to send. That won’t make much of a difference if you’re working on a good in−house network, but it can take a lot longer to send and receive word processor messages over a dial−up modem connection.
Using Mail Offline With most of the features discussed in this chapter, it is assumed, or at least implied, that you’re connected to some kind of server. However, you’ll find that many Notes databases, including your mail, will allow you to work offline, not connected to any servers at all. This is particularly useful for 158
laptop users, who may need to work with their mail while on a plane, on a train, or miles away from the nearest modem or network connection. However, even Notes users with a physical connection to a fast network might find some reason to disconnect from the servers. The key to working offline is being in Island mode. You can switch to Island mode by selecting File ¨ Mobile ¨ Choose Current Location and selecting Island from the list. Going into Island mode tells Notes that there are no external network connections of any kind, so it shouldn’t try to interact with any servers. You may actually have an active network or modem connection, and switching to Island mode won’t disconnect your computer from a network. While you’re in Island mode, Notes won’t try to use that connection, but you and other programs you use still can. Obviously, there are limitations to working offline. Most importantly, you can’t use any databases you don’t have locally (that is, on your own computer). If you want to work with a database while offline, be sure you have a local replica. You also can’t send mail. For mail to be delivered, it needs to go to a mail server first; if Notes doesn’t think it’s connected to a server, the mail can’t go anywhere. However, you can still do a lot of work on your mail while offline. You can read existing messages and write new ones. If you have a local copy of your mail database, you can use all of the document−creation and document−editing tools you usually use. Notes even allows you to make mobile replicas of Directory Catalogs. The mobile replicas are compact summaries of the address books that live on the Domino servers, giving you access to your organization’s address books in a fraction of the space they usually take. You can even send mail...well, sort of. You can go so far as clicking the Send button. As already discussed, the mail can’t actually go anywhere if Notes doesn’t have a server to talk to. It can, though, be stored away for later delivery. If you click the Send button while offline, Notes will create new databases to store the mail in: mail.box for Notes mail and smtp.box for Internet mail. You can write and "send" as many messages as you want while offline, and they’ll all be stored until you make a connection to a mail server. Once connected, you can tell Notes to send the queued mail, actually starting the messages on their way.
Using Notes Minder Notes Minder is a small utility program that can check your mail and remind you of your appointments without actually running Lotus Notes. Notes Minder works behind the scenes to monitor your mailbox for new mail and your Calendar for alarms, but it doesn’t have any of the other features of the full Notes client. It will alert you to new mail and let you launch Notes when you want to, but without the full Notes client’s large memory requirements. The Notes Minder is installed along with the Notes client and can be launched from the Start menu. When you launch the Notes Minder, it will ask for your Notes password and then sit quietly in memory, leaving a clickable icon in the system tray. If you move your mouse over the system tray icon, you will see the last time the Minder checked your mailbox. If you double−click the icon, you’ll jump directly to your mail, Notes will launch, and your Inbox will open. Right−clicking the icon brings up a menu you can use to control the Minder with the following options: Open Notes Launches Notes immediately.
159
Check Now Checks your mailbox for new mail. The Notes Minder doesn’t keep a constant connection open to the Notes server; that would eat up too much memory and processor time. Instead, it checks your mailbox periodically for new messages. Selecting this option tells the Minder to check for mail immediately rather than waiting for the next interval. View Mail Summary This option lets you view a summary of new messages without having to launch Notes itself. It brings up a window listing the sender, date, and subject line of every unread message in your Inbox (see Figure 5.44). Using this option, you can see new messages that have arrived and then launch Notes if you decide one of them is important enough to read immediately. Double−clicking any of the items in the list will immediately launch Notes and open that document.
Figure 5.44: The Unread Mail Summary window Properties This option calls up the dialog box shown in Figure 5.45, which lets you set a number of options for the Notes Minder. You can tell the Minder whether to use audible notifications, whether it should pop up alerts to Notes messages, and how long it should wait between checks on your mailbox.
Figure 5.45: Properties for Notes Minder Enabled You can temporarily disable the Minder by disabling this option. Exit Quits the Minder.
Closing Your Mail Database All done with your mail? Here a four ways to quickly close the mail database from the Inbox screen. The techniques may be familiar to you because Notes uses the same approach for all databases: 160
• Click the X button on the Inbox window tab shown in Figure 5.46.
Figure 5.46: Closing a window • Right−click on the Inbox window tab and select Close Window from the context menu. • Use the menu sequence File ¨ Close. • Press the Esc key on the keyboard to return to the Welcome page.
Summary This chapter provided you with everything you need to know about Notes mail. Some of the concepts are straightforward, such as opening, reading, managing, and closing a mail document. Other concepts give you insight into the complexity and power of Notes mail, such as using the Select Addresses dialog box to search Domino and LDAP servers, searching for addresses both within and outside of your organization. You can control a number of settings to trace and secure your mail, make many of those settings permanent by setting your mail preferences, sort and control incoming mail with rules, and keep the contents of your mailbox current by archiving old messages. Notes mail allows you to use some external programs such as your favorite word processor to edit mail messages, respond automatically to incoming mail with the Out of Office feature, and keep track of incoming mail without having Notes running by using the Notes Minder. In the next chapter we’ll take a look at how Calendaring and Scheduling integrates with mail processing and see how the two work together in Notes.
161
Chapter 6: Calendaring and Scheduling Overview Groupware−oriented calendaring and scheduling became a staple of the Lotus Notes world with version 4.5. With each new revision, ease of use has been improved and the integration with other mainline services in Notes, such as mail and the to do list, have continued. Your Lotus Notes calendar is stored in your mail database. If you have a local replica of your mail database on your personal computer, you can use your calendar in stand−alone mode like other calendar software. The real power of a Notes calendar, however, becomes apparent when you connect to a Domino server. Using the server−based features of calendaring and scheduling, you can make your calendar available to other Notes users and work with other people’s calendars as well. Within a Domino network, your calendar is a flexible tool for organizing groups of people. You can schedule meetings, check on subordinates’ and peers’ free time, and coordinate group actions quickly and easily through your Notes calendar. In this chapter, we’ll cover the basics of calendaring and scheduling in Notes, discuss how to navigate the user interface of the calendar, set up preferences and default values, add entries to your calendar, and use features such as group calendars and meeting invitations to get your calendar to work with others. • Viewing the new calendar layout • Creating calendar entries • Customizing calendar preferences • Managing the meeting process • Working with a group calendar • Printing calendar information • Introducing the new to do list format • Managing personal and assigned to do items • Granting other users access to your calendar • Accessing other people’s calendars
What’s New in Calendaring and Scheduling? Let’s take a quick look at the new features in calendaring and scheduling in Lotus Notes and Domino 6: • There are additional actions for the meeting chairperson. • Entries are color coded. • Conflicting documents can be configured to appear side by side. • You can create and edit calendar entries at the view level. • You can customize calendar entry information. • You have the ability to delegate entire calendar management activity to another person. • Notes displays a second non−Gregorian calendar customized to user preferences (Hinji, Jewish, Japanese six−day). • You can display an alternate time zone. • There are enhanced calendar printing options. • A horizontal scroll bar displays at the bottom of view screen automatically.
162
• There’s an improved interface for viewing availability of attendees when scheduling a meeting. • New views include one work month, two work week, and summary. • The resource reservation system has been revised. • You can show time slots on calendar views. • Notes now supports scheduling meetings that run past midnight (is this a good thing?). • The tabbed interface makes it easier to switch between days, months, and years. • Time zones can be added to meetings, appointments, and reminders. • You can view and print the status of participants for a meeting. In addition to explaining these new Lotus Notes and Domino 6 features, this chapter covers everything you need to know to maximize the capabilities of the calendar in your Lotus Notes client.
Getting Started with the Calendar The default Welcome page, which uses the Basics style, is the easiest way to access your calendar; there is a clickable icon labeled Calendar directly on it. Because the calendar is a frequently used time−management tool, the goal was to be able to access it quickly from other places in Notes as well. Try these to open your calendar: • Select the Calendar icon on the Bookmark bar along the left edge of the Notes client. • Customize the Welcome page to display the calendar directly. • From within the Mail area, click the down−pointing arrow next to the word Mail on the main banner area at the top of the database; from there, choose Switch to Calendar. Once open, the calendar area of the Notes mail client is arranged in two major parts: a left frame and a right frame, as shown in Figure 6.1. When information in the left frame is clicked or selected, the information shown in the right frame changes to correspond to what you’ve clicked on in the left frame.
Figure 6.1: The calendar 163
Frames and framesets in Notes segment the screen into separate areas while maintaining a linked relationship between the areas. Clicking on one area of the screen generally changes content in a different area of the screen. On the top portion of the left frame, a small calendar in month format displays and helps you jump to a certain day, week, or month to work with in the larger calendar in the right frame. You can select a day simply by clicking it in either the small calendar or the large calendar. The day’s calendar entries display in the larger calendar as a list. There are five types of calendar entries: appointments/meetings, reminders, events, anniversaries, and to do items. If the list of calendar entries for a given day is too long to fit on the screen in its entirety, a vertical scroll bar appears automatically. Note
The bottom portion of the left frame has been reserved for new notices or for your to do list. The first time you open your calendar, you’ll want to configure this using the Configure button visible at the bottom left of Figure 6.1. When you click this button, a warning message will let you know that if you have a lot of notices or to do items in your existing calendar, creating the miniview area might take a bit of time (see Figure 6.2). When it’s new and void of entries, however, miniview creation is very fast.
Figure 6.2: Preparing to configure the miniview After the configuration completes, the Configure button is replaced with a switchable miniview (see Figure 6.3).
Figure 6.3: Miniview area showing new notices 164
You have two choices: New Notices or To Do. Switch between these two by clicking the down−pointing arrow to the right of the phrase To Do or New Notices, and choosing which miniview to show from the submenu that appears.
Changing the Calendar Layout The look and feel of the calendar in Lotus Notes 6 has been completely reworked in this release. Peek back at Figure 6.1 and note that there are four tabs that help you navigate the calendar: Day, Week, Month, and Meetings. To change from one to the other, just click a tab. On each of the Day, Week, and Month tabs , notice the drop−down arrow. These arrows give you choices between how to display variations of the day, week, and month views of a calendar. For example, as shown in Figure 6.4, the Week tab has the option to look at the calendar in increments of one week, one work week, two weeks, or two work weeks. You can view the Day tab in one− or two−day increments, and you can view months in one−month or one−work−month increments (which, by default, excludes Saturday and Sunday). In addition to the quick drop−down options for changing the format of what you see in the calendar, the View ¨ Change Format menu options give you the ability to view one day, two days, one week, one work week, two weeks, two work weeks, one month, and one work month. You can also use the View ¨ Show menu item to show the calendar in Summary mode or Time Slots mode. The idea here is that even if you’re looking at your calendar a month at a time, it might be helpful to have the time slots within a day appear so that you can easily see meeting times.
Figure 6.4: Tab drop−down choices
Setting Calendar Preferences The option to use work weeks and work months is new in Lotus Notes and Domino 6. By default, a work week is Monday through Friday, and a work day begins at 7:00 a.m. and ends at 7:00 p.m. For those of you who don’t like the idea of a 12−hour work day and take Wednesdays off, you can customize the definition of work weeks and work days. To do this, use the Tools button visible along the top of the calendar in Figure 6.1 and select the option beneath it for Preferences. Note
Customized preferences for the mail database are set using this window. The mail database contains the mail, calendars, and to do lists. 165
Customizing Preferences The Calendar & To Do preferences area has eight tabs to customize the behavior for your needs. As shown in Figure 6.5, there are three major tabs (Mail, Calendar & To Do, and Access & Delegation) that each contain tabs of their own. The subtabs specific to calendar management include Basics, Display, Scheduling, Alarms, To Do, Autoprocess, and Colors. Let’s look at each of them in turn. Basics This tab focuses on the behavior of the calendar when you add new entries. For instance, you can set the default type of calendar entry as meeting, appointment, all day event, anniversary, or reminder. When you double−click a time slot, the default calendar entry type automatically displays for you to configure its specific features. Additionally, you can set the default duration of an appointment or meeting to a set number of minutes; it defaults to 60. Anniversary entries also have a default to repeat for 10 years. Finally, you can define a list of default personal categories that will appear as choices on your calendar entries. Display The Display tab below the Calendar & To Do tab is where you define your work week, which was mentioned a moment ago. The default work week excludes Saturdays and Sundays, but you can configure your own according to your work schedule. On the left, as shown in Figure 6.5, you have options for setting the hour your work day begins and ends. Additionally, there is an option to set the default time that calendar entries should occupy; it starts out with 60 minutes and can be changed to 15 or 30 minutes. On the right side of the screen, you define the days that comprise the work week. Any day that has a check mark in it is considered to be a part of your work week. Click the check box to turn the check mark on or off next to the days that are in your own work week. At the bottom of this tab, you set options to determine how much or how little calendar information displays in your mail Inbox.
Figure 6.5: Defining a work week Scheduling Domino uses this area to check the security of other users when they are attempting to schedule meetings with you. Lotus Notes searches for available time slots (free time) in the calendars of anyone invited to the meeting. On this tab, you specify your work schedule, which sets your availability. In addition, you can prevent meeting conflicts, and you can handle schedule details or best meeting times automatically. In Figure 6.6, you can see that this person works Monday through Friday from 9 a.m. to 5 p.m., with an hour for lunch, with Wednesday and Friday afternoons off...lucky dog! Of course, it appears that they have to work on Saturday mornings as well, so 166
maybe they aren’t so lucky after all.
Figure 6.6: Availability The bottom half of the Scheduling tab determines Domino’s behavior as entries are being added to your calendar (either by you or other people). The first option is a check box that will either enable or disable Notes’ ability to check for conflicts as a meeting is being scheduled. The second option is a radio button choice to determine if the scheduler of a meeting should be able to see the schedule details for the people invited to the meeting or just the best times for scheduling a meeting with those who are invited. Alarms Lotus Notes will notify you with a prompt message box of items requiring your attention in the calendar. You can also set a sound to play as an alarm as well. By default, these notifications are turned on but may be disabled using this tab. Each type of calendar entry has associated warning times, which you can modify. Table 6.1 lists the default settings for each. Table 6.1: Alarm Settings Type of Calendar Entry Appointments/Meetings Reminders Events Anniversaries To Do
Advance Notification Default 30 minutes in advance 0 minutes in advance, meaning the reminder simply pops up when you told it to do so 1 day in advance 1 day in advance 1 day in advance of due date
To Do To do items, discussed later in this chapter, automatically display in your calendar at the beginning of the day on which they come due. On this tab, you can disable this feature. Notes also automatically tracks a to do item’s status, start date, and due date. This, too, can be disabled on this tab and Notes will simply treat to do items as a list of text items rather than time−managed items that come due and expire.
167
Autoprocess As a groupware tool, the calendar is fully integrated with the Domino mail system. On this tab, you can enable automated responses to meeting invitations using the mail system and automatic Inbox management to remove meeting invitations as you respond to them. This is a nice bit of housekeeping that will help you stay organized. Colors To go along with the new Lotus Notes and Domino 6 interface for the calendar, you now have complete control over the color coding of entries for both background color and text color. Each type of calendar entry is associated with its own set of colors, which helps them stand out in your calendar. There is also a button to restore the default colors just in case you make some bad color choices and want to start over! Table 6.2 lists the default background color for each type of calendar entry; text colors all default to black. Table 6.2: Default Calendar Entry Colors Type of Calendar Entry Meetings Appointments Reminders Events Anniversaries To do
Background Color Blue Green Peach Yellow Pink Light blue
Adding Company Holidays to Your Calendar Although the preferences area controls the look you like for your calendar, you might also want to take advantage of a nonpersonal setting that affects your calendar: company−recognized holidays. Many companies specify holidays to be scheduled in the annual calendar. If your Lotus Notes Domino system administrator has set up a master holiday calendar in Domino recording these company holidays, you can bring them into your personal calendar easily. Importing the holidays automatically reserves the dates in your calendar and makes them unavailable for meetings. To add the holidays, use the Tools button (see Figure 6.1) and choose Import Holidays or select Actions ¨ Tools ¨ Import Holidays. The Import Holidays dialog box groups the holidays by country and specialized purpose—from Australia to Christian to Jewish and Vietnam.
Managing Calendar Entries Earlier we noted that there are several types of entries that can be added the calendar. Depending on which you choose, your entry may be integrated with the Domino mail system or it may just be a stand−alone entry. The five types of calendar entries are appointment, anniversary, reminder, all−day event, and meeting. Adding any of these types of entries to the calendar is straightforward. As shown in Figure 6.7, you can use the Schedule a Meeting button to add a meeting to the calendar or use the New button to add an appointment, anniversary, reminder, or all−day event. You can also use the menu sequence Create ¨ Calendar Entry or simply double−click the time slot in the calendar to create the default entry type.
168
Figure 6.7: Adding calendar entries Once you choose an entry type, you can still change it to another type using the drop−down box next to the entry type to display the Change Calendar Entry Type window shown in Figure 6.8.
Figure 6.8: Changing entry types Each type of calendar entry has a different set of information requirements. Let’s discuss each one in turn.
Making an Appointment You add appointments to the calendar to reserve time so that other people can’t schedule meetings on your calendar when you’re not available. An appointment generally does not involve other people in your organization. You can use the appointment type of calendar entry for things such as a doctor’s appointment, a carpool time, and time with your personal trainer. Figure 6.9 shows the appointment entry screen.
Figure 6.9: Making an appointment To create an appointment, Notes collects some standard information to use in the calendar including: • Subject • Start and end dates and times • Duration of the appointment • Whether this is a repeating calendar entry • Location 169
• Category • Description of the entry It is important that you type a meaningful subject line so that you know what the entry is in the calendar; whatever you type in this box is what will display on the calendar. You can fill in the start and end date/time fields using the time and date picker icons to the right of the input boxes. In the Location area, type a description of where the appointment will be—for example, 1600 Pennsylvania Avenue if you happen to have an appointment with the President of the United States. The text Location area is also helpful if you need to enter something such as Joe’s cubicle or the cafeteria. If you enable the Repeats option, a dialog window appears and asks you how often you want to repeat the calendar entry. The description area allows as much text as you want to type, as well as file attachments, tables, pictures, and links to Web addresses. Many of the calendar entries include optional settings for setting alarms, keeping information private, and allowing time to be double booked or scheduled over. These options are found at the top−right corner of a calendar entry: Notify Me When the Notify Me check box is marked, you can set alarm settings for this particular calendar entry. Earlier, you saw that you can set the defaults in the Preferences area. Here, you are overriding the defaults and setting alarms to behave differently than the defaults for this calendar entry only. Features you can change include disabling the alarm altogether, setting a different advance warning alarm period, setting the alarm to play a sound, or sending yourself an e−mail with the event type and the description. Mark Private Enabling the Mark Private option has the effect of reserving the time slot on your calendar so that no one can schedule a meeting over the top of it; however, it does not display the information about what you are doing during that time period. Pencil In When this option is enabled, the entry gets added to your calendar but other people can schedule meetings during the same block of time.
Adding an Anniversary An anniversary is a calendar entry that marks a particular day as important but does not mark the time on your calendar unavailable. An anniversary is, by default, an annual event (good for birthdays, tax due dates, and actual anniversaries). However, you can also use it as a reminder for any event that recurs on a particular day but does not reserve calendar time—for instance, the day your monthly rent is due. To add an anniversary, Notes collects the following information, shown in Figure 6.10:
Figure 6.10: Adding an anniversary
170
• Subject • Start date • Whether this is a repeating calendar entry • Location • Category • Description of the entry The Notify Me, Mark Private, and Pencil In options are also available. In addition, you can add an attachment to the anniversary entry.
Setting a Reminder Like an anniversary, a reminder is a calendar event that doesn’t actually reserve time on the calendar. Instead, it serves an informational purpose to you. You might use this calendar entry to remind you to make a phone call at a particular time or remind yourself to leave an hour early to get to the airport. Figure 6.11 shows the window used to set a reminder. When created, a Reminder collects the following information from you:
Figure 6.11: Setting a reminder • Subject • Start date, time, and time zone • Whether this is a repeating calendar entry • Location • Category • Description of the entry While the Notify Me and Mark Private options are available, the Pencil In option does not apply to reminders. Adding an attachment is also still possible.
Creating an All−Day Event An all−day event reserves days at a time on your calendar. Your calendar appears unavailable to other people during the time the event runs. An event’s time span covers full days and often multiple of days instead of just few hours. Figure 6.12 shows an all−day event scheduled for a Yankees game.
171
Figure 6.12: Scheduling an all−day event Some standard information is collected to create an event: • Subject • Start date • End date • Location of event • Category Type a meaningful subject as this is the text that appears in the calendar. If you use a category of Vacation, Notes will automatically ask you if you want to use the Out of Office notification while you’re gone. At the bottom of the screen, you can type a brief or lengthy description of the event and include attachments if you like. As with anniversaries, appointments, and reminders, the Notify Me, Mark Private, and Pencil In options are available as well as the ability to add an attachment.
Working with Meetings The meeting calendar entry is the most interesting and sophisticated of the entry types. Because meetings involve other people, Notes has tied the scheduling of meetings directly into the Domino mail system to automate the process as much as possible. The process of meeting management in Lotus Notes can involve the following tasks: • Scheduling a one−time−only meeting or a repeating meeting • Sending meeting invitations to participants • Responding to a meeting invitation (as a meeting participant) • Managing the invitations (as the meeting initiator) Scheduling a Meeting As a calendar entry, Notes collects the expected types of information regarding the “who, what, what, where, and when” of a meeting. Like other calendar entries, Notify Me, Mark Private, and Pencil In are available, as well as a large text description area, attachment area, and a subject line that will appear in the calendar. Figure 6.13 shows a meeting form for a calendar entry. The fields that a meeting entry has in common with other calendar entries are the following:
172
Figure 6.13: Meeting entry • Subject • Start and end dates, times, and time zone • Whether the meeting should repeat • Category • Description Setting Meeting Specifics
In addition to the standard pieces of calendar information, scheduling a meeting requires additional information that is unique to the meeting type of calendar entry: chairperson, meeting location, invitees, and scheduler options. Let’s discuss these new types of information requirements and how you can work with them: Chair A chairperson is the person who sets up the meeting. The Lotus Notes username of the person creating the meeting entry is automatically added to this part of the form. Where The meeting location part of a meeting entry is a powerful component of meeting scheduling. When you choose a location, you can tie into the Resource Reservations system built into Domino if your system administrator has enabled it. Once enabled by an administrator, meeting rooms are listed in the Domino Directory address book so that a calendar can be maintained for each room. The location and media resources associated with the room fill in automatically after choosing or being assigned a room. Resources are most likely to include things such as overhead projectors and sound systems for meetings. However, your company may treat laptop computers for trips away from the office, company cars, and other portable pieces of company property as resources in the Domino Directory. If that is the case, you could “check out” a resource for use away from the office by sending an invitation to the resource instead of to people and rooms. Invitees Invitees are people you want to attend the meeting, or at least people who should be informed of it. There are three levels of invitees, each with its own field: • Required • Optional • FYI The list of Required users are people who are vital to the meeting; their invitations will prompt them to accept or decline the invitation. Optional invitees are people for whom the meeting is not 173
mandatory but who might want to attend; the invitation they receive will allow them to add an entry to their calendars. The third set of invitees is FYI people; these are people who will receive an informational message letting them know that the meeting is taking place and allow them to pencil the meeting into their own calendar. You could type names into each invitee field, but clicking any of the buttons next to the fields will bring up a standard address dialog box, letting you add people to the invitation lists with just a few clicks. People you add to the invitation in the Required area will end up in the To field, people added to the Optional list will appear in the Cc field, and people added to the FYI area appear in the Bcc field of the address book dialog box. Scheduler The meeting scheduler finds the best times for meetings by coordinating your calendar with the free time calendar openings for the people you’ve invited to the meeting and available meeting room resources. This is a powerful feature that is fully described in the “Reserving a Meeting Room and Using the Scheduler” section. Repeating Calendar Entries
The majority of meetings are scheduled as single−use or one−time−only entries, meaning that the meeting takes place as a unique event and doesn’t recur. If you enable the Repeats check box (visible in the When section of Figure 6.13), you can schedule the calendar entry multiple times on your calendar. The Repeat Options dialog box pops up when you click the Repeats button to the right of the Repeats check box (see Figure 6.14).
Figure 6.14: Creating a repeating calendar entry The first thing to decide is how frequently you want the calendar entry to repeat. After a given number of days? Every other Tuesday? The fifth day of every month? The first Monday in October every year? In the top portion of the window, you specify the repeat frequency. In the first drop−down box, you select from Daily, Weekly, Monthly by Date, Monthly by Day, Yearly, or Custom. However, just choosing, say, Weekly doesn’t mean that the entry will repeat every week. Rather, it means that the unit of time you choose is the unit of time on which the repeating entry is based. For example, if you choose Daily, you can choose to repeat every day, every other day, every third day, and so on. If you choose Monthly by Day or Monthly by Date, you can repeat every month, every other month, and so on (quarterly meetings are simply held every third month, starting at the beginning of your fiscal year). The next step, then, is to refine the repeat conditions. The 174
drop−down list to the right of the first one allows you make the kind of refinements just discussed. For example, you could have an event repeat every second week, every third month, and so on. In the middle of the window, you specify a starting date for the calendar entry and an ending date. You can set a specific end date using the To radio button, or you can specify that the entry repeat for a set number of days, weeks, months, or years using the Continuing For radio button. Table 6.3 shows the available alarm settings. Table 6.3: Alarm Settings Frequency Daily Weekly Monthly by Date Monthly by Day Yearly Custom
Description Every nth day, from daily to once every 31 days, with an option to skip or move the entry if it happens to occur on a weekend. Once or multiple times per week by choosing to repeat on Sunday, Monday...Saturday. Once or multiple times per month by specifying 1st day, 2nd day...31st day with an option to count from the end of the month. Similar to Monthly by Date, except you choose based on 1st Monday, 2nd Monday, 3rd Tuesday, Last Sunday, and so on. Every year, every other year, every 3rd year, through every 10th year. If your event doesn’t repeat according to rules, you can fill in your own set of dates using a date picker calendar.
On the right side of the window, a list of dates that meet your criteria displays. For custom repeats, the list becomes an input window letting you generate a specific list for your needs. If the repeating event lands on a weekend, you can specify an exception to tell Notes what to do, choosing from options such as not moving it at all, moving it to a Friday or a Monday, or moving it to the nearest weekday. You can also delete the item altogether if it falls on a weekend. Note
If you need to change one of the calendar entries that was set as part of a repeating calendar entry, Notes will ask you what to do with the related entries. You can specify that the change should apply only to the entry you’ve edited or choose to update all related entries.
Reserving a Meeting Room and Using the Scheduler
In the calendar preferences area, discussed earlier in this chapter, you were able to specify your work schedule and to block out times that you wanted to be considered unavailable. The opposite of unavailable is free time. The scheduler component on a Domino server searches everyone’s free time to try to find a time convenient to everyone. In essence, Domino is doing what the secretaries of yesteryear spent much of their day doing. The scheduler is a service that runs on the Domino server; therefore, a connection to the server is required to make use of this facility. The scheduler performs the hardest part of scheduling a meeting: finding out whether the people you want to attend can and determining if a meeting room is available for you. You can access the scheduler in two ways while creating a new meeting: find a room or resource by using the scheduler to search or display the availability of invited attendees. The first way to use the scheduler is by performing a search. To use the scheduler to perform a search, click the Find Room or Resource button along the top of a meeting (see Figure 6.13). The 175
drop−down arrow on the button gives way to two menu options: Find Room(s) and Find Resource(s). Clicking the Find Rooms button opens the Scheduler dialog box shown in Figure 6.15. To start the search for an available room, the start and end times of the meeting, number of attendees, and the meeting site are pulled from the meeting notice and used by the scheduler when you click the Search button.
Figure 6.15: The scheduler The scheduling system is dependent on the presence of sites, rooms, and resources. The Domino systems administrator creates these sites, rooms, and resources for the scheduler to use when fulfilling your meeting request. A few terms that are specific to scheduling are worth knowing: Site Company’s location or address of a facility. Room Conference or meeting room identification and location; a room is located at a site. Resource A media requirement such as a transparency project, flip chart, speaker phone, and so on. Resources can be a part of a room or can be scheduled individually to be used in any room. The second way to use the scheduler is by specifically using the Scheduler area when creating a new meeting to display availability. In Figure 6.16 you can see the following link: Click to see Invitee, Room and Resource Availability. Clicking this link or its associated Find Best Times for Meeting button to the left of the link starts the scheduler looking for an open time based on your meeting requirements and invitee list.
Figure 6.16: Using the Scheduler As part of its search process for meeting times, the scheduler also displays the schedules involved in either Summary or Details mode. In Summary mode, shown in Figure 6.17, the Invitees list and scheduled rooms and resources displays with blocks of time marked as available or not for each 176
invited person or resource. When looking at the Invitee list and their calendars in Details mode, shaded blocks of time in a column indicate when the person, room, or resource is busy, and the white blocks of time indicate when they’re available (see Figure 6.18). The time you’ve chosen for the meeting will appear as a shaded block. The drop−down arrows to the right of Invitees and Scheduled Rooms display a menu listing what exactly to show: All, Available, or Unavailable. The default for both Invitees and Scheduled Rooms is to show All; change the option to refine the information you want to see at a given time.
Figure 6.17: Finding the best time in Summary mode
Figure 6.18: Finding the best time in Details mode You can also query the scheduler for suggested meeting times using the drop−down arrow to the right of the Suggested Times heading, as shown in Figure 6.19.
Figure 6.19: Suggested meeting times If you’ve chosen a bad time for a meeting, Notes will suggest a list of alternative times. You can adjust the meeting time by using the same time−setting tools you used to set the original time or by double−clicking one of the suggested alternate times to move the meeting to that time automatically. If some invitees appear to be busy all the time, they may not have set up their free time profile; you might want to send them a message telling them to check their user preferences and make their calendars available. The Delivery Options button will bring up a dialog box that will let you select options for the e mail invitations your meeting invitation document will create. In the Delivery Options dialog box, there is 177
a Sign and Encrypt button that will do the same thing as the Sign and Encrypt options for regular e mail. Typically, you’ll receive e mail from the recipients of the invitation indicating whether they accept or decline. However, checking the I Do Not Want to Receive Replies from Participants option will prevent automatic e mail responses. This is useful if you’re inviting a large number of people and don’t want to be deluged by e mail, but you won’t be able to tell who has responded and who hasn’t. Also, invitation recipients can usually delegate an invitation to somebody else or suggest an alternative time if they’re not available for the meeting. This dialog box gives you options to prevent those types of responses from being sent to you as well. The ability to quickly and painlessly schedule meetings is a great feature. You can save hours just by eliminating the back−and−forth dialogue of scheduling a meeting between busy colleagues. However, the system does rely on users keeping their calendars up−to−date. It’s important you keep track of your time commitments, but you only need to create entries that will actually prevent you from meeting with other people during a particular block of time. Saving and Sending Invitations When you’ve finished adding all the pertinent information to the meeting calendar entry and have checked the schedules, you’re ready to save the meeting notice and send it to the people you’d like to attend. You can click the Save and Send Invitations button to send e mail invitations to the invitees and attempt to reserve the meeting rooms and resources you want. Alternately, you can click Save as Draft to come back to this meeting notice later; no invitations are e−mailed using this button. The meeting invitation is the document that transforms your calendar from a way of keeping track of your time into a major piece of groupware. Like an appointment, a meeting invitation takes up a block of time during which you’re not available to other people. However, it also takes up other people’s time. Sending a meeting invitation adds an entry in your calendar, as well as sending an e−mail to all invitees asking them to attend or informing them of the meeting. Responding to Invitations When you send a meeting invitation to an invitee, it appears in the Inbox of their Notes mail client with a subject line that contains the word Invitation plus whatever subject you typed. When the invitation e−mail is opened, the meeting information displays together with a set of action buttons at the top of the invitation for processing it. Figure 6.20 shows a meeting invitation received and opened in the Inbox.
Figure 6.20: An inviting e−mail When you receive an invitation, you should take action on it. You can respond to it, ask for additional information, and take a peek at your calendar to see what else you have on for that day. The drop−down box on each of the Respond buttons, visible in Figure 6.20, allows you to accept, decline, delegate, propose a new time, or tentatively accept the invitation: 178
Accept This is the option to select if you want to attend the meeting at the time proposed. It will make the meeting invitation appear in your calendar and reserve the meeting time on your calendar. Unless the meeting chairperson has set an option to forgo an acceptance, accepting the meeting automatically sends an e−mail back informing the chairperson that you will be attending the meeting. When you accept a meeting, it is added to your calendar and an e−mail with the subject of the meeting and the “accepted” notification is sent to the meeting chairperson, as shown in Figure 6.21.
Figure 6.21: An accepted meeting invitation Decline Choose this option if you don’t want to attend the meeting. Be sure to do this only if you don’t want to go to the meeting and you don’t want to be informed of any changes in time or location. If you decline a meeting, you’re permanently out of the loop. You won’t receive any reschedule notices or meeting confirmations. If it’s a meeting that you want to attend (or at least feel obligated to attend) but you can’t attend at the scheduled time, choose Propose New Time instead. Delegate Use this option if you don’t want to or can’t attend the meeting but you want somebody to attend on your behalf. This option will give you a dialog box that allows you to delegate the invitation to someone else. The person to whom you have delegated will receive an invitation and the chair will receive a notice. Normally, delegating a meeting invitation will take you out of the loop just like Decline will, but if you check the Keep Me Informed check box, you’ll continue to receive reschedule notices and other messages the chairperson sends to invitees. Propose New Time If you want to attend the meeting but cannot attend at the chosen time, you can use the Propose New Time option. This option will give you a dialog box with time and date controls to select a new time. The dialog box also lets you check other invitees’ free time schedules so you can be sure the time you check isn’t bad for other people. When you click the OK button, Notes will send the meeting chair a change proposal document. If the chair accepts the time change, all participants will get a reschedule notice. If the chair declines the time change, you’ll get a message letting you know. Tentatively Accept This option works much like the Accept option, but it will pencil in the invitation, so the time won’t be marked as busy in your calendar, giving you the opportunity to schedule something at the same time as this meeting. The Respond with Comments button provides you with all of the same options, but in addition to taking the action, it will also give you a stripped−down memo form addressed to the meeting chair. The Request Information button generates an e−mail back to the chairperson with the subject line copied from the meeting invitation. The Check Calendar button opens your calendar to the day the meeting is proposed for you to see if the meeting can be integrated into your other plans for the day. Managing Invitations Creating a meeting invitation document and sending out e mail invitations is just the first step in the meeting process. After the meeting has been set up, there are still management tasks involved. The Domino meeting process involves the owner of a meeting, participants, and the Domino server, as illustrated in Figure 6.22. After a meeting has been scheduled, the owner of a meeting has tasks that can be performed, a participant has tasks, and the Domino server is the busy bee in the middle processing all meeting communication and scheduling.
179
Figure 6.22: The Domino meeting process
Actions the Owner of a Meeting Can Take Once you’ve set up a meeting, Notes provides you with a number of tools to help you monitor responses, reschedule or cancel the meeting, add and remove invitees and responses, and keep in touch with the invitees. Some management functions take care of themselves. For example, if you want to change a meeting time, all you have to do is open the meeting invitation, change the time, and save and close the document (you should, though, use the Reschedule option under Owner Actions; it’s a little more elegant and gives you some extra options). If invitations have been sent out, Notes will send reschedule documents to all invitees. Likewise, if you reopen an existing invitation and add invitees or resources to a meeting after the first round of invitations, Notes will invite the new people. However, there are many other management tasks you might want to perform. For a meeting you have scheduled, an Owner Actions button appears at the top of the meeting notice. All of the following options are available through the Owner Actions button on the calendar or through the Actions ¨ Owner Actions menu sequence. To perform an action on any meeting invitation, select the invitation by clicking it and then choose the menu option you desire: Reschedule When you choose the Reschedule option, Notes will bring up a dialog box letting you select new dates and times using the same pop−up calendar and timeline tools you used to set the initial time. Once you set a time, you can use the scheduler to make sure all the participants are free. If you check the Include Additional check box, Notes will create a document you can use to add a message to the time change (for example, explaining why you’ve changed the meeting time). If you click the OK button, reschedule messages will be sent out to all participants and Notes will try to reserve the resources you invited. Cancel If you use the Cancel option, Notes will bring up a dialog box to confirm the cancellation. Like a reschedule, you can add a message to the cancellation e mail, and if you check the Delete All Responses check box, Notes will delete any e mail responses you’ve already received for this meeting. Notes will also cancel any room and resource reservations you have made. Confirm If you select the Confirm option, Notes will send an e mail reminding all participants of the meeting time and place. If you check the Include Additional Comments check box, Notes will allow 180
you to add an additional message to the automatic reminder, perhaps updating the agenda or asking the invitees to bring special materials. View Invitee Status If you haven’t selected the meeting option I Do Not Want to Receive Replies from Participants (the Delivery Options button when creating a new meeting), you’ll receive e mail responses from invitees telling you whether they can make it to the meeting. If you select View Participant Status, Notes will show you lists of who has accepted the invitation, who has declined, who has delegated, and so on. It will also show you whether the reservations you asked for have been made. Send Memo to All Invitees Selecting this option creates an e−mail to everyone who was initially invited to the meeting. Send Memo to Invitees Who Have Responded Selecting this option creates an e−mail to everyone who has confirmed their attendance at the meeting. Send Memo to Invitees Who Have Not Responded Selecting this option creates an e−mail to everyone who has not yet responded to your meeting invitation.
Actions a Participant to a Meeting Can Take A meeting’s owner must make any formal changes to the meeting as a whole, but if you accept an invitation, you may need to change or modify your original response. Notes gives you tools to change your initial response and request changes in the meeting. These options are available through the Participant Actions button on the calendar or the Actions ¨ Participant Actions menu. Keep in mind that the following are choices only when a meeting entry is modified, not the initial options when receiving an invitation: Decline If you are unable to go to a meeting you have already accepted, you can change your status by choosing the Decline option. Again, be sure to do this only if you don’t want to attend the meeting. If you want to attend the meeting but can’t attend at the proposed time, use Propose New Time instead. Delegate This option works like the Delegate option on the original invitation. Once you select a person to attend the meeting and click the OK button, Notes will send a response to the meeting chairperson saying that you have delegated somebody else to attend, and Notes will send a meeting invitation to the person to whom you are delegating. Propose New Time This option presents a dialog box that lets you choose a new time, and your proposed new time will be sent to the meeting chairperson for consideration and approval.
Creating Group Calendars As scheduling a meeting has shown, Domino has the ability to go behind the scenes and look at everyone’s calendars. This feature has been extended beyond scheduling into the group calendar area as well. A group calendar is a name you create to help you observe a set of individual calendars as a unit, looking at several calendars interactively and simultaneously. This can be a useful tool for keeping an eye on a department’s activities or tentatively planning meeting times. Group calendars are managed in a separate area from your regular calendar. Open the group calendar area using the Calendar drop−down list, as shown in Figure 6.23, and choose the View & 181
Create Group Calendars option. Any existing group calendars would show up on this menu as well, letting you switch directly to it.
Figure 6.23: Switching to group calendars Once in the group calendar area, you can use buttons to create a new group calendar, edit the membership of a group calendar, or delete a group calendar. Clicking a button for New Group Calendar opens the dialog box shown in Figure 6.24. Here, you give the calendar a title and add members using the Domino Directory address book. The people you add to a group calendar might include your employees, fellow members of a project team, department heads, or any other set of people you want to keep an eye on.
Figure 6.24: Creating a new group calendar A group calendar, shown in Figure 6.25, lists the free time schedules of the people you have added to the group. Each person’s information is represented on their own row. The color legend below the group members gives you an idea who is available when. White is free time, red is busy time, orange is a person’s scheduled busy time, gray indicates no information is available to the scheduler, and tan denotes restricted information that is marked private in a person’s calendar. A row will be gray if the person has not set up their calendar preferences to allow it to be accessed by the scheduler. If you’re looking at days in the past, Notes shows those in gray but it doesn’t keep free time information for days in the past. The arrow buttons will move you back and forth through time just as the arrow buttons on your personal calendar do. You can use the Members button to adjust the group of people whose schedules you can view.
182
Figure 6.25: A group calendar By default, the group calendar will show you an eight−hour slice of time for each day shown. You can use the Display Options button to adjust the starting time being displayed. If you click a block of busy time for a person, you’ll open the calendar document that takes up that block of time in the other person’s calendar. If you click a person’s name rather than a block of busy time, Notes will display that person’s calendar. Be aware, however, that you can’t use a group calendar to view individual events in other people’s calendars if you don’t already have access to read their calendars. The group calendar document only gives you an easy way to get to the data you have permission to read.
Creating Calendar Entry Documents When you create a new calendar entry, you are creating a new document in the mail database. You can edit a calendar entry just as you would any other type of document. You can change the contents of a calendar entry at any time by opening it and making changes just as you would with any other Notes document. You have the following options: Opening a Calendar Entry With an entry selected, double−click to open the document. Additionally, a right−click displays the context menu for documents and from here you can choose the Open menu item. Editing the Entry With an entry selected, double−click to open the document and type any changes required. Additionally, a right−click displays the context menu for documents and from here you can choose the Edit menu item. Dragging and Dropping You can select and then drag and drop a calendar entry to a new day. If time slots are visible, you can drag an entry into a specific time slot. When you move a calendar entry, Notes will ask you to confirm the move. You can also use calendar entries as the basis for other documents by using the Copy into New button in the calendar’s button bar. Information from the calendar entry is copied into the new document you are creating. You can create a memo, another calendar entry, or a to do item using the copy into technique:
183
New Memo Creates a new e−mail message with the subject from the calendar entry as the e−mail’s subject and the description from the calendar entry as the text of the e−mail. New Calendar Entry Creates a new calendar entry of the same entry type, copying in all the fields. You can change the calendar entry type once the new calendar entry is created. New To Do Copies the subject from the calendar entry into the subject of the to do item. Once you have created the new document, you can edit it at will without affecting the original. You can use the Copy into New button without being inside the calendar entry document; select the item in the calendar and click the button.
Printing Your Calendar Lotus Notes 6 sports a new interface for printing the calendar. To access the printing portion of the calendar, use any of the following methods with the calendar open: • Print toolbar icon • Ctrl+P keyboard shortcut • File ¨ Print menu sequence As you can see in Figure 6.26, the Print Calendar window is arranged using the tabbed interface that has been used in the rest of the calendar. There are three tabs: Printer, Page Setup, and Calendar Style.
184
Figure 6.26: Printing a calendar Printer On the Printer tab, you can choose from a drop−down box of all accessible printers for your computer. If a printer is installed for your operating system, it is included in this list in Lotus Notes. In the middle of the screen, you can choose the printing quality, as well as what part of the calendar you want to print and in what style. Table 6.4 describes the printing styles found on the Printer tab of the Print Calendar dialog box. Note The Calendar Style drop−down box on the Printer tab of the Print Calendar dialog box is different from the Calendar Style tab, which deals with which information to visually lay out. Table 6.4: Calendar Printing Styles Style Name Daily Style Weekly Style Work Week Style Monthly Style Rolling Style Calendar List To Do List Trifold Style
Description One day per page, defaulting to the current day. Calendar entries are displayed in a schedule format, with a row for each hour. One week per page, defaulting to the current week. Calendar entries are displayed in a schedule format. A default five−day, Monday–Friday work week unless a different default has been setup to define the work week. One month per page, defaulting to the current month. Prints a range of weeks in week format inclusive of the start day and end day specified. A simple list of all calendar entries for the specified period. Prints the to do list for the specified period.
185
Daily, weekly, and monthly on one page in three panels; fits best on landscape paper. At the bottom of the printing dialog box, you can choose a date and time range for which you want to print the calendar. You can also set the number of copies and collating option. Page Setup You can set page margins, page size, orientation, and paper source options on the Page Setup tab. Page sizes range from the size of the paper in your printer to letter and legal, many envelope sizes, and a user−defined size. You also have the ability to start the printing at a particular page number. Calendar Style The Calendar Style tab lets you specify what information from your calendar should be printed to paper and the styles that you want to apply. On this tab, you can specify to print to a full page or 3 ( 5 index cards or to one of the popular paper calendars on the market including DayRunner, Day−Timer, and Franklin.
Using the To Do List In addition to the mail area and the calendar area in the Notes mail client, one last piece of time−management information is stored in the mail database: the to do list. You can access the to do list from the default Welcome page (Basics) by clicking the To Do List icon. In addition, you can open it by doing one of the following: • Select the To Do icon on the Bookmark bar along the left edge of the Notes client. • Customize the Welcome page to display the to do list directly. • From within the Mail area or the Calendar area, click the Mail or Calendar down−pointing arrow on the main banner at the top of the database; from there, choose Switch to To Do. Once open, the to do list gives you a place to maintain a list of tasks you need to accomplish (see Figure 6.27).
Figure 6.27: To do list To do items can be anything you want from something trivial that you simply don’t want to forget to do down to something important such as filling out your time card. When you create a to do item, it is stored in the mail database as a document whose type and information is specific to a to do. So a to do item joins the ranks of the meeting documents and mail documents already stored in the mail database. To do items contain the following types of information: • Subject • Person to which the task is assigned 186
• Due date • Start date • Whether the task repeats • Priority • Category • Status ranging from not started, to in progress, to complete • Text description that allows you to add file attachments • Whether a dialog box should pop up to notify you of the item • Whether the item should appear on your calendar or be kept private
Creating a To Do Item If you’re in the to do area, the easiest way to create a new to do is to use the New To Do Item button on the toolbar at the top of the screen. If you’re in the mail area of the Notes client, the Copy into New button has a New To Do drop−down menu item that lets create a to do task based on an e−mail. When you take this approach, the subject of the e−mail is copied to the subject of the to do item, and then the to do item opens for you to add any additional information. When a to do item is created, it is added to the due date on your calendar so that you have a visual reminder of the task. The tasks display in the calendar on the beginning of the day on their due date, as shown in Figure 6.28.
Figure 6.28: To do list in the calendar Like meeting and event documents, a to do item can be e−mailed to other people and added to their calendars as well. This is useful for to do items such as Submit vacation schedules that you might want your staff to carry out at the beginning of the summer. This means there are really two types of to do items: • Personal to do items for yourself • To do items assigned to other people to accomplish Personal To Do Items A personal to do item is created when you choose the Myself radio button in the Assign To area on the right side of the To Do Item screen, which is shown in Figure 6.29.
187
Figure 6.29: A personal to do Assigned To Do Items You can assign a to do task to other people by selecting the Others radio button visible (but not selected) in Figure 6.29. The list of participants includes those people who are required to do the task, those people for whom the task is optional, and those who are receiving the task for informational purposes only (see Figure 6.30). On the right side of each of these fields, a clickable icon for the Domino Directory address book lookup is provided. Using the address book lookup, to do tasks map the To field to the Required field in a to do, the Cc field to the Optional field in a to do, and the Bcc field to FYI status. An assigned to do item appears in the All To Do’s list with an icon showing multiple people, as well as the names of all people to which it was assigned.
Figure 6.30: Assigning a to do item
Managing To Do Items The to do area consists of several views that will help make managing to do items easier. Each view shows a list of to do items that can be opened, edited, or deleted. A to do item also has an icon that appears to its left in the views indicating their priority: 1 is for high priority, 2 is for medium priority, and 3 is for low priority. A set of standard buttons displays at the top of every view when a to do item is selected. The Trash folder has buttons unique to its role in life: deleting to do items. Table 6.5 describes the standard views and folders. . Table 6.5: Views and Folders in the To Do Area View Name All To Do’s Personal By Category
Description Lists all to do items that have not been deleted whether they are complete or incomplete. Shows a list of to do items you’ve assigned to yourself. Using the Category field in the to do item itself, a categorized list of to do items is displayed; Category is a free−form text field, so you can type whatever you want as a category or pick from a list of provided 188
Incomplete Completed
Trash
Tip
categories. A list of all items that do not have a status of Complete. A list of all to do items that you’ve completed (but not deleted); an Unmark Completed button is available so that the status can be changed to reactivate the item. Drag and drop to do items into this folder to delete them from the to do area; buttons in this area include Restore, Restore All, Delete Selected Item, Empty Trash, and Tools. Click the view columns to resort the information according to how you would like to see it. For instance, to sort the Incomplete view by the Due Date column, click that column’s header area. The items will resort themselves into ascending or descending order depending on their starting sort order.
As the last item in all of the views except Completed and Trash, a new feature of Lotus Notes 6 is visible in Figure 6.27. The item is labeled Ctrl−Click here to add a new document. Doing this opens an in−place editing to do item. This lets you create a new to do item without opening the To Do Item window and typing the specifics. Instead, you type the subject line of the To Do Item directly on the view itself and it is added to your to do list with a medium priority, a status of In Progress, and assigned to yourself. To process to do items, you use several standard buttons in the views: • New To Do Item • Mark Completed • Delete • Copy into New (memo, calendar entry, to do) • Tools Warning If you do not have a to do item selected, the only buttons that appear are New To Do Item and Tools.
Managing Assigned To Do Items After you’ve selected the people you want to assign the task to using the Domino Directory address book, you can save the task and send the assignments to the others with the click of a button. In your list of to do items, tasks you’ve assigned to others appear in the All To Do’s view. You can open the to do item and perform several item−management tasks using the options available in the Owner Actions button: Reschedule, Cancel, Confirm, View Participant Status, and Send Memo to All Invitees. When someone who you’ve assigned a task receives it in their Lotus Notes mail Inbox, it appears with the To Do subject line preceded by the phrase To do, which distinguishes it from other types of e−mails. When opened, the document is labeled Group To Do Item, as shown in Figure 6.31, and contains read−only information about the task, as well as action buttons to help them manage the task you’ve assigned to them.
189
Figure 6.31: Receiving an assigned to do item If you’ve had a task assigned to you, you can use the Respond button to accept the to do, decline it, delegate it to someone else, propose a new due date, or mark the item completed. Similar actions are available with the Respond with Comments button, but it has the additional ability to let you type comments regarding the to do items that the sender will see. If you want more information about the to do task before using either the Respond or Respond with Comments button, use the Request Information button to send a prepared e−mail back to the person who assigned the task. This tight integration of the to do list with the e−mail system is one of Domino’s strengths as a groupware product.
Granting Other Users Access to Your Calendar and Schedule For the Domino scheduler and group calendars to work, you need to enable people to look at your calendar. You do this using the Access & Delegation tab of the Preferences area. You can get to this window using the buttons Tools ¨ Preferences and choosing the Access & Delegation tab. Beneath this tab, there are three other tabs: Access to Your Mail & Calendar, Access to Your Schedule, Shortcuts to Others’ Mail. On the Access to Your Mail & Calendar tab, you specify the users and their privilege to your mail file and therefore your calendar. Figure 6.32 shows that the user Alex Fucito has been granted read, create, edit, and delete ability for any calendar entries or to do items. You can add people or groups to the list of authorized users with the Add Person or Group button. You set a user or group’s access by using the Add Person or Group button or by using the Change Access button after setting the initial privileges.
190
Figure 6.32: Access to your mail and calendar On the Access to Your Schedule tab, you specify who will be able to see the information on your schedule (see Figure 6.33).to see you calendar.
Figure 6.33: Allowing schedule access There are basically two levels of access you can grant to your calendar as well as to your to do list: • Read Any Calendar Entry or To Do • Read, Create, Edit and Delete Any Calendar Entry or To Do The dialog box shown in Figure 6.34 opens when the Change Access button is clicked as well as when a new person or group is initially granted access. In three steps, you choose how much access to grant to your calendar, how much access to grant to a user within the file, and whether automatic forwarding of calendar notices should take place. You can specify that meeting notices 191
you receive should automatically go to someone else, you specify that responses for meetings you chair should go to someone else, and you specify how to handle e−mails relating to private calendar entries.
Figure 6.34: Setting access to mail and calendar Working with Other People’s Calendars If a person has set up their calendar preferences in a way that allows you to work with their calendar, getting to their calendar is easy. From your own calendar, use the Calendar drop−down arrow and choose the option to open another person’s calendar (see image below). When the calendar switches, the name of the person whose calendar it is will appear directly below the word Calendar. Because privileges on calendars are granted in pieces, you may find you can read the calendar but cannot add meetings to it or view items marked private.
Warning Remember, you must be connected to a Domino server to switch to another person’s calendar.
Summary Notes provides you with an appointment calendar that allows you to not only keep track of your own time commitments, but also to coordinate your time with others. Meeting invitations can be used to check on others’ free time, invite them to meetings by e mail, and reserve meeting rooms and other physical resources. Group calendars provide a means of keeping track of other people’s individual calendars. To do items give you a method to construct lists of tasks that aren’t bound to specific times but need to be tracked nonetheless; they also let you delegate tasks to other people. The tight integration of e−mail with calendaring, scheduling, and the To Do List showcases the power of Domino as a groupware tool. Coming up in the next chapter, we’ll take a look at some of the other 192
types of popular databases that can help you interact with the people on your team by sharing information in discussion databases and other collaborative databases.
193
Chapter 7: Collaborating with Notes Overview In addition to being an integrated client for e mail, personal and team scheduling, and web interaction, Notes is a runtime environment for collaborative applications. By definition, collaboration means working with other people and sharing information. These applications are represented as databases that have been created using the Domino Designer client. The pairing of collaboration and customized design is a powerful combination. It makes Lotus Notes a single, integrated environment for managing a wide range of information. Notes ships with a set of off−the−shelf applications called templates for creating commonly used collaborative applications. For true collaboration, these applications are created on a Domino server, meaning that an application developer or a Domino administrator generally creates them. As a user, interactions with a collaborative application revolve around adding and sharing content with other people. In this chapter, we’ll explore some of top collaborative databases that are based on Lotus Notes Domino technology. • Collaborating through discussions • Participating in a TeamRoom • Managing a Document Library • Using Microsoft Office Libraries • Real−time interactions with Sametime • QuickPlace collaboration • Understanding mail−in databases • Understanding collaboration issues
What’s New in Notes 6 Collaboration? Let’s take a quick look at the new or enhanced features in Notes 6 collaboration: • Updated color scheme in the discussion database • Preview window for discussion database views • Announcements page in the TeamRoom database • TeamRoom security enhancements • Ability to write individual status reports in the TeamRoom • Ability to use the preview pane to peek at TeamRoom documents Now that you have an idea of what’s new, let’s dive into collaborating through discussions.
Collaborating through Discussions One of the most common applications for group collaboration is the threaded electronic discussion. Early examples of this were simple, text−based forums in bulletin board systems (BBSs). The Internet has its own version called Usenet (also known as newsgroups). Notes also has its own version, referred to as discussion databases. A discussion database is a great application to roll out in an organization new to Lotus Notes because it shows the look and feel of a Notes application and showcases its collaborative ability. 194
The discussion database has been around since the inception of Notes. It provides an interface for creating new topics and responses to those topics (and responses to responses if needed). It is similar to other electronic discussions; one user posts questions or other information as a new topic, and other users respond with their input, or even their opinion. The Notes discussion also enables users to categorize topics, mark topics and responses as private, and include rich text. Note
As a collaborative application, discussion databases should be created on a Domino server. After all, it would be a pretty lonely discussion if it were created on your personal computer and not accessible to anyone else!
The discussion database included with Notes is a fairly generic and free−form database, so it can be used for a variety of collaboration situations. Some of its more common uses include the following: • Forums to discuss technical issues • A repository for project−related communications • A tool to brainstorm ideas • A running commentary on a work−in−progress project
Opening a Discussion Database You open a discussion database in the same way as other databases: using a bookmark, link, or menu. As a collaborative effort, a discussion database is normally stored on a server, so the only trick to opening this type of database is locating the correct server. In Figure 7.1, the Wine Tasting database on APS−Server01/AlphaPoint is selected and can be opened by clicking the Open button.
Figure 7.1: Opening a database The first time you open a database, a single page of information displays describing the database. This is the About Database document. This document provides a quick overview of the purpose and intent of the database. All databases created using Lotus templates will have a completely filled out About Database document; custom databases created by other programmers may have one, as well. In Figure 7.1, the About button is visible at the bottom−right corner of the Open Database dialog box. Clicking this button also opens the About Database document. Once the database is open, the 195
document can be redisplayed using the menu sequence Help ¨ About This Database. Note A programmer can optionally set the About Database document to display every time a database is opened instead of just the first time.
Navigating the Discussion Database The discussion database is laid out with two primary frames, a frame on the left for navigating the information and a frame on the right for displaying the information. New in Notes 6 is the ability to click the Preview bar, visible at the bottom of the right frame in Figure 7.2, to peek inside the currently selected document without actually opening it.
Figure 7.2: Discussion database layout The left navigation pane contains a set of predefined views and folders: • All Documents • By Author • By Alternate Name • By Category • Author Profiles • My Favorites • My Interest Profile • My Author Profile The All Documents view displays all the documents that have been created in the database and presents them in threaded format. The Notes terminology for a threaded discussion uses the phrase’s main topic documents and response documents. Relationships between Documents A threaded discussion view displays main documents aligned with one another and responses to the main documents indented directly below the main document to show the relationship between the two. This is also known as a parent−child relationship between documents, and the display hierarchy visually shows this relationship. 196
Refer back to Figure 7.2 and you can tell by inspection that the document with the subject Red Wine Promotes Long Life is a main document. The document with the subject So does dark beer is known as a response; below that, the document labeled Long Life is also a response—it just happens to be a response to the previous response...what a mouthful! Along the top of the discussion database, three buttons are visible corresponding to the types of related documents you can create. In Notes terminology, a discussion database (a threaded discussion) involves three types of documents: • Main document • Response document • Response to response document The relationships between the documents are visible as a hierarchy in the All Documents view. This view displays the documents sorted in descending order by the date they were created. The most recent document created appears at the top of the list. Icons A well−designed Notes view such as the All Documents view makes good use of colors, fonts, and picture icons to relay information and to trigger behavior. In the All Documents view in Figure 7.2, you can see red stars in the view’s margin area. The red star relays the information that you have not yet read this document. (The different color of the subject line also tells you this.) The red stars are called unread marks. For each person using the discussion database, Notes keeps track of whether they’ve opened the document (one could suppose that you could open it and still not read it, but Notes isn’t quite that good at tracking your behavior!). When you open the document, the red star disappears. Another icon used in views, including the All Documents view, is the down−pointing triangle that appears on a document’s subject line. This is a collapse/expand icon. When you click it, it will expand the list of documents to display all related documents. Click it again, and the list collapses. Meanwhile, the top−pointing caret in the Date column heading signals that you can click this column heading to sort the documents based on that column; if it started out in ascending order, clicking it would sort the documents into descending order, and vice versa. You can use the toolbar to navigate between documents. Rolling your mouse over the toolbar will reveal the ToolTips for the navigation buttons (see Table 7.1). Table 7.1: Navigation Using the Toolbar Button
ToolTip Hint Behavior Next Main In a top−to−bottom technique, jumps to the next main document in the view list Previous In a bottom−to−top technique, jumps to the previous Main main document in the view list Next In a top−to−bottom technique, jumps to the next document in the view list Previous In a bottom−to−top technique, jumps to the previous document in the view list Next Unread In a top−to−bottom technique, jumps to the next document that has not yet been opened
197
Previous Unread Expand
In a bottom−to−top technique, jumps to the previous document that has not yet been opened Expands a single category of collapsed documents
Collapse
Collapses a single category of expanded documents
Expand All
Expands all collapsed documents in the view
Collapse All Collapses all expanded documents in the view In the All Documents view, additional information about the underlying documents is visible in the view without opening a document: • Date the document was created. • How many documents are in each hierarchy relationship. • Subject of the document. • Username of the person who created the document; this displays in parentheses at the end of the subject line. • Date the response document was created; this also displays in parentheses at the end of the subject line. Note
The designer or programmer chooses the information that displays in a view.
You can determine how many documents are in a view by selecting all the documents. To do this, use the menu sequence Edit ¨ Select All; the number of documents that has been selected appears in the status bar and reads something like 36 documents selected. You want to turn off the selection right away, though, because you don’t want to accidentally hit the Delete button! To reverse the selection process, use the menu sequence Edit ¨ Deselect All. View Categories Each document in a discussion database contains a Category field. The person who creates the document can type information in this field to help organize the documents around a category. As shown in Figure 7.3, a category can be a single word or several words. Each document that contains identical information in the Category field is what allows it to become grouped for display purposes.
Figure 7.3: Categories
198
View categorization can happen in two ways. In the first way, a programmer can design a view that automatically creates a grouping based on any field in the document. The second way is using the document’s Category field, which is what the By Category view displays. In this view, you can change the value of the Category field and therefore change how a document is grouped in this view. To change the Category field, select a document and then choose Actions ¨ Categorize from the menu to display the Categorize dialog box shown in Figure 7.4. A document can belong to multiple categories; it is physically stored only once, but multiple category references can be added to it.
Figure 7.4: Categorizing a document Using this dialog box, you can change the category to another that already exists in the Category field of one of the other documents, or you can add a new word or phrase to use as a category. You change the document’s content by changing the Category field, and this updates the visual grouping. The By Author view is an example of a view categorized based on a field chosen by the programmer (instead of the Category field). In this view, collapsible categories of documents are organized by the username of the person who first created or saved the document. This would be an easy way to see all the documents you have created in a discussion database. Similarly, the By Alternate Name view shows the author of a document using an alternate name if one was identified in the Domino Directory. Author Profiles The Author Profiles view displays all Author Profile documents contained in the database. Author Profile documents are documents created by each author participating in the discussion to provide information about themselves; Figure 7.5 shows an author profile in edit mode. These documents help users determine who is participating in the discussion and their roles in the discussion. You should create an Author Profile document for yourself before participating in a discussion database. The special element, My Author Profile, links you directly to your own author profile. Author profiles also show up in the other views in the database.
199
Figure 7.5: Author profiles The My Interest Profile link brings up your interest profile for this database, which specifies the kinds of documents to notify you about when they are added; this is part of the newsletter service of the discussion database. Figure 7.6 shows an interest profile.
Figure 7.6: Interest profiles The newsletter process consists of automatic e−mails sent to notify you that documents of interest were added to the discussion that day. The newsletter service runs every night in a discussion database and searches interest profiles for items to compile and mail as a newsletter. You can also take advantage of the subscription service that is part of Notes. Using the subscription service, you can subscribe to be updated of all changes to a database and receive the updates in your mail Inbox. You can use newsletters or subscriptions, not both. Tip
If you use subscriptions, use the menu options Actions ¨ Convert My Interest Profile to a Subscription. This will create the subscription profile and delete the interest profile.
Folders in the Discussion Database The database template ships with one folder already created, the My Favorites folder. You can use it to keep track of specific documents in the database that you may want to quickly access later. As you can with other folders in Notes, you can drag and drop documents into it or use the Actions ¨ Move to Folder menu. Warning
Remember, deleting an entry from the My Favorites folder actually deletes the document from the database. To simply take it out of the folder and not delete it from the database, use Actions ¨ Remove from Folder instead.
You can also create your own private folders in the database. To do this, use the Create ¨ Folder menu. 200
Participating in Discussions Just as we have demonstrated with mail messages, calendar entries, and to do list items, participating in a discussion is a matter of creating documents. A discussion begins with the creation of a new Main Topic document. From there, everyone joins in and responds to the topic. The forms for each document provide the necessary fields to track the discussion. You can create new documents from the All Documents view, the By Author view, the By Alternate Name view, and the By Category view; use the buttons at the top of the views. Figure 7.7 shows a New Main Topic document in edit mode. Main topics represent the central thread and major thought in a discussion. If you participate frequently in a particular discussion, you might want to bookmark the Main Topic form so that you can quickly create new documents without even opening the database.
Figure 7.7: Main topic In the Subject area, you type something that meaningfully describes the topic of conversation. The Category field, mentioned earlier, is a drop−down list of categories from existing documents, and you can add new ones on the fly. You can also specify more than one category for a document. The Content area is an input area that you can add any type of information to : text, pictures, audio files, tables, Uniform Resource Locators (URLs), and so on. Notes automatically generates the information about who created the document and when it was created and adds it to the top left. When you’re in edit mode, the buttons along the top let you save and exit the document, cancel the editing activity without saving, open the author’s profile, or mark the topic private. The author’s profile may not be very useful to you because you’re the one creating the document! This button is intended more for documents that you read and you want to know more about the author. If you click the Mark Private button, your Notes username is added to a special hidden field called a Readers field. Once the document is saved with the value of your user ID, that value in the Readers field will prevent anyone but you from accessing the document, which is one of the tightest security features offered in Domino. Warning If a document with a Readers field is stored in a database that replicates, the programmer and system administrator need to make sure the server’s name appears in the Readers field as well so that the server can access the document in order to replicate it. When you are not editing or creating a new main topic but instead are reading one created by someone else, the buttons at the top of the document are different. They are Edit Document, New Response, and Cancel. The Edit Document may not appear if you do not have the appropriate security access to the database. Using the New Response button creates a parent−child relationship between the new document you are about to create (the child) and the one you are reading (the parent). By using this button, you are creating the relationship and therefore controlling the visual hierarchy that displays in the All Documents and By Category views.
201
Responding to Main Topics When you are reading a main topic document or have one selected in one of the views but have not opened it yet, you can create a response to that document. This creates a parent−child relationship with the child being the document you are creating and the parent being the document you are reading or have selected. You can use either of the two response buttons to create a response document: • New Response to Main • New Response to Response The difference between the two is which one will be the parent document. A main topic document can be a parent and so can a response document. Think of it as the grandchildren effect: You can be someone’s father and someone else’s child at the same time. This is the case with discussion documents. The button you choose determines the lineage as well as the visual hierarchy. Once you are editing the response, the input form looks similar to the Main Topic form and contains a Subject field, a Category field, and a Content field. Like a Main Topic form, you can save and close the document, mark it private, check the author profile, or cancel out of it without saving. One new field is added to a response document automatically. This is the Response To field. It contains a link to the parent document and the subject line of the parent document. This information will help you keep track of the threads of a discussion as you are creating new documents. A new Response entry will be displayed in the discussion database’s views. It will be located below the main topic for which it was created and indented slightly to show its place in the hierarchy. A small arrow displays next to the main topic, indicating that there are responses. Refer back to Figure 7.2 to see a complete document hierarchy again.
Archiving Discussion Documents Any database can be archived. If an archive database has been created for a discussion database, individual users can mark a document that they want archived. This will copy the document to the archive database and then remove it from the current discussion database. If the discussion database is heavily used and generates many new documents every day, archiving will become a necessity to manage the size and focus of the discussion. To mark a document to be archived, you mark it as expired using the Actions menu. From here, choose the Mark/Unmark Document as Expired option and set an expiration date. The marked document will be archived the next time an archive runs. This means you can change your mind up until the point the archive runs.
Participating in a TeamRoom Discussion databases foster open, free−form interactions on a variety of topics, and a TeamRoom database takes a more focused approach to a topic. TeamRooms are for sharing the day−to−day progress regarding the goals and objectives of a group of people working together on a project. Communication is key when multiple people are on a project. As the project takes on a life of its own, the TeamRoom database becomes a living document of the progress of the team and the 202
project. The key benefit of using a TeamRoom database is that it becomes a repository for everyone involved in the project to share, store, and retrieve information about the project. To create a new TeamRoom, use the TeamRoom template, teamrm60.ntf, which is located on the server. The following steps will guide you in creating databases using templates: 1. Create a database using File ¨ Database ¨ New. 2. Choose the server with the template you want to use. 3. Select the appropriate template. 4. Click OK to create the new database.
Setting Up a TeamRoom Creating a new database using the TeamRoom template automatically launches a setup routine, as shown in Figure 7.8.
Figure 7.8: Kicking off TeamRoom setup Clicking the Set Up TeamRoom Now button launches the TeamRoom setup document shown in Figure 7.9.
Figure 7.9: TeamRoom setup document On the left side of Figure 7.9, a list of views or areas appears. Each of these is a component necessary to create the TeamRoom and support its approach to sharing information. To open the document associated with each, click a title. Let’s look at the purpose of each of the documents. Team name and purpose This document displays by default and allows you to define a name and purpose for the TeamRoom. Team members
203
Allows you to add and remove members for this TeamRoom. You can create a profile for each participant that includes a telephone number, an e−mail address, and other rele−vant information. You can also divide participants into subteams. For instance, in Figure 7.10, there are three team members. In a subteam, you might assign two of the three members to tackle a specific task. To be a member of a subteam, you must be a member of the team. After these teams are created, you can manage the team members using the Manage Lists button.
Figure 7.10: Team members Categories Allows you to define categories for the documents that you post in the TeamRoom. For example, if the TeamRoom is for a marketing department, categories might include Sales, Public Relations, and Product Concepts. Document Types Allows you to define the document types for documents in the TeamRoom. Document types determine the available fields on a TeamRoom document. The four default document types are Discussion, Action Item, Meeting, and Reference. A document may have reviewer information, priority settings, due dates, assigned to fields, meeting dates, and so on. Milestones/Events Allows you to define the important dates and events for the TeamRoom. This is building a timeline to measure the group’s work. Advanced Options Allows you to activate monitoring agents to automatically send newsletters and reminders and to mark documents inactive based on an elapsed time (see Figure 7.11).
204
Figure 7.11: Advanced options
Participating in a TeamRoom A TeamRoom consists of team documents created for sharing, as well as personal documents you create to keep yourself on track. When a TeamRoom is opened (every time except setup time), the announcements page displays. Figure 7.12 shows the navigation buttons on the left side of the TeamRoom announcements area and a list of announcements (only one for now) on the right. Announcements consist of a headline (like a subject line) and the content that should be read. The document is marked as either informational or must read. As documents lose their importance during the natural marching forward of time, it can be marked as active or inactive. Use the Set Status to Active button to change the status to Active.
Figure 7.12: TeamRoom announcements Use the buttons on the left side of the announcements page to get the best use out of the TeamRoom experience: Leader/Facilitator Options The task of leading a team involves organizing information as well as people. The options under this button, shown in Figure 7.13, include setting up the TeamRoom, 205
creating status minutes, sending reminders, and controlling the security access for team members.
Figure 7.13: Leader/Facilitator Options Team Documents The heart of the TeamRoom is the information stored for the project at hand. The Team Documents button includes views of these documents, as shown in Figure 7.14, that sort them by date, category, subteam, author, due date, and status.
Figure 7.14: Team Documents Personal Documents As a member of team, you have tasks to do and items that get assigned to you. The Personal Documents button contains a set of views, shown in Figure 7.15, to help you stay on top of your assignments as they relate to the team.
Figure 7.15: Personal Documents Project Information Team announcements are a part of the overall project, and as such, they are the first item listed in the Project Information area (see Figure 7.16). Use the project area to get a feel for how the project as a whole is progressing by reading overviews, getting status reports, and accessing any document in the TeamRoom database.
Figure 7.16: Project Information Other Views & Folders Personal views and folders that you create for your own use in the database. 206
Archiving TeamRoom Documents Documents in a TeamRoom database can be archived just like those in a discussion database. If the TeamRoom is used over a period of years, this may be necessary. For projects whose lifespan is shorter than a year, archiving is usually not necessary and has the advantage that all the information regarding the project is stored in one database the entire time. The process of marking documents as expired using the Actions menu and the Mark/ Unmark Document as Expired option is identical to the discussion database. Set an expiration date, and the next time an archive runs, the marked document will be copied to the archive database and deleted from the active TeamRoom database.
Using Document Libraries Notes 6 includes a prebuilt template called the Document Library. It is also referred to as the Doc Library—Notes & Web (R6) database. The concept behind this application is that you can store documents in a central place so that others can use them as well as route them through Domino’s electronic message system. Tip
To create a new Document Library database, use the Doc Library—Notes & Web (R6) template, doclbw6.ntf.
The Document Library contains topics and responses in a similar manner as a discussion database. The topics are the containers for documents stored in the Document Library, and the responses provide comments or feedback. The Document Library also enables users to categorize topics and mark topics/responses as private. The Document Library, when hosted on a Domino server, can be used by web clients as well. The Document Library incorporates an optional generic review cycle for documents. When creating new documents, you can choose who should be reviewers and how the process should operate. You can establish serial and parallel review cycles, set time limits for reviewers, and enable notification after each reviewer or after just the final reviewer. (Serial reviews occur when the document is presented to each reviewer one at a time before being sent to the next reviewer. Parallel reviews occur when the document is presented to all reviewers at the same time, they make their recommendations simultaneously, and the results are saved back to the database.) The review cycle provides a simple workflow for documents added to the Document Library. The look and feel of the Document Library is similar to the discussion database (see Figure 7.17). Use the navigation area in the left frame to choose documents to display in the right frame. Please review the section Participating in Discussions earlier in this chapter for more information on main topic documents, responses, and response to responses.
Figure 7.17: Document Library 207
Navigating the Document Library Database The Navigation pane contains a set of predefined views and folders, including: • All Documents • By Author • By Alternate Name • By Category • Review Status • My Favorites The All Documents, By Category, and Review Status views display documents and their associated responses the same way as a discussion database. The only difference between the views is the order in which the documents are sorted. These views also display responses as a hierarchy with each response positioned directly below its parent. The All Documents view displays the documents by the date they were entered, with the latest ones presented at the top of the view. The By Category view displays the documents categorized by the value(s) entered in the documents’ Category field. Just as with the discussion database, a small arrow will be displayed to the left of each Category header, indicating that there are documents contained within that category. Within each category, the documents and their responses are displayed in the order they were entered. The Review Status view displays the documents categorized by the document’s current review status. A document can be in one of three review states: • New • In Review • Review Complete A small arrow to the left of each Review Status header indicates that this is a set of categorized documents. Within each Review Status category, the documents and their responses are displayed in the order they were entered and in a hierarchy showing a parent−child relationship. The By Author view lists each document categorized by the author’s name. The By Alternate Name view lists the document’s authors’ alternate names that are defined in the Domino Directory. My Favorites is a folder included in the Document Library database. You can use it to keep track of specific documents in the database that you may want to quickly access later. As with other folders in Notes, you can drag and drop documents to it or use the Actions menus. Warning Remember, if you delete entries from the My Favorites folder, the actual document will be deleted from the database. If you want to retain the document, select Actions ¨ Remove from Folder instead.
Creating Document Library Entries With the Document Library database open, you can create a new document in the following two ways: • Select Create ¨ Document. • Select the New Document button at the top of any view.
208
For frequently used Document Libraries, you can also create a bookmark to the new Document form so you can create new documents without even opening the database. When you create a new document, a blank new Document form will be displayed, as shown in Figure 7.18.
Figure 7.18: Document Library document At the top of the database area, you’ll see four buttons at the top of the form: Save & Close Saves the new document and closes the form after you are finished entering the information. Submit for Review Initiates the review cycle for this document. Mark Private Adds your Notes username to a special hidden field called a Readers field. Once the document is saved, the value of this field prevents anyone but you from accessing the document. Cancel Closes the form without saving the new document. The new Document form contains the following fields: • Subject • Category • Content • Review Options You can complete just the fields you need. Although it is not required, you should always enter a subject so you know what the entry is for when it is displayed in the views. The Category field in the new Document form is similar to the one in the new Main Topic form of a discussion database, which was covered earlier in this chapter. This field can contain multiple values, which you can enter in the field or choose from the Select Keywords dialog box. To display the Select Keywords dialog box, click the arrow button to the right of the Category field. This Keywords list is generated from the current set of Document Library topics in the database. You can also add new categories in the New Keywords field. Just separate each value with a comma. The Content field is a rich−text field and can contain a wide variety of information, including formatted text, tables, pictures, objects, URLs, and attached files.
Creating Document Library Responses You can create a response document with either the document open or the document selected in a view. You might create a response document if you wanted to comment on the content of the original document without changing that document. Because a review document becomes a child document to the original, you are guaranteed of being able to keep track of the document 209
relationships. With the Document Library database open, you can create a new response or response to response document in the following two ways: • Select Create ¨ Response. • Click the New Response at the top of any of the views. The information you need to supply for a response document includes a new subject and new content. An automatic reference is added to the parent document and the original category.
Setting Up the Review Cycle The Document Library database includes a basic review cycle in the Document form. You can create a document in the Document Library database and have other individuals review and edit it. The review cycle can be serial or parallel. Serial reviews occur when the document is presented to each reviewer one at a time before being sent to the next reviewer. Parallel reviews occur when the document is presented to all reviewers at the same time, they make their recommendations simultaneously, and the results are saved back to the database. The cycle you should use depends on your needs. If you don’t want to wait for any single reviewer, the parallel review may be more appropriate. When you want to be certain that a reviewer sees all cumulative reviews before responding, the serial review may be more appropriate. Refer back to Figure 7.18 to view the document review form. This is a document intended to be mailed and processed by other people, so there are several fields on the document (see Table 7.2). Table 7.2: Document Library Fields Field Subject Category Originator Reviewers Type of Review Time Limit Options Time Limit/Days Notify Originator After Content
Purpose One−line description of document topic Brief grouping for document The author of the document Notes usernames of all people who will be reviewing the document One reviewer at a time or all reviewers simultaneously No time limit; move to next reviewer if time is up regardless of approval status; send reminders until status changes Number of days each reviewer is given without being harassed with e−mail reminders Send an e−mail to the originator after the final reviewer signs off or after each reviewer signs off The document free−form input area
There are also special buttons included on the Document form for controlling the review cycle. When a new document is being created, the Form Action bar will include the Submit for Review button, which you can click after entering the names of the reviewers and the review cycle options. What happens next depends on the type of review cycle you chose. If you chose the review type One Reviewer at a Time, the following will occur: 1. An e mail message is sent to the first reviewer, and a dialog box appears indicating that this has occurred (see Figure 7.19).
210
Figure 7.19: Reviewer confirmation 2. Another new document is created for review, and the original is saved as a response to the new document. Only the originator can edit the original document saved as a response document. 3. The first reviewer is listed as the current reviewer. 4. The first reviewer opens the document to be reviewed either by clicking the document link mailed to him or by opening the Document Library database and selecting the appropriate document. 5. The reviewer switches to edit mode to make changes to the document. At this point, only the current reviewer and the originator have edit capability. 6. If the originator edits the document, a Clear Review Cycle button displays on the Form Action bar. Clicking this button will clear the review cycle. 7. If the reviewer edits the document, a My Review Is Complete button displays on the Form Action bar. Clicking this button will initiate action that removes the reviewer from the Current Reviewer list, updates the review history maintained on the document, and closes the document. At this point, this particular individual cannot edit the document. Notifications are sent via e mail as follows: ♦ If there are more reviewers, the next reviewer is notified. ♦ If the document had the Notify Originator After option set to Each Reviewer, the originator is notified that this review has been completed. ♦ If this is the last reviewer, the originator is notified that the review cycle is complete. 8. Notification dialog boxes are displayed, indicating which e mails were sent. 9. The next reviewer is listed as the current reviewer. This continues until all reviewers have completed their review or the originator clears the review cycle. In either case, the document returns to a state where only the originator can edit it. If you chose the review type All Reviewers Simultaneously, the following will occur: 1. An e mail message is sent to all reviewers, and a dialog box appears for each individual, indicating that this has occurred. 2. Another new document is created for review, and the original is saved as a response to the new document. Only the originator can edit the original document saved as a response document. 3. All reviewers are listed as current reviewers. 4. Any of the reviewers can open the document to be reviewed by clicking the document link mailed to them or by opening the Document Library database and selecting the appropriate document. 5. The reviewer switches to edit mode to make changes to the document. At this point, all current reviewers and the originator have edit capability. Later, their changes will be merged. 6. If the originator edits the document, a Clear Review Cycle button displays on the Form Action bar. Clicking this button will clear the review cycle. 7. If the reviewer edits the document, a My Review Is Complete button displays on the Form Action bar. Clicking this button will initiate action that removes the reviewer from the Current Reviewer list, updates the review history maintained on the document, and closes the document. At this point, this particular individual cannot edit the document. Notifications are 211
sent via e mail as follows: ♦ If the document had the Notify Originator After option set to Each Reviewer, the ori−ginator is notified that this review has been completed. ♦ If this is the last reviewer, the originator is notified that the review cycle is complete. 8. Notification dialog boxes are displayed, indicating which e mail notifications were sent. This continues until all reviewers have completed their review or the originator clears the review cycle. In either case, the document returns to a state where only the originator can edit it.
Using a Microsoft Office Library Do you use Microsoft Word, Excel, PowerPoint, or Paintbrush to create files? Do you save those files someplace on your hard drive and hope to find them again someday? The goal of the Microsoft Office Library database is to help you get your Microsoft documents organized and apply a level of security when accessing them. Tip To create a new Microsoft Office Library, use the Microsoft Office Library (R6) template, doclbm6.ntf. The Microsoft Office Library database is similar to the Document Library database except it includes additional integration with Microsoft Word, Excel, PowerPoint, and Paint. In fact, you can create these types of documents from within Lotus Notes while in a Microsoft Document Library. This enables you to work with applications with which you are familiar and still take advantage of Notes’ ability to manage your data. Like the Document Library discussed earlier, the Microsoft Office Library supports document categorization, public/private documents, and document review cycles. Also, you can take advantage of all of Notes’ features because the Microsoft documents are embedded within Notes documents. You can perform the following tasks: • Organize documents in folders. • Find documents using Notes’ built−in full−text search engine. • Archive documents. • Secure documents using Notes’ database Access Control Lists (ACLs). • Work offline with replicated databases. In addition to the standard new document, new response, and new response−to−response type of buttons we’ve seen in other collaborative databases, the Microsoft Office Library includes an additional button to create a Microsoft Office document. The New MS Office Document button includes a menu from which you can choose the type of Microsoft Office document you would like to create (see Figure 7.20).
Figure 7.20: Creating Microsoft Office documents You can also create new documents using the Create ¨ MS Office Document menu. As the New MS Office Document button does, this menu lets you choose which type of Microsoft Office document 212
you would like to create. Having Microsoft Office installed on your machine is a requirement for this to work. When you create a new Microsoft Office document in the Microsoft Office Library template, a Notes form is displayed with only an embedded object for the selected application. Figure 7.21 shows a Notes document with an embedded Microsoft Word document.
Figure 7.21: Embedded Word document There are no other fields displayed on the form; in this case it is simply an editing window for Microsoft Word. The buttons at the top allow the following processing of a Microsoft document that is embedded in a Notes document: Save & Close Saves the new document and closes the form after you are finished entering the information. Mark Private Adds your Notes username to a special hidden field called a Readers field. Once the document is saved, the value of this field prevents anyone but you from accessing the document. Setup Review Cycle Presents a form so that you can start a review cycle for this document by choosing a parallel or serial review, the number of days each reviewer should be given, and when the originator should be notified. Figure 7.22 displays the starting form for the review cycle.
Figure 7.22: Review cycle Properties Create a subject line and categories for the document, as shown in Figure 7.23.
Figure 7.23: Document properties Cancel Closes the form without saving the new document.
213
You can enter information in the embedded object the same way you would if the application was running. The difference is that the Notes application window is still active, but the embedded object’s menus and toolbars are displayed. The embedded object behaves the same way it does when you create Object Linking and Embedding (OLE) objects in rich−text fields, which is explained in Chapter 4, “Tailoring Lotus Notes 6.” The Microsoft Office Library template is designed for the Notes client only. If you are planning to collaborate with web browser users (using Domino server), use the Document Library template instead. It is designed to support web browser users in addition to Notes users.
Real−Time Messaging with Sametime If you have teenage children or know teenage children, the phrase instant message is probably a familiar one. The concept of being able to send an instantaneous message to someone who is connected to the Internet gained popularity with Netscape and AOL, but it’s been given corporate respectability and security from IBM and Lotus with the Sametime product. Sametime allows real−time conversations with another Internet or Intranet user. This form of collaboration tracks very closely with what we do in an office environment. If we have a question, we walk down the hall and ask the guy or gal who knows the answer. With Sametime, the ability to send off a quick question or comment brings the workplace closer to the remote worker. A variety of different messaging types can be transmitted between users on Sametime. This is all done in a secure environment where users must log on to be seen by and interact with other users. Types of information that can be shared in real−time mode include the following: • Audio clips • Chat sessions involving multiple select people but blocking other people • Live documents that are currently being edited by Sametime users • Online collaborative meetings • Stored documents • Text messaging • Video files When you’re logged onto a Sametime server, you can see a list of other logged−on users and can communicate with any of them. Sametime also offers the ability to temporarily control another user’s screen (if they allow it), which is useful to help−desk personnel trying to troubleshoot problems for remote users. Note
Sametime is an add−on product that integrates with Domino’s address book. A separate server and licensing is required.
Collaborating with QuickPlace QuickPlace is the enterprise edition of the TeamRoom database that is geared for secure web−based collaboration. The concepts are the same, but the audience is larger and can encompass people internal to a company, company suppliers, and outside individuals. The idea behind QuickPlace is that knowledge evolves from communication, and to have communication in a world where people infrequently see each other, good online tools are needed. Communication is 214
both structured and unstructured, including everything from the project agenda that someone agonized over creating down to the casual tidbit learned at the office water cooler. QuickPlace handles both types of communication. The goal of the tool is to share information and coordinate actions to make progress and decisions happen. The features of QuickPlace include the following: • Creating a secure place to collaborate, known as a custom place • Discussion forums • E−mailing members and groups • Managing the numerous electronic documents produced in workgroups • Movement of electronic documents between users for sequential or parallel approval and changes • Sharing personal calendar information to coordinate schedules You can use QuickPlace and Sametime together to combine the central repository nature of a stored database with the instantaneous conversations needed to interact most effectively. Note QuickPlace is an add−on product that runs on its own server.
Using Mail−in Databases A Domino system administrator can assign an e−mail address to a Notes database so that it can receive mail. Any database that has been configured to do this can receive e−mail, making it a great collaboration tool as it acts as a receiver of central information. As a quick example of this, recall the last time you participated in an anonymous opinion survey. When you finished filling out the form and sent it on its way, it was e−mailed to a central location along with everyone else’s response; it was not sent to an individual. The ability to send an e−mail or document to a database instead of a person is called a mail−in database in Domino. With this feature, you can e mail documents to discussion databases, Document Library databases, or other Notes databases that reside on a Domino server. This is a great way to collect information without a great deal of effort. Whatever you can e mail can be sent to a mail−in database. The discussion database is commonly used as a mail−in database because it has a free−form structure. For example, you can use a discussion database as a mail−in database for collecting messages from Internet−based list servers. List servers are automated mailers that send messages to individuals who subscribe to them. Usually, they are focused on specific topics, such as technologies, medical conditions, or political interests. There are also many news−oriented list servers. You can use the e mail address of the mail−in database to subscribe to list servers. When the message is sent to the Domino server, it delivers the message to the mail−in database instead of to a mail database.
Issues with Collaboration Usability Being able to share information with a wide audience is a good thing; the problem is that because you don’t know who your audience is, there are several usability issues you should consider before creating or working with a collaboration database.
215
Security When you use Notes databases on a Domino server for collaboration purposes, the rights and privileges you have in the database will be dictated by the ACL you have been granted. If you created the database or are the owner of it, you would normally have Manager access, meaning you can do all tasks in the database. If you’re not the owner and you’re just using or collaborating in a database you did not create, your access privileges will be limited. Usually, you will have Author access to a collaboration database. This means you can create new documents or topics and respond to existing ones, but you cannot modify content added by other users. You can check to see what access privilege you have to a database that you are currently in by checking the status bar in the Notes client. The security icon is the third icon from the right on the status bar and looks like a key. Move your mouse over it to locate it, and then click the arrow to open the Groups and Roles dialog box shown in Figure 7.24. From here, you can tell your access privilege and determine if you are a member of any special groups or roles in the database.
Figure 7.24: Checking the ACL Web users cannot check their security level. They can, however, be issued user IDs and passwords to log in to secure databases.
File Attachments When collaboration databases are stored on a Domino server and configured to allow web browser access, users with a web browser installed on their computer can create new documents, respond to existing documents, and even participate in review cycles. Most of the functionality is the same between a Notes client and a browser client, but there are some differences that are primarily related to how attachment content displays. If the information comes from an external source, such as a Word document, and is large or needs to retain complex formatting, it can be attached to a document as a file. This way, the web browser users can save the file to their own computer in its native format. The downside is that all web browser users need the application software in which the attachment was created to be present on 216
their computer. For this reason, be careful to attach only files saved in a popular file format or one you know your intended audience has. The discussion database and Document Library database allow both Notes and web users to attach and detach (save) files. Microsoft Word format is a good type of file attachment because most personal computers have a version of Word installed. There is even a Word file viewer that can be downloaded from the Microsoft website for users who don’t have Word installed on their computer. Adobe Acrobat (PDF) is another good format; any web user can download a free Adobe file viewer. Documents created in Hypertext Markup Language (HTML) are also a good file attachment alternative because every web browser can view an HTML file.
Summary Lotus ships its Domino product with several built−in applications to get any organization up and going quickly with collaborative groupware. In this chapter, we’ve looked at how to have discussions, participate in project−oriented team rooms, create document libraries for Notes documents and Microsoft documents, and send mail to mail−in databases. Key to all collaboration in Notes is the concept of main documents and response documents, as well as the review cycle process that is implemented in many of the Lotus templates. With the increasing amount of information Lotus Notes puts at your fingertips with collaborative databases, you’ll need to be able to sift through it quickly to find what you need. In the next chapter, we’ll learn about search techniques that can be used in any database including the ones we’ve learned about in this chapter.
217
Chapter 8: Searching for Information Overview Collecting and storing information is great, but to be useful, you also need to be able to find the information with the touch of a few keys. Once you start using Notes to communicate via e mail, organize your personal information, or participate in electronic discussions (and other collaborative applications), you will begin to accumulate a great deal of information in Notes databases. Notes includes powerful search features that enable you to find information stored in a view, in a single database, in multiple databases, in files on the file system, and on the Internet. Figure 8.1 illustrates the breadth of Domino’s search capability. • Searching for text in on−screen documents • Searching for text in on−screen views • Searching for documents in views • Searching a domain • Searching the Internet
Conducting On−Screen Searches Notes can search for information from the smallest possible target, a single document, to the largest of targets, the Internet. Figure 8.1 depicts the scope of searching in Domino. Notes can help you search the currently open document or view for text strings. If you’re editing a document, you can also perform search−and−replace searches. Notes makes this feature available anytime you are looking at a document or view on the screen. You can also search for text strings within mail messages, to do list entries, discussion topics, web pages, newsgroup topics, and anything else that appears on a Notes’ screen.
218
Figure 8.1: Search targets
Searching Documents To search for a text string within a document, follow these steps: 1. Open the document you want to search so that you’re viewing it on the screen. 2. Use the menu sequence Edit ¨ Find/Replace to open the Find Text in Document dialog box shown in Figure 8.2.
Figure 8.2: Finding text in a document 3. In the Find input box, type a word or phrase as the focus of the search. 4. Click the Find Next button. If the text string is found, Notes will navigate to the area in the document where it was found and highlight the entire search string. You can click the Find Next button again to find additional occurrences of the text string, or you can click the Close button to close the Find Text in Document dialog box. If the text string is not found, a dialog box will be displayed indicating it was not found.
219
When a document is open for viewing, the Find Text in Document dialog box can also be opened in any one of the following ways: • Click the Search button in the toolbar (its icon resembles a magnifying glass). • Click the down−pointing arrow to the right of the Search button in the toolbar and use the Find Text option on the Search menu. • Press the keyboard combination Ctrl+F. You can also use the Find Text in Document dialog box to replace a single occurrence of a word or phrase as well as replacing all occurrences of the word or phrase; use the Replace or Replace All buttons as appropriate. You can fine−tune your search using the Find Options toggle arrow (shown in Figure 8.2). When clicked once, the Find Text in Document dialog box expands to display additional search option check boxes; when clicked again, the area collapses and is hidden from view. To enable any or a combination of the options, click the appropriate check box: Case Sensitive Instructs Notes to search for text in which the capitalization matches the exact capitalization of the text you entered. If this option is not enabled, Notes will find all occurrences of the text you entered regardless of capitalization. Accent Sensitive Instructs Notes to search for extended or foreign characters when you enter criteria that include extended or foreign characters. If the Accent sensitive option is not enabled, Notes searches for extended or foreign characters even if the criteria only include regular characters. Whole Words Instructs Notes to search for the text you type with a blank space before and after the text. This forces the search to look for the words and phrases exactly as you typed them, and not embedded within other words or phrases. For example, a search for the word cat would not be found in the word catalog. Direction You can choose to search forward or backward in the document by selecting the Forward or the Backward in this drop−down box. Your direction choice remains in effect for the entire Notes session; options reset when a new Notes session is opened. Wrap at Start/end Instructs Notes to cycle back to the top of the document (or to the bottom of the document if you are searching backward) and continue searching after finding all occurrences of the text you entered. Disabling this option causes Notes to stop searching when it reaches the top or bottom of the document depending on the search direction. Searching for Special Characters in Text Have you ever needed to search for a special character, like the ‰ (a German umlaut, whose pronunciation is similar to the English letter a in the word cat)? Special characters can be used in the Lotus Notes Find Text in Document dialog BOX with the help of the Character Map, a special Windows utility program. To use the Character Map in Windows 2000, do the following: 1. Use the menu sequence Start ¨ Programs ¨ Accessories ¨System Tools ¨ Character Map. If your operating system is not Windows 2000, the surest way to run the utility without needing to know the menu sequence is to use Start ¨ Run, enter charmap, and click the Open button. 2. From the grid presented, click the character you want to enter in the search, and then click 220
the Select button to add the character to the input box. 3. Click the Copy button to copy the special character to the Windows Clipboard, and then close the Character Map. 4. Back in Lotus Notes, in the Find Text in Document dialog box, paste the character(s) into the Find field using the Ctrl+V keyboard sequence, and click the Find Next button to begin the search. You can also type special characters using unique keyboard sequences. For instance, ‰ is identified with the keyboard sequence Alt+0228, meaning if you hold down the Alt key on the keyboard and then press the numbers 0228 sequentially on the numeric keypad, the ‰ will appear on your screen. You will need to have Num Lock on when typing the number. To find out what the keyboard sequence is for a special character, use the Windows Character Map utility; it displays the keystroke number in the lower−right corner of its dialog box after you select it from the grid. There is a caveat with this technique: if a document contains multiple font styles, say one which is Wingdings, a copy of the character when pasted in the Find edit box will show the ascii character. A search will yield all of the instances of the ascii character in addition to the special Wingding character you are seeking.
Searching Views When you’re displaying a view in Notes, you’re limited to seeing a few words and phrases in column format with each row representing a document. You can use a variation of the Find Text in Document dialog box to find a word or phrase in the information displayed by the view. The menu sequence Edit ¨ Find/Replace opens the Find dialog box, as shown in Figure 8.3.
Figure 8.3: Finding text in a view All the options described previously in the Find Text in Document dialog box are identical, including the ability to search for special characters. The only difference is that you are searching the on−screen version of the view. For instance, Figure 8.3 is searching for the word Mondavi. Unless this word is included in the text displayed by the view, it will not be found by the search. Contents of documents are not searched with this technique. Warning
This technique does not search for information within the documents of the view; it searches only what is visible on the screen in the view.
221
Searching the Contents of Documents You can search the contents of multiple documents simultaneously using views and folders in Notes. Views and folders are collections of documents, and they can present all documents contained within a database or a subset of a documents in a database. They display collections of documents in an organized manner. Data from each document is presented in a row/column format, and the rows can be categorized for easier navigation. You can search for a word or phrase in a set of documents using views and folders. A search of a view or folder is the equivalent of looking through the contents of the documents to return the set of documents that match your word or phrase criteria. The search can be based on simple criteria such as a single word or more sophisticated criteria that includes Boolean logic. All views in any Notes database can be searched, including the following: • Your mail database (to find e mail messages, calendar entries, or to do list entries) • Your personal address book database (to find contacts or groups) • Discussion databases (to find topics and responses) • Document Library databases (to find documents) A search of a view or folder searches only the documents referenced in that view or folder. If you need to search all documents in a database, you can create a view that includes all documents. Other−wise, you’ll have to repeat your search in multiple views.
Performing Simple Searches You can search for a text string contained anywhere in a document. We call this a simple search, and we use the search bar to perform the search. To open the search bar from within a database, open the view you want to search. Then, click the Search button on the toolbar or use the menu sequence View ¨ Search This View. The search bar displays above the view you are about to search. Figure 8.4 shows the search bar at the top of the All Documents view.
Figure 8.4: Displaying the search bar You start a simple search by typing the word or phrase you’re looking for in the Search For area on the search bar and clicking the Search button (or pressing the Enter key). In Figure 8.5, documents are searched for the word Mondavi, and a list of two documents is returned.
222
Figure 8.5: Searching documents The result of the search is a list of all documents that match the criteria. Only the documents containing the text string you entered will be displayed in the search results. Each document will have a check mark to the left of it indicating that the search word or phrase was found in the document. Notice in Figure 8.5 that the word Mondavi appears on the view for one of the documents but not for the other. Remember that using the search bar looks for the word or phrase in the content of the document, not on the visible part of the view. The first document contains the word Mondavi in its contents but does not contain it as part of the visible view; the second document contains the word in the document and on the view. Search results are a temporary list of documents that meet your criteria. You can return to the view you were searching by clicking the Clear Results button to redisplay all documents in the view.
Full−Text Indexes A database can be indexed to make a search both more comprehensive and more efficient. Notes’ technique of indexing a database is called a full−text index. Determining Whether an Index Exists There are two ways to determine whether a database is full−text indexed. The first is to look for the indicator on the top−right side of the search bar, as shown in Figure 8.5. If a database is not indexed, the phrase Not Indexed appears and the circle is gray. If the database is indexed, the word Indexed appears and a green circle appears. The second way to tell if a database is indexed is to inspect the database properties; use the menu sequence File ¨ Database ¨ Properties and change to the Full Text tab (its tab icon looks like a magnifying glass). Here, the text will tell you whether the database has an index, as shown in Figure 8.6.
Figure 8.6: Database Properties InfoBox, not indexed The view searched in Figure 8.5 was not indexed; however, you were still able to find two documents. The absence of a full−text index does not prevent you from searching a database. 223
However, when a view is indexed, you can use advanced search options and speed up the search process. Without a full−text index, Notes must search all words in all documents contained within the view. This is a slow process, especially on large databases. In addition, Notes can only return information in the order it found it in the view. To overcome these limitations, a full−text index is added to a Notes database. Figure 8.5 shows a down−pointing arrow with the word More to its right; this is a collapse/expand option. Expanding the More area displays advanced search options. Without the database indexed, the expanded More area looks like Figure 8.7.
Figure 8.7: More options without an index Without an index, the More area is limited in scope and does not provide any advanced search options. It tells you how many documents are in the view (30 in this one) and gives you a button to create an index. Creating a Full−Text Index To be able to create a full−text index on a Notes database, you must have at least Designer privileges in the database’s Access Control List (ACL). For databases stored locally on your computer, you will generally have the appropriate access rights. For databases stored on a Domino server, there is a good chance you will not have the appropriate security level and will need to ask the system administrator to create the index for you. To create a database index, use the Create Index button in the More area, visible in Figure 8.7, or the Create Index button on the Database Properties, visible in Figure 8.6. The options available when creating a Full−Text Index are shown in Figure 8.8.
224
Figure 8.8: Create Full−Text Index dialog box The size of the full−text index is determined by the options you choose on this dialog box. Let’s look at each one: Index Attached Files This option lets you choose whether to index attachments contained in Notes documents, for example, a Microsoft Word document attached to a Notes e−mail. If you enable this option, searches will return documents that contain your search word or phrase in the embedded attachment. Two suboptions are available if you choose to index attachments: Raw Text Only or Binary Attachments. The Raw Text Only option limits the full−text index to searching the alphabetic character (ASCII) portion of attached files. This makes searches faster because it excludes graphics, audio files, and images from the index, giving it less to search. The Binary Attachments option includes more complex attachments, such as graphics, in the indexing criteria. Index Encrypted Fields This option instructs Notes to include the data from encrypted fields in the full−text index. Be careful with this option because it will return documents that contain the encrypted word, which compromises the fact that the information was encrypted. Although you will not be able to see the item unless you have the correct security privilege, you will know that it contains your search word or phrase. Index Sentence and Paragraph Breaks This option determines whether Notes stores information required for performing proximity searches using the PARAGRAPH and SENTENCE operators. These operators are useful if you want to find documents that contain two different words within the same paragraph or sentence in the document. Enable Case−Sensitive Searches This option determines whether Notes stores information required for performing case−sensitive searches using the EXACTCASE operator. Update Frequency This option determines how often a full−text index on a database stored on a Domino server will be updated. This option has no effect on databases stored on your local machine. After selecting appropriate options and clicking OK, the index is built. A message is displayed on the status bar indicating that your request to index the database has been noted and that you can search the database when it is complete. Once the index has been created, Notes automatically keeps it up−to−date. You can manually manage a full−text index using the Database Properties InfoBox’s Full Text tab, shown in Figure 8.9. The tab shows the options chosen when the full−text index was created and allows you to modify the frequency option.
225
Figure 8.9: Database Properties InfoBox, indexed These options are useful when you know that documents have been added to the database and the automatic update has not yet taken place. To manually update an index, use the Update Index button on the Database Properties InfoBox’s Full Text tab. From here, you can also delete an index. Clicking the Count Unindexed Documents button displays the number of unindexed documents. When Notes creates a full−text index, it collects all of the data contained in all of the documents and stores the data in a separate structure outside of the database. This separate structure is optimized for searching and requires additional disk space on your computer or the Domino server. Typically, a full−text index will range in size from 20 to 50 percent of the size of the database being indexed.
Performing Full−Text Searches Once a database has a full−text index, the options available in the More area are a bit more interesting. Figure 8.10 displays the additional options available to search an indexed database. Notice also that the phrase on the search bar now displays as Indexed.
Figure 8.10: More options with an index Advanced full−text search features include the ability to find documents that meet certain search conditions. You can type search conditions directly in the search bar or use the conditions buttons shown in Figure 8.10. The buttons provide access to input screens that collect information required for each particular kind of search. You can do the following when a database has a full−text index: • Set search options for variants, fuzzy search, relevance, and maximum results • Search for documents by typing search operators in the search for input area • Search for documents by date • Search for documents by author • Search for documents by comparing a particular field to a specific value • Search for documents created using a particular form • Search for documents containing a set of multiple words 226
• Search for documents containing one of a set of words • Search for documents by matching similarly filled−out documents • Customize search options Setting Search Options Before performing a search, decide how you want to see your results and set the appropriate search options. After performing a search, be sure to use the Clear Results button to redisplay the original view. You can set the following search options: Use Word Variants This option instructs Notes to find all documents containing the word entered in the search bar as well as variations of it based on common prefixes and suffixes. For example, you can enter cook and Notes will find documents that contain the words cooked, cooking, and cookies. Fuzzy Search This option instructs Notes to search for documents containing words and phrases similar to the search string you typed and may compensate for some misspelled search words. For example, entering the word Italan would return documents containing reasonable likenesses like the word Italian. Search in Results This new Lotus Notes 6 search option lets you execute an additional search on the set of documents returned from the prior search. This option is only available after you’ve run an initial search and are looking at a result set. Use it to refine and often reduce the number of documents returned by a search. Sort Results by Relevance This option tells Notes to sort the result set according to the number of times the search string was found in the document; documents with the highest number of occurrences of the string appear at the top of the list. Sort Results by Last Modified This option instructs Notes to sort the result set by the dates the documents were modified with documents having the most recent modification date appearing at the top of the list. Sort Results by First Modified This option instructs Notes to sort the result set by the dates the documents were modified with documents having the least recent modification date appearing at the top of the list. Sort Results by Keep Current Order (Sortable) If the view you are searching is sorted, this option returns the search results using the view’s primary sort order. Sort Results by Show All Documents (Sortable) This option tells Notes to display all documents in the view with the documents that match your search criteria marked with a check mark in the view margin. The view can be sorted in ascending and descending order by clicking the first column’s heading. Save Search You can save your search criteria using the name of your choice for reuse and reexecution at a later point in time. In a database stored on a Domino server, you can also mark the search to be shared, which means other Notes’ users can run the search query. Note This option requires Designer privilege in the ACL. Load Search This option allows you to open and execute previously saved searches. Shared searches are listed as (Shared). 227
Max Results This option tells Notes how many documents to return from the search. Enter a decimal number between 1 and 5000; setting this number makes it a default for all Notes databases on your computer. The default is 0, which returns all documents. Operators for the Search For Area You can directly type operators into the Search For input box. For example, if you wanted to find documents that contained the words Italy and lunch, you would type the search as shown in Figure 8.11. Knowing the most popular combinations of operators will help you write effective searches. Notice that the More option does not have to be expanded to use the operators in the Search For area.
Figure 8.11: Searching with operators Operators are special words and characters that tell Notes how to perform a search. They are used in conjunction with values for which you are searching. For example, a search entered as value AND value will find all documents that contain at least one instance of each value. Entering a search criteria of sales AND january will find all documents that contain the words sales and january at least one time. Operators allow you to enter search criteria as you would on a typical web search engine. Notes also includes operators that enable you to perform proximity searches if you created a full−text index using the Paragraph and Sentence options, these find documents that contain combinations of words in the same paragraph or sentence. There is also an operator that enables you to specify weighting for words found so Notes can rank the result set. Wildcard operators are supported in addition to the basic conditional operators such as AND, OR, NOT, = (equal to), < (less than), > (greater than), = (greater than or equal to). Table 8.1 summarizes the available operators and the functionality they provide. Table 8.1: Search Operators Operator
Symbol Equivalent
FIELD fieldname
AND
&
Description
Examples
Search a particular field in a document.
FIELD PERIOD January
This example searches all documents and finds only those with the word January stored in the Period field. Find all documents that sales AND January sales & FIELD contain all the values PERIOD January on either side of the The first example finds all documents operator. that contain both the word sales and the word January anywhere in a text field in the document. The second example finds all documents that 228
OR
|
ACCRUE
,
NOT
!
contain both the word sales anywhere in a text string and the word January specifically in a field named Period. Find all documents that sales | January sales OR FIELD contain either of the PERIOD January values on either side of the operator. The first example returns all documents that contain either the word sales or the word January. The second example finds all documents that contain either the word sales or the word January in the Period field. Find all documents that sales ACCRUE January sales , contain either of the FIELD PERIOD January values on either side of the operator and report The first example finds all documents relevancy ranking. that contain either the word sales or the word January. The second example finds all documents that contain either the word sales or the word January in the Period field. Relevancy ranking is reported with this operator. Negate the statement. NOT (sales | January) !sales AND January
SENTENCE
Find words located within a single sentence.
PARAGRAPH
fieldname CONTAINS
Find words located within a single paragraph.
=
The first example finds all documents that do not contain the word sales or the word January. The second example finds documents that do not contain the word sales but do contain the word January. Sales SENTENCE January This example will find all documents that contain a sentence with both the word sales and January, e.g., “The sales for January were abnormally low.” This operator is limited to searches of textual information. Sales PARAGRAPH
This example will find all documents that contain a paragraph with both the word sales and January located within it. This operator is limited to searches of textual information. Find fields that contain Period CONTAINS January a specific value. 229
EXACTCASE
TERMWEIGHT integer
Exact match
Wildcards
““
? *
Mathematical operators
= >
This example searches all documents and finds only those where the field named Period contains the text word January. Find a value matching EXACTCASE January the case to exactly what is typed. This example searches all documents and finds only those that contain the text “January” spelled with initial caps; any other case would be ignored and not found by the search. Assign a theoretical TERMWEIGHT 25 sales OR TERMWEIGHT 50 January OR number to the frequency of which the TERMWEIGHT 75 Annual search word appears in the document. This example searches all documents and finds documents that contain at least one of the words with the word “Annual” being the most important, then January, then sales. The results are ranked (sorted) in this order. Find the words or "OR" OR "AND" phrases exactly as typed. “full−text” The first example finds all documents that contain either the word “OR” or the word “AND” in the text of the document; without the double quotes, these words cannot be included in a search because they are operators. The second example searches for the exact phrase “full−text” in documents. Do partial matches on Sa?e* text words. This example will find all documents that contain words with the letters “SA” in the first two positions, any letter in the third position, the letter “E” in the fourth position, and any combination and length of letters after the fourth position. The words “Safe”, “Sales”, “Safety” would all be found by this example’s search. Use with number and FIELD PurchaseDate < * < *< > *> =
Operation Assignment (precedence is not applicable) List concatenation List subscript Positive Negative Multiplication Permuted multiplication Division Permuted division Addition Permuted addition Subtraction Permuted subtraction Equal Permuted equal Not equal Permuted not equal Less than Permuted less than Greater than Permuted greater than Less than or equal Permuted less than or equal Greater than or equal Permuted greater than or equal
454
! & |
Logical NOT Logical AND Logical OR
Operations occur in the following order: Parentheses Operations enclosed within parentheses are always evaluated first. Precedence Operations not enclosed within parentheses are always evaluated based on the order specified in Table 18.4. Left to right Operations of equal precedence are always evaluated from left to right. Arithmetic Operators The arithmetic operators are *, /, +, and –, and they perform multiplication, division, addition, and subtraction, respectively. Assignment Operator The assignment operator (:=) is responsible for setting the value of a field variable on the left side of the operator to the value on the right. The value on the left side of the assignment operator always assumes the type (such as text or numeric) from the right side. Any variable on the left side that is not preceded by the FIELD keyword will be a temporary variable. Do not confuse the equal (=) sign for the assignment operator because it will not work. The equal sign (=) is only used for comparison. For example, the first statement is not the same as the second: MyVar := "Are these the same?" MyVar = "Are these the same?"
The first statement tells Notes to set the value of MyVar to “Are these the same?” The second statement asks if the value of MyVar is “Are these the same?” This is a common mistake and easy to make. It will not generate a syntax error, but it will cause a lot of hair pulling. Note The most common mistake developers make when they try to use formulas is using the equal sign (=) instead of the assignment operator (:=) when assigning values. Comparison Operators The comparison operators (=, , !=, =!, >, @Now; "Jam Tomorrow"; JamDate < @Now; "Jam Yesterday"; "Jam Today")
When the formula executes, Notes compares the value of the variable JamDate to the current date and time. If JamDate is in the future, the formula stops there and returns the value “Jam Tomorrow.” If not, it goes on to the next condition. If JamDate is in the past, the formula returns the value “Jam Yesterday.” If neither condition is true, the formula returns the value “Jam Today.” Because @Now can give time values down to hundredths of a second, it’s almost always "Jam Yesterday" or "Jam Tomorrow," but almost never "Jam Today." When working with @If, it is important to remember that the formula keywords discussed in the previous section must come at the beginning of a statement. That means you can’t set a field value within an @If statement. Rather, you must set the field value to the results of an @If statement. For example, this is not a legal statement: @If(JamDate > @Now; FIELD JamStatus := "Jam Tomorrow"; JamDate < @Now; FIELD JamStatus := "Jam Yesterday"; FIELD JamStatus := "Jam Today")
This, however, is a legal statement: FIELD JamStatus := @If(JamDate > @Now; "Jam Tomorrow"; JamDate < @Now; "Jam Yesterday"; "Jam Today") User Functions
Some of the functions are directed solely at identifying the user and the environment. The most common in this area are @Name() and @UserName. @UserName returns the current username (or server name), and @Name() allows you to format the results in many different ways. For example, the results of an @Name() statement might look like CN=Benjamin Disraeli/OU=Torries/ O=Parliament—not a very legible expression. To return just Benjamin Disraeli, the late Prime Minister’s common name, use @Name() as in the example @Name([CN]; @UserName). Several other functions are useful for determining a user’s place in the general scheme of things. @UserRoles returns a list of roles to which the user has been assigned. The new function @UserNamesList returns even more information. It returns a list containing the user’s full hierarchical name, all the roles to which the user has been assigned, and all the groups of which the user is a member. That last item, the user’s group memberships, is only returned if the function runs on a server, so be careful using it if your application is to be used in local replicas.
461
Database and View Functions
There is also a set of functions designed for accessing information about the current view or database. The most common functions are @DBName and @ViewTitle, which return the database name and view name, respectively. Lookup Functions
Lookup functions are designed for accessing groups of data both inside and outside the current database. The @DBColumn() function will return all the values for a column in a view. @DBLookup() will search for a specific value in a view and, when a match is found, return a specific field or column value. These two functions are commonly used in formulas for dialog box–style fields (such as a list box or check box) or to retrieve values from one document into another. Both require a sorted view in which to look up values. The formula must be provided with a target server, database, and view, a key value to find, and a column name or number from which to retrieve a value (it may also take some optional keywords at the end). The first sorted column in the target view is used as a key column in which values are looked up. Consider this example: @DbLookup("" ; "" ; "Llamasaries" ; "Lhasa" ; 3 ; [FAILSILENT])
The first two parameters, server and database, are null, which means the formula will look at the current database on the current server. It looks at a view named Lamasaries and searches for the first entry in the view where the value in the first sorted column is Lhasa. It will return the value from the third column, whatever that may be. By default, if there is no value (for example, if the key value is not to be found in the key column), @DBLookup produces an error. However, the [FAILSILENT] keyword will make it return a null value instead. Note
Another lookup @function is @DBCommand, which is used by web applications. For example, if you want to display the next s e t o f d o c u m e n t s , y o u c a n i s s u e @DBCommand("Domino";"ViewNextPage"). This command is typically associated with Open Database Connectivity (ODBC) except in this context.
Looping Formulas
A long−awaited enhancement to the formula language in Release 6 is the addition of looping functions. There are three: @While, @DoWhile, and @For. Each of these functions performs an action repeatedly while or until a set of conditions is met. This is enormously useful for processing lists of data, such as those in multivalue fields. We’ll demonstrate just one of the looping formulas. @For takes at least four parameters: an initial condition, a condition for completion, an increment statement, and a number of formula language statements (up to 252) to execute. Here’s an example: Fnames := "Bob": "Carol": "Ted": "Alice"; Lnames := "Meryll": "Lynch": "Pierce": "Fenner": "Smith"; @For(x :=1; x 1 Then If y = "a" Then ' ...some instructions here End If End If
If the first instruction is true, Notes will look at the second If statement. If it’s not true, Notes will skip over it. You may have noticed that statements within the If...Then block are indented. That’s no accident. Another nice thing the script editor does for you is automatically indent the contents of conditional statements and loops. That makes it a lot easier to tell where a block of instructions begins and ends. It’s purely for display; you can add and remove spaces all you want without affecting the operation of the script. However, if you don’t want your code indented, you can turn that feature off. Select Case
A Select block is like an If...Then...ElseIf block. The block starts with a Select Case variablename statement, which tells the block which variable to examine. It is followed by a number of Case statements. Each Case statement takes a possible value of the variable. If the variable chosen in the Select Case line is equal to the value in the Case line, Notes will execute the block of code associated with that value. The block can also take a Case Else statement for code to execute if none of the other conditions are true, and it always ends with an End Select statement. Select Case statements are usually used when the programmer expects a limited range of input, like this: x = Inputbox("Type Select Case x Case 1 Msgbox("You chose Case 2 Msgbox("You chose Case 3 Msgbox("You chose Case Else Msgbox("You chose End Select
in the number 1, 2, or 3")
1") 2") 3") something not on the list")
If you type 1, 2, or 3, you’ll get a message box telling you the number. In this example, the Case Else block will tell you that you typed in something not on the list. However, if you want nothing to happen if the variable isn’t one of the choices, simply omit the Case Else statement and go directly to End Select. Select Case statements are best used when you know that you’ll have a limited range of inputs. For example, a routine like this might be used to translate an abbreviation (stateabbr) into the name of a state (statename): Select Case stateabbr Case "AL" Statename = "Alabama" Case "AK" Statename = "Alaska"
680
Case "AR" Statename = "Arkansas" ' ...and so on, forty seven more times. Case Else Statename = "(no state)" End Select
Looping Branching may not be the best word to describe what branching does, but looping is the best possible word for what it is used to describe. A loop goes around and around, running the same code repeatedly until it decides or is told when to stop. However, rather than doing the exact same thing over and over again, loops can be smart enough to do slightly different things on each loop. A loop might perform the same set of actions on a different document each time through or perform a calculation with a different number. Among the most commonly used looping commands are For...Next, Do...Loop, and Forall. For...Next
A For...Next loop executes a block of code a set number of times. It needs a variable to act as the counter, a beginning value, and a final value, and the block ends with a Next statement. For example, this code will print the numbers from 1 to 10: For x = 1 to 10 Print x Next
You can, of course, begin and end with any value. This code prints the numbers from 18 to 34: For x = 18 to 34 Print x Next
You can also control the pace and direction of a For...Next loop by qualifying the For line with a Step statement. This code counts down from 10 to 0: For x = 10 to 0 Step −1 Print x Next
This counts from 0 to 10 by twos. It will print 0, 2, 4, 6, 8, and 10: For x = 0 to 10 Step 2 Print x Next Do...While/Until...Loop
Unlike a For...Next loop, which runs its code a given number of times, a Do...Loop repeats the code while a condition is true (for a Do...While...Loop) or until it becomes true (for a Do...Until...Loop). This code comes up with a random number and asks the user to guess what it is until he guesses right: ' ' ' '
This line uses the rnd() statement to come up with a random number between 0 and .999..., multiplies it by ten to turn it into a number between 0 and 9.999..., turns it into an integer (rounding down) and
681
' adds one, ending up with a random number between 1 ' and 10 X = cint(rnd()*10)+1 Guess = Inputbox("Guess a number from 1 to 10") Do Until X = Guess Guess = Inputbox("Guess a number from 1 to 10") Loop Msgbox("Right!")
A useful feature of Do...Loop statements is that you can put the condition either at the beginning (right after the Do statement) or at the end (right before the Loop statement), as illustrated in the following code. This makes a difference in the number of times the code will execute: Do While X > 1 ' ...some code goes here Loop Do ' ...more code here Loop While X > 1
The difference between these two examples is that in the first loop, if x is less than or equal to 1, the code in the loop won’t execute. Putting the condition in the Do line tells the script to run the code if the condition is met. In the second example, the code will run at least once. The Do statement is unqualified, so the following code gets executed. Putting the condition in the Loop line tells the code go back and do it again if the condition is met. When you use Do...Loop statements, you’ll need to keep an eye out for infinite loops. An infinite loop is a set of instructions that will repeat over and over again because the condition under which the loop ends never comes true. Often, a loop becomes infinite when the programmer forgets to write instructions that affect the condition. Do not try this one at home: x = 1 Do While x < 2 ' The Beep statement tells the computer to make a ' single beep sound. Beep Loop x = x + 1
If the x = x + 1 statement were before the Loop statement, the script would beep once, x would go from 1 to 2, and you’d be on your way. Here, however, there’s nothing inside the loop to change the value of x. The loop will repeat over and over, beeping incessantly until you do violence to the computer. Forall
Forall is a looping command that you can use with lists, arrays, and object collections. The Forall statement takes the name of a variable to stand for values and the name of a container (Forall variablename in containername) and ends with an End Forall statement. In the loop, the variable name stands for the value of the object in the collection. For example, this script sets all of the values in the array to 1: Dim shortarray(1 to 5) As Integer Forall x In shortarray x = 1 End Forall
682
Forall is particularly useful when you want to perform an operation on every document in a collection.
Colorless Green Ideas Sleep Furiously: Debugging In order to demonstrate the contention that you could follow all the rules of a language and still produce something meaningless, the linguist Noam Chomsky composed the famous sentence which serves as the title to this section. As it happens, the same is just as true of computer languages as of natural languages. Just because you write legal code doesn’t mean that it will do what you want it to. When you start writing scripts, rest assured that you will get things wrong. The Notes programming environment provides some help as you write your script. When you save a script, it gets compiled; that is, it gets translated from the more−or−less English language commands of LotusScript into fast−running machine code. If you type in a flatly impossible or nonexistent command (say, you try to declare a variable but type in Din instead of Dim, or you leave the second set of quotation marks off of a string), the compiler will catch the error. Notes will stop and flag the error in the Errors bar at the bottom of the LotusScript programmer’s pane. Notes won’t be able to tell you exactly what you should have written. After all, it doesn’t really know what you’re trying to do. However, it can give you some idea of what’s missing. But more often, you’ll make errors that are far more subtle. The instant error checking provided by the compiler only ensures that individual lines of code are legally structured. The most common cause of errors, however, is that you will write a script with instructions that are each perfectly legal individually but, once assembled and run, don’t work. For example, a line such as myarray(10) = 1 is fine by itself. It simply sets an element of an array to a particular value. The script editor won’t flag it as an error, but when you actually run the script, you will get an error if you haven’t defined the array myarray() as having enough elements or if you have defined it as a string rather than as a numeric value. There are many other ways for your script to go wrong. You may try to compare string variables with integers, call subroutines that don’t exist, forget to increment counters, add instead of subtract, or make an expression true when you want it to be false. You won’t know that you did anything wrong until you run a script that does nothing or does something but does it very, very wrong. Sometimes, the only way to tell why your script doesn’t work is to follow it through every step of the way to see where it goes wrong. Fortunately, Notes lets you do just that. If your LotusScript code isn’t working, you can turn on the debugger. The debugger will allow you to run through a script line by line or jump through or over chunks of functional code to get to problematic areas while monitoring the values of variables and the contents of Notes objects. If you write scripts, you’ll be using it a lot, so it’s a good idea to familiarize yourself with it early. To turn on debugging, select File ¨ Tools ¨ Debug LotusScript. While that option is checked, the debugger will appear whenever a script runs (see Figure 24.2). The upper pane of the debugging window displays the script being run. It starts with the first line in the first subroutine that contains instructions. For most scripts, it starts at the first line of the Initialize subroutine, although it will start with the appropriately named subroutine for the event−related scripts. Statements in the (Options) and (Declarations) subroutines will be executed, but the debugger will not put them on screen.
683
Figure 24.2: The debugger The buttons across the top of the upper pane allow you to move through the script, processing it in chunks, going through it one line at a time, or even skipping over parts of it. The buttons you’ll probably be using most are Step Into and Continue. Step Into runs the program one line at a time. When you click it, Notes will execute the line of code and move on to the next, stopping there without executing it. Don’t confuse the Step Into button with the Step Over button, which will execute the next line of code but not take you into any subroutines or functions called by that line. The Continue button tells the script to continue running as it would normally unless it hits a breakpoint. A breakpoint is a line in the script at which the debugger will pause until told to continue. To set a breakpoint, simply double−click a line in the script. A red “stop sign” will appear next to the line, alerting you to the fact that there’s a breakpoint there. Double−clicking again will put a yellow slash next to the breakpoint. The breakpoint is still marked for you, but it has been disabled; the debugger won’t stop there, but it does show you where you set the breakpoint earlier. Double−clicking one more time will remove the breakpoint. You can set as many breakpoints in a script as you want. The debugger will stop at each one before executing it, and you can use Continue, Step Into, or any of the other buttons. The upper pane of the debugging window shows you the program, but it’s the lower pane that will show you what you actually get out of it. There are four tabs on the lower pane: Breakpoints, Variables, Output, and Calls. All are useful, but you’ll probably be spending most of your time looking at the Variables tab. This tab shows the values of all variables the script knows about in a three−column format: variable name, value, and type (string, variant, notesdocument, and so on). Complex data types, such as arrays and documents, don’t have a single value. Instead, they are displayed with a plus sign icon next to them. You can expand them to see what’s in them. Figure 24.2 shows a Variables tab displaying the values contained by a variable named Source. Source happens to be a Notes document, so it contains other complex variables. The values in the Variables tab change as the variables themselves change during the execution of the script. When you step through a script with the Variables tab selected, you can see exactly what your script is doing. Debugging for Java isn’t as detailed for LotusScript, but there are some tools. To debug Java in the Notes client, select File ¨ Tools ¨ Show Java Debug Console. This will bring up a debugging 684
messages window (see Figure 24.3). You can then use code such as system.out.println statements to indicate the state of your code as it runs.
Figure 24.3: Java debugging console window Debugging, by the way, is one of the big advantages LotusScript and Java have over formulas. If your script doesn’t work, you can walk through it in the debugger and find out fairly quickly where it’s going wrong. Formulas either execute or they don’t. If they don’t do exactly what you want them to, it’s much harder to find out where they are going wrong. Warning
The debugger only runs in the Notes client. If you’re running code on the Web, you’ll need to resort to other debugging methods as you would for formulas.
Understanding the Object Model This is where the experienced programmers should come back into the room. The techniques and syntax we’ve been discussing are unremarkable and aren’t too different from similar structures in other languages, but getting into Notes objects requires specific commands not found in other languages. It takes a little more code to deal with Notes objects than it does to deal with other variables, but with a few extra lines of code, you can manipulate entire Notes databases and their contents. Note
As with Chapter 18, “Understanding the Formula Language,” we’ll only scratch the surface of the object model for LotusScript and Java. This section will get you oriented, but if you want to do serious LotusScript or Java programming in Notes, read the Designer help file. Once you understand the core classes, they’ll make a lot more sense to you than they do now, and they’ll be an invaluable aid.
LotusScript, Java, and Object−Oriented Languages Java and LotusScript are object−oriented languages. With the rise in popularity of Java and 685
mass−market, application−conscious languages such as LotusScript and VBA, object−oriented is one of the buzzwords of the day. If you’re new to the game, you may wonder just what it means. In addition to doing all of the other things you’d expect a programming language to do (count, do math, look for files, beep, throw messages on the screen...), an object−oriented language has objects, complex data constructs that have specific attributes and on which specific operations can be performed. All explanations of object−oriented languages include an extended metaphor using a real−world object, so here you go: Consider, for example, a book. Every book has a number of characteristics that other objects (say, an ice cream cone) won’t necessarily have: number of pages, binding (hardcover vs. paperback), Library of Congress number, and so on. Likewise, there are a number of operations you might perform on a book that you might not perform on other objects (if you do any of these to the ice cream cone, we don’t want to know about it): take off shelf, flip through pages, put in bookmark, smash annoying insect, put back on shelf. In an object−oriented language, the type of object (in our example, a book) is called a class. Bits of data contained by the object (number of pages) are called properties, and the things you can do to or with the object (flip through pages) are called methods. Rather than doing complex operations to collect and modify data, classes, properties, and methods give you a convenient shorthand way to perform specific operations. Another powerful aspect of object−oriented languages is that many properties are actually objects themselves. To return to the metaphor, the pages of the book are themselves objects, with properties such as page number and the text each page contains. Likewise, a set of books may be contained by another object, such as a bookshelf, and a bookshelf might be contained by a library object. The way this plays out in Notes is that just about every object you’re used to dealing with in a Notes database has a programming counterpart you can use in a script. For example, a database object has (as properties) views and documents, and many common Notes actions (such as printing documents or changing ACL entries) can be performed by using methods with LotusScript and Java classes. The scheme of programming objects and how they relate to one another is the object model. For reasons we’ll get to later, there are some small differences between the Notes object model for LotusScript and the Notes object model for Java. However, they’re both based on the familiar structure of Notes databases, for obvious reasons, so they’re nearly identical, and we’ll be able to present them together. Some things you’ll be seeing a lot in this section are references to objects and their methods and properties. You can refer to any property of any object by using the name of the object, a period, and the name of the property. For example, every Notes database has a title, which means that a Notes database object has a Title property. If a script in LotusScript has a variable db representing a database, the expression that would return the database’s title would be db.Title. You can invoke object methods in a similar way. In general, you’ll use the variable name, a period, and the method. The method may be followed by parentheses containing parameters. In LotusScript, you may need to precede the statement with the keywords SET or CALL. CALL is used for methods that perform an action, and SET is used as part of an equation with methods that return another object. For example, a document represented by the variable doc could be sent as an e mail message with the line Call doc.Send. The equivalent Java method is send, which doesn’t use a CALL statement. The equivalent Java line would be simply doc.send();. Getting the first document in a view represented by the variable vw might be performed with the line Set doc = vw.GetFirstDocument. The Java equivalent, again, doesn’t need a Set statement: doc = vw.getFirstDocument();. The big, complex classes such as databases and documents have a lot of 686
useful properties. It’s well worth the time to look up the classes in the Designer help files and read about the possibilities. Note There’s yet another place where the object model is important. R6 provides tag libraries for addressing Notes databases with Java Server Pages (JSP). Domino JSP tags are beyond the scope of this book, and the syntax is significantly different from Java and LotusScript, but because they deal with the same objects, many of the concepts are similar.
Fundamental Classes LotusScript and Java allow you to read and manipulate just about any Notes object or Notes native property, from ACLs to time zones. However, most of your programming will be done with an eye toward dealing with documents and their contents. Therefore, we’ll concentrate most of our attention on the classes you’ll use to get to documents and fields. You probably already think of Notes objects as existing in a hierarchy. For example, a database holds documents, documents hold fields, and fields may, in the case of multivalue fields, hold a set of values. Databases also contain views and folders, which in turn hold documents. The object model thinks the same way. You’ll need to start at the top of the hierarchy to get to the specific parts, but depending on what you’re trying to accomplish, you can use different hierarchies. If your script works on the currently open database or document, you’ll be starting with the frontend classes, but scripts that deal with databases and documents that aren’t open will work with backend classes. Things get a little weird here, so hang on. When you write code that acts on an open document or an open database, you’re actually dealing with two different versions of it. First, there’s what appears on your screen. That’s what is called the front end. The LotusScript classes are called, not surprisingly, frontend classes. The frontend classes all have UI, short for user interface, at the beginning. The most important frontend classes are NotesUIWorkspace, which refers to the currently open Notes workspace window; NotesUIDatabase, which refers to the currently open database; and NotesUIDocument, which refers to the currently open document. NotesUIWorkspace is the big container here. The NotesUIWorkspace contains all of the other UI classes, so you must address it first to get to the other frontend classes. A significant limitation here is that if you want to deal with frontend objects, you’re limited to using LotusScript. Java can’t use the frontend classes. Backend classes, on the other hand, refer to a copy of a database or document that is held in memory and not necessarily displayed on the screen. NotesUIDatabase and NotesUIDocument are directly related to two backend classes, NotesDatabase and NotesDocument. NotesUIWorkspace doesn’t have a direct correspondent among the backend classes, but there’s an equally important backend class: NotesSession in LotusScript, or simply Session in Java. Just as NotesUIWorkspace contains all of the other frontend objects, a NotesSession/ Session contains all backend objects. When you get to the back end, you’ll be able to use Java.
Using Frontend Classes Let’s return to the short programming example from the beginning of the chapter. Remember this? Now we can explain how it works: Dim ws As NotesUIWorkspace Dim uidoc As NotesUIDocument Set ws = new NotesUIWorkspace Set uidoc = ws.CurrentDocument Call uidoc.Print
687
First, we set up some variables. Objects are a little trickier than scalar variables. Although it is no longer absolutely necessary to initialize an object variable with a Dim statement (unlike in earlier versions of LotusScript), you do have to instantiate some classes with the NEW keyword before you can use them. Instantiation is object−oriented terminology for getting down to cases. The Dim statement just sets up a space in memory big enough to hold the object. However, objects have properties that need to be filled in (for example, the creation date). That’s what the Set statement does. It takes the memory space you’ve set aside and tells Notes to fill in all of the properties necessary to make it an object of the desired type. Remember the book metaphor used earlier to explain objects? Dim clears a space on the bookshelf; Set fills the space with a cover and some (possibly blank) pages. We could save a line with the NotesUIWorkspace by declaring and instantiating it at the same time. Dim ws as New NotesUIWorkspace would do the same thing as the Dim and Set lines together, and for this script, it might be a good idea just for compactness. However, be aware that you can’t use Dim variablename as New type in the (Declarations) routine. The as New makes the line an executed instruction, not just a Dim statement, and thereby a line you can’t use in (Declarations). The lines that set up uidoc do something similar. A NotesUIWorkspace has a number of properties (that is, objects and attributes associated with it), including the document that happens to be open at the moment. First, the Dim statement sets up a space for the NotesUIDocument, then the Set statement goes into the hierarchy of the NotesUIWorkspace to get the currently open document, a property of the NotesUIWorkspace. Finally, the Call line calls a method that can be performed on a NotesUIDocument, namely, telling it to print to a printer. Essentially, what this script does is tell Notes, "Look at the copy of Notes I’m running, get the document that’s open in front, and act like I selected File ¨ Print." Code to Remember Bookmark this page or type the code in somewhere to copy and paste. Almost every script you write that deals with frontend objects will use this code or something like it. These six lines give your script access to the workspace and the current document: Dim Dim Dim Set Set Set
ws As NotesUIWorkspace uidoc As NotesUIDocument doc As NotesDocument ws = new NotesUIWorkspace uidoc = ws.CurrentDocument doc = uidoc.Document
What’s the NotesDocument for? Read on...
Using Backend Classes If you’re writing scripts for your own use, you may tend to think in terms of using the frontend classes. After all, you’ll probably be working with the objects that happen to be open at the moment. However, sooner or later you’ll need to go into the backend classes. The frontend classes can’t be used on databases, views, and documents that aren’t currently open and at the front of the Notes client workspace. This means, among other things, that scheduled agents and agents that you want to run on a server can’t use frontend classes. Although the agents may select and act on Notes documents, those documents aren’t actually open. The same goes for programming for the Web. Documents open on the Web aren’t really open so far as Notes is concerned; if it isn’t open in your 688
Notes client, you can’t use the frontend classes on it. Most importantly, though, although the frontend classes only let you get at the currently open document, the backend classes can manipulate every document in the database and even other databases on the same computer. If you want to work with groups of documents, or just a single document that doesn’t happen to be the one you’re currently looking at, you must use backend classes. The first thing to create when you’re using backend classes is a new session. In LotusScript, the relevant object is called a NotesSession; in Java, it’s a Session. The session is the environment the script is running in, giving the script access to a broad range of data, including information about the current user, the version of Notes being used, environment variables, and access to address books. It’s also the first step in getting to objects in the database running the script or even other databases on the same computer or on a connected Domino server. Tip If you know the LotusScript classes, you can usually figure out the names of the Java classes, and vice versa. Notes classes have the word Notes at the beginning (NotesDatabase, NotesDocument, and so on); Java classes have the same name without Notes at the beginning (Database, Document, and so on). One other common difference is that you can address properties in LotusScript directly; in Java, you’ll use a method to get a property value. For the most part, Java code inside Notes must take one additional step before it can get to familiar Notes objects. Although LotusScript simply needs a NotesSession object, a Java agent needs both a Session object, representing the total environment of the Notes client or Domino server, and one of its properties, the AgentContext object, which represents the context in which the agent runs. That context includes such things as the name of the agent and the name of the database in which it runs. It’s also possible to create applets using the Java class files installed with the Notes client and Domino server. They’ll need an object of the NotesAppletContext class instead. Note As long as you don’t want to interact with specific Notes objects, Java applets you include in forms and pages don’t need AppletContext, or any other Notes−specific code for that matter. They don’t run inside Notes. They can be carried by Notes objects, but the context they really run in is the client’s web browser. In LotusScript, there are two commonly used ways to get from the NotesSession to a database. First, there’s the GetDatabase method. GetDatabase takes as parameters the name of the server that the desired database is on and the path to it. For example, to get the database mydb.nsf on the server Sales, you might use the following line: Set db = session.GetDatabase ("Sales", "mydb.nsf")
More often, however, a script will want to address the database from which it’s running. To get the database the script is in, use the CurrentDatabase property, which needs no parameters, thus: Set db = session.CurrentDatabase. The Java syntax for getting to a specific database is similar. Use the getDatabase() method of the AgentContext object (which, like its LotusScript counterpart, uses a server name and database filename) to get a database, or use the getCurrentDatabase() method of the AgentContext (which needs no parameters) to get the database in which the agent is running. More Code to Remember Just as most of your frontend scripts will start with the code given in the “Code to Remember” sidebar, most of your backend scripts will start out with a standard bit of code. Here’s something to drop into any script that will use backend objects. It starts from the most fundamental objects and grabs the database in which the agent runs: 689
Dim Dim Set Set
s As NotesSesson db As NotesDatabase s = New NotesSession db = s.CurrentDatabase
Here’s a corresponding bit of code for Java agents: Session s = getSession(); AgentContext ac = s.getAgentContext(); Database db = ac.getCurrentDatabase();
But you probably won’t need to actually type that code. When you create a Java agent, Notes fills in the first two lines of code creating the Session and AgentContext objects (albeit with slightly different names), as shown in Figure 24.4.
Figure 24.4: Code provided for you in a Java agent Getting from database to individual documents can be trickier. You usually can’t jump directly to documents; rather, you often have to use an intermediate object that contains a number of objects. One such object is a document collection. As the name implies, a document collection is simply a batch of Notes documents. One way to create a document collection is to use the Search method on a database object. The Search method takes three parameters: a formula, a date, and a maximum number of documents. The formula can be any valid formula that could be used to provide conditions for a view. The date, in a NotesDateTime variable, provides a creation date after which the document was created (if you want to search through all the documents in the database, provide a date before the database was created). The search will return no more than the maximum number you provide unless you use 0, which imposes no maximum number. Using the Search method creates a document collection object, so you’ll need to declare a DocumentCollection variable and, to create the collection, use a line like this: Set dc = db.Search("Duedate > @Now", SomeDateVariable, 0)
The corresponding line in Java looks like this (the second and third parameters are optional in Java; we’ve chosen to omit the third): 690
DocumentCollection dc = db.search("Duedate > @Now", SomeDateVariable);
These lines of code will populate a document collection named dc with all the documents where the value of the Duedate field is later than the current time and the document was created after the date provided in the variable SomeDateVariable. However, you might find it easier to let existing database objects do some of the work for you. If you have an agent that you want to run on some or all documents in a view or folder that already exists, you can get the view to gain easy access to the documents. All you need to do to use the GetView method and the name of the view or folder. For example, to get a To Process view, you’d use a line such as Set vw = db.GetView("To Process"). In Java, the line would be View vw = db.getView("To Process");. Once you have the view or document collection, you can navigate through the documents. You can use the GetFirstDocument and GetLastDocument methods to get the first and last documents (particularly useful if you’re dealing with the contents of a sorted view) and the GetNextDocument and GetPrevDocument methods to move from one document to the next. For GetNextDocument and GetPrevDocument, you must refer to a Notes document you have set elsewhere. The following script gets the contents of a view, loops through its documents, and counts the number of documents: ' Get the declarations out of the way Dim s As NotesSession Dim db As NotesDatabase Dim vw As NotesView Dim doc As NotesDocument Dim CreateTime As Variant Dim doccount As Integer ' Create a Notes session and drill down to the view MyView Set s = New NotesSession Set db = s.CurrentDatabase Set vw = db.GetView("MyView") ' Get the first document in the view Set doc = vw.GetFirstDocument ' Perform the loop until there are no documents left ' and get the creation date of each Do Until doc Is Nothing doccount = doccount + 1 ' Make the document that the variable doc refers to equal ' to the next document relative to the current one Set doc = vw.GetNextDocument(doc) Loop
And here’s how to do it in Java: Session s = getSession(); AgentContext ac = s.getAgentContext(); Database db = ac.getCurrentDatabase(); // create an integer variable to hold the count int doccount = 0; // get the view and then its first document View vw = db.getView("MyView");
691
Document doc = vw.getFirstDocument(); // while there's a document in the view... while (doc != null) { doccount = doccount + 1; // get the next document in the view doc = vw.getNextDocument(doc); }
If you’re programming for the Web, there’s yet another way of getting to a document: DocumentContext. DocumentContext is a property of the Session object in LotusScript and the AgentContext object in Java. This object is a document. Specifically, it’s a document containing whatever information is submitted from the Web. If you use a QuerySaveAgent, use DocumentContext to refer to the document being submitted. One of the really useful aspects of DocumentContext is that it doesn’t actually need a Notes document. If you submit a Hypertext Markup Language (HTML) form whose action is a Notes agent (something like this: ), the Domino server will create a document in memory containing the data sent along by the form. You can then dissect the document and work with its data. Of course, getting access to a document will only help you if you can read and manipulate its contents. Just as there are many ways to get Notes documents, there are several ways to get to field values. In LotusScript, the easiest way to get to most values in a Notes document is by treating the field in question like an array. Consider the following code: Dim s As NotesSesson Dim db As NotesDatabase Dim vw As NotesView Dim doc As NotesDocument Dim status as String Set s = new NotesSession Set db = s.CurrentDatabase Set vw = db.OpenView("MyView") Set doc = vw.GetFirstDocument status = doc.Status(0)
This code goes to the database in which the code is running, opens the view MyView, takes the first document, and sets the value of the variable status to the first item in the Status field. Fields are treated as properties of documents, so they can be referred to with the object.property notation, but if they’re referred to that way, they are themselves arrays, so they need an index. Remember that if you use Option Base 1, the first value in a field is document.fieldname(1). That method, useful though it is, is a shortcut. If you want to be a bit more rigorous, you can use the GetItemValue method on the document. This method gets the values in the field you name and puts them in an array. You might use it like this: Dim s As NotesSesson Dim db As NotesDatabase Dim vw As NotesView Dim doc As NotesDocument Dim statuslist as Variant Dim status as String Set s = new NotesSession Set db = s.CurrentDatabase Set vw = db.OpenView("MyView") Set doc = vw.GetFirstDocument statuslist = doc.GetItemValue("Status")
692
status = statuslist(0)
We mention the GetItemValue method specifically because it’s the LotusScript analog of the important Java method for getting item values, getItemValue. This code is the Java equivalent of the previous LotusScript: Session s = getSession(); AgentContext ac = s.getAgentContext(); Database db = ac.getCurrentDatabase(); View vw = db.getView("MyView"); Document doc = vw.getFirstDocument(); Vector statuslist = doc.getItemValue("Status"); String status = statuslist(0);
In LotusScript, you can set document values like this: doc.Status = "Approved"
Setting a property of the document (which happens to be a field name) to a value is simple. There is, again, a more rigorous method using a NotesItem object, which represents a field and its attributes (for example, whether it’s an Authors or Readers field). To set a field value with a NotesItem, you’ll use the ReplaceItemValue method of the NotesDocument and provide it with a field name and a value. This code gets the familiar first document from MyView and sets the value of the status field to Approved via a NotesItem object: Dim Dim Dim Dim Dim Dim Set Set Set Set Set
s As NotesSesson db As NotesDatabase vw As NotesView doc As NotesDocument status as String itm as NotesItem s = new NotesSession db = s.CurrentDatabase vw = db.OpenView("MyView") doc = vw.GetFirstDocument itm = doc.ReplaceItemValue("Status", "Approved")
Again, we bring this up because that’s also what you’ll do to set item values in Java: Session s = getSession(); AgentContext ac = s.getAgentContext(); Database db = ac.getCurrentDatabase(); View vw = db.getView("MyView"); Document doc = vw.getFirstDocument(); Item itm = doc.replaceItemValue("Status", "Approved");
If you want to save a changed value, you must use the Save method on the document. Up to that point, changes are made on a copy of the document held in memory. Changes are only saved to disk if you actively save the document. To save the changes in the LotusScript, you’d append a line like this: Call doc.Save(false, false)
The two parameters are required in LotusScript. They determine whether the save is forced, perhaps creating a save conflict, and whether the document is saved as a Response document. The Java method can take the same parameters, but they’re optional, so the corresponding line in Java can be as simple as this: 693
doc.save();
Seeing LotusScript in Action So what’s a useful thing you can do with all this complex code? For the moment, we’ll content ourselves with a small example of LotusScript (we’ll have some Java in the next chapter when we discuss agents). You’ll find this code in the Postopen event of the Recipe with Event form in the Recipes database. The script runs after the form opens and displays helpful messages. When it runs, it checks to see if the just−opened document has been saved, using the IsNewNote property of the NotesDocument object. If it’s a new document, the script will mention that the document must be saved before Ingredient documents can be created. If it’s a previously saved document, the script gathers responses (the Responses property of the NotesDocument object is a document collection containing all direct responses to the document). If there are no responses (the Count property of the NotesDocumentCollection object is the number of documents in the collection), the script gives a different message, pointing out that there are no ingredients: Sub Postopen(Source As Notesuidocument) Dim s As notessession Dim uiws As notesuiworkspace Dim db As notesdatabase Dim dc As notesdocumentcollection Dim doc As notesdocument Dim is_new As Boolean ' Get the current database and document Set uiws = New notesuiworkspace Set s = New notessession Set source = uiws.CurrentDocument Set doc = source.Document ' see if it's a new document is_new = doc.IsNewNote If is_new Then ' if it's a new document, point out that you can't create ingredients yet Msgbox("You won't be able to create ingredient documents until this document has been saved.") Else ' check the number of responses (that is, ingredient documents) Set dc = doc.Responses If (dc.Count = 0) Then ' if there aren't any responses, ask for some Msgbox("This recipe has no ingredients; you may want to add some.") End If End If End Sub
Using JavaScript In earlier versions of Notes, programmers could use JavaScript in a limited fashion, putting JavaScript routines in the $$HTMLHead field and adding a few small instructions to field or button HTML attributes. Use of JavaScript was limited to web applications. More recent versions of Notes have expanded the use of JavaScript considerably. As you’ve seen, you can build JavaScript programs directly into button and field events.
694
More importantly, you can use JavaScript in Notes as well as on the Web. Still, JavaScript within Notes faces several restrictions: • You can use JavaScript only with some objects (form fields, actions, and buttons). You cannot use it in form and view events or in agents. • For JavaScript to run on a Notes client, the user must first enable JavaScript in the User Preferences (under Advanced Preferences). If JavaScript is not enabled on the client, objects that run JavaScript will do nothing. • JavaScript on a Notes client runs a limited set of commands. You can, for example, use the form object hierarchy to retrieve and set the values of fields, but you can’t use the form Submit method to save a Notes document. You may need to create duplicate buttons for some operations (for example, save and submit buttons), using JavaScript for one and hiding it from Notes clients and using formulas or LotusScript for the other and hiding it from web browsers. With those limitations in mind, you can use JavaScript to write some portable commands into buttons and actions. For example, the following code takes the values of the fields First and Second, adds them together, puts up an alert box informing you of the new value, and sets the field Third to that value. This code will work equally well on the Web and in a Notes client: var firstvar = this.form.First.value var secondvar = this.form.Second.value var thirdvar = firstvar + secondvar alert ("The field will be set to " & thirdvar) this.form.Third.value = thirdvar history.go(0)
Summary This chapter has dealt with the basic elements of high−level programming in Notes. LotusScript and Java can use an elaborate language to manipulate Notes databases and documents. You can reach documents through familiar processes related to Notes objects and Notes conventions, such as views and searches. The next chapter covers the last few design elements, shared code elements.
695
Chapter 25: Shared Code Objects Overview In this last chapter, we’ll discuss shared code design elements. What this means, really, is that we’ll discuss shared objects that are likely to carry program code with them. We’ve already covered one shared code element, the outline, because it’s an important navigational element as well as something that can carry program code. However, whereas outlines can easily be free of program code (for example, a default outline or a simple list of links), the other elements are of little use if they don’t contain at least some program code. In fact, three of the elements—agents, shared actions, and script libraries—are nothing but vehicles for program code. • Agents • Subforms • Shared fields • Shared actions • Script libraries
Using Agents You’ve already seen how you can perform a wide range of operations on documents and document fields with various kinds of program code. So far, you’ve had to make those actions happen in two ways: • By using hotspots in forms, by adding actions to views and forms, and otherwise by constructing buttons to press • By using formulas in Form, Field, and View events, which are executed when a user opens a form, leaves a field, or performs an operation on a specific document or field, usually in a specific context The limitation of those devices is that a user has to take a specific action to trigger the code. The program code will execute every time a user presses the button, exits the field, and so on. But what if, for example, you want to send out daily summaries listing the documents that have been approved in a particular database? You could build the necessary formulas into a button somewhere, but someone would have to remember to press that button every day, and the summary might not go out if the person whose job it is to press the button didn’t come in one day or left for another job. You could also put it into a Field, Form, or View event, but then the summary would be sent out every time someone performed the action that triggers the formula. That could potentially mean that your “daily” summary could go out many, many times daily if several people take the appropriate action, or not at all if nobody happens to take the appropriate action. This is where agents come in. With agents, many actions can be completely automated, running themselves so that you don’t have to lift a finger. An agent is a database object that will perform actions for you. Like an action button, it holds anything from a set of Simple Actions to a complex LotusScript or Java program (in fact, agents are one of the few, and most useful, places you can put Java). What makes agents so powerful, however, is the control you have over when and how they run. You can set an agent to run periodically (every day, every hour, and so on) to perform regular housekeeping or informative tasks, at certain events (when mail arrives, when documents are created, and so on) to automatically process data, or even manually, just like an action hotspot or button. Agents act on 696
documents, or at least in relation to them. Although they can sometimes use folders and views as organizational devices, they ultimately operate by gathering a collection of documents and performing actions either on them or based on the data in them.
Why Use an Agent? Before you dive into using agents, it might be a good idea to know what they’re good for and how you can use them in your applications. Like form actions and action hotspots, agents can perform complex tasks for you. However, agents give you more flexibility when those actions are performed. The circumstances under which agents run can be divided into four broad categories: • Manual operation • Document events • Scheduled operation • Web access Manual Operation You can set an agent to run when you select it from a menu or press a button. The manual operation options are most useful when you want to make the agent’s function widely available through your database. If an agent is always available from a menu, you can use it anywhere in the database at any time, saving you the trouble of putting an action button with the same set of instructions on every form, view, and folder. For example, if you have a database in which employees are supposed to note which documents they have read, you can use an agent to let users mark each document with their name in a hidden People Who Have Read This Document field. Because Notes lets you create shared actions, the various manual operation options may not be used as widely as they have in earlier versions, but they’re still useful at times. You have a few different ways to run an agent manually. You can run some agents from a menu (see “Action Menu Selection” later in this chapter). However, you can make any agent run with an action button or hotspot. If you want to use a Simple Action, the Run Agent option lets you select the agent to run. You can also run an agent with the functions @Command([RunAgent]) and @Command([ToolsRunMacro]). The syntax is @Command([RunAgent]; "agentname") and @Command([ToolsRunMacro]; "agentname"). Macro? What’s a Macro? Don’t worry, you don’t need to learn about yet another programming tool or database design element. The word macro isn’t used in Notes except to refer to agents. In fact, it isn’t really used for agents much either. The only reasons for macro to be used at all are historical. Way back in version 3, automation “programs” were called macros. Since then, Notes has become much more complex, macros have been supplanted by agents, and the name macro has fallen by the wayside. However, a few commands in the formula language using the word macro survive for reasons of backward compatibility.
Document Events When we say document events here, we’re making up a term as a general description, not using an actual technical term from Lotus. Document events are not the same thing as the Form and View events discussed in earlier chapters. Rather, it’s possible to make agents run when certain events 697
related to the creation and modification of documents take place, regardless of which forms are used. For example, you can make an agent run automatically when new mail arrives or when documents are created. You might have an agent in a mail−in order database dismantle an original document sent from another database, sending order and shipping information to a warehouse and credit and payment information to sales personnel for processing. The agent would do all of this without user intervention. More importantly, it could perform these tasks as soon as the document comes in rather than waiting for a user to act on the new order. Scheduled Operation Like the document event agents, scheduled agents run themselves (that is, the user does not have to choose a menu item or press a button). However, scheduled agents run not after certain events, but at set intervals. Unlike event agents, which require a user or another automatic process to perform an action with a document, a scheduled agent depends on nothing but time. Scheduled agents can run as frequently as every five minutes or as infrequently as once a month. Like the document event agents, scheduled agents can be used for automatic document processing. However, because they operate at specific intervals, they will process documents in batches rather than one at a time, and they won’t run until a specific time, regardless of whether or not it might be more efficient for them to run at other times. You usually use scheduled agents to perform tasks that can or should wait to be performed at regular intervals. For example, a scheduled agent could be used to send out daily reminders to perform regular tasks (say, filling out a time card) or to distribute weekly summaries of documents in a database. With a scheduled agent, you could automatically send reminder messages to users of a workflow database, providing them with the titles of documents they need to approve. Or you could send out a weekly list of changes in a documentation database, informing users of documents that have been added or modified since last week. Use document event and scheduled agents (the more frequently scheduled ones, at least) with some caution. Users and designers see manually triggered agents operate, so they quickly come to appreciate how long they take to run, and manually triggered agents tend to use the client’s “brainpower,” so they have little impact on the server. Scheduled agents, however, usually run on the server. A large, complex agent can use a lot of the server’s memory and processor time, slowing down server access for everyone. The same is true of agents that operate on a large number of documents. In general, the more complex an agent is and the more documents it runs on, the less frequently it should run on a server. Web Access Finally, if you’re designing a Notes application with an eye toward using it over a web browser instead of through a Notes client, you can invoke agents through a web browser in several ways. You can run an agent on a Notes document on the Web by using a ToolsRunMacro command in the WebQueryOpen form event (for opening the document) or the WebQuerySave event (for submitting the document). The agent will automatically run on the document. If you’re using LotusScript (which was discussed in Chapter 24, "Language Extensions and the Object Model"), use the DocumentContext property of the agent’s CurrentDatabase object to get the document. You can also run an agent directly without going through a document. The syntax to run an agent is as follows: http://servername/pathtodatabase/dbname.nsf/agentname?OpenAgent
698
Many formula commands can’t be used over the Web (they’re all listed in Designer help), so be careful of which ones you use on your web−enabled agents.
Creating an Agent You can find agents, like other shared code objects, in their own listing in the Design pane, just as images and other elements under Shared Elements. However, the list of agents is a bit different from other design lists, as shown in Figure 25.1. Agents have their own special properties, including a trigger (we addressed types of triggering events in the previous section) and whether they’re shared or private. Scheduled agents can be enabled or disabled (hence the Enable and Disable buttons); if a scheduled agent is enabled, a check mark will appear to the left of the agent name.
Figure 25.1: A list of agents To create an agent, select Create ¨ Agent in any database or click the New Agent button in the Agents view in Designer. This gives you a nearly blank canvas on which to create your agent, as shown in Figure 25.2.
699
Figure 25.2: A new agent Once you have created the new agent, you’ll need to decide four big things: • What it’s called (and who can use it) • When it runs • What documents it runs on • What it does You can also modify the agent’s properties for running on the Web and modify some security properties. Most of these settings are controlled in the agent properties box, so we’ll start there. Note
Developers familiar with earlier versions of Notes will be happy to know that everything but the agent code now appears in the Agent Properties Box.
Basics Tab The Basics tab, shown in Figure 25.3, controls many important aspects of an agent’s behavior. As you can see at the top of the Agent Properties Box, you can name agents just like any other database design element, and you can give them an alias and comments as well. The most important item in the Options section is the Shared/Private selection. Any user with appropriate permission to the database can see and run shared agents. Only the user who marks an agent as private can run that agent. Agents default to Shared, but you can change them at any time. This fixes an irritating problem in earlier releases. Before Release 6, this setting was fixed the first time the agent was saved and could not be changed thereafter. The next two options only come into play if the agent involves a search and runs in the client (agents can involve a selection formula; we’ll return to this later). If you check the Store Search in Search Bar Menu option, the search criteria will appear in the search bar menu. If you select the Store Highlights in Document option, documents found by the search will have search terms highlighted when the documents are opened.
700
Figure 25.3: Agent Properties Box, Basics tab The Runtime section determines when the agent will run and the documents, theoretically, on which it will run. There are two options: On Event and On Schedule. On Event
If you select this option, the agent will run when a specific event takes place, such as a document being pasted into the database or an item being chosen from a menu. There are six events from which to choose, discussed in the following sections. Action Menu Selection
Choosing the Action Menu Selection option puts the agent on the Actions menu. When you select this option, as when you select any scheduling option, you need to pick target options as well, indicating the documents on which the agent will run. You have a number of options, ranging from every document in the database to no documents at all, and you can refine those choices by adding search conditions elsewhere in the agent. For the Action Menu Selection option, these are your search options: All Documents in Database The agent will examine and can potentially alter every document in the database, or at least all documents that the user running the agent can see and edit. All New and Modified Documents Since Last Run The first time an agent with this target condition runs, it runs on all documents. The agent has never run on them, so it considers them new. It will also run on all documents the first time it is run after you change the agent in any way. All Unread Documents in View With this target condition, you must run the agent in a view. If you don’t, the agent will fail to run. All Documents in View An agent with this target condition must also be run in a view. All Selected Documents If this option is selected, the agent must again be run in a view.
701
None The agent has no designated target document. This option should be used for @commands, which already act on a specific document or set of documents. Agent List Selection
The Agent List Selection option, inherited from earlier versions of Notes, doesn’t run an agent so much as hides it. When the agent is saved, Notes puts parentheses around its name. You’ll probably recognize that as the way Notes hides a database object. In Notes 4.6 and earlier, Designer wasn’t a separate client. Instead, there was a special view that showed all the agents in the database: the Agent list. Users could go to the Agent list just as they could go to any other view and run agents manually from there. This option is retained in the current version, although the way to get to the Agent list is much less obvious in versions 5 and 6 (select View ¨ Agents in the Notes client). You can run an agent from the Agent list by right−clicking to bring up a menu and selecting Run. This is also a good place to put agents you want to use with @Command([ToolsRunMacro]), but be sure to include the parentheses around the agent name if you do. The Agent List Selection option has the same list of options for documents to run on as the Action Menu Selection option does. Before New Mail Arrives
Before New Mail Arrives is the first truly automatic agent option. This agent runs as mail is delivered to a database. The most obvious use of this option is to create mail−processing agents for your mail database. Rules (presented in Chapter 5, “Communicating with Notes Mail”) can shuffle documents between folders, but if you use an agent, you can use far more powerful and flexible tools, such as the @formula language or LotusScript. You can, for example, use an agent to automatically respond to incoming mail or change the values of fields (such as, for example, the subject line) in incoming mail to make the affected documents easier to spot and sort. You can also use this option in applications that share data by mailing documents to one another. For example, you could have a set of databases mail documents to a central data “reservoir.” Using a new mail agent, the central database could give documents produced with different forms a set of standard fields, modifying the documents to fit into its own organizational scheme. Your choice of documents on which to run the agent is far more limited. A Before New Mail Arrives agent can run only on arriving mail. It will not run on other documents. After New Mail Arrives
An agent with the After New Mail Arrives option, another holdover from earlier versions of Notes, runs once mail is delivered and appears in a database. There is usually a brief delay, usually a minute or two, between the time a new document appears and the time the agent runs. This option is also good for automatically processing documents coming into your mailbox. As with the Before New Mail Arrives option, this kind of agent runs only on newly delivered documents. After Documents Are Created or Modified
An agent with the After Documents Are Created or Modified option runs when any new or existing document is saved. When you select this setting, you’ll have to click the Edit Settings button to determine when and where the agent runs. Clicking the button brings up the Agent Schedule dialog box (see Figure 25.4). As the message says, the agent won’t run immediately when documents are modified. More importantly, though, you can limit the dates when the agent runs. By checking the appropriate boxes and entering date information, you can limit the agent to running on certain days and even skipping weekends. The Which Server the Agent Runs On section lets you determine on which server the agent will run. You can pick a specific server, pick the local machine (only select 702
this option if the database will exist on client machines; otherwise, the agent won’t run), or check the box and have the user choose when the agent is enabled.
Figure 25.4: Agent Schedule dialog box When Documents Are Pasted
If you choose the When Documents Are Pasted option, the agent will run when documents are pasted into the database. As you may have guessed, it runs on the pasted documents. An agent with this option can be an excellent tool for ensuring that all documents in your database follow the rules you set down for them. Because documents that are copied and pasted in from another database are not mailed in, nor are they created with a Save operation that would trigger an After Documents Are Created or Modified agent, pasting would otherwise be a hole in the rules governing documents in your database. You could use a When Documents Are Pasted agent to add or modify important fields, marking the documents as having been pasted in for later review. If you want to be draconian about it, you could even delete them immediately. On Schedule
If you choose this option, the agent will run on a regular schedule, from every few minutes to every few months. Choose from the first drop−down menu to determine how often it runs. More Than Once a Day
With this option selected, the agent runs several times a day. As with the other kinds of scheduled agents, you’ll want to click the Schedule button. Clicking the button will bring up the Agent Schedule dialog box, as shown in Figure 25.5. You’ll use this dialog box to fine−tune the schedule.
703
The top section holds information on the interval at which the agent should run. For More Than Once a Day Agents, you can choose a number of hours and a number of minutes. This kind of agent defaults to running once every hour (that is, every 1 hour and 0 minutes), but you can choose anything from every 5 minutes to every 11 hours and 55 minutes. If you check the Between Times radio button, you can restrict the agent so that it runs at particular times during the day. For example, you might have an agent that sends alerts only during regular business hours because there’s no point in having it run when nobody is likely to be around. Conversely, you might have the agent run outside of business hours so it won’t slow down other processes on the server when people are likely to be using it. If you don’t care to restrict the times, click the All Day option.
Figure 25.5: The Agent Schedule dialog box for More Than Once a Day agents You’ve already seen the other two entries of the Agent Schedule dialog box for the When Documents Are Pasted option for On Event agents. Like those agents, you can restrict the dates on which scheduled agents run and determine on which computer they run. To let your Notes client run scheduled agents locally, select File ¨ Preferences ¨ User Preferences. In the Startup Options section of the Basics tab, make sure Enable Scheduled Local Agents is checked. There’s a more subtle permissions issue here as well. You should be aware that, for scheduled agents, the Local option doesn’t really mean the local machine (that is, the computer on which you’re currently working). What it really means in this context is the local identity. A local scheduled agent has to run on a computer with a Notes client running, but the Notes client must be running under a specific identity, which means a specific ID. If someone switches to another ID, the agent won’t have permission to run. If you choose to make the agent run on a server, be sure you have permission. Your Domino administrator can assign various levels of permission to Notes users. You 704
can be prohibited from running certain types of agents or from running agents altogether. You have two choices for documents on which to run any kind of On Schedule agent: • All Documents in Database • All New and Modified Documents Since Last Run Scheduled Java and LotusScript Agents The other major permissions issue for agents has to do with agents using LotusScript and Java. Domino servers distinguish between restricted and unrestricted agents. Unrestricted agents can use every command in the LotusScript and Java languages. Restricted agents can use most of the language but are prohibited from using some of the commands that are most susceptible to abuse. Among the commands that restricted agents cannot use are those related to manipulating external files. An unrestricted LotusScript agent could, theoretically, navigate through folders, read text files, and mail documents as attachments; a restricted LotusScript agent could not. Before you start writing agents, check with your Domino administrator to see whether you can write unrestricted agents. You can also be prohibited from writing LotusScript and Java agents on a database−by−database basis.
Daily
An agent for which you’ve chosen the Daily option is in all ways identical to a More Than Once a Day agent except for its scheduling (see Figure 25.6). Instead of selecting an interval, you give the agent a time during the day to run. It will run once a day at that time.
705
Figure 25.6: Agent Schedule dialog box for a Daily agent Weekly
If you choose the Weekly option, the agent is also identical to a More Than Once a Day agent except for scheduling. A Weekly agent takes both a day of the week (Sunday through Saturday) and a time of day. Also, the Don’t Run Agent on Weekends check box is absent. After all, if you choose a day from Monday through Friday, it will never run on a weekend, and if you were to choose Saturday or Sunday and not let it run on weekends, it would never run at all. Monthly
A Monthly agent is identical to a Weekly agent except that it takes a day of the month (1 through 31) instead of a day of the week. Like the Weekly agent, it cannot be turned off for weekends. Unfortunately, it only counts forward (day 1, day 2...), so you can’t easily make it run on the last day of the month. Never
A Never agent will never run. At least, it won’t run on a schedule or on any other behind−the−scenes event. The purpose of having an agent like this is to allow a designer to temporarily disable a scheduled agent without losing the All Documents/All New and Modified Documents since the Last Run setting. Like all other agents, it can still be run through @Command([ToolsRunMacro]) and all the other methods of running an agent manually.
706
Security Tab This tab, shown in Figure 25.7, is more detailed than the security tabs you’ve seen for other objects. The new settings mostly concern web operation or restricted agent code.
Figure 25.7: Agent Properties Box, Security tab The Run as Web User causes the agent to run in the name of the logged−in user if it is invoked via the Web. Without this setting checked, the agent runs under the name (and therefore the permissions) of the last person to save the agent. This is useful for a number of reasons. It limits agent operations to the permission of the person running the agent rather than the agent’s designer, who probably has much greater permissions in the database, and any documents created or modified by the agent will show the web user’s name in $UpdatedBy and other automatically maintained fields. You may instead put a name in Run On Behalf Of, specifying a username to run as. There are, though, some safeguards on how this field operates. If the agent is saved by someone who cannot run restricted agents, the agent will not run restricted commands regardless of whose name is entered. Allow Remote Debugging lets the developer debug the agent with remote debugging tools. The Restricted Operations menu allows the designer to limit the agent to running with restricted rights even if he has unrestricted rights. Programmer’s Pane The agent programmer’s pane is where the meat of the agent, the program code, goes (see Figure 25.8). At the top center of the pane is a drop−down menu that allows you to pick a programming language. This is fairly similar to the menu you’ve seen for selecting a language for form events, but there’s a different list of choices: formula, Simple Actions, LotusScript, Java, and Imported Java. Regardless of which language you choose, the programmer’s pane actually gives you two places to put code: the Document Selection formula and the agent code itself. The target document option you select in the Agent Properties Box is actually fairly coarse. It is quite likely, for example, that you’ll want the agent to run on all documents created with a particular form or all documents that fit a specific category instead of on all documents. The Document Selection lets you refine the list of documents presented by the agent’s target selection criteria. The agent will run on the documents that fit both the agent’s target selection and the formula entered there. The machinery for creating a Document Selection is identical to that used for a Simple Search view selection formula.
707
Figure 25.8: Agent programmer’s pane Finally, you get to tell your agent to do something. The programmer’s pane for an agent works as it does for any other programmer’s pane for the language in question. The agent code you provide, if it’s a Simple Action or a formula, will act on every document returned by the selection criteria. This is a place to be careful when writing agents and making a target selection. Simple Actions and formulas can’t “remember” data between documents, and they can’t perform a single aggregate action using the sum total of the documents on which the agent runs. For example, suppose you wanted to report on the number of documents in a view on demand. To do so, you use formulas such as the following to set up an agent run from the Actions menu that runs on all documents in the view: ListOfItems := @DBColumn("":"";"":"MyDB.nsf";"ReportingView";1); Listcount := @Elements(ListOfItems); Messagetext := "There are " + @Text(Listcount) + " documents in ReportingView." @mailsend("MailingGroup";"";"";"ReportingView Contents";Messagetext; "")
This code uses the @DBColumn formula to get a list of everything in the first column of the view and @Elements to count the elements in the list. If ReportingView is uncategorized, the number of elements returned by @Elements is the same as the number of documents in the view. That number gets tossed into a string that is sent out with @Mailsend. Mission accomplished? Yes, but only too well. Because a formula agent acts on every document, you’ll send out this message once for every document in the view. If there are 100 documents in the view, that’s 100 separate but identical mail messages. Usually, you’ll want to do the same thing 10 or 100 times, but this isn’t one of those times. If you want an agent to work on an aggregate of documents, select the None option. The code will run once, taking values from no one document, and be done. Often, though, an operation on a batch of documents is exactly what you want. Imagine a view of documents pending a supervisor’s approval. Typically, the supervisor can determine at a glance which documents should be approved and which denied. The code to approve a document is simple, something such as FIELD Status := "Approved", but how many times will the supervisor have to press a button? Using a form action, the supervisor would have to open each document in turn and press the button. With a view action, the supervisor would have to select each document in turn in the view and press the button. Not quite as tedious, but still bad. But with an agent with All Selected Documents as its target selection, the supervisor needs to select only a batch of documents to be approved and select a menu item (if it’s an Action Menu Selection agent) or press a button (if you use an @command to trigger the agent) and it’s done. 708
For LotusScript and Java agents, however, target selection is a mere suggestion. You can, as shown in the previous chapter, run searches within the database, use views and folders as devices to get documents, and so on. However, if you do want to work with the documents provided by the agent’s target criteria, use the UnprocessedDocuments property of a database object. UnprocessedDocuments is a document collection containing the documents selected by the agent’s target selection and Document Selection formula. So how does this all work in practice? We’ve created two sample Java agents in the Recipes database. Open the database, go to Agents in Shared Code, and open NewsletterAgent and ViewNewsletterAgent. Both agents are set to trigger on agent menu selection, targeting all selected documents. However, the target selection doesn’t actually matter for NewsletterAgent. It selects its own set of documents. Here’s NewsletterAgent: import lotus.domino.*; public class JavaAgent extends AgentBase { public void NotesMain() { try { int int_count = 0; Session session = getSession(); AgentContext agentContext = session.getAgentContext(); // (Your code goes here) Database db = agentContext.getCurrentDatabase(); // Create a search string and use it to find all // of the recipe documents String thestr = "@Contains(Form; \"Recipe\")"; DocumentCollection dc = db.search (thestr); // If there are any documents... if (dc.getCount() > 0) { // Create a newsletter object Newsletter news = session.createNewsletter(dc); // These lines pick a field from the documents // to serve as a "subject" for each item in the // newsletter. The contents of the field will appear // next to the link to its document news.setSubjectItemName("NameOfRecipe"); news.setDoSubject(true); // Take the object and turn it into a document Document doc = news.formatMsgWithDoclinks(db); // Set some field values; appendItemValue is // similar to replaceItemValue doc.appendItemValue("Form", "Memo"); doc.appendItemValue("Subject", "All recipes"); // The send method mails the document to anybody // named in the second parameter doc.send(false, session.getUserName()); } } catch(Exception e) { e.printStackTrace(); } } }
Note
In addition to working with Java, we’re also introducing a new kind of object: the newsletter. A newsletter is a special kind of mail message that takes a batch of documents and creates a list of links to them. It’s a useful way of providing pointers to a set of documents. 709
Here’s the code for ViewNewsletterAgent. Notice that the only significant difference in the code is how the document collection is obtained: import lotus.domino.*; public class JavaAgent extends AgentBase { public void NotesMain() { try { int int_count = 0; Session session = getSession(); AgentContext agentContext = session.getAgentContext(); // (Your code goes here) Database db = agentContext.getCurrentDatabase(); DocumentCollection dc = agentContext.getUnprocessedDocuments(); if (dc.getCount() > 0) { Newsletter news = session.createNewsletter(dc); news.setSubjectItemName("NameOfRecipe"); news.setDoSubject(true); Document doc = news.formatMsgWithDoclinks(db); doc.appendItemValue("Form", "Memo"); doc.appendItemValue("Subject", "All docs in the view"); doc.send(false, session.getUserName()); } } catch(Exception e) { e.printStackTrace(); } } }
Both of these agents do pretty much the same thing. They get a batch of documents out of the database, create a newsletter containing links to those objects, and mail it to the user triggering the agent. The difference is in the documents selected. NewsletterAgent uses the Search method, always obtaining the same set of documents (specifically, everything using a form whose name contains the word Recipe). ViewNewsletterAgent, however, uses the unprocessedDocuments collection, so it gets whatever documents are selected. Although NewsletterAgent will always produce a list of the same documents, ViewNewsletterAgent will return a different list depending on which documents are selected.
Implementing Subforms Back in Chapter 19, “Basic Form Design,” and Chapter 20, “Advanced Form Design,” you learned what a form is and how it is used. A subform is similar to a form except that it cannot be used by itself. A subform must be embedded within a form to be displayed to the user. This may not sound like an advantage at first, but because the contents of a subform are separate from the form, you can reuse the subform in many different forms. Any change you make to the subform will be automatically reflected in every form in which the subform is embedded. This allows you to make changes from a central location, which means less work for you. You can also have Notes select a subform with a formula, so you can swap out large chunks of form design as you desire.
710
Creating a Subform Creating a subform is similar to creating a regular form. In our Recipes database, you’ll create a subform that contains an audit trail. The subform will display information about who created the document and when it was created plus who last modified the document and when it was last modified. To create a blank subform, choose Create ¨ Design ¨ Subform or call up the Subform pane and click the New Subform button. This will display the Design workspace with a blank subform, as shown in Figure 25.9.
Figure 25.9: A blank subform ready for designing The Audit Trail subform will contain fields for username, dates, and times. To add these fields to the newly created subform, perform the following steps: 1. Type Created By: on the first line. 2. With the cursor just to the right of the text, choose Create ¨ Design ¨ Field, which displays the Field Properties Box. Type CreatedBy in the Name field and make sure Text and Computed When Composed are selected from the drop−down list boxes. Because this is a computed field, in the Value event for the field, type the formula @Name([CN];@UserName), which will store the current username in the field. 3. On the next line, type Created On:. 4. With the cursor just to the right of the text, add a field named CreatedDateTime and select Date/Time and Computed for Display from the drop−down list boxes and give it a value of @Created. You should have something like the subform displayed in Figure 25.10.
711
Figure 25.10: The Audit Trail subform
Using the Subform To use the subform, you must place it on a form, which is easy to do. The only prerequisite is that you must have a form open on which to place the subform. You’ll place the Audit Trail subform on the Recipe and Ingredient forms in the Recipes database. There are two ways a subform can be displayed on a form: • Standard • Computed If you use the standard subform method, you designate a specific subform to use. If you use the computed subform method, you give the form a formula that returns the name of a subform. Displaying the Standard Subform To insert a standard subform on a form, just follow these steps: 1. Open the Recipe form in the Recipes database. 2. Delete all the table rows after the Categories field. 3. Choose Create ¨ Insert Subform. The Insert Subform dialog box appears. 4. Select Audit Trail from the Insert Subform list box and click the OK button (see Figure 25.11).
712
Figure 25.11: Selecting the Audit Trail subform from the Insert Subform dialog box Because you inserted a standard subform, its contents will display within the context of the Recipe form, as shown in Figure 25.12. Although you can see the individual subform fields and labels, you cannot change them within the context of the form. You must open the subform using the Design list in the Design pane. There is, however, a more convenient way to open it; you may notice that, in the script area of the programmer’s pane for the selected subform, there is a reminder that you can double−click the subform to edit the contents.
Figure 25.12: The Recipe form with a standard subform placed on it Displaying the Computed Subform To insert a computed subform on a form, follow these steps: 1. Open the Ingredient form in the Recipes database. 2. Place the cursor at the bottom of the form after the Description field. 3. Choose Create ¨ Insert Subform. 4. Select the Insert Subform Based on Formula option in the Insert Subform dialog box and click the OK button. This will place a Computed Subform marker on the form. Notice that, although the Formula option is enabled, you cannot select a subform from the list. 5. From the Objects tab in the programmer’s pane, select the Computed Subform object (you can also select the Computed Subform object directly on the form).
713
6. Type the formula “Audit Trail” in the script area of the programmer’s pane, which will evaluate to the name of the subform in the Default Value event, as shown in Figure 25.13.
Figure 25.13: Entering a formula to calculate the name of the subform to display Note "Audit Trail" is just barely a formula, but you can write a complex formula that will evaluate to the name of any subform you want. Using this idea, you could display different subforms based on the user’s name, the time of day, or the security access level. You will notice that the contents of the subform are not displayed on the form; instead, a box that contains the text is displayed. You elected to compute the name of the subform to use; hence, no subform will display until the form is actually used. One of the nice features of using the computed subform is the ability to decide at runtime which subform to use. In this example, the Audit Trail subform is always used, but there is no reason you couldn’t enter a formula that returns a different subform name based on certain criteria. One drawback to using this type of subform is not being able to actually view the subform contents on the form. If you want to see what the subform contains, you must open it from the Design list of the Design pane (unlike with the standard subform, there is no shortcut to open the computed subform). Using the Subform Properties Box There are a few options that are only enabled and disabled through the Subform Properties InfoBox (see Figure 25.14). To display the Subform Properties Box, you must first open the subform in Domino Designer. Double−click the embedded subform and it will automatically open. To open the Subform Properties Box, choose Design ¨ Subform Properties.
714
Figure 25.14: The Subform Properties Box As with all the other design elements, you can assign your subform a name and an alias. The next check box limits the subform’s availability for use in forms. When you are trying to insert a subform on a form, you are prompted with a list of subforms via the Insert Subform dialog box. If this box is unchecked, the subform will not appear there. However, you can still invoke the subform if you use the computed subform method. You can also have the Insert Subform dialog box automatically display when you are creating a new form. The Include in New Form... Dialog option is disabled by default, which will prevent the dialog box from automatically popping up every time you create a new form. When it’s enabled, this option can be a bit irritating, so you may want to leave it disabled. However, it’s very useful if you want a standard subform (for, say, workflow or audit trails) on every form in your database. Finally, the Render Pass Through HTML and Do Not Add Field Names to Field Index options are identical to those settings in the Form Properties InfoBox.
Creating Shared Fields If you find yourself creating the same field for use on different forms, it may be time to create a shared field. A shared field is not an object that allows you to share a piece of data between forms or documents. Rather, it is a shared field definition. Say, for example, that you have a number of forms on which you want users to enter a product number that must use one of two or three formats (say, three digits, a hyphen, and two letters; four digits, a hyphen, and two digits; or four letters, a hyphen, and two digits). You can write an input validation formula to check the format, but each time the organization adds a new format for product numbers, you’ll have to go back and revise the formula in every form where it occurs. Using a shared field, you can manage that change centrally, doing it just once and having it update everywhere. The process for creating a shared field from scratch is quite simple: 1. Choose Create ¨ Design ¨ Shared Field or click the New Shared Field button in the Shared Fields work pane. 2. Enter a name for the field. 3. Assign all the field types, properties, and events. 4. Close and save the field. You can also create a shared field from an existing field definition. If you have a field that would make a good candidate for a shared field, do the following:
715
1. Open the form in which the field resides. 2. Click the field to be shared. 3. Choose Design ¨ Share This Field. Once this process has been completed, you’ll notice that a dark border appears around the field. The border indicates that the field is actually a shared field. It is a subtle difference that makes it easier to tell which fields are single−use fields and which are shared fields. Converting a single−use field to a shared field eliminates the need to create a shared field from scratch. To insert an existing single−use field into a shared field, follow these steps: 1. Open the form and place the cursor where you want the field. 2. Choose Create ¨ Insert Shared Field. 3. From the Insert Shared Field dialog box that appears, select the field you want to use from the Insert Shared Field list box (once a shared field has been placed on the form, it will no longer appear in the Insert Shared Field list box). If you want to convert a shared field back to a single−use field, just do the following: 1. Open the form. 2. Select the shared field. 3. Choose Edit ¨ Cut. 4. Display the list of shared fields for the database. To access the shared fields, expand the Resources object in the Design list and select Shared Field. 5. Highlight the shared field you want to remove in the Work pane and press the Delete key. 6. Switch back to the form and choose Edit ¨ Paste.
Creating Shared Actions Just as you can create shared field definitions, you can create shared action buttons. As you can see in Figure 25.15, the Work pane listing of shared actions is, like the listing of agents, a bit different from other object listings. The listing indicates whether each action is displayed in the Action bar, on the menu, what kind of graphic it uses, and which language it uses, as well as its appearance in Notes, on the Web, and for mobile devices.
716
Figure 25.15: Shared actions listing If you want to use an existing shared action button on your form or view, choose Create ¨ Insert Shared Action and a dialog box will appear allowing you to select the shared action you would like to insert (assuming that at least one action has been defined). When an action button in placed on a form or view, you may notice that the Action pane automatically slides open. It lists all the current actions defined for the element in the order they will appear to the end user on the Action bar.
Using Script Libraries Script libraries are, in a way, the purest shared code object. They are simply central repositories of program code. They allow you to create libraries of functions, subroutines, and custom classes that you can then use anywhere in your database. Script libraries may be created from the Create menu. The Script Library option gives you a submenu allowing you to create a LotusScript, JavaScript, or Java library. Likewise, if you call up the list of script libraries, there are separate creation buttons for LotusScript, JavaScript, and Java libraries. Just how you use a library depends on what language you use.
Accessing LotusScript Libraries You can call a LotusScript library from inside any LotusScript action, agent, or event. As you may recall, every script has a routine named (Options). You can put a statement here telling the script to include the code in the script library. The command is Use "libraryname". For example, if you had a database with several agents that processed web input, you might want to create a library of functions to process data coming in through the Web. If you named the library CGI Functions, you’d put the line Use "CGI Functions" in the (Options) section of each script. You can include multiple code libraries in any script. Simply put a different Use command in the (Options) section for each library you want to include. Note You can even use LotusScript libraries in other LotusScript libraries. Likewise, you can use Java libraries in other Java libraries. 717
Accessing Java Libraries Just as you can call LotusScript libraries from any script, you can call Java libraries from any object in Notes that runs Java. At the bottom of the programmer’s pane of every Java object is an Edit Project button. If you click the button, you’ll get a dialog box for organizing files (see Figure 25.16). Under the Browse drop−down menu, select Shared Java Libraries. This will let you include any Java libraries in your own Java code.
Figure 25.16: Organize Java Agent Files dialog box
Accessing JavaScript Libraries JavaScript libraries are a little different from the other code libraries. Because everything in JavaScript happens at the client end, you don’t include the JavaScript library in a particular chunk of JavaScript. Rather, you include it on a form. This makes the JavaScript functions in the library available to other functions and events on the form. To put a JavaScript library on a form, insert it as you would any other resource. Select Create ¨ Insert Resource and select JavaScript Libraries from the list. You’ll be able to select a JavaScript library to include on the form.
Summary This chapter has covered the use of shared code objects. Like shared resources, shared code objects give you a way of centrally maintaining objects shared through your database, but shared code objects let you share program code, not just pictures and files. Most of the objects (subforms, shared fields, and shared actions) are used in form design, and code libraries are used in the design of other code−bearing objects. However, agents can operate independently of individual design elements or, indeed, independently of user activity altogether.
718
Appendix A: Installing IBM Lotus Notes and Domino 6 Clients Overview IBM has updated the Notes and Domino installation process for the new release, focusing on a simple and commonly used process. This appendix will cover the installation process for the clients. Depending on whether you’re a Notes user, programmer, or administrator, you can choose to install just one client or all three. All three clients are included in the same installation program. The software available to you during installation will depend on the type of license you purchased. The single Notes client installs just the software needed to work with Lotus Notes Domino databases. The Designer client installs the Lotus Notes client and all the software needed to create and code Domino databases. The Administration client installs the software needed to remotely administer a Domino server. You can perform two types of installations: a new clean install (use this if you don’t have Notes on your current machine) and an upgrade. Though the process for both types of installations is the same, there are a few minor differences, which we’ll discuss as they occur. The Notes installation process has three components to it: 1. Using the Installation Wizard to load the software on your computer 2. Using the Lotus Notes Client Configuration wizard to customize the installed software for your personal use 3. Using the Lotus Notes Welcome Page setup to tailor your Notes workspace You may be installing the software from a CD or from an Internet download from the http://www.lotus.com/ website. In either case, double−click the setup.exe program icon to start the process. With a CD, the installation process will begin automatically through an autorun program, or you can browse the contents of the CD and run the setup.exe program manually. The Dangers of Old Code If you’re one of those ambitious souls who played with the beta releases of Notes and Domino, you’ve already seen in−progress versions of many of the features discussed here. Your computer has seen it, too, and that can be a problem. Previous installations of Notes, including the early betas, can leave traces in your system. Usually, that’s OK. In fact, it’s usually exactly what you want. If you’re upgrading an existing installation of Notes, you probably want your Notes client to talk to the same server, keep using the same ID file, and so on. Lotus’s installers have historically been good about keeping the settings you probably want while getting rid of obsolete DLL files and executables, and if you’re coming to the current version of Notes from one of the Gold versions like 5 or 4, you don’t have to worry. However, if you’re upgrading from a beta release of Notes, there may be problems in your notes.ini file, which isn’t replaced when you upgrade. If you’re installing Notes over a beta release, it’s a good idea to completely uninstall the beta version and throw away the notes.ini file.
719
Starting the Installation Wizard After initiating the setup program, the Installation Wizard will take over, as shown in Figure A.1.
Figure A.1: Starting the Installation Wizard One of the requirements of any software installation is accepting the licensing agreement. You’ll see a screen where you need to accept or reject the terms outlined by IBM; rejecting the terms halts the installation process. Next, you’ll be asked to type two pieces of customer information: your name and your organization. After supplying the customer information, you’ll see a screen to choose the installation directories on your computer for Lotus to place its files, as shown in Figure A.2.
720
Figure A.2: Choosing the installation directories You need to specify two directories: one stores the Lotus Notes and Domino software, and the other stores all the Notes databases on your machine. These two directories have traditionally separ−ated executable code from stored data to protect the data from crashes or reinstalls of software. With this release of Lotus Notes and Domino, the Windows client installation directories have changed from prior releases; client software and databases are now stored under the \Program Files\Lotus directory by default. In prior releases, the directory path was \Lotus\Notes with no reference to the Program Files directory. You can accept the default (recommended) or use the Change button to specify a different directory (including the old \Lotus\Notes directory). Note If you already have a copy of the Notes client software on your computer, the default folders will reflect where the current installation of Notes resides. Before overwriting your current installation of Notes, it is a good idea to back up your current Data folder just in case something goes wrong. After specifying the directories in which to place the client files, you need to determine which Lotus Notes or Domino clients to install on your machine. The Installation Wizard allows you to perform a custom setup to select one, two, or all of the clients. With this dialog box, you can choose the clients and the components within the clients by double−clicking an option; when the red X is not present, that software component is selected for installation. Figure A.3 shows the Lotus Notes client and four of six of its components selected for installation; the Domino Designer and Domino Administrator clients are not selected and will not be installed. Table A.1 describes the options available for each of the types of clients.
Figure A.3: Custom Setup components Table A.1: Custom Setup Component Options Client Type Notes Client
Option Client Help Files
Description Help file for end users showing how to use 721
the Lotus Notes user interface and all of its features Notes Client Domino Enterprise Files necessary to use Domino Enterprise Connection Services Connection Services (DECS) to interact with relational databases Notes Client Spell Checker Spell−check support for Notes documents Notes Client Modem Files Files for configuring a wide variety of modems in Notes Notes Client Client Single Logon Feature Synchronize Notes password with Windows XP, 2000, and NT Notes Client Migration Tools Migrate mail to Notes from ccMail, Exchange, MSMail, and Outlook Express Domino Designer Designer Help Help file for Domino programmers showing how to use the features of Domino Designer Domino Administrator Administrator Help Files Help file for Domino administrators showing how to use the Domino Administrator user interface and all of its features Domino Administrator Domino Directory W2000 Adds entries to the Domino Directory using Sync Services Windows 2000 (W2000) Domino Administrator Admin Migration Tools Tools to assist administrators in migrating users from other mail systems to Domino Domino Administrator Server Load Utility Capacity planning tool Domino Administrator Remote Server Setup Installs Domino server software on a remote machine All Clients Symbol Files for Support Installs symbolic files to help in debugging Notes problems After making all your client and component choices, the Installation Wizard is ready to install the software you’ve chosen. Figure A.4 displays and gives you a chance to go back and make any needed changes; Figure A.5 shows you the progress of the installation process. When the Installation Wizard completes its tasks, Figure A.6 displays.
722
Figure A.4: Ready to install
Figure A.5: Watching the progress of the installation process
723
Figure A.6: Software installation is complete.
Configuring the Lotus Notes Client Once the software has been installed on your computer, the next phase of the process configures the client for your use. In this phase, you’ll be asked questions about how you want to use the Notes client and, if you’ll be connecting to a Domino server, how that connection will be made. Figure A.7 shows the first screen you’ll see as the Lotus Notes Client Configuration phase of the installation begins.
Figure A.7: Lotus Notes Client Configuration Note Before beginning this part of the installation, you’ll need to know your Lotus Notes Domino username and password. If you have an existing locally stored Notes user ID, it will be used during this process. If you do not have a Notes user ID but have been told by your Domino 724
administrator that you have a username and you know your password, you can continue without a user ID; the user ID will be placed on your machine during the installation. The questions asked during this phase help define your Notes environment. Whether you’re upgrading or installing from scratch, a series of screens will present questions for you, and if you don’t know the answer to a question, just skip it (or answer No); you can come back to it later (you can also change your answers).
Connecting to a Domino Server On the User Information dialog box, shown in Figure A.8, you’ll provide the following pieces of information: • The first name and last name of your registered Lotus Notes username • The name of the Domino server to connect to in Server Name/Organization Name format Note
Your Domino administrator can supply the exact server name and organization name for you to use.
At the bottom of the screen is a check box to mark if you want to connect to a Domino server. If you have a network or other type of connection to the Domino server at this point, enable the check box and click the Next button. If you don’t have access to the server at this point, leave the check box unmarked and proceed with the installation by clicking the Next button. If you have network access or another type of access to a Domino server and you’ve enabled the check box in Figure A.8, the next screen lets choose the type of connection to configure for accessing the Domino server. There are two options available, as shown in Figure A.9. You can connect to the server using either a local area network (LAN) connection or a phone connection.
Figure A.8: User and server information
725
Figure A.9: How will you connect to the Domino server? If you will be using a phone connection, a screen will appear asking for the type of phone connection (directly to the Domino server, through a network server, or both).
Specifying Who You Are In this step of the installation process, you’ll be challenged to enter a password that can be used to unlock your Notes user ID file. If you are upgrading from a previous version of Notes, your current Notes ID will most likely be stored locally on your computer. Select the location of your Notes ID (typically, your Notes ID is in the Notes Data folder). If this is your first installation of Notes and you don’t have a user ID file, it will be stored for you during this installation process. The first time you connect to the Domino server, you will be prompted to enter your Notes password, and your username is used to match against the password. Figure A.10 shows the dialog box you’ll see if you’re installing Notes for the first time and connecting to a Domino server. If you elected to not connect to a Domino server at this time, you’ll see one more screen asking if you want to set up a remote connection to a remote network server.
Figure A.10: Password challenge At this point, the Domino−related installation information is complete.
Installing Internet Access You can use the Notes client for Internet mail and newsgroup access, and configuration for this purpose is built in to the Lotus Notes client setup configuration. For the Notes client to send and retrieve mail and also allow you to browse Internet newsgroups, you’ll need to supply some basic information.
726
Internet Mail If you have an Internet mail account, you can use the Notes client for both your Domino (Notes) mail and your Internet mail. To configure Internet mail, three configuration screens are required to collect three different types of information: • Post Office Protocol (POP) information for outing Internet mail • Account name and password • Simple Mail Transfer Protocol (SMTP) server name for incoming Internet mail To set up the Notes client properly for Internet mail, you need your e mail address, your Internet mail provider’s SMTP server name, your Internet mail provider’s POP or Internet Message Access Protocol (IMAP) server name, and your Internet mail account username and password. If you’re not sure what the answers to these questions are, you can get them from your Internet service provider (ISP). Figure A.11 shows a configuration for a POP server. Figure A.12 uses an account name and password for the POP Internet account. Figure A.13 shows a configuration for an SMTP server.
Figure A.11: POP information
727
Figure A.12: Internet account and password
Figure A.13: SMTP information Newsgroups After you’ve entered the information on the Internet mail installation screens, you’ll be asked if you would like to access newsgroups via a news server. If you decide that you would like to set up access to a newsgroup server, you will need to know the name of the server. You can get that information from either your ISP or, in some cases, your Domino administrator. You can also come back later and configure Notes to access newsgroups. Internet Directory Server Another option you can install will give you the ability to use the Lightweight Directory Access Protocol (LDAP) to search for people. The address book within the Notes client supports LDAP, which allows you to search other Internet directory services. By default, the Notes installation routine will add a few of the more common LDAP servers automatically, such as Bigfoot and 728
Verisign. You can get the LDAP server names from either your ISP or your Domino administrator. After you’ve finished answering questions tailored to your needs, your client is configured and ready to use. With the process complete, a message box telling you that the Notes setup has completed will display, as shown in Figure A.14.
Figure A.14: Setup is complete.
Setting Up the Lotus Notes Welcome Page You’re almost ready to start using the Notes client! With the Installation Wizard and the Client Configuration behind you, the last step of the process places you inside the Lotus Notes client to customize the Welcome page. The Welcome page is your starting point for all activity when you open Lotus Notes. Figure A.15 shows the screen that will let you customize a personal Welcome page, see what’s new in Lotus Notes 6, or set up your Welcome page with standard defaults. Figure A.16 shows the standard Welcome page. Enjoy!
Figure A.15: Welcome page setup options
729
Figure A.16: The Notes Client Welcome page Upgrading Notes For those of you who are upgrading from previous versions of Notes, we would like to mention what entries the installation process has affected. Most importantly, your notes.ini file has been changed and potentially moved. The installation process also upgrades the Notes program and the Notes templates in the Notes Data folder. When Notes is initially launched and you have completed answering all of the installation questions, the final portion of the upgrade takes place. Release 4 desktop.dsk files are converted to a desktop5.dsk. The bookmarks.nsf and headlines.nsf files are also automatically created. The bookmarks.nsf file is configured based on the contents of your desktop5.dsk file. The names.nsf design is automatically updated for the new template. Both the mail.box and smtp.box databases are also replaced. The upgrade process is seamless and occurs without the loss of any of your settings. Your mail database design is not automatically upgraded. You must do this manually.
730
List of Figures Chapter 1: What Is Lotus Notes? Figure 1.1: Contacts view Figure 1.2: A document using the Contact form Chapter 2: Getting Familiar with Notes Figure 2.1: The default Lotus Notes Welcome page Figure 2.2: The Inbox Figure 2.3: Basics style with the Quick Notes section expanded Figure 2.4: Basics with the Welcome page options section open Figure 2.5: The Launch Pad with bookmarks for applications Figure 2.6: New Welcome Page Wizard Figure 2.7: Welcome Page Display page Figure 2.8: Personal Page layouts Figure 2.9: A Personal Page in editing mode Figure 2.10: The Notes application window Figure 2.11: Toolbar Preferences dialog box Figure 2.12: A Properties box showing database properties Chapter 4: Tailoring Lotus Notes 6 Figure 4.1: The personal address book Figure 4.2: The Advanced navigation pane Figure 4.3: T he Contacts Action bar Figure 4.4: A blankContact form Figure 4.5: A blank Group form Figure 4.6: The Basics tab Figure 4.7: International (General) tab Figure 4.8: International (Calendar) tab Figure 4.9: Mail (General) tab Figure 4.10: Mail (Internet) tab Figure 4.11: Replication tab Figure 4.12: A location document Figure 4.13: Status Bar Preferences dialog box Figure 4.14: The Bookmark bar and a Bookmark page Figure 4.15: Bookmarks as a page Figure 4.16: The Notes workspace Figure 4.17: The personal journal Figure 4.18: A new journal entry Figure 4.19: A blank sheet Chapter 5: Communicating with Notes Mail Figure 5.1: Notes mail Figure 5.2: Mail bookmark Figure 5.3: Navigating to the mail database Figure 5.4: Inbox Figure 5.5: Inside a mail message Figure 5.6: Context menu to close a window 731
Figure 5.7: Preview mode Figure 5.8: Mail action buttons Figure 5.9: New memo Figure 5.10: The Select Addresses dialog box Figure 5.11: LDAP directory search Figure 5.12: Detailed search Figure 5.13: Folders dialog box Figure 5.14: Drafts folder Figure 5.15: Basic delivery options Figure 5.16: Advanced delivery options Figure 5.17: Include Signature dialog box Figure 5.18: Naming new stationery Figure 5.19: Reply and Reply to All Figure 5.20: Reply actions Figure 5.21: Forwarding options Figure 5.22: Creating a new folder Figure 5.23: Delivery information Figure 5.24: Out of Office Figure 5.25: Mailbox navigation Figure 5.26: Tools entry when an archive exists Figure 5.27: Archived Inbox Figure 5.28: Mail rules Figure 5.29: A saved mail rule Figure 5.30: Stationery view Figure 5.31: Choosing an archive server Figure 5.32: Archive profiles Figure 5.33: Archive settings Figure 5.34: General mail preferences Figure 5.35: Internet mail settings Figure 5.36: Mail database preferences Figure 5.37: Additional security options Figure 5.38: Internet mail security Figure 5.39: Setting background and text colors for groups of e−mail senders Figure 5.40: Delegating mail Figure 5.41: Adding a person or group and specifying delegation privileges Figure 5.42: Changing delegation privileges Figure 5.43: Setting shortcuts to other people’s mail Figure 5.44: The Unread Mail Summary window Figure 5.45: Properties for Notes Minder Figure 5.46: Closing a window Chapter 6: Calendaring and Scheduling Figure 6.1: The calendar Figure 6.2: Preparing to configure the miniview Figure 6.3: Miniview area showing new notices Figure 6.4: Tab drop−down choices Figure 6.5: Defining a work week Figure 6.6: Availability Figure 6.7: Adding calendar entries Figure 6.8: Changing entry types Figure 6.9: Making an appointment 732
Figure 6.10: Adding an anniversary Figure 6.11: Setting a reminder Figure 6.12: Scheduling an all−day event Figure 6.13: Meeting entry Figure 6.14: Creating a repeating calendar entry Figure 6.15: The scheduler Figure 6.16: Using the Scheduler Figure 6.17: Finding the best time in Summary mode Figure 6.18: Finding the best time in Details mode Figure 6.19: Suggested meeting times Figure 6.20: An inviting e−mail Figure 6.21: An accepted meeting invitation Figure 6.22: The Domino meeting process Figure 6.23: Switching to group calendars Figure 6.24: Creating a new group calendar Figure 6.25: A group calendar Figure 6.26: Printing a calendar Figure 6.27: To do list Figure 6.28: To do list in the calendar Figure 6.29: A personal to do Figure 6.30: Assigning a to do item Figure 6.31: Receiving an assigned to do item Figure 6.32: Access to your mail and calendar Figure 6.33: Allowing schedule access Figure 6.34: Setting access to mail and calendar Chapter 7: Collaborating with Notes Figure 7.1: Opening a database Figure 7.2: Discussion database layout Figure 7.3: Categories Figure 7.4: Categorizing a document Figure 7.5: Author profiles Figure 7.6: Interest profiles Figure 7.7: Main topic Figure 7.8: Kicking off TeamRoom setup Figure 7.9: TeamRoom setup document Figure 7.10: Team members Figure 7.11: Advanced options Figure 7.12: TeamRoom announcements Figure 7.13: Leader/Facilitator Options Figure 7.14: Team Documents Figure 7.15: Personal Documents Figure 7.16: Project Information Figure 7.17: Document Library Figure 7.18: Document Library document Figure 7.19: Reviewer confirmation Figure 7.20: Creating Microsoft Office documents Figure 7.21: Embedded Word document Figure 7.22: Review cycle Figure 7.23: Document properties Figure 7.24: Checking the ACL 733
Chapter 8: Searching for Information Figure 8.1: Search targets Figure 8.2: Finding text in a document Figure 8.3: Finding text in a view Figure 8.4: Displaying the search bar Figure 8.5: Searching documents Figure 8.6: Database Properties InfoBox, not indexed Figure 8.7: More options without an index Figure 8.8: Create Full−Text Index dialog box Figure 8.9: Database Properties InfoBox, indexed Figure 8.10: More options with an index Figure 8.11: Searching with operators Figure 8.12: Searching by date Figure 8.13: Searching by author Figure 8.14: Document Properties InfoBox, Fields tab Figure 8.15: Searching by field value Figure 8.16: Searching by form Figure 8.17: Searching by form with search string Figure 8.18: Searching for multiple words Figure 8.19: Searching by filling out an example form Figure 8.20: Searching a domain Figure 8.21: Location document Figure 8.22: Domain Search form Figure 8.23: Database catalog Figure 8.24: Finding people Figure 8.25: Configuring an LDAP account Chapter 9: Communicating with Domino Servers Figure 9.1: Communications ports Figure 9.2: Modem options Figure 9.3: Location document ports Figure 9.4: Server Connection document Figure 9.5: List of Connection documents Figure 9.6: Advanced connection options Figure 9.7: Preparing to call a server Figure 9.8: Disconnecting a dial−up connection Figure 9.9: Network dial−up Figure 9.10: Service type Figure 9.11: Microsoft dial−up settings Figure 9.12: Connection documents Figure 9.13: Calling a network dial−up server Figure 9.14: Office Location document Figure 9.15: Passthru Connection document Figure 9.16: List of connections with Passthru Figure 9.17: Changing locations Figure 9.18: No connection Figure 9.19: Client Configuration Wizard Figure 9.20: Connection Configuration Wizard Figure 9.21: Configuration settings
734
Chapter 10: Replication Figure 10.1: You can find the Replica ID on the Info tab of the Database Properties InfoBox. Figure 10.2: Create Replica dialog box Figure 10.3: Overwriting a replica Figure 10.4: Replication Settings window Figure 10.5: Replication Schedule dialog box Figure 10.6: Replicating subsets of information Figure 10.7: Send options for replication Figure 10.8: Special replication limitations Figure 10.9: Server and element restrictions Figure 10.10: Replication History dialog box Figure 10.11: Menu−based Replicate dialog box Figure 10.12: Status bar notices Figure 10.13: Replication options Figure 10.14: Replication statistics Figure 10.15: Replication page Figure 10.16: Free Time Replication Settings dialog box Figure 10.17: Template defaults Figure 10.18: Replication Actions menu Figure 10.19: Location document replication settings Figure 10.20: Allowing a person to roam Figure 10.21: Specifying roaming options Figure 10.22: Roaming directories Figure 10.23: Roaming files Figure 10.24: Replica bookmarks Figure 10.25: Removing a replication entry Figure 10.26: Visual options for the Replication page Figure 10.27: Replication folders Figure 10.28: Replication or save conflict Figure 10.29: Saving a conflict document Chapter 11: Lotus Notes and Domino Security Figure 11.1: Layers of security Figure 11.2: Certifier relationships Figure 11.3: Server’s ID properties Figure 11.4: Lotus Notes ID properties Figure 11.5: Password prompt Figure 11.6: Your certificates Figure 11.7: Certificate authorities Figure 11.8: Trust details Figure 11.9: Execution control list Figure 11.10: Managing secret encryption keys Figure 11.11: Mail encryption defaults Figure 11.12: Unsuccessful Notes login Figure 11.13: Access control list Figure 11.14: Effective access Figure 11.15: Groups and roles Figure 11.16: Encrypting a database Chapter 12: Integrating Notes with Other Applications 735
Figure 12.1: The Paste Special dialog box for a Word object Figure 12.2: Creating an embedded object Figure 12.3: In−place editing Figure 12.4: Importing a file to a view Figure 12.5: Import settings for 1−2−3 worksheet files Figure 12.6: Exporting from a view Figure 12.7: Choosing which documents to export Figure 12.8: Creating an attachment Figure 12.9: Attachment Properties InfoBox Figure 12.10: Configuring Notes as an ODBC data source Figure 12.11: ODBC Data Source Administrator Chapter 13: Accessing the Internet with a Notes Client Figure 13.1: User Preferences dialog box Figure 13.2: Location document Internet settings Figure 13.3: Integrated browsing options Figure 13.4: Advanced location settings Figure 13.5: Operating system stored page settings Figure 13.6: Notes URL Address area Figure 13.7: Internet searching through Notes Figure 13.8: Forwarding a web page Figure 13.9: Personal Web Navigator options Figure 13.10: Page Minder options Figure 13.11: An NNTP page Figure 13.12: Creating a New Account Document Figure 13.13: Choosing the NNTP protocol Figure 13.14: Location document SSL settings Figure 13.15: People and services Figure 13.16: Retrieve Internet Service Certificate dialog box Figure 13.17: Using the proxy database Figure 13.18: List of newsgroups Figure 13.19: Summary of newsgroup messages Figure 13.20: A Newsgroup Message Figure 13.21: Internet Location document Figure 13.22: Internet Location document Mail tab Figure 13.23: Location document Advanced tab Figure 13.24: Send outgoing mail Chapter 14: Managing Notes E−Mail with a Browser Figure 14.1: Web mail access Figure 14.2: Person document Figure 14.3: URL for a Domino mail file Figure 14.4: Logging into a database Figure 14.5: Authentication error Figure 14.6: Web mail file Figure 14.7: Deleting a message Figure 14.8: Documents oed for deletion Figure 14.9: List of mail rules Figure 14.10: Creating a mail rule Figure 14.11: Opening a document in a new web window 736
Figure 14.12: A new e−mail Figure 14.13: Rich−text editing Figure 14.14: Addressing a web e−mail Figure 14.15: Delivery options Figure 14.16: Replying to an e−mail Figure 14.17: Creating a folder in the Sent view Figure 14.18: Removing a folder Figure 14.19: Setting mail preferences Figure 14.20: Defining calendar free time Figure 14.21: Searching the mail file Figure 14.22: Getting help Chapter 15: Domino Off−Line Services and iNotes Figure 15.1: Lotus iNotes Installer Figure 15.2: General information on DOLS Figure 15.3: Lotus iNotes Sync Manager Figure 15.4: An offline discussion database Figure 15.5: An online discussion database Figure 15.6: Logging in to a DOLS subscription Figure 15.7: DOLS security settings Figure 15.8: DOLS demo Figure 15.9: iNotes user interface Figure 15.10: iNotes mail Inbox Figure 15.11: iNotes calendar Figure 15.12: iNotes to do list Figure 15.13: iNotes contact list Figure 15.14: iNotes Notebook Figure 15.15: Setting preferences Figure 15.16: Logging into iNotes Chapter 16: Introducing Domino Designer Figure 16.1: The Domino Designer interface Figure 16.2: The Design pane in Domino Designer Figure 16.3: The Designer workspace Figure 16.4: Programmer pane properties Figure 16.5: The Work pane for the outline design element Figure 16.6: The Design Synopsis dialog box Chapter 17: Database Creation and Properties Figure 17.1: The New Database dialog box Figure 17.2: The Choose a Folder dialog box for the Local machine Figure 17.3: Selecting a template Figure 17.4: A new database created from a template; note all the design elements visible in the Work and Design panes Figure 17.5: The Copy Database dialog box Figure 17.6: The Encryption dialog box Figure 17.7: Advanced Database Options dialog box Figure 17.8: The About document from the Discussion–Notes & Web (R6) template, viewed via the About button 737
Figure 17.9: The Properties box for a form in a database Figure 17.10: Database Properties box Figure 17.11: Archiving basics Figure 17.12: Archiving settings Figure 17.13: Archive Criteria Settings dialog box Figure 17.14: Advanced archiving options Figure 17.15: Replication Settings dialog box Figure 17.16: Replication History dialog box Figure 17.17: Database properties, Info tab Figure 17.18: User Activity dialog box Figure 17.19: Database properties, Printing tab Figure 17.20: Database properties, Design tab Figure 17.21: Database properties, Launch tab Figure 17.22: Database properties, Full Text tab Figure 17.23: Create Full−Text Index dialog box Figure 17.24: Database properties, Advanced tab Figure 17.25: The ACL Figure 17.26: Effective access Chapter 18: Understanding the Formula Language Figure 18.1: Setting a formula to return a result for the CurrentDateTime field Figure 18.2: The Current−DateTime field in action Figure 18.3: Setting a formula to perform an action Figure 18.4: Using a text constant in a formula Figure 18.5: Using a numeric constant in a formula Figure 18.6: Using a time−date constant in a formula Figure 18.7: Viewing the form in the Notes client Figure 18.8: The WelcomeMsg Value event uses temporary variables. Figure 18.9: The welcome message as seen in the Notes client Figure 18.10: Using a FIELD variable in the Save and Close Document button formula Figure 18.11: Using the formula text box on the Hide−When tab of the Text Properties InfoBox for a form Figure 18.12: The Edit Formula dialog box Figure 18.13: The Fields and Functions dialog box Figure 18.14: The programmer’s pane of the Designer workspace displaying the Input Translation formula in the script area Figure 18.15: List box choices for the Reference tab Figure 18.16: The Toolbar formula editor Figure 18.17: Commands and Functions dialog box Chapter 19: Basic Form Design Figure 19.1: A form is actually a template for the document and the data. This is FormA. Figure 19.2: This is the same document in FormB. Figure 19.3: This is the same document in FormC. Figure 19.4: A Discussion view with the document, response, and response to response type documents Figure 19.5: A list of form design elements in the Work pane Figure 19.6: A blank form in the Work pane of the Designer workspace Figure 19.7: The Form Info tab of the Form Properties Box Figure 19.8: The Defaults tab of the Form Properties Box 738
Figure 19.9: The Launch tab of the Form Properties InfoBox Figure 19.10: The Form Background tab of the Form Properties Box Figure 19.11: The Insert Image Resource dialog box Figure 19.12: The Header tab of the Form Properties Box Figure 19.13: The Security tab of the Form Properties Box Figure 19.14: Grouping common forms on the Create menu Figure 19.15: The Info tab for a design element Figure 19.16: The Fields tab for a design element Figure 19.17: The Design tab for an individual design element Figure 19.18: The Document ID’s tab Figure 19.19: The Form object for the Recipe form in the Objects tab Figure 19.20: The Recipe Form containing static text Figure 19.21: Text Properties Box, Font tab Figure 19.22: Text Properties Box, Paragraph Alignment tab Figure 19.23: Paragraph Margins tab Figure 19.24: Text Properties Box, Paragraph Border tab Figure 19.25: Text Properties Box, Paragraph Hide−When tab Figure 19.26: Text Properties Box, Paragraph Styles tab Figure 19.27: A form with pass−thru HTML Figure 19.28: The same form viewed through a web browser Figure 19.29: Field Properties Box, Field Info tab Figure 19.30: The rich−text field Java applet for the Main Topic form as shown in a web browser Figure 19.31: Field Properties Box, Advanced tab Figure 19.32: HTML Tag Attributes Tab Figure 19.33: The Recipe form with fields Figure 19.34: The various formats for a Notes date/time field Figure 19.35: The Control tab for the number field Figure 19.36: The Control tab for a rich−text lite field Figure 19.37: The color field palette Figure 19.38: Testing the Recipe form in the Netscape browser Chapter 20: Advanced Form Design Figure 20.1: The Create Table dialog box, where you select the type of table to create Figure 20.2: The Recipe Using Basic Table form with the table inserted Figure 20.3: The Table Layout tab in the Table Properties Box Figure 20.4: The Recipe Using Basic Table form after the table layout properties are set Figure 20.5: The Cell Borders tab of the Table Properties Box Figure 20.6: The Table/Cell Background tab of the Table Properties Box Figure 20.7: The completed Recipe Using Basic Table form using a basic table Figure 20.8: The Table Border tab of the Table Properties Box Figure 20.9: The Table Margin tab of the Table Properties Box Figure 20.10: The Table Programming tab of the Table Properties Box Figure 20.11: An unattractive nested table Figure 20.12: The Table Row properties for a tabbed table Figure 20.13: The Recipe Using Tabbed Table form using a tabbed table Figure 20.14: Table Row properties for an animated table Figure 20.15: Properties of a Pick Rows Via Captions table Properties of an animated table Figure 20.16: A programmed table with a field that allows the rows to change dynamically Figure 20.17: The Import dialog box Figure 20.18: The Picture Properties Box for an imported graphic 739
Figure 20.19: A form with computed text Figure 20.20: A form with the computed text formula’s resultBox Figure 20.21: The Audit Trail section Figure 20.22: The Title and Border tab of the Section Properties Box Figure 20.23: The Recipe document with a collapsed Audit Trail section Figure 20.24: The Expand/Collapse tab of the Section Properties Box Figure 20.25: The Formula tab of the Section Properties Box Figure 20.26: The Who May Edit This Section dialog box, which allows you to add or remove users Figure 20.27: The Properties Box for the layout region Figure 20.28: The completed layout region for the Audit Trail layout region Figure 20.29: A layer and its anchor Figure 20.30: Positioning tab of the Layer Properties Box Figure 20.31: An action and two subactions Figure 20.32: System Actions Figure 20.33: Action Info tab of the Action Properties Box Figure 20.34: Notes Action icons Figure 20.35: The Recipe with Actions form with the actions added Figure 20.36: The HotSpot Pop−Up Properties Box Figure 20.37: The HotSpot Resource Link Properties Box for the link hotspot Figure 20.38: The completed form with all three types of link hotspots Figure 20.39: The completed form with the button and Action hotspots Chapter 21: Using Views and Folders Figure 21.1: A standard outline view displayed in the Notes client Figure 21.2: A standard outline view, Recipes, shown in Domino Designer Figure 21.3: A seven−day calendar view displayed in the Notes client Figure 21.4: The standard outline view accessed via a Notes client Figure 21.5: The standard HTML view accessed via a web browser Figure 21.6: The standard view applet accessed via a web browser Figure 21.7: The Create View dialog box Figure 21.8: The Copy From dialog box allows you to select a view on which to base your new view. Figure 21.9: The Create View dialog with all the data filled in Figure 21.10: The document selection criteria event (View Selection) Figure 21.11: The Add Condition dialog box, which is used to select the criteria for searching for documents Figure 21.12: The Fill Out Example Form condition Figure 21.13: The View Info tab of the View Properties box Figure 21.14: The View Options Properties tab of the View Properties box Figure 21.15: The Style tab for a standard outline view Figure 21.16: The Advanced tab for a view Figure 21.17: The Security tab Figure 21.18: The Style tab for a calendar view Figure 21.19: The Font tab for a calendar−style view Figure 21.20: The Date and Time tab for a calendar−style view Figure 21.21: The default definition for a new view Figure 21.22: Selecting a column value from a list of defined fields for the database Figure 21.23: The Column Info tab for the column Figure 21.24: The column icons and their respective numbers Figure 21.25: The Sorting tab for a column 740
Figure 21.26: The Recipes by Category view displayed in the Notes client Figure 21.27: The Ingredient form Figure 21.28: An example of the document hierarchy in a view Figure 21.29: Using the Form Formula event inside a view to display a document with an alternate form Figure 21.30: Displaying the contents of a recipe with an alternate form that shows all the recipe information and the ingredients listing Figure 21.31: Using the Show Single Category event to limit the scope of an embedded view Chapter 22: Outlines, Pages, Framesets, and Navigators Figure 22.1: The default Navigation pane for the Recipe database (so far, anyway) Figure 22.2: A new outline as it appears in the Outline Designer Figure 22.3: The Outline Entry Properties Box automatically displays when a new outline entry is created. Figure 22.4: The default outline for the example database Figure 22.5: The Outline Properties Box Figure 22.6: Click the Use Outline Design Action button to display your outline on a page. Figure 22.7: The Outline Entry Info tab of the Outline Entry Properties Box for the Recipes entry, before any changes are made Figure 22.8: The Locate Object dialog box Figure 22.9: The Named Element Formula dialog box Figure 22.10: The Entry Hide−When tab of the Outline Entry Properties Box Figure 22.11: The Master Recipe Outline example Figure 22.12: Creating a hierarchical outline Figure 22.13: The finished Master Recipe Outline for the Recipe example database Figure 22.14: Page Properties Box Figure 22.15: The Insert Embedded Outline dialog box Figure 22.16: The Info tab of the Embedded Outline Properties Box Figure 22.17: The Font tab of the Embedded Outline Properties Box Figure 22.18: The Background tab of the Embedded Outline Properties Box Figure 22.19: The Layout tab of the Embedded Outline Properties Box Figure 22.20: The Create New Frameset dialog box Figure 22.21: Possible arrangements for three frames Figure 22.22: Possible arrangements for four frames Figure 22.23: The generated frameset with two frames in the Frameset Designer Figure 22.24: The Basics tab of the Frame Properties Box Figure 22.25: The Frame Size tab of the Frame Properties Box Figure 22.26: The Frame Border tab of the Frame Properties Box Figure 22.27: Setting the database launch options to use the frameset when the database is opened Figure 22.28: The finished application using the Notes client Figure 22.29: The finished application using a web browser Figure 22.30: The starting point for the Navigator for the database Figure 22.31: The Navigator Properties Box Figure 22.32: The Button Properties Box Figure 22.33: All Recipes with a button Figure 22.34: The action selection criteria for a navigator object Figure 22.35: Displaying our All Recipes view and the Basic view in the Notes client Chapter 23: Shared Resources and Other Features
741
Figure 23.1: The Image Resource Properties Box Figure 23.2: The Insert Image Resource dialog box Figure 23.3: The Insert Resource dialog box Figure 23.4: File Resource Properties Box Figure 23.5: A shared HTML file in the form design Figure 23.6: The form viewed through a web browser Figure 23.7: The Locate Java Applet Files dialog box Figure 23.8: A form with an applet Figure 23.9: A new data connection Figure 23.10: Design Icon dialog box Figure 23.11: Database Script area Figure 23.12: A database synopsis Chapter 24: Language Extensions and the Object Model Figure 24.1: An agent using LotusScript Figure 24.2: The debugger Figure 24.3: Java debugging console window Figure 24.4: Code provided for you in a Java agent Chapter 25: Shared Code Objects Figure 25.1: A list of agents Figure 25.2: A new agent Figure 25.3: Agent Properties Box, Basics tab Figure 25.4: Agent Schedule dialog box Figure 25.5: The Agent Schedule dialog box for More Than Once a Day agents Figure 25.6: Agent Schedule dialog box for a Daily agent Figure 25.7: Agent Properties Box, Security tab Figure 25.8: Agent programmer’s pane Figure 25.9: A blank subform ready for designing Figure 25.10: The Audit Trail subform Figure 25.11: Selecting the Audit Trail subform from the Insert Subform dialog box Figure 25.12: The Recipe form with a standard subform placed on it Figure 25.13: Entering a formula to calculate the name of the subform to display Figure 25.14: The Subform Properties Box Figure 25.15: Shared actions listing Figure 25.16: Organize Java Agent Files dialog box Appendix A: Installing IBM Lotus Notes and Domino 6 Clients Figure A.1: Starting the Installation Wizard Figure A.2: Choosing the installation directories Figure A.3: Custom Setup components Figure A.4: Ready to install Figure A.5: Watching the progress of the installation process Figure A.6: Software installation is complete. Figure A.7: Lotus Notes Client Configuration Figure A.8: User and server information Figure A.9: How will you connect to the Domino server? Figure A.10: Password challenge Figure A.11: POP information 742
Figure A.12: Internet account and password Figure A.13: SMTP information Figure A.14: Setup is complete. Figure A.15: Welcome page setup options Figure A.16: The Notes Client Welcome page
743
List of Tables Chapter 3: Working with Databases Table 3.1: Icons for Link Types Chapter 5: Communicating with Notes Mail Table 5.1: Special Message Types Chapter 6: Calendaring and Scheduling Table 6.1: Alarm Settings Table 6.2: Default Calendar Entry Colors Table 6.3: Alarm Settings Table 6.4: Calendar Printing Styles Table 6.5: Views and Folders in the To Do Area Chapter 7: Collaborating with Notes Table 7.1: Navigation Using the Toolbar Table 7.2: Document Library Fields Chapter 8: Searching for Information Table 8.1: Search Operators Table 8.2: By Date Search Choices Table 8.3: Field Comparisons Chapter 9: Communicating with Domino Servers Table 9.1: Domino Network Protocols Chapter 10: Replication Table 10.1: Types of Replication Entries Table 10.2: Initial Roaming Files Chapter 11: Lotus Notes and Domino Security Table 11.1: Encryption Keys for Specific Actions Table 11.2: Access Control List Privilege Levels Chapter 14: Managing Notes E−Mail with a Browser Table 14.1: URL Components Table 14.2: Web Navigation Links Table 14.3: Reply Actions Chapter 15: Domino Off−Line Services and iNotes Table 15.1: Sync Manager Buttons 744
Chapter 16: Introducing Domino Designer Table 16.1: Programming Language and Reference List Components Chapter 17: Database Creation and Properties Table 17.1: The Master Templates Included with Notes 6 Table 17.2: Full−Text Index Frequency Options and Triggers Chapter 18: Understanding the Formula Language Table 18.1: Examples of Text Constants Table 18.2: Examples of Numeric Constants Table 18.3: Examples of Time−Date Constants Table 18.4: Operators in Order of Precedence Table 18.5: Examples of Logical Operators Table 18.6: Formula Keyword Values and Descriptions Table 18.7: Formulas Expecting a Result Table 18.8: Formulas That Perform an Action Chapter 19: Basic Form Design Table 19.1: Events Symbol List Table 19.2: The JavaScript Events Table 19.3: The UI Events Table 19.4: Description of Keyword Entries Table 19.5: Keyword Data Choices Chapter 20: Advanced Form Design Table 20.1: Embedded Elements for a Form Chapter 21: Using Views and Folders Table 21.1: Simple Functions Chapter 24: Language Extensions and the Object Model Table 24.1: LotusScript Data Types Appendix A: Installing IBM Lotus Notes and Domino 6 Clients Table A.1: Custom Setup Component Options
745
List of Sidebars Chapter 1: What Is Lotus Notes? What Applications Should and Should Not Be Developed Using Notes/Domino? Chapter 2: Getting Familiar with Notes Dragging to the Desktop Chapter 3: Working with Databases So What Do Folders Hold? Chapter 5: Communicating with Notes Mail Limits on Encryption Chapter 6: Calendaring and Scheduling Working with Other People’s Calendars Chapter 8: Searching for Information Searching for Special Characters in Text Chapter 13: Accessing the Internet with a Notes Client Browsing the Web Securely Chapter 17: Database Creation and Properties Templates and Databases (.ntf and .nsf Files) How to Hide the Template Design Chapter 18: Understanding the Formula Language Environment Variables Converting Data Types Web Applications and Formulas The Range of Truth What Is an Event? Chapter 19: Basic Form Design Profile Documents: A Special Type of Document Not Being Seen Chapter 21: Using Views and Folders Adding View Icons Views and Actions 746
Chapter 23: Shared Resources and Other Features URL Commands Chapter 24: Language Extensions and the Object Model Using Option Base Code to Remember More Code to Remember Chapter 25: Shared Code Objects Macro? What’s a Macro? Scheduled Java and LotusScript Agents Appendix A: Installing IBM Lotus Notes and Domino 6 Clients The Dangers of Old Code Upgrading Notes
747






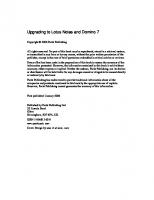
![Lotus Notes and Domino 6 Development [2 ed.]
9780672325021, 0672325020](https://ebin.pub/img/200x200/lotus-notes-and-domino-6-development-2nbsped-9780672325021-0672325020.jpg)
![Lotus Domino 6 for Linux [1st ed]
9780738426334, 0738426334](https://ebin.pub/img/200x200/lotus-domino-6-for-linux-1st-ed-9780738426334-0738426334.jpg)
![Lotus Notes and Domino 6 Programming Bible [1st ed.]
9780764526114, 0764526111](https://ebin.pub/img/200x200/lotus-notes-and-domino-6-programming-bible-1stnbsped-9780764526114-0764526111.jpg)