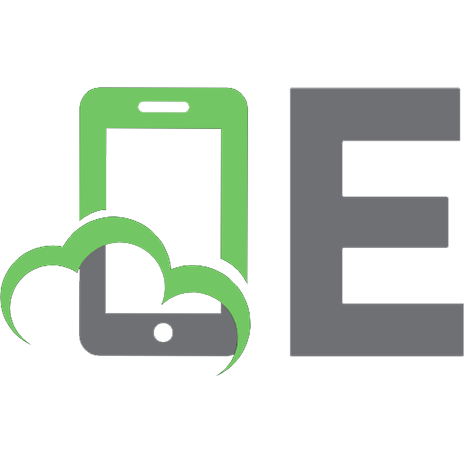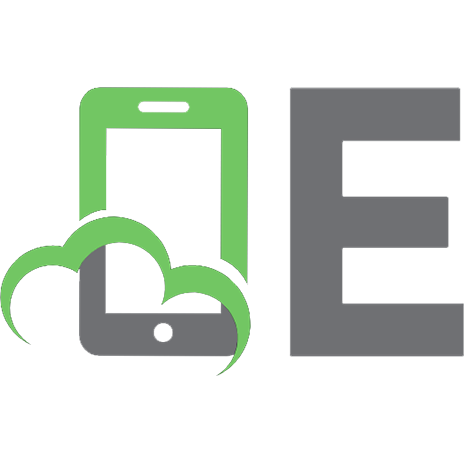Mastering Linux Administration: A comprehensive guide to installing, configuring, and maintaining Linux systems in the modern data center 1789954274, 9781789954272
Develop advanced skills for working with Linux systems on-premises and in the cloud Key FeaturesBecome proficient in eve
446 115 22MB
English Pages 772 Year 2021
Cover
Preface
Section 1: Linux Basic Administration
Chapter 1: Installing Linux
Technical requirements
The Linux operating system
Linux distributions
Choosing the right Linux distribution
Common Linux distributions
Linux distributions – a practical guide
Installing Linux – the basics
How to install Linux
Installing Ubuntu
Installing CentOS
The Windows Subsystem for Linux (WSL)
Installing Linux graphical user interfaces
GNOME
KDE
Setting up and using the Linux workstation
Installing Ubuntu Desktop
Default software packages
Additional software packages
Managing software packages with APT
Summary
Questions
Chapter 2: The Linux Filesystem
Technical requirements
Introducing the Linux shell
Bash shell features
The shell connection
The command-line prompt
Shell command types
Command structure
Help from the manual
The Linux filesystem
Directory structure
Working with files and directories
Understanding file paths
Basic file operations
Commands for file viewing
Commands for file properties
Using text editors to create and edit files
Summary
Questions
Further reading
Chapter 3: Linux Software Management
Technical requirements
Linux software package types
The DEB and RPM package types
The snap and flatpak package types
Managing software packages
Managing DEB packages
Managing RPM packages
Using snap and flatpak packages
Application streams in CentOS 8
Building a package from source
The source code file
Preparing the source code
Setting up the environment
Summary
Questions
Further reading
Chapter 4: Managing Users and Groups
Technical requirements
Managing users
Understanding sudo
Creating, modifying, and deleting users
Managing groups
Creating, modifying, and deleting groups
Managing permissions
File and directory permissions
Summary
Questions
Chapter 5: Working with Processes, Daemons, and Signals
Technical requirements
Introducing processes
Understanding process types
The anatomy of a process
Working with processes
The ps command
The pstree command
The top command
The kill and killall commands
The pgrep and pkill commands
Working with daemons
Working with SysV daemons
Working with systemd daemons
Exploring interprocess communication
Shared storage
Shared memory
Unnamed pipes
Named pipes
Message queues
Sockets
Working with signals
Summary
Questions
Section 2: Advanced Linux Server Administration
Chapter 6: Working with Disks and Filesystems
Technical requirements
Understanding devices in Linux
Linux abstraction layers
Device files and naming conventions
Understanding filesystem types in Linux
The Ext4 filesystem features
The XFS filesystem features
The btrfs filesystem features
Understanding disks and partitions
Common disk types used
Partitioning disks
Logical Volume Management in Linux
LVM snapshots
Summary
Chapter 7: Networking with Linux
Technical requirements
Exploring basic networking
Computer networks
The OSI model
The TCP/IP model
TCP/IP protocols
IP addresses
Sockets and ports
Linux network configuration
Working with networking services
DHCP servers
DNS servers
Authentication servers
File sharing
Printer servers
File transfer
Mail servers
NTP servers
Remote access
Understanding network security
VPNs
Working with VPNs
Setting up OpenVPN
Summary
Questions
Chapter 8: Configuring Linux Servers
Technical requirements
GitHub
Questions
Further reading
Chapter 9: Securing Linux
Technical requirements
Understanding Linux security
Introducing SELinux
Working with SELinux
Introducing AppArmor
Working with AppArmor
Final considerations
Working with firewalls
Introducing netfilter
Working with iptables
Introducing nftables
Using firewall managers
Summary
Questions
Further reading
Chapter 10: Disaster Recovery, Diagnostics, and Troubleshooting
Technical requirements
Planning for disaster recovery
A very short introduction to risk management
Risk calculation
Designing a disaster recovery plan
Backing up and restoring the system
Disk cloning solutions
Introducing common Linux diagnostic tools for troubleshooting
Tools for troubleshooting boot issues
Tools for troubleshooting general system issues
Tools for troubleshooting network issues
Tools for troubleshooting hardware issues
Summary
Exercises
Further reading
Section 3: Cloud Administration
Chapter 11: Working with Containers and Virtual Machines
Technical requirements
Introduction to virtualization on Linux
Efficiency in resource usage
Introduction to hypervisor
Understanding VMs
Choosing the hypervisor
Understanding Linux containers
Containers versus VMs
Understanding the underlying container technology
Understanding Docker
Working with Docker
Which Docker version to choose?
Installing Docker CE
Using the Docker commands
Managing Docker containers
Deploying a containerized application with Docker
Summary
Further reading
Chapter 12: Cloud Computing Essentials
Technical requirements
Introduction to cloud technologies
Understanding the need for cloud computing standards
Knowing the architecture of the cloud
Knowing the key features of cloud computing
Short introduction to OpenStack
Introducing IaaS solutions
Amazon EC2
Microsoft Azure Virtual Machines
Other strong IaaS offerings
Introducing PaaS solutions
Amazon Elastic Beanstalk
Google App Engine
DigitalOcean App Platform
Red Hat OpenShift
Cloud Foundry
The Heroku platform
Introducing CaaS solutions
Introducing the Kubernetes container orchestration solution
Deploying containers in the cloud
The rise of micro operating systems
Introducing microservices
Introducing DevOps
Introducing cloud management tools
Summary
Further reading
Chapter 13: Deploying to the Cloud with AWS and Azure
Technical requirements
Working with AWS EC2
Creating AWS EC2 instances
Using AWS EC2 instances
Working with the AWS CLI
Working with Microsoft Azure
Creating a virtual machine
Managing virtual machines
Working with the Azure CLI
Summary
Questions
Further reading
Chapter 14: Deploying Applications with Kubernetes
Technical requirements
Introducing Kubernetes
Understanding the Kubernetes architecture
Introducing the Kubernetes object model
The anatomy of a Kubernetes cluster
Installing and configuring Kubernetes
Installing Kubernetes on desktop
Installing Kubernetes on virtual machines
Running Kubernetes in the cloud
Working with Kubernetes
Using kubectl
Deploying applications
Summary
Questions
Further reading
Chapter 15: Automating Workflows with Ansible
Technical requirements
Introducing Ansible
Understanding the Ansible architecture
Introducing configuration management
Installing Ansible
Installing Ansible on Ubuntu
Installing Ansible on RHEL/CentOS
Installing Ansible using pip
Working with Ansible
Setting up the lab environment
Configuring Ansible
Using Ansible ad hoc commands
Using Ansible playbooks
Using templates with Jinja2
Using roles with Ansible Galaxy
Summary
Questions
Further reading
Other Books You May Enjoy
Index
Recommend Papers

- Author / Uploaded
- Alexandru Calcatinge
- Julian Balog
File loading please wait...
Citation preview
Mastering Linux Administration A comprehensive guide to installing, configuring, and maintaining Linux systems in the modern data center
Alexandru Calcatinge Julian Balog
BIRMINGHAM—MUMBAI
Mastering Linux Administration Copyright © 2021 Packt Publishing All rights reserved. No part of this book may be reproduced, stored in a retrieval system, or transmitted in any form or by any means, without the prior written permission of the publisher, except in the case of brief quotations embedded in critical articles or reviews. Every effort has been made in the preparation of this book to ensure the accuracy of the information presented. However, the information contained in this book is sold without warranty, either express or implied. Neither the author(s), nor Packt Publishing or its dealers and distributors, will be held liable for any damages caused or alleged to have been caused directly or indirectly by this book. Packt Publishing has endeavored to provide trademark information about all of the companies and products mentioned in this book by the appropriate use of capitals. However, Packt Publishing cannot guarantee the accuracy of this information. Group Product Manager: Wilson D'souza Associate Publishing Product Manager: Preet Ahuja Senior Editor: Rahul D'souza Content Development Editor: Nihar Kapadia Technical Editor: Nithik Cheruvakodan Copy Editor: Safis Editing Project Coordinator: Ajesh Devavaram Proofreader: Safis Editing Indexer: Tejal Soni Production Designer: Nilesh Mohite First published: June 2021 Production reference: 1190521 Published by Packt Publishing Ltd. Livery Place 35 Livery Street Birmingham B3 2PB, UK. ISBN 978-1-78995-427-2 www.packt.com
Contributors About the authors Alexandru Calcatinge is an open-minded architect with a background in computer science and mathematics, and is constantly eager to learn new things. He is a senior university lecturer with a PhD in urban planning and regional development. With 13 years of experience in architectural programming and development, Alex teaches students about smart cities, big data, and open source technologies. He has authored four books and numerous scientific articles on urban and regional planning, with an emphasis on open source technologies in urban and rural development. Alex started using Linux in 2009 and never looked back. He has also been a certified Linux trainer since 2017 and teaches Ubuntu Server administration to students in Bucharest, Romania. Alex loves the DevOps philosophy and the possibilities that cloud technologies bring to the future. He is a certified programming analyst, computer network administrator, trainer, and designer. For my wife, Rodica. You always stand by my side and offer me support, compassion, and guidance. For my sister and my parents. In memory of Bogdan Paul, who left too early to read the book. Julian Balog is a senior software engineer with more than 15 years of experience in the industry. His primary work currently focuses on application delivery controllers, containerized workflows, networking, and security. With a never-ending passion for Linux and open source technologies, Julian is always in pursuit of learning new things while solving problems and making things work through simple, efficient, and practical engineering. He lives with his wife, two children, and an Aussie-doodle in the greater Seattle area, Washington. For Adelina, Anouk, and Indio. You graciously endured my absence while I was working on the book. Remembering Eduard, who sparked my love for Linux. The authors would like to thank the wonderful editorial and production team at Packt for their professional leadership, dedication, and guidance throughout the writing of this book. We are indebted to Neil D'mello, Nihar Kapadia, Preet Ahuja, Hemangi Lotlikar, Rahul D'souza, Sulagna Mohanti, for many helpful suggestions and the comprehensive revision of the drafts. We are also grateful to Marcus Patman for his thorough reviews and critical comments. We could not hope for a better team and support.
About the reviewer Marcus Patman is a senior systems engineer with over 20 years' experience as an IT professional. He has worked in many environments, ranging from small startups to large enterprises with thousands of production servers. During this time, he has worked with multiple platforms, including Linux, Windows, AWS, and Azure. He currently manages an enterprise Linux environment for a non-profit, providing automation and management of their on-premises and cloud systems. Thanks to all my colleagues past and present for allowing me to do what I do best. Love to my friends Mary and Jay for encouraging me pursue a career in technology. I couldn't have done it without you.
Table of Contents Preface
Section 1: Linux Basic Administration
1 Installing Linux Technical requirements The Linux operating system Linux distributions Choosing the right Linux distribution
4 4 5 6
Common Linux distributions Linux distributions – a practical guide
9 10
Installing Linux – the basics
13
How to install Linux Installing Ubuntu Installing CentOS
13 17 20
The Windows Subsystem for Linux (WSL)
25
Installing Linux graphical user interfaces
28
GNOME KDE
28 30
Setting up and using the Linux workstation
34
Installing Ubuntu Desktop Default software packages Additional software packages Managing software packages with APT
34 35 37 40
Summary Questions
43 44
The command-line prompt Shell command types Command structure Help from the manual
53 53 54 55
2 The Linux Filesystem Technical requirements Introducing the Linux shell
45 46
Bash shell features The shell connection
47 51
ii Table of Contents
The Linux filesystem
55
Directory structure
56
Working with files and directories
57
Understanding file paths Basic file operations Commands for file viewing
58 59 69
Commands for file properties Using text editors to create and edit files
71 85
Summary Questions Further reading
88 89 90
3 Linux Software Management Technical requirements Linux software package types
92 92
Application streams in CentOS 8
The DEB and RPM package types The snap and flatpak package types
92 95
Managing software packages
97
The source code file Preparing the source code Setting up the environment
Managing DEB packages Managing RPM packages Using snap and flatpak packages
97 103 106
113
Building a package from source 113
Summary Questions Further reading
114 117 118
121 121 122
4 Managing Users and Groups Technical requirements Managing users
124 124
Creating, modifying, and deleting groups
Understanding sudo 125 Creating, modifying, and deleting users 126
Managing permissions
Managing groups
Summary Questions
137
File and directory permissions
138
152 153
166 166
5 Working with Processes, Daemons, and Signals Technical requirements Introducing processes
168 168
Understanding process types The anatomy of a process
168 176
Table of Contents iii
Working with processes The ps command The pstree command The top command The kill and killall commands The pgrep and pkill commands
Working with daemons Working with SysV daemons Working with systemd daemons
182 182 186 187 190 192
193 194 195
Exploring interprocess communication Shared storage Shared memory Unnamed pipes Named pipes Message queues Sockets Working with signals
Summary Questions
198 198 199 200 201 203 204 206
210 211
Section 2: Advanced Linux Server Administration
6 Working with Disks and Filesystems Technical requirements 215 Understanding devices in Linux 216
Understanding disks and partitions
Linux abstraction layers Device files and naming conventions
Common disk types used Partitioning disks
Understanding filesystem types in Linux The Ext4 filesystem features The XFS filesystem features The btrfs filesystem features
216 218
220 221 222 222
Logical Volume Management in Linux LVM snapshots
Summary
224 224 225
235 238
241
7 Networking with Linux Technical requirements Exploring basic networking Computer networks The OSI model The TCP/IP model
244 244 244 246 250
TCP/IP protocols IP addresses Sockets and ports Linux network configuration
251 254 259 260
iv Table of Contents
Working with networking services DHCP servers DNS servers Authentication servers File sharing Printer servers File transfer Mail servers NTP servers
268 268 270 275 276 278 279 280 283
Remote access
Understanding network security VPNs Working with VPNs Setting up OpenVPN
285
293 294 294 295
Summary Questions
302 303
306 306
Questions Further reading
306 306
308 308 310
Introducing netfilter Working with iptables Introducing nftables Using firewall managers
8 Configuring Linux Servers Technical requirements GitHub
9 Securing Linux Technical requirements Understanding Linux security Introducing SELinux Working with SELinux
Introducing AppArmor Working with AppArmor Final considerations
Working with firewalls
310
332 332 341
Summary Questions Further reading
345 346 352 357
371 372 372
341
10 Disaster Recovery, Diagnostics, and Troubleshooting Technical requirements Planning for disaster recovery A very short introduction to risk management
374 374 374
Risk calculation Designing a disaster recovery plan
376 378
Table of Contents v
Backing up and restoring the system Disk cloning solutions
Introducing common Linux diagnostic tools for troubleshooting Tools for troubleshooting boot issues Tools for troubleshooting general
379 380
388 388
system issues Tools for troubleshooting network issues Tools for troubleshooting hardware issues
Summary Exercises Further reading
390 402 411
413 414 414
Section 3: Cloud Administration
11 Working with Containers and Virtual Machines Technical requirements Introduction to virtualization on Linux Efficiency in resource usage Introduction to hypervisor Understanding VMs Choosing the hypervisor
Understanding Linux containers Containers versus VMs
418 418 418 420 420 421
440 440
Understanding the underlying container technology Understanding Docker
Working with Docker Which Docker version to choose? Installing Docker CE Using the Docker commands Managing Docker containers Deploying a containerized application with Docker
Summary Further reading
441 444
447 447 447 451 453 456
458 459
12 Cloud Computing Essentials Technical requirements Introduction to cloud technologies Understanding the need for cloud computing standards Knowing the architecture of the cloud
462 462 463 466
Knowing the key features of cloud computing
Short introduction to OpenStack Introducing IaaS solutions Amazon EC2
471
471 475 475
vi Table of Contents Microsoft Azure Virtual Machines Other strong IaaS offerings
476 476
Introducing PaaS solutions
477
Amazon Elastic Beanstalk Google App Engine DigitalOcean App Platform Red Hat OpenShift Cloud Foundry The Heroku platform
478 478 478 479 479 479
Introducing CaaS solutions Introducing the Kubernetes container orchestration solution Deploying containers in the cloud The rise of micro operating systems Introducing microservices
Introducing DevOps Introducing cloud management tools Summary Further reading
480 480 482 483 486
488 489 490 491
13 Deploying to the Cloud with AWS and Azure Technical requirements Working with AWS EC2
495 495
Creating AWS EC2 instances Using AWS EC2 instances Working with the AWS CLI
496 512 527
Working with Microsoft Azure Creating a virtual machine
539
Managing virtual machines Working with the Azure CLI
Summary Questions Further reading
548 559
562 563 564
540
14 Deploying Applications with Kubernetes Technical requirements Introducing Kubernetes Understanding the Kubernetes architecture Introducing the Kubernetes object model The anatomy of a Kubernetes cluster
Installing and configuring Kubernetes Installing Kubernetes on desktop
566 567 568 568 572
574 575
Installing Kubernetes on virtual machines Running Kubernetes in the cloud
Working with Kubernetes Using kubectl Deploying applications
Summary Questions Further reading
577 596
608 608 616
633 634 635
Table of Contents vii
15 Automating Workflows with Ansible Technical requirements Introducing Ansible
638 638
Understanding the Ansible architecture 639 Introducing configuration management 641
Installing Ansible Installing Ansible on Ubuntu Installing Ansible on RHEL/CentOS Installing Ansible using pip
Working with Ansible
643 643 644 645
646
Other Books You May Enjoy Index
Setting up the lab environment Configuring Ansible Using Ansible ad hoc commands Using Ansible playbooks Using templates with Jinja2 Using roles with Ansible Galaxy
Summary Questions Further reading
647 649 655 667 699 707
720 720 721
Preface In recent years, Linux has become increasingly prevalent across a wide variety of computing platforms, including desktop computers, enterprise servers, smartphones, IoT devices, and on-premises and cloud infrastructures. Consequently, the complexity of related administrative tasks, configuration management, and DevOps workloads has also grown considerably. Now, perhaps more than ever, Linux administration skills are highly relevant. But there's an evolutionary twist to the making of a modern-day Linux administrator. Tedious manual administrative operations are gradually replaced by orchestrated and automated workflows. One-off magic commands and scripts are replaced by declarative manifests invoked on demand while scaling up or down system configurations based on computing needs. Yesterday's Linux administrator progressively morphs into a DevOps persona. There are countless books on Linux administration, and some of them will still be relevant for years to come. But Mastering Linux Administration is written with the admin-turnedDevOps in mind. We'll start with the basic concepts and commands addressing the most common areas of everyday Linux administration tasks. You'll learn how to install Linux on a desktop PC and virtual machine. Next, we'll introduce you to the Linux filesystem, package managers, users and groups, processes, and daemons. After a quick primer on networking and application security, we'll make the leap from on-premises to the cloud, exploring containerized workloads using Docker and Kubernetes. Together, we'll walk in the clouds by deploying Linux in AWS and Azure. You'll work with hands-on application deployments using EKS and AKS, the Kubernetes fabrics of AWS and Azure, respectively. Finally, we conclude our journey with Ansible and configuration management automation, taking us full circle to a DevOps-centric view of Linux. We can only hope that by the end of the book, you'll be on the path to becoming a proficient Linux administrator with a versatile DevOps mindset.
x
Preface
Who this book is for The intended audience for this book includes users with beginner- to intermediate-level Linux administration skills who are not shy of rolling up their sleeves and getting dirty with the Linux command-line terminal, working with scripts and CLI tools, on-premises and in the cloud. For most of the book, a regular desktop computer or laptop will suffice. Some of the chapters, such as those exploring Kubernetes and Ansible, may require a relatively powerful machine to set up the related lab environments. The public cloud sections require AWS and Azure accounts if you want to follow along with the practical examples. Both cloud providers provide free subscription tiers, and we highly encourage you to sign up for their services.
What this book covers Chapter 1, Installing Linux, provides a practical guide to installing Linux on a personal computer or virtual machine. The chapter includes hands-on workshops for working with Ubuntu and RHEL/CentOS Linux distributions. Chapter 2, The Linux Filesystem, explores the Linux shell and filesystem, with the related commands for manipulating files and directories. Chapter 3, Linux Software Management, introduces some of the most common Linux package managers, including DEB, RPM, APT, YUM, Snap, and Flatpak. Chapter 4, Managing Users and Groups, looks at working with users and groups and managing the related system permissions. Chapter 5, Working with Processes, Daemons, and Signals, takes a deep dive into Linux processes and daemons and the related inter-process communication mechanisms. Chapter 6, Working with Disks and Filesystems, introduces some of the most common Linux filesystem types, such as Ext4, XFS, and btrfs. The chapter also covers disks, partitions, and logical volume management in Linux. Chapter 7, Networking with Linux, is a concise primer on Linux networking internals, including the OSI and TCP/IP models, networking protocols, and services. The chapter also briefly touches upon network security. Chapter 8, Configuring Linux Servers, explores some of the most common Linux networking servers and services, such as DNS, DHCP, NFS, Samba, FTP, and web servers. Chapter 9, Securing Linux, looks at the Linux application security frameworks, including SELinux and AppArmor. The chapter also covers different firewalls and firewall managers, such as Netfilter, iptables, nftables, firewalld, and ufw.
Preface
xi
Chapter 10, Disaster Recovery, Diagnostics, and Troubleshooting, provides a high-level overview of Linux disaster recovery and troubleshooting practices, including backup-restore and troubleshooting common system issues. Chapter 11, Working with Containers and Virtual Machines, explores virtual and containerized Linux environments, focusing on different hypervisors and Docker Engine. Chapter 12, Cloud Computing Essentials, is a brief overview of cloud technologies, describing the SaaS, PaaS, and IaaS solutions and service providers. Chapter 13, Deploying to the Cloud with AWS and Azure, looks at Linux deployments in the cloud, using AWS EC2 instances and Azure VMs. Chapter 14, Deploying Applications with Kubernetes, provides a practical guide to using Kubernetes on-prem and in the cloud with EKS and AKS. Chapter 15, Automating Workflows with Ansible, explores automated configuration management workloads using Ansible.
To get the most out of this book We used Ubuntu 20.04 LTS and CentOS 8 throughout the book, and we advise you do the same. We also expect most of the command-line examples and code to work with newer versions of Ubuntu following the publication of this book. With CentOS 8 reaching the end of support in December 2021, you can still use Fedora or CentOS Stream as highly similar distributions. You may also try the RHEL distribution available for free with a Red Hat developer account. If you are using the digital version of this book, we advise you to type the code yourself or access the code via the GitHub repository (link available in the next section). Doing so will help you avoid any potential errors related to the copying and pasting of code.
Download the example code files You can download the example code files for this book from GitHub at https:// github.com/PacktPublishing/Mastering-Linux-Administration. In case there's an update to the code, it will be updated on the existing GitHub repository. We also have other code bundles from our rich catalog of books and videos available at https://github.com/PacktPublishing/. Check them out!
xii
Preface
Download the color images We also provide a PDF file with color images of the screenshots/diagrams used in this book. You can download it here: http://www.packtpub.com/sites/default/ files/downloads/9781789954272_ColorImages.pdf.
Conventions used There are a number of text conventions used throughout this book. Code in text: Indicates code words in text, database table names, folder names, filenames, file extensions, pathnames, dummy URLs, user input, and Twitter handles. Here is an example: "One of the most well-known disk backup commands is the dd command."
A block of code is set as follows: (parted) print Error: /dev/sda: unrecognised disk label Model: ATA ST1000LM048-2E71 (scsi) Disk /dev/sda: 1000GB Sector size (logical/physical): 512B/4096B Partition Table: unknown
When we wish to draw your attention to a particular part of a code block, the relevant lines or items are set in bold: exit sudo unmount /mnt
Any command-line input or output is written as follows: man vmstat
Bold: Indicates a new term, an important word, or words that you see onscreen. For example, words in menus or dialog boxes appear in the text like this. Here is an example: "Select the Try Ubuntu option from the window on the screen." Tips or important notes Appear like this.
Preface
xiii
Get in touch Feedback from our readers is always welcome. General feedback: If you have questions about any aspect of this book, mention the book title in the subject of your message and email us at [email protected]. Errata: Although we have taken every care to ensure the accuracy of our content, mistakes do happen. If you have found a mistake in this book, we would be grateful if you would report this to us. Please visit www.packtpub.com/support/errata, selecting your book, clicking on the Errata Submission Form link, and entering the details. Piracy: If you come across any illegal copies of our works in any form on the Internet, we would be grateful if you would provide us with the location address or website name. Please contact us at [email protected] with a link to the material. If you are interested in becoming an author: If there is a topic that you have expertise in and you are interested in either writing or contributing to a book, please visit authors.packtpub.com.
Reviews Please leave a review. Once you have read and used this book, why not leave a review on the site that you purchased it from? Potential readers can then see and use your unbiased opinion to make purchase decisions, we at Packt can understand what you think about our products, and our authors can see your feedback on their book. Thank you! For more information about Packt, please visit packt.com.
Section 1: Linux Basic Administration
In this first section, you will master the Linux command line and basic administrative tasks such as managing users, packages, files, services, processes, signals, and disks. This part of the book comprises the following chapters: • Chapter 1, Installing Linux • Chapter 2, The Linux Filesystem • Chapter 3, Linux Software Management • Chapter 4, Managing Users and Groups • Chapter 5, Working with Processes, Daemons, and Signals
1 Installing Linux The recent years have marked a significant rise in the adoption of Linux as the operating system of choice for both server and desktop computing platforms. From enterprise-grade servers and large-scale cloud infrastructures to individual workstations and small-factor home appliances, Linux has become an ever-present platform for a wide range of applications. The prevalence of Linux, perhaps now more than ever, brings into the spotlight much-needed administration skills for a growing community of system administrators and developers. In this book, we take a practical approach to Linux administration essentials, with the modern-day system administrator, DevOps, or developer in mind. In this first chapter, we'll guide you through the Linux installation process, either on physical hardware (bare metal) or using a Virtual Machine (VM). We'll take you further with a few case studies on choosing a Linux distribution based on functional requirements. Along the way, we introduce you to the Linux graphical user interface with some hands-on examples of configuring GNOME and KDE. Finally, we build a Linux workstation suitable for our daily computing needs.
4
Installing Linux
Here are the topics we cover in this chapter: • The Linux operating system • Linux distributions • Choosing the right Linux distribution • Installing Linux - the basics • The Windows Subsystem for Linux (WSL) • Installing Linux graphical user interfaces • Setting up and using the Linux workstation
Technical requirements We will use the following platforms and technologies in this chapter: • Linux distributions: Ubuntu Server, Ubuntu Desktop, CentOS • Linux package managers: DEB, RPM • VM hypervisors: Oracle VM VirtualBox, VMware Workstation • VM host platforms: Windows, macOS X • The Bash Command-Line Interface (CLI) • GitHub (https://github.com/)
The Linux operating system Linux is a relatively modern operating system created in 1991 by Linus Torvalds, a Finnish computer science student at the time, from Helsinki. Originally released as a free and open source platform prohibiting commercial redistribution, Linux eventually adopted the GNU General Public Licensing (GPL) model in 1992. This move played a significant role in its wide adoption by the developer community and commercial enterprises alike. It is important to note that the Free Software Foundation community distinctly refers to Linux operating systems (or distributions) as GNU/Linux to emphasize the importance of GNU or free software.
Linux distributions
5
Initially made for Intel x86 processor-based computer architectures, Linux has since been ported to a wide variety of platforms, becoming one of the most popular operating systems currently in use. The genesis of Linux might be considered the open source alternative of its mighty predecessor, Unix. This system was a commercial-grade operating system developed at AT&T Bell Labs research center by Ken Thompson and Dennis Ritchie in 1969.
Linux distributions A Linux operating system is typically referred to as a distribution. A Linux distribution, or distro, is the installation bundle (usually an ISO image) of an operating system that has a collection of tools, libraries, and additional software packages installed on top of the Linux kernel. A kernel is the core interface between a computer's hardware and its processes, controlling the communication between the two and managing the underlying resources as efficiently as possible. The software collection bundled with the Linux kernel usually consists of a bootloader, shell, package management system, graphical user interface, and various software utilities and applications. The following diagram is a simplified illustration of a generic Linux distribution architecture:
Figure 1.1 – Simplified view of a generic Linux architecture
There are hundreds of Linux distributions currently available. Among the most popular are Debian, Fedora, openSUSE, Arch Linux, and Slackware, with many other Linux distributions either based upon or derived from them. Some of these distros are divided into commercial and community-supported platforms.
6
Installing Linux
One of the key differences between Linux distributions is the package management system they use and the related Linux package format. We'll get into more detail on this topic in later chapters. For now, the focus is on choosing the right Linux distribution based on our needs.
Choosing the right Linux distribution There are many aspects involved in choosing a Linux distribution, based on various functional requirements. A comprehensive analysis would be far beyond the scope of this chapter. However, considering a few essential points may help with making the right decision: • Platform: The choice between a server, a desktop, or an embedded platform is probably one of the top decisions in selecting a Linux distribution. Linux server platforms and embedded systems are usually configured with the core operating system services and essential components required for specific applications (such as networking, HTTP, FTP, SSH, and email), mainly for performance and optimization considerations. On the other hand, Linux desktop workstations are loaded (or pre-loaded) with a relatively large number of software packages, including a graphical user interface for a more user-friendly experience. Some Linux distributions come with server and desktop flavors (such as Ubuntu, Fedora, and openSUSE), but most distros have a minimal operating system, with further configuration needed (such as CentOS, and Debian). Usually, such distributions would be good candidates for Linux server platforms. There are also Linux distributions specifically designed for desktop use, such as elementary OS, Pop!_ OS, or Deepin. For embedded systems, we have highly optimized Linux distros, such as Raspbian and OpenWRT, to accommodate small-form factor devices with limited hardware resources.
Choosing the right Linux distribution
7
• Infrastructure: Today, we see a vast array of application and server platform deployments, ranging from hardware and local (on-premises) data centers to hypervisors, containers, and cloud infrastructures. Weighing a Linux distribution against any of these types of deployments should take into consideration the resources and costs involved. For example, a multi-CPU, large-memory, and generally high-footprint Linux instance may cost more to run in the cloud or a Virtual Private Server (VPS) hosting infrastructure. Lightweight Linux distributions take fewer resources and are easier to scale in environments with containerized workloads and services (for instance, with Kubernetes and Docker). Most Linux distributions now have their cloud images available for all major public cloud providers (for instance, Amazon AWS, Microsoft Azure, and Google Compute Engine). Docker container images for various Linux distributions are available for download on Docker Hub (https://hub.docker.com). Some Docker images are larger (heavier) than others. For example, the Ubuntu Server Docker image outweighs the Alpine Linux Docker image considerably, and this may tip the balance when choosing one distribution over the other. Also, to address the relatively new shift to containerized workflows and services, some Linux distributions offer a streamlined or more optimized version of their operating system to support the underlying application infrastructure. For example, Fedora features the Fedora CoreOS (for containerized workflows) and Fedora IoT (for Internet of Things ecosystems). CentOS has the Atomic project, as a lean CentOS for running Docker containers. • Performance: Arguably, all Linux distributions can be tweaked to highperformance benchmarks in terms of CPU, GPU, memory, and storage. Performance should be regarded very closely with the platform and the application of choice. An email backend won't perform very well on a Raspberry Pi, while a media streaming server would do just fine (with some external storage attached). The configuration effort for tuning the performance should also be taken into consideration. CentOS, Debian, and Ubuntu all come with server and desktop versions reasonably optimized for their use. The server versions can be easily customized for a particular application or service by only limiting the software packages to those that are essential for the application. To further boost performance, some would go to the extent of recompiling a lightweight Linux distro (for instance, Gentoo) to benefit from compiler-level optimizations in the kernel for specific subsystems (for instance, the networking stack or user permissions). As with any other criteria, choosing a Linux distribution based on some application or platform performance is a balancing act, and most of the time, common Linux distros will perform exceptionally well.
8
Installing Linux
• Security: When considering security, we have to keep in mind that a system is as secure as its weakest link. An insecure application or system component would put the entire system at risk. Therefore, the security of a Linux distribution should be scrutinized in close relation to the related application and platform environment. We can talk about desktop security for a Linux distro serving as a desktop workstation, for example, with the user browsing the internet, downloading media, installing various software packages, and running different applications. The safe handling of all these operations (against malware, viruses, and intrusions) would make for a good indicator of how secure a system can be. There are Linux distros that are highly specialized in application security and isolation, well suited for desktop use: Qubes OS, Kali Linux, Whonix, Tails, and Parrot Security OS. Some of these distributions are developed for penetration testing and security research. On the other hand, we may consider the server security aspect of Linux server distributions. In this case, regular operating system updates with the latest repositories, packages, and components would go a long way to securing the system. Removing unused network-facing services and configuring stricter firewall rules are further steps of reducing the possible attack surface. Most Linux distributions are well equipped with the required tools and services to accommodate the preceding. Opting for a distro with frequent and stable upgrades or release cycles is generally the first prerequisite for a secure platform (for instance, Centos, RHEL, Ubuntu LTS, or SUSE Enterprise Linux). • Reliability: Linux distributions with aggressive release cycles and a relatively large amount of new code added in each release are usually less stable. For such distros, it's essential to choose a stable version. Fedora, for example, has rapid releases, being one of the fastest progressing Linux platforms. Yet, we should not heed myths claiming that Fedora or other similar fast-evolving Linux distros are less reliable. Don't forget, one of the most reliable Linux distributions out there, Red Hat Enterprise Linux (RHEL), is derived from Fedora. There's no magic formula for choosing a Linux distribution. In most cases, the choice of platform (server or desktop) combined with a couple of the data points mentioned previously and some personal preferences would decide a Linux distribution. With production-grade environments, most of the previously enumerated criteria become critical, and the available options for our Linux platform of choice would be reduced to a few industry-proven solutions. In the following section, we enumerate some of the most popular Linux distributions.
Choosing the right Linux distribution
9
Common Linux distributions This section summarizes the most popular and common Linux distributions at the time of this writing, with emphasis on their package manager. Most of these distros are free and open source platforms. Their commercial-grade variations, if any, are noted.
CentOS and RHEL CentOS and its derivatives use RPM as their package manager. CentOS is based on the open source Fedora project. It is suited to both servers and workstations. RHEL is a commercialgrade version of CentOS, designed to be a stable platform with long-term support.
Debian The package manager for Debian and most of its derivatives is Debian Package (DPKG). Debian is releasing at a much slower pace than other Linux distributions, such as Linux Mint or Ubuntu, for example, but it's relatively more stable.
Ubuntu Ubuntu uses Advanced Package Tool (APT) and DKPG as package managers. Ubuntu is one of the most popular Linux distributions, releasing every 6 months, with more stable Long Term Support (LTS) releases every other year.
Linux Mint Linux Mint uses APT as its package manager. Built on top of Ubuntu, Linux Mint is mostly suitable for desktop use, with a lower memory usage than Ubuntu (with the Cinnamon desktop environment, compared to Ubuntu's GNOME). There's also a version of Linux Mint built directly on top of Debian, called Linux Mint Debian Edition (LMDE).
openSUSE openSUSE uses RPM, Yet another Setup Tool (YaST), and Zypper as package managers. openSUSE is a bleeding-edge Linux distribution, suited to both desktop and server environments. SUSE Linux Enterprise Server is the commercial-grade platform. openSUSE was regarded as one of the most user-friendly desktop Linux distributions before the days of Ubuntu. Important note In this book, our focus is mainly on two Linux distributions, widely used in both community and commercial deployments, Ubuntu and CentOS.
10
Installing Linux
The following section presents some hands-on use cases, where, depending on specific functional requirements, we choose the right Linux distribution.
Linux distributions – a practical guide The following use cases are inspired by real-world problems, taken mostly from the authors' own experience in the software engineering field. Each of these scenarios presents the challenge of choosing the right Linux distribution for the job.
Case study – development workstation This case study is based on the following scenario made from the perspective of a software developer: I'm a backend/frontend developer, writing mostly in Java, Node.js, Python, and Golang, and using mostly IntelliJ and VS Code as my primary IDE. My development environment makes heavy use of Docker containers (building and deploying) and I occasionally use VMs (with VirtualBox) to deploy and test my code locally. I need a robust and versatile development platform. Functional requirements The requirements suggest a relatively powerful day-to-day development platform, either as a PC/desktop or a laptop computer. The developer relies on local resources to deploy and test the code (for instance, Docker containers and VMs), perhaps frequently in an offline (airplane mode) environment if on the go. System requirements The system would be primarily using the Linux desktop environment and window manager, with frequent context switching between the Integrated Development Environment (IDE) and terminal windows. The required software packages for the IDE, Docker, hypervisor (VirtualBox), and tools should be readily available from open source or commercial vendors, ideally always being up to date and requiring minimal installation and customization effort. Linux distribution The choice here would be the Ubuntu Desktop Long Term Support (LTS) platform. Ubuntu LTS is relatively stable, runs on virtually any hardware platform, and it's mostly up to date with hardware drivers. Software packages for the required applications and tools are generally available and stable, with frequent updates. Ubuntu LTS is an enterprise-grade, cost-effective, and secure operating system suitable for organizations and home users alike.
Choosing the right Linux distribution
11
Case study – secure web server This case study is based on the following scenario made from the perspective of a DevOps engineer: I'm looking for a robust platform running a secure, relatively lightweight, and enterprise-grade web server. This web server handles HTTP/SSL requests, offloading SSL before routing requests to other backend web servers, websites, and API endpoints. No load-balancing features are needed. Functional requirements When it comes to open source, secure, and enterprise-grade web servers, the top choices are usually NGINX, Apache HTTP Server, Node.js, Apache Tomcat, and Lighttpd. Without going into the details of choosing one web server over another, let's just assume we pick Apache HTTP Server. It has state-of-the-art SSL/TLS support, excellent performance, and is relatively easy to configure. We deploy this web server in VPS environments, in local (on-premises) data centers, or the public cloud. The deployment form factor is either a VM or a Docker container. We are looking for a relatively low-footprint, enterprise-grade Linux platform. Linux distribution Our choice is CentOS. Most of the time, CentOS and Apache HTTP Server are a perfect match. CentOS is relatively lightweight, coming only with barebone server components and an operating system networking stack. It is widely available as a VPS deployment template in private and public cloud vendors. There is also CentOS Atomic Host, a Linux distribution designed to run Docker containers. Our Apache HTTP Server can run as a Docker container on top of CentOS Atomic, as we may horizontally scale to multiple web server instances.
Use case – personal blog This case study is based on the following scenario made from the perspective of a software engineer and blogger: I want to create a software engineering blog. I'll be using the Ghost blogging platform, running on top of Node.js, with MySQL as the backend database. I'm looking for a Virtual Private Server (VPS) solution hosted by one of the major cloud providers. I'll be installing, maintaining, and managing the related platform myself. Which Linux distribution should I use?
12
Installing Linux
Functional requirements We are looking for a self-managed publicly hosted VPS solution. The related hosting cost is a sensitive matter. Also, the maintenance of the required software packages should be relatively easy. We foresee frequent updates, including the Linux platform itself. Linux distribution Our pick is Ubuntu Server LTS. As previously highlighted, Ubuntu is a robust, secure, and enterprise-class Linux distribution. The platform maintenance and administration efforts are not demanding. The required software packages – Node.js, Ghost, and MySQL – are easily available and are well maintained. Ubuntu Server has a relatively small footprint. We can run our required software stack for blogging well within the Ubuntu system requirements so that the hosting costs would be reasonable.
Use case – media server This case study is based on the following scenario made from the perspective of a home theater aficionado: I have a moderately large collection of movies (personal DVD/Blu-ray backups), videos, photos, and other media, stored on Network Attached Storage (NAS). The NAS has its own media server incorporated, but the streaming performance is rather poor. I'm using Plex as a media player system, with Plex Media Server as the backend. What Linux platform should I use? Functional requirements The critical system requirements of a media server are speed (for a high-quality and smooth streaming experience), security, and stability. The related software packages and streaming codecs are subject to frequent updates, so platform maintenance tasks and upgrades are quite frequent. The platform is hosted locally, on a PC desktop system, with plenty of memory and computing power in general. The media is being streamed from the NAS, over the in-house Local Area Network (LAN), where the content is available via a Network File System (NFS) share.
Installing Linux – the basics
13
Linux distribution Both Debian and Ubuntu would be excellent choices for a good media server platform. Debian's stable release is regarded as rock solid and very reliable by the Linux community, although it's somewhat outdated. Both feature advanced networking and security, but what may come as a decisive factor in choosing between the two is that Plex Media Server has an ARM-compatible package for Debian. The media server package for Ubuntu is only available for Intel/AMD platforms. If we owned a small-factor, ARM processor-based appliance, Debian would be our choice. Otherwise, Ubuntu LTS would serve our purpose just as well.
Installing Linux – the basics This section serves as a quick guide for the basic installation of an arbitrary Linux distribution. For hands-on examples and specific guidelines, we use Ubuntu and CentOS. We also take a brief look at different environments hosting a Linux installation. There is an emerging trend of hybrid cloud infrastructures, with a mix of on-premises data center and public cloud deployments, where a Linux host can either be a bare-metal system, a hypervisor, a VM, or a Docker container. In most of these cases, the same principles apply when performing a Linux installation. For Docker containerized Linux deployments, we reserve a separate chapter.
How to install Linux Here are the essential steps usually required for a Linux installation.
Step 1 – download We start by downloading our Linux distribution of choice. Most distributions are typically available in ISO format on the distribution's website. For example, we can download Ubuntu Desktop at https://ubuntu.com/download/desktop, or CentOS at https://www.centos.org/download/. Using the ISO image, we can create the bootable media required for the Linux installation. We can also use the ISO image to install Linux in a VM (see the Linux in a VM section).
14
Installing Linux
Step 2 – create a bootable media If we install Linux on a PC desktop or workstation (bare-metal) system, the bootable Linux media is generally a CD/DVD or a USB device. With a DVD writeable optical drive at hand, we can simply burn a DVD with our Linux distribution ISO. But, as modern-day computers, especially laptops, rarely come equipped with a CD or a DVD unit of any kind, the more common choice for a bootable media is a USB drive. There's also a third possibility of using a so-called PXE boot server. PXE (pronounced pixie) stands for Preboot eXecution Environment, which is a client-server environment where a PXE-enabled client (PC/BIOS) loads and boots a software package over a local or wide area network from a PXE-enabled server. PXE eliminates the need for physical boot devices (CD/DVD, USB) and reduces the installation overhead, especially for a large number of clients and operating systems. Probing the depths of PXE internals is beyond the scope of this chapter. A good starting point to learn more about PXE is https://en.wikipedia.org/wiki/Preboot_Execution_Environment. A relatively straightforward way to produce a bootable USB drive with a Linux distribution of our choice is to use the open source tool UNetbootin (https://unetbootin.github.io). UNetbootin is a cross-platform utility, running on Windows, Linux, and macOS:
Figure 1.2 – Creating a bootable USB drive with UNetbootin
Installing Linux – the basics
15
Here are the steps for creating a bootable USB drive with Ubuntu Desktop using UNetbootin. We assume the Ubuntu Desktop ISO image has been downloaded and UNetbootin is installed (in our case on macOS): 1. Choose our Linux distribution (Ubuntu). 2. Specify the version of our Linux distribution (20.04). 3. Select the disk image type that matches our download (ISO). 4. Browse to the location of our downloaded ISO image (ubuntu-20.04-live-server-amd64.iso). 5. Specify the media format of our bootable drive (USB). 6. Choose the filesystem mount of our USB drive (/dev/disk2s2) Now, let's look at how we can take the bootable media for a spin.
Step 3 – try it out in live mode This step is optional. Most Linux distributions have their ISO image available for download as live media. Once we have the bootable media created with our Linux distribution of choice, we can run a live environment of our Linux platform without actually installing it. In other words, we can evaluate and test the Linux distribution before deciding whether we want to install it. The live Linux operating system is loaded in the system memory (RAM) of our PC, without using any disk storage. We should make sure the PC has enough RAM to accommodate the minimum required memory of our Linux distribution. We can run Linux in live mode in either of the following ways: • Booting a PC/Mac workstation from our bootable media • Launching a VM created with our Linux distribution ISO When booting the PC from a bootable media, we need to make sure the boot order in the BIOS is set to read our drive with the highest priority. On a Mac, we need to press the Option key immediately after the reboot start up chime and select our USB drive to boot from.
16
Installing Linux
Upon reboot, the first splash screen of our Linux distribution should provide the option of running in live mode, as seen in the following illustration for Ubuntu Desktop (Try Ubuntu):
Figure 1.3 – Choosing live mode for Ubuntu
Next, let's take a look at the installation procedure of our Linux distro, using the bootable media.
Step 4 – perform the installation We start the installation of our Linux distribution by booting the PC from the bootable media previously created. To ensure the system can boot from our drive (DVD or USB), we are sometimes required to change the boot order in the BIOS, especially if we boot from a USB drive. Most of the time, entering a system BIOS on a PC or laptop computer is done by pressing a Function key (or even the Delete key) immediately after powering on or restarting the machine. This key is usually mentioned at the bottom of the initial bootup screen. In the following sections, we showcase the installation process of Ubuntu and CentOS using their ISO images. We choose the Desktop and Server versions for Ubuntu and highlight the main differences. CentOS comes in a single flavor, in essence, a server platform with an optional graphical user interface.
Linux in a VM In each of the Linux installation sections, we also provide a brief guide on how to prepare a VM environment for the related Linux platform.
Installing Linux – the basics
17
A VM is an isolated software abstraction of a physical machine. VMs are deployed on top of a hypervisor. A hypervisor provides the runtime provisioning and resource management of VMs. For the simple illustration of Linux VM installations, in this section, we limit ourselves to a couple of general-purpose hypervisors: • Oracle VM VirtualBox (https://www.virtualbox.org) • VMware Workstation (https://www.vmware.com/products/ workstation-pro.html) Both these hypervisors are cross-platform virtualization applications, and they run on Intel or AMD processor architectures on Windows, Linux, and macOS. The difference between installing Linux on a VM compared to a physical machine is minor. The notable distinction is related to the VM sizing and configuration steps, making sure that the minimum system requirements of the Linux distribution are met.
Installing Ubuntu In this section, we briefly illustrate the installation of Ubuntu Server LTS. If we plan to install Ubuntu in a VM, there are some preliminary steps required for provisioning the VM environment. Otherwise, we proceed directly to the Installation section.
VM provisioning In the following steps, we will create a VM based on Ubuntu Server—using VMware Workstation on macOS:
Figure 1.4 – Creating a new VM based on the Ubuntu ISO image
18
Installing Linux
Let's look at the steps: 1. We start by creating a new VM based on the Ubuntu Server ISO. For illustration purposes, we use VMware Workstation. Figure 1.4 shows the initial screen of creating a new VM for an Ubuntu Server instance. 2. Following the VM deployment wizard, we get to the final step summarizing the VM provisioning information (Figure 1.5):
Figure 1.5 – Customizing the VM settings
3. Sometimes the default VM sizing may have to be changed to accommodate the minimum system requirements of our Linux distribution. In our case, Ubuntu Server requires a minimum hard disk capacity of 25 GB. We can further customize the VM settings and increase the disk capacity, for example, to 30 GB (Figure 1.6):
Figure 1.6 – Customizing the VM disk size
Installing Linux – the basics
19
The remaining part of the Linux VM installation is identical to standard physical machine installation, shown in the following sections.
Installation Here's the normal installation process for Ubuntu Server LTS, following the initial boot into setup mode: 1. Make sure we choose Install Ubuntu in the initial setup screen (we assume that live mode has already been visited, according to Figure 1.3): 2. The initial welcome screen prompts for the language of our choice (English), followed by the keyboard layout (English (US)): 3. Next, we need to set up the server profile, which requires a display name (Packt), a server name (neptune), a username (packt), and the password (Figure 1.7):
Figure 1.7 – Setting up the server profile
4. The next screen is asking for the OpenSSH server package installation (Figure 1.8). OpenSSH enables secure remote access to our server. We choose to check (using [X]) the option for Install OpenSSH server. Optionally, we can import our existing SSH keys for passwordless authentication:
Figure 1.8 – Enabling the OpenSSH server
20
Installing Linux
5. An additional screen presents us with popular software packages (Snaps) that we may want to install (Figure 1.9). Among them, there are a few we'll be covering in later chapters (microk8s, docker, and aws-cli):
Figure 1.9 – Enabling additional software packages
6. If everything goes well, a few minutes later, we get the Installation complete! screen, prompting us to reboot. After the system reboot, the login screen appears. We have completed the Ubuntu Server installation. Next, let's take a look at a similar installation procedure, this time with the CentOS Linux distribution.
Installing CentOS In this section, we briefly illustrate the installation of CentOS. If we plan to install CentOS in a VM, there are some preliminary steps required for provisioning the VM environment. Otherwise, we proceed directly with the Installation section.
VM provisioning In the following steps, we show the setup of a CentOS VM using Oracle VM VirtualBox on macOS. The choice of VirtualBox over VMware Workstation (used in the previous section with Ubuntu Server) is simply for showcasing the use of an alternative hypervisor: 1. The VirtualBox setup wizard guides us through the following configuration steps of our VM (we specify our choices as shown): a) Hostname and operating system (jupiter, CentOS Red Hat, 64-bit)
Installing Linux – the basics
b) Memory size (4 GB) c) Hard disk size (30 GB) d) Hard disk file type (VDI VirtualBox Disk Image) e) Storage on the physical hard disk (dynamically allocated) f) File location and size (path to .vdi file, 30 GB) 2. After a few steps, we end up with a VirtualBox configuration window of our VM, similar to the following (Figure 1.10):
Figure 1.10 – VirtualBox VM configuration
21
22
Installing Linux
3. We can do further customization by choosing Settings in the VirtualBox Manager window of our VM. Next, we should point the IDE controller of our VM to the CentOS ISO image we want to install. We choose Settings | Storage | Optical Drive | IDE Secondary Master and click the disk icon. Here, we browse to the location of our CentOS image file. We want the VM to use the IDE Secondary Master ISO file, to boot from and install our operating system (Figure 1.11):
Figure 1.11 – Virtual Box VM storage settings
At this stage, starting the VM initiates the CentOS installation.
Installation Here's the normal installation process for CentOS, following the initial boot into setup mode: 1. First, we get the welcome screen with the choice of either installing or testing (in live mode) the CentOS Linux platform (Figure 1.12):
Figure 1.12 – The CentOS welcome screen
Installing Linux – the basics
23
2. In the next few steps of the installation process, we get to choose our options for the following: a) Language support and localization (English, US) b) Software selection (Server with GUI) c) Device selection and storage configuration (Local media) The following screenshot summarizes all this. The settings mostly reflect default values (Figure 1.13):
Figure 1.13 – The CentOS installation summary
3. The final step of the CentOS installation is about configuring the local user accounts on our Linux platform (Figure 1.14):
Figure 1.14 – The CentOS user settings
24
Installing Linux
4. The user configuration screen prompts for a root password and a new user account. In our case, we create a user account (packt) with administrator privileges. This account has full administrative privileges over the system, yet it doesn't have root access. In later chapters, we'll show how to give superuser (sudo) privileges to our administrator account (Figure 1.15):
Figure 1.15 – Rebooting CentOS after installation
5. Upon finishing the user configuration, we reboot the system, and this takes us to the CentOS login screen. We have completed the CentOS installation. We may have to remove the installation media or unmount the IDE interface on the VM before the reboot, to avoid circling back into setup mode again. So far, we have learned how to perform a basic installation for two of the most common Linux distributions, Ubuntu and CentOS. Along the way, we created a bootable USB flash drive for our installation media, most commonly used for Linux PC platform installations. For both Linux distros, we briefly covered VM-specific Linux environments using the VMware Workstation and Oracle VM VirtualBox hypervisors. In the following section, we'll learn how to install and run a Linux distribution on a Windows platform without the use of a standalone hypervisor.
The Windows Subsystem for Linux (WSL)
25
The Windows Subsystem for Linux (WSL) Software developers and system administrators often face a tough decision in choosing the appropriate hardware and operating system platform for the specific requirements of their work or environment. In the past, Windows professionals were frequently reminded that some standard development tools, frameworks, or server components were available at large on Linux or macOS platforms, while lacking native support on Windows. Windows Subsystem for Linux (WSL) attempts to close this gap. WSL is a Windows 10 platform feature that provides a native GNU/Linux runtime along with the Windows desktop environment. WSL enables the seamless deployment and integration of select Linux distributions on top of the Windows kernel, without the need for a dedicated hypervisor. With WSL enabled, you can easily install and run Linux as a native Windows application. Important note Without WSL, we could only deploy and run a Linux distribution on a Windows platform by using a standalone hypervisor, such as Hyper-V, Oracle VM VirtualBox, or VMware Workstation. WSL eliminates the need for a dedicated hypervisor. At the time of writing, WSL is a Windows kernel extension with a hypervisor embedded.
In this section, we provide the steps required to enable WSL and run an Ubuntu distribution on Windows. The following commands are executed on a Windows machine (or VM) in a PowerShell CLI with administrator privileges: 1. First, we need to enable the Windows Subsystem for Linux optional feature in Windows: dism.exe /online /enable-feature /featurename:MicrosoftWindows-Subsystem-Linux /all /norestart
We should get the result shown in Figure 1.16:
Figure 1.16 – Enabling the WSL optional feature
26
Installing Linux
2. Next, we want to make sure WSL 2 is supported on our Windows platform. We need Windows 10, version 2004, build 19041 or higher. WSL 2 uses hypervisor technology. We need to enable the Virtual Machine Platform optional feature for Windows: dism.exe /online /enable-feature / featurename:VirtualMachinePlatform /all /norestart
The result should be similar to Figure 1.17:
Figure 1.17 – Enabling the VM platform optional feature
3. At this point, we need to restart our Windows machine to complete the WSL installation and upgrade to WSL 2. Important note The Windows restart may feature an Update and Restart option. We need to make sure that the system gets updated upon restart.
4. After the restart, we need to set WSL 2 as our default version: wsl --set-default-version 2
This command may yield the message shown in Figure 1.18:
Figure 1.18 – Further update needed for WSL 2
5. Just follow the instructions in the link to circumvent the problem. After proceeding with these steps, we have to rerun the preceding command. If successful, the command output is similar to Figure 1.19:
The Windows Subsystem for Linux (WSL)
Figure 1.19 – Setting the default version to WSL 2
6. With WSL 2 active, we are ready to install our Linux distribution of choice. Open the Microsoft Store and simply search for Linux (Figure 1.20):
Figure 1.20 – Searching for Linux distro apps in the Microsoft Store
7. We choose to install Ubuntu (Figure 1.21) and then follow the installation procedure driven by the Windows Store app. Ubuntu is installed just like any regular Windows application. When finished, we run Ubuntu by launching the application from the Windows Start menu:
Figure 1.21 – Installing the Ubuntu app
27
28
Installing Linux
After installation, Ubuntu runs as a traditional Windows desktop command-line application. WSL enables a swift adoption of Linux for a growing number of Windows professionals. As shown in this section, WSL is relatively easy to configure, and with WSL, there's no need for a dedicated hypervisor to run a Linux instance. Important note WSL currently doesn't support a GUI-driven Linux runtime. With WSL, we are exclusively interacting via the CLI.
In the following section, we take a quick look at the Linux graphical user interface and two of the most prominent Linux desktop environments: GNOME and KDE.
Installing Linux graphical user interfaces The Linux GUI is the desktop environment that allows users to interact with system-level components via windows, icons, menus, or other visual elements. For Linux users who look beyond the CLI, the choice of a Linux distribution may start with the desktop environment. Choosing a desktop environment is ultimately a matter of taste. And for some, the ultimate GUI represents the very extension of their eyes and hands at work. Among the multitude of Linux desktop environments, there are two that stand out. Let's take a brief look at them.
GNOME With its current GNOME 3 (or GNOME Shell) iteration, this GUI platform is one of the most common Linux desktop environments. Nowadays, almost every major Linux distribution comes with GNOME as the default GUI. The Linux open source community also created GNOME Extensions, which overcomes some of the infamous shortcomings of GNOME and extends the desktop functionality to suit a variety of needs. When it's not the default desktop environment (such as with Linux Mint's Cinnamon desktop), GNOME can easily be installed and adapted. At the time of writing, the latest distributions of Ubuntu (20.04 LTS) and CentOS (8) have GNOME as their default GUI.
Installing the GNOME desktop Let's look at a real-world scenario requiring the installation of the latest GNOME desktop.
Installing Linux graphical user interfaces
29
Ubuntu Server administrator: I installed the latest version of Ubuntu Server LTS (20.04), and it looks like the GUI desktop is missing. How do I install the GNOME desktop on my Ubuntu Server? Let's look at how to install it on Ubuntu: 1. We start by making sure the current package lists and installed software packages are up to date. The following command updates the local package repository metadata for all configured sources: sudo apt-get update -y
Now, we can upgrade with this: sudo apt-get upgrade -y
2. To browse all the available ubuntu-desktop packages, run this: apt-cache search ubuntu-desktop
3. We choose to install the ubuntu-desktop package (the first option in the preceding list): sudo apt-get install ubuntu-desktop -y
4. The command will take a few minutes to complete. When done, we need to check the status of the GNOME Display Manager (GDM) service and make sure it shows an active (running) status: systemctl status gdm
The expected response should be similar to Figure 1.22:
Figure 1.22 – Checking the status of GDM
30
Installing Linux
The GNOME 3 desktop is now installed and active on Ubuntu Server (Figure 1.23):
Figure 1.23 – The Ubuntu GNOME desktop login screen
Next, let's take a look at the KDE desktop and a similar case study of enabling it on a Linux server platform.
KDE Linux administrators usually look for a desktop environment that is relatively easy to use, lightweight, and efficient. KDE combines all of these attributes into a reliable and speedy desktop interface. Users familiar with Windows (up to version 7) would feel very much at home with KDE. KDE has become a very robust desktop environment over the last few iterations, and versions of KDE have been released for almost every major Linux distribution. If there's one ideal desktop for Linux administrators, KDE comes very close.
Installing the KDE desktop In this section, we take a fresh CentOS 8 installation with the default GNOME desktop enabled and replace it with KDE. CentOS 8 administrator: I installed the latest version of CentOS 8, choosing the "Server with GUI" option during setup. It looks like the CentOS 8 GUI runs the GNOME desktop. How do I install the KDE desktop on my CentOS 8 server? When we click the cogwheel in the CentOS 8 login screen, we get a list of the currently installed display servers. The default is Standard, a GNOME implementation of the Wayland compositor protocol for Linux desktop management. Wayland also has a KDE implementation in its latest KDE Plasma iteration at the time of writing (Figure 1.24):
Installing Linux graphical user interfaces
31
Figure 1.24 – The default CentOS 8 GNOME login screen
Let's add the KDE Plasma desktop to our CentOS 8 server: 1. We log in to the CentOS 8 GUI and open the terminal, as suggested in the following illustration (Figure 1.25). Alternatively, we can simply SSH into the CentOS 8 server and run the commands in a similar CLI:
Figure 1.25 – Opening the terminal in CentOS
32
Installing Linux
2. The following commands have to be executed either as root or by a user account with sudoer privileges. Let's add our administrator user account (packt) to the sudoers group. We need to switch to root to run the required command: su
3. We get prompted for the root password (specified during the CentOS installation). See the Installing CentOS section for the related information. To add our packt user to the sudoers group, run this: usermod -aG wheel packt
4. When the command finishes, switch to our newly minted sudoer account: su - packt
5. Verify that our packt account does indeed have sudoer privileges: sudo whoami
The command should prompt for the packt user password and then yield root. 6. Next, proceed with the installation of the EPEL configuration files, enabling the related repositories: sudo rpm -Uvh https://dl.fedoraproject.org/pub/epel/epelrelease-latest-8.noarch.rpm
7. Follow that by enabling the CentOS PowerTools repository (needed by KDE). We use dnf (Dandified YUM), a package manager CLI for RPM-based Linux distributions: sudo dnf -y config-manager --enable PowerTools
8. Finally, we install the KDE Plasma desktop package group. The next command downloads a relatively large number of files (approximately 400 MB), and it may take a while: sudo dnf -y group install kde-desktop
Installing Linux graphical user interfaces
33
When the kde-desktop installation completes successfully, the output ends with a Complete! message prompt. 9. Now that the KDE Plasma desktop has been installed, we can either reload the GNOME Desktop Manager (gdm) to account for the changes or simply reboot: sudo systemctl reload gdm
10. If we have a CentOS 8 VM environment, a reboot is recommended: reboot
We are now able to log in to CentOS 8 using the KDE Plasma desktop. Clicking the cogwheel in the login window, we can see the Plasma desktop available (Figure 1.26):
Figure 1.26 – Choosing the KDE Plasma desktop
11. Once we're logged in, we can customize the KDE Plasma desktop to our preference (Figure 1.27):
Figure 1.27 – Customizing the KDE Plasma desktop
34
Installing Linux
In this section, we briefly looked at the Linux GUI and showcased the installation of the GNOME and KDE desktop environments on Ubuntu Server and CentOS, respectively. Next, we provide a quick guide on setting up a Linux workstation with some insight into various software packages and applications that could benefit our everyday work.
Setting up and using the Linux workstation In this section, we will learn how to set up and use a Linux platform as our primary workstation for day-to-day work. We choose the Ubuntu Desktop LTS distribution, but any other modern-day Linux distribution would fit the bill. We aim to showcase some basic user operations and workflows for building and using a general-purpose Linux desktop. As we did in the previous sections about installing a Linux distribution, we start with a brief installation guide of Ubuntu Desktop LTS.
Installing Ubuntu Desktop If we plan to install Ubuntu Desktop on a VM, there are some preliminary steps required for provisioning the VM environment. Otherwise, we proceed directly with the Installation section.
VM provisioning The VM provisioning procedure is very similar to the procedure described in the Installing Ubuntu section, with Ubuntu Server LTS. We have to pay attention to the minimum system requirements of our Linux distribution and size the VM accordingly. In our case, Ubuntu Desktop requires a dual-core CPU, at least 4 GB RAM, and a minimum hard disk capacity of 25 GB. Since we plan to install a handful of additional software packages, we set the hard disk capacity to 60 GB (at least).
Installation Ubuntu Desktop installation is relatively straightforward and requires very few user actions: 1. As with the most modern Linux distributions, the very first choice we get is between trying out Ubuntu in live mode or simply proceeding with the installation. The related screen is similar to Figure 1.3.
Setting up and using the Linux workstation
35
2. Beyond the welcome screen, there are a few more steps with the following configuration settings: a) Keyboard layout b) Installation type (normal versus minimal) c) Localization and time zone d) User configuration (account credentials) (Figure 1.28):
Figure 1.28 – Setting up the hostname and user credentials
3. Past this point, the installation files are unpackaged and copied, while we are briefly introduced to the most attractive features of the Ubuntu platform. After the installation completes, the system reboot takes us to the Ubuntu Desktop login screen. At this point, we have completed the Ubuntu Desktop installation.
Default software packages The default Ubuntu Desktop installation gets us a handful of software packages and productivity tools, enough for our general-purpose, day-to-day work. Here are just a few examples: • Calculator: Arithmetic, scientific, and financial calculations. • Calendar: Access and manage your calendars. • Disks: Manage drives and media.
36
Installing Linux
• Files: Access and organize files. • Firefox: Web browser. • Image Viewer: Browse and rotate images. • LibreOffice: Productivity suite – Calc (spreadsheet), Draw (graphics), Impress (presentation), and Writer (word processor). • Logs: System logs. • Remmina: Remote desktop connection. • Rhythmbox: Organize and play music. • Screenshot: Capture and save images of the screen or individual windows. • Settings: GNOME desktop configuration utility. • Shotwell: Organize photos. • Thunderbird Mail: Send and receive mail. • To Do: Manage personal tasks. • Videos: Play movies. To view all currently installed applications, we click on the Ubuntu Software icon in the taskbar and then on the Installed tab. We could choose to remove (uninstall) any of these applications if we wanted to save disk space (Figure 1.29):
Figure 1.29 – Adding or removing Ubuntu applications
Setting up and using the Linux workstation
37
To browse or open any of these applications, click the grid icon (Show applications) at the bottom of the taskbar and then search for our application by beginning to type its name (Figure 1.30):
Figure 1.30 – Searching for installed applications
Next, let's take a look at how to install additional applications on our Ubuntu Linux workstation.
Additional software packages A power user may need additional software, tools, or utilities beyond the ones provisioned with the default Ubuntu Desktop installation. To add new applications, we click on the Ubuntu Software icon in the taskbar, followed by Explore, and then on the search icon. In the example illustrated in the following figure, we look for Visual Studio Code, a powerful code editor.
38
Installing Linux
In general, when we decide on a particular application we want to install, we select the application, and this opens up a window for installing the related Ubuntu software package. Once we have completed the installation, the application shows up in the Installed section, where we can later uninstall it, if we choose to do so (Figure 1.31):
Figure 1.31 – Installing new applications
Different power users may look for a particular category of applications, tools, or utilities. Here are just a few of the most common types of productivity tools and applications used by the Linux user community. Some of them are readily available for download via the Ubuntu Software package management interface. Others can be downloaded from their related vendor websites. Here are some commonly used applications for email and collaboration available for Ubuntu and other major Linux distributions: • Hiri: Cross-platform email client, a real alternative to Microsoft Outlook. • Thunderbird Mail: Send and receive emails (installed by default). • Slack for Linux: Channel-based instant messaging platform. • Teams for Linux: Instant messaging; unofficial Microsoft Teams client for Linux. Image editing tools abound for Linux. Here are just a few: • GIMP: Image manipulation program • digiKam: Photo editing software • KRITA: Free image editing and artistry
Setting up and using the Linux workstation
39
Most software development IDEs and tools are cross-platform these days. Ubuntu and many other Linux distros are not an exception in offering a vast array of such applications: • Visual Studio Code: Code editing • Sublime Text: Code editing, markup • Atom: Highly customizable code editor • Eclipse: Extensible tool platform and Java IDE • IDEA Ultimate: Capable and ergonomic Java IDE for enterprise, web, and mobile development • Terminator: Multiple terminals in one window Virtualization and containerized workflows are in high demand now more than ever. All major hypervisors and container orchestration platforms are available for Linux as well: • VirtualBox: VM manager by Oracle. • VMware Workstation: VM manager by VMware. • Docker Engine: Open source containerization platform. • MicroK8s: Lightweight Kubernetes for workstations and appliances. • Minikube: Run Kubernetes locally. Small-factor Linux PCs and appliances are often the ideal platforms for media servers. These are the most common media server applications generally available for almost any Linux distribution: • Plex Media Server: Organize media libraries and stream to any device. • Kodi: Manage and view media. In our highly collaborative world, screen capture and recording tools always come in handy. Here are just a few: • Screenshot: Capture and save images of the screen or individual windows (installed by default). • Kazam: Record a video or take a screenshot. • OBS Studio: Live streaming and screen recording. Some of these applications may require a CLI for installation. Other applications are available either as a software package installer in the Ubuntu Software management user interface or via the APT package manager CLI (apt-get).
40
Installing Linux
As we have previously shown, installing an application via the Ubuntu Software management interface is straightforward. Next, we take a look at Ubuntu's APT package manager platform and CLI.
Managing software packages with APT APT is the default package manager in Ubuntu, and it's a platform interface for installing and removing software packages. As a core system library of Ubuntu, APT is a collection of tools and CLI programs helping with package and repository management: apt, apt-cache, and apt-get. Important note APT and DPKG: In essence, APT is a shim (frontend) to DPKG – the package manager of Debian Linux distributions. The apt CLI invokes the dpkg CLI under the hood.
Let's look at a few examples of using the apt-get and dpkg CLI tools for installing and managing software packages.
Case study – installing Java (OpenJDK) This scenario is from the perspective of a Java developer: I have a powerful developer machine running Ubuntu Desktop. I work on a project that requires Java development. How do I install OpenJDK on my machine? We assume an Ubuntu Desktop platform and OpenJDK version 14 for our case study. Let's look at how to install OpenJDK (Java Development Kit): 1. Before installing OpenJDK, let's make sure the current package lists and installed software packages are up to date. Start by updating the local package repository metadata for all configured sources: sudo apt-get update -y
Next, proceed with the upgrade: sudo apt-get upgrade -y
The preceding commands require superuser (sudo) privileges. We have to enter the password for our privileged (administrator) account. The -y option runs the apt-get command without requiring further user interaction.
Setting up and using the Linux workstation
2. Now, we are ready to install OpenJDK 14: sudo apt-get install -y openjdk-14-jre-headless
3. Let's make sure the OpenJDK environment is ready. Get the OpenJDK version: java --version
This command should yield the following response for our freshly installed OpenJDK (Figure 1.32):
Figure 1.32 – Testing the OpenJDK installation
4. We can verify the status of the OpenJDK installation with this: dpkg --list openjdk-14-jre-headless
The preceding command yields a response similar to Figure 1.33:
Figure 1.33 – Querying the OpenJDK package using dpkg
Alternatively, we can use the apt-cache CLI to verify the status of the OpenJDK package: apt-cache policy openjdk-14-jre-headless
The output is similar to Figure 1.34:
Figure 1.34 – Querying the OpenJDK package using apt-cache
41
42
Installing Linux
5. To remove OpenJDK, run the following: sudo apt-get remove openjdk-14-jre-headless
Or, you can use dpkg: sudo dpkg --remove openjdk-14-jre-headless
To find out more about the dpkg CLI options, run dpkg --help. To get more information on the apt CLI tools, run man apt.
Case study – installing Plex Media Server This scenario is from the perspective of a home theater enthusiast: I'm using Plex as a media player system, with Plex Media Server as the backend. I want to migrate my Plex Media Server to Linux. How do I install Plex Media Server on Ubuntu? To install Plex Media Server (PMS) on Ubuntu, follow these steps: 1. Make sure the current package lists and installed software packages are up to date. Start by updating the local package repository for all configured sources: sudo apt-get update -y
Next, run the upgrade: sudo apt-get upgrade -y
According to the vendor's website, there are specific prerequisites regarding enabling the related repository, which we don't detail here. 2. The vendor also recommends the use of the dpkg CLI for installing PMS; use the following command: sudo dpkg -i plexmediaserver_1.19.4.2935-79e214ead_amd64. deb
3. We can verify the status of our plexmediaserver installation with the following: dpkg --list plexmediaserver
Summary
43
The preceding command results in a response similar to Figure 1.35:
Figure 1.35 – Querying the PMS package using dpkg
4. To remove the plexmediaserver package, run this: sudo dpkg --remove plexmediaserver
To find out more about the dpkg CLI options, run dpkg --help.
Summary In this chapter, we learned about Linux distributions, with a practical emphasis on choosing the right platform for our needs and performing the related installation procedures. Along the way, we showcased some hands-on, real-world scenarios that we thought are relevant for the topics covered, and to better capture the why or how of what we learned. Throughout the chapter, the main emphasis has been on the Ubuntu and CentOS Linux distributions. In the spirit of the practical approach, we covered both physical and VM environments running Linux. We also took a short route through the Windows realm, where we touched upon WSL, a modern-day abstraction of Linux as a native Windows application. We took the exercise of building a Linux workstation with some hands-on examples of how to customize the applications and tools we need for our everyday work. With the skills learned in this chapter, we hope you'll have a better understanding of how to choose different flavors of Linux distros based on your needs. You've learned how to install and configure Linux on a variety of platforms: server, desktop, VM, and WSL. We also started exploring using the Linux command-line terminal for some of the tasks described in our case studies. You will use some of these skills throughout the rest of the book, but most importantly, you'll now be comfortable quickly deploying the Linux distribution of your choice and testing with it. In today's increasingly rapid and agile development environments, Continuous Integration and Continuous Delivery (CI/CD) infrastructures make heavy use of Linux distros. Future chapters will introduce you to containerized workflows, and the knowledge gained in this chapter will help you with the design and deployment efforts of Linux containers.
44
Installing Linux
Starting with the next chapter, we'll take a closer look at the various Linux subsystems, components, services, and applications. Chapter 2, The Linux Filesystem, will familiarize you with the Linux filesystem internals and related tools.
Questions Here are a few questions and thought experiments that you may ponder, some based on the skills you have learned in this chapter, and others revealed in later parts of the book: 1. My Linux workstation is running low on disk space. How do I uninstall or remove applications that I don't use anymore? Hint: Software packages installed with GUI package management tools can be uninstalled from the same GUI (for instance, see Figure 1.36). Others can be removed using the package manager CLI tools (for instance, apt, dpkg, and rpm). 2. If I had a relatively large number of Linux VM instances or distros deployed and running at the same time, how would I make it easier to manage them? Hint: Use Vagrant, a tool for building and managing VM environments. 3. How do I enable multiple GUI desktops (GNOME, KDE) for different users on the same Linux system? Hint: In the Installing Linux graphical user interfaces section, we showcased the addition of KDE side by side with GNOME. Each user can log in with their GUI desktop of choice (see Figure 1.31). 4. I'm looking for a robust email client and team collaboration solution for my Linux workstation. Hint: The Additional software packages section may provide some guidance. 5. Can I run multiple Linux instances in WSL? Hint: Yes. Use wsl --import. 6. How do I upgrade my Linux machine to a new version of the distro? Hint: Create a bootable media of your new Linux distro and run the installer. Choose to upgrade when prompted. You may also use the command line. Check out the related CLI tools for your Linux distro (for instance, do-release-upgrade for Ubuntu).
2 The Linux Filesystem Understanding the Linux filesystem, file management fundamentals, and the basics of the Linux shell and command-line interface is essential for a modern-day Linux professional. In this chapter, you will learn how to use the Linux shell and some of the most common commands in Linux. You will learn about the structure of a basic Linux command and how the Linux filesystem is organized. We'll explore various commands for working with files and directories. Along the way, we'll introduce you to the most common command-line text editors. We hope that by the end of this chapter, you'll be comfortable using the Linux command-line terminal and be ready for future, more advanced explorations. We're going to cover the following main topics: • Introducing the Linux shell • The Linux filesystem • Working with files and directories • Using text editors to create and edit files
Technical requirements This chapter requires a working installation of a standard Linux distribution, on either server, desktop, PC, or Virtual Machine (VM). Our examples and case studies use the Ubuntu and CentOS platforms, but the commands and examples explored are equally suitable for any other Linux distribution.
46
The Linux Filesystem
Introducing the Linux shell Linux has its roots in the Unix operating system, and one of its main strengths is the command-line interface. In the old days, this was called the shell. In Unix, the shell is invoked with the sh command. The shell is a program that has two streams: an input stream and an output stream. The input is a command given by the user, and the output is the result of that command, or an interpretation of it. In other words, the shell is the primary interface between the user and the machine. The main shell in major Linux distributions is called Bash, which is an acronym for Bourne Again Shell, named after Steve Bourne, the original creator of the shell in Unix. Ubuntu, Fedora, CentOS, RHEL, Debian, and openSUSE all use Bash as their default shell. Alongside Bash, there are other shells available in Linux, such as ksh, tcsh, and zsh. In this chapter, we will cover the Bash shell, as it is the most widely used shell in modern Linux distributions. One shell can be assigned to each user. Users on the same system can use different shells. One way to check the default shell is by accessing the /etc/passwd file. More details about this file and user accounts will be discussed in Chapter 4, Managing Users and Groups. For now, it is important to know where to look for the default shell. In this file, the last characters from each line represent the user's default shell. The /etc/passwd file has the users listed one on each line, with details about their PID, GID, username, home directory, and basic shell. To see the default shell for your current user, execute the following command using your user name (in our case packt): cat /etc/passwd | grep packt
The output should be similar to what is shown Figure 2.1, only that you will see your username listed, not ours:
Figure 2.1 – Showing the user's default shell
The /etc/passwd file has many lines for all the users, but we only extracted the line for our user. An easier way to see the current shell is by running the following command:
Figure 2.2 – A simpler way to show the shell
Introducing the Linux shell
47
This shows what is running your command, which is the shell. $0 is a bash special parameter and refers to the current running process. If you have other shells installed, you can easily assign another shell to your user, depending on your preference. Nevertheless, if you know Bash, you will be comfortable with all of them. Important note The Linux shell is case sensitive. This means that everything you type inside the command line should respect this. For example, the cat command used earlier used lowercase. If you type Cat or CAT, the shell will not recognize it as being a command. The same rule applies to file paths. You will notice that default directories in your home directory use uppercase for the first letter, as in ~/Documents, ~/Downloads, and so on. Those names are different to ~/documents or ~/downloads.
Bash shell features The shell not only runs commands. It has many more features that make a system administrator's life more comfortable while at the command line.
Wildcards and metacharacters In Linux, wildcards are used to match filenames. There are three main types of wildcards: • The asterisk (*): This is used to match any string of none or more characters. • The question mark (?): This is used to match a single character. • The brackets ([ ]): This is used to match any of the characters inside the brackets. Metacharacters are special characters that are used in Linux and any Unix-based system. Those metacharacters are as follows: • >: Output redirection. • >>: Output redirection – append. • > operator.
Listing files We have already used some examples with the ls command before, so you are somewhat familiar with it. We covered the -l option as an example of the command's structure. Thus, we will not cover it any further here. We will explore new options for this essential and useful command: • ls -lh: The -l option lists the files in an extended format, while the -h option shows them in a human-readable form, with the size in kilobytes or megabytes rather than bytes. • ls -la: The -a option shows all the files, including hidden ones. Combined with the -l option, the output will be a list of all the files and their details. • ls -ltr: The -t option sorts files by their modification time, showing the newest first; the -r option reverses the order of the sort. • ls – lS: The -S option sorts the files by their size, with the largest file first. • ls -R: The -R option shows the contents of the current or specified directory in recursive mode. Let's look at long listing in the next section.
62
The Linux Filesystem
Long listing The long listing output of the ls command should be explained just a little bit now, even if more details will be given in Chapter 4, Managing Users and Groups. Here are some extracts from long listing different file types in our home directory: ls -la total 80 drwxr-xr-x 16 packt drwxr-xr-x 3 root -rw------- 1 packt -rw-r--r-- 1 packt -rw-r--r-- 1 packt […]
packt 4096 sep 13 01:15 . root 4096 sep 8 11:58 .. packt 945 sep 18 23:38 .bash_history packt 220 sep 8 11:58 .bash_logout packt 3771 sep 8 11:58 .bashrc
In the output, the first row after the command shows the number of blocks inside the directory listed. After that, each line represents one file or subdirectory, with the following detailed information: • The first character is the type of the file: d for directory,: for file, l for a link, c for character device, and b for the block device. • The following nine characters represent the permissions (detailed in Chapter 4, Managing Users and Groups). • The hard link for that file. • The owner's PID and GID (details in Chapter 4, Managing Users and Groups). • The size of the file (the number depends on whether it is in human-readable format of not). • The last modification time of the file. • The name of the file or directory. The next section is about copying and moving files.
Copying and moving files To copy files in Linux, the cp command is used. The mv command moves files around the filesystem. This command is also used to rename files.
Working with files and directories
63
To copy a file, you can use the cp command in the simplest way: cp oldfile newfile
Here oldfile is the name of the file to be copied, and newfile is the name of the destination file. You can also copy multiple files inside a directory that already exists. If the destination directory does not exist, the shell will signal you that the target is not a directory. Now let's look at some variations. cp -a The -a option copies an entire directory hierarchy in recursive mode by preserving all the attributes and links. In the following example, we copied the entire xpackt directory to a newly created directory called backup by using the -a option:
Figure 2.15 – Using the copy command with the -a option
The next option is cp -r. cp -r This option is similar to -a, but it does not preserve attributes, only symbolic links. cp -p The -p option retains the file's permissions and timestamps. Otherwise, just by using cp in its simplest form, copies of the files will be owned by your user with a timestamp of the time you did the copy operation. Moving files around is done with the mv command. It is either used to move files and directories from one destination to another or to rename a file.
64
The Linux Filesystem
cp -R The -R option allows you to copy a directory recursively. In the following example, we will use the ls command to show you the contents of the ~/xpackt/ directory, and then the cp -R command to copy the contents of the /files directory to the /new-files one. The /new-files directory did not exist. The cp -R command created it:
Figure 2.16 – Using the cp -R command
There are many other options that you could learn about just by visiting the manual pages. Feel free to explore them and use them in your daily tasks.
Working with links Links are a compelling option in Linux. They can be used as a means of protection for the original files, or just as a tool to keep multiple copies of a file without having separate hard copies. Consider it as a tool to create alternative names for the same file. The command is ln, and it can be used to create two types of links: • Symbolic links • Hard links Those two links are different types of files that point to the original file. In the case of a symbolic link, it is a physical file that points to the original file, and a hard link is a virtual file that points to the original file. A symbolic link is used for an original file that already exists; they are linked and have the same content. Also, it can span different filesystems and physical media, meaning that it can link to original files that are on other drives or partitions with different types of filesystems. The command used is as follows: ln -s [original_filename] [link_filename]
Working with files and directories
65
Here is an example in which we listed the contents of the ~/xpackt directory and then created a symbolic link to the new-report file using the ln -s command and then listed the contents again:
Figure 2.17 – Using symbolic links
You can see that the link created is named new-report-link and is visually represented with an arrow, ->, that shows the original file that it points to. You can also distinguish the difference in size between the two files, the link and the original one. The permissions are different too. This is a way to know that they are two different physical files. To double-check that they are different physical files, you can use the ls -i command to show the inode for every file. In the following example, you can see that new-report and new-report-link have different inodes:
Figure 2.18 – Comparing the inodes for the symbolic link and original file
If you want to know where the link points to and you do not want to use ls -l, there is the readlink command. It is available in both Ubuntu and CentOS. The output of the command is simply the name of the file the symbolic link points to. It only works in the case of symbolic links:
Figure 2.19 – The readlink command output
In the preceding example, you can see that the output shows that the new-reportlink file is a symbolic link to the file named new-report.
66
The Linux Filesystem
A hard link is a different virtual file that points to the original file. They are physically the same. The command is simply ln without any options: ln [original-file] [linked-file]
In the following example, we created a hard link for the new-report file, and we named it new-report-hl. In the output, you will see that they have the same size, the same inode, and after altering the original file using echo and output redirection, the changes were available to both files. The two files have a different representation than symbolic links. They appear as two different files in your listing, with no visual aids to show which file is pointed to:
Figure 2.20 – Working with hard links
Essentially, a hard link is linked to the inode of the original file. You can see it as a new name for a file, similar but not identical to renaming it.
Deleting files In Linux, you have the remove (rm) command for deleting files. In its simplest form, the rm command is used without an option. For more control over how you delete items, you could use the -i, -f, and -r options.
Working with files and directories
67
rm -i This option enables interactive mode by asking you for acceptance before deleting:
Figure 2.21 – Removing a file interactively
In the preceding example, we deleted the hard link created in the previous section by using the -i option. When asked to interact, you have two options. You can approve the action by typing y (yes), or n (no) to cancel the action. rm -f The -f option deletes the file by force, without any interaction from the user:
Figure 2.22 – Force remove a file
We deleted the symbol link created earlier by using the rm -f command. It did not ask for our approval and deleted the file directly. rm -r This option deletes the files in recursive mode, and it is used to delete multiple files and directories. For example, we will try to delete the new-files directory inside our xpackt directory. When using the rm command in its simplest way, the output will show an error saying that it cannot delete a directory. But when used with the -r option, the directory is deleted right away:
Figure 2.23 – Remove a directory recursively
68
The Linux Filesystem Important note We advise extra caution when using the remove command. The most destructive mode is to use rm -rf. This will delete anything, files and directories, without warning. Pay attention, as there is no going back from this. Once used, the damage will be done.
Most of the time, removing files is like a one-way street, with no turning back. This makes the process of deleting files a very important one, and a backup before a deletion could save you a lot of unnecessary stress.
Creating directories In Linux, you can create a new directory with the mkdir command:
Figure 2.24 – Creating a new directory
If you want to create more directories and sub-directories at once, you will need to use the -p option (p from the parent): mkdir -p reports/month/day
Then use the ls -R command to see the directory structure: ls -R reports/
Directories are files too in Linux, only that they have special attributes. They are essential to organizing your filesystem. For more options with this useful tool, feel free to visit the manual pages.
Deleting directories The Linux command for removing directories is called rmdir. It is designed to default by deleting only empty directories. Let's see what happens if we try to delete a directory that is not empty:
Figure 2.25 – Using the rmdir command
Working with files and directories
69
This is a precautionary measure from the shell, as deleting a directory that is not empty could have disastrous consequences, as we've seen when using the rm command. The rmdir command does not have an -i option like rm. The only way to delete the directory using the rmdir command is to delete files inside it first manually.
Commands for file viewing As everything in Linux is a file, being able to view and work with file contents is an essential asset for any system administrator. In this sub-chapter, we will learn commands for file viewing, as almost all files contain text that, at some point, should be readable.
The cat command This command was shortly used in some of our previous examples. It is short from conCATenate and is used to print the contents of the file to the screen. Here is yet another example in which we concatenate the /etc/papersize file:
Figure 2.26 – Example of using the cat command
The cat command has several options available, which we will not cover here, as most of the time its purest form will be the most used. For more details, see the manual pages.
The less command There are times when a file has so much text that it will cover many screens, and it will be difficult to view on your terminal using just cat. This is where the less command is handy. It shows one screen at the time. How much a screen means, it all depends on the size of your terminal window. Let's take, for example, the /etc/passwd file. It could have multiple lines that you would not be able to fit in just one screen. You could use the following command: $ less /etc/passwd
When you press Enter, the contents of the file will be shown on your screen. To navigate through it, you could use the following keys: • Spacebar: Move forward one screen. • Enter: Move forward one line. • b: Move backward one screen. • /: Enter search mode; this searches forward in your file.
70
The Linux Filesystem
• ?: Search mode; this searches backward in your file. • v: Edit your file with the default editor. • g: Jump to the beginning of the file. • G: Jump to the end of the file. • q: Exit the output. The less command has a multitude of options that could be used. We advise you to consult the manual pages for this command.
The head command This command is handy when you only want to print to the screen the beginning (the head) of a text file. By default, it will print only the first 10 lines of the file. You can use the same /etc/passwd file for the head exercise and execute the following command. Watch what happens. It prints the first 10 lines and then exits the command, taking you back to the shell prompt: head /etc/passwd
One useful option of this command is to print more or less than 10 lines of the file. For this, you can use the -n argument or simply just – with the number of lines you want to print:
Figure 2.27 – Using the head command
Many other options can prove useful for your work as a system administrator, but we will not cover them here. Feel free to explore them yourself.
The tail command The tail command is similar to the head command, only it prints the last 10 lines of a file, by default. The tail is actively used for actively watching log files that are constantly changing. It can print the last lines of the file as other applications are writing it. The options are similar to the ones for the head command: tail -f /var/log/syslog
Working with files and directories
71
Using the -f option will make the command watch the /var/log/syslog file as it is being written. It will show you the contents of the file to the screen in an effective manner. To exit that screen, you will need to press Ctrl + C to go back to the shell prompt.
Commands for file properties There could be times when just viewing the contents of a file is not enough, and you need extra information about that file. There are other handy commands that you could use, and we describe them as follows.
The stat command This command gives you more information than the ls command does. The following example shows a comparison between the ls and stat outputs for the same file:
Figure 2.28 – Using the stat command
This gives you more information about the name, size, number of blocks, type of file, inode, number of links, permissions, UID and GID, and atime, mtime, and ctime. For more information about it, please refer to the manual page.
The file command This command simply reports on the type of file. Here is an example of a text file and a command file:
Figure 2.29 – Using the file command
72
The Linux Filesystem
Linux does not rely on file extensions and types as some other operating systems do. In this respect, the file command determines the file type more by its contents than anything else. Important note There are some other vital commands such as umask, chown, chmod, and chgrp, which are used to change or set the default creation mode, owner, mode (access permissions), and group, respectively. They will be briefly introduced here as they involve setting the file's properties, but for a more detailed description, please refer to Chapter 4, Managing Users and Groups.
File ownership and permissions In Linux, file security is set by ownership and permissions. File ownership is determined by the file's owner and the owner's group. Judging by the owner, a file's ownership has three types assigned to it: user, group, and other. The user is, most of the time, the owner of a file. Whoever created the file is its owner. The owner can be changed using the chown command. When setting up group ownership, you determine the permissions for everyone in that group. This is set up using the chgrp command. When it comes to other users, the reference is to everyone else on that system, those who did not create the file and are not not the owner, and who do not belong to the owner's group. Other is also known as the world. Besides setting user ownership, the system must know how to determine user behavior, and it does that through the use of permissions. We will do a quick review of a file's properties by using the ls -l command:
Figure 2.30 – Long listing output
Working with files and directories
73
In the preceding examples, you see two different types of permissions for the files inside the ~/xpackt directory. Each line has 12 characters reserved for special attributes and permissions. Out of those 12, only 10 are used in the preceding examples. 9 of them represent the permissions, and the first one the file type. There are three easy-to-remember abbreviations for permissions: • r is for read permission. • w is for write permission. • x is for execute permission. • - is for no permission. The nine characters are divided into three regions, each consisting of three characters. The first three characters are reserved for the user permissions, the following three characters are reserved for group permissions, and the last three characters represent other, or world, permissions. File types also have their codes, as follows: • d: A directory • -: A file • l: A symbolic link • p: A named pipe; a special file that facilitates the communication between programs • s: A socket, similar to the pipe but with bi-directional and network communications • b: A block device; a file that corresponds to a hardware device • c: A character device; similar to a block device The permission string is a 10-bit string. The first bit is reserved for the file type. The next nine bits determine the permissions by dividing them into 3-bit packets. Each packet is expressed by an octal number (because an octal number has 3 bytes). Thus, permissions are represented using a power of two: • read is 2 ^ 2 (two to the power of two), which equals 4. • write is 2 ^ 1 (two to the power of one), which equals 2. • execute is 2 ^ 0 (two to the power of zero), which equals 1.
74
The Linux Filesystem
In this respect, file permissions should be represented according to the following diagram:
Figure 2.31 – File permissions explained
In the preceding diagram, you have the permissions shown as a string of nine characters, just like you would see them in the ls -la output. The row is divided into three different sections, one for owner/user, one for group and one for other/world. Those are shown on the first two rows. The other two rows show you the types of permissions (read, write, and execute) and the octal numbers down below. This is useful as it relates the octal representations to the character representations of permissions. Thus, if you were to translate a permission shown as rwx r-x into octal, based on the preceding diagram, you could easily say it is 755. This is because for the first group, the owner, you have all of them active (rwx), which translates into 4+2+1=7. For the second group, you have only two permissions active, r and x, which translates into 4+1=5. Finally, for the last group, you have also two permissions active, similar to the second group (r and x), which translates to 4+1=5. Now you know that the permission in octal is 755. As an exercise, you should try to translate into octal the following permissions: • rwx rwx • rwx r-x • rwx r-x - - • rwx - - - - - • rw- rw- rw• rw- rw- r - • rw- rw- - - • rw- r- - r- • rw- r- - - - • rw- - - - - - • r - - - - - - - -
Working with files and directories
75
More details about the chown, chgrp, and chmod commands will be given in Chapter 4, Managing Users and Groups.
Commands for file compression and archiving In Linux, the standard tool for archiving is called tar, from tape archive. It was initially used in Unix to write files to external tape devices for archiving. Nowadays, in Linux, it is also used to write to a file in a compressed format. Other popular formats, except tar archives, are gzip and bzip for compressed archives, together with the popular zip from Windows. The tar command This command is used with options and does not offer compression by default. To use compression, we would need to use specific options. Here are some of the most useful arguments available for tar: • tar -c: Creates an archive • tar -r: Appends files to an already existing archive • tar -u: Appends only changed files to an existing archive • tar -A: Appends an archive to the end of another archive • tar -t: Lists the contents of the archive • tar -x: Extracts the archive contents • tar -z: Uses gzip compression for the archive • tar -j: Uses bzip2 compression for the archive • tar -v: Uses verbose mode by printing extra information on the screen • tar -p: Restores original permission and ownership for the extracted files • tar -f: Specifies the name of the output file There is a chance that in your daily tasks, you will have to use these arguments in combination with each other. For example, to create an archive of the files directory, we used the -cvf arguments combined, as here: tar -cvf files-archive.tar files/
76
The Linux Filesystem
The archive created is not compressed. To use compression, we would need to add the -z or -j arguments. Next, we will use the -z option for the gzip compression algorithm. Use the following command and then compare the size of the two archive files using the ls -l command. As a general rule, it is advised to use an extension for the archive files: tar -czvf gzipped-archived.tar.gz files
There are other useful archiving tools in Linux, but tar is still the most commonly used one. Feel free to explore the others.
Commands for locating files Locating files in Linux is an essential task for any system administrator. As Linux systems contain vast numbers of files, finding files might be an intimidating task. Nevertheless, you have handy tools at your disposal, and knowing how to use them will be one of your greatest assets. Among those commands, we will show you locate, which, whereis, and find. The locate command The locate command is not installed by default on Ubuntu. To install it, use the following command: sudo apt install mlocate
This command creates an index of all the file locations on your system. Thus, when you execute the command, it searches for your file inside the database. It uses the updatedb command as its partner. Before starting to use the locate command, you should execute updatedb to update the location database. After you do that, you can start locating files. In the following example, we will locate any file that has new-report in its name:
Figure 2.32 – Using the locate command
If we were to search for a file with a more generic name, such as presentation, the output would be too long and irrelevant. Here is an example where we used output redirection to a file and the wc (word count) command to show only the number of lines, words, and bytes of the file to the standard output:
Working with files and directories
77
Figure 2.33 – Using the locate command with output redirection and the wc command
In the preceding output, the file has 348 lines. The exact number is used for the words inside the file, as there are no spaces between the paths, so every line is detected as a single word. The file has 27,271 bytes. For more options, please refer to the manual pages. The which command This command locates an executable file (program or command) in the shell's search path. For example, to locate the ls command, type the following: which ls
The output will show the location of the ls command. Now try it with the cd command: which cd
You will see that there is no output. This is due to the fact that the cd command is built inside the shell and has no other location for the command to show. The whereis command This command finds only executable files, documentation files, and source code files. Therefore, it might not find what you want, so use it with caution. Lets search for two commands, cd and ls: whereis cd; whereis ls
The output for the cd command shows nothing relevant, as it is a built-in shell command. As for the ls command, the output will show the location of the command itself and of the manual pages. The find command This command is one of the most powerful commands in Linux. It can search for files in directories and subdirectories based on certain criteria. It has more than 50 options. Its main drawback is the syntax, as it is somehow different from other Linux commands. The best way to learn how the find command works is by example. This is why we will show you a large number of examples using this command, hoping that you will become proficient in using it. To see its powerful options, please refer to the manual pages.
78
The Linux Filesystem Important note As we will use all the following examples to search for files in the root directory, you will receive many permission denied errors. You could overcome those by using sudo or the root user, but we advise doing that only if you feel confident in your actions. You might come across one specific error, even when running as root: find: '/run/user/1000/gvfs' : Permission denied. Do not be afraid, you are not doing anything wrong. The error points out that the mount point for GNOME's virtual filesystem GVFS in the FUSE cannot be accessed. Feel free to Google it if you need more information on this matter.
Find, inside the root directory, all the files that have the e100 string in the name and print them to the standard output: find / -name e100 -print /usr/lib/firmware/e100
Find, inside the root directory, all the files that have the file string in their name and are of type file, and print the results to the standard output: find / -name file -type f -print /usr/share/bash-completion/completions/file /usr/bin/file /usr/lib/apt/methods/file /snap/core18/1705/usr/share/bash-completion/completions/file /snap/core18/1885/usr/share/bash-completion/completions/file
Find all the files that have the print string in their name, by looking only inside the /opt, /usr, and /var directories: find /opt /usr /var -name print -type f -print
Find all the files in the root directory that have the.conf extension: find / type f -name "*.conf"
Find all the files in the root directory that have the file string in their name and no extension: find / -type f -name "file*.*"
Working with files and directories
Find, in the root directory, all the files with the following extensions: .c, .sh, and .py, and add the list to a file named findfile: find / -type f \( -name "*.c" -o -name "*.sh" -o -name "*.py" \) > findfile
Find, in the root directory, all the files with the.c extension, sort them, and add them to a file: find / -type f -name "*.c" -print | sort > findfile2
Find all the files in root directory, with the permission set to 0664: find / -type f -perm 0664
Find all the files in root directory that are read-only (have read-only permission) for their owner: find / -type f -perm /u=r
Find all the files in the root directory that are executable: find / -type f -perm /a=x
Find all the files inside the root directory that were modified 2 days ago: find / -type f -mtime 2
Find all the files in the root directory that have been accessed in the last 2 days: find / -type f -atime 2
Find all the files that have been modified in the last 2 to 5 days: find / -type f -mtime +2 -mtime -5
Find all the files that have been modified in the last 10 minutes: find / -type f -mmin -10
Find all the files that have been created in the last 10 minutes: find / -type f -cmin -10
79
80
The Linux Filesystem
Find all the files that have been accessed in the last 10 minutes: find / -type f -amin -10
Find all the files that are 5 MB in size: find / -type f -size 5M
Find all the files that have a size between 5 and 10 MB: find / -type f -size +5M -size -10M
Find all the empty files and empty directories: find / -type f -empty find / -type d -empty
Find all the largest files in the /etc directory and print to the standard output the first five. Please take into account that this command could be very resource heavy. Do not try to do this for your entire root directory, as you might run out of system memory: find /etc -type f -exec ls -l {} \; | sort -n -r | head -5
Find the smallest first five files in the /etc directory: find /etc -type f -exec ls -s {} \; | sort -n | head -5
Feel free to experiment with as many types of find options as you want. The command is very permissive and powerful. Use it with caution.
Commands for text manipulation Text manipulation is probably the best asset of Linux. It gives you a plethora of tools to work with text at the command line. Some of the more important and widely used ones are grep, tee, and the more powerful ones such as sed and awk. The grep command This is one of the most powerful commands in Linux. It is also an extremely useful one. It has the power to search for strings inside text files. It has many powerful options too: • grep -v: Show the lines that are not according to the search criteria. • grep -l: Show only the filenames that match the criteria.
Working with files and directories
81
• grep -L: Show only the lines that do not comply with the criteria. • grep -c: A counter that shows the number of lines matching the criteria. • grep -n: Show the line number where the string was found. • grep -i: Searches are case insensitive. • grep -R: Search recursively inside directory structure. • grep -E: Use Extended Regular Expressions. • grep -F: Use a strict list of strings instead of regular expressions. Here are some examples of how to use the grep command. Find out the last time the sudo command was used: sudo grep sudo /var/log/auth.log
Search for the packt string inside text files from the /etc directory: grep -R packt /etc
Show the exact line where the match was found: grep -Rn packt /etc
If you don't want to see the filename of each file where the match was found, use the -h option. Then, grep will only show you the lines where the match was found: grep -Rh packt /etc
To show only the name of the file where the match was found, use -l: grep -Rl packt /etc
grep will most likely be used in combination with shell pipes. Here are some examples.
If you want to see only the directories from your current working directory, you could pipe the ls command output to grep. In the following example, we listed only the lines that start with the letter d, which represent directories: ls -la | grep '^d'
82
The Linux Filesystem
If you want to display the model of your CPU, you could use the following command: cat /proc/cpuinfo | grep -i 'Model'
You will find grep to be one of your closest friends as a Linux system administrator, so don't be afraid to dig deeper into its options and hidden gems. The tee command This command is very similar to the cat command. Basically, it does the same thing, by copying the standard input to standard output with no alteration, but it also copies that into one or more files. In the following example, we used the wc command to count the number of lines inside the /home/packt/ variables file. We piped the output to the tee command using the -a option (append if the file already exists), which wrote it to a new file called no-variables and printed it to the standard output at the same time: wc -l variables | tee -a no-variables
tee is more of an underdog of file-manipulating commands. While it is quite powerful, its use can easily be overlooked. Nevertheless, we encourage you to use its powers as often as you can.
The sed and awk commands sed is more than a simple command. It is a data stream editor that edits files based on a strict set of rules supplied beforehand. Based on the rules, the command reads the file line by line and the data inside the file is then manipulated. sed is a non-interactive stream editor that makes changes based on a script, and in this respect, it is well suited for editing more files at once or for doing mundane repetitive tasks. The sed command structure is as follows: sed 's/regex/replacement/flag'
One of the common use cases of sed is for text substitution. There are many other use cases that we will not discuss here, but if you feel the need to learn more about the sed tool, there are plenty of great materials online and in print. Here are some examples of the most common use cases of sed.
Working with files and directories
83
Replace one name with another inside a text file. For this example, we will use a new file called poem in our ~/xpackt/ directory. Inside it, we generated a random poem. The task is to replace the name Jane with Elane from within the file. The letter g, as a flag of the command, specifies that the operation should be global, as in applying to the entire text document. Here is the result:
Figure 2.34 – Using the sed command to replace a string in a text file
If you check the original file using the cat command, you will see that sed only delivered the changed name result to the standard output and did not make any changes to the original file. To make the changes to the file permanent, you will have to use the -i attribute. In the following example, we will add three new spaces at the beginning of each line and redirect the output to a new file. We will use the same poem file as before. The beginning of a file is represented by the ^ character:
Figure 2.35 – Using sed to add spaces
We will use sed to show only line number two from the poem file and to show all the lines except for line number two:
Figure 2.36 – Using sed to show specific lines in a file
84
The Linux Filesystem
Show only lines between four and six from a file, in our case, the /etc/passwd file:
Figure 2.37 – Using sed to show a specific number of lines in a text file
Here is a more practical exercise. We will show the contents of /etc/apt/sources. list from Ubuntu without the commented lines. To do this, use the following command: sed '/^#/g' /etc/apt/sources.list
As an exercise, inspect the output yourself. awk is much more than a simple command; it is a pattern-matching language. It is a fullfledged programming language that was the base for Perl. It is used for data extraction from text files, with a syntax similar to C. It sees a file as being composed of fields and records. The general structure of the awk command is as follows: awk '/search pattern 1/ {actions} /search pattern 2/ {actions}' file
The true power of awk cannot be shown in this book, so we will show no more than a few simple examples of its use that could prove practical for a future systems administrator. As a first example, we will generate a list with the names of all the packages installed by Ubuntu. We only want to print the name of each package, not all the other details. For this, we will use the following command:
Figure 2.38 – Using awk to generate a list of package names
Working with files and directories
85
Generally, to see the installed packages in Ubuntu, we would run the dpkg -l command. In the preceding example, we piped the output of that command to the awk command, which printed the second column (field) from the dpkg -l output ('{print $2}'). Then, we redirected everything to a new file called package-list and used the tail command to see the last 10 lines of the newly created file. Both sed and awk are very powerful tools and we have merely scratched the surface of what they can do. Please feel free to dig deeper into these two awesome tools.
Using text editors to create and edit files Linux has several command-line text editors that you can use. There are nano, emacs, and vim, among others. Those are the most used ones. There are also pico, joe, and ed as text editors that are less frequently used than the aforementioned ones. We will cover vim, as there is a very good chance that you will find it on any Linux system that you work with. Nevertheless, the current trend is to replace vim with nano as the default text editor. Ubuntu, for example, does not have vim installed by default, but CentOS does. Fedora is currently looking to make nano the default text editor. Therefore, you might want to learn nano, but for legacy purposes, vim is a very useful tool to know.
Using vim to edit text files Vim is the improved version of vi, the default text editor from Unix. It is a very powerful editing tool. This power comes with many options that can be used to ease your work, and this can be overwhelming. In this sub-chapter, we will introduce you to the basic commands of the text editor, just enough to help you be comfortable using it. Vim is a mode-based editor, as its operation is organized around different modes. In a nutshell, those modes are as follows: • command mode is the default mode, waiting for a command. • insert mode is the text insert mode. • replace mode is the text replace mode. • search mode is the special mode for searching a document. Let's see how we can switch between these modes.
86
The Linux Filesystem
Switching between modes When you first open vim, you will be introduced to an empty editor that only shows information about the version used and a few help commands. You are in command mode. This means that vim is waiting for a command to operate. To activate insert mode, press i on your keyboard. You will be able to start inserting text at the current position of your cursor. You can also press a (for append) to start editing to the right of your cursor's position. Both i and a will activate insert mode. To exit the current mode, press the Esc key. It will get you back to command mode. If you open a file that already has text in it, while in command mode, you can navigate the file using your arrow keys. As vim inherited the vi workflow, you can also use h (to move left), j (to move down), k (to move up), and l (to move right). Those are legacy keys from a time when terminal keyboards did not have separate arrow keys. While still in command mode (the default mode), you can activate replace mode by pressing r on your keyboard. You can replace the character that is right at the position of your cursor. search mode is activated, while in command mode, by pressing the / key. Once in your mode, you can start typing a search string and then press Enter.
There is also a last line mode, or ex command mode. This mode is activated by pressing :. This is an extended mode where commands like w for saving the file, q for quitting, or wq for saving and quitting at the same time. Basic vim commands Here is a list of common vim commands. They can be used while in command mode: • yy: Copy a block of text (yank). • p: Paste the copied block. • u: Undo the last operation. • x: Delete the next character to the right (relative to the cursor's position) • X: Delete the preceding character (relative to the cursor's position). • dd: Delete the entire line on which the cursor is positioned. • h: Move the cursor left. • l: Move the cursor right. • k: Move the cursor up.
Working with files and directories
87
• j: Move the cursor down. • w: Move the cursor right to the beginning of the next word. • b: Move the cursor left to the beginning of the previous word. • ^: Move the cursor to the beginning of the line. • $: Move the cursor to the end of the line. • gg: Move the cursor to the beginning of the document. • G: Move the cursor to the end of the document. • : n: Move the cursor to line number n. • i: Insert before the cursor's position. • I: Insert at the beginning of the line. • a: Append at the right of the cursor. • A: Append at the end of the line. • o: Insert at the beginning of next line. • /: Activate search mode and look for strings. • ?: Search backward from the cursor's position. • n: Show the next position of the searched string. • N: Show the previous position of the searched string. • :wq: Save changes and exit vim (write and quit). • :q!: Enforced exit (quit) without saving. • :w!: Enforced save (write) without exiting. • ZZ: Save and quit the file. • :w file: Save as a new file (file will be the new filename). Vim can be quite intimidating for newcomers to Linux. There is no shame if you prefer other editors, as there are plenty to choose from. Now, we will show you a glimpse of nano.
The nano text editor Vim is a powerful text editor and knowing how to use it is an important thing for any system administrator. Nevertheless, there are other text editors that are equally powerful and even easier to use.
88
The Linux Filesystem
This is the case with nano, which is installed by default in Ubuntu and CentOS and can be used right out of the box on both. The default editor is not set up in the .bashrc file by using the $EDITOR variable. However, in Ubuntu, you can check the default editor on your system by using the following command:
Figure 2.39 – Checking the default text editor on Ubuntu
You can invoke the nano editor by using the nano command on both Ubuntu and CentOS. When you type the command, the nano editor will open, with a very straightforward interface. In this section, we learned about the different editors and their commands.
Summary In this chapter, you have learned how to work with the most commonly used commands in Linux. You now know how to manage (create, delete, copy, and move) files, how the filesystem is organized, how to work with directories, and how to view file contents. You now understand the shell and basic permissions. The skills you have learned will help you manage files in any Linux distribution and edit text files. You have learned how to work with vim, one of the most widely used command-line text editors in Linux. Those skills will help you to learn how to use other text editors such as nano and emacs. You will use these skills in almost every chapter of this book, as well as in your everyday job as a systems administrator. In the next chapter, you will learn how to manage packages, including how to install, remove, and query packages in both Debian- and Red Hat-based distributions. This skill is important for any administrator and must be part of any basic training.
Questions
89
Questions In our second chapter, we covered the Linux filesystem and the basic commands that will serve as the foundation for the entire book. Here are some questions for you to test your knowledge and for further practice: 1. What is the command that creates a compressed archive with all the files inside the /etc directory that use the .conf extension? Hint: Use the tar command just as shown in this chapter. 2. What is the command that lists the first five files inside /etc and sorts them by dimension in descending order? Hint: Use find combined with sort and head. 3. What command creates a hierarchical directory structure? Hint: Use mkdir just as shown in this chapter. 4. What is the command that searches for files with three different extensions inside root? Hint: Use the find command. 5. Find out which commands inside Linux have the Set owner User ID (SUID) set up. Hint: Use the find command with the -perm parameter. 6. What is the command that lists all the installed packages on a system? Hint: Combine dpkg with awk and output redirection. 7. Which command is used to create a file with 1,000 lines of randomly generated words (one word per line)? Hint: Use the shuf command (not shown in this chapter). 8. Perform the same exercise as before, but this time generate a file with 1,000 randomly generated numbers. Hint: Use a for loop. 9. How do you find out when sudo was last used and which commands were executed by it? Hint: Use the grep command.
90
The Linux Filesystem
Further reading For more information about what was covered in this chapter, please refer to the following: • Fundamentals of Linux, Oliver Pelz, Packt Publishing • Mastering Ubuntu Server – Second Edition, Jay LaCroix, Packt Publishing
3 Linux Software Management Software management is an important aspect of Linux system administration. Knowing how to work with software packages is an asset that you will master after finishing this chapter. In this chapter, you will learn how to use specific software management commands as well as learn how software packages work depending on your distribution of choice. You will learn about the latest snap and flatpak package types and how to use them on modern Ubuntu and CentOS distributions. By the end of the chapter, you will also have a glimpse of how to build your own package. In this chapter, we're going to cover the following main topics: • Linux software package types • Managing software packages • Building a package from source
92
Linux Software Management
Technical requirements No special technical requirements are needed, just a working installation of Linux on your system. Ubuntu and CentOS are equally suitable for this chapter's exercises, as we will cover both types of package managers.
Linux software package types As you've already learned by now, a Linux distribution comes packed with a Kernel and applications on top of it. Although plenty of applications are already installed by default, there will certainly be occasions when you will need to install some new ones or to remove ones that you don't need. In Linux, applications come bundled into repositories. A repository is a centrally managed location that consists of software packages maintained by developers. Those packages could contain individual applications or operating system-related files. Each Linux distribution comes with several official repositories, but on top of those, you can add some new ones. The way to add them is specific to each distribution, and we will get into more details soon. Linux has several types of packages, but as we are only covering Ubuntu and CentOS, we will mostly refer to the ones those two distributions use. Ubuntu uses deb packages, as it is based on Debian, and CentOS uses rpm packages, as it is based on Red Hat Enterprise Linux. Besides those, there are two new package types that have been recently introduced, the snap packages developed by Ubuntu, and the flatpak packages, developed by a large community of developers and organizations, including GNOME, Red Hat, and Endless.
The DEB and RPM package types DEB and RPM are the oldest types of packages and are used by Ubuntu and CentOS, respectively. They are still widely used, even though the two new types mentioned earlier are starting to gain ground on Linux on desktops. Both package types are compliant with the Linux Standard Base (LSB) specifications. The last iteration of LSB is version 5.0, released in 2015. You can find more information about it at the following address: https://refspecs.linuxfoundation.org/lsb. shtml#PACKAGEFMT.
Linux software package types
93
The DEB package anatomy DEB was introduced with the Debian distribution back in 1993 and has been in use ever since on every Debian and Ubuntu derivative. A deb package is a binary package. This means that it contains the files of the program itself, as well as its dependencies and metainformation files, all contained inside an archive. To check the contents of a binary deb package, you can use the ar command. It is not installed by default in Ubuntu 20.04.1 LTS, so you will have to install it yourself using the following command: $ sudo apt install binutils
Once ar is installed, you can check the contents of any deb package. For this exercise, we downloaded the Slack deb package and checked its contents. To download the package, perform the following steps: 1. Use the wget command as follows, and the file will be downloaded inside your current working directory: $ wget https://downloads.slack-edge.com/linux_releases/ slack-desktop-4.8.0-amd64.deb
2. After that, use the ar t slack-desktop-4.8.0-amd64.deb command to view the contents of the binary package. The t option will display a table of contents for the archive:
Figure 3.1 – Using the ar command to view the contents of a deb file
As you can see here, the output listed four files, from which two are archives. You can also investigate the package with the ar command. 3. Use the ar x slack-desktop-4.8.0-amd64.deb command to extract the contents of the package to your present working directory: $ ar x slack-desktop-4.8.0-amd64.deb
94
Linux Software Management
4. Use the ls command to list the contents of your directory. The four files are now extracted and ready to inspect. The debian-binary file is a text file that contains the version of the package file format, which in our case is 2.0. You can concatenate the file to verify on your package, with the help of the following command: $ cat debian-binary
5.
The control.tar.gz archive contains meta-information packages and scripts to be run during the installation or before and after, depending on the case. The data.tar.xz archive contains the executable files and libraries of the program that are going to be extracted during the installation. You can check the contents with the following command: $ tar tJf data.tar.xz | head
6. The last file is a gpg signature file. Meta-information for each package is a collection of files that are essential for the programs to run. They contain information about certain package pre-requisites, all their dependencies, conflicts, and suggestions. Feel free to explore everything that a package is made of, using just the packaging-related commands.
The RPM package anatomy The RPM packages were developed by Red Hat and are used in Fedora, CentOS, RHEL, and SUSE. The name is an acronym from Red Hat Package Manager. RPM binary packages are similar to the DEB binary packages. They are packaged as an archive, too. We will test the rpm package of Slack, just as we did with the deb package in the previous section. Download the rpm package with the following command: # wget https://downloads.slack-edge.com/linux_releases/slack4.8.0-0.1.fc21.x86_64.rpm
If you want to use the same ar command, you will see that in the case of rpms, the archiving tool will not recognize the file format. Nevertheless, there are other more powerful tools to use. We will use the rpm command, the designated low-level package manager for rpms. We will use the -q (query), -p (package name), and -l (list) options: # rpm -qpl slack-4.8.0-0.1.fc21.x86_64.rpm
The output, contrary to the deb package, will be a list of all the files related to the application, with their installation locations for your system.
Linux software package types
95
To see the meta-information for the package, run the rpm command with the -q, -p, and -i (install) options. For example, use it on the slack package: rpm -qpi slack-4.8.0-0.1.fc21.x86_64.rpm
The output will contain information about the application name, version, release, architecture, installation date, group, size, license, signature, source RPM, build date and host, URL, relocation, and summary. To see which other dependencies the package will require at installation, you can run the same rpm command with the -q, -p, and –requires options: $ rpm -qp - -requires slack-4.8.8-0.1.fc21.x86_64.rpm
DEB and RPM packages are not the only ones. As we stated earlier, there are new packages available for cross-platform Linux distributions. Those packages are flatpaks and snaps, and we will detail them in the following section.
The snap and flatpak package types Snap and flatpak are relatively new package types, and they are considered to be the future of apps on Linux. They both build and run applications in isolated containers, for more security and portability. Both have been created to overcome the need for desktop applications' ease of installation and portability. Even though major Linux distributions have large application repositories, distributing software for so many types of Linux distributions, each with its own kind of package types, can become a serious issue for Independent Software Vendors (ISVs) or community maintainers. This is where both snaps and flatpaks come to the rescue, aiming to reduce the weight of distributing software. Let's consider that we are independent software developers, aiming to develop our product on Linux. Once a new version of our software is available, we need to create at least two types of packages to be directly downloaded from our website – a .deb package for Debian/Ubuntu, and an .rpm package for Fedora/RHEL/SUSE. But, if we want to overcome this and make our app available cross-distribution for most of the existing Linux distributions, we can distribute it as a flatpak or snap. The flatpak would be available through flathub, the centralized flatpak repository, and the snap would be available through the snapcraft store, the centralized snap repository. Either one is equally suitable for our aim to distribute the app for all major Linux distributions with minimal resource consumption and centralized effort.
96
Linux Software Management
The moral of this situation is that the effort to distribute software for Linux is higher than in the case of the same app packaged for Windows or macOS. Hopefully, in the near future, there will be only one universal package for distributing software for Linux, and this will all be for the better for both users and developers alike.
The snap package anatomy The snap file is actually a SquashFS file. This means that it has its own filesystem encapsulated in an immutable container. It has a very restrictive environment, with specific rules for isolation and confinement. Every snap file has a meta-information directory that stores files that control its behavior. Snaps, as opposed to flatpaks, are used not only for desktop applications, but also for a wider range of server and embedded apps. This is because snap has its origins in Ubuntu Snappy for IoT and phones, the distribution that emerged as the beacon of convergence effort from Canonical, Ubuntu's developer.
The flatpak package anatomy Flatpak is based on a technology called OSTree. The technology was started by developers from GNOME and Red Hat, and it is now heavily used in Fedora Silverblue in the form of rpm-ostree. It is a new upgrade system for Linux that is meant to work alongside existing package management systems. It was inspired by Git, as it operates in a similar manner. Consider it as a version control system at the OS level. It uses a content-addressed object store, allows you to share branches, and offers transactional upgrades and rollback and snapshot options for the operating system. Currently, the project has changed its name to libostree, for smooth focus on projects that already use the technology. Among many projects that use it, we will bring just two into the discussion: flatpak and rpm-ostree. The rpm-ostree project is considered to be a next generation hybrid package system for distributions such as Fedora and CentOS/ RHEL. They are based on the Atomic project developed by Fedora and Red Hat teams, which brings immutable infrastructure for servers and desktops alike. The openSUSE developers had a similar technology developed called Snapper, which was an OS snapshot tool for its btrfs filesystems. Flatpak uses libostree just like rpm-ostree, but is solely used for desktop application containers, with no bootloader management. Flatpak uses sandboxing based on a project named Bubblewrap, which allows unprivileged users to access user namespaces and use container features.
Managing software packages
97
Both snaps and flatpaks have full support for graphical installations, but also have commands for easier installations and setup from the shell. In the following sections, we will focus solely on command operations for both package types.
Managing software packages Each distribution has its own package managers. There are two types of package managers for each distribution, one for low-level and one for high-level package management. For an RPM-based distribution such as CentOS or Fedora, the low-level tool is the rpm command, and the high-level tools are the yum and dnf commands. For openSUSE, another major RPM-based distribution, the low-level tool is the same rpm command, and for high-level tools, there is the zypper command. For DEB-based distributions, the low-level command is dpkg and the high-level command is apt (or the now deprecated apt-get). What is the difference between low-level and high-level package managers in Linux? The low-level package managers are responsible for the backend of any package manipulation, and are capable of unpacking packages, running scripts, and installing apps. The high-end managers are responsible for dependency resolution, installing and downloading packages (and groups of packages), and metadata searching.
Managing DEB packages Usually, for any distribution, package management is handled by the administrator or by a user with root privileges (sudo). Package management implies any type of package manipulation, such as installation, search, download, and removal. For all these types of operations, there are specific Linux commands, and we will show you how to use them in the following sections.
The repositories The Ubuntu official repositories consist of about 60,000 packages. Those take the form of binary .deb packages or as snap packages. The configuration of the system repositories is stored in one file, the /etc/apt/sources.list file. Ubuntu has four main repositories, and you will see them detailed inside the sources.list file. Those repositories are as follows: • Main – Contains free and open source software supported by Canonical • Universe – Contains free and open source software supported by the community • Restricted – Contains proprietary software • Multiverse – Contains software restricted by copyright
98
Linux Software Management
All the repositories are enabled by default in the sources.list file. If you would like to disable some of them, feel free to edit the file.
The APT-related commands Until 4 years ago, packages in any Debian-based distribution were implemented using the apt-get command. Since then, a new and improved command called apt (from Advanced Packaging Tool) is used as the high-level package manager. The new command is more streamlined and better structured then apt-get, thus offering a more integrated experience. Before doing any kind of work with the apt command, you should update the list of all available packages. This is done with the following command: $ sudo apt update
The output of the command will show you if any updates are available. The number of packages that require updates will be shown, together with a command that you could run if you want more details about them. Before going any further, we will encourage you to use the apt - -help command, as this will show you the most commonly used apt-related commands. Let's go into more detail on some of the most commonly used commands in the next sub-sections. Installing and removing packages Basic system administration tasks will include installing and removing packages. In this sub-chapter, we will show you how to install and remove using the apt commands. To install a new package, you will use the apt install command. We have already used this one before in this book. Remember that we had to install the ar command as an alternative to inspect .deb packages. Then we used the following command: $ sudo apt install binutils
This command installed several packages on the system, and among them the one that we need to fulfill our action. The apt command automatically installed any requisite dependencies, too.
Managing software packages
99
To remove a package, you can use the apt remove and apt purge commands. The first one removes the installed packages and all its dependencies installed by the apt install command. The latter will perform the uninstallment, just like apt remove, but it also deletes any configuration files created by the applications. In the following example, we will remove the binutils applications installed previously: $ sudo apt remove binutils
The output will show you a list of packages that are no longer needed and will be removed from the system and will ask for your confirmation to continue. This is a very good safety measure, giving you the opportunity to review the files that are going to be deleted. If you feel confident about the operation, you can add a -y option parameter at the end of the command, which tells the shell that the answer to any question provided by the command will automatically be Yes. Here is the apt purge command: $ sudo apt purge binutils
The output is similar to the apt remove command, showing you which packages will be removed, how much space will be freed on the disk, and your confirmation to continue the operation. Therefore, as stated earlier, only by using the apt remove command, some configuration files are left behind, in case the operation was an accident, and the user wants to revert to the previous configuration. The files that are not deleted by the remove command are small user configuration files that can easily be restored. If the operation was not an accident and you still want to get rid of all the files, you can still use the apt purge command to do that, by using the same name as those of the already removed packages. Upgrading the system Every now and then, you will need to perform a system upgrade to ensure that you have all the latest security updates and patches installed. The command to do this is as follows: $ sudo apt upgrade
It should always be preceded by this command: $ sudo apt update
100
Linux Software Management
This is so as to make sure that all the package lists and repository information is updated. The update command will sometimes show you which packages are no longer required with a message similar to the following: The following packages were automatically installed and are no longer required: libfprint-2-tod1 libllvm9 Use 'sudo apt autoremove' to remove them.
You can use the sudo apt autoremove command to remove the unneeded packages, after you perform the upgrade. The autoremove command's output will show you which packages will be removed and how much space will be freed on the disk and will ask for your approval to continue the operation. Let's say that during our work with Ubuntu, a new distribution is released, and we would like to use that, as it has newer packages of the software we use. Using the command line, we can make a full distribution upgrade. The command for this action is as follows: $ sudo apt dist-upgrade
Similar to this, we can also use the following command: $ sudo apt full-upgrade
Upgrading to a newer distribution version should be a straightforward process, but this is not always a guarantee. It all depends on your custom configurations. No matter the case, we advise you to do a full system backup before upgrading to a new version. Managing package information Working with packages sometimes implies the use of information gathering tools. Simply installing and removing packages is not enough. You will need to search for certain packages, to show details about them, to create lists based on specific criteria, and so on. To search for a specific package, use the apt search command. It will list for you all the packages that have the searched string in their name, as well as others that use the string in various ways. For example, let's search for the package named nmap: $ sudo apt search nmap
The output will show a considerably long list of packages that use the nmap string in various ways. You will still have to scroll up and down the list to find the package you wanted. For better results, you can pipe the output to the grep command, but you will notice a warning, like the one in the following screenshot:
Managing software packages
101
Figure 3.2 – Output of the apt search command
Following the warning, the output shows a short list of packages that contain the string nmap, and among them, is the actual package we are looking for, highlighted in Figure 3.5. To overcome that warning, you can use a legacy command called apt-cache search. By running it, you will have a list of packages as output, but not as detailed as the output of the apt search command:
Figure 3.3 – The output of the apt-cache command
Now that we know that the nmap package exists in the Ubuntu repositories, we can investigate it further by showing more details using the apt show command: $ apt show nmap
102
Linux Software Management
The output will show a detailed description including the package name, version, priority, origin and section, maintainer, size, dependencies, suggested extra packages, download size, APT sources, and description. Apt also has a useful list command, which can list packages based on certain criteria. For example, if we use the apt list command alone, it will list all the packages available. But if we use different options, the output will be personalized. To show the installed packages, we will use the -- installed option: $ sudo apt list --installed
To list all the packages, use the following command: $ sudo apt list
For comparative reasons, we will redirect each output to a different file, and then compare the two files. This is an easier task to do in order to see that there are differences between the two outputs, as the lists are reasonably large. We will now run the specific commands, as follows:
Figure 3.4 – Comparison of installed packages
There are other ways in which to compare the two outputs, and we would like to let you discover them by yourself, as an exercise for this sub-chapter. Feel free to use any other apt-related commands you would like, and practice with them enough to get familiar with their use. The APT is a powerful tool, and it is essential for any system administrator to know how to use it in order to sustain a usable and well-maintained Linux system. Usability is closely related to the apps used and their system-wide optimization.
Managing software packages
103
Managing RPM packages RPM packages are the equivalent packages for Linux distributions such as Fedora, CentOS, RHEL, and openSUSE/SLES. They have dedicated high-level tools, including dnf, yum, and zypper. The low-level tool is the rpm command. In CentOS 8, the default package manager is yum (from Yellow Dog Updater, Modified) and it is actually based on dnf (Dandified YUM), the default package manager in Fedora. If you use both Fedora and CentOS, for ease of use, you can use only one of those, as they are basically the same command. For consistency, we will use the YUM name for all the examples in this chapter. Yum is the default high-level manager. It manages installation, removal, update and package queries, and resolves dependencies. Yum can manage both packages installed from repositories or from local .rpm packages.
The repositories Repositories are all managed from the /etc/yum.repos.d/ directory, with configuration available inside the /etc/yum.conf file. If you do a listing with the ls -l command for the repos directory, the output will show you a list of all the repository files: ls -l /etc/yum.repos.d/
All those files listed here contain vital information pertaining to the repository, such as the name, the mirror list, the gpg key location, and enabled status. All the ones listed are official repositories.
The YUM-related commands Yum has many commands and options, but the most commonly used ones are related to package installation, removal, search, information query, system update, and repository listing. Installing and removing packages To install a package from a repository in CentOS 8, simply run the command yum install. In the following example, we will install the GIMP application from the command line: $ sudo yum install gimp
104
Linux Software Management
If you already have a package downloaded and would like to install it, you can use the yum localinstall command. To install the previously downloaded Slack .rpm package, use the following command (logged in as root user): yum localinstall slack-4.8.0-0.1.fc21.x86_64.rpm
Once running the command, you will see that it is automatically resolving the dependencies needed, and shows the source (repository) for each of them (in our case, it is the AppStream repository). A notable difference is the repository for the local package, which appears to be @commandline. This is a very powerful command, which makes the use of the rpm command itself almost redundant in some cases. The main difference between the yum install and yum localinstall commands is that the latter is capable of solving dependencies for locally downloaded packages. The first command looks for packages inside the active repositories, while the second one looks for packages to install in the current working directory. To remove a package from the system, use the yum remove command. We will remove the newly installed Slack package with the following command (logged in as root): yum remove slack.x86_64
After running the command, you will be asked if you want to delete the packages and its dependencies or not. In this respect, please consider the next important note. Important note The default action for pressing the Enter or Return key while inside a command dialog in CentOS is N (for No, or Negative), while in Ubuntu, the default action is set to Y (for Yes). This is a precautionary safety measure, which requires extra attention and intervention.
The output, very similar to the output of the installation command, will show you which packages and dependencies will be removed if you proceed with the command. As you can see, all the dependencies installed with the package using the yum localinstall command will be removed using the yum remove command. If asked to proceed, type y and continue with the operation. Upgrading the system To upgrade a CentOS 8 system, we will use the yum upgrade command. There is also a yum update command, which has the same effect by updating the installed packages: $ sudo yum upgrade
Managing software packages
105
You can use the -y option to automatically respond to the command's questions. There is also an upgrade-minimal command, which installs only the newest security updates for packages. Managing package information Managing files with yum is very similar to managing files with apt. There are plenty of commands to use, and we will detail some of them, the ones we consider to be the most commonly used. To find out more about those commands and their use, run yum - -help. To see an overview of the yum command history and which package was managed, use the following command: $ sudo yum history
This will give you an output that shows every yum command ran, how many packages were altered, and the time and date when the actions were executed, as in the following example:
Figure 3.5 – Using the yum history command
To show details about a certain package, we have the yum info command. We will query the nmap package, similar to what we did in Ubuntu: yum info nmap
The output will show you the name, version, release, source, repository, and description, very similar to what we saw with the .deb packages. To list all the installed packages, or all the packages for that matter, we use the yum list command: # yum list # yum list installed
106
Linux Software Management
If we redirect the output of each command to specific files, and then compare the two files, we will see the differences between them, similar to what we did in Ubuntu. The output shows the name of the packages, followed by the version and release number, and the repository from which it was installed. Here is a short excerpt:
Figure 3.6 – Excerpt of the yum list installed command
As we have covered the most commonly used commands for both deb and rpm files, let's see how to manage flatpaks and snaps on your Linux machine.
Using snap and flatpak packages Snaps and flatpaks are relatively new package types that are used in various Linux distributions. In this section, we will show you how to manage these types of packages. For snaps we will use Ubuntu as our test distribution, and for flatpaks we will use CentOS, even though, with a little bit of work, both package types can work on either distribution.
Managing snap packages on Ubuntu Snap is installed by default in Ubuntu 20.04.1 LTS. Therefore, you don't have to do anything to install it. Simply start searching for the package you want and install it on your system. We will use the Slack application to show you how to work with snaps. Searching for snaps Slack is available in the snapcraft store, so you can install it. To make sure, you can search for it using the snap find command, as in the following example: snap find "slack"
Managing software packages
107
In the command's output, you will see many more packages that contain the string slack or are related to the Slack application, but we are not interested in those. Only the one that shows the Slack application is of interest to us. Important note In any Linux distribution, two apps originating from different packages and installed with different package managers can coexist. For example, Slack can be installed using the deb file provided from the website, as well as the one installed from the snap store.
The output says that the package is available, so we can proceed and install it on our system. Installing a snap package To install the snap package for Slack, we will use the snap install command. In our case, which might coincide with yours, the first attempt to install the Slack package ended with a warning. It says the package we are about to install will execute outside the sandbox of a regular snap, and we should continue only if we understand the risks:
Figure 3.7 – Output error while trying to install the Slack snap package
We understand the risks and decide to proceed, but you may not do so if you consider that the risk could be too high. The following command installed the snap package:
Figure 3.8 – A successful attempt to install Slack
Next, let's see how we can find out more about the snap package. Snap package information If you want to find out more about the package, you can use the snap info command: $ snap info slack
108
Linux Software Management
The output will show you relevant information about the name of the package, summary, publisher, description, and ID. The last information displayed will be about the available channels, which are the following in the case of our Slack package:
Figure 3.9 – Snap channels shown for the Slack app
Each channel has information about a specific version and it is important to know which one to choose. By default, the stable channel will be chosen by the install command, but if you would like a different version, you could use the --channel option during installation. In the preceding example, we used the default option. Showing installed snap packages If you want to see a list of the installed snaps on your system, use the snap list command. Even though we installed only Slack on the system, in the output, you will see that there are many more apps installed. Some, such as core and snapd, are installed by default from the distribution's installation, and are required by the system:
Figure 3.10 – Output of the snap list command
Now we'll learn how to update a snap package. Updating a snap package Snaps are automatically updated. Therefore, you won't have to do anything yourself. The least you can do is check whether an update is available and speed up its installation using the snap refresh command, as follows: $ sudo snap refresh slack
Managing software packages
109
Following an update, if you want to go back to a previously used version of the app, you can use the snap revert command, as in the following example: $ sudo snap revert slack
In the next section, we'll see how to enable and disable snap packages. Enabling or disabling snap packages If we decide to not use an application for a temporary period of time, we can disable that app using the snap disable command. If we decide to reuse the app, we can enable it again, using the snap enable command:
Figure 3.11 – Enabling and disabling a snap app
If disabling is not what you are looking for, you can completely remove the snap. Removing a snap package When removing a snap application, the associated configuration files, users, and data are also removed. The command to use is snap remove, as in the following example, where we will remove the Slack package installed previously: sudo snap remove slack
An application's internal user, configuration, and system data are saved and retained for 31 days. The files are called snapshots, they are archived and saved under /var/lib/ snapd/snapshots, and contain the following types of files: a .json file containing a description of the snapshot, a .tgz file containing system data, and specific .tgz files with each system's user details. A short listing of the aforementioned directory will show the automatically created snapshot for Slack: sudo ls /var/lib/snapd/snapshots/
110
Linux Software Management
If you don't want the snapshots to be created, you can use the --purge option for the snap remove command. For applications that use a large amount of data, those snapshots could have a significant size and impact the available disk space. To see the snapshots saved on your system, use the snap saved command:
Figure 3.12 – Showing the saved snapshots
The output shows the list, in our case, just the one app has been removed, with the first column indicating the ID of the snapshot (set). If you would like to delete a snapshot, you can do so by using the snap forget command. In our case, to delete the Slack application's snapshot, we can use the following command:
Figure 3.13 – Using the snap forget command to delete a snapshot
To verify that the snapshot was removed, we used the snap saved command again, as shown in Figure 3.23. Snaps are really versatile packages and easy to use. This package type is the choice of Ubuntu developers, but they are not commonly used on other distributions. If you would like to install snaps on distributions other than Ubuntu, use the instructions from https://snapcraft.io/docs/installing-snapd and test its full capabilities. Now we will go and test the other new kid on the block, the flatpaks. Our test distribution will be CentOS 8, but keep in mind that flatpaks are supported by default, out of the box, after installation, on Ubuntu-based distributions such as Linux Mint and elementary OS, Debian-based distributions such as PureOS and Endless OS, and Fedora.
Managing software packages
111
Managing flatpak packages on CentOS The same as snaps, flatpaks are isolated applications that run inside sandboxes. Each flatpak contains the needed runtimes and libraries for the application. Flatpaks offer full support for graphical user interface management tools, together with a full set of commands that can be used from the Command Line Interface (CLI). The main command is called flatpak, which has several other built-in commands to use for package management. To see all of these, use the following command: $ flatpak - -help
In the following, we will detail some of the commonly used commands for flatpak package management. But before that, we will say a few lines about how flatpak apps are named and how they will appear on the command line. Each app has an identifier in a form similar to com.company.App. Each part of this is meant to easily identify an app and its developer. The final part identifies the application's name, as the preceding one identifies the entity that developed the app. This is an easy way for developers to publish and deliver multiple apps. Adding repositories Repositories must be set up in order to install applications. Flatpaks call repositories remotes, so this will be the term by which we will refer to them. The main repository for flatpaks is called flathub. On our CentOS 8 machine, flatpak is already installed, but we will need to add the flathub repository. We will add it with the flatpak remote-add command, as in the following example: $ sudo flatpak remote-add --if-not-exists flathub https:// dl.flathub.org/repo/flathub.flatpakrepo
We used the - -if-not-exists argument, which stops the command if the repository already exists, without showing an error. Once the repository is added, we can start installing packages from it.
112
Linux Software Management
Installing a flatpak application To install a package, we need to know its name. We can either go to the website https://flathub.org/home and search for apps there, or we could use the flatpak search command to do that. We will use the same application, Slack, as for the snaps. We will search for Slack as follows:
Figure 3.14 – Using the flatpak search command to search for an application
The output of the command shows that Slack is available on flathub. Therefore, we can proceed and install it. The first line shows the Slack we are looking for. To install it, we will use the flatpak install command. In the preceding command, the name of the repository (remote) was given as flathub, followed by the full name of the application. Installation will ask for your approval to install the required runtime for the application, and then the process continues. Use the following command to install Slack from flathub and follow the onscreen messages: sudo flatpak install flathub com.slack.Slack
On recent versions of flatpak (since version 1.2), installation can be performed with a much simpler command. In this case, you only need the name of the app, as follows: $ sudo flatpak install slack
The result is the same as using the first install command shown earlier. Running, updating, removing, and listing flatpak applications After installing an application, you can run it using the command line with the following command: $ flatpak run com.slack.Slack
If you want to update all the applications and runtimes, use this command: $ sudo flatpak update
To remove a flatpak package, simply run the flatpak uninstall command: $ sudo flatpak uninstall com.slack.Slack
Building a package from source
113
To list all the installed flatpak applications and runtimes, use the flatpak list command: [packt@jupiter ~]$ flatpak list
To see only the installed applications, we will use the --app argument: [packt@jupiter ~]$ flatpak list --app
The commands shown above are the most commonly used for flatpak package management. Needless to say, there are many other commands that we will not cover here, but you are free to look them up and test them on your system.
Application streams in CentOS 8 Starting with RHEL 8 and CentOS 8, two principal repositories are available: the BaseOS and AppStream repositories. This was the solution found for an old problem faced by the RHEL and CentOS distributions for a long time: different life cycles for the operating system (Kernel and glibc libraries, and so on) and for the installed applications (tools, languages, and suchlike). RHEL and CentOS distributions are supported for 10 years, but this rarely happens for any other supported applications. Some of the installed applications change versions with a faster cadence every few months or so. Before application streams were introduced, CentOS and RHEL used the software collections concept. It was similar to AppStreams in that it allowed users to install and use multiple versions of different applications on the same system. Application streams consist of components that can be either modules or rpm packages. They are delivered by default through the AppStream depository without any specific action required by the user. As described by the official RHEL documentation, modules are collections of packages representing a logical unit. A logical unit is represented by either an application, a language pack, database, or tool. AppStreams are a great addition to the default repositories in CentOS. They solve a longstanding issue with application life cycles and, in our opinion, probably represent the best future-proof solution for system stability and well-tested application delivery.
Building a package from source Building from source is an activity that is less and less needed on a day-by-day basis. Most of the distributions are already providing the most necessary packages for any task. The days of building applications from source are long gone. Repositories provide tens of thousands of packages that you can easily install.
114
Linux Software Management
The two scenarios where you would have to build from source would be: (1) if you need a legacy app that is no longer maintained and delivered with your current distribution; and (2) when you need to use an application developed in-house. If those scenarios apply, you will probably need to build from source. Compiling a source package would require you to have proper development tools installed on your system. In the following example, we will use a simple script written in bash that shows the IP and network interface to the standard output. This would be our application developed in-house. Please keep in mind that the following is only a gentle introduction to building packages. In this sub-chapter, we will package the app as an RPM for our CentOS 8 distribution, leaving the DEB packaging as an exercise for you to look for and try. As Ubuntu and Debian have larger repositories, the need to build from source for those distributions is minimal. You can also build a snap package for Ubuntu, as this is the trend nowadays. Find out more about this in the Further reading section.
The source code file The in-house application is a bash script that has some simple lines of code to show us the IP address of the working system. Finding the IP address, extracting it, and using it is a common task for any system administrator. First of all, you need to know that there are several ways in which to find, extract, and use the IP; this is just one of them. The default command to show the IP address in modern Linux distributions is called ip. The ip command is a powerful one and we do not intend to discuss it in detail here. We will only focus on the tools needed to show the IP address with our small bash script built in-house. Generally, to find the IP address of our local machine, we would use the following command: ip addr show
The output of the ip addr show command is quite large and makes it difficult to find the IP address quickly. To automate it, you will need to separate the IP, which could be difficult. Another command that we could use is ip route. As this is not the place to talk about networking, we will only give you a brief glimpse in order to understand the script we will use as our in-house built app. By default, the ip route command shows the IP routing table for your system, as shown in the following screenshot:
Building a package from source
115
Figure 3.15 – Showing the IP routing table using the ip route command
To get route information, we will use the ip route get command. For the sake of simplicity, we will use it to display the route taken to reach Google's default DNS, 8.8.8.8. Remember that you can replace Google's DNS from the command with any IP from your network if you have different subnets in use. Furthermore, we will use the awk command to extract only the relevant IP address. We will use the awk's -F option to determine the field separator, and the NR variable to show the total number of records being processed. The ip route get command's output is as follows:
Figure 3.16 – The ip route get output
By analyzing the output, we see that the IP is shown after the src string. First is shown the DNS address, the default gateway IP, the interface name after the dev string, and the system's IP address, followed by the UID. Now we will create the script inside a locally saved file. We will go to the /Documents directory and create a new file called ip-script, using the following commands:
Figure 3.17 – Creating the ip-script file
As we said earlier, we will use awk to extract the IP and interface name. The code of the bash script will look similar to the one in the following screenshot:
Figure 3.18 – Scripting code used in our app built in-house
116
Linux Software Management
A short explanation of the preceding code is surely needed, as this is your first encounter with a bash script inside this book. Each bash script begins with a first line that defines the environment that would run the script. That first line always starts with the # character followed by ! (the shebang) and the path of the environment. As this will be a bash script, the path to the /bin/bash #!/bin/bash. This will ensure that the command-line interpreter knows which language is used to read the file. The second line invokes the printf command, which prints directly to the standard output (the screen). The message that will be displayed on the screen is written between quotations marks: "your IP is: \n". The \n represents the newline character. It will bring the command line's cursor to a new line after the message is displayed. The third line is the one that really displays the IP from the ip route get command. This redirects the ip route get command's output to the awk command, which is the one that extracts only the IP address from it. As we have already shown you the power of awk in Chapter 2, The Linux Filesystem, we'd expect that you already have a certain knowledge of it. In our in-house developed app, awk is used with the following options: • The -F option is used to determine the field separator that awk will first look for in the command's output. As we noticed that the IP is shown after the src string in the ip route get command's output, we will use src as the field separator, followed by a blank space: -F"src " • Then we will use the NR built-in variable, which shows the total number of records being processed. As we only have one line, we assign NR==1 followed by the extraction command • To extract the IP, we use the split function of awk. Its syntax is as follows: split(SOURCE, DESTINATION, DELIMITER). In our case, the source is $2, which represents the second column. As you may already know, awk is considering files as composed of lines and columns. A column is defined as the characters surrounded by spaces. Thus, starting from the field separator, the second column is the string between spaces representing the IP address. The destination is a variable we called ip, and the delimiter is a space: 'NR==1{split($2,ip," ");print ip[1]}'
• In the end, we print the destination using the print ip[1] command. As the NR variable is limited to one record, as there is only one line, the command will refer to it. Therefore, the entire line of code is as follows: ip route get 8.8.8.8 | awk -F"src " 'NR==1{split($2,ip," ");print ip[1]}'
Building a package from source
117
By running the script locally, you will have the following output, which is exactly what we are looking for. To run the script, we will first need to make it executable and then run it:
Figure 3.19 – Running the script after making it executable
Now that the source code is working according to our needs, we can start packaging it and make it ready for distribution. In the following, we will add an open source license and package it as an RPM.
Preparing the source code As a common rule, software should always be distributed with a software license. This license is written inside a LICENSE file that accompanies the software. For our in-house app, we will use the GPLv3 license. We will create a LICENSE file with the following text inside:
Figure 3.20 – The GPLv3 license for our app
In the following, we need to have all the files in a single directory and archive them: 1. Move all the files to a single directory and archive the app for distribution:
Figure 3.21 – Moving all files into one directory
118
Linux Software Management
2. Now that all the files are in the same directory, you can archive them in a single tarball:
Figure 3.22 – Archiving the app in a single tarball
Next, we will need to prepare and set up our CentOS environment for RPM building. We will need to make sure that all the additional tools are installed.
Setting up the environment First of all, we need to make sure that rpm build is installed on the system. To check whether it is installed, we can use the rpmbuild - -showrc command. The output will be a large amount of data with details of the build environment. If you get an error saying command not found, you will have to install it using the following command: $ sudo yum install rpm-build
Before building the RPM, take the following into consideration. Important note Building RPMs should always be done using a regular, unprivileged user. It should never be done using the root user!
Next, we will create the RPM building directories.
Creating RPM building directories After installing rpmbuild, you need to create the files and directory structure inside your home directory. Then you will have to create the .rpmmacros file to override any default location settings. To do this automatically, install the rpmdevtools package and then run the rpmdev-setuptree command:
Figure 3.23 – Installing rpmdevtools and running rpmdev-setuptree
Building a package from source
119
If you run the ls -la command, you will see that the .rpmmacros file was automatically created inside your home directory. Also, the structure of the rpmbuild directory has already been created:
Figure 3.24 – Structure of the rpmbuild directory
The rpmdevtools package we installed earlier provides some useful utilities for RPM packaging. Those utilities can be listed with the following command: rpm -ql rpmdevtools | grep bin
As indicated, the RPM packaging workspace consists of five directories, each having a specific purpose: • BUILD – %buildroot directories are created when a package is built. • RPMS – Contains subdirectories for different architectures that have binary RPMs. • SOURCES – Contains the compressed source code archives. • SPECS – The location where the SPEC files are stored. • SRPMS – When creating an SRPM instead of a binary RPM, the files are stored here. In the following, we will detail how to edit a SPEC file for the application.
Defining a SPEC file A SPEC file is a sort of a recipe used by the rpmbuild tool to create the RPM. It contains instructions in several sections defined as Preamble and Body. To create a new SPEC file, use the rpmdev-newspec command:
Figure 3.25 – The rpmdev-newspec command to create a new SPEC file
If we examine the file with the cat command, we will see that it contains several directives. Now you can edit the SPEC file according to your app. Here are the details that we use for our app. The details are available inside the books GitHub repository.
120
Linux Software Management
The next thing to do is to copy the previously created tarball inside your ~/rpmbuild/ SOURCES/ directory using the following command: $ cp ~/Documents/ip-app-0.1.tar.gz ~/rpmbuild/SOURCES/
In the preceding example, we have used the absolute paths for the file, and you should change these depending on your file's destination. The next step is to build the application for use on any RPM-based distribution, such as Fedora, CentOS, or RHEL.
Building the source and binary RPM from the SPEC file Now that the SPEC file has been created, we can build the RPM file using the rpmbuild command with the -bs and -bb options. The -bs option stands for build source, and the -bb option stands for build binary. To build a source RPM, use the following command:
Figure 3.26 – Building a source RPM
To build a binary RPM, there are two different scenarios. One is to rebuild it from the SRPM (Source RPM), and the second is to build it from a SPEC file. To rebuild from a source RPM, use the following command: $ rpmbuild -bs ip-app.spec
To build a package from the SPEC file, use the following command: $ rpmbuild -bb ip-app.spec
Now the RPM is built. The location is /home/packt/rpmbuild/RPMS/noarch:
Figure 3.27 – Location of the newly built RPM
Summary
121
Building an RPM is a complicated task. What we showed you is a very simple step-by-step approach to creating an RPM file for a bash shell script that shows the IP and interface name. If you would like to build specific C or Python applications that have specific dependencies, the task will be a little more complicated.
Summary In this chapter, you learned how to work with packages in Ubuntu and CentOS, but the skills learned will help you to manage packages in any Linux distribution. You have learned how to work with both .deb and .rpm packages, and also the newer ones such as flatpaks and snaps. You will use those skills in every chapter of the book, as well as in your day job as a systems administrator. Furthermore, we tackled with the process of building an RPM package by walking you through the process of creating an rpm file from a simple bash script. In the next chapter, we will show you how to manage user accounts and permissions, when you will be introduced to general concepts and specific tools.
Questions Now that you have a clear idea of how to manage software packages, here are some exercises that will contribute further to your learning. 1. Make a list of all the packages installed on your system. 2. Find the sources of an open source program that you love and build it from source. 3. Add support for flatpaks on your Ubuntu system. 4. Add support for snaps on your CentOS system. 5. Test other distributions and use their package managers. We recommend that you try openSUSE and, if you feel confident, Arch Linux. No hints this time, as we want you to discover all the ups and downs of package management on Linux.
122
Linux Software Management
Further reading For more information about what was covered in this chapter, please refer to the following links: • Red Hat 8 documentation: https://access.redhat.com/documentation/ en-us/red_hat_enterprise_linux/8/html/installing_managing_ and_removing_user-space_components/index • Snapcraft.io official documentation: https://snapcraft.io/docs • Flatpak documentation: https://docs.flatpak.org/en/latest/
4 Managing Users and Groups Linux is a multiuser, multitasking operating system, which means multiple users can access the operating system at the same time while sharing platform resources, with the kernel performing tasks for each user concurrently and independently. Linux provides the required isolation and security mechanisms to avoid multiple users accessing or deleting each other's files. When multiple users are accessing the system, permissions come into play. We'll learn how permissions work in Linux, with their essential read, write, and execution tenets. We'll introduce you to the concept of a superuser (root) account, with complete access to the operating system resources. Along the way, we'll take a hands-on approach to the topics learned, further deepening the assimilation of key concepts through practical examples. This chapter covers the following topics: • Managing users • Managing groups • Managing permissions
124
Managing Users and Groups
We hope that by the end of the chapter, you will be comfortable with the commandline utilities for creating, modifying, and deleting users and groups, while proficiently handling file and directory permissions. Let's take a quick look at the technical requirements necessary for the study of this chapter.
Technical requirements We need a working Linux distribution installed on either a virtual machine (VM) or a desktop platform. In case you don't have one already, Chapter 1, Installing Linux, takes you through the related process. In this chapter, we'll be using Ubuntu or CentOS, but most of the commands and examples used would pertain to any other Linux platform.
Managing users In this context, a user is anyone using a computer or a system resource. In its simplest form, a Linux user or user account is identified by a name and a unique identifier, known as a UID. From a purely technical point of view, in Linux we have the following types of users: • Normal (or regular) users—General-purpose, everyday user accounts, mostly suited for personal use and for common application and file management tasks, with limited access to system-wide resources. A regular user account usually has a login shell and a home directory. • System users—These are similar to regular user accounts, except they may lack a login shell or a home directory. System accounts are usually assigned to background application services, mostly for security reasons and to limit the attack surface associated with the related resources—for example, a web server daemon handling public requests should run as a system account, ideally without login or root privileges. Consequently, possible vulnerabilities exposed through the web server would remain strictly isolated to the limited action realm of the associated system account. • Superusers—These are privileged user accounts, with full access to system resources, including the permission to create, modify, and delete user accounts. The root user is an example of a superuser. In Linux, only the root user or users with sudo privileges (sudoers) can create, modify, or delete user accounts.
Managing users
125
Understanding sudo The root user is the default superuser account in Linux, and it has the ability to do anything on a system. Ideally, acting as root on a system should generally be avoided due to safety and security reasons. With sudo, Linux provides a mechanism of promoting a regular user account to superuser privileges, using an additional layer of security. This way, a sudo user is generally used instead of root. sudo is a command-line utility that allows a permitted user to execute commands with the security privileges of a superuser or another user (depending on the local system's security policy). sudo originally stood for superuser do due to its initial implementation of acting exclusively as the superuser, but has since been expanded to support not only the superuser but also other (restricted) user impersonations. Thus, it is also referred to as substitute user do. Yet, more often than not, it is perceived as superuser do due to its frequent use in Linux administrative tasks.
Most of the command-line tools for managing users in Linux require sudo privileges, unless the related tasks are carried out by the root user. If we want to avoid using the root context, we can't genuinely proceed with the rest of this chapter—and create a user in particular—before we have a user account with superuser privileges. So, let's take this chicken-egg scenario out of the way first. Most Linux distributions create an additional user account with superuser privileges, besides root, during installation. The reason, as noted before, is to provide an extra layer of security and safety for elevated operations. The simplest way to check if a user account has sudo privileges is to run the following command in a terminal, while logged in with the related user account: sudo -v
According to the sudo manual (man sudo), the -v option causes sudo to update the user's cached credentials and authenticate the user if the cached credentials expired. If the user (for example, julian) doesn't have superuser privileges on the local machine (for example, neptune), the preceding command yields the following (or a similar) error: Sorry, user julian may not run sudo on neptune.
In recent Linux distributions, the execution of a sudo command usually grants elevated permissions for a limited time. Ubuntu, for example, has a 15-minute sudo elevation span, after which time a sudo user would need to authenticate again. Subsequent invocations of sudo may not prompt for a password if done within the sudo cache credential timeout.
126
Managing Users and Groups
If we don't have a default superuser account, we can always use the root context to create new users (see the next chapter) and elevate them to sudoer privileges. We'll learn more about this in the Creating a superuser section, later in this chapter. Now, let's have a look at how to create, modify, and delete users.
Creating, modifying, and deleting users In this section, we explore a few command-line tools and some common tasks for managing users. The example commands and procedures are shown for Ubuntu and CentOS, but the same principles apply for any other Linux distribution. Some user management command-line interface (CLI) tools may differ or may not be available on specific Linux platforms (for example, useradd is not available on Alpine Linux and adduser should be used instead). Please check the documentation of the Linux distribution of your choice for the equivalent commands.
Creating users To create users, we can use either the useradd or the adduser command, although on some Linux distributions (for example, Debian or Ubuntu), the recommended way is to use the adduser command in favor of the low-level useradd utility. We'll cover both in this section. adduser is a Perl script using useradd—basically a shim of the useradd command—with a user-friendly guided configuration. Both command-line tools are installed by default in Ubuntu and CentOS. Let's take a brief look at each of these commands.
Creating users with useradd The syntax for the useradd command is shown here: useradd [OPTIONS] USER
In its simplest invocation, the following command creates a user account (julian): sudo useradd julian
The user information is stored in a /etc/passwd file. Here's the related user data for julian: cat /etc/passwd | grep julian
Managing users
127
In our case, this is the output:
Figure 4.1 – The user record created with useradd
Let's analyze the related user record. Each entry is delimited by a colon (:) and is listed here: • julian: The username • x: The encrypted password (the password hash is stored in /etc/shadow) • 1001: The UID • 1001: The user group ID (GID) • The (in our case, empty) General Electric Comprehensive Operating Supervisor (GECOS) field (for example, display name), explained next • /home/julian: The user home folder • /bin/sh: The default login shell for user Important note The GECOS field is a string of a comma-delimited attributes, reflecting general information about the user account (for example, real name; company; phone number). In Linux, the GECOS field is the fifth field in a user record. See more information at https://en.wikipedia.org/wiki/Gecos_ field.
We can also use the getent command to retrieve the preceding user information, as follows: getent passwd julian
To view the UID (uid), GID (gid), and group membership associated with a user, we can use the id command, as follows: id julian
This command gives us the following output:
Figure 4.2 – The UID information
128
Managing Users and Groups
With the simple invocation of useradd, the command creates the user (julian) with some immediate default values (as enumerated), while other user-related data is empty—for example, we have no full name or password specified for the user yet. Also, while the home directory has a default value (for example, /home/julian), the actual filesystem folder would not be created unless the useradd command is invoked with the -m or --create-home option, as follows: sudo useradd -m julian
Without a home directory, regular users would not have the ability to save their files in a private location on the system. On the other hand, some system accounts may not need a home directory since they don't have a login shell. For example, a database server (for example, PostgreSQL) may run with a non-root system account (for example, postgres) that only needs access to database resources in specific locations (for example, /var/lib/ pgsql), controlled via other permission mechanisms (for example, Security-Enhanced Linux (SELinux)). For our regular user, if we also wanted to specify a full name (display name), the command would change to this: sudo useradd -m -c "Julian" julian
The -c, --comment option parameter of useradd expects a comment, also known as the GECOS field (the fifth field in our user record), with multiple comma-separated values. In our case, we specify the full name (for example, Julian). For more information, check out the useradd manual (man useradd) or useradd --help. The user still won't have a password yet, and consequently, there would be no way for the user to log in (for example, via a graphical user interface (GUI) or Secure Shell (SSH)). To create a password for julian, we invoke the passwd command, like this: sudo passwd julian
You should see the output, as follows:
Figure 4.3 – Creating or changing the user password
Managing users
129
The passwd command will prompt for the new user's password. With the password set, there will be a new entry added to the /etc/shadow file. This file stores the secure password hashes (not the passwords!) for each user. Only superusers can access the content of this file. Here's the command to retrieve the related information for the user julian: sudo getent shadow julian
You can also use the following command: sudo cat /etc/shadow | grep julian
Once the password has been set, in normal circumstances the user can log in to the system (via SSH or GUI). If the Linux distribution has a GUI, the new user will show up on the login screen. See the following screenshot for Ubuntu:
Figure 4.4 – The new user login in Ubuntu
As noted, with the useradd command we have low-level granular control over how we create user accounts, but sometimes we may prefer a more user-friendly approach. Enter the adduser command. Creating users with adduser The adduser command is a Perl wrapper for useradd. The syntax for the adduser command is shown here: adduser [OPTIONS] USER
130
Managing Users and Groups
sudo may prompt for the superuser password. adduser will prompt for the new user's password and other user-related information (as shown in Figure 4.5).
Let's create a new user account (julian) with adduser, as follows: sudo adduser julian
The preceding command yields the following output:
Figure 4.5 – The adduser command
In CentOS, the preceding invocation of the adduser command would simply run without prompting the user for a password or any other information. We can see the related user entry in /etc/passwd with getent, as follows: getent passwd julian
This is the output:
Figure 4.6 – Viewing user information with getent
In the preceding examples, we created a regular user account. Administrators or superusers can also elevate the privileges of a regular user to a superuser. Let's see how.
Managing users
131
Creating a superuser When a regular user is given the power to run sudo, they become a superuser. Let's assume we have a regular user created via any of the examples shown in the Creating users section. Promoting the user to a superuser (or sudoer) requires a sudo group membership. In Linux, the sudo group is a reserved system group for users with elevated or root privileges. To make the user julian a sudoer, we simply need to add the user to the sudo group, like this: sudo usermod -aG sudo julian
The -aG options of usermod instruct the command to append (-a, --append) the user to the specified group (-G, --group)—in our case, sudo. To verify our user is now a sudoer, first make sure the related user information reflects the sudo membership by running the following command: id julian
This gives us the following output:
Figure 4.7 – Looking for the sudo membership of a user
The output shows that the sudo group membership (GID) in the groups tag is 27(sudo). To verify the sudo access for the user julian, run the following command: su - julian
The preceding command prompts for the password of the user julian. A successful login would usually validate the superuser context. Alternatively, the user (julian) can run the sudo -v command in their terminal session to validate the sudo privileges. For more information on superuser privileges, see the Understanding sudo section earlier in the chapter. With multiple users created, a system administrator may want to view or list all the users in the system. In the next section, we provide a few ways to accomplish this task.
132
Managing Users and Groups
Viewing users There are a few ways for a superuser to view all users configured in the system. As previously noted, the user information is stored in the /etc/passwd and /etc/ shadow files. Besides simply viewing these files, we can parse them and extract only the usernames with the following command: cat /etc/passwd | cut -d: -f1 | less
Alternatively, we can parse the /etc/shadow file, like this: sudo cat /etc/shadow | cut -d: -f1 | less
In the preceding commands, we read the content from the related files (with cat). Next, we piped the result to a delimiter-based parsing (with cut, on the : delimiter) and picked the first field (-f1). Finally, we chose a paginated display of the results, using the less command. Note the use of sudo for the shadow file, since access is limited to superusers only, due to the sensitive nature of the password hash data. Alternatively, we can use the getent command to retrieve the user information. The following command lists all users configured in the system: getent passwd
The preceding command reads the /etc/passwd file. Alternatively, we can retrieve the same information from /etc/shadow, as follows: sudo getent shadow
For both commands, we can further pipe the getent output to | cut -d: -f1, to list only the usernames, like this: sudo getent shadow | cut -d: -f1 | less | column
The output is similar to this (excerpt):
Figure 4.8 – Viewing usernames
Managing users
133
With new users created, administrators or superusers may want to change certain userrelated information, such as password, password expiration, full name, or login shell. Next, we take a look at some of the most common ways to accomplish this task.
Modifying users A superuser can run the usermod command to modify user settings, with the following syntax: usermod [OPTIONS] USER
The examples in this section apply to a user we previously created (julian) with the simplest invocation of the useradd command. As noted in the previous section, the related user record in /etc/passwd has no full name for the user, and the user has no password either. Let's change the following settings for our user (julian): • Full name: To Julian (initially empty). • Home folder: Move to /local/julian (from default /home/julian). • Login shell: /bin/bash (from default /bin/sh). The command-line utility for changing all the preceding information is shown here: sudo usermod -c "Julian" -d /local/julian -m -s /bin/bash julian
Here are the command options, briefly explained: • -c, --comment "Julian": The full username. • -d, --home local/julian: The user's new home directory. • -m, --move: Move the content of the current home directory to the new location. • -s, --shell /bin/sh: The user login shell. The related change, retrieved with the getent command, is shown here: getent passwd julian
134
Managing Users and Groups
We get the following output:
Figure 4.9 – The user changes reflected with getent
Here are a few more examples of changing user settings with the usermod command-line utility. Changing the username The -l, --login option parameter of usermod specifies a new login username. The following command changes the username from julian to balog (that is, first name to last name), as illustrated here: sudo usermod -l "balog" julian
In a production environment, the preceding command could be more involved, as we may also want to change the display name and the home directory of the user (for consistency reasons). In a previous example in the Creating users with useradd section, we showcased the -d, --home and -m, --move option parameters, which would accommodate such changes. Locking or unlocking a user A superuser or administrator may choose to temporarily or permanently lock a specific user with the -L, --lock option parameter of usermod, as follows: sudo usermod -L julian
As a result of the preceding command, the login attempt for user julian would be denied. Should the user try to SSH into the Linux machine, they would get a Permission denied, please try again error message. Also, the related username will be removed from the login screen if the Linux platform has a GUI. To unlock the user, we invoke the -U, --unlock option parameter, as follows: sudo usermod -U julian
The preceding command restores system access for the user. For more information on the usermod utility, please check out the related documentation (man usermod) or the command-line help (usermod --help).
Managing users
135
Although the recommended way of modifying user settings is via the usermod command-line utility, some users may find it easier to manually edit the /etc/passwd file. The following section shows how. Modifying users via /etc/passwd A superuser can also manually edit the /etc/passwd file to modify user data by updating the related line. Although the editing can be done with a text editor of your choice (for example, nano), we recommend use of the vipw command-line utility for a safer approach. vipw enables the required locks to prevent possible data corruption—for example, in case a superuser performs a change at the same time regular users change their password. The following command initiates the editing of the /etc/passwd file by also prompting for the preferred text editor (for example, nano or vim): sudo vipw
For example, we can change the settings for user julian by editing the following line: julian:x:1001:1001:Julian,,,:/home/julian:/bin/bash
The meaning of the colon (:)-separated fields have been previously described in the Creating users with useradd section. Each of these fields can be manually altered in the /etc/ passwd file, resulting in changes equivalent to the corresponding usermod invocation. For more information on the vipw command-line utility, you may refer to the related system manual (man vipw). Another relatively common administrative task for a user account is to change a password or set up a password expiration. Although usermod can change a user password via the -p or --password option, it requires an encrypted hash string (and not a cleartext password). Generating an encrypted password hash would be an extra step. An easier way is to use the passwd utility. A superuser (administrator) can change the password of a user (for example, julian) with the following command: sudo passwd julian
Sometimes, administrators are required to remove specific users from the system. The next section shows a couple of ways of accomplishing this task.
136
Managing Users and Groups
Deleting users The most common way to remove users from the system is to use the userdel command-line tool. The general syntax of the userdel command is shown here: userdel [OPTIONS] USER
For example, to remove the user julian, a superuser would run the following command: sudo userdel -f -r julian
Here are the command options, briefly explained: • -f, --force: Removes all files in the user's home directory, even if not owned by the user • -r, --remove: Removes the user's home directory and mail spool The userdel command removes the related user data from the system, including the user's home directory (when invoked with the -f or --force option) and the related entries in the /etc/passwd and /etc/shadow files. There is also an alternative way, which could be handy in some odd cleanup scenarios. The next section shows how. Deleting users via /etc/passwd and /etc/shadow A superuser can edit the /etc/passwd and /etc/shadow files and manually remove the corresponding lines for the user (for example, julian). Please note that both files have to be edited for consistency and complete removal of the related user account. Edit the /etc/passwd file using the vipw command-line utility, as follows: sudo vipw
Remove the following line (for user julian): julian:x:1001:1001:Julian,,,:/home/julian:/bin/bash
Next, edit the /etc/shadow file using the -s or --shadow option with vipw, as follows: sudo vipw -s
Remove the following line (for user julian): julian:$6$xDdd7Eay/RKYjeTm$Sf.../:18519:0:99999:7:::
Managing groups
137
After editing the preceding files, a superuser may also need to remove the deleted user's home directory, as follows: sudo rm -rf /home/julian
For more information on the userdel utility, please check out the related documentation (man userdel) or the command-line help (userdel --help). The user management concepts and commands learned so far apply exclusively to individual users in the system. When multiple users in the system have a common access level or permission attribute, they are collectively referred to as a group. Groups can be regarded as standalone organizational units we can create, modify, or delete. We can also define and alter user memberships associated with groups. The next section focuses on group management internals.
Managing groups Linux uses groups to organize users. Simply put, a group is a collection of users sharing a common attribute. Examples of such groups could be employees, developers, managers, and so on. In Linux, a group is uniquely identified by a GID. Users within the same group share the same GID. From a user's perspective, there are two types of groups, outlined here: • Primary group—The user's initial (default) login group • Supplementary groups—A list of groups the user is also a member of; also known as secondary groups Every Linux user is a member of a primary group. A user can belong to multiple supplementary groups or no supplementary groups at all. In other words, there is one mandatory primary group associated with each Linux user, and a user can have multiple or no supplementary group memberships. From a practical point of view, we can look at groups as a permissive context of collaboration for a select number of users. Imagine a developers group having access to developer-specific resources. Each user in this group has access to these resources. Users outside the developers group may not have access unless they authenticate with a group password, if the group has one. In the following section, we provide detailed examples of how to manage groups and set up group memberships for users. Most related commands require superuser or sudo privileges.
138
Managing Users and Groups
Creating, modifying, and deleting groups While our primary focus remains on group administrative tasks, some related operations still involve user-related commands. Command-line utilities such as groupadd, groupmod, and groupdel are targeted strictly at creating, modifying, and deleting groups, respectively. On the other hand, the useradd and usermod commands carry group-specific options when associating users with groups. We'll also introduce you to gpasswd, a command-line tool specializing in group administration, combining user- and group-related operations. With this aspect in mind, let's take a look at how to create, modify, and delete groups and how to manipulate group memberships for users.
Creating groups To create a new group, a superuser invokes the groupadd command-line utility. Here's the basic syntax of the related command: groupadd [OPTIONS] GROUP
Let's create a new group (developers), with default settings, as follows: sudo groupadd developers
The group information is stored in the /etc/group file. Here's the related data for the developers group: cat /etc/group | grep developers
The command yields the following output:
Figure 4.10 – The group with default attributes
Let's analyze the related group record. Each entry is delimited by a colon (:) and is listed here: • developers: Group name • x: Encrypted password (password hash is stored in /etc/gshadow) • 1002: GID
Managing groups
139
We can also use the getent command to retrieve the preceding group information, as follows: getent group developers
A superuser may choose to create a group with a specific GID, using the -g, --gid option parameter with groupadd. For example, the following command creates the developers group with a GID of 1200: sudo groupadd -g 1200 developers
For more information on the groupadd command-line utility, please refer to the related documentation (man groupadd). Group-related data is stored in the /etc/group and /etc/gshadow files. The /etc/ group file contains generic group membership information, while the /etc/gshadow file stores the encrypted password hashes for each group. Let's take a brief look at group passwords. Understanding group passwords By default, a group doesn't have a password when created with the simplest invocation of the groupadd command (for example, groupadd developers). Although groupadd supports an encrypted password (via the -p, --password option parameter), this would require an extra step to generate the secure password hash. There's a better and simpler way to create a group password: by using the gpasswd command-line utility. The following command creates a password for the developers group: sudo gpasswd developers
We get prompted to enter and re-enter a password.: gpasswd is a command-line tool that helps with everyday group administration tasks.
The purpose of a group password is to protect access to group resources. A group password is inherently insecure when shared among group members, yet a Linux administrator may choose to keep the group password private while group members collaborate unhindered within the group's security context. Here's a quick explanation of how it works. When a member of a specific group (for example, developers) logs in to that group (using the newgrp command), the user is not prompted for the group password. When users who don't belong to the group attempt to log in, they would be prompted for the group password.
140
Managing Users and Groups
In general, a group can have administrators, members, and a password. Members of a group who are the group's administrators may use gpasswd without being prompted for a password, as long as they're logged in to the group. Also, group administrators don't need superuser privileges to perform group administrative tasks for a group they are the administrator of. We'll take a closer look at gpasswd in the next sections, where we further focus on group management tasks, as well as adding users to a group and removing users from a group. But for now, let's keep our attention strictly at the group level and see how we can modify a user group.
Modifying groups The most common way to modify the definition of a group is via the groupmod command-line utility. Here's the basic syntax for the command: groupmod [OPTIONS] GROUP
The most common operations when changing a group's definition are related to the GID, group name, and group password. Let's take a look at each of these changes. We assume our previously created group is named developers, with a GID of 1200.To change the GID to 1002, a superuser invokes the groupmod command with the -g, --gid option parameter, as follows: sudo groupmod -g 1002 developers
To change the group name from developers to devops, we invoke the -n, --new-name option, like this: sudo groupmod -n devops developers
We can verify the preceding changes for the devops group with the following command: getent group devops
The command yields the following:
Figure 4.11 – Verifying the group changes
To change the group password for devops, the simplest way is to use gpasswd, as follows: sudo gpasswd devops
Managing groups
141
We are prompted to enter and re-enter a password.: To remove the group password for devops, we invoke the gpasswd command with the -r, --remove-password option, as follows: sudo gpasswd -r devops
For more information on groupmod and gpasswd, refer to the system manuals of these utilities (man groupmod and man gpasswd), or simply invoke the -h, --help option for each. Next, we look at how to delete groups.
Deleting groups To delete groups, we use the groupdel command-line utility. The related syntax is shown here: groupdel [OPTIONS] GROUP
By default, Linux enforces referential integrity between a primary group and the users associated with that primary group. We cannot delete a group that has been assigned as a primary group for some users before deleting the users of that primary group. In other words, by default, Linux doesn't want to leave the users with dangling primary GIDs. For example, assuming user julian has the primary group set to devops, attempting to delete the devops group results in an error, as can be seen here:
Figure 4.12 – Attempting to delete a primary group
A superuser may choose to force the deletion of a primary group, invoking groupdel with the -f, --force option, but this would be ill-advised. The command would result in users with orphaned primary GIDs and a possible security hole in the system. The maintenance and removal of such users would also become problematic. A superuser may run the usermod command with the -g, --gid option parameter, to change the primary group of a user. The command should be invoked for each user. Here's an example of removing user julian from the devops primary group. First, let's get the current data for the user, as follows: id julian
142
Managing Users and Groups
This is the output:
Figure 4.13 – Retrieving the current primary group for the user
The -g, --gid option parameter of the usermod command accepts both a GID and a group name. The specified group must already be present in the system, otherwise the command would fail. If we want to change the primary group (for example, to developers), we simply specify the group name in the -g, --gid option parameter, as follows: sudo usermod -g developers julian
But let's assume we don't want to associate the user julian with a specific primary group, yet we need to specify one for usermod -g. The simplest way to address this conundrum is to create a group called julian with the GID matching the UID (in our case, 1001), as follows: sudo groupadd -g 1001 julian
Now that we have the julian group defined, we can safely modify the julian user to have their exclusive primary group, as follows: sudo usermod -g julian
We can verify that the primary group reflects the change with the following command: id julian
The output now shows the UID of julian as the GID, as can be seen here:
Figure 4.14 – Changing the primary group of the user
At this point, it's safe to delete the group (devops), as follows: sudo groupdel devops
For more information on the groupdel command-line utility, check out the related system manual (man groupdel), or simply invoke groupdel --help.
Managing groups
143
Modifying groups via /etc/group An administrator can also manually edit the /etc/group file to modify group data by updating the related line. Although the editing can be done with a text editor of your choice (for example, nano), we recommend the use of the vigr command-line utility for a safer approach. vigr is similar to vipr (for modifying /etc/passwd) and sets safety locks to prevent possible data corruption during concurrent changes of group data. The following command opens the /etc/group file for editing by also prompting for the preferred text editor (for example, nano or vim): sudo vigr
For example, we can change the settings for the developers group by editing the following line: developers:x:1200:julian,alex
When deleting groups using the vigr command, we're also prompted to remove the corresponding entry in the group shadow file (/etc/gshadow). The related command invokes the -s or --shadow option, as illustrated here: sudo vigr -s
For more information on the vigr utility, please refer to the related system manual (man vigr). As with most Linux tasks, all the preceding tasks could have been accomplished in different ways. The commands chosen are the most common ones, but there might be cases when a different approach may prove more appropriate. In the next section, we'll take a glance at how to add users to primary and secondary groups and how to remove users from these groups.
Users and groups So far, we've only created groups that have no users associated. There is not much use for empty user groups, so let's add some users to them.
144
Managing Users and Groups
Adding users to a group Before we start adding users to a group, let's create a few groups. In the following example, we create the groups by also specifying their GID (via the -g, --gid option parameter of the groupadd command): sudo groupadd -g 1100 admin sudo groupadd -g 1200 developers sudo groupadd -g 1300 devops
Next, we create a couple of users (alex and julian) and add them to some of the groups we just created. We'll have the admin group set as the primary group for both users, while the developers and devops groups are defined as secondary (or supplementary) groups. The code can be seen here: sudo useradd -g admin -G developers,devops alex sudo useradd -g admin -G developers,devops julian
The -g, --gid option parameter of the useradd command specifies the (unique) primary group (admin). The -G, --groups option parameter provides the comma-separated list (without intervening spaces) of the secondary group names (developers, devops). We can verify the group memberships for both users with the following commands: id alex id julian
The preceding commands yield the following output:
Figure 4.15 – Verifying the group membership for users
As we can see, the gid attribute shows the primary group membership: gid=100(admin). The groups attribute shows the supplementary (secondary) groups: groups=1100(admin),1200(developers),1300(devops). With users scattered across multiple groups, an administrator is sometimes confronted with the task of moving users between groups. The following section shows how to do this.
Managing groups
145
Moving and removing users across groups Building upon the previous example, let's assume the administrator wants to move (or add) user alex to a new secondary group called managers. Please note that, according to our previous examples, user alex has admin as the primary group and developers/ devops as secondary groups (see the output of the id alex command in Figure 4.17). Let's create the managers group first, with GID 1400. The code can be seen here: sudo groupadd -g 1400 managers
Next, add our existing user, alex, to the managers group. We use the usermod command with the -G, --groups option parameter, to specify the secondary groups the user is associated with. The simplest way to append a secondary group to a user is by invocation of the -a, --append option of the usermod command, as illustrated here: sudo usermod -a -G managers alex
The preceding command would preserve the existing secondary groups for user alex while adding the new managers group. Alternatively, we could run the following command: sudo usermod -G developers,devops,managers alex
In the preceding command, we specified multiple groups (with no intervening whitespace!). Important note We preserved the existing secondary groups (developers/devops) and appended to the comma-separated list the managers additional secondary group. If we only had the managers group specified, user alex would have been removed from the developers and devops secondary groups.
To verify user alex is now part of the managers group, run the following command: id alex
This is the output of the command:
Figure 4.16 – Verifying that the user is associated with the managers group
146
Managing Users and Groups
As we can see, the groups attribute (highlighted) includes the related entry for the managers group: 1400(managers). Similarly, if we wanted to remove user alex from the developers and devops secondary groups, to only be associated with the managers secondary group, we would run the following command: sudo usermod -G managers alex
This is the output:
Figure 4.17 – Verifying the secondary groups for the user
The groups tag now shows the primary group admin (by default) and the managers secondary group. The command to remove user alex from all secondary groups is shown here: sudo usermod -G '' alex
The usermod command has an empty string ('') as the -G, --groups option parameter, to ensure no secondary groups are associated with the user. We can verify that user alex has no more secondary group memberships with the following command: id alex
This is the output:
Figure 4.18 – Verifying the user has no secondary groups
As we can see, the groups tag only contains the 1100(admin) primary GID, which by default is always shown for a user. If an administrator chooses to remove user alex from a primary group or assign them to a different primary group, they must run the usermod command with the -g, --gid option parameter and specify the primary group name. A primary group is always mandatory for a user, and it must exist. For example, to move user alex to the managers primary group, the administrator would run the following command: sudo usermod -g managers alex
Managing groups
147
The related user data becomes this: id alex
The command yields the following output:
Figure 4.19 – Verifying the user has been assigned the new primary group
The gid attribute of the user record in Figure 4.21 reflects the new primary group: gid=1400(managers). If the administrator chooses to configure user alex without a specific primary group, they must first create an exclusive group (named alex, for convenience), and have the GID matching the UID of user alex (1002), as follows: sudo groupadd -g 1002 alex
And now, we can remove user alex from the current primary group (managers) by specifying the exclusive primary group we just created (alex), like this: sudo usermod -g alex
The related user record becomes this: id alex
This is the output:
Figure 4.20 – Verifying the user has been removed from primary groups
The gid attribute of the user record reflects the exclusive primary group (matching the user): gid=1002(alex). Our user doesn't belong to any other primary groups anymore. Adding, moving, and removing users across groups may become increasingly daunting tasks for a Linux administrator. Knowing at any time which users belong to which groups is valuable information, both for reporting purposes and user automation workflows. The following section provides a few commands for viewing user and group data.
148
Managing Users and Groups
Viewing users and groups In this section, we provide some possibly useful commands for retrieving group and group membership information. Before we get into any commands, we should keep in mind that group information is stored in the /etc/group and /etc/gshadow files. Among the two, the former has the information we're most interested in. We can parse the /etc/group file to retrieve all groups, as follows: cat /etc/group | cut -d: -f1 | column | less
The command yields the following output (excerpt):
Figure 4.21 – Retrieving all group names
A similar command would use getent, like this: getent group | cut -d: -f1 | column | less
We can retrieve the information of an individual group (for example, developers) with the following command: getent group developers
This is the output:
Figure 4.22 – Retrieving information for a single group
The output of the preceding command also reveals the members of the developers group (julian, alex). To list all groups a specific user is a member of, we can use the groups command. For example, the following command lists all the groups that user alex is a member of: groups alex
Managing groups
149
This is the command output:
Figure 4.23 – Retrieving group membership information of the user
The output of the previous command shows the groups for user alex, starting with the primary group (admin). A user can retrieve their own group membership using the groups command-line utility without specifying a group name. The following command is executed in a terminal session of user packt, who is also an administrator (superuser): groups
The command yields this:
Figure 4.24 – The current user's groups
There are many other ways and commands to retrieve user- and group-related information. We hope that the preceding examples provide a basic idea about where and how to look for some of this information. Next, let's look at how a user can switch or log in to specific groups. Group login sessions When a user logs in to the system, the group membership context is automatically set to the user's primary group. Once the user is logged in, any user-initiated task (such as creating a file or running a program) is associated with the user's primary group membership permissions. A user may also choose to access resources in other groups where they are also a member (that is, supplementary or secondary groups). To switch the group context or log in with a new group membership, a user invokes the newgrp command-line utility. The basic syntax for the newgrp command is this: newgrp GROUP
In the following example, we assume a user (julian) is a member of multiple groups—admin as the primary group, and developers/devops as secondary groups: id julian
150
Managing Users and Groups
This is the output:
Figure 4.25 – A user with multiple group memberships
Let's impersonate user julian for a while. When logged in as julian, the default login session has the following user and group context: whoami
In our case, this is the output:
Figure 4.26 – Getting the current user
The whoami command provides the current UID (see more details on the command with man whoami or whoami --help), as follows: groups
This is the output:
Figure 4.27 – Getting the current user's groups
The groups command displays all groups that the current user is a member of (see more details on the command with man groups or groups --help). The user can also view their IDs (user and GIDs) by invoking the id command, as follows: id
This is the output:
Figure 4.28 – Viewing the current user and GID information
Managing groups
151
There are various invocations of the id command that provide information on the current user and group session. The following command (with the -g, --group option) retrieves the ID of the current group session for the user: id -g 1100
In our case, the preceding command shows 1100—the GID corresponding to the user's primary group, which is admin (see the gid attribute in Figure 4.30). Upon login, the default group session is always the primary group corresponding to the user. If the user were to create a file, for example, the file permission attributes would reflect the primary group's ID. We'll look at the file permissions in more detail in the Managing permissions section. Now, let's switch the group session for the current user to developers, as follows: newgrp developers
The current group session yields this: id -g 1200
The GID corresponds to the developers secondary GID, as displayed by the groups tag in Figure 4.30: 1200(developers). If the user created any files now, the related file permission attributes would have the developers GID. If the user attempts to log in to a group they are not a member of (for example, managers), the newgrp command prompts for the managers group's password, as illustrated here: newgrp managers
The preceding command prompts for the superuser password. If our user had the managers group password, or if they were a superuser, the group login attempt would succeed. Otherwise, the user would be denied access to the managers group's resources.
152
Managing Users and Groups
We conclude here our topic of managing users and groups. The examples for the related administrative tasks used throughout this section are certainly all-encompassing. In many of these cases, there are multiple ways to achieve the same result, using different commands or approaches. By now, you should be relatively proficient in managing users and groups, and comfortable using the various command-line utilities for operating the related changes. Users and groups are managed in a relational fashion, where users belong to a group, or groups are associated with users. We also learned that creating and managing users and groups requires superuser privileges. In Linux, user data is stored in the /etc/passwd and /etc/shadow files, while group information is found in /etc/group and /etc/ gshadow. Besides using the dedicated command-line utilities, users and groups can also be altered by manually editing the aforementioned files. Next, we'll turn to the security and isolation context of the multiuser group environment. In Linux, the related functionality is accomplished by a system-level access layer that controls the read, write, and execute permissions of files and directories, by specific users and groups. The following section explores the management and administrative tasks related to these permissions.
Managing permissions A key tenet of Linux is the ability to allow multiple users to access the system while performing independent tasks simultaneously. The smooth operation of this multiuser, multitasking environment is controlled via permissions. The Linux kernel provides a robust framework for the underlying security and isolation model. At the user level, dedicated tools and command-line utilities help Linux users and system administrators with the related permission management tasks. For some Linux users, especially beginners, Linux permissions may appear confusing at times. This section attempts to demystify some of the key concepts about file and directory permissions in Linux. You will learn about the basic permission rights of accessing files and directories—the read, write, and execute permissions. We explore some of the essential administrative tasks for viewing and changing permissions, using system-level command-line utilities. Most of the topics discussed in this section should be regarded closely with users and groups. The related idioms can be as simple as a user can read or update a file, a group has access to these files and directories, or a user can execute this program. Let's start with the basics, introducing the file and directory permissions.
Managing permissions
153
File and directory permissions In Linux, permissions can be regarded as the rights or privileges to act upon a file or a directory. The basic rights, or permission attributes, are outlined here: • Read—A read permission on a file allows users to view the content of the file. On a directory, the read permission allows users to list the content of the directory. • Write—A write permission on a file allows users to modify the content of the file. For a directory, the write permission allows users to modify the content of the directory by adding, deleting, or renaming files. • Execute—An execute or executable permission on a file allows users to run the related script, application, or service appointed by the file. For a directory, the execute permission allows users to enter the directory and make it the current working directory (using the cd command). First, let's take a look at how to reveal the permissions for files and directories.
Viewing permissions The most common way to view the permissions of a file or directory is by using the ls command-line utility. The basic syntax of this command is this: ls [OPTIONS] FILE|DIRECTORY
Here is an example use of the ls command to view the permissions of the /etc/passwd file: ls -l /etc/passwd
The command yields the following output:
Figure 4.29 – Viewing the permissions of /etc/passwd file
The -l option of the ls command provides a detailed output by using the long listing format, according to the ls documentation (man ls). Let's analyze the output, as follows: -rw-r--r-- 1 root 3056 Sep 17 07:57 /etc/passwd
154
Managing Users and Groups
We have nine segments, separated by single whitespace characters (delimiters). These are outlined here: • -rw-r--r--: The file access permissions • 1: The number of hard links • root: The user who is the owner of the file • root: The group that is the owner of the file • 3056: The size of the file • Sep: The month the file was created • 17: The day of the month the file was created • 07:57: The time of day the file was created • /etc/passwd: The filename Let's examine the file access permissions field (-rw-r--r--). File access permissions are defined as a 10-character field, grouped as follows: • The first character (attribute) is reserved for the file type (see the File types section, next). • The next nine characters represent a 9-bit field, defining the effective permissions as three sequences of three attributes (bits) each: user owner permissions, group owner permissions, and all other users' permissions (see the Permission attributes section, next). Let's take a look at the file types. File types The file type attributes are listed here: • d: A directory • -: A regular file • l: A symbolic link • p: A named pipe—a special file that facilitates communication between programs • s: A socket—similar to a pipe but with bidirectional network communications • b: A block device—a file that corresponds to a hardware device • c: A character device—similar to a block device Let's have a closer look at the permission attributes.
Managing permissions
155
Permission attributes As previously noted, the access permissions are represented by a 9-bit field, a group of three sequences, each with 3 bits, defined as follows: • bits 1-3: User owner permissions • bits 4-6: Group owner permissions • bits 7-9: All other users' (or world) permissions Each permission attribute is a bit flag in the binary representation of the related three-bit sequence. They can be represented either as a character or as an equivalent numerical value, also known as the octal value, depending on the range of the bit they represent. Here are the permission attributes with their respective octal values: • r: Read permission; 2 ^ 2 = 4 (bit 2 set) • w: Write permission: 2 ^ 1 = 2 (bit 1 set) • x: Execute permission: 2 ^ 0 = 1 (bit 0 set) • -: No permission: 0 (no bits set) The resulting corroborated number is also known as the octal value of the file permissions (see the File permission examples section). Here's an illustration of the file permission attributes:
Figure 4.30 – The file permission attributes
Next, let's consider some examples. File permission examples Now, let's go back and evaluate the file access permissions for /etc/passwd: -rw-r--r--, as follows: • -: The first character (byte) denotes the file type (a regular file, in our case). • rw-: The next three-character sequence indicates the user owner permissions (in our case, read (r); write (w); octal value = 4 (r) + 2 (w) = 6 (rw)).
156
Managing Users and Groups
• r--: The next 3-byte sequence defines the group owner permissions (in our case, read (r); octal value = 4 (r)). • r--: The last three characters denote the permissions for all other users in the system (in our case, read (r); octal value = 4 (r)). According to the preceding information, the resulting octal value of the /etc/passwd file access permissions is 644. Alternatively, we can query the octal value with the stat command, as follows: stat --format '%a' /etc/passwd
The command yields the following output:
Figure 4.31 – Getting permission attributes using the stat command
The stat command displays the file or filesystem status. The --format option parameter specifies the access rights in octal format ('%a') for the output. Here are a few examples of access permissions, with their corresponding octal values and descriptions. The three-character sequences are intentionally delimited with whitespace for clarity. The leading file type has been omitted: • rwx (777): Read, write, execute for all users including owner, group, and world. • rwx r-x (755): Read, execute for all users; the file owner has write permissions. • rwx r-x --- (750): Read, execute for owner and group; the owner has write permissions while others have no access. • rwx --- --- (700): Read, write, execute for owner; everyone else has no permissions. • rw- rw- rw- (666): Read, write for all users; there are no execute permissions • rw- rw- r-- (664): Read, write for owner and group; read for others. • rw- rw- --- (660): Read, write for owner and group; others have no permissions. • rw- r-- r-- (644): Read, write for owner; read for group and others. • rw- r-- --- (640): Read, write for owner; read for group; no permissions for others. • rw- --- --- (600): Read, write for owner; no permissions for group and others. • r-- --- --- (400): Read for owner; no permissions for others.
Managing permissions
157
Read, write, and execute are the most common types of file access permissions. There are cases, particularly in user impersonation situations, when the access rights may involve some special permission attributes. Let's have a look at them.
Special permissions In Linux, the ownership of files and directories is usually determined by the UID and GID of the user—or group—who created them. The same principle applies to applications and processes—they are owned by the users who launch them. The special permissions are meant to change this default behavior when needed. Here are the special permission flags, with their respective octal values: • setuid: 2 ^ 2 = 4 (bit 2 set) • setgid: 2 ^ 1 = 2 (bit 1 set) • sticky: 2 ^ 0 = 1 (bit 0 set) When any of these special bits are set, the overall octal number of the access permissions will have an extra digit, with the leading (high-order) digit corresponding to the special permission's octal value. Let's look at these special permission flags, with examples for each. The setuid permission With the setuid bit set, when an executable file is launched, it will run with the privileges of the file owner instead of the user who launched it. For example, if the executable is owned by root and launched by a regular user, it will run with root privileges. The setuid permission could pose a potential security risk when used inadequately, or when vulnerabilities of the underlying process could be exploited. In the file access permission field, the setuid bit could have either of the following representations: • s replacing the corresponding executable bit (x) (when the executable bit is present) • S (capital S) for a non-executable file The setuid permission can be set via the following chmod command (for example, for the myscript executable file): chmod u+s myscript
158
Managing Users and Groups
The resulting file permissions are shown here (including the octal value): -rwsrwxr-x (4775). Here is the related command-line output:
Figure 4.32 – The setuid permission
For more information on setuid, please visit https://en.wikipedia.org/wiki/ Setuid or refer to the chmod command-line utility documentation (man chmod). The setgid permission While setuid controls user impersonation privileges, setgid has a similar effect for group impersonation permissions. An executable file with the setgid bit set runs with the privileges of the group that owns the file, instead of the group associated with the user who started it. In other words, the GID of the process is the same as the GID of the file. When used on a directory, the setgid bit changes the default ownership behavior, in a way that files created within the directory will have group ownership of the parent directory, instead of the group associated with the user who created them. This behavior could be adequate in file-sharing situations when files can be changed by all users associated with the parent directory's owner group. The setgid permission can be set via the following chmod command (for example, for the myscript executable file): chmod g+s myscript
The resulting file permissions are shown here (including the octal value): -rwxrwsr-x (2775). The command-line output is shown here:
Figure 4.33 – The setgid permission
Managing permissions
159
For more information on setgid, please visit https://en.wikipedia.org/wiki/ Setuid or refer to the chmod command-line utility documentation (man chmod). The sticky permission The sticky bit has no effect on files. For a directory with sticky permission, only the user owner or group owner of the directory can delete or rename files within the directory. Users or groups with write access to the directory, by way of user or group ownerships, cannot delete or modify files in the directory. The sticky permission is useful when a directory is owned by a privileged group whose members share write access to files in that directory. The sticky permission can be set via the following chmod command (for example, for the mydir directory): chmod +t mydir
The resulting directory permissions are shown here (including the octal value): drwxrwxr-t (1775). The command-line output is shown here:
Figure 4.34 – The sticky permission
For more information on sticky, please visit https://en.wikipedia.org/wiki/ Setuid or refer to the chmod command-line utility documentation (man chmod). So far, we have mostly focused on permission types and their representation. In the next section, we explore a few command-line tools used for altering permissions.
Changing permissions Modifying file and directory access permissions is a common Linux administrative task. In this section, we learn about a few command-line utilities that are handy when it comes to changing permissions and ownerships of files and directories. These tools are installed with any modern-day Linux distribution, and their use is similar across most Linux platforms. Using chmod The chmod command is short for change mode, and it's used to set access permissions on files and directories. The chmod command can be used by both the current user (owner) and a superuser.
160
Managing Users and Groups
Changing permissions can be done in two different modes: relative and absolute. Let's take a look at each of them. Using chmod in relative mode Changing permissions in relative mode is probably the easiest of the two. It is important to remember the following: • For whom we change permissions: u = user (owner), g = group, o = others • How we change permissions: + = add, - = remove, = = exactly as is • What permission do we change: r = read, w = write, x = execute Let's explore a few examples of using chmod in relative mode. In our first example, we want to add write (w) permissions for all other (o) users (world), to myfile, as follows: chmod o+w myfile
The related command-line output is shown here:
Figure 4.35 – Setting write permissions to all other users
In the next example, we remove the read (r) and write (w) permissions for the current user owner (u) of myfile, as follows: chmod u-rw myufile
The command-line output is shown here:
Figure 4.36 – Removing read-write permissions for owner
We did not use sudo in either of the preceding examples since we carried out the operations as the current owner of the file (packt).
Managing permissions
161
In the following example, we assume that myfile has read, write, and execute permissions for everyone. Then, we carry out the following change: • Remove the read (r) permission for the owner (u). • Remove the write (w) permission for the owner (u) and group (g). • Remove the read (r), write (w), and execute (x) permissions for everyone else (o). This is illustrated in the following code snippet: chmod u-r,ug-w,o-rwx myfile
The command-line output is shown here:
Figure 4.37 – A relatively complex invocation of chmod in relative mode
Next, let's look at a second way of changing permissions: using the chmod command-line utility in absolute mode, by specifying the octal number corresponding to the access permissions. Using chmod in absolute mode The absolute mode invocation of chmod changes all permission attributes at once, using an octal number. The absolute designation of this method is due to changing permissions without any reference to existing ones, by simply assigning the octal value corresponding to the access permissions. Here's a quick list of the octal values corresponding to effective permissions: • 7 rwx: Read, write, and execute • 6 rw-: Read, write • 5 r-w: Read, execute • 4 r--: Read • 3 -wx: Write, execute • 2 -w-: Write • 1 --x: Execute • 0 ---: No permissions
162
Managing Users and Groups
In the following example, we change the permissions of myfile to read (r), write (w), and execute (x) for everybody: chmod 777 myfile
The related change is illustrated by the following command-line output:
Figure 4.38 – The chmod invocation in absolute mode
For more information about the chmod command, please refer to the related documentation (man chmod). Let's now look at our next command-line utility, specializing in file and directory ownership changes. Using chown The chown command is used to set the ownership of files and directories. Typically, the chmod command can only be run with superuser privileges (that is, by a sudoer). Regular users can only change the group ownership of their files, and only when they are a member of the target group. The syntax of the chown command is shown here: chown [OPTIONS] [OWNER][:[GROUP]] FILE
Usually, we invoke the chown command with both user and group ownerships—for example, like this: sudo chown julian:developers myfile
The related command-line output is shown here:
Figure 4.39 – A simple invocation of the chown command
Managing permissions
163
One of the most common uses of chown is for recursive mode invocation, with the -R, --recursive option. The following example changes the ownership permissions of all files in mydir (directory), initially owned by root, to julian: sudo chown -R julian:julian mydir/
The related changes are shown in the following command-line output:
Figure 4.40 – Invoking ls and chown in recursive mode
For more information about the chown command, please refer to the related documentation (man chown). Next, let's briefly look at a similar command-line utility that specializes exclusively in group ownership changes. Using chgrp The chgrp command is used to change the group ownership for files and directories. In Linux, files and directories typically belong to a user (owner) or a group. We can set user ownership by using the chown command-line utility, while group ownership can be set with chgrp.
164
Managing Users and Groups
The syntax for chgrp is shown here: chgrp [OPTIONS] GROUP FILE
The following example changes the group ownership of myfile to the developers group: sudo chgrp developers myfile
The changes are shown in the following output:
Figure 4.41 – Using chgrp to change group ownership
The preceding command has been invoked with superuser privileges (sudo) since the current user (packt) is not an admin for the developers group. For more information about the chgrp utility, please refer to the tool's command-line help (chgrp --help). Using umask The umask command is used to view or set the default file mode mask in the system. The file mode represents the default permissions for any new files and directories created by a user. For example, the default file mode masks in Ubuntu are given here: • 0002 for a regular user • 0022 for the root user As a general rule in Linux, the default permissions for new files and directories are calculated with the following formulas: • 0666 – umask: For a new file created by a regular user • 0777 – umask: For a new directory created by a regular user According to the preceding formula, on Ubuntu we have the following default permissions: • File (regular user): 0666 – 0002 = 0664 • Directory (regular user): 0777 – 0002 = 0775 • File (root): 0666 – 0022 = 0644 • Directory (root): 0777 – 0022 = 0755
Managing permissions
165
In the following examples, run on Ubuntu, we create a file (myfile) and a directory (mydir), using the terminal session of a regular user (packt). Then, we query the stat command for each and verify that the default permissions match the values enumerated previously for regular users (file: 664, directory: 775). Let's start with the default file permissions first, as follows: touch myfile stat --format '%a' myfile
The related output is shown here:
Figure 4.42 – The default file permissions for regular user (664)
Next, let's verify the default directory permissions, as follows: mkdir mydir stat --format '%a' mydir
The related output is shown here:
Figure 4.43 – The default directory permissions for regular user (775)
Here's a list with the most typical umask values on Linux systems:
Figure 4.44 – Typical umask values on Linux
For more information about the umask utility, please refer to the tool's command-line help (umask --help).
166
Managing Users and Groups
File and directory permissions are critical for a secure environment. Users and processes should operate exclusively within the isolation and security constraints controlled by permissions, to avoid inadvertent or deliberate interference with the use and ownership of system resources. Interpreting permissions can be a daunting task. This section has aimed to demystify some of the related intricacies, and we hope that you will feel more comfortable handling file and directory permissions in everyday Linux administration tasks.
Summary In this chapter, we explored some of the essential concepts related to managing users and groups in Linux. We learned about file and directory permissions and the different access levels of a multiuser environment. For each main topic, we focused on basic administrative tasks, providing various practical examples and using typical command-line tools for everyday user access and permission management operations. Managing users and groups, and the related filesystem permissions that come into play, is an indispensable skill of a Linux administrator. The knowledge gained in this chapter will, we hope, put you on track to becoming a proficient superuser. In the following chapter, we continue our journey of mastering Linux internals by exploring processes, daemons, and inter-process communication mechanisms. An important aspect to keep in mind is that processes and daemons are also owned by users or groups. The skills learned in this chapter will help us navigate the related territory when we look at who runs what at any given time in the system.
Questions Here are a few thoughts and questions that sum up the main ideas covered in this chapter: 1. Linux is a multiuser and multitasking operating system. The permissions provide a related isolation and security context to protect user resources from inadvertent access. 2. What is a superuser? 3. Think of a command-line utility for creating users. Can you think of another one? 4. What is the octal value of the -rw-rw-r— access permission? 5. What is the difference between a primary group and a secondary (supplementary) group? 6. How do you change the ownership of a user's home directory? 7. Can you remove a user from the system without deleting their home directory? How?
5 Working with Processes, Daemons, and Signals Linux is a multitasking operating system. Multiple programs or tasks can run in parallel, each with its own identity, scheduling, memory space, permissions, and system resources. Processes encapsulate the execution context of any such program. Understanding how processes work and communicate with each other is an important skill for any seasoned Linux system administrator and developer to have. This chapter explores the basic concepts behind Linux processes. We'll look at different types of processes, such as foreground and background processes, with special emphasis being placed on daemons as a particular type of background process. We'll closely study the anatomy of a process and various inter-process communication mechanisms in Linux – signals in particular. Along the way, we'll learn about some of the essential command-line utilities for managing processes and daemons and working with signals. In this chapter, we will cover the following topics: • Introducing processes • Working with processes • Working with daemons • Exploring interprocess communication
168
Working with Processes, Daemons, and Signals
As we navigate through the content, we will occasionally reference signals before their formal introduction in the second half of this chapter. In Linux, signals are almost exclusively used in association with processes, hence our approach of becoming familiar with processes first. Yet, leaving the signals out from some of the process' internals would do a disservice to understanding how processes work. We hope that the compromise taken here provides you with a better grasp of the overall picture and the inner workings of processes and daemons. Where signals are mentioned, we'll point to the related section for further reference. Now, before we start, let's look at the essential prerequisites for our study.
Technical requirements Practice makes perfect. Running the commands and examples in this chapter by hand would go a long way toward you learning about processes. As with any chapter in this book, we recommend that you have a working Linux distribution installed on a VM or PC desktop platform. We'll be using Ubuntu or CentOS, but most of the commands and examples would be similar on any other Linux platform. The code files for this chapter can be found on GitHub at the following link: https:// github.com/PacktPublishing/Mastering-Linux-Administration.
Introducing processes A process represents the running instance of a program. In general, a program is a combination of instructions and data, compiled as an executable unit. When a program runs, a process is created. In other words, a process is simply a program in action. Processes execute specific tasks, and sometimes, they are also referred to as jobs (or tasks). There are many ways to create or start a process. In Linux, every command starts a process. A command could be a user-initiated task in a Terminal session, a script, or a program (executable) that's invoked manually or automatically. Usually, the way a process is created and interacts with the system (or user) determines its process type. Let's have a closer look at the different types of processes in Linux.
Understanding process types At a high level, there are two major types of processes in Linux: • Foreground (interactive) • Background (non-interactive or automated)
Introducing processes
169
Interactive processes assume some kind of user interaction during the lifetime of the process. Non-interactive processes are unattended, which means that they are either automatically started (for example, on system boot) or are scheduled to run at a particular time and date via job schedulers (for example, using the at and cron command-line utilities). Our approach to exploring process types mainly pivots around the preceding classification. There are various other views or taxonomies surrounding process definitions, but they could ultimately be reduced to either foreground or background processes. For example, batch processes and daemons are essentially background processes. Batch processes are automated in the sense that they are not user-generated but invoked by a scheduled task instead. Daemons are background processes that are usually started during system boot and run indefinitely. There's also the concept of parent and child processes. A parent process may create other subordinate child processes. We'll elaborate on these types (and beyond) in the following sections. Let's start with the pivotal ones – foreground and background processes.
Foreground processes Foreground processes, also known as interactive processes, are started and controlled through a Terminal session. Foreground processes are usually initiated by a user via an interactive command-line interface. A foreground process may output results to the console (stdout or stderr) or accept user input. The lifetime of a foreground process is tightly coupled to the Terminal session (parent process). If the user who launched the foreground process exits the Terminal while the process is still running, the process will be abruptly terminated (via a SIGHUP signal sent by the parent process; see the Signals section for more details). A simple example of a foreground process is invocating the system reference manual (man) for an arbitrary Linux command (for example, ps): man ps
The ps command displays information about active processes. You will learn more about process management tools and command-line utilities in the Process management section.
170
Working with Processes, Daemons, and Signals
Once a foreground process has been initiated, the user prompt is captured and controlled by the spawned process interface. The user can no longer interact with the initial command prompt until the interactive process relinquishes control to the Terminal session. The following screenshot shows the man ps command's invocation, switching the user control to the documentation interface:
Figure 5.1 – Example of an interactive process (man ps)
Let's look at another example of a foreground process, this time invoking a long-lived task. The following command (one-liner) runs an infinite loop while displaying an arbitrary message every few seconds: while true; do echo "Wait..."; sleep 5; done
As long as the command runs without being interrupted, the user won't have an interactive prompt in the Terminal. Using Ctrl + C would stop (interrupt) the execution of the related foreground process and yield a responsive command prompt:
Figure 5.2 – A long-lived foreground process
Introducing processes
171
Important Note When you press Ctrl + C while a foreground process is running, a SIGINT signal is sent to the running process by the current (parent) Terminal session, and the foreground process is interrupted. For more information, see the Signals section.
If we want to maintain an interactive command prompt in the Terminal session while running a specific command or script, we should use a background process.
Background processes Background processes – also referred to as non-interactive or automatic processes – run independently of a Terminal session, without expecting any user interaction. A user may invoke multiple background processes within the same Terminal session without waiting on any of them to complete or exit. Background processes are usually long-lived tasks that don't require direct user supervision. The related process may still display its output in the Terminal console, but such background tasks typically write their results to files instead. The simplest invocation of a background process appends an ampersand (&) to the end of the related command. Building on our previous example (in the Foreground processes section), the following command creates a background process that runs an infinite loop, echoing an arbitrary message every few seconds: while true; do echo "Wait..."; sleep 5; done &
Note the ampersand (&) at the end of the command. By default, a background process would still direct the output (stdout and stderr) to the console when invoked with the ampersand (&), as shown previously. However, the Terminal session remains interactive:
Figure 5.3 – Running a background process
172
Working with Processes, Daemons, and Signals
As shown in the preceding screenshot, the background process is given a process ID (PID) of 109639. While the process is running, we can still control the Terminal session and run a different command, like so: echo "We still have an interactive prompt..."
Eventually, we can force the process to terminate with the kill command: kill -9 109639
The preceding command kills our background process (with PID 109639). The corresponding signal that's sent by the parent Terminal session to terminate this process is SIGKILL (see the Signals section for more information). Both foreground and background processes are typically under the direct control of a user. In other words, these processes are created or started manually as a result of a command or script invocation. There are some exceptions to this rule, particularly when it comes to batch processes, which are launched automatically via scheduled jobs. There's also a select category of background processes that are automatically started during system boot and terminated at shutdown without user supervision. These background processes are also known as daemons.
Introducing daemons Daemons are a particular type of background process that are usually started upon system boot and run indefinitely or until terminated (for example, during system shutdown). A daemon doesn't have a user-controlled Terminal, even though it is associated with a system account (root or other) and runs with the related privileges. Daemons usually serve client requests or communicate with other foreground or background processes. Here are some common examples of daemons, generally available on most Linux platforms: • systemd: The parent of all processes (formerly known as init) • crond: Job scheduler – runs tasks in the background • ftpd: FTP server – handles client FTP requests • httpd: Web server (Apache) – handles client HTTP requests • sshd: Secure shell server – handles SSH client requests
Introducing processes
173
Typically, system daemons in Linux are named with a d at the end, denoting a daemon process. Daemons are controlled by shell scripts usually stored in the /etc/init.d/ or /lib/systemd/ system directory, depending on the Linux platform. Ubuntu, for example, stores daemon script files in /etc/init.d/, while CentOS stores them in /lib/systemd/. The location of these daemon files depends on the platform implementation of init, a system-wide service manager for all Linux processes. The Linux init-style startup process generally invokes these shell scripts at system boot. But the same scripts can also be invoked via service control commands, usually run by privileged system users, to manage the lifetime of specific daemons. In other words, a privileged user or system administrator can stop or start a particular daemon through the command-line interface. Such commands would immediately return the user's control to the Terminal while performing the related action in the background. Let's have a closer look at the init process.
The init process Throughout this chapter, we'll refer to init as the generic system initialization engine and service manager on Linux platforms. Over the years, Linux distributions have evolved and gone through various init system implementations, such as SysV, upstart, OpenRC, systemd, and runit. There's an ongoing debate in the Linux community about the supremacy or advantages of one over the other. For now, we will simply regard init as a system process, and we will briefly look at its relationship with other processes. init (or systemd, and others) is essentially a system daemon, and it's among the first processes to start when Linux boots up. The related daemon process continues to run in the background until the system is shut down. init is the root (parent) process of all other processes in Linux in the overall process hierarchy tree. In other words, init is a direct or indirect ancestor of all the processes in the system.
In Linux, the pstree command displays the whole process tree, and it shows the init process at its root; in our case, systemd (on Ubuntu or CentOS): Pstree
174
Working with Processes, Daemons, and Signals
The output of the preceding command can be seen in the following screenshot:
Figure 5.4 – init (systemd), the parent of all processes
The pstree command's output illustrates a hierarchy tree representation of the processes, where some appear as parent processes while others appear as child processes. Let's look at the parent and child process types and some of the dynamics between them.
Parent and child processes A parent process creates other subordinate processes, also known as child processes. Child processes belong to the parent process that spawned them and usually terminate when the parent process exits (stops execution). A child process may continue to run beyond the parent process's lifetime if it's been instructed to ignore the SIGHUP signal that's invoked by the parent process upon termination (for example, via the nohup command). See the Signals section for more information. In Linux, all processes except the init process (with its variations) are children of a specific process. Terminating a child process won't stop the related parent process from running. A good practice for terminating a parent process when the child is done processing is to exit from the parent process itself, after the child process completes. There are cases when processes run unattended, based on a specific schedule. Running a process without user interaction is known as batch processing. We'll look at batch processes next.
Introducing processes
175
Batch processes A batch process is typically a script or a command that's been scheduled to run at a specific date and time, possibly in a periodical fashion. In other words, batch processing is a background process that's spawned by a job scheduler. In most common cases, batch processes are resource-intensive tasks that are usually scheduled to run during less busy hours to avoid system overload. On Linux, the most commonly used tools for job scheduling are at and cron. While cron is better suited to scheduled task management complexities, at is a more lightweight utility, better suited for one-off jobs. A detailed study of these commands is beyond the scope of this chapter. You may refer to the related system reference manuals for more information (man at and man cron). We'll conclude our study of process types with orphan and zombie processes.
Orphan and zombie processes When a child process is terminated, the related parent process is notified with a SIGCHILD signal. The parent can go on running other tasks or may choose to spawn another child process. However, there may be instances when the parent process is terminated before a related child process completes execution (or exits). In this case, the child process becomes an orphan process. In Linux, the init process – the parent of all processes – automatically becomes the new parent of the orphan process. Zombie processes (also known as defunct processes) are references to processes that have completed execution (and exited) but are still lingering in the system process table (according to the ps command). The main difference between the zombie and orphan processes is that a zombie process is dead (terminated), while an orphan process is still running. As we differentiate between various process types and their behavior, a significant part of the related information is reflected in the composition or data structure of the process itself. In the next section, we'll take a closer look at the makeup of a process, which is mostly echoed through the ps command-line utility – an ordinary yet very useful process explorer on Linux systems.
176
Working with Processes, Daemons, and Signals
The anatomy of a process In this section, we will explore some of the common attributes of a Linux process through the lens of the ps and top command-line utilities. We hope that taking a practical approach based on these tools will help you gain a better understanding of process internals, at least from a Linux administrator's perspective. Let's start by taking a brief look at these commands. The ps command displays a current snapshot of the system processes. This command has the following syntax: ps [OPTIONS]
The top command provides a live (real-time) view of all the running processes in a system. Its syntax is as follows: top [OPTIONS]
The following command displays the processes owned by the current Terminal session: ps
The output of the preceding command can be seen in the following screenshot:
Figure 5.5 – Displaying processes owned by the current shell
Let's look at each field in the top (header) row of the output and explain their meaning in the context of our relevant process; that is, the bash Terminal session.
PID Each process in Linux has a PID automatically assigned by the kernel when the process is created. The PID is a positive integer and is always guaranteed to be unique. In our case, the relevant process is bash (the current shell), with a PID of 171233.
Introducing processes
177
TTY TTY is short for teletype, more popularly known as a controlling Terminal or device for interacting with a system. In the context of a Linux process, the TTY attribute denotes the type of Terminal the process interacts with. In our example, the bash process representing the Terminal session has pts/0 as its TTY type. PTS or pts stands for pseudo terminal slave and indicates the input type – a Terminal console – controlling the process. /0 indicates the ordinal sequence of the related Terminal session. For example, an additional SSH session would have pts/1, and so on.
TIME The TIME field represents the cumulative CPU utilization (or time) spent by the process (in [DD-]hh:mm:ss format). Why is it zero (00:00:00) for the bash process in our example? We may have run multiple commands in our Terminal session, yet the CPU utilization could still be zero. That's because the CPU utilization measures (and accumulates) the time spent for each command, and not the parent Terminal session overall. If the commands complete within a fraction of a second, they will not amount to a significant CPU utilization being shown in the TIME field. Let's produce some noticeable CPU utilization with the following command: while true; do x=1; done
If we leave the command running for a few seconds and then Ctrl + C out of it, we will get the following results:
Figure 5.6 – Producing a noticeable CPU utilization (TIME)
The preceding command runs a tight while loop, where the kernel allocates the required CPU cycles for processing. We need to keep in mind that the while loop is a simple sequence of instructions that make up a command, and that it will not create a process. The ensuing (and relatively taxing) command runs in the current shell instead. Consequently, the related CPU utilization accounts for the bash process.
178
Working with Processes, Daemons, and Signals
CMD The CMD field stands for command and indicates the name or full path of the command (including the arguments) that created the process. For well-known system commands (for example, bash), CMD displays the command's name, including its arguments. The process attributes we've explored thus far represent a relatively simple view of Linux processes. There are situations when we may need more information. For example, the following command provides additional details about the processes running in the current Terminal session: ps -l
The -l option parameter invokes the so-called long format for the ps output:
Figure 5.7 – A more detailed view of processes
Here are just a few of the more relevant output fields of the ps command: • F: Process flags (for example, 0 – none, 1 – forked, 4 – superuser privileges) • S: Process status code (for example, R – running, S – interruptible sleep, and so on) • UID: Username or owner of the process • PID: Process ID • PPID: Process ID of the parent process • PRI: Priority of the process (a higher number means lower priority) • SZ: Virtual memory usage There are many more such attributes and exploring them all is beyond the scope of this book. For additional information, refer to the ps system reference manual (man ps). The ps command examples we've used so far have only displayed the processes that are owned by the current Terminal session. This approach, we thought, would add less complexity to analyzing process attributes. Many of the process output fields displayed by the ps command are also reflected in the top command, albeit some of them with slightly different notations.
Introducing processes
179
Let's look at the top command and the meaning of the output fields that are displayed. The following command displays a real-time view of running processes: top
The output of the preceding command can be seen in the following screenshot:
Figure 5.8 – A real-time view of the current processes
Here are some of the output fields, briefly explained: • USER: Username or owner of the process. • PR: Priority of the process (a lower number means higher priority). • NI: Nice value of the process (a sort of dynamic/adaptive priority). • VIRT: Virtual memory size (in KB) – the total memory used by the process. • RES: Resident memory size (in KB) – the physical (non-swapped) memory used by the process. • SHR: Shared memory size (in KB) – a subset of the process memory shared with other processes. • S: Process status (for example, R – running, S – interruptible sleep, I – idle, and so on). • %CPU: CPU usage (percentage). • %MEM: RES memory usage (percentage). • COMMAND: Command name or command line. Each of these fields (and many more) are explained in detail in the top system reference manual (man top).
180
Working with Processes, Daemons, and Signals
Every day, Linux administration tasks frequently use process-related queries based on the preceding presented fields. The Working with processes section will explore some of the more common usages of the ps and top commands, and beyond. An essential aspect of a process's lifetime is the status (or state) of the process at any given time and the transition between these states. Both the ps and top commands provide information about the status of the process via the S field. Let's take a closer look at these states.
Process states During its lifetime, a process may change states according to circumstances. According to the S (status) field of the ps and top commands, a Linux process can have any of the following states: • D: Uninterruptible sleep • I: Idle • R: Running • S: Sleeping (interruptible sleep) • T: Stopped by job control signal • t: Stopped by debugger during trace • Z: Zombie At a high level, any of these states can be identified with the following process states: • Running • Waiting • Stopped • Zombie The following sections will briefly describe each of these states. Where relevant, the corresponding S field state attributes will be provided, according to the ps and top commands. Running state The process is currently running (the R state) or is an idle process (the I state). In Linux, an idle process is a specific task that's assigned to every processor (CPU) in the system and is scheduled to run only when there's no other process running on the related CPU. The time that's spent in idle tasks accounts for the idle time that's reported by the top command.
Introducing processes
181
Waiting state The process is waiting for a specific event or resource. There are two types of waiting states: interruptible sleep (the S state) and uninterruptible sleep (the D state). Interruptible sleep can be disturbed by specific process signals, yielding further process execution. On the other hand, uninterruptible sleep is a state where the process is blocked in a system call (possibly waiting on some hardware conditions), and it cannot be interrupted. Stopped state The process has stopped executing, usually due to a specific signal – a job control signal (the T state) or a debugging signal (the t state). Zombie state The process is defunct or dead (the Z state) – it's terminated without being reaped by its parent. A zombie process is essentially a dead reference for an already terminated process in the system's process table. You can more information about this in the Orphan and zombie processes section. To conclude our analysis of the process states, let's look at the lifetime of a Linux process. Usually, a process starts with a running state (R) and terminates once its parent has reaped it from the zombie state (Z). The following diagram provides an abbreviated view of the process states and the possible transitions between them:
Figure 5.9 – The lifetime of a Linux process
182
Working with Processes, Daemons, and Signals
Now that we've introduced processes and provided you with a preliminary idea of their type and structure, we're ready to interact with them. In the following sections, we will explore some standard command-line utilities for working with processes and daemons. Most of these tools operate with input and output data, which we covered in the Anatomy of a process section. We'll look at working with processes next.
Working with processes This section serves as a practical guide to managing processes via resourceful commandline utilities that are used in everyday Linux administration tasks. Some of these tools have already been mentioned in previous sections (for example, ps and top), when we covered specific process internals. Here, we will summon most of the knowledge we've gathered so far and take it for a real-world spin by covering some hands-on examples. Let's start with the ps command – the Linux process explorer.
The ps command We described the ps command and its syntax in the Anatomy of a process section. The following command displays a selection of the current processes running in the system: ps -e | head
The -e option (or -A) selects all the processes in the system. The head pipe invocation displays only the first few lines (10 by default):
Figure 5.10 – Displaying the first few processes
Working with processes
183
The preceding information may not always be particularly useful. Perhaps we'd like to know more about each process, beyond just the PID or CMD fields in the ps command's output. (We described some of these process attributes in the Anatomy of a process section.) The following command lists the processes owned by the current user in a more elaborate fashion: ps -fU $(whoami)
The -f option specifies the full-format listing, which displays more detailed information for each process. The -U $(whoami) option parameter specifies the current user (packt) as the real user (owner) of the processes we'd like to retrieve. In other words, we want to list all the processes we own:
Figure 5.11 – Displaying the processes owned by the current user
There are situations when we may look for a specific process, either for monitoring purposes or to act upon them. Let's take a previous example, where we showcased a long-lived process and wrapped the related command into a simple script. The command is a simple while loop that runs indefinitely: while true; do x=1; done
184
Working with Processes, Daemons, and Signals
Using an editor of our preference (for example, nano), we can create a script file (for example, test.sh) with the following content:
Figure 5.12 – A simple test script running indefinitely
We can make the test script executable and run it as a background process: chmod +x test.sh ./test.sh &
Note the ampersand (&) at the end of the command, which invokes the background process:
Figure 5.13 – Running a script as a background process
The background process running our script has a process ID (PID) of 243436. Suppose we want to find our process by its name (test.sh). For this, we can use the ps command with a grep pipe: ps -ef | grep test.sh
The output of the preceding command can be seen in the following screenshot:
Figure 5.14 – Finding a process by name using the ps command
The preceding output shows that our process has a PID of 243436 and a CMD of /bin/ bash ./test.sh. The CMD field contains the full command invocation of our script, including the command-line parameters.
Working with processes
185
We should note that the first line of the test.sh script contains #!/bin/bash, which prompts the OS to invoke bash for the script's execution. This line is also known as the shebang line, and it has to be the first line in a bash script. To make more sense of the CMD field, the command in our case is /bin/bash (according to the shebang invocation), and the related command-line parameter is the test.sh script. In other words, bash executes the test.sh script. The output of the preceding ps command also includes our ps | grep command's invocation, which is somewhat irrelevant. A refined version of the same command is as follows: ps -ef | grep test.sh | grep -v grep
The output of the preceding command can be seen in the following screenshot:
Figure 5.15 – Finding a process by name using the ps command (refined)
The grep -v grep pipe filters out the unwanted grep invocation from the ps command's results. If we want to find a process based on a process ID (PID), we can invoke the ps command with the -p|--pid option parameter. For example, the following command displays detailed information about our process with PID set to 243436 (running the test.sh script):
Figure 5.16 – Finding a process by PID using the ps command
The -f option displays the detailed (long-format) process information. There are numerous other use cases for the ps command, and exploring them all is well beyond the scope of this book. The invocations we've enumerated here should provide a basic exploratory guideline for you. For more information, please refer to the ps system reference manual (man ps).
186
Working with Processes, Daemons, and Signals
The pstree command pstree shows the running processes as a hierarchical, tree-like view. In some respects, pstree acts as a visualizer of the ps command. The root of the pstree command's output is either the init process or the process with the PID specified in the command. The syntax of the pstree command is as follows: pstree [OPTIONS] [PID] [USER]
The following command displays the process tree of our current Terminal session: pstree $(echo $$)
The output of the preceding command can be seen in the following screenshot:
Figure 5.17 – The process tree of the current Terminal session
In the preceding command, echo $$ provides the PID of the current Terminal session. The PID is wrapped as the argument for the pstree command. To show the related PIDs, we can invoke the pstree command with the -p|--show-pids option: pstree -p $(echo $$)
The output of the preceding command can be seen in the following screenshot:
Figure 5.18 – The process tree (along with its PIDs) of the current Terminal session
The following command shows the processes owned by the current user: pstree $(whoami)
The output of the preceding command can be seen in the following screenshot:
Figure 5.19 – The process tree owned by the current user
Working with processes
187
For more information about the pstree command, please refer to the related system reference manual (man pstree).
The top command When it comes to monitoring processes in real time, the top utility is among the most common tool to be used by Linux administrators. The related command-line syntax is as follows: top [OPTIONS]
The following command displays all the processes currently running in the system, along with real-time updates (on memory, CPU usage, and so on): top
The output of the preceding command can be seen in the following screenshot:
Figure 5.20 – Displaying the running processes in real time using the top command
Pressing Q will exit the top command. By default, the top command sorts the output by CPU usage (shown in the %CPU field/column). We can see our test script process (with PID 243436) at the very top of the output (with a CPU usage of 99.3%).
188
Working with Processes, Daemons, and Signals
We can also choose to sort the output of the top command by a different field. While top is running, press Shift + F (F) to invoke interactive mode:
Figure 5.21 – The top command in interactive mode (Shift + F)
Using the arrow keys, we can select the desired field to sort by (for example, %MEM), then press S to set the new field, followed by Q to exit interactive mode. The alternative to interactive mode sorting is invoking the -o option parameter of the top command, which specifies the sorting field. For example, the following command lists the top 10 processes, sorted by CPU usage: top -b -o %CPU | head -n 17
Similarly, the following command lists the top 10 processes, sorted by CPU and memory usage: top -b -o +%MEM | head -n 17
The -b option parameter specifies the batch mode operation (instead of the default interactive mode). The -o +%MEM option parameter indicates the additional (+) sorting field (%MEM) in tandem with the default %CPU field. The head -n 17 pipe selects the first 17 lines of the output, accounting for the seven-line header of the top command:
Working with processes
189
Figure 5.22 – The top 10 processes sorted by CPU and memory usage
The following command lists the top five processes by CPU usage, owned by the current user (packt): top -u $(whoami) -b -o %CPU | head -n 12
The output of the preceding command can be seen in the following screenshot:
Figure 5.23 – The top five processes owned by the current user, sorted by CPU usage
The -u $(whoami) option parameter specifies the current user for the top command. With the top command, we can also monitor specific processes using the -p PID option parameter. For example, the following command monitors our test process (with PID 243436): top -p 243436
190
Working with Processes, Daemons, and Signals
The output of the preceding command can be seen in the following screenshot:
Figure 5.24 – Monitoring a specific process ID (PID) with the top command
We may choose to kill the process by pressing K while using the top command. We'll get prompted for this by the PID of the process we want to terminate:
Figure 5.25 – Killing a process with the top command
The top utility can be used in many creative ways. We hope that the examples we've provided in this section have inspired you to explore further use cases based on specific needs. For more information, please refer to the system reference manual for the top command (man top).
The kill and killall commands We use the kill command to terminate processes. The command's syntax is as follows: kill [OPTIONS] [ -s SIGNAL | -SIGNAL ] PID [...]
The kill command sends a signal to a process, attempting to stop its execution. When no signal is specified, SIGTERM (15) is sent. A signal can either be specified by the signal's name without the SIG prefix (for example, KILL for SIGKILL) or by value (for example, 9 for SIGKILL).
Working with processes
191
The kill -l and kill -L commands provide a full list of signals that can be used in Linux:
Figure 5.26 – The Linux signals
Each signal has a numeric value, as shown in the preceding output. For example, SIGKILL equals 9. The following command will kill our test process (with PID 243436): kill -9 243436
The following command will also do the same as the preceding command: kill -KILL 243436
In some scenarios, we may want to kill multiple processes in one go. The killall command comes to the rescue here. The syntax for the killall command is as follows: killall [OPTIONS] [ -s SIGNAL | -SIGNAL ] NAME...
killall sends a signal to all the processes running any of the commands specified. When no signal is specified, SIGTERM (15) is sent. A signal can either be specified by the signal name without the SIG prefix (for example, TERM for SIGTERM) or by value (for example, 15 for SIGTERM).
For example, the following command terminates all the processes running the test.sh script: killall -e -TERM test.sh
192
Working with Processes, Daemons, and Signals
The output of the preceding command can be seen in the following screenshot:
Figure 5.27 – Terminating multiple processes with killall
Killing a process will usually remove the related reference from the system process table. The terminated process won't show up anymore in the output of ps, top, or similar commands. For more information about the kill and killall commands, please refer to the related system reference manuals (man kill and man killall).
The pgrep and pkill commands pgrep and pkill are pattern-based lookup commands for exploring and terminating running processes. They have the following syntax: pgrep [OPTIONS] PATTERN pkill [OPTIONS] PATTERN
pgrep iterates through the current processes and lists the process IDs matching the selection pattern or criteria. Similarly, pkill terminates the processes matching the selection criteria.
The following command looks for our test process (test.sh) and displays the PID if the related process is found: pgrep -f test.sh
The output of the preceding command can be seen in the following screenshot:
Figure 5.28 – Looking for a process ID based on name using pgrep
The -f|--full option enforces a full name match of the process we're looking for. We may use pgrep in tandem with the ps command to get more detailed information about the process, like so: pgrep -f test.sh | xargs ps -fp
Working with daemons
193
The output of the preceding command can be seen in the following screenshot:
Figure 5.29 – Chaining pgrep and ps for more information
In the preceding one-liner, we piped the output of the pgrep command (with PID 243436) to the ps command, which has been invoked with the -f (long-format) and -p|--pid options. The -p option parameter gets the piped PID value. To terminate our test.sh process, we simply invoke the pkill command, as follows: pkill -f test.sh
The preceding command will silently kill the related process, based on the full name lookup enforced by the -f|--full option. To get some feedback from the action of the pkill command, we need to invoke the -e|--echo option, like so: pkill -ef test.sh
The output of the preceding command can be seen in the following screenshot:
Figure 5.30 – Killing a process by name using pkill
For more information, please refer to the pgrep and pkill system reference manuals (man pgrep and man pkill). This section covered some command-line utilities that are frequently used in everyday Linux administration tasks involving processes. Keep in mind that in Linux, most of the time, there are many ways to accomplish a specific task. We hope that the examples in this section will help you come up with creative methods and techniques for working with processes. Next, we'll look at some common ways of interacting with daemons.
Working with daemons As noted in the introductory sections, daemons are a special breed of background process. Consequently, the vast majority of methods and techniques for working with processes also apply to daemons. However, there are specific commands that strictly operate on daemons when it comes to managing (or controlling) the lifetime of the related processes.
194
Working with Processes, Daemons, and Signals
As noted in the Daemons section, daemon processes are controlled by shell scripts, usually stored in the /etc/init.d/ or /lib/systemd/ system directories, depending on the Linux platform. On legacy Linux systems (for example, CentOS/RHEL 6) and Ubuntu (even in the latest distros), the daemon script files are stored in /etc/init.d/. On CentOS/RHEL 7 and newer platforms, they are typically stored in /lib/systemd/. The location of the daemon files and the daemon command-line utilities largely depends on the init initialization system and service manager. In The init process section, we briefly mentioned a variety of init systems across Linux distributions. To illustrate the use of daemon control commands, we will explore a couple of init systems – SysV and systemd – that are extensively used across various Linux platforms.
Working with SysV daemons On legacy Linux platforms (for example, CentOS/RHEL 6 and older), the init implementation typically follows the SysV or System V Linux system process initialization mechanism. SysV (pronounced Sys Five or System Five) is essentially a legacy service controller and service management platform, still present in all major Linux distributions, mostly for backward compatibility reasons. We won't go into the details of SysV due to the limited scope of this chapter. In SysV environments, we typically use the service command to explore and control daemons. For example, the following command displays all active daemons (services): service --status-all
To look for the status of a specific daemon (for example, httpd), we can use the following command: service httpd status
The output of the preceding command can be seen in the following screenshot:
Figure 5.31 – Checking the status of a SysV daemon (httpd) in CentOS/RHEL 6
We can control a daemon (for example, httpd) invoking start, stop, and restart with the service command. For example, the following command will stop the httpd service: service httpd stop
Working with daemons
195
The output of the preceding command can be seen in the following screenshot:
Figure 5.32 – Stopping a SysV daemon (httpd) in CentOS/RHEL 6
For more information on the service command, refer to the related system reference manual (man service). To enable or disable a service in CentOS/RHEL 6, we can use the chkconfig command. For example, the following command disables the httpd daemon: chkconfig httpd off
The output of the preceding command can be seen in the following screenshot:
Figure 5.33 – Disabling a SysV daemon (httpd) in CentOS/RHEL 6
The chkconfig command is also used to list the daemons that are controlled via SysV scripts and modify their run level, also known as runlevels. On Linux systems, runlevels are SysV-style init constructs that indicate the availability of the services at specific running stages of the system. Since runlevels became obsolete with the growing trend of systemd init systems, we won't cover the related topics. For more information on runlevel, please refer to the related system reference manual (man runlevel). The following command lists all SysV services (for example, on a CentOS/RHEL 6 system): chkconfig --list
For more information about the chkconfig command, please refer to the related system reference manual (man chkconfig).
Working with systemd daemons The init system's essential requirement is to initialize and orchestrate the launch and startup dependencies of various processes when the Linux kernel is booted. These processes are also known as userland or user processes. The init engine also controls the services and daemons while the system is running.
196
Working with Processes, Daemons, and Signals
Over the last few years, most Linux platforms have transitioned to systemd as their default init engine. Due to its extensive adoption, being familiar with systemd and its related command-line tools is of paramount importance. With that in mind, this section's primary focus is on systemctl – the central command-line utility for managing systemd daemons. The syntax of the systemctl command is as follows: systemctl [OPTIONS] [COMMAND] [UNITS...]
The actions that are invoked by the systemctl command are directed at units, which are system resources that are managed by systemd. Several unit types are defined in systemd (for example, service, mount, socket, and so on). Each of these units has a corresponding file. These file's types are inferred from the suffix of the related filename; for example, httpd.service is the service unit file of the Apache web service (daemon). For a comprehensive list of systemd units and detailed descriptions of them, please refer to the systemd.unit system reference manual (man systemd.unit) The following command enables a daemon (for example, httpd) to start at boot: systemctl enable httpd
The output of the preceding command can be seen in the following screenshot:
Figure 5.34 – Enabling a systemd daemon (httpd)
Typically, invoking systemctl commands requires superuser privileges. We should note that systemctl does not require the .service suffix when we're targeting service units. The following invocation is also acceptable: systemctl enable httpd.service
Working with daemons
197
The command to disable the httpd service from starting at boot is as follows: systemctl disable httpd
To query the status of the httpd service, we can run the following command: systemctl status httpd
The output of the preceding command can be seen in the following screenshot:
Figure 5.35 – Querying the status of a systemd daemon (httpd)
Alternatively, we can check the status of the httpd service with the following command: systemctl is-active httpd
The output of the preceding command can be seen in the following screenshot:
Figure 5.36 – Querying the active status of a systemd daemon (httpd)
The following commands stop or start the httpd service: systemctl stop httpd systemctl start httpd
For more information on systemctl, please refer to the related system reference manual (man systemctl). For more information about systemd internals, please refer to the corresponding reference manual (man systemd).
198
Working with Processes, Daemons, and Signals
Working with processes and daemons is a constant theme of everyday Linux administration tasks. Mastering the related command-line utilities is an essential skill for any seasoned user. Yet, a running process or daemon should also be considered in relationships with other processes or daemons running either locally or on remote systems. The way processes communicate with each other could be a slight mystery to some. In the next section, we will explain how interprocess communication works.
Exploring interprocess communication Interprocess communication (IPC) is a way of interacting between processes using a shared mechanism or interface. In this section, we will take a practical approach to exploring various communication mechanisms between processes. Linux processes can typically share data and synchronize their actions via the following interfaces: • Shared storage (files) • Shared memory • Named and unnamed pipes • Message queues • Sockets • Signals To illustrate most of these communication mechanisms, we will build our examples using a model of producer and consumer processes. The producer and consumer share a common interface, where the producer writes some data that's read by the consumer. IPC mechanisms are usually implemented in distributed systems, built around more or less complex applications. Our examples will use simple bash scripts (producer.sh and consumer.sh), thus mimicking the producer and consumer processes. We hope that the use of such simple models will still provide a reasonable analogy for real-world applications. Let's look at each of the IPC mechanisms we enumerated previously.
Shared storage In its simplest form, the shared storage of an IPC mechanism can be a simple file that's been saved to disk. The producer then writes to a file while the consumer reads from the same file. In this simple use case, the obvious challenge is the integrity of the read/write operations due to possible race conditions between the underlying operations. To avoid race conditions, the file must be locked during write operations to prevent overlapping I/O with another read or write action. To keep things simple, we're not going to resolve this problem in our naive examples, but we thought it's worth calling it out.
Exploring interprocess communication
199
Here are the producer (left) and consumer (right) scripts:
Figure 5.37 – The producer (left) and consumer (right) scripts (using shared storage)
In our example, the producer writes a new set of data (10 random UUID strings) every 5 seconds to the storage file. The consumer reads the content of the storage file every second:
Figure 5.38 – The producer (left) and consumer (right) communicating through shared storage
The producer and consumer data feeds are identical at any time. The two processes communicate via the shared storage file.
Shared memory Processes in Linux typically have separate address spaces. A process can only access data in the memory of another process if the two share a common memory segment where such data would be stored. Linux provides at least a couple of Application Programming Interfaces (APIs) to programmatically define and control shared memory between processes: a legacy System V API and the more recent POSIX API. Both these APIs are written in C, though the implementation of the producer and consumer mockups is beyond the scope of this book. However, we can closely match the shared memory approach by using the /dev/shm temporary file storage system, which uses the system's RAM as its backing store (that is, the RAM disk).
200
Working with Processes, Daemons, and Signals
With /dev/shm being used as shared memory, we can reuse our producer-consumer model from the Shared storage section example, where we simply point the storage file to /dev/shm/storage. The shared memory and shared storage IPC models may not perform well with large amounts of data, especially massive data streams. The alternative would be to use IPC channels, which can be enabled through the pipe, message queue, or socket communication layers.
Unnamed pipes Unnamed or anonymous pipes, also known as regular pipes, feed the output of a process to the input of another one. Using our producer-consumer model, the simplest way to illustrate an unnamed pipe as an IPC mechanism between the two processes would be to do the following: producer.sh | consumer.sh
The key element of the preceding illustration is the pipe (|) symbol. The left-hand side of the pipe produces an output that's fed directly to the right-hand side of the pipe for consumption. To accommodate the anonymous pipe IPC layer, we'll make a slight modification to our producer and consumer scripts:
Figure 5.39 – The producer (left) and consumer (right) scripts (using an unnamed pipe)
Exploring interprocess communication
201
In our modified implementation, the producer prints some data to the console (10 random UUID strings). The consumer reads and displays either the data coming through the /dev/stdin pipe or the input arguments if the pipe is empty. Line 8 in the consumer.sh script checks the presence of piped data in /dev/stdin (0 for fd0): if [ -t 0 ]; then
The output of the producer-consumer communication is shown in the following screenshot:
Figure 5.40 – The producer feeding data into a consumer through an unnamed pipe
The output clearly shows the data being printed out by the consumer process. (Note the "Consumer data:" header preceding the UUID strings.) One of the problems with IPC anonymous pipes is that the data that's fed between the producer and consumer is not persisted through any kind of storage layer. If the producer or consumer processes are terminated, the pipe is gone, and the underlying data is lost. Named pipes solve this problem.
Named pipes Named pipes, also known as First In, First Outs (FIFOs), are similar to traditional (unnamed) pipes but substantially different in terms of their semantics. An unnamed pipe only persists for as long as the related process is running. However, a named pipe has backing storage and will last as long as the system is up, regardless of the running status of the processes attached to the related IPC channel.
202
Working with Processes, Daemons, and Signals
Typically, a named pipe acts as a file, and it can be deleted when it's no longer being used. Let's modify our producer and consumer scripts so that we can use a named pipe as their IPC channel:
Figure 5.41 – The producer (left) and consumer (right) scripts (using named pipe)
The named pipe is pipe.info (line 5 in both scripts). The pipe file is created (if it's not already present) by either the producer or consumer when they start (line 7). The related command is mkfifo (see man mkfifo for more information). The producer writes a random UUID to the named pipe every second (line 13 in producer.sh), where the consumer immediately reads it (line 10-11 in consumer.sh):
Figure 5.42 – The producer (left) and consumer (right) communicating through a named pipe
Exploring interprocess communication
203
We started both scripts – the producer and the consumer – in an arbitrary order. After a while, we stopped (interrupted) the consumer (step 1). The producer continued to run but automatically stopped sending data to the pipe. Then, we started the consumer again. The producer immediately resumed sending data to the pipe. After a while, we stopped the producer (step 2). This time, the consumer became idle. After starting the producer again, both resumed normal operation, and data began flowing through the named pipe. This workflow has shown the persistence and resilience of the named pipe, regardless of the running status of the producer or consumer processes. Named pipes are essentially queues, where data is being queued and dequeued on a firstcome-first-served basis. When more than two processes communicate on the IPC named pipe channel, the FIFO approach may not fit the bill, especially when specific processes demand a higher priority for data processing. Message queues come to the rescue here.
Message queues A message queue is an asynchronous communication mechanism that's typically used in a distributed system architecture. Messages are written and stored in a queue until they are processed and eventually deleted. A message is written (published) by a producer and is processed only once, typically by a single consumer. At a very high level, a message has a sequence, a payload, and a type. Message queues can regulate the retrieval (order) of messages (for example, based on priority or type):
Figure 5.43 – Message queue (simplified view)
A detailed analysis of message queues or a mock implementation thereof is far from trivial, and it's beyond this chapter's scope. There are numerous open source message queue implementations available for most Linux platforms (RabbitMQ, ActiveMQ, ZeroMQ, MQTT, and so on). IPC mechanisms based on message queues and pipes are unidirectional. One process writes the data; another one reads it. There are bidirectional implementations of named pipes, but the complexities involved would negatively impact the underlying communication layer.
204
Working with Processes, Daemons, and Signals
For bidirectional communication, you can think of using socket-based IPC channels. The next section will show you how to do this.
Sockets There are two types of IPC socket-based facilities: • IPC sockets: Also known as Unix domain sockets • Network sockets: Transport Control Protocol (TCP) and User Datagram Protocol (UDP) sockets IPC sockets use a local file as a socket address and enable bidirectional communication between processes on the same host. On the other hand, network sockets extend the IPC data connectivity layer beyond the local machine via TCP/UDP networking. Apart from the obvious implementation differences, the IPC socket's and network socket's data communication channel behave the same. Both sockets are configured as streams, support bidirectional communication, and emulate a client/server pattern. The socket's communication channel is active until it's closed on either end, thereby breaking the IPC connection. Let's adapt our producer-consumer model to simulate an IPC socket (Unix domain socket) data connectivity layer. We'll use netcat to handle the underlying client/server IPC socket's connectivity. netcat is a powerful networking tool for reading and writing data using TCP, UDP, and ICP socket connections. If netcat is not installed by default on your Linux distribution of choice, you may look to install it as follows. On Ubuntu, use the following command: sudo apt-get install netcat
On CentOS/RHEL, use the following command: sudo yum install nmap
For more information about netcat, please refer to the related system reference manual (man netcat):
Exploring interprocess communication
205
Figure 5.44 – The producer (left) and consumer (right) scripts (using IPC sockets)
The producer acts as the server by initiating a netcat listener endpoint using an IPC socket (line 14 in producer.sh): nc -lU "${SOCKET}"
The -l option indicates the listener (server) mode, while the -U "${SOCKET}" option parameter specifies the IPC socket type (Unix domain socket). The consumer connects to the netcat server endpoint as a client with a similar command (line 7 in consumer.sh). The producer and consumer both use the same (shared) IPC socket file descriptor (/var/tmp/ipc.sock) for communication, as defined in line 5. The producer sends random UUID strings every second to the consumer (lines 9-12 in producer.sh). The related output is captured in stdout with the tee command (line 13), before being piped to netcat (line 14):
Figure 5.45 – The producer (left) and consumer (right) communicating through an IPC socket
The consumer gets all the messages (UUIDs) that have been generated by the producer. Also, we manually sent a HELLO!! message from the consumer to the producer to demonstrate the bidirectional communication stream between the two.
206
Working with Processes, Daemons, and Signals
In our producer-consumer model, we used netcat for the IPC socket communication layer. Alternatively, we could use socat, a similar networking tool. Before we wrap up our IPC toolbox, let's make a quick stop and talk about signals. We mentioned at the beginning of this section that signals are yet another IPC mechanism. Indeed, they are a somewhat limited form of IPC in the sense that through signals, processes can coordinate synchronization with each other. But signals don't carry any data payloads. They simply notify processes about events, and processes may choose to take specific actions in response to these events. The following section will cover signals in detail.
Working with signals In Linux, a signal is a one-way asynchronous notification mechanism that's used in response to a specific condition. A signal can act in any of the following directions: • From the Linux kernel to an arbitrary process • From process to process • From a process to itself Signals typically alert a Linux process about a specific event, such as a segmentation fault (SIGSEGV) that's raised by the kernel or execution being interrupted (SIGINT) by the user pressing Ctrl + C. In Linux, processes are controlled via signals. The Linux kernel defines a few dozen signals. Each signal has a corresponding non-zero positive integer value. The following command lists all the signals that have been registered in a Linux system: kill -l
The output of the preceding command can be seen in the following screenshot:
Figure 5.46 – The Linux signals
Exploring interprocess communication
SIGHUP, for example, has a signal value of 1, and it's invoked by a Terminal session to all its child processes when it exits. SIGKILL has a signal value of 9 and is most commonly used for terminating processes. Processes can typically control how signals are handled, except for SIGKILL (9) and SIGSTOP (19), which always end or stop a process, respectively.
Processes handle signals in either of the following fashions: • Perform the default action implied by the signal; for example, stop, terminate, core-dump a process, or do nothing. • Perform a custom action (except for SIGKILL and SIGSTOP). In this case, the process catches the signal and handles it in a specific way. When a program implements a custom handler for a signal, it usually defines a signal-handler function that alters the execution of the process, as follows: • When the signal is received, the process' execution is interrupted at the current instruction. • The process' execution immediately jumps to the signal-handler function • The signal-handler function runs. • When the signal-handler function exits, the process resumes execution, starting from the previously interrupted instruction. Here's some brief terminology related to signals: • A signal is raised by the process that generates it. • A signal is caught by the process that handles it. • A signal is ignored if the process has a corresponding no operation or no-op (NOOP) handler. • A signal is handled if the process implements a specific action when the signal is caught. The man signal.h system reference manual captures a detailed description of each signal. Here's an excerpt: man signal.h
207
208
Working with Processes, Daemons, and Signals
The output of the preceding command can be seen in the following screenshot:
Figure 5.47 – Excerpt of signal definitions (from man signal.h)
The highlighted signals – SIGKILL and SIGSTOP – are the only ones that cannot be caught or ignored. The values in the Default Action column have the following significance (also captured from man signal.h):
Figure 5.48 – The default actions (from man signal.h)
Let's explore a few use cases for handling signals: • When the kernel raises a SIGKILL, SIGFPE (floating-point exception), SIGSEGV (segmentation fault), SIGTERM, or similar signals, typically, the process that receives the signal immediately terminates execution and may generate a core dump – the image of the process that's used for debugging purposes.
Exploring interprocess communication
209
• When a user types Ctrl + C – otherwise known as an interrupt character (INTR) – while a foreground process is running, a SIGINT signal is sent to the process. The process will terminate unless the underlying program implements a special handler for SIGINT. • Using the kill command, we can send a signal to any process based on its PID. The following command sends a SIGHUP signal to a Terminal session with PID 3741: kill -HUP 3741
In the preceding command, we can either specify the signal value (for example, 1 for SIGHUP) or just the signal name without the SIG prefix (for example, HUP for SIGHUP). With killall, we can signal that multiple processes are running a specific command (for example, test.sh). The following command terminates all processes running the test.sh script and outputs the result to the console (via the -e option): killall -e -TERM test.sh
The output of this command is as follows:
Figure 5.49 – Terminating multiple processes with killall
• Let's assume we have the following bash script (test.sh), which is implementing a signal handler for SIGUSR1:
Figure 5.50 – Bash script implementing a signal handler for SIGUSR1
210
Working with Processes, Daemons, and Signals
Line 3 defines a signal handler function (sig_handler) to catch SIGUSR1: trap sig_handler SIGUSR1
We can run the script as a background process: ./test.sh &
We can let the related background process run for a while, and then send a SIGUSR1 signal with the following command: killall -e -USR1 test.sh
The output is as follows:
Figure 5.51 – Bash script implementing a signal handler for SIGUSR1
The bash script (test.sh) catches the SIGUSR1 signal, executes the sig_handler() function, and then resumes execution. Linux processes and signals are a vast domain. The information we've provided here is far from a comprehensive guide on the topic. We hope that this practical spin and hands-on approach to presenting some common use cases has inspired you to take on and possibly master more challenging issues.
Summary A detailed study of Linux processes and daemons could be a major undertaking. Where worthy volumes on the topic have admirably succeeded, a relatively brief chapter may pale in comparison. Yet in this chapter, we tried to put on a real-world, down-to-earth, practical coat on everything we've considered to make up for our possible shortcomings in the abstract or scholarly realm.
Questions
211
At this point, we hope you are comfortable working with processes and daemons. The skills you've gathered so far should include a relatively good grasp on process types and internals, with a reasonable understanding of process attributes and states. Special attention has been paid to interprocess communication mechanisms, and signals in particular. For each of these topics, we did a practical dive and explored the related commands, tools, and scripts that we thought would be relevant in everyday Linux administration tasks. The next chapter will take our journey further into working with Linux disks and filesystems. We'll explore the Linux storage, disk partitioning, and Logical Volume Management (LVM) concepts. Rest assured that everything we've learned so far will be immediately put to good use in the chapters that follow.
Questions If you managed to skim through some parts of this chapter, you might want to recap on a few essential details about Linux processes and daemons: 1. Think of a few process types. How would they compare to each other? 2. Think of the anatomy of a process. Can you come up with a few essential process attributes (or fields in the ps command-line output) that you may look for when inspecting processes? 3. Can you think of a few process states and some of the dynamics or possible transitions between them? 4. If you are looking for a process that takes up most of the CPU on your system, how would you proceed? 5. Can you write a simple script and make it a long-lived background process? 6. Enumerate at least four process signals that you can think of. When or how would those signals be invoked? 7. Think of a couple of IPC mechanisms. Try to come up with some pros and cons for them.
Section 2: Advanced Linux Server Administration In this section, you will learn about advanced Linux server administration tasks by setting up different types of servers, and you will learn about and harden Linux server security. This part of the book comprises the following chapters: • Chapter 6, Working with Disks and Filesystems • Chapter 7, Networking with Linux • Chapter 8, Configuring Linux Servers • Chapter 9, Securing Linux • Chapter 10, Disaster Recovery, Diagnostics, and Troubleshooting
6 Working with Disks and Filesystems In this chapter, you will learn to manage disks and filesystems, understand storage in Linux, learn how to use the Logical Volume Management (LVM) system, and learn how to mount and partition the hard drive. You will learn how to partition and format a disk, as well as how to create logical volumes, and you will gain a deeper understanding of filesystem types. In this chapter, we're going to cover the following main topics: • Understanding devices in Linux • Understanding filesystem types in Linux • Understanding disks and partitions • Logical Volume Management in Linux
Technical requirements A basic knowledge of disks, partitions, and filesystems is preferred. No other special technical requirements are needed, just a working installation of Linux on your system. We will mainly use CentOS for this chapter's exercises.
216
Working with Disks and Filesystems
The code for this chapter is available at the following link: https://github.com/ PacktPublishing/Mastering-Linux-Administration.
Understanding devices in Linux As already stated on several occasions in this book, everything in Linux is a file. This includes devices, too. Device files are special files in UNIX and Linux operating systems. Those special files are basically an interface to device drivers, and they are present in the filesystem as a regular file.
Linux abstraction layers Now is as good a time as any to discuss Linux system abstraction layers and how devices fit into the overall picture. A Linux system is generally organized on three major levels: the hardware level, kernel level, and user space level. The hardware level contains the hardware components of your machine, such as the memory (RAM), Central Processing Unit (CPU), and devices including disks, network interfaces, ports, and controllers. The memory is divided into two separate regions, called kernel space and user space. The kernel is the beating heart of the Linux operating system. The kernel resides inside the memory (RAM) and manages all the hardware components. It is the interface between the software and hardware on your Linux system. The user space level is the level where user processes are executed. As presented in Chapter 5, Working with Processes, Daemons, and Signals, a process is a running instance of a program. How does all this work? Well, the memory, known as RAM, consists of cells that are used to store information temporarily. Those cells are accessed by different programs that are executed and function as an intermediary between the CPU and the storage. The speeds of accessing memory are very high in order to secure a seamless process of execution. The management of user processes inside the user space is the kernel's job. The kernel makes sure that none of the processes will interfere with each other. The kernel space is usually accessed only by the kernel, but there are times when user processes need to access this space. This is done through system calls. Basically, a system call is the way a user process requests a kernel service through an active process inside the kernel space, for anything such as input/output (I/O) requests to internal or external devices. All those requests are transferring data to and from the CPU, through RAM, in order to get the job done.
Understanding devices in Linux
217
The following diagram shows the Linux abstraction layers. Basically, there are three different layers, distributed on three main levels: the hardware level, which comprises all the hardware components, including CPU, RAM, controllers, hard drives, SSDs, monitors, and peripherals; the kernel level, which comprises millions of lines of code mostly written in C that also contain the device drivers; and the user level, which is the place where all the applications, services, and daemons are running, along with the GUI and the shells:
Figure 6.1 – Linux abstraction layers
Where are devices in this grand scheme of things? As shown in the preceding diagram, devices are managed by the kernel. To sum up, the kernel is in charge of managing processes, system calls, memory, and devices. When dealing with devices, the kernel is managing device drivers, which are the interface between hardware components and software. All devices are accessible only in kernel mode, for a more secure and streamlined operation.
218
Working with Disks and Filesystems
In the following section, we will introduce you to the naming convention in Linux and how device files are managed.
Device files and naming conventions After seeing how those abstraction layers work, you may be wondering how Linux manages devices. Well, it does that with the help of udev (called user space /dev), which is a device manager for the kernel. It works with device nodes, which are special files (also called device files) used as an interface to the driver. udev runs as a daemon that listens to the user space calls that the kernel is sending, and so is aware of what kinds of devices are used and how they are used. The daemon is called udevd and its configurations are currently available under /etc/udev/udev.conf. Each Linux distribution has a default set of rules that governs udevd. Those rules are normally stored under the /etc/udev/rules.d/ directory, as shown in the following screenshot:
Figure 6.2 – The udevd configuration files and rules location
Just by way of general information, the kernel sends calls for events using the netlink socket. The netlink socket is an interface for inter-process communication used for both user space and kernel space processes alike.
Understanding devices in Linux
219
The /dev directory is the interface between user processes and devices managed by the kernel. If you were to use the ls -la /dev command, you will see a lot of files inside, each having different names. If you were to do a long listing, you would see different file types. Some of the files will start with the letters b and c, but the letters p and s may also be present, depending on your system. Files starting with those letters are device files. The ones starting with b are block devices, and those starting with the letter c are character devices. You can run the following command to see what types of device files are inside your /dev directory: ls -la /dev
Block devices can be accessed by software only in fixed sizes. As you will see in Figure 6.3, the disk devices sda and sdb are represented as block devices. Block devices have a fixed size that can easily be indexed. Character devices, on the other hand, can be accessed using data streams, as they don't have a size like block devices. For example, printers are represented as character devices. In Figure 6.3, sg0 and sg1 are SCSI generic devices, and not assigned to any disks in our case:
Figure 6.3 – Disk drives inside the /dev directory
Linux uses a device name convention that makes device management easier and consistent throughout the Linux ecosystem. udev uses a number of specific naming schemes that, by default, assign fixed names to devices. Those names are somehow standardized for device categories. For example, when naming network devices, the kernel uses information compiled from sources such as firmware, topology, and location. On a Red Hat-based system such as CentOS, there are five schemes used for naming a network interface, and we encourage you to visit these on the Red Hat customer portal official documentation website. You could also check what udev rules are active on your system. On a CentOS 8 distribution, they are stored in the /lib/udev/rules.d/ directory:
220
Working with Disks and Filesystems
When it comes to hard drives or external drives, the conventions are more streamlined. Here are some examples: • For classic IDE drivers used for ATA drives: hda (the master device), hdb (the slave device on the first channel), hdc (the master device on the second channel), and hdd (the slave device on the second channel) • For NVMe drivers: nvme0 (the first device controller – character device), nvme0n1 (first namespace – block device), and nvme0n1p1 (first namespace, first partition – block device) • For MMC drivers: mmcblk (for SD cards using eMMC chips), mmcblk0 (first device), and mmcblk0p1 (first device, first partition) • For SCSI drivers used for modern SATA or USB: sd (for mass storage devices), sda (for the first registered device), sdb (for the second registered device), sdc (for the third registered device), and so on, and sg (for generic SCSI layers – character device) The devices that we are mostly interested in as regards this chapter are the mass storage devices. Those devices are usually hard disk drives (HDD) or solid-state drives (SSD) used inside your computer to store data. Those drives are most likely divided into partitions having a specific structure provided by the filesystem. We talked a little bit about filesystems earlier in this book in Chapter 2, The Linux Filesystem, when we referred to the Linux directory structure, but now it is time to get into more details about how disks work inside a Linux system.
Understanding filesystem types in Linux When talking about physical media, such as hard drives or external drives, we are not referring to the directory structure. Here, we are talking about the structures that are created on the physical drive when formatting and/or partitioning it. Those structures, depending on their type, are known as filesystems, and they determine how the files are managed when stored on the drive. There are several types of filesystems, some being native to the Linux ecosystem, while others are not, such as specific Windows or macOS filesystems. In this section, we will describe only the Linux-native filesystems.
Understanding filesystem types in Linux
221
The most widely used filesystems in Linux are the Extended filesystems, known as Ext, Ext2, Ext3, and Ext4, the XFS filesystem, ZFS, and btrfs (short for B-tree filesystem). Each of these have their strengths and weaknesses, but they are all able to do the job they were designed for. The Extended filesystems are the ones that were most widely used in Linux, and they have proven trustworthy all this time. Ext4, the latest iteration, is similar to Ext3, but better, with improved support for larger files, fragmentation, and performance. The Ext3 filesystem uses 32-bit addressing, and Ext4 uses 48-bit addressing, thus supporting files up to 16 TB in size. It also offers support for unlimited subdirectories, as Ext3 only supports 32 k subdirectories. Also, support for extended timestamps was added in Ext4, offering two more bits for up to year 2446 AD, and online defragmentation at kernel level. Nonetheless, Ext4 is not a truly next-gen filesystem, more an improved, trustworthy, robust, and stable workhorse that failed the data protection and integrity test. Its journaling system is not suitable for detecting and repairing data corruption and degradation. That is why other filesystems, such as XFS and ZFS, started to resurface by being used in Red Hat Enterprise Linux, starting from version 7 (XFS) and in Ubuntu since version 16.04 (ZFS). The case of btrfs is somewhat controversial. It is considered a modern filesystem, but it is still used as a single disk filesystem, and not used in multiple disk volume managers, due to a number of performance issues compared to other filesystems. It is used in SUSE Linux Enterprise and in openSUSE, is no longer supported by Red Hat, and has been voted as the future default filesystem in Fedora, starting with version 33.
The Ext4 filesystem features The Ext4 filesystem was designed for Linux right from the outset. Even though it is slowly being replaced with other filesystems, this one still has powerful features. It offers block size selection, with values between 512 and 4,096 bytes. There is also a feature called inode reservation, which saves a couple of inodes when you create a directory, for improved performance when creating new files. The layout is simple, written in little-endian order (for more details on this, visit https://www.section.io/engineering-education/what-is-littleendian-and-big-endian/), with block groups containing inode data for lower access times. Each file has data blocks pre-allocated for reduced fragmentation. There are also many enhancements that the Ext4 takes advantage of. Among them, we will bring the following into the discussion: a maximum filesystem size of 1 Exabyte (EB), the ability to use multi-block allocation, splitting large files into the largest possible sizes for better performance, application of the allocate-on-flush technique for better performance, the use of the handy fsck command for speedy filesystem checks, the use of checksums for journaling and better reliability, and the use of improved timestamps.
222
Working with Disks and Filesystems
The XFS filesystem features Enterprise Linux is starting to change, by moving away from Ext4 to other competent filesystem types. Among those is XFS. This filesystem was first created by SGI and used in the IRIX operating system. Its most important key design element is performance, capable of dealing with large datasets. Furthermore, it is designed to handle parallel I/O tasks with a guaranteed high I/O rate. The filesystem supported is up to 16 EB with support for individual files up to 8 EB. XFS has a feature to journal quota information, together with on-line maintenance tasks such as defragmenting, enlarging, or restoring. There are also specific tools for backup and restore, including xfsdump and xfsrestore.
The btrfs filesystem features The B-tree filesystem (btrfs) is still under development, but it addresses issues associated with existing filesystems, including the lack of snapshots, pooling, checksums, and multi-device spanning. Those are features that are required in an enterprise Linux environment. The ability to take snapshots of the filesystem and maintain its own internal framework for managing new partitions makes btrfs a viable newcomer in terms of the critical enterprise ecosystem. There are other filesystems that we did not discuss here, including reiserFS and GlusterFS, NFS (Network File System), SMB (Samba CIFS File System), ISO9660 for CD-ROMs and Joliet extensions, and non-native Linux ones, including FAT, NTFS, exFAT, and APFS, or MacOS Extended, among others. If you want to learn about these in more detail, feel free to investigate further, and a good starting point is Wikipedia: https://en.wikipedia.org/wiki/File_system. To check the list of supported filesystems on your Linux distribution, run the following command: cat /proc/filesystems
Understanding filesystem types in Linux
223
Linux implements a special software system that is designed to run specific functions of the filesystems. It is known as the Virtual File System, and acts as a bridge between the kernel and the filesystem types and hardware. Therefore, when an application wants to open a file, the action is delivered through the Virtual File System as an abstraction layer:
Figure 6.4 – The Linux Virtual File System abstraction layer
Basic filesystem functions include the provision of namespaces, metadata structures as a logical foundation for hierarchical directory structures, disk block usage, file size and access information, and high-level data for logical volumes and partitions. There is also an application programming interface (API) available for every filesystem. Thus, developers are able to access system function calls for filesystem object manipulation with specific algorithms for creating, moving, and deleting files, or for indexing, searching, and finding files. Furthermore, every modern filesystem provides a special access rights scheme, used to determine the rules governing a user's access to files. At this point, we have already covered the principal Linux filesystems, including EXT4, btrfs, and XFS. In the next section, we will teach you the basics of disks and partition management in Linux.
224
Working with Disks and Filesystems
Understanding disks and partitions Understanding disks and partitions is a key asset for any system administrator. Formatting and partitioning disks is critical, starting with system installation. Knowing the type of hardware available on your system is important, and it is therefore imperative to know how to work with it.
Common disk types used A disk is a hardware component that stores your data. It comes in various types and uses different interfaces. The main disk types are the well-known spinning hard drives (or HDDs), SSDs, and Non-Volatile Memory express (NVMe). SSDs and NVMes use RAM-like technologies, with better energy consumption and higher transfer rates than original spinning hard drives. The interfaces used are as follows: • Integrated Drive Electronics (IDE) – This is an old standard used on consumer hardware with small transfer rates; now deprecated. • Serial Advanced Technology Attachment (SATA) – Replaced IDEs; with transfer rates of up to 16 Gb/s. • Small Computer Systems Interface (SCSI) – Used mostly in enterprise servers with RAID configurations with sophisticated hardware components. • Serial Attached SCSI (SAS) – This is a point-to-point serial protocol interface with transfer rates similar to SATA, mostly used in enterprise environments for their reliability. • Universal Serial Bus (USB) – Used for external hard drives and memory drives. Each disk has a specific geometry that consists of heads, cylinders, tracks, and sectors. On a Linux system, in order to see the information regarding a disk's geometry, there is the fdisk -l command. On our test system, we have two disk devices installed, a SATA SSD with CentOS 8 installed on it, and a SATA HDD for data storage. We will use the following command to show disk information: sudo fdisk -l
Understanding disks and partitions
225
Disks are just a big chunk of metal if we don't format and partition them. This is why, in the next section, we will teach you what partitions are.
Partitioning disks Commonly, disks use partitions. In order to understand partitions, knowing a disk's geometry is essential. Partitions are contiguous sets of sectors and/or cylinders, and they can be of several types: primary, extended, and logical partitions. A maximum number of 15 partitions can exist on a disk. The first four will be either primary or extended, and the next ones up to 15 are logical partitions. Furthermore, there can only be a single extended partition, but the extended partition can be divided into several logical partitions, until the maximum number is reached.
Partition types There are two major partition types, the Master Boot Record (MBR) and the GUID Partition Table (GPT). MBR was intensively used up to around 2010. Its limitations were given by the maximum numbers of primary partitions (four) and by the maximum size of a partition (2 TB). The MBR uses hexadecimal codes for different types of partitions, such as 0x0c for FAT, 0x07 for NTFS, 0x83 for a Linux filesystem type, and 0x82 for Swap. GPT became a part of the Unified Extensible Firmware Interface (UEFI) standard as a solution to some issues with the MBR, including partition limitations, addressing methods, using only one copy of the partition table, and so on. It supports up to 128 partitions and disk sizes of up to 75.6 Zettabytes (ZB).
The partition table The partition table of a disk is stored inside the disk's MBR. The MBR is the first 512 bytes of a drive. Out of these, the partition table is 64 bytes and is stored after the first 446 bytes of records. At the end of the MBR, there are 2 bytes known as the end of sector marker. The first 446 bytes are reserved for code that usually belongs to a bootloader program. In the case of Linux, the bootloader is called GRUB. When you boot up a Linux system, the boot loader is looking for the active partition. There can only be one active partition on a single disk. When the active partition is located, the boot loader loads items. The partition table has four entries, each 16 bytes in size, every one belonging to a possible primary partition on the system. Furthermore, each entry contains information regarding the beginning address of cylinder/head/ sectors, the partition type code, the end address of cylinder/head/sectors, the starting sector, and the number of sectors inside one partition.
226
Working with Disks and Filesystems
Naming partitions The kernel interacts with the disk at a low level. It is done through device nodes that are stored inside the /dev directory. Device nodes use a simple naming convention that is helpful for knowing which disk is the one that requires your attention. Looking at the contents of the /dev directory, you can see all the available disk nodes, also referred to as disk drives, in Figure 6.3 and Figure 6.4 earlier in this section. A short explanation is always useful, so disks and partitions are recognized as follows: • The first hard drive is always /dev/sda (for an SCSI or SATA device). • The second hard drive is /dev/sdb, the third is /dev/sdc, and so on. • The first partition of the first disk is /dev/sda1. • The first partition of the second disk is /dev/sdb1. • The second partition of the second disk is /dev/sdb2, and so on. We specified that this is true in the case of SCSI and SATA, and we need to explain this in a little bit more detail. The kernel gives the letter designation, such as a, b, and c, based on the ID number of the SCSI device, and not based on the position of the hardware bus.
Partition attributes In order to learn about your partition's attributes, you can use two programs inside Linux: blkid and lsblk. Both use the same kernel library, but the outputs are different. Here are two examples of how those utilities are used to view the key attributes of your partitions:
Figure 6.5 – The blkid and lsblk output
Understanding disks and partitions
227
In the preceding screenshot, you see that the blkid command shows the UUID of each partition and disk and their types. The lsblk command shows the device name (the node's name from sysfs and the udev database), the major and minor device number, the removable state of the device (0 for nonremovable and 1 for a removable device), the size in human-readable format, the read-only state (again using 0 for the ones that are not read-only, and 1 for the ones that are read-only), the type of device, and the device's mount point (where available).
Partition table editors In Linux, there are several tools to use when managing partition tables. Among the most commonly used ones are the following: • fdisk – A command-line partition editor, perhaps the most widely used one • sfdisk – A non-interactive partition editor, used mostly in scripting • parted – The GNU (the recursive acronym for GNU is Not Unix) partition manipulation software • Gparted – The graphical interface for parted Of these, we will only detail how to use fdisk, as this is the most widely used commandline partition editor in Linux. It is found in both Ubuntu and CentOS, and many other distributions too. To use fdisk, you must be the root user. We advise you to use caution when using fdisk as it can damage your existing partitions and disks. fdisk can be used on a particular disk (/dev/sdb for example), by using the command: sudo fdisk /dev/sdb
You will notice that when using fdisk for the first time, you are warned that changes will be done to the disk only when you decide to write them to it. You are also prompted to introduce a command, and you are shown the option m for help. We advise you to always use the help menu, even if you already know the most used commands. When you type m, you will be shown the entire list of commands available for fdisk. You will see options to manage partitions, to create new boot records, to save changes, and others. As listing them would take too much of the books real estate, we encourage you to test this on your own systems:
228
Working with Disks and Filesystems
To see the partitions that the operating system knows about, in case you are not sure about the operations you just completed, you can always visualize the contents of the /proc/ partitions file with the cat command:
Figure 6.6 – Contents of the /proc/partitions file
Therefore, we saw how Linux allows the use of labels and UUIDs for naming disk drives and you can use fdisk to manage this. Besides fdisk, tools such as blkid and lsblk are used to view partition attributes. Even though fdisk is the default tool in every major Linux distribution, there is another one that could be useful, called parted. Please keep in mind that parted writes all modifications directly to the disk, as opposed to fdisk. In this respect, please be careful how you use it. In the following, we will show you how to set a GPT partition table using parted. To start parted, run the parted command as sudo or as a root user: sudo parted
To list all the partitions, run the print command inside the parted command-line interface: (parted) print Error: /dev/sda: unrecognised disk label Model: ATA ST1000LM048-2E71 (scsi) Disk /dev/sda: 1000GB Sector size (logical/physical): 512B/4096B Partition Table: unknown
Understanding disks and partitions
229
We will now show you how to create a new GPT partition table for /dev/sda. First, we select the disk we want to work with using the select command inside the parted command-line interface: (parted) select /dev/sda Using /dev/sda
Then, we will set the new partition table to GPT using the mklabel command and check for the result with another print command: (parted) mklabel gpt (parted) print Model: ATA ST1000LM048-2E71 (scsi) Disk /dev/sda: 1000GB Sector size (logical/physical): 512B/4096B Partition Table: gpt
As you can see in the preceding output, the new partition table of the disk is set to GPT. There are situations when you will need to back up and restore your partition tables. As partitioning could go sideways sometimes, a good backup strategy could help you. To do this, you can use the dd utility. This program is very useful and powerful, as it can clone disks or wipe data. Here is an example:
Figure 6.7 – Backing up MBR with the dd command
230
Working with Disks and Filesystems
The dd command has a clear syntax. By default, it uses the standard input and standard output, but you can change those by specifying new input files with the if option, and output files with the of option. We specified the input file as the device file for the disk we want to back up and gave a name for the backup output file. We also specified the block size using the bs option, and the count option to specify the number of blocks to read. To restore the boot loader, we can use the dd command as follows: sudo dd if=~/mbr-backup of=/dev/sda bs=512 count=1
Partition table editors are important tools for managing disks in Linux. Their use is incomplete if you do not know how to format a partition. In the next section, we will show you how to format partitions.
Formatting and checking partitions The most commonly used program for formatting a filesystem on a partition is mkfs. Formatting a partition is also known as making a filesystem, hence the name of the utility. It has specific tools for different filesystems, all using the same frontend utility. The following is a list of all mkfs supported filesystems:
Figure 6.8 – Details regarding the mkfs utility
As we stated at the outset, we are using a system with two data drives: an SSD for the OS with 240 GB, and an HDD for data, 1 TB in size. In order to format the largest disk as having the ext4 filesystem, we will use the mkfs utility. The commands to execute are shown as follows: 1. First, we will run the fdisk utility to make sure that we select the largest disk correctly. Run the following command: sudo fdisk -l
Understanding disks and partitions
231
2. Then, check the output with extreme caution and select the correct disk name. If you have several disks on your system, pay attention to each one and choose with caution. In the output, disks will be shown with names like /dev/sda, /dev/sdb and so on. Important note In our case, the largest disk was also the first one to be shown by the command's output. This might be different for you, so pay attention when using the next command on a disk.
3. After carefully choosing the disk to work with, we will use mkfs to format it as an Ext4 filesystem. We will assume that our disk name is /dev/sda and we will use the following command: sudo mkfs.ext4 /dev/sda
When using mkfs, there are several options available. To create an Ext4 type partition, you can either use the command as shown in Figure 6.16, or you can use the -t option followed by the filesystem type. You can also use the -v option for a more verbose output, and the -c option for bad sector scanning while creating the filesystem. You can also use the -L option if you want to add a name for the partition right from the command. The following is an example of creating an Ext4 filesystem partition with the name newpartition: sudo mkfs -t ext4 -v -c -L newpartition /dev/sdb1
Once a partition is created, it is advised to check it for errors. Similar to mkfs, there is a tool called fsck. This is a utility that sometimes runs automatically following an abnormal shutdown or at set intervals. It has specific programs for the most commonly used filesystems, just like mkfs. The following is the output of running fsck on one of our partitions. After running, it will show whether there are any problems. In the following screenshot, the output shows that checking the partition resulted in no errors:
Figure 6.9 – Using fsck to check a partition
232
Working with Disks and Filesystems
After partitions are created, they need to be mounted. Each partition will be mounted inside the existing filesystem structure. Mounting is allowed at any point in the tree structure. Each filesystem is mounted under certain directories, created inside the directory structure.
Mounting and unmounting partitions The mounting utility in Linux is simply called mount, and the unmounting utility is called umount. To see whether a certain partition is mounted, you can simply type mount and see the output. We are looking for /dev/sda in the output, but it is not shown. This means that our second drive is not mounted. To mount it, we need to make a new directory. For simplicity, we will show all the steps required for you to mount and use the partition: 1. Execute the fdisk command to create a new partition table: sudo fdisk /dev/sda
2. Select the g option from the fdisk menu to create a new, empty GPT partition table. 3. Write the changes to disk, using the w option. 4. Format the partition using the Ext4 filesystem: sudo mkfs.ext4 /dev/sda
5. Create a new directory to mount the partition. In our case, we created a new directory called hdd inside the /mnt directory: sudo mkdir /mnt/hdd
6. Mount the partition using the following command: sudo mount /dev/sda /mnt/hdd
7. Start using the new partition from the new location. The mount utility has many options available. Use the help menu to see everything that it has under the hood. Now that the partition is mounted, you can start using it. If you want to unmount it, you can use the umount utility. You can use it as follows: sudo umount /dev/sda
Understanding disks and partitions
233
When unmounting a filesystem, you could receive errors if that partition is still in use. Being in use means that certain programs from that filesystem are still running in the memory, using files from that partition. Therefore, you first have to close all running applications, and if there are other processes using that filesystem, you will have to kill them, too. Sometimes, the reason a filesystem is busy is not clear at first, and to know which files are open and running, you can use the lsof command: sudo lsof | grep /dev/sda
Mounting a filesystem only makes them available until the system is shut down or rebooted. If you want the changes to be persistent, you will have to edit the /etc/fstab file accordingly. First, open the file with your favorite text editor: sudo nano /etc/fstab
Add a new line similar to the one that follows: /dev/sda /mnt/sdb ext4 defaults 0 0
The /etc/fstab file is a configuration file for the filesystem table. It consists of a set of rules needed to control how the filesystems are used. This simplifies the need to manually mount and unmount each disk when used, by drastically reducing possible errors. The table has a six-column structure, with each column designated with a specific parameter. There is only one correct order for the parameters to work as follows: • Device name – Either by using UUID or the mounted device name. • Mount point – The directory where the device is, or will be, mounted. • Filesystem type – The filesystem type used. • Options – The options shown, with multiple ones separated by commas. • Backup operation – This is the first digit from the last two digits in the file; 0 = no backup, 1 = dump utility backup. • Filesystem check order – This is the last digit inside the file; 0 = no fsck filesystem check, with 1 for the root filesystem, and 2 for other partitions. By updating the /etc/fstab file, the mounting is permanent and is not affected by any shutdown or system reboot. Usually, the /etc/fstab file only stores information about the internal hard drive partitions and filesystems. The external hard drives or USB drives are automatically mounted under /media by the kernel's Hardware Abstraction Layer (HAL).
234
Working with Disks and Filesystems
By now, you should be comfortable with managing partitions in Linux, but there is still one type of partition we have not yet discussed: the swap partition. In the next section, we will introduce you to how swap works on Linux.
Swap Linux uses a robust swap implementation. The virtual memory uses hard drive space when physical memory is no longer available, through swap. This additional space is made available either for the programs that do not use all the memory they are given, or when memory pressure is high. Swapping is usually done using one or more dedicated partitions, as Linux permits multiple swap areas. The recommended swap size is at least the total RAM on the system. To check the actual swap used on the system, you can concatenate the /proc/swaps file:
Figure 6.10 – Checking the currently used swap
You can also check the memory usage with the free command, as follows:
Figure 6.11 – Memory and swap usage
If swap is not set up on your system, you can format a partition as swap and activate it. The commands to do that are as follows: mkswap /dev/sda1 swapon /dev/sda1
The operating system is caching file contents inside the memory to prevent the use of swap as much as possible. The memory that the kernel uses is never swapped; only the memory that the user space is using gets to be swapped.
Logical Volume Management in Linux
235
Filesystems and partitions are the bare bones of any disk management task, but there are still a number of hiccups that an administrator needs to overcome, and this can be solved by using logical volumes. This is why, in the next section, we will introduce you to LVM.
Logical Volume Management in Linux Some of you may have already heard of LVM. For those who do not know what it is, we will explain it shortly in this section. Imagine a situation where your disks run out of space. You can always move it to a larger disk and then replace the smaller one, but this implies system restarts and unwanted downtimes. As a solution, you can consider LVM, which offers more flexibility and efficiency. By using LVM, you can add more physical disks to your existing volume groups, while still in use. This still offers the possibility to move data to a new hard drive, but with no downtime, everything is done while filesystems are online. As we don't have a system with LVM, we will show you the steps necessary to create new LVM volumes by using the 1 TB drive on our system and we will make it an LVM physical volume: 1. Create the LVM physical volume with the pvcreate command:
Figure 6.12 – Using pvcreate to create an LVM physical volume
2. Create a new volume group to add the new physical volume using the vgcreate command:
Figure 6.13 – Creating a new volume group using vgcreate
236
Working with Disks and Filesystems
3. You can see the new volume group using the vgdisplay command:
Figure 6.14 – See details regarding the new volume group using vgdisplay
4. Now, create a logical volume using some space from the volume group, using lvcreate. Use the -n option to add a name for the logical volume, and -L to set the size in a human-readable manner (we created a 5 GB logical volume named projects):
Figure 6.15 – Creating a logical volume using lvcreate
5. Check to see whether the logical volume exists:
Figure 6.16 – Checking whether the logical volume exists
6. The newly created device can only be used if it's formatted using a known filesystem and mounted afterward, in the same way as a regular partition. First, let's format the new volume:
Logical Volume Management in Linux
237
Figure 6.17 – Formatting the new logical volume as an Ext4 filesystem
7. Now it's time to mount the logical volume. First, create a new directory and mount the logical volume there. Then, check the size using the df command:
Figure 6.18 – Mounting the logical volume
8. All changes implemented hitherto are not permanent. To make them permanent, you will have to edit the /etc/fstab file by adding the following line inside the file: /dev/mapper/newvolume-projects /mnt/projects ext4 defaults 1 2
9. You can now check the space available on your logical volume and grow it if you want. Use the vgdisplay command to see the following details: sudo vgdisplay newvolume … VG Size 931.51 GiB PE Size 4.00 MiB Total PE 238467 Alloc PE / Size 1280 / 5.00 GiB Free PE / Size 237187 / 926.51 GiB
238
Working with Disks and Filesystems
10. You can now expand the logical volume by using the lvextend command. We will extend the initial size by 5 GB. Here is an example:
Figure 6.19 – Extending the logical volume using lvextend
11. Now, resize the filesystem to fit the new size of the logical volume using resize2fs and check for the size with df:
Figure 6.20 – Resizing the logical volume with resize2fs and checking for the size with df
In the following section, we will discuss a number of more advanced LVM topics, including how to take full filesystem snapshots:
LVM snapshots What is an LVM snapshot? It is a frozen instance of an LVM logical volume. In more detail, it uses a copy-on-write technology. This technology monitors each block of the existing volume and when blocks change, due to new writings, that block's value is copied to the snapshot volume. The snapshots are created constantly and instantly, and it persists until it is deleted. This way, you can create backups from any snapshot. As snapshots are constantly changing due to the copy-on-write technology, initial thoughts on the size of the snapshot should be given when creating one. Take into consideration, if possible, how much data is going to change during the existence of the snapshot. Once the snapshot is full, it will automatically be disabled.
Logical Volume Management in Linux
239
To create a new snapshot, you can use the lvcreate command, with the -s option. You can also specify the size with the -L option and add a name for the snapshot with the -n option as follows:
Figure 6.21 – Creating an LVM snapshot with the lvcreate command
In the preceding command, we set a size of 5 GB and used the name linux-snap01. The last part of the command contains the destination of the volume for which we created the snapshot. To list the new snapshot, use the lvs command:
Figure 6.22 – Listing the available volumes and the newly created snapshot
For more information on the logical volumes, run the lvdisplay command. The output will show information about all the volumes, and among them, you will see the snapshot created earlier. The following is an excerpt of the output:
Figure 6.23 – Information about the snapshot using the lvdisplay command
240
Working with Disks and Filesystems
When we created the snapshot, we gave it a size of 5 GB. Now, we would like to extend it to the size of the source, which was 10 GB. We will do this with the lvextend command:
Figure 6.24 – Extending the snapshot from 5 to 10 GB
The naming in the preceding output could be tricky, which is why we added another screenshot to show you why we used that name:
Figure 6.25 – Explaining the name we used
As you can see in the preceding screenshot, the name that the snapshot volume is using is highlighted. Even though Figure 6.30 shows that we used the name linux-snap01 for the snapshot volume, if we do a listing of the /dev/mapper/ directory, we will see that the name newvolume-linux—snap01 is used instead. What is actually confusing is the second dash used for the name. To restore a snapshot, first you would need to unmount the filesystem. To unmount, we will use the umount command: sudo umount /mnt/projects/
Summary
241
And then we can proceed to restore the snapshot with the lvconvert command. This is the output:
Figure 6.26 – Restoring the snapshot using the lvconvert command
The snapshot is merged into the source and we can check this by using the lvs command:
Figure 6.27 – Using lvs to verify that the snapshot was merged
Following the merge, the snapshot is automatically removed. As you now know how to create snapshots to LVM volumes, we have now covered all the basics of LVM in Linux. LVM is more complicated than normal disk partitioning. It might be intimidating to many, but it can show its strengths when needed. Nevertheless, it also comes with several drawbacks. It can add unwanted complexity in a disaster recovery scenario or in case of a hardware failure. But all this aside, it is still worth learning about.
Summary Managing filesystems and disks is an important task for any Linux system administrator. Understanding how devices are managed in Linux, and how to format and partition disks, is essential. Furthermore, it is important to learn LVM as it offers a flexible way to manage partitions. Mastering those skills will give you a strong foundation for any basic administration task. In the following chapter, we will introduce you to the vast domain of networking in Linux.
7 Networking with Linux Linux networking is a vast domain. The last decades have seen countless volumes and references written about Linux network administration internals. Sometimes, the mere assimilation of essential concepts could be overwhelming for both novice and advanced users. This chapter provides a relatively concise overview of Linux networking, focusing on network communication layers, sockets and ports, networking services and protocols, virtual private networks (VPNs), and network security. We hope that the content presented in this chapter is both a comfortable introduction to basic Linux networking principles for a novice user and a good refresher for an advanced Linux administrator. In this chapter, we cover the following topics: • Exploring basic networking—focusing on computer networks, networking models, protocols, network addresses, and ports. We also cover some practical aspects of configuring Linux network settings using the command-line terminal.
244
Networking with Linux
• Working with networking services—introducing common networking servers running on Linux, such as Domain Host Configuration Protocol (DHCP) servers, Domain Name System (DNS) servers, file-sharing servers, remote-access servers, and so on. • Understanding network security—with a special emphasis on VPNs.
Technical requirements Throughout this chapter, we'll be using the Linux command line to some extent. A working Linux distribution, installed on either a virtual machine (VM) or a desktop platform, is highly recommended. If you don't have one already, Chapter 1, Installing Linux and Setting Up the Environment, will guide you through the installation process. Most of the commands and examples illustrated in this chapter use Ubuntu and CentOS, but the same would apply to any other Linux platform.
Exploring basic networking Today, it's almost inconceivable to imagine a computer not connected to some sort of network or the internet. Our ever-increasing online presence, cloud computing, mobile communications, and Internet of Things (IoT) would not be possible without the highly distributed, high-speed, and scalable networks serving the underlying data traffic, yet the basic networking principles behind the driving force of the modern-day internet are decades old. Obviously, networking and communication paradigms will continue to evolve, but some of the original primitives and concepts will still have a long-lasting effect in shaping the building blocks of future communications. This section will introduce you to a few of these networking essentials and, hopefully, spark your curiosity for further exploration. Let's start with computer networks.
Computer networks A computer network is a group of two or more computers (or nodes) connected via a physical medium (cable, wireless, optical) and communicating with each other using a standard set of agreed-upon communication protocols. At a very high level, a network communication infrastructure includes computers, devices, switches, routers, Ethernet or optical cables, wireless environments, and all sorts of network equipment.
Exploring basic networking
245
Beyond the physical connectivity and arrangement, networks are also defined by a logical layout via network topologies, tiers, and the related data flow. An example of a logical networking hierarchy is the three-tiered layering of the demilitarized zone (DMZ), firewall, and internal networks. The DMZ is an organization's outward-facing network, with an extra security layer against the public internet. A firewall controls the network traffic between the DMZ and the internal network. Network devices are identified by network addresses and hostnames. Network addresses assist with locating nodes on the network using communication protocols, such as the Internet Protocol (IP) (see more on IP in the TCP/IP protocols section, later in this chapter). Hostnames are user-friendly labels associated with devices, easier to remember than network addresses. A common classification criterion looks at the scale and expansion of computer networks. We introduce local area networks (LANs) and wide area networks (WANs) next.
LANs A LAN represents a group of devices connected and located in a single physical location, such as a private residence, school, or office. A LAN can be of any size, ranging from a home network with only a few devices to large-scale enterprise networks with thousands of users and computers. Regardless of the network size, a LAN's essential characteristic is that it connects devices in a single, limited area. Examples of LANs include the home network of a single-family residence or your local coffee shop's free wireless service. For more information about LANs, you can refer to https://www.cisco.com/c/ en/us/products/switches/what-is-a-lan-local-area-network.html. When a computer network spans multiple regions or multiple interconnected LANs, WANs come into play.
WANs A WAN is usually a network of networks, with multiple or distributed LANs communicating with each other. In this sense, we regard the internet as the world's largest WAN. An example of WAN is the computer network of a multinational company's geographically distributed offices worldwide. Some WANs are built by service providers, to be leased to various businesses and institutions around the world.
246
Networking with Linux
WANs have several variations, depending on their type, range, and use. Typical examples of WANs include personal area networks (PANs), metropolitan area networks (MANs), and cloud or internet area networks (IANs). For more information about WANs, you can refer to https://www.cisco.com/c/ en/us/products/switches/what-is-a-wan-wide-area-network.html. We think that an adequate introduction to basic networking principles should always include a brief presentation of the theoretical model governing network communications in general. Let's look at this next.
The OSI model The Open Systems Interconnection (OSI) model is a theoretical representation of a multilayer communication mechanism between computer systems interacting over a network. The OSI model was introduced in 1983 by the International Organization for Standardization (ISO) to provide a standard for different computer systems to communicate with each other. We could regard the OSI model as a universal framework for network communications. As the following screenshot shows, the OSI model defines a stack of seven layers, directing the communication flow:
Figure 7.1 – The OSI model
In the layered view shown in the preceding diagram, the communication flow moves from top to bottom (on the transmitting end) or bottom to top (on the receiving end). Let's look at each of these layers and describe their functionality in shaping network communication.
Exploring basic networking
247
The physical layer The physical layer (or Layer 1) consists of the networking equipment or infrastructure connecting the devices and serving the communication, such as cables, wireless or optical environments, connectors, and switches. This layer handles the conversion between raw bit streams and the communication medium while regulating the corresponding bit-rate control. (The communication medium includes electrical, radio, or optical signals.) Examples of protocols operating at the physical layer include Ethernet, Universal Serial Bus (USB), and Digital Subscriber Line (DSL).
The data link layer The data link layer (or Layer 2) establishes a reliable data flow between two directly connected devices on a network, either as adjacent nodes in a WAN or as devices within a LAN. One of the data link layer's responsibilities is flow control, adapting to the physical layer's communication speed. On the receiving device, the data link layer corrects communication errors that originated in the physical layer. The data link layer consists of the following subsystems: • Media access control (MAC)—This subsystem uses MAC addresses to identify and connect devices on the network. It also controls the device access permissions to transmit and receive data on the network. • Logical link control (LLC)—This subsystem identifies and encapsulates network layer protocols and performs error checking and frame synchronization while transmitting or receiving data. The protocol data units controlled by the data link layer are also known as frames. A frame is a data transmission unit acting as a container for a single network packet. Network packets are processed at the next OSI level (network layer). When multiple devices access the same physical layer simultaneously, frame collisions may occur. Data link layer protocols can detect and recover from such collisions and further reduce or prevent their occurrence. An example of data link protocol is the Point-to-Point Protocol (PPP), a binary networking protocol used in high-speed broadband communication networks.
The network layer The network layer (or Layer 3) discovers the optimal communication path (or route) between devices on a network. This layer uses a routing mechanism based on the IP addresses of the devices involved in the data exchange, to move data packets from source to destination.
248
Networking with Linux
On the transmitting end, the network layer disassembles the data segments that originated in the transport layer (Layer 4) into network packets. On the receiving end, the data frames are reassembled from the layer below (data link layer) into packets. A protocol operating at the network layer is the Internet Control Message Protocol (ICMP). ICMP is used by network devices to check the availability of other devices (or IP addresses) on the network. ICMP reports an error when a requested endpoint is not available.
The transport layer The transport layer (or Layer 4) operates with data segments or datagrams. This layer is mainly responsible for transferring data from a source to a destination and guaranteeing a specific quality of service (QoS). On the transmitting end, data that originated from the layer above (session layer) is disassembled into segments. On the receiving end, the transport layer reassembles the data packets received from the layer below (network layer) into segments. The transport layer maintains the reliability of the data transfer through flow-control and error-control functions. The flow-control function adjusts the data transfer rate between endpoints with different connection speeds, to avoid a sender overwhelming the receiver. When the data received is incorrect, the error-control function may request the retransmission of data. Examples of transport layer protocols include the Transmission Control Protocol (TCP) and the User Datagram Protocol (UDP).
The session layer The session layer (or Layer 5) controls the lifetime of the connection channels (or sessions) between devices communicating on a network. At this layer, sessions or network connections are usually defined by network addresses, sockets, and ports. We'll explain each of these concepts later in this chapter. The session layer is responsible for the integrity of the data transfer within a communication channel or session. For example, if a session is interrupted, the data transfer resumes from a previous checkpoint. Some typical session layer protocols are the Remote Procedure Call (RPC) protocol used by interprocess communications, and Network Basic Input/Output System (NetBIOS), which is a file-sharing and name-resolution protocol.
Exploring basic networking
249
The presentation layer The presentation layer (or Layer 6) acts as a data translation tier between the application layer above and the session layer below. On the transmitting end, this layer formats the data into a system-independent representation before sending it across the network. On the receiving end, the presentation layer transforms the data into an application-friendly format. Examples of such transformations are encryption and decryption, compression and decompression, encoding and decoding, and serialization and deserialization. Usually, there is no substantial distinction between the presentation and application layers, mainly due to the relatively tight coupling of the various data formats with the applications consuming them. Standard data representation formats include American Standard Code for Information Interchange (ASCII), Extensible Markup Language (XML), JavaScript Object Notation (JSON), Joint Photographic Experts Group (JPEG), ZIP, and so on.
The application layer The application layer (or Layer 7) is the closest to the end user in the OSI model. Layer 7 collects or provides the input or output of application data in some meaningful way. This layer does not contain or run the applications themselves. Instead, Layer 7 acts as an abstraction between applications, implementing a communication component and the underlying network. Typical examples of applications interacting with the application layer are web browsers and email clients. A few examples of Layer 7 protocols are the DNS protocol; the HyperText Transfer Protocol (HTTP); the File Transfer Protocol (FTP); and the Post Office Protocol (POP), Internet Message Access Protocol (IMAP), Simple Mail Transfer Protocol (SMTP) email messaging protocols. Before wrapping up, we should call out that the OSI model is a generic representation of networking communication layers and provides the theoretical guidelines of how network communication works. A similar—but more practical—illustration of the networking stack is the TCP/IP model, which we'll explore in the next section. Both models are useful when it comes to network design, implementation, troubleshooting, and diagnostics. The OSI model gives network operators a good understanding of the full networking stack, from the physical medium to the application layer, each level with its Protocol Data Units (PDUs) and communication internals. The TCP/IP model is somewhat simplified, with a few of the OSI model layers collapsed into one, and it takes a rather protocol-centric approach to network communications.
250
Networking with Linux
The TCP/IP model The TCP/IP model is a four-layer interpretation of the OSI networking stack, where some of the equivalent OSI layers appear consolidated, as shown in the following screenshot:
Figure 7.2 – The OSI and TCP/IP models
Chronologically, the TCP/IP model is older than the OSI model. It was first suggested by the US Department of Defense (DoD) as part of an internetwork project developed by the Defense Advanced Research Projects Agency (DARPA). This project eventually became the modern-day internet. The TCP/IP model layers encapsulate similar functions to their counterpart OSI layers. Here's a brief summary of each layer in the TCP/IP model.
The network interface layer The network interface layer is responsible for data delivery over a physical medium (such as wire, wireless, optical). Networking protocols operating at this layer include Ethernet, Token Ring, and Frame Relay. This layer maps to the composition of the physical and data link layers in the OSI model.
Exploring basic networking
251
The internet layer The internet layer provides connectionless data delivery between nodes on a network. Connectionless protocols describe a network communication pattern where a sender transmits data to a receiver without a prior arrangement between the two. This layer is responsible for disassembling data into network packets at the transmitting end and reassembling on the receiving end. The internet layer uses routing functions to identify the optimal path between the network nodes. This layer maps to the network layer in the OSI model.
The transport layer The transport layer (also known as the transmission layer or the host-to-host layer) is responsible for maintaining the communication sessions between connected network nodes. The transport layer implements error-detection and correction mechanisms for reliable data delivery between endpoints. This layer maps to the transport layer in the OSI model.
The application layer The application layer provides the data communication abstraction between software applications and the underlying network. This layer maps to the composition of the session, presentation, and application layers in the OSI model. The TCP/IP model is a protocol-centric representation of the networking stack. This model served as the foundation of the internet by gradually defining and developing networking protocols required for internet communications. These protocols are collectively referred to as the IP suite. The following section describes some of the most common networking protocols.
TCP/IP protocols In this section, we describe some widely used networking protocols. The reference here should not be regarded as an all-encompassing guide. There are a vast number of TCP/IP protocols, and a comprehensive study is beyond the scope of this chapter. Nevertheless, there are a handful of protocols worth exploring that are frequently at work in everyday network communication and administration workflows. The following sections briefly describe each TCP/IP protocol with its related Request for Comments (RFC) identifier for more information. The RFC represents the detailed technical documentation—of a protocol, in our case—usually authored by the Internet Engineering Task Force (IETF). For more information about RFC, please refer to https://www.ietf.org/standards/rfcs/.
252
Networking with Linux
IP IP (RFC 791) identifies network nodes based on fixed-length addresses, also known as IP addresses. IP addresses are described in more detail later in this chapter. The IP protocol uses datagrams as the data transmission unit and provides fragmentation and reassembly capabilities of large datagrams to accommodate small-packet networks (and avoid transmission delays). The IP protocol also provides routing functions to find the optimal data path between network nodes. IP operates at the network layer (3) in the OSI model.
ARP The Address Resolution Protocol (ARP) (RFC 826) is used by the IP protocol to map IP network addresses (specifically, IP version 4 (IPv4)) to device MAC addresses used by a data link protocol. ARP operates at the data link layer (2) in the OSI model.
NDP The Neighbor Discovery Protocol (NDP) (RFC 4861) is like the ARP protocol, and it also controls IP version 6 (IPv6) address mapping. NDP operates within the data link layer (2) in the OSI model.
ICMP ICMP (RFC 792) is a supporting protocol for checking the availability of network devices based on IP address. When a device or node is not reachable within a given timeout, ICMP reports an error. ICMP operates at the network layer (3) in the OSI model.
TCP TCP (RFC 793) is a connection-oriented, highly reliable communication protocol. TCP requires a logical connection (such as a handshake) between the nodes before initiating the data exchange. TCP operates at the transport layer (4) in the OSI model.
UDP UDP (RFC 768) is a connectionless communication protocol. UDP has no handshake mechanism (compared to TCP). Consequently, with UDP there's no guarantee of data delivery. UDP uses datagrams as the data transmission unit, and it's suitable for network communications where error checking is not critical. UDP operates at the transport layer (4) in the OSI model.
Exploring basic networking
253
DHCP DHCP (RFC 2131) provides a framework for requesting and passing host configuration information required by devices on a TCP/IP network. DHCP enables the automatic (dynamic) allocation of reusable IP addresses and other configuration options. DHCP is considered an application layer (7) protocol in the OSI model, but the initial DHCP discovery mechanism operates at the data link layer (2).
DNS DNS (RFC 2929) is a protocol acting as a network address book, where nodes in the network are identified by human-readable names instead of IP addresses. According to the IP protocol, each device on a network is identified by a unique IP address. When a network connection specifies the remote device's hostname (or domain name) before the connection is established, DNS translates the domain name (such as dns.google.com) to an IP address (such as 8.8.8.8). The DNS protocol operates at the application layer (7) in the OSI model.
HTTP HTTP (RFC 2616) is the vehicular language of the internet. HTTP is a stateless application-level protocol based on request and response between a client application (for example, a browser) and a server endpoint (for example, a web server). HTTP supports a wide variety of data formats, ranging from text to images and video streams. HTTP operates at the application layer (7) in the OSI model.
FTP FTP (RFC 959) is a standard protocol for transferring files requested by an FTP client from an FTP server. FTP operates at the application layer (7) in the OSI model.
TELNET The Terminal Network protocol (TELNET) (RFC 854) is an application-layer protocol providing a bidirectional text-oriented network communication between a client and a server machine, using a virtual terminal connection. TELNET operates at the application layer (7) in the OSI model.
254
Networking with Linux
SSH Secure Shell (SSH) (RFC 4253) is a secure application-layer protocol, encapsulating strong encryption and cryptographic host authentication. SSH uses a virtual terminal connection between a client and a server machine. SSH operates at the application layer (7) in the OSI model.
SMTP SMTP (RFC 5321) is an application-layer protocol for sending and receiving emails between an email client (for example, Outlook) and an email server (such as Exchange Server). SMTP supports strong encryption and host authentication. SMTP acts at the application layer (7) in the OSI model.
SNMP The Simple Network Management Protocol (SNMP) (RFC 1157) is used for remote device management and monitoring. SNMP operates at the application layer (7) in the OSI model.
NTP The Network Time Protocol (NTP) (RFC 5905) is an internet protocol used for synchronizing the system clock of multiple machines across a network. NTP operates at the application layer (7) in the OSI model. Most of the internet protocols enumerated previously use the IP protocol to identify devices participating in a communication. Devices on a network are uniquely identified by an IP address. Let's have a closer examination of these network addresses.
IP addresses The IP address is a fixed-length unique identifier (UID) of a device in a network. Devices locate and communicate with each other based on IP addresses. The concept of an IP address is very similar to a postal address of a residence, whereby a mail or a package would be sent to that destination based on its address.
Exploring basic networking
255
Initially, IP defined the IP address as a 32-bit number known as an IPv4 address. With the growth of the internet, the total number of IP addresses in a network has been exhausted. To address this issue, a new version of the IP protocol devised a 128-bit numbering scheme for IP addresses. A 128-bit IP address is also known as an IPv6 address. In the next sections, we'll take a closer look at the networking constructs playing an important role in IP addresses, such as IPv4 and IPv6 address formats, network classes, subnetworks, and broadcast addresses.
IPv4 addresses An IPv4 address is a 32-bit number (4 bytes) usually expressed as four groups of 1-byte (8 bits) numbers, separated by a dot (.). Each number in these four groups is an integer between 0 and 255. Here's an example of an IPv4 address: 192.168.1.53
The following illustration shows a binary representation of an IPv4 address:
Figure 7.3 – Network classes
The IPv4 address space is limited to 4,294,967,296 (232) addresses (roughly 4 billion). Of these, approximately 18 million are reserved for special purposes (for example, private networks), and about 270 million are multicast addresses. A multicast address is a logical identifier of a group of IP addresses. For more information on multicast addresses, please refer to RFC 6308 (https://tools.ietf.org/html/ rfc6308).
256
Networking with Linux
Network classes In the early stages of the internet, the highest-order byte (first group) in the IPv4 address indicated the network number. The subsequent bytes further express the network hierarchy and subnetworks, with the lowest-order byte identifying the device itself. This scheme soon proved insufficient for network hierarchies and segregations, as it only allowed for 256 (28) networks, denoted by the leading byte of the IPv4 address. As additional networks were added, each with its own identity, the IP address specification needed a special revision to accommodate a standard model. The Classful Network specification introduced in 1981 addressed the problem by dividing the IPv4 address space into five classes based on the leading 4 bits of the address, as illustrated in the following screenshot:
Figure 7.4 – Network classes
For more information on network classes, please refer to RFC 870 (https://tools. ietf.org/html/rfc870). In the preceding table, the last column specifies the default subnet mask for each of these network classes. We'll look at subnets (or subnetworks) next.
Subnetworks Subnetworks (or subnets) are logical subdivisions of an IP network. Subnets were introduced with the purpose of identifying devices that belong to the same network. The IP addresses of devices in the same network have an identical most-significant group. The subnet definition yields a logical division of an IP address in two fields: the network identifier and a host identifier. The numerical representation of the subnet is called a subnet mask or netmask. The following table gives an example of a network identifier and a host identifier:
Exploring basic networking
257
Figure 7.5 – Subnet with network and host identifiers
With our IPv4 address (192.168.1.53), we could devise a network identifier of 192.168.1 and the host identifier as 53. The resulting subnet mask is this: 192.168.1.0
We dropped the least significant group in the subnet mask, representing the host identifier (53), and replaced it with 0. The 0 in this case indicates the starting address in the subnet. In other words, any host identifier value in the range of 0 – 255 is allowed in the subnetwork. For example, the IP address of 192.168.1.92 is a valid (and accepted) IP address in the 192.168.1.0 network. An alternative representation of subnets uses so-called Classless Inter-Domain Routing (CIDR) notation. CIDR represents an IP address as the network address (prefix) followed by a slash (/) and the bit-length of the prefix. In our case, the CIDR notation of the 192.168.1.0 subnet is this: 192.168.1/24
The first three groups in the network address make up for 3 x 8 = 24 bits, hence the /24 notation. Usually, subnets are planned with the host identifier address as a starting point. Back to our example, suppose we wanted our host identifier addresses in the network to start with 100 and end with 125. The binary representation of 192.168.1.100 is this: 11000000.10101000.00000001.01100100 The last group in the preceding sequence (highlighted) represents the host identifier (100). The closest binary value to the reserved 99 addresses that would not be permitted in our subnet is 96 = 64 + 32. The equivalent binary value is as follows: 11100000
258
Networking with Linux
In other words, the three most significant bits in the host identifier are reserved. Reserved bits in the subnet representation are shown as 1. These bits would be added to the 24 already reserved bits of the network address (192.168.1), accounting in total for 27 = 24 + 3 bits. Here's the equivalent representation: 11111111.11111111.11111111.11100000
Consequently, the resulting netmask is this: 255.255.255.224
The CIDR notation of the corresponding subnet is shown here: 192.168.1.96/27
The remaining 5 bits in the host identifier's group account for 25 = 32 possible addresses in the subnet, starting with 97. This would limit the maximum host identifier value to 127 = 96 + 32 – 1. (We subtract 1 to account for the starting number of 97 included in the total of 32). In this range of 32 addresses, the last IP address is reserved as a broadcast address, shown here: 192.168.1.127
A broadcast address is reserved as the highest number in a network or subnet, when applicable. Back to our example, excluding the broadcast address, the maximum host IP address in the subnet is this: 192.168.1.126
You can learn more about subnets in RFC 1918 (https://tools.ietf.org/html/ rfc1918). Since we mentioned the broadcast address, let's have a quick look at it.
Broadcast addresses A broadcast address is a reserved IP address in a network or subnetwork, used to transmit a collective message (data) to all devices belonging to the network. The broadcast address is the last IP address in the network or subnet, when applicable. For example, the broadcast address of the 192.168.1.0/24 network is 192.168.1.255. In our example in the previous section, the broadcast address of the 192.168.1.96/27 subnet is 192.168.1.127 (127 = 96 + 32 – 1). For more information on broadcast addresses, please visit https://en.wikipedia. org/wiki/Broadcast_address.
Exploring basic networking
259
IPv6 addresses An IPv6 address is a 128-bit number (16 bytes) usually expressed as up to eight groups of 2-byte (16-bits) numbers, separated by a column (:). Each number in these eight groups is a hexadecimal number, with values between 0000 and FFFF. Here's an example of an IPv6 address: 2001:0b8d:8a52:0000:0000:8b2d:0240:7235
An equivalent representation of the preceding IPv6 address is shown here: 2001:b8d:8a52::8b2d:240:7235/64
In the second representation, the leading zeros are omitted, and the all-zero groups (0000:0000) are collapsed into an empty group (::). The /64 notation at the end represents the prefix length of the IPv6 address. The IPv6 prefix length is the equivalent of the CIDR notation of IPv4 subnets. For IPv6, the prefix length is expressed as an integer value between 1 and 128. In our case, with the prefix length of 64 (4 x 16) bits, the subnet looks like this: 2001:b8d:8a52::
The subnet represents the leading four groups (2001, 0b8d, 8a52, 0000), a total of 4 x 16 = 64 bits. In the shortened representation of the IPv6 subnet, the leading zeros are omitted and the all-zero group is collapsed to ::. Subnetting with IPv6 is very similar to IPv4. We won't go into the details here, since the related concepts are already presented in the IPv4 section. For more information on IPv6, please refer to RFC 2460 (https://tools.ietf.org/html/rfc2460). After becoming familiar with IP addresses, it is fitting to introduce some of the related network constructs—sockets and ports—serving the software implementation of IP addresses.
Sockets and ports A socket is a software data structure representing a network node for communication purposes. Although a programming concept, in Linux a network socket is ultimately a file descriptor controlled via a network application programming interface (API). A socket is used by an application process for transmitting and receiving data. An application can create and delete sockets. A socket cannot be active (sending or receiving data) beyond the lifetime of the process that created the socket.
260
Networking with Linux
Network sockets operate at the transport-layer level in the OSI model. There are two endpoints to a socket connection—a sender and a receiver. Both the sender and receiver have their own IP address. Consequently, a critical piece of information in the socket data structure is the IP address of the endpoint owning the socket. Both endpoints create and manage their sockets via the network processes using these sockets. The sender and receiver may agree upon using multiple connections to exchange data. Some of these connections may even run in parallel. How do we differentiate between these socket connections? The IP address by itself is not sufficient, and this is where ports come into play. A network port is a logical construct used to identify a specific process or network service running on a host. A port is an integer value in the range of 0 – 65535. Usually, ports in the range of 0 – 1024 are assigned to the most used services on a system. These ports are also called well-known ports. Here are a few examples of well-known ports and the related network service for each of them: • 25—SMTP • 21—FTP • 22—SSH • 53—DNS • 67, 68—DHCP (client = 68, server = 67) • 80—HTTP • 443—HTTP Secure (HTTPS) Port numbers beyond 1024 are for general use and are also known as ephemeral ports. A port is always associated with an IP address. Ultimately, a socket is a combination of an IP address and a port. For more information on network sockets, you can refer to RFC 147 (https://tools.ietf.org/html/rfc147). For well-known ports, see RFC 1340 (https://tools.ietf.org/html/rfc1340). Let's put to work the knowledge we gained so far, by looking next at how to configure the local networking stack in Linux.
Linux network configuration This section describes the TCP/IP network configuration for Ubuntu and CentOS platforms, using their latest released versions to date. The same concepts would apply for most Linux distributions, albeit some of the network configuration utilities and files involved could be different.
Exploring basic networking
261
We use the ip command-line utility to retrieve the system's current IP addresses, as follows: ip addr
An example output is shown here:
Figure 7.6 – Retrieving the current IP addresses with the ip command
We highlighted some relevant information, such as the network interface ID (2: ens33) and the IP address with the subnet prefix (172.16.146.133/24). Let's look at Ubuntu's network configuration next. At the time of this writing, the current released version of Ubuntu is 20.04.
Ubuntu network configuration Ubuntu 20.04 provides the netplan command-line utility for easy network configuration. netplan uses a YAML Ain't Markup Language (YAML) configuration file to generate the network interface bindings. The netplan configuration file(s) is in the /etc/netplan/ directory, as shown in the following code snippet: ls /etc/netplan/
In our case, the configuration file is 00-installer-config.yaml, as illustrated here:
Figure 7.7 – Retrieving the netplan configuration file(s)
262
Networking with Linux
Changing the network configuration involves editing the netplan YAML configuration file. As a good practice, we should always make a backup of the current configuration file before making changes. We'll look at dynamic IP addressing first. Dynamic IP To enable a dynamic (DHCP) IP address, we edit the netplan configuration file and set the dhcp4 attribute to true for the network interface of our choice (ens33 in our case), as follows: sudo nano /etc/netplan/00-installer-config.yaml
Here's the related configuration excerpt, with the relevant points highlighted:
Figure 7.8 – Enabling DHCP in the netplan configuration
After saving the configuration file, we can test the related changes with the following command: sudo netplan try
We get the following response:
Figure 7.9 – Testing and accepting the netplan configuration changes
Exploring basic networking
263
netplan validates the new configuration and prompts for accepting the changes. The following command applies the current changes to the system: sudo netplan apply
Next, we configure a static IP address using netplan. Static IP To set the static IP address of a network interface, we start by editing the netplan configuration YAML file, as follows: sudo nano /etc/netplan/00-installer-config.yaml
Here's a configuration example with a static IP address of 172.16.146.100/24:
Figure 7.10 – Static IP configuration example with netplan
After saving the configuration, we can test and accept, and then apply changes, as we did in the Dynamic IP section, with the following commands: sudo netplan try sudo netplan apply
For more information on the netplan command-line utility, see netplan --help or the related system manual (man netplan). We'll look at the CentOS network configuration next. At the time of this writing, the current released version of Red Hat Enterprise Linux (RHEL)/CentOS is CentOS 8.
264
Networking with Linux
CentOS network configuration There are two ways to configure and manage network interfaces in CentOS 8, as outlined here: • Manually editing the network interface files in /etc/sysconfig/networkscripts/ • Using the nmcli command-line utility The network configuration files are in the /etc/sysconfig/networks-scripts/ directory, as shown in the following code snippet. They are named according to the corresponding network interface ID and prefixed with ifcfg. In our case, we retrieve the configuration file with the following command: ls /etc/sysconfig/networks-scripts/
The output is as follows:
Figure 7.11 – Retrieving the network configuration files
The only network configuration file is ifcfg-ens33 and this corresponds to the ens33 network interface. Let's look at dynamic IP addressing first. Dynamic IP Here's a DHCP configuration example for ifcfg-ens33:
Figure 7.12 – Dynamic IP configuration
Exploring basic networking
The dynamic IP address is enabled with BOOTPROTO="dhcp". The possible values for BOOTPROTO are listed as follows: • dhcp—uses the DHCP protocol to set a dynamic IP address • bootp—uses the Bootstrap (BOOTP) protocol to set a dynamic IP address • none—uses a static IP address To apply the changes, we need to restart (down and up) the related network interface (ens33) with the following code: sudo nmcli connection down ens33 sudo nmcli connection up ens33
To configure a dynamic IP address using ncmli, we run the following command: sudo nmcli connection modify ens33 IPv4.method auto
The IPv4.method auto directive enables DHCP. Let's configure a static IP address next. Static IP Here's a static IP configuration example for ifcfg-ens33:
Figure 7.13 – Static IP configuration
265
266
Networking with Linux
The relevant changes are highlighted. DHCP is disabled with BOOTPROTO="none". IPADDR and PREFIX set the static IP address (172.16.146.136/24). We also have the gateway and DNS servers specified. The changes are saved with the following code: sudo nmcli connection down ens33 sudo nmcli connection up ens33
To perform the equivalent static IP address changes using ncmli, we need to run multiple commands. First, we set the static IP address, as follows: sudo nmcli connection modify ens33 IPv4.address 172.16.146.136/24
If we had no previous static IP address configured, we recommend saving the preceding change before proceeding with the next steps. The changes are saved with the following code: sudo nmcli connection down ens33 sudo nmcli connection up ens33
Next, we set the gateway and DNS IP addresses, as follows: sudo nmcli connection modify ens33 IPv4.gateway 172.16.146.2 sudo nmcli connection modify ens33 IPv4.dns 8.8.8.8
Finally, we disable DHCP with the following code: sudo nmcli connection modify ens33 IPv4.method manual
After these changes, we need to restart the ens33 network interface with the following code: sudo nmcli connection down ens33 sudo nmcli connection up ens33
Next, we'll take a look at how to change the hostname of a Linux machine.
Exploring basic networking
267
Hostname configuration To retrieve the current hostname on a Linux machine, we can use either the hostname or hostnamectl command, as follows: hostname
In our case, the response is this:
Figure 7.14 – Retrieving the current hostname
The most convenient way to change the hostname is with the hostnamectl command. We can change the hostname to jupiter with the following code: sudo hostnamectl set-hostname jupiter
Let's verify the hostname change with the hostnamectl command this time, as follows: hostnamectl
The output of the hostnamectl command provides more detailed information compared to the hostname command, as we can see here:
Figure 7.15 – Retrieving the current hostname with the hostnamectl command
Alternatively, we can use the hostname command to change the hostname temporarily, as follows: sudo hostname jupiter
268
Networking with Linux
But this change would not survive a reboot unless we also change the hostname in the /etc/hostname and /etc/hosts files, as follows:
Figure 7.16 – The /etc/hostname and /etc/hosts files
After the hostname reconfiguration, a logout followed by a login would usually reflect the changes.
Working with networking services In this section, we enumerate some of the most common network services running on Linux. Not all the services mentioned here are installed or enabled by default in your Linux platform of choice. Chapter 8, Configuring Linux Servers, and Chapter 9, Securing Linux, go into how to install and configure some of them. Our focus in this section remains on what these networking services are, how they work, and the networking protocols they use for communication. A network service is typically a system process implementing an application layer (OSI Layer 7) functionality for data communication purposes. Network services are usually designed as peer-to-peer or client-server architectures. In peer-to-peer networking, multiple network nodes each run their own equally privileged instance of a network service while sharing and exchanging a common set of data. Take, for example, a network of DNS servers, all sharing and updating their domain name records. Client-server networking usually involves one or more server nodes on a network and multiple clients communicating with any of these servers. An example of a client-server networking service is SSH. An SSH client connects to a remote SSH server via a secure terminal session, perhaps for remote administration purposes. Each of the following subsections briefly describes a networking service, and we encourage you to explore a related topic of interest further. Let's start with DHCP servers.
DHCP servers A DHCP server uses the DHCP protocol to enable devices on a network to request an IP address assigned dynamically. The DHCP protocol was briefly described in the TCP/IP protocols section earlier in this chapter.
Working with networking services
269
A computer or device requesting a DHCP service sends out a broadcast message (or query) on the network to locate a DHCP server, which in turn provides the requested IP address and other information. The communication between the DHCP client (device) and the server uses the DHCP protocol. The DHCP protocol's initial discovery workflow between a client and a server operates at the data link layer (2) in the OSI model. Since Layer 2 uses network frames as PDUs, the DHCP discovery packets cannot transcend the local network boundary. In other words, a DHCP client can only initiate communication with a local DHCP server. After the initial handshake (on Layer 2), DHCP turns to UDP as its transport protocol, using datagram sockets (Layer 4). Since UDP is a connectionless protocol, a DHCP client and server exchange messages without a prior arrangement. Consequently, both endpoints (client and server) require a well-known DHCP communication port for the back-and-forth data exchange. These are the well-known ports 68 (for a DHCP server) and 67 (for a DHCP client). A DHCP server maintains a collection of IP addresses and other client configuration data (such as MAC addresses and domain server addresses) for each device on the network requesting a DHCP service. DHCP servers use a leasing mechanism to assign IP addresses dynamically. Leasing an IP address is subject to a lease time, either finite or infinite. When the lease of an IP address expires, the DHCP server may reassign it to a different client upon request. A device would hold on to its dynamic IP address by regularly requesting a lease renewal from the DHCP server. Failing to do so would result in the potential loss of the device's dynamic IP address. A late (or post-lease) DHCP request would possibly result in a new IP address being acquired if the previous address had already been allocated by the DHCP server. A simple way to query the DHCP server from a Linux machine is by invoking the following command: ip route
This is the output of the preceding command:
Figure 7.17 – Querying the IP route for DHCP information
The first line of the output provides the DHCP server (172.16.146.2).
270
Networking with Linux
Chapter 8, Configuring Linux Servers, will further go into the practical details of installing and configuring a DHCP server. For more information on DHCP, please refer to RFC 2131 (https://tools.ietf. org/html/rfc2131).
DNS servers A Domain Name Server (DNS), also known as a name server, provides a name-resolution mechanism by converting a hostname (such as wikipedia.org) to an IP address (such as 208.80.154.224). The name-resolution protocol is DNS, briefly described in the TCP/IP protocols section earlier in this chapter. In a DNS-managed TCP/IP network, computers and devices can also identify and communicate with each other by hostnames, not just IP addresses. As a reasonable analogy, DNS very much resembles an address book. Hostnames are relatively easier to remember than IP addresses. Even in a local network, with only a few computers and devices connected, it would be rather difficult to identify (or memorize) any of the hosts by simply using their IP address. The internet relies on a globally distributed network of DNS servers. There are four different types of DNS servers: recursive servers, root servers, top-level domain (TLD) servers, and authoritative servers. All these DNS server types work together to bring you the internet as you experience it in your browser. A recursive DNS server is a resolver that helps you find the destination (IP) of a website you search for. When you do a lookup operation, a recursive DNS server is connected to different other DNS servers to find the IP address that you are looking for and return it to you in the form of a website. Recursive DNS lookups are faster, thanks to caching every query that they perform. In a recursive type of query, the DNS server calls itself and does the recursion while still sending the request to other DNS server to find the answer. There is also an iterative type of DNS lookup. An iterative DNS lookup is done by every DNS server directly, without using caching. For example, in an iterative query, each DNS server responds with the address of another DNS server, until one of them has the matching IP address for the hostname in question and responds to the client. For more details on DNS server types, please check out the following Cloudflare learning solution: https://www.cloudflare.com/ learning/dns/what-is-dns/. DNS servers maintain (and possibly share) a collection of database files, also known as zone files—typically simple plain-text ASCII files, storing the name and IP address mapping. In Linux, one such DNS resolver file is /etc/resolv.conf.
Working with networking services
271
To query the DNS server managing the local machine, we can query the /etc/resolv. conf file by running the following code: cat /etc/resolv.conf | grep nameserver
The output yields the following code:
Figure 7.18 – Querying DNS server using /etc/resolv.conf
A simple way to query name-server data for an arbitrary host on a network is by using the nslookup tool. If you don't have the nslookup utility installed on your system, you may do so with the commands outlined next. On Ubuntu/Debian, run the following command: sudo apt-get install dnsutils
On CentOS, run this command: sudo yum install bind-utils
For example, to query the name-server information for a computer named neptune. local in our local network, we run the following command: nslookup neptune.local
The output is shown here:
Figure 7.19 – Querying name-server information with nslookup
We can also use the nslookup tool interactively. For example, to query the name-server information for wikipedia.org, we can simply run the following command: nslookup
272
Networking with Linux
Then, in the interactive prompt, we'll enter wikipedia.org: as illustrated here:
Figure 7.20 – Using the nslookup tool interactively
To exit the interactive shell mode, press Ctrl + C. Here's a brief explanation of the information shown in the preceding output: • Server (Address): The loopback address (127.0.0.53) and port (53) of the DNS server running locally • Name: The internet domain we're looking up (wikipedia.org) • Address: The IPv4 (208.80.154.224) and IPv6 (2620:0:861:ed1a::1) address corresponding to the lookup domain (wikipedia.org) nslookup is also capable of reverse DNS search when providing an IP address. The following command retrieves the name server (dns.google) corresponding to the IP address 8.8.8.8: nslookup 8.8.8.8
The command yields the following output:
Figure 7.21 – Reverse DNS search with nslookup
For more information on the nslookup tool, you can refer to the nslookup system reference manual (man nslookup).
Working with networking services
273
Alternatively, we can use the dig command-line utility. If you don't have the dig utility installed on your system, you can do so by installing the dnsutils package on Ubuntu/ Debian or bind-utils on CentOS platforms. The related commands for installing the packages were shown previously with nslookup. For example, the following command retrieves the name-server information for the computer named jupiter.local.localdomain in the local network: dig jupiter.local.localdomain
This is the result (see the highlighted ANSWER SECTION):
Figure 7.22 – Querying name-server information with dig
To perform a reverse DNS lookup with dig, we specify the -x option, followed by an IP address (for example, 8.8.4.4), as follows: dig -x 8.8.4.4
274
Networking with Linux
The command yields the following output (see the highlighted ANSWER SECTION):
Figure 7.23 – Reverse DNS lookup with dig
For more information about the dig command-line utility, please refer to the related system manual (man dig). The DNS protocol operates at the application layer (7) in the OSI model. The standard DNS service well-known port is 53. Chapter 8, Configuring Linux Servers, will further go into the practical details of installing and configuring a DNS server. For more information on DNS, you can refer to RFC 1035 (https://www.ietf.org/rfc/rfc1035.txt). The DHCP and DNS networking services are arguably the closest to the TCP/IP networking stack, while playing a crucial role when computers or devices are attached to a network. After all, without proper IP addressing and name resolution, there's no network communication. Obviously, there's a lot more to distributed networking and related application servers than just strictly the pure network management stack performed by DNS and DHCP servers. In the following sections, we'll take a quick tour around some of the most relevant application servers running across distributed Linux systems.
Working with networking services
275
Authentication servers Standalone Linux systems typically use the default authentication mechanism, where user credentials are stored in the local filesystem (such as /etc/passwd, /etc/shadow). We explored the related user authentication internals in Chapter 4, Managing Users and Groups, earlier in this book. But as we extend the authentication boundary beyond the local machine—for example, accessing a file or email server—having the user credentials shared between the remote and localhosts would become a serious security issue. Ideally, we should have a centralized authentication endpoint across the network, handled by a secure authentication server. User credentials should be validated using robust encryption mechanisms before users can access remote system resources. Let's consider the secure access to a network share on an arbitrary file server. Suppose the access requires Active Directory (AD) user authentication. Creating the related mount (share) locally on a user's client machine will prompt for user credentials. The authentication request is made by the file server (on behalf of the client) to an authentication server. If the authentication succeeds, the server share becomes available to the client. The following diagram represents a simple remote authentication flow between a client and a server, using a Lightweight Directory Access Protocol (LDAP) authentication endpoint:
Figure 7.24 – Authentication workflow with LDAP
276
Networking with Linux
Examples of standard secure authentication platforms (available for Linux) include the following: • Kerberos (https://en.wikipedia.org/wiki/Kerberos_(protocol)) • LDAP (https://en.wikipedia.org/wiki/Lightweight_Directory_ Access_Protocol) • Remote Authentication Dial-In User Service (RADIUS) (https:// en.wikipedia.org/wiki/RADIUS) • Diameter (https://en.wikipedia.org/wiki/Diameter_(protocol)) • Terminal Access Controller Access-Control System (TACACS+) (https:// datatracker.ietf.org/doc/rfc8907/) We'll go over the installation and configuration of a Linux LDAP authentication server (using OpenLDAP) in the Configuring an LDAP server section of Chapter 9, Securing Linux. In this section, we illustrated the authentication workflow with an example using a file server. To remain on topic, let's look at network file-sharing services next.
File sharing In common networking terms, file sharing represents a client machine's ability to mount and access a remote filesystem belonging to a server, as if it were local. Applications running on the client machine would access the shared files directly on the server. A text editor (for example) can load and modify a remote file, then save it back to the same remote location, all in a seamless and transparent operation. The underlying remoting process—the appearance of a remote filesystem acting as local—is made possible by file-sharing services and protocols. For every file-sharing network protocol there is a corresponding client-server file-sharing platform. Although most network file servers (and clients) have cross-platform implementations, some operating system platforms are better suited for specific file-sharing protocols, as we'll see in the following subsections. Choosing between different file-server implementations and protocols is ultimately a matter of compatibility, security, and performance. Here are some of the most common file-sharing protocols, with some brief descriptions for each.
Working with networking services
277
SMB The Server Message Block (SMB) protocol provides network discovery and file- and printer-sharing services. SMB also supports interprocess communication over a network. SMB is a relatively old protocol, developed by International Business Machines Corporation (IBM) in the 1980s. Eventually, Microsoft took over and made some considerable alterations to what became the current version through multiple revisions (SMB 1.0, 2.0, 2.1, 3.0, 3.0.2, and 3.1.1).
CIFS The Common Internet File System (CIFS) protocol is a particular implementation of the SMB protocol. Due to the underlying protocol similarity, SMB clients would be able to communicate with CIFS servers, and vice versa. Though SMB and CIFS are idiomatically the same, their internal implementation of file locking, batch processing, and— ultimately—performance is quite different. Apart from legacy systems, CIFS is rarely used these days. SMB should always be preferred over CIFS, especially with the more recent revisions of SMB 2 or SMB 3.
Samba As with CIFS, Samba is another implementation of the SMB protocol. Samba provides file- and print-sharing services for Windows clients on a variety of server platforms. In other words, Windows clients can seamlessly access directories, files, and printers on a Linux Samba server, just as if they were communicating with a Windows server. As of version 4, Samba natively supports Microsoft AD and Windows NT domains. Essentially, a Linux Samba server can act as a domain controller on a Windows AD network. Consequently, user credentials on the Windows domain can transparently be used on the Linux server without being recreated, and then manually kept in sync with the AD users.
NFS The Network File System (NFS) protocol was developed by Sun Microsystems and essentially operates on the same premise as SMB—accessing files over a network as if they were local. NFS is not compatible with CIFS or SMB, meaning that NFS clients cannot communicate directly to SMB servers, or vice versa. Most of the time, NFS is the file-sharing protocol of choice within Linux networks. For mixed networking environments—such as Windows, Linux, and macOS interoperability—Samba and SMB are best suited for file sharing.
278
Networking with Linux
AFP The Apple Filing Protocol (AFP) is a proprietary file-sharing protocol designed by Apple and exclusively operates in macOS network environments. We should note that besides AFP, macOS systems also support standard file-sharing protocols, such as SMB and NFS. Some file-sharing protocols (such as SMB) also support print sharing and are used by print servers. Let's take a closer look at print sharing next.
Printer servers A printer server (or print server) connects a printer to client machines (computers or mobile devices) on a network, using a printing protocol. Printing protocols are responsible for the following remote printing tasks over a network: • Discovering printers or print servers • Querying printer status • Sending, receiving, queueing, or canceling print jobs • Querying print job status Common printing protocols include the following: • Line Printer Daemon (LPD) protocol • Generic protocols: SMB; TELNET • Wireless printing protocols (such as AirPrint by Apple) • Internet printing protocols (such as Google Cloud Print) Among the generic printing protocols, SMB (also a file-sharing protocol) has been previously described in the File sharing section. The TELNET communication protocol is described in the Remote access section. File- and printer-sharing services are mostly about sharing documents, digital or printed, between computers on a network. When it comes to exchanging documents, additional networking services come into play, such as file transfer and email services. Let's look at file transfer next.
Working with networking services
279
File transfer FTP is a standard network protocol for transferring files between computers on a network. FTP operates in a client-server environment, where an FTP client initiates a remote connection to an FTP server, and files are being transferred in either direction. FTP maintains a control connection and one or more data connections between the client and the server. The control connection is generally established on the FTP server's port 21, and it's used for exchanging commands between the client and the server. Data connections are exclusively used for data transfer and are negotiated between client and server (through the control connection). Data connections usually involve ephemeral ports for inbound traffic, and they only stay open during the actual data transfer, closing immediately after the transfer completes. FTP negotiates data connections in one of the following two modes: • Active mode—The FTP client sends a PORT command to the FTP server, signaling that the client actively provides the inbound port number for data connections. • Passive mode—The FTP client sends a PASV command to the FTP server, indicating that the client passively awaits the server to supply the port number for inbound data connections. FTP is a relatively "messy" protocol when it comes to firewall configurations, due to the dynamic nature of the data connections involved. The control connection port is usually well known (such as port 21 for insecure FTP) but data connections are originated on a different port (usually 20) on either side, while on the receiving end the inbound sockets are opened within a preconfigured ephemeral range (1024 – 65535). FTP is most often implemented in a secure fashion through either of the following approaches: • FTP over SSL (FTPS)—SSL/TLS-encrypted FTP connection. The default FTPS control connection port is 990. • SSH File Transfer Protocol (SFTP)—FTP over SSH. The default SFTP control connection port is 22. For more information on the SSH protocol and client-server connectivity, refer to SSH in the Remote access section, later in this chapter. Chapter 9, Securing Linux, looks closely at the practical implementation of a Linux FTP server. Next, we'll look at mail servers and the underlying email exchange protocols.
280
Networking with Linux
Mail servers A mail server (or email server) is responsible for email delivery over a network. A mail server can either exchange emails between clients (users) on the same network (domain)—within a company or organization—or deliver emails to other mail servers, possibly beyond the local network, such as the internet. An email exchange usually involves the following actors: • An email client application (such as Outlook or Gmail) • One or more mail servers (Exchange; Gmail server) • The recipients involved in the email exchange—a sender and one or more receivers • An email protocol controlling the communication between the email client and the mail servers The most used email protocols are POP3, IMAP, and SMTP. Let's take a closer look at each of these protocols.
POP3 POP version 3 (POP3) is a standard email protocol for receiving and downloading emails from a remote mail server to a local email client. With POP3, emails are available for reading offline. After download, emails are usually removed from the POP3 server, thus saving up space. Modern-day POP3 mail client-server implementations (Gmail; Outlook) also have the option of keeping email copies on the server. Persisting emails on the POP3 server becomes very important when users access emails from multiple locations (client applications). The default POP3 ports are outlined here: • 110—for insecure (non-encrypted) POP3 connections • 995—for secure POP3 using SSL/TLS encryption POP3 is a relatively old email protocol, not always suitable for modern-day email communications. When users access their emails from multiple devices, IMAP is a better choice. Let's look at the IMAP email protocol next.
Working with networking services
281
IMAP IMAP is a standard email protocol for accessing emails on a remote IMAP mail server. With IMAP, emails are always retained on the mail server, while a copy of the emails is available for IMAP clients. A user can access the emails on multiple devices, each with their IMAP client application. The default IMAP ports are outlined here: • 143—for insecure (non-encrypted) IMAP connections • 993—for secure IMAP using SSL/TLS encryption Both POP3 and IMAP are standard protocols for receiving emails. To send emails, SMTP comes into play. Let's take a look at the SMTP email protocol next.
SMTP SMTP is a standard email protocol for sending emails over a network or the internet. The default SMTP ports are outlined here: • 25—for insecure (non-encrypted) SMTP connections • 465 or 587—for secure SMTP using SSL/TLS encryption When using or implementing any of the standard email protocols described in this section, it is always recommended to use the corresponding secure implementation with the most up-to-date TLS encryption, if possible. POP3, IMAP, and SMTP also support user authentication, an added layer of security—also recommended in commercial or enterprise-grade environments. To get an idea about how the SMTP protocol operates, let's go through some of the initial steps for initiating a SMTP handshake with Google's Gmail SMTP server. We start by connecting to the Gmail SMTP server, using a secure (TLS) connection via the openssl command, as follows: openssl s_client -starttls smtp -connect smtp.gmail.com:587
We invoked the openssl command, simulating a client (s_client), starting a TLS SMTP connection (-starttls smtp), and connecting to the remote Gmail SMTP server on port 587 (-connect smtp.gmail.com:587).
282
Networking with Linux
The Gmail SMTP server responds with a relatively long TLS handshake block, ending with the following:
Figure 7.25 – Initial TLS handshake with a Gmail SMTP server
Next, we initiate the SMTP communication with a HELO command (spelled precisely as such). Google expects the following HELO greeting: HELO hellogoogle
Another handshake follows, ending with 250 smtp.gmail.com at your service, as illustrated here:
Figure 7.26 – Gmail SMTP server is ready for communication
Next, the Gmail SMTP server requires authentication via the AUTH LOGIN SMTP command. We won't go into further details, but the key point to be made here is that the SMTP protocol follows a plaintext command sequence between the client and the server. It's very important to adopt a secure (encrypted) SMTP communication channel, using TLS. The same applies to any of the other email protocols (POP3; IMAP).
Working with networking services
283
So far, we've covered several network services, some of them spanning multiple networks or even the internet. Network packets carry data and destination addresses within the payload, but there are also synchronization signals between the communication endpoints, mostly to discern between sending and receiving workflows. The synchronization of network packets is based on timestamps. Reliable network communications would not be possible without a highly accurate time-synchronization between network nodes. We'll look at the network time-keepers next.
NTP servers NTP is a standard networking protocol for clock synchronization between computers on a network. NTP attempts to synchronize the system clock on participating computers within a few milliseconds of Coordinated Universal Time) (UTC)— the world's time reference. The NTP protocol implementation usually assumes a client-server model. The NTP server acts as a time source on the network by either broadcasting or sending updated timestamp datagrams to clients. An NTP server continually adjusts its system clock according to well-known accurate time servers worldwide, using specialized algorithms to mitigate network latency. A relatively easy way to check the NTP synchronization status on our Linux platform of choice is by using the ntpstat utility. ntpstat may not be installed by default on our system. On Ubuntu, we can install it with the following command: sudo apt-get install ntpstat
On CentOS, we install ntpstat with the following command: sudo yum install ntpstat
ntpstat requires an NTP server running locally. To query the NTP synchronization status, we run the following command: ntpstat
This is the output:
Figure 7.27 – Querying NTP synchronization status with ntpstat
284
Networking with Linux
ntpstat provides the IP address of the NTP server the system is synchronized with (74.6.168.72), the synchronization margin (17 milliseconds), and the time-update polling interval (1024 s). To find out more about the NTP server, we can dig its IP address with the following code: dig -x 74.6.168.72
And it looks like it's one of Yahoo's time servers (t1.time.gq1.yahoo.com), as we can see here:
Figure 7.28 – Querying NTP synchronization status with ntpstat
The NTP client-server communication uses UDP as the transport protocol on port 123. Chapter 8, Configuring Linux Servers, has a dedicated section for installing and configuring an NTP server. For more information on NTP, you can refer to https://en.wikipedia.org/wiki/Network_Time_Protocol. Our brief journey among networking servers and protocols is coming to an end here. Everyday Linux administration tasks often require some sort of remote access to a system. There are many ways to access and manage computers remotely. Our next section describes some of the most common remote-access facilities and related network protocols.
Working with networking services
285
Remote access Most Linux networking services provide a relatively limited remote management interface, with their management command-line interface (CLI) utilities predominantly operating locally on the same system where the service runs. Consequently, the related administrative tasks assume local terminal access. Direct console access to the system is sometimes not possible. This is when remote-access servers come into play to enable a virtual terminal login session with the remote machine. Let's look at some of the most common remote-access services and applications next.
SSH SSH is perhaps the most popular secure login protocol for remote access. SSH uses strong encryption, combined with user authentication mechanisms, for secure communication between a client and a server machine. SSH servers are relatively easy to install and configure, and Chapter 8, Configuring Linux Servers, has a dedicated section describing the related steps. The default network port for SSH is 22. SSH supports the following authentication types: • Public-key authentication • Host-based authentication • Password authentication • Keyboard-interactive authentication The following sections provide brief descriptions of these SSH authentication forms. Public-key authentication Public-key (or SSH-key) authentication is arguably the most common type of SSH authentication. Important note This section will use the terms public-key and SSH-key interchangeably, mostly to reflect the related SSH authentication nomenclature in the Linux community.
286
Networking with Linux
The SSH-key authentication mechanism uses a certificate/key pair—a public key (certificate) and a private key. An SSH certificate/key pair is usually created with the ssh-keygen tool, using standard encryption algorithms such as the Rivest–Shamir–Adleman algorithm (RSA) or the Digital Signature Algorithm (DSA). SSH public-key authentication supports either user-based authentication or host-based authentication models. The two models differ in the ownership of the certificate/key pairs involved. With client authentication, each user has its own certificate/key pair for SSH access. On the other hand, host authentication involves a single certificate/key pair per system (host). Both SSH-key authentication models are illustrated and explained in the following sections. The basic SSH handshake and authentication workflows are the same for both models. First, the SSH client generates a secure certificate/key pair and shares its public key with the SSH server. This is a one-time operation for enabling the public-key authentication. When a client initiates the SSH handshake, the server asks for the client's public key and verifies it against its allowed public keys. If there's a match, the SSH handshake succeeds, the server shares its public key with the client, and the SSH session is established. Further client-server communication follows standard encryption/decryption workflows. The client encrypts the data with its private key, while the server decrypts the data with the client's public key. When responding to the client, the server encrypts the data with its own private key, and the client decrypts the data with the server's public key. SSH public-key authentication is also known as passwordless authentication, and it's frequently used in automation scripts where commands are executed over multiple remote SSH connections without prompting for a password. Let's take a closer look at the user-based and host-based public-key authentication mechanisms next.
Working with networking services
287
User-based key authentication User-based authentication is the most common SSH public-key authentication mechanism. According to this model, every user connecting to a remote SSH server has its own SSH key. Multiple user accounts on the same host (or domain) would have different SSH keys, each with its own access to the remote SSH server, as suggested in the following diagram:
Figure 7.29 – User-based key authentication
A somewhat similar approach to user-based SSH key authentication is the host-based authentication mechanism, described next. Host-based key authentication Host-based authentication is another form of SSH public-key authentication and involves a single SSH key per system (host) connecting to a remote SSH server, as illustrated in the following diagram:
Figure 7.30 – Host-based key authentication
288
Networking with Linux
With host-based authentication, the underlying SSH key can only authenticate SSH sessions that originated from a single client host. Host-based authentication allows multiple users to connect from the same host to a remote SSH server. If a user attempts to use a host-based SSH key from a different machine than the one allowed by the SSH server, access would be denied. Sometimes, a mix of the two public-key authentications is used—user- and host-based authentication—an approach that provides an increased security level to SSH access. When security is not critical, simpler SSH authentication mechanisms could be more suitable. Password authentication is one such mechanism. Password authentication Password authentication requires a simple set of credentials from the SSH client, as a username and password. The SSH server validates the user credentials, either based on the local user accounts (in /etc/passwd) or select user accounts defined in the SSH server configuration (/etc/ssh/sshd_config). The SSH server configuration described in Chapter 8, Configuring Linux Servers, further elaborates on this subject. Besides local authentication, SSH can also leverage remote authentication methods such as Kerberos, LDAP, RADIUS, and so on. In such cases, the SSH server delegates the user authentication to a remote authentication server, as described in the Authentication servers section earlier in this chapter. Password authentication requires either user interaction or some automated way to provide the required credentials. Another similar authentication mechanism is keyboardinteractive authentication, described next. Keyboard-interactive authentication Keyboard-interactive authentication is based on a dialog of multiple challenge-response sequences between the SSH client (user) and the SSH server. The dialog is a plain-text exchange of questions and answers, where the server may prompt the user for any number of challenges. In some respect, password authentication is a single-challenge interactive authentication mechanism. The interactive connotation of this authentication method could lead us into thinking that user interaction would be mandatory for the related implementation. Not really. As a matter of fact, keyboard-interactive authentication could also serve implementations of authentication mechanisms based on custom protocols, where the underlying message exchange would be modeled as an authentication protocol.
Working with networking services
289
Before moving on to other remote access protocols, we should again call out the wide use of SSH due to its security, versatility, and performance. But SSH connectivity may not always be possible or adequate in specific scenarios. In such cases, TELNET may come to the rescue. Let's take a look at it next.
TELNET TELNET is an application-layer protocol for bidirectional network communication using a plain-text CLI with a remote host. Historically, TELNET was among the first remoteconnection protocols, but it always lacked a secure implementation. SSH eventually became the standard way to log in from one computer to another, yet TELNET has its own advantages over SSH when it comes to troubleshooting various application-layer protocols, such as web- or email-server communication. Let's look at an example to get a sense of how TELNET works. We'll be simulating a simple HTTP request/response connecting to an Apache web server using TELNET. The general syntax of TELNET is shown here: telnet HOST PORT
In our case, Apache runs on the jupiter.local host and port 80, as shown here: telnet jupiter.local 80
We get the following response:
Figure 7.31 – Connecting with TELNET to a remote web server
Next, we initiate a web communication following the HTTP/1.1 protocol by typing the following command: GET / HTTP/1.1
The HTTP/1.1 protocol requires a mandatory Host HTTP header, so we continue with the following code: Host: localhost
290
Networking with Linux
After each of the preceding lines, we hit Enter (new line), and after the Host header, we hit Enter twice. The Apache web server responds as follows:
Figure 7.32 – HTTP request/response with TELNET
We truncated the response for brevity. The TELNET session we just ran shows the interactive step-by-step HTTP communication between a web client—our local terminal window—and a remote Apache web server (jupiter.local). TELNET and SSH are command-line-driven remote-access interfaces. There are cases when a direct desktop connection is needed to a remote machine through a graphical user interface (GUI). We'll look at desktop sharing next.
VNC Virtual Network Computing (VNC) is a desktop-sharing platform that allows users to access and control a remote computer's GUI. VNC is a cross-platform client-server application. A VNC server running on a Linux machine, for example, allows desktop access to multiple VNC clients running on Windows or macOS systems. The VNC network communication uses the Remote Framebuffer (RFB) protocol, defined by RFC 6143.
Working with networking services
291
Setting up a VNC server is relatively simple. VNC assumes the presence of a graphical desktop system. You can refer to the Installing Linux graphical user interfaces section in Chapter 1, Installing Linux, to set up a GNOME or K Desktop Environment (KDE) desktop in Linux. Let's take an RHEL/CentOS 8 system with a GNOME desktop and configure VNC. We start by installing a VNC server, as follows: sudo dnf install tigervnc-server tigervnc-server-module -y
Next, we create a VNC password for the current user, like this: vncpasswd
The vncpasswd utility prompts for a password and asks if we want to use VNC in view-only mode. We choose full-control access. This is the output of the vncpasswd command:
Figure 7.33 – Setting up the VNC password
In the following step, we specify GNOME as the VNC desktop of our choice by running the following code: printf 'gnome-session &\ngnome-terminal &' > ~/.vnc/xstartup
The ~/.vnc/xstartup file stores the current VNC configuration. Optionally, we can enable clipboard sharing with VNC, between the client and the server, with the following line added to the ~/.vnc/xstartup file: vncconfig -iconic &
Here's the final content of the ~/.vnc/xstartup file: gnome-session & gnome-terminal & vncconfig -iconic &
We are now ready to start the VNC server, so we run the following command: vncserver -geometry 1920x1080
292
Networking with Linux
In the vncserver command, we specified a screen resolution for the VNC sessions (1920x1080). The command yields the following output:
Figure 7.34 – Starting the VNC server
In the vncserver command's output, we should note the VNC desktop ID (jupiter:1). This ID will be used as the VNC client hostname. The default network port range for the VNC server starts with 5901. Multiple VNC clients connect to incremental ports. Using a VNC client application—such as VNC Viewer (by RealVNC) on Mac OS X—we can now remotely access our CentOS 8 Linux machine, as shown in the following screenshot:
Figure 7.35 – Using a VNC client
For simplicity and space considerations, we described a relatively raw and straightforward way of running VNC. Obviously, we could be more creative about controlling the lifetime of the VNC process. The complementary source code of this chapter shows such a script.
Understanding network security
293
This concludes our section about networking services and protocols. We tried to cover the most common concepts about general-purpose network servers and applications, mostly operating in a client-server or distributed fashion. With each network server, we described the related network protocols and some of the internal aspects involved. Chapter 8, Configuring Linux Servers, and Chapter 9, Securing Linux, will showcase practical implementations for some of these network servers. In the next section, our focus turns to network-security internals.
Understanding network security Network security represents the processes, actions, and policies to prevent, monitor, and protect unauthorized access into computer networks. Network security paradigms span a vast array of technologies, tools, and practices. Here are a few important ones: • Access control—Selectively restricting access based on user authentication and authorization mechanisms. Examples of access control include users, groups, and permissions. Some of the related concepts have been covered in Chapter 4, Managing Users and Groups. • Application security—Securing and protecting server and end-user applications (email, web, and mobile apps). Examples of application security include SecurityEnhanced Linux (SELinux), strongly encrypted connections, antivirus, and antimalware programs. We'll cover SELinux in Chapter 9, Securing Linux. • Endpoint security—Securing and protecting servers and end-user devices (smartphones, laptops, and desktop PCs) on the network. Examples of endpoint security include firewalls and various intrusion-detection mechanisms. We'll look at firewalls in Chapter 9, Securing Linux. • Network segmentation—Partitioning computer networks into smaller segments or virtual LANs (VLANs). This is not to be confused with subnetting, which is a logical division of networks through addressing. • VPNs—Accessing corporate networks using a secure encrypted tunnel from public networks or the internet. We'll look at VPNs in Chapter 9, Securing Linux. In everyday Linux administration, setting up a network security perimeter should always follow the paradigms enumerated previously, roughly in the order listed. Starting with access-control mechanisms and ending with VPNs, securing a network takes an insideout approach, from local systems and networks, to firewalls, VLANs, and VPNs. The next section explores VPNs.
294
Networking with Linux
VPNs A VPN is a networking technology that provides online security, privacy, and anonymity to users by creating a private network over a public internet connection. VPNs are generally used to accommodate the following scenarios: • Establishing a secure encrypted connection between a device and a private or corporate network • Enabling access to region-restricted websites (prevent geo-blocking) • Shielding internet activity from prying eyes VPNs essentially create a data tunnel within a network—usually the internet—to securely access network resources remotely, bypass internet censorship, mask IP addresses, and more. Let's take a look at how VPNs work.
Working with VPNs VPNs are based on a client-server architecture routing a client device's network communication through a VPN server. The VPN server provides an encrypted communication tunnel with the client device, acting as an intermediary of sorts between the client and the internet, or a private (or corporate) network. VPN implementations typically use OSI Layer 2 and 3 network extensions with SSL/TLS protocols. Commercial or enterprise-grade VPN solutions usually ship a proprietary VPN client app that users install on their computers and mobile devices. The VPN client is configured to use specific VPN endpoints provisioned by the app. Notable commercial VPN products include ExpressVPN, NordVPN, Surfshark, Norton Secure VPN, and IPVanish. Most operating systems have integrated client support for general-purpose VPN. In the following sections, we describe the configuration of a VPN environment using Open VPN —an open source VPN solution.
Understanding network security
295
Setting up OpenVPN In this section, we'll guide you through the process of setting up OpenVPN on Ubuntu Server 20.04 Long-Term Support (LTS). We'll use a virtual private server (VPS) for our VPN endpoint, featuring a public network interface. The main reason for a VPS environment hosted in a public cloud (such as Amazon Web Services (AWS)/Elastic Compute Cloud (EC2), DigitalOcean, Linode, and so on) is the commodity of having a directly accessible public IP address over the internet. Alternatively, we could use an arbitrary host within a private network, with the required network address translation (NAT) configuration settings in the firewall or router, to make it accessible from the public internet. A quick way to set up a VPN is by using an open source utility assisting with the OpenVPN configuration, available at https://git.io/vpn. The following procedure will help you set up a VPN in a matter of minutes. Here are the steps we'll be following: • Identifying the network interface for VPN connections • Downloading and running the VPN installer script • Connecting to the VPN using a Linux client Let's start with the first step.
Identifying the VPN network interface A typical host—acting as VPN server—has either of the following network configurations: • A private static IP address behind a NAT/router/firewall with a public IP address. Examples include AWS/EC2 instances or home network computers behind a general-purpose router. • A public static IP address routable from the internet. Examples of such include VPS instances by DigitalOcean, Linode, and others. In our example, we use a DigitalOcean VPS instance. Let's look at our network interfaces available on the system, as follows: ip addr
296
Networking with Linux
This is the output of the preceding command:
Figure 7.36 – Identifying network interfaces
In our case, the eth0 interface has a publicly facing IP address of 138.68.19.158 with a corresponding local (internal) IP address of 10.46.0.5. These network addresses are relevant in our next step for configuring the VPN, using the VPN installer script.
Configuring VPN We start by making sure our system is up to date by running the following commands: sudo apt-get update sudo apt-get upgrade
Next, we download and run the VPN installer script with the following command: wget https://git.io/vpn -O vpnsetup && bash vpnsetup
We chose the arbitrary name of vpnsetup for the installer script. The script provides step-by-step guided assistance, as can be seen in the following screenshot:
Understanding network security
297
Figure 7.37 – Running the VPN installer
We highlighted the relevant choices, as follows: • 138.68.19.158—The IP address of the network interface we dedicate for VPN connections • UDP—The recommended OpenVPN protocol • 1194—The VPN connection port • Current system resolvers—The default DNS subsystem on the host • client—The name of the VPN client instances
298
Networking with Linux
Upon successfully running the VPN installer, we can verify the running status of the OpenVPN server with the following command: sudo systemctl status [email protected]
We should get the following active(running) status:
Figure 7.38 – Querying the OpenVPN server status
The script also generates a default OpenVPN client profile as a file named according to the name of the VPN client chosen in the final step of the VPN installer script (that is, client). In our case, the file is ~/client.ovpn, as we can see here: cat ~/client.ovpn
Here's an excerpt from it:
Figure 7.39 – The OpenVPN client profile (.ovpn file)
Understanding network security
299
The OpenVPN client profile is shared with a specific VPN client, as we'll see next. We can generate multiple such distinct client profiles by running the VPN installer script multiple times. Since we downloaded the VPN installer script, we can also invoke it locally. We need to make the script executable, first by running the following commands: chmod a+x ./vpnsetup ./vpnsetup
Subsequent runs of the script provide us with the following options:
Figure 7.40 – A subsequent invocation of the VPN installer
Choosing option 1) will generate a new client profile. The other options are also obvious, according to their descriptions. Client profiles are shared exclusively with the OpenVPN clients using our VPN. Next, let's take a look at how to configure VPN clients using our OpenVPN server. OpenVPN clients are supported on all major operating system platforms. In the following examples, we showcase OpenVPN clients running on Linux and Android platforms.
Configuring a Linux OpenVPN client The instructions in this section will help you configure OpenVPN client connectivity on Ubuntu and CentOS platforms. Using your client platform of choice, start by installing the openvpn client package, as follows: • On Ubuntu, run the following command: sudo apt-get install -y openvpn
• On CentOS, run the following command: sudo yum install -y openvpn
300
Networking with Linux
Next, we copy the OpenVPN client profile (generated in the Configuring VPN section) to /etc/openvpn/client/client.conf. We assume the client.ovpn profile has been copied over to the client machine (such as in /home/packt/client.ovpn), and run the following code: sudo cp /home/packt/client.ovpn /etc/openvpn/client/client.conf
At this point, we can immediately test the VPN client connectivity by running the following code: sudo openvpn --client --config /etc/openvpn/client/client.conf
Here's an excerpt from the output of a successful VPN connection:
Figure 7.41 – Testing the OpenVPN client connectivity
You may exit with Ctrl + C from the preceding process. To enable the OpenVPN client on the system, we start the related daemon, as follows: sudo systemctl start openvpn-client@client
The @client invocation of the openvpn-client daemon denotes the related OpenVPN client configuration file (in /etc/openvpn/client/client.conf). If the configuration file is named differently, we should adjust the preceding command accordingly.
Understanding network security
301
The status of the OpenVPN client should show as active, as can be seen in the following screenshot:
Figure 7.42 – Querying the OpenVPN client status
After successfully establishing the VPN client connection, your client machine's public IP address should match the VPN server's public IP (138.68.19.158). You can check this by running the following command: dig TXT +short o-o.myaddr.l.google.com @ns1.google.com
This is the output of the preceding command:
Figure 7.43 – Retrieving the public IP address of the client machine
To stop VPN client connectivity, we run the following command: sudo systemctl stop openvpn-client@client
We can also configure OpenVPN clients on a variety of other operating system platforms. Let's look at a mobile platform next.
Configuring an Android OpenVPN client First, install the OpenVPN Connect app from the Android App store. Next, open the app and import the OpenVPN client profile. We generated the client profile previously, as described in the Configuring VPN section. You have a couple of options to import the profile, either by specifying the Uniform Resource Locator (URL) of the file (such as a Google Drive direct link, OneDrive, or Dropbox) or just pointing to the downloaded file, if the mobile platform supports access to downloads.
302
Networking with Linux
The process is illustrated in the following screenshot:
Figure 7.44 – Using the Android OpenVPN client app
After importing the OpenVPN client profile, you can connect to the VPN. The following illustrations suggest the steps described previously. Upon connecting to the VPN, our mobile device's public IP address becomes 138.68.19.158—the VPN server's IP address. For more information about the OpenVPN project and related product downloads, please visit https://openvpn.net/download-open-vpn/.
Summary This chapter represents a relatively condensed view of basic Linux networking principles. We have learned about network communication layers and protocols, IP addressing schemes, TCP/IP configurations, well-known network application servers, and VPN. A good grasp of networking paradigms will give Linux administrators a more comprehensive view of the distributed systems and underlying communication between the application endpoints involved.
Questions
303
Some of the theoretical aspects covered in this chapter are taken for a practical spin in Chapter 8, Configuring Linux Servers, focusing on real-world implementations of network servers. Chapter 9, Securing Linux, will further explore network security internals and practical Linux firewalls. Everything we have learned so far will serve as a good foundation for the assimilation of these upcoming chapters.
Questions Here's a quick quiz to outline and attest some of the essential concepts covered in this chapter: 1. How does the OSI model compare to the TCP/IP model? 2. Think of a couple of TCP/IP protocols and try to see where and how they operate in some of the network administration tasks or applications you are familiar with. 3. At what networking layer does the HTTP protocol operate? How about DNS? 4. What is the network class for IP address 192.168.0.1? 5. What is the network prefix corresponding to network mask 255.255.0.0? 6. How do you configure a static IP address using the nmcli utility? 7. How do you change the hostname of a Linux machine? 8. What is the difference between the POP3 and IMAP email protocols? 9. How does SSH host-based authentication differ from user-based SSH key authentication? 10. What is the difference between SSH and TELNET?
8
Configuring Linux Servers In this chapter, you will learn how to configure different types of Linux servers, from Domain Name System (DNS) and Domain Host Configuration Protocol (DHCP) servers to web servers, Samba file servers, File Transfer Protocol (FTP) servers, and Network File System (NFS) servers. All these servers, in one way or another, are powering the backbone of the World Wide Web (WWW). The reason your computer is showing the exact time is because of a well-implemented Network Time Protocol (NTP) server. You can shop online and transfer files between your friends and colleagues thanks to good working DHCP, web, and file servers. Configuring different types of Linux services that power all these servers represents the knowledge base for any Linux system administrator. In this chapter, we're going to cover the following main topics: • Introduction to Linux services • Setting up a DNS server • Setting up a DHCP server • Setting up an NTP server
306
Configuring Linux Servers
• Setting up an NFS server • Setting up a Samba file server • Setting up an FTP server • Setting up a web server • Setting up a printing server
Technical requirements Basic knowledge of networking and Linux commands is required. No special technical requirements are needed—just a working installation of Linux on your system. We will use Ubuntu 20.04.1 Long-Term Support (LTS) as the distribution of choice for this chapter's exercises and examples. Nevertheless, any other major Linux distribution—such as CentOS, openSUSE, or Fedora—is equally suitable for the tasks detailed in this chapter.
GitHub You can read the full chapter on GitHub, in the book's complementary source code repository: https://github.com/PacktPublishing/Mastering-LinuxAdministration/blob/main/08/B13196-08.pdf.
Questions Now that you have a clear view of how to manage some of the most widely used services in Linux, here are some exercises that will further contribute to your learning: 1. Try using a VPS for all the services detailed in this chapter, not on your local network. 2. Try setting up a LEMP stack on Ubuntu. 3. Exercise with all the services described in this chapter, using the CentOS 8 distribution.
Further reading For more information about the topics covered in the chapter, you can check the following link: • Ubuntu 20.04 official documentation: https://ubuntu.com/server/docs
9 Securing Linux Securing a Linux machine is usually a balancing act. The endgame is essentially protecting data from unwanted access. While there are many ways to achieve this goal, we should adopt the methods that yield maximum protection, along with the most efficient system administration. Gauging the attack and vulnerability surfaces, both internal and external, is always a good start. The rest of the work is building fences and putting on armor – not too high and not too heavy. The outer fence is a network firewall. Internally, at the system level, we build application security policies. This chapter introduces both, albeit the art of the balancing act is left to you. In the first part of this chapter, we'll look at access control mechanisms and the related security modules – SELinux and AppArmor. In the second part, we will explore packet filtering frameworks and firewall solutions. After completing this chapter, you will have become acquainted with the tools for designing and managing application security frameworks and firewalls – a first solid step to securing a Linux system.
308
Securing Linux
Here's a brief overview of the topics that will be covered in this chapter: • Understanding Linux security – an overview of the access control mechanisms available in the Linux kernel • Introducing SELinux – an in-depth look at the Linux kernel security framework for managing access control policies • Introducing AppArmor – a relatively new security module that controls application capabilities based on security profiles • Working with firewalls – a comprehensive overview of firewall modules, including netfilter, iptables, nftables, firewalld, and ufw
Technical requirements This chapter covers a relatively vast array of topics, some of which will be covered with extensive command-line operations. We recommend that you use both a CentOS and an Ubuntu platform with Terminal or SSH access. Direct console access to the systems is highly preferable due to the possibly disruptive way of altering firewall rules.
Understanding Linux security One of the significant considerations for securing a computer system or network is the means for system administrators to control how users and processes can access various resources, such as files, devices, and interfaces, across systems. The Linux kernel provides a handful of such mechanisms, collectively referred to as Access Control Mechanisms (ACMs). We will describe them briefly next.
Discretionary Access Control Discretionary Access Control (DAC) is the typical ACM related to filesystem objects, including files, directories, and devices. Such access is at the discretion of the object's owner when managing permissions. DAC controls the access to objects based on the identity of users and groups (subjects). Depending on a subject's access permissions, they could also pass permissions to other subjects – an administrator managing regular users, for example.
Understanding Linux security
309
Access Control Lists Access Control Lists (ACLs) provide control over which subjects (such as users and groups) have access to specific filesystem objects (such as files and directories).
Mandatory Access Control Mandatory Access Control (MAC) provides different access control levels to subjects over the objects they own. Unlike DAC, where users have full control over the filesystem objects they own, MAC adds additional labels, or categories, to all filesystem objects. Consequently, subjects must have the appropriate access to these categories to interact with the objects labeled as such. MAC is enforced by Security-Enhanced Linux (SELinux) on RHEL/CentOS and AppArmor on Ubuntu/Debian.
Role-Based Access Control Role-Based Access Control (RBAC) is an alternative to the permission-based access control of filesystem objects. Instead of permissions, a system administrator assigns roles that have access to a specific filesystem object. Roles could be based on some business or functional criteria and may have different access levels to objects. In contrast to DAC or MAC, where subjects have access to objects based strictly on the permissions involved, the RBAC model represents a logical abstraction over MAC or DAC, as the subjects must be members of a specific group or role before interacting with objects.
Multi-Level Security Multi-Level Security (MLS) is a specific MAC scheme where the subjects are processes and the objects are files, sockets, and other similar system resources.
Multi-Category Security Multi-Category Security (MCS) is an improved version of SELinux that allows users to label files with categories. MCS reuses much of the MLS framework in SELinux. Wrapping up our brief presentation of ACMs, we should note that we covered some of the internals of DAC and ACL in Chapter 4, Managing Users and Groups, in the Managing permissions section in particular. Next, we'll turn our attention to SELinux – a first-class citizen for MAC implementations.
310
Securing Linux
Introducing SELinux Security-Enhanced Linux (SELinux) is a security framework in the Linux kernel for managing the access control policies of system resources. It supports a combination of the MAC, RBAC, and MLS models that were described in the previous section. SELinux is a set of kernel-space security modules and user-space command-line utilities, and it provides a mechanism for system administrators to have control over who can access what on the system. SELinux is designed to also protect a system against possible misconfigurations and potentially compromised processes. SELinux was introduced by the National Security Agency (NSA) as a collection of Linux Security Modules (LSMs) with kernel updates. SELinux was eventually released to the open source community in 2000 and into Linux starting with the 2.6 kernel series in 2003. So, how does SELinux work? We'll look at this next.
Working with SELinux SELinux uses security policies to define various access control levels for applications, processes, and files on a system. A security policy is a set of rules describing what can or cannot be accessed. SELinux operates with subjects and objects. When a specific application or process (the subject) requests access to a file (the object), SELinux checks the required permissions involved in the request and enforces the related access control. The permissions for subjects and objects are stored in a lookup table known as the Access Vector Cache (AVC). The AVC is generated based on the SELinux policy database. A typical SELinux policy consists of the following resources (files), each reflecting a specific aspect of the security policy: • Type enforcement: The actions that have been granted or denied for the policy (such as, read or write to a file). • Interface: The application interface the policy interacts with (such as logging). • File contexts: The system resources associated with the policy (such as log files). These policy files are compiled together using SELinux build tools to produce a specific security policy. The policy is loaded into the kernel, added to the SELinux policy database, and made active without a system reboot.
Introducing SELinux
311
When creating SELinux policies, we usually test them in permissive mode first, where violations are logged but still allowed. When violations occur, the audit2allow utility in the SELinux toolset comes to the rescue. We use the log traces produced by audit2allow to create the additional rules required by the policy to account for legitimate access permissions. SELinux violations are logged in /var/log/messages and are prefixed with avc: denied. The next section will describe the necessary steps for creating an SELinux security policy.
Creating an SELinux security policy Let's assume that we have a daemon called packtd and that we need to secure it to access /var/log/messages. For illustration purposes, the daemon has a straightforward implementation: periodically open the /var/log/messages file for writing. Use your favorite text editor (such as nano) to add the following content (C code) to a file. Let's name the file packtd.c:
Figure 9.1 – A simple daemon periodically checking logs
Let's compile and build packtd.c to generate the related binary executable (packtd): gcc -o packtd packtd.c
By default, RHEL/CentOS 8 comes with the gcc GNU compiler installed. Otherwise, you may install it with the following command: sudo yum install gcc
312
Securing Linux
We are ready to proceed with the steps for creating the packtd daemon and the required SELinux security policy: 1. Install the daemon. 2. Generate the policy files. 3. Build the security policy. 4. Verify and adjust the security policy. Let's start with installing our packtd daemon. Installing the daemon First, we must create the systemd unit file for the packtd daemon. You may use your favorite text editor (such as nano) to create the related file. We will call this file packtd.service:
Figure 9.2 – The packtd daemon file
Copy the files we created to their respective locations: sudo cp packtd /usr/local/bin/ sudo cp packtd.service /usr/lib/systemd/system/
At this point, we are ready to start our packtd daemon: sudo systemctl start packtd sudo systemctl status packtd
Introducing SELinux
313
The status shows the following output:
Figure 9.3 – The status of the packtd daemon
Let's make sure the packtd daemon is not confined or restricted yet by SELinux: ps -efZ | grep packtd | grep -v grep
The -Z option parameter of ps retrieves the SELinux context for processes. The output of the command is as follows:
Figure 9.4 – SELinux does not restrict the packtd daemon
The unconfined_service_t security attribute suggests that packtd is not restricted by SELinux. Indeed, if we tailed /var/log/messages, we could see the messages logged by packtd: sudo tail -F /var/log/messages
Here's an excerpt from the output:
Figure 9.5 – The packtd daemon's logging unrestricted
Next, we will generate the security policy files for the packtd daemon.
314
Securing Linux
Generating policy files To build a security policy for packtd, we need to generate the related policy files. The SELinux tool for building security policies is sepolicy. Also, packaging the final security policy binary requires the rpm-build utility. These command-line utilities may not be available by default on your system, so you may have to install the related packages: sudo yum install -y policycoreutils-devel rpm-build
The following command generates the policy files for packtd (no superuser privileges required): sepolicy generate --init /usr/local/bin/packtd
The related output is as follows:
Figure 9.6 – Generating policy files with sepolicy
Next, we need to rebuild the system policy so that it includes the custom packtd policy module. Building the security policy We will use the packtd.sh build script we created in the previous step here. This command requires superuser privileges since it installs the newly created policy on the system: sudo ./packtd.sh
Introducing SELinux
315
The build takes a relatively short time to complete and yields the following output (excerpt):
Figure 9.7 – Building the security policy for packtd
Please note that the build script reinstates the default SELinux security context for packtd using the restorecon command (highlighted in the previous output). Now that we've built the security policy, we're ready to verify the related permissions. Verifying the security policy First, we need to restart the packtd daemon to account for the policy change: sudo systemctl restart packtd
The packtd process should now reflect the new SELinux security context: ps -efZ | grep packtd | grep -v grep
The output shows a new label (packtd_t) for our security context:
Figure 9.8 – The new security policy for packtd
Since SELinux now controls our packtd daemon, we should see the related audit traces in /var/log/messages, where SELinux logs the system's activity. Let's look at the audit logs for any permission issues. The following command fetches the most recent events for AVC message types using the ausearch utility: sudo ausearch -m AVC -ts recent
316
Securing Linux
We will immediately notice that packtd has no read/write access to /var/log/ messages:
Figure 9.9 – No read/write access for packtd
To further inquire about the permissions needed by packtd, we will feed the output of ausearch into audit2allow, a tool for generating the required security policy stubs: sudo ausearch -m AVC -ts recent | audit2allow -R
The output provides the code macro we're looking for:
Figure 9.10 – Querying the missing permissions for packtd
The -R (--reference) option of audit2allow invokes the stub generation task, which could sometimes yield inaccurate or incomplete results. In such cases, it may take a few iterations to update, rebuild, and verify the related security policies. Let's proceed with the required changes, as suggested previously. We'll edit the type enforcement file (packt.te) we generated previously and add the lines (copy/paste) exactly, as indicated by the output of audit2allow. After saving the file, we need to rebuild the security policy, restart the packtd daemon, and verify the audit logs. We're reiterating the last three steps in our overall procedure: sudo ./packtd.sh sudo systemctl restart packtd sudo ausearch -m AVC -ts recent | audit2allow -R
Introducing SELinux
This time, the SELinux audit should come out clean:
Figure 9.11 – No more permission issues for packtd
Sometimes, it may take a little while for ausearch to refresh its recent buffer. Alternatively, we can specify a starting timestamp to analyze from, such as after we've updated the security policy, using a relatively recent timestamp: sudo ausearch --start 12/14/2020 '22:30:00' | audit2allow -R
At this point, we have a basic understanding of SELinux security policy internals. Next, we'll turn to some higher-level operations for managing and controlling SELinux in everyday administration tasks.
Understanding SELinux modes SELinux is either enabled or disabled in a system. When enabled, it operates in either of the following modes: • Enforcing: SELinux effectively monitors and controls security policies. In RHEL/CentOS, this mode is enabled by default. • Permissive: Security policies are actively monitored without enforcing access control. Policy violations are logged in /var/log/messages. When SELinux is disabled, security policies are neither monitored nor enforced. The following command retrieves the current status of SELinux on the system: sestatus
The output is as follows:
Figure 9.12 – Getting the current status of SELinux
317
318
Securing Linux
When SELinux is enabled, the following command retrieves the current mode: getenforce
In permissive mode, we get the following output:
Figure 9.13 – Getting the current mode of SELinux
To change from enforcing to permissive mode, we can run the following command: sudo setenforce 0
The getenforce command will display Permissive in this case. To switch back into enforcing mode, we can run the following command: sudo setenforce 1
The SELinux mode can also be set by editing the SELINUX value in /etc/selinux/ config. The possible values are documented in the configuration file. Important note Manually editing the SELinux configuration file requires a system reboot for the changes to take effect.
With SELinux enabled, a system administrator may choose between the following SELinux policy levels by modifying the SELINUXTYPE value in /etc/selinux/ config: targeted, minimum, and mls. The corresponding values are documented in the configuration file. Important note The default SELinux policy setting is targeted, and it's generally recommended not to change this setting, except for mls.
With the targeted policy in place, only processes that are specifically configured to use SELinux security policies run in a confined (or restricted) domain. Such processes usually include system daemons (such as dhcpd and sshd) and well-known server applications (such as Apache and PostgreSQL). All other (non-targeted) processes run unrestricted and are usually labeled with the unconfined_t domain type.
Introducing SELinux
319
To completely disable SELinux, we can edit the /etc/selinux/config file using a text editor of our choice (such as sudo nano /etc/selinux/config) and make the following change: SELINUX=disabled
Alternatively, we can run the following command to change the SELinux mode from enforcing to disabled: sudo sed -i 's/SELINUX=enforcing/SELINUX=disabled/g' /etc/ selinux/config
We can retrieve the current configuration with the following command: cat /etc/selinux/config
With SELinux disabled, we get the following output:
Figure 9.14 – Disabling SELinux
We need to reboot the system for the changes to take effect: sudo systemctl reboot
Next, let's examine how access control decisions are made by introducing SELinux contexts.
Understanding SELinux contexts With SELinux enabled, processes and files are labeled with a context containing additional SELinux-specific information, such as user, role, type, and level (optional). The context data serves for SELinux access control decisions.
320
Securing Linux
SELinux adds the -Z option to the ls, ps, and other commands, thus displaying the security context of filesystem objects, processes, and more. Let's create an arbitrary file and examine the related SELinux context: touch afile ls -Z afile
The output is as follows:
Figure 9.15 – Displaying the SELinux context of a file
The SELinux context has the following format – a sequence of four fields, separated by a colon (:): USER:ROLE:TYPE:LEVEL
We will explain SELinux context fields. SELinux user The SELinux user is an identity known to the policy that's authorized for a specific set of roles and has a particular level that's designated by an MLS/MCS range (see the SELinux level section for more details). Every Linux user account is mapped to a corresponding SELinux user identity using an SELinux policy. This mechanism allows regular Linux users to inherit the policy restrictions associated with SELinux users. A process owned by a Linux user receives the mapped SELinux user's identity to assume the corresponding SELinux roles and levels. The following command displays a list of mappings between Linux accounts and their corresponding SELinux user identities. The command requires superuser privileges. Also, the semanage utility is available with the policycoreutils package, which you may need to install on your system: sudo semanage login -l
Introducing SELinux
321
The output may slightly differ from system to system:
Figure 9.16 – Displaying the SELinux user mappings
For more information on the semanage command-line utility, you may refer to the related system reference (man semanage, man semanage-login). SELinux roles SELinux roles are part of the RBAC security model, and they are essentially RBAC attributes. In the SELinux context hierarchy, users are authorized for roles, and roles are authorized for types or domains. In the SELinux context terminology, types refer to filesystem object types and domains refer to process types (see more in the SELinux type section). Take Linux processes, for example. The SELinux role serves as an intermediary access layer between domains and SELinux users. An accessible role determines which domain (that is, processes) can be accessed through that role. Ultimately, this mechanism controls which object types can be accessed by the process, thus minimizing the surface for privilege escalation attacks. SELinux type The SELinux type is an attribute of SELinux type enforcement – a MAC security construct. For SELinux types, we refer to domains as process types and types as filesystem object types. SELinux security policies control how specific types can access each other – either with domain-to-type access or domain-to-domain interactions. SELinux level The SELinux level is an attribute of the MLS/MCS schema and an optional field in the SELinux context. A level usually refers to the security clearance of a subject's access control to an object. Levels of clearance include unclassified, confidential, secret, and top-secret and are expressed as a range. An MLS range represents a pair of levels, defined as low-high if the levels differ, or just low if the levels are identical. For example, a level of s0-s0 is the same as s0. Each level represents a sensitivity-category pair, with categories being optional. When a category is specified, the level is defined as sensitivity:category-set; otherwise, it's defined as sensitivity only.
322
Securing Linux
We are now familiar with SELinux contexts. We'll see them in action, starting with the SELinux contexts for users, next. SELinux contexts for users The following command displays the SELinux context associated with the current user: id -Z
In our case, the output is as follows:
Figure 9.17 – Displaying the current user's SELinux context
In RHEL/CentOS, Linux users are unconfined (unrestricted) by default, with the following context fields: • unconfined_u: User identity • unconfined_r: Role • unconfined_t: Domain affinity • s0-s0: MLS range (the equivalent of s0) • c0.c1023: Category set, representing all categories (from c0 to c1023) Next, we'll examine the SELinux context for processes. SELinux context for processes The following command displays the SELinux context for the current SSH processes: ps -eZ | grep sshd
The command yields the following output:
Figure 9.18 – Displaying the SELinux context for SSH-related processes
From the output, we can infer that the top line refers to the sshd server process, which is running with the system_u user identity, system_r role, and sshd_t domain affinity. The second line refers to the current user's SSH session, hence the unconfined context. System daemons are usually associated with the system_u user and system_r role.
Introducing SELinux
323
Before concluding this section on SELinux contexts, we'll examine the relatively common scenario of SELinux domain transitions, which is where a process in one domain accesses an object (or process) in a different domain. SELinux domain transitions Assuming an SELinux-secured process in one domain requests access to an object (or another process) in a different domain, SELinux domain transitions come into play. Unless there's a specific security policy allowing the related domain transition, SELinux would deny access. An SELinux-protected process transitioning from one domain into another invokes the entrypoint type of the new domain. SELinux evaluates the related entrypoint permission and decides if the soliciting process can enter the new domain. To illustrate a domain transition scenario, we will take the simple case of using the passwd utility when users change their password. The related operation involves the interaction between the passwd process and the /etc/shadow (and possibly /etc/ gshadow) file(s). When the user enters (and reenters) the password, passwd would hash and store the user's password in /etc/shadow. Let's examine the SELinux domain affinities involved: ls -Z /usr/bin/passwd ls -Z /etc/shadow
The corresponding output is as follows:
Figure 9.19 – Comparing the domain affinity context
The passwd utility is labeled with the passwd_exec_t type, while /etc/shadow is labeled with shadow_t. There must be a specific security policy chain that allows the related domain to transition from passwd_exec_t to shadow_t; otherwise, passwd will not work as expected. Let's validate our assumption. We'll use the sesearch tool to query for our assumed security policy: sudo sesearch -s passwd_t -t shadow_t -p write --allow
324
Securing Linux
Here's a brief explanation of the preceding command: • sesearch: Searches the SELinux policy database • -s passwd_t: Finds policy rules with passwd_t as their source type or role • -t shadow_t: Finds policy rules with shadow_t as their target type or role • -p write: Finds policy rules with write permissions • --allow: Finds policy rules that allow the queried permissions (specified with -p) The output of the preceding command is as follows:
Figure 9.20 – Querying SELinux policies
Here, we can see the append create permissions, as we correctly assumed. How did we pick the passwd_t source type instead of passwd_exec_t? By definition, the domain type corresponding to the executable file type, passwd_exec_t, is passwd_t. If we were not sure about who has write permissions to the shadow_t file types, we could have simply excluded the source type (-s passwd_t) in the sesearch query and parsed the output (for example, using grep passwd). The use of the sesearch tool is very convenient when we're querying security policies. There are a handful of similar tools for troubleshooting or managing the SELinux configuration and policies. One of the most notable SELinux command-line utilities is semanage for managing SELinux policies. We'll examine it next.
Managing SELinux policies SELinux provides several utilities for managing security policies and modules, some of which will be briefly described in the Troubleshooting SELinux issues section next. Examining each of these tools is beyond the scope of this chapter, but we'll take semanage for a quick spin, to reflect on some use cases involving security policy management. The general syntax of the semanage command is as follows: semanage TARGET [OPTIONS]
TARGET usually denotes a specific namespace for policy definitions (for example, login, user, port, fcontext, boolean, permissive, and so on). Let's look at a few examples to get an idea of how semanage works.
Introducing SELinux
325
Enabling secure binding on custom ports Let's assume we want to enable SELinux for a custom SSH port instead of the default 22. We can retrieve the current security records (labels) on the SSH port with the following command: sudo semanage port -l | grep ssh
For a default configuration, we will get the following output:
Figure 9.21 – Querying the SELinux security label for the SSH port
If we want to enable SSH on a different port (such as 2222), first, we need to configure the related service (sshd) to listen on a different port. We won't go into those details here. Here, we need to enable the secure binding on the new port with the following command: sudo semanage port -a -t ssh_port_t -p tcp 2222
Here's a brief explanation of the preceding command: • -a (--add): Adds a new record (label) for the given type • -t ssh_port_t: The SELinux type of the object • -p tcp: The network protocol associated with the port As a result of the previous command, the new security policy for the ssh_port_t type looks like this:
Figure 9.22 – Changing the SELinux security label for the SSH port
We could arguably delete the old security label (for port 22), but that won't really matter if we disable port 22. If we want to delete a port security record, we can do so with the following command: sudo semanage port -d -p tcp 22
326
Securing Linux
We used the -d (--delete) option to remove the related security label. To view the local customizations for our semanage port policies, we can invoke the -C (--locallist) option: sudo semanage port -l -C
For more information on semanage port, you may refer to the related system reference (man semanage port). Next, we'll look at how to modify security permissions for specific server applications. Modifying security permissions for targeted services semanage uses the boolean namespace to toggle specific features of targeted services on and off. A targeted service is a daemon with built-in SELinux protection. In the following example, we want to enable FTP over HTTP connections. By default, this security feature of Apache (httpd) is turned off. Let's query the related httpd security policies: sudo semanage boolean -l | grep httpd | grep ftp
We get the following output:
Figure 9.23 – Querying httpd policies related to FTP
As we can see, the related feature – httpd_enable_ftp_server – is turned off by default. The current and persisted states are currently off: (off, off). We can enable it with the following command: sudo semanage boolean -m --on httpd_enable_ftp_server
To view the local customizations of the semanage boolean policies, we can invoke the -C (--locallist) option: sudo semanage boolean -l -C
Introducing SELinux
The new configuration now looks like this:
Figure 9.24 – Enabling the security policy for FTP over HTTP
In the preceding example, we used the -m (--modify) option with the semanage boolean command to toggle the httpd_enable_ftp_server feature. For more information on semanage boolean, you may refer to the related system reference (man semanage boolean). Now, let's learn how to modify the security context of specific server applications. Modifying security contexts for targeted services In this example, we want to secure SSH keys stored in a custom location on the local system. Since we're targeting a filesystem-related security policy, we will use the fcontext (file context) namespace with semanage. The following command queries the file context security settings for sshd: sudo semanage fcontext -l | grep sshd
Here's a relevant excerpt from the output:
Figure 9.25 – The security context of SSH keys
The following command also adds the /etc/ssh/keys/ path to the secure locations associated with the sshd_key_t context type: sudo semanage fcontext -a -t sshd_key_t '/etc/ssh/keys(/.*)?'
The '/etc/ssh/keys(/.*)?' regular expression matches any files in the /etc/ ssh/keys/ directory, including subdirectories at any nested level. To view the local customizations of the semanage fcontext policies, we can invoke the -C (--locallist) option: sudo semanage fcontext -l -C
327
328
Securing Linux
We should see our new security context:
Figure 9.26 – The modified security context of our SSH keys
We should also initialize the filesystem security context of the /etc/ssh/keys directory (if we've already created it): sudo restorecon -r /etc/ssh/keys
restorecon is an SELinux utility for restoring the default security context to a filesystem object. The -r (or -R) option specifies a recursive action on the related path.
For more information on semanage fcontext, you may refer to the related system reference (man semanage fcontext). Next, we'll look at enabling permissive mode for specific server applications. Enabling permissive mode for targeted services Earlier in this chapter, we created a custom daemon (packtd) with its security policy. See the related topic in the Creating an SELinux security policy section. When we worked on the packtd daemon and tested its functionality, initially, we had to deal with its SELinux policy violations. Eventually, we fixed the required security policy context and everything was fine. During the entire process, we were able to run and test with packtd without having the daemon shut down by SELinux due to non-compliance. Yet, our Linux system runs SELinux in enforcing mode (by default) and is not permissive. See the Understanding SELinux modes section for more information on enforcing and permissive modes. How, then, is it possible that packtd ran unrestricted while violating security policies? By default, SELinux is permissive to any untargeted type in the system. By untargeted, we mean a domain (type) that hasn't been forced into a restrictive (or confined) mode yet. When we built the security policy for our packtd daemon, we let the related SELinux build tools generate the default type enforcement file (packt.te) and other resources for our domain. A quick look at the packt.te file shows that our packtd_t type is permissive: cat packt.te
Introducing SELinux
329
Here's the relevant excerpt from the file:
Figure 9.27 – The packtd_t domain is permissive
So, the packtd_t domain is permissive by nature. The only way to confine packtd is to remove the permissive line from the packtd.te file and rebuild the related security policy. We will leave that as an exercise to you. The case we wanted to make here was to present a possibly misbehaving – in our case, permissive – domain that we can catch by managing permissive types with the semanage permissive command. To manage permissive mode for individual targets, we can use the semanage command with our permissive namespace. The following command lists all the domains (types) currently in permissive mode: sudo semanage permissive -l
In our case, we have the built-in packtd_t domain, which is permissive:
Figure 9.28 – Displaying permissive types
In general, it is unlikely that a default SELinux configuration would have any permissive types.
330
Securing Linux
We can use the semanage permissive command to temporarily place a restricted domain into permissive mode while testing or troubleshooting a specific functionality. For example, the following command sets the Apache (httpd) daemon in permissive mode: sudo semanage permissive -a httpd_t
When we query for permissive types, we get the following result:
Figure 9.29 – Customized permissive types
Domains or types that are made permissive with the semanage permissive command will show up as Customized Permissive Types. To revert the httpd_t domain to the confined (restricted) state, we can invoke the semanage permissive command with the -d (--delete) option: sudo semanage permissive -d httpd_t
Note that we cannot confine built-in permissive types with the semanage command. As we mentioned previously, the packtd_t domain is permissive by nature and cannot be restricted.
Troubleshooting SELinux issues Even during our relatively brief journey of exploring SELinux, we used a handful of tools and means to inspect some of the internal workings of security policies and the access control between the subjects (users and processes) and objects (files). SELinux problems usually come down to action being denied, either between specific subjects or between a subject and some objects. SELinux-related issues are not always obvious or easy to troubleshoot, but knowing about the tools that can help is already a good start for tackling these problems.
Introducing SELinux
331
Here are some of these tools, briefly explained: • /var/log/messages: The log file containing SELinux access control traces and policy violations • audit2allow: Generates SELinux policy rules from the log traces corresponding to denied operations • audit2why: Provides user-friendly translations of SELinux audit messages of policy violations • ausearch: Queries /var/log/messages for policy violations • ls -Z: Lists filesystem objects with their corresponding SELinux context • ps -Z: Lists processes with their corresponding SELinux context • restorecon: Restores the default SELinux context for filesystem objects • seinfo: Provides general information about SELinux security policies • semanage: Manages and provides insight into SELinux policies • semodule: Manages SELinux policy modules • sepolicy: Inspects SELinux policies • sesearch: Queries the SELinux policy database For most of these tools, there is a corresponding system reference (such as man sesearch) that provides detailed information about using the tool. Beyond these tools, you can also explore the vast documentation SELinux has to offer. Here's how.
Accessing SELinux documentation SELinux has extensive documentation, available as an RHEL/CentOS installable package or online at https://access.redhat.com/documentation/en-us/red_hat_ enterprise_linux/8/html/using_selinux/index (for RHEL/CentOS 8). The following command installs the SELinux documentation on RHEL/CentOS 8 systems: sudo yum install -y selinux-policy-doc.noarch
You can browse a particular SELinux topic with (for example) the following command: man -k selinux | grep httpd
332
Securing Linux
SELinux is among the most established and highly customizable security frameworks in the Linux kernel. However, its relatively vast domain and inherent complexity may appear overwhelming for many. Sometimes, even for seasoned system administrators, the choice of a Linux distribution could hang in the balance based on the underlying security module. SELinux is mostly available on RHEL/CentOS platforms. More recent revisions of the Linux kernel are now moving away from SELinux while adopting a relatively lighter and more efficient security framework. The rising star on the horizon is AppArmor.
Introducing AppArmor AppArmor is an LSM based on the MAC model that confines applications to a limited set of resources. AppArmor uses an ACM based on security profiles that have been loaded into the kernel. Each profile contains a collection of rules for accessing various system resources. AppArmor can be configured to either enforce access control or just complain about access control violations. AppArmor proactively protects applications and operating system resources from internal and external threats, including zero-day attacks, by preventing both known and unknown vulnerabilities from being exploited. AppArmor has been built into the mainline Linux kernel since version 2.6.36 and is currently shipped with Ubuntu, Debian, OpenSUSE, and similar distributions. In the following sections. we'll use an Ubuntu 20.04 environment to showcase a few practical examples with AppArmor. Most of the related command-line utilities will work the same on any platform with AppArmor installed.
Working with AppArmor AppArmor command-line utilities usually require superuser privileges. The following command checks the current status of AppArmor: sudo aa-status
Here's an excerpt from the command's output:
Figure 9.30 – Getting the status of AppArmor
Introducing AppArmor
333
The aa-status (or apparmor_status) command provides a full list of the currently loaded AppArmor profiles (not shown in the preceding excerpt). We'll examine AppArmor profiles next.
Introducing AppArmor profiles With AppArmor, processes are confined (or restricted) by profiles. AppArmor profiles are loaded upon system start and run either in enforce mode or complain mode. We'll explain these modes next. Enforce mode AppArmor prevents applications running in enforce mode from performing restricted actions. Access violations are signaled with log entries in syslog. Ubuntu, by default, loads the application profiles in enforce mode. Complain mode Applications running in complain mode can take restricted actions, while AppArmor creates a log entry for the related violation. complain mode is ideal for testing AppArmor profiles. Potential errors or access violations can be caught and fixed before switching the profiles to enforce mode. With these introductory notes in mind, let's create a simple application with an AppArmor profile.
Creating a profile In this section, we'll create a simple application guarded by AppArmor. We hope this exercise will help you get a sensible idea of the inner workings of AppArmor. Let's name this application appackt. We'll make it a simple script that creates a file, writes to it, and then deletes the file. The goal is to have AppArmor prevent our app from accessing any other paths in the local system. To try and make some sense of this, think of it as trivial log recycling.
334
Securing Linux
Here's the appackt script, and please pardon the thrifty implementation:
Figure 9.31 – The appackt script
We are assuming that the log directory already exists at the same location as the script: mkdir ./log
Let's make the script executable and run it: chmod a+x appackt ./appackt
The output is as follows:
Figure 9.32 – The output of the appackt script
Now, let's work on guarding and enforcing our script with AppArmor. Before we start, we need to install the apparmor-utils package – the AppArmor toolset: sudo apt-get install -y apparmor-utils
Introducing AppArmor
335
We'll use a couple of tools to help create the profile: • aa-genprof: Generates an AppArmor security profile • aa-logprof: Updates an AppArmor security profile We use aa-genprof to monitor our application at runtime and have AppArmor learn about it. In the process, we'll be prompted to acknowledge and choose the behavior that's required in specific circumstances. Once the profile has been created, we'll use the aa-logprof utility to make further adjustments while testing in complain mode, should any violations occur. Let's start with aa-genprof. We need two terminals: one for the aa-genprof monitoring session (in terminal 1) and the other for running our script (in terminal 2). We will start with terminal 1 and run the following command: sudo aa-genprof ./appackt
There is a first prompt waiting for us. Next, while the prompt in terminal 1 is waiting, we will switch to terminal 2 and run the following command: ./appackt
Now, we must go back to terminal 1 and answer the prompts sent by aa-genprof, as follows: Prompt 1 – Waiting to scan This prompt asks to scan the system log for AppArmor events in order to detect possible complaints (violations). Answer: S (Scan):
Figure 9.33 – Prompt 1 – Waiting to scan with aa-genprof
Let's look at the next prompt.
336
Securing Linux
Prompt 2 – Execute permissions for /usr/bin/bash This prompt requests execute permissions for the process (/usr/bin/bash) running our app. Answer: I (Inherit):
Figure 9.34 – Prompt 2 – Execute permissions for /usr/bin/bash
Let's look at the next prompt. Prompt 3 – Read/write permissions to /dev/tty This prompt requests read/write permissions for the app to control the terminal (/dev/tty). Answer: A (Allow):
Figure 9.35 – Prompt 3 – Read/write permissions to /dev/tty
Now, let's look at the final prompt. Prompt 4 – save changes The prompt is asking to save or review the changes.
Introducing AppArmor
337
Answer: S (Save):
Figure 9.36 – Prompt 4 – Save changes
At this point, we have finished scanning with aa-genprof, and we can answer with F (Finish) to the last prompt. Our app (appackt) is now enforced by AppArmor in complain mode (by default). If we try to run our script, we'll get the following output:
Figure 9.37 – The first run of appackt with AppArmor confined
As the output suggests, things are not quite right yet. This is where the aa-logprof tool comes to the rescue. For the rest of the steps, we only need one terminal window. Let's run the aa-logprof command to further tune our appackt security profile: sudo aa-logprof
We'll get several prompts again, similar to the previous ones, asking for further permissions needed by our script, namely for the touch, cat, and rm commands. The prompts alternate between Inherit and Allow answers, where appropriate. We won't go into the details here due to space. By now, you should have a general idea about these prompts and their meaning. It's always recommended, though, to ponder upon the permissions asked for and act accordingly.
338
Securing Linux
We may have to run the aa-logprof command a couple of times because, with each iteration, new permissions will be discovered and addressed, depending on the child processes that are spawned by our script and so on. Eventually, the appackt script will run successfully. During the iterative process described previously, we may end up with a few unknown or orphaned entries in the AppArmor database, which are artifacts of our previous attempts, to secure our application:
Figure 9.38 – Remnants of the iterative process
They will all be named according to the path of or our application (/home/packt/ appackt). We can clean up these entries with the following command: sudo aa-remove-unknown
We can now verify that our app is indeed guarded with AppArmor: sudo aa-status
The relevant excerpt from the output is as follows:
Figure 9.39 – appackt in complain mode
Our application (/home/packt/appackt) is shown, as expected, in complain mode. The other two are system application-related and are not relevant for us. Next, we need to validate that our app complies with the security policies enforced by AppArmor. Let's edit the appackt script and change the LOG_FILE path in line 6 to the following: LOG_FILE="./logs/appackt"
Introducing AppArmor
339
We have changed the output directory from log to logs. Let's create the logs directory and run our app: mkdir logs ./appackt
The preceding output suggests that appackt is attempting to access a path outside the permitted boundaries by AppArmor, thus validating our profile:
Figure 9.40 – appackt acting outside security boundaries
Let's revert the preceding changes and have the appackt script act normally. We are now ready to enforce our app by changing its profile mode with the following command: sudo aa-enforce /home/packt/appackt
The output is as follows:
Figure 9.41 – Changing the appackt profile to enforce mode
We can verify that our application is indeed running in enforce mode with the following command: sudo aa-status
The relevant output is as follows:
Figure 9.42 – appackt running in enforce mode
340
Securing Linux
If we wanted to make further adjustments to our application and then test it with the related changes, we would have to change the profile mode to complain and then reiterate the steps described earlier in this section. The following command sets the application profile to complain mode: sudo aa-complain /home/packt/appackt
AppArmor profiles are plain text files stored in the /etc/apparmor.d/ directory. Creating or modifying AppArmor profiles usually involves manually editing the corresponding files or the procedure described in this section using the aa-genprof and aa-logprof tools. Next, let's look at how to disable or enable AppArmor application profiles. Disabling and enabling profiles Sometimes, we may want to disable a problematic application profile while working on a better version. Here's how we do this. First, we need to locate the application profile we want to disable (for example, appackt). The related file is in the /etc/apparmor.d/ directory, and it's named according to its full path, with dots (.) instead of slashes (/). In our case, the file is /etc/apparmor.d/ home.packt.appackt. To disable the profile, we must run the following commands: sudo ln -s /etc/apparmor.d/home.packt.appackt /etc/apparmor.d/ disable/ sudo apparmor_parser -R /etc/apparmor.d/home.packt.appackt
If we run the aa-status command, we won't see our appackt profile anymore. The related profile is still present in the filesystem, at /etc/apparmor.d/disable/home. packt.appackt:
Figure 9.43 – The disabled appackt profile
In this situation, the appackt script is not enforced by any restrictions. To reenable the related security profile, we can run the following commands: sudo rm /etc/apparmor.d/disable/home.packt.appackt sudo apparmor_parser -r /etc/apparmor.d/home.packt.appackt
Working with firewalls
341
The appackt profile should now show up in the aa-status output as running in complain mode. We can bring it into enforce mode with the following: sudo aa-enforce /home/packt/appackt
To disable or enable the profile, we used the apparmor_parser command, besides the related filesystem operations. This utility assists with loading (-r, --replace) or unloading (-R, --remove) security profiles to and from the kernel. Deleting AppArmor security profiles is functionally equivalent to disabling them. We can also choose to remove the related file from the filesystem altogether. If we delete a profile without removing it from the kernel first (with apparmor_parser -R), we can use the aa-remove-unknown command to clean up orphaned entries. Let's conclude our relatively brief study of AppArmor internals with some final thoughts.
Final considerations Working with AppArmor is relatively easier than SELinux, especially when it comes to generating security policies or switching back and forth between permissive mode and non-permissive mode. SELinux can only toggle the permissive context for the entire system, while AppArmor does it at the application level. On the other hand, there might be no choice between the two, as some major Linux distributions either support one or the other. AppArmor is a prodigy of Debian, Ubuntu, and, recently, OpenSUSE, while SELinux runs on RHEL/CentOS. Theoretically, you can always try to port the related kernel modules across distros, but that's not a trivial task. As a final note, we should reiterate that in the big picture of Linux security, SELinux and AppArmor are ACMs that act locally on a system, at the application level. When it comes to securing applications and computer systems from the outside world, firewalls come into play. We'll look at firewalls next.
Working with firewalls Traditionally, a firewall is a network security device that's placed between two networks. It monitors the network traffic and controls access to these networks. Generally speaking, a firewall protects a local network from unwanted intrusion or attacks from the outside. But a firewall can also block unsolicited locally originated traffic targeting the public internet. Technically, a firewall allows or blocks incoming and outgoing network traffic based on specific security rules.
342
Securing Linux
For example, a firewall can block all but a select set of inbound networking protocols (such as SSH and HTTP/HTTPS). It may also block all but approved hosts within the local network from establishing specific outbound connections, such as allowing outbound SMTP connections that originated exclusively from the local email servers. The following diagram shows a simple firewall deployment regulating traffic between a local network and the internet:
Figure 9.44 – A simple firewall diagram
The outgoing security rules prevent bad actors, such as compromised computers and untrustworthy individuals, directing attacks to the public internet. The resulting protection benefits external networks, but it's ultimately essential for the organization as well. Thwarting hostile actions from the local network avoids them being flagged by Internet Service Providers (ISPs) for unruly internet traffic. Configuring a firewall usually requires a default security policy acting at a global scope, and then configuring specific exceptions to this general rule, based on port numbers (protocols), IP addresses, and other criteria. In the following sections, we'll explore various firewall implementations and firewall managers. First, let's take a brief look under the hood at how a firewall monitors and controls the network traffic by introducing the Linux firewall chain.
Working with firewalls
343
Understanding the firewall chain At a high level, the TCP/IP stack in the Linux kernel usually performs the following workflows: • Receives data from an application (process), serializes the data into network packets, and transmits the packets to a network destination, based on the respective IP address and port • Receives data from the network, deserializes the network packets into application data, and delivers the application data to a process Ideally, in these workflows, the Linux kernel shouldn't alter the network data in any specific way apart from shaping it due to TCP/IP protocols. However, with distributed and possibly insecure network environments, the data may need further scrutiny. The kernel should provide the necessary hooks to filter and alter the data packets further based on various criteria. This is where firewalls and other network security and intrusion detection tools come into play. They adapt to the kernel's TCP/IP packet filtering interface and perform the required monitoring and control of network packets. The blueprint of the Linux kernel's network packet filtering procedure is also known as the firewall or firewalling chain:
Figure 9.45– The Linux firewall chain
344
Securing Linux
When the incoming data enters the firewall packet filtering chain, a routing decision is made, depending on the packet's destination. Based on that routing decision, the packet can follow either the INPUT chain (for localhost) or the FORWARD chain (for a remote host). These chains may alter the incoming data in various ways via the hooks that are implemented by network security tools or firewalls. By default, the kernel won't change the packets traversing the chains. The INPUT chain ultimately feeds the packets into the local application process consuming the data. These local applications are usually user space processes, such as network clients (for example, web browsers, SSH, and email clients) or network servers (for example, web and email servers). They may also include kernel space processes, such as the kernel's Network File System (NFS). Both the FORWARD chain and the local processes route the data packets into the OUTPUT chain before placing them on the network. Any of the chains can filter packets based on specific criteria, such as the following: • The source or destination IP address • The source or destination port • The network interface involved in the data transaction Each chain has a set of security rules that are matched against the input packet. If a rule matches, the kernel routes the data packet to the target specified by the rule. Some predefined targets include the following: • ACCEPT: Accepts the data packet for further processing • REJECT: Rejects the data packet • DROP: Ignores the data packet • QUEUE: Passes the data packet to a user space process • RETURN: Stops processing the data packet and passes the data back to the previous chain For a full list of predefined targets, please refer to the iptables-extensions system reference (man iptables-extensions).
Working with firewalls
345
In the following sections, we'll explore some of the most common network security frameworks and tools based on the kernel's networking stack and firewall chain. We'll start with netfilter – the Linux kernel's packet filtering system. Next, we'll look at iptables – the traditional interface for configuring netfilter. iptables is a highly configurable and flexible firewall solution. Then, we'll briefly cover nftables, a tool that implements most of the complex functionality of iptables wraps it into a relatively easy-to-use command-line interface. Finally, we'll take a step away from the kernel's immediate proximity of packet filtering frameworks and look at firewall managers – firewalld (RHEL/CentOS) and ufw (Debian/Ubuntu) – two user-friendly frontends for configuring Linux firewalls on major Linux distros. Let's start our journey with netfilter.
Introducing netfilter netfilter is a packet filtering framework in the Linux kernel that provides highly customizable handlers (or hooks) to control networking-related operations. These operations include the following:
• Accepting or rejecting packets • Packet routing and forwarding • Network address and port translation (NAT/NAPT) Applications that implement the netfilter framework use a set of callback functions built around hooks registered with kernel modules that manipulate the networking stack. These callback functions are further mapped to security rules and profiles, which control the behavior of every packet traversing the networking chain. Firewall applications are first-class citizens of netfilter framework implementations. Consequently, a good understanding of the netfilter hooks will help Linux power users and administrators create reliable firewall rules and policies. We'll have a brief look at these netfilter hooks next.
netfilter hooks As packets traverse the various chains in the networking stack, netfilter triggers events for the kernel modules that are registered with the corresponding hooks. These events result in notifications in the module or packet filtering application (for example, the firewall) implementing the hooks. Next, the application takes control of the packet based on specific rules.
346
Securing Linux
There are five netfilter hooks available for packet filtering applications. Each corresponds to a networking chain, as illustrated in Figure 9.44: • NF_IP_PRE_ROUTING: Triggered by incoming traffic upon entering the network stack and before any routing decisions are made about where to send the packet • NF_IP_LOCAL_IN: Triggered after routing an incoming packet when the packet has a localhost destination • NF_IP_FORWARD: Triggered after routing an incoming packet when the packet has a remote host destination • NF_IP_LOCAL_OUT: Triggered by locally initiated outbound traffic entering the network stack • NF_IP_POST_ROUTING: Triggered by outgoing or forwarded traffic, immediately after routing it and just before it exits the network stack Kernel modules or applications registered with netfilter hooks must provide a priority number to determine the order the modules are called in when the hook is triggered. This mechanism allows us to deterministically order multiple modules (or multiple instances of the same module) that have been registered with a specific hook. When a registered module is done processing a packet, it provides a decision to the netfilter framework about what should be done with the packet. The netfilter framework's design and implementation is a community-driven collaborative project as part of the Free and Open-Source Software (FOSS) movement. For a good starting point to the netfilter project, you may refer to http://www. netfilter.org/. One of the most well-known implementations of netfilter is iptables – a widely used firewall management tool that shares a direct interface with the netfilter packet filtering framework. A practical examination of iptables would further reveal the functional aspects of netfilter. Let's explore iptables next.
Working with iptables iptables is a relatively low-level Linux firewall solution and command-line utility that uses netfilter chains to control network traffic. iptables operates with rules associated with chains. A rule defines the criteria for matching the packets traversing a specific chain. iptables uses tables to organize rules based on criteria or decision type. iptables defines the following tables:
• filter: The default table, which is used when we're deciding if packets should be allowed to traverse specific chains (INPUT, FORWARD, OUTPUT).
Working with firewalls
347
• nat: Used with packets that require a source or destination address/port translation. The table operates on the following chains: PREROUTING, INPUT, OUTPUT, and POSTROUTING. • mangle: Used with specialized packet alterations involving IP headers (such as MSS = Maximum Segment Size or TTL = Time to Live). The table supports the following chains: PREROUTING, INPUT, FORWARD, OUTPUT, and POSTROUTING. • raw: Used when we're disabling connection tracking (NOTRACK) on specific packets, mainly for stateless processing and performance optimization purposes. The table relates to the PREROUTING and OUTPUT chains. • security: Used for MAC when packets are subject to SELinux policy constraints. The table interacts with the INPUT, FORWARD, and OUTPUT chains. The following diagram summarizes the tables with the corresponding chains supported in iptables:
Figure 9.46 – Tables and chains in iptables
The chain traversal order of the packets in the kernel's networking stack is as follows: • Incoming packets with localhost destination: PREROUTING | INPUT • Incoming packets with remote host destination: PREROUTING | FORWARD | POSTROUTING • Locally generated packets (by application processes): OUTPUT | POSTROUTING Now that we're familiar with some introductory concepts, we can tackle a few practical examples to understand how iptables works.
348
Securing Linux
The following examples use an RHEL/CentOS 8 system, but they should work on every major Linux distribution. Please note that starting with RHEL/CentOS 7, the default firewall management application is firewalld (discussed later in this chapter). If you want to use iptables, first, you need to disable firewalld: sudo systemctl stop firewalld sudo systemctl disable firewalld sudo systemctl mask firewalld
Next, install the iptables-services package (on CentOS): sudo yum install iptables-services
(On Ubuntu, you must install iptables with sudo apt-get install iptables). Now, let's start configuring iptables.
Configuring iptables The iptables command requires superuser privileges. First, let's check the current iptables configuration. The general syntax for retrieving the rules in a chain for a specific table is as follows: sudo iptables -L [CHAIN] [-t TABLE]
The -L (--list) option lists the rules in a chain. The -t (--table) option specifies a table. The CHAIN and TABLE parameters are optional. If the CHAIN option is omitted, all chains and their related rules are considered within a table. When no TABLE option is specified, the filter table is assumed. Thus, the following command lists all the chains and rules for the filter table: sudo iptables -L
On a system with a default firewall configuration, the output is as follows:
Figure 9.47 – Listing the current configuration in iptables
Working with firewalls
349
We can be more specific, for example, by listing all the INPUT rules for the nat table with the following command: sudo iptables -L INPUT -t nat
The -t (--table) option parameter is only required when iptables operations target something other than the default filter table. Important note Unless the -t (--table) option parameter is specified, iptables assumes the filter table by default.
When you're designing firewall rules from a clean slate, the following steps are generally recommended: 1. Flush any remnants in the current firewall configuration. 2. Set up a default firewall policy. 3. Create firewall rules, making sure the more specific (or restrictive) rules are placed first. 4. Save the configuration. Let's briefly look at each of the preceding steps by creating a sample firewall configuration using the filter table. Step 1 – Flushing the existing configuration The following commands flush the rules from the filter table's chains (INPUT, FORWARD, and OUTPUT): sudo iptables -F INPUT sudo iptables -F FORWARD sudo iptables -F OUTPUT
The preceding commands yield no output unless there is an error or you invoke the iptables command with the -v (--verbose) option; for example: sudo iptables -v -F INPUT
350
Securing Linux
The output is as follows:
Figure 9.48 – Flushing the INPUT chain in iptables
Next, we'll set up the firewall's default policy. Step 2 – Setting up a default firewall policy By default, iptables allows all packets to pass through the networking (firewall) chain. A secure firewall configuration should use DROP as the default target for the relevant chains: sudo iptables -P INPUT DROP sudo iptables -P FORWARD DROP sudo iptables -P OUTPUT DROP
The -P (--policy) option parameter sets the policy for a specific chain (such as INPUT) to the given target (for example, DROP). The DROP target makes the system gracefully ignore all packets. At this point, if we were to save our firewall configuration, the system won't be accepting any incoming or outgoing packets. So, we should be careful not to inadvertently drop our access to the system if we used SSH or don't have direct console access. Next, we'll set up the firewall rules. Step 3 – Creating firewall rules Let's create some example firewall rules, such as accepting SSH, DNS, and HTTPS connections. The following commands enable SSH access from a local network (192.168.0.0/24): sudo iptables -A INPUT -p tcp --dport 22 -m state \ --state NEW,ESTABLISHED -s 192.168.0.0/24 -j ACCEPT sudo iptables -A INPUT -p tcp --sport 22 -m state \ --state ESTABLISHED -s 192.168.0.0/24 -j ACCEPT
Let's explain the parameters that were used in the previous code block: • -A INPUT: Specifies the chain (for example, INPUT) to append the rule to • -p tcp: The networking protocol (for example, tcp or udp) transporting the packets
Working with firewalls
351
• --dport 22: The destination port of the packets • --sport 22: The source port of the packets • -m state: The packet property we want to match (for example, state) • --state NEW,ESTABLISHED: The state(s) of the packet to match • -s 192.168.0.0/24: The source IP address/mask originating the packets • -j ACCEPT: The target or what to do with the packets (such as ACCEPT, DROP, REJECT, and so on) We used two commands to enable SSH access. The first allows incoming SSH traffic (--dport 22) for new and existing connections (-m state --state NEW,ESTABLISHED). The second command enables SSH response traffic (--sport 22) for existing connections (-m state –state ESTABLISHED). Similarly, the following commands enable HTTPS traffic: sudo iptables -A INPUT -p tcp --dport 443 -m state \ --state NEW,ESTABLISHED -j ACCEPT sudo iptables -A INPUT -p tcp --sport 443 -m state \ --state ESTABLISHED,RELATED -j ACCEPT
To enable DNS traffic, we need to use the following commands: sudo iptables -A INPUT -p udp --dport 53 -j ACCEPT sudo iptables -A INPUT -p udp --sport 53 -j ACCEPT
For more information on the iptables option parameters, please refer to the following system reference manuals: • iptables (man iptables) • iptables-extensions (man iptables-extensions). Now, we're ready to save the iptables configuration. Step 4 – Saving the configuration To save the current iptables configuration, we must run the following command: sudo service iptables save
352
Securing Linux
The output is as follows:
Figure 9.49 – Saving the iptables configuration
We can also dump the current configuration to a file (such as iptables.config) for later use with the following command: sudo iptables-save -f iptables.config
The -f (--file) option parameter specifies the file to save (backup) the iptables configuration in. We can restore the saved iptables configuration later with the following command: sudo iptables-restore ./iptables.config
Here, we can specify an arbitrary path to our iptables backup configuration file. Exploring more complex rules and topics with iptables is beyond the scope of this chapter. The examples we've presented so far, accompanied by the theoretical introduction of iptables, should be a good start for everyone to explore more advanced configurations. On the other hand, the use of iptables is generally discouraged, especially with the newly emerging firewall management tools and frameworks that have been shipped with the latest Linux distros, such as nftables, firewalld, and ufw. It is also somewhat accepted that iptables has performance and scalability problems. Next, we'll look at nftables, a relatively new framework that was designed and developed by the Netfilter Project, built to replace iptables.
Introducing nftables nftables is a successor of iptables. nftables is a firewall management framework that supports packet filtering, Network Address Translation (NAT), and various packet shaping operations. nftables offers notable improvements in terms of features, convenience, and performance over previous packet filtering tools, such as the following:
• Lookup tables instead of linear processing of rules. • Rules are applied individually instead of them processing a complete ruleset. • A unified framework for the IPv4 and IPv6 protocols. • No protocol-specific extensions.
Working with firewalls
353
The functional principles behind nftables generally follow the design patterns presented in earlier sections about the firewall networking chains; that is, netfilter and iptables. Just like iptables, nftables uses tables to store chains. Each chain contains a set of rules for packet filtering actions. nftables is the default packet filtering framework in Debian and RHEL/CentOS 8 Linux distributions, replacing the old iptables (and related) tools. The command-line interface for manipulating the nftables configuration is nft. Yet, some users prefer to use a more user-friendly frontend instead, such as firewalld. (firewalld recently added backend support for nftables.) RHEL/CentOS 8, for example, uses firewalld as its default firewall management solution.
In this section, we'll show a few examples of how to use nftables and the related command-line utilities to perform simple firewall configuration tasks. For this purpose, we'll take an RHEL/CentOS 8 distribution where we'll disable firewalld. Let's have a quick look at the preparatory steps required to run the examples in this section.
Prerequisites for our examples If you have an RHEL/CentOS 7 system, nftables is not installed by default. You can install it with the following command: sudo yum install -y nftables
The examples in this section use an RHEL/CentOS 8 distribution. To directly configure nftables, we need to disable firewalld and potentially iptables (if you ran the examples in the related section). The steps for disabling firewalld were shown at the beginning of the Configuring iptables section. Also, if you have iptables enabled, you need to stop and disable the related service with the following commands: sudo systemctl stop iptables sudo systemctl disable iptables
Next, we need to enable and start nftables: sudo systemctl enable nftables sudo systemctl start nftables
We can check the status of nftables with the following command: sudo systemctl status nftables
354
Securing Linux
A running status of nftables should show active:
Figure 9.50 – Checking the status of nftables
At this point, we are ready to configure nftables. Let's work with a few examples.
Working with nftables ntftables loads its configuration from /etc/sysconfig/nftables.conf. We can display the content of the configuration file with the following command: sudo cat /etc/sysconfig/nftables.conf
A default nftables configuration has no active entries in nftables.conf, except for a few comments:
Figure 9.51 – The default nftables configuration file
As the comments suggest, to change the nftables configuration, we have a few options: • Directly edit the nftables.conf file. • Manually edit the /etc/nftables/main.nft configuration file, then uncomment the related line in nftables.conf. • Use the nft command-line utility to edit the rules and then dump the current configuration into nftables.conf.
Working with firewalls
355
Regardless of the approach taken, we need to reload the updated configuration by restarting the nftables service. In this section, we'll use nft command-line examples to change the nftables configuration. Power users usually write nft configuration scripts, but it's best to learn the basic steps first. The following command displays all the rules in the current configuration: sudo nft list ruleset
Your system may already have some default rules set up. You may choose to do a backup of the related configuration (for example, /etc/sysconfig/nftables.conf and /etc/nftables/main.nft) before proceeding with the next steps. The following command will flush any preexisting rules: sudo nft flush ruleset
At this point, we have an empty configuration. Let's design a simple firewall that accepts SSH, HTTP, and HTTPS traffic, blocking anything else. Accepting SSH, HTTP, and HTTPS traffic First, we need to create a table and a chain. The following command creates a table named packt_table: sudo nft add table inet packt_table
Next, we'll create a chain called packt_chain within packt_table: sudo nft add chain inet packt_table packt_chain { type filter hook input priority 0 \; }
Now, we can start adding rules to packt_chain. Allow SSH, HTTP, and HTTPS access: sudo nft add rule inet packt_table packt_chain tcp dport {ssh, http, https} accept
Let's also enable ICMP (ping): sudo nft add rule inet packt_table packt_chain ip protocol icmp accept
Finally, we will reject everything else: sudo nft add rule inet packt_table packt_chain reject with icmp type port-unreachable
356
Securing Linux
Now, let's have a look at our new configuration: sudo nft list ruleset
The output is as follows:
Figure 9.52 – A simple firewall configuration with nftables
The output suggests the following settings for our input chain (packt_chain): • Allow TCP traffic on destination ports 22, 80, and 443 (tcp dport { 22, 80, 443 } accept). • Allow ping requests (ip protocol icmp accept). • Reject everything else (meta nfproto ipv4 reject). Next, we will save the current configuration to /etc/nftables/packt.nft: sudo nft list ruleset | sudo tee /etc/nftables/packt.nft
Finally, we will point the current nftables configuration to /etc/nftables/packt. nft in the /etc/sysconfig/nftables.conf file by adding the following line: include "/etc/nftables/packt.nft"
We will use nano (or your editor of choice) to make this change: sudo nano /etc/sysconfig/nftables.conf
Working with firewalls
357
The new nftables.conf now contains the reference to our packt.nft configuration:
Figure 9.53 – Including the new configuration in nftables
The following command reloads the new nftables configuration: sudo systemctl restart nftables
After this exercise, you can quickly write a script for configuring nftables using the output of the nft list ruleset command. As a matter of fact, we just did that with the /etc/nftables/packt.nft configuration file. With that, we will conclude our examination of packet filtering frameworks and the related command-line utilities. They enable power users to have granular control over every functional aspect of the underlying network chains and rules. Yet, some Linux administrators may find the use of such tools overwhelming and turn to relatively simpler firewall management utilities instead. Next, we'll look at a couple of native Linux firewall management tools that provide a more streamlined and user-friendly command-line interface for configuring and managing firewalls.
Using firewall managers Firewall managers are command-line utilities with a relatively easy-to-use configuration interface of firewall security rules. Generally, these tools require superuser privileges, and they are a significant asset for Linux system administrators. In the following sections, we'll present two of the most common firewall managers that are widely used across modern-day Linux distributions: • firewalld: On RHEL/CentOS platforms • ufw: On Ubuntu/Debian
358
Securing Linux
Firewall managers are similar to other network security tools (such as iptables, netfilter, and nftables), with the main difference being that they offer a more streamlined user experience for firewall security. An essential benefit of using a firewall manager is the convenience of not having to restart network daemons when you're operating various security configuration changes. Let's start with firewalld, the default firewall manager for RHEL/CentOS.
Using firewalld firewalld is the default firewall management utility for a variety of Linux distributions, including the following:
• RHEL/CentOS 7 (and newer) • OpenSUSE 15 (and newer) • Fedora 18 (and newer) On CentOS, if firewalld is not present, we can install it with the following command: sudo yum install -y firewalld
We may also have to enable the firewalld daemon at startup with the following command: sudo systemctl enable firewalld
Before proceeding, let's make sure firewalld is enabled: systemctl status firewalld
The status should yield active (running), as shown in the following screenshot:
Figure 9.54 – Making sure firewalld is active
Working with firewalls
359
firewalld has a set of command-line utilities for different tasks:
• firewall-cmd: The primary command-line tool of firewalld • firewall-offline-cmd: Used for configuring firewalld while it's offline (not running) • firewall-config: A graphical user interface tool for configuring firewalld • firewall-applet: A system-tray app for providing essential information about firewalld (such as running status, connections, and so on) In this section, we will look at a few practical examples of using the firewall-cmd utility. For any of the other utilities, you may refer to the related system reference manual (such as man firewall-config) for more information. firewalld (and firewalld-cmd, for that matter) operates with a few key concepts related to monitoring and controlling network packets: zones, rules, and targets.
Zones Zones are the top organizational units of the firewalld configuration. A network packet monitored by firewalld belongs to a zone if it matches the network interface or IP address/netmask source associated with the zone. The following command lists the names of the predefined zones: sudo firewall-cmd --get-zones
The command yields the following output:
Figure 9.55 – The predefined zones in firewalld
For detailed information about all the zones that have currently been configured, we can run the following command: sudo firewall-cmd --list-all-zones
360
Securing Linux
Here's an excerpt of the related output:
Figure 9.56 – Listing firewalld zones with details
The preceding output illustrates a couple of zones (trusted and work), each with its own attributes, some of which will be explained next. Zones associated with an interface and a source are known as active zones. The following command retrieves the active zones: sudo firewall-cmd --get-active-zones
The output, in our case, is as follows:
Figure 9.57 – The firewalld active zones
Working with firewalls
361
Interfaces represent the network adapters that are attached to the localhost. Active interfaces are assigned to either the default zone or a user-defined zone. An interface cannot be assigned to multiple zones. Sources are incoming IP addresses or address ranges, and they can also be assigned to zones. A single source or multiple overlapping IP address ranges cannot be assigned to more than one zone. Doing so would result in undefined behavior, as it would be unclear which rule takes precedence for the related zone. By default, firewalld assigns all network interfaces to the public zone without associating any sources with it. Also, by default, public is the only active zone and thus the default zone. The following command displays the default zone: sudo firewall-cmd --get-default-zone
The default output is as follows:
Figure 9.58 – Displaying the default zone in firewalld
Specifying a source for a zone is optional. Consequently, for every data packet, there will be a zone with a matching network interface. However, there won't necessarily be a zone with a matching source. This paradigm would play an essential role in the order in which the matching rules are evaluated. We'll discuss the related topic in the Rule precedence section. But first, let's get acquainted with the firewalld rules.
Rules The rules or rich rules that are defined in the firewalld configuration represent the configuration settings for controlling the data packets associated with a specific zone. Usually, a rule would decide if the packet is accepted or rejected, based on some criteria. For example, to block the use of ping (ICMP protocol) for the public zone, we can add the following rich rule: sudo firewall-cmd --zone=public --add-rich-rule='rule protocol value="icmp" reject'
362
Securing Linux
The related output is as follows:
Figure 9.59 – Disabling ICMP access with firewalld
We can retrieve the public zone information with the following command: sudo firewall-cmd --info-zone=public
The rich rules attribute reflects the updated configuration:
Figure 9.60 – Getting the public zone configuration with firewalld
At this point, our host won't respond anymore to ping (ICMP) requests. We can remove the rich rule we just added with the following command: sudo firewall-cmd --zone=public --remove-rich-rule='rule protocol value="icmp" reject'
Alternatively, we can enable ICMP access with the following command: sudo firewall-cmd --zone=public --add-rich-rule='rule protocol value="icmp" accept'
Please note that changes that are made without the --permanent option of the firewall-cmd utility are transient and won't persist after a system or firewalld restart. When no rich rules are defined or matched for a zone, firewalld uses the zone's target to control the packet's behavior. Let's look at targets next.
Working with firewalls
363
Targets When a packet matches a specific zone, firewalld controls the packet's behavior based on the corresponding zone's rich rules. If there are no rich rules defined, or none of the rich rules match the data packet, the packet's behavior is ultimately determined by the target associated with the zone. The possible target values are as follows: • ACCEPT: Accepts the packet • REJECT: Rejects the packet and responds with a reject reply • DROP: Drops the packet without a reply • default: Defers to the default behavior of firewalld Zones, rules, and targets are the key configuration elements used by firewalld when analyzing and handling data packets. Packets are matched using zones and then acted upon using either the rules or targets. Due to the dual nature of zones – based on network interfaces and IP address/range sources – firewalld follows a specific order (or precedence) when calculating the matching criteria. We'll look at this next.
Rule precedence Let's define the terminology first. We'll refer to the zones associated with interfaces as interface zones. The zones associates with sources are known as source zones. Since zones can have both interfaces and sources assigned to them, a zone can act as either an interface zone, a source zone, or both. firewalld handles a data packet in the following order:
1. Checks the corresponding source zone. There will be, at most, one such zone (since sources can only be associated with a single zone). If there is a match, the packet is handled according to the rules or target associated with the zone. Otherwise, data packet analysis follows as the next step. 2. Checks the corresponding interface zone. Exactly one such zone would (always) exist. If we have a match, the packet is handled according to the zone's rules or target. Otherwise, the packet validation follows as the next step. Let's assume the default target of firewalld – it accepts ICMP packets and rejects everything else.
364
Securing Linux
The key takeaway from the preceding validation workflow is that source zones have precedence over interface zones. A typical design pattern for multi-zone firewalld configurations defines the following zones: • Privileged source zone: Elevated system access from select IP addresses • Restrictive interface zone: Limited access for everyone else Let's explore some more potentially useful examples using the firewall-cmd utility. The following command displays the services enabled in the firewall: sudo firewall-cmd --list-services
With a default configuration, we get the following output:
Figure 9.61 – Displaying the enabled services in firewalld
The following command enables HTTPS access (port 443): sudo firewall-cmd --zone=public --add-service=https
To add a user-defined service or port (for example, 8443), we can run the following command: sudo firewall-cmd --zone=public --add-port=8443/tcp
The following command lists the open ports in the firewall: sudo firewall-cmd --list-ports
In our case, the output is as follows:
Figure 9.62 – Displaying the enabled ports in firewalld
Invoking the firewall-cmd command without the --permanent option results in transient changes that won't persist after a system (or firewalld) restart. To reload the previously saved (permanent) configuration of firewalld, we can run the following command: sudo firewall-cmd --reload
Working with firewalls
365
For more information on firewalld, refer to the related system reference (man firewalld) or https://www.firewalld.org.
Using ufw The Uncomplicated Firewall (ufw) is the default firewall manager in Ubuntu. ufw provides a relatively simple management framework for iptables and netfilter and an easy-to-use command-line interface for manipulating the firewall. Let's look at a few examples of using ufw. Please note that the ufw command-line utility needs superuser privileges. The following command reports the status of ufw: sudo ufw status
By default, ufw is inactive (disabled):
Figure 9.63 – Displaying the current status of ufw
We can enable ufw with the following command: sudo ufw enable
Always be careful when you enable the firewall or perform any changes that may affect your access to the system. By default, when enabled, ufw will block all incoming access except ping (ICMP) requests. If you're logged in with SSH, you may get the following prompt while trying to enable ufw:
Figure 9.64 – Enabling ufw could disrupt existing connections
To play it safe, you may want to abort the preceding operation by pressing n (No) and enabling SSH access in the firewall: sudo ufw allow ssh
366
Securing Linux
If SSH access is already enabled, the output suggests that the related security rule will not be added:
Figure 9.65 – Attempting to add an existing rule to ufw
At this point, you can safely enable ufw without fearing that your current or existing SSH connections will be dropped. Upon enabling ufw, we get the following output:
Figure 9.66 – Enabling ufw
To check on the detailed status of the firewall, you can run the following command: sudo ufw status verbose
The following output suggests that SSH (22/tcp) and HTTP/HTTPS (80,443/tcp) access are enabled:
Figure 9.67 – The detailed status of ufw
As we can see, HTTP/HTTPS access is enabled via the Nginx Full application profile. This rule was automatically added to ufw by the Nginx installation. Please be aware that other client or server applications may also add such rules to ufw. It's always recommended to check your firewall settings to ensure that inadvertent access to the system is not allowed. We can list the current application security profiles with the following command: sudo ufw app list
Working with firewalls
367
In our case, the output is as follows:
Figure 9.68 – Listing application security profiles in ufw
To remove a specific service's access (such as HTTP), we can run the following command: sudo ufw deny http
The output shows that a new rule has been added:
Figure 9.69 – Disabling HTTP access in ufw
A subsequent detailed status check would show that access to port 80/tcp has been denied. Yet, the resulting status is somewhat convoluted:
Figure 9.70 – Complex rules in ufw
368
Securing Linux
We've only highlighted the IPv4 equivalents of the rules involving HTTP access. In our case, we have two rules controlling HTTP access: 80,443/tcp (Nginx Full) 80/tcp
ALLOW IN DENY IN
Anywhere Anywhere
By focusing only on HTTP, we can read that the first rule allows incoming access to HTTP from anywhere. The second rule denies incoming access to HTTP from anywhere. The resulting rule: HTTP is allowed from anywhere. Why? Because the first rule that matches the criteria wins. Subsequent rules that match the same criteria (that is, access to 80/tcp from anywhere) would be discarded. Important note Always put more specific (restrictive) rules first. As rules are being added or changed, you may need to delete old entries or rearrange their order to ensure that the rules are appropriately placed and evaluated.
In our case, we need to delete the Nginx Full rule. Keep in mind that this rule also enables HTTPS access (443/tcp), which we may want to keep. To reinstate the rules in the right order, let's get a numbered output of the rule list first: sudo ufw status numbered
The output yields the following result:
Figure 9.71 – Numbered list of rules in ufw
The order of the rules is suggested by sequence numbers. We will remove the Nginx Full rule next, using the corresponding rule ID (1): sudo ufw delete 1
Working with firewalls
369
We will get a prompt to approve this operation:
Figure 9.72 – Deleting a rule in ufw
The firewall's status is now as follows:
Figure 9.73 – The firewall's status after removing the Nginx Full application profile in ufw
Similarly, we delete the corresponding IPv6 profile, Nginx Full (v6), with the corresponding ID (3). Please be aware that the rule list has been reindexed upon the previous ufw delete operation: sudo ufw delete 3
Now, it's safe to re-add the Nginx HTTPS profile to only enable HTTPS access (443/tcp): sudo ufw allow 'Nginx HTTPS'
The final status now yields the following output:
Figure 9.74 – More specific rules should go first in ufw
370
Securing Linux
As we can see, the more specific (restrictive) rule (80/tcp DENY) goes first (highlighted only for IPv4). We could have even allowed the Nginx Full profile, which would have enabled HTTP access. Still, the corresponding rule (80/tcp ALLOW) would be placed after the more restrictive counterpart and thus discarded. Alternatively, we could use the insert option to add a specific rule at a given position. For example, the following command places the 80/tcp DENY rule in the second position (as shown in the previous screenshot): sudo ufw insert 2 deny http
Let's look at a few more examples of using ufw. The following command enables SSH access (port 22) for all protocols (any) from a specific source address range (192.168.0.0/24): sudo ufw allow from 192.168.0.0/24 to any port 22
The following command enables ufw logging: sudo ufw logging on
The corresponding log traces are usually in /var/log/syslog: grep -i ufw /var/log/syslog
The following log trace indicates a failed attempt (UFW BLOCK) from a source address (SRC=172.16.191.1) to our destination address (DST=172.16.191.4), targeting the HTTP service on port 80 (DPT=80), using the TCP protocol (PROTO=TCP):
Figure 9.75 – Analyzing ufw logs
To disable ufw logging, run the following command: sudo ufw logging off
The following command reverts ufw to the system's defaults: sudo ufw reset
The preceding command results in removing all the rules and disabling ufw.
Summary
371
For more information about ufw, you may wish to explore the UFW Community Help at https://help.ubuntu.com/community/UFW or the related system reference (man ufw). The use of firewall management tools such as ufw and firewalld may have more appeal to some Linux administrators, compared with lower-level packet filtering utilities (for example, netfilter, iptables, and nftables). One of the arguments for choosing one tool over the other, besides platform considerations, is related to scripting and automation capabilities. Some power users may consider the nft command-line utility the tool of choice for designing their firewall rules, due to the granular control provided by nftables. Other users may be inclined to use iptables, especially on older legacy platforms. In the end, it's a matter of choice or preference, as all of these tools are capable of configuring and managing a firewall to roughly the same extent. Let's wrap up our chapter with some final considerations.
Summary The relatively vast content of this chapter may appear overwhelming. A key takeaway should be the focus on the frameworks (modules). If we're discussing firewalls, we should look at packet filtering frameworks such as iptables, netfilter, and nftables. For access control, we have security modules such as SELinux and AppArmor. We covered some of the pros and cons of each. The pivoting choice, possibly deciding the Linux distro, is between AppArmor and SELinux. One is perhaps swifter than the other, with the related administration effort hanging in the balance. For example, choosing AppArmor would narrow down the major Linux distributions to Ubuntu, Debian, and OpenSUSE. The distro choice, in turn, would further dictate the available firewall management solutions, and so on. Mastering the application security frameworks and firewall management tools will help you keep your systems safe with minimal effort. As with any typical Linux system administration task, there are many ways of securing your system. We hope that you will build upon the exploratory knowledge and tools presented in this chapter to make a balanced decision regarding keeping your systems secure. The next chapter will add a further notch to the safety and protection of your system by introducing disaster recovery, diagnostics, and troubleshooting practices.
372
Securing Linux
Questions Here's a brief quiz about some of the essential concepts that were covered in this chapter: 1. Enumerate at least a couple of ACMs that are used in Linux. 2. Enumerate the fields of the SELinux security context. 3. What is a domain in SELinux? 4. Can you think of a significant difference between SELinux and AppArmor in terms of enforcing security policies? 5. What is the AppArmor command-line utility for retrieving the current application profiles? 6. How do we toggle an AppArmor application profile between the enforce and complain modes? 7. How many chains can you think of in the Linux kernel networking stack? 8. What is the default firewall management solution in RHEL/CentOS 8? How about Ubuntu? 9. Can you think of a best practice for designing firewall rules? 10. If you had to pick a packet filtering framework, which one would you choose? Why?
Further reading Please refer to the following for more information about the topics that were covered in this chapter: • Mastering Linux Security and Hardening – Second Edition, Donald A. Tevault, Packt Publishing • Practical Linux Security Cookbook – Second Edition, Tajinder Kalsi, Packt Publishing • Practical Linux Security (video), Tajinder Kalsi, Packt Publishing • Linux Firewalls: Enhancing Security with nftables and Beyond – 4th Edition, Steve Suehring, Addison-Wesley Professional
10 Disaster Recovery, Diagnostics, and Troubleshooting In this chapter, you will learn how to do a system backup and restore in a disaster recovery scenario, and how to diagnose and troubleshoot a common array of problems. These are skills that each Linux system administrator needs to have if they wish to be prepared for worst-case scenarios such as power outages, theft, or hardware failure. The world's IT backbone runs on Linux and we need to be prepared for anything that life throws at us. In this chapter, we're going to cover the following main topics: • Planning for disaster recovery • Backing up and restoring the system • Introducing common Linux diagnostic tools for troubleshooting
374
Disaster Recovery, Diagnostics, and Troubleshooting
Planning for disaster recovery Managing risks is an important asset for every business or individual. The responsibility of this is tremendous for everyone involved in system administration. For all businesses, managing risks should be part of a wider risk management strategy. There are various types of risks in IT, starting from natural hazards directly impacting data centers or business locations, all the way up to cyber security threats. IT's footprint inside a company has exponentially grown in the last decade. Nowadays, there is no activity that does not involve some sort of IT operations being behind it, be it inside small businesses, big corporations, government agencies, or the health or education public sectors, just to give a few examples. Each activity is unique in its own way, so it needs a specific type of assessment. Unfortunately, risk management evolved, mostly with regards to the information security field, into a one-size-fits-all practice, based on checklists that should be implemented by IT management.
A very short introduction to risk management What is risk management? In a nutshell, risk management is comprised of specific operations that are set to mitigate any possible threat that could impact the overall continuity of a business. The risk management process is crucial for every IT department. As a basis, a risk management strategy should have five distinct steps: 1. Identifying risk: Identifying possible threats and vulnerabilities that could impact your ongoing IT operations. 2. Analyzing risk : Deciding how big or small it is, based on thorough studies. 3. Evaluating risk: This is all about evaluating the impact that it could have on your operations; the immediate action is to respond to the risk based on the impact it has. This calls for real actions being performed at every level of your operations. 4. Responding to risk: This will activate your Disaster Recovery Plans (DRPs), combined with strategies for prevention and mitigation. 5. Monitoring and reviewing risk: A drastic monitoring and reviewing strategy must be triggered. This will ensure that all the IT teams know how to respond to the risk, and also have the tools and abilities to isolate it and enforce the company's infrastructure.
Planning for disaster recovery
375
Risk management frameworks initially arose in the United States due to the Federal Information Systems Modernization Act (FISMA) laws, which started in 2002. This was the time when the US National Institute of Standards and Technology (NIST) began to create new standards and methods for cyber security assessments among all US government agencies. Therefore, security certifications and compliance are of utmost importance for every Linux distribution provider that sees itself as a worthy competitor in the corporate and governmental space. Similar to the US certification bodies discussed previously, there are other agencies in UK and Russia that develop specific security certifications. In this respect, all major Linux distributions from Red Hat, SUSE, and Canonical have certifications from NIST, UK's National Cyber Security Centre (NCSC), or Russia's Federal Service for Technic and Export Control (FSTEC). The risk management framework, according to NIST SP 800-37r2 (the official NIST website: https://csrc.nist.gov/publications/detail/sp/800-37/ rev-2/final), has seven steps, starting with preparing for the framework's execution, up to monitoring the organization's systems on a daily basis. We will not discuss those steps in detail; instead, we will provide a link at the end of this chapter for NIST's official documentation. In a nutshell, the risk management framework is comprised of several important branches, such as the following: • Inventory: A thorough inventory of all available systems on-premises, and a list of all software solutions. • System categorization: This assesses the impact level for each data type that's used with regard to availability, integrity, and confidentiality. • Security control: This is subject to detailed procedures with regard to hundreds of computer systems' security – a compendium of NIST security controls can be found under SP800-53r4 (the following is a link to the official NIST website: https:// csrc.nist.gov/publications/detail/sp/800-53/rev-4/final). • Risk assessment: A series of steps that cover threat source identification, vulnerability identification, impact determination, information sharing, risk monitoring, and periodic updates. • System security plan: A report based on every security control and how future actions are assessed, including their implementation and effectiveness.
376
Disaster Recovery, Diagnostics, and Troubleshooting
• Certification, accreditation, assessment, and authorization: The process of reviewing security assessments and highlighting security issues and effective resolutions that are detailed in a future plan of action. • Plan of action: This is a tool that's used to track security weaknesses and apply the correct response procedures. There are many types of risks when it comes to information technology, including hardware failure, software errors, spam and viruses, human error, and natural disasters (fires, floods, earthquakes, hurricanes, and so on). There are also risks of a more criminal nature, including security breaches, whistleblowers, employee dishonesty, corporate espionage, or anything else that could be considered a cybercrime. Risk assessment is extremely important for any business and should be taken very seriously by IT management. Now that we've tackled some concepts of risk assessment, it is time to explain what it really is. Risk assessment is also known as risk calculation or risk analysis.
Risk calculation Risk assessment is the action of finding and calculating solutions for possible threats and vulnerabilities. Each of the solutions has certain impacts that affect the business. This impact, at a risk assessment level, has a formula that is useful to know. The following are some basic terms you should know for when you talk about risk impact: • The Annual Loss Expectancy (ALE), which defines the loss that's expected in 1 year. • The Single Loss Expectancy (SLE), which represents how much loss is expected at any given time. • The Annual Rate of Occurrence (ARO) is the likeliness of a risky event to occur within 1 year. • The risk calculation formula is SLE x ARO = ALE. There is a monetary value that each element of the formula will provide, so the final result is also expressed as a monetary value. • The Mean Time Between Failures (MTBF) is used to measure the time between anticipated and repairable failures.
Planning for disaster recovery
377
• The Mean Time to Failure (MTTF) is the average time to an unrepairable failure. • The Mean Time to Restore (MTTR) measures the time needed to repair an affected system. • The Recovery Time Objective (RTO) represents the maximum time that's allocated for downtime. • The Recovery Point Objective (RPO) defines the time when a system needs to restore. Knowing those terms will help you understand risk assessments so that you can perform a well-documented assessment if or when needed. Risk assessment is based on two major types of actions (or better said, strategies): proactive actions and non-active actions. The proactive actions are as follows: • Risk avoidance: Based on risk identification and finding a quick solution to avoid its mitigation • Risk mitigation: Based on actions taken to reduce the occurrence of a possible risk • Risk transference: Sharing the risk's possible outcome with an external entity • Risk deterrence: Fighting a possible risk with intimidating actions before it happens The only non-active action is as follows: • Risk acceptance: Accepting the risk if the other proactive actions could exceed the cost of the harm that's done by the risk. The strategies described here can be applied to the risk associated with generic, on-premises computing, but nowadays, cloud computing is slowly and surely taking over the world. So, how could these risk strategies apply to cloud computing? In cloud computing, you use the infrastructure of a third party, but with your own data. Even though we will start discussing Linux in the cloud in Chapter 12, Cloud Computing Essentials, there are some concepts that we will introduce now. As we mentioned earlier, the cloud is taking the infrastructure operations from your on-premises environment to a larger player, such as Amazon, Microsoft, or Google. This could generally be seen as outsourcing. This means that some risks that were a threat when you were running services on-premises are now transferred to third parties.
378
Disaster Recovery, Diagnostics, and Troubleshooting
There are three major cloud paradigms that are now buzz words all over technology media: • Software as a Service (SaaS): A solution for companies looking to reduce IT costs and rely on software subscriptions. Some examples of SaaS solutions are Slack, Microsoft 365, Google Apps, and Dropbox, among others. • Platform as a Service (PaaS): The way you get apps to your clients using another's infrastructure, runtimes, and dependencies is also known as an application platform. This can be on a public cloud, on a private cloud, or on a hybrid solution. Some examples of PaaS are Microsoft Azure, AWS Lambda, Google App Engine, SAP Cloud Platform, Heroku, and Red Hat OpenShift. • Infrastructure as a Service (IaaS): These are services that are run online and provide high-level Application Programming Interfaces (APIs). A notable example is OpenStack. Details about all these technologies will be provided in Chapter 12, Cloud Computing Essentials, but for this chapter's purpose, we have provided enough information. Major risks regarding cloud computing are concerned with data integration and compatibility. Those are among the risks that you must still overcome, since most of the other risks are no longer your concern they are transferred to the third party managing the infrastructure. Risk calculation can be managed in different ways, depending on the IT scenario a company uses. When you're using the on-premises scenario and you're managing all the components in-house, risk assessments become quite challenging. When you're using the IaaS, PaaS, and SaaS scenarios, risk assessment becomes less challenging as responsibilities are gradually transferred to an external entity. Risk assessment should always be taken seriously by any individual concerned with the safety of their network and systems or by every IT manager. This is when a disaster recovery plan comes into action. The foundation of a good disaster recovery plan and strategy is having an effective risk assessment.
Designing a disaster recovery plan A disaster recovery plan (DRP) is structured around the steps that should be taken when an incident occurs. In most cases, the disaster recovery plan is part of a business continuity plan. This determines how a company should continue to operate based on a functioning infrastructure.
Backing up and restoring the system
379
Every disaster recovery plan needs to start from an accurate hardware inventory, followed by a software applications inventory and a separate one for data. The most important part of this is the strategy that's designed to back up all the information that's used. In terms of the hardware that's used, there must be a clear policy for standardized hardware. This will ensure that faulty hardware can easily be replaced. This kind of policy ensures that everything works and is optimized. Standardized hardware surely has good driver support, and this is very important in the Linux world. Nevertheless, using standardized hardware will tremendously limit practices such as bring your own device (BYOD), since employees only need to use the hardware provided by their employer. Using standardized hardware comes with using specific software applications that have been set up and configured by the company's IT department, with limited input available from the user. The IT department's responsibility is huge, and they play an important role in designing the IT recovery strategies as part of a disaster recovery plan. Key tolerances for downtime and loss of data should be defined based on the minimal acceptable Recovery Point Objective (RPO) and Recovery Time Objective (RTO). Deciding on the roles regarding who is responsible for what is another key step for a good disaster recovery plan. This way, the response time for implementing the plan will be dramatically reduced and everyone will know their own responsibilities in case any risks occur. In this case, having a good communication strategy is critical. Enforcing clear procedures for every level of the organizational pyramid will provide clear communication, centralized decisions, and a succession plan for backup personnel. Disaster recovery plans need to be thoroughly tested at least two times a year to prove their efficiency. Unplanned downtime and outages can negatively impact a business, both on-premises and on any multi-cloud environment. Being prepared for worst-case scenarios is important. Therefore, in the following sections, we will show you some of the best tools and practices for troubleshooting Linux.
Backing up and restoring the system Disasters can occur at any time. Risk is everywhere. In this respect, backing up your system is of utmost importance and needs to be done regularly. It is always better to practice good prevention than to recover from data loss and learn this the hard way. Backup and recovery need to be done based on a well-thought-out strategy and need to take the RTO and RPO factors into consideration. RTO should answer basic questions such as how fast to recover lost data and how this will affect the business operations, while RPO should answer questions such as how much of your data you can afford to lose.
380
Disaster Recovery, Diagnostics, and Troubleshooting
There are different types and methods of backup. The following are some examples:
Figure 10.1 – Backup methods and types
When doing a backup, keep the following rules in mind: • The 321 rule, which means that you should always have three copies of your data saved on two separate mediums. One backup should always be kept off-site (on a different geographical location). This is also known as "the rule of three;" it can be adapted to anything, such as 312, 322, 311, or 323. • Backup checking is extremely relevant and is overlooked most of the time. It checks a data's integrity and usefulness. • Clear and documented backup strategy and procedures are beneficial for everyone in the IT team who is using the same practices. In the next section, we will look at some well-known tools for full Linux system backups, starting with the ones that are integrated inside the operating system, to third-party solutions that are equally suited for both home and enterprise use.
Disk cloning solutions A good option for a backup is to clone the entire hard drive or several partitions that hold sensitive data. Linux offers a plethora of versatile tools for this job. Among those are the dd command, the ddrescue command, and the Relax-and-Recover (ReaR) software tool.
Backing up and restoring the system
381
The dd command One of the most well-known disk backup commands is the dd command. We discussed this previously in Chapter 6, Working with Disks and Filesystems. Let's recap how it is used in a backup and restore scenario. The dd command is used to copy block by block, regardless of the filesystem type, from a source to a destination. Let's learn how to clone an entire disk. We have a system on our network that has a 120 GB SSD drive that we want to back up on a 128 GB USB stick. Using the dd command, we will need to make sure that the source file will fit into the destination. Since our disk sizes are very similar, first, we will run the fdisk -l command to make sure that the disk sizes are correct:
Figure 10.2 – Using fdisk -l to verify the source disk's size
In the preceding screenshot, you can see the size of the source disk. The following is a screenshot of the destination disk:
Figure 10.3 – Using fdisk -l to verify the destination disk's size
382
Disaster Recovery, Diagnostics, and Troubleshooting
Now that we know that the sizes are OK and that the source can fit into the destination, we will proceed to cloning the entire disk. We will clone the source disk, /dev/sda, to the destination disk, /dev/sdb:
Figure 10.4 – Using dd to clone an entire hard drive
The options shown in the preceding command are as follows: • if=/dev/sda represents the input file, which in our case is the source hard drive. • if=/dev/sdb represents the output file, which is the destination USB drive. • conv=noerror represents the instruction that allows the command to continue ignoring errors. • sync represents the instruction to fill the input error blocks with zeroes so that the data offset will always be synced. • status=progress shows statistics about the transfer process. Please keep in mind that this operation could take a while to finish. On our system, it took 200 minutes to complete. We took the preceding screenshot while the operation was only half complete. In the following section, we will show you how to use ddrescue.
The ddrescue command The ddrescue command is yet another tool you can use to clone your disk. This tool copies from one device or file to another one, trying to copy only the good and healthy parts for the first time. If your disk is failing, you might want to use ddrescue twice, since the first time it will copy only the good sectors and map the errors to a destination file. The second time, it will copy only the bad sectors, so it is better to add an option for several read attempts just to be sure. On Ubuntu, the ddrescue utility is not installed by default. To install it, use the following apt command: sudo apt install gddrescue
We will use ddrescue on the same system we used previously and clone the same drive. The command for this is as follows: sudo ddrescue -n /dev/sda /dev/sdb rescue.map --force
Backing up and restoring the system
383
The output is as follows:
Figure 10.5 – Using ddrescue to clone the hard drive
We used the ddrescue command with the --force option to make sure that everything on the destination will be overwritten. This operation is time-consuming too, so be prepared for a lengthy one. In our case, it took almost 1 hour to finish. Next, we will show you how to use another useful tool: the ReaR utility.
Using Relax-and-Recover (ReaR) ReaR is a powerful disaster recovery and system migration tool written in Bash. It is used by enterprise-ready distributions such as RHEL and SLES, and can also be installed on Ubuntu. It was designed to be easy to use and set up. It is integrated with the local bootloader, with the cron scheduler or monitoring tools such as Nagios. For more details on this tool, visit the official website at http://relax-and-recover.org/about/. To install it on Ubuntu, use the following command: sudo apt install rear
Once the packages have been installed, you will need to know the location of the main configuration file. It is called /etc/rear/local.conf, and all the configuration options should be written inside it. ReaR makes ISO files by default, but it also supports Samba (CIFS), USB, and NFS as backup destinations. Backing up to a local NFS server using ReaR As an example, we will show you how to back up to an NFS server. On our network, we already have an NFS server set up on one of our Ubuntu machines (Neptune), meaning that we will be able to use that one for our backup server and the local Asus system as the production machine to be backed up.
384
Disaster Recovery, Diagnostics, and Troubleshooting
First, we must configure the NFS server accordingly. We hope that you still remember how to configure the NFS share (covered in Chapter 8, Configuring Linux Servers), but if you don't, here is a short reminder. The configuration file for NFS is /etc/exports and it stores information about the share's location. Before you add any new information about the ReaR backup share's location, add a new directory. When we first set up the NFS server, we used the /home/export/directory. Inside that directory, we will create a new one for our RearR backups. The command to create the new directory is as follows: sudo mkdir /home/export/rear
Now, change the ownership of the directory. If the owner remains root, ReaR will not have permission to write the backup to this location. Change the ownership using the following command: sudo chown -R nobody:nogroup /home/export/rear/
Once the directory has been created, open the /etc/exports file with your favorite editor and add a new line for the backup directory. It should look similar to the last one in the following screenshot:
Figure 10.6 – Adding a new line to the /etc/exports NFS file
Backing up and restoring the system
385
Once the new line has been introduced, restart the NFS service and run the exportfs command using the -s option. The output is shown here:
Figure 10.7 – Restarting the NFS service and exporting the new shares directory
After setting up the NFS server, go back to the local machine and start editing the ReaR configuration file so that you can use the backup server. Edit the /etc/rear/local. conf file and add the lines shown in the following output. Use your own system's IP address, not the one you can see in the following screenshot:
Figure 10.8 – Editing the /etc/rear/local.conf file
386
Disaster Recovery, Diagnostics, and Troubleshooting
The lines shown here represent the following: • OUTPUT: The bootable image type, which in our case is ISO • OUTPUT_URL: The backup target, which can be NFS, CIFS, FTP, RSYNC, or FILE • BACKUP : The backup method used, which in our case is NETFS, the default ReaR method • BACKUP_URL: The backup target's location Now, run the mkbackup command with the -v and -d options: sudo rear -v -d mkbackup
The output will be large, so we will not show it to you here. The command will take a significant time to finish. Once it has finished, you can check the NFS directory to view its output. The backup should be in there:
Figure 10.9 – Checking the backup on the NFS server
There are several files written on the NFS server. Among those, the one called rear-asus.iso is the actual backup and the one that will be used in case a system restore is needed. There is also a file called backup.tar.gz, which contains all the files from our Asus machine.
Backing up and restoring the system
387
Important note The naming convention of ReaR is as follows. The name will consist of the term rear-, followed by the system's hostname and the .iso extension. Our system's hostname is asus, which is why the backup file is called rearasus.iso in our case.
Once the backup has been written on the NFS server, you will be able to restore the system by using a USB disk or DVD with the ISO image that was written on the NFS server. Backing up to USB using ReaR There is also the option of directly backing up on the USB disk. Insert a disk into the USB port and format it by using the rear format /dev/sdb command. The output is as follows:
Figure 10.10 – Formatting the USB card with ReaR
Now, we need to modify the /etc/rear/local.conf file and adapt it so that it uses the USB as the backup destination. These new lines should look as follows:
Figure 10.11 – Adding new lines inside the /etc/rear/local.conf file
To back up the system on the USB disk, run the following command: rear -v mkbackup
The operation will take a considerable amount of time to run, so just be patient. Once it has finished, the ISO and the tar.gz files will be on the USB drive. To recover the system, you will need to boot from the USB drive and select the first option, which says Recover "hostname". Here, the hostname is the hostname of the computer you backed up.
388
Disaster Recovery, Diagnostics, and Troubleshooting
System backup and recovery are two very important tasks that should be indispensable to any Linux system administrator. Knowing how to execute those tasks can save the company, the client's data, time, and money. Minimal downtime and having a quick, effective response should be the most important assets on every Chief Technology Officer's (CTO's) table. Backup and recovery strategies should always have a strong foundation in terms of good mitigation practices. In this respect, a strong diagnostics toolset and troubleshooting knowledge will always come in handy for every system administrator. This is why, in the next section, we will show you some of the best diagnostic tools in Linux.
Introducing common Linux diagnostic tools for troubleshooting The openness of Linux is one of its best assets. This opened the door to an extensive number of solutions that can be used for any task at hand. Hence, many diagnostic tools are available to Linux system administrators. Depending on which part of your system you would like to diagnose, there are several tools available. Troubleshooting is essentially problem solving, based on diagnostics generated by specific tools. To reduce the number of diagnostic tools to cover, we will narrow down the issues to the following categories for this section: • Boot issues • General system issues • Network issues • Hardware issues There are specific diagnostic tools for each of these categories. We will start by showing you some of the most widely used ones.
Tools for troubleshooting boot issues To understand the issues that may affect the boot process, it is important to know how the boot process works. We have not covered this in detail yet, so pay attention to everything that we will tell you.
Introducing common Linux diagnostic tools for troubleshooting
389
The boot process All the major Linux distributions, such as Ubuntu, CentOS, OpenSUSE, Debian, Fedora, and RHEL, use GRUB2 as their default bootloader and systemd as their default init system. Until GRUB2 initialization and the systemd startup were put in place, the Linux boot process had several more stages. The boot order is as follows: 1. The Basic Input Output System (BIOS) Power-On Self-Test (POST) 2. Grand Unified Bootloader version 2 (GRUB2) bootloader initialization 3. GNU/Linux kernel initialization 4. systemd init system initialization BIOS POST is a process specific to hardware initialization and testing, and it is similar for every PC, regardless of whether it is using Linux or Windows. The BIOS is making sure that every hardware component inside the PC is working properly. When the BIOS fails to start, there is usually a hardware problem or incompatibility issues. The BIOS searches for the disk's boot record, such as the Master Boot Record (MBR) or GUID Partition Table (GPT), and loads it into memory. GRUB2 initialization is where Linux starts to kick in. This is the stage when the system loads the kernel into memory. It can choose between several different kernels in case there's more than one operating system available. Once the kernel has been loaded into memory, it takes control over the boot process. The kernel is a self-extracting archive. Once extracted, it runs into the memory and loads the init system, the parent of all the other processes on Linux. The init system, called systemd, starts by mounting the filesystems and accessing all the available configuration files. During the boot process, issues may appear. In the next section, we will tell you what to do if disaster strikes and your bootloader won't start.
Repairing GRUB2 If GRUB2 breaks, you will not be able to access your system. This calls for a GRUB repair. At this stage, a live bootable USB drive will save you. We have an Ubuntu 20.04 live disk, and we will use it for this example. Here are the steps you should follow: 1. Plug it in and boot the system. 2. Open the BIOS, select the bootable disk as the main boot device, and restart it.
390
Disaster Recovery, Diagnostics, and Troubleshooting
3. Select the Try Ubuntu option from the window on the screen. 4. Once inside the Ubuntu instance, open a Terminal, and sudo fdisk -l, and check your disks and partitions. 5. Select the one that GRUB2 is installed on and use the following command: sudo mount -t ext4 /dev/sda1 /mnt
6.
Install GRUB2 using the following command: sudo chroot /mnt grub-install /dev/sda grub-install –recheck /dev/sda update-grub
7. Unmount the partition using the following commands: exit sudo unmount /mnt
8. Reboot the computer. Dealing with bootloaders is extremely sensitive. Pay attention to all the details and take care of all the commands you type in. If not, everything could go sideways. In the next section, we will show you some diagnostic tools for general system issues.
Tools for troubleshooting general system issues System issues can be of different types and complexities. Knowing the tools to deal with them is of utmost importance. In this section, we will cover the default tools provided by the Linux distribution. Basic troubleshooting knowledge is necessary for any Linux system administrator as issues can – and will occur – during regular operations. What could general system issues mean? Well, basically, these are issues regarding disk space, memory usage, system load, and running processes.
Introducing common Linux diagnostic tools for troubleshooting
391
Commands for disk-related issues Disks, be it HDDs or SSDs, are an important part of the system. They provide the necessary space for your data, files, and software of any type, including the operating system. We will not discuss hardware-related issues as this will be the subject of a future section called Tools for troubleshooting hardware issues. Instead, we will cover issues related to disk space. The most common diagnostic tools for this are already installed on any Linux system, and they are represented by the following commands: • du: A utility that shows disk space utilization for files and directories • df: A utility that shows the disk usage for directories Below is an example of using the df utility with the -h option. This shows disk usage in a human readable format, with disk sizes shown using kilobytes, megabytes and gigabytes:
Figure 10.12 – Running the df -h command to view disk space usage
If one of the disks runs out of space, it will be shown in the output. This is not an issue in our case, but the tool is still relevant for finding out which of the available disks is having issues with the free available space.
392
Disaster Recovery, Diagnostics, and Troubleshooting
When a disk is full, or almost full, there are several fixes that can be applied. If you have to delete some of the files, we advise you to delete them from your /home directory. Try not to delete important system files. The following are some ideas for troubleshooting available space issues: • Delete the unnecessary files using the rm command (optionally using -rf) or the rmdir command. • Move files to an external drive (or to the cloud) using the rsync command. • Find which directories use the most space in your /home directory. The following is an example of using the du utility to find the largest directories inside the /home directory. We are using two pipes to transfer the output of the du command to the sort command and finally to the head command with the option of 5 (because we want to show the five largest directories, not all of them):
Figure 10.13 – Finding the largest directories in your /home directory
There might be issues with the number of inodes being used, not with the space. You can use the df -i command to see if you've ran out of inodes:
Figure 10.14 – Checking if you ran out of inodes
Besides the commands shown here, which are the defaults for every Linux distribution, there are many other open source tools for disk space issues, such as pydf, parted, sfdisk, iostat, and the GUI-based Gparted application.
Introducing common Linux diagnostic tools for troubleshooting
393
Commands for memory usage issues Memory overload, together with CPU loading and disk usage, are responsible for overall system performance. Checking system load with specific tools is of utmost importance. The default tool for checking RAM statistics in Linux is called free and it can be accessed in any major distribution:
Figure 10.15 – Using the free command in Linux
As shown in the preceding screenshot, using the free command (with the -h option for human-readable output) shows the following: • total: The total amount of memory • used: The used memory, which is calculated as the total memory minus the buffered, cache, and free memory • free: The free or unused memory • shared: Memory used by tmpfs • buff/cache: The memory used by kernel buffers and the page cache • available: The amount of memory available for new applications This way, you can find specific issues related to higher memory usage. Constantly checking memory usage on servers is important to see if resources are being used efficiently.
394
Disaster Recovery, Diagnostics, and Troubleshooting
Another way to check for memory usage is to use the top command, as shown in the following screenshot:
Figure 10.16 – Using the top command to check memory usage
While using the top command, there are several sections available on-screen. The output is dynamic, in the sense that it constantly changes, showing real-time information about the processes running on the system. The memory section shows information about total memory used, as well as free and buffered memory. All the information is shown in megabytes by default so that it's easier to read and understand. Another command that shows information about memory (and other valuable system information) is vmstat:
Figure 10.17 – Using vmstat with no options
Introducing common Linux diagnostic tools for troubleshooting
395
By default, vmstat shows information about processes, memory, swap, disk, and CPU usage. The memory information is shown starting from the second column and contains the following details: • swpd: How much virtual memory is being used • free: How much memory is free • buff: How much memory is being used for buffering • cache: How much memory is being used for caching The vmstat command has several options available. To learn about all the options and what all the columns from the output represent, visit the respective manual pages using the following command: man vmstat
The options that can be used with vmstat to show different information about memory are -a and -s. By using vmstat -a, the output will show the active and inactive memory:
Figure 10.18 – Using vmstat -a to show the active and inactive memory
Using vmstat -s will show detailed memory, CPU, and disk statistics. An excerpt of some memory statistics from the output is shown here:
Figure 10.19 – Using vmstat with the -s option for memory statistics
396
Disaster Recovery, Diagnostics, and Troubleshooting
All the commands discussed in this section are essential for troubleshooting any memory issues. There might be others you can use, but these are the ones you will find by default on any Linux distribution. Nevertheless, there is one more that deserves to be mentioned in this section: the sar command. This can be installed in Ubuntu through the sysstat package. Therefore, install the package using the following command: sudo apt install sysstat
Once the package has been installed, to be able to use the sar command to show detailed statistics about the system's memory usage, you will need to enable the sysstat service. It needs to be active to collect data. By default, the service runs every 10 minutes and saves the logs inside the /var/log/sysstat/saXX directory. Every directory is named after the day the service runs on. For example, if we were to run the sar command on December 16, the service would look for data inside /var/log/sysstat/sa16. We ran the sar command on December 16 before starting the service, and the following is the error output:
Figure 10.20 – Running the sar command before starting the sysstat service
Thus, to enable data collection, first, we will start and enable the sysstat service:
Figure 10.21 – Starting and enabling the sysstat service
Important note In the event of a system reboot, the service might not restart by default, even though the preceding commands were executed. To overcome this, on Ubuntu, you should edit the /etc/default/sysstat file and change the ENABLED status from false to true.
The service's name is system activity data collector (sadc) and it uses the sysstat name for the package and service.
Introducing common Linux diagnostic tools for troubleshooting
397
With the sar command, you can generate different reports in real time. For example, if we want to generate a memory report five times every 2 seconds, we will use the -r option, as shown in the following screenshot:
Figure 10.22 – Generating memory statistics in real time with the sar command
The output will show one line every 2 seconds, five times in a row, and an average line at the end. It is a powerful tool that can be used for more than just memory statistics. There are options for CPU and disk statistics as well. Overall, in this section, we covered the most important tools to use for troubleshooting memory issues. In the next section, we will cover tools to use for general system load issues.
Commands for system load issues Similar to what we covered in the previous sections, in this section, we will discuss system load issues. Some of the tools that were used for other types of issues can be used for system load issues too. For example, the top command is one of the most widely used when we're trying to determine the sluggishness of a system. All the other tools, such as vmstat and sar, can also be used for CPU and system load troubleshooting. A basic command for troubleshooting system load is uptime. Generally the uptime's output shows three values at the end. Those values represent the load averages for 1, 5, and 15 minutes. The load average can give you a fair image about what happens with the system's processes. If you have a single CPU system, a load average of 1 means that that CPU is under full load. If the number is higher, this means that the load is much higher than the CPU can handle, and this will probably put a lot of stress on your system. Because of this, processes will take longer to execute and the system's overall performance will be affected.
398
Disaster Recovery, Diagnostics, and Troubleshooting
High load average means that there are applications that run multiple simultaneous threads at once. Nevertheless, some load issues are not only the result of an overcrowded CPU – they can be the combined effect of CPU load, disk I/O load, and memory load. In this case, the swiss-army knife for troubleshooting system load issues is the top command. The output of the top command constantly changes in real time, based on the system's load:
Figure 10.23 – Running top to troubleshoot system load issues
By default, top sorts processes by how much CPU they use. It runs in interactive mode and sometimes, the output is difficult to see on the screen. You can redirect the output to a file and use the command in batch mode using the -b option. This mode only updates the command a specified number of times. To run top in batch mode, run the following command: top -b -n 1 | tee top-command-output
Introducing common Linux diagnostic tools for troubleshooting
The top command could be a little intimidating for unexperienced Linux users. This is why we will explain the output a little bit: • us: User CPU time • sy: System CPU time • ni: Nice CPU time • id: Idle CPU time • wa: Input/output wait time • hi: CPU hardware interrupts time • si: CPU software interrupts time • st: CPU steal time Another useful tool for troubleshooting CPU usage and hard drive input/output time is iostat:
Figure 10.24 – The output of iostat
399
400
Disaster Recovery, Diagnostics, and Troubleshooting
The CPU statistics are similar to the ones from the output of top. The I/O statistics are shown below the CPU statistic. Here is what each column represents: • tps: Transfers per second to the device (I/O requests) • kB_read/s: Amount of data read from the device (in terms of the number of blocks – kilobytes) • kB_wrtn/s: Amount of data written to the device (in terms of the number of blocks – kilobytes) • kB_dscd/s: Amount of data discarded for the device (in kilobytes) • kB_read: Total number of blocks read • kB_wrtn: Total number of blocks written • kB_dscd: Total number of blocks discarded For more details about the iostat command, read the respective manual pages by using the following command: man iostat
Besides the iostat command, there is another one that you could use, called iotop. It is not installed by default on Ubuntu, but you can install it. First, search for the package with the following command:
Figure 10.25 – Searching for the iotop package
Then, you can install it with the following command: sudo apt install iotop
Introducing common Linux diagnostic tools for troubleshooting
401
Once the package has been installed, you will need sudo privileges to run it:
Figure 10.26 – Running the iotop command
You can also run the sysstat service to troubleshoot system load issues, similar to how we used it for troubleshooting memory issues. By default, sar will output the CPU statistics for the current day:
Figure 10.27 – Running sar for CPU load troubleshooting
In the preceding screenshot, sar ran five times, every 2 seconds. Our local network servers are not under heavy load at this time, but you can imagine that the output would be different when the command is run on a heavily used server. As we pointed out in the previous section, the sar command has several options that could prove useful in finding solutions to potential problems. Run the man sar command to view the manual page containing all the available options.
402
Disaster Recovery, Diagnostics, and Troubleshooting
There are many other tools that could be used for general system troubleshooting. We barely scratched the surface of this subject with the tools shown in this section. We advise you to search for more tools designed for general system troubleshooting if you feel the need to do so. Otherwise, the ones presented here are sufficient for you to generate a viable report about possible system issues. Network-specific issues will be covered in the next section.
Tools for troubleshooting network issues Troubleshooting network issues is almost 80% of a system administrator's job – probably even more. The numbers are not backed up by any official studies, but more of a hands-on experience insight. Since most of the server and cloud issues are related to networking, an optimal working network means reduced downtime and happy clients and system administrators. The tools we will cover in this section are the defaults on all major Linux distributions. All these tools were discussed in Chapter 7, Networking with Linux, Chapter 8, Configuring Linux Servers, and Chapter 9, Securing Linux, so we will only name them again from a problem-solving standpoint. Let's break down the tools we should use on specific TCP/IP layers. Remember how many layers there are in the TCP/IP model? There are five layers available, and we will start from layer one. As a good practice, troubleshooting a network is best done through the stack, starting from the application layer all the way to the physical layer.
Diagnosing layer 1 Quite often, due to the complexities of a network, issues tend to appear. Networks are essential for everyday living. We use them everywhere, from our wireless smartwatch to our smartphone, to our computer, and up to the cloud. Everything is connected worldwide, to make our lives better and a systems administrator's life a little bit harder. In this interconnected world, things can go sideways quite easily, and network issues need troubleshooting. One of the basic testing tools and one of the first to be used by most system administrators is the ping command. The name comes from Packet InterNet Groper and it provides a basic connectivity test. Let's do a test on one of our local servers to see if everything is working fine. We will run four tests using the -c option of the ping command. The output is as follows:
Introducing common Linux diagnostic tools for troubleshooting
403
Figure 10.28 – Running a basic test using the ping command
Ping is sending simple ICMP packets to the destination (in our case, it was google.com) and is waiting for a response. Once it is received and no packets are lost, this means that everything is working fine. The ping command can be used to test connections to local network systems, as well as remote networks. It is the first tool that's used to test and isolate possible problems. There are times when a simple test with the ping command is not enough. In this case, another versatile command is the ip command. You can use it to check if there are any issues with the physical layer:
Figure 10.29 – Showing the state of the physical interfaces with the ip command
In the preceding screenshot, you can see that the Ethernet interface is running well (state UP) and that the wireless interface is not working (state DOWN). It could be different on any other system and we can bring an interface with the following command. In our case, we will bring the wireless interface up using the following command: ip link set wlp0s20f3 up
Once executed, you can check the state of the interface by running the following command: ip link show
404
Disaster Recovery, Diagnostics, and Troubleshooting
If you have direct access to a server or system, you can directly check if the wires are connected. If, by any chance, you are using a wireless connection (not recommended), you will need to use the ip command. Another useful tool for layer 1 is ethtool. It is not installed by default on Ubuntu, so you will need to install it to use it. Once installed, to check the Ethernet interface, run the command shown in the following screenshot:
Figure 10.30 – Using the ethtool command
By using ethtool, we can check if a connection has negotiated the correct speed. In the preceding example, you can see that in our case, the server has correctly negotiated a full 1,000 Mbps full-duplex connection. In the next section, we will show you how to diagnose the layer 2 stack.
Introducing common Linux diagnostic tools for troubleshooting
405
Diagnosing layer 2 The second layer in the TCP/IP stack is called the data link layer. It is generally responsible for local area network connectivity. Most of the issues that can occur at this stage happen due to improper IP to MAC address mapping. Some of the tools that can be used in this instance include the ip command and the arp command. The arp command, which comes from the Address Resolution Protocol (ARP), is used to map IP addresses (layer 3) with MAC addresses (layer 2). In Ubuntu, the arp command is available through the net-tools package. First, proceed and install it using the following command: sudo apt install net-tools
To check the entries inside the ARP table, you can use the arp command, as shown in the following screenshot:
Figure 10.31 – Using the arp command to map the ARP entries
The output of the arp command will show all the connected devices, with details about their IP and MAC addresses. Note that the MAC addresses have been blurred for privacy reasons. Similar to the arp command, you can use the ip neighbor show command, as shown here:
Figure 10.32 – Listing the ARP entries using the ip command
406
Disaster Recovery, Diagnostics, and Troubleshooting
The ip command can be used to delete entries from the ARP list, like so: ip neighbor delete IP dev eno1
Here, IP is the desired IP you want to delete from the list. Both the arp and ip commands have a similar output. They are powerful commands and very useful for troubleshooting possible layer 2 issues. In the next section, we will show you how to diagnose the layer 3 stack.
Diagnosing layer 3 On layer 3, we are working with IP addresses only. We already know about the tools to use here, such as the ip command, the ping command, the traceroute command, and the nslookup command. Since we've already covered the ip and ping commands, we will only discuss how to use traceroute and nslookup here. The traceroute command is not installed by default in Ubuntu. You will have to install it using the following command: sudo apt install traceroute
The nslookup package is already available in Ubuntu by default. First, to check for the routing table to see the list of gateways for different routes, we can use the ip route command:
Figure 10.33 – Showing the routing table using the ip route show command
The ip route command is showing the default gateway. An issue would be if it is missing or incorrectly configured.
Introducing common Linux diagnostic tools for troubleshooting
407
The traceroute tool is used to check the path of traffic from the source to the destination. The following output shows the path of packets traveling from our local gateway to Google's servers:
Figure 10.34 – Using traceroute for path tracing
The traceroute tool is used to check the path of traffic from the source to the destination. Packets don't usually have the same route when they're sent and when they return to the source. Packets are sent to gateways to be processed and sent to the destination on a certain route. When packets exceed the local network, their route can be inaccurately represented by the traceroute tool, since the packets it relies on could be filtered by many of the gateways on the path (ICMP TTL Exceeded packets are generally filtered).
408
Disaster Recovery, Diagnostics, and Troubleshooting
Similar to traceroute, there is a newer tool called tracepath. It is installed by default on Ubuntu and is a replacement for traceroute. It is considered much more reliable since it uses UDP ports for tracking compared to traceroute, which uses the less reliable ICMP protocol. Tracepath can be used with the -n option to show the IP address instead of the hostname. The following is an example of this:
Figure 10.35 – Using the tracepath command
Checking further network issues could lead to faulty DNS resolution, where a host can only be accessed by the IP address and not by the hostname. To troubleshoot this, even if it is not a layer 3 protocol, you could use the nslookup command, combined with the ping command:
Introducing common Linux diagnostic tools for troubleshooting
409
Figure 10.36 – Using nslookup for IP and DNS troubleshooting
The preceding output shows that the nslookup command has the same IP for google.com as the ping command, which means that everything is fine. If a different IP shows up in the output, then you have an issue with your host's configuration. In the next section, we will show you how to diagnose both the layer 4 and layer 5 stacks.
Diagnosing layers 4 and 5 The last two layers, layer 4 (transport) and layer 5 (application), will mainly provide host-tohost communication services for applications. This is why we will cover them in a condensed manner. Two of the most well-known protocols from layer 4 are the Transmission Control Protocol (TCP) and the User Datagram Protocol (UDP), and both used and implemented inside every operating system available. TCP and UDP cover all the traffic on the internet. One important tool for troubleshooting layer 4 issues is the ss command. The ss command is a recent replacement for netstat and is used to see the list of all network sockets. As such, a list can have a significant size, so you could use several command options to reduce it. For example, you could use the -t option to see only the TCP sockets, the -u option for UDP sockets, and -x for Unix sockets. Thus, to see TCP and UDP socket information, we will use the ss command, as shown in the following screenshot:
Figure 10.37 – Using the ss command to list TCP and UDP sockets
410
Disaster Recovery, Diagnostics, and Troubleshooting
Furthermore, to see all the listening sockets on your system, you can use the -l option. This one, combined with the -u and -t options, will show you all the UDP and TCP listening sockets on your system. The following is an excerpt from a much longer list:
Figure 10.38 – A list of listening sockets
The ss command is important for network troubleshooting when you want to verify the available sockets and the ones that are in the LISTEN state. This tool should not be missing from a system administrator's toolbox. Layer 5, the application layer, is comprised of protocols used by applications, and we will remember protocols such as the Dynamic Host Configuration Protocol (DHCP), the Hypertext Transfer Protocol (HTTP), and the File Transfer Protocol (FTP). Since diagnosing layer 5 is mainly an application troubleshooting process, this will not be covered in this section.
Introducing common Linux diagnostic tools for troubleshooting
411
In the next section, we will shortly discuss troubleshooting hardware issues.
Tools for troubleshooting hardware issues The first step in troubleshooting hardware issues is to check your hardware. A very good tool to see details about the system's hardware is the dmidecode command. This command is used to read details about each hardware component in a human-readable format. Each piece of hardware has a specific DMI code, depending on its type. This code is specific to the SMBIOS. The following is a list of every hardware code available. There are 45 codes that are used by the SMBIOS, as follows:
412
Disaster Recovery, Diagnostics, and Troubleshooting
To view details about the system's memory, you can use the dmidecode command with the -t option (from TYPE) and code 17, which corresponds to the memory device. An example from our system is as follows:
Figure 10.39 – Using dmidecode to view information about memory
To see details about other hardware components, use the command with the specific code. Other quick troubleshooting tools include commands such as lspci, lsblk, and lscpu. The output for each of these commands could be significantly large and will not fit into one screen:
Figure 10.40 – The output of the lsblk command
Summary
413
The output of the lsblk command shows information about the disks and partitions being used on the system. The lscpu command will show details about the CPU:
Figure 10.41 – The output of lscpu
When you're troubleshooting hardware issues, taking a quick look at the kernel's logs could prove useful. To do this, use the dmesg command like in the following example: dmesg | more
As you've seen, hardware troubleshooting is just as important and challenging as all other types of troubleshooting. Solving hardware-related issues is an integral part of any system administrator's job. This involves constantly checking hardware components, replacing the faulty parts with new ones, and making sure that they run smoothly.
Summary In this chapter, we emphasized the importance of disaster recovery planning, backup and restore strategies, and troubleshooting various system issues. Every system administrator should be able to put their knowledge into practice when disaster strikes. Different types of failures will eventually hit the running servers, so solutions should be given in as soon as possible, to ensure minimal downtime and to prevent data loss. This chapter represented the culmination of the Advanced server administration section of this book. In the next chapter, we will introduce you to cloud computing as a natural step and pinnacle of today's and tomorrow's computing landscape.
414
Disaster Recovery, Diagnostics, and Troubleshooting
Exercises Before we dive into the cloud section and look at troubleshooting issues on any Linux distribution, let's test everything you already know by now. Troubleshooting is problem solving at its best, and the following questions should test your entire knowledge of basic and advanced Linux administration: 1. Try to draft a DRP for your private network or small business. 2. Back up your entire system using the 321 rule. 3. Find out what your system's top 10 processes use the CPU the most. 4. Find out what your system's top 10 processes use RAM the most.
Further reading • Ubuntu 20.04 LTS official documentation: https://ubuntu.com/server/docs • RHEL 8 official documentation: https://access.redhat.com/ documentation/en-us/red_hat_enterprise_linux/8/ • SUSE official documentation: https://documentation.suse.com/
Section 3: Cloud Administration
In this section, you will learn about advanced concepts related to cloud computing. By the end of this section, you will be proficient in using specific tools and deploying Linux to the cloud. This part of the book comprises the following chapters: • Chapter 11, Working with Containers and Virtual Machines • Chapter 12, Cloud Computing Essentials • Chapter 13, Deploying to the Cloud with AWS and Azure • Chapter 14, Deploying Applications with Kubernetes • Chapter 15, Automating Workflows with Ansible
11 Working with Containers and Virtual Machines In this chapter, you will learn what VMs and containers are. For starters, you will learn how virtualization works in Linux and how to create and use VMs. Once you master that, you will learn about containers and how are they set to change the future of virtualization and application delivery. You will learn about one of the well-known tools for using container – Docker. The topics in this chapter will prepare you for the future of Linux, as it is the foundation of every modern cloud technology. If you wish to remain up to date in a constantly changing landscape, this chapter will be an essential starting point for your journey. In this chapter, we're going to cover the following main topics: • Introduction to virtualization on Linux • Understanding Linux containers • Working with Docker
418
Working with Containers and Virtual Machines
Technical requirements No special technical requirements are needed, just a working installation of Linux on your system. Eighter Ubuntu or CentOS are equally suitable for this chapter's exercises and we will use both for exemplification. The code for this chapter is available at the following link: https://github.com/ PacktPublishing/Mastering-Linux-Administration.
Introduction to virtualization on Linux Virtualization appeared as a need to make more efficient use of computer hardware. It is basically an abstraction layer that takes advantage of the computer's resources. In this section, you will learn about the types of VMs, how they work on Linux, and how to deploy and manage them.
Efficiency in resource usage The abstraction layer that virtualization uses is a software layer that allows for a more efficient use of all of the computer's components. This allows for better use of all the physical machine's capabilities and resources. Before going any further into virtualization, let's give you an example. In our testing laboratory, we have several physical machines, in the form of laptops and desktop computers that we use as servers. Each of the systems has significant resources available, more than enough to run the services we need. For instance, our least performant system is a laptop with a dual core Intel i3 (with hyperthreading), 8 GB of DDR3 RAM, and a 120 GB SSD. We also have a fifth generation Intel NUC with the same exact configuration. Those two systems have plenty of resources that could be more efficiently used by using VMs. For running a local web service or any kind of servers on our local network, those resources can be split between several VMs. For example, each physical system could host four different VMs, each using a single CPU core, 2 GB of memory, and 30 GB of storage. This way, one single machine will work as if there were four different ones. This is way more efficient than using different machines for single tasks. In the following diagram, we are comparing the load on a single computer versus the same load divided between several VMs. This way of using the same hardware resources is more efficient:
Introduction to virtualization on Linux
419
Figure 11.1 – Comparison between single computer use and using multiple VMs
For the purpose of this chapter's exercises, when we will be using Ubuntu, it will be on a tenth generation Intel NUC with a quad core Intel i5 CPU (with hyperthreading), 12 GB of DDR4 RAM, and 512 GB SSD storage. On this particular machine, we could use up to eight VMs, each using one CPU core, 1.5 GB of RAM, and 64 GB of storage. When we will be using CentOS, this will be on a fifth generation Intel NUC with a dual core Intel i3 CPU (with hyperthreading), 8 GB of DDR3 RAM, and 120 GB SSD storage. Nonetheless, as we will use the hypervisor on top of a host OS, we will have to keep some of the resources for the OS's use, so the number of VMs would be smaller. Following is a sketch of how VMs are working on a host OS:
Figure 11.2 – How virtualization works on a host OS
420
Working with Containers and Virtual Machines
The preceding diagram is the scheme of how virtualization works when used on a host OS. As we will see in the following sections, it is not the only type of virtualization used. Efficiency is not related solely to the hardware resources used. A significant importance of efficient use of hardware in data centers is related to energy efficiency and the carbon footprint. In this respect, virtualization played a major role for several decades in changing the usage patterns for servers inside data centers. Overall, virtualization and containerization are significant players in the fight against climate change. In the following sections, we will give you a short introduction to what hypervisors and VMs are.
Introduction to hypervisor The software layer that virtualization is based on is called a hypervisor. The physical resources are divided and used as virtual computers, or better known as virtual machines. By using VMs, the limits of physical hardware are overcome by the process of emulation. This has a lot of advantages, by enabling the hardware to be of better use. Hypervisors can be used either on top of an existing OS – type 2, or directly on bare metal (hardware) – type 1. For each of these types, there are several solutions that can be used, particularly on Linux. For a Linux OS, examples of each type would be as follows: • Examples of hypervisors that run on top of a host OS (type 2) are Oracle VirtualBox, VMware Workstation/Fusion. • Examples of hypervisors that run directly on bare metal (type 1) are Citrix Xen Server, VMware ESXi • Kernel-based Virtual Machine (KVM) is mostly classified as a bare metal hypervisor (type 1), while its underlying system is a full OS, thus being classified as a host hypervisor at the same time (type 2) In this section, we will exclusively use KVM as the hypervisor of choice. Nevertheless, we will show you how to use other well-known technologies, like Oracle's VirtualBox.
Understanding VMs A VM is similar to a standalone computer. It is a software-based emulator that has access to the host computer's resources. It uses the hosts CPU, RAM, storage, networking interface(s), and ports. It is a virtual environment that has the same functions as a physical computer; it is also seen as a virtual computer.
Introduction to virtualization on Linux
421
The resources for each VM are managed by the hypervisor. It can relocate resources between existing VMs or create new VMs. The VMs are isolated from each other and from the host computer. As multiple VMs can exist on a single computer, each VM can use different guest OSes. For example, if you use a Windows machine and want to try out Linux, a popular solution would be to create a VM with the Linux distribution that you want to try. The same goes for Mac users, too. The OS installed inside a VM runs similar to an OS installed on bare metal. The user experience could vary from one hypervisor to the next, and so could the resource efficiency and response times. From our experience, running VMs from KVM is much smoother than running from VirtualBox, for example, but use cases could be different from one user to another.
Choosing the hypervisor In this section, we will show you how to use the hypervisors called VirtualBox and KVM. As an optional solution, we will also cover GNOME Boxes. As both KVM and GNOME Boxes are directly available from Linux repositories, we consider them to be the better solutions for newcomers to Linux. Both KVM and GNOME Boxes share parts of libvirt and qemu code (to be detailed in the following sections), and in this respect, we consider them both as being the same hypervisor, mainly KVM. In Chapter 1, Installing Linux, you first encountered the use of a hypervisor to set up a Linux VM. We showed you how to use VMware Fusion and VirtualBox for setting up a Linux VM. The details used then should be sufficient for any user, be it someone who is experienced or a newbie. In this section, we will only give you succinct information about installing VirtualBox on Ubuntu. In Chapter 1, Installing Linux, we used VirtualBox on macOS.
Using the VirtualBox hypervisor VirtualBox has been developed by Oracle and is an open source project. It offers crossplatform support for Windows, macOS, and Linux. It only offers support for x86 architectures, and so is usable with both Intel- and AMD-based computers, with support for Apple's arm architecture not yet developed. The most use cases for VirtualBox are on a desktop or laptop computer, with a graphical user interface enabled.
422
Working with Containers and Virtual Machines
As VirtualBox is not available for download from official Ubuntu repositories, you will need to install it from an external source. Go to the official website and download it from there. The link is https://www.virtualbox.org/wiki/Linux_Downloads. From the list shown on the page, click on the link that specifies your host OS. In our case, it is Ubuntu 20.04.1 LTS, so we will click on the link that says Ubuntu 19.10 / 20.04. Once the package is downloaded, you will have to install it by double-clicking it. The installation process should only take a few minutes to complete. We also recommend installing the VirtualBox Extension Pack, available at the following link: https://www.virtualbox.org/wiki/Downloads. This package will add support for USB 3.0, PXE, NVMe, and disk encryption. Once you download the package, double-click it in order to install it. To create a VM in VirtualBox, you will need to click on the New button and follow the instructions. Here is a detailed procedure on how to create a first VM: 1. Add a new VM by providing the name, type, version, and destination folder. In the following example, we are creating a VM for openSUSE Leap 15.2. We add the name and click on the Next button. 2. Specify the memory size in the next window. We recommend a minimum of 2 GB/VM. 3. Select the option to create the virtual disk and click the Create button. 4. Select the virtual disk type. If you don't plan on using the image with other hypervisors, select the default VirtualBox Disk Image (VDI). 5. Specify whether the new disk file should by fixed or dynamic. We recommend using the dynamic type, as at this stage, we might not use the entire disk size. If you think that a fixed size is more suited for your use, select that specific type. 6. Select the size of the virtual disk file and its location in the window that follows. 7. The VM is now created. In the main VirtualBox window, click the Settings button and, in the new window, select System and proceed by selecting the number of CPUs to use. We recommend a minimum of 2 CPU cores to use for a Linux distribution with GUI support. A single core will suffice for a CLI-only server instance, however. 8. Select the openSUSE installation disk and begin the setup process. If you plan to use another distribution, use the image you downloaded for this.
Introduction to virtualization on Linux
423
Using VirtualBox is relatively straightforward and easy. Nevertheless, there might be some issues that you will need to overcome, such as issues with secure boot, but nothing that is too taxing. Important note The VM created in VirtualBox might not start if you have secure boot enabled. If that is the case, restart the system, open the BIOS, and disable secure boot. Starting the VM after the system boots will work as expected.
VirtualBox offers Guest Additions software, great hardware support, VM groups, and supports a plethora of host OS versions. The VirtualBox Guest Additions software provide several new device drivers (for better peripheral integration and video support) that are not provided by default, together with extra system applications. The guest additions are in the form of an ISO file that is supplied with the package and installed inside the /usr/share/virtualbox/ directory. VirtualBox has several features that will make it a fair candidate for your hypervisor solution, but in our opinion, it still lacks the finesse of KVM.
Using the KVM hypervisor The KVM hypervisor is an open-source virtualization project available on all major Linux distributions. It is a modern hypervisor that uses specific kernel modules to take advantage of all the benefits that the Linux kernel has to offer, including memory support, scheduler, nested virtualization, GPU passthrough, and so on. KVM in details – QEMU and libvirt KVM uses Quick Emulator, or QEMU, as the emulator software for all the hardware components and peripherals. The main management tool and daemon that controls the hypervisor and also the Application Programming Interface (API) for KVM is called libvirt. The KVM's interface with libvirt, specifically in GNOME, is virtmanager. The CLI for libvirt is called virsh. The libvirt API provides a common library for managing VMs, being the management layer for VM creation, modification, and provision. It is running in the background as a daemon called libvirtd that manages the connections with the hypervisor at the client's request.
424
Working with Containers and Virtual Machines
QEMU is both an emulator and a virtualizer. When used as an emulator, QEMU uses dynamic binary translation methods to operate. This means that it can use different types of OS on the host machine, even if they are designed for different architectures. Dynamic binary translations are used in software-based virtualization, when hardware is emulated to execute instructions in virtualized environments. This way, QEMU emulates the machine's CPU, using a specific binary translator method called Tiny Code Generator (TCG), which transforms the binary code for different types of architectures. When used as virtualizer, QEMU uses what is known as a hardware-based virtualization, where the binary translation is not used, because the instructions are executed directly on the host CPU. The differences between software- and hardware-assisted virtualization is shown in the following diagram:
Figure 11.3 – Comparison between software- and hardware-assisted virtualization
As you can see in the diagram, instructions have different paths when using software- and hardware-assisted virtualization. In software-assisted virtualization, when dynamic binary translations are used, the user's unprivileged instructions are sent directly to the hardware, while the guest OS privileged instructions are first sent to the hypervisor before getting to the hardware. In hardware-assisted virtualization, the user's unprivileged instructions are sent to the hypervisor first, and then sent to the hardware, while the privileged instructions from the guest OS have the same path as in the software-assisted virtualization. This ensures a certain level of isolation for the guest OS, thereby achieving better performance and less complexity.
Introduction to virtualization on Linux
425
In the following section, we will show you how to install and configure QEMU on a CentOS 8 machine. Installing QEMU and libvirt Installing QEMU is a straightforward task. All you need to do is to run the package installer utility of your distribution. In our case, as we are using CentOS, we will use yum as follows: sudo yum install qemu-kvm
There is a reasonable chance that the package is already installed on your CentOS 8 distribution. In this case, you will see the following message:
Figure 11.4 – Installing QEMU
We recommend installing the package provided by the distribution, rather than installing from source. This way, you will ensure that the package has all the requisite dependencies installed. Install the necessary modules with the following command: yum module install virt
Besides the qemu-kvm package, you will need to install libvirt together with other necessary packages. Use the yum command in a similar way to before: sudo yum install libvirt libvirt-client virt-manager virtinstall virt-viewer
426
Working with Containers and Virtual Machines
Again, you might come across messages that say the packages are already installed, as in the following output:
Figure 11.5 – Installing libvirt and other requisite packages
There is a reason for those outputs that you can see, and this is detailed here. Important note The reason why our outputs are showing that the packages are already installed is because we chose a complete virtualization package installation right from the beginning, when we installed CentOS on our machine. If you did not do that, the output will be totally different. When first installing CentOS, you have the choice of software selection, with options for installing guest agent packages, virtualization client packages, virtualization hypervisor packages, together with container management packages, among others.
Once all the necessary packages are installed, a safe action to take is to check whether your machine is compatible with KVM requirements. To do this, use the virt-hostvalidate command, as a root user, or by using sudo. The output is shown as follows:
Figure 11.6 – Checking system compatibility
Introduction to virtualization on Linux
427
In the preceding output, a warning about Input-Output Memory Management Unit (IOMMU) not being activated in the kernel is displayed, together with a warning about support for secure guests. The second warning is due to the fact that secure boot is disabled in the machine's BIOS. As for the first warning, it can easily be fixed by activating IOMMU support at kernel level. Important note What is IOMMU? It is a memory management unit that manages direct memory access (DMA) requests to the embedded or DRAM memory of a system. In a nutshell, the IOMMU was designed to virtualize the memory space to allow for a better association between the drivers and the hardware.
To enable IOMMU support for the kernel, go ahead and edit the /etc/default/ grub file. Find the line that says GRUB_CMDLINE_LINUX and add the following text at the end (if you have Intel hardware): intel_iommu=on. If you have AMD CPU and motherboard chipsets, add amd_iommu=on:
Figure 11.7 – Activating kernel IOMMU support
After altering the file, save the changes, refresh the grub.cfg file, and reboot the system. To refresh the GRUB2 file, use the following command:
Figure 11.8 – Refreshing the grub.cfg file before restarting
428
Working with Containers and Virtual Machines
Once the system is on again, you can run the virt-host-validate command again. You will see that the warning regarding IOMMU kernel support is no longer present. Please ignore the second warning, as we still have secure boot disabled in the BIOS. In any case, you might not even have this last warning in your output:
Figure 11.9 – Running the virt-host-validate command once more
After seeing that there are no compatibility issues, we can proceed to creating our first VM using the command-line interface. Creating the first VM using the command line Before actually creating the first VM, we make sure that the libvirtd daemon is actively running. To do this, we will use the systemctl utility, as shown in the following code snippet: systemctl start libvirtd; systemctl status libvirtd
In order to create a VM, first we will need to download the image file of the guest OS. For our first VM, we will plan to use Debian 10.7 Linux distribution. First, we will download the net-install (smaller) ISO image with the following command: wget https://cdimage.debian.org/debian-cd/current/amd64/iso-cd/ debian-10.7.0-amd64-netinst.iso
Introduction to virtualization on Linux
429
The download location will be inside /tmp/Downloads:
Figure 11.10 – Downloading the Debian image for our first VM
Once the Debian image is downloaded, we will use the virt-install command to create the first VM on our host system. For this exercise, we will use a fifth generation Intel NUC system, with an Intel i3 dual core processor, 8 GB of RAM, and 120 GB of storage. The host OS is CentOS 8. We will create one VM that will use a single virtual CPU (vCPU), 2 GB of RAM, and 20 GB of storage. The virt-install command has the following arguments (mandatory): • --name: The name of the new VM • --memory: The amount of RAM used by the VM • --vcpus: The number of virtual CPUs used by the new VM • --disk size: The amount of storage used • --os-type: The OS type, in our case, Linux • --os-variant: The type of guest OS • --location: The location of the guest OS ISO file
430
Working with Containers and Virtual Machines
All these are mandatory, and –os-variant could post some problems for you as you may not know what to write. In order to find the OS type, you should use the osinfoquery os command. Running it will output a long list of known OSes and their short ID, sorted in alphabetical order. The following is a short excerpt, with Alpine Linux being the first on the list:
Figure 11.11 – List of known OSes
If you plan on installing Debian 10, too, you will see that the tenth version of the wellknown universal OS is not on the list. Nevertheless, using the debian10 ID will not cause any issues. The command to create a VM is the following (run as a root user): virt-install --name debian-vm1 --memory 2048 --vcpus 1 --disk size=20 --os-type=Linux --os-variant debian10 --location /tmp/ Downloads/debian-10.7.0-amd64-netinst.iso
Since we did not set any –display argument inside the virt-install command, the output will show two warnings:
Figure 11.12 – Warning that there are no display and console arguments set
The only way to continue the installation is by going into the graphical user interface, starting Virtual Machine Manager, and continuing the Debian installation from there:
Introduction to virtualization on Linux
431
Figure 11.13 – GUI Virtual Machine Manager
To overcome the lack of graphics use, you can use the –graphics argument inside the command. The virt-viewer package needs to be installed before you can use it. In our case, it is already installed on the system. Now, let's change the virt-install command. The new one should appear as follows: virt-install --virt-type=kvm --name Debian-vm --vcpus 1 --memory 2048 --os-variant=debian10 --os-type=Linux --location=/tmp/debian-10.7.0-amd64-netinst.iso --network=default --disk size=10 --graphics=vnc
By using the command with the –graphics=vnc argument, virt-install will start virt-viewer, which is the default tool for displaying the graphical console using the VNC protocol. Knowing how to create a VM is not sufficient for a system administrator. This is why, in the next section, we will show you some basic VM management tools to use.
432
Working with Containers and Virtual Machines
Basic VM management The basic VM tasks can be done using the virsh command when using the command-line interface, or Virtual Machine Manager when using a graphical user interface. In the following, we will show you the basic commands to use while inside a CLI. To list the existing VM guests, use the virsh list command:
Figure 11.14 – Listing all the VMs using virsh
Be aware that listing the VMs cannot be done by just anyone. This is why the following note needs to be considered: Important note When trying to list the existing guest VMs, you will not get a valid output when using a regular user. You will need to be logged in as root or use sudo to see the list of VMs.
To change the state of a VM, such as starting, stopping, and pausing, use the following commands: • To force stop a VM: virsh destroy [vm-name]:
Figure 11.15 – Force stopping a VM
• To reboot a VM: virsh reboot [vm-name]:
Figure 11.16 – Rebooting a VM
Introduction to virtualization on Linux
433
• To pause (suspend) a VM: virsh suspend [vm-name]:
Figure 11.17 – Suspending a VM
• To start a VM: virsh start [vm-name]:
Figure 11.18 – Starting a stopped VM
• To resume an already suspended (paused) VM: virsh resume [vm-name]:
Figure 11.19 – Resuming a paused VM
434
Working with Containers and Virtual Machines
• To completely delete a VM guest: virsh undefine [vm-name]:
Figure 11.20 – Deleting a VM
The command-line tools for managing VMs are powerful and offer various options. If we consider the fact that, most of the time, a system administrator will be using the CLI rather than the GUI, the ability to use command-line tools is of the utmost importance. For all the options available for virsh, please refer to the manual pages using the following command: man virsh
Nevertheless, you could still use the GUI tools. All modern Linux distributions that use GNOME as the desktop environment will offer at least two useful tools: The Virtual Machine Manager and GNOME Boxes. The first is simply the GUI interface for libvirt, and the latter is a new and simple way to provision VMs for immediate use inside GNOME, based on QEMU/KVM technology. As you already know how to use virsh, we will let you explore how to use Virtual Machine Manager by yourself. In the following section, we will show you how to use GNOME Boxes inside CentOS 8.
Using GNOME Boxes Boxes is a relatively new tool available in GNOME. It is easy to use and offers a straightforward solution for when you require a virtual environment for testing and/or experimenting. The following is the procedure for creating a new VM using GNOME Boxes: 1. To start Boxes, open the activities menu in GNOME, or hit the Windows logo key on your keyboard. This will bring up the activities window overview, which, by default, has an application dock on the left and a virtual desktop column on the right, with a search box right at the top. Inside the search box, type Boxes and the boxes app icon will appear on screen. Hit Enter and the GNOME Boxes app will start. If it is the first time you are using the app, a welcome tutorial will be shown on screen. Feel free to explore it:
Introduction to virtualization on Linux
435
Figure 11.21 – GNOME Boxes tutorial window
2. Once you finish skimming through the tutorial, you will be able to create your first box by clicking on the + button in the upper-left corner of the app. Select Create a Virtual Machine:
Figure 11.22 – Choosing the option to create a VM
436
Working with Containers and Virtual Machines
3. A new window will appear, inside which you will be able to select the OS for the guest VM. A short list of distributions is provided upfront, but you also have the option to select another OS. We will choose that and proceed to select openSUSE Leap 15.2 from the relatively long list of distributions:
Figure 11.23 – Selecting the guest VM OS
4. Once you click on the desired OS, Boxes will automatically start to download the new VM's OS of your choosing. The download process will not be intrusive at all; simply a small message will pop up from the upper-left corner of the app. The process will take some time to finish, depending on your bandwidth:
Figure 11.24 – New box installation pop-up message
Introduction to virtualization on Linux
437
5. Once the download is complete, a new window will appear, with the option of an express installation and setting up a new user. Choose your username and password and proceed by clicking the Next button in the upper-right corner:
Figure 11.25 – Express installation and user creation
6. Once you have created a username and password, a new window will appear. This time, you will be able to customize the default resource allocation of the VM. You will be shown the amount of memory and disk storage already allocated. If you want to change that, click the Customize button. There is no vCPU change option:
Figure 11.26 – Resource allocation
438
Working with Containers and Virtual Machines
7. Once you customize the resource allocation, click on the Create button in the upper-right corner of the window. The VM creation will start. In the new window, the new VM will appear with a progress sign in front of the name. All you have to do is to click on it to open a new window in which you will be able to interact with the setup process. This might take some time to complete, depending on the resources you provided. Once it is finished, you will be able to use the new VM:
Figure 11.27 – Installing the guest OS
8. After installation, the new VM will be available to use inside Boxes:
Figure 11.28 – The new VM is ready to use
Introduction to virtualization on Linux
439
9. You can now right-click on it and select the Properties entry. This way, you will be able to modify resources of the VM, including the number of vCPUs used. In the new Properties window, select the System tab to modify the number of vCPUs, among other options:
Figure 11.29 – Changing the relevant properties of the VM
10. Restart the VM after you change the number of vCPUs. From now on, the VM is at your disposal, ready to use.
440
Working with Containers and Virtual Machines
Virtualization is an important part of computing, providing the technology needed to take advantage of the tremendous computing power that modern systems provide. It gives you the ability to get the most out of your investment in hardware technology. Virtualization can be used at several distinct levels: • Operating system-level virtualization: When a single computer can run several different OSes • Server-level virtualization: When a single server can act like many more • Network-level virtualization: When isolated virtual networks can be created from a single original network Virtualization opens doors to so much potential and administrators, developers, and users are to benefit from it. The optimization of virtualization technology had the advantage of better capabilities and use. Cloud computing benefited from the technology and philosophy of virtualization, and so did the new containers technology. In the following section, we will introduce you to containers – what they are and how they work.
Understanding Linux containers As has already been demonstrated by now, there are two major types of virtualization: VM-based and container-based. We discussed VM-based virtualization in the previous section, and now it is time to explain what containers are. At a very basic, conceptual level, containers are similar to VMs. They have similar purposes – allowing an isolated environment to run, only that they are different in so many ways that they can hardly be called similar.
Containers versus VMs As you already know, a VM emulates the machine's hardware and uses it as if there were several different machines available. By comparison, containers do not replicate the physical machine's hardware. They do not emulate anything. A container shares the base OS kernel together with shared libraries and binaries needed for certain applications to run. The applications are contained inside the container, isolated from the rest of the system. They also share a network interface with the host, to offer similar connectivity as a VM.
Understanding Linux containers
441
Containers run on top of a container engine. Container engines offer OS-level virtualization, used to deploy and test applications by using only the requisite libraries and dependencies. This way, containers make sure that applications can run on any machine by providing the same expected behavior with the one intended by the developer. The following is a visual comparison between containers and VMs:
Figure 11.30 – Containers versus VMs (general scheme)
As you can see, the containers only use the userspace, sharing the underlying OS-level architecture. Historically speaking, containerization has been around for some time now. With the UNIX OS, chroot was the tool used for containerization since 1982. In Linux, some of the newest and most frequently used tools are Linux Containers (LXC/LXD), introduced in 2008, and Docker, introduced in 2013.
Understanding the underlying container technology One of the earliest forms of containers was introduced 12 years ago, and it was called LXC. The newer form of containers, and the ones that changed the entire container landscape and started all the DevOps hype (more on this later), is called Docker. Containers do not abstract the hardware level like hypervisors do. They use a specific userspace interface that benefits from the kernel's techniques to isolate specific resources. By using Linux containers, you can replicate a default Linux system without using a different kernel, like you would do by using a VM.
442
Working with Containers and Virtual Machines
Even though LXC is no longer that popular, it is still worth knowing. Docker has taken the crown and center stage in container engine usage. Why this LXC/LXD nomenclature? Well, LXC was the first kid on the container's block, with LXD being a newer, redesigned version of it. We will not use LXC/LXD in our examples, but we will still discuss it for backward compatibility purposes. As of the time of writing this book, there are two supported versions of LXC, version 2.0, with support until June 1, 2021, and version 3.0, with support until June 1, 2023. According to its developers, LXC uses features to create an isolated environment that is as close as possible to a default Linux installation. Among the kernel technologies that it uses, we could bring up the most important one, which are the backbone of any container inside Linux: kernel namespaces and cgroups. Besides those, there are still chroots and security profiles for both AppArmor and SELinux. What made LXC appealing when it first appeared were the APIs it uses for multiple programming languages, including Python 3, Go, Ruby, and Haskell. Let's now explain the basic features that Linux containers use.
Linux namespaces What are Linux namespaces? In a nutshell, namespaces are the ones responsible for the isolation that containers provide. Namespaces are wrapping a global system resource inside an abstraction layer. This process is fooling any app process that is running inside the namespace to believe that the resource it is using is their own. A namespace provides isolation at a logical level inside the kernel and also provides visibility for any running processes. To better understand how namespaces work, think of any user on a Linux system and how it can view different system resources and processes. As a user, you can see the global system resources, the running processes, other users, and kernel modules, for example. This amount of transparency could be harmful when wanting to use containers as virtualized environments at the OS level. As it cannot provide the encapsulation and emulation level of a VM, the container engine must overcome this somehow, and the kernel's low-level mechanisms of virtualizing the environment comes in the form of namespaces and cgroups. There are several types of namespaces inside the Linux kernel, and we will describe them shortly: • The mount namespaces: They restrict visibility for available filesystem mount points within a single namespace so that processes from that namespace have visibility of the filesystem list; processes can have their own root filesystem and different private or shared mounts.
Understanding Linux containers
443
• The UTS namespaces: Isolates the system's hostname and domain name. • The IPC namespaces: Allows processes to have their own IPC shared memory, queues, and semaphores. • The PID namespaces: Allows mapping of PID with the possibility of a process with PID 1 (the root of the process tree) to spin off a new tree with its own root process; processes inside a PID namespace only see the processes inside the same PID namespace. • The network namespaces: Abstraction at the network protocol level; processes inside a network namespace have a private network stack with private network interfaces, routing tables, sockets, and iptables rules. • The user namespaces: Allows mapping of UID and GID, including root UID 0 as a non-privileged user. • The cgroup namespaces: A cgroup namespace process can see filesystem paths relative to the root of the namespace. The preceding namespaces we detailed can be viewed by using the lsns command in Linux:
Figure 11.31 – Using lsns to view the available namespaces
In the following section, we will break down cgroups, as the second major building block of containers.
Linux cgroups What are cgroups? Their name comes from control groups, and they are kernel features that restrict and manage resource allocation to processes. Cgroups control how memory, CPU, I/O, and network are used. They provide a mechanism that determines specific sets of tasks that limit how many resources a process can use. They are based on the concept of hierarchies. Every child group will inherit the attributes of its parent group, and multiple cgroups hierarchies can exist at the same time on one system.
444
Working with Containers and Virtual Machines
Cgroups and namespaces combined are creating the actual isolation that containers are built upon. By using cgroups and namespaces, resources are allocated and managed for each container separately. Compared to VMs, containers are lightweight and run as isolated entities.
Understanding Docker Docker, similar to LXC/LXD, is based, among other technologies, on kernel namespaces and cgroups. Docker is a platform that is used for developing and shipping applications. The Docker platform provides the underlying infrastructure for containers to operate securely. Docker containers are lightweight entities that run directly on the host's kernel. The platform offers features such as tools to create and manage isolated, containerized applications. Thus, the container is the base unit used for application development, testing, and distribution. When apps are production ready and fit for deployment, they can be shipped as containers or as orchestrated services (we will discuss orchestration in Chapter 14, Deploying Applications with Kubernetes):
Figure 11.32 – Docker architecture
Understanding Linux containers
445
Let's explain the preceding graph. Docker is using both namespaces and cgroups available in the Linux kernel, and is split into two major components: • The container runtime, which itself is split into runc and containerd • The Docker engine, which is split into the dockerd daemon, the API interface, and the CLI Of these components, containerd is the one responsible for downloading Docker images and then running them. The runc component is responsible for managing namespaces and cgroups for each container. The overseeing authoritative structure that governs the specification for container runtimes is called Open Container Initiative (OCI) and defines the open industry standards for containers. The runc component follows OCI specifications. According to OCI, the runtime specification defines how to download an image, unpack it, and run it using a specific filesystem bundle. OCI is part of the Linux Foundation. Docker donated runc and containerd to Cloud Native Foundation, so that more organizations would be able to contribute to both. The following is a diagram showing the details of the Docker architecture, with the core components – the Docker engine and the container runtime, being shown in detail:
Figure 11.33 – Docker architecture details
446
Working with Containers and Virtual Machines
The Docker engine is comprised of the API interface and the dockerd daemon, while the container runtime has two main components – the containerd daemon and runc for namespaces and cgroups management. Besides the components listed above, in order to run and deploy Docker containers, a number of other components are used. Docker has a client-server architecture and the workflow involves a host, or server daemon, a client, and a registry. The host consists of images and containers (downloaded from the registry), and the client provides the commands needed to manage containers. The workflow of these components is as follows: the daemon listens for API requests to manage services and objects (such as images, containers, networks, and volumes). The client is the way for users to interact with the daemon through the API. The registries store images, and the Docker Hub is the public registry for anyone to use freely. In addition to this, there are private registries that can be used:
Figure 11.34 – Docker workflow
Working with Docker
447
Docker may seem difficult, even disarming to a beginner. All the different components that work together, all those new typologies, and specific workflows are complicated. Do you feel like you know how Docker works just after reading this section? Of course not. The process of learning Docker has just begun. Having a strong foundation on which to build your Docker knowledge is extremely important. This is why, in the next section, we will show you how to use Docker.
Working with Docker We will use Ubuntu 20.04.1 LTS for this section's exercises, on an Intel NUC tenth generation machine using a quad core processor, 16 GB of RAM, and a 512 GB SSD drive. The first thing we will do is install Docker Community Edition. But before we do that, let's go into a little detail about how Docker, as an entity, operates.
Which Docker version to choose? In order for the business to be viable, Docker has two different products available, the Docker Community Edition (CE) and the Docker Enterprise Edition (EE). Out of these two, only the EE version is responsible for the revenue of Docker. The CE edition is available for free and is open source software. The CE is available in two versions – Edge and Stable. The former is the one to deploy the latest features on a monthly release model, while the latter is offering stable software versions, tested, and with a 4-month security update interval. The EE edition is the enterprise-ready, premium paid-for version. It is fully supported and certified by Red Hat, SUSE, and Canonical for their enterprise-ready Linux distributions. Since 2019, the Docker EE is part of Mirantis, the enterprise container orchestration provider. For the scope of this section, we will use Docker CE.
Installing Docker CE Depending on the version of your preferred Linux distribution that you choose, the package available inside the official repository may be out of date. Nevertheless, you have two options: one is to use the official package from the repository, and the other is to download the latest available version from the official Docker website. As we are using a fresh system, with no prior Docker installation, we will not need to worry about older versions of the software and possible incompatibilities with the new versions.
448
Working with Containers and Virtual Machines
The procedure to install Docker is as follows: 1. First, add the required packages for the Docker repository: sudo apt install apt-transport-https ca-certificates curl software-properties-common gnupg
2. In order to use the official Docker repository, you will need to add the Docker GPG key. For this, use the following command:
Figure 11.35 – Adding the Docker GPG key
3. Set up the repository needed to install the stable version of Docker CE:
Figure 11.36 – Adding the stable repository
4. When you update the repository list, you should see the official Docker one:
Figure 11.37 – The official Docker repository on the list
Working with Docker
449
5. Install the Docker CE packages, called docker-ce, docker-ce-cli, and containerd.io:
Figure 11.38 – Installing Docker CE
6. To verify that you installed the packages from the official Docker repository and not the ones from the Ubuntu repositories, run the following command. If the output shows the source from the docker.com website, this means that the source repository is the official Docker one:
Figure 11.39 – Verifying the source repository
450
Working with Containers and Virtual Machines
7. Check the status of the Docker daemon. It should be started right after installation:
Figure 11.40 – Checking the status of the Docker daemon
8. At the time of installation, a Docker group is created. In order to be able to use Docker, your user should be added to the docker group. You can either use your existing user or create a new one. After you add the user, log out and back in again and check whether you were added to the new group:
Figure 11.41 – Adding a user to the Docker group
9. You have completed the installation of Docker. Now you can enable the Docker daemon to begin at system startup:
Figure 11.42 – Enabling the Docker daemon
Installing Docker is only the first step. Now let's explore what we can do with it. In the following section, you will learn about the available Docker commands.
Working with Docker
451
Using the Docker commands Working with Docker means using its command-line interface (CLI). It has a significant number of sub-commands available. If you want to see them all, you should run the docker –help command. There are two main command groups shown. The first group shows the management commands, while the second group shows the regular commands. We will not discuss all the commands in this section. We will only focus on the ones that you will need to get started with Docker. Before learning anything about the commands, let's first perform a test to see whether the installation is working. We will use the docker run command to check whether we can access the Docker Hub and run containers:
Figure 11.43 – Running the first docker run command
The preceding screenshot is self-explanatory and a nice touch from the Docker team. It explains what the command did in the background using clear and easy-to-understand sentences. By running the docker run command, you both learn about the workflow and about the success of the installation. Also, it is one of the basic Docker commands that you will use relatively often. Let's now dig deeper and search for other images available on the Docker Hub. Let's search for an Ubuntu image to run containers on. To search for the image, we will use the docker search command: docker search ubuntu
452
Working with Containers and Virtual Machines
The output of the command should list all the Ubuntu images available inside the Docker Hub:
Figure 11.44 – Searching for the Ubuntu image
As you can see, the output has five columns. The first column shows the image's name, the second column shows the description, the third column shows the number of stars it has (some sort of popularity), the fourth column shows whether that image is an official one supported by the company behind the distribution/software, and the fifth column shows whether the image has automated scripts. Once you find the image you are looking for, you can download it onto your system using the docker pull command:
Figure 11.45 – Downloading the image you want with the docker pull command
Working with Docker
453
With this command, the image is downloaded locally onto your computer. Now, containers can be run using this image. To list the images that are already available on your computer, run the docker images command:
Figure 11.46 – A list of the downloaded images
Please note the small size of the Ubuntu Docker image. You may be wondering why is it so small? Because Docker images contain only the base and minimum packages needed to run. This makes the container running on the image extremely efficient in resource usage. Those few commands we showed you are the most basic ones needed to start using Docker. Now that you know how to download an image, let's show you how to run Docker containers.
Managing Docker containers We will use the Ubuntu image downloaded earlier. To run it, we will use the docker run command with two arguments, -i and -t, which will give us interactive access to the shell:
Figure 11.47 – Running a Docker container
You will notice that your command prompt will change. Now it will contain the container ID. The user, by default, is the root user. Basically, you are now inside an Ubuntu image, so you can use it exactly as you would use any Ubuntu command line. You can update the repository, install the requisite applications, remove unnecessary apps, and so on. Any changes that you do make to the container image stay inside the container. To exit the container, simply type exit. You can open a new terminal on your system and check to see how many Docker containers are actively running. Do not close the terminal in which the Ubuntu-based container is currently running.
454
Working with Containers and Virtual Machines
In the output, you will see the ID of the container that is running in the other terminal. There are also details about the command that run inside the container and the creation time. There are several arguments that you can use with the docker ps command. If you want to see all active and inactive containers, use the docker ps -a command. If you want to see the latest created container, use the docker ps -l command. The following is the output of all three variants of the docker ps command:
Figure 11.48 – Listing containers with the docker ps command
In the output, you will also see names assigned to containers, such as hopeful_ ramanujan and serene_kapitsa. Those are random names automatically given to containers by the daemon. When managing containers, such as starting, stopping, or removing a container, you can refer to them by using the container ID or the name assigned by Docker. Let's now show you how to start, stop, and remove a container:
Figure 11.49 – Starting, stopping, and removing a container
Working with Docker
455
In the preceding output, we are first listing the active containers with the docker ps command. The result is showing that no containers are active. Then we start the Ubuntu-based Docker container named hopeful_ramanujan using the docker start command. Immediately after this, we use the docker ps command once again to see that the container is listed as active. We then stop the container with the docker stop command and run docker ps once again to make sure that it is stopped. Then, we remove the container using the docker rm command. Once you remove the container, any changes that you made and that you did not save (commit) will be lost. Let's now show you how to commit changes you made in a container to the Docker image. This means that you will save a specific state of a container as a new Docker image. Let's say that you would like to develop, test, and deploy your Python application on Ubuntu. The default Docker image of Ubuntu doesn't have Python installed. In the following screenshot, we show you how we started the container and how we checked to see whether Python was installed:
Figure 11.50 – Checking for Python in the container
We check for both Python 2 and Python 3, but neither version is installed on the image. As we want to use the latest version of the programming language, we will use the following command to install Python 3 support: apt install python3
456
Working with Containers and Virtual Machines
Now, with Python 3 installed, we can save the instance of the container to a new Docker image. For this, we will use the docker commit command. When using this command, you will save the new image onto your local computer, but there is also the possibility to save it to the Docker Hub, for others to use it too. To save to the Docker Hub, you will need to have an active Docker user created. For now, we will save the new image locally:
Figure 11.51 – A new image committed locally
Notice the increased size of the image we just saved. Installing Python 3 more than doubled the size of the initial Ubuntu image. By now, you learned how to use extremely basic Docker commands for opening, running, and saving containers. In the final part of this section, we will show you how to use Docker to deploy a very basic application. We will make it so simple that the app to deploy will be a basic static presentation website.
Deploying a containerized application with Docker For the exercise in this section, we will use a free website template randomly downloaded from the internet (the download link is https://www.free-css.com/free-csstemplates/page262/focus). We are downloading the file inside our home directory. It is a compressed zip file. We assume you already know how to extract the ZIP file, but we will give you a hint; you can use the unzip command:
Figure 11.52 – Downloading a zip file with the website contents
Working with Docker
457
Once the file is downloaded and the archive extracted, you can proceed to creating a Dockerfile inside the same directory. As this is the first time you are encountering this type of file, let's explain what it is. A Dockerfile is a text-based file that contains the commands the user will execute when creating an image. This file is used by Docker to automatically build images based on the information the user provides inside the file. In the following, we will create a Dockerfile inside our present working directory, which is the one where the archive was extracted. The contents of the Dockerfile are shown as follows:
Figure 11.53 – The Dockerfile contents
The file is simple and has only two lines. The first line, using the FROM keyword, specifies the base image that we will use, which will be the official NGINX image available on the Docker Hub. The second line, using the COPY keyword, specifies the location where the contents of our present working directory will be copied inside the new container. The following action is to build the Docker image using the docker build command:
Figure 11.54 – Using the docker build command
458
Working with Containers and Virtual Machines
The command highlighted above is using the -t parameter to create a tag for the new image. You can verify whether the new image was created using the docker images command:
Figure 11.55 – Verifying whether the new image was created
As the output shows that the new image called static-website was created, you can start a new container using it. As we will need to access the container from the outside, we will need to open specific ports, and we will do that using the -p parameter inside the docker run command. We can either specify a single port or a range of ports. When specifying ports, we will give the ports for the container and for the host, too. We will use the -d parameter to detach the container and run it in the background:
Figure 11.56 – Creating a new container using the docker run command
As you can see in the preceding screenshot, we are exposing host port 8080 to port 80 on the container. We could have used both ports 80, but on the host, it might be occupied by other services. You can now access the new containerized application by going to your web browser and typing in the local IP address and port 8080 in the address bar. Now, we have shown you how to use Docker, how to manage containers, and how to deploy a basic website inside a container. Docker is so much more than that, but this is enough to get you started and make you want to learn more.
Summary In this chapter, we emphasized the importance of virtualization and containerization. We showed you the difference between VMs and containers. You learned how to deploy a VM using KVM. We also showed you how to quickly create a VM inside GNOME using Boxes. With those two assets, you are prepared to start your path into virtualization with no fears. We also showed you what containers are, how they work, and why they are so important. Containers are the foundation of the modern DevOps revolution and you are now ready to use them. We also taught you about Docker, the basic commands for a sleek use. You are now ready to start the cloud journey, as this will be the final part of this book.
Further reading
459
Virtualization and container technologies are at the heart of cloud technologies. This is why, in the next chapter, we will introduce you to the basics of cloud technologies, OpenStack, AWS, Azure, Ansible, and Kubernetes.
Further reading For more information on the topics covered in this chapter, you can refer to the following books: • Docker Quick Start Guide, Earl Waud, Packt Publishing (https://www.packtpub. com/product/docker-quick-start-guide/9781789347326) • Mastering KVM Virtualization – Second Edition, Vedran Dakic, Humble Devassy Chirammal, Prasad Mukhedkar, Anil Vettathu, Packt Publishing (https://www. packtpub.com/product/mastering-kvm-virtualization-secondedition/9781838828714) • Containerization with LXC, Konstantin Ivanov, Packt Publishing (https://www.packtpub.com/product/containerization-withlxc/9781785888946)
12 Cloud Computing Essentials In this chapter, you will learn the basics of cloud computing and will be presented with the core foundations of cloud infrastructure technologies. You will learn about the as-aservice solutions such as Infrastructure as a Service (IaaS), Platform as a Service (PaaS), Software as a Service (SaaS), and Containers as a Service (CaaS). You will be presented with the basics of cloud standards, Development and Operations (DevOps), continuous integration/continuous deployment (CI/CD), and microservices. A base knowledge of the cloud will imply at least a basic introduction to OpenStack, Amazon Web Services (AWS), Azure, and other cloud solutions. By the end of this chapter, we will introduce you to technologies such as Ansible and Kubernetes. This chapter will provide a short and concise theoretical introduction that will be the foundation for the following three cloudrelated chapters, which will provide you with important practical knowledge on the many solutions presented here. In this chapter, we're going to cover the following main topics: • Introduction to cloud technologies • Short introduction to OpenStack • Introducing IaaS solutions • Introducing PaaS solutions
462
Cloud Computing Essentials
• Introducing CaaS solutions • Introducing DevOps • Introducing cloud management tools
Technical requirements No special technical requirements are needed as this chapter is a purely theoretical one. All you need is a desire to learn about cloud technologies. The code for this chapter is available at the following link: https://github.com/ PacktPublishing/Mastering-Linux-Administration.
Introduction to cloud technologies The term cloud computing, or the simple alternative cloud, is not missing from any tech enthusiast's or Information Technology (IT) professional's vocabulary these days. You don't even have to be involved in IT at all to hear (or even use) the term cloud relatively often. Today's computing landscape is changing at a rapid pace, and the pinnacle of this change is the cloud and the technologies behind it. According to the literature, the term cloud computing was used for the first time in 1996, inside a business plan from Compaq (https://www.technologyreview.com/2011/10/31/257406/who-coinedcloud-computing/). Cloud computing is a relatively old concept, even though it was not referred to as this term right from the beginning. Cloud computing is a computing model that was used from the early days of computing. Back in the 1950s, for example, there were mainframe computers that were accessed from different terminals. This model is similar in modern cloud computing, where services are hosted and delivered over the internet to different terminals, from desktop computers to smartphones, tablets, or laptops. This model is based on technologies that are extremely complex and essential to know by anyone who wants to master them. Why an entire section dedicated to cloud computing and technologies inside a Mastering Linux title? Simply because Linux has taken over the cloud in the last decade, in the same way that Linux took over the internet and the high-performance computing landscape. According to the TOP500 association, the world's top 500 supercomputers all run on Linux (https://top500.org/lists/top500/2020/11/). Clouds need to have an operating system to operate on, but it doesn't have to be Linux. Nevertheless, Linux runs on almost 90% of public clouds (https://www.redhat.com/en/resources/ state-of-linux-in-public-cloud-for-enterprises), mostly because its open source nature appeals to IT professionals inside the public and private sectors alike.
Introduction to cloud technologies
463
In the following section, we will tackle the subject of cloud standards and why is it good to know about them when planning to deploy or manage a cloud instance.
Understanding the need for cloud computing standards Before going into more details about cloud computing, let's give you a short introduction about what cloud standards are and their importance in the overall contemporary cloud landscape. You may know that almost every activity in the wider Information and Communications Technology (ICT) spectrum is governed by some kind of standard or regulation. Cloud computing is no wild land, and you will be surprised of how many associations, regulatory boards, and organizations are involved in developing standards and regulations for it. Covering all these institutions and standards is out of the scope of this book and chapter, but we will describe some of the most important and relevant ones (in our opinion) so that you can have an idea of their importance in keeping clouds together and web applications running.
International Organization for Standardization/International Electrotechnical Commission Two of the most widely known standards entities are the International Organization for Standardization (ISO) and the International Electrotechnical Commission (IEC), and they currently have 28 published and under-development standards on cloud computing and distributed platforms. They have a joint task group to develop standards for specific cloud core infrastructure, consumer application platforms, and services. Those standards are found under the responsibility of the Joint Technical Committee 1 (JTC 1) subcommittee 38 (SC38), or ISO/IEC JTC 1/SC 38 for short. Examples of standards from ISO/IEC include—but are not limited to—cloud computing service-level agreement (SLA) frameworks (ISO/IEC 19086-1:2016, ISO/IEC 190862:2018, ISO/IEC 19086-3:2017); cloud computing service-oriented architecture (SOA) frameworks (ISO/IEC 18384-1:2016, ISO/IEC 18384-2:2016, ISO/IEC 183843:2016); Open Virtualization Format (OVF) specifications (ISO/IEC 17203:2017); cloud computing data sharing agreement (DSA) frameworks (ISO/IEC CD 23751); distributed application platforms and services (DAPS) technical principles (ISO/IEC TR 30102:2012); and others. To take a closer look at those standards, please go to https:// www.iso.org/committee/601355/x/catalogue/. Next on our list of standards development entities is an initiative called the Cloud Standards Coordination (CSC), created by the European Commission (EC), together with specialized bodies.
464
Cloud Computing Essentials
The CSC initiative Back in 2012, the EC, together with the European Telecommunications Standards Institute (ETSI), launched the CSC to develop standards and policies for cloud security, interoperability, and portability. The initiative had two phases, with phase 1 starting in 2012 and phase 2 starting in 2015. The final reports of phase 2 (version 2.1.1), were made public, as follows: cloud computing users' needs (ETSI SR 003 381); Standards and Open Source (ETSI SR 003 382); Interoperability and Security (ETSI SR 003 391); and Standards Maturity Assessment (ETSI SR 003 392). For more details on each of those standards, access the following link: http://csc.etsi.org/. The list continues with one of the most widely known entities in standards development: the United States (US) National Institute of Standards and Technology (NIST).
NIST This will not be the first time you will read about NIST in this book. NIST is the standards development body inside the US Department of Commerce. The main objective of NIST is the standardization of security and interoperability inside US government agencies, so anyone interested in developing for those entities should take a look at the NIST cloud documentation. The NIST document that standardizes cloud computing is called NIST SP 500-291r2 and can be found at http://csrc.nist.gov/publications/ nistpubs/800-145/SP800-145.pdf. We will close our short listing with one of the oldest—if not the oldest—standards development bodies, part of the United Nations (UN) organization: the International Telecommunication Union (ITU).
The ITU The ITU is a body inside the UN, and its main focus is to develop standards for communications, networking, and development. This agency was founded in 1865 and, among other things, it is responsible for global radio frequency spectrum and satellite orbit allocation. It is also responsible for the use of Morse code as a standard means of communication. When it comes to global information infrastructure, internet protocols, next-generation networks, Internet of Things (IoT), and smart cities, the ITU has a lot of standards and recommendations available. To check them all out, have a look at the following link: https://www.itu.int/rec/T-REC-Y/en. To narrow down the document list from the aforementioned link, some specific cloud computing documents can be found using document codes, starting with Y.3505 up to Y.3531. The cloud computing standards were developed by the Study Group 13 (SG13) Joint Coordination Activity on Cloud Computing (JCA-Cloud) inside the ITU.
Introduction to cloud technologies
465
Besides the entities described in this section, there are many others, such as the Cloud Standards Customer Council (CSCC), the Distributed Management Task Force (DMTF), and the Organization for the Advancement of Structured Information Standards (OASIS), just to name a few. The main reason for adopting standards for cloud computing is ease of use when it comes to either the Cloud Service Provider (CSP) or the client. Both categories need to have an easy access to data, more so for CSPs and application developers, as easy access to data is translated into agility and interoperability. Standardization of application frameworks, network protocols, and application programming interfaces (APIs) guarantees success for everyone involved.
Understanding the cloud through APIs Standards, besides being technically correct, need to be consistent and persistent. According to the literature, there are two main standards groups: ones that are established from practice, and ones that are being regulated. An important part of the cloud standards, from the second category, is the API. APIs are sets of protocols, procedures, and functions: all the bricks needed to build a web-distributed application. Modern APIs emerged at the beginning of the 21st century, firstly as a theory in Roy Fielding's doctoral dissertation. Before the modern APIs, there were SOA standards and the Simple Object Access Protocol (SOAP), based on Extensible Markup Language (XML). Modern APIs are based on a new application architectural style, called REpresentational State Transfer (REST). REST APIs are based on a series of architectural styles, elements, connectors, and views that are clearly described by Roy Fielding in his thesis. There are six guiding constraints for an API to be RESTful, and those are: uniform user interfaces, client-server clear delineation, stateless operations, cacheable resources, layered system of servers, and code on demand execution. Nevertheless, following those guiding principles is far from following a standard, but REST provides them for developers as a high-level abstraction layer. Unless they are standardized, they will always remain great principles that generate confusion and frustration among developers. The only organization that managed to standardize REST APIs for the cloud is the DMTF, through the Cloud Infrastructure Management Interface (CIMI) model and the RESTful HyperText Transfer Protocol (HTTP)-based protocol, in a document coded DSP0263v2, which can be downloaded from the following link: https://www.dmtf. org/standards/cloud.
466
Cloud Computing Essentials
There are other specifications that emerge as possible future standards for developers to use when designing REST APIs. Among those, there is the OpenAPI Specification (OAS), an industry standard that provides a language-agnostic description for API development (document available at http://spec.openapis.org/oas/v3.0.3), and GraphQL, as a query language and server-side runtime, with support for several programming languages such as Python, JavaScript, Scala, Ruby, and PHP: Hypertext Preprocessor (PHP). REST managed to become the preferred API because it is easier to understand, more lightweight, and simple to write. It is more efficient, uses less bandwidth, supports many data formats, and uses JavaScript Object Notation (JSON) as the preferred data format. JSON is easy to read and write and offers better interoperability between applications written in different languages, such as JavaScript, Ruby, Python, Java, and others. By using JSON as the default data format for the API, it makes it friendly, scalable, and platform-agnostic. APIs are everywhere on the web and in the cloud and are the base for SOA and microservices. For example, microservices use RESTful APIs to communicate between services, by offering an optimized architecture for cloud-distributed resources. Therefore, if you want to master cloud computing technologies, you should be open to embracing the cloud standards. In the next section, we will discuss the cloud types and architecture.
Knowing the architecture of the cloud The cloud's architectural design is similar to a building's architectural design. There is one design paradigm that governs the cloud—the one in which the design starts from a blank, clean drawing board where the architects put together different standardized components in order to achieve an architectural design. The final result is based on a certain architectural style. The same happens when designing the cloud's architecture. The cloud is based on a client-server, layered, stateless network-based architectural style. The REST APIs, SOA, microservices, and web technologies all are the base components that form the foundation of the cloud. The architecture of the cloud has been defined by the US NIST, part of the US Department of Commerce (https://www.nist.gov/ publications/nist-cloud-computing-reference-architecture). Some of the technologies behind the cloud have been discussed in Chapter 11, Working with Containers and Virtual Machines. Indeed, both virtualization and containers are the foundation technologies of cloud computing.
Introduction to cloud technologies
467
Let's imagine a situation where you would like to have several Linux systems to deploy your apps. What you do first is go to a CSP and request the systems you need. The CSP will create the virtual machines (VMs) onto its infrastructure, according to your needs, and will put all of them in the same network and share the credentials to access them with you. This way, you will have access to the systems you wanted, in exchange for a subscription fee that is billed either on a daily, monthly, or yearly basis, or based on a resource-consumption basis. Most of the time, those CSP requests are done through a specific web interface, developed by the provider to best suit the needs of their users. Everything that the cloud uses as technology is based on VMs and containers. Inside the cloud, everything is abstracted and automated.
Describing the cloud types No matter the type, each cloud has a specific architecture, just as we showed you in the previous section. It provides the blueprints for the foundation of cloud computing. The cloud architecture is the base for the cloud infrastructure, and the infrastructure is the base for cloud services. See how everything is connected? Let's now see what the infrastructure and services are with regard to the cloud. There are four main cloud infrastructure types, as follows: • Public clouds: These run on infrastructure owned by the provider and are available mostly off-premises; the largest public cloud providers are AWS, Microsoft Azure, and Google Cloud. A public cloud infrastructure type is depicted in the following diagram:
Figure 12.1 – Diagram showing a public cloud type
468
Cloud Computing Essentials
• Private clouds: These run specifically for individuals and groups with isolated access; they are available on both on-premises or off-premises hardware infrastructure. There are managed private clouds available, or dedicated private clouds. • Hybrid clouds: These are both private and public clouds running inside connected environments, with resources available for potential on-demand scaling. • Multi-clouds: These are more than one cloud running from more than one provider. The different cloud types are depicted in the following diagram:
Figure 12.2 – Diagram showing private, hybrid, and multi-cloud types
The preceding diagram shows how private, hybrid, and multi-cloud types would work on a theoretical level. For a better understanding of the concept of a private cloud, we showed the cloud running on-premises, with restricted access outside the business. A hybrid cloud type is shown for a business that uses both private and public clouds, and a multi-cloud type shows how a business could run multiple private, public, or hybrid clouds.
Introduction to cloud technologies
469
Besides those, there are three main cloud service types: • IaaS: With an IaaS cloud service type, the cloud provider manages all hardware infrastructure such as servers and networking, plus virtualization and storage of data. The infrastructure is owned by the provider and rented by the user; in this case, the user needs to manage the operating system, the runtimes, automation, management solutions, and containers, together with the data and applications. IaaS is the backbone of every cloud computing service, as it provides all the resources. • CaaS: This is considered to be a subset of IaaS; it has the same advantages as IaaS, only that the base consists of containers, not VMs, and it is better suited to deploying distributed systems and microservices architectures. • PaaS: With a PaaS cloud service type, the hardware infrastructure, networking, and software platform are managed by the cloud provider; the user manages and owns the data and applications—thus DevOps. Here is a diagrams showing the IaaS, CaaS, and PaaS models:
Figure 12.3 – Diagram for IaaS, CaaS, and PaaS
470
Cloud Computing Essentials
• SaaS: With a SaaS cloud service type, the cloud provider manages and owns the hardware, networking, software platform, management, and software applications. This type of service is also known for delivering web apps or mobile apps. • Besides those types of services, there is another one that we should bring into discussion: serverless computing services. Opposed to what the name might suggest, serverless computing still implies the use of servers, but the infrastructure running them is not visible to users, which in most cases are developers. Serverless is similar to SaaS; actually, it would fit right between PaaS and SaaS. It has no infrastructure management, is scalable, offers a faster way to market for app developers, and is efficient when it comes to the use of resources. Here is a diagram showing the components of SaaS and serverless types:
Figure 12.4 – Diagram showing SaaS and serverless types
Now that you know the types of cloud infrastructure and services, you might wonder why you, your business, or anyone you know should migrate to cloud services. First of all, cloud computing is based on an on-demand access to various resources that are hosted and managed by a CSP. This means that the infrastructure is owned or managed by the CSP and the user will be able to access the resources based on a subscription fee. Should you migrate to the cloud? We will discuss the advantages and disadvantages of migrating to the cloud in the next section.
Short introduction to OpenStack
471
Knowing the key features of cloud computing Before deciding whether migrating to the cloud would be a good decision, you need to know the advantages and disadvantages of doing this. Cloud computing does provide some essential features, such as the following ones listed: • Cost savings: There are reduced costs generated by the infrastructure setup, which is now managed by the CSP; this puts the user's focus on application development and running the business. • Speed, agility, and resource access: All the resources are available from any place, just a few clicks away, at any time (dependent on internet connectivity and speed). • Reliability: Resources are hosted in different locations, by providing good quality control, disaster recovery (DR) policies, and loss prevention; maintenance is done by the CSP, meaning that end users don't need to waste time and money doing this. Besides the advantages (key features) listed previously, there are possible disadvantages too, such as performance variations, downtime, and lack of predictability. Nevertheless, those are not game stoppers for anyone wanting to migrate to the cloud. Performance may vary depending on the CSP you choose, but none of the big names out there has any significant performance issues. In most cases, performance is dictated by the local internet speed of the user, so it isn't a CSP problem after all. Downtime could be an issue, but all major providers strive to offer 99.9% uptime. If disaster strikes, issues are solved in a matter of minutes—or in worst-case scenarios, in a matter of hours. There is a lack of predictability with regard to the CSP and its presence on the market, but rest assured that none of the big players will go away anytime soon. In the next section, we will introduce you to the OpenStack platform.
Short introduction to OpenStack OpenStack has been governed by the Open Infrastructure Foundation (OpenInfra Foundation) since October 2020 and offers a set of open source tools that are used for building and administering cloud infrastructures. OpenStack can be used for creating both public and private clouds. OpenStack is a collection of tools designed to create and manage cloud infrastructures by providing the needed components as a granular model that serves cloud computingspecific services. OpenStack was initially released in 2010 as a joint project between Rackspace and the National Aeronautics and Space Administration (NASA), is written in Python, and is licensed under the Apache 2.0 license.
472
Cloud Computing Essentials
Similar to the virtualization technologies, OpenStack uses a software layer based on specific APIs that abstract the virtual resources. The latest release of OpenStack is called Victoria and was released in October 2020. It offers the founding cloud infrastructure for bare-metal VMs and containers. OpenStack has a modular structure and offers extreme flexibility when it comes to adding features and functionality. The modularity is given by the components it provides, each with specific APIs for accessing the infrastructure resources. Here is a list of some of the OpenStack components, by category: • Web interface: a) Horizon: A dashboard to manage all OpenStack services • Compute a) Nova: A compute service that provides resources on-demand b) Zun: A container service that provides the API for creating and managing containers, using different container technologies • Storage: a) Swift: An object storage service that is designed for scalability, high availability, and concurrency. b) Cinder: A block storage service that provides a self-service API for resource management; it can be used with Logical Volume Manager (LVM). c) Manila: A service that provides access to shared filesystems. • Networking: a) Neutron: A component that provides a software-defined networking (SDN) solution for virtual compute environments b) Octavia: A component that provides on-demand load balancing solutions for fleets of bare-metal servers, containers, or VMs c) Designate: A component that provides Domain Name System (DNS) services
Short introduction to OpenStack
473
• Shared services: a) Keystone: A component that provides APIs for client authentication, supporting Lightweight Directory Access Protocol (LDAP), Open Authorization (OAuth), OpenID Connect, Security Assertion Markup Language (SAML), and Structured Query Language (SQL) b) Barbican: A key manager service for secure storage and password, certificate, and encryption-key management c) Glance: An image service that stores and retrieves VM images • Orchestration: a) Heat: A component for infrastructure resource orchestration b) Senlin: A clustering service, designed to facilitate orchestration of similar objects inside OpenStack c) Zaqar: A component providing a cloud messaging service for both web and mobile developers • Workload provisioning: a) Magnum: This makes container orchestration engines such as Docker Swarm, Kubernetes, and Apache Mesos available on OpenStack. b) Trove: This provides both relational and non-relational database engines. c) Sahara: This provides data processing tools such as Hadoop, Spark, and Storm on OpenStack.
474
Cloud Computing Essentials
The list provided previously is not a comprehensive one. We only listed the components that we thought would be of interest to those new to OpenStack. A full list with more details about each module can be found at https://www.openstack.org/ software/project-navigator/openstack-components#openstackservices. Here is a diagram showing the OpenStack components and the connections between them:
Figure 12.5 – The OpenStack map (image source: https://www.openstack.org/software/)
In the preceding diagram, you can see a map of OpenStack services as provided by the foundation. This is a straightforward way to look over the entire OpenStack services landscape, with all the relations between the provided services, and see how all of them fit together. Therefore, let's summarize how OpenStack works. It uses a Linux base operating system to run a series of components called projects. The projects have scripts that are sent to the operating system to create cloud environments on top of virtualized resources. OpenStack is mainly used to create IaaS solutions. You can see it as a software version of an IT infrastructure generated by the components that create the entire stack. In the next section, we will introduce you to some IaaS solutions.
Introducing IaaS solutions
475
Introducing IaaS solutions IaaS is the backbone of cloud computing. It offers on-demand access to resources, such as compute, storage, network, and so on. The CSP uses hypervisors to provide IaaS solutions. In this section, we provide you information about some of the most widely used IaaS solutions available. We will give you details about providers such as Amazon Elastic Compute Cloud (Amazon EC2), Microsoft Azure Virtual Machines, and Google Compute Engine (GCE) as the big players, and DigitalOcean as a viable solution.
Amazon EC2 The IaaS solution provided by AWS is called Amazon EC2. It provides a good infrastructure solution for anyone, from low-cost compute instances to a high-power graphics processing unit (GPU) for machine learning. AWS was the first provider of IaaS solutions 12 years back and it is doing better than ever, even after the COVID-19 pandemic (https://www.zdnet.com/article/the-top-cloud-providersof-2021-aws-microsoft-azure-google-cloud-hybrid-saas/). When starting with Amazon EC2, you have several steps to fulfill. First is the option to choose your Amazon Machine Image (AMI), which is basically a preconfigured image of either Linux or Windows. When it comes to Linux, you can choose between the following: • Amazon Linux 2 (based on CentOS/Red Hat Enterprise Linux (RHEL)) • RHEL 8 • SUSE Linux Enterprise Server (SLES) 15 SP2 • Ubuntu Server 20.04 Long-Term Support (LTS) You will need to choose your instance type from a really wide variety. To learn more about EC2 instances, visit https://aws.amazon.com/ec2/instance-types/ and find out details about each one. EC2, for example, is the only provider that offers Mac instances, based on Mac minis with Intel i7 six-core central processing units (CPUs), with hyperthreading and 32 gigabytes (GB) of random-access memory (RAM). To use Linux, you can choose from low-end instances up to high-performance instances, depending on your needs. Amazon provides an Elastic Block Store (EBS) option with solid-state drive (SSD) and magnetic mediums available. You can select a custom value, depending on your needs. EC2 is a flexible solution, compared to other options. It has an easy-to-use and straightforward interface, and you will only pay for the time and resources you use. An example on how to deploy on EC2 will be provided to you in Chapter 13, Deploying to the Cloud with AWS and Azure.
476
Cloud Computing Essentials
Microsoft Azure Virtual Machines Microsoft is the second biggest player on the cloud market, right after Amazon. Azure is the name of their cloud computing offering. Even though it is provided by Microsoft, Linux is the most widely used operating system on Azure (https://www.zdnet.com/ article/microsoft-developer-reveals-linux-is-now-more-used-onazure-than-windows-server/). Azure's IaaS offering is called Virtual Machines and is similar to Amazon's offering; you can choose between many tiers. What is different about Microsoft's offering is the pricing model. They have a pay-as-you-go model, or a reservation-based instance, for 1 to 3 years. Microsoft's interface is totally different from Amazon's, and in our opinion might not be as straightforward as its competitor's, but you will get to know it after some time. Microsoft offers several types, from economical burstable VMs to powerful memoryoptimized instances. The pay-as-you-go model offers a per-hour cost, and this could add to the final bill on those services, so choose with care based on your needs. When it comes to Linux distributions, you can choose from the following: CentOS 6, 7, and 8; Debian 8, 9, and 10; RHEL 6, 7, and 8; SLES for SAP 11, 12, and 15; openSUSE Leap 15; and Ubuntu Server 16, 18, and 20. Azure has a very powerful SaaS offering too, and this will make it a good option if you use other Azure services. An example on how to deploy to Azure will be provided to you in Chapter 13, Deploying to the Cloud with AWS and Azure.
Other strong IaaS offerings DigitalOcean is another important player on the cloud market and offers a strong IaaS solution. DigitalOcean has a very simple and straightforward interface, and it helps you to create a cloud in a very short time. They call their VMs droplets and you create one in matter of seconds. All you have to do is to choose the image (Linux distribution); the plan (based on your virtual CPU (vCPU), memory, and disk space needs); add storage blocks; choose your data center region, authentication method (password or Secure Shell (SSH) key), and the hostname. You can also assign droplets to certain projects you manage. DigitalOcean's interface is better-looking and much more user friendly than the other competitors. Following the example of DigitalOcean, other IaaS providers—such as Linode and Hetzner, among others—provide a slim and friendly interface for creating virtual servers. Linode is another strong competitor on the cloud market, offering powerful solutions. Their VMs are called Linodes. The interface is somewhere between DigitalOcean and Azure, with regard to their ease of use and appearance.
Introducing PaaS solutions
477
Another strong player, at least on the European market, is Hetzner, a German-based cloud provider. They offer a great balance between resources and cost, and similar solutions to the others mentioned in this section. They provide an interface similar to DigitalOcean that is really easy to explore, and the cloud instance will be deployed in a matter of seconds. Similar to the offerings of DigitalOcean, Linode, and Hetzner, there is a relatively new offering from Amazon (starting in 2017), called Lightsail. This service was introduced in order to offer clients an easy way to deploy virtual private servers (VPSs) or VMs in the cloud. The interface is similar to that seen from the competition, but it comes with the full Amazon infrastructure reliability on top. Lightsail provides several distributions, together with application bundles. Deploying on AWS, using Lightsail, becomes easier and more straightforward. It is a useful tool to lure in new users wanting a quick and secure solution for delivering their web apps. There are other solutions available, such as Google's solution, called GCE, which is the IaaS solution from Google Cloud Platform (GCP). The GCP interface is very similar to the one on the Azure platform. Important note One interesting aspect of using GCP is that when you want to delete a project, the operation is not immediate, and the deletion is scheduled in 1 month's time. This could be seen as a safety net if the deletion was not intentional, and you need to roll back the project.
If you don't like the offerings that major players have for the IaaS platform, you can create your own IaaS using OpenStack. In the next section, we will detail some of the PaaS solutions.
Introducing PaaS solutions PaaS is another form of cloud computing. Compared to IaaS, PaaS provides the hardware layer, together with an application layer. The hardware and software are hosted by the CSP, with no need to manage those from the client side. Clients of PaaS solutions are, in a majority of cases, application developers. The CSPs that offer PaaS solutions are mostly the same as those that offer IaaS solutions. We have Amazon, Microsoft, and Google as the major PaaS providers.
478
Cloud Computing Essentials
Amazon Elastic Beanstalk Amazon offers the Elastic Beanstalk service, whose interface is straightforward and simple. You can create a sample application or upload your own, and Beanstalk takes care of the rest, from deployment details to load balancing, scaling, and monitoring. You select the AWS EC2 hardware instances to deploy on. Next, we will discuss another major player's offering: Google App Engine.
Google App Engine Google's PaaS solution is Google App Engine, a fully managed serverless environment that is relatively easy to use, with support for a large number of programming languages. Google App Engine is a scalable solution, with automatic security updates and managed infrastructure and monitoring. It offers solutions to connect to Google Cloud storage solutions and support for all major web programming languages such as Go, Node.js, Python, .NET, or Java. Google offers competitive pricing and an interface similar to the one we saw in their IaaS offering. Another major player with solid offerings is DigitalOcean, and we will discuss this next.
DigitalOcean App Platform DigitalOcean offers a PaaS solution in the form of App Platform. It offers a straightforward interface, a direct connection with your GitHub or GitLab repository, and a fully managed infrastructure. DigitalOcean is on the same level as big players such as Amazon and Google, and with App Platform it manages infrastructure, provisioning, databases, application runtimes and dependencies, and the underlying operating system. It offers support for popular programming languages and frameworks such as Python, Node.js, Django, Go, React, Ruby, and others. DigitalOcean App Platform uses open cloud-native standards, with automatic code analysis, container creation, and orchestration. A distinctive competence of this solution is the free starter tier, for deploying up to three static websites. For prototyping dynamic web apps, there is a basic tier, and for deploying professional apps on the market, there is a professional tier available. DigitalOcean's interface is pleasant and could be attractive to newcomers. Their pricing acts as an advantage too. Besides ready-to-use solutions from providers listed previously, there are open source PaaS solutions provided by Cloud Foundry, Red Hat OpenShift, Heroku, and others, which we will not detail in this section. Nevertheless, the three mentioned previously are worth at least a short introduction, so here they are, detailed in the following section.
Introducing PaaS solutions
479
Red Hat OpenShift Red Hat OpenShift is a container platform for application deployments. Its base is a Linux distribution (RHEL) paired with a container runtime and solutions for networking, registry, and authentication and monitoring. OpenShift was designed to be a viable, hybrid PaaS solution with total Kubernetes integration (Kubernetes will be covered briefly in the following section, Introducing CaaS solutions, and in more detail in Chapter 14, Deploying Applications with Kubernetes). OpenShift took advantage of the CoreOS acquisition (discussed later on) by bringing some unique solutions. The new CoreOS Tectonic container platform is merging with OpenShift to bring to the user the best of both worlds.
Cloud Foundry Cloud Foundry is a cloud platform designed as an enterprise-ready PaaS solution. It is open source and can be deployed on different infrastructures, from on-premises to IaaS providers such as Google GCP, Amazon AWS, Azure, or OpenStack. It offers various developer frameworks and a choice of Cloud Foundry certified platforms, such as Atos Cloud Foundry, IBM Cloud Foundry, SAP Cloud Platform, SUSE Cloud Application Platform, and VMware Tanzu.
The Heroku platform Heroku is a Salesforce company, and the platform was developed as an innovative PaaS. It is based on a container system called Dynos, which uses Linux-based containers run by a container management system, designed for scalability and agility. It offers fully managed data services with support for Postgres, Redis, and Apache Kafka, and Heroku Runtime, a component responsible for container orchestration, scaling, and configuration management. Heroku also supports a plethora of programming languages, such as Node. js, Ruby, Python, Go, Scala, Clojure, and Java. PaaS has many solutions for developers, helping them create and deploy an application by taking away the burden of managing the infrastructure. As you might have learned by now, many of the solutions described in this section rely on the use of containers. This is why, in the next section, we will detail a subset of IaaS called CaaS, where we will introduce you to container orchestration and container-specialized operating systems.
480
Cloud Computing Essentials
Introducing CaaS solutions CaaS is a subset of the IaaS cloud service model. It lets customers use individual containers, clusters, and applications on top of a provider-managed infrastructure. CaaS can be used either on-premises or in the cloud, depending on customer's needs. In a CaaS model, the container engines and orchestration are provided and managed by the CSP. The user's interaction with containers can be done either through an API or a web interface. The container orchestration platform used by the provider—mainly Kubernetes and Docker—is important and is a key differentiator between different solutions. We covered containers (and VMs) in Chapter 11, Working with Containers and Virtual Machines, without giving any detailed information about orchestration or containerspecialized micro operating systems. We will now provide you with some more details on those subjects.
Introducing the Kubernetes container orchestration solution Kubernetes is an open source project developed by Google to be used for the automatic deployment and scaling of containerized applications. It was written in the Go programming language. The name Kubernetes comes from Greek, and it represents a ship's helmsman or captain. Kubernetes is a tool to automate container management, together with infrastructure abstraction and service monitoring. Many newcomers confuse Kubernetes with Docker, or vice versa. They are complementary tools, each used for a specific purpose. Docker creates a container (like a box) in which you want to deploy your application, and Kubernetes takes care of the containers (or boxes) once the applications are packed inside and deployed. Kubernetes provides a series of services that are essential to running containers, such as service discovery and load balancing, storage orchestration, automated backups and self-healing, and privacy. The Kubernetes architecture consists of several components that are crucial for any administrator to know. We will break them down for you in the next section.
Introducing the Kubernetes components When you run Kubernetes, you mainly manage clusters of hosts, which are usually containers running Linux. In short, this means that when you run Kubernetes, you run clusters. Here is a list of the basic components found in Kubernetes: • A cluster is the core of Kubernetes, as its sole purpose is to manage lots of clusters. Each cluster consists of at least a control plane and one or more nodes, each node running containers inside pods.
Introducing CaaS solutions
481
• A control plane consists of processes that control nodes. The components of a control plane are listed here: kube-apiserver is the API server as the frontend of the control plane; etcd is the backing store for all the data inside the cluster; kube-scheduler looks for pods that have no assigned node and connects them to a node to run; kube-controller-manager runs the controller processes, including the node controller, the replication controller, the endpoints controller, and the token controller; cloud-controller-manager is a tool that allows you to link your cluster to your cloud provider's API; it includes the node controller, the route controller, and the service controller. • Nodes are either a VM or a physical machine running services needed for pods. The node components run on every node and are responsible for maintaining the running pods. The components are kube-proxy, which is responsible for network rules on each node, and kubelet, which makes sure that each container is running inside a Pod. • Pods are a collection of different containers running in the cluster. They are the components of the workload. Kubernetes clusters are extremely complicated to master. Understanding the concepts around it needs a lot of practice and dedication. No matter how complex it is, Kubernetes does not do everything for you. You still have to choose the container runtime (supported runtimes are Docker, containerd, and Container Runtime Interface (CRI-O), CI/CD tools, the storage solution, access control, and app services. Here is a diagram showing the Kubernetes cluster architecture:
Figure 12.6 – Kubernetes cluster architecture
Managing Kubernetes clusters is out of the scope of this chapter, but you will learn about this in Chapter 14, Deploying Applications with Kubernetes. This short introduction was needed for you to understand the concepts and tools that Kubernetes uses.
482
Cloud Computing Essentials
Besides Kubernetes, there are several other container orchestration tools, such as Docker Swarm, Apache Mesos, or Nomad from HashiCorp. They are extremely powerful tools, used by many people around the world. We will not cover these in detail here, but we thought it would be useful to at least enumerate them at the end of this container orchestration section. In the next section, we will provide you with some information about container solutions in the cloud.
Deploying containers in the cloud You can use container orchestration solutions in the cloud, and offerings such as Amazon Elastic Container Service (ECS), Amazon Elastic Kubernetes Service (EKS), Google Kubernetes Engine (GKE), and Azure Kubernetes Service (AKS) are essential for this.
Amazon ECS Amazon ECS is a fully managed service for orchestrating containers. It offers an optional, serverless solution (AWS Fargate) and is run inside by some of Amazon's key services, which assures that the tool is tested and is secure enough for anyone to use. The container runtime it uses is Docker. Amazon also offers an EKS service for orchestrating Kubernetes applications.
Amazon EKS Amazon EKS is a tool used for container orchestration. It is based on Amazon EKS Distro (EKS-D), which is a Kubernetes distribution developed by Amazon, based on the original open source Kubernetes. By using EKS-D, you can run Kubernetes either on premises or on Amazon's own EC2 instances, or on VMware vSphere VMs. Another strong solution is provided by Google, with its GKE service, detailed in the next section.
GKE GKE offers pre-built deployment templates, with Pod auto-scaling based on the CPU and memory usage. Scaling can be done across multiple pools, with enhanced security provided by GKE Sandbox. GKE Sandbox provides an extra layer of security, by protecting the host kernel and running applications. Besides Google and Amazon, Microsoft offers a strong solution for container orchestration, with the AKS. We will present it in the following section.
Introducing CaaS solutions
483
Microsoft AKS AKS is a managed service for deploying clusters of containerized applications. As with the other providers, Microsoft offers a fully managed solution by handling resource maintenance and health monitoring. The AKS nodes use Azure VMs to run and support different operating systems, such as Microsoft Windows Server images. It also offers free upgrades to the newest-available Kubernetes images. Among other solutions, AKS offers GPU-enabled nodes, storage volume support, and special development tool integration with Microsoft's own Visual Studio Code (VS Code). After seeing some of the solutions available to deploy Kubernetes in the cloud and learning about the main components of Kubernetes and how they work, in the following section we will discuss cloud-specialized minimal operating systems. Kubernetes is an essential part for some of them, therefore in the next section we will introduce you to micro operating systems.
The rise of micro operating systems When using containers to deploy applications to users, we need the underlying operating system to be as slim as possible. You might remember the small size of the Ubuntu operating system when used with Docker in Chapter 11, Working with Containers and Virtual Machines. This need for slimmed-down hosts enabled the rise of containerfocused, specialized, and minimalist operating systems. These are called micro operating systems. The most well-known specialized micro operating systems are CoreOS, Atomic Host (obsolete), RancherOS, and Ubuntu Core (formerly called Ubuntu Snappy). CoreOS was acquired by Red Hat and steadily eliminated Atomic Host from the landscape. Originally, Atomic Host was developed by Fedora. RancherOS was recently acquired by SUSE and still keeps its name and structure. Each of these minimalistic and specialized operating systems is considered to be the future of operating systems, with new immutable architectures and transactional updates.
484
Cloud Computing Essentials
Short overview of CoreOS (Fedora and RHEL) CoreOS was the first to introduce a container-specialized Linux distribution, with a small footprint and automatic updates. After the Red Hat acquisition, a new specialized version of Container Linux emerged, with the name of Red Hat CoreOS. This new distribution is based on Fedora and RHEL. Red Hat CoreOS is now the base of the Red Hat OpenShift Container Platform. This next generation of this platform is based on CoreOS Tectonic, a new, fully automated container platform based on Kubernetes. The cluster architecture of CoreOS changed since the introduction of Tectonic and the rise of Fedora CoreOS and Red Hat CoreOS, and is now based entirely on Kubernetes. Fedora CoreOS offers what was best from both Atomic Host and Container Linux, by combining automatic update and provisioning tools with support for Oracle Cloud Infrastructure (OCI) and Docker and Security-Enhanced Linux (SELinux) security.
Short overview of RancherOS RancherOS is a specialized operating system for running Docker containers in production. Every process in RancherOS is a Docker container, which makes the system very lightweight and easy on resources. When the system is initialized, there are two main Docker instances that start up. One is called System Docker and is used for running specialized Docker containers with other system services inside. The other instance is called Docker and runs on top of System Docker; this is considered a daemon that manages user's containers, and it is simple and intuitive. Everything runs on the Linux kernel as the foundation. Here is a diagram showing RancherOS's architecture:
Figure 12.7 – RancherOS architecture
Introducing CaaS solutions
485
Both Fedora CoreOS (Red Hat CoreOS) and RancherOS are worthy specialized operating systems to use for containers. There is yet another kid on the block: Ubuntu Core (formerly known as Snappy), which we will discuss briefly in the next section.
Short overview of Ubuntu Core Compared to the other two solutions presented earlier, Ubuntu Core is a different beast. It is not based on a specific container-based architecture (such as Docker, for example), as it was initially developed to run on IoT and is based on Canonical's in-house developed snap packages. It is a stripped-down version of Ubuntu that uses a read-only filesystem, transactional updates, and snap packages. As snaps are self-contained and include every dependency and even the filesystem, the underlying operating system has only the minimal required packages to run. It was designed to deploy and run applications in a secure and reliable way, which is why the entire operating system was developed around snaps. Even the kernel is incapsulated and treated as a snap. There are other types of snaps in Ubuntu Core, besides the kernel snap. There is the gadget snap, which manages system properties; the core snap, which provides the execution environment; and app snaps, which are the packaged applications, daemons, and tools that run on Ubuntu Core. In this section, dedicated to specialized minimal operating systems for containers, we showed you three different solutions, each using a different technology underneath. All three offerings are very powerful tools that suit their intended purposes very well. In the next section, we will discuss the importance of microservices in cloud computing.
486
Cloud Computing Essentials
Introducing microservices A microservice is an architectural style used in application delivery. Over time, application delivery evolved from a monolithic model toward a decentralized one, all thanks to the evolution of cloud technologies. Starting with the historical launch of AWS in 2006, followed by the launch of Heroku in 2007 and Vagrant in 2010, application deployment started to change too, in order to take advantage of the new cloud offerings. Applications moved from having a single, large and monolithic code base to a model where each application would benefit from different sets of services. This would make the code base more lightweight and dependent on different services. For example, in the following diagram, we have a comparison between two models, a monolithic application versus a microservices architecture:
Figure 12.8 – Monolithic versus microservices models for application deployment
Introducing CaaS solutions
487
On the upper side of the preceding diagram is a monolithic application model, which has all the functionalities (circles with letters from A to D) inside a single process, represented by the entire app. It is deployed by simply replicating on multiple servers. By comparison, on the lower side, we have an application that has its functionalities (represented by letters from A to D) separated into different services. Those services are then distributed and scaled across different servers, depending on the user's needs. A microservices architecture has a modular-based approach. Each module will correspond to a specific service. Services work independently from one another and are connected through REST APIs based on the HTTP protocol. This means that each app functionality can be developed in different languages, depending on which one is better suited. This modular base can also take advantage of new container technologies. Here is another diagram, showing how a microservices architecture works:
Figure 12.9 – Microservices architecture diagram
A microservices architecture is known for rapidly delivering complex applications. It has no technology or language lock-in; it offers independent scaling and update for each service and component, with no disturbance to other running services; and it has a fail-proof architecture. The microservices model can be adapted to existing monolithic applications by breaking them down to individual, modular services. There is no need to rewrite the entire application, only splitting the entire code base into smaller parts.
488
Cloud Computing Essentials
Microservices are optimized for DevOps and CI/CD practices, thanks to their modular approach. In the next section, we will introduce you to DevOps practices and tools.
Introducing DevOps DevOps is a culture. Its name comes from a combination of development and operations, and it envisions the practices and tools that are used to deliver rapidly. DevOps is about speed, agility, and time. We all know the phrase time is money, and this applies very well to the IT sector. The ability to deliver services and applications at a high speed can make the difference between being successful as a business and being irrelevant on the market. DevOps is a model of cooperation between different teams involved in delivering services and applications. This means that the entire life cycle, from development and testing, up to deployment and management, is done by teams that are equally involved at every stage. The DevOps model assumes that no team is operating in a closed environment, but rather operates in a transparent manner in order to achieve the agility they need to succeed. There is also a different DevOps model whereby security and quality assurance teams are equally involved in the development cycle. It is called DevSecOps. Crucial for the DevOps model are the automated processes that are created using specific tools. This mindset of agility and speed determined the rise of a new name associated with DevOps, and that is CI/CD. The CI/CD mindset assures that every development step is continuous, with no interruptions. To support this mindset, new automation tools have emerged. Perhaps the most widely known is Jenkins. Jenkins is probably the most popular open source automation tool. It is a modular tool and can be extended with the use of plugins. The ecosystem around the application is quite large, with hundreds of plugins available to choose from. Jenkins is written in Java and was designed to automate software development processes, from building and testing, up to delivery. One of the assets of Jenkins is the ability to create a pipeline through the use of specialized plugins. A pipeline is a tool that adds support for CD as an automated process to the application life cycle. Jenkins can be used either on-premises or in the cloud. It is also a viable solution for use as a SaaS offering. The DevOps philosophy is not only related to application deployment. Healthy CD and CI are closely tied to the state of infrastructure. This is why configuration and management at the infrastructure level is extremely important. In the next section, you will learn about the cloud infrastructure management and what IaaC is.
Introducing cloud management tools
489
Introducing cloud management tools Today's software development and deployment relies on a plethora of physical systems and VMs. Managing all the related environments for development, testing, and production is a tedious task and involves the use of automated tools. The most widely used solutions for cloud infrastructure management are tools such as Ansible, Puppet, and Chef Infra. All these configuration management tools are powerful and reliable, and we will reserve Chapter 15, Infrastructure and Automation with Ansible, to teach you how to use only one of them: Ansible. Nevertheless, we will briefly introduce you to all of them in this section. Ansible is an open source project currently owned by Red Hat. It is considered a simple automation tool, used for diverse actions such as application deployment, configuration management, cloud provisioning, and service orchestration. It was developed in Python and uses the concept of nodes to define categories of systems, with a control node as the master machine running Ansible, and different managed nodes as other machines that are controlled by the master. All the nodes are connected over SSH and controlled through an application called an Ansible module. Each module has a specific task to do on the managed nodes, and when the task is completed, they will be removed from that node. The way modules are used is determined by an Ansible playbook. The playbook is written in YAML (a recursive acronym for YAML Ain't Markup Language), a language mostly used for configuration files. Ansible also uses the concept of inventory, where lists of the managed nodes are kept. When running commands on nodes, you can apply them based on the lists inside your inventory, based on patterns. Ansible will apply the commands on every node or group of nodes available in a certain pattern. Ansible is considered one of the easiest automation tools available. It supports Linux/Unix and Windows for client machines, but the master machine must be Linux/Unix. Puppet is one of the oldest automation tools available. Puppet's architecture is different from that of Ansible. It uses the concepts of primary server and agents. Puppet works with infrastructure code written using domain-specific language (DSL) code specific to Puppet, based on the Ruby programming language. The code is written on the primary server and transferred to the agent, and then translated into commands that are executed on the system you want to manage. Puppet also has an inventory tool called Facter, which stores data about the agents, such as hostname, IP address, and operating system. Information stored is sent back to the primary server in the form of a manifest, which will then be transformed into a JSON document called a catalog. All the manifests are kept inside modules, which are tools that are used for specific tasks. Each module contains information in the form of code and data. This data is centralized and managed by a tool called Hiera. All the data that Puppet generates is stored inside databases and managed through APIs by every app that needs to manage it. Compared to Ansible, Puppet seems a lot more complex. Puppet's primary server supports only Linux/Unix.
490
Cloud Computing Essentials
Chef Infra is another automation tool. It uses a client-server architecture. The main components are the Chef Server, the Chef Client, and the Chef Workstation. It uses the concepts of cookbooks and recipes. The Chef Workstation manages cookbooks that are used for infrastructure administration. The Chef Server is similar to a hub that handles all the configuration data. It is mainly used to upload cookbooks to the Chef Client, which is an application that is installed on every node from the infrastructure that you manage. Chef Infra uses the same Ruby-based code similar to Puppet, called DSL. The server needs to be installed on Linux/Unix, and the client supports Windows too. All the automation and configuration tools presented in this section use different architectures but do the same thing, which is to provide an abstraction layer that defines the desired state of the infrastructure. Each tool is a different beast, having its own strengths and weaknesses. Chef Infra and Puppet might have a steeper learning curve with their Ruby/DSL-based code, while Ansible could be easier to approach due to its simpler architecture and use of the Python programming language. Nevertheless, you can't go wrong with either one.
Summary In this chapter, we introduced you to cloud computing by showing you some of the most important concepts, tools, and solutions used. This should be enough for you to start learning about cloud technologies. This subject is very large, complex, and intimidating. We talked about cloud standards, an important and largely overlooked subject, and about the main cloud types and services. You now have an idea what each as-a-service solution means and what the main differences are between them. You know what the most important solutions are and how they are provided by the main players in this field: Amazon, Google, and Microsoft. We introduced you to container orchestration with Kubernetes, and you know what OpenStack is and how it works. You learned about APIs and minimal container-specialized operating systems and about the DevOps culture, microservices, and infrastructure automation tools. You learned a lot in this chapter, but keep in mind that all these subjects have only scratched the surface of cloud computing. In the next chapter, we will introduce you to the more practical side of cloud deployments. You will learn how to deploy Linux on major clouds such as AWS and Azure.
Further reading
491
Further reading If you want to learn more about cloud technologies, please check out the following titles: • OpenStack for Architects - Second Edition, Ben Silverman, Michael Solberg, Packt Publishing (https://www.packtpub.com/product/openstack-forarchitects-second-edition/9781788624510) • Learning DevOps, Mikael Krief, Packt Publishing (https://www.packtpub. com/product/learning-devops/9781838642730) • Hands-On Microservices with Kubernetes, Gigi Sayfan, Packt Publishing (https:// www.packtpub.com/product/hands-on-microservices-withkubernetes/9781789805468)
13 Deploying to the Cloud with AWS and Azure Recent years have seen a significant shift from on-premises computing platforms to private and public clouds. In an ever-changing and accelerating world, deploying and running applications in a highly scalable, efficient, and secure infrastructure is critical for businesses and organizations everywhere. On the other hand, the cost and expertise required to maintain the equivalent level of security and performance with on-premises computing resources become barely justifiable compared to current public cloud offerings. Businesses and teams, small and large, are adopting public cloud services in increasing numbers, albeit large enterprises are relatively slow to make a move. One of the best metaphors for cloud computing is application services on tap. Do you need more resources for your apps? Just turn on the tap and provision the virtual machines or instances in any number you need (scale horizontally). Or perhaps, for some instances, you need more CPUs or memory (scale vertically). When you no longer need resources, just turn off the tap.
494
Deploying to the Cloud with AWS and Azure
Public cloud services provide all these functions at relatively low rates, taking away the operations overhead that you might otherwise have with maintaining the on-premises infrastructure accommodating such features. This chapter will introduce you to Amazon Web Services (AWS) and Microsoft Azure – two of the major public cloud providers – and offer some practical guidance for deploying your applications in the cloud. In particular, we'll focus on typical cloud management workloads, using both the web administration console and the command-line interface. At the end of this chapter, you'll know how to use the AWS management console, the AWS CLI, the Azure web portal, and the Azure CLI to manage your cloud resources with the two most popular cloud providers of our time. You'll also learn how to make a prudent decision about creating and launching your resources in the cloud, striking a sensible balance between performance and cost. We hope that Linux administrators – novice and experienced alike – will find the content in this chapter relevant and refreshing. Our focus is purely practical as we explore the AWS and Azure cloud workloads. We will refrain from comparing the two, as such an endeavor would go beyond this chapter's scope. To make the journey less boring, we'll also steer away from keeping a perfect symmetry between describing AWS and Azure management tasks. We all know AWS blazed the trail into the public cloud realm first. Other major cloud providers followed, adopted, and occasionally improved the underlying paradigms and workflows. As we introduce AWS first, we'll cover more ground on some of the cloud provisioning concepts (such as Regions and Availability Zones (AZs)), which in many ways are very similar in Azure. Finally, we'll leave the ultimate choice between using AWS or Azure up to you. We're giving you the map. The road is yours to take. Here are some of the key topics you'll learn about: • Working with the AWS console • Understanding AWS EC2 provisioning types • Creating and managing AWS EC2 instances • Working with the AWS CLI • Introducing the Azure web portal • Creating virtual machines in Azure • Managing virtual machines and related cloud resources in Azure • Working with the Azure CLI
Technical requirements
495
Technical requirements This chapter requires AWS and Azure accounts if you want to follow along with the practical examples. Both cloud providers provide free subscriptions: • AWS Free Tier: https://aws.amazon.com/free • Microsoft Azure free account: https://azure.microsoft.com/en-us/ free/ You will also need a local machine with a Linux distribution of your choice to install and experiment with the AWS CLI and Azure CLI utilities. The web-console-driven management tasks for both AWS and Azure require a modern web browser, and you can access the related portals on any platform. To run the AWS and Azure CLI commands, you need a Linux command-line terminal and intermediate-level proficiency using the shell. With this, let's start with our first contender, AWS EC2.
Working with AWS EC2 The AWS Elastic Compute Cloud (EC2) is a scalable computing infrastructure that allows users to lease virtual computing platforms and services to run their cloud applications. AWS EC2 has gained extreme popularity in recent years due to its outstanding performance and scalability combined with relatively cost-effective service plans. This section provides some basic functional knowledge to get you started with deploying and managing AWS EC2 instances running your applications. In particular, we'll introduce you to the following: • EC2 instance types – differentiating between various provisioning and related pricing tiers • Amazon Machine Images (AMI) – the functional unit required to launch an EC2 instance • Accessing your EC2 instances – using SSH to connect and SCP to transfer files to and from your EC2 instances • Backing up and restoring your EC2 instances using EBS snapshots • Working with the AWS CLI By the end of this section, you'll have a basic understanding of AWS EC2 and how to choose, deploy, and manage your EC2 instances. Let's start with launching EC2 instances.
496
Deploying to the Cloud with AWS and Azure
Creating AWS EC2 instances AWS EC2 provides various instance types, each with its provisioning, capacity, pricing, and use case models. Choosing between different EC2 instance types is not always trivial. This section will briefly describe each EC2 instance type, some of the pros and cons of using them, and how to choose the most cost-effective solution. With each instance type, we'll show you how to launch one using the AWS console. Next, we'll look at two essential EC2 deployment features – AMIs and placement groups – that allow you to be proficient and resourceful when deploying and scaling your EC2 instances. Let's look at the EC2 instance types next.
Introducing AWS EC2 instance types We can look at EC2 instance types from two perspectives: • Provisioning – the capacity and computing power of your EC2 instance • Pricing – how much you pay for running your EC2 instance When you choose an EC2 instance, you'll have to consider both. Let's look at each of these options briefly. EC2 instance provisioning options The main differentiating feature of each EC2 instance provisioning type is the computing power expressed with the following: • CPU or virtual CPU (vCPU) • RAM (memory) • Storage (disk capacity) Some EC2 instance types also provide Graphical Processing Unit (GPU) or Field Programmable Gate Array (FPGA) computing capabilities. Here's a quick enumeration of the EC2 instance types based on provisioning: • General-purpose – suitable for a wide range of workloads, with a balanced CPU offering, memory, and storage. Instance categories: m4, m5, m5a, m5ad, m5d, m5dn, m5n, m5zn, m6g, m6gd, mac1, t2, t3, t3a, t4g. For example, an m4.large instance has 2 vCPUs and 8 GB memory.
Working with AWS EC2
497
• Compute-optimized – ideal for compute-bound applications with high-performance processing. Instance categories: c4, c5, c5a, c5ad, c5d, c5n, c6g, c6gd, c6gn. For example, a c4.large instance has 2 vCPUs and 3.75 GB memory. • Memory-optimized – designed for high-performance workloads with large in-memory datasets. Instance categories: r4, r5, r5a, r5ad, r5b, r5d, 5dn, r5n, r6g, r6gd, u-6tb1, u-12tb1, u-18tb1, u-24tb1, x1, x1e, z1d. For example, an r4.large instance has 2 vCPUs and 15.25 GB memory. • Storage-optimized – useful for running workloads with high, sequential read-write operations with large datasets on local storage. Instance categories: d2, d3, d3en, h1, i3, i3en. For example, a d2.xlarge instance has 4 vCPUs and 30.5 GB memory. • Accelerated computing – good for using hardware acceleration for specific functions, such as graphics processing, floating-point calculations, and data pattern matching. Instance categories: p2, p3, g2, g3, g3s, g4ad, g4dn, f1, inf1. For example, a p2.xlarge instance has 4 vCPUs and 61 GB memory, and 1 accelerator (i.e. co-processor or GPU). A detailed view of EC2 instance provisioning types is beyond the scope of this chapter. You can explore the related information here: https://docs.aws.amazon. com/AWSEC2/latest/UserGuide/instance-types.html. In addition to provisioning, you'll have to consider the pricing model of your EC2 instances. Let's take a look at the EC2 purchasing options next. EC2 instance purchasing options At the time of this writing, the EC2 instance types based on purchasing options are as follows: • On-demand instances – You pay for computing capacity per second, without long-term commitments. • Reserved instances – These provide significant savings compared to on-demand instances if specific instance attributes are set for the long term, such as type and region. • Spot instances – These EC2 instances are available for reuse at a lower price than on-demand instances. • Dedicated instances – These EC2 instances run in a Virtual Private Cloud (VPC) assigned to a single-payer account.
498
Deploying to the Cloud with AWS and Azure
We'll cover each of the previous EC2 instance types in the following sections. For each of these types, we show an example of launching a corresponding instance. But before creating an instance, we'll look at another key concept regarding EC2 instances – AZs.
EC2 Availability Zones The AWS EC2 service is available in multiple locations around the globe, known as Regions. Examples of Regions include US West Oregon (us-west-2) and Asia Pacific Mumbai (ap-south-1). EC2 defines multiple AZs in a region, which are essentially one or more data centers. Regions are entirely isolated from each other in terms of the underlying infrastructure to provide fault tolerance and high availability. If a Region becomes unavailable, only the EC2 instances within the affected Region are unreachable. Other Regions with their EC2 instances will continue to work uninterrupted. Here is a simple illustration of Regions and AZs in AWS:
Figure 13.1 – AWS EC2 AZs
Similarly, AZs are connected to each other while providing highly available and fault-tolerant EC2 services within a Region. Launching an EC2 instance creates it in the current Region selected in the AWS console. An AWS EC2 administrator may switch between different Regions when managing EC2 instances. Only instances within the selected Region are visible in the EC2 administration console. An EC2 administrator will usually choose a Region based on the geographical location of the users accessing the EC2 instance.
Working with AWS EC2
499
We now have the preliminary knowledge to launch various EC2 instance types based on pricing. Let's look at on-demand instances first.
EC2 on-demand instances The AWS EC2 on-demand instances use a pay-as-you-go pricing model for resource usage per second, without a long-time contract. On-demand instances are best suited for experimenting with uncertain workloads where the resource usage is not fully known (such as during development). The flexibility of the on-demand instances comes with a higher price than reserved instances, for example. Let's launch an on-demand instance. First, we log into our AWS console at https://console.aws.amazon.com. In the upper right corner of the dashboard, we select the Region of preference, in our case, US West (Oregon):
Figure 13.2 – The AWS Management Console
500
Deploying to the Cloud with AWS and Azure
Next, we'll choose the EC2 service. The Launch instance button will begin the step-bystep process of creating our on-demand instance:
Figure 13.3 – Launching an on-demand EC2 instance
Let's walk through this process together. Step 1: Choose an Amazon Machine Image (AMI) On this screen, we choose an AMI with the Linux distribution of our choice. We recommend using a cost-saving Free tier eligible AMI. Let's pick the Amazon Linux 2 AMI for our on-demand EC2 instance:
Figure 13.4 – Choosing the AMI for the EC2 instance
Pressing the Select button will take us to the next step. Step 2: Choose an instance type Here, we select the instance type based on our provisioning needs. We'll choose the t2.micro type, which is also Free tier eligible, with 1 vCPU and 1 GB memory (RAM):
Working with AWS EC2
501
Figure 13.5 – Choosing the EC2 instance type
At this point, we are ready to launch our instance by pressing the Review and Launch button. Alternatively, we could follow further configuration steps; otherwise, EC2 will assign some default values. Let's quickly go through these steps. Step 3: Configure instance details On this page, we can choose the number of EC2 instances we want to launch, configure the network settings, and select the OS-level shutdown behavior of our instance, to name just a few of the options. For any of the configuration options, you'll get a detailed description by pressing the information button next to it:
Figure 13.6 – Configuring EC2 instance details
502
Deploying to the Cloud with AWS and Azure
In the next step, we'll look at the storage devices attached to our EC2 instance. Step 4: Add storage On this page, we choose the amount of storage space we want to have available on our instance, either as local disks or volume mounts:
Figure 13.7 – Adding storage to an EC2 instance
In the next step, we'll tag our EC2 instance with specific information. Step 5: Add tags On this page, we define key-value pairs to label or identify our instance. When we manage a large number of EC2 instances, tags will help with user-friendly finding and filtering operations. For example, if we want to identify our EC2 instance as part of a Packt environment, we may create a tag with the following key-value pair: • Key: env • Value: packt We can add multiple tags (key-value pairs) to a given instance:
Figure 13.8 – Adding tags to an EC2 instance
In the next step, we'll configure security settings related to our instance.
Working with AWS EC2
503
Step 6: Configure security group On this page, we configure a set of firewall rules controlling the inbound and outbound traffic to and from our EC2 instance:
Figure 13.9 – Configure the security group of an EC2 instance
In the last step, we review the configuration settings and launch our EC2 instance. Step 7: Review On this page, we have a summary of our EC2 instance configuration. We can edit and change any of the settings before launching the instance:
Figure 13.10 – Review and launch the EC2 instance
504
Deploying to the Cloud with AWS and Azure
When launching the EC2 instance, we are asked to create or select a certificate key pair for remote SSH access into our instance:
Figure 13.11 – Select or create a certificate key pair for SSH access
Let's create a new certificate key pair and name it packt-ec2. Download the related file (packt-ec2.pem) to a secure location on your local machine, where you can use it with the ssh command to access your EC2 instance: ssh -i aws/packt-ec2.pem ec2-user@EC2_INSTANCE
We'll look closer at how to connect via SSH to our EC2 instances later in this chapter. Pressing the Launch Instances button will create and launch our EC2 instance. The next screen will show a View Instances button, which will take you to the EC2 dashboard showing your instances in the current region. You may also filter the view based on various instance properties, including tags. For example, filtering by the env: packt tag, we'll get a view of the EC2 instance we just created:
Working with AWS EC2
505
Figure 13.12 – An EC2 instance in the running state
For more information about on-demand instances, please visit https://docs.aws. amazon.com/AWSEC2/latest/UserGuide/ec2-on-demand-instances. html. Now that we have learned the basics of launching an EC2 instance – namely an on-demand instance – let's look at reserved instances next.
EC2 reserved instances With reserved instances, we lease EC2 computing capacity of a specific type for a specific amount of time. The length of time is called a term and can either be a 1-year or a 3-year commitment. Here are the main characteristics that need to be set upfront when purchasing reserved instances: • Platform – such as Linux • Availability zone – such as us-west-2 • Tenancy – running on Default (shared) or Dedicated hardware • Offering Class – the options are as follows: a) Standard – a plain reserved instance with a well-defined set of options b) Convertible – allowing specific changes, such as modifying the instance type (for example, from t2.large to t2.xlarge) • Instance Type – such as t2.large
506
Deploying to the Cloud with AWS and Azure
• Term – such as 1 year • Payment option – all upfront, partial upfront, or no upfront With each of these options and the different tiers within, your costs depend on the cloud computing resources involved and the duration of the service. For example, if you choose to pay all upfront, you'll get a better discount than otherwise. Choosing from among the options previously mentioned is ultimately an exercise in cost-saving and flexibility. A close analogy to purchasing reserved instances is a mobile telephone plan: you decide for all the options you want, and then you make a commitment for a certain amount of time. With reserved instances, you get less flexibility in terms of making changes, but with significant savings in cost – sometimes up to 75%, compared to on-demand instances. To launch a reserved instance, go to your EC2 dashboard in the AWS console and choose Reserved Instances under Instances in the left panel, then click on the Purchase Reserved Instances button. Here is an example of purchasing a reserved EC2 instance:
Figure 13.13 – Purchasing a reserved EC2 instance
For more information about EC2 reserved instances, please visit https://docs.aws. amazon.com/AWSEC2/latest/UserGuide/ec2-reserved-instances.html. We have learned that reserved instances are a cost-effective alternative to on-demand EC2 instances. Let's take our journey further and look at yet another way to reduce the costs by using spot instances.
EC2 spot instances A spot instance is an unused instance waiting to be leased. The amount of time a spot instance is vacant and at your disposal depends on the general availability of the requested capacity in EC2, given that the associated costs are not higher than the amount you are willing to pay for your spot instance. AWS advertises spot instances with an up to 90% discount compared to on-demand EC2 pricing.
Working with AWS EC2
507
The major caveat of using spot instances is the potential no-vacancy situation when the required capacity is no longer available at the initially agreed-upon rate. In such circumstances, the spot instance will shut down (and perhaps leased elsewhere). AWS EC2 is kind enough to give a 2-minute warning before stopping the spot instance. This time should be used to properly tear down the application workflows running within the instance. Spot instances are best suited for non-critical tasks, where application processing could be inadvertently interrupted at any moment and resumed later, without considerable damage or data loss. Such jobs may include data analysis, batch processing, and optional tasks. To launch a spot instance, go to your EC2 dashboard and choose Spot Requests in the left-hand menu. Under Instances, click on Request Spot Instances:
Figure 13.14 – Launching an EC2 spot instance
A detailed explanation of launching a spot instance is beyond the scope of this chapter. The AWS EC2 console does a great job at describing and assisting with the related options. For more information about spot instances, please visit https://docs.aws.amazon. com/AWSEC2/latest/UserGuide/using-spot-instances.html. By default, EC2 instances run on shared hardware, meaning that instances owned by multiple AWS customers share the same machine (or virtual machine). What if you wanted to have a dedicated platform to run your EC2 instances? Let's look at dedicated instances next.
EC2 dedicated instances Specific businesses require applications to run on dedicated hardware without sharing the platform with anyone. AWS EC2 provides dedicated hosts and dedicated instances to accommodate this use case. As you may expect, dedicated instances would cost more than other instance types. So, why should we care about leasing such instances?
508
Deploying to the Cloud with AWS and Azure
There are businesses – especially among financial, health, and governmental institutions – required by law to meet strict regulatory requirements for processing sensitive data or to acquire hardware-based licenses for running their applications. With dedicated instances without a dedicated host, EC2 would guarantee that your applications run on a hypervisor exclusively dedicated to you, yet it would not enforce a fixed set of machines or hardware. In other words, some of your instances may run on different physical hosts. Choosing Dedicated host in addition to Dedicated instances would always warrant a fully dedicated environment – hypervisors and hosts – for running your applications exclusively, without sharing the underlying platforms with other AWS customers. To launch a dedicated instance, you start by following the same steps as launching an on-demand EC2 instance, described earlier in this chapter, in the EC2 on-demand instances section. In Step 3: configure instance details, for Tenancy, you will choose Dedicated – Run a Dedicated Instance, as shown in the following screenshot:
Figure 13.15 – Launching a dedicated EC2 instance
If you want to run your dedicated instance on a dedicated host, you must create a dedicated host first. On the EC2 dashboard, choose Dedicated Hosts in the left menu, under Instances:
Figure 13.16 – Creating a dedicated EC2 host
Working with AWS EC2
509
Follow the EC2 wizard to allocate your dedicated host according to your preferences. After creating your host, you may launch your dedicated instance as described previously and choose the Dedicated host – Launch this instance on a Dedicated host option for Tenancy in Step 3: configure instance details. For more information on dedicated hosts, please visit https://aws.amazon.com/ ec2/dedicated-hosts/. For dedicated instances, see https://aws.amazon. com/ec2/pricing/dedicated-instances/. We conclude our journey through AWS EC2 instance types here. For more information, please visit https://docs.aws.amazon.com/AWSEC2/latest/UserGuide/ Instances.html. Next, we'll look at AMIs. For a creative metaphor, an AMI is the egg from which your EC2 instance hatches.
Introducing Amazon Machine Images (AMIs) An AMI is essentially an EC2 machine template that you can launch your instance from. An AMI usually bundles an operating system, but it may also encapsulate any software package or application with specific functionality. Here are the main constituents of an AMI: • Root volume template – the storage volume or hard drive containing the image to boot the instance, including operating system files and applications • Launch permissions – specifies who can use the AMI – the AWS accounts allowed to launch instances based on the AMI • Block device mapping – a set of additional storage volumes (besides the root volume) for storing additional data, such as logs Creating an AMI is also known as registering the AMI. You can copy the AMI across multiple AZs or share it with other users. AMIs are highly customizable. You can build your AMI by starting with another AMI, modifying it, then launching and saving (or registering) it for a specific use. As with instances, you can assign custom tags to your AMIs for identification purposes or keep them organized, such as versioning (such as version: 1.0). When you no longer need an AMI, you may deregister it to free up resources. With a starter AWS EC2 account, you may not have an AMI of your own yet. AWS Marketplace has countless AMIs to choose from, many of them free. You can start with an existing AMI and build your own. The Amazon Linux AMIs are a good starting point. They are free of charge, well maintained, updated regularly, and supported by Amazon. You may also choose from AMIs based on standard Linux distributions, such as RHEL or Ubuntu.
510
Deploying to the Cloud with AWS and Azure
You can create an AMI from a running EC2 instance by selecting your instance and, from the Actions menu, choose Image and Templates, followed by Create Image:
Figure 13.17 – Creating an AMI from an instance
You'll be prompted to name your instance and enter a description together with other options related to your AMI, well documented on the related EC2 dashboard screen, by clicking on the associated information icons. For more information about AMIs, please visit https://docs.aws.amazon.com/ AWSEC2/latest/UserGuide/AMIs.html. Next, we'll look at another significant component of EC2 instances – placement groups – controlling how your instances are spread across the EC2 infrastructure for high availability and optimized workloads.
Introducing AWS EC2 placement groups Placement groups allow you to specify how your EC2 instances are placed across the underlying EC2 hardware or hypervisors, providing strategies to group or separate instances depending on your requirements. Placement groups are offered free of charge. There are three types of placement groups to choose from: • Cluster • Spread • Partition Let's quickly go through each of these types and look at their use cases.
Working with AWS EC2
511
Cluster placement groups With cluster placement groups, instances are placed within a single AZ (data center). They are best suited for low-latency, high-throughput communication between instances, but not with the outside world. Applications with high-performance computing or data replication would greatly benefit from cluster placement, but web servers, for example, not so much. Spread placement groups When you launch multiple EC2 instances, there's always a possibility that they may end up running on the same physical machine or hypervisor. This may not be desirable when a single point of failure (such as hardware) would be critical for your applications. Spread placement groups provide hardware isolation between instances. In other words, if you launch multiple instances in a spread placement group, there's a guarantee that they would run on separate physical machines. In the rare case of an EC2 hardware failure, only one of your instances would be affected. Partition placement groups Partition placement groups will group your instances in logical formations (partitions) with hardware isolation between the partitions, but not at the instance level. We can view this model as a hybrid between the cluster and spread placement groups. When you launch multiple instances within a partition placement group, EC2 will do its best to distribute the instances between partitions evenly. For example, if you had 4 partitions and 12 instances, EC2 would place 3 instances in each node (partition). We can look at a partition as a computing unit made of multiple instances. In the case of a hardware failure, the isolated partition instances can still communicate with each other but not across partitions. Partition placement groups support up to seven instances in a single logical partition.
512
Deploying to the Cloud with AWS and Azure
To create a placement group, select Placement Groups in your EC2 dashboard's left menu, under Network & Security, and click on the Create Placement Group button. On the next screen, you'll specify a name for the Placement Group and a Placement Strategy. Optionally, you can add tags (key-value pairs) for organizing or identifying your placement group. When done, click the Create group button:
Figure 13.18 – Creating an AMI from an instance
For more information on EC2 placement groups, please visit https://docs.aws. amazon.com/AWSEC2/latest/UserGuide/placement-groups.html. Now that we are familiar with various EC2 instance types, let's look at how to use our instances.
Using AWS EC2 instances In this section, we briefly go through some essential operations and management concepts regarding your instances. First, let's look at the life cycle of an EC2 instance.
The life cycle of an EC2 instance When using or managing EC2 instances, it is important to understand the transitional stages, from launch to running to hibernation, shutdown, or termination. Each of these states affects the billing and the way we access our instances:
Working with AWS EC2
513
Figure 13.19 – The life cycle of an EC2 instance
The PENDING state corresponds to the bootup and initialization phase of our instance. Transitioning from PENDING to RUNNING is not always immediate, and it may take a while for the applications running within the instance to become responsive. EC2 starts billing our instance in the RUNNING state until transitioning to the STOPPED state. In the RUNNING state, we can reboot our instance if needed. During the REBOOTING state, EC2 always brings back our instance on the same host, whereas stopping and restarting doesn't always guarantee the same host for the instance. In the STOPPED state, we'll no longer be charged for the instance, but there will be costs related to any additional storage (other than the root volume) attached to the instance. When the instance is no longer needed, we may choose between the STOPPING or HIBERNATING states. With HIBERNATING, we avoid the PENDING state's potential latency upon startup. If we no longer use the instance, we may choose to terminate it. Upon termination, there are no more charges related to the instance. When terminating an instance, it may still show up for a little while in the EC2 dashboard before it gets permanently removed. We can connect to an EC2 instance in a running state using SSH. In the next section, we'll show you how.
Connecting to AWS EC2 instances EC2 instances, in general, serve the purpose of running a specific application or a group of applications. The related platform's administration and maintenance usually require terminal access. Using the AWS EC2 console and the SSH terminal, we perform administrative tasks on EC2 instances. We call this the control plane (or management plane) access. Applications running on EC2 instances may also expose their specific endpoints (ports) for communicating with the outside world. We refer to this as data plane access, and EC2 uses security groups to control the related network traffic.
514
Deploying to the Cloud with AWS and Azure
In this section, we briefly look at both control plane and data plane access. In particular, we'll cover the following topics: • Connecting to an EC2 instance using SSH • Controlling network traffic with security groups • Using SCP for file transfer with EC2 instances First, let's look at how to connect via SSH to our EC2 instance. Connecting via SSH to an EC2 instance Using SSH with our EC2 instance allows us to manage it like any on-premises machine on a network. The related SSH command is as follows: ssh -i SSH_KEY ec2-user@EC2_INSTANCE
SSH_KEY represents the private key file on our local system that we created and downloaded when launching our instance. See the EC2 on-demand instances section (in Step 7: review). ec2-user is the default user assigned by EC2 to our AMI Linux instance. Different AMIs may have different usernames to connect with. You should check with the AMI vendor of your choice about the default username to use with SSH. EC2_INSTANCE represents the public IP address or DNS name of our EC2 instance. You can find these in the EC2 dashboard for your instance:
Figure 13.20 – The public IP address and DNS name of an EC2 instance
Working with AWS EC2
515
In our case, the SSH command is as follows: ssh -i aws/packt-ec2.pem [email protected]
But before we connect, we need to set the right permissions for our private key file so it's not publicly viewable: chmod 400 aws/packt-ec2.pem
Failing to do this results in an unprotected key file error while attempting to connect. If you need a refresher on these commands, click the Connect button at the top of your EC2 dashboard with your EC2 instance selected:
Figure 13.21 – Connecting to your EC2 instance
On the next screen, on the SSH client tab, you will have the steps and commands required to connect to your EC2 instance:
Figure 13.22 – The SSH client commands to connect to your EC2 instance
516
Deploying to the Cloud with AWS and Azure
A successful SSH connection to our EC2 instance yields the following output:
Figure 13.23 – Connecting with SSH to an EC2 instance
At this point, we can interact with our EC2 instance as if it were a standard machine. Next, let's look at how to control the network access to applications running in EC2 instances. Controlling network traffic with security groups Security groups define a set of rules for filtering inbound and outbound network traffic in and out of an EC2 instance. When we create an instance, AWS EC2 automatically creates a default security group for it. The related settings are visible in the Security details pane with our instance selected on the Security tab:
Figure 13.24 – The security settings for our EC2 instance
Working with AWS EC2
517
You may edit the security settings (Inbound rules and Outbound rules) by clicking the corresponding security group ID:
Figure 13.25 – Editing the security settings of your EC2 instance
For example, you may add inbound rules for HTTP and HTTPS connectivity if you run a web server in your instance:
Figure 13.26 – Adding inbound rules for HTTP and HTTPS access to the EC2 instance
Managing the OS platform and applications running in an EC2 instance requires various administrative tasks. There are cases when we have to copy files either to or from the instance. In the next section, we'll show you how. Using SCP for file transfer To transfer files to and from an EC2 instance, we use the scp utility. scp uses the Secure Copy Protocol (SCP) to securely transfer files between network hosts. The following command copies a local file (README.md) to our remote EC2 instance: scp -i aws/packt-ec2.pem README.md [email protected]:/~
The file is copied to the ec2-user's home folder (/home/ec2-user) on the EC2 instance. The reverse operation of transferring the README.md file from the remote instance to our local directory is as follows: scp -i aws/packt-ec2.pem [email protected]:~/README.md .
518
Deploying to the Cloud with AWS and Azure
We should note that the scp command invocation is similar to ssh, where we specify the private key file (aws/packt-ec2.pem) via the -i (identity file) parameter. We'll look next at yet another critical aspect of managing and scaling EC2 instances – storage volumes.
Using EC2 storage volumes Storage volumes are device mounts within an EC2 instance, providing additional disk capacity (at extra cost). You may need additional storage for large file caches or extensive logging, for example, or you may choose to mount network-attached storage for critical data shared between your EC2 instances. You can think of EC2 storage volumes as modular hard drives. You mount or unmount them based on your needs. There are two types of storage volumes provided by EC2: • Instance store • Elastic Block Store (EBS) Knowing how to use storage volumes allows you to make better decisions for scaling your applications as they grow. Let's look at the instance store volumes first. Instance store volumes Instance store volumes are disks directly (physically) attached to your EC2 instance. Consequently, the maximum size and number of instance store volumes you can connect to your instance are limited by the instance type. For example, a storage-optimized i3 instance can have up to 8 x 1.9 TB SSD disks attached, while a general-purpose m5d instance may only grow up to 4 drives of 900 GB each. See https://aws.amazon. com/ec2/instance-types/ for more information on instance capacity. An instance store volume comes at no additional cost if it's the root volume – the volume with the OS platform booting the instance. Not all EC2 instance types support instance store volumes. For example, the generalpurpose t2 instance types only support EBS storage volumes. On the other hand, if you want to grow your storage beyond the maximum capacity allowed by the instance store, you'll have to use EBS volumes.
Working with AWS EC2
519
The data on instance store volumes only persist with your EC2 instance. If your instance stops or terminates, or there is a failure with it, all of your data is lost. To store and persist critical data with your EC2 instances, you'll have to choose EBS. So, let's look at EBS volumes next. EBS volumes EBS volumes are flexible and high-performing network-attached storage devices, serving both the root volume system and additional volume mounts on your EC2 instance. An EBS root volume can only be attached to a single EC2 instance at a time. An EC2 instance can have multiple EBS volumes attached at any time. An EBS volume can also be attached to multiple EC2 instances at a time, using Multi-Attach. For more information on EBS Multi-Attach, see https://docs.aws.amazon.com/AWSEC2/latest/ UserGuide/ebs-volumes-multi.html. When you create an EBS volume, it will be automatically replicated within the AZ of your instance to minimize latency and data loss. With EBS, you get live monitoring of drive health and stats via Amazon CloudWatch free of charge. EBS also supports encrypted data storage to meet the latest regulatory standards for data encryption. EC2 storage volumes are backed by Amazon's Simple Storage Service (S3) or Elastic File System (EFS) infrastructure. For more information on the EC2 storage types, please visit https://docs.aws.amazon.com/AWSEC2/latest/UserGuide/Storage. html. Now, let's create and configure an EBS storage volume and attach it to our EC2 instance. Here are the steps we'll follow: 1. Create the volume. 2. Attach the volume to an EC2 instance. 3. Format the volume with a filesystem supported by the EC2 instance. 4. Create a volume mount point inside the EC2 instance. We'll start with the first step, creating the EBS volume.
520
Deploying to the Cloud with AWS and Azure
Creating an EBS volume In the EC2 dashboard, go to Volumes under Elastic Block Store in the left navigation pane, and click on the Create Volume button at the top:
Figure 13.27 – Create an EBS volume
Enter the values of your choice for the Volume Type, Size, and Availability Zone. Make sure you choose the AZ where your EC2 instances are. You could also include a Snapshot ID if you want to restore the volume from a previous EC2 instance backup (snapshot). We'll look at backup/restore using EBS snapshots later in this chapter. Press the Create Volume button when done. You'll get a Volume created successfully message with your new EBS volume ID if all goes well. Next, we'll attach our volume to an EC2 instance. Attaching the volume to an EC2 instance Click on the Volume ID or select the volume from the left navigation pane, under Elastic Block Store and Volumes. Click on the Actions button and choose Attach Volume:
Working with AWS EC2
521
Figure 13.28 – Attach the EBS volume to an EC2 instance
On the next screen, enter your EC2 instance ID (or a name tag to search for it) in the Instance field:
Figure 13.29 – Enter the EC2 instance ID to attach the volume
Press the Attach button when done. After a few moments, EC2 will initialize your EBS volume, and the State changes to in-use:
Figure 13.30 – The new EBS volume is ready
The volume device is now ready, but we need to format it with a filesystem to be usable. We'll describe this procedure next. Formatting the volume Let's SSH into the EC2 instance where we attached the volume: ssh -i aws/packt-ec2.pem [email protected]
Next, we retrieve the drives available in our EC2 instance using the lsblk command-line utility to list the block devices: lsblk
522
Deploying to the Cloud with AWS and Azure
The output is as follows:
Figure 13.31 – The local volumes in our EC2 instance
Looking at the size of the volumes, we can immediately tell the one we just added – xvdf with 1G. The other volume (xvda) is the original root volume of our t2.micro instance. Let's check next if our new EBS volume (xvdf) has a filesystem on it: sudo file -s /dev/xvdf
The output is /dev/xvdf: data, meaning that the volume doesn't have a filesystem yet:
Figure 13.32 – No filesystem on the new EBS volume
Let's build a filesystem on our volume, using the mkfs (make filesystem) command-line utility: sudo mkfs -t xfs /dev/xvdf
We invoke the -t (--type) parameter with an xfs filesystem type. XFS is a highperformance journaled filesystem supported by most Linux distributions, installed by default in some of them. The preceding command yields the following output:
Figure 13.33 – Build a new filesystem on the EBS volume
Working with AWS EC2
523
If we check the filesystem using the following command, we should see the filesystem details displayed instead of empty data: sudo file -s /dev/xvdf
The output is as follows:
Figure 13.34 – The new filesystem on the EBS volume
The volume drive is now formatted. Let's make it accessible to our local filesystem. Creating a volume mount point Let's name our mount point packt and create it in the root directory: sudo mkdir /packt sudo mount /dev/xvdf /packt
At this point, the EBS volume is mounted, and when we access the /packt directory, we're accessing the EBS volume:
Figure 13.35 – Accessing the EBS volume
EBS volumes may contain critical data we would like to hold on to. Let's look at how to use EBS snapshots for disaster recovery next.
Working with EBS snapshots When you use EBS, you're likely to run into scenarios where you want to back up your data, either for the long term or to prepare for disaster recovery. We should also note that for specific EC2 instance types (such as general-purpose instances), the root volume – your system – is EBS, and you may want to have a backup if you encounter unexpected failures with your instance. A full backup of an EC2 instance is beyond the scope of this chapter.
524
Deploying to the Cloud with AWS and Azure
Let's look at how to back up an EBS volume using snapshots. Here are the steps: 1. Create a snapshot of the current volume. 2. Attach the snapshot to a new volume. 3. Detach the current volume from the EC2 instance. 4. Attach the new volume to the EC2 instance. Let's start with the first step. Creating a snapshot In your EC2 dashboard, go to Volumes under Elastic Block Store in the left navigation menu, and select the EBS volume you'd like to back up. In our case, let's create a snapshot of the root volume, the one with 8 GB under Size. Next, click on the Actions button and choose Create Snapshot:
Figure 13.36 – Creating a snapshot of an EBS volume
In the next screen, enter a description for your snapshot (such as packt-backup) and click the Create Snapshot button:
Figure 13.37 – Describe your EBS snapshot
Working with AWS EC2
525
Upon successfully creating the snapshot, EC2 will show a Create Snapshot Request Succeeded message with the corresponding Snapshot ID. You can manage your current snapshots in the EC2 dashboard by selecting Snapshots under Elastic Block Store in the left navigation menu. A snapshot needs a volume to be consumable. In the next step, we'll create a new volume and attach the snapshot to it. Attaching the snapshot to a volume Let's start by locating our snapshot on the Snapshots management page and then copy the corresponding Snapshot ID. We'll reuse (copy/paste) the snapshot ID in the next step:
Figure 13.38 – Copy your Snapshot ID
Now, go to your Volumes, under Elastic Block Store in the left navigation menu, and click Create Volume. Paste the snapshot ID previously copied in the Snapshot ID field. Make sure the Availability Zone of your new EBS volume matches the EC2 instance you attach it to:
Figure 13.39 – Create a new EBS volume from an existing Snapshot ID
526
Deploying to the Cloud with AWS and Azure
Your new EBS volume will appear with the Snapshot ID it's been created from. Its state is available:
Figure 13.40 – The new EBS volume created from a snapshot
We now have a standalone volume with the snapshot. To use this volume with a different EC2 instance or restore it later on the same instance, we need to detach the current volume from the instance. In the next section, we'll show you how. Detaching a volume In our case, since we're detaching the root volume, we need to stop the EC2 instance. For non-root volumes, we can leave the EC2 instance running during the detach/attach operation. So, let's stop the EC2 instance first. In the EC2 dashboard, we go to Instances, select our EC2 instance, and right-click and choose Stop Instance. Next, we'll detach the existing EBS volume from our instance. In the EC2 dashboard, go to Volumes, select the current in-use volume, right-click, and choose Detach Volume. Acknowledge the operation and wait for the volume to be detached. We're now at the final step of our backup-restore procedure, attaching the new volume containing the snapshot to our EC2 instance. Attaching a volume Select the new volume you just created from the EBS snapshot, right-click and select Attach Volume:
Figure 13.41 – Attaching the new EBS volume created from a snapshot
In the Attach Volume screen, you'll have to specify the ID of your EC2 instance in the Instance field, as suggested in Figure 13.29. You may also want to make sure the Device field has the same device ID as your previous root volume (/dev/xvda), as seen in Figure 13.31:
Working with AWS EC2
527
Figure 13.42 – Attaching the new EBS volume as a root volume
With the new volume reattached, we can start our EC2 instance. Go to the Instances menu, right-click your EC2 instance, and select Start Instance. Important note When you restart your EC2 instance, EC2 may bring your machine up on a different host, and most probably, you'll have a different public IP address.
Once your instance is up and running, make sure you can connect with SSH. In our case, the new public IP address of our EC2 instance has changed, so we'll have to adapt our SSH command accordingly. You may also want to remove the old EBS volume (if you're not using it anymore), so you're not being charged for it. Go to your Volumes page, select the unused volume, right-click, and choose Delete Volume. We conclude our exploration of the AWS EC2 console and related management operations here. For a comprehensive reference on EC2, please refer to the Amazon EC2 documentation at https://docs.aws.amazon.com/ec2. The EC2 management tasks presented so far exclusively used the AWS console. If you're looking to automate your EC2 workloads, you may want to adopt the AWS CLI, a unified tool for managing AWS resources. Let's check it out next.
Working with the AWS CLI To install the AWS CLI, please visit https://aws.amazon.com/cli/. At the time of this writing, the latest release of the AWS CLI is version 2. For the examples in this chapter, we use an Ubuntu machine to install the AWS CLI, following the instructions at https://docs.aws.amazon.com/cli/latest/userguide/installcliv2-linux.html.
528
Deploying to the Cloud with AWS and Azure
We'll start with the download of the AWS CLI v2 package (awscliv2.zip): curl "https://awscli.amazonaws.com/awscli-exe-linux-x86_64.zip" -o "awscliv2.zip"
Next, we unzip and install the AWS CLI: unzip awscliv2.zip sudo ./aws/install
We should now have the aws command-line utility installed on our system. Let's check the version: aws --version
The output is as follows:
Figure 13.43 – Checking the version of the AWS CLI
You may start exploring the AWS CLI by invoking the help: aws help
To manage your AWS EC2 resources using the aws utility, first, you need to configure your local environment to establish the required trust with the AWS endpoint.
Configuring the AWS CLI To configure the local AWS environment on your local machine, run the following command: aws configure
The preceding command will prompt you for a few pieces of information, as suggested by the following output:
Figure 13.44 – Configuring the local AWS CLI environment
Working with AWS EC2
529
The AWS CLI configuration asks for your AWS Access Key ID and AWS Secret Access Key. You can generate or retrieve these keys by logging into your AWS account. Select the dropdown next to your account name in the upper right corner of the AWS console and choose My Security Credentials. If you haven't generated your access key yet, go to the AWS IAM credentials tab, under Access keys for CLI, SDK, & API access, and click the Create access key button. You'll have to store your AWS key ID and secret in a safe place for later reuse:
Figure 13.45 – Creating your AWS access key
In the AWS CLI configuration wizard, we also set the Default region name as us-west-2. You may want to enter the region of your choice or leave it as the default (None). If you don't have a default region specified, you'll have to enter it every time you invoke the aws command. At this point, we're ready to use the AWS CLI. Let's start by listing our EC2 instances.
Querying EC2 instances The following command provides detailed information about EC2 instances: aws ec2 describe-instances
530
Deploying to the Cloud with AWS and Azure
The preceding command provides sizeable JSON output, with the details of all the EC2 instances we own in our default region (us-west-2). Alternatively, we can specify the region with the --region parameter: aws ec2 describe-instances --region us-west-2
We can get more creative and list only the EC2 instances matching a specific key-value tag, such as env: packt, that we previously tagged our instances with, using the --filters parameter: aws ec2 describe-instances \ --filters "Name=tag-key,Values=env" \ --filters "Name=tag-value,Values=packt"
The first --filters parameter specifies the key (tag-key=env) and the second points to the value (tag-value=packt). Combining the aws and jq (JSON query) commands, we can extract only the JSON fields we want. For example, the following command lists the InstanceId, ImageId, and BlockDeviceMappings fields of the EC2 instances tagged with env:packt: aws ec2 describe-instances \ --filters "Name=tag-key,Values=env" \ --filters "Name=tag-value,Values=packt" | \ jq '.Reservations[].Instances[] | { InstanceId, ImageId, BlockDeviceMappings }'
If the jq utility is not present on your Linux machine, install it with the following commands: • sudo apt install -y jq # on Ubuntu • sudo yum install -y jq # on RHEL/CentOS The output of the preceding aws command is as follows:
Working with AWS EC2
531
Figure 13.46 – Querying EC2 instances
We should note the DeviceName properties in the output JSON, reflecting the block devices (/dev/sdf and /dev/xvda) we managed in a previous section when attaching EBS volumes to our instance. We can filter the output of the aws ec2 describe-instances command by any property. For example, the following command filters our EC2 instances by the AMI image-id: aws ec2 describe-instances \ --filters "Name=image-id,Values=ami-0e999cbd62129e3b1"
532
Deploying to the Cloud with AWS and Azure
Note that the property name used in the filter is a hyphenated transformation of the corresponding camel-cased JSON property: image-id versus ImageId. You have to keep this rule in mind when you write your filter queries. Here's an excerpt from the output of the preceding command:
Figure 13.47 – Filtering EC2 instances by image ID
Next, let's plan to launch a new EC2 instance of the same AMI type with our current machine and the same security group.
Creating an EC2 instance The following command retrieves the security groups of the current instance (i-0cce7af9f2f1add27): aws ec2 describe-instances \ --filters "Name=instance-id,Values=i-0cce7af9f2f1add27" \ --query "Reservations[].Instances[].SecurityGroups[]"
Working with AWS EC2
533
The output is as follows:
Figure 13.48 – Retrieving the security groups of an EC2 instance
To retrieve the GroupId directly, we could run the following: aws ec2 describe-instances \ --filters "Name=instance-id,Values=i-0cce7af9f2f1add27" \ --query "Reservations[].Instances[].SecurityGroups[].GroupId"
The output, in this case, would be as follows: [ "sg-085a5bad81621f926" ]
We used the --query parameter to specify the exact JSON path for the field we're looking for (GroupId): Reservations[].Instances[].SecurityGroups[].GroupId
The use of the --query parameter somewhat resembles the piping of the output to the jq command, but it's less versatile. To launch a new instance with the AMI type of our choice and the previous security group ID, we use the aws ec2 run-instances command: aws ec2 run-instances \ --image-id ami-0e999cbd62129e3b1\ --count 1 \ --instance-type t1.micro \ --key-name packt-ec2 \ --security-group-ids sg-085a5bad81621f926 \ --placement AvailabilityZone=us-west-2b
534
Deploying to the Cloud with AWS and Azure
Here's a brief explanation of the parameters: • image-id – The AMI image ID (ami-0e999cbd62129e3b1); we're using the same AMI type (Amazon Linux) as with the previous instance we created in the AWS EC2 web console. • count – The number of instances to launch (1). • instance-type – The EC2 instance type (t1.micro). • key-name – The name of the SSH private key file (packt-ec2) to use when connecting to our new instance; we're reusing the SSH key file we created with our first EC2 instance in the AWS console. • security-group-ids – The security groups attached to our instance; we're reusing the security group attached to our current instance (sg-085a5bad81621f926). • --placement – The AZ to place our instance in (AvailabilityZone=uswest-2b). Here's an excerpt from the command's output, suggesting that our new instance has been launched, with an InstanceID of i-0e1692c9dfdf07a8d:
Figure 13.49 – Launching a new EC2 instance
Next, let's tag our new instance using the command line.
Working with AWS EC2
535
Tagging an EC2 instance The following command tags our new instance with the env:packt key-value: aws ec2 create-tags \ --resources i-0e1692c9dfdf07a8d \ --tags Key=env,Value=packt
Now, we can query our instances based on the aforementioned tag: aws ec2 describe-instances \ --filters "Name=tag-key,Values=env" \ --filters "Name=tag-value,Values=packt" \ --query "Reservations[].Instances[].InstanceId"
The output shows our two EC2 instances:
Figure 13.50 – Querying EC2 instance IDs by tag
Let's look at how to add additional storage to our instance.
Adding additional storage to an EC2 instance First, we need to create a new storage device. The following command creates a general-purpose SSD (gp2) volume type, 8 GB in size, in a US West (us-west-2b) AZ: aws ec2 create-volume \ --volume-type gp2 \ --size 8 \ --availability-zone us-west-2b
536
Deploying to the Cloud with AWS and Azure
The output of the command is as follows:
Figure 13.51 – Creating a new volume
Please note the VolumeId – we'll use it when attaching to the instance. Important note Please make sure you create the volume in the same AZ as your instance. Otherwise, you won't be able to attach it to the EC2 instance. In our case, the AZ is us-west-2b.
The next command attaches the volume to our instance (i-0e1692c9dfdf07a8d) using the /dev/sdf device identifier: aws ec2 attach-volume \ --volume-id vol-0b05bf6d96810cf80 \ --instance-id i-0e1692c9dfdf07a8d \ --device /dev/sdf
Working with AWS EC2
537
The output is as follows:
Figure 13.52 – Attaching a volume to an instance
You'll have to keep in mind that the volume is not initialized with a filesystem, and you'll have to it manually, from within your EC2 instance, as suggested in the EBS volumes section earlier in this chapter. Next, we'll show you how to terminate an EC2 instance.
Terminating an EC2 instance To terminate an EC2 instance, we'll use the aws ec2 terminate-instance command. Note that terminating an instance results in the deletion of the instance. We cannot restart a terminated instance. We could use the aws ec2 stop-instances command to stop our instance until later use. The following command will terminate the instance with the ID i-0e1692c9dfdf07a8d: aws ec2 terminate-instances --instance-ids i-0e1692c9dfdf07a8d
538
Deploying to the Cloud with AWS and Azure
The output states that our instance is shutting down (from a previously running state):
Figure 13.53 – Terminating an instance
The instance eventually transitions to the terminated state and will no longer be visible in the AWS EC2 console. The AWS CLI will still list it among the instances until EC2 finally disposes of it. According to AWS, terminated instances can still be visible up to an hour after termination. It's always a good practice to discard the instances in the terminated or shutting-down states when performing queries and management operations via the AWS CLI. We wrap up here our journey through AWS EC2, and let's just admit that we've only scratched the surface of cloud management workloads in AWS. We learned a few basic concepts about EC2 resources. Next, we looked at typical cloud management tasks, such as launching and managing instances, adding and configuring additional storage, and using EBS snapshots for disaster recovery. Finally, we explored the AWS CLI with hands-on examples of standard operations, including querying and launching EC2 instances, creating and adding additional storage to an instance, and terminating an instance. The topics covered in this section provide a basic understanding of AWS EC2 cloud resources and help system administrators make better decisions when managing the related workloads. Power users may find the AWS CLI examples a good starting point for automating their cloud management workflows in EC2. Let's turn our focus now to our next public cloud services contender, Microsoft Azure.
Working with Microsoft Azure
539
Working with Microsoft Azure Microsoft Azure, also known as Azure, is a public cloud service by Microsoft for building and deploying application services in the cloud. Azure provides a full offering of a highly scalable IaaS at relatively low costs, accommodating a wide range of users and business requirements, from small teams to large commercial enterprises, including financial, health, and governmental institutions. In this section, we'll explore some very basic deployment workflows using Azure, such as the following: • Creating a Linux virtual machine • Managing virtual machine sizes • Adding additional storage to a virtual machine • Moving a virtual machine between resource groups • Redeploying a virtual machine • Working with the Azure CLI You need an Azure account in order to gain hands-on experience while following the content of this chapter. We encourage you to create a free Azure account, which will provide you access to free popular services for 12 months along with $200 credit for the first 30 days to cover the cost of your resources. Sign up for a free account with Azure at https://azure.microsoft.com:
Figure 13.54 – Creating a free Azure account
540
Deploying to the Cloud with AWS and Azure
Once you've created your free Azure account, go to https://portal.azure.com to access the Azure portal. You may want to enable the docked view of the portal navigation menu on the left for quick and easy access to your resources. Throughout this chapter, we'll use the docked view for our screen captures. Go to the Portal settings cog in the top-right corner and choose Docked for the default mode of the portal menu:
Figure 13.55 – Enable the docked view of the Azure portal menu
Let's create our first resource in Azure – a Red Hat Enterprise Linux (RHEL) virtual machine.
Creating a virtual machine We'll follow a step-by-step procedure, guided by the resource wizard in the Azure portal. Here are the steps: 1. Create a compute resource. 2. Create a resource group. 3. Configure the instance details. 4. Configure SSH access. 5. Validate and deploy the virtual machine. Let's start with the first step, creating a compute resource for the virtual machine.
Working with Microsoft Azure
541
Creating a compute resource Start by clicking on the Create a resource option in the left navigation menu or under Azure services in the main window:
Figure 13.56 – Create a new resource in Azure
The next screen will take us to the Azure Marketplace, where we can search for our resource of choice. You can either search for a relevant keyword or narrow down your selection based on the resource type you're looking for. Let's narrow down our selection by choosing Compute, then select Red Hat Enterprise Linux from the top available options. You may click on Learn more for a detailed description of the image:
Figure 13.57 – Choosing an RHEL virtual machine
542
Deploying to the Cloud with AWS and Azure
When we select Red Hat Enterprise Linux, we're guided through the process of configuring and creating our RHEL virtual machine, starting with a resource group.
Configuring a resource group First, we need to specify the Subscription and Resource group associated with the virtual machine. An Azure resource group is a collection of assets related to a specific deployment, including storage, networking interfaces, security groups, and so on. Assuming this is our first virtual machine, we'll create a new resource group and name it packt-demo. If we had a previously created resource group, we could specify it here:
Figure 13.58 – Creating a new resource group
Next, we set various properties related to our instance, such as Virtual machine name, Region, and Size.
Configuring instance details We'll name our virtual machine packt-rhel and place it in the (US) West US region, closest to the geographical location where our instance would operate. The size of our machine will directly impact the associated costs:
Working with Microsoft Azure
543
Figure 13.59 – The instance details of the virtual machine
Alternatively, we could browse through different options for Image and Size by choosing See all images or See all sizes, respectively. Azure also provides a pricing calculator online tool for various resources, at https://azure.microsoft.com/en-us/pricing/ calculator/. In the next step, we're asked to configure an SSH key for terminal access to our instance.
Configuring SSH access In this step, we enable SSH with public key authentication. We'll set the Username to packt and the Key pair name to packt-rhel:
Figure 13.60 – Enabling SSH authentication to the virtual machine
544
Deploying to the Cloud with AWS and Azure
Finally, we set the Inbound port rules for our instance to allow SSH access. If, for example, our machine will run a web server application, we can also enable HTTP and HTTPS access:
Figure 13.61 – Enabling SSH access to the virtual machine
At this point, we are ready to create our virtual machine. The wizard can take us further to the additional steps of specifying the disks and networking configuration associated with our instance. For now, we'll leave them as their defaults and proceed to the last step – reviewing the configuration and deploying the virtual machine.
Validating and deploying the virtual machine We click the Review + create button to initiate the validation process:
Figure 13.62 – Review and create the virtual machine
Next, the deployment wizard validates our virtual machine configuration. In a few moments, if everything goes well, we'll get a Validation passed message with the product details and our instance's hourly rate. By clicking Create, we agree to the relevant legal terms, and our virtual machine will be deployed shortly:
Working with Microsoft Azure
Figure 13.63 – Creating the virtual machine
In the process, we'll be prompted to download the SSH private key for accessing our instance:
Figure 13.64 – Downloading the SSH private key for accessing the virtual machine
545
546
Deploying to the Cloud with AWS and Azure
If the deployment completes successfully, we get a brief pop-up message with Deployment succeeded and a Go to resource button that will take us to our new virtual machine:
Figure 13.65 – Successfully deploying a virtual machine
We also get a brief report about the deployment details. The related resources are also visible in the All resources view from the left navigation menu:
Figure 13.66 – The deployment details
Let's take a quick look at each of the resources created with our virtual machine deployment: • packt-rhel – The virtual machine host • packt-rhel330 – The network interface (or network interface card) of the virtual machine
Working with Microsoft Azure
547
• packt-rhel-ip – The IP address of the virtual machine • packt-demo-vnet – The virtual network associated with the resource group (packt-demo) • packt-rhel-nsg – The Network Security Group (NSG) controlling the inbound and outbound access to and from our instance Azure will create a new set of the resource types mentioned previously with every virtual machine, except the virtual network corresponding to the resource group, when the instance is placed in an existing resource group. We should not forget that we also created a new resource group (packt-demo), which is not shown in the deployment report. Let's try to connect to our newly created instance (packt-rhel). Go to Virtual machines in the left navigation pane and select the instance (packt-rhel):
Figure 13.67 – The new instance in the Virtual machines view
In the Overview tab, we'll see our virtual machine's essential details, including the Public IP address (104.40.68.161):
Figure 13.68 – The new instance in the Virtual machines view
Now that we've deployed our virtual machine, we want to make sure we can access it via SSH.
548
Deploying to the Cloud with AWS and Azure
Connecting with SSH to a virtual machine Before we connect, we need to set the permissions to our SSH private key file, so it's not publicly viewable: chmod 400 azure/packt-rhel.pem
Next, we connect to our Azure RHEL instance with the following command: ssh -i azure/packt-rhel.pem [email protected]
We use the SSH key (packt-rhel.pem) and administrator account (packt) specified when we created the instance. Alternatively, you can click on the Connect button in the virtual machine's Overview tab, then click SSH. This action will bring up a view where you can see the preceding commands, and copy/paste them into your terminal. A successful connection to our RHEL instance should yield the following output:
Figure 13.69 – Connecting to the RHEL virtual machine
Now that we created our first virtual machine in Azure, let's look at some of the most common management operations performed during a virtual machine's lifetime.
Managing virtual machines As our applications evolve, so does the computing power and capacity required by the virtual machines hosting the applications. As system administrators, we should know precisely how cloud resources are being utilized. Azure provides the necessary tools for monitoring the health and performance of virtual machines. These tools are available on the Monitoring tab of the virtual machine's management page. A small virtual machine with a relatively low number of virtual CPUs and reduced memory may negatively impact application performance. On the other hand, an oversized instance would yield unnecessary costs. Resizing a virtual machine is a common operation in Azure. Let's see how we can do it.
Working with Microsoft Azure
549
Changing the size of a virtual machine Azure makes it relatively easy to resize virtual machines. In the portal, go to Virtual Machines, select your instance, and click Size under Settings:
Figure 13.70 – Changing the size of a virtual machine
Our virtual machine (packt-rhel) is of A2_v2 size (2 vCPUs, 4 GB RAM). We can choose to size it up or down. For demo purposes, let's resize to the lower A1_v2 capacity (1 vCPU, 2 GB RAM). We select the A1_v2 option and click the Resize button. Lowering the size of our instance will also result in cost savings. Azure will stop and restart our virtual machine while resizing. It is always good to stop the machine before changing the size to avoid possible data inconsistencies within the instance. One of the remarkable features of virtualized workloads in Azure is the ability to scale – including the storage capacity – by adding additional data disks to virtual machines. We can add existing data disks or create new ones. Let's look at how to add a secondary data disk to our virtual machine next.
Adding additional storage Azure can add disks to our instance on the fly, without stopping the machine. We can add two types of disks to a virtual machine, data disks and managed disks. Let's start with adding a data disk first.
550
Deploying to the Cloud with AWS and Azure
Adding a data disk To add a new data disk to our virtual machine, go to Virtual machines in the left navigation menu and select your instance, click Disks under Settings, and then click on Create and attach a new disk:
Figure 13.71 – Adding a data disk to a virtual machine
In the disk properties, leave the Logical Unit Number (LUN) as-is (automatically assigned), specify a Disk name (such as packt-disk), Storage Type, and Size (such as 4 GB). Click Save when done:
Figure 13.72 – Save the data disk settings
At this point, we have the new disk attached to our virtual machine, but the disk is not initialized with a filesystem yet. We need to follow a similar procedure described earlier in this chapter with AWS storage volumes to initialize the data disk. See the EBS volumes section. Let's briefly go through the related commands. Connect via SSH to our virtual machine: ssh -i azure/packt-rhel.pem [email protected]
List the current block devices: lsblk
Identify the new data disk in the output. Our disk is 4 GB in size, and the related block device is sdc:
Working with Microsoft Azure
551
Figure 13.73 – Identify the block device for the new data disk
Verify the block device is empty: sudo file -s /dev/sdc
The output is /dev/sdc: data, meaning that the data disk doesn't contain a filesystem yet. Next, initialize the volume with an XFS filesystem: sudo mkfs -t xfs /dev/sdc
Finally, create a mounting point (/packt) and mount the new volume: sudo mkdir /packt sudo mount /dev/sdc /packt
Now we can use the new data disk for regular file storage. We should note that data disks would only be persisted during the lifetime of the virtual machine. When the virtual machine is paused, stopped, or terminated, the data disk becomes unavailable. When the machine is terminated, the data disk is permanently lost. For persistent storage, we need to use managed disks, similar in behavior to networkattached storage. We attach a managed disk to our virtual machine next.
552
Deploying to the Cloud with AWS and Azure
Adding a managed disk Let's start by creating a managed disk. In the Azure portal, click Create a resource and search for managed disks in the Azure Marketplace. Click Create on the managed disk resource. On the next screen, enter the Resource group containing our virtual machine (packt-demo), the managed disk name (packt-man), the Region for our resource ((US) West US), and the size of our disk (256 GiB, Standard SSD):
Figure 13.74 – Creating a managed disk
When choosing the disk size, you may also choose between Standard (SSD or HDD) and Premium storage types. Before choosing Premium, make sure your virtual machine supports premium storage disks. For more information about storage types, please visit https://docs.microsoft.com/en-us/azure/virtual-machines/ disks-types.
Working with Microsoft Azure
553
The preceding settings will suffice for creating our managed disk. Optionally, you can go through the following steps and specify the encryption and networking options. Click on Review + create when done. Azure will validate the deployment of the new resource and prompt us to create the managed disk. Next, we'll add the managed disk to the virtual machine. The process is very similar to adding a data disk, except we specify Attach existing disks to add our managed disk. Note that it may take a while for the managed disk to become available for attaching. Also, Azure will capitalize the name of the resource (for example, PACKT-MAN):
Figure 13.75 – Attaching a managed disk
Select the managed disk (PACKT-MAN) and click Save in the top menu bar. The new disk will show up next to the data disk previously added to the virtual machine:
Figure 13.76 – The disks attached to the virtual machine
The remaining steps for initializing the filesystem on the managed storage volume are similar to the data disk, and we won't go over them again.
554
Deploying to the Cloud with AWS and Azure
Another typical operation in the Azure cloud is moving virtual machines across resource groups. Assuming we have a staging and a production environment, at some point, we may want to move a virtual machine from one to the other. In the following section, we'll show you how.
Moving a virtual machine Moving a virtual machine across resource groups is a relatively straightforward process in Azure. Here are the steps: 1. Create a new resource group. 2. Select the resources to move. 3. Move the resources. Let's start with the first step and create the new resource group to which we want to move our virtual machine. If your target resource group is already created, you may skip this step. Creating a new resource group We'll start by creating a new resource group. Select Resource groups in the left navigation pane of the Azure portal, and then click Create:
Figure 13.77 – Creating a new resource group
Working with Microsoft Azure
555
We'll name our new resource group packt and create it in the same region where our other assets are defined ((US) West US). Press Review + create when done. As an exercise, you may also create another virtual machine based on Ubuntu (such as packtubuntu) in the new resource group. In the next step, we select the resources we want to move. Selecting the resources to move We choose Resource groups in the left navigation menu and select the resource group we want to move our assets away from (packt-demo). Here, we select all the resources we want to move to another resource group. We could, for example, only pick the packtrhel virtual machine while leaving the other related resources in the existing resource group. For consistency, we select all resources related to the pack-rhel virtual machine, except the packt-rhel SSH key. Moving SSH keys across resource groups is not allowed in Azure, most probably for security reasons. With the selection done, click on the ellipsis (…) in the top-right corner of the resource menu, choose Move, and select Move to another resource group:
Figure 13.78 – Selecting the resources to move
We're now ready to proceed with the final step.
556
Deploying to the Cloud with AWS and Azure
Moving resources We enter the name of the target resource group (packt). We also have to acknowledge that any automation scripts referencing the resources we're about to move will have to be updated to reflect the new resource group. Before clicking the OK button, we can still uncheck items in the list that we don't want to move:
Figure 13.79 – Moving the resources
After a quick validation process, the items we're moving to the new resource group will start disappearing from the old resource group. By clicking the Refresh button in the old resource group's top menu bar, the view eventually will only show the assets that have not been moved:
Working with Microsoft Azure
557
Figure 13.80 – Refreshing the old resource group
Switching to the new resource group (packt), we'll see the resources we just moved placed accordingly:
Figure 13.81 – The assets in the new resource group (partial view)
During a virtual machine's lifetime, we may occasionally face problems connecting to our instance, such as in the rare case of an unreachable host or local data center failure. Azure has a convenient feature that allows us to redeploy a virtual machine. The redeployment will place our instance on a new host or in a new data center within the same resource group, making it immediately available. Let's look at how to redeploy a virtual machine next.
558
Deploying to the Cloud with AWS and Azure
Redeploying a virtual machine To initiate a redeployment using the Azure portal, go to Virtual machines in the left navigation menu and select your virtual machine (for example, packt-rhel). Next, in the Settings blade, select Redeploy + reapply under Support + troubleshooting and click Redeploy:
Figure 13.82 – Redeploying a virtual machine
During the redeployment process, Azure will shut down the machine, move it to a new node in the Azure infrastructure, and power the machine back on, with all the configuration options and related resources intact. So far, we have performed all these management operations in the Azure portal. What if you want to automate your workloads in the cloud using scripting? Azure provides a specialized command-line interface for managing your resources in the cloud. We'll look at the Azure CLI next.
Working with Microsoft Azure
Working with the Azure CLI First, let's install the Azure CLI on our platform of choice. Follow the instructions here: https://docs.microsoft.com/en-us/cli/azure/install-azure-cli. We'll choose the Azure CLI for Linux, and for demo purposes, install it on an Ubuntu machine. The related instructions are captured here: https://docs.microsoft. com/en-us/cli/azure/install-azure-cli-linux. From the multiple installation options available, we'll use the following command: curl -sL https://aka.ms/InstallAzureCLIDeb | sudo bash
After the installation is complete, we can invoke the Azure CLI with the az command: az help
The preceding command displays detailed help information about using the az utility. Before performing any management operations, we need to authenticate the CLI with our Azure credentials. The following command will set up the local Azure CLI environment accordingly: az login
We'll be prompted with a message containing an authentication code and the URL (https://microsoft.com/devicelogin) to visit and enter the code:
Figure 13.83 – Initializing the Azure CLI environment
559
560
Deploying to the Cloud with AWS and Azure
At this point, we are ready to use the Azure CLI for management operations. Let's create a new resource group called packt-dev in the westus region: az group create --name packt-dev --location westus
The command yields the following output upon successfully creating the resource group:
Figure 13.84 – Creating a new resource group
Next, we launch an Ubuntu virtual machine named packt-ubuntu-dev in the region we just created: az vm create \ --resource-group packt-dev \ --name packt-ubuntu-dev \ --image UbuntuLTS \ --admin-username packt \ --generate-ssh-keys
Let's quickly go through each of the preceding command-line options: • resource-group – The name of the resource group (packt-dev) where we create our virtual machine • name – The name of the virtual machine (packt-ubuntu-dev) • image – The Linux distribution to use (UbuntuLTS) • admin-username – The username of the machine's administrator account (packt) • generate-ssh-keys – Generates a new SSH key pair to access our virtual machine
Working with Microsoft Azure
561
The command produces the following output:
Figure 13.85 – Creating a new virtual machine
As the output suggests, the SSH key files have been automatically generated and placed in the local machine's ~/.ssh directory to allow SSH access to the newly created virtual machine. The JSON output also provides the public IP address of the machine: "publicIpAddress": "168.62.197.46"
The following command lists all virtual machines: az vm list
To get information about a specific virtual machine (packt-ubuntu-dev), we run the following command: az vm show \ --resource-group packt-dev \ --name packt-ubuntu-dev
562
Deploying to the Cloud with AWS and Azure
To redeploy an existing virtual machine (such as packt-ubuntu-dev), we run the following command: az vm redeploy \ --resource-group packt-dev \ --name packt-ubuntu-dev
The following command deletes a virtual machine (packt-ubuntu-dev): az vm delete \ --resource-group packt-dev \ --name packt-ubuntu-dev
As you have probably noticed, for virtual machine-related commands (az vm), we also need to specify the resource group the machine belongs to. The comprehensive study of the Azure CLI is beyond the scope of this chapter. For detailed information, please visit the Azure CLI online documentation portal: https://docs.microsoft.com/en-us/cli/azure/. This concludes our coverage of public cloud deployments with AWS and Azure. We have covered a vast domain and have merely skimmed the surface of cloud management workloads. We encourage you to build upon this preliminary knowledge and explore more, starting with the AWS and Azure cloud docs. The links are mentioned in the Further reading section, together with other valuable resources. Now, let's look at a summary of what you have learned so far about AWS and Azure.
Summary AWS and Azure provide a roughly similar set of features for flexible compute capacity, storage, and networking, with pay-as-you-go pricing. They share the essential elements of a public cloud – elasticity, autoscaling, provisioning with self-service, security, and identity access management. This chapter explored both cloud providers strictly from a practical vantage point, focusing on typical deployment and management aspects of everyday cloud administration tasks. We covered topics such as launching and terminating a new instance or virtual machine. We looked at resizing an instance to accommodate a higher or lower compute capacity and scaling the storage by creating and attaching additional block devices (volumes). Finally, we used CLI tools for scripting various cloud management workloads.
Questions
563
At this point, you should be familiar with the AWS and Azure web administration consoles and CLI tools. You have learned the basics of some typical cloud management tasks and a few essential concepts about provisioning cloud resources. Overall, you've enabled a special skillset of modern-day Linux administrators by engaging in cloudnative administration workflows. Combined with the knowledge you've built so far in the previous chapters, you are assembling a valuable Linux administration toolbelt for on-premises, public, and hybrid cloud systems management. In the next chapter, we'll take this challenge further and introduce you to managing application deployments using containerized workflows and services with Kubernetes.
Questions Here is a quick recap of some of the concepts you've learned in this chapter as a quiz: 1. What is an AZ? 2. Between a t2.small and a t2.micro AWS EC2 instance type, which one yields better performance? 3. You have launched an AWS EC2 instance in the us-west-1a AZ and plan to attach an EBS volume created in us-west-1b. Would it work? 4. You have two virtual machines and a block device (storage) in Azure, all three within the same resource group. You want to attach the storage to both virtual machines. Would it work? Would it work in AWS? 5. You have a virtual machine in Azure with Standard SSD storage and plan to attach a managed disk with Premium SSD storage. Would it work? 6. What is the SSH command to connect to your AWS EC2 instance or Azure virtual machine? 7. You decided to stop one of your EC2 instances. Later, you restarted the instance and could no longer connect with SSH using the same public IP address. What happened? 8. Why would you redeploy an Azure virtual machine? 9. What is the Azure CLI command for listing your virtual machines? How about the equivalent AWS CLI command? 10. What is the AWS CLI command for launching a new EC2 instance? 11. What is the Azure CLI command for deleting a virtual machine?
564
Deploying to the Cloud with AWS and Azure
Further reading Here are a few resources to further explore AWS and Azure cloud topics: • AWS EC2: https://docs.aws.amazon.com/ec2/index.html • Azure: https://docs.microsoft.com/en-us/azure • AWS for System Administrators, Prashant Lakhera, Packt Publishing (https://www.packtpub.com/product/aws-for-systemadministrators/9781800201538) • Learning AWS – Second Edition, Aurobindo Sarkar, Amit Shah, Packt Publishing (https://www.packtpub.com/product/learning-aws-secondedition/9781787281066) • Learning Microsoft Azure, Geoff Webber-Cross, Packt Publishing (https://www.packtpub.com/product/learning-microsoftazure/9781782173373) • Learning Microsoft Azure: A Hands-On Training [Video], Vijay Saini, Packt Publishing (https://www.packtpub.com/product/learningmicrosoft-azure-a-hands-on-training-video/9781800203921)
14 Deploying Applications with Kubernetes Whether you are a seasoned system administrator managing containerized applications or a DevOps engineer automating app orchestration workflows, Kubernetes could be your platform of choice. This chapter will introduce you to Kubernetes and will guide you through the basic process of building and configuring a Kubernetes cluster. We'll use Kubernetes to run and scale a simple application in a secure and highly available environment. You will also learn how to interact with Kubernetes using the command-line interface. By the end of this chapter, you'll know how to install, configure, and manage a Kubernetes cluster, either on-premises or using managed services with public cloud providers such as AWS and Azure. We'll also show you how to deploy and scale an application using Kubernetes.
566
Deploying Applications with Kubernetes
Here's a brief outline of the topics we will cover in this chapter: • Introducing Kubernetes, architecture and the API object model • Installing and configuring Kubernetes on desktop, in on-premises virtual machines, and in public cloud environments (AWS and Azure) • Working with Kubernetes using the kubectl command-line tool • Deploying applications with Kubernetes using imperative and declarative deployment models
Technical requirements You should be familiar with Linux and the command-line interface in general. A good grasp of TCP/IP networking and Docker containers would go a long way in making your journey easier to learning Kubernetes. The sections exploring Kubernetes in the cloud require AWS and Azure accounts if you want to follow along with the practical examples. You may sign up for free subscriptions at the following links: • AWS Free Tier: https://aws.amazon.com/free • Microsoft Azure free account: https://azure.microsoft.com/en-us/ free/ You will also need a local desktop machine with a Linux distribution of your choice to install and experiment with the CLI tools used in this chapter. We'll devote a relatively large section to building a Kubernetes cluster using virtual machines. A powerful desktop system with a few CPU cores and at least 8 GB RAM will allow you to replicate the related environment on your desktop. You'll also need a desktop hypervisor, such as Virtual Box or VMware Fusion. Alternatively, you may choose to explore more lightweight desktop-only environments with Kubernetes, which we'll cover as well. Now, let's start our journey together to discovering Kubernetes.
Introducing Kubernetes
567
Introducing Kubernetes Kubernetes is an open source container orchestrator initially developed by Google. Assuming an application uses containerized microservices, a container orchestration system provides the following features: • Elastic orchestration: Automatically starting and stopping application services (containers) based on specific requirements and conditions – for example, launching multiple web server instances with an increasing number of requests and eventually terminating servers when the number of requests drops below a certain threshold • Workload management: Optimally deploying and distributing application services across the underlying cluster to ensure mandatory dependencies and redundancy – for example, running a web server endpoint on each cluster node for high availability • Infrastructure abstraction: Providing container runtime, networking, and loadbalancing capabilities – for example, distributing the load among multiple web server containers and autoconfiguring the underlying network connectivity with a database app container • Declarative configuration: Describing and ensuring the desired state of a multi-tiered application – for example, a web server should be ready for serving requests only when the database backend is up and running, and the underlying storage is available A classic example of workload orchestration is a video-on-demand streaming service. With a popular new TV show in high demand, the number of streaming requests would significantly exceed the average during a regular season. With Kubernetes, we could scale out the number of web servers based on the volume of streaming sessions. We could also control the possible scale-out of some of the middle-tier components, such as database instances (serving the authentication requests) and storage cache (serving the streams). When the TV show goes out of fashion, and the number of requests drops significantly, Kubernetes terminates the surplus instances, automatically reducing the application deployment's footprint and, consequently, the underlying costs. Here are some key benefits of deploying applications with Kubernetes: • Speedy deployment: Application containers are created and launched relatively fast, using either a declarative or imperative configuration model (as we'll see later in this chapter). • Quick iterations: Application upgrades are relatively straightforward, with the underlying infrastructure simply seamlessly replacing the related container.
568
Deploying Applications with Kubernetes
• Rapid recovery: If an application crashes or becomes unavailable, Kubernetes automatically restores the application to the desired state by replacing the related container. • Reduced operation costs: The containerized environment and infrastructure abstraction of Kubernetes yields minimal administration and maintenance efforts with relatively low resources for running applications. Now that we have introduced Kubernetes, let's look at its basic operating principles next.
Understanding the Kubernetes architecture There are three major concepts at the core of the working model of Kubernetes: • Declarative configuration or desired state: This concept describes the overall application state and microservices, deploying the required containers and related resources, including network, storage, and load balancers, to achieve a running functional state of the application. • Controllers or controller loops: This concept monitors the desired state of the system and takes corrective action when needed, such as replacing a failed application container or adding additional resources for scale-out workloads. • API object model: This concept represents the actual implementation of the desired state, using various configuration objects and the interaction – Application Programming Interface (API) – between these objects. For a better grasp of the internals of Kubernetes, we need to take a closer look at the Kubernetes object model and the related API.
Introducing the Kubernetes object model The Kubernetes architecture defines a collection of objects representing the desired state of a system. An object, in this context, is a programmatic term to describe the behavior of a subsystem. Multiple objects interact with one another via the API, shaping the desired state over time. In other words, the Kubernetes object model is the programmatic representation of the desired state. So, what are these objects in Kubernetes? We'll briefly enumerate some of the more important ones and further elaborate on each in the following sections: • API server • Pods
Introducing Kubernetes
569
• Controllers • Services • Storage • Networking We use these API objects to configure the system's state, using either a declarative or imperative model. With a declarative model, we describe the state of the system, usually with a configuration file or manifest (in YAML or JSON format). Such a configuration may include and deploy multiple API objects and regard the system as a whole. On the other hand, the imperative configuration model uses individual commands to configure and deploy specific API objects, usually acting on a single target or subsystem. Let's look at the API server first – the central piece in the Kubernetes object model.
Introducing the API server The API server is the core hub of the Kubernetes object model, acting as a management endpoint for the desired state of the system. The API server exposes an HTTP REST interface using JSON payloads. It is accessible internally, by other API objects, and externally, by configuration and management workflows. The API server is essentially the gateway of interaction with the Kubernetes cluster, both from the outside and within. A system administrator connects to the API server endpoint to configure and manage a Kubernetes cluster, usually via a CLI. Internally, Kubernetes API objects connect to the API server to provide an update of their state. In return, the API server may further adjust the internal configuration of the API objects toward the desired state. The API objects are the building blocks of the internal configuration or desired state of a Kubernetes cluster. Let's look at a few of these API objects next.
Introducing Pods A Pod represents the basic working unit in Kubernetes, running as a single- or multicontainer application. A Pod is also known as the unit of scheduling in Kubernetes. In other words, containers within the same Pod are guaranteed to be deployed together on the same cluster node.
570
Deploying Applications with Kubernetes
A Pod essentially represents a microservice (or a service) within the application's service mesh. Considering the classic example of a web application, we may have the following Pods running in the cluster: • web server (Nginx) • authentication (Vault) • database (PostgreSQL) • storage (NAS) Each of these services (or applications) runs within their Pod. Multiple Pods of the same application (for example, web server) make up a ReplicaSet. We'll look at ReplicaSets closer in the Introducing controllers section next. One of the essential features of Pods is their ephemeral nature. Once a Pod is terminated, it is gone for good. No Pod ever gets redeployed in Kubernetes. Consequently, Pods don't persist any state unless they use persistent storage or a local volume to save their data. Also, Pods are an atomic unit – they are either deployed or not. For a single-container Pod, atomicity is almost a given. For multi-container Pods, atomicity means that a Pod is deployed only when each of the constituent containers is deployed. If any of the containers fail to deploy, the Pod would not be deployed, and hence there's no Pod. If one of the containers within a running multi-container Pod fails, the whole Pod is terminated. A Pod could be deployed and running, but that doesn't necessarily mean the application or service within the Pod is healthy. Kubernetes uses probes to monitor the health of an application inside a Pod. For example, a web server Pod can have a probe that checks a specific URL and decides whether it's healthy based on the response. Kubernetes tracks the state of Pods using controllers. Let's look at controllers next.
Introducing controllers Controllers in Kubernetes are control loops responsible for keeping the system in the desired state or bringing the system closer to the desired state. For example, a controller may detect that a Pod is not responding and request the deployment of a new Pod while terminating the old one. A controller may also add or remove Pods of a specific type to and from a collection of Pod replicas. Such controllers are called ReplicaSets, and their responsibility is to accommodate a particular number of Pod replicas based on the current state of the application. For example, suppose an application requires three web server Pods, and one of them becomes unavailable. In that case, the ReplicaSet controller ensures that the failed Pod is deleted, and a new one takes its place.
Introducing Kubernetes
571
When deploying applications in Kubernetes, we usually don't use ReplicaSets directly to create Pods. We use the Deployment Controller instead. Given the declarative model of Kubernetes, we can define a deployment with one or more ReplicaSets. It's the Deployment Controller's job to create the ReplicaSet with the required number of Pods and manage the ReplicaSet state, in other words, which container image to load and the number of Pods to create. A Deployment Controller can also manage the transition from one ReplicaSet to another, a functionality used in rollout or upgrade scenarios. Imagine we have a ReplicaSet (v1) with several Pods, all running version 1 of our application, and we want to upgrade them to version 2. Remember, Pods cannot be regenerated or upgraded. Instead, we'll define a second ReplicaSet (v2), creating the version 2 Pods. The Deployment Controller will tear down the v1 ReplicaSet and bring up v2. Kubernetes performs the rollout seamlessly, with minimal to no disruption of service. The Deployment Controller manages the transition between the v1 and v2 ReplicaSets and even rolls back the transition if needed. There are many other controller types in Kubernetes, and we encourage you to explore them at https://kubernetes.io/docs/concepts/workloads/controllers/. As applications scale-out or terminate, the related Pods are deployed or removed. Services provide access to the dynamic and transient world of Pods. We'll look at Services next.
Introducing Services Services provide persistent access to the applications running in Pods. It is the Services' responsibility to ensure that the Pods are accessible by routing the traffic to the corresponding application endpoints. In other words, Services provide the network abstraction for communicating with Pods, such as IP addresses, routing, and DNS resolution. As Pods are deployed or terminated based on the system's desired state, Kubernetes dynamically updates the Service endpoint of the Pods, with minimal to no disruption in terms of accessing the related applications. As users and applications access the Service endpoint's persistent IP address, the service will ensure that the routing information is up to date and traffic is exclusively routed to the running and healthy Pods. Services can also be leveraged to load-balance the application traffic between Pods and scale Pods up or down based on demand. So far, we have looked at Kubernetes API objects controlling the deployment, access, and life cycle of application services. What about the persistent data that applications require? We'll look at the Kubernetes storage next.
572
Deploying Applications with Kubernetes
Introducing storage Kubernetes provides various storage types for applications running within the cluster. The most common are volumes and persistent volumes. Due to the ephemeral nature of Pods, application data stored within a Pod using volumes is lost when the Pod is terminated. Persistent volumes are defined and managed at the Kubernetes cluster level, and they are independent of Pods. Applications (Pods) requiring a persistent state would reserve a persistent volume (of a specific size), using a PersistentVolumeClaim. When a Pod using a persistent volume terminates, the new Pod replacing the old one retrieves the current state from the persistent volume and will continue using the underlying storage. For more information on Kubernetes storage types, please refer to https://kubernetes.io/ docs/concepts/storage/. Now that we are familiar with the Kubernetes API object model, let's quickly gloss through the architecture of a Kubernetes cluster.
The anatomy of a Kubernetes cluster A Kubernetes cluster consists of one control plane node and one or more worker nodes. The following diagram presents a high-level view of the Kubernetes architecture:
Figure 14.1 – Kubernetes architecture
Introducing Kubernetes
573
Let's look at the Kubernetes cluster nodes in some detail next, starting with the Control Plane node.
Introducing the Kubernetes Control Plane The Kubernetes Control Plane provides the essential services for deploying and orchestrating application workloads, and it runs on a dedicated node in the Kubernetes cluster – the Control Plane node. The Control Plane node, also known as the Master node, implements the core components of a Kubernetes cluster, such as resource scheduling and monitoring. It's also the primary access point for cluster administration. Here are the key subsystems of a Control Plane node: • API Server: The central communication hub between Kubernetes API objects; it also provides the cluster's management endpoint accessible either via CLI or the Kubernetes web administration console (dashboard). • Scheduler: Decides when and which nodes to deploy the Pods on, depending on resource allocation and administrative policies. • Controller Manager: Maintains the control loops, monitoring and shaping the desired state of the system. • etcd, also known as the cluster store, is a highly available persisted database, maintaining the state of the Kubernetes cluster and related API objects; the information in etcd is stored as key-value pairs. • kubectl: The primary administrative CLI for managing and interacting with the Kubernetes cluster; kubectl communicates directly with the API server, and it may connect remotely to a cluster. A detailed architectural overview of the Kubernetes Control Plane is beyond the scope of this chapter. You may explore the related concepts in more detail at https://kubernetes.io/docs/concepts/architecture/. Next, let's take a brief look at the Kubernetes node – the workhorse of a Kubernetes cluster.
Introducing the Kubernetes nodes In a Kubernetes cluster, the nodes – also referred to as worker nodes – run the actual application Pods and maintain their full life cycle. Nodes provide the compute capacity of Kubernetes, and ensure that the workloads are uniformly distributed across the cluster when deploying and running Pods. Nodes can be configured either as physical (bare metal) or virtual machines.
574
Deploying Applications with Kubernetes
Let's enumerate the key elements of a Kubernetes node: • Kubelet: Processes Control Plane requests (from the Scheduler) to deploy and start application Pods; the Kubelet also monitors the node and Pod state, reporting the related changes to the API server • Kube-Proxy: Dynamically configures the virtual networking environment for the applications running in the Pods; it routes the network traffic, provides load balancing, and maintains the IP addresses of Services and Pods • Container Runtime: Provides the runtime environment for the Pods as application containers; uses the Container Runtime Interface (CRI) to interact with the underlying container engine (such as containerd and Docker) All of the preceding Services run on each node in the Kubernetes cluster, including the Control Plane node. These components in the Control Plane are required by special-purpose Pods, providing specific Control Plane services, such as DNS, ingress (load balancing), and dashboard (web console). For more information on Kubernetes nodes and related architectural concepts, please visit https://kubernetes.io/docs/concepts/architecture/nodes/. Now that we are familiar with some of the key concepts and cluster components, let's get ready to install and configure Kubernetes.
Installing and configuring Kubernetes Before installing or using Kubernetes, you have to decide on the infrastructure you'll use, on-premises or public cloud. Second, you'll have to choose between an Infrastructure as a Service (IaaS) or Platform as a Service (PaaS) model. With IaaS, you'll have to install, configure, manage, and maintain the Kubernetes cluster yourself, either on physical (bare metal) or virtual machines. The related operation efforts are not straightforward and should be considered carefully. If you choose a PaaS solution, available from all major public cloud providers, you'll be limited to only administrative tasks but saved from the burden of maintaining the underlying infrastructure. In this chapter, we'll cover both IaaS and PaaS deployments of Kubernetes. For IaaS, we'll use a local desktop environment running Ubuntu virtual machines. Then, we'll look at Kubernetes in AWS and Azure. For the on-premises installation, we may also choose between a lightweight desktop version of Kubernetes or a full-blown cluster with multiple nodes. Let's look at some of the most common desktop versions of Kubernetes next.
Installing and configuring Kubernetes
575
Installing Kubernetes on desktop If you're looking only to experiment with Kubernetes, a desktop version may fit the bill. Desktop flavors of Kubernetes usually deploy a single-node cluster on your local machine. Depending on your platform of choice – Windows, macOS, or Linux – you have plenty of Kubernetes engines to choose from. Here are just a few: • Docker Desktop (macOS, Windows): https://www.docker.com/ products/docker-desktop • minikube (Linux, macOS, Windows): https://minikube.sigs.k8s.io/ docs/ • Microk8s (Linux, macOS, Windows): https://microk8s.io/ • k3s (Linux): https://k3s.io/ In this section, we'll show you how to install Microk8s, one of the trending Kubernetes desktop engines at the time of writing. Microk8s is available to install via the Snap store. Let's install it on Ubuntu first.
Installing Microk8s on Ubuntu On Ubuntu 20.04, for example, we can install it with the following command: sudo snap install microk8s --classic
A successful installation of Microk8s should yield the following result:
Figure 14.2 – Running Microk8s on Linux
To access the Microk8s CLI without sudo permissions, you'll have to add the local user account to the microk8s group and also fix the permissions on the ~/.kube directory with the following command: sudo usermod -aG microk8s $USER sudo chown -f -R $USER ~/.kube
576
Deploying Applications with Kubernetes
The changes will take effect on the next login, and you can use the microk8s commandline utility with non-sudo invocations. For example, the following command displays the help for the tool: microk8s help
To get the status of the local single-node Microk8s Kubernetes cluster, we run the following command: microk8s status
The installation steps of Microk8s on RHEL/CentOS are very similar, with some minor distinctions. Let's look at this next.
Installing Microk8s on RHEL/CentOS On RHEL/CentOS, we'll have to enable the Snap store first. Snap is available via Extra Packages for Enterprise Linux (EPEL). We install the EPEL repository with the following command: sudo yum install -y epel-release
Next, we'll install Snap: sudo yum install -y snapd
With Snap installed, we need to make a couple of tweaks to enable the Snap communication socket and the classic Snap support: sudo systemctl enable --now snapd.socket sudo ln -s /var/lib/snapd/snap /snap
Now, we're ready to install Microk8s using snap: sudo snap install microk8s --classic
Please note that for non-sudo invocations of the microk8s CLI, you'll need to fix the required permissions as shown in the Installing Microk8s on Ubuntu section. Kubernetes desktop engines are great for learning and experimenting with the platform, but they are far from matching a real-world production environment. We'll look next at installing a Kubernetes cluster using virtual machines.
Installing and configuring Kubernetes
577
Installing Kubernetes on virtual machines In this section, we'll get closer to a real-world Kubernetes environment – though at a much smaller scale – by deploying a Kubernetes cluster on Ubuntu Virtual Machines (VMs). You can use any hypervisor, such as Oracle VirtualBox or VMware Fusion, both of them described in Chapter 1, Installing Linux, of this book. We'll provision each VM with 2 vCPU cores, 2 GB RAM, and 20 GB disk capacity. You may follow the steps described in the Installing Ubuntu section of Chapter 1, Installing Linux, using your hypervisor of choice. Before we dive into the Kubernetes cluster installation details, let's take a quick look at our lab environment.
Preparing the lab environment Here are the specs of our VM environment: Hypervisor: VMware Fusion Kubernetes cluster: One Control Plane (CP) node; three worker nodes CP node: • k8s-cp1: 172.16.191.6 Worker nodes: • k8s-n1: 172.16.191.8 • k8s-n2: 172.16.191.9 • k8s-n3: 172.16.191.10 VMs: Ubuntu Server 20.04.2, 2 vCPUs, 2 GB RAM, 20 GB disk User: packt (on all nodes), with SSH access enabled We set the username and hostname settings on each VM node during the Ubuntu Server installation wizard. Also, make sure to enable the OpenSSH server when prompted. Your VM IP addresses will most probably be different from those in the specs, but that shouldn't matter. You may also choose to use static IP addresses for your VMs.
578
Deploying Applications with Kubernetes
To make hostname resolution simple within the cluster, edit the /etc/hosts file on each node and add the related records. For example, we have the following /etc/hosts file on the Control Plane node (k8s-cp1):
Figure 14.3 – The /etc/hosts file on the CP node (k8s-cp1)
In production environments, with the firewall enabled on the cluster nodes, we have to make sure that the following rules are configured for accepting network traffic within the cluster (according to https://kubernetes.io/docs/setup/productionenvironment/tools/kubeadm/install-kubeadm/):
Figure 14.4 – The ports used by the Kubernetes cluster nodes
The following sections assume that you have the VMs provisioned and running according to the preceding specs. You may take some initial snapshots of your VMs before proceeding with the next steps. In case anything goes wrong with the installation, you can revert to the initial state and start again.
Installing and configuring Kubernetes
579
Here are the steps we'll follow to install the Kubernetes cluster: • Disable swapping • Install containerd • Install Kubernetes packages: kubelet, kubeadm, kubectl We'll have to perform these steps on each cluster node. The related commands are also captured in the accompanying chapter source code on GitHub. Let's start with the first step and disable the memory swap on each node. Disable swapping The Kubernetes kubelet doesn't work with swap enabled on Linux platforms. See https://github.com/kubernetes/kubernetes/issues/53533. swap is disk space that's used when the memory is full. To disable the swap immediately, we run the following command: sudo swapoff -a
To persist the disabled swap with system reboots, we need to comment out the swaprelated entries in /etc/fstab. You can do this either manually, by editing /etc/ fstab, or with the following command: sudo sed -i '/\s*swap\s*/s/^\(.*\)$/# \1/g' /etc/fstab
You may want to double-check that all swap entries in /etc/fstab are disabled: cat /etc/fstab
We can see the swap mount point commented out in our /etc/fstab file:
Figure 14.5 – Disabling swap entries in /etc/fstab
580
Deploying Applications with Kubernetes
Remember to run the preceding commands on each node in the cluster. Next, we'll look at installing the Kubernetes container runtime. Installing containerd containerd is the default container runtime in recent versions of Kubernetes. containerd implements the Container Runtime Interface (CRI), required by the Kubernetes container engine abstraction layer. The related installation procedure is not straightforward, and we'll follow the steps described in the official Kubernetes documentation at the time of this writing: https://kubernetes.io/docs/setup/ production-environment/container-runtimes/. These steps may change at any time, so please make sure to check the latest procedure.
We'll start by installing some containerd prerequisites. We enable the br_netfilter and overlay kernel modules using modprobe: sudo modprobe br_netfilter sudo modprobe overlay
We also ensure that these modules are loaded upon system reboots: cat /tmp/config.new
Finally, we replace the current kubeconfig with the new one: mv /tmp/config.new ~/.kube/config
Optionally, we can clean up the temporary files created in the process: rm ~/.kube/config.old /tmp/config.cp
Let's get a view of the current kubeconfig contexts: kubectl config get-contexts
The output shows our new Kubernetes cluster, with the related security principal (kubernetes-admin@kubernetes) and cluster name (kubernetes):
Figure 14.43 – The new kubeconfig contexts, including the on-premises Kubernetes cluster
We can also see that the current context is set to our AWS EKS cluster (k8s-packt-eks). For consistency, let's change the on-premises cluster's context name to k8s-packt and make it the default context in our kubectl environment: kubectl config rename-context \ kubernetes-admin@kubernetes \ k8s-packt kubectl config use-context k8s-packt
612
Deploying Applications with Kubernetes
The current kubectl context becomes k8s-packt, and we're now interacting with our on-premises Kubernetes cluster (kubernetes):
Figure 14.44 – The current context set to the on-premises Kubernetes cluster
Next, we look at some of the most common kubectl commands used with everyday Kubernetes administration tasks.
Working with kubectl One of the first commands we run when connected to a Kubernetes cluster is the following: kubectl cluster-info
The command shows the IP address and port of the API server listening on the Control Plane node, among other information: Kubernetes control plane is running at https://172.16.191.6:6443
The cluster-info command can also help to debug and diagnose cluster-related issues: kubectl cluster-info dump
To get a detailed view of the cluster nodes, we run the following command: kubectl get nodes --output=wide
The --output=wide (or -o wide) flag yields detailed information about cluster nodes. The output in the following illustration is cropped due to space constraints:
Figure 14.45 – Getting detailed information about cluster nodes (cropped)
Working with Kubernetes
613
The following command retrieves the Pods running in the default namespace: kubectl get pods
As of now, we don't have any user Pods running, and the command returns the following: No resources found in default namespace.
To list all the Pods, we append the --all-namespaces flag to the preceding command: kubectl --get pods --all-namespace
The output shows all Pods running in the system. Since these are exclusively system Pods, they are associated with the kube-system namespace:
Figure 14.46 – Getting all Pods in the system
We would get the same output if we specified kube-system with the --namespace flag: kubectl get pods --namespace kube-system
For a comprehensive view of all resources running in the system, we run the following command: kubectl get all --all-namespaces
614
Deploying Applications with Kubernetes
So far, we have only mentioned some of the more common object types, such as nodes, Pods, and Services. There are many others, and we can view them with the following command: kubectl api-resources
The output includes the name of the API object types (such as nodes), their short name or alias (such as no), and whether they can be organized into namespaces (such as false):
Figure 14.47 – Getting all API object types
Suppose you want to find out more about specific API objects, such as nodes. Here's where the explain command comes in handy: kubectl explain nodes
The output provides detailed documentation about the nodes API object type, including the related API fields. One of the API fields is spec, describing the implementation details and behavior of an object. You may view the related documentation with the following command: kubectl explain nodes.spec
We encourage you to use the explain command to learn about the various Kubernetes API object types in a cluster. Please note that the explain command provides documentation about resource types. It should not be confused with the describe command, which shows detailed information about the resources in the system. The following commands display cluster node-related information about all nodes, and then node k8s-n1 in particular: kubectl describe nodes kubectl describe nodes k8s-n1
Working with Kubernetes
615
For every kubectl command, you can invoke --help (or -h) to get context-specific help. Here are a few examples: kubectl --help kubectl config -h kubectl get pods -h
The kubectl CLI is relatively rich in commands, and becoming proficient with it may take some time. Occasionally, you may find yourself looking for a specific command or remembering its correct spelling or use. The auto-complete bash for kubectl comes to the rescue. We'll show you how to enable this next.
Enabling kubectl autocompletion With kubectl autocompletion, you'll get context-sensitive suggestions when you hit the Tab key twice (Tab + Tab) while typing kubectl commands. The kubectl autocompletion feature depends on bash-completion. Most Linux platforms have bash-completion enabled by default. Otherwise, you'll have to install the related package manually. On Ubuntu, for example, you install it with the following command: sudo apt-get install -y bash-completion
Next, you need to source the kubectl autocompletion in your shell (or similar) profile: echo "source


![Mastering Linux Administration: Take your sysadmin skills to the next level by configuring and maintaining Linux systems [2 ed.]
1837630690, 9781837630691](https://ebin.pub/img/200x200/mastering-linux-administration-take-your-sysadmin-skills-to-the-next-level-by-configuring-and-maintaining-linux-systems-2nbsped-1837630690-9781837630691-f-4458324.jpg)
![Mastering Linux Administration: Take your sysadmin skills to the next level by configuring and maintaining Linux systems [2 ed.]
1837630690, 9781837630691](https://ebin.pub/img/200x200/mastering-linux-administration-take-your-sysadmin-skills-to-the-next-level-by-configuring-and-maintaining-linux-systems-2nbsped-1837630690-9781837630691.jpg)