Linux Shell Scripting with Bash 0672326426, 9780768663495, 9780672326424
According to IDC, over 170,000 new servers were shipped in the first quarter of 2003. That also means that there were po
343 20 1MB
English Pages 433 Year 2004
cover.pdf......Page 1
page_r1.pdf......Page 2
page_r2.pdf......Page 3
page_r3.pdf......Page 4
page_r4.pdf......Page 5
page_r5.pdf......Page 6
page_r6.pdf......Page 7
page_r7.pdf......Page 8
page_r8.pdf......Page 9
page_r9.pdf......Page 10
page_r10.pdf......Page 11
page_r11.pdf......Page 12
page_r12.pdf......Page 13
page_r13.pdf......Page 14
page_r14.pdf......Page 15
page_r15.pdf......Page 16
page_r16.pdf......Page 17
page_r17.pdf......Page 18
page_r18.pdf......Page 19
page_r19.pdf......Page 20
page_r20.pdf......Page 21
page_1.pdf......Page 22
page_2.pdf......Page 23
page_3.pdf......Page 24
page_4.pdf......Page 25
page_5.pdf......Page 26
page_6.pdf......Page 27
page_7.pdf......Page 28
page_8.pdf......Page 29
page_9.pdf......Page 30
page_10.pdf......Page 31
page_11.pdf......Page 32
page_12.pdf......Page 33
page_13.pdf......Page 34
page_14.pdf......Page 35
page_15.pdf......Page 36
page_16.pdf......Page 37
page_17.pdf......Page 38
page_18.pdf......Page 39
page_19.pdf......Page 40
page_20.pdf......Page 41
page_21.pdf......Page 42
page_22.pdf......Page 43
page_23.pdf......Page 44
page_24.pdf......Page 45
page_25.pdf......Page 46
page_26.pdf......Page 47
page_27.pdf......Page 48
page_28.pdf......Page 49
page_29.pdf......Page 50
page_30.pdf......Page 51
page_31.pdf......Page 52
page_32.pdf......Page 53
page_33.pdf......Page 54
page_34.pdf......Page 55
page_35.pdf......Page 56
page_36.pdf......Page 57
page_37.pdf......Page 58
page_38.pdf......Page 59
page_39.pdf......Page 60
page_40.pdf......Page 61
page_41.pdf......Page 62
page_42.pdf......Page 63
page_43.pdf......Page 64
page_44.pdf......Page 65
page_45.pdf......Page 66
page_46.pdf......Page 67
page_47.pdf......Page 68
page_48.pdf......Page 69
page_49.pdf......Page 70
page_50.pdf......Page 71
page_51.pdf......Page 72
page_52.pdf......Page 73
page_53.pdf......Page 74
page_54.pdf......Page 75
page_55.pdf......Page 76
page_56.pdf......Page 77
page_57.pdf......Page 78
page_58.pdf......Page 79
page_59.pdf......Page 80
page_60.pdf......Page 81
page_61.pdf......Page 82
page_62.pdf......Page 83
page_63.pdf......Page 84
page_64.pdf......Page 85
page_65.pdf......Page 86
page_66.pdf......Page 87
page_67.pdf......Page 88
page_68.pdf......Page 89
page_69.pdf......Page 90
page_70.pdf......Page 91
page_71.pdf......Page 92
page_72.pdf......Page 93
page_73.pdf......Page 94
page_74.pdf......Page 95
page_75.pdf......Page 96
page_76.pdf......Page 97
page_77.pdf......Page 98
page_78.pdf......Page 99
page_79.pdf......Page 100
page_80.pdf......Page 101
page_81.pdf......Page 102
page_82.pdf......Page 103
page_83.pdf......Page 104
page_84.pdf......Page 105
page_85.pdf......Page 106
page_86.pdf......Page 107
page_87.pdf......Page 108
page_88.pdf......Page 109
page_89.pdf......Page 110
page_90.pdf......Page 111
page_91.pdf......Page 112
page_92.pdf......Page 113
page_93.pdf......Page 114
page_94.pdf......Page 115
page_95.pdf......Page 116
page_96.pdf......Page 117
page_97.pdf......Page 118
page_98.pdf......Page 119
page_99.pdf......Page 120
page_100.pdf......Page 121
page_101.pdf......Page 122
page_102.pdf......Page 123
page_103.pdf......Page 124
page_104.pdf......Page 125
page_105.pdf......Page 126
page_106.pdf......Page 127
page_107.pdf......Page 128
page_108.pdf......Page 129
page_109.pdf......Page 130
page_110.pdf......Page 131
page_111.pdf......Page 132
page_112.pdf......Page 133
page_113.pdf......Page 134
page_114.pdf......Page 135
page_115.pdf......Page 136
page_116.pdf......Page 137
page_117.pdf......Page 138
page_118.pdf......Page 139
page_119.pdf......Page 140
page_120.pdf......Page 141
page_121.pdf......Page 142
page_122.pdf......Page 143
page_123.pdf......Page 144
page_124.pdf......Page 145
page_125.pdf......Page 146
page_126.pdf......Page 147
page_127.pdf......Page 148
page_128.pdf......Page 149
page_129.pdf......Page 150
page_130.pdf......Page 151
page_131.pdf......Page 152
page_132.pdf......Page 153
page_133.pdf......Page 154
page_134.pdf......Page 155
page_135.pdf......Page 156
page_136.pdf......Page 157
page_137.pdf......Page 158
page_138.pdf......Page 159
page_139.pdf......Page 160
page_140.pdf......Page 161
page_141.pdf......Page 162
page_142.pdf......Page 163
page_143.pdf......Page 164
page_144.pdf......Page 165
page_145.pdf......Page 166
page_146.pdf......Page 167
page_147.pdf......Page 168
page_148.pdf......Page 169
page_149.pdf......Page 170
page_150.pdf......Page 171
page_151.pdf......Page 172
page_152.pdf......Page 173
page_153.pdf......Page 174
page_154.pdf......Page 175
page_155.pdf......Page 176
page_156.pdf......Page 177
page_157.pdf......Page 178
page_158.pdf......Page 179
page_159.pdf......Page 180
page_160.pdf......Page 181
page_161.pdf......Page 182
page_162.pdf......Page 183
page_163.pdf......Page 184
page_164.pdf......Page 185
page_165.pdf......Page 186
page_166.pdf......Page 187
page_167.pdf......Page 188
page_168.pdf......Page 189
page_169.pdf......Page 190
page_170.pdf......Page 191
page_171.pdf......Page 192
page_172.pdf......Page 193
page_173.pdf......Page 194
page_174.pdf......Page 195
page_175.pdf......Page 196
page_176.pdf......Page 197
page_177.pdf......Page 198
page_178.pdf......Page 199
page_179.pdf......Page 200
page_180.pdf......Page 201
page_181.pdf......Page 202
page_182.pdf......Page 203
page_183.pdf......Page 204
page_184.pdf......Page 205
page_185.pdf......Page 206
page_186.pdf......Page 207
page_187.pdf......Page 208
page_188.pdf......Page 209
page_189.pdf......Page 210
page_190.pdf......Page 211
page_191.pdf......Page 212
page_192.pdf......Page 213
page_193.pdf......Page 214
page_194.pdf......Page 215
page_195.pdf......Page 216
page_196.pdf......Page 217
page_197.pdf......Page 218
page_198.pdf......Page 219
page_199.pdf......Page 220
page_200.pdf......Page 221
page_201.pdf......Page 222
page_202.pdf......Page 223
page_203.pdf......Page 224
page_204.pdf......Page 225
page_205.pdf......Page 226
page_206.pdf......Page 227
page_207.pdf......Page 228
page_208.pdf......Page 229
page_209.pdf......Page 230
page_210.pdf......Page 231
page_211.pdf......Page 232
page_212.pdf......Page 233
page_213.pdf......Page 234
page_214.pdf......Page 235
page_215.pdf......Page 236
page_216.pdf......Page 237
page_217.pdf......Page 238
page_218.pdf......Page 239
page_219.pdf......Page 240
page_220.pdf......Page 241
page_221.pdf......Page 242
page_222.pdf......Page 243
page_223.pdf......Page 244
page_224.pdf......Page 245
page_225.pdf......Page 246
page_226.pdf......Page 247
page_227.pdf......Page 248
page_228.pdf......Page 249
page_229.pdf......Page 250
page_230.pdf......Page 251
page_231.pdf......Page 252
page_232.pdf......Page 253
page_233.pdf......Page 254
page_234.pdf......Page 255
page_235.pdf......Page 256
page_236.pdf......Page 257
page_237.pdf......Page 258
page_238.pdf......Page 259
page_239.pdf......Page 260
page_240.pdf......Page 261
page_241.pdf......Page 262
page_242.pdf......Page 263
page_243.pdf......Page 264
page_244.pdf......Page 265
page_245.pdf......Page 266
page_246.pdf......Page 267
page_247.pdf......Page 268
page_248.pdf......Page 269
page_249.pdf......Page 270
page_250.pdf......Page 271
page_251.pdf......Page 272
page_252.pdf......Page 273
page_253.pdf......Page 274
page_254.pdf......Page 275
page_255.pdf......Page 276
page_256.pdf......Page 277
page_257.pdf......Page 278
page_258.pdf......Page 279
page_259.pdf......Page 280
page_260.pdf......Page 281
page_261.pdf......Page 282
page_262.pdf......Page 283
page_263.pdf......Page 284
page_264.pdf......Page 285
page_265.pdf......Page 286
page_266.pdf......Page 287
page_267.pdf......Page 288
page_268.pdf......Page 289
page_269.pdf......Page 290
page_270.pdf......Page 291
page_271.pdf......Page 292
page_272.pdf......Page 293
page_273.pdf......Page 294
page_274.pdf......Page 295
page_275.pdf......Page 296
page_276.pdf......Page 297
page_277.pdf......Page 298
page_278.pdf......Page 299
page_279.pdf......Page 300
page_280.pdf......Page 301
page_281.pdf......Page 302
page_282.pdf......Page 303
page_283.pdf......Page 304
page_284.pdf......Page 305
page_285.pdf......Page 306
page_286.pdf......Page 307
page_287.pdf......Page 308
page_288.pdf......Page 309
page_289.pdf......Page 310
page_290.pdf......Page 311
page_291.pdf......Page 312
page_292.pdf......Page 313
page_293.pdf......Page 314
page_294.pdf......Page 315
page_295.pdf......Page 316
page_296.pdf......Page 317
page_297.pdf......Page 318
page_298.pdf......Page 319
page_299.pdf......Page 320
page_300.pdf......Page 321
page_301.pdf......Page 322
page_302.pdf......Page 323
page_303.pdf......Page 324
page_304.pdf......Page 325
page_305.pdf......Page 326
page_306.pdf......Page 327
page_307.pdf......Page 328
page_308.pdf......Page 329
page_309.pdf......Page 330
page_310.pdf......Page 331
page_311.pdf......Page 332
page_312.pdf......Page 333
page_313.pdf......Page 334
page_314.pdf......Page 335
page_315.pdf......Page 336
page_316.pdf......Page 337
page_317.pdf......Page 338
page_318.pdf......Page 339
page_319.pdf......Page 340
page_320.pdf......Page 341
page_321.pdf......Page 342
page_322.pdf......Page 343
page_323.pdf......Page 344
page_324.pdf......Page 345
page_325.pdf......Page 346
page_326.pdf......Page 347
page_327.pdf......Page 348
page_328.pdf......Page 349
page_329.pdf......Page 350
page_330.pdf......Page 351
page_331.pdf......Page 352
page_332.pdf......Page 353
page_333.pdf......Page 354
page_334.pdf......Page 355
page_335.pdf......Page 356
page_336.pdf......Page 357
page_337.pdf......Page 358
page_338.pdf......Page 359
page_339.pdf......Page 360
page_340.pdf......Page 361
page_341.pdf......Page 362
page_342.pdf......Page 363
page_343.pdf......Page 364
page_344.pdf......Page 365
page_345.pdf......Page 366
page_346.pdf......Page 367
page_347.pdf......Page 368
page_348.pdf......Page 369
page_349.pdf......Page 370
page_350.pdf......Page 371
page_351.pdf......Page 372
page_352.pdf......Page 373
page_353.pdf......Page 374
page_354.pdf......Page 375
page_355.pdf......Page 376
page_356.pdf......Page 377
page_357.pdf......Page 378
page_358.pdf......Page 379
page_359.pdf......Page 380
page_360.pdf......Page 381
page_361.pdf......Page 382
page_362.pdf......Page 383
page_363.pdf......Page 384
page_364.pdf......Page 385
page_365.pdf......Page 386
page_366.pdf......Page 387
page_367.pdf......Page 388
page_368.pdf......Page 389
page_369.pdf......Page 390
page_370.pdf......Page 391
page_371.pdf......Page 392
page_372.pdf......Page 393
page_373.pdf......Page 394
page_374.pdf......Page 395
page_375.pdf......Page 396
page_376.pdf......Page 397
page_377.pdf......Page 398
page_378.pdf......Page 399
page_379.pdf......Page 400
page_380.pdf......Page 401
page_381.pdf......Page 402
page_382.pdf......Page 403
page_383.pdf......Page 404
page_384.pdf......Page 405
page_385.pdf......Page 406
page_386.pdf......Page 407
page_387.pdf......Page 408
page_388.pdf......Page 409
page_389.pdf......Page 410
page_390.pdf......Page 411
page_391.pdf......Page 412
page_392.pdf......Page 413
page_393.pdf......Page 414
page_394.pdf......Page 415
page_395.pdf......Page 416
page_396.pdf......Page 417
page_397.pdf......Page 418
page_398.pdf......Page 419
page_399.pdf......Page 420
page_400.pdf......Page 421
page_401.pdf......Page 422
page_402.pdf......Page 423
page_403.pdf......Page 424
page_404.pdf......Page 425
page_405.pdf......Page 426
page_406.pdf......Page 427
page_407.pdf......Page 428
page_408.pdf......Page 429
page_409.pdf......Page 430
page_410.pdf......Page 431
page_411.pdf......Page 432
page_412.pdf......Page 433
Recommend Papers
File loading please wait...
Citation preview
TEAM LinG
Linux Shell Scripting with Bash
TEAM LinG
Linux Shell Scripting with Bash
Ken O. Burtch
DEVELOPER’S LIBRARY
Sams Publishing, 800 East 96th Street, Indianapolis, Indiana 46240
Linux Shell Scripting with Bash Copyright © 2004 by Sams Publishing All rights reserved. No part of this book shall be reproduced, stored in a retrieval system, or transmitted by any means, electronic, mechanical, photocopying, recording, or otherwise, without written permission from the publisher. No patent liability is assumed with respect to the use of the information contained herein. Although every precaution has been taken in the preparation of this book, the publisher and author assume no responsibility for errors or omissions. Nor is any liability assumed for damages resulting from the use of the information contained herein. International Standard Book Number: 0-672-32642-6 Library of Congress Catalog Card Number: 2003112582 Printed in the United States of America First Printing: February 2004 07 06 05 04
4 3 2 1
Trademarks All terms mentioned in this book that are known to be trademarks or service marks have been appropriately capitalized. Sams Publishing cannot attest to the accuracy of this information. Use of a term in this book should not be regarded as affecting the validity of any trademark or service mark.
Warning and Disclaimer Every effort has been made to make this book as complete and as accurate as possible, but no warranty or fitness is implied.The information provided is on an “as is” basis.The author and the publisher shall have neither liability nor responsibility to any person or entity with respect to any loss or damages arising from the information contained in this book.
Bulk Sales Sams Publishing offers excellent discounts on this book when ordered in quantity for bulk purchases or special sales. For more information, please contact U.S. Corporate and Government Sales 1-800-382-3419 [email protected] For sales outside of the U.S., please contact International Sales 1-317-428-3341 [email protected]
Acquisitions Editor Scott Meyers Managing Editor Charlotte Clapp Project Editor Elizabeth Finney Copy Editor Kezia Endsley Indexer Ken Johnson Proofreader Leslie Joseph Technical Editor John Traenkenschuh Publishing Coordinator Vanessa Evans Multimedia Developer Dan Scherf Designer Gary Adair Page Layout Brad Chinn Susan Geiselman
❖ To F. Ray Skilton Professor and Author Who taught me more about computers over tea than I ever learned in a lecture hall. ❖
Contents at a Glance Introduction 1 1 The Linux Environment 7 2 Operating the Shell 13 3 Files, Users, and Shell Customization 27 4 Script Basics 51 5 Variables 67 6 Expressions 87 7 Compound Commands 115 8 Debugging and Version Control 125 9 Parameters and Subshells 145 10 Job Control and Signals 157 11 Text File Basics 169 12 Text File Processing 207 13 Console Scripting 233 14 Functions and Script Execution 249 15 Shell Security 267 16 Network Programming 281 17 Data Structures and Databases 301 18 Final Topics 319 A Complete Example 337 B Summary of Bash Built-In Commands 355 C Bash Options 357 D Error Codes 361 E Signals 365 F ASCII Table 367 Glossary 371 Index 375
Table of Contents 1 The Linux Environment
7
The Origin of Linux 7 Files and File Systems 8 Directories 9 Inodes and Links 10 Pipe and Socket Files 11 Device Files 11
2 Operating the Shell
13
Bash Keywords 13 Command Basics 13 Command-Line Editing 15 Variable Assignments and Displaying Messages 17 Multiple Commands 18 Command History 19 Directory Commands 21 Specialized Navigation and History 23 The Colon Command 24 Reference Section 24 date Command Switches 24 stty Command Switches 24 history Command Switches 25 pwd Command Switches 25 dirs Command Switches 25
3 Files, Users, and Shell Customization Listing Files 27 printf Command 28 Getting Help 31 Fixing the Display 32 Working with Files 32
27
viii
Contents
Working with People 35 Shell Aliases 36 The Bash Hash Table 36 Customizing Your Prompt 37 Long Command Lines 39 Customizing Command-Line Editing 39 Your Session Profile 42 Reference Section 45 ls Command Switches 45 printf Formatting Codes 47 printf Backslash Codes 47 rm Command Switches 48 cp Command Switches 48 mv Command Switches 49
4 Script Basics
51
Creating a Script 51 Creating a Well-Behaved Script 52 The Header 53 Global Declarations 54 Sanity Checks 54 The Main Script 55 Cleanup 55 Stopping a Script 57 Reading Keyboard Input 57 Basic Redirection 58 Standard Output, Error, and Input 60 Built-In Versus Linux Commands 62 The Set and Shopt Commands 63 Reference Section 64 command Command Switches 64 enable Command Switches 64 read Command Switches 64 suspend Command Switches 65
Contents
5 Variables
67
Variable Basics 67 Predefined Variables 69 The Effect of Quotations 70 Variable Attributes 73 Arrays 74 Exporting Variables and the Linux Environment The eval Command 78 story.bash: A Story Generator 80 Reference Section 82 Declare Command Switches 82 Bash Predefined Variables 82
6 Expressions
87
Expansions 87 The Basic if Command 88 File Expressions 89 Multiple Tests 90 Strings 92 Arithmetic Expressions 93 Logical Expressions 95 Relational Operations 96 Bitwise Operations 96 Self-Referential Operations 97 Other let Features 98 temperature.bash: Converting Fahrenheit to Celsius 99 Arithmetic Tests 100 Pattern Recognition 101 Globbing Options 104 Filename Brace Expansion ( {..} ) 104 Dollar Sign Substitutions 105 ANSI C Escape Expansion ($’) 105 Locale Translation ($”) 105
76
ix
x
Contents
Variable Name Matching (!*) 106 Variable Length (#) 106 Default Values (:-) 106 Assignment of Default Values (:=) 106 Variable Existence Check (:?) 107 Overriding a Default Value (:+) 107 Substrings (:n) 107 Substring Removal by Pattern (%, #, %%, and ##) 107 Substring Replacement by Pattern (//) 108 Command Result Substitution ( (..) ) 109 Arithmetic Expression Substitution ( ((..)) ) 109 Other Test Expressions 109 mixer.bash: HTML Color Mixer 109 Reference Section 112 Test Command Switches 112 Test Command String Tests 113 Character Classes 113 ASCII C Escape Expansion 113
7 Compound Commands
115
Command Status Codes 115 if Command 117 case Command 119 while Loop 119 until Loop 120 for Loops 121 Embedded let ( ((..)) ) 121 Grouping Commands ( {..} ) 122 report.bash: Report Formatter 122
8 Debugging and Version Control Shell Debugging Features 125 Debug Traps 128 Version Control (CVS) 129 Creating Transcripts 133
125
Contents
Watching Running Scripts 134 Timing Execution with Time 134 Creating Man Pages 136 Source Code Patches 139 Shell Archives 141 Reference Section 141 tee Command Switches 141 Linux Time Command Switches 142 Bash Time Command Format Codes 142 Linux Time Command Format Codes 142 Shell Debugging Options 143 shar Command Switches 143
9 Parameters and Subshells
145
Positional Parameters 145 The getopts Command 148 The getopt Command 151 Subshells 154 Reference Section 156 getopt Command Switches
10 Job Control and Signals
156
157
Job Control 157 Signals 159 The suspend Command 160 Traps 161 Exit Handlers 163 The killall Command 163 Being Nice 164 Process Status 164 Reference Section 166 jobs Command Switches 166 kill Command Switches 166 renice Command Switches 166 ps Command Switches 166 ps Command Sort Codes 168
xi
xii
Contents
11 Text File Basics
169
Working with Pathnames 170 File Truncation 171 Identifying Files 171 Creating and Deleting Files 172 Moving and Copying Files 174 More Information About Files 174 Transferring Files Between Accounts (wget) 177 Transferring Files with FTP 177 Transferring Files with Secure FTP (sftp) 178 Verifying Files 179 Splitting Large Files 180 Tabs and Spaces 182 Temporary Files 182 Lock Files 183 Named Pipes 184 Process Substitution 186 Opening Files 187 Using head and tail 189 File Statistics 191 Cutting 191 Pasting 192 Columns 194 Folding 195 Joining 195 Merging 196 Reference Section 198 type Command Switches 198 file Command Switches 198 stat Command Switches 198 statftime Command Format Codes 198 wget Command Switches 200 ftp Command Switches 202
Contents
csplit Command Switches
202 expand Command Switches 203 unexpand Command Switches 203 mktemp Command Switches 203 head Command Switches 203 tail Command Switches 203 wc Command Switches 204 cut Command Switches 204 paste Command Switches 204 join Command Switches 204 merge Command Switches 205
12 Text File Processing
207
Finding Lines 207 Locating Files 210 Finding Files 210 Sorting 214 Character Editing (tr) 217 File Editing (sed) 219 Compressing Files 223 Reference Section 225 grep Command Switches 225 find Command Switches 226 find -printf Formatting Codes sort Command Switches 228 tar Command Switches 229 tr Command Switches 231 sed Command Switches 231 sed Editing Codes 231
13 Console Scripting
233
The Linux Console 233 The Console Keyboard 234 The Console Display 237
227
xiii
xiv
Contents
238 select Menus 238 Custom Menus 239 Reference Section 245 showkey Command Switches 245 setleds Command Switches 245 dumpkeys Command Switches 245 setterm Command Switches 246 dialog Command Switches 247 tput
14 Functions and Script Execution
249
Running Scripts 249 The Linux Execution Environment 250 The Source Command (.) 250 Switching Scripts with exec 252 Writing Recurring Scripts 253 Writing Continually Executing Scripts 256 Shell Functions 260 Local Variables 261 Recursion and Nested Functions 263 Function Attributes 264 Reference Section 265 exec Command Switches 265 crontab Command Switches 265
15 Shell Security
267
The Basic Linux Security Model 267 Knowing Who You Are (id) 269 Transferring Ownership (chown/chgrp) Changing Access Rights (chmod) 270 Default Access Rights (umask) 273 setuid/setgid and Scripts 274 The chroot Command 275 Resource Limits (ulimit) 275
270
Contents
Restricted Shells 277 Secure File Deletion (wipe) 278 Reference Section 278 id Command Switches 278 chown Command Switches 278 chmod Command Switches 279 ulimit Command Switches 279 wipe Command Switches 279
16 Network Programming
281
Sockets 281 Client-Server and Peer-to-Peer 282 Network Clients 283 CGI Scripting 284 CGI Environment Variables 288 Processing Forms 289 Basic Web Page Stripping (lynx) 294 Reference Section 297 host Command Switches 297 Common CGI Variables 298 lynx Page-Stripping Switches 299
17 Data Structures and Databases
301
Associative Arrays Using Bash Arrays 301 Hash Tables Using Bash Arrays 305 Binary Trees Using Bash Arrays 309 Working with PostgreSQL Databases (psql) Working with MySQL Databases 316 Reference Section 317 psql Command Switches 317 mysql Command Switches 318
18 Final Topics
319
The echo Command 319 More Uses for set 320 Date Conversions 320
313
xv
xvi
Contents
Completions 321 Locales 323 The du Command 324 Memory Usage 325 noclobber and Forced Overwriting 326 The fc Command 327 ! Word Designators and Modifiers 327 Running Scripts from C 329 Journey’s End 332 Reference Section 332 echo Command Switches 332 echo Escape Codes 332 compgen Command Switches 333 compgen Action Types 333 complete Command Switches 334 du Command Switches 334 ! Word Modifiers 335
A A Complete Example
337
B Summary of Bash Built-In Commands 355 C Bash Options D Error Codes E Signals
Index
361
365
F ASCII Table Glossary
357
371 375
367
About the Author Ken Burtch graduated with a Computer Science first class honors degree from Brock University in St. Catharines, Canada, and did his Masters work at Queen’s University in Kingston, Canada. He has been using Linux since version 0.97, at a time before Linux was popular. He is the founder of PegaSoft Canada (http://www.pegasoft.ca), an association that promotes Linux advocacy, education, and development in southern Ontario. He has worked with a number of companies, including Mackenzie Financial Corporation, one of Canada’s largest mutual fund companies. Ken is an active member of the Writers’ Circle of Durham Region and his award-winning short story, “Distance,” was recently published in the “Signatures” anthology (ISBN 0973210001).
Acknowledgments You’re reading the acknowledgements? Excellent! Technical books today can go from first word to press in as little as four months.This project took more than two years to complete, painstakingly researched and carefully developed. If this book seems different from other titles on your bookshelf, there’s good reason for it and a lot of good people behind it. In the summer of 1999, I talked with Michael Slaughter at Addison-Wesley publishing about writing a series of Linux books. Because Linux begins with Bash, Bash would be the topic of my first book. So if you’ve been dying for a good Bash book, thank Michael. Lawrence Law, a Unix programmer who’s worked both sides of the Pacific, offered practical tips for keeping the book fresh and interesting, while debating the existence of God and competent IT management. Chris Browne, Linux author and speaker, took time out from maintaining the .org and .info domains to give much needed advice on getting published. A big thanks for fitting me in between TLUG and Postgres. Chris Johnson took time away from chess tournaments and writing Bash algorithms to question all aspects of my research. I haven’t seen him since we discussed this book, but I imagine he’ll show up to a PegaSoft meeting to collect a signed copy soon enough. When Addison-Wesley was taken over by Prentice Hall, the manuscript bounced around until it fell into the inbox of Katie Mohr at Sams Publishing. If you’re glad this book is in your hands, buy her a coffee. She was the one who pitched it to the People Who Make the Choice. If you’re thinking “cool” and “I need this book on my shelf,” you’re not the first.That honor goes to the early reviewers of the manuscript, the ones who persuaded the powers that be that this book was gold. I don’t have your names, but I read your comments. Scott Meyers, Senior Development Editor, has left the manuscript primarily as he received it. If you like the book, email Scott and tell him he made the right choice not to mess with a Good Thing. I never figured out exactly what Elizabeth Finney, the Production Editor, does. But her title has “production” in it, so she must be very important. Probably a wealthy supermodel who graduated from Harvard and is a presidential advisor. Say, Liz, if you’re interested in balding Linux geeks, give me a call. Because I’m from Canada, Kezia Endsley, the copy editor, was responsible for squashing every extraneous “u,” hacking every “which” to “that,” and making sure that zed’s were all pummeled to zee’s. So little escaped her eye that I think I’ll have her look over my income tax next year.
John Traenkenschuh, the Tech Editor and Chief Guru, ran every single example in this book to make sure no last-minute bugs made it into print. Are you still wondering, John, why Linus is Finnish but “Linux” is pronounced with a Swedish accent? There are more things in heaven and Earth, John, than are dreamt of in your philosophy. And thanks to you, the reader, for taking the time to find out why this book is different. If you want to see more books of this caliber, contact Sams Publishing and let them know what you think. —Ken O. Burtch November 2003
We Want to Hear from You! As the reader of this book, you are our most important critic and commentator.We value your opinion and want to know what we’re doing right, what we could do better, what areas you’d like to see us publish in, and any other words of wisdom you’re willing to pass our way. You can email or write me directly to let me know what you did or didn’t like about this book—as well as what we can do to make our books stronger. Please note that I cannot help you with technical problems related to the topic of this book, and that due to the high volume of mail I receive, I might not be able to reply to every message. When you write, please be sure to include this book’s title and author as well as your name and phone or email address. I will carefully review your comments and share them with the author and editors who worked on the book. Email: [email protected] Mail: Mark Taber Associate Publisher Sams Publishing 800 East 96th Street Indianapolis, IN 46240 USA
Reader Services For more information about this book or others from Sams Publishing, visit our Web site at www.samspublishing.com.Type the ISBN (excluding hyphens) or the title of the book in the Search box to find the book you’re looking for.
Introduction COSC 101
Most senior students who supervised introductory computer science labs at Brock University back when I was there kicked their feet up on the front desk with a calculus book cracked open and growled when their homework was interrupted by a question. As anyone will tell you, I never fit the mold of the typical student. In my first lab, I put together a short booklet covering all the questions I had when I took my first lab in COSC 101; namely what was that funny prompt drawn in flickering green on the ailing terminals and how the heck can you use it to give yourself a cool nickname like VAX Dude in the DEC VMS process? I inadvertently left a pile of my booklets behind and the next day one of the other supervisors stomped up to me and angrily waved one in my face. Her class wanted to know why she hadn’t covered any of the material in the booklet. Doing an introductory lesson in shell usage in the first lab would have cut into her homework time, and I had better make sure it did not happen again. It didn’t, and my lab students gained about a three-week advantage over the others in view of the fact they didn’t have to learn the development environment piecemeal between assignments. Many books, and many teachers, try to separate computer languages from the environment in which they run.That’s like talking about cooking an egg without indicating whether the egg will be cooked in a microwave oven, fried in a frying pan, or boiled in a pot of water.The environment affects what you can do and how you can do it.This is also true with shells. So don’t let a disgruntled supervisor prevent you from getting your feet grounded in the fundamentals. Like my first-year lab booklet, this chapter provides background information on where the Bourne Again Shell came from and why it was developed. Shell programming has its own unique mindset and a quick review is never a waste of time.
Notation Used in This Book The following standard notations have been adopted for this book for introducing new terms, describing command syntax, and so forth. Italics emphases points in the text and new terms A non-proportional font represents sample Bash scripts, commands, switches, filenames, and directories n
n
2
Introduction
n
n
n
n
Bash is an acronym but is written without all capitals for readability Control-K represents a key combination created by holding down the Ctrl key and then pressing the K key before releasing the Ctrl key The Return key refers to the carriage return key, marked Return or Enter depending on your keyboard A non-proportional italic font indicates a value to be substituted with the appropriate text. For example, in -o file, the word file should be substituted with the appropriate file for the switch.
The Origin of Bash A shell is a program that runs operating system commands. Using a conventional desktop, the user selects an item with the mouse and then applies an action to it, such as highlighting an icon and choosing to copy it. In a shell, the person types instructions (or actions) followed by the targets and any special options.This counterintuitive interface can confuse new users who are used to conventional desktops. The first Unix shell was the developed by Steven R. Bourne in 1974 for the Seventh Edition of Unix. Called the Bourne shell (or sh) in honor of its creator, it set the standard for Unix shells, including the default dollar sign ($) prompt common to most shells. Users frequently had to type the same commands over and over again.Writing a program to repeat their commands required a high-level language like C. Instead, it was useful to compose a list of commands for the shell to execute, as if the shell was following a well-rehearsed script.With the addition of features to make simple decisions and loops, these shell scripts could run commands and determine whether they succeeded or failed, taking appropriate action, without resorting to a different language.When commands are combined in new ways in a script, a script conceptually becomes a new command. Scripts can customize and extend operating systems. Designed to be as small and as open as possible, any feature that did not have to be built into the shell wasn’t. Even arithmetic was performed by other programs outside of the shell.This slowed the shell, but speed was not an important factor when the shell spent most of its time waiting on other programs or on the user.To the shell’s advantage, if a user needed new or better capabilities, the user could write additional scripts to provide those additional capabilities. Many rival shells began to appear, offering improvements in speed and capabilities. Two of the most common successors were csh, a shell loosely based on the C language, and the Korn shell (ksh), an improved Bourne shell developed by David G. Korn. Shell designers incorporated commands into the shell for better speed and portability and to make the shells easier to work with. Successful features were freely copied between shells as they matured. An enhanced version of the Bourne shell was developed as part of the GNU project used by the Linux operating system.The shell was called Bash (for the pun “Bourne
Introduction
Again Shell”).This shell was compatible with the original shell created by Steven R. Bourne, but included many enhancements. It was also compliant with the POSIX standard for shells. Bash is the standard shell provided with most Linux distributions, including Red Hat, SuSE, Mandrake, Slackware, and UnitedLinux.
When Is a Program a Shell Script? A script is similar to a program but there is no formal definition for what constitutes a script. It is a type of simple program, and scripts and programs share many features in common. Linux programmers with few special requirements never advance beyond writing shell scripts. As shells matured, they gained many features that you might not expect to find in a program designed to schedule commands. Most shells, including Bash, can perform bit manipulation, string processing, and TCP/IP connections.They have typed variables, built-in commands, and user-defined functions.The distinction between shells and programming languages has become blurred. In general, there are two key differences between shell scripts and more complex programs. First, shells are designed to handle short, simple tasks.They lack the rigid structure and semantic checking of a high-level language. Shell scripts can be written quickly because they assume the programmer knows what he or she is doing, and for short scripts, this is usually true. Second, shells always execute their scripts slowly. Although most shells perform some kind of pre-processing to speed up execution, they still interpret and carry out one line at time. High-level languages are faster because they almost always translate a program into machine language to gain the best performance. When tackling any programming problem, it’s essential to choose the right tool for the job. Developing large projects as shell scripts will mean your project will run slowly and be difficult to maintain. Developing scripts in a high-level language will lead to a longer and more costly development time.
The Necessity of Structured Shell Programming Shell scripts remain a staple of the business world.With high development costs, it is not practical to develop everything in a high-level language. Many business processes are simply a matter of following a series of steps, after which the results are labeled and archived.This is the very type of activity scripts are made to handle. Over time, shells have collected new features, often by copying the capabilities of other shells. In his book, The Humane Interface, Apple Macintosh interface designer Jef Raskin once spoke with a pilot regarding the design of the plane’s autopilot.The device was designed with five ways to enter coordinates.The reason for this design was to reduce training costs by emulating other autopilots. However, a pilot pointed out that the operator of the aircraft is responsible for knowing how to operate every piece of equipment, and that meant he had to know how to adjust the autopilot in each of the five ways.
3
4
Introduction
Many shells, including Bash, have developed a mixture of features with specialized or arcane applications. Like the autopilot, it is not always clear how these features should be used nor which features are provided primarily for compatibility.Too often, poorly designed scripts are all-but illegible to another programmer, or even to the same programmer a few months after a script was hastily assembled. This presents a problem for serious business scripts.The cost of developing a highlevel language solution is high, but a disorganized shell script can be expensive to maintain over time. As the needs of the business change, and the shell script is modified by successive generations of programmers, the problem escalates. As a rule of thumb, business programs never go away. At one place I recently worked, what started off as a simple shell script used to print reports gradually evolved into a Web-based reporting system complete with personal customizations and secure access. The original programmer had no idea what his script would become. Because of the essential openness and complex syntax of Bash, it’s to the benefit of any serious project to adapt some kind of standard. Bash is very forgiving, but the costs are not. For example, there are many ways to add 2 + 2 in Bash. Like the autopilot anecdote, it’s not practical to expect the programmers who maintain the scripts to have to deal with this kind of redundancy. Likewise, shell word quoting is sometimes optional, sometimes required, depending on the context. A command that works with one form of quotation can suddenly stop working when different data appears in the quotes. Issues like shell word quoting, specialized capabilities, or portability features, when abused, can lead to increased maintenance and long-term development costs.
Installing Bash Bash is the standard shell on most Linux distributions. However, there are other Linux shells available and there’s no requirement that Bash should be present on any particular distribution. The Bash shell is open source software released under the GNU Pubic License (GPL). If you need to install Bash, the C language source code is freely available from the Free Software Foundation at http://www.gnu.org or through one of its download mirrors. The Bash installation procedure can vary over time. Complete instructions are found in the README file that accompanies the sources. However, the installation is largely automated.The basic procedure is as follows: 1. Run the configure program to determine your operating system and verify the features necessary to compile Bash. 2. Run make to build Bash. 3. Run make tests.This will run diagnostic tests to ensure Bash was built properly. 4. Run make install to install Bash under the /usr/local/ subdirectory.
Introduction
Assuming your PATH variable is set correctly, you can start Bash by typing bash at the shell prompt. If you do not have superuser privileges on your computer, you can still compile and install Bash under your personal account. Use the —prefix option with configure to specify the directory to install Bash in. For example, —prefix=$HOME or — prefix=$HOME/bash might be good choices.
Bash and Other Scripting Tools Ksh, Perl, and Python are similar, but not identical, to Bash. The Korn shell (ksh) is an enhanced version of the Bourne shell. A public domain version exists called pdksh. Korn shell is a popular shell on many commercial Unix systems. Most, but not all, of the Korn shell’s features work under Bash. Both shells can do bitwise arithmetic, for example. Some features have different names.The Korn shell built-in print command is a rough equivalent to the Bash printf command, and the Korn shell whence command is equivalent to the type command. A complete list of differences and porting issues is available in the Bash FAQ at http://www.faqs.org/faqs/unixfaq/shell/bash/. Perl (Practical Extraction and Report Language) is, as its name suggests, a scripting language for generating reports. It combines the features of a shell language, the sed command, and the awk command to create a single tool. It is not a shell and Perl scripts are not compatible with Bash. Python (named after the “Monty Python” comedy troupe) is an interpreted language designed for small projects needing rapid development. It is not a shell, but like Bash, it contains many features designed for interactive sessions. Python scripts are not compatible with Bash.
5
1 The Linux Environment
I
N THE EARLY DAYS OF COMPUTERS, instructions and data were often divided into two separate storage areas. Modern computers follow what is called a “von Neumann architecture,” a design proposed by the Hungarian-born computer scientist John von Neumann.These machines have one storage area for both data and instructions. Effectively, instructions and data were treated the same, making computer simpler to build and use. Unix-based operating systems, including Linux, extend this principle to long-term storage. Linux organizes information on a disk as a collection of files. Every file, whether a program or data, is treated the same, making the operating system very simple to build as well as flexible to use. Commands that work on a certain kind of file tend to have a similar effect on other kinds of files as well, thus reducing the number of commands a programmer needs to learn. This chapter presents an overview of the Linux operating system, including how it is organized and its common conventions. If you are new to Linux, you are not expected to understand all the terms presented here. After this foundation, future chapters demonstrate these principles using practical examples.
The Origin of Linux The Linux operating system was created as a hobby by a young student, Linus Torvalds, at the University of Helsinki in Finland. Linus, interested in the Unix clone operating system Minix, wanted to create an expanded version of Minix with more capabilities. He began his work in 1991 when he released version 0.02 and invited programmers to participate in his project.Version 1.0 was released in 1994. Linux uses GNU General Public License (GPL) and its source code is freely available to everyone. Linux distributions, CD-ROMs with the Linux kernel and other software ready for installation, do not have to be free, but the Linux source code must remain available. Making source code available is known as distributing open source. The word “Linux” is properly pronounced using a Swedish accent, making it difficult to say in North America. It is most often pronounced with a short “i” and with the first
8
Chapter 1 The Linux Environment
syllable stressed, as in LIH-nicks, but it is sometimes pronounced LYE-nicks (the anglicized “Linus’ Unix”) or LEE-nucks. Strictly speaking, Linux refers to the operating system kernel that starts and manages other programs and provides access to system resources.The various open source shells, compilers, standard libraries, and commands are a part of another project called GNU. The GNU project was started by the Free Software Foundation (FSF) as an attempt to create a free version of Unix.The main Linux C compiler, gcc, is a part of the GNU project. There is also a GNU kernel project, but the Linux kernel has largely superseded this effort. X Windows is also not strictly a part of Linux. Xfree86, the open source version of X Windows, was adapted to the Linux operating system and was released under a different license.
Files and File Systems Each Linux disk (or other long-term block storage device) contains a collection of files organized according to a policy or set of rules called a file system. Each disk can be divided into partitions (or “slices”), whereby every partition has its own file system. Linux is not restricted to a single file system for all disks: the user can use disks created by other operating systems as if they were native Linux disks. The standard file system is the second extended file system, or ext2.This is the second revision of the Minix file system with support for large disk sizes and filenames. ext2 permits partitions up to 4TB (terabytes), files up to 2GB (gigabytes), and 255-character filenames. Newer distributions use ext3, a version of ext2 with special features for error recovery. Support for other file systems might be available depending on your distribution and installation options.They might include Microsoft Windows NT, Apple HFS, or journaling file systems. The ext2 file system uses caching to increase performance. If an ext2 disk is not properly shut down, files can be corrupted or lost. It is vitally important that a Linux computer is shut down properly or is protected by some kind of uninterruptible power supply. To save space, ext2 files that contain large amounts of zeros (called sparse files) are not actually stored on a disk. Certain shell commands provide options for creating and handling sparse files. Each file is identified by a name, and the allowed names are determined by the file system. For practicality, the names seldom exceed 32 characters and usually consist of lowercase characters, underscores, minus signs, and periods. Spaces and punctuation symbols, for example, are permitted, but can cause problems in shell scripts that do not expect them. Filenames do not require a suffix to identify their contents, but they are often used to avoid confusion about what data is contained in files. Some common suffix codes include:
Directories
n
n
n
n
n
.sh—A
Bash shell script .txt—A generic text file .log—A log file .html—A HTML Web page .tgz (or .tar.gz)—Compressed file archive
Commands usually have no suffix.
Directories Shell scripts, text files, and executable commands and other normal files are collectively referred to as regular files.They contain data that can be read or instructions that can be executed.There are also files that are not regular, such as directories or named pipes; they contain unique data or have special behaviors when they are accessed. Files are organized into directories, or listings of files. Like all other files in Linux, a directory is also treated as a file. Each directory can, in turn, contain subdirectories, creating hierarchical listings. Directories are organized into a single monolithic tree.The top-most directory is called the root directory. Unlike some other operating systems that have separately labeled disks, Linux treats any disk drives as subdirectories within the main directory structure. From a user’s point of view, it’s impossible to tell which disk a particular directory belongs to: Everything appears as if it belongs to a single disk. A pathname is a string that identifies the location of a particular file, the sequences of directories to move through to find it.The root directory is denoted by a forward slash (/) character, and so /payroll.dat represents a file named payroll.dat, located in the top-most directory. Using more directory names and forward slashes can specify additional directories. When users log in, they are placed in a personal directory called their home directory. By convention, Linux home directories are located under the directory /home.The pathname /home/jgulbis/payroll.dat indicates a file named payroll.dat in the home directory of the user jgulbis.The home directory is represented by a tilde (~) in Bash. The current directory (or working directory) is denoted by a period (.).When a pathname doesn’t start with a leading slash, Bash assumes it’s a path relative to the current directory. ./payroll.dat and payroll.dat both refer to a file named payroll.txt in the current directory.When running programs, this might not be true.This exception is discussed in the next chapter. The parent directory is represented by a double period (..).The double period can be used at any place in a path to move towards the root of the directory tree, effectively canceling the previously mentioned directory in a path. However, it makes the most sense to use the double period as the first directory in a path. If your current directory is /home/jgulbis, the pathname ../kburtch/payroll.dat is the same as the pathname /home/kburtch/payroll.dat.The double period represents the parent directory of /home/jgulbis, the /home directory.
9
10
Chapter 1 The Linux Environment
Pathnames without a beginning slash are called relative paths because they specify the location of a file in comparison to the current directory. Relative paths are useful for representing files in your current directory or subdirectories of your current directory. Pathnames with a beginning slash are called absolute paths. Absolute paths describe the location of a file in relationship to the root directory. No matter where your current directory is, absolute paths always identify the file precisely. Absolute paths are useful when locating common files that are always stored in the same place. There are no set rules governing where files are located, and their placement is chosen by your Linux distribution. Early variations of Unix stored standard programs in /bin, home directories in /usr, and programs specific to a computer in /usr/bin. As the number and type of programs grew, the number and function of the common directories changed. Most Linux distributions include the following directories: /dev—Contains device drivers /bin and /usr/bin—Contains standard Linux commands /lib and /usr/lib—Contains standard Linux libraries /var—Contains configuration and log files /etc—Contains default configuration files /usr/local/bin—Contains commands not a part of the distribution, added by your administrator /opt—Contains commercial software /tmp—Stores temporary files /sbin and /usr/sbin—Contains system administration commands (/sbin stands for “safe” bin) n
n
n
n
n
n
n
n
n
Inodes and Links Normally, each file is listed in a single directory. Linux can create additional listings for a single file.These shortcuts are called links and can refer to any kind of file. Links come in two varieties. A hard link is a reference to another file in the current directory or a different directory.Whenever some action is performed to the hard link, it is actually done to the file the hard link refers to. Hard links are accessed quickly because they do not have to be dereferenced, but Linux limits where a hard link can be placed. As long as a file is being referred to by at least one directory entry, it won’t be deleted. For example, if a file has one hard link, both the link and the original file have to be deleted to remove the file. The second and more common link is the symbolic link.This link is a file that contains the pathname of another file. Unlike hard links, symbolic links have no restrictions on where they can be used.They are slower and some commands affect the link file itself instead of the file the link points to. Symbolic links are not “hard” because they have to
Device Files
be dereferenced:When Linux opens the symbolic link file, it reads the correct pathname and opens that file instead.When the file being referred to is deleted, the symbolic link file becomes a dangling link to a non-existent file. Using links means that two different pathnames can indicate the same file.To identify a particular file, Linux assigns a number to each file.This number is called the inode (or “index node”) and is unique to any storage device. If two pathnames refer to a file with the same inode, one of the paths is a hard link. In the ext2 file system, there is a limited number of inodes, which in turn places an upper limit to the number of files that can be stored on a disk.The number of inodes compared to the amount of disk space is called the inode density. The density is specified when a disk or partition is initialized. Most Linux distributions use an inode density of 4K, or one node per every 4096 bytes of disk space.
Pipe and Socket Files Pipe files are a special kind of file shared between two programs.The file acts as a buffer for sharing information. One program writes to the pipe file and the other reads from the pipe.When the pipe file reaches a certain size, Linux halts the writing program until the reading program can “catch up.” A similar kind of file is called a Unix domain socket file. A socket file acts like a pipe but works using network sockets. However, this kind of file is not easily used in shell scripts and it won’t be covered in this book.
Device Files The last common kind of nonregular file is a device file. Keeping with the file-oriented design of Linux, devices are represented by files. Device files allow direct communication to a particular device attached to a computer.There are actually two kinds of device files, but shell programmers are mainly interested in the type called character device files. All devices files are located in the /dev directory. Even though many files are listed in /dev, not all of these devices might actually be present. Rather, /dev contains a list of devices that can be attached to your computer because the Linux kernel was configured to recognize them if they were attached. Most of these files are not accessible to regular users, but there are a few that are open to general use. One important device file available to all users is /dev/null.This file represents an imaginary “black hole” device attached to your computer that consumes anything sent to it.This is useful for discarding unwanted responses from a shell command. /dev/null can also be read, but the file is always empty. Another device file is /dev/zero.This file contains an endless stream of zeros, and can be used to create new files that are filled entirely with zeros. There are a variety of other devices that might appear in /dev, depending on your distribution and computer hardware. Common device files include:
11
12
Chapter 1 The Linux Environment
n
n
n
n
n
/dev/tty—The
terminal window (or console) your program is running under /dev/dsp—The interface that plays AU sound files on your sound card /dev/fd0—The first floppy drive /dev/hda1—The first IDE drive partition /dev/sda1—The first SCSI drive partition
The name tty, for historical reasons, is a short form of “teletypewriter,” a printer and keyboard connected to a computer by a cable. With this overview of the Linux philosophy, you are ready to begin using Linux through the Bash shell.
2 Operating the Shell
O
NE DAY MY FATHER WAS WORKING on the electrical wiring on his pontoon boat. He worked for several hours without success. No matter what he tried, he couldn’t get his running lights to work. Frustrated, he turned the light switch off… and the lights came on. This chapter is a brief overview of how to use the shell in an interactive session at the Bash command prompt. Like my father and his wiring problem, understanding how commands work at the fundamental, interactive level is important before digging into the intricacies of scripts.That is, unless you like unexpected surprises.
Bash Keywords A keyword is a word or symbol that has a special meaning to a computer language.The following symbols and words have special meanings to Bash when they are unquoted and the first word of a command. !
esac
select
}
case
fi
then
[[
do
for
until
]]
done
function
while
elif
if
time
else
in
{
Unlike most computer languages, Bash allows keywords to be used as variable names even though this can make scripts difficult to read.To keep scripts understandable, keywords should not be used for variable names.
Command Basics The commands that can be typed at the Bash shell prompt are usually Linux programs stored externally on your file system. Some commands are built into the shell for speed, standardization, or because they can function properly only when they are built-in.
14
Chapter 2 Operating the Shell
No matter what their source, commands fall into a number of informal categories. Utilities are general-purpose commands useful in many applications, such as returning the date or counting the number of lines in a file. Filters are commands that take the results of one command and modify them in some way, such as removing unwanted lines or substituting one word for another. Many commands act as filters under the right circumstances. To execute a command, type it at the Bash command prompt.The prompt is usually a $, but often Linux distributions customize it to something else. S.u.S.E., for example, uses a > command prompt. The date command prints the current date and time on the screen. $ date Wed Apr
4 10:44:52 EDT 2001
All files, including shell commands, are case-sensitive. By convention, all shell commands are in lowercase. $ DATE bash: DATE: command not found
Arguments are additional information supplied to a command to change its behavior. The date command takes a format argument to change the appearance of the date and time. $ date ‘+%H:%M’ 10:44
Switches (also called “options” or “flags”) are characters proceeded by a minus sign that enable command features.To see the date in Coordinated Universal Time (UTC, formerly called GMT), use the -u switch. $ date -u Wed Apr 4 14:46:41 UTC 2001
Because the terms “options” and “flags” are used in so many contexts, they are referred to as switches in this book. Switches and arguments are collectively called parameters. Some commands allow any number of parameters or have parameters that can be arranged in complex ways. The GNU and Linux convention is for longer, more readable options to be proceeded by a double minus sign.The longer equivalent to the -u switch is --universal. $ date --universal Wed Apr 4 14:46:41 UTC 2001
The long switches remind the reader exactly what the switch does.This makes future debugging of shell scripts much easier because there is no standard convention for the short switches across Linux commands. Most Linux commands recognize the long switches --help, --verbose, and --version.
Command-Line Editing
Comments can be added to the end of any command or they can be typed on a line by themselves. Comments are denoted with a number sign (#). $ date --universal # show the date in UTC format
Built-in Bash commands and most other GNU software treat -- as a special switch that indicates the end of a list of switches.This can be used when one of the arguments starts with a minus sign.
Command-Line Editing There are special key combinations to edit what you type or to repeat previous commands. Bash has two editing modes.These modes emulate the keys used in two popular Linux text editors. Vi mode mimics the vi and vim editors. Emacs mode works like emacs, nano or pico. The current editing mode can be checked with the shopt command. shopt -o emacs is on if you are in emacs mode. shopt -o vi is on if you are in vi mode. Only one mode can be on at a time. $ shopt -o emacs emacs on $ shopt -o vi vi off
Regardless of the mode, the arrow keys move the cursor and step through the most recently executed command: Left arrow—Moves back one character to the left. No characters are erased. Right arrow—Moves forward one character to the right. Up arrow—Moves to the previous command in the command history. Down arrow—Moves to the next command in the command history (if any). n
n
n
n
Using the left and right arrows, the cursor moves to any position in the command. In the middle of a line, new text is inserted into the line without overwriting any old typing. Emacs mode is the default mode on all the major Linux distributions.The most common emacs keys are as follows: control-b—Moves back one character to the left. No characters are erased. control-f—Moves forward one character to the right. control-p—Moves to the previous command in the command history. control-n—Moves to the next command in the command history (if any). Tab key—Finds a matching filename and completes it if there is one exact match. n
n
n
n
n
15
16
Chapter 2 Operating the Shell
The filename completion feature attempts to find a matching filename beginning with the final word on the line. If a matching filename is found, the rest of the filename is typed in by Bash. For example, $ dat
is completed when the Tab key is pressed to $ date
if date is the only command that can be found starting with the characters dat. The vi mode key combinations are as follows: Esc—Enters/exits editing mode. h—Moves back one character to the left. No characters are erased. l—Moves forward one character to the right. k—Moves to the previous command in the command history. j—Moves to the next command in the command history (if any). Esc twice—Finds a matching filename and completes it if there is one exact match. n
n
n
n
n
n
A complete list of key combinations (or bindings) is listed in the Bash man page in the Readline section.The default key combinations can be changed, listed, or reassigned using the bind command.To avoid confusion, it is best to work with the defaults unless you have a specific application in mind. Other editing keys are controlled by the older Linux stty (set teletype) command. Running stty shows the common command keys as well as other information about your session. Use the -a (all) switch for all settings. $ stty speed 9600 baud; evenp hupcl intr = ^C; erase = ^?; kill = ^X; eol2 = ^@; swtch = ^@; susp = ^Z; dsusp = ^Y; werase = ^W; lnext = ^@; -inpck -istrip icrnl -ixany ixoff onlcr -iexten echo echoe echok -echoctl -echoke
Many of these settings are used only when you’re working with serial port devices and can be ignored otherwise.The other settings are control key combinations marked with a caret (^) symbol. Keys with ^@ (or ASCII 0) are not defined.The keys are as follows: erase (usually ^?, which is the backspace key on IBM-style keyboards)—Moves left and erases one character. intr (usually ^C)—Interrupts/stops the current program or cancels the current line. kill (usually ^X)—Erases the current line. n
n
n
Variable Assignments and Displaying Messages
n
n
n
n
n
(usually ^R)—Redraws the current line. stop (usually ^S)—Pauses the program so you can read the results on the screen. start (usually ^Q)—Resumes the program. susp (usually ^Z)—Suspends the current program. werase (usually ^W)—Erases the last word typed.
rprnt
To change the suspend character to control-v, type $ stty susp ‘^v’
Changing key combinations can be very difficult. For example, if you are running an X Windows server (the software that runs on a client computer) on a Microsoft Windows computer to access a Linux computer, key combinations can be affected by the following: Microsoft Windows The X server software The Linux window manager The stty settings n
n
n
n
Each acts like layers of an onion and they must all be in agreement. For example, shift-insert, often used to paste text, might be handled by your X Window server before your Linux computer or your shell have a chance to see it.
Variable Assignments and Displaying Messages Variables can be created and assigned text using an equals sign. Surround the text with double quotes. $ FILENAME=”info.txt”
The value of variables can be printed using the printf command. printf has two arguments: a formatting code, and the variable to display. For simple variables, the formatting code is “%s\n” and the variable name should appear in double quotes with a dollar sign in front of the name $ printf “%s\n” “$FILENAME” info.txt printf
can also display simple messages. Put the message in the place of the format-
ting code. $ printf “Bash is a great shell.\n” Bash is a great shell. printf and variables play an important role in shell scripting and they are described in greater detail in the chapters to come.
17
18
Chapter 2 Operating the Shell
The results of a command can be assigned to a variable using backquotes. $ DATE=`date` $ printf “%s\n” “$DATE” Wed Feb 13 15:36:41 EST 2002
The date shown is the date when the variable DATE is assigned its value.The value of the variable remains the same until a new value is assigned. $ printf “%s\n” “$DATE” Wed Feb 13 15:36:41 EST 2002 $ DATE=`date` $ printf “%s\n” “$DATE” Wed Feb 13 15:36:48 EST 2002
Multiple Commands Multiple commands can be combined on a single line. How they are executed depends on what symbols separate them. If each command is separated by a semicolon, the commands are executed consecutively, one after another. $ printf “%s\n” “This is executed” ; printf “%s\n” “And so is this” This is executed And so is this
If each command is separated by a double ampersand (&&), the commands are executed until one of them fails or until all the commands are executed. $ date && printf “%s\n” “The date command was successful” Wed Aug 15 14:36:32 EDT 2001 The date command was successful
If each command is separated by a double vertical bar (||), the commands are executed as long as each one fails until all the commands are executed. $ date ‘duck!’ || printf “%s\n” “The date command failed” date: bad conversion The date command failed
Semicolons, double ampersands, and double vertical bars can be freely mixed in a single line. $ date ‘format-this!’ || printf “%s\n” “The date command failed” && \ printf “%s\n” “But the printf didn’t!” date: bad conversion The date command failed But the printf didn’t!
These are primarily intended as command-line shortcuts:When mixed with redirection operators such as >, a long command chain is difficult to read and you should avoid it in scripts.
Command History
Command History Bash keeps a list of the most recently typed commands.This list is the command history. The easiest way to browse the command history is with the Up and Down arrow keys.The history can also be searched with an exclamation mark (!).This denotes the start of a command name to be completed by Bash. Bash executes the most recent command that matches. For example, $ date Wed Apr $ !d Wed Apr
4 11:55:58 EDT 2001 4 11:55:58 EDT 2001
If there is no matching command, Bash replies with an event message.
not found
error
$ !x bash: !x: event not found
A double $ date Thu Jul $ !! date Thu Jul
!
repeats the last command.
5 14:03:25 EDT 2001
5 14:03:28 EDT 2001
There are many variations of the ! command to provide shortcuts in specific situations. A negative number indicates the relative line number.That is, it indicates the number of commands to move back in the history to find the one to execute. !! is the same as !-1. $ date Thu Jul 5 14:04:54 EDT 2001 $ printf “%s\n” $PWD /home/kburtch/ $ !-2 date Thu Jul 5 14:05:15 EDT 2001
The !# repeats the content of the current command line. (Don’t confuse this with #! in shell scripts.) Use this to run a set of commands twice. $ date ; sleep 5 ; !# date ; sleep 5 ; date ; sleep 5 ; Fri Jan 18 15:26:54 EST 2002 Fri Jan 18 15:26:59 EST 2002
19
20
Chapter 2 Operating the Shell
Bash keeps the command history in a file called .bash_history unless a variable called HISTFILE is defined. Each time you quit a Bash session, Bash saves the history of your session to the history file. If the histappend shell option is on, the history is appended to the old history up to the maximum allowed size of the history file. Each time you start a Bash session, the history is loaded again from the file. Another shell option, histverify, enables you to edit the command after it’s retrieved instead of executing it immediately. Bash has a built-in command, history, which gives full control over the command history.The history command with no parameters lists the command history. If you don’t want to see the entire history, specify the number of command lines to show. $ history 10 1026 set -o emacs 1027 stty 1028 man stty 1029 stty -a 1030 date edhhh 1031 date edhhh 1032 date 1033 date 1034 ! 1035 history 10
-p
You can test which command will be matched during a history completion using the switch.
$ history -p !d history -p date date
A particular command line can be referred to by the line number. $ !1133 date Thu Jul
5 14:09:05 EDT 2001
history -d
deletes an entry in the history.
$ history -d 1029 $ history 10 1027 stty 1028 man stty 1029 date edhhh 1030 date edhhh 1031 date 1032 date 1033 ! 1034 history 10 1035 history -d 1029 1036 history 10
Directory Commands
The -s switch adds new history entries. -w (write) and -r (read) save or load the history from a file, respectively.The -a (append) switch appends the current session history to the history file.This is done automatically when you quit the shell.The -n switch loads the complete history from the history file. history -c (clear) deletes the entire history. The command history can be searched with !? for the most recent command containing the text. If there is additional typing after the !? search, the command fragment will be delineated with a trailing ?. $ date Thu Jul 5 14:12:33 EDT 2001 $ !?ate date Thu Jul 5 14:12:38 EDT 2001 $ !?da? ‘+%Y’ date ‘+%Y’ 2001
The quick substitution history command, ^, runs the last command again, replacing one string with another. $ date ‘+%Y’ 2001 $ ^%Y^%m^ date ‘+%m’ 07
The Bash history can be turned off by unsetting the -o history shell option.The option saves multiple line commands in the history.The lithist option breaks up commands separated by semicolons into separate lines. cmdhist
Directory Commands The built-in directory.
pwd
(present working directory) command returns the name of your current
$ pwd /home/kburtch
Although you might not think such a simple command needs options, pwd has a couple of switches.The -P (physical) switchshows the actual directory, whereas the default -L (logical) switch shows the directory, including any symbolic links. For example, if /home was a link to a directory called /user_drive/homes, the switches work as follows: $ pwd -P /user_drive/homes/kburtch $ pwd -L /home/kburtch
21
22
Chapter 2 Operating the Shell
The built-in cd (change directory) command changes your current directory. As discussed in Chapter 1, “The Linux Environment,” the special directory .. represents the parent directory, whereas . represents the current directory. $ pwd /home/kburtch $ cd . $ pwd /home/kburtch $ cd .. $ pwd /home $ cd kburtch $ pwd /home/kburtch
Each time you change the directory, Bash updates the variable PWD containing the path to your current working directory. Bash also maintains a second variable called OLDPWD that contains the last directory you were in. Using the minus sign (–) with cd, you can switch between the current directory and the last directory.This is a useful shortcut if you are doing work in two different directories. $ pwd /home/kburtch $ cd .. $ pwd /home $ cd $ pwd /home/kburtch $ cd $ pwd /home
The tilde (~) represents your current directory. Use it to move to a directory relative to your home directory.To move to a directory called mail in your home directory, type $ cd ~/mail
Although . and .. work in all Linux programs, ~ and - are features of Bash and only work with Bash and Bash scripts. cd by itself returns you to your home directory, the same as cd ~. If a CDPATH variable exists, it is assumed to contain a list of directories similar to the PATH variable.This is a throwback to the days when a user was only able to use one shell session on his terminal and is now considered a security risk. Its use should be avoided.
Specialized Navigation and History
Specialized Navigation and History Because most users can open multiple shell sessions, there is little need for complex movement between directories. cd - switches between two directories, which is suitable for most circumstances. However, if you are restricted to a single shell session and want Bash to remember more directories, there are three built-in commands that maintain a list of directories. The built-in dirs command shows the list of saved directories.The current directory is always the first item in the list. $ dirs ~
The built-in pushd (push directory) command adds (or pushes) directories onto the list and changes the current directory to the new directory. $ pushd /home/kburtch/invoices ~/invoices ~ $ pushd /home/kburtch/work ~/work ~/invoices ~ $ pwd /home/kburtch/work
There are now three directories in the list. The -n (no change) switch will put a directory into the list without changing directories. -N (rotate Nth) moves the nth directory from the left (or, with +N, from the right) to the top of the list. The dirs -l switch displays the directory names without any short forms. $ dirs -l /home/kburtch/work /home/kburtch/invoices /home/kburtch
The -v switchdisplays the list as a single column, and -p shows the same information without the list position.The -c switch clears the list.The -N (view Nth) shows the nth directory from the left (or, with +N, from the right). $ dirs +1 ~
The built-in popd (pop directory) command is the opposite of the the first directory and moves to the next directory in the list.
pushd. popd
discards
$ popd ~/invoices ~ $ pwd /home/kburtch/invoices
The switches for popd are similar to pushd: -n to pop without moving, and delete the Nth entry from the left (or, with +N, the right).
-N
to
23
24
Chapter 2 Operating the Shell
The Colon Command The simplest shell command is the colon (:).This is the colon command (sometimes called a “no-op” or “null command”) and does nothing.What’s the use of a command that does nothing? There are some places in shell programs where a statement is required. In those cases, you can use : to indicate nothing special should be done. At the command prompt, : has no effect. $ : $
The colon command can have parameters and file redirections.This can have strange effects, such as running the date command using backquotes, giving the results to the null command that quietly discards them. $ : `date` $
This has the same effect as redirecting the output of date to the /dev/null
file.
$ date > /dev/null
Backquotes and redirection are discussed in an upcoming chapter.
Reference Section date Command Switches n
n
n
n
n
n
time described by s. times listed in file f. --iso-8601=t (or -I t)—Displays an ISO-8601 standard time. --reference=f (or -r f)—Displays last modification date of file. --rfc-822 (or -R)—Uses RFC-822 format. --universal (or --utc or -u)—Uses Coordinated Universal Time. --date=s
--file=f
(or (or
-d s)—Displays
-f f)—Displays
stty Command Switches n
n
n
(or -a)—Displays all stty settings. (or -g)—Displays settings so they can be used as parameters to stty. --file=d (or -F d)—Opens tty device d instead of stdin. --all
--save
Reference Section
history Command Switches n
n
-a—Appends
to history file. -c—Clears history.
n
-d—Deletes
n
-n—Loads
n
-p—Performs
n
n
history entry. from history file.
history lookup/substitution. -r—Reads history from a file. -s—Adds new history entries.
pwd Command Switches n
n
-P—Physical
directory -L—Logical directory
dirs Command Switches n
n
n
n
-c—Clears
all entries -l—Shows a long listing (no tildes) -p—Lists the entries -v—Shows a verbose listing
25
3 Files, Users, and Shell Customization
W
HEN A FRIEND OF MINE GOT A NEW Unix computer, the console display didn’t look quite right.When we tried to view files, the operating system didn’t know how big the screen was. It displayed the entire file instead of a screen at a time. My Unix was a bit rusty at the time, but I remembered that there was a stty command to change attributes of the display. Looking at the help listing for stty, I noticed a person could set the rows and the line.Thinking that line must be the number of lines on the display, I typed stty line 24.The computer stopped responding, forcing us to reboot it. We phoned up a Unix professional who had the same operating system. He said, “That should have worked. Let me try it.”There was a brief pause. “I locked up my computer, too.” It turned out that stty line 24 set the serial port for the display, changing it to port 24 when there was no device connected to port 24.With the wide variety of options available to Unix-based operating systems like Linux, it can sometimes be difficult to predict what a command actually does.This chapter expands on the last chapter, covering more basic commands and their many, sometimes confusing, options.
Listing Files The ls (list) command shows the contents of the current directory. Although ls is a familiar command available on all Unix-like operating system, Linux uses the ls command from the GNU fileutils project and has many special switches and features. $ ls archive
check-orders.sh
orders.txt
ls has switches that affect how the files are listed, including the level of detail, the sorting order, and the number of columns. Most Linux distributions set up certain
28
Chapter 3 Files, Users, and Shell Customization
defaults for ls command. Red Hat, for example, has the -q and -F switches on by default. From the point of view of script writing, it’s not safe to use the ls command in a script without specifying the appropriate switches because you can’t be sure which defaults a particular distribution uses. ls hides files that begin with a period.This is the Linux convention for configuration files, history files, and other files that a user isn’t normally interested in.To see these files, use the -A (all) switch. Use -a (absolutely all) to show the implicit . and .. files as well. $ ls -A .bash_history .bash_logout check-orders.sh orders.txt
.bash_profile
.bashrc
archive
The filenames can be printed in color to show the kind of file they are.The colors are defined in a file /etc/DIR_COLORS.You can customize the colors using a .dir_colors file in your own directory.The format of the file is described in the /etc/DIR_COLORS file. To display the files without color and with symbols instead, use the --color and --classify (or -F) switches. (On most Linux distributions, this feature is turned on using aliases.) $ ls --color=never --classify archive/ check-orders.sh* orders.txt
The –classify symbols are directories (/), programs (*), symbolic links (@), pipes (|), and Unix domain socket files (=).These symbols are not a part of the name:They are hints as to the type of file. In this example, archive is a directory and check-orders.sh is a program. Another very important switch is --hide-control-chars (or -q). Linux filenames can contain any character, even control characters. It is possible to create a filename with hidden characters in the name. In these cases, you can’t rename or delete the file unless you know what the hidden characters are. Contrary to what the name implies, the --hide-control-chars switch displays any unprintable characters in the filename as question marks, making their locations visible. $ rm orders.txt rm: orders.txt non-existent $ ls --color=never --classify –-hide-control-chars archive/ check-orders.sh* orde?rs.txt
A complete list of switches appears at the end of this chapter.
printf
Command
The built-in printf (print formatted) command prints a message to the screen.You will use this command a lot in shell scripts. printf is very similar to the C standard I/O printf() function, but they are not identical. In particular, single- and double-quoted strings are treated differently in shell scripts than in C programs.
printf Command
The first parameter is a format string describing how the items being printed will be represented. For example, the special formatting code “%d” represents an integer number, and the code “%f” represents a floating-point number. $ printf “%d\n” 5 5 $ printf “%f\n” 5 5.000000
Include a format code for each item you want to print. Each format code is replaced with the appropriate value when printed. Any characters in the format string that are not part of a formatting instruction are treated as printable characters. $ printf “There are %d customers with purchases over %d.\n” 50 20000 There are 50 customers with purchases over 20000. printf is sometimes used to redirect a variable or some unchanging input to a command. For example, suppose all you want to do is pipe a variable to a command. Instead of using printf, Bash provides a shortcut &1 # HOSTNAME is the result of running the hostname command declare –x HOSTNAME=`/bin/hostname` # No more than 1000 lines of Bash command history declare –x HISTSIZE=1000 # If PostgreSQL is installed, add the Postgres commands # to the user’s PATH If test –r /usr/bin/pgsql/bin ; then declare –x PATH=”$PATH””:/usr/bin/pgsql/bin” fi # end of general profile
Only the superuser can edit this file.When Bash is used as a login shell, it executes the first file it finds named ~/.bash_profile, ~/.bash_login, or ~/.profile.When a session completes, Bash runs ~/.bash_logout, if it exists. For example, SuSE Linux uses ~/.profile for the user’s profile file. (You can check this by listing the files in your home directory.) By editing this file, you can add commands that will always execute when you log in. # My profile shopt -s -o emacs date
# I prefer emacs mode to vi mode # display the date when I log on
Test the changes by simulating a login with the
--login
switch.
$ bash --login Wed Feb 6 15:20:35 EST 2002 $ shopt -o emacs emacs on $ logout
Running a new Bash interactive session without logging in will not run the profile file. $ bash $ logout bash: logout: not login shell: use ‘exit’ $ exit
43
44
Chapter 3 Files, Users, and Shell Customization
Scripts will not normally execute the login profile scripts. Bash will load a profile for scripts if the BASH_ENV environment variable contains a pathname to a file to execute. However, you should avoid using BASH_ENV. Setting the common environment for a set of scripts is usually done with the source command, which is discussed in Chapter 14, “Functions and Script Execution.” BASH_ENV has no effect on interactive sessions. You can stop the running of the login profile files by using the --noprofile switch. Bash runs a different set of files for interactive sessions that are not also login sessions. Bash looks for a customization script called ~/.bashrc (Bash resources) and executes it instead of the login profile files. Aliased functions are only allowed in the resource files. A different resource file can be specified with the --init-file or --rcfile switch. A typical resource file might contain the following: # /etc/bashrc # Don’t let others write to the user’s files umask 002 # Alias ls to provide default switches alias ls=’ls –qF’
Some distributions add lines to your login profile to run the commands in ~/.bashrc as well.This is not a feature of Bash, but a change made by your Linux distribution.You can add the following lines to the ~/.bashrc file to test its behavior: # My bashrc Resource File Customizations printf “%s\n” “.bashrc has run”
Test it from the command prompt by starting new sessions. In this case, SuSE Linux always runs the resource file. $ bash --login .bashrc has run $ logout $ bash .bashrc has run $ exit
As a result, you cannot be certain of the behavior of the resource file without checking your distribution. Resource files can be suppressed with the --norc switch. Your distribution can run other files as well during login: Red Hat and Mandrake Linux separates your customizations, putting functions and aliases in ~/.bashrc and other customization in ~/.bash_profile.Their .bash_profile script will automatically run a .bashrc file as well, if it is present. SuSE Linux separates your customizations, putting functions and aliases in ~/.bashrc and other customization in ~/.profile.Their .profile script will automatically run a .bashrc file as well, if it is present. SCO Linux (also called Caldera Linux) uses ~/.profile, which calls ~/.bashrc. It then runs the profile script from ~/etc/config.d/shells to configure the system n
n
n
Reference Section
defaults.When ~/.bashrc runs, it calls /etc/config.d/shells/bashrc to set up the non-interactive defaults. User’s personal customizations should be stored in ~/.profile-private and ~/.bashrc-private, respectively. Likewise, the general profile files can be customized: Red Hat and Mandrake split customizations into /etc/bashrc and /etc/profile to mimic the behavior of a user’s profile files. Further system scripts automatically executed are for specifically installed packages stored in /etc/profile.d. SuSE Linux automatically set the contents of many files in the /etc directory, including /etc/profile. As a result, personal changes must stored in a separate file called /etc/profile.local or they can be lost when the system is reconfigured or upgraded. Other system scripts automatically executed are /etc/SuSEconfig and scripts for installed software packages stored in /etc/profile.d. SuSE also includes an /etc/profile.dos script to define customizations for users coming from MS-DOS.This is enabled by SuSE configuration software, but it can also be executed from your /etc/profile.local file. SCO Linux only puts minimum setup information common to any Bourne-based shells in /etc/profile. Common Bash settings should be configured in /etc/config.d/shells/profile and /etc/config.d/shells/bashrc. n
n
n
Reference Section ls Command Switches n
n
n
n
n
n
n
n
n
n
n
n
n
all files, including . and .. --almost-all (or -A)—Shows all files except . and .. --block-size=n—Shows the size of files as n-byte blocks --classify (or -F)—Appends a symbol to a filename to indicate its type --color=t—Uses color for filenames, t equals never, always, or auto. --dereference (or -L)—Shows items referenced by symbolic links --directory (or -d)—Shows information about a directory instead of showing its contents --dired (or -D)—Output for emacs dired mode --escape (or -b)—Prints octal escape sequences for unprintable characters --file-type (or -p)—Same as --classify --format=across (or -x)—Sorts by lines instead of columns --format=commas (or -m)—Shows filenames as a list separated by commas --format=long (or -l)—Shows detailed (long) listings --all
(or
-a)—Shows
45
46
Chapter 3 Files, Users, and Shell Customization
n
n
n
n
n
n
n
n
n
n
n
n
n
n
n
n
n
n
n
n
n
n
n
n
n
n
n
n
n
n
(or -1)—Shows results as one file per line --format=verbose—Same as the long format --format=vertical (or -C)—Lists entries by columns --full-time—Shows full date and time --hide-control-chars (or -q)—Displays a ? for unprintable characters in filenames --human-readable (or -h)—Shows sizes in kilobytes, megabytes, and so on, instead of raw bytes --ignore=p (or -I)—Ignores files matching the pattern p --ignore-backups (or -B)—Does not list files ending with ~ --indicator-style=classify—Same as --classify --indicator-style=none—Don’t classify files --indicator-style=file-type—Same as --file-type --inode (or -i)—Prints the inode number for the file --kilobytes (or -k)—Same as block size 1024 -f—Does not sort, enable -aU, disable -lst --literal (or -N)—Shows unprintable characters in names as-is (unlike -q) --no-group (or -G)—Hides the group that owns the file --numeric-uid-gid (or -n)—Shows UIDs and GIDs as numbers not names -o—Shows long listings without the file group ownership information --quote-name (or -Q)—Encloses filenames in double quotes --quoting-style=literal—Same as --literal --quoting-style=locale—Uses locale’s quoting style around individual filenames --quoting-style=shell—Uses shell quoting when necessary around individual filenames --quoting-style=shell-always—Always uses shell quoting around individual filenames --quoting-style=c—Uses C string quoting around individual filenames --quoting-style=escape—Escapes special characters with backslashes --reverse (or -r)—Reverses the sorting order --recursive (or -R)—Lists the contents of all subdirectories --si (or -h)—Similar to --human-readable, but uses powers of 1000 instead of 1024 --size (or -s)—Prints the size in blocks --sort=size (or -S)—Sorts by file size --format=single-column
Reference Section
(or -X)—Sorts by filename suffix (or -U)—Sorts by the order the files are physically stored in their
n
--sort=extension
n
--sort=none
directory n
n
n
n
n
n
n
n
n
-t)—Sorts by time. By default, --time=ctime (or -v)—Sorts alphabetically, taking into account GNU version number conventions --time=atime (or –u)—Sorts by access time --time=access—Same as atime --time=use—Same as ctime --time=ctime (or -c)—Shows change time; sorts by change time if -t --time=status—Same as ctime --tabsize=n (or -T)—Assumes Tab stops are every n characters instead of eight characters --width=n (or -w)—Assumes screen is n characters wide instead of what it actually is --sort=time
(or
--sort=version
printf Formatting Codes
n
backslash sequences %c—Displays a single character %d—Displays a signed number %e—Displays a floating-point number, exponential (also called scientific) notation %f—Displays a floating-point number %g—Uses %f or %e depending on the value %i—Same as %d %o—Displays an octal number
n
%q—Quotes
n
n
n
n
n
n
n
n
n
n
n
n
%b—Expands
the string so it can be read properly by a shell script
%s—Displays
an unquoted string an unsigned number %x—Displays an unsigned hexadecimal number, using lowercase letters %X—Displays an unsigned hexadecimal number, using uppercase letters %%—Displays a percent sign %u—Displays
printf Backslash Codes n
\b—Backspace
n
\f—Form
feed (that is, eject a page on a printer)
47
48
Chapter 3 Files, Users, and Shell Customization
n
n
n
n
n
n
n
\n—Start
a new line \r—Carriage return \t—Tab \v—Vertical tab \’—Single quote character (for compatibility with C) \\—Backslash \0n—n is an octal number representing an 8-bit ASCII character
rm Command Switches n
n
n
n
(or -d)—Removes the directory --force (or -f)—Never prompts the user and ignores missing files --interactive (or -i)—Always prompts the user --recursive (or -r or -R)—remove contents of all subdirectories --directory
cp Command Switches n
n
n
n
n
n
n
n
n
n
n
n
n
n
n
(or -a)—Same as -dpR --backup (or -b)—Makes a backup of any existing file before overwriting by adding a ~ to the name --backup=none/off—Never makes numbered backups --backup=numbered/t—Always makes numbered backups --backup=existing/nul—Makes numbered backups if they already exist; otherwise make tilde backups --backup=simple/never—Always makes tilde backups --no-dereference (or -d)—Preserves links --force (or -f)—Never prompts the user; always overwrites --interactive (or -i)—Always prompts the user --link (or -l)—Creates a hard link instead of copying --preserve (or -p)—Preserves file attributes and ownership if possible --parents (or -P)—Appends the source path to the destination directory --recursive (or -R)—Copies any subdirectories -r—Similar to --recursive, but doesn’t include special handling of pipes and other files that cannot be copied properly --sparse=w—Truncates sparse files (w=never), creates them in full (w=always), or truncates at the command’s discretion (w=auto, default). --archive
Reference Section
n
--strip-trailing-slashes—Removes
trailing slashes from the pathnames of the
files to copy n
n
n
n
n
(or -s)—Creates a symbolic link instead of copying --suffix=s (or -S s)—Replaces pathname suffix with new suffix s --target-directory=d—Copies files to directory d --update (or -u)—Overwrites old files or copies missing files --one-file-system (or -x)—Stays on the current file system --symbolic-link
mv Command Switches n
--backup (or -b)—Makes ~ to the name
a backup of any existing file before overwriting by
adding a n
n
n
n
n
n
n
n
n
n
--backup=none/off—Never
makes numbered backups --backup=numbered/t—Always makes numbered backups --backup=existing/nul—Make numbered backups if they already exist; otherwise make tilde backups --backup=simple/never—Always make tilde backups --force (or -f)—Never prompts the user; always overwrites --interactive (or -i)—Always prompts the user --strip-trailing-slashes—Removes trailing slashes from the pathnames of the files to copy --suffix=s (or -S)—Replaces pathname suffix with new suffix s --target-directory=d—Copies files to directory d --update (or -u)—Overwrites old files or copies missing files
49
4 Script Basics
I
WAS FIRST INTRODUCED TO COMPUTERS when my high school purchased a shiny new TRS-80, Model I.The computer was installed in the library, free for anybody to use. I remember following the dog-eared manual and typing in my first BASIC program.
10 PRINT “KEN WAS HERE”; 20 GOTO 10
When I ran the program, I was in for a surprise. Not only did the computer faithfully carry out my instructions over and over, but also the words scrolling up the screen formed a shifting pattern.When the screen became full, it scrolled to make room for more messages. If I changed the length of the message to a number that evenly divided into 64 (the TRS-80 had 64 character lines), the messages marched up the screen in neat columns.There was unexpected magic in my name. The joy of programming is the joy of creating something new by giving “to airy nothing a local habitation and a name.” Even bugs, in their quaint way, are unexpected signposts on the long road of creativity that offer choices depending on how you decide to deal with them. One choice leads to another, and no two programs of any size are the same.They are truly the offspring of a creative process as much as any painting, song, or poem. In Bash, the journey starts with a programmer’s first script.This chapter introduces the basic techniques of shell scripting—creating an organized script, redirecting standard file descriptors, and working with different kinds of commands.
Creating a Script By convention, Bash shell scripts have names ending with .sh. Listing 4.1 shows a script called hello.sh, a very short script that writes a message on the screen.
52
Chapter 4 Script Basics
Listing 4.1 hello.sh # hello.sh # This is my first shell script printf “Hello! exit 0
Bash is wonderful.”
Lines beginning with number signs (#) are comments.They are notes to the reader and do not affect the execution of a script. Everything between the number sign and the end of the line is effectively ignored by Bash. Comments should always be informative, describing what the script is trying to accomplish, not a blow-by-blow recount of what each command is doing. I’ve seen too many scripts with only a single comment at the top reading “Abandon Hope All Ye Who Enter Here”. In a business environment, clear and informative comments help to troubleshoot and debug obscure problems. The exit command, followed by a zero, informs the program running your shell script that the script ran successfully. You can run your script by starting a new shell: $ bash hello.sh
If there are no mistakes, Bash responds with this message: Hello!
Bash is wonderful.!
Creating a Well-Behaved Script Suppose your job is to write a shell script to run the sync command when there are no users on the system.The following commands are adequate to do the job. USERS=`who | wc -l` if [ $USERS -eq 0 ] ; then sync fi
This works suitably well at the Bash prompt. But consider the following questions: How does Linux know that this is a Bash script? If there is more than one who command on the computer, which one executes? How does the script inform the program that runs it if it succeeds or fails? What happens if the sync command was accidentally deleted or if the system administrator altered the permissions? n
n
n
n
Bash is a very flexible language: It needs to be if it is going to be used interactively. But in script writing, this flexibility can lead to security loopholes and unexpected behavior. For a shell script to be “well-behaved,” it has to do more than simply execute the same commands typed at the Bash dollar prompt.
The Header
A well-structured Bash script can be divided into five sections: The header Global declarations Sanity checks The main script Cleanup n
n
n
n
n
Each of these sections plays an important role in the design of a script. Next, you take a look at the previous example and see how you can improve it by examining each of the sections.
The Header The header defines what kind of script this is, who wrote it, what version it is, and what assumptions or shell options Bash uses. The very first line of a script is the header line.This line begins with #! at the top of the script, flush with the left margin.This character combination identifies the kind of script. Linux uses this information to start the right program to run the script. For Bash scripts, this line is the absolute pathname indicating where the Bash interpreter resides. On most Linux distributions, the first header line is as follows #!/bin/bash
If you don’t know the location of the Bash shell, use the Linux whereis command to find it: $ whereis bash bash: /bin/bash
The beginning of a typical script looks like this #!/bin/bash # # Flush disks if nobody is on the computer # # Ken O. Burtch # CVS: $Header$ shopt -s -o nounset
The Bash header line is followed by comments describing the purpose of the script and who wrote it.The CVS line is explained in Chapter 8, “Debugging and Version Control.”The shopt -s -o nounset command detects some spelling mistakes by reporting undefined variables.
53
54
Chapter 4 Script Basics
Global Declarations All declarations that apply to the entirety of the script should occur at the top of the script, beneath the header. By placing global declarations in one place, you make it easy for someone to refer to them while reading the script # Global Declarations declare -rx SCRIPT=${0##*/}
# SCRIPT is the name of this script
declare -rx who=”/usr/bin/who” declare -rx sync=”/bin/sync” declare -rx wc=”/usr/bin/wc”
# the who command - man 1 who # the sync command - man 1 sync # the wc command - man 1 wc
Sanity Checks The next section, sanity checks, protects the script from unexpected changes in the computer. Normally, when a command runs at the command prompt, Bash searches several directories for the command you want to run. If it can’t find the command, perhaps because of a spelling mistake, Bash reports an error.This kind of behavior is good for working interactively with Bash because it saves time and any mistakes are easily corrected with a few keystrokes. Scripts, on the other hand, run without any human supervision. Before a script executes any statements, it needs to verify that all the necessary files are accessible. All required commands should be executable and stored in the expected locations.These checks are sometimes called sanity checks because they do not let the script begin its main task unless the computer is in a known, or “sane,” state.This is especially important with operating systems such as Linux that are highly customizable:What is true on one computer might not be true on another. Another way of putting it is that Bash relies on runtime error checking. Most errors are only caught when the faulty statement executes. Checking for dangerous situations early in the script prevents the script from failing in the middle of a task, otherwise making it difficult to determine where the script left off and what needs to be done to continue. Sometimes system administrators unintentionally delete or change the accessibility of a file, making it unavailable to a script. Other times, changes in the environment can change which commands are executed. Malicious computer users have also been known to tamper with a person’s login profile so that the commands you think you are running are not the ones you are actually using. In the case of the sample script, you need to verify that the commands you need are where they’re supposed to be and are available to the script. # Sanity checks if test -z “$BASH” ; then
Cleanup
printf “$SCRIPT:$LINENO: please run this script with the BASH shell\n” >&2 exit 192 fi if test ! -x “$who” ; then printf “$SCRIPT:$LINENO: the command $who is not available — \ aborting\n “ >&2 exit 192 fi if test ! -x “$sync” ; then printf “$SCRIPT:$LINENO: the command $sync is not available — \ aborting\n “ >&2 exit 192 fi if test ! -x “$wc” ; then printf “$SCRIPT:$LINENO: the command $wc is not available — \ aborting\n “ >&2 exit 192 fi
The Main Script When you have verified that the system is sane, the script can proceed to do its work. # Flush disks if nobody is on the computer USERS=`who | wc -l` if [ $USERS -eq 0 ] ; then sync fi
Cleanup Finally, the script needs to clean up after itself. Any temporary files should be deleted, and the script returns a status code to the person or program running the script. In this case, there are no files to clean up. More complex scripts might use a variable to keep track of that status code returned by a failed command. By placing the cleanup section at the end of the program, there is one unique place to perform your housekeeping tasks, as opposed to duplicating them throughout the script. exit 0
# all is well
The completed script looks like Listing 4.2.
55
56
Chapter 4 Script Basics
Listing 4.2 flush.sh #!/bin/bash # # Flush disks if nobody is on the computer # # Ken O. Burtch # CVS: $Header$ shopt -s -o nounset # Global Declarations declare -rx SCRIPT=${0##*/}
# SCRIPT is the name of this script
declare -rx who=”/usr/bin/who” declare -rx sync=”/bin/sync” declare -rx wc=”/usr/bin/wc”
# the who command - man 1 who # the sync command - man 1 sync # the wc command - man 1 wc
# Sanity checks if test -z “$BASH” ; then printf “$SCRIPT:$LINENO: exit 192 fi if test ! -x “$who” ; then printf “$SCRIPT:$LINENO: exit 192 fi if test ! -x “$sync” ; then printf “$SCRIPT:$LINENO: aborting\n “ >&2 exit 192 fi if test ! -x “$wc” ; then printf “$SCRIPT:$LINENO: exit 192 fi
please run this script with the BASH shell\n” >&2
the command $who is not available – aborting\n” >&2
the command $sync is not available — \
the command $wc is not available — aborting\n “ >&2
# Flush disks if nobody is on the computer USERS=`$who | $wc -l` if [ $USERS -eq 0 ] ; then $sync fi # Cleanup exit 0
# all is well
Reading Keyboard Input
This script is much longer than the four-line script that introduced this section. In general, the longer the main script, the less overhead imposed by the lines in a wellbehaved script.This new script is much more secure and reliable than a script containing only the main script.
Stopping a Script The logout command, which ends an interactive login session, cannot be used to stop a script. (After all, a script is not a login session.) Instead, Bash provides two built-in commands for terminating a script. As seen previously, the exit command unconditionally stops a script. exit can include a status code to return to the caller of the script. A status code of 0 indicates no error. If the status code is omitted, the status of the last command executed by the script is returned. As a result, it’s always best to supply an exit status. exit 0 # all is well
A script automatically stops when it reaches its end as if there was an implicit exit typed there, but the exit status is the status of the last command executed. The suspend command likewise unconditionally stops a script. However, unlike exit, execution is suspended until the script is signaled to wake up and resume the next statement after the suspend command. suspend # wait until notified otherwise
This command is discussed in more detail later in Chapter 10, “Job Control and Signals.” There is also a Linux utility called sleep. Sleep suspends the script for a specific number of seconds after which it wakes up and resumes the next statement after the sleep command. sleep 5 # wait for 5 seconds Sleep is useful for placing pauses in the script, enabling the user to read what’s been displayed so far. Sleep isn’t suitable for synchronizing events, however, because how long a particular program runs on the computer often depends on the system load, number of users, hardware upgrades, and other factors outside of the script’s control.
Reading Keyboard Input The built-in read command stops the script and waits for the user to type something from the keyboard.The text typed is assigned to the variable that accompanies the read command. printf “Archive files for how many days? “ read ARCHIVE_DAYS
57
58
Chapter 4 Script Basics
In this example, the variable ARCHIVE_DAYS contains the number of days typed by the user. There are a number of options for read. First, -p (prompt) is a shorthand feature that combines the printf and read statements. read displays a short message before waiting for the user to respond. read -p “Archive files for how many days? “ ARCHIVE_DAYS
The -r (raw input) option disables the backslash escaping of special characters. Normally, read understands escape sequences such as \n when they’re typed by the user. Using raw input, read treats the backspace the same as any other character typed on the keyboard.You need to use -r only when you need to handle the backslash character yourself. read -p “Enter a Microsoft Windows pathname (backslashes allowed): “ -r MS_PATH
The -e option works only interactively, not in shell scripts. It enables you to use Bash’s history features to select the line to return. For example, you can use the Up and Down Arrow keys to move through recently typed commands. A timeout can be set up using the -t (timeout) switch. If nothing is typed by the end of the timeout period, the shell continues with the next command and the value of the variable is unchanged. If the user starts typing after the timeout period ends, anything typed is lost.The timeout is measured in seconds. read -t 5 FILENAME # wait up to 5 seconds to read a filename
If there is a variable called TMOUT, Bash times out after the number of seconds in the variable even if -t is not used. A limit can be placed on the number of characters to read using the -n (number of characters) switch. If the maximum number of characters is reached, the shell continues with the next command without waiting for the Enter/Return key to be pressed. read -n 10 FILENAME # read no more than 10 characters
If you don’t supply a variable, read puts the typed text into a variable named REPLY. Well-structured scripts should avoid this default behavior to make it clear to a script reader where the value of REPLY is coming from. Read also has some special purpose options that are discussed later in Chapter 13, “Console Scripting.”While reading from the keyboard, read normally returns a status code of 0.
Basic Redirection You can divert messages from commands like printf to files or other commands. Bash refers to this as redirection.There are a large number of redirection operators. The > operator redirects the messages of a command to a file.The redirection operator is followed by the name of the file the messages should be written to. For example,
Basic Redirection
to write the message you use
“The processing is complete”
to a file named
results.txt,
printf “The processing is complete” > results.txt
The > operator always overwrites the named file. If a series of printf messages are redirected to the same file, only the last message appears. To add messages to a file without overwriting the earlier ones, Bash has an append operator, >>.This operator redirects messages to the end of a file. printf “The processing is complete” > results.txt printf “There were no errors” >> results.txt
The
results.txt
file contains these two lines:
The processing is complete There were no errors
In the same way, input can be redirected to a command from a file.The input redirection symbol is &1 ls -l incoming/orders > /dev/tty
# listing saved in listing.txt # listing saved in listing.txt # listing displayed on screen
Standard Output, Error, and Input
Using standard output is a way to send all the output from a script and any commands in it to a new destination. A script doesn’t usually need to know where the messages are going:There’s always the possibility they were redirected. However, when errors occur and when warning messages are printed to the user, you don’t want these messages to get redirected along with everything else. Linux defines a second file especially for messages intended for the user called standard error.This file represents the destination for all error messages.The symbol for standard error is &2. /dev/stderr can also be used.The default destination, like standard output, is the screen. For example, printf “$SCRIPT:$LINENO: No files available for processing” >&2
This command appears to work the same as a printf without the >&2 redirection, but there is an important difference. It displays an error message to the screen, no matter where standard output has been previously redirected. Because standard error, like standard output, is a kind of renaming of another destination, standard error can likewise be redirected.The redirection symbols for standard error are the same as standard output except they begin with the number 2. $ bash listorders.sh 2> listorders_errors.txt
In this example, all the error messages from the listorders.sh script are saved in the file listorders_errors.txt. If the ls command wrote the error messages directly to the screen with /dev/tty, there would be no way to redirect the messages to a separate file. Linux treats all input as if it was being read from a file.This special file is called standard input, and uses the symbol &0. /dev/stdin can also be used for standard input. When commands are joined together with the | symbol, the standard input of the second command becomes the standard output of the first command. Redirections can be combined for a single command. Order is important as each redirection is handled left-to-right.To redirect both standard output and standard error to a single file, the following command works. $ bash listorders.sh > listorders_errors.txt >&2
However, reversing the order of the redirections does not work because it redirects standard error to the old standard output and then redirects standard output to the file listorders_errors.txt. Because redirecting both standard input and standard error is so common, Bash provides a short form &> that redirects both. $ bash listorders.sh &> listorders_errors.txt
61
62
Chapter 4 Script Basics
Built-In Versus Linux Commands The original Bourne shell was designed in a way that anything that was not an essential part of the shell was implemented as some program outside of the shell itself. Even arithmetic, for example, had to be performed by an outside program.This design made the Bourne shell very flexible, but it also introduced a couple of drawbacks. First, it was slow because programs were constantly loading and restarting to perform even the simplest of tasks. Second, it made shell scripts difficult to port because there were no guarantees that a command on one operating system was implemented the same way on another; such commands might not even have been available. To deal with these problems, Bash has many of its fundamental commands built-in. But for basic compatibility with the older Bourne shell, Linux still implements its own version of Bash’s commands. For instance, test is a built-in command in Bash, but Linux also provides its own program /usr/bin/test for shells that don’t provide a builtin version of test. If you don’t know whether a command is built-in, the Bash type command will tell you. If the command is a Linux command, it shows the path of the command (like the Linux whereis command). $ type cd cd is a shell builtin $ type id id is /usr/bin/id
The -t (type) switch displays the type of command.The -p (path) switch returns just the hash table value for this command, as opposed to the first occurrence in the PATH variable, suppressing other information.The -a (all) flag lists all variations of a command. $ type -a pwd pwd is a shell builtin pwd is /bin/pwd.
There are two switches that limit the scope of a search.The -f switch does not check any Bash functions that are declared.The -P switch goes further, checking for the path to a Linux command and ignoring any Bash commands, functions, or alises. The builtin command explicitly runs a built-in command.The command runs even if there’s an alias with the same name. builtin pwd
Likewise, command explicitly runs a Linux command, even if there’s a built-in command or alias with the same name. command pwd
With -v or -V, command lists information about the command such as its pathname. If is used, command searches the standard Linux bin libraries for the command; this is useful if you’ve changed the PATH variable. -p
The Set and Shopt Commands
A complete list of built-in shell commands appears in Appendix B. Although builtin and command are useful in testing and porting older scripts to Bash, well-structured scripts should not rely on them because they indicate ambiguity in a script’s design. The built-in enable command temporarily hides the shell built-in commands and reenables them later.The -n switch disables the command. $ enable test $ type test test is a shell builtin $ enable -n test $ type test test is /usr/bin/test
The -d switch disables the built-in command and releases any memory it was using. It can be reloaded with the -f switch, whereby the filename containing the built-in must be specified. With -p, all enabled shell built-ins are printed.You can combine -p with -n to list the disabled built-ins, or use -a to show them all.The -s switch restricts the listing to POSIX special built-ins. $ enable -pn enable -n test
In well-structured scripts, enable should be used in your global declaration section. Using enable throughout a script makes it difficult to remember whether a particular command is a built-in command.
The Set and Shopt Commands Bash contains many optional features that can be enabled or disabled.These options pertain to how Bash responds interactively with the user, how it behaves in shell scripts, and how compatible Bash is with other shells and standards. Bash options can be enabled or disabled by commands or as a command switch when Bash is started. For example, to start a Bash session and disallow the use of undefined variables, use this: $ bash -o nounset
In a script or at the Bash dollar prompt, you can disallow the use of undefined variables by using this: $ shopt -s -o nounset
Historically, the set command was used to turn options on and off. As the number of options grew, set became more difficult to use because options are represented by single letter codes. As a result, Bash provides the shopt (shell option) command to turn options
63
64
Chapter 4 Script Basics
on and off by name instead of a letter.You can set certain options only by letter. Others are available only under the shopt command.This makes finding and setting a particular option a confusing task. shopt -s (set) turns on a particular shell option. shopt -u (unset) turns off an option.Without an -s or -u, shopt toggles the current setting. $ shopt -u -o nounset shopt by itself or with -p prints a list of options and shows whether they are on, excluding the -o options.To see these options, you need to set -o. A list of the letter codes is stored in the shell variable $-. Most of these switches are useful in special circumstances. For example, with UUCP networking, the exclamation mark (!) is used in email addresses, but Bash uses the ! for history processing. History processing can be disabled using this: $ shopt -u -o histexpand
With history disabled, UUCP email addresses can be used in the interactive command line. Afterwards, history processing can be turned back on again.
Reference Section command Command Switches n
n
n
-p—Searches
the standard Linux binary libraries for the command -v—Describes the command -V—Describes the command in detail
enable Command Switches n
all built-in commands and whether they are enabled -d—Disables and deletes the built-in command
n
-f file—Enables
n
n
n
n
-a—Displays
and loads the built-in command -n—Disables the built-in command -p—Prints a list of built-in commands -s—Restricts results to special POSIX built-ins
read Command Switches n
-a array—Reads
n
text into this array d—Stops reading at character d instead of a new line
-d
Reference Section
n
n
n
n
n
n
-e—Uses
interactive editing -n num—Reads num characters instead of the entire line -p prompt—Displays a prompt -r—Displays raw input -s—Hides the characters typed -t sec—Times out after sec seconds
suspend Command Switches n
-f—Suspends
even if this is a login shell
65
5 Variables
T
HE RESULTS OF COMMANDS CAN be written to a file or saved in variables. Because variables are saved in memory, they tend to be faster to examine than files. Bash doesn’t put an upper limit on the size of a variable:They are large enough to contain anything you will ever need to hold. Using variables is essential to shell script programming.This chapter is an in-depth look at variables and how they are used in the shell, from basic variables to expanding variables with the eval command.
Variable Basics Variables are declared using the Bash COST, use this:
declare
command.To declare a variable named
$ declare COST
Use the built-in typeset statement for compatibility with the Korn shell. If you are using Bash, use declare instead. declare has all the features of the older typeset command. Choosing good variable names is important. One time, when I was grading a firstyear computer science assignment, a student used 26 variables named A to Z.There was no explanation about what the variables represented and it took me half an hour to determine whether the program actually worked. (Surprisingly, it did.) Names should also be consistent. In the mutual fund industry, for example, “portfolios,” “accounts,” and “funds” often mean the same thing. It is better to use one of these three names throughout your script. If three different terms are used, the reader might assume there are subtle differences in meaning between them. Because Bash does minimum checking of variable names, even with the nounset option turned on, another common mistake is using a variable that looks the same. In my first year in university, I ran into an old friend who was frustrated because his Fortran
68
Chapter 5 Variables
program wasn’t working.When I examined it closely, I saw that he had declared a variable called HIGH, but in the body of his program he spelled the variable HI.When the program printed the value of HIGH, it was zero because it was never actually assigned a value.The same kind of situation can occur in Bash scripts. Variable names begin with a leading alphabetic or underscore character followed by additional alphanumeric characters or underscores. Although variables can be in upper- or lowercase, tradition dictates variables are named in uppercase so as not to be confused with shell commands, which are almost always in lowercase. TOTAL, ORDERS_EUROPE, and _W3C are all legitimate variable names. There are no reserved words, which are words that are reserved for a specific purpose in the shell. Variables are assigned new values with an equals sign (=).To assign an empty string to a variable, don’t supply any value. $ COST=
Otherwise, include some text to be assigned. $ COST=0
Although printf %d prints a zero for both a value of zero and an empty string, Bash considers the two values to be different. A variable with no value is not the same as a variable with a value of zero. Values can also be assigned with the let statement described in Chapter 6. Bash differentiates between a variable’s name and the value the variable represents.To refer to the value of a variable, you must precede the name with a dollar sign ($). $ printf “%s” $COST 0
The dollar sign means “substitute.”The shell replaces $COST with the value COST represents. In this case, the value of COST is zero. After substituting the value of COST, the command becomes: $ printf “%d” 0
Bash executes this command and displays a zero. Values can be assigned an initial value when the variable is first declared. $ declare COST=5 $ printf “%d” $COST 5
Because declare is a command, variables are created only when the declare command is executed.They remain in existence until the script ends or until the variable is destroyed with the built-in unset command. $ unset COST
Predefined Variables
The unset command is a command-line convenience. In well-structured scripts, variables are declared at the start of a script and are not unset.This prevents confusion because the programmer can be sure that the variables always exist while the script is running. The results of a command can also be assigned to a variable. If a command is contained in backquotes (‘), everything written to standard output is stored in the variable being assigned instead. $ declare NUMBER_OF_FILES $ NUMBER_OF_FILES=’ls -1 | wc -l’ $ printf “%d” “$NUMBER_OF_FILES” 14
Predefined Variables Bash has more than 50 predefined variables.These variables, created when Bash is first started, provide information about the Bash session and can be used to control some of the shell’s features. Some of these variables have special properties that might be lost if you unset the variable and then create a new one with the same name. For example, the variable RANDOM contains a random number. If you delete RANDOM with unset and declare a new variable called RANDOM, this new variable is a normal shell variable and does not contain random numbers.Therefore, it’s best to avoid creating variables with the same name as the predefined variables. The declare command, with no switches, lists all currently defined values. BASH—The full pathname of Bash. BASH_ENV—In a shell script, the name of the profile file executed before the script was started. BASH_VERSION—The version of Bash (for example, 2.04.0(1)-release). COLUMNS—The number of characters per line on your display (for example, 80). FUNCNAME—If inside a function, the name of the function. HOSTNAME—The name of the computer. Under some versions of Linux, this can be the machine name. On others, it can be a fully qualified domain name. HOSTTYPE—Type of computer. HOME—The name of your home directory. IFS—The internal field separator, a list of characters used to split a line into shell words. LINENO—The current line number in a script or function. LINES—The number of horizontal lines in your display (for example, 24). n
n
n
n
n
n
n
n
n
n
n
69
70
Chapter 5 Variables
n
n
n
n
n
n
n
n
n
n
n
n
OSTYPE—The
name of the operating system. PATH—Colon-separated list of search paths to find a command to execute. PPID—The process ID of the shell’s parent process. PROMPT_COMMAND—Command to execute before the setting of the PS1 primary prompt string. PS1—The primary prompt string. PS2—The secondary prompt string. PS3—The select command prompt string. PS4—The trace command output prefix string. PWD—The current working directory (as set by the cd command). RANDOM—Returns a random number between 0 and 32767 each time it is referenced. SHELL—The preferred shell to use; for programs that start a shell for you. TERM—The terminal emulation type (for example, console).
Linux distributions define additional variables.The presence of these variables depends on your particular distribution. Many are declared for the use of applications. DISPLAY is the X Window display server. EDITOR is your default editor. Historically, this was used to indicate a line editor to use when a visual editor was not available (see VISUAL). ORGANIZATION is the name of your organization (usually the contents of /etc/organization). TERM is the terminal emulation (for example, xterm for an xterm session, or linux for the Linux console) . VISUAL is your default editor, usually the same as EDITOR. WINDOWMANAGER is the path to your current X Windows window manager. n
n
n
n
n
n
A complete list appears in the reference section at the end of this chapter.
The Effect of Quotations Those people familiar with other computer languages might be confused by the way Bash uses quotation marks. Single and double quotes are not used to delineate strings or characters, but to control how the shell groups characters and interprets special characters within a string. Bash calls this process word splitting. $ COST=0 $ COST=”0”
The Effect of Quotations
These two assignments produce the same result: COST is assigned a value of 0.The double quotes explicitly show that the value to assign to COST includes the character zero. Short alphanumeric values can be assigned to variables without quotations. However, when the string contains spaces, it’s no longer apparent what value is to be assigned. Consider the following example. $ DISTRIBUTION_CENTERS=London $ printf “%s” $DISTRIBUTION_CENTERS London $ DISTRIBUTION_CENTERS=London ; Paris ; New York bash: Paris: command not found bash: New: command not found $ printf “%s” $DISTRIBUTION_CENTERS London
When Bash examines the second assignment statement, it sees a value of London terminated by a space. It assigns that value to the variable. It then sees the semicolon, the command separator, and expects a new statement to follow. It tries to execute the Paris command (there is none). It tries to do the same with the New command, giving it the York argument. For this reason, it is a safe practice to enclose all assignment values in double quotation marks. Even if your company only has a distribution center in London, there’s always the chance that a new distribution center will be added to the string, causing the shell script to crash. Always enclosing values in quotes ensures that Bash knows exactly what value is to be assigned. $ DISTRIBUTION_CENTERS=”London ; Paris ; New York” $ printf “%s” $DISTRIBUTION_CENTERS London;Paris;NewYork
The results are still not correct. Bash took the DISTRIBUTION_CENTERS value and removed the spaces so that printf doesn’t interpret it as separate arguments of London, ;, Paris, ;, New, and York.The printf argument must also be enclosed in double quotes to keep the value of the variable as a single argument with the spacing intact. $ printf “%s” “$DISTRIBUTION_CENTERS” London ; Paris ; New York
Again, it is a safe practice to always enclose variable substitutions with quotes. Because the quotation marks are not delimiters but hints on how to interpret special characters, they can be used back-to-back.This is a convenient way to separate variables from the surrounding text in a string. $ TAX=7.25 $ TAX_MESSAGE=”The tax is “”$TAX””%” $ printf “%s” “$TAX_MESSAGE” The tax is 7.25%
71
72
Chapter 5 Variables
Separating each of the quoted pieces with a space would result in the same problem you saw previously: Bash would treat them as three individual values. Alternatively, a variable substitution’s variable name can be enclosed in curly braces to make it clear where the variable’s name begins and ends. $ TAX_MESSAGE=”The tax is ${TAX}%”
Besides space interpretation, another effect of quotation marks is that no pattern matching is done. Normally, for example, the asterisk (*) represents all the files in the current directory. Quotation marks prevent the asterisk from being replaced with a list of files. $ printf “%s\n” * orders.txt archive calc.sh $ printf “%s\n” “*” *
To print strings without interpreting the special characters inside, use single quotes. Double quotes do not prevent Bash from interpreting the special characters $, ‘, and \, but single quotes leave all characters unchanged. $ printf “%s” ‘$TAX_MESSAGE’ $TAX_MESSAGE
In this case, the single quotes prevent Bash from interpreting the value as a variable substitution because the dollar sign is not treated specially. The backslash (\) acts like single quotes for one character, leaving the character unchanged. For example, to print a double quote mark, do this: $ printf “%s” “\”” “
The backslash indicates that the second quote mark is to be treated as a character, not as the ending quote of a pair of quote marks. The printf formatting code %q (quoting) prints backslashes before every character that has a special meaning to the shell. Use this to ensure that spacing is left intact. $ printf “%q” “$TAX_MESSAGE” The\ tax\ is\ 7.25%
For example, reading from files is affected by %q. If the printed variables contain spaces, read treats the spaces as separators unless they are protected with backslashes. $ printf “%q %q\n” “Alpha Systems Inc” “Key West, Florida” > company.txt $ read COMPANY LOCATION < company.txt $ printf “%s\n” “$COMPANY” Alpha Systems Inc
Variable Attributes
$ printf “%s %s\n” “Alpha Systems Inc” “Key West, Florida” > company.txt $ read COMPANY LOCATION < company.txt $ printf “%s\n” “$COMPANY” Alpha
The read command has no knowledge of what text on the line belonged originally to which variable. It assumes that the values are separated by spaces and assigns Alpha to COMPANY.When %q is used, read knows that the backslash protected spaces belong with the first value and it reads everything up to the first unprotected space, assigning Alpha Systems Inc to COMPANY. Word splitting is controlled by the value of the special variable IFS. Normally, IFS treats spaces, tabs, and newline characters as word delimiters—that is, it uses whitespace characters. If the content of IFS is changed, the new characters are used as word delimiters. However, this is an older feature for compatibility with the Bourne shell and the IFS variable should not be altered by scripts because newer features such as %q formatting are available. Whenever values are assigned or are substituted with a dollar sign, it is good practice to always enclose the values in double quotes to prevent problems with values containing spaces.
Variable Attributes All Bash variables are stored as simple strings. Each variable has certain options called attributes, which can be turned on or off by using the declare command in a similar way to shell options and the shopt command. If a variable is declared with the -i (integer) switch, Bash turns on the integer attribute for that variable.The shell will remember that the string should be treated as an integer value. If a non-numeric value is assigned to an integer variable, Bash does not report an error but instead assigns a value of zero. $ declare -i NUMBER_ACCOUNTS=15 $ printf “%d\n” “$NUMBER_ACCOUNTS” 15 $ NUMBER_ACCOUNTS=”Smith” # mistake $ printf “%d\n” “$NUMBER_ACCOUNTS” 0 $ NUMBER_ACCOUNTS=12 $ printf “%d\n” “$NUMBER_ACCOUNTS” 12
Sometimes an attempt to assign a string produces an error, but you can’t rely on this behavior. $ NUMBER_ACCOUNTS=”Smith Account” # mistake bash: Smith Account: syntax error in expression (error token is “Account”)
73
74
Chapter 5 Variables
The attributes of a variable can be displayed with the
-p
(print) switch.
$ declare -p NUMBER_ACCOUNTS declare -i NUMBER_ACCOUNTS=”12”
The information is displayed in such a way that it can be saved for use in another script.This allows you to experiment with declarations at the command prompt and then write the declarations to a script file when you are satisfied with the results. The integer attribute can be turned off with a plus sign. $ declare +i NUMBER_ACCOUNTS # turn off integer attribute $ printf “%d\n” “$NUMBER_ACCOUNTS” bash: printf: Smith Account: invalid number $ printf “%s\n” “$NUMBER_ACCOUNTS” Smith Account
Although Bash does not consider the assignment of a non-numeric value an error, the command does report that the value can’t be formatted as a number. Like the printf command, integer variables can be assigned octal or hexadecimal numbers as well. printf
$ declare -i NUMBER_ACCOUNTS=0X0F $ printf “%i\n” “$NUMBER_ACCOUNTS” 15
Constants are unchanging variables that are created with the -r (read-only) attribute. If you attempt to assign a value to a constant, Bash reports an error. Suppose the constant COMPANY has the name of a company. $ declare -r COMPANY=”Smith and Jones” $ printf “%s\n” “$COMPANY” Smith and Jones $ COMPANY=”Wilson Distribution” bash: COMPANY: readonly variable
The readonly attribute can be turned off using a plus sign. However, this can make your scripts confusing to read because the reader will assume that a readonly variable is always read-only. Either remove the readonly attribute or change the structure of the script.
Arrays Arrays are lists of values that are created with the -a (array) attribute. A number called an index refers to the position item in the array. Bash arrays differ from arrays in other computer languages because they are open-ended. Arrays can be any length and are initially filled with empty strings for items. $ declare -a PRODUCTS
Arrays
New items are assigned to the array using square brackets to indicate the position in the list.The first position is position zero (not one). If an initial value is specified, it is assigned to the first position. Assigning one value is not particularly useful but is included for compatibility with other shells. Alternatively, the initial values can be assigned to specific positions by including a position in square brackets. $ declare -a DEPT[0]=”accounting” DEPT [1]=”shipping” \ DEPT [2]=”customer service”
Because of the square brackets, use curly braces to delineate the variable name and supercede the shell’s pathname matching process. $ echo “${ DEPT [0]}” accounting $ echo “${ DEPT [2]}” customer service
All unassigned positions in an array have no value.The position number 5 in the empty string. It can be assigned a value of
PRODUCTS array, for example, is initially an hammers with an assignment statement. $ printf “%s” “${PRODUCTS[5]}” $ PRODUCTS[5]=”hammers” $ printf “%s” “${PRODUCTS[5]}” hammers
If there is an item in position zero, it is also the value returned when no position is specified. $ PRODUCTS[0]=”screwdrivers” $ printf “%s” “$PRODUCTS” screwdrivers $ printf “%s” “${PRODUCTS[0]}” screwdrivers
The entire array can be accessed using an asterisk (*) or an at sign (@) for the array position.These two symbols differ only when double quotes are used:The asterisk returns one string, with each item separated with the first character of the IFS variable (usually space), and the at sign returns each item as a separate string with no separation character. $ printf “%s” “${PRODUCTS[*]}” screwdrivers hammers /home/kburtch [bash] $ printf “%s” “${PRODUCTS[@]}” screwdrivershammers
75
76
Chapter 5 Variables
In this example, the at sign version requires two separate play the array properly, one for each array item.
%s
formatting codes to dis-
$ printf “%s %s\n” “${PRODUCTS[@]}” screwdrivers hammers
Multiple values can be assigned with a list in parentheses. $ DIVISIONS=(“North America” “Europe” “Far East”) $ printf “%s\n” “${DIVISIONS[*]}” North America Europe Far East
The list items can have an optional subscript. $ DIVISIONS=([3]=”North America” [2]=”Europe” [1]=”Far East”) $ printf “%s\n” “${DIVISIONS[*]}” Far East Europe North America
Combining a list with a declare command, arrays can be assigned values at the time they are created. The number of items in the array is returned when # is used in front of the variable name with a position of * or @.The items need not be assigned consecutively and the number doesn’t reflect where the items are stored. $ printf “%d” “${#PRODUCTS[*]}” 2
Individual array values can be removed with the unset command. Erasing a value by assigning the array position an empty string doesn’t destroy it:The empty string is still treated as an array item whenever the items are counted. The read command can read a list into an array using an -a (array) switch.When this switch is used, each item on the line of input is read into a separate array position. The array attribute is the only variable attribute that cannot be turned off after it is turned on. If Bash allowed the attribute to be turned off, the data in the array would be lost when the array became a normal variable.
Exporting Variables and the Linux Environment Shell variables exist in the script or interactive sessions only where they were declared. In order to make shell variables available outside of their place of origin, they have to be declared as exportable.Variables are marked as exportable with the export attribute using the declare -x (export) switch.The export attribute reminds the shell that you want to “export,” or provide the variable, to all programs run by the script. For example, the program CVS requires a variable called CVSROOT to exist for all its programs. $ declare -x CVSROOT=”/home/cvs/cvsroot”
Exporting Variables and the Linux Environment
In the same way, any variables declared in your profile scripts must be exported or they won’t exist at the command prompt.They will disappear after the profile scripts are finished running. When a variable is exported, any changes made by programs executed by the script are discarded when the program completes. If a second script were to change CVSROOT to the value /home/local/cvsroot, when the second script is finished, CVSROOT will once again be /home/cvs/cvsroot.The changes are “rolled back.” Create global constants by using both the export and read-only switches. $ declare -rx COMPANY_BRANCH=”West Coast Branch” COMPANY_BRANCH is only a read-only variable in the current script.When it’s exported to a second script, it’s exported as a normal variable—the read-only effect is lost.The reason for this strange behavior is rooted in the way Linux shares environment variables between programs and has nothing to do with the Bash shell itself. Environment variables are the variables Linux shares between a program and the program that executed it. Like layers of an onion, each program must explicitly export a variable into the environment for the next program to see it. Although Linux has provisions for exporting environment variables, there is no way to assign any attributes to them. Linux has no notion of attributes. Bash attributes were thought up after environment variables were first invented.When Bash variables are given to Linux to share with a new program, the attributes are lost.When the second shell script starts, it has no way of knowing what the original attributes were. The variables shared with a new program are copies of the original. If a script declares an exported variable and runs a second script, any changes made to the variable by the second script are invisible to the first.There is no way for a second script to assign a new value to a variable that the first script will see. Unlike other programming languages, exporting shell variables is a one-way street. Suppose there are two scripts called outer.sh and inner.sh. outer.sh declares a variable and then runs the inner.sh script, as shown in Listings 5.1 and 5.2.
Listing 5.1 outer.sh # outer.sh # # This script runs first. declare -rx COMPANY_BRANCH=”West Coast Branch” bash inner.sh printf “%s\n” “$COMPANY_BRANCH” exit 0
77
78
Chapter 5 Variables
Listing 5.2 inner.sh # inner.sh # # This script is run by outer.sh. printf “This is the inner script.\n” declare -p COMPANY_BRANCH COMPANY_BRANCH=”East Coast Branch” printf “%s\n” “$COMPANY_BRANCH” printf “Inner script finished\n” exit 0
When outer.sh is run, the COMPANY_BRANCH variable is read-only. However, inside inner.sh, the read-only attribute has been lost. inner.sh changes the variable to a new value, but when inner.sh is finished, outer.sh shows that the variable’s value is unchanged. $ bash outer.sh This is the inner script. declare -x COMPANY_BRANCH=”West Coast Branch” East Coast Branch Inner script finished West Coast Branch
The only way to return a value to the calling program is to write it to a file (or standard output) and have the calling program read (or assign) the value back into a variable.
The eval Command Bash performs variable substitutions as variables are encountered in a command. Before a command is executed, Bash searches the command for all dollar signs and inserts the value of variables before the command is carried out. Bash performs this substitution once. If a variable contains a value with a dollar sign in it and the value is substituted into a command, the value with the dollar sign remains unchanged. $ declare —rx COMPANY=”Value Book Resellers” $ declare —rx TITLE=’$COMPANY’ $ printf “%s\n” “$TITLE” $COMPANY
Before the printf is performed, Bash substitutes the value “$COMPANY” for TITLE. Bash does not repeat the substitution process to replace the COMPANY variable with “Value Book Resellers”. Substitutions are performed only once.
The eval Command
Under rare cases, you might want to force Bash to perform an additional round of substitutions.The Bash eval command can do substitutions on demand and run the results.Take the following simple example, shown in Listing 5.3, whereby one of three variables is shown on the screen. Listing 5.3 eval_example.sh # eval_example.sh shopt -s -o nounset declare -r DISPLAY_VARIABLE=’$SALES_EAST’ declare -i SALES_EAST=1000 declare -i SALES_WEST=2000 declare -i SALES_NORTH=3000
printf “DISPLAY_VARIABLE = %s\n” “$DISPLAY_VARIABLE” printf “reprocessed with eval, DISPLAY_VARIABLE = %s\n” \ ‘eval printf “%s\n” “$DISPLAY_VARIABLE”
This script can display the sales figures for one of three company branches.The constant DISPLAY_VARIABLE contains the variable to display, SALES_EAST, SALES_WEST, or SALES_NORTH. But if DISPLAY_VARIABLE is substituted, only the string “$SALES_EAST” is printed. The backquotes run eval and perform a new set of substitutions.The results can be substituted into the original printf command. Now the results are as you expected. $ bash eval_example.sh DISPLAY_VARIABLE = $SALES_EAST reprocessed with eval, DISPLAY_VARIABLE = 1000
In this example, Bash first processes the
printf
command as
printf “reprocessed with eval, DISPLAY_VARIABLE = %s\n” \ ‘eval printf “%s\n” $SALES_EAST’
This only prints $ SALES_EAST because Bash is finished substituting the values of variables.When Bash executes the eval command, there is a second examination of the echo command. printf “reprocessed with eval, DISPLAY_VARIABLE = %s\n” ‘ printf “%s\n” 1000’
Because Bash also attempts to run the result, the echo command, a simpler version of required. eval tries to execute the re-evaluated $DISPLAY_VARIABLE as if it were a command.That is, with eval 1000, Bash would try to execute the number 1000, which is not what you want. printf, is
printf “reprocessed with eval, DISPLAY_VARIABLE = %s\n” 1000
79
80
Chapter 5 Variables
Although not particularly realistic in this example, the eval command is useful when the user types commands to execute, or when reading commands to execute from a file. The commands can contain variables, dollar functions, and so forth, provided you use eval to process them. A common pitfall is not following through the substitution process. Suppose, for example, that instead of assigning DISPLAY_VARIABLE the value $SALES_EAST, SALES_EAST was assigned and a second dollar sign was added to the printf statement. printf “reprocessed with eval, DISPLAY_VARIABLE = %s\n” \ ‘eval printf “%s\n” “\$$DISPLAY_VARIABLE”
You would get a response similar to this: reprocessed with eval, DISPLAY_VARIABLE = 14235SALES_EAST
In this case, the first substitution leaves the command: printf “reprocessed with eval, DISPLAY_VARIABLE = %s\n” \ ‘eval printf “%s\n” $$SALES_EAST’
But $$ is a built-in shell function. Bash doesn’t understand that $SALES_EAST is supposed to be nested inside the first dollar sign: it simply reads from left to right, substituting as it does.The second substitution would execute the $$ function, not substitute the value of the SUM variable.To execute this properly, you have to escape the first dollar sign with a backslash to keep Bash from substituting it. printf “reprocessed with eval, DISPLAY_VARIABLE = %s\n” \ ‘eval printf “%s\n” “\\\$$DISPLAY_VARIABLE”’
After the first substitution, you get this: printf “reprocessed with eval, DISPLAY_VARIABLE = %s\n” \ ‘eval printf “%s\n” \$$SUM’
This prevents $$ from being treated as a built-in function: Bash substitutes $SALES_EAST instead.You bypassed these issues in the first example when the was inside DISPLAY_VARIABLE.
for dollar sign
The same effect can be achieved by escaping some quotation marks in the right places. Variables and constants form the building blocks of all scripts, but they only serve as storage containers without expressions.These are covered in the next chapter (Chapter 6, “Expressions”).
story.bash: A
Story Generator
Listing 5.4 is a complete example showing some of the concepts in this chapter. story.bash is a script that creates a story by substituting words chosen by the user.
story.bash: A Story Generato
Listing 5.4 story.bash #!/bin/bash # # story.bash: a story generator # # Ken O. Burtch # CVS: $Header$ shopt -s -o nounset declare declare declare declare declare declare
NAME # a name COLOR # a color DAY # a day RELATIONSHIP # a person’s relationship OBJECT # an everyday object -a ACTIVITY # a list of everyday activities
# Instructions printf “%s\n” “This is a story generator. I will ask you for some” printf “%s\n” “common words. Then I will compose a story.” printf “\n” # Read the variables read -p “Enter read -p “Enter read -p “Enter read -p “Enter read -p “Enter read -p “Enter read -p “Enter printf “\n” read -p “Press printf “\n”
a man’s name : “ NAME a color (eg. red) : “ COLOR a day (eg. Monday) : “ DAY a person’s relationship (eg. uncle): “ RELATIONSHIP an everyday object (eg. pencil) : “ OBJECT an everyday activity (eg. sleeping): “ ACTIVITY[0] an everyday activity (eg. reading) : “ ACTIVITY[1] return/enter to read your story”
# Write the story printf printf printf printf printf printf printf
“%s\n” “%s\n” “%s\n” “%s\n” “%s\n” “%s\n” “%s\n”
“$DAY at work, $NAME realized that he had forgotten to pack” “a lunch. Ignoring his $SHELL prompt, $NAME decided to head” “out early and grab lunch from a street vendor.” “As he got outside of the front door of the office,” “$NAME ran into his $RELATIONSHIP carrying a” “$COLOR $OBJECT. His $RELATIONSHIP remarked that it had” “been $RANDOM days since $NAME had called. $NAME”
81
82
Chapter 5 Variables
Listing 5.4 Continued printf “%s\n” “thought he would have been off surfing the net on his” printf “%s\n” “$OSTYPE computer than running into his $RELATIONSHIP. He” printf “%s\n” “offered to take the $OBJECT to get polished.” \ “ He went ${ACTIVITY[0]}” printf “%s\n” “down the street, wishing that his $RELATIONSHIP had stayed” printf “%s\n” “home ${ACTIVITY[1]} instead.” exit 0
Reference Section Declare Command Switches n
n
n
n
n
n
-a—Declares
an array -f—Displays a function and its definition -F—Displays the function name -r—Declares a read-only variable -x—Declares an exported variable -I—Declares an integer variable
Bash Predefined Variables n
n
n
n
n
auto_resume—If
set, allows command completion for the names of stopped jobs. BASH—The full pathname of the shell. BASH_ENV—In a shell script, displays the name of the profile file executed before the script was started. BASH_VERSION—The version of Bash (for example, 2.04.0(1)-release). BASH_VERSINFO—An array holding more detailed version information than BASH_VERSION. BASH_VERSINFO[0] The major version number (the release). BASH_VERSINFO[1] The minor version number (the version). BASH_VERSINFO[2] The patch level. BASH_VERSINFO[3] The build version. BASH_VERSINFO[4] The release status (for example, beta1). BASH_VERSINFO[5] The value of MACHTYPE.
Reference Section
n
n
n
n
n
n
n
n
n
n
n
n
n
n
n
n
n
n
n
n
n
n
n
n
CDPATH—Colon-separated
list of directories to search when using the cd command. COLUMNS—The number of characters per line on your display (for example, 80). COMP_WORDS—In a programmable completion function, an array of the individual words on the current command line. COMP_CWORD—In a programmable completion function, the current COMP_WORDS word. COMP_LINE—In a programmable completion function, the current command line. COMP_POINT—In a programmable completion function, the current command-line cursor position. COMPREPLY—In a programmable completion function, the list of completions returned. DIRSTACK—The list of directories used by dirs, popd, and pushd. EUID—The effective user ID of the current user. FCEDIT—The default text editor for the fc command. FIGNORE—Colon-separated list of prefixes or suffixes to ignore for filename completion. FUNCNAME—If inside a function, the name of the function. GLOBIGNORE—Colon-separated pattern list of filenames to be ignored by pathname expansion. GROUPS—The list of groups of which the user is a member (in numeric format). histchars—List of characters to be used for the history expansion in commands. HISTCMD—The position in the command history where the current command is placed. HISTCONTROL—Determines whether commands preceded by spaces, or repeated commands, are placed in the command history. HISTFILE—The file containing the command history. HISTFILESIZE—Maximum size of the HISTFILE command history file. HISTIGNORE—Colon-separated pattern list of commands to be kept in the command history. HISTSIZE—The number of commands kept in the command line history (for example, 1000). HOSTNAME—The name of the computer. Under some versions of Linux, this is the machine name. On others, it is a fully-qualified domain name. HOSTTYPE—Type of computer. HOME—The name of your home directory.
83
84
Chapter 5 Variables
n
n
n
n
n
n
n
n
n
n
n
n
n
n
n
n
n
n
n
n
n
n
n
n
IGNOREEOF—If
this variable exists, it indicates the number of EOF characters that must be typed before Bash exits. IFS—The internal field separator, a list of characters used to split a line into sections by the read command. INPUTRC—The name of the Readline startup file. LANG—Used to determine the locale category for any category not specifically selected with a variable starting with LC_. LC_ALL—This variable overrides the value of LANG and any other LC_ variables specifying a locale category. LC_COLLATE—Controls the sorting order of pathname expansion and pattern matching. LC_CTYPE—Controls the character classes used by pathname expansion and pattern matching. LC_MESSAGES—Locale for translation of double-quoted string preceded by a dollar sign. LINENO—The current line number in a script or function. LINES—The number of horizontal lines in your display (for example, 24). MACHTYPE—A description of the computer; a combination of $HOSTTYPE and $OSTYPE. MAIL—The name of a file to check for incoming mail. It is superceded by MAILPATH. MAILCHECK—If this variable exists, the number of seconds to check MAILPATH for incoming mail.The default if no value is set is 60 seconds. MAILPATH—Colon-separated list of files to check for incoming mail. OSTYPE—The name of the operating system. OLDPWD—The previous working directory (as set by the cd command). OPTERR—If set, getopts shows error messages. PATH—Colon-separated list of search paths to find a command to execute. PIPESTATUS—An array with a list of exit status values for each command in the last pipe. PPID—The process ID of the shell’s parent process. PROMPT_COMMAND—Command to execute before the setting of the PS1 primary prompt string. PS1—The primary prompt string. PS2—The secondary prompt string. PS3—The select command prompt string.
Reference Section
n
n
n
n
n
n
n
n
n
n
n
n
PS4—The
trace command output prefix string. PWD—The current working directory (as set by the cd command). RANDOM—Returns a random number between 0 and 32767 each time it is referenced. OPTARG—The last argument processed by the getopts command. OPTIND—The index of the next argument to be processed by the getopts command. SECONDS—The number of seconds since the Bash was started. SHELL—The preferred shell to use, for programs that start a shell for you. SHELLOPTS—Colon-separated list of currently enabled shell options. SHLVL—Each time a new Bash session is started inside Bash, this variable is incremented. TIMEFORMAT—The format for the time command. TMOUT—If greater than zero, indicates the timeout in seconds for an interactive session. Also, the default timeout for the read command. UID—The ID of the current user (the numeric equivalent of LOGNAME).
Linux distributions define additional variables.The presence of these variables depends on your particular distribution. Many are declared for the use of particular applications. _ETC_PROFILE—Displays 1 if /etc/profile was executed DISPLAY—The X Window display server CVSROOT—The location of the CVS repository EDITOR—Your default editor. Historically, this was used to indicate a line editor to use when a visual editor was not available (see VISUAL) KDEDIR—The parent directory for the KDE desktop HOST—The fully qualified hostname (for example, host.domain.com) INPUTRC—The location of the inputrc file (for example, /etc/inputrc) LESS—Contains the default switches for the less command LESSOPEN—The default command used by less to open a file (for example, |/usr/bin/lesspipe.sh %s) LESSCHARSET—The console character set to use for less (for example, latin1) LS_COLORS—The default colors for your ls output on the console, overriding n
n
n
n
n
n
n
n
n
n
n
/etc/DIR_COLORS n
n
LOGNAME—The
name of the current login name of your organization (usually the contents of
ORGANIZATION—The /etc/organization)
85
86
Chapter 5 Variables
n
n
n
n
n
n
n
n
PRINTER—The
default printer QTDIR—The directory containing QT, the widget package for KDE desktop PAGER—The default paging program, usually less TEMPDIR—The path of the default temporary directory TERM—The terminal emulation (for example, xterm for an xterm session, or for the Linux console) USER—Your username for OpenLinux VISUAL—Your default editor, usually the same as EDITOR WINDOWMANAGER—The path to your current X Windows window manager
linux
6 Expressions
A
N EXPRESSION IS A FORMULA THAT CALCULATES a value. Bash has several built-in commands and functions to compute expressions, and not all have the same syntax or features. In some cases there is more than one way to calculate the same expression. There are also many specialized features for use in rare cases. As a result, few Bash programmers have all the nuances memorized. During one of my many conversations with the late professor and author F. Ray Skilton, we were discussing the use of pull-down menus as a tool not for making selections but as a memory aid for commands. He turned away from his Atari computer and asked me, “Have you learned enough computer languages to start forgetting the syntax of commands you haven’t used in while?” “Not really,” I said. He chuckled. “Don’t worry—you will.”
Expansions Expressions in Bash include more than arithmetic. Because variables are strings, many expressions involve replacing some kind of shorthand notation with the full value the string represents.This process of string substitution is called expansion because the string usually expands, becoming longer, after the substitution is performed. Pathname pattern matching is an example of a string expansion. Asterisks, question marks, and other characters are replaced by the filenames they represent, creating a longer, complete string value. Bash divides expansions into six separate categories.The shell always evaluates them in the following order: Filename brace expansion Pathname tilde expansion Dollar, variable, and arithmetic expressions Command substitution (performed left to right) n
n
n
n
88
Chapter 6 Expressions
n
n
Word splitting (that is, argument separation by whitespace or the contents of the IFS variable) Pathname expansion (that is, pathname pattern matching)
All these expansions are discussed in detail later in this section. The order is important and can cause subtle problems in scripts. Suppose you assign a path with a tilde in it in a variable. $ ls -d ~/tmp /home/kburtch/tmp $ TEMP=”~/tmp” $ ls $TEMP ~/tmp not found
The ls command cannot find the directory ~/tmp, despite the fact that it exists and can find it when typed directly into the command.This problem is caused by the order of expansion. Because variable expansion happens after tilde expansion, Bash first tries to replace any tildes. Finding only a variable, it substitutes the value of TEMP. Because tilde expansion has already finished, the tilde is left in the command and ls looks for a tmp directory inside another directory called ~.This wouldn’t have happened if the order of expansion could be reversed. As a result, tildes should never be used in paths assigned to variables. Use the HOME variable instead. Other types of expansions not listed here are handled by commands. Because these are commands that must be executed, they only run after Bash completes its six expansions.There are two common built-in commands that interpret expressions. The test command checks a wide variety of conditions and indicates whether the condition is true or not. Test can compare files, strings, or numbers. Don’t confuse it with the Linux test command. The let command computes an expression and assigns the results to a variable in a single command. To test the results, you need a command that checks the result of a test and takes a course of action.The if command is a good choice. ls
The Basic if Command The built-in if command runs a command and checks the results. If the command was successful, it executes another set of commands.The only command normally used with the if command is test.The other uses of if are described in more detail in Chapter 7, “Compound Commands.” The syntax for the basic if command is as follows if test arguments ; then statements to run fi
File Expressions
The keyword then is treated as a separate command, requiring a semicolon to separate it from the if command.The keyword fi appears after the final command to be executed inside the if. For example, the test -f command checks for the existence of a file. if test -f ./report.out ; then printf “The report file ./report.out exists!\n” fi
The message “The report file ./report.out exists!” is printed only if the file exists. If the file does not exist, the printf command is skipped and execution proceeds after the fi.
File Expressions The built-in test command contains a wide variety of tests for files. It can test the type of file, the accessibility of the file, compare the ages of files or other file attributes.The following is a complete list of Bash file tests: -b file—True if the file is a block device file -c file—True if the file is a character device file -d file—True if the file is a directory -e file—True if the file exists -f file—True if the file exists and is a regular file -g file—True if the file has the set-group-id permission set -h file (or -L file)—True if the file is a symbolic link -k file—True if the file has the sticky permission bit set -p file—True if the file is a pipe -r file—True if the file is readable (by your script) -s file—True if the file exists and is not empty -S file—True if the file is a socket -t fd—True if the file descriptor is opened on a terminal -u file—True if the file has the set-user-id permission set -w file—True if the file is writable (by your script) -x file—True if the file is executable (by your script) -O file—True if the file is (effectively) owned by you -G file—True if the file is (effectively) owned by your group -N file—True if the file has new content (since the last time it was read) f1 -nt f2—(newer than) True if file f1 is newer than f2 n
n
n
n
n
n
n
n
n
n
n
n
n
n
n
n
n
n
n
n
89
90
Chapter 6 Expressions
n
f1 -ot f2—(older
than) True if file f1 is older than f2 f2—(equivalent file) True if file f1 is a hard link to
n
f1 -ef
f2
File testing is commonly used in the sanity checks at the beginning of a script.They can be used to check that all files are present and readable (and writable, if necessary). All commands must be executable (see Listing 6.1). Listing 6.1 archive.bash #!/bin/bash # # archive.bash - Archive old order files # # Ken O. Burtch # CVS: $Header$ shopt -s -o nounset # Global Declarations declare -rx SCRIPT=${0##*/} declare -rx who=”/usr/bin/who” declare -rx TMP=”/tmp/temp.$$”
# SCRIPT is the name of this script # the who command - man 1 who # TMP is a temporary file
# Sanity Checks if test ! -x “$who” ; then printf “$SCRIPT:$LINENO: the command $who is not available — aborting” >&2 exit 192 fi if test -f “$TMP” ; then if test ! -w “$TMP” ; then printf “$SCRIPT:$LINENO: the temp file $TMP exists and cannot “\ “be overwritten — aborting” >&2 exit 192 fi fi
This script fragment ensures that the who command is executable and that the temp file named in TMP either doesn’t exist or exists and can be overwritten.
Multiple Tests Single tests can be combined together with -a (and) and test in the previous section can be rewritten as:
-o
(or) switches.The temp file
Multiple Tests
if test -f “$TMP” -a ! -w “$TMP” ; then printf “$SCRIPT:$LINENO: the temp file $TMP exists and cannot”\ be overwritten — aborting” >&2 exit 192 fi
This is not exactly the same as if test -f “$TMP” && test ! -w “$TMP” ; then printf “$SCRIPT:$LINENO: the temp file $TMP exists and cannot”\ “ be overwritten — aborting” >&2 exit 192 fi
The version using && executes the test command twice and can run slower than the version using the -a switch, so the -a switch is preferred over using && in an if expression. Parentheses can also be used as long as they are escaped with backslashes. Parentheses have special meaning to the shell. In certain cases, they are required. One situation that tends to confuse shell programmers is when mixing the not operator with -a or -o switch. In most computer languages, not takes precedence as a unary operator and executes first. In Bash, -a and -o take precedence over the not operator, causing the following test to always be false: if test ! -f “$TMP -o -f “$TMP” ; then
Bash interprets this command as “if the file neither exists nor exists.”This odd behavior is in accordance with the POSIX standard.To get the expected result, you must use parentheses. if test \( ! -f “$TMP” \) -o -f “$TMP” ; then
Square brackets are an alternative form of the makes your if commands easier to read.
test
command. Using square brackets
if [ -f “$TMP” -a ! -w “$TMP” ] ; then printf “$SCRIPT:$LINENO: the temp file $TMP exists and cannot”\ “ be overwritten — aborting” >&2 exit 192 fi
The square brackets version is in all ways identical to the normal test command. The Korn shell introduced a variation of the test command that used double square brackets.This variation is supported by Bash for compatibility.The Korn shell test will not perform word splitting or pathname expansion between the brackets, making double quotes unnecessary around variable substitutions. if [[ -f $FILE ]] ; then printf “%s\n” “The file exists” fi
91
92
Chapter 6 Expressions
It also has enhanced pattern-matching features, but lacks many of the features of Bash’s test command. Unless you are porting Korn shell scripts to Bash, you are well advised not to use the Korn shell test command.
Strings The
test
command can compare a pair of strings. length) True if the string is empty s (or just s)—(not null) True if the string is not empty = s2—True if string s1 is equal to s2 != s2—True if string s1 is not equal to s2 < s2—True if string s1 is less than s2 > s2—True if string s1 is greater than s2
n
-z s—(zero
n
-n
n
s1
n
s1
n
s1
n
s1
DAY=`date ‘+%a’` if [ “$DAY” = “Mon” ] ; then printf “The weekend is over...get to work!\n” fi
The -z (zero length) and -n (not zero length) switches are short forms of = “” and != “”, respectively. Notice that there are no greater than or equal to, or less than or equal to, operators.You can simulate these operators by combining the two tests with the -a switch. If you are used to other computer languages, remember that the quotation marks used in the test command are not being used for string delineation but for special character handling. Because the less than and greater than operators are also used by the shell for redirection, the operator must be quoted to prevent Bash from interpreting them instead of passing them on to the test command. COMPANY=”Athabasca” if [ “$COMPANY” \< “M” ] ; then printf “The company name begins with a letter less than M\n” fi
A common use for string comparisons is the testing of shell flag variables. Flags are variables used to indicate whether a particular condition is true.They provide a way to remember previous tests. Any pair of values can be used to represent the flag’s condition, such as true and false or yes and no. However, this can lead to ambiguous conditions when the flag contains an unexpected string such as “NO”.Traditionally, if the variable contains anything except a null string, the condition is considered true.
Arithmetic Expressions
WEEKEND= DAY=`date ‘+%a’` if [ “$DAY” = “Sat” -o “$DAY” = “Sun” ] ; then WEEKEND=1 fi
To determine whether it is the weekend, use
-n
(not null) and
-z
(null).
if [ -n “$WEEKEND” ] ; then printf “%s” “The weekend is here” else printf “%s” “It isn’t the weekend” fi
Arithmetic Expressions The built-in let command performs math calculations. let expects a string containing a variable, an equals sign, and an expression to calculate.The result is assigned to the variable. $ let “SUM=5+5” $ printf “%d” “$SUM” 10
You don’t need to use $ to expand a variable name in the string. let understands that any variable appearing on the right side of the equals sign needs to have its value substituted into the expression. $ let “SUM=SUM+5” $ printf “%d” “$SUM” 15 $ let “SUM=$SUM+5” $ printf “%d” “$SUM” 20
The optional dollar sign is a special feature of the let command and does not apply to other commands. If a variable is declared as an integer with the -i switch, the let command is optional. $ SUM=SUM+5 $ printf “%d\n” $SUM 25
If
SUM
was a string variable, it would be assigned the string value
$ unset SUM $ declare SUM=0 $ SUM=SUM+5 $ printf “%s\n” “$SUM” SUM+5
“SUM+5”:
93
94
Chapter 6 Expressions
Any special characters appearing in the let expression have to be quoted to prevent Bash from expanding them. The let command provides the four basic math operators, plus a remainder operator. Only integer expressions are allowed (no decimal points). $ let “RESULT=5 + 2” $ printf “5 plus 2 is %d\n” “$RESULT” 5 plus 2 is 7 $ let “RESULT=5 - 2” $ printf “5 minus 2 is %d\n” “$RESULT” 5 minus 2 is 3 $ let “RESULT=5 * 2” $ printf “5 times 2 is %d\n” “$RESULT” 5 times 2 is 10 $ let “RESULT=5 / 2” $ printf “5 divided by 2 is %d\n” “$RESULT” 5 divided by 2 is 2 $ let “RESULT=5 % 2” $ printf “remainder of 5 divided by 2 is %d\n” “$RESULT” remainder of 5 divided by 2 is 1
Here are the arithmetic operators in order of precedence. Many of these operators will be familiar to C programmers: -, +—Unary minus and plus !, ~—Logical and bitwise negation (disable shell history to use !) *, /, %—Multiplication, division, and remainder +, -—Addition and subtraction —Left and right bitwise shifts n
n
n
n
n
n
=, —Comparison
n
==, !=—Equality
n
&—Bitwise AND
n
^—Bitwise XOR
and inequality
n
|—Bitwise OR
n
&&—Logical AND
n
||—Logical OR
n
expr ? expr :—Conditional
n
=, *=, /=, %=—Assignment
n
+=, -=, =, &=, ^=, |=—Self-referential operations
expression
Logical Expressions
For example, to round to the nearest 10, do this: $ declare -i COST=5234 $ COST=\(COST+5\)/10*10 $ printf “%d\n” $COST 5230
The parentheses must be escaped to prevent the shell from treating them as a reference to a subshell. The let command will also handle octal and hexadecimal values. $ declare -i OCTAL=0 $ let “OCTAL=0775” $ printf “%i\n” “$OCTAL” 509
The operations are described in the next section.
Logical Expressions In let, true is represented by the value of 1, and false by 0. Any value other than 1 or 0 is treated as true, but the logical operators themselves only return 1 or 0. Remember that logical truth (a value greater than zero) is not the same as the success of a command (a status code of zero). In this respect, test and let are opposites of each other. To use logical negation at the shell prompt, you must disable the shell history option or Bash will interpret the ! as a history look-up request. $ let “RESULT=!0” $ printf “logical negation of 0 is %d\n” “$RESULT” logical negation of 0 is 1 $ let “RESULT=!1” $ printf “logical negation of 1 is %d\n” “$RESULT” logical negation of 1 is 0 $ let “RESULT=1 && 0” $ printf “logical and of 1 with 0 is %d\n” “$RESULT” logical and of 1 with 0 is 0 $ let “RESULT=1 || 0” $ printf “logical or of 1 with 0 is %d\n” “$RESULT” logical or of 1 with 0 is 1
There is no logical exclusive-or operator.
95
96
Chapter 6 Expressions
Relational Operations Unlike string comparisons, let provides a full complement of numeric comparisons. These are of limited value because most of comparisons are tested with the test command in the if command, resulting in two sets of tests. In logical expressions, 0 is a failure. $ let “RESULT=1 > 0” $ printf “1 greater than 0 is %d\n” “$RESULT” 1 greater than 0 is 1 $ let “RESULT=1 >= 0” $ printf “1 greater than or equal to 0 is %d\n” “$RESULT” 1 greater than or equal to 0 is 1 $ let “RESULT=1 < 0” $ printf “1 less than 0 is %d\n” “$RESULT” 1 less than 0 is 0 $ let “RESULT=1 > 2” $ printf “5 left-shifted by 2 is %d\n” “$RESULT” 5 left-shifted by 2 is 1 $ let “RESULT=5 1 ? 1 : 0” $ printf “%d\n” “$VALUE” 1
temperature.bash: Converting Fahrenheit to Celsius
More than one conditional expression operator can be chained together. $ FILE_COUNT=`ls -1 | wc -l` $ let “RESULT=FILE_COUNT==0 ? 0 : (FILE_COUNT%2 == 0 ? “\ “FILE_COUNT/2 : FILE_COUNT/2+1)” $ printf “The files will fit in a report with 2 columns %d high\n” “$RESULT” The files will fit in a report with 2 columns 11 high $ printf “%d” “$FILE_COUNT” 22
Double parentheses are an alias for let.They are used to embed let expressions as parameters in another command.The shell replaces the double parentheses with the value of the expression. declare -i X=5; while (( X— > 0 )) ; do printf “%d\n” “$X” done
This script fragment prints a list of numbers from four to zero.The embedded let reduces X by one each time through the loop and checks to see when the value of X reaches zero.
temperature.bash:
Converting Fahrenheit to
Celsius To review let arithmetic, the script temperature.bash, shown in Listing 6.2, converts a temperature from Fahrenheit to Celsius. Listing 6.2 temperature.bash #!/bin/bash # # temperature.bash: Convert Fahrenheit to Celsius # # Ken O. Burtch # CVS $Header$ shopt -s -o nounset declare -i FTEMP declare -i CTEMP
# Fahrenheit temperature # Celsius temperature
# Title printf “%s\n” “Fahrenheit-Celsius Conversion” printf “\n”
99
100
Chapter 6 Expressions
Listing 6.2 Continued # Get the value to convert read -p “Enter a Fahrenheit temperature: “ FTEMP # Do the conversion CTEMP=”(5*(FTEMP-32) )/9” printf “The Celsius temperature is %d\n” “$CTEMP” exit 0
Arithmetic Tests The test command can compare numeric values, but it uses different operators than the ones used to compare string values. Because all shell variables are stored as strings, variables can either be compared as numbers or strings depending on the choice of operator. Perl programmers will find this similar to Perl. Bash will not report an error if string operators are used with integer variables. n1 -eq n2—(equal) True if n1 is equal to n2 n1 -ne n2—(not equal) True if n1 is not equal to n2 n1 -lt n2—(less than) True if n1 is less than n2 n1 -le n2—(less than or equal) True if n1 is less than or equal to n2 n1 -gt n2—(greater than) True if n1 is greater than n2 n1 -ge n2—(greater than or equal) True if n1 is greater than or equal to n2 n
n
n
n
n
n
For example, suppose
RESULT
contains the number of files in the current directory.
$ RESULT=`ls -1 | wc -l` $ printf “%d” “$RESULT” 22 $ test “$RESULT” -gt 20 && printf “%s” “There are a lot of files.” There are a lot of files. $ test “$RESULT” -le 20 && printf “There are few files” $
These tests are not the same as the string comparison tests. Consider the following example. $ test “$RESULT” \< 3 && printf “As a string, the result is less than 3” As a string, the result is less than 3
Pattern Recognition
In this case, the string 22 is compared with the string 3, and because the string 22 is alphabetically less than 3, the message is printed. Make sure you choose the correct operator to compare with.
Pattern Recognition Bash pattern recognition is called globbing. Globbing is used to match filenames given to a command, and it is also used by the Korn shell test command to match strings. $ ls *.txt notes.txt project_notes.txt
The pattern-recognition feature works by supplying wildcard symbols that Bash will attempt to match to a string or a filename. The asterisk (*) character represents zero or more characters.The Korn shell test can be used to match the value of a variable to a string with an asterisk. COMPANY=”Athabasca” if [[ $COMPANY = A* ]] printf “The company fi if [[ $COMPANY = Z* ]] printf “The company fi
; then name begins with a letter a A\n” ; then name begins with a letter a Z\n”
This behavior doesn’t work when quotation marks are used. Quotation marks tell the Korn shell test command not to interpret special characters. A test for “A*” would indicate a file named “A*”. COMPANY=”Athabasca” if [[ “$COMPANY” = “A*” ]] ; then printf “The company name is A*\n” fi
The question mark (?) character is a wildcard representing any single character. COMPANY=”AIC” if [[ $COMPANY = A?? ]] ; then printf “The company name is 3 characters beginning with A\n” fi
You can specify a set of characters using square brackets.You can list individual characters or ranges. if [[ $COMPANY printf “The fi if [[ $COMPANY printf “The
= [ABC]* ]] ; then company name begins with a A, B or C\n” = [A-Z]* ]] ; then company name begins with a letter an uppercase letter\n”
101
102
Chapter 6 Expressions
fi if [[ $COMPANY = [A-Z0-9]* ]] ; then printf “The company name begins with a letter an uppercase “\ “letter or number\n” fi
Partial ranges are allowed. If the start of the range is omitted, the range is all ASCII values up to that character. Likewise, the end of the range can be omitted to specify any ASCII characters after the range start character. If the first character in a square bracket set is a exclamation point (!) or caret (^), characters not in the set count as a match. If the extending globbing option is on using shopt -s extglob, Bash supports several additional patterns: ?(pattern-list)—Matches zero or one occurrence of the given patterns *(pattern-list)—Matches zero or more occurrences of the given patterns +(pattern-list)—Matches one or more occurrences of the given patterns @(pattern-list)—Matches exactly one of the given patterns !(pattern-list)—Matches anything except one of the given patterns n
n
n
n
n
COMPANY=”AAA Ballistics Ltd” if [[ $COMPANY = +(A)*Ltd ]] ; then printf “The company name begins with one or more A’s and finishes with Ltd\n” fi
You can separate lists of patterns by using vertical bar characters (|). COMPANY=”Champion Ltd” if [[ $COMPANY = Champion*@(Ltd|Corp|Inc) ]] ; then printf “The company name is Champion with a standard business ending\n” fi
Bash defines short forms for common ranges called character classes: [:alnum:]—Alphanumeric [:alpha:]—Alphabetic [:ascii:]—ASCII characters [:blank:]—Space or tab [:cntrl:]—Control characters [:digit:]—Decimal digits [:graph:]—Non-blank characters [:lower:]—Lowercase characters [:print:]—Non-control characters [:punct:]—Punctuation characters n
n
n
n
n
n
n
n
n
n
Pattern Recognition
n
[:space:]—Whitespace
n
[:upper:]—Uppercase
n
characters [:xdigit:]—Hexadecimal digits
For example, [:lower:] is equivalent to the range
[a-z].
COMPANY=”2nd Rate Solutions” if [[ $COMPANY = [[:digit:]]*]] ; then printf “Company name starts with a digit\n” fi
For multilingual scripts, Bash will match a character based on “equivalence classes.” If a range is a character surrounded by a pair of equal signs, the shell will match that letter or any similar letter from a related alphabet. COMPANY=”EZ Consulting Services” if [[ $COMPANY = [=E=]* ]] ; then printf “Company name starts with an E (or a similar character)\n” fi
This test will match strings with letters similar to E, such as the French É. A particular collating symbol can be matched with [.s.] where s is the symbol to match. Outside of the Korn shell test command, the behavior of the shell works in much the same way. Instead of matching characters in strings, pattern matching matches characters in files. All the features, including the extending globbing features, work the same. $ ls *+(.c|.h) actions.c coledit.c
config.c
dump.c
form.c
form.h
main.c
The only difference is the use of the period (.). Because a leading period represents a Linux “hidden” file, these files normally remain invisible unless a leading period is specified in the pattern expression. $ ls .*+(.c|.h) .hidden.c
Because Bash does the expansion, all commands treat these patterns the same way. $ wc -l *+(.c|.h) 96 actions.c 201 coledit.c 24 config.c 103 dump.c 88 form.c 12 form.h 305 main.c 829 total
103
104
Chapter 6 Expressions
If a pattern does not match any files, Bash assumes that the pattern is the filename you intended to give to the command. $ ls X* X* not found
In this case, there are no files that begin with the letter X. Bash, failing to find a match, gives the pattern X* as the filename to the ls command.
Globbing Options There are a number of shell options that affect pattern matching. Filename pattern matching can be turned off completely by setting the noglob shell option (shopt -s -o noglob). If the nullglob option is set (with shopt -s nullglob), the pattern is discarded if not matched. In the previous example, ls would receive no argument and would list all the files in the current directory.You can disable case sensitivity by setting the nocaseglob option (shopt -s nocaseglob). Likewise, you can turn off the special treatment of leading periods in filenames by setting the dotglob option (shopt -s dotglob). These shell options have a wide-ranging effect; use them with care. Change the setting for as few lines of a script as possible and clearly comment the effect of the change. The GLOBIGNORE variable also affects how filenames are matched.This variable resembles the PATH variable; it’s a colon-separated list of filenames that Bash will not attempt to match. If you are aware of files with pattern symbols in their names, adding them to the GLOBIGNORE list will ensure that Bash will treat them as files and not as globbing expressions. If you need more sophisticated pattern recognition, or if you need to apply a pattern to an entire file, you can use the grep family of commands.These are described in Chapter 11, “Text File Basics” and Chapter 12, “Text File Processing.”
Filename Brace Expansion ( {..} ) One filename can be expanded into multiple filenames using curly braces. Inside the curly braces, use commas to list each substring in order to build a new argument. Brace expansion is typically used to specify a root filename with different endings. $ printf “%s %s %s\n” “Files should be named:” orders{.txt,.out} Files should be named: orders.txt orders.out
Because Bash expands the first line to this: $ printf “%s %s %s\n” “Files should be named:” orders.txt orders.out
three %s codes are necessary, one for each parameter to printf. The braces can contain file-matching characters.The actual file matching occurs after the braces are processed by Bash.
Dollar Sign Substitutions
Dollar Sign Substitutions The dollar sign is used for more than variable substitution.There are a variety of dollar expansions, some substituting string values and others mimicking capabilities of Linux commands such as wc and sed. By using the dollar sign expressions, the shell doesn’t have to start these programs and will run faster.
ANSI C Escape Expansion ($’) If a dollar sign is followed by a string in single quotes, the string is searched for ANSI C escape sequences and the sequences are replaced by the corresponding characters.The acceptable escape sequences are similar to the special format escape codes used by the printf command: \a—Alert (bell) \b—Backspace \cC—A control character C (for example, G for control-G) \e—Escape character \f—Form feed \n—New line \r—Carriage return \t—Horizontal tab \v—Vertical tab \\—A literal backslash \’—A single quote \nnn—The ASCII octal value for a character (up to three digits) \xnnn—The ASCII hexadecimal value for a character (up to three digits) n
n
n
n
n
n
n
n
n
n
n
n
n
$ printf “%s\n” $’line 1\nline 2\nline 3’ line 1 line 2 line 3
Locale Translation ($”) If a dollar sign is followed by a string in double quotes, the string is translated into the character set of the current locale. $ printf “%s\n” $”To a new locale” To a new locale
Locales are discussed briefly in Chapter 18, “Final Topics.”
105
106
Chapter 6 Expressions
Variable Name Matching (!*) If the contents of curly braces start with an exclamation point (!) and end with an asterisk (*), a list of all variables starting with the specified letters is returned. $ COMPANY=”Nightlight Inc.” $ printf “%s\n” “${!COMP*}” COMPANY
Variable Length (#) A dollar sign with curly braces and a leading number sign (#) returns the length of the variable’s contents. $ printf “%s\n” “${#COMPANY}” 15
An asterisk or at sign returns the number of parameters to the shell script. $ printf “%s\n” “${#*}” 0
This is similar to
$*.
Default Values (:-) If the content of the curly braces includes a trailing colon minus after the variable name, a default value can be specified which will be substituted if the variable is an empty string. $ COMPANY= $ printf “%s\n” “${COMPANY:-Unknown Company}” Unknown Company
The actual value of the variable is left unchanged. The colon can be removed to ignore the default: $ COMPANY= $ printf “%s\n” “${COMPANY-Nightlight Inc.}” $
Assignment of Default Values (:=) If, in curly braces, a trailing colon equals appears after the variable name, a default value is assigned to the variable if the variable is an empty string. $ printf “%s\n” “${COMPANY:=Nightlight Inc.}” Nightlight Inc. $ printf “%s\n” “$COMPANY” Nightlight Inc.
Dollar Sign Substitutions
The actual value of the variable has changed. By removing the colon, no assignment takes place.
Variable Existence Check (:?) If a trailing colon question mark appears after the variable name, the message following the question mark is returned and the Bash script exits.This provides a crude form of a sanity check.The message is optional. $ printf “Company is %s\n” \ “${COMPANY:?Error: Company has not been defined—aborting}”
By removing the colon, no check takes place.
Overriding a Default Value (:+) If a trailing colon plus appears after the variable name, the message following the plus sign will replace the value of the string. Empty strings are not changed. $ COMPANY=”Nightlight Inc.” $ printf “%s\n” “${COMPANY:+Company has been overridden}” Company has been overridden
By removing the colon, variables with empty strings are replaced as well.
Substrings (:n) If a trailing colon followed by a number appears after the variable name, a substring is returned.The number indicates the first position of the substring, minus one.The first character in the string is character 0. Optionally, a colon and a second number can follow, which indicates the length of the substring. $ printf “%s\n” “${COMPANY:5}” light Inc. $ printf “%s\n” “${COMPANY:5:5}” light
Substring Removal by Pattern (%, #, %%, and ##) If a trailing number sign appears after the variable name, the substring returned has the matching pattern removed. One number sign matches the smallest possible substring and two number signs matches the largest possible substring.The expression returns the characters to the right of the pattern. $ printf ghtlight $ printf $ printf
“%s\n” “${COMPANY#Ni*}” Inc. “%s\n” “${COMPANY##Ni*}” “%s\n” “${COMPANY##*t}”
107
108
Chapter 6 Expressions
Inc. $ printf “%s\n” “${COMPANY#*t}” light Inc.
Using percent signs (%), the expression returns the characters to the left of the pattern. $ printf “%s\n” “${COMPANY%t*}” Nightligh $ printf “%s\n” “${COMPANY%%t*}” Nigh
Substring Replacement by Pattern (//) If the variable is followed by a slash (/), the first occurrence of the pattern following the slash is replaced. Following the pattern, there is a second slash and the replacement string. If the variable is followed by two slashes, all occurrences of the pattern are replaced. $ printf “%s\n” “${COMPANY/Inc./Incorporated}” Nightlight Incorporated $ printf “You are the I in %s” “${COMPANY//i/I}” You are the I in NIghtlIght Inc.
If the pattern begins with a number sign (#), the pattern matches at the beginning of the variable’s value. If the pattern ends with a percent sign (%), the pattern matches at the end of the variable’s value. Other occurrences are ignored. $ COMPANY=”NightLight Night Lighting Inc.” $ printf “%s\n” “$COMPANY” NightLight Night Lighting Inc. $ printf “%s” “${COMPANY//Night/NIGHT}” NIGHTLight NIGHT Lighting Inc. $ printf “%s” “${COMPANY//#Night/NIGHT}” NIGHTLight Night Lighting Inc.
If no new value is indicated, the matching substring is deleted. $ COMPANY=”Nightlight Inc.” $ printf “%s\n” “${COMPANY/light}” Night Inc.
Ranges can also be used. For example, to delete all the punctuation in a string, use the range [:punct:]: $ printf “%s” “${COMPANY//[[:punct:]]}” Nightlight Inc
Using an asterisk or at sign instead of a variable applies the substitutions to all the parameters to the shell script. Likewise, an array with an asterisk or at sign applies the substitutions to all elements in the array.
mixer.bash: HTML Color Mixer
Command Result Substitution ( (..) ) When parentheses are used, the command inside them is executed.This has the same effect as enclosing the commands in backquotes. $ printf “There are %d files in this directory\n” “$(ls -1 | wc -l)” There are 28 files in this directory $ printf “There are %d files in this directory\n” `ls -1 | wc -l` There are 28 files in this directory
Arithmetic Expression Substitution ( ((..)) ) When two pairs of parentheses are used, the arithmetic expression inside them is evaluated and the result is returned.The format is identical to the ((..)) short form of the let command except that the result of the expression is substituted into the command. $ ORDERS=50 $ COST=25 $ printf “There are $%d worth of orders in this directory\n” “$((ORDERS*COST))” There are $1250 worth of orders in this directory
Other Test Expressions The -o (option) switch of the option is set.
test
command determines whether a particular shell
if [ -o noglob ] ; then printf “Globbing is off\n” fi
There are many types of expressions in Bash, and each has its own syntax and order of operation.To paraphrase Professor Skilton, “Have you learned so many that you’ve started forgetting the syntax of the ones you don’t use very often?”The next chapter is far more straightforward.
mixer.bash:
HTML Color Mixer
mixer.bash, shown in Listing 6.3, is a script that calculates HTML hexadecimal color codes of the kind used in Web pages. It uses many of the concepts discussed in this chapter, including the test command, dollar substitutions, and the let command.
Listing 6.3 mixer.bash #!/bin/bash # # mixer.bash: HTML color mixer #
109
110
Chapter 6 Expressions
Listing 6.3 Continued # Ken O. Burtch # CVS: $Header$ shopt -s -o nounset declare declare declare declare
-rx SCRIPT=${0##*/} -i RED # amount of red in color -i GREEN # amount of green in color -i BLUE # amount of blue in color
# Title printf “%s\n” “This program mixes color values for Web pages” printf “\n” # Choose percent or absolute # If none is given, default to ‘p’ printf “%s\n” “Mix the color by (p)ercent or (a)bsolute amount?” printf “%s\n” “The default is percentage.” read -p “Select p or a: “ REPLY REPLY=”${REPLY:=p}” printf “\n” # Read absolute values if [ “$REPLY” = “a” ] ; then read -p “How much red (0..255)?” RED if [ $RED -gt 255 ] ; then printf “$SCRIPT: too much red\n” >&2 exit 192 fi if [ $RED -lt 0 ] ; then printf “$SCRIPT: too little red\n” >&2 exit 192 fi read -p “How much green (0..255)?” GREEN if [ $GREEN -gt 255 ] ; then printf “$SCRIPT: too much green\n” >&2 exit 192 fi if [ $GREEN -lt 0 ] ; then printf “$SCRIPT: too little green\n” >&2 exit 192 fi
mixer.bash: HTML Color Mixer
read -p “How much blue (0..255)?” BLUE if [ $BLUE -gt 255 ] ; then printf “$SCRIPT: too much blue\n” >&2 exit 192 fi if [ $BLUE -lt 0 ] ; then printf “$SCRIPT: too little blue\n” >&2 exit 192 fi fi # Read percentage values and convert to absolute if [ “$REPLY” = “p” ] ; then read -p “How much red (0..100)?” RED if [ $RED -gt 100 ] ; then printf “$SCRIPT: too much red\n” >&2 exit 192 fi if [ $RED -lt 0 ] ; then printf “$SCRIPT: too little red\n” >&2 exit 192 fi read -p “How much green (0..100)?” GREEN if [ $GREEN -gt 100 ] ; then printf “$SCRIPT: too much green\n” >&2 exit 192 fi if [ $GREEN -lt 0 ] ; then printf “$SCRIPT: too little green\n” >&2 exit 192 fi read -p “How much blue (0..100)?” BLUE if [ $BLUE -gt 100 ] ; then printf “$SCRIPT: too much blue\n” >&2 exit 192 fi if [ $BLUE -lt 0 ] ; then printf “$SCRIPT: too little blue\n” >&2 exit 192 fi RED=”255*RED/100” GREEN=”255*GREEN/100” BLUE=”255*BLUE/100” fi
111
112
Chapter 6 Expressions
Listing 6.3 Continued # Show the result printf “HTML color code is #%x%x%x\n” “$RED” “$GREEN” “$BLUE” exit 0
Reference Section Test Command Switches n
-b file—True
n
-c file—True
n
-d
n
-e
n
f1
n
n1
n
-f
n
n1
n
n1
n
-g
n
-G
n
-h
n
-k
n
n1
n
n1
n
-n
n
-N
n
n1
n
f1
n
-O
n
f1
n
-p
n
-r
n
-s
if the file is a block device file if the file is a character device file file—True if the file is a directory file—True if the file exists -ef f2—(equivalent file) True if file f1 is a hard link to f2 -eq n2—(equal) True if n1 is equal to n2 file—True if the file exists and is a regular file -ge n2—(greater than or equal) True if n1 is greater than or equal to n2 -gt n2—(greater than) True if n1 is greater than n2 file—True if the file has the set-group-id permission set file—True if the file is (effectively) owned by your group file (or -L file)—True if the file is a symbolic link file—True if the file has the sticky permission bit set -le n2—(less than or equal) True if n1 is less than or equal to n2 -lt n2—(less than) True if n1 is less than n2 s (or just s)—(not null) True if the string is not empty file—True if the file has new content (since the last time it was read) -ne n2—(not equal) True if n1 is not equal to n2 -nt f2—(newer than) True if file f1 is newer than f2 file—True if the file is (effectively) owned by you -ot f2—(older than) True if file f1 is older than f2 file—True if the file is a pipe file—True if the file is readable (by your script) file—True if the file exists and is not empty
Reference Section
n
-S file—True
n
-t
n
-u
n
-w
n
-x
n
-z
if the file is a socket fd—True if the file descriptor is opened on a terminal file—True if the file has the set-user-id permission set file—True if the file is writable (by your script) file—True if the file is executable (by your script) s—(zero length) True if the string is empty
Test Command String Tests n
s1 = s2—True
if string s1 is equal to s2 != s2—True if string s1 is not equal to s2 < s2—True if string s1 is less than s2 > s2—True if string s1 is greater than s2
n
s1
n
s1
n
s1
Character Classes n
[:alnum:]—Alphanumeric
n
[:alpha:]—Alphabetic
n
[:ascii:]—ASCII
n
n
n
n
n
n
n
n
n
n
characters [:blank:]—Space or tab [:cntrl:]—Control characters [:digit:]—Decimal digits [:graph:]—Non-blank characters [:lower:]—Lowercase characters [:print:]—Non-control characters [:punct:]—Punctuation characters [:space:]—Whitespace [:upper:]—Uppercase characters [:xdigit:]—Hexadecimal digits
ASCII C Escape Expansion n
n
n
\a—Alert
(bell) \b—Backspace \e—Escape character
113
114
Chapter 6 Expressions
n
n
n
n
n
n
n
n
n
\f—Form
feed \n—New line \r—Carriage return \t—Horizontal tab \v—Vertical tab \\—A literal backslash \’—A single quote \nnn—The ASCII octal value for a character (up to three digits) \xnnn—The ASCII hexadecimal value for a character (up to three digits)
7 Compound Commands
E
XCEPT FOR THE SIMPLEST SCRIPTS, you seldom want to execute every command. It’s helpful to execute one set of commands instead of another, or repeat a set of commands several times. Compound commands are commands that enclose a group of other commands. For readability, the enclosed commands are indented to make it clear that their execution depends on the compound command. I once had a supervisor complain that I occasionally indented my lines one space less than the standard he insisted on. (I had to put a ruler up to the screen to see whether it was true.) I figured this was a minor problem because he went to another programmer and pointed out that his program crashed when a zero was typed. Compound commands always consist of two commands that bracket the commands inside.The ending command is usually the name of the first command spelled backwards.The mysterious sounding esac command is actually the ending command for the compound command case.
Command Status Codes Every Linux command returns a status code (or exit status), which is a number between 0 and 255 that indicates what problems the command experienced. A status code of zero indicates that the last command ran successfully. Any other status code indicates some kind of error. The status code is contained in the variable $?. $ unzip no_file.zip unzip: cannot find no_file.zip, no_file.zip.zip or no_file.zip.ZIP. $ printf “%d\n” “$?” 9
When unzip command doesn’t find a file to decompress, the status code returned is 9 (an error).
116
Chapter 7 Compound Commands
The unofficial Linux convention uses codes 127 and below for Linux standard error codes. In this case, ls returned a status code of 9, which is the Linux error code for “bad file number”.The complete set of Linux error codes is listed in Appendix D, “Error Codes.” If a command is interrupted by a signal, Bash returns a status code of 128, plus the signal number. As a result, user-defined error codes should be above 191, and the code returned by Bash for the final Linux signal, number 63.The list of signal codes is in Appendix E, “Signals.” if test ! -x “$who” ; then printf “$SCRIPT:$LINENO: the command $who is not available – “\ “aborting\n “ >&2 exit 192 fi
Unfortunately, most Linux commands simply return a one or zero to indicate failure or success.This is often all the information needed by a script if it stops immediately when an error occurs.The particular error message is still displayed on standard output. $ ls po_1473.txt po_1473.txt $ printf “%d\n” $? 0 $ ls no_file no_file not found $ printf “%d\n” $? 1
The status code is different from the truth values returned by the let command as discussed in Chapter 6, in the section called “Logical Expressions.” In let, false (a failed comparison) has the value of 0.This follows the conventions of computer languages such as C. However, a status code of 0 is success, not a failure. $ $ 1 $ $ 0
let “RESULT=1>0” printf “%d %d\n” “$RESULT” $? 0 test 1 -gt 0 printf “%d\n” $?
let assigns 1 to RESULT, indicating that 1 is greater than 0.The test command returns a status code of 0 to indicate that 1 is greater than 0.What’s more, the let command has a status code of 0, indicating the let command successfully performed the comparison. These opposite codes and conventions can lead to mistakes that are hard to debug. Bash has two built-in commands called true and false.These return status codes, not let truth values.
if Command
$ $ 0 $ $ 1
true printf “%d\n” “$?” false printf “%d\n” “$?”
assigns a successful status code (0). false assigns an error status code (1). Confused yet? If you need to save the success of a logical comparison, it’s best to use the test command for consistency. Most shell commands expect status codes, not truth values. In a pipeline, several commands run at once.The status code returned from a pipe is the status code of the final command. In the following example, the status code is for the wc command, not ls. true
$ ls badfile.txt | wc -l ls: badfile.txt: No such file or directory 0 $ printf “%d\n” “$?” 0
Although ls reported an error, the result of the pipeline is zero because wc was successful at counting no lines. Bash also defines an array called PIPESTATUS that contains the individual status codes for each command in the last pipeline. $ ls badfile.txt | wc -l ls: badfile.txt: No such file or directory 0 $ printf “%d %d\n” “${PIPESTATUS[0]}” “${PIPESTATUS[1]}” 1 0
is essentially another name for the final PIPESTATUS Value. A command or pipeline can be preceded by a ! to negate the status code. If the status is 0, it becomes 1. If the status is greater than 0, it becomes 0. $?
if
Command
The if command executes one of two or more alternative series of commands based on a status code returned by other commands. Normally, the if statement is used in conjunction with the test command. NUM_ORDERS=`ls -1 | wc -l` if [ “$NUM_ORDERS” -lt “$CUTOFF” ] ; then printf “%s\n” “Too few orders...try running again later” exit 192 fi
117
118
Chapter 7 Compound Commands
This example counts customer orders stored as files in a directory. If there are not enough order files in the current directory, the script will run the statements between the then and fi keywords, printing a message and stopping the script. The semicolon before the then is required. then is technically a separate command, although it works in conjunction with if. Because they are on one line, the semicolon is needed to separate the commands. if commands can have an else part that is only executed when the condition fails. NUM_ORDERS=`ls -1 | wc -l` if [ “$NUM_ORDERS” -lt “$CUTOFF” ] ; then printf “%s\n” “Too few orders...but will process them anyway” else printf “%s\n” “Starting to process the orders” fi if
commands can be nested inside other
if
commands.
NUM_ORDERS=`ls -1 | wc -l` if [[ $NUM_ORDERS -lt $TOOFEW ]] ; then printf “%s\n” “Too few orders...but will process them anyway” else if [[ $NUM_ORDERS -gt $TOOMANY ]] ; then printf “%s\n” “There are many orders. Processing may take a long time” else printf “%s\n” “Starting to process the orders” fi fi
The commands cannot be cross-nested; the inner if must always be completed before the outer if. To choose between a series of alternatives, if commands can have an elif part. elif is a shortcut for else if and reduces unnecessary if nesting.The elif part can be followed by a final else part that, if it is present, is executed only when there are no alternatives. Combining these ideas, you can rewrite the previous example as follows. NUM_ORDERS=`ls -1 | wc -l` if [ “$NUM_ORDERS” -lt “$TOOFEW” ] ; then printf “%s\n” “Too few orders...but will process them anyway” elif [ “$NUM_ORDERS” -gt “$TOOMANY” ] ; then printf “%s\n” “There are many orders. Processing may take a long time” else printf “%s\n” “Starting to process the orders” fi
The if command doesn’t have to be used with the test the status code of any command.
test
command. It can run and
while Loop
if rm “$TEMPFILE” ; then printf “%s\n” “$SCRIPT:temp file deleted” else printf “%s - status code %d\n” \ “$SCRIPT:$LINENO: unable to delete temp file” $? 2>& fi
Embedding complex commands into an if command can make a script difficult to read and debug; you should avoid doing this. In this case, the rm command is not as prominent as it would be if it appeared on a line of its own. Likewise, it is possible to declare variables inside of an if command, but it makes it very difficult to determine which variables exist and which do not.
case
Command
The case command compares a variable against a series of values or patterns. If the value or pattern matches, the corresponding statements are executed.The name comes from the fact that the variable is tested on a case-by-case basis. Unlike elif commands that test the status code for individual commands, case tests the value of a variable.The case command is preferable to a long set of elifs when testing string values. Each individual case must end with a pair of semicolons.Without the semicolons, Bash will attempt to execute the next case designation and report an error. printf “%s -> “ “1 = delete, 2 = archive. Please choose one” read REPLY case “$REPLY” in 1) rm “$TEMPFILE” ;; 2) mv “$TEMPFILE” “$TEMPFILE.old” ;; *) printf “%s\n” “$REPLY was not one of the choices” ;; esac
The pattern asterisk (*) is the catch-all case; it matches all values that were not handled by a previous case. Although this case is optional, it’s good design to always include a catch-all case, even if it only contains a null statement (:). The pattern-matching rules follow the file globbing rules, as discussed in the previous chapter. For example, vertical bars can separate multiple patterns. The cases don’t “fall through” as some computer languages do, notably C.When one case is selected, only those commands are executed.The commands in the following cases are not executed.
while
Loop
There are several commands for repeating a set of commands. The while command repeats the enclosed commands while the command being tested succeeds. If the command fails on the first try, the enclosed commands are never executed.
119
120
Chapter 7 Compound Commands
printf “%s\n” “Enter the names of companies or type control-d” while read -p “Company ?” COMPANY; do if test -f “orders_$COMPANY.txt” ; then printf “%s\n” “There is an order file from this company” else printf “%s\n” “There are no order files from this company” fi done
A while loop is completed with the done command, not elihw as you might expect. An infinite loop can be created using the true command. Because true always succeeds, the loop will continue indefinitely. printf “%s\n” “Enter the names of companies or type quit” while true ; do read -p “Company ?” COMPANY if [ “$COMPANY” = “quit” ] ; then break elif test -f “orders_$COMPANY.txt” ; then printf “%s\n” “There is an order file from this company” else printf “%s\n” “There are no order files from this company” fi done
A while loop can be stopped prematurely with the break command. On reaching a break, Bash stop executing commands and “breaks out” of the loop and begins executing the first command after the loop. break can be followed by a number indicating how many enclosing loops to break out of. For example break 2
breaks out of the current loop as well as the loop enclosing the current loop. The counterpart to break is continue, which causes the remainder of the enclosed statements to be ignored; the loop is resumed at the top. continue can be followed by a number indicating how many enclosing statements to break out of before continuing.
until
Loop
The counterpart of the while loop is the until loop.The until command is identical to the while command except that it repeats the enclosed statements until the condition is successful, essentially the same as while !. until test -f “$INVOICE_FILE” ; do printf “%s\n” “Waiting for the invoice file to arrive...” sleep 30 done
Embedded let ( ((..)) )
Using until with the false command creates an infinite loop. The break and continue commands can be used with an until loop.
for
Loops
The standard Bourne for in loop is a variation on the here file.The for command reads a sequence of values into a variable and repeats the enclosed commands once for each value. for FILE_PREFIX in order invoice purchase_order; do if test -f “$FILE_PREFIX””_vendor1.txt” ; then printf “%s\n” “There is a $FILE_PREFIX file from vendor 1...” fi done
If the in part is missing, the for command will execute the enclosed statements for each argument to the shell script. The break and continue commands can be used with a for loop. Because of the other shell features, this kind of for loop isn’t commonly used.
Embedded let ( ((..)) ) The let command returns a status code of 1 if an expression is zero, or 0 if the expression is a value other than zero. In the same way that the test command can be expressed with a pair of square brackets for easier reading in compound statements, the let command also has a form for easier reading: double parentheses. The for loop, as found in other programming languages, is created using an embedded let, as shown in Listing 7.1. Listing 7.1 forloop.sh #!/bin/bash # forloop.sh: Count from 1 to 9 for (( COUNTER=1; COUNTER&2 exit 192 fi # Generate the report printf printf printf printf printf printf
“Report created on %s by %s\n” “`date`” “$LOGNAME” “\n” “%s\n” “$REPORT_NAME” “\n” “%-12s%12s%12s%12s%12s\n” “Product” “Country” “Foreign” “Total” “Average” “%-12s%12s%12s%12s%12s\n” “——” “——” “——” “——” “——”
{ while read PRODUCT CSALES FSALES ; do let “ITEMS+=1” LINE_TOTAL=”CSALES+FSALES” LINE_AVG=”(CSALES+FSALES)/2” printf “%-12s%12d%12d%12d%12d\n” “$PRODUCT” “$CSALES” “$FSALES” \ “$LINE_TOTAL” “$LINE_AVG” done } < $DATA_FILE # Print report trailer printf printf printf printf exit 0
“%-12s%12s%12s%12s%12s\n” “——” “——” “——” “——” “——” “Total number of products: %d\n” “$ITEMS” “\n” “End of report\n”
8 Debugging and Version Control
W
HEN I WAS IN BROCK UNIVERSITY, the Macquarium lab was filled with used Macintosh Plus computers passed down from professors who had outgrown them. One day I was working on a program for my third-year operating system course.The short C program I was working on was reported to be error free.When I ran it, vertical bars appeared in the monochrome desktop, my floppy disk ejected, and the computer rebooted. Upon closer inspection, I noticed that I used an = instead of a == in an if statement. That small mistake created unforeseen results. Ever since then, I treat the C language as a psychotic roommate; we might live and work together, but I never take my eye off it for a minute in case it tries to stab me in the back. Unfortunately, shell scripts are almost as difficult to debug as C programs. Like C, shell commands usually assume you know what you are doing and issue an error only when the offending line actually runs. Unless shell scripts are thoroughly tested, bugs can linger for months or years until the faulty command is finally executed. A solid knowledge of shell debugging tools is essential for professional script development.
Shell Debugging Features There are several Bash switches and options useful in tracking down problems in scripts. The -n (no execution) switch checks a script for syntax errors without running it. Use this switch to check a script during development. $ bash -n bad.sh bad.sh: line 3: syntax error near unexpected token ‘fi’ bad.sh: line 3: ‘fi’
In this example, there is an error on or before line 3 of the script.The term token refers to a keyword or another piece of text near the source of the error. The -o errexit option terminates the shell script if a command returns an error code.The exceptions are loops, so the if command cannot work properly if commands can’t return a non-zero status. Use this option only on the simplest scripts without any other error handling; for example, it does not terminate the script if an error occurs in a subshell.
126
Chapter 8 Debugging and Version Control
The -o nounset option terminates with an error if unset (or nonexistent) variables are referenced.This option reports misspelled variable names. nounset does not guarantee that all spelling mistakes will be identified (see Listing 8.1). Listing 8.1 nounset.bash #!/bin/bash # # A simple script to list files shopt -o -s nounset declare -i TOTAL=0 let “TOTAL=TTOAL+1” printf “%s\n” “$TOTAL”
# not caught
if [ $TTOAL -eq 0 ] ; then # caught printf “TOTAL is %s\n” “$TOTAL” fi
The -o xtrace option displays each command before it’s executed.The command has all substitutions and expansions performed. declare -i TOTAL=0 if [ $TOTAL -eq 0 ] ; then printf “%s\n” “$TOTAL is zero” fi
If this script fragment runs with the to the following results: + alias ‘rm=rm -i’ + alias ‘cp=cp -i’ + alias ‘mv=mv -i’ + ‘[‘ -f /etc/bashrc ‘]’ + . /etc/bashrc +++ id -gn +++ id -un +++ id -u ++ ‘[‘ root = root -a 0 -gt 99 ‘]’ ++ umask 022 ++ ‘[‘ ‘’ ‘]’ + declare -i TOTAL=0 + ‘[‘ 0 -eq 0 ‘]’ + printf ‘%s\n’ ‘0 is zero’ 0 is zero
xtrace
option, you should see something similar
Shell Debugging Features
The first 11 lines are the commands executed in the profile scripts on the Linux distributions.The number of plus signs indicate how the scripts are nested.The last four lines are the script fragment after Bash has performed all substations and expansions. Notice the compound commands (like the if command) are left out (see Listing 8.2). Listing 8.2 bad.bash #!/bin/bash # # bad.bash: A simple script to list files shopt -o -s nounset shopt -o -s xtrace declare -i RESULT declare -i TOTAL=3 while [ $TOTAL -ge 0 ] ; do let “TOTAL—” let “RESULT=10/TOTAL” printf “%d\n” “$RESULT” done xtrace shows the line-by-line progress of the script. In this case, the script contains a mistake resulting in an extra cycle through the while loop. Using xtrace, you can examine the variables and see that -ge should be replaced by -gt to prevent a cycle when TOTAL is zero. $ bash bad.bash + declare -i RESULT + declare -i TOTAL=3 + ‘[‘ 3 -ge 0 ‘]’ + let TOTAL— + let RESULT=10/TOTAL + printf ‘%d\n’ 5 5 + ‘[‘ 2 -ge 0 ‘]’ + let TOTAL— + let RESULT=10/TOTAL + printf ‘%d\n’ 10 10 + ‘[‘ 1 -ge 0 ‘]’ + let TOTAL— + let RESULT=10/TOTAL bad.sh: let: RESULT=10/TOTAL: division by 0 (error token is “L”) + printf ‘%d\n’ 10
127
128
Chapter 8 Debugging and Version Control
10 + ‘[‘ 0 -ge 0 ‘]’ + let TOTAL— + let RESULT=10/TOTAL + printf ‘%d\n’ -10 -10 + ‘[‘ -1 -ge 0 ‘]’
You can change the trace plus sign prompt by assigning a new prompt to the PS4 variable. Setting the prompt to include the variable LINENO will display the current line in the script or shell function. In a script, LINENO displays the current line number of the script, starting with 1 for the first line.When used with shell functions at the shell prompt, LINENO counts from the first line of the function.
Debug Traps The built-in trap command (discussed in more detail in Chapter 10, “Job Control and Signals”) can be used to execute debugging commands after each line has been processed by Bash. Usually debug traps are combined with a trace to provide additional information not listed in the trace. When debug trapping is combined with a trace, the debug trap itself is listed by the trace when it executes.This makes a printf rather redundant because the command is displayed with all variable substitutions completed prior to executing the printf. Instead, using the null command (:) displays variables without having to execute a shell command at all (see Listing 8.3). Listing 8.3 debug_demo.sh #!/bin/bash # # debug_demo.sh : an example of a debug trap trap ‘: CNT is now $CNT’ DEBUG declare -i CNT=0 while [ $CNT -lt 3 ] ; do CNT=CNT+1 done
When it runs with tracing, the value of CNT is displayed after every line. $ bash -x debug_demo.sh + trap ‘: CNT is now $CNT’ DEBUG + declare -i CNT=0 ++ : CNT is now 0
Version Control (CVS)
+ ‘[‘ 0 -lt ++ : CNT is + CNT=CNT+1 ++ : CNT is + ‘[‘ 1 -lt ++ : CNT is + CNT=CNT+1 ++ : CNT is + ‘[‘ 2 -lt ++ : CNT is + CNT=CNT+1 ++ : CNT is + ‘[‘ 3 -lt ++ : CNT is
3 ‘]’ now 0 now 1 3 ‘]’ now 1 now 2 3 ‘]’ now 2 now 3 3 ‘]’ now 3
Version Control (CVS) In a business environment, where money and careers are at stake, it’s not enough to create a flawless program.There’s always a chance some last-minute change will cause a program to produce the wrong result or even to crash.When that happens, the changes need to be undone or corrected as quickly as possible with no data loss. A version control system is a program that maintains a master copy of the data files, scripts, and source programs.This master copy is kept in a directory called a repository. Every time a program is added or changed, it’s resubmitted to the repository with a record of which changes were made, who made them, and when. CVS (Concurrent Versions System) is the version control software supplied with most Linux distributions. Based on an older program called RCS (Revision Control System), CVS can share a script among multiple programmers and log any changes. It can work with individual files, whole directories, or large projects.They can be organized into groups of files called modules. CVS timestamps files, maintains version numbers, and identifies possible problems when two programmers update the same section of a program simultaneously. CVS is also very popular for open source development. It can be configured to enable programmers all over the world to work on a project. To use CVS, the project or team leader must create a directory to act as the version control repository as well as a subdirectory called CVSROOT.Then you define an environment variable called CVSROOT so CVS knows where to find the repository directory. For example, to make /home/repository the repository for your team, you set up the CVSROOT under Bash as follows $ declare -rx CVSROOT=/home/repository
The repository holds copies of all the files, change logs, and other shared resources related to your project.
129
130
Chapter 8 Debugging and Version Control
There are no special requirements for the software being added to the repository. However, when a program is added or updated, CVS reads through the file looking for special strings. If they are present, CVS replaces these strings with the latest information about this copy of the program. CVS documentation refers to these strings as keywords, although they are not keywords in the Bash sense. $Author$—The login name of the user who checked in the revision. $Date$—The date and time (UTC) the revision was checked in. $Header$—A standard header containing the full pathname of the RCS file, the revision number, the date (UTC), the author, and so forth. $Id$—Same as $Header$, except that the RCS filename is without a path. $Name$—If tags are being used, this is the tag name used to check out this file. $Locker$—The login name of the user who locked the revision (empty if not locked, which is the normal case unless cvs admin -l is in use). $Log$—The log message supplied during the commit, preceded by a header containing the RCS filename, the revision number, the author, and the date (UTC). Existing log messages are not replaced. Instead, the new log message is inserted after $Log$. $RCSfile$—The name of the CVS file without a path. $Revision$—The revision number assigned to the revision. $Source$—The full pathname of the CVS file. $State$—The state assigned to the revision. n
n
n
n
n
n
n
n
n
n
n
The CVS keywords can be added anywhere in a script, but they should appear in a comment or in a quoted string if not in a comment.This prevents the keyword from being treated as an executable shell command. # CVS: $Header$
When the script is added to the repository, CVS will fill in the header information. # CVS: $Header: /home/repository/scripts/ftp.sh,v 1.1 2001/03/26 20:35:27 kburtch Exp $
The CVS keyword
header
should be placed in the header of a script.
#!/bin/bash # # flush.sh: Flush disks if nobody is on the computer # # Ken O. Burtch # CVS: $Header$
CVS is controlled using the Linux cvs command. cvs is always followed by a CVS command word and any parameters for that command.
Version Control (CVS)
To add a new project directory to the CVS repository, use the import command. places the current directory’s files in the repository under the specified name. also requires a short string to identify who is adding the project and a string to describe the state of the project.These strings are essentially comments and can be anything:Your login name and init-rel for initial release are good choices. Import Import
$ cvs import scripts kburtch init-rel
CVS starts your default text editor as indicated by the environment variables EDITOR or CVSEDITOR. CVS doesn’t recognize the VISUAL variable.The file to be edited contains comment lines marked by a leading CVS:. CVS: ——————————————————————————————————— CVS: Enter Log. Lines beginning with ‘CVS: ‘ are removed automatically CVS: CVS: ———————————————————————————————————
When you are finished editing, CVS adds your program to the repository, recording your comments in the change log.The results are written to screen. N scripts/ftp.sh No conflicts created by this import
The N scripts/ftp.sh line indicates that CVS created a new project called scripts and added the Bash script ftp.sh to it. ftp.sh is now stored in the CVS repository, ready to be shared among the development team members. It is now safe to delete the project directory from your directory. In fact, it must be deleted before work can continue on the project. Use the CVS command checkout (or co) to work on a project.This CVS command saves a copy of the project in the current directory. It also creates a CVS directory to save private data files used by CVS. To use checkout, move to your home directory and type: $ cvs checkout scripts cvs checkout: Updating . U scripts/ftp.sh
The subdirectory called scripts contains personal copies of project files from the repository. CVS maintains the original copy of ftp.sh. Another programmer can also checkout ftp.sh while you are working on your personal copy. To add new files or directories to the project directory, use the add command.To add a file called process_orders.sh, use this: $ cvs add process_orders.sh
As you work on your scripts, periodically check your work against the repository using the update command. If another programmer makes changes to the scripts, CVS will update your project directory to reflect the changes to the scripts. Any changes you have made, however, will not yet be added to the repository copies.
131
132
Chapter 8 Debugging and Version Control
$ cvs update cvs update: Updating .
Sometimes the changes involve the same part of the script and CVS can’t combine the changes automatically. CVS calls this a conflict and notes this with a C during an update. CVS marks the place where the conflict occurred; you have to edit the script yourself to resolve the conflict. If there are no other problems after an update, you can continue working on your source code. To delete a script that is already in the repository, remove it using the rm command and perform a CVS update. CVS will delete the file. While working on your source code, changes are not distributed to the rest of your team until you are ready.When the script is tested and you’re ready to make it available, use commit (or ci, which stands for check in). Before committing changes, delete nonessential files (such as temporary files) to save space in the repository. $ cvs commit
Like import, CVS commit commandstarts your editor and prompts you for a description of the changes you’ve made. CVS commit also increments the version number of your changed scripts automatically. By convention, CVS begins numbering your project with 1.1.To start a new version 2.1, edit the version number in the $Header$ line (or any other CVS keywords in your script) and change the number to 2.0. CVS saves the script as version 2.1. At any time, you can retrieve the log for a script or an entire project.The CVS log command displays all the related log entries, scripts, and version numbers: $ cvs log project cvs log: Logging project RCS file: /home/repository/scripts/ftp.sh,v Working file: scripts/ftp.sh head: 1.1 branch: 1.1.1 locks: strict access list: symbolic names: p1: 1.1.1.1 keyword substitution: kv total revisions: 2; selected revisions: 2 description: —————————————— revision 1.1 date: 1999/01/13 17:27:33; author: kburtch; state: Exp; branches: 1.1.1; Initial revision —————————————— revision 1.1.1.1
Creating Transcripts
date: 1999/01/13 17:27:33; author: kburtch; state: Exp; lines: +0 -0 Project started =============================================================================
The status command gives you an overview of a project directory and a list of the scripts that have not been committed to the repository. $ cvs status scripts cvs status: Examining scripts =================================================================== File: ftp.sh Status: Up-to-date Working revision: 1.1.1.1 Wed Jan 13 17:27:33 1999 Repository revision: 1.1.1.1 /home/repository/scripts/ftp.sh,v Sticky Tag: (none) Sticky Date: (none) Sticky Options: (none)
CVS has many other specialized capabilities not discussed here. Consult the CVS man page for further information.
Creating Transcripts The output of a command can be saved to a file with the tee command.The name symbolizes a pipe that splits into two at a T connection: A copy of the output is stored in a file without redirecting the original standard output.To capture both standard output and standard error, redirect standard error to standard output before piping the results to tee. $ bash buggy_script.sh >& | tee results.txt
The tee —append (-a) switch adds the output to the end of an existing file.The —ignore-interrupts (-i) switch keeps tee running even if it’s interrupted by a Linux signal. This technique doesn’t copy what is typed on standard input.To get a complete recording of a script’s run, Linux has a script command.When a shell script is running under script, a file named typescript is created in the current directory.The typescript file is a text file that records a list of everything that appears in the shell session. You can stop the recording process with the exit command. $ script Script started, file is typescript $ bash buggy_script.sh ... $ exit exit Script done, file is typescript
133
134
Chapter 8 Debugging and Version Control
Watching Running Scripts To test cron scripts without installing them under cron, use the watch command. Watch periodically re-runs a command and displays the results on the screen. Watch runs the command every two seconds, but you can specify a different number of seconds with the —interval= (or -n) switch.You can filter the results so that only differences are shown (—differences or -d) or so that all the differences so far are shown (—differences= cumulative).
Timing Execution with Time There are two commands available for timing a program or script. The Bash built-in command time tells you how long a program took to run.You can also use time to time a series of piped commands. Except for the real time used, the statistics returned by time refer to the system resources used by the script and not any of the commands run by the script. The results are formatted according to the value of the TIMEFORMAT variable.The layout of TIMEFORMAT is similar to the date command formatting string in that it uses a set of % format codes. %%—A literal %. %[precision][l]R—The real time; the elapsed time in seconds. %[precision][l]U—The number of CPU seconds spent in user mode. %[precision][l]S—The number of CPU seconds spent in system mode. %P—The CPU percentage, computed as (%U + %S) / %R. n
n
n
n
n
The precision indicates the number decimal positions to show, with a default of 3. The character l (long) prints the value divided into minutes and seconds. If there is no TIMEFORMAT variable, Bash uses \nreal\t%3lR\nuser\t%3lU\nsys%3lS. $ unset TIMEFORMAT $ time ls > /dev/null real 0m0.018s user 0m0.010s sys 0m0.010s $ declare -x TIMEFORMAT=”%P” $ time ls > /dev/null 75.34 $ declare -x TIMEFORMAT=”The real time is %lR” $ time ls > /dev/null The real time is 0m0.023s
Notice the times can vary slightly between the runs because other programs running on the computer affect them.To get the most accurate time, test a script several times and take the lowest value.
Timing Execution with Time
Linux also has a time command.This variation cannot time a pipeline, but it displays additional statistics.To use it, use the command command to override the Bash time. $ command time myprog 3.09user 0.95system 0:05.84elapsed 69%CPU(0avgtext+0avgdata 0maxresident)k 0inputs+0outputs(4786major+4235minor)pagefaults 0swaps
Like Bash time, Linux time can format the results.The format can be stored in a variable called TIME (not TIMEFORMAT) or it can be explicitly indicated with the —format (-f) switch. %%—A literal %. %E—The real time; the elapsed time in the hours:minutes:seconds format. %e—The real time; the elapsed time in seconds. %S—The system time in CPU seconds. %U—The user time in CPU seconds. %P—The percentage of the CPU used by the program. %M—The maximum size in memory of the program in kilobytes. %t—The average resident set size of the program in kilobytes. %D—The average size of the unshared data area. %p—The average size of the unshared stack in kilobytes. %X—The average size of the shared text area. %Z—The size of system pages, in bytes. %F—The number of major page faults. %R—The number of minor page faults (where a page was previously loaded and is still cached by Linux). %W—The number of times the process was swapped. %c—The number of time-slice context switches. %w—The number of voluntary context switches. %I—The number of file system inputs. %O—The number of file system outputs. %r—The number of socket messages received. %s—The number of socket messages sent. %k—The number of signals received. %C—The command line. %x—The exit status. n
n
n
n
n
n
n
n
n
n
n
n
n
n
n
n
n
n
n
n
n
n
n
n
135
136
Chapter 8 Debugging and Version Control
Statistics not relevant to your hardware are shown as zero. $ command time grep ken /etc/aliases Command exited with non-zero status 1 0.00user 0.00system 0:00.02elapsed 0%CPU (0avgtext+0avgdata 0maxresident)k 0inputs+0outputs (142major+19minor)pagefaults 0swaps $ command time —format “%P” grep ken /etc/aliases Command exited with non-zero status 1 0% $ command time —format “Major faults = %F” grep ken /etc/aliases Command exited with non-zero status 1 Major faults = 141
The —portability (-p) switch forces time to adhere to the as Bash time –p, turning off many of the extended features.
POSIX
standard, the same
$ command time —portability grep ken /etc/aliases Command exited with non-zero status 1 real 0.00 user 0.00 sys 0.00
The results can be redirected to a file with —output (-o), or appended to a file with option gives a detailed explanation of each statistic.
—append (-a).The —verbose (-v)
Creating Man Pages Linux man pages are special text files formatted for the groff program (GNU run off). groff is based on the older Unix programs troff (for printers) and nroff (for terminals).Troff was originally created in 1973 by Joseph F. Ossanna. By creating short man pages for important scripts, a single access point can be created for online information about your projects. Place man pages for your own projects in section 9 of the manual. Originally, section 9 was used to document the Linux kernel, but it now follows the traditional Unix interpretation as being free for your personal use. Manual pages for section 9 are usually stored in /usr/share/man/man9. If you don’t have access to this directory, make a man9 directory your home directory and store your personal manual pages there. By adding $HOME to the MANPATH environment variable in your Bash profile file, man will search the pages stored in your man9 directory. $ mkdir ~/man9 $ declare -x MANPATH=”$HOME:/usr/share/man “
man pages are text files containing groff markup codes (or macros) embedded in the text.These codes, much like HTML tags in a Web page, control the spacing, layout, and graphics used in the pages.You can also define your own groff codes.These codes always appear at the start of a line and begin with a period.
Creating Man Pages
Here’s an example of some groff markup codes: .\”$Id$ .TH MAN 9 “25 July 1993” “Linux” “Nightlight Corporation Manual” .SH NAME ftp.sh \- script to FTP orders to suppliers .SH SYNOPSIS .B ftp.sh .I file
The groff codes begin on lines by themselves with a period (.), followed by a one- or two-letter code. For example, the .B code indicates that the text that follows is bold (similar to the HTML tag). The groff predefined macros pertaining to manual pages are documented in the section 7 manual page on man (man 7 man). Some of the more commonly used groff codes are as follows: .B—Bold .I—Italics .PP—Begin new paragraph .RS i—Indent by i characters .RE—End last RS indentation .UR u—Begin text linked by a URL .UE—End linked test started by .UR .\”—Indicate a comment .TH—Heading of the page .SH—A subheading n
n
n
n
n
n
n
n
n
n
Although there are no firm requirements for a manual page, most man pages include one or more of the following sections: SYNOPSIS, DESCRIPTION, RETURN VALUES, EXIT STATUS, OPTIONS, USAGE, FILES, ENVIRONMENT, DIAGNOSTICS, SECURITY, CONFORMING TO, NOTES, BUGS, AUTHOR, and SEE ALSO. If you are using CVS, you can include a CVS keyword such as $Id$ in a VERSION section. The easiest way to create a simple man page for your program is to find a similar man page and make a modified copy. Listing 8.4 shows an example of a short, complete man page. Listing 8.4 Sample Man Page ./”man page supply_ftp.sh.9 .TH “SUPPLY_FTP.SH” 9 “25 May 2001” “Nightlight” “Nightlight Corporation Manual” .SH NAME supply_ftp.sh \- Bash script to FTP orders to suppliers .SH SYNOPSIS
137
138
Chapter 8 Debugging and Version Control
Listing 8.4 Continued .B supply_ftp.sh .I file .I supplier .SH DESCRIPTION .B supply_ftp.sh sends orders via FTP to suppliers. .I file is the name of the file to send. .I supplier is the name of the supplier. The suppliers and their FTP account information are stored in the text file .I supplier.txt .SH RETURN VALUES The script returns 0 on a successful FTP and 1 if the FTP failed. .SH AUTHOR Created by Ken O. Burtch. .SH FILES /home/data/supplier.txt .SH VERSION $Id$
This page is displayed as SUPPLY_FTP.SH(9)
Nightlight Corporation Manual
SUPPLY_FTP.SH(9)
NAME supply_ftp.sh - Bash script to FTP orders to suppliers SYNOPSIS supply_ftp.sh file supplier DESCRIPTION supply_ftp.sh sends orders via FTP to suppliers. file is the name of the file to send. supplier is the name of the supplier. The suppliers and their FTP account information are stored in the text file supplier.txt RETURN VALUES The script returns 0 on a successful FTP and 1 if the FTP failed. AUTHOR Created by Ken O. Burtch. FILES
Source Code Patches
/home/data/supplier.txt VERSION $Id$ Nightlight
25 May 2001
1
is updated when the page is committed using CVS. The less command knows how to display a man page. Use this command to test a man page before installing it. Some Linux distributions include a command called man2html that can convert a man page to a Web page.To convert a simple man page called my_man_page.9, type this $Id$
$ man2html < my_man_page.9 > my_man_page.html
Post the resulting page to your Web server.
Source Code Patches The Linux diff command lists the changes between two or more files. When used with the proper switches, diff creates a patch file containing a list of changes necessary to upgrade one set of files to another. $ diff -u —recursive —new-file older_directory newer_directory > update.diff
For example, suppose you have a script to count the files in the current directory, as shown in Listing 8.5. Listing 8.5 file_count.bash #!/bin/bash # # file_count: count the number of files in the current directory. # There are no parameters for this script. shopt -s -o nounset declare -rx SCRIPT=${0##*/} declare -rx ls=”/bin/ls” declare -rx wc=”/usr/bin/wc”
# SCRIPT is the name of this script # ls command # wc command
# Sanity checks if test -z “$BASH” ; then printf “Please run this script with the BASH shell\n” >&2 exit 192 fi
139
140
Chapter 8 Debugging and Version Control
Listing 8.5 Continued if test ! -x “$ls” ; then printf “$SCRIPT:$LINENO: the command $ls is not available — aborting\n “ >&2 exit 192 fi if test ! -x “$wc” ; then printf “$SCRIPT: $LINENO: the command $wc is not available — aborting\n “ >&2 exit 192 fi ls -1 | wc -l exit 0
You decide that the script is better with exit
$?
instead of
exit 0.This
code
$ diff -u —recursive —new-file older.sh newer.sh > file_count.diff
creates the patch file containing @@ -26,5 +26,5 @@ ls -1 | wc -l -exit 0 +exit $?
The - indicates the exit 0 line will be removed.The + indicates that exit $? will be inserted.Then the old script will be upgraded to the new script. The Linux patch command applies a patch file created by diff. Use the -p1 and -s switches. $ cd older_directory $ patch -p1 -s < update.diff
In the file_count script example, because the patch was created for one file and not for a directory, patch asks for the name of the older file to patch. $ patch -p1 -s < file_count.diff The text leading up to this was: ————————————— |—- older.sh Tue Feb 26 10:52:55 2002 |+++ newer.sh Tue Feb 26 10:53:56 2002 ————————————— File to patch: older.sh
The file
older.sh
is now identical to
newer.sh.
Reference Section
Shell Archives A shell archive (or a shar file) is a collection of text files or scripts encoded as a single shell script.The data in the scripts is represented here as files. Binary files are converted to text with the Linux uuencode command. Shell archives are self-extracting archives; when the shell script executes, the files in the archive are unpacked. The Linux shar (shell archive) command is a utility to create new shell archives. To save a file called orders.txt as a shell archive, use this $ shar orders.txt > orders.shar shar: Saving orders.txt (text)
To extract the file, run the shell archive with Bash. $ bash orders.shar x - creating lock directory x - extracting orders.txt (text)
To create a shell archive of the files in the current directory, use this $ shar * > myproject.shar
The shar command recursively archives any subdirectories when a directory is being archived. There are a large number of switches for shar.These are primarily for handling special cases. A complete list appears in the reference section of this chapter. There is also an unshar command. Not exactly the opposite of shar, this command extracts shar archives from a saved email message and then uses Bash to unpack the files. Shell archives were a popular method of sharing files over newsgroups during the early days of the Internet. Shell archives are not particularly efficient, but they provide an example of an unusual use for shell scripts and support for them is available on all Linux distributions. Although shell scripts might not run vertical bars down your screen and eject your disks as my C program did in my third-year O/S course, they can be equally as difficult to debug. Knowing that there are debugging features in Bash makes it much easier to find and repair scripts.With version control, patches, and transcripts, your work can be shared with other programmers and problems caused by updates to scripts can be quickly isolated.These tools come in handy in the next chapter on subshells.
Reference Section tee Command Switches (or
-a)—Adds
n
—append
n
—ignore-interrupts
Linux signal.
the output to the end of an existing file. (or -i)—Keeps tee running even if it’s interrupted by a
141
142
Chapter 8 Debugging and Version Control
Linux Time Command Switches (or -p)—Adheres to the POSIX standard. (or -o)—Directs output to a file.
n
—portability
n
—output
(or -a)—Appends results to a file. (or -v)—Gives a detailed explanation of each statistic.
n
—append
n
—verbose
Bash Time Command Format Codes n
%%—A
n
%[precision][l]R—The
literal %.
n
real time; the elapsed time in seconds. %[precision][l]U—The number of CPU seconds spent in user mode.
n
%[precision][l]S—The
n
number of CPU seconds spent in system mode. %P—The CPU percentage, computed as (%U + %S) / %R.
Linux Time Command Format Codes n
n
n
n
n
n
n
n
n
n
n
n
n
n
%%—A
literal %. %E—The real time; the elapsed time in the hours:minutes:seconds format. %e—The real time; the elapsed time in seconds. %S—The system time in CPU seconds. %U—The user time in CPU seconds. %P—The percentage of the CPU used by the program. %M—The maximum resident set size of the program in kilobytes. %t—The average resident set size of the program in kilobytes. %D—The average size of the unshared data area. %p—The average size of the unshared stack in kilobytes. %X—The average size of the shared text area. %Z—The size of system pages, in bytes. %F—The number of major page faults. %R—The number of minor page faults (where a page was previously loaded and is still cached by Linux).
n
%W—The
n
%c—The
number of times the process was swapped.
n
number of time-slice context switches. %w—The number of voluntary context switches.
n
%I—The
number of file system inputs.
Reference Section
n
%O—The
n
%r—The
n
%s—The
n
%k—The
n
%C—The
n
%x—The
number of file system outputs. number of socket messages received. number of socket messages sent. number of signals received. command line. exit status.
Shell Debugging Options n
n
n
-o errexit—Terminates
the shell script if a command returns an error code. -o nounset—Terminates with an error if unset (or non-existent) variables are referenced. -o xtrace—Displays each command before it’s executed.
shar Command Switches n
n
n
n
n
n
n
n
n
n
n
n
n
n
n
—quiet (—silent
or -q)—Hides status message while creating archives. —intermix-type (-p)—Allows packing options to be applied individually on the command line as opposed to being applied to all files. —stdin-file-list (or -S)—Reads a list of files to pack from standard input. —output-prefix=s (or -o s)—Names of the resulting shar files (when used with whole-size-limit). —whole-size-limit=k (or -l k)—Limits the size of the resulting shar files to the specified number of kilobytes, but doesn’t split individual files. —split-size-limits=k ( or -L k)—Limits the size of the resulting shar files to the specified number of kilobytes, and splits individual files. —archive-name=name (or -n name)—Adds an archive name line to the header. —submitter=email (or -n email)—Adds a submitted by line to the header. —net-headers—Adds submitted by and archive name headers. —cut-mark (or -c)—Adds a CUT HERE line for marking the beginning of an archive embedded in the body of an email message. —mixed-uuencode (or -M)—(default) Allows text and uuencoded binary files. —text-files (or -T)—Forces all files to be treated as text. —uuencode (or -B)—Treats all files as binary data to be uuencoded. —gzip (or -z)—Compresses all data with gzip and uuencodes it. —level-for-gzip=L (or -G L)—Sets the compression level (1–9).
143
144
Chapter 8 Debugging and Version Control
n
n
—compress (or uuencodes it.
-Z)—Compresses
—bits-per-code=B
(or
all data with the Linux
-b B)—Sets
compress
command and
the compress compression word size (default
12 bits). n
n
n
n
n
n
n
n
n
n
n
n
n
(or -w)—Suppresses the character count check. (or -D)—Suppresses the MD5 checksum. —force-prefix (or -F)—Prefixes lines with the prefix character. —here-delimiter=d (or -d d)—Changes the here file delimiter to d. —vanilla-operation (or -V)—Creates an archive that can be decompressed using a minimum number of Linux commands. —no-piping (or -P)—Doesn’t use pipelines in the shar file. —no-check-existing (or -x)—Overwrites existing shar files. —query-user (or -X)—When extracting, prompts before overwriting. —no-timestamp (or -m)—Doesn’t fix the modified timestamps when unpacking. —quiet-unshar (or -Q)—Discards extract comments. —basename (or -f)—Discards pathnames when extracting, storing all files in current directory. —no-i18n—No internationalization in shell archives. —print-text-domain-dir—Displays the directory shar uses for messages in different languages. —no-character-count
—no-md5-digest
9 Parameters and Subshells
T
O SERVE AS A FLEXIBLE TOOL, a script has to be qualified when it is called, given additional information about how and where to perform its task. Like commands, a script is qualified using parameters. Switches and arguments make a script reusable, which in turn reduces costs and time.
Positional Parameters There are three methods available to extend Linux scripts using parameters.The first method uses positional parameters. A script can refer to the parameters on the command line by the position (or order) in which they appear. Because the other two methods rely on positional parameters, they are discussed first. The Bash variable $0 is the pathname of the script. It is not necessarily the full pathname, but rather the path used to specify the script when it was executed. $ printf “%s\n” “$0” /bin/bash
In this case, the Bash session was started with the command /bin/bash. When combined with the basename command, the name of the script is removed from the rest of the pathname. $ declare -rx SCRIPT=’basename $0’ $ printf “%s\n” “$SCRIPT” bash
A slightly faster version uses Bash’s substring features and avoids running an outside program. $ declare -rx SCRIPT=${0##*/} $ printf “%s\n” “$SCRIPT” bash
146
Chapter 9 Parameters and Subshells
By finding the name of the script from $0, there is no danger that the wrong name will be printed after the script has been copied or renamed. SCRIPT is always the correct name of the script. The variable $# contains the number of parameters to a script or a shell session. If there are no parameters, $# is zero.The number doesn’t include the script name in $0. $ printf “%d\n” $# 0
The first nine parameters are placed in the variables $1 through $9. (Parameters beyond nine can be accessed if curly braces surround the number.) When the nounset shell option is used, accessing an undefined parameter results in an error, just as if it were an undeclared variable name. $ printf “%s\n” $9 bash: $9: unbound variable
The variable ?* (or $@) returns a complete list of all the parameters as a single string. When using positional parameters, Bash doesn’t differentiate between switches and arguments. Each item on the command line is a separate parameter to the script. Consider the following script, shown in Listing 9.1. Listing 9.1 params.sh #!/bin/bash # # params.sh: a positional parameter demonstration printf printf printf printf
“There are %d parameter(s)\n” “$#” “The complete list is %s\n” “$@” “The first parameter is %s\n” “$1” “The second parameter is %s\n” “$2”
When the script runs using the parameters -c and refers to t2341.
t2341, $1
refers to
-c
and
$2
$ bash parms.sh -c t2341 There are 2 parameter(s) The complete list is -c t2341 The first parameter is -c The second parameter is t2341
Although both $@ and $* refer to all the parameters, they differ when they are enclosed in double quotes. $* parameters are separated by the first character of the IFS variable, or by spaces if IFS is empty, or without anything when IFS is unset. $* treats the set of parameters as a single group. $@, on the other hand, always separates the parameters by spaces and treats the parameters as individual items, even when they are enclosed in double quotes. $@ is often used to transfer the entire set of switches to another command (for example, ls $@).
Positional Parameters
Although positional parameters are a straightforward way to view switches and arguments, they do not “walk through” the list.There is a built-in shift command that discards the parameter in $1 and moves the remaining parameters down one number to take its place. Using shift, you can check each parameter in turn as if it were the first parameter. Listing 9.2 shows a complete example, using shift. Listing 9.2 param2.sh #!/bin/bash # # param2.sh # # This script expects the switch -c and a company name. # is also allowed.
--help (-h)
shopt -s -o nounset declare -rx SCRIPT=${0##*/} # Make sure there is at least one parameter or accessing $1 # later will be an error. if [ $# -eq 0 ] ; then printf “%s\n” “Type --help for help.” exit 192 fi # Process the parameters while [ $# -gt 0 ] ; do case “$1” in -h | --help) # Show help printf “%s\n” “usage: $SCRIPT [-h][--help] -c companyid” exit 0 ;; -c ) shift if [ $# -eq 0 ] ; then printf “$SCRIPT:$LINENO: %s\n” “company for -c is missing” >&2 exit 192 fi COMPANY=”$1” ;; -* ) printf “$SCRIPT:$LINENO: %s\n” “switch $1 not supported” >&2 exit 192
147
148
Chapter 9 Parameters and Subshells
Listing 9.2
Continued
;; * ) printf “$SCRIPT:$LINENO: %s\n” “extra argument or missing switch” >&2 exit 192 ;; esac shift done if [ -z “$COMPANY” ] ; then printf “%s\n” “company name missing” >&2 exit 192 fi # &2
The getopt Command
Listing 9.6
Continued
exit 192 fi # Test parameters RESULT=’getopt --name “$SCRIPT” --options “$OPTSTRING” \ --longoptions “help” \ -- “$@”’ if [ $? -gt 0 ] ; then exit 192 fi # Replace the parameters with the results of getopt eval set -- “$RESULT” # Process the parameters while [ $# -gt 0 ] ; do case “$1” in -h | --help) # Show help printf “%s\n” “usage: $SCRIPT [-h][--help] -c companyid” exit 0 ;; -c ) shift if [ $# -eq 0 ] ; then printf “$SCRIPT:$LINENO: %s\n” “company for -c is missing” >&2 exit 192 fi COMPANY=”$1” ;; esac shift done if [ -z “$COMPANY” ] ; then printf “%s\n” “company name missing” >&2 exit 192 fi printf “$SCRIPT: %s\n” “Processing files for $COMPANY...” # &2 exit 192 else rm “$FILE2REMOVE” >&2 STATUS=$?
Creating and Deleting Files
if [ $STATUS -ne 0 ] ; then printf “%s\n” “$SCRIPT: Failed to remove file $FILE2REMOVE” >&2 exit $STATUS fi fi exit 0
When removing multiple files, avoid using the -r (recursive) switch or filename globbing. Instead, get a list of the files to delete (using a command such as find, discussed next) and test each individual file before attempting to remove any of them.This is slower than the alternatives but if a problem occurs no files are removed and you can safely check for the cause of the problem. New, empty files are created with the touch command.The command is called touch because, when it’s used on an existing file, it changes the modification time even though it makes no changes to the file. touch is often combined with rm to create new, empty files for a script. Appending output with >> does not result in an error if the file exists, eliminating the need to remember whether a file exists. For example, if a script is to produce a summary file called run_results.txt, a fresh file can be created with Listing 11.3. Listing 11.3 touch_demo.sh #!/bin/bash # # touch_demo.sh: using touch to create a new, empty file shopt -s -o nounset declare -rx RUN_RESULTS=”./run_results.txt” if [ -f “$RUN_RESULTS” ] ; then rm -f “$RUN_RESULTS” if [ $? -ne 0 ] ; then printf “%s\n” “Error: unable to replace $RUN_RESULTS” >&2 fi touch “$RUN_RESULTS” fi printf “Run stated %s\n” “‘date’” >> “$RUN_RESULTS”
The
-f
switch forces the creation of a new file every time.
173
174
Chapter 11 Text File Basics
Moving and Copying Files Files are renamed or moved to new directories using the mv (move) command. If -f (force) is used, move overwrites an existing file instead of reporting an error. Use -f only when it is safe to overwrite the file. You can combine touch with mv to back up an old file under a different name before starting a new file.The Linux convention for backup files is to rename them with a trailing tilde (~). See Listing 11.4. Listing 11.4 backup_demo.sh #!/bin/bash # # backup_demo.sh shopt -s -o nounset declare -rx RUN_RESULTS=”./run_results.txt” if [ -f “$RUN_RESULTS” ] ; then mv -f “$RUN_RESULTS” “$RUN_RESULTS””~” if [ $? -ne 0 ] ; then printf “%s\n” “Error: unable to backup $RUN_RESULTS” >&2 fi touch “$RUN_RESULTS” fi printf “Run stated %s\n” “‘date’” >> “$RUN_RESULTS”
Because it is always safe to overwrite the backup, the move is forced with the -f switch. Archiving files is usually better than outright deleting because there is no way to “undelete” a file in Linux. Similar to mv is the cp (copy) command. cp makes copies of a file and does not delete the original file. cp can also be used to make links instead of copies using the —link switch.
More Information About Files There are two Linux commands that display information about a file that cannot be easily discovered with the test command. The Linux stat command shows general information about the file, including the owner, the size, and the time of the last access. $ stat ken.txt File: “ken.txt” Size: 84
Blocks: 8
Regular File
More Information About Files
Access: Device: Access: Modify: Change:
(0664/-rw-rw-r—) Uid: ( 503/ kburtch) 303 Inode: 131093 Links: 1 Tue Feb 20 16:34:11 2001 Tue Feb 20 16:34:08 2001 Tue Feb 20 16:34:08 2001
Gid: (
503/ kburtch)
To make the information more readable from a script, use the -t (terse) switch. Each stat item is separated by a space. $ stat -t orders.txt orders.txt 21704 48 81fd 503 503 303 114674 1 6f 89 989439402 981490652 989436657
The Linux statftime command has similar capabilities to stat, but has a wider range of formatting options. statftime is similar to the date command: It has a string argument describing how the status information should be displayed.The argument is specified with the -f (format) switch. The most common statftime format codes are as follows: n
n
n
n
n
n
n
n
n
n
n
n
n
n
n
n
n
n
n
n
n
%c—Standard
format %d—Day (zero filled) %D—mm/dd/yy %H—Hour (24-hr clock) %I—Hour (12-hr clock) %j—Day (1..366) %m—Month %M—Minute %S—Second %U—Week number (Sunday) %w—Weekday (Sunday) %Y—Year %%—Percent character %_A—Uses file last access time %_a—Filename (no suffix) %_C—Uses file inode change time %_d—Device ID %_e—Seconds elapsed since epoch %_f—File system type %_i—Inode number %_L—Uses current (local) time
175
176
Chapter 11 Text File Basics
n
n
n
n
n
n
n
n
n
%_l—Number
of hard links %_M—Uses file last modified time %_m—Type/attribute/access bits %_n—Filename %_r—Rdev ID (char/block devices) %_s—File size (bytes) %_U—Uses current (UTC) time %_u—User ID (uid) %_z—Sequence number (1,2,...)
A complete list appears in the reference section at the end of this chapter. By default, any of formatting codes referring to time will be based on the file’s modified time. $ statftime -f “%c” orders.txt Tue Feb 6 15:17:32 2001
Other types of time can be selected by using a time code.The format argument is read left to right, which means different time codes can be combined in one format string. Using %_C, for example, changes the format codes to the inode change time (usually the time the file was created). Using %_L (local time) or %_U (UTC time) makes statftime behave like the date command. $ statftime -f “modified time = %c current time = %_L%c” orders.txt modified time = Tue Feb 6 15:17:32 2001 current time = Wed May 9 15:49:01 2001 $ date Wed May 9 15:49:01 2001 statftime can create meaningful archive filenames. Often files are sent with a name orders.txt and the script wants to save the orders with the date as part of the
such as name.
$ statftime -f “%_a_%_L%m%d.txt” orders.txt orders_0509.txt
Besides generating new filenames, statftime can be used to save information about a file to a variable. $ BYTES=’statftime -f “%_s” orders.txt’ $ printf “The file size is %d bytes\n” “$BYTES” The file size is 21704 bytes
When a list of files is supplied on standard input, the command processes each file in turn.The %_z code provides the position of the filename in the list, starting at 1.
Transferring Files with FTP
Transferring Files Between Accounts (wget) Linux has a convenient tool for downloading files from other logins on the current computer or across a network. wget (web get) retrieves files using FTP or HTTP. wget is designed specifically to retrieve files, making it easy to use in shell scripts. If a connection is broken, wget tries to reconnect and continue to download the file. The wget program uses the same form of address as a Web browser, supporting ftp:// and http:// URLs. Login information is added to a URL by placing user: and password@ prior to the hostname. FTP URLs can end with an optional ;type=a or ;type=i for ASCII or IMAGE FTP downloads. For example, to download the info.txt file from the kburtch login with the password jabber12 on the current computer, you use: $ wget ftp://kburtch:jabber12@localhost/info.txt;type=i
By default, wget uses —verbose message reporting.To report only errors, use the switch.To log what happened, append the results to a log file using —appendand a log name and log the server responses with the —server-response switch.
—quiet output
$ wget —server-response —append-output wget.log \ jabber12@localhost/info.txt;type=i
Whole accounts can be copied using the
—mirror
ftp://kburtch:\ switch.
$ wget —mirror ftp://kburtch:jabber12@localhost;type=i
To make it easier to copy a set of files, the —glob switch can enable file pattern matching. —glob=on causes wget to pattern match any special characters in the filename. For example, to retrieve all text files: $ wget —glob=on ‘ftp://kburtch:jabber12@localhost/*.txt’
There are many special-purpose switches not covered here. A complete list of switches is in the reference section. Documentation is available on the wget home page at http://www.gnu.org/software/wget/wget.html.
Transferring Files with FTP Besides wget, the most common way of transferring files between accounts is using the ftp command. FTP is a client/server system: An FTP server must be set up on your computer if there isn’t one already. Most Linux distributions install an FTP server by default. With an FTP client, you’ll have to redirect the necessary download commands using standard input, but this is not necessary with wget. To use ftp from a script, you use three switches.The -i (not interactive) switch disables the normal FTP prompts to the user. -n (no auto-login) suppresses the login prompt, requiring you to explicitly log in with the open and user commands. -v (verbose) displays more details about the transfer.The ftp commands can be embedded in a script using a here file.
177
178
Chapter 11 Text File Basics
ftp -i -n -v &2 exit $STATUS fi
The -C (compress) option attempts to compress the data for faster transfers. For more information about ssh, sftp, and related programs, visit http://www.openssh.org/.
Verifying Files Files sent by FTP or wget can be further checked by computing a checksum.The Linux cksum command counts the number of bytes in a file and prints a cyclic redundancy check (CRC) checksum, which can be used to verify that the file arrived complete and intact.The command uses a POSIX-compliant algorithm. $ cksum orders.txt 491404265 21799 orders.txt
There is also a Linux sum command that provides compatibility with older Unix systems, but be aware that cksum is incompatible with sum.
179
180
Chapter 11 Text File Basics
For greater checksum security, some distributions include a md5sum command to compute an MD5 checksum.The —status switch quietly tests the file.The —binary (or -b) switch treats the file as binary data as opposed to text.The —warn switch prints warnings about bad MD5 formatting. —check (or -c) checks the sum on a file. $ md5sum orders.txt 945eecc13707d4a23e27730a44774004 orders.txt $ md5sum orders.txt > orderssum.txt $ md5sum —check orderssum.txt file1.txt: OK
Differences between two files can be pinpointed with the Linux cmp command. $ cmp orders.txt orders2.txt orders.txt orders2.txt differ: char 179, line 6
If two files don’t differ, cmp prints nothing.
Splitting Large Files Extremely large files can be split into smaller files using the Linux split command. Files can be split by bytes or by lines.The —bytes=s (or -b s) switch creates files of no more than s bytes.The —lines=s (or -l s) switch creates files of no more than s lines.The —line-bytes=s (or -C s) switch constraints each line to no more than s bytes.The size is a number with an optional b (512 byte blocks), k (kilobytes), or m (megabytes).The final parameter is the prefix to use for the new filenames. $ split —bytes=10k huge_file.txt small_file $ ls -l small_file* -rw-rw-r— 1 kburtch kburtch 10240 Aug 28 16:19 small_fileaa -rw-rw-r— 1 kburtch kburtch 10240 Aug 28 16:19 small_fileab -rw-rw-r— 1 kburtch kburtch 1319 Aug 28 16:19 small_fileac
You reassemble a split file with the Linux cat command.This command combines files and writes them to standard output. Be careful to combine the split files in the correct order. $ cksum huge_file.txt 491404265 21799 huge_file.txt $ cat small_fileaa small_fileab small_fileac > new_file $ cksum new_file 491404265 21799 new_file
If the locale where the split occurred is the same as the locale where the file is being reassembled, it is safe to use wildcard globbing for the cat filenames. The Linux csplit (context split) command splits a file at the points where a specific pattern appears.
Splitting Large Files
The basic csplit pattern is a regular expression in slashes followed by an optional offset.The regular expression represents lines that will become the first line in the next new file.The offset is the number of lines to move forward or back from the matching line, which is by default zero.The pattern “/dogs/+1” will separate a file into two smaller files, the first ending with the first occurrence of the pattern dogs. Quoting the pattern prevents it from being interpreted by Bash instead of the csplit command. The —prefix=P (or -f P) switch sets the prefix for the new filenames.The —suffix=S (or -b S) writes the file numbers using the specified C printf function codes.The —digits=D (or -n D) switch specifies the maximum number of digits for file numbering.The default is two digits. $ csplit —prefix “chairs” orders.txt “/Chair/” 107 485 $ ls -l chairs* -rw-rw-r— 1 kburtch kburtch 107 Oct 1 15:33 chairs00 -rw-rw-r— 1 kburtch kburtch 485 Oct 1 15:33 chairs01 $ head -1 chairs01 Reclining Chair,1599.99,1,757
The first occurrence of the pattern Chair was in the line Reclining Chair. Multiple patterns can be listed. A pattern delineated with percent signs (%) instead of with slashes indicates a portion of the file that should be ignored up to the indicated pattern. It can also have an offset. A number by itself indicates that particular line is to start the next new file. A number in curly braces repeats the last pattern a specific number of times, or an asterisk to match all occurrences of a pattern. To split the orders.txt file into separate files, each beginning with the word Chair, use the all occurrences pattern. $ csplit —prefix “chairs” orders.txt “/Chair/” “{*}” 107 222 23 179 61 $ ls -l chairs* -rw-rw-r— 1 kburtch kburtch 107 Oct 1 15:37 chairs00 -rw-rw-r— 1 kburtch kburtch 222 Oct 1 15:37 chairs01 -rw-rw-r— 1 kburtch kburtch 23 Oct 1 15:37 chairs02 -rw-rw-r— 1 kburtch kburtch 179 Oct 1 15:37 chairs03 -rw-rw-r— 1 kburtch kburtch 61 Oct 1 15:37 chairs04
The —elide-empty-files (or -z) switch doesn’t save files that contain nothing. —keep-files (or -k) doesn’t delete the generated files when an error occurs.The —quiet (or —silent or -q or -s) switch hides progress information. csplit is useful in splitting large files containing repeated information, such as extracting individual orders sent from a customer as a single text file.
181
182
Chapter 11 Text File Basics
Tabs and Spaces The Linux expand command converts Tab characters into spaces.The default is eight spaces, although you can change this with —tabs=n (or -t n) to n spaces.The —tabs switch can also use a comma-separated list of Tab stops. $ printf “\tA\tTEST\n” > test.txt $ wc test.txt 1 2 8 test.txt $ expand test.txt | wc 1 2 21
The
—initial (or -i) switch converts $ expand —initial test.txt | wc 1 2 15
only leading Tabs on a line.
The corresponding unexpand command converts multiple spaces back into Tab characters.The default is eight spaces to a Tab, but you can use the —tabs=n switch to change this. By default, only initial tabs are converted. Use the —all (or -a) switch to consider all spaces on a line. Use expand to remove tabs from a file before processing it.
Temporary Files Temporary files, files that exist only for the duration of a script’s execution, are traditionally named using the $$ function.This function returns the process ID number of the current script. By including this number in the name of the temporary files, it makes the name of the file unique for each run of the script. $ TMP=”/tmp/reports.$$” $ printf “%s\n” “$TMP” /tmp/reports.20629 $ touch “$TMP”
The drawback to this traditional approach lies in the fact that the name of a temporary file is predictable. A hostile program can see the process ID of your scripts when it runs and use that information to identify which temporary files your scripts are using. The temporary file could be deleted or the data replaced in order to alter the behavior of your script. For better security, or to create multiple files with unique names, Linux has the mktemp command.This command creates a temporary file and prints the name to standard output so it can be stored in a variable. Each time mktemp creates a new file, the file is given a unique name.The name is created from a filename template the program supplies, which ends in the letter X six times. mktemp replaces the six letters with a unique, random code to create a new filename.
Lock Files
$ TMP=’mktemp /tmp/reports.XXXXXX’ $ printf “%s\n” “$TMP” /tmp/reports.3LnWVw $ ls -l “$TMP” -rw———1 kburtch kburtch
0 Aug
1 14:34 reports.3LnWVw
In this case, the letters XXXXXX are replaced with the code 3LnWvw. mktemp creates temporary directories with the -d (directories) switch.You can suppress error messages with the -q (quiet) switch.
Lock Files When many scripts share the same files, there needs to be a way for one script to indicate to another that it has finished its work.This typically happens when scripts overseen by two different development teams need to share files, or when a shared file can be used by only one script at a time. A simple method for synchronizing scripts is the use of lock files. A lock file is like a flag variable:The existence of the file indicates a certain condition, in this case, that the file is being used by another program and should not be altered. Most Linux distributions include a directory called /var/lock, a standard location to place lock files. Suppose the invoicing files can be accessed by only one script at a time. A lock file called invoices_lock can be created to ensure only one script has access. declare -r INVOICES_LOCKFILE=”/var/lock/invoices_lock” while test ! -f “$INVOICES_LOCKFILE” ; do printf “Waiting for invoices to be printed...\n” sleep 10 done touch “$INVOICES_LOCKFILE”
This script fragment checks every 10 seconds for the presence of invoices_lock. When the file disappears, the loop completes and the script creates a new lock file and proceeds to do its work.When the work is complete, the script should remove the lock file to allow other scripts to proceed. If a lock file is not removed when one script is finished, it causes the next script to loop indefinitely.The while loop can be modified to use a timeout so that the script stops with an error if the invoice files are not accessible after a certain period of time. declare -r INVOICES_LOCKFILE=”/var/lock/invoices_lock” declare -ir INVOICES_TIMEOUT=1800 # 30 minutes declare -i TIME=0 TIME_STARTED=’date +%s’ while test ! -f “$INVOICES_LOCKFILE” ; do printf “Waiting for the invoices to be printed...\n”
183
184
Chapter 11 Text File Basics
sleep 10 TIME=’date +%s’ TIME=TIME-TIME_STARTED if [ $TIME -gt $INVOICES_TIMEOUT ] ; then printf “Timed out waiting for the invoices to print\n” exit 1 fi done
The date command’s %s code returns the current clock time in seconds.When two executions of date are subtracted from each other, the result is the number of seconds since the first date command was executed. In this case, the timeout period is 1800 seconds, or 30 minutes.
Named Pipes Lock files are convenient when a small number of scripts share the same file.When too many scripts are waiting on a lock file, a race condition occurs: the computer spends a lot of time simply checking for the presence of the lock file instead of doing useful work. Fortunately, there are other ways to share information. Two scripts can share data using a special kind of file called a named pipe. These pipes (also called FIFOs or queues) are files that can be read by one script while being written to by another.The effect is similar to the pipe operator (|), which forwards the results of one command as the input to another. Unlike a shell pipeline, the scripts using a named pipe run independently of one another, sharing only the pipe file between them. No lock files are required. The mkfifo command creates a new named pipe. $ mkfifo website_orders.fifo $ ls -l website_orders.fifo prw-rw-r— 1 kburtch kburtch
0 May 22 14:14 orders.fifo
The file type p to the left of the ls output indicates this is a named pipe. If the ls filename typing option (-F) is used, the filename is followed by a vertical bar (|) to indicate a pipe. The named pipe can be read like a regular file. Suppose, for example, you want to create a script to log incoming orders from the company Web site, as shown in Listing 11.5. Listing 11.5 do_web_orders.sh #!/bin/bash # # do_web_orders.sh: read a list of orders and show date read shopt -s -o nounset
Named Pipes
declare declare declare declare
-rx SCRIPT=${0##*/} -rx QUEUE=”website_orders.fifo” DATE ORDER
if test ! -r “$QUEUE” ; then printf “%s\n” “$SCRIPT:$LINENO: the named pipe is missing or \ not readable” >&2 exit 192 fi { while read ORDER; do DATE=’date’ printf “%s: %s\n” “$DATE” “$ORDER” done } < $QUEUE printf “Program complete” exit 0
In this example, the contents of the pipe are read one line at a time just as if it was a regular file. When a script reads from a pipe and there’s no data, it sleeps (or blocks) until more data becomes available. If the program writing to the pipe completes, the script reading the pipe sees this as the end of the file.The while loop will complete and the script will continue after the loop. To send orders through the pipe, they must be printed or otherwise redirected to the pipe.To simulate a series of orders, write the orders file to the named pipe using the cat command. Even though the cat command is running in the background, it continues writing orders to the named pipe until all the lines have been read by the script. $ cat orders.txt > website_orders.fifo & $ sh do_web_orders.sh Tue May 22 14:23:00 EDT 2001: Birchwood China Hutch,475.99,1,756 Tue May 22 14:23:00 EDT 2001: Bookcase Oak Veneer,205.99,1,756 Tue May 22 14:23:00 EDT 2001: Small Bookcase Oak Veneer,205.99,1,756 Tue May 22 14:23:00 EDT 2001: Reclining Chair,1599.99,1,757 Tue May 22 14:23:00 EDT 2001: Bunk Bed,705.99,1,757 Tue May 22 14:23:00 EDT 2001: Queen Bed,925.99,1,757 Tue May 22 14:23:00 EDT 2001: Two-drawer Nightstand,125.99,1,756 Tue May 22 14:23:00 EDT 2001: Cedar Toy Chest,65.99,1,757 Tue May 22 14:23:00 EDT 2001: Six-drawer Dresser,525.99,1,757 Tue May 22 14:23:00 EDT 2001: Pine Round Table,375.99,1,757 Tue May 22 14:23:00 EDT 2001: Bar Stool,45.99,1,756 Tue May 22 14:23:00 EDT 2001: Lawn Chair,55.99,1,756
185
186
Chapter 11 Text File Basics
Tue Tue Tue Tue Tue Tue Tue Tue
May May May May May May May May
22 22 22 22 22 22 22 22
14:23:00 14:23:00 14:23:00 14:23:00 14:23:00 14:23:00 14:23:00 14:23:00
EDT EDT EDT EDT EDT EDT EDT EDT
2001: 2001: 2001: 2001: 2001: 2001: 2001: 2001:
Rocking Chair,287.99,1,757 Cedar Armoire,825.99,1,757 Mahogany Writing Desk,463.99,1,756 Garden Bench,149.99,1,757 Walnut TV Stand,388.99,1,756 Victorian-style Sofa,1225.99,1,757 Chair - Rocking,287.99,1,757 Grandfather Clock,2045.99,1,756
Using tee, a program can write to two or more named pipes simultaneously. Because a named pipe is not a regular file, commands such as grep, head, or tail can behave unexpectedly or block indefinitely waiting for information on the pipe to appear or complete. If in doubt, verify that the file is not a pipe before using these commands.
Process Substitution Sometimes the vertical bar pipe operators cannot be used to link a series of commands together.When a command in the pipeline does not use standard input, or when it uses two sources of input, a pipeline cannot be formed.To create pipes when normal pipelines do not work, Bash uses a special feature called process substitution. When a command is enclosed in temp.txt $ grep -f temp.txt /var/log/nightrun_log.txt Wed Aug 29 14:18:38 EDT 2001 invoice_error.txt deleted $ rm temp.txt
A pipeline cannot be used to combine these commands because the list of files is being read from temp.txt, not standard input. However, these two commands can be rewritten as a single command using process substitution in place of the temporary filename. $ grep -f Orillia Store
If there are no problems merging, merge returns a zero exit status. The -q (quiet) switch suppresses conflict warnings. -p (print) writes the output to standard output instead of overwriting the original file.The –A switch reports conflicts in the diff3 -A format.
197
198
Chapter 11 Text File Basics
Reference Section type Command Switches n
n
n
-a—Shows
all locations of the command -p—Shows the pathname of the command -t—Indicates the type of command
file Command Switches n
n
n
n
n
n
n
n
n
n
-b—Brief
mode magic file output -f file—Reads a list of files to process from file -i—Shows the MIME type -L—Follows symbolic links -m list—Colon-separated list of magic files -n—Flushes the output after each file -s—Allows block or character special files -v—Version -z—Examines compressed files -c—Displays
stat Command Switches n
-l—Shows
n
-f—Shows
information about a link information about the file system on which the file resides
statftime Command Format Codes n
%%—Percent
n
%_A—Uses
n
n
n
n
n
n
character file last access time %_a—Filename (no suffix) %_C—Uses file inode change time %_d—Device ID %_e—Seconds elapsed since epoch %_f—File system type %_g—Group ID (gid) number
Reference Section
n
n
n
n
n
n
n
n
n
n
n
n
n
n
n
n
n
n
n
n
n
n
n
n
n
n
n
n
n
n
n
n
n
n
%_h—Three-digit
hash code of path %_i—Inode number %_L—Uses current (local) time %_l—Number of hard links %_M—Uses file last modified time %_m—Type/attribute/access bits %_n—Filename %_r—Rdev ID (char/block devices) %_s—File size (bytes) %_U—Uses current (UTC) time %_u—User ID (uid) %_z—Sequence number (1,2,...) %A—Full weekday name %a—Abbreviated weekday name %B—Full month name %b—Abbreviated month name %C—Century number %c—Standard format %D—mm/dd/yy %d—Day (zero filled) %e—Day (space filled) %H—Hour (24-hr clock) %I—Hour (12-hr clock) %j—Day (1..366) %M—Minute %m—Month %n—Line feed (newline) character %P—am/pm %p—AM/PM %r—hh:mm:ss AM/PM %S—Second %T—hh:mm:ss (24-hr) %t—Tab character %U—Week number (Sunday)
199
200
Chapter 11 Text File Basics
n
n
n
n
n
n
n
n
%V—Week
number (Monday) %W—Week number (Monday) %w—Weekday (Sunday) %X—Current time %x—Current date %Y—Year %y—Year (two digits) %z—Time zone
wget Command Switches (or
-A list)—Comma-separated
n
—accept L
n
—append-output log
(or
lists of suffixes and patterns to accept appends instead of
-a log)—Like —output-file, but
overwriting n
n
n
n
n
n
n
n
n
n
n
n
n
n
n
n
n
(or -b)—Runs in the background as if it was started with & —continue (or -c)—Resumes a terminated download —cache=O (or -C O)—Doesn’t return cached Web pages when “off ” —convert-links (or -k)—Converts document links to reflect local directory —cut-dirs=N—Ignores the first N directories in a URL pathname —delete-after—Deletes downloaded files to “preload” caching servers —directory-prefix=P (or -P P)—Saves files under P instead of current directory —domains list (or -D list)—Accepts only given host domains —dot-style=S—Progress information can be displayed as default, binary, computer, mega, or micro —exclude-directories=list (or -X list)—Directories to reject when downloading —exclude-domains list—Rejects given host domains —background
(or -e cmd)—Runs a resource file command —follow-ftp—Downloads FTP links in HTML documents —force-directories (or -x)—Always creates directories for the hostname when saving files —force-html (or -F)—Treats —input-file as an HTML document even if it doesn’t look like one —glob=O (or -g O)—Allows file globbing in FTP URL filenames when “on” —header=H—Specifies an HTTP header to send to the Web server —execute cmd
Reference Section
n
n
n
n
n
n
n
n
n
n
n
n
n
n
n
n
n
n
n
n
n
n
n
n
n
n
n
n
n
n
—http-passwd=P—Specifies
a password (instead of in the URL) —http-user=U—Specifies a username (instead of in the URL) —ignore-length—Ignores bad document lengths returned by Web servers —include-directories=list (or -I list)—Directories to accept when downloading —input-file=F (or -i F)—Reads the URLS to get from the given file; it can be an HTML document —level=D (or -l D)—Maximum recursion level (default is 5) —mirror (or -m)—Enables recursion, infinite levels, time stamping, and keeping a .listing file —no-clobber (or -nc)—Doesn’t replace existing files —no-directories (or -nd)—Saves all files in the current directory —no-host-directories (or -nH)—Never creates directories for the hostname —no-host-lookup (or -nh)—Disables DNS lookup of most hosts —no-parent (or -np)—Only retrieves files below the parent directory —non-verbose (or -nv)—Shows some progress information, but not all —output-document=F (or -O F)—Creates one file F containing all files; if -, all files are written to standard output —output-file log (or -o log)—Records all error messages to the given file —passive-ftp—Uses “passive” retrieval, useful when wget is behind a firewall —proxy=O (or -Y O)—Turns proxy support “on” or “off ” —proxy-passwd=P—Specifies a password for a proxy server —proxy-user=U—Specifies a username for a proxy server —quiet (or -q)—Suppresses progress information —quota=Q (or -Q Q)—Stops downloads when the current files exceeds Q bytes; can also specify k kilobytes or m megabytes; inf disables the quota —recursive (or -r)—Recursively gets —reject L (or -R list)—Comma-separated lists of suffixes and patterns to reject —relative list (or -L)—Ignores all absolute links —retr-symlinks—Treats remote symbolic links as new files —save-headers (or -s)—Saves the Web server headers in the document file —server-response (or -S)—Shows server responses —span-hosts (or -H)—Spans across hosts when recursively retrieving —spider—Checks for the presence of a file, but doesn’t download it —timeout=S (or -T S)—Network socket timeout in seconds; 0 for none
201
202
Chapter 11 Text File Basics
n
n
n
n
n
(or -N)—Only gets new files —tries=N (or -t N)—Try at most N tries; if inf, tries forever —user-agent=U (or -U U)—Specifies a different user agent than wget to access servers that don’t allow wget —verbose (or -v)—By default, shows all progress information —wait=S (or -w s)—Pauses S seconds between retrievals. Can also specify m minutes, h hours, and d days. —timestamping
ftp Command Switches
n
mode ftp (does not try passive mode) -a—Uses an anonymous login -d—Enables debugging -e—Disables command-line editing -f—Forces a cache reload for transfers that go through proxies -g—Disables filename globbing -I—Turns off interactive prompting during multiple file transfers -n—No auto-login upon initial connection -o file—When auto-fetching files, saves the contents in file -p—Uses passive mode (the default) -P port—Connects to the specified port instead of the default port -r sec—Retries connecting every sec seconds -R—Restarts all non-proxied auto-fetches -t—Enables packet tracing -T dir, max [,inc]—Sets maximum bytes/second transfer rate for direction dir, increments by optional inc -v—Enables verbose messages (default for terminals)
n
-V—Disables
n
n
n
n
n
n
n
n
n
n
n
n
n
n
n
-A—Active
verbose and progresses
csplit Command Switches n
n
n
n
(or -b FMT)—Uses printf formatting FMT instead of (or -f PFX)—Uses prefix PFX instead of xx —keep-files (or -k)—Does not remove output files on errors —digits=D (or -n D)—Uses specified number of digits instead of two —suffix-format=FMT
—prefix=PFX
%d
Reference Section
n
n
or -s)—Does not print progress information —elide-empty-files (or -z)—Removes empty output files —quiet
(or
—silent
expand Command Switches n
—initial
(or
-i)—Does
not convert Tab characters after non-whitespace charac-
ters n
—tabs=N
n
—tabs=L
(or -t N)—Changes tabs to N characters apart, not eight (or -t L)—Use comma-separated list of explicit Tab positions
unexpand Command Switches n
—all
(or
n
—tabs=N
n
—tabs=L
-a)—Converts
all whitespace, instead of initial whitespace (or -t N)—Changes Tabs to N characters apart, not eight (or -t L)—Uses comma-separated list of explicit Tab positions
mktemp Command Switches n
n
n
-d—Makes
a directory instead of a file silently if an error occurs -u—Operates in “unsafe” mode; creates the file and then deletes it to allow the script to create it later -q—Fails
head Command Switches n
—bytes=B
n
—lines=L
n
—quiet
(or (or
(or
–c B)—Prints
the first L)—Prints the first
B
–n
L
—silent
or
-q)—Never
bytes lines instead of the first 10
prints headers with filenames
tail Command Switches n
n
n
n
n
—retry—Keeps
trying to open a file —bytes=N (-c N)—Outputs the last N bytes —follow[=ND] (or -f ND)—Outputs appended data as the file indicated by name N or descriptor D grows —lines=N (or -n N)—Outputs the last N lines, instead of the last 10 —max-unchanged-stats=N—Continues to check file up to N times (default is 5), even if the file is deleted or renamed
203
204
Chapter 11 Text File Basics
n
n
n
n
—max-consecutive-size-changes=N—After N iterations (default 200) with the same size, makes sure that the filename refers to the same inode —pid=PID—Terminates after process ID PID dies –quiet (or —silent or -q)—Never outputs headers with filenames —sleep-interval=S (or -s S)—Sleeps S seconds between iterations
wc Command Switches n
n
n
n
—bytes (—chars
the byte counts the line feed (newline) counts —max-line-length (or -L)—Prints the length of the longest line —words (or -w)—Prints the word counts —lines
(or
or
-c)—Prints
-l)—Prints
cut Command Switches n
n
n
n
n
n
only these listed bytes —characters=L (or -c L)—Shows only these listed characters —delimiter=D (or -d D)—Uses delimiter D instead of a Tab character for the field delimiter —fields=L (or -f L)—Shows only these listed fields —only-delimited (or -s)—Does not show lines without delimiters —output-delimiter=D—Uses delimiter D as the output delimiter
—bytes=L
(or
-b L)—Shows
paste Command Switches (or -d L)—Uses character list L instead of Tab characters (or -s)—Pastes one file at a time instead of in parallel
n
—delimiters=L
n
—serial
join Command Switches n
n
n
n
n
n
-1 F—Joins
on field F of file 1 -2 F—Joins on field F of file 2 -a file—Prints unpaired lines from file -e s—Replaces missing input fields with string s —ignore-case (or -i)—Ignores differences in case when comparing fields -o F—Obeys format F while constructing output line
Reference Section
n
-t C—Uses
character C as input and output field separator file—Suppresses joined output lines from file
n
-v
merge Command Switches n
n
n
n
n
n
-A—Merges file1 -e—Merge
conflicts by merging all changes leading from file2 to
file3
into
conflicts are marked as ==== and ==== -E—Merge conflicts are marked as >> -L label—Uses up to three times to specify labels to be used in place of the filenames -p—Writes to standard output -q—Does not warn about conflicts
205
12 Text File Processing
S
EVERAL YEARS AGO, DAN, AN OLD HIGH SCHOOL FRIEND, arrived at my house with two photocopied binders and a CD-ROM. “You’ve got to try this,” he said. “This is version 0.9 of a free operating system called Linux.” We loaded Linux onto a spare 386 computer.The distribution didn’t show the current directory in the command prompt. After several minutes of searching and experimenting, Dan deleted his temporary files with rm -f *. After several seconds, he interrupted the command with a control-c and looked worried. “That was taking way too long. I think I was in the wrong directory.” “How bad could the damage be?” I asked, typing ls.The shell responded with “command not found”. He had been removing files in the /bin directory. “What are we going to do?” he asked. “The CD-ROM’s still mounted, but we can’t find the file to restore the bin directory when we can’t list anything.” I didn’t criticize: I had a few rm horror stories of my own. After a few moments, I took a chance and typed find . -type f -maxdepth 1 -print and the files in the current directory scrolled up the screen. I smiled. “You fried ls, but the find command is still intact.”We managed to replace the missing files and were back in business.The find command saved us from performing a complete reinstall. This chapter contains more examples of working with text files using the orders.txt file introduced at the start of the last chapter.
Finding Lines The Linux grep command searches a file for lines matching a pattern. On other Unixbased systems, there are two other grep commands called egrep (extended grep) and fgrep (fixed string grep). Linux combines these variations into one command.The egrep command runs grep with the —extended-regexp (or –E) switch, and the fgrep command runs grep with the —fixed-strings (or –F) switch.
208
Chapter 12 Text File Processing
The strange name grep originates in the early days of Unix, whereby one of the lineeditor commands was g/re/p (globally search for a regular expression and print the matching lines). Because this editor command was used so often, a separate grep command was created to search files without first starting the line editor. grep uses matching patterns called regular expressions, which are similar to the pattern matching of the extended test command ( [[..]] ).The basic symbols are as follows: -—Zero or more characters +—One or more characters ?—Follows a character, which is optional .—A single character (this is ? in the extended test) ^—The start of the line $—The end of the line [...]—A list of characters, including ranges and character classes {n}—Follows an item that is to appear n times {n,}—Follows an item that is to appear n or more times {n,m}—Follows an item that is to appear n to m times (...)—A subpattern that’s used to change the order of operations n
n
n
n
n
n
n
n
n
n
n
Notice that the symbols are not exactly the same as the globbing symbols used for file matching. For example, on the command line a question mark represents any character, whereas in grep, the period has this effect. The characters ?, +, {, |, (, and ) must appear escaped with backslashes to prevent Bash from treating them as file-matching characters. Suppose you wanted to match all orders in the orders.txt file containing a W. $ grep “W” orders.txt Mahogany Writing Desk,463.99,1,756 Walnut TV Stand,388.99,1,756
The asterisk (*) is a placeholder representing zero or more characters. $ grep “M*Desk” orders.txt Mahogany Writing Desk,463.99,1,756
The —fixed-strings switch suppresses the meaning of the pattern-matching characters.When used with M*Desk, grep searches for the exact string, including the asterisk, which does not appear anywhere in the file. $ grep —fixed-strings “M*Desk” orders.txt $
The caret (^) character indicates the beginning of a line. Use the caret to check for a pattern at the start of a line.
Finding Lines
$ grep “^R” orders.txt Reclining Chair,1599.99,1,757 Rocking Chair,287.99,1,757
The —ignore-case (or -i) switch makes the search case insensitive. Searching for shows all lines containing W and w.
W
$ grep —ignore-case “W” orders.txt Birchwood China Hutch,475.99,1,756 Two-drawer Nightstand,125.99,1,756 Six-drawer Dresser,525.99,1,757 Lawn Chair,55.99,1,756 Mahogany Writing Desk,463.99,1,756 Walnut TV Stand,388.99,1,756
The —invert-match (or match are not shown.
-v)
switch shows the lines that do not match. Lines that
$ grep —invert-match “r” orders.txt Bunk Bed,705.99,1,757 Queen Bed,925.99,1,757 Pine Round Table,375.99,1,757 Walnut TV Stand,388.99,1,756
Regular expressions can be joined together with a vertical bar (|).This has the same effect as combining the results of two separate grep commands. $ grep “Stool” orders.txt Bar Stool,45.99,1,756 $ grep “Chair” orders.txt Reclining Chair,1599.99,1,757 Lawn Chair,55.99,1,756 Rocking Chair,287.99,1,757 Chair - Rocking,287.99,1,757 $ grep “Stool\|Chair” orders.txt Reclining Chair,1599.99,1,757 Bar Stool,45.99,1,756 Lawn Chair,55.99,1,756 Rocking Chair,287.99,1,757 Chair - Rocking,287.99,1,757
To identify the matching line, the —line-number (or -n) switch displays both the line number and the line. Using cut, head, and tail, the first line number can be saved in a variable.The number of bytes into the file can be shown with —byte-offset (or -b). $ grep —line-number “Chair - Rock” orders.txt 19:Chair - Rocking,287.99,1,757 $ FIRST=’grep —line-number “Chair - Rock” orders.txt | cut -d: -f1 | head -1’ $ printf “First occurrence at line %d\n” “$FIRST” First occurrence at line 19
209
210
Chapter 12 Text File Processing
The
—count
(or
-c)
switch counts the number of matches and displays the total.
$ CNT=’grep —count “Chair” orders.txt’ $ printf “There are %d chair(s).\n” “$CNT” There are 4 chair(s). grep
recognizes the standard character classes as well.
$ grep “[[:cntrl:]]” orders.txt $
A complete list of Linux the chapter.
grep
switches appears in the reference section at the end of
Locating Files The Linux locate command consults a database and returns a list of all pathnames containing a certain group of characters, much like a fixed-string grep. $ locate /orders.txt /home/kburtch/test/orders.txt /home/kburtch/orders.txt $ locate orders.txt /home/kburtch/test/orders.txt /home/kburtch/test/advocacy/old_orders.txt /home/kburtch/orders.txt
Older versions of locate show any file on the system, even files you normally don’t have access to. Newer versions only show files that you have permission to see. The locate database is maintained by a command called updatedb. It is usually executed once a day by Linux distributions. For this reason, locate is very fast but useful only in finding files that are at least one day old.
Finding Files The Linux find command searches for files that meet specific conditions such as files with a certain name or files greater than a certain size. find is similar to the following loop where MATCH is the matching criteria: ls —recursive | while read FILE ; do # test file for a match if [ $MATCH ] ; then printf “%s\n” “$FILE” fi done
This script recursively searches directories under the current directory, looking for a filename that matches some condition called MATCH.
Finding Files
find is much more powerful than this script fragment. Like the built-in test command, find switches create expressions describing the qualities of the files to find.There are also switches to change the overall behavior of find and other switches to indicate actions to perform when a match is made. The basic matching switch is -name, which indicates the name of the file to find. Name can be a specific filename or it can contain shell path wildcard globbing characters like * and ?. If pattern matching is used, the pattern must be enclosed in quotation marks to prevent the shell from expanding it before the find command examines it. $ find . -name “*.txt” ./orders.txt ./advocacy/linux.txt ./advocacy/old_orders.txt
The first parameter is the directory to start searching in. In this case, it’s the current directory. The previous find command matches any type of file, including files such as pipes or directories, which is not usually the intention of a user.The -type switch limits the files to a certain type of file.The -type f switch matches only regular files, the most common kind of search.The type can also be b (block device), c (character device), d (directory), p (pipe), l (symbolic link), or s (socket). $ find . -name “*.txt” -type f ./orders.txt ./advocacy/linux.txt ./archive/old_orders.txt
The switch -name “*.txt” -type f is an example of a find expression. These switches match a file that meets both of these conditions (implicitly, a logical “and”).There are other operator switches for combining conditions into logical expressions, as follows: ( expr )—Forces the switches in the parentheses to be tested first -not expr (or ! expr)—Ensures that the switch is not matched expr -and expr (or expr -a expr)—The default behavior; looks for files that match both sets of switches expr -or expr (or expr -o expr)—Logical “or”. Looks for files that match either sets of switches expr , expr—Always checks both sets of switches, but uses the result of the right set to determine a match n
n
n
n
n
For example, to count the number of regular files and directories, do this: $ find . -type d -or -type f | wc -l 224
211
212
Chapter 12 Text File Processing
The number of files without a
.txt
suffix can be counted as well.
$ find . ! -name “*.txt” -type f | wc -l 185
Parentheses must be escaped by a backslash or quotes to prevent Bash from interpreting them as a subshell. Using parentheses, the number of files ending in .txt or .sh can be expressed as $ find . “(“ -name “*.txt” -or -name “*.sh” “)” -type f | wc -l 11
Some expression switches refer to measurements of time. Historically, find times were measured in days, but the GNU version adds min switches for minutes. find looks for an exact match. To search for files older than an amount of time, include a plus or minus sign. If a plus sign (+) precedes the amount of time, find searches for times greater than this amount. If a minus sign (-) precedes the time measurement, find searches for times less than this amount.The plus and minus zero days designations are not the same: +0 in days means “older than no days,” or in other words, files one or more days old. Likewise, -5 in minutes means “younger than 5 minutes” or “zero to four minutes old”. There are several switches used to test the access time, which is the time a file was last read or written.The -anewer switch checks to see whether one file was accessed more recently than a specified file. -atime tests the number of days ago a file was accessed. -amin checks the access time in minutes. Likewise, you can check the inode change time with -cnewer, -ctime, and -cmin. The inode time usually, but not always, represents the time the file was created.You can check the modified time, which is the time a file was last written to, by using -newer, -mtime, and -mmin. To find files that haven’t been changed in more than one day: $ find . -name “*.sh” -type f -mtime +0 ./archive/old_orders.txt
To find files that have been accessed in the last 10 to 60 minutes: $ find . -name “*.txt” ./orders.txt ./advocacy/linux.txt
-type f -amin +9 -amin -61
The -size switch tests the size of a file.The default measurement is 512-byte blocks, which is counterintuitive to many users and a common source of errors. Unlike the time-measurement switches, which have different switches for different measurements of time, to change the unit of measurement for size you must follow the amount with a b (bytes), c (characters), k (kilobytes), or w (16-bit words).There is no m (megabyte). Like the time measurements, the amount can have a minus sign (-) to test for files smaller than the specified size, or a plus sign (+) to test for larger files.
Finding Files
For example, use this to find log files greater than 1MB: $ find . -type f -name “*.log” -size +1024k ./logs/giant.log find shows the matching paths on standard output. Historically, the -print switch had to be used. Printing the paths is now the default behavior for most Unix-like operating systems, including Linux. If compatibility is a concern, add –print to the end of the find parameters. To perform a different action on a successful match, use -exec.The -exec switch runs a program on each matching file.This is often combined with rm to delete matching files, or grep to further test the files to see whether they contain a certain pattern. The name of the file is inserted into the command by a pair of curly braces ({}) and the command ends with an escaped semicolon. (If the semicolon is not escaped, the shell interprets it as the end of the find command instead.) $ find . -type f -name “*.txt” -exec grep Table {} \; Pine Round Table,375.99,1,757 Pine Round Table,375.99,1,757
More than one action can be specified.To show the filename after a grep match, include -print. $ find . -type f -name “*.txt” -exec grep Table {} \; -print Pine Round Table,375.99,1,757 ./orders.txt Pine Round Table,375.99,1,757 ./archive/old_orders.txt find expects {} to appear by itself (that is, surrounded by whitespace). It can’t be combined with other characters, such as in an attempt to form a new pathname. The -exec switch can be slow for a large number of files:The command must be executed for each match.When you have the option of piping the results to a second command, the execution speed is significantly faster than when using -exec. A pipe generates the results with two commands instead of hundreds or thousands of commands. The -ok switch works the same way as -exec except that it interactively verifies whether the command should run. $ < <
? n ./advocacy/linux.txt > ? n ./advocacy/old_orders.txt > ? n
The -ls action switch lists the matching files with more detail. find runs for each matching file. $ find . -type f -name “*.txt” -ls 243300 4 -rw-rw-r— 1 kburtch kburtch 114683 0 -rw-rw-r— 1 kburtch kburtch
ls -dils
592 May 17 14:41 ./orders.txt 0 May 17 14:41 ./advocacy/l
213
214
Chapter 12 Text File Processing
inux.txt 114684 4 -rw-rw-r— ld_orders.txt
1 kburtch
kburtch
592 May 17 14:41 ./advocacy/o
The -printf switch makes find act like a searching version of the statftime command.The % format codes indicate what kind of information about the file to print. Many of these provide the same functions as statftime, but use a different code. %a—File’s last access time in the format returned by the C ctime function. %c—File’s last status change time in the format returned by the C ctime function. %f—File’s name with any leading directories removed (only the last element). %g—File’s group name, or numeric group ID if the group has no name. %h—Leading directories of file’s name (all but the last element). %i—File’s inode number (in decimal). %m—File’s permission bits (in octal). %p—File’s pathname. %P—File’s pathname with the name of the command line argument under which it was found removed. %s—File’s size in bytes. %t—File’s last modification time in the format returned by the C ctime function. %u—File’s username, or numeric user ID if the user has no name. n
n
n
n
n
n
n
n
n
n
n
n
A complete list appears in the reference section. The time codes also differ from statftime: statftime remembers the last type of time selected, whereas find requires the type of time for each time element printed. $ find . -type f -name “*.txt” -printf “%f access time is %a\n” orders.txt access time is Thu May 17 16:47:08 2001 linux.txt access time is Thu May 17 16:47:08 2001 old_orders.txt access time is Thu May 17 16:47:08 2001 $ find . -type f -name “*.txt” -printf “%f modified time as \ hours:minutes is %TH:%TM\n” orders.txt modified time as hours:minutes is 14:41 linux.txt modified time as hours:minutes is 14:41 old_orders.txt modified time as hours:minutes is 14:41
A complete list of
find
switches appears in the reference section.
Sorting The Linux sort command sorts a file or a set of files. A file can be named explicitly or redirected to sort on standard input.The switches for sort are completely different from commands such as grep or cut. sort is one of the last commands to support long versions of switches: As a result, the short switches are used here. Even so, the switches for common options are not the same as other Linux commands.
Sorting
To sort a file correctly, the sort command needs to know the sort key, the characters on each line that determine the order of the lines. Anything that isn’t in the key is ignored for sorting purposes. By default, the entire line is considered the key. The -f (fold character cases together) switch performs a case-insensitive sort (doesn’t use the -i switch, as many other Linux commands use). $ sort -f orders.txt Bar Stool,45.99,1,756 Birchwood China Hutch,475.99,1,756 Bookcase Oak Veneer,205.99,1,756 Bunk Bed,705.99,1,757 Cedar Armoire,825.99,1,757 Cedar Toy Chest,65.99,1,757 Chair - Rocking,287.99,1,757 Garden Bench,149.99,1,757 Grandfather Clock,2045.99,1,756 Lawn Chair,55.99,1,756 Mahogany Writing Desk,463.99,1,756 Pine Round Table,375.99,1,757 Queen Bed,925.99,1,757 Reclining Chair,1599.99,1,757 Rocking Chair,287.99,1,757 Six-drawer Dresser,525.99,1,757 Small Bookcase Oak Veneer,205.99,1,756 Two-drawer Nightstand,125.99,1,756 Victorian-style Sofa,1225.99,1,757 Walnut TV Stand,388.99,1,756
The
-r
(reverse) switch reverses the sorting order.
$ head orders.txt | sort -f -r Two-drawer Nightstand,125.99,1,756 Small Bookcase Oak Veneer,205.99,1,756 Six-drawer Dresser,525.99,1,757 Reclining Chair,1599.99,1,757 Queen Bed,925.99,1,757 Pine Round Table,375.99,1,757 Cedar Toy Chest,65.99,1,757 Bunk Bed,705.99,1,757 Bookcase Oak Veneer,205.99,1,756 Birchwood China Hutch,475.99,1,756
If only part of the line is to be used as a key, the -k (key) switch determines which characters to use.The field delimiter is any group of space or Tab characters, but you can change this with the -t switch. To sort the first 10 lines of the orders file on the second and subsequent fields, use this
215
216
Chapter 12 Text File Processing
$ head orders.txt | sort -f -t, -k2 Two-drawer Nightstand,125.99,1,756 Reclining Chair,1599.99,1,757 Bookcase Oak Veneer,205.99,1,756 Small Bookcase Oak Veneer,205.99,1,756 Pine Round Table,375.99,1,757 Birchwood China Hutch,475.99,1,756 Six-drawer Dresser,525.99,1,757 Cedar Toy Chest,65.99,1,757 Bunk Bed,705.99,1,757 Queen Bed,925.99,1,757
The key position can be followed by the ending position, separated by a comma. For example, to sort only on the second field, use a key of -k 2,2. If the field number has a decimal part, it represents the character of the field where the key begins.The first character in the field is 1.The first field always starts at the beginning of the line. For example, to sort by ignoring the first character, indicate that the key begins with the second character of the first field. $ head orders.txt | sort -f -k1.2 Reclining Chair,1599.99,1,757 Cedar Toy Chest,65.99,1,757 Pine Round Table,375.99,1,757 Birchwood China Hutch,475.99,1,756 Six-drawer Dresser,525.99,1,757 Small Bookcase Oak Veneer,205.99,1,756 Bookcase Oak Veneer,205.99,1,756 Queen Bed,925.99,1,757 Bunk Bed,705.99,1,757 Two-drawer Nightstand,125.99,1,756
There are many switches that affect how a key is interpreted.The -b (blanks) switch indicates the key is a string with leading blanks that should be ignored.The -n (numeric) switch treats the key as a number.This switch recognizes minus signs and decimal portions, but not plus signs.The -g (general number) switch treats the key as a C floatingpoint number notation, allowing infinities, NaNs, and scientific notation.This option is slower than -n. Number switches always imply a -b.The -d (phone directory) switch only uses alphanumeric characters in the sorting key, ignoring periods, hyphens, and other punctuation.The -i (ignore unprintable) switch only uses printable characters in the sorting key.The -M (months) switch sorts by month name abbreviations. There can be more than one sorting key.The key interpretation switches can be applied to individual keys by adding the character to the end of the key amount, such as -k4,4M, which means “sort on the fourth field that contains month names”.The -r and -f switches can also be used this way.
Character Editing (tr)
For a more complex example, the following sort command sorts on the account number, in reverse order, and then by the product name.The sort is case insensitive and skips leading blanks: $ head orders.txt | sort -t, -k4,4rn -k1,1fb Bunk Bed,705.99,1,757 Cedar Toy Chest,65.99,1,757 Pine Round Table,375.99,1,757 Queen Bed,925.99,1,757 Reclining Chair,1599.99,1,757 Six-drawer Dresser,525.99,1,757 Birchwood China Hutch,475.99,1,756 Bookcase Oak Veneer,205.99,1,756 Small Bookcase Oak Veneer,205.99,1,756 Two-drawer Nightstand,125.99,1,756
For long sorts, the -c (check only) switch checks the files to make sure they need sorting before you attempt to sort them.This switch returns a status code of 0 if the files are sorted. A complete list of sort switches appears in the reference section.
Character Editing (tr) The Linux tr (translate) command substitutes or deletes characters on standard input, writing the results to standard output. The -d (delete) switch deletes a specific character. $ printf “%s\n” ‘The total is $234.45 US’ The total is $234.45 US $ printf “%s\n” ‘The total is $234.45 US’ | tr -d ‘$’ The total is 234.45 US
Ranges of characters are represented as the first character, a minus sign, and the last character. $ printf “%s\n” ‘The total is $234.45 US’ | tr -d ‘A-Z’ he total is $234.45 tr
supports GNU character classes.
$ printf “%s\n” ‘The total is $234.45 US’ | tr -d ‘[:upper:]’ he total is $234.45
Without any options, tr maps one set of characters to another.The first character in the first parameter is changed to the first character in the second parameter.The second character in the first parameter is changed to the second character in the second parameter. (And so on.) $ printf “%s\n” “The cow jumped over the moon” | tr ‘aeiou’ ‘AEIOU’ ThE cOw jUmpEd OvEr thE mOOn
217
218
Chapter 12 Text File Processing
tr supports character equivalence.To translate any e-like characters in a variable named FOREIGN_STRING to a plain e, for example, you use $ printf “$FOREIGN_STRING” | tr “[=e=]” “e”
The —truncate-set1 (or -t) ignores any characters in the first parameter that don’t have a matching character in the second parameter. The —complement (or -c) switch reverses the sense of matching.The characters in the first parameter are not mapped into the second, but characters that aren’t in the first parameter are changed to the indicated character. $ printf “%s\n” “The cow jumped over the moon” | tr —complement ‘aeiou’ ‘?’ ??e??o???u??e??o?e????e??oo??
The —squeeze-repeats (or -s) switch reduces multiple occurrences of a letter to a single character for each of the letters you specify. $ printf “%s\n” “aaabbbccc” | tr —squeeze-repeats ‘c’ aaabbbc
By far the most common use of tr is to translate MS-DOS text files to Unix text files. DOS text files have carriage returns and line feed characters, whereas Linux uses only line feeds to mark the end of a line.The extra carriage returns need to be deleted. $ tr -d ‘\r’ < dos.txt > linux.txt
Apple text files have carriage returns instead of line feeds. tr can take care of that as well by replacing the carriage returns. $ tr ‘\r’ ‘\n’ < apple.txt > linux.txt
The other escaped characters recognized by tr are as follows: \o—ASCII octal value o (one to three octal digits) \\—Backslash \a—Audible beep \b—Backspace n
n
n
n
n
\f—Form
n
\n—New
n
n
n
feed
line \r—Return \t—Horizontal tab \v—Vertical tab
You can perform more complicated file editing with the sed command, discussed next.
File Editing (sed)
File Editing (sed) The Linux sed (stream editor) command makes changes to a text file on a line-by-line basis. Although the name contains the word “editor,” it’s not a text editor in the usual sense.You can’t use it to interactively make changes to a file.Whereas the grep command locates regular expression patterns in a file, the sed command locates patterns and then makes alterations where the patterns are found. sed’s main argument is a complex four-part string, separated by slashes. $ sed “s/dog/canine/g” animals.txt
The first part indicates the kind of editing sed will do.The second part is the pattern of characters that sed is looking for.The third part is the pattern of characters to apply with the command.The fourth part is the range of the editing (if there are multiple occurrences of the target pattern). In this example, in the sed expression “s/dog/canine/g”, the edit command is s, the pattern to match is dog, the pattern to apply is canine, and the range is g. Using this expression, sed will substitute all occurrences of the string dog with canine in the file animals.txt. The use of quotation marks around the sed expression is very important. Many characters with a special meaning to the shell also have a special meaning to sed.To prevent the shell from interpreting these characters before sed has a chance to analyze the expression, the expression must be quoted. Like grep, sed uses regular expressions to describe the patterns. Also, there is no limit to the line lengths that can be processed by the Linux version of sed. Some sed commands can operate on a specific line by including a line number. A line number can also be specified with an initial line and a stepping factor. 1~2 searches all lines, starting at line 1, and stepping by 2.That is, it picks all the odd lines in a file. A range of addresses can be specified with the first line, a comma, and the last line. 1,10 searches the first 10 lines. A trailing exclamation point reverses the sense of the search. 1,10! searches all lines except the first 10. If no lines are specified, all lines are searched. The sed s (substitute) command replaces any matching pattern with new text. To replace the word Pine with Cedar in the first 10 lines of the order file, use this $ head orders.txt | sed ‘s/Pine/Cedar/g’ Birchwood China Hutch,475.99,1,756 Bookcase Oak Veneer,205.99,1,756 Small Bookcase Oak Veneer,205.99,1,756 Reclining Chair,1599.99,1,757 Bunk Bed,705.99,1,757 Queen Bed,925.99,1,757 Two-drawer Nightstand,125.99,1,756 Cedar Toy Chest,65.99,1,757 Six-drawer Dresser,525.99,1,757 Cedar Round Table,375.99,1,757 Pine Round Table
becomes
Cedar Round Table.
219
220
Chapter 12 Text File Processing
If the replacement string is empty, the occurrence of the pattern is deleted. $ head orders.txt | sed ‘s/757//g’ Birchwood China Hutch,475.99,1,756 Bookcase Oak Veneer,205.99,1,756 Small Bookcase Oak Veneer,205.99,1,756 Reclining Chair,1599.99,1, Bunk Bed,705.99,1, Queen Bed,925.99,1, Two-drawer Nightstand,125.99,1,756 Cedar Toy Chest,65.99,1, Six-drawer Dresser,525.99,1, Pine Round Table,375.99,1,
The caret (^) represents the start of a line. $ head orders.txt | sed ‘s/^Bunk/DISCONTINUED - Bunk/g’ Birchwood China Hutch,475.99,1,756 Bookcase Oak Veneer,205.99,1,756 Small Bookcase Oak Veneer,205.99,1,756 Reclining Chair,1599.99,1,757 DISCONTINUED - Bunk Bed,705.99,1,757 Queen Bed,925.99,1,757 Two-drawer Nightstand,125.99,1,756 Cedar Toy Chest,65.99,1,757 Six-drawer Dresser,525.99,1,757 Pine Round Table,375.99,1,757
You can perform case-insensitive tests with the I (insensitive) modifier. $ head orders.txt | sed ‘s/BED/BED/Ig’ Birchwood China Hutch,475.99,1,756 Bookcase Oak Veneer,205.99,1,756 Small Bookcase Oak Veneer,205.99,1,756 Reclining Chair,1599.99,1,757 Bunk BED,705.99,1,757 Queen BED,925.99,1,757 Two-drawer Nightstand,125.99,1,756 Cedar Toy Chest,65.99,1,757 Six-drawer Dresser,525.99,1,757 Pine Round Table,375.99,1,757 sed supports GNU character classes.To hide the prices, replace all the digits with underscores. $ head orders.txt | sed ‘s/[[:digit:]]/_/g’ Birchwood China Hutch,___.__,_,___ Bookcase Oak Veneer,___.__,_,___ Small Bookcase Oak Veneer,___.__,_,___
File Editing (sed)
Reclining Chair,____.__,_,___ Bunk Bed,___.__,_,___ Queen Bed,___.__,_,___ Two-drawer Nightstand,___.__,_,___ Cedar Toy Chest,__.__,_,___ Six-drawer Dresser,___.__,_,___ Pine Round Table,___.__,_,___
The d (delete) command deletes a matching line.You can delete blank lines with the pattern ^$ (that is, a blank line is the start of line, end of line, with nothing between). $ head orders.txt | sed ‘/^$/d’
Without a pattern, you can delete particular lines by placing the line number before the d. For example, ‘1d’ deletes the first line. $ head orders.txt | sed ‘1d’ Bookcase Oak Veneer,205.99,1,756 Small Bookcase Oak Veneer,205.99,1,756 Reclining Chair,1599.99,1,757 Bunk Bed,705.99,1,757 Queen Bed,925.99,1,757 Two-drawer Nightstand,125.99,1,756 Cedar Toy Chest,65.99,1,757 Six-drawer Dresser,525.99,1,757 Pine Round Table,375.99,1,757
A d by itself deletes all lines. There are several line-oriented commands.The a (append) command inserts new text after a matching line.The i (insert) command inserts text before a matching line.The c (change) command replaces a group of lines. To insert the title DISCOUNTED ITEMS: prior to Cedar Toy Chest, you do this $ head orders.txt | sed ‘/Cedar Toy Chest/i\ DISCOUNTED ITEMS:’ Birchwood China Hutch,475.99,1,756 Bookcase Oak Veneer,205.99,1,756 Small Bookcase Oak Veneer,205.99,1,756 Reclining Chair,1599.99,1,757 Bunk Bed,705.99,1,757 Queen Bed,925.99,1,757 Two-drawer Nightstand,125.99,1,756 DISCOUNTED ITEMS: Cedar Toy Chest,65.99,1,757 Six-drawer Dresser,525.99,1,757 Pine Round Table,375.99,1,757
To replace Bunk Bed, Queen message, you can use
deleted
Bed, and Two-drawer Nightstand
with an
Items
221
222
Chapter 12 Text File Processing
$ head orders.txt | sed ‘/^Bunk Bed/,/^Two-drawer/c\ ’ Birchwood China Hutch,475.99,1,756 Bookcase Oak Veneer,205.99,1,756 Small Bookcase Oak Veneer,205.99,1,756 Reclining Chair,1599.99,1,757
Cedar Toy Chest,65.99,1,757 Six-drawer Dresser,525.99,1,757 Pine Round Table,375.99,1,757
You must follow the insert, append, and change commands by an escaped end of line. The l (list) command is used to display unprintable characters. It displays characters as ASCII codes or backslash sequences. $ printf “%s\015\t\004\n” “ABC” | sed -n “l” ABC\r\t\004$
In this case, \015 (a carriage return) is displayed as \r, a \t Tab character is displayed as \t, and a \n line feed is displayed as a $ and a line feed.The character \004, which has no backslash equivalent, is displayed as \004. A, B, and C are displayed as themselves. The y (transform) command is a specialized short form for the substitution command. It performs one-to-one character replacements. It is essentially equivalent to a group of single character substitutions. For example, y/,/;/ is the same as s/,/;/g: $ head orders.txt | sed ‘y/,/;/’ Birchwood China Hutch;475.99;1;756 Bookcase Oak Veneer;205.99;1;756 Small Bookcase Oak Veneer;205.99;1;756 Reclining Chair;1599.99;1;757 Bunk Bed;705.99;1;757 Queen Bed;925.99;1;757 Two-drawer Nightstand;125.99;1;756 Cedar Toy Chest;65.99;1;757 Six-drawer Dresser;525.99;1;757 Pine Round Table;375.99;1;757
However, with patterns of more than one character, transform replaces any occurrence of the first character with the first character in the second pattern, the second character with the second character in the second pattern, and so on.This works like the tr command. $ printf “%s\n” “order code B priority 1” | sed ‘y/B1/C2/’ order code C priority 2
Compressing Files
Lines unaffected by sed can be hidden with the —quiet (or -n or —silent) switch. Like the transform command, there are other sed commands that mimic Linux commands.The p (print) command imitates the grep command by printing a matching line.This is useful only when the —quiet switch is used.The = (line number) command prints the line number of matching lines.The q (quit) command makes sed act like the head command, displaying lines until a certain line is encountered. $ head orders.txt | sed —quiet ‘/Bed/p’ Bunk Bed,705.99,1,757 Queen Bed,925.99,1,757 $ head orders.txt | sed —quiet ‘/Bed/=’ 5 6
The remaining sed commands represent specialized actions.The flow of control is handled by the n (next) command. Files can be read with r or written with w. N (append next) combines two lines into one for matching purposes. D (multiple line delete) deletes multiple lines. P is multiple line print. h, H, g, G, and x enable you to save lines to a temporary buffer so that you can make changes, display the results, and then restore the original text for further analysis.This works like an electronic calculator’s memory. Complicated sed expressions can feature branches to labels embedded in the expressions using the b command.The t (test) command acts as a shell elif or switch statement, attempting a series of operations until one succeeds. Subcommands can be embedded in sed with curly brackets. More documentation on these commands can be found using info sed. Long sed scripts can be stored in a file.You can read the sed script from a file with the —file= (or -f) switch.You can include comments with a # character, like a shell script. sed expressions can also be specified using the —expression= (or -e) switch, or can be read from standard input when a - filename is used. You cannot use ASCII value escape sequences in sed patterns.
Compressing Files Most Linux programs differentiate between archiving and compression. Archiving is the storage of a number of files into a single file. Compression is a reduction of file size by encoding the file. In general, an archive file takes up more space than the original files, so most archive files are also compressed. The Linux bzip2 (BWH zip) command compresses files with Burrows-WheelerHuffman compression.This is the most commonly used compression format. Older compression programs are available on most distributions. gzip (GNU zip) compresses with LZ77 compression and is used extensively on older distributions. compress is an older Lempel-Ziv compression program available on most versions of Unix. zip is the Linux version of the DOS pkzip program. hexbin decompresses certain Macintosh archives.
223
224
Chapter 12 Text File Processing
The Linux tar (tape archive) command is the most commonly used archiving command, and it automatically compresses while archiving when the right command-line options are used. Although the command was originally used to collect files for storage on tape drives, it can also create disk files. Originally, the tar command didn’t use command-line switches: A series of single characters were used.The Linux version supports command-line switches as well as the older single character syntax for backward compatibility. To use tar on files, the —file F (or -f F) switch indicates the filename to act on. At least one action switch must be specified to indicate what tar will do with the file. Remote files can be specified with a preceding hostname and a colon. The —create (-c) switch creates a new tar file. $ ls -l orders.txt -rw-rw-r— 1 kburtch kburtch 592 May 11 14:45 orders.txt $ tar —create —file orders.tar orders.txt $ ls -l orders.tar -rw-rw-r— 1 kburtch kburtch 10240 Oct 3 12:06 orders.tar
The archive file is significantly larger than the original file.To apply compression, chose the type of compression using —bzip (or -I) , —gzip (or -z) , —compress (or -Z) , or —use-compress-program to specify a particular compression program. $ tar —create —file orders.tbz —bzip orders.txt $ ls -l orders.tbz -rw-rw-r— 1 kburtch kburtch 421 Oct 3 12:12 orders.tbz $ tar —create —file orders.tgz —gzip orders.txt $ ls -l orders.tgz -rw-rw-r— 1 kburtch kburtch 430 Oct 3 12:11 orders.tgz
More than one file can be archived at once. $ tar —create —file orders.tbz —bzip orders.txt orders2.txt $ ls -l orders.tbz -rw-rw-r— 1 kburtch kburtch 502 Oct 3 12:14 orders.tbz
The new archive overwrites an existing one. To restore the original files, use the —extract switch. Use —verbose to see the filenames. tar cannot auto-detect the compression format; you must specify the proper compression switch to avoid an error. $ tar —extract —file orders.tbz tar: 502 garbage bytes ignored at end of archive tar: Error exit delayed from previous errors $ tar —extract —bzip —file orders.tbz $ tar —extract —verbose —bzip —file orders.tbz orders.txt orders2.txt
Reference Section
The —extract switch also restores any subdirectories in the pathname of the file. It’s important to extract the files in the same directory where they were originally compressed to ensure they are restored to their proper places. The tar command can also append files to the archive using —concatenate (or -A), compare to archives with —compare (or —diff or -d), remove files from the archive with —delete, list the contents with —list, and replace existing files with —update. tar silently performs these functions unless —verbose is used. A complete list of tar switches appears in the reference section. Another archiving program, cpio (copy in/out) is provided for compatibility with other flavors of Unix.The rpm package manager command is based on cpio.
Reference Section grep Command Switches n
n
n
n
n
n
n
n
n
n
n
n
n
n
n
n
(or -A n)—Prints n lines following the matching line (or -B n)—Prints n lines prior to a matching line —context[=n] (or -C [n])—Displays n lines (default is 2) around the matching line —basic-regexp (or -G)—Pattern is not an extended regular expression —binary-files=binary—Normal binary file behavior; issues a message if the pattern is somewhere in a binary file —binary-files=without-match (or -I)—grep assumes all binary files don’t match —binary-files=text (or -a or —text)—Shows matches from binary files —byte-offset (or -b)—Prints the byte offset within the input file before each line of output —count (or -c)—Prints a count of matching lines for each input file —directories=read (or -d read)—grep uses its normal behavior, reading the directory as if it were a normal file —directories=skip (or -d skip or -r)—Directories are ignored —directories=recurse (or –d recurse or –r or —recursive)—Examines files in all subdirectories —extended-regexp (or -E)—Treats the expression as an egrep extended regular expression —file=f (or -f f)—File f is a list of grep patterns —files-without-match (or -L)—Prints the name of the first file that doesn’t contain the pattern —files-with-matches (or -l)—Prints the first file that contains the pattern —after-context=n
—before-context=n
225
226
Chapter 12 Text File Processing
n
n
n
n
n
n
n
n
n
n
n
n
—fixed-strings (or -F)—Treats the pattern as a string, ignoring any special meaning to the characters —invert-match (or -v)—Selects lines that do not match the pattern —no-filename (or -h)—Hides the filenames with each match —line-number (or -n)—Shows the line number with results —line-regexp (or -x)—Matches only an entire line —mmap—Uses memory mapping to speed up search on a file that won’t shrink while grep is running —no-messages (or -s)—Suppresses error messages about missing files —null (or -Z)—Separates items with null characters instead of a carriage return —quiet (or -q)—Searches only to the first match and doesn’t display it —regexp=p (or -e p)—Use string p as the matching pattern, useful for patterns starting with a period —with-filename (or -H)—Prints the filename with each match —word-regexp (or -w)—Only matches whole “words” separated from the rest of the line by spaces or other non-word characters
find Command Switches There are a large number of find expression switches.They include the following: -empty—Matches an empty regular file or directory -false—Always fails to match -fstype fs—The file must be on a file system of type fs -gid n—Matches numeric group ID n -group n—The file must be owned by this group ID.The group ID can be a name or number -daystart—Measures times from the start of the day rather than 24 hours ago n
n
n
n
n
n
n
-depth—Find
the contents of a directory before the directory itself (a depth-first
traversal) n
n
n
n
n
n
n
-fls file—Writes -ls
results to specified file -follow—Follows symbolic links. Normally, links are not followed -fprint f—Writes –print results to file f -fprint0 f—Writes -print0 results to file f -fprintf f format—Writes –printf results to file f -mindepth n—Descends at least n directories from the current directory -ilname pattern—Case-insensitive -lname
Reference Section
n
-iname pattern—Case-insensitive -name
n
-inum n—The
n
n
n
n
n
n
n
n
n
n
n
n
n
n
n
n
n
n
n
n
n
n
file must have this inode number -ipath pattern—Case-insensitive -path -iregex pattern—Case-insensitive -regex -links n—The file must have n links -lname pattern—The file must be a symbolic link matching the specified pattern -ls—Lists the file in ls -dils format -maxdepth n—Descends at most n directories from the current directory -noleaf—For CD-ROMs, doesn’t assume directories have . and .. entries -nogroup—The file cannot be owned by a known group -nouser—The file cannot be owned by a known user -ok cmd—Like -exec, but prompt the user before running the command -path pattern—Like -name, but matches the entire path as returned by find -perm mode—The file must have the specified permission bits. -mode requires all the set bits to be set. +mode enables any of the permission bits to be set. -print—The default action, prints the pathname to standard output -print0—Prints filenames separated with an ASCII NUL character -printf format—Prints the filename according to a printf format string -prune—With no -depth switch, doesn’t descend past the current directory -regex pattern—Like -name, but the pattern is a regular expression -true—Always true -user name—The file must be owned by this user ID.The ID can be a number -uid—The file must be owned by this numeric uid -xdev (or -mount)—Don’t examine mounted file systems other than the current one -xtype—Like -type, but checks symbolic links
find -printf Formatting Codes n
n
n
n
n
%%—A
literal percent sign last access time in the format returned by the C ctime function %Ac—File’s last access time in the format specified by c, which is either @ (the number of seconds since Jan 1, 1970) or a statftime time directive %b—File’s size in 512-byte blocks (rounded up) %c—File’s last status change time in the format returned by the C ctime function %a—File’s
227
228
Chapter 12 Text File Processing
n
n
n
n
n
n
n
n
n
n
n
n
n
n
n
n
n
n
n
n
%Cc—File’s as for %A
last status change time in the format specified by c, which is the same
%d—File’s depth in the directory tree; 0 means the file is a command-line argument %f—File’s name with any leading directories removed (only the last element) %F—Type of the file system the file is on; this value can be used for -fstype %g—File’s group name, or numeric group ID if the group has no name %G—File’s numeric group ID %h—Leading directories of file’s name (all but the last element) %H—Command-line argument under which file was found %i—File’s inode number (in decimal) %k—File’s size in 1KB blocks (rounded up) %l—Object of symbolic link (empty string if file is not a symbolic link) %m—File’s permission bits (in octal) %n—Number of hard links to file %p—File’s pathname %P—File’s pathname with the name of the command-line argument under which it was found removed %s—File’s size in bytes %t—File’s last modification time in the format returned by the C ctime function %Tc—File’s last modification time in the format specified by c, which is the same as for %A %u—File’s username, or numeric user ID if the user has no name %U—File’s numeric user ID
sort Command Switches n
n
n
n
n
n
n
(—-ignore-leading-blanks)—Ignores leading blanks in sort fields or keys file but does not sort -d(—dictionary-order)—Considers only alphanumeric characters in keys -f (—ignore-case)—Case-insensitive sort -g (—general-numeric-sort)—Compares according to general numerical value (implies –b) -i (—ignore-nonprinting)—Ignores unprintable characters -k POS1[,POS2] (—key=POS1[,POS2])—Starts a key at character position POS1 and optionally ends it at character position POS2 -b
-c(—check)—Checks
Reference Section
n
n
n
n
n
n
n
n
n
n
-m (—merge)—Merges
already sorted files -M (—month-sort)—Compares month short forms (implies -b) -n (—numeric-sort)—Compares numerical values (implies -b) -o f (—output=f)—Writes results to file f -r (—reverse)—Reverses the sort order -s–(—stable)—Leaves lines with keys that sort equally in their original relative order -t s(—field-separator=s)—Uses separator character s instead of whitespace -T d (—temporary-directory=d)—Use directory d for temporary files, not $TMPDIR or /tmp -u (—unique)—With -c, checks for strict ordering; with -m, only outputs the first of an equal sequence -z (—zero-terminated)—Ends lines with the ASCII NUL byte (C strings)
tar Command Switches n
n
—-absolute-paths —after-date D
(or
(or
-P)—Doesn’t
—newer D
or
–N
strip leading /s from filenames D)—Only stores files newer than the given
date
n
files to the end of the archive change access times on restored files —block-size N (-b N)—Block size of Nx512 bytes (default N=20) —checkpoint—Prints directory names while reading the archive (less verbose than —verbose) —compare (or —diff or -d)—Lists differences between file system and archive —concatenate (or —catenate or -A)—Appends archives to another archive —create (or -c)—Creates a new archive
n
—delete—Deletes
n
n
n
n
n
n
n
n
n
n
n
n
n
—append
(or
-r)—Appends
—atime-preserve—Doesn’t
files from an archive —dereference (-h)—Archives the files that symbolic links point to —directory D (-C D)—In a list of files, changes to new directory D —exclude F—Excludes the given file —exclude-from F (-X F)—Excludes files listed in the given file —extract (or —get or -x)—Extracts the files in the archive —files-from F (-T F)—Files to extract are in the specified file —force-local—Treats a colon in the archive filename as part of the filename
229
230
Chapter 12 Text File Processing
n
n
n
n
n
n
n
n
n
n
n
n
n
n
n
n
n
n
n
n
n
n
n
n
n
n
n
n
(or —new-volume-script F or –F F)—For multi-volume archives, runs the given script at end of each volume —ignore-failed-read—Doesn’t stop processing when a file cannot be read —ignore-zeros (-i)—Ignores blocks of zeros in the archive —incremental (-G)—Creates/lists/extracts using old GNU-format incremental backup —interactive (or —confirmation or -w)—User confirmation —keep-old-files (-k)—Doesn’t overwrite existing files —label N (-V N)—Specifies volume label N —list (or -t)—Lists the files in the archive —listed-incremental (-g)—Creates/lists/extracts using new GNU-format incremental backup —modification-time (-m)—Doesn’t change modification time on extracted files —multi-volume (-M)—Creates/lists/extracts multi-volume archive —null—With —files-from, tar expects names ending with ASCII NUL characters (that is, C strings) —old-archive (or —portability or -o)—Writes a Unix V7 format archive —one-file-system (-I)—Stays in the current file system when creating an archive —preserve—Same as —save-permissions and —same-order —read-full-blocks (-B)—Reblocks as you read (for reading 4.2BSD pipes) —record-number (-R)—Shows record number within archive with each message —remove-files—Removes files added to the archive —to-stdout (-O)—Prints extracted files to standard output —same-permissions (or —preserve-permissions or -p)—Extracts all file permissions —starting-file F (-K F)—Begins extracting/listing at file F in the archive —same-order (or —preserve-order or -s)—Sorts extraction names to match the archive —same-owner—Makes extracted files have the same owner as the owner who added them —sparse (-S)—Handles sparse files efficiently —tape-length N (-L)—Changes volumes after writing N*1024 bytes —totals—Prints total bytes saved with —create —update (or -u)—Adds files if they are newer than the files already in the archive —verify (-W)—Verifies each archive after writing it —info-script F
Reference Section
tr Command Switches (or -c)—Complements the first character set (or -d)—Deletes characters in the first character set; does not translate
n
—complement
n
—delete
(or -s)—Replaces sequence of characters with one (or -t)—Truncates first character set to the length of the
n
—squeeze-repeats
n
—truncate-set1
second set
sed Command Switches n
n
—quiet
(or
—silent
or
-n)—sed
only produces output when p is used or -f script)—File called
–file=script (or -e script or —expression=script script contains sed commands to run
sed Editing Codes n
: label—Labels
n
#comment—A
for
b
and
t
commands
n
comment that extends until the next line feed (new line) { }—Nested command block =—Prints the current line number a—Appends text b [label]—Goes to (branches to) label or end of sed script if no label
n
c—Replaces
n
n
n
n
the selected lines d—Deletes and starts new editing cycle D—Deletes up to the first embedded line feed (new line) and starts new cycle g (or G)—Copies/appends hold space to pattern space h (or H)—Copies/appends pattern space to hold space
n
i—Inserts
n
n
n
n
n
n
n
n
n
text l—Lists the current line p—Prints the current pattern space P—Prints up to the first embedded line feed (new line) of the current pattern space q—Quits
the sed script r f—Appends text read from file f t [label]—If there was a successful substitution, branches to script
label
or to end of
231
232
Chapter 12 Text File Processing
n
n
n
n
n
x—Exchanges
the contents of the hold and pattern spaces n (or N)—Reads/appends the next line of input into the pattern space s—Substitutes text w f—Writes the current pattern space to the file f y—Transliterates the characters in the pattern space
13 Console Scripting
I
N ANY OF THE COMPANIES THAT I worked for, if you were given the task of writing a short utility program and, after two weeks, you returned with a beautiful-looking X Windows application, you would be called in front of the boss and be sharply criticized. In the business world, time is money and developing GUI applications is timeconsuming and expensive. Console scripts, sometimes called text-based or terminal scripts, are scripts designed to run in a text-only environment such as the Linux console, a Telnet session, or an xterm window. Console scripts are easy to design and quick to build, but they don’t have to be hostile to the user. Bash and Linux both provide features for writing friendly console scripts that won’t drain a department’s development budget.
The Linux Console In the early days of Unix, a computer was a number-crunching device that had neither keyboard nor monitor.To control the computer, a separate administration workstation had to be attached to the system.This dedicated workstation was known as the console. From its keyboard, the system administrator oversaw the startup and shutdown of the computer. All critical error messages were displayed on the console’s screen or, sometimes, on its printer. Linux, which is based on Unix, still requires a dedicated console. But from Linux’s point of view, the console is not a separate device—it’s the computer’s keyboard and monitor.The console is the text-only display that appears when a Linux computer first starts up.When terminal windows are opened in X Windows, they are not consoles.The console is hidden “behind” the desktop. Linux actually creates seven virtual consoles (also called VCs or VTs) that act much the same way as separate X Windows terminal sessions. Each one can be selected using the Alt-F1 through Alt-F7 keys.
234
Chapter 13 Console Scripting
A console acts as if it were an enhanced DEC VT-100 terminal and any program designed to run on a VT-100 (or in an xterm window) can also run on the Linux console.The text is drawn in the current console font as selected by the Linux consolechars command (or the obsolete setfont command). To determine whether the current session is in a console, use the tty command.This command prints the name of the terminal you are on. $ tty # not a console /dev/pts/1
Each console has a unique tty device name, /dev/tty1 to console, the one that appears on Linux startup, is /dev/tty1.
/dev/tty7.The
main
$ tty # the main console /dev/tty1
The Linux fgconsole command prints the number of the console. It reports an error if you are not on a console. $ fgconsole 1
If your distribution doesn’t have
fgconsole, check
the name returned by
tty:
IS_CONSOLE= TTY=’tty’ case ‘tty’ in /dev/tty*|/dev/vc/*) IS_CONSOLE=”1” ;; *) printf “%s\n” “This is a console” ;; esac
Some Linux commands work only on a console, not a text session.The error messages are not always intuitive. $ showkey Couldnt get a file descriptor referring to the console $ setleds KDGETLED: Invalid argument Error reading current led setting. Maybe stdin is not a VT?
The Console Keyboard A shell script can control the console keyboard’s key layout, change the current input mode, and the LED lights. The console input mode determines how the keystrokes typed by the users are preprocessed.There are four input modes: Scancode (or RAW) mode—Scripts read the numeric codes representing the individual keys on the keyboard. Pressing or releasing a key results in separate codes. Up to six individual scancodes can be returned for a single key press. n
The Console Keyboard
n
n
n
Keycode (or MEDIUMRAW) mode—Scripts read the numeric codes representing the console driver’s interpretation of the keys. Usually two keycodes are returned, one for pressing and another for releasing a key. Different keys have different keycodes. For example, pressing the left or right Shift key returns different keycodes. ASCII (or XLATE) mode—This is the normal console mode. A script reads the ASCII character codes for each keyboard character. Modifier keys like the Shift key only affect other keys. UTF-8 (or UNICODE) mode—THE same as ASCII mode except that 16-bit Unicode characters are returned instead of ASCII. For most characters, ASCII and UTF-8 are the same. However, this mode can return as many as three bytes for a particular key instead of the usual ASCII single byte.
The Linux showkey command can demonstrate each of these modes. Use to run the program in scancode mode, —keycodes to run the program in keycode mode, and so on.The following example shows what happens when the a key is pressed. —scancodes
$ showkey —keycodes kb mode was XLATE press any key (program terminates after 10s of last keypress)... keycode 28 release keycode 30 press keycode 30 release $ showkey —scancodes kb mode was XLATE press any key (program terminates after 10s of last keypress)... 0x9c 0x1e 0x9e $ showkey —keycodes kb mode was XLATE press any key (program terminates after 10s of last keypress)... a ( 0x61 )
The kbd_mode command changes the current keyboard mode: -s (scancode), -k (keycode), -a (ASCII) or -u (UTF-8). Scripts can safely switch between ASCII and UTF-8 mode. In both cases, the Return or Enter key is treated normally and commands such as read behave as expected. Things are more difficult when in scancode or keycode mode. Pressing the Return key no longer returns the ASCII/UTF-8 code 13 and, as a result, read is no longer certain when to finish reading.The only solution is to use the timeout feature and have the script check for the appropriate scancode or keycode representing the Return key. If a console has LED lights for caps lock, scroll lock, and number lock, they can be turned on and off using the setleds command.Without arguments, setleds shows the current settings.
235
236
Chapter 13 Console Scripting
$ setleds Current default flags: Current flags: Current leds:
NumLock off NumLock off NumLock off
CapsLock off CapsLock off CapsLock off
ScrollLock off ScrollLock off ScrollLock off
To turn off the lights, use the following switches: -num turns off the number lock light, -caps turns off the caps lock light, and -scroll turns off the scroll lock light. Using a plus sign turns the corresponding light on. The extent of the change is reflected with three other flags: -F (make Linux think that the light has changed when it hasn’t changed), -D (change both the Linux console driver and the lights), and -L (change the lights and make Linux think the light hasn’t changed). For example, to set number lock light on tty1, you use $ setleds -D +num < /dev/tty1 $ setleds Current default flags: NumLock on Current flags: NumLock on Current leds: NumLock on
CapsLock off CapsLock off CapsLock off
ScrollLock off ScrollLock off ScrollLock off
The NumLock light should now be on. A keymap is a list that determines which key on a console keyboard translates into which character. Changing the keymap changes the layout of keys, typically to reflect the keyboards used in different countries. The keymap is selected by a Linux installation program, but it can be manually changed at any time using the Linux loadkeys command.The dumpkeys command displays the current keymap. $ dumpkeys | head keymaps 0-2,4-6,8-9,12 keycode 1 = Escape alt keycode 1 = Meta_Escape shift alt keycode 1 = Meta_Escape control alt keycode 1 = Meta_Escape keycode 2 = one exclam alt keycode 2 = Meta_one shift alt keycode 2 = Meta_exclam keycode 3 = two at at nul alt keycode 3 = Meta_two kb mode was XLATE
To determine the keycodes to use, use
showkey.
nul
The Console Display
The Console Display The console’s VT-100 compatible display is not controlled by Linux commands but through special sequences of characters printed to the display.The console recognizes these characters as commands to execute and the characters are not shown. The Linux setterm command acts like a printf command, printing the appropriate characters to execute a display command. Some of the setterm switches use the words “on” or “off ” to enable or disable features. Because setterm is essentially a printf command, you can save common commands into a variable by capturing the command’s output. Doing so improves the performance of a script. The -reset switch restores the terminal settings to their startup state.This is the same as using the reset command described in Chapter 3, “Files, Users, and Shell Customization.” There are several switches for changing the color of text. A color is one of black, red, green, yellow, blue, magenta, cyan, white, or one of these with bright in front of it. default is the default color.The -foreground switch sets the console normal text color. The -background sets the console background text color.The -ulcolor switch sets the console underline text color.The -hbcolor switch sets the console dim text color. Different text styles can be turned on or off with the appropriate switch: -bold, -half-bright, -blink, -reverse, or -underline. $ setterm -ulcolor bright blue $ setterm -underline on ; printf “This is bright blue\n” ; \ setterm -underline off This is bright blue
Because the Linux console cannot show underlining, underlined text is shown in the underline color you select. In this case, the color is bright blue. In an xterm window, the text is actually underlined. The same can be done by storing the setterm results in variables. $ UNDERON=’setterm -underline on’ $ UNDEROFF=’setterm -underline off’ $ printf “$UNDERON””This is underlined””$UNDEROFF””\n” This is underlined
The -inversescreen switch reverses the console’s colors. If -inversescreen can make the display flash to alert the user to For example, to flash the screen for one second, do this $ setterm -inversescreen on $ sleep 1 $ setterm -inversescreen off
you use it twice, an important event.
237
238
Chapter 13 Console Scripting
Other useful switches include: -cursor—Shows or hides the input cursor -repeat—Turns a console’s keyboard repeating on or off -appcursorkeys—Turns cursor key application mode on or off -linewrap—Turns a console’s line wrapping on or off n
n
n
n
These can be turned
on
or
off. For
example, to hide the input cursor, type this
$ setterm -cursor off
There are other attributes to control features like power saving and Tab usage. See the reference section at the end of this chapter for a complete list of switches.
tput You can use the setterm command for any terminal display, but an attempt to use a feature specific to the console is ignored. Instead, there is an old command called tput (terminal put) that works much the same as setterm but works with all text-only displays. tput has one parameter; a screen attribute code based on the terminfo terminal database.These codes are different from the setterm switches.You can find a complete list on the terminfo manual page (man 5 terminfo). $ tput cols # width of display 80 $ tput clear # clear the screen
select
Menus
The built-in select command creates simple menus. select is a special loop.The command is followed by a list of arguments and displays them as numbered options.When the user selects an item by typing that number, the argument is assigned to the select variable and the commands inside the select statement are executed. See Listing 13.1. Listing 13.1 select_demo.sh #!/bin/bash # # select_demo.sh: a simple select menu # shopt -s -o nounset declare ITEM declare -rx SCRIPT=${0##*/} printf “%s\n” “Select a document type:”
Custom Menus
select ITEM in “orders” “purchase orders” “packing slips” ; do if [ -z “$ITEM” ] ; then printf “Please chose 1, 2 or 3...\n” else printf “Processing $ITEM documents...\n” fi done printf “Done\n”
When an item is selected that isn’t in the list, the variable is assigned an empty string. The loop continues until a EOF is read (usually a Control-D). Select a document type: 1) orders 2) purchase orders 3) packing slips #? 1 Processing orders documents... #? 4 Please chose 1, 2 or 3... #? 1) orders 2) purchase orders 3) packing slips #?
Older versions of Bash displayed the menu each time they encountered the select statement. Newer versions display the list only when the REPLY variable is empty, such as when a user presses the Return key at the select prompt. The prompt is in the variable PS3. If PS3 isn’t defined, Bash uses #? as the prompt.To change the prompt, change the value of PS3.The user’s response is also saved in the variable REPLY. If the in part is missing, Bash selects from the script parameters. Like other loops, select commands can use break and continue.
Custom Menus Although the select command creates simple menus with very little work, it doesn’t provide any features for complex user interaction.To provide a friendlier-looking communication as well as to support more complex screens, the Linux dialog command creates pop-up text screen dialog boxes. This command works on any text-only display.There are several types of dialog boxes: Background text box (—textboxbg)—Monitors a command while processing others Calendar box (—calendar)—Selects dates n
n
239
240
Chapter 13 Console Scripting
n
n
n
n
n
n
n
n
n
n
n
n
n
n
Checklists (—checklist)—Lists of selectable items File select (—fselect)—Selects a file Gauge (—gauge)—Thermometer graphs Info box (—infobox)—Status messages Input box (—inputbox)—Requests text from the user Menu (—menu)—Lists alternative choices Message box (—msgbox)—Info box with an OK button Password (—passwordbox)—Requests text from the user but hide typing Radio list (—radiolist)—Lists of alternative items Tail box (—tailbox)—Monitors a command Time box (—timebox)—Selects time values Yes/No box (—yesno)—Asks a yes/no question Text boxes Yesno boxes
A yesno box is created with the —yesno switch.The dialog box contains a message with Yes and No buttons.The switch takes three parameters: the text, the height, and the width. All dialog boxes have these three parameters.The —defaultno switch makes the No button the default button. For example, to create a dialog box with the message Are you sure? 70 characters wide and 7 characters high, and centered in the screen, you type the following. $ dialog —yesno “Are you sure?” 7 70
The status code returned by dialog indicates which button was selected: 0 is Yes (or OK on other dialog boxes), and 1 is No (or Cancel on other dialog boxes). A status code of -1 indicates an error or that the user aborted the dialog box by pressing the Escape key. Figure 13.1 shows a typical yesno dialog box. You can divide long text into separate lines by embedding line feed codes (\n) in the message. $ dialog —title Testbox —yesno “Delete files.\nAre you sure?” 7 70
The —checklist switch creates a list of check boxes.The basic parameters are the text caption, the height, and the width of the list. After these, each checklist item is described using its name, the item text, and an indication about whether it is currently selected (on) or not (off).The selected items are printed to standard error. $ dialog —checklist “Printer type:” 20 70 14 p1 “printer 1” on p2 \ “printer 2” off fax “Fax” off “p1” “fax” $
In this case, printer 1 and the fax machine are selected.
Custom Menus
Figure 13.1 A yesno dialog box.
The results can be captured to a variable. Because standard output is used to draw the screen and the results are written to standard error, redirect standard error to a file. $ declare CHOICE_FILE=”/tmp/choice.$$” $ declare CHOICE $ dialog —checklist “Printer type:” 20 70 14 p1 “printer 1” on p2 \ “printer 2” off fax “Fax” off 2> “$CHOICE” $ CHOICE=`cat “$CHOICE_FILE”`
A file select dialog box (see Figure 13.2) is created with the –fselect switch.This dialog box requires the starting directory, and a height and width. $ dialog —fselect “$HOME” 10 50
Figure 13.2 A File Select dialog box.
241
242
Chapter 13 Console Scripting
A gauge is a thermometer bar showing the percentage progress. New percentages are read one at a time from standard input until the end of file is reached.The —gauge switch requires a text message, the height, width, and an optional starting percentage (see Listing 13.2).The percentages can be sent to the gauge by a named pipe, discussed in Chapter 11, “Text File Basics.” Suppose you would like to show a thermometer graph showing the progress of printing a series of invoice files stored in a directory called invoices.The following demo displays the invoices as they are sent another script called print_invoice. Listing 13.2 gauge_demo.sh #!/bin/bash # # gauge_demo.sh: a thermometer graph demo shopt -s -o nounset declare declare declare declare declare declare
-rx -rx -rx -ix -ix -ix
SCRIPT=${0##*/} QUEUE=”./status.fifo” INVOICES_DIR=”invoices” TOTAL_INVOICES=0 NUM_INVOICES=0 PERCENT=0
# count the invoices waiting to print TOTAL_INVOICES=’ls -1 $INVOICES_DIR | wc -l’ # create the pipe mkfifo $QUEUE if [ $? -ne 0 ] ; then printf “%s\n” “$SCRIPT:$LINENO: unable to create $QUEUE” >&2 exit 192 fi # print the invoices in a background subshell # print the progress to the pipe ( ls -1 | ( while read INVOICE ; do let “NUM_INVOICES++” print_invoice “$INVOICE” PERCENT=100*$NUM_INVOICES/$TOTAL_INVOICES printf “%d\n” “$PERCENT”
Custom Menus
done ) ) > $QUEUE & # display the progress. dialog will stop when nothing # more is printed by the subshell dialog —gauge “Printing invoices” 7 70 0 < $QUEUE wait rm $QUEUE sleep 1
# wait for the subshell to finish # delete the pipe # make sure results can be read by user
exit 0
An info box is a status message to the user. It has no buttons and the dialog command completes immediately.The —infobox switch requires a text message, as well as a height and width. $ dialog —infobox “Connecting to server” 7 70
An input box enables the user to type a response.The —inputbox switch requires the prompt text, the height width, and an optional default response for the user. $ dialog —print-size —inputbox “Connect to which host?” 7 70 “” 2> size.txt $ cat size.txt Size: 7, 70 $ rm size.txt $ dialog —print-size —no-shadow —nocancel —inputbox \ “Connect to which host?” 7 70
The remaining dialog boxes are similar to the ones already discussed. A menu is a list of selections that the user can make a choice from.The --menu switch requires the menu heading text, the height, width, and the menu height. Each item is specified with a tag name and the menu item’s text. A message box presents a message to the user with a single OK button.The --msgbox switch requires the text message, as well as the height and width. A password box is similar to an input box except what the user types is not shown.The --passwordbox requires the text message, the height and width, and an optional default password. A radio list presents a list of choices of which the user can select only one item.The --radiolist switch requires the heading text, the height, width, and the list height. Each item is specified the same way as a checklist. A tail box displays final text in a file as if the tail -f command were used.The --tailbox switch requires the filename, as well as the height and width.
243
244
Chapter 13 Console Scripting
A text box shows the contents of a text file in the dialog box.The user can browse through the file.The --textbox switch requires the filename, height, and width. The background text box is a combination of a tail box and a text box.The text is viewed as if the “tail -f ” command was used, but the user is free to browse the content. The --textboxbg switch requires a filename, the height, and width. A time box enables the users to select a time.The --timebox switch requires prompt text, a height, a width, and the initial time in hours, minutes, and seconds. A calendar box, shown in Figure 13.3, shows a calendar and enables the users to select a date.The –calendar switch requires prompt text, a height, a width, and the day, month, and year to start with.
Figure 13.3 A Calendar dialog box.
You can combine consecutive dialog boxes with the —and-widget switch. $ dialog —inputbox “Connect to which host?” 7 70 “” —and-widget —inputbox \ “And what TCP/IP port?” 7 70
You must give an input box an initial string parameter (as “” for none) or dialog assumes that —and-widget is the optional string. There are a large number of switches for customizing the appearance and behavior of the boxes.These are listed in the reference section of this chapter.
Reference Section
Reference Section showkey Command Switches n
n
n
(or -s)—Scancode dump mode --keycodes (or -k)—Keycode dump mode (default) --ascii (or -a)—ASCII dump mode --scancodes
setleds Command Switches n
n
n
n
n
n
n
n
n
-caps—Clears
Caps Lock Caps Lock -D—Changes both console flags and LEDs -F—Changes the console flags (default) -L—Changes the LEDs -num—Clears Num Lock +num—Sets Num Lock -scroll—Clears Scroll Lock +scroll—Sets Scroll Lock +caps—Sets
dumpkeys Command Switches n
n
n
n
n
n
n
n
--charset=c set c
(or
-c c)—Interprets
--compose-only—Shows
character code values according to character
only compose key combinations (or -f)—Shows key bindings in canonical form --funcs-only—Shows function key string definitions --keys-only—Shows key bindings without string definitions --long-info (or -l)—Prints detailed info about the keyboard driver --numeric (or -n)—Shows values in hexadecimal format --short-info (or -i)—Prints summary info about the keyboard driver --full-table
245
246
Chapter 13 Console Scripting
setterm Command Switches n
n
n
n
-append [ c ]—Dumps a console screen (default is current) to a file, appending it if the file exists -appcursorkeys [on|off]—Sets Cursor Key Application Mode on or off -background c—Sets the background text color to color c -blank [ 0-60 ]—Number of minutes until the screen is blanked (default is 0, which is no blanking)
n
-blength [ n ]—Console
n
-bfreq
n
-blink [on|off]—Turns
n
n
beep duration in milliseconds (default is 0) h—Console beep frequency (pitch) in Hertz (default is 0)
blinking text printing on or off.When not on a console, turning blinking text off also turns off all other attributes -bold [on|off]—Turns bold printing on or off.When not on a console, turning bold off also turns off all other attributes -clear [ all|rest ]—Clears
the screen and homes the cursor. rest clears to
end of screen n
-clrtabs [ tab1 tab2 tab3 ... ]—Clears Tab
n
-cursor [on|off]—Turns
n
-defaults—Restores
n
-dump [ c
n
-file f—Sets
stops
the console cursor on or off rendering options to their default values ]—Saves a console screen (default is current) to a file
n
the -dump or -append filename -foreground c—Sets the foreground text color to color c -half-bright [on|off]—Turns dim printing on or off.When not on a console, turning dim off also turns off all other attributes -hbcolor c—Sets the color for half-bright characters -initialize—Restores the drawing characteristics to their default values -inversescreen [on|off]—Inverts the screen colors
n
-linewrap [on|off]—Turns
n
n
n
n
n
n
n
automatic line-wrapping on or off -msg [on|off]—Enables or disables printk kernel messages -msglevel n—Sets the printk message level to n -powerdown [ 0-60 ]—Number of minutes until the monitor is powered off (default is 0)
n
-powersave [ on|vsync|hsync|powerdown|off ]—Changes
n
power-saving features -regtabs [ n ]—Sets Tab stops to every
n
-repeat [on|off]—Turns
n
the monitor’s
characters (default is 8)
keyboard repeat on or off
Reference Section
n
n
n
n
n
n
n
n
-reset—Restores
the screen to its power-on state -reverse [on|off]—Turns reverse color text printing on or off.When not on a console, turning reverse color text off also turns off all other attributes -softscroll [on|off]—Turns soft keyboard scrolling on or off -store—Saves the current rendering options as the defaults -tabs [tab1 tab2 tab3 ... ] ]—Sets the Tab stop positions -term terminal_name—Uses terminal_name instead of value of the TERM variable -ulcolor c—Sets the color for underlined characters -underline [on|off]—Turns underline printing on or off. ulcolor is used if underlining is not supported
dialog Command Switches
n
--aspect r—Line width ratio r based on the length of the prompt string to use as a guide to forcibly wrap lines that are too long relative to the dialog box (default is 9) --backtitle b—A string b to be displayed on the backdrop, at the top of the screen --beep—Beeps each time the screen is redrawn --beep-after—Beeps if input is interrupted --begin y x—The position of the upper-left corner of a dialog box, as opposed to centering --clear—Clears the screen on exit --cr-wrap—Allows embedded form feeds (new lines) in the dialog box’s text --create-rc f—If runtime configuration is supported, saves a sample dialog box configuration file to file f --default-item s—Sets the default item to s in a menu box (default is first)
n
--no-kill—For
n
n
n
n
n
n
n
n
n
n
n
n
n
n
a tailboxbg box, prints the process ID to standard error. SIGHUP does not stop the command --no-shadow—No 3D shadows around the dialog box --nocancel—No Cancel button --print-maxsize—Prints the maximum size of dialog boxes to the standard error --print-size—Prints the size of each dialog box to standard error --print-version—Prints the dialog box’s version to standard error --separate-output—Places checklist items on separate lines, without quote marks
247
248
Chapter 13 Console Scripting
n
n
n
n
n
n
n
n
--separate-widget s—For multiple —and-widget dialog boxes, separates the results from different dialogs using the string s --shadow—Shows 3D shadows around the dialog box --sleep s—Delays s seconds after processing a dialog box --stderr—Directs messages to the standard error (the default) --stdout—Directs messages to the standard output --tab-correct—Converts each Tab character into one or more spaces --tab-len n—Specifies the number of spaces for a —tab-correct Tab (default is 8) --title t—Shows title t at the top of the dialog box
14 Functions and Script Execution
O
NCE I WAS DISCUSSING THE PROBLEM OF “PREACHER BURNOUT” with a minister. When people train for a life in the clergy, they are expected to master not only the concepts taught by the faith, but also accounting, counseling, writing, graphic design, and a dozen other skills. Although this guarantees that the minister has a ready background in all the areas needed to keep a congregation moving forward, it also instills in many new church leaders the feeling that they must single-handedly bear the needs of the congregation, unable or unwilling to delegate responsibilities. No human being can shoulder that many duties effectively.This burden often leads to stress, feelings of helplessness, emotional breakdowns, or even the abandonment of their chosen profession. Shell scripting is a tool for solving simple problems quickly.When scripts become large or complex, they become difficult to maintain. Like someone suffering from “preacher burnout,” they must delegate responsibilities to other scripts and coordinate with each other to get jobs done without crumbling under the load.
Running Scripts Bash scripts are text files and not files containing executable instructions. A script cannot be executed directly; it needs an interpreter to carry out the instructions. In the case of Bash scripts, the interpreter is the Bash program. Linux must be able to find the interpreter in order to run a script. One way is to run an interpreter explicitly starting a new Bash session.To run a script named delayed_shipments.sh, you supply the name to Bash as an argument. $ bash delayed_shipments.sh
The alternative way requires a #! line as the first line of the script.This specifies the pathname of the interpreter needed to run the script. In this case, #!/bin/bash specifies the pathname of the Bash shell that’s located in the bin directory.The script should have the permission bits set to allow the user to run the script. (Permission bits are discussed more in the next chapter.) The script can then run without explicitly starting Bash; Linux automatically starts Bash for you. $ delayed_shipments.sh
250
Chapter 14 Functions and Shell Execution
The Linux Execution Environment As mentioned in the later section on exporting variables, when a Linux program runs, it doesn’t start with an “empty slate,” but inherits any variables exported by the previous program. Exported variables are called environment variables because they become part of the environment in which the new program is running. Variables are not the only things exported by the original program.The environment consists of: Open files The current working directory The file creation mode umask Any signal handlers set by trap Exported environment variables Exported shell functions Options enabled at invocation (either by default or with command-line arguments) or by set shopt shell options Shell aliases Various process IDs, including those of background jobs, the value of $$, and the value of $PPID n
n
n
n
n
n
n
n
n
n
Subshells inherit their environment from the parent scripts.The environment of a subshell consists of: Open files (possibly modified by redirections to the subshell) The current working directory The umask value Shell variables marked for export Signal traps n
n
n
n
n
Like environment variables, the process of exporting open files, the working directory, or traps is one way. If the new program decides to close standard output, it closes only its copy of the original program’s standard output.The original program cannot be affected by the actions of the new program.The entire environment acts the same way.
The Source Command (.) When one script is executed by another, all variables, aliases, and other items declared in the script are lost when the second script completes its run. Results can be returned only by files, by standard output, or by the script’s status code.
The Source Command (.)
Instead of running a second script, you can insert a second script into the first.The built-in source command (often abbreviated with a period .) copies the second script into the first script as if the programmer had typed the lines. Because the second script is treated as part of the first script, no declarations in the second script are lost when the second script finishes execution. It acts as if it were a single combined script. For example, consider the two scripts shown in Listing 14.1. Listing 14.1 source1.sh #!/bin/bash # # source1.sh: including source fragments # # Source command example shopt -s -o nounset declare -rx SCRIPT=${0##*/} declare -r source2=”source2.sh” if test ! -r “$source2” ; then printf “SCRIPT: the command $source2 is not available\n” >&2 exit 1 fi source $source2 printf “The variable YEAR is %s\n” “$YEAR” exit 0
# source2.sh: this will be inserted into source1.sh declare -r YEAR=’date ‘+%Y’’
When the script runs, the content of source2.sh is inserted into the original script at the point of the source command.When the variable YEAR is declared, it is effectively being declared in the original script. $ bash source1.sh The variable YEAR is 2003
The variable YEAR exists at the point of the printf command; there is no error. Notice that the sourced script is a fragment and not a standalone script; it doesn’t contain an exit command or a #! line. The source command can be used to define commonly declared items shared among several scripts.This saves a programmer from having to type the same definitions over and over again into several different scripts. Placing the declared items in a single place also makes scripts easier to maintain. See Listing 14.2.
251
252
Chapter 14 Functions and Shell Execution
Listing 14.2 common.sh # common.sh # # This script contains fragment global definitions and should be executed # with the source command (.). # Common constants declare declare declare declare
-rx SCRIPT=${0##*/} -r ORDERS_DIR=”/usr/local/orders” -r ARCHIVE_DIR=”$ORDERS_DIR/archive” -r START_DATE=’date’
Parameters in script fragments refer to the parameters included in the source command, not the original script. If there are no parameters included with source, the original script parameters are used. You can end source script fragments prematurely with the return command.This command has the same format as the exit command. If you use exit, the entire script stops. Because source script fragments aren’t executed like a program, they do not need to have execute permissions to run; they simply need read permissions so that Bash can load them.
Switching Scripts with exec A third way to run a script is with the built-in exec command.When running another script or inserting a script fragment with source, control always resumes at the next line in the original script.The exec command instead provides an unconditional change to a new script. Bash discards the original script entirely, never to return. See Listings 14.3 and 14.4. Listing 14.3 exec1.sh #!/bin/bash # # exec1.sh # # Source command example shopt -s -o nounset declare -rx SCRIPT=${0##*/} declare -r exec2=”./exec2.sh” if test ! -x “$exec2” ; then printf “$SCRIPT:$LINENO: the script $exec2 is not available\n” >&2 exit 192
Writing Recurring Scripts
fi printf “$SCRIPT: Transferring control to $exec2, never to return...\n” exec “$exec2” printf “$SCRIPT:$LINENO: exec failed!\n” >&2 exit 1
Listing 14.4 exec2.sh #!/bin/bash # # exec2.sh declare -rx SCRIPT=${0##*/} printf “$SCRIPT: now running exec2.sh” exit 0
After the exec command is performed in exec1.sh, the script is discarded and Bash begins executing exec2.sh instead.When exec2.sh is finished, exec1.sh doesn’t resume. $ bash exec1.sh exec1.sh: Transferring control to exec2.sh, never to return... exec2.sh: now running exec2.sh
You can use the exec command to run other programs, not just other shell scripts. If the -c switch is used, exec destroys all variables before running the new program.The -l switch runs the program as if it were the first program being run when a user logs in (by putting a minus sign in parameter $0).The -a switch can specify a specific name for $0. The exec never returns unless you set the execfail option. If it is not set and the script cannot run the new program, the script simply exits. A specialized command, exec is used primarily for scripts that are a “front end” to a series of other scripts. For example, a script can examine a file sent by a customer, categorize it, and then run an appropriate script to process it using exec. Because there’s no reason to return to the original script, exec is the appropriate command to use.
Writing Recurring Scripts There are several Linux commands for scheduling recurring jobs.The main scheduling program is called cron (as in chronological).The cron program runs continually in the background, starting up scripts or other programs at specific times.
253
254
Chapter 14 Functions and Shell Execution
The crontab (chronological table) command maintains a list of jobs for cron to execute. Each user has his or her own crontab table.The -l (list) switch lists currently scheduled tasks. Linux reports an error if you don’t have permission to use cron. Because jobs are added or removed from the crontab table as a group, always start with the -l switch, saving the current table to a file. $ crontab -l > cron.txt
After the current table is saved, the file can be edited.There are five columns for specifying the times when a program is to run:The minute, hour, day, month, and the day of the week. Unused columns are marked with an asterisk, indicating any appropriate time. Times are represented in a variety of formats: Individually (1), comma-separated lists (1,15), ranges (0-6, 9-17), and ranges with step values (1-31/2). Names can be used for months or days of the week. The final column contains the name of the command to execute.The following line runs a script called cleanup.sh at 1:00 AM every morning. *
1
*
*
*
/home/kburtch/cleanup.sh
Environment variables can also be initialized in the crontab.When a shell script is started by cron, it is not started from a login session and none of the profile files are executed. Only a handful of variables are defined: PWD, HOSTNAME, MACHTYPE, LOGNAME, SHLVL, SHELL, HOSTTYPE, OSTYPE, HOME, TERM, and PATH.You have to explicitly set any other values in the script or in the crontab list. PATH is defined as only /usr/bin:/bin. Other paths are normally added by profile files and so are unavailable. Because a script running under cron is not in a login session, there is no screen to write standard output to. Anything that is normally written to standard output is instead captured by cron and mailed to the account owning the cron script.The mail has the unhelpful subject line of cron. Even printing a blank line results in a seemingly empty email being sent. For this reason, scripts designed to run under cron should either write their output to a log file, or should create and forward their own email with a meaningful subject line. It is common practice to write a wrapper script to capture the output from the script doing the actual work. The example in Listing 14.6 shows a wrapper script that runs the script in Listing 14.5 called show_users.sh. Listing 14.5 show_users.sh #!/bin/bash # # show_users.sh: show all users in the database table “users” shopt -s -o nounset declare -rx SCRIPT=${0##*/}
Writing Recurring Scripts
declare -r SQL_CMDS=”sort_inventory.sql” declare -rx ON_ERROR_STOP if [ ! -r “$SQL_CMDS” ] ; then printf “$SCRIPT: the SQL script $SQL_CMDS doesn’t exist or is not \ readable” >&2 exit 192 fi RESULTS=`psql —user gordon —dbname custinfo –quiet —no-align —tuples-only \ —field-separator “,” —file “$SQL_CMDS”` if [ $? -ne 0 ] ; then printf “$SCRIPT: SQL statements failed.” >&2 exit 192 fi
Listing 14.6 show_users_wrapper.sh #!/bin/bash # show_users_wrapper.sh - show_users.sh wrapper script shopt -s -o nounset declare declare declare declare declare
-rx -rx -rx -rx -rx
SCRIPT=${0##*/} USER=”kburtch” mail=”/bin/mail” OUTPUT=’mktemp /tmp/script_out.XXXXXX’ SCRIPT2RUN=”./show_users.sh”
# sanity checks if test ! -x “$mail” ; then printf “$SCRIPT:$LINENO: the command $mail is not available — aborting” >&2 exit 1 fi if test ! -x “$SCRIPT2RUN” ; then printf “$SCRIPT: $LINENO: the command $SCRIPT2RUN is not available\ — aborting” >&2 exit 1 fi # record the date for any errors, and create the OUTPUT file date > $OUTPUT
255
256
Chapter 14 Functions and Shell Execution
Listing 14.6 Continued # run the script $SCRIPT2RUN 2>&1 > “$OUTPUT” # mail errors to USER if [ $? -ne 0 ] ; then $mail -s “$SCRIPT2RUN failed” “$USER” < “$OUTPUT” fi # cleanup rm “$OUTPUT” exit 0
Writing Continually Executing Scripts A daemon is a program that runs independently of a shell session, continually performing some task. Server software, for example, is almost always a daemon because it runs continually, waiting for clients to request services. The Linux nohup (no hang up) command runs a program so that it will not quit after a session has disconnected.You need this command if you want to start daemons interactively from the command line. nohup reduces the priority of a program slightly and, if standard output is open, redirects it to a file called nohup.out because, the moment the shell session terminates, there will no longer be a standard output to write to. Generally speaking, a front-end script is necessary to set up and start the daemon script.To avoid the nohup.out file, it’s good design practice to close standard output or redirect it using exec with a front-end script to the daemon script. Also, nohup does not automatically place a command in the background.The front-end script has to do this with an &. For example, Listings 14.7 and 14.8 show a pair of scripts that check files coming into a directory called ftp_incoming. Listing 14.7 ftp_daemon.sh #!/bin/bash # # ftp_daemon.sh: a script fragment for the wrapper. shopt -s -o nounset declare -rx SCRIPT=${0##*/} declare -rx INCOMING_FTP_DIR=”/home/ftp/ftp_incoming”
Writing Continually Executing Scripts
cd $INCOMING_FTP_DIR while true; do # do something to files in the incoming directory here done
Listing 14.8 shows a wrapper script to daemonize ftp_daemon.sh. Listing 14.8 ftp_daemon_wrapper.sh #!/bin/bash # # ftp_daemon_wrapper.sh - start our sample daemon # shopt -s -o nounset declare -rx SCRIPT=${0##*/} declare -rx DAEMON=”ftp_daemon.sh” declare -rx DAEMON_LOG=”ftp_daemon.log” if test -f “$DAEMON_LOG” ; then if test ! -w “$DAEMON_LOG” ; then printf “%s\n” “$SCRIPT:$LINENO: unable to write to the log file\ —aborted” >&2 exit 1 fi fi # Standard Output is now the log file # Redirect Standard Error there as well exec 1>$DAEMON_LOG exec 2>&1 # Start the daemon in the background nohup bash ftp_daemon.sh & echo “Daemon $DAEMON started” exit 0
The daemon itself is a script with an infinite loop.There are two methods of checking for a task to do. In the first, polling, the daemon checks to see whether there is work for it to do. If there is no work, it puts itself to sleep for a few seconds, freeing up CPU time for other tasks, before checking again. The script shown in Listing 14.9 checks every 30 seconds for files arriving in a directory called ftp_incoming. If the files are more than 30 minutes unchanged, their names are time-stamped and the files are moved to a new directory called processing.
257
258
Chapter 14 Functions and Shell Execution
Listing 14.9 polling.sh #!/bin/bash # # polling.sh: a daemon using polling to check for new files shopt -s -o nounset declare declare declare declare declare declare declare
-rx SCRIPT=${0##*/} -rx INCOMING_FTP_DIR=”/home/ftp/ftp_incoming” -rx PROCESSING_DIR=”/home/ftp/processing” -rx statftime=”/usr/bin/statftime” FILE FILES NEW_FILE
printf “$SCRIPT started at %s\n” “‘date’” # Sanity checks if test ! -r “$INCOMING_FTP_DIR” ; then printf “%s\n” “$SCRIPT:$LINENO: unable to read the incoming directory\ —aborted” >&1 exit 1 fi if test ! -r “$PROCESSING_DIR” ; then printf “%s\n” “$SCRIPT:$LINENO: unable to read the incoming directory\ —aborted” >&1 exit 1 fi if test ! -r “$statftime” ; then printf “%s\n” “$SCRIPT:$LINENO: unable to find or execute $statftime\ —aborted” >&1 exit 1 fi # Poll for new FTP files cd $INCOMING_FTP_DIR while true; do # Check for new files more than 30 minutes unchanged
Writing Continually Executing Scripts
FILES=’find . -type f -mmin +30 -print’ # If new files exist, move them to the processing directory if [ ! -z “$FILES” ] ; then printf “$SCRIPT: new files have arrived at %s\n” “‘date’” printf “%s\n” “$FILES” | { while read FILE ; do # Remove leading “./” FILE=”${FILE##*/}” # Rename the file with the current time NEW_FILE=’$statftime -f “%_L%_a_%T.dat” “$FILE”’ if [ -z “$NEW_FILE” ] ; then printf “%s\n” “$SCRIPT:$LINENO: statftime failed to\ create a new filename—skipping” else # Move the file to the processing directory printf “%s\n” “$SCRIPT: moved $FILE to \ $PROCESSING_DIR/$NEW_FILE” mv “$FILE” “$PROCESSING_DIR/$NEW_FILE” fi done } fi sleep 30 done printf “$SCRIPT finished unexpectedly at %s\n” “‘date’” exit 1
The script can use blocking instead of polling. By replacing the sleep command with suspend command, the script will sleep indefinitely until it wakes up with the kill SIGCONT command.This is useful when one script relies upon another. A daemon script runs until it’s suspended or stopped with the kill command. It can a
be started so that it runs in the background and automatically restarts itself: $ { { while true ; do nohup bash polling.sh ; done ; } \ >/dev/null 2>&1 &2 exit 1 fi if test -f “$TMP” ; then mv $TMP “$TRASH_DIR””/” fi } readonly -f trash_tmp declare -t trash_tmp printf “This is a function test\n” > $TMP trash_tmp exit 0
Local Variables
The function trash_tmp moves the TMP file to a directory called trash in the user’s home directory.The function is created by the function command but it doesn’t execute until it is explicitly named in the program. The readonly command prevents a function from being redefined.The command is discussed in detail later in this chapter. Normally, the DEBUG trap is not executed by functions. declare -t turns on debug trap execution in functions. Like scripts, functions can have parameters. Although parameter $0 remains the pathname of the script, the other parameters are parameters supplied to the functions, with $# indicating the number of parameters.When the function completes, the parameter variables are restored to their previous values. The FUNCNAME variable contains the name of a function while the function is executing. Using $SCRIPT: $FUNCNAME: when reporting errors identifies the script and the function where the error occurred. Because functions are not subscripts, functions return status codes and declare variables differently. In a script, the exit command returns a status code. In a function, the exit command exits the script containing the function.To return a status code without exiting a script, functions use a return command instead.The return statement is used the same way as an exit statement.
Local Variables Variables declared inside a function exist only for the duration of the function.These are called local variables. When the function completes, the variables are discarded, the same way variables are discarded by subscripts. See Listing 14.11. Listing 14.11 function2.sh #!/bin/bash # # function2.sh: A simple function example with local variables # shopt –s –o nounset declare -rx SCRIPT=${0##*/} declare -rx TMP=”/tmp/temp.$$” # TRASH FILE # # Move the specified file to the trash directory # The first parameter is the file to move function trash_file {
261
262
Chapter 14 Functions and Shell Execution
Listing 14.11 Continued declare -r TRASH_DIR=”$HOME/trash” if test ! -d “$TRASH_DIR” ; then printf “%s\n” “$SCRIPT:$FUNCNAME:$LINENO: trash \ directory $TRASH_DIR is missing” >&2 return 1 fi if test -f “$1” ; then mv $1 “$TRASH_DIR””/” fi return 0 } readonly -f trash_file declare -t trash_file printf “This is a function test\n” > $TMP trash_file $TMP if [ $? -ne 0 ] ; then printf “%s\n” “$SCRIPT:$LINENO: unable to trash $TMP—aborting” >&2 exit 1 fi exit 0
In function2.sh, the variable TRASH_DIR exists only trash_file. Instead of exiting the script when an error
within the function occurs, the function returns a status code to indicate whether it succeeded, allowing the main script to decide whether it should exit. The local command can also declare local variables inside functions and assign initial values. However, local lacks the other switches used by the declare command. Therefore, it’s best to use the declare command instead. If new variables are not explicitly declared, they are not discarded when the function completes.This behavior is for backward compatibility with the Bourne shell but can cause variables to linger around unexpectedly. $ function f { COMPANY=”NightLight Inc.” ; } $ f $ printf “%s\n” “$COMPANY” NightLight Inc.
Recursion and Nested Functions
In this example, the variable COMPANY is not discarded when the tiny because it is not formally declared inside f.
f
function ends
$ function f { declare COMPANY=”Nightlight Inc.” ; } $ f $ printf “%s\n” “$COMPANY” $
Recursion and Nested Functions Functions can be nested or used recursively in Bash. Local variables are shared with the nested functions. See Listing 14.12. Listing 14.12 factorial.sh #!/bin/bash # # factorial.sh: A recursive function example # shopt –s –o nounset declare -rx SCRIPT=${0##*/} declare -i REPLY # FACTORIAL : compute a factorial # # $1 is the number to compute the factorial for function factorial { declare -i RESULT=1 function factorial1 { declare -i FACT=$1 let “FACT—” if [ $FACT -gt 1 ] ; then factorial1 $FACT let “RESULT=RESULT*FACT” else RESULT=1 fi return }
# shared with factorial1
# the current number # deduct one # greater than 1? # repeat # and multiply in result # otherwise # factorial of 1 is 1 # leave function
263
264
Chapter 14 Functions and Shell Execution
Listing 14.12 Continued factorial1 $1 printf “%d\n” $RESULT
# start with param 1
} readonly -f factorial declare -t factorial printf “Factorial of what number? —> “ read REPLY factorial $REPLY exit 0
Unexpected recursions can occur when the name of a function is the same as a builtin command.When functions override built-in commands, use the built-in command command to execute a command instead of the function. function ls { command ls -CFp $* } readonly -f ls declare -t ls
Without the
command
command, this function would begin a never-ending recursion.
Function Attributes Like variables, functions have attributes. Because functions are not declared with the declare command, different commands are used to change function attributes. Functions can be shared with subscripts using the export command with the -f (function) switch. export -f trash_file
Exported functions created inside a user’s start-up profile act as more powerful versions of shell aliases. Because functions are declared with a command, functions can be redefined “on the fly” or discarded at will using unset -f. In a script, this is a dangerous practice because deleting or redefining functions makes your scripts difficult to debug. It can be hard to know which version of a function was defined when a script stops unexpectedly because of an error. Well-structured scripts create functions near the top of the script and set the readonly attribute with the readonly command. readonly -f trash_file
Reference Section
Read-only functions cannot be unset or redefined. The current functions are listed with declare and with the -F (function) switch.You can list the complete functions, along with all variables, with the -p switch. Functions can also be created using the older Bourne shell syntax of omitting the word “function” and adding an empty pair of parentheses after the function name.
Reference Section exec Command Switches n
-c—Makes
n
-l—Runs
exec destroy all variables before running the new program the program as if it were the first program being run when a user logs
in n
-a n—Specifies
a different program name
n
for
$0
crontab Command Switches n
n
n
n
-u user—Lists
the name of a different user whose crontab is to be modified -l—Lists the current crontab -r—Deletes the current crontab -e—Edits the current crontab using the default editor
265
15 Shell Security
S
YSTEM SECURITY CAN OFTEN BE A TWO-EDGED SWORD. Many companies spend large sums of money on system administration tools; often then inadequately train their admin staff.The first word of system resource shortages invariably comes from the programmers themselves. At one company I worked for, the official policy was to prevent the programmers on the system from accessing the performance monitoring utilities.When head of administration discovered the tools were accessible, he ordered them to be made secure. After a couple of weeks, the staff silently enabled the utilities again because disabling them bottled up the company’s first line of defense. Security in a shell script, like system security, is a matter not of tightening everything to the point that the script barely functions, but of ensuring that the script doesn’t make any unnecessary assumptions that make porting to a new system or debugging a difficult problem worse later. It involves making your scripts crash-proof in case of an emergency or during the malicious sabotage of a coworker. Like using the nounset shell option, more security means less maintenance.
The Basic Linux Security Model All files on Linux are owned by an owner and a group. But who owns a file? Each file is assigned the user ID number of a particular login. Users are further divided into groups, and each user is assigned a group number. Originally, Unix assigned users to a single group, called the primary gid. BSD 4.3 introduced additional supplemental groups. In terms of files, a user must have a primary or supplemental group that matches the file GID in order to qualify for group access. Each Linux user has a uid (a user id number) and every file on a Linux system has a uid number that indicates who owns that file. The —numeric-uid-gid ls switch shows the octal numbers instead of the names of the file’s uid and gid owners.
268
Chapter 15 Shell Security
$ id uid=500(ken) gid=100(users) groups=100(users),14(uucp),16(dialout) $ ls —numeric-uid-gid -l total 11068 drwx——— 2 500 100 4096 Dec 5 2000 Mail drwxr-xr-x 11 500 100 4096 Jan 23 00:52 archive -rw-r—r— 1 500 100 267 Nov 30 09:33 script.sh -rw-r—r— 1 500 100 36 Feb 12 11:51 company.txt -rw-r—r— 1 499 100 309 Feb 12 15:45 eval_example.sh
Most of the files are owned by user 500 (ken) and primary group 100 (users). Because my login is ken, I qualify for owner’s access rights on all files except the last one. Because eval_example.sh is owned by someone else but is in one of my groups, group access rights apply if I try to access the file. Only the owner of a file can delete it. Each file has a file access permissions number that indicates which users can access it. Each bit in the file permissions represents the right to perform certain kinds of actions such as reading the file, writing the file, or executing a program. The file permissions are grouped into sets of three bits. Each set represents access rights for a particular kind of user. Because three bits form one octal (base 8) digit, permissions are often written as four octal digits.The right-most digit represents the access rights for users not in any other category:These are commonly called “other” or “world” permissions.The second digit from the right represents the access rights for users in the same group as the file.The third digit represents the access rights for the file’s owner. For example, the /tmp directory has user permission numbers of 777, which indicate full rights to any user. For directories, read access indicates the capability to read the directory’s contents. Write access enables a user to create new files in the directory, effectively “writing” a new directory entry. Because directories can never be executed, the execute permission enables a program to search the contents of the directory.Without execution permissions, users can run a program in a directory only if they know the name. The meaning of the bits within each set of three is partially determined by the kind of file.The left bit indicates the capability to read a file.The middle bit enables writing. The right bit enables the file to be executed, or in the case of a directory, the capability to move the current directory to that directory. A common user permission number of 755 indicates a file can be read or executed by anyone, but only the file’s owner can make changes. The following is a complete breakdown of the bits. 1 (octal 1)—Others execute 2 (octal 2)—Others write 4 (octal 4)—Others read 8 (octal 10)—Group execute n
n
n
n
Knowing Who You Are (id)
n
n
n
n
n
n
n
n
(octal 20)—Group write 32 (octal 40)—Group read 64 (octal 100)—User execute 128 (octal 200)—User write 256 (octal 400)—User read 512 (octal 1000)—Sticky bit 1024 (octal 2000)—Set gid 2048 (octal 4000)—Set uid 16
The ls command doesn’t display the octal digits. Instead, it displays the list of bits, -rwxrwxrwx.When the letter appears, the corresponding bit is on. A minus sign indicates that the access right is turned off. The actual Linux security model is much more complex with more types of ID numbers, but these don’t affect shell scripting.The fourth and left-most permissions digit represents access rights for special programs and directories.These are covered in the section on chmod, later in this chapter. Normally, this digit is a zero. The superuser, root, or uid 0 always has full access to all files.
Knowing Who You Are (id) The Linux id command identifies your login name and group and any supplementary groups you belong to.The command displays both the names and the corresponding numbers. $ id uid=503(kburtch) gid=503(kburtch) groups=503(kburtch)
Any files created under the current session are owned by the uid and belong to the group gid. $ touch temp.txt $ ls -l temp.txt -rw-rw-r— 1 kburtch
kburtch
0 Jun 25 11:45 temp.txt
The various ID switches hide parts of the information.The —user (or -u) switch prints only the uid information.The —group (or -g) switch prints only the group information.The —groups (or -G) switch prints only the supplementary groups information. The —real (or -r) switch displays real, instead of effective, uids or gids.The —name (or -n) switch displays only names, not the numeric values. $ id —user —real —name kburtch
269
270
Chapter 15 Shell Security
Transferring Ownership (chown/chgrp) The Linux chown (change owner) command changes the owner of a file.To use chown, you must be the owner of the file. Only root can use chown to change ownership. An ordinary user can use it to change the group, as long as the user is also a member of the target group. The owner can either be a numeric uid or a name. $ chown order_sys orders.txt
The
—reference
switch can copy the ownership from another file.
$ chown —reference=last_orders.txt orders.txt
For additional security in switches, the —from switch can verify the old owner before changing it to a new owner.The —reference and —from switches can’t be combined in a single chown. $ chown —from=”kburtch” order_sys orders.txt
When a colon and a group name follow the owner, chown changes both the owner and the group. If the group part is missing, the group is set to the owner’s group. If the owner part is missing, only the owner is changed. A group can also be specified in the —from switch using a colon. $ chown order_sys:nogroup orders.txt
The —recursive (or -R) switch recursively changes files in subdirectories.The —changes (or -c) switch announces each change.The —verbose (or -v) switch provides even more information.The —quiet (or —silent or -f) switch hides error messages.The —dereference switch dereference symbolic links. Use chown to determine who can access a script and its related files, minimizing the problems a hidden script problem can cause. Avoid running scripts under the superuser login. A script running under the superuser login can change the owner of any file. However, if you find that you have to use the superuser login for a script that performs a task other than system administration, it is an indication that the ownership of the files is wrong. Change the owner of the files, or even create a new fictitious user to own the files, instead of running under the superuser login. Mistakes in a superuser script can be wide-ranging, very dangerous, and difficult to track down. The Linux chgrp (change group) command is a short form for chown :group. chgrp changes only the ownership group.
Changing Access Rights (chmod) Like chown to change file ownership, the Linux chmod (change mode) command changes a file’s permissions.The name comes from the Linux term file mode, a number consisting
Changing Access Rights (chmod)
of the permission bits and some other file information. Although the name suggests that the command can change any file mode settings, this command changes just the access rights. The permissions can be expressed in two ways. First, they can be represented by the four-digit octal permissions number. $ touch orders.txt $ ls -l orders.txt -rw-r—r— 1 ken users $ chmod 0755 orders.txt $ ls -l orders.txt -rwxr-xr-x 1 ken users
0 May
9 12:48 orders.txt
0 May
9 12:48 orders.txt
For those who are not used to octal numbers, permissions can be added with a plus sign, or removed with a minus sign. Permissions are grouped by user (u), group (g), others (o), or all (a) and can have read (r), write (w), or execute (x) permissions.Therefore, to add read permissions for the user and the file’s group, you do this $ chmod $ ls -l ————— $ chmod $ ls -l -r—r——-
0000 orders.txt orders.txt 1 ken users ug+r orders.txt orders.txt 1 ken users
0 May
9 12:48 orders.txt
0 May
9 12:48 orders.txt
To remove write permission from users who don’t own the file and aren’t in the same group, do this $ chmod a+rwx orders.txt $ ls -l orders.txt -rwxrwxrwx 1 ken users $ chmod o-w orders.txt $ ls -l orders.txt -rwxrwxr-x 1 ken users
0 May
9 12:48 orders.txt
0 May
9 12:48 orders.txt
An equals sign causes the permissions to be set to the specified values, rather than adding or subtracting them from the existing set.The letters u, g, and o refer to the current values of the user, group, and other access bits respectively. For example, g=u assigns the group permissions the same value as the user permissions. $ chmod 0755 orders.txt $ ls -l orders.txt -rwxr-xr-x 1 ken users $ chmod g=u orders.txt $ ls -l orders.txt -rwxrwxr-x 1 ken users
0 May
9 12:48 orders.txt
0 May
9 12:48 orders.txt
271
272
Chapter 15 Shell Security
Another shorthand, the x symbol, assigns execute permissions only if the file is a directory or already has execute permissions for some user. Besides r, w, and x, there are three special access bits that can be changed.These are all found in the left-most octal digit of the file permissions number: set uid or set gid (s), or the so-called “save program text on swap device” bit (t). The t permission, commonly called the sticky bit, is used primarily for temporary file directories. Normally, only the owner of a file can delete a file.With the sticky bit set, the owner of the file or the owner of the directory the file is in can delete the file, making it easier to write temporary file clean-up scripts. Anyone can add files to a directory with the sticky bit set.The sticky bit has no meaning for other kinds of files; even though it can be set, it is ignored. On some other versions of Unix, the sticky bit has other meanings. The effect of setting the setuid/setgid bits is described in the next section.These bits have no effect on shell scripts. chmod does not change symbolic links. Linux ignores the permissions on a symbolic link and they always appear as 0777 permissions.The only access rights that matter are the permissions of the file that the symbolic link points to. If a file cannot be accessed, it also won’t be accessed through a symbolic link. The chmod switches are the same as the chown command, except there is no —from switch to verify old permissions. If no g, o, or a appears, the permission is applied as if a was typed, except that only reasonable changes are allowed.What is a reasonable change? This is determined by the umask command. Use chmod to qualify how the users with the right to access a file can change the file. The correct permissions should reflect how the file is to be used. If a file is infrequently updated, remove the write permission to protect against accidental changes. If a file is maintained by its owner and only read by its group, remove the group’s permission to write. Files with 777 permissions are a sign of a sloppy programmer or the hasty work of a busy consultant. In most cases, you don’t want other users to have any access to the file; remove all access rights for other users. If you can’t remove all access rights for other users, consider changing the file ownership. Users who run a script should always be able to read it. Unlike a normal program, execute permission does not allow a user to run a script. Because Bash must load a script in order to execute it, scripts must be read. If you want a user to be able to run a script directly, without referring to the Bash program, include both execute and read rights. Don’t depend on the access rights of a directory to protect a file.There is always a chance that the file will move in the future; moving the file should not change the access to the data it contains.
Default Access Rights (umask)
Default Access Rights (umask) Bash determines the default access rights to a file using the built-in umask command. The umask, or user file creation mask, is a number indicating which access rights are normally disallowed. Running umask by itself shows the current umask value as an octal number, and the -S switch shows which bits the umask allows. $ touch newfile.txt $ ls -l newfile.txt -rw-rw-r— 1 kburtch $ umask 0002 $ umask -S u=rwx,g=rwx,o=rx
kburtch
0 May 22 11:34 newfile.txt
In this example, the umask is set to 2, meaning bit 2 (others can write to the file) should normally be off.The touch command gave all users read and write access except for other users who are not allowed to write. You can create new umask values by specifying either an octal number or a permission string. $ umask 0 $ rm newfile.txt $ touch newfile.txt $ ls -l newfile.txt -rw-rw-rw1 kburtch
kburtch
0 May 22 11:40 newfile.txt
With a umask of 0 (everything allowed), the touch command created a file that can be written or read by anybody. Honoring the umask command is strictly up to an individual script or command. There is nothing built into Bash that forces programs to check the umask value. In a script, applying umask is cumbersome because the umask and the permissions are in octal notation, but it can be done, as shown in Listing 15.1. Listing 15.1 calculate_mode.sh #!/bin/bash # # calculate_mode.sh: fragment showing how to honor the umask DESIRED_MODE=”$1” # Convert from octal to decimal DESIRED_MODE_DECIMAL=`printf “%d” 0”$DESIRED_MODE”` # Get umask and convert to decimal UMASK_DECIMAL=`printf “%d” \`umask\`` # Invert the bits in the umask so set bits are the allowed bits let “UMASK_INVERT=~$UMASK_DECIMAL” # Only allow bits that are allowed by the umask
273
274
Chapter 15 Shell Security
Listing 15.1 Continued let “EFFECTIVE_MODE=DESIRED_MODE_DECIMAL & UMASK_INVERT” # Convert back to octal MODE=`printf “%o” “$EFFECTIVE_MODE”` printf “Desired mode = %s\n” “$DESIRED_MODE” printf “Umask is = %s\n” `umask` printf “Effective mode = %s\n” “$MODE”
The results for reading and writing by everyone with a umask of
2
is:
$ sh calculate_mode.sh 666 Desired mode = 666 Umask is = 0002 Effective mode = 664
If the umask -p switch is used, the restore the current umask value.
setuid/setgid
umask
prints the
umask
command needed to
and Scripts
Sometimes a program has to perform actions on behalf of a number of people. For example, the Linux lp command prints files on behalf of the users on a computer. Rather than running the program under a particular user’s ownership, the program can run under its own permissions, the permissions of its creator.To accomplish this, Linux provides setuid and setgid permissions.When these permissions are set, the program temporarily runs with the permissions of its creator instead of the person running it. setuid and setgid permissions are necessary under certain circumstances, but they also introduce security loopholes. If there is a bug in the program, it can allow users to perform actions that bypass the normal system security.This is especially dangerous when a setuid or setgid program acts on behalf of the superuser. In the case of Bash scripts, Bash ignores the setuid and setgid bits on a script. Scripts always run with the ownership of the user running the script. After all, a script is data, not a compiled program that runs as a certain owner. If a script absolutely must run with setuid or setgid, you can create a short C language “wrapper” program to run the script, and then set setuid or setgid on the C program.When the wrapper program runs, it runs as the owner of the wrapper and then runs the Bash script. There are two drawbacks to using wrapper programs. First, it is risky from a security viewpoint. Unless the script is serving the needs of a large number of users, setuid probably opens up access to too many people. It’s easy to forget either the wrapper or the script when changing permissions. Scripts also are more sensitive than compiled programs to environment and PATH changes. For an alterative to a wrapper program, consider using the Linux sudo command.
Resource Limits (ulimit)
Secondly, wrappers place extra load on the machine, because two programs must run instead of one. It’s good practice to avoid wrappers unless they are absolutely necessary and apply as many security checks as possible.
The chroot Command The Linux chroot command is available only to superuser scripts. chroot changes the apparent location of the root directory /. By moving the root directory, you can isolate the files a script can access to a particular branch of the file system. chroot can be applied to a command.The command to be run must appear within the new directory structure, and the path should be relative to the new root directory. $ chroot /home/kburtch ls /
In this example, ls refers to /home/kburtch/ls: ls must be in the kburtch directory. It is now impossible for ls to access files outside of /home/kburtch.When the / is altered, there’s no way to undo a chroot except by ending the session using the new root directory. Without a command, chroot assumes there’s a command called /bin/sh (usually a link to Bash) under the new root directory and attempts to start a new shell session. For example, this command $ chroot /home/kburtch/
starts a new shell session by running /home/kburtch/bin/sh.The directory / now refers to /home/kburtch/. A reference to /orders.txt now refers to /home/kburtch/orders.txt. chroot provides a measure of security for superuser scripts by limiting the directories that can be accessed. However, use care with chroot. In the previous examples, a script cannot access any Linux commands in /usr/bin because that directory can no longer be “seen.” Any Linux commands required by the script have to be linked to a directory visible to the chroot-using script.
Resource Limits (ulimit) The built-in ulimit command places limits on the resource usage of a script. Like chroot, this command places boundaries on the environment that a script is operating in. Resources refer to operating system limits such as the number of files that are allowed to be open or the maximum amount of memory a program can request. The word unlimited indicates that there is no limit imposed.The -a switch displays a list of all resource limits. $ ulimit -a core file size data seg size file size
(blocks, -c) 0 (kbytes, -d) unlimited (blocks, -f) unlimited
275
276
Chapter 15 Shell Security
max locked memory (kbytes, -l) max memory size (kbytes, -m) open files (-n) pipe size (512 bytes, -p) stack size (kbytes, -s) cpu time (seconds, -t) max user processes (-u) virtual memory (kbytes, -v)
unlimited unlimited 1024 8 unlimited unlimited 1024 unlimited
Individual switches specify specific resources: -c—Maximum size of core files -d—Maximum size of a process’s data segment -f—Maximum size of shell-created files -l—Maximum amount of memory that can be locked -m—Maximum resident set size -n—Maximum number of open file descriptors -p—Pipe size (cannot be set) -s—Maximum stack size -t—Maximum CPU time -u—Maximum number of processes for a single user -v—Maximum amount of virtual memory available to the shell n
n
n
n
n
n
n
n
n
n
n
Each resource has both a maximum hard limit, and a current soft limit, which can be any amount up to the maximum. For example, the stack size can have both a hard and soft limit.You can check these limits with the -H (hard limit) and -S (soft limit) switches. $ ulimit -H -s unlimited $ ulimit -S -s 8192
The stack size here is limited to 8K, but it can be changed to any number of bytes.To change a limit, supply a new value to the ulimit command $ ulimit -S -s 16384 $ ulimit -S -s 16384
The special values, hard and soft, refer to the current hard or soft limit. Use them to copy one limit to the other limit. $ ulimit -H -s soft $ ulimit -H -s 16384
Restricted Shells
Restricted Shells Bash enters restricted mode when it starts with the name rbash or when the -r option is supplied when Bash runs. A restricted shell prevents a script or user from creating or accessing files outside of the current directory. In particular, a restricted shell has the following restrictions: No changing directories with cd No setting or unsetting the values of SHELL, PATH, ENV, or BASH_ENV No specifying command names containing / No specifying a filename containing a / (slash) as an argument to the built-in command No specifying a filename containing a slash as an argument to the -p option to the hash built-in command No parsing the value of SHELLOPTS from the shell environment at startup No redirecting output using the >, >|, , >&, &>, and >> redirection operators No using the exec built-in command to replace the shell with another command No adding or deleting built-in commands with the -f and -d options to the enable built-in command No specifying the -p option to the built-in command No turning off restricted mode with set +r or set +o restricted No exporting of shell functions n
n
n
n
n
n
n
n
n
n
n
n
Otherwise, a restricted Bash shell operates the same as a normal shell.These restrictions are enforced after any start-up files are read, so the profile files can set up the user’s environment without restrictions.The only exception is that function definitions can’t be imported at startup. $ bash -r $ cd .. bash: cd: restricted $ echo $DATE > temp.txt bash: temp.txt: restricted: cannot redirect output $ NOW=`date` $ printf “%s\n” “$NOW” Thu Jul 5 16:59:28 EDT 2001 $ exit exit
Restricted shells are very confining but provide a high level of security.When used in script programming, redirect standard output and standard error prior to running the restricted script because the script itself cannot redirect standard output.
277
278
Chapter 15 Shell Security
Secure File Deletion (wipe) The rm command removes a file by deleting the directory entry, but the old information is still available on the disk until a new file overwrites it. Normally, this information is not accessible except at the device driver level. However, for critical information that must never be read, this might not be acceptable. The wipe utility first overwrites all the information in a file with random data and then deletes the file like the rm command does. Nothing remains on the disk that can be read by an unscrupulous person. $ ls logins.txt $ wipe logins.txt $ ls $
The -s switch wipes quietly (not the usual -q). -r wipes all subdirectories. -D wipes the data but keeps the file. For faster wiping, -z fills the file with zeros instead of random data. -b overwrites the file using a specific character.There are a few other wipe switches, primarily related to how the random data is generated. Use wipe with caution. If a device file, such as a hard disk partition, is specified instead of a file, wipe attempts to erase the entire partition. All shell script programmers need to pay careful attention to security concerns.They not only keep important programs and data safe, but they limit the amount of damage a script mistake can cause.
Reference Section id Command Switches n
n
n
n
n
(or -g)—Prints only the group ID —groups (or -G)—Prints only the supplementary groups —name (or -n)—Prints a name instead of a number; for -ugG —real (or -r)—Prints the real ID instead of the effective ID; for —user (or -u)—Prints only the user ID —group
-ugG
chown Command Switches n
n
n
verbose whenever changes occur —dereference—Follows symbolic links —no-dereference (or -h)—Affects symbolic links instead of any referenced file —changes
(or
-c)—Is
Reference Section
n
n
n
or —silent)—Suppresses most error messages —reference=f—Uses the owner and group of file f —recursive (or -R)—Operates on files and directories recursively —quiet
(or
-f
chmod Command Switches n
n
n
n
n
(or -c)—Like verbose, but reports only when a change is made —quiet (or -f or —silent)—Suppresses most error messages —recursive (or -R)—Changes files and directories recursively —reference=f—Uses file f for mode values —verbose (or -v)—Outputs a diagnostic for every file processed —changes
ulimit Command Switches n
n
n
n
n
n
n
n
n
n
n
-c—Maximum
size of core files -d—Maximum size of a process’s data segment -f—Maximum size of shell-created files -l—Maximum amount of memory that can be locked -m—Maximum resident set size -n—Maximum number of open file descriptors -p—Pipe size (cannot be set) -s—Maximum stack size -t—Maximum CPU time -u—Maximum number of processes for a single user -v—Maximum amount of virtual memory available to the shell
wipe Command Switches n
n
n
n
n
n
n
-Bsize—Overridesblock
device sector count -b—Custom byte; overwrites once with a specific byte -D—Keeps after wiping -d—Keeps after wiping -E—Uses the random char device; disables tiger hash -e—Uses the tiger hash function -f—Forces file wiping and suppresses permission warnings
279
280
Chapter 15 Shell Security
n
n
n
n
n
n
n
n
n
n
n
n
n
n
n
n
-I—Disables
interaction -i—Prompts whether to remove each file -L—Sets wipe secure level to 0 -p cnt—Performs wipe sequence cnt times, including random passes -r (or –R)—Repeats process for all files in any subdirectories -Ssize—Sets byte size for block device sector size (defaults to 512) -s—Disables percent reporting and some warnings -V—Shows percentage if file size is above a certain limit -v—Always shows percentage -Tsize—Block device buffer size (defaults to 4096) -tsize—Sets tiger hash input buffer size -xcnt—Enables random passes and (optionally) number of passes to perform -X—Disables random passes -Z—Overrides -z -z—Zeros out the file (fills it with zeros) -lnum (vertical bar)—Sets generic security level to num
16 Network Programming
“S
O YOU’RE KEN BURTCH?” he said with a smile that wasn’t pleasant.The Sun computer dealer shook my hand. At the time, a friend and I were running the first Internet news and email service in the Niagara Falls region. Looking for a secondary Usenet feed, we approached the Sun dealer to see whether they would let us network with their computers.We emailed several times but received no response.The mystery was solved as the dealer explained that he had set up a Usenet feed and emailed us the connection information. Unfortunately, he didn’t realize that his emails were being routed along with the news, awaiting our computer to connect, and so we never received his messages. A simple communication’s oversight left him with a bad impression. Networking is a very complex issue because, by its nature, it requires intricate communications over uncertain channels. Fortunately, Bash takes care of most of the details, thus making enterprise-wide scripts easy to write and use.
Sockets To communicate over a network, two programs must follow a communications protocol. The protocol defines how to respond new connections, how to acknowledge the safe arrival of the data over the network, what to do when a connection is unexpectedly terminated, and so forth. Sending files across a network is a much more unreliable procedure than saving files to a hard drive. Each computer on a network is designated an IP number and one or more hostnames. Hostnames can often be aliases for the same machine.You can look up the IP number of the machine a hostname refers to by using the host command. $ host www.vaxxine.com www.vaxxine.com is a nickname for alpha.vaxxine.com alpha.vaxxine.com has address 209.5.212.5 alpha.vaxxine.com has address 209.5.212.5
282
Chapter 16 Network Programming
The -v switch produces a copy of the domain master file. Specific information can be requested by the -t switch—there are many options for t. localhost is an alias in Linux for the current computer on all Linux systems. Connections between machines are referred to as sockets.The name dates back to the early 1980s when they were first used with BSD Unix.The term symbolizes two imaginary connectors on separate computers.When a connection is established (picture a cable connected to the sockets), the two computers can communicate. The primary protocol of the Internet and many local area networks (LANs) is TCP/IP (Transport Control Protocol/Internet Protocol).You can open network TCP/IP sockets in Bash using a special /dev/tcp pathname.This is not the location of an actual file: Bash interprets this pathname as a request to open a socket. Bash can also create UDP (User Datagram Protocol) sockets using /dev/udp pathnames. However, UDP is used to send short messages that might not arrive at their destination and isn’t covered in this chapter. In addition to the protocol, sockets require a port. Ports are numbers used to identify different services on the remote computer. Different programs listen to different port numbers, waiting for new connections. Although there’s no requirement that a particular service be available on a particular port, some services are given traditional port numbers.Web servers, for example, are usually assigned to port number 80.This is the port Web browsers connect to by default. Bash takes care of most of the details of opening and maintaining sockets.To a Bash script, a socket is a regular file with an unusual pathname. Sockets act like named pipes, blocking until there is new information to read.When a socket is closed, the read command indicates that the end of the file has been reached. Unlike pipes, sockets are always both readable and writable.
Client-Server and Peer-to-Peer Although the networking protocol sets up the rules for communication, they impose no strictures on the messages exchanged between two computers. If a socket is opened between two computers and both wait for the other to send the first message, the programs will wait indefinitely.To resolve this problem, there are two common networking strategies—client-server and peer-to-peer. The most common strategy is client-server. One program is designated the server. It “serves up” data upon request.The other program is the client, and it makes the requests. Web servers and browsers are an example of a client-server pair.The Web browser always initiates the conversation with the server. Alternatively, the peer-to-peer (or P2P) strategy has both a client and a server integrated into a single program, typically by assigning the client and server functions to separate ports. Each program can receive requests or make them. Because all programs are considered equal (or “peers”) and there is no single server acting as overseer to the data being shared, this strategy is useful for sharing a large task or data across several computers operating in parallel.
Network Clients
Client-server is the most common method of networking because of its simplicity. The server, like a Bash function, hides all the complexity of finding and processing the data returned to the client. Bash scripts can only be written as clients because there is no way to configure Bash to listen for incoming connections on a given port.
Network Clients Network connections are always opened as readable and writable files ().The pathnames beginning with /dev/tcp open TCP/IP connections. Follow the pathname with the host and port numbers. For example, to open a connection to the Web server on the current computer, do this $ exec 3 /dev/tcp/localhost/80
Suppose a Web server is running on the current computer on port 8080. (Port 8080 is the standard port for running a Web server under a personal account.) A connection can be opened for read and write with exec and the default Web page retrieved, as shown in Listing 16.1. Listing 16.1 getpage.sh #!/bin/bash # # getpage.sh - get a web page # shopt -o -s nounset declare LINE declare -rx SCRIPT=${0##*/} # Open an HTML socket to the localhost # For both read and write printf “Connecting to host\n” exec 3 /dev/tcp/localhost/8080 # Send the HTTP request to retrieve the default page printf printf printf printf printf printf
“Sending request to host\n” “%s HTTP/1.0\r\n” “GET /” >&3 “Accept: text/html, text/plain\r\n” >&3 “Accept-Language: en\r\n” >&3 “User-Agent: %s (Bash Script)\r\n” “$SCRIPT” >&3 “\r\n” >&3
283
284
Chapter 16 Network Programming
Listing 16.1 Continued # Read the response and display it on the screen printf “Receiving page\n” printf “%s\n” “—————————————” while read LINE &2 exit 192 fi # Write Response Header printf “Content-type: text/plain\r\n” printf “\r\n” # Generate text message to Return env exit 0
Because CGI scripts run under a unique environment, it is difficult to test them from the command line. Instead, store them in the cgi-bin directory and attempt to run the script through the Web browser.The most common errors are listed here:
285
286
Chapter 16 Network Programming
n
403 Forbidden—The
script permissions are wrong or the script is not in a CGI
directory n
404 Not Found—The
n
CGI script was missing or the wrong URL was used. Server Error—The script didn’t return a proper CGI header.
500 Internal
The server error is the most common error.This occurs when the script stops with an error before it is able to write the HTTP header. Any messages written to standard error appear in the Web server’s error log. If a Web page returned has missing or incorrect information, check the Web server log for errors. Because it’s inconvenient to check the Web server error log, the CGI script should attempt to capture any errors and display them through standard output on the Web page. To return a Web page instead, change the content to text/html.When displaying errors using a Web page, make sure the font and colors are set to reasonable values so that the errors are clearly visible. In Listing 16.3, errors are displayed in a white box with black print at the bottom of the page. Listing 16.3 html_env.cgi #!/bin/bash # # html_env.cgi - display the environment variables given to a CGI program shopt -s -o nounset # Declarations declare -rx SCRIPT=${0##*/} declare GATEWAY_INTERFACE if [ -z ”GATEWAY_INTERFACE” ] ; then printf “%s\n” “$SCRIPT: this script should be run by a web browser” >&2 exit 192 fi declare -rx ERRORS=`mktemp /tmp/env_errors.XXXXXX` if [ -z “$ERRORS” ] ; then ERRORS=”/tmp/env_errors.$$” printf “%s\n” “mktemp failed” 2> “$ERRORS” fi # Write Response Header printf “Content-type: text/html\r\n”
CGI Scripting
printf “\r\n” # Write HTML Header printf printf printf printf printf printf
“” “” “$SCRIPT results” “” “” “$SCRIPT results”
# Generate Web Page to Return printf “” env 2> $ERRORS printf “” # Display any errors if test -s “$ERRORS” ; then printf “
” printf “
| ” printf “” printf “ Error(s): |
“
” “Host %s - Script %s - Time “ “$HOSTNAME” “$SCRIPT” “” “” “”
287
288
Chapter 16 Network Programming
CGI Environment Variables CGI programs have additional environment variables assigned by the Web server. Different Web servers include different variables. Here is a list of some common variables: AUTH_TYPE—Authorization type if pages are password protected CONTENT_LENGTH—Number of bytes being written to standard input (for POST forms) CONTENT_TYPE—The form’s content type DOCUMENT_ROOT—The root directory of the Web server’s document tree GATEWAY_INTERFACE—The version of the CGI standard being used by the Web server HTTP_ACCEPT—Types of data acceptable to the browser (for example, text/html) HTTP_ACCEPT_CHARSET—Character set requested by the Web browser HTTP_ACCEPT_ENCODING—Compression methods allowed by the Web browser (for example, gzip) HTTP_ACCEPT_LANGUAGE—Language requested by the Web browser (for example, en for English) HTTP_USER_AGENT—The browser used by the user HTTP_HOST—The URL’s hostname HTTP_REFERER—The Web page executing this CGI program PATH_INFO—Extra information included in the URL PATH_TRANSLATED—PATH_INFO, as a file/directory under the root of the document tree QUERY_STRING—For GET forms, the variables on the form REMOTE_ADDR—IP of the user’s computer REMOTE_HOST—Hostname of the user’s computer REMOTE_USER—Username used when accessing password-protected pages REQUEST_METHOD—Usually GET or POST SCRIPT_NAME—Pathname of the script being executed SCRIPT_FILENAME—The absolute pathname of the script being executed SERVER_ADDR—IP address of the Web server SERVER_ADMIN—Email address to email messages to the person in charge of the Web server SERVER_NAME—Domain name of the Web server n
n
n
n
n
n
n
n
n
n
n
n
n
n
n
n
n
n
n
n
n
n
n
n
Processing Forms
n
n
n
SERVER_PORT—The TCP/IP
port used to connect to the Web server SERVER_PROTOCOL—Version of HTTP used by the server SERVER_SOFTWARE—Description of the Web server
Processing Forms The HTML equivalent of environment variables is the form. Each form contains a set of variables. For example, the form input tag
is the HTML equivalent of declare user=”bsmith”
Other nonhidden input tags represent variables whose values can be changed by the user through items on the form. Such items include buttons, menus, and text boxes. In all these cases, the choices made by the user are saved as new values of the variable before the form is sent to a CGI script. Because the CGI script doesn’t receive a copy of the Web page, how then does it know the values of the input tags? There are two methods.The older GET method stores the HTML variables in an environment variable called QUERY_STRING. Consider the following form.
Form Test
The query string contains the names and values of the two variables. user=bsmith&submit=Click+Me%21
One of the reasons forms are difficult to work with is that the information is encoded.The standard form encoding (x-www-form-urlencoded) converts spaces to plus signs and non-alphanumeric characters to ASCII hexadecimal numbers with leading percent signs. In this case, the exclamation point is converted to hexadecimal 21. The POST method writes the variables to standard input, eliminating the risk of a buffer overflow in the Web server if the list of variables becomes very long. It also keeps the variables off of the Web page URL. If a script reads the variables in a while loop, the final line is not executed in the while because the line doesn’t end in a line feed.
289
290
Chapter 16 Network Programming
while read LINE ; do echo “$LINE
” done echo “$LINE
”
This displays the same encoded information that appears in QUERY_STRING when the method is used.
GET
user=bsmith&submit=Click+Me%21
The
form.cgi
script shown in Listing 16.4 decodes and displays the form variables.
Listing 16.4 form.cgi #!/ /bin/bash # # form.cgi - decode and display all variables in a form shopt -s -o nounset # DECODE: decode all variables in $1 and display them function decode { declare VARIABLES=”$1” declare VAR declare NAME declare VALUE declare LAST declare -i CNT=1 declare PART1 declare PART2 declare TMP declare REMAINING declare HEX declare OCT
# # # # # # # #
the list of variables to process variable to decode variable name value of variable last decoded variable running total of variables processed part before % hex code part after a % hex code
# remaining variables to process # ASCII code as hexadecimal # ASCII code as octal
# Replace ‘+’ with ‘ ‘ VARIABLES=”${VARIABLES//+/ }” # Hex code replacement while true ; do LAST=”$VAR” VAR=”${VARIABLES##*\&}” REMAINING=”${VARIABLES%\&*}” NAME=”${VAR%=*}”
# # # #
remember last variable extract next variable variables left to process variable’s name is before =
Processing Forms
VALUE=”${VAR##*=}”
# variable’s encoded value is after =
# Process any hex values while true ; do PART1=”${VALUE%\%*}” # value before last % if [ “$PART1” = “$VALUE” ] ; then # same as whole value? break # then no % left fi TMP=”${VALUE##*\%}” # value after last % HEX=”${TMP:0:2}” # extract two digit hex code PART2=”${TMP:2}” # value after the hex code VALUE=”$PART1”`printf “\x$HEX”`”$PART2” # combine, replacing hex code done printf “Var %d %s is ‘%s’\n” “$CNT” “$NAME” “$VALUE” # display variable if [ “$REMAINING” = “$VARIABLES” ] ; then # remaining same as last? printf “%s\n” “
” # all variables done printf “%s\n” “End of CGI variables
” # display end message break fi VARIABLES=”$REMAINING” # do remaining variables CNT=CNT+1 # increment count done } # end of decode readonly -f decode declare -t decode # Declarations declare -rx SCRIPT=${0##*/} declare GATEWAY_INTERFACE if [ -z ”GATEWAY_INTERFACE” ] ; then printf “%s\n” “$SCRIPT: this script should be run by a web browser” >&2 exit 192 fi declare -rx ERRORS=`mktemp /tmp/env_errors.XXXXXX` if [ -z “$ERRORS” ] ; then ERRORS=”/tmp/env_errors.$$” printf “%s\n” “mktemp failed” 2> “$ERRORS” fi declare QUERY_STRING # ensure QUERY_STRING exists declare REQUEST_METHOD # ensure REQUEST_METHOD exists # Write Response Header
291
292
Chapter 16 Network Programming
Listing 16.4 Continued printf “Content-type: text/html\r\n” printf “\r\n” # Write HTML Header printf printf printf printf printf printf
“” “” “$SCRIPT results” “” “” “$SCRIPT results”
# For POST, read the data into QUERY_STRING # Otherwise, variables are already in QUERY_STRING if [ “$REQUEST_METHOD” = “POST” ] ; then while read LINE ; do QUERY_STRING=”$QUERY_STRING””$LINE” done QUERY_STRING=”$QUERY_STRING””$LINE” fi # Generate Web Page to Return # Display original, encoded variables echo “Processing: $QUERY_STRING
” printf “” decode “$QUERY_STRING” 2> “$ERRORS” printf “” # Display any errors if test -s “$ERRORS” ; then printf “
” printf “
| ” printf “” printf “ Error(s): |
“
” “Host %s - Script %s - Time “ “$HOSTNAME” “$SCRIPT” “” “” “\n”
exit 0
Run form.cgi with the form in Listing 16.5 to see a list of variables from the form and the decoded values. Suppose you had a form to send a message to the tech support department. Listing 16.5 form.html
Form Test
Ask Tech Support Question
When the form is submitted to
form.cgi, the decode
Var 1 submit is ‘Send Question’ Var 2 message is ‘When will the email system upgrade occur? ‘ Var 3 name is ‘Alice Q. Walters’ End of CGI variables
function reports:
293
294
Chapter 16 Network Programming
The script works for both tech support example.
GET
and
POST
forms. Figure 16.1 shows a picture of the
Figure 16.1 The Ask Tech Support form.
Basic Web Page Stripping (lynx) Vast amounts of information are available in Web pages on the Internet. Headlines can be pulled from news sites. Prices can be stripped from competitor’s sites. Much of this information is publicly available and accessible from shell scripts. The easiest way to access this information is through lynx, the text Web browser available on most Linux distributions. lynx has two modes for retrieving data for script processing.The -source switch returns the HTML source code for the Web page just as if you used the View Source option on a graphical Web browser. $ lynx -source http://www.pegasoft.ca | head -10
&1
then command $lynx is not available — aborting\n” >&1
# Get the Time OUR_TIME=`$date —universal ‘+%H:%M:%S’` TIME_PAGE=`$lynx -dump –nolist “http://$NRCC”` if [ -z “$TIME_PAGE” ] ; then printf “$SCRIPT: the web page $NRCC has moved — aborting\n” >&1 exit 192 fi TIME_LINE=`printf “%s\n” “$TIME_PAGE” | grep UTC | head -1` if [ -z “$TIME_PAGE” ] ; then printf “$SCRIPT: the format of the web page $NRCC has changed —\
Reference Section
aborting\n” >&1 exit 192 fi OFFICIAL_TIME=`printf “%s\n” “$TIME_LINE” | sed ‘s/\ //g;s/UTC//g’` # Display time printf “Note: This script doesn’t take into account Internet delays\n” printf “Our computer time = %s UTC\n” “$OUR_TIME” printf “Official UTC time = %s UTC\n” “$OFFICIAL_TIME” exit 0
The content and addresses of Web pages are prone to change.When stripping Web pages, take care to verify that the page hasn’t moved and the content hasn’t changed.The compare_time.sh script checks both that lynx retrieved the Web page and that the timeline containing the time was actually found by grep. If the Web page has changed location, you can find it again using a search engine such as Google. Running the script shows a side-by-side comparison between the NRCC time and the time on your local computer. $ bash compare_time.sh Note: This script doesn’t take into account Internet delays Our computer time = 14:55:56 UTC Official UTC time = 14:56:51 UTC
For more information on
lynx, visit http://lynx.browser.org.
Reference Section host Command Switches n
n
n
n
n
n
n
n
n
-a—Equivalent
to -v -t * -c—Class to look for non-Internet data -d—Turns on debugging -l—Turns on list mode -r—Disables recursive processing -s—Recursively chases a signature found in answers -t q—Query type q to look for a specific type of information -v—Verbose output -w—Waits forever until reply
297
298
Chapter 16 Network Programming
Common CGI Variables
n
type if pages are password-protected CONTENT_LENGTH—Number of bytes being written to standard input (for POST forms) CONTENT_TYPE—The form’s content type DOCUMENT_ROOT—The root directory of the Web server’s document tree
n
GATEWAY_INTERFACE—The
n
n
n
AUTH_TYPE—Authorization
version of the CGI standard being used by the Web
server n
n
n
n
HTTP_ACCEPT—Types
of data acceptable to the browser (for example, text/html)
HTTP_ACCEPT_CHARSET—Character
set requested by the Web browser methods allowed by the Web browser (for
HTTP_ACCEPT_ENCODING—Compression example, gzip) HTTP_ACCEPT_LANGUAGE—Language en for English)
requested by the Web browser (for example,
n
browser used by the user HTTP_HOST—The URL’s hostname HTTP_REFERER—The Web page executing this CGI program PATH_INFO—Extra information included in the URL PATH_TRANSLATED—PATH_INFO, as a file/directory under the root of the document tree QUERY_STRING—For GET forms, the variables on the form REMOTE_ADDR—IP of the user’s computer REMOTE_HOST—Hostname of the user’s computer
n
REMOTE_USER—Username
n
n
n
n
n
n
n
n
n
n
n
n
HTTP_USER_AGENT—The
used when accessing password-protected pages
REQUEST_METHOD—Usually GET
or POST of the script being executed SCRIPT_FILENAME—The absolute pathname of the script being executed SERVER_ADDR—IP address of the Web server SERVER_ADMIN—Email address to email messages to the person in charge of the Web server SCRIPT_NAME—Pathname
n
SERVER_NAME—Domain
n
SERVER_PORT—The TCP/IP
n
SERVER_PROTOCOL—Version
n
name of the Web server port used to connect to the Web server
of HTTP used by the server SERVER_SOFTWARE—Description of the Web server
Reference Section
lynx Page-Stripping Switches n
-auth=id:pw—Authenticates
n
-base—Prefixes
a
BASE
protected documents with login id and password tag to output for -source dumps
n
-buried_news—Searches
n
-cmd_script=f—Input
n
-connect_timeout=n—Seconds
for other article references in news articles (default is on) comes from file f
n
to timeout connection (default is 18000) -crawl—Outputs each page to a file (with -dump) or formats output to stdout -dont_wrap_pre—Inhibits wrapping of text in (the default is off)
n
-dump—Dumps
n
n
the file to stdout and exits -get_data—User data for GET forms, read from on a line
stdin, and
terminated by
—-
n
inclusion of links for all images (default is off) -link=n—Starting cfile name for –crawl lnk.dat files (default is 0) -mime_header—Includes MIME headers and forces source dump -nolist—Disables the link list feature in dumps (default is off) -noredir—Doesn’t follow Web server Location: redirection (default is off) -pauth=id:pw—Like –auth but for proxy Web servers -post_data—User data for POST forms, read from stdin, and terminated by —on a line -reload—Clears the cache on a proxy server (default is off) -source—Dumps the source of the file to stdout and exits -stdin—Reads the start file from standard input -tlog—Toggles use of a lynx trace log for the current session (default is on) -trace—Turns on lynx trace mode (default is off) -traversal—Traverses all HTTP links derived from the start file
n
-useragent=b—Masquerades
n
-width=n—Screen
n
n
n
n
n
n
n
n
n
n
n
n
n
pw
-image_links—Toggles
as browser b width for formatting of dumps (default is 80) -with_backspaces—Emits backspaces in output if -dumping or –crawling (default is off)
299
17 Data Structures and Databases
I
ALWAYS SAID THAT I WOULD RATHER die than work in a tiny, windowless office with a green monochrome terminal. Of course, the first job I had after university featured just that, except the monochrome terminal was amber instead of green. While I was pondering a taxation problem in the custom-built BASIC software that company used, I got a buzz on my phone and the president asked me to come to his office. His office, of course, had windows.The president had written much of the software in his early days and he motioned me to come over to his terminal. “Look at this,” he said. “Here is an array of nine numbers. I turned it into a two-dimensional 3x3 array by multiplying one index by three and adding a second index! Pretty slick, huh?” Having graduated from university with straight A’s, I suppressed a yawn and said, “Oh, yes, sir.You are very clever.” It was my first introduction to the fact that most software in that company and every other company I ever worked at was written at a high school programming level. Hash tables and binary trees are considered dangerously elaborate and unnecessarily risky, even though they save time and money. Multimillion dollar corporations rely on flat files and simple arrays—things that the boss will understand and are, therefore, safe. If the software is slow and clunky, the corporation can always requisition the newest hardware to improve performance. Working in a small company can put a premium on programming skills.This chapter demonstrates how to do some of these “dangerous” things, if you’re lucky enough that you won’t be reprimanded for programming above a junior level.
Associative Arrays Using Bash Arrays Associative arrays (also called “lookup tables” or what the Perl language calls “hashes”) are tables containing pairs of values.The first item is the key, the known value being looked up.The second item is the value associated with the key. For a table of phone numbers, the key might be the names of employees and the associated value is the phone number extension for each employee.
302
Chapter 17 Data Structures and Databases
Associative arrays can be created quite easily using Bash arrays. Pairs of items can be combined into a single item using a special separator character.The character should be a seldom-used character, such as a tilde. TABLE[$NEXTITEM]=”$1””$SEPARATOR””$2” printf “%s\n” “Added $1 / $2 at $NEXTITEM” let “NEXTITEM++”
# add the pair to the table
If NEXTITEM is an integer variable containing the next free position in the TABLE array, the pair is added to the table and NEXTITEM is advanced to the next free position. If NEXTITEM starts at zero, the pair is added at position zero and NEXTITEM is incremented to one. To find an item, the table must be searched until the item is found or until the end of the table is reached. while [ $ITEM -lt $NEXTITEM ] ; do KEY=”${TABLE[$ITEM]}” KEY=”${KEY%$SEPARATOR*}” if [ “$KEY” = “$KEY2FIND” ] ; then break else let “ITEM=ITEM+1” fi done
# # # # # # #
reached end of table? if not, get the pair extract the key part is it the key we want? good, it matches otherwise move to the next item
If ITEM is the position in the table, when the loop completes, ITEM will either be the table position containing the correct pair or ITEM will be equal to NEXTITEM; one position past the end of the table. Listing 17.1 contains a complete script for creating an associative array and searching item pairs within it. Listing 17.1 lookup.sh #!/bin/bash # # lookup.sh # # create a lookup table and look up items # # Ken O. Burtch # CVS: $Header$ shopt -s -o nounset declare declare declare declare
-ax -ix -x -rx
TABLE NEXTITEM=0 SEPARATOR=”~” SCRIPT=${0##*/}
# # # #
the lookup table next free spot in table delimiter for key/value name of the script
Associative Arrays Using Bash Arrays
Listing 17.1
Continued
# add_table: add a key/value pair to the lookup table # (doesn’t check for uniqueness) # # parameter 1: the key # parameter 2: the associated value function add_table { declare TEMP # Check the number of parameters if [ $# -ne 2 ] ; then printf “%s\n” “$SCRIPT: $FUNCNAME: Expected two parameters” >&2 return fi # Make sure the separator isn’t in the key or value TEMP=”${1/$SEPARATOR/_}” # remove separator (if any) if [ “$1” != “$TEMP” ] ; then # from key. Found any? printf “%s\n” “$SCRIPT: $FUNCNAME: Key $1 must not contain $SEPARATOR” >&2 return fi TEMP=”${2/$SEPARATOR/_}” # remove separator (if any) if [ “$2” != “$TEMP” ] ; then # from value. Found any? printf “%s\n” “$SCRIPT: $FUNCNAME: Value $2 must not contain $SEPARATOR” >&2 return fi TABLE[$NEXTITEM]=”$1””$SEPARATOR””$2” printf “%s\n” “Added $1 / $2 at $NEXTITEM” let “NEXTITEM++”
# add the pair to the table
} readonly -f add_table # lookup_table: search for and display item matching key in the lookup table # function lookup_table { declare -i ITEM=0 # position in array declare KEY declare VALUE # The key must not contain the separator TEMP=”${1/$SEPARATOR/_}”
# remove separator (if any)
303
304
Chapter 17 Data Structures and Databases
Listing 17.1
Continued
if [ “$1” != “$TEMP” ] ; then # from key. Found any? printf “%s\n” “$SCRIPT: $FUNCNAME: Key must not contain $SEPARATOR” >&2 return fi while [ $ITEM -lt $NEXTITEM ] ; do KEY=”${TABLE[$ITEM]}” KEY=”${KEY%$SEPARATOR*}” if [ “$KEY” = “$1” ] ; then break else let “ITEM=ITEM+1” fi done
# # # # # # #
reached end of table? if not, get the pair extract the key part is it the key we want? good, it matches otherwise move to the next item
# Display search results if [ $ITEM -eq $NEXTITEM ] ; then printf “%s\n” “$1 is not in the table” else VALUE=”${TABLE[$ITEM]}” VALUE=”${VALUE#*$SEPARATOR}” printf “%s\n” “$1 has the value $VALUE” fi } readonly -f lookup_table # Main script begins printf “Building the lookup table...\n\n” add_table add_table add_table add_table add_table add_table add_table
“4324” “1879” “3048” “4267” “9433” “2018” “2250”
“Hazel’s Ladies Wear” “Crowther Insurance Brokers Limited” “Clarke Plumbing” “Shakur LLP” “Scott Furniture Ltd” “Zap Electric” “Sommer Water”
printf “\nLooking up some items...\n\n” lookup_table “1879” lookup_table “2250” lookup_table “0000” exit 0
Hash Tables Using Bash Arrays
The add_table function adds a pair of items to the associative array.The two items are combined into a single value separated by the separator character (in this case, a tilde). The pair is added to the end of the table and NEXTITEM, the next free position in the table, is increased by 1. The lookup_table function searches the table for a key and returns the associated value.The table is searched for the key. If the key is found, the company name is displayed. Otherwise, the script announces that the ID number is not in the table. The script creates a sample lookup table containing ID numbers and associated company names. $ lookup.sh Building the lookup table... Added Added Added Added Added Added Added
4324 1879 3048 4267 9433 2018 2250
/ / / / / / /
Hazel’s Ladies Wear at 0 Crowther Insurance Brokers Limited at 1 Clarke Plumbing at 2 Shakur LLP at 3 Scott Furniture Ltd at 4 Zap Electric at 5 Sommer Water at 6
Looking up some items... 1879 has the value Crowther Insurance Brokers Limited 2250 has the value Sommer Water 0000 is not in the table
Hash Tables Using Bash Arrays Hash tables store single items in a way that makes them quick to find again. Hash tables rely on a hash, or mathematical formula, which converts the item being stored into a single number.This number is used to determine where in the hash table the item is stored. A good hash algorithm scatters items as evenly as possible throughout the table. It is possible to write your own hash formula, but for the purposes here, the Linux MD5 checksum function works quite nicely and creates a unique number.You can use this as your hash formula. HEXCODE=`echo “$1” | $MD5SUM` HEXCODE=”${HEXCODE:0:4}” CODE=`printf “%d\n” 0x”$HEXCODE”` printf “%d\n” “$((CODE%TABLE_SIZE))”
# # # #
compute the hash value (hex) take first 4 hex digits covert to 0...65535 restrict to table size
This routine takes the first four hexadecimal digits computed by md5sum and converts these to a number between 0 and 65535.The number is then constrained to the size of the table. If the table size is 100, the hash code is between 0 and 99, the positions in an array of 100 items.
305
306
Chapter 17 Data Structures and Databases
It is possible for two items to generate the same hash value.This is called a collision and the item has to be stored in a different table position. Like associative arrays, hash tables can be stored in Bash arrays, as shown in Listing 17.2. Listing 17.2 hash.sh #!/bin/bash # # hash.sh # # Create a hash table and look up items # # Ken O. Burtch # CVS: $Header$ shopt -s -o nounset declare declare declare declare
-ax -ix -rx -rx
TABLE TABLE_SIZE=100 SCRIPT=${0##*/} MD5SUM=’/usr/bin/md5sum’
# # # #
the hash table size of the hash table name of the script used for hash generation
# hash_of: generate a table position from a string # function hash_of { declare HEXCODE # 4 hex digits of MD5 signature declare -i CODE # the hex digits in decimal HEXCODE=`echo “$1” | $MD5SUM` HEXCODE=”${HEXCODE:0:4}” CODE=`printf “%d\n” 0x”$HEXCODE”` printf “%d\n” “$((CODE%TABLE_SIZE))”
# # # #
compute the hash value (hex) take first 4 hex digits covert to 0...65535 restrict to table size
} readonly -f hash_of # add_hash: add item to the hash table # function add_hash { declare -i ITEM=0
# current position in table
# Empty strings are used for empty table positions if [ -z “$1” ] ; then printf “%s\n” “$SCRIPT: $FUNCNAME: Cannot add empty items” >&2 return fi # Search for a free position
Hash Tables Using Bash Arrays
Listing 17.2
Continued
ITEM=`hash_of “$1”`
# search starts here
shopt -u -o nounset # empty spots will cause error while [ -n “${TABLE[$ITEM]}” ] ; do # free position yet printf “%s\n” “Position $ITEM for $1 in use, moving forward...” let “ITEM=ITEM+1” # if not, keep looking done shopt -s -o nounset # safe to use now TABLE[$ITEM]=”$1” # add the item to the table printf “%s\n” “Added $1 at $ITEM” } readonly -f add_hash # lookup_hash: search and display items in the hash table # function lookup_hash { declare -i ITEM=0 # position in array # Empty items used for empty hash table positions if [ -z “$1” ] ; then printf “%s\n” “$SCRIPT: $FUNCNAME: Cannot lookup empty items” >&2 return fi # Find the item or arrive at an empty spot ITEM=`hash_of “$1”`
# search starts here
shopt -u -o nounset while [ -n “${TABLE[$ITEM]}” ] ; do if [ “${TABLE[$ITEM]}” = “$1” ] ; then break else let “ITEM=ITEM+1” fi done
# # # # # #
empty spots will cause errors reached an empty spot? if not, check the item good, it matches may be inserted after move to the next item
# Display search results if [ -z “${TABLE[$ITEM]}” ] ; then printf “%s\n” “$1 is not in the table” else printf “%s\n” “$1 is in the table at $ITEM” fi
307
308
Chapter 17 Data Structures and Databases
Listing 17.2
Continued
} readonly -f lookup_hash # Main script begins if [ ! -x “$MD5SUM” ] ; then printf “Unable to run command %s\n” “$MD5SUM” >&2 exit 129 fi printf “Building the hash table...\n\n” add_hash add_hash add_hash add_hash add_hash add_hash add_hash
“Hazel’s Ladies Wear” “Crowther Insurance Brokers Limited” “Clarke Plumbing” “Shakur LLP” “Scott Furniture Ltd” “Zap Electric” “Sommer Water”
printf “\nLooking up some items...\n\n” lookup_hash “Hazel’s Ladies Wear” lookup_hash “Sommer Water” lookup_hash “Bogus test data” exit 0
The add_hash function adds items to the hash table. If a collision occurs, add_hash tries to add the item at the following position in the table. It keeps moving through the table until it finds an empty position. The lookup_hash function searches the hash table for an item. If the item is not found at the expected position, it moves through the table until it encounters an empty position. It reports the location of the item or otherwise announces that the item cannot be found. $ bash hash.sh Building the hash table... Added Hazel’s Ladies Wear at 34 Added Crowther Insurance Brokers Limited at 29 Added Clarke Plumbing at 19 Added Shakur LLP at 70 Added Scott Furniture Ltd at 86 Added Zap Electric at 49 Position 70 for Sommer Water in use, moving forward... Added Sommer Water at 71
Binary Trees Using Bash Arrays
Looking up some items... Hazel’s Ladies Wear is in the table at 34 Sommer Water is in the table at 71 Bogus test data is not in the table
Hash tables can be combined with associative arrays to create Perl-style hashes with fast lookup times.
Binary Trees Using Bash Arrays Hashes chose apparently random positions to store items. Because the items are scattered, it is difficult to sort them. Binary trees provide a compromise:They are slower than hashes, but the items they contain are sorted and can be displayed in sorted order. A binary tree is a family tree whereby each parent has two children.The children are sorted according to the parent. Usually children that are alphabetically before the parent are stored to the left, and children that are alphabetically after the parent are stored to the right. A common problem with binary trees are degenerate trees. If the items being added to the binary tree are sorted under the same conditions that the tree is sorted, the tree is a single long list. If necessary, randomize the items before adding them to the tree. Binary trees can be represented in a Bash array.The size of each tier of the tree is known.The first item, or the root of the tree, is always a single item.The next row of the tree has two items, the two children of the root.The next row has four items, and so forth. So if the root of the tree is position zero in the Bash array, the second row is in positions 1 and 2, and the third row is in positions 3, 4, 5, and 6. if [ “${TREE[$ITEM]}” \> “$1” ] ; then let “ITEM=ITEM*2+1” else let “ITEM=ITEM*2+2” fi
# sort alphabetically # lesser items to left child # greater items to right child
You can use this simple mathematical formula to store the tree in the array. For example, the left child of the item at position 1 in the tree is stored at position 1*2+1, or position 3.The right child is located at position 4, the following position.The items are sorted alphabetically (or, at least, according to their ASCII values) . Because new items are added at empty positions in the TREE array, the nounset shell option has to be temporarily turned off while checking for empty positions. Empty positions are technically “unset” and cause an error if this option is left on. Listing 17.2 shows a script that stores a binary tree in a Bash array. Listing 17.3 binary.sh #!/bin/bash # # binary.sh
309
310
Chapter 17 Data Structures and Databases
Listing 17.3
Continued
# # create a binary tree and look up items # # Ken O. Burtch # CVS: $Header$ shopt -s -o nounset declare -ax TREE declare -rx SCRIPT=${0##*/}
# the binary tree # name of the script
# add_tree: add item to the binary tree # function add_tree { declare -i ITEM=0
# current position in array
# Empty strings are used for the tree leaves if [ -z “$1” ] ; then printf “%s\n” “$SCRIPT: $FUNCNAME: Cannot add empty items” >&2 return fi # Search for a free leaf shopt -u -o nounset while [ -n “${TREE[$ITEM]}” ] ; do if [ “${TREE[$ITEM]}” \> “$1” ] ; then let “ITEM=ITEM*2+1” else let “ITEM=ITEM*2+2” fi done shopt -s -o nounset TREE[$ITEM]=”$1” printf “%s\n” “Added $1 at $ITEM”
# # # #
leaves will cause an error at a leaf yet? sort alphabetically lesser items to left child
# greater items to right child
# safe to use now # add the item to the tree
} readonly -f add_tree # dump_tree: display items in tree in alphabetical order # function dump_tree { declare -i ITEM # current position declare -i NEW_ITEM # child positions if [ $# -gt 0 ] ; then
# an item number?
Binary Trees Using Bash Arrays
Listing 17.3
Continued
ITEM=”$1” else ITEM=0 fi shopt -u -o nounset if [ -n “${TREE[$ITEM]}” ] ; then let “NEW_ITEM=ITEM*2+1” dump_tree “$NEW_ITEM” printf “%s\n” “$ITEM = ${TREE[$ITEM]}” let “NEW_ITEM=ITEM*2+2” dump_tree “$NEW_ITEM” fi shopt -s -o nounset
# check it # otherwise user invoked # and we start at the top # # # # # # #
leaves will cause an error leaf? then nothing to do otherwise go to left child display the left child display this item go to right child display the right child
# safe to use
} readonly -f dump_tree # lookup_tree: search and display items in the binary tree # function lookup_tree { declare -i ITEM=0 # position in array # Empty items used for the leaves if [ -z “$1” ] ; then printf “%s\n” “$SCRIPT: $FUNCNAME: Cannot lookup empty items” >&2 return fi # Find the item or arrive at an empty leaf shopt -u -o nounset while [ -n “${TREE[$ITEM]}” ] ; do if [ “${TREE[$ITEM]}” = “$1” ] ; then break elif [ “${TREE[$ITEM]}” \> “$1” ] ; then let “ITEM=ITEM*2+1” else let “ITEM=ITEM*2+2” fi done # Display search results if [ -z “${TREE[$ITEM]}” ] ; then printf “%s\n” “$1 is not in the tree”
# # # # # #
leaves will cause an error reached a leaf? not found otherwise the item? good continue search lesser items to left child
# greater items to right child
311
312
Chapter 17 Data Structures and Databases
Listing 17.3
Continued
else printf “%s\n” “$1 is in the tree at $ITEM” fi } readonly -f lookup_tree # Main script begins printf “Building the tree...\n\n” add_tree add_tree add_tree add_tree add_tree add_tree
“Hazel’s Ladies Wear” “Crowther Insurance Brokers Limited” “Clarke Plumbing” “Shakur LLP” “Scott Furniture Ltd” “Zap Electric”
printf “\nThe tree contains...\n\n” dump_tree printf “\nLooking up some items...\n\n” lookup_tree “Zap Electric” lookup_tree “Clarke Plumbing” lookup_tree “Bogus test data” exit 0
The add_tree function adds items to the tree, sorted alphabetically. The lookup_tree function searches the tree for items. If the function reaches an unset position in the array, it knows that the item doesn’t exist. The dump_tree function traverses the tree, touching every item in sorted order and displaying the item. $ bash binary.sh Building the tree... Added Added Added Added Added Added
Hazel’s Ladies Wear at 0 Crowther Insurance Brokers Limited at 1 Clarke Plumbing at 3 Shakur LLP at 2 Scott Furniture Ltd at 5 Zap Electric at 6
Working with PostgreSQL Databases (psql)
The tree contains... 3 1 0 5 2 6
= = = = = =
Clarke Plumbing Crowther Insurance Brokers Limited Hazel’s Ladies Wear Scott Furniture Ltd Shakur LLP Zap Electric
Looking up some items... Zap Electric is in the tree at 6 Clarke Plumbing is in the tree at 3 Bogus test data is not in the tree
Because of their sorted nature, binary trees can also be used as a simple sort. However, the Linux sort command is almost always faster.
Working with PostgreSQL Databases (psql) Text files and Bash arrays are fast and convenient for small quantities of data. If you are going to work with hundreds of thousands of pieces of information, you need to use a database to manage your information. Most databases (including Oracle, MySQL, and PostgreSQL) come with console client applications.These applications are sometimes referred to as “monitors” or “console monitors.” Console clients look and operate much as a shell but they have a different command prompt and expect SQL commands instead of Linux or Bash commands. With the proper options, console clients can run database commands on behalf of a Bash script. The PostgreSQL database is available with most Linux distributions but it might not be installed by default depending on your installation settings. For example, a “desktop” or “workstation” installation might not include PostgreSQL.The PostgreSQL database has a console client called psql. If psql is not installed, see if it is available on your distribution disks.The remainder of this section assumes that you have PostgreSQL installed and the database server is up and running. To log into PostgreSQL, use psql with the --user username (or -U username) switch.The --list (or -l) switch lists all available databases. $ psql --user gordon --list List of databases Name | Owner | Encoding -----------+----------+----------custinfo | postgres | SQL_ASCII template0 | postgres | SQL_ASCII template1 | postgres | SQL_ASCII (3 rows)
313
314
Chapter 17 Data Structures and Databases
Select a starting database with the --dbname db (or -d db) switch.You can run short queries with the --command sqlcmd (or -c sqlcmd) switch.This is similar to Bash’s -e switch.There is also a --file switch to run commands contained in a separate file. $ psql --user gordon --dbname custinfo --command “SELECT COUNT(*) FROM USER” count ------3 (1 row)
psql can be used from a script to access databases. SQL commands can be redirected to psql through standard input.You can use --file=’-’ switch to provide special features for scripts such as line numbers on errors. A here file can be used to place the SQL commands immediately after invoking psql. psql --user gordon --dbname custinfo --file=’-’ select count(*) from products !
&2 exit 192 fi
315
316
Chapter 17 Data Structures and Databases
Instead of capturing the results with backquotes, you can redirect the results to a file using --output fname (or -o fname).
Working with MySQL Databases The MySQL database is available with most Linux distributions, but it might not be installed by default depending on your installation settings.The MySQL database has a console client called, appropriately, mysql.The remainder of this section assumes that you have MySQL installed and the database server is up and running. To log into MySQL, use mysql with the --user=username (or -u username) and -password=pswd (or -p pswd)) switches. If you omit a password with --password, MySQL prompts you for one. Type
quit
(or
\q)
to quit the client.
$ mysql --user gordon --password=tifbigl98 mysql> quit $
You can run short queries with the --exec=sqlcmd (or switch.This is similar to Bash’s -e switch.
-e sqlcmd execute
command)
$ mysql --user gordon --password=tifbigl98 --exec=”SHOW DATABASES” +----------+ | Database | +----------+ | bashtest | | mysql | | test | +----------+ $
MySQL returns a status code of zero (0) on success or one (1) for an error.You can check the status code the usual way with the $? variable, as shown in Listing 17.5. Listing 17.5 show_mysqldb.sh #!/bin/bash # # show_mysqldb.sh # # Show all databases shopt -s -o nounset declare -rx SCRIPT=${0##*/} $ mysql --user=gordon --password=tifbigl98 --exec=”SHOW DATABASES” if [ $? -ne 0 ] ; then
Reference Section
Listing 17.5
Continued
printf “$SCRIPT: SQL statement failed.” >&2 exit 192 fi
You can load a group of SQL commands from a file by redirecting input, as shown in Listing 17.6. Listing 17.6 showusers.bush #!/bin/bash # # showusers.bush: Show users in the bushtest/user table shopt -s -o nounset declare -rx SCRIPT=${0##*/} $ mysql -user=gordon -password=tifbigl98 , an existing file with the same name is overwritten. $ printf “First line\n” > temp.txt $ printf “Second line\n” > temp.txt $ cat temp.txt Second line
To provide a safety measure against overwriting an important file, the option prevents a file from being overwritten by a redirection.
noclobber
shell
$ shopt -s -o noclobber $ printf “First line\n” > temp.txt $ printf “Second line\n” > temp.txt bash: temp.txt: cannot overwrite existing file
A file can be forcibly overwritten using >| instead of >. $ printf “Second line\n” >| temp.txt $ cat temp.txt Second line
The noclobber option is primarily intended for interactive sessions whereby a user might type the wrong filename. However, it can also be used as a debugging tool in scripts, identifying places where > is used instead of >> or where files are not cleaned up between script runs.
! Word Designators and Modifiers
For example, in the following script fragment, a log is created, but the date is missing from the log. Using noclobber, Bash displays an error for the line overwriting the date. #!/bin/bash shopt -s -o nounset shopt -s -o noclobber declare -rx LOG=”log.txt” date > $LOG printf “Results of night batch run:\n” > $LOG # etc.
The printf should use a >> redirection. >| shouldn’t be used in a script because it defeats the purpose of using noclobber.
The fc Command The built-in fc (fix command) command lists and edits the command history.This command has been largely superceded by the history and ! history recall commands. fc starts the default editor to alter the last command executed.When you leave the editor, the command executes. Instead of the entire command, only the first characters of a command are needed to make a match. Alternatively, you can specify a range of lines to edit. If the lines begin with a minus sign, the lines are counted from the end of the history (with –1 being the most recent command). With the -s (substitute) switch, instead of starting the editor, fc substitutes all occurrences of a word that you specify before executing the command for another word. For example, to edit a file with pico and then compile the file with the gcc compiler, use -s “pico=gcc” to substitute gcc for pico. $ pico project.c $ fc -s “pico=gcc” p gcc project.c
The -l (list) switch lists the most recent items in the history, and you can specify the first line, or the first and last lines, to display.The -n (no line numbers) switch suppresses the line numbers in the history, and -r (reverse) reverses the order in which they are printed.
! Word
Designators and Modifiers
The basic features of the ! history recall command were discussed in Chapter 3. In fact, ! has a number of features that enable you to select which command is recalled and determine whether or not new information should be substituted into the command before executing it.
327
328
Chapter 18 Final Topics
! recognizes word designators, which recall a different word than the command.The term “word” is a word in the shell sense; a string separated by whitespace.The word designator is separated from the rest of the history recall command with a colon. A :n selects the nth word on the history line.Word zero is the command. $ printf “%s\n” “`date`” Thu Jul 5 14:34:41 EDT 2001 $ NOW=!!:2 NOW=”`date`” $ printf “%s\n” “$NOW” Thu Jul 5 14:34:55 EDT 2001
A :^ indicates the first word after the command, the same as :1. A :$ indicates the last word. A :* represents :^ through :$. $ touch temp.txt $ rm !!:^ rm temp.txt
Other designators include :% (the last word matched by a history search), :x-y (words through y, inclusive), :x* (word x through to the end), :x- (word x through to the end, not including the last word) . x
$ printf “%s and %s\n” “apples” “oranges” apples and oranges $ printf “Two fruits are %s and %s\n” !!:2* printf “Two fruits are %s and %s\n” “apples” “oranges” Two fruits are apples and oranges
After a word designator, you can include a series of command modifiers, each proceeded by a colon: :e—Indicates the suffix of a pathname :g—Makes the changes “global” over the entire command line :h—Indicates the path of a pathname :p—Prints but doesn’t execute :r—Shows the pathname without the filename :s/old/new—Substitutes the first occurrence of the string old with new (essentially the same as :^) :t—Shows the filename of a pathname :q—Quotes the words substituted :x—Quotes the words after breaking them into individual words :&—Repeats the last :s n
n
n
n
n
n
n
n
n
n
Here are a few examples. $ touch /home/kburtch/temp.txt $ ls -l /home/kburtch/temp.txt
Running Scripts from C
-rw-rw-r-1 kburtch kburtch $ ls -l !!:2:t ls -l temp.txt -rw-rw-r-1 kburtch kburtch $ ls -l *!-2:2:e ls -l *.txt -rw-rw-r-1 kburtch kburtch -rw-rw-r-1 kburtch kburtch -rw-rw-r-1 kburtch kburtch -rw-rw-r-1 kburtch kburtch $ ls -l !-3:2:s/temp/orders ls -l /home/kburtch/orders.txt -rw-rw-r-1 kburtch kburtch
0 Jul
5 14:48 /home/kburtch/temp.txt
0 Jul
5 14:48 temp.txt
0 592 0 33
Jun 25 12:02 last_orders.txt May 11 14:45 orders.txt Jul 5 14:48 temp.txt Jul 4 14:48 test.txt
592 May 11 14:45 /home/kburtch/orders.txt
Running Scripts from C Scripts are often combined with high-level languages like C to provide customizations without having to recompile and link a large project. Although scripting languages such as Guile and Scheme are popular choices, Bash itself is a scripting language, perhaps the quintessential scripting language under Linux. The C function system starts a shell and runs a command in the shell.The command’s parameter is a string that’s executed as if a user typed in the command in an interactive session. system returns the shell’s exit status, or a –1 if there was a problem starting the shell. The C program shown in Listing 18.1 runs an ls command. Listing 18.1 c_system.c /* c_system.c: run a shell command from C using system */ #include #include int main() { int result; result = system ( “ls –1 *.sh” ); return 0; }
When the program runs, the shell command is executed. $ c_system company.txt log.txt orders.txt temp.txt
329
330
Chapter 18 Final Topics
When using system to run a script, two shell sessions are created; one for system and another to run the script (unless the script is started with exec).To run scripts instead of shell commands, the C popen function is a less cumbersome method. popen runs a program and attaches a pipe to or from the program, as if the shell pipe operator | was used.The command has two parameters: the program to run and its arguments, and an r if the C program reads the standard output of the script, or a w if the program writes to the standard input of the script.When the program is finished, close the pipe with the pclose command. In the case of shell scripts, the program popen runs is Bash.You can rewrite the c_system.c program using popen, as shown in Listing 18.2. Listing 18.2 c_popen.c /* c_popen.c: run a Bash command from C using popen */ #include #include int main() { FILE *f = NULL; char s[ 255 ] = “”;
/* the pipe file */ /* a string buffer */
f = popen( “/bin/bash -c ‘ls –1 *.txt’”, “r” ); /* open the pipe */ while ( ! feof( f ) ) { /* while more output */ fgets( s, 255, f ); /* get the next line */ printf( “%s”, s ); /* print the results */ } pclose( f ); /* close the pipe */ return 0;
/* successful status */
}
The results are the same. $ ./c_popen company.txt log.txt orders.txt temp.txt temp.txt
If C variables are to be shared with a Bash script, they must be exported to the shell’s environment.The C putenv function declares or changes an environment variable.The declaration should be in the same form as a Bash variable assignment. Because putenv increases the size of the environment, there is a chance it might fail.The command returns a zero if the assignment was successfully carried out.
Running Scripts from C
One common mistake when using putenv is reusing the string assigned to the environment.The command actually creates a pointer to the string being assigned; it does not copy the string into the environment. Running a command such as putenv(s) means that the string s must be untouched until it is removed from the environment. For a simple variable sharing example, suppose you created a script called c_script.sh to multiply a variable called COUNT by the first script argument, as shown in Listing 18.3. Listing 18.3 c_script.sh #!/bin/bash # # c_script.sh: an example of exporting a C variable to a script shopt -s -o nounset let “COUNT=COUNT*$1” echo “$COUNT” exit 0
The script assumes the variable
COUNT
exists.
$ declare -ix COUNT=4 $ bash c_script.sh 3 12
Using putenv and popen, a C variable can be copied to the environment, and a new value for the variable can be read from the pipe, as shown in Listing 18.4. Listing 18.4 c_script.c /* c_script.c: run a script from C using popen */ #include #include int main() { FILE *f = NULL; char env_count[ 255 ] = “”; int count = 5;
/* the pipe file */ /* string buffer for COUNT */ /* C variable count */
/* Declare COUNT in the environment */ sprintf( env_count, “COUNT=%d”, count ); putenv( env_count );
/* declare env var */ /* export it */
331
332
Chapter 18 Final Topics
Listing 18.4
Continued
f = popen( “/bin/bash c_script.sh 2”, “r” ); /* open the pipe */ fscanf( f, “%d”, &count ); /* read new count */ pclose( f ); /* close the pipe */ printf( “count is %d\n”, count ); /* print result */ return 0; }
When the program is executed, the C variable
count
is assigned the value 10.
$ c_script count is 10
Journey’s End When I began this book, I received a lot of comments like “What’s to know about the Bash shell. I’ve used the Bourne shell for 20 years.” And I would say to them, “Did you know Bash can open network sockets?”They would stare at me and ask, “Really?” Bash is more than a successor to the Bourne shell or a popular alternative to the Korn shell. It’s a full-featured shell with a powerful scripting language and dozens of built-in commands and functions. It is also open source, and it makes a worthy tool to be bundled with Linux.
Reference Section echo Command Switches n
n
n
-E—Doesn’t
interpret the escape codes -e—Interprets escape codes -n—The trailing form feed (new line) is suppressed
echo Escape Codes n
n
n
n
n
n
\a—A
beep (“alert”) \b—A backspace \c—Suppresses next character; at the end of string, suppress the trailing line feed \E—The escape character \f—A form feed \n—A line feed (new line)
Reference Section
n
n
n
n
n
\r—A
carriage return \t—A horizontal tab \v—A vertical tab \\—A backslash \num—The octal ASCII code for a character
compgen Command Switches n
n
n
n
n
n
n
n
n
-A action—Selects
type of completion -C command—Runs command and uses results as possible completions -F func—Gets a list of possible completions from shell function func -G globpat—Uses filename globbing pattern globpat to generate completions -P prefix—Adds a prefix to each possible completion -o option—Specifies how compspecs are interpreted (default, filenames, or dirnames) -S suffix—Adds a suffix to each possible completion -W list—Specifies a list of possible completions -X filterpat—Filters the completion list using filterpat
compgen Action Types (or
-a)—Alias
names variable names binding—Binds command key binding names builtin (or -b)—Built-in shell commands command (or -c)—Linux commands directory (or -d)—Directory names disabled—Names of disabled built-in shell commands enabled—Names of enabled built-in shell commands export (or -e)—Exported shell variables group (or -g)—Group name completion file (or -f)—Filenames functions—Shell function names helptopic—Subjects recognized by the shell help command hostname—Hostnames in the file indicated by HOSTFILE variable
n
-A alias
n
-A arrayvar—Array
n
-A
n
-A
n
-A
n
-A
n
-A
n
-A
n
-A
n
-A
n
-A
n
-A
n
-A
n
-A
333
334
Chapter 18 Final Topics
names of jobs in the job table keyword (or -k)—Shell reserved words running—The names of running jobs setopt—The names of shopt -o options shopt—The names of shopt options (not the -o options) signal—The names of signals stopped—The names of stopped jobs user (or -u)—Usernames variable (or -v)—Shell variable names
n
-A job
n
-A
n
-A
n
-A
n
-A
n
-A
n
-A
n
-A
n
-A
(or
-j)—The
complete Command Switches n
n
n
n
n
n
n
n
n
n
n
-A action—Selects
type of completion -C command—Runs command and uses the results as possible completions -F func—Gets a list of possible completions from shell function func -G globpat—Uses filename globbing pattern globpat to generate completions -P prefix—Adds a prefix to each possible completion -p—Lists completions -o option—Specifies how compspecs are interpreted (default, filenames, or dirnames) -r—Removes completion -S suffix—Adds a suffix to each possible completion -W list—Specifies a list of possible completions -X filterpat—Filters the completion list using filterpat
du Command Switches n
n
n
n
n
n
n
n
counts for all files, not just directories --block-size=size—Uses blocks of size bytes --bytes (or -b)—Prints size in bytes --total (or -c)—Produces a grand total --dereference-args (or -D)—Dereferences symbolic links in arguments --human-readable (or -h)—Prints sizes rounded to any easy to understand value --si (or -H)—Like --human-readable, but uses powers of 1000, not 1024 --kilobytes (or -k)—Prints sizes in kilobytes --all
(or
-a)—Writes
Reference Section
n
n
n
n
n
n
n
n
n
(or -l)—Counts sizes each time if the files are hard linked --dereference (or -L)—Dereferences all symbolic links --megabytes (or -m)—Like --block-size=1048576 --separate-dirs (or -S)—Does not include size of subdirectories --summarize (or -s)—Displays only a total for each argument --one-file-system (or -x)—Skips directories located on different mounted file systems --exclude-from=f (or -X f)—Excludes files that match globbing patterns listed in file f --exclude=PAT—Excludes files that match globbing pattern PAT --max-depth=N—Prints directory (or file, with --all) totals when N or fewer levels below the root du directory --count-links
! Word Modifiers n
n
n
n
n
n
n
n
n
n
:e—Indicates
the suffix of a pathname :g—Makes the changes “global” over the entire command line :h—Indicates the path of a pathname :p—Prints but doesn’t execute :r—Indicates the pathname without the filename :s/old/new—Substitutes the first occurrence of the string old with ly the same as :^) :t—Indicates the filename of a pathname :q—Quotes the words substituted :x—Quotes the words after breaking them into individual words :&—Repeats the last :s
new
(essential-
335
A A Complete Example
p
EEK IS A FUN AND USEFUL EXAMPLE OF WHAT SHELL scripts can do. A resource monitoring and troubleshoot script, peek sleeps for 20 or 30 seconds. Upon waking, it checks (or “peeks at”) system statistics using commands such as free and vmstat, and draws graphs representing the computer activity. Across the top of the display is the time of the last update, and the actual CPU and memory usage. Below the graphs, warnings appear about potential problems or bottlenecks. Because the format of commands such as vmstat changes over time, the script might have to be modified for certain distributions.This version was designed for Red Hat 7.3. Figure A.1 shows peek in action.
Figure A.1 peek.sh.
338
Appendix A A Complete Example
The full source code appears in Listing A.1. Listing A.1 The Full Source Code for peek.sh #!/bin/bash # # peek.sh # # Show system resource usage graphs. Record and display alarms messages # for important conditions # # by Ken O. Burtch # # CVS: $Id$ # —————————————————————————————————————— shopt -s -o nounset shopt -s -o noclobber
# Bash Variables # # Bash may not declare these. Declare them before we test their values. # —————————————————————————————————————— declare -ri COLUMNS declare -ri LINES
# BASH COLUMNS variable # BASH LINES variable
# Global Declarations # —————————————————————————————————————— declare -rx SCRIPT=${0##*/}
# script name
# Commands paths # # Change these paths as required for your system declare declare declare declare declare
-rx -rx -rx -rx -rx
ping=”/bin/ping” vmstat=”/usr/bin/vmstat” df=”/bin/df” free=”/usr/bin/free” hostname=”/bin/hostname”
# # # # #
check network connections check resource usage check disk space check free memory name of computer
# Settings # # How long vmstat tests and delay between screen updates. These values should # be good for most systems.
A Complete Example
declare -rix INTERVAL=4 declare -rix SLEEP=23
# vmstat interval (seconds) # sleep time between updates (seconds)
# Alarm Settings # # These determine when an alarm is announced. # system. declare declare declare declare declare declare declare
-rix -rix -rix -rix -rix -rx -rix
THRASHING=8000 DISK_LIMIT=2500 CPU_LIMIT=90 NET_LIMIT=9 MEM_LIMIT=95 LAN_HOST=hitomi DISK_GRAPH_TOP=100
# # # # # # #
Changes these to suit your
context switch limit before warning (faults) disk bottleneck limit before warning (faults) CPU busy limit before warning (percent) LAN ping limit before warning (mseconds) Virtual memory warning limit (percent) Computer to ping over LAN (hostname) disk interrupt limit (interrupts)
# Graph bar values # # All bars start at zero for each of the seven columns declare declare declare declare declare
-i -i -i -i -i
CPU1=0 MEM1=0 PAG1=0 NET1=0 DSK1=0
CPU2=0 MEM2=0 PAG2=0 NET2=0 DSK2=0
CPU3=0 MEM3=0 PAG3=0 NET3=0 DSK3=0
CPU4=0 MEM4=0 PAG4=0 NET4=0 DSK4=0
CPU5=0 MEM5=0 PAG5=0 NET5=0 DSK5=0
CPU6=0 MEM6=0 PAG6=0 NET6=0 DSK6=0
CPU7=0 MEM7=0 PAG7=0 NET7=0 DSK7=0
CPU8=0 MEM8=0 PAG8=0 NET8=0 DSK8=0
# Alarm Log # # The alarm log holds no more than 8 entries declare LOG1 LOG2 LOG3 LOG4 LOG5 LOG6 LOG7 LOG8 declare LASTLOG= declare SYSTEM_OK= declare LOG_UPDATED=
# last alarm message # cleared if there was an alarm # set if the log has changed
# Global constants # # Put tput values in variables for speed declare -rx HOME_CURSOR=`tput home` declare -rx UP=`tput cuu1` declare -rx DOWN=`tput cud1` #declare -rx DOWN=`echo -e “\e[B”` declare -rx LEFT=`tput cub1` declare -rx RIGHT=`tput cuf1`
# cursor to top-left corner # move cursor up # move cursor down # move cursor left # move cursor right
339
340
Appendix A A Complete Example
Listing A.1 Continued declare declare declare declare declare
-rx -rx -rx -rx -rx
CEOL=`tput el` # clear to end of the line INVERSE=`tput smso` # reverse video on INVERSE_OFF=`tput rmso` # reverse video off UP10=”$UP$UP$UP$UP$UP$UP$UP$UP$UP$UP” DOWN10=”$DOWN$DOWN$DOWN$DOWN$DOWN$DOWN$DOWN$DOWN$DOWN”
# VMSTAT fields declare declare declare declare declare declare declare declare declare declare declare declare declare declare declare declare
-ix -ix -ix -ix -ix -ix -ix -ix -ix -ix -ix -ix -ix -ix -ix -ix
PROC_R= PROC_B= PROC_W= MEM_SWPD= MEM_FREE= MEM_BUF= MEM_CACHE= SWAP_SI= SWAP_SO= IO_BLKI= IO_BLKO= SYS_SI= SYS_CS= CPU_US= CPU_SY= IDLE=
# # # # # # # # # # # # # # # #
Ready processes Blocked processes Swapped out processes Active virtual mem (KB) Free virtual mem (KB) Buffer space (KB) Disk cache (KB) Swapped in processes Swapped out processes Blocks sent to IO devices Blocks received from IO devices interrupts (incl. the clock) Context switches User CPU usage System CPU usage CPU idle time
# Misc Global Variables declare declare declare declare declare declare declare declare declare declare declare declare
TIME=`date ‘+%H:%M:%S’` TMP= TMP2= TMP3= -i CPU= -i MEM= PAGE= NET= LEN= OLD= -i DSK= -i MEM_TOTAL=0
# Functions
# VERTICAL BAR
# current time # temporary results
# # # # # # # #
current CPU busy (percent) current virtual memory (percent) current context switches current network speed (mseconds) length of a string for fixing vmstat results disk activity (interrupts) Total virtual memory
A Complete Example
# # # # # # #
Draw a vertical bar graph 10 characters high. and the blank areas with ‘.’.
The bar is drawn with ‘#’
Parameter 1 - the value of the graph , a percent Parameter 2 - the old value of the bar, to speed drawing ——————————————————————————————————————
function vertical_bar { declare -i DOTCNT declare -i CNT
# number of periods to draw # number of number signs to draw
# If the new bar is equal to the old one in this spot, don’t bother # redrawing since it hasn’t changed—unless it’s zero since we may be # drawing this column for the first time. if [ $1 -ne 0 ] ; then if [ $1 -eq $2 ] ; then printf “%s” “$RIGHT””$RIGHT” return fi fi # Convert the magnitude of the bar to a number between 0 and 10 # Round to the nearest integer # Constrain the percent to 0..10 if it is out of range if [ $1 -gt 100 ] ; then CNT=10 elif [ $1 -lt 0 ]; then CNT=0 else CNT=\($1+5\)/10 fi # Draw the vertical bar. # to fill in the graph.
# 0..100 rounded to 0..10
DOTCNT is the number of periods to draw
DOTCNT=10-CNT while [ $((DOTCNT—)) -gt 0 ] ; do printf “%s” “.””$DOWN””$LEFT” done while [ $((CNT—)) -gt 0 ] ; do printf “%s” “#””$DOWN””$LEFT” done
341
342
Appendix A A Complete Example
Listing A.1 Continued printf “%s” “$UP10””$RIGHT””$RIGHT” } readonly -f vertical_bar declare -t vertical_bar
# # # # #
CPU GRAPH Update the vertical bar CPU usage graph. Parmaeter 1 - the new bar height to add to the graph ——————————————————————————————————————
function cpu_graph { if [ -z “$1” ] ; then # debug alarm “$FUNCNAME received a null string” return fi LAST=”$CPU8” CPU8=”$CPU7” CPU7=”$CPU6” CPU6=”$CPU5” CPU5=”$CPU4” CPU4=”$CPU3” CPU3=”$CPU2” CPU2=”$CPU1” CPU1=”$1” vertical_bar vertical_bar vertical_bar vertical_bar vertical_bar vertical_bar vertical_bar vertical_bar
“$CPU8” “$CPU7” “$CPU6” “$CPU5” “$CPU4” “$CPU3” “$CPU2” “$CPU1”
“$LAST” “$CPU8” “$CPU7” “$CPU6” “$CPU5” “$CPU4” “$CPU3” “$CPU2”
printf “%s” “$RIGHT””$RIGHT” } readonly -f cpu_graph declare -t cpu_graph
A Complete Example
# # # # #
MEM GRAPH Update the vertical bar memory graph Parmaeter 1 - the new bar height to add to the graph ——————————————————————————————————————
function mem_graph { # Sanity check if [ -z “$1” ] ; then # debug alarm “$FUNCNAME received a null string” return fi # Insert new value into the graph LAST=”$MEM8” MEM8=”$MEM7” MEM7=”$MEM6” MEM6=”$MEM5” MEM5=”$MEM4” MEM4=”$MEM3” MEM3=”$MEM2” MEM2=”$MEM1” MEM1=”$1” # Draw the bars vertical_bar vertical_bar vertical_bar vertical_bar vertical_bar vertical_bar vertical_bar vertical_bar
“$MEM8” “$MEM7” “$MEM6” “$MEM5” “$MEM4” “$MEM3” “$MEM2” “$MEM1”
“$LAST” “$MEM8” “$MEM7” “$MEM6” “$MEM5” “$MEM4” “$MEM3” “$MEM2”
printf “%s” “$RIGHT””$RIGHT” } readonly -f mem_graph declare -t mem_graph
# PAGE GRAPH
343
344
Appendix A A Complete Example
Listing A.1 Continued # # Update the vertical bar page fault graph # Parmaeter 1 - the new bar height to add to the graph # —————————————————————————————————————— function page_graph { # Sanity check if [ -z “$1” ] ; then # debug alarm “$FUNCNAME received a null string” return fi # Insert new value into the graph LAST=”$PAG8” PAG8=”$PAG7” PAG7=”$PAG6” PAG6=”$PAG5” PAG5=”$PAG4” PAG4=”$PAG3” PAG3=”$PAG2” PAG2=”$PAG1” PAG1=”$1” # Draw the bars vertical_bar “$PAG8” “$LAST” vertical_bar “$PAG7” “$PAG8” vertical_bar “$PAG6” “$PAG7” vertical_bar “$PAG5” “$PAG6” vertical_bar “$PAG4” “$PAG5” vertical_bar “$PAG3” “$PAG4” vertical_bar “$PAG2” “$PAG3” vertical_bar “$PAG1” “$PAG2” printf “%s” “$RIGHT””$RIGHT” } readonly -f page_graph declare -t page_graph
# NET GRAPH
A Complete Example
# # Update the vertical bar page network traffic # Parmaeter 1 - the new bar height to add to the graph # —————————————————————————————————————— function net_graph { # Sanity check if [ -z “$1” ] ; then # debug alarm “$FUNCNAME received a null string” return fi # Insert new value into the graph LAST=”$NET8” NET8=”$NET7” NET7=”$NET6” NET6=”$NET5” NET5=”$NET4” NET4=”$NET3” NET3=”$NET2” NET2=”$NET1” NET1=”$1” # Draw the bars vertical_bar vertical_bar vertical_bar vertical_bar vertical_bar vertical_bar vertical_bar vertical_bar
“$NET8” “$NET7” “$NET6” “$NET5” “$NET4” “$NET3” “$NET2” “$NET1”
“$LAST” “$NET8” “$NET7” “$NET6” “$NET5” “$NET4” “$NET3” “$NET2”
printf “%s” “$RIGHT””$RIGHT” } readonly -f net_graph declare -t net_graph
# DISK GRAPH #
345
346
Appendix A A Complete Example
Listing A.1 Continued # Update the vertical bar page disk interrupts # Parmaeter 1 - the new bar height to add to the graph # —————————————————————————————————————— function disk_graph { # Sanity check if [ -z “$1” ] ; then # debug alarm “$FUNCNAME received a null string” return fi # Insert new value into the graph LAST=”$DSK8” DSK8=”$DSK7” DSK7=”$DSK6” DSK6=”$DSK5” DSK5=”$DSK4” DSK4=”$DSK3” DSK3=”$DSK2” DSK2=”$DSK1” DSK1=”$1” # Draw the bars vertical_bar “$DSK8” “$LAST” vertical_bar “$DSK7” “$DSK8” vertical_bar “$DSK6” “$DSK7” vertical_bar “$DSK5” “$DSK6” vertical_bar “$DSK4” “$DSK5” vertical_bar “$DSK3” “$DSK4” vertical_bar “$DSK2” “$DSK3” vertical_bar “$DSK1” “$DSK2” printf “%s” “$RIGHT””$RIGHT” } readonly -f disk_graph declare -t disk_graph
# ALARM #
A Complete Example
# Add a message to the alarm log. Duplicate messages are discarded. # Parameter 1 = the message to add # —————————————————————————————————————— function alarm { # Anything logged this time around means system isn’t OK, even if it was # a repeated message that was suppressed SYSTEM_OK= # Ignore repeated alarms [ “$1” = “$LASTLOG” ] && return LASTLOG=”$1” # Add the log message to the list of alarms LOG8=”$LOG7” LOG7=”$LOG6” LOG6=”$LOG5” LOG5=”$LOG4” LOG4=”$LOG3” LOG3=”$LOG2” LOG2=”$LOG1” LOG1=”$TIME - “”$1” LOG_UPDATED=1 } readonly -f alarm declare -t alarm
# —————————————————————————————————————— # Main Script Begins Here # ——————————————————————————————————————
# Usage/Help # —————————————————————————————————————— if [ $# -gt 0 ] ; then if [ “$1” = “-h” -o “$1” = “—help” ] ; then printf “%s\n” “$SCRIPT:$LINENO: Show system resource usage graphs” printf “%s\n” “There are no parameters for this script” printf “\n”
347
348
Appendix A A Complete Example
Listing A.1 Continued exit 0 else printf “%s\n” “$SCRIPT:$LINENO: Unexpected options/parameters” exit 192 fi fi
# Sanity checks # —————————————————————————————————————— if [ ! -x “$ping” ] ; then printf “%s\n” “$SCRIPT:$LINENO: exit 192 fi if [ ! -x “$vmstat” ] ; then printf “%s\n” “$SCRIPT:$LINENO: exit 192 fi if [ ! -x “$df” ] ; then printf “%s\n” “$SCRIPT:$LINENO: exit 192 fi if [ ! -x “$free” ] ; then printf “%s\n” “$SCRIPT:$LINENO: exit 192 fi if [ -z “$LINES” ] ; then printf “%s\n” “$SCRIPT:$LINENO: exit 192 fi if [ $LINES -lt 35 ] ; then printf “%s\n” “$SCRIPT:$LINENO: exit 192 fi if [ -z “$COLUMNS” ] ; then printf “%s\n” “$SCRIPT:$LINENO: exit 192 fi if [ $COLUMNS -lt 80 ] ; then printf “%s\n” “$SCRIPT:$LINENO: exit 192 fi if [ -z “$HOME_CURSOR” ] ; then
Can’t find/execute $ping” >&2
Can’t find/execute $vmstat” >&2
Can’t find/execute $df” >&2
Can’t find/execute $free” >&2
LINES is not declared.
Export LINES” >&2
Your display must be >= 35 lines high” >&2
COLUMNS is not declare.
Export COLUMNS” >&2
Your display must be >= 80 columns wide” >&2
A Complete Example
printf “%s\n” “$SCRIPT:$LINENO: cannot HOME the cursor” >&2 printf “%s\n” “on this $TERM display” >&2 exit 192 fi if [ -z “$UP” ] ; then printf “%s\n” “$SCRIPT:$LINENO: cannot move the cursor UP” >&2 printf “%s\n” “on this $TERM display” >&2 exit 192 fi if [ -z “$DOWN” ] ; then printf “%s\n” “$SCRIPT:$LINENO: cannot move the cursor DOWN” >&2 printf “%s” “ (Some terminfo/termcap databases have cud1/do set” >&2 printf “%s\n” “ improperly)” >&2 printf “%s\n” “ (Try declaring down as DOWN=\$’\e[B’)” >&2 exit 192 fi if [ -z “$LEFT” ] ; then printf “%s\n” “$SCRIPT:$LINENO: cannot move the cursor LEFT” >&2 printf “%s\n” “on this $TERM display” >&2 exit 192 fi if [ -z “$RIGHT” ] ; then printf “%s\n” “$SCRIPT:$LINENO: cannot move the cursor RIGHT” >&2 printf “%s\n” “on this $TERM display” >&2 exit 192 fi if [ -z “$CEOL” ] ; then printf “%s\n” “$SCRIPT:$LINENO: cannot clear to end of line” >&2 printf “%s\n” “on this $TERM display” >&2 exit 192 fi if [ ! -x “$hostname” ] ; then printf “%s\n” “$SCRIPT:$LINENO: cannot find or execute $hostname” >&2 exit 192 fi declare -rx HOST=`uname -n` # name of computer
# Get the total amount of physical memory MEM_TOTAL=`free | grep “^Mem” | tr -s ‘ ‘ | cut -d\ # Clear the screen tput reset tput clear
-f2`
349
350
Appendix A A Complete Example
Listing A.1 Continued printf “%s - system monitor script
Please wait...\n” “$0”
# —————————————————————————————————————— # Main Loop # ——————————————————————————————————————
while true ; do # Get the system statistics with vmstat TMP=`nice -20 $vmstat $INTERVAL 2 2>&1` if [ $? -ne 0 ] ; then alarm `printf “vmstat error: %s” “$TMP” | tail -1` VMSTAT= else VMSTAT=`printf “%s\n” “$TMP” | tail -1` fi LEN=${#VMSTAT} # length of VMSTAT OLD=0
# Reduce all spaces to single spaces.
Trim leading spaces
while [ $LEN -ne $OLD ] ; do OLD=$LEN VMSTAT=”${VMSTAT// / }” VMSTAT=`printf “%s\n” “$VMSTAT” | sed ‘s/^\ //g’` LEN=${#VMSTAT} done
# Extract the vmstat columns into variables # Use only what we need #PROC_R=`printf “%s\n” “$VMSTAT” | cut -d\ -f1` #PROC_B=`printf “%s\n” “$VMSTAT” | cut -d\ -f2` PROC_W=`printf “%s\n” “$VMSTAT” | cut -d\ -f3` #MEM_SWPD=`printf “%s\n” “$VMSTAT” | cut -d\ -f4` MEM_FREE=`printf “%s\n” “$VMSTAT” | cut -d\ -f5` MEM_BUF=`printf “%s\n” “$VMSTAT” | cut -d\ -f6` MEM_CACHE=`printf “%s\n” “$VMSTAT” | cut -d\ -f7` #SWAP_SI=`printf “%s\n” “$VMSTAT” | cut -d\ -f8`
A Complete Example
#SWAP_SO=`printf “%s\n” “$VMSTAT” | cut -d\ -f9` #IO_BLKI=`printf “%s\n” “$VMSTAT” | cut -d\ -f10` #IO_BLKO=`printf “%s\n” “$VMSTAT” | cut -d\ -f11` SYS_SI=`printf “%s\n” “$VMSTAT” | cut -d\ -f12` SYS_CS=`printf “%s\n” “$VMSTAT” | cut -d\ -f13` CPU_US=`printf “%s\n” “$VMSTAT” | cut -d\ -f14` CPU_SY=`printf “%s\n” “$VMSTAT” | cut -d\ -f15` IDLE=`printf “%s\n” “$VMSTAT” | cut -d\ -f16`
# Get ready to update the screen TIME=`date ‘+%H:%M:%S’` SYSTEM_OK=1 LOG_UPDATED= # # # # #
Perform the network test (some ping’s won’t return an error if it fails so we’ll double check by making sure “trip” is in the # result. No “trip” means probably an error message.)
TMP=`$ping $LAN_HOST -c 1 2>&1` TMP2=”$?” TMP3=`printf “%s” “$TMP” | grep trip` if [ $TMP2 -ne 0 -o -z “$TMP3” ] ; then alarm “Ping to LAN host $LAN_HOST failed: network load unknown” NET=99 else NET=`printf “%s\n” “$TMP3” | cut -d\/ -f4 | cut -d\. -f1` if [ ${NET:0:4} = “mdev” ] ; then NET=`printf “%s\n” “$TMP3” | cut -d\/ -f5 | cut -d\. -f1` fi fi
# Draw stats bar at the top of the screen printf “%s” “$HOME_CURSOR””$INVERSE””$TIME”” “ printf “%s” “CPU: $CPU_US””%”” usr, $CPU_SY””%”” sys, $IDLE””%”” idle “ printf “%s\n” “MEM: $MEM_TOTAL total, $MEM_FREE free $CEOL””$INVERSE_OFF”
# Compute values for the vertical bar graphs & Alarm tests # CPU busy is the 100% minus the idle percent
351
352
Appendix A A Complete Example
Listing A.1 Continued # Show an alarm if the CPU limit is exceeded three times # or if the kernel usage exceeds 50% CPU=100-IDLE if [ $CPU_SY -gt 50 ] ; then alarm “Kernel bottleneck - system CPU usage $CPU_SY””%” fi if [ $CPU -gt $CPU_LIMIT ] ; then if [ $CPU1 -gt $CPU_LIMIT ] ; then if [ $CPU2 -gt $CPU_LIMIT ] ; then alarm “CPU bottleneck - $CPU””% busy” fi fi fi # Signs of heavy system loads if [ $SYS_CS -gt $THRASHING ] ; then alarm “System Thrashing - $SYS_CS context switches” elif [ “$PROC_W” -gt 0 ] ; then alarm “Swapped out $PROC_W processes” fi # Show an alarm if the net limit is exceeded three times if [ $NET -gt $NET_LIMIT ] ; then if [ $NET1 -gt $NET_LIMIT ] ; then if [ $NET2 -gt $NET_LIMIT ] ; then alarm “Network bottleneck - $NET ms” fi fi fi if [ $SYS_SI -gt $DISK_LIMIT ] ; then alarm “Disk bottleneck - $SYS_SI device interrupts” fi # Physical memory is used memory / total memory # Show an alarm if the limit is exceeded three times MEM=100*\(MEM_TOTAL-MEM_FREE\)/MEM_TOTAL if [ $MEM2 -gt $MEM_LIMIT ] ; then if [ $MEM1 -gt $MEM_LIMIT ] ; then if [ $MEM -gt $MEM_LIMIT ] ; then alarm “virtual memory shortage - memory $MEM””% in use”
A Complete Example
fi fi fi # Check temp directory space TMP=`$df 2>&1` if [ $? -ne 0 ] ; then alarm “`printf “%s” “$TMP” | tail -1`” else TMP=`printf “%s” “$TMP” | grep “ /tmp”` if [ -n “$TMP” ] ; then TMP=`printf “%s” “$TMP” | grep “100%”` if [ -n “$TMP” ] ; then alarm “$0: /tmp appears to be full” fi fi fi PAGE=SYS_CS/80
# if on a partition
# top of Faults graph is 8000
# Draw vertical bar graphs printf “\n” cpu_graph “$CPU” mem_graph “$MEM” page_graph “$PAGE” net_graph “$((10*NET))” printf “%s\n” “$DOWN10” printf “%s” “CPU Used Memory printf “%s\n\n” “ LAN Traffic”
# 100% = 10 nanoseconds
Thrashing (CS)”
DSK=SYS_SI/DISK_GRAPH_TOP disk_graph “$DSK” printf “%s\n” “$DOWN10” printf “%s\n” “Disk Traffic”
# Nothing new logged? Then show all is well in log # (SYSTEM_OK is cleared in the alarm function) [ -n “$SYSTEM_OK” ] && alarm “System OK”
353
354
Appendix A A Complete Example
# Show alarm history, but only if it has changed if [ -n “$LOG_UPDATED” ] ; then printf “%s\n” printf “%s\n” “$LOG1””$CEOL” printf “%s\n” “$LOG2””$CEOL” printf “%s\n” “$LOG3””$CEOL” printf “%s\n” “$LOG4””$CEOL” printf “%s\n” “$LOG5””$CEOL” printf “%s\n” “$LOG6””$CEOL” printf “%s\n” “$LOG7””$CEOL” printf “%s\n” “$LOG8””$CEOL” fi # sit quietly for a while before generating next screen nice sleep $SLEEP done exit 0
B Summary of Bash Built-In Commands
alias—Manages aliases. bg—Starts a suspended task in the background. bind—Manages keyboard mappings. builtin—Runs a built-in shell command. cd—Changes the directory. command—Runs a Linux command. declare—Declares variables. dirs—Displays cd directory stack. disown—Stops monitoring a background job. echo—Prints to standard output. enable—Turns the built-in shell commands on eval—Runs a command after performing shell
or off. substitutions/expansions. exec—Leaves the shell and switches to a new program. exit—Exits Bash and returns a status code. export—Manages exported variables. false—Returns a non-zero status code. fc—Finds and edits command history lines. fg—Runs a suspended job in the foreground. function—Declares a function. hash—Manages a Bash command table. history—Manages the command history. jobs—Manages your background jobs. let—Evaluates expressions. local—Declares a local function variable. logout—Exits the shell when in interactive mode. popd—Discards a cd directory stack entry.
356
Appendix B Summary of Bash Built-In Commands
printf—Prints with formatting to standard output. pushd—Adds a change directory stack entry. pwd—Shows the current directory’s pathname. read—Reads from standard input or a file. readonly—Manages read-only variables. return—Returns from a function. set—Turns a Bash option on or off, or assigns new parameter values. shift—Shifts the parameters. shopt—Shows or changes shell options. source—Runs another script and returns. suspend—Puts a script to sleep until a signal is received. test—Evaluates an expression. time—Shows execution statistics for a command. times—Shows the accumulated execution statistics for the shell. trap—Manages signal handlers or catch signals. true—Returns a success status code (that is, 0). type—Determines the type of command (that is, whether it’s built in
command). typeset—(obsolete) Declares variables. ulimit—Manages the user’s resources. umask—Manages the default file-creation permissions. unalias—Discards an alias. unset—Discards a variable.
or an external
C Bash Options
Table C.1 shopt Options Option
Default
Description
-o allexport
Off On Off
All variables that are modified or created are exported. The shell performs curly brace expansion. The built-in cd command assumes that unrecognized directories are variables containing a directory path. Spell-checks the directory component in a cd path. Verifies that commands in the command lookup table still exist before trying a path search for the command to run. Determines whether the display window has been resized after every command. Allows multiple line history command editing. Allows . files in a pathname expansion. Use emacs-style line-editing keys. Exits immediately if a command exits with a non-zero status. Script fails when built-in exec command can’t execute a command. Allows aliases. Enables extended pattern-matching features for filenames. Remembers the location of commands as they are looked up. Command history appends the history file instead of overwriting it.
-o braceexapnd cdable_vars
checkhash
Off Off
checkwinsize
Off
cmdhist
-o errexit
On Off Off Off
execfail
Off
expand_aliases extglob
On Off
-o hashall
On
histappend
Off
cdspell
dotglob -o emacs
358
Appendix C Bash Options
Table C.1 Continued Option
Default
Description
histreedit
huponexit
Off On on Off On Off
-o ignoreeof
Off
interactivecomments
On
Enables user to edit failed history substitutions. Enables ! style history substitution. Enables command history. History substitutions can be further edited. Completes hostnames containing an @. Sends a hang-up signal to all jobs still running when this script exits. Ensures that an interactive shell will not exit upon reading end-of-file. Allows comments to appear in interactive commands.
-o keyword
Off
lithist
Off
mailwarn
Off
-o monitor
On Off
-o histexpand -o history histverify hostcomplete
no_empty_cmd_ completion nocaseglob -o noclobber -o noexec -o noglob -o notify -o nounset nullglob -o onecmd -o physical
-o posix -o privileged
Off Off Off Off Off Off Off Off Off
Off Off
All assignment arguments are placed in the environment for a command, not just those that precede the command name. A line with multiple commands is split up and stored as separate commands in the command history. Informs the user when new mail arrives when at the shell prompt. Enables job control. Doesn’t allow command completion on an empty line. Ignores case when pattern-matching pathnames. If set, does not allow existing regular files to be overwritten by redirection of output. Reads commands but does not execute them. Disables filename generation (globbing). Notifies users of job termination immediately. Treats unset variables as errors when substituting. Patterns that do not match anything return an empty string instead of themselves. Exits after reading and executing one command. If set, does not follow symbolic links when executing commands, such as cd, that change the current directory. Conforms to the POSIX 1003.2 standard. Turned on whenever the real and effective user IDs do not match. Disables processing of the $ENV file and -o importing of shell functions.Turning this option off causes the effective uid and gid to be set to the real uid and gid.
Bash Options
Table C.1 Continued Option
Default
Description
progcomp
On On -
Enables programmable completion. Process prompts strings for variables and parameters. On if the shell is a restricted shell.This option is read-only. Returns an error when no parameters are left to shift. Finds scripts for . or source commands using the PATH variable. Prints shell input lines as they are read. Uses vi-style line-editing keys. Built-in command echo processes escape sequences by default. Prints commands and their arguments as they are executed.
promptvars restricted_shell shift_verbose sourcepath
Off On
xpg_echo
Off Off Off
-o xtrace
Off
-o verbose -o vi
Table C.2 Bash set Switches Switch
Description
-a
Same as allexport Same as notify Same as errexit Same as noglob Same as hashall Forces the shell to be an “interactive” one. Interactive shells always read ~/.bashrc on startup Same as keyword Same as monitor Same as noexec Changes a shopt option (same as shopt -o) Same as privileged Same as oncmd Same as nounset Same as verbose Same as xtrace Same as braceexpand Same as noclobber Same as histexpand Same as physical
-b -e -f -h -I -k -m -n -o option -p -t -u -v -x -B -C -H -P
359
D Error Codes
T
HE FOLLOWING LIST CONTAINS THE C language short form for an error code, the error code numeric value, and a short description of the error.
C Name
Value
Description
EPERM
1 2 3 4 5 6 7 8 9 10 11 12 13 14 15 16 17 18 19 20 21 22 23
Operation not permitted No such file or directory No such process Interrupted system call I/O error No such device or address Arg list too long Exec format error Bad file number No child processes Try again Out of memory Permission denied Bad address Block device required Device or resource busy File exists Cross-device link No such device Not a directory Is a directory Invalid argument File table overflow
ENOENT ESRCH EINTR EIO ENXIO E2BIG ENOEXEC EBADF ECHILD EAGAIN ENOMEM EACCES EFAULT ENOTBLK EBUSY EEXIST EXDEV ENODEV ENOTDIR EISDIR EINVAL ENFILE
362
Appendix D Error Codes
C Name
Value
Description
EMFILE
24 25 26 27 28 29 30 31 32 33 34 35 36 37 38 39 40 42 43 44 45 46 47 48 49 50 51 52 53 54 55 56 57 59 60 61
Too many open files Not a tty device Text file busy File too large No space left on device Illegal seek Read-only file system Too many links Broken pipe Math argument out of domain Math result not representable Resource deadlock would occur Filename too long No record locks available Function not implemented Directory not empty Too many symbolic links encountered Same as EAGAIN No message of desired type Identifier removed Channel number out of range Level 2 not synchronized Level 3 halted Level 3 reset Link number out of range Protocol driver not attached No CSI structure available Level 2 halted Invalid exchange Invalid request descriptor Exchange full No anode Invalid request code Invalid slot Same as EDEADLK Bad font file format Device not a stream No data available
ENOTTY ETXTBSY EFBIG ENOSPC ESPIPE EROFS EMLINK EPIPE EDOM ERANGE EDEADLK ENAMETOOLONG ENOLCK ENOSYS ENOTEMPTY ELOOP EWOULDBLOCK ENOMSG EIDRM ECHRNG EL2NSYNC EL3HLT EL3RST ELNRNG EUNATCH ENOCSI EL2HLT EBADE EBADR EXFULL ENOANO EBADRQC EBADSLT EDEADLOCK EBFONT ENOSTR ENODATA
Error Codes
C Name
Value
Description
ETIME
62 63 64 65 66 67 68 69 70 71 72 73 74 75 76 77 78 79 80 81 82 83 84 85 86 87 88 89 90 91 92 93 94 95 96 97 98 99
Timer expired Out of streams resources Machine is not on the network Package not installed Object is remote Link has been severed Advertise error Srmount error Communication error on send Protocol error Multihop attempted RFS specific error Not a data message Value too large for defined data type Name not unique on network File descriptor in bad state Remote address changed Cannot access a needed shared library Accessing a corrupted shared library A .lib section in an .out is corrupted Linking in too many shared libraries Cannot exec a shared library directly Illegal byte sequence Interrupted system call should be restarted Streams pipe error Too many users Socket operation on non-socket Destination address required Message too long Protocol wrong type for socket Protocol not available Protocol not supported Socket type not supported Operation not supported on transport endpoint Protocol family not supported Address family not supported by protocol Address already in use Cannot assign requested address
ENOSR ENONET ENOPKG EREMOTE ENOLINK EADV ESRMNT ECOMM EPROTO EMULTIHOP EDOTDOT EBADMSG EOVERFLOW ENOTUNIQ EBADFD EREMCHG ELIBACC ELIBBAD ELIBSCN ELIBMAX ELIBEXEC EILSEQ ERESTART ESTRPIPE EUSERS ENOTSOCK EDESTADDRREQ EMSGSIZE EPROTOTYPE ENOPROTOOPT EPROTONOSUPPORT ESOCKTNOSUPPORT EOPNOTSUPP EPFNOSUPPORT EAFNOSUPPORT EADDRINUSE EADDRNOTAVAIL
363
364
Appendix D Error Codes
C Name
Value
Description
ENETDOWN
100 101 102 103 104 105 106 107 108 109 110 111 112 113 114 115 116 117 118 119 120 121 122 123 124
Network is down Network is unreachable Network dropped connection because of reset Software caused connection abort Connection reset by peer No buffer space available Transport endpoint is already connected Transport endpoint is not connected Cannot send after transport endpoint shutdown Too many references; cannot splice Connection timed out Connection refused Host is down No route to host Operation already in progress Operation now in progress Stale NFS file handle Structure needs cleaning Not a XENIX-named type file No XENIX semaphores available Is a named type file Remote I/O error Quota exceeded No medium found Wrong medium type
ENETUNREACH ENETRESET ECONNABORTED ECONNRESET ENOBUFS EISCONN ENOTCONN ESHUTDOWN ETOOMANYREFS ETIMEDOUT ECONNREFUSED EHOSTDOWN EHOSTUNREACH EALREADY EINPROGRESS ESTALE EUCLEAN ENOTNAM ENAVAIL EISNAM EREMOTEIO EDQUOT ENOMEDIUM EMEDIUMTYPE
E Signals
T
HE FOLLOWING LIST CONTAINS THE C LANGUAGE short form for a signal, the signal numeric value, and a short description of the purpose of the signal.
Value
C Name
Description
1 2 3 4 5 6 7 8 9 10 11 12 13 14 15 17 18 19 20 21 22
SIGHUP
Connection hang up Interrupt Quit Illegal instruction (not reset) Trace trap (not reset) Used by abort Bus error Floating-point exception Kill (cannot be caught or ignored) User defined Segmentation violation User defined Write on a pipe with no one to read it Alarm clock Terminate (kill default) Child status change Stopped process has been continued Stop (cannot be caught or ignored) User stop requested from tty Background tty read attempted Background tty write attempted
SIGINT SIGQUIT SIGILL SIGTRAP SIGABRT SIGBUS SIGFPE SIGKILL SIGUSR1 SIGSEGV SIGUSR2 SIGPIPE SIGALRM SIGTERM SIGCHLD SIGCONT SIGSTOP SIGTSTP SIGTTIN SIGTTOU
366
Appendix E Signals
Value
C Name
Description
23 24 25 26 27 28 29 30 31
SIGURG
Urgent condition on I/O channel CPU time limit exceeded File size limit exceeded Virtual timer expired Profiling timer expired Window size change Input/output possible Power failure Bad system call
SIGXCPU SIGXFSZ SIGVTALRM SIGPROF SIGWINCH SIGIO SIGPWR SIGSYS
F ASCII Table
T
HE FOLLOWING IS A LIST OF ASCII CODES, their official name, the console keys for those codes, and any special HTML or printf characters used to represent them.
Decimal
Octal
Hexadecimal
Name
Keyboard
HTML/printf Equivalent
0 1 2 3 4 5 6 7 8 9 10 11 12 13 14 15 16 17 18 19 20 21 22
0 1 2 3 4 5 6 7 10 11 12 13 14 15 16 17 20 21 22 23 24 25 26
0 1 2 3 4 5 6 7 8 9 A B C D E F 10 11 12 13 14 15 16
NUL SOH STX ETX EOT ENQ ACK BEL BS TAB LF VT FF CR SO SI DLE DC1 DC2 DC3 DC4 NAK SYN
Control-@ Control-A Control-B Control-C Control-D Control-E Control-F Control-G Control-H Control-I Control-J Control-K Control-L Control-K Control-L Control-M Control-N Control-O Control-P Control-Q Control-R Control-S Control-T
\b \t \n \v \f \r
-
368
Appendix F ASCII Table
Decimal
Octal
Hexadecimal
Name
Keyboard
HTML/printf Equivalent
23 24 25 26 27 28 29 30 31 32 33 34 35 36 37 38 39 40 41 42 43 44 45 46 47 48 49 50 51 52 53 54 55 56 57 58 59 60
27 30 31 32 33 34 35 36 37 40 41 42 43 44 45 46 47 50 51 52 53 54 55 56 57 60 61 62 63 64 65 66 67 70 71 72 73 74
17 18 19 1A 1B 1C 1D 1E 1F 20 21 22 23 24 25 26 27 28 29 2A 2B 2C 2D 2E 2F 30 31 32 33 34 35 36 37 38 39 3A 3B 3C
ETB CAN EM SUB EASC FS GS RS US Space ! “ # $ % & ‘ ( ) * + ‘ . / 0 1 2 3 4 5 6 7 8 9 : ;








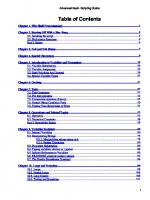
![Linux Shell Scripting Tutorial [version 1.0 ed.]](https://ebin.pub/img/200x200/linux-shell-scripting-tutorial-version-10nbsped.jpg)
