Linux phrasebook Includes index 0672328380, 1231241241, 9780672328381
Linux Phrasebook "is sure to become the pocket guide that you keep within reach at all times.Thisconcise, handy ref
321 73 2MB
English Pages 382 [401] Year 2006
Cover......Page 1
Contents......Page 4
Introduction......Page 20
Audience for This Book......Page 21
Conventions Used in This book......Page 22
Everything Is a File......Page 24
Maximum Filename Lengths......Page 25
Names Are Case-Sensitive......Page 26
Special Characters to Avoid in Names......Page 27
Wildcards and What They Mean......Page 29
Conclusion......Page 32
List Files and Folders......Page 34
List the Contents of Other Folders......Page 35
List Folder Contents Using Wildcards......Page 36
View a List of Files in Subfolders......Page 37
View a List of Contents in a Single Column......Page 38
View Hidden Files and Folders......Page 39
Visually Display a File’s Type......Page 40
Display Contents in Color......Page 41
List Permissions, Ownership, and More......Page 43
Reverse the Order Contents Are Listed......Page 48
Sort Contents by File Extension......Page 49
Sort Contents by Date and Time......Page 50
Express File Sizes in Terms of K, M, and G......Page 51
Display the Path of Your Current Directory......Page 52
Change to Your Home Directory......Page 53
Change to Your Previous Directory......Page 54
Change a File to the Current Time......Page 55
Change a File to Any Desired Time......Page 56
Create a New, Empty File......Page 58
Create a New Directory......Page 59
Create a New Directory and Any Necessary Subdirectories......Page 60
Copy Files......Page 61
Copy Files Using Wildcards......Page 63
Copy Files Verbosely......Page 65
Stop Yourself from Copying over Important Files......Page 66
Copy Directories......Page 67
Copy Files As Perfect Backups in Another Directory......Page 68
Move and Rename Files......Page 70
Rename Files and Folders......Page 72
Delete Files......Page 74
Remove Several Files At Once with Wildcards......Page 75
Stop Yourself from Deleting Key Files......Page 76
Delete an Empty Directory......Page 77
Remove Files and Directories That Aren’t Empty......Page 78
Delete Troublesome Files......Page 79
Become Another User......Page 81
Become Another User, with His Environment Variables......Page 82
Become root......Page 83
Become root, with Its Environment Variables......Page 84
Conclusion......Page 85
3 Learning About Commands......Page 86
Find Out About Commands with man......Page 87
Search for a Command Based on What It Does......Page 90
Rebuild man’s Database of Commands......Page 91
Read a Command’s Specific Man Page......Page 92
Print Man Pages......Page 94
Learn About Commands with info......Page 96
Navigate Within info......Page 97
Locate the Paths for a Command’s Executable, Source Files, and Man Pages......Page 100
Read Descriptions of Commands......Page 102
Find a Command Based on What It Does......Page 103
Find Out Which Version of a Command Will Run......Page 105
Conclusion......Page 106
Run Several Commands Sequentially......Page 108
Run Commands Only If the Previous Ones Succeed......Page 110
Run a Command Only If the Previous One Fails......Page 113
Plug the Output of a Command into Another Command......Page 114
Understand Input/Output Streams......Page 115
Use the Output of One Command As Input for Another......Page 116
Redirect a Command’s Output to a File......Page 119
Prevent Overwriting Files When Using Redirection......Page 120
Append a Command’s Output to a File......Page 121
Use a File As Input for a Command......Page 122
Conclusion......Page 123
View Files on stdout......Page 124
Concatenate Files to stdout......Page 126
Concatenate Files to Another File......Page 127
Concatenate Files and Number the Lines......Page 128
View Text Files a Screen at a Time......Page 129
Search Within Your Pager......Page 131
View the First 10 Lines of a File......Page 132
View the First 10 Lines of Several Files......Page 133
View the First Several Lines of a File or Files......Page 134
View the First Several Bytes, Kilobytes, or Megabytes of a File......Page 135
View the Last 10 Lines of a File......Page 136
View the Last 10 Lines of Several Files......Page 137
View the Last Several Lines of a File or Files......Page 138
View the Constantly Updated Last Lines of a File or Files......Page 139
Conclusion......Page 140
6 Printing and Managing Print Jobs......Page 142
Determine Your Default Printer......Page 143
Find Out How Your Printers Are Connected......Page 144
Get All the Information About Your Printers at Once......Page 146
Print Files to the Default Printer......Page 147
Print Files to Any Printer......Page 148
List Print Jobs......Page 149
Cancel the Current Print Job Sent to the Default Printer......Page 151
Cancel a Print Job Sent to Any Printer......Page 152
Conclusion......Page 153
7 Ownerships and Permissions......Page 154
Change the Group Owning Files and Directories......Page 155
Recursively Change the Group Owning a Directory......Page 156
Keep Track of Changes Made to a File’s Group with chgrp......Page 158
Change the Owner of Files and Directories......Page 160
Change the Owner and Group of Files and Directories......Page 161
Understand the Basics of Permissions......Page 162
Change Permissions on Files and Directories Using Alphabetic Notation......Page 165
Change Permissions on Files and Directories Using Numeric Permissions......Page 167
Change Permissions Recursively......Page 171
Set and Then Clear suid......Page 173
Set and Then Clear sgid......Page 176
Set and Then Clear the Sticky Bit......Page 179
Conclusion......Page 182
8 Archiving and Compression......Page 184
Archive and Compress Files Using zip......Page 186
Get the Best Compression Possible with zip......Page 188
Password-Protect Compressed Zip Archives......Page 190
Unzip Files......Page 191
List Files That Will Be Unzipped......Page 192
Test Files That Will Be Unzipped......Page 193
Archive and Compress Files Using gzip......Page 194
Archive and Compress Files Recursively Using gzip......Page 195
Get the Best Compression Possible with gzip......Page 197
Uncompress Files Compressed with gzip......Page 198
Test Files That Will Be Unzipped with gunzip......Page 199
Archive and Compress Files Using bzip2......Page 200
Get the Best Compression Possible with bzip2......Page 201
Uncompress Files Compressed with bzip2......Page 202
Test Files That Will Be Unzipped with bunzip......Page 203
Archive Files with tar......Page 204
Archive and Compress Files with tar and gzip......Page 205
Test Files That Will Be Untarred and Uncompressed......Page 208
Untar and Uncompress Files......Page 209
Conclusion......Page 210
Search a Database of Filenames......Page 212
Search a Database of Filenames Without Worrying About Case......Page 214
Manage Results Received When Searching a Database of Filenames......Page 216
Update the Database Used by locate......Page 217
Searching Inside Text Files for Patterns......Page 219
The Basics of Searching Inside Text Files for Patterns......Page 220
Search Recursively for Text in Files......Page 224
Search for Text in Files, Ignoring Case......Page 226
Search for Whole Words Only in Files......Page 227
Search the Output of Other Commands for Specific Words......Page 228
See Context for Words Appearing in Files......Page 230
Show Lines Where Words Do Not Appear in Files......Page 233
List Files Containing Searched-for Words......Page 234
Search for Words Inside Search Results......Page 235
Conclusion......Page 236
Find Files by Name......Page 238
Find Files by Ownership......Page 240
Find Files by Group Ownership......Page 241
Find Files by File Size......Page 242
Find Files by File Type......Page 244
Show Results If the Expressions Are True (AND)......Page 246
Show Results If Either Expression Is True (OR)......Page 247
Show Results If the Expression Is Not True (NOT)......Page 250
Execute a Command on Every Found File......Page 251
Print Find Results into a File......Page 253
Conclusion......Page 254
View Your Command-Line History......Page 256
Run the Last Command Again......Page 257
Run a Previous Command Using Numbers......Page 258
Run a Previous Command Using a String......Page 259
Display All Command Aliases......Page 260
Create a New Temporary Alias......Page 261
Create a New Permanent Alias......Page 262
Remove an Alias......Page 263
Conclusion......Page 264
12 Monitoring System Resources......Page 266
View All Currently Running Processes......Page 267
View a Process Tree......Page 269
End a Running Process......Page 271
View a Dynamically Updated List of Running Processes......Page 274
List Open Files......Page 276
List a User’s Open Files......Page 277
List Users for a Particular File......Page 278
List Processes for a Particular Program......Page 279
Display Information About System RAM......Page 280
Show File System Disk Usage......Page 282
Report File Space Used by a Directory......Page 284
Report Just the Total Space Used for a Directory......Page 285
Conclusion......Page 286
13 Installing Software......Page 288
Install Software Packages for RPM-Based Distributions......Page 289
Install Software Packages and Dependencies for RPM-Based Distributions......Page 291
Remove Software Packages and Dependencies for RPM-Based Distributions......Page 294
Upgrade Software Packages and Dependencies for RPM-Based Distributions......Page 296
Find Packages Available for Download for RPM-Based Distributions......Page 298
Install Software Packages for Debian......Page 299
Remove Software Packages for Debian......Page 300
Install Software Packages and Dependencies for Debian......Page 301
Remove Software Packages and Dependencies for Debian......Page 305
Upgrade Software Packages and Dependencies for Debian......Page 306
Find Packages Available for Download for Debian......Page 308
Clean Up Unneeded Installation Packages for Debian......Page 309
Troubleshoot Problems with apt......Page 310
Conclusion......Page 311
14 Connectivity......Page 314
View the Status of Your Network Interfaces......Page 315
Verify That a Computer Is Running and Accepting Requests......Page 318
Trace the Route Packets Take Between Two Hosts......Page 320
Perform DNS Lookups......Page 322
Configure a Network Interface......Page 323
View the Status of Your Wireless Network Interfaces......Page 325
Configure a Wireless Network Interface......Page 326
Grab a New Address Using DHCP......Page 330
Make a Network Connection Active......Page 332
Bring a Network Connection Down......Page 333
Display Your IP Routing Table......Page 334
Change Your IP Routing Table......Page 336
Troubleshooting Network Problems......Page 339
Conclusion......Page 342
Securely Log In to Another Computer......Page 344
Securely Log In to Another Machine Without a Password......Page 349
Securely Transfer Files Between Machines......Page 351
Securely Copy Files Between Hosts......Page 353
Securely Transfer and Back Up Files......Page 355
Download Files Non-interactively......Page 362
Download Websites Non-interactively......Page 368
Download Sequential Files and Internet Resources......Page 370
Conclusion......Page 372
16 Windows Networking......Page 374
Discover the Workgroup’s Master Browsers......Page 375
List a Machine’s Samba Shares......Page 379
Access Samba Resources with an FTP-Like Client......Page 382
Mount a Samba Filesystem......Page 384
Conclusion......Page 389
A......Page 390
C......Page 391
D......Page 392
F......Page 393
H......Page 394
L......Page 395
N......Page 396
P......Page 397
Q–R......Page 398
S......Page 399
T......Page 400
X–Y–Z......Page 401
Recommend Papers

File loading please wait...
Citation preview
Linux P H R A S E B O O K
Scott Granneman
DEVELOPER’S LIBRARY Sams Publishing, 800 East 96th Street, Indianapolis, Indiana 46240 USA
Linux Phrasebook Copyright © 2006 by Sams Publishing All rights reserved. No part of this book shall be reproduced, stored in a retrieval system, or transmitted by any means, electronic, mechanical, photocopying, recording, or otherwise, without written permission from the publisher. No patent liability is assumed with respect to the use of the information contained herein.Although every precaution has been taken in the preparation of this book, the publisher and author assume no responsibility for errors or omissions. Nor is any liability assumed for damages resulting from the use of the information contained herein. International Standard Book Number: 0-672-32838-0 Library of Congress Catalog Card Number:2005904028 Printed in the United States of America First Printing: June 2006 09 08 07 06 4 3 2 1 Trademarks All terms mentioned in this book that are known to be trademarks or service marks have been appropriately capitalized. Sams Publishing cannot attest to the accuracy of this information. Use of a term in this book should not be regarded as affecting the validity of any trademark or service mark. Warning and Disclaimer Every effort has been made to make this book as complete and as accurate as possible, but no warranty or fitness is implied.The information provided is on an “as is” basis. Bulk Sales Sams Publishing offers excellent discounts on this book when ordered in quantity for bulk purchases or special sales. For more information, please contact U.S. Corporate and Government Sales 1-800-382-3419 [email protected] For sales outside of the U.S., please contact International Sales [email protected] The Safari® Enabled icon on the cover of your favorite technology book means the book is available through Safari Bookshelf.When you buy this book, you get free access to the online edition for 45 days. Safari Bookshelf is an electronic reference library that lets you easily search thousands of technical books, find code samples, download chapters, and access technical information whenever and wherever you need it. To gain 45-day Safari Enabled access to this book: • Go to http://www.awprofessional.com/safarienabled • Complete the brief registration form • Enter the coupon code N9LC-3J1M-GPLS-7LMX-TGYS If you have difficulty registering on Safari Bookshelf or accessing the online edition, please e-mail [email protected]. Acquisitions Editor Jenny Watson Development Editors Songlin Qiu Scott Meyers
Managing Editor Gina Kanouse Project Editor George E. Nedeff Copy Editor Heather Wilkins Indexer John Bickelhaupt
Proofreader Jessica McCarty Technical Editor Timothy Boronczyk Publishing Coordinator Vanessa Evans
Multimedia Developer Dan Scherf Book Designer Gary Adair Page Layout Bronkella Publishing LLC
Table of Contents Introduction
1
Audience for This Book
2
Conventions Used in This book
3
Part I: Getting Started 1 Things to Know About Your Command Line
5
Everything Is a File
5
Maximum Filename Lengths
6
Names Are Case-Sensitive
7
Special Characters to Avoid in Names
8
Wildcards and What They Mean
10
Conclusion
13
2 The Basics
15
List Files and Folders
15
List the Contents of Other Folders
16
List Folder Contents Using Wildcards
17
View a List of Files in Subfolders
18
View a List of Contents in a Single Column
19
View Contents As a Comma-Separated List
20
View Hidden Files and Folders
20
Visually Display a File’s Type
21
Display Contents in Color
22
List Permissions, Ownership, and More
24
Reverse the Order Contents Are Listed
29
Sort Contents by File Extension
30
Sort Contents by Date and Time
31 iii
Contents
Sort Contents by Size
32
Express File Sizes in Terms of K, M, and G
32
Display the Path of Your Current Directory
33
Change to a Different Directory
34
Change to Your Home Directory
34
Change to Your Previous Directory
35
Change a File to the Current Time
36
Change a File to Any Desired Time
37
Create a New, Empty File
39
Create a New Directory
40
Create a New Directory and Any Necessary Subdirectories
41
Find Out What mkdir Is Doing As It Acts
42
Copy Files
42
Copy Files Using Wildcards
44
Copy Files Verbosely
46
Stop Yourself from Copying over Important Files 47
iv
Copy Directories
48
Copy Files As Perfect Backups in Another Directory
49
Move and Rename Files
51
Rename Files and Folders
53
Delete Files
55
Remove Several Files At Once with Wildcards
56
Remove Files Verbosely
57
Stop Yourself from Deleting Key Files
57
Delete an Empty Directory
58
Remove Files and Directories That Aren’t Empty
59
Delete Troublesome Files
60
Become Another User
62
Contents
Become Another User, with His Environment Variables
63
Become root
64
Become root, with Its Environment Variables
65
Conclusion
66
3 Learning About Commands
67
Find Out About Commands with man
68
Search for a Command Based on What It Does
71
Quickly Find Out What a Command Does Based on Its Name
72
Rebuild man’s Database of Commands
72
Read a Command’s Specific Man Page
73
Print Man Pages
75
Learn About Commands with info
77
Navigate Within info
78
Locate the Paths for a Command’s Executable, Source Files, and Man Pages
81
Read Descriptions of Commands
83
Find a Command Based on What It Does
84
Find Out Which Version of a Command Will Run 86 Conclusion
87
4 Building Blocks
89
Run Several Commands Sequentially
89
Run Commands Only If the Previous Ones Succeed
91
Run a Command Only If the Previous One Fails
94
Plug the Output of a Command into Another Command
95
Understand Input/Output Streams
96 v
Contents
Use the Output of One Command As Input for Another Redirect a Command’s Output to a File
97 100
Prevent Overwriting Files When Using Redirection
101
Append a Command’s Output to a File
102
Use a File As Input for a Command
103
Conclusion
104
Part II: Working with Files 5 Viewing Files View Files on stdout
vi
105 105
Concatenate Files to stdout
107
Concatenate Files to Another File
108
Concatenate Files and Number the Lines
109
View Text Files a Screen at a Time
110
Search Within Your Pager
112
Edit Files Viewed with a Pager
113
View the First 10 Lines of a File
113
View the First 10 Lines of Several Files
114
View the First Several Lines of a File or Files
115
View the First Several Bytes, Kilobytes, or Megabytes of a File
116
View the Last 10 Lines of a File
117
View the Last 10 Lines of Several Files
118
View the Last Several Lines of a File or Files
119
View the Constantly Updated Last Lines of a File or Files
120
Conclusion
121
Contents
6 Printing and Managing Print Jobs
123
List All Available Printers
124
Determine Your Default Printer
124
Find Out How Your Printers Are Connected
125
Get All the Information About Your Printers at Once
127
Print Files to the Default Printer
128
Print Files to Any Printer
129
Print More Than One Copy of a File
130
List Print Jobs
130
List Print Jobs by Printer
132
Cancel the Current Print Job Sent to the Default Printer
132
Cancel a Print Job Sent to Any Printer
133
Cancel All Print Jobs
134
Conclusion
134
7 Ownerships and Permissions
135
Change the Group Owning Files and Directories 136 Recursively Change the Group Owning a Directory
137
Keep Track of Changes Made to a File’s Group with chgrp
139
Change the Owner of Files and Directories
141
Change the Owner and Group of Files and Directories
142
Understand the Basics of Permissions
143
Change Permissions on Files and Directories Using Alphabetic Notation
146
Change Permissions on Files and Directories Using Numeric Permissions
148
Change Permissions Recursively
152 vii
Contents
Set and Then Clear suid
154
Set and Then Clear sgid
157
Set and Then Clear the Sticky Bit
160
Conclusion
163
8 Archiving and Compression
165
Archive and Compress Files Using zip
167
Get the Best Compression Possible with zip
169
Password-Protect Compressed Zip Archives
171
Unzip Files
172
List Files That Will Be Unzipped
173
Test Files That Will Be Unzipped
174
Archive and Compress Files Using gzip
175
Archive and Compress Files Recursively Using gzip
176
Get the Best Compression Possible with gzip
178
Uncompress Files Compressed with gzip
179
Test Files That Will Be Unzipped with gunzip
180
Archive and Compress Files Using bzip2
181
Get the Best Compression Possible with bzip2 182 Uncompress Files Compressed with bzip2
183
Test Files That Will Be Unzipped with bunzip
184
Archive Files with tar
185
Archive and Compress Files with tar and gzip 186
viii
Test Files That Will Be Untarred and Uncompressed
189
Untar and Uncompress Files
190
Conclusion
191
Contents
Part III: Finding Stuff 9 Finding Stuff: Easy
193
Search a Database of Filenames
193
Search a Database of Filenames Without Worrying About Case
195
Manage Results Received When Searching a Database of Filenames
197
Update the Database Used by locate
198
Searching Inside Text Files for Patterns
200
The Basics of Searching Inside Text Files for Patterns
201
Search Recursively for Text in Files
205
Search for Text in Files, Ignoring Case
207
Search for Whole Words Only in Files
208
Show Line Numbers Where Words Appear in Files
209
Search the Output of Other Commands for Specific Words
209
See Context for Words Appearing in Files
211
Show Lines Where Words Do Not Appear in Files
214
List Files Containing Searched-for Words
215
Search for Words Inside Search Results
216
Conclusion
217
Command
219
Find Files by Name
219
Find Files by Ownership
221
10 The
find
Find Files by Group Ownership
222
Find Files by File Size
223
Find Files by File Type
225 ix
Contents
Show Results If the Expressions Are True (AND) 227 Show Results If Either Expression Is True (OR)
228
Show Results If the Expression Is Not True (NOT) 231 Execute a Command on Every Found File
232
Print Find Results into a File
234
Conclusion
235
Part IV: Environment 11 Your Shell View Your Command-Line History
237
Run the Last Command Again
238
Run a Previous Command Using Numbers
239
Run a Previous Command Using a String
240
Display All Command Aliases
241
View a Specific Command Alias
242
Create a New Temporary Alias
242
Create a New Permanent Alias
243
Remove an Alias
244
Conclusion
245
12 Monitoring System Resources
x
237
247
View All Currently Running Processes
248
View a Process Tree
250
View Processes Owned by a Particular User
252
End a Running Process
252
View a Dynamically Updated List of Running Processes
255
List Open Files
257
List a User’s Open Files
258
Contents
List Users for a Particular File
259
List Processes for a Particular Program
260
Display Information About System RAM
261
Show File System Disk Usage
263
Report File Space Used by a Directory
265
Report Just the Total Space Used for a Directory
266
Conclusion
267
13 Installing Software
269
Install Software Packages for RPM-Based Distributions
270
Remove Software Packages for RPM-Based Distributions
272
Install Software Packages and Dependencies for RPM-Based Distributions
272
Remove Software Packages and Dependencies for RPM-Based Distributions
275
Upgrade Software Packages and Dependencies for RPM-Based Distributions 277 Find Packages Available for Download for RPM-Based Distributions
279
Install Software Packages for Debian
280
Remove Software Packages for Debian
281
Install Software Packages and Dependencies for Debian
282
Remove Software Packages and Dependencies for Debian
286
Upgrade Software Packages and Dependencies for Debian 287 Find Packages Available for Download for Debian
289 xi
Contents
Clean Up Unneeded Installation Packages for Debian
290
Troubleshoot Problems with apt
291
Conclusion
292
Part V: Networking 14 Connectivity
295
View the Status of Your Network Interfaces
296
Verify That a Computer Is Running and Accepting Requests
299
Trace the Route Packets Take Between Two Hosts
301
Perform DNS Lookups
303
Configure a Network Interface
304
View the Status of Your Wireless Network Interfaces
306
Configure a Wireless Network Interface
307
Grab a New Address Using DHCP
311
Make a Network Connection Active
313
Bring a Network Connection Down
314
Display Your IP Routing Table
315
Change Your IP Routing Table
317
Troubleshooting Network Problems
320
Conclusion
323
15 Working on the Network Securely Log In to Another Computer
325 325
Securely Log In to Another Machine Without a Password 330 Securely Transfer Files Between Machines xii
332
Contents
Securely Copy Files Between Hosts
334
Securely Transfer and Back Up Files
336
Download Files Non-interactively
343
Download Websites Non-interactively
349
Download Sequential Files and Internet Resources
351
Conclusion
353
16 Windows Networking
355
Discover the Workgroup’s Master Browsers
356
Query and Map NetBIOS Names and IP Addresses
360
List a Machine’s Samba Shares
360
Access Samba Resources with an FTP-Like Client
363
Mount a Samba Filesystem
365
Conclusion
370
Index
371
xiii
About the Author Scott Granneman is an author, educator, and consultant. As a writer, he focuses on open source software, as shown by his first two books, Don’t Click on the Blue E!: Switching to Firefox and Hacking Knoppix, and his contributions to Ubuntu Hacks. In addition, he is a monthly columnist for SecurityFocus, with op/ed pieces that focus on general security topics, and for Linux Magazine, in a column focusing on new and interesting Linux software, and he blogs professionally on The Open Source Weblog. An Adjunct Professor at Washington University in St. Louis, Scott teaches a variety of courses about technology and the Internet. As an educator, he has taught thousands of people of all ages—from preteens to senior citizens—on a wide variety of topics, including literature, education, and technology.With the shift in focus over the last decade to Linux and other opensource technologies, Scott has worked to bring knowledge of these powerful new directions in software to people at all technical skill levels. As a Principal of WebSanity, a website creation and hosting firm, he works with businesses and nonprofits to leverage the Internet’s communication, sales, and service opportunities. He manages the firm’s Unixbased server environment, thereby putting what he writes and teaches into practical use, and works closely with other partners and developers on the underlying WebSanity Content Management System (CMS) software and its extensions.
xiv
Dedication The book is dedicated to Linux users, both old and new.Welcome!
Acknowledgments No one learns about the Linux shell in a vacuum, and I have hundreds of writers, working over the last several decades, to thank for educating me about the awesome possibilities provided by the Linux command line. Books, websites, blogs, handouts at LUG meetings: All helped me learn about bash, and they continue to teach me today. If I can give back just a fraction of what I have absorbed, I’ll be satisfied. In addition to that general pool of knowledgeable individuals, I’d like to thank the people (and animals) who gave me help and support during the writing of Linux Phrasebook. My agent, Laura Lewin, who has been helpful in too many ways for me to recount. My editors at Pearson, who gave me the opportunity to write this book in the first place and have encouraged me whenever I needed prodding. Robert Citek provided invaluable help with RPM, and was always there if I had a question.That man knows Linux. My business partner and lifelong buddy Jans Carton helped me focus when I needed it, and was a (mostly) willing guinea pig for many new commands and options. Looking back at that day in fifth grade when we met, who’da thunk it? xv
Jerry Bryan looked over everything I wrote and fixed all the little grammatical mistakes and typos I made. I promise, Jerry: One day I’ll learn the difference between “may” and “might!” My wife, Denise Lieberman, patiently listened to me babble excitedly whenever I figured out something cool, even though she had absolutely no idea what I was talking about.That’s true love.Thanks, Denise! Finally, I must point to my cute lil’ Shih Tzu Libby, who always knew exactly the right time to put her front paws on my leg and demand ear scratches and belly rubs.
xvi
We Want to Hear from You! As the reader of this book, you are our most important critic and commentator.We value your opinion and want to know what we’re doing right, what we could do better, what areas you’d like to see us publish in, and any other words of wisdom you’re willing to pass our way. You can email or write me directly to let me know what you did or didn’t like about this book—as well as what we can do to make our books stronger. Please note that I cannot help you with technical problems related to the topic of this book, and that due to the high volume of mail I receive, I might not be able to reply to every message. When you write, please be sure to include this book’s title and author as well as your name and phone or email address. I will carefully review your comments and share them with the author and editors who worked on the book. Email: [email protected] Mail: Mark Taber Associate Publisher Sams Publishing 800 East 96th Street Indianapolis, IN 46240 USA
Reader Services Visit our website and register this book at www.samspublishing.com/register for convenient access to any updates, downloads, or errata that might be available for this book. xvii
This page intentionally left blank
Introduction Among key Linux features, the command-line shell is one of the most important. If you run a Linux server, your main interface is more than likely going to be the shell. If you’re a power user running Linux on the desktop, you probably have a terminal open at all times. If you’re a Linux newbie, you may think that you’ll never open up the command line, but you will sometime … and the more you use Linux, the more you’re going to want to use that shell. The shell in many ways is the key to Linux’s power and elegance.You can do things with the command line that you simply can’t do with whatever GUI you favor. No matter how powerful KDE or GNOME may be (or IceWM or XFCE or any of the other kajillion windowing environments out there), you will always be able to do many things faster and more efficiently with a terminal. If you want to master Linux, you need to begin by mastering the Linux command line. The traditional method has been to use the Linux man pages.While man pages are useful, they are often not enough, for one simple reason:They lack examples. Oh, a few man pages here and there have a few examples, but by and large, examples are hard to come by. This presents a real problem for users at all experience levels: It’s one thing to see options listed and
Linux Phrasebook
explained, but it’s another thing entirely to see those options used in real world situations. This book is all about those missing examples. I’ve been using Linux for over a decade and I consider myself pretty knowledgeable about my favorite operating system. On top of that, I’m so addicted to the command line that I have KDE set up to automatically start Konsole, the KDE terminal, when I log in. But I’m always lamenting with other Linux users the dearth of examples found in man pages.When I was asked to write Linux Phrasebook, and told that it was to consist of hundreds of examples illustrating the most important Linux commands, I replied, “I can’t wait! That’s a book I’d buy in a heartbeat!” You’re holding the result in your hands: a book about the Linux commands you just have to know, with examples illustrating how to use each and every one. This is a reference book that will be useful now and for years to come, but I also hope you find it enjoyable as well, and even a little fun.
Audience for This Book I’ve written this book to be useful both to beginners—the folks that show up to meetings of our Linux Users Group seeking guidance and a helping hand as they begin the adventure of using Linux—and to experienced users who use the shell for everything from systems administration to games to programming. If you’ve just started using Linux, this book will help teach you about the shell and its power; if you’ve been using Linux for years and years, Linux Phrasebook will still teach you some new tricks and remind you of some features you’d long ago forgotten. 2
Introduction
There are many shells out there—csh, tcsh, zsh, to name but a few—but I use the default shell for virtually every Linux distro: bash, the Bourne Again Shell. The bash shell is not only ubiquitous, but also amazingly powerful and flexible. After you get comfortable with bash, you may choose to explore other options, but knowledge of bash is required in the world of Linux. I wrote this book using K/Ubuntu, but the commands discussed should work on your distro as well.The only major difference comes when you run a command as root. Instead of logging in as root, K/Ubuntu encourages the use of the sudo command; in other words, instead of running lsof firefox as root, a K/Ubuntu user would run sudo lsof firefox. In order to appeal to the widest number of readers out there, I showed the commands as though you have to run them as root, without sudo. If you see a # in front of a command, that’s the shell indicating that root is logged in, which means you need to be root to run that command, or utilize sudo if you’re using K/Ubuntu or a similar distro.
Conventions Used in This book This book uses the following conventions. n
type is used to differentiate between code/programming-related terms and regular English, and to indicate text that should appear on your screen. For example:
Monospace
3
Linux Phrasebook
The df command shows results in kilobytes by default, but it’s usually easier to comprehend if you instead use the -h (or --human-readable) option. It will look like this to mimic the way text
➥looks
on your screen.
n
An arrow (➥) at the beginning of a line of code means that a single line of code is too long to fit on the printed page. It signifies to readers that the author meant for the continued code to appear on the same line. Many of the code examples in this book have been truncated due to length.
n
In addition to this, the following elements are used to introduce other pertinent information used in this book.
A Note presents interesting pieces of information related to the surrounding discussion.
A Tip offers advice or teaches an easier way to do something.
A Caution advises you about potential problems and helps you steer clear of disaster.
4
1 Things to Know About Your Command Line Before you really dig in to your bash shell, you first need to understand a few things that will help you as you proceed throughout this book.These are some absolutes that you just gotta know, and, trickily, some of them are not obvious at all. But after you understand them, some of the ways in which your shell behaves will start making much more sense.
Everything Is a File On a Linux system, everything is a file—everything, which may seem obvious at first. Of course a text document is a file, and so is an OpenOffice.org document, and don’t forget a picture, an MP3, and a video. Of course! But what about a directory? It’s a file, too—a special kind of file that contains information about other files. Disk drives are really big files. Network connections are files. Even running processes are files. It’s all files.
6
CHAPTER 1
Things to Know About Your Command Line
To Linux, a file is just a stream of bits and bytes. Linux doesn’t care what those bits and bytes form; instead, the programs running on Linux care.To Linux, a text document and a network connection are both files; it’s your text editor that knows how to work with the text document, and your Internet applications that recognize the network connection. Throughout this book I’m going to refer to files. If it’s appropriate, feel free to read that as “files and directories and subdirectories and everything else on the system.” In particular, many of the commands I’ll cover work equally well on documents and directories, so feel free to try out the examples on both.
Maximum Filename Lengths People who can look back to using MS-DOS (shudder!) remember that filenames could be no longer than eight characters, plus a three-letter extension, giving you incredibly descriptive names such as MSRSUME1.DOC. Pre-OS X Macs, on the other hand, extended that limit to 31 characters, which might sound long but could still produce some odd-looking names. Linux (and Unix) filenames can be up to 255 characters in length.That’s an outrageous length for a filename, and if you’re getting anywhere even close to that, your picture should appear next to verbose in the dictionary.You’re given up to 255 characters, so feel free to be descriptive and accurate, but don’t go nuts. In fact, it’s a good idea to keep filenames below 80 characters because that’s the width of your average terminal and your filenames will appear on one line without wrapping. But that’s just advice, not a requirement.
Names Are Case-Sensitive
The freedom to describe a file in 200+ characters is yours; just use it wisely.
Names Are Case-Sensitive Unlike Windows and Mac OS machines, Linux boxes are case-sensitive when it comes to filenames.You could find the three following files in the same directory on a computer running Linux: n
bookstobuy.txt
n
BooksToBuy.txt
n
BoOkStObUy.txt
To the Linux filesystem, those are three completely different files. If you were on Windows or Mac OS, however, you would be asked to rename or cancel your attempt to add BooksToBuy.txt to a directory that already contained bookstobuy.txt. Case-sensitivity also means that commands and filenames must be entered exactly to match their real command names or filenames. If you want to delete files by running rm, you can’t type in RM or Rm or rM. rm is it. And if you want to delete bookstobuy.txt and you instead enter rm BooksToBuy.txt, you just removed the wrong file or no file at all. The lesson is twofold: Linux forces you to be precise, but precision is a good thing. At the same time, you’re given a degree of flexibility that you won’t find in other operating systems.That combination of required precision and flexibility is one of the things that makes Linux fun to use, yet understandably a bit confusing for new users.
7
8
CHAPTER 1
Things to Know About Your Command Line
Special Characters to Avoid in Names Every operating system has certain no-no’s when it comes to the characters you can use when naming files and directories. If you use Mac OS, the colon (:) isn’t allowed;Windows users, on the other hand, can’t use the backslash (\). Linux has its verboten characters as well. Before looking at those, however, here are the characters that are always safe: numbers, letters (either uppercase or lowercase), dots (.), and underscores (_). Other items on your keyboard might work perfectly, others might work but present complications due to the fact that your shell will try to interpret them in various ways, and some won’t work at all. / is never an option because that particular character is used to separate directories and files. Let’s say you want to keep a file listing books you want to buy.You somehow manage to name the file books/to_buy.txt (with a forward slash) to distinguish it from books/on_loan.txt and books/lost.txt. Now when you try to refer to your file at /home/scott/documents/books/to_buy.txt, your command isn’t going to work because your shell thinks that a books directory is inside the documents directory, but it doesn’t exist.
Instead of a forward slash, use an underscore (as I did for the to_buy part of the filename), or cram the words together (as in booksToBuy.txt or BooksToBuy.txt). You could use a dash, forming books-to-buy.txt, but I find that underscores work nicely as word separators while remaining more unobtrusive than dashes. If you do use a dash, though, do not place it at the beginning of a filename, as in -books_to_buy.txt, or after a space, as in books - to buy. As you’re going to see later, if
Special Characters to Avoid in Names
you’re using a command and you want to invoke special options for that command, you preface the options with dashes. As you’re going to see in Chapter 2, “The Basics,” the rm command deletes files, but if you tried typing rm -books_to_buy.txt, your shell would complain with the following error message: rm: invalid option -- b
You can use spaces if you’d like, forming books to you have to let your shell know that those spaces are part of the filename.Your shell usually sees a space as a separator between arguments. Attempts to delete books to buy.txt confuses the shell, as it would try to delete a file named books, then one named to, and finally one named buy.txt. Ultimately, you won’t delete books to buy.txt, and you might accidentally delete files you didn’t want to remove.
buy.txt, but
So how do you work with spaces in filenames? Or the * and ? characters, which you’ll learn more about in the next section? Or the ‘ and “ characters, which also have special meanings in your shell? You have several choices. Avoid using them, if at all possible. Or escape them by placing a \ in front of the characters, which tells the shell that it should ignore their special usage and treat them as simple characters. It can grow tiresome, however, making sure that \ is in its proper place all the time: $ rm Why\ don\’t\ I\ name\ files\ with\ \*\?.txt
Yuck. A simpler method that’s a bit less onerous is to surround the filename with quotation marks, which function similarly to the \: $ rm “Why don’t I name files with *?.txt”
9
10
CHAPTER 1
Things to Know About Your Command Line
This will work, but it’s still a pain to have to use quotation marks all the time. A better solution is just not to use these characters in the first place.Table 1.1 has some characters and what to do about them. Table 1.1
How to Use Special Characters in Filenames
Character Advice /
\ []
{} * ? ‘ “
Never use. Cannot be escaped. Must be escaped. Avoid. Never use at beginning of file or directory name. Must be escaped. Avoid. Must be escaped. Avoid. Must be escaped. Avoid. Must be escaped. Avoid. Must be escaped. Avoid. Must be escaped. Avoid.
Wildcards and What They Mean Imagine that you have the following files—12 pictures and a text file—in a directory on your computer: libby1.jpg libby2.jpg libby3.jpg libby4.jpg libby5.jpg libby6.jpg libby7.jpg libby8.jpg libby9.jpg
Wildcards and What They Mean libby10.jpg libby11.jpg libby12.jpg libby1.txt
You want to delete these files using the rm command (covered in Chapter 2) on your command line. Removing them one at a time would be tedious and kind of silly. After all, one of the reasons to use computers is to automate and simplify boring tasks.This is a job for wildcards, which allow you to specify more than one file at a time by matching characters. There are three wildcards: * (asterisk), ? (question mark), and [ ] (square brackets). Let’s take each one in order. The * matches any character zero or more times.Table 1.2 has some uses of the * and what they would match. Table 1.2
The Wildcard * and What It Matches
Command
Matches
rm libby1*.jpg libby10.jpg through libby12.jpg, as well as libby1.txt rm libby*.jpg rm *txt rm libby* rm *
libby1.jpg through libby12.jpg, but not libby1.txt libby1.txt, but not libby1.jpg through libby12.jpg libby1.jpg through libby12.jpg, and libby1.txt All files in the directory
The ? matches a single character.Table 1.3 has some uses of the ? and what they would match.
11
12
CHAPTER 1
Table 1.3
Things to Know About Your Command Line
The Wildcard ? and What It Matches
Command
Matches
rm libby1?.jpg
libby10.jpg through libby12.jpg, but not libby1.txt
rm libby?.jpg
libby1.jpg through libby9.jpg, but not libby10.jpg libby1.jpg though libby9.jpg, as well as libby1.txt
rm libby?.*
The [ ] match either a set of single characters ([12], for instance) or a range of characters separated by a hyphen (such as [1-3]).Table 1.4 has some uses of the [ ] and what they would match. Table 1.4
The Wildcard [] and What It Matches
Command
Matches
libby11.jpg and libby12.jpg, but not libby10.jpg rm libby1[0-2].jpg libby10.jpg through libby12.jpg, but not rm libby1[12].jpg
libby1.jpg rm libby[6-8].jpg
libby6.jpg through libby8.jpg, but nothing
else
You’ll be using wildcards all through this book, so it’s good to introduce them now.They make dealing with files on the command line that much easier, and you’re going to find them extremely helpful.
Conclusion
Conclusion You’ve learned the stuff about Linux that might not be obvious to the new user, but that will come in handy as you begin using your shell and its commands.The details in this chapter will save you headaches as you start applying the materials in later chapters. Wondering why you can’t copy a directory with a space in it, how to delete 1,000 files at one time, or why you can’t run RM bookstobuy.txt? Those are not fun questions.With a little up-front knowledge, you can avoid the common mistakes that have plagued so many others. With that out of the way, it’s time to jump in and start learning commands.Turn the page, and let’s go!
13
This page intentionally left blank
2 The Basics T
his chapter introduces the basic commands you’ll find yourself using several times every day.Think of these as the hammer, screwdriver, and pliers that a carpenter keeps in the top of his toolbox. After you learn these commands, you can start controlling your shell and finding out all sorts of interesting things about your files, folders, data, and environment.
List Files and Folders ls
The ls command is probably the one that people find themselves using the most. After all, before you can manipulate and use files in a directory, you first have to know what files are available.That’s where ls comes in, as it lists the files and subdirectories found in a directory. NOTE: The ls command might sound simple—just show me the files!—but there are a surprising number of permutations to this amazingly pliable command, as you’ll see.
16
CHAPTER 2
The Basics
Typing ls lists the contents of the directory in which you’re currently located.When you first log in to your shell, you’ll find yourself in your home directory. Enter ls, and you might see something like the following: $ ls alias Desktop bin
iso
pictures program_files todo
documents music podcasts src
videos
List the Contents of Other Folders ls music
You don’t have to be in a directory to find out what’s in it. Let’s say that you’re in your home directory, but you want to find out what’s in the music directory. Simply type the ls command, followed by the folder whose contents you want to view, and you’ll see this: $ ls music Buddy_Holly
Clash
Donald_Fagen
new
In the previous example, a relative path is used, but absolute paths work just as well. $ ls /home/scott/music Buddy_Holly
Clash
Donald_Fagen
new
The ability to specify relative or absolute paths can be incredibly handy when you don’t feel like moving all over your file system every time you want to view a list of the contents of a directory. Not sure if you still have that video of Tiger Woods sinking that incredible
List Folder Contents Using Wildcards
putt? Try this (~ is like an alias meaning your home directory): $ ls ~/videos Ubuntu_Talk.mpeg
nerdtv_1_andy_hertzfeld
airhorn_surprise.wmv
nerdtv_2_max_levchin
apple_navigator.mov
nerdtv_3_bill_joy
b-ball-e-mail.mov
RPG_Nerds.mpeg
carwreck.mpg
tiger_woods_just_did_it.wmv
Yes, there it is: tiger_woods_just_did_it.wmv.
List Folder Contents Using Wildcards ls ~/videos/*.wmv
You just learned how to find a file in a directory full of files, but there’s a faster method. If you knew that the video of Tiger Woods you’re looking for was in Windows Media format (Boo! Hiss!) and therefore ended with .wmv, you could use a wildcard to show just the files that end with that particular extension. $ ls ~/videos Ubuntu_Talk.mpeg
nerdtv_1_andy_hertzfeld
airhorn_surprise.wmv
nerdtv_2_max_levchin
apple_navigator.mov
nerdtv_3_bill_joy
b-ball-e-mail.mov
RPG_Nerds.mpeg
carwreck.mpg
tiger_woods_just_did_it.wmv
$ ls ~/videos/*.wmv airhorn_surprise.wmv
tiger_woods_just_did_it.wmv
There’s another faster method, also involving wildcards: Look just for files that contain the word tiger.
17
18
CHAPTER 2
The Basics
$ ls ~/videos/*tiger* tiger_woods_just_did_it.wmv
View a List of Files in Subfolders ls -R
You can also view the contents of several subdirectories with one command. Say you’re at a Linux Users Group (LUG) meeting and installations are occurring around you fast and furious. “Hey,” someone hollers out, “does anyone have an ISO image of the new Kubuntu that I can use?”You think you downloaded that a few days ago, so to be sure, you run the following command (instead of ls -R, you can have also used ls --recursive): $ ls -R ~/iso iso: debian-31r0a-i386-netinst.iso
knoppix
ubuntu
iso/knoppix: KNOPPIX_V4.0.2CD.iso
KNOPPIX_V4.0.2DVD.iso
iso/ubuntu: kubuntu-5.10-install.iso
ubuntu-5.10-install.iso
kubuntu-5.10-live.iso
ubuntu-5.10-live.iso
There it is, in ~/iso/ubuntu: kubuntu-5.10-installi386.iso.The -R option traverses the iso directory recursively, showing you the contents of the main iso directory and every subdirectory as well. Each folder is introduced with its path—relative to the directory in which you started—followed by a colon, and then the
View a List of Contents in a Single Column
items in that folder are listed. Keep in mind that the recursive option becomes less useful when you have many items in many subdirectories, as the listing goes on for screen after screen, making it hard to find the particular item for which you’re looking. Of course, if all you want to do is verify that there are many files and folders in a directory, it’s useful just to see everything stream by, but that won’t happen very often.
View a List of Contents in a Single Column ls -1
So far, you’ve just been working with the default outputs of ls. Notice that ls prints the contents of the directory in alphabetical columns, with a minimum of two spaces between each column for readability. But what if you want to see the contents in a different manner? If multiple columns aren’t your thing, you can instead view the results of the ls command as a single column using, logically enough, ls -1 (or ls --format=singlecolumn). $ ls -1 ~/ bin Desktop documents iso music pictures src videos
19
20
CHAPTER 2
The Basics
This listing can get out of hand if you have an enormous number of items in a directory, and more so if you use the recursive option as well, as in ls -1R ~/. Be prepared to press Ctrl+c to cancel the command if a list is streaming down your terminal with no end in sight.
View Contents As a CommaSeparated List ls -m
Another option for those who can’t stand columns of any form, whether it’s one or many, is the -m option (or --format=commas). $ ls -m ~/ bin, Desktop, docs, iso, music, pix, src, videos
Think of the m in -m as a mnemonic for comma, and it is easier to remember the option. Of course, this option is also useful if you’re writing a script and need the contents of a directory in a comma-separated list, but that’s a more advanced use of a valuable option.
View Hidden Files and Folders ls -a
Up to this point, you’ve been viewing the visible files in directories, but don’t forget that many directories contain hidden files in them as well.Your home directory, for instance, is just bursting with hidden files and folders, all made invisible by the placement of a . at the
Visually Display a File’s Type
beginning of their names. If you want to view these hidden elements, just use the -a option (or --all). $ ls -a ~/ .
.gimp-2.2
.openoffice.org1.9.95
..
.gksu.lock
.openoffice.org1.9
.3ddesktop
.glade2
.openoffice.org2
.abbrev_defs .gnome .adobe
.opera
.gnome2_private pictures
You should know several things about this listing. First, ls -a (the a stands for all) displays both hidden and unhidden items, so you see both .gnome and pictures. Second, you’ll always see the . and .. because . refers to the current directory, while .. points to the directory above this one, the parent directory.These two hidden files exist in every single folder on your system, and you can’t get rid of them. Expect to see them every time you use the -a option. Finally, depending on the directory, the -a option can reveal a great number of hidden items of which you weren’t aware.
Visually Display a File’s Type ls -F
The ls command doesn’t tell you much about an item in a directory besides its name. By itself, it’s hard to tell if an item is a file, a directory, or something else. An easy way to solve this problem and make ls really informative is to use the -F option (or --classify). $ ls -F ~/bin adblock_filters.txt
fixm3u*
pix2tn.pl*
21
22
CHAPTER 2
The Basics
addext*
flash.xml*
pop_login*
address_book.csv
getip*
procmail/
address_book.sxc
homesize*
programs_kill_artsd* address_book.xls
html2text.py*
programs_usual*
This tells you quite a bit. An * or asterisk after a file means that it is executable, while a / or forward slash indicates a directory. If the filename lacks any sort of appendage at all, it’s just a regular ol’ file. Other possible endings are shown in Table 2.1. Table 2.1
Symbols and File Types
Character
Meaning
*
Executable Directory Symbolic link FIFO Socket
/ @ | =
Display Contents in Color ls --color
In addition to the symbols that are appended to files and folders when you use the -F option, you can also ask your shell to display things in color, which gives an additional way to classify items and tell them apart. Many Linux installs come with colors already enabled for shells, but if yours does not, just use the --color option.
Display Contents in Color $ ls --color adblock_filters.txt
fixm3u
pix2tn.pl
addext
flash.xml
pop_login
address_book.csv
getip
procmail
In this setup, executable files are green, folders are blue, and normal files are black (which is the default color for text in my shell).Table 2.2 gives you the full list of common color associations (but keep in mind that these colors may vary on your particular distro). Table 2.2
Colors and File Types
Color
Meaning
Default shell text color Green Blue Magenta Yellow Magenta Red Magenta Magenta
Regular file Executable Directory Symbolic link FIFO Socket Archive (.tar, .zip, .deb, .rpm) Images (.jpg, .gif, .png, .tiff) Audio (.mp3, .ogg, .wav)
TIP: Want to see what colors are mapped to the various kinds of files on your system? Enter dircolors --printdatabase, and then read the results carefully. You can also use the dircolors command to change those colors as well.
With the combination of --color and -F, you can see at a glance what kinds of files you’re working with in a directory. Now we’re cookin’ with gas!
23
24
CHAPTER 2
The Basics
$ ls -F --color adblock_filters.txt
fixm3u*
pix2tn.pl*
addext*
flash.xml*
pop_login*
address_book.csv
getip*
procmail/
List Permissions, Ownership, and More ls -l
You’ve now learned how to format the results of ls to tell you more about the contents of directories, but what about the actual contents themselves? How can you learn more about the files and folders, such as their size, their owners, and who can do what with them? For that information, you need to use the -l option (or --format=long). $ ls -l ~/bin total 2951 -rw-r--r--
1 scott scott
15058 2005-10-03 18:49
¯adblock_filters.txt -rwxr-xr--
1 scott root
33 2005-04-19 09:45
¯addext -rwxr--r--
1 scott scott
245 2005-10-15 22:38
9 scott scott
1080 2005-09-22 14:42
¯backup drwxr-xr-x
¯bin_on_bacon -rw-r--r--
1 scott scott 237641 2005-10-14 13:50
¯calendar.ics -rwxr-xr--
1 scott root
¯convertsize
190 2005-04-19 09:45
List Permissions, Ownership, and More drwxr-xr-x
2 scott scott
48 2005-04-19 09:45
¯credentials
The -l option stands for long, and as you can see, it provides a wealth of data about the files found in a directory. Let’s move from right to left and discuss what you see. On the farthest right is the easiest item:The name of the listed item.Want ls to display more about it? Then add the -F option to -l, like this: ls -lF. Color is easily available as well, with ls -lF --color. Moving left, you next see a date and time.This is the time that the file was last modified, including the date (in year-month-day format) and then the time (in 24hour military time). Farther left is a number that indicates the size of the item, in bytes.This is a bit tricky with folders—for instance, the previous readout says that bin_on_bacon is 1080 bytes, or just a little more than one kilobyte, yet it contains 887KB of content inside it.The credentials directory, according to ls -l, is 48 bytes, but contains nothing inside it whatsoever! What is happening? Remember in Chapter 1, “Things to Know About Your Command Line,” when you learned that directories are just special files that contain a list of their contents? In this case, the contents of credentials consists of nothing more than the .. that all directories have to refer to their parent, so it’s a paltry 48 bytes, while bin_on_bacon contains information about more than 30 items, bringing its size up to 1080 bytes. The next two columns to the left indicate, respectively, the file’s owner and its group. As you can see in the previous listing, almost every file is owned by the user scott and the group scott, except for addext and
25
26
CHAPTER 2
The Basics
convertsize, which
the group
are owned by the user
scott
and
root.
NOTE: Those permissions need to be changed, which you’ll learn how to do in Chapter 7, “Ownerships and Permissions” (hint: the commands are chown and chgrp).
The next to last column as you move left contains a number. If you’re examining a file, this number tells you how many hard links exist for that file; if it’s a directory, it refers to the number of items it contains. TIP: For more information about hard (and soft) links, see www.granneman.com/techinfo/linux/thelinuxenvironment/ softandhardlinks.htm, or search Google for linux hard links.
And now you reach the final item on the left:The actual permissions for each file and directory.This might seem like some arcane code, but it’s actually very understandable with just a little knowledge.There are 10 items, divided (although it doesn’t look that way) into 4 groups.The first group consists of the first character; the second group contains characters 2 through 4; the third consists of characters 5 through 7; and the fourth and final group is made up of characters 8 through 10. For instance, here’s how the permissions for the credentials directory would be split up: d|rwx|r-x|r-x. That first group tells you what kind of item it is. You’ve already seen that -F and --color do this in different ways, but so does -l. A d indicates that credentials is a directory, while a - in that first position indicates a file. (Even if the file is executable, ls -l still uses just a -, which means that -F and
List Permissions, Ownership, and More --color here give you more information.) There are, of course, other options that you might see in that first position, as detailed in Table 2.3.
Table 2.3
Permission Characters and File Types
Character
Meaning
-
Regular file Executable Directory Symbolic link Socket Block device Character device Named pipe
d l s b c p
TIP: To view a list of files that shows at least one of almost everything listed in this table, try ls -l /dev.
The next nine characters—making up groups two, three, and four—stand for, respectively, the permissions given to the file’s owner, the file’s group, and all the other users on the system. In the case of addext, shown previously, its permissions are rwxr-xr--, which means that the owner scott has rwx, the group (in this case, also scott) has r-x, and the other users on the box have r--.What’s that mean? In each case, r means “yes, read is allowed”; w means “yes, write is allowed” (with “write” meaning both changing and deleting); and x means “yes, execute is allowed.” A - means “no, do not allow this action.” If that - is located where an r would otherwise show
27
28
CHAPTER 2
The Basics
itself, that means “no, read is not allowed.”The same holds true for both w and x. Looking at addext and its permissions of rwxr-xr--, it’s suddenly clear that the owner (scott) can read, write, and execute the file; the members of the group (root) can read and execute the file, but not write to it; and everyone else on the machine (often called the “world”) can read the file but cannot write to it or run it as a program. Now that you understand what permissions mean, you’ll start to notice that certain combinations seem to appear constantly. For instance, it’s common to see rwr--r-- for many files, which means that the owner can both read and write to the file, but both the group and world can only read the file. For programs, you’ll often see rwxr-xr-x, which allows everyone on the computer to read and run the program, but restricts changing the file to its owner. Directories, however, are a bit different.The permissions of r, w, and x are pretty clear for a file:You can read the file, write (or change) it, or execute it. But how do you execute a directory? Let’s start with the easy one: r. In the case of a directory, r means that the user can list the contents of the directory with the ls command. A w indicates that users can add more files into the directory, rename files that are already there, or delete files that are no longer needed.That brings us to x, which corresponds to the capability to access a directory in order to run commands that access and use files in that directory, or to access subdirectories inside that directory. As you can see, -l is incredibly powerful all by itself, but it becomes even more useful when combined with
Reverse the Order Contents Are Listed
other options.You’ve already learned about -a, which shows all files in a directory, so now it should be obvious what -la would do (or --format=long --all). $ la -la ~/ drwxr-xr-x
2 scott scott
200 2005-07-28 01:31
¯alias drwx------
2 root
root
72 2005-09-16 19:14
¯.aptitude -rw-r--r--
1 scott scott
1026 2005-09-25 00:11
10 scott scott
592 2005-10-18 11:22
1 scott scott
8800 2005-10-18 19:55
¯.audacity drwxr-xr-x ¯.Azureus -rw-------
¯.bash_history
NOTE: From this point forward in this chapter, if scott is the owner and group for a file, I will remove that data from the listing.
Reverse the Order Contents Are Listed ls -r
If you don’t like the default alphabetical order that -l uses, you can reverse it by adding -r (or --reverse). $ ls -lar ~/ -rw-------
8800 2005-10-18 19:55 .bash_history
29
30
CHAPTER 2
The Basics
drwxr-xr-x
592 2005-10-18 11:22 .Azureus
-rw-r--r--
1026 2005-09-25 00:11 .audacity
drwx-----drwxr-xr-x
72 2005-09-16 19:14 .aptitude 200 2005-07-28 01:31 alias
NOTE: Keep in mind that this is -r, not -R. -r means reverse, but -R means recursive.
When you use -l, the output is sorted alphabetically based on the name of the files and folders; the addition of -r reverses the output, but it is still based on the filename. Keep in mind that you can add -r virtually any time you use ls if you want to reverse the default output of the command and options you’re inputting.
Sort Contents by File Extension ls -X
The name of a file is not the only thing you can use for alphabetical sorting.You can also sort alphabetically by the file extension. In other words, you can tell ls to group all the files ending with .doc together, followed by files ending with .jpg, and finally finishing with files ending with .txt. Use the -X option (or --sort= extension); if you want to reverse the sort, add the -r option (or --reverse). $ ls -lX ~/src drwxr-xr-x drwxr-xr-x
320 2005-10-06 22:35 backups 1336 2005-09-18 15:01 fonts
-rw-r--r-- 2983001 2005-06-20 02:15 install.tar.gz -rw-r--r-- 6683923 2005-09-24 22:41 DuckDoom.zip
Sort Contents by Date and Time
Folders go first in the list (after all, they have no file extension), followed by the files that do possess an extension. Pay particular attention to installdata. tar.gz—it has two extensions, but the final one, the .gz, is what is used by ls.
Sort Contents by Date and Time ls -t
Letters are great, but sometimes you need to sort a directory’s contents by date and time.To do so, use -t (or --sort=time) along with -l; to reverse the sort, use -tr (or --sort=time --reverse) along with -l. $ ls -latr ~/ -rw------drwx-----drwxr-xr-x drwx------
8800 2005-10-18 19:55 .bash_history 368 2005-10-18 23:12 .gnupg 2760 2005-10-18 23:14 bin 168 2005-10-19 00:13 .Skype
All of these items except the last one were modified on the same day; the last one would have been first if you weren’t using the -r option and thereby reversing the results. NOTE: Notice that you’re using four options at one time in the previous command: -latr. You could have instead used -l -a -t -r, but who wants to type all of those hyphens? It’s quicker and easier to just combine them all into one giant option. The long version of the options (those that start with two hyphens and consist of a word or two), however, cannot be combined and have to be entered separately, as in -la --sort=time --reverse.
31
32
CHAPTER 2
The Basics
Sort Contents by Size ls -S
You can also sort by size instead of alphabetically by filename or extension, or by date and time.To sort by size, use -S (or --sort=size). $ ls -laS ~/ -rw-r--r-- 109587 2005-10-19 11:53 .xsession-errors -rw-------
40122 2005-04-20 11:00 .nessusrc
-rwxr--r--
15465 2005-10-12 15:45 .vimrc
-rw-------
8757 2005-10-19 08:43 .bash_history
When you sort by size, the largest items come first.To sort in reverse, with the smallest at the top, just use -r.
Express File Sizes in Terms of K, M, and G ls -h
In the previous section, the 15465 on .vimrc’s line means that the file is about 15KB, but it’s not always convenient to mentally translate bytes into the equivalent kilobytes, megabytes, or gigabytes. Most of the time, it’s more convenient to use the -h option (or --human-readable), which makes things easier to understand. $ ls -laSh ~/ -rw-r--r--rw-------rwxr--r--rw-------
100K 2005-10-19 11:44 .xsession-errors 40K 2005-04-20 11:00 .nessusrc 16K 2005-10-12 15:45 .vimrc 8.6K 2005-10-19 08:43 .bash_history
Display the Path of Your Current Directory
In this example, you see K for kilobytes; if the files were big enough, you’d see M for megabytes or even G for gigabytes. Some of you might be wondering how 40122 bytes for .nessusrc became 40K when you used -h. Remember that 1024 bytes make up a kilobyte, so when you divide 40122 by 1024, you get 39.1816406 kilobytes, which ls -h rounds up to 40K. A megabyte is actually 1,048,576 bytes, and a gigabyte is 1,073,741,824 bytes, so a similar sort of rounding takes place with those as well. NOTE: In my ~/.bashrc file, I have the following aliases defined, which have served me well for years. Use what you’ve learned in this section to extend these examples and create aliases that exactly meet your needs (for more on aliases, see Chapter 11, “Your Shell”). alias l=’ls -F’ alias l1=’ls -1F’ alias la=’ls -aF’ alias ll=’ls -laFh’ alias ls=’ls -F’
Display the Path of Your Current Directory pwd
Of course, while you’re listing the contents of directories hither and yon, you might find yourself confused about just where you are in the file system. How can you tell in which directory you’re currently working? The answer is the pwd command, which stands for print working directory.
33
34
CHAPTER 2
The Basics
NOTE: The word print in print working directory means “print to the screen,” not “send to printer.”
The pwd command displays the full, absolute path of the current, or working, directory. It’s not something you’ll use all the time, but it can be incredibly handy when you get a bit discombobulated. $ pwd /home/scott/music/new
Change to a Different Directory cd
It’s possible to list the contents of any directory simply by specifying its path, but often you actually want to move into a new directory.That’s where the cd command comes in, another one that is almost constantly used by shell aficionados. The cd command is simple to use: Just enter cd, followed by the directory into which you want to move. You can use a relative path, based on where you are currently—cd src or cd ../../—or you can use an absolute path, such as cd /tmp or cd /home/scott/bin.
Change to Your Home Directory cd ~
You should know about a few nice shortcuts for cd. No matter where you are, just enter a simple cd, and you’ll
Change to Your Previous Directory
immediately be whisked back to your home directory. This is a fantastic timesaver, one that you’ll use all the time. Or, if you’d like, you can use cd ~ because the ~ is like a shortcut meaning “my home directory.” $ pwd /home/scott/music $ cd ~ $ pwd /home/scott
Change to Your Previous Directory cd -
Another interesting possibility is cd -, which takes you back to your previous directory and then runs the pwd command for you, printing your new (or is it old?) location.You can see it in action in this example. $ pwd /home/scott $ cd music/new $ pwd /home/scott/music/new $ cd /home/scott
Using cd - can be useful when you want to jump into a directory, perform some action there, and then jump back to your original directory.The additional printing to the screen of the information provided by pwd is just icing on the cake to make sure you’re where you want to be.
35
36
CHAPTER 2
The Basics
Change a File to the Current Time touch
The touch command isn’t one you’ll find yourself using constantly, but you’ll need it as you proceed through this book, so it’s a good one to cover now. Interestingly, the main reason for the existence of touch—to update the access and modification times of a file—isn’t the main reason you’ll be using the command. Instead, you’re going to rely on its secondary purpose that undoubtedly gets more use than the primary purpose! NOTE: You can only use the touch command on a file and change the times if you have write permission for that file. Otherwise, touch fails.
To simultaneously update both the access and modification times for a file (or folder), just run the basic touch command. $ ls -l ~/ drwxr-xr-x
848 2005-10-19 11:36 src
drwxr-xr-x
1664 2005-10-18 12:07 todo
drwxr-xr-x
632 2005-10-18 12:25 videos
-rw-r--r--
239 2005-09-10 23:12 wireless.log
$ touch wireless.log $ ls -l ~/ drwxr-xr-x
848 2005-10-19 11:36 src
drwxr-xr-x
1664 2005-10-18 12:07 todo
drwxr-xr-x
632 2005-10-18 12:25 videos
-rw-r--r--
239 2005-10-19 14:00 wireless.log
Change a File to Any Desired Time
Thanks to touch, both the modification time and the access time for the wireless.log file have changed, although ls -l only shows the modification time.The file hadn’t been used in more than a month, but touch now updates it, making it look like it was just…touched. You can be more specific, if you’d like. If you want to change just the access time, use the -a option (or -time=access); to alter the modification time only, use -m (or --time=modify).
Change a File to Any Desired Time touch -t
Keep in mind that you aren’t constrained to the current date and time. Instead, you can pick whatever date and time you’d like, as long as you use this option and pattern: -t [[CC]YY]MMDDhhmm[.ss].The pattern is explained in Table 2.4. Table 2.4
Patterns for Changing a File’s Times
Characters Meaning
CC YY
MM DD hh mm ss
First two characters of a four-digit year Two-digit year: n If 00–68, assumes that first two digits are 20 n If 69–99, assumes that first two digits are 19 n If nothing, assumes current year Month (01–12) Day (01–31) Hour (01–23) Minute (00–59) Second (00–59)
37
38
CHAPTER 2
The Basics
It’s very important that you include the zeroes if the number you want to use isn’t normally two digits or your pattern won’t work. Here are a few examples of touch with the -t option in action to help get you started. $ ls -l -rw-r--r--
239 2005-10-19 14:00 wireless.log
$ touch -t 197002160701 wireless.log $ ls -l -rw-r--r--
239 1970-02-16 07:01 wireless.log
$ touch -t 9212310000 wireless.log $ls -l -rw-r--r--
239 1992-12-31 00:00 wireless.log
$ touch -t 3405170234 wireless.log $ ls -l -rw-r--r--
239 2034-05-17 02:34 wireless.log
$ touch -t 10191703 wireless.log $ls -l -rw-r--r--
239 2005-10-19 17:03 wireless.log
First you establish that the current date and time for wireless.log is 2005-10-19 14:00.Then you go back in time some 35 years, to 1970-02-16 07:01, and then forward a little more than 20 years to 1992-12-31 00:00, and then leap way into the future to 2034-05-17 02:34, when Linux computers will rule the world and humans will live in peace and open-source prosperity, and then finish back in our day and time. You should draw a couple of lessons from this demonstration.You go back more than three decades by specifying the complete four-digit year (1970), the month (02), the day (16), the hour (07), and the minute (01). You don’t need to specify seconds. After that, you never specify a four-digit year again. 92 in 9212310000 is
Create a New, Empty File
within the range of 69–99, so touch assumes you mean 19 as the base century, while 34 in 3405170234 lies between 00 and 68, so 20 is used as the base.The last time touch is used, a year isn’t specified at all, just a month (10), a day (19), an hour (17), and minutes (03), so touch knows you mean the current year, 2005. By understanding how to manipulate touch, you can change the date stamps of files when necessary.
Create a New, Empty File touch
But that’s not the main reason many people use touch. The command has an interesting effect if you try to use the touch command on a file that doesn’t exist: It creates an empty file using the name you specified. $ ls -l ~/ drwxr-xr-x
848 2005-10-19 11:36 src
drwxr-xr-x
632 2005-10-18 12:25 videos
$ touch test.txt $ ls -l ~/ drwxr-xr-x -rw-r--r-drwxr-xr-x
848 2005-10-19 11:36 src 0 2005-10-19 23:41 test.txt 632 2005-10-18 12:25 videos
Why would you use touch in this way? Let’s say you want to create a file now, and then fill it with content later. Or you need to create several files to perform tests on them as you’re playing with a new command you’ve discovered. Both of those are great reasons, and you’ll find more as you start learning more about your shell.
39
40
CHAPTER 2
The Basics
Create a New Directory mkdir
The touch command creates empty files, but how do you bring a new folder into existence? With the mkdir command, that’s how. $ ls -l drwxr-xr-x
848 2005-10-19 11:36 src
drwxr-xr-x
632 2005-10-18 12:25 videos
$ mkdir test $ ls -l drwxr-xr-x drwxr-xr-x drwxr-xr-x
848 2005-10-19 11:36 src 48 2005-10-19 23:50 test 632 2005-10-18 12:25 videos
NOTE: On most systems, new directories created by mkdir give the owner read, write, and execute permissions, while giving groups and the world read and execute permissions. Want to change those? Look in Chapter 7 at the chmod command.
It should make you happy to know that your shell takes care of you: Attempts to create a directory that already exists fail and result in a warning message. $ mkdir test mkdir: cannot create directory ‘test’: File exists
Create a New Directory and Any Necessary Subdirectories
Create a New Directory and Any Necessary Subdirectories mkdir -p
If you want to create a new subdirectory inside a new subdirectory inside a new subdirectory, this seems like a rather tedious task at first: create the first subdirectory, cd into that one, create the second subdirectory, cd into that one, and finally create the third subdirectory. Yuck. Fortunately, mkdir has a wonderful option that makes this whole process much more streamlined: -p (or --parents). $ ls -l drwxr-xr-x
848 2005-10-19 11:36 src
$ mkdir -p pictures/personal/family $ ls -l drwxr-xr-x drwxr-xr-x
72 2005-10-20 00:12 pictures 848 2005-10-19 11:36 src
$ cd pictures $ ls -l drwxr-xr-x
72 2005-10-20 00:12
¯personal cd personal $ ls -l drwxr-xr-x ¯family
48 2005-10-20 00:12
41
42
CHAPTER 2
The Basics
Find Out What mkdir Is Doing As It Acts mkdir -v
Now isn’t that much easier? Even easier still would be using the -v option (or --verbose), which tells you what mkdir is doing every step of the way, so you don’t need to actually check to make sure mkdir has done its job. $ mkdir -pv pictures/personal/family mkdir: created directory ‘pictures’ mkdir: created directory ‘pictures/personal’ mkdir: created directory ‘pictures/personal/family’
One of the best things about being a Linux user is that the OS goes out of its way to reward lazy users—the lazier the better—and this is a great way to see that in action.
Copy Files cp
Making copies of files is one of those things that computer users, no matter the OS, find themselves doing all the time. One of the most venerable commands used by the Linux shell is cp, which copies files and directories.The easiest way to use cp is simply to type in the command, followed by the file you’re wanting to copy, and then the copied file’s new name; think of the command’s structure as “cp file-you’re-copyingfrom file-you’re-copying-to.” Another common way to express that relationship is “cp source target.”
Copy Files $ pwd /home/scott/libby $ ls libby.jpg $ cp libby.jpg libby_bak.jpg $ ls libby_bak.jpg
libby.jpg
This example is pretty simple:The picture is copied into the same directory as the original file.You can also copy files to another directory, or even copy files from a directory in which you’re not currently located to another directory located somewhere else on your file system. $ pwd /home/scott $ ls ~/libby libby_bak.jpg
libby.jpg
$ cp pix/libby_arrowrock.jpg libby/arrowrock.jpg $ ls ~/libby arrowrock.jpg
libby_bak.jpg
libby.jpg
The same filename, libby_closeup.jpg, is used in this example, which is okay because the file is being copied into another directory entirely. In the first example for cp, however, you had to use a new name, libby_bak.jpg instead of libby.jpg, because you were copying the file into the same directory. If you want to copy a file from another directory into your working directory (the one in which you currently find yourself), simply use .. (Remember how you learned earlier in this chapter that . means “the current directory?” Now you see how that information can come in handy.) Of course, you can’t change the name when you use . because it’s a shortcut for the original filename.
43
44
CHAPTER 2
The Basics
$ pwd /home/scott/libby $ ls libby_bak.jpg
libby.jpg
$ cp pix/libby_arrowrock.jpg . $ ls arrowrock.jpg
libby_bak.jpg
libby.jpg
You don’t need to specify a filename for the target if that target file is going to reside in a specific directory; instead, you can just provide the directory’s name. $ ls -l drwxr-xr-x
224 2005-10-20 12:34 libby
drwxr-xr-x drwxr-xr-x
216 2005-09-29 23:17 music 1.6K 2005-10-16 12:34 pix
$ ls libby arrowrock.jpg
libby.jpg
$ cp pix/libby_on_couch.jpg libby $ ls libby arrowrock.jpg
libby.jpg
libby_on_couch.jpg
In the previous example, you need to be certain that a directory named libby already exists for libby_on_ couch.jpg to be copied into, or you would have ended up with a file named libby in your home directory.
Copy Files Using Wildcards cp *
It’s time for more laziness, namely, the capability to copy several files at one time into a directory using wildcards. If you’ve been careful naming your files, this can be a really handy timesaver because you can exactly specify a group of files.
Copy Files Using Wildcards $ pwd /home/scott/libby $ ls ~/pix arrowrock.jpg
by_pool_03.jpg
on_floor_03.jpg
by_pool_01.jpg on_floor_01.jpg on_floor_04.jpg by_pool_02.jpg on_floor_02.jpg $ ls arrowrock.jpg
libby.jpg
libby_on_couch.jpg
$ cp ~/pix/by_pool*.jpg . $ ls arrowrock.jpg
by_pool_02.jpg
on_couch.jpg
by_pool_01.jpg
by_pool_03.jpg
libby.jpg
You aren’t limited to the * wildcard; instead, you can more precisely identify which files you want to copy using a bracket that matches any characters named between the [ and ] characters. If you want to copy the first three on_floor pictures but not the fourth, that’s easily done with cp. $ pwd /home/scott/libby $ ls ~/pix arrowrock.jpg
by_pool_03.jpg
on_floor_03.jpg
by_pool_01.jpg on_floor_01.jpg on_floor_04.jpg by_pool_02.jpg on_floor_02.jpg $ ls arrowrock.jpg
libby.jpg
libby_on_couch.jpg
$ cp ~/pix/on_floor_0[1-3].jpg . $ ls arrowrock.jpg
libby_on_couch.jpg
on_floor_02.jpg
libby.jpg
on_floor_01.jpg
on_floor_03.jpg
45
46
CHAPTER 2
The Basics
Copy Files Verbosely cp -v
Adding the -v option (or --verbose) shows you the progress of cp as it completes its work. $ pwd /home/scott/libby $ ls ~/pix arrowrock.jpg
by_pool_03.jpg
on_floor_03.jpg
by_pool_01.jpg on_floor_01.jpg on_floor_04.jpg by_pool_02.jpg on_floor_02.jpg $ ls arrowrock.jpg
libby.jpg
libby_on_couch.jpg
$ cp -v ~/pix/on_floor_0[1-3].jpg . ‘/home/scott/pix/on_floor_01.jpg’ ¯-> ‘./on_floor_01.jpg’ ‘/home/scott/pix/on_floor_02.jpg’ ¯-> ‘./on_floor_02.jpg’ ‘/home/scott/pix/on_floor_03.jpg’ ¯-> ‘./on_floor_03.jpg’ $ ls arrowrock.jpg
libby_on_couch.jpg
on_floor_02.jpg
libby.jpg
on_floor_01.jpg
on_floor_03.jpg
The -v option does a nice job of keeping you abreast of the cp command’s progress. It does such a good job that you really don’t need to run that last ls command because the -v option assures you that the files you wanted were in fact copied.
Stop Yourself from Copying over Important Files
Stop Yourself from Copying over Important Files cp -i
The previous example demonstrates something important about cp that you need to know. In the “Copy Files Using Wildcards” example, you copied three libby_on_ floor pictures into the libby directory; in the previous example, you copied the same three libby_on_floor images into the libby directory again.You copied over files that already existed, but cp didn’t warn you, which is how Linux works: It assumes you know what you’re doing, so it doesn’t warn you about things like overwriting your files…unless you ask it to do so. If you want to be forewarned before overwriting a file using the cp command, use the -i option (or --interactive). If you tried once again to copy the same files but used the -i option this time, you’d get a different result. $ pwd /home/scott/libby $ ls ~/pix arrowrock.jpg
by_pool_03.jpg
on_floor_03.jpg
by_pool_01.jpg on_floor_01.jpg on_floor_04.jpg by_pool_02.jpg on_floor_02.jpg$ ls arrowrock.jpg
libby_on_couch.jpg
on_floor_02.jpg
libby.jpg
on_floor_01.jpg
on_floor_03.jpg
$ cp -i ~/pix/on_floor_0[1-3].jpg . cp: overwrite ‘./on_floor_01.jpg’?
Bam! The cp command stops in its tracks to ask you if you want to overwrite the first file it’s trying to copy, libby_on_floor_01.jpg. If you want to go ahead and copy the file, enter y; otherwise, enter n. If you do choose n, that doesn’t mean the cp stops completely;
47
48
CHAPTER 2
The Basics
instead, you’re next asked about the next file, and the next, and so on.The only way to give an n to whole process is to cancel the whole process by pressing Ctrl+c. Similarly, there’s no way to say yes to every question ahead of time, so if you want to copy 1,000 files over 1,000 other files with the same name and also intend to use the -i option, make sure you have plenty of time to sit and interact with your shell, because you’re going to get asked 1,000 times if you really want to overwrite your files. CAUTION: For normal users, -i usually isn’t necessary. For root users, however, it’s darn near essential, as a root user can errantly copy over a key system file, causing a disaster. For that reason, it’s a good idea to create an alias in the root user’s .bashrc file, making sure that cp is really cp -i instead. alias cp=’cp -i’
Copy Directories cp -R
So far you’ve looked at copying files, but there are times you’ll want to copy directories as well.You can’t just enter cp source-directory target-directory, though, because that won’t work as you expected; the directory will copy, but not the files inside it. $ pwd /home/scott $ cp libby libby_bak cp: omitting directory ‘libby’
Copy Files As Perfect Backups in Another Directory
If you want to copy directories, you need to include the -R option (or --recursive), which you should recall from the ls command.The addition of -R means that the directory, as well as its contents, are copied. $ pwd /home/scott $ ls -l drwxr-xr-x
328 2005-10-17 14:42 documents
drwxr-xr-x
240 2005-10-20 17:16 libby
$ cp -R libby libby_bak $ ls -l drwxr-xr-x
328 2005-10-17 14:42 documents
drwxr-xr-x
240 2005-10-20 17:16 libby
drwxr-xr-x
240 2005-10-20 17:17 libby_bak
Copy Files As Perfect Backups in Another Directory cp -a
You might be thinking right now that cp would be useful for backing up files, and that is certainly true (although better programs exist, and we’ll take a look at one of them—rsync—in Chapter 15,“Working on the Network”).With a few lines in a bash shell script, however, cp can be an effective way to back up various files and directories.The most useful option in this case would be the -a option (or --archive), which is also equivalent to combining several options: -dpR (or --no-dereference --preserve --recursive). Another way of thinking about it is that -a ensures that cp doesn’t
49
50
CHAPTER 2
The Basics
follow symbolic links (which could grossly balloon your copy), preserves key file attributes such as owner and timestamp, and recursively follows subdirectories. $ pwd /home/scott $ ls -l drwxr-xr-x
216 2005-10-21 11:31 libby
drwxr-xr-x
216 2005-09-29 23:17 music
$ ls -lR libby libby: total 312 -rw-r--r--
73786 2005-10-20 12:12 arrowrock.jpg
-rw-r--r--
18034 2005-04-19 00:57 libby.jpg
-rw-r--r-- 198557 2005-04-19 00:57 on_couch.jpg drwxr-xr-x
168 2005-10-21 11:31 on_floor
libby/on_floor: total 764 -rw-r--r-- 218849 2005-10-20 16:11 on_floor_01.jpg -rw-r--r-- 200024 2005-10-20 16:11 on_floor_02.jpg -rw-r--r-- 358986 2005-10-20 16:11 on_floor_03.jpg $ cp -a libby libby_bak $ ls -l drwxr-xr-x
216 2005-10-21 11:31 libby
drwxr-xr-x
216 2005-10-21 11:31 libby_bak/
drwxr-xr-x
216 2005-09-29 23:17 music
$ ls -lR libby_bak libby: total 312 -rw-r--r--
73786 2005-10-20 12:12 arrowrock.jpg
-rw-r--r--
18034 2005-04-19 00:57 libby.jpg
-rw-r--r-- 198557 2005-04-19 00:57 on_couch.jpg drwxr-xr-x
168 2005-10-21 11:31 on_floor
libby/on_floor: total 764
Move and Rename Files -rw-r--r-- 218849 2005-10-20 16:11 on_floor_01.jpg -rw-r--r-- 200024 2005-10-20 16:11 on_floor_02.jpg -rw-r--r-- 358986 2005-10-20 16:11 on_floor_03.jpg
NOTE: Yes, you’ve probably figured it out already, but let me confirm: Libby is my dog, a cute lil’ shih-tzu who eventually ends up in some way in almost everything I write. To see her, check out http://www.granneman.com/go/libby.
Move and Rename Files mv
So cp copies files.That seems simple enough, but what about moving files? In the similar vein of removing unnecessary vowels in commands, we have the mv command, short for move. You’re going to notice quickly that most of the options you learned for cp are quite similar to those used by mv. This shouldn’t surprise you; after all, mv in reality performs a cp -a, and then removes the file after it’s been successfully copied. At its simplest, mv moves a file from one location to another on your file system. $ pwd /home/scott/libby $ ls libby_arrowrock.jpg
libby_bak.jpg
¯libby_on_couch.jpg
libby.jpg
on_floor
$ ls ~/pictures/dogs libby_on_floor_01.jpg
libby_on_floor_03.jpg
libby_on_floor_02.jpg
libby_on_floor_04.jpg
51
52
CHAPTER 2
The Basics
$ mv ~/pictures/dogs/libby_on_floor_04.jpg ¯libby_on_floor_04.jpg $ ls libby_arrowrock.jpg libby.jpg ¯libby_on_floor_04.jpg libby_bak.jpg
libby_on_couch.jpg on_floor
$ ls ~/pictures/dogs libby_on_floor_01.jpg
libby_on_floor_02.jpg
¯libby_on_floor_03.jpg
Just as you did with cp, you can use a dot to represent the current directory if you don’t feel like typing out the filename again. $ pwd /home/scott/libby $ ls arrowrock.jpg
libby.jpg
on_couch.jpg
on_floor
$ ls ~/pictures/dogs on_floor_01.jpg
on_floor_03.jpg
on_floor_02.jpg
on_floor_04.jpg
$ mv ~/pictures/dogs/on_floor_04.jpg . $ ls arrowrock.jpg
on_couch.jpg
libby.jpg
on_floor
on_floor_04.jpg
$ ls ~/pictures/dogs on_floor_01.jpg
on_floor_02.jpg
on_floor_03.jpg
If you’re moving a file into a directory and you want to keep the same filename, you just need to specify the directory.The filename stays the same. $ pwd /home/scott/libby $ ls arrowrock.jpg
on_couch.jpg
libby.jpg
on_floor
on_floor_04.jpg
Rename Files and Folders $ ls on_floor on_floor_01.jpg
on_floor_02.jpg
on_floor_03.jpg
$ mv on_floor_04.jpg on_floor $ ls arrowrock.jpg
on_couch.jpg
libby.jpg
on_floor
on_floor_04.jpg
$ ls on_floor on_floor_01.jpg
on_floor_03.jpg
on_floor_02.jpg
on_floor_04.jpg
In order to visually communicate that on_floor is in fact a directory, it’s a good idea to use a / at the end of the directory into which you’re moving files, like this: mv libby_on_floor_04.jpg on_floor/. If on_floor is not a directory, your mv won’t work, thus preventing you from accidentally writing over a file. NOTE: The cp and mv commands use many of the same options, which work the same way for either command. For instance, -v copies and moves verbosely, and -i copies and moves interactively.
Rename Files and Folders mv
As you’ll soon see, however, mv does something more than move, something that might seem a bit counterintuitive, but which makes perfect sense after you think about it a moment. At this point, it’s a good idea to introduce the other cool feature of mv.Yes, mv moves files—that’s its name, after all—but it also renames files. If you move a file, you have to give it a target name.There’s no rule that the target name has to be the same as the source name,
53
54
CHAPTER 2
The Basics
so shell users since time immemorial have relied on the mv command to rename files and directories. $ pwd /home/scott/libby/by_pool $ ls -F libby_by_pool_02.jpg
liebermans/
$ mv liebermans/ lieberman_pool/ $ ls -F libby_by_pool_02.jpg
lieberman_pool/
When moving a directory using cp, you had to specify the -R (or --recursive) option in order to copy the actual directory itself. Not so with mv, which, as you can see in the previous example, happily moves or renames directories without the need for any extra option at all, a nice change from cp. CAUTION: You need to know a very important, and unfortunately easy to overlook, detail about mv. If you are moving a soft link that points to a directory, you need to be extremely careful about what you type. Let’s say you have a soft link named dogs in your home directory that points to /home/scott/pictures/dogs, and you want to move the link into the /home/scott/libby subdirectory. This command moves just the soft link: $ mv dogs ~/libby
This command, however, moves the directory to which the soft link points: $ mv dogs/ ~/libby
What was the difference? A simple forward slash at the end of the soft link. No forward slash and you’re moving the soft link itself, and just the link; include a forward slash and you’re moving the directory to which the soft link is designed to point, not the soft link. Be careful!
Delete Files
Delete Files rm
The rm command (short for remove) deletes files. It really, really removes them.They’re gone.There’s no trash can or recycle bin on the Linux command line. You’re walking a tightrope, baby, and if you fall you go splat! Okay, that’s a little extreme. It’s true that the shell lacks an undelete command, but you’re not completely hosed if you delete a file. If you stop working on your machine the second you realize your mistake, if the operating system hasn’t overwritten the erased file’s sectors, and if you can successfully use some rather complicated file recovery software, yes, it’s possible to recover files. But it’s no fun, and you’ll be cursing the whole time. Better to just be careful in the first place. TIP: Many folks have tried to provide some sort of safety net for rm, ranging from remapping or replacing the rm command to a temporary trash can (www.comwt.com/ open_source/projects/trashcan/); to adding a trash can onto the shell (http://pages.stern.nyu.edu/~marriaga/ software/libtrash/); to creating a new command, trash, to replace rm (www.ms.unimelb.edu.au/~jrlooker/shell. html#trash). If, on the other hand, you want to make positively sure that no one can possibly recover your deleted files, even men in black working for shadowy U.S. government agencies, use the shred command instead of rm. The shred command overwrites the file 25 times so it is impossible to re-create it. Before using shred, however, read its man page, as its success rate is highly dependent on the type of filesystem you’re using.
55
56
CHAPTER 2
Using
rm
The Basics
is easy. Some would say almost too easy.
$ pwd /home/scott/libby/by_pool/lieberman_pool $ ls pool_01.jpg
pool_03.jpg
pool_01.jpg_bak
pool_03.jpg_bak
$ rm pool_01.jpg_bak $ ls pool_01.jpg
pool_03.jpg
pool_03.jpg_bak
Remove Several Files At Once with Wildcards rm *
Wildcards such as one keystroke.
*
help to delete several files with
$ pwd /home/scott/libby/by_pool/lieberman_pool $ ls pool_01.jpg
pool_03.jpg
pool_01.jpg_bak
pool_03.jpg_bak
$ rm *_bak $ ls pool_01.jpg
pool_03.jpg
CAUTION: Be very, very, very careful when removing files using wildcards, or you may delete far more than you intended! A classic example is typing rm *txt instead of typing rm * txt (see the errant space?). Instead of deleting all text files, the star means that all files were deleted, and then rm tries to delete a file named txt. Oops!
Stop Yourself from Deleting Key Files
Remove Files Verbosely rm -v
If you want to see what rm is doing as it does it, use the -v (or --verbose) option. $ pwd /home/scott/libby/by_pool/lieberman_pool $ ls pool_01.jpg
pool_03.jpg
pool_01.jpg_bak
pool_03.jpg_bak
$ rm -v *_bak removed ‘pool_01.jpg_bak’ removed ‘pool_03.jpg_bak’ $ ls pool_01.jpg
pool_03.jpg
Stop Yourself from Deleting Key Files rm -i
The -i option (or --interactive) provides a kind of safety net. It asks you before deleting every file.This is a good thing to use while you’re running as root! $ pwd /home/scott/libby/by_pool/lieberman_pool $ ls pool_01.jpg
pool_03.jpg
pool_01.jpg_bak
pool_03.jpg_bak
$ rm -i *_bak rm: remove regular file ‘pool_01.jpg_bak’? ¯y
57
58
CHAPTER 2
The Basics
rm: remove regular file ‘pool_03.jpg_bak’? ¯y $ ls pool_01.jpg
pool_03.jpg
When rm asks you what to do, a y is an agreement to nuke the file, and an n is an order to spare the file and continue onward to the next file.
Delete an Empty Directory rmdir
Removing files isn’t hard at all, but what about directories? $ pwd /home/scott/libby/by_pool $ ls pool_02.jpg
lieberman_pool
lieberman_pool_bak
$ ls lieberman_pool_bak pool_01.jpg
pool_03.jpg
pool_01.jpg_bak
pool_03.jpg_bak
$ rm lieberman_pool_bak rm: cannot remove ‘lieberman_pool_bak/’: ¯Is a directory
After a few moments of looking around, you might find the rmdir command, which is specifically designed for deleting directories. So you try it. $ rmdir lieberman_pool_bak rmdir: ‘lieberman_pool_bak/’: Directory not empty
Dang it! That doesn’t work either.The rmdir command only deletes empty directories. In this case, the
Remove Files and Directories That Aren’t Empty lieberman_pool_bak folder only contains four items, so it wouldn’t be too hard to empty it and then use rmdir. But what if you want to delete a directory that contains 10 subdirectories that each contains 10 more subdirectories and every single subdirectory contains 25 files? You’re going to be deleting forever.There has to be an easier way! For that, see the next section.
Remove Files and Directories That Aren’t Empty rm -Rf
There is an easier way to remove directories with files. Use the combination of the -R (or --recursive) and -f (or --force) options.The -r tells rm to go down into every subdirectory it finds and delete everything, while the -f tells rm to just do it without bothering you with the niceties, such as folders that aren’t empty. $ pwd /home/scott/libby/by_pool $ ls pool_02.jpg
lieberman_pool
lieberman_pool_bak
$ ls lieberman_pool_bak pool_01.jpg
pool_03.jpg
pool_01.jpg_bak
pool_03.jpg_bak
$ rm -Rf lieberman_pool_bak $ ls pool_02.jpg
lieberman_pool
Pow! That’s a sure-fire way to get rid of a directory and all the files and subdirectories inside it.
59
60
CHAPTER 2
The Basics
CAUTION: The rm -Rf command can destroy your important files and your system. The classic Linux warning is not to type rm -Rf /* as root. Yes, you will erase your system. No, it will not be pretty. Yes, you will feel stupid. In general, be careful when using wildcards with rm -Rf. There’s a huge difference between rm -Rf libby* and rm -Rf libby *. The former deletes everything in the working directory that begins with libby; the latter deletes any file or folder named exactly libby, and then deletes everything else in the directory. You can also inadvertently create a disaster if you mean to enter rm -Rf ~/libby/* and instead fat finger your command and tell the shell rm -Rf ~/libby /*. First the ~/libby directory leaves, and then your file system begins its rapid journey toward nonexistence. Here’s one that’s bitten a few folks trying to be clever: Never type rm -Rf .*/* to delete a directory that begins with . because you’ll also match .. and end up deleting everything above your current working folder as well. Oops! Once again: Be careful using rm -Rf when you’re a normal user. Be hyper vigilant and paranoid when using rm -Rf as root!
Delete Troublesome Files Before leaving rm, you should know a couple of things about its relationship to certain files on your system. First, no matter how hard you try, you will not be able to remove the . or .. directories because they are required to keep your file system hierarchy in place. Besides, why would you want to remove them? Leave ’em alone!
Delete Troublesome Files
How do you remove a file with a space in it? The normal way of invoking rm—the command, followed by the filename—won’t work because rm thinks you’re talking about two different files. Actually, removing Cousin Harold’s picture isn’t too hard. Just put the name of the file in quotation marks. $ ls cousin harold.jpg
-cousin_roy.jpg
cousin_beth.jpg
$ rm cousin harold.jpg rm: cannot remove ‘cousin’: No such file or ¯directory rm: cannot remove ‘harold.jpg’: No such file or ¯directory $ rm “cousin harold.jpg” $ ls -cousin_roy.jpg
cousin_beth.jpg
Here’s more of a head-scratcher: How do you remove a file whose name starts with -? $ ls -cousin_roy.jpg
cousin_beth.jpg
$ rm -cousin_roy.jpg rm: invalid option -- c Try ‘rm --help’ for more information.
D’oh! The rm command sees the - and thinks it’s the start of an option, but it doesn’t recognize an option that starts with c. It continues with ousin_roy.jpg and doesn’t know what to do. You have two solutions.You can preface the problematic filename with --, which indicates to the command that anything coming afterward should not be taken as an option, and is instead a file or folder.
61
62
CHAPTER 2
The Basics
$ ls -cousin_roy.jpg
cousin_beth.jpg
$ rm -- -cousin_roy.jpg $ ls cousin_beth.jpg
Otherwise, you can use the . as part of your pathname, thus bypassing the space before the - that confuses the rm command and leads it into thinking the filename is actually an option. $ ls -cousin_roy.jpg
cousin_beth.jpg
$ rm ./-cousin_roy.jpg $ ls cousin_beth.jpg
It just goes to show that the ingenuity of Linux users runs deep.That, and try not to put a hyphen at the beginning of your filename!
Become Another User su username
The su command (which stands for switch user, not, as is popularly imagined, super user) can allow one user to temporarily act as another, but it is most often used when you want to quickly become root in your shell, run a command or two, and then go back to being your normal, non-root user.Think of it as Clark Kent changing into his Superman duds, righting a few wrongs, and then going back to his non-super self. Invoking su isn’t difficult. Just enter su, followed by the user whose identity you want to assume.
Become Another User, with His Environment Variables $ ls /home/scott/libby $ whoami scott $ su gromit Password: $ whoami gromit $ ls /home/scott/libby
There’s a new command in that example, one that’s not exactly the most widely used: whoami. It just tells you who you are, as far as the shell is concerned. Here, you’re using it to verify that su is working as you’d expected.
Become Another User, with His Environment Variables su -l
The su command only works if you know the password of the user. No password, no transformation. If it does work, you switch to the shell that the user has specified in the /etc/passwd file: sh, tcsh, or bash, for instance. Most Linux users just use the default bash shell, so you probably won’t see any differences there. Notice also in the previous example that you didn’t change directories when you changed users. In essence, you’ve become gromit, but you’re still using scott’s environment variables. It’s as if you found Superman’s suit and put it on.You might look like Superman (yeah, right!), but you wouldn’t have any of his powers.
63
64
CHAPTER 2
The Basics
The way to fix that is to use the
-l
option (or
--login).
$ ls /home/scott/libby $ whoami scott $ su -l gromit Password: $ whoami gromit $ ls /home/gromit
Things look mostly the same as the “Become Another User” example, but things are very different behind the scenes.The fact that you’re now in gromit’s home directory should demonstrate that something has changed.The -l option tells su to use a login shell, as though gromit actually logged in to the machine.You’re now gromit in name, but you’re using gromit’s environment variables, and you’re in gromit’s home directory (where gromit would find himself when he first logged in to this machine). It’s as though putting on Superman’s skivvies also gave you the ability to actually leap tall buildings in a single bound!
Become root su
At the beginning of this chapter, the point was made that most times su is used to become root.You could use su root, or better still, su -l root, but there is a quicker way.
Become root, with Its Environment Variables $ whoami scott $ su Password: $ whoami root
Become root, with Its Environment Variables su -
Entering su all by its lonesome is equivalent to typing in su root—you’re root in name and power, but that’s all. Behind the scenes, your non-root environment variables are still in place, as shown here: $ ls /home/scott/libby $ whoami scott $ su Password: $ whoami root $ ls /home/scott/libby
When you use su -, you not only become also use root’s environment variables. $ ls /home/scott/libby $ whoami scott
root, you
65
66
CHAPTER 2
The Basics
$ su Password: $ whoami root $ ls /root
Now that’s better! Appending - after su is the same as su -l root, but requires less typing.You’re root in name, power, and environment, which means you’re fully root.To the computer, anything that root can do, you can do. Have fun with your superpowers, but remember that with great power comes great…aw, you know how it ends.
Conclusion If this was law school, you would have learned in this chapter what misdemeanors, torts, and felonies are. If this was a hardware repair class, it would have been RAM, hard drives, and motherboards. Since this is a book about the Linux shell, you’ve examined the most basic commands that a Linux user needs to know to effectively use the command line: ls, pwd, cd, touch, mkdir, cp, mv, rm, and su. rmdir and whoami were thrown in as extra goodies.With these vital commands under your belt, you’re ready to move ahead to learning about how to learn about commands.Twisty? You ain’t seen nothin’ yet.
3 Learning About Commands I
n Chapter 2, “The Basics,” you started learning about some basic system commands.You covered a lot, but even so, much was left out.The ls command is an incredibly rich, powerful tool, with far more options than were provided in Chapter 2. So how can you learn more about that command or others that pique your interest? And how can you discover commands if you don’t even know their names? That’s where this chapter comes in. Here you will find out how to learn more about the commands you already know, those you know you don’t know, and even those that you don’t know that you don’t know! Let’s start with the two 800-pound gorillas—man and info—and move from there to some smaller, more precise commands that actually use much of the data collected by man. By the time you’re finished, you’ll be ready to start learning about the huge variety of tools available to you in your shell environment.
68
CHAPTER 3
Learning About Commands
Find Out About Commands with man man ls
Want to find out about a Linux command? Why, it’s easy! Let’s say you want to find out more about the ls command. Enter man ls, and the man (short for manual) page appears, chock full of info about the various facets of ls.Try the same thing for some of the other commands you’ve examined in this book.You’ll find man pages for (almost) all of them. Still, as useful as man pages are, they still have problems. You have to know the name of a command to really use them (although there are ways around that particular issue), and they’re sometimes out of date and missing the latest features of a command.They don’t always exist for every command, which can be annoying. But worst of all, even if you find one that describes a command in which you’re interested and it’s up to date, you might still have a big problem: It might be next to useless. The same developers who write the programs usually (but not always) write the man pages. Most of the developers who write applications included with a Linux distribution are excellent programmers, but not always effective writers or explainers of their own work.They know how things work, but they too often forget that users don’t know the things that the developers find obvious and intuitive. With all of those problems, however, man pages are still a good resource for Linux users at all levels of experience. If you’re going to use Linux on the command line, you need to learn how to use and read man pages.
Find Out About Commands with man
As stated before, using this command isn’t hard. Just enter man, followed by the command about which you want to learn more. $ man ls LS(1)
User Commands
LS(1)
NAME ls - list directory contents SYNOPSIS ls [OPTION]... [FILE]... DESCRIPTION List
information
about
the FILEs (the current
directory by default). Sort entries alphabetically if none of -cftuSUX nor --sort. Mandatory arguments to long options are mandatory for short options too. -a, --all do not hide entries starting with . -A, --almost-all do not list implied . and .. [Listing condensed due to length]
The list of data man provides in this case is quite extensive—over 200 lines worth, in fact. Of course, not all commands provide that much, and some provide far more. Your job is to read the various sections provided in a man page, which usually (but not always) consist of the following: n
NAME—The name of the command and a brief description
n
SYNOPSIS—The
n
DESCRIPTION—A longer overview of the command’s purpose
basic format of the command
69
70
CHAPTER 3
Learning About Commands
n
OPTIONS—The
real meat and potatoes of man:The various options for the command, along with short explanations of each one
n
FILES—Other
n
AUTHOR—Who wrote the command, along with contact information
n
BUGS—Known
n
COPYRIGHT—This one’s obvious: Information about copyright
n
SEE ALSO—Other, related
files used by the command
bugs and how to report new ones
commands
Moving around in a man page isn’t that hard.To move down a line at a time, use the down arrow; to move up a line at a time, use the up arrow.To jump down a page, press the spacebar or f (for forward); to jump up a page, press b (for backward).When you reach the end of a man page, man might quit itself, depositing you back on the shell; it might, however, simply stop at the end without quitting, in which case you should press q to quit the program. In fact, you can press q at any time to exit man if you’re not finding the information you want. It can be hard to find a particular item in a man page, so sometimes you need to do a little searching.To search on a man page after it’s open, type /, followed by your search term, and then press Enter. If your term exists, you’ll jump to it; to jump to the next occurrence of the term, press Enter again (or n), and keep pressing Enter (or n) to jump down the screen to each occurrence; to go backward, press Shift+n.
Search for a Command Based on What It Does
Search for a Command Based on What It Does man -k
With just a little training, you find that you can zoom around man pages and find exactly what you need…assuming you know which man page to read. What if you know a little about what a command does, but you don’t know the actual name of the command? Try using the -k option (or --apropos) and search for a word or phrase that describes the kind of command you want to discover.You’ll get back a list of all commands whose name or synopsis matches your search term. $ man list No manual entry for list $ man -k list last (1) - show listing of last logged in users ls (1) - list directory contents lshal (1) - List devices and their properties lshw (1) - list hardware lsof (8) - list open files [Listing condensed due to length]
Be careful with the -k option, as it can produce a long list of results, and you might miss what you were looking for. Don’t be afraid to try a different search term if you think it might help you find the command you need. TIP: The -k option, also represented by --apropos, is
exactly the same as the apropos command.
71
72
CHAPTER 3
Learning About Commands
Quickly Find Out What a Command Does Based on Its Name man -f
If you know a command’s name but don’t know what it does, there’s a quick and dirty way to find out without requiring you to actually open the man page for that command. Use the -f option (or --whatis), and the command’s synopsis appears. $ man -f ls ls (1)
- list directory contents
TIP: Yes, the -f option, also known as --whatis, is the
spitting image of the whatis command, which is examined in more detail later in this chapter.
Rebuild man’s Database of Commands man -u
Occasionally you’ll try to use man to find out information about a command and man reports that there is no page for that command. Before giving up, try again with the -u option (or --update), which forces man to rebuild the database of commands and man pages it uses. It’s often a good first step if you think things aren’t quite as they should be.
Read a Command’s Specific Man Page $ man ls No manual entry for ls $ man -u ls LS(1)
User Commands
LS(1)
NAME ls - list directory contents SYNOPSIS ls [OPTION]... [FILE]... [Listing condensed due to length]
Read a Command’s Specific Man Page man [1-8]
You might notice in the previous listing that the first line of man’s page on ls references LS(1), while earlier, when you used the -k option, all the names of commands were also followed by numbers in parentheses. Most of them are 1, but one, lsof, is 8. So what’s up with all of these numbers? The answer is that man pages are categorized into various sections, numbered from 1 to 8, which break down as follows (and don’t worry if you don’t recognize some of the example, as many of them are pretty arcane and specialized): 1. General commands. Examples are mkdir, and passwd.
cd, chmod, lp,
2. Low-level system calls provided by the kernel. Examples are intro and chmod. 3. C library functions. Examples are beep, HTML::Parser, and Mail::Internet.
73
74
CHAPTER 3
Learning About Commands
4. Special files, such as devices found in Examples are console, lp, and mouse.
/dev.
5. File formats and conventions. Examples are apt.conf, dpkg.cfg, hosts, and passwd. 6. Games. Examples are atlantik, bouncingcow, kmahjongg, and rubik. 7. Miscellanea, including macro packages. Examples are ascii, samba, and utf-8. 8. System administration commands used by Examples are mount and shutdown.
root.
Almost every command we’ve looked at so far in this book falls into section 1, which isn’t surprising because we’re focused on general use of your Linux system. But notice how some commands fall into more than one section: chmod, for instance, is in both 1 and 2, while passwd can be found in 1 and 5. By default, if you enter man passwd in your shell, man defaults to the lower number, so you’ll get the section 1 man page for passwd, which isn’t very helpful if you want to learn about the file passwd.To see the man page for the file passwd, follow man with the section number for the data you want to examine. $ man passwd PASSWD(1)
PASSWD(1)
NAME passwd - change user password SYNOPSIS passwd [-f|-s] [name] passwd [-g] [-r|-R] group passwd [-x max] [-n min] [-w warn] [-i inact] login passwd {-l|-u|-d|-S|-e} login
Print Man Pages DESCRIPTION passwd changes passwords for user and group ¯accounts. A normal user... [Listing condensed due to length] $ man 5 passwd PASSWD(5)
PASSWD(5)
NAME passwd - The password file DESCRIPTION passwd contains various pieces of information for ¯each user account. [Listing condensed due to length]
Print Man Pages man -t
As easy as it is to view man pages using a terminal program, sometimes it’s necessary to print out a man page for easier reading and cogitation. Printing a man page isn’t a one-step process, however, and the commands that round out this particular section are actually using principles that will be covered extensively later. But if you want to print out a man page, this is the way to do it. Just have faith that you’ll understand what these commands mean more fully after reading upcoming chapters. Let’s say you have a printer that you have identified with the name hp_laserjet connected to your system. You want to print a man page about the ls command directly to that printer, so use the -t option (or -troff) and then pipe the output to the lpr command, identifying your printer with the -P option. $ man -t ls | lpr -P hp_laserjet
75
76
CHAPTER 3
Learning About Commands
NOTE: You’ll learn about the pipe symbol (|) in Chapter 4,
“Building Blocks,” and lpr in Chapter 6, “Printing and Managing Print Jobs.”
In just a moment or two, depending upon the speed of your computer and your printer, hp_laserjet should begin spitting out the man pages for ls. Maybe you don’t want to actually print the pages, however. Maybe just creating PDFs of the man page for the ls command would be enough. Once again, the commands to do so might seem a bit arcane now, but they will be far more comprehensible very soon. Again, you use the -t option, but this time you send the output to a PostScript file named for the ls command. If that process completes successfully, you convert the PostScript file to a PDF using the ps2pdf command, and then after that finishes correctly, you delete the original PostScript file because it’s no longer needed. $ man -t ls > ls.ps && ps2pdf ls.ps && rm ls.ps
NOTE: You’ll learn about the > and && symbols in Chapter
4 and ps2pdf in Chapter 6.
If you want to make a printed library of man pages covering your favorite commands, or if you want that library in PDF format (which can then be printed to hard copies, if necessary), now you know how to do it. For something so simple, man is powerful and flexible, which makes it even more useful than it already is.
Learn About Commands with info
Learn About Commands with info info
The man command, and the resulting man pages, are simple to work with, even if the content isn’t always as user friendly as you might like. In response to that and other perceived shortcomings with man pages, the GNU Project, which is responsible in many ways for many of the commands you’re reading about in this book, created its own format: Info pages, which use the info command for viewing. Info pages tend to be better written, more comprehensive, and more user friendly in terms of content than man pages, but man pages are far easier to use. A man page is just one page, while Info pages almost always organize their contents into multiple sections, called nodes, which might also contain subsections, called subnodes.The trick is learning how to navigate not just around an individual page, but also between nodes and subnodes. It can be a bit overwhelming at first to just move around and find what you’re seeking in Info pages, which is rather ironic: Something that was supposed to be nicer for newbies than man is actually far harder for the novice to learn and use. There are many facets to info, and one of the best commands to use info against is, in fact, info.To learn how to use info, as well as read about info, enter the following command: $ info info
77
78
CHAPTER 3
Learning About Commands
This opens the Info page for the info command. Now you need to learn how to get around in this new Info world.
Navigate Within info Within a particular section’s screen, to move down, or forward, one line at a time, use the down arrow; to move up, or back, one line at a time, use the up arrow. When you reach the bottom, or end, of a particular section, your cursor stops and you are not able to proceed. If you instead want to jump down a screen at a time, use your keyboard’s PageDown button; to jump up a screen at a time, use the PageUp key instead.You are not able to leave the particular section you’re in, however. If you reach the end of the section and you want to jump back to the top, just press b, which stands for beginning. Likewise, e takes you to the “end.” If, at any time, as you’re jumping around from place to place, you notice that things look a little strange, such as the letters or words being distorted, press Ctrl+l to redraw the screen, and all should be well. Now that you know how to navigate within a particular section or node, let’s move on to navigating between nodes. If you don’t want to use PageDown and PageUp to move forward and backward within a section, you can instead use the spacebar to move down and the Backspace or Delete keys to move up.These keys offer one big advantage over PageDown and PageUp, besides being easier to reach:When you hit the end of a node, you automatically proceed onward to the next node, through subnodes if they exist. Likewise, going up moves you back to the previous node, through any
Navigate Within info
subnodes. Using the spacebar, or the Backspace or Delete buttons, you can quickly run through an entire set of Info pages about a particular command. If you want to engage in fewer key presses, you can use n (for next) to move on to the next node at the same level. If you are reading a node that had subnodes and you press n, you skip those subnodes and move to the next node that’s a peer of the one you’re currently reading. If you reading a subnode and press n, however, you jump to the next subnode. If n moves you to the next node at the current level, then p moves you to the previous one (p for previous, get it?), again at the same level. If you instead want to move forward to a node or subnode, use the ], or right square brace, key. If you’re reading a node and you press ], you’ll jump to that node’s first subnode, if one exists. Otherwise, you’ll move to that node’s next peer node.To move backward in the same fashion, use the [, or left square brace, key. If you want to move up a node, to the parent of the node you’re currently reading, use the u (for up) key. Be careful, though—it’s easy to jump up past the home page of the command you’re reading about in Info to what is termed the Directory node, the root node that leads to all other Info nodes (another way to reach the Directory node is to type d, for directory, at any time). The Directory node is a particularly large example of a type of page you find all throughout Info: a Menu page, which lists all subnodes or nodes. If you ever find yourself on a Menu page, you can quickly navigate to one of the subnodes listed in that menu in one of two ways. First, type an m (for menu) and then start typing the name of the subnode to which you want to jump. For instance, here’s the first page you see when you enter info info on the command line:
79
80
CHAPTER 3
Learning About Commands
File: info.info,
Node: Top,
Next: Getting Started,
¯Up: (dir) Info: An Introduction ********************* The GNU Project distributes most of its on-line manuals in the “Info format”, which you read using an “Info reader”. You are probably using an Info reader to read this now. [content condensed due to length] * Menu: * Getting Started:: Getting started using an Info ¯reader. * Expert Info:: Info commands for experts. * Creating an Info File:: How to make your own Info ¯file. * Index:: An index of topics, commands, and ¯variables.
To jump to Expert Info, you could type m, followed by Exp. At this point, you could finish typing ert Info, or you could just press the Tab key and Info fills in the rest of the menu name that matches the characters you’ve already entered. If Info complains, you have entered a typo, or more than one menu choice matches the characters you’ve typed. Fix your typo, or enter more characters until it is obvious to Info which menu choice is the one in which you’re interested. If you realize that you don’t want to go to a Menu choice at this time, press Ctrl+g to cancel your command, and go back to reading the node on which you find yourself. Alternatively, you could just use your up or down arrow key to position the cursor over the menu choice you want, and then press Enter. Either method works.
Locate the Paths
If you don’t want to navigate Info pages and instead want to search, you can do that as well, in two ways: By searching just the titles of all nodes for the Info pages about a particular command, or by searching in the actual text of all nodes associated with a particular command.To search the titles, enter i (for index because this search uses the node index created by Info), followed by your search term, and press Enter. If your term exists somewhere in a node’s title, you’ll jump to it. If you want to repeat your search and go to the next result, press the comma key. If you want to search text instead of titles, enter s (for search), followed by your search term or phrase, and then press Enter.To repeat that search, enter s, followed immediately by Enter.That’s not as easy as just pressing the comma key like you do when you’re searching titles, but it does work. If at any time you get lost inside Info and need help, just press the ? key and the bottom half of your window displays all of the various options for Info. Move up and down in that section using the keys you’ve already learned.When you want to get out of help, press l. Finally, and perhaps most importantly, to get out of Info altogether, just press q, for quit, which dumps you back in your shell.Whew!
Locate the Paths for a Command’s Executable, Source Files, and Man Pages whereis
The whereis command performs an incredibly useful function: It tells you the paths for a command’s
81
82
CHAPTER 3
Learning About Commands
executable program, its source files (if they exist), and its man pages. For instance, here’s what you might get for KWord, the word processor in the KOffice set of programs (assuming, of course, that the binary, source, and man files are all installed): $ whereis kword kword: /usr/src/koffice-1.4.1/kword /usr/bin/kword ¯/usr/bin/X11/kword usr/share/man/man1/kword.1.gz
The whereis command first reports where the source files are: /usr/src/koffice-1.4.1/kword.Then it informs you as to the location of any binary executables: /usr/bin/kword and /usr/bin/X11/kword. KWord is found in two places on this machine, which is a bit unusual but not bizarre. Finally, you find out where the man pages are: /usr/share/man/man1/kword.1.gz. Armed with this information, you can now verify that the program is in fact installed on this computer, and you know now how to run it. If you want to search only for binaries, use the option.
-b
$ whereis -b kword kword: /usr/bin/kword /usr/bin/X11/kword
If you want to search only for man pages, the option is your ticket.
-m
$ whereis -m kword kword: /usr/share/man/man1/kword.1.gz
Finally, if you want to limit your search only to sources, try the -s option. $ whereis -s kword kword: /usr/src/koffice-1.4.1/kword
Read Descriptions of Commands
The whereis command is a good, quick way to find vital information about programs on the computer you’re using.You’ll find yourself using it more than you think.
Read Descriptions of Commands whatis
Earlier in this chapter you found out about the -f option for man, which prints onscreen the description of a command found in a man page. If you can remember that man -f presents that information, bully for you. It might be easier, however, to remember the whatis command, which does exactly the same thing: Displays the man page description for a command. $ man -f ls ls (1)
- list directory contents
$ whatis ls ls (1)
- list directory contents
The whatis command also supports regular expressions and wildcards.To search the man database using wildcards, use the -w option (or --wildcard). $ whatis -w ls* ls (1) - list directory contents lsb (8) - Linux Standard Base support for Debian lshal (1) - List devices and their properties lshw (1) - list hardware lskat (6) - Lieutnant Skat card game for KDE [Listing condensed due to length]
Using wildcards might result in a slightly slower search than whatis without options, but it’s pretty negligible
83
84
CHAPTER 3
Learning About Commands
on today’s fast machines, so you probably don’t have to worry about it. Regular expressions can be used with the --regex) option.
-r
(or
$ whatis -r ^rm.* rm (1) - remove files or directories rmail (8) - handle remote mail received via uucp rmdir (1) - remove empty directories rmt (8) - remote magtape protocol module
TIP: There’s not enough room in this book to cover regular
expressions, but you can read more in Sams Teach Yourself Regular Expressions in 10 Minutes (ISBN: 0672325667) by Ben Forta.
Again, regular expressions are supposed to slow down the response you get with whatis, but you’ll probably never notice it. command is easy to remember (easier than would say) and it quickly returns some important information, so memorize it.
The
whatis
man -f, some
Find a Command Based on What It Does apropos
The
command is similar to man -f, and the command is likewise similar to man -k. Both commands search man pages for the names and descriptions of commands, helping you if you know what a command does but can’t remember its name. whatis
apropos
Find a Command Based on What It Does
NOTE: The word apropos isn’t exactly in common usage,
but it is a real word, and it means, essentially, “relevant” or “pertinent.” The word appropriate has a somewhat similar meaning, but it’s based on a different Latin root than apropos. Check the words out at www.answers.com for yourself if you’re a fellow linguaphile.
Using apropos is easy: Just follow the command with a word or phrase describing the feature of the command in which you’re interested. $ man list No manual entry for list $ man -k list last (1) - show listing of last logged in users ls (1) - list directory contents lshw (1) - list hardware lsof (8) - list open files [Listing condensed due to length] $ apropos list last (1) - show listing of last logged in users ls (1) - list directory contents lshw (1) - list hardware lsof (8) - list open files [Listing condensed due to length]
Just like whatis, you can use the -w (or --wildcard) or the -r (or --regex) options for searches. More interestingly, though, you can use the -e option (or --exact) when you want to tightly focus on a word or phrase, without any exception. For instance, in the previous listing, searching for list turned up the last command because it had the word listing in its description. Let’s try that same search, but with the -e option.
85
86
CHAPTER 3
Learning About Commands
$ apropos -e list ls (1) - list directory contents lshw (1) - list hardware lsof (8) - list open files [Listing condensed due to length]
This time, last doesn’t show up because you wanted only results with the exact word list, not listing. In fact, the list of results for list went from 80 results without the -e option to 55 results with the -e option, which makes it far easier to precisely target your command searches and find exactly the command you want.
Find Out Which Version of a Command Will Run which
Think back to the whereis command and what happened when you ran it against KWord using the -b option, for show binaries only. $ whereis -b kword kword: /usr/bin/kword /usr/bin/X11/kword
The executable for KWord is in two places. But which one will run first? You can tell that by running the which command. $ which kword /usr/bin/kword
The which command tells you which version of a command will run if you just type its name. In other words, if you type in kword and then press Enter, your
Conclusion
shell executes the one found inside /usr/bin. If you want to run the version found in /usr/bin/X11, you have to change directories using the cd command and then enter ./kword, or use the absolute path for the command and type out /usr/bin/X11/kword. The which command is also a speedy way to tell if a command is on your system. If the command is on your system and in your PATH, you’ll be told where to find it; if the command doesn’t exist, you’re back on the command line with nothing. $ which arglebargle $
If you want to find all the locations of a command (just like you would if you used whereis -b), try the (for all) option.
-a
$ which -a kword /usr/bin/kword /usr/bin/X11/kword
Conclusion The title of this chapter is “Learning About Commands,” and that’s what we’ve covered. By now, you’ve seen that there are a variety of ways to find out more about your options on the command line.The two big dogs are man and info, with their volumes of data and descriptions about virtually all the commands found on your Linux computer. Remember that whereis, whatis, apropos, and which all have their places as well, especially if your goal is to avoid having to wade through the sometimes overwhelming verbiage
87
88
CHAPTER 3
Learning About Commands
of man and info, an understandable but often impossible goal. Sometimes you just have to roll up your sleeves and start reading a man page.Think of it like broccoli:You might not enjoy it, but it’s good for you. It’s true that many of the commands in this chapter overlap to a degree. For instance, man -k is the same as apropos and man -f is just like whatis, while whereis -b is functionally equivalent to which -a.The choice of which one to use in a given situation is up to you. It’s still a good idea, however, to know the various similarities, so you’ll be able to read shell scripts or instructions given by others and understand exactly what’s happening. Linux is all about variety and choice, even in such seemingly small matters as commands run in the shell.
4 Building Blocks When you’re young, you learn numbers, and then later you learn how to combine and work with those numbers using symbols such as +, –, ×, and =. So far in this book, you’ve learned several commands, but each one has been run one at a time. Commands can actually be combined in more complex and more interesting ways, however, using various symbols such as |, >, >>, and
Normally, output goes to your screen, otherwise known as stdout. If you don’t want output to go to the screen and instead want it to be placed into a file, use the > (greater than) character. $ pwd /home/scott/music $ ls -1F Hank_Mobley/ Horace_Silver/ John_Coltrane/ $ ls -1F Hank_Mobley/* > hank_mobley.txt $ cat hank_mobley.txt 1958_Peckin’_Time/ 1960_Roll_Call/ 1960_Soul_Station/ 1961_Workout/ 1963_No_Room_For_Squares/ $ ls -1F Hank_Mobley/ hank_mobley.txt Horace_Silver/ John_Coltrane/
Notice that before you used the >, the file hank_ didn’t exist.When you use > and redirect to a file that doesn’t already exist, that file is created. Here’s the big warning: If hank_mobley.txt had already existed, it would have been completely overwritten. mobley.txt
Prevent Overwriting Files When Using Redirection
CAUTION: Once again: Be careful when using redirection,
as you could potentially destroy the contents of a file that contains important stuff!
Prevent Overwriting Files When Using Redirection There’s a way to prevent overwriting files when redirecting, however—the noclobber option. If you set noclobber to on, bash won’t allow redirection to overwrite existing files without your explicit permission. To turn on noclobber, use this command: $ set -o noclobber
At that point, if you want to use redirection and overwrite a file, use >| instead of just >, like this: $ pwd /home/scott/music $ ls -1F Hank_Mobley/ hank_mobley.txt Horace_Silver/ John_Coltrane/ $ ls -1F Hank_Mobley/* > hank_mobley.txt ERROR $ ls -1F Hank_Mobley/* >| hank_mobley.txt $ cat hank_mobley.txt 1958_Peckin’_Time/ 1960_Roll_Call/ 1960_Soul_Station/ 1961_Workout/ 1963_No_Room_For_Squares/
101
102
CHAPTER 4
Building Blocks
If you decide you don’t like or need can turn it off again:
noclobber, you
$ set +o noclobber
To permanently turn on noclobber, you need to add set -o noclobber to your .bashrc file.
Append a Command’s Output to a File >>
As you learned previously, the > character redirects output from stdout to a file. For instance, you can redirect the output of the date command to a file easily enough: $ date Mon Nov 21 21:33:58 CST 2005 $ date > hank_mobley.txt $ cat hank_mobley.txt Mon Nov 21 21:33:58 CST 2005
Remember that > creates a new file if it doesn’t already exist and overwrites a file that already exists. If you use >> instead of >, however, your output is appended to the bottom of the named file (and yes, if the file doesn’t exist, it’s created). $ cat hank_mobley.txt Mon Nov 21 21:33:58 CST 2005 $ ls -1F Hank_Mobley/* >> hank_mobley.txt $ cat hank_mobley.txt Mon Nov 21 21:33:58 CST 2005 1958_Peckin’_Time/
Use a File As Input for a Command 1960_Roll_Call/ 1960_Soul_Station/ 1961_Workout/ 1963_No_Room_For_Squares/
CAUTION: Be careful with >>. If you accidentally type >
instead, you won’t append, you’ll overwrite!
Use a File As Input for a Command
file3
In the previous example, you concatenated two files and printed them on the screen to stdout.This might not be what you want, though. If you’re concatenating two files, it might be nice to save the newly joined creation as another file you can use.To do this, redirect your output from stdout to a file, as you learned in Chapter 4, “Building Blocks.” $ ls housman_-_rue.txt quarles_-_the_world.txt $ cat housman_-_rue.txt quarles_-_the_world.txt > ¯poems.txt$ ls housman_-_rue.txt poems.txt quarles_-_the_world.txt
Now you can do whatever you want with poems.txt. If you want to add more poems to it, that’s easy enough to do: $ cat housman_-_one-and-twenty.txt >> poems.txt
Notice that the >> was used to append the new poem to poems.txt this time.The following command would not have worked: $ cat housman_-_one-and-twenty.txt poems.txt > ¯poems.txt
If you tried concatenating a file to itself, you’d see this error message, helpfully explaining that it is impossible to fulfill your request: cat: poems.txt: input file is output file
Concatenate Files and Number the Lines
Concatenate Files and Number the Lines cat -n file1 file2
When working with poems and source code, it’s really nice to have numbered lines so that references are clear. If you want to generate line numbers when you use cat, add the -n option (or --number). $ cat -n housman_-_rue.txt quarles_-_the_world.txt 1
WITH rue my heart is laden
2
For golden friends I had,
3
For many a rose-lipt maiden
4 5
And many a lightfoot lad. By brooks too broad for leaping
6
The lightfoot boys are laid;
7
The rose-lipt girls are sleeping
8 9
In fields where roses fade. The world’s an Inn; and I her guest.
10
I eat; I drink; I take my rest.
11
My hostess, nature, does deny me
12
Nothing, wherewith she can supply me;
13
Where, having stayed a while, I pay
14
Her lavish bills, and go my way.
Line numbers can be incredibly useful, and cat provides a quick and dirty way to add them to a file. NOTE: For a vastly better cat, check out dog (more infor-
mation is available at http://opensource.weblogsinc.com/ 2005/02/17/why-dogs-are-betters-than-cats). Instead of local files, you can use dog to view the HTML source of web pages on stdout, or just a list of images or links on the specified web pages. The dog command converts all characters to lowercase or vice versa; converts line endings
109
110
CHAPTER 5
Viewing Files
to Mac OS, DOS, or Unix; and even allows you to specify a range of characters to output (lines 5–25, for instance). Not to mention, the man page for dog is one of the funniest ever. This is one dog that knows a lot of new tricks! And here’s another program that was created in response to cat: tac. Yes, that’s cat backward. And that’s what tac does: It concatenates files backward. That’s not something you’ll use all the time, but when you do need that functionality, it’s nice to know that it’s easily available.
View Text Files a Screen at a Time less file1
The cat command is useful, but if you’re trying to read a long file, it’s not useful at all because text just flows past in an unending, unreadable stream. If you’re interested in viewing a long file on the command line (and by “long,” think more than a page or two), you don’t want cat; you want less. The less command is an example of a pager, a program that displays text files one page at a time. Others are more, pg, and most; in fact, less was released back in 1985 as an improved more, proving once again that less is more! Opening a file with less—even an enormous one like Milton’s Paradise Lost—couldn’t be easier: $ less Paradise_Lost.txt
The less command takes over your entire screen, so you have to navigate within less using your keyboard, and you have to quit less to get back to the command line.To navigate inside less, use the keys in Table 5.1:
View Text Files a Screen at a Time
Table 5.1
Key Commands for less
Key Command
Action
PageDn, e, or spacebar PageUp or b Return, e, j, or down arrow y, k, or up arrow G or p 1G Esc-), or right arrow Esc-(, or left arrow Q
Forward one page Back one page Forward one line Back one line Forward to end of file Back to beginning of file Scroll right Scroll left Quit less
As you can see, you have many options for most commands. Probably the two you’ll use most often are those used to move down a page at a time and quit the program. To view information about the file while you’re in less, press =, which displays some data at the very bottom of your screen similar to the following: Paradise_Lost.txt lines 7521-7560/10762 byte 166743 ¯/237306 70%
(press RETURN)
As you can see, you’re helpfully told to press Enter to get rid of the data and go back to using less. In the same way that you could tell cat to stick in line numbers for a file, you can also order less to display line numbers.Those numbers only appear, of course, while you’re using less. After you press q, the numbers are gone.To view the file, but with numbers at the start of each line, start less with the -N (or --LINENUMBERS) option, and yes, you must use all caps: $ less -N Paradise_Lost.txt
111
112
CHAPTER 5
Viewing Files
Search Within Your Pager If you’re using less to view a large file or an especially dense one, it can be difficult to find the text in which you’re particularly interested. For instance, what if you want to know if Milton uses the word apple in Paradise Lost to describe the fruit that Adam and Eve ate? While in less, press / and then type in the pattern for which you’d like to search—and you can even use regular expressions if you’d like. After your pattern is in place, press Enter and less jumps to the first instance of your search pattern, if it exists. If your pattern isn’t in the file, less tells you that: Pattern not found
(press RETURN)
Repeating your search is also easy and can be done either forward or backward in your file.Table 5.2 covers the main commands you need for searching within less. Table 5.2
Search Commands for less
Key Command
Action
/pattern n N
Search forward for pattern using regex Repeat search forward Repeat search backward
NOTE: No, Milton never explicitly refers to the fruit as an
apple; instead, it’s just a “fruit.” Yes, I worked on a doctorate in Seventeenth Century British Literature for a number of years. No, I didn’t finish it, which explains why I’m writing this book and not one solely devoted to John Milton and Restoration literature.
View the First 10 Lines of a File
Edit Files Viewed with a Pager It’s true that less itself is not an editor, just a viewer, but you can pass the file you’re viewing with less to a text editor such as vim or nano for editing by pressing v. Try it.View a file with less, and then press v.Within a second or two, less disappears and a full-screen text editor takes its place. Make your edits, quit your editor, and you’re back in less with your new changes in place. If you aren’t happy with the editor that you find yourself in when you press v, you can change it to one of your choice. For instance, if you want to use vim, run the following command before using less: $ export EDITOR=vim
You only need to run that command once per session, and every time you open less after that, vim will be your editor. If you end the session, however, you’ll need to enter the export command again, which can quickly grow tedious. Better to add the following line to your .bashrc file, so that it’s automatically applied: export EDITOR=vim
View the First 10 Lines of a File head
If you just need to see the first 10 lines of a file, such as Chaucer’s Canterbury Tales, there’s no need to use either cat or less. Instead, use the head command, which prints out exactly the first 10 lines of a file and then deposits you back on the command line.
113
114
CHAPTER 5
Viewing Files
$ head Canterbury_Tales.txt Here bygynneth the Book of the Tales of Caunterbury General Prologue Whan that Aprill, with his shoures soote The droghte of March hath perced to the roote And bathed every veyne in swich licour, Of which vertu engendred is the flour; Whan Zephirus eek with his sweete breeth Inspired hath in every holt and heeth $
The head command is great for quick glances at a text file, even if that file is enormous. In just a second, you see enough to know if it’s the file you need or not.
View the First 10 Lines of Several Files head file1 file2
You can use head to view the first 10 lines of several files at one time.This sounds a bit similar to cat, and it is, except that head helpfully provides a header that separates the files so it’s clear which one is which. Here’s the first ten lines of Chaucer’s Canterbury Tales and Milton’s Paradise Lost. $ head Canterbury_Tales.txt Paradise_Lost.txt ==> Canterbury_Tales.txt Paradise_Lost.txt Canterbury_Tales.txt Paradise_Lost.txt Paradise_Lost.txt Miller’s_Tale.txt Paradise_Lost.txt Miller’s_Tale.txt paradise_lost.txt.gz $ ls -l -rw-r--r-- 1 scott scott 497K paradise_lost.txt -rw-r--r-- 1 scott scott 220K paradise_lost.txt.gz
Much better! Now you have both your original file and the zipped version. TIP: If you accidentally use the -c option without specifying an output file, just start pressing Ctrl+C several times until gzip stops.
Archive and Compress Files Recursively Using gzip -r
If you want to use gzip on several files in a directory, just use a wildcard.You might not end up gzipping everything you think you will, however, as this example shows.
Archive and Compress Files Recursively Using gzip $ ls -F bible/
moby-dick.txt
paradise_lost.txt
$ ls -l * -rw-r--r-- scott scott 1236574 moby-dick.txt -rw-r--r-- scott scott
508925 paradise_lost.txt
bible: -rw-r--r-- scott scott 207254 genesis.txt -rw-r--r-- scott scott 102519 job.txt $ gzip * gzip: bible is a directory -- ignored $ ls -l * -rw-r--r-- scott scott 489609 moby-dick.txt.gz -rw-r--r-- scott scott 224425 paradise_lost.txt.gz bible: -rw-r--r-- scott scott 207254 genesis.txt -rw-r--r-- scott scott 102519 job.txt
Notice that the wildcard didn’t do anything for the files inside the bible directory because gzip by default doesn’t walk down into subdirectories.To get that behavior, you need to use the -r (or --recursive) option along with your wildcard. $ ls -F bible/
moby-dick.txt
paradise_lost.txt
$ ls -l * -rw-r--r-- scott scott 1236574 moby-dick.txt -rw-r--r-- scott scott
508925 paradise_lost.txt
bible: -rw-r--r-- scott scott 207254 genesis.txt -rw-r--r-- scott scott 102519 job.txt $ gzip -r * $ ls -l * -rw-r--r-- scott scott 489609 moby-dick.txt.gz
177
178
CHAPTER 8
Archiving and Compression
-rw-r--r-- scott scott 224425 paradise_lost.txt.gz bible: -rw-r--r-- scott scott 62114 genesis.txt.gz -rw-r--r-- scott scott 35984 job.txt.gz
This time, every file—even those in subdirectories— was gzipped. However, note that each file is individually gzipped.The gzip command cannot combine all the files into one big file, like you can with the zip command.To do that, you need to incorporate tar, as you’ll see in “Archive and Compress Files with tar and gzip.”
Get the Best Compression Possible with gzip -[0-9]
Just as with zip, it’s possible to adjust the level of compression that gzip uses when it does its job.The gzip command uses a scale from 0 to 9, in which 0 means “no compression at all” (which is like tar, as you’ll see later), 1 means “do the job quickly, but don’t bother compressing very much,” and 9 means “compress the heck out of the files, and I don’t mind waiting a bit longer to get the job done.”The default is 6, but modern computers are fast enough that it’s probably just fine to use 9 all the time. $ ls -l -rw-r--r-- scott scott 1236574 moby-dick.txt $ gzip -c -1 moby-dick.txt > moby-dick.txt.gz $ ls -l -rw-r--r-- scott scott 1236574 moby-dick.txt -rw-r--r-- scott scott
571005 moby-dick.txt.gz
Uncompress Files Compressed with gzip $ gzip -c -9 moby-dick.txt > moby-dick.txt.gz $ ls -l -rw-r--r-- scott scott 1236574 moby-dick.txt -rw-r--r-- scott scott
487585 moby-dick.txt.gz
Remember to use the -c option and pipe the output into the actual .gz file due to the way gzip works, as discussed in “Archive and Compress Files Using gzip.” NOTE: If you want to be clever, define an alias in your .bashrc file that looks like this: alias gzip=’gzip -9’
That way, you’ll always use -9 and won’t have to think about it.
Uncompress Files Compressed with gzip gunzip
Getting files out of a gzipped archive is easy with the gunzip command. $ ls -l -rw-r--r-- scott scott
224425 paradise_lost.txt.gz
$ gunzip paradise_lost.txt.gz $ ls -l -rw-r--r-- scott scott
508925 paradise_lost.txt
In the same way that gzip removes the original file, leaving you solely with the gzipped result, gunzip removes the .gz file, leaving you with the final gunzipped result. If you want to ensure that you have both, you need to
179
180
CHAPTER 8
Archiving and Compression
use the -c option (or --stdout or --to-stdout) and pipe the results to the file you want to create. $ ls -l -rw-r--r-- scott scott
224425 paradise_lost.txt.gz
$ gunzip -c paradise_lost.txt.gz > paradise_lost.txt $ ls -l -rw-r--r-- scott scott
508925 paradise_lost.txt
-rw-r--r-- scott scott
224425 paradise_lost.txt.gz
It’s probably a good idea to use -c, especially if you plan to keep behind the .gz file or pass it along to someone else. Sure, you could use gzip and create your own archive, but why go to the extra work? NOTE: If you don’t like the gunzip command, you can also use gzip -d (or --decompress or --uncompress).
Test Files That Will Be Unzipped with gunzip -t
Before gunzipping a file (or files) with gunzip, you might want to verify that they’re going to gunzip correctly without any file corruption.To do this, use the -t (or --test) option. $ gzip -t paradise_lost.txt.gz $
That’s right: If nothing is wrong with the archive, gzip reports nothing back to you. If there’s a problem, you’ll know, but if there’s not a problem, gzip is silent.That
Archive and Compress Files Using bzip2
can be a bit disconcerting, but that’s how Unix-based systems work.They’re generally only noisy if there’s an issue you should know about, not if everything is working as it should.
Archive and Compress Files Using bzip2 bzip2
Working with bzip2 is pretty easy if you’re comfortable with gzip, as the creators of bzip2 deliberately made the options and behavior of the new command as similar to its progenitor as possible. $ ls -l -rw-r--r-- scott scott 1236574 moby-dick.txt $ bzip2 moby-dick.txt $ ls -l -rw-r--r-- scott scott 367248 moby-dick.txt.bz2
Just like gzip, bzip2 leaves you with just the .bz2 file. The original moby-dick.txt is gone.To keep the original file, use the -c (or --stdout) option and pipe the output to a filename that ends with .bz2. $ ls -l -rw-r--r-- scott scott 1236574 moby-dick.txt $ bzip2 -c moby-dick.txt > moby-dick.txt.bz2 $ ls -l -rw-r--r-- scott scott 1236574 moby-dick.txt -rw-r--r-- scott scott 367248 moby-dick.txt.bz2
181
182
CHAPTER 8
Archiving and Compression
If you look back at “Archive and Compress Files Using gzip,” you’ll see that gzip and bzip2 are incredibly similar, which is by design.
Get the Best Compression Possible with bzip2 -[0-9]
Just as with zip and gzip, it’s possible to adjust the level of compression that bzip2 uses when it does its job. The bzip2 command uses a scale from 0 to 9, in which 0 means “no compression at all” (which is like tar, as you’ll see later), 1 means “do the job quickly, but don’t bother compressing very much,” and 9 means “compress the heck out of the files, and I don’t mind waiting a bit longer to get the job done.”The default is 6, but modern computers are fast enough that it’s probably just fine to use 9 all the time. $ ls -l -rw-r--r-- scott scott 1236574 moby-dick.txt $ bzip2 -c -1 moby-dick.txt > moby-dick.txt.bz2 $ ls -l -rw-r--r-- scott scott 1236574 moby-dick.txt -rw-r--r-- scott scott
424084 moby-dick.txt.bz2
$ bzip2 -c -9 moby-dick.txt > moby-dick.txt.bz2 $ ls -l -rw-r--r-- scott scott 1236574 moby-dick.txt -rw-r--r-- scott scott
367248 moby-dick.txt.bz2
From 424KB with 1 to 367KB with 9—that’s quite a difference! Also notice the difference in ultimate file size between gzip and bzip2. At -9, gzip compressed mobydick.txt down to 488KB, while bzip2 mashed it even
Uncompress Files Compressed with bzip2
further to 367KB.The bzip2 command is noticeably slower than the gzip command, but on a fast machine that means that bzip2 takes two or three seconds longer than gzip, which frankly isn’t much to worry about. NOTE: If you want to be clever, define an alias in your .bashrc file that looks like this: alias bzip2=’bzip2 -9’
That way, you’ll always use -9 and won’t have to think about it.
Uncompress Files Compressed with bzip2 bunzip2
In the same way that bzip2 was purposely designed to emulate gzip as closely as possible, the way bunzip2 works is very close to that of gunzip. $ ls -l -rw-r--r-- scott scott
367248 moby-dick.txt.bz2
$ bunzip2 moby-dick.txt.bz2 $ ls -l -rw-r--r-- scott scott 1236574 moby-dick.txt
You’ll notice that bunzip2 is similar to gunzip in another way: Both commands remove the original compressed file, leaving you with the final uncompressed result. If you want to ensure that you have both the compressed and uncompressed files, you need to use the -c option (or --stdout or --to-stdout) and pipe the results to the file you want to create.
183
184
CHAPTER 8
Archiving and Compression
$ ls -l -rw-r--r-- scott scott
367248 moby-dick.txt.bz2
$ bunzip2 -c moby-dick.txt.bz2 > moby-dick.txt $ ls -l -rw-r--r-- scott scott 1236574 moby-dick.txt -rw-r--r-- scott scott
367248 moby-dick.txt.bz2
It’s a good thing when commands copy each other’s options and behavior, as it makes them easier to learn. In this, the creators of bzip2 and bunzip2 showed remarkable foresight. NOTE: If you’re not feeling favorable toward bunzip2, you can also use bzip2 -d (or --decompress or --uncompress).
Test Files That Will Be Unzipped with bunzip -t
Before bunzipping a file (or files) with bunzip, you might want to verify that they’re going to bunzip correctly without any file corruption.To do this, use the -t (or --test) option. $ bunzip2 -t paradise_lost.txt.gz $
Just as with gunzip, if there’s nothing wrong with the archive, bunzip2 doesn’t report anything back to you. If there’s a problem, you’ll know, but if there’s not a problem, bunzip2 is silent.
Archive Files with tar
Archive Files with tar -cf
Remember, tar doesn’t compress; it merely archives (the resulting archives are known as tarballs, by the way). Instead, tar uses other programs, such as gzip or bzip2, to compress the archives that tar creates. Even if you’re not going to compress the tarball, you still create it the same way with the same basic options: -c (or --create), which tells tar that you’re making a tarball, and -f (or --file), which is the specified filename for the tarball. $ ls -l scott scott
102519 job.txt
scott scott 1236574 moby-dick.txt scott scott
508925 paradise_lost.txt
$ tar -cf moby.tar *.txt $ ls -l scott scott
102519 job.txt
scott scott 1236574 moby-dick.txt scott scott 1853440 moby.tar scott scott
508925 paradise_lost.txt
Pay attention to two things here. First, add up the file sizes of job.txt, moby-dick.txt, and paradise_lost.txt, and you get 1848018 bytes. Compare that to the size of moby.tar, and you see that the tarball is only 5422 bytes bigger. Remember that tar is an archive tool, not a compression tool, so the result is at least the same size as the individual files put together, plus a little bit for overhead to keep track of what’s in the tarball. Second, notice that tar, unlike gzip and bzip2, leaves the original files behind.This isn’t a surprise, considering the tar command’s background as a backup tool.
185
186
CHAPTER 8
Archiving and Compression
What’s really cool about tar is that it’s designed to compress entire directory structures, so you can archive a large number of files and subdirectories in one fell swoop. $ ls -lF drwxr-xr-x scott scott 168 moby-dick/ $ ls -l moby-dick/* scott scott
102519 moby-dick/job.txt
scott scott 1236574 moby-dick/moby-dick.txt scott scott
508925 moby-dick/paradise_lost.txt
moby-dick/bible: scott scott 207254 genesis.txt scott scott 102519 job.txt $ tar -cf moby.tar moby-dick/ $ ls -lF scott scott
168 moby-dick/
scott scott 2170880 moby.tar
The tar command has been around forever, and it’s obvious why: It’s so darn useful! But it gets even more useful when you start factoring in compression tools, as you’ll see in the next section.
Archive and Compress Files with tar and gzip -zcvf
If you look back at “Archive and Compress Files Using gzip” and “Archive and Compress Files Using bzip2” and think about what was discussed there, you’ll probably start to figure out a problem.What if you want to compress a directory that contains 100 files, contained in various subdirectories? If you use gzip or bzip2 with
Archive and Compress Files with tar and gzip
the -r (for recursive) option, you’ll end up with 100 individually compressed files, each stored neatly in its original subdirectory.This is undoubtedly not what you want. How would you like to attach 100 .gz or .bz2 files to an email? Yikes! That’s where tar comes in. First you’d use tar to archive the directory and its contents (those 100 files inside various subdirectories) and then you’d use gzip or bzip2 to compress the resulting tarball. Because gzip is the most common compression program used in concert with tar, we’ll focus on that. You could do it this way: $ ls -l moby-dick/* scott scott
102519 moby-dick/job.txt
scott scott 1236574 moby-dick/moby-dick.txt scott scott
508925 moby-dick/paradise_lost.txt
moby-dick/bible: scott scott 207254 genesis.txt scott scott 102519 job.txt $ tar -cf moby.tar moby-dick/ | gzip -c > moby.tar.gz $ ls -l scott scott scott scott
168 moby-dick/ 20 moby.tar.gz
That method works, but it’s just too much typing! There’s a much easier way that should be your default. It involves two new options for tar: -z (or --gzip), which invokes gzip from within tar so you don’t have to do so manually, and -v (or --verbose), which isn’t required here but is always useful, as it keeps you notified as to what tar is doing as it runs.
187
188
CHAPTER 8
Archiving and Compression
$ ls -l moby-dick/* scott scott
102519 moby-dick/job.txt
scott scott 1236574 moby-dick/moby-dick.txt scott scott
508925 moby-dick/paradise_lost.txt
moby-dick/bible: scott scott 207254 genesis.txt scott scott 102519 job.txt $ tar -zcvf moby.tar.gz moby-dick/ moby-dick/ moby-dick/job.txt moby-dick/bible/ moby-dick/bible/genesis.txt moby-dick/bible/job.txt moby-dick/moby-dick.txt moby-dick/paradise_lost.txt $ ls -l scott scott
168 moby-dick
scott scott 846049 moby.tar.gz
The usual extension for a file that has had the tar and then the gzip commands used on it is .tar.gz; however, you could use .tgz and .tar.gzip if you like. NOTE: It’s entirely possible to use bzip2 with tar instead of gzip. Your command would look like this (note the -j option, which is where bzip2 comes in): $ tar -jcvf moby.tar.bz2 moby-dick/
In that case, the extension should be .tar.bz2, although you may also use .tar.bzip2, .tbz2, or .tbz. Yes, it’s very confusing that using gzip or bzip2 might both result in a file ending with .tbz. This is a strong argument for using anything but that particular extension to keep confusion to a minimum.
Test Files That Will Be Untarred and Uncompressed
Test Files That Will Be Untarred and Uncompressed -zvtf
Before you take apart a tarball (whether or not it was also compressed using gzip), it’s a really good idea to test it. First, you’ll know if the tarball is corrupted, saving yourself hair pulling when files don’t seem to work. Second, you’ll know if the person who created the tarball thoughtfully tarred up a directory containing 100 files, or instead thoughtlessly tarred up 100 individual files, which you’re just about to spew all over your desktop. To test your tarball (once again assuming it was also zipped using gzip), use the -t (or --list) option. $ tar -zvtf moby.tar.gz scott/scott 0 moby-dick/ scott/scott 102519 moby-dick/job.txt scott/scott 0 moby-dick/bible/ scott/scott 207254 moby-dick/bible/genesis.txt scott/scott 102519 moby-dick/bible/job.txt scott/scott 1236574 moby-dick/moby-dick.txt scott/scott 508925 moby-dick/paradise_lost.txt
This tells you the permissions, ownership, file size, and time for each file. In addition, because every line begins with moby-dick/, you can see that you’re going to end up with a directory that contains within it all the files and subdirectories that accompany the tarball, which is a relief. Be sure that the -f is the last option because after that you’re going to specify the name of the .tar.gz file. If you don’t, tar complains:
189
190
CHAPTER 8
Archiving and Compression
$ tar -zvft moby.tar.gz tar: You must specify one of the `-Acdtrux’ options Try `tar --help’ or `tar --usage’ for more information.
Now that you’ve ensured that your .tar.gz file isn’t corrupted, it’s time to actually open it up, as you’ll see in the following section. NOTE: If you’re testing a tarball that was compressed using bzip2, just use this command instead: $ tar -jvtf moby.tar.bz2
Untar and Uncompress Files -zxvf
To create a .tar.gz file, you used a set of options: -zcvf. To untar and uncompress the resulting file, you only make one substitution: -x (or --extract) for -c (or --create). $ ls -l rsgranne rsgranne 846049 moby.tar.gz $ tar -zxvf moby.tar.gz moby-dick/ moby-dick/job.txt moby-dick/bible/ moby-dick/bible/genesis.txt moby-dick/bible/job.txt moby-dick/moby-dick.txt moby-dick/paradise_lost.txt $ ls -l rsgranne rsgranne
168 moby-dick
rsgranne rsgranne 846049 moby.tar.gz
Conclusion
Make sure you always test the file before you open it, as covered in the previous section, “Test Files That Will Be Untarred and Uncompressed.”That means the order of commands you should run will look like this: $ tar -zvtf moby.tar.gz $ tar -zxvf moby.tar.gz
NOTE: If you’re opening a tarball that was compressed using bzip2, just use this command instead: $ tar -jxvf moby.tar.bz2
Conclusion Back in the days of slow modems and tiny hard drives, archiving and compression was a necessity.These days, it’s more of a convenience, but it’s still something you’ll find yourself using all the time. For instance, if you ever download source code to compile it, more than likely you’ll find yourself face-to-face with a file such as sourcecode.tar.gz. In the future, you’ll probably see more and more of those files ending with .tar.bz2. And if you exchange files with Windows users, you’re going to run into files that end with .zip. Learn how to use your archival and compression tools because you’re going to be using them far more than you think.
191
This page intentionally left blank
9 Finding Stuff: Easy Every year, hard drives get bigger and cheaper, a nice combination.With all the technical toys we have in our lives now—digital cameras, video cameras, MP3 players, as well as movies and music we find on the Net— we certainly have plenty of stuff to fill those hard drives. Every digital pack rat has to pay the price, however, and that too often tends to be an inability to find the stuff you want. It can be hard to find that one photo of your brother in the midst of 10,000 other pictures, or that paper you wrote when you have to dig through 600 other documents. Fortunately, Linux has powerful tools at your disposal that can help make retrieving a necessary file a quick and efficient activity.
Search a Database of Filenames locate
Know the name of a file, or even part of the name, but don’t know where it resides on your system? That’s what locate is for.The locate command looks for files,
194
CHAPTER 9
Finding Stuff: Easy
programs, and directories matching your search term. Any matching results are printed to your terminal, one after the other. NOTE: In order to save space, I’ve replaced the first part of the path - /home/scott - with an ellipses. $ locate haggard .../txt/rider_haggard .../txt/rider_haggard/Queen_of_the_Dawn.txt .../txt/rider_haggard/Allan_and_the_Ice-Gods.txt .../txt/rider_haggard/Heu-Heu_or_The_Monster.txt
Your search results show up quickly because locate isn’t searching your system in real time. Instead, locate searches a database of filenames that is automatically updated daily (more about that in “Update the Database Used by locate” later in this chapter). Because locate searches a precreated database, its results appear almost instantaneously. On your computer, though, you’re probably using slocate instead of locate—you’re just not aware of it. The slocate command (which stands for secure locate) is a more recent version that won’t search directories that the user running slocate doesn’t have permission to view (for instance, if you’re not root, results from /root shouldn’t show up when you search with locate). Before slocate, locate would spit back many errors complaining about permission problems; with slocate, those errors are a thing of the past. To verify how slocate works, try the following. Note that the first search, done when you’re a normal user and not root, fails. Use su to become root, run locate again, and bingo! Search results appear (slocate.db is the database file used by slocate, by the way).
Search a Database of Filenames Without Worrying About Case $ locate slocate.db $ su # locate slocate.db /var/lib/slocate/slocate.db.tmp /var/lib/slocate/slocate.db
To make things easy on users, however, most systems create a soft link for /usr/bin/locate that points to /usr/bin/slocate.To verify that your Linux distribution does this, try the following (these particular results are from a box running K/Ubuntu 5.10, a Debian-based distribution, and I’ve removed some data so I can focus on the important information): $ ls -l /usr/bin/locate root root /usr/bin/locate -> slocate
Because it’s transparent to the user that she’s running slocate, and because locate uses fewer letters and is therefore quicker to type, we’re going to refer to locate in this book, even though slocate is the actual command that’s being run.
Search a Database of Filenames Without Worrying About Case locate -i
In the previous section, you tested locate by searching for any files or directories with the word haggard in the name, so you could find your collection of public domain H. Rider Haggard novels.The results looked like this:
195
196
CHAPTER 9
Finding Stuff: Easy
$ locate haggard .../txt/rider_haggard .../txt/rider_haggard/Queen_of_the_Dawn.txt .../txt/rider_haggard/Allan_and_the_Ice-Gods.txt .../txt/rider_haggard/Heu-Heu_or_The_Monster.txt
This worked because the directory containing the novels had the word haggard in it. But if that directory had instead been named H_Rider_Haggard, the search would have failed due to Linux’s case sensitivity (discussed in Chapter 1, “Things to Know About Your Command Line”). Sure enough, when you use the -i option, a case-insensitive search is performed, finding files with both haggard and Haggard (and, in fact, HAGGARD, HaGgArD, and so on) in the path. $ locate -i haggard /txt/rider_haggard /txt/rider_haggard/Queen_of_the_Dawn.txt /txt/rider_haggard/Allan_and_the_Ice-Gods.txt /txt/rider_haggard/Heu-Heu_or_The_Monster.txt /txt/Rider_Haggard /txt/Rider_Haggard/King_Solomons_Mines.txt /txt/Rider_Haggard/Allan_Quatermain.txt
It turns out that there were more Haggard novels available than it first seemed. Remember to use -i when you want to maximize your locate results, as you can otherwise miss important files and folders that you wanted to find. NOTE: For more on H. Rider Haggard, see http://en.wikipedia. org/wiki/Rider_Haggard. He’s a fun, if dated, read.
Manage Results Received When Searching a Database of Filenames
Manage Results Received When Searching a Database of Filenames -n
If you use locate very much, eventually you’re going to run into something like this: $ locate pdf /etc/cups/pdftops.conf /etc/xpdf /etc/xpdf/xpdfrc-latin2
On this computer, we get 2,373 results. Far too many! Better to use this construction instead: $ locate pdf | less
Pipe the output of your locate search to the pager less (which was covered in “View Text Files a Screen at a Time,” in Chapter 5, “Viewing Files”), and you get your 2,373 results one manageable screen at a time. If you just want to see the first x results, where x is an integer of your choice, use the -n option, followed by the number of results you want to see. $ locate -n 3 pdf /etc/cups/pdftops.conf /etc/xpdf /etc/xpdf/xpdfrc-latin2
This is far more manageable, and might be all you need. Don’t let locate just spew a flood of results at you; instead, take control of the locate command’s output and use it to your favor.
197
198
CHAPTER 9
Finding Stuff: Easy
Update the Database Used by locate updatedb
The first section of this chapter that introduced locate, “Search a Database of Filenames,” mentioned that the reason the command is so fast is because it is actually searching a database containing your machine’s file and directory names.When locate is installed, it automatically sets itself up to scan your hard drive and update that database, usually in the middle of the night.That’s great for convenience, but not so great if you need to find a file you just placed on your computer. For instance, what if you install Rootkit Hunter, a program that looks for rootkits (used by bad guys to take control of your Linux box), and then you want to look at the files the program has installed? The locate command won’t be able to help you because it doesn’t know about those files and won’t know about them until its database is updated at a later time.You can, however, manually update the database used by locate at any time by running updatedb. Because that command indexes virtually every file and folder on your computer, you need to be root to run it (or use sudo on distributions like K/Ubuntu that discourage root use). # apt-get install rkhunter # exit $ locate rkhunter $ su # updatedb # exit $ locate rkhunter
Update the Database Used by locate /usr/local/rkhunter /usr/local/rkhunter/bin /usr/local/rkhunter/etc
In the preceding commands, you first install rkhunter, the package name for Rootkit Hunter, and then exit root. You search for rkhunter, but it’s nowhere to be seen.You become root again, run updatedb to scan your hard drive and let the locate database know about any changes, and then exit root. Finally, you search for rkhunter with locate again, and this time you’re successful. One thing you should be aware of, however:The speed with which updatedb works is directly proportional to the amount of stuff on your hard drive and the speed of your computer. Got a fast processor, a fast hard drive, and few files? Then updatedb will work quickly. Do you have a slow CPU, 5,400RPM drive, and a million files? Expect updatedb to take quite a while. If you’re interested in knowing just how long it takes to run, preface updatedb with the time command, like this: # time updatedb
When updatedb finishes, time tells you how long it took to get the locate database squared away.That is useful information to have in your head in case you ever need to use updatedb and you’re in a hurry. NOTE: The updatedb command is exactly the same as running slocate -u, and updatedb is actually just a link to slocate, as you can easily see for yourself. $ ls -l /usr/bin/updatedb root root /usr/bin/updatedb -> slocate
199
200
CHAPTER 9
Finding Stuff: Easy
Searching Inside Text Files for Patterns grep
The locate command searches the names of files and directories, but it can’t search inside those files.To do that, you use grep. Essentially, you give grep a pattern for which you want to search, point it at a file or a group of files (or even a whole hard drive) that you want to search, and then grep outputs a list of lines that match your pattern. $ grep pain three_no_more_forever.txt all alone and in pain
In this case you used grep to see if the word pain was in a file containing a poem by Peter Von Zer Muehlen titled “Three No More Forever.” Sure enough, the word pain is in the file, so grep prints the line containing your search term on the terminal. But what if you want to look in several of Peter’s poems at once? Wildcards to the rescue! $ grep pain * fiery inferno in space.txt:watch the paint peel, three_no_more_forever.txt:all alone and in pain the speed of morning.txt:of a Chinese painting. 8 hour a day.txt:nice paint job too ghost pain.txt:Subject: ghost pain
Notice that grep finds all uses of the string pain, including paint and painting. Also pay attention to
The Basics of Searching Inside Text Files for Patterns
how grep shows you the filename for each file that contains the search term, as well as the line containing that term. So far, it’s been pretty easy to search inside files with grep. So it’s a perfect time to complicate matters, as you’ll discover in the following sections.
The Basics of Searching Inside Text Files for Patterns In the previous section, you learned that grep works by looking for the existence of a pattern in a group of files.Your first use of grep was extremely basic, but now you need to get a bit more complex, and to do that you need to understand the patterns for which grep searches.Those patterns are built using one of the most powerful tools in the Linux toolbox: regular expressions, or regex.To take full advantage of grep, you really need to grok regex; however, regex is a book all in itself, so we’re only going to cover the basics here. TIP: Want to learn more about regular expressions? You can search the Internet, and you’ll find quite a bit of great stuff there, but Sams Teach Yourself Regular Expressions in 10 Minutes (by Ben Forta; ISBN: 0672325667) is a great book that’ll really help you as you explore and learn regex.
One thing that confuses new users when they start playing with grep is that the command has several versions, as shown in Table 9.1.
201
202
CHAPTER 9
Table 9.1
Finding Stuff: Easy
Different Versions of grep
Interpret Pattern As
grep Command Option
Separate Command
Basic regular expression Extended regular expression List of fixed strings, any of which can be matched Perl regular expression
grep -G (or --basic-regexp)
grep
grep -E egrep (or --extended-regexp) grep -F (or --fixed-strings)
fgrep
grep -P (or --perl-regexp)
Not applicable
To summarize this table, grep all by itself works with basic regex. If you use the -E (or --extended-regexp) option or the egrep command, you can use extended regex. Much of the time, this is probably what you’ll want to do, unless you’re performing a very simple search.Two more complicated choices are grep with the -F (or --fixed-strings) option or the fgrep command, which allows you to use multiple search terms that could be matched, and grep with the -P (or -perl-regexp) option, which allows Perl programming mavens to use that language’s sometimes unique approach to regex. NOTE: In this book, unless otherwise stated, we’re using just plain grep for basic regex.
A few possible points of confusion need to be covered before you continue. If you’re unclear about any of these, use the listed resources as a jumping-off point to learn more.
The Basics of Searching Inside Text Files for Patterns
Wildcards are not equivalent to regex.Yes, both wildcards and regular expressions use the * character, for instance, but they have completely different meanings. Where certain characters (? and *, for example) are used as wildcards to indicate substitution, the same characters in regex are used to indicate the number of times a preceding item is to be matched. For instance, with wildcards, the ? in c?t replaces one and only one letter, matching cat, cot, and cut, for instance, but not ct.With regex, the ? in c[a-z]?t indicates that the letters A through Z are to be matched both zero or one time(s), thereby corresponding to cat, cot, cut, and also ct. TIP: To learn more about differences between wildcards and regular expressions, see “What Is a Regular Expression” (http:// docs.kde.org/stable/en/kdeutils/KRegExpEditor/whatIsARegExp. html), “Regular Expressions Explained” (www.castaglia.org/ proftpd/doc/contrib/regexp.html), and “Wildcards Gone Wild” (www.linux-mag.com/2003-12/power_01.html).
Another potentially confusing thing about grep is that you need to be aware of special characters in your grep regex. For instance, in regular expressions, the string [ae] indicates a regex range, and means any one character matching a, b, c, d, or e.When using [ or ] with grep, you need to make it clear to your shell whether the [ and ] are there to delimit a regex range or are part of the words for which you’re searching. Special characters of which you need to keep aware include the following: . ? [ ] ^ $ | \
Finally, there is a big difference between the use of single quotes and double quotes in regex. Single quotes (‘ and ‘) tell the shell that you are searching for a string of characters, while double quotes (“ and “) let your shell
203
204
CHAPTER 9
Finding Stuff: Easy
know that you want to use shell variables. For instance, using grep and regex in the following way to look for all usages of the phrase “hey you!” in a friend’s poetry wouldn’t work: $ grep hey you! * grep: you!: No such file or directory txt/pvzm/8 hours a day.txt:hey you! let’s run! txt/pvzm/friends & family.txt:in patience they wait txt/pvzm/speed of morning.txt:they say the force
Because you simply wrote out “hey you!” with nothing around it, grep was confused. It first looked for the search term hey in a file called “you!” but it was unsuccessful, as that isn’t the actual name of a file.Then it searched for hey in every file contained in the current working directory, as indicated by the * wildcard, with three good results. It’s true that the first of those three contained the phrase you were searching for, so in that sense your search worked, but not really.This search was crude and does not always deliver the results you’d like. Let’s try again. This time you’ll use double quotes around your search term.That should fix the problem you had when you didn’t use anything at all. $ grep “hey you!” * bash: !” *: event not found
Even worse! Actually, the quotation marks also cause a big problem and give even worse results than you just saw.What happened? The ! is a shell command that references your command history. Normally you’d use the ! by following it with a process ID (PID) number that represents an earlier command you ran, like !264.
Search Recursively for Text in Files
Here, though, bash sees the !, looks for a PID after it, and then complains that it can’t find an earlier command named “ * (a double quote, a space, and an asterisk), which would be a very weird command indeed. It turns out that quotation marks indicate that you are using shell variables in your search term, which is in fact not what you wanted at all. So double quotes don’t work. Let’s try single quotes. $ grep ‘hey!’ * txt/pvzm/8 hours a day.txt:hey you! let’s run!
Much better results! The single quotes told grep that your search term didn’t contain any shell variables, and was just a string of characters that you wanted to match. Lo and behold, there was a single result, the exact one you wanted. The lesson? Know when to use single quotes, when to use double quotes, and when to use nothing. If you’re searching for an exact match, use single quotes, but if you want to incorporate shell variables into your search term (which will be rare indeed), use double quotes. If you’re searching for a single word that contains just numbers and letters, though, it’s safe to leave off all quotes entirely. If you want to be safe, go ahead and use single quotes, even around a single word—it can’t hurt.
Search Recursively for Text in Files -R
The * wildcard allows you to search several files in the same directory, but to search in several subdirectories at
205
206
CHAPTER 9
Finding Stuff: Easy
once, you need the -R (or --recursive) option. Let’s look for the word hideous, a favorite of horror writers of the nineteenth and early twentieth centuries, amongst a collection of old-fashioned (but still wonderful!) tales. $ grep -R hideous * machen/great_god_pan.txt:know, not in your most fantastic, hideous dreams can you have machen/great_god_pan.txt:hideously contorted in the entire course of my practice, and I machen/great_god_pan.txt:death was horrible. The blackened face, the hideous form upon lovecraft/Beyond the Wall of Sleep.txt:some hideous but unnamed wrong, which lovecraft/Beyond the Wall of Sleep.txt:blanket over the hideous face, and awakened the nurse. lovecraft/Call of Cthulhu.txt:hideous a chain. I think that the professor, too, intended to lovecraft/Call of Cthulhu.txt:voodoo meeting; and so singular and hideous were the rites lovecraft/Call of Cthulhu.txt:stated, a very crude bas-relief of stone, comprising a hideous...
TIP: Of course, if you get too many results, you should pipe the results to less, as you did previously with locate in “Manage Results Received When Searching a Database of Filenames”: $ grep -R hideous * | less
Another tactic would be to send the output of the command into a text file, and then open that file in whatever text editor you prefer: $ grep -R hideous * > hideous_in_horror.txt
That’s a great way to search and store your results in case you need them later.
Search for Text in Files, Ignoring Case
Search for Text in Files, Ignoring Case -i
By default, searches performed with grep are casesensitive. In the previous section, you searched amongst H.P. Lovecraft stories for the word hideous (a favorite of that author). But what about Hideous? $ grep Hideous h_p_lovecraft/* h_p_lovecraft/the_whisperer_in_darkness.txt: them. Hideous though the idea was, I knew...
Your earlier search for hideous found 463 results (wow!) and Hideous returned one. Is there any way to combine them? Yes, with the -i (or --ignore-case) option, which searches for both, and also searches for HiDeOuS, HIDEOUS, and all other possible combinations. $ grep -i hideous h_p_lovecraft/* h_p_lovecraft/Call of Cthulhu.txt:voodoo meeting; and so singular and hideous were the rites h_p_lovecraft/Call of Cthulhu.txt:stated, a very crude bas-relief of stone, comprising a hideous h_p_lovecraft/the_whisperer_in_darkness.txt: them. Hideous though the idea was, I knew...
Keep in mind that you’re probably increasing the number of results you’re going to get, perhaps by an order of magnitude. If that’s a problem, check the tip at the end of the previous section for some advice about dealing with it.
207
208
CHAPTER 9
Finding Stuff: Easy
Search for Whole Words Only in Files -w
Think back to the earlier section “The Basics of Searching Inside Text Files for Patterns,” in which you first learned about grep.You searched for the word pain, and grep obediently returned a list showing you where pain had been used. $ grep pain * fiery inferno in space.txt:watch the paint peel, three_no_more_forever.txt:all alone and in pain the speed of morning.txt:of a Chinese painting. 8 hour a day.txt:nice paint job too ghost pain.txt:Subject: ghost pain
By default, grep searches for all occurrences of the string pain, showing you lines that contain pain, but also paint and painting. If painless, Spain, or painstaking had been in one of the files that were searched, those lines would have shown up as well. But what if you only wanted lines in which the exact word pain appeared? For that, use the -w (or --word-regexp) option. $ grep -w pain * three_no_more_forever.txt:all alone and in pain ghost pain.txt:Subject: ghost pain
This option can really help narrow your search results when you receive too many to easily sort through.
Search the Output of Other Commands for Specific Words
Show Line Numbers Where Words Appear in Files -n
The grep command shows you the line containing the term for which you’re searching, but it doesn’t really tell you where in the file you can find that line.To find out the line number, utilize the -n (or --line-number) option. $ grep -n pain * fiery inferno in space.txt:56:watch the paint peel, three_no_more_forever.txt:19:all alone and in pain the speed of morning.txt:66:of a Chinese painting. 8 hour a day.txt:78:nice paint job too ghost pain.txt:32:Subject: ghost pain
Now that you know the line numbers for each instance of the string pain, it is a simple matter to go directly to those lines in virtually any text editor. Nice!
Search the Output of Other Commands for Specific Words $ ls -1 | grep 1960
The grep command is powerful when used by itself, but it really comes alive when you use it as a filter for the output of other programs. For instance, let’s say you have all your John Coltrane MP3s organized in separate subfolders for each album (66 in all…yes, Coltrane is that good), with the year at the beginning. A partial listing might look like this (the -1 option is used with ls so there is one result on each line):
209
210
CHAPTER 9
Finding Stuff: Easy
$ ls -1 1956_Coltrane_For_Lovers 1957_Blue_Train 1957_Coltrane_[Prestige] 1957_Lush_Life 1957_Thelonious_Monk_With_John_Coltrane
Now, what if you just wanted to see a list of the albums you own that Coltrane released in 1960? Pipe the results of ls -1 to grep, and you’ll get your answer in seconds. $ ls -1 | grep 1960 1960_Coltrane_Plays_The_Blues 1960_Coltrane’s_Sound 1960_Giant_Steps 1960_My_Favorite_Things
After you start thinking about it, you’ll find literally hundreds of uses for grep in this way. Here’s another powerful one.The ps command lists running processes, while the -f option tells ps to give the full listing, with lots of information about each process, and the -U option, followed by a username, restricts the output to processes owned by that user. Normally ps -fU scott would result in a long list, too long if you’re looking for information about a specific process.With grep, however, you can easily restrict the output. NOTE: To save space, some of the information you’d normally see with ps has been removed.
$ ps -fU scott | grep firefox scott 17623 /bin/sh /opt/firefox/firefox scott 17634 /opt/firefox/firefox-bin scott
1601 grep firefox
See Context for Words Appearing in Files
The
command lists all commands owned by the user (64, in fact), but pipes that output to grep, which lists only those lines that contain the word firefox in them. Unfortunately, the last line of output is erroneous:You only care about the actual Firefox program, not the search for firefox using grep.To hide the search for firefox in the grep results, try this instead: ps
scott
$ ps -fU scott | grep [f]irefox scott 17623 /bin/sh /opt/firefox/firefox scott 17634 /opt/firefox/firefox-bin
Now your grep search term used a regex range, from f to f, that found firefox on those lines output by ps in which Firefox was running; however, it didn’t match the line for grep because that line was actually [f]irefox, which wouldn’t match.The grep command here can’t match the original string ps -ef | grep [f]irefox because it contained [ and ], and the grep search for [f]irefox resolves to searching for the exact word firefox.This is a bit confusing, but if you try it yourself and think about it a bit, it’ll make some sense. At any rate, it works. Give it a try!
See Context for Words Appearing in Files -A, -B, -C
When dealing with data, context is everything. As you’ve learned, grep outputs the actual line containing the search term, but you can also tell grep to include lines before and after the match. In the last section, “Search the Output of Other Commands for Specific
211
212
CHAPTER 9
Finding Stuff: Easy
Words,” you used grep to work with a list of John Coltrane albums. One of his best was A Love Supreme. What three albums came out before that one? To get the answer, use the -B (or --before-context=#) option. $ ls -1 | grep -B 3 A_Love_Supreme 1963_Impressions 1963_John_Coltrane_&_Johnny_Hartman 1963_Live_At_Birdland 1964_A_Love_Supreme
If you want to find out what came after A Love Supreme, use the -A (or --after-context=#) option instead. $ ls -1 | grep -A 3 ‘A_Love_Supreme’ 1964_A_Love_Supreme 1964_Coltrane’s_Sound 1964_Crescent 1965_Ascension
To get the full historical context for A Love Supreme, try the -C (or --context=#) option, which combines before and after. $ ls -1 | grep -C 2 ‘A_Love_Supreme’ 1963_John_Coltrane_&_Johnny_Hartman 1963_Live_At_Birdland 1964_A_Love_Supreme 1964_Coltrane’s_Sound 1964_Crescent
This can be a bit confusing when you have more than one match in a file or group of files. For instance, Coltrane released several live albums, and if you want to see the albums just before and after those, you’re going to get more complex results.
See Context for Words Appearing in Files $ ls -1 | grep -C 1 Live 1963_John_Coltrane_&_Johnny_Hartman 1963_Live_At_Birdland 1964_A_Love_Supreme -1965_Last_Trane 1965_Live_in_Seattle 1965_Major_Works_of_John_Coltrane -1965_Transition 1966_Live_at_the_Village_Vanguard_Again! 1966_Live_in_Japan 1967_Expression 1967_Olatunji_Concert_Last_Live_Recording 1967_Stellar_Regions
The -- characters separate each matched group.The first two groups of results are obvious—an album with Live in the title, preceded and followed by another album—but the last section is a bit more complicated. Several albums containing the word Live in the title are right next to each other, so the results are bunched together. It might look a bit weird, but if you look at each instance of Live, you’ll notice that the album before and after it is in fact listed. The results are even more informative if you incorporate the -n option, which lists line numbers (because you’re using ls -1, it’s the line number of that ls listing). $ ls -1 | grep -n -C 1 Live 37-1963_John_Coltrane_&_Johnny_Hartman 38:1963_Live_At_Birdland 39-1964_A_Love_Supreme -48-1965_Last_Trane 49:1965_Live_in_Seattle
213
214
CHAPTER 9
Finding Stuff: Easy
50-1965_Major_Works_of_John_Coltrane -52-1965_Transition 53:1966_Live_at_the_Village_Vanguard_Again! 54:1966_Live_in_Japan 55-1967_Expression 56:1967_Olatunji_Concert_Last_Live_Recording 57-1967_Stellar_Regions
Now -C gives you even more information about each line, as indicated by the character after the line number. A : indicates that the line matches, while a - means that it’s a line before or after a match. Line 54, 1966_Live_in_Japan, does double duty. It comes after 1966_Live_at_the_Village_Vanguard_Again!, which should mean it has a -, but it is itself a match, which necessitates a :. Because a match is more important, that wins, and a : is ultimately used.
Show Lines Where Words Do Not Appear in Files -v
In the jazz world, John Coltrane still rules nearly 40 years after his death; likewise, Led Zeppelin is recognized as one of the great all-time rock ‘n’ roll bands. While they were together, Led Zeppelin released nine albums; however, many of them had the band’s name in the album title (yes, the fourth release didn’t really have a title, but most critics still recognize it as Led Zeppelin IV, so humor me).What if you want to see a list of MP3 folders containing Led Zeppelin’s albums, but exclude those that actually have the words Led Zeppelin in the title? With the -v (or --invert-match) option,
List Files Containing Searched-for Words
you can show only results that do not match the given pattern. $ ls -1 1969_Led_Zeppelin 1969_Led_Zeppelin_II 1970_Led_Zeppelin_III 1971_Led_Zeppelin_IV 1973_Houses_Of_The_Holy 1975_Physical_Graffiti 1976_Presence 1979_In_Through_The_Out_Door 1982_Coda $ ls -1 | grep -v Led_Zeppelin 1973_Houses_Of_The_Holy 1975_Physical_Graffiti 1976_Presence 1979_In_Through_The_Out_Door 1982_Coda
With -v, you can really start to funnel your results to show only the exact items you need.You won’t use -v all the time, but when you need it, you’ll be glad it’s available.
List Files Containing Searchedfor Words -l
The grep command lists the lines containing the term for which you searched, but there might be times when you don’t want to know the lines; instead, you want to know the names of the files that contain those matched lines. Previously in “Search for Text in Files, Ignoring Case,” you looked for lines in H.P. Lovecraft stories that
215
216
CHAPTER 9
Finding Stuff: Easy
contained the word hideous.With the -l (or --fileswith-matches) option, you can instead produce a list of those files (the -i is for case-insensitive searches, remember). $ grep -il hideous h_p_lovecraft/* h_p_lovecraft/Call of Cthulhu.txt h_p_lovecraft/From Beyond.txt h_p_lovecraft/The Case of Charles Dexter Ward.txt
This type of result is particularly useful when combined with other commands. For example, if you wanted to print a list of Lovecraft’s stories containing the word hideous, you could combine grep with the lpr command as follows: $ grep -il hideous h_p_lovecraft/* | lpr
Keep in mind that this command would print out the list of stories, not the stories themselves (there is a way to do that, though, and here’s a hint: It involves cat).
Search for Words Inside Search Results grep | grep
What if you want a list of albums released by John Coltrane in the last two years of his career? Simple enough. $ ls -1 | grep 196[6-7] 1966_Live_at_the_Village_Vanguard_Again! 1966_Live_in_Japan
Conclusion 1967_Expression 1967_Olatunji_Concert_Last_Live_Recording 1967_Stellar_Regions
The range [5-7] limits what would otherwise be a much longer list to the years 1966–1967. So far, so good, but what if you don’t want to include any of his live albums (which would normally be a horrible mistake, but let’s pretend here)? Here’s how to do it: $ ls -1 | grep 196[6-7] | grep -v Live 1967_Expression 1967_Stellar_Regions
The -v option (which you learned about previously in “Show Lines Where Words Do Not Appear in Files”) worked to strip out lines containing Live, but the really interesting thing here is how you took the output of ls -1, piped that to grep 196[6-7], and then piped the output from that filter to a second instance of grep, this one with -v Live.The final results are exactly what you wanted: a list of all John Coltrane’s albums, released between 1966–1967, that do not contain Live in the title. And that, my friends, shows you the power of the Linux command line in a nutshell!
Conclusion This chapter focused on two commands that you’ll be using often: locate and grep.Though they’re related— both assist the Linux user in finding files and information on his computer—they go about it in different ways.The locate command searches the names of files using a database of filenames to speed up its work,
217
218
CHAPTER 9
Finding Stuff: Easy
while the grep command looks in real time within the contents of files to pull out the search terms. As cool as both locate and grep are, they’re just the beginning when it comes to searching your file system. The next chapter is about one of the most powerful and versatile commands on a Linux system, a command that perfectly complements, and in fact can work in tandem with, locate and grep.That command? The mighty find.Turn that page and let’s get going!
10 The find Command I
n the last chapter, we covered commands that let you search for files (locate) and data within files (grep).The third command in the powerful triumvirate is find. While locate searches a database for files, which makes it fast but dependent upon a constantly updated database, find searches for files on the fly using criteria that you specify. Since find has to parse through your file structure, it’s much slower than locate, but you can do things with find that aren’t possible with locate. Throughout this chapter, we look for files on an external hard drive that contains music mounted at /media/ music.You can see that find allows us to slice and dice the files in a variety of ways.
Find Files by Name find -name find is basically used to look for files by name, or part of a name (hence the -name option). By default, find is automatically recursive and searches down through a
220
CHAPTER 10
The find Command
directory structure. Let’s look for all MP3 files sung by the unique group the Shaggs on the music drive: $ cd /media/music $ find . -name Shaggs ./Outsider/Shaggs
What? This can’t be correct! The find command found the folder, but not the songs.Why? Because we didn’t use any wildcards, find looked for files specifically named “Shaggs.”There is only one item with that precise name: the folder that contains the songs. (Since a folder is a special kind of file, it’s counted!) We need to use wildcards, but in order to prevent the shell from interpreting the wildcards in ways we don’t intend, we need to surround what we’re searching for with quotation marks. Let’s try the search again with our new improvements: $ find . -name “*Shaggs*” ./Outsider/Shaggs ./Outsider/Shaggs/Gimme_Dat_Ting_(Live).mp3 ./Outsider/Shaggs/My_Pal_Foot_Foot.ogg ./Outsider/Shaggs/I_Love.mp3 ./Outsider/Shaggs/Things_I_Wonder.ogg
We surrounded the wildcards with quotation marks; lo and behold, we found the folder and the files. NOTE: Another option to find that you’ve been using without realizing it is -print. The -print option tells find to list the results of its search on the terminal. The -print option is on by default, so you don’t need to include it when you run find.
Find Files by Ownership
Another important aspect of find is that the format of your results is dependent upon the path searched. Previously, we used a relative path, so our results were given to us as relative paths.What would happen if we used an absolute path—one that begins with a /—instead? $ find / -name “*Shaggs*” /music/Outsider/Shaggs /music/Outsider/Shaggs/Gimme_Dat_Ting_(Live).mp3 /music/Outsider/Shaggs/My_Pal_Foot_Foot.ogg /music/Outsider/Shaggs/I_Love.mp3 /music/Outsider/Shaggs/Things_I_Wonder.ogg
If you search using a relative path, your results use a relative path; if you search using an absolute path, your results use an absolute path.We’ll see other uses of this principle later in the chapter. For now, just keep this important idea in mind. NOTE: To find out more about the Shaggs, see www.allmusic. com/cg/amg.dll?p=amg&sql=11:qyk9kett7q7q, or just search www.allmusic.com for “Shaggs.” You haven’t lived until you’ve played “My Pal Foot Foot” at your next party!
Find Files by Ownership find -user
In addition to searching for files by name, you can also search for files by owner. Do you want to find the files on the music drive owned by scott? Use find with the -user option, followed by the user name (or the user number, which you can find in /etc/passwd): $ find . -user scott
221
222
CHAPTER 10
The find Command
Whoa! There are way too many results! It might be easier to look for files that are not owned by scott.To do so, put a ! in front of the option you wish to reverse: NOTE: In order to conserve space, some of the data you’d normally see with ls -l has been removed.
$ find . ! -user scott ./Outsider/Wing/01_-_Dancing_Queen.mp3 $ ls -l ./Outsider/Wing/01_-_Dancing_Queen.mp3 gus music ./Outsider/Wing/01_-_Dancing_Queen.mp3
Ah… one song by Wing is owned by gus instead of scott.To fix this problem, we need to use chown (covered in Chapter 7, “Ownerships and Permissions”). Keep in mind that you can always use the ! as a NOT operator (which is saying, for example, “find files where the user is not scott”). NOTE: Ah, Wing. First introduced to the world at large in an episode of South Park, her website can be found at www. wingtunes.com. Wing’s version of “Dancing Queen” is highly recommended, as is her rendition of “I Want to Hold Your Hand.”
Find Files by Group Ownership file -group
If an option that allows you to work with users is available for a command, you know that an option for groups is also probably present.The find command is no different: If you want to look for files owned by a
Find Files by File Size
particular group, just use -group, followed by the group’s name or number. On the music drive, scott should be the owner and music should be the group. Let’s see if there are any files that aren’t in the music group: $ find . ! -group music ./Disco/Brides_of_Funkenstein_-_Disco_to_Go.mp3 ./Disco/Sister_Sledge_-_He’s_The_Greatest_Dancer.mp3 ./Disco/Wild_Cherry_-_Play_That_Funky_Music.mp3 ./Electronica/New_Order/Bizarre_Love_Triangle.mp3
There are only four files out of a large number of files that aren’t in the music group. Now we need to run chgrp (see Chapter 7) on these files to make everything on the drive exactly the same. Notice that, once again, we used ! to say, “Find the files that are not owned by the music group.”
Find Files by File Size file -size
Sometimes you’ll want to find files based on their size. The find command can assist here as well.To specify a size, use the -size option, followed by a letter representing the size scheme you wish to use. If you don’t provide a letter, the default is used; however, you should understand that you probably won’t find what you want. If you don’t append a letter after the number, the default is in bytes (which is then divided by 512 and rounded up to the next integer).This is too much math. It’s easier to use a suffix after the number that represents the size in more common terms, as shown in Table 10.1.
223
224
CHAPTER 10
TABLE 10.1
The find Command
Find Files by Size
Suffix
Meaning
b c k M G
512-byte blocks (the default) Bytes Kilobytes (KB) Megabytes (MB) Gigabytes (GB)
Let’s say we want to find every Clash song from their immortal album, London Calling, that is 10MB. (Yes, these were encoded at a super-high rate.) This job is easy enough with find: $ cd Punk/Clash/1979_London_Calling $ find . -size 10M ./07_-_The_Right_Profile.ogg ./08_-_Lost_In_The_Supermarket.ogg ./09_-_Clampdown.ogg ./12_-_Death_Or_Glory.ogg
That’s weird. Only four songs? Here’s where you need to understand a “gotcha” associated with using find: If you say 10M, then find looks for files that are exactly 10MB in size (rounded to 10MB, of course). If you want files larger than 10MB, you need to place a plus sign (+) in front of the given size; if you want files smaller than 10MB, use a minus sign (-) in front of the size: $ find . -size +10M ./Jimmy_Jazz.ogg ./ Lover’s_Rock.ogg ./ Revolution_Rock.ogg
Now we have a problem. Specifying 10M gives us files that are exactly 10MB, excluding those that are bigger, while
Find Files by File Type
specifying +10M gives us files that are larger than 10MB, excluding those that are exactly 10MB. How do we get both? If you want to learn how to obtain files that are 10MB and larger, see the “Show Results If Either Expression Is True (OR)” section later in this chapter. TIP: If you want to find large text files, use c after your number. As Table 10.1 shows, c changes the search size to bytes. Every character in a text file is a byte, so an easy way to remember c is to associate it with the “characters” in a text file. For instance, to find enormous text files, you can use this code: $ find /home/scott/documents -size +500000c
Find Files by File Type find -type
One of the most useful options for find is -type, which allows you to specify the type of object you wish to look for. Remember that everything on a UNIX system is a file (covered back in Chapter 1, “Things to Know About Your Command Line,” in the “Everything Is a File” section), so what you’re actually indicating is the type of file you want find to ferret out for you. Table 10.2 lists the file types you can use with find. TABLE 10.2
Finding Files by Type
File Type Letter
Meaning
f
Regular file Directory Symbolic (soft) link
d l
225
226
CHAPTER 10
TABLE 10.2
The find Command
Continued
File Type Letter
Meaning
b
Block special file Character special file FIFO (First In First Out) Socket
c p s
Let’s say we want a quick list of the Steely Dan albums we have on the music drive. Since all songs are placed into directories by album, look for folders with -type d: $ cd /media/music/Rock $ find Steely_Dan/ -type d Steely_Dan/ Steely_Dan/1980_Gaucho Steely_Dan/1975_Katy_Lied Steely_Dan/1974_Pretzel_Logic Steely_Dan/1976_The_Royal_Scam Steely_Dan/2000_Two_Against_Nature Steely_Dan/1972_Can’t_Buy_A_Thrill Steely_Dan/1973_Countdown_To_Ecstasy Steely_Dan/1977_Aja
This list is helpful, but since the name of every album directory begins with the year the album was released, we can sort by year for more precise information: $ cd /media/music/Rock $ find Steely_Dan/ -type d | sort Steely_Dan/ Steely_Dan/1972_Can’t_Buy_A_Thrill Steely_Dan/1973_Countdown_To_Ecstasy Steely_Dan/1974_Pretzel_Logic Steely_Dan/1975_Katy_Lied Steely_Dan/1976_The_Royal_Scam
Show Results If the Expressions Are True (AND) Steely_Dan/1977_Aja Steely_Dan/1980_Gaucho Steely_Dan/2000_Two_Against_Nature
It can be incredibly beneficial to use a pipe to filter the list you generate with find; as you get better with find, you’ll see that you do this more and more.
Show Results If the Expressions Are True (AND) find -a
A key feature of find is the ability to join several options to more tightly focus your searches.You can link together as many options as you’d like with -a (or -and). For example, if you want to list every song performed by the world’s greatest rock ‘n’ roll band, the Rolling Stones, you might use just -name “Rolling_Stones*” at first, but that wouldn’t necessarily work. Some folders have Rolling_Stones in them, and there may be a soft link or two with the band’s name in it as well.We, therefore, also need to use -type f. Combine them as follows: $ find . -name “Rolling_Stones*” -a -type f 1968_Beggars_Banquet/03_-_Dear_Doctor.mp3 1968_Beggars_Banquet/01_-_Sympathy_For_The_Devil.mp3 1968_Beggars_Banquet/02_-_No_Expectations.mp3 1968_Beggars_Banquet/04_-_Parachute_Woman.mp3 1968_Beggars_Banquet/05_-_Jig-Saw_Puzzle.mp3 1968_Beggars_Banquet/06_-_Street_Fighting_Man.mp3
That’s cool, but how many Stones tunes do we have? Pipe the results of find to wc (which stands for “word
227
228
CHAPTER 10
The find Command
count”), but also use the -l option, which gives you the number of lines instead of the word count: $ find . -name “Rolling_Stones*” -a -type f | wc -l 317
Three hundred and seventeen Rolling Stones songs. Sweet. In this case, you can always get what you want. NOTE: If you have no idea what that last sentence means, get yourself a copy of the album Let It Bleed now. Don’t forget to play it loud.
Show Results If Either Expression Is True (OR) find -o
Earlier, in the section “Find Files by File Size,” we saw that we could use find to list every Clash song on London Calling that was exactly 10MB, and we could use find to list songs on London Calling that were more than 10MB, but we couldn’t do both at the same time with -size. In the previous section, we saw that -a combines options using AND; however, we can also utilize -o (or -or) to combine options using OR. So, in order to find songs from London Calling that are 10MB or larger, we use the following command: $ cd London_Calling $ find . -size +10M -o -size 10M 03_-_Jimmy_Jazz.ogg 07_-_The_Right_Profile.ogg 08_-_Lost_In_The_Supermarket.ogg
Show Results If Either Expression Is True (OR) 09_-_Clampdown.ogg 12_-_Death_Or_Glory.ogg 15_-_Lover’s_Rock.ogg 18_-_Revolution_Rock.ogg (25th_Anniversary)_-_18_-_Revolution_Rock.mp3 (25th_Anniversary)_-_37_-_Heart_And_Mind.mp3 (25th_Anniversary)_-_ 39_-_London_Calling_(Demo).mp3
Oops…we also got results from the 25th Anniversary release of London Calling as well, which we didn’t want. We need to do two things: exclude results from the 25th Anniversary edition and make sure that our OR statement works correctly. To exclude the 25th Anniversary songs, we add ! -name “*25*” at the end of our command.To make sure that OR works, we need to surround it with parentheses, which combines the statements. However, you need to escape the parentheses with backslashes so the shell doesn’t misinterpret them, and you also need to put spaces before and after your statement.The combination gives us this command: $ cd London_Calling $ find . \( -size +10M -o -size 10M \) ! -name “*25*” 03_-_Jimmy_Jazz.ogg 07_-_The_Right_Profile.ogg 08_-_Lost_In_The_Supermarket.ogg 09_-_Clampdown.ogg 12_-_Death_Or_Glory.ogg 15_-_Lover’s_Rock.ogg 18_-_Revolution_Rock.ogg
Perfect. Seven songs are 10MB or greater in size.
229
230
CHAPTER 10
The find Command
NOTE: Read about London Calling at Allmusic.com (www. allmusic.com/cg/amg.dll?p=amg&sql=10:aeu1z82ajyvn) or Pitchfork (www.pitchforkmedia.com/record-reviews/c/clash/ london-calling.shtml).
We can also use -o to find out how many songs we have on the music drive.We might start with this command, which we run from the root of /media/music, and which uses -a (be patient; we’ll get to -o): $ find . -name “*mp3*” -a -type f | wc -l 23407
Twenty-three thousand? That’s not right. Ah, now it’s obvious.We were only searching for mp3 files, and an enormous amount of songs was encoded in the superior Ogg Vorbis format, a patent-free, open source alternative to mp3. Let’s look for mp3 or ogg files and count the results with wc –l: $ find . \( -name “*mp3*” -o -name “*.ogg*” \) -a ¯-type f | wc -l 41631
That sounds much better, but there are also some FLAC files on there. Let’s add another -o to the mix: $ find . \( -name “*mp3*” -o -name “*.ogg*” -o -name ¯”*.flac*” \) -a -type f | wc -l 42187
Now that’s more like it: 42,000 songs and growing!
Show Results If the Expression Is Not True (NOT)
Show Results If the Expression Is Not True (NOT) find -n
We have already used ! to negate expressions in earlier sections in this chapter (see “Find Files By Ownership” and “Show Results If Either Expression Is True (OR)”), but let’s take another, longer look at this operator. In the previous section, we used find to determine how many mp3, ogg, and flac files we have on the music drive. But how many total files do we have on the drive? $ find . -name “*” | wc -l 52111
Hmm…52,000 total files, but only 42,000 are mp3, ogg, or flac.What are the others? Let’s construct a find command that excludes files that end in .mp3, .ogg, or .flac while also excluding directories.Wrap these four conditions in parentheses, and then place ! before the command to indicate our wish to negate these items and instead look for things that do not match these specifications: $ find . ! \( -name “*mp*” -o -name “*ogg” -o ¯-name “*flac” -o -type d \) ./Folk/Joan_Baez/Joan_Baez_-_Imagine.m3u ./500_Greatest_Singles/singles.txt ./Blues/Muddy_Waters/Best_Of.m3u ./Blues/Robert_Johnson/Hellhound_On_My_Trail.MP3 ./Blues/Johnny_Winter/Johnny_Winter.m3u [Results truncated for length]
Now we have the answer, or at least we’re starting to get an answer.We have m3u (playlist) files, text files, and files that end in MP3 instead of mp3 (we also have
231
232
CHAPTER 10
The find Command
JPEGs, GIFs, and even music videos).The find command, like all of Linux, is case-sensitive (as discussed in Chapter 1), so a search for “*mp3*” will not turn up songs that have the .MP3 suffix. Is there any quick and easy way to change these files so that they have the correct, lowercase extension? Sure. And we’ll use find to do it.
Execute a Command on Every Found File find -exec
Now we enter the area in which find really shows off its power: the ability to execute commands on the files that it, uh, finds. After listing the options that help narrow down your search—such as -name, -type, or –user—append -exec along with the commands you want to run on each individual file.You use the symbols {} to represent each file, and end your command with \ to escape the semicolon so your shell doesn’t interpret it as an indication of command stacking (which we discussed in Chapter 4, “Building Blocks”). In the previous section, for example, we discovered that some of the files on the music drive ended with MP3. Since we prefer lowercase extensions, we need to convert all instances of MP3 to mp3 to make the files consistent.We can do this with the -exec option for find. First, let’s verify that there are files that end with MP3: $ find . -name “Robert_Johnson*MP3” ./Blues/Robert_Johnson/Judgment_Day.MP3 ./Blues/Robert_Johnson/Dust_My_Broom.MP3 ./Blues/Robert_Johnson/Hellhound_On_My_Trail.MP3
Execute a Command on Every Found File
Let’s use find with -exec to change the file extension. The program we can use with -exec is rename, which changes parts of filenames: $ find . -name “ *MP3” -exec rename ¯’s/MP3/mp3/g’ {} \;
The rename command is followed with instructions for the name change in this format: s/old/new/g. (The s stands for “substitute,” while the g stands for “global.”) Now let’s see if our command works: $ find . -name “Robert_Johnson*MP3” $ ls -1 Blues/Robert_Johnson/ Hellhound_On_My_Trail.mp3 Judgment_Day.mp3 Dust_My_Broom.mp3 Love_in_Vain.mp3 Me_and_the_Devil_Blues.mp3
The command appears to work. Let’s try a similar process with another situation. In the previous section, we noticed that many of the results discovered were m3u, or playlist, files. Unfortunately, many of these files had spaces in the filenames, which we try to avoid. Let’s first generate a list of m3u files that have spaces.We can search for * *m3u, which uses wildcards around a space to discover files that include spaces in their name: $ find . -name “* *m3u” ./Christmas/Christmas With The Rat Pack.m3u ./Christmas/Holiday_Boots_4_Your_Stockings.m3u ./Classical_Baroque/Handel/Chamber Music.m3u ./Classical_Opera/Famous Arias.m3u ./Doo_Wop/Doo Wop Box.m3u ./Electronica/Aphex_Twin/I Care Because You Do.m3u
233
234
CHAPTER 10
The find Command
Now let’s find m3u files with spaces in their names; when one is found, we can run rename against it.We’re substituting “ \ ” (we escape the space so that find understands what we’re looking for and the shell doesn’t get confused) with “_” to fix the problem: $ find . -name “* *m3u” -exec rename ‘s/\ /_/g’ {} \; $ find . -name “* *m3u” $
The command worked as planned. NOTE: Note that before running commands on the files, we must always first figure out which files are going to be changed. That’s just good prudence. You don’t want to change the wrong files!
Print Find Results into a File find -fprint
Every time we’ve used find, we have assumed that the -print option isn’t necessary because it’s on by default. If you want to print to a file instead of the terminal, you use the -fprint option, followed by the name of the file you want to create. $ find . ! \( -name “*mp*” -o -name “*ogg” -o -name ¯”*flac” -o -type d \) -fprint non_music_files.txt $ cat non_music_files.txt ./Folk/Joan_Baez/Joan_Baez_-_Imagine.m3u ./500_Greatest_Singles/singles.txt ./Blues/Muddy_Waters/Best_Of.m3u ./Blues/Robert_Johnson/Hellhound_On_My_Trail.MP3 ./Blues/Johnny_Winter/Johnny_Winter.m3u
Conclusion
You can then use these results in scripts, or send them to a printer if that would be helpful.
Conclusion As you can tell, you can do a lot with find.There are still plenty of things that find can do, so you really should look at man find or read several of the excellent tutorials available on the World Wide Web that cover the more arcane—yet useful—aspects of the command. You can use find to search for and list files and folders using an amazing variety of options. It really becomes invaluable, however, when you use the -exec option to run commands on the discovered files, or when you pipe the output to other commands.This is one of the greatest commands available to you on your Linux box, so start using it!
235
This page intentionally left blank
11 Your Shell S
o far in this book you’ve been running commands in your bash shellbut you haven’t focused on the shell itself. In this chapter, you look at two commands that affect your use of the shell: history, which lists everything you’ve entered on the command line, and alias, which allows you to create shortcuts for commands. Both are useful, and both can save you lots of time when you’re using the command line. Laziness is a good thing when it comes to computer users, and these are definitely two commands that will help you be as lazy as possible when using your Linux box.
View Your Command-Line History history
Every time you type a command in your shell, that command is saved in a file named .bash_history in your home directory (the dot in front of the filename means that it’s hidden unless you use ls -a). By default, that file holds the last 500 lines entered on the
238
CHAPTER 11
Your Shell
command line. If you want to view that list of commands, just enter the history command. $ history 496
ls
497
cd rsync_ssh
498
ls
499
cat linux
500
exit
Because you’re looking at 500 results, they’re going to stream by so fast that you can’t see any until you get to the end.Want to step through the results one screen at a time? Turn to your old friend less: $ history | less
Now you can jump through your results much more easily. CAUTION: Now you understand why you need to be careful typing passwords and other sensitive information on the command line: Anyone who can view your .bash_history file is able to see those passwords. Be careful and think about what you enter directly on the command line!
Run the Last Command Again !!
If you want to run the last command you used a second time, enter two exclamation points.That looks in the history file and runs the last command in the list.
Run a Previous Command Using Numbers $ pwd /home/scott $ !! pwd /home/scott
Notice that you first see the actual command that’s going to run, and then the results of that command. This is a truly useful way to have your computer do tedious work for you.
Run a Previous Command Using Numbers ![##]
When you run history, it automatically places a number in front of every previous command. If you’d like to run a previous command and you know the number that history has assigned to it, just enter an exclamation point immediately followed by that command’s history number, and it will run again. $ pwd /home/scott $ whoami scott $ !499 pwd /home/scott
If you’re unsure about the number, run history again to find out. Be aware that the pwd command in this example was number 499 the first time, but after I ran it again using !499, it became 498 because it was pushed down on the list by my new command.
239
240
CHAPTER 11
Your Shell
Run a Previous Command Using a String ![string]
The capability to run a command again by referencing its number is nice, but it requires that you know the command’s number in history, which can be tedious to discover (piping the output of history to grep would help, but it’s still not optimal). Often a better way to reference a previously entered command is by the actual command’s name. If you follow the exclamation point by the first few letters of that command, your shell runs the first command it finds when looking backward in .bash_history. $ cat /home/scott/todo Buy milk Buy dog food Renew Linux Magazine subscription $ cd /home/scott/pictures $ !cat cat /home/scott/todo Buy milk Buy dog food Renew Linux Magazine subscription
If the cat command is found three times in your history—at 35 (cat /home/scott/todo), 412 (cat /etc/ apt/sources.list), and 496 (cat /home/scott/todo)— and you enter !cat, the one found at 496 is the one that runs. If you want to run the cat found at 412, you need to run either !412 or follow the exclamation mark with enough information so it can tell you’re referencing the command listed as 412.
Display All Command Aliases $ !cat /etc cat /etc/apt/sources.list deb http://us.archive.ubuntu.com/ubuntu breezy main ¯restricted deb-src http://us.archive.ubuntu.com/ubuntu breezy ¯main restricted
Because humans have a far easier time remembering words instead of numbers, you’ll probably end up using this method for invoking past commands. If you’re ever unsure, run history and take a look.
Display All Command Aliases alias
If you use a command all the time, or if a command is just particularly long and onerous to type, it behooves you to make that command an alias. After you’ve created an alias, you type its name, and the command referenced by the alias runs. Of course, if a command is particularly complicated or involves several lines, you should instead turn it into a script or function. But for small things, aliases are perfect. Aliases are stored in a file in your home directory.You might find them in .bashrc, but more likely (or more properly, rather) they’re in .bash_aliases. Most Linux distributions come with several aliases already defined for you; to see that list, just enter alias on the command line. $ alias alias la=’ls -a’ alias ll=’ls -l’
241
242
CHAPTER 11
Your Shell
Most distributions purposely keep the default aliases to a minimum. It’s up to you to add new ones, as you’ll shortly see.
View a Specific Command Alias alias [alias name]
After you’ve defined several aliases, it can be hard to find a specific one if you type in the alias command. If you want to review what a specific alias does, just follow alias by the name of the specific alias about which you want to learn more. $ alias wgetpage alias wgetpage=’wget --html-extension --recursive ¯--convert-links --page-requisites --no-parent $1’
Now you know exactly what the quickly and easily.
wgetpage
alias does,
NOTE: You’ll learn more about wget in Chapter 15, “Working on the Network.”
Create a New Temporary Alias alias [alias]=’[command]’
If you find yourself typing a command over and over again, maybe it’s time to make it an alias. For instance, to see just the subdirectories in your current working directory, you’d use ls -d */.To create a temporary alias for that command, use the following:
Create a New Permanent Alias $ ls -d */ by_pool/
libby_pix/
on_floor/
$ alias lsd=’ls -d */’ $ lsd by_pool/
libby_pix/
on_floor/
You should realize a couple of things about using alias in this way.Your alias name can’t have an = in it, which makes sense, because it’s immediately followed by an = when you’re defining it.You can, however, have an = in the actual alias itself. Also, an alias created in this fashion only lasts as long as this shell session is active. Log out, and your alias is gone. Want to create an alias that lasts past when you log out? Then read the next section, “Create a New Permanent Alias.”
Create a New Permanent Alias alias [alias name]=’[command]’
If you want your aliases to stick around between shell sessions, you need to add them to the file your shell uses to store aliases. Most of the time that file is either .bashrc or .bash_aliases; in this case, you’re going to use .bash_ aliases. No matter which file it is, be careful editing it, as you can cause yourself problems later when logging in. If you want to be really careful, create a backup of the file before editing it. Better safe than sorry. NOTE: How can you find out which file you should use? Simple: Type ls -a ~. If you see .bash_aliases, use that; otherwise, look in .bashrc and see if other aliases are defined in there. If you don’t see any aliases in there, take a look at .profile, which is occasionally used.
243
244
CHAPTER 11
Your Shell
To add an alias to .bash_aliases, open it with your favorite text editor and add a line like the following: alias lsd=’ls -d */’
The same rule discussed in “Create a New Temporary Alias” applies here as well:Your alias name can’t have an = in it. After adding your alias to .bash_aliases, save the file and close it. But the alias doesn’t work yet.The .bash_aliases file (or .bashrc if that’s what you used) needs to be reloaded for the new alias to work.You can do this in two ways.You can either log out and then log in again, which is a pain and not recommended, or you can just reload the file by running this command: $ . .bash_aliases
That’s a dot, followed by a space, followed by the name of the file, which begins with a dot. Now your new alias will work. Because you have to reload the file every time you add an alias, it’s a good idea to add several at a time to lessen the hassle.
Remove an Alias unalias
All good things must come to an end, and sometimes an alias outlives its usefulness.To remove an alias, use the unalias command. $ ls -d */ by_pool/
libby_pix/
on_floor/
$ alias lsd=’ls -d */’ $ lsd by_pool/
libby_pix/
$ unalias lsd
on_floor/
Conclusion $ lsd $
Note, though, that this command only works permanently for temporary shell aliases, discussed previously in “Create a New Temporary Alias.”The lsd alias in the previous example is gone for good. If you use the unalias command on an alias found in .bash_aliases, it too will be gone, but only as long as you’re logged in. When you log out and log back in, or reload .bash_ aliases, the alias is back. To remove aliases from .bash_aliases, you need to edit the file and manually remove the line containing the alias. If you think there’s a chance you might want to reuse the alias again sometime, just put a pound sign (which comments it out) in front of the alias, like this: # alias lsd=’ls -d */’
Save .bash_aliases, reload it with the . .bash_aliases command, and the alias won’t work any longer. But if you ever need it again, open .bash_aliases, remove the pound sign, save and reload the file, and it’s good to go again.
Conclusion One of your goals as a Linux user should be reducing the amount of characters you have to type to accomplish your goals.The original developers of Unix were strong believers in that concept—that’s why you enter ls instead of list and mkdir instead of makedirectory.
245
246
CHAPTER 11
Your Shell
The commands you’ve learned about in this chapter— history and alias—both aid in that process.Tired of typing a long and complicated command? Reference it with history, or create an alias for it. Either way, you’ll save keystrokes, and your keyboard (and, more importantly, your hands and wrists) will thank you for it.
12 Monitoring System Resources A
good computer user has to be a bit of a systems administrator, always checking the health of her machine to make sure that everything is running smoothly.To help achieve that goal, Linux has several commands to monitor system resources. In this chapter, you’re going to look at several of those commands. Many of them have multiple uses, but all—in the best Unix tradition of small tools that solve a single task well—are especially good at one particular aspect of system monitoring.Their tasks range from keeping track of the programs running on your computer (ps and top) to ending errant processes (kill) to listing all open files (lsof) to reporting your system’s usage of RAM (free) and hard disk space (df and du). Learn these tools well.You’ll find yourself using them in all sorts of situations.
248
CHAPTER 12
Monitoring System Resources
View All Currently Running Processes ps aux
Every once in a while a program you’re running locks up and stops responding, requiring that you close it. Or you might want to know what programs a certain user is running. Or you might just want to know about the processes currently running on your machine. In any of those cases and many others, you want to use the ps command that lists open processes on your computer. Unfortunately, ps has many versions, and they have different types of options.They can even have different meanings, depending on whether those options are preceded by a hyphen, so that u and -u mean completely different things. Up to now, this book has been pretty strict about preceding all options with a hyphen, but for ps, it’s not, as it makes things a bit easier and more uniform. To see all the processes that any user is running on your system, follow ps with these options: a (which means all users), u (user-oriented, or show the user who owns each process), and x (processes without controlling ttys, or terminal screens, another way of saying “show every process”). Be forewarned that a fairly long list is going to zoom by on your screen: 132 lines on this computer. $ ps aux USER
PID %CPU %MEM
VSZ
RSS TTY
STAT START
¯TIME COMMAND scott 24224
4.1
4.2 1150440 44036 ?
R
11:02
¯12:03 /home/scott/.cxoffice/bin/wine-preloader
View All Currently Running Processes scott
5594
0.0
0.1
3432
1820 pts/6 S+
12:14
¯0:00 ssh [email protected] scott 14957
0.3
7.5 171144 78628 ?
Sl
13:01
¯0:35 /usr/lib/openoffice2/program/soffice.bin ¯-writer scott 12369
0.0
0.0
0
0 ?
Z
15:43
¯0:00 [wine-preloader] scott 14680
0.0
0.1
3860
1044 pts/5 R+
15:55
¯0:00 ps aux
The ps command gives you a lot of information, including the user who owns the process, the unique process ID number (PID) that identifies the process, the percentage of the CPU (%CPU) and memory (%MEM) that the process is using, the current status (STAT) of the process, and the name of the process itself. The STAT column can have different letters in it, with the following being the most important: STAT Letter
Meaning
R
Running Sleeping Stopped Zombie
S T Z
A Z is bad news because it means that the process has basically hung and cannot be stopped (fortunately, it does not mean that it will try to eat your brain). If you’re having a problem with a program and ps indicates that it has a status of Z, you’re probably going to have to reboot the machine to completely kill it. Because ps aux provides you with a lot of data, it can be difficult to find the program for which you’re searching.
249
250
CHAPTER 12
Monitoring System Resources
Piping the output of ps aux to grep can be an easy way to limit the results to a particular command. $ ps aux | grep [f]irefox scott 25205 ¯Feb08
scott 25213 ¯Feb08
0.0
0.0
4336
8 ?
S
0:00 /bin/sh /opt/firefox/firefox 1.1 10.9 189092 113272 ?
Rl
29:42 /opt/firefox/firefox-bin
Now you know just the instances of Firefox running on this machine, including who’s running the program, how much of a load on the machine that program is, and how long that program has been running. Useful! TIP: Why did you search for [f]irefox instead of firefox? To find the answer, take a look in Chapter 9, “Finding Stuff: Easy,” in the “Search the Output of Other Commands for Specific Words” section.
View a Process Tree ps axjf
In the Linux world, processes don’t just appear out of thin air. Often, starting one program starts other programs. All processes on a Linux system, for instance, ultimately come from init, the mother of all processes, which always has a PID of 1.The ps command can provide you with a text-based representation of this process tree so you can visually see what processes have spawned others.To see the process tree, use the a, u, and x options, used in the previous section, along with the f (the evocatively named ASCII art forest) option.
View a Process Tree
NOTE: Normally you’d see the following columns: PPID PID PGID SID TTY TPGID STAT UID TIME ¯COMMAND
In the interests of making the command tree easier to understand, most of the columns you’d actually see with ps axuf have been removed in the following code listing.
$ ps axuf PPID
PID
COMMAND
1
7558
7558
7561
/usr/sbin/gdm
7561
7604
\_ /usr/X11R6/bin/X :0
7561
8225
\_ /bin/sh /usr/bin/startkde
8225
8279
8225
8341
1
8316
\_ /usr/sbin/gdm
\_ /usr/bin/ssh-agent \_ kwrapper ksmserver kdeinit Running...
8316 10842
\_ konqueror [kdeinit] --silent
8316 29663
\_ quanta
8316 30906
\_ /usr/bin/kwrite /home/scott/analysis
8316 17893
\_ /usr/lib/opera/9.0-20060206.1/opera
17893 17960
|
\_ /usr/lib/opera/pluginwrapper
17893 17961
|
\_ /usr/lib/opera/plugincleaner
Note that ps axjf introduces a key new column, PPID. PPID, the Parent Process ID number, is the number of the process that spawned the PID. Armed with the PID or PPID, you can end runaway processes, as you’ll see soon in “End a Running Process.”
251
252
CHAPTER 12
Monitoring System Resources
View Processes Owned by a Particular User ps U [username]
Up to now you’ve been looking at how ps gives you a list of all processes on your system. If you want to limit the results to those owned by a single user, simply use the U option, followed by the username or number. $ ps U scott PID TTY 14928 ?
STAT TIME COMMAND S
0:00 /opt/ooo2/program/soffice
Sl
0:42 /opt/ooo2/program/soffice.bin
¯-writer 14957 ? ¯-writer 4688 pts/4 S+ 26751 ?
Z
27955 pts/5 R+
0:00 ssh [email protected] 0:00 [wine-preloader] 0:00 ps U scott
Of course, ps doesn’t include the username in the listing because it was already part of the command. TIP: Remember, if you don’t know the user’s number, just look in /etc/passwd. Find the username, and the user number is in the third column.
End a Running Process kill
Sometimes a program goes rogue, and it won’t react to normal attempts to close it. In the GUI, you click repeatedly on the Close button, but nothing happens, or, in the shell, you press Ctrl+C but it fails to stop a
End a Running Process
running command.When this happens, it’s time for the kill command. You can use several signals with the kill command, ranging from “Please shut yourself down, cleaning up your mess as you do so” to “Shut yourself down as soon as you can” to “Die now!”You’re going to focus on the three most important.When you use kill, you can specify the intensity of the process’s death with a number or a word, as Table 12.1 shows. Table 12.1
Common Signals Associated with kill
Signal Number Signal Word -1
-15
-9
Meaning
(hang up) Controlling process has died. Shut down (if applied to a system service, reload configuration files and restart). -TERM Terminate gracefully, cleaning up stray processes and files. -KILL Stop whatever you’re doing and die now! -HUP
Normally, you should first try -15 (in fact, it’s the default if you run kill without any option).That way, you give the program a chance to shut down any other programs depending upon it, close files opened by it, and so on. If you’ve been patient and waited a while (“a while” is completely subjective, of course), and the process is still running completely out of control or still failing to respond, you can bring out the big guns and use -9.The -9 option is equivalent to yanking the rug out from under a running program, and while it does
253
254
CHAPTER 12
Monitoring System Resources
the job, it could leave stray files and processes littering your system, and that’s never a good idea. As for -1, or -HUP, that’s primarily for services such as Samba or wireless connectivity.You won’t use it much, but you should know what it means. Here’s what you would do if gvim (which normally behaves just fine; this is just for demonstration purposes) seemed to freeze on your system. $ ps U scott PID TTY
STAT TIME COMMAND
14928 ?
S
0:00 /opt/ooo2/program/soffice
Sl
0:42 /opt/ooo2/program/soffice.bin
¯-writer 14957 ? ¯-writer 4688 pts/4 S+
0:00 ssh [email protected]
26751 ?
Z
0:00 [wine-preloader]
27921 ?
Ss
0:00 /usr/bin/gvim
27955 pts/5 R+
0:00 ps U scott
$ kill 27921 $ ps U scott PID TTY 14928 ?
STAT TIME COMMAND S
0:00 /opt/ooo2/program/soffice
Sl
0:42 /opt/ooo2/program/soffice.bin
¯-writer 14957 ? ¯-writer 4688 pts/4 S+ 26751 ?
Z
27955 pts/5 R+
0:00 ssh [email protected] 0:00 [wine-preloader] 0:00 ps U scott
To kill gvim, you use ps to find gvim’s PID, which in this case is 27921. Next you kill that PID (and remember that kill uses the TERM signal by default) and then check again with ps.Yes, gvim is no more.
View a Dynamically Updated List of Running Processes
NOTE: Why didn’t you kill PID 26751, which has a STAT of Z, indicating that it’s a zombie? Because even -9 doesn’t work on a zombie—it’s already dead, hence the kill command won’t work. A reboot is the only way to fix that (usually unimportant) problem.
View a Dynamically Updated List of Running Processes top
On occasion you’ll find that your Linux machine suddenly slows down, apparently for no reason. Something is running on your computer at full tilt, and it’s using up the processor. Or perhaps you’ll start running a command, only to find that it’s using far more of your CPU’s cycles than you thought it would.To find out what’s causing the problem, or if you just want to find out what’s running on your system, you could use ps, except that ps doesn’t update itself. Instead, it provides a snapshot of your system’s processes, and that’s it. The top command, on the other hand, provides a dynamically updated view of what’s running on your system and how many system resources each process is using. It’s a bit hard to see in a book because you can’t see top update its display every second, but here’s what you would see at one moment while top is running. $ top top - 18:05:03 up 4 days, 8:03, 1 user, load ¯average: 0.83, 0.82, 0.97 Tasks: 135 total, 3 running, 126 sleeping, 2 ¯stopped, 4 zombie
255
256
CHAPTER 12
Monitoring System Resources
Cpu(s): 22.9% us, 7.7% sy, 3.1% ni, 62.1% id, ¯3.5% wa, 0.1% hi, 0.7% si Mem:
1036136k total, 987996k used,
48140k free,
¯27884k buffers Swap:
1012084k total, 479284k used, 532800k free,
¯179580k cached PID USER ¯TIME+
PR NI
VIRT
RES
SHR S %CPU %MEM
230m 150m
15m S 11.1 14.9
COMMAND
25213 scott 15
0
¯33:39.34 firefox-bin 7604 root
15
0
409m 285m 2896 S 10.8 28.2
¯749:55.75 Xorg 8378 scott 15
0 37084
10m 7456 S
1.0
1.1
0 69416
13m 3324 S
0.7
1.3
0 76896
13m 4048 S
0.7
1.3
¯13:53.99 kicker 8523 scott 15 ¯63:35.14 skype 29663 scott 15
¯13:48.20 quanta
The top command gives you a great deal of information about your system in the first five lines of its output, and then it focuses on listing each running process. Note that top automatically sorts the output by the numbers in the %CPU column, so as programs use more and then less of your processor, their position in top changes as well. If you want to kill programs from within top, just press k. At the top of the listings, just after the line that begins with Swap:, you’ll see the following: PID to kill:
Enter the PID for the process you want to end (let’s say 8026), press Enter, and you’re asked what signal number (discussed in the previous “End a Running Process” section) you want to use: Kill PID 8026 with signal [15]:
List Open Files
By default, top wants to use 15. If you’re happy with that, just press Enter; if not, enter the signal number you want to use and then press Enter. A second or so later, that process will disappear from top. To exit
top, press q.
The top command is incredibly useful, and you’ll find yourself turning to it often, just to find out what’s happening on your Linux machine.When you have questions about your computer’s activity, top often provides the answers.
List Open Files lsof
Chapter 1, “Things to Know About Your Command Line,” discussed the fact that everything is a file to a Linux machine, including directories, network connections, and devices.That means that even though from your perspective you only have one file open—a letter to your Mom—your system actually has thousands of files open at any one time.That’s right—thousands.To see the complete list of those open files, use the lsof command (short for list open files). Actually, don’t. If you just run lsof by itself (to get the full list of results, you need to be root), you’ll receive as output that list of thousands of files. On this system, there were 5,497 files open and being used. Still, lsof can be a useful way to get an idea of just how much is going on with your computer at any one time. Piping the output of lsof to one screen at a time.
less
gives you the results
257
258
CHAPTER 12
Monitoring System Resources
# lsof | less COMMAND PID USER FD TYPE DEVICE SIZE NODE NAME init
1 root cwd DIR 3,1
656
2 /
init
1 root rtd DIR 3,1
656
2 /
init
1 root txt REG 3,1
31608 2072 /sbin/init
Still, with 5,497 results, that’s many screens to page through.You can also pipe the output of lsof to grep. As you’ll see in the next few sections, however, lsof contains within itself ways to filter out the data you don’t want to see so you can focus only on a particular subset of open files that interest you.
List a User’s Open Files lsof -u
If you want to look at the files a particular user has open (and remember that those include network connections and devices, among many others), add the -u option to lsof, followed by the username (remember that lsof must be run as root). NOTE: In order to save space, some of the data you’d normally see when you run lsof has been removed in this and further examples.
# lsof -u scott COMMAND evolution
PID
USER NAMEP
8603 scott /home/scott/.evolution/
¯addressbook/local/system/addressbook.db opera
11638 scott /usr/lib/opera/9.0/opera
opera
11638 scott /usr/share/fonts/truetype/
¯msttcorefonts/Arial_Bold.ttf
List Users for a Particular File
Even filtering out all users except one, you’re left with 3,039 lines in this list. Still, some interesting items are here. For one, it appears that Evolution (an email and personal information manager program) is running all the time, without your knowledge or intention. Also, the Opera web browser is running, which is expected, and one of the web pages it’s on is requiring the use of the Arial Bold font, among other files. If you administer a box used by more than person, try out lsof -u for your users.You might find that they are running programs that they shouldn’t. If you’re the sole user on your Linux machine, try lsof -u on yourself— you might find that you’re running programs of which you were unaware!
List Users for a Particular File lsof [file]
In the previous section, you saw what files a particular user had open. Let’s reverse that, and see who’s using a particular file.To do so, simply follow lsof with the path to a file on your system. For instance, let’s take a look at who’s using the SSH daemon, used to connect remotely to this computer (remember that lsof must be run as root). # lsof /usr/sbin/sshd COMMAND
PID
USER TYPE NAME
sshd
7814
root
REG /usr/sbin/sshd
sshd
10542
root
REG /usr/sbin/sshd
sshd
10548 scott
REG /usr/sbin/sshd
That’s the result you wanted: two users, root and scott. If an unexpected user had shown up here—say, 4ackordood—you’d know that you’ve been compromised.
259
260
CHAPTER 12
Monitoring System Resources
NOTE: Yes, sshd is a program, but remember, that’s from your human perspective. To Linux, /usr/sbin/sshd is just another file.
List Processes for a Particular Program lsof -c [program]
In the previous section, you saw who was using /usr/sbin/sshd.The results you received, however, don’t tell the whole story. Any particular program is actually comprised of calls to several (perhaps many) other processes, programs, sockets, and devices, all of which appear to Linux as more files.To find out the full universe of other files associated with a particular running program, follow lsof with the -c option, and then the name of a running (and therefore “open”) program. For example, lsof /usr/sbin/sshd said that there were only two users and three open files associated with that exact file. But what about the entire sshd command? # lsof -c sshd COMMAND
PID
USER NAME
sshd
10542
root /lib/ld-2.3.5.so
sshd
10542
root /dev/null
sshd
10542
root 192.168.0.170:ssh-
>192.168.0.100:4577 ¯(ESTABLISHED) sshd
10548 scott /usr/sbin/sshdp
sshd
10548 scott 192.168.0.170:ssh-
>192.168.0.100:4577 ¯(ESTABLISHED)
Display Information About System RAM
In the preceding code, you can see a few of the 94 lines (representing 94 open files) somehow connected with the sshd program. One is a .so file (shared object, akin to a DLL on Windows), and a few even show you that a network connection has occurred between this and another machine (actually, that another machine on this network has connected via SSH to this machine; for more on that process, see “Securely Log In to Another Computer” in Chapter 15,“Working on the Network”). You can find out a tremendous amount by applying lsof to various commands on your computer; at the least, you’ll learn just how complicated modern programs are.Try it out with the software you use every day, and you might gain a fresh appreciation for the programmers who worked hard to make it available to you. NOTE: The lsof command has an amazing number of options, and you’re only going to look at a tiny subset. The source code for lsof includes a file named 00QUICKSTART (that’s two zeroes at the beginning) that is a tutorial for some of the command’s more powerful features. Search Google for that filename and start reading.
Display Information About System RAM free
Nowadays most computers come with hundreds of megabytes or even gigabytes of RAM, but it’s still possible to find your machine slowing down due to a lot of memory usage or virtual memory swapping.To see the current state of your system’s memory, use the free command.
261
262
CHAPTER 12
Monitoring System Resources
$ free total Mem:
used
1036136 995852
-/+ buffers/cache:
free shared buffers cached 40284
0
80816 332264
582772 453364
Swap: 1012084 495584 516500
By default, free shows the results in kilobytes, the same as if you’d used the -k option.You can change that, however.The -b option shows you memory usage in bytes, and -m (which you should probably use most of the time) uses megabytes. $ free -m total used free shared buffers cached Mem:
1011
963
48
0
78
316
-/+ buffers/cache: 569 442 Swap:
988
483 504
From free’s output, you can see that this machine has 1011MB of available physical RAM (actually 1024MB, but free displays it as 1011MB because the kernel takes up the remaining 13MB, so it could never be made available for other uses).The first line makes it appear that 963MB of that is in use, leaving only 48MB of RAM free.There’s nearly a gigabyte of swap, or virtual memory, in place, too, and about half of that, or 483MB, has already been used.That’s how it appears, anyway. It’s not that simple, however.The important row is the middle one, labeled -/+ buffers/cache. Hard drives use buffers and cache to speed up access, and if a program needs that memory, it can be quickly freed up for that program. From the point of view of the applications running on this Linux machine, 442MB of memory is free right now for use, with 569MB cached but available if needed. And that’s in addition to the swap space
Show File System Disk Usage
you have available. Linux is nothing if not efficient when it comes to managing memory. TIP: An excellent page with more information on free and Linux memory management can be found on the Gentoo Wiki, at http://gentoo-wiki.com/FAQ_Linux_Memory_ Management. Even though it’s purportedly for Gentoo (a unique Linux distribution), it still applies to all versions of Linux.
Show File System Disk Usage df
The free command deals with the RAM you have on your system; likewise, the df command (think disk free) deals with the amount of hard drive space you have. Run df, and you get a list of the disk space that is available to, and used by, every mounted filesystem. $ df Filesystem 1Kblocks
Used Available Use% Mounted
¯on /dev/hda1 tmpfs
7678736
5170204
2508532
518068
0
518068
68% / 0%
518068
12588
505480
3%
¯/dev/shm tmpfs
¯/lib/modules/2.6.12-10-386/volatile /dev/hda2
30369948 24792784
5577164
82% /home
Before looking at these results in a more detail, let’s make them a little easier to read.The df command shows results in kilobytes by default, but it’s usually easier to comprehend if you instead use the -h (or --human-readable) option.
263
264
CHAPTER 12
Monitoring System Resources
$ df -h Filesystem Size Used Avail Use% Mounted on /dev/hda1
7.4G 5.0G
2.4G
tmpfs
506M
0
506M
68% / 0% /dev/shm
tmpfs
506M
13M
494M
3% /lib/modules/
¯2.6.12-10-386/volatile /dev/hda2
29G
24G
5.4G
82% /home
“Human-readable” (which is a wonderful term, by the way) means that kilobytes are indicated by K, megabytes by M, and gigabytes by G.You can see those last two in the preceding listing. So what do the results mean? You have two partitions on the hard drive: /dev/hda1, mounted at /, and /dev/hda2, mounted at /home.The /home partition had 29GB allocated to it, of which 82% is currently used, leaving about 5.4GB free. It’s not panic time yet when it comes to disk space for that partition, but a few more CDs worth of MP3s and it might be time to delete some unnecessary files. The root partition, or /, has less space available: only 2.4GB out of 7.4GB.That partition isn’t as likely to grow, however, because it contains programs and other relatively static files. Granted, /var is found there, and that’s where software installers (as you’ll discover in Chapter 13,“Installing Software”) and other files that change size and contents, such as logs, are located. But overall, there’s still plenty of space left on that partition, especially if you’re not planning to install enormous applications or start running a web or database server on this machine. The other two partitions are both labeled as tmpfs, which means they are temporary file systems used by the virtual memory, or swap space, on your computer. When you shut down your computer, the contents of those partitions disappear.
Report File Space Used by a Directory
TIP: For more on tmpfs, see the Wikipedia article at http:// en.wikipedia.org/wiki/TMPFS.
Report File Space Used by a Directory du
The df command tells you about your entire hard drive, but what if you just want to know how much space a directory and its contents are using? The du command (short for disk usage) answers that question. First you use the cd command to change directories to the directory in question, and then run du. $ cd music $ du 36582
./Donald_Fagen
593985
./Clash
145962
./Hank_Mobley/1958_Peckin’_Time
128200
./Hank_Mobley/1963_No_Room_For_Squares
108445
./Hank_Mobley/1961_Workout
2662185 .
As with df, results for du are given in kilobytes, but also like df, you can view them in a more comprehensible fashion with the -h (or --human-readable) option. $ cd music $ du -h 36M
./Donald_Fagen
581M
./Clash
143M
./Hank_Mobley/1958_Peckin’_Time
126M
./Hank_Mobley/1963_No_Room_For_Squares
265
266
CHAPTER 12
Monitoring System Resources
106M
./Hank_Mobley/1961_Workout
2.6G
.
This output shows you the space used by each subdirectory, but directories that contain other directories also show the total for those contents. Look at the Hank_Mobley directory, which takes up 374MB on this filesystem.That total comes from the three subdirectories contained within Hank_Mobley (since the actual amount in kilobytes was rounded to display megabytes, the totals are just a bit off); if the total for Hank_Mobley was substantially bigger than the total of its three subdirectories, that would mean that the Hank_Mobley directory contained within it several loose files that were outside of a subdirectory. Finally, you get a total for the entire the end: 2.6GB.
music/
directory at
Report Just the Total Space Used for a Directory du -s
If you don’t want information about all of a directory’s subdirectories, it’s possible to ask du to simply report back the grand total by using the -s option. $ cd music $ du -hs 2.6G
.
Short and sweet.
Conclusion
Conclusion Virtually every command you’ve looked at in this chapter has GUIs. But if your system is non-responsive, if you’re connecting to a machine via SSH (covered in Chapter 15) and can’t use a GUI, or if you just want to use the speediest tool, you’ll need to use the command line.The commands in this chapter are easy to remember, thanks to well-chosen names: (view running processes)
n
ps
n
kill
n
top
n
lsof
(list [ls] open files)
n
free
(free, or available, memory)
n
df
(disk free space)
n
du
(disk usage)
(kill processes)
(top listing of running processes)
Practice with them on your computer, and don’t forget to read the man pages for each one because this chapter could only cover a fraction of their capabilities. There are many options to several of them—in particular, ps, top, and lsof—that allow you to do some truly amazing detective work on the computers under your watch.
267
This page intentionally left blank
13 Installing Software L inux distributions by default contain thousands of great software packages. Immediately after completing a basic install, you can surf the Net, write reports, create spreadsheets, view and manipulate images, and listen to music. Even with that plethora of software, you’re still going to want to add new tools that you run across. Fortunately, Linux makes it easy to install new software onto your computer. Conventional wisdom about Linux said you had to compile any software you wanted to install.You can still do that if you’d like (and many people do), but that’s rarely necessary in this day and age. Instead, you can install any of thousands of packages easily and quickly using some simple tools. You need to understand one important thing before proceeding, however. In the Linux world, software packages come in a variety of formats, with two in particular dominating: RPM and DEB (not surprisingly, those are the two we’re going to cover in this chapter). RPM is used by distributions such as Red Hat (in fact, RPM stands for Red Hat Package Manager), Fedora Core, SUSE, and other RPM-based distributions. DEB is used by Debian-based distributions such as Debian
270
CHAPTER 13
Installing Software
itself, K/Ubuntu, Linspire, Xandros, and many others. You should know how both work, but focus on the system that matches your distribution. TIP: For a great breakdown of the various package management systems and the distributions that use them, see DistroWatch’s “Linux Distributions—Facts and Figures: What Is Your Distribution’s Package Management?,” at http:// distrowatch.com/stats.php?section=packagemanagement. Note that DEB leads the pack (note also that I’m biased because this is being written using K/Ubuntu, also known as “Debian Done Right”).
Install Software Packages for RPM-Based Distributions rpm -ihv [package] rpm -Uhv [package]
The
command installs software installers that end in seems entirely logical.To install an RPM package, you need to download it first. Let’s use the industry-standard open-source network port scanner nmap as the example.You can download the RPM package for nmap from www.insecure.org/nmap/ download.html; after it’s on your system, you simply run rpm along with three options: -i (for install), -h (to show hash marks so you can watch the progress of the install), and -v (be verbose and tell me what you’re doing).The command, which must be run as root, would look like this: rpm
.rpm, which
# rpm -ihv nmap-4.01-1.i386.rpm
Install Software Packages for RPM-Based Distributions
This is actually not the command you should run, however. A better choice is -Uhv, where -U stands for upgrade.Why is -U better than -i? Because -i only installs, while -U upgrades and installs. If a package already exists on your system and you’re trying to put a newer one on your machine, -U performs an upgrade; if a package doesn’t already exist on your system, -U notices that and instead installs it.Therefore, just use -U all the time, and it won’t matter if you’re upgrading or installing: -U does what needs to be done, and you won’t need to worry about it. # rpm -Uhv nmap-4.01-1.i386.rpm Preparing...
############################## [100%]
1:nmap
############################## [100%]
If you want to install more than one RPM, just list them separated by spaces, one after the other: # rpm -Uhv nmap-4.01-1.i386.rpm nmap-frontend-4.01¯1.i386.rpm
You can also use wildcards if you have many RPMs to install. For instance, if you have 20 .rpm files in a subdirectory named software, just run this command to install them all: # rpm -Uhv software/*.rpm
CAUTION: The -U option is always better, except when installing a kernel. Then you want to use -i instead. If you upgrade with -U and the new kernel doesn’t work, you’re in a world of hurt. On the other hand, if you install a new kernel with -i, the old one is still on your machine as a backup if the new one blows up.
271
272
CHAPTER 13
Installing Software
Remove Software Packages for RPM-Based Distributions rpm -e [package]
Getting rid of installed RPMs is even easier than installing them. Instead of -Uhv to place RPMs on your computer, use -e (for erase) to remove them. # rpm -e nmap
And that’s it.The -e option is silent, so there’s no output. Notice, however, that when you install software using rpm -Uhv, you need to specify the filename, otherwise rpm has no way to know what you want to install. When you remove software with rpm -e, however, you specify the package name because the files used for installation are now long gone, and rpm knows software by the package name.
Install Software Packages and Dependencies for RPM-Based Distributions yum install [package]
The rpm command is powerful, but after you use it for a while you’ll quickly run into a problem when you try to install a package that has dependencies (otherwise known as “dependency hell”). In order to install package A, you also need to download and install packages B and C, but in order to install C you also need to download and install packages D and E, but in order to install E…aaaaaggh!
Install Software Packages and Dependencies for RPM-Based Distributions
Debian-based distributions (that you’ll read about later in this chapter) solved this problem years ago with the powerful and useful apt; RPM-based distributions can use apt, but more commonly they use the relatively new and still immature yum. Originally developed for the RPM-based Yellow Dog Linux distribution (hence the name, which stands for Yellow Dog Updater, Modified), yum is now widely used but still lags behind apt in features and usability. Still, that’s what’s available, so that’s what we’re going to cover. The yum command installs, upgrades, and uninstalls software packages by acting as a wrapper around rpm. In addition, yum automatically handles dependencies for you. For example, if you’re trying to install package A from the example in the introductory paragraph, yum downloads and installs A, B, and C for you. Later, if you decide that you no longer want A on your system, yum can uninstall it for you, along with B and C, as long as other software packages don’t require them. Installing software with yum is pretty easy. Let’s say you want to install XMMS, a media player (not surprising, since the name stands for X Multimedia System).To install XMMS, you also need to install several other dependencies.With yum, this process becomes much less painful than it would be if you were attempting to install manually using rpm.To start with, you don’t need to find and download the xmms package yourself; instead, yum downloads XMMS and any other necessary dependencies for you. Unfortunately, yum is incredibly verbose as it goes about its work.The following output has been cut drastically, yet it’s still lengthy. Nevertheless, this gives you a rough approximation of what you’d see if you were using yum.
273
274
CHAPTER 13
Installing Software
# yum install xmms Setting up Install Process Setting up repositories update 100% |======================| base
951 B
00:00
100% |======================| 1.1 kB
00:00
Resolving Dependencies --> Populating transaction set with selected ¯packages. Please wait. ---> Downloading header for xmms to pack into ¯transaction set. xmms-1.2.10-9.i386.rpm 100% |==========| 24 kB 00:00 --> Restarting Dependency Resolution with new ¯changes. ---> Downloading header for gtk+ to pack into ¯transaction set. gtk%2B-1.2.10-33.i386.rpm 100% |==========|
23 kB
¯00:00 Dependencies Resolved Package
Arch Version
Repository
Size
i386 1:1.2.10-9
base
1.9 M
Installing: xmms
Installing for dependencies: libogg
i386 2:1.1.2-1
base
16 k
libvorbis
i386 1:1.1.0-1
base
185 k
Total download size: 3.3 M Is this ok [y/N]:
Remove Software Packages and Dependencies
After you enter y, yum downloads and installs the packages, continuing to inform you about what it’s doing, every step of the way. Downloading Packages: ... (5/6): libogg-1.1.2-1.i38 100% |==========|
16 kB
¯00:00 (6/6): libvorbis-1.1.0-1. 100% |==========| 185 kB ¯00:00 Running Transaction Test Running Transaction Installing: libogg
########## [1/6]
Installing: libvorbis
########## [2/6]
... Installed: xmms.i386 1:1.2.10-9 Dependency Installed: gdk-pixbuf.i386 ¯1:0.22.0-17.el4.3 gtk+.i386 1:1.2.10-33 libogg.i386 ¯2:1.1.2-1 libvorbis.i386 1:1.1.0-1 ¯mikmod.i386 0:3.1.6-32.EL4
Whew! XMMS is finally installed and available for use. Now find out how to get rid of XMMS if you decide you don’t like it.
Remove Software Packages and Dependencies for RPM-Based Distributions yum remove [package]
One thing in yum’s favor: Its command syntax is very user friendly.Want to install a package? yum install.
275
276
CHAPTER 13
Installing Software
Want to remove? yum remove. So if you’re tired of XMMS, just run this command: # yum remove xmms Setting up Remove Process Resolving Dependencies ---> Package xmms.i386 1:1.2.10-9 set to be erased Dependencies Resolved Package
Arch
Version
Repository
Size
i386
1:1.2.10-9
installed
5.2 M
Removing: xmms
Is this ok [y/N]:
Even for something as simple as removing a software package, yum continues its habit of grabbing you by the lapels and telling you at length about its day. Press y to approve the uninstall, and you get a bit more data thrown at you: Running Transaction Test Running Transaction Removing
: xmms
#################### [1/1]
Removed: xmms.i386 1:1.2.10-9 Complete!
And now XMMS is gone. Notice that the dependencies that were installed by yum (detailed in the previous section,“Install Software Packages and Dependencies for RPM-Based Distributions”) are not removed along with the xmms package. XMMS needed those dependencies to run, but they can still work on your computer
Upgrade Software Packages and Dependencies
with different programs, so yum allows them to remain (this is the default behavior of apt as well, as you’ll see soon in “Remove Software Packages and Dependencies for Debian”).
Upgrade Software Packages and Dependencies for RPM-Based Distributions yum update
Your Linux system contains hundreds, if not thousands, of software packages, and upgrades come out constantly for one package or another. It would be a full-time job for you to manually keep track of every new version of your software and install updates, but yum makes the process easy. A simple yum update command tells yum to check for any upgrades to the software it’s tracking. If new packages are available, yum shows you what’s available and asks your permission to proceed with an install. # yum update Setting up Update Process Setting up repositories update 100% |====================| base
951 B
00:00
100% |====================| 1.1 kB
00:00
Resolving Dependencies --> Populating transaction set with selected ¯packages. Please wait. ---> Downloading header for cups-libs to pack into ¯transaction set.
277
278
CHAPTER 13
Installing Software
cups-libs-1.1.22-0.rc1.9. 100% |==========|
22 kB
¯00:00 ---> Package cups-libs.i386 1:1.1.22-0.rc1.9.10 set ¯to be updated --> Running transaction check Dependencies Resolved Package Arch Version
Repository Size
Installing: openssl i686 0.9.7a-43.4
update
1.1 M
pam
i386 0.77-66.13
update
1.8 M
perl
i386 3:5.8.5-24.RHEL4 update
udev
i386 039-10.10.EL4.3
update
830 k
wget
i386 1.10.2-0.40E
update
567 k
11 M
Transaction Summary Install
1 Package(s)
Update
11 Package(s)
Remove
0 Package(s)
Total download size: 30 M Is this ok [y/N]:
If you press y at this point, you’re giving yum approval to download and install 12 packages. After lots of output, yum completes its job, and your computer is now up to date.Want to live on the bleeding edge? Run yum update daily. If you’re not desirous of always using the latest and greatest, run yum update at a longer interval, but be sure to run it regularly. Security updates for software come out all the time, and it’s a good idea to keep up-to-date.
Find Packages Available for Download for RPM-Based Distributions
Find Packages Available for Download for RPM-Based Distributions yum search [string] yum list available
So you know how to install and remove software using yum, but how do you find software in the first place? Let’s say you’re interested in the GIMP, the GNU Image Manipulation Program.You want to know if any packages related to the GIMP are available to install using yum.You could try using yum search gimp, but it wouldn’t be a good idea.That command looks for matches to your search term in all package names, descriptions, summaries, and even the list of packagers’ names.You’ll end up with a list about as long as Bill Gates’s bank statement. A better choice is to query the list of packages available through yum (which would normally produce another crazily long list), but then pipe the results through a grep search for your term. $ yum list available | grep gimp gimp.i386
1:2.0.5-5
base
gimp-devel.i386
1:2.0.5-5
base
gimp-help.noarch
2-0.1.0.3
base
gimp-print.i386
4.2.7-2
base
Eleven results show up—now that’s workable. If you really want to perform the complete search, use yum search; otherwise, use yum list available and grep. Most of the time, the latter choice is what you’ll really want, and it’ll be far easier to work with to boot.
279
280
CHAPTER 13
Installing Software
Install Software Packages for Debian dpkg -i [package]
Installing new software is one of the most fun things you can do with a Linux machine. As you’ll learn in upcoming sections, Debian has apt, the most powerful and easiest-to-use system for installing software of any Linux distribution. As powerful as apt is, much of it is a wrapper around the dpkg program (in the same way yum is a wrapper around rpm), which does the grunt work of installing and removing software on a Debianbased machine. Before learning how to use apt, you should learn how to use dpkg because apt can’t be used to install everything. Here’s a case in point: One of the most popular Voice over IP (VoIP) programs out now is Skype. Due to licensing issues, however, Skype isn’t included in the default installs of most distributions. If you want Skype, you have to first download it from the company’s site, and then manually install it.To get Skype, head over to the Linux download page, at www.skype.com/products/ skype/linux, and find the package for your distribution. In this case, you’re going to use the Debian package, which at this time is named skype_1.2.0.18-1_i386.deb. After the .deb file is downloaded onto your system, it’s time to install it. First use cd to change directories to the directory that contains the .deb file, and then use dpkg to install it. NOTE: On most Debian-based distributions, this and all other dpkg commands are run as root. The wildly popular K/Ubuntu distribution, however, doesn’t use root. Instead,
Remove Software Packages for Debian
commands normally run as root are prefaced with sudo. In other words, Debian would use this: # dpkg -i skype_1.2.0.18-1_i386.deb
K/Ubuntu and other sudo-based distributions would instead use this: $ sudo dpkg -i skype_1.2.0.18-1_i386.deb
This book was written using several machines running K/Ubuntu, so if you see sudo instead of root, now you know why.
# ls skype_1.2.0.18-1_i386.deb # dkpg -i skype_1.2.0.18-1_i386.deb sudo dpkg -i skype_1.2.0.18-1_i386.deb Selecting previously deselected package skype. (Reading database ... 97963 files and directories ¯currently installed.) Unpacking skype (from skype_1.2.0.18-1_i386.deb) ... Setting up skype (1.2.0.18-1) ...
That’s it.The dpkg command is a model of brevity, telling you the important information and nothing more.
Remove Software Packages for Debian dpkg -r [package]
The -i option, used to install software on Debianbased machines, stands for install; in a similar bit of happy obviousness, the -r option, used to uninstall software on Debian-based machines, stands for remove. If you get tired of Skype, it’s a simple matter to get it off your computer.
281
282
CHAPTER 13
Installing Software
# dpkg -r skype (Reading database ... 98004 files and directories ¯currently installed.) Removing skype ...
When you install software using dpkg -i, you need to specify the filename, otherwise dpkg has no way to know what you want to install.When you remove software with dpkg -r, however, you specify the package name because the files used for installation are now long gone, and apt knows software by the package name.
Install Software Packages and Dependencies for Debian apt-get install [package]
The dkpg command is powerful, but after you use it for a while you’ll quickly run into a problem when you try to install a package that has dependencies (otherwise known as “dependency hell”). In order to install package A, you also need to download and install packages B and C, but in order to install C you also need to download and install packages D and E, but in order to install E…aaaaaggh! You need apt! The apt command and its accessories install, upgrade, and uninstall software packages. Best of all, apt automatically handles dependencies for you. For example, if you’re trying to install package A from the example in the previous paragraph, apt downloads and installs A, B, and C for you. Later, if you decide that you no longer want A on your system, apt can uninstall it for you, along with B and C, as long as other software packages don’t require them.
Install Software Packages and Dependencies for Debian
The apt command was originally developed for use on the Debian distribution as a front end to dpkg. It’s now found on every Debian-based distribution—which includes Debian itself, K/Ubuntu, Linspire, Xandros, and a whole host of others—and it’s one of the features that make Debian so easy to use and powerful. Other, nonDebian distributions realized how great apt was, and eventually Connectiva ported apt to work with RPMs. (This chapter focuses on apt as it is used with Debian.) TIP: For a good overview of apt as it is used with RPMbased distros, see my “A Very Apropos apt” in the October 2003 issue of Linux Magazine, available at www.linux-mag. com/2003-10/apt_01.html. In addition to that article, however, you should also check out http://apt.freshrpms.net for the latest in RPM repositories. Note that free registration is required to access Linux Magazine’s content.
Let’s say you want to install the awesome tool sshfs using apt.To do it, you go through the following process (and remember that these commands must be run as root): # apt-get update Get:1 http://us.archive.ubuntu.com breezy ¯Release.gpg [189B] Get:2 http://archive.ubuntu.com breezy Release.gpg ¯[189B]
Hit ftp://ftp.free.fr breezy/free Sources Hit ftp://ftp.free.fr breezy/non-free Sources Fetched 140kB in 1m4s (2176B/s) Reading package lists... Done [Results truncated for length] # apt-get install sshfs
283
284
CHAPTER 13
Installing Software
Reading package lists... Done Building dependency tree... Done The following extra packages will be installed: fuse-utils libfuse2 The following NEW packages will be installed: fuse-utils libfuse2 sshfs Need to get 96.9kB of archives. After unpacking 344kB of additional disk space ¯will be used. Do you want to continue [Y/n]? y Get:1 http://us.archive.ubuntu.com breezy/universe ¯sshfs 1.1-1 [19.3kB] ... Fetched 96.9kB in 10s (9615B/s) Reading package fields... Done Reading package status... Done Preconfiguring packages ... ... Selecting previously deselected package sshfs. Unpacking sshfs (from .../archives/sshfs_1.1¯1_i386.deb) ... Setting up sshfs (1.1-1) ...
Let’s go over what you just did because you actually ran two commands. apt-get update downloads a list of current software packages from apt servers—known as repositories—that are listed in your apt configuration file, found at /etc/apt/sources.list (if you want to see where your repositories are, run cat /etc/apt/sources. list). If you saw Get at the beginning of a line after running apt-get update, it means that apt saw that the list on the repository is newer, so it’s downloading that particular list; Ign, on the other hand, means that the
Install Software Packages and Dependencies for Debian
list on the repository and on your computer are in sync, so nothing is downloaded. By running apt-get update before you do anything else, you ensure that your list of packages is correct and up-to-date. The command apt-get install sshfs retrieves the specified package, as well as any necessary dependencies (in this case, fuse-utils and libfuse2). After they’re on your computer, apt (really dpkg acting at the behest of apt) installs all of the software for you. Keep in mind that you always use the package name, not the filename. In other words, use apt-get install sshfs, not apt-get install sshfs_1.1-1_i386.deb. As you saw, if apt does discover additional dependencies for the requested package, as it did for sshfs, you’ll have to confirm that you want them installed before apt grabs them. If you want to install more than one package at the same time, just list them all on the command line. For example, if you wanted to install sshfs and shfs-utils, you’d do the following: # apt-get install sshfs shfs-utils
Any dependencies for either sshfs or shfs-utils are discovered, and you are asked if you want to install them as well.Yes, it’s that simple. TIP: Don’t know what sshfs is? Oh, but you should! Read my blog posting “Mount Remote Drives via SSH with SSHFS,” which you can find on The Open Source Weblog at http://opensource.weblogsinc.com/2005/11/03/mountremote-drives-via-ssh-with-sshfs/.
285
286
CHAPTER 13
Installing Software
Remove Software Packages and Dependencies for Debian apt-get remove [package]
If you no longer want a package on your system, apt makes it easy to uninstall it: Instead of apt-get install, you use apt-get remove.This command works exactly contrary to apt-get install: It uninstalls the packages you specify, along with any dependencies. Once again, reference the package name, not the filename, so run apt-get remove sshfs, not apt-get remove sshfs_ 1.1-1_i386.deb. # apt-get remove sshfs Password: The following packages will be REMOVED: sshfs
After unpacking 98.3kB disk space will be freed. Do you want to continue [Y/n]?
Removing a package actually doesn’t remove every vestige of a package, however, because configuration files for the removed package stick around on your computer. If you’re sure that you want to remove everything, use the --purge option. # apt-get --purge remove sshfs Password: The following packages will be REMOVED: sshfs*
Upgrade Software Packages and Dependencies for Debian After unpacking 98.3kB disk space will be freed. Do you want to continue [Y/n]?
Using --purge, the packages that apt is about to remove are marked with asterisks, indicating that associated configuration files are going to be removed as well.
Upgrade Software Packages and Dependencies for Debian apt-get upgrade
A modern Linux system has several thousand software packages on it, and it’s a sure bet that at least one of those is upgraded by its maintainer every day.With apt, it’s quite simple to keep your system up-to-date.The process looks like this (and remember, this command must be run as root): # apt-get update Get:1 http://us.archive.ubuntu.com breezy ¯Release.gpg [189B] Get:2 http://archive.ubuntu.com breezy Release.gpg ¯[189B] Hit ftp://ftp.free.fr breezy/free Sources Hit ftp://ftp.free.fr breezy/non-free Sources Fetched 140kB in 1m4s (2176B/s) Reading package lists... Done [Results truncated for length] # apt-get upgrade Reading package lists... Done Building dependency tree... Done The following packages have been kept back: koffice
287
288
CHAPTER 13
Installing Software
The following packages will be upgraded: kalzium kamera kanagram karbon kbruch kchart ¯ kcoloredit kdegraphics kdegraphics-kfile-plugins ... 53 upgraded, 0 newly installed, 0 to remove and 1 ¯not upgraded. Need to get 58.3MB of archives. After unpacking 28.7kB of additional disk space will ¯be used. Do you want to continue [Y/n]?
Let’s figure out what was going on here. Once again, you want to run apt-get update first so your computer is in sync with your apt repositories.Then apt-get upgrade looks for any differences between what you have installed and what’s available on the repositories. If differences exist, apt shows you a list of all of the packages that it would like to download and install on your computer. Of course, the actual list of packages varies depending on how up-to-date your system is. In this case, enough time had passed that there were 53 packages to upgrade. If you type y, apt downloads the 53 software packages to /var/cache/apt/archives and then installs them after they’re all on your machine. If you don’t want to go through with the upgrade, just type n instead. That’s easy enough, but the most efficient way to use apt to update your Linux box is to just join the commands together: # apt-get update && apt-get upgrade
The && makes sure that apt-get upgrade doesn’t run unless apt-get update finishes without errors. Better yet, make an alias for that command in your .bash_aliases file, as was discussed in the “Create a New Permanent Alias” section of Chapter 11,“Your Shell.”
Find Packages Available for Download for Debian alias upgrade=’apt-get update && apt-get upgrade’
Reload your .bash_aliases file, and now you just need to type in upgrade, press Enter, press Y to accept any new packages, and you’re done.Windows Update, eat your heart out!
Find Packages Available for Download for Debian apt-cache search
We’ve been talking a lot about installing software using apt, but how do you know what software packages are available in the first place? There’s another tool in the apt toolbox that helps you do that: apt-cache search, which searches the lists of packages available in your apt repositories. In a nice change of pace, you don’t need to be root at all to use apt-cache search. $ apt-cache search dvdcss libdvdread3 - Simple foundation for reading DVDs ogle - DVD player with support for DVD menus libdvdcss2 - portable library for DVD decryption libdvdcss2-dev - development files for libdvdcss2
Keep in mind several things about how this command searches. It looks for matches to your string—in this case, dvdcss—and not for exact words. Also, your search pattern might appear in the package name or description. Finally, apt-cache search looks through the entire package list of both installed and uninstalled packages, so you might already have installed a package that shows up.
289
290
CHAPTER 13
Installing Software
TIP: Synaptic is a GUI for apt that allows you to do virtually everything discussed here, but via point-and-click instead of typing. In particular, its search tools are very nice, so much so that I usually use Synaptic solely for searching, and do everything else via the command line. That seems to maximize the effectiveness of each tool best.
Clean Up Unneeded Installation Packages for Debian apt-get clean
When packages are downloaded and installed using apt, the .deb files are left behind in /var/cache/apt/ archives/. Over time, you can take up a lot of disk space with those unnecessary installers.To remove all of the unneeded .deb files, use apt-get clean (once again, this command is run as root): $ ls -1 /var/cache/apt/archives/ fuse-utils_2.3.0-1ubuntu1.1_i386.deb libfuse2_2.3.0-1ubuntu1.1_i386.deb lock partial/ sshfs_1.1-1_i386.deb # apt-get clean $ ls -1 /var/cache/apt/archives/ lock partial/
If a download is interrupted for whatever reason, you might find a partial .deb file in /var/cache/apt/ archives/partial/. If you know that all of the updates and upgrades are complete and installed, it’s safe to
Troubleshoot Problems with apt
delete the contents of that directory, should you find anything in it.
Troubleshoot Problems with apt Of course, as great as apt is, you might run into problems. Here are some problems and their workarounds. One simple problem that will result in a smack to your own forehead is the “Could not open lock file” error. You’ll try to run apt-get, but instead of working, you get this error message: E: Could not open lock file /var/lib/dpkg/lock ¯open (13 Permission denied) E: Unable to lock the administration directory ¯(/var/lib/dpkg/), are you root?
The solution to this issue is right there in the second line:You’re not logged in as root! Simply log in as root and try again, and everything should work. NOTE: If you’re running K/Ubuntu, or any other distribution that uses sudo instead of root, the error means that you didn’t preface the command with sudo. In other words, you ran this: $ apt-get upgrade
You’re seeing the error message because you should have run this instead: $ sudo apt-get upgrade
291
292
CHAPTER 13
Installing Software
The next common issue occurs when apt complains about broken dependencies.You’ll know this one’s happening when apt encourages you to run apt-get -f install.This suggestion is the program’s way of telling you that your system has some broken dependencies that prevent apt from finishing its job. There are a couple of possible solutions.You can follow advice, and run apt-get -f install, which tries to fix the problem by downloading and installing the necessary packages. Normally, this solves the problem, and you can move on. apt’s
If you don’t want to do that, you can instead try running apt-get -f remove, which tries to fix the problem by removing packages that apt deems troublesome. These might sound like potentially dangerous steps to take—and they could be if you don’t pay attention— but each option gives you the chance to review any proposed changes and give your assent. Just be sure to examine apt’s proposals before saying yes. Finally, apt might warn you that some packages “have been kept back.”This warning tells you that apt has found a conflict between the requested package or one of its dependencies and another package already installed on your system.To resolve the issue, try to install the package that was kept back with the -u option, which gives you information about exactly what needs to be upgraded.
Conclusion RPM-based and Debian-based distributions, despite their differences, share some similarities when it comes to package management, in that both are designed to
Conclusion
simplify the installation, removal, and management of software. RPM-based distributions use the rpm command to install, upgrade, and remove software, while Debian-based distributions use dpkg for the same purposes.To solve the headaches of dependency hell, RPM-based distributions have yum, a wrapper around rpm, while Debian-based distributions have apt, a wrapper around dpkg. Still, there are differences, principally in maturity and ease of use. In those areas, apt is definitely superior to yum, but yum is improving constantly. In the end, both are still better than what Windows users have to put up with.Windows Update only updates Microsoft’s own software and a few third-party hardware drivers, while both apt and yum handle virtually every piece of software on a Linux system.That’s a huge advantage that Linux users have over their Microsoft cousins, and it’s one that should make us proud.
293
This page intentionally left blank
14 Connectivity Networking has been part of Linux since the OS’s beginning as a humble kernel hacked on by a small group of programmers, and it’s completely central to what makes Linux great. Linux networking most of the time just works, providing you with a rock-solid connection that can be endlessly tweaked and tuned to meet your exact needs. This chapter is all about testing, measuring, and managing your networking devices and connections.When things are working correctly—and they will for the vast majority of the time—you can use the tools in this chapter to monitor your system’s network connections; should you experience problems, this chapter will help you resolve some of the most irksome. TIP: The information in this chapter assumes that you’re using IPv4 addressing, in the format of xxx.xxx.xxx.xxx. IPv6 will eventually replace IPv4, but that’s still quite a while in the future. At that time, route and many of the other commands you’ll be examining will change. For now, though, the information in this chapter is what you need. For more on IPv6, see Wikipedia’s “IPv6” (http://en. wikipedia.org/wiki/Ipv6).
296
CHAPTER 14
Connectivity
View the Status of Your Network Interfaces ifconfig
Everything in this chapter depends on your network connection. At the end of this chapter, in “Troubleshooting Network Problems,” you’re going to learn ways to fix problems with your network connection. Here at the beginning, let’s find out what network connections you have in place and their status. To get a quick look at all of your network devices, whether they’re running or not, use ifconfig (which stands for interface configuration) with the -a (for all) option. Here’s what you might see on a laptop (note that some distributions require you to log on as root to use ifconfig): $ ifconfig -a ath0 Link encap:Ethernet inet addr:192.168.0.101
HWaddr 00:14:6C:06:6B:FD Bcast:192.168.0.255
¯Mask:255.255.255.0 inet6 addr: fe80::214:6cff:fe06:6bfd/64 Scope:Link UP BROADCAST RUNNING MULTICAST
MTU:1500 Metric:1
RX packets:1257 errors:7557 dropped:0 ¯overruns:0 frame:7557 TX packets:549 errors:2 dropped:0 overruns:0 ¯carrier:0 collisions:0 txqueuelen:200 RX bytes:195869 (191.2 KiB) TX bytes:95727 ¯(93.4 KiB) Interrupt:11 Memory:f8da0000-f8db0000 eth0 Link encap:Ethernet BROADCAST MULTICAST
HWaddr 00:02:8A:36:48:8A
MTU:1500
Metric:1
View the Status of Your Network Interfaces RX packets:0 errors:0 dropped:0 overruns:0 frame:0 TX packets:0 errors:0 dropped:0 overruns:0 ¯carrier:0 collisions:0 txqueuelen:1000 RX bytes:0 (0.0 b) lo
TX bytes:0 (0.0 b)
Link encap:Local Loopback
inet addr:127.0.0.1
Mask:255.0.0.0
inet6 addr: ::1/128 Scope:Host UP LOOPBACK RUNNING
MTU:16436
Metric:1
RX packets:11092 errors:0 dropped:0 overruns:0 ¯frame:0 TX packets:11092 errors:0 dropped:0 overruns:0 ¯carrier:0 collisions:0 txqueuelen:0 RX bytes:982629 (959.5 KiB)
TX bytes:982629
¯(959.5 KiB)
Three interfaces are listed here: ath0 (a wireless card), eth0 (an Ethernet card), and lo (the loopback interface—more on that in a moment). For each of those, you’re told the type of connection, the Media Access Control (MAC) or hardware address, the IP address, the broadcast and subnet mask addresses, and information about received and transmitted packets, among other data. If a connection is disconnected, much of that information is missing. In fact, that’s one way you can see that ath0 and lo are up, and eth0 is down: eth0 is missing an IP address, among other important details. Of course, an easier way to tell is that the fourth line of the ath0 and lo interfaces begins with UP, while eth0 does not. Let’s take the three interfaces in reverse order. lo is the loopback address, which enables a machine to refer to itself.The loopback address is always represented by the IP address of 127.0.0.1. Basically, your system needs it to work correctly. If you have it, don’t worry about it;
297
298
CHAPTER 14
Connectivity
if you don’t have it, you’ll know it because you will find yourself in a world of hurt. TIP: For more on the loopback interface and address, see Wikipedia’s “Loopback” at http://en.wikipedia.org/wiki/ Loopback.
is an Ethernet card, into which you actually plug cables. No cables are plugged into the Ethernet card’s port currently, so it’s not activated, hence the lack of any addresses: IP, broadcast, and subnet mask. It’s possible to have both a wired and wireless interface running at the same time, although it’s usually not necessary.
eth0
Finally there is ath0, a wireless PCMCIA card.You might also see a wireless card with a name like eth0 if it’s the primary network interface, or eth1 if it’s secondary.When the wireless card was inserted, K/Ubuntu automatically recognized it and configured the system to work with it, giving it the ath0 identifier. Because wireless interfaces are just Ethernet interfaces with some extra wireless goodies, the information you get with ifconfig is similar to what you’d see for eth0 if it was up. NOTE: You may see other names for your network devices, such as wlan0 for wireless cards.
shows all interfaces, even those that are down; ifconfig by itself shows just those connections that are up. It’s a quick way to check the status of your network interfaces, especially if you need to find your IP address quickly. ifconfig -a
Verify That a Computer Is Running and Accepting Requests
NOTE: You can also configure your network interfaces using ifconfig, a process described later in “Configure a Network Interface.”
Verify That a Computer Is Running and Accepting Requests ping ping -c
The ping command sends a special kind of packet—an ICMP ECHO_REQUEST message—to the specified address. If a machine at that address is listening for ICMP messages, it responds with an ICMP ECHO_ REPLY packet. (It’s true that firewalls can block ICMP messages, rendering ping useless, but most of the time it’s not a problem.) A successful ping means that network connectivity is occurring between the two machines. $ ping www.google.com ping www.google.com PING www.l.google.com (72.14.203.99) 56(84) bytes of ¯data. 64 bytes from 72.14.203.99: icmp_seq=1 ttl=245 ¯time=17.1 ms 64 bytes from 72.14.203.99: icmp_seq=2 ttl=245 ¯time=18.1 ms
[Results truncated for length]--- www.l.google.com ping statistics ---
299
300
CHAPTER 14
Connectivity
6 packets transmitted, 5 received, 16% packet loss, ¯time 5051ms rtt min/avg/max/mdev = 16.939/17.560/18.136/0.460 ms
The ping command won’t stop until you press Ctrl+C. This can cause problems if you forget that you’re using ping because it will continue forever until it is stopped or your machine’s network connection stops. I once forgot and left a ping session running for 18 days, sending nearly 1.4 million pings to one of my servers. Oops! If you want to give ping a limit, you can set the number of packets that ping is to send with the -c option, followed by a number. After ping sends out that number of packets, it stops, reporting its results. $ ping -c 3 www.granneman.com PING granneman.com (216.23.180.5) 56(84) bytes of ¯data. 64 bytes from 216.23.180.5: icmp_seq=1 ttl=44 ¯time=65.4 ms 64 bytes from 216.23.180.5: icmp_seq=2 ttl=44 ¯time=64.5 ms 64 bytes from 216.23.180.5: icmp_seq=3 ttl=44 ¯time=65.7 ms --- granneman.com ping statistics --3 packets transmitted, 3 received, 0% packet loss, time 4006ms rtt min/avg/max/mdev = 64.515/65.248/65.700/0.510 ms
The ping command is a standard and speedy way to determine basic network connectivity; even better, if you include the -c option, you’ll never forget and leave ping running accidentally for 18 days. For more about using ping to diagnose network connectivity issues, see “Troubleshooting Network Problems.”
Trace the Route Packets Take Between Two Hosts
Trace the Route Packets Take Between Two Hosts traceroute
The traceroute command shows every step taken on the route from your machine to a specified host. Let’s say you want to know why you can’t get to www. granneman.com.You were able to load it just fine yesterday, but today’s attempts to load the web page are timing out.Where’s the problem? $ traceroute www.granneman.com traceroute to granneman.com (216.23.180.5), 30 hops ¯max, 38 byte packets 1
192.168.0.1 (192.168.0.1)
1.245 ms
0.827 ms
¯0.839 ms 2
10.29.64.1 (10.29.64.1)
8.582 ms
19.930 ms
¯7.083 ms 3 ¯ms 4 ¯ms 5 ¯ms 6
24.217.2.165 (24.217.2.165) 12.124.129.97 (12.124.129.97) 12.122.82.241 (12.122.82.241)
10
52.901 ms
53.619
52.166 ms
50.156 ms
tbr2-cl21.la2ca.ip.att.net (12.122.10.14) 54.049 ms
69.334 ms
gar1-p3100.lsnca.ip.att.net (12.123.199.229) 48.703 ms
49.636 ms
* * * border20.po2-bbnet2.lax.pnap.net
¯(216.52.255.101) 11
8.003
tbr2-p013501.sl9mo.ip.att.net (12.122.11.121)
¯50.167 ms 9
9.203 ms
51.215 ms
¯50.669 ms 8
25.476
11.307 ms
¯51.625 ms 7
10.152 ms
36.617 ms
59.414 ms
62.148 ms
51.337 ms
intelenet-3.border20.lax.pnap.net
¯(216.52.253.234)
51.930 ms
53.054 ms
50.748 ms
301
302
CHAPTER 14 12
Connectivity
v8.core2.irv.intelenet.net (216.23.160.66)
¯50.611 ms 13
* * *
14
* * *
15
* * *
51.947 ms
60.694 ms
What do those * * * mean? Each one indicates a fivesecond timeout at that hop. Sometimes that could indicate that the machine simply doesn’t understand how to cope with that traceroute packet due to a bug, but a consistent set of * indicates that there’s a problem somewhere with the router to which v8.core2.irv. intelenet.net hands off packets. If the problem persists, you need to notify the administrator of v8.core2. irv.intelenet.net and let him know there’s a problem. (Of course, it might not hurt to let the administrator of gar1-p3100.lsnca.ip.att.net know that his router is having a problem getting to border20.po2-bbnet2.lax. pnap.net as well, but it’s not nearly the problem that intelenet.net is having.) One other way to get around a problematic traceroute is to increase the number of hops that the command will try. By default, the maximum number of hops is 30, although you can change that with the -m option, as in traceroute -m 40 www.bbc.co.uk. TIP: Actually, a better traceroute is mtr, which stands for Matt’s traceroute. Think of it as a combination of ping and traceroute. If mtr is available for your Linux distribution, download and try it out. For more information, head over to www.bitwizard.nl/mtr.
Perform DNS Lookups
Perform DNS Lookups host
The Domain Name System (DNS) was created to make it easier for humans to access resources on the Internet. Computers work beautifully with numbers— after all, everything a computer does is really a number—but humans can remember and process words much more efficiently. A website might be located at 72.14.203.99, but it would be hard for most people to remember that. Instead, it’s much easier to keep in memory that you want to go to www.google.com. DNS is basically a giant database that keeps track of the relationship between 72.14.203.99 and www.google. com, and millions of other IP addresses and domain names as well. TIP: DNS is a large, complicated, and fascinating topic. For more details, see Wikipedia’s “Domain Name System” (http://en.wikipedia.org/wiki/Dns) to start, and then jump into Paul Albitz and Cricket Liu’s seminal DNS and BIND.
To quickly find the IP address associated with a domain name, use the host command: $ host www.granneman.com www.granneman.com is an alias for granneman.com. granneman.com has address 216.23.180.5 www.granneman.com is an alias for granneman.com. www.granneman.com is an alias for granneman.com. granneman.com mail is handled by 30 bhoth.pair.com.
There are five responses because host performs several types of DNS lookups. It’s easy, however, to see what
303
304
CHAPTER 14
Connectivity
you wanted: www.granneman.com can be found at 216.23.180.5. You can also reverse the process, and find out a domain name associated with an IP. $ host 65.214.39.152 152.39.214.65.in-addr.arpa domain name pointer ¯web.bloglines.com.
NOTE: Many other commands will reveal a host’s IP address, but host is the most efficient way to perform this task. Not to mention, you can do reverse lookups with host, which is not always possible with other commands.
Find out more about how host can help you at the end of this chapter in “Troubleshooting Network Problems.”
Configure a Network Interface ifconfig
In the first section of this chapter, “View the Status of Your Network Interfaces,” you saw how you could use ifconfig to get details about the status of your network interfaces.The ifconfig command is more powerful than that, however, as you can also use it to configure your network interfaces. NOTE: You can make quite a few changes with ifconfig, but you’re only going to look at a few (for more details, see man ifconfig).
Configure a Network Interface
To change the IP address for the Ethernet card found at eth0 to 192.168.0.125, run this command (virtually all commands associated with ifconfig need to be run as root): # ifconfig eth0 192.168.0.125
In order to run certain types of network-sniffing tools, such as the awesome Ethereal, you first need to set your network card to promiscuous mode. By default, eth0 only listens for packets sent specifically to it, but in order to sniff all the packets flowing by on a network, you need to tell your card to listen to everything, which is promiscuous mode. # ifconfig eth0 promisc
After you’ve done that, running ifconfig shows you that your card is now looking at every packet it can. See the PROMISC in the fourth line? # ifconfig eth0 eth0 Link encap:Ethernet inet addr:192.168.0.143
HWaddr 00:02:8A:36:48:8A Bcast:192.168.0.255
¯Mask:255.255.255.0 inet6 addr: fe80::202:8aff:fe36:488a/64 Scope:Link UP BROADCAST PROMISC MULTICAST MTU:1500 Metric:1 [Results truncated for length]
When you’re done using Ethereal, don’t forget to turn off promiscuous mode. # ifconfig eth0 -promisc # ifconfig eth0 eth0 Link encap:Ethernet inet addr:192.168.0.143 ¯Mask:255.255.255.0
HWaddr 00:02:8A:36:48:8A Bcast:192.168.0.255
305
306
CHAPTER 14
Connectivity
inet6 addr: fe80::202:8aff:fe36:488a/64 Scope:Link UP BROADCAST MULTICAST
MTU:1500
Metric:1
You can even change (or “spoof ”) the hardware MAC address for your network device.This is usually only necessary to get around some ISPs’ attempts to link Internet service to a specific machine. Be careful with spoofing your MAC address because a mistake can conflict with other network devices, causing problems. If you do decide to spoof your MAC, make sure you use ifconfig by itself to first acquire the default MAC address so you can roll back to that later (by the way, the MAC address shown in this command is completely bogus, so don’t try to use it). # ifconfig eth0 hw ether 00:14:CC:00:1A:00
The ifconfig command is a cornerstone of working with network interfaces. Make sure you understand how it works so you can take maximum advantage of all it has to offer.
View the Status of Your Wireless Network Interfaces iwconfig
The ifconfig command shows the status of your network interfaces, even wireless ones. However, it can’t show all the data associated with a wireless interface because ifconfig simply doesn’t know about it.To get the maximum data associated with a wireless card, you want to use iwconfig instead of ifconfig.
Configure a Wireless Network Interface $ iwconfig lo
no wireless extensions.
eth0 no wireless extensions. ath0 IEEE 802.11g Mode:Managed
ESSID:”einstein”
Frequency:2.437 GHz
Access
¯Point: 00:12:17:31:4F:C6 Bit Rate:48 Mb/s Retry:off
Tx-Power:18 dBm Sensitivity=0/3
RTS thr:off
Fragment thr:off
Power Management:off Link Quality=41/94
Signal level=-54 dBm
Noise
¯level=-95 dBm Rx invalid nwid:1047
Rx invalid crypt:0
Rx
¯invalid frag:0 Tx excessive retries:73
Invalid misc:73
¯Missed beacon:21
You can see the data unique to wireless interfaces that iwconfig provides, including the type of card (802.11g in this case), the ESSID or network name (this network’s ESSID is einstein), the mode or kind of network to which you’re connected, the MAC address of the wireless access point (here 00:12:17:31:4F:C6), and various details about the quality of the wireless connection. The combination of ifconfig and iwconfig tells you everything you need to know about your wireless network interface.And, just as you can also use ifconfig to configure your wired cards, you can also use iwconfig to configure your wireless cards, as you’ll see in the next section.
Configure a Wireless Network Interface iwconfig
In the previous section, “View the Status of Your Wireless Network Interfaces,” you used iwconfig to see
307
308
CHAPTER 14
Connectivity
important details about your wireless card and its connection.You can also use iwconfig, however, to configure that wireless card and its connections. If this sounds like ifconfig, it should, as iwconfig was based on ifconfig and its behaviors. NOTE: You can make several changes with iwconfig, but you’re only going to look at a few (for more details, see man iwconfig).
The network topologies associated with wired networks, such as star, bus, and ring, to name a few, have been known and understood for quite some time. Wireless networks introduce some new topologies to the mix, including the following: n
Managed (an access point creates a network to which wireless devices can connect; the most common topology for wireless networking)
n
Ad-Hoc (two or more wireless devices form a network to work with each other)
n
Master (the wireless device acts as an access point)
n
Repeater (the wireless device forwards packets to other wireless devices)
There are others, but those are the main ones. Using can tell your wireless card that you want it to operate differently, in accordance with a new topology. iwconfig, you
TIP: For more on stars, busses, rings, and the like, see Wikipedia’s “Network Topology” at http://en.wikipedia.org/ wiki/Network_topology. # iwconfig ath0 mode ad-hoc
Configure a Wireless Network Interface
After specifying the interface, simply use the mode option following the name of the mode you want to use. NOTE: Remember that the card you’re using in these examples has an interface name of ath0; yours might be eth1, wlan0, or something else entirely. To find out your interface’s name, use iwconfig by itself, as discussed in the previous section.
The Extended Service Set Identifier (ESSID) is the name of the wireless network to which you’re joined or you want to join. Most of the time an ESSID name of any will work just fine, assuming that you can meet the network’s other needs, such as encryption, if that’s necessary. Some networks, however, require that you specify the exact ESSID. # iwconfig ath0 essid lincoln
Here you are joining a wireless network with an ESSID of lincoln. Simply use the essid option, followed by the name of the ESSID, and you’re good. More and more networks are using encryption to protect users’ communications from sniffers that capture all the traffic and then look through it for useful information.The simplest form of network encryption for wireless networks is Wired Equivalent Privacy (WEP). Although this provides a small measure of security, it’s just that: small.WEP is easily cracked by a knowledgeable attacker, and it has now been superseded by the much more robust Wi-Fi Protected Access (WPA). Unfortunately, getting WPA to work with wireless cards on Linux can be a real bear, and is beyond the scope of this book. Besides,WEP, despite its flaws, is still far more common, and it is better than nothing. Just don’t expect complete and total security using it.
309
310
CHAPTER 14
Connectivity
TIP: For more on WEP and WPA, see Wikipedia’s “Wired Equivalent Privacy” (http://en.wikipedia.org/wiki/WEP) and “Wi-Fi Protected Access” (http://en.wikipedia.org/wiki/WiFi_Protected_Access). You can find information about getting WPA to work with your Linux distribution at “Linux WPA/WPA2/IEEE 802.1X Supplicant” (http://hostap.epitest. fi/wpa_supplicant). If you’re using Windows drivers via ndiswrapper, also be sure to check out “How to Use WPA with ndiswrapper” (http://ndiswrapper.sourceforge.net/ mediawiki/index.php/WPA).
WEP works with a shared encryption key, a password that exists on both the wireless access point and your machine.The password can come in two forms: hex digits or plain text. It doesn’t really matter which because iwconfig can handle both. If you’ve been given hex digits, simply follow the enc option with the key. # iwconfig ath0 enc 646c64586278742a6229742f4c
If you’ve instead been given plain text to use, you still use the enc option, but you must preface the key with s: to indicate that what follows is a text string. # iwconfig ath0 enc s:dldXbxt*b)t/L
TIP: I created those WEP keys using the very nice WEP Key Generator found at www.andrewscompanies.com/tools/ wep.asp.
If you have several options to change at one time, you probably would like to perform all of them with one command.To do so, follow iwconfig with your device name, and then place any changes you want to make one after the other. # iwconfig ath0 essid lincoln enc ¯646c64586278742a6229742f4c
Grab a New Address Using DHCP
The preceding listing changes the ESSID and sets WEP encryption using hex digits for the wireless device ath0. You can set as many things at one time as you’d like.
Grab a New Address Using DHCP dhclient
Most home networks and many business networks use the Dynamic Host Control Protocol (DHCP) to parcel out IP addresses and other key information about the network to new machines joining it.Without DHCP, any new machine must have all of its networking information hard-coded in; with DHCP, a new machine simply plugs in to the network, asks the DHCP server to provide it with an IP address and other necessary items, and then automatically incorporates the DHCP server’s reply into its networking configurations. NOTE: The following discussion assumes that you’ve already configured your network device to use DHCP instead of hard-coded settings. Various Linux distributions expect that information to be found in different configuration files. Debian-based distributions look for the line iface [interface] inet dhcp in /etc/network/interfaces. Red Hat–derived distributions instead want to see BOOTPROTO=dhcp in /etc/sysconfig/network-scripts/ ifcfg-[interface]. In these examples, substitute [interface] with the name of your interface. For more inforamtion, search Google for “dhcp your-distro.”
Sometimes your machine can’t connect at boot to the DHCP server, so you need to manually initiate the
311
312
CHAPTER 14
Connectivity
DHCP request. Or you might have networking problems that require a new IP address. No matter the reason, the dhclient command attempts to query any available DHCP server for the necessary data (dhclient must be run as root). # dhclient eth0 Listening on LPF/eth0/00:0b:cd:3b:20:e2 Sending on
LPF/eth0/00:0b:cd:3b:20:e2
Sending on
Socket/fallback
DHCPDISCOVER on eth0 to 255.255.255.255 port 67 ¯interval 8 DHCPOFFER from 192.168.0.1 DHCPREQUEST on eth0 to 255.255.255.255 port 67 DHCPACK from 192.168.0.1 bound to 192.168.0.104 -- renewal in 37250 seconds. # ifconfig eth0 eth0 Link encap:Ethernet inet addr:192.168.0.104
HWaddr 00:0B:CD:3B:20:E2 Bcast:192.168.0.255
¯Mask:255.255.255.0 inet6 addr: fe80::20b:cdff:fe3b:20e2/64 Scope:Link
To release, or give up, the IP address that the DHCP server has assigned you, use the -r (for release) option. # dhclient -r eth0 sit0: unknown hardware address type 776 sit0: unknown hardware address type 776 Listening on LPF/eth0/00:0b:cd:3b:20:e2 Sending on
LPF/eth0/00:0b:cd:3b:20:e2
Sending on
Socket/fallback
Ideally, the dhclient command should run automatically when you boot your computer, plug in a wireless PCMCIA card, or connect an Ethernet cable to your
Make a Network Connection Active
wired jack, but sometimes it doesn’t.When DHCP doesn’t work like it’s supposed to, turn to dhclient. It’s especially nice how dhclient is automatically verbose, so you can see what’s going on and diagnose as necessary. NOTE: Some Linux distributions are still using an older program to perform DHCP—pump—instead of dhclient. For info on pump, take a look at man pump, or read a brief HOWTO for Red Hat and Mandrake at www.faqs.org/docs/ Linux-mini/DHCP.html#REDHAT6.
Make a Network Connection Active ifup
You actually use the ifup command all the time without realizing it.When you boot your computer to find that you’re successfully connected to the Internet, you can thank ifup. If you plug in an Ethernet cable to the port on the back of your Linux box, and a few seconds later you’re able to get email again, it’s ifup that did the heavy lifting. In essence, ifup runs when it detects a network event, such as a reboot or a cable plugged in, and then executes the instructions found in your network interface configuration files (if you’re curious, a note in the preceding section discussed the names and locations of those files). Sometimes, though, you might experience networking problems and need to run ifup manually. It’s incredibly easy to do so: Log on as root, and then follow ifup with the name of the network interface you want to activate.
313
314
CHAPTER 14
Connectivity
# ifconfig lo Link encap:Local Loopback inet addr:127.0.0.1
Mask:255.0.0.0
... # ifup eth0 # ifconfig eth0 Link encap:Ethernet inet addr:192.168.0.14
HWaddr 00:0B:CD:3B:20:E2 Bcast:192.168.0.255
¯Mask:255.255.255.0 inet6 addr: fe80::20b:cdff:fe3b:20e2/64 Scope:Link UP BROADCAST RUNNING MULTICAST
MTU:1500
¯Metric:1 ... lo
Link encap:Local Loopback
inet addr:127.0.0.1
Mask:255.0.0.0
Notice that ifup doesn’t tell you that it was successful. Indeed, like most Unix apps, ifup is silent upon success, and only noisy if it experiences failure or error.To see what ifup has accomplished, use ifconfig, as shown in the preceding listing. NOTE: You can also use ifconfig [interface] up or iwconfig [interface] up to make wired or wireless connections active.
Bring a Network Connection Down ifdown
The ifup command makes network connections active, and the ifdown command brings them down.Why
Display Your IP Routing Table
would you need to bring down your network connection? Most often, it’s because you’re trying to bring it up, and ifconfig reports that it’s already up, but erroneously configured. So you first bring it down, and then bring it back up. # ifup eth0 ifup: interface eth0 already configured # ifdown eth0 # ifup eth0
Notice that ifdown, like ifup, is silent upon success. If you don’t see anything after entering ifdown, the command was successful, and that network interface is no longer going to work. NOTE: You can also use ifconfig eth0 down or iwconfig ath0 down to bring wired or wireless connections down.
Display Your IP Routing Table route
When you try to use Secure Shell (SSH) to connect to another computer on your LAN (something you’ll learn about in Chapter 15, “Working on the Network”), how does your computer know that it should confine the packets to your LAN and not send them to your router to be sent out on the Internet? And if you point your web browser to www.ubuntu. com, how does your Linux box know to send that request to your router and not to another machine next to you?
315
316
CHAPTER 14
Connectivity
The answer is that your Linux kernel has a routing table that keeps track of those things.To view your current routing table, simply enter route in your shell (no, you don’t have to be root to view the routing table, but you do have to be root to change it, as you’ll see in the next section). $ route Kernel IP routing table Destination Gateway ¯Ref
192.168.0.0 * ¯0 default ¯0
Genmask
Flags Metric
Use Iface 255.255.255.0 U
0
0 eth0 192.168.0.1 0.0.0.0
UG
0
0 eth0
NOTE: There’s only one network interface on this machine, so this is a pretty simple routing table. On a laptop that has both an Ethernet port and a wireless card, you’ll see additional entries.
An IP address is composed of four octets, giving it the appearance of xxx.xxx.xxx.xxx, as in 192.168.0.124. When you send a packet out of your machine, the IP address that is the destination of that packet is compared to the Destination column in the routing table. The Genmask column works with the Destination column to indicate which of the four octets should be examined to determine the packet’s destination. For example, let’s say you enter ping 192.168.0.124 in your shell. A Genmask of 255.255.255.0 indicates that only the last octet—the number represented by 0— matters. In other words, when looking at 192.168. 0.124, only the .124 is important to route packets to that address. Any packets intended for 192.168.0.1
Change Your IP Routing Table
through 192.168.0.255 (the limits of an IP address) match the Genmask and the Destination, so they stay on the Local Area Network and avoid the router.That’s why there’s an * in the Gateway column next to 192. 168.0.0: No Gateway is needed because that traffic is local. On the other hand, everything else is by default intended for the router, which in this instance is at 192.168.0.1 in the Gateway column.The Genmask in this row is 0.0.0.0, indicating that any IP address not matching 192.168.0.1 through 192.168.0.255 should be sent through 192.168.0.1 (because 192.168.0.1 is the Gateway, it’s a special case). 72.14.203.99, 82.211.81.166, and 216.23.180.5 all match with 0.0.0.0, so they must all go through the Gateway for the Net. The other interesting thing about the routing table exposed by route is the Flags column, which gives information about the route.There are several possible flags, but the most common are U (the route is up) and G (use the gateway). In the preceding table, you can see that both routes are up, but only the second is the Gateway.
Change Your IP Routing Table route
The route command can be used not only to view your routing table, but to alter it as well.You need to be careful here, however, as you can break the network and effectively landlock your computer. Let’s say your machine keeps dropping the Gateway, effectively making it impossible for any packets to leave your LAN for the Internet (this really happened to me once with a box). Run the route command, verify that
317
318
CHAPTER 14
Connectivity
the Gateway is missing, and then add it in with route (although viewing the route can be done as a normal user, changes to route requires root access). # route Kernel IP routing table Destination Gateway Genmask
Flags Metric Ref
¯Use Iface 192.168.0.0 *
255.255.255.0 U
0
0
¯0 eth0 # route add -net default gw 192.168.0.1 dev eth0 # route Kernel IP routing table Destination Gateway ¯Ref
192.168.0.0 * ¯0 default ¯0
Genmask
Flags Metric
Use Iface 255.255.255.0 U
0
0 eth0 192.168.0.1 0.0.0.0
UG
0
0 eth0
Let’s break down that command. add indicates that you’re adding a new route (to remove one, use del). The -net option tells the kernel that the target you’re adding is a network, in this case the default destination. gw indicates that you want to route packets matching the destination (here the default, therefore utilizing a Genmask of 0.0.0.0) using a gateway at 129.168.0.1. Finally, dev eth0 specifies the device to use, in this case the Ethernet card at eth0. Let’s say that in addition to your Ethernet card at eth0, you also have a wireless card at ath0.You want that wireless card to access resources on a LAN that uses 10.1.xxx.xxx as its base.You don’t want the wireless card to be able to access the Internet at all.To add a route matching those criteria, you’d use these commands:
Change Your IP Routing Table # route Kernel IP routing table Destination Gateway ¯Ref
Genmask
Flags Metric
Use Iface
192.168.0.0 * ¯0
255.255.255.0 U
0
0 eth0
default
192.168.0.1 0.0.0.0
¯0
UG
0
0 eth0
# route add -net 10.1.0.0 netmask 255.255.0.0 dev ¯ath0 # route Kernel IP routing table Destination Gateway ¯Ref
Genmask
Flags Metric
Use Iface
192.168.0.0 * ¯0
255.255.255.0 U
0
255.255.0.0
U
0
UG
0
0 eth0
10.1.0.0 ¯0
* 0 ath0
default
192.168.0.1 0.0.0.0
¯0
0 eth0
Here you indicated the wireless card with dev ath0, and then specified the netmask as 255.255.0.0 so routing would occur correctly. If you later want to remove that route, you’d use the following: # route Kernel IP routing table Destination Gateway ¯Ref
192.168.0.0 * ¯0 10.1.0.0 ¯0 default ¯0
Genmask
Flags Metric
Use Iface 255.255.255.0 U
0
255.255.0.0
U
0
UG
0
0 eth0 * 0 ath0 192.168.0.1 0.0.0.0 0 eth0
319
320
CHAPTER 14
Connectivity
# route del -net 10.1.0.0 netmask 255.255.0.0 dev ¯eth0 # route Kernel IP routing table Destination Gateway ¯Ref
192.168.0.0 * ¯0 default ¯0
Genmask
Flags Metric
Use Iface 255.255.255.0 U
0
0 eth0 192.168.0.1 0.0.0.0
UG
0
0 eth0
Everything is the same, except you use add. Now that’s easy!
del
instead of
Troubleshooting Network Problems Linux distributions nowadays usually “just work” when it comes to networking, but you might still experience an issue. Following are some basic tips for troubleshooting network problems. If your network interface appears to be up and running, but you can’t get on the Internet, first try pinging your localhost device, at 127.0.0.1. If that doesn’t work, stop and go no further, because you have a seriously damaged system. If that works, ping your machine’s external IP address. If that doesn’t work, make sure networking is enabled on your machine. If it does work, now try pinging other machines on your network, assuming you have any. If you’re not successful, it’s your interface (assuming your router is okay). Make sure that your cables are plugged in (seriously). Use ifconfig (or iwconfig if it’s wireless) to verify the status of your interface and use ifup to turn the interface on, if necessary.Then try ping again.
Troubleshooting Network Problems
If your attempt to ping another local computer was successful, next try pinging your router. If you can get to other machines on your network, but you can’t get to your router, time to check your routing tables with route (refer to “Display Your IP Routing Table”). If you’re missing items from your routing table, add them, as detailed in “Change Your IP Routing Table.” NOTE: It’s much easier to diagnose and fix problems if you have a baseline from which to work. After you know a machine’s networking is correct, run route and save the results, so you have a stored blueprint if the routing table goes bonkers and you need to restore something later.
If you can get to your router, try pinging a machine you know will be up and running out on the Internet, like www.google.com or www.apple.com. If that doesn’t work, try pinging that same machine’s IP address.Yes, that means that you need to have some IP addresses on a sticky note or in a text file on your computer for just such an occasion as this. Here are a few that are good right now; of course, they could change, so you really should look these up yourself. Site
IP Address
www.google.com www.apple.com www.ubuntu.com www.ibm.com www.granneman.com
72.14.203.99 17.254.0.91 82.211.81.166 129.42.16.99 216.23.180.5
NOTE: How do you get those IP addresses? You can ping the machine using its domain name, and ping gives you
321
322
CHAPTER 14
Connectivity
the IP address, or you can get the same info with traceroute. A quicker method is with the host command, covered earlier in “Perform DNS Lookups.”
If you can get to the IP address, but can’t get to the domain name, you have a DNS problem. If you’re using DHCP, it’s time to run dhclient (refer to “Grab a New Address Using DHCP”) to try to renew the DNS information provided by your DHCP server. If you’re not using DHCP, find the DNS information you need by looking on your router or asking your administrator or ISP, and then add it manually as root to /etc/resolv. conf so that it looks like this, for example: nameserver 24.217.0.5 nameserver 24.217.0.55
That’s nameserver (a required word), followed by an IP address you’re supposed to use for the DNS. If your router can handle it, and you know its IP address (192.168.0.1, let’s say), you can always try this first: nameserver 192.168.0.1
Try ifdown and then ifup and see if you’re good to go. If you’re still having problems, time to begin again, starting always with hardware. Is everything seated correctly? Is everything plugged in? After you’re sure of that, start checking your software.The worst-case scenario is that your hardware just doesn’t have drivers to work with Linux. It’s rare, and growing rarer all the time, but it still happens. Wireless cards, however, can be wildly incompatible with Linux thanks to close-mouthed manufacturers who don’t want to help Linux developers make their hardware work.To prevent headaches, it’s a good idea to check online to make sure a wireless card you’re
Conclusion
thinking about purchasing will be copasetic with Linux. Good sites to review include Hardware Supported by Madwifi (http://madwifi.org/wiki/Compatibility); Linux Wireless LAN Support (http://linux-wless.passys.nl/), which is a bit outdated but still useful; and my constantly updated list of bookmarks relating to Linux and wireless connectivity (http://del.icio.us/rsgranne/wireless).When it comes to specific hardware, I can wholeheartedly recommend the Netgear WG511T wireless PCMCIA card. I simply inserted it into my laptop running the latest K/Ubuntu, and it worked immediately. Oh, and to finish our troubleshooting: If you can successfully ping both the IP address and the domain name, stop reading this—you’re online! Go have fun!
Conclusion You’ve covered a wide selection of networking tools in this chapter. Many of them, such as ifconfig, iwconfig, and route, can perform double duty, both informing you about the status of your connectivity and allowing you to change the parameters of your connections. Others are used more for diagnostic purposes, such as ping, traceroute, and host. Finally, some govern your ability to connect to a network at all: dhclient, ifup, and ifdown. If you’re serious about Linux, you’re going to need to learn all of them.There’s nothing more frustrating than a network connection that won’t work, but often the right program can fix that problem in a matter of seconds. Know your tools well, and you can fix issues quickly and efficiently as they arise.
323
This page intentionally left blank
15 Working on the Network M
any of the commands in this chapter are so rich in features and power that they deserve books of their own.This book can’t begin to cover all of the awesome stuff you can do with ssh, rsync, wget, and curl, for instance, but it can get you started.The best thing to do with these commands is to try them, get comfortable with the basics, and then begin exploring the areas that interest you.There’s enough to keep you busy for a long time, and after you start using your imagination, you’ll discover a world of cool applications for the programs you’re going to read about in this chapter.
Securely Log In to Another Computer ssh
Because Unix was built with networking in mind, it’s no surprise that early developers created programs that
326
CHAPTER 15
Working on the Network
would allow users to connect to other machines so they could run programs, view files, and access resources. For a long time, telnet was the program to use, but it had a huge problem; it was completely insecure. Everything you send using telnet—your username, password, and all commands and data—is sent without any encryption at all. Anyone listening in can see everything, and that’s just not good. To combat this problem, ssh (secure shell) was developed. It can do everything telnet can, and then a lot more. Even better, all ssh traffic is encrypted, making it even more powerful and useful. If you need to connect to another machine, whether that computer is on the other side of the globe or in the next room, use ssh. Let’s say you want to use the ssh command from your laptop (named pound, and found at 192.168.0.15) to your desktop (named eliot, and located at 192.168.0.25) so you can look at a file.Your username on the laptop is ezra, but on the desktop it’s tom. To SSH to eliot, you’d enter the following (you could also use domain names such as hoohah.granneman.com if one existed): $ ssh [email protected] [email protected]’s password: Linux eliot 2.6.12-10-386 #1 Mon Jan 16 17:18:08 UTC ¯ 2006 i686 GNU/Linux Last login: Mon Feb 6 22:40:31 2006 ¯from 192.168.0.15 [Listing truncated for length]
You’re prompted for a password after you connect.Type it in (you won’t see what you’re typing, in order to prevent someone from “shoulder surfing” and discovering your password), press Enter, and if it’s accepted, you see some information about the machine to which you just
Securely Log In to Another Computer
connected, including its name, kernel, date and time, and the last time you logged in.You can now run any command you’re authorized to run on that machine as though you were sitting right in front of it. From the perspective of ssh and eliot, it doesn’t matter where on earth you are—you’re logged in and ready to go. If this were the first time you’d ever connected to eliot, however, you would have seen a different message: $ ssh [email protected] The authenticity of host ‘192.168.0.25 ¯(192.168.0.25)’ can’t be established. RSA key fingerprint is 54:53:c3:1c:9a:07:22:0c:82: ¯7b:38:53:21:23:ce:53. Are you sure you want to continue connecting ¯(yes/no)?
Basically, ssh is telling you that it doesn’t recognize this machine, and it’s asking you to verify the machine’s identity.Type in yes, press Enter, and you get another message, along with the password prompt: Warning: Permanently added ‘192.168.0.25’ (RSA) ¯to the list of known hosts.1 [email protected]’s password:
From here things proceed normally.You only see this message the first time you connect to eliot because ssh stores that RSA key fingerprint it mentioned in a file on pound located at ~/.ssh/known_hosts.Take a look at that file, and you see a line has been added to it. Depending on whether the HashKnownHosts option has been enabled in your /etc/ssh/ssh_config file, that line appears in one of two formats. If HashKnownHosts is set to no, it looks something like this:
327
328
CHAPTER 15
Working on the Network
192.168.0.25 ssh-rsa SkxPUQLYqXSzknsstN6Bh2MHK5AmC6E ¯pg4psdNL69R5pHbQi3kRWNNNNO3AmnP1lp2RNNNNOVjNN9mu5FZe ¯l6zK0iKfJBbLh/Mh9KOhBNtrX6prfcxO9vBEAHYITeLTMmYZLQHB ¯xSr6ehj/9xFxkCHDYLdKFmxaffgA6Ou2ZUX5NzP6Rct4cfqAY69E ¯5cUoDv3xEJ/gj2zv0bh630zehrGc=
You can clearly see the IP address as well as the encryption hash, but that’s nothing compared to what you’d see if HashKnownHosts is set to yes: NNNNO3AmnP1lp2RNNNNOVjNNNVRNgaJdxOt3GIrh00lPD6KBIU1k ¯aT6nQoJUMVTx2tWb5KiF/LLD4Zwbv2Z/j/0czCZIQNPwDUf6YiKU ¯FFC6eagqpLDDB4T9qsOajOPLNinRZpcQoPlXf1u6j1agfJzqUJUY ¯E+Lwv8yzmPidCvOuCZ0LQH4qfkVNXEQxmyy6iz6b2wp=?
Everything is hashed, even the machine’s IP address or domain name. This is good from a security standpoint, but it’s a problem if the OS on eliot should ever change. In other words, if you ever need to reinstall Linux on eliot, the next time you log in from pound you’ll see this dire warning: @@@@@@@@@@@@@@@@@@@@@@@@@@@@@@@@@@@@@@@@@@@@@@@@@@@@ @ WARNING: REMOTE HOST IDENTIFICATION HAS CHANGED! @ @@@@@@@@@@@@@@@@@@@@@@@@@@@@@@@@@@@@@@@@@@@@@@@@@@@@ IT IS POSSIBLE THAT SOMEONE IS DOING SOMETHING NASTY Someone could be eavesdropping on you right now ¯(man-in-the-middle attack)! It is also possible that the RSA host key has just ¯been changed. The fingerprint for the RSA key sent by the remote ¯host is 19:85:59:5c:6a:24:85:53:07:7a:dc:34:37:c6:72:1b. Please contact your system administrator. Add correct host key in /home/pound/.ssh/ ¯known_hosts to get rid of this message.
Securely Log In to Another Computer Offending key in /home/pound/.ssh/known_hosts:8 RSA host key for 192.168.0.125 has changed and you ¯have requested strict checking. Host key verification failed.
The problem is that the ssh key on eliot has changed since the OS has been reinstalled, and when ssh checks the key for eliot it has stored in pound’s known_hosts file with the new key, it sees that there’s a mismatch and warns you.To fix this, simply delete the line in pound’s known_hosts that corresponds to eliot, save the file, and reconnect.To ssh, this is the first time you’ve connected, so it asks if you want to accept the key. Say yes, and things are good again. If eliot is the only machine you ever SSH to, finding the correct line to delete in known_hosts is easy because it’s the only one. But if you connect to several machines, you’re going to have a hard time. Quick, which one of these represents hoohah.granneman.com? n
AAAAB3NzaC1yc2EAAAABIwAAAIEAtnWqkBg3TVeu00yCQ6XO VH1xnG6aDbWHZIGk2gJo5XvS/YYQ4Mjoi2M/w/0pmPMVDACj QHs6LvXHSSP6rntdcYQQO4G9dfBnwBCYAvaEMcpDbCyKs1h6 w1ntsWmdHWHLR+Yji8lmzCvqPiBhPM0YDU4dsxIAKRDkzll6 vm6o2jc=
n
NNNNO3AmnP1lp2RNNNNOVjNNNVRNgaJdxOt3GIrh00lPD6KB IU1kaT6nQoJUMVTx2tWb5KiF/LLD4Zwbv2Z/j/0czCZIQNPw DUf6YiKUFFC6eagqpLDDB4T9qsOajOPLNinRZpcQoPlXf1u6 j1agfJzqUJUYE+Lwv8yzmPidCvOuCZ0LQH4qfkVNXEQxmyy6 iz6b2wp=
n
AAAAB3NzaC1yc2EAAAABIwAAAIEAtnWqkBg3TVeu00yCQ6XO VH1xnG6aDbWHZIGk2gJo5XvS/YYQ4Mjoi2M/w/0pmPMVDACj QHs6LvXHSSP6rntdcYQQO4G9dfBnwBCYAvaEMcpDbCyKs1h6 w1ntsWmdHWHLR+Yji8lmzCvqPiBhPM0YDU4dsxIAKRDkzll6 vm6o2jc=
329
330
CHAPTER 15
Working on the Network
Hard to tell, eh? Because you can’t tell, you really have no choice but to delete every line, which means that you have to re-accept the key every time you log in to a machine. In order to avoid this, it might be easier just to edit /etc/ssh/ssh_config as root and set HashKnownHosts to no.
Securely Log In to Another Machine Without a Password ssh
The name of this section might appear to be a misnomer, but it’s entirely possible to log in to a machine via ssh, but without providing a password. If you log in every day to a particular computer (and there are some boxes that I might log in to several times a day), the techniques in this section will make you very happy. Let’s say you want to make it possible to log in to eliot (username: tom) from pound (username: ezra) without requiring that you type a password.To start with, create an ssh authentication key on pound using the following command: $ ssh-keygen -t dsa Generating public/private dsa key pair. Enter file in which to save the key ¯(/home/ezra/.ssh/id_dsa): Enter passphrase (empty for no passphrase): Enter same passphrase again: Your identification has been saved in ¯/home/ezra/.ssh/id_dsa. Your public key has been saved in ¯/home/ezra/.ssh/id_dsa.pub.
Securely Log In to Another Machine Without a Password The key fingerprint is: 30:a4:a7:31:27:d1:61:82:e7:66:ae:ed:6b:96:3c:24 ¯ezra@pound
Accept the default location in which to save the key by pressing Enter, and leave the passphrase field blank as well by pressing Enter twice when asked.You just created a private key at ~/.ssh/id_dsa and a public key at ~/.ssh/id_dsa.pub. Now you need to transfer the public key—not the private key!—from pound to eliot.The developers behind ssh are way ahead of you, and have created a program that makes this as easy as falling off a log.To automatically copy your public key from pound to eliot, just enter the following on pound: $ ssh-copy-id -i ~/.ssh/id_dsa.pub [email protected]
Now try logging into the machine, with ssh ‘tom@ 192.168.0.25’, and check in .ssh/authorized_keys to make sure you haven’t added extra keys that you weren’t expecting. You’re done (although if you want to follow the advice given by ssh-copy-id, go right ahead).Watch what happens when you use the ssh command from pound to eliot now: $ ssh [email protected] Linux eliot 2.6.12-10-386 #1 Mon Jan 16 17:18:08 UTC ¯ 2006 i686 GNU/Linux Last login: Mon Feb 6 22:40:31 2006 from ¯192.168.0.15
Notice that you weren’t asked to enter a password, which is exactly what you wanted. Some of you are wondering about the security of this trick. No passwords? Freely exchanging keys? It’s true,
331
332
CHAPTER 15
Working on the Network
but think about it for a moment.True, if someone gets on pound, he can now connect to eliot without a password. But that simply means that you need to practice good security on pound. If pound is compromised, you have enormous problems whether or not the attacker realizes that he can also get to eliot. On top of that, you shoot passwords around the Internet all the time. If an attacker acquires your password, he can do major damage as well. Isn’t your private key as important as a password? And aren’t you going to back it up and safeguard it? When you think about it in those terms, exchanging keys via ssh is at least as secure as passwords, and in most ways much more secure. Nonetheless, if you prefer to keep using passwords, that’s certainly your prerogative.That’s what open source and Linux is all about: choice.
Securely Transfer Files Between Machines sftp
In the same way that ssh is a far better choice than telnet, SFTP is far better than FTP. Like telnet, FTP sends your name and password, as well as all the data being transferred, in the clear so that anyone sniffing packets can listen in. SFTP, on the other hand, uses ssh to encrypt everything: username, passwords, and traffic. Other than the fact it’s about a million times more secure, it’s remarkably similar to FTP in its commands, which should make it easy to learn and use. If you can access a machine via ssh, you can also SFTP to it.To use the sftp command from pound (192.168.0.15;
Securely Transfer Files Between Machines
username ezra) to eliot (192.168.0.25; username tom), just use this command: $ sftp [email protected] Connecting to 192.168.0.25... [email protected]’s password: sftp>
If you’ve read the previous section, “Securely Log In to Another Machine Without a Password,” you might be wondering why you were prompted for a password. You’re correct:The preceding example was taken before a connection that didn’t require a password was set. After you’ve done that, you would instead see a login that looks like this: $ sftp [email protected] Connecting to 192.168.0.25... sftp>
After you’re logged in via sftp, the commands you can run are pretty standard.Table 15.1 lists some of the more common commands; for the full list, look at man sftp. Table 15.1
Useful SFTP Commands
Command Meaning cd exit get help lcd lls
Change directory Close the connection to the remote SSH server Copy the specified file to the local machine Get help on commands Change the directory on the local machine List files on the local machine
333
334
CHAPTER 15
Table 15.1
Working on the Network
Continued
Command Meaning ls put rm
List files in the working directory on the remote SSH server Copy the specified file to the remote SSH server Remove the specified file from the remote SSH server
Securely Copy Files Between Hosts scp
If you’re in a hurry and you need to copy a file securely from one machine to another, scp (secure copy) is what you want. In essence, here’s the basic pattern for using scp: scp user@host1:file1 user@host2:file2
This is basically the same syntax as good ol’ cp, but now extended to the network. An example will make things clearer. Let’s say you want to copy backup.sh from pound (192.168.0.15; username ezra) to /home/tom/bin on eliot (129.168.0.25; username tom) using scp: $ pwd /home/ezra $ ls ~/bin backup.sh $ scp ~/bin/backup.sh [email protected]/home/tom/bin backup.sh $
100% 8806
8.6KB/s
00:00
Securely Copy Files Between Hosts
You weren’t prompted for a password because you set things up earlier in “Securely Log In to Another Machine Without a Password” so ssh doesn’t require passwords to connect from pound to eliot, and because scp relies on ssh, you don’t need a password here, either. If you hadn’t done that, you would have been asked to enter tom’s password before continuing. Let’s say you have several JPEGs you want to transfer from pound to eliot. No problem—just use a wildcard: $ ls -1 ~/covers earth_wind_&_fire.jpg handel_-_chamber_music.jpg smiths_best_1.jpg strokes_-_is_this_it.jpg u2_pop.jpg $ scp *.jpg [email protected]:/home/tom/album_covers earth_wind_&_fire.jpg
100%
44KB
43.8KB/s
handel_-_chamber_music.jpg
100%
12KB
12.3KB/s
smiths_best_1.jpg
100%
47KB
47.5KB/s
strokes_-_is_this_it.jpg
100%
38KB
38.3KB/s
u2_pop.jpg
100%
9222
9.0KB/sQ
Now let’s say you want to go the other direction. You’re still on pound, and you want to copy several pictures of Libby from eliot to pound, and into a different directory than the one in which you currently are in: $ scp [email protected]:/home/tom/pictures/dog/libby* ¯ ~/pix/libby libby_in_window_1.20020611.jpg 100%
172KB 172.4KB/s
libby_in_window_2.20020611.jpg 100%
181KB 180.8KB/s
libby_in_window_3.20020611.jpg 100%
197KB 196.7KB/s
libby_in_window_4.20020611.jpg 100%
188KB 187.9KB/s
335
336
CHAPTER 15
Working on the Network
The scp command is really useful when you need to securely copy files between machines. If you have many files to copy, however, you’ll find that scp can quickly grow tiresome. In cases like that, you might want to look at SFTP or a mounted Samba share (which is covered in “Mount a Samba Filesystem,” found in Chapter 16, “Windows Networking”).
Securely Transfer and Back Up Files rsync -v
is one of the coolest, most useful programs ever invented, and many people rely on it every day (like me!).What does it do? Its uses are myriad (here we go again into “you could write a book about this command!”), but let’s focus on one very powerful, necessary feature: its capability to back up files effectively and securely, with a minimum of network traffic.
rsync
Let’s say you intend to back up 2GB of files every night from a machine named coleridge (username: sam) to another computer named wordsworth (username: will).Without rsync, you’re looking at a transfer of 2GB every single night, a substantial amount of traffic, even on a fast network connection.With rsync, however, you might be looking at a transfer that will take a few moments at most.Why? Because when rsync backs up those 2GB, it transfers only the differences between all the files that make up those 2GB of data. If only a few hundred kilobytes changed in the past 24 hours, that’s all that rsync transfers. If instead it was 100MB, that’s what rsync copies over. Either way, it’s much less than 2GB.
Securely Transfer and Back Up Files
Here’s a command that, run from coleridge, transfers the entire content of the documents directory to a backup drive on wordsworth. Look at the command, look at the results, and then you can walk through what those options mean (the command is given first with long options instead of single letters for readability, and then with single letters, if available, for comparison). $ rsync --verbose --progress --stats --recursive ¯--times --perms --links --compress --rsh=ssh ¯--delete /home/sam/documents/ ¯will@wordsworth:/media/backup/documents $ rsync -v --progress --stats -r -t -p -l -z -e ssh ¯--delete /home/sam/documents/ ¯will@wordsworth:/media/backup/documents
Of course, you could also run the command this way, if you wanted to combine all the options: $ rsync -vrtplze ssh --progress --stats --delete ¯/home/sam/documents/ ¯will@wordsworth:/media/backup/documents
Upon running rsync using any of the methods listed, you’d see something like this: building file list ... 107805 files to consider deleting clientele/Linux_Magazine/do_it_yourself/13/ ¯gantt_chart.txt~ deleting Security/diebold_voting/black_box_voting/ ¯bbv_chapter-9.pdf
deleting E-commerce/Books/20050811 eBay LIL ABNER ¯DAILIES 6 1940.txt
337
338
CHAPTER 15
Working on the Network
Security/electronic_voting/diebold/black_box_voting/ ¯bbv_chapter-9.pdf legal_issues/free_speech/Timeline A history of free ¯speech.txt E-commerce/2005/Books/20050811 eBay LIL ABNER ¯DAILIES 6 1940.txt connectivity/connectivity_info.txt [Results greatly truncated for length] Number of files: 107805 Number of files transferred: 120 Total file size: 6702042249 bytes Total transferred file size: 15337159 bytes File list size: 2344115 Total bytes sent: 2345101 Total bytes received: 986 sent 2345101 bytes
received 986 bytes
7507.48
¯bytes/sec total size is 6702042249
speedup is 2856.69
Take a look at those results. rsync first builds a list of all files that it must consider—107,805 in this case—and then deletes any files on the target (wordsworth) that no longer exist on the source (coleridge). In this example, three files are deleted: a backup file (the ~ is a giveaway on that one) from an article for Linux Magazine, a PDF on electronic voting, and then a text receipt for a purchased book. After deleting files, rsync copies over any that have changed, or if it’s the same file, just the changes to the file, which is part of what makes rsync so slick. In this case, four files are copied over. It turns out that the PDF was actually moved to a new subdirectory, but to rsync it’s a new file, so it’s copied over in its entirety.
Securely Transfer and Back Up Files
The same is true for the text receipt.The A history free speech.txt file is an entirely new file, so it’s copied over to wordsworth as well.
of
After listing the changes it made, rsync gives you some information about the transfer as a whole. 120 files were transferred, 15337159 bytes (about 14MB) out of 6702042249 bytes (around 6.4GB). Other data points are contained in the summation, but those are the key ones. Now let’s look at what you asked your computer to do. The head and tail of the command are easy to understand: the command rsync at the start, then options, and then the source directory you’re copying from (/home/sam/documents/, found on coleridge), followed by the target directory you’re copying to (/media/ backup/documents, found on wordsworth). Before going on to examine the options, you need to focus on the way the source and target directories are designated because there’s a catch in there that will really hurt if you don’t watch it. You want to copy the contents of the documents directory found on coleridge, but not the directory itself, and that’s why you use documents/ and not documents. The slash after documents in /home/sam/documents/ tells rsync that you want to copy the contents of that directory into the documents directory found on wordsworth; if you instead used documents, you’d copy the directory and its contents, resulting in /media/backup/documents/ documents on wordsworth. NOTE: The slash is only important on the source directory; it doesn’t matter whether you use a slash on the target directory.
339
340
CHAPTER 15
Working on the Network
There’s one option that wasn’t listed previously but is still a good idea to include when you’re figuring out how your rsync command will be structured: -n (or --dry-run). If you include that option, rsync runs, but doesn’t actually delete or copy anything.This can be a lifesaver if your choices would have resulted in the deletion of important files. Before committing to your rsync command, especially if you’re including the --delete option, do yourself a favor and perform a dry run first! Now on to the options you used. The -v (or option, coupled with --progress, orders rsync to tell you in detail what it’s doing at all times. You saw that in the results shown earlier in this section, in which rsync tells you what it’s deleting and what it’s copying. If you’re running rsync via an automated script, you don’t need this option, although it doesn’t hurt; if you’re running rsync interactively, this is an incredibly useful display of information to have in front of you because you can see what’s happening. --verbose)
The metadata you saw at the end of rsync’s results—the information about the number and size of files transferred, as well as other interesting data—appeared because you included the --stats option. Again, if you’re scripting rsync, this isn’t needed, but it’s sure nice to see if you’re running the program manually. You’ve seen the -r (or --recursive) option many other times with other commands, and it does here what it does everywhere else. Instead of stopping in the current directory, it tunnels down through all subdirectories, affecting everything in its path. Because you want to copy the entire documents directory and all of its contents, you want to use -r.
Securely Transfer and Back Up Files
The -t (or --times) option makes rsync transfer the files’ modification times along with the files. If you don’t include this option, rsync cannot tell what it has previously transferred, and the next time you run the command, all files are copied over again.This is probably not the behavior you want, as it completely obviates the features that make rsync so useful, so be sure to include -t. Permissions were discussed in Chapter 7, “Ownerships and Permissions,” and here they reappear again.The -p (or --perms) option tells rsync to update permissions on any files found on the target so they match what’s on the source. It’s part of making the backup as accurate as possible, so it’s a good idea. When a soft link is found on the source, the -l (or option re-creates the link on the target. Instead of copying the actual file, which is obviously not what the creator of a soft link intended, the link to the file is copied over, again preserving the original state of the source.
--links)
Even over a fast connection, it’s a good idea to use the (or --compress) option, as rsync then uses gzip compression while transferring files. On a slow connection, this option is mandatory; on a fast connection, it saves you that much more time.
-z
In the name of security, you’re using the -e (or option, which tells rsync to tunnel all of its traffic using ssh. Easy file transfers, and secure as well? Sign me up!
--rsh=ssh)
NOTE: If you’re using ssh, why didn’t you have to provide a password? Because you used the technique displayed in “Securely Log In to Another Machine Without a Password” to remove the need to do so.
341
342
CHAPTER 15
Working on the Network
We’ve saved the most dangerous for last: --delete. If you’re creating a mirror of your files, you obviously want that mirror to be as accurate as possible.That means deleted files on the source need to be deleted on the target as well. But that also means you can accidentally blow away stuff you wanted to keep. If you’re going to use the --delete option—and you probably will—be sure to use the -n (or --dry-run) option that was discussed at the beginning of your look at rysnc’s options. has many other options and plenty of other ways to use the command (the man page identifies eight ways it can be used, which is impressive), but the setup discussed in this section will definitely get you started. Open up man rsync on your terminal, or search Google for “rsync tutorial,” and you’ll find a wealth of great information. Get to know rsync:When you yell out “Oh no!” upon deleting a file, but then follow it with “Whew! It’s backed up using rsync!” you’ll be glad you took the time to learn this incredibly versatile and useful command. rsync
TIP: If you want to be really safe with your data, set up rsync to run with a regular cron job. For instance, create a file titled backup.sh (~/bin is a good place for it) and type in the command you’ve been using: $ rsync --verbose --progress --stats ¯--recursive --times --perms --links ¯--compress --rsh=ssh --delete ¯/home/sam/documents/ will@wordsworth: ¯/media/backup/documents
Download Files Non-interactively
Use chmod to make the file executable: $ chmod 744 /home/scott/bin/backup.sh
Then add the following lines to a file named cronfile (I put mine in my ~/bin directory as well): # backup documents every morning at 3:05 am 05 03 * * * /home/scott/bin/backup.sh
The first line is a comment explaining the purpose of the job, and the second line tells cron to automatically run /home/scott/bin/backup.sh every night at 3:05 a.m. Now add the job to cron: $ crontab /home/scott/bin/cronfile
Now you don’t need to worry about your backups ever again. It’s all automated for you—just make sure you leave your computers on overnight! (For more on cron, see man cron or “Newbie: Intro to cron” at www.unixgeeks.org/security/newbie/unix/ cron-1.html.)
Download Files Non-interactively wget
The Net is a treasure trove of pictures, movies, and music that are available for downloading.The problem is that manually downloading every file from a collection of 200 MP3s quickly grows tedious, leading to mind rot and uncontrollable drooling.The wget command is used to download files and websites without any interference; you set the command in motion and it happily downloads whatever you specified, for hours on end.
343
344
CHAPTER 15
Working on the Network
The tricky part, of course, is setting up the command. wget is another super-powerful program that really deserves a book all to itself, so we don’t have space to show you everything it can do. Instead, you’re going to focus on doing two things with wget: downloading a whole mess of files, which is looked at here, and downloading entire websites, which is covered in the next section. Here’s the premise:You find a wonderful website called “The Old Time Radio Archives.” On this website are a large number of vintage radio shows, available for download in MP3 format—365 MP3s, to be exact, one for every day of the year. It would sure be nice to grab those MP3s, but the prospect of right-clicking on every MP3 hyperlink, choosing Save Link As, and then clicking OK to start the download isn’t very appealing. Examining the directory structure a bit more, you notice that the MP3s are organized in a directory structure like this: http://www.oldtimeradioarchives.com/mp3/ season_10/ season_11/ ... season_20/ ... season_3/ season_4/ ... season_9/
Download Files Non-interactively
NOTE: The directories are not sorted in numerical order, as humans would do it, but in alphabetical order, which is how computers sort numbers unless told otherwise. After all, “ten” comes before “three” alphabetically.
Inside each directory sit the MP3s. Some directories have just a few files in them, and some have close to 20. If you click on the link to a directory, you get a web page that lists the files in that directory like this: [BACK] Parent Directory
19-May-2002 01:03
-
[SND]
1944-12-24_532.mp3
06-Jul-2002 13:54
6.0M
[SND]
1944-12-31_533.mp3
06-Jul-2002 14:28
6.5M
[SND]
1945-01-07_534.mp3
06-Jul-2002 20:05
6.8M
is a GIF image of musical notes that shows up in front of every file listing.
[SND]
So the question is, how do you download all of these MP3s that have different filenames and exist in different directories? The answer is wget! Start by creating a directory on your computer into which you’ll download the MP3 files. $ mkdir radio_mp3s
Now use the cd command to get into that directory, and then run wget: $ cd radio_mp3s $ wget -r -l2 -np -w 5 -A.mp3 -R.html,.gif ¯http://www.oldtimeradioarchives.com/mp3/`
Let’s walk through this command and its options. is the command you’re running, of course, and at the far end is the URL that you want wget to use: http://www.oldtimeradioarchives.com/mp3.The
wget
345
346
CHAPTER 15
Working on the Network
important stuff, though, lies in between the command and the URL. The -r (or --recursive) option for wget follows links and goes down through directories in search of files. By telling wget that it is to act recursively, you ensure that wget will go through every season’s directory, grabbing all the MP3s it finds. The -l2 (or --level=[#]) option is important yet tricky. It tells wget how deep it should go in retrieving files recursively.The lowercase l stands for level and the number is the depth to which wget should descend. If you specified -l1 for level one, wget would look in the /mp3 directory only.That would result in a download of…nothing. Remember, the /mp3 directory contains other subdirectories: season_10, season_11, and so on, and those are directories that contain the MP3s you want. By specifying -l2, you’re asking wget to first enter /mp3 (which would be level one), and then go into each season_# directory in turn and grab anything in it. You need to be very careful with the level you specify. If you aren’t careful, you can easily fill your hard drive in very little time. One of the ways to avoid downloading more than you expected is to use the -np (or --no-parent) option, which prevents wget from recursing into the parent directory. If you look back at the preceding list of files, you’ll note that the very first link is the parent directory. In other words, when in /season_10, the parent is /mp3.The same is true for /season_11, /season_12, and so on.You don’t want wget to go up, however, you want it to go down. And you certainly don’t need to waste time by going up into the same directory—/mp3— every time you’re in a season’s directory.
Download Files Non-interactively
This next option isn’t required, but it would sure be polite of you to use it.The -w (or --wait=[#]) option introduces a short wait between each file download. This helps prevent overloading the server as you hammer it continuously for files. By default, the number is interpreted by wget as seconds; if you want, you can also specify minutes by appending m after the number, or hours with h, or even days with d. Now it gets very interesting.The -A (or --accept) option emphasizes to wget that you only want to download files of a certain type and nothing else.The A stands for accept, and it’s followed by the file suffixes that you want, separated by commas.You only want one kind of file type, MP3, so that’s all you specify: -A.mp3. On the flip side, the -R (or --reject) option tells wget what you don’t want: HTML and GIF files. By refusing those, you don’t get those little musical notes represented by [SND] shown previously. Separate your list of suffixes with a comma, giving you -R.html,.gif. Running wget with those options results in a download of 365 MP3s to your computer. If, for some reason, the transfer was interrupted—your router dies, someone trips over your Ethernet cable and yanks it out of your box, a backhoe rips up the fiber coming in to your business—just repeat the command, but add the -c (or --continue) option.This tells wget to take over from where it was forced to stop.That way you don’t download everything all over again. Here’s another example that uses wget to download files. A London DJ released two albums worth of MP3s consisting of mash-ups of The Beatles and The Beastie Boys, giving us The Beastles, of course.The MP3s are listed, one after the other, on www.djbc.net/beastles.
347
348
CHAPTER 15
Working on the Network
The following command pulls the links out of that web page, writes them to a file, and then starts downloading those links using wget: $ dog --links http://www.djbc.net/beastles/ | grep ¯mp3 > beastles ; wget -i beastles --12:58:12--
http://www.djbc.net/beastles/
¯webcontent/djbc-holdittogethernow.mp3 => `djbc-holdittogethernow.mp3’ Resolving www.djbc.net... 216.227.209.173 Connecting to www.djbc.net|216.227.209.173|:80... ¯connected. HTTP request sent, awaiting response... 200 OK Length: 4,533,083 (4.3M) [audio/mpeg] 100%[=========>] 4,533,083
203.20K/s
ETA 00:00
12:58:39 (166.88 KB/s) - `djbc-holdittogethernow. ¯mp3’ saved [4533083/4533083]
In Chapter 5,“Viewing Files,” you learned about cat, which outputs files to STDOUT.The “Concatenate Files and Number the Lines” section mentioned a better cat, known as dog (which is true because dogs are better than cats). If you invoke dog with the --links option and point it at a URL, the links are pulled out of the page and displayed on STDOUT.You pipe those links to grep, asking grep to filter out all but lines containing mp3, and then redirect the resulting MP3 links to a text file named beastles (piping and redirecting are covered in Chapter 4,“Building Blocks,” and the grep command is covered in Chapter 9,“Finding Stuff: Easy”). The semicolon (covered in the “Run Several Commands Sequentially” section in Chapter 4) ends that command and starts a new one: wget.The -i (or --input-file) option tells wget to look in a file for the URLs to download, instead of STDIN. If you have many links, put them all in a file and use the -i option
Download Websites Non-interactively
with wget. In this case, you point wget to the beastles file you just created via dog and grep, and the MP3s begin to download, one after the other. Now really, what could be easier? Ah, the power of the Linux command line!
Download Websites Non-interactively wget
If you want to back up your website or download another website, look to wget. In the previous section you used wget to grab individual files, but you can use it to obtain entire sites as well. NOTE: Please be reasonable with wget. Don’t download enormous sites, and keep in mind that someone creates and owns the sites that you’re copying. Don’t copy a site because you want to “steal” it.
Let’s say you’re buzzing around a site at www.neato. com and you find yourself at www.neato.com/articles/ index.htm.You’d like to copy everything in the /articles section, but you don’t want anything else on the site.The following command does what you’d like: $ wget -E -r -k -p -w 5 -np ¯http://www.neato.com/articles/index.htm
You could have combined the options this way, as well: $ wget -Erkp -w 5 -np ¯http://www.neato.com/articles/index.htm
349
350
CHAPTER 15
Working on the Network
As in the previous section, the command begins with wget and ends with the URL you want to use.You looked at the -w (or --wait=[#]) option before, and that’s the same, as well as -np (or --no-parent) and -r (or --recursive). Let’s examine the new options that have been introduced in this example. When you download a site, some of the pages might not end with .htm or .html; instead, they might end with .asp, .php, .cfm, or something else.The problem comes in if you try to view the downloaded site on your computer. If you’re running a web server on your desktop, things might look just fine, but more than likely you’re not running Apache on your desktop. Even without a web server, however, pages ending in .htm or .html will work on your box if you open them with a web browser. If you use the -E (or --html-extension) option, wget converts every page so that it ends with .html, thus enabling you to view them on your computer without any special software. Downloading a site might introduce other issues, however, which you can fortunately get around with the right wget options. Links on the pages you download with wget might not work after you open the pages on your computer, making it impossible to navigate from page to page. By specifying the -k (or --convert-links) option, you order wget to rewrite links in the pages so they work on your computer.This option fixes not only links to pages, but also links to pictures, Cascading Style Sheets, and files.You’ll be glad you used it. Speaking of Cascading Style Sheets (CSS) and images, they’re why you want to use the -p (or --page-requisites) option. In order for the web page to display correctly, the web developer might have specified images, CSS, and JavaScript files to be used
Download Sequential Files and Internet Resources
along with the page’s HTML.The -p option requires that wget download any files needed to display the web pages that you’re grabbing.With it, looking at the page after it’s on your machine duplicates what you saw on the Web; without it, you might end up with an unreadable file. The man page for wget is enormously long and detailed, and it’s where you will ultimately end up if you want to use wget in a more sophisticated way. If you think wget sounds interesting to you, start reading. You’ll learn a lot.
Download Sequential Files and Internet Resources curl
At first blush, wget and curl seem similar: Both download files non-interactively.They each have one large difference distinguishing them, however, among many smaller ones: curl supports sequences and sets in specifying what to download, which wget does not, while wget supports recursion, a feature missing from curl. NOTE: The programs have plenty of other differences. The full list of curl’s features can be seen at “Features—What Can curl Do” (http://curl.haxx.se/docs/features.html), while some of wget’s are listed at “Overview” (www.gnu.org/ software/wget/manual/html_node/Overview.html#Overview). The cURL site has a chart comparing curl to other, similar programs at “Compare cURL Features with Other FTP+HTTP Tools” (http://curl.haxx.se/docs/comparison-table.html); while informative, the chart is (unsurprisingly) a bit biased toward curl.
351
352
CHAPTER 15
Working on the Network
Here’s an example that uses curl’s capability to support sequences in specifying what to download.The excellent National Public Radio show This American Life makes archives of all of its shows available for download on its parent website in Real Audio format (why they chose Real and not a more open format is a mystery). If you want to download 10 of these Real Audio files, just use the following: $ curl -O http://www.wbez.org/ta/[1-10].rm [1/10]: http://www.wbez.org/ta/1.rm --> 1.rm --_curl_--http://www.wbez.org/ta/1.rm
Notice how you used [1-10].rm to specify that you wanted to download 1.rm, 2.rm, 3.rm, and so on. If WBEZ had instead named the files one.rm, two.rm, and three.rm, for example, you could have used a part set instead: $ curl -O http://www.wbez.org/ta/{one,two,three}.rm
The -O (or --remote-name) option is absolutely required. If you don’t use it, curl writes the output of the download to STDOUT, which means that your terminal will quickly fill with unusable goobledygook.The -O asks curl to write out what it downloads to a file, and to use the name of the file being downloaded as the local filename as well. We’ve barely scratched the surface of curl. Its man page, while not as long as wget’s, is also full of useful information that you need to read if you’re going to maximize your use of curl. Consider it required reading.
Conclusion
Conclusion The commands in this chapter are some of my personal favorites, as they allow me to accomplish tasks that would otherwise be overly tedious, unsafe, or difficult. All of them make the network just another avenue for your data, your programs, and your imagination, and that’s really where Linux shines. By making tools as powerful as ssh, rsync, wget, and curl freely available to users, Linux encourages innovation and safety in a way that’s just not possible on another operating system that many people are forced to use. Jump in and learn ssh so you can securely connect to other computers, master rsync for safe and automated backups, and rely on wget and curl to specifically download needed content in as efficient a manner as possible.You’ll be glad you did!
353
This page intentionally left blank
16 Windows Networking Samba is one of the most important open-source projects in the world because it makes it possible for Linux (and other Unix machines, such as Mac OS X) to use Server Message Block (SMB), the networking protocol used on all Microsoft Windows machines. With Samba, Unix machines can connect to and mount shares on Windows machines, and print to shared printers connected to Windows machines. Unix machines can also set up Samba-based printer and file shares that Windows machines can connect to and use. In fact, Samba is so useful that you don’t even need Windows machines in the equation.You might choose to implement Samba for file and printer sharing on a network of Linux machines because it works so well. Many good books cover how to set up Samba on a server, so we’re not going to cover administrative commands such as smbd, smbcacls, or smbpasswd (which, it is true, can be run by normal users to change their own passwords, but in practice is almost always run by the Samba server admin), or how to configure smb.conf. Instead, this chapter assumes you already have SMB
356
CHAPTER 16
Windows Networking
shares set up on a Windows, Linux, or Mac OS X machine.You’re instead going to focus on the client end of things: how to find out where those shares are, how to connect to those shares, and how to mount shares on your hard drive. TIP: Some good books on setting up and administering Samba include n Sams Samba Unleashed, ISBN: 0672318628; by Steve Litt n
Sams Teach Yourself Samba in 24 Hours, 2nd Edition, ISBN: 0672322692; by Gerald Carter
n
The Official Samba-3 HOWTO and Reference Guide at http://samba.org/samba/docs/man/Samba-HOWTOCollection/ is excellent.
Discover the Workgroup’s Master Browsers nmblookup -M [Master Browser] nmblookup -S [NetBIOS name] nmblookup -A [IP address]
A Samba server actually uses two daemons: smbd, which makes the shares available, and nmbd, which maps the NetBIOS names that identify machines using SMB to their IP addresses, thus making it possible to find and browse SMB shares.You’re going to focus for now on commands that communicate with nmbd, used to gain some overall information about the Windows workgroup you’re querying. NOTE: The following examples assume you’re using a Windows workgroup, and not a domain. A workgroup is
Discover the Workgroup’s Master Browsers
essentially a small group of machines that choose to identify themselves as belonging together by self-identifying as members of the workgroup. A domain uses a central server—or several servers in a large network—to authenticate computers and users who want to join the network. Domains are large, hairy, complicated beasts, and you’re best referred to the books referenced in this chapter’s introduction if you want to learn more about them.
In a Windows workgroup, you need a machine that keeps track of the other members of the workgroup— what their SMB names and IP addresses are, for instance.That machine is known as the Master Browser. But which computer in a workgroup is the Master? The one that is elected, based on the operating system it’s running.The latest and greatest OS always wins, so XP will always beat 2000, which will always beat 98. When setting up a Samba server, however, it’s possible to configure things so the server always stays out of any such election, letting other machines duke it out, or set things up so that the server always wins any election. You could go ahead and start connecting to Samba shares if you knew about them, but it helps to know where your Master Browsers are in case you have any issues. To query your network for a Master Browser, run nmblookup with the -M (or --master-browser) option, followed by a - at the end, which basically means “find me a Master Browser.”The problem is that you can’t use a - on the command line, or the shell thinks it’s the start of an option. So you need to preface it with -- first, which tells the shell that the following - is in fact a -, and not part of an option.
357
358
CHAPTER 16
Windows Networking
$ nmblookup -M -- querying __MSBROWSE__ on 192.168.1.255 192.168.1.151 __MSBROWSE__ 192.168.1.104 __MSBROWSE__
This isn’t good. In your case, you appear to have two Master Browsers on one network, which can be a real problem because different Masters might know about different machines at different times, causing mass confusion to users. One minute a user can get to a machine, and the next it’s gone.Why? Because one Master knows about the machine, but the other doesn’t. Try explaining that to Bob in Accounting.Yipes. To get more information about the Master, use nmblookup with the -S (or --status) option, which returns the SMB names the host uses. $ nmblookup -S 192.168.1.151 querying 192.168.1.151 on 192.168.1.255 name_query failed to find name 192.168.1.151
That didn’t work because -S expects a NetBIOS name instead of an IP address. Unfortunately, you don’t know the machine’s NetBIOS name, only its IP address. Actually, that’s not a problem.You simply add the -A (or --lookup-by-ip) option, which tells nmblookup that you’re giving it an IP address instead of a NetBIOS name. $ nmblookup -SA 192.168.1.151 Looking up status of 192.168.1.151 JANSMAC
-
B
JANSMAC
-
B
JANSMAC
-
B
..__MSBROWSE__. - B
Discover the Workgroup’s Master Browsers MILTON
- B
MILTON
-
MILTON
- B
B
MAC Address = 00-00-00-00-00-00
Now you know that the machine at 192.168.1.151 identifies itself as JANSMAC (it must be a Mac OS box) and is the Master for the MILTON workgroup.What about the other IP address? $ nmblookup -SA 192.168.1.104 Looking up status of 192.168.1.104 ELIOT
-
B
ELIOT
-
B
ELIOT
-
B
..__MSBROWSE__. - B TURING
- B
TURING
-
TURING
- B
B
MAC Address = 00-00-00-00-00-00
The computer found at 192.168.1.104 has a NetBIOS name of ELIOT, and is the Master for the TURING workgroup. So actually you have nothing to worry about, as the two machines are each a Master for a separate Workgroup. Machines that self-identify as members of MILTON look to JANSMAC for information, while those that consider themselves part of TURING use ELIOT for the same purpose. NOTE: For more information about what the output in these examples means, see http://support.microsoft.com/ kb/q163409/ in Microsoft’s Knowledge Base.
359
360
CHAPTER 16
Windows Networking
Query and Map NetBIOS Names and IP Addresses nmblookup -T
You can use nmblookup as a quick way to find any machines that are sharing files and printers via Samba. Append the -T option to the command, followed by “*” (and yes, you must include the quotation marks to tell the shell that you’re not using the * as a wildcard representing the files in your current working directory). $ nmblookup -T “*” querying * on 192.168.1.255 192.168.1.151 * 192.168.1.104 * 192.168.1.10 *
Three machines are on this LAN with Samba shares.To find out which of those are Master Browsers, see the previous section; to produce a list of the shares offered by each computer, proceed to the next section.
List a Machine’s Samba Shares smbclient
So you know that a machine has Samba shares on it, thanks to the commands outlined in the previous section, but you don’t know what those shares are.The smbclient command is a versatile tool that can be used to connect to shares and work with them; at a more simple level, however, it can also list the shares available on a computer. Just use the -L (or --list) option,
List a Machine’s Samba Shares
followed by the NetBIOS name or IP address.When prompted for a password, simply press Enter. $ smbclient -L ELIOT Password: Anonymous login successful Domain=[TURING] OS=[Unix] Server=[Samba 3.0.14a¯Ubuntu] Sharename Type Comment print$
Disk Printer Drivers
documents Disk Shared presentations and other files IPC$
IPC
IPC Service (eliot server (Samba,
IPC
IPC Service (eliot server (Samba,
¯Ubuntu)) ADMIN$ ¯Ubuntu)) Anonymous login successful Domain=[TURING] OS=[Unix] Server=[Samba 3.0.14a¯Ubuntu]
In this case, you can see all of the shares that are available either to an anonymous logon or have been marked as being able to be browsed in the server’s smb.conf file.To see the shares available to you if you were to log on, add the -U (or --user) option, followed by your Samba username as found on the Samba server. NOTE: Your Samba username might or might not be the same as your Linux (or Windows or Mac OS X) username on the Samba server. You need to look on the Samba server to make sure.
$ smbclient -L ELIOT -U scott Password: Domain=[ELIOT] OS=[Unix] Server=[Samba 3.0.14a-
361
362
CHAPTER 16
Windows Networking
¯Ubuntu] Sharename Type Comment print$
Disk Printer Drivers
documents Disk Shared presentations and other files IPC$
IPC
IPC Service (eliot server (Samba,
IPC
IPC Service (eliot server (Samba,
¯Ubuntu)) ADMIN$ ¯Ubuntu)) scott
Disk Home Directories
Domain=[ELIOT] OS=[Unix] Server=[Samba 3.0.14a¯Ubuntu]
When you log in, you now see a new share, scott—the home directory of this user.This also tells you that you can log in, which brings you to the next section, in which you log in and actually use the stuff you find on the share. TIP: If you want to test the shares you just created on a Samba server, an excellent method is to open a shell on that box, and then enter the following: $ smbclient -L localhost
When prompted for a password, press Enter. This way you can quickly see if the new share you added is available. Of course, if you didn’t make the share open to browsing, you’ll need to log on as a user who can view that share using the -U option.
Access Samba Resources with an FTP-Like Client
Access Samba Resources with an FTP-Like Client smbclient
After you know the shares available on a Samba server, you can log in and start using them. Use the smbclient command, but in this format: smbclient //server/share -U username
You can’t just log in to a server; instead, you need to log in to a share on that server.To access password-protected items (and it’s certainly advisable to password-protect your shares), you need to specify a user.To access the documents share on the server ELIOT, you’d use the following: $ smbclient //eliot/documents -U scott Password: Domain=[ELIOT] OS=[Unix] Server=[Samba 3.0.14a¯Ubuntu] smb: \>
You’ll know you were successful because you’ll be at the Samba prompt, which looks like smb: \>. Notice that you’re prompted for a password. Assuming that the password for the scott user was 123456 (a very bad password, but this is just hypothetical), you could have entered this command instead, and you wouldn’t be prompted for a password: $ smbclient //eliot/documents -U scott%123456
This is a terrible idea, however, because anyone looking at either your .bash_history file (discussed in the “View Your Command-Line History” section in Chapter 11, “Your Shell”) or the list of running
363
364
CHAPTER 16
Windows Networking
processes with ps (see “View All Currently Running Processes” in Chapter 12, “Monitoring System Resources”) could see your password. Never append your password onto your username. It’s just good security practice to enter it when prompted. TIP: If you’re writing a script and you need to log in without interaction, you still shouldn’t append the password onto the username. Instead, use the -A (or --authenticationfile=[filename]) option, which references a credentials file. Using the scott user, that file would contain the following: username = scott password = 123456
Make sure you use chmod (see Chapter 7, “Ownerships and Permissions”) to set the permissions on that file so it isn’t readable by the world.
After you’re connected to a Samba share, you can use many of the commands familiar to those who have ever used FTP on the command line (see Table 16.1). Table 16.1
Important smbclient Commands
Command Meaning cd exit get help lcd ls mget
Change directory Close the connection to the Samba server Copy the specified file to the local machine Get help on commands Change the directory on the local machine List files in the working directory on the Samba server Copy all files matching a pattern to the local machine
Mount a Samba Filesystem
Table 16.1
Continued
Command Meaning mkdir mput put rm
Create a new directory on the Samba server Copy all files matching a pattern to the Samba server Copy the specified file to the Samba server Remove the specified file from the Samba server
You can view other commands by simply typing help after you’ve logged in to the Samba server, but Table 16.1 contains the basics.When you’re finished, simply type exit, and you log out of the server and are back on your own machine.
Mount a Samba Filesystem smbmount smbumount
It’s cool that you can use smbclient to access Samba shares, but it’s also a pain if you want to use a GUI, or if you want to do a lot of work on the share. In those cases, you should use smbmount, which mounts the Samba share to your local filesystem as though it was part of your hard drive. After it’s mounted, you can open your favorite file manager and access files on the share easily, and you can even open programs such as word processors and open the files directly with a minimum of fuss. To mount a Samba share on your filesystem, you must create a mount point onto which Linux will graft the share. For instance, if you were going to mount the
365
366
CHAPTER 16
Windows Networking
share from ry like this:
documents
ELIOT, you
might create a directo-
$ mkdir /home/scott/eliot_documents
Now you run the smbmount command, along with a whole host of options. $ smbmount //eliot/documents /home/scott/eliot_ ¯documents -o credentials=/home/scott/bin/ ¯credentials_eliot,fmask=644,dmask=755,uid=1001, ¯gid=1001,workgroup=TURING smbmnt must be installed suid root for direct user ¯mounts (1000,1000) smbmnt failed: 1
Before looking at the option, let’s talk about why smbmount failed.The second line tells you why: smbmnt, which smbmount calls, can only be run by root.This can be a problem if you want your non-root users to be able to mount Samba shares.The way around that is to set smbmnt as suid root (you learned about suid in Chapter 7’s “Set and Then Clear suid”). NOTE: Yes, you’re giving ordinary users the ability to use smbmnt as though they were root, but it’s not really a big problem. It’s certainly better than giving them the root password, or requiring your participation every time they want to mount a Samba share.
Here’s how to set
smbmnt
as
suid
root.
NOTE: In order to save space, some of the details you’d normally see with ls -l have been removed.
Mount a Samba Filesystem # ls /usr/bin/smbmnt -rwxr-xr-x
1 root root /usr/bin/smbmnt
# chmod u+s /usr/bin/smbmnt # ls -l /usr/bin/smbmnt -rwsr-xr-x
1 root root /usr/bin/smbmnt
Now let’s try
smbmount
again.
$ smbmount //eliot/documents /home/scott/eliot_ ¯documents -o redentials=/home/scott/ ¯credentials_eliot,fmask=644,dmask=755,uid=1001, ¯gid=1001,workgroup=TURING $ ls -F /home/scott/eliot_documents presentations/
to_print/
Let’s walk through the command you used. After smbmount, //eliot/documents specifies the Samba server and Samba share to which you’re connecting.Then comes the path to your mount point, /home/scott/ eliot_documents.The -o option indicates that options are coming next. Instead of credentials=/home/scott/credentials_eliot, you could have used any of the following: n
username=scott,password=123456
n
username=scott%123456
n
username=scott
The first and second choices are completely unsafe because the password would now show up in .bash_ history and ps. Don’t do that! The final choice prompts you for a password, which would be safe because the password wouldn’t appear in either .bash_history or ps. But you’re trying to automate the process of mounting the Samba share, so the last choice wouldn’t work, either.
367
368
CHAPTER 16
Windows Networking
That leaves you with credentials=/home/scott/ credentials_eliot.This tells smbmount that the username and password are stored in a file, in this format: username = scott password = 123456
This is just like the credentials file discussed previously in “Access Samba Resources with an FTP-Like Client,” and as in that example, use chmod after you create a credentials file to tightly limit who can view that file. If you don’t care about automating the logon process, by all means, use username=scott and get prompted to enter the password, which is certainly the safest option. The fmask and dmask options respectively control the default permissions for any new files and directories that you create in the mounted Samba share. 644 would produce rw-r--r-- for files, while 755 would end up with rwxr-xr-x for directories. NOTE: Don’t recall what we’re talking about? Take a look back at “Understand the Basics of Permissions” in Chapter 7.
Remember that all usernames and group names are really references to numbers, which you can see in /etc/ passwd and /etc/group, respectively.Your user ID number on your current machine might be 1000, but on the Samba server, 1000 could be a completely different user, with the same problem for your group ID.With uid=1001 and gid=1001, you tell the Samba server who you are on the Samba server. In other words, you need to look those numbers up in /etc/passwd and /etc/group on the Samba server, not on your local machine. If you don’t, you may create files and directories, only to find
Mount a Samba Filesystem
that you don’t really own them and can’t use them the way you want. Finally, workgroup=TURING specifies the workgroup, which is obvious enough. After the share is mounted, you can open your file manager and start browsing the contents of eliot_ documents, start OpenOffice.org and directly open a file inside eliot_documents/presentations/, or open a PDF in eliot_documents/to_print and send it to the printer. If you place the following lines in your machine’s /etc/fstab file, the share is mounted automatically. //eliot/documents /home/scott/eliot_documents smbfs ¯credentials=/home/scott/credentials_eliot,fmask=644, ¯dmask=755,uid=1001,gid=1001,workgroup=TURING 0 0
CAUTION: Be very careful changing your /etc/fstab file because mistakes can render your system unbootable. Sure, you can fix that problem (see my book Hacking Knoppix for some tips) but it’s still a pain that would be better to avoid with caution and prudence. For more on the fstab file, see man fstab on your system.
If you decide that you don’t want to access the Samba share at eliot_documents any longer, you can unmount it with smbumount (notice that’s umount , not unmount). $ smbumount eliot_documents smbumount must be installed suid root
How frustrating! You need to set root, too.
smbumount
as
suid
369
370
CHAPTER 16
Windows Networking
$ ls -l /usr/bin/smbumount -rwxr-xr-x
1 root root /usr/bin/smbumount
$ sudo chmod u+s /usr/bin/smbumount $ ls -l /usr/bin/smbumount -rwsr-xr-x
1 root root /usr/bin/smbumount
Now the user that mounted eliot_documents—and only that user—can unmount eliot_documents. Root can unmount it, too, because root can do whatever it wants. $ smbumount eliot_documents
And that’s it. If you want to verify that smbumount worked, try ls eliot_documents, and there shouldn’t be anything in there.You’re disconnected from that Samba share.
Conclusion Much as Linux users would like to pretend that Microsoft doesn’t exist, you have to realize that (for now) you live in a Windows world. Samba makes coexistence that much easier because it allows Linux users to access resources on Windows machines, and even makes resources available on a Linux box to users of other operating systems. Microsoft might not like it very much, but Samba is a mature, stable, powerful technology, and thanks to its open-source nature, it has helped bring the entire world of computing more closely together. Samba helps you reduce the need for Windows servers in homes and businesses, and that, as a certain doyenne might say, is a good thing.
Index Symbols
A
< > (angle brackets), 103 double right angle brackets, 102 right angle brackets, 100 * (asterisk), 11, 22, 138 \ (backslash), 9 ` (backtick), 96 ! (bang), 204, 238-239 : (colon), 143 $( ) (command substitution), 95 {} (curly braces), 232 - (dash), 8 -R (dash R) option to commands, 152 && (double ampersand), 92 / (forward slash), 22 . (period), 143 | (pipe), 97 double pipe, 94 text editors and, 99 ? (question mark), 11 “ (quotation marks), 9 in regular expressions, 203 single quotes (‘), 205 ; (semicolon), 90 .so (shared object) file, 261 [ ] (square brackets), 11 ~ (tilde), 17 _ (underscore), 8
alias, 241-245 permanent aliases, 243-244 removing aliases, 244-245 temporary aliases, 242-243 viewing specific command aliases, 242 angle brackets (< >), 103 double right angle brackets, 102 right angle brackets, 100 apropos command, 84-86 apt utility, 282-292 apt configuration file, 284 apt-cache search command, 289-290 apt-get clean command, 290-291 apt-get install command, 282-285 apt-get remove command, 286-287 apt-get upgrade command, 287-289 Get and Ign, 284 sudo and, 291 troubleshooting, 291-292 archiving, 165-168, 175-178, 181, 185-189 bzip2 command, 181-183
archiving
gzip command, 176-178 tar command. See tar command zip command, 167-172 asterisk (*), 11, 22, 138 ath0, 298
INDEX
B backslash (/), 9 backtick (`), 96 backups cp command, using, 49 and secure transfer between hosts, 336-342 bang (!), 204, 238-239 bash shell, 237-238 bunzip command, 184 bunzip2 command, 183 bzip2 command, 166, 181-183
C case sensitivity, filenames, 7 cat command, 105-110 cd command, 34-35 chgrp command, 136-140 chmod command, 146-162 -R option, 152-154 alphabetic notation, 146-148 numeric notation, 148-152 sgid, setting and clearing, 157-159 sticky bit , setting and clearing, 160-163 suid, setting and clearing, 154-157 372
chown command, 141-143 colon (:), 143 color-coded output, ls command, 22-23 columnar output, ls command, 19-20 comma-separated listing, ls command, 20 command documentation, 67-88. See also info command; man command apropos command, 84-86 command defaults, identifying, 86-87 manpages. See manpages path, source files, and manpages, finding, 81-83 searching, 71 synopses, 72 commands -R options to, 152 appending output to a file, 102 canceling, 20 command aliases. See alias command stacking, 89-94 command substitution, 95 files, using for command input, 103 output redirection, 97, 100-101 output, searching with grep, 209-211 repeating commands, 238-239
double right angle brackets
D dashes (-), 8 DEB packages, 269 deleting directories, 58-60 deleting files, 55-56 accidental deletes, preventing, 57 verbose option, 57 with special characters in the filename, 60-62 with wildcards, 56 df command, 263-265 dhclient command, 311-313
DHCP (Dynamic Host Control Protocol), 311 directories, 5 changing, 34 contents of, listing. See ls command copying, 48-49 creating new, 40 creating with included subdirectories, 41 current directory, determining, 33 deleting with contents, 59-60 disk space usage, totals only, 266 empty, removing, 58-59 file space usage, monitoring, 265-266 moving and renaming, 53-54 ownerships. See ownership of files permissions. See permissions Directory node, info command, 79 disk usage, monitoring, 263-265 DNS (Domain Name System), 303 dog command, 109 domains, 357 double ampersand (&&), 92 double bang (!!), 238-239 double pipe (||), 94 double quotes in regular expressions, 204 double right angle brackets, 102
How can we make this index more useful? Email us at [email protected]
INDEX
Common Unix Printing System. See CUPS compress command, 166 compressed files, testing for corruption, 174,180 concatenate, 107 cp command, 42-44 creating backups using, 49 directories, copying, 48-49 interactive option, 47-48 verbose option, 46 wildcards, using, 44-45 Ctrl+c command, 20 CUPS (Common Unix Printing System), 123. See also printing CUPS Software Users Manual, 124 Linux Journal article, 123 URIs and, 126 curl command, 351-352 curly braces ({}), 232
373
dpkg command
dpkg command, 280-282 du command, 265-266 Dynamic Host Control Protocol (DHCP), 311
INDEX
E echo command, 103 encryption keys, 310 environment variables, 63-64 ESSID (Extended Service Set Identifier), 309 eth0, 298 Ethernet cards, 298, 305 executables, finding, 81-83 Expert Info, info command, 80 Extended Service Set Identifier (ESSID), 309
F files, 5 archiving. See archiving command input, using for, 103 compressing, 165 copying, 42-44 avoiding overwrites, 47-48 backups, 49 cat command and output redirection, using, 108 wildcards, using, 44-45 copying between hosts, 334-336
374
deleting, 55-56 accidental deletes, preventing, 57 special characters, handling, 60-62 wildcards, using, 56 empty files, creating, 39 file attributes, 144 file descriptors, 97 file size, listing, 24-28 file type, displaying, 21-22 filenames, 6-7 finding. See find command; locate command hidden files, viewing, 20-21 listing. See ls command moving, 51-53 open files, listing, 257-258 ownerships. See ownership of files permission and type characters, 27 permissions. See permissions printing, 128 renaming, 53-54 searching in. See grep command secure network transfers, 332-334 secure transfer and backup between hosts, 336-342 time, changing on, 36-39 users of, listing 259-260
host command
G Gateways, 317 Genmasks, 316 GID (Group ID), 136-137 grep command, 200-217 -R (recursive) option, 205-206 case-insensitive option, 207 limiting results to matched files, 216 line numbers of results, showing, 209
outputting lines near matched terms, 211-214 outputting names of files containing matches, 215 regular expressions, 202-203 searching command output, 209-211 searching for negative matches, 214-215 searching text files for patterns, 201-205 searching within results, 216-217 versions of, 201 whole words, limiting searches to, 208 Group ID (GID), 136-137 gunzip command, 179-180 gzip command, 166, 175-178
INDEX
viewing, 105-121 beginning bytes, 116 beginning lines, 113 cat command, using, 105-109 last ten lines, 117 one screen at a time, 110 repeated viewing, appended updates, 120 find command, 219-235 -a (AND) option, 227-228 -exec option, 232-234 -fprint option, 234-235 -n (NOT) option, 231-232 -o (OR) option, 228-230 file type, 225-227 name, 219-221 ownership, 221-223 size, 223-225 Flags, 317 forward slash (/), 22 free command, 261-263
H head command, 113-117 bytes option, 116 multiple files, using with, 114 number option, 115 hidden files, viewing, 20-21 history command, 238 .bash history file, security concerns, 238 repeating commands, 239-241 repeating the last command, 238-239 home directory, 17, 34 host command, 303-304
How can we make this index more useful? Email us at [email protected]
375
ICMP messages
INDEX
I
376
ICMP messages, 299 ifconfig command, 296-299, 304-306 MAC address spoofing, 306 network configuration using, 304-306 network inspection using, 296 ifdown command, 314-315 ifup command, 313-314 import command, 91 info command, 77-78. See also command documentation Directory node, 79 Expert Info, 80 navigation, 78-81 input redirection, 103 input/output streams, 96-97 installing software. See package management IP addresses, 316, 321 IPv4 and IPv6, 295 iwconfig command, 306-311 connection encryption schemes, 309 ESSID, 309 WEP, 309 wireless interface configuration, 307-311 wireless interface status, checking, 306-307 wireless network topologies, 308
J–K job ID numbers, printing, 133 kill command, 252-255
L left angle bracket (), 100-102 rm command, 55-56 interactive option, 57 recursive force option, 59-60 verbose option, 57 wildcards and, 56 rmdir command, 58-59 root, 64 route command, 315-320
How can we make this index more useful? Email us at [email protected]
INDEX
sticky bit, setting and clearing, 160-163 suid, setting and clearing, 154-157 PID (process ID) number, 249 ping command, 299-300 pipe (|), 97-99 PPID (Parent Process ID) number, 251 printing, 123-134 command-line compatible formats, 129 CUPS. See CUPS default printer canceling print jobs to, 132 determining, 124 printing to, 128 job ID numbers, 133 Linux Journal overview, 123 lpstat, collecting system information with, 127 manpages, 75-76 print jobs canceling all, 134 listing, 130 listing corresponding printers, 132 multiple copies, printing, 130 to any printer, 129 to any printer, canceling, 133 to default, canceling, 132 printer connections, 125 printer status, determining, 124 process ID (PID) number, 249
379
rpm command
rpm command, 270-272 RPM packages, 269 rsync command, 336-343
INDEX
S
380
Samba, 355-370 domains, 357 finding file and print shares, 360 logging in to shares, 363-365 Master Browsers, discovering, 356-359 mounting a filesystem, 365-369 Samba prompt, 363 Samba shares, listing, 360-362 server daemons, 356 unmounting a filesystem, 369-370 user and group names on the Samba server, 368 Windows workgroups, 356 scp command, 334-336 screenshots, 91 searching command documentation, 71 for files, 193. See also locate command in files. See grep command security of remote logins. See ssh command semicolon (;), 90 sftp command, 332-334 sgid, 144, 157-159 shared object (.so) file, 261
single quotes, 205 sleep command, 91 slocate command, 194, 199 SMB (Server Message Block) protocol, 355 smbclient command, 360-365 -A option, 364 -U option, 362 listing Samba shares, 360-362 logging in to shares, 363-365 smbd, 356 smbmnt command, setting as suid root, 366 smbmount command, 365-369 smbumount command, 369-370 soft links, moving, 54 software installation. See package management sorting ls command output, 30-32 date and time, 31 file extension, 30-31 size, 32 source files, finding, 81-83 spaces, 9 special characters, 8 in filenames, 60-62 in regular expressions, 203 spoofing, 306 square brackets ([ ]), 11 ssh command, 325-332 HashKnownHosts option, 327 known hosts file, 327-330
traceroute command
RAM usage, monitoring, 261-263 user-owned processes, 252 viewing running processes, 248-250
T tail command, 117-120 multiple files, using with, 118 number option, 119 repeated operation on changing files, 120 tar command, 166, 185-190 testing tarballs prior to untarring, 189 untarring and uncompressing tarballs, 190 using with compression utilities, 186 text editors, 113 tilde (~), 17 time, changing on files, 36-39 top command, 255-257 touch command, 36-37 empty files, creating with, 39 files, changing to arbitrary time, 37-39 files, updating to current time, 36-37 traceroute command, 301-302
How can we make this index more useful? Email us at [email protected]
INDEX
remote logins, 326-332 OS reinstallations and, 328-329 passwordless logins, 330-332 standard input, output, and error, 96 STAT letters, 249 stdin, stdout, and stderr, 96 sticky bit, 144, 160-163 su command, 62-63 login option, 63-64 root, becoming, 64-66 subfolders, viewing contents of, 18-19 subnodes, 77 sudo command and apt utility, 291 suid, 144, 154 Synaptic, 290 system monitoring, 247-252 directory, usage of file space, 265-266 totals only, 266 file system disk usage, 263-265 files, listing users of, 259-260 killing processes, 252-255 listing open files, 257-258 listing users’ open files, 258-259 monitoring processes dynamically, 255-257 process trees, 250-251 program processes, listing, 260-261
381
UID (User ID)
U–V
INDEX
UID (User ID), 136 unalias command, 244-245 underscores (_), 8 unzip command, 165, 172-174 updatedb command, 198-199 URIs (Uniform Resource Indicators) and CUPS, 126 User ID (UID), 136 users listing open files of, 258-259 switching, 62-64 user abbreviations, 144
382
W WEP (Wired Equivalent Privacy), 309 WEP Key Generator, 310 wget command, 343-349 non-interactive file downloads, 343-349 non-interactive website downloads, 349-351 whatis command, 83-84 whereis command, 81-83 which command, 86-87 Wi-Fi Protected Access (WPA), 309 wildcards, 11 copying files, 44-45 deleting files, 56 directory contents, listing, 17 regular expressions, compared to, 203
Windows networking. See Samba Wired Equivalent Privacy (WEP), 309 wireless cards, 298, 322 wireless networking, 306-311 workgroups, 356 WPA (Wi-Fi Protected Access), 309
X–Y–Z yum (Yellow Dog Updater, Modified), 272-279. See also package management yum install command, 272, 275 yum list available command, 279 yum remove command, 275-277 yum search command, 279 yum update command, 277-278 zip command, 165-171 zombie processes, 249, 255
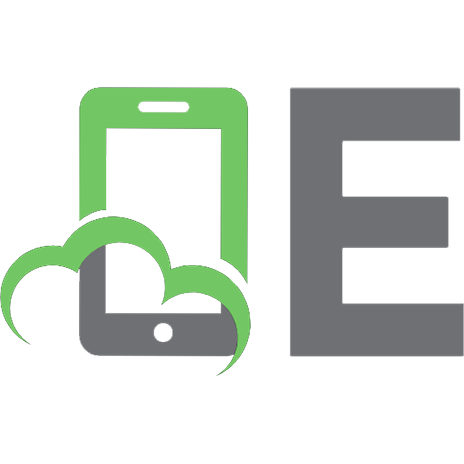






![My iPhone Includes index [2nd ed]
9780789738233, 0789738236, 9780768686579, 0768686571](https://ebin.pub/img/200x200/my-iphone-includes-index-2nd-ed-9780789738233-0789738236-9780768686579-0768686571.jpg)
![DNS and BIND: Includes index [5th ed]
9780596100575, 0596100574](https://ebin.pub/img/200x200/dns-and-bind-includes-index-5th-ed-9780596100575-0596100574.jpg)
![DB2 developer's guide: Includes index [5th ed]
0672326132, 9780672326134](https://ebin.pub/img/200x200/db2-developers-guide-includes-index-5th-ed-0672326132-9780672326134.jpg)