Liferay Portal Enterprise Intranets: A practical guide to building a complete corporate intranet with Liferay 1847192726, 9781847192721
Si estás interesado en montar una intranet y conocer a fondo esta tecnología, seguramente este es el libro que necesitas
244 3 7MB
English Pages 405 Year 2008
Recommend Papers
File loading please wait...
Citation preview
www.dbebooks.com - Free Books & magazines
Liferay Portal Enterprise Intranets
A practical guide to building a complete corporate intranet with Liferay
Jonas X. Yuan
BIRMINGHAM - MUMBAI
Liferay Portal Enterprise Intranets
Copyright © 2008 Packt Publishing
All rights reserved. No part of this book may be reproduced, stored in a retrieval system, or transmitted in any form or by any means, without the prior written permission of the publisher, except in the case of brief quotations embedded in critical articles or reviews. Every effort has been made in the preparation of this book to ensure the accuracy of the information presented. However, the information contained in this book is sold without warranty, either express or implied. Neither the author, Packt Publishing, nor its dealers or distributors will be held liable for any damages caused or alleged to be caused directly or indirectly by this book. Packt Publishing has endeavored to provide trademark information about all the companies and products mentioned in this book by the appropriate use of capitals. However, Packt Publishing cannot guarantee the accuracy of this information.
First published: April 2008
Production Reference: 1220408
Published by Packt Publishing Ltd. 32 Lincoln Road Olton Birmingham, B27 6PA, UK. ISBN 978-1-847192-72-1 www.packtpub.com
Cover Image by Vinayak Chittar ([email protected])
Credits Author Jonas Yuan
Reviewer C.J.S Hayward
Senior Acquisition Editor David Barnes
Development Editor Ved Jha
Technical Editor Usha Iyer
Copy Editor Sumathi Sridhar
Editorial Team Leader Mithil Kulkarni
Project Manager Abhijeet Deobhakta
Project Coordinator Abhijeet Deobhakta
Indexer Hemangini Bari
Proofreader Nina Hasso
Production Coordinator Shantanu Zagade
Cover Work Shantanu Zagade
About the Author Jonas X. Yuan is a senior technical analyst at CIGNEX. Jonas holds a Ph. D in Computer Science from the University of Zurich, where he focused on Integrity Control in Federated Database Systems. He earned his M.S and B.S. degrees from China, where he conducted research on expert systems for predicting landslides. Jonas is experienced in Systems Development Lifecycle (SDLC). Previously, he has worked as a Project Manager and a Technical Architect in Web GIS (Geographic Information System). He has extensive, hands on skills in J2EE technologies. Speciically, he had developed a BPEL (Business Process Execution Language) Engine called BPELPower from scratch at NASA data center. He also has experiences on content management related to the medical-legal area. Furthermore, he is an expert in Content Management Systems (CMS) such as Alfresco, Portals such as Liferay and full integration of Liferay, Alfresco, LDAP and SSO.
I would like to thank team members at Liferay, especially thank Bryan Cheung, Jorge Ferrer, Michael Young, Raymond Auge, Brian Chan, Jerry Niu, Ed Shin, Craig Kaneko and Brian Kim of Liferay for providing me with valuable information and all the support. My special thanks to all my team members at CIGNEX for making this book a reality. I would like to thank Navin Nagiah, CEO of CIGNEX for his encouragement and great support; without him, this book would not have been written. Furthermore thanks to Munwar Shariff and Mike W. Walker for introducing me to the publishers. Amit Babaria, Harish Ramachandran, Jarred Parris, and our sales and presales team at CIGNEX helped me understand what the customers' demands are. Our consulting team at CIGNEX, Srini Sridhar, Zakir Laliwala, Harshad Bakshi and Zankar Shah presented me with the various lavors of Liferay implementations with real-life examples. I am thankful to them. I sincerely thank and appreciate David Barnes and Ved Prakash Jha, Senior Acquisition Editor and Development Editor respectively at Packt Publishing for criticizing and ixing my writing style. Thanks to Abhijeet Deobhakta, and Usha Iyer and entire team at Packt Publishing and it was really joyful working with them. Last but not least, I would like to thank my parents and my wife, Linda, for their love, understanding and encouragement. A special thanks to my wonderful and understanding kid Josua.
About the Reviewer C.J.S. Hayward is an author and IT professional who loves to create. He holds a master's degrees in math (UIUC) and theology (Cambridge). His main site, JonathansCorner.com, showcases different creations: short stories and Socratic dialogue, science iction and fantasy, CGI and OSS, musing and mystic spark, a role playing world and a four dimensional maze, novellas, artwork, poetry, philosophy and theology, dreamlike vision and energetic endeavors, plus a game review for meatspace. (His works are available in print from CJSHayward.com.) He has lived in the U.S., Malaysia, England, and France and is a parishioner of St. Innocent of Moscow Russian Orthodox Church.
Table of Contents Preface Chapter 1: Introducing Liferay for Your Intranet What Are We Going to Build? Hosted Discussions Collaborative Documents Using Wikis Team And Individual Blogs Shared Calendars Document Stores And More...! Everything in One Place Introducing Palm Tree Publications Why Use Liferay To Build An Intranet? It's Got The Features We Need It's Easy To Set up and Use It's Free And Open Source It Will Grow with You It Works with Other Tools It Is Based on "Standards" What Else Can Liferay Do? Corporate Extranets Collaborative Websites Content Management & Web Publishing Infrastructure Portals Finding More Information Summary
1 9 9 9 10 10 11 11 11 12 12 14 14 14 15 15 15 16 16 16 17 17 18 18 19
Table of Contents
Chapter 2: Set-up The Home PageAnd Navigation Structure for The Intranet Experiencing Liferay Portal Quick Liferay Portal Installation What's Happening Behind?
21 22 22 23
Understanding Portlets Using Portlet Container How Does A Portal Work?
23 24 24
How Does A Portlet Work?
24
Applying Portlet Life-cycle
26
Setting up Liferay Portal Using Liferay Portal Bundled with Tomcat 5.5 in Windows Using Liferay Portal Bundled with Tomcat 6.x in Linux Using More Options for Liferay Portal Installation Flexible Deployment Matrix Customizing Personal Area Add Pages Remove Pages Add Portlets Remove Portlets Changing Layout Templates Setting up Portal Pages Managing Pages Add A Child Page Change Display Order Merge Pages Change The Logo
27 28 29 30 30 32 33 34 35 35 36 37 37 37 38 38 39
Edit A Page Delete A Page Changing Themes How Do You Customize Portlets ? How Do You Navigate The Structure of Intranet Site? How to Configure Liferay Portal? Customizing Mail Servers Configuring Portal Paths Customizing Configuration Setting up Extension Environment Summary
Chapter 3: Bringing In Users
39 40 41 42 43 44 45 46 46 47 49
51
Managing My Account Accessing The Portal Logging into The Portal
51 52 52 [ ii ]
Table of Contents
Updating Your Profile Adding and Managing Users Working with Organizations
53 54 55
Adding A Top-level Organization Managing Organizations Using Organizations Effectively
55 56 59
Working with Locations
60
Adding A Location for The Enterprise Managing Locations Using Locations Effectively
60 60 64
Bringing in Users
64
Adding Users Managing Users
64 67
User Groups And Communities
71
Adding A User Group Managing User Groups
72 73
Adding More Administrators
74
Enterprise Admin Organization Admin
76 76
Authentication Methods Working with LDAP Server
76 76
What Happens Next? Use LDAP Effectively
78 79
General Configurations Working with SSO CAS
79 80
What Happens Next?
81
Working with OpenID Working with Roles Adding a Role Managing Roles
81 82 82 83
View Roles Search Roles Edit A Role Delete Roles Assign Enterprise Permissions to A Role Assign Roles
83 83 83 83 84 84
Using Roles Effectively Working with Permissions Assign Individual Portlet Permissions Assign Default Permissions Assign Individual Permissions Delegate Permissions Using Permissions Effectively Applying Full Access Control Security Model Summary [ iii ]
85 86 87 88 88 89 91 92 94
Table of Contents
Chapter 4: Discussion Forums And Tags Working with Message Boards Adding And Managing Categories
95 95 96
Adding Categories Managing Categories
96 98
Adding And Managing Threads
99
Adding Threads Managing Threads
100 101
Adding And Managing Posts
102
Adding Posts Managing Posts
102 104
Subscribing Categories And Threads Unsubscribe Categories And Threads What Happens Next?
107 108 108
Setting up Message Boards Using Permissions
109 111
Working with Portlet Permissions Working with Permissions on Category Working with Permissions on Thread
111 111 113
Using Message Boards Effectively Working with Tags Tagging Contents Managing Tags
114 114 114 115
Tags Admin Display Tagged Contents
116 118
What Makes Tags Important? Using Tags Effectively Summary
120 121 122
Chapter 5: Wikis, Web Form And Polls Working with Wikis Adding And Managing Nodes
123 123 124
Adding Nodes Managing Nodes
124 125
Adding Pages Managing Pages
126 129
Add Comments
130
Using Permissions
132
Update Portlet Permissions Set up Permissions on Nodes Update Permissions on Pages
133 133 134
Using Wikis Effectively
135
Characteristics Design Principles Wiki Text Pros And Cons
135 136 136 137 [ iv ]
Table of Contents Publishing Wiki Articles
140
Working with Web Form Using View Mode Using Edit Mode Working with Polls Using Polls Portlet
142 142 143 145 145
Managing Questions Set Up Permissions View Votes
147 147 148
Using Polls Display Portlet Using Polls Effectively Summary
149 150 150
Chapter 6: Internal Bloggings And RSS Working with Blogs Adding Entries Managing Entries
151 151 152 154
Edit Entries Delete Entries Search Entries Giving Your Rating Employing RSS Feeds
154 154 154 155 156
Adding Comments Using Permissions
156 159
Update Portlet Permissions Set up Permissions on Entries
159 160
Using Blogs Effectively
162
Blog Types Liferay Blogs Portlet
162 163
Publishing Blogs Using Recent Bloggers Portlet Using Blogs Aggregator Portlet Building Blogs Inserting Image Inserting Links
164 164 165 166 167 168
Link to A Document Link to A Page Link to An Image
169 170 170
Insert Flashes, Tables, Smiley And Special Characters Editing Source Working with RSS Using News Portlet Using Weather Portlet Using RSS Effectively [v]
170 172 173 174 176 177
Table of Contents RSS Specification How It Works
178 179
Summary
180
Chapter 7: Shared Calendars, WSRP And Workflow
181
Working with Calendar Adding Events Managing Events
181 182 183
View Events Edit An Event Delete An Event Export/Import Events
183 185 185 186
Setting up Email Sharing Calendar
186 187
Use Portlet Permissions Permissions On Events
187 188
Using iCalendar Effectively
189
Use Core Object Exchange Data
190 192
Working with Workflow Deploying Workflow
192 192
Managing Definitions
194
Managing Instances Managing Tasks Using Permissions
194 196 198
Portlet Permissions Permissions on Definitions Permissions on Instances Permissions on Tasks
198 199 199 200
Using Workflow Effectively
200
Define Business Process Integrate with Users, Groups And Roles
201 202
Working with WSRP Using WSRP Effectively
204 205
Why Use WSRP? How Does It Work?
206 206
Using Web Proxy Portlet Using IFrame Portlet
207 208
What Are The Differences Between IFrame And Web Proxy?
Using Flash Portlet Summary
209
210 211
Chapter 8: Content Management and Publishing Working with Image Gallery Adding A Folder
213 214 214
Adding A Sub Folder
215 [ vi ]
Table of Contents
Adding An Image Managing Folders Managing Images
215 217 217
View Images as a Slideshow Search Images Edit An Image Delete An Image
218 218 219 220
Set up Permissions
220
Use Permissions on Portlet Use Permissions on Folders Use Permissions on Images
220 221 221
Using Images Effectively Working with Document Library Adding A Folder
221 222 222
Adding A Subfolder
223
Adding A Document
224
Add A Shortcut
224
Managing Folders And Documents
225
View Documents Search Documents Edit A Document Delete a Document View Version History Give Your Rating Add Comments
225 226 226 227 227 227 228
Setup Permissions
228
Use Permissions on Folders Use Permissions on Document
228 229
Publishing Documents Using Documents Effectively Adding And Managing Articles Adding A Structure Managing Structures
229 229 231 232 233
View Structures Edit A Structure Delete a Structure
234 235 235
Adding A Template Managing Templates
235 237
View Templates Edit A Template Delete A Template
237 238 238
Adding An Article Managing Articles
238 240
View Articles Edit An Article Delete An Article
240 241 242 [ vii ]
Table of Contents
Setting up Journal Updating Permissions
242 243
Using Permissions on Articles Using Permissions on Structures And Templates
Using Articles Effectively
244 244
245
Build A Structure Create A Template Construct An Article
245 246 247
Publishing Articles Using Journal Content Using Journal Articles
248 248 249
Using Other CMS Tools
250
Summary
251
Chapter 9: Chat and Instant Messaging Working with Chat Portlet Adding a Participant Managing Participants Starting Chatting How Does It Work?
253 253 254 255 256 257
Use Instant Messaging Employ AJAX
258 259
Using Chat Portlet Effectively
260
Set up XMPP Server Configure Liferay
261 261
Working with Mail Portlet Experiencing Mail Management How to Set up Mail Server? How to Set up Mail Portlet? Using Permissions Using Mail Portlet effectively Working with SMS Text Messenger Using SMS Text Messenger How to Set up SMTP? Using SMS Effectively Summary
Chapter 10: Help Desk/Customer Support Working with Financial Portlets Using Calculator And Load Calculator Using Currency Converter Employing Stocks Portlet Using Stocks Portlet Effectively
262 262 265 266 267 268 269 270 271 272 273
275 276 276 277 279 280
Working with Google Portlets
281 [ viii ]
Table of Contents
Using Google Gadgets Employing Google AdSense Working with Religion Portlets Using Religion Portlets Effectively Playing with Additional Tools Experiencing Shopping Tools Enjoying Entertainment Tools Working with Multiple Languages Removing an Unwanted Language Priority of Language Files Using WebDAV Developing Portlets Summary
282 284 285 287 288 291 294 295 296 296 297 298 299
Chapter 11: Roll Out To Other Teams Working with Communities Adding A Community Managing Communities
301 301 302 303
View Communities Search Communities Edit A Community Delete A Community
303 304 304 305
Managing Pages
306
View Pages Import And Export Pages Monitor Pages
306 307 307
Assigning Users to A Community Joining An Open Community Leaving An Open Community Updating Permissions Working with Community Virtual Hosting Using Virtual Hosting Effectively
308 310 310 310 312 313
Working with Community Staging & Publishing Using Community Staging Publishing Pages Manage Staging with Workflow
313 314 314 316
Employing Community Tools Using Announcements Working with Bookmarks Portlet Using Directory Portlet Working with Invitation Portlet Using Page Comments Portlet Working with Page Rating Portlet Summary
318 318 319 321 321 322 323 324 [ ix ]
Table of Contents
Chapter 12: Search
325
Working with Federated Search Using Search Portlet
326 326
Query Alfresco Content via OpenSearch
328
Using CSZ Search Using Maps Search Employing Google Search Enjoying Google Maps Using OpenSearch Effectively
329 330 332 334 336
Design Principles OpenSearch Specification
336 336
Working with Journal Content Search Setting up Search Using Journal Content Search Effectively Adding Sitemap for Search Engines Using The Sitemap Customizing The Sitemap for Pages Using Sitemap Effectively XML Sitemap Format
338 338 339 340 340 341 342 343
Deploying And Managing Search Portlets Using Plugin Installer for Hot Deploy Using Update Manager Using Auto Deployment Managing Search Portlets via Software Catalogue Summary
Chapter 13: Ongoing Admin Tasks Working with Admin Portlet Managing Server Managing Instances Managing Plugins Working with Enterprise Admin Portlet Using Password Policies Updating Settings Set up Default User Associations Update Reserved Screen Names Update Mail Host Names Update Email Notifications
344 344 345 346 347 348
349 349 350 352 354 355 355 358 359 359 360 360
Monitoring Users' Activities Integrating with Alfresco Using Alfresco Web Client Using Alfresco Content
361 362 363 364
Enjoy Web Services
364 [x]
Table of Contents Employ Web Scripts
365
Use Alfresco as Liferay Direct Repository Migrating Contents Integrating Liferay with LDAP, SSO And Alfresco Integrating with Other Systems Working with Ad Server—OpenX Working with Orbeon Forms Working with Other Integrations Summary
Index
366 368 369 371 371 373 374 375
377
[ xi ]
Preface When you plan to build an amazing website based on a portal, you may commonly consider a lot of questions. Some of them would look like the following: • • • •
Are you planning to build a website with an open source enterprise portal solution using SOA framework, ESB and Web 2.0 technologies? Do you want to add collaborative tools, such as Wikis, Blogs, Discussion Forums, Shared Calendar, RSS, mail, Tagging, and instant messaging in the same website? Do you want to manage, publish and maintain web contents and documents in the same website? Are you eager to integrate with LDAP, SSO and third-party systems like JBoss jBPM, Alfresco, Orbeon Forms, and Pentaho BI/Reporting in the same website?
Obviously Liferay would be the best choice in terms of answering the above questions. Liferay Portal is one of the most mature portal frameworks in the market and offers the above basic beneits. Liferay is backed by a comprehensive professional services network and it offers custom development, training, and support across the world. As the world's leading open source portal platform, Liferay provides a uniied web interface to data and tools scattered across many sources. Within Liferay portal, a portal interface is composed of a number of portlets—self contained interactive elements that are written to a particular standard. Since portlets are developed independently of the portal itself, and loosely coupled with the portal, they are apparently SOA (Service-Oriented Architecture).
Preface
Liferay has a wide range of portlets freely available for things like: Blogs, Calendar, Document Library, Image Gallery, Mail, Message Boards, Polls, RSS feeds, Wiki, and many others. Liferay Portal also ships with Liferay Journal CMS (Content Management Systems), which provides basic ECMS (Enterprise Content Management Systems) features. If you need robust enterprise content management system then you can integrate it with Alfresco. Liferay is good portal on top for small team collaboration. The data for events can be speciic to a small group within a company. In any organization, some data will be relevant at a team level—and other data, across the whole business. Liferay has very good support for such things. As the world's leading open source enterprise portal solution, Liferay portal uses the latest in Java, J2EE, and Web 2.0 technologies in order to deliver solutions to enterprises across both public and private sectors. Meanwhile, Journal CMS publishes, manages, and maintains web content and document libraries. In addition, Collaboration Suite takes advantage of the beneits of virtualized work environment for collaboration. This book is your complete guide to build an intranet with Liferay —assess your needs, install the software, start using it, deploy portlets, customize as per your requirements and train users. The book focuses on leveraging the Liferay framework by coniguring the XML iles without changing the underlying java code.
What This Book Covers Chapter 1 introduces Liferay. Chapter 2 discusses how to set up the home page and navigate the structure of the intranet. Chapter 3 investigates security and access model. It describes how to bring to users in the portal: application of full access control security model; administration of users, user groups, organizations and locations; authentication of Liferay portals, and moreover, usage of security permissions and roles. Chapter 4 describes discussion Forums. Message Board (discussion Forum) provides support for sticky posts, statistics, recent posts, RSS, email-based subscriptions, avatars, threads management, and full ine-grained permissions. Tagging system provides support to tag web content, documents, Message Board threads and more, and dynamically publish content by tags.
[2]
Preface
Chapter 5 describes Wikis. Liferay Wiki is a straightforward Wiki solution with categories; classic Wiki, HTML, or plain text modes; WYSIWYG editing; page history and versioning; and permissions. Moreover, the Web Form portlet allows a web administrator to deine a form to be published in the website; the Polls portlet allows users or administrators to create multiple choice polls that keep track of votes and display results on the page. Chapter 6 describes Internal Bloggings. Blogs provide features including RSS support, user and guest comments, brows-able categories, tags and labels, and an entry rating system; RSS portlet has subscription ability to frequently read RSS feeds from within the portal framework. Furthermore, WYSIWGs (What You See Is What You Get editors) edit web content, including Blogs' content. Chapter 7 introduces Shared Calendars. A calendar portlet provides the ability to display calendar information and to allow users to create, manage, and search for events. Worklow portlet provides the ability to manage instances and tasks, and furthermore, integrate with users, groups and roles. In addition, WSRP proxy portlet, IFrame portlet and Flash portlet are also included as well. Chapter 8 investigates documents repositories. It does not only introduce document library, images gallery and content management including articles, templates and structure, but it also discusses content publication. Chapter 9 presents chat and instant messaging. It irst introduces chat portlet and its related features, such as AJAX and XMPP servers. Then it introduces mail portlet and its related features, such as IMAP. Finally, it briely introduces SMS and the usage of SMS text messenger—sending SMS text messages. Chapter 10 discusses others tools which would be useful to build a personalized web site. Chapter 11 presents how to roll out to other teams. It principally introduces community administration, community virtual hosting, portal publishing and staging and a set of community tools. Chapter 12 introduces search functionalities: OpenSearch, Journal content search, sitemaps protocol, Google search and Google maps. Chapter 13 concludes the book. It mainly describes ongoing admin tasks, including admin portlet, enterprise admin portlet, managing password policies, updating the system–level settings, and monitoring users' activities,, and full integration approach to Liferay, Alfresco, LDAP and SSO.
[3]
Preface
What You Need for This Book This book uses Liferay portal version 4.4 and 5.0. with the following settings: • • •
MySQL database 5.0 Java SE 6.0 Liferay portal bundled with Tomcat 6.0
Optionally, you can also work in both Windows and Linux with the following settings: • • •
Java SE 5.0 Liferay portal bundled with Tomcat 5.5 MySQL database 5.0
You can use one of the following options for Servlet containers and full Java EE application servers to install Liferay Portal: • • • • • • • •
Geronimo + Tomcat Glassish for AIX Glassish for Linux Glassish for OSX Glassish for Solaris Glassish for Solaris (x86) Glassish for Windows
•
JBoss + Jetty 4.0
•
JBoss + Tomcat 4.2
•
JOnAS + Jetty
•
Pramati
•
Tomcat 5.5 for JDK 1.4
•
JBoss + Tomcat 4.0
•
Jetty
•
JOnAS + Tomcat
•
Resin
•
Tomcat 5.5 for JDK 5.0 Tomcat 6.0
[4]
Preface
The applications servers (or Servlet containers) that Liferay Portal can run on include: • •
Borland ES 6.5
•
Sun GlassFish 2 UR1
•
JOnAS 4.8.x
•
OracleAS 10.1.3.x
•
Pramati 5.0
•
SUN JSAS 9.1
•
WebSphere 5.1, 6.0.x, 6.1.x
•
Resin 3.0.19
•
Apache Geronimo 2.x
•
JBoss 4.0.x, 4.2.x
•
JRun 4 Updater 3
•
Orion 2.0.7
•
RexIP 2.5
•
WebLogic 8.1 SP4, 9.2, 10
•
Jetty 5.1.10 Tomcat 5.0.x/5.5.x/6.0.x
Databases that Liferay portal can run on include: • •
Apache Derby
•
Firebird
•
Informix
•
JDataStore
•
Oracle
•
SAP
•
IBM DB2
•
Hypersonic
•
InterBase
•
MySQL
•
PostgresSQL
•
SQL Server Sybase
[5]
Preface
Operating systems that Liferay portal can run on include: • • • •
LINUX (Debian, RedHat, SUSE, Ubuntu, and so on) UNIX (AIX, FreeBSD, HP-UX, OS X, Solaris, and so) WINDOWS MAC OS X
Who is This Book for This book is for beginners to Liferay and "Do-It-Yourselfers" who want to develop a simple but powerful corporate Intranet. The book assumes technical conidence but does not require specialist administrator or developer skills.
Conventions In this book, you will ind a number of styles of text that distinguish between different kinds of information. Here are some examples of these styles, and an explanation of their meaning. Code words in text are shown as follows: "We can include other contexts through the use of the include directive." A block of code will be set as follows:
role liferay.com 1001
New terms and important words are introduced in a bold-type font. Words that you see on the screen, in menus or dialog boxes for example, appear in our text like this: "clicking the Next button moves you to the next screen".
Important notes appear in a box like this.
Tips and tricks appear like this.
[6]
Preface
Reader Feedback Feedback from our readers is always welcome. Let us know what you think about this book, what you liked or may have disliked. Reader feedback is important for us to develop titles that you really get the most out of. To send us general feedback, simply drop an email to [email protected], making sure to mention the book title in the subject of your message. If there is a book that you need and would like to see us publish, please send us a note in the SUGGEST A TITLE form on www.packtpub.com or email suggest@ packtpub.com. If there is a topic that you have expertise in and you are interested in either writing or contributing to a book, see our author guide on www.packtpub.com/authors.
Customer Support Now that you are the proud owner of a PACKT book, we have a number of things to help you to get the most from your purchase.
Downloading the Example Code for the Book Visit http://www.packtpub.com/files/code/2721_Code.zip to directly download the example code. The downloadable iles contain instructions on how to use them.
Errata Although we have taken every care to ensure the accuracy of our contents, mistakes do happen. If you ind a mistake in one of our books—maybe a mistake in text or code—we would be grateful if you would report this to us. By doing this you can save other readers from frustration, and help to improve subsequent versions of this book. If you ind any errata, report them by visiting http://www.packtpub. com/support, selecting your book, clicking on the Submit Errata link, and entering the details of your errata. Once your errata are veriied, your submission will be accepted and the errata are added to the list of existing errata. The existing errata can be viewed by selecting your title from http://www.packtpub.com/support.
[7]
Preface
Questions You can contact us at [email protected] if you are having a problem with some aspect of the book, and we will do our best to address it.
[8]
Introducing Liferay for Your Intranet This book will show you how to create a company Intranet with Liferay. In this chapter, we will look at: • • • •
The features your Intranet will have by the time you reach the end of the book. Why Liferay is an excellent choice for building your Intranet. Some of the other things people are using Liferay for, besides Intranets. How to ind more technical information about what Liferay is, and how it works.
So let's begin by looking at exactly which site we're going to build in the book.
What Are We Going to Build? Over the course of this book, we're going to build a complete corporate Intranet using Liferay. Let's discuss some of the features your Intranet will have.
Hosted Discussions Are you still using email for group discussions? Then it's time you found a better way. Running group discussions over email clogs up the team's inbox. Also, you have to choose your distribution list in advance, and it is hard for team members to 'opt in and out' of the discussion. Using Liferay, we will build a range of discussion boards for discussion within and between teams. The discussions are archived in one place. So it's always possible to go back and refer to them later.
Introducing Liferay for Your Intranet
Furthermore, it's just more convenient to move an email discussion to a discussion forum designed for the purpose. Once the forum is in place, you will ind that a more productive group discussion takes place than it ever did over email.
Collaborative Documents Using Wikis Your company probably has guideline documents that should be updated regularly. But, they swiftly lose their relevance as practices and procedures change. Worse, each of your staff will know useful, productive tricks and techniques—but there's probably no easy way to record that knowledge in a way that is easy for others to ind and use. We will see how to host 'wikis' within Liferay. A wiki enables anybody to create and edit web pages, and link all of those web pages together. You can put your 'guideline' documents into a wiki, and as practices change, your frontline staff can quickly and effortlessly update the guideline documentation. Wikis can also act as a shared notebook, enabling team members to collaborate and share both ideas and indings, and also work together on documents.
Team And Individual Blogs Your company probably needs frequent, chronological publications of personal thoughts and Web links in the Intranet. In more detail, your company probably has teams and individual works on speciic projects in order to share iles and Blogs about project processes, and furthermore use HTML text editor to create or update iles and Blogs, and provide RSS feeds. We will see how teams and individuals share iles and Blogs within Liferay. Blogs provide a straightforward Blogging solution with a lot of features such as RSS support, comments, categories, tags, labels, rating, and so on. Liferay RSS with subscription provides the ability to frequently read RSS feeds from within the portal framework. At the same time, WYSIWGs (What You See Is What You Get editors) provides the ability to edit web content, including Blog content. Less technical persons can use WYSIWGs without sifting through complex code.
[ 10 ]
Chapter 1
Shared Calendars Your company may be required to provide and share calendar information among users from different departments. At the same time, it may be required to provide worklow ability so that normal users can submit requests, and the manager can take decisions on these requests. Moreover, it may also be required to publish third party contents in the intranet website. We will see how to share a calendar within Liferay. Shared Calendar can satisfy basic business requirements incorporated in a featured business intranet such as scheduling meetings, sending meeting invitations, checking for attendees' availability and so on. Thus, you can provide an environment for users to manage events and share calendars. In addition, you can also use worklows to manage worklow deinitions, instances, and tasks. Furthermore, you can also employ WSRP proxy effectively, and other portlets such as web proxy, IFrame and lash smoothly. These portlets provide ability to publish third party contents in the intranet website.
Document Stores You company may have a lot of images and documents, and you may need to manage all images and documents as well. Thus, you require the ability to manage a lot of web content and also publish web contents in the intranet. We will see how to manage and publish web contents within Liferay. Liferay Journal does not only provide high availability to publish, manage, and maintain web content and documents, but it also separates content from layout. In addition, within Image Gallery, you can add folders and sub folders for images, can manage folders and sub folders, add images in folders and manage images, can set up permission on folders and images. Within Document Library, you can add folders and sub folders for documents, and manage documents, and also publish documents.
And More...! The Intranet will also arrange staff members into teams and communities, provide a way for real-time IM and chat, and give each user an appropriate level of 'access'—implying that they get access to all the information they need, edit and add content as necessary, but can't meddle with sensitive information that they have no reason to see.
[ 11 ]
Introducing Liferay for Your Intranet
Everything in One Place All these features are useful on their own. But it gets better when you consider that all these features will combine in one, easy-to-use, searchable portal. A user of the Intranet, for example, can search for a topic— say 'inancial report'—and can ind in one go: • • • • •
Any group discussions about inancial reports Blog entries within the intranet concerning inancial reports Documents and iles—the inancial reports themselves, perhaps Wiki entries with guidelines on preparing inancial reports Calendar entries for meetings to discuss the inancial report
Of course, users can also restrict their search to just one area, if they already know exactly what they are looking for. Liferay provides other features, such as tagging, to make it easier to organize information across the whole Intranet. We will do all of this and more over the course of the book.
Introducing Palm Tree Publications In this book we are going to build an example Intranet for a ictions company. By applying the instructions to your own business, you will be able to build an Intranet to meet your own company's needs. Palm Tree Publications needs an Intranet of its own, which we will call book.com. The enterprise's global headquarters is in the United States. It has several departments: editorial, website, engineering, marketing, executive and human resources. Each department has staff either in the United States, or in Germany, or both. The intranet site provides a community called "Book Lovers",consisting of users who have an interest in reading books. The enterprise needs to integrate collaboration tools such as Wikis, Blogs, discussion forms, instant messaging, mail, RSS, shared calendars, tagging, and so on. Palm Tree Publications has some more advanced needs too: a worklow to edit, approve and publish books. Furthermore, the enterprise has a lot of contents such as books stored and managed in Alfresco, currently. Now, it wants to publish the contents of Alfresco in the Intranet website. [ 12 ]
Chapter 1
In order to build the intranet site, the following functionalities should be considered: • • • • • • • • • • •
Installing the portal, experiencing the portal and portlets, customizing personal web pages. Bringing users to the portal—enabling document sharing, calendar sharing, and other collaboration within a business. Discussion forums—Employees discuss book idea and proposals. Wikis—keeping track of information about editorial guidance and other resources that require frequent editing. Distribution of knowledge via Blogs—small teams working on speciic projects share iles and Blogs about project process. Sharing calendar among employees and using worklow to manage (edit, approve, publish) pages within web contents among employees. Document repository—using effective content management systems (CMS), a natural it for a portal for secure access, permissions, and distinct roles (writer, editor, designer, administrator). Collaborative chat and Instant Messaging. Managing a community named "Book Lovers", which consists of users who have similar interests in reading books. Federated search for Discussion forum entries, Blog posts, Wiki articles, users at Directory, and contents at both Document Library and Alfresco, Search by tags and so on. Integrating back-of-the-house software applications, such as Alfresco, Orbeon Forms, and BI/Reporting Pentaho, strong authentication and authorization with LDAP, single-authentication to access various company sites besides the Intranet site.
[ 13 ]
Introducing Liferay for Your Intranet
The enterprise may have the following groups of people: • • • • • • • • • •
Admin: Installs Systems, Manages Membership, Users, User Groups, Organizations, Roles and Permissions, Security on resources, Worklow, servers and instances, and Integrates with third-party systems. Executives: Executive Management handles approvals. Marketing: Handles Web Site, Company Brochures, Marketing Campaign, Projects, and Digital Assets. Sales: Presentations, Contracts, Documents and Reports. Website Editors: Manage pages of the intranet; Write articles, Review articles, Design layout of articles, Publish articles. Book Editors: Write books, Review books, and Publish books. Human Resources: Manages Corporate Policy Documents. Finance: Manages Account Documents, Scanned Invoices and Checks, Notiications. Corporate Communications: Manages External Public Relations, Internal News Releases, and Syndication. Engineering: Sets up development environment, collaborates on Engineering Projects and Presentation Templates.
Why Use Liferay To Build An Intranet? Of course, there are lots of ways to build a company Intranet. What makes Liferay such a good choice?
It's Got The Features We Need All the features we have outlined for our Intranet come built into Liferay; discussions, wikis, calendars, blogs and so on, are part of what Liferay is designed to do. It is also designed to tie all these features together into one searchable 'portal'. So, we won't be dealing with lots of separate components when we build and use our Intranet. All parts will work together.
It's Easy To Set up and Use Liferay has an intuitive interface that uses icons, clear labels, drag and drop to make it easy to conigure and use for the Intranet. Setting up the Intranet will require a bit more work than using it, of course. But you will be pleasantly surprised by how simple it is—no programming is required to get your Intranet up and running. [ 14 ]
Chapter 1
It's Free And Open Source How much does Liferay cost? Nothing! It's a free, open source tool. This means that you can go to Liferay's web site, and download it without paying anything. You can then go ahead, install it, and use it. The Liferay company makes its money by providing additional services, including training. But the standard use of Liferay is completely free. Now that you've bought this book, you probably won't have to pay another penny to get your Intranet working. Being open source means that the program code that makes Liferay work is available for anybody to look at and change. Even if you're not a programmer, this is still good for you: • • •
If you need Liferay to do something new, then you can hire a programmer to modify Liferay so that it does this new thing. There are a lot of developers studying the source code, looking for ways to make it better. A lot of improvements get incorporated into Liferay's main code. Developers are always working to create 'plugins'—programs that work together with Liferay to add new features.
Probably for now, the big deal here is that it costs zero dollars. But as you use Liferay more, you will come to understand the other beneits of Open Source for you.
It Will Grow with You Liferay is designed in a way so that it can work with thousands and thousands of users at once. No matter how big your business is, or how much it grows, Liferay will still work and handle all of the information you throw at it. It also has features especially suited for large international businesses. Opening ofices up in non-English speaking countries? No problem! Liferay has internationalization features tailored to suit many of the world's popular languages.
It Works with Other Tools Liferay is designed to work with other software tools, ones that you're already using, and ones that you might use in the future. For example: • •
You can hook Liferay up to your LDAP directory server so that users' details and login credentials are added to Liferay automatically. Liferay can work with Alfresco, a popular and powerful Enterprise CMS system (used to provide extremely advance document management capabilities—far beyond what Liferay does on its own). [ 15 ]
Introducing Liferay for Your Intranet
It Is Based on "Standards" This is a more technical beneit, but a very useful one, if you ever want to use Liferay in a more specialized way. Liferay is based on standard technologies that are popular with developers and other IT experts. These include: • •
•
Built using Java—a very popular programming language that can run on just about any computer. There are millions of Java programmers in the world. So it won't be too hard to ind developers who can customize Liferay. Based on tried and tested components. With any tool, there's a danger of bugs. Liferay uses lots of well known, widely tested components to minimize the likelihood of bugs creeping in. If you are interested, here are some of the well known components and technologies Liferay uses: Apache ServiceMix, Mule, Ehcache, Hibernate, ICEfaces, Java J2EE/JEE, jBPM, Intalio|BPMS, JGroups, jQuery, Lucene, PHP, Ruby, Seam, Spring and AOP, Struts and Tiles, Tapestry, Velocity, and FreeMarker. Uses standard ways to communicate with other software. There are various standards established for sharing data between pieces of software. Liferay uses these so that you can easily put information from Liferay into other systems. The standards implemented by Liferay include: AJAX, iCalendar and Micro-format, JSR-168, JSR-127, JSR-170, JSR-286 (Portlet 2.0) and JSF-314 (JSF 2.0) in the future roadmap, OpenSearch, Open platform with support for web services (including: JSON, Hessian, Burlap, REST, RMI, WSRP), and WebDAV.
Many of these standards are things that you will never need to know much about. So don't worry if you've never heard of them. Liferay is better for using them, but mostly you won't even know that they are there.
What Else Can Liferay Do? Liferay isn't just for Intranets! Users and developers are building all kinds of different web sites and systems based on Liferay.
Corporate Extranets An Intranet is great for collaboration and information sharing within a company. An Extranet extends this facility to suppliers and customers, who usually log in over the Internet.
[ 16 ]
Chapter 1
In many ways, this is similar to an Intranet—there are few technical differences. The main difference is that you create user accounts for people who are not part of your company.
Collaborative Websites Collaborative websites not only provide a secure and administrated framework, but also empower users with collaborative tools such as Blogs, instant email, message boards, instant messaging, shared calendar, and so on. Moreover, it encourages users to use other tools such as tags administration, ine-grained permissions, delegable administrator privileges, enterprise taxonomy, and ad-hoc user groups. By these tools, as an administrator, you can ultimately control what people can do and cannot do in Liferay. In many ways, this is similar to an Intranet—there are few technical differences. The main difference is that you use collaborative tools such as Blogs, instant email, message boards, instant messaging, shared calendar, and so on..
Content Management & Web Publishing You can also use Liferay to run your public company web site with content management and web publishing. Content management and web publishing are useful in websites. It is a fact that the volume of digital content for any organization is increasing on a daily basis. Thus, an effective content management system (CMS) is a vital part of any organization. Meanwhile, document management is also useful and more effective when repositories have to be assigned to different departments and groups within the organization. Content management and document management are effective in Liferay. Moreover, while managing and publishing contents, we may have to answer many questions, such as "who should be able to update and delete a document from the system". Fortunately, Liferay security and permission model can satisfy the needs for secure access and permissions, and distinct roles (for example, writer, editor, designer, and administrator). Furthermore, Liferay integrates with the worklow engine. Thus, users can follow a low to edit, approve and publish contents in the website. Content Management and Web Publishing are also similar to an Intranet—there are few technical differences. The main difference is that you can manage content and publish web contents smoothly.
[ 17 ]
Introducing Liferay for Your Intranet
Infrastructure Portals Infrastructure portals integrate all possible functions stated above. It covers collaboration and information sharing within a company, collaborative tools, content management and web publishing. In the infrastructure portals, users can create a uniied interface to work with contents, regardless of source via Content Interaction API. Furthermore, using the same API and the same interface as well as that of built-in content management system (CMS), users can also manage content and publish web contents from third-party systems such as Alfresco, Vignette, Magnolia, or Microsoft Share-Point, and so on. Infrastructure portals are similar to an Intranet —there are a few technical differences. The main difference is that you can use collaborative tools, manage content, publish web contents and integrate other systems in one place. Why do you need a portal? The main reason is that a portal can be served as a framework to aggregate content and applications. A portal normally provides a secure and manageable framework, where users can easily make new and existing enterprise applications available. In order to build an infrastructure portal smoothly, Liferay portal provides SOA-based framework to integrate third party systems.
Finding More Information In this chapter, we have looked at what Liferay can do for your corporate Intranet, and briely seen why it's a good choice. If you want more background information on Liferay, the best place to start is the Liferay corporate web site (http://www.liferay.com ) itself. You can ind the latest news and events, various training programs offered world wide, presentations, demonstrations and hosted trails. More interestingly, Liferay corporate web site plus Forums and Blogs is built by the Liferay Portal itself. It is a real demo of the Liferay Portal. The Liferay site uses MediaWiki for its wiki and Atlassian JIRA for its issue tracking. That is, the Liferay site does not use its own Wiki system.
Liferay is 100% open source and all downloads are available from sourceforge.net website at http://sourceforge.net/project/showfiles.php?group_id=49260 . Liferay site Wiki (http://wiki.liferay.com) contains documentation such as tutorial, user guide, developer guide, administrator guide, roadmap and so on.
[ 18 ]
Chapter 1
Liferay discussion forums (http://www.liferay.com/web/guest/community/ forums ), Blogs (http://www.liferay.com/web/guest/community/blog ), Road Map (http://www.liferay.com/web/guest/community/road_map ) and Community Plugins (http://www.liferay.com/web/guest/community/ community_plugins ) are the best places to share your thoughts, to get tips and tricks about Liferay implementation, to know road map, and to use and contribute community plugins. If you would like to ile a bug or know more details about the ixes in a speciic release, you must visit the bug tracking system at http://support.liferay.com .
Summary In this chapter, we have looked at what Liferay can offer your Intranet. In particular, we saw: • • • •
That our inal intranet will provide shared documents, discussions, collaborative wikis and more in a single, searchable portal. That Liferay makes a great choice for the Intranet, because it provides so many features; it's easy to use, it's free and open source, is extensible and is well integrated with other tools and standards. Other kinds of site that Liferay is good for: extranets, collaborative web sites, content management and web publishing, and infrastructure portals. The various pages on Liferay.com that can provide us with more background information.
In the next chapter, we're going to install Liferay and start the hands-on task of building the Intranet.
[ 19 ]
Set-up The Home Page And Navigation Structure for The Intranet This chapter will assist administrators and normal users in the enterprise "Palm-Tree Publications" to experience the implementation of a portal page with portlets irst. Then it will provide guidance to administrators to set up the portal, and direct administrators and normal users to build pages and customize their personal area. Finally, it will guide both administrators and normal users to navigate the structure of their intranet web site. In addition, it will provide guidance to administrators to conigure the portals and moreover, set the extension environment in order to extend the functionality provided by Liferay. By the end of this chapter you will have learned how to: • •
Experience implementing a portal page with portlets.
•
Set up the portal.
•
Customize the personal area.
•
Navigate the structure of the Intranet.
• • •
Conigure the home page and the intranet web site. Build the portal pages. Conigure the portal. And set up extension environment.
Set-up The Home Page And Navigation Structure for The Intranet
Experiencing Liferay Portal As an administrator at the Enterprise "Palm-Tree Publications", named "Palm Tree", you can irst experience Liferay portal locally. Simply log in at your local Liferay portal, and you will see the portal page interface similar to the one shown in the following igure. Generally, a portal page is made up of a set of portlets, such as Navigation, Language, and so on. Liferay portal runs locally with URL: http://localhost:8080/user/joebloggs/home.
Quick Liferay Portal Installation In order to get the previous portal page with portlets, let's install Liferays Portal in your local machine quickly, as follows: Download Liferay Portal Bundled with Tomcat JDK 6.0 from Liferay oficial web site (http://www.liferay.com). It is a big ile and you have to wait long to download it: • •
•
Unzip the bundled ile; run $TOMCAT/bin/startup.bat for Windows or startup.sh for Linux, UNIX, etc. Open your browser and go to http://localhost:8080/user/joebloggs/home.
Log in as an administrator using the following data—User: test@liferay. com and Password: test. [ 22 ]
Chapter 2
Congratulations! You now have a running copy of Liferay. The remainder of this section will explain what a portal is, what a portlet is, and how to implement a portal page with a set of portlets, in general. Does it work well? Make sure that you have installed JDK 6.0 or above in your local machine and set JAVA_HOME as well. This is the only one you need in order to install Liferay portal properly.
What's Happening Behind? What you have seen previously is a portal page with the name, Welcome. The portal page Welcome has a logo, menu, header (that is, a list of page names), a set of portlets, and a footer. When you logged in, the portal generated this page. If you select another page name such as Plugins, the portal will generate another page. An intranet website is made up of a set of pages, such as Welcome and Plugins. Liferay portals can be used to build and manage these pages lexibly. To summarise, portals provide a lot of essential beneits: reduction in site running costs, greater customer satisfaction, and more eficient business processes.
Understanding Portlets A portal page is made of a set of portlets. For example, the portal page such as Welcome contains portlets such as Navigation, Language, and so on And the portlet Language has icons (such as Look and Feel, Coniguration, Minimize, Maximize, and Remove), title icon and title (such as Language), and a window which may contain contents (such as a set of language icons and links). In a normal way, a portlet is an application that provides some content (such as information or service) that forms part of a portal page. A portlet container handles the portlets. A portlet container also processes requests and generates dynamic content. Actually, portals use portlets as pluggable user interface to provide a presentation layer information. Loosely speaking, portlets are fragments of an HTML page, that is pieces of markup such as HTML, XHTML, WML, and so on (refer to JSR 286 speciication). The content of a portlet is normally aggregated with the content of other portlets to form the portal page. The lifecycle of a portlet is managed by the portlet container. The content generated by a portlet may vary from one user to another, depending on the user coniguration for the portlet.
[ 23 ]
Set-up The Home Page And Navigation Structure for The Intranet
Liferay Portal comes with several useful bundled portlets, and also supports the JSR-168 standard (and furthermore, JSR-286 standard) 100%, which allows the portal administrators to deploy any third party portlet developed according to this standard. Where can you ind more details about JSR-168 and JSR-286? JSR168 means Portlet Speciication 1.0/1.1 and JSR-286 means Portlet Speciication 2.0. You can ind more details at http://jcp.org/en/ jsr/detail?id=168, http://jcp.org/en/jsr/detail?id=286.
Using Portlet Container The portlet Language runs in the portal page. It requires runtime environment, that is, a portlet container. Generally, a portlet container provides portlets with persistent storage for preferences and required runtime environment (refer to JSR 286 speciication). A portlet container manages portlet lifecycles and receives requests from the portal to execute requests on the portlets. A portlet container is the responsibility of the portal to handle the aggregation.
How Does A Portal Work? The following is a typical sequence of events, initiated when you access the portal page such as Welcome (refer to JSR 286 speciication): • • • • • •
A client (e.g. the administrator "Palm Tree") after being authenticated makes an HTTP request to the portal. The request is received by the portal (for example, Liferay portal). The portal determines if the request contains an action targeted at the portlets such as Language associated with the portal page, Welcome. If there is an action targeted at a portlet such as Language, the portal requests the portlet container to invoke the portlet to process the action. A portal invokes portlets such as Language, Navigation, and so on through the portlet container. The portal aggregates the output of the portlets in the portal page to the client (for example the administrator "Palm Tree").
How Does A Portlet Work? How does the portlet Language work? Let's focus on the portlet Language and press the language icon Deutsch (Deutschland). You will see the language of portal page change as shown in the following igure: [ 24 ]
Chapter 2
Further, let's do one more action on the portlet, Language. Simply click on the Remove icon at the top right of the portlet, and then click on the OK button. You will see the portlet Language disappear as shown in the following igure:
[ 25 ]
Set-up The Home Page And Navigation Structure for The Intranet
What the portal has done as stated before is related to portlet life cycle. You may need to read the following part (according to JSR-286 speciication) if you are interested in the portlet life cycle. Otherwise, you can leave it for your future needs.
Applying Portlet Life-cycle A portlet has a life-cycle deining how it is loaded, instantiated, and initialized, how requests from clients are handled, and how it is taken out of service (refer to JSR 286 speciication). The lifecycle of a portlet includes the init, process-action, render and destroy methods of the portlet interface as shown in the following igure:
Loading and Instantiation—The loading and instantiation can happen when the portlet container starts loading the portlet applications. Or they can be delayed until the portlet container determines that request service is in need for the portlet. Initialization—Portlets can initialize resources, and perform other one-time activities. Request Handling—The portlet container may invoke the portlet to handle client requests. The portlet interface deines two methods for handling requests—the Process Action method and the Render method as shown in the following igure: [ 26 ]
Chapter 2
Generally, during a render request, portlets such as Language, Navigation and Dictionary generate content based on their current state. End of Service—When the portlet container determines that a portlet would be removed from service, it will call the destroy method of the portlet interface in order to release any used resources and to save any persistent state.
Setting up Liferay Portal As an administrator at the enterprise "Palm-Tree Publications", you need to undertake a lot of administration tasks, such as installing Liferay portal, installing and setting up databases, and so on. You can install Liferay Portal through different ways, based on your speciic needs. Normally, there are three main installation options: •
•
Using an open source bundle—It is the easiest and fastest installation method to install Liferay portal as a bundle. By using a Java SE runtime environment with an embedded database, you simply unzip and run the bundle as we have done in the beginning. Detailed installation procedure—You can install the portal in an existing application server. This option is available for all the supported application servers. [ 27 ]
Set-up The Home Page And Navigation Structure for The Intranet
•
Using the extension environment—You can use a full development environment to extend the functionality.
We will consider, partially, the second installation option "Detailed installation procedure" later (refer to Chapter 13 instructions). Meanwhile we will take up the third installation option "Using the extension environment" in the coming section. In the previous section, we had used the irst installation option "Using an open source bundle". Let's experience more details as follows:
Using Liferay Portal Bundled with Tomcat 5.5 in Windows First let's consider one scenario when you, as an administrator, need to install Liferay portal in Windows with MySQL database, and your local Java version is JavaSE 5.0. Let's install Liferay portal bundled with Tomcat 5.5 in Windows as follows: 1. Download Liferay Portal bundled with Tomcat for JDK 5.0 from Liferay oficial web site. • •
Unzip the bundled ile. Set up MySQL database as follows:
2. Create a database and account in MySQL: create database liferay; grant all on liferay.* to 'liferay'@'localhost' identified by 'liferay' with grant option; grant all on liferay.* to 'liferay'@'localhost.localdomain' identified by 'liferay' with grant option;
3. Copy the MySQL JDBC driver mysql.jar to $TOMCAT_DIR/lib/ext; 4. Comment the Hypersonic data source (HSQL) coniguration and uncomment MySQL coniguration ($TOMCAT_DIR/conf/Catalina/localhost/ROOT.xml):
Of course, you can integrate with Washington IMAP+Sendmail, Cyrus IMAP+Postix, and Dovecot+Postix, Microsoft Exchange, as well as other IMAP servers. For more details, refer to Chapter 9.
[ 45 ]
Set-up The Home Page And Navigation Structure for The Intranet
Configuring Portal Paths There are two iles which are used to conigure portal paths: portal.properties and system.properties. You should not modify portal.properties and system.properties directly. You should just create two iles named portal-ext. properties and system-ext.properties, and write in only the properties whose values you want to override. These two iles can be placed with the original one, or in the global classpath of the application server. These two extended iles are located at $TOMCAT_DIR/webapps/ROOT/WEB-INFO/classes. Before customizing the coniguration, it is better to review and update the values of the following properties; • • •
auto.deploy.deploy.dir=${user.home}/liferay/deploy: enable
auto-deploy. lucene.dir=${user.home}/liferay/lucene/: for search to work. jcr.jackrabbit.repository.root=${user.home}/liferay/jackrabbit:
for the document library.
Customizing Configuration We can override the properties of coniguration iles. Let's conigure the portal through the portal-ext.properties and system-ext.properties iles that can be created and stored in any place in the class-path. When the extension development environment is used, you will ind that these iles are already present in the directory ext/ext-impl/WEB-INF/classes. Otherwise, they are stored in the global classpath of the application server. For example: • • •
Tomcat: Place them in $TOMCAT_DIR/webapps/ROOT/WEB-INFO/classes. JBoss: Place them in $JBOSS_DIR/server/default/conf. Other application servers: Read the documentation provided with them.
Liferay uses EasyConf to read portal.properties, so that all functionalities provided by this library are also available. The main coniguration ile is portal.properties, which contains a detailed explanation of the properties that it deines. To change the value of any of its properties, do it through a ile called portal-ext.properties. The system.properties ile is provided as a convenient way to set all properties for the JVM machine and related system settings. Start your application server with the system property system.properties.load set to true to load it. When the server starts, the portal will load the system.properties ile and then the system-ext. properties file. [ 46 ]
Chapter 2
What's EasyConf? EasyConf is a library to access the coniguration of software components and applications. It deines simple conventions to make it easier to use.
Setting up Extension Environment As an administrator or a developer from engineering department at the enterprise, "Palm-Tree Publications", you may want to develop an engineering project (for example, collaborating on alfresco contents by Web services) on top of the Liferay portal, like a platform, without having to worry about upgrading in future. You can follow these instructions to set it up: • • •
• •
Requirements: Java 1.4 or Java 5.0 or Java 6.0 or a later version; Ant 1.7 or a later version; Liferay Portal source code; Web Server (Tomcat, Resin, and so on). Set JAVA_HOME to your Java directory. Set ANT_HOME to your Ant directory. Add JAVA_HOME/bin and ANT_HOME/bin to System Path. Coniguring your compiler (build.${user.name}.properties): ## javac.compiler ## classic (the standard compiler of JDK 1.1/1.2). ## modern (the standard compiler of JDK 1.3/1.4/1.5/1.6). ## jikes (the Jikes compiler). ## jvc (Microsoft's SDK for Java/Visual J++ ). ## kjc (the kopi compiler). ## gcj (the gcj compiler from gcc). ## sj (Symantec java compiler). ## extJavac (run either modern or classic in a JVM of its own). javac.compiler=mordern javac.debug=on javac.deprecation=off javac.fork=true javac.memoryMaximumSize=256m javac.nowarn=on jsp.precompile=off
Coniguring your release properties.
•
Ant clean start build-ext.
•
Ant build.
•
Coniguring your application server properties. Developing your new portlets. [ 47 ]
Set-up The Home Page And Navigation Structure for The Intranet
You now can develop and deploy your own custom portlets, themes, and applications. Furthermore let's consider another scenario. Suppose that you, as an administrator or a developer from an engineering group, want to base your extensions on top of the latest sources of Liferay Portal, instead of using the stable release, you can follow these instructions to set it up: 1. Download and install Subversion and/or a subversion client such as SmartSVN, TortoiseSVN or those provided by IDE environments. 2. Conigure the client to use the https protocol to connect to lportal.svn.sourceforge.net. 3. Check out the portal. The extension environment is a complete development environment that eases customizing Liferay Portal to suit your own needs. It combines many Liferay tools that can probably be used to build your portlets and portals, such as Struts-Portlet, Spring MVC Portlet and Service Builder.
Note that for some projects in which there isn't a need to customize the portal extensively and there is only a need to develop new portlets and themes, you can use the Plugins SDK instead of the extension environment. It is also possible to use both environments at the same time for different needs. Refer to Chapter 10.
[ 48 ]
Chapter 2
Summary This chapter discussed how to experience implementing a portal page with portlets, understand portals, portlet containers, and portlets according to the JSR-286 speciication. This chapter also discussed how to set up the portal, including installation options and deployment matrix, how to conigure the home page and all other pages of the intranet web site. Then it introduced the concepts of how to customize the personal area, build the portal pages, and to navigate the structure of the Intranet via portlets such as Site Map, Breadcrumb, and Navigation. Finally, it provided guidance to conigure the portal based on the system-ext.properties and portal-ext.properties files, and set up extension environment in order to extend functionality briely.
[ 49 ]
Bringing In Users Liferay Portal provides a powerful and yet highly conigurable full security model for controlling Users, resources, worklow, search and policies. The full security model incorporates a ine-grained permission system to give administrators full control over access and privileges to portlets and objects within the portal. By this model, Users can assign Permissions to other Users, Communities, Organizations, Locations, and User Groups on a per portlet basis, and also, control Permissions all the way down to the object level. This chapter begins with my account management, discusses bringing in Users, and all the ways to assign Permissions to Users. Finally, it gives a high-level overview of all the entities involved in the security model. In addition, this chapter introduces conigurable authentications related to out-of-the-box managed accounts, LDAP (Lightweight Directory Access Protocol), SSO (Single Sign-On) CAS and OpenID. By the end of this chapter, you would have learnt how to: • • • • •
Update the proile in My Account. Administrate Users, User Groups, Organizations, and Locations. Integrate with LDAP and SSO. Manage Roles and Permissions. Apply full access control security model.
Managing My Account As an administrator at the enterprise "Palm-Tree Publications", you need to access the portal irst, and then log into the portal. More interestingly, you can update your proile using your real personal information, such as name, password, language, time zone, icon, etc. The following sections show how to access the portal, log into the portal, and change the proile.
Bringing In Users
Accessing The Portal By default, there are two ways to access Liferay portal: a regular connection (HTTP), and a secured connection (HTTPS). A default bundle installation supports HTTP only. The URL is http://book.com:8080. You can change the port number such as 80, and use a security connection by un-commenting the port number 433 at Tomcat. For more details about HTTP and HTTPS, refer to the Chapter 13.
Logging into The Portal You can get the login page by clicking on a link "Sign in," in the upper right corner that takes you to the login page. If it is not available in the default installation, you can go directly to the login page, by using the URL: http://book.com/c/portal/login. In the login page, you are asked for the following information: • •
Login name (as an e-mail address) [email protected] Password test
Updating Your Profile As an administrator, you are running Liferay portal now, and you'll see a set of portlets in the default page. It is ready for you to update your proile anytime, such as Screen Name, Email Address, First Name, Last Name, Icon, Language, Greeting Message, and so on. [ 52 ]
Chapter 3
To update the proile, you simply use the My Account link irst. Then you just update name, Email Address, Language, Time Zone, Greetings, Password, Phone, SMS messenger ID, comments, and so on, as you want. For example, if you want to display your icon in other portlets, such as discussion forums, you need to upload your own image by clicking on the Change link. Finally, press the Save button to save the changes. If you do not want to change anything, simply click on the Cancel button. Note that, if you change your email address and password, you need to memorize your update. You have to use the updated email address and password for your login, next time. In a nutshell, Liferay portal provides the ability to update the User's proile and also the User's own Community pages (such as Public Pages and Private Pages) dynamically, by using My Account link. It is useful for any User in the enterprise "Palm Tree Publications" after logging in, and using My Account link to update the proile.
[ 53 ]
Bringing In Users
Adding and Managing Users The enterprise "Palm Tree Publications" with its global headquarters in US, has several departments such as editorial, engineering, marketing, and so on. Each department has staff in the United States, or in Germany, or both.
We are planning to bring in the following Users into the Portal. A User is an individual, who performs tasks using the portal. Full Name
Screen Name
Email
Organization
Location
Palm Tree
Admin
[email protected]
Enterprise
US
David Berger
David
[email protected]
Editorial
US
Lotti Stein
Lotti
[email protected]
Editorial
US
Rolf Hess
Rolf
[email protected]
Editorial
US
Julia Maurer
Julia
[email protected]
Editorial
Germany
Martin Gall
Martin
[email protected]
Editorial
Germany
James Masse
James
[email protected]
Website
US
Raja Fuchs
Raja
[email protected]
Engineering
Germany
John Stucki
John
[email protected]
Marketing
Germany
Suppose that, as an administrator of "Palm Tree Publications", you plan to create a page called "Admin" at Book Lovers Community. Moreover, you plan to create a page called "Users" under the page "Admin," for administration tasks.
[ 54 ]
Chapter 3
Working with Organizations We can use Organizations to represent "Palm Tree Publications" and its departmental hierarchies.
Adding A Top-level Organization First of all, we need to create a "top-level" Organization (that is, the enterprise) for the whole company—in this case, "Palm Tree Publications". Let's do it now:
1. Log into the Portal as an administrator (using user email and password, you have updated by My Account in the previous section). 2. Add a page named "Admin" to Book Lovers Community Private Pages. Moreover, add a child page called "Users" under the page, "Admin". 3. Add Enterprise Admin portlet in the page "Users," if the portlet is not there. (To achieve this, move the mouse on the links at the top right and ind a link named Add Application irst. Then click on the link, Add Application. In the popup Add Application, ind Enterprise Admin through search or navigation under the Admin catalogue. Finally, click on the portlet Enterprise Admin to add the application, and click on the icon Remove, to close the popup.) 4. Click on the Organizations tab in the Enterprise Admin Portlet irst. Then, click the button Add Organization. 5. Enter enterprise information in the Name input ield such as "Palm Tree Enterprise", and select a value from the Country menu such as "United States", a value from the Region menu such as "California".
[ 55 ]
Bringing In Users
6. Select or Remove Parent Organization; here we maintain the default value. 7. Select Type with value, "Regular". Note that the Enterprise is the top level Organization. It has no parent Organization. At the same time, it is an Organization, which will have a set of sub Organizations. Thus, it is a regular Organization with type value "Regular".
8. Click the Save button to save the inputs. So we've created a top-level Organization. Now we need to create Organizations for the main departments in the company.
Managing Organizations Organizations can contain other Organizations such as sub Organizations. This is useful in large companies where each department might almost be a separate company, with little interaction among them.
Add Child Organizations Let's create two departments within "Palm Tree Publications", Editorial and Marketing as follows: 1. Click on the Organizations tab in the Enterprise Admin portlet irst, then click the button, Add Organization. 2. Enter enterprise information in the Name input ield such as "Editorial Department" and select an option from the Country menu such as "United States", an option from the Region menu such as "California". 3. Click on the Select button to select the Parent Organization. In the Organization selection page, choose "Palm Tree Enterprise". 4. Select Type with value, "Regular". 5. Click the Save button to save the inputs. Similarly, let's add a child Organization called "Marketing department" as follows: 1. Click on the Organizations tab in the Enterprise Admin Portlet irst; then click the button Add Organization.
[ 56 ]
Chapter 3
2. Enter enterprise information in the Name input ield, such as, "Marketing department" and select a value from the Country menu, such as "United States", and a value from the Region menu such as "California". 3. Select Type with value, "Regular". 4. Click on the Select button to select the Parent Organization. In the Organization selection page, choose "Palm Tree Enterprise". 5. Click the Save button to save the inputs. Of course, you can create other departments in most Organizations similarly. After adding child Organizations such as "Engineering" and "Website", we can view Organizations:
View Organizations Similar to adding child Organizations, viewing Organizations is also simple, as follows: 1. Click on the Organizations tab in the Enterprise Admin Portlet to display the Organizations screen. A listing of Organizations appears at the bottom of the Organizations screen. [ 57 ]
Bringing In Users
2. Locate an Organization such as "Editorial Department" that you want to view irst, and then click on the Organization link such as "Editorial Department". 3. Or click the View Sub-organizations icon from Actions (next to Organization), if you want to view sub Organizations of a given Organization "Palm Tree Enterprise".
Search Organizations You can ind Organizations by doing a basic search or an advanced search. To search Organizations, click on the Organizations tab in the Enterprise Admin portlet irst. Then input search criterion for basic search, or input Organization information in the input ields and select Type value "Regular" for advanced search, and click the button, Search Organizations. A listing of Organizations based on search appears at the bottom of the Organizations screen. Basic search will search both Organizations and Locations. Using advanced search, you may search Organizations (with type value "Regular") or Locations (with type value "Locations") or both (with type value "Any").
Edit An Organization After adding Organizations, we are ready to manage Organizations now. For example, we want to update the Organization's information of "Website department", such as changing name and parent Organizations, and adding email addresses and comments. Let's do it as follows: 1. Click on the Organizations tab in the Enterprise Admin portlet. Locate Organization such as "Website department" with type value "Regular", which you want to edit. 2. Click the Edit icon from Actions next to the right of Organization, or click on any links of the Organization, say "Website department". 3. Type changes in the Name input ield and select value from the Country and Region, or add Email Addresses, Addresses, Website and Phone Numbers, and furthermore, add Services and Comments. 4. Click Save to save the changes.
[ 58 ]
Chapter 3
Delete An Organization For some reasons, a department such as "Website", may not be wanted anymore. We need to delete this Organization from the Portal. Let's delete the Organization "Website" as follows: 1. Click on the Organizations tab in the Enterprise Admin Portlet. 2. Locate an Organization such as "Website department" that you want to delete. 3. Click the Delete icon from the Actions next to the right of the Organization, or select checkbox to the left of the Organization, and press the Delete button. 4. A screen will appear asking if you want to delete the selected Organizations. Click the OK button to conirm, or the Cancel button to cancel. Note that you cannot delete an Organization which has child Organizations or Locations or Users. In order to delete this Organization, you need to remove sub Organizations or Locations or Users from this Organization irst.
Using Organizations Effectively Organizations represent the enterprise's departments hierarchy. Each Organization has a set of basic properties, such as name, parent Organization (not for toplevel Organizations), status, country, and so on. It may also have a set of optional properties, such as email addresses, addresses, websites, phone numbers, services, comments, and so on. An Organization can represent a parent corporation. An example would be the enterprise, "Palm Tree Publications". An Organization that is a child Organization of top-level Organization can also represent departments of a parent corporation. Examples would be "Editorial department", "Marketing department", and so on. Logically, Users can be members of more than one Organization. As a best practice, it is better to make a User belong to only one Organization. So make sure your Organizations don't overlap. For example, if you have a department called "marketing" and another called "engineering", then the marketing manager can be in one department or the other but not both.
[ 59 ]
Bringing In Users
This might seem limiting, but there is an answer to this in User Groups. A User can be a member of any number of User Groups, and "managers" is a common User Group. We'll see how to work with them later.
Working with Locations Just like many departments, a company might have several Locations. "Palm Tree Publications" has one Location in San Jose, United States, and one in Berlin, Germany. Let's go ahead and create them.
Adding A Location for The Enterprise First of all, we need to add a Location for the enterprise "Palm Tree Publications", that is the Organization "Palm Tree US". Let's do that now: 1. Click on the Organizations tab in the Enterprise Admin Portlet irst, then click the button Add Organization. 2. Enter enterprise information, "Palm Tree US", in the Name input ield and select a value such as "United States" from the Country menu, a value such as "California"from from the Region menu.. 3. Click on the Select button to select the Parent Organization. In the Organization selection page, choose "Palm Tree Enterprise". 4. Select Type with value "Location". 5. Click the Save button to save the inputs. So we've added a Location for a top-level Organization. Now we need to create Locations for the department "Editorial".
Managing Locations Generally speaking, a Location is a special Organization, which associates with a parent Organization. More importantly, Locations cannot have any associated child Organizations. Location is mostly distinguished by its geographic position. An Organization may have any number of sub organizations and Locations. Obviously, Locations are leaves of organizations.
[ 60 ]
Chapter 3
Add Locations for Main Organizations Let's create a Location called "Editorial US" for the department "Editorial", as follows: 1. Click on the Organizations tab in the Enterprise Admin portlet irst, then click the button Add Organization. 2. Enter enterprise information in the Name input ield, "Editorial US" and select a value from the Country menu, "United States", a value from the Region menu, "California". 3. Click on the Select button to select the Parent Organization. In the Organization selection page, choose "Editorial department". 4. Select Type with the value "Location". 5. Click the Save button to save the inputs. Similarly, we can add another Location called "Editorial Germany" for the department, "Editorial". Optionally, we can add the Location "Editorial Germany" from the Organization "Editorial department" directly: 1. Click on the Organizations tab in the Enterprise Admin portlet. Locate the Organization, "Editorial department". 2. Click the Add Sub Organization icon from Actions, to the right of the Organization. 3. Enter enterprise information in the Name input ield, "Editorial Germany" and select a value from the Country menu, "Germany". Keep the default value for the Region menu. 4. Select Type with value, "Location". 5. Keep default value for the Parent Organization. 6. Click the Save button to save the inputs.
[ 61 ]
Bringing In Users
Of course, you can create other Locations for most Organizations similarly. After adding Locations for departments such as "Engineering" and "Website", we can view Locations.
View Locations Just like adding Locations, viewing Organizations is also simple: 1. Click on the Organizations tab in the Enterprise Admin portlet to view the Organizations screen. A listing of Locations appears at the bottom of the Organizations screen. 2. Locate an Organization with type value "Location" that you want to view irst, and then click on the Organization. Optionally, we can view Locations for a given Organization. To view Locations that belong to a speciic Organization: 1. Click on the Organizations tab in the Enterprise Admin Portlet and locate an Organization irst. 2. Then click on the View Sub Organizations icon from the Actions next to the organization on its right. A screen will appear showing all organizations that belong to the speciic organization. [ 62 ]
Chapter 3
3. Locate an Organization with type value "Location" that you want to view irst, and then click on the Organization name link.
Search Locations Locations are searchable only by advanced search. To search Locations, simply click on the Organizations tab in the Enterprise Admin irst. Then input Organization information in the input ields, and select Type value "Location" in advanced search, and click the button Search Organizations.
Edit A Location After adding Locations, we are ready to manage Locations now. For example, we want to update the Location information of "Website US", such as name and parent Organizations, and add email addresses and comments. Let's do it as follows: 1. Click on the Organizations tab in the Enterprise Admin portlet. Locate the Location, "Website US" with type value "Location", which you want to edit. 2. Click the Edit icon from the Actions to the right of the Location, or click on any of the links under Location such as the name, "Website US". 3. Then in the edit page, type changes in the Name input ield and select values from the Country and Region menus to make changes. Or add Email Addresses, Addresses, Website and Phone Numbers, and also Services and Comments. 4. Click Save button to save the changes.
Delete A Location In some instances a Location, say "Website US" may not be wanted anymore. We need to delete this Location in the Portal. Let's delete the Location "Website US" as follows: 1. Click on the Organizations tab in the Enterprise Admin Portlet. 2. Locate the Location you want to delete such as "Website US". 3. Click the Delete icon from the Actions to the right of the Location, or select the checkbox to the left of the Location and press the Delete button. 4. A screen appears asking if you want to delete the selected Locations. Click the OK button to conirm. Note that you can not delete a Location which has Users. In order to delete this Location, you need to remove Users from this Location irst.
[ 63 ]
Bringing In Users
Using Locations Effectively Locations are special Organizations associated with a parent Organization and having no child Organizations. A Location can be used to represent a child corporation of an Organization, distinguished mostly by its geographical location. An Organization can have any number of sub organizations and Locations, while a Location must belong to one and only one Organization. Examples would be "Editorial US", "Editorial Germany", and so on. Each Location has a set of basic properties, such as name, parent Organization, country, and so on. As a special Organization, each Location may also have a set of optional properties, such as email addresses, addresses, websites, phone numbers, services, comments, and so on.
Bringing in Users Finally, with the company, departments, Organizations and Locations in place, we can add some Users.
Adding Users A User is an individual who performs tasks using the portal. Users can belong to any Organization (or a special Organization—Location) or User Group. First of all, let's add "Martin Gall". He's an editorial guy in the Germany ofice:
1. Click on the Users tab in the Enterprise Admin. 2. Then click Add Users button.
[ 64 ]
Chapter 3
3. Enter Users information in the input ield and select values from the pull down menus. Normally, you can select an Organization (with type value "Location") such as "Editorial Germany" that the new User belongs to. More importantly, Screen Name, such as "martin", and Email Address, such as "[email protected]" are required, since both act as a unique identiier for this User. When this User logs in, the screen name or email address or user ID will be used as login ID. 4. Click Save button to save the inputs.
What Just Happened? We added our irst User to Liferay. When we created the new account, Liferay sent an email to the speciied email address, notifying the User that they could log in and start using the portal. The email will send successfully, only if you have speciied an SMTP server for Liferay to use. Refer to Chapter 2 for detailed instructions.
Here's the example email Martin will receive: Dear Martin, Welcome! You recently created an account at http://book.com/. Your password is your password. Enjoy! Sincerely, Palm Tree [email protected] http://book.com
When "Martin Gall" clicks the link, he'll be taken to a page that displays a regular account for signing in. After inputting his email address and password and clicking the Sign in button, he'll be taken to a page that displays terms and conditions. To change the email notiication, such as account created notiication and password changed notiication, refer to Chapter 13 instructions.
[ 65 ]
Bringing In Users
Add More Users Now go ahead and add a few more Users. We can add two more Users, "David Berger" and "Lotti Stein" in the same way as mentioned earlier. Both are editorial guys in the US ofices. Fortunately, there are two more options to add Users: to add a User for a given Organization, and to add a User from scratch as stated earlier. Let's add the User "David Berger" from scratch as follows: 1. Click on the Users tab in the Enterprise Admin. 2. Click Add Users button. 3. Enter User's information in the input ields and select values from the pull down menus, and select an Organization (with type value "Location") such as, "Editorial US". 4. Click the Save button to save. Let's add the User "Lotti Stein" through a given Organization as follows: 1. Click on the Organizations tab in the Enterprise Admin. 2. Locate an Organization say "Editorial US", to which you want to add a new User. 3. Click on the Add User icon from Actions located to the right of the Organization you want to add a User to. You will see that the given Organization has been selected by default. 4. Enter Users information in the input ields and select values from the pull down menus. 5. Click the Save button to save.
Add Users in Bulk It won't take long before you're bored of manually adding Users. Fortunately, you don't need to type them all in one at a time. There are several options for adding Users in bulk: • • •
LDAP—Lightweight Directory Access Protocol. Single Sign-On (SSO)—a method of access control that enables a User to authenticate once and gain access to the resources of multiple software systems. OpenID—a decentralized single sign-on system.
[ 66 ]
Chapter 3
Create Account on Fly As an administrator at "Palm Tree Publications", you can set up the portal and allow Users to create accounts on ly. For example, "Rolf Hess" accesses the portal login page and clicks on the tab Create Account. He inputs User's information and text veriication, and furthermore, presses the Save button. The portal system will create an account for the User "Rolf Hess", and send an email to him with a new password. Note that there is no Organization or no Location selected for the new account created on ly. In order to set proper Organization and Location for the new account, administrators have to update this account in the portal.
When The Password Is Forgotten If a User such as "Rolf Hess" forgot his password, he can access the portal login page, and click on the tab, Forgot Password. He can input email address and text veriication, and furthermore, press the Send New Password button. The portal system will create a new password for the User "Rolf Hess", and send an email to him with this new password.
Managing Users Of course, you can similarly add Users of other departments in most Organizations. After adding more Users, we can view Users.
[ 67 ]
Bringing In Users
View Users Users could be active or inactive in the portal. It is simple to view active Users. Click on the Users tab in the Enterprise Admin. A list of Users appears at the bottom of the Users screen. Locate a User whom you want to view irst. Then click on the User name such as "Rolf Hess".
To view deactivated Users, click on the Active menu from the advanced search, and select No item. Click Search Users button to display a list of deactivated Users. Optionally, we can view Users for a speciic Organization. To view Users that belong to a speciic Organization, simply click on the Organizations tab. Then click the View Users icon from the Actions located to the right of an Organization. You may view a User by locating it and clicking on it.
Similarly, you may view Users who belong to a speciic User Group by clicking on the User Groups tab, and by clicking on the View Users icon from Actions located to the right of a User Group. Most interestingly, you may view Users associated with a speciic Role, by clicking on the Roles tab, and clicking View Users icon from the Actions located to the right of the Role.
[ 68 ]
Chapter 3
Search Users Users are searchable. First you can search Users by clicking on the Users tab in the Enterprise Admin. Then, input search criterion for basic search, or input User's information in the input ields and select a value ("Yes" or "No") from the Active menu options for advanced search, and inally click on the Search Users button. A listing of Users based on the required search appears at the bottom of the Users screen. Note that basic search is only useful for active Users. You cannot ind inactive Users through basic search. To ind inactive Users, you have to use advanced search, and select the value "No" from the Active menu options.
Edit A User After adding Users, we are ready to manage Users now. For example, we want to update the Users information of "Lotti Stein", by changing name and parent Organizations, and adding email addresses and comments. Let's do it as follows: 1. Click on the Users tab in the Enterprise Admin. 2. Locate a User such as "Lotti Stein" whose information you want to update, and click on the User. 3. Click the Edit icon from Actions next to the right of the User or click any of the User links, or select the check box to the left of the User. 4. A screen appears displaying the Users information. Type changes in the First Name, Middle Name, Last Name, Email, and Job Title input ields, and select from the Preix, Sufix, Birthday, Gender and Organization menus to make changes. 5. Optionally, you can change the icon, display language, time zone and greeting, password, Roles, and also update email addresses, addresses, comments, and so on. 6. Click the Save button to save changes. The functions of editing a User are the same as that of updating the proile in My Account. Using My Account, you can only update your own information. By editing a User, you can update any Users information, if you have the Permissions to do so.
[ 69 ]
Bringing In Users
Deactivate A User Suppose a User such as "Lotti Stein" has to be made inactive in the portal, we need to deactivate it. To deactivate a User, do the following: 1. Click on the Users tab in the Enterprise Admin irst. 2. Locate the User, say "Lotti Stein", which you want to deactivate. 3. Then click on the box located next to the User you want to deactivate and click the Deactivate button. You can also deactivate a User, by clicking the Deactivate icon from Actions next to a User. To deactivate all Users listed on a page, click the box located next to the Name column, and click the Deactivate button. A screen will appear asking if you want to deactivate the selected Users. Click OK to deactivate them. Click Cancel if you do not want to deactivate the selected Users.
Activate A User In case we want to make an inactive User, "Lotti Stein" here, become active in the portal, we need to restore or activate it. To restore a User you can do the following: 1. Click on the Users tab in the Enterprise Admin. 2. Click on the Active menu in advanced search, and select No. Then click the Search Users button to display a listing of deactivated Users. 3. Click on the box located next to the User you want to reactivate and further click the Restore button. 4. You can also reactivate a User by clicking the Activate icon from Actions, to the right of the User. To restore all Users listed in a page, click in the box located next to the Name column. Click Restore button.
Delete A User In case a User such as "Lotti Stein" is not wanted any more, we need to delete it from the portal as follows: 1. To delete a User such as "Lotti Stein", you need to irst deactivate the User. 2. Then click on the Users tab in the Enterprise Admin. 3. Click on the Active menu in advanced search, and select the item, No. Click Search Users to display a list of deactivated Users. 4. Click on the box located next to the User you want to delete, and click the Delete button. You can also delete a User by clicking the Delete icon from Actions, to the right of the User. [ 70 ]
Chapter 3
To delete all Users listed in a page, click the box located next to the Name column. Click the Delete button. A screen will appear asking if you want to permanently delete the selected Users. Click the OK button to delete. Click Cancel button if you do not want to delete the selected User.
Impersonate A User Administrators and normal Users can conveniently review updates performed for other Users with the Impersonate function. For example, the administrator gives Permissions to the User such as "Lotti Stein", to edit all Users in the "Palm Tree Publications" US Location. To verify whether the Permission has been correctly given, the administrator can sign in as User "Lotti Stein" or he or she can search for "Lotti Stein" in the Enterprise Admin portlet and click the Impersonate icon from Actions next to the User. By using the Impersonate function, the administrator can impersonate "Lotti Stein" to review updates without having to sign in as "Lotti Stein".
User Groups And Communities Actually, Communities are special groups, which have a set of Users. That is, a Community may have a set of associated Users. Normally, a Community is used to present a set of Users who share common interests. For more details about Communities, refer to Chapter 11.
[ 71 ]
Bringing In Users
As is the case with many departments, a company may have several User Groups. "Palm Tree Publications" has these Users: Raja Fuchs, an engineering manager in a Germany ofice; John Stucki, a marketing manager also in a Germany ofice. Both are managers, but belong to different departments. Thanks to the User Group called "Managers", we can include a number of Users belonging to different departments. Let's go ahead and create them.
Adding A User Group First of all, let's create a User Group "Managers" which contains Users "Raja Fuchs" and "John Stucki" as follows: 1. Click on the User Groups tab in the Enterprise Admin irst. 2. Then click Add User Group button. 3. Enter a name for the User Group in the Name input ield such as "Managers". 4. Click the Save button to save the input. 5. Then click on the Assign Members icon from Actions to the right of the User Group "Managers". 6. Click on the Available tab to display a list of all available Users in the system. Check the checkboxes to the left of the desired Users such as "Raja Fuchs" and "John Stucki". 7. Click the Update Associations button to assign Users to a User Group. Optionally, to conirm whether the desired Users were successfully associated with the User Group, click on the Current tab. Of course, you can create other User Groups similarly. After adding one more User Group, "Developers", we can view the User Groups.
[ 72 ]
Chapter 3
Managing User Groups A User Group can hold a number of Users. In fact, a User Group is also a special group which may have a set of associated Users. User Groups are different from both Organizations and Communities, since they have no context associated with them.
View User Groups To view User Groups, click on the User Groups tab in the Enterprise Admin irst. A list of User Groups appears at the bottom of the screen. Click on a User Group, say "Managers", that you want to view. Normally, clicking on a User Group will only display the name of the User Group. To actually view the Users associated with the User Group, click on the View Users icon from Actions to the right of the User Group.
Search User Groups User Groups are also searchable. To search User Groups, click on the User Groups tab in the Enterprise Admin irst. Then type a User Group name as search keywords, and click Search User Groups button.
Edit A User Group You may need to change the User Group, "Managers". Click on the User Groups tab in the Enterprise Admin irst. Then locate the User Group you want to edit. Click the Edit icon from the Actions to the right of the User Group, or click any of the links in User Group. In the edit page, type changes in the New Name input ield and the Description input ield. Then click the Save button to save the changes.
Delete User Groups For some particular reasons, a User Group, say "Developers", may not be wanted anymore. We need to delete this User Group in the Portal. Let's delete the User Group "Developers" as follows: • • • •
Click on the User Groups tab in the Enterprise Admin irst. Locate a User Group, "Developers", which you want to delete. Then click on the Delete icon from Actions to the right of the User Group, or check the box on the left of the User Group and click the Delete button. A screen will appear asking if you want to permanently delete the selected User Groups. Click OK button to delete the User Group.
[ 73 ]
Bringing In Users
Similarly, you can delete multiple User Groups by checking the boxes located to the left of the User Groups you want to delete, and then clicking the Delete button. Verily, you can delete all User Groups listed on a page, by checking the box located next to the Name column, and then clicking the Delete button. A screen will appear asking if you want to permanently delete the selected User Groups. Click the OK button to delete or the Cancel button if you do not want to delete the selected User Groups.
Assign A User Group You can assign Users to a User Group. First, click on the User Groups tab in the Enterprise Admin. Then click on the Assign Members icon from Actions to the right of the User Group. Click on the Available tab to display a list of all available Users in the system. Search for the desired Users using the search form (through basic search or advanced search). Check the boxes to the left of the desired Users. If you would like to select all the Users on the page, check the box next to the Name column. Finally, click the Update Associations button to assign Users to a User Group. Optionally, to conirm whether the desired Users were successfully associated with the User Group, click on the Current tab.
Adding More Administrators As mentioned before, "Palm Tree" is an administrator at the enterprise. We need to add more administrators at the department level and Location level. "David Berger" acts as an administrator in the "Editorial" department. Let's add it as follows: 1. Click on the Organizations tab in the Enterprise Admin portlet. 2. Locate an Organization such as "Editorial department" to which you want to add an admin. 3. Click on the Permissions icon from the Actions next to the Organization. By default, the User tab and Current sub-tab are selected. 4. Click on the Available tab if the User, "David Berger" is not there. 5. Locate the User "David Berger". Check the User "David Berger" checkbox, and click on the Update Permissions button. 6. Select all permissions from the Available select box, and click on the right arrow to add them to the Current select box. 7. Click on the Finished button if you are ready.
[ 74 ]
Chapter 3
Similarly, "Raja Fuchs" acts as an administrator at the department, "Engineering", in the Germany ofice. Let's add it as follows: 1. Click on the Organizations tab in the Enterprise Admin portlet. 2. Locate an Organization (a Location), say "Engineering", to which you want to add an admin. 3. Click on the Permissions icons from Actions next to the Location. By default, the User tab and Current sub-tab are selected. 4. Click on the Available tab if the User "Raja Fuchs" is not there. 5. Locate the User "Raja Fuchs". Check the User "Raja Fuchs" checkbox, and click on the Update Permissions button. 6. Select all permissions from the Available select box, and click on the right arrow to add them to the Current select box. 7. Click on the Finished button if you are ready.
Of course, we can add more administrators at the enterprise level, department level and Location level. Liferay provides two portlets for User administration: Enterprise Admin and Organization Admin. The two portlets provide different scopes of administration. The Enterprise Admin has the highest level of administrative functions. It has access to all Organizations, Locations, User Groups, Users, and Roles. The Organization Admin can access its own Organization information and information of any sub organization, Locations and Users of this Organization.
[ 75 ]
Bringing In Users
Enterprise Admin As we have mentioned earlier, Enterprise Admin has access to all Organizations (sub Organizations and Locations), User Groups, Users and Roles, with the highest level of administrative functions. Additionally, Enterprise Admin provides the management of password policies, settings, monitoring, plug-ins, and so on.
Organization Admin Various functions can be performed to your Organization, especially to Location and Users that belong to your Organization via Organization Admin. You can: • • • •
View and edit an Organization. View, search, add, and edit Locations or sub organizations that belong to an Organization. View, search, add, edit, and deactivate Users that belong to an Organization. View, search, edit, delete, and assign User Groups.
Authentication Methods As mentioned before, you don't need to type in Users all in one at a time. You can add Users in bulk by using LDAP server.
Working with LDAP Server The enterprise "Palm Tree Publications" has Users in LDAP server. Suppose the LDAP server has the following information. Base Provider URL: ldap://docs.cignex.com:10389 Base DN: ou=book, ou=system Principal: uid=admin,ou=system Credentials: secret Encryption algorithm: SHA Server Type: Apache Directory Server
[ 76 ]
Chapter 3
Thus, you can set authentication through the LDAP server. Let's do it as follows: 1. Click on the Settings tab in the Enterprise Admin portlet. 2. Click on the Authentication tab and LDAP tab. 3. In connection settings, select the checkboxes "Enabled" and "Required". 4. Input Base Provider URL: ldap://docs.cignex.com:10389, Base DN: ou=book, ou=system, Principal: uid=admin,ou=system, Credentials: secret. 5. Enter the encryption algorithm: SHA. 6. Enter server type: Apache Directory Server. 7. Select the checkbox "Import Enabled", if you want to import Users in bulk.
[ 77 ]
Bringing In Users
8. Click on the Save button when you are ready.
LDAP (Lightweight Directory Access Protocol) is an application protocol for querying and modifying directory services running over TCP/IP. A Directory Information Tree (DIT) is data represented in a hierarchical tree-like structure consisting of the distinguished names (DNs) of the directory entries. URL: http://www.ietf.org/rfc/rfc2251.txt.
What Happens Next? We connect Liferay with a LDAP server. Next time, when Users log in the portal, Liferay will authenticate them with the LDAP server. How to log in, if integration is broken? The enterprise admin such as "Palm Tree" is allowed to log in, even if the integration with LDAP is broken. This allows the administrator account to ix the problem. [ 78 ]
Chapter 3
Liferay provides out-of-the-box support for Apache, Directory Server, Microsoft Active Directory Server, Novell eDirectory, OpenLDAP, and so on.
Use LDAP Effectively It is very important to choose a suitable security model at the beginning of the Liferay implementation. The authentication mechanism, the storage for User data, the security settings and the business rules and so on are based on the security model you choose. Liferay imposes authentication through user login ID (email address or user ID) and password. This is where you choose a security model such as Liferay managed accounts, SSO (Single Sign-On) and LDAP. Liferay imposes authorization, by assigning a Role or Permission to a speciic User of a speciic group. This is going to be the same irrespective of which model you choose. The security model you choose, either Liferay out-of-the-box or external systems such as LDAP or SSO (such as, CAS, NTLM, OpenID, and Open SSO) will be based on the requirements of your enterprise.
General Configurations Generally, authentication is conigurable for User login functionalities in Liferay. Users can authenticate by email addresses, screen names or user IDs; allowing Users to automatically login; allowing Users to request forgotten passwords; allowing strangers to create accounts; allowing strangers to create accounts with a company email address; and requiring strangers to verify their email address? By default, Liferay supports integration with LDAP, CAS, NTLM, OpenID, Open SSO, and so on. Of course, besides authentications, you can use out-of-the-box Managed Accounts. Liferay out-of-the-box security includes the following functionalities: • •
Users and user management.
•
User authentication.
•
Organizations and Locations management.
•
Provision for personal information about users.
•
User Groups and User Group management.
•
Community management.
•
Permissions and permission management. Roles and role management [ 79 ]
Bringing In Users
•
Default settings.
Working with SSO CAS The enterprise "Palm Tree Publications" has SSO CAS server with URL "https://docs.cignex.com". You can set authentication through the SSO CAS server directly. Let's do it as follows:
[ 80 ]
Chapter 3
1. Click on the Settings tab in the Enterprise Admin portlet. 2. Click on the Authentication tab and CAS tab further. 3. Select the checkbox, "Enabled"; Select checkbox "Import from LDAP". 4. Input Login URL: https://docs.cignex.com/cas-web/login, Logout URL: https://docs.cignex.com/cas-web/logout, Validate URL: https://docs.cignex.com/cas-web/proxyValidate, Service URL: http://book.com/c/portal/login. 5. Click on the Save button when you are ready. 6. Now you are ready to use SSO CAS. Similarly, you can use NTLM and Open SSO.
What Happens Next? The next time the Users log in to the portal, they will be redirected to the CAS server's login screen, if everything is set up correctly. Liferay Portal integrates CAS Server to set up single sign on (SSO) between Liferay and an existing web application. The JA-SIG Central Authentication Service (CAS) is an open single sign-on service that provides web applications the ability to defer all authentications to a trusted central server or servers. Refer to URL: http://www.ja-sig.org/.
Working with OpenID We can also use OpenID as authentication. Let's irst enable OpenID authentication as follows: 1. Click on the Settings tab in the Enterprise Admin portlet. 2. Click on the Authentication tab and OpenID tab further. 3. Select check box to enable OpenID. 4. Click Save to save the changes. Now it is ready for Users to log in through OpenID. OpenID is a decentralized single sign-on system. URL: http://openid.net/.
[ 81 ]
Bringing In Users
Working with Roles Before playing with Roles, we need to create Roles. The enterprise "Palm Tree Publications" needs Roles for Users to handle the Message Board portlet in their page. Let us name these Roles, "MB Topic Admin " and "MB Category Admin".
Adding a Role First of all, we need to create a Role called "MB Topic Admin". Let's do that now: 1. Click on the Roles tab at the Enterprise Admin portlet. 2. Click on the Add Role button. 3. Enter value " MB Topic Admin " in the Name input ield. 4. Select a type (with values: "Regular", "Organization" and "Community") such as "Regular". 5. Click the Save button if you are ready. Of course, you can create other Roles in a similarl fashion. After adding Roles such as "MB Topic Admin", "MB Category Admin", and "Delegated Admin", we can view Roles.
[ 82 ]
Chapter 3
Managing Roles A Role is a collection of Permissions. There are system Roles and customized Roles. System Roles are speciied by default, and the required Roles are Administrator, Guest, Power User, and User. You cannot edit them or delete them at the UI level. Optionally, system Roles could be renamed at the system level. Customized Roles are built by Users, which can be edited and deleted.
View Roles Besides creating Roles, you can view also them by : 1. Click on the Roles tab in the Enterprise Admin portlet to display the Role screen. A listing of Roles appears at the bottom of the Roles screen. 2. Locate a Role that you want to view, and then click on the Role link.
Search Roles Roles are searchable. Click on the Roles tab in the Enterprise Admin irst. Then type a Role name in the search keywords ield. Click the Search Roles button.
Edit A Role To edit a Role, click on the Roles tab in the Enterprise Admin irst. Then locate the Role that you want to edit. Click the Edit icon from Actions to the right of the Role, or click any of the Role links. In the edit page, type changes in the Name input ield and Description input ield. Click the Save button to save the changes. Note that you can update customized Roles only. You cannot edit or delete system Roles.
Delete Roles It may happen that, a Role such as "MB Category Admin" is not wanted anymore. We need to delete this Role in the Portal. Let's delete the Role "MB Category Admin" as follows: 1. Click on the Roles tab in the Enterprise Admin. 2. Locate a Role such as "MB Category Admin" which you want to delete. 3. Then click on the Delete icon from Actions to the right of the Role. [ 83 ]
Bringing In Users
4. A screen will appear asking if you want to permanently delete the selected Roles. 5. Click the OK button when you are ready.
Assign Enterprise Permissions to A Role We need to assign Permissions to the "MB Topic Admin" Role that allows Users to view any Message Board Category in "Palm Tree Publications" (that is, action: View, resource: Message Board Category, scope: Enterprise). Let's do it as follows: 1. Select the Roles tab in the Enterprise Admin. 2. Click on the Deine Permissions icon from Actions next to the "MB Topic Admin" Role. 3. Click on the Message Boards link. There are two options: Add portlet permissions and Add portal permissions. Every object in the portal is contained within a portlet. Therefore, the administrator must ind the parent portlet of the object in question. Since the Message Boards Category resource is to be acted upon, the administrator must irst ind the Message Board portlet. 4. Then click on the Message Boards Category link. There are two lists for Message Boards: One presents a list of the actions that can be performed on the portlet itself while the other represents a list of the "Resources" (that is, objects) that are contained within the portlet. 5. Slick on the Scope drop-down menu next to the View action, and select "Enterprise". 6. Click on the Next button to return to the Role list under the Roles tab. Similarly, we can assign Community Permissions to a Role.
Assign Roles In some cases, we may need to assign the "MB Topic Admin" Role to the User "Lotti Stein". Let do it as follows: 1. Select the Roles tab in the Enterprise Admin portlet. 2. Click on the Assign Members icon from the Actions next to the "MB Topic Admin" Role. 3. Since the Current tab is selected by default, there are no Users associated with this Role. Therefore, click on the Available tab in order to search for the User "Lotti Stein".
[ 84 ]
Chapter 3
4. Check the checkbox next to the User, "Lotti Stein". 5. Click the Update Associations button. If needed, click on the Current tab to conirm whether the association was successful. 6. It is clear that the association was successfully created. If you want to discard this association, you can uncheck the checkbox next to the User's name irst and then click the Update Associations button. Similarly, we can assign Roles to other entities, such as Community, Organization, Location, or User Group, by just repeating the previous steps. In fact, the same results could have been achieved by associating the "MB Topic Admin" Role with the appropriate Community, Organization, Location, or User Group, instead of associating directly to the User, "Lotti Stein".
Using Roles Effectively There are three types of Roles: regular, Organization and Community as shown in the following table. Community Roles allow administration of Roles scoped to a speciic Community. The objective is to create a new type of Role that is associated with a Community, when it is assigned to a User: • •
•
Community Owner: This Role is automatically given to the creator of a Community and gives him total control over the Community management including website coniguration and content management. Community Administrator: Users with this Role can administer the Community but cannot assign new Users or edit existing ones. They can create new content in the Community portlets, but cannot manage the content created by others. Community Member: It's a Role that is automatically given to Users when they are assigned to a Community. It does not give any special right by default, but can be edited by the portal administrator to add privileges that might be desirable in certain situations.
[ 85 ]
Bringing In Users Name
Type
Possible Actions on Roles Edit
Permissions
Deine Assign Permissions Members
Administrator
Regular
x
Community Administrator
Community
x
Community Member
Community
x
Community Owner
Community
x
x
Organization Administrator
Organization
x
x
Organization Member
Organization
x
Organization Owner
Organization
x
Guest
Regular
x
x
x
x
Power User
Regular
x
x
x
x
User
Regular
Customized Role
Regular
x
x
View Users
Delete
x x
x
x
x
x x
x
x
x
x
x
x
x
x
x
Organization Roles are administrative Roles scoped to a speciic Organization. An Organization Role is a Role associated with an Organization when it is assigned to a User: • • •
Organization Owner: speciies the super Users of their Organization but cannot make other Users, Organization Administrators. Organization Administrator: speciies that all Users who belong to an Organization have this Role within that Organization. Organization Member: speciies super Users of their Organization, and a super User who can assign Organization Roles to Users.
Working with Permissions Finally, we can work with Permissions after having Organizations, User Groups, and Roles. We will work with assigning Permissions and delegating Permissions.
[ 86 ]
Chapter 3
In order to work with Permissions, we have the following assumptions. Assume we have added a Message Board portlet in the page "Admin", at the Book Lovers Community Private Pages. A category called "Book Category" has been created and this category contains three categories—"Book Category A," "Book Category B," and "Book Category C". By default, all categories are viewable by Users in the Book Lovers Community. The Permission to view "Book Category C" has been removed for the Users of Book Lovers Community. Also assume that "Book Category C" contains a single thread. For comparison purposes, assume the User "Lotti Stein" who belongs to the Book Lovers Community also logs in and views the Message Board portlet. When compared with the Administrator's view, it is clear that Lotti Stein's view is much more limited in functionality. Lotti Stein is missing several buttons and icons that the administrator has. How to create a Community "Book Lovers"? Refer to Chapter 11 for instructions.
Assign Individual Portlet Permissions Assume that the User, "Lotti Stein", does not have Permission to add a root category to the Message Boards portlet in the Book Lovers Community. As an administrator, "Palm Tree", you may need to assign the "Add Category" portlet Permission to the User "Lotti Stein". Let's do it as follows: 1. Log in to the portal as an Administrator, "Palm Tree", and go to the Book Lovers Community located in the My Places menu. Click on the Coniguration icon in the upper-right corner of the Message Boards portlet. 2. Click on the Permissions tab. 3. The User tab and Current sub-tab are selected. This means that the current Users who have portlet Permissions assigned to them are being displayed. Obviously, there are no Users who have portlet Permissions for this particular portlet. 4. Click on the Available tab. 5. Locate the User, "Lotti Stein". 6. Check the User, "Lotti Stein" checkbox, and click on the Update Permissions button. 7. Select Add Category from the Available select box and click on the right arrow to add it to the Current select box. 8. Click the Finished button. [ 87 ]
Bringing In Users
Alternatively, you can assign individual portlet Permissions for the Organizations, User Groups, Community, Regular Roles, Community roles or use Guest tab for assigning portlet Permissions to each of these entities. Portlet Permissions are only applicable to the portlet instance for which they were conigured. For example, "Lotti Stein" can only add root categories to the Message Board in the Book Lovers Community. "Lotti Stein" would not be able to add root categories to the message boards in other Communities unless they were speciically conigured as such.
Assign Default Permissions As an administrator, "Palm Tree", you may need to create a new Message Board Category in the Book Lovers Community's message board and assign default Permissions to it. Let's do it as follows: 1. Log in to the portal as an administrator, and go to the Book Lovers Community. Click on the "Book Category" link in the Message Boards portlet, and then click on the Add Category button. 2. To set Permissions for the category, click Conigure. 3. All actions under Community are checked and the Guest View option is checked. By default, a new Message Board Category allows Community members (in this case, Book Lovers Community members) to view it, subscribe to it, and add messages to it, and also allows guests to view it. 4. Keep the default Permissions checkboxes checked. Enter "Book Category D" into the Name ield, input the text veriication code. 5. Click the Save button if you are ready. If the User Lotti Stein were to click on the "Book Category" link now, the User would see the new "Book Category D" topic and would be able to view the contents of the topic and post a new thread (that is, message) to the category because of the Community default Permissions.
Assign Individual Permissions As an administrator "Palm Tree", you may need to assign a Permission to User "Lotti Stein" to delete the "Book Category D" topic in the Book Lovers community's Message Boards portlet. Let's do it as follows: 1. Go to the page "Admin" at Book Lovers Community Private Pages, click on the "Book Category" link in the Message Boards portlet, and then click on the Permissions icon from the Actions next to the "Book Category D". [ 88 ]
Chapter 3
2. The Users tab and the Current sub-tab are selected. This means that the current Users who have Permissions for the "Book Category D" topic are being displayed. Currently, only the Administrator has Permissions for this category. Go to the Available tab, ind the User "Lotti Stein", check the User's checkbox, and click on the Update Permissions button. 3. Select the Delete action from the Available select box and click on the left arrow to add it to the Current select box. 4. Click the Finished button when you are ready. The User "Lotti Stein" has been updated with the "Delete" Permission. To see this Permission in effect, log in to the portal as "Lotti Stein", go to the Book Lovers Community Private Pages, and click on the "Book Category" link in the Message Boards portlet. The "Book Category D" topic now has a Delete icon from Actions next to it. Alternatively, you can assign Permissions to the Organizations, User Groups, Community, or use Guest tab for assigning individual Permissions to each of these entities. Note that there is a special case for assigning individual Permissions to Locations that requires a slightly different use case. Refer to the following part.
It should also be noted that very ine-grained Permission allotments can be obtained through using individual Permissions. As this use case showed, administrators have the power to control objects within a portlet at a very micro level. For example, take the four topics in "Book Category." An administrator could easily decide that all Users in the department "Editorial" can post messages to "Book Category A," but only members of the Book Lovers Community can view the messages in "Book Category B". In addition, only "Lotti Stein" can update "Book Category C," while anyone in the "Editorial Germany" Location can update "Book Category D." The possibilities are endless.
Delegate Permissions Assume the administrator has created a Role called "Delegated Admin" and assigned it to the User "Lotti Stein", and the Communities portlet have been added in the page "Admin" at the Book Lovers Community. Moreover, assume the User "Lotti Stein" has Permissions (view in fact) on the Enterprise Admin portlet.
[ 89 ]
Bringing In Users
As an Administrator, "Palm Tree", you may need to delegate Permissions to Users which allow them to have certain administrative rights as well. For example, you may assign the User "Lotti Stein" Permissions to add Communities to the system as follows: • •
• •
•
Log in to the portal as "Lotti Stein" and go to the Book Lovers Community. Click on the Current tab in the Communities portlet. The User "Lotti Stein" can't add new Community to the system. Log in to the portal as an Administrator "Palm Tree". Go to the Book Lovers Community and click on the Roles tab in the Enterprise Admin portlet. Click on the Deine Permissions icon from the Actions next to the "Delegated Admin" Role. Select the Add Portal Permissions button. Choose "Enterprise" from the Scope drop-down next to the Add Community action. Click the Next button.
The result of these steps is that any User with the "Delegated Admin" Role can now add Communities to the system. To conirm this, go back to "Lotti Stein" and refresh the Current tab in the Communities portlet. Notice that there is an Add Community button now.
Similarly, we can enable any User with the "Delegated Admin" Role to have Permission to add Organizations, Roles, Users, and User Groups to the system. Just go back to the Administrator and perform the mentioned steps. But this time, choose "Enterprise" from the Scope drop-down next to the "Add Organization" ("Add Role" or "Add User" or "Add User Group") action. Logically, you can delegate Permissions which includes portals Permissions, Community Permissions, page Permissions, portlet Permissions, and Role Permissions. Besides the above mentioned portal Permissions delegation, you can do the following: • • • •
Delegate Permissions to Users so that they will be able to manage Roles. Delegate Permissions to Users so that they will be able to manage portlets within pages. Delegate Permissions to Users so that they will be able to manage pages within their Communities. Delegate Permissions to the members of the Community.
[ 90 ]
Chapter 3
Using Permissions Effectively Permission is an action on a resource. Liferay provides exclusive Permissions mechanism. Assume the delete Permission for "Book Category A" is added to the "Editorial Germany" Location. As expected, the User "Lotti Stein" receives the delete Permission. Then, the delete Permission for "Book Category A" is added to the "Editorial US" Location. Though an explicit check is not made, it is assumed that this allows all members of the "Editorial US" Location to also have delete Permission. In other words, any member of either "Editorial US" or "Editorial Germany" has delete Permission for "Book Category A". However, when the value of the "Permission exclusive to members of current location and community?" was changed from "No" to "Yes" for "Editorial Germany", suddenly "Lotti Stein" lost the delete Permission. In other words, in order to have the delete Permission on "Book Category A," a User had to be a member of both the "Editorial US" Location and the Book Lovers Community. Since "Lotti Stein" was only a member of the Book Lovers Community, and not a member of the "Editorial Germany" Location, "Lotti Stein" did not meet the criteria and was excluded from receiving the delete Permission. Exclusive Permissions take precedence over all other Permissions except Permissions assigned directly to a User. Therefore, even if the delete Permission had been assigned to the "Editorial US" Location and the Book Lovers Community, or if the delete Permission had enterprise scope and had been assigned to a Role that was assigned to "Lotti Stein", it wouldn't have mattered. The exclusive Permission would still have taken precedence, and "Lotti Stein" would not have received the delete Permission. However, if the delete Permission had been assigned directly to the User "Lotti Stein", "Lotti Stein" would have received the Permission. Although exclusive Permissions are not additive with other Permissions, they are additive among themselves. In other words, if the "Permission exclusive to members of current location and community?" was changed from "No" to "Yes" for "Editorial US" as well, "Lotti Stein" would receive the delete Permission once again. However, it should be noted that only "Editorial US" and "Editorial Germany" Users would receive the Permission, even if the delete Permission was assigned to other Users through other entities (such as, Organization, Community, Role, and so on).
[ 91 ]
Bringing In Users
Applying Full Access Control Security Model Traditional membership models address two basic criteria, Authentication (who can access) and Authorization (what they can do): • •
Authentication is the process of determining whether someone is what it is declared to be or not. Authorization is the process of inding out where the person, once identiied, has permissions on the resource or not.
Liferay extends the security model by resources, Users, Organizations, Locations, User Groups, and Communities, Roles, Permissions, and so on. Liferay provides a ine-grained permission security model, which is a full access control security model. At the same time, Liferay also provides a set of administrative tools to conigure and control the membership. The remainder of this section will explore these concepts and relationships among the mentioned terms. It would be useful to provide a big picture on how to bring in Users. For example, as a User in the engineering department, you may plan to develop a number of portlets to satisfy the current and even future requirements of "Palm Tree Publications". Thus it is important to have a big picture on how to bring in Users anytime.
[ 92 ]
Chapter 3
As shown in the previous igure, a Resource is a base object. It can be a portlet (such as, Message Boards, Calendar, Document Library, and so on), a Java class (for example, Message Board Topics, Calendar Event, Document Library Folder, and so on), or a ile (such as, documents, images, applications, and so on). Resources are scoped into enterprise, Community and individual. Then Permission is an action on a resource. Enterprise and Community scoped Permissions can only be assigned to entities (for example, Users, Communities and Organizations) via Roles. Individual scoped Permissions can be assigned to a User, Community, Organization, or Guest. A Role is a collection of Permissions. Roles can be assigned to a User, Community, or Organization. If a Role is assigned to a Community, Organization, or Location, then all the users who are members of that entity receive the Role. A User is an individual. Depending on what Permissions and Roles have been assigned, the User either has Permission or does not have Permission to perform certain tasks. Organizations represent the enterprise and departments hierarchy. Organizations can contain other Organizations. Moreover, an Organization acting as a child Organization of a top-level Organization can also represent departments of a parent corporation. A Location is a special Organization with one and only one associated parent Organization, and without any associated child Organization. Organizations can have any number of Locations and sub organizations. Both Roles and individual Permissions can be assigned to Organizations (Locations or sub Organizations). By default, Locations and sub organizations inherit Permissions from their parent Organization. A Community is a special group. It may hold a number of Users who share common interests. Both Roles and individual Permissions can be assigned to Communities. Finally, a User Group is a special group with no context, which may hold a number of Users. Both Roles and individual Permissions can be assigned to User Groups, and every User that belongs to that User Group will receive the Role or Permission.
[ 93 ]
Bringing In Users
Summary This chapter introduced how to update the proile with My Account; how to create Organization and Locations; how to add Users and manage (such as view, search, update, deactivate, restore, delete and impersonate) Users; how to add User Groups and manage (such as view, search, update, delete and assign) User Groups; and how to add more administrators at the enterprise level, department level and Location level. Then it discussed how to integrate with different authentication servers: LDAP, CAS, NTLM, OpenID, Open SSO, and so on. Furthermore, it also discussed how to manage Permissions, and how to add Roles and manage (for example, view, search, update, delete and assign) Roles. Finally, it provided a big picture about ine-grained permission security model via a conceptual diagram.
[ 94 ]
Discussion Forums And Tags In the intranet website "book.com" of "Palm Tree Publications", it is required that an environment for employees is provided to discuss book ideas and proposals, and to share important and interesting contents with other users inside or outside of the intranet website. Liferay Message Boards provides a full-featured discussion forums solution, while Liferay Meta Tags provide a way of organizing and aggregating contents. This chapter will introduce both Liferay Message Boards and Liferay Meta Tags. By the end of this chapter, you will have learned how to: • •
Add categories and sub-categories for Message Boards.
•
Add Threads and Posts for a given category.
•
Use Permissions for Message Boards, Categories and Threads.
• • •
Manage (view, add, update, delete, and feed) Categories, Threads and Posts. Add a Tag, manage (add, delete, and change category) Tags. Tag contents. Display tagged contents.
Working with Message Boards In order to provide an environment for employees to discuss book ideas and proposals, we should use Message Boards portlet at the Book Lovers Community (Public Pages). In the previous chapter, we assumed we have added a Message Board portlet to the Book Lovers Community. A Category called "Book Category" has been created, and the Category contains four Categories—"Book Category A," "Book Category B," "Book Category C" and "Book Category D".
Discussion Forums And Tags
As an administrator of "Palm-Tree Publications", you need to create a page called "Forums" under the page "Community", at Book Lovers Community and further add Message Boards portlet in the page "Forums". Then you are ready to create a Category called "Book Category", and further, add four sub-categories for the Category "Book Category", which are "Book Category A", "Book Category B", "Book Category C", and "Book Category D".
Adding And Managing Categories As an administrator of "Palm-Tree Publications", you need to create a category "Book Category" and sub categories "Book Category A", "Book Category B", "Book Category C", and "Book Category D". These sub categories will hold messages related to book ideas and proposals.
Adding Categories First of all, we need to create a Category called "Book Category". Let's do it now:
[ 96 ]
Chapter 4
1. Add a page called "Community" at the Book Lovers Community Public Pages, if the page is not there. Add a child page called "Forums" of the page "Community". 2. If Message Boards Portlet is not there, add Message Boards Portlet in the page "Forums" of the Book Lovers Community where you want to publish forums. 3. Click on Add Category button. 4. Enter a name "Book Category" and a description "Books". 5. Set Permissions by clicking on Conigure link. To conigure additional Permissions, click on the More link. Here, we just use default settings. 6. Enter the Text Veriication code. 7. Click on the Save button to save the inputs. Do you ind different themes used for this portlet? By default, there are a set of themes available, such as "Brochure", "Classic", "Desktop", "Genesis", and "Liferay Noir", "liferay jedi", and so on and a set of themes from the community. In this chapter, we try to use the theme "Brochure" mainly. Liferay makes it easy to use any theme, and instructions in this book are intended to work with any theme.
[ 97 ]
Discussion Forums And Tags
You can also deinitely add other Categories. Normally, a forum may have many Categories, and each Category may have many Categories called sub-categories. For example, the Category "Book Category" contains four Categories: "Book Category A", "Book Category B", "Book Category C", and "Book Category D". Let's create the category "Book Category A" as follows: 1. Click on the newly created category "Book Category". 2. Click the Add Category button. 3. Enter a name "Book Category A" and a description "Alfresco Books". 4. Set permissions by clicking on the Conigure link. To conigure additional permissions, click on the More link. Here again, we just use the default settings. 5. Enter the Text Veriication code. 6. Click on the Save button to save the inputs.
Of course, you can add as many Categories or sub-categories as you want. After creating the sub categories "Book Category B", "Book Category C", and "Book Category D", we can view the Category and its sub-categories. Categories "Book Category B" and "Book Category D" used the default permission setting, while Category "Book Category C" uses only "View" permission in the Community column.
Managing Categories Categories or sub-categories are editable. For example, you may need to change the description of the Category "Book Category" from "Books" to "Books discussion category". Let's do is as follows: 1. Locate the category, "Book Category", which you want to edit. 2. Click on the Edit icon from the Actions located next to the category. 3. Maintain the value of name, and update the description of the selected Category "Book Category" with the value "Books discussion category". 4. Click on the Save button to save the changes. You can update the name as well. For example, we can update the name "Book Category" with the value "Books". Similarly, we can edit sub-category such as "Book Category C" by updating the name with value "Liferay Books".
[ 98 ]
Chapter 4
Alternatively, you can change the parent Category by selecting a Category as the parent Category of the Category or sub-category, or merging Categories with the parent Category, or removing the parent Category. If you remove the parent Category, the current Category will become a Category at the root level. Categories or sub-categories are removable. For example, the sub-category "Book Category B" is not wanted anymore; you can remove it. Let's do it as follows: 1. Click on the category, "Books", in order to list its sub-categories. 2. Locate the sub-category, "Book Category B", which you want to delete. 3. Then click on the Delete icon from the Actions located next to the category. 4. A screen will appear asking if you want to delete this. Click OK to conirm deletion.
Note that deleting the Category will delete all related sub-categories, Threads and Posts which belong to this category.
View RSS Feeds You can view RSS feeds of Categories or sub-categories. Suppose that you need to view the RSS feeds of the Category "Books". Let's do it as follows: 1. Locate the category "Books". 2. Click on the RSS icon from the Actions located next to the category. 3. Follow the browser's instructions to subscribe if you want to subscribe RSS Feeds.
What's RSS? Refer to Chapter 6 for instructions.
Adding And Managing Threads Now, we are ready to post new Threads. Normally, a forum may have many Categories, and each Category may have many sub-categories and Threads.
[ 99 ]
Discussion Forums And Tags
Adding Threads Let's suppose we want to post a new Thread "Let's discuss book Liferay" under the category "Liferay Books". Let's do it as follows: 1. Select a Category "Books" and ind sub-category "Liferay Books". 2. Select the sub-category "Liferay Books" where you want to add a thread by clicking on the sub-category name. 3. Click on the Post New Thread button. 4. Enter a Subject "Let's discuss book Liferay" and Body "It is time now to discuss Liferay book" via an editor. 5. Check/uncheck the box, Anonymous. 6. Select one of the priorities (none, urgent, sticky and announcement) such as "urgent". 7. Input Tags or select Tags from existing Tags. 8. Set Permissions by clicking on the Conigure link; to conigure additional Permissions, click on the More link; here we just use the default settings. 9. Enter the Text Veriication code. 10. Click on the Save button to save the inputs.
[ 100 ]
Chapter 4
In addition, we can attach iles by clicking on the Attach Files button and upload iles further. Similarly, we can preview the Thread by clicking on the Preview button. Adding a new Thread with a Subject such as "Let's discuss book Liferay" will add a Post automatically with the same Subject as that of the Thread. What are Tags? Refer to instructions in the next section of this chapter.
Likewise, we can add other Threads. After adding a Thread "Where is the outline of Liferay Book?", we can view Threads.
Managing Threads Threads are also editable. For example, you may need to change the Subject of the Thread "Where is the outline of Liferay Book?" into "Do you ind the outline of Liferay Book?" Let's do it as follows: 1. Locate the Thread "Where is the outline of Liferay Book?", which you want to edit. 2. Click on the Edit icon from the Actions located next to the thread. 3. Update the Subject of the selected category "Where is the outline of Liferay Book?" with the value "Do you ind the outline of Liferay Book?". 4. Click on the Save button to save the changes.
[ 101 ]
Discussion Forums And Tags
You can update the Body and Priority as well. Alternatively, you can change the Category by selecting another Category as the Category of the Thread. Updating the Subject of the Thread, such as "Let's discuss book Liferay?", will automatically update the Subject of the top-level Post with the same Subject as that of the Thread. Threads are also removable. For example, if the Thread "Where is the outline of Liferay Book?" is not wanted anymore, you can remove it. Let's do it as follows: 1. Locate the Thread "Where is the outline of Liferay Book?", which you want to delete. 2. Then click on the Delete icon from the Actions located next to the thread.
3. A screen will appear asking if you want to delete this. Click OK to conirm deletion. Note that deleting a Thread will delete all related Posts that belong to this thread.
View RSS Feeds You can view the RSS feeds of Threads as well as that of Categories. Suppose that you need to view the RSS feeds of the Thread "Let's discuss book Liferay". Let's do it as follows: 1. 2. 3. 4.
Navigate to the category "Books" and the sub-category "Liferay Books". Locate the Thread "Let's discuss book Liferay". Click on the RSS icon from the Actions located next to the thread. Follow the browser's instructions to subscribe if you want to subscribe RSS Feeds.
Adding And Managing Posts Finally, we are ready to add more Posts. Normally, a forum may have many Categories, and each Category may have many sub-categories and Threads, and each Thread may have a lot of Posts.
Adding Posts We can reply to the Thread "Let's discuss book Liferay" with the message "OK". Let's do it as follows: 1. Select category "Books" and sub-category "Liferay Books". [ 102 ]
Chapter 4
2. Click on the Thread with the name "Let's discuss book Liferay". 3. Locate the post ("Let's discuss book Liferay") to which you want to reply irst. 4. Then click on Reply icon at the top right of the post. 5. Maintain the default Subject "Re: Let's discuss book Liferay", Body as (via an editor) "OK" and select Tags or input Tags. 6. Set Permissions by clicking on the Conigure link; to conigure additional Permissions, click on the More link; here we just use the default settings. 7. Check/uncheck the Anonymous; and select Priority. 8. Click on the Reply button to save the inputs. In addition, you can attach a ile by clicking on the Attach Files button; and preview the Post or Reply by clicking on the Preview button. Moreover, you can reply with quote by clicking on Reply with Quote icon at the top right of the post.
[ 103 ]
Discussion Forums And Tags
Of course, you can reply to other posts to discuss your ideas or proposals.
Managing Posts You can manage posts easily through: editing post, replying post, deleting posts and viewing posts, and so on. Let's manage post as follows.
Edit Posts Posts are editable. To edit a post, click on the Edit icon at the bottom right of the post. You can change the Category, Subject, Body (via an editor), Priority and Tags. Then you simply click on the Save button to save the changes or click on the Cancel button to cancel. Alternatively, you can attach a ile by clicking on Attach Files button, or preview the Post by clicking on the Preview button. Updating the Subject of the top-level Post such as "Let's discuss book Liferay" will automatically update the Subject of the Thread (which the top-level Post belongs to) with the same Subject as that of the top-level Post.
[ 104 ]
Chapter 4
Ban Users In addition, you can ban a user if you have proper Permissions. Let's suppose that "Lotti Stein" has a post "Alfresco Books - discussion" under the category "Book Category A". As an administrator, you will see the icon (Ban this User), under the user "Lotti Stein" image. If you need to ban this user, simply click on the icon (Ban this User). Then you will see that the Ban this User icon becomes the Un-ban this User icon. When the user "Lotti Stein" logs in, she will see a message at the Message Board: "You have been banned by the moderator". As an administrator, you can un-ban the user "Lotti Stein", by simply clicking on the icon, Un-ban this User. Then you will see that the icon,Un-ban this User becomes the icon, Ban this User.
Delete Posts Posts are also removable. For example, if the Post "Re: Let's discuss book Liferay" is not required anymore, you can remove it. Let's do it as follows: 1. Locate the post "Re: Let's discuss book Liferay", which you want to delete. 2. Click on the Delete icon at the bottom right of the post. 3. A screen will appear asking if you want to delete this. Click OK to conirm deletion or Cancel to cancel deletion. More interestingly, if the top-level Post, "Let's discuss book Liferay" was deleted, the Thread which the top-level Post belongs to will link to the low-level Post, "Re: Let's discuss book Liferay". If the top-level Post , "Let's discuss book Liferay", was the only Post in the Thread, and it was deleted, then the Thread which the top-level Post belongs to will also be deleted.
Note that only the current Post has been deleted. The low level Posts related to the current Post will have a link to the top-level Post of the current Post.
View Posts All Posts of a given Thread may have different views: Combination View, Flat View or Tree View. For example, the default view mode is Combination View. To change current view mode to Flat View, simply click on the Flat View button next to the navigation. Of course, you can use Tree View model.
[ 105 ]
Discussion Forums And Tags
You can also change the Thread by clicking on the "Previous" or "Next" buttons next to Threads. Moreover, you can change the Categories by clicking on the Category name on the navigation line.
Search Messages We can easily ind messages by search. For instance, in order to search messages which contain "book" in Message Boards, simply input the message keyword, "book", and then click on the Search Messages button. A list of Categories which contain the keywords in messages appears with columns: Categories, Messages (thread subject), Thread Posts, Thread Vies and Score. Search is scoped by Category. For example, if you just need to search messages which contain "book" in the Category "Categories->Books->Liferay Books", simply navigate to the Category "Liferay Books" irst, and then input message keyword such as "book", and, click on the Search Messages button. What are messages in search? Messages here refer to the contents of Threads and Posts. They contain the Subject and Body of Threads and Posts.
View My Posts You can view your own Posts by clicking the My Posts tab of the Message Boards. A list of your Posts will appear with Thread, Started By, Posts, Views, Last Post and Actions with a set of icons (Edit, Permissions, RSS, Subscribe/Unsubscribe, Delete, and so forth).
View Recent Posts Similarly, you can view recent posts, by clicking the Recent Posts tab of the Message Boards. A list of recent postings will appear with Thread, Started By, Posts, Views, Last Post and Actions with a set of icons (Edit, Permissions, RSS, Subscribe/ Unsubscribe and Delete).
View Statistics Furthermore, you can view general statistics by clicking the Statistics tab of the Message Boards. By this, statistics data such as Number of Categories, Number of Posts and Participants will appear. In addition, click the Top Posters sub tab to see a list of most active users.
[ 106 ]
Chapter 4
View Banned Users You can view banned users if you have proper Permissions. You may simply click on the Banned Users tab of the Message Boards. A list of banned users will appear with Name, Ban Date, Un-ban Date, and icon (Un-ban this User). To un-ban this user, just click on the icon, Un-ban this User, next to the Un-ban Date.
Subscribing Categories And Threads As users of the Message Boards, you may be interested in changes in messages in speciic Categories and Threads. For example, the administrator "Palm Tree" is interested in the messages in Category "Book Category A". You want to watch for any changes of the messages in this category. You can certainly use subscription function on the category, "Book Category A". Let's do it as follows: 1. Locate the category "Book Category A". 2. Click on the Subscribe icon from the Actions located next to the category. The Subscribe icon will change to Unsubscribe, for this category. Of course, you can Subscribe to other Categories. You may be interested in the message of the thread "Let's discuss book Liferay". Thus you can Subscribe to it as follows: 1. Locate the category "Liferay Books" and locate the thread "Let's discuss book Liferay". 2. Click on the Subscribe icon from the Actions located next to the thread. The Subscribe icon will change to Unsubscribe, for this thread. It's worth mentioning that you can Subscribe to other Threads. In addition, you can view your Subscriptions by a click on the My Subscriptions tab. You will ind lists of Categories and Threads to which you have subscribed.
[ 107 ]
Discussion Forums And Tags
Unsubscribe Categories And Threads In addition, you can Unsubscribe to Categories, or sub-categories, or Threads, if they have been subscribed to already. For example, you may need to Unsubscribe to the Thread, "Let's discuss book Liferay". Let's do it as follows: 1. Click on the My Subscriptions tab in the Message Boards. 2. Locate the thread "Let's discuss book Liferay". 3. Click on the Unsubscribe icon from the Actions located next to the thread. The thread "Let's discuss book Liferay" will disappear from the view of My Subscriptions. Or you can Unsubscribe to the Thread "Let's discuss book Liferay" from the view of Categories as follows: 1. Locate the Category "Liferay Books" and locate the Thread, "Let's discuss book Liferay". 2. Click on the Unsubscribe icon from the Actions located next to the thread. The Unsubscribe icon will change to Subscribe, for this Thread.
What Happens Next? If you have some Categories or Threads to which you have subscribed, and the messages of the subscribed to Categories or Threads have changed, you will receive notiications for these changes. Subscription is, generally speaking, an agreement to receive electronic texts or services, especially over the Internet. The Thread subscription provides a useful function, that of notifying through email, when a new message has been posted or updated. On the one hand, you can subscribe to a Thread for a given Category or sub-category. Whenever a new message has been posted or updated, you will be notiied through email. On the other hand, you can also unsubscribe to a Thread for a given Category or sub-category if it has been subscribed to already. Henceforth, you will not be notiied through email; even if a message has been posted or updated. Moreover, Category subscription provides a useful function, that is, to to notify through email, when a Category has been updated. Similar to the Thread subscription, you can subscribe to a Category or sub-category. Whenever Category or sub-category is updated, you will be notiied through email. How to set up mail notiications? Just refer to the following section.
[ 108 ]
Chapter 4
Setting up Message Boards As an administrator of "Palm-Tree Publications", you can set up Message Boards. For example, you can conigure subscription emails. To conigure the subscription function, click on the Coniguration icon on Message Boards. When the Setup tab is selected, there are six sub-tabs that appear: Email From, Message Added Email, Message Updated Email, Thread Priorities, User Ranks, RSS, and Anonymous Posting.
Selecting the Email From tab, you can change the names and addresses of the automatically sent emails. The Message Added Email tab allows the Administrator to edit the email that is sent whenever a posting is added. To disable email alerts, uncheck the Enabled box. Click the Save button after making the changes. Similarly, the Message Updated Email tab allows the Administrator to edit the email that is sent whenever a posting is updated. To disable email alerts, uncheck the Enabled box. Click the Save button after making the changes. With the Thread Priorities tab selected, the Administrator can manage the Thread Priorities proiles. The following table depicts the default settings. The Administrator can change the Name, Image, and Priority requirements by making changes directly, and clicking the Save button.
[ 109 ]
Discussion Forums And Tags
Name Urgent
Image /message_boards
Priority
Description
3.0
Enter the name, image, and priority level in descending order. Threads with a higher priority are displayed ahead of Threads with a lower priority. The name is the display name of the priority. The image is the display image of the priority and can either be a complete URL or a path relative to the theme.
Sticky
/priority_ urgent.png /message_boards
2.0
Announcement
/priority_ sticky.png /message_boards
1.0
/priority_ announcement. png
Selecting the User Ranks tab, the Administrator can manage the ranking proiles. The following table shows the default settings. The Administrator can change the ranking names and posting number requirements by making changes directly, and clicking the Save button. Rank
Minimum Posts
Description
Youngling
0
Padawan
25
Jedi Knight
100
Jedi Master
250
Enter rank and minimum post pairs per line. Users will be displayed with a rank based on their number of Posts.
Jedi Council Member
500
Yoda
1000 Note that it is also possible to activate the Liferay SMTP events, to allow users to respond to mails sent by the Message Boards. In order to avoid HTML problems while posting replies, the mails are now sent in plain text.
Selecting the RSS tab, the administrator can manage the RSS settings. The administrator can change the 'Maximum Items to Display', "Display Style", and "Format", and then click on the Save button. In addition, selecting the Anonymous Posting tab, the administrator can enable or disable the checkbox, "Allow Anonymous Posting".
[ 110 ]
Chapter 4
Using Permissions We have used the default settings for Message Boards portlet in the page, "Forums" of the page "Community", under the Book Lovers Community. When the administrator "Palm Tree" logs in, he will see the button "Add Category" in the Message Boards. As we know that the user "Lotti Stein" is also a member of the Book Lovers community, try logging in as "Lotti Stein", and you will ind that there is no button "Add Category" in the Message Boards. What's happening? This is something related to Permissions. There are three levels of Permissions: Portlet Permissions, Permissions on Category and Permissions on Thread.
Working with Portlet Permissions The following table shows the various Permissions of the Message Boards portlet. A Community user may set up all the Permissions (marked 'X'): Add Category, Ban User, and Coniguration, and View while a Guest User has only one possibility , View (marked as 'X'). By default, a Community has the actions (marked as '*'):View and so does the Guest. Action
Description
Community
Add Category
Adds top-level Category in the portlet
X
Ban User
Bans Users in the Message Boards
X
Coniguration
Conigures the portlet
X
View
Views the details of the portlet
X, *
Guest
X, *
Obviously, as a user of the Book Lovers community, "Lotti Stein" has only the View Permission on the portlet, Message Boards, by default. Since the Book Lovers community has no Permission "Add Category", "Lotti Stein" also has no Permission "Add Category".
Working with Permissions on Category The following table shows the Permissions for a forum and Categories. A Community user may set up all Permissions (marked 'X'): Add Category, Add File, Add Message, Reply to Message, Delete, Permissions, Subscribe, Update, Update Thread Priority, and View. A Guest user has only the possibility to set up Add Message, Delete, Permissions, and View (marked 'X'). By default, a Community has the actions (marked '*'): Add File, Add Message, Subscribe and View; while a Guest has only one action (marked '*'): View.
[ 111 ]
Discussion Forums And Tags
Action
Description
Community
Add Category
Adds Category to the portlet
X
Add File
Adds a ile (sub-category) to the Category
X, *
Add Messages
Adds message to the Category
X, *
Guest
X
Reply to Messages
Replies to messages
X, *
X
Delete
Deletes the sub-category and its Threads
X
X
Permissions
Controls the permissions for the Category
X
X
Subscribe
Subscribes the Category
X, *
Update
Updates the Category
X
Update Thread Priority
Updates the Thread priority of the Category
X
View
Views the details of the Category
X, *
X, *
Obviously, as a User of Book Lovers community, "Lotti Stein" has only View, Add File, Add Message, Reply to Message and Subscribe Permissions on the sub categories "Book Category A", "Book Category B" and "Book Category D" (since we have added them by community default setting). "Lotti Stein" has only View Permission on "Liferay Books", since we have added it with View Permission only for community. As an administrator, you may need to set up the community, Users, having default Permissions setting (View, Add File, Add Message, Reply to Messages and Subscribe) on the Category, "Liferay Books". That is, you need to add Permissions (Add File, Add Message, Reply to Messages and Subscribe) on the Category "Liferay Books" for Book Lovers community. Let's do it as follows: 1. Click on the parent Category, "Books" in order to list its sub-categories. 2. Locate the sub-category "Liferay Books" for which you want to change Permissions. 3. Then click on the Permissions icon from the Actions located next to the category. 4. Select the Community tab. 5. Select Permissions: Add File, Add Message, Reply to Message and Subscribe in Available box. 6. Click on the Add arrow. 7. Click on the Save button, if you are ready.
[ 112 ]
Chapter 4
Now, as a user of the Book Lovers Community, "Lotti Stein" has View, Add File, Add Message, Reply to Messages and Subscribe Permissions on the sub-category "Liferay Books" inally.
Of course, you assign Permissions to Users, User Groups, Organizations and Locations.
Working with Permissions on Thread The following table shows Permissions for a Thread. A Community may set up all Permissions (marked 'X'): Delete, Permissions, Subscribe, Update, and View. A Guest has Permissions only to set up Delete, Permissions, and View (marked 'X'). By default, a Community has actions (marked '*'): Subscribe and View; while a Guest has only action (marked '*'): View. Action
Description
Community
Guest
Delete
Deletes the Thread and its Posts
X
X
Permissions
Controls the Permissions for the Thread
X
X
Subscribe
Subscribes the Thread
X, *
Update
Updates the Thread
X
View
Views the details of the Thread
X, *
[ 113 ]
X, *
Discussion Forums And Tags
Using Message Boards Effectively The following igure depicts a forum structure overview of Liferay Message Boards. A forum is made up of a set of Categories. Each Category may have many sub-categories and Threads. And furthermore, each Thread may have many Posts (or called reply). The Thread refers to the collection of messages. The messages may be displayed in lat chronological order by the date of posting, or in a question-answer order. The latter is a Thread of one question followed by all answers in a hierarchy. Actually, Threads can be regarded as the root level Posts (or called replies). Sub-posts are also supported, which enable comments in one of the replies to start another Thread that remains linked to the original.
Working with Tags Sooner or later, we will have a lot of Posts in the Message Boards. It would be useful to allow Users to generate content Post and classify that content Post in their own unique way. Let's irst experience tagging contents irst.
Tagging Contents As an administrator at "Palm-Tree Publications", you may need to add Tags "Liferay" and "Book" in the Post "RE: Let's discuss book Liferay". Let's do it as follows: 1. In your post updating page, ind the Tag box. 2. In the Tag text box, simply start typing the Tag, and a list of Tags will appear. As shown in the following igure, "li" is typed into the text box and a list of the available Tags is populated. Select the Tag ("Liferay") you want, and the Tag should show up adjacent to the box. 3. Similarly, "bo" can be typed into the text box and a list of the available Tags is populated. Select the tag ("Book") you want, and the tag should show up adjacent to the box. 4. Click on the Save button when you are ready.
[ 114 ]
Chapter 4
For some reason, you need to remove a Tag "Book" from the Tag list. To remove a Tag "Book", simply click on the mark "[x]" located next to the Tag irst, and then click on the Save button when you are ready. Similarly, you can Tag contents including Bookmarks entries, Blogs entries, Document Library documents, Image Gallery images, Wiki articles, Journal articles, and Message Board threads.
In a word, Liferay provides Meta Tags, that is, a tagging system, which allows you to tag web content, documents, message board threads and more, and dynamically publish content by using Tags.
Managing Tags The following is a summary of the Tag related portlets in Liferay. Administrate Tags: •
Tags Admin
Tag different types of content in Liferay: • •
Bookmarks entries Blogs entries [ 115 ]
Discussion Forums And Tags
• •
Wiki articles
•
Image Gallery images
• •
Document Library documents Journal articles and Message Board threads
Aggregate Content: •
Asset Publisher
Users can choose Tags from a dictionary list at the Tags Admin portlet, while tagging content.
Tags Admin By Tags Admin portlet, you can add Tags and organize them into Categories. As shown in the following igure, Tags Admin portlet provides three groups of functionalities to manage tags: Search Tag, Edit Tag and Add Tag. To search for a Tag in Search Tag group, select a Category: "all" or "no category" or a speciic one. Once you input a search criterion, search results will appear dynamically. To edit a tag, click the Tag by edit links. In Edit Tag group, Tag Value and Properties are displayed. To delete a property of a given Tag, click on the property irst, and then click on the Delete button. Or click on the Delete button at the right of the property, for all properties other than the "category" property. Deleting 'category' property will delete the Tag to which the property belongs. Deleting a property other than the 'category' property will delete only that property. To add a property of a given tag, just click on the Add Property button irst. Then simply input Name and Value. Click the Save button to save the inputs or Cancel to cancel the inputs. To delete a Tag, click on the mark "[x]" located next to the tag. To add a tag, simply input tag name in Add Tag group, and select a Category. Then click the Save button to save the inputs. If the Tag doesn't exist in the current Category, the Tag will be added to the current Category.
[ 116 ]
Chapter 4
If you select a Category '(new)', a Category name is required to be input, and the tag will be added to the current inputted Category. If you select a Category '(no)', the tag will be added to a special Category named "no category". All Tags will be displayed well and grouped by Categories.
[ 117 ]
Discussion Forums And Tags
Display Tagged Contents As an administrator at "Palm-Tree Publications", you may need to display contents with speciic Tags "Liferay" and "Book". Let's do it as follows:
•
Add Asset Publisher portlet in the page where you want to display contents with speciic Tags.
[ 118 ]
Chapter 4
1. Conigure Asset Publisher portlet to display content "tagged" with speciic Tags, and click on the Coniguration icon at the upper right. 2. With "Setup" selected as default, input tags "Liferay" and "Book" which displayed content must contain, and simply start typing the Tag, and a list of Tags will appear. Pick up a Tag which the displayed content must contain. The selected Tags will appear to the right of input box. 3. Click on the Save button to save and press the arrow Return to full page. You will see your tagged contents in the Asset Publisher portlet.
Set up Asset Publisher It is conigurable to set up the view of tagged contents via the Asset Publisher portlet. You can set the choice of asset selection, as either Dynamic or Manual. For Manual selection, you will have a chance to select the assets directly. The Dynamic selection allows you to select tagged contents by speciic Tags. Before selecting speciic Tags, you can select a speciic Tags category. The default Tags category is "None". To input Tags which the displayed content must contain, simply start typing the Tag and a list of Tags will appear. Pick up a Tag which the displayed content must contain. The selected Tags will appear to the right of input box. To remove a Tag, click on the mark "[x]" located next to the tag. Similarly, to input Tags which displayed content must not contain, just start typing the Tag, and a list of Tags will appear. Pick up a tag which must not contain the displayed content. The selected Tags will appear to the right of input box also. You can narrow down the search results by setting up Search Operator. There are two search operators: "and" and "or". The "and" means that all the conditions (must contain certain Tag, must not contain certain Tag) must be satisied, while the "or" means that at least one of the conditions (must contain certain Tag, must not contain certain Tag) must be satisied. Click the Save button to save the changes if you are ready, or click the Cancel button to cancel the changes. Tagged content display settings are also conigurable. To change the display settings, click on the Display Settings tab irst, and then select one of the display styles: full content/abstract. Check/uncheck the boxes "Show Query Logic" and "Show Available Locales". Click the Save button to save the changes, or the Cancel button to cancel the changes.
[ 119 ]
Discussion Forums And Tags
The Asset Publisher portlet provides a way to display tagged contents: Bookmarks entries, Blogs entries, Document Library documents, Image Gallery images, Wiki articles, Journal articles, and Message Board threads. Given a set of Tags, the contents "tagged" with speciic Tags will be shown in this portlet. In addition, you can easily add assets (such as Bookmarks entries, Blogs entries, Document Library documents, Image Gallery images, and Journal articles) via this portlet. For Bookmarks entries, Blogs entries, Document Library documents, Image Gallery images, Wiki articles, and Journal articles, refer to the forthcoming chapters.
What Makes Tags Important? Tags are so important that users can generate content and classify that content in their own unique way. For example (refer to Folksonomies at http://www.uie.com/articles/ folksonomies/), suppose that you have a photo-sharing site, where users can Tag their humorous pictures from a vacation. Some pictures, they may tag "hawaii" only, others they may tag "funny" only. A number of pictures they may tag both "funny" and "hawaii". Later, when they want to view their pictures from Hawaii, they simply select "hawaii". If they want to view all their funny pictures, they would select "funny". If they want to view only their funny pictures from Hawaii, they would simply select both "hawaii" and "funny". Let's consider another example (refer to Tags & Folksonomies at http://www. threadwatch.org/node/1206). Suppose that you have a website on hobbies and you have lots of users who like ishing. Thus when users input data, photos, reviews or anything you might dream up, they will invariably tag their posts with "Fishing". Some of the users will tag their posts with "Angling", and others may use two or more tags such as "Fishing Vacation" or "Holiday Fishing". Then you can generate a web site with the following data: • •
Fishing—100 posts
•
Fishing Vacation—300 posts
•
Angling—200 posts Holiday Fishing—400 posts
Imagine creating menus and pages based on these categories. [ 120 ]
Chapter 4
Using Tags Effectively Liferay tagging system allows you to tag web content, documents, message board threads and more, and dynamically publish content by tags. Tags provide a way of organizing and aggregating content. Basically the tag admin determines which Tags are available for usage. The users use these Tags on their content. Any content that is tagged can be grouped or aggregated. The following igure depicts an overview of Tags and Contents. A Tag may belong to a Category. That is, a Category may have many Tags. When you create a Tag, a predeined Category or dynamically created Category will be assigned to it. In a word, Tags are managed and grouped by Categories. A Tag may have many properties. Each Property is made up of a name and a value. A Tag may be associated with Content. By Tags, you can tag almost anything: Bookmarks Entries, Blogs Entries, Wiki Articles, Document Library documents, Image Gallery Images, Journal articles and Message Board threads, and so on. You can also use these Tags to pull content with Asset Publisher portlet.
[ 121 ]
Discussion Forums And Tags
Do Meta Tags work for educatinal purposes? The answer is clearly no. Meta Tags allow users to generate Content and classify that Content in their own unique way. If educating Tags was in need, you could add these Tags' properties of Contents in your content model.
Summary This chapter discussed how to add Categories and sub-categories for Message Boards; how to add Threads and Posts for a given Category; how to manage (view, add, update, delete, and feed) Categories, Threads and Posts; and how to set Permissions of Message Boards, Categories and Threads. Then it discussed how to add a Tag and manage (add, delete, and change category) Tags; and how to Tag contents and display tagged contents.
[ 122 ]
Wikis, Web Form And Polls In the intranet website "book.com" of "Palm Tree Publications", it is required that a track of information is kept about editorial guidance and other resources that require frequent editing, It is also required that a track of Votes is kept on the topic, "Is Liferay Book a proper book", and moreover, collect suggestions on the subjects such as "Liferay Book" and "Alfresco Book". Liferay Wiki provides a straightforward Wiki solution.. Liferay Web Form provides a way to collect Users' suggestions and Polls, and provides survey to assess public opinions. This chapter will introduce you to Liferay Wikis, Web Form and Polls. By the end of this chapter, you will have learned how to: • • • • • • • •
Add Node and manage (view, update and delete) Nodes of Wikis. Add Pages at the nodes in Wikis. Manage (view, update, delete and search) Pages of a given Node in Wikis. Use Permissions on Wikis nodes. Publish Wiki articles. Set up Web Form portlet. Conigure Polls portlet. Display Polls.
Working with Wikis In order to provide an environment for employees at "Palm Tree Publications" to keep track of information about editorial guidance and other resources that require frequent editing, we can use Liferay Wikis portlet at the Book Lovers Community (Public Pages). As an administrator of "Palm Tree Publications", you need to create a page called "Wikis" under the Page "Community" at the Book Lovers Community and further, add the Wikis portlet in the page "Wikis". Then you are ready to create Nodes called "Liferay" and "Alfresco".
Wikis, Web Form And Polls
Adding And Managing Nodes As an administrator of "Palm Tree Publications", you need to create Nodes called "Liferay" and "Alfresco".
Adding Nodes First of all, we need to create a Node called "Liferay". Let's create a Node as follows: 1. Add a child Page called "Wikis" of the Page "Community" at the Book Lovers Community Public Pages. 2. If Wiki Portlet is not already present, add Wiki portlet in the Page "Wikis" under the Page "Community" at the Book Lovers Community where you want to manage Wiki articles. 3. By default, the Node "Main" is created. Click on the "Administer Nodes" icon from the Actions below the FrontPage. 4. Click on Add Node button. 5. Enter a Name "Liferay", and a Description, "Liferay root". 6. Set Permissions by clicking on the Conigure link. To conigure additional Permissions, click on the More link. Here, we just use default settings. 7. Click on the Save button to save the inputs.
[ 124 ]
Chapter 5
Note that we have created a Page called "Community" at the Book Lovers community Public Pages in the previous chapter. We also added a Page called "Forums". The Page "Wikis" here is a sibling Page of the Page "Forums". In the next chapter, we will create another Page called "Blogs" as a sibling Page of the Page "Wikis".
Of course, you can add other Nodes that you want. After creating the Node called "Alfresco", we can view Wikis Nodes. Nodes are displayed as Node name, number of Pages, Last Post Date and Actions with a set of icons (such as, Edit, Permissions and Delete).
In short, we can create a Node by clicking on the Add Node button, and illing the Name, and optionally, the Description. An initial Page called FrontPage (called a Wiki Article) is created automatically, when a Node is created.
Managing Nodes Generally speaking, a set of Pages in groups is called Nodes. Each Node acts as a whole Wiki. Nodes may have their own set of Permissions, Recent Changes list and listing of All Pages. After creating Nodes, we can manage Wikis Nodes easily.
Edit A Node Nodes are editable. For example, we plan to change the description of Node "Liferay" from value "Liferay root" to value "Liferay Wikis Root". Let's do it as follows: 1. Locate the Node "Liferay". 2. Click on the Edit icon from the Actions next to the node. 3. Update the description with value "Liferay Wikis Root". 4. Click the Save button to save the inputs. [ 125 ]
Wikis, Web Form And Polls
Delete A Node Nodes are removable. For instance, the Node "Alfresco" is not wanted anymore. We have to remove this from the Wiki portlet. Let's delete it as follows: 1. Locate the Node "Alfresco", which you want to delete. 2. Click on the Delete icon from the Actions located next to the node. 3. A screen will appear asking if you want to delete this. Click OK to conirm deletion. Note that deleting a Node will delete all related Pages which belong to this Node. Moreover, any Comments related to the Pages of the Node will be deleted too.
Adding Pages As an administrator of "Palm Tree Publications", you may need to add more Pages, such as "LiferayAlfrescoIntegration" and "AlfrescoBook", under the node "Liferay". Let's do it as follows: 1. Locate the Node "Liferay" tab. 2. Click on the name of the Node "Liferay". 3. Click on the icon Edit from the Actions below the Page "FrontPage". 3. Select a Format such as "Classic Wiki". 4. In the editing Page, input "LiferayAlfrescoIntegration" and "AlfrescoBook". 5. If you need to add Tags, press the button Select Tags, or input tag and press the button, Add Tags,. 6. Click on the Save button when you are ready. Of course, you can add a Page directly. Let's suppose you want to add a Page "MyPage" under the Node "Liferay". Let's do it as follows: 1. Locate the Node "Liferay" tab. 2. Click on the name of the Node, "Liferay". 3. Click on the icon, Add Page, from the Actions below the Page "FrontPage". 4. Input the Page name as "MyPage". 5. Click on the OK button to save.
[ 126 ]
Chapter 5
Note that the Page name must follow the CamelCase syntax. CamelCase is a naming convention in which the words are joined without spaces and are capitalized within the compound.
As mentioned previously, there are three editing modes, that is, Formats, to edit Wiki Pages: Classic Wiki, HTML and Plain Text. Select one of editing modes. By default, Classic Wiki editing mode is selected. You can follow Liferay Wiki classic mode syntax to edit Wiki Pages. For example, you can represent internal links by putting two or more words together (without spaces between them), and uppercasing the irst letter of each of the words. You can represent external Links by beginning with a bracket ([), then including URL, space, display name, and ending with a bracket (]); or beginning with a double quotation mark ("), and then including display name, and double quotation mark ("), following URL.
[ 127 ]
Wikis, Web Form And Polls
For more details about Classic Wiki, please refer to the forthcoming section.
You can simply start typing the Tag in the tag text box, and you will see a list of Tags. Just select the tag you want. You will see the Tag showing up adjacent to the box. You can remove a Tag by clicking on the mark "[x]" located next to the tag. To save the inputs, just click the Save button; to cancel all actions, just click the Cancel button. For more details about Tags, refer to Chapter 4.
Of course, you can create other Pages as you wish. Let's suppose we need to add a Page called "AlfrescoWiki" under the Page "AlfrescoBook". We can do it as follows: 1. Locate the Node "Liferay". 2. Click on the name of the Node, "Liferay". 3. Find the link "AlfrescoBook", and click on the name, "AlfrescoBook". 4. Click on the icon, Edit, from the Actions for the Page "AlfrescoBook". 5. Select Format such as "Classic Wiki". 6. In the editing Page, input "AlfrescoWiki". 7. Press button Select Tags or input tag and press button Add Tags if you need to add tags. 8. Click on the Save button when you are ready.
[ 128 ]
Chapter 5
To create new Pages (Wiki Article), you have to edit an existing Page, and use the syntax as described next to create a link to the new Page. When the Page is created, instead of being displayed as a link, the name of the new Page is identiied by two or more words together without spaces between them and uppercasing the irst letter of each of the words. When you click on the name, the portlet will create the Page automatically. Further, once the Page is created, you can also edit it regularly. At the same time, the name of the Page on the original Page will be converted to a link.
Managing Pages You may need to view Page Links of the Page "AlfrescoBook". You can do it as follows: 1. Locate the Node "Liferay". 2. Click on the name of the Node "Liferay". 3. Find the link "AlfrescoBook" and click on the name "AlfrescoBook". 3. Click on Page Links. A list of pages with links will appear.
[ 129 ]
Wikis, Web Form And Polls
You may need to view Page History of the Page "AlfrescoBook". You can do it as follows: 1. Locate the Node, "Liferay". Click on the name of the Node, "Liferay". 2. Find the link "AlfrescoBook" and click on the name "AlfrescoBook".
3. Click on Page History. A list of pages with history will appear.
Similarly to view recent changes, simply click on Recent Changes. To view all the pages or only orphan pages, simply click on All Pages or Orphan Pages.
Add Comments As stated before, the administrator has created a Page called "AlfrescoBook". As a User of "Palm Tree Publications" such as "Lotti Stein", you may want to review this page and add Comments, say,"This is a good book". You can do it as follows: 1. Log in as "Lotti Stein". 2. Navigate to the Book Lovers community and select Public Pages. 3. Navigate to the "Community" Page and further to the "Wikis" Page. 3. Locate the Node, "Liferay". 4. Click on the name of the Node, "Liferay". 5. Find the link "AlfrescoBook", and click on it. 6. Find the Comment tab at the bottom of the Page. 7. Click on the Post Reply icon. 8. Input Comment, "This is a good book".
9. Finally, click on the Reply button to save the inputs.
[ 130 ]
Chapter 5
As an administrator, you can view Comments from "Lotti Stein" for the Page "AlfrescoBook" as follows: 1. Locate the Node, "Liferay". Click on the name of the Node "Liferay".
2. Find the link, "AlfrescoBook", and click on it. To reply to a Comment, locate the comment to which you want to reply irst. Then, click on the Post Reply icon at the bottom left of the comment. Input comments, and then click on the Reply button to save the inputs, or the Cancel button to cancel. To edit a Comment, click on the Edit icon at the bottom left of the comment. You can change the subject and body. Then, click on the Update button to save the changes, or the Cancel button, to cancel the changes. To delete a Comment, click on the Delete icon at the bottom left of the comment. A screen will appear asking if you want to delete this. Click OK to conirm deletion or Cancel to cancel deletion. Note that only the current Comment has been deleted. The low level Comments related to the current Comment will have a link to its parent Comment.
[ 131 ]
Wikis, Web Form And Polls
To go to the top of the Comments, simply click on the Top button at the bottom left of any comment.
Generally, to add a discussion for the current page, simply click on Post Reply at the bottom of the Page. Then input the comments. Finally click on the Reply button to save the comments, or the Cancel button to cancel the comments. Additionally, to edit a comment, simply click on the Edit icon at the bottom of the Post irst. Then, change the comments of the post. Further, click on the Update button to save the changes, or the Cancel button to cancel the changes.
Using Permissions We have used default settings for the Wikis portlet in the page "Wikis", of the page "Community", under the Book Lovers Community. As mentioned before, when the administrator "Palm Tree" logs in, he will see the button "Add Node" in the Wikis. As we know, the user "Lotti Stein" is also a member of the Book Lovers community. Try to log in as "Lotti Stein", you will see that the button "Add Node" is not there in the Wikis. Further, you will also see that the Node "Liferay" does not have Actions. What's happening? This is something related to Permissions. There are three levels of Permissions: Portlet Permissions, Permissions on Nodes and Permissions on Pages. [ 132 ]
Chapter 5
Update Portlet Permissions The following table shows Permissions for the Wiki portlet. A Community User may set up all Permissions (marked 'X'): View, Add Node, and Coniguration. A Guest User on the other hand may set up Permissions: View and Coniguration. By default, a Community has the Permission View (marked '*'), and so does a Guest User. Action
Description
Community
Guest
View
Views this portlet
X, *
X, *
Coniguration
Conigures this portlet
X
X
Add Node
Adds a Node to the portlet
X
Obviously, as a User of the Book Lovers Community, "Lotti Stein" has only the View Permissions on the portlet, Wikis, by default. Since the Book Lovers community has no Permission to "Add Node", "Lotti Stein" too has no Permission to "Add Node".
Set up Permissions on Nodes The following table shows the Permissions for a Node in the Wiki portlet. A Community User may set up the Permissions (marked 'X'), View, Delete, Permissions, Update, and Add Page, while a Guest User may set up the Permissions, View, Delete, and Permissions. By default, a Community User has Permission (marked '*') View, Update and Add Page, while a Guest User has Permission View only. Action
Description
Community
Guest
View
Views the Node
X, *
X, *
Delete
Deletes the Node
X
X
Permissions
Conigures Permissions for the Node
X
X
Update
Updates the Node
X, *
Add Page
Adds a page for the Node
X, *
Obviously, as a User of the Book Lovers Community, "Lotti Stein" has Permissions, View and Add Page only on the Node, "Liferay", since we have added them by Community default setting. The User does not have the Permissions, Delete, Permissions and Update and will see no actions on the Node "Liferay".
[ 133 ]
Wikis, Web Form And Polls
As an administrator, you may need to set up the Community Users having Permissions,Update as well as Permissions, View and Add Page on the Node, "Liferay". So, you need to add the Permission, Update, on the Node, "Liferay" for the Book Lovers community. Let's do it as follows: 1. Click on the icon, "Administer Nodes" from the Actions below the FrontPage of the "Liferay" tab. 2. Locate the Node, "Liferay", for which you want to change Permissions. 3. Then click on the Permissions icon from the Actions located next to the node. 4. Select the Community tab. 5. Select the Permission, Update in the Available box. 6. Click on the Add arrow, and
7. Click on the Save button if you are ready.
Now, as a User of Book Lovers Community, "Lotti Stein" has View, Add Page and Update Permissions on the Node, "Liferay", inally. Try to log in as "Lotti Stein" and you will see the Node, "Liferay", with an action icon, "Edit".
Update Permissions on Pages The following table shows Permissions for the Pages of a given Node. A Community User may set up Permissions (marked 'X'): View, Delete, Permissions, Update, and Add Discussion, while a Guest User may set up Permissions with View, Delete, and Permissions. By default, a Community User has Permission actions (marked '*'): View, Update and Add Discussion, while a Guest User has only Permission, View. [ 134 ]
Chapter 5
Action
Description
Community
Guest
View
View the Pages
X, *
X, *
Delete
Delete the Page
X
X
Permissions
Conigure Permissions of the Page
X
X
Update
Update Pages
X, *
Add Discussion
Add discussions (Comments) for the Page
X, *
Obviously, as a User of the Book Lovers Community, "Lotti Stein" has Permissions only to View, Update, and Add Discussion on the Pages, since the Pages under the Node "Liferay" have been added by Community default setting. She does not have the Permissions, Delete and Permissions.
Using Wikis Effectively Wiki was originally described as a simple online database. Actually, a Wiki (refer to Wikipedia) is a Web-based collaboration platform that lets any user write, place pictures and post links, anywhere on any Page. That is, anyone can edit anything on any Page. You can do it through the web interface without the need for additional software. Surely, you don't want to learn HTML, or wait for a designated webmaster to upload your iles !
Characteristics You can write the Wiki documents collaboratively, in a simple mark-up language via a web browser (refer to Wikipedia). Here a single Page in Wiki is called a Wiki Page while the entire body of Pages, which are usually highly interconnected via hyperlinks, is called the Wiki. Loosely speaking, a Wiki is a database used to create, browse and search for information. Wiki Pages can be created and updated easily. But there is no review, before modiications are accepted for a Wiki Page. Some Wikis may be open to the general public without the need to register any user account. In order to acquire a Wiki-signature cookie for auto signing edits, session log-in may be requested. However, many edits on a Wiki Page can be made in real-time, and almost appear instantaneously online. This may lead to an abuse of the system. On the other hand, private Wiki Pages require users' authentication to edit Pages, to add new Pages, and even to read Pages.
[ 135 ]
Wikis, Web Form And Polls
Design Principles Wiki design principles involve the following items (refer to Wiki Design Principles at http://c2.com/cgi/wiki?WikiDesignPrinciples): 1. Open—a Page should be incomplete or poorly organized, any reader can edit it as he wants. 2. Cross-referencing—Pages can cite other Pages that may have not been written yet. 3. Organic—it is open to edit and evolve the structure and text content of the web site. 4. Secular—a small number of text conventions provide access to the most useful page markup. 5. Universal—any writer is automatically an editor and an organizer. Editing and organizing Wiki Pages is the same as writing a Wikis Page. 6. Manifest— the formatted output will suggest the input required to reproduce Wikis Pages. 7. Uniied—no additional context is required to interpret Pages, since Page names are drawn from a lat space. 8. Precise—in order to avoid most name clashes, Pages are titled with suficient precision, typically, by forming noun phrases. 9. Tolerant—interpretable behavior is preferred to error messages. 10. Observable—any other visitor can watch and review activity within the site. 11. Convergent—remove duplication by inding and citing similar or related content.
Wiki Text Wiki-Text language is a mark-up language, alternative to HTML, to write Wikis pages (refer to Wikipedia). Unfortunately, there is no commonly accepted standard Wiki-text language, since the grammar, structure, features and keywords of the Wiki-text language are dependent on the particular Wiki software used on the particular website. The following igure depicts an overview of the Wiki article search and creation. Initially, you enter the search criterion. If you do not ind the articles, you can think of another term, and search again. If you ind the articles, then you just display them. Further, if you ind related terms, you can create a redirection; otherwise you just create a new article. Wiki text are used as tools to create new article and redirection.
[ 136 ]
Chapter 5
Pros And Cons Wikis have their own advantages and disadvantages. Some advantages of Wikis are: 1. There is no need to install HTML authoring tools. 2. Minimal training is needed. 3. It can help develop a culture of sharing and working together. 4. It is useful for joint working, when there are agreed shared goals. Some disadvantages of Wikis are: 1. The success of one Wiki (such as Wikipedia) may not necessarily be replicated elsewhere. 2. There is no standard lightweight Wiki mark-up language available as yet. 3. A collaborative Wiki may suffer from the lack of a strong vision. 4. There may be copyright and other legal issues regarding collaborative content. 5. It can be ineffective, when there is a lack of consensus.
Wikipedia is the biggest multilingual free-content encyclopedia on the Internet. URL: http://www.wikipedia.org/
[ 137 ]
Wikis, Web Form And Polls
What Can Wikis Be Used for? Wikis are useful for a number of purposes. Here, we just list some of them: 1. Wikis enable users to contribute information on public web sites easily. 2. They provide an opportunity to learn about team working and trust for teaching. 3. They make it easier to develop collaborative documents for researchers. 4. They have the ability to manage departmental content on intranets for departmental administrators with minimal HTML experience. 5. Wikis are useful at events for note-taking in discussion groups.
Using Liferay Wikis Liferay Wikis allows the creation of contents in collaboration style. It is based on Friki with the following features in addition to those commonly found in good Wikis: 1. 2. 3. 4. 5.
Content parsing. ACL (access control list) security style. Easy to use macros. Easy to adapt security, content, parsing and versioning. Manage all content and security by console tools. What's Friki? Friki is a Wiki engine developed in Java.
Pages are designed in groups, called Nodes in Liferay. Each Node can act as a whole Wiki. It has its own set of Permissions, Recent Changes list and listing of All Pages, that is, Wiki articles, and so on. The Wiki in Liferay has a very powerful functionality with a robust security model. For example, users can use the Wiki in the traditional way (open to public), or users can use the Wiki as a tool to organize private information for certain Organizations or User Groups of people. The following diagram depicts Liferay Wiki structure overview. Liferay Wikis is made up of a set of Nodes. Each Node may have many Pages. Each Node has at least one Page called "Front Page" by default. Each Page may have many Comments.
[ 138 ]
Chapter 5
Liferay Wiki comes with three editing modes: Classic, HTML and Plain Text.
Classic Mode The classic editing mode uses text conventions to format the text. The text is later converted to HTML which will be presented by the Friki engine. Liferay Wiki uses the forthcoming syntax (refer to Liferay Wiki): •
Text styles: at the beginning and at the end of the text: ° °
Sole single-quote (') for quote.
°
Triple single-quotes (''') for strong emphasis, usually bold.
° •
°
• • • •
Tab * (or 8 spaces and *), for irst level; tab-tab * for second level, and so forth. * for bullet lists, '1.'. For numbered lists (mix at will)—always use '1.'; it will be renumbered automatically.
Headers: ° °
•
Quadruple single-quotes ('''') for strong emphasis, usually bold and italics.
Lists: °
•
Double single-quotes ('') for emphasis, usually italics.
°
Single equal-sign (=) for header 1. Double equal-sign (==) for header 2. Triple equal-sign (===) for header 3, and so on.
Embedded and formatted RAW HTML: also HTML table tags. Horizontal rule: four or more hyphens (----) at the beginning of a line make a horizontal rule. Mono spaced indent: a blank or more spaces (not 8 spaces) at the beginning of the line. Internal Links: two or more words together, without spaces between them, and uppercasing the irst letter of each of the words. External Links: ° °
Beginning with a bracket ([), then including URL, space, display name, and ending with a bracket (]). Beginning with a double quotation mark ("), then including display name, and double quotation mark ("), followed by the URL. [ 139 ]
Wikis, Web Form And Polls
• •
Deinitions: starting with tab, then term; following with colon and tab; inally the deinition. Indented paragraphs: tab plus space at the beginning of the paragraph.
HTML Mode The text area incorporates an embedded HTML text editor in the HTML mode. HTML mode allows the user to write the document in a WYSIWYG editor, which is similar to working in MS Word or Open Ofice. What's HTML text editor? How to use WYSIWYG editor? Refer Chapter 6.
Plain Text Mode The text area incorporates pure plain text in Plain Text mode, as well as in Classic mode with no rules and syntax. It is the same as editing source in HTML text editor.
Publishing Wiki Articles We have discussed how to create Node and how to add Pages in order to keep track of information about editorial guidance and other resources that require frequent editing. As the administrator of Palm Tree Publication", you have created the Node, "Liferay". Now you can publish Wiki articles for the Node, "Liferay". Let's do it as follows: 1. If Wiki Display is not already present, add the Wiki Display portlet in the page "Wikis" of the Book Lovers Community where you want to publish Wiki articles. 2. Click on the Coniguration icon on the upper right of the Wiki Display portlet. 3. With the Setup tab selected, a Node selection list appears. Select the Node named, "Liferay", which you want to publish as a Wiki in your Page irst. 4. Then, click on the Save button to save the changes. If needed, click on the arrow Return to Full Page to return.
[ 140 ]
Chapter 5
Liferay Wiki Display portlet provides a way to publish Wiki articles in a given Page of a Community. The following igure depicts Wiki Display portlet with a Wiki Page. As an administrator, say "Palm Tree", you have proper permission to edit the current Wiki Page and add Comments on the current Wiki page, and also change the Page Permissions since you have proper access right to do so. As a User of "Palm Tree Publications", such as "Lotti Stein", you have proper Permission to edit the current Wiki page and add Comments on the current Wiki page. But you cannot change Page Permissions since you have proper access to do so. What's happening? This is something related to Permissions.
The following table shows the Permissions for the Page, "FrontPage", of a given Node, "Liferay" in the Wiki Display portlet. A Community User may set up Permissions (marked 'X'): View, Delete, Permissions, Update, and Add Discussion, while a Guest User may set up Permissions with View, Delete, and Permissions. By default, a Community User has Permission actions (marked '*'): View, Update and Add Discussion, while a Guest User has the Permission to View only. Action
Description
Community Guest
View
Views the Pages
X, *
X, *
Delete
Deletes the Page
X
X
Permissions
Conigures Permissions of the Page
X
X
Update
Updates Pages
X, *
Add Discussion Adds discussions (Comments) for the page
[ 141 ]
X, *
Wikis, Web Form And Polls
Obviously, as a User of the Book Lovers Community, "Lotti Stein" has only the Permissions to View, Update, Add Discussion on the Pages, since the Pages under "Liferay" was added by Community default setting. She does not have the Permissions, Delete and Permissions. As an administrator, you may need to set up the Community Users having Permissions to View and Update on the Page, "FrontPage", of the Node, "Liferay". That is, you have to remove the Permissions, Add Discussion on the Page, "FrontPage", of the Node, "Liferay", for the Book Lovers community. Let's do it as follows: 1. Click on the Permissions icon at the bottom of the Page, "FrontPage". 2. Select the Community tab. 3. Select Permission, Add Discussion, in the Current box. 4. Click on the Remove arrow. 5. Click on the Save button, if you are ready. Now, as a User of the Book Lovers Community, "Lotti Stein" has the View and Update Permissions on the Page, "FrontPage", of the Node, "Liferay", inally. Try to log in as "Lotti Stein" and you will see the Page "FrontPage" of the Node, "Liferay" without an action icon, "Comments".
Working with Web Form Do you want to collect suggestions on the "Liferay Book" and "Alfresco Book"? Do you want to collect Comments on other topics? The Web Form portlet would be a useful tool. The Web Form portlet allows a web administrator to deine a form to be published in the website. Users who visit the website can then ill the form, which is then sent to a conigured email address. There are two modes for the Web Form portlet: view mode and edit mode.
Using View Mode The following igure depicts the view mode of the Web Form portlet. As an administrator, you may need to add the Web Form portlet in the page, "Web Form", of the page "Community. Let's do it as follows: 1. Add a child page called "Web Form" of the page "Community", at the Book Lovers Community Public Pages. [ 142 ]
Chapter 5
2. If Web Form Portlet is not already present, add the Web Form portlet in the page, "Web Form", of Community where you want to ill the form. As a normal User, say "Lotti Stein", you may plan to submit your Comments on the "Liferay Book". You can do it as follows: 1. Log in as "Lotti Stein". 2. Navigate to the Book Lovers community and select Public Pages. 3. Navigate to the "Community" Page and further to the "Web Form" Page. 4. Input Name "Liferay Book", under Suggestions (message: "Your input is valuable to us. Please send us your suggestions."). 5. Select a Rating from a select box (Excellent, Good, Satisfactory, Poor), say "Good". 6. Input Comments if possible. 7. Click on the Send button when you are ready to send the form.
What will happen next? The portal will send email according to the coniguration which you have set up.
Using Edit Mode As an administrator, you can view the edit mode of the Web Form portlet. You simply click on the Coniguration icon at the upper right of the Web Form portlet. The following igure depicts the edit mode of the Web Form portlet. You can set up a form to be published in the website and conigure Permissions, if you have proper access. [ 143 ]
Wikis, Web Form And Polls
There are only two Permission actions for the portlet, View and Coniguration: 1. With the View Permission, users can View and ill the form, which is then sent to a conigured email address. 2. With Coniguration Permission, users can set up a form to be published in the website and conigure Permissions, such as reassign Permissions and delegate Permissions for Users, User Groups, Organizations, Community and Guest. In general, the Web Form portlet (in edit mode) has the following features:
[ 144 ]
Chapter 5
1. The Title and introductory Description of the form shown to the users are conigurable. 2. The Email Address and Subject of the email is also conigurable per form. 3. It is possible to have as many different forms per website and Page, as desired.
4. It supports many types of ields: Text, Text Box, Options (separated by commas), radiobuttons, paragraph and checkbox.
5. To add a new Form Field, simply click on the link "Add another form ield"; to remove the last form ield, simply click on the link "Remove the last form ield". Click Save to save the changes, or Cancel to cancel the changes.
Working with Polls Do you want to keep track of the votes on "Is Liferay Book a proper book"? The Polls portlet and Polls Display portlet are useful tools.
Using Polls Portlet First of all, we plan to add questions. As an administrator, you may need to create a page "Polls" under the page "Community" irst. Then you need to create a lot of questions for polls such as, "Is Liferay Book a proper book" or "Do you plan to buy alfresco book next month". To do this we should: 1. Add a child page called "Polls" of the page "Community" at the Book Lovers Community Public Pages. 2. Add the Polls Portlet in the page, "Polls" of Community, where you want to manage questions, if Polls Portlet is not already present. 3. Click on the button "Add Question". 4. Input the name, "Is Liferay Book a proper book", Description "Votes", Choices "Yes" and "No". 5. Add choice by clicking on the Add Choice button. After clicking on the Add Choice button, you can delete a choice by clicking on the Delete button located next to the choice name input box. 6. Check/uncheck Never Expire box or set the Expiration Date. 7. Set Permissions by clicking on the Conigure link. To conigure additional Permissions, click on the More link. Here, we just use default settings.
[ 145 ]
Wikis, Web Form And Polls
8. Click on the Save button to save the inputs.
Of course, you can add other Questions. After adding Question "Do you plan to buy alfresco book next month", we can view the Questions.
[ 146 ]
Chapter 5
Managing Questions Polls questions are displayed as question name, number of Votes, Last Vote Date, Expiration Date, and Actions, with the set of icons: Edit, Permissions, and Delete. By default, this portlet will display all Questions for the current User who has proper Permissions.
Edit a Question Let's suppose that we want to change the Description of the question, "Do you plan to buy alfresco book next month" from "alfresco book" to "vote for alfresco book". We need to edit and update it. Let's do it as follows: 1. Locate the question "Do you plan to buy alfresco book next month" in the Polls portlet, and click on the Edit icon from the Actions next to the question. 2. Update the Description with the value "vote for alfresco book". 3. Click Save button to save the inputs.
Delete a Question Suppose that the Question "Do you plan to buy alfresco book next month" is not wanted anymore, we need to delete it. Let's delete it as follows: 1. Locate a Question ("Do you plan to buy alfresco book next month") that you want to delete. 2. Click on the Delete icon from the Actions located next to the question. 3. A screen will appear asking if you want to delete this. 4. Click OK button to conirm deletion.
Note that deleting a Question will delete all related votes which belong to this Question.
Set Up Permissions As a User at "Palm Tree Publications", such as "Lotti Stein", you have proper Permissions to View and Add Vote on the Question, "Is Liferay Book a proper book". But you do not have Permissions to Update and Delete.
[ 147 ]
Wikis, Web Form And Polls
What's happening? The following table shows the Permissions for the Polls Questions. A Community User may have Permissions (marked 'X'): View, Delete, Permissions, Update, and Add Vote, while a Guest User may have the Permissions, View, Add Vote, Delete, and Permissions. By default, a Community User has the Permission actions (marked '*'), View and Add Vote, while a guest user only has Permission to View. Action
Description
Community
Guest
View
Views Polls Questions
X, *
X, *
Delete
Deletes Polls Questions
X
X
Permissions
Conigures Permissions of Polls Questions
X
X
Update
Updates Polls Questions
X
Add Vote
Adds vote for the Question
X, *
X
Obviously, as a User of the Book Lovers Community, "Lotti Stein" has only Permissions to View and Add Vote on the Question. As an administrator, you may need to set up the Community Users having Permissions to View, Add Vote, Delete and Update on the Question, "Is Liferay Book a proper book". Let's do it as follows: 1. Click on the Permissions icon from the Actions next to the Question, "Is Liferay Book a proper book". 2. Select the Community tab. 3. Select Permissions, Delete and Update in the Available box. 4. Click on the Add arrow. 5. Click on the Save button if you are ready. Now, as a User of the Book Lovers Community, "Lotti Stein" has Permissions to View, Add Vote, Update and Delete on the Question, "Is Liferay Book a proper book" inally. Try to log in as "Lotti Stein" and you will see the Actions with icons Edit and Delete next to the Question, "Is Liferay Book a proper book".
View Votes Suppose that you want to view Votes for the Question, "Do you plan to buy alfresco book next month" in different ways. You can simply click on the name of the Question. You will see the Votes in percentage, or other Charts (such as Area, Horizontal Bar, Line, Pie and Vertical Bar). Further, you can also view the actual voters if you have proper Permissions.
[ 148 ]
Chapter 5
Using Polls Display Portlet Do you want to display a speciic poll's results in the Intranet? The Polls display portlet would be a useful tool for that. In the Polls display portlet, the Poll Votes for the given Question, "Is Liferay Book a proper book", are displayed as Percentage, Number of Votes, Last Vote Date, and Choice names. The selected Question name is shown at the upper left and the total Votes are shown at the bottom left. By default, this portlet will display all the Votes for a given Poll Question, for a current User who has proper Permissions. You can select different Poll Questions by simply clicking on the Coniguration icon at the upper right of the Polls Display portlet. Then, you can select a Question from a list of Poll Questions to be published in the website by selecting the Setup tab. Furthermore, you can also conigure Permissions, if you have proper access, by selecting Permissions tab. There are only two Permission actions for the portlet: View and Coniguration: 1. With View Permission, users can view the Poll results. 2. With Coniguration Permission, users can update the Poll Questions to be published in the website and conigure Permissions, such as reassign Permissions and delegate Permissions for Users, User Groups, Organizations, Community and Guest. [ 149 ]
Wikis, Web Form And Polls
Using Polls Effectively Generally speaking, Users (who have proper Permissions) or administrators can create multiple choice Polls that keep track of Votes and display results on the Page in the Polls portlet. On the one hand, the Polls portlet can manage several separate Polls. On the other hand, a separate portlet such as the Polls Display portlet can be conigured to display a speciic poll's results. Actually, the Polls portlet acts as a voting application in order to take the public opinions. It provides users with scientiically sampled survey to assess public opinions. Meanwhile, it effectively uses the portal's customization and personalization features, and furthermore, allows an end user to customize the results shown. As Poll administrators, you can easily add and delete the Poll topics. You can customize the portlet through actions such as changing the result title, reordering the Poll options and specifying whether the user can select multiple options. In theory, Polls are scheduled to open and close at given times. As Poll administrator, you may view previous Poll results if you want to make use of this information for your statistical analysis. At the same time, you may conigure portlet instance to determine which Poll is to be shown in the portlet. However, there are some differences between survey and Poll. A survey is a multiple pages survey questionnaire, while a Poll is a one page questionnaire and is replaced by Poll results after voting., Polls consists of straightforward lists relating to questions and potential responses, either in the form of multiple choices or text. When information gathering requirements are simple, and you do not require the identiication of the respondents, you can use Polls. Otherwise, you have to use survey.
Summary This chapter instructed us, how to add and manage (view, update and delete) Nodes of Wikis, add Pages at the Nodes in Wikis, manage (view, update, delete and search) Pages for a given node in Wikis, use permissions for Wikis portlet and Permissions on Nodes, and publish Wiki articles in the intranet irst. Then it discussed how to set up Web Form in order to collect Users' suggestions,, to conigure Polls and to display a survey in order to assess public opinion.
[ 150 ]
Internal Bloggings And RSS In the intranet website "book.com", of "Palm Tree Publications", it is required to let small teams work on speciic projects, share iles and Blogs about project process,, use use HTML text editor to create or update iles and Blogs, and employ RSS feeds.. Liferay Liferay Blogs provide a straightforward Blog solution with features such as RSS support, User and Guest Comments, browseable categories, Tags and labels, and an entry rating system. Liferay RSS with subscription provides the ability to frequently read RSS feeds from within the portal framework. At the same time, Liferay WYSIWGs (What You See Is What You Get editors) provides ability to edit web content, including Blogs' content. Less technical persons can use WYSIWGs without sifting through complex code. This chapter will introduce us to working with Blogs, publishing them, building Blog content and working with RSS. By the end of this chapter, you would have learnt how to: • •
Add entries of Blogs.
•
Add comments for a given entry of Blogs.
•
Publish Blogs by Recent Bloggers portlet and Blogs Aggregator portlet.
•
Manage (view, update and delete) entries of Blogs.
•
Use Permission on the Blogs portlet and entries of Blogs.
•
Build Blogs with WYSIWGs editor.. Use RSS including RSS portlet, News Portlets and Weather portlet.
Working with Blogs In order to let small teams working on speciic projects share iles and Blogs about project process,, we should use Liferay Blogs at Book Lovers Community Public Pages.
Internal Bloggings And RSS
As an administrator of the enterprise "Palm Tree Publications", you need to create a Page called "Blogs" under the page "Community", at the Book Lovers Community and moreover, add Blogs portlet in the Page, "Blogs". Then you are ready to create Blogs such as, "How to write computer book" and "Is your book sellable?".
Adding Entries First of all, we need to create an Entry called "How to write computer book". Let's create the Entry now as follows:
1. Add a child page called "Blogs" of the Page "Community" in the Book Lovers Community, Public Pages. 2. If the Blogs portlet is not already present, add it in the page "Blogs" of the Book Lovers Community, where you have to manage the Blogs entries. 3. Click on the Add Entry button. 4. Input title, "How to write computer book", which could be duplicated. 5. Input Display Date—default date and time are current. 6. Input Content—text, graphics and any links—by HTML Text editor. 7. Press the button, Select Tags, or input tag and press the button Add Tags, if you need to add tags. [ 152 ]
Chapter 6
8. Set Permissions by clicking on the Conigure link. To conigure additional Permissions, click on the More link. Here, we just use the default settings. 9. Save inputs by pressing the Save button. 10. Return to the original page, by clicking the Return to Full Page arrow. Of course, you can create other Entries that you may want. After creating the Entry, "Is your book sellable?", we can view Entries.
[ 153 ]
Internal Bloggings And RSS
Managing Entries After creating Entries, we can manage them easily.
Edit Entries Entries are editable. For example, we need to change the title of the Entry, "Is your book sellable?" from value "Is your book sellable?", to the value "How to write sellable book". Let's do it as follows: 1. Locate the Entry "Is your book sellable?" that you want to edit.. 2. Click on the Edit icon below the title, "Is your book sellable?". 3. Update the title, "Is your book sellable?", with new value, "How to write sellable book?". 4. Retain the values of Display Date, Content, and Tags. 5. Save inputs by pressing the Save button.
Delete Entries Entries are removable. For instance, the Entry, "How to write sellable book?", is not wanted anymore. We have to remove this from the Blogs portlet. Let's delete it as follows: 1. Locate the Entry, "How to write sellable book?", that you want to delete. 2. Click on the Delete icon below the title, "How to write sellable book?". 3. A screen will appear asking if you want to delete this. 4. Click the OK button to conirm deletion. Note that deleting an Entry will delete all related Comments which belong to this Entry.
Search Entries The Contents of Entries are searchable. Suppose that as an administrator, you want to search Entries by the keyword "them". Let's search it as follows: 1. Find the button, Search Entries in the Blogs portlet. 2. Input the search criterion (that is keyword), "them". 3. Click on the Search Entries button.
[ 154 ]
Chapter 6
4. A list of Entries appears at the bottom of the Blogs portlet. Entries are listed by number, Entry and Score. Obviously, Entries are displayed in the descending order of the Score. Surely, you can search entries using any keyword. There is only one condition that you need to have proper Permissions (view) on the Entries. In other words, if you have no proper Permissions (view) on the Entries, you cannot view them by Search. For example, as an administrator, you can simply change the Permissions on the Entry, "How to write sellable book?". For example, let the Community User have no Permissions (view) on this Entry. Now,try to log in as "Lotti Stein". You just input the search criterion, "them", and click on the button, "Search Entries". You will see the Entry, "How to write sellable book?". But when you click on its title, you will receive the message, "You do not have the required permissions". What's happening? This is something related to Permissions on the Entries. Refer to the section "Using Permissions".
Giving Your Rating You can give your own rating for any Entries, if you have proper Permissions to view them. For instance, as an administrator, you have read the Entry, "How to write computer book" and want to give your rating as two stars. You simply click on the second star under "Your Rating" of the Entry, "How to write computer book".
[ 155 ]
Internal Bloggings And RSS
Try to log in as "Lotti Stein", who can also read the Entry "How to write computer book" and wants to give her rating as three stars. You simply click on the third star under "Your Rating" of the Entry "How to write computer book". Now you will ind that the average is two and half stars with the message, "2 Votes".
Employing RSS Feeds You can export Blogs as RSS feeds. Let's do it as follows: 1. Click on the RSS Feed icon ("Subscribe to this blog") at the bottom of the Entries. 2. RSS Feeds Page appears. All Entries are displayed with a brief content. 3. You can subscribe to the feed using different applications. 4. Locate the Entry (by title) that you want to view, and click on the link. 5. You will return to the Entry view Page.
Adding Comments As stated above, the administrator has created an Entry called "How to write computer book". As a User of "Palm Tree Publications", "Lotti Stein" wants to review the Entry and add her Comments, "Cool!" Let's do it as follows: 1. Log in as "Lotti Stein". 2. Navigate to the Book Lovers community and select Public Pages; navigate to the Community Page and further to the Blogs Page. 3. Locate an Entry (by page up or page down) that you want to view; and click on the Entry (by title), "How to write computer book". 4. Under the Comments tab, click on the Post Reply link, if you want to add a new topic (or subject). 5. Or below Subject, click on the Post Reply link, if you want to add new sub topic or Subject. 6. Input text "Cool!". 7. Click the Reply button to save the input.
[ 156 ]
Chapter 6
[ 157 ]
Internal Bloggings And RSS
As an administrator, you can view Comments from "Lotti Stein", for the Entry, "How to write computer book" as follows: 1. Locate the Entry, "How to write computer book". 2. Click on the title of the Entry, "How to write computer book".
Moreover, you can also reply to a Comment. You locate the Comment to which you want to reply irst. Then, click on the Post Reply icon at the bottom left of the Comment. Input Comments, and then click on the Reply button to save the inputs, or the Cancel button to cancel.
[ 158 ]
Chapter 6
Furthermore, you can also edit a Comment. You click on the Edit icon at the bottom left of the Comment. You can change the Subject and the Body. Then, click on the Update button to save the changes, or the Cancel button to cancel the changes. You can also delete a Comment. You click on the Delete icon at the bottom left of the Comment. A screen will appear asking if you want to delete this. Click OK to conirm deletion or Cancel to cancel deletion. Note that only the current Comment has been deleted on action. The low level Comments related to the current Comment will have a link to its parent Comment.
Finally, in order to go to the top of the Comments, simply click on the Top button at the bottom left of any Comment.
Using Permissions We have used default settings for the Blogs portlet in the Page, "Blogs" of the Page "Community" under the Book Lovers Community. As mentioned earlier, when the administrator "Palm Tree" logs in, he/she will see the button, "Add Entry" in the Blogs. As we know, the User "Lotti Stein" is also a member of the Book Lovers community. Try to log in as "Lotti Stein", and you will see that there is no "Add Entry" button in the Blogs. Furthermore, you see the entry, "How to write computer book", without the Action icons (Edit, Permissions and Delete). What's happening? This is something related to Permissions. There are two levels of Permissions: Portlet Permissions and Permissions on Entries.
Update Portlet Permissions The following table shows Permissions related to the Blogs portlet. A Community User may set up all Permissions (marked 'X'), View, Add Entry, and Coniguration, while a Guest User may set up Permissions, View and Coniguration. By default, a Community has the Permission action View (marked '*'), and so does a guest user. Action
Description
Community
Guest
View
Views this portlet
X, *
X, *
Coniguration
Conigures this portlet
X
X
Add Entry
Adds an Entry to the portlet
X
Obviously, as a User of the Book Lovers Community, "Lotti Stein" has only View Permission on the portlet, Blogs, by default. Since the Book Lovers community has no "Add Entry" Permission, "Lotti Stein" also has no "Add Entry" Permission. [ 159 ]
Internal Bloggings And RSS
As an administrator, you may need to set up the Community Users having Add Entry Permission, as well as View Permission on the Blogs portlet. That is, you need to add the Add Entry Permission on the Blogs portlet at the Book Lovers community. Let's do it as follows: 1. Click on the Coniguration icon at the top right of the Blogs portlet. 2. Then click on the Permissions icon from the Actions located next to the node. 3. Select the Community tab. 4. Select Permission, Add Entry in the Available box. 5. Click on the Add arrow. 6
Click on the Save button if you are ready.
Try to log in as "Lotti Stein", and you will see that there is a button, "Add Entry", next to the button, "Search Entries", in the Blogs. Furthermore, you can view Entries without any Actions icons (such as Edit, Permissions and Delete). You can also view and add discussions, but you still can not delete and update discussion (that is Comment). Let's change Permissions on the Entry, "How to write computer book", at the Book Lovers community.
Set up Permissions on Entries The following table shows Permissions for the Blogs Entries. A Community User may set up all Permissions (marked 'X'): View, Update, Delete, Permissions, Add Discussion, Delete Discussion, and Update Discussions. A Guest User may set up the Permission, View. By default, a Community has Permission actions such as View and Add Discussion (marked '*'), while a Guest User has Permission action View only. [ 160 ]
Chapter 6
Action
Description
Community
Guest
View
Views the details of the Entry
X, *
X, *
Update
Updates the Entry
X
Delete
Deletes the Entry
X
Permissions
Controls the Permissions for the Entry
X
Add Discussion
Adds the discussion for the Entry
X, *
Delete Discussion
Deletes the discussion for the Entry
Update Discussion
Updates the discussion for the Entry
X X
Obviously, as a User of the Book Lovers Community, "Lotti Stein" has only Permissions, View and Add Discussion on the Entry, by default. Since the Book Lovers community has no Permissions (such as Update, Delete, Permissions, Delete Discussion and Update Discussion), "Lotti Stein" has no Permissions (for example, Update, Delete, Permissions, Delete Discussion and Update Discussion) too. Thus, "Lotti Stein" cannot see the Action icons (Edit, Permission, and Delete) on the Entries. And also "Lotti Stein" does not have the Actions icons (such as, Delete Discussion and Update Discussion) on the Comments. As an administrator, you may need to set up the Community Users having Permissions, (such as up Update Discussion and Delete Discussion) on the Entry, "How to write computer book". This means that you have to add Permissions (Update Discussion and Delete Discussion) on the Entry, "How to write computer book". Let's do it as follows: 1. Locate the entry "How to write computer book". 2. Click on the Permissions icon under the entry title. 3. Select the Community tab. 4. Select Permissions: Delete Discussion and Update Discussion in the Available box. 5. Click on the Add arrow, and 6. Click on the Save button if you are ready.
[ 161 ]
Internal Bloggings And RSS
Try to log in as "Lotti Stein", and you can view Entries with no Actions (Update, Delete and Permissions). You can also view, add, delete and update discussion (Comment).
Similarly, as an administrator, you can set up the Community Users having Permissions (such as up Update, Delete and Permissions) on the Entry, "How to write computer book". Now, try to log in as "Lotti Stein", and you can view the Entry, "How to write computer book" with the Actions icons (such as Edit, Permissions and Delete).
Using Blogs Effectively Generally speaking, a Blog (short for web-log) is a personal online content that is frequently updated for general public consumption. Blogs are a series of Entries posted to a single page in reverse-chronological order. Generally, they represent the author's personality or relect the purpose to host the Blog at the Web site. Topics of blogs could be brief philosophical musings, links to other sites the author favors, and commentary on Internet and other social issues, and so on. A Blog content could include anything, from what is happening in a person's life, to what is happening on the Web, a kind of hybrid diary or guide site, and so on. The author of a Blog is called a Blogger. Bloggers can syndicate their Blog content to subscribers using RSS. In general, blogs are frequent, chronological publications of personal thoughts and Web links.
Blog Types There are various types of Blogs such as v-log, link-log, photo log, and so on. And each of them is different in the way the content is delivered and written. [ 162 ]
Chapter 6
Blogs can be classiied by media type, such as a v-log (one comprising videos), a link-log (one comprising links), a sketch-blog (a site containing a portfolio of sketches), a photo-blog (one comprising photos), tumble-logs, art-log (a form of art sharing and publishing), and so on. In addition, Blogs can be classiied by devices, such as, a mo-blog (written by a mobile device like a mobile phone or a PDA).
Liferay Blogs Portlet The Blogs portlet can help you publish information easily on the web. It helps in the rapid development of your community, and furthermore, gives your enterprise a platform to easily share information among different departments. The Blogs portlet allows the users of the enterprise to manage web-log entries in a portal page. You can create, edit, and delete web-log entries, and change Permissions on Entries. In addition, it provides a simpliied interface for creating web-logs and publishing them as RSS feed. Liferay Blogs portlet has the following features: • •
RSS feed capability for each Blog and all Blogs combined.
•
Calendar view for Blog Entries.
•
Comments capability.
•
Tags and labels ability.
•
Ability to view the list of all available Blogs.
•
Ability to navigate directly to "My Blog".
•
A direct link for each Blog Entry and each User Blog. An Entry rating system.
The following igure depicts the Liferay Blogs structure overview. Liferay Blogs is made up of a set of Entries. Each Entry may have many comments.
[ 163 ]
Internal Bloggings And RSS
Publishing Blogs We have discussed how to create Entries in order to let small teams working on speciic projects share iles and Blogs about project process. As the User at "Palm Tree Publication", you may have created a lot of Entries. You may be required to show a list of the latest Users from a given department, and show the latest Posts for a given department.
Using Recent Bloggers Portlet Do you want to show a list of the latest Users from the Editorial Department of the Book Lovers community? Let's do it as follows: 1. Add the Recent Bloggers portlet in the page, "Blogs", of the Book Lovers Community where you want to show a list of users, if the Recent Bloggers portlet is not already present. 2. Click on the Coniguration icon of the portlet. 3. By default, the tab, "Setup", is selected. You can select an organization such as the "Editorial Department". 4. Select the Display Style, such as, "User Name and Image". 5. Select Maximum Bloggers to display, such as "20". 6. Click on the Save button when you are ready.
Of course, you can select another Organization such as "Engineering Department". The Recent Bloggers portlet will show a list of the latest users from the Engineering Department at the Book Lovers community. Also, you can remove the Organization if need be. In this case, the portlet will show a list of the latest users from any department at the Book Lovers community. The Recent Bloggers portlet allows showing a list of the latest users of the portal who have written the post, Entry. [ 164 ]
Chapter 6
Using Blogs Aggregator Portlet Do you want to show the latest posts from the Editorial Department at the Book Lovers community? Let's do it as follows: 1. If Blogs Aggregator portlet is not already present, add the Blogs Aggregator portlet in the page, ""Blogs", of the Book Lovers Community where you want to show the latest posts. 2. Click on the Coniguration icon of the portlet. 3. By default, the "Setup" tab is selected. You can select an Organization such as the "Editorial Department". 4. Select the Display Style, such as "Abstract". Other Display Styles are also available: "Body and Image", "Body", "Abstract and Image", "Title". 5. Select Maximum Items to Display, say,"20". 6. Click on the Save button when you are ready.
Surely, you can select other Organizations such as the "Engineering Department". The Blogs Aggregator portlet will show the latest posts from all the posts of the Engineering Department at the Book Lovers community. You can also remove the Organization, if needed. In this case, the portlet will show the latest posts from all the posts of any department at the Book Lovers community. In general, the Blogs Aggregator portlet shows the latest posts from all the posts of any department at the Book Lovers community, and moreover, it exposes an aggregated RSS feed.
[ 165 ]
Internal Bloggings And RSS
Building Blogs We have discussed how to create an Entry such as "How to write computer book". The content of the Entry is simple but contains image and text with centre alignment. How do we align text, insert image and so on? These functions are related to the HTML text editor.
Liferay integrates FCKeditor as the default HTML text editor. Of course, it is possible that as an administrator, you can integrate other HTML editors in Liferay. Here, we just use FCKeditor as an example to build the contents of the Blogs' Entries. FCKeditor is a web-based HTML text editor with powerful formatting capabilities. It brings to the web much of the power of desktop editors such as MS Word. Moreover, it's lightweight and doesn't require any kind of installation on the client computer. URL: http://www.fckeditor.net/.
Let's consider the following use cases about HTML text editor: • •
Use general functions on text: Font, size, alignment, Color, Background Color, copy, paste, list, and so on. You can use them easily.
•
Insert an image.
•
Insert Flash, Table, Smiley and Special Characters.
•
Insert links. Edit Source directly.
[ 166 ]
Chapter 6
Inserting Image You can insert an image, either as an internal image (from Image Gallery) or as an external image (an URL outside of Liferay Portals). For example, if you want to insert an image with URL "http://liferay.cignex.com/cignex-logo.png" in the Entry, "How to write computer book", do the following: 1. Click on the Edit icon below the title, "How to write computer book". 2. Locate the position where you want to insert an image. 3. Click the Insert/Edit image in HTML Text Editor. 4. Enter a URL (External Image, by inputting URL and properties), say "http://liferay.cignex.com/cignex-logo.png". 5. Click the OK button when you are ready.
You can also insert an image, which is an internal image (from the Image Gallery) as follows: 1. Click on the Edit icon below the title "How to write computer book". 2. Locate the position where you want to insert an image. 3. Click the Insert/Edit image in HTML Text Editor. [ 167 ]
Internal Bloggings And RSS
4. Click the Browse Server (Internal Image) button.
5. Click the Create New Folder to add folder under the current folder. Any folders or images that are added here will be placed in the Image Gallery. The Image Gallery provides a centralized repository for images to be stored and it also provides a unique URL for each image.
1. Type the name of the new folder and click OK. 2. Click on the newly created folder to add an image to it. 3. Click the Browse button and select an image. 4. Click the Upload button to add the image to the folder. 5. Click on the image and click OK to add the image to the document. 6. Click Save button to save the updates. In addition, you can insert an image or a lash or a document link from alfresco repository. It is called full RESTful integration between Liferay and Alfresco. In this case, Alfresco is used as a repository of Liferay. For more details, refer to Chapter 13.
Inserting Links You can also insert internal links and external links. For example, if you want to insert a link with URL "http://liferay.cignex.com/cignex/Liferay-FullIntegration.doc" in the Entry, "How to write computer book", you can do the following: 1. Click on the Edit icon below the title, "How to write computer book". 2. Locate the position where you want to insert a link. 3. Select text and click Insert/Edit link.
4. You can add an URL directly (for external links) such as http://liferay.cignex.com/cignex/Liferay-Full-Integration.doc.
5. Click on the OK button if you are ready.
[ 168 ]
Chapter 6
The internal links refer to any links in Liferay Portals, such as images in Image Gallery, documents in Document Library and pages. There are three types of resources related to internal links: document, image, and page. The external links refer to any links outside of Liferay Portals, where link types are URL, Link to anchor in the text, and Email. Protocols would be http, https, news, ftp, and others (internal URL, such as "/c/ document_library/get_file?folderId=10955&name=DLFE109.gif") if link type is URL.
Link to A Document If you need to link to a document, do the following: 1. In the Resource Type menu, select Document. 2. To link to a new document, select a Community in which the document will be stored. 3. Click Create New Folder. Any documents added here will be placed in the Document Library. 4. Enter the name of the new folder. 5. Click on the newly created folder to add a document to it. Click the Browse button and locate the document. 6. Click the Upload button to add the document to the folder. 7. Click on the document and click the OK button to link the document with the selected text. [ 169 ]
Internal Bloggings And RSS
Link to A Page You may need to link to a page, say "web/guest/home". You can do it as follows: 1. In the Resource Type menu, select Page. 2. Select the Community where the page is located. 3. Click on the page that you want to link the selected text to, such as "web/ guest/home". 4. Click OK to link the page with the selected text.
Link to An Image You may need to link to an image. You can do it as follows: 1. In the Resource Type menu, select Image.
2. Select the Community either where the image is located, or where it will be stored. 3. If the image is stored in the system, click on the image to link with the selected text and click OK. 4. To link to a new image, select a folder to upload the image to, or click Create New Folder to add a new folder to place the image in. Any images added here will be placed in the Document Library. 5. If you are using an existing folder, skip to step Upload. 6. Enter the name of the new folder. 7. Click on the newly created folder to add an image to it. 8. Click Browse and locate the image. 9. Click Upload to add the image to the folder. 10. Click on the image and click OK to link the image with the selected text.
Insert Flashes, Tables, Smiley And Special Characters You can insert/edit a lash as follows: 1. Locate the position where the lash will be inserted. 2. Click Insert/Edit Flash in HTML Text Editor. 3. Enter a URL (of lash, by inputting URL and properties) at the Info tab; optionally, enter details at the Advanced tab. The HTML Text Editor will transfer data from the related URL. [ 170 ]
Chapter 6
4. To edit a lash, locate the lash irst. Then right click to open Flash Properties.
Similarly, you can insert/edit a table as follows: 1. Locate the position where the table will be inserted. 2. Click Insert/Edit Table in HTML Text Editor. 3. To edit a table locate the table irst. Then, right click to open Table Properties. In addition, you can Insert/Edit Smiley, which is a set of icons, as follows: 1. Locate the position where the smiley will be inserted. 2. Click Insert/Edit Smiley in HTML Text Editor. 3. To edit smiley, locate Smiley icon irst. Then, right click to open Image Properties. You can insert/edit special character as follows: 1. Locate the position where the special character will be inserted. 2. Click Insert Special Character in HTML Text Editor. 3. To edit the special character, locate the table irst. Then cut, copy, or paste it. [ 171 ]
Internal Bloggings And RSS
What is lash? Flash here refers to SWF, which is a proprietary vector graphics ile format.
Editing Source For advanced users, you can edit HTML source. To edit source directly, you simply click on the Source button. The following table shows possible HTML tags and examples for editing Source manually. Action Insert Image
HTML Tag
Examples
Link to a document
Link to an image
Link to a page
Insert Flash
Insert Smiley
Insert Table
Insert Special Character
none
"@"
[ 172 ]
Chapter 6
Working with RSS As an administrator, you may need to include formatted data (news) from external Really Simple Syndication (RSS) feeds. For example, you want to add CNN news feed (such as, http://rss.cnn.com/rss/cnn_world.rss) and BBC news feeds (such as, http://newsrss.bbc.co.uk/rss/newsonline_world_edition/ front_page/rss.xml) in the page "News" under the Page "Community" at the Book Lovers Community. Whenever that RSS XML ile is updated on the remote site, the page will relect those updates on the next portal page reload.
Let's add the RSS portlet at the page "News" irst: 1. Add a child Page called "News" of the Page "Community" at the Book Lovers Community Public Pages. 2. Add the RSS portlet in the page "News" of the Book Lovers Community where you want to manage RSS feeds, if RSS portlet is not already present. How to get the displayed news? You need to conigure the RSS portlet as follows: 1. To set the feeds that you want displayed, click on the Coniguration icon irst at the top of the RSS portlet. 2. By default, the tab Setup is selected. 3. To add a feed, click on the Add icon irst, then input title such as "CNN" and URL such as "http://rss.cnn.com/rss/cnn_world.rss".
[ 173 ]
Internal Bloggings And RSS
4. To add another feed, click on the Add icon irst; then input title such as "BBC" and URL such as "http://newsrss.bbc.co.uk/rss/ newsonline_world_edition/front_page/rss.xml". 5. To delete a feed, locate the feed and click on the Delete icon to the right of the feed. 6. To edit a feed, locate the feed, and click on the title and/or URL; change the title and URL as you want. 7. Select the number of Entries Per Feed, say "4" that you want displayed. 8. Click on the Save button to save the changes, and click on Return to Full Page arrow to return.
Of course, you can use other news feeds. In a word, to add a feed, simply click on Add icon irst; then input input the the title title and and the the URL. URL.
Using News Portlet As an administrator of "Palm Tree Publication", you may need to retrieve RSS news feed, such as "International relations" and "Top stories". Let's do it as follows:
[ 174 ]
Chapter 6
1. If News portlet is not already present, add the News portlet to the Page "News", under the page "Community" where you need it. 2. To set the news that you want displayed in the News portlet, click on the Preferences icon irst. 3. To select news, click one of the available categories such as "Society", and select multiple items such as "International relations" at the News Selection tab. 4. To select other news, click one of the available categories such as "Top stories", and select multiple items such as "Top stories", at the News Selection tab. 5. Click on the Save button to save the changes, and click on Return to Full Page arrow, to return. 6. To remove a selection, locate the selection under the Display Setting tab, and click on the Delete icon to the right of the box. 7. To change the order of selections, locate the selection under the Display Setting tab, and click on the Move Up or Move Down icon to the right of the box. [ 175 ]
Internal Bloggings And RSS
8. Select the number of Entries Per Feed under the Display Setting tab. 9. Click on the Save button to save the changes, and click on Back arrow to return. The News Portlet retrieves a RSS news feed, based on a URL, and displays it as HTML to the user. By default, Moreover Technologies is used as the news provider. Moreover Technologies is the premier provider of real-time news, current awareness and business information—pioneering the way online news is gathered, reined, categorized and delivered. URL: http://w.moreover.com/categories/category_list.tsv2.
Using Weather Portlet As an administrator at "Palm Tree Publication", you may need to show the latest weather message in the page, "News" under the page, "Community". Since the enterprise has two locations: US (San Jose city) and Germany (Frankfurt/main city), the latest weather message about both US (San Jose city) and Germany (Frankfurt/ main city) is required in the page, "News". At same time, we want to know the latest weather message about other cities, such as Rome (Italy), Zurich (Switzerland) and Beijing (China). Let's do it as follows: 1. If the Weather portlet is not already present, add the Weather portlet to the page, "News" under the page, "Community" where you need it. 2. To set the city or zip code that you want displayed in the portlet, click on the Preferences icon. 3. Enter one city or zip code per line. For example, 94043; Frankfurt/main Germany; Rome, Italy; Zurich, Switzerland; and Beijing, China.. 4. Select temperature format, such as Fahrenheit and Celsius. Here, we select Fahrenheit which is default. 5. Click on the Save button to save the changes and inally, click on Return to Full Page arrow to return.
[ 176 ]
Chapter 6
Of course, you can show the latest weather message about other cities around the World. Liferay Weather Portlet provides the ability to display the temperature and weather on a portal page. Weather portlet displays temperature and weather information for a given zip code or city. Users may also query temperatures and weather for alternate zip codes or city without any customization. By default, the Weather Channel is used as a weather message provider to bring the breaking weather to its viewers and users. The Weather Channel (also TWC) is a U.S. cable and satellite television network that broadcasts weather forecasts and weather-related news 24 hours a day. URL: http://weather.com.
Using RSS Effectively Generally speaking, a web feed is a XML-based document containing content items with web links to longer versions. For example, common sources for web feeds may include news websites, blogs, and structured information such as weather data, "top ten" lists of hit tunes to search results, and so on. RSS and Atom are two main web-feed formats. The Atom applies to two standards (refer to RSS Speciication at http://www.rssspecifications.com). The Atom Syndication Format (ASF) is an XML language used for web feeds and the Atom Publishing Protocol (APP) is a HTTP-based protocol for creating and updating Web resources.
[ 177 ]
Internal Bloggings And RSS
In general, RSS is used to refer to the following formats: • • •
Really Simple Syndication (RSS 2.0) RDF Site Summary (RSS 1.0 and RSS 0.90) Rich Site Summary (RSS 0.91)
There are three formats of syndication that have emerged: RSS 2.0, RSS 1.0, and Atom. Which feed format do we choose? In general, the three formats are for three different goals: • • •
RSS 2.0—This is the simplest format (although extensible) available, to display links on articles of a site. RSS 1.0—to get information on the feed. Atom—requires special software to process, and has more requirements about format of data.
In short, RSS is a XML-based web content syndication format, compliant to the XML 1.0 speciication.
RSS Specification RSS, not a perfect format, is very popular and widely supported. Here, we briely introduce RSS 2.0 speciication. For more details related RSS speciication, refer to the URL http://www. rss-specifications.com/rss-specifications.htm.
A RSS document has an element with an attribute version at the top level. The attribute version speciies the version of RSS that the document conforms to. Subordinate to the element is a single element , which contains information about the channel and its contents. The following table depicts a list of the required channel elements, each with a brief description (refer to RSS Speciication at http://www.rss-specifications.com/): Element
Description
Title
The name of the channel.
Link
The URL link to the website corresponding to the channel.
Description
Phrase or sentence describing the channel.
Item
One item tag at least, for the content.
[ 178 ]
Chapter 6
For example,
Integration http://liferay.cignex.com/ LDAP, SSO, Liferay and Alfresco Full integration
A channel may contain any number of items. An item represents content. The description is a synopsis of the content, while the link points to the full content. For example:
Liferay and Alfresco – RESTFul Integration http://liferay.cignex.com/sesame Integration based on REST
How It Works Suppose there are web pages, which we want other websites to display. The set of pages is the RSS feed. The RSS system, which publishes articles and news, over the web, works as follows: • • • • •
An XML ile deines the RSS feed, which holds URL, title and summary of each page to display. A User, who wants to read the feed on his computer, uses an RSS reader or its browser, and just adds the feed with the proper command of its software. Or a User displays the feed in a website—loading the RSS ile from the provider, by extracting the URL of pages, and displaying titles and summaries. On visiting the website of the receiver, the script is launched irst; it recalls the RSS ile from the provider's website and displays a list of news from the extracted data. Visitors display a page from the provider by clicking on the title of the list.
[ 179 ]
Internal Bloggings And RSS
Summary This chapter has introduced to us how Entries in Blogs, are added, how they are managed (for example, view, update and delete), and how Comments are added on a given Entry of Blogs. Then it discussed how to use Permission on the Blogs portlet and Entries in Blogs. It also introduced ways to publish Blogs by Recent Bloggers and using Blogs Aggregator portlets, and to build Blogs with WYSIWGs editor. Finally, it discussed RSS and related portlets such as RSS, News and Weather portlets.
[ 180 ]
Shared Calendars, WSRP And Workflow In the intranet website "book.com" of "Palm Tree Publications", we are required to provide calendar information to Users and share calendar among Users from different departments. At the same time, we are also required to provide worklow ability so that normal Users can submit requests, and the manager can take decisions based on these requests. Moreover, we are required to publish third party contents in the intranet website. This chapter introduces calendar portlet to create, manage and search events, and to share calendar. Furthermore, it introduces worklow integration, WSRP (Web Services for Remote Portlets) proxy and other portlets. By the end of this chapter, you will have learnt how to: • • • • • • •
Create, manage, and search events in calendar Share calendar by iCalendar Deploy worklows Manage worklow deinitions Manage instances and tasks Employ WSRP Use other portlets such as web proxy, IFrame and lash
Working with Calendar As an administrator at "Palm Tree Publications", you need to satisfy the basic business requirements incorporated in a featured business intranet such as scheduling meetings, sending meeting invitations, checking for attendees' availability and so on. Thus, you may need to provide an environment for Users to manage events, and share calendar at the Page "Calendar" under the Page "Community" of the Book Lovers community.
Shared Calendars, WSRP And Worklow
Adding Events First of all, let's add an Event, "Monday Meeting", at the Book Lovers community as follows:
1. Add a Page named "Calendar" under the Page, "Community", of the Book Lovers community. 2. Add the Calendar portlet in the Page, "Calendar", of the Book Lovers Community where you want to manage Events and share Calendar, if Calendar portlet is not already present. 3. Click on the Add Event button. 4. Enter Title such as "Monday Meeting", Description such as "First Meeting", Start Date, Duration, Type such as "Meeting", and so on. 5. Set Permissions by clicking on the Conigure icon. 6. To conigure additional Permissions, click on the More link. 7. Select Repeat Style and Reminder Style. 8. Click the Save button to save the inputs. 9. The Repeat Style could be Never (Do not repeat this event), Daily, Weekly, Monthly and Yearly.
[ 182 ]
Chapter 7
10. You can set up reminding style as, remind me, 15 minutes and again 5 minutes before the event by using any of the following: Do not send a reminder, Email Address (such as [email protected]), SMS, AIM, ICQ, MSN, and YM. The minutes are conigurable, say 30 minutes and again 15 minutes before the event. Default Event Types include: Anniversary, Appointment, Bill Payment, Birthday, Breakfast, Call, Chat, Class, Club-Event, Concert, Dinner, Event, Graduation, Happy-hour, Holiday, Interview, Lunch, Meeting, Movie, Net-event, Other, Party, Performance, Press-release, Reunion, Sports-event, Travel, TV show, Vacation, Wedding, and so on. The Types of Events are conigurable. To reset the list of Event Types, simply change the portal properties directly as follows. Note that the display text of each of the Event Types is set in content language properties. calendar.event.types = anniversary, etc.
Of course, you can add other Events. After adding an Event "Having Fun Party", you can view Events as shown in the following igure.
Managing Events The Calendar portlet helps the portal users manage Events easily on the web. It helps in the rapid development of your Community, and gives your enterprise a platform to easily manage Calendar Events and shared calendar.
View Events Events are viewable in various ways. Calendar Events are displayed by Summary view as Event Time, Title, Type, and a set of icons: Edit, Export, Permissions, and Delete. By default, this portlet will display all Events, which belong to the current day for current User having proper Permissions. The current month calendar is displayed on the left side and the current day is highlighted. [ 183 ]
Shared Calendars, WSRP And Worklow
Normally, to view all Events, simply click on the Events tab as shown in the following igure. This portlet will display all Events for the current User having proper Permissions.
Similarly, to view Events by day, simple click on the Day tab. This portlet will display day-based events of the current week for the current User having proper Permissions. You can ilter the Events by Types: All Events or one type such as Meeting. Or change Day by clicking on the left-arrow to decrease day or right-arrow to increase day. Again, to view events by week, simply click on the Week tab as shown in the following igure. This portlet will display week-based events of the current month for the current User having proper Permissions. You can also ilter the Events by Types: All Events or one Type such as Party. Or change Week by clicking on the left-arrow to decrease week period, or right-arrow to increase week period.
[ 184 ]
Chapter 7
Once more, to view events by month, simply click on the Month tab. This portlet will display month-based events of the current year for the current User having proper Permissions. To change the Month, click on the left-arrow to decrease month number, or the right-arrow to increase month number. To view events by the year, simply click on the Year tab. This portlet will display year-based events for the current User having proper Permissions. To change Year, click on the left-arrow to decrease year number, or the right-arrow to increase year number.
Edit An Event Events are updatable. We have an Event called "Having Fun Party" currently. But now, we want to change the Description from "a party" to "This is a special party for Lotti Stein". Let's do it as follows: 1. Select the Events tab in the Calendar portlet. 2. Locate an Event such as "Having Fun Party" in the Calendar portlet, and click on the Edit icon from the Actions next to the event. 3. Update Description with value "This is a special party for Lotti Stein". 4. Maintain other values. 5. Click Save button to save the inputs.
Delete An Event Events are removable. We have an Event called "Having Fun Party" currently. But for some reason, this Event is not wanted anymore. We have to delete this Event. Let's delete this Event as follows: 1. Locate an Event such as "Having Fun Party" that you want to delete. 2. Click the Delete icon from the Actions located next to the event. 3. A screen will appear asking if you want to delete this. 4. Click the OK button to conirm delete action. Note that deleting an Event will delete all related information that belongs to this Event.
[ 185 ]
Shared Calendars, WSRP And Worklow
Export/Import Events Events are importable and exportable. As an administrator, you may have to import and export Events in the Calendar portlet. Let's do it as follows (see the following igure): 1. Select the Export/Import tab. 2. Input the Export ile name. 3. Click the Export button to export Events to the given ile. 4. Input a ile name for importing, or click the Browse … button to upload a ile from the local machine. 5. Click the Import button to import Events to the portlet.
Liferay provides the ability to Import and Export Events from the Calendar portlet.
Setting up Email As stated earlier, the system can remind you 15 minutes and again 5 minutes before the Event through email.As an administrator, you can change the email setting such as Email From and the Event Reminder Email. Let's do it as follows: 1. Click the Coniguration icon on the upper right of the calendar portlet. 2. With the Setup tab selected, the Name and Address boxes appear under the tab, Email From. Change Name and Address that you want to update such as Palm Tree and [email protected]. 3. Click the Save button to save the changes.
[ 186 ]
Chapter 7
4. Select the Event Reminder Email tab to change the Event reminder email. 5. Click the Save button to save the changes. 6. If in need, click on the arrow, Return to Full Page, to return. Your Event Reminder Email may have the following format: Dear [$TO_NAME$], This is an autogenerated email for the [$PORTLET_NAME$] portlet. Your event with the title [$EVENT_TITLE$] will start at [$EVENT_START_DATE$]. Sincerely, [$FROM_NAME$]
[$FROM_ADDRESS$] http://[$PORTAL_URL$]
Sharing Calendar We have used default setting for the Calendar portlet in the Page, "Calendar", under the Page "Community" at the Book Lovers Community. When the administrator,"Palm Tree", logs in, he/she will see the button, Add Event, as mentioned earlier. As we know, the User "Lotti Stein" is also a member of the Book Lovers community. Try to log in as "Lotti Stein", and you will see that there is no button, Add Event. Furthermore, you see the Events with one action icon, Export. What's happening? This is something related to Permissions. In order to share Calendar, we have to consider two levels of Permissions, Permissions portlet and Permissions on Events.
Use Portlet Permissions The following table shows Permissions for the Calendar portlet. A Community User may set up all Permissions (marked 'X'), View, Coniguration, Add Event and Export All Events, whereas a Guest User may have Permissions, View, Coniguration and Export All Events. By default, a Community has View action (marked '*'), and so does a Guest User.
[ 187 ]
Shared Calendars, WSRP And Worklow
Action
Description
Community
Guest
View
Views this portlet
X, *
X, *
Coniguration
Conigures Permissions for this portlet
X
X
Add Event
Adds an Event in this portlet
X
Export All Events
Exports all Events from this portlet
X
X
Obviously, as a User of Book Lovers Community, "Lotti Stein" has only View Permissions on the Calendar portlet, by default. Since the Book Lovers community has no Permission, Add Event, "Lotti Stein" too has no Permission, Add Event. As an administrator, you may need to set up the Community Users having Permission, Add Event, as well as Permission, View, on the Calendar portlet. That is, you need to add Permission,Add Event, on the Calendar portlet at the Book Lovers community. Let's do it as follows: 1. Click on the Coniguration icon to the top-right of the Calendar portlet. 2. Then click on the Permissions tab. 3. Select the Community tab. 4. Select Permission Add Event, in the Available box. 5. Click on the Add arrow. 6. Click on the Save button if you are ready.
Permissions On Events The following table shows Permissions for an Event. A Community User may set up Permissions (marked 'X'), View, Delete, Permissions, and Update, while a Guest User may set up Permissions, View, Delete, and Permissions. By default, a Community User has the Permission action (marked '*') View, and so does a Guest User: Action
Description
Community
Guest
View
View the event
X, *
X, *
Delete
Delete the event
X
X
Permissions
Conigure permissions for the event
X
X
Update
Update the event
X
Obviously, as a User of the Book Lovers Community, "Lotti Stein" has only View Permissions on the Events, by default. Since the Book Lovers community has only the Permission, View, "Lotti Stein" too has only the Permission,View. [ 188 ]
Chapter 7
As an administrator, you may need to set up the Community Users having Permission, Update, as well as Permission, View, on the Event, "Monday Meeting". That is, you need to add Permission, Update, on the Event. Let's do it as follows: 1. With the Events Tab selected, locate the Event Monday Meeting. 2. Then click the Permissions icon from the Actions next to the event. 3. Select the Community tab. 4. Select Permissions Update, in the Available box. 5. Click on the Add arrow. 6. Click on the Save button, if you are ready.
Now as a User of Book Lovers Community, "Lotti Stein" has Permissions, Update and Export, on the Event, "Monday Meeting". Try to log in as "Lotti Stein", and you will see the Actions button with icons (Edit and Export) next to the Event, "Monday Meeting". But you see only one icon, "Export", next to the Event, "Having Fun Party", since the Permissions have been set up by default settings (only Permission "View").
Using iCalendar Effectively Liferay Calendar portlet provides the ability to display calendar information and allows Users to create, manage, and search for Events. By this portlet, we can share Events across Communities, and set up event reminders to alert Users of upcoming Events through email, IM, or SMS (refer to more details at http://www. wirelessdevnet.com/channels/sms/features/sms.html). Liferay Calendar portlet has the following features: •
Support shared calendar—you can keep track of group-based events. [ 189 ]
Shared Calendars, WSRP And Worklow
• •
Support Micro-format—you can transfer your calendar and User information via Web 2.0 standards. Data in micro-formats (hCard, hCalendar, and so on) could be easily used by and integrated with third-party applications. Support Calendaring—both iCal and Exchange, providing lexible import and export of Events. hCalendar is a simple, open, distributed calendaring and Events format, based on the iCalendar standard (RFC2445), suitable for embedding in XHTML, Atom, RSS, and arbitrary XML; while hCard is a simple, open, distributed format for representing people, companies, organizations, and places, using a 1:1 representation of vCard (RFC2426) properties and values in semantic XHTML, also suitable for embedding in XHTML, Atom, RSS, and arbitrary XML.
Liferay Calendar portlet supports iCalendar Standards. iCalendar is a standard (Requests for Comments—RFC 2445) for calendar data exchange. By this, Users can send event-based requests and tasks to other Users through email, while recipients of the iCalendar email can respond to the sender easily. With a common data format, we can use iCalendar standard to store information about calendar-speciic data such as to-do lists, appointments, events, and so on. Most of the popular calendaring tools, such as Lotus Notes, Outlook, Google Calendar, Zimbra and Apple's iCal also support the iCalendar standard. Request for Comments (RFC) documents are a series of memoranda encompassing new research, innovations, and methodologies applicable to Internet technologies. Refer to URL http://www.rfc-editor.org/
Use Core Object In iCalendar, the core object (or called top-level object) is a collection of calendaring and scheduling information (refer to RFC2445 at http://www.ietf.org/rfc/ rfc2445.txt. Normally, this information consists of a single iCalendar object. But it is possible to group multiple iCalendar objects together. It must start with "BEGIN: VCALENDAR", and end with "END: VCALENDAR". The contents are called the "i-cal-body", consisting of a sequence of calendar properties, and one or more calendar components. The calendar properties (that is, attributes) apply to the calendar as a whole. The calendar components refer to collections of properties expressing a particular calendar semantic. For instance, a calendar component may specify an event, or free/busy time information, or an alarm, or a to-do list, and so on. [ 190 ]
Chapter 7
Here is a simple example: BEGIN:VCALENDAR VERSION:2.0 PRODID:-//PALM TREE PUBLICATIONS//EN BEGIN:VEVENT DTSTART:20081014T170000Z DTEND:20081015T035959Z SUMMARY: Day Editorial Party END:VEVENT END:VCALENDAR
There are many different types of components deined in the standard as described in the following table (refer to RFC2445 at http://www.ietf.org/rfc/rfc2445.txt). Object
Names
Description
VEVENT
Events
Describes an event that represents a scheduled amount of time on a calendar.
VTODO
To-do
Describes a to-do item, that is, an action-item or assignment.
VJOURNAL
Journal entry
Describes a journal entry.
VFREEBUSY
Free/busy time
Describes either a request for free/busy time, a response to a request, or describes a published set of busy time.
VTIMEZONE
Time zone
Deines time zones.
VALARM
Alarms
Deines alarms.
Note that some components may include other components (VALARM is often included in other components), and some components are often deined to support other components deined after them (VTIMEZONE is often used this way).
Especially, under the VTODO, the UID ield facilitates distribution of updates, that is, a scheduled event change. A type of globally unique identiier (UID) is generated when the event is generated irst. If a later event is distributed with the same UID, it means the original one is replaced. An example UID might be "[email protected]", for the 4th meeting of class 121 in semester 3 at "Palm Tree Publications".
[ 191 ]
Shared Calendars, WSRP And Worklow
Exchange Data The iCalendar format describes calendar-based data such as Events. But it does not describe what to do with that data. Thus, other protocols are in need to implement actions to be done with this data. In general, the iCalendar format supports interoperability of calendar data, while the features are widely supported by iCalendar implementations. iCalendar Transport-Independent Interoperability (I-TIP) (RFC 2446) deines a protocol to exchange iCalendar objects for the purposes of group calendaring, and scheduling between "Calendar Users" (CUs). It deines a set of methods such as PUBLISH, REQUEST, REPLY, ADD, CANCEL, REFRESH, COUNTER and DECLINE-COUNTER (negotiate/decline the counter-proposal). iCalendar Message-based Interoperability Protocol—IMIP (RFC 2447) deines a method to implement I-TIP on standard Internet email-based transports.
Working with Workflow As an administrator, you may need to provide an environment for Users to manage worklows at the Page, "Worklow", under the Page, "Community", of the Book Lovers community. For example, the User, "Lotti Stein", at the Editorial department submits a request, "request-holiday", and the manager, "David Berger", at the Editorial department reviews/approves/rejects the request via a worklow. First, let's set up worklow as follows: 1. Add a Page named "Worklow" under the Page, "Community", of the Book Lovers community. 2. If the Worklow portlet is not already present, add it in the Page, "Worklow", of the Book Lovers Community, where you want to let Users manage worklows by other portals. Now, you are ready to deploy a worklow.
Deploying Workflow Suppose that a worklow, "holiday", was used for the above example. Let's deploy this worklow as follows: 1. Navigate to the Page, "Worklow", under the Page, "Community", at the Book Lovers community. 2. Locate the Worklow portlet.
[ 192 ]
Chapter 7
3. By default, the Deinitions tab is selected as shown in the following igure. The Worklow portlet displays all the worklows that have been deployed in the system. 4. To deploy a worklow, say "holiday", click on the Add Deinition button. 5. At this point, you can paste the contents of a deinition XML. 6. Click the Save New Version button. 7. An error message will be displayed, if the input is invalid. A success message will be displayed, if the input is valid.
In order to make Worklow work well, you have to deploy jbpm-web (WAR) and mule-web (WAR) or Servicemix-web (WAR) irst. Refer to Chapter 10 to know how to deploy portlets. The Worklow portlet works well in version 4.3.4. Staging enhancement and Worklow is available in version 5.x. For more details, refer to Chapter 13.
[ 193 ]
Shared Calendars, WSRP And Worklow
Of course, you can deploy other worklow deinitions, such as "Websale" and "Datatypes". After deploying worklow deinitions "Websale" and "Datatypes", you can view worklows.
Managing Definitions Since business processes may change over time, we have to manage every version of Worklows. To edit an existing Worklow version, simply click on the Edit icon located next to the deinition name (or from the Actions next to the deinition name). Update the XML in the text area irst, and then click the Save New Version button. The new version number will be incremented by one from the previous version number. For example, the current version of Worklow, "datatypes", is 1.0. Then the new version number of Worklow, "datatypes", would be 2.0.
Managing Instances Now a Deinition, "Holiday", is deployed. We are ready to add a new Instance of a Worklow Deinition. "Holiday". Let's do as follows: 1. By default, the Deinitions tab is selected. 2. Locate the Worklow Deinition,"Holiday", and simply click on the Add Instance icon. 3. A new instance will appear on the Instances tab.
[ 194 ]
Chapter 7
Now, a Deinition "Holiday" was deployed and an Instance of that Deinition was started. It is up to the User to manage the life cycle of the Instance. Instance management is controlled from the Instances tab with an icon, "Manage".
You can view all Instances of a Worklow Deinition. To view all the Instances of a particular Deinition, click the View Instances icon. Finally, you can also search for a Deinition by name using the Deinition Name and Deinition Version input boxes. The Instances tab displays every instance of every version of every Worklow deployed in the system. They are listed alphabetically by Deinition Name followed by Deinition Version, Start Date, End Date, State and set of actions in descending order. The Instances of Worklow Deinitions are searchable. You can search Instances by Deinition Name and Deinition Version. The Search form at the top of the screen allows you to ind speciic Instances to manage. You display only active, running Instances by checking the box, Hide instances that have already ended checkbox. The date ranges also allow you to search by Start Date and/or End Date. In addition, you will see the irst row for a given Instance that describes the state of the Instance, and following rows for a given Instance specify tasks that are associated with the current state. Frequently, the current state and current task have the same name. You can play with the given Instance in its current state by the Actions in the right-most column in the results table. The actions will either be blank or appear with the Manage icon, and/or the Permissions icon. [ 195 ]
Shared Calendars, WSRP And Worklow
Managing Tasks As a User at the Editorial department, "Lotti Stein" plans to use Worklow by sending a holiday request to the manager,"David Berger", for approval. Suppose that "Lotti Stein" has proper Permissions to do so: 1. Log in as "Lotti Stein". 2. Navigate to the Page, "Worklow", under the Page, "Community", at the Book Lovers community. 3. Locate the Worklow portlet. 4. Select the Tasks tab. You will ind Task Name, "request-holiday", with an action icon, Manage.
5. Locate the Task, "request-holiday". 6. Click on the icon Manage. 7. Input the start day as say Feb. 11, 2008. 8. Input the end day as say Feb.15, 2008.
[ 196 ]
Chapter 7
9. Click on the Save button when you are ready.
As a User of the Editorial department, "Lotti Stein" has sent a holiday request to the manager. Now it is up to the manager "David Berger", to Approve or Reject the request, or send the request back to the requester for review. As a manager at the Editorial department, "David Berger" has to take decisions based on the request: 1. Log in as "David Berger". 2. Navigate to the Page, "Worklow", under the Page, "Community", at the Book Lovers community. 3. Locate the Worklow portlet. 4. Select the Instances tab. You will ind the Task Name, "request-holiday", with an action icon, Manage. 5. You can view the request Start Date and End Date.
[ 197 ]
Shared Calendars, WSRP And Worklow
6. Input your Comments as "This is my comments", as shown in the following igure:
7. Click the Approve button if you want to approve it, or click the Reject button if you want to reject the request. Click the send-back-for-review button, if you want to send it back for review. Here, we only use the Worklow, "Holiday", as an example for tasks management and instances management. Of course, you can use other Worklows such as "datatypes", "websale", and your own worklows.
Using Permissions We have used a default setting for the Worklow portlet in the Page, "Worklow", of the Page, "Community", under the Book Lovers Community. When the administrator "Palm Tree" logs in, he/she will see the button, Add Deinition, as mentioned earlier. We know that the User "Lotti Stein" is also a member of the Book Lovers community. Try to log in as "Lotti Stein", and you will see that there is no Add Deinition button. Further, you will also see the Instances without the Action icons,Signal, Permissions and Manage. Why are the two cases different? This is something related to Permissions. There are four levels of Permissions: portlet Permissions, Permissions on Deinitions, Instances and Tasks.
Portlet Permissions The following table shows Permissions related to the Worklow portlet. A Community User may set up all Permissions, (marked 'X'): View, Add Deinition, and Coniguration, while a Guest User may set up Permissions, View and Coniguration. By default, a Community has the Permission action View (marked '*') and so does a Guest User. [ 198 ]
Chapter 7
Action
Description
Community
Guest
View
Views this portlet
X, *
X, *
Coniguration
Conigures this portlet
X
X
Add Deinition
Adds a Deinition to the portlet
X
Obviously, as a User of the Book Lovers Community, "Lotti Stein" has only View Permissions on the Worklow portlet, by default. Since the Book Lovers community has no Add Deinition Permission, "Lotti Stein" too has no Add Deinition Permission.
Permissions on Definitions The following table shows Permissions related to the Deinitions on the Worklow portlet. A Community User may set up all Permissions (marked 'X'), View, Add Instance, Update, and Permissions, while a Guest User may set up Permissions, View and Permissions. By default, a Community has Permission action View (marked '*') and so does a Guest User. Action
Description
Community
Guest
View
Views this Deinition
X, *
X, *
Update
Updates this Deinition
X
Permissions
Changes Permissions on this Deinition
X
Add Instance
Adds an Instance to this Deinition
X
X
Obviously, as a User of the Book Lovers Community, "Lotti Stein" has only View Permissions on the Deinition, by default. Since the Book Lovers community has no Permission, "Add Instance", "Lotti Stein" too has no Permission, "Add Instance".
Permissions on Instances The following table shows Permissions related to the Instances on the Worklow portlet. A Community User may set up all Permissions (marked 'X'), Manage, Signal and Permissions, while a Guest User may set up Permissions, Permissions. By default, neither a Community nor a Guest User has a Permission action. Action
Description
Community
Manage
Manages the Instance
X
Signal
Signals the Instance
X
Permissions
Changes permissions on this Instances
X
[ 199 ]
Guest
X
Shared Calendars, WSRP And Worklow
Permissions on Tasks The following table shows Permissions related to the Tasks on the Worklow portlet. A Community User may set up all Permissions (marked 'X'), Manage and Permissions, while a Guest User may set up Permission, Permissions. By default, neither a Community nor a Guest User has a Permission action. Action
Description
Community
Manage
Manage this Task
X
Permissions
Change permissions on this Task
X
Guest X
Using Workflow Effectively In the case where a portal is used as the foundation of a website, the Users are responsible for using the tools provided by the portal for laying out a website, its Pages, the contents of each Page, assigning layouts, themes, friendly URLs and so on. Worklow provides the ability to take what is essentially a working copy of a layout (that is portal Page) and its associated assets called the process assets, and send them through a process. Throughout the Worklow, the process assets should be previewed. Worklow could be different across Organizations, and thus any solution should provide the opportunity for an Organization to deine its worklow. The Worklow portlet provides the ability to manage the Worklows at the presentation layer. Further, it allows the Users to create and edit Worklows using a simple drag and drop style interface. The Worklow portlet works based on ESB (Enterprise Service Bus), a switching station between services. The portal also needs a Worklow service. Although there are several different Worklow engines that would satisfy the needs, you have high lexibility in choosing the one you want to use. Therefore, the portal will directly access the ESB, and the ESB will then decide on which Worklow component to use, to access the Worklow service. Thus, no matter how many ways the Worklow service changes, the portal would never be directly impacted. The ESB provides a mechanism to plug in services, and you can therefore update services easily with little or no impact to the portal coniguration. Currently both Service-Mix and Mule are useful for these purposes. Service-Mix is truer to the traditional deinition of an ESB (it adheres to the Java Business Integration (JBI) JSR-208 speciication), whereas Mule is based on ESB (it doesn't adhere to the speciication) and is more lexible. In short, Mule is a bit easier to conigure and set up and running. However, Service-Mix has a smaller footprint than Mule has.
[ 200 ]
Chapter 7
Define Business Process The following igure depicts a business process example called holiday. The Start State is called "request-holiday", followed by the "Task Node", "evaluate-holidayrequest". Then the following could apply to the Task "send-back-for-review", "resubmit", "approve" and "reject". Finally, there is an End State, "End". Business processes in jBPM are deined by XML documents (called process deinitions) written in jBPM Process Deinition Language (JPDL). These XML specify the following: • • •
The entities such as the process roles known as swim-lanes, the various states such as "Start State" known as Nodes The Tasks such as "evaluate-holiday-request" associated with each Node such as "notify-requestor-of-approval"
•
The transitions from one Node to the next
•
The Roles associated with each Task
•
The variables associated with each Task's form The external actions executed on entry or exit of a Node
[ 201 ]
Shared Calendars, WSRP And Worklow
JBoss jBPM is a worklow and BPM (Business Process Management) engine that enables the creation of business processes that coordinate between people, applications and services. With its modular architecture, jBPM combines easy development of worklow applications with a lexible and scalable process engine. The jBPM process designer graphically represents the business process steps in order to facilitate a strong link between the business analyst and the technical developer.
Integrate with Users, Groups And Roles Worklow can be integrated with Users, groups, and Roles. You can use process roles named swim-lanes associated with Users, groups, and Roles In JPDL.
user book.com 10838
As shown, the "approver" swimlane is associated with the user, "David Berger" who has a User ID "10838", and belongs to a Company ID,"book.com". That is, "David Berger" is acting as an approver. Similar to associating a user with User ID, you can also associate a user such as "David Berger" with a swimlane by email address, such as "[email protected]", as shown in the following XML snippet.
user book.com [email protected]
As shown in the previous XML, the "approver" swimlane is associated with the user, "David Berger", who has an email address, "[email protected]", and belongs to a Company ID, "book.com."
group book.com [ 202 ]
Chapter 7 1116
In the previous XML, the "approver" swimlane is associated with any user that belongs to a group with the Group ID, "1116" (which defaults to the Book Lovers community), and Company ID, "book.com". In other words, the "approver" swimlane is assigned to the pool of "Book Lovers" Users. If one of the "Book Lovers" Users were to manage an approver task, this User would automatically be assigned to all other approver Tasks in the Worklow.
group book.com Book Lovers
The previous XML shows an alternative way to associate the "approver" swimlane with the Book Lovers community using the actual Community's name. Again, as the Community names must be unique per Company ID, this format accomplishes the same results as the previous XML.
role book.com 11123
role book.com MB Topic Admin
As shown above, the two XML snippets are very similar to the Group XML snippets. But both of them associate their swimlanes with a role, the irst XML uses the Role ID, "11123", and the second XML uses the role's unique name, "MB Topic Admin". For more details about jPDL, refer to jPDL speciication at http:// docs.jboss.com/jbpm/v3/userguide/jpdl.html [ 203 ]
Shared Calendars, WSRP And Worklow
Working with WSRP As an administrator, you may need to access portlets' contents published by other portals such as "http://portalstandards.oracle.com:80/portletapp/ portlets" across the Internet using Web Services at the Page, "Media", under the Page, "Community", of the Book Lovers community. Let's do it as follows: 1. Add a Page named "Media" under the Page, "Community", of the Book Lovers community.
2. Add the WSRP Proxy portlet in the Page, "Media", of the Book Lovers Community where you want to access portlets' contents published by other portals, if the WSRP Proxy portlet is not there. 3. By default, you will see the contents as shown in the following igure.
How do you get it? Here are the options to change Permissions, and change the portlets and their contents as follows: 1. Click the Coniguration icon to the upper right, to change Permissions if you have proper access right. 2. Click the Preferences icon to the upper right to edit local and remote preferences. 3. Press the Edit Local Preferences link. [ 204 ]
Chapter 7
The following igure depicts how to use Edit Local Preference. 1. Edit WSRP Service URL, Markup Endpoint, Service Description Endpoint, Registration Endpoint, Portlet Management Endpoint. 2. Further, select a portlet such as Chart Portlet from the Portlet list. 3. Press Save button to save the changes.
In addition, you can use Edit Remote Preference. For a given producer, you can change title, and then press the OK button to keep the current setup, or press the Apply button to apply the changes.
Using WSRP Effectively WSRP (Web Services for Remote Portlets), as an OASIS-approved network protocol standard, is employed for communications with remote portlets. The WSRP speciication deines a web-service interface to interact with presentation-oriented web services. The WSRP speciication deines ways to plug remote web services as portlets into the pages of online portals and other user-facing applications. Here is a simple low: First, portal or application owners embed a web service from a third party into a portlet easily; then interactive content and services, which are updated from the provider's servers, are displayed in the portlet dynamically. OASIS (Organization for the Advancement of Structured Information Standards) is a not-for-proit consortium that drives the development, convergence and adoption of open standards for the global information society. URL: http://www.oasis-open.org/
[ 205 ]
Shared Calendars, WSRP And Worklow
Why Use WSRP? There are a set of scenarios that motivate WSRP functionality. Here, we just list some of them as follows: • •
Aggregation engines use content hosts (such as portal servers) to provide portlets as presentation-oriented web services. Portal uses content aggregator (such as portal servers) to consume presentation-oriented web services and integrate them into a portal framework.
WSRP is also useful for web development. It involves the following features: • • •
It decouples the deployment and delivery of applications. It delivers both the data and its presentation logic. It requires little or no programming for implementation.
In addition, WSRP provides a lot of additional beneits, such as interoperability and portability. Normally, Liferay can act as both a consumer and producer of WSRP. But, some disadvantages of WSRP are its slowness, its lack of wide adoption, and so on.
How Does It Work? WSRP involves two integral components: •
•
The remote application, called a WSRP producer, implements standardsbased Web Services using the SOAP (Simple Object Access Protocol) speciication over HTTP. Producers are normally created by third-party implementations of WSRP. A WSRP consumer acts as a portal application. Typically, the consumer application refers to the producer's WSDL (Web Services Description Language). The consumer directly accesses the producer when the portal is active.
[ 206 ]
Chapter 7
In short, the WSRP deines a collection of Web services and data objects that enable remote consumption of portlets. WSRP allows the Consumer to get UIs exported from a remote portal server ("Producer"). It is different from traditional paradigm which constructs local UI widgets that connect to remote server components. WSRP deines four Web service interfaces briely: • • • •
Service Description Service—a registry of portlets, available to a portlet consumer. Markup Service—generating portlet markup and executing actions, in order to change the portlet state. Portlet Management Service—cloning producer portlets in order to relect consumer-speciic states, destroying portlets, and getting portlet metadata, and so on. Registration Service—if the producer supports on-line registration, it lets consumers register themselves. For more details about WSRP, refer to WSRP speciication at http://www.oasis-open.org/committees/tc_home.php?wg_ abbrev=wsrp.
Using Web Proxy Portlet As an administrator, you may need to bring in content from external sites into the portal such as "http://liferay.cignex.com" at the Page, "Media", under the Page, "Community", of the Book Lovers community. Let's do it as follows: 1. Add Web Proxy portlet in the Page, "Media", of the Book Lovers Community where you want to bring content from external sites into the portal, if Web Proxy portlet is not already present. 2. Click on the Coniguration icon to the top-right of the portlet. 3. By default, Setup tab is selected. Input value "http://liferay.cignex.com" for URL. 4. Keep default values for others. 5. Click on the Save button when you are ready. 6. Click on the Return to full Page arrow icon to return to the main view.
[ 207 ]
Shared Calendars, WSRP And Worklow
Of course, you can input another URL. After inputting the value "http://liferay. cignex.com" as URL, you can view your Page with content from external sites.
The Web Proxy portlet allows Users to bring in content from external sites, supporting various authentication schemes, and using XSL to rewrite content from external sites. In fact, Web Proxy is a JSR 168 compliant portlet for a downstream web site. By default, the Web Proxy portlet displays only the content of the tag , while we can use custom XSLT to transform the data from the downstream site. The Web Proxy portlet provides ability to seamlessly integrate with web-based services regardless of the implementation technology. In addition, Web Proxy provides abilities for authentication (such as NTLM), clipping, content caching, for passing user-speciic information to the back-end application, and so on.
Using IFrame Portlet As an administrator, you may need to create an inline frame that contains another document or website such as "http://sesamestreet.cignex.com" at the Page, "Media", under the Page, "Community", of the Book Lovers community. Let's do it as follows: 1. Add the IFrame portlet in the Page, "Media", of the Book Lovers Community where you want to create an inline frame that contains another document, if the IFrame portlet is not already present. 2. Click on the Coniguration icon to the top-right of the portlet. 3. By default, the Setup tab is selected. Input value "http://sesamestreet.cignex.com" for Source URL. 4. Keep default values for others. 5. Click on the Save button when you are ready. 6. Click on Return to full Page arrow icon to return to main view. [ 208 ]
Chapter 7
Of course, you can input another URL. After inputting the value "http://sesamestreet.cignex.com" source URL, you can view your Page with an inline frame that contains another document or website.
What Are The Differences Between IFrame And Web Proxy? There are several differences between the IFrame and Web Proxy portlets. The IFrame portlet is simpler than the Web Proxy portlet. The downstream site via the IFrame portlet is often more faithfully rendered. The Web Proxy portlet however has several advantages. An IFrame is like a window onto another site, while the Web Proxy portlet behaves more like a portlet, providing a block of HTML in your portal page. The following are the main differences between IFrame and Web Proxy: • • • •
IFrame doesn't resize easily to accommodate the size of the downstream content, while Web Proxy portlet does the same by putting a ixed size into the XSLT around the content. The IFrame URLs take you out of the portal. This is often not the behavior you'd expect from a portlet.The Web Proxy portlet can be conigured either way using the "scope" preference. IFrame exposes the whole downstream site to the public. The content of IFrame is unchangeable. It means that while it looks exactly like the downstream site, it may not look like the rest of the portal. However, the Web Proxy portlet allows you to modify the XSLT that transforms the content.
[ 209 ]
Shared Calendars, WSRP And Worklow
• •
IFrame shows everything from the downstream site, while the Web Proxy Portlet allows for "web clipping" using custom XSLT. This means you get only what you want. Finally, IFrame works on most browsers, except the ones with XHTML speciication. Web proxy would probably be a better choice under most circumstances.
Using Flash Portlet As an administrator, you may need to show a Flash movie clock such as "/flash/analogclock.swf" at the Page ,"Media", under the Page, "Community", of the Book Lovers community. Let's add the lash movie as follows: 1. Add Flash portlet in the Page, "Media", of the Book Lovers Community where you want to show a lash movie, if the Flash portlet is not already present. 2. Click on the Coniguration icon to the top-right of the portlet. 3. By default, the Setup tab is selected. Input value "/flash/analogclock. swf" for Movie. 4. Keep default values for other lash attributes and lash variables. 5. Click on the Save button when you are ready. 6. Click on Return to full Page arrow icon to return to main view. Of course, you can input other lash movies. After inputting lash movie "/flash/analogclock.swf", you can view your page with a lash movie-clock as shown in the following igure:
[ 210 ]
Chapter 7
In general, Liferay provides a set of portlets to incorporate other technologies with it at the presentation layer. Besides the portlets such as Flash, IFrame and Web Proxy, Liferay also provides support for Laszlo, Velocity, JSP, Struts, PHP, Perl, Spring MVC, and so on.
Summary First, this chapter discussed how to create, manage (edit, delete, add, view), and search Events in a Calendar, and how to share calendar using iCalendar. Then,it discussed how to deploy Worklows and how to manage Worklow Deinitions, Instances and Tasks. Finally it showed us how to employ WSRP proxy effectively, and other portlets such as Web Proxy, IFrame and Flash, smoothly.
[ 211 ]
Content Management and Publishing In the intranet website "book.com" of "Palm Tree Publications", a lot of web contents are required to be managed and published. Liferay Journal not only provides high availability to publish, manage, and maintain web content and documents, but also separates content from layout. This chapter will introduce us to managing and publishing images irst. Then, it will discuss how to manage and publish documents. Finally, it will focus on the articles' creation, management and publishing. By the end of this chapter, you will have learned how to: • •
Add folders and sub folders for images.
•
Add images in folders and manage (view, search, edit, delete) images.
•
Add folders and sub folders for documents.
•
Manage (view, search, edit, delete) folders and sub folders.
•
Set up permissions on folders and images.
•
Manage (view, search, edit, delete) documents, add Comments, give your rating, view version history.
•
Set up Permissions on folders and documents.
•
Manage (view, search, edit, delete) structures.
•
Manage (view, search, edit, delete, approve, preview) articles.
•
Publish articles.
•
Publish documents.
•
Manage (view, search, edit, delete) template.
•
Set up Permissions on Journal, articles, templates and structures. Employ other CMS tools.
Content Management and Publishing
Working with Image Gallery In order to let small teams manage web contents and publish web contents easily, we should use Liferay Journal. Before creating web contents, we have to prepare a set of images and documents. Let's see how to manage images irst. As an administrator of "Palm Tree Publications", you need to create a page called "Images" under the page "Admin" at the Book Lovers Community and moreover, add the Image Gallery portlet in the page, "Images". Further, you need to create folders such as "Home" and "Liferay", and sub folders such as "Book", in order to hold a set of images. At the same time, you need to group all images into different folders for easy use and management.
Adding A Folder First of all, we need to create a folder called "Home", which contains a number of images. Let's do it as follows: 1. Add a page called "Image" under the Page "Admin" at the Book Lovers Community Private Pages, if the page is not already present. 2. Add the Image Gallery portlet in the Page "Images" of the Book Lovers Community where you want to manage images, if the Image Gallery portlet is not already present. 3. Click the Add Folder button. 4. Enter a Name, "Home", and a Description, "Images Folder for Book Lovers Community", as shown in the following screenshot. 5. Set Permissions by clicking on the Conigure link. To conigure additional Permissions, click the More link. Here, we just use default settings. 6. Click the Save button to save the inputs.
[ 214 ]
Chapter 8
Adding A Sub Folder Suppose that we need to create a Subfolder named "Book" under the folder, "Home", which will contain a set of images for "Liferay Book". Let's do it as follows: 1. Locate the Folder, "Home"; click the link of the Folder, "Home". 2. Click the Add Subfolder button. 3. Enter a Name such as "Book" and a Description such as "Images folder for book". 4. Set Permissions by clicking the Conigure link. To conigure additional Permissions, click the More link. Here, we just use default settings. 5. Click the Save button to save the inputs. Of course, you can create other Folders as siblings of the Folder, "Home". After adding a Folder, "Liferay", we can view Folders as shown in the following igure.
Obviously, all Folders or Subfolders names form a folder tree. The names of Folders or Subfolders must be unique at the same level in the folder tree. The names could be the same at different levels.
Adding An Image Finally, we can add an image in a given Folder. Suppose that we need to add a logo of "Palm Tree Publications" in the folder "Home". Let's do it as follows: 1. Locate the folder "Home"; click on the link of the Folder "Home". 2. Click the Add Image button. 3. Click the Browse icon to ind an Image, "PalmTree_logo.png", in the local machine. Should you wish, you can browse multiple iles, such as "United_ States.png" and "Germany.png" as shown in the following igure. [ 215 ]
Content Management and Publishing
4. Click the Upload Files icon to upload iles.
Of course, you can add other Images. After adding Images "liferay_logo.png" and "alfresco_logo.png", we can view all images under the folder "Home" as shown in the following igure.
[ 216 ]
Chapter 8
Managing Folders Folders and Subfolders are editable. For example, you may need to change the description of the Folder, "Liferay", from "Images Folder for Liferay and Alfresco integration" to "Images Folder for Integration". Let's do is as follows: 1. Locate the folder "Liferay" that you want to edit. 2. Click the Edit icon from the Actions located next to the folder. 3. Maintain the value of Name and update the Description of the selected Folder "Images Folder for Liferay and Alfresco integration" with the value "Images Folder for Integration". 4. Click the Save button to save the changes. You can update the Name as well. For example, we can update the Name "Liferay" with the value "Liferay-Alfresco". Optionally, you can change the parent Folder by selecting a Folder as the parent Folder of the Folder or Subfolder, or merging the Folder with the parent Folder, or removing the parent Folder. If you remove the parent Folder, the current Folder will become a Folder at the root level. Folders or Subfolders are removable. For example, if the Folder "Liferay-Alfresco" is not wanted anymore, you can remove it. Let's do it as follows: 1. Locate the Folder "Liferay-Alfresco" that you want to delete. 2. Click the Delete icon from the Actions located next to the folder. 3. A screen will appear asking if you want to delete this. Click OK to conirm deletion.
Note that deleting a Folder will delete all related Subfolders and Images which belong to this folder.
Managing Images After adding Folders and Images, you can manage Images easily. You can view Images as a slideshow, search images, edit images and delete images.
[ 217 ]
Content Management and Publishing
View Images as a Slideshow Images are viewable. To view an Image, simply click on the link of an Image. For example, you want to view the Image, "PalmTree_logo.png" under the Folder, "Home". You can just click the link of the Folder "Home" irst, and then locate the Image, "PalmTree_logo.png. Finally, click the link of the Image. A new window will appear showing a full-size image of "PalmTree_logo.png". Optionally, you can view your own Images, by clicking the tab My Images in the Image Gallery portlet and you can also view the recent Images by clicking the tab Recent Images, in the Image Gallery portlet. All Images from a folder can be viewed as a slideshow. For example, if you want to view all Images under the Folder, "Home" as a slideshow, click the Folder "Home" irst, and then click the View Slide Show button. A new window will appear showing a full-size Image and a set of commands such as previous, play, pause, next, and speed selection, and so forth.
Search Images Images are searchable. There are three options to search Images. You can search Images from the root, search Images from the current folder only, or search Images both in the current Folder and its Subfolders. Suppose that there is an Image, "Sesame Street Logo", under the Folder, "Book", which is Subfolder of the Folder, "Home", and there is also an Image, "Sesame Workshop Logo" under the Folder, "Liferay-Alfresco". First, let's search Images from the root. In Image Gallery, simply input the keyword such as "logo", and click the Search Images button. A list of Images will appear including the above two Images. Then, let's search Image from the Folder, "Home" and its Subfolders. In Image Gallery, locate the Folder, "Home", and click on the link of the Folder "Home". Simply input the keyword, "logo", and click the Search Images button below the Folder navigation Folders » Home. A list of Images will appear, except the Image, "Sesame Workshop Logo". Finally, let's search Image from the Folder, "Home", only. Simply input the keyword, "logo", and click the Search Images button under the tab Images. A list of Images will appear, except the Images, "Sesame Workshop Logo" and "Sesame Street Logo".
[ 218 ]
Chapter 8
Edit An Image Images are editable. For example, you may need to change the Description of the Image, "PalmTree_logo.png", under the Folder, "Home", from "PalmTree_logo.png" to "Palm Tree Publications Logo". Let's do is as follows: 1. Click the folder "Home". 2. Locate the "PalmTree_logo.png" Image that you want to edit. 3. Click on the Edit icon from the Actions located next to the Image. 4. Update the Description of the selected Image, "PalmTree_logo.png", with value, "Palm Tree Publications Logo". 5. Click the Save button to save the changes. Optionally, you can change the Folder by selecting a Folder as shown in the following igure. At the same time, you can change the content of the Image by uploading another Image ile. Furthermore, you can ind a URL for the Image and reference the Image by this URL. For instance, you can refer an Image in an article. We'll see how to work with URLs, later.
[ 219 ]
Content Management and Publishing
Delete An Image Images are removable. For example, the Image, "alfresco-logo.png", is not wanted anymore, and can be removed. Let's do it as follows: 1. Locate the Image, "alfresco-logo.png" that you want to delete. 2. Then click the Delete icon from the Actions located next to the image. 3. A screen will appear asking if you want to delete this. Click OK to conirm deletion.
Set up Permissions We have used default settings for the Image Gallery portlet in the Page, "Images", of the Page "Admin" under the Book Lovers Community. As mentioned earlier, when the administrator "Palm Tree" logs in, he will see the button, Add Folder. As we know, the User "Lotti Stein" is also a member of the Book Lovers community. Try to log in as "Lotti Stein", and you will see that the Add Folder button is not there. Furthermore, you will also see that the Folders, "Home" and "Liferay-Alfresco" have no Actions icons. Why? Different Users have different actions in the Image Gallery because of Permissions. Normally, there are three levels of Permissions: Permissions on portlet, Permissions on folders and Permissions on Images.
Use Permissions on Portlet The following table shows Permissions on the Image Gallery portlet. A Community User may set up all Permissions (marked 'X'), View, Add Folder, and Coniguration, while a Guest User may set up Permissions, View and Coniguration. By default, a Community has Permission action View (marked '*'), and so does a Guest User. Action
Description
Community
Guest
View
Views this portlet
X, *
X, *
Coniguration
Conigures this portlet
X
X
Add Folder
Adds a Folder to the portlet
X
Obviously, as a User of the Book Lovers Community, "Lotti Stein" has only the View Permissions on the portlet Image Gallery, by default. Since the Users of the Book Lovers community have no Add Folder Permission, "Lotti Stein" also has no Add Folder Permission.
[ 220 ]
Chapter 8
Use Permissions on Folders The following table shows Permissions on Folders. A Community User may set up all Permissions (marked 'X'), View, Add image, Add Subfolder, Delete, Permissions, and Update, while a Guest User may set up Permissions, View, Delete and Permissions. By default, a Community has Permissions, View and Add Image (marked '*'), while a Guest User has only View Permission. Action
Description
Community
Guest
View
Views this Folder
X, *
X, *
Add Image
Adds an image to the Folder
X, *
Add Subfolder
Adds a Subfolder to the Folder
X
Delete
Deletes the Folder
X
X
Permissions
Assigns Permissions on the Folder
X
X
Update
Updates the Folder
X
Obviously, as a User of Book Lovers Community, "Lotti Stein" has only View and Add Image Permissions on Folders, by default.
Use Permissions on Images Similarly, a Community User may set up all Permissions on Images (marked 'X'), View, Delete, Permissions, and Update, while a Guest User may set up Permissions, View, Delete and Permissions. By default, a Community has Permission View (marked '*'), and so does a Guest User. Action
Description
Community
Guest
View
Views this Image
X, *
X, *
Delete
Deletes the Image
X
X
Permissions
Assigns permissions on the Image
X
X
Update
Updates the Image
X
Using Images Effectively An Image Gallery provides the ability to manage Images. Generally speaking, Image Gallery is a central repository of Images used via a unique URL.
[ 221 ]
Content Management and Publishing
The following diagram depicts an overview of an Image Gallery, conceptually. Image Gallery has a set of Folders associated with it. Each Folder may have many Subfolders associated with it. Each Folder (or Subfolder) may have a set of Images. And each Image has a unique URL to be referred.
Working with Document Library In order to let small teams manage web contents and publish web contents,, we need not only a set of images, but also a set of documents. Thus, as an administrator of "Palm Tree Publications", you need to create a page called "Documents" under the page, "Admin" at the Book Lovers Community and moreover, add the Document Library portlet in the Page, "Documents". Furthermore, you need to create Folders such as "Books" and "Integration", and Subfolders such as "Chapters", in order to hold a set of documents. As with the Image Gallery, you can group all documents into different folders for easy use and management.
Adding A Folder Before adding a document, we need to create a Folder called "Books", which contains a lot of documents. Let's do it as follows: 1. Add a page called "Documents" under the page "Admin" at the Book Lovers Community private pages, if the page is not already present. 2. If the Document Library portlet is not already present, add it in the page "Documents", of the Book Lovers Community where you want to manage documents. 3. Click the Add Folder button.
[ 222 ]
Chapter 8
4. Enter a Name, "Books" and a Description, "Documents Folder for Books"as shown in the following igure. 5. Set Permissions by clicking on the Conigure link. To conigure additional Permissions, click on the More link. Here, we just use default settings. 6. Click the Save button to save the inputs.
Adding A Subfolder Suppose that we need to create a Subfolder named "Chapters" under the Folder, "Books", in which will be contained a set of documents for "Liferay Book". Let's do it as follows: 1. Locate the Folder "Books" and click on the link of the Folder, "Books". 2. Click the Add Subfolder button. 3. Enter a Name such as "Chapters", and a Description such as "Documents folder for chapters". 4. Set Permissions by clicking on the Conigure link. To conigure additional Permissions, click on the More link. Here we just use default settings. 5. Click the Save button to save the inputs.
[ 223 ]
Content Management and Publishing
Similarly, you can create other Folders as siblings of the "Books" Folder. After adding a Folder, "Integrations", we can view Folders as shown in the following igure. Specially, WebDAV URL is available for the root of the Document Library.
For more details about WebDAV, refer to Chapter 10.
Adding A Document Finally, we can add Files for a given Folder as we have added Images. Suppose that we need to add a File, "Liferay Book Chapter 1", under the Folder, "Books". Let's do it as follows: 1. Locate the Folder "Books", and click on the link of the Folder "Books". 2. Click the Add Document button. 3. Click the Browse icon to ind a File, "Liferay Book Chapter 1", (PDF) in the local machine. You can now browse multiple Files, such as "Full RESTful integration of Liferay and Alfresco" (text) and "Full Integration of LDAP, SSO, Liferay and Alfresco" (text). 4. Click the Upload Files icon to upload Files.
Add A Shortcut You can create a Shortcut to any document that you have read access for, by clicking the Add Shortcut button, where you can select speciic Community and Document. The Permissions set on the Shortcut enable others to access the original Document through the Shortcut. Suppose that we need to add a Shortcut under the Folder,"Books", for the Document, "Liferay Book Chapter 1". Let's do it as follows: [ 224 ]
Chapter 8
1. Locate a Folder such as "Books", and click on the "Books" link. 2. Click the Add Shortcut button. 3. Select the Community such as "Book Lovers". 4. Select the Document such as "Liferay Book Chapter 1" as shown in the following igure. 5. Set Permissions by clicking on the Conigure link. To conigure additional Permissions, click on the More link. Here, we just use default settings. 6. Click the Save button to save the inputs.
Managing Folders And Documents The functions of managing Folders in Document Library are the same as that of managing Folders in Image Gallery. The Folders and Subfolders are editable and removable. For more details, you can refer to the previous section.
View Documents Documents are viewable. Suppose that you want to view the Document "Full RESTful integration of Liferay and Alfresco" under the Folder, "Books". Let's do it as follows: 1. Click the Folder "Books". 2. Locate the Document "Full RESTful integration of Liferay and Alfresco" that you want to view.
[ 225 ]
Content Management and Publishing
3. Click the View icon from the Actions located next to the document.
Optionally, you can view your own Documents by clicking the tab, My Documents, of the Document Library portlet. Moreover, you can also view the recent documents by clicking the tab, Recent Documents, of the Document Library portlet.
Search Documents Documents are searchable, like Images. There are three options to search Documents. You can search Documents from the root, search Documents from the current folder only, or search Documents both in the current Folder and its Subfolders. For more details, refer to the previous section.
Edit A Document Documents are editable, similar to Images. For example, you may need to change the Description of the Document, "Full RESTful integration of Liferay and Alfresco" under the Folder, "Books" to the value, "Full RESTful integration". Let's do it as follows: 1. Click the Folder "Books". 2. Locate the document, "Full RESTful integration of Liferay and Alfresco" that you want to edit. [ 226 ]
Chapter 8
3. Click the Edit icon from the Actions located next to the document. 4. Update the description of the selected document, "Full RESTful integration of Liferay and Alfresco", with the value "Full RESTful integration". 5. Click the Save button when you are ready. Optionally, you can change the Folder by selecting a Folder. At the same time, you can change the contents of the Document by uploading another File. As shown in the previous igure, updating the content of the Document will create a new Version of the Document. Furthermore, you can ind a URL for the Document. You can reference the Document by this URL in an article.
Delete a Document Documents are removable, just like Images. For example, the Document, "Full RESTful Integration", is not wanted anymore. So, you can remove it as follows: 1. Locate the Document, "Full RESTful integration" that you want to delete. 2. Then click the Delete icon from the Actions located next to the document. 3. A screen will appear asking if you want to delete this. Click OK to conirm deletion.
View Version History Whenever the contents of the Document changes, a new Version of the Document is generated. To view Versions, irst view the Document and then click on the Version History tab. For example, we want to view Version History of the document, "Full RESTful integration". Let's do it as follows: 1. Locate the Document "Full RESTful integration" that you want to view. 2. Then click the View icon from the Actions located next to the document. 3. By default, the Version History tab is selected, and all Versions of the document will appear below the button, Compare Versions. 4. Check the checkbox to the right of the Version, say "1.0", and then click on the Compare Versions button. A comparative result appears, such as, "There are no differences between 1.0 and 1.1".
Give Your Rating As for an Entry of Blogs, you can give your own rating for any Document. For example, as an administrator, you can read the document "Full Integration of LDAP, SSO, Liferay and Alfresco" and give your rating, say two stars. You simply click the second star under "Your Rating" of the Document. [ 227 ]
Content Management and Publishing
Log in as "Lotti Stein", and you can read the Document, "Full Integration of LDAP, SSO, Liferay and Alfresco" and can also give Your Rating, say four stars, by simply clicking on the fourth star under "Your Rating" of the Document. Now you will ind the average is three stars, with a message, "2 Votes".
Add Comments As stated above, the administrator has created a Document called "Full Integration of LDAP, SSO, Liferay and Alfresco". As a User of "Palm Tree Publications", "Lotti Stein" wants to review the Document and add Comments such as "Need more details". Similar to adding Comments on an Entry of Blogs, "Lotti Stein" can also add Comments on Documents.
Setup Permissions Similar to the Permissions on the Image Gallery, there are three levels Permissions for the Document Library: Permissions on portlet, Permissions on Folders and Permissions on Documents. Permissions on the Documents Library portlet are the same as those on the Image Gallery. For more details, refer to the previous section.
Use Permissions on Folders The following table shows Permissions on Folders. A Community User may set up all Permissions (marked 'X'), View, Add Document, Add Shortcut, Add Subfolder, Delete, Permissions, and Update, while a Guest User may set up Permissions, View, Delete and Permissions. By default, a Community has Permission actions View, Add Document, Add Shortcut, and Add Subfolder (marked '*'), while a Guest User has only the View permission action. Action
Description
Community
Guest X, *
View
Views this Folder
X, *
Add Document
Adds a Document to the Folder
X, *
Add Shortcut
Adds a Shortcut to the Folder
X, *
Add Subfolder
Adds a Subfolder to the Folder
X, *
Delete
Deletes the Folder
X
X
Permissions
Assigns Permissions on the Folder
X
X
Update
Updates the Folder
X
[ 228 ]
Chapter 8
Use Permissions on Document Similarly, a Community User may set up all Permissions on Document (marked 'X'), View, Add Discussion, Delete, Permissions, and Update, while a Guest User may set up permissions, View, Delete and Permissions. By default, a Community has Permission View (marked '*'), as does a Guest User. Action
Description
Community
Guest
View
Views this Document
X, *
X, *
Add Discussion
Adds discussion on the Document
X, *
Delete
Deletes the Document
X
X
Permissions
Assigns permissions on the Document
X
X
Update
Updates the Document
X
Publishing Documents As stated before, we have discussed how to create Folders and how to add Documents. As an administrator at the enterprise, "Palm Tree Publication", you can publish documents in the page "Documents" under the Page "Community" at the Book Lovers Community Public Pages. At present, there are two ways to publish Documents: Recent Documents and Document Library Display. First let's publish Documents using Recent Documents as follows: 1. Add a page named "Documents" under the page "Community" of the Book Lovers community. 2. Add the Recent Documents portlet in the Page, "Documents", of the Book Lovers Community. 3. A set of recent Documents will appear in this portlet. Then let's publish Documents using Document Library Display as follows: 1. Add Document Library Display portlet in the page, "Documents", of the Book Lovers Community. 2. A set of Folders with Documents will appear in this portlet. You can navigate the Documents by clicking on the Folders' names.
Using Documents Effectively Document Library acts as a centralized repository with versioning and library services such as check-in, check-out, and so on. It is backed by a JCR-170 compliant Java Content Repository (Jackrabbit). [ 229 ]
Content Management and Publishing
Apache Jackrabbit is a fully conforming implementation of the Content Repository for Java Technology API (JCR). URL: http://jackrabbit. apache.org/
Using OpenOfice, documents can be converted automatically to multiple formats. For example, the Document "Full RESTful integration of Liferay and Alfresco" is in plain text format. Thus we can download it as text ile. At the same time, it has been converted into DOC, ODT, PDF, RTF, SXW, and so on. What's happening? The following table shows possible formats for automatic conversion via OpenOfice. Obviously, the plain text of the above document has been converted into Portable Document Format, OpenDocument Text, OpenOfice.org 1.0 Text, Rich Text Format, Microsoft Word, and so on. Category
From
To
Text Formats
OpenDocument Text (*.odt)
Portable Document Format (*.pdf)
OpenOfice.org 1.0 Text (*.sxw)
OpenDocument Text (*.odt)
Rich Text Format (*.rtf)
OpenOfice.org 1.0 Text (*.sxw)
Spreadsheet Formats
Microsoft Word (*.doc)
Rich Text Format (*.rtf)
WordPerfect (*.wpd)
Microsoft Word (*.doc)
Plain Text (*.txt)
Plain Text (*.txt)
OpenDocument Spreadsheet (*.ods)
Portable Document Format (*.pdf)
OpenOfice.org 1.0 Spreadsheet (*.sxc)
OpenDocument Spreadsheet (*.ods)
Microsoft Excel (*.xls)
OpenOfice.org 1.0 Spreadsheet (*.sxc)
Comma-Separated Values (*.csv)
Microsoft Excel (*.xls)
Tab-Separated Values (*.tsv)
Comma-Separated Values (*.csv) Tab-Separated Values (*.tsv)
Presentation Formats
OpenDocument Presentation (*.odp) OpenOfice.org 1.0 Presentation (*.sxi)
Portable Document Format (*.pdf) Macromedia Flash (*.swf) OpenDocument Presentation (*.odp)
Microsoft PowerPoint (*.ppt)
OpenOfice.org 1.0 Presentation (*.sxi)
OpenDocument Drawing (*.odg)
Scalable Vector Graphics (*.svg)
Microsoft PowerPoint (*.ppt) Drawing Formats
Macromedia Flash (*.swf)
[ 230 ]
Chapter 8
How to get it? In the Admin portlet, you can select the Server tab, and then the OpenOfice tab. Then, you simply click the checkbox Enable. If OpenOfice was installed in a remote machine, just change the host and port accordingly. Finally, click the Save button when you are ready. That's it! OpenOfice.org is a multiplatform and multilingual ofice suite and an open-source project. URL: http://www.openoffice.org/
More interestingly, you can easily export and then import Documents (and other content such as Images, articles, Message Boards, Wiki, and so on to another server. How to do it? Simply click the Coniguration icon of the portlet irst. Then, select the Export/Import tab. Following the processes, you can export and import contents smoothly. The following diagram depicts a conceptual overview of the Document Library. The Document Library has a set of Folders. Each Folder may have many Subfolders associated with it. Each Folder (or Subfolder) may have a set of Documents. Each Document has a unique referred URL. Each Document may have a number of Comments (that is, Posts and Replies) and Ratings associated, and each Document may have a list of Versions.
Adding And Managing Articles Finally, we are ready to create an article based on the above Images and Documents. For example, we need to create an article called "About us" with Texts, Images and Links to Documents as shown in the following igure (named as Original Required View). Obviously, Liferay Journal would be very useful for this purpose.
[ 231 ]
Content Management and Publishing
Thus, as an administrator of the enterprise "Palm Tree Publications", you need to create a Page called "Articles", under the Page "Admin" at the Book Lovers Community and moreover, add the Journal portlet in the page, "Articles" irst. Let's build this article.
Adding A Structure First of all, we need to create a structure for the above article. A Structure, named "Structure About us", deines the dynamic parts of the article "About us". Let us create the Structure as follows: 1. Add a page named "Articles" under the Page "Admin" of the Book Lovers community. 2. Add the Journal portlet in the Page, "Articles", of the Book Lovers Community. 3. Click the Structures tab. 4. Click the Add Structures button. 5. Check the box Auto Generate ID, input Name "Structure About us", description "Structure for About us". 6. Set Permissions by clicking on the Conigure link. To conigure additional Permissions, click on the More link. Here, we just use default settings. 7. Add a row such as "Title", by clicking on the Add Row button, and select the type of the row, such as Text. [ 232 ]
Chapter 8
8. Add more rows such as "Caption", "image_caption" and so on. 9. Optionally, you can click the Up icon and the Down icon next to the row, to change the order of rows; or click the Add icon next to the row to add a sub row; or click the Remove icon next to the row to delete the current row. 10. Click the Save button when you are ready.
Of course, you can add other Structures as well. After adding a Structure, "one image", we can view Structures.
Managing Structures When Structures are created, it is simple to manage them. You can either edit a Structure or delete a Structure. Each Structure has a unique referred URL.
[ 233 ]
Content Management and Publishing
View Structures By clicking the Structures tab in the Journal portlet, you can view Structures with paginations. You can view the Templates for a given Structure by clicking the View Templates icon. Or you can add Templates for a given structure by clicking the Add Templates icon. Furthermore, you can view the Articles related to a given structure by clicking the View Articles icon, or you can add Articles associated to a given Structure by clicking the Add Article icon. More interestingly, you can download the Structure, and back it up in the local machine. For example, we need to download the Structure, "one image". Let's do it as follows: 1. Locate the Structure "one image" that you want to update. 2. Then click the Edit icon from the Actions located next to the Structure. 3. Click the Download button. The Structure in XML schema will appear in your browser. Just save it as XML schema in your local machine, if you want. Actually, the unique URL of the structure is used for reference. In addition, you can ind structures either through basic Search, or Advanced Search. To Search Structures, simply click the Search Structures button for both basic Search and Advanced Search. You can switch the basic Search interface into Advanced Search interface by clicking the Advanced >> link, or you can switch the Advanced Search interface into Basic Search interface by clicking the >> Basic link.
[ 234 ]
Chapter 8
Edit A Structure Structures are editable just like documents and images. For example, you may need to add a row of the structure, "one image", with the name, "Title". Let's do is as follows: 1. Locate the Structure "one image" that you want to update. 2. Then click the Edit icon from the Actions located next to the structure. 3. Add a row such as "Title", by clicking on the Add Row button; and select the type of the row such as Text. 4. Optionally, you can launch an editor to update the rows directly, if you know XML schema, by clicking the Launch Editor button irst. Then you can use either Plain or Rich editor types, to update the XML schema. Finally, click the Update button. 5. Click the Save button when you are ready.
Delete a Structure Structures are removable just like Documents and Images. Suppose that the Structure "one image" is not wanted anymore, you can delete it as follows: 1. Locate the Structure "one image" that you want to delete. 2. Then click on the Delete icon from the Actions located next to the structure. 3. A screen will appear asking if you want to delete this. Click OK to conirm deletion. Note that you cannot delete a Structure which is used by Templates. In order to delete this Structure, you need to edit the Templates and remove the Structure association irst. Then, you can delete the Structure.
Adding A Template Next, we need to create a Template for the above Article. A Template, named "Template About us", is a pattern to rapidly generate the Article "About us". Let's create the Template as follows: 1. Click the Templates tab. 2. Click the Add Templates button. 3. Check the box, Auto Generate ID, input Name, "Template About us", description "Template for About us". [ 235 ]
Content Management and Publishing
4. Select Structure such as "Structure About us", by clicking the Select button next to the Structure. 5. Select the Language Type, such as "VM" (that is, Velocity Macro). 6. Upload a Template script ile, such as "template.vm" from the local machine, by clicking the Browse… button next to the Script. 7. Upload a small image such as "template.png", from the local machine by clicking the Browse… button, next to the Small Image. 8. Check the checkbox, Use Small Image. 9. Set Permissions by clicking on the Conigure link. To conigure additional Permissions, click on the More link. Here, we just use default settings. 10. Click on the Save button when you are ready.
Surely, you can add other Templates that you want. After adding a Template, "Template one image", associated with the Structure, "one image", we can view Templates.
[ 236 ]
Chapter 8
Managing Templates Similar to managing Structures, you can either edit a Template or delete a Template. Each Template may have a structure associated with it and moreover, it has a unique URL to be referred.
View Templates By clicking the Templates tab in the Journal portlet, you can view Templates with paginations. You can edit the Structure associated with a given Template by clicking the Edit Structure icon. Furthermore, you can view Articles related to a given Template, by clicking the Views Articles icon or you can add an article associated with a given Template by clicking the Add Article icon. Similarly, you can download the Template via the unique URL, and backup it in local machine like Structure. In addition, you can query Templates either through basic Search, or Advanced Search, as in Structures.
[ 237 ]
Content Management and Publishing
Edit A Template Similar to Structures, Templates are also editable. For example, you may need to change the expression of the Template, "Template one image", with a new item, "Title", according to the structure, "one image". Let's do it as follows: 1. Locate the Template, "Template one image" that you want to update. 2. Then click the Edit icon from the Actions located next to the Template. 3. Launch an editor to update the content of the Template, by clicking the Launch Editor button irst. Then you can use either Plain or Rich editor types to update the content such as, adding the new item according to the Structure "one image".. Finally, click the Update button. 4. Click the Save button when you are ready.
Delete A Template Similar to Structures, Templates are also removable. Suppose the Template, "Template one image", is not wanted anymore ,we can delete it as follows: 1. Locate the Template, "Template one image" that you want to delete. 2. Then click on the Delete icon from the Actions located next to the template. 3. A screen will appear asking if you want to delete this. Click OK to conirm deletion. Note that you cannot delete a Template which is used by Articles. In order to delete this Template, you need to edit Articles and remove the Template association irst. Then, you can delete the Template.
Adding An Article When Structures and Templates are ready, we can create the Article, "About us", now. An Article is the actual content of the web Page, which may be associated with a Template and a Structure. Let's create the Article as follows:
[ 238 ]
Chapter 8
1. Click the Articles tab. 2. Click the Add Article button. 3. Use Auto Generate ID; input a Name such as "About us", a Description such as "Article for About us". 4. First, select a Structure such as, "Structure About us", by clicking on the Select button next to the Structure. Then, select a Template such as "Template About us". 5. Alternatively, select the Template such as "Template About us", by clicking the Select button next to the Template. The content pieces will change, following the Structure and Template. 6. Set Permissions by clicking on the Conigure link. To conigure additional Permissions, click on the More link. Here, we just use default settings. 7. Optionally, you can input an Abstract for this Article. Input a Description such as "Article About us for a page"; upload a small Image such as "article. png", from a local machine by clicking the Browse… button next to the Small Image. Check the checkbox, Use Small Image. 8. In addition, you can set up the Schedule, such as Display Date, Expiration Date, and Review Date. 9. Or click the button, Select Tags, if you want to select existing tags or click the button, Add Tags, if you need to add new Tags.
[ 239 ]
Content Management and Publishing
10. Click on the Save button when you just want to save it, or click on the Save and Continue button, when you want to save and continue the current work. Or click on the Save and Approve button when you want to save it and moreover, approve it. Here, we click on the Save and Approve button.
Note that an Article can be approved or not approved. Only approved Articles can be used in the Pages.
Of course, you can add other Articles that you want. After adding an Article such as "Article one image", associated with the Template "Template one image", we can view Articles.
Managing Articles Each Article may have a Template and a Structure associated. After adding a set of Articles, you can edit, delete, preview, search and approve Articles. Moreover, you can make Articles, expired or restore an expired Article, or create new versions of Articles.
View Articles By clicking the Articles tab in the Journal portlet, you can view Articles with paginations (if there are a lot of Articles). You can edit the Article by clicking the Edit icon from the Actions next to the article. To view recent Articles, Structures and Templates that you can access, simply click the Recent tab in the Journal portlet. Moreover, you can also add feeds (RSS) and manage feeds in the Journal portlet. RSS types such as Atom 1.0 and RSS 2.0, are supported as well. Meanwhile, you can preview an Article. Suppose that you want to preview the Article "About us". Let's do it as follows: 1. Locate the Article "About us" that you want to update. 2. Then click the Preview icon from the Actions located next to the article. In addition, you can query Articles either through basic Search or Advanced Search as in Structures and Templates. You can search by Version, Content, Type and Status in Advanced Search, as shown in following igure.
[ 240 ]
Chapter 8
Edit An Article Similar to Structures and Templates, Articles are also editable. For example, you may need to change the contents of the Article, "Article one image" with the other Image, "PalmTree_logo.png" according to the structure, "one image". Let's do it as follows: 1. Locate the "Article one image" that you want to update. 2. Then click the Edit icon from the Actions located next to the article. 3. Upload the Image, "PalmTree_logo.png", by clicking the Select button above the content piece Image. 3. Click the Save button when you are ready. An Article may have a list of Versions. Suppose that the Article, "Article one image" Abstract Description, is updated with value ,"Palm Tree Logo", in a new Version. Let's do it as follows: 1. Locate the "Article one image" that you want to update. 2. Then click the Edit icon from the Actions located next to the article. 3. Update the Abstract Description with the value, "Palm Tree Logo". 4. Select the checkbox, Increment Version on Save, under the Worklow. 5. Click on the Save and Approve button when you are ready. [ 241 ]
Content Management and Publishing
In addition, you can expire an Article, or restore an expired Article. Suppose that the Article "Article one image" has to be made expired. Let's do it as follows: 1. Locate the "Article one image" that you want to update. 2. Then click the Edit icon from the Actions located next to the article. 3. Click the Expire button under the Worklow. Later, we may want to restore the Article, "Article one image", and also update it for other purposes. Let's restore it as follows: 1. Select the checkbox, Never Auto Expire. 2. Click the Save and Approve button.
Delete An Article Articles are also removable just like Structures and Templates. Suppose that the Article, "Article one image", is not wanted anymore. Let's delete it as follows: 1. Locate the Article "Article one image" that you want to delete. 2. Then click on the Delete icon from the Actions located next to the article. 3. A screen will appear asking if you want to delete this. Click OK to conirm deletion. Note that after an Article has been deleted, you cannot restore it. If you do not want to delete it actually, you can just make it expired. Sooner or later, when you want to reuse this Article, you can restore it easily.
Setting up Journal As an administrator of the enterprise, "Palm Tree Publications", you can set up Journal. You can conigure Email From. To conigure the Email From, click the Coniguration icon on Journal. On selecting the Setup tab, the following ive sub-tabs appear: Email From, Article Denied Email, Article Granted Email, Article Requested Email, and Article Review Email. With the Email From tab selected, you can change the name and address of the automatically sent emails. The Article Denied Email tab allows the Administrator to edit the email that is sent whenever an article is denied. To disable email notiication, uncheck the Enabled box. Click the Save button after making any changes. [ 242 ]
Chapter 8
Similarly, as an administrator, you can set up Article Granted Email, Article Requested Email, and Article Review Email as you want.
Updating Permissions Suppose that "David Berger" is a content designer who can create Structures and Templates; "Lotti Stein" is a content writer who can write Articles; "Rolf Hess" is a content editor who can edit and approve Articles. Let's see what Permissions are present by default. The following table shows Permissions on Journal. A Community User may set up all Permissions (marked 'X'), View, Add Article, Add Feed, Add Structure, Add Template, Approve Article and Coniguration, while a Guest User may set up Permissions, View and Coniguration. By default, a Community has the View Permission (marked '*'), as does a Guest User. Action View Add Article Add Feed Add Structure Add Template Approve Article Coniguration
Description Views this portlet Adds an Article to the portlet Adds a feed to the portlet Adds a Structure to the portlet Adds a Template to the portlet Approves an Article on the portlet Conigures this portlet
Community X, * X X X X X X
Guest X, *
X
As members of the Book Lovers community, "David Berger", "Lotti Stein" and "Rolf Hess" have only the View Permission on the Journal portlet, by default. How to implement the above requirements? Let's do it as follows: 1. Create a user group named Content Designers; and assign "David Berger" as its member. 2. Create a user group named Content Writers; and assign "Lotti Stein" as its member. 3. Create a user group named Content Editors; and assign "Rolf Hess" as its member. 4. Click the Coniguration icon in the Journal portlet. 5. Select the Permissions tab, and furthermore, select the User Group tab. 6. Update Permissions on Content Designers with Add Article, Add Feed, Add Structure, Add Template, Approve Article, and View. 7. Update Permissions on Content Writer with Add Article and View. 8. Update Permissions on Content Editors with Add Article, Approve Article and View. [ 243 ]
Content Management and Publishing
Thus, as a content designer, "David Berger" can create Structures and Templates; as a content writer, "Lotti Stein" can write Articles; as a content editor, "Rolf Hess" can edit and approve Articles. Try to log in as "David Berger", "Lotti Stein", or "Rolf Hess". You will have different Permission actions on the Journal portlet.
Using Permissions on Articles We can set up Permissions based on individual Articles. The following table shows Permissions on Articles. A Community User may set up all Permissions (marked 'X'), View, Add Discussion, Delete, Expire, Permissions, and Update, while a Guest User may set up Permissions, View, Add Discussion, Delete, and Permissions. By default, a Community has View and Add Discussion (marked '*') Permissions, while a Guest User has only View Permission. Action
Description
Community
Guest
View
Views this Article
X, *
X, *
Add Discussion
Adds an Article to the Article
X, *
X
Delete
Deletes this Article
X
X
Expire
Makes this Article expired
X
Permissions
Assigns Permission on this Article
X
Update
Edits this Article
X
X
Using Permissions on Structures And Templates We can set up Permissions based on individual Structures or Templates. The following table shows Permissions on Structures and Templates. A Community User may set up all Permissions (marked 'X'), View, Delete, Permissions, and Update, while a Guest User may set up Permissions, View, Delete, and Permissions. By default, a Community has Permission action, View (marked '*'), and so does a Guest User. Action
Description
Community
Guest
View
Views this Structure or Template
X, *
X, *
Delete
Deletes this Structure or Template
X
X
Permissions
Assigns Permission on this Structure or Template
X
X
Update
Edits this Structure or Template
X
[ 244 ]
Chapter 8
Using Articles Effectively The following diagram depicts the conceptual relationships between Article, Template and Structure. Normally, an Article may have one Template associated with it. It is possible that an Article may not use any Template, while a Template may serve many Articles. This is the reason why we can view Articles by a given Template. Each Article may have a number of Comments (that is, Posts and Replies) and Ratings associated, and each Article may have a list of Versions. More interestingly, each Article has different status: approved or not approved, expired, or reviewed.
Similarly, a Template may have one Structure associated, or a Template does not employ any Structure. Meanwhile, a Structure may serve many Templates. Thus, on the one hand, we can edit Structure by a given Template. On the other hand, we can view Templates and Articles by a given Structure. Each Template and Structure has a unique URL to be referred.
Build A Structure Structure is an XML (Extensible Mark-up Language) deinition of the dynamic parts of the Article. These parts may be text, a text box, a text Area (HTML), an Image, Image Gallery, Document Library, a Boolean lag (true or false), a selection list, multiple selection list etc. Actually, the Structure is a speciic XML schema. By Structures, we can unify the Articles with the same numbers and types of items. For example, the Page "About us" of "Palm Tree Publications" may have ive Articles, each requiring a title, a caption and an Image for the headquarters, an Image and a text area for the US ofice, a text area and an Image for the Germany ofice. A Structure would be created with three Images, two texts, and two text areas, each named accordingly. This allows writers to create the individual Articles and other texts without needing to recreate the Page Structure for each Article.
[ 245 ]
Content Management and Publishing
Based on the example (Original Required View), the Structure lists out the eight content pieces: •
•
• •
One text element named "Title" (1). One text box element named "Caption" (2). Two text area elements named "text_us" (5) and "text_de" (6); and a link to a Document "Open Source project" (8). Three image elements named "image_caption" (3), "image_us" (4), and "image_de"(7).
Below are real codes of Structure "Structure About us".
name='image_de' type='image_gallery'>
![Liferay Portal 6 Enterprise Intranets [1st New edition]
1849510385, 9781849510387](https://ebin.pub/img/200x200/liferay-portal-6-enterprise-intranets-1st-new-edition-1849510385-9781849510387.jpg)

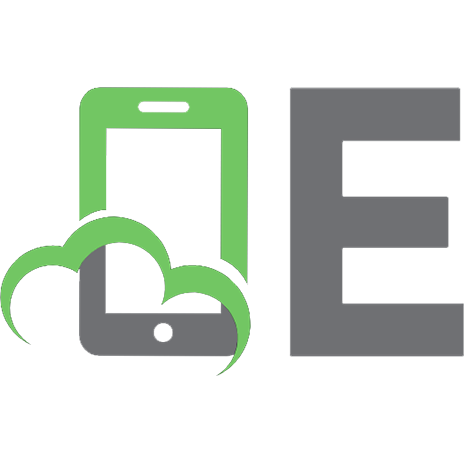





![Building a Web 2.0 Portal with ASP NET 3.5 [1 ed.]
0596510500, 9780596510503](https://ebin.pub/img/200x200/building-a-web-20-portal-with-asp-net-35-1nbsped-0596510500-9780596510503.jpg)

