Learning Three.js : programming 3D animations and visualizations for the web with HTML5 and WebGL [3 ed.] 9781788835978, 1788835972
Create and animate stunning 3D browser-based graphics with the Three.js JavaScript library Key Features 1.Enhance your
223 115 15MB
English Pages [517] Year 2018
Title Page
Cover
Copyright and Credits
PacktPub.com
Contributors
Table of Contents
Preface
Chapter 1: Creating Your First 3D Scene with Three.js
Requirements for using Three.js
Getting the source code
Using Git to clone the repository
Downloading and extracting the archive
Testing the examples
Python-based web servers should work on most Unix/macOS systems
Npm-based web server if you've worked with Node.js
Portable version Mongoose for macOS and/or Windows
Running from the filesystem by disabling security exceptions in Firefox and Chrome
Creating the HTML skeleton
Rendering and viewing a 3D object
Adding materials, lights, and shadows
Expanding your first scene with animations
Introducing requestAnimationFrame
Animating the cube
Bouncing the ball
Using dat.GUI to make experimenting easier
Automatically resize the output when the browser size changes
Summary
Chapter 2: The Basic Components that Make Up a Three.js Application
Creating a scene
The basic functionality of a scene
Adding fog to the scene
Using the overrideMaterial property
Geometries and meshes
The properties and functions of a geometry
Functions and attributes for meshes
Different cameras for different uses
Orthographic camera versus perspective camera
Looking at specific points
Summary
Chapter 3: Working with Light Sources in Three.js
The different kinds of lighting provided by Three.js
Basic lights
THREE.AmbientLight
Using the THREE.Color object
THREE.SpotLight
THREE.PointLight
THREE.DirectionalLight
Special lights
THREE.HemisphereLight
THREE.AreaLight
Lens flare
Summary
Chapter 4: Working with Three.js Materials
Understanding common material properties
Basic properties
Blending properties
Advanced properties
Starting with a simple mesh
THREE.MeshBasicMaterial
THREE.MeshDepthMaterial
Combining materials
THREE.MeshNormalMaterial
Multiple materials for a single mesh
Advanced materials
THREE.MeshLambertMaterial
THREE.MeshPhongMaterial
THREE.MeshStandardMaterial
THREE.MeshPhysicalMaterial
Creating your own shaders with THREE.ShaderMaterial
Materials you can use for a line geometry
THREE.LineBasicMaterial
THREE.LineDashedMaterial
Summary
Chapter 5: Learning to Work with Geometries
The basic geometries provided by Three.js
2D geometries
THREE.PlaneGeometry
THREE.CircleGeometry
THREE.RingGeometry
THREE.ShapeGeometry
3D geometries
THREE.BoxGeometry
THREE.SphereGeometry
THREE.CylinderGeometry
THREE.ConeGeometry
THREE.TorusGeometry
THREE.TorusKnotGeometry
THREE.PolyhedronGeometry
THREE.IcosahedronGeometry
THREE.TetrahedronGeometry
THREE.OctahedronGeometry
THREE.DodecahedronGeometry
Summary
Chapter 6: Advanced Geometries and Binary Operations
THREE.ConvexGeometry
THREE.LatheGeometry
Creating a geometry by extruding
THREE.ExtrudeGeometry
THREE.TubeGeometry
Extruding from SVG
THREE.ParametricGeometry
Creating 3D text
Rendering text
Adding custom fonts
Using binary operations to combine meshes
The subtract function
The intersect function
The union function
Summary
Chapter 7: Points and Sprites
Understanding points
THREE.Points and THREE.PointsMaterial
Styling particles with the HTML5 canvas
Using HTML5 canvas with THREE.CanvasRenderer
Using HTML5 canvas with WebGLRenderer
Using textures to style particles
Working with sprite maps
Creating THREE.Points from an advanced geometry
Summary
Chapter 8: Creating and Loading Advanced Meshes and Geometries
Geometry grouping and merging
Grouping objects together
Merging multiple meshes into a single mesh
Loading geometries from external resources
Saving and loading in Three.js JSON format
Saving and loading THREE.Mesh
Saving and loading a scene
Working with Blender
Installing the Three.js exporter in Blender
Loading and exporting a model from Blender
Importing from 3D file formats
The OBJ and MTL formats
Loading a COLLADA model
Loading models from other supported formats
Show proteins from PDB
Creating a particle system from a PLY model
Summary
Chapter 9: Animations and Moving the Camera
Basic animations
Simple animations
Selecting objects
Animating with Tween.js
Working with the camera
TrackballControls
FlyControls
FirstPersonControls
OrbitControl
Morphing and skeletal animation
Animation with morph targets
Animation with a mixer and morph targets
Using multiple THREE.AnimationClip objects
Animation using bones and skinning
Creating animations using external models
Creating a bones animation using Blender
Loading an animation from a COLLADA model
Animation loaded from a Quake model
Using the gltfLoader
Visualize motions captured models using the fbxLoader
Loading legacy DirectX models through the xLoader
Visualizing a skeleton with the BVHLoader
Reusing models from the SEA3D project
Summary
Chapter 10: Loading and Working with Textures
Using textures in materials
Loading a texture and applying it to a mesh
Using a bump map to create wrinkles
Achieving more detailed bumps and wrinkles with a normal map
Using a displacement map to alter the position of vertices
Adding subtle shadows with an ambient occlusion map
Creating fake shadows using a lightmap
Metalness and roughness maps
Alpha map
Emissive map
Specular map
Creating fake reflections using an environment map
Advanced usage of textures
Custom UV mapping
Repeat wrapping
Rendering to a canvas and using it as a texture
Using the canvas as a texture
Using the canvas as a bump map
Using the output from a video as a texture
Summary
Chapter 11: Render Postprocessing
Setting up Three.js for postprocessing
Creating THREE.EffectComposer
Configuring THREE.EffectComposer for postprocessing
Updating the render loop
Postprocessing passes
Simple postprocessing passes
Using THREE.FilmPass to create a TV-like effect
Adding a bloom effect to the scene with THREE.BloomPass
Output the scene as a set of dots
Showing the output of multiple renderers on the same screen
Additional simple passes
Advanced EffectComposer flows using masks
Advanced pass - Bokeh
Advance pass - ambient occlusion
Using THREE.ShaderPass for custom effects
Simple shaders
Blurring shaders
Creating custom postprocessing shaders
Custom grayscale shader
Creating a custom bit shader
Summary
Chapter 12: Adding Physics and Sounds to Your Scene
Creating a basic Three.js scene with physics
Physi.js material properties
Physi.js supported shapes
Using constraints to limit the movement of objects
Using PointConstraint to limit movement between two points
Hinge constraints
Limiting movement to a single axis with SliderConstraint
Creating a ball-and-socket-joint-like constraint with ConeTwistConstraint
Creating detailed control with DOFConstraint
Add sound sources to your scene
Summary
Other Books You May Enjoy
Index
Recommend Papers
File loading please wait...
Citation preview
Learn Three.js Third Edition Programming 3D animations and visualizations for the web with HTML5 and WebGL
Jos Dirksen
BIRMINGHAM - MUMBAI
Learn Three.js Third Edition Copyright © 2018 Packt Publishing All rights reserved. No part of this book may be reproduced, stored in a retrieval system, or transmitted in any form or by any means, without the prior written permission of the publisher, except in the case of brief quotations embedded in critical articles or reviews. Every effort has been made in the preparation of this book to ensure the accuracy of the information presented. However, the information contained in this book is sold without warranty, either express or implied. Neither the author, nor Packt Publishing or its dealers and distributors, will be held liable for any damages caused or alleged to have been caused directly or indirectly by this book. Packt Publishing has endeavored to provide trademark information about all of the companies and products mentioned in this book by the appropriate use of capitals. However, Packt Publishing cannot guarantee the accuracy of this information. Commissioning Editor: Amarabha Banerjee Acquisition Editor: Reshma Raman Content Development Editor: Arun Nadar Technical Editor: Surabhi Kulkarni Copy Editor: Safis Editing Project Coordinator: Sheejal Shah Proofreader: Safis Editing Indexer: Mariammal Chettiyar Graphics: Jason Monteiro Production Coordinator: Deepika Naik First published: October 2013 Second edition: March 2015 Third edition: August 2018 Production reference: 1310818 Published by Packt Publishing Ltd. Livery Place 35 Livery Street Birmingham B3 2PB, UK. ISBN 978-1-78883-328-8
www.packtpub.com
mapt.io
Mapt is an online digital library that gives you full access to over 5,000 books and videos, as well as industry leading tools to help you plan your personal development and advance your career. For more information, please visit our website.
Why subscribe? Spend less time learning and more time coding with practical eBooks and Videos from over 4,000 industry professionals Improve your learning with Skill Plans built especially for you Get a free eBook or video every month Mapt is fully searchable Copy and paste, print, and bookmark content
PacktPub.com
Did you know that Packt offers eBook versions of every book published, with PDF and ePub files available? You can upgrade to the eBook version at www.PacktPub.com and as a print book customer, you are entitled to a discount on the eBook copy. Get in touch with us at [email protected] for more details. At www.PacktPub.com, you can also read a collection of free technical articles, sign up for a range of free newsletters, and receive exclusive discounts and offers on Packt books and eBooks.
Contributors About the author
Jos Dirksen has worked as a software developer and architect for more than a decade. He has a lot of experience in a large range of technologies, ranging from backend technologies, such as Java and Scala, to frontend development using HTML5, CSS, and JavaScript. Besides working with these technologies, Jos also regularly speaks at conferences and likes to write about new and interesting technologies on his blog. He also likes to experiment with new technologies and see how they can best be used to create beautiful data visualizations. He is currently working as a freelance full-stack engineer on various Scala and JavaScript project. Previously, Jos has worked in many different roles in the private and public sectors, ranging from private companies such as ING, ASML, Malmberg, and Philips to organizations in the public sector, such as the Department of Defense.
About the reviewer
Francesco Strazzullo is a frontend engineer and trainer for extrategy. He loves to share what he learns in his job by writing on his blog or presenting a new talk at a conference or a local JavaScript user group. During his free time, he likes to relax by playing with his PlayStation or cooking.
Packt is searching for authors like you
If you're interested in becoming an author for Packt, please visit authors.packtpub.com and apply today. We have worked with thousands of developers and tech professionals, just like you, to help them share their insight with the global tech community. You can make a general application, apply for a specific hot topic that we are recruiting an author for, or submit your own idea.
Table of Contents Preface
1
Chapter 1: Creating Your First 3D Scene with Three.js Requirements for using Three.js Getting the source code Using Git to clone the repository Downloading and extracting the archive Testing the examples
Python-based web servers should work on most Unix/macOS systems Npm-based web server if you've worked with Node.js Portable version Mongoose for macOS and/or Windows Running from the filesystem by disabling security exceptions in Firefox and Chrome
Creating the HTML skeleton Rendering and viewing a 3D object Adding materials, lights, and shadows Expanding your first scene with animations Introducing requestAnimationFrame Animating the cube Bouncing the ball
Using dat.GUI to make experimenting easier Automatically resize the output when the browser size changes Summary Chapter 2: The Basic Components that Make Up a Three.js Application Creating a scene The basic functionality of a scene Adding fog to the scene Using the overrideMaterial property
Geometries and meshes
The properties and functions of a geometry Functions and attributes for meshes
Different cameras for different uses
Orthographic camera versus perspective camera Looking at specific points
Summary Chapter 3: Working with Light Sources in Three.js The different kinds of lighting provided by Three.js Basic lights THREE.AmbientLight
7 11 13 13 14 15 15 16 16 17 19 21 26 29 30 32 33 35 38 39
40 41 41 49 50 52 53 60 67 68 73 76 77 78 79 79
Table of Contents
Using the THREE.Color object
THREE.SpotLight THREE.PointLight THREE.DirectionalLight
Special lights
THREE.HemisphereLight THREE.AreaLight Lens flare
Summary Chapter 4: Working with Three.js Materials Understanding common material properties Basic properties Blending properties Advanced properties
Starting with a simple mesh
THREE.MeshBasicMaterial THREE.MeshDepthMaterial Combining materials THREE.MeshNormalMaterial Multiple materials for a single mesh
Advanced materials
THREE.MeshLambertMaterial THREE.MeshPhongMaterial THREE.MeshStandardMaterial THREE.MeshPhysicalMaterial Creating your own shaders with THREE.ShaderMaterial
Materials you can use for a line geometry THREE.LineBasicMaterial THREE.LineDashedMaterial
Summary Chapter 5: Learning to Work with Geometries The basic geometries provided by Three.js 2D geometries
THREE.PlaneGeometry THREE.CircleGeometry
THREE.RingGeometry
THREE.ShapeGeometry
3D geometries
THREE.BoxGeometry THREE.SphereGeometry THREE.CylinderGeometry THREE.ConeGeometry THREE.TorusGeometry THREE.TorusKnotGeometry THREE.PolyhedronGeometry
[ ii ]
83 87 95 101 104 104 106 108 113
114 115 116 118 119 120 121 125 127 130 134 136 137 139 141 143 144 152 152 155 156 158 160 160 161 163 166 168 174 174 175 178 181 183 185 187
Table of Contents THREE.IcosahedronGeometry THREE.TetrahedronGeometry THREE.OctahedronGeometry THREE.DodecahedronGeometry
Summary Chapter 6: Advanced Geometries and Binary Operations THREE.ConvexGeometry THREE.LatheGeometry Creating a geometry by extruding THREE.ExtrudeGeometry THREE.TubeGeometry Extruding from SVG
THREE.ParametricGeometry Creating 3D text Rendering text Adding custom fonts
Using binary operations to combine meshes The subtract function The intersect function The union function
Summary Chapter 7: Points and Sprites Understanding points THREE.Points and THREE.PointsMaterial Styling particles with the HTML5 canvas
Using HTML5 canvas with THREE.CanvasRenderer Using HTML5 canvas with WebGLRenderer
Using textures to style particles
Working with sprite maps Creating THREE.Points from an advanced geometry Summary Chapter 8: Creating and Loading Advanced Meshes and Geometries Geometry grouping and merging Grouping objects together Merging multiple meshes into a single mesh
Loading geometries from external resources Saving and loading in Three.js JSON format Saving and loading THREE.Mesh Saving and loading a scene Working with Blender
Installing the Three.js exporter in Blender Loading and exporting a model from Blender
Importing from 3D file formats The OBJ and MTL formats
[ iii ]
190 191 192 193 194 195 196 198 200 200 202 204 207 211 211 214 216 218 223 225 226 227 228 232 235 235 238 241 250 255 257 258 258 259 262 265 266 266 269 274 275 277 280 280
Table of Contents
Loading a COLLADA model Loading models from other supported formats Show proteins from PDB Creating a particle system from a PLY model
Summary Chapter 9: Animations and Moving the Camera Basic animations Simple animations Selecting objects Animating with Tween.js
Working with the camera TrackballControls FlyControls FirstPersonControls OrbitControl
Morphing and skeletal animation
Animation with morph targets Animation with a mixer and morph targets Using multiple THREE.AnimationClip objects Animation using bones and skinning
Creating animations using external models
Creating a bones animation using Blender Loading an animation from a COLLADA model Animation loaded from a Quake model Using the gltfLoader Visualize motions captured models using the fbxLoader Loading legacy DirectX models through the xLoader Visualizing a skeleton with the BVHLoader Reusing models from the SEA3D project
Summary Chapter 10: Loading and Working with Textures Using textures in materials
Loading a texture and applying it to a mesh Using a bump map to create wrinkles Achieving more detailed bumps and wrinkles with a normal map Using a displacement map to alter the position of vertices Adding subtle shadows with an ambient occlusion map Creating fake shadows using a lightmap Metalness and roughness maps Alpha map Emissive map Specular map Creating fake reflections using an environment map
Advanced usage of textures
[ iv ]
285 287 293 298 299 301 301 302 304 307 311 313 315 317 319 321 323 323 331 334 338 340 344 347 349 350 353 354 356 358 359 359 360 369 371 373 374 377 379 381 383 385 387 395
Table of Contents
Custom UV mapping Repeat wrapping
Rendering to a canvas and using it as a texture Using the canvas as a texture Using the canvas as a bump map
Using the output from a video as a texture Summary Chapter 11: Render Postprocessing Setting up Three.js for postprocessing
Creating THREE.EffectComposer Configuring THREE.EffectComposer for postprocessing Updating the render loop
Postprocessing passes
Simple postprocessing passes
Using THREE.FilmPass to create a TV-like effect Adding a bloom effect to the scene with THREE.BloomPass Output the scene as a set of dots Showing the output of multiple renderers on the same screen Additional simple passes
Advanced EffectComposer flows using masks Advanced pass - Bokeh Advance pass - ambient occlusion
Using THREE.ShaderPass for custom effects Simple shaders Blurring shaders
Creating custom postprocessing shaders Custom grayscale shader Creating a custom bit shader
Summary Chapter 12: Adding Physics and Sounds to Your Scene Creating a basic Three.js scene with physics Physi.js material properties Physi.js supported shapes Using constraints to limit the movement of objects
Using PointConstraint to limit movement between two points Hinge constraints Limiting movement to a single axis with SliderConstraint Creating a ball-and-socket-joint-like constraint with ConeTwistConstraint Creating detailed control with DOFConstraint
Add sound sources to your scene Summary Other Books You May Enjoy Index
395 400 402 403 405 407 408 409 410 411 412 412 414 416 417 418 420 421 422 423 428 432 433 436 442 446 446 450 453 454 455 462 465 471 472 475 479 481 483 487 491 492 495
[v]
Preface Over the last couple of years, browsers have gotten more powerful and are capable of delivering complex applications and graphics. Most of this, though, is standard 2D graphics. All modern browsers have adopted WebGL, which allows you to not just create 2D applications and graphics in the browser, but also create beautiful and highperformance 3D applications using the capabilities of the GPU. Programming WebGL directly, however, is very complex. You need to know the inner details of WebGL and learn a complex shader language to get the most out of WebGL. Three.js provides a very easy-to-use JavaScript API around the features of WebGL, so you can create beautiful 3D graphics without having to learn the details of WebGL. Three.js provides a large number of features and APIs you can use to create 3D scenes directly in your browser. In this book, you'll learn all the different APIs Three.js has to offer through lots of interactive examples and code samples.
Who this book is for
This book is great for everyone who already knows JavaScript and wants to start with creating 3D graphics that run in any browser. You don't need know anything about advanced math or WebGL; all that is needed is a general knowledge of JavaScript and HTML. The required materials and examples can be freely downloaded and all tools used in this book are open source. So, if you've ever wanted to learn how to create beautiful, interactive 3D graphics that run in any modern browser, this is the book for you.
What this book covers
Chapter 1, Creating Your First 3D Scene with Three.js, covers the basic steps you need to take
to get started with Three.js. You'll immediately create your first Three.js scene, and at the end of this chapter you'll be able to create and animate your first 3D scene directly in your browser. Chapter 2, The Basic Components That Make Up a Three.js Application, explains the basic
components that you need to understand when working with Three.js. You'll learn about lights, meshes, geometries, materials, and cameras. In this chapter, you also get an overview of the different lights Three.js provides and the cameras you can use in your scene.
Preface Chapter 3, Working with Light Sources in Three.js, dives deeper into the different lights you can use in your scene. It shows examples and explains how to use a SpotLight, a DirectionLight, an AmbientLight, a PointLight, a HemisphereLight, and an AreaLight. Additionally, it also shows how to apply a lens flare effect on your light source. Chapter 4, Working with Three.js Materials, talks about the materials available in Three.js
that you can use on your meshes. It shows all the properties you can set to configure the materials for your specific use and provides interactive examples to experiment with the materials that are available in Three.js. Chapter 5, Learning to Work with Geometries, is the first of two chapters that explore all the
geometries that are provided by Three.js. In this chapter, you'll learn how to create and configure geometries in Three.js and you can experiment, using the provided interactive examples, with geometries such as Plane, Circle, Shape, Cube, Sphere, Cylinder, Torus, TorusKnot, and PolyHedron.
Chapter 6, Advanced Geometries and Binary Operations, continues where the previous chapter left off. It shows you how to configure and use the more advanced geometries that are provided by Three.js, such as Convex and Lathe. In this chapter, you'll also learn how to extrude 3D geometries from 2D shapes and how you can create new geometries by combining geometries using binary operations. Chapter 7, Points and Sprites, explains how to use the sprites and points from Three.js. You'll learn how to create a point cloud from scratch, and from existing geometries. In this chapter, you'll also learn how you can modify the way the individual points look through the use of sprites and materials. Chapter 8, Creating and Loading Advanced Meshes and Geometries, shows you how to import
meshes and geometries from external sources. You'll learn how to use Three.js' internal JSON format to save geometries and scenes. This chapter also explains how to load models from formats such as OBJ, DAE, STL, CTM, PLY, and many more.
Chapter 9, Animations and Moving the Camera, explores the various types of animations you can use to make your scene come to life. You'll learn how to use the Tween.js library together with Three.js, and you'll learn how to work with animation models based on morhps and skeletons. Chapter 10, Loading and Working with Textures, expands on Chapter 4, Working with Three.js
Materials, where materials were introduced. In this chapter, we dive into the details of textures. This chapter introduces the various types of textures that are available and how you can control how a texture is applied to your mesh. Additionally, in this chapter you are shown how you can directly use the output from HTML5 video and canvas elements as input for your textures.
[2]
Preface Chapter 11, Render Postprocessing, explores how you can use Three.js to apply
postprocessing effects to your rendered scene. With postprocessing you can apply effects such as blur, tiltshift, and sepia to your rendered scene. Besides this, you'll also learn how to create your own postprocessing effect and create a custom vertex and fragment shader. Chapter 12, Adding Physics and Sounds to Your Scene, explains how you can add physics to your Three.js scene. With physics you can detect collisions between objects, make them respond to gravity, and apply friction. This chapter shows how to do this with the Physijs JavaScript library. Additionally, this chapter also shows how you can add positional audio to a Three.js scene.
To get the most out of this book
To get the most out of this book, you need to know a little bit of JavaScript and follow the instructions in the first chapter to set up a local web server and get the samples for this book.
Download the example code files
You can download the example code files for this book from your account at www.packtpub.com. If you purchased this book elsewhere, you can visit www.packtpub.com/support and register to have the files emailed directly to you. You can download the code files by following these steps: 1. 2. 3. 4.
Log in or register at www.packtpub.com. Select the SUPPORT tab. Click on Code Downloads & Errata. Enter the name of the book in the Search box and follow the onscreen instructions.
Once the file is downloaded, please make sure that you unzip or extract the folder using the latest version of: WinRAR/7-Zip for Windows Zipeg/iZip/UnRarX for Mac 7-Zip/PeaZip for Linux The code bundle for the book is also hosted on GitHub at https://github.com/ PacktPublishing/Learn-Three.js-Third-Edition. In case there's an update to the code, it will be updated on the existing GitHub repository.
[3]
Preface
We also have other code bundles from our rich catalog of books and videos available at https://github.com/PacktPublishing/. Check them out!
Download the color images
We also provide a PDF file that has color images of the screenshots/diagrams used in this book. You can download it here: https://www.packtpub.com/sites/default/files/ downloads/LearnThreeDotjsThirdEdition_ColorImages.pdf.
Conventions used
There are a number of text conventions used throughout this book. CodeInText: Indicates code words in text, database table names, folder names, filenames,
file extensions, pathnames, dummy URLs, user input, and Twitter handles. Here is an example: "The learning-threejs-third directory will now contain all the examples that are used throughout this book." A block of code is set as follows:
Example 01.01 - Basic skeleton
When we wish to draw your attention to a particular part of a code block, the relevant lines or items are set in bold: var scene = new THREE.Scene(); var camera = new THREE.PerspectiveCamera(45, window.innerWidth / window.innerHeight, 0.1, 1000); var renderer = new THREE.WebGLRenderer(); renderer.setClearColor(new THREE.Color(0x000000)); renderer.setSize(window.innerWidth, window.innerHeight);
[4]
Preface
Any command-line input or output is written as follows: chrome.exe --disable-web-security
Bold: Indicates a new term, an important word, or words that you see onscreen. For example, words in menus or dialog boxes appear in the text like this. Here is an example: "When you hit the addCube button, a new object is created." Warnings or important notes appear like this.
Tips and tricks appear like this.
Get in touch
Feedback from our readers is always welcome. General feedback: Email [email protected] and mention the book title in the subject of your message. If you have questions about any aspect of this book, please email us at [email protected]. Errata: Although we have taken every care to ensure the accuracy of our content, mistakes do happen. If you have found a mistake in this book, we would be grateful if you would report this to us. Please visit www.packtpub.com/submit-errata, selecting your book, clicking on the Errata Submission Form link, and entering the details. Piracy: If you come across any illegal copies of our works in any form on the Internet, we would be grateful if you would provide us with the location address or website name. Please contact us at [email protected] with a link to the material. If you are interested in becoming an author: If there is a topic that you have expertise in and you are interested in either writing or contributing to a book, please visit authors.packtpub.com.
[5]
Preface
Reviews
Please leave a review. Once you have read and used this book, why not leave a review on the site that you purchased it from? Potential readers can then see and use your unbiased opinion to make purchase decisions, we at Packt can understand what you think about our products, and our authors can see your feedback on their book. Thank you! For more information about Packt, please visit packtpub.com.
[6]
1 Creating Your First 3D Scene with Three.js
Over recent years, modern browsers have acquired powerful features that can be accessed directly from JavaScript. You can easily add video and audio with the HTML5 tags and create interactive components through the use of the HTML5 canvas. Together with HTML5, modern browsers also support WebGL. With WebGL, you can directly make use of the processing resources of your graphics card and create high-performance 2D and 3D computer graphics. Programming WebGL directly from JavaScript to create and animate 3D scenes is a very complex, verbose and error-prone process. Three.js is a library that makes this a lot easier. The following list shows some of the things that are very easy to do with Three.js: Creating simple and complex 3D geometries Creating Virtual Reality (VR) and Augmented Reality (AR) scenes Animating and moving objects through a 3D scene Applying textures and materials to your objects Making use of different light sources to illuminate the scene Loading objects from 3D-modeling software Adding advanced postprocessing effects to your 3D scene Working with your own custom shaders Creating point clouds
Creating Your First 3D Scene with Three.js
Chapter 1
With a couple of lines of JavaScript, you can create anything, from simple 3D models to photorealistic real-time scenes, as shown in the following screenshot (see it yourself by opening http://www.vill.ee/eye/ in your browser):
In this chapter, we'll directly dive into Three.js and create a couple of examples that show you how Three.js works, and which you can use to play around with. We won't dive into all the technical details yet; that's something you'll learn in the following chapters. In this chapter, we'll cover the following points: The tools required to work with Three.js Downloading the source code and examples used in this book Creating your first Three.js scene Improving the first scene with materials, lights, and animations Introducing a couple of helper libraries for statistics and controlling the scene
[8]
Creating Your First 3D Scene with Three.js
Chapter 1
We'll start this book with a short introduction to Three.js and then quickly move on to the first examples and code samples. Before we get started, let's quickly look at the most important browsers out there and their support for WebGL. All modern browsers on desktop, as well as on mobile, currently support WebGL. The only browser where you have to take care of is the mobile Opera Mini browser. This browser has the option to render pages through the Opera servers, which often prevents JavaScript from working. Since version 8, however, the default mode of Opera Mini is to use the iOS Safari engine, which does support JavaScript and WebGL. You can still configure this browser, though, to use mini mode, which will render pages through the Opera servers and won't support WebGL in that case. Basically, Three.js runs on any modern browser with the exception of older versions of IE. So, if you want to use an older version of IE, you've got to take an additional step. For IE 10 and older, there is the IEWebGL plugin, which you can get from https://github.com/iewebgl/iewebgl. This plugin is installed inside IE 10 and older versions and enables WebGL support for those browsers. So, with WebGL, you can create interactive 3D visualizations that run very well on desktops as well as on mobile devices. In this book, we'll focus mostly on the WebGL-based renderer provided by Three.js. There is, however, also a CSS 3D-based renderer, which provides an easy API to create CSS 3D-based 3D scenes. A big advantage of using a CSS 3D-based approach is that this standard is supported on all mobile and desktop browsers and allows you to render HTML elements in a 3D space. We'll show how to use the CSS 3D browser in Chapter 7, Points and Sprites.
[9]
Creating Your First 3D Scene with Three.js
Chapter 1
In this chapter, you'll directly create your first 3D scene and will be able to run this in any of the browsers mentioned previously. We won't introduce too many complex Three.js features yet, but, at the end of this chapter, you'll have created the Three.js scene you can see in the following screenshot:
59 FPS (47-60)
For this first scene, you'll learn about the basics of Three.js and also create your first animation. Before you start your work on this example, in the next couple of sections, we'll first look at the tools you need to easily work with Three.js and how you can download the examples shown in this book.
[ 10 ]
Creating Your First 3D Scene with Three.js
Chapter 1
Requirements for using Three.js
Three.js is a JavaScript library, so all you need to create Three.js WebGL applications is a text editor and one of the supported browsers to render the results. I would like to recommend the following JavaScript editors, which I've used extensively over the last couple of years on various projects: Visual Studio Code: This free editor from Microsoft runs on all major platforms and provides great syntax highlighting and smart completion based on types, function definitions, and imported libraries. It provides a very clean interface and is great for working on JavaScript projects. It can be downloaded from here: https://code.visualstudio.com/. WebStorm: This editor from the JetBrains guys has great support for editing JavaScript. It supports code completion, automatic deployment, and JavaScript debugging directly from the editor. Besides this, WebStorm has excellent GitHub (and other version control systems) support. You can download a trial edition from http://www.jetbrains.com/webstorm/. Notepad++: Notepad++ is a general-purpose editor that supports code highlighting for a wide range of programming languages. It can easily layout and format JavaScript. Note that Notepad++ is only for Windows. You can download Notepad++ from http://notepad-plus-plus.org/. Sublime Text Editor: Sublime is a great editor that offers very good support for editing JavaScript. Besides this, it provides many very helpful selections (such as multiple-line select) and edit options, which, once you get used to them, provide a really good JavaScript-editing environment. Sublime can also be tested for free and can be downloaded from http://www.sublimetext.com/. Even if you don't use any of these editors, there are a lot of editors available, open source and commercial, that you can use to edit JavaScript and create your Three.js projects, since all you need is the ability to edit text. An interesting project you might want to look at is http://c9.io. This is a cloud-based JavaScript editor that can be connected to a GitHub account. This way, you can directly access all the source code and examples from this book and experiment with them. Besides these text-based editors that you can use to edit and experiment with the sources from this book, Three.js currently also provides an online editor itself. With this editor, which you can find at http://threejs.org/editor/, you can create Three.js scenes using a graphical approach.
[ 11 ]
Creating Your First 3D Scene with Three.js
Chapter 1
I mentioned that most modern web browsers support WebGL and can be used to run Three.js examples. I usually run my code in Chrome. The reason is that most often, Chrome has the best support and performance for WebGL and it has a really great JavaScript debugger. With this debugger, which is shown in the following screenshot, you can quickly pinpoint problems, for instance, using breakpoints and console output. This is exemplified in the following screenshot. Throughout this book, I'll give you pointers on debugger usage and other debugging tips and tricks:
60 FPS (0-60)
That's enough by way of an introduction for now; let's get the source code and start with the first scene.
[ 12 ]
Creating Your First 3D Scene with Three.js
Chapter 1
Getting the source code
All the code for this book can be accessed from GitHub (https://github.com/). GitHub is an online Git-based repository that you can use to store, access, and version source code. There are a couple of ways that you can get the sources for yourself: Clone the Git repository Download and extract the archive In the following two paragraphs, we'll explore these options in a bit more detail.
Using Git to clone the repository
Git is an open source distributed version control system that I used to create and version all the examples in this book. For this, I used GitHub, a free, online Git repository. You can browse this repository from this link: https://github.com/josdirksen/learningthreejs-third. To get all the examples, you can clone this repository using the git command-line tool. To do this, you first need to download a Git client for your operating system. For most modern operating systems, a client can be downloaded from http://git-scm.com. After installing Git, you can use this to get a clone of this book's repository. Open a command prompt and go to the directory where you want to download the sources. In that directory, run the following command: git clone https://github.com/josdirksen/learning-threejs-third
This will start downloading all the examples, as shown in the following screenshot:
The learning-threejs-third directory will now contain all the examples that are used throughout this book.
[ 13 ]
Creating Your First 3D Scene with Three.js
Chapter 1
Downloading and extracting the archive
If you don't want to use Git to download the sources directly from GitHub, you can also download an archive. Open https://github.com/josdirksen/learning-threejs-third in a browser and click on the Clone or download button on the right-hand side. This will give you the option to download all the sources in a single ZIP file:
Extract this to a directory of your choice, and you'll have all the examples available. Downloading the example code: You can also download the example code files from your account at http://www.packtpub.com for all the Packt Publishing books you have purchased. If you purchased this book elsewhere, you can visit http://www.packtpub.com/support and register to have the files emailed directly to you.
[ 14 ]
Creating Your First 3D Scene with Three.js
Chapter 1
Testing the examples
Now that you've downloaded or cloned the source code, let's do a quick check to see whether everything is working and make you familiar with the directory structure. The code and examples are organized per chapter. There are two different ways of viewing examples. You can either open the extracted or cloned folder in a browser directly and look at and run a specific example, or you can install a local web server. This first approach will work for most of the basic examples, but when we start loading external resources, such as models or texture images, just opening the HTML file isn't enough. In this case, we need a local web server to make sure the external resources are loaded correctly. In the following section, we explain a couple of different ways you can set up a simple local web server for testing. If you can't set up a local web server but use Chrome or Firefox, we also provide an explanation on how to disable certain security features so that you can even test without a local web server. Setting up a local web server is very easy depending on what you've already got installed. In here, we list a couple of examples on how to do this. There are many different ways of doing this, depending on what you've already got installed on your system.
Python-based web servers should work on most Unix/macOS systems Most Unix/Linux/macOS systems already have Python installed. On those systems, you can very easily start a local web server: > python -m SimpleHTTPServer Serving HTTP on 0.0.0.0 port 8000 ...
Do this in the directory where you checked out / downloaded the source code.
[ 15 ]
Creating Your First 3D Scene with Three.js
Chapter 1
Npm-based web server if you've worked with Node.js If you've already done some work with Node.js, there is good chance you've got npm installed. With npm, you have two simple options to set up a quick local web server for testing. The first option uses the http-server module, as follows: > npm install -g http-server > http-server Starting up http-server, serving ./ on port: 8080 Hit CTRL-C to stop the server
Alternatively, you can also use the simple-http-server option, as follows: > npm install -g simple-http-server > nserver simple-http-server Now Serving: /Users/jos/git/Physijs at http://localhost:8000/
A disadvantage of this second approach, however, is that it doesn't automatically show directory listings when browsing the sources, whereas the first approach does.
Portable version Mongoose for macOS and/or Windows If you haven't got Python or npm installed, there is a simple, portable web server, named Mongoose, that you can use. First, download the binaries for your specific platform from https://code.google.com/p/mongoose/downloads/list. If you are using Windows, copy it to the directory containing the examples and double-click on the executable to start a web browser serving the directory it is started in. For other operating systems, you must also copy the executable to the target directory, but instead of double-clicking on the executable, you have to launch it from the command line:
In both cases, a local web server will be started on port 8080. The following screenshot shows the output when you open a browser to a locally running Mongoose server:
[ 16 ]
Creating Your First 3D Scene with Three.js
Chapter 1
All the examples are in the src folder. By just clicking on a chapter in this folder, we can show and access all the examples for that specific chapter. If we discuss an example in this book, we'll refer to the specific name and folder so that you can directly test and play around with the code.
Running from the filesystem by disabling security exceptions in Firefox and Chrome If you use Chrome to run the examples, there is a way to disable some security settings so that you can use Chrome to view the examples without requiring a web server. Note that you shouldn't do this on a browser you use on the internet since it can leave you open to all kinds of malicious code. To do this, you have to start Chrome in the following way: For Windows, you call the following: chrome.exe --disable-web-security
On Linux, do the following: google-chrome --disable-web-security
And on macOS, you disable the settings by starting Chrome like this: open -a "Google Chrome" --args --disable-web-security
[ 17 ]
Creating Your First 3D Scene with Three.js
Chapter 1
When you start Chrome this way, you can access all the examples directly from the local filesystem. For Firefox users, we need to take a couple of different steps. Open Firefox and, in the URL bar, type about:config. This is what you'll see:
Warning window
On this screen, click on the I'll be careful, I promise! button. This will show you all the available properties you can use to fine-tune Firefox. In the search box on this screen, type in security.fileuri.strict_origin_policy and change its value to false, just as we did in the following screenshot:
[ 18 ]
Creating Your First 3D Scene with Three.js
Chapter 1
At this point, you can also use Firefox to directly run the examples provided in this book. Now that you've either got a web server installed, or disabled the necessary security settings, it is time to start creating our first Three.js scene.
Creating the HTML skeleton
The first thing we need to do is create an empty skeleton page that we can use as the base for all our examples, as follows:
Example 01.01 - Basic skeleton
[ 19 ]
Creating Your First 3D Scene with Three.js
Chapter 1
As you can see from this listing, the skeleton is a very simple HTML page, with only a couple of elements. In the element, we load the external JavaScript libraries that we'll use for the examples. For all the examples, we'll at least need to load the Three.js library, three.js. And we also load a controller, TrackballControls.js, which allows you to use your mouse to rotate and pan around the scenes. The last JavaScript file we load in the section is the file that contains the example code. For this first example, it is called 01-01.js. Finally, in the element, we load a CSS file, which contains some simple styles (for example, the styles in the default.css file remove any scrollbars when we create a full-page Three.js scene). In the element of this page, you can see a single element. When we write our Three.js code, we'll point to the output of the Three.js renderer to that element. At the bottom of this page, you can see a bit of JavaScript. In this function, which is called when the page is loaded, we call init(). The init() function is defined in the 01-01.js file and will set up the Three.js scene. For this example, the init() function in the 01-01.js file is very simple and just prints out the Version of Three.js we're using: function init() { console.log("Using Three.js version: " + THREE.REVISION); }
If we open this file in our browser and look at the console output, you should see something like this:
[ 20 ]
Creating Your First 3D Scene with Three.js
Chapter 1
In the element we included the sources for Three.js. Three.js comes in two Versions: three.min.js: This is the library you'd normally use when deploying Three.js
sites on the internet. This is a mini version of Three.js, created using UglifyJS, which is a quarter of the size of the normal Three.js library. All the examples and code used in this book are based on Three.js r95, which was released in July 2018. three.js: This is the normal Three.js library. We use this library in our examples since it makes debugging much easier when you can read and understand the Three.js source code. In the next section, you'll learn how to add the first couple of 3D objects and render them to the element we defined in our HTML skeleton.
Rendering and viewing a 3D object
In this step, you'll create your first scene and add a couple of objects and a camera. Our first example will contain the following objects: Object Plane Cube Sphere Camera Axes
Description This is a two-dimensional rectangle that serves as our ground area. In the second screenshot of this chapter, this is rendered as the gray rectangle in the middle of the scene. This is a three-dimensional cube, which we'll render in red. This is a three-dimensional sphere, which we'll render in blue. The camera determines what you'll see in the output. These are the x, y, and z axes. This is a helpful debugging tool to see where the objects are rendered in 3D space. The x axis is colored red, the y axis is colored green, and the z axis is colored blue.
I'll first show you how this looks in code (the source with comments can be found in chapter-01/js/01-02.js), and then I'll explain what's happening: function init() { var scene = new THREE.Scene(); var camera = new THREE.PerspectiveCamera(45, window.innerWidth / window.innerHeight, 0.1, 1000); var renderer = new THREE.WebGLRenderer(); renderer.setClearColor(new THREE.Color(0x000000)); renderer.setSize(window.innerWidth, window.innerHeight);
[ 21 ]
Creating Your First 3D Scene with Three.js
Chapter 1
var axes = new THREE.AxesHelper(20); scene.add(axes); var planeGeometry = new THREE.PlaneGeometry(60, 20); var planeMaterial = new THREE.MeshBasicMaterial({ color: 0xAAAAAA }); var plane = new THREE.Mesh(planeGeometry, planeMaterial); plane.rotation.x = -0.5 * Math.PI; plane.position.set(15, 0, 0); scene.add(plane); // create a cube var cubeGeometry = new THREE.BoxGeometry(4, 4, 4); var cubeMaterial = new THREE.MeshBasicMaterial({ color: 0xFF0000, wireframe: true }); var cube = new THREE.Mesh(cubeGeometry, cubeMaterial); cube.position.set(-4, 3, 0); scene.add(cube); // create a sphere var sphereGeometry = new THREE.SphereGeometry(4, 20, 20); var sphereMaterial = new THREE.MeshBasicMaterial({ color: 0x7777FF, wireframe: true }); var sphere = new THREE.Mesh(sphereGeometry, sphereMaterial); sphere.position.set(20, 4, 2); scene.add(sphere); // position and point the camera to the center of the scene camera.position.set(-30, 40, 30); camera.lookAt(scene.position); // add the output of the renderer to the html element document.getElementById("webgloutput").appendChild(renderer.domElement); // render the scene renderer.render(scene, camera); }
[ 22 ]
Creating Your First 3D Scene with Three.js
Chapter 1
If we open this example in the browser, we see something that resembles what we're aiming at (see the screenshot at the beginning of this chapter), but it is still a long way off, as follows:
Before we start making this more beautiful, I'll first walk you through the code one step at a time so that you understand what the code does: var scene = new THREE.Scene(); var camera = new THREE.PerspectiveCamera(45, window.innerWidth / window.innerHeight, 0.1, 1000); var renderer = new THREE.WebGLRenderer(); renderer.setClearColor(new THREE.Color(0x000000)); renderer.setSize(window.innerWidth, window.innerHeight);
At the top of the example, we create a scene, a camera, and a renderer. The scene object is a container that is used to store and keep track of all the objects we want to render and all the lights we want to use. Without a THREE.Scene object, Three.js isn't able to render anything. More information on the THREE.Scene object can be found in Chapter 2, The Basic Components that Make Up a Three.js Application. The sphere and the cube we want to render will be added to the scene later on in the example.
[ 23 ]
Creating Your First 3D Scene with Three.js
Chapter 1
In this first fragment, we also create a camera object. The camera object defines what we'll see when we render a scene. In Chapter 2, The Basic Components That Make Up a Three.js Application, you learn more about the arguments you can pass into the camera object. Next, we define renderer. The renderer object is responsible for calculating what the scene object will look like in the browser based on what the camera is looking at. We create a WebGLRenderer that uses your graphics card to render the scene in this example. If you look through the source code and the documentation of Three.js (which you can find at http://threejs.org/), you'll notice that there are different renderers available besides the WebGL-based one. There is a canvas-based renderer, a CSS-based renderer, and even an SVG-based one. Even though they work and can render simple scenes, I wouldn't recommend using them. They're not actively developed anymore, very CPU-intensive, and lack features such as good material support and shadows. We set the background color of renderer to black (new THREE.Color(0X000000)) with the setClearColor function and tell renderer how large the scene needs to be rendered using the setSize function. By passing in the window.innerWidth and window.innerHeight, we use all the screen space available. So far, we've got a basic empty scene, a renderer, and a camera. There is, however, nothing yet to render. The following code adds the lines showing the axis and the plane: var axes = new THREE.AxesHelper(20); scene.add(axes); var planeGeometry = new THREE.PlaneGeometry(60, 20); var planeMaterial = new THREE.MeshBasicMaterial({ color: 0xAAAAAA }); var plane = new THREE.Mesh(planeGeometry, planeMaterial); plane.rotation.x = -0.5 * Math.PI; plane.position.set(15, 0, 0); scene.add(plane);
[ 24 ]
Creating Your First 3D Scene with Three.js
Chapter 1
As you can see, we create an axes object (the passed-in value determines the size of the lines representing the x, y, and z axes) and use the scene.add function to add these axes to our scene. Next, we create the plane. This is done in two steps. First, we define what the plane looks like using the new THREE.PlaneGeometry(60,20) code. In this case, it has a width of 60 and a height of 20. We also need to tell Three.js what this plane looks like (for example, its color and its transparency). In Three.js, we do this by creating a material object. For this first example, we'll create a basic material (THREE.MeshBasicMaterial) with the color 0xAAAAAA. Next, we combine these two into a Mesh object and assign that to the plane variable. Before we add plane to the scene, we need to put it in the correct position; we do this by first rotating it 90 degrees around the x axis, and next, set its position in the scene using the position property. If you're already interested in the details of this, look at the 06-mesh-properties.html example from the code folder of Chapter 2, The Basic Components That Make Up a Three.js Application, which shows and explains rotation and positioning. All we then need to do is add plane to scene, just like we did with axes. The cube and sphere objects are added in the same manner, but with the wireframe property set to true, which tells Three.js to show us a wireframe and not a solid object. Now, let's move on to the final part of this example: camera.position.set(-30, 40, 30); camera.lookAt(scene.position); document.getElementById("webgl-output").appendChild(renderer.domElement); renderer.render(scene, camera);
At this point, all the elements we want to render are added to the scene at the correct positions. We've already mentioned that the camera defines what will be rendered. In this piece of code, we position the camera using the set function to hover above our scene (we can also use position.x, position.y, and position.z to set the individual parts of the camera's position). To make sure the camera is looking at our objects, we use the lookAt function to point it at the center of our scene, which is located at position (0, 0, 0) by default. All that is left to do is append the output from the renderer to the element of our HTML skeleton. We use standard JavaScript to select the correct output element and append it to our div element with the appendChild function. Finally, we tell renderer to render scene using the camera object provided. In the next couple of sections, we'll make this scene more interesting by adding lights, shadows, more materials, and even animations.
[ 25 ]
Creating Your First 3D Scene with Three.js
Chapter 1
Adding materials, lights, and shadows
Adding new materials and lights in Three.js is very simple and is implemented in pretty much the same way as we explained in the previous section. We start by adding a light source to the scene (for the complete source, look at js/03-03.js), as follows: var spotLight = new THREE.SpotLight(0xFFFFFF); spotLight.position.set(-40, 40, -15); spotLight.castShadow = true; spotLight.shadow.mapSize = new THREE.Vector2(1024, 1024); spotLight.shadow.camera.far = 130; spotLight.shadow.camera.near = 40;
THREE.SpotLight illuminates our scene from its position (spotLight.position.set( -40, 60, -10 )). We tell it that we want it to cast a shadow by setting the castShadow property to true. In the code, you can see that we also set some additional properties on the light: shadow.mapSize, shadow.camera.far, and shadow.camera.near. Without
going into too much detail, these properties define how sharp and detailed our rendered shadow will appear. We'll explain these properties in more detail in Chapter 3, Working with the Different Light Sources Available in Three.js. If we render the scene this time, however, you won't see any difference from the previous one. The reason is that different materials respond differently to light. The basic material we used in the previous example (THREE.MeshBasicMaterial) doesn't do anything with the light sources in the scene. They just render the object in the specified color. So, we have to change the materials for plane, sphere, and cube to the following: var planeGeometry = new THREE.PlaneGeometry(60,20); var planeMaterial = new THREE.MeshLambertMaterial({color: 0xffffff}); var plane = new THREE.Mesh(planeGeometry, planeMaterial); ... var cubeGeometry = new THREE.BoxGeometry(4,4,4); var cubeMaterial = new THREE.MeshLambertMaterial({color: 0xff0000}); var cube = new THREE.Mesh(cubeGeometry, cubeMaterial); ... var sphereGeometry = new THREE.SphereGeometry(4,20,20); var sphereMaterial = new THREE.MeshLambertMaterial({color: 0x7777ff}); var sphere = new THREE.Mesh(sphereGeometry, sphereMaterial);
[ 26 ]
Creating Your First 3D Scene with Three.js
Chapter 1
In this piece of code, we changed the materials for our objects to MeshLambertMaterial. This material, MeshPhysicalMaterial and MeshStandardMaterial (and the deprecated MeshPhongMaterial) are the materials Three.js provides that take light sources into account when rendered. The result, shown in the following screenshot, however, still isn't what we're looking for:
We're getting there, and the cube and sphere are looking a lot better. What is still missing, though, are the shadows. Rendering shadows takes a lot of computing power and, for that reason, shadows are disabled by default in Three.js. Enabling them, though, is very easy. For shadows, we have to change the source in a couple of places, as follows: renderer.setClearColor(new THREE.Color(0x000000)); renderer.setSize(window.innerWidth, window.innerHeight); renderer.shadowMap.Enabled = true;
[ 27 ]
Creating Your First 3D Scene with Three.js
Chapter 1
The first change we need to make is to tell renderer that we want shadows. You do this by setting the shadowMap.Enabled property to true. If you look at the result from this change, you won't notice anything different yet. That is because we need to explicitly define which objects cast shadows and which objects receive shadows. In our example, we want the sphere and the cube to cast shadows on the ground plane. You do this by setting the corresponding properties on those objects: plane.receiveShadow = true; ... cube.castShadow = true; ... sphere.castShadow = true;
Now, there is just one more thing to do to get the shadows. We need to define which light sources in our scene will cast shadows. Not all the lights can cast shadows, and you'll learn more about that in Chapter 3, Working with the Different Light Sources Available in Three.js, but THREE.SpotLight, which we used in this example. We only need to set the correct property, as shown in the following line of code, and the shadows will finally be rendered: spotLight.castShadow = true;
And, with this, we get a scene complete with shadows from our light source, as follows:
[ 28 ]
Creating Your First 3D Scene with Three.js
Chapter 1
If you look at the code in 01-03.js, you can see that we also create a scene with different objects. You can use this for yourself by removing the comments for the createXXX functions. Once you do that, and remove the objects we added previously, you can see how shadows work with a slightly more complex scene. How the result from that scene appears can be seen in the following screenshot.
The last feature that we'll add to this first scene is some simple animation. In Chapter 9, Animations and Moving the Camera, you'll learn more advanced animation options.
Expanding your first scene with animations
If we want to animate the scene, the first thing that we need to do is find some way to rerender the scene at a specific interval. Before HTML5 and the related JavaScript APIs came along, the way to do this was using the setInterval(function,interval) function. With setInterval, we could specify a function that, for instance, would be called every 100 milliseconds. The problem with this function is that it doesn't take into account what is happening in the browser. If you were browsing another tab, this function would still be fired every couple of milliseconds. Besides that, setInterval isn't synchronized with the redrawing of the screen. This can lead to higher CPU usage, flickering, and generally poor performance.
[ 29 ]
Creating Your First 3D Scene with Three.js
Chapter 1
Introducing requestAnimationFrame
Modern browsers luckily have a solution for that with the requestAnimationFrame function. With requestAnimationFrame, you can specify a function that is called at an interval. You, however, don't define this interval. This interval is defined by the browser. You do any drawing you need to do in the supplied function, and the browser will make sure it is painted as smoothly and efficiently as possible. Using this is really simple (the complete source can be found in the 04-04.js file); you just create a function that handles the rendering: function renderScene() { requestAnimationFrame(renderScene); renderer.render(scene, camera); }
In this renderScene function, we call requestAnimationFrame again, to keep the animation going. The only thing we need to change in the code is that instead of calling renderer.render after we've created the complete scene, we call the renderScene function once to initiate the animation: ... document.getElementById("webgl-output") .appendChild(renderer.domElement); renderScene();
If you run this, you won't see any changes yet compared to the previous example because we haven't animated anything yet. Before we add the animation, though, we introduce a small helper library that gives us information about the frame rate the animation is running at. This library, from the same author as Three.js, renders a small graph that shows us information about the rate at which the scene is rendered. To add these statistics, we first need to include the library in the element of the HTML, as follows:
The only thing left to do is initialize the statistics and add them to the page: function initStats(type) { var panelType = (typeof type !== 'undefined' && type) && (!isNaN(type)) ? parseInt(type) : 0; var stats = new Stats(); stats.showPanel(panelType); // 0: fps, 1: ms, 2: mb, 3+: custom document.body.appendChild(stats.dom);
[ 30 ]
Creating Your First 3D Scene with Three.js
Chapter 1
return stats; }
This function initializes the statistics and, based on the passed in type variable renders the frames per second, the time it took to render the frame, or the amount of allocated memory. At the beginning of our init() function, we'll call this function, and we've got stats enabled, as follows: function init(){ var stats = initStats(); ... }
Since this is something we want to add to each example, we don't add the initStats function to the sources of our examples, but this function, together with other useful helper functions, are added to the util.js file. This file is included in the header of the HTML pages as follows:
The only thing left to do now is to tell the stats object when we're in a new rendering cycle. We do this by adding a call to the stats.update function in our renderScene function, as follows: function renderScene() { stats.update(); ... requestAnimationFrame(renderScene); renderer.render(scene, camera); }
[ 31 ]
Creating Your First 3D Scene with Three.js
Chapter 1
If you run the code with these additions, you'll see the statistics in the upper left-hand corner, as shown in the following screenshot:
60 FPS (49-60)
Animating the cube
With requestAnimationFrame and the statistics configured, we've got a place to put our animation code. In this section, we'll expand the renderScene function with code that will rotate our red cube around all of its axes. Let's start by showing you the code: function renderScene() { ... cube.rotation.x += 0.02; cube.rotation.y += 0.02; cube.rotation.z += 0.02; ... requestAnimationFrame(renderScene); renderer.render(scene, camera); }
[ 32 ]
Creating Your First 3D Scene with Three.js
Chapter 1
That looks simple, right? What we do is that we increase the rotation property of each of the axes by 0.02 every time the renderScene function is called, which shows up as a cube smoothly rotating around all of its axes. Bouncing the blue ball isn't much harder.
Bouncing the ball
To bounce the ball, we once again add a couple of lines of code to our renderScene function, as follows: var step=0; function renderScene() { ... step+=0.04; sphere.position.x = 20 + 10*(Math.cos(step)); sphere.position.y = 2 + 10*Math.abs(Math.sin(step)); ... requestAnimationFrame(renderScene); renderer.render(scene, camera); }
With the cube, we changed the rotation property; for the sphere, we're going to change its position property in the scene. We want the sphere to bounce from one point in the scene to another with a nice, smooth curve. This is shown in the following diagram:
[ 33 ]
Creating Your First 3D Scene with Three.js
Chapter 1
For this, we need to change its position on the x axis and its position on the y axis. The Math.cos and Math.sin functions help us create a smooth trajectory using the step variable. I won't go into the details of how this works here. For now, all you need to know is that step+=0.04 defines the speed of the bouncing sphere. In Chapter 8, Creating and Loading Advanced Meshes and Geometries, we'll look in much more detail at how these functions can be used for animation, and we'll explain everything. Here's how the ball looks in the middle of a bounce:
60 FPS (1-60)
Before wrapping up this chapter, we must add one more element to our basic scene. When working with 3D scenes, animations, colors, and properties like that, it often requires a bit of experimenting to get the correct color or speed. It would be very easy if you could just have a simple GUI that allows you to change these kinds of properties on the fly. Luckily, there is!
[ 34 ]
Creating Your First 3D Scene with Three.js
Chapter 1
Using dat.GUI to make experimenting easier
A couple of employees from Google created a library called dat.GUI (you can find the documentation online at http://code.google.com/p/dat-gui/), which allows you to very easily create a simple user interface component that can change variables in your code. In the last part of this chapter, we'll use dat.GUI to add a user interface to our example that allows us to do the following: Control the speed of the bouncing ball Control the rotation of the cube Just like we had to do for the statistics, we first add this library to the element of our HTML page, as follows:
The next thing we need to configure is a JavaScript object that will hold the properties we want to change using dat.GUI. In the main part of our JavaScript code, we add the following JavaScript object, as follows: var controls = new function() { this.rotationSpeed = 0.02; this.bouncingSpeed = 0.03; }
In this JavaScript object, we define two properties: this.rotationSpeed and this.bouncingSpeed, and their default values. Next, we pass this object into a new dat.GUI object and define the range for these two properties, as follows: var gui = new dat.GUI(); gui.add(controls, 'rotationSpeed', 0, 0.5); gui.add(controls, 'bouncingSpeed', 0, 0.5);
The rotationSpeed and bouncingSpeed properties are both set to a range of 0 to 0.5. All we need to do now is make sure that in our renderScene loop, we reference these two properties directly so that when we make changes through the dat.GUI user interface, it immediately affects the rotation and speed of bounce of our objects, as follows: function renderScene() { ... cube.rotation.x += controls.rotationSpeed; cube.rotation.y += controls.rotationSpeed; cube.rotation.z += controls.rotationSpeed; step += controls.bouncingSpeed; sphere.position.x = 20 +(10 * (Math.cos(step)));
[ 35 ]
Creating Your First 3D Scene with Three.js
Chapter 1
sphere.position.y = 2 +(10 * Math.abs(Math.sin(step))); ... }
Now, when you run this example (05-control-gui.html), you'll see a simple user interface that you can use to control the bouncing and rotation speeds. A screenshot of the bouncing ball and the rotating cube is shown here:
60 FPS (51-60)
Remember that in the HTML skeleton we showed at the beginning of this chapter, we include the TrackballControls.js JavaScript file. With this file, we can control the camera used in the scene, as we'll explain in more detail in Chapter 9, Animations and Moving the Camera. For now, we'll just enable this control by adding a couple lines of JavaScript. The first thing we need to do is initialize the trackball controls. Since these controls respond to Document Object Model (DOM) element events, we need to make sure we add the following lines after this call: document.getElementById("webgl-output").appendChild(renderer.domElement); // add the two lines below var trackballControls = initTrackballControls(camera, renderer); var clock = new THREE.Clock();
[ 36 ]
Creating Your First 3D Scene with Three.js
Chapter 1
The initTrackballControls function is defined in utils.js, which we mentioned earlier. In later chapters, we'll go into more detail regarding how this works. Now, we also need to update the render function as follows: function render() { trackballControls.update(clock.getDelta()); ... }
At this point, we're done. If you open the 05-control-gui.html example again, you can move your mouse and left-click to rotate the camera. If you press S when moving your mouse, you can zoom in and out, and, if you press D, you can pan around the scene. This, for instance, allows you to view the scene from a different side:
57 FPS (0-60)
[ 37 ]
Creating Your First 3D Scene with Three.js
Chapter 1
All the examples from now on will use these controls by default, so you can easily look at different parts of the rendered scene. If you've looked at the examples in your browser, you might have noticed that when you change the size of your browser, the scene doesn't automatically scale. In the next section, we'll add this as a final feature for this chapter.
Automatically resize the output when the browser size changes
Changing the camera when the browser is resized can be done pretty simply. The first thing we need to do is register an event listener as follows: window.addEventListener('resize', onResize, false);
Now, whenever the browser window is resized, the onResize function, which we'll specify next, is called. In this onResize function, we need to update the camera and renderer, as follows: function onResize() { camera.aspect = window.innerWidth / window.innerHeight; camera.updateProjectionMatrix(); renderer.setSize(window.innerWidth, window.innerHeight); }
For the camera, we need to update the aspect property, which holds the aspect ratio of the screen, and for the renderer, we need to change its size. The final step is to move the variable definitions for camera, renderer, and scene outside of the init() function so that we can access them from different functions (such as the onResize function), as follows: var camera; var scene; var renderer; function init() { ... scene = new THREE.Scene(); camera = new THREE.PerspectiveCamera(45, window.innerWidth / window.innerHeight, 0.1, 1000); renderer = new THREE.WebGLRenderer(); ... }
[ 38 ]
Creating Your First 3D Scene with Three.js
Chapter 1
Summary
That's it for the first chapter. In this chapter, we showed you how to set up your development environment, how to get the code, and how to get started with the examples provided with this book. You further learned that to render a scene with Three.js, you first have to create a THREE.Scene object, add a camera, a light, and the objects that you want to render. We also showed you how you can expand this basic scene by adding shadows and animations. Lastly, we added a couple of helper libraries. We used dat.GUI, which allows you to quickly create control user interfaces, and we added stats.js, which provided feedback on the frame rate and other metrics at which your scene is rendered. In the next chapter, we'll expand on the example we created here. You'll learn more about the most important building blocks that you can use in Three.js.
[ 39 ]
2 The Basic Components that
Make Up a Three.js Application In the previous chapter, you learned the basics of Three.js. We looked at a couple of examples, and you created your first complete Three.js application. In this chapter, we'll dive a bit deeper into Three.js and explain the basic components that make up a Three.js application. In this chapter, you'll explore the following topics: The main components that you can use to create a Three.js application What you can do with the THREE.Scene object How geometries and meshes are related The difference between the orthographic and perspective cameras We'll start by looking at how you can create a scene and add objects.
The Basic Components that Make Up a Three.js Application
Chapter 2
Creating a scene
In the previous Chapter 1, Creating Your First 3D Scene with Three.js, you created THREE.Scene, so you already know the basics of Three.js. We saw that for a scene to show anything, we need four types of component: Component Description Camera This determines what is rendered on the screen. These have an effect on how materials are shown and are used when creating shadow effects (discussed in detail in Chapter 3, Working with the Different Lights Light Sources Available in Three.js). These are the main objects that are rendered from the perspective of the Objects camera, they include cubes, spheres, and point clouds. Renderer
Uses the camera and the information from the scene to draw the output on the screen.
THREE.Scene serves as the container for the lights and the objects. THREE.Scene itself doesn't have that many options and functions. THREE.Scene is a structure that is sometimes also called a scene graph. A
scene graph is a structure that can hold all the necessary information of a graphical scene. In Three.js, this means that THREE.Scene contains all the objects, lights, and other objects necessary for rendering. It is interesting to note that a scene graph, as the name implies, isn't just an array of objects; a scene graph consists of a set of nodes in a tree structure. Each object you can add to the scene in Three.js, and even THREE.Scene itself, extends from a base object named THREE.Object3D. A THREE.Object3D object can also have its own children, which you can use to create a tree of objects that Three.js will interpret and render.
The basic functionality of a scene
The best way to explore the functionality of a scene is by looking at an example. In the source code for this chapter, you can find the 01-basic-scene.html example. We'll use this example to explain the various functions and options a scene has. When we open this example in the browser, the output will look similar to what's shown in the next screenshot (and remember that you can use the mouse in combination with the a, s, and d keys to move, zoom, and pan around the rendered scene):
[ 41 ]
The Basic Components that Make Up a Three.js Application
Chapter 2
60 FPS (1-60)
This looks like the examples we saw in Chapter 1, Creating Your First 3D Scene with Three.js. Even though the scene looks pretty empty, it already contains a couple of objects. Looking at the source for this example (02-02.js), we can see that we used the scene.add(object) function from the THREE.Scene object to add THREE.Mesh (the ground plane you see), THREE.SpotLight, and THREE.AmbientLight. The THREE.Camera object is added automatically by Three.js when you render the scene, so you don't need to add it to the scene itself. Take a look at the following source code for this scene: var scene = new THREE.Scene(); var camera = new THREE.PerspectiveCamera(45, window.innerWidth / window.innerHeight, 0.1, 100); scene.add(camera); ... var planeGeometry = new THREE.PlaneGeometry(60,40,1,1); var planeMaterial = new THREE.MeshLambertMaterial({color: 0xffffff}); var plane = new THREE.Mesh(planeGeometry,planeMaterial); ... scene.add(plane); var ambientLight = new THREE.AmbientLight(0x3c3c3c); scene.add(ambientLight);
[ 42 ]
The Basic Components that Make Up a Three.js Application
Chapter 2
... var spotLight = new THREE.SpotLight(0xffffff, 1.2, 150, 120); spotLight.position.set(-40, 60, -10); spotLight.castShadow = true; scene.add(spotLight);
Before we look deeper into the THREE.Scene object, we'll first explain what you can do in the demo, and after that, look at the code. Open the 01-basic-scene.html example in your browser and look at the Controls in the upper-right corner, which you can see in the following screenshot:
60 FPS (5-60)
[ 43 ]
The Basic Components that Make Up a Three.js Application
Chapter 2
With these controls, you can add a cube to the scene, remove the cube that was last added to the scene, and show all the current objects that the scene contains in the console of your browser. The last entry in the Controls section shows the current number of objects in the scene. What you'll probably notice when you start up the scene is that there are already four objects in the scene. These are the ground plane, the ambient light, and the spotlight we mentioned earlier. We'll look at each of the functions in the Controls section and start with the easiest one, addCube, as follows: this.addCube = function() { var cubeSize = Math.ceil((Math.random() * 3)); var cubeGeometry = new THREE.BoxGeometry(cubeSize, cubeSize, cubeSize); var cubeMaterial = new THREE.MeshLambertMaterial({color: Math.random() * 0xffffff }); var cube = new THREE.Mesh(cubeGeometry, cubeMaterial); cube.castShadow = true; cube.name = "cube-" + scene.children.length; cube.position.x= -30 + Math.round(Math.random() * planeGeometry.width)); cube.position.y= Math.round((Math.random() * 5)); cube.position.z= -20 + Math.round((Math.random() * planeGeometry.height)); scene.add(cube); this.numberOfObjects = scene.children.length; };
This piece of code should be pretty easy to read by now. Not many new concepts are introduced here. When you hit the addCube button, a new THREE.BoxGeometry object is created whose width, height, and depth are set to a random value between 1 and 3. Besides a random size, the cube also gets a random color, and a random position. A new element that we introduce here is that we also give the cube a name using its name attribute. Its name is set to cube-, appended with the number of objects currently in the scene (scene.children.length). A name is very useful for debugging purposes but can also be used to directly access an object from your scene. If you use the THREE.Scene.getObjectByName(name) function, you can directly retrieve a specific object and, for instance, change its location without having to make the JavaScript object a global variable. You might wonder what the last line does. The numberOfObjects variable is used by our control GUI to list the number of objects in the scene. So, whenever we add or remove an object, we set this variable to the updated count.
[ 44 ]
The Basic Components that Make Up a Three.js Application
Chapter 2
The next function we can call from the control GUI is removeCube. As the name implies, clicking on the removeCube button removes the last added cube from the scene. In code, it looks like this: this.removeCube = function() { var allChildren = scene.children; var lastObject = allChildren[allChildren.length-1]; if (lastObject instanceof THREE.Mesh) { scene.remove(lastObject); this.numberOfObjects = scene.children.length; } }
To add an object to the scene, we use the add function. To remove an object from the scene, we use, not very surprisingly, the remove function. Since Three.js stores its children as a list (new ones are added at the end), we can use the children property, which contains an array of all the objects in the scene, from the THREE.Scene object to get the last object that was added. We also need to check whether that object is a THREE.Mesh object to avoid removing the lights. After we've removed the object, we once again update the GUI property, numberOfObjects, that holds the number of objects in the scene. The final button on our GUI is labeled outputObjects. You probably already clicked on this and nothing seemed to happen. This button prints out all the objects that are currently in our scene to the web browser console, as shown in the following screenshot:
[ 45 ]
The Basic Components that Make Up a Three.js Application
Chapter 2
55 FPS (0-60)
The code to output information to the Console log makes use of the built-in console object: this.outputObjects = function() { console.log(scene.children); }
[ 46 ]
The Basic Components that Make Up a Three.js Application
Chapter 2
This is great for debugging purposes, and especially when you name your objects, it's very useful for finding issues and problems with a specific object in your scene. For instance, the properties of cube-17 look like this (if you already know the name, you could use console.log(scene.getObjectByName("cube-17") to output only that single object):
58 FPS (1-80)
So far, we've seen the following scene-related functionality: THREE.Scene.Add: This adds an object to the scene THREE.Scene.Remove: This removes an object from the scene
[ 47 ]
The Basic Components that Make Up a Three.js Application
Chapter 2
THREE.Scene.children: This gets a list of all the children in the scene THREE.Scene.getObjectByName: This gets a specific object, by name, from the
scene
These are the most important scene-related functions, and most often, you won't use any more than these. There are, however, a couple of helper functions that could come in handy, as is shown in the following code fragment. As you saw in Chapter 1, Creating Your First 3D Scene with Three.js, we used a render loop to render the scene. Let's look at that loop for this example: function render() { stats.update(); scene.traverse(function(++6+obj) { if (obj instanceof THREE.Mesh && obj != plane ) { obj.rotation.x+=controls.rotationSpeed; obj.rotation.y+=controls.rotationSpeed; obj.rotation.z+=controls.rotationSpeed; } }); requestAnimationFrame(render); renderer.render(scene, camera); }
Here, we see the THREE.Scene.traverse() function being used. We can pass a function to the traverse() function that will be called for each child of the scene. If a child itself has children, remember that a THREE.Scene object can contain a tree of objects. The traverse() function will also be called for all the children of that object. You traverse through the complete scene graph. We use the render() function to update the rotation for each of the cubes (note that we explicitly ignore the ground plane). We could also have done this by iterating ourselves over the children property array using a for loop or with forEach since we've only added objects to THREE.Scene and haven't created a nested structure. Before we dive into the details of THREE.Mesh and THREE.Geometry, I'd like to show you two interesting properties that you can set on the THREE.Scene object: fog and overrideMaterial.
[ 48 ]
The Basic Components that Make Up a Three.js Application
Adding fog to the scene
Chapter 2
The fog property lets you add a fog effect to the complete scene; the farther an object is from the camera, the more it will be hidden from sight, as shown in the following screenshot:
55 FPS (12-60)
[ 49 ]
The Basic Components that Make Up a Three.js Application
Chapter 2
To best see the effect of the added fog, use the mouse to zoom in and out, and you'll see the cubes being affected by the fog. Enabling fog is really easy in Three.js. Just add the following line of code after you've defined your scene: scene.fog = new THREE.Fog( 0xffffff, 0.015, 100 );
Here, we define a white fog (0xffffff). The preceding two properties can be used to tune how the mist appears. The 0.015 value sets the near property, and the 100 value sets the far property. With these properties, you can determine where the mist starts and how fast it gets denser. With the THREE.Fog object, the fog increases linearly. There is also a different way to set the mist for the scene; for this, use the following definition: scene.fog = new THREE.FogExp2( 0xffffff, 0.01 );
This time, we don't specify near and far, but just the color (0xffffff) and the mist's density (0.01). It's best to experiment a bit with these properties to get the effect you want. With THREE.FogExp2, the fog's intensity doesn't increase linearly but grows exponentially with the distance.
Using the overrideMaterial property
The last property we'll discuss for the scene is overrideMaterial. When you use this property, all the objects in the scene will use the material that is set to the overrideMaterial property and ignore the material that is set on the object itself. This is useful when you've got a large set of objects in the scene that all share the same material and material properties. This will improve performance since Three.js only has to manage this single material. In practice, though, you won't often need to use this property. Use it like this: scene.overrideMaterial = new THREE.MeshLambertMaterial({color: 0xffffff});
[ 50 ]
The Basic Components that Make Up a Three.js Application
Chapter 2
Upon using the overrideMaterial property, as shown in the preceding code, the scene will be rendered like this:
60 FPS (53-60)
In the preceding figure, you can see that all the cubes are rendered using the same material and the same color. In this example, we used a THREE.MeshLambertMaterial object as the material. With this material type, we can create non-shiny-looking objects that respond to the lights that are present in the scene. In Chapter 4, Working with Three.js Materials, you'll learn more about THREE.MeshLambertMaterial.
[ 51 ]
The Basic Components that Make Up a Three.js Application
Chapter 2
In this section, we looked at the first of the core concepts of Three.js: THREE.Scene. The most important thing to remember about the scene is that it is basically a container for all the objects and lights you want to use when rendering. The following table summarizes the most important functions and attributes of the THREE.Scene object: Function/Property add(object)
children
getObjectByName(name, recursive)
remove(object)
traverse(function)
fog overrideMaterial
Description This is used to add an object to the scene. You can also use this function, as we'll see later on, to create groups of objects. This returns a list of all the objects that have been added to the scene, including the camera and lights. When you create an object, you can give it a distinct name. The scene object has a function that you can use to directly return an object with a specific name. If you set the recursive argument to true, Three.js will also search through the complete tree of objects to find the object with the specified name. If you have a reference to an object in the scene, you can also remove it from the scene using this function. The children property returns a list of all the children in the scene. With the traverse function, we can also access these children. With traverse, all the children are passed into the supplied function one by one. This property allows you to set the fog for the scene. The fog will render a haze that hides faraway objects. With this property, you can force all the objects in the scene to use the same material.
In the next section, we'll take a closer look at the objects that you can add to the scene.
Geometries and meshes
In each of the examples so far, you've seen geometries and meshes being used. For instance, to add a sphere to the scene, we did the following: var sphereGeometry = new THREE.SphereGeometry(4,20,20); var sphereMaterial = new THREE.MeshBasicMaterial({color: 0x7777ff); var sphere = new THREE.Mesh(sphereGeometry,sphereMaterial);
[ 52 ]
The Basic Components that Make Up a Three.js Application
Chapter 2
We define the geometry (THREE.SphereGeometry), the shape of an object, and its material (THREE.MeshBasicMaterial), and we combined these two in a mesh (THREE.Mesh) that can be added to a scene. In this section, we'll take a closer look at geometries and meshes. We'll start with the geometry.
The properties and functions of a geometry
Three.js comes with a large set of geometries out of the box that you can use in your 3D scene. Just add a material, create a mesh, and you're pretty much done. The following screenshot, from example 04-geometries, shows a couple of the standard geometries available in Three.js:
59 FPS (49-60)
[ 53 ]
The Basic Components that Make Up a Three.js Application
Chapter 2
In Chapter 5, Learning to Work with Geometries, and Chapter 6, Advanced Geometries and Binary Operations, we'll explore all the basic and advanced geometries that Three.js has to offer. For now, we'll look in greater detail at what a geometry actually is. A geometry in Three.js, and in most other 3D libraries, is basically a collection of points in a 3D space, also called vertices (where a single point is called a vertex), and a number of faces connecting those points together. Take, for example, a cube: A cube has eight corners. Each of these corners can be defined as an x, y, and z coordinate. So each cube has eight points in a 3D space. A cube has six sides, with a vertex at each corner. In Three.js, a face always consists of three vertices that make a triangle. So, in the case of a cube, each side consists of two triangles to make the complete side. When you use one of the geometries provided by Three.js, you don't have to define all the vertices and faces yourself. For a cube, you only need to define the width, height, and depth. Three.js uses that information and creates a geometry with eight vertices at the correct position and the correct number of faces (12 in the case of a cube, 2 triangles per side). Even though you'd normally use the geometries provided by Three.js or generate them automatically, you can still create geometries completely by hand using vertices and faces. This is shown in the following lines of code: var vertices = [ new THREE.Vector3(1,3,1), new THREE.Vector3(1,3,-1), new THREE.Vector3(1,-1,1), new THREE.Vector3(1,-1,-1), new THREE.Vector3(-1,3,-1), new THREE.Vector3(-1,3,1), new THREE.Vector3(-1,-1,-1), new THREE.Vector3(-1,-1,1) ]; var faces = [ new THREE.Face3(0,2,1), new THREE.Face3(2,3,1), new THREE.Face3(4,6,5), new THREE.Face3(6,7,5), new THREE.Face3(4,5,1), new THREE.Face3(5,0,1), new THREE.Face3(7,6,2), new THREE.Face3(6,3,2),
[ 54 ]
The Basic Components that Make Up a Three.js Application new new new new
Chapter 2
THREE.Face3(5,7,0), THREE.Face3(7,2,0), THREE.Face3(1,3,4), THREE.Face3(3,6,4),
]; var geom = new THREE.Geometry(); geom.vertices = vertices; geom.faces = faces; geom.computeFaceNormals();
This code shows how to create a simple cube. We define the points that make up this cube in the vertices array. These points are connected to create triangular faces, based on their array index, and are stored in the faces array. For instance, new THREE.Face3(0,2,1) creates a triangular face using the 0, 2, and 1 points from the vertices array. Note that you have to take care of the sequence of the vertices used to create THREE.Face. The order in which they are defined determines whether Three.js thinks it is a front-facing face (a face facing the camera) or a back-facing face. If you create the faces, you should use a clockwise sequence for front-facing faces and a counter-clockwise sequence if you want to create a back-facing face. In this example, we used a number of THREE.Face3 elements to define the six sides of the cube, with two triangles for each face. In previous versions of Three.js, you could also use a quad instead of a triangle. A quad uses four vertices instead of three to define the face. Whether using quads or triangles is better is a heated debate raging in the 3D-modeling world. Basically though, using quads is often preferred during modeling since they can be more easily enhanced and smoothed than triangles. For rendering and game engines though, working with triangles is often easier since every shape can be rendered very efficiently using triangles. Using these vertices and faces, we can now create a new instance of THREE.Geometry and assign the vertices to the vertices attribute and the faces to the faces attribute. The last step is to call computeFaceNormals() on the geometry we created. When we call this function, Three.js determines the normal vector for each of the faces. This is the information Three.js uses to determine how to color the faces based on the various lights in the scene.
[ 55 ]
The Basic Components that Make Up a Three.js Application
Chapter 2
With this geometry, we can now create a mesh, just like we saw earlier. We've created an example that you can use to play around with the position of the vertices, and which also shows the individual faces. In example 05-custom-geometry, you can change the position of all the vertices of a cube and see how the faces react. This is shown in the following screenshot (should the control GUI be in the way, you can hide it by pressing H):
60 FPS (48-60)
This example, which uses the same setup as all our other examples, has a render loop. Whenever you change one of the properties in the drop-down control box, the cube is rendered based on the changed position of one of the vertices. This isn't something that works out of the box. For performance reasons, Three.js assumes that the geometry of a mesh won't change during its lifetime. For most geometries and use cases, this is a very valid assumption. To get our example to work, however, we need to make sure the following is added to the code in the render loop: mesh.children.forEach(function(e) { e.geometry.vertices = vertices; e.geometry.verticesNeedUpdate = true;
[ 56 ]
The Basic Components that Make Up a Three.js Application
Chapter 2
e.geometry.computeFaceNormals(); });
In the first line, we point the vertices of the mesh you see onscreen to an array of updated vertices. We don't need to reconfigure the faces since they are still connected to the same points they were before. After we've set the updated vertices, we need to tell the geometry that the vertices need to be updated. We do this by setting the verticesNeedUpdate property of the geometry to true. Finally, we do a recalculation of the faces to update the complete model using the computeFaceNormals function. The last geometry functionality we'll look at is the clone() function. We mentioned that the geometry defines the form and shape of an object, and combined with a material, we create an object that can be added to the scene to be rendered by Three.js. With the clone() function, as the name implies, we can make a copy of the geometry and, for instance, use it to create a different mesh with a different material. In the same example, 05-custom-geometry, you can see a clone button at the top of the control GUI, as in the following screenshot:
[ 57 ]
The Basic Components that Make Up a Three.js Application
Chapter 2
If you click on this button, a clone (a copy) will be made of the geometry as it currently is, a new object is created with a different material, and it is added to the scene. The code for this is rather simple but is made a bit more complex because of the materials I used. Let's take a step back and look at how the green material for the cube was created, as shown in the following code: var materials = [ new THREE.MeshLambertMaterial({opacity: 0.6, color: 0x44ff44, transparent: true}), new THREE.MeshBasicMaterial({color: 0x000000, wireframe: true}) ];
As you can see, I didn't use a single material, I used an array of two materials. The reason is that besides showing a transparent green cube, I also wanted to show you the wireframe since that shows up very clearly where the vertices and faces are located. Three.js, of course, supports using multiple materials when creating a mesh. You can use the SceneUtils.createMultiMaterialObject function for this, as shown in the following code: var mesh = THREE.SceneUtils.createMultiMaterialObject( geom, materials);
In this function, Three.js doesn't just create one THREE.Mesh object, it creates one for each material you specified and puts these meshes in a group (a THREE.Object3D object). This group can be used in the same manner as you've used the scene object. You can add meshes, get objects by name, and so on. For instance, to make sure all the children of the group cast shadows, do the following: mesh.children.forEach(function(e) { e.castShadow = true });
Now, let's get back to the clone() function we were discussing: this.clone = function() { var clonedGeom = mesh.children[0].geometry.clone(); var materials = [ new THREE.MeshLambertMaterial( { opacity:0.6, color: 0xff44ff, transparent:true } ), new THREE.MeshBasicMaterial( { color: 0x000000, wireframe: true } ) ];
[ 58 ]
The Basic Components that Make Up a Three.js Application
Chapter 2
var mesh2 = THREE.SceneUtils.createMultiMaterialObject(clonedGeom, materials); mesh2.children.forEach(function(e) {e.castShadow=true}); mesh2.translateX(5); mesh2.translateZ(5); mesh2.name="clone"; scene.remove(scene.getObjectByName("clone")); scene.add(mesh2); }
This piece of JavaScript is called when the clone button is clicked on. Here, we clone the geometry of the first child of our cube. Remember, the mesh variable contains two children; it contains two Three.Mesh objects, one for each material we specified. Based on this cloned geometry, we create a new mesh, aptly named mesh2. We move this new mesh using translate functions (more on this in Chapter 5, Learning to Work with Geometries), remove the previous clone (if present), and add the clone to the scene. In the previous section, we used createMultiMaterialObject from the THREE.SceneUtils object to add a wireframe to the geometry we created. Three.js also provides an alternative way of adding a wireframe using THREE.WireframeGeometry. Assuming you have a geometry called geom, you can create a wireframe geometry from that: var wireframe = new THREE.WireframeGeometry(geom);. Next, you can draw the lines of this geometry, using the Three.LineSegments object, by first creating a var line = new THREE.LineSegments(wireframe) object, and then add it to the scene: scene.add(line). Since this helper internally is just a THREE.Line object, you can style how the wireframe appears. For instance, to set the width of the wireframe lines, use line.material.linewidth = 2;. That's enough on geometries for now.
[ 59 ]
The Basic Components that Make Up a Three.js Application
Chapter 2
Functions and attributes for meshes
We've already learned that to create a mesh, we need a geometry and one or more materials. Once we have a mesh, we add it to the scene and it's rendered. There are a couple of properties you can use to change where and how this mesh appears on the scene. In this first example, we'll look at the following set of properties and functions: Function/Property position
rotation
Description This determines the position of this object relative to the position of its parent. Most often, the parent of an object is a THREE.Scene object or a THREE.Object3D object. With this property, you can set the rotation of an object around any of its axes. Three.js also provides specific functions for rotations around an axis: rotateX(), rotateY(), and rotateZ().
This property allows you to scale the object around its x, y, and z axes. translateX(amount) This property moves the object a specified amount along the x axis. translateY(amount) This property moves the object a specified amount along the y axis. This property moves the object a specified amount over the z axis. For the translate functions, you could also use translateZ(amount) the translateOnAxis(axis, distance) function, which allows you to translate the mesh a distance along a specific axis. If you set this property to false, THREE.Mesh won't be rendered visible by Three.js. scale
[ 60 ]
The Basic Components that Make Up a Three.js Application
Chapter 2
As always, we have an example ready for you that will allow you to play around with these properties. If you open 06-mesh-properties.html in your browser, you get a dropdown menu where you can alter all these properties and directly see the result, as shown in the following screenshot:
60 FPS (49-60)
Let me walk you through them; I'll start with the position property. We've already seen this property a couple of times, so let's quickly address it. With this property, you set the x, y, and z coordinates of the object. This position is relative to its parent object, which is normally the scene you add the object to, but could also be a THREE.Object3D object or another THREE.Mesh object. We'll get back to this in Chapter 5, Learning to Work with Geometries, when we look at grouping objects. We can set an object's position property in three different ways. We can set each coordinate directly: cube.position.x = 10; cube.position.y = 3; cube.position.z = 1;
[ 61 ]
The Basic Components that Make Up a Three.js Application
Chapter 2
However, we can also set all of them at once, as follows: cube.position.set(10,3,1);
There is also a third option. The position property is THREE.Vector3 object. That means we can also do the following to set this object: cube.postion = new THREE.Vector3(10,3,1)
60 FPS (40-60)
[ 62 ]
The Basic Components that Make Up a Three.js Application
Chapter 2
However, if we now move the group around, the offset will remain the same. In Chapter 5, Learning to Work with Geometries, we'll look deeper into parent-child relations and how grouping affects transformation, such as scaling, rotation, and translation. OK, next on the list is the rotation property. You've already seen this property being used a couple of times here and in the previous Chapter 1, Creating Your First 3D Scene with Three.js. With this property, you set the rotation of the object around one of its axes. You can set this value in the same manner as we did the position. A complete rotation, as you might remember from math class, is 2 x π. You can configure this in Three.js in a couple of different ways: cube.rotation.x = 0.5*Math.PI; cube.rotation.set(0.5*Math.PI, 0, 0); cube.rotation = new THREE.Vector3(0.5*Math.PI,0,0);
If you want to use degrees (from 0 to 360) instead, we'll have to convert those to radians. This can be easily done like so: Var degrees = 45; Var inRadians = degrees * (Math.PI / 180);
You can play around with this property using the 06-mesh-properties.html example.
[ 63 ]
The Basic Components that Make Up a Three.js Application
Chapter 2
The next property on our list is one we haven't talked about: scale. The name pretty much sums up what you can do with this property. You can scale the object along a specific axis. If you set the scale to values lesser than one, the object will shrink, as shown in the following screenshot:
60 FPS (0-60)
[ 64 ]
The Basic Components that Make Up a Three.js Application
Chapter 2
When you use values greater than one, the object will become larger, as shown in the following screenshot:
57 FPS (0-60)
The next part of the mesh that we'll look at is the translate functionality. With translate, you can also change the position of an object, but instead of defining the absolute position where you want the object to be, you define where the object should move to, relative to its current position. For instance, we have a sphere that is added to a scene, and its position has been set to (1,2,3). Next, we translate the object along its x axis: translateX(4). Its position will now be (5,2,3). If we want to restore the object to its original position, we do this: translateX(-4). In the 06-mesh-properties.html example, there is a menu tab called translate. From there, you can experiment with this functionality. Just set the translate values for x, y, and z and hit the translate button. You'll see the object being moved to a new position based on these three values.
[ 65 ]
The Basic Components that Make Up a Three.js Application
Chapter 2
The last property you can use from the menu in the top-right corner is the visible property. If you click on the visible menu item, you'll see that the cube becomes invisible:
60 FPS (0-60)
When you click on it, the cube becomes visible again. For more information on meshes, geometries, and what you can do with these objects, check out Chapter 5, Learning to Work with Geometries, and Chapter 7, Points and Sprites.
[ 66 ]
The Basic Components that Make Up a Three.js Application
Chapter 2
Different cameras for different uses
There are two different camera types in Three.js: the orthographic camera and the perspective camera. In Chapter 3, Working with the Different Light Sources Available in Three.js, we'll take a much more detailed look at how to work with these cameras, so in this chapter, we'll stick to the basics. Note that Three.js also provides a couple of very specific cameras for creating scenes that can be viewed using 3D glasses or VR gear. We won't go into detail for those cameras in this book, since they work exactly the same as the cameras explained in this chapter. If you're looking for simple VR cameras, you can use THREE.StereoCamera to create 3D scenes that are rendered side to side (standard stereo effect), use a parallel barrier (as 3DS provides), or provide an anaglyph effect where the different views are rendered in different colors. Alternatively, Three.js has some experimental support for the WebVR standard, which is supported by a number of browsers (for more info, see https://webvr.info/developers/). To use this, not that much needs to change. You just set renderer.vr.enabled = true; and Three.js will handle the rest. The Three.js website has a couple of examples where this property and some other features of Three.js support for WebVR are demonstrated: https://threejs.org/examples/. For now, we focus on the standard perspective and orthographic cameras. The best way to explain the differences between these cameras is by looking at a couple of examples.
[ 67 ]
The Basic Components that Make Up a Three.js Application
Chapter 2
Orthographic camera versus perspective camera In the examples for this chapter, you can find a demo called 07-both-cameras.html. When you open this example, you'll see something like the following:
47 FPS (26-60)
[ 68 ]
The Basic Components that Make Up a Three.js Application
Chapter 2
This is called a perspective view and is the most natural view. As you can see from this figure, the farther away the cubes are from the camera, the smaller they are rendered. If we change the camera to the other type supported by Three.js, the orthographic camera, you'll see the following view of the same scene:
[ 69 ]
The Basic Components that Make Up a Three.js Application
Chapter 2
With the orthographic camera, all the cubes are rendered the same size; the distance between an object and the camera doesn't matter. This is often used in 2D games, such as SimCity 4 and old versions of Civilization:
In our examples, we'll use the perspective camera the most since it best resembles the real world. Switching cameras is easy. The following piece of code is called whenever you hit the switch camera button on the 07-both-cameras example: this.switchCamera = function() { if (camera instanceof THREE.PerspectiveCamera) { camera = new THREE.OrthographicCamera( window.innerWidth / - 16, window.innerWidth / 16, window.innerHeight / 16, window.innerHeight / - 16, -200, 500 ); camera.position.x = 120; camera.position.y = 60; camera.position.z = 180; camera.lookAt(scene.position); this.perspective = "Orthographic"; } else { camera = new THREE.PerspectiveCamera(45, window.innerWidth / window.innerHeight, 0.1, 1000); camera.position.x = 120; camera.position.y = 60; camera.position.z = 180;
[ 70 ]
The Basic Components that Make Up a Three.js Application
Chapter 2
camera.lookAt(scene.position); this.perspective = "Perspective"; } };
In this code fragment, you can see that there is a difference in the way we create the camera. Let's look at THREE.PerspectiveCamera first. This camera takes the following arguments: Argument
fov
aspect
near
Description Field Of View (FOV) is the part of the scene that can be seen from the position of the camera. Humans, for instance, have an almost 180degree FOV, while some birds might even have a complete 360-degree FOV. But since a normal computer screen doesn't completely fill our vision, a smaller value is often chosen. Generally, for games, a FOV between 60 and 90 degrees is chosen. Good default: 50 This is the aspect ratio between the horizontal and vertical sizes of the area where we're rendering the output. In our case, since we use the entire window, we just use that ratio. The aspect ratio determines the difference between the horizontal FOV and the vertical FOV. Good default: window.innerWidth / window.innerHeight The near property defines from how close to the camera Three.js should render the scene. Normally, we set this to a very small value to directly render everything from the position of the camera. Good default: 0.1
far
The far property defines how far the camera can see from the position of the camera. If we set this too low, a part of our scene might not be rendered, and if we set it too high, in some cases, it might affect the rendering performance. Good default: 1000
zoom
The zoom property allows you to zoom in and out of the scene. When you use a number lower than 1, you zoom out of the scene, and if you use a number higher than 1, you zoom in. Note that if you specify a negative value, the scene will be rendered upside down. Good default value: 1
[ 71 ]
The Basic Components that Make Up a Three.js Application
Chapter 2
The following diagram gives a good overview of how these properties work together to determine what you see:
The fov property of the camera determines the horizontal FOV. Based on the aspect property, the vertical FOV is determined. The near property is used to determine the position of the near plane, and the far property determines the position of the far plane. The area between the near plane and the far plane will be rendered. To configure the orthographic camera, we need to use other properties. The orthographic projection isn't interested in which aspect ratio to use or with what FOV we look at the scene since all the objects are rendered at the same size. When you define an orthographic camera, you define the cuboid area that needs to be rendered. The properties for the orthographic camera reflect this, as follows: Argument left
right top
Description This is described in the Three.js documentation as Camera frustum left plane. You should see this as the left-hand border of what will be rendered. If you set this value to -100, you won't see any objects that are farther to the left-hand side. The right property works in a way similar to the left property, but this time, to the other side of the screen. Anything farther to the right won't be rendered. This is the top position to be rendered.
[ 72 ]
The Basic Components that Make Up a Three.js Application
Chapter 2
bottom This is the bottom position to be rendered. near far
zoom
From this point, based on the position of the camera, the scene will be rendered. To this point, based on the position of the camera, the scene will be rendered. This allows you to zoom in and out of the scene. When you use a number lower than 1, you'll zoom out of the scene; if you use a number higher than 1, you'll zoom in. Note that if you specify a negative value, the scene will be rendered upside down. The default value is 1.
All these properties can be summarized in the following diagram:
Looking at specific points
So far, you've seen how to create a camera and what the various arguments mean. In Chapter 1, Creating Your First 3D Scene with Three.js, you also saw that you need to position your camera somewhere in the scene, and that the view from that camera is rendered. Normally, the camera is pointed to the center of the scene: position (0,0,0). We can, however, easily change what the camera is looking at, as follows: camera.lookAt(new THREE.Vector3(x,y,z));
[ 73 ]
The Basic Components that Make Up a Three.js Application
Chapter 2
I've added an example where the camera moves, and the point it is looking at is marked with a red dot, as follows:
47 FPS (26-60)
[ 74 ]
The Basic Components that Make Up a Three.js Application
Chapter 2
If you open the 08-cameras-lookat example, you'll see the scene moving from left to right. The scene isn't really moving. The camera is looking at different points (see the red dot in the center), which gives the effect that the scene is moving from left to right. In this example, you can also switch camera types. If you switch to the orthographic camera, you see that changing the point the camera looks at has pretty much the same effect as with THREE.PerspectiveCamera. The interesting part to notice, though, is that with THREE.OrthographicCamera, you can clearly see that the sizes of all the cubes stay the same regardless of where the camera is looking, and the distance of a cube to the position of the camera:
47 FPS (26-60)
[ 75 ]
The Basic Components that Make Up a Three.js Application
Chapter 2
When you use the lookAt function, you point the camera at a specific position. You can also use this to make the camera follow an object around the scene. Since every THREE.Mesh object has a position that is a THREE.Vector3 object, you can use the lookAt function to point to a specific mesh in the scene. All you need to do is this: camera.lookAt(mesh.position). If you call this in the render loop, you'll make the camera follow an object as it moves through the scene.
Summary
We discussed a lot in this second introductory chapter. We showed the functions and properties of THREE.Scene and explained how you can use these properties to configure your main scene. We also showed you how to create geometries. You can either create them from scratch using a THREE.Geometry object or use any of the built-in geometries Three.js provides. Finally, we showed you how to configure the two main cameras Three.js provides. THREE.PerspectiveCamera renders a scene using a real-world perspective, and THREE.OrthographicCamera provides the fake 3D effect often seen in games. We've also covered how geometries work in Three.js and you can now easily create your own geometries from the standard geometries provided by Three.js or by crafting them by hand. In the next chapters, we'll look at the various light sources that are available in Three.js. You'll learn how the various light sources behave, how to create and configure them, and how they affect different materials.
[ 76 ]
3 Working with Light Sources in Three.js
In Chapter 1, Creating Your First 3D Scene with Three.js, you learned about the basics of Three.js, and in Chapter 2, The Basic Components that Make Up a Three.js Application, we looked a bit deeper at the most important parts of the scene: the geometries, meshes, and cameras. You might have noticed that we skipped exploring the details of lights in that chapter even though they make up an important part of every Three.js scene. Without lights, we won't see anything rendered (unless you use basic or wireframe materials). Since Three.js contains a large number of lights, each of which has a specific use, we'll use this chapter to explain the various details of the lights and prepare you for the upcoming chapters on material usage. WebGL itself doesn't have inherent support for lighting. Without Three.js, you would have to write specific WebGL shader programs to simulate these kinds of lights. A good introduction on simulating lighting in WebGL from scratch can be found at https://developer.mozilla.org/en-US/docs/Web/WebGL/Lighting_in _WebGL. In this chapter, you'll learn about the following subjects: The light sources that are available in Three.js When a specific light source should be used How you can tune and configure the behavior of all these light sources As a bonus, we'll also quickly look at how you can create lens flares As with all the chapters, we have a lot of examples that you can use to experiment with the lights' behavior. The examples shown in this chapter can be found in the chapter-03 folder of the supplied sources.
Working with Light Sources in Three.js
Chapter 3
The different kinds of lighting provided by Three.js
There are a number of different lights available in Three.js that all have specific behavior and usages. In this chapter, we'll discuss the following set of lights: Name
Description This is a basic light, the color of which is added to the current THREE.AmbientLight color of the objects in the scene. This is a single point in space from which light spreads in all THREE.PointLight directions. This light can't be used to create shadows. This light source has a cone-like effect like that of a desk THREE.SpotLight lamp, a spot in the ceiling, or a torch. This light can cast shadows. This is also called infinite light. The light rays from this light THREE.DirectionalLight can be seen as parallel, like, for instance, the light from the sun. This light can also be used to create shadows. This is a special light and can be used to create more naturallooking outdoors lighting by simulating a reflective surface THREE.HemisphereLight and a faintly illuminating sky. This light also doesn't provide any shadow-related functionality. With this light source, instead of a single point in space, you THREE.AreaLight can specify an area from which light emanates. THREE.AreaLight doesn't cast any shadows. THREE.LensFlare
This is not a light source, but with THREE.LensFlare, you can add a lens flare effect to the lights in your scene.
[ 78 ]
Working with Light Sources in Three.js
Chapter 3
This chapter is divided into two main parts. First, we'll look at the basic lights: THREE.AmbientLight, THREE.PointLight, THREE.SpotLight, and THREE.DirectionalLight. All these lights extend the base THREE.Light object, which provides shared functionality. The lights mentioned here are simple lights that require a little setting up and can be used to recreate most of the required lighting scenarios. In the second part, we will look at a couple of special-purpose lights and effects: THREE.HemisphereLight, THREE.AreaLight, and THREE.LensFlare. You'll probably only need these lights in very specific cases.
Basic lights
We'll start with the most basic of the lights: THREE.AmbientLight.
THREE.AmbientLight
When you create THREE.AmbientLight, the color is applied globally. There isn't a specific direction this light comes from, and THREE.AmbientLight doesn't contribute to any shadows. You would normally not use THREE.AmbientLight as the single source of light in a scene since it colors all the objects in the same color, regardless of shape. You use it together with other lighting sources, such as THREE.SpotLight or THREE.DirectionalLight, to soften the shadows or add some additional color to the scene. The easiest way to understand this is by looking at the 01-ambient-light.html example in the chapter-03 folder. With this example, you get a simple user interface that can be used to modify THREE.AmbientLight that is available in this scene. Note that in this scene, we also have THREE.SpotLight, which adds additional lighting and provides shadows.
[ 79 ]
Working with Light Sources in Three.js
Chapter 3
In the following screenshot, you can see that we used a scene from Chapter 1, Creating Your First 3D Scene with Three.js, and made the color and intensity of THREE.AmbientLight configurable. In this example, you can also turn off the spotlight to see what the effect of THREE.AmbientLight is on its own:
56 FPS (1-56)
The standard color we set in the code for this scene is #606008. This is a hexadecimal representation of a color. The first two values specify the red part of the color, the next two values specify the green part, and the last two values specify the blue part. In the UI for this example, the decimal values are shown.
[ 80 ]
Working with Light Sources in Three.js
Chapter 3
In this example, we use a very dimmed color that we mainly use to smoothen the hard shadows our meshes cast to the ground plane. You can change the color to a more prominent yellow/orange color (rgb(190, 190, 41)) with the menu in the top-right corner, and then the objects will have a sun-like glow over them. This is shown in the following screenshot:
60 FPS (0-60)
[ 81 ]
Working with Light Sources in Three.js
Chapter 3
As the screenshot image shows, the yellow/orange color is applied to all the objects and casts a glow over the complete scene. What you should remember when working with this light is that you should be very conservative with the color you specify. If the color you specify is too bright, you'll quickly get a completely oversaturated image. Besides the color, we can also set the intensity of the light. This determines how much THREE.AmbientLight affects the colors in the scene. If we turn it down, only a little of the color is applied to the objects in the scene. If we turn it up, our scene becomes really bright:
60 FPS (0-60)
Now that we've seen what it does, let's look at how you can create and use THREE.AmbientLight. The next couple of lines of code show you how to create THREE.AmbientLight and also show how to connect this to the GUI Controls menu, which we already saw in the previous chapters: var ambientLight = new THREE.AmbientLight("#606008"); scene.add(ambientLight); ... var controls = new function () { this.intensity = ambientLight.intensity; this.ambientColor = ambientLight.color.getStyle(); this.disableSpotlight = false; };
[ 82 ]
Working with Light Sources in Three.js
Chapter 3
var gui = new dat.GUI(); gui.add(controls, 'intensity', 0, 3, 0.1).onChange(function (e) { ambientLight.color = new THREE.Color(controls.ambientColor); ambientLight.intensity = controls.intensity; }); gui.addColor(controls, 'ambientColor').onChange(function (e) { ambientLight.color = new THREE.Color(controls.ambientColor); ambientLight.intensity = controls.intensity; }); gui.add(controls, 'disableSpotlight').onChange(function (e) { spotLight.visible = !e; });
Creating THREE.AmbientLight is very simple and only takes a couple of steps. THREE.AmbientLight doesn't have a position and is applied globally, so we only need to specify the color (in hex), new THREE.AmbientLight("#606008"), and add this light to the scene, scene.add(ambientLight). Optionally, we can also provide an additional value in this constructor for the intensity of this light. Since we didn't specify it here, it uses a default intensity of 1. In the example, we bind the color and the intensity of THREE.AmbientLight to the Controls menu. To do this, you can use the same kind of configuration we used in the previous two chapters. The only change is that instead of using the gui.add(...) function, we use the gui.addColor(...) function to control the color. This creates an option in the Controls menu, with which we can directly change the color of the passed-in variable. In the code, you can see that we use the onChange feature of dat.GUI: gui.addColor(...).onChange(function(e){...}). With this function, we tell dat.GUI to call the passed-in function each time the color changes. In this specific case, we set the color of THREE.AmbientLight to a new value. In a similar way, we make sure that changes in the intensity control are also applied to the ambient light used in the scene.
Using the THREE.Color object Before we move on to the next light, we're going to look closer at the THREE.Color object. In Three.js, when you need to provide a color (for example, for materials, lights, and so on.) you can pass in a THREE.Color object, or Three.js will create one from a passed-in string value, as we've seen for THREE.AmbientLight. Three.js is very flexible when parsing the input for the THREE.Color constructor. You can create a THREE.Color object in the following ways: Empty constructor: new THREE.Color() will create a white color object. Hex value: new THREE.Color(0xababab) will parse the passed-in hex value and create a color from that. This is the preferred way of creating colors.
[ 83 ]
Working with Light Sources in Three.js
Chapter 3
Hex string: new THREE.Color("#ababab") will create a color based on the passed-in CSS color string. RGB string: new THREE.Color("rgb(255, 0, 0)") or new THREE.Color("rgb(100%, 0%, 0%)" . Color name: You can use named colors as well—new THREE.Color( 'skyblue' ). HSL string: If you like working in the HSL domain, instead of the RGB domain, you can pass in the HSL values—new THREE.Color("hsl(0, 100%, 50%)"). Separate RGB values: And you can specify the individual RGB components on a scale from 0 to 1—new THREE.Color( 1, 0, 0 ). If you want to change the color after construction, you'll have to create a new
THREE.Color object or modify the internal properties of the current THREE.Color object. The THREE.Color object comes with the following functions to set and get information
about the current object: Name set(value) setHex(value) setRGB(r,g,b)
setHSL(h,s,l)
setStyle(style)
Description Set the value of this color to the supplied hex value. This hex value may be a string, a number, or an existing THREE.Color instance. Set the value of this color to the supplied numeric hex value. Set the value of this color based on the supplied RGB values. The values range from 0 to 1. Set the value of this color on the supplied HSL values. The values range from 0 to 1. A good explanation of how HSL works for configuring colors can be found at http://en.wikibooks.org/wiki/Color_Models:_RGB,_HSV,_HSL. Set the value of this color based on the CSS way of specifying colors. For instance, you could use "rgb(255,0,0)", "#ff0000", "#f00", or even "red".
Copy the color values from the THREE.Color instance provided to this color. Set the color of this object based on the THREE.Color instance copyGammaToLinear(color) supplied. The color is first converted from the gamma color space to the linear color space. The gamma color space also uses RGB values, but uses an exponential scale instead of a linear one. Set the color of this object based on the THREE.Color instance copyLinearToGamma(color) supplied. The color is first converted from the linear color space to the gamma color space. copy(color)
[ 84 ]
Working with Light Sources in Three.js
Chapter 3
This converts the current color from the gamma color space to the linear color space. This converts the current color from the linear color space to the convertLinearToGamma() gamma color space. getHex() Return the value from this color object as a number: 435241 . convertGammaToLinear()
getHexString() getStyle()
Return the value from this color object as a hex string: "0c0c0c" . Return the value from this color object as a CSS-based value: "rgb(112,0,0)".
Return the value from this color object as a HSL value. If you getHSL(optionalTarget) provide the optionalTarget object, Three.js will set the h, s, and l properties on that object. offsetHSL(h, s, l) add(color) addColors(color1, color2) addScalar(s) multiply(color) multiplyScalar(s)
Add the h, s, and l values provided to the h, s, and l values of the current color. This adds the r, g, and b values of the color supplied to the current color. Add color1 and color2, and set the value of the current color to the result. Add a value to the RGB components of the current color. Bear in mind that the internal values use a range from 0 to 1. Multiply the current RGB values with the RGB values from THREE.Color. This multiplies the current RGB values with the value supplied. Bear in mind that the internal values use a range from 0 to 1.
toArray
This finds the color that is between the color of this object and the color supplied. The alpha property defines how far between the current color and the supplied color you want the result to be. This returns true if the RGB values of the THREE.Color instance supplied match the values of the current color. This has the same functionality as setRGB, but now the RGB values can be provided as an array of numbers. This returns an array with three elements, [r, g, b].
clone()
This creates an exact copy of this color.
lerp(color, alpha)
equals(color)
fromArray(array)
[ 85 ]
Working with Light Sources in Three.js
Chapter 3
In the preceding table, you can see that there are many ways in which you can change the current color. A lot of these functions are used internally by Three.js, but they also provide a good way to easily change the color of lights and materials, without having to create and assign new THREE.Color objects. Before we move on to the discussion on THREE.PointLight, THREE.SpotLight, and THREE.DirectionalLight, let's first highlight their main difference, that is, how they emit light. The following diagram shows how these three light sources emit light:
You can see the following from this diagram: THREE.PointLight emits light from a specific point in all directions. THREE.SpotLight emits light from a specific point in a cone-like shape. THREE.DirectionalLight doesn't emit light from a single point, but emits
light rays from a 2D plane, where the rays are parallel to each other.
We'll look at these light sources in more detail in the next few sections; let's start with THREE.SpotLight.
[ 86 ]
Working with Light Sources in Three.js
Chapter 3
THREE.SpotLight
THREE.SpotLight is one of the lights you'll use most often (especially if you want to use shadows). THREE.SpotLight is a light source that has a cone-like effect. You can compare
this with a flashlight or a lantern. This light has a direction and an angle at which it produces light. The following screenshot shows what using THREE.SpotLight looks like (02-spot-light.html):
60 FPS (28-60)
[ 87 ]
Working with Light Sources in Three.js
Chapter 3
The following table lists all the properties that you can use to fine-tune THREE.SpotLight. First, we'll look at the properties specific to the light behavior; after that, we'll look at the properties that allow you to control how the shadows are rendered: Property angle
Description This determines how wide the beam emerging from this light is. This is measured in radians and defaults to Math.PI/3.
If set to true, this light will create shadows. See the following table on how to configure the shadows. color This is the color of the light. This is the amount the intensity diminishes the farther away from the light source it gets. A decay of 2 leads to more realistic light, and the default value decay is 1. This property only has effect when the physicallyCorrectLights property is set on the WebGLRenderer. When this property is set to a non 0 value, the light intensity will decrease distance linearly from the set intensity at the light's position to 0 at this distance. intensity This is the intensity the light shines with. This defaults to 1.
castShadow
penumbra
The percentage at the edge of the spotlight's coin, which is smoothed (blurred) to 0. Takes a value between 0 and 1, and the default is 0.
position This is the position of the light in THREE.Scene.
power
The light's power when being rendered in physical correct mode (enable this by setting the physicallyCorrectLights property set on the WebGLRenderer). This is measured in lumens and the default value is 4*Math.PI.
target
With THREE.SpotLight, the direction it is pointed in is important. With the target property, you can point THREE.SpotLight to look at a specific object or position in the scene. Note that this property requires a THREE.Object3D object (such as THREE.Mesh). This is in contrast to the cameras we saw in Chapter 2, Basic Components That Make Up a Three.Js Application, that use THREE.Vector3 in their lookAt function.
visible
If this is set to true (the default), this light is turned on, and if this is set to false, the light is turned off.
[ 88 ]
Working with Light Sources in Three.js
Chapter 3
When you enable the shadow for THREE.SpotLight, you can control how that shadow is rendered. You can control this through the shadow property of a THREE.SpotLight: Property
Description
shadow.bias
The shadow bias moves the cast shadow away or toward the object casting the shadow. You can use this to solve some strange effects when you work with very thin objects (a good example can be found at: http://www.3dbuzz.com/training/view/unity-fundamentals/lights/8-shadows-bias). If you see strange shadow effects, small values (for example, 0.01) for this property can often resolve the issue. The default value for this property is 0.
shadow.camera.far
This determines what distance from the light shadows should be created. The default value is 5000. Note that you can also set all the other properties provided for THREE.PerspectiveCamera,
which we showed in Chapter 2, Basic Components That Make Up a Three.js Scene.
shadow.camera.fov
This determines how large the field of view used to create shadows is (see the Different cameras for different uses section in Chapter 2, Basic Components That Make Up a Three.js Scene). The default value is 50.
shadow.camera.near
This determines what distance from the light shadows should be created. The default value is 50.
shadow.mapSize.width This determines how many pixels are used to create the shadow. Increase this when the shadow has jagged and
edges or doesn't look smooth. This can't be changed after the scene is rendered. The default value for both
shadow.radius
When this value is set to values higher than 1, the edge of the shadows will be blurred. This won't have any effect if the shadowMap.type of the THREE.WebGlRenderer is set to THREE.BasicShadowMap.
shadow.mapSize.height is 512.
Creating THREE.SpotLight is very easy. Just specify the color, set the properties you want, and add it to the scene, as follows: var spotLight = new THREE.SpotLight("#ffffff"); spotLight.position.set(-40, 60, -10); spotLight.castShadow = true; spotLight.shadow.camera.near = 1; spotLight.shadow.camera.far = 100; spotLight.target = plane; spotLight.distance = 0; spotLight.angle = 0.4; spotLight.shadow.camera.fov = 120;
[ 89 ]
Working with Light Sources in Three.js
Chapter 3
You can see that we create an instance of THREE.SpotLight and set the various properties to configure the light. We also explicitly set the castShadow property to true because we want shadows. We also need to point THREE.SpotLight somewhere, which we do with the target property. In this case, we point it at the plane object. When you run the example (02-spot-light.html), you'll see a scene like the following screenshot:
58 FPS (0-60)
[ 90 ]
Working with Light Sources in Three.js
Chapter 3
In this example, you can set a number of properties specific to THREE.SpotLight. One of them is the target property. If we set this property to the blue sphere, the light will focus at the center of the sphere even if the sphere moves around the scene. When we created the light, we aimed it at the ground plane, and in our example, we can also aim it at the other two objects. But what if you don't want to aim the light at a specific object, but rather at an arbitrary point in space? You can do that by creating a THREE.Object3D() object like this: var target = new THREE.Object3D(); target.position = new THREE.Vector3(5, 0, 0);
Then, set the target property of THREE.SpotLight: spotlight.target = target
In the table at the beginning of this section, we showed a couple of properties that can be used to control how the light emanates from THREE.SpotLight. The distance and angle properties define the shape of the cone of light. The angle property defines the width of the cone, and with the distance property, we set the length of the cone. The following diagram explains how these two values together define the area that will receive light from THREE.SpotLight:
[ 91 ]
Working with Light Sources in Three.js
Chapter 3
Usually, you won't really need to set these values since they come with reasonable defaults, but you can use these properties, for instance, to create a THREE.SpotLight that has a very narrow beam or quickly decreases in light intensity. The last property you can use to change the way THREE.SpotLight produces light is the penumbra property. With this property, you set from where the intensity of the light decreases at the edge of the light cone. In the following screenshot, you can see the result of the penumbra property in action. We have a very bright light (high intensity) that rapidly decreases in intensity as it moves at the edge of the cone:
60 FPS (0-60)
[ 92 ]
Working with Light Sources in Three.js
Chapter 3
Before moving on to the next light, we'll quickly look at the shadow-related properties available to THREE.SpotLight. You've already learned that we can get shadows by setting the castShadow property of THREE.SpotLight to true (and, of course, making sure that we set the castShadow property for objects that should cast shadows, and that we set the receiveShadow property, for objects that should show a shadow, on the THREE.Mesh objects in our scene). Three.js also allows you very fine-grained control on how the shadow is rendered. This is done by a couple of properties we explained in the table at the beginning of the section. With shadow.camera.near, shadow.camera.far, and shadow.camera.fov, you can control how and where this light casts a shadow. This works in the same way as the perspective camera's field of view we explained in Chapter 2, Basic Components That Make Up a Three.Js Application. The easiest way to see this in action is by adding THREE.CameraHelper; you can do this by checking the menu's shadowDebug checkbox. This shows, as you can see in the following screenshot, the area that is used to determine the shadows for this light:
60 FPS (0-60)
When debugging issues with shadows, adding THREE.CameraHelper is really useful. To do this, just add the following lines: var debugCamera = new THREE.CameraHelper(spotLight.shadow.camera); scene.add(debugCamera)
[ 93 ]
Working with Light Sources in Three.js
Chapter 3
If you want to debug THREE.SpotLight itself, Three.js also provides THREE.SpotLightHelper, which shows the shape of the THREE.SpotLight. To add this helper, you can use the following piece of code: var helper = new THREE.SpotLightHelper(spotLight); scene.add(helper); function render() { ... helper.update(); ... }
The result is that we can very easily track the shape and direction of our light:
60 FPS (23-60)
[ 94 ]
Working with Light Sources in Three.js
Chapter 3
I'll end this section with a couple of pointers, just in case you run into issues with shadows: If the shadow looks blocky, you can either increase the shadow.mapSize.width and shadow.mapSize.Height properties and make sure the area that is used to calculate the shadow tightly wraps your object. You can use the shadow.camera.near, shadow.camera.far, and shadow.camera.fov properties to configure this area. Remember that you not only have to tell the light to cast shadows, but also have to tell each geometry whether it will receive and/or cast shadows by setting the castShadow and receiveShadow properties. If you use thin objects in your scene, you might see strange artifacts when you render shadows. You can use the shadow.bias property to slightly offset the shadows, which will often fix these kinds of issues. If you want to have softer shadows, you can set a different shadowMapType value on THREE.WebGLRenderer. By default, this property is set to THREE.PCFShadowMap; if you set this property to PCFSoftShadowMap, you get softer shadows.
THREE.PointLight
THREE.PointLight in Three.js is a light source that shines light in all directions emanating
from a single point. A good example of a point light is a signal flare fired in the night sky. Just as with all the lights, we have a specific example you can use to play around with THREE.PointLight. If you look at 03-point-light.html in the chapter-03 folder, you can find an example where a THREE.PointLight light is moving around a simple Three.js scene.
[ 95 ]
Working with Light Sources in Three.js
Chapter 3
The following screenshot shows an example of this:
In this example, THREE.PointLight moves around the scene we already saw in Chapter 1, Create Your First 3D Scene with Three.js. To make it more clear where THREE.PointLight is, we move a small orange sphere along the same path. As this light moves around, you'll see the scene being illuminated by this light on different sides. If you've worked with older versions of Three.js, you might have noticed that, earlier, THREE.PointLight wasn't able to cast shadows. With the latest versions of Three.js, THREE.PointLight is now also able to cast shadows, just like THREE.SpotLight and THREE.DirectionalLight.
[ 96 ]
Working with Light Sources in Three.js
Chapter 3
THREE.PointLight shares a number of properties with THREE.SpotLight, which you
can use to configure how this light behaves:
Property Description color This is the color of the light. This is the distance for which the light shines. The default value is 0, which distance means that the light's intensity doesn't decrease based on distance. intensity This is the intensity the light shines with. This defaults to 1. position This is the position of the light in THREE.Scene. visible
If this property is set to true (the default), this light is turned on, and if set it to false, the light is turned off.
decay
This is the amount the intensity diminishes the farther away from the light source it gets. A decay of 2 leads to more realistic light, and the default value is 1. This property only has effect when the physicallyCorrectLights property is set on the WebGLRenderer.
power
This is the light's power when being rendered in physically correct mode (enable this by setting the physicallyCorrectLights property set on the WebGLRenderer). This is measured in lumens and the default value is 4*Math.PI. And is also directly related to the intensity property (power = intensity * 4π).
Besides these properties, the THREE.PointLight's shadow can be configured in the same way as the shadow for THREE.SpotLight. In the next couple of examples and screenshots, we'll show how these properties work for THREE.PointLight. First, let's look at how you can create THREE.PointLight: var pointColor = "#ccffcc"; var pointLight = new THREE.PointLight(pointColor); pointLight.distance = 100; scene.add(pointLight);
[ 97 ]
Working with Light Sources in Three.js
Chapter 3
We create a light with a specific color property (here, we use a string value; we could also have used a number or THREE.Color), set its position property, set the distance property, and add it to the scene. In the examples for THREE.SpotLight, we showed intensity and distance. You can use these as well for THREE.PointLight, as you can see in the following screenshot:
59 FPS (1-60)
You can't set the power and decay properties in this example; these properties are really useful if you want to simulate real-world scenarios. A good example of this can be found on the Three.js website: https://threejs.org/examples/#webgl_lights_physical.
[ 98 ]
Working with Light Sources in Three.js
Chapter 3
We've seen that with the intensity property, you can set how bright a light shines, just like we saw for THREE.SpotLight. When using it with THREE.PointLight, the result looks like this:
60 FPS (0-60)
[ 99 ]
Working with Light Sources in Three.js
Chapter 3
The distance property of PointLight also behaves the same as for THREE.SpotLight. For instance, if we have a high intensity but a small distance, the result looks like this:
60 FPS (0-60)
The distance property of SpotLight determines how far the light travels from the source before its intensity property is 0. You can set this property like this: pointLight.distance = 14. In the preceding screenshot, the light's brightness slowly decreases to 0 at a distance of 14. That's why, in the example, you can still see a brightly lit area, but the light won't reach far. The default value for the distance property is 0, which means that the light won't decay over a distance.
[ 100 ]
Working with Light Sources in Three.js
Chapter 3
THREE.PointLight also uses a camera to determine where to draw the shadows, so you can use THREE.CameraHelper to show what part is covered by that camera, and provides a helper, THREE.PointLightHelper, to show where THREE.PointLight shines its light.
With both enabled, you get the following very useful debug information:
THREE.DirectionalLight
The last of the basic lights we will look at is THREE.DirectionalLight. This type of light can be considered as a light that is very far away. All the light rays it sends out are parallel to each other. A good example of this is the sun. The sun is so far away that the light rays we receive on earth are (almost) parallel to each other. The main difference between THREE.DirectionalLight and THREE.SpotLight (which we saw in the previous section) is that this light won't diminish the farther it gets from the target of THREE.DirectionalLight as it does with THREE.SpotLight (you can fine-tune this with the distance and exponent parameters). The complete area that is lit by THREE.DirectionalLight receives the same intensity of light.
[ 101 ]
Working with Light Sources in Three.js
Chapter 3
To see this in action, look at the 04-directional-light example, which is shown here:
60 FPS (2-60)
As you can see in the preceding screenshot, there isn't a cone of light that is applied to the scene. Everything receives the same amount of light. Only the direction, the color, and the intensity of the light is used to calculate the colors and shadows. Just as with THREE.SpotLight, there are a couple of properties you can set on this light. You can set the intensity of the light and the way it casts shadows. THREE.DirectionalLight has a lot of properties that are the same as those of THREE.SpotLight: position, target, intensity, castShadow, shadow.camera.near, shadow.camera.far, shadow.mapSize.width, shadow.mapSize.width, and shadowBias. For information on those properties, you can look at the preceding section on THREE.SpotLight.
[ 102 ]
Working with Light Sources in Three.js
Chapter 3
If you look back at the THREE.SpotLight examples, you can see that we had to define the cone of light where shadows were applied. Since for THREE.DirectionalLight, all the rays are parallel to each other, we don't have a cone of light; instead, we have a cuboid area, as you can see in the following screenshot (if you want to see this for yourself, move the camera further away from the scene and check the debug checkbox):
60 FPS (6-60)
Everything that falls within this cube can cast and receive shadows from the light. Just as for THREE.SpotLight, the tighter you define this area around the objects, the better your shadows will look. Define this cube using the following properties: directionalLight.castShadow = true; directionalLight.shadow.camera.near = 2; directionalLight.shadow.camera.far = 80; directionalLight.shadow.camera.left = -30; directionalLight.shadow.camera.right = 30; directionalLight.shadow.camera.top = 30; directionalLight.shadow.camera.bottom = -30;
You can compare this with the way we configured the orthographic camera in the section on cameras in Chapter 2, Basic Components That Make Up a Three.js Scene.
[ 103 ]
Working with Light Sources in Three.js
Chapter 3
Special lights
In this section on special lights, we'll discuss two additional lights provided by Three.js. First, we'll discuss THREE.HemisphereLight, which helps in creating more natural lighting for outdoor scenes; then we'll look at THREE.AreaLight, which emits lights from a large area instead of a single point; and finally, we'll show you how you can add a lens flare effect to your scene.
THREE.HemisphereLight
The first special light we're going to look at is THREE.HemisphereLight. With THREE.HemisphereLight, we can create more natural-looking outdoor lighting. Without this light, we could simulate the outdoors by creating THREE.DirectionalLight, which emulates the sun, and maybe add an additional THREE.AmbientLight to provide some general color to the scene. This, however, won't look really natural. When you're outdoors, not all the light comes directly from above: much is diffused by the atmosphere and reflected by the ground and other objects. THREE.HemisphereLight in Three.js is created for this scenario. This is an easy way to get more natural-looking outdoor lighting. To see an example, look at 05-hemisphere-light.html:
60 FPS (38-60)
[ 104 ]
Working with Light Sources in Three.js
Chapter 3
This is the first example that loads additional resources and can't run directly from your local filesystem. So if you haven't done so, look at Chapter 1, Creating Your First 3D Scene with Three.js, to find out how to set up a local web server or disable the security settings in your browser to make loading external resources work. If you look closely at the blue sphere, you can see that the ground color of the hemisphere is shown at the bottom of the sphere, and the sky color (set through the color property) is visible at the top of the sphere. In this example, you can turn THREE.HemisphereLight on and off and set these colors and their intensity. Creating a hemisphere light is just as easy as creating any of the other lights: var hemiLight = new THREE.HemisphereLight(0x0000ff, 0x00ff00, 0.6); hemiLight.position.set(0, 500, 0); scene.add(hemiLight);
You just specify the color that is received from the sky, the color received from the ground, and the intensity of these lights. If you want to change these values later on, you can access them through the following properties: Property groundColor color intensity
Description This is the color that is emitted from the ground. This is the color that is emitted from the sky. This is the intensity with which the light shines.
[ 105 ]
Working with Light Sources in Three.js
Chapter 3
THREE.AreaLight
The last real light source we'll look at is THREE.AreaLight. With THREE.AreaLight, we can define a rectangular area that emits light. In older versions of Three.js, the area light wasn't included, and you had to take a number of additional steps to get it working. In the latest versions of Three.js, however, using THREE.AreaLight is very straightforward. Before we look at the details, let's first look at the result we're aiming for (06-arealight.html opens this example); the following screenshot shows the result we want to see:
50 FPS (42-60)
[ 106 ]
Working with Light Sources in Three.js
Chapter 3
What you see in this screenshot is that we've defined three THREE.AreaLight objects, each with their own color. You can see how these lights affect the whole area. When we want to use a THREE.AreaLight, we have to add one additional import in our HTML file:
With this additional JavaScript file included, we can start adding Three.AreaLight objects. We do this in pretty much the same way as all the other lights: var areaLight1 = new THREE.RectAreaLight(0xff0000, 500, 4, 10); areaLight1.position.set(-10, 10, -35); scene.add(areaLight1);
In this example, we create a new THREE.AreaLight. This light has a color value of 0xff0000, an intensity value of 500, and a width and height of 4 and 10. Just like the other lights, we can use the position attribute to set its location in the scene. When you create THREE.AreaLight, it will be created as a vertical plane. In our example, we created three THREE.AreaLight objects, each with a different color. If you try this yourself for the first time, you might wonder why you don't see anything where you positioned your light. This is because you can't see the light source itself, only the light it emits, which you only see when it touches an object. If you want to recreate what we've shown in the example, you can add a THREE.PlaneGeometry or THREE.BoxGeometry at the same position (areaLight1.position) to simulate the area emitting light, as follows: var planeGeometry1 = new THREE.BoxGeometry(4, 10, 0); var planeGeometry1Mat = new THREE.MeshBasicMaterial({ color: 0xff0000 }); var plane1 = new THREE.Mesh(planeGeometry1, planeGeometry1Mat); plane1.position.copy(areaLight1.position); scene.add(plane1);
[ 107 ]
Working with Light Sources in Three.js
Chapter 3
You can create really beautiful effects with THREE.AreaLight, but you'll probably have to experiment a bit to get the desired effect. If you pull down the control panel from the topright corner, you've got some controls you can play around with to set the color and intensity of the three lights from this scene and immediately see the effect, as follows:
7 FPS (0-60)
Lens flare
The last subject we'll explore in this chapter is lens flares. You are probably already familiar with lens flares. For instance, they appear when you take a photograph directly into the sun or another bright light source. In most cases, you want to avoid this, but for games and 3Dgenerated images, it provides a nice effect that makes scenes look a bit more realistic.
[ 108 ]
Working with Light Sources in Three.js
Chapter 3
Three.js also has support for lens flares and makes it very easy to add them to your scene. In this last section, we're going to add a lens flare to a scene and create the output as you can see in the following screenshot; you can see this for yourself by opening 07lensflares.html:
60 FPS (33-60)
We can create a lens flare by instantiating the THREE.LensFlare object. The first thing we need to do is create this object. THREE.LensFlare takes the following arguments: flare = new THREE.LensFlare(texture, size, distance, blending, color, opacity);
[ 109 ]
Working with Light Sources in Three.js
Chapter 3
These arguments are explained in the following table: Argument Description texture A texture is an image that determines the shape of the flare. We can specify how large the flare should be. This is the size in pixels. If you specify -1, the size of the texture itself is used. This is the distance from the light source (0) to the camera (1). Use this to distance position the lens flare in the right position. We can specify multiple textures for the flares. The blending mode determines how these are blended together. The default to use blending with LensFlare is THREE.AdditiveBlending. There's more on blending in Chapter 4, Working with Three.js Materials. color This is the color of the flare. opacity Defines how transparent the flare is. 0 is completely transparent and 1 is solid. size
Let's look at the code used to create this object (see 07-lensflares.html): var textureFlare0 = THREE.ImageUtils.loadTexture ("../assets/textures/lensflare/lensflare0.png"); var flareColor = new THREE.Color(0xffaacc); var lensFlare = new THREE.LensFlare(textureFlare0, 350, 0.0, THREE.AdditiveBlending, flareColor); lensFlare.position.copy(spotLight.position); scene.add(lensFlare);
We first load a texture. For this example, I've used the lens flare texture provided by the Three.js examples, as follows:
[ 110 ]
Working with Light Sources in Three.js
Chapter 3
If you compare this screenshot with the screenshot at the beginning of this section, you can see that it defines what the lens flare looks like. Next, we define the color of the lens flare using new THREE.Color( 0xffaacc );, which gives the lens flare a red glow. With these two objects, we can create the THREE.LensFlare object. For this example, we've set the size of the flare to 350 and the distance to 0.0 (directly at the light source). After we've created the LensFlare object, we position it at the location of our light and add it to the scene, which can be seen in the following screenshot:
60 FPS (40-60)
[ 111 ]
Working with Light Sources in Three.js
Chapter 3
It already looks nice, but if you compare this with the screenshot from the beginning of this chapter, you'll notice that we're missing the small round artifacts in the middle of the page. We create these in pretty much the same way as we did the main flare, as follows: var textureFlare3 = THREE.ImageUtils.loadTexture ("../assets/textures/lensflare/lensflare3.png"); lensFlare.add(textureFlare3, lensFlare.add(textureFlare3, lensFlare.add(textureFlare3, lensFlare.add(textureFlare3,
60, 0.6, THREE.AdditiveBlending); 70, 0.7, THREE.AdditiveBlending); 120, 0.9, THREE.AdditiveBlending); 70, 1.0, THREE.AdditiveBlending);
This time, though, we don't create a new THREE.LensFlare, but use the add function provided by the LensFlare we just created. In this method, we need to specify the texture, size, distance, and blending mode, and that's it. The add function can take two additional parameters. You can also set the color and the opacity properties of the new flare to add. The texture we use for these new flares is a very light circle; you can see the images used for these flares by looking in the assets/textures/flares/ directory. If you look at the scene again, you'll see these artifacts appearing at the positions you've specified with the distance argument.
[ 112 ]
Working with Light Sources in Three.js
Chapter 3
Summary
In this chapter, we covered a lot of information about the different kinds of lights that are available in Three.js. In this chapter, you learned that configuring lights, colors, and shadows is not an exact science. To get the correct result, you should experiment with the different settings and use a dat.GUI control to fine-tune your configuration. The different lights behave in different ways and, as we'll see in Chapter 4, Working with Three.js Materials, materials respond differently to lights as well. A THREE.AmbientLight color is added to each and every color in the scene and is often used to smooth hard colors and shadows. THREE.PointLight emits light in all directions and can cast shadows. THREE.SpotLight is a light that resembles a flashlight. It has a conical shape, can be configured to fade over distance, and is able to cast shadows. We also looked at THREE.DirectionalLight. This light can be compared with a faraway light, such as the sun, whose light rays travel parallel to each other and the intensity of which doesn't decrease the farther away it gets from the configured target, and can also cast shadows. Besides the standard lights, we also looked at a couple of more specialized lights. For a more natural outdoor effect, you can use THREE.HemisphereLight, which takes into account ground and sky reflections. THREE.AreaLight doesn't shine from a single point, but emits light from a large area. Finally, we showed you how to add a photographic lens flare with the THREE.LenseFlare object. In the chapters so far, we have already introduced a couple of different materials, and in this chapter, you saw that not all materials respond in the same manner to the available lights. In Chapter 4, Working with Three.js Materials, we'll give an overview of the materials that are available in Three.js.
[ 113 ]
4 Working with Three.js Materials In Chapter 3, Working with Light Sources in Three.js, we talked a bit about materials. You learned that a material, together with THREE.Geometry forms THREE.Mesh. The material is like the skin of the object that defines what the outside of a geometry looks like. For example, a skin defines whether a geometry is metallic-looking, transparent, or shown as a wireframe. The resulting THREE.Mesh object can then be added to the scene to be rendered by Three.js. Until now, we haven't really looked at materials in much detail. In this chapter, we'll dive into all the materials Three.js has to offer, and you'll learn how you can use these materials to create good-looking 3D objects. The materials we'll explore in this chapter are shown in the following table: Name
Description This is a basic material that you can use to give your geometries MeshBasicMaterial a simple color or show the wireframe of your geometries. This material isn't influenced by lights. This is a material that uses the distance from the camera to MeshDepthMaterial determine how to color your mesh. This is a simple material that bases the color of a face on its MeshNormalMaterial normal vector. This is a material that takes lighting into account and is used to MeshLambertMaterial create dull, non-shiny-looking objects. This is a material that also takes lighting into account and can be MeshPhongMaterial used to create shiny objects. This is a material that uses physical-based rendering to render the object. With physical-based rendering, a physically correct MeshStandardMaterial model is used to determine how light interacts with a surface. This allows you to create more accurate and realistic-looking objects. An extension of MeshStandardMaterial that allows more MeshPhysicalMaterial control over the reflection.
Working with Three.js Materials MeshToonMaterial ShadowMaterial
ShaderMaterial
LineBasicMaterial LineDashMaterial
Chapter 4
This is an extension of MeshPhongMaterial that tries to make objects look hand-drawn. This is a specific material that can receive shadows, but the rest is rendered transparent. This material allows you to specify your own shader programs to directly control how vertices are positioned and pixels are colored. This is a material that can be used on the THREE.Line geometry to create colored lines. This is the same as LineBasicMaterial, but this material also allows you to create a dashed effect.
If you look through the source code of Three.js, you might run into THREE.RawShaderMaterial. This is a specialized material that can only be used together with THREE.BufferedGeometry. This geometry is a specialized form that is optimized for static geometries (for instance, vertices and faces don't change). We won't explore this material in this chapter, but we will use it in Chapter 11, Render Postprocessing, when we talk about creating custom shaders. In the sources, you can also find THREE.SpriteMaterial and THREE.PointsMaterial. These are materials you use when styling individual points. We won't discuss those in this chapter, but we'll explore them in Chapter 7, Points and Sprites. Materials have a number of common properties, so before we look at the first material, THREE.MeshBasicMaterial, we'll look at the properties shared by all the materials.
Understanding common material properties You can quickly see for yourself which properties are shared between all the materials. Three.js provides a material base class, THREE.Material, that lists all the common properties. We've divided these common material properties into the following three categories:
Basic properties: These are the properties you'll use most often. With these properties, you can, for instance, control the opacity of the object, whether it is visible, and how it is referenced (by ID or custom name). Blending properties: Every object has a set of blending properties. These properties define how the color of each point of the material is combined with the color behind it.
[ 115 ]
Working with Three.js Materials
Chapter 4
Advanced properties: There are a number of advanced properties that control how the low-level WebGL context renders objects. In most cases, you won't need to deal with these properties. Note that, in this chapter, we skip any properties related to textures and maps. Most materials allow you to use images as textures (for instance, a wood-like or stone-like texture). In Chapter 10, Loading and Working with Textures, we will dive into the various texture and mapping options that are available. Some materials also have specific properties related to animation (for example, skinning, morpNormals, and morphTargets); we'll also skip those properties. These will be addressed in Chapter 9, Animations and Moving the Camera. The clipIntersection, clippingPlanes, and clipShadows properties will be addressed in Chapter 6, Advanced Geometries and Binary Operations. We start with the first set from the list: the basic properties.
Basic properties
The basic properties of the THREE.Material object are listed in the following table (you can see these properties in action in the section on THREE.BasicMeshMaterial): Property id uuid name opacity
transparent
overdraw
Description This is used to identify a material and is assigned when you create a material. This starts at 0 for the first material and is increased by 1 for each additional material that is created. This is a uniquely generated ID and is used internally. You can assign a name to a material with this property. This can be used for debugging purposes. This defines how transparent an object is. Use this together with the transparent property. The range of this property is from 0 to 1. If this is set to true, Three.js will render this object with the set opacity. If this is set to false, the object won't be transparent, just more lightly colored. This property should also be set to true if you use a texture that uses an alpha (transparency) channel. When you use THREE.CanvasRenderer, it is possible you will see small gaps between the triangles. By setting this property, you can prevent this. A good value is 0.5, and the default is 0.
[ 116 ]
Working with Three.js Materials visible
Chapter 4
This defines whether this material is visible. If you set this to false, you won't see the object in the scene.
side
With this property, you can define to which side of the geometry a material is applied. The default is THREE.Frontside, which applies the material to the front (outside) of an object. You can also set this to THREE.BackSide, which applies it to the back (inside), or THREE.DoubleSide, which applies it to both sides.
needsUpdate
When Three.js creates a material, it converts it to a set of WebGL instructions. When you want the changes you made in the material to also result in an update to the WebGL instructions, you can set this property to true.
colorWrite
flatShading
lights premultipliedAlpha
If set to false, the color of this material won't be shown (in effect, you'll create invisible objects, which occlude objects behind them). Determines whether this material is rendered using flat shading. With flat shading, the individual triangles which make up an object are rendered separately, and aren't combined into a smooth surface. This is Boolean value that determines whether this material is affected by lights. The default value is true. Changes the way the transparency of an object is rendered. Defaults to false.
dithering
Applies a dithering effect to the rendering material. This can be used to avoid banding. The default is false.
shadowSide
Just like the side property but, this time, determines which side of the faces casts the shadows. The default is null. If null, this is determined based on the side property like this: • THREE.Frontside: Back side • THREE.Backside: Front side • THREE.DoubleSide: Both sides
vertexColors
You can define individual colors to be applied to each vertex with this property. The default value is THREE.NoColors. If you set this value to THREE.VertexColors, the colors set in a THREE.Face3 vertexColors array are used to color the individual vertices; if set to THREE.FaceColors, the color property of each face is used to color that face. This property doesn't work on CanvasRenderer but does work on WebGLRenderer. Look at the LineBasicMaterial example, where we use this property to color the various parts of a line.
[ 117 ]
Working with Three.js Materials
fog
Chapter 4
This property determines whether this material is affected by global fog settings. This is not shown in action, but if this is set to false, the global fog we saw in Chapter 2, Basic Components That Make Up a Three.js Scene doesn't affect how this object is rendered.
For each material, you can also set a number of blending properties.
Blending properties
Materials have a couple of generic blending-related properties. Blending determines how the colors we render interact with the colors that are behind them. We'll touch upon this subject a little bit when we talk about combining materials. The blending properties are listed in the following table: Name
Description This determines how the material on this object blends with the blending background. The normal mode is THREE.NormalBlending, which only shows the top layer. Besides using the standard blending modes, you can also create custom blend modes by setting blendsrc, blenddst, and blendequation. This property defines how this object (the source) is blended into the blendSrc background (the destination). The default THREE.SrcAlphaFactor setting uses the alpha (transparency) channel for blending. blendSrcAlpha This is the transparency of blendSrc. The default is null. blendDst
This property defines how the background (the destination) is used in blending and defaults to THREE.OneMinusSrcAlphaFactor, which means this property too uses the alpha channel of the source for blending but uses 1 ( the alpha channel of the source) as the value.
blendDstAlpha This is the transparency of blendDst. The default is null.
This defines how the blendsrc and blenddst values are used. The blendEquation default is to add them (AddEquation). With these three properties, you can create your own custom blend modes.
The last set of properties is mostly used internally and controls the specifics of how WebGL is used to render the scene.
[ 118 ]
Working with Three.js Materials
Chapter 4
Advanced properties
We won't go into the details of these properties. These are related to how WebGL works internally. If you do want to know more about these properties, the OpenGL specification is a good starting point. You can find this specification at http://www.khronos.org/registry/gles/specs/2.0/es_full_spec_2.0.25.pdf. The following table provides a brief description of these advanced properties: Name
Description This is an advanced WebGL property. With this property, you can enable or disable the GL_DEPTH_TEST parameter. This parameter controls whether the depthTest depth of a pixel is used to determine a new pixel's value. Normally, you wouldn't need to change this. More information can be found in the OpenGL specifications we mentioned earlier. This is another internal property. This property can be used to determine whether this material affects the WebGL depth depthWrite buffer. If you use an object for a 2D overlay (for example, a hub), you should set this property to false. Usually, though, you shouldn't need to change this property. The function to use to compare a pixel's depth. This depthFunc corresponds to the glDepthFunc from the WebGL specifications. With these properties, you can control polygonOffset, the POLYGON_OFFSET_FILL WebGL feature. These are polygonOffsetFactor, normally not needed. For an explanation of what they do in and polygonOffsetUnits detail, you can look at the OpenGL specifications. This value can be set to a specific value (0 to 1). Whenever a pixel has an alpha value smaller than this value, it won't be alphatest drawn. You can use this property to remove some transparency-related artifacts. Set the precision for this material to one of the following precision WebGL values: highp, mediump, or lowp. Now, let's look at all the available materials so that you can see the effect these properties have on the rendered output.
[ 119 ]
Working with Three.js Materials
Chapter 4
Starting with a simple mesh
In this section, we'll look at a few simple materials: MeshBasicMaterial, MeshDepthMaterial, and MeshNormalMaterial. We start with MeshBasicMaterial. Before we look into the properties of these materials, here's a quick note on how you can pass in properties to configure the materials. There are two options: You can pass in the arguments in the constructor as a parameters object, like this: var material = new THREE.MeshBasicMaterial( { color: 0xff0000, name: 'material-1', opacity: 0.5, transparency: true, ... });
Alternatively, you can also create an instance and set the properties individually, like this: var material = new THREE.MeshBasicMaterial(); material.color = new THREE.Color(0xff0000); material.name = 'material-1'; material.opacity = 0.5; material.transparency = true;
Usually, the best way is to use the constructor if we know all the properties' values while creating the material. The arguments used in both of these styles use the same format. The only exception to this rule is the color property. In the first style, we can just pass in the hex value, and Three.js will create a THREE.Color object itself. In the second style, we have to explicitly create a THREE.Color object. In this book, we'll use both of these styles.
[ 120 ]
Working with Three.js Materials
Chapter 4
THREE.MeshBasicMaterial
MeshBasicMaterial is a very simple material that doesn't take into account the lights that
are available in the scene. Meshes with this material will be rendered as simple, flat polygons, and you also have the option to show the geometry's wireframe. Besides the common properties we saw in the earlier section on this material, we can set the following properties (once again, we ignore the properties which are used for textures, since we'll discuss those in the chapter on textures): Name
Description This property allows you to set the color of the material. This allows you to render the material as a wireframe. This is great wireframe for debugging purposes. If you enable the wireframe, this property defines the width of the wireframeLineWidth wires from the wireframe. This property defines how the ends of lines look in wireframe mode. The possible values are butt, round, and square. The wireframeLinecap default value is round. In practice, the results from changing this property are very difficult to see. This property isn't supported on WebGLRenderer. color
This defines how the line joints are visualized. The possible values are round, bevel, and miter. The default value is round. If you wireframeLinejoin look very closely, you can see this in the example using low opacity and a very large wireframeLinewidth value. This property isn't supported on WebGLRenderer. In the previous chapters, we saw how to create materials and assign them to objects. For THREE.MeshBasicMaterial, we do it like this: var meshMaterial = new THREE.MeshBasicMaterial({color: 0x7777ff});
This creates a new THREE.MeshBasicMaterial and initializes the color property to 0x7777ff (which is purple).
[ 121 ]
Working with Three.js Materials
Chapter 4
We've added an example that you can use to play around with the THREE.MeshBasicMaterial properties and the basic properties we discussed in the previous section, Basic Properties. If you open up the 01-basic-mesh-material.html example in the chapter-04 folder, you'll see a rotating cube like the one shown in the following screenshot:
50 FPS (36-60)
[ 122 ]
Working with Three.js Materials
Chapter 4
This is a very simple object. With the menu in the upper-right corner, you can play around with the properties and select different meshes (and you can also change the renderer). For instance, a gopher with wireframe is rendered like this:
60 FPS (36-60)
[ 123 ]
Working with Three.js Materials
Chapter 4
You can also select THREE.CanvasRenderer to play around with the THREE.MeshBasicMaterial properties like this:
60 FPS (26-60)
One of the properties you can set in this example is the side property. With this property, you define to which side of THREE.Geometry the material is applied. You can test how this property works when you select the plane mesh. Since, normally, a material is only applied to the front side of a material, the rotating plane will be invisible half the time (when it shows its back to you). If you set the side property to double, the plane will be visible the whole time, since the material is applied to both sides of the geometry. Note, though, that the renderer will need to do more work when the side property is set to double, so this could have an impact on the performance of your scene.
[ 124 ]
Working with Three.js Materials
Chapter 4
THREE.MeshDepthMaterial
The next material on the list is THREE.MeshDepthMaterial. With this material, the way an object looks isn't defined by lights or by a specific material property; it is defined by the distance from the object to the camera. You can combine this with other materials to easily create fading effects. The only relevant properties this material has are the following two that control whether you want to show a wireframe: Name wireframe
Description This determines whether or not to show the wireframe. This determines the width of the wireframe (this will only work wireframeLineWidth with the THREE.CanvasRenderer). To demonstrate this, we modified the cubes example from Chapter 2, Basic Components That Make Up a Three.js Scene (02-depth-material from the chapter-04 folder). Remember that you have to click on the addCube button to populate the scene. The following screenshot shows the modified example:
60 FPS (56-60)
[ 125 ]
Working with Three.js Materials
Chapter 4
This shows the cubes rendered, with the color based on the distance to the camera. Even though the material doesn't have many additional properties to control how an object is rendered, we can still control how fast the object's color fades out. In this example, we exposed the near and far properties of the camera. As you probably remember from Chapter 2, Basic Components That Make Up a Three.js Scene, with these two properties, we set the visible area for the camera. Any objects that are nearer to the camera than the near property aren't shown, and any objects further away than the far property also fall outside the camera's visible area. The distance between the near and far properties of the camera defines the brightness and the rate at which objects fade out. If the distance is very large, objects will only fade out a little as they move away from the camera. If the distance is small, the fade-out will be much more notable (as you can see in the following screenshot):
60 FPS (0-60)
[ 126 ]
Working with Three.js Materials
Chapter 4
Here, the cubes are rendered with a small distance between the near and far properties of the camera. Creating THREE.MeshDepthMaterial is very easy and the object doesn't require any arguments. For this example, we've used the scene.overrideMaterial property to make sure all the objects in the scene use this material without having to explicitly specify it for each THREE.Mesh object: var scene = new THREE.Scene(); scene.overrideMaterial = new THREE.MeshDepthMaterial();
The next part of this chapter isn't really about a specific material, but shows a way in which you can combine multiple materials.
Combining materials
If you look back at the properties of THREE.MeshDepthMaterial, you can see that there isn't an option to set the color of the cubes. Everything was decided for you by the default properties of the material. Three.js, however, has the option to combine materials to create new effects (this is also where blending comes into play). The following code shows how we can combine materials: var cubeMaterial = new THREE.MeshDepthMaterial(); var colorMaterial = new THREE.MeshBasicMaterial({color: 0x00ff00, transparent: true, blending: THREE.MultiplyBlending}) var cube = new THREE.SceneUtils.createMultiMaterialObject (cubeGeometry, [colorMaterial, cubeMaterial]); cube.children[1].scale.set(0.99, 0.99, 0.99);
[ 127 ]
Working with Three.js Materials
Chapter 4
We get the following green-colored cubes that use the brightness from THREE.MeshDepthMaterial and the color from THREE.MeshBasicMaterial (open 03combined-material.html for this example). The following screenshot shows the example:
60 FPS (0-60)
[ 128 ]
Working with Three.js Materials
Chapter 4
Let's look at the steps you need to take to get this specific result. First, we need to create our two materials. For THREE.MeshDepthMaterial, we don't do anything special; for THREE.MeshBasicMaterial, however, we set transparent to true and define a blending mode. If we don't set the transparent property to true, we'll just have solid, green objects since Three.js can't blend the different materials. With transparent set to true, Three.js will check the blending property to see how the green THREE.MeshBasicMaterial object should interact with the background. The background, in this case, is the cube rendered with THREE.MeshDepthMaterial. For this example, we used THREE.MultiplyBlending. This blend mode multiplies the foreground color with the background color and gives you the desired effect. The last line in this code fragment is also an important one. What happens when we create a mesh with the THREE.SceneUtils.createMultiMaterialObject() function is that the geometry gets copied and two exactly the same meshes are returned in a group. If we render these without the last line, you can often see a flickering effect. This can happen sometimes when objects are rendered one on top of the other and one of them is transparent. By scaling down the mesh created with THREE.MeshDepthMaterial, we can avoid this. To do so, use the following code: cube.children[1].scale.set(0.99, 0.99, 0.99);
The next material is also one where we won't have any influence on the colors used in rendering.
[ 129 ]
Working with Three.js Materials
Chapter 4
THREE.MeshNormalMaterial
The easiest way to understand how this material is rendered is by first looking at an example. Open up the 04-mesh-normal-material.html example from the chapter-04 folder. If you select the sphere as the mesh, you'll see something like this (if you set flatShading to true):
60 FPS (0-60)
[ 130 ]
Working with Three.js Materials
Chapter 4
As you can see, each face of the mesh is rendered in a slightly different color, and even though the sphere rotates, the colors stay pretty much at the same place. This happens because the color of each face is based on the normal pointing out from the face. This normal is the vector perpendicular to the face. The normal vector is used in many different parts of Three.js. It is used to determine light reflections, helps with mapping textures to 3D models, and gives information on how to light, shade, and color pixels on the surface. Luckily, though, Three.js handles the computation of these vectors and uses them internally, so you don't have to calculate or deal with them yourselves. The following screenshot visualizes all the normal vectors of THREE.SphereGeometry:
52 FPS (38-60)
[ 131 ]
Working with Three.js Materials
Chapter 4
The direction this normal points in determines the color a face gets when you use THREE.MeshNormalMaterial. Since all normals for the faces of a sphere point in a different direction, we get the colorful sphere you can see in the examples. As a quick side note, to add these normal arrows, you can use THREE.ArrowHelper like this: for (var f = 0, fl = sphere.geometry.faces.length; f < fl; f++) { var face = sphere.geometry.faces[ f ]; var centroid = new THREE.Vector3(0, 0, 0); centroid.add(sphere.geometry.vertices[face.a]); centroid.add(sphere.geometry.vertices[face.b]); centroid.add(sphere.geometry.vertices[face.c]); centroid.divideScalar(3); var arrow = new THREE.ArrowHelper(face.normal, centroid, 2, 0x3333FF, 0.5, 0.5); sphere.add(arrow); }
In this code snippet, we iterate through all the faces of THREE.SphereGeometry. For each of these THREE.Face3 objects, we calculate the center (the centroid) by adding the vertices that make up this face and dividing the result by 3. We use this centroid, together with the normal vector of the face, to draw an arrow. THREE.ArrowHelper takes the following arguments: direction, origin, length, color, headLength, and headWidth. There are a couple of other properties that you can set on THREE.MeshNormalMaterial: Name Description wireframe This determines whether or not to show the wireframe. wireframeLinewidth This determines the width of the wireframe.
[ 132 ]
Working with Three.js Materials
Chapter 4
We've already seen wireframe and wireframeLinewidth in previous examples, so we'll skip those. But let's take this example as an opportunity to look at the shading property. With the shading property, we can tell Three.js how to render our objects. If you use THREE.FlatShading, each face will be rendered as is (as you can see in the previous couple of screenshots), or you can use THREE.SmoothShading, which smooth out the faces of our object. For instance, if we render the sphere using THREE.SmoothShading, the result looks like this:
60 FPS (3-60)
We're done with the simple materials, but let's look at one additional subject before moving on. In the next section, we'll look at how you can use different materials for specific faces of a geometry.
[ 133 ]
Working with Three.js Materials
Chapter 4
Multiple materials for a single mesh
When creating THREE.Mesh, so far we've used a single material. It is also possible to define a specific material for each of the faces of a geometry. For instance, if you have a cube, which has 12 faces (remember, Three.js works with triangles), you can assign a different material (for example, with a different color) to each side of the cube. Doing this is really straightforward, as you can see from the following piece of code: var matArray = []; matArray.push(new THREE.MeshBasicMaterial( matArray.push(new THREE.MeshBasicMaterial( matArray.push(new THREE.MeshBasicMaterial( matArray.push(new THREE.MeshBasicMaterial( matArray.push(new THREE.MeshBasicMaterial( matArray.push(new THREE.MeshBasicMaterial(
{ { { { { {
color: color: color: color: color: color:
0x009e60 0x0051ba 0xffd500 0xff5800 0xC41E3A 0xffffff
})); })); })); })); })); }));
var cubeGeom = new THREE.BoxGeometry(3,3,3); var cube = new THREE.Mesh(cubeGeom, matArray);
We first create an array, named matArray, to hold all the materials, and use that array to create THREE.Mesh. What you might notice is that we only create 6 materials, even though we've got 12 faces. To understand how this works, we have to look at how Three.js assigns a material to a face. For this, Three.js uses the materialIndex property of the faces which make up the object. If we look at the materialIndex property of the faces of a THREE.CubeGeometry, we see the following (you can do this from the debugger console of the browser): > cubeGeom.faces.forEach((p,i) => console.log("face " + i + " : " +p.materialIndex)) face 0 : 0 face 1 : 0 face 2 : 1 face 3 : 1 face 4 : 2 face 5 : 2 face 6 : 3 face 7 : 3 face 8 : 4 face 9 : 4 face 10 : 5 face 11 : 5
[ 134 ]
Working with Three.js Materials
Chapter 4
As you can see, Three.js already groups the sides of a cube together. So instead of having to provide 12 different materials, we only have to provide 6, 1 for each side of the cube. Let's dive a bit deeper into the code and see what you need to do to recreate the following example: a simple 3D Rubik's cube. You can find this example in 05-mesh-facematerial.html. The following screenshot shows this example:
60 FPS (56-60)
This Rubik's cube consists of a number of smaller cubes: three cubes along the x axis, three along the y axis, and three along the z axis. Here's how this is done: var group = new THREE.Mesh(); // add all the Rubik cube elements var mats = []; mats.push(new THREE.MeshBasicMaterial({ mats.push(new THREE.MeshBasicMaterial({ mats.push(new THREE.MeshBasicMaterial({ mats.push(new THREE.MeshBasicMaterial({ mats.push(new THREE.MeshBasicMaterial({ mats.push(new THREE.MeshBasicMaterial({
[ 135 ]
color: color: color: color: color: color:
0x009e60 0x0051ba 0xffd500 0xff5800 0xC41E3A 0xffffff
})); })); })); })); })); }));
Working with Three.js Materials
Chapter 4
for (var x = 0; x < 3; x++) { for (var y = 0; y < 3; y++) { for (var z = 0; z < 3; z++) { var cubeGeom = new THREE.BoxGeometry(2.9, 2.9, 2.9); var cube = new THREE.Mesh(cubeGeom, mats); cube.position.set(x * 3 - 3, y * 3 -3, z * 3 - 3); group.add(cube); } } }
In this piece of code, we first create THREE.Mesh, which will hold all the individual cubes (group); next, we create the materials for each face and push them to the mats array. Then, we create three loops to make sure we create the right number of cubes. In this loop, we create each of the individual cubes, assign the materials, position them, and add them to the group. What you should remember is that the position of the cubes is relative to the position of this group. If we move or rotate the group, all the cubes will move and rotate with it. For more information on how to work with groups, look at Chapter 8, Creating and Loading Advanced Meshes and Geometries. If you've opened the example in your browser, you can see that the complete Rubik's cube rotates, and not the individual cubes. This happens because we use the following in our rendering loop: group.rotation.y = step += controls.rotationSpeed; group.rotation.z = step -= controls.rotationSpeed; group.rotation.x = step += controls.rotationSpeed;
This causes the complete group to rotate around its center (0, 0, 0). When we positioned the individual cubes, we made sure they were positioned around this center point. That's why you see the - 3 offset in the cube.position.set(x * 3 - 3, y * 3 - 3, z * 3 - 3); line of the preceding code.
Advanced materials
In this section, we'll look at the more advanced materials Three.js has to offer. We'll first look at THREE.MeshPhongMaterial and THREE.MeshLambertMaterial. These two materials react to light sources and can be used to create shiny and dull-looking materials, respectively. In this section, we'll also look at one of the most versatile, but most difficult to use, materials: THREE.ShaderMaterial. With THREE.ShaderMaterial, you can create your own shader programs that define how the material and object should be shown.
[ 136 ]
Working with Three.js Materials
Chapter 4
THREE.MeshLambertMaterial
This material can be used to create dull-looking, non-shiny surfaces. This is a very easy-touse material that responds to the lighting sources in the scene. This material can be configured with a number of properties with the basic properties we've already seen before, so we won't go into the details of those properties, but will focus on the ones specific to this material. That just leaves us with the following two properties: Name color
Description
This is the color of the material. This is the color this material emits. It doesn't really act as a light source, but emissive this is a solid color that is unaffected by another lighting. This defaults to black. You can use this to create objects that looks like they glow. This material is created just like all the other ones. Here's how it's done: var meshMaterial = new THREE.MeshLambertMaterial({color: 0x7777ff});
For an example of this material, look at 06-mesh-lambert-material.html. The following screenshot shows this example:
60 FPS (2-60)
[ 137 ]
Working with Three.js Materials
Chapter 4
This screenshot shows a gopher, with an orange color, and a very light emissive glow. One of the interesting features of THREE.LambertMaterial is that it also supports the wireframe properties, so you can render a wireframe, that responds to the lights in the scene:
60 FPS (2-60)
As you can see in the preceding screenshots, the material looks rather dull. With THREE.MeshPhongMaterial, we can make shiny objects.
[ 138 ]
Working with Three.js Materials
Chapter 4
THREE.MeshPhongMaterial
With THREE.MeshPhongMaterial, we can create a material that is shiny. The properties you can use for that are pretty much the same as for a non-shiny THREE.MeshLambertMaterial object. In older versions, this was the only material which you could use to make shiny, plastic or metal-like objects. With newer versions of Three.js, if you want more control, you can also use THREE.MeshStandardMaterial and THREE.MeshPhysicalMaterial. We'll discuss both of these materials after we look at THREE.MeshPhongMaterial. We'll once again skip the basic properties and focus on the properties specific for this material. These properties for this material are shown in the following table: Name
Description This is the ambient color of the material. This works together with the ambient color light we saw in the previous chapter. This color is multiplied with the color provided by the ambient light. This defaults to white. This is the color this material emits. It doesn't really act as a light source, but emissive this is a solid color that is unaffected by another lighting. This defaults to black. This property defines how shiny the material is and with what color it shines. If this is set to the same color as the color property, you get a more metallicspecular looking material. If this is set to gray, it results in a more plastic-looking material. This property defines how shiny the specular highlight is. The default value shininess for the shininess is 30. The higher this value is, the shinier the object is. Initializing a THREE.MeshPhongMaterial material is done in the same way as we've already seen for all the other materials and is shown in the following line of code: var meshMaterial = new THREE.MeshPhongMaterial({color: 0x7777ff});
[ 139 ]
Working with Three.js Materials
Chapter 4
To give you the best comparison, we've created the same example for this material as we did for THREE.MeshLambertMaterial. You can use the control GUI to play around with this material. For instance, the following settings create a plastic-looking material. You can find this example in 07-mesh-phong-material.html:
60 FPS (20-60)
[ 140 ]
Working with Three.js Materials
Chapter 4
This screenshot shows how you can use THREE.MeshPhongMaterial to create plasticlooking objects. Three.js provides an extension to THREE.MeshPhongMaterial to create cartoon-like renderings: THREE.MeshToonMaterial. The properties of THREE.MeshToonMaterial are the same as for THREE.MeshPhongMaterial, Three.js only renders it differently:
60 FPS (25-60)
We've already mentioned that Three.js provides two additional materials you can use to create realistic-looking materials: THREE.PhysicalMaterial and THREE.StandardMaterial. We'll look at both these materials next.
THREE.MeshStandardMaterial
THREE.MeshStandardMaterial is a material that takes a physics approach to determine
how to react to the lighting in the scene. It is a great material for shiny and metal-like materials, and provides a number of properties you can use to configure this material:
[ 141 ]
Working with Three.js Materials Name
Chapter 4 Description
This property determines how much like metal this material is. Non-metallic
metalness materials should use a value of 0, metallic materials should use a value close to 1, and the default is 0.5.
You can also set how rough the material is. This determines how the light that
roughness hits this material is diffused. The default is 0.5, a value of 0 is a mirror-like reflection, and a value of 1 diffuses all the light.
Besides these properties, you can also use the color and emissive properties, as well as the properties from THREE.Material, to alter this material. As you can see in the following screenshot, we can use this to simulate a kind of brushed metal look by playing around with the metalness and roughness parameters:
60 FPS (22-60)
[ 142 ]
Working with Three.js Materials
Chapter 4
THREE.MeshPhysicalMaterial
A material very close to THREE.MeshStandardMaterial is THREE.MeshPhysicalMaterial. With this material, you have more control over the reflectivity of the material. This material provides, besides the properties we've already seen for THREE.MeshPhysicalMaterial, the following properties to control what the material looks like: Name
clearCoat
Description
A value indicating a coating layer on top of the material. The higher this value is, the more coating is applied, and the more effective the clearCoatRoughness parameter is. This value ranges from 0 to 1 with a default of 0.
The roughness used for the coating of the material. The rougher it is, the more light is diffused. This is used together with the clearCoatRoughness clearCoat property. This value ranges from 0 to 1 with a default of 0. reflectivity
You can use this property to set the reflectivity of non-metallic materials. So if the metalness property is 1 (or near 1), you won't see any effect. The default is 0.5, the minimum is 0, and the maximum is 1.
As we've seen for other materials, it is quite hard to reason about the values you should use for your specific requirements. It's often the best choice to add a simple UI (as we do in the examples) and play around with the values to get to a combination that best reflects your needs. You can see this example in action by looking at the 10-mesh-physicalmaterial.html example:
[ 143 ]
Working with Three.js Materials
Chapter 4
The last of the advanced materials we'll explore is THREE.ShaderMaterial.
Creating your own shaders with THREE.ShaderMaterial
THREE.ShaderMaterial is one of the most versatile and complex materials available in
Three.js. With this material, you can pass in your own custom shaders that are directly run in the WebGL context. A shader converts Three.js JavaScript meshes to pixels on screen. With these custom shaders, you can define exactly how your object should be rendered and how to override or alter the defaults from Three.js. In this section, we won't go into the details yet of how to write custom shaders. For more information on that, see Chapter 11, Render Postprocessing. For now, we'll just look at a very basic example that shows how you can configure this material.
[ 144 ]
Working with Three.js Materials
Chapter 4
THREE.ShaderMaterial has a number of properties you can set that we've already seen. With THREE.ShaderMaterial, Three.js passes in all the information regarding these
properties, but you still have to process the information in your own shader programs. The following are the properties of THREE.Material that are passed into the shader, and that you can interpret for yourself: Name
Description This renders the material as a wireframe. This is great for wireframe debugging purposes. If you enable the wireframe, this property defines the width of the Wireframelinewidth wires from the wireframe. linewidth This defines the width of the line to be drawn. This defines how shading is applied. The possible values are THREE.SmoothShading Shading and THREE.FlatShading. This property isn't enabled in the example for this material. For example, look at the section on MeshNormalMaterial.
vertexColors
fog
You can define individual colors to be applied to each vertex with this property. This property doesn't work on CanvasRenderer but does work on WebGLRenderer. Look at the LineBasicMaterial example, where we use this property to color the various parts of a line. This determines whether this material is affected by global fog settings. This is not shown in action. If this is set to false, the global fog we saw in Chapter 2, Basic Components That Make Up a Three.js Scene, doesn't affect how this object is rendered.
Besides these properties that are passed into the shader, THREE.ShaderMaterial also provides a number of specific properties you can use to pass in additional information into your custom shader (they might seem a bit obscure at the moment; for more details, see Chapter 11, Render Postprocessing), which are as follows:
[ 145 ]
Working with Three.js Materials
Chapter 4
Name
Description This shader defines the color of each pixel that is passed in. Here, you fragmentShader need to pass in the string value of your fragment shader program. This shader allows you to change the position of each vertex that is vertextShader passed in. Here, you need to pass in the string value of your vertex shader program. This allows you to send information to your shader. The same uniforms information is sent to each vertex and fragment. Converts to #define code fragments. With these fragments, you can set defines some additional global variables in the shader programs. These can change between each vertex and fragment. They are usually attributes used to pass positional and normal-related data. If you want to use this, you need to provide information for all the vertices of the geometry. This determines whether light data should be passed into the shaders. lights This defaults to false. Before we look at an example, we'll give a quick explanation about the most important parts of ShaderMaterial. To work with this material, we have to pass in two different shaders: vertexShader: This is run on each vertex of the geometry. You can use this shader to transform the geometry by moving the position of the vertices around. fragmentShader: This is run on each fragment of the geometry. In vertexShader, we return the color that should be shown for this specific fragment.
For all the materials we've discussed until now in this chapter, Three.js provides fragmentShader and vertexShader, so you don't have to worry about them. For this section, we'll look at a simple example that uses a very simple vertexShader program that changes the x, y, and z coordinates of the vertices of a cube and a fragmentShader program that uses shaders from http://glslsandbox.com/ to create an animating material.
[ 146 ]
Working with Three.js Materials
Chapter 4
Up next, you can see the complete code for vertexShader that we'll use. Note that writing shaders isn't done in JavaScript. You write shaders in a C-like language called GLSL (WebGL supports OpenGL ES Shading Language 1.0 — for more information on GLSL, see https://www.khronos.org/webgl/), as follows:
We won't go into too much detail here and just focus on the most important parts of this code. To communicate with the shaders from JavaScript, we use something called uniforms. In this example, we use the uniform float time; statement to pass in an external value. Based on this value, we change the x, y, and z coordinates of the passed-in vertex (which is passed in as the position variable): vec3 posChanged = position; posChanged.x = posChanged.x*(abs(sin(time*1.0))); posChanged.y = posChanged.y*(abs(cos(time*1.0))); posChanged.z = posChanged.z*(abs(sin(time*1.0)));
The posChanged vector now contains the new coordinate for this vertex based on the passed-in time variable. The last step we need to perform is pass this new position back to Three.js, which is always done like this: gl_Position = projectionMatrix * modelViewMatrix * vec4(posChanged,1.0);
The gl_Position variable is a special variable that is used to return the final position. Next, we need to create shaderMaterial and pass in vertexShader. For this, we've created a simple helper function, which we use like this: var meshMaterial1 = createMaterial("vertex-shader","fragment-shader-1"); in the following code: function createMaterial(vertexShader, fragmentShader) { var vertShader = document.getElementById (vertexShader).innerHTML; var fragShader = document.getElementById
[ 147 ]
Working with Three.js Materials
Chapter 4
(fragmentShader).innerHTML; var attributes = {}; var uniforms = { time: {type: 'f', value: 0.2}, scale: {type: 'f', value: 0.2}, alpha: {type: 'f', value: 0.6}, resolution: { type: "v2", value: new THREE.Vector2() } }; uniforms.resolution.value.x = window.innerWidth; uniforms.resolution.value.y = window.innerHeight; var meshMaterial = new THREE.ShaderMaterial({ uniforms: uniforms, attributes: attributes, vertexShader: vertShader, fragmentShader: fragShader, transparent: true }); return meshMaterial; }
The arguments point to the ID of the script element in the HTML page. Here, you can also see that we set up a uniforms variable. This variable is used to pass information from our renderer into our shader. Our complete render loop for this example is shown in the following code snippet: function render() { stats.update(); cube.rotation.y = step += 0.01; cube.rotation.x = step; cube.rotation.z = step; cube.material.materials.forEach(function (e) { e.uniforms.time.value += 0.01; }); // render using requestAnimationFrame requestAnimationFrame(render); renderer.render(scene, camera); }
[ 148 ]
Working with Three.js Materials
Chapter 4
You can see that we increase the time variable by 0.01 each time the render loop is run. This information is passed into vertexShader and used to calculate the new position of the vertices of our cube. Now open up the 08-shader-material.html example, and you'll see that the cube shrinks and grows around its axis. The following screenshot gives a still image of this example:
60 FPS (46-60)
In this example, you can see that each of the cube's faces has an animating pattern. The fragment shader that is assigned to each face of the cube creates these patterns. As you might have guessed, we've used THREE.MeshFaceMaterial (and the createMaterial function we explained earlier) for this: var cubeGeometry = new THREE.CubeGeometry(20, 20, 20); var meshMaterial1 = createMaterial("vertex-shader", "fragmentshader-1");var meshMaterial2 = createMaterial("vertex-shader",
[ 149 ]
Working with Three.js Materials
Chapter 4
"fragmentshader-2");var meshMaterial3 = createMaterial("vertex-shader", "fragmentshader-3");var meshMaterial4 = createMaterial("vertex-shader", "fragmentshader-4");var meshMaterial5 = createMaterial("vertex-shader", "fragmentshader-5");var meshMaterial6 = createMaterial("vertex-shader", "fragmentshader-6");var material = new THREE.MeshFaceMaterial([meshMaterial1, meshMaterial2, meshMaterial3, meshMaterial4, meshMaterial5, meshMaterial6]); var cube = new THREE.Mesh(cubeGeometry, material);
The only part we haven't explained yet is fragmentShader. For this example, all the fragmentShader objects were copied from http://glslsandbox.com/. This site provides an experimental playground where you can write and share fragmentShader objects. I won't go into the details here, but fragment-shader-6 used in this example looks like this:
The color that finally gets passed back to Three.js is the one set with gl_FragColor = color_final. A good way to get a bit more of a feeling for fragmentShader is to explore what's available at http://glslsandbox.com/ and use the code for your own objects. Before we move to the next set of materials, here is one more example of what is possible with a custom vertexShader program (https://www.shadertoy.com/view/MdX3zr):
Much more on the subject of fragment and vertex shaders can be found in Chapter 11, Render Postprocessing.
[ 151 ]
Working with Three.js Materials
Chapter 4
Materials you can use for a line geometry
The last couple of materials we're going to look at can only be used on one specific mesh: THREE.Line. As the name implies, this is just a single line that only consists of vertices and doesn't contain any faces. Three.js provides two different materials you can use on a THREE.Line geometry, which are as follows: THREE.LineBasicMaterial: The basic material for a line allows you to set the colors, linewidth, linecap, and linejoin properties. THREE.LineDashedMaterial: This has the same properties as THREE.LineBasicMaterial but allows you to create a dashed line effect by
specifying dash and spacing sizes
We'll start with the basic variant, and after that look at the dashed variant.
THREE.LineBasicMaterial
The materials available for the THREE.Line geometry are very simple. It inherits all of the properties from THREE.Material, but the following table shows the properties that are most important for this material: Name color linewidth
linecap
linejoin
vertexColors
Description This determines the color of the line. If you specify vertexColors, this property is ignored. This determines the width of the line. This property defines how the ends of lines look in the wireframe mode. The possible values are butt, round, and square. The default is round. In practice, the results from changing this property are very difficult to see. This property isn't supported on WebGLRenderer. Defines how the line joints are visualized. The possible values are round, bevel, and miter. The default value is round. If you look very closely, you can see this in the example using low opacity and a very large wireframeLinewidth. This property isn't supported on WebGLRenderer. You can supply a specific color for each vertex by setting this property to the THREE.VertexColors value.
[ 152 ]
Working with Three.js Materials
Chapter 4
Before we look at an example of LineBasicMaterial, let's first have a quick look at how we can create a THREE.Line mesh from a set of vertices and combine that with LineMaterial to create the mesh, as shown in the following code: var points = gosper(4, 60); var lines = new THREE.Geometry(); var colors = []; var i = 0; points.forEach(function (e) { lines.vertices.push(new THREE.Vector3(e.x, e.z, e.y)); colors[ i ] = new THREE.Color(0xffffff); colors[ i ].setHSL(e.x / 100 + 0.5, ( e.y * 20 ) / 300, 0.8); i++; }); lines.colors = colors; var material = new THREE.LineBasicMaterial({ opacity: 1.0, linewidth: 1, vertexColors: THREE.VertexColors }); var line = new THREE.Line(lines, material);
The first part of this code fragment, var points = gosper(4, 60);, is used as an example to get a set of x and y coordinates. This function returns a Gosper curve (for more information, check out http://en.wikipedia.org/wiki/Gosper_curve), which is a simple algorithm that fills a 2D space. What we do next is we create a THREE.Geometry instance, and for each coordinate, we create a new vertex, which we push into the lines property of this instance. For each coordinate, we also calculate a color value that we use to set the colors property. In this example, we've set the color using the setHSL() method. Instead of providing values for red, green, and blue, with HSL, we provide the hue, saturation, and lightness. Using HSL is much more intuitive than RGB, and it is much easier to create sets of matching colors. A very good explanation of HSL can be found in the CSS specification: http://www.w3.org/TR/2003/CR-css3-color-20030514/#hs l-color.
[ 153 ]
Working with Three.js Materials
Chapter 4
Now that we have our geometry, we can create THREE.LineBasicMaterial and use this together with the geometry to create a THREE.Line mesh. You can see the result in the 12line-material.html example. The following screenshot shows this example:
60 FPS (59-60)
This is a line geometry created with LineBasicMaterial and using vertexColors. The next and last material we'll discuss in this chapter is only slightly different from THREE.LineBasicMaterial. With THREE.LineDashedMaterial, not only can we color lines, but we can also add a space to the line.
[ 154 ]
Working with Three.js Materials
Chapter 4
THREE.LineDashedMaterial
This material has the same properties as THREE.LineBasicMaterial and two additional ones you can use to define the dash width and the width of the gaps between the dashes, which are as follows: Name scale
Description This scales dashSize and gapSize. If the scale is smaller than 1, dashSize, and gapSize increase, and if the scale is larger than 1, dashSize, and gapSize decrease.
dashSize This is the size of the dash. gapSize This is the size of the gap.
This material works almost exactly like THREE.LineBasicMaterial. Here's how it works: var material = new THREE.LineDashedMaterial({ vertexColors: true, color: 0xffffff, dashSize: 10, gapSize: 1, scale: 0.1 }); var line = new THREE.Line(lines, material); line.computeLineDistances();
The only difference is that you have to call computeLineDistances() (which is used to determine the distance between the vertices that make up a line). If you don't do this, the gaps won't be shown correctly. An example of this material can be found in 13-linematerial-dashed.html and looks like the following screenshot:
[ 155 ]
Working with Three.js Materials
Chapter 4
60 FPS (57-60)
Summary
Three.js gives you a lot of materials you can use to skin your geometries. The materials range from the very simple (THREE.MeshBasicMaterial) to the complex (THREE.ShaderMaterial), where you can provide your own vertexShader and fragmentShader programs. Materials share a lot of basic properties. If you know how to use a single material, you'll probably also know how to use the other materials. Note that not all materials respond to the lights in your scene. If you want a material that takes lighting into effect, you can usually just use the THREE.MeshStandardMaterial. If you need more control, you can also look at THREE.MeshPhysicalMaterial, THREE.MeshPhongMaterial, or THREE.MeshLamberMaterial. Determining the effect of certain material properties just from code is very hard. Often, a good idea is to use a dat.GUI approach to experiment with these properties.
[ 156 ]
Working with Three.js Materials
Chapter 4
Also, remember that most of the properties of a material can be modified at runtime. Some, though (for example, side), can't be modified at runtime. If you change such a value, you need to set the needsUpdate property to true. For a complete overview of what can and cannot be changed at runtime, see the following page: https://github.com/mrdoob/three.js/wiki/Updates. In this and the previous chapters, we talked about geometries. We used these in our examples and explored a couple of them. In the next chapter, you'll learn everything about geometries and how you can work with them.
[ 157 ]
5 Learning to Work with Geometries
In the previous chapters, you learned a lot about how to work with Three.js. Now you know how to create a basic scene, add lighting, and configure the material for your meshes. In Chapter 2, Basic Components That Make Up a Three.js Scene, we touched upon, but didn't really go into the details of, the available geometries that Three.js provides and that you can use to create your 3D objects. In this and Chapter 6, Advanced Geometries and Binary Operations, we'll walk you through all the geometries (except THREE.Line, which we discussed in Chapter 4, Working with Three.js Materials) Three.js provides out of the box. In this chapter, we'll look at the following geometries: THREE.CircleGeometry THREE.RingGeometry THREE.PlaneGeometry THREE.ShapeGeometry THREE.BoxGeometry THREE.SphereGeometry THREE.CylinderGeometry THREE.ConeGeometry THREE.TorusGeometry THREE.TorusKnotGeometry THREE.PolyhedronGeometry THREE.IcosahedronGeometry THREE.OctahedronGeometry THREE.TetraHedronGeometry THREE.DodecahedronGeometry
Learning to Work with Geometries
Chapter 5
Before we look into the geometries provided by Three.js, we'll first look a bit deeper into the two main options Three.js provides for representing geometries: a THREE.BufferGeometry and a THREE.Geometry. In the older Versions of Three.js, all the geometry shapes were based on THREE.Geometry. Later, THREE.BufferGeometry was introduced, which generally provides better performance, since it can easily get its data to the GPU, but is less easy to use. With a THREE.Geometry, the shape of an object is defined by the following properties: Property
Description The vertices array defines the position of each individual vertex of the model. Vertices are the vertices points that make up a model.
faces
When combining three vertices together, you get a face. This array contains all the faces of the model.
As you can see, THREE.Geometry is very easy to reason about. You can directly add points to the model and use them to create new faces or change existing ones. When we look at THREE.BufferGeometry, we don't have the vertices and faces properties, but just have the attributes property and optionally the index property. These properties are used like this: Property
Description
The attributes properties are used to store information that can be directly passed to the GPU. For instance, for defining a shape, you define a Float32Array, where every three values define the position of a vertex. attributes Each three vertices are then interpreted as a face. This can be defined on a THREE.BufferGeometry like this: geometry.addAttribute( 'position', new THREE.BufferAttribute( arrayOfVertices, 3 ) ); index
By default, faces don't need to be explicitly defined (each three consecutive positions are interpreted as a single face), but using the index property, we can define faces in the same way as we did for a normal THREE.Geometry.
For the examples in this chapter, you don't need to think about the differences between these two different types of geometries. If you want to use a THREE.Geometry, you can use the geometries shown at the beginning of this chapter. If you want to use the THREE.BufferGeometry variant, you just add the word Buffer to the name of the geometry, for example, THREE.PlaneGeometry becomes THREE.PlaneBufferGeometry. Everything else stays the same. So, let's look at all the basic geometries that Three.js has to offer.
[ 159 ]
Learning to Work with Geometries
Chapter 5
Sometimes, you might need to convert between a THREE.Geometry-based shape and a THREE.BufferGeometry-based shape. For instance, some of the loaders provided by Three.js load a model into a THREE.BufferGeometry. If you want to change some part of the loaded model, it is often easier to convert it into a THREE.Geometry and work with the vertices and faces properties instead of working with the big attributes array from a THREE.BufferGeometry. To do this, the THREE.Geometry provides the fromBufferGeometry function, which takes a THREE.BufferGeometry and uses that to set the properties of the THREE.Geometry. Vice versa, the THREE.BufferGeometry has the fromGeometry function to set the attributes property based on the information from a THREE.Geometry. For example, to convert from a THREE.BufferGeometry to a THREE.Geometry, you can use the following code: var normalGeometry = new THREE.Geometry(); normalGeometry.fromBufferGeometry(bufferGeometry);
And vice versa, from a normal THREE.Geomtry to a THREE.BufferGeometry: var bufferGeometry = new THREE.BufferGeometry(); bufferGeometry.fromGeometry(normalGeometry);
The basic geometries provided by Three.js
In Three.js, we have a couple of geometries that result in a 2D mesh and a larger number of geometries that create a 3D mesh. In this section, we'll first look at the 2D geometries: THREE.CircleGeometry, THREE.RingGeometry, THREE.PlaneGeometry, and THREE.ShapeGeometry. After that, we'll explore all the basic 3D geometries that are available.
2D geometries
2D objects look like flat objects and, as the name implies, only have two dimensions. The first 2D geometry on the list is THREE.PlaneGeometry.
[ 160 ]
Learning to Work with Geometries
Chapter 5
THREE.PlaneGeometry A PlaneGeometry object can be used to create a very simple 2D rectangle. For an example of this geometry, look at the 01-basic-2d-geometries-plane.html example in the sources for this chapter. A rectangle that was created using PlaneGeometry is shown in the following screenshot:
57 FPS (44-60)
In this examples for this chapter, we've added a control GUI that you can use to control the properties of the geometry (in this case, the width, height, widthSegments, and heightSegments), and also change the material (and its properties), disable shadows, and hide the ground plane. For instance, if you want to see the individual faces of this shape, you can easily show that by disabling the ground plane, and enabling the wireframe property of the selected material:
[ 161 ]
Learning to Work with Geometries
Chapter 5
60 FPS (44-60)
Creating a THREE.PlaneGeometry is very simple, and is done as follows: new THREE.PlaneGeometry(width, height, widthSegments, heightSegments);
[ 162 ]
Learning to Work with Geometries
Chapter 5
In this example for THREE.PlaneGeometry, you can change these properties and directly see the effect it has on the resulting 3D object. An explanation of these properties is shown in the following table: Property width height
Mandatory Description Yes This is the width of the rectangle. Yes This is the height of the rectangle. This is the number of segments the width should be divided widthSegments No into. This defaults to 1. heightSegments
No
This is the number of segments the height should be divided into. This defaults to 1.
As you can see, this is not a very complex geometry. You just specify the size, and you're done. If you want to create more faces (for example, when you want to create a checkered pattern), you can use the widthSegments and heightSegments properties to divide the geometry into smaller faces. If you want to access the properties of a geometry after it has been created, you can't just say plane.width. To access the properties of a geometry, you have to use the parameters property of the object. So, to get the width property of the plane object we created in this section, you'd have to use plane.parameters.width.
THREE.CircleGeometry You can probably already guess what THREE.CircleGeometry creates. With this geometry, you can create a very simple 2D circle (or part of a circle). First, let's look at the example for this geometry, 02-basic-2d-geometries-circle.html. In the following screenshot, you can find an example where we created a THREE.CircleGeometry with a thetaLength value that is smaller than 2 * PI:
[ 163 ]
Learning to Work with Geometries
Chapter 5
60 FPS (4-60)
2 * PI represents a complete circle in radians. If you'd rather work with
degrees than radians, converting between them is very easy.
The following two functions can help you to convert between radians and degrees, as follows: function deg2rad(degrees) { return degrees * Math.PI / 180; } function rad2deg(radians) { return radians * 180 / Math.PI; }
[ 164 ]
Learning to Work with Geometries
Chapter 5
In this example, you can see and control a mesh that's been created by using THREE.CircleGeometry. When you create THREE.CircleGeometry, you can specify a few properties that define what the circle looks like, as follows: Property
Mandatory
radius
No
segments
No
This property defines the number of faces that are used to create the circle. The minimum number is 3, and if not specified, this number defaults to 8. A higher value means a smoother circle.
No
This property defines the position from which to start drawing the circle. This value can range from 0 to 2 * PI, and the default value is 0.
No
This property defines to what extent the circle is completed. This defaults to 2 * PI (a full circle) when not specified. For instance, if you specify 0.5 * PI for this value, you'll get a quarter circle. Use this property together with the thetaStart property to define the shape of the circle.
thetaStart
thetaLength
Description The radius of a circle defines its size. The radius is the distance from the center of the circle to its side. The default value is 50.
You can create a full circle using the following snippet of code: new THREE.CircleGeometry(3, 12);
If you wanted to create half a circle from this geometry, you'd use something like this: new THREE.CircleGeometry(3, 12, 0, Math.PI);
This creates a circle with a radius of 3 that is split into 12 segments. The circle starts at a default of 0, and is only drawn halfway since we specify the thetaLength as Math.PI, which is half a circle. Before moving on to the next geometry, here's a quick note on the orientation that Three.js uses when creating these 2D shapes (THREE.PlaneGeometry, THREE.CircleGeometry, THREE.RingGeometry, and THREE.ShapeGeometry): Three.js creates these objects standing up, so they are aligned along the x-y plane. This is very logical since they are 2D shapes. However, often, especially with THREE.PlaneGeometry, you want to have the mesh lying down on the ground (the x-z plane), on some sort of ground area on which you can position the rest of your objects. The easiest way to create a 2D object that is horizontally orientated instead of vertically is by rotating the mesh a quarter rotation backwards (-PI/2) around its x axis, as follows:
[ 165 ]
Learning to Work with Geometries
Chapter 5
mesh.rotation.x =- Math.PI/2;
That's all for THREE.CircleGeometry. The next geometry, THREE.RingGeometry, looks a lot like THREE.CircleGeometry.
THREE.RingGeometry
With THREE.RingGeometry, you can create a 2D object that not only closely resembles THREE.CircleGeometry, but also allows you to define a hole in the center (see 03basic-3d-geometries-ring.html):
59 FPS (43-60)
THREE.RingGeometry doesn't have any required properties (see the following table for the
default values), so to create this geometry, you only have to specify the following: Var ring = new THREE.RingGeometry();
[ 166 ]
Learning to Work with Geometries
Chapter 5
You can further customize the appearance of the ring geometry by passing the following arguments into the constructor: Property
Mandatory
innerRadius
No
outerRadius
No
The outer radius of a circle defines its size. The radius is the distance from the center of the circle to its side. The default value is 50.
thetaSegments
No
This is the number of diagonal segments that will be used to create the circle. A higher value means a smoother ring. The default value is 8.
phiSegments
No
thetaStart
No
thetaLength
No
Description The inner radius of a circle defines the size of the center hole. If this property is set to 0, no hole will be shown. The default value is 0.
This is the number of segments required to be used along the length of the ring. The default value is 8. This doesn't really affect the smoothness of the circle but increases the number of faces. This defines the position from which to start drawing the circle. This value can range from 0 to 2 * PI, and the default value is 0. This defines the extent to which the circle is completed. This defaults to 2 * PI (a full circle) when not specified. For instance, if you specify 0.5 * PI for this value, you'll get a quarter circle. Use this property together with the thetaStart property to define the shape of the circle.
[ 167 ]
Learning to Work with Geometries
Chapter 5
The following screenshot shows a wireframe that nicely visualizes the use of thetaSegments and phiSegments:
60 FPS (41-61)
In the next section, we'll look at the last of the 2D shapes: THREE.ShapeGeometry.
THREE.ShapeGeometry THREE.PlaneGeometry and THREE.CircleGeometry have limited ways of customizing
their appearance. If you want to create custom 2D shapes, you can use THREE.ShapeGeometry. With THREE.ShapeGeometry, you have a couple of functions you can call to create your own shapes. You can compare this functionality with the
![Learning Three.js : programming 3D animations and visualizations for the web with HTML5 and WebGL [3 ed.]
9781788835978, 1788835972](https://ebin.pub/img/200x200/learning-threejs-programming-3d-animations-and-visualizations-for-the-web-with-html5-and-webgl-3nbsped-9781788835978-1788835972.jpg)





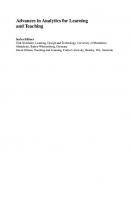



![Learning Three.js : programming 3D animations and visualizations for the web with HTML5 and WebGL [3 ed.]
9781788835978, 1788835972](https://ebin.pub/img/200x200/learning-threejs-programming-3d-animations-and-visualizations-for-the-web-with-html5-and-webgl-3nbsped-9781788835978-1788835972-u-5063224.jpg)