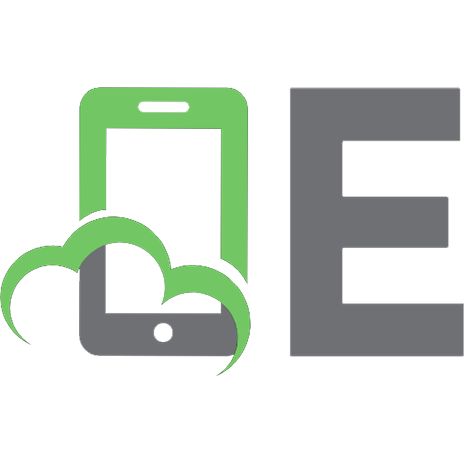Learning R for Geospatial Analysis 1783984368, 9781783984367
Leverage the power of R to elegantly manage crucial geospatial analysis tasksAbout This BookWrite powerful R scripts to
135 70
English Pages 364 Year 2014
Cover
Copyright
Credits
About the Author
About the Reviewers
www.PacktPub.com
Table of Contents
Preface
Chapter 1: The R Environment
Installing R and using the command line
Downloading R
Installing R
Using R as a calculator
Coding with R beyond the command line
Approaches to editing R code
Installation of RStudio
Using RStudio
Evaluating expressions
Using arithmetic and logical operators
Using functions
Dealing with warning and error messages
Getting help
Exploring the basic object types in R
Everything is an object
Storing data in data structures
Calling functions to perform operations
A short sample session
Summary
Chapter 2: Working with Vectors and Time Series
Vectors – the basic data structures in R
Different types of vectors
Using the assignment operator to save an object
Removing objects from memory
Summarizing vector properties
Element-by-element operations on vectors
The recycling principle
Using functions with several parameters
Supplying more than one argument in a function call
Creating default vectors
Creating repetitive vectors
Substrings
Creating subsets of vectors
Subsetting with numeric vectors of indices
Subsetting with logical vectors
Dealing with missing values
Missing values and their effect on data
Detecting missing values in vectors
Performing calculations on vectors with missing values
Writing new functions
Defining our own functions
Setting default values for the arguments
Working with dates and time series
Specialized time series classes in R
Reading climatic data from a CSV file
Converting character values to dates
Examining our time series
Creating subsets based on dates
Introducing graphical functions
Displaying vectors using base graphics
Saving graphical output
The main graphical systems in R
Summary
Chapter 3: Working with Tables
Using the data.frame class to represent tabular data
Creating a table from separate vectors
Creating a table from a CSV file
Examining the structure of a data.frame object
Subsetting data.frame objects
Calculating new data fields
Writing a data.frame object to a CSV file
Controlling code execution
Conditioning execution with conditional statements
Repeatedly executing code sections with loops
Automated calculations using the apply family of functions
Applying a function on separate parts of a vector
Applying a function on rows or columns of a table
Inference from tables by joining, reshaping, and aggregating
Using contributed packages
Shifting between long and wide formats using melt and dcast
Aggregating with ddply
Joining tables with join
Summary
Chapter 4: Working with Rasters
Using the matrix and array classes
Representing two-dimensional data with a matrix
Representing more than two dimensions with an array
Data structures for rasters in the raster package
Creating single band rasters
Creating multiband rasters
Writing raster files
Exploring a raster's properties
Subsetting rasters
Accessing raster values as a vector
Accessing raster values with the matrix notation
Subsets involving more than one layer
Transforming a raster into a matrix or an array
Overlay and reclassification of rasters
Raster algebra and overlay operations
Reclassifying raster values
Summary
Chapter 5: Working with Points, Lines, and Polygons
Data structures for vector layers in R
Points
Lines
Polygons
Exploring vector layer properties and subsetting
Examining vector layer properties
Accessing the attribute table of vector layers
Subsetting vector layers
Geometrical calculations on vector layers
Reprojecting vector layers
Working with the geometrical properties of vector layers
Spatial relations between vector layers
Querying relations between vector layers
Creating new geometries
Calculating distances between geometries
Joining geometries with tabular data
Summary
Chapter 6: Modifying Rasters and Analyzing Raster Time Series
Changing the spatial extent or resolution of rasters
Merging rasters
Cropping and trimming
Aggregating and disaggregating
Raster resampling and reprojection
Raster resampling
Raster reprojection
Filtering and clumping
Topography-related calculations with elevation data
Slope and aspect calculation
Hillshade
Aggregating spatio-temporal raster data
The time dimension
Spatial dimensions
Summary
Chapter 7: Combining Vector and Raster Datasets
Creating rasters from vector layers
Rasterizing vector layers
Masking values in a raster
Creating vector layers from a raster
Raster to points
Raster to contours
Raster to polygons
Extracting raster values based on vector layers
Extracting by points
Extracting by polygons
Summary
Chapter 8: Spatial Interpolation of Point Data
Spatially interpolating point data
Nearest-neighbor interpolation
IDW interpolation
Interpolation using ordinary kriging
Using covariates in Universal Kriging interpolation
Mapping the annual temperature in Spain
Summary
Chapter 9: Advanced Visualization of Spatial Data
Plotting with ggplot2 and ggmap
An overview of ggplot2
Plotting nonspatial data
Saving the ggplot2 plots
Plotting spatial data
Adding static maps from the Web
Making 3D plots with lattice
Summary
Appendix A: External Datasets Used in Examples
Appendix B: Cited References
Index
Recommend Papers

- Author / Uploaded
- Michael Dorman
File loading please wait...
Citation preview
Learning R for Geospatial Analysis
Leverage the power of R to elegantly manage crucial geospatial analysis tasks
Michael Dorman
BIRMINGHAM - MUMBAI
Learning R for Geospatial Analysis Copyright © 2014 Packt Publishing
All rights reserved. No part of this book may be reproduced, stored in a retrieval system, or transmitted in any form or by any means, without the prior written permission of the publisher, except in the case of brief quotations embedded in critical articles or reviews. Every effort has been made in the preparation of this book to ensure the accuracy of the information presented. However, the information contained in this book is sold without warranty, either express or implied. Neither the author, nor Packt Publishing, and its dealers and distributors will be held liable for any damages caused or alleged to be caused directly or indirectly by this book. Packt Publishing has endeavored to provide trademark information about all of the companies and products mentioned in this book by the appropriate use of capitals. However, Packt Publishing cannot guarantee the accuracy of this information.
First published: December 2014
Production reference: 1191214
Published by Packt Publishing Ltd. Livery Place 35 Livery Street Birmingham B3 2PB, UK. ISBN 978-1-78398-436-7 www.packtpub.com
Credits Author Michael Dorman Reviewers
Project Coordinator Rashi Khivansara Proofreaders
Dr. Amrinder Arora
Simran Bhogal
Dan Hammer
Stephen Copestake
Baburao Kamble
Maria Gould
Dr. Robin Lovelace
Ameesha Green
Dipanjan Sarkar Dr. Makhan Virdi Commissioning Editor Akram Hussain Acquisition Editor Greg Wild Content Development Editor Mohammed Fahad Technical Editor Ankita Thakur Copy Editors Pranjali Chury Adithi Shetty
Indexer Rekha Nair Graphics Abhinash Sahu Production Coordinator Alwin Roy Cover Work Alwin Roy
About the Author Michael Dorman is currently a PhD candidate at the Department of Geography
and Environmental Development, Ben-Gurion University of the Negev. His research explores the response of planted pine forests to changing climate through remote sensing and dendrochronology. He uses R extensively for time series and spatial statistical analyses and visualization. In spring 2013, he prepared and taught a course named Introduction to Programming for Spatial Data Analysis at the Ben-Gurion University of the Negev, introducing R as an environment for spatial data analysis to undergraduate Geography students. The course material served as a foundation for this book. Michael holds a Master's degree in Life Sciences from the Ben-Gurion University of the Negev and a Bachelor's degree in Plant Sciences in Agriculture from The Hebrew University of Jerusalem. He has authored or coauthored eight papers in scientific literature and actively participated in 18 scientific conferences. I would like to express my gratitude to all the people from whom I have learned more about R and to those who have created this wonderful programming language. A special thanks goes to the excellent team at Packt Publishing for making this book possible. This book is dedicated to my wife, Hila, who unconditionally supported me every step of the way.
About the Reviewers Dr. Amrinder Arora is an adjunct faculty member in the Department of
Computer Science at the George Washington University. He teaches graduate and undergraduate courses in Computer Science, mostly related to the design and analysis of computer algorithms and the design of data structures. He is also the author of the book Analysis and Design of Algorithms, Cognella Academic Publishing. He has been conferred the Instructor of the Year Award by the Department of Computer Science at the George Washington University and has received a VIP Grants Award by the Bowie State University. You can read more about his research at http://www.standardwisdom.com.
As part of his industry experience, he has served in the management teams of leading technology companies, including BizMerlin, Edifecs, and NTELX. As part of the Affordable Care Act, Dr. Arora designed a health exchange connector, a leading product in the $200 million market to connect insurance companies (payers) to the health insurance exchanges. As a leading expert in risk targeting, Dr. Arora led the technical design for US FDA's PREDICT system, which currently screens more than 16 million imports a year. His efforts in supporting FDA's PREDICT program were recognized by the FDA commissioner, Dr. Margaret Hamburg. The transportation management system designed by Dr. Arora for the port of Aqaba in Jordan won the award for the most innovative product by the Intelligent Transportation Society of America. Dr. Arora earned an undergraduate degree in Computer Science from the Indian Institute of Technology, Delhi, and a Master's degree and doctorate, both in Computer Science, from the George Washington University. He served as a reviewer for numerous journals and conferences and many of his reviews have also been published in ACM Computing Reviews.
Dan Hammer is a data scientist and environmental economist who served as a Presidential Innovation Fellow at NASA as part of the White House program. He is a PhD student at University of California, Berkeley, and was formerly the Chief Data Scientist at the World Resources Institute, where he led the technical team behind Global Forest Watch. Dan writes code in Python, R, and Clojure on subjects ranging from spatial econometrics to information theory. He is currently reviewing Clojure for Data Science, Packt Publishing.
Baburao Kamble is an assistant research professor of Remote Sensing and
Geospatial Data Analytics at the University of Nebraska-Lincoln (UNL). Currently, he works at UNL on developing machine learning and data mining algorithms using Big Data tools and techniques for climate and weather data. He has been involved in teaching Geospatial Information Sciences, Data Analysis using R, Python for Geospatial Data Analytics, and MATLAB courses at the graduate level. He is also the author of the upcoming book Practical Data Analysis Cookbook, Packt Publishing. He likes to spend his free time with new and interesting data science developments.
Dr. Robin Lovelace is an environmental geographer with 5 years of experience using R for spatial analysis, map making, and statistics. He has coauthored the popular free and open source online tutorial Introduction to visualising spatial data in R (2014), and teaches R to a range of professional and academic audiences.
Robin's latest book Spatial microsimulation with R, CRC Press (which will be published in 2015) demonstrates methods to generate and analyze multilevel data. By combining individual and geographical-level data, the technique can provide new insights into complex behaviors, for example, as an input into agent-based models. Robin believes passionately in using open source technology to empower people to create a sustainable, post-carbon world—one in which we no longer depend on burning fossil fuels for a high quality of life.
Dipanjan Sarkar is a data engineer at DataWeave, one of India's top Big Data
analytics start-ups, where he works on data semantics, information extraction, natural language processing, and machine learning. Prior to joining DataWeave, he worked as a graduate technical intern at Intel and received a Master's degree in Information Technology from the International Institute of Information Technology, Bangalore. Dipanjan is a technology enthusiast and loves Python and the start-up culture.
Dr. Makhan Virdi is a researcher at the Oak Ridge National Laboratory. He received his PhD from the University of South Florida in 2013. His current research interests include management and visualization of geospatial and time series data from satellite imagery for biogeochemical dynamics. Dr. Virdi is also an independent researcher with a passion for using embedded electronics, robotics, and knowledge discovery to create machine augmented intelligence systems. In his spare time, he works on robots, ambient intelligence, and smart homes. You can read more about his research at TheXLabs.com.
www.PacktPub.com Support files, eBooks, discount offers, and more
For support files and downloads related to your book, please visit www.PacktPub.com. Did you know that Packt offers eBook versions of every book published, with PDF and ePub files available? You can upgrade to the eBook version at www.PacktPub. com and as a print book customer, you are entitled to a discount on the eBook copy. Get in touch with us at [email protected] for more details. At www.PacktPub.com, you can also read a collection of free technical articles, sign up for a range of free newsletters and receive exclusive discounts and offers on Packt books and eBooks. TM
https://www2.packtpub.com/books/subscription/packtlib
Do you need instant solutions to your IT questions? PacktLib is Packt's online digital book library. Here, you can search, access, and read Packt's entire library of books.
Why subscribe?
• Fully searchable across every book published by Packt • Copy and paste, print, and bookmark content • On demand and accessible via a web browser
Free access for Packt account holders
If you have an account with Packt at www.PacktPub.com, you can use this to access PacktLib today and view 9 entirely free books. Simply use your login credentials for immediate access.
Table of Contents Preface 1 Chapter 1: The R Environment 7 Installing R and using the command line 7 Downloading R 8 Installing R 8 Using R as a calculator 9 Coding with R beyond the command line 11 Approaches to editing R code 11 Installation of RStudio 14 Using RStudio 14 Evaluating expressions 15 Using arithmetic and logical operators 15 Using functions 18 Dealing with warning and error messages 20 Getting help 21 Exploring the basic object types in R 21 Everything is an object 22 Storing data in data structures 23 Calling functions to perform operations 23 A short sample session 23 Summary 25
Chapter 2: Working with Vectors and Time Series Vectors – the basic data structures in R Different types of vectors Using the assignment operator to save an object Removing objects from memory Summarizing vector properties
27 28 28 30 32 32
Table of Contents
Element-by-element operations on vectors 34 The recycling principle 36 Using functions with several parameters 37 Supplying more than one argument in a function call 37 Creating default vectors 39 Creating repetitive vectors 39 Substrings 39 Creating subsets of vectors 40 Subsetting with numeric vectors of indices 40 Subsetting with logical vectors 42 Dealing with missing values 43 Missing values and their effect on data 43 Detecting missing values in vectors 44 Performing calculations on vectors with missing values 45 Writing new functions 45 Defining our own functions 46 Setting default values for the arguments 47 Working with dates and time series 48 Specialized time series classes in R 48 Reading climatic data from a CSV file 49 Converting character values to dates 50 Examining our time series 54 Creating subsets based on dates 55 Introducing graphical functions 56 Displaying vectors using base graphics 56 Saving graphical output 59 The main graphical systems in R 60 Summary 61
Chapter 3: Working with Tables
Using the data.frame class to represent tabular data Creating a table from separate vectors Creating a table from a CSV file Examining the structure of a data.frame object Subsetting data.frame objects Calculating new data fields Writing a data.frame object to a CSV file Controlling code execution Conditioning execution with conditional statements Repeatedly executing code sections with loops
[ ii ]
63 64 64 66 68 70 73 74 75 75 77
Table of Contents
Automated calculations using the apply family of functions 78 Applying a function on separate parts of a vector 79 Applying a function on rows or columns of a table 83 Inference from tables by joining, reshaping, and aggregating 84 Using contributed packages 85 Shifting between long and wide formats using melt and dcast 86 Aggregating with ddply 91 Joining tables with join 96 Summary 99
Chapter 4: Working with Rasters
101
Chapter 5: Working with Points, Lines, and Polygons
133
Using the matrix and array classes 102 Representing two-dimensional data with a matrix 102 Representing more than two dimensions with an array 105 Data structures for rasters in the raster package 106 Creating single band rasters 108 Creating multiband rasters 110 Writing raster files 112 Exploring a raster's properties 112 Subsetting rasters 117 Accessing raster values as a vector 119 Accessing raster values with the matrix notation 120 Subsets involving more than one layer 120 Transforming a raster into a matrix or an array 122 Overlay and reclassification of rasters 123 Raster algebra and overlay operations 123 Reclassifying raster values 129 Summary 131
Data structures for vector layers in R 134 Points 135 Lines 139 Polygons 140 Exploring vector layer properties and subsetting 140 Examining vector layer properties 141 Accessing the attribute table of vector layers 142 Subsetting vector layers 145 Geometrical calculations on vector layers 147 Reprojecting vector layers 147 Working with the geometrical properties of vector layers 151 [ iii ]
Table of Contents
Spatial relations between vector layers 156 Querying relations between vector layers 157 Creating new geometries 165 Calculating distances between geometries 171 Joining geometries with tabular data 172 Summary 177
Chapter 6: Modifying Rasters and Analyzing Raster Time Series
179
Chapter 7: Combining Vector and Raster Datasets
211
Chapter 8: Spatial Interpolation of Point Data
241
Changing the spatial extent or resolution of rasters 180 Merging rasters 181 Cropping and trimming 183 Aggregating and disaggregating 184 Raster resampling and reprojection 186 Raster resampling 186 Raster reprojection 192 Filtering and clumping 195 Topography-related calculations with elevation data 198 Slope and aspect calculation 198 Hillshade 199 Aggregating spatio-temporal raster data 201 The time dimension 201 Spatial dimensions 206 Summary 210 Creating rasters from vector layers 212 Rasterizing vector layers 212 Masking values in a raster 216 Creating vector layers from a raster 220 Raster-to-points conversion 220 Raster-to-contours conversion 222 Raster-to-polygons conversion 224 Extracting raster values based on vector layers 230 Extracting by points 230 Extracting by polygons 235 Summary 239 Spatially interpolating point data Nearest-neighbor interpolation IDW interpolation
[ iv ]
242 246 249
Table of Contents
Interpolation using Ordinary Kriging 258 Using covariates in Universal Kriging interpolation 264 Mapping the annual temperature in Spain 268 Summary 279
Chapter 9: Advanced Visualization of Spatial Data
281
Plotting with ggplot2 and ggmap 282 An overview of ggplot2 282 Plotting nonspatial data 291 Saving the ggplot2 plots 296 Plotting spatial data 297 Adding static maps from the Web 313 Making 3D plots with lattice 322 Summary 330
Appendix A: External Datasets Used in Examples 331 Appendix B: Cited References 337 Index 339
[v]
Preface The defining feature of spatial data analysis is the reference within the data being analyzed to locations on the surface of the earth. This is a very broad subject encompassing distinct areas of expertise such as spatial statistics, geometric computation, and image processing. In practice, spatial data is commonly stored, viewed, and analyzed in Geographic Information System (GIS) software, of which the most well-known example is ArcGIS. However, most often, menu-based interfaces of GIS software are too narrow in scope to meet specialized demands or too inflexible to feasibly accomplish customized repetitive tasks. Writing scripts rather than using menus or working in combination with external software are two commonly used paths to solve such problems. However, what if we can use a single environment, combining the advantages of programming and spatial data analysis capabilities with a comprehensive ecosystem of computational tools that are readily implementable in customized procedures? This book will demonstrate that the R programming language is indeed such an environment and teach you how to use it in order to perform various spatial data analysis tasks. Most currently available books on this subject are focused on advanced applications such as spatial statistics, assuming you have prior knowledge of R and the respective scientific domains. Yet, introductory material on R from the point of view of a spatial data analyst, which is focused on introductory topics such as spatial data handling, computation, and visualization, is scarce. This book aims to fill that gap.
Preface
What this book covers
Chapter 1, The R Environment, introduces the R environment, shows how to install R, and how to use it. Some of the basic concepts related to writing R code are introduced. Chapter 2, Working with Vectors and Time Series, covers the basic data structure in R, which is vector. The main types of vectors (numeric, character, and logical) as well as basic operations on vectors (such as subsetting and summarizing vector properties) are reviewed. Working with dates and displaying a graphical output, two highly relevant abilities commonly applied later in the book, are also introduced in this chapter. Chapter 3, Working with Tables, focuses on tables and automated calculations in R. This chapter teaches you how tabular data can be handled and how calculations of a repetitive nature based on tabular data can be carried out using loops and conditional statements. Reshaping and joining tables (vital skills for any data analysis) are also covered. Chapter 4, Working with Rasters, brings the reader into the realm of spatial data analysis in R, starting with the raster data structure. Basic operations such as import and export, visualization and summary, and subsetting and extraction of raster values are covered here. Simple manipulations of raster values, including assignment, raster algebra, and reclassification are also presented. Chapter 5, Working with Points, Lines, and Polygons, covers the second type of spatial data structures—vector layers. The basic methodology of working with point, line, and polygon layers is reviewed, followed by the coverage of more advanced operations, including reprojection, geometric calculations, spatial querying, and joining new data to existing layers. Chapter 6, Modifying Rasters and Analyzing Raster Time Series, covers several advanced themes associated with raster data analysis in R. Geometric modifications of raster data, such as cropping, mosaicking, and aggregating are reviewed. Operations related to cell neighborhoods, including focal filtering, clumping, and topography-related calculations are covered next. Additional themes include resampling, reprojection, and handling of spatio-temporal raster data. Chapter 7, Combining Vector and Raster Datasets, integrates the material presented in Chapter 5, Working with Points, Lines, and Polygons, and Chapter 6, Modifying Rasters and Analyzing Raster Time Series, by demonstrating how rasters and vector layers can be combined in a single analysis. Transformation between raster and vector data structures as well as data extraction from a raster based on vector layers are covered in this chapter.
[2]
Preface
Chapter 8, Spatial Interpolation of Point Data, presents the subject of spatial interpolation in R from a practical point of view. Using a real-world case study, several common interpolation methods are applied and evaluated. An automated interpolation procedure is then constructed in order to create a series of interpolated maps from point data. Chapter 9, Advanced Visualization of Spatial Data, shows readers how to produce publication-quality maps mainly using the popular ggplot2 R package. Appendix A, External Datasets Used in Examples, provides a summary of the datasets used in the examples. Appendix B, Cited References, lists the cited resources.
What you need for this book
To follow through the examples in this book, all you need to do is install R (which is available for free) and download the example datasets from the book's website. Some of the examples also require you to have an Internet connection to download additional datasets and R packages from the R environment.
Who this book is for
This book is intended for anyone who wants to learn how to efficiently analyze geospatial data with R. This book primarily targets GIS analysts, researchers, educators, and students who are working with spatial data and are interested in expanding their capabilities through programming. The book assumes familiarity with basic geographic information concepts (such as spatial coordinates) and no prior experience with R and/or programming.
Conventions
In this book, you will find a number of styles of text that distinguish between different kinds of information. Here are some examples of these styles and an explanation of their meaning. Code words in text, folder names, filenames, file extensions, and pathnames are shown as follows: "Here, we created a data.frame object named df by combining the vectors num, lower, and upper."
[3]
Preface
A block of code is set as follows: > > > > > 1 2 3 4
num = 1:4 lower = c("a","b","c","d") upper = c("A","B","C","D") df = data.frame(num, lower, upper) df num lower upper 1 a A 2 b B 3 c C 4 d D
New terms and important words are shown in bold. Words that you see on the screen, in menus or dialog boxes for example, appear in the text like this: "Under the Getting Started section, select the download R link." Warnings or important notes appear in a box like this.
Tips and tricks appear like this.
Reader feedback
Feedback from our readers is always welcome. Let us know what you think about this book—what you liked or may have disliked. Reader feedback is important for us to develop titles that you really get the most out of. To send us general feedback, simply send an e-mail to [email protected], and mention the book title via the subject of your message. If there is a topic that you have expertise in and you are interested in either writing or contributing to a book, see our author guide on www.packtpub.com/authors.
[4]
Preface
Customer support
Now that you are the proud owner of a Packt book, we have a number of things to help you to get the most from your purchase.
Downloading the example code and data
You can download the example code and data files for all Packt books you have purchased from your account at http://www.packtpub.com. If you purchased this book elsewhere, you can visit http://www.packtpub.com/support and register to have the files e-mailed directly to you.
Downloading the color images of this book
We also provide you a PDF file that has color images of the screenshots/diagrams used in this book. The color images will help you better understand the changes in the output. You can download this file from https://www.packtpub.com/sites/ default/files/downloads/4367OS_ColoredImages.pdf.
Errata
Although we have taken every care to ensure the accuracy of our content, mistakes do happen. If you find a mistake in one of our books—maybe a mistake in the text or the code—we would be grateful if you could report this to us. By doing so, you can save other readers from frustration and help us improve subsequent versions of this book. If you find any errata, please report them by visiting http://www.packtpub.com/ submit-errata, selecting your book, clicking on the Errata Submission Form link, and entering the details of your errata. Once your errata are verified, your submission will be accepted and the errata will be uploaded to our website or added to any list of existing errata under the Errata section of that title. To view the previously submitted errata, go to https://www.packtpub.com/books/ content/support and enter the name of the book in the search field. The required information will appear under the Errata section.
[5]
Preface
Piracy
Piracy of copyright material on the Internet is an ongoing problem across all media. At Packt, we take the protection of our copyright and licenses very seriously. If you come across any illegal copies of our works, in any form, on the Internet, please provide us with the location address or website name immediately so that we can pursue a remedy. Please contact us at [email protected] with a link to the suspected pirated material. We appreciate your help in protecting our authors, and our ability to bring you valuable content.
Questions
You can contact us at [email protected] if you are having a problem with any aspect of the book, and we will do our best to address it.
[6]
The R Environment In this chapter, we are going to introduce the R environment, learn how to install and use it, and introduce some of the main concepts related to writing R code. First, the technical issues of setting up the work environment are covered. After that, we will have R running and ready to receive instructions from the user. The basic concepts related to working in the R environment are also introduced. In this chapter, we'll cover the following topics: • Installing R • Using R's command line • Editing code using text editors • Executing simple commands • Arithmetic operations • Logical operations • Calling functions • Understanding errors and warning messages • Checking which class a given object belongs to
Installing R and using the command line In this section, we'll cover the installation of R before getting started with the R command line.
The R Environment
Downloading R
The R software can be downloaded from the R Project website at http://www.rproject.org/. The following screenshot shows the main page of this website:
Perform the following steps to download R from the R Project website: 1. Under the Getting Started section, select the download R link. 2. Select one of the download sources (it does not matter which one). 3. Choose the appropriate version for your operating system, such as Linux, Mac OS, or Windows. 4. If you are using Windows, which is the option we will cover from now on, select install R for the first time. 5. Finally, click on the download link. This may vary according to the name of the current R version, such as Download R 3.1.0 for Windows.
Installing R
After downloading the file, follow the installation instructions. Note that if you are using a 64-bit version of Windows, you will be asked to select whether to install a 32bit version, 64-bit version, or both. It is recommended that you use the 64-bit version in this case since it allows a single process to take advantage of more than 4 GB of RAM (this is helpful, for example, when loading a large raster file into memory). [8]
Chapter 1
Using R as a calculator
Start R by navigating to Start | All Programs | R and choose the appropriate shortcut from there (such as R x64 3.1.0 when running the 3.1.0 64-bit version of R). The main screen of the R Graphical User Interface (RGui) looks like the following screenshot:
The window you see when starting the program, R Console, is the command line. The > symbol followed by a flashing cursor indicates that the system is waiting for instructions from the user. When the user types an expression into the command line and presses Enter, that expression is interpreted from the R language into the language that the computer processor understands, and the respective operation that expression entails is performed. As you may have noted, very few point-and-click menu options are found within the R environment as almost all operations are only accessible through code.
[9]
The R Environment
First, we will try simple calculations. For example, type the expression 5+5. The result 10 will appear on the next line followed by the > symbol, indicating that all instructions have been executed and the system is waiting for new ones: > 5+5 [1] 10
What has just happened is that the expression 5+5 was interpreted and the respective instruction (add 5 and 5) was sent to the processor. The processor found the result (which is 10), which was then returned and printed in the command-line window. As we will see later, the result was saved neither in the RAM nor in the long-term computer memory, such as the hard disk. The meaning of the [1] part is that the result is a vector, with the first member being the number 10. Vectors will be covered in the next chapter. Note that an R expression can be several lines long. For example, if we type 5* and press Enter, the symbol + appears on the next line, indicating that R is waiting for the remaining part of the expression (5 multiplied by ...): > 5* + 2 [1] 10
If you change your mind and do not wish to complete the expression, you can press Esc to cancel the + mode and return to the command line. Pressing Esc can also be used to terminate the current process that is being executed. (We didn't get a chance to try that out yet since simple operations such as 5+5 are executed very quickly.) While using the command line, you can scroll through the history of previously executed expressions with the ↑ and ↓ keys. For example, this can be useful to modify a previously executed expression and run it once more. You can clear all text from the command-line window by pressing Ctrl + L.
[ 10 ]
Chapter 1
Throughout this book, code sections display both the expressions that the user enters (following the > symbol) and the resulting output. Reading both the inputs and the outputs will make it easier to follow the code examples. If you wish to execute the code examples in R and to investigate what happens when modifying them (which is highly recommended), only the input expressions should be entered into the R interpreter (these are the expressions followed by the >, or + if the expression spans several lines, symbols). Therefore, copying and pasting the entire content of code sections directly from the book into the interpreter will result in errors, since R will try to execute the output lines. The input, in fact, will not be correctly interpreted either since input expressions include > and + symbols that are not part of the code. To make things easier, all code sections from this book are provided on the book's website as plain R code files.
Coding with R beyond the command line
Working in R exclusively through the command line is rarely appropriate in practice, except when running short and simple commands (such as those introduced in this chapter) or when experimenting with new functions. For more complicated operations, we will save our code to a file in order to have the capability, for example, to work on it on several instances or to share it with other users. This section introduces approaches to editing and saving R code.
Approaches to editing R code
Typing the expression 5+5 into the command line was easy enough. However, if we perform more complicated operations, we'll have to edit and save our code for later use. There are three main approaches to edit R code: • Using R's built-in editor • Using a text editor • Using an Integrated Development Environment (IDE) Using R's built-in editor is the simplest way to edit R code. In this case, you don't need to use any software other than R. To open the code editor, simply navigate to File | New script from R's menu. A blank text window will open. You can type code in this window and execute it by clicking on Ctrl + R, either after selecting the code section that you want to execute (the selected section will be sent to the interpreter) or by placing the cursor on the line that you want to execute (that line will be sent to the interpreter).
[ 11 ]
The R Environment
The following screenshot shows the way RGui appears with both a command-line window and a code editor window:
You can save the R code that you have written to a file at any time (File | Save as...) in order to be able to work on it another day. An R code file is a plain text file, usually with the suffix .R. To open an existing R code file, simply select it after navigating to the File | Open script... menu. It is sometimes easier to use other text editors since they provide more options than R's basic text editor. For example, one can edit R code in the all-purpose Notepad++ text editor, which is available for free at http://notepad-plus-plus. org/. Notepad++ can be customized to edit code written in different programming languages (including R). By selecting the appropriate language, the specific function names and operators of that language will be highlighted in different colors for easier interpretation by the user.
[ 12 ]
Chapter 1
The following screenshot shows Notepad++ with the menus used to select the R programming language:
A code section can be transferred to the R interpreter simply by copying it from the text editor and then pasting into the R command line. To automatically pass code into the R interpreter (such as by clicking Ctrl + R), it might be necessary to install an add-on component such as the NppToR software for Notepad++ (which is freely available at http://sourceforge.net/projects/npptor/), or use a text editor such as Tinn-R (which is freely available at http://sourceforge.net/projects/ tinn-r/) that has this capability built in. The most sophisticated way of editing R code is to use an IDE, where an advanced text editor and the R interpreter portions are combined within a single window (much like in RGui itself), in addition to many other advanced functions that may be of help in programming and are not found in RGui. These can include automatic code completion, listings of libraries and functions, automatic syntax highlighting (to read code and output more easily), debugging tools, and much more. Note that word processors such as Microsoft Word or OpenOffice Writer are not appropriate to edit computer code. The reason is that they include many styles and symbols that will not be recognized by R (or by any programming language for that matter), and this may cause problems. For example, the quote symbol “ (into which the word processor may automatically convert to the symbol ") will not be recognized by R, resulting in an error. [ 13 ]
The R Environment
Installation of RStudio
RStudio is an IDE designed specifically for R, and it is the recommended way of editing R code. You will quickly discover that even without using any of the advanced options, code editing in RStudio is more convenient than the previously mentioned alternatives. RStudio can be freely downloaded from www.rstudio.com.
Using RStudio
When you open RStudio, you will see the R command-line window and several additional utility panes that can display the code editor, help files, graphic output, and so on, during the course of working in R. To open a new R code file, navigate to File | New File | R Script. A code editing window, such as the one shown in the following screenshot, will appear:
In RStudio, code can be sent from the editor window into the command-line window in the same way as in RGui, that is, by pressing Ctrl + R either on a code section or on a single line of code. You can quickly switch to the code editor or to the command-line pane by clicking on it with the mouse or by pressing Ctrl + 1 or Ctrl + 2, respectively. You can also have several R code files open in different tabs within the code editor pane. [ 14 ]
Chapter 1
More details can be found on the RStudio website (www.rstudio.com) or in other resources such as Mark P.J. van der Loo and Edwin de Jonge's book Learning RStudio for R Statistical Computing, Packt Publishing (2012). All references mentioned in this book are collectively provided in Appendix B, Cited References.
Evaluating expressions
We now know how to enter code for R to interpret, whether directly entering it into R's command line or sending it to the command line from a code editor. Our next step will be to see how to use the simplest operations: arithmetic and logical operators and functions.
Using arithmetic and logical operators The standard arithmetic operators in R are as follows: • +: Addition • -: Subtraction • *: Multiplication • /: Division • ^: Power The following examples demonstrate the usage of these operators: > 5+3 [1] 8 > 4-5 [1] -1 > 1*10 [1] 10 > 1/10 [1] 0.1 > 2^3 [1] 8
[ 15 ]
The R Environment
Parentheses can be used to construct more elaborate expressions, as follows: > 2*(3+1) [1] 8 > 5^(1+1) [1] 25
It is better to use parentheses even when it is not required to make the code clearer. Another very useful symbol is #. All code to the right of this symbol is not interpreted. Let's take a look at the following example: > 1*2 # *3 [1] 2
The # symbol is helpful for adding comments within the code to explain what each code segment does, for other people (or oneself, at a later time of reference) to understand it: > 5+5 # Adding 5 and 5 [1] 10
Note that R ignores spaces between the components of an expression: > 1+ 1 [1] 2
Conditions are expressions that have a yes/no answer (the statement can be either true or false). When interpreting a conditional expression, R returns a logical value, either TRUE for a true expression or FALSE for a false expression. A third option, NA, which stands for Not Available, is used when there is not enough information to determine whether the expression is true or false (NA values will be discussed in the next chapter). The logical operators in R are summarized as follows: • ==: Equal to • >: Greater than • >=: Greater than or equal to • 2 [1] FALSE > 2>2 [1] FALSE > 2>=2 [1] TRUE > 2!=2 [1] FALSE
The and (&) and or (|) operators can be used to construct more complex expressions as follows: > (1 (1 (1 (1 1 [1] > 1 [1] > 1 [1] > 1 [1]
== 1 TRUE == 2 FALSE != 1 FALSE != 2 TRUE
As you can see in the preceding examples, when using the == operator, TRUE is returned if the compared objects are equal; otherwise FALSE is returned (refer to expressions 1 and 2). With != it is the other way around (refer to expressions 3 and 4). The last operator that we are going to cover is the not operator (!). This operator reverses the resulting logical value, from TRUE to FALSE or from FALSE to TRUE. This is used in cases when it is more convenient to ask whether a condition is not satisfied. Let's take a look at the following example: > 1 == 1 [1] TRUE > !(1 == 1) [1] FALSE > (1 == 1) & (2 == 2) [1] TRUE > (1 == 1) & !(2 == 2) [1] FALSE
Using functions
In mathematics, a function is a relation between a set of inputs and a set of outputs with the property that each input is related to exactly one output. For example, the function y=2*x relates every input x with the output y, which is equal to x multiplied by 2. The function concept in R (and in programming in general) is very similar: • The function is composed of a code section that knows how to perform a certain operation. • Employing the function is done by calling the function. • The function receives one object, or several objects, as input (for example, the number 9). [ 18 ]
Chapter 1
• The function returns a single object as output (for example, the number 18). Optionally, it can perform other operations called side effects in addition to returning the output. • The type and quantity of the objects that a function receives as input has to be defined in advance. These are called the function's parameters (for example, a single number). • The objects that a function receives in reality, at a given function call, are called the function's arguments (for example, the number 9). The most common (and the most useful) expressions in R are function calls. In fact, we have been using function calls all along, since the arithmetic operators are functions as well, which becomes apparent when using a different notation: > 3*3 [1] 9 > "*"(3,3) [1] 9
A function is essentially a predefined set of instructions. There are plenty of built-in functions in R (functions that are automatically loaded into memory when starting R). Later, you will also learn how to use functions that are not automatically loaded, and how to define your own functions. As you might have guessed from the previous example, a function call is composed of the function name, followed by the function's arguments within parentheses and separated by commas. For example, the function sqrt returns the square root of its argument: > sqrt(16) [1] 4
R is case sensitive. For example, Sqrt and sqrt are treated as two different names: > Sqrt(16) Error: could not find function "Sqrt"
When trying the first option, we receive an error message stating that there is no function named Sqrt in memory.
[ 19 ]
The R Environment
Dealing with warning and error messages
Error messages are printed when for some reason it is impossible to execute the expression that we have sent to the interpreter. For example, this can happen when one of the objects we refer to does not exist (refer to the preceding information box). Another example is trying to pass an inappropriate argument to a function. In R, character values are delimited by quotes. Trying to call a mathematical function on a character understandably produces an error: > "oranges" + "apples" Error in "oranges" + "apples" : non-numeric argument to binary op$
The $ symbol at the end of the text message indicates that we need to scroll rightwards in the command-line window to see the whole message.
Warning messages are returned when an expression can be interpreted but the system suspects that the respective employed method is inappropriate. For example, the square root of a negative number does not yield a number within the real number system. A Not a Number (NaN) value is returned in such a case, along with a warning: > sqrt(-2) [1] NaN Warning message: In sqrt(-2) : NaNs produced
R has a set of predefined symbols to represent special constant values, most of which we already mentioned: • NaN: Not a number • NA: Not available • NULL: An empty object • TRUE and FALSE: Logical values • Inf: Infinity (for example, try typing 1/0) Unnecessary warnings and information messages, such as an indication that a given operation has been successfully carried out, are omitted from the code sections in this book to save space. However, readers who reproduce the examples will occasionally see such messages on the screen.
[ 20 ]
Chapter 1
Getting help
A help page on every function in R can be reached by using the ? operator (or the help function). For example, the following expression opens the help page for the sqrt function: > ?sqrt
The same result is achieved by typing help(sqrt). On the other hand, the ?? operator searches the available help pages for a given keyword (corresponding to the help.search function). Another useful expression regarding the official R help pages is help.start() that opens a page with links to R's official introductory manuals.
The structure of all help files on functions is similar, usually including a short description of what the function does, the list of its arguments, usage details, a description of the returned object, references, and examples. The help pages can seem intimidating at first, but with time they become clearer and more helpful for reminding oneself of the functions' usage details. Another important source of information on R is the Internet. Entering a question or a task that we would like to perform (such as Googling r read raster file) into a web search engine usually yields a surprising amount of information from forums, blogs, and articles. Using these resources is inevitable when investigating new ways to utilize R.
Exploring the basic object types in R
So far, we have encountered two types of objects in R: numeric values (numeric vectors, to be precise, as we will see in Chapter 2, Working with Vectors and Time Series) and functions. In this section, we are going to introduce the key concept that an object is an instance of a certain class. Then, we will distinguish between, for operational purposes, the classes that are used to store data (data structures) and classes that are used to perform operations (functions). Finally, a short sample code that performs a simple GIS operation in R will be presented to demonstrate the way themes introduced in this chapter (and those that will be introduced in Chapter 2, Working with Vectors and Time Series, and Chapter 3, Working with Tables) will be applied for spatial data analysis in the later chapters of this book.
[ 21 ]
The R Environment
Everything is an object
R is an object-oriented language; accordingly, everything in R is an object. Objects belong to classes, with each class characterized by certain properties. The class to which an object belongs to determines the object's properties and the actions we can do with that object. To use an analogy, a gray Mitsubishi Super-Lancer model 1996 object belongs to the class car. It has specific attributes (such as color, model, and manufacturer) for each of the data fields a car object has. It satisfies all criteria that the car class entails; thus, the actions that are applicable to cars (such as igniting the engine and accelerating or using the breaks) are also meaningful with that particular object. In much the same way, a multi-band raster object in R will obligatorily have certain properties (such as the number of rows and columns, and resolution) and applicable actions (such as creating a subset of only the first band or calculating an overlay based on all bands). All objects that are stored in memory can be accessed using their names, which begin with a character (without quotes; some functions, such as all arithmetic and logical operators can be called using their respective symbol within quotes, such as in "*" as we saw earlier). For example, sqrt is the name of the square root function object; the class to which this object belongs is function. When starting R, a predefined set of objects is loaded into memory, for example, the sqrt function and logical constant values TRUE and FALSE. Another example of a preloaded object is the number π : > pi [1] 3.141593
The class function returns the class name of the object that it receives as an argument: > class(TRUE) [1] "logical" > class(1) [1] "numeric" > class(pi) [1] "numeric" > class("a") [1] "character" > class(sqrt) [1] "function"
[ 22 ]
Chapter 1
Storing data in data structures
From the point of view of a typical R user, all objects we handle in R can be divided into two groups: data structures (which hold data) and functions (which are used to perform operations on the data). The basic components of all data structures are constant values, usually numeric, character, or logical (the last code section shows examples of all three). The simplest data structure in R is a vector, which is covered in Chapter 2, Working with Vectors and Time Series. Later, we'll see how more complex data structures are essentially collections of the simpler data structures. For example, a raster object in R may include two numeric vectors (holding the raster values and its dimensions) and a character vector (holding the Coordinate Reference System (CRS) information). The object-oriented nature of the language makes things easier both for the people who define the data structure classes (since they can build upon predefined simpler classes, rather than starting from the beginning) and for the users (since they can utilize their previous knowledge of the simpler data structure components to quickly understand more complex ones).
Calling functions to perform operations
Objects of the second type—functions—are typically used to perform operations on data structures. A function may have its influence limited to the R environment, or it may invoke side effects affecting the environment outside of R. All functions we have used until now affect only the R environment; a function to save a raster file, for example, has an external effect—it influences the data content of the hard drive.
A short sample session
Finally, let's take a look at a complete code section that performs a simple spatial analysis operation: > > > >
library(raster) r = raster("C:\\Data\\rainfall.tif") r[120, 120] = 1000 writeRaster(r, "C:\\Data\\rainfall2.tif")
[ 23 ]
The R Environment
The task that this code performs is to read a raster file, rainfall.tif, from the disk (look at the following screenshot to see its visualization in QGIS), change one of its values (the one at row 120 line 120, into 1000) and write the resulting raster to a different file.
The rainfall.tif file, as well as all other external data files used in this book, is provided on the book's website so that the reader can reproduce the examples and experiment with them. Refer to Appendix A, External Datasets Used in Examples, for a summary of all data files encountered throughout the book. R code files, containing all code sections that appear in the book, are also provided on the book's website for convenience.
Do not worry if you do not understand all the lines of code given in the beginning of this section. They will become clear by the time you finish reading Chapter 4, Working with Rasters. Briefly, the first line of code tells R to load the set of functions that are used to work with rasters (called the raster package), such as the raster and writeRaster functions that we use here to read and write raster files. In the second line, we read the requested file and load it into memory. In the third line of code, we assign the value 1000 to the specified pixel of that raster. The fourth line of code writes the new (modified) raster to the disk. [ 24 ]
Chapter 1
The task indeed sounds simple, but when we use desktop GIS software, it may not be easy to perform through the menus and dialog box system (where direct access to raster values may be unavailable). For example, we may have to create a new point feature over the pixel that we want to change (120,120) in raster A, convert it to a raster B (with the value of 1 at the (120,120) pixel and 0 in all other pixels), and then use an overlay tool to say that we want the pixel in raster A that overlays the value of 1 in raster B to have the value of 1000, while all other pixels retain their original values. Finally, we might need to use an additional toolbox to export the new raster. However, what if we need to perform this operation on several files or repeatedly on a given file as new information comes in? Generally speaking, when we use programming rather than menu-based interfaces, the steps we have to take may seem less intuitive (writing code rather than scrolling, clicking with the mouse, and filling out dialog boxes). However, we have much more power with giving the computer specific instructions. The beauty of using programming for data analysis, and using R for geospatial analysis in particular, is not only that we gain greater efficiency through automation, but also that we get closer to the data and discover a wide range of new possibilities to analyze it, some of which may not even come to mind when we use a predefined set of tools or menus.
Summary
In this chapter, we covered the basics of using R. At this point, you should have R installed and you should be able to write and execute several basic commands from the command line or from the text editor of your preference. The concepts of classes and objects were also introduced, which are both important for the rest of the topics that you will learn in this book. We are now ready to proceed to more complex data structures and operations used in spatial data analysis. The next chapter will be devoted to vectors, the basic data structures in R. Then, we will introduce more complex data structures to represent nonspatial data in Chapter 3, Working with Tables, and spatial data in Chapter 4, Working with Rasters, and Chapter 5, Working with Points, Lines, and Polygons.
[ 25 ]
Working with Vectors and Time Series In this chapter, we are going to cover the basic data structure in R—a vector. Understanding vectors is the foundation for all the subsequent chapters. You will learn how to perform efficient operations on numeric and logical vectors and how to create subsets. After this, you will learn how to write custom functions in order to expand and customize R's capabilities. Working with dates and time series and the use of graphical functions are introduced at the end of this chapter. In this chapter, we'll cover the following topics: • Creating, saving, and examining the three main types of vectors • The principles of performing operations on vectors in R • Using functions that have more than one argument • Creating subsets of vectors • Dealing with missing values in vectors • Writing new functions • Working with dates • Displaying and saving graphical output
Working with Vectors and Time Series
Vectors – the basic data structures in R
A vector is an ordered collection of values of the same type (or mode, in R terminology). As mentioned in the previous chapter, the three types of values that are useful for most purposes (including the topics of this book) are numeric, character, and logical. In this section, you are going to learn about several methods to create vectors, check the properties of interest for the given vectors, and perform operations involving pairs of vectors. You are also going to learn how to save the objects we create in the temporary computer memory via assignment.
Different types of vectors
Vectors are the most basic data structures in R since single elements (such as the number 10) are also represented in R by vectors (of length 1). As we have previously seen, when we enter a numeric value on the command line, it is printed on the screen. The number in square brackets to the left of the value is, in fact, the position of the leftmost element in the respective printed line. For example, the [1] part in the following output means the first (and only) printed element, 10, of the particular vector is at position 1: > 10 [1] 10
Entering a value on the command line is, in fact, a shortcut for the print function: > print(10) [1] 10
Vectors can be created from individual elements with the c function, which stands for combine. Let's take a look at the following examples: > c(1,5,10,4) [1] 1 5 10 4 > c("cat","dog","mouse","apple") [1] "cat" "dog" "mouse" "apple"
Sequential numeric vectors can be easily created with the : operator. Such vectors have many uses in R. The : operator creates an ordered vector starting at the value to the left of the : symbol and ending at the value to the right of the : symbol, as follows: > 7:20 [1] 7
8
9 10 11 12 13 14 15 16 17 18 19 20
[ 28 ]
Chapter 2
Or, when the first argument is larger than the second one: > 33:24 [1] 33 32 31 30 29 28 27 26 25 24
A logical vector can also be created with the c function. Remember that TRUE and FALSE are special values and not characters. Therefore, these values should be typed without quotes: > c(TRUE,FALSE,TRUE,TRUE) [1] TRUE FALSE TRUE TRUE
However, in practice, the creation of logical vectors is usually associated with employing a conditional operator on a vector rather than manually typing a sequence of logical values. We will elaborate on this later. There are several functions that we can use to convert between vector types. The two most useful ones are as.numeric and as.character, which are used to convert a vector to a numeric or character vector, respectively. There are other functions to convert objects of a particular class into another, which we'll see in subsequent chapters. Let's take a look at the following examples: > 33:24 [1] 33 32 31 30 29 28 27 26 25 24 > as.character(33:24) [1] "33" "32" "31" "30" "29" "28" "27" "26" "25" "24" > as.numeric(as.character(33:24)) [1] 33 32 31 30 29 28 27 26 25 24
A factor is a special type of encoding for a vector, where the vector has a defined set of acceptable values or levels. Such an encoding is most common in statistical uses of R, for example, when defining categorical variables to identify treatments in an experiment. Using factors is not essential for the purposes of this book. However, encountering factors is inevitable when working with R (for example, when reading a table from a file, character columns are encoded as factors by default), so at the very least, we need to be aware of this data structure. The factor function can be used to convert a vector into a factor: > factor(c("cat","dog","dog")) [1] cat dog dog Levels: cat dog > factor(c("cat","dog","dog","mouse")) [1] cat dog dog mouse Levels: cat dog mouse
[ 29 ]
Working with Vectors and Time Series
As you can see, the acceptable levels of the resulting factor object (which are, by default, defined as a set of unique values that the vector has) are printed along with its values.
Using the assignment operator to save an object
So far we have used R by entering standalone expressions on the command line. As mentioned in the previous chapter, the returned objects are not saved anywhere this way. Therefore, we cannot make sequential operations with each created object serving as an input for the next step(s). However, saving intermediate result is essential to automate processes. Saving objects to the temporary memory is called assignment. By temporary, we mean that the objects are deleted when we shut down the computer (or quit R), as opposed to writing to a file on the hard drive, where the information will permanently remain unless it's deleted. Assignment is performed by an assignment expression, which is composed of the object we would like to save, the assignment operator =, and the name we would like to give the new object. For example, we can save the 1:10 sequential vector to an object named v as follows: > v = 1:10
We can then access our newly created object using its name the same way we accessed predefined objects (such as pi) in the previous chapter: > v [1]
1
2
3
4
5
6
7
8
9 10
[ 30 ]
Chapter 2
There is another assignment operator in R, namely v one = 1 > two = 2 > one = two > one [1] 2 > two [1] 2
The == operator is used to compare: > one = 1 > two = 2 > one == two [1] FALSE
When assigning an object with a name that already exists in memory, the older object is deleted and replaced by the new one: > x > x [1] > x > x [1]
= 55 55 = "Hello" "Hello"
The ls function returns a character vector with the names of all the userdefined objects (in a given environment, with the default one being the global R environment). For example, so far we have assigned four objects in memory: > ls() [1] "one" "two" "v"
"x"
[ 31 ]
Working with Vectors and Time Series
Removing objects from memory
We can remove objects from memory by using the rm function. Let's take a look at the following examples: > rm("v") > ls() [1] "one" "two" "x"
It is sometimes useful to remove all objects from memory. For example, if we want to run a given code section without worrying that the previously defined objects will interfere, this can be done by passing the whole list of objects currently in memory to the rm function as follows: > rm(list = ls()) > ls() character(0)
The character(0) output indicates an empty character vector. Removing all objects can be achieved by navigating to Misc | Remove all objects (RGui) or Session | Clear workspace… (RStudio). The reason for writing the list=ls() part will become evident after reading the Using functions with several parameters section in this chapter.
Summarizing vector properties
Many functions in R are intended to work with vectors. The current section reviews some commonly used functions that are used to find out vectors' properties. For example, we may be interested in the mean, minimal, and maximal values of a given vector. To get these, we can use the mean, min, and max functions, respectively: > v = 1:10 > mean(v) [1] 5.5 > min(v) [1] 1 > max(v) [1] 10
We can also get both the minimal and maximal values at once with the range function: > range(v) [1] 1 10
[ 32 ]
Chapter 2
The length function returns the number of elements a given vector has: > v = c(4,2,3,9,1) > length(v) [1] 5
With logical vectors, we sometimes would like to know whether they contain at least one TRUE value or whether all of their values are TRUE. This can be achieved with the any and all functions, respectively: > l = c(TRUE, FALSE, FALSE, TRUE) > any(l) [1] TRUE > all(l) [1] FALSE
If we would like to know how many TRUE values a vector contains, we can utilize the default transformation from logical to numeric vectors when arithmetic functions are used on the former: > l = c(TRUE, FALSE, FALSE, TRUE) > sum(l) [1] 2
In this example, each TRUE value was first converted to 1 and each FALSE value to 0. Therefore, the vector c(TRUE,FALSE,FALSE,TRUE) became the vector c(1,0,0,1) and the sum of this vector's elements is 2. The which function returns the positions of all the TRUE elements within a logical vector: > which(l) [1] 1 4
Here, a vector of length 2 was returned since there are two TRUE values in the vector l. The two values of this vector are 1 and 4 since the first TRUE value occupies the first position in the vector l, while the second TRUE value occupies the fourth position.
[ 33 ]
Working with Vectors and Time Series
The related functions which.min and which.max return the position of the minimal or maximal element in a numeric vector: > which.min(v) [1] 5 > which.max(v) [1] 4
We are going to see another example with which.min later in this book.
The last useful function we will mention is the unique function, which returns the unique elements of a vector; that is, it returns a set of elements the vector consists of without repetitions. Let's take a look at the following examples: > v = c(5,6,2,2,3,0,-1,2,5,6) > unique(v) [1] 5 6 2 3 0 -1
Element-by-element operations on vectors
As opposed to functions that treat the vector as a single entity (as seen in the previous section), some functions work on each element of the vector as if it was a separate entity and return a vector of the results (which, therefore, has the same number of elements as the input vector). In fact, all arithmetic and logical operators work this way, as shown in the following examples (we did not have a chance to witness this since we always used vectors of length 1): > 1:10 * 2 [1] 2 4 6 8 10 12 14 16 18 20 > 1:10 - 10 [1] -9 -8 -7 -6 -5 -4 -3 -2 -1 0 > sqrt(c(4,16,64)) [1] 2 4 8
In the first expression, we multiplied the vector (1, 2, ..., 10) by 2, which resulted in a vector of 10 elements where the first element is equal to 1*2, the second is equal to 2*2, the third is equal to 3*2, and so on, up to 10*2. Logical operators function in the same way, shown as follows: > x > x [1] > x [1]
= 1:5 1 2 3 4 5 >= 3 FALSE FALSE
TRUE
TRUE
TRUE [ 34 ]
Chapter 2
Here, for each of the values 1, 2, 3, 4, 5, it has been evaluated whether the value is larger or equal to 3, giving FALSE for 1 and 2 and TRUE for 3, 4, and 5. If we want to check whether a given value from one vector is present in another, we can use the %in% operator. With %in%, we basically ask whether the value(s) of a vector on the left match any of the values of a vector on the right: > 1 %in% 1:10 [1] TRUE > 11 %in% 1:10 [1] FALSE
For these simple examples, we can do without the %in% operator (see the following examples). Its utility will become apparent towards the end of this chapter, when we want, for instance, to look for each element of a long vector A and check whether it has a match in a long vector B. Here are the alternatives to the preceding expressions: > any(1:10 == 1) [1] TRUE > any(1:10 == 11) [1] FALSE
In these two examples, we encompass the logical operation within the any function to check whether the resulting logical vector has at least one TRUE value. Now, let's move on to character vectors. When working with character values, the paste function can be useful to combine separate elements into a single character string. The sep parameter of this function determines which characters will be used to separate the values (a single space is the default). Let's take a look at the following example: > paste("There are", "5", "books.") [1] "There are 5 books."
The paste function also works with vectors that have more than one element: > paste("Image", 1:5) [1] "Image 1" "Image 2" "Image 3" "Image 4" "Image 5"
Note that the paste function automatically converts numeric values into characters if characters are supplied: > x = 80 > paste("There are", x, "books.") [1] "There are 80 books."
[ 35 ]
Working with Vectors and Time Series
The paste0 function does the same thing as paste, with the default value for the sep parameter being nothing: > paste(1, 2, 3, sep = "") [1] "123" > paste0(1, 2, 3) [1] "123"
The recycling principle
In the previous chapter, we only used operators on two vectors of length 1. In this chapter, so far, we have used operations involving one vector of length 1 and another of length >1. What happens when we perform an operation involving two vectors of length >1? If we have two vectors of exactly the same length, the operation is performed on each consecutive pair of elements taken from the two vectors, as follows: > c(1,2,3) * c(10,20,30) [1] 10 40 90
In this example, 1 is multiplied by 10, 2 is multiplied by 20, and 3 is multiplied by 30, and the three results are combined into a single vector of length 3. In case when the lengths of the two vectors are unequal, the shorter vector is recycled before the operation is performed. In other words, values at the beginning of the shorter vector are attached to its end, sequentially and as many times as necessary, until the lengths of both vectors match. The simplest case, which we witnessed in the previous section, is the one that involves one vector of length 1 and another vector of length greater than 1. We can describe what happens in such a case as the recycling of the vector that has one element until it matches the length of the longer vector. For example, when executing the first of these two expressions, it is as if we are performing the second: > 1:4 * [1] 3 > 1:4 * [1] 3
3 6 9 12 c(3,3,3,3) 6 9 12
The same way, in the following example, the vector c(3,5) is recycled until it is of length 4, to c(3,5,3,5). The result is c(1,2,3,4) multiplied by c(3,5,3,5): > c(1,2,3,4) * c(3,5) [1] 3 10 9 20
[ 36 ]
Chapter 2
When the length of the longer vector is not a multiple of the shorter vector, recycling is incomplete and we receive a warning message. Nevertheless, the operation is carried out. In the next example, the vector c(1,10,100) is of length 3, while the vector 1:5 is of length 5. The vector c(1,10,100) is recycled to c(1,10,100,1,10), which is the same length as the vector c(1,2,3,4,5), as follows: > 1:5 * c(1,10,100) [1] 1 20 300 4 50 Warning message: In 1:5 * c(1, 10, 100) : longer object length is not a multiple of shorter object length
Using functions with several parameters A function in R can have more than one parameter. In this section, we are going to get acquainted with supplying several arguments to such functions. At the same time, several new functions that take more than one argument will be introduced.
Supplying more than one argument in a function call
When specifying several arguments in a function, we need to assign each argument to the respective parameter using the usual assignment operator = during the function call, separating the assignment expressions for different parameters with commas. For example, let's examine the seq function. Its most useful three parameters are from, to, and by (you can see in the function's help page that it has several more parameters). The seq function creates a sequential vector based on the input, as follows:
• from: This parameter specifies from where to begin • to: This parameter specifies where to end • by: This parameter specifies the step size Let's take a look at the following examples: > seq(from = 100, to = 150, by = 10) [1] 100 110 120 130 140 150 > seq(from = 190, to = 150, by = -10) [1] 190 180 170 160 150
[ 37 ]
Working with Vectors and Time Series
The : operator we previously encountered is, in fact, used to create sequences of special cases (where the step size is 1 or -1), while the seq function is more general.
There are several important rules regarding function calls involving more than one argument: • The names of the parameters can be omitted as long as the arguments are entered in the default order, which is specified in the function definition. Therefore, the following two expressions are equivalent: > seq(from = 5, to = 10, by = 1) [1] 5 6 7 8 9 10 > seq(5, 10, 1) [1] 5 6 7 8 9 10
We have, in fact, used this property already. For example, the name of the first argument of the mean function (the vector to compute the mean for) is x, but we can omit it during the function call: > mean(1:10) [1] 5.5 > mean(x = 1:10) [1] 5.5
• On the contrary, if the parameter names are specified, the arguments order can be altered: > seq(to = 10, by = 1, from = 5) [1] 5 6 7 8 9 10
• Arguments can be skipped as long as they have a default value in the function definition. For example, the by parameter has the default argument of 1, therefore the following two expressions are equivalent: > seq(5, 10, 1) [1] 5 6 7 8 > seq(5, 10) [1] 5 6 7 8
9 10 9 10
[ 38 ]
Chapter 2
Creating default vectors
New vectors populated with default values (0 for numeric, "" for characters, and FALSE for logical vectors) can be created via the vector function, specifying the mode (vector type) and length: > vector(mode = "numeric", length = 2) [1] 0 0 > vector(mode = "character", length = 10) [1] "" "" "" "" "" "" "" "" "" "" > vector(mode = "logical", length = 3) [1] FALSE FALSE FALSE
Creating repetitive vectors
You have already learned the two ways to create consecutive vectors with : and seq. Another special type of vector, a repetitive vector, can be created with the rep function (which stands for replicate). We simply need to specify what to replicate and how many times to replicate it: > rep(x = 22, times = 10) [1] 22 22 22 22 22 22 22 22 22 22
The rep function can operate on vectors longer than 1 as well: > x = c(18, 0, 9) > rep(x, 3) [1] 18 0 9 18 0
9 18
0
9
Substrings
Another useful function with characters is substr, which is used to extract subsets of character strings, that is, we create a subset of the characters within an individual element of a vector (substring), rather than a subset of the vectors elements (see the next section). The function requires the start and stop values. Let's take a look at the following examples: > x = "Subsetting strings" > substr(x, start = 1, stop = 14) [1] "Subsetting str" > substr(x, 6, 14) [1] "tting str" > substr(x, 1, 3) [1] "Sub"
[ 39 ]
Working with Vectors and Time Series
As we can see, the start and stop values are considered inclusive. For example, the last expression, where start is equal to 1 and stop is equal to 3, gives us the three characters occupying places 1 to 3 within the character string x.
Creating subsets of vectors
Creating subsets of data is one of the fundamental operations in data analysis. In this section, we will cover the two basic ways to create subsets of a vector. The first way involves numeric vectors, which specify the requested indices to be included in the subset. The second way involves using logical vectors, which specify for each element whether we would like to keep it or not.
Subsetting with numeric vectors of indices
Subsetting using numeric vectors of indices is done using the square brackets operator [, by providing the vector of indices within the square brackets. For example, we can select a single element of a vector by putting the value of the required index within brackets, as follows: > x = c(5,6,1,2,3,7) > x[3] [1] 1 > x[1] [1] 5 > x[6] [1] 7
If we would like to, for example, find out the value of the last element in a given vector, we can use the length function, which returns its length (the index of the vectors' last element), as follows: > x[length(x)] [1] 7
We can also assign new values to a subset of a vector, as follows: > x = 1:3 > x [1] 1 2 3 > x[2] = 300 > x [1] 1 300
3
[ 40 ]
Chapter 2
We can create a subset that is more than one element long, when the length of our vector of indices is larger than 1: > x = c(43,85,10) > x[1:2] [1] 43 85 > x[c(3,1)] [1] 10 43
As seen in the last expression, the indices vector, which we placed in the square brackets, does not need to be composed of consecutive values, nor do its values need to have an increasing order. For example, we can reverse the order of values in a vector by using a vector of indices going from the position of the last element down to 1: > x = 33:24 > x [1] 33 32 31 30 29 28 27 26 25 24 > x[length(x):1] [1] 24 25 26 27 28 29 30 31 32 33
The vector of indices can also include repetitive values, as follows: > x = c(43,85,10) > x[rep(3,4)] [1] 10 10 10 10
In this example, the rep(3,4) expression creates the vector c(3,3,3,3). The latter then results in the creation of a subset (which is longer than the original vector), where the third element of the vector is repeated four times. The recycling rule also applies to assignment into subsets: > x = 1:10 > x[3:8] = c(15,16) > x [1] 1 2 15 16 15 16 15 16
9 10
In this example, the values 15 and 16 were alternated until the six-element long subset in the vector x is filled.
[ 41 ]
Working with Vectors and Time Series
Subsetting with logical vectors
Another method to create a subset of a vector is by supplying a logical vector within the [ operator. The logical vector points out to the elements that need to be kept within the subset; the elements to be kept are those whose indices match the indices of the TRUE values in the logical vector. It is frequently useful to create the logical vector that is used for subsetting by applying a conditional operator on the same vector we wish to subset. Let's take a look at the following example: > x = seq(85, 100, 2) > x [1] 85 87 89 91 93 95 97 99 > x > 90 [1] FALSE FALSE FALSE TRUE > x[x > 90] [1] 91 93 95 97 99
TRUE
TRUE
TRUE
TRUE
Here, we created a logical vector x>90, which like the vector x has eight elements (since the operation was carried out element by element as we saw previously). The values in this vector are either TRUE or FALSE depending on whether the vector x has a value larger than 90 at the respective position. When we create a subset of the vector x using the logical vector x>90, we get a vector containing those five values in x that occupy the same position that the TRUE values occupy in the x>90 vector. These are the positions where the values of x are greater than 90. We can even apply more complex conditions to select some very specific values: > x [1] 85 87 89 91 93 95 97 99 > x[x>85 & x x[x>92 | x x>90 & x x[x>90 & x x = 1:10 > x[100] [1] NA
[ 43 ]
Working with Vectors and Time Series
The average of a set of numbers including at least one NA is NA since the average can be ascertained only when all of the values it is based upon are known: > x = c(2,5,1,0) > mean(x) [1] 2 > x[2] = NA > x [1] 2 NA 1 0 > mean(x) [1] NA
At times, we will be interested in marking certain types of values as NA. For example, if we have a dataset of a car's driving speeds with one of the values being 900 km/h we will likely mark it as a typing error. Other times, the data we get to analyze will have a specific encoding to mark the missing values that people who created the data decided upon (for example -9999), and we would like to convert those values to NA in R. We will see an example of this later.
Detecting missing values in vectors
The is.na function indicates whether a given element of a vector is NA (in which case TRUE is returned) or not (in which case FALSE is returned). Let's take a look at the following examples: > x = c(2,5,1,0) > x[2] = NA > x [1] 2 NA 1 0 > is.na(x) [1] FALSE TRUE FALSE FALSE
At times, it is more convenient to check which values in a vector are not NA, rather than to check which are. To do this, we can use the ! operator, which we encountered in the previous chapter, to transpose the resulting logical vector: > !is.na(x) [1] TRUE FALSE
TRUE
TRUE
For example, if we would like to have a subset of only the non-missing elements in x, we can type the following code: > x[!is.na(x)] [1] 2 1 0
[ 44 ]
Chapter 2
Performing calculations on vectors with missing values
Continuing the previous example, the mean of the non-missing elements in x can be computed if we subset only the non-missing values: > mean(x[!is.na(x)]) [1] 1
To save us the need of manually removing missing values from a vector prior to such calculations, many functions that require all values to be non-missing (such as mean, min, and max) have a parameter called na.rm to indicate whether we would like to remove the missing values before executing the calculation. The default for this parameter is FALSE (which means that we do not remove the NA values); if we would like the opposite, we need to specify na.rm=TRUE: > x = c(3,8,2,NA,1,7,5,NA,9) > mean(x) [1] NA > mean(x, na.rm = TRUE) [1] 5 > max(x) [1] NA > max(x, na.rm = TRUE) [1] 9
Writing new functions
A function is an object loaded into the computer's temporary memory and can be activated (usually with specific arguments) to perform a certain action. So far, we have used predefined functions (from R's base packages; starting in Chapter 3, Working with Tables, we are going to use functions from other contributed packages). In this section, we will describe the structure of a function's definition and see how we can write our own functions. Note that in this book you are not going to define that many functions and the functions you will define are going to be rather simple. The reason for this is that most of the time you will be learning new methods, rather than repeatedly applying a given method you developed (which would justify writing a function for it). However, in practice, wrapping your code to a function form is frequently useful in cases where you have developed a certain procedure you would like to apply routinely to different datasets.
[ 45 ]
Working with Vectors and Time Series
Defining our own functions
Let's review the components of a function's definition using an example. In the following example, we define a new function called add_five, which adds 5 to the provided argument and returns the result: > + + +
add_five = function(x) { x_plus_five = x + 5 return(x_plus_five) }
The components of the definition are as follows: • • • • • • • •
The function's name (for example, add_five) The assignment operator (=) The function definition operator (function) The function's parameters, possibly with default values, within brackets (for example, (x)) Opening brackets for the code section ({) The function's body of code (for example, x_plus_five=x+5) The definition of the returned value (for example, return(x_plus_five)) Closing brackets for the code section (})
The idea is that the code that constitutes the function's body will run every time the function is called: > add_five(5) [1] 10 > add_five(7) [1] 12
When we perform a function call, the objects that we provide as arguments are assigned to local objects within the function's environment so that the function's code can use them. These objects exist only while the function runs and are inaccessible from the global environment after the function is terminated: > x_plus_five Error: object 'x_plus_five' not found
Every function returns a value that we would frequently like to preserve for subsequent calculations. This is done by assignment in the same way we saw earlier in this chapter for predefined functions: > result = add_five(3) > result [1] 8 [ 46 ]
Chapter 2
The return(x_plus_five) expression can be skipped since by default, the function returns the last created object (which is x_plus_five). Therefore, in fact, we do not even need to assign the result to the x_plus_five object. In addition, when the code section contains a single expression, we can omit the parentheses. Therefore, an identical function can be defined simply, as follows: > add_five = function(x) x + 5
Setting default values for the arguments
We can assign default arguments to parameters during the function's definition. This way, we will be able to skip some (or all) of the parameters during a function call. In other words, we can provide no arguments for some of the parameters, in which case the function will use the default arguments: > add_five = function(x) x + 5 > add_five() Error in add_five() : argument "x" is missing, with no default > add_five = function(x = 1) x + 5 > add_five() [1] 6
In the preceding example, in the first case, we got an error message since we tried calling the add_five function without providing an argument for the x parameter, which had no default value. In the second case, the function call was successful since this time the function was defined with a default value for x (which was equal to 1 and thus, the returned value was 6). Many of the predefined functions in R have default arguments for some of the parameters. For example, the default arguments for the mode and length parameters of the vector function are "logical" and 0: > vector() logical(0)
Therefore, by default, it creates an empty logical vector (the default arguments can be found on the respective function's help page). There are no limitations for the class each argument in a function call must belong to as long as we (or the person who wrote the function) have not defined such limitations. However, if one of the expressions in the function's code results in an error given the particular set of arguments, the execution of the function will terminate and we will get no returned value. For example, our add_five function will trigger an error when supplying a character vector as an argument: > add_five("one") Error in x + 5 : non-numeric argument to binary operator [ 47 ]
Working with Vectors and Time Series
Working with dates and time series
In this section, we'll cover a concept closely related to vectors—time series. A time series is a sequence of values, each associated with a time index. For convenience, the values are usually ordered from the earliest to latest. The time difference between consecutive time indices can be fixed (in which case we have a regular time series) or variable (in which case we have an irregular time series), although an irregular time series can also be considered as a regular time series with missing data. For example, daily rainfall amounts in New York or Dollar to Euro currency exchange rates for the period of January 1, 2014 to January 15, 2014 would comprise two different time series. Following its definition, the simplest way to represent a time series would be to have a separate vector of data values and a separate vector of time, with the same length, with each element of the data values vector corresponding to the respective element in the time vector. The only thing you need to learn in order to do this in R is to represent time, which is the topic of the present section.
Specialized time series classes in R
Several special classes to represent time series exist in R. Basically, such classes encompass the time and data values parts of a time series within a single object. For example, ts, zoo, and xts are different time series classes in R. The ts class is defined in the base packages, whereas the zoo and xts classes are defined in the contributed packages of the same respective names. The concept of working with packages in R will be introduced in the next chapter. Working with time series objects has certain advantages such as having the ability to use specialized functions (for example, linear or spline interpolation of missing values in a time series using a single function call) or making sure that every object satisfies the class rules (for example, the number of data values and time indices in a time series must be equal). For the purposes of this book, we will stick to the basic manual representation of a time series. This way, we will have a chance to gain a better understanding of R's general principles, while the next step towards specialized time series classes would be easily executed by interested readers. There are numerous resources devoted to the time series analysis with R; for example, Paul S.P. Cowpertwait and Andrew V. Metcalfe in their book Introductory Time Series with R, Springer, (2009), provide an excellent applied introduction on this subject.
[ 48 ]
Chapter 2
Reading climatic data from a CSV file
You are now going to learn how to use dates in R using our very first real-world example. We are going to use the comma separated values (CSV) file named 338284.csv, which was downloaded from the National Oceanic and Atmospheric Administration (NOAA) National Climatic Data Center. This file contains daily rainfall and temperature data from a meteorological station at the Albuquerque International Airport, New Mexico, from March 1, 1931 to May 15, 2014. A CSV file is used to store plain tabular data with no additional features that are common in spreadsheet files such as XLS. This is how the file looks when opened in Excel:
The following three lines of code read the file into R and assign the values in the DATE and TMAX columns to two separate vectors named time (since the data in the DATE column represents time) and tmax (which stands for maximum temperature). This involves operations on tables, which will be explained in the next chapter. They are provided here only for completeness: > dat = read.csv("C:\\Data\\338284.csv", stringsAsFactors = FALSE) > time = dat$DATE > tmax = dat$TMAX
The important point is that we now have two vectors to work with, time and tmax, as an exercise summarizing most of the topics we dealt with in this chapter. [ 49 ]
Working with Vectors and Time Series
Converting character values to dates
Dates can be represented in R (as in many other types of software) using a special format. This allows certain special operations (such as finding the time difference between two dates) to be performed, which is not possible when dates are represented by simply using characters. There are several classes for date and time data in R. The simplest class (and the only one we will use in this book) is called Date, and it is used to represent calendar dates. Other classes exist to represent longer intervals of time (for example, monthly) or shorter (for example, date plus the time of day) intervals. Note that the Date and factor objects are not vectors in R terminology since they have additional attributes not present in the vector class. However, from the user's perspective, working with them often follows the same principles as seen in vectors. For example, creating subsets of Date objects works the same way as creating subsets of vectors.
For example, the Sys.Date and Sys.time functions return the current date or date plus the time of day, respectively. The object returned by Sys.Date belongs to class Date, while the object returned by Sys.time is an object of a different class (POSIXct). Let's take a look at the following examples: > x = Sys.Date() > x [1] "2014-05-22" > class(x) [1] "Date" > y = Sys.time() > y [1] "2014-05-22 10:04:56 IDT" > class(y) [1] "POSIXct" "POSIXt"
As we can see in the first half of the previous example, a Date object is printed the same way as a character vector holding the value "2014-05-22" would. However, as already mentioned, we can conduct calculations involving time intervals with the Date class, which make it worthwhile to represent dates in such a specialized format. For example, we can tell what date it will be seven days from today or what the date was 1,000 days ago: > x [1] > x [1]
+ 7 "2014-05-29" - 1000 "2011-08-26" [ 50 ]
Chapter 2
We can switch between the character vector and Date classes, using the as.character and as.Date functions. For example, we can convert our Date object x to a character vector using as.character: > x = as.character(x) > x [1] "2014-05-22" > class(x) [1] "character"
We can convert the character vector back to Date using as.Date: > x = as.Date(x) > x [1] "2014-05-22" > class(x) [1] "Date"
We can create a sequence of consecutive dates using seq, since this function accepts Date objects as well: > seq(from = as.Date("2013-01-01"), + to = as.Date("2013-02-01"), + by = 3) [1] "2013-01-01" "2013-01-04" "2013-01-07" "2013-01-10" [5] "2013-01-13" "2013-01-16" "2013-01-19" "2013-01-22" [9] "2013-01-25" "2013-01-28" "2013-01-31"
This gives us consecutive dates separated by three days from each other, from January 1, 2013 to February 1, 2013. The latter conversions, from character to date, were made possible so easily since the "2014-05-22" configuration is a default one. This way, the as.Date function knew that the first four characters in "2014-05-22" represent the year, the next two characters (following a hyphen) represent the month, and the last two characters represent the day. When we have characters representing a date in a different configuration, we need to use the format parameter of as.Date, where we specify the encoding types of the elements, their order, and the characters separating them (if any).
[ 51 ]
Working with Vectors and Time Series
The common encoding types of the year, month, and day elements, and their respective symbols in R, are summarized in the following table: Symbol %d
Meaning
%m
Months in number (for example, 08)
%b
The first three characters of a month (for example, Aug)
%B
The full name of a month (for example, August)
%y
The last two digits of a year (for example, 14)
%Y
The full year (for example, 2014)
Day (for example, 15)
Using this symbology, along with the format parameter of the as.Date function, we can convert character values of other formats to dates. Let's take a look at the following examples: > as.Date("07/Aug/12") Error in charToDate(x) : character string is not in a standard unambiguous format > as.Date("07/Aug/12", format = "%d/%b/%y") [1] "2012-08-07" > as.Date("2012-August-07") Error in charToDate(x) : character string is not in a standard unambiguous format > as.Date("2012-August-07", format = "%Y-%B-%d") [1] "2012-08-07"
In each of these two example pairs, the first expression resulted in an error since we were trying to convert a character value of a non-standard date format to a Date without specifying the format, while the second expression worked since we did specify the format. Once we have a Date object, we can extract one or two (or all) of its three elements (year, month, and day), and encode them as we wish using the format function, specifying the required format the same way as shown earlier. Note that the results are no longer Date objects, but character vectors: > d = as.Date("1955-11-30") > d [1] "1955-11-30" > format(d, "%d") [1] "30" > format(d, "%B")
[ 52 ]
Chapter 2 [1] "November" > format(d, "%Y") [1] "1955" > format(d, "%m/%Y") [1] "11/1955"
We are now ready to proceed with our example involving the time and tmax vectors. First, we can find out that both vectors are numeric (integers, numbers without a fractional component, to be precise) as follows: > class(time) [1] "integer" > class(tmax) [1] "integer"
Then, let's see what the values of these vectors look like by printing the first 10 values from each one of them: > time[1:10] [1] 19310301 19310302 19310303 19310304 19310305 19310306 [7] 19310307 19310308 19310309 19310310 > tmax[1:10] [1] 72 133 178 183 111 67 78 83 139 156
The time vector contains dates in the %Y%m%d configuration (year, month, and day indicated by full numeric values, without separating characters). Therefore, we can convert it to a Date object, as follows: > time = as.Date(as.character(time), format = "%Y%m%d") > time[1:10] [1] "1931-03-01" "1931-03-02" "1931-03-03" "1931-03-04" [5] "1931-03-05" "1931-03-06" "1931-03-07" "1931-03-08" [9] "1931-03-09" "1931-03-10" > class(time) [1] "Date"
Note that we first needed to convert the time vector from numeric to character since the as.Date function works on character vectors. Now that time is a vector of dates, we have more freedom to treat the data as a time series.
[ 53 ]
Working with Vectors and Time Series
Examining our time series
Looking into the documentation on climatic data from NOAA (which is also provided on the book's website), we can see that the temperature is provided in tenths of Celsius degree, with missing values marked as -9999. First, we will convert the -9999 values to NA by selecting the respective subset and making an assignment: > tmax[tmax == -9999] = NA
Then, to convert the data into degrees Celsius units, we will divide each of the values by 10: > tmax = tmax / 10 > tmax[1:10] [1] 7.2 13.3 17.8 18.3 11.1
6.7
7.8
8.3 13.9 15.6
Now, let's check the range of values each vector contains: > range(time) [1] "1931-03-01" "2014-05-15" > range(tmax, na.rm = TRUE) [1] -14.4 41.7
This means that the range of the measured maximum daily temperatures from March 1, 1931 to May 15, 2014 was -14.4 to 41.7 degrees Celsius. Regarding the dates of measurement, looking at the first few values of the time vector (or at the original CSV file in a spreadsheet, for that matter), it seems that the days are consecutive. However, we may want to make sure that all days of the respective period are indeed present in the file. We can do this by comparing a consecutive sequence all_dates covering the time period from March 1, 1931 to May 15, 2014 with our time vector: > range_t = range(time) > all_dates = seq(range_t[1], range_t[length(range_t)], 1) > length(all_dates) [1] 30392 > length(time) [1] 30391
This already indicates that we have an incomplete agreement. Our time vector contains the 30391 values, while there are 30392 dates during the time period from March 1, 1931 to May 15, 2014. Therefore, the CSV file is missing at least one date.
[ 54 ]
Chapter 2
We will next check how many dates (and which ones) are missing. First, we will verify that, indeed, not all dates appear in the time vector using the %in% operator (asking for each element in all_dates whether it appears in the time vector) and the all function (asking whether all of the values in the resulting logical vector are TRUE). > all(all_dates %in% time) [1] FALSE
The answer is no; at least one of the dates in the range of March 1, 1931 to May 15, 2014 is indeed missing from the time vector. The next question would be which one is missing, or which ones are missing? We can get the indices of the dates that appear in all_dates but not in time with the which function: > which(!(all_dates %in% time)) [1] 5499
The missing date is the 5499th element of the all_dates vector. Its value is as follows: > all_dates[which(!(all_dates %in% time))] [1] "1946-03-20"
Manually examining the CSV file in a spreadsheet software will confirm that indeed the date March 20, 1946 was skipped for some reason. Another interesting question we can ask is on what day the highest temperature (which was 41.7 degree Celsius, as we saw earlier) has been observed: > max(tmax, na.rm = TRUE) [1] 41.7 time[which.max(tmax)] [1] "1994-06-26"
The highest maximum daily temperature was observed on June 6, 1994.
Creating subsets based on dates
If we are interested in a particular subset of the time series, say the period from December 31, 2005 to January 1, 2014, we could create a subset of the dates in that period based on the time vector and a respective subset of data values based on the tmax vector. We can do this in two steps. First, we will create a logical vector, w, pointing at those dates we would like to keep: > w = time > as.Date("2005-12-31") & time < as.Date("2014-1-1")
[ 55 ]
Working with Vectors and Time Series
To find out the ratio between the number of days we would like to keep in the subset and the number of days in the complete series, we can type the following expression: > sum(w) / length(w) [1] 0.09614689
The amount of data within the subset we are interested in (December 31, 2005 to January 1, 2014) is about 9.6 percent of the total amount of data since the proportion of the TRUE values count in the logical vector, w, from the total number of values is 0.096 (remember that before summing a logical vector, it is converted to a numeric one with ones instead of TRUE and zeroes instead of FALSE). Secondly, we will use the w vector to create subsets of both the time and tmax vectors: > time = time[w] > tmax = tmax[w]
Note that the selection was non-inclusive of the end dates since we used the > and < operators: > range(time) [1] "2006-01-01" "2013-12-31"
If we wanted to include the first and last dates (December 31, 2005 and January 1, 2014), we would rather use the >= and head(dat) 1 2 3 4 5 6 1 2 3 4 5 6
STATION STATION_NAME ELEVATION LATITUDE LONGITUDE GHCND:SP000060010 IZANA SP 2371 28.3089 -16.4992 GHCND:SP000060010 IZANA SP 2371 28.3089 -16.4992 GHCND:SP000060010 IZANA SP 2371 28.3089 -16.4992 GHCND:SP000060010 IZANA SP 2371 28.3089 -16.4992 GHCND:SP000060010 IZANA SP 2371 28.3089 -16.4992 GHCND:SP000060010 IZANA SP 2371 28.3089 -16.4992 DATE TPCP MMXT MMNT 19840101 514 56 -5 19840201 0 98 28 19840301 687 72 2 19840401 136 122 35 19840501 214 118 30 19840601 65 196 105
The column's contents are as follows: • STATION: This is the meteorological station identification code • STATION_NAME: This is the meteorological station name • ELEVATION: This is the elevation of the station above sea level (meters) • LATITUDE: This is the latitude of the station (decimal degrees) • LONGITUDE: This is the longitude of the station (decimal degrees) • DATE: This is the date of measurement • TPCP: This is the total monthly precipitation (0.1 mm units) • MMXT: This is the mean monthly maximum temperature (0.1 degree Celsius units) • MMNT: This is the mean monthly minimum temperature (0.1 degree Celsius units) The complete documentation for the CSV file is provided along with the data from NOAA (and can also be downloaded from the book's website).
[ 67 ]
Working with Tables
According to what you learned in the previous chapter, the dates are recorded in the %Y%m%d format (in Date objects terminology). However, since the data is monthly, the day component is not informative (we can see that all days are coded as 01). The missing values of measurements are marked as -9999, a commonly encountered convention.
Examining the structure of a data.frame object
We can get the number of rows and columns in our data.frame object using the nrow and ncol functions, respectively. For example, our small table df has four rows and three columns, while dat (containing the monthly climatic data) has 28,536 rows and nine columns: > nrow(df) [1] 4 > ncol(df) [1] 3 > nrow(dat) [1] 28536 > ncol(dat) [1] 9
We can, if the table is not too long, print the table's contents and see how many columns (or rows) are there, according to the row names. However, it is generally advisable to get the properties of an object using functions (such as ncol), rather than typing a specific number manually (such as 9). This way, our code is going to be transferable to an analysis of any object and not just the specific object we are currently working on. We can get the lengths of both row and column dimensions using the dim function. If our argument is a data.frame object (we will see later that the dim function works with other classes as well; such a function is called a generic function in R terminology), a vector of length 2 is returned with the first element being the number of rows and the second being the number of columns, as follows: > dim(dat) [1] 28536
9
[ 68 ]
Chapter 3
We can also get the names of the rows and columns (getting column names is often more useful) as a character vector using the functions rownames and colnames, as shown in the following example: > colnames(dat) [1] "STATION" [5] "LONGITUDE" [9] "MMNT"
"STATION_NAME" "ELEVATION" "DATE" "TPCP"
"LATITUDE" "MMXT"
Assignment into column names can be made to replace the existing names with new ones. For example, to change the name of the third column from ELEVATION to Elev, we can use the colnames(dat)[3]="Elev" expression. Similarly, we can convert all column names of the data.frame object from uppercase to lowercase using the tolower function so that it will be easier to type: > colnames(dat) = tolower(colnames(dat)) > colnames(dat) [1] "station" "station_name" "elevation" [5] "longitude" "date" "tpcp" [9] "mmnt"
"latitude" "mmxt"
It is frequently useful to examine the structure of a given object using the str function. This function (which is also generic) prints the structure of its argument showing the data types of its components and the relations between them. In the case of a data. frame object, a list of the column names and types is printed, along with the table dimensions, and the first several values (or all values, if the table is very short). For example, the output for the small table df shows that we have a table with three columns (the variables) and four rows (the observations). It also shows that the first column is numeric and the last two are characters. Here is how the output looks like: > str(df) 'data.frame': $ num : int $ lower: chr $ upper: chr
4 obs. of 3 variables: 1 2 3 4 "a" "b" "c" "d" "A" "B" "C" "D"
[ 69 ]
Working with Tables
Subsetting data.frame objects
There are two principal ways to create a subset of a data.frame object. The first involves accessing separate columns, using the column names, with the $ operator. The second involves providing the two vectors of indices, names or logical values, with the [ operator. Using the $ operator, we can gain access to separate columns in a data.frame object. To do this, we simply insert the name of the data.frame to the left of the $ operator and the name of the required column to the right, as follows: > df$num [1] 1 2 3 4 > df$lower [1] "a" "b" "c" "d" > df$upper [1] "A" "B" "C" "D"
Since the columns of a data.frame object are basically vectors, we can employ all the previously presented vector methods in columns of a data.frame object the same way we would in independent vectors. For example, we can replace the -9999 values (which mark the missing data) with NA, for each of the three measured variables in dat, as follows: > dat$tpcp[dat$tpcp == -9999] = NA > dat$mmxt[dat$mmxt == -9999] = NA > dat$mmnt[dat$mmnt == -9999] = NA
The only difference from how we did this operation in the previous chapter is the dat$ part. This means that we refer to columns of the data.frame object (dat), rather than independent vectors. Now, let's convert the tpcp values to mm units and mmxt and mmnt values to degree Celsius units by dividing each value in the respective columns by 10, as follows: > dat$tpcp = dat$tpcp / 10 > dat$mmxt = dat$mmxt/ 10 > dat$mmnt = dat$mmnt / 10
Note that if we would have made the division by 10 before encoding the -9999 values as NA, we would have got the -999.9 values, while now that we have NA values, they will remain NA since NA/10 gives NA. This highlights the importance of representing missing data with NA to reduce the chance of mistakes.
[ 70 ]
Chapter 3
Using the [ operator, we can obtain a subset of a data.frame object, which will include the intersection of any number of rows and columns. This works the same way as vectors subsetting with one difference, that is, a data.frame is a twodimensional object while a vector is a one-dimensional object. Therefore, we need to provide two indices rather than just one. Remember that when subsetting with the [ operator in data.frame, the first index refers to rows and the second index refers to columns. This arrangement is going to appear in other contexts as well (for example, in matrices and rasters). The two vectors of indices, used in order to create a subset of a data.frame object, can include any combination of the following: • A numeric vector, in which case the numeric vector refers to the indices of rows/columns to retain in the subset • A character vector, in which case the character vector indicates the names of rows/columns to retain • A logical vector, in which case the logical vector indicates whether to retain each row/column of data.frame We have been extensively using methods 1 and 3 in vectors (see the previous chapter), so extending the methods to the two-dimensional case should be intuitive. In fact, method 2 can also be used with vectors since vectors can have element names the same way that a data.frame object has row names and column names (but we are not going to use that here). For example, the following expression gives us the element populating the second row and the third column of df: > df[2, 3] [1] "B"
Leaving an empty space instead of the row's or column's index indicates we are interested in all the elements of the respective dimension (all rows or all columns). For example, the following expressions return all elements of the second row and the third column of df: > df[2, ] num lower upper 2 2 b B > df[ ,3] [1] "A" "B" "C" "D"
[ 71 ]
Working with Tables
By default, a subset of a data.frame object is converted into a simpler class if values from a single column are involved. For example, the df[2, 3] and df[ ,3] expressions returned (character) vectors. The df[2, ] expression returned a data. frame object since three columns are involved. In fact, the second row of df contains both numeric and character values, while we already know that a vector can only contain values of the same type. If we wish, we can suppress the data.frame simplification by using the drop parameter, indicating FALSE (instead of the default value, TRUE), and then the subset will remain a data.frame object no matter what: > df[ ,3, drop = FALSE] upper 1 A 2 B 3 C 4 D
Compare the output to the one from the previous example. Using drop=FALSE in the previous expression, we got a data.frame object (with four rows and one column) instead of a vector. The other two methods of subsetting a data.frame object are using logical and character vectors as indices. Let's take a look at the following example: > df[df$lower %in% c("a","d"), c("lower","upper")] lower upper 1 a A 4 d D
In this expression, if we put it in plain language, we are requesting to get the subset of df with the rows being where the values of the lower column are either "a" or "d", and the columns are both lower and upper. One very helpful function to use with data.frame objects is complete.cases. This function returns a logical vector, the same length as the number of rows in the data. frame object, indicating whether each row (case) is complete (has no NA values in it). When a given row is complete, the respective element in the logical vector will be TRUE; when a row is incomplete, the value will be FALSE. Then, the resulting logical vector can be used to remove the incomplete rows from a table as follows (note that the output is not printed here to save space): > dat[complete.cases(dat), ]
Note that in this expression, we use the vector returned by complete.cases as a logical vector indicating the selection of rows in dat to be retained.
[ 72 ]
Chapter 3
Calculating new data fields
As previously shown, we can assign new values to a column of a table (or to a subset of a column) using the $ operator. If the column name we assign does not exist in the table, a new column will be created to accommodate the data. Let's take a look at the following examples: > df num lower upper 1 1 a A 2 2 b B 3 3 c C 4 4 d D > df$word[df$num == 2] = "Two" > df num lower upper word 1 1 a A 2 2 b B Two 3 3 c C 4 4 d D
Here, we made an assignment of the character value "Two" to a subset of the word column (which did not previously exist in df) corresponding to the rows where the value of column num is equal to 2. As a result, a new column has been created, which contains the assigned value (and NA for all the other elements). Note that is simply the character representation of NA (the column word is a character vector). As another example with our climatic data, we are going to create two new columns, holding the year and month of each measurement. For this purpose, we will first convert the date column to a Date object. Then, we will extract the years and months from the data in this column as follows (see the previous chapter for details): > > > > 1 2 3 4 5 6
dat$date = as.Date(as.character(dat$date), format = "%Y%m%d") dat$month = as.numeric(format(dat$date, "%m")) dat$year = as.numeric(format(dat$date, "%Y")) head(dat) station station_name elevation latitude longitude GHCND:SP000060010 IZANA SP 2371 28.3089 -16.4992 GHCND:SP000060010 IZANA SP 2371 28.3089 -16.4992 GHCND:SP000060010 IZANA SP 2371 28.3089 -16.4992 GHCND:SP000060010 IZANA SP 2371 28.3089 -16.4992 GHCND:SP000060010 IZANA SP 2371 28.3089 -16.4992 GHCND:SP000060010 IZANA SP 2371 28.3089 -16.4992 date tpcp mmxt mmnt month year
[ 73 ]
Working with Tables 1 2 3 4 5 6
1984-01-01 1984-02-01 1984-03-01 1984-04-01 1984-05-01 1984-06-01
51.4 5.6 -0.5 0.0 9.8 2.8 68.7 7.2 0.2 13.6 12.2 3.5 21.4 11.8 3.0 6.5 19.6 10.5
1 2 3 4 5 6
1984 1984 1984 1984 1984 1984
Using the first expression, we converted the dat$date vector to a Date object (and assigned it back to dat$date). In the second and third expressions, we extracted the month and year components, as numeric vectors, out of dat$date and assigned them to the new columns, dat$month and dat$year, respectively.
Writing a data.frame object to a CSV file
A data.frame object can be written to a CSV file with the write.csv function. The two first (and most important) parameters for this function indicate the name of the data.frame object, which we would like to save, and the path to the new file (including the new filename). These parameters have no defaults, so we need to specify them. For example, the following expression writes the data.frame object df to the df.csv file in the C:\Data directory: > write.csv(df, "C:\\Data\\df.csv")
The newly created file when opened in Excel looks like the following screenshot:
Note that row names (the numbers 1 to 4 in column A) and column names have been added; this behavior can be disabled when required. [ 74 ]
Chapter 3
Controlling code execution
So far, all of the code sections we have written were executed once in the same order as they were sent to the command line. However, one of the most important themes in programming is the flow control—operations that are used to control the sequences of our code execution. For example, we may want to induce the execution of a certain code section only if a condition is met (these are called conditional statements), or we may wish to execute a code section several times, over and over again (these are called loops). In this section, you will learn about three flow control commands: two to construct conditional statements and one to construct loops.
Conditioning execution with conditional statements
The purpose of conditional statements is to condition the execution of a given code section. For example, the second expression in the following code section is a conditional statement using the if operator: > x = 3 > if(x > 2) {print("x is large!")} [1] "x is large!"
A conditional statement is composed of the following elements: • The conditional statement operator (if) • The condition in parentheses (for example, (x>2)) • Code section opening brackets ({) • The code section to execute when the condition is met (for example, print("x is large!")) • Code section closing brackets (}) • Optionally, the else operator (else) • Optionally, code section opening brackets ({) • Optionally, the code to execute when the condition is not met • Optionally, code section closing brackets (})
[ 75 ]
Working with Tables
Importantly, the condition should be an expression that returns a single logical value. The code section following this condition will then be executed if the value is TRUE or ignored if the value is FALSE. For example, if x is not larger than 2, nothing will happen since the print("x is large!") expression will not be executed: > x = 0 > if(x > 2) {print("x is large!")}
Nothing is printed on screen. The same way as with function definitions (see the previous chapter) and for loops (see the next section), code with only one expression does not have to be encompassed in parentheses {.
Optionally, we can use the else operator to add another code section. The code section after the else operator will be executed when the condition in if is FALSE as follows: > x = 3 > if(x > 2) {print("x is large!")} else {print("x is small!")} [1] "x is large!" > x = 1 > if(x > 2) {print("x is large!")} else {print("x is small!")} [1] "x is small!"
There is another conditional operator, specialized in working on vectors element by element, called ifelse. With ifelse, we need to supply three arguments: a logical vector, a value for TRUE (the yes parameter), and a value for FALSE (the no parameter). What we receive is a new vector with the same length as the input logical vector, where the TRUE and FALSE values have been replaced with the alternative values we supplied. Regarding the replacement values for TRUE and FALSE, the most useful modes of operation are either to have them as vectors of length 1 (and then they are recycled to fill the entire length of the logical vector) or to have them as vectors of the same length as the logical vector (and then the elements of the logical vector are replaced with the respective elements either from the yes or no vector). For example, the first mode of operation is useful when we want to classify the values of a given vector into two categories, according to a condition: > dat$mmxt[1:7] [1] 5.6 9.8 7.2 12.2 11.8 19.6 24.1 > ifelse(dat$mmxt[1:7] < 10, "cold", "warm") [1] "cold" "cold" "cold" "warm" "warm" "warm" "warm" [ 76 ]
Chapter 3
Here, we used a condition on the first seven values of the mmxt column in dat, to produce a logical vector, and then classified its values into "cold" (temperature below 10 degrees) or "warm". The second mode of operation is useful, for example, when we would like to perform either one of the two operations on each element of a vector (and to select which one, according to the value of the respective element). For example, we can use ifelse to get a vector of absolute values, if we reverse the sign of only the negative values in that vector as follows: > x = c(-1,-8,2,5,-3,5,-9) > ifelse(x < 0, -x, x) [1] 1 8 2 5 3 5 9
Here, each element of x that is smaller than 0 (that is, negative) has been replaced by its respective opposite -x, while positive values were left as is, giving a vector of absolute values for all elements. By the way, a function to find the absolute values of a vector already exists (the abs function).
Repeatedly executing code sections with loops
Loops are used when we need a code section to be executed repeatedly. The way the number of times a code section is to be executed is determined distinguishes the different types of loops. We are going to introduce the for loop, which is especially useful in many data analysis tasks. In a for loop, a code section is executed a predetermined number of times. This number of times is equal to the number of elements in a vector that we supply when we initiate the loop. The code section is thus executed once for each element in the vector; in each such run of the loop, the assignment of the current element in that vector is made to an object that we can then use in the code within the loop. For example, the following expression executes a for loop: > for(i in 1:5) {print(i)} [1] 1 [1] 2 [1] 3 [1] 4 [1] 5
[ 77 ]
Working with Tables
A for loop expression includes the following components: • The for loop operator (for) • The name of the object that will get the consecutive vector elements in each run (for example, i) • The in operator (in) • The loop vector (for example, 1:5) • The code section to be executed repeatedly (for example, print(i)) In the preceding example, the code print(i) was executed five times as the number of elements in the vector 1:5. In each run, the i object was assigned to the next element in 1:5, and since the code section consists of the expression print(i), we got the integers 1 to 5 printed consecutively. Using conditional expressions and loops, we can construct more complex code where operations are applied to numerous objects (using loops) and adjustments of these operations are automatically being made, on the fly, for each of these objects (using conditional statements). However, as we shall see in the upcoming sections of this chapter, there are many functions in R that can bypass the necessity of explicitly defining loops in situations when a (simple) function needs to be repeatedly applied on subsets of our data. It is advisable to use such functions when possible, instead of loops, for the sake of code compactness and clarity. In situations when the operation we would like to repeatedly execute is more complex, however, possibly having several branches of decisions, using loops and conditional statements again becomes essential. We shall see such examples in Chapter 8, Spatial Interpolation of Point Data.
Automated calculations using the apply family of functions
In this section, you are going to learn about two very useful functions to apply an operation on the subsets of data. The two functions, tapply and apply, along with a few others, form a collection of functions called apply functions. The functions in the collection are used to apply (hence the name) a function we choose over subsets of an object, and then join the results to form a single object once again. The apply functions are a defining feature of R; they replace the necessity to write explicit loops in many common situations in data analysis, which makes the code shorter and more elegant.
[ 78 ]
Chapter 3
Applying a function on separate parts of a vector
The tapply function is used to apply a function over different sections of a vector and then combine the results into a single object. To do this, we need to provide three arguments for the following three parameters: • Vector A, which the function will operate upon (X) • Vector B, which defines the subsets of vector A (INDEX) • A function that will be applied to the subsets of vector A (FUN) As an example, we shall use a short table, which is a random subset of six rows (out of the original 150) in the iris dataset (available in R by typing iris). These are measurements of four floral traits (first four columns) on different plants (rows) that belong to three different iris species (fifth column, Species). You can create a data. frame object such as the following example with iris=iris[sample(1:nrow(ir is),6),] (note that since it is a random sample, the exact values will be different each time). The exact table being used in the examples is provided on the book's website (iris2.csv). Here is the iris dataset subset we are going to use: > iris Sepal.Length Sepal.Width Petal.Length Petal.Width Species 100 5.7 2.8 4.1 1.3 versicolor 45 5.1 3.8 1.9 0.4 setosa 90 5.5 2.5 4.0 1.3 versicolor 34 5.5 4.2 1.4 0.2 setosa 38 4.9 3.6 1.4 0.1 setosa 101 6.3 3.3 6.0 2.5 virginica
Using tapply, we can quickly find out, for example, the average petal width per species, as follows: > x = tapply(iris$Petal.Width, iris$Species, mean) > x setosa versicolor virginica 0.2333333 1.3000000 2.5000000
The first argument, iris$Petal.Width, is the vector on which we apply our function. The second argument, iris$Species, is the vector that defines the subsets in iris$Petal.Width. Basically, all elements in iris$Petal.Width at the positions with a unique value in iris$Species are treated as groups. The last argument is the function that we apply on the subsets of iris$Petal.Width; in this case, the mean function. Thus, the iris$Petal.Width vector was split into three subsets, a mean was calculated for each subset, and the results were combined once again. [ 79 ]
Working with Tables
The returned object of tapply is an array, which is a vector with an additional attribute stating the number and size of its dimensions. A one-dimensional array, which is what we have here, is identical to a vector in its usage. The reason that the returned object of tapply is an array, however, is that in some cases (which we will not cover here), the returned object will have more than one dimension, and thus cannot be represented by a vector (for example, when the function we apply returns more than one value, such as the range function). We will further elaborate on two-dimensional (matrix) and three-dimensional (array) vector-like objects in the next chapter. Note that the array is named using the values in the grouping vector, so we can access any value of interest using its name as follows: > x["setosa"] setosa 0.2333333
Also, if we wish, we can transform the result to a vector using as.numeric as follows: > as.numeric(x) [1] 0.2333333 1.3000000 2.5000000
As previously mentioned, the apply functions are similar to loops in purpose and concept, although simpler and clearer in their syntax. For example, the preceding operation can be performed using a for loop, although the code would be longer (and, arguably, less clear): > x = NULL > for(i in unique(iris$Species)) { + x = c(x, mean(iris$Petal.Width[iris$Species == i])) + } > names(x) = unique(iris$Species) > x versicolor setosa virginica 1.3000000 0.2333333 2.5000000
Here, we create an empty object (with NULL, the special value that denotes an empty object in R) and then go through the unique values in iris$Species using a loop, each time adding the mean of iris$Petal.width to the respective species in x. Finally, we edit the names attribute of the resulting vector, using the names function, to add the unique species names.
[ 80 ]
Chapter 3
Let's see another example with tapply involving our climatic data. Say we are interested in finding out how many stations are there (and which ones) with at least one missing value within its respective time series of precipitation amount. For an individual station (such as the one named "IZANA SP"), we could check whether its tpcp column contains at least one NA value as follows: > any(is.na(dat[dat$station_name == "IZANA SP", "tpcp"])) [1] TRUE
The returned value is TRUE, meaning the answer is yes. Note that the operation consisted of three steps. We first created a subset of dat (consisting of the rows for which the station name is "IZANA SP" and the column name is "tpcp"). Since the subset is created from a single column, it was automatically simplified to a vector. Secondly, we looked for each element whether it is NA with the is.na function. Finally, we checked whether at least one element in the resulting logical vector is TRUE, with the any function. To instantly perform this operation on all stations, we can use tapply: > + + +
result = tapply( dat$tpcp, dat$station_name, function(x) any(is.na(x)))
This time the values vector we use the tapply function upon is dat$tpcp (since we want to look for missing values in the precipitation data) and the vector that defines the subsets is dat$station_name (since we want to apply the function on data from each station separately). Finally, the function that we apply is a user-defined one; its definition is encompassed within the tapply function call for compactness. The function takes one argument (x) and returns TRUE or FALSE depending on whether x does or does not contain at least one NA value, respectively, the same way that we did in the previous code section. The resulting array indicates, for each station, whether at least one precipitation measurement is missing. Here are its first ten elements: > result[1:10] A CORUNA ALVEDRO SP A CORUNA SP FALSE FALSE ALBACETE LOS LLANOS SP ALBACETE OBS. SP FALSE FALSE ALMERIA AEROPUERTO SP ASTURIAS AVILES SP FALSE FALSE AVILA SP BADAJOZ TALAVERA LA REAL SP
[ 81 ]
Working with Tables FALSE BARCELONA AEROPUERTO SP FALSE
FALSE BARCELONA SP FALSE
To check how many stations have at least one missing value, we can simply use the sum function (see the previous chapter): > sum(result) [1] 11
The answer is that 11 stations have at least one NA value in their tpcp column. To see which stations these are, we can subset the result array with the array itself (NOT) since the TRUE values in that array exactly define the subset we are looking for: > result[result] COLMENAR VIEJO FAMET SP CORDOBA AEROPUERTO SP TRUE TRUE GUADALAJARA SP IZANA SP TRUE TRUE JAEN SP PALENCIA OBSERVATORIO SP TRUE TRUE PAMPLONA OBSERVATORIO SP PAMPLONA SP TRUE TRUE ROTA SP SANTANDER CENTRO SP TRUE TRUE TARIFA SP TRUE
The values of the array are now unimportant (since they are all TRUE); we are actually interested only in the elements' names. The names attribute of an array (or of a vector for that matter) can be extracted with the names function, which we already met, as follows: > names(result[result]) [1] "COLMENAR VIEJO FAMET SP" [3] "GUADALAJARA SP" [5] "JAEN SP" [7] "PAMPLONA OBSERVATORIO SP" [9] "ROTA SP" [11] "TARIFA SP"
"CORDOBA AEROPUERTO SP" "IZANA SP" "PALENCIA OBSERVATORIO SP" "PAMPLONA SP" "SANTANDER CENTRO SP"
These are the names of the stations we were looking for, in the form of a character vector.
[ 82 ]
Chapter 3
Applying a function on rows or columns of a table
The second function of the apply family that we will meet is apply. This function is also used to apply a certain function on subsets of data, but instead of operating on subsets defined by a grouping object, it does this on the margins of an array (or an object that is analogous to an array, such as a data.frame object with numeric values only). Applying a function on each row or each column of a table is, for example, such an operation. We will limit ourselves to this type of two-dimensional operation for now. In Chapter 6, Modifying Rasters and Analyzing Raster Time Series, we will see an example of apply involving three dimensions. Similar to tapply, the first parameter of apply is the object we would like to base our calculation on (X), and the third parameter is the function we would like to apply (FUN). The second parameter (MARGIN), however, defines the dimension across which we would like to apply the function (rather than which subsets of the input, as in tapply). For example, the data.frame objects (and matrices, which will be introduced in the next chapter) have two dimensions: rows (dimension number 1) and columns (dimension number 2). When the input has more than two dimensions (such as in a three-dimensional array), we can apply a function on the third dimension as well and so on, although having an array of more than three dimensions is not common in practice. Let's return to our iris example to see how apply works. Using apply, we can find out the mean measured value for each of the five individual plants by averaging the values on the first dimension (that is, the rows) as follows: > apply(iris[, 1:4], 1, mean) 100 45 90 34 38 101 3.475 2.800 3.325 2.825 2.500 4.525
We can also find the mean measured value for each of the four measured traits by averaging the values of the second dimension (that is, the columns) as follows: > apply(iris[, 1:4], 2, mean) Sepal.Length Sepal.Width Petal.Length 5.5000000 3.3666667 3.1333333
Petal.Width 0.9666667
Note that we are working only with the numeric part of the iris object (columns 1 to 4) since the function that we apply (mean) operates on numeric vectors.
[ 83 ]
Working with Tables
We can also pass additional arguments to apply, which will, in turn, be passed to the specific function that we apply. For example, the mean function has an additional parameter, na.rm, which we can set to FALSE within the apply function call. In that case, we will be able to, for example, find out the column means excluding the missing values: > iris[3,2] = NA > iris Sepal.Length Sepal.Width Petal.Length Petal.Width Species 100 5.7 2.8 4.1 1.3 versicolor 45 5.1 3.8 1.9 0.4 setosa 90 5.5 NA 4.0 1.3 versicolor 34 5.5 4.2 1.4 0.2 setosa 38 4.9 3.6 1.4 0.1 setosa 101 6.3 3.3 6.0 2.5 virginica > apply(iris[, 1:4], 2, mean) Sepal.Length Sepal.Width Petal.Length Petal.Width 5.5000000 NA 3.1333333 0.9666667 > apply(iris[, 1:4], 2, mean, na.rm = TRUE) Sepal.Length Sepal.Width Petal.Length Petal.Width 5.5000000 3.5400000 3.1333333 0.9666667
Here, we first introduced an NA value to our iris table and then applied the mean function on the columns, first with the default arguments (na.rm=FALSE) and then with na.rm set to TRUE. Note that passing additional arguments can be done the same way in tapply as well.
Inference from tables by joining, reshaping, and aggregating
In this section, you will learn several more advanced operations involving tables. These include, in particular, reshaping of tables and joining the information from table pairs. The presented methods, together with the ones presented earlier, will compose quite a powerful toolbox, which will suffice for all table-related operations that you will use in this book. Since you will be using functions from contributed packages, you will first learn how to download and install them. The following three sections will then introduce functions to reshape, aggregate, and join tables, respectively.
[ 84 ]
Chapter 3
Using contributed packages
All predefined objects in R (such as the functions and classes we have been using so far) are collected in libraries or packages (in R terminology). In order to use an object defined in a certain package, it first needs to be loaded into memory. This is done using the library function. So far, we did not use the library function, so how come we could use all of the functions we have been using? The answer is that several packages are distributed with the R installation file (~30 of them as of May 2014), and some of them are automatically loaded into computer memory when starting R (these are called base R packages); otherwise, we will need to load a package into memory if we would like to use its functions. For example, if we would like to use graphical functions from the lattice package (see the previous chapter), which is automatically installed with R, we need to execute the following expression first: > library("lattice")
The argument for the library function is the name of the required package that we would like to load. By default, the library function can also accept package names without parentheses, so we can type library(lattice) instead of the previous expression.
In addition to the preinstalled packages, many contributed packages (~5500 as of May 2014) are located on the Comprehensive R Archive Network (CRAN), which is a network of FTP and web servers storing up-to-date versions of official R packages (unofficial packages or packages currently under development are available from various other online sources, such as GitHub). To use one of the packages on CRAN, we first have to download it to our computer, which can be automatically done in R using the install.packages function. For example, to install the reshape2 package (which we are going to use shortly), we need to execute the following expression: > install.packages("reshape2")
Another contributed package we are going to use in this chapter is called plyr. Thus, it is necessary that you download both reshape2 and plyr (using the install. packages function for each one) and load them into memory (using the library function, again for each one) before executing the upcoming examples of code.
[ 85 ]
Working with Tables
To save space, from now on, the install.packages commands will not be written as part of the code sections, nor will commands loading packages using library be replicated in each and every instance the package is used. Instead, every time a code section requires a newly contributed package, you should make sure the respective package is loaded.
Remember that downloading a package (using the install.packages function) is a one-time procedure (unless a new version of the package came out and we would like to reinstall it). On the other hand, loading the package into memory (using the library function) is something we need to do in each new R session. Here are a few more tips concerning the installation of packages: •
Packages installation is also accessible through the menus in both RGui and RStudio
•
When packages installation is triggered, the user is prompted to select one of the CRAN Mirrors to download the package from
•
When installing a new version of R, all packages will need to be reinstalled
Shifting between long and wide formats using melt and dcast In this section, and the following one, you are going to learn several useful methods to reshape data. Reshaping operations are an inevitable step of every data analysis process since a lot (if not most) of the time, data we get to work with will be structured differently from what is required to use a given function or type of software. In data reshaping, we change the form our data takes (possibly also reducing its amount, by aggregation), but not the data itself. An example of a tool used for data reshaping, from other software, is the PivotTable tool in Excel.
[ 86 ]
Chapter 3
The functions we are going to use in this and the upcoming sections belong to the contributed packages reshape2 and plyr. There are other ways to perform the presented operations in R; some of them use only base packages. However, the methods shown here are considered more intuitive and flexible. Introduction to these two packages, by their author Hadley Wickham, can be found in the Journal of Statistical Software (see Appendix B, Cited References). Note that one of these papers addresses the reshape package (rather than the more efficient reshape2 package, which was developed later), but the principles of reshape and reshape2 are the same, so the paper is well relevant to reshape2 users. A good introduction to data manipulation with R using (mostly) base packages can be found in the excellent book Introduction to Data Technologies (2009) by Paul Murrell (which is also available online).
The first operation you are going to learn about is the transformation between wide and long formats. A wide table consists of columns for each measured variable. For example, our dat table is in a wide format since it has a column for the station name, a column for the precipitation amount, a column for the minimum temperature, and so on. A long table is one where a single column holds the variable names and another holds the measured values. When switching from wide to long formats, we will usually be interested in intermediate forms, where some of the variables are in columns, and others are identified in a single column holding variables names. In reshape2 terminology, the former are called identifier variables (id.vars), while the latter are called measured variables (measure.vars). This will become clearer using an example. The iris dataset we saw earlier is also in a wide format. To convert it to a long format, we can use the melt function, which is used to convert wide formats to long formats. When using melt, we need to specify the data.frame object to reshape, and the identity of the ID and measure variables (as character vectors). In fact, we can specify either the ID or measure variables, and the function will assume that the rest of the columns belong to the other kind. For example, the most reasonable approach in this particular case would be to use the species as an ID variable (since it describes each measured unit) and the flower dimensions traits as measure variables (since they are independent measurements conducted on each measured unit). Let's take a look at the following example: > library(reshape2) > iris_melt = melt(iris, id.vars = "Species")
[ 87 ]
Working with Tables
The first several rows of the resulting table are printed as follows: > head(iris_melt) Species variable value 1 versicolor Sepal.Length 5.7 2 setosa Sepal.Length 5.1 3 versicolor Sepal.Length 5.5 4 setosa Sepal.Length 5.5 5 setosa Sepal.Length 4.9 6 virginica Sepal.Length 6.3
We can see that the ID variable (in this case there was only one, Species) retained its status as one of the columns. The rest of the columns, the measure variables (in this case there were four), disappeared; instead, two new columns were created (variable and value), holding the measure variables names and values, respectively. The number of rows is now 24 (four times the original number of rows, six), since the ID part is replicated four times, once for each of the measure variables. Similarly, we can use the melt function to convert the climatic data table dat to a long format, specifying that the tpcp, mmxt, and mmnt columns contain measured variables. We shall assign it to a different object named dat_melt: > dat_melt = melt(dat, measure.vars = c("tpcp","mmxt","mmnt")) > head(dat_melt) station station_name elevation latitude longitude 1 GHCND:SP000060010 IZANA SP 2371 28.3089 -16.4992 2 GHCND:SP000060010 IZANA SP 2371 28.3089 -16.4992 3 GHCND:SP000060010 IZANA SP 2371 28.3089 -16.4992 4 GHCND:SP000060010 IZANA SP 2371 28.3089 -16.4992 5 GHCND:SP000060010 IZANA SP 2371 28.3089 -16.4992 6 GHCND:SP000060010 IZANA SP 2371 28.3089 -16.4992 date month year variable value 1 1984-01-01 1 1984 tpcp 51.4 2 1984-02-01 2 1984 tpcp 0.0 3 1984-03-01 3 1984 tpcp 68.7 4 1984-04-01 4 1984 tpcp 13.6 5 1984-05-01 5 1984 tpcp 21.4 6 1984-06-01 6 1984 tpcp 6.5
We can check and see that the molten table dat_melt has exactly three times more rows than the original table dat.
[ 88 ]
Chapter 3
The long format is useful in its own right in many cases; for example, when we make a plot with three panels, one for each measured variable, we need to have the panel IDs in a single column, which is exactly what we have now. In addition, molten tables serve as an input to another function in the reshape2 package called dcast, which is used to cast the data back into a wide format. However, this time we do not have to return exactly to the original table (on which we previously applied melt). Instead, we can specify exactly what we would like to have in the rows and columns. The way we specify the variables to appear in rows and columns is through a formula object (see the previous chapter), which may have the form: var1+var2+var3~var4+var5. The variables to the left of the ~ operator (in this case, var1, var2, and var3) are going to appear as single columns in the new table; the variables to the right of the ~ operator (in this case, var4 and var5) are going to populate new columns, with the values going back from the value column to these new columns. For convenience, we can use the . symbol to indicate no variable or the ... symbol to indicate all remaining variables, either to the left or right of the ~ operator. The behavior of dcast can be best demonstrated through examples (for additional examples, see the 2007 paper by Hadley Wickham). For example, to get back our original table, we can indicate that we would like the values in the variable column to form new columns as follows: > dat2 = dcast(dat_melt, ... ~ variable)
The order of the columns in the resulting table is slightly different; otherwise, the table is identical to the original dat table: > head(dat2) 1 2 3 4 5 6 1 2 3 4 5 6
station station_name elevation latitude longitude GHCND:SP000060010 IZANA SP 2371 28.3089 -16.4992 GHCND:SP000060010 IZANA SP 2371 28.3089 -16.4992 GHCND:SP000060010 IZANA SP 2371 28.3089 -16.4992 GHCND:SP000060010 IZANA SP 2371 28.3089 -16.4992 GHCND:SP000060010 IZANA SP 2371 28.3089 -16.4992 GHCND:SP000060010 IZANA SP 2371 28.3089 -16.4992 date month year tpcp mmxt mmnt 1984-01-01 1 1984 51.4 5.6 -0.5 1984-02-01 2 1984 0.0 9.8 2.8 1984-03-01 3 1984 68.7 7.2 0.2 1984-04-01 4 1984 13.6 12.2 3.5 1984-05-01 5 1984 21.4 11.8 3.0 1984-06-01 6 1984 6.5 19.6 10.5
[ 89 ]
Working with Tables
Alternately, we can have the months form new columns, as follows: > dat2 = dcast(dat_melt, station+station_name+variable+year~month) > head(dat2) station station_name variable year 1 2 3 1 GHCND:SP000003195 MADRID RETIRO SP tpcp 1984 25.3 37.2 58.0 2 GHCND:SP000003195 MADRID RETIRO SP tpcp 1985 67.8 45.1 6.0 3 GHCND:SP000003195 MADRID RETIRO SP tpcp 1986 10.6 57.0 22.2 4 GHCND:SP000003195 MADRID RETIRO SP tpcp 1987 93.3 42.9 6.7 5 GHCND:SP000003195 MADRID RETIRO SP tpcp 1988 60.0 20.9 1.1 6 GHCND:SP000003195 MADRID RETIRO SP tpcp 1989 9.9 19.5 23.8 4 5 6 7 8 9 10 11 12 1 39.2 82.4 35.6 0.0 7.1 7.1 30.1 161.0 11.3 2 36.8 29.9 24.1 5.4 0.0 0.0 0.0 39.9 83.8 3 57.3 12.0 1.0 37.1 16.4 47.5 93.8 13.6 19.0 4 63.1 58.4 7.8 43.9 14.5 11.9 58.5 64.8 79.1 5 96.6 46.5 49.8 9.5 0.0 0.0 79.2 50.1 0.2 6 52.2 97.7 12.7 13.3 3.2 37.5 5.9 146.4 138.6
Note that this time we omitted some of the variables from the resulting table (elevation, latitude, and so on), and made the months' levels (there are 12 of these) appear in separate columns, with the values of the respective climatic variable for each month in the cells of the given column. This form is ideal to answer questions such as which month is the warmest in each station (using apply, for example).
The casting operations we have performed so far involved the retention of all original data in the resulting table. What happens when we instruct the creation of a table that cannot contain all of our original data? In this case, aggregation takes place and we need to specify the function that will be used for aggregation (otherwise, the default function length will be used). For example, we can calculate the mean climatic conditions in Spain per year, as follows: > dat2 = dcast(dat_melt, year ~ variable, mean, na.rm = TRUE) > head(dat2) year tpcp mmxt mmnt 1 1984 54.34180 19.38194 9.381115 2 1985 45.13103 20.31096 9.793890 3 1986 47.55329 19.75327 9.681250 4 1987 57.09826 20.31684 10.350206 5 1988 47.78863 20.07662 9.934514 6 1989 54.82944 20.97615 10.654617
[ 90 ]
Chapter 3
A disadvantage of aggregation with dcast is that we must apply the same function across all variables. In the next section, you will learn about a more flexible aggregation method.
Aggregating with ddply
There are several functions in the plyr package that are used to apply operations on the subsets of data and then combine the subsets once again into a single object. This may sound familiar; indeed the plyr package was intended to comprise an alternative, in many cases an easier one, to apply and other base R functions. One of the most commonly used functions from this package, and the one you are going to learn about in this section, is called ddply. New packages namely dplyr and tidyr have recently appeared on CRAN; they are intended to serve as even faster and more efficient alternatives to plyr and (partially) reshape2. Since these packages are currently under development, they are not used in the examples in this book.
The ddply function operates on a data.frame object returning a new data.frame. It first splits the table to subsets according to the unique levels in one or more columns. The data from each subset is then used to calculate a single value, for each of the new columns in the new data.frame object. The user specifies exactly how this will be done; more importantly, the new columns in the resulting table can be calculated based on values from more than one column in the original table. Let's demonstrate the functionality of ddply on iris. We will calculate the average area size of a flower's petals and sepals, as per species: > > + + + +
library(plyr) ddply(iris, .(Species), summarize, sepal_area = mean(Sepal.Length * Sepal.Width), petal_area = mean(Petal.Length * Petal.Width)) Species sepal_area petal_area 1 setosa 20.04 0.3933333 2 versicolor NA 5.2650000 3 virginica 20.79 15.0000000
[ 91 ]
Working with Tables
As we can see, the ddply function call contains several arguments: • The input data.frame (for example, iris). • The name(s) of the column(s), which defines subsets, in parentheses and preceded by . (for example, .(Species)). If there is more than one name, they will be separated by commas. • The mode of operation; possible methods are as follows: °°
summarize: The new columns form a new, aggregated, table
°°
transform: The new columns are appended back to the input table
• The fourth argument and onward (fifth, sixth, and so on) are the userspecified expressions for calculation of new columns based on values in the original columns. The preceding function call thus indicates that we would like to break the iris table into subsets based on the unique values in the Species column, and create a new data.frame object with a column that specifies the levels (Species) and two new columns, sepal_area and petal_area. These columns will contain the means of the products of length and width for the respective trait. Note that the NA value for the sepal_area column of species, versicolor, is due to the NA value we previously inserted. The instruction to create a new table is given by the word summarize. If we would have replaced the word summarize with transform, the values from the new columns would have been added to the input table, rather than creating a new (aggregated) table, as follows: > + + + + 1 2 3 4 5 6 1 2
ddply(iris, .(Species), transform, sepal_area = mean(Sepal.Length * Sepal.Width), petal_area = mean(Petal.Length * Petal.Width)) Sepal.Length Sepal.Width Petal.Length Petal.Width Species 5.1 3.8 1.9 0.4 setosa 5.5 4.2 1.4 0.2 setosa 4.9 3.6 1.4 0.1 setosa 5.7 2.8 4.1 1.3 versicolor 5.5 NA 4.0 1.3 versicolor 6.3 3.3 6.0 2.5 virginica sepal_area petal_area 20.04 0.3933333 20.04 0.3933333
[ 92 ]
Chapter 3 3 4 5 6
20.04 0.3933333 NA 5.2650000 NA 5.2650000 20.79 15.0000000
As you can see, the original table has been preserved; just that our two newly calculated columns (sepal_area and petal_area) have been joined to it on the right. Note that the values in these columns are the averages of the subsets (the species). Thus, within each subset, the values are duplicated. As another example, we will now use ddply in order to aggregate our climatic data table, from a monthly to an annual timescale. In other words, we would like to obtain annual averages (in case of temperature) or annual sums (in case of precipitation) for climatic variables. For this, we will first filter out those variable/year combinations where not all the 12 months are present. For example, if the minimum monthly temperature data at the "IZANA SP" station for 1985 is available only for 11 (rather than 12) months, we would like to remove the minimum temperature data for that year and from that station altogether, to reduce the bias in the annual average. To do this, we need to find out how many non-missing values we have for every station/ year/variable combination. We will use ddply to our molten dat_melt table: > + + + > 1 2 3 4 5 6 1 2 3 4 5 6
dat3 = ddply(dat_melt, .(station, year, variable), transform, months_available = length(value[!is.na(value)])) head(dat3) station station_name elevation latitude longitude GHCND:SP000003195 MADRID RETIRO SP 667 40.4117 -3.6781 GHCND:SP000003195 MADRID RETIRO SP 667 40.4117 -3.6781 GHCND:SP000003195 MADRID RETIRO SP 667 40.4117 -3.6781 GHCND:SP000003195 MADRID RETIRO SP 667 40.4117 -3.6781 GHCND:SP000003195 MADRID RETIRO SP 667 40.4117 -3.6781 GHCND:SP000003195 MADRID RETIRO SP 667 40.4117 -3.6781 date month year variable value months_available 1984-01-01 1 1984 tpcp 25.3 12 1984-02-01 2 1984 tpcp 37.2 12 1984-03-01 3 1984 tpcp 58.0 12 1984-04-01 4 1984 tpcp 39.2 12 1984-05-01 5 1984 tpcp 82.4 12 1984-06-01 6 1984 tpcp 35.6 12
[ 93 ]
Working with Tables
The new table dat3, which we just created, contains all of the data from dat_ melt (since transform was used), in addition to the new months_available column, which contains the number of non-NA elements for the respective .(station,year,variable) subset. Using this column, we can now remove those station/year/variable subsets that have less than 12 months of data: > nrow(dat3) [1] 85608 > dat3 = dat3[dat3$months_available == 12, ] > nrow(dat3) [1] 80976
Overall 4,632 rows have been removed. Now we can aggregate the dat3 table, knowing that the annual values will always be based on 12 months of data. We will do it in two steps. First, we will create a table to only hold the location data (latitude, longitude, and elevation columns) for each meteorological station. It is frequently useful to have a table such as this, for example, to plot the stations' spatial locations (which we are going to do in Chapter 7, Combining Vector and Raster Datasets): > + + + + + > 1 2 3 4 5 6
spain_stations = ddply(dat3, .(station), summarize, latitude = latitude[1], longitude = longitude[1], elevation = elevation[1]) head(spain_stations) station latitude longitude elevation GHCND:SP000003195 40.4117 -3.6781 667 GHCND:SP000004452 38.8831 -6.8292 185 GHCND:SP000006155 36.6667 -4.4881 7 GHCND:SP000008027 43.3075 -2.0392 251 GHCND:SP000008181 41.2928 2.0697 4 GHCND:SP000008202 40.9592 -5.4981 790
Here, the aggregation was performed by the station column only; therefore, we obtain a rather short table with one row for each meteorological station (96 rows in total): > nrow(spain_stations) [1] 96
[ 94 ]
Chapter 3
Note that with latitude=latitude[1] we say, in plain language: take the first latitude value you see and assign it to the aggregated table, per station. Since the location of a given station should be constant over time, we can take any of the latitude values. However, we do not know exactly how many rows of data each station has (actually, in this particular case, we do know it is at least 12 since otherwise the data for that station could not have formed a complete 12 months series and would have been removed altogether); therefore, selecting the first one is a reasonable option. We will save this data.frame object to a file since we will use it in subsequent chapters: > write.csv(spain_stations, "C:\\Data\\spain_stations.csv", + row.names = FALSE)
The additional parameter row.names indicates whether we would like row names to be saved as an additional column in the CSV file (in this case, we do not). Next, we will aggregate the climatic data itself, per station/variable/year combination. Here, our purpose is to find the sum of each month (in case of rainfall) or the average of each month (in case of temperature). We will use ifelse to assign a sum of the 12 values when the variable is tpcp or the average otherwise (when the variable is either mmxt or mmnt). Let's take a look at the following example: > + + + + + > 1 2 3 4 5 6
spain_annual = ddply(dat3, .(station, variable, year), summarize, value = ifelse(variable[1] == "tpcp", sum(value, na.rm = TRUE), mean(value, na.rm = TRUE))) head(spain_annual) station variable year value GHCND:SP000003195 tpcp 1984 494.3 GHCND:SP000003195 tpcp 1985 338.8 GHCND:SP000003195 tpcp 1986 387.5 GHCND:SP000003195 tpcp 1987 544.9 GHCND:SP000003195 tpcp 1988 413.9 GHCND:SP000003195 tpcp 1989 560.7
Note that, once again, we consider only the first element in the variable column (variable[1]) to make the decision on whether to use the sum or mean function since all values of the column variable are, by definition, identical within a given station/ year/variable combination.
[ 95 ]
Working with Tables
We will save this data.frame object to a file for later use: > write.csv(spain_annual, "C:\\Data\\spain_annual.csv", + row.names = FALSE)
Our final exercise related to the processing of tabular data would be to see how we can join the spain_stations and spain_annual tables into a single table, containing both the station coordinates and climatic data. For this, you first have to learn how to join tables, which we shall do in the next section.
Joining tables with join
Joining tables is another common operation in data analysis. Those working with spatial data may be familiar with the task of joining data from an external table (such as an Excel file) with the attribute table of a spatial dataset (such an ESRI Shapefile), which is an example of a join operation. The plyr library offers a very convenient function called join, to join data.frame objects. Note, once again, that there are other ways to perform the task in R, such as using the merge function from the base packages. However, in addition to its simplicity, an important advantage of join is that it always preserves the original order of rows in the data.frame object we join to. This feature will be especially important later, when performing the previously mentioned task of joining tables to attributes of spatial datasets (see Chapter 5, Working with Points, Lines, and Polygons). The first two parameters of the join function are x and y, which indicate the names of the two data.frame objects to join, and the third parameter is by, which indicates by which column(s) to join. The other two parameters indicate, by default, that we would like to perform a left join (type="left", retaining all rows of x, as opposed to a "right" join where we retain all rows of y) and retain all records if there are duplicates (match="all"), which is what we would like to do in most cases (see ?join for more details). For example, let's say we have a table where each row corresponds to a date, and we would like to create a new column that indicates the season that date belongs to (winter, spring, summer, or fall). One way of doing this is to create a table indicating the season each month belongs to, and then join the second table to the first one, according to the common month columns.
[ 96 ]
Chapter 3
For this example, we will read another CSV file with a series of dates. The dates table looks as follows: > dates = read.csv("C:\\Data\\modis_dates.csv") > head(dates) image day month year 1 1 18 2 2000 2 2 5 3 2000 3 3 21 3 2000 4 4 6 4 2000 5 5 22 4 2000 6 6 8 5 2000
This table indicates the dates of the MODIS satellite images acquisition with the image column corresponding to bands in a multiband raster, which we will work with later (see the next chapter). As another exercise of working with dates, we will create a column of the Date class from the day, month, and year columns as follows: > dates$date = as.Date( + paste(dates$year, dates$month, dates$day, sep = "-")) > head(dates) image day month year date 1 1 18 2 2000 2000-02-18 2 2 5 3 2000 2000-03-05 3 3 21 3 2000 2000-03-21 4 4 6 4 2000 2000-04-06 5 5 22 4 2000 2000-04-22 6 6 8 5 2000 2000-05-08
Let's now create a table of seasons. To do this, we will use the rep function with a parameter we have not used so far, each, which indicates that we want to repeat each element of a given vector several times (rather than repeat the whole vector): > month = c(12, 1:11) > month [1] 12 1 2 3 4 5 6 7 8 9 10 11 > season = rep(c("winter","spring","summer","fall"), each = 3) > season [1] "winter" "winter" "winter" "spring" "spring" "spring" [7] "summer" "summer" "summer" "fall" "fall" "fall" > seasons = data.frame(month, season) > seasons month season [ 97 ]
Working with Tables 1 2 3 4 5 6 7 8 9 10 11 12
12 1 2 3 4 5 6 7 8 9 10 11
winter winter winter spring spring spring summer summer summer fall fall fall
The seasons table now indicates which season a given month belongs to. The final step will be to join the two tables: dates and seasons. The following expression states that we would like to join the seasons table to the dates table by month: > dates = join(dates, seasons, "month") > head(dates) image day month year date season 1 1 18 2 2000 2000-02-18 winter 2 2 5 3 2000 2000-03-05 spring 3 3 21 3 2000 2000-03-21 spring 4 4 6 4 2000 2000-04-06 spring 5 5 22 4 2000 2000-04-22 spring 6 6 8 5 2000 2000-05-08 spring
We will use this table in several examples in the subsequent chapters. Returning to our climatic data example, we will now join the two tables we got in the previous section: the stations, coordinates summary (spain_stations) and the aggregated annual climatic data (spain_annual). The resulting data.frame object will be named combined, as shown in the following expression: > + + +
combined = join(spain_stations, spain_annual, by = "station", type = "right")
Note that here we use the type="right" option since we would like to retain all rows in the second table spain_annual (rather than retain all the rows in the first table, as shown in the previous example).
[ 98 ]
Chapter 3
The table looks as follows: > head(combined) station latitude longitude elevation variable year 1 GHCND:SP000003195 40.4117 -3.6781 667 tpcp 1984 2 GHCND:SP000003195 40.4117 -3.6781 667 tpcp 1985 3 GHCND:SP000003195 40.4117 -3.6781 667 tpcp 1986 4 GHCND:SP000003195 40.4117 -3.6781 667 tpcp 1987 5 GHCND:SP000003195 40.4117 -3.6781 667 tpcp 1988 6 GHCND:SP000003195 40.4117 -3.6781 667 tpcp 1989 value 1 494.3 2 338.8 3 387.5 4 544.9 5 413.9 6 560.7
As the output shows, this table contains duplicated data since the latitude, longitude, and elevation records are identical in each station/variable/year combination. In such cases, it is more efficient to keep two separate tables (such as spain_stations and spain_annual) rather than join all the data into a single table (such as combined).
Summary
In this chapter, you learned how tabular data is represented in R. We covered many of the basic (such as subsetting and calculating new columns) and more advanced (such as reshaping and joining) techniques related to tables. We also met several operators used to control code execution, specifically to condition code execution or induce repeated code execution. In the remaining chapters of this book, we are going to focus on working with spatial data in R. However, we shall utilize the methods presented in this chapter regarding the data.frame class, the flow control functions and the apply functions, quite frequently.
[ 99 ]
Working with Rasters In this chapter, we move on to the realm of spatial data analysis in R. We begin by introducing the properties and usage principles of the classes used to store raster data in R. For that matter, we are going to first introduce the simpler (nonspatial) structures that are conceptually related to rasters: matrices and arrays. We then cover the more sophisticated classes defined in the raster package to represent spatial raster data. You will learn to create, subset, and save objects of these classes as well as to query the characteristics of rasters we have at hand. Afterwards, you will learn two basic operations involving rasters: overlay and reclassification. At the same time, we will see some examples of visualizing raster data in R to help us get a better understanding of the data we have. In this chapter, we'll cover the following topics: • Using matrices to represent two-dimensional sets of numeric values • Using arrays to represent three-dimensional sets of numeric values • Using classes for single band and multiband rasters in the raster package • Reading and writing raster files • Exploring the properties of a given raster object • Basic visualization of rasters in R • Subsetting rasters • Converting raster objects to simpler data structures and vice versa • Performing raster algebra operations • Reclassifying raster values
Working with Rasters
Using the matrix and array classes
A raster is essentially a matrix with spatial reference information. Similarly, a multiband raster is essentially a three-dimensional array with spatial reference information. Therefore, before proceeding with spatial rasters, we will cover some prerequisite material on working with these (simpler) objects in this section—matrices and arrays. Moreover, as we shall see later, matrices and arrays are common data structures with many uses in R.
Representing two-dimensional data with a matrix
A matrix object is a two-dimensional collection of elements, all of the same type (as opposed to a data.frame object; see the previous chapter), where the number of elements in all rows (and, naturally, all columns) is identical. Matrix objects have many uses in R. For example, certain functions take matrices as their arguments (such as the focal function to filter rasters) or return matrices (such as the extract function to extract raster values; we will meet both these functions in the subsequent chapters). A matrix object can be created with the matrix function by specifying its values (in the form of a vector) and dimensions as follows: > matrix(1:6, ncol = 3) [,1] [,2] [,3] [1,] 1 3 5 [2,] 2 4 6
The first four parameters of the matrix function are as follows: • • • •
data: The vector of values for the matrix (for example, 1:6) nrow: The number of rows ncol: The number of columns (for example, 3) byrow: Whether the matrix is filled column by column (FALSE, which is the default value) or row by row (TRUE)
The nrow and ncol parameters determine the number of rows and columns, respectively. We can specify either one of these parameters, and the other will be calculated taking into account the overall number of elements. Let's take a look at the following example: > matrix(1:6, nrow = 3) [,1] [,2] [1,] 1 4 [2,] 2 5 [3,] 3 6 [ 102 ]
Chapter 4 > matrix(1:6, nrow = 2) [,1] [,2] [,3] [1,] 1 3 5 [2,] 2 4 6
Note that when the allocated number of cells is smaller or larger than the number of values in the vector that is being used to populate the matrix, the vector is either deprecated or recycled, respectively. Let's take a look at the following examples: > matrix(12:1, [,1] [,2] [1,] 12 10 [2,] 11 9 > matrix(12:1, [,1] [,2] [1,] 12 8 [2,] 11 7 [3,] 10 6 [4,] 9 5
ncol [,3] 8 7 ncol [,3] 4 3 2 1
= 4, nrow = 2) [,4] 6 5 = 4, nrow = 4) [,4] 12 11 10 9
There are several useful functions to examine the properties of a matrix. You are familiar with them from Chapter 1, The R Environment, and Chapter 2, Working with Vectors and Time Series, since they are analogous to the functions we used with vectors and data.frame objects. For example, the length function returns the number of elements a matrix has as follows: > x = matrix(7:12, ncol = 3, byrow = TRUE) > x [,1] [,2] [,3] [1,] 7 8 9 [2,] 10 11 12 > length(x) [1] 6
The nrow and ncol functions return the number of rows and columns as follows: > nrow(x) [1] 2 > ncol(x) [1] 3
The dim function returns both (the number of rows and columns) at the same time: > dim(x) [1] 2 3
[ 103 ]
Working with Rasters
Using the as.vector function, we can convert a matrix into a vector as follows (note that the values in the vector will always be ordered by columns): > as.vector(x) [1] 7 10 8 11
9 12
Similar to what we saw regarding data.frame objects, we can subset matrices using two-dimensional indices. For example, to get the values that occupy the first and third columns in matrix x, we will use the following expression: > x[, c(1,3)] [,1] [,2] [1,] 7 9 [2,] 10 12
To get the values that occupy the second row in matrix x, we will use the following expression: > x[2, ] [1] 10 11 12
The previous example demonstrates that the resulting object is simplified to a vector if the values are retrieved from a single row or column. Setting the drop parameter to FALSE will suppress this behavior, similar to what we saw for the data.frame objects (see the previous chapter): > x[2, , drop = FALSE] [,1] [,2] [,3] [1,] 10 11 12
The assignment of new values to subsets of a given matrix is also possible using the assignment operator. For example, we can create an empty 3 x 3 matrix m and then populate some of its cells as follows: > m = matrix(NA, ncol = 3, nrow = 3) > m [,1] [,2] [,3] [1,] NA NA NA [2,] NA NA NA [3,] NA NA NA > m[2:3, 1:2] = matrix(1:4, nrow = 2) > m [,1] [,2] [,3] [1,] NA NA NA [2,] 1 3 NA [3,] 2 4 NA [ 104 ]
Chapter 4
We can also use the apply function to make calculations on rows or columns of a matrix, in exactly the same way as with the data.frame objects (see the previous chapter). For example, we can calculate the means of all columns in matrix x as follows: > apply(x, 2, mean) [1] 8.5 9.5 10.5
In fact, there are two specialized functions named rowMeans and colMeans for the specific tasks of calculating row and column means, respectively. Thus, for example, the following expression gives exactly the same result as the previous one: > colMeans(x) [1] 8.5 9.5 10.5
Representing more than two dimensions with an array While vectors are used to represent one-dimensional sets of elements (see Chapter 2, Working with Vectors and Time Series), and matrix is a specialized class to represent two-dimensional sets of elements (see the previous section), the array class is more general. It is used to represent sets of elements having any number of dimensions (including one and two). We can create an array object (a three-dimensional one, for example) using the
array function:
> y = array(1:24, c(2,2,3)) > y , , 1 [,1] [,2] 1 3 2 4
[1,] [2,] , , 2
[,1] [,2] 5 7 6 8
[1,] [2,] , , 3 [1,] [2,]
[,1] [,2] 9 11 10 12 [ 105 ]
Working with Rasters
The first argument we entered (1:24) defined the values, while the second argument (c(2,2,3)) defined the number of dimensions and their lengths. As opposed to creating a matrix with the matrix function, we need to explicitly specify the lengths of all dimensions (or else a one-dimensional object will be created by default) with the array function. In the previous example, we were interested in having three dimensions—two rows, two columns, and three layers (using raster terminology; see the following section). Thus, we specified their lengths as (2,2,3) using a vector of length 3. Naturally, a three-dimensional array has a three-dimensional indexing system. For example, we can reach the (2,1,3) element in our array y as follows: > y[2,1,3] [1] 10
Working with arrays is very similar to working with vectors and matrices, and the application of many of the functions we have previously seen is intuitive. For example, we can use the apply function to find the means of all elements in each layer (or third dimension): > apply(y, 3, mean) [1] 2.5 6.5 10.5
We will see an example involving the rowMeans function and three-dimensional array objects in Chapter 6, Modifying Rasters and Analyzing Raster Time Series.
Data structures for rasters in the raster package
A raster is a rectangular grid of numeric values, referenced to a certain geographical extent. As previously mentioned, spatial referencing is what differentiates a raster from the simpler data structures (matrices and arrays) we have seen previously. A raster can have a single value in each cell (a single band, or single layer, raster— analogous to a matrix) or several values (a multiband, or multilayer, raster— analogous to an array). Rasters conceptually differ from vector layers, which are data structures to represent non-gridded objects such as spatial points, lines, and polygons (these will be covered in the next chapter).
[ 106 ]
Chapter 4
In this book, we are going to work with classes to represent rasters from the raster package. This package does not come with the R installation, so we first have to install it using install.packages (see the previous chapter). We will also need to install the rgdal package since functions in the raster package use functions defined in rgdal for certain tasks, such as input/output operations. Taking a look at the official overview of R packages for spatial data analysis (http://cran.rproject.org/web/views/Spatial.html) is highly recommended at this stage. This web page is useful to find out how the previously mentioned packages raster and rgdal (and the ones to be introduced in the upcoming chapters) fit within the broader ecosystem of spatial data analysis tools available in R. The rgdal package, which stands for Geospatial Data Abstraction Library (GDAL) extensions to R, is a very important one to work with spatial data, and we will cover it in several contexts. The name GDAL may be familiar to some readers; GDAL is a C library frequently used in other software (such as QGIS) and programming languages (such as Python). In fact, there are four C libraries providing the core functionality to work with spatial data in R interfaced through R functions. They are GDAL, OGR, PROJ.4 (which are available using functions in the rgdal package), and GEOS (which is available through functions in the rgeos package).
The remaining part of this chapter is going to introduce the basic usage of the raster package with two real-world examples of remote sensing data. More advanced functionality of this package, as well as examples with another common type of raster data, Digital Elevation Model (DEM), will be introduced in subsequent chapters. We'll be creating a third type of raster—predicted surfaces from spatial interpolation—in Chapter 8, Spatial Interpolation of Point Data. Similarly to the GIS software, the raster package has the capability of working with big rasters that cannot be accommodated in the RAM (in such cases, for example, the data are automatically processed in chunks and the results are written to temporary files on disk).
A comprehensive overview of the range of capabilities the raster package offers can also be found in its accompanying introductory tutorial (http://cran.r-project. org/web/packages/raster/vignettes/Raster.pdf).
[ 107 ]
Working with Rasters
Creating single band rasters
There are three classes to represent spatial rasters in the raster packages. These are RasterLayer, RasterStack, and RasterBrick. The first class is used to represent single band rasters (see the following examples), whereas the last two classes are used to represent multiband rasters (see the next section). The RasterLayer class represents a single band raster. A new RasterLayer object can be created using the raster function in several ways. For example, a matrix object can be converted to a RasterLayer object as follows: > library(raster) > r1 = raster(x) > r1 class : RasterLayer dimensions : 2, 3, 6 (nrow, ncol, ncell) resolution : 0.3333333, 0.5 (x, y) extent : 0, 1, 0, 1 (xmin, xmax, ymin, ymax) coord. ref. : NA data source : in memory names : layer values : 7, 12 (min, max)
We see that the print method for RasterLayer objects does something different from what we have seen so far. Rather than printing all values the object is composed of, a summary of certain properties of the particular RasterLayer object is given. We will see how to directly access some of these properties later. For now, it is worth repeating that a RasterLayer object (as opposed to a matrix) has spatial reference information, that is, a certain resolution, extent, and Coordinate Reference System (CRS). Naturally, the particular raster r, which we just created from a plain numeric matrix, has no CRS, and its resolution and extent have been automatically generated by the raster function (the extent is between 0 and 1 on both the x and y axes; the resolution is calculated accordingly). A more common way to create a raster object in R is to read the raster data from a file. For example, given that the raster and rgdal packages are installed on our system and the raster file landsat_15_10_1998.tif exists in the C:\Data directory, the following expression will read the contents of its first band and assign it to an object named band1 of class RasterLayer: > band1 = raster("C:\\Data\\landsat_15_10_1998.tif")
[ 108 ]
Chapter 4
Reading files from disk, as mentioned earlier, is done through the rgdal package (which is automatically loaded, if it was not already, when trying to read a file using the raster function). At present, there are ~100 supported input formats (you can get a list of these by typing getGDALDriverNames()$name once rgdal is loaded). These include, for example, the frequently used GeoTIFF (*.tif or *.tiff), which we will use in the examples in this book, and ERDAS IMAGINE image (*.img) formats. Printing the properties of raster band1 and comparing them to those of r1 from the previous example will demonstrate that this time we do have meaningful spatial reference information in the RasterLayer object band1, as shown in the following example: > band1 class band dimensions resolution extent coord. ref. data source names values
: : : : : : : : :
RasterLayer 1 (of 6 bands) 960, 791, 759360 (nrow, ncol, ncell) 30, 30 (x, y) 663945, 687675, 3459375, 3488175 (xmin, xmax, ymin$ +proj=utm +zone=36 +ellps=WGS84 +units=m +no_defs C:\Data\landsat_15_10_1998.tif landsat_15_10_1998 0.01737053, 0.5723241 (min, max)
Spatial reference information is stored in the GeoTIFF file and incorporated in the RasterLayer object when it is created. We can see that raster band1 has a projected CRS, specifically the UTM Zone 36N coordinate system. Thus, its resolution, 30 x 30, is in meters. We can also see that it is one of the six bands the landsat_15_10_1998. tif file contains. The input file landsat_15_10_1998.tif is, in fact, a subset of a Landsat satellite image of central Israel, where the original values were converted to reflectance (the fraction of incident electromagnetic radiation that is reflected from the surface, for a given wavelength). The original image, taken on October 15, 1998, is available for free at http://earthexplorer.usgs.gov/. The landsat_15_10_1998.tif file has six bands (Landsat bands 1-5 and 7) and covers an area of ~24 x ~29 kilometers (out of the 170 x 183 kilometers covered by the original image). The first four bands correspond to blue, green, red, and Near Infrared (NIR), while the last two belong to the Short Wave Infrared (SWIR) portion of the electromagnetic spectrum. Two additional Landsat images of the same area, taken about 2 and 5 years after 1998, are also available as sample datasets along with this book (the landsat_04_10_2000. tif and landsat_11_09_2003.tif files).
[ 109 ]
Working with Rasters
Since the raster function reads, by default, the first band of a multiband raster file, object band1 that we just created contains reflectance data from the blue band. We can point to a different band with the band parameter of the raster function. For example, we can create another RasterLayer object, named band4, that will hold the NIR data as follows: > band4 = raster("C:\\Data\\landsat_15_10_1998.tif", band = 4)
Creating multiband rasters
Two classes to represent multiband rasters are defined in the raster package: RasterStack and RasterBrick. The only difference between these classes is in the flexibility of data sources. While a RasterBrick object must refer to a single file (either in the RAM or on disk), each layer in a RasterStack object can come from a different file (or a layer in a multiband file). The advantage of RasterBrick is in the potentially faster processing time. A RasterStack object can be created using the stack function, for example, by combining several RasterLayer objects as follows: > stack(band1, band4) class : RasterStack dimensions : 960, 791, 759360, 2 (nrow, ncol, ncell, nlayers) resolution : 30, 30 (x, y) extent : 663945, 687675, 3459375, 3488175 (xmin, xmax, ymin$ coord. ref. : +proj=utm +zone=36 +ellps=WGS84 +units=m +no_defs names : landsat_15_10_1998.1, landsat_15_10_1998.2 min values : 0.01737053, 0.04885371 max values : 0.5723241, 0.7096972
Here, we combined the two RasterLayer objects band1 and band4 into a single RasterStack object. We can see that a RasterStack object has an additional dimension: the bands or layers (in this case, there are two). A RasterBrick object can be created using the brick function in exactly the same way. We can also use the stack or brick function to read a multiband raster file into a RasterStack or RasterBrick object. Let's read the Landsat image from 2000 into a RasterBrick object named l_00: > l_00 = brick("C:\\Data\\landsat_04_10_2000.tif") > l_00 class : RasterBrick dimensions : 960, 791, 759360, 6 (nrow, ncol, ncell, nlayers) resolution : 30, 30 (x, y) extent : 663945, 687675, 3459375, 3488175 (xmin, xmax, ymin$ [ 110 ]
Chapter 4 coord. ref. data source names min values max values
: +proj=utm +zone=36 +ellps=WGS84 +units=m +no_defs : C:\Data\landsat_04_10_2000.tif : landsat_04_10_2000.1, landsat_04_10_2000.2, landsat$ : 3.109737e-05, 2.019792e-02, $ : 0.6080654, 0.6905138, $
This time, our RasterBrick object l_00 holds all six bands the landsat_04_10_2000. tif file contains. The following table summarizes the previously mentioned properties of the three classes: Class RasterLayer
Function raster
Bands
Storage
1
Disk/RAM
RasterStack
stack
Greater than 1
Disk/RAM
RasterBrick
brick
Greater than 1
Disk/RAM, single file
Once we have a multiband raster object (such as RasterStack), we can access individual bands using the double square brackets [[ operator. By supplying a numeric vector of band indices within double brackets, we can get a subset of bands from the multiband raster. When the index has a length of 1, we get a RasterLayer object holding a single band. For example, using the expression l_00[[2]], we get a RasterLayer object that holds the second band as follows: > class(l_00[[2]]) [1] "RasterLayer" attr(,"package") [1] "raster"
When the length of the index is greater than 1, we get a multiband object that holds the specific bands we selected. For example, using the expression l_00[[1:3]], we get a RasterStack object containing only bands 1-3: > class(l_00[[1:3]]) [1] "RasterStack" attr(,"package") [1] "raster"
[ 111 ]
Working with Rasters
Writing raster files
Raster objects can be written to disk with the writeRaster function. Writing in nine formats is currently supported. For example, to write our recently created RasterStack object back to disk, in a different format (say, an ERDAS IMAGINE image, *.img), we will run the following expression: > + + +
writeRaster(l_00, "C:\\Data\\landsat_04_10_2000.img", format = "HFA", overwrite = FALSE)
Note that we specified the values of four parameters: • The object to be written (l_00) • The path and name for the file to be written ("C:\\Data\\ landsat_04_10_2000.img") • The format of choice (see ?writeRaster for the list of abbreviations) (format="HFA") • Whether to overwrite when the file already exists (overwrite=FALSE)
Exploring a raster's properties
In this section, we are going to review some of the functions used to query the properties of raster objects, and modify those properties when appropriate. Accessing and modifying the raster values (these can also be viewed as a property the raster has) is going to be covered in the next sections. The number of rows, columns, and layers of a raster can be obtained using functions nrow, ncol, and nlayers, respectively: > nrow(l_00) [1] 960 > ncol(l_00) [1] 791 > nlayers(l_00) [1] 6
As we have seen previously in other contexts, the dim function returns the lengths of all dimensions at once as follows: > dim(l_00) [1] 960 791
6
[ 112 ]
Chapter 4
The number of cells (equal to the number of rows multiplied by the number of columns) can be obtained using the ncell function: > ncell(l_00) [1] 759360
As for the spatial reference properties, the res and extent functions return the resolution and extent of the raster, while the proj4string function returns the CRS information. Let's see how these functions work, one function at a time: > res(l_00) [1] 30 30
The output of res is a vector of length 2, and its values denote the resolutions on the x and y axes, respectively (these are usually equal). Here is an example of querying the raster's extent: > extent(l_00) class : Extent xmin : 663945 xmax : 687675 ymin : 3459375 ymax : 3488175
The returned object from the extent function is an object of the Extent class. Objects of this class define a rectangular bounding box and have several uses, such as cropping a raster according to the extent of another raster (using the crop function, as we shall see in upcoming chapters). The returned object from the proj4string function is a character vector (of length 1), holding the CRS information in the PROJ.4 format: > proj4string(l_00) [1] "+proj=utm +zone=36 +ellps=WGS84 +units=m +no_defs"
Certain methods (such as reprojection of vector layers, which will be introduced in the next chapter), require CRS information as an object of class CRS rather than a character value. A CRS object can be created in a straightforward manner, namely applying function CRS to a PROJ.4 character string. The CRS function is defined in the sp package—another very important package to work with spatial data in R (it is automatically loaded along with the raster package) and one that is going to be covered in the next chapter.
[ 113 ]
Working with Rasters
The CRS object contains exactly the same information, only in a different form: > CRS(proj4string(l_00)) CRS arguments: +proj=utm +zone=36 +ellps=WGS84 +units=m +no_defs
One of the advantages of using the CRS class is that the correspondence of a specific character string to a valid CRS is ensured (otherwise the CRS function will trigger an error). Sometimes, we would like to modify the CRS information of a spatial object (or assign one if it is missing). For example, assignment of NA to the CRS component is equivalent to clearing the CRS information: > proj4string(l_00) = NA > proj4string(l_00) [1] NA
When a raster does not have a CRS specified, we can assign it one. One way to do this is by using the appropriate PROJ.4 character string (which, in turn, can be obtained from another resource, such as http://www.spatialreference.org/). Here is an example of how this can be done: > proj4string(l_00) = + CRS("+proj=utm +zone=36 +ellps=WGS84 +units=m +no_defs") > proj4string(l_00) [1] "+proj=utm +zone=36 +ellps=WGS84 +units=m +no_defs"
It is frequently more convenient to transfer CRS information from another spatial object (which is analogous to importing a CRS from another layer, a common procedure in a GIS software), rather than looking up its specific parameters. For example, we can assign our raster object l_00 the CRS data from another Landsat satellite image we read from the disk: > l1 = raster("C:\\Data\\landsat_15_10_1998.tif") > proj4string(l_00) = CRS(proj4string(l1))
A graphical display is often the most helpful way to perceive the properties of a given raster. For example, the two basic functions plot and hist can give a first impression of the raster values' distribution. The plot function, when applied to a raster object, generates a simple map of the values in each band. For more advanced visualization of this sort, we are going to use the levelplot function (in the following example) and the ggplot2 package (in Chapter 9, Advanced Visualization of Spatial Data). The hist function displays a histogram of the values in each band of the raster.
[ 114 ]
Chapter 4
Prior to plotting, we will modify another property the raster l_00 has—its band names—using the names function, so that more appropriate names will appear along with each respective image in the graphical output. The automatically generated names are often inconvenient; for example, they may be composed of the filename with sequential numbers for the different bands: > names(l_00) [1] "landsat_04_10_2000.1" "landsat_04_10_2000.2" [3] "landsat_04_10_2000.3" "landsat_04_10_2000.4" [5] "landsat_04_10_2000.5" "landsat_04_10_2000.6"
We can assign shorter names as follows: > names(l_00) = paste("Band", 1:6, sep = "_") > names(l_00) [1] "Band_1" "Band_2" "Band_3" "Band_4" "Band_5" "Band_6"
Now, using the expression hist(l_00), we will generate histograms of values in each band of raster l_00, which are shown in the following screenshot:
[ 115 ]
Working with Rasters
Expanded functionality in the visualization of raster data in R is available through several contributed packages. For example, the levelplot function from the rasterVis package (which is a modified version of the levelplot function from the lattice package) by default displays all bands of a given raster using a single color scale (unlike plot), which is something we usually want to do. Note that the levelplot function has numerous additional parameters to modify the plot appearance, and the rasterVis package contains several other useful functions to visualize rasters, that we are not going to cover (instead, you will learn how to produce customized graphical output using the ggplot2 package in Chapter 9, Advanced Visualization of Spatial Data). The interested reader is referred to the tutorial of the rasterVis package (http://oscarperpinan.github.io/rastervis/) and the related book by the package author Oscar Perpinan Lamigueiro, Displaying Time Series, Spatial, and Space-Time Data with R, CRC Press (2014). Two very useful parameters of levelplot are par.settings, which determines the color scale (for example, the blue-red scale is available using RdBuTheme), and contour, which determines whether to display contours. Let's take a look at the following example: > library(rasterVis) > levelplot(l_00, par.settings = RdBuTheme, contour = FALSE)
The following graphical output is generated:
[ 116 ]
Chapter 4
The previous screenshot shows reflectance values between 0 (completely dark) to 1 (completely reflective) for each Landsat band. To produce a so-called true color image, we would have to combine bands 1-3 (blue, green, and red), as will be shown in the next chapter.
Subsetting rasters
In many situations, we would like to access the values of a given raster either to perform calculations involving these values (for example, to calculate a frequency table) or to make an assignment (for example, to change a certain value in the raster; see the previous code section in Chapter 1, The R Environment). In this section, we are going to cover the different ways to do this. As an example, we are going to use another multiband raster, modis.tif. First, we will assign it to a RasterBrick object named r and print its properties, as follows: > r = brick("C:\\Data\\modis.tif") > r class : RasterBrick dimensions : 100, 100, 10000, 280 (nrow, ncol, ncell, nlayers) resolution : 500, 500 (x, y) extent : 660000, 710000, 3445000, 3495000 (xmin, xmax, ymin$ coord. ref. : +proj=utm +zone=36 +datum=WGS84 +units=m +no_defs +$ data source : C:\Data\modis.tif names : modis.1, modis.2, modis.3, modis.4, modis.5, modis.$
The modis.tif file contains Normalized Difference Vegetation Index (NDVI) values from the MOD13A1 product of the Terra-MODIS satellite. As with Landsat, the original MOD13A1 data is available for free at http://earthexplorer.usgs. gov/. The modis.tif image covers an area of 2,500 km2 at 500 meters spatial resolution. Unlike with Landsat, the bands do not refer to different wavelengths of the satellite sensor, but rather to different dates of image acquisition. In other words, we have a time series of NDVI images. There are 280 bands, corresponding to the period between February 18, 2000 and April 6, 2012 (23 images per year, each corresponding to approximately a 16-day time interval). Pixels (raster cells) with unreliable data (due to clouds, for example) were assigned with NA as part of the preprocessing. The NDVI is a commonly used remote sensing index, quantifying the abundance of green vegetation (it has a range of -1 to 1, with values closer to 1 corresponding to more abundant vegetation). The NDVI is calculated based on reflectance in the red and NIR bands. We are going to see exactly how it is done, using the Landsat image as an example, later on in this chapter. [ 117 ]
Working with Rasters
To examine the geographical location of the modis.tif raster, we can use the plotKML package that has a suite of functions to export the spatial data from R in the KML or KMZ formats and automatically display it in Google Earth. The simplest possible example, using nothing but defaults, would be to call the plotKML function on one of the bands in the raster r (for example, on band 1) in order to open Google Earth and display it there. The expression plotKML(r[[1]]) will thus automatically open Google Earth, zoom in on the location of the raster r[[1]], and display its values using a color scale (assuming the R packages plotKML and animation are loaded and the Google Earth software is installed). The following screenshot demonstrates what we see as a result:
To subsequently display the result in Google Earth, the plotKML function has, in fact, written a KML file in the current working directory. The working directory is the default path that R uses to import and export files. It can be queried or modified using functions getwd and setwd, respectively. For example: > getwd() [1] "C:/Users/Michael Dorman/Documents" > setwd("C:\\Data") > getwd() [1] "C:/Data"
Utilizing working directories can save the time spent in writing absolute file paths, but it can also make the code less concrete, so we will not use it in the present book. [ 118 ]
Chapter 4
Interactive visualization, over informative reference layers (for example, in Google Earth), is very helpful for the initial examination of spatial data we have at hand. For example, we can now see clearly that the NDVI gradient within the raster, from relatively high values towards north-west direction to relatively low values towards south-east direction, is due to its positioning in the transition zone between the relatively humid Mediterranean climatic region (where vegetation is more abundant) and the arid Negev desert (where vegetation is scarce). The interested reader can refer to the paper in the Journal of Statistical Software by Hengl, Roudier, Beaudette, and Pebesma (2014), or to the online tutorial (http:// gsif.isric.org/doku.php?id=wiki:tutorial_plotkml) for further details and inspirational examples on the wide range of methods the plotKML package offers.
Accessing raster values as a vector
Returning to the subject of raster value access, the simplest way of doing that is with the [ operator, exactly the same way we would with a vector. When accessing the values of a raster with [, the values will be ordered from the top-left corner rightwards, then along the second row, and so on, until the lower-right corner is reached. For example, to find out the first five values of the first layer in the r raster, we will use the following expression: > r[[1]][1:5] [1] 0.4242 0.3995 0.4190 0.4272 0.4285
Note that indices referring to bands with [[ come first, and indices referring to cells with [ come second. Either can be omitted, and then all elements from the respective dimension will be returned rather than a subset (for example, as we have seen previously, r[[1]] returns the whole first band). When the [ operator is used, but the cell value's index is omitted (as in []), we get a vector containing all of the raster values. We can use this vector, for example, to calculate the mean NDVI on the first date of acquisition (February 18, 2000). > mean(r[[1]][], na.rm = TRUE) [1] 0.2302056
The result is 0.23.
[ 119 ]
Working with Rasters
Accessing raster values with the matrix notation
Since a raster band is a two-dimensional object, it is frequently more useful to access its values using a two-dimensional notation. As with matrix objects, the first element of the two-dimensional index refers to rows and the second element refers to columns. For example, values 1-5 (in vector terms) of raster r[[1]] occupy row 1, columns 1-5. We can refer to these same values using a two-dimensional notation as follows: > r[[1]][1, 1:5] [1] 0.4242 0.3995 0.4190 0.4272 0.4285
Note that, even though we are using a two-dimensional notation to subset the raster, the values are still returned in the form of a one-dimensional numeric vector.
Subsets involving more than one layer
In the last two sections, we accessed a subset of raster values confined to a single layer. What happens when we subset both the row/column and layer dimensions of a raster? In that case, we get a matrix object, rather than a vector, with columns referring to layers and rows referring to raster cells. For example, using the following expression, we are referring to the values occupying row 1, columns 1-5, and layers 1-3: > r[[1:3]][1, 1:5] modis.1 modis.2 modis.3 [1,] 0.4242 0.4518 0.4211 [2,] 0.3995 0.3334 0.4123 [3,] 0.4190 0.3430 0.4314 [4,] 0.4272 0.3430 0.4761 [5,] 0.4285 0.5814 0.4761
As a result, we get a matrix with three columns (corresponding to layers 1-3) and five rows (corresponding to the requested five cells, ordered from the top-left corner rightwards). Indeed, the values in the first column of the matrix are identical to the values of the vector we got in the previous two examples. As another example, we can examine the course of NDVI over time at a single pixel—for example, in row 45, column 33—by omitting the band index this time (and thus referring to all bands at once): > v = r[45, 33][1, ]
[ 120 ]
Chapter 4
Note that with r[45,33], we get a matrix object with 280 columns (since we access all 280 bands of raster r) and a single row (since we access a single cell). Then, with the [1,] part, we select the first (and only) row in that matrix, containing the values of the (45,33) cell across all bands. As we witnessed earlier, a single matrix row is by default simplified to a vector. Finally, we assign the vector of NDVI values to v. To plot the resulting NDVI time series, now held in v, we will use the date column in the dates table (see the previous chapter), which lists the dates of acquisition for each band in r. We will also specify the labels for the x and y axes, using parameters xlab and ylab of the plot function, respectively: > plot(v ~ dates$date, type = "l", xlab = "Time", ylab = "NDVI")
The resulting graphical output is shown in the following screenshot:
We can clearly see the periodical behavior of NDVI at the annual scale; NDVI increases in winter (the wet season), when vegetation is more abundant, and declines in summer (the dry season), when vegetation desiccates. Lower-than-usual NDVI values have been observed from 2009 to 2011 due to a drought period the region experienced at the time. In all subset methods we have seen in the last three sections, the result was automatically converted to a simpler object, either to a vector (when dealing with values from a single band) or a matrix (when dealing with values form several bands). If we want to suppress the simplification, we can specify drop=FALSE, the same way we have seen regarding subsets of a data.frame object (see the previous chapter) and a matrix object. In the following example, using drop=FALSE yields a subset RasterBrick object named u that has the first two rows, two columns, and three layers of the original raster r: > u = r[[1:3]][1:2, 1:2, drop = FALSE] [ 121 ]
Working with Rasters
Plotting the object will demonstrate that u is indeed a 2 x 2 raster with three layers. The following expression plots the raster u: > levelplot(u, layout = c(3,1), par.settings = RdBuTheme)
Using the parameter layout, we specified that the bands should be arranged in a single row and three columns within the plot area. The following screenshot shows what the plot will look like:
Transforming a raster into a matrix or an array
At times, it can be useful to transform a raster into a simpler data structure, such as a matrix or an array. One of the reasons to do that is to perform faster calculations (see Chapter 6, Modifying Rasters and Analyzing Raster Time Series). The transformations can be achieved using functions such as as.matrix and as.array, respectively. For example, a single layer of a raster can be transformed into a matrix as follows: > as.matrix(u[[1]]) [,1] [,2] [1,] 0.4242 0.3995 [2,] 0.4495 0.2925
A multiband raster can be transformed into an array as follows: > as.array(u[[1:2]]) , , 1 [,1] [,2] [1,] 0.4242 0.3995 [2,] 0.4495 0.2925 [ 122 ]
Chapter 4 , , 2 [,1] [,2] [1,] 0.4518 0.3334 [2,] 0.4846 0.3223
If we try to convert a multiband raster into a matrix with as.matrix, we will get a matrix with rows representing cells and columns representing layers, as we have seen earlier in the context of raster subsetting: > as.matrix(u[[1:2]]) layer.1 layer.2 [1,] 0.4242 0.4518 [2,] 0.3995 0.3334 [3,] 0.4495 0.4846 [4,] 0.2925 0.3223
Overlay and reclassification of rasters
In this section, we will introduce two basic operations involving rasters: performing mathematical operations between overlapping rasters and reclassifying the values of a raster into new aggregated categories.
Raster algebra and overlay operations
In many cases, when we have two or more overlapping rasters, we would like to apply a certain function on each pair, triplet, and so on of overlapping pixels in those rasters. As a result, we will get a new raster, where the value of each pixel is the result of the latter function on the respective pixels in the input rasters. Such operations are also referred to as raster algebra, usually when using straightforward arithmetic notation (such as r+s, where r and s are rasters) or overlay operations. There are numerous functions that can be used in raster algebra expressions, including arithmetic operators (such as +, -, *, and /), logical operators (such as >, >=, min(r[[1]][], na.rm = TRUE) [1] 0.007
Applying the min function on the raster itself, with min(r[[1]],na. rm=TRUE), is an overlay operation. It is not what we want to do in this case since an overlay would give us a new raster where each cell contains the minimal observed value among all bands of the input raster. The result will be r[[1]] itself since there is only one band to choose from.
Using the range function on the multiband raster r would give us a new raster with two bands (since the function returns a vector of length 2), one with the minimal values observed in each pixel and the other with the maximal values observed in each pixel: > range_ndvi = range(r, na.rm = TRUE)
We can examine the range_ndvi result by plotting it with the levelplot function (this time, showing contours with contour=TRUE): > levelplot(range_ndvi, par.settings = RdBuTheme, contour = TRUE)
[ 124 ]
Chapter 4
The following screenshot shows the graphical output:
The resulting graphical output shows that NDVI minima are more spatially uniform than NDVI maxima. Though slightly less straightforward than the raster algebra notation, the overlay and calc functions provide a more flexible way to perform overlay operations on rasters. Their main advantage is that we can supply any function (built-in or user-defined) to define the overlay operation, rather than choosing from the predefined set of functions that are applicable using the raster algebra notation. The main difference between calc and overlay is that calc is intended for overlay operations involving the bands of a single (multiband) raster, while overlay is intended to be used with several separate raster objects, although in many cases these functions are interchangeable (since we can always stack individual rasters into a single multiband raster). In both cases, we supply the overlay function as an argument to the fun parameter. The only requirement for the function we supply is that it should accept a vector and return a vector of a fixed length.
[ 125 ]
Working with Rasters
For example, we can write a function called prop_na that takes a numeric vector and returns the proportion of the NA values that vector contains (from 0, if the vector has no NA values, to 1, if the vector is entirely composed of the NA values). The following code section defines the prop_na function and demonstrates that it works as expected using a simple example: > prop_na = function(x) length(x[is.na(x)]) / length(x) > prop_na(c(10,3,NA,2)) [1] 0.25
We can now utilize calc to perform an overlay operation on all layers in r with the function prop_na, as follows: > prop_na_r = calc(r, fun = prop_na)
The resulting object prop_na_r is a single band raster, where the value of each pixel reflects the proportion of missing values among the bands of the multiband raster r. As another example, we will calculate an NDVI image based on our Landsat image l_00. NDVI is defined as the difference between NIR and red reflectances (which in Landsat correspond to bands 4 and 3, respectively) divided by their sum. We can perform the calculation by first defining a function called ndvi that, given a vector, calculates the NDVI based on its fourth and third elements (assuming they correspond to NIR and red, respectively). > ndvi = function(x) (x[4] - x[3]) / (x[4] + x[3])
Then, we can apply the function on the Landsat multiband raster l_00 with calc: > ndvi_00 = calc(l_00, fun = ndvi)
We will display the result using levelplot. Note that when plotting a single layer, an average profile of mean values is shown for rows and columns along plot margins (this behavior can be disabled by specifying margin=FALSE): > levelplot(ndvi_00, par.settings = RdBuTheme, contour = FALSE)
[ 126 ]
Chapter 4
The following graphical output is produced:
The Landsat image was taken during the dry season, and the area has a semiarid climate; thus, the green vegetation cover is scarce except in a few spots. For example, the two larger white/light blue patches, roughly in the middle of the preceding screenshot, are planted pine (mainly Aleppo pine) forests named Lahav and Kramim. Aleppo pine is an evergreen tree species; thus, the forested area retains relatively high NDVI values even during the dry season. We are going to return to these two forests in other examples later.
[ 127 ]
Working with Rasters
When applying logical operators on rasters, we get rasters with logical values (TRUE or FALSE). However, the same way as we have seen regarding logical vectors (Chapter 2, Working with Vectors and Time Series), when we apply an arithmetic operation on a logical raster, the logical values are converted to numeric values (1 or 0) before the operation is carried out. For example, if we would like to find out how many missing values the first layer of raster r contains, we can use the following expression: > sum(is.na(r[[1]])[]) [1] 721
Note that with is.na(r[[1]]), we first created a logical raster, where the values are TRUE in pixels with NA in r[[1]], or FALSE otherwise. Then, with [], we obtained the vector of values from this logical raster. Finally, with sum, we found out how many TRUE values the vector contains. The answer is 721 NA values in the first layer of r. Logical rasters can also be used to select a subset of the values of another overlapping raster and assign new values to the resulting subset. For example, if we wanted to fill the missing values in r[[1]], say with the mean of all non-missing values, we could do so as follows: > temp = r[[1]] > temp[is.na(temp)] = mean(temp[], na.rm = TRUE)
Note that we first assigned the first band of r to a new object named temp so that we will not alter the values of the original raster object. Then, we created a logical raster named is.na(temp) to subset the NA values in temp and assign the mean value of all the other cells to that subset. Plotting the new raster temp alongside the original one r[[1]] indeed shows that the missing values—appearing white in the left panel of the following screenshot (and transparent in the Google Earth visualization as seen in the previous screenshot)—were uniformly filled: > levelplot(stack(r[[1]], temp), + par.settings = RdBuTheme, contour = FALSE)
[ 128 ]
Chapter 4
The resulting graphical output is shown in the following screenshot:
Reclassifying raster values
Reducing the amount of information a raster has for easier interpretation often involves reclassifying the values of the raster from a continuous scale into a set of discrete categories. In fact, we have already seen one method that we can use to do this in the previous section— the assignment to subsets of raster values defined by a condition. For example, we can reclassify the ndvi_00 raster by assigning 0 to all cells where NDVI≤0.2 and 1 to all cells where NDVI>0.2, as follows: > l_rec = ndvi_00 > l_rec[l_rec l_rec[l_rec > 0.2] = 1
The following expression that uses plot will show an image of l_rec: > plot(l_rec)
[ 129 ]
Working with Rasters
This following screenshot shows the graphical output:
In fact, there is a specialized function for reclassification in the raster package called reclassify. The function accepts a raster (which we would like to reclassify) and a numeric vector or matrix (specifying the rules of reclassification). For example, if we supply a numeric vector, it should be composed of triplets of numeric values specifying the classification rules: from-, to-, new value, from-, to-, new value, and so on. It is often convenient to use the special value Inf (which stands for infinity) to specify unlimited from- or to- edges for a given range. For example, to specify the ≤0.2 range, we will say from -Inf to 0.2. Therefore, for example, we could create the l_rec raster with the following expression, instead of the three expressions shown in the previous example: > l_rec = reclassify(ndvi_00, c(-Inf, 0.2, 0, 0.2, Inf, 1)) [ 130 ]
Chapter 4
Here, in plain language, we request the values from -∞ to 0.2 (closed on the right by default, thus including 0.2, as in ≤0.2) to be converted to 0, and the values from 0.2 to ∞ to be converted to 1.
Summary
In this chapter, we covered the basic methods for working with raster data in R. We now know how to import and export raster data to and from the R environment, how to examine the raster objects at hand, and how to perform simple calculations to modify these objects. We also covered several ways to visually display raster data in R. The next chapter is going to be very similar in structure and purpose to the present one; it's just that we are going to cover the other main type of spatial data—vector layers.
[ 131 ]
Working with Points, Lines, and Polygons In this chapter, we will cover the basic usage of the second major type of spatial data—vector layers (points, lines, and polygons). In GIS terminology, these data are sometimes referred to as vectors, but we will use the term vector layers to distinguish them from vectors in R (see Chapter 2, Working with Vectors and Time Series). We will review the architecture of the vector layer classes defined in the sp package. Examples of the most common operations involving vector layers will then be presented using the sp, rgdal, and rgeos packages. In this chapter, we'll cover the following topics: • Classes for spatial vector layers (points, lines, and polygons) in the sp package • Creating point layers by geocoding • Reading and writing vector layer files • Exploring the properties of vector layers • Accessing and modifying attribute tables • Reprojecting vector layers • Calculating derived geometrical properties (for example, polygon area) • Querying relations (for example, intersection) between a pair of layers • Creating new layers based on a single layer or a pair of layers • Joining data to an attribute table based on the location or common columns
Working with Points, Lines, and Polygons
Data structures for vector layers in R
Spatial vector layers have two components: the geometry and the attribute table. The geometry component holds the spatial coordinates and information regarding their arrangement in separate features, while the attribute table holds additional information regarding each feature. For example, in a point layer of capital cities, the record for London may be composed of a geometric component (a point coordinate, such as 51.5072°N, 0.1275°W) and a row in an attribute table holding additional data regarding each city (for example, population size, built area, and so on). The geometry part in a vector layer is obligatory and there are three types of geometries: points, lines, and polygons. The attribute table is optional. Classes for the six spatial vector layers types, constituting all possible combinations of these two properties, have been defined in the sp package. They are summarized in the following table: Geometry type
Attribute table
Points
No
Class SpatialPoints
Yes
SpatialPointsDataFrame
No
SpatialLines
Yes
SpatialLinesDataFrame
No
SpatialPolygons
Yes
SpatialPolygonsDataFrame
Lines Polygons
Together with the three raster classes from the raster package (presented in the previous chapter), these constitute a commonly used set of classes suitable for a wide range of spatial analysis applications in R. Additional classes for spatial vector layers (and rasters) do exist in R. They are often associated with packages intended for specialized data analysis tasks. Conveniently, however, there are usually established methods of converting objects to and from such classes, with respect to the highly popular classes in the sp and raster packages (which we've used throughout this book). For example, the ppp class (the spatstat package) is used to represent a point pattern (event locations and the window where the pattern has been observed) to employ statistical analysis tools for such patterns. A SpatialPoints object can be converted to a ppp object and vice versa using the maptools package.
[ 134 ]
Chapter 5
In this section, we will see an example of how to create a vector layer for each of the three types of geometries—points, lines, and polygons. In the next section, methods to examine spatial vector layers will be presented, while in the last three sections of this chapter, we will see how some more advanced operations on vector layers are performed. Additional information regarding the sp package and its spatial vector classes can be found in the book Applied Spatial Data Analysis with R, Springer, whose second edition was published in 2013, by Roger Bivand, Edzer Pebesma, and Virgilio Gómez-Rubio.
Points
Points are the simplest type of spatial objects since the geometrical component of a point is just a single (x,y) coordinate. A set of (x,y) coordinates, along with CRS information, constitutes a spatial point layer, which can be represented in R with a SpatialPoints object. If we also have an attribute table where each row corresponds to a single point, the layer can be represented with a SpatialPointsDataFrame object. In our first example, we are going to create a SpatialPointsDataFrame object by geocoding, the procedure to convert addresses to geographic coordinates. The intermediate steps we will go through are as follows: 1. Creating a vector of addresses we want to geocode. 2. Geocoding the addresses to get a data.frame object of geographic coordinates for each address. 3. Adding location names as an additional column. 4. Converting the data.frame object to a SpatialPointsDataFrame object. 5. Adding CRS information. In the example, we will geocode the addresses of three airports in New Mexico: • Albuquerque International Airport • Double Eagle II Airport • Santa Fe Municipal Airport For the geocoding step (step 2), we are going to use the Google Maps API, accessible from R through the ggmap package. Additional functionality of the ggmap package for visualization of spatial data will be presented in Chapter 9, Advanced Visualization of Spatial Data. For an overview of package capabilities, refer to the introductory paper on ggmap (ggmap: Spatial Visualization with ggplot2) by Kahle, D. and Wickham, H. 2013.
[ 135 ]
Working with Points, Lines, and Polygons
Our first step is to create a character vector with the airports addresses. The addresses are ordered in accordance with the airport names listed earlier: > + + +
addresses = c( "2200 Sunport Blvd, Albuquerque, NM 87106, USA", "7401 Paseo Del Volcan Northwest Albuquerque, NM 87121, USA", "121 Aviation Dr, Santa Fe, NM 87507, USA")
Note that the Google Maps API (which we will use for geocoding) can also search for location names (such as the White House) or partial addresses, but the result will be less determinate (two different places can be go by the same name, but not the same address). The exact addresses are used here to ensure that the reader will obtain the same results as in the book's text.
We are ready for the second step and will now load the ggmap package and geocode the addresses using the geocode function. This function accepts a vector of addresses (such as addresses that we just created) and returns a data.frame object of the matched geographic coordinates: > library(ggmap) > airports = geocode(addresses) > airports lon lat 1 -106.6168 35.04918 2 -106.7947 35.15559 3 -106.0731 35.62866
The geocode function accesses the Google Maps API. Therefore, an Internet connection is required. Using the Google Maps API also implies agreement with the Google Maps API Terms of Service (https://developers.google.com/maps/terms) and is limited to 2,500 queries in a 24-hour time period (using the free service option). A promising alternative can be found in the geocodeHERE package providing access to the HERE Geocoding API (https://developer.here.com/geocoder) that has a higher threshold of 10,000 queries per day.
We now have a data.frame object named airports that holds the longitudes (lon) and latitudes (lat) of the three airports.
[ 136 ]
Chapter 5
In our third step, we will add the airport names in an additional column called name in airports as follows: > + + >
airports$name = c("Albuquerque International", "Double Eagle II", "Santa Fe Municipal") airports lon lat name 1 -106.6168 35.04918 Albuquerque International 2 -106.7947 35.15559 Double Eagle II 3 -106.0731 35.62866 Santa Fe Municipal
The resulting data.frame object has everything we need to create a SpatialPointsDataFrame object, where the geometry components will be the airports' coordinates, and the attribute table will have a single column that holds the airport names. This is our fourth step. It is performed using the coordinates function of the sp package by specifying the columns that hold the coordinates with a formula object of the structure ~x_coord+y_coord. In our case, the x coordinate is the longitude (lon) and the y coordinate is the latitude (lat), therefore the formula takes the following form: > library(sp) > coordinates(airports) = ~ lon + lat
The last expression converts airports from a data.frame object to a SpatialPointsDataFrame object. We can confirm the conversion took place using the class function as follows: > class(airports) [1] "SpatialPointsDataFrame" attr(,"package") [1] "sp"
Using the print method on the object shows that it holds exactly the same information as before; just that the lon and lat columns are now identified as spatial coordinates, as shown in the following output: > airports coordinates name 1 (-106.6168, 35.04918) Albuquerque International 2 (-106.7947, 35.15559) Double Eagle II 3 (-106.0731, 35.62866) Santa Fe Municipal
Our last step is to specify the CRS of airports, which is a geographic CRS: > proj4string(airports) = CRS("+proj=longlat +datum=WGS84")
The airports vector layer is now complete. [ 137 ]
Working with Points, Lines, and Polygons
Writing of Spatial*DataFrame objects (that is, the SpatialPointsDataFrame, SpatialLinesDataFrame, and SpatialPolygonsDataFrame objects) can be done with the writeOGR function from the rgdal package. In the following example, as well as in most other examples in this book, we will use the popular ESRI Shapefile format for the input and output of vector layers. We can export our SpatialPointsDataFrame object airports to a Shapefile on the disk as follows: > library(rgdal) > writeOGR(airports, "C:\\Data", "airports", "ESRI Shapefile")
The four arguments that were supplied to the first four parameters of the writeOGR function are as follows: • obj: The name of the object to be written (for example, airports) • dsn: The path of the directory where the file(s) will be written (for example, "C:\\Data") • layer: The layer name (for example, "airports") • driver: The driver name (for example, "ESRI Shapefile") Since Shapefile datasets are composed of several separate files (at least three: *.shp, *.shx, and *.dbf), when reading and writing with the ESRI Shapefile driver, we specify the directory (dsn) and filename without the extension (layer). In the previous example, with dsn="C:\\Data" and layer="airports", four files were written to the C:\Data directory: airports.dbf, airports.prj, airports. shp, and airports.shx. The meaning of the dsn and layer parameters can be different with other drivers (see the next section and ?writeOGR).
To read the file we just wrote back into a SpatialPointsDataFrame object in R, we can use the readOGR function (also available in the rgdal package). When reading vector layers, we need to provide only the dsn and layer arguments (the path and layer name, respectively). In addition, we can specify that we do not want character values in the attribute table to be converted to factors by specifying stringsAsFactors=FALSE (see Chapter 3, Working with Tables): > airports = readOGR("C:\\Data", + "airports", + stringsAsFactors = FALSE)
[ 138 ]
Chapter 5
Obviously, all the airports.* files that constitute the Shapefile need to be found in the same directory (in this case, in the C:\Data directory) for the layer to be properly read.
Lines
Line and polygon layers are more complex than point layers in two principal aspects. First, individual lines or polygons are defined with a set of points, rather than a single one. Specifically, a line is a set of points connected to each other from the first point to the last one. A polygon is defined similarly; just that the last point is equal to the first. The number of points in each line or polygon is not fixed, but dependable on the shape complexity (a more complex shape will be defined with more points). Secondly, a single line or polygon feature (corresponding to a single entry in an attribute table) can be composed of more than one individual line or more than one individual polygon. For example, in a layer of countries' boundaries, the USA feature will be composed of more than one polygon since the contiguous United States, Alaska, and each of the Hawaii Islands are separate from one another. An additional complication, specific to polygonal layers, is the existence of holes. A single feature can be composed of an external boundary polygon and hole polygons. For example, in a layer of North America's land area, hole polygons may represent the Great Lakes. Hole polygons can once again have internal polygons (such as islands inside the Great Lakes) and so on.
Due to their complexity, it is much less common to manually define line and polygon layers from raw coordinates. Instead, they are usually either imported from an external source (for example, reading a Shapefile) or created from another object (for example, contour lines created based on a DEM raster). As an example for SpatialLinesDataFrame, we will read a GPS Exchange Format (GPX) file with a track record from a GPS device. With GPX files, unlike with Shapefiles, the dsn argument is the file itself, while the layer argument points to the data component we would like to read (such as "tracks" or "track_points"; see ?readOGR). The particular file GPS_log.gpx contains the GPS log, from driving around the Lahav and Dvira forests with the GPS device in recording mode. Let's read the file as follows: > track = readOGR("C:\\Data\\GPS_log.gpx","tracks")
[ 139 ]
Working with Points, Lines, and Polygons
Using the class function, we can demonstrate that track is a SpatialLinesDataFrame object: > class(track) [1] "SpatialLinesDataFrame" attr(,"package") [1] "sp"
Polygons
As an example of polygonal data, we are going to read another external file; this time it's a Shapefile named USA_2_GADM_fips. The file is composed of polygons corresponding to the second level administrative division (counties) of the USA, with several attributes such as county names and Federal Information Processing Standards (FIPS) codes. We will assign the resulting SpatialPolygonsDataFrame to an object named county to use in the subsequent examples in this chapter: > county = readOGR("C:\\Data", "USA_2_GADM_fips", + stringsAsFactors = FALSE)
To summarize, so far we have witnessed two ways to create spatial vector layers in R: from a set of (x,y) coordinates (relevant to points) and from a file (relevant to points, lines, and polygons). A third way—deriving vector layers from raster data— will be presented in Chapter 7, Combining Vector and Raster Datasets.
Exploring vector layer properties and subsetting
This section is going to be devoted to the examination of spatial vector layer properties, and to subsetting them based on their attribute tables. Some of the presented procedures will be analogous to those presented for rasters in the previous chapter (for example, plotting and querying CRS information), while others are generally relevant only to vector layers (for example, calculating areas and creating subsets according to the attribute table). As will quickly become apparent, many operations involving attribute tables of vector layers are conveniently analogous to operations on data.frame objects.
[ 140 ]
Chapter 5
Examining vector layer properties
The summary function produces a useful textual summary of the properties of a vector layer, including its class, bounding box coordinates, CRS, and attribute table column types. For example, using summary on airports produces the following textual output: > summary(airports) Object of class SpatialPointsDataFrame Coordinates: min max lon -106.79467 -106.07308 lat 35.04918 35.62866 Is projected: FALSE proj4string : [+proj=longlat +datum=WGS84] Number of points: 3 Data attributes: Length Class Mode 3 character character
All of the properties listed in this output can also be accessed, and in some cases modified, using functions. For example, similar to what we already saw for rasters in the previous chapter, the proj4stpring function returns the CRS definition of a vector layer in the PROJ.4 format. Using proj4string on airports returns the definition of the WGS84 CRS: > proj4string(airports) [1] "+proj=longlat +datum=WGS84"
Referring to the geometry part, the length function returns the number of features the layer consists of. For example, airports contains three points (the three airports), as the following output shows: > length(airports) [1] 3
A spatial layer also always has row names that internally serve as ID variables to match the geometries with attribute table entries. The number of row names is thus equal to the number of features: > row.names(airports) [1] "1" "2" "3"
[ 141 ]
Working with Points, Lines, and Polygons
The dimensions function returns the number of spatial dimensions: > dimensions(airports) [1] 2
In this book, we only deal with two-dimensional vector layers (geometries on a plane). Three-dimensional layers can also be useful to represent certain types of data, such as points with (x,y) coordinates and (z) elevation.
Accessing the attribute table of vector layers
The attribute table of a vector layer is, in fact, a data.frame object and some of the functions that work with data.frame objects have been defined to consistently work directly on vector layers as well. For example, the nrow, ncol, and dim functions applied to a vector layer refer to its attribute table to return its dimensions: > nrow(county) [1] 3145 > ncol(county) [1] 4 > dim(county) [1] 3145 4
We see that the attribute table of county has 3,145 rows (thus, the layer has 3,145 features) and four columns. The columns contain the following information: • NAME_1: The first-level name (for example, the state name) • NAME_2: The second-level name (for example, the county name) • TYPE_2: The feature type (for example "County" or "Water body") • FIPS: The FIPS code Individual columns of an attribute table, or subsets of these, can be accessed with the $ and [ operators. For example, the second-level names (held in the NAME_2 column) of the first 10 features in county can be obtained as follows: > county$NAME_2[1:10] [1] "Litchfield" "Hartford" [5] "Siskiyou" "Del Norte" [9] "Fairfield" "Middlesex"
"Tolland" "Modoc"
[ 142 ]
"Windham" "New London"
Chapter 5
As another example, we can check the types of features the county layer contains by listing the unique values in the TYPE_2 column: > unique(county$TYPE_2) [1] "County" "District" [4] "Census Area" "Municipality" [7] "City And County" "Water body" [10] "Independent City"
"Borough" "City And Borough" "Parish"
The whole attribute table of a spatial vector layer can be accessed directly using the @ operator. The @ operator is used to extract a slot, by its name, from an object, using the notation object_name@slot_name. More specifically, the @ operator is applicable to objects of the socalled S4 classes, which all raster and vector layers we deal with are, as opposed to S3 classes whose components are accessed with a different method (using the $ operator). The distinction between S3 and S4 concerns the internal class structure and is beyond the scope of this book. For more information, refer to Advanced R, Wickham, H., CRC Press, 2014 (http://adv-r.had.co.nz/OO-essentials.html).
The attribute table slot of spatial vector classes defined in the sp package is called data. Therefore, adding @data after a vector layer name will yield its attribute table (if it has one). For example, the following expression returns the attribute table of airports: > airports@data name 1 Albuquerque International 2 Double Eagle II 3 Santa Fe Municipal
As another example, we can print the first few rows in the attribute table of county using the head function applied to county@data: > head(county@data) NAME_1 NAME_2 0 Connecticut Litchfield 1 Connecticut Hartford 2 Connecticut Tolland 3 Connecticut Windham 4 California Siskiyou 5 California Del Norte
TYPE_2 County County County County County County
FIPS 09005 09003 09013 09015 06093 06015 [ 143 ]
Working with Points, Lines, and Polygons
As we shall see later in this chapter, the attribute table of a vector layer can also be modified using assignment, similar to a separate data.frame object. New attribute table columns can be created and populated using the $ operator, or the whole attribute table can be modified (for example, certain columns can be deleted or joined) and reassigned to the data slot. All other components of spatial vector (and raster, for that matter) objects are also contained in slots and thus, are accessible with the @ operator. Using the str function, we can obtain a tree describing the object's structure. Let's take a look at the following example: > str(airports) Formal class 'SpatialPointsDataFrame' [package "sp"] with 5 slots ..@ data :'data.frame': 3 obs. of 1 variable: .. ..$ name: chr [1:3] "Albuquerque International" "Double Eagl$ ..@ coords.nrs : int [1:2] 1 2 ..@ coords : num [1:3, 1:2] -106.6 -106.8 -106.1 35 35.2 ... .. ..- attr(*, "dimnames")=List of 2 .. .. ..$ : NULL .. .. ..$ : chr [1:2] "lon" "lat" ..@ bbox : num [1:2, 1:2] -106.8 35 -106.1 35.6 .. ..- attr(*, "dimnames")=List of 2 .. .. ..$ : chr [1:2] "lon" "lat" .. .. ..$ : chr [1:2] "min" "max" ..@ proj4string:Formal class 'CRS' [package "sp"] with 1 slot .. .. ..@ projargs: chr "+proj=longlat +datum=WGS84"
Using such a tree, we can find our way to all the data components of an object. Then, why is the use of specialized functions (such as proj4string), rather than direct access to the relevant property (such as airports@proj4string@projargs), usually advocated in R? One reason is that working through functions makes our code more robust in the face of changes in class definition. In other words, if the internal architecture of a certain class changes in a future version of a given package (so that, for instance, the slot x is now named y), the user may not even notice since the code for all the relevant functions operating on the class will also be changed accordingly while access with @x will no longer work. Accessing the attribute table of a vector layer (with @data) is going to be the only direct access we have in this book. The exception is necessary since certain operations on an attribute table are unfeasible otherwise.
[ 144 ]
Chapter 5
The attribute table of a vector layer can also be removed altogether, by converting a Spatial*DataFrame object into a Spatial* object. Such a conversion can be done with the as function, specifying the object name and the class we want to convert it to. For example, we can convert airports, a SpatialPointsDataFrame object, to a SpatialPoints object as follows: > airports_sp = as(airports, "SpatialPoints")
Since a SpatialPoints object does not have a data slot, an error occurs when trying to access it: > airports_sp@data Error: no slot of name "data" for this object of class "SpatialPo$
We can also use the as function to perform the reverse conversion from a SpatialPoints object to a SpatialPointsDataFrame object. Naturally, the attribute table of the resulting object is going to be empty (since SpatialPoints objects do not have one): > as(airports_sp, "SpatialPointsDataFrame")@data data frame with 0 columns and 0 rows
Subsetting vector layers
We can subset a vector layer according to its attribute table using the same notation as in subsetting data.frame objects. Selecting which features to retain can be done by supplying a numeric or logical vector within the [ operator. For example, to get a subset of only those county features that belong to the contiguous U.S., we need to exclude those features corresponding to the states of Alaska and Hawaii. This can be done by creating a logical vector (applying a condition to the county$NAME_1 column holding state names) and supplying that vector as the rows index of county with the [ operator, as follows: > county = county[ + county$NAME_1 != "Alaska" & + county$NAME_1 != "Hawaii", ]
Keep in mind the following alternative that utilizes the %in% operator: > county = county[ + !(county$NAME_1 %in%
+ c("Alaska", "Hawaii")), ]
[ 145 ]
Working with Points, Lines, and Polygons
Similarly, we can retain only the land area by excluding water body polygons: > county = county[county$TYPE_2 != "Water body", ]
Let's examine the resulting layer using the plot function. The expression plot(county) produces the graphical output as shown in the following screenshot:
As we can see, the plot function, by default, draws polygon borders using black lines. In subsequent examples, we will experiment a little bit with several parameters of this function to modify the appearance of the plot.
[ 146 ]
Chapter 5
Geometrical calculations on vector layers In previous sections, we covered the querying of the immediately available properties of vector layers (for example, the CRS definition or attribute table), and the modification of vector layers involving only the attribute table component (for example, removing the attribute table or subsetting the layer according to it). In the next two sections, you will learn to examine and modify the geometrical component of vector layers. In this section, operations involving a single vector layer, such as reprojection and area calculation, will be covered. In the next section, we will deal with operations involving pairs of vector layers.
Reprojecting vector layers
Reprojection is the conversion of all the coordinates of a spatial object from one CRS to another. Note the distinction when specifying a CRS (which we previously did with airports), where only the CRS definition associated with the layer is modified, leaving the coordinates unaltered. The reprojection of a vector layer is done with the spTransform function from the rgdal package. The function accepts two arguments: the layer to be reprojected and the target CRS. For example, the following expression transforms the county layer (currently defined in a geographical CRS) to the US National Atlas Equal Area projection: > newProj = CRS("+proj=laea +lat_0=45 +lon_0=-100 + +x_0=0 +y_0=0 +a=6370997 +b=6370997 +units=m +no_defs") > county = spTransform(county, newProj)
Note that the preceding operation consisted of two steps. The first expression created an object named newProj of the class CRS by applying the CRS function on a PROJ.4 character string corresponding to the US National Atlas Equal Area projection. Second, the county layer has been reprojected to the newProj CRS using the spTransform function. The PROJ.4 strings can be obtained from other objects (see the previous chapter) or from databases such as http://www.spatialreference. org/. The PROJ.4 string used earlier, for example, was copied from http://spatialreference.org/ref/epsg/us-nationalatlas-equal-area/proj4/.
[ 147 ]
Working with Points, Lines, and Polygons
We can evaluate the effect of reprojection by visualizing the new county layer with plot(county). The following screenshot shows the graphical output:
Reprojection is often used in spatial data analysis since any operation involving multiple layers (such as an overlay or map production) requires all layers to be projected onto the same CRS. For example, in order for us to display the GPS track object (see the Lines section in this chapter) on top of the Landsat satellite image landsat_11_09_2003.tif (see the previous chapter), we first need to bring them into the same CRS. For that, we can either reproject the raster to the CRS of the vector layer (WGS84, in this case) or reproject the vector layer to the CRS of the raster (UTM Zone 36N, in this case). Unless we have a special reason to prefer the CRS of the vector layer(s), it is usually better to reproject the vector layers into the CRS of the raster and leave the raster unmodified; the reason is that raster reprojection also involves resampling and thus, potential modification of its values (see the next chapter).
[ 148 ]
Chapter 5
To plot the GPS track on top of the Landsat image, we will first read the latter into a RasterBrick object named l_03: > library(raster) > l_03 = brick("C:\\Data\\landsat_11_09_2003.tif")
Then, we will reproject track, supplying the CRS parameters of l_03 to spTransform, with a single step this time: > track = spTransform(track, CRS(proj4string(l_03)))
With the l_03 and track objects in the same CRS, we can now plot them one on top of the other using two function calls. In the second function call, we need to specify add=TRUE so that the second layer will be plotted on top of the first, in the same graphical window (two or more layers can be plotted this way). Regarding the satellite image, rather than plotting the values of an individual band, we will produce a true color image, using the red, green, and blue bands (which correspond to bands 3, 2, and 1 in Landsat, respectively), using the plotRGB function. This is done by assigning the appropriate bands to the r (red), g (green), and b (blue) parameters: > plotRGB(l_03, r = 3, g = 2, b = 1, stretch = "lin", + ext = extent(track) + 10000) > plot(track, add = TRUE, col = "yellow")
[ 149 ]
Working with Points, Lines, and Polygons
The following screenshot shows the graphical output with the GPS route (in yellow) on top of the true-color Landsat image, which is generated as a result of the last two expressions:
The additional plotRGB parameters we used, stretch and ext, specify the type of stretch and the required extent, respectively. Stretching is essentially a transformation from a raster value (which in this case is between 0 and 1) to an RGB color model value (between 0, which is the darkest, and 255, which is the brightest). The simplest option is lin, which specifies a linear stretch. Supplying an Extent object to the ext parameter allows us to zoom in and plot only a portion of the raster. In this case, we use the extent of the track layer, plus a 10 kilometer buffer on all sides, with the expression extent(track)+10000 (note that all distance-related calculations are in CRS units; in this case, meters). When adding the second layer (track), we use the col parameter to specify the required line color; in this case, "yellow". [ 150 ]
Chapter 5
R has excellent capabilities to use colors and color gradients in the graphical output, which are mostly beyond the scope of this book. In short, there are three main methods to specify colors in R: •
Color name: For example, "yellow"
•
Position on a color palette: For example, rainbow(12)[3], which gives the third color in a 12-color rainbow palette, which is a kind of yellow
•
Position within the RGB color model: For example, rgb(1,1,0), which returns the hex code "#FFFF00" that corresponds to pure yellow
For the purposes of this book, the first method, involving the predefined color names, will mostly be sufficient (a list of available colors can be obtained using the expression colors()). We are, in fact, also using color palettes although indirectly through graphical functions such as levelplot (see the previous chapter). We will see an example of how to directly use a color palette in Chapter 9, Advanced Visualization of Spatial Data.
Working with the geometrical properties of vector layers
Spatial objects have a wide range of properties related to their geometry; some are instantly available as part of the data structure itself (for example, the coordinates of points in a point layer); others are derivable via geometrical calculations (for example, the area sizes of polygons). The coordinates of a point layer can be obtained using the coordinates function: > coordinates(airports) lon lat [1,] -106.6168 35.04918 [2,] -106.7947 35.15559 [3,] -106.0731 35.62866
The result is a matrix object with the number of rows corresponding to the number of points the layer consists of.
[ 151 ]
Working with Points, Lines, and Polygons
To derive more complex properties, the rgeos package, which stands for R interface to Geometry Engine Open Source (GEOS), offers a range of functions for geometrical operations involving vector layers. The available geometrical operations can conceptually be divided into three groups according to the output they produce: • Numeric values: Obtained from functions that summarize geometrical properties (for example, calculating area sizes) • Logical values: Obtained from functions that evaluate whether a certain geometrical property (for example, whether the given geometry is valid), or the relation between objects (for example, whether feature A intersects with feature B), holds true • Spatial layers: Obtained from functions that create a new layer based on an input layer (for example, finding polygon centroids) or a pair of layers (for example, finding the intersecting area of feature A with feature B) Several examples of functions for each type of these operations will be provided in this chapter, while some of the additional functions will only be mentioned for reference. For a complete list of functions that the rgeos package offers, refer to the help pages of the package available at http://cran.rproject.org/web/packages/rgeos/rgeos.pdf.
As an example of a function that returns numeric values, the gArea function can be used to calculate the area size of polygons. For example, we can calculate the area covered by the county polygons as follows: > library(rgeos) > gArea(county) / 1000^2 [1] 7784859
The area is given in the units of the projection, in this case m2; dividing the result by 10002 transformed the area figure to km2 units. According to Wikipedia, the land area of the contiguous U.S. is 7,663,942 km2, which is close enough to our result (given that the CRS and level of detail affect the calculation).
[ 152 ]
Chapter 5
If we want to calculate the area of each feature (each county, in this case), rather than the area of the layer as a whole, we need to specify byid=TRUE. The byid parameter determines whether we wish to perform the calculation by ID, that is, for each feature separately. This parameter is present in many of the functions in the rgeos package with the same functionality, as we shall see in the subsequent examples. The following expression returns a numeric vector with the area of each feature in the county layer in km2. The vector is immediately assigned to a new column in the county layer, named area: > county$area = gArea(county, byid = TRUE) / 1000^2
Now the attribute table of a county contains an extra column with the area size for each county. We can confirm this by printing the first few rows of the attribute table: > head(county@data) NAME_1 NAME_2 0 Connecticut Litchfield 1 Connecticut Hartford 2 Connecticut Tolland 3 Connecticut Windham 4 California Siskiyou 5 California Del Norte
TYPE_2 County County County County County County
FIPS area 09005 2451.876 09003 1941.110 09013 1077.789 09015 1350.476 06093 16416.572 06015 2626.707
As an example of an operation where a new spatial layer is created, we will dissolve the county polygons into state polygons. For simplicity, we will perform the dissolving on a subset of county, including only two states: Nevada and Utah. At first, we will create the subset and assign it to a new object named county_nv_ut: > county_nv_ut = county[county$NAME_1 %in% c("Nevada", "Utah"), ]
Now, we will dissolve the county_nv_ut polygons using the gUnaryUnion function. The two arguments transferred to this function are the layer to be dissolved and the ID, a vector defining the features that should be aggregated (all features with identical levels will be dissolved into one). If the id argument is omitted, all polygons are dissolved into one, as we shall see in subsequent examples. Here is the code for dissolving our current layer: > states = gUnaryUnion(county_nv_ut, id = county_nv_ut$NAME_1)
[ 153 ]
Working with Points, Lines, and Polygons
In the present case, the state name column (NAME_1) was passed as the ID and thus, all the counties that form a single state were dissolved into state polygons. Since rgeos deals with the geometrical component of vector layers, the returned object of gUnaryUnion (and, as we shall see, of other functions in this package) has no attribute table. In this case, for example, while the input county_nv_ut was a SpatialPolygonsDataFrame object, the output states is a SpatialPolygons object. Then, how will we be able to tell which polygon corresponds to which state? The answer is that the information is recorded in the ID codes of the resulting layer and can be obtained using the row.names function. Using this function, we can find out that the first feature in states corresponds to "Nevada" and the second to "Utah": > row.names(states) [1] "Nevada" "Utah"
To get a better understanding of what we just did, it would be helpful to visualize the dissolved states' polygons on top of the original county_nv_ut polygons. We can produce a simple plot using two plot function calls (specifying add=TRUE the second time): > plot(county_nv_ut, border = "lightgrey", lty = "dotted") > plot(states, add = TRUE)
Note that the border parameter of plot is used to indicate the polygon border color (rather than col, which, in the case of polygons, refers to fill color). An additional argument is lty (which stands for the line type), which specifies that we want the county borders to be dotted. There are six line types available in R. See the full list at the entry concerning the lty parameter on the ?par help page.
The resulting output is not presented since we are not done just yet. An additional layer in our plot is going to consist of labels for county names. Text labels can be added to an image created with a plot using the text function. With text, we need to supply a set of coordinates defining where the labels will be plotted (for example, using a matrix object with two columns, for x and y), and the text to be written at each coordinate (for example, using a character vector). The most straightforward option would be to place the labels at the centroids of each county. For this, we first have to find the centroid coordinates using yet another function from rgeos that returns a new layer based on a single input layer called gCentroid: > county_ctr = gCentroid(county_nv_ut, byid = TRUE)
[ 154 ]
Chapter 5
The resulting SpatialPoints object was assigned to county_ctr. Since byid=TRUE was specified, the layer contains the centroids of the individual counties, rather than the centroid of the whole county_nv_ut layer. We can supply county_ctr along with the vector of labels (which we get from the NAME_2 column of county_nv_ut) to the text function. The additional parameter cex defines the labels font size in relative units (1.5 times the default size): > text(county_ctr, county_nv_ut$NAME_2, cex = 1.5)
The final graphical output, produced by the two plot functions and one text function call, is shown in the following screenshot:
The plot shows the dissolved state polygons (in black), the original county polygons (in dotted gray), and county names (as text labels).
[ 155 ]
Working with Points, Lines, and Polygons
Many of the functions in the rgeos package cannot handle geometries that are invalid from the topological point of view. For example, when referring to polygons, a valid layer does not contain self-intersecting polygons (polygons whose boundary crosses itself). Examining whether a given layer is valid or not can be done using the gIsValid function, which returns TRUE for valid features (either for the layer as a whole, by default, or for each feature separately when specifying byid=TRUE). Searching for and resolving topological errors, however, is best done interactively. Thus, GIS software (such as QGIS) is more suitable for this task than R.
Spatial relations between vector layers
In this section, you will learn how to perform operations involving pairs of vector layers. These types of operations are very common in spatial data analysis. We often want to know, for instance: • What are the distances of different resorts from the nearest coastline? • Which houses are within a radius x of the epicenter of an earthquake? • Which parts of the habitat of an endangered species are contained within protected nature reserves? All of these operations require the overlay of features from two distinct layers, although, as we have seen earlier, the result can be: • A numeric value (the distance from a resort to the nearest coastline is 50 meters) • A logical value (the house is within a distance of 10 kilometers of the earthquake epicenter) • A spatial layer (a polygon defining the intersecting area between the natural distribution of the endangered species and nature reserves) In this section, we will see examples of all three kinds of operations.
[ 156 ]
Chapter 5
Querying relations between vector layers
Querying relations between two layers is required when we would like to do one of the following: • Assign data from the attribute table of one feature to another (for example, polygon A gets the attribute table entry of polygon B it intersects with) • Examine whether a specific relation exists between features (for example, we get TRUE if polygon A is completely within polygon B, or FALSE otherwise) In GIS terminology, the first type of operation is sometimes referred to as a spatial join or a join by spatial location. The way it can be done in R will be demonstrated using the airports and county layers. The second type of operation (examining relations) will be demonstrated using another example, involving layers of buildings and natural areas in London. The over function provides consistent functionality to join the attribute table data from one spatial object to another based on their intersection. All nine possible types of relations are permitted (point/line/polygon with point/line/polygon), either via the sp package (point-point, point-polygon, and polygon-point) or rgeos (all other combinations). The over function accepts two spatial layers (parameters x and y). The function call over(x,y) then returns—for all features in the first layer (x)—the attribute table entries (or indices, if the layer has no attribute table) of the second layer (y) that intersect it. The related syntax x[y,], when both x and y are vector layers, serves as a shortcut to over when we are interested in subsetting the vector layer x according to intersection. The latter function call returns only those features in x that intersect with a feature in y. As already mentioned, our first example of querying relations between layers will involve the airports and county layers. The first preliminary step, as always, is to bring both layers to a common CRS. In this case, we will reproject airports to the CRS of county: > airports = spTransform(airports, CRS(proj4string(county)))
We will now plot airports on top of the county layer to visually examine their relation so that we know what to expect later. Since we already know that all three airports are located in New Mexico, we will work with a subset of county, called nm, containing only the counties of New Mexico: > nm = county[county$NAME_1 == "New Mexico", ] > plot(nm) > plot(airports, col = "red", pch = 16, add = TRUE)
[ 157 ]
Working with Points, Lines, and Polygons
Note that we used yet another parameter of the plot function, pch, to choose a different point shape (16 corresponds to the filled circles, while the default argument is a plus symbol +). There are 26 point shapes available. The possible shapes and their code are listed in the ?points help page.
The following screenshot shows the graphical output that is produced:
We can see that two of the airports fall within (thus, by definition, also intersect) a single county, while the third airports falls within a different county. Using over with airports and nm (in that order) will return the following output: > over(airports, nm) NAME_1 NAME_2 TYPE_2
FIPS
[ 158 ]
area
Chapter 5 1 New Mexico Bernalillo County 35001 3023.909 2 New Mexico Bernalillo County 35001 3023.909 3 New Mexico Santa Fe County 35049 4944.339
Indeed, we see that the first two rows are identical since the first two airports are located in the same county (Bernalillo county). To examine specifically which airport falls within each county, we can bind the result of over with the attribute table of airports: > cbind(airports@data, over(airports, nm)) name NAME_1 NAME_2 1 Albuquerque International New Mexico Bernalillo 2 Double Eagle II New Mexico Bernalillo 3 Santa Fe Municipal New Mexico Santa Fe area 1 3023.909 2 3023.909 3 4944.339
TYPE_2 FIPS County 35001 County 35001 County 35049
Now we can tell that the Albuquerque International and Double Eagle II airports are located within Bernalillo County, while the Santa Fe Municipal airport is located within Santa Fe County. To permanently incorporate the county information into the attribute table of airports, we can assign the combined table back to the attribute table slot of airports, with an expression such as airports@ data=cbind(airports@data,over(airports,nm)). Examining the opposite relation (when nm is x and airports is y), we can, for example, subset those counties that intersect with at least one airport using the expression nm[airports,]. As noted earlier, using [ with two vector layers is in fact a shortcut used to retain those features of x that intersect with y. In this case, an equivalent over expression would be nm[!is.na(over(nm,airports)$name),], but using nm[airports,] is obviously more convenient. We can plot the nm[airports,] subset to demonstrate the behavior: > plot(nm[airports, ]) > plot(airports, add = TRUE, col = "red", pch = 16, cex = 1.5) > text(airports, airports$name, pos = 1)
[ 159 ]
Working with Points, Lines, and Polygons
The additional pos parameter of the text function controls the position of the text with respect to the point coordinates (the default behavior we previously witnessed is to place the text centered on the coordinates point itself, with pos=1 the text is placed below the point; see ?text for all options). The following screenshot shows the graphical output that is produced as a result of the three function calls:
We can see that nm[airports,] indeed consists of only those nm features that intersect airports.
[ 160 ]
Chapter 5
If we try to match the airports attribute table entries to nm (with over(nm,airports)), only the first airport that intersects each county will be returned in cases where there are multiple matches. If we wish to preserve all matches, we need to specify returnList=TRUE in the over function call. However, the returned object will be a list object since holding sets of elements with variable lengths requires a list rather than a data.frame object. Many of the more advanced uses of R that require such flexibility involve list objects. However, the subject is beyond the scope of this book. More information on lists can be found in the official R's introduction document at http://cran.rproject.org/doc/manuals/r-release/R-intro.pdf and in most introductory books on R.
As an example of querying polygon-polygon relations, we will use another example involving three polygonal Shapefiles: • Administrative areas of England and Wales (CTYUA_DEC_2013_EW_BFE.shp) • Buildings in Greater London (london_buildings.shp) • Natural areas in Greater London (london_natural.shp) The datasets were downloaded from freely accessible online resources, either from the Office of National Statistics at https://geoportal. statistics.gov.uk/ (administrative areas) or OpenStreetMap (buildings and natural areas).
First, we will read the files into R and bring them to a common CRS. We will begin with the administrative areas layer, reading it from the disk and naming it boundary: > boundary = readOGR("C:\\Data", "CTYUA_DEC_2013_EW_BFE")
Using the proj4string function reveals the CRS of boundary—the British National Grid. Note that the resulting string is abbreviated in the following output since it does not fit in a single line: > proj4string(boundary) [1] "+proj=tmerc +lat_0=49 +lon_0=-2 +k=0.9996012717 +x_0=400000 $
Next, we will read the two OpenStreetMap layers: > buildings = readOGR("C:\\Data", "london_buildings") > natural = readOGR("C:\\Data", "london_natural")
[ 161 ]
Working with Points, Lines, and Polygons
Both these layers are defined in a geographical CRS, as the following output demonstrates: > proj4string(buildings) [1] "+proj=longlat +datum=WGS84 +no_defs +ellps=WGS84 +towgs84=0,$ > proj4string(natural) [1] "+proj=longlat +datum=WGS84 +no_defs +ellps=WGS84 +towgs84=0,$
We will reproject the buildings and natural layers to the CRS of boundary: > buildings = spTransform(buildings, CRS(proj4string(boundary))) > natural = spTransform(natural, CRS(proj4string(boundary)))
Now that the preliminary preparations are complete, we can continue with the exercise. Our goal will be to assign the distance to the River Thames to each of the buildings within the City of London. For this, we will go through the following intermediate steps: 1. Create a subset of buildings with only those in the City of London. 2. Create a subset of natural with only the riverbanks. 3. Dissolve the riverbank features into a single one. 4. Calculate the distance between each feature in buildings and the riverbank. The administrative boundaries layer comes with an explanatory file (Product Specification for CTYUA_2013_EW_BFE.docx, which is also provided on the
book's website), where we can find out that the names of the different administrative areas are defined in the CTYUA13NM column of the attribute table of this layer. Using this column, we will create a subset, named city, containing only the polygon defining the city of the London administrative area: > city = boundary[boundary$CTYUA13NM == "City of London", ]
Using the city polygon, we will create a subset of only those buildings that are within the City of London. If we were interested in intersection (in other words, buildings that are completely or incompletely within the city polygon), we could use the [ or over methods as already shown earlier. To evaluate other types of relationships, the rgeos package provides a dozen additional functions: gContains, gContainsProperly, gCovers, gCoveredBy, gCrosses, gDisjoint, gEquals, gEqualsExact, gIntersects, gTouches, gOverlaps, and gWithin. The names of these functions already provide a clue for the relationship they are used to evaluate; the exact definitions are provided in the respective help page of each function.
[ 162 ]
Chapter 5
Since in our example we are interested in creating a subset of the buildings features that are contained within city, we are going to use the function that evaluates containment—gContains. According to the help page of gContains, the expression gContains(city,buildings) will return TRUE for buildings features that are contained within city. Specifying byid=TRUE is necessary to evaluate the relation separately for each feature: > in_city = gContains(city, buildings, byid = TRUE)
The result, in_city, is a two-dimensional matrix with rows corresponding to the buildings features (210,937 buildings in Greater London) and columns corresponding to the city features (there is only one, the City of London; if we had more than one feature in city, we would have had more columns): > class(in_city) [1] "matrix" > head(in_city) 119 0 FALSE 1 FALSE 2 FALSE 3 FALSE 4 FALSE 5 FALSE
The first (and only) column of this matrix is a logical vector specifying the containment status of each building within the city polygon. Using this vector as a rows index for buildings creates a subset of only those buildings within city: > buildings = buildings[in_city[, 1], ]
The first step is now complete. Returning to the natural layer, we will now subset the polygons of type "riverbank" (which in the vicinity of the City of London corresponds to the River Thames): > river = natural[natural$type == "riverbank", ]
As the third step, we will dissolve the separate river segments since we will be interested in the shortest distance to any section of the river, rather than the distances to its specific parts. As previously shown in the county example, dissolving can be achieved with gUnaryUnion. This time, the id parameter is left unspecified so that all geometries will be dissolved into a single one: > river = gUnaryUnion(river)
[ 163 ]
Working with Points, Lines, and Polygons
Before continuing with the fourth step (calculating distances, which we'll see later in this chapter), we will visually review the processed buildings and river layers we have at this point, with respect to the administrative boundaries layer boundary: > plot(buildings, col = "sandybrown") > plot(river, col = "lightblue", add = TRUE) > plot(boundary, border = "dimgrey", add = TRUE)
The resulting graphical output is shown in the following screenshot:
In this preceding screenshot, we see the buildings of the City of London (in brown), the dissolved riverbanks polygon (in blue), and the administrative areas boundaries (in gray).
[ 164 ]
Chapter 5
Creating new geometries
The rgeos package provides four functions to create new layers based on a pair of existing ones: gDifference, gIntersection, gSymdifference, and gUnion. The usage of these functions is very similar to that of functions to query relationships since their main parameters are also a pair of layers and the byid parameter. The difference is that they do not return logical values or matched attribute table entries (based on whether the examined relationship holds), but rather a new layer. The following diagram demonstrates how new geometries are generated in each case:
Note that the gUnion function operates in a similar way to gUnaryUnion—just that the gUnioun function dissolves geometries from two different layers, while the gUnaryUnion function operates upon the geometries of a single layer.
[ 165 ]
Working with Points, Lines, and Polygons
Our next example will utilize two of these functions: gIntersection and gDifference. We will also use three new layers: buildings, natural areas, and administrative borders in Haifa. The buildings and natural areas layers originate from OpenStreetMap data, the same way as in the London example, while the administrative borders of Israel will be downloaded from a global administrative borders dataset directly through R. The buildings and natural areas layers will be named haifa_buildings and haifa_natural in order to not be confused with the analogous objects buildings and natural from the London example. Our goal will be to create a polygon encompassing the natural areas in the vicinity of the buildings in Haifa, excluding those natural areas that are within 50 meters of the nearest building. We will follow four intermediate steps: 1. Read the layers into R and bring them to a common CRS. 2. Create a bounding polygon (convex hull) encompassing the buildings. 3. Clip the natural areas according to the bounding polygon. 4. Remove the natural areas that are 50 meters away from buildings. As a first step, we will read the Haifa buildings and natural areas layers: > haifa_buildings = readOGR("C:\\Data", "haifa_buildings") > haifa_natural = readOGR("C:\\Data", "haifa_natural")
The third layer involved, the administrative boundaries, will be downloaded from the GADM database of Global Administrative Areas at http://www.gadm.org/, which is accessible using the getData function from the raster package: > israel_adm = getData("GADM", country = "ISR", level = 1)
The hereby used arguments of getData are as follows: • name: The dataset name (for example, "GADM", which stands for the GADM dataset; using another dataset, "SRTM", will be demonstrated in the next chapter) • country (relevant for the name="GADM" option): The country ISO3 code (a list of country codes can be obtained with getData("ISO3")) • level (relevant for the name="GADM" option): The level of administrative subdivision (0: country, 1: first subdivision, and so on)
[ 166 ]
Chapter 5
In fact, the county layer we used earlier comes from the GADM dataset as well (only that FIPS codes have been added to its attribute table). The reason GADM was not used in the London example is that it is less accurate than the Office of National Statistics layer. We will not need the whole israel_adm layer, but only a subset consisting of the Haifa administrative area, which includes the city of Haifa: > haifa_adm = israel_adm[israel_adm$NAME_1 == "Haifa", ]
Before proceeding with geometrical calculations, as usual, all three layers (haifa_ adm, haifa_buildings, and haifa_natural) will be reprojected to the same CRS. In this case, we are going to use the UTM Zone 36N CRS. We can obtain its parameters from the Landsat image object l_03 we read into R in one of the previous examples: > haifa_adm = +spTransform(haifa_adm, CRS(proj4string(l_03))) > haifa_buildings = + spTransform(haifa_buildings, CRS(proj4string(l_03))) > haifa_natural = + spTransform(haifa_natural, CRS(proj4string(l_03)))
Having completed the first step, we will take a moment to plot the three layers and see what they look like: > plot(haifa_natural, col = "lightgreen") > plot(haifa_buildings, add = TRUE) > plot(haifa_adm, add = TRUE)
[ 167 ]
Working with Points, Lines, and Polygons
The resulting graphical output (in the following screenshot) shows the Haifa administrative area border (haifa_adm, in this case marking the Mediterranean sea coastline), the Haifa buildings (haifa_buildings), and the natural areas (haifa_ natural, shown in green):
Proceeding with the second step, we will create a convex hull polygon, assigned to buildings_ch, in order to define our area of interest surrounding the buildings. A convex hull is the smallest convex polygon encompassing a certain set of features (see the gray polygon in the next screenshot). A convex hull can be created using the gConvexHull function: > buildings_ch = gConvexHull(haifa_buildings)
[ 168 ]
Chapter 5
The convex hull crosses the Mediterranean sea. We would like to, however, retain only those areas of buildings_ch that are within haifa_adm (in other words, on land). This can be achieved by using the gIntersection function on buildings_ch and haifa_adm: > buildings_ch = gIntersection(buildings_ch, haifa_adm)
Now that the bounding polygon buildings_ch is set, we proceed to our third step. Turning to the haifa_natural layer, we will merge all of its polygons into one polygon (since we are not interested in discerning different types of natural areas) using gUnaryUnion, similarly to what we did in the London example: > haifa_natural = gUnaryUnion(haifa_natural)
Then, we will use buildings_ch to retain only those natural areas that are within our area of interest, using another gIntersection function call: > haifa_natural = gIntersection(haifa_natural, buildings_ch)
What remains to be done is our fourth step, which is removing the areas in haifa_ natural that are within 50 meters of the nearest building. To do this, we will first create a 50 meter buffer polygon surrounding haifa_buildings, using the gBuffer function (specifying the buffer size with width): > buildings_50m = gBuffer(haifa_buildings, width = 50)
Then, using the gDifference function, we will calculate the area in haifa_natural that is not within the 50 meters buffer of haifa_buildings: > haifa_natural = gDifference(haifa_natural, buildings_50m)
We are done. To see the resulting layers, we will plot all four of them (buildings_ ch, haifa_adm, haifa_natural, and haifa_buildings) together, with the following series of plot function calls: > > > >
plot(buildings_ch, col = "lightgrey", border = "lightgrey") plot(haifa_adm, add = TRUE) plot(haifa_natural, col = "lightgreen", add = TRUE) plot(haifa_buildings, add = TRUE)
[ 169 ]
Working with Points, Lines, and Polygons
The resulting graphical output is shown in the following screenshot:
In the preceding screenshot, we can see the bounding polygon buildings_ch in gray, the administrative borders, as well as the buildings, in black, and natural areas (those within the bounding polygon and excluding areas within 50 meters of buildings) in green. We will continue working with the Haifa layers we have hereby created in several additional examples in subsequent chapters.
[ 170 ]
Chapter 5
Calculating distances between geometries
Let's now return to the London example, to complete its fourth step (which is distance calculation). Distances between each feature from one layer to each feature in a second layer can be calculated with the gDistance function, setting byid to TRUE. The following expression calculates the distance from each feature in buildings to each feature in river: > dist = gDistance(buildings, river, byid = TRUE)
As seen in the gContains example, the result is a matrix: > class(dist) [1] "matrix"
The matrix rows correspond to river features, whereas its columns correspond to buildings features. As the following output of dim demonstrates, we have 1,583 buildings features in the City of London and one river feature (remember that we dissolved the separate riverbank parts into one): > dim(dist) [1] 1 1583
Selecting the first (and only) row of dist will yield a numeric vector with the distances of each building to the nearest riverbank. With the following expression, we can assign the distances to a new column, named dist_river, in the attribute table of buildings: > buildings$dist_river = dist[1, ]
Examining the attribute table will demonstrate that, indeed, we now have a distanceto-river entry for each of the buildings in the City of London: > head(buildings@data) osm_id name type dist_river 16 4076420 St Brides place_of_worship 313.1239 56 4364085 Sainsbury's Head Office block 683.5640 137 4959489 30 St Mary Axe attraction 653.4159 138 4959510 Bank of England office 503.7244 139 4959544 St Paul's Cathedral cathedral 287.7122 140 4959629 Liverpool Street train_station 1009.8070
We are going to wait until Chapter 9, Advanced Visualization of Spatial Data, to graphically display this result while learning some additional visualization methods.
[ 171 ]
Working with Points, Lines, and Polygons
Joining geometries with tabular data
In this section, we are going to join an attribute table of a spatial vector layer with plain tabular data (as opposed to joining with the attribute table of another layer based on spatial location). In spatial analysis practice, we often have, at hand, a spatial layer and supplementary tabular data as separate objects, while we would like to work with them in combination. For instance, in the present example, USA Census data regarding county population sizes (a CSV file) will be linked to the county layer defining county geometries, in order to calculate county population densities. To do the latter, we need to know both the population size (from the census table) and area size (from the vector layer) for each county, and the only way to do that is to join both datasets. The intermediate steps we will perform are as follows: 1. Read the USA Census data. 2. Subset the portion of the data we are interested in. 3. Prepare a common key to join the census data with the county layer. 4. Join! 5. Calculate the population density. Our first step is to read the USA Census data into R. The USA Census data was downloaded from the United States Census Bureau available at https://www.census.gov/popest/data/ counties/totals/2012/CO-EST2012-alldata.html.
The CSV file, CO-EST2012-Alldata.csv, is provided on the book's website in its original form. The following expression reads its contents and assigns it to a data. frame object named dat: > dat = read.csv("C:\\Data\\CO-EST2012-Alldata.csv")
The expression colnames(dat) reveals that we have as many as 52 variables in this table. To save space, only the first 15 values are printed here: > colnames(dat)[1:15] [1] "SUMLEV" [4] "STATE" [7] "CTYNAME" [10] "POPESTIMATE2010" [13] "NPOPCHG_2010"
"REGION" "COUNTY" "CENSUS2010POP" "POPESTIMATE2011" "NPOPCHG_2011" [ 172 ]
"DIVISION" "STNAME" "ESTIMATESBASE2010" "POPESTIMATE2012" "NPOPCHG_2012"
Chapter 5
As the accompanying file CO-EST2012-alldata.pdf informs, the first seven variables are geographical identifiers such as STATE (state FIPS code) or CTYNAME (county name), while the other 45 are measured variables related to demography, such as CENSUS2010POP (April 4, 2010 resident Census 2010 population) or BIRTHS2011 (births between July 1, 2010 to June 30, 2011). For our example, we will use only one of the measured variables (CENSUS2010POP), which is found in the 8th column. When joining the data with the county layer, however, we will also require the STATE column (the fourth column) and COUNTY column (the fifth column). Using the latter two columns, we will create a FIPS code column in dat that we will use to join dat to the attribute table of county. We could subset the three columns of interest by simply using the expression dat[,c(4,5,8)]. However, it is recommended you refer to the column names themselves rather than to their numeric indices, to make the code more general (so that it will still work if the column order is altered): > selected_cols = c("STATE", "COUNTY", "CENSUS2010POP") > dat = dat[, colnames(dat) %in% selected_cols]
Note that here, we first created a vector with the column names of interest (selected_cols), used it to create a logical vector pointing to the indices of the respective columns (colnames(dat) %in% selected_cols), and finally used this logical vector as the column index of dat to create the subset. The first few rows of dat now appear as follows: > head(dat) STATE COUNTY CENSUS2010POP 1 1 0 4779736 2 1 1 54571 3 1 3 182265 4 1 5 27457 5 1 7 22915 6 1 9 57322
For convenience, we can convert the column names to lowercase using the tolower function: > colnames(dat) = tolower(colnames(dat)) > colnames(dat) [1] "state" "county" "census2010pop"
[ 173 ]
Working with Points, Lines, and Polygons
Examining the table will also reveal that it contains subtotal entries, for entire states, in addition to the county entries. These entries are marked with the value 0 in the county column. Since we are interested in counties, not states, these entries need to be removed: > dat = dat[dat$county != 0, ]
With the first and second steps now complete, we are going to create a key with which the county layer and the dat table will be joined. The least problematic option is to use the FIPS codes as a key since county names may be slightly different among datasets. We already have a FIPS column in the county layer. For example, the FIPS codes of the first 10 features are as follows: > county$FIPS[1:10] [1] "09005" "09003" "09013" "09015" "06093" "06015" "06049" [8] "09011" "09001" "09007"
These five-digit codes encompass the state code (digits 1 to 2) and county code (digits 3 to 5). As we can see, when the state or county code is fewer than two or three digits, it is preceded by zeros. For example, the first county polygon has the FIPS code 09005, which means its state code is 9 (state of Connecticut) and county code is 5 (Litchfield County). However, in the dat table, the state and county FIPS codes are kept as separate numeric values without leading zeros (9 and 5). In order to get matching values with the county layer, we need to perform the following steps: 1. Add leading zeros in the state column to get uniform two-digit codes. 2. Add leading zeros in the county column to get uniform three-digit codes. 3. Paste the state and county columns together to get the FIPS codes. The first two steps can be performed using the formatC function. This function can deal with several formatting tasks including the one we need—padding the values of a vector with leading zeros, to obtain a common character length. In this particular case, we need to specify three arguments: the vector to work upon, the required final character count (the width parameter), and the format modifier "0" (the flag parameter, where "0" marks the pad with leading zeros scenario; see ?formatC): > dat$state = formatC(dat$state, width = 2, flag = "0") > dat$county = formatC(dat$county, width = 3, flag = "0")
[ 174 ]
Chapter 5
We can examine the first few values of the modified state and county columns to make sure the expected outcome was obtained: > dat$state[1:10] [1] "01" "01" "01" "01" "01" "01" "01" "01" "01" "01" > dat$county[1:10] [1] "001" "003" "005" "007" "009" "011" "013" "015" "017" "019"
Note that the numeric values have been automatically converted to characters since a numeric value cannot have leading zeros. Finally, we will paste the state and county codes into county FIPS codes and assign them to a new column called FIPS: > dat$FIPS = paste0(dat$state, dat$county)
Now, we have in dat$FIPS an identical format as seen in county$FIPS: > dat$FIPS[1:10] [1] "01001" "01003" "01005" "01007" "01009" "01011" "01013" [8] "01015" "01017" "01019"
We are ready to move on to the fourth step—joining the attribute table of county with the dat table. In fact, we are going to use a subset of dat, containing only two columns: FIPS (since the join will be based upon it) and census2010pop (since these are the data we are interested in) because the state and county columns are of no use to us at this stage. The join operation is done using the join function from the plyr package (see Chapter 3, Working with Tables): > > + +
library(plyr) county@data = join(county@data, dat[, colnames(dat) %in% c("FIPS", "census2010pop")], by = "FIPS")
Using county@data as the first argument in join and the type of join that is being used ("left", by default), ensures that all entries in county@data are preserved in their original order (regardless of whether they have a match in dat). This is extremely important since the rows of county@data correspond to the county polygons. Thus, changing the order of rows would result in a discrepancy between the attribute table and the spatial features. Concerning vector layers, operations such as join(county@data,x,type="left") are safe to perform, while manual modification of the @data component involving altering the row order (for example, deleting a single row) should be generally avoided.
[ 175 ]
Working with Points, Lines, and Polygons
As a result, we now have the matching census2010pop entries in the attribute table of county: > head(county@data) NAME_1 NAME_2 1 Connecticut Litchfield 2 Connecticut Hartford 3 Connecticut Tolland 4 Connecticut Windham 5 California Siskiyou 6 California Del Norte
TYPE_2 County County County County County County
FIPS area census2010pop 09005 2451.876 189927 09003 1941.110 894014 09013 1077.789 152691 09015 1350.476 118428 06093 16416.572 44900 06015 2626.707 28610
We can check and see that only one entry in the county layer could not be matched with a census2010pop entry from dat (and thus, has NA in the census2010pop column). This entry corresponds to Clifton Forge City, Virginia: > county@data[is.na(county$census2010pop), + c("NAME_1", "NAME_2")] NAME_1 NAME_2 2591 Virginia Clifton Forge City
Our fifth and final step will be to calculate population densities for each county, by dividing the population size (the census2010pop column) by county area (the area column). The result can be assigned to a new column, named density, in the attribute table of county: > county$density = county$census2010pop / county$area
Examining the attribute table shows that the new column, holding average population density per km2, has indeed been added to the county layer: > head(county@data) NAME_1 NAME_2 1 Connecticut Litchfield 2 Connecticut Hartford 3 Connecticut Tolland 4 Connecticut Windham 5 California Siskiyou 6 California Del Norte density 1 77.461920 2 460.568482 3 141.670638 4 87.693548 5 2.735041 6 10.891965
TYPE_2 County County County County County County
FIPS area census2010pop 09005 2451.876 189927 09003 1941.110 894014 09013 1077.789 152691 09015 1350.476 118428 06093 16416.572 44900 06015 2626.707 28610
[ 176 ]
Chapter 5
Preparing a map of population densities per county is postponed until we reach Chapter 9, Advanced Visualization of Spatial Data.
Summary
In this chapter, we covered the basic operations involved in working with vector layers in R. First, we reviewed the classes used to represent spatial vector layers in R, and explored two ways to bring spatial vector data into R (geocoding and reading from a file). Second, we discussed how to examine and modify the attribute tables of vector layers, how to create subsets of layers according to their attribute tables, and how to join new data to an attribute table (either from a separate table or from another vector layer). Third, the major types of geometry-related operations with vector layers, including the calculation of geometrical properties, evaluation of relations between layers, and the creation of new layers based on the existing ones, were presented. In the next chapter, we will delve into rasters in more detail, examining geometryrelated modification of rasters (such as reprojection), utilizing elevation rasters (such as DEMs), and working with spatio-temporal raster data (such as time series data from satellite images). Later, in Chapter 7, Combining Vector and Raster Datasets, we are going to discuss several common procedures associated with interrelations between raster and vector data.
[ 177 ]
Modifying Rasters and Analyzing Raster Time Series In this chapter, we will continue with the material presented in Chapter 4, Working with Rasters, moving on to more advanced operations. These involve either the modification of the geometric properties of a raster or direction- and distance-related calculations on rasters; mostly using additional functions in the raster package. Examples related to the analysis of spatio-temporal remote sensing data will be presented in the last section of this chapter, to demonstrate how more complex, custom-made procedures of raster processing can be constructed. In this chapter, we will use objects that we previously created in Chapter 3, Working with Tables, and Chapter 4, Working with Rasters. In this chapter, we'll cover the following topics: • Modifying the geometry of raster layers • Applying focal filters • Clumping patches of connected cells • Resampling and reprojection of rasters • Performing topography-related calculations on elevation data • Aggregating spatio-temporal raster data
Modifying Rasters and Analyzing Raster Time Series
Changing the spatial extent or resolution of rasters With reference to raster geometry, so far we have only dealt with operations where the raster extent is manually reduced by selecting a certain combination of rows and columns to retain (refer to Chapter 4, Working with Rasters). In this chapter, we will review more operations that provide us with the freedom to modify the raster geometry of datasets according to our specific requirements.
In this section, we will see how we can change the extent or resolution of rasters without modifying the underlying grid arrangement. This category includes operations such as merging rasters, cropping, or aggregating/disaggregating raster cells. In the next section, we will see how the underlying grid (and possibly the CRS) can be modified through resampling and reprojection. In the first few examples of this chapter, we will work with a DEM of the area surrounding Haifa, and experiment with the modification of raster extent and resolution. A DEM is a raster holding elevation values, thus representing the topography of the specific area that it covers. There are many ways of creating a DEM, including interpolation from a limited set of elevation measurements (such as points or contours) or conducting continuous measurements of the surface (with instruments such as Light Detection and Ranging (LIDAR) or stereoscopy). Here, we will use a part of the near-global DEM created in 2000, in an effort called the Shuttle Radar Topography Mission (SRTM). In this mission, elevation data has been collected using an instrument on board the Space Shuttle Endeavour, covering the Earth's surface up to 60 degrees latitude, north and south. SRTM data is available online for free (visit http://srtm.csi.cgiar.org/). It is also directly accessible through R, using the getData function of the raster package (we already used this function in the previous chapter to obtain the Haifa administrative borders layer). The SRTM DEM is divided into tiles of 5 x 5 degrees of longitude/latitude that can be downloaded separately. With getData, we need to set the dataset name to "SRTM" and specify geographic coordinates of interest (longitude and latitude). The returned object is a RasterLayer covering the corresponding tile. Incidentally, the longitude of Haifa is 34.99 degrees (you can check this quickly with geocode("Haifa"); refer to the previous chapter), and thus it is located at the intersection of two 5 x 5 degrees tiles. To cover Haifa, we will download both tiles: • longitude 30-35, latitude 30-35 • longitude 35-40, latitude 30-35
[ 180 ]
Chapter 6
As mentioned earlier, we can specify a given tile by entering any point that falls in it, for example, (33,33) for the first tile and (38,33) for the second. The following code downloads the two tiles and assigns them to the RasterLayer objects named dem1 and dem2, respectively: > library(raster) > dem1 = getData("SRTM", lon=33, lat=33) > dem2 = getData("SRTM", lon=38, lat=33)
Note that rgdal is automatically loaded (if it hasn't been already) since it is necessary to execute getData.
We now have two DEMs covering adjacent areas, which we will use to demonstrate several operations involving the modification of raster spatial extent or resolution.
Merging rasters
Separate rasters can be merged into a single one using the merge or mosaic functions. Both accept two (or more) rasters and return a merged raster. The difference between merge and mosaic is in the way they deal with overlaps of input rasters. The merge function assigns the values of the first raster in cases of overlap, whereas in mosaic, we supply a function (such as mean, min, or max) to calculate the values in areas of overlap based on all input layers.
With both merge and mosaic, the rasters must have the same resolution, origin, and CRS; in other words, they need to constitute parts of the same grid. When rasters that do not belong to the same grid need to be combined, resampling is a necessary preliminary step to bring them to a single grid before employing merge or mosaic. Our rasters dem1 and dem2 do not overlap at all, so we do not need to worry about ways to resolve assignment of values in areas of overlap. Therefore, we can use the merge function to combine dem1 and dem2 and create a single raster named dem: > dem = merge(dem1, dem2)
[ 181 ]
Modifying Rasters and Analyzing Raster Time Series
Certain operations with rasters (such as merging or reprojection) can be time-consuming. A useful additional parameter to the merge function, and many other functions in the raster package, is progress. Setting progress="text" or progress="window" will show a progress bar (in the textual output or in a separate window) while the function code runs. This way, the user can assess how much time a given operation will take (and perhaps modify the code to bypass extremely time-consuming steps). The rasterOptions(progress="text") expression sets the progress parameter to "text" globally for the current R session.
We now have a DEM of the whole area of longitude 30-40 and latitude 30-35 (as shown in the following screenshot). Our next step will be to isolate the area of interest surrounding Haifa. We will define the area as the bounding box of haifa_ buildings (refer to the previous chapter), supplemented with 0.25 degrees on all four sides. For this purpose, we will calculate the bounding box of haifa_buildings (using the extent function) and then add 0.25 degrees to it, as follows. Beforehand, we will read the haifa_buildings layer once again to have it in a geographic CRS: > haifa_buildings = readOGR("C:\\Data", "haifa_buildings") > haifa_surrounding = extent(haifa_buildings) + 0.25
The created object haifa_surrounding is an Extent object defining our rectangular area of interest. Let's plot dem and the Extent object using a pair of plot function calls: > plot(dem) > plot(haifa_surrounding, add = TRUE)
The graphical output is shown in the following screenshot:
[ 182 ]
Chapter 6
The two merged tiles seem in perfect alignment, which is expected as they originate from the same (larger) DEM. The black rectangle delineates our areas of interest centered on Haifa, which indeed intersects the 35 degrees meridian.
Cropping and trimming
Cropping is the production of a smaller raster from an existing one by selecting a certain range of rows and columns. While the manual subset methods we used in Chapter 4, Working with Rasters, are also considered cropping, in practice we usually would like to select the required range of rows and columns by overlaying the raster with another spatial layer, rather than by manually entering row and column indices. The crop function, given a raster and an Extent object, returns a smaller raster with the required extent. Instead of an Extent object, a raster or a vector layer can also be provided, in which case their extent is extracted and used in cropping. For example, the following expression crops dem according to haifa_surrounding: > dem = crop(dem, haifa_surrounding)
To examine the effect, we can visualize the raster once again using the plot(dem) expression. The following screenshot shows the graphical output that is produced as a result:
[ 183 ]
Modifying Rasters and Analyzing Raster Time Series
The high-elevation area in the lower half of the preceding screenshot is Mount Carmel. The city of Haifa is located on its northern slopes. Another useful function within the context of raster cropping is trim. This function removes the outer rows and columns of a raster that all have the same value. For example, using trim(x), we can automatically remove unnecessary NA margins from the raster x. A raster (in R, and in general) is by definition rectangular; rasters where values cover a non-rectangular area are obtained by surrounding the area of interest with NA values (such as the Mediterranean sea area in the preceding screenshot). Both crop and trim are used to carve smaller rectangular extents from existing rasters by removing whole rows and columns from their margins. When we are interested in carving non-rectangular shapes, we need, in fact, to fill the unnecessary areas with NA, which is made possible with the mask function (we'll see this in the next chapter).
Aggregating and disaggregating
Aggregation is the creation of a lower-resolution raster by grouping rectangular sets of cells in the original raster into individual, larger cells in the new raster. Aggregation might be necessary when we are ready to lose detail to gain processing efficiency or noise reduction. For example, MODIS satellite data products are distributed in several spatial (and temporal) resolutions, from 250 to 5600 m, with the lower-resolution products usually being the results of aggregation from the original higher-resolution data. The lower-resolution images are useful since as we increase the spatial and temporal extent that is being analyzed, it becomes increasingly unfeasible (and unnecessary) to work with high resolutions. For example, an analysis of NDVI trends over time at a 250 meter resolution on a global scale would involve huge amounts of data; a 5,600 meter resolution is more reasonable for such a task (it would reduce the amount of data 500-fold!). In addition, lower-resolution products are typically associated with greater confidence since noisy pixels are averaged out during aggregation.
[ 184 ]
Chapter 6
The aggregate function performs aggregation by grouping adjacent pixels into new ones, given an input raster and the aggregation factor fact. The aggregation factor controls the size of the new raster cells in units of the original cells. It can either be a single integer (in which case, aggregation is equal on both axes) or a vector of length 2 (in which case, different levels of aggregation are applied on the x and y axes). For example, using fact=8 means that each set of 8*8 cells in the original raster becomes a single cell in the new raster. Using fact=c(5,10) means that each rectangle of 5*10 cells (5 along the x axis, 10 along the y axis) becomes a single cell. In addition, the fun parameter specifies which function will be used to calculate the new values based on existing ones (the default is mean), and the na.rm parameter specifies whether NA values are removed from each set prior to calculation (the default is TRUE). To demonstrate the behavior of aggregate, we will apply it on our dem raster, aggregating 8*8 and 16*16 sets of cells: > dem_agg8 = aggregate(dem, fact = 8) > dem_agg16 = aggregate(dem, fact = 16)
The following expressions sequentially plot the original dem, and the aggregation results dem_agg8 and dem_agg16, along with the appropriate plot titles specified using the main parameter: > plot(dem, main = "Original image") > plot(dem_agg8, main = "8x8 aggregated") > plot(dem_agg16, main = "16x16 aggregated")
The following screenshot shows the resulting individual plots from left to right:
We can see that the preceding screenshot becomes increasingly blurred as the degree of aggregation increases.
[ 185 ]
Modifying Rasters and Analyzing Raster Time Series
The opposite operation from aggregation is disaggregation; it can be performed with the disaggregate function. For example, the disaggregate(dem_agg8,fact=8) expression would yield back a higher-resolution raster with the same resolution of dem. However, the information that has been lost in aggregation is not recovered (each set of 8*8 adjacent cells would have the same value) and the disaggregated raster will visually appear identical to dem_agg8.
Raster resampling and reprojection
In this section, we are going to transfer the values of a given raster from its own grid to a different grid. This operation is known as resampling. Raster reprojection is a closely related operation; it is basically resampling to a grid having a different CRS than that of the original raster.
Raster resampling
Raster resampling can be performed using the resample function. The required parameters of this function are as follows: • The raster whose values are to be resampled (x) • A raster that defines the grid to which the values will be transferred (y) • The resampling method (method) The resample function currently provides two resampling methods. The method that we use determines the way in which a cell in the new raster gets its value, based on the old raster's values: • "ngb": Nearest-neighbor; assigns the value of the nearest cell • "bilinear": Bilinear interpolation; assigns a weighted average of the four nearest cells (the default) Other resampling methods exist. For instance, in the bicubic interpolation a weighted average of the nearest 16 cells is assigned in each cell.
[ 186 ]
Chapter 6
The nearest-neighbor interpolation retains the original values, only transferring them to the new grid according to proximity, while resampling methods that use weighted averages from several cells (such as bilinear interpolation) inevitably involve modification of the original values thus producing a smoother image. Therefore, in cases where the original values should be preserved, the nearest-neighbor resampling method is recommended. In categorical rasters with integers representing different cover types, for example, it would make no sense to calculate a weighted average of categories. For instance, in a raster with two categories, say 1 for forest and 2 for pasture, the average of the four cell values is frequently not going to be equal to either 1 or 2, making the resulting image meaningless. On the other hand, when visual appearance is the primary consideration, bilinear interpolation and similar weighted-average methods are recommended. For our resampling examples, we will use two NDVI images: one from Landsat and one from MODIS. As the Landsat and MODIS images are defined in the same CRS and they overlap (the MODIS image extent encompasses the Landsat image extent)—although they have very different resolutions (the Landsat image resolution is 30 m while the MODIS resolution is 500 m)—we can resample each one with the other. In the following three examples, we will perform these steps: 1. Compare the original Landsat image with the one resampled according to the MODIS grid. 2. Compare the original MODIS image with the one resampled according to the Landsat grid. 3. Compare the MODIS image resampling results using two methods: nearest-neighbor and bilinear interpolation. For a Landsat NDVI image, we will use the ndvi_00 raster that we previously calculated based on an image obtained on October 4, 2000. As for MODIS, the raster r contains 280 NDVI images for the period between February 18, 2000 and April 6, 2012 (refer to Chapter 4, Working with Rasters). To make the comparison more interesting, we will select the date of acquisition closest to October 4, 2000. Using the dates$date vector of MODIS acquisition dates (as we saw in Chapter 3, Working with Tables), we can find out the index of the date closest to October 4, 2000 by performing the following steps: 1. Find the vector of differences between each date in dates$date and October 4, 2000. 2. Calculate absolute differences using the abs function. 3. Find the index of the minimal difference value using which.min.
[ 187 ]
Modifying Rasters and Analyzing Raster Time Series
These three steps can be accomplished with a single line of code, as follows: > l_date = which.min(abs(dates$date - as.Date("2000-10-04")))
The result, assigned to l_date, is the index of the MODIS image closest in its acquisition date to October 4, 2000. It is equal to 15: > l_date [1] 15
Thus, for the examples, we will use r[[l_date]], the fifteenth layer of the multiband raster r (the corresponding date of acquisition is September 29, 2000, as dates$date[l_date] will show). In our first example, we will resample the Landsat image ndvi_00 to the MODIS grid of the r[[l_date]] image using the nearest-neighbor method as follows: > l_resample = resample(ndvi_00, r[[l_date]], method = "ngb")
Let's compare the original Landsat image ndvi_00 and the resampled image l_ resample by plotting both as follows: > plot(ndvi_00, main = "Original Landsat image") > plot(l_resample, ext = extent(ndvi_00), + main = "Resampled to MODIS")
Note that when plotting l_resample, we supply the ext parameter with the extent of the original Landsat image ndvi_00 to zoom in on the area of overlap. The l_resample image is, in fact, larger than ndvi_00 (it has the same extent as r[[l_ date]]) but all cells that do not overlap with ndvi_00 are assigned with NA. The resulting two images are shown in the following screenshot:
[ 188 ]
Chapter 6
On the left, we can see the detailed 30 meter resolution ndvi_00 image and on the right we see the rough 500 meter resolution image where the values of the nearest pixels of ndvi_00 were assigned to each of the pixels in r[[l_date]]. When the original raster is much more detailed than the resampled result (such as in the previous example), considerable data loss takes place. This happens due to the fact that the value of only a single (in nearest-neighbor) or a few (in bilinear interpolation) 30 meter pixel(s) determines the value of a much larger 500 meter pixel in the new image, in our particular example for instance. Aggregation and zonal extraction according to polygons (as we will see in the next chapter) are more desired solutions when raster resolution is greatly reduced as part of resampling.
The opposite operation is to resample the MODIS NDVI values from r[[l_date]] to the Landsat grid of the ndvi_00, again using the nearest-neighbor method: > r_resample = resample(r[[l_date]], ndvi_00, method = "ngb")
In this case, the result r_resample is smaller in its extent than the original MODIS image r[[l_date]]; it has the same extent as ndvi_00. To show them side-byside more conveniently, we will first extend r_resample to match the extent of r[[l_date]]. This can be done using the extend function that extends the raster according to and an Extent object (or an object from which an Extent object can be derived, such as a RasterLayer). The extend function adds NA rows and columns as necessary to increase the raster extent; it is therefore, in a way, the opposite of trim: > r_resample = extend(r_resample, r[[l_date]])
We will now plot the results of our second resampling example: the original MODIS image r[[l_date]] and the resampled image r_resample. While plotting r[[l_date]], we will add a rectangle surrounding the extent of ndvi_00 to aid in the comparison: > plot(r[[l_date]], main = "Original MODIS image") > plot(extent(ndvi_00), add = TRUE) > plot(r_resample, main = "Resampled to Landsat")
[ 189 ]
Modifying Rasters and Analyzing Raster Time Series
The two resulting images are shown in the following screenshot:
As we can see, the resampled image is identical in its appearance to the respective portion of the original image, although it has a 30 meter resolution unlike the original image that has a 500 meter resolution. The reason is that each set of 30 m Landsat pixels that coincides with a single 500 meter pixel in the MODIS image gets the value of that single pixel. Thus, it appears as if we have 500 meter pixels even if the underlying resolution is much higher. What if we want to make the image look smoother? In such a case, we can use the bilinear interpolation method instead of the nearest-neighbor method. Let's perform the resampling operation from the last example twice, using the nearest-neighbor method (the same way we just did, assigning the result to r_resample_ngb this time) and the bilinear interpolation method (assigning the result to r_resample_bil). The results will then be combined in a two-band raster with layer names specifying resampling method: > > + > > +
r_resample_ngb = resample(r[[l_date]], ndvi_00, method = "ngb") r_resample_bil = resample(r[[l_date]], ndvi_00, method = "bilinear") resample_results = stack(r_resample_ngb, r_resample_bil) names(resample_results) = c("Nearest neighbor", "Bilinear interpolation")
[ 190 ]
Chapter 6
We will plot the results using the levelplot function of the rasterVis package. Contours are enabled with contour=TRUE to highlight the differences between methods: > > + +
library(rasterVis) levelplot(resample_results, par.settings = RdBuTheme, contour = TRUE)
The following screenshot shows the graphical output:
As we saw in the previous example with nearest-neighbor resampling (the left image), sets of adjacent cells that overlap with a single 500 meter pixel get the same value, and thus the contours follow the coarse-grained pattern of MODIS pixels. With bilinear interpolation (the right image), on the other hand, each 30 m cell gets the average of four MODIS pixels closest to it, weighted according to their respective distances; thus, most (if not all) cell values are unique and the image is much smoother.
[ 191 ]
Modifying Rasters and Analyzing Raster Time Series
Raster reprojection
As mentioned earlier, raster reprojection—unlike vector layers reprojection— involves resampling. Unlike vector layers, where all points are independent and thus their coordinates can be individually transformed to a new CRS (refer to the previous chapter), raster pixel coordinates that are transformed to a different CRS will not form a legitimate grid on that CRS (that is, a grid with equal distances between all adjacent pixels and parallel to the CRS x and y axes); rasters therefore require resampling. Thus, raster reprojection consists of two steps: reprojection of the raster pixel coordinates to the new CRS (analogous to reprojecting a vector layer) and resampling of the pixel values to a grid defined in the new CRS. There are two main ways of defining the new grid in raster reprojection: we can either provide only the new CRS definition and let the grid be generated automatically, or we can provide a specific grid of our own. In the latter case, the process is very similar to resampling; the only change is that the new grid has a different CRS from that of the original raster. In R, the projectRaster function provides raster reprojection functionality and supports both previously mentioned ways of defining a new grid. In the first case, when we want the grid to be automatically generated, we need to supply: • The raster to be reprojected (from) • The target CRS, as a PROJ.4 string (crs) • Optionally, the required resolution (res) In the second case, when we want to define the grid ourselves, we need to supply: • The raster to be reprojected (from) • The raster defining the target grid (to) In both scenarios, we also need to specify the resampling method, either "ngb" or "bilinear" (the default). As an example, we will reproject dem from its geographic CRS to the UTM Zone 36N projection. The corresponding PROJ.4 string, as we have already done in the previous chapters, will be obtained from another raster (r). Prior to reprojection, let's print out the current properties of dem in order to compare them later with the properties of the reprojection result: > dem class dimensions resolution
: RasterLayer : 390, 384, 149760 (nrow, ncol, ncell) : 0.0008333333, 0.0008333333 (x, y)
[ 192 ]
Chapter 6 extent coord. ref. data source names values
: : : : :
34.83083, 35.15083, 32.63583, 32.96083 (xmin, xmax$ +proj=longlat +datum=WGS84 +ellps=WGS84 +towgs84=0,$ in memory layer -14, 541 (min, max)
We see that, indeed, dem is defined in a geographic CRS, and has a resolution of 0.0008333333 degrees, longitude and latitude. In case we do not have any special requirements for the projected dem to align with an existing layer, we can follow the first reprojection approach, supplying only the CRS and letting the grid be generated automatically. We can also supply the optional res argument, primarily to make sure the x and y axes resolution will be equal (90 m, for example). You can try and execute the following expression without specifying res, to verify that the default grid generated in this case will have a resolution of 78 m and 92.4 m on the x and y axes respectively: > + + +
dem = projectRaster(from = dem, crs = proj4string(r), method = "ngb", res = 90)
Printing the properties of the reprojected dem reveals several differences: > dem class dimensions resolution extent coord. ref. data source names values
: : : : : : : :
RasterLayer 417, 351, 146367 (nrow, ncol, ncell) 90, 90 (x, y) 670666.3, 702256.3, 3611918, 3649448 (xmin, xmax, $ +proj=utm +zone=36 +datum=WGS84 +units=m +no_defs +$ in memory layer -14, 541 (min, max)
We can see that the CRS definition has changed to UTM Zone 36N. Also, the extent, resolution, and dimensions are now different and characterize the new grid that has been generated.
[ 193 ]
Modifying Rasters and Analyzing Raster Time Series
Plotting the new raster with plot(dem) produces the following graphical output:
UTM Zone 36N coordinates are now shown along the axes. In addition, you may have noticed that the projected dem image is not exactly parallel to the axes, as the UTM grid was not strictly parallel to the geographic one. Since a raster must be rectangular (refer to the preceding screenshot), empty areas around image margins, consisting of NA values, have been generated.
[ 194 ]
Chapter 6
Filtering and clumping
In this section, and the following one, we move on from the subject of changing raster geometry to the subject of relations between neighboring raster cell values. These relations can be summarized in the form of a new raster using a variety of methods. In this section, we will introduce two such methods: focal filtering and clumping. Focal filtering involves assigning in each cell of a raster (the focal cell) the result of a function, whose input is the set of values from a neighborhood of cells surrounding the focal one (including itself). The neighborhood size is predetermined (for example, a neighborhood of 3*3 cells is commonly used), and the input raster is scanned in a moving window manner until complete coverage has been reached. There are many appropriate functions that can be implemented in filters for various purposes. For example, using the mean function (also known as a low-pass filter) makes an image look smoother, while using a function that finds the most common value (also known as a majority filter) is useful for reducing noise in a categorical raster. The focal function is used to apply a focal filter on a RasterLayer object. The three major parameters of this function are as follows: • The RasterLayer object to be filtered (x) • A matrix defining the neighborhood and the cell weights (w) • A function to be applied on the neighborhood (fun) The w argument should be a matrix defining the neighborhood. It should have odd dimensions (such as a 3*3 or 7*5), since its center defines the focal cell position. The matrix values define the weights that are applied on cell values before these are transferred to the focal function. However, using weights is optional—a matrix where all values are equal to 1 would imply having no weights. Weights of 0 can also be used to create a non-symmetric and/or non-rectangular window. The fun argument should be a function to be applied on the neighborhood values (the default is sum). For the filtering example, we will return to l_rec, a reclassified NDVI raster (0 for NDVI≤0.2 and 1 for NDVI>0.2) based on the Landsat image obtained on October 4, 2000 (refer to Chapter 4, Working with Rasters, for more information). This raster shows the locations of the more densely vegetated areas (such as planted pine forests); however, the image is quite grained, with 0 values appearing within the otherwise continuous high-vegetation (1) zones.
[ 195 ]
Modifying Rasters and Analyzing Raster Time Series
To increase continuity, we will buffer the NDVI>0.2 zone by converting all cells having at least one immediate 1 neighbor to 1, thus reducing gaps of 0s between or within vegetated areas. This operation can be carried out by applying a focal filter with a 3*3 window and the max function with no weights. With max, each cell gets the maximal value of its 3*3 neighborhood. Thus, a 0 cell either retains its value (if all nine neighbors are 0) or converts to 1 (in case at least one of its neighbors is 1). All 1 cells retain their value, since they have at least one 1 neighbor (the cell itself). Since we do not need weights, we will use a 3*3 matrix consisting of plain 1s for the w argument. This can be created as follows: > matrix(1, nrow = 3, ncol = 3) [,1] [,2] [,3] [1,] 1 1 1 [2,] 1 1 1 [3,] 1 1 1
Therefore, the complete expression that applies the filter on l_rec is as follows: > l_rec_focal = focal(l_rec, + w = matrix(1, nrow = 3, ncol = 3), + fun = max)
The result is assigned to l_rec_focal; comparing it with the original l_rec raster shows the buffering of vegetated areas that took place (refer to the next screenshot). Our second example of an operation concerning cell neighbors is clumping. In clumping, we are interested in the detection of cell patches that have the same value. For example, you may wish to learn how many patches there are, what their size distribution is, what properties they have with respect to the values of other rasters, and so on. Clumping can be performed with function clump, which returns a new raster where a unique ID is assigned to every connected patch of cells that have the same value in the input raster (except for values of 0 or NA, which are ignored and used as background). The operation is only useful with categorical rasters—in continuous rasters, all (or most) cells usually have unique values. Thus, no patches larger than one cell can be formed. The clump function accepts a RasterLayer object and returns a raster where each patch of similar-valued cells has a unique ID. Specifying gaps=FALSE will force these IDs to be consecutive integers, starting with 1 and going to n (where n is the total number of patches). For example, let's clump the l_rec_focal regions of 1: > l_rec_focal_clump = clump(l_rec_focal, gaps = FALSE)
[ 196 ]
Chapter 6
The result l_rec_focal_clump is a raster where 0 regions were converted to NA (and used as background), while all cells that are part of a continuous patch of 1s received a unique ID. Checking out how many unique non-NA values l_rec_focal_clump contains (for example, with the expression max(l_rec_focal_clump[],na.rm=TRUE)) will show that we have 507 separate NDVI>0.2 patches. Had we skipped the filtering step and performed the clumping on l_rec, we would have got 1,258 patches. The igraph package is required for running clump, so make sure it is installed.
Let's visualize the filtering and clumping results along with the original raster: > plot(l_rec, main = "Original image") > plot(l_rec_focal, main = "Filtered") > plot(l_rec_focal_clump, main = "Clumped")
The following screenshot shows the plots of l_rec, l_rec_focal, and l_rec_ focal_clump, respectively from left to right:
We can see that filtering has thickened the NDVI>0.2 areas, while clumping has assigned IDs (going from 1 to 507) in each patch. In the next chapter, we will continue working with l_rec_focal_clump to see how these patches can be converted to polygons and how patches of interest can be isolated.
[ 197 ]
Modifying Rasters and Analyzing Raster Time Series
Topography-related calculations with elevation data
Deriving topography-related variables from a DEM is a central task in terrain analysis. Many functions and algorithms have been developed for this purpose, and different GIS software packages include different sets of such tools. The raster package currently provides several basic terrain analysis functions (of which three examples will be shown in this section). A variety of terrain analysis (and other) algorithms are available in R through interfacing with open source GIS software, such as SAGA GIS (using the RSAGA package) and GRASS GIS (using the spgrass6 package). To use these, you will require to download and install the (freely available) respective software, but the subject is beyond the scope of the present book, which focuses on standalone R functionality.
Slope and aspect calculation
Calculation of topographic slope and aspect is among the most basic DEM analysis procedures. These two variables have many uses in their own right (for example, aspect is an important environmental measure due to its association with solar radiation load), and as inputs for subsequent calculations (for example, slope is one of the parameters in the calculation of Topographic Wetness Index). Both are calculated for each cell in an elevation raster by comparing focal cell elevation with the elevations of its eight neighbors (in a 3*3 neighborhood). The terrain function can calculate slope and aspect (and several other terrain characteristics), when provided with a DEM raster and the respective option ("slope" or "aspect"). Let's take a look at the following example: > slope = terrain(dem, "slope") > aspect = terrain(dem, "aspect")
We now have slope and aspect rasters, by default in radians (using units="degrees" will give results in degrees instead). We can check what the results look like using the following expression: > plot(stack(slope, aspect))
[ 198 ]
Chapter 6
The following screenshot shows the graphical output:
As expected, slope shows higher values across Mount Carmel and moderate values in the lowlands on both of its sides. The most prominent features in the aspect raster are the opposing aspects of the east-facing and west-facing slopes of Mount Carmel.
Hillshade
A hillshade layer is a hypothetical illumination appearance, as viewed from above, based on topography and the sun's position. Shaded relief maps, used to display topography in an intuitive manner, were traditionally prepared with manual shading (by an artist or a cartographer). Today, such maps can be generated by calculating a hillshade layer based on a DEM; this will be demonstrated in the following example. The hillShade function can calculate a hillshade layer based on four parameters (the first two characterizing the topography and the last two characterizing the sun's position): • slope: Slope (in radians) • aspect: Aspect (in radians) • angle: The sun's elevation angle (in degrees) • direction: The sun's direction (in degrees)
[ 199 ]
Modifying Rasters and Analyzing Raster Time Series
For example, using the slope and aspect layers that we previously calculated, the following expression creates a hillshade layer according to the sun's elevation of 20 degrees and the sun's direction of 235 degrees: > hill = hillShade(slope, aspect, 20, 235)
Now, with the following expression, we will plot the resulting hill raster using grayscale (as indicated by the par.settings argument GrTheme): > levelplot(hill, par.settings = GrTheme, margin = FALSE)
The following screenshot shows the graphical output:
[ 200 ]
Chapter 6
This image clearly shows the relief of Mount Carmel. Since the light source is located in the South-west (sun direction: 235°) and at quite a low angle above the horizon (sun elevation: 20°), the north-eastern slopes of the mountain are in shade while the western slopes are lighted.
Aggregating spatio-temporal raster data
Spatio-temporal data, such as MODIS images, time series, or meteorological records from several stations (see Chapter 3, Working with Tables) pose a challenge for analysis and visualization due to their three-dimensional nature. One approach to simplify such data is to perform aggregation in spatial and/or temporal dimensions (another approach to simplify spatio-temporal data is, for example, cluster analysis). In this section, we will experiment with two approaches to aggregate the data held in the multiband raster r in order to get additional perspectives on the spatio-temporal behavior of NDVI within the geographic area this raster covers. More specialized classes and methods (including aggregation) for various types of spatio-temporal data are defined in the spacetime package. An overview of this package can be found in the introductory paper "spacetime: Spatio-Temporal Data in R" by its creator Pebesma E. 2012.
The time dimension
In our first example, we will aggregate r along the temporal dimension (that is, the layers). In fact, the previous example where we mapped the minimum and maximum values for each pixel in r using overlay with the range function (see Chapter 4, Working with Rasters, for more information) is also an example of aggregation. However, instead of aggregating all layers, what if you want to learn the properties of different time series portions? In such cases, you have to perform several overlay operations, and then combine the results into a multiband raster. That is exactly what we are going to do next. Let's say we are interested in examining the seasonal NDVI averages across the studied area. In such cases, we need to perform an overlay of all layers for each season using the mean function, and then combine the results into a four-band raster (where each layer corresponds to one of the four seasons). Conceptually, the simplest way of doing this is with a for loop that goes through the four seasons, selecting the appropriate layers of r each time, applying overlay on those layers, and keeping the result to form a final multiband raster in the end.
[ 201 ]
Modifying Rasters and Analyzing Raster Time Series
As a preliminary step to construct the loop, we will define a character vector with season names (seasons) and an empty RasterStack object (season_means). The seasons vector will define loop iterations, while season_means will be used to hold the results: > seasons = c("winter", "spring", "summer", "fall") > season_means = stack()
Now, we are ready to execute the for loop: > + + + +
for(i in seasons) { season_means = stack(season_means, overlay(r[[which(dates$season == i)]], fun = function(x) mean(x, na.rm = TRUE))) }
The loop code section is executed four times (since the number of elements in seasons is four), each time assigning the next season name into i. The code adds the mean of the relevant layers in r (selected using the dates$season vector that we previously created; refer to Chapter 3, Working with Tables) to season_means. Therefore, in the first loop iteration, the mean of the "winter" layers in r is added to the empty season_ means; in the second iteration, the mean of "spring" is added to season_means (which already has one layer), and so on until all four seasons are covered. Now that the result season_means is ready, we can add season names to the respective layers for convenience: > names(season_means) = seasons
We will view the result using the levelplot function: > levelplot(season_means, par.settings=RdBuTheme, contour=TRUE)
[ 202 ]
Chapter 6
The following screenshot shows the graphical output:
The preceding screenshot shows average NDVI for each season. We can see that NDVI is generally high during winter and spring and low during summer and fall. The image also shows that certain areas (such as the north-west corner of the image) have much higher NDVI in the wet season than in the dry one, while other areas (such as the three patches in the center of the image) maintain relatively high NDVI values in the summer months as well. The former are, in fact, areas where agricultural crops and natural herbaceous vegetation proliferate due to the relatively more abundant rainfall in the wet season, while the latter are planted evergreen pine forests where vegetation activity is maintained even in the dry season.
[ 203 ]
Modifying Rasters and Analyzing Raster Time Series
Another way of aggregating raster layers, bypassing the necessity to construct a loop, is with the stackApply function. Similar to the way in which tapply can be used to apply a function on different portions of a vector (as we discussed in Chapter 3, Working with Tables), the function stackApply has been defined to apply a function on different portions of layers in a multiband raster. Analogous to tapply, the main three parameters of stackApply are as follows: • The input multiband raster (x) • A vector of indices defining the layers grouping (indices) • The function to be applied on each group (fun) Unlike tapply, the indices vector must be composed of consecutive integers, starting with 1. An additional parameter of stackApply is na.rm, which controls whether NA values are removed from calculations. For example, we can calculate the monthly NDVI means as follows: > + + +
month_means = stackApply(r, indices = dates$month, fun = mean, na.rm = TRUE)
As in the previous example, we will name the layers of the result month_means: > names(month_means) = month.abb
The character vector month.abb is a predefined one in R; it holds the three-letter abbreviated month names: "Jan", "Feb", "Mar", and so on.
We can visualize the result with levelplot: > levelplot(month_means, par.settings = RdBuTheme, contour = TRUE)
[ 204 ]
Chapter 6
The following screenshot shows the graphical output:
The preceding screenshot shows NDVI dynamics with greater detail on a monthly scale rather than a seasonal scale. We can see that NDVI starts to increase around October-November and declines around February-March. During April-September (the dry season), NDVI is just about constant. Using the monthly averages, we can derive other informative products. For example, with the following overlay function call, we can create a raster that shows the month in which the lowest NDVI value is observed at each location: > min_month = overlay(month_means, fun = which.min)
To save space, we will not plot the result here.
[ 205 ]
Modifying Rasters and Analyzing Raster Time Series
As mentioned earlier, the indices parameter in stackApply accepts a vector of integers starting with 1, which the dates$months vector conveniently was. However, how should we deal with other grouping vectors—character vectors or numeric vectors—that are not consecutive or that do not start with 1? We must first encode these as consecutive integer vectors, for example, by converting them to a factor (with the factor function) and then extracting the factor level indices (with the as.numeric function). Let's take a look at the following example: > dates$year[1:30] [1] 2000 2000 2000 2000 2000 2000 2000 2000 2000 2000 2000 2000 [13] 2000 2000 2000 2000 2000 2000 2000 2000 2001 2001 2001 2001 [25] 2001 2001 2001 2001 2001 2001 > as.numeric(factor(dates$year))[1:30] [1] 1 1 1 1 1 1 1 1 1 1 1 1 1 1 1 1 1 1 1 1 2 2 2 2 2 2 2 2 2 2
Here, we reclassified the dates$year vector (which contains 13 unique years) to a vector of integers from 1 to 13 (only the first 30 values were printed to save space).
Spatial dimensions
In our second example, we will aggregate r along the y axis spatial dimension. Doing this will allow us to observe the average NDVI at a given position on the north-south axis over time. In other words, we will reduce the number of dimensions from three to two by averaging all values of a given y axis/date position into a single value. The following schematic diagram describes our action plan:
[ 206 ]
Chapter 6
As we can see in the preceding diagram, our goal is to create a new raster s, where each column holds the vector of row averages from r. In other words, each s row is going to represent an r row (or y axis positions in space), while each s column is going to represent an r layer (or positions in time). We will perform the operation in two steps: first, creating an empty raster s (with the required dimensions) and second, populating it with values. We will also see two different ways of accomplishing the task: using a for loop and using apply.
[ 207 ]
Modifying Rasters and Analyzing Raster Time Series
As we can see in the preceding diagram, the number of rows in s should be equal to the number of rows in r, while the number of columns in s should be equal to the number of layers in r. In addition to setting row and column numbers, using parameters xmn, xmx, ymn, and ymx, we will set the minimum and maximum coordinates on the x and y axes (to avoid the default, where the extent is -180 to 180 on the x axis and -90 to 90 on the y axis). The coordinate ranges on the x and y axes are going to be 0 to 280 and 0 to 100, respectively; moreover, since the number of columns and rows is accordingly 280 and 100, the raster resolution will be 1 (an arbitrary unit) on both axes: > s = raster(nrows = nrow(r), ncols = nlayers(r), + xmn = 0, xmx = nlayers(r), ymn = 0, ymx = nrow(r))
Now that raster s is ready, we need to populate it with values. Following our first for loop method, we will define a new function called raster_rowMeans that, when provided with a raster (x) and the layer index (layer), returns a vector of row means in that layer. This function actually consists of a single expression as it simply applies the base function rowMeans on the matrix of values from a given layer, obtained with as.matrix: > + + +
raster_rowMeans = function(x, layer) { rowMeans(as.matrix(x[[layer]]), na.rm = TRUE) }
Now, all is left to be done is to go over the layers of r, each time calculating the row means in the current layer (with the raster_rowMeans function) and assigning the resulting vector to the appropriate column of s (exactly as depicted in the preceding diagram): > for(i in 1:nlayers(r)) { + s[ ,i] = raster_rowMeans(r, i) + }
Now s is filled with the appropriate values, and we can use the levelplot function to display it. The additional at parameter of the levelplot function sets the breaks between color levels and contours. We use it to slightly reduce the quantity of contours and make the image clearer: > + + + +
levelplot(s, par.settings = RdBuTheme, contour = TRUE, margin = FALSE, at = seq(0,0.6,0.05))
[ 208 ]
Chapter 6
The graphical output is shown in the following screenshot:
The preceding screenshot shows the average NDVI at each point in time (x axis) and north-south position in space (y axis). Two main patterns are evident: first, along the x axis (time) we can see the periodical behavior of NDVI between the interchanging wet and dry seasons. However, there are also inter-annual differences—in certain years, NDVI is higher or lower than average—due to variation in climatic conditions and therefore in vegetation activity. Second, along the y axis (the north-south position), we can see the NDVI gradient from the relatively wet conditions, and thus a higher NDVI to the north, compared to drier conditions; consequently, we can also see a lower and more stable NDVI to the south. The second method of obtaining the same result will be defined with less code, although it might be conceptually more difficult to grasp. The first step of the task, defining the empty raster s, is identical: > s = raster(nrows = nrow(r), ncols = nlayers(r), + xmn = 0, xmx = nlayers(r), ymn = 0, ymx = nrow(r))
However, the second step is different. Instead of going over the layers of r with a for loop, we will convert r to a three-dimensional array and utilize the apply function. The former is accomplished with the as.array function: > r_array = as.array(r)
[ 209 ]
Modifying Rasters and Analyzing Raster Time Series
The result, r_array, is an array object where the first dimension corresponds to r rows, the second dimension to r columns, and the third dimension to r layers. We can therefore use apply to utilize rowMeans on the third dimension, obtaining the vector of row means for each third-dimension element (layer), which is exactly what we need. The values of the resulting matrix can be directly transferred to s: > s[] = apply(r_array, 3, rowMeans, na.rm = TRUE)
The raster s we just created is identical to the one created (and plotted) earlier. Although the same results were produced, an important difference between the two methods is in the speed of execution. Accessing one raster layer at a time using a loop is slow compared to an apply operation on an array, which is generally very fast. For example, on the computer this book is written on, calculating the values of s using the first method is performed in about 1.8 minutes as compared to 2.6 seconds using the second method (that is ~40 times faster!). It is therefore often useful to transform a raster into a simpler object (matrix or array) before doing intensive calculations.
Summary
In this chapter, you learned additional methods and procedures for working with raster layers in R. We now know how to crop, aggregate, or reproject a raster to bring it to the desired extent, resolution, and CRS. We discussed how focal filtering and clumping can be applied to highlight patterns of interest in a raster. We also discussed how topography-related variables can be derived from a DEM, and how spatio-temporal raster data can be aggregated. In the next chapter, you will learn about the interface between rasters and vector layers, and the different ways in which both can be combined in a spatial analysis.
[ 210 ]
Combining Vector and Raster Datasets Generating new insight by overlaying several layers of spatial information, one on top of the other, constitutes one of the main concepts of spatial data analysis, as we have already seen in the previous chapters. So far, however, we have only used operations involving either rasters alone or vector layers alone, but not a combination of both. Although the two types of spatial layers have their characteristic uses (such as rasters for DEMs and vector layers for administrative borders), combining them in a single analysis is often desired. As we shall see, this is a less straightforward task, characterized by specific procedures and decisions. In this chapter, we are going to explore the interplay between vector and raster layers, and the way it is implemented in the raster package. The way rasters and vector layers can be interchanged and queried, one according to the other, will be demonstrated through examples. In this chapter, we are going to use objects that were created in the previous chapters and the packages we used to do that (plyr, raster, and rgeos). Make sure these are loaded before running the code sections in this chapter. For convenience, this chapter's code file on the book's website repeats the relevant code sections from the previous chapters.
In this chapter, we'll cover the following topics: • Creating rasters from vector layers and vice versa • Masking rasters with vector layers • Extracting raster values according to vector layers
Combining Vector and Raster Datasets
Creating rasters from vector layers
One of the main reasons to convert a vector layer to a raster is that we are interested in employing raster analysis tools or procedures on data that is currently held in vector form (and vice versa). For example, when preparing a multiband raster with various environmental characteristics of a given area, such as slope or NDVI, we may wish to add layers that are commonly given in the vector format, such as built area polygons or road lines. To do this, we first need to convert these vector layers to rasters, and then supplement the multiband raster with the additional layers. The process of converting a vector layer to a raster is called rasterizing, in the raster package terminology, and it is performed with the rasterize function. In this section, we will see an example of how to rasterize a point vector layer, while keeping in mind that the procedures to rasterize lines and polygons are analogous. You will also learn the related operations of raster masking using a vector layer, which conceptually is a special case of rasterizing and overlay.
Rasterizing vector layers
Creating a raster out of a vector layer is quite simple in concept. Given a vector layer and a raster grid, the new raster cells get filled with values in places where the raster overlaps with the vector layer. The rest of the raster cells (those that are not in contact with the vector layer) are left with NA. Those raster cells that overlap with an individual feature in the vector layer are assigned unique values. These values can simply be consecutive integers, or they can come from any vector corresponding to the number of features (such as an attribute table column). The procedure will be made clearer with the following example. In our first example, we will use a simple point layer with the locations of two towns: Lahav Kibbutz and Lehavim. We will first create a layer named towns, using geocoding as follows (see Chapter 5, Working with Points, Lines, and Polygons, for more information): > > > > > >
library(ggmap) towns_names = c("Lahav Kibbutz", "Lehavim") towns = geocode(towns_names) coordinates(towns) = ~ lon + lat proj4string(towns) = CRS("+proj=longlat +datum=WGS84") towns = spTransform(towns, CRS(proj4string(l_00)))
[ 212 ]
Chapter 7
Note that in the last expression, the layer is transformed to the CRS of the Landsat image l_00, which we assume is in memory (see Chapter 4, Working with Rasters, for more information). Let's visualize the towns layer using the l_00 image as the background: > plotRGB(l_00, r = 3, g = 2, b = 1, stretch = "lin") > plot(towns, col = "red", pch = 16, add = TRUE) > text(coordinates(towns), towns_names, pos = 3, col = "white")
The resulting graphical output is shown in the following screenshot:
Note that the dark patch of green vegetation neighboring Lahav Kibbutz to the west is Lahav forest. Another forest, Kramim, can be seen to the South-East of the Kibbutz. We will return to these two forests in the examples later. [ 213 ]
Combining Vector and Raster Datasets
Now let's see how the vector layer towns can be converted to a raster. Since we have two points, our result is going to be a raster with two cells having a non-NA value, no matter which grid we use, as long as both points are within its extent and the cell size is not large enough to encompass both points within a single cell. The rasterize function, to convert a vector to a raster, requires two main arguments: • The vector layer to rasterize (x) • The raster defining the grid (y) Note that the role of y is only to provide a raster grid definition; its values do not participate in the operation in any way (similar to the role of the to parameter in raster reprojection; see the previous chapter). In this example, we will use the MODIS raster r (see Chapter 4, Working with Rasters) to transfer towns onto its 500 meter grid, as follows: > towns_r = rasterize(towns, r)
The result, towns_r, is a RasterLayer object with two non-NA values, 1 and 2, since the raster values are defined as the feature indices (numbers from 1 to n, where n is the total number of features) by default: > towns_r[!is.na(towns_r)] [1] 1 2
In our case, the 1 cell corresponds to the first feature in towns (Lahav Kibbutz) and the 2 cell corresponds to the second one (Lehavim). To display towns_r, we will first crop it according to the extent of towns plus a 3-kilometer buffer: > towns_r = crop(towns_r, extent(towns) + 3000)
Let's plot the resulting raster, and the original vector layer on top of it, including the relevant labels. We will use the col parameter of plot to specify a two-color scale with "lightblue" (this color will be used for 1) and "brown" (this color will be used for 2): > plot(towns_r, col = c("lightblue", "brown")) > plot(towns, add = TRUE) > text(coordinates(towns), towns_names, pos = 3)
[ 214 ]
Chapter 7
The resulting graphical output is shown in the following screenshot:
The white background we see corresponds to the NA-filled area in towns_r. These are the raster cells where no point in towns falls. The two colored pixels are the two cells that have been assigned with values. The light blue pixel is the one assigned with the value of 1 (corresponding to Lahav Kibbutz), while the brown pixel is the one assigned with 2 (Lehavim). Two other useful parameters of rasterize are field and fun. Using field, we can override the default assignment of raster values and provide a single number, vector, or the name of an attribute table column determining the values (see Chapter 8, Spatial Interpolation of Point Data, for an example of the latter). For example, using the rasterize(towns,r,field=c(3,4)) expression will yield a raster with the value of 3 for Lahav Kibbutz and 4 for Lehavim. The fun parameter determines the method to assign the raster values, and is only relevant when some raster cells overlap with more than one feature. It can be provided either with a function or one of the predefined character values: "first", "last", "count", "sum", "min", or "max" (the default value is "last"). For example, the rasterize(towns,r,fun="count") expression yields a raster stating how many towns are in each of the 500 meter cells (in our case, this is not very instructive—the raster will have two 1 values because there is only one town in each of the two individual cells).
[ 215 ]
Combining Vector and Raster Datasets
Masking values in a raster
As mentioned in the previous chapter, a raster is always rectangular. However, in raster subsetting, we are often interested in going beyond the selection of rectangular extents. Non-rectangular rasters can be created by assigning all cells, excluding those we are interested in, with NA. This operation is called masking, again in the raster package terminology. Masking is most often performed using a polygonal layer defining an area of interest. Therefore, conceptually, masking can be viewed as a two-step operation. The first step consists of a vector-to-raster conversion, where the area of interest is rasterized according to the raster we would like to mask. The second step consists of an overlay to construct the masked raster, with NA in those cells where the area-of-interest raster has NA or the original value otherwise. In practice, the operation may be performed with a single step, using the mask function. In the following example, we will mask the Haifa slope raster from the previous chapter to create two new rasters—first masking all areas other than those coinciding with buildings (the haifa_buildings polygonal layer), and then all areas other than natural areas (the haifa_natural polygonal layer). The latter two layers should be in the same CRS of slope; see Chapters 5, Working with Points, Lines, and Polygons, and Chapter 6, Modifying Rasters and Analyzing Raster Time Series, to learn how they were created. Since we would like to focus on the Haifa area, we will first create an Extent object encompassing haifa_buildings and a 2-kilometer buffer. Later, we will use this object (named haifa_ext) to clip our results and display them more conveniently: > haifa_ext = extent(haifa_buildings) + 2000
Before proceeding, let's review the layers involved—slope, haifa_buildings, and haifa_natural—by plotting them as follows (zooming in to haifa_ext): > plot(slope, ext = haifa_ext) > plot(haifa_buildings, add = TRUE) > plot(haifa_natural, col = "lightgreen", add = TRUE)
[ 216 ]
Chapter 7
The resulting graphical output is shown in the following screenshot:
The preceding graphical output is familiar from Chapter 5, Working with Points, Lines, and Polygons (see the last screenshot in that chapter); the only difference is that now the slope raster appears in the background. The area appears to be characterized by variable topography. Are the natural and built areas characterized by different topographic slopes? This question motivates our next task—subsetting the slope pixels covered by natural areas and buildings, separately, to compare their value distributions. The mask function that we will use to do this task expects two main arguments: • The raster to be masked (x) • The object determining which values to mask (mask)
[ 217 ]
Combining Vector and Raster Datasets
The mask argument can either be an overlapping raster (in which case the values in x corresponding to NA in mask are assigned with NA) or a vector layer (in which case the values in x not coinciding with any feature in mask are assigned with NA). Therefore, the following expression yields a new raster based on slope where all pixels not covered by haifa_natural are masked (that is, assigned with NA): > natural_mask = mask(slope, haifa_natural)
The previous expression is analogous to the following expression: > natural_mask = mask(slope, + rasterize(haifa_natural, slope))
For convenience, we will crop the result, natural_mask, using haifa_ext: > natural_mask = crop(natural_mask, haifa_ext)
We will repeat the exact same procedure with haifa_buildings to get the buildings_mask raster as well: > buildings_mask = mask(slope, haifa_buildings) > buildings_mask = crop(buildings_mask, haifa_ext)
Now let's plot both natural_mask and buildings_mask, side-by-side, to observe how masking has been carried out: > plot(stack(natural_mask, buildings_mask))
The resulting graphical output is shown in the following screenshot:
[ 218 ]
Chapter 7
After observing the two results, we can see that while natural_mask (the left panel) mostly consists of continuous patches of non-NA areas, buildings_mask (the right panel) is composed of very small non-NA patches containing a few pixels. The reason for such behavior is that masking with a polygonal layer retains the values of only those cells whose cell center falls within a polygon. This behavior is appropriate for haifa_natural, which is mainly composed of large polygons, each one encompassing many cells. However, for haifa_buildings, the pixels that are retained are only those whose center falls within either one of the building polygons in haifa_buildings. This clearly underestimates the built area. A simple solution would be to mask using building centroids instead, in which case those pixels where a centroid of haifa_buildings falls will be retained. For this purpose, we will create a point layer to build centroids named buildings_ctr: > buildings_ctr = gCentroid(haifa_buildings, byid = TRUE)
Now, we will repeat the masking procedure using this layer: > buildings_mask = mask(slope, buildings_ctr) > buildings_mask = crop(buildings_mask, haifa_ext)
Let's plot the result once again to see the difference: > plot(stack(natural_mask, buildings_mask))
The graphical output is shown in the following screenshot:
This time, many more pixels remained unmasked in buildings_mask since all pixels coinciding with a centroid of at least one building were retained (as in the previous example of towns rasterization). We will proceed with this example in Chapter 9, Advanced Visualization of Spatial Data, displaying the value distribution of both rasters with histograms. [ 219 ]
Combining Vector and Raster Datasets
Creating vector layers from a raster
The opposite operation to rasterization, which has been presented in the previous section, is the creation of vector layers from raster data. The procedure of extracting features of interest out of rasters, in the form of vector layers, is often necessary for analogous reasons underlying rasterization—when the data held in a raster is better represented using a vector layer, within the context of specific subsequent analysis or visualization tasks. Scenarios where we need to create points, lines, and polygons from a raster can all be encountered. In this section, we are going to see an example of each.
Raster-to-points conversion
In raster-to-points conversion conversion, each raster cell center (excluding NA cells) is converted to a point. The resulting point layer has an attribute table with the values of the respective raster cells in it. Conversion to points can be done with the rasterToPoints function. This function has a parameter named spatial that determines whether the returned object is going to be SpatialPointsDataFrame or simply a matrix holding the coordinates and the respective cell values (spatial=FALSE, the default value). For our purposes, it is thus important to remember to specify spatial=TRUE. As an example of a raster, let's create a subset of the raster r, with only layers 1-2, rows 1-3, and columns 1-3: > u = r[[1:2]][1:3, 1:3, drop = FALSE]
To make the example more instructive, we will place NA in some of the cells and see how this affects the raster-to-point conversion: > u[2, 3] = NA > u[[1]][3, 2] = NA
Now, we will apply rasterToPoints to create a SpatialPointsDataFrame object named u_pnt out of u: > u_pnt = rasterToPoints(u, spatial = TRUE)
Let's visually examine the result we got with the first layer of u serving as the background: > plot(u[[1]]) > plot(u_pnt, add = TRUE)
[ 220 ]
Chapter 7
The graphical output is shown in the following screenshot:
We can see that a point has been produced at the center of each raster cell, except for the cell at position (2,3), where we assigned NA to both layers. However, at the (3,2) position, NA has been assigned to only one of the layers (the first one); therefore, a point feature has been generated there nevertheless. The attribute table of u_pnt has eight rows (since there are eight points) and two columns (corresponding to the raster layers). > u_pnt@data layer.1 layer.2 1 0.4242 0.4518 2 0.3995 0.3334 3 0.4190 0.3430 4 0.4495 0.4846
[ 221 ]
Combining Vector and Raster Datasets 5 6 7 8
0.2925 0.4998 NA 0.7126
0.3223 0.5841 0.5841 0.5086
We can see that the seventh point feature, the one corresponding to the (3,2) raster position, indeed contains an NA value corresponding to layer 1.
Raster-to-contours conversion
Creating points (see the previous section) and polygons (see the next section) from a raster is relatively straightforward. In the former case, points are generated at cell centroids, while in the latter, rectangular polygons are drawn according to cell boundaries. On the other hand, lines can be created from a raster using various different algorithms designed for more specific purposes. Two common procedures where lines are generated based on a raster are constructing contours (lines connecting locations of equal value on the raster) and finding least-cost paths (lines going from one location to another along the easiest route when cost of passage is defined by raster values). In this section, we will see an example of how to create contours (readers interested in least-cost path calculation can refer to the gdistance package, which provides this capability in R). As an example, we will create contours from the DEM of Haifa (dem; see the previous chapter). Creating contours can be done using the rasterToContour function. This function accepts a RasterLayer object and returns a SpatialLinesDataFrame object with the contour lines. The rasterToContour function internally uses the base function contourLines, and arguments can be passed to the latter as part of the rasterToContour function call. For example, using the levels parameter, we can specify the breaks where contours will be generated (rather than letting them be determined automatically). The raster dem consists of elevation values ranging between -14 meters and 541 meters: > range(dem[], na.rm = TRUE) [1] -14 541
Therefore, we may choose to generate six contour lines, at 0, 100, 200, …, 500 meter levels: > dem_contour = rasterToContour(dem, levels = seq(0, 500, 100))
[ 222 ]
Chapter 7
Now, we will plot the resulting SpatialLinesDataFrame object on top of the dem raster: > plot(dem) > plot(dem_contour, add = TRUE)
The graphical output is shown in the following screenshot:
Mount Carmel is densely covered with elevation contours compared to the plains surrounding it, which are mostly within the 0-100 meter elevation range and thus have only few a contour lines.
[ 223 ]
Combining Vector and Raster Datasets
Let's take a look at the attribute table of dem_contour: > dem_contour@data level C_1 0 C_2 100 C_3 200 C_4 300 C_5 400 C_6 500
Indeed, the layer consists of six line features—one for each break we specified with the levels argument.
Raster-to-polygons conversion
As mentioned previously, raster to polygon conversion involves the generation of rectangular polygons in the place of each raster cell (once again, excluding NA cells). Similar to the raster-to-point conversion, the resulting attribute table contains the respective raster values for each polygon created. The conversion to polygons is most useful with categorical rasters when we would like to generate polygons defining certain areas in order to exploit the analysis tools this type of data is associated with (such as extraction of values from other rasters, geometry editing, and overlay). Creation of polygons from a raster can be performed with a function whose name the reader may have already guessed, rasterToPolygons. A useful option in this function is to immediately dissolve the resulting polygons according to their attribute table values; that is, all polygons having the same value are dissolved into a single feature. This functionality internally utilizes the rgeos package and it can be triggered by specifying dissolve=TRUE. In the previous chapter, we prepared a raster named l_rec_focal_clump, a categorical raster with consecutively numbered NDVI>0.2 patches. In our next example, which we will begin in this chapter and finish in Chapter 9, Advanced Visualization of Spatial Data, we will visually compare the average NDVI time series of Lahav and Kramim forests (see earlier), based on all of our Landsat (three dates) and MODIS (280 dates) satellite images. In this chapter, we will only prepare the necessary data by going through the following intermediate steps: 1. Creating the Lahav and Kramim forests polygonal layer. 2. Extracting NDVI values from the satellite images. 3. Creating a data.frame object that can be passed to graphical functions later.
[ 224 ]
Chapter 7
Commencing with the first step, using l_rec_focal_clump, we will first create a polygonal layer holding all NDVI>0.2 patches, then subset only those two polygons corresponding to Lahav and Kramim forests. The former is achieved using rasterToPolygons with dissolve=TRUE, converting the patches in l_rec_focal_ clump to 507 individual polygons in a new SpatialPolygonsDataFrame that we hereby name pol: > pol = rasterToPolygons(l_rec_focal_clump, dissolve = TRUE)
Plotting pol will show that we have quite a few large patches and many small ones. Since the Lahav and Kramim forests are relatively large, to make things easier we can omit all polygons with area less than or equal to 1 km2: > pol$area = gArea(pol, byid = TRUE) / 1000^2 > pol = pol[pol$area > 1, ]
The attribute table shows that we are left with eight polygons, with area sizes of 1-10 km2. The clumps column, by the way, is where the original l_rec_focal_clump raster value (the clump ID) has been kept ("clumps" is the name of the l_rec_ focal_clump raster layer from which the values came). > pol@data clumps area 112 2 1.2231 114 200 1.3284 137 221 1.9314 203 281 9.5274 240 314 6.7842 371 432 2.0007 445 5 10.2159 460 56 1.0998
Let's make a map of pol: > plotRGB(l_00, r = 3, g = 2, b = 1, stretch = "lin") > plot(pol, border = "yellow", lty = "dotted", add = TRUE)
[ 225 ]
Combining Vector and Raster Datasets
The graphical output is shown in the following screenshot:
The preceding screenshot shows the continuous NDVI>0.2 patches, which are 1 km2 or larger, within the studied area. Two of these, as expected, are the forests we would like to examine. How can we select them? Obviously, we could export pol to a Shapefile and select the features of interest interactively in a GIS software (such as QGIS), then import the result back into R to continue our analysis. The raster package also offers some capabilities for interactive selection (that we do not cover here); for example, a function named click can be used to obtain the properties of the pol features we click in a graphical window such as the one shown in the preceding screenshot. However, given the purpose of this book, we will try to write a code to make the selection automatically without further user input.
[ 226 ]
Chapter 7
To write a code that makes the selection, we must choose a certain criterion (either spatial or nonspatial), that separates the features of interest. In this case, for example, we can see that the pol features we wish to select are those closest to Lahav Kibbutz. Therefore, we can utilize the towns point layer (see earlier) to find the distance of each polygon from Lahav Kibbutz, and select the two most proximate ones. Using the gDistance function (see Chapter 5, Working with Points, Lines, and Polygons), we will first find out the distances between each polygon in pol and each point in towns: > dist_towns = gDistance(towns, pol, byid = TRUE) > dist_towns 1 2 112 14524.94060 12697.151 114 5484.66695 7529.195 137 3863.12168 5308.062 203 29.48651 1119.090 240 1910.61525 6372.634 371 11687.63594 11276.683 445 12751.21123 14371.268 460 14860.25487 12300.319
The returned matrix, named dist_towns, contains the pairwise distances, with rows corresponding to the pol feature and columns corresponding to the towns feature. Since Lahav Kibbutz corresponds to the first towns feature (column "1"), we can already see that the fourth and fifth pol features (rows "203" and "240") are the most proximate ones, thus corresponding to the Lahav and Kramim forests. We could subset both forests by simply using their IDs—pol[c("203","240"),]. However, as always, we are looking for general code that will select, in this case, the two closest features irrespective of the specific IDs or row indices. For this purpose, we can use the order function, which we have not encountered so far. This function, given a numeric vector, returns the element indices in an increasing order according to element values. For example, applying order to the first column of dist_towns, we can see that the smallest element in this column is in the fourth row, the second smallest is in the fifth row, the third smallest is in the third row, and so on: > dist_order = order(dist_towns[, 1]) > dist_order [1] 4 5 3 2 6 7 1 8
[ 227 ]
Combining Vector and Raster Datasets
We can use this result to select the relevant features of pol as follows: > forests = pol[dist_order[1:2], ]
The subset SpatialPolygonsDataFrame, named forests, now contains only the two features from pol corresponding to the Lahav and Kramim forests. > forests@data clumps area 203 281 9.5274 240 314 6.7842
Let's visualize forests within the context of the other data we have by now. We will plot, once again, l_00 as the RGB background and pol on top of it. In addition, we will plot forests (in red) and the location of Lahav Kibbutz (as a red point). We will also add labels for each feature in pol, corresponding to its distance (in meters) from Lahav Kibbutz: > > > > > + +
plotRGB(l_00, r = 3, g = 2, b = 1, stretch = "lin") plot(towns[1, ], col = "red", pch = 16, add = TRUE) plot(pol, border = "yellow", lty = "dotted", add = TRUE) plot(forests, border = "red", lty = "dotted", add = TRUE) text(gCentroid(pol, byid = TRUE), round(dist_towns[,1]), col = "White")
[ 228 ]
Chapter 7
The graphical output is shown in the following screenshot:
The preceding screenshot demonstrates that we did indeed correctly select the features of interest. We can also assign the forest names to the attribute table of forests, relying on our knowledge that the first feature of forests (ID "203") is larger and more proximate to Lahav Kibbutz and corresponds to the Lahav forest, while the second feature (ID "240") corresponds to Kramim. > forests$name = c("Lahav", "Kramim") > forests@data clumps area name 203 281 9.5274 Lahav 240 314 6.7842 Kramim
[ 229 ]
Combining Vector and Raster Datasets
We now have a polygonal layer named forests, with two features delineating the Lahav and Kramim forests, named accordingly in the attribute table. In the next section, we will proceed with extracting the NDVI data for these forests.
Extracting raster values based on vector layers
So far, we have covered operations to transform a vector layer to a raster and vice versa. The third operation involving vector layers and rasters, and the focus of this final section, is the extraction of raster values according to vector layers. We are often interested in reducing or summarizing raster data using point, line, or polygon features, which is when this operation comes in handy. For example, we may wish to calculate the elevation profile covered by a GPS track (raster-to-line extraction) or the average NDVI of a given forest (raster to polygon extraction). In this section, we will see two examples involving extraction by points and extraction by polygons.
Extracting by points
Extraction of raster values, according to a vector layer of any kind, can be done with the extract function. The first two parameters of this function are as follows: • The raster whose values are to be extracted (x) • The object (usually a vector layer) defining the locations to extract values (y) from When extracting values according to points, which is the simplest extract scenario, the returned object may be either of the following: • Vector—when extracting values from a single band raster • Matrix—when extracting values from a multiband raster As an example of extracting single band raster values to points, we will use the spain_stations.csv file we previously created (see Chapter 3, Working with Tables), which contains a table with the spatial location records of 96 meteorological stations in Spain. We will create a SpatialPointsDataFrame object based on this table, and then use it to extract elevation values from a DEM of Spain. The DEM will be obtained from a file (available on the book's website) named spain_elev.tif.
[ 230 ]
Chapter 7
First, we will read the DEM file into R. This file, by the way, was created by merging SRTM tiles downloaded with getData—exactly as we did to create the Haifa DEM in the previous chapter—followed by reprojection, masking, and aggregation to a 900 meter resolution. > dem_spain = raster("C:\\Data\\spain_elev.tif")
Now, we will read the station records from spain_stations.csv: > stations = read.csv("C:\\Data\\spain_stations.csv", + stringsAsFactors = FALSE)
As you remember, the station locations are stored in the longitude and latitude columns; therefore, the data.frame object can be promoted to a SpatialPointsDataFrame object as follows: > coordinates(stations) = ~ longitude + latitude
The station coordinates are given in degrees according to a geographic CRS. Therefore, we will define this CRS, and then reproject stations to match the CRS of dem_spain (UTM zone 30N) as follows: > proj4string(stations) = CRS("+proj=longlat +datum=WGS84") > stations = spTransform(stations, CRS(proj4string(dem_spain)))
Let's plot stations on top of dem_spain to see that they indeed match in location: > plot(dem_spain) > plot(stations, add = TRUE)
[ 231 ]
Combining Vector and Raster Datasets
The graphical output is shown in the following screenshot:
What we see here is the elevation map of Spain (the dem_spain raster), with station locations on top (stations point layer). The stations seem to cover the whole area of the country, more or less evenly. Note that some of the stations are not shown since they are located on the Canary Islands and thus they are beyond the scope of the dem_spain raster. To extract the elevation values underlying each station, we employ the extract function with the raster and the points as the first two arguments, respectively. Since the returned object is going to be a numeric vector with the respective elevation values for each station, we can directly assign it to a new column in stations named elev_dem: > stations$elev_dem = extract(dem_spain, stations)
[ 232 ]
Chapter 7
Examining the attribute table of stations shows that now we have two elevation entries per station. These are the elevation values originally provided along with the meteorological records (the elevation column) and the elevation values we just obtained from the DEM (the elev_dem column): > head(stations@data) station elevation elev_dem 1 GHCND:SP000003195 667 651.96 2 GHCND:SP000004452 185 184.24 3 GHCND:SP000006155 7 5.80 4 GHCND:SP000008027 251 212.44 5 GHCND:SP000008181 4 3.55 6 GHCND:SP000008202 790 787.28
Examining this table more closely will show that some of the stations were assigned with NA in the elev_dem column either since they are located near Spain's border (and incidentally outside the DEM scope) or since they are located in the Canary Islands (which the dem_spain raster does not cover at all). It would be interesting to see the degree of agreement between the two sources of information by plotting one vector as a function of the other: > + + + +
plot(elev_dem ~ elevation, stations, xlim = c(0, 2000), ylim = c(0, 2000), xlab = "Elevation from station record (m)", ylab = "Elevation from DEM (m)")
Note that the plot(elev_dem~elevation,stations) expression is analogous to plot(stations$elev_dem~stations$elevation). In the latter syntax, the vector names are provided explicitly; while in the former (often more convenient), the formula addresses columns from a data.frame object, provided as a second argument.
To make the assessment more convenient, we will also use the abline function that can add a straight line to an existing plot. One way of specifying the line's location is providing its intercept (a) and slope (b). We are going to add a 1:1 line (that is, a line with an intercept of 0 and a slope of 1), in order to see how well the elevation and elev_dem records match: > abline(a = 0, b = 1, lty = "dotted")
[ 233 ]
Combining Vector and Raster Datasets
The graphical output is shown in the following screenshot:
Each point corresponds to a single station, and we can see the respective elevation and elev_dem values on the x and y axes, respectively. The agreement between the two sources of information is, unsurprisingly, very good, except for a few stations that lie slightly farther from the 1:1 line.
[ 234 ]
Chapter 7
Extracting by polygons
When extracting raster values using line or polygon layers, each feature may correspond to more than one value in each raster layer (unlike with points, where each feature always corresponds to a single value). In fact, a variable number of values may be extracted for each feature, depending upon its shape. For example, the polygon delineating the Lahav forest, which we created earlier, covers 10,586 Landsat pixels and 38 MODIS pixels, while the Kramim polygon covers 7,538 Landsat pixels and 28 MODIS pixels. We have two ways to deal with this variation: • Reducing the vector of values from each feature into a single value (specifying a function to do that, with the fun parameter), in which case the returned object may be, just as with point layers: °°
A vector—when extracting from a single-band raster
°°
A matrix—when extracting from a multiband raster
• Keeping all values (specifying no function with fun=NULL, the default value), in which case the returned object will be a list (with df=FALSE, the default value) or a data.frame object (with df=TRUE) When a function is provided with the fun parameter, the additional parameter na.rm determines whether NA cells are included in the calculation. Proceeding with the forest example, we will now complete the two remaining steps: extracting the NDVI data and arranging it in a table. We are going to extract NDVI values according to the forests layer with the first alternative—summarizing the values (specifically with fun=mean, giving a mean NDVI per forest). Our ultimate goal is to have, by the end of this chapter, a table with three ID columns (date, sat – satellite, and forest) and a fourth column (ndvi) holding the measured average NDVI values. Starting with the assembly of NDVI images (ndvi_98, ndvi_00, ndvi_03, and r), we will read the Landsat images from 1998 and 2003 and calculate NDVI (assuming that r and ndvi_00 are already in memory, as is our custom-made ndvi function; see Chapter 4, Working with Rasters). > > > >
l_98 = brick("C:\\Data\\landsat_15_10_1998.tif") l_03 = brick("C:\\Data\\landsat_11_09_2003.tif") ndvi_98 = calc(l_98, fun = ndvi) ndvi_03 = calc(l_03, fun = ndvi)
[ 235 ]
Combining Vector and Raster Datasets
Next, we will create a Date object, named l_dates, holding the Landsat image dates (see the filenames). We will use this object later when creating a table of results. > l_dates = as.Date(c("1998-10-15", "2000-10-04", "2003-09-11"))
We are ready to proceed with the extraction—employing the extract function on the three Landsat NDVI images to obtain the mean NDVI values per forest, per date: > + + +
l_forests = extract(stack(ndvi_98, ndvi_00, ndvi_03), forests, fun = mean, na.rm = TRUE)
Note that to make things clearer, we first apply extract on a RasterStack object of the three Landsat images. The MODIS data will be extracted from r in a separate step.
Since we are extracting values from a multiband raster, yet employing a function (mean) to summarize those values; the returned object, assigned to l_forests, is a matrix. Its two rows correspond to the forests features, while its three columns correspond to the layers of stack(ndvi_98,ndvi_00,ndvi_03). For example, we can see that the average NDVI observed by Landsat on October 15, 1998 in the Lahav forest was 0.3053538: > l_forests layer.1 layer.2 layer.3 [1,] 0.3053538 0.2487563 0.284487 [2,] 0.2840073 0.2190098 0.243326
Right now we can already tell that, in both forests, NDVI decreased between 19982000 and then (incompletely) recovered between 2000-2003. By repeating the same procedure with r, we will create the analogous r_forests matrix: > + + +
r_forests = extract(r, forests, fun = mean, na.rm = TRUE)
This time the matrix has 280 columns since r has 280 layers: > dim(r_forests) [1] 2 280
[ 236 ]
Chapter 7
Proceeding with the third step, we would like to have the information from l_forests and r_forests in a single data.frame object with all NDVI values in a single column, and additional columns characterizing the measurements (date, sat, and forest). Starting with the l_forests matrix, we will first transpose it (using the t function) and convert it to a data.frame object (using the as.data.frame function): > l_forests = as.data.frame(t(l_forests)) > l_forests V1 V2 layer.1 0.3053538 0.2840073 layer.2 0.2487563 0.2190098 layer.3 0.2844870 0.2433260
Now, we can set the appropriate column names (the forest names) and create new columns for dates (obtained from l_date) and satellite ("Landsat") as follows: > colnames(l_forests) = forests$name > l_forests$date = l_dates > l_forests$sat = "Landsat"
The new l_forests matrix looks as follows: > l_forests Lahav Kramim date sat layer.1 0.3053538 0.2840073 1998-10-15 Landsat layer.2 0.2487563 0.2190098 2000-10-04 Landsat layer.3 0.2844870 0.2433260 2003-09-11 Landsat
Exactly the same procedure is repeated for r_forests (with acquisition dates taken from dates$date and the satellite name set to "MODIS"): > > > >
r_forests = as.data.frame(t(r_forests)) colnames(r_forests) = forests$name r_forests$date = dates$date r_forests$sat = "MODIS"
Now, we can combine the two data.frame objects using rbind: > forests_ndvi = rbind(l_forests, r_forests)
[ 237 ]
Combining Vector and Raster Datasets
The combined data.frame object, which we named forests_ndvi, contains all average NDVI records for the two forests from the two satellites, collectively for 283 dates (three dates from Landsat and 280 dates from MODIS). Its first few rows are printed as follows: > head(forests_ndvi) Lahav Kramim layer.1 0.3053538 0.2840073 layer.2 0.2487563 0.2190098 layer.3 0.2844870 0.2433260 modis.1 0.3725111 0.3416607 modis.2 0.3959158 0.3850857 modis.3 0.4102210 0.3956179
date sat 1998-10-15 Landsat 2000-10-04 Landsat 2003-09-11 Landsat 2000-02-18 MODIS 2000-03-05 MODIS 2000-03-21 MODIS
What is left to be done is transform the data.frame object to a longer form (see Chapter 3, Working with Tables), creating another column for forest identity and to transfer the NDVI values to a designated values column. This can be performed with the melt function from the reshape2 package: > > + + +
library(reshape2) forests_ndvi = melt(forests_ndvi, measure.vars = forests$name, variable.name = "forest", value.name = "ndvi")
Note that the measured variables here are "Lahav" and "Kramim", while the rest are treated as ID variables. Instead of typing the measure variable column names, we passed the forests$name vector, which already contains the necessary names: > forests$name [1] "Lahav" "Kramim"
The additional parameters variable.name and value.name in the melt function call are used to specify the names of the newly created variable and value columns (to replace the default names "variable" and "value", respectively). The final table looks as follows: > head(forests_ndvi) date sat forest ndvi 1 1998-10-15 Landsat Lahav 0.3053538 2 2000-10-04 Landsat Lahav 0.2487563 3 2003-09-11 Landsat Lahav 0.2844870 4 2000-02-18 MODIS Lahav 0.3725111 5 2000-03-05 MODIS Lahav 0.3959158 6 2000-03-21 MODIS Lahav 0.4102210
[ 238 ]
Chapter 7
In Chapter 9, Advanced Visualization of Spatial Data, we are going to use this table to create a plot of the NDVI evolution over time in these two forests. A table of this form, where: • Each variable forms a column • Each observation forms a row • There is only one type of observational unit constitutes a so-called tidy data table (see the paper by Hadley Wickham on this subject, 2014). As we shall see, bringing our data to such a form is often required to use more sophisticated graphical functions such as those in the ggplot2 package.
Summary
In this chapter, we closed the gap between the two main spatial data types (rasters and vector layers) that we dealt with separately in the previous three chapters. We now know how to make the conversion from a vector layer to raster and vice versa, and we can transfer the geometry and data components from one data model to another when the need arises. We also saw how raster values can be extracted from a raster according to a vector layer, a fundamental step in many analysis tasks involving raster data. At this point, we conclude the review of basic spatial data analysis tool implementation in R. We now know how to work with—including import, transform, and combine in various ways—rasters and vector layers in R. In the next two chapters, examples of more specialized applications of R for spatial data analysis are going to be presented; specifically, spatial interpolation and visualization of spatial data.
[ 239 ]
Spatial Interpolation of Point Data Spatial interpolation is an example of a geostatistical analysis technique with a wide range of applications. In this chapter, we are going to learn how spatial interpolation can be carried out in R through examples of interpolating meteorological point measurements to create annual temperature maps of Spain. The purpose of this exercise is two-fold. First, we will see how several common interpolation methods are applied in practice in R. We will see, for instance, that specialized classes are used to represent the input data and/or the results of statistical analyses in R, and witness the advantages of such an approach. Second, we will see how, through the use of loops, we can automate complex tasks such as spatial interpolation, and perform them repeatedly in order to accomplish otherwise unfeasible tasks. In this chapter, we are going to use objects previously created in Chapter 3, Working with Tables.
In this chapter, we'll cover the following topics: • Spatially interpolating point data • Calculating an empirical variogram • Automatically fitting variogram models • Calculating the root mean square error (RMSE) of prediction
Spatial Interpolation of Point Data
Spatially interpolating point data
Spatial interpolation is the procedure by which the behavior of a certain phenomenon of interest is predicted in locations where it has not been measured. For this purpose, we need a spatial prediction model—a set of procedures to obtain the predicted values given the calibration data. The two types of calibration data usually encountered are: • Field measurements: Available for a limited set of locations (usually points), for example, meteorological data from stations in Spain • Covariates: Available for each location within the area of interest, for example, elevation data from Spain's DEM The spatial prediction model of our choice is calibrated using the calibration data. This model can then be used to calculate the predicted level of the phenomenon of interest in any location (usually points). The two main types of spatial interpolation methods recognized are: • Deterministic model: In this model, model parameter values are arbitrarily determined • Statistical model: In this model, model parameter values are objectively estimated from specific calibration data Simply put, while both types of models use the calibration data to make predictions, deterministic models are predefined using fixed formulas to calculate predicted values given the calibration data; on the other hand, statistical models use the calibration data twice, first to fine-tune the model itself and then (as in the deterministic models) to calculate the predicted values. Examples of deterministic models are inverse distance weighted (IDW) interpolation and splines. Examples of statistical models are kriging and ordinary regression. Our purpose in this chapter is to present spatial interpolation from a practical point of view. Comprehensively covering the statistical theory and equations behind spatial interpolation techniques is well beyond the scope of this book. Readers familiar with the subject of spatial interpolation will, hopefully, get a perspective from this chapter on the way statistical tools such as these are applied in R. Readers unfamiliar with the subject of spatial interpolation are referred to the not-tootechnical overview in the first two chapters of Tomislav Hengl's book A Practical Guide to Geostatistical Mapping, published in 2009 (available online), for supplementary reference. Those uninterested in this particular subject may skip to the last image in this chapter, and the few paragraphs that follow, where a dataset that we are going to use in the next chapter is described. [ 242 ]
Chapter 8
Two different approaches, or point of views, in selecting the appropriate spatial prediction model are also worth mentioning: • If we wish to prepare the most accurate predictions of a certain phenomenon (for example, to produce a map), we will be mainly interested in selecting the model that minimizes prediction error (and may not care very much what kind of model that is) • If we are interested in better understanding the phenomenon itself, we will seek to find the best model characterizing the observed pattern and estimating its parameters and our confidence in them (while prediction error will be of secondary interest) Here, we strictly follow the first approach; we will test several commonly used models to see which one produces the least number of prediction errors, and then use it to produce continuous maps of temperature in Spain. However, we should remember that we are not investigating the mechanisms underlying the behavior of temperature in space, which would suggest the second approach. Diggle and Ribeiro's book Model-based Geostatistics (2007) is a good example that focuses on the latter approach utilizing another R package (geoR) for geostatistical analysis, which we do not cover here. In the examples in this chapter, we will be working with three data sources: the spain_stations.csv and spain_annual.csv tables that hold the annual climatic data from Spain (see Chapter 3, Working with Tables), and the spain_elev.tif raster with Spain's DEM (see the previous chapter). The first thing we will do is assemble these objects into memory. We will also perform a four-fold aggregation of the DEM, from a 900 meter resolution to a 3,600 meter resolution, in order to make subsequent calculations faster: > > > > + > +
library(raster) dem_spain = raster("C:\\Data\\spain_elev.tif") dem_spain = aggregate(dem_spain, 4) spain_stations = read.csv("C:\\Data\\spain_stations.csv", stringsAsFactors = FALSE) spain_annual = read.csv("C:\\Data\\spain_annual.csv", stringsAsFactors = FALSE)
As we have already seen in previous chapters, spain_stations holds spatial location information for the 96 meteorological stations of Spain, while spain_annual holds the meteorological data itself. The tables can be joined by the common station column. The meteorological data consists of average measurements of three variables (precipitation, minimum temperature, and maximum temperature) obtained in different years (1984-2013). We are going to interpolate measurements for different year/variable combinations. [ 243 ]
Spatial Interpolation of Point Data
Therefore, it will be useful to write a function that accepts the variable and year we are currently interested in, and returns a point layer with the required data. The code for such a function consists of procedures already familiar to the reader from the previous chapters, so we will review its contents briefly. The function accepts five arguments: • stations: A data.frame object with location data for stations (in our case, spain_stations) • annual: A data.frame object with the annual meteorological data (in our case, spain_annual) • year: The year we would like to get meteorological data for • variable: The meteorological variable we would like to get data for • new_proj: The CRS for the output SpatialPointsDataFrame object as a PROJ.4 string Utilizing these arguments, the function performs the following steps: 1. Takes the stations table and converts it to a SpatialPointsDataFrame object. 2. Defines the CRS of stations (geographical CRS). 3. Removes Canary Islands stations (retaining stations eastwards to the 20°W meridian, that is, stations with x coordinate > -10; see the map of Spain's mainland and the Canary Islands to understand why). 4. Subsets the meteorological variable and the required year. 5. Joins the meteorological data with the attribute table of stations. 6. Removes stations with NA for the respective year/variable combination. 7. Transforms stations to the CRS defined by new_proj and returns the resulting object. The function code is as follows: > + + + + + + + + + + + +
create_pnt = function(stations,annual,year,variable,new_proj) { library(plyr) # (1) Promoting stations to SpatialPointsDataFrame coordinates(stations) = ~ longitude + latitude # (2) Defining geographic CRS proj4string(stations) = CRS("+proj=longlat +datum=WGS84") # (3) Removing Canary Islands stations stations = stations[coordinates(stations)[, 1] > -10, ] # (4) Subsetting climatic data annual = annual[ annual$year == year & annual$variable == variable, ] # (5) Joining meteorological data with stations layer [ 244 ]
Chapter 8 + + + + + +
stations@data = join(stations@data, annual, by = "station") # (6) Removing incomplete records stations = stations[complete.cases(stations@data), ] # (7) transforming to the required CRS spTransform(stations, CRS(new_proj)) }
Note that the stations and annual arguments are local objects that exist only when the function code is executed; they are not related to the spain_annual and spain_stations objects of the global environment, which are left unaltered (see Chapter 2, Working with Vectors and Time Series).
After reading the function into memory, let's give it a try. The following function call creates, for example, a SpatialPointsDataFrame object containing average annual minimum temperature for 2002 defined in the CRS of dem_spain: > + + + +
dat = create_pnt(stations = spain_stations, annual = spain_annual, year = 2002, variable = "mmnt", new_proj = proj4string(dem_spain))
We can examine the first few rows of the attribute table of the resulting object dat to see that it, indeed, contains minimum temperature values ("mmnt") from the year 2002: > head(dat@data) station elevation variable year value 1 GHCND:SP000003195 667 mmnt 2002 10.475000 2 GHCND:SP000004452 185 mmnt 2002 10.775000 3 GHCND:SP000006155 7 mmnt 2002 14.491667 4 GHCND:SP000008027 251 mmnt 2002 11.100000 5 GHCND:SP000008181 4 mmnt 2002 11.608333 6 GHCND:SP000008202 790 mmnt 2002 5.983333
Since the Canary Island stations were removed altogether (see step 3), and stations that do not have a minimum temperature record for 2002 were subsequently filtered out (see step 6), the number of features in the point layer is always smaller than 96 and differs between year/variable combinations. For example, dat consists of 75 points: > nrow(dat) [1] 75
[ 245 ]
Spatial Interpolation of Point Data
In the following sections, you are going to learn how to interpolate the dat temperature records using different methods. Afterwards, we are going to write code to automatically evaluate the prediction error for each model. Finally, we will interpolate data for several years and variables at once using a loop.
Nearest-neighbor interpolation
Before we begin our journey through the three main interpolation methods featured in this chapter (see the next three sections), it is worth pointing out the principle common to most spatial interpolation methods: that the states of the phenomenon of interest are more similar among locations nearer to each other than among locations further apart. In other words, the phenomenon is autocorrelated in space (otherwise predictions should simply be reduced to a global mean, or calculated based on a nonspatial prediction model, such as ordinary regression). With spatial autocorrelation present, it makes sense for predicted values to be more similar to measured values that are nearest to them, and less similar to measured values further apart. For example, if we have a temperature measurement of 20°C at location A, it would be reasonable to assume that the temperature in location B, which is, say, 100 meters away from A, will be fairly similar to 20°C since the air temperature is a spatially autocorrelated phenomenon. The way and the degree to which measured values affect predictions as a function of distance is the main feature that differentiates the various interpolation methods. The simplest interpolation method based on spatial autocorrelation is nearest-neighbor interpolation. However, it is rarely used in practice in the context of mapping for reasons that will become apparent shortly. It is hereby presented only to demonstrate the concept of spatial interpolation in its simplest form. In nearest-neighbor interpolation, each predicted location simply takes the value of the nearest measured location. For instance, returning to the previous temperature example, location B will receive a predicted value of exactly 20°C unless there is another measured point within fewer than 100 meters from B (and then it will determine B's predicted value instead of A). We will now perform nearest-neighbor interpolation of the temperature data in dat to understand this point more clearly. We will hereby write code that performs nearest-neighbor interpolation. It is going to consist of the following steps: 1. Creating a set of points for which we would like to make predictions (grid). 2. Finding out which point in dat is the one closest to each point in grid. 3. Assigning nearest-neighbor values of dat to the grid points.
[ 246 ]
Chapter 8
As for the first step, prediction points are most commonly determined using a regular grid (that is, a raster) so that as a result of interpolation we would get a continuous predicted surface. Following this approach, we will use dem_spain for our grid of prediction points. However, since we are going to calculate distances between pairs of points using the gDistance function (which operates on vector layers; see Chapter 5, Working with Points, Lines, and Polygons), the raster cells should first be converted to points with rasterToPoints (see the previous chapter) as follows: > grid = rasterToPoints(dem_spain, spatial = TRUE)
Moving on to the second step, now we can calculate the distance matrix between each point in dat and each point in grid: > library(rgeos) > dist = gDistance(dat, grid, byid = TRUE)
The resulting object, dist, is a matrix with 39,250 rows (corresponding to the grid features, that is, the number of cells of dem_spain that are not NA) and 75 columns (corresponding to the dat features): > dim(dist) [1] 39250
75
The values of this matrix are the pairwise distances, in meters, between the dat and grid features. In order to assign the value of the nearest points in dat to grid, we need to find out which point is the nearest neighbor in each case. This can be achieved with apply and which.min. The following expression yields a vector of indices indicating the minimal element in each row of dist: > nearest_dat = apply(dist, 1, which.min)
Since nearest_dat now holds the indices of the dat features from which we need to obtain the temperature value for each predicted point in grid, the following expression assigns those values to a new column, named nn, in the attribute table of grid: > grid$nn = dat$value[nearest_dat]
We have now completed the third step. What is left is to convert grid back to a raster, that is, to rasterize it (see the previous chapter) for easier visualization. The following expression rasterizes grid, with the field parameter set to the "nn" attribute table column, thus transferring its values to the dem_spain raster: > grid = rasterize(grid, dem_spain, "nn")
[ 247 ]
Spatial Interpolation of Point Data
The result is a nearest-neighbor predicted surface with the value of each pixel being the predicted temperature at the respective location. Let's see what it looks like using the following expressions: > plot(grid) > plot(dat, add = TRUE)
The graphical output is shown in the following screenshot:
[ 248 ]
Chapter 8
The preceding screenshot clearly shows that the nearest-neighbor interpolation method has, in practice, divided the area of interest into discrete subareas. Each subarea includes all the locations that are more proximate to a given measured point (that is, a given meteorological station) than to any other. In fact, we could have also carried out nearest-neighbor interpolation by creating polygons defining such subareas and rasterized them, to produce the same result. Within the context of GIS, such polygons are known as Thiessen or Voronoi polygons (interested readers will find at least one way to create them in R; for example, using the dirichlet function of the spatstat package). As mentioned earlier, nearest-neighbor interpolation is rarely useful to predict the behavior of natural phenomena in space. For example, it is clearly unrealistic to assume that discrete polygonal areas surrounding each meteorological station have uniform temperatures, with a sharp increase or decrease in temperature, along the borders between them (as the previous screenshot suggests). In reality, the temperature changes more or less gradually from place to place. To describe such gradual transitions, we need to use more elaborate methods, such as those described in the upcoming sections.
IDW interpolation
The three interpolation methods we will employ next—IDW, Ordinary Kriging (OK), and Universal Kriging (UK)—all utilize the same principal procedure, where the predicted value of a given point is determined as a weighted average of the values from the measured points. Moreover, the weight of each measured value is always a function of its distance from the point we are trying to predict (a nearby point usually having a higher weight, or influence, on the predicted value than a point further away). Within this framework, nearest-neighbor interpolation is, in fact, an extreme private case, where the weight of the nearest point is 1 while the weights of all other points are 0. To better understand the subsequent material in this chapter, we can already state that the differences between the three methods concern two properties: the trend and the weights definition. The trend is basically an additional function, independent of the measured points values, added to the weighted average of the latter. In IDW, the trend is 0 and in OK it is a constant value, thus having no effect on the predicted pattern in either case. However, in UK, the trend is a function of additional covariates. Regarding the weights, in IDW they are arbitrarily determined (thus the method is considered deterministic); in OK and UK, conversely, they are estimated from the data itself (thus the methods are considered statistical).
[ 249 ]
Spatial Interpolation of Point Data
As noted earlier, the predicted values in all three methods are the weighted averages of measured points: n
zˆ ( x0 ) = ∑ λi ( x0 ) z ( xi ) i =1
(1)
Here, zˆ ( x0 ) is the predicted value at location 0, z ( xi ) is the measured value i, and λ ( x ) is the weight for the measured value i, while n is the total number of measured points. i
0
In IDW, the weight λ ( x ) is a function of the inverse distance, shown as follows: i
0
λi ( x0 ) =
d − β ( x0 , xi ) n
∑d (x ,x ) −β
i =0
0
( 2)
i
Here, d − β ( x0 , xi ) is the geographic distance between the measured point i and the predicted point at location 0 to the power − β , and n is the total number of measured points. The default value for β is 2. This means that the importance of each measured point in determining a predicted value diminishes as a function of squared distance. When β is smaller, the predicted surface will be smoother; when β is larger, the predicted surface will be less smooth, giving more emphasis to the nearest neighbor. We will now interpolate the temperature data in dat using the IDW method. To apply this method, and subsequent ones later in this chapter, we will use functions in the gstat package. This package provides extensive capability for univariate and multivariate geostatistical analysis, of which we will see a few examples. For an overview of gstat, see the official introductory document at http://cran.r-project.org/web/packages/gstat/ vignettes/gstat.pdf.
[ 250 ]
Chapter 8
The core of the gstat package is a function named gstat, which is used to produce objects (of a class also named gstat) that hold all necessary information to perform spatial interpolation (as well as other operations such as cross-validation). Among the numerous parameters that the gstat function accepts, there is, in fact, no parameter where we can specify the desired interpolation method. Instead, when interpolation is triggered on a gstat object, the method is determined based on the input data the object contains. In this chapter, we are going to explore only a portion of the functionality of gstat, utilizing three of its parameters: • formula: The formula that defines the dependent and independent variables (an object of the formula class) • data: The measured point data (a SpatialPointsDataFrame object; it can also be a data.frame object but we will not use this option) • model: The variogram model (an object of the variogramModel class) These three parameters determine whether IDW, OK, or UK is used based on the following decision tree: • If there is no variogram model (model=NULL, the default), IDW is used • If a variogram model is passed to model, and the formula: °°
contains no independent variables, OK is used
°°
contains at least one independent variable, UK is used
Our dependent variable column is value and an intercept-only model (that is, a model with no independent variables) formula in R is, by convention, specified by ~1. Therefore, the following expression creates a gstat object (named g) that holds the necessary information to predict the minimum temperature based on the measured data in dat using IDW: > library(gstat) > g = gstat(formula = value ~ 1, data = dat)
Printing g shows a summary of the information it contains as follows: > print(g) data: var1 : formula = value`~`1 ; data dim = 75 x 5
Note that this is just a summary; g, in fact, also contains the dat object itself, with the measured values and independent variables (if any), since it serves as the calibration data necessary to actually perform the interpolation.
[ 251 ]
Spatial Interpolation of Point Data
To interpolate, what we now need is to provide the points for which we would like to make predictions. Conveniently, the raster function includes a function named interpolate that, given a raster (the object parameter) and a spatial prediction model (the model parameter), yields a new raster with predicted values. This way, we do not need to make the manual conversions to and from a raster, as we did in nearest-neighbor interpolation. For example, the following expression uses the model and calibration data held in g to make temperature predictions for the grid defined by dem_spain: > z = interpolate(dem_spain, g)
There are two things to note here: • First, as you remember, text messages are omitted in this book to save space. However, readers who run the preceding expression in R will see the message [inverse distance weighted interpolation] appearing on the screen. This reassures the user that indeed the expected type of model has been chosen by gstat. • Second, it is important to understand that, if we do not use covariates (that is, independent variables in the model formula), the dem_spain raster serves only as a grid pointing to the locations where we would like to calculate predicted values (the raster values play no role in the interpolation). This is opposed to UK interpolation, where the raster serves both to point at predicted locations and provide covariate values for each location. Plotting the predicted surface z will show that predicted values were generated for all raster cells (including NA cells). It is usually reasonable to make predictions for a more specific extent, such as the land area of Spain. We can use mask to remove the unnecessary predictions: > z = mask(z, dem_spain)
Now let's plot the predicted value raster, and the station locations on top of it, with the following pair of expressions: > plot(z) > plot(dat, add = TRUE)
[ 252 ]
Chapter 8
The graphical output is shown in the following screenshot:
In the preceding screenshot, we see the predicted average minimum temperature for 2002 in Spain. It seems the central-northern parts of the country were generally colder, while the south was warmer (this general pattern was also evident in the nearest-neighbor interpolation image). The effect of the station locations on the predicted surface is also notable. As you remember, the weight of a given station increases as the predicted point is nearer. Therefore, each point generates a sort of circular zone of influence around itself, especially if its value markedly differs from the values of its proximate neighbors.
[ 253 ]
Spatial Interpolation of Point Data
To understand the role of the β parameter (see equation (2)) more vividly, let's produce two more IDW-predicted surfaces: one with β set to a very small value (say, 0.3) and one with β set to a very large value (say, 30). Then, we will compare the results with the preceding graphical output (where β was set to 2, which is the default value). The following code generates the two additional predicted surfaces and assigns them to objects z1 and z2, respectively: > > > > > >
g1 g2 z1 z2 z1 z2
= = = = = =
gstat(formula = value ~ 1, data = dat, set = list(idp=0.3)) gstat(formula = value ~ 1, data = dat, set = list(idp=30)) interpolate(dem_spain, g1) interpolate(dem_spain, g2) mask(z1, dem_spain) mask(z2, dem_spain)
Note that the set=list(idp=0.3) part determines the value of β in gstat. Using the following expression, we can visualize the three rasters: z1, z, and z2 (the pch and cex parameters are used to control the symbol type and size, respectively, when drawing the dat points): > > > > > >
plot(z1, main = c("beta = 0.3")) plot(dat, add = TRUE, pch = 20, cex = 0.5) plot(z, main = c("beta = 2")) plot(dat, add = TRUE, pch = 20, cex = 0.5) plot(z2, main = c("beta = 30")) plot(dat, add = TRUE, pch = 20, cex = 0.5)
The graphical outputs shown here, side by side, are produced as a result. The respective values of β are stated above each output:
[ 254 ]
Chapter 8
These images demonstrate the previously stated expectations. Decreasing β (the leftmost image) results in a smoother surface due to more homogeneous weight distribution among the measured points. On the other hand, increasing β (the rightmost image), results in sharper boundaries between the zones of influence of each point, resembling nearest-neighbor interpolation results in appearance. Now that we have produced several interpolation results, how can we assess the predictive ability of this (or any other) interpolation method? The obvious way is to compare predicted values to observed ones, preferably when the validation points come from an independent dataset—one that did not participate in model calibration. Since measurements are usually scarce and valuable (we do not have an infinite number of meteorological stations), however, we would like to include each and every measurement in the model calibration, leaving no measurements for validation. The compromise approach to this problem is the process of crossvalidation, where we set aside some of the observed points for validation. In the process of cross-validation, we then try to predict their values using the remaining points and compare the predicted values to the observed ones. A special case of cross-validation is leave-one-out cross-validation (LOOCV), where every observed point is removed in turn, its value being predicted based on the remaining points to obtain a table with observed and predicted values for all observations. Assessing the differences between observed and predicted values based on such a table gives us a measure of the accuracy of our prediction model. The gstat.cv function can automatically perform cross-validation given an object of the gstat class. The default method is LOOCV; therefore, in the following expression, all we need to do is perform LOOCV on the IDW interpolation of temperature data: > cv = gstat.cv(g)
This expression, in practice, triggers the execution of 75 spatial interpolation operations, each time leaving out one meteorological station and trying to predict its temperature value using the 74 remaining ones. The result is a SpatialPointsDataFrame object with the same number of features as dat and with the same spatial locations. Only the attribute table is different, now containing the cross-validation results: > head(cv@data) var1.pred var1.var 1 8.971923 NA 2 10.244447 NA 3 10.914591 NA 4 9.992180 NA 5 12.024766 NA 6 7.435642 NA
observed residual zscore fold 10.475000 1.5030771 NA 1 10.775000 0.5305532 NA 2 14.491667 3.5770756 NA 3 11.100000 1.1078202 NA 4 11.608333 -0.4164331 NA 5 5.983333 -1.4523087 NA 6 [ 255 ]
Spatial Interpolation of Point Data
The attribute table columns of the cross-validation result refer to the following information: • var1.pred: Predicted value • var1.var: Variance (only for kriging) • observed: Observed value • residual: Residual, the difference between observed and predicted values • zscore: Z-score (only for kriging) • fold: Cross-validation count The important column, for our purpose here, is residual—the difference between the observed and predicted values. Based on the residuals, we can assess how far predicted values are from the observed ones, or in other words, prediction accuracy. One of the simplest and most common metrics of agreement between observed and predicted values is the RMSE. Given a set of predicted-observed value pairs, the RMSE is calculated as follows: n
RMSE =
∑ ( pred i =1
i
− obsi )
n
2
( 3)
Here, RMSE is the root mean square error, n is the overall number of points, and pred i and obsi are the predicted and observed values at point i, respectively. As the difference between predicted and observed values is smaller, the RMSE will be lower, indicating that the model is more accurate. Given the same input data, we can compare the RMSE values among different models to select the most accurate one. Translating equation (3) to the R syntax, we can calculate RMSE based on the attribute table of cv as follows: > sqrt(sum((-cv$residual)^2)/nrow(cv)) [1] 1.88049
The RMSE in this case is equal to 1.88049. Note that the expression consists of the -cv$residual vector (equivalent to cv$var1.pred-cv$observed) squared, then summed, and divided by the total number of points. Finally, the square root of the result is extracted.
[ 256 ]
Chapter 8
For convenience, we can wrap this expression into our own function, which calculates RMSE, given a gstat.cv output: > rmse = function(x) sqrt(sum((-x$residual)^2)/nrow(x)) > rmse(cv) [1] 1.88049
We will use this function later. You may have noticed that the gstat object we initially defined (g) was hereby used for two distinct and independent purposes. First, to calculate predicted values (using the interpolate function), then to perform cross-validation (using the gstat.cv function). This is not incidental, but rather a characteristic object-oriented behavior common to all, or most, of R's statistical procedures. This approach is advantageous over the menu-based approach commonly encountered in statistical or GIS software, where we carry out a given analysis by making selections in a set of dialog boxes, and receive a set of results (some of which we do not need, while others are lacking since the tool's creator did not include them). Conversely, when a statistical function is applied in R, we usually get an object that holds all the data that is necessary to carry out the analysis (such as g) or an object that holds a comprehensive set of results (such as cv). From such objects, we can then derive the results we are interested in by applying specific functions. Moreover, we can create functions of our own to carry out calculations or extract meaningful data, for which no built-in methods have been defined (such as the rmse function we defined earlier). Readers who are interested in using R as a general statistical analysis toolbox will repeatedly encounter this approach. For example, the lm function is used to perform ordinary linear regression in R; on its returned object, of class lm, numerous functions (such as summary, residuals, and plot) may be applied to derive the information we are interested in.
[ 257 ]
Spatial Interpolation of Point Data
Interpolation using Ordinary Kriging
In kriging, as mentioned earlier, the weight λi ( x0 ) given to each measurement when calculating a predicted value (see equation (1)) is determined statistically, rather than arbitrarily (such as by choosing the value of β ourselves in equation (2)). The function determining weights in kriging is called a variogram model. The variogram model is a function fitted to the empirical variogram, which in turn describes the spatial autocorrelation structure of the observed pattern. What is important to understand is that the empirical variogram describes the average degree of autocorrelation between observed values, and the variogram model is a continuous function fitted to these data. The variogram model determines, in plain terms, the importance of points nearby and further away in the calculation of predicted values. For example, if autocorrelation is high over short distances, it would make sense to let nearby points largely determine the predicted value, making the predicted surface rougher; when autocorrelation is low, the weight distribution over distance may be more uniform and the predicted surface smoother. Elaborating on the subject of variogram modeling is beyond the scope of this book; interested readers can find more information in A practical guide to geostatistical mapping of environmental variables, Hengle, T. (2007) or in any textbook on geostatistics. An empirical variogram can be calculated using the variogram function, once again based on a gstat object. Let's take a look at the following example: > ev = variogram(g)
The returned object of the gstatVariogram class contains semivariance values (expressing the degree of correlation) for different distance bins. Note that there are numerous optional parameters controlling the way a variogram is computed, that we will not go into, such as the way the latter bins are determined (see ?variogram). The plot method for a gstatVariogram object plots the empirical variogram as follows: > plot(ev)
[ 258 ]
Chapter 8
The following screenshot shows how the plot appears in our case:
We can see that semivariance increases with distance. This means that temperature values are more diverse when considering stations further apart. In other words, temperature is spatially autocorrelated.
[ 259 ]
Spatial Interpolation of Point Data
As mentioned earlier, a variogram model is a function fitted to the empirical variogram. There are several specific functions that are adequate to describe the characteristic behavior of an empirical variogram (increasing semivariance with distance, usually reaching saturation at some point). These functions, such as the spherical and exponential functions, are generally used for a variogram model (type vgm() for a list of the functions implemented in gstat or show.vgms() for a visual). In addition to choosing one of these functions, we need to decide on its specific parameters. There are three main approaches, not mutually exclusive, to select a variogram model: a function plus its set of parameters (based on an empirical variogram): • Setting the function and its parameters by hand (for example, using the vgm function from the gstat package) • Visually fitting a function to the empirical variogram by interactively varying the function type and its parameters and seeing how its appearance changes (for example, using the eyefit function from the geoR package) • Statistically selecting the function and parameters that minimize some goodness-of-fit criterion (for example, using the fit.variogram function from the gstat package, the variofit function from the geoR package, or the autofitVariogram function from the automap package) Since we are hereby taking a simple, practical approach, we will use the third option of letting the computer select the function that follows the empirical variogram most closely. Moreover, we are going to bypass the requirement to supply the function type and initial parameter estimates (as required, for example, in fit.variogram) and use a wrapper function named autofitVariogram that automatically optimizes this decision for us. The autofitVariogram function is defined in the automap package. It accepts the formula and data arguments (named input_data) analogously for gstat. The
following expression, therefore, fits a variogram model to our data:
> library(automap) > v = autofitVariogram(formula = value ~ 1, input_data = dat)
Plotting the returned object of the autofitVariogram class generates a plot with an empirical variogram and the fitted variogram model on top of it: > plot(v)
[ 260 ]
Chapter 8
The resulting output is shown in the following screenshot:
The points, once again, show an empirical variogram, while the continuous line is the fitted variogram model. In this case, for instance, the selected model was "Matern, M. Stein's parameterization" (code name "Ste"), with the four parameter values stated in the bottom-right corner of the image. The object v contains several components, such as the empirical variogram data points and the sums of squares between the sample variogram and the fitted variogram model. The component we are interested in is the fitted variogram model. This components' name is var_model, and it can be accessed with the $ operator, using the expression v$var_model (this behavior stems from the fact that an autofitVariogram class is built upon a list, and list elements can be accessed the same way as data.frame columns with $).
[ 261 ]
Spatial Interpolation of Point Data
The important point here is that the v$var_model component of v is an object of class variogramModel, containing the function type and parameters defining a variogram model. A variogramModel object can be passed to the gstat function to indicate a variogram model. Therefore, we can create an object containing all the necessary information to perform the OK interpolation as follows: > g = gstat(formula = value ~ 1, data = dat, model = v$var_model) > g data: var1 : formula = value`~`1 ; data dim = 75 x 5 variograms: model psill range kappa var1[1] Nug 0.4594258 0.0 0.0 var1[2] Ste 10.9549186 626562.4 0.3
The printed output shows that the object indeed contains a variogram model. We can now use the interpolate function to produce the predicted OK surface, and the mask function to clip the area of interest, exactly the same way we did in IDW interpolation: > z = interpolate(dem_spain, g) > z = mask(z, dem_spain)
Those readers who execute the above expression in R should see, this time, the message [using ordinary kriging] on screen. Let's plot the interpolation result with the following expressions: > plot(z) > plot(dat, add = TRUE)
[ 262 ]
Chapter 8
The graphical output is shown in the following screenshot:
One of the notable visual differences in predicted rasters between IDW and kriging, in general, is that the weight of a given measured point always approaches 1 in IDW as we get nearer. Therefore, the values around each measurement point tend to approach the measured value itself (see the previous screenshot); in kriging, however, this is not necessarily so. We can now perform LOOCV of the OK prediction model in order to compare the resulting RMSE with that of IDW: > cv = gstat.cv(g) > rmse(cv) [1] 1.680153
The RMSE is smaller in this case, which suggests that OK produces more accurate prediction than IDW interpolation. [ 263 ]
Spatial Interpolation of Point Data
Using covariates in Universal Kriging interpolation
Universal Kriging (also referred to as Kriging with External Drift or Regression Kriging) is, in fact, a general model of which OK is a special case. While both methods involve spatial autocorrelation modeling, they differ in the definition of the trend. In OK, the trend is a constant value, while the trend is a linear function of one or more covariates in UK. In other words, in OK the predicted value is some constant plus a weighted function of neighboring measurements, while it is a predicted value based on covariates plus a weighted function of neighboring measurements in UK. For instance, it is well known that temperature is negatively correlated with elevation (it gets colder as we climb to a higher altitude). Using a simple scatterplot, we can see that this rule holds true in the present case as well: > plot(value ~ elevation, dat@data, + xlab = "Elevation (m)", + ylab = "Temperature (degrees Celsius)")
The resulting plot clearly shows the negative relationship between elevation and temperature, although the relation is not perfect:
[ 264 ]
Chapter 8
Sometimes the temperature for a given altitude is lower than usual and sometimes higher. Can we create a model where the temperature is predicted using elevation and then fine-tuned using nearby meteorological measurements? UK does exactly this by adding a weighted average of stations values (as OK does) to a general trend surface defined by a linear function based on covariates (in this case, elevation). To interpolate the temperature data using UK with elevation as a covariate, we need to make two principal alterations compared to the OK procedure: • The variogram model is constructed according to the so-called residual variogram, which portrays the spatial autocorrelation of the residuals from the chosen trend • The predicted values are calculated based on both the neighboring measured values (as in OK) and the covariates; thus, each point we would like to predict must be accompanied by its respective set of covariate values Starting with the variogram model, as opposed to OK, our formula now contains elevation as an independent variable: > v = autofitVariogram(formula = value ~ elevation, + input_data = dat)
Plotting the new v object will show that both the empirical variogram and the variogram model are different from what we previously had since they now concern the residuals from the elevation trend. Next, we need to create the gstat object, which contains the information to perform UK interpolation, supplying value~elevation as the formula and v$var_model as the variogram model: > g = gstat(formula = value ~ elevation, + data = dat, + model = v$var_model) > g data: var1 : formula = value`~`elevation ; data dim = 75 x 5 variograms: model psill range kappa var1[1] Nug 0.7410872 0.00 0.0 var1[2] Ste 0.9696567 35781.93 0.2
[ 265 ]
Spatial Interpolation of Point Data
By supplying the appropriate formula in the variogram fitting stage and in the gstat function call, we dealt with the first issue. As for the second issue, it is necessary for us to provide an elevation value for each point where we try to predict the temperature (otherwise the trend cannot be calculated). Since the points are specified in the form of a raster, it is only natural that the covariate values will come from the raster values themselves. This is exactly what the interpolate function expects, but in order for this function to correctly identify which raster layers contain the values of the covariates, the respective layers must be named exactly the same way as the covariates are (in the formula passed to autofitVariogram and gstat, as well as in the measurements point layer). In our case, there is only one covariate (elevation) and one layer in the dem_spain raster. Therefore, we just need to make sure that layer is named "elevation": > names(dem_spain) [1] "spain_elev" > names(dem_spain) = "elevation" > names(dem_spain) [1] "elevation"
In addition, we need to make one final adjustment to the interpolate function call—setting xyOnly=FALSE, which instructs the interpolate function to consider the raster values as covariates (rather than just coordinates of prediction points). The option xyOnly=FALSE should be specified whenever we have a model with covariates: > z = interpolate(dem_spain, g, xyOnly = FALSE)
When running the previous expression, you should see the [using universal
kriging] message on screen. Let's plot the UK predictions: > z = mask(z, dem_spain) > plot(z) > plot(dat, add = TRUE)
[ 266 ]
Chapter 8
The graphical output is shown in the following screenshot:
The preceding screenshot quite obviously resembles Spain's DEM. In fact, it shows the elevation profile of Spain transposed to temperature units (using a linear relation based on the data from meteorological stations) and locally calibrated using, once again, the stations data. This is what UK results commonly look like. Let's examine the RMSE of the UK prediction model as well: > cv = gstat.cv(g) > rmse(cv) [1] 1.455196
We see that the RMSE of UK, in this case, is even lower than that of OK. This result suggests that utilizing the value~elevation trend has further improved prediction accuracy.
[ 267 ]
Spatial Interpolation of Point Data
Mapping the annual temperature in Spain
In the previous sections, we saw how to perform spatial interpolation of point data in R using several methods, including IDW, OK, and UK. We also learned that, in the case of minimum temperature in 2002, UK outperformed the other two methods in terms of accuracy, with a LOOCV RMSE value of 1.46, compared to 1.88 and 1.68 for IDW and OK, respectively. In this section, we are going to see how we can automate spatial interpolation in order to produce a set of temperature maps for different years with a single code execution command. For this purpose, we are going to construct two loops: • The first loop will go through 20 point layers (10 years * 2 variables), each time calculating the RMSE of LOOCV in prediction using each of the three methods (IDW, OK, and UK). Based on the results, we will select the most accurate method (on average) out of these three. • We will then construct the second loop to produce predicted temperature maps of Spain (for 5 years—2006-2010) using the selected method. We will begin with the first task of systematically evaluating RMSE among the different years, variables, and methods. A very useful function for such tasks, named expand.grid, will help us keep track of the examination. Given a set of vectors, expand.grid returns a data.frame object with all possible combinations of the elements from each vector. The following expression, for example, creates a data. frame object, named cv_results, with four columns (variable, year, method, and rmse): > + + + +
cv_results = expand.grid( variable = c("mmnt", "mmxt"), year = 2001:2010, method = c("IDW", "OK", "UK"), rmse = NA)
Since only three of the columns have more than one possible element, and there are 2 variables * 10 years * 3 methods = 60 unique ways to combine them, cv_results has 60 rows. The first few rows of this data.frame object look as follows: > head(cv_results) variable year method rmse 1 mmnt 2001 IDW NA 2 mmxt 2001 IDW NA 3 mmnt 2002 IDW NA 4 mmxt 2002 IDW NA 5 mmnt 2003 IDW NA 6 mmxt 2003 IDW NA [ 268 ]
Chapter 8
This table is going to help us in two ways: • First, we are going to go through its rows, each time performing LOOCV for yet another prediction model defined with the respective values in the variable, year, and method columns. This way, we can be sure that all the possible combinations are covered. • Second, the resulting RMSE values will be assigned in the respective position in the rmse column so that, by the time the loop execution is complete, we will conveniently have a table with all of the results. The loop will be defined to go through all rows of cv_results, with i being assigned the current row index each time. The code within the loop will then perform the following operations: 1. Create a point layer named dat (using the create_pnt function we previously defined) with the variable and year set according to the current row of cv_results (rather than at fixed values such as 2002 and "mmnt"). 2. Create an object defining the prediction formula (form) and variogram model (v_mod). 3. Create a gstat object based on the appropriate point layer (dat), formula (form), and variogram model (v_mod). 4. Perform LOOCV. 5. Calculate RMSE and assign the result in the appropriate position in the rmse column of cv_results. The code snippet, with the code sections for each of the preceding steps marked by a comment, is as follows: > + + + + + + + + + + + + + +
for(i in row(cv_results)) { # (1) Create point layer as required dat = create_pnt(stations = spain_stations, annual = spain_annual, year = cv_results$year[i], variable = cv_results$variable[i], new_proj = proj4string(dem_spain)) # (2) Create *form* and *v_mod* objects if(cv_results$method[i] == "IDW") { form = value ~ 1 v_mod = NULL} else { if(cv_results$method[i] == "OK") { form = value ~ 1} if(cv_results$method[i] == "UK") { form = value ~ elevation} [ 269 ]
Spatial Interpolation of Point Data + + + + + + + + + + +
v_mod = autofitVariogram( formula = form, input_data = dat)$var_model} # (3) Create gstat object g = gstat(formula = form, data = dat, model = v_mod) # (4) Perform cross-validation cv = gstat.cv(g) # (5) Calculate RMSE and assign to cv_results cv_results$rmse[i] = rmse(cv) }
Note that, in step 2, nested conditional statements are used in order to determine form and v_mod according to the interpolation method that is being used. We can write down the procedure this particular code section performs in the form of a decision tree: • If the method is "IDW", then form is value~1 and v_mod is NULL • Otherwise: °°
If the method is "OK", then form is value~1
°°
If the method is "UK", then form is value~elevation
°°
The v_mod is calculated according to form
Once the loop execution is completed (this may take a few moments), the rmse column of cv_results will be filled with the resulting RMSE values instead of NA values: > head(cv_results) variable year method 1 mmnt 2001 IDW 2 mmxt 2001 IDW 3 mmnt 2002 IDW 4 mmxt 2002 IDW 5 mmnt 2003 IDW 6 mmxt 2003 IDW
rmse 1.942872 1.594996 1.880490 1.570574 1.912887 1.605938
[ 270 ]
Chapter 8
Note that, for instance, the RMSE value at the third row table (1.880490), which corresponds to the IDW interpolation of "mmnt" for 2002 as expected, is identical to the result we have previously obtained manually. Several interesting comparisons can be made using this RMSE table. As previously stated, we are mainly interested in seeing which interpolation method is the most accurate, on average, across 10 years and the two variables. To find out, we can use tapply: > tapply(cv_results$rmse, cv_results$method, mean) IDW OK UK 1.773243 1.908957 1.458997
The result shows that, on average, UK yields the lowest prediction error among the three methods. Interestingly, OK is less accurate, on average, than IDW although in the particular example we previously saw it was the other way around. Based on this result, UK is going to be our method of choice to produce annual temperature maps of Spain. It should be noted that comparing cross-validation RMSE is only meaningful among different spatial prediction models of the same data. Otherwise, RMSE may be higher or lower not only because the prediction error is different but also because the predicted values themselves are on different scales. For example, RMSE of the precipitation amount ("tpcp") prediction would have been much higher than RMSE of temperature prediction in our case (you can try and see this), simply because the generally observed annual precipitation amounts in Spain (in mm) are higher by an order of magnitude than temperatures (in Celsius degrees). However, this does not mean that the prediction models of precipitation are less accurate with respect to the scale of the measured variable itself.
We are ready to move on and produce annual temperature maps using another loop that calculates the predicted values (rather than performing cross-validation, which we just did). Once again, a well-organized way of doing this is to construct a table describing the set of parameters we need for each spatial interpolation, then go through that table and perform the required operations in turn. We will once again use the expand.grid function, producing all combinations of just two variables this time: year (the 5 years 2006-2010) and variable ("mmnt" and "mmxt"). The method will be left unspecified as we have already decided it should be invariably UK. > spainT_tab = expand.grid( + year = 2006:2010, + variable = c("mmnt", "mmxt"))
[ 271 ]
Spatial Interpolation of Point Data
The resulting table, named spainT_tab, looks as follows: > spainT_tab year variable 1 2006 mmnt 2 2007 mmnt 3 2008 mmnt 4 2009 mmnt 5 2010 mmnt 6 2006 mmxt 7 2007 mmxt 8 2008 mmxt 9 2009 mmxt 10 2010 mmxt
We are ready to create the second loop that will go through the rows of spainT_tab and spatially interpolate the respective temperature data. Since our results are going to be rasters (rather than numeric values, as was the case with the cross-validation loop) in this case, they cannot be appended to the table itself. Instead, we are going to stack the results in a multiband raster where each layer is going to correspond to a row in spainT_tab. In other words, spainT_tab is going to function as a supplementary table for the resulting multiband raster (much as dates served the same purpose for the raster r; see Chapter 4, Working with Rasters). To construct the raster, we will first create an empty RasterStack to which the interpolation results will be appended during loop execution: > spainT = stack()
The loop will go through the rows of spainT_tab, each time performing the following set of operations: 1. Creating a point layer named dat with the variable and year set according to the current row of spainT_tab. 2. Fitting a variogram model (v). 3. Creating a gstat object (g) according to dat and v. 4. Calculating the raster of predicted values (z) with interpolate, based on g and dem_spain. 5. Masking z according to dem_spain and attaching the result to spainT.
[ 272 ]
Chapter 8
The loop code appears as follows: > + + + + + + + + + + + + + + + + + +
for(i in 1:nrow(spainT_tab)) { # (1) Create point layer as required dat = create_pnt(stations = spain_stations, annual = spain_annual, year = spainT_tab$year[i], variable = spainT_tab$variable[i], new_proj = proj4string(dem_spain)) # (2) Automatically fit variogram model v = autofitVariogram(formula = value ~ elevation, input_data = dat) # (3) Create gstat object g = gstat(formula = value ~ elevation, model = v$var_model, data = dat) # (4) Interpolate! z = interpolate(dem_spain, g, xyOnly = FALSE) # (5) Mask and add predicted surface to results stack spainT = stack(spainT, mask(z, dem_spain)) }
Once loop execution is complete, interpolation results are stored as individual layers of the spainT raster. The raster should consist of 10 layers, corresponding to the 10 rows in spainT_tab. Right now, the layer names are not very informative: > names(spainT) [1] "var1.pred.1.1.1" "var1.pred.2.1.1" "var1.pred.1.2.1" [4] "var1.pred.2.2.1" "var1.pred.1.1.2" "var1.pred.2.1.2" [7] "var1.pred.1.2.2" "var1.pred.2.2.2" "var1.pred.1" [10] "var1.pred.2"
However, with spainT_tab at our disposal, we can easily change this as follows: > + + >
names(spainT) = paste(spainT_tab$variable, spainT_tab$year, sep = "_") names(spainT) [1] "mmnt_2006" "mmnt_2007" "mmnt_2008" "mmnt_2009" "mmnt_2010" [6] "mmxt_2006" "mmxt_2007" "mmxt_2008" "mmxt_2009" "mmxt_2010"
[ 273 ]
Spatial Interpolation of Point Data
Let's now plot spainT using the levelplot function. With layout=c(5,2), we make sure that the minimum and maximum temperature maps are plotted in distinct rows: > library(rasterVis) > levelplot(spainT, par.settings = "BuRdTheme", layout = c(5,2))
The graphical output is shown in the following screenshot:
The preceding screenshot shows predicted minimum (top row) and maximum (bottom row) temperatures in Spain for each of the years from 2006 to 2010. As can be expected, maximum temperatures are always higher than minimum temperatures. The predicted spatial pattern of temperature is fairly similar over the years, which also makes sense—colder areas are generally colder repeatedly, in all years, as are warmer areas. However, the latter poses a problem when interpreting this type of result, as the characteristic temperature pattern within each year overwhelms the differences among years and makes it difficult for us to notice the year-to-year variation. This can be partially addressed by plotting minimum and maximum temperature rasters separately (in order to use a wider color scale each time). The interested reader can see for himself that it does little to solve the problem.
[ 274 ]
Chapter 8
When we are interested in interannual differences only, the most reasonable course of action is to find out what is the characteristic annual temperature state, find out the deviation of each individual year's state from the characteristic state, and then compare the deviation images rather than the original ones. Calculating deviations from a general trend is a very common practice to highlight patterns of interest in our data, and there are many ways to find both the general trend and the deviations of each observation from it. Here, we will employ the simplest possible approach— the characteristic temperature in each pixel will be defined as the 5-year average observed in that pixel, and the deviations will be equal to arithmetic differences of each observation from the average. Since we need to treat the minimum and maximum temperature data separately, we will first create two vectors identifying the relevant spainT layers for each case: > mmnt_layers = which(spainT_tab$variable == "mmnt") > mmnt_layers [1] 1 2 3 4 5 > mmxt_layers = which(spainT_tab$variable == "mmxt") > mmxt_layers [1] 6 7 8 9 10
We will also create a new two-band RasterStack, named means, to hold the minimum and maximum mean temperature pattern in its first and second layers, respectively. The two layers will also be named accordingly ("mmnt" and "mmxt"): > means = stack(mean(spainT[[mmnt_layers]]), + mean(spainT[[mmxt_layers]])) > names(means) = c("mmnt", "mmxt")
Now that we have the means, all we need to do is subtract the appropriate mean from each set of layers in spainT (the mean of the minimum temperatures from layers 1-5 and the mean of the maximum temperatures from layers 6-10). There are numerous ways to do this. For example, we can divide the spainT raster into two, subtract the respective mean from each substack, and then combine them once again. A more elegant way, extendable to any number of categories, however, is to create a new means raster with the same number of layers as spainT, by means of duplication, with the relevant means occupying its layers. In other words, we need a raster with means[[1]] duplicated five times (occupying layers 1-5) and means[[2]] duplicated five times (occupying layers 6-10). To do this, we can utilize the fact that raster layers can also be selected by their names. The following expression therefore takes the "mmnt" and "mmxt" layers and duplicates them in agreement with the spainT_tab$variable column: > means = means[[spainT_tab$variable]]
[ 275 ]
Spatial Interpolation of Point Data
This gives us the desired result, a 10-band raster with temperature means for either the minimum or maximum temperature, according to spainT_tab (and thus matching spainT). The layer names reveal that indeed the first five layers correspond to the minimum temperature and the last five layers correspond to the maximum temperature: > names(means) [1] "mmnt.1" "mmnt.2" "mmnt.3" "mmnt.4" "mmnt.5" "mmxt.1" [7] "mmxt.2" "mmxt.3" "mmxt.4" "mmxt.5"
What is left to be done is just to subtract one 10-band raster from the other: > spainT = spainT - means
The data we now have in the new spainT raster is the temperature deviations from the five-year average pattern of either the minimum or maximum temperature. We can check and see that the deviations are within the range of -4 and +4 degrees Celsius around the respective 5-year mean of 2006-2010: > range(spainT[], na.rm = TRUE) [1] -4.020094 3.200148
Plotting these deviations will help us see more clearly where exactly the temperature was high or low, with respect to the average pattern, and what the magnitude of the departure was. This time, we will also indicate that contours should be drawn at 1°C intervals: > + + + +
levelplot(spainT, par.settings = "BuRdTheme", layout = c(5,2), contour = TRUE, at = c(-4:-1,1:4))
The graphical output is shown in the following screenshot:
[ 276 ]
Chapter 8
This time, we can easily notice, for example, that the minimum temperatures in 2010 were higher than average in southern Spain while the maximum temperatures were lower than average in the north of the country. This is the final product we were looking for, according to the goals specified at the beginning of this section. However, we are not done yet. In the next chapter, we will use spainT as one of the sample datasets while discussing how to produce plots with the ggplot2 package. Since ggplot2 is a general-purpose graphical package, the input data must come as a data.frame object. Moreover, the data table should be tidy (see the previous chapter) in order to conveniently exploit all of the possibilities this package offers. What does that mean in the present case? It means that we need to have a data.frame object with all the data currently held in spainT, with each column corresponding to a variable and each row corresponding to an observation. In this case, the variables are as follows: • x-coordinate • y-coordinate • Variable • Year • Predicted temperature Each row in such a data.frame object will correspond to one pixel of an individual layer in spainT. Luckily, the as.data.frame function (that we encountered in the previous chapter, when converting a matrix to a data.frame) also has a method to convert rasters to the data.frame objects. By setting xy=TRUE, we are specifying that we would like to have a table not only with the raster values (from all of its layers) but also with the respective spatial coordinates: > spainT = as.data.frame(spainT, xy = TRUE) > head(spainT) x y mmnt_2006 mmnt_2007 mmnt_2008 mmnt_2009 1 -11957.925 4857128 NA NA NA NA 2 -8357.925 4857128 NA NA NA NA 3 -4757.925 4857128 NA NA NA NA 4 -1157.925 4857128 NA NA NA NA 5 2442.075 4857128 NA NA NA NA 6 6042.075 4857128 NA NA NA NA mmnt_2010 mmxt_2006 mmxt_2007 mmxt_2008 mmxt_2009 mmxt_2010 1 NA NA NA NA NA NA
[ 277 ]
Spatial Interpolation of Point Data 2 3 4 5 6
NA NA NA NA NA
NA NA NA NA NA
NA NA NA NA NA
NA NA NA NA NA
NA NA NA NA NA
NA NA NA NA NA
Each row in this table represents a single pixel, while its spatial coordinates and values in each layer are specified in the respective columns. However, from the first few rows, we can see that NA cells were also included. Since they will not be plotted anyway, we can readily exclude them: > spainT = spainT[complete.cases(spainT), ] > head(spainT) x y mmnt_2006 mmnt_2007 mmnt_2008 mmnt_2009 33 103242.08 4857128 0.7383187 -0.070727914 0.008270229 0.5218489 34 106842.08 4857128 0.7392765 -0.055515954 0.024604441 0.5227165 38 121242.08 4857128 0.7458803 -0.018719502 0.063198494 0.5252469 39 124842.08 4857128 0.7456079 0.002858330 0.084895939 0.5240072 40 128442.08 4857128 0.7454912 0.023069161 0.105275777 0.5226526 347 92442.08 4853528 0.7061661 -0.006305609 0.051584103 0.5112048 mmnt_2010 mmxt_2006 mmxt_2007 mmxt_2008 mmxt_2009 mmxt_2010 33 -1.197710 2.012048 -2.361182 1.122896 1.941084 -2.714846 34 -1.231081 1.988164 -2.341944 1.118404 1.918249 -2.682873 38 -1.315606 1.932082 -2.291416 1.103507 1.857861 -2.602034 39 -1.357369 1.894492 -2.252492 1.094646 1.809158 -2.545804 40 -1.396489 1.859306 -2.215895 1.086683 1.763085 -2.493179 347 -1.262649 1.870778 -2.157029 1.059672 1.696265 -2.469685
Two things are left to be done to bring this data.frame object to the desired form: • First, we need to transform the table into a long form, creating a value column and keeping all other variables in separate individual columns. This can be achieved with the melt function (see Chapter 3, Working with Tables, for more details), specifying "x" and "y" columns as the ID variables so that the other columns are transferred into a single variable column: > library(reshape2) > spainT = melt(spainT, id.vars = c("x", "y")) > head(spainT) x y variable value 1 103242.08 4857128 mmnt_2006 0.7383187 2 106842.08 4857128 mmnt_2006 0.7392765 3 121242.08 4857128 mmnt_2006 0.7458803 4 124842.08 4857128 mmnt_2006 0.7456079 5 128442.08 4857128 mmnt_2006 0.7454912 6 92442.08 4853528 mmnt_2006 0.7061661 [ 278 ]
Chapter 8
• Second, we need to split the variable column into two: the variable itself ("mmnt" or "mmxt") and the year (2006, 2007, 2008, 2009, or 2010). Substring extraction with substr (see Chapter 2, Working with Vectors and Time Series, for more information) comes in handy for this purpose since we can see that characters 1-4 in each element of spainT$variable consistently correspond to the variable, and characters 6-9 correspond to the year (to be sure, there are other ways to extract substrings in less convenient scenarios; for instance, the strsplit function can be used in the present context). Using the following two expressions, we first create a new (numeric) column holding the year values, and then modify the variable column to retain just the variable names: > spainT$year = as.numeric(substr(spainT$variable, 6, 9)) > spainT$variable = substr(spainT$variable, 1, 4) > head(spainT) x y variable value year 1 103242.08 4857128 mmnt 0.7383187 2006 2 106842.08 4857128 mmnt 0.7392765 2006 3 121242.08 4857128 mmnt 0.7458803 2006 4 124842.08 4857128 mmnt 0.7456079 2006 5 128442.08 4857128 mmnt 0.7454912 2006 6 92442.08 4853528 mmnt 0.7061661 2006
The final data.frame object is now complete.
Summary
To summarize, in this chapter you learned how to interpolate point data in space to produce continuous rasters using four different methods. The first of these, nearest-neighbor interpolation, we coded ourselves, while the other three (IDW, OK, and UK) were applied using functions in the gstat and automap packages. You also learned how to perform LOOCV to calculate RMSE and assess prediction accuracy. Finally, we saw two examples of how to automate a complex procedure to perform it repeatedly over an array of parameter sets. In the next chapter, you are going to learn how to produce more elaborate plots involving spatial data in R with ggplot2.
[ 279 ]
Advanced Visualization of Spatial Data Visualization of spatial data is vital both during intermediate analysis steps (to examine preliminary results and make sure we are on the right track) and as the final product (to present our results to colleagues or in a publication). In this chapter, we are going to visualize various datasets we created in the previous chapters, bringing closure to the previously presented case studies. While doing this, you will learn how to produce an elaborate and customized graphical output in R. Most of this chapter is going to concentrate on the popular graphical package ggplot2. We will begin by presenting the logic behind the special syntax this package follows. Afterwards, we will review, through examples, the way spatial and nonspatial plots can be produced and customized using this package. The ggmap package, which automates downloading static maps from the Web and can be used to complement plots produced with ggplot2, will then be presented. Finally, we will experiment a little bit with three-dimensional (3D) visualization using the lattice package. In this chapter, we'll cover the following topics: • Using ggplot2 to produce publication-quality plots • Using ggmap to add static maps as the background • Using lattice to produce 3D plots In this chapter, we are going to use objects created in the previous chapters.
Advanced Visualization of Spatial Data
Plotting with ggplot2 and ggmap
In this section, you are going to learn how to use ggplot2 and ggmap to visualize spatial data. The section is structured as follows. First, we will review the ggplot2 framework using a simple example of a time series plot since (as you will see right away) the syntax is quite different from that of other plotting methods we used until now. After that, we will practice a little bit more with producing ordinary, nonspatial plots. Next, we will see how the ggplot2 plots can be saved for subsequent use, both within the R environment and in external files. Finally, the last two sections will deal with the most important material from this book's perspective. In these two sections, we will see how spatial data can be incorporated into ggplot2 visualizations to produce maps, and how we can conveniently download reference background images for such maps using ggmap. Before going into the details of ggplot2, it is important to state that to use this package, our input data needs to be contained in a data.frame object and it needs to be tidy (see Chapter 7, Combining Vector and Raster Datasets, for more information). Therefore, in practice, there are two steps when plotting with ggplot2: • Bringing the data to the appropriate form • Creating the plot In some of the following examples, when the data is already in the right shape, we will skip the first step and move on to creating the plot right away. Otherwise, we will first have to reshape our data (using methods already familiar to us from the previous chapters) and only then utilize ggplot2 to create the plot itself.
An overview of ggplot2
The best way to understand the underlying logic of ggplot2 is through examples. Our first example is going to reproduce the time series plot we created in Chapter 2, Working with Vectors and Time Series, when demonstrating the difference between the three graphics systems in R. As you remember, we used the following data. frame object (although not knowing that it was a data.frame object at the time) that represents a time series of temperature measurements. The time column of this data.frame object contains dates, while the tmax column contains the daily temperature maxima: > head(dat) time 1 2006-01-01 2 2006-01-02 3 2006-01-03
tmax 13.3 14.4 15.6
[ 282 ]
Chapter 9 4 2006-01-04 14.4 5 2006-01-05 10.6 6 2006-01-06 12.8
We used the following expression to produce the simplest possible line plot of this time series with ggplot2: > library(ggplot2) > ggplot(dat, aes(x = time, y = tmax)) + + geom_line()
Although the following screenshot already appeared, in Chapter 2, Working with Vectors and Time Series, it is provided again here since we are going to discuss the example for some time now:
We will now briefly go over the main characteristics of the ggplot2 syntax, referring to the previous example. Later in this chapter, we will produce additional plots using other datasets from the previous chapters. This way, by the end of this chapter, we'll have reviewed the most important concepts and methods of operation for visualization of spatial data with ggplot2.
[ 283 ]
Advanced Visualization of Spatial Data
The ggplot2 package is extremely flexible. Due the abundance of functions and usage options, the variety of plots it is capable of producing is mainly limited by the users' knowledge and expertise. However, this abundance can be overwhelming for beginners. In addition, the ggplot2 syntax is hard to grasp at first, both conceptually and practically. Nevertheless, those who overcome the initial difficulties are greatly rewarded. The purpose of this chapter is to present, through examples, some of the most important points to note when using ggplot2 to display spatial data. Obviously, we cannot cover all plot types and their optional modifications (even a standalone book cannot accomplish such a task). What we can do is provide the initial knowledge sufficient for orientation. The subsequent usage of ggplot2 will inevitably require trial and error, as well as looking for help online. In addition, the following sources of information on ggplot2 are highly recommended: • The ggplot2 package is fortunately accompanied by a highly comprehensive collection of help pages (http:// docs.ggplot2.org/), where all functions and arguments are reviewed—in most cases with code and graphical output examples. • Winston Chang's book R Graphics Cookbook, O'Reilly Media, which was published in 2012, is notable for providing an extensive coverage in the form of precise recipes for visualization using ggplot2 (although there are relatively few examples involving spatial data). • Readers interested in more information on the theoretical background of ggplot2 can refer to the absorbing book by the package author Wickham, H. ggplot2: Elegant Graphics for Data Analysis, Springer, 2009. Some of the code sections in that book are slightly outdated (the package has evolved since the book was published), but this does not affects the book's utility.
Each expression used to create a plot with ggplot2 is made up of several components as we shall see shortly. It starts with the ggplot function call (such as ggplot(dat,aes (x=time,y=tmax))), followed by additional layers' definitions and settings. At the core of each plot created with ggplot2 are the layers, with each layer necessarily associated with a given geometry and the data used to draw the layer. A plot with no layers cannot be produced since there will be nothing to show: > ggplot(dat, aes(x = time, y = tmax)) Error: No layers in plot
[ 284 ]
Chapter 9
Layers are added to a plot using the + operator, and the data used to create the layer, as well as the aesthetic mapping (the link between the data and layers' aesthetic appearance), are specified as arguments either in the ggplot function (setting them as global arguments for this particular plot) or in the respective layer function (setting them as local arguments for the particular layer only). The most straightforward way to create a layer is to use the layer function, where we can (rather verbosely) specify all of the layer characteristics. The preceding plot, for instance, can also be produced with the following expression, which demonstrates that geom_line is a layer with a predefined "line" geometry and "identity" statistical transformation (this means that there is no statistical transformation; the values are taken as is), among other default definitions that remain hidden (such as colour="black" for line color): > ggplot(data = dat, aes(x = time, y = tmax)) + + layer(geom = "line", stat = "identity")
However, in practice, layers are most often specified using predefined layer functions rather than the layer function. These functions' names start with geom (such as geom_line) or stat (such as stat_contour). There is no conceptual difference between these two types of functions; the difference is just in their defaults—the latter emphasizes statistical transformations while the former does not; therefore, each type of function may be easier to use for a given purpose. However, it should be remembered that the settings of any given layer can be overridden, so in many cases the geom and stat layers are redundant in terms of the desired result. For example, exactly the same layer of contours can be produced with either geom_ contour or stat_contour. In general, each layer is composed of the following five components: • The geometry the layer follows (this is already encompassed in the layer function name, for example, geom_line) • The data.frame object where the data come from (for example, dat) • The definition of the link between the data and layer appearance, that is, aesthetic mapping inside the aes function (for example, aes(x=time,y=tmax)) or the definition of appearance unrelated to the data, that is, aesthetic setting outside the aes function • The statistical transformation that manipulates the data prior to aesthetic mapping (we will not use this here) • A position adjustment to deal with overlapping graphical objects (we will not use this here)
[ 285 ]
Advanced Visualization of Spatial Data
A function to create a layer (such as geom_line) already encompasses defaults for the geom (geometry) and stat (statistical transformation) parameters; it is rarely necessary to override these in practice. For our purposes in this chapter, we will also not have to deal with position adjustments; these are most useful in nonspatial plots such as histograms and boxplots. Therefore, there are just two parameters we will usually modify in the ggplot2 layers—the data and aesthetic mappings (and, optionally, aesthetic settings). For example, the previous plot of tmax as a function of time has only one layer and the geometry type of that layer is "line". The function used to create the layer is named geom_line, accordingly. The data.frame object from where the time and tmax values come is dat, with time mapped to x (the x axis aesthetic) and tmax mapped to y (the y axis aesthetic). The following table lists the specific layer functions we will use in this chapter in order to produce several common types of layers. The table also shows the set of required and optional parameters of each function. The required parameters (or aesthetics) of a given layer control its geometry and so, a layer cannot be drawn without them. For example, the geom_line function requires a set of x and y coordinates since no line can be drawn without these. As we shall see, in practice the required parameters are always mapped to variables in our data (in the form of an assignment within an aes function call). On the other hand, the optional parameters can either be mapped to variables in our data, set at constant values or left unspecified (in which case, they are set to their default constant values, such as colour="black" for geom_line, giving the line its default black color). Function name
Required parameters
Optional parameters
geom_line
x, y x
alpha, colour, linetype, size
geom_ histogram geom_point
alpha, colour, fill, linetype, size, weight
x, y
alpha, colour, fill, shape, size
geom_text
label, x, y
alpha, angle, colour, family, fontface, hjust, lineheight, size, vjust
geom_path
x, y
alpha, colour, linetype, size
geom_contour
x, y
alpha, colour, linetype, size, weight
geom_ density2d geom_polygon
x, y
alpha, colour, linetype, size
x, y
alpha, colour, fill, linetype, size
geom_raster
x, y
alpha, fill
[ 286 ]
Chapter 9
There are, at the time of writing, 37 geom and 21 stat functions (visit http://docs. ggplot2.org/ for the complete list). In this chapter, we will limit ourselves to just these nine geom functions, which are highly relevant with respect to spatial data. Most of the names of the geometries are self-explanatory. For example, geom_line is used to draw lines, geom_histogram is used to draw histograms, and geom_raster is used to draw rasters. The geom_contour and geom_density2d functions are used to create contours based on raster values or point density, respectively, as we shall see later in this chapter. The difference between geom_line and geom_path requires clarification. While both functions are used to create a line layer, the series of (x,y) points is connected according to their order along the x axis in geom_line. On the other hand, in geom_path, the points are connected according to their original order in the source data.frame object. Therefore, the first is useful when plotting time series or mathematical functions (such as the temperature time series), while the second is useful to plot spatial line layers (such as a GPS track). In addition to layer functions and their settings, which we briefly reviewed, three other types of components are used to control plot appearances in ggplot2: • scales: Used to control the conversion, or mapping, between the data values and aesthetics we see on the screen (these functions' names start with scale, for example, scale_x_date) • faceting: Used to produce multiple plots of different data subsets, side by side (these start with facet, for example, facet_grid) • themes: Used to modify the general appearance of the plot (these start with theme, for example, theme_bw) How are all of these components specified in practice? The first component, as we have already seen, is always a ggplot function call that initializes a ggplot object used to store all the necessary information to produce a plot. It usually takes the ggplot(data,aes(...)) form, where data is the default data.frame object to be taken into account when plotting, and aes(...) is the default aesthetic mapping to be used. These are passed to all of the other layers, unless the respective layer definition specifies its own data and/or aesthetic mapping, in which case they override those within ggplot(). Next, the layers, scales, faceting definitions, and themes are added with each two components separated by a + symbol. In our last example, the ggplot(dat,aes(x=time,y=tmax)) part specified that the default dataset is dat, and the default aesthetic mapping is to plot time on the x axis and tmax on the y axis. The geom_line() part then added a line layer; no arguments were specified, therefore the layer used the default dataset and the default aesthetic mapping. Scales, faceting, and theme settings were also left unspecified.
[ 287 ]
Advanced Visualization of Spatial Data
It is important to understand that in order to produce a minimal plot, we need to specify only a dataset, a single layer, and mappings for the layers' required parameters (such as x and y in geom_line). Other layer parameters (such as colour or size), scales, faceting, and themes are optional. For example, the following expression adds a colour setting and two scale definitions, but it produces exactly the same plot as shown in the preceding screenshot, since all of the components we added were already specified by default: > + + +
ggplot(dat, aes(x = time, y = tmax)) + geom_line(colour = "black") + scale_x_date() + scale_y_continuous()
The two scale settings used in the preceding expression (scale_x_date() and scale_y_continuous()) had no effect since a continuous variable (such as tmax) is by default plotted on a continuous scale, while a Date variable (such as time) is by default plotted on a dates scale. In addition, we have an aesthetic setting (colour="black") that had no effect either. As opposed to an aesthetic mapping (which is always encompassed in the aes function), the aesthetic setting links the layer to a constant aesthetic value, irrespective of the data in a given column. In the preceding expression, we set the line color to black in the geom_line layer, with colour="black". Again, since "black" is the default value for the line color in ggplot2, this setting does not affect the plot appearance. The plot we produced still needs a little polishing if we would like to include it in a publication. In general, certain plot adjustments are not related to the data (for example, changing the background color), while others are indirectly related to the data (for example, changing the color scale of a raster). First of all, we would like to have proper axis titles (for example, "Time" instead of "time" for the x axis), preferably without changing the data column names themselves. In many cases a journal may require a cleaner appearance, so we may also wish to remove the gray background and grid lines. The latter two properties can be modified using the scales and themes specifications, respectively. Through the theme functions, we can control the general appearance of the plots' nondata elements, such as plot title, axis labels style, tick marks length, background color, and so on. This can be done in two ways, which are not mutually exclusive but additive: • The so-called complete themes can be specified to control all of the elements at once, in a predefined way. The predefined themes in ggplot2 currently include theme_grey, theme_bw, theme_linedraw, theme_light, theme_ minimal, and theme_classic. You are welcome to replace theme_bw with each of these in the following code section, to see what each theme looks like. [ 288 ]
Chapter 9
• Modifying individual elements can be done using the theme function, specifying the element names and the required arguments. For example, adding theme(panel.grid=element_blank()) eliminates grid lines. There are currently 50 theme elements (such as panel.grid), which can be modified through the theme function (see ?theme for the complete list). Three important things to note about themes are: °°
The value of each theme element can be set using the appropriate function (element_blank, element_line, element_rect, or element_text). For example, to set axis.title, we will use element_text, but to modify panel_grid, we will use element_ line (unless we want to eliminate it altogether, in which case we will use element_blank). Consult ?theme to see which element function is appropriate in specific cases.
°°
Within the element function, we can supply a list of characteristics we want to modify for that particular element. For example, element_line(colour="red",linetype="dotted") for panel. grid will make the grid lines red and dotted. As always, all unspecified properties remain at their default values.
°°
Some element properties inherit from others. For example, with
panel.grid=element_blank(), there is no point modifying the panel.grid.minor and panel.grid.major (minor and major grid
lines, respectively) characteristics since the properties of both are overridden by panel.grid.
Functions to modify the scales start with scale, followed by the aesthetic property and the scale type. For example, scale_x_date sets the x axis position aesthetic property to the date type. Arguments within a scale function control additional properties of the scale, other than scale type which is determined by the function's name. For example, the name parameter determines the scale name that appears along the respective axis or legend. Each aesthetic we would like to set a scale for requires an individual scale function (for example, scale_x_date() and scale_y_ continuous()).
[ 289 ]
Advanced Visualization of Spatial Data
As an example, in the following code we modify several theme and scale properties of the time series plot: > + + + + + + +
ggplot(dat, aes(x = time, y = tmax)) + geom_line() + scale_x_date(name = "Time") + scale_y_continuous( name = expression(paste("Maximum temperature (", degree, "C)"))) + theme_bw() + theme(panel.grid = element_blank())
As you may have noticed, the y axis label is specified in a special way in the preceding code with expression(paste("Maximum temperature (", degree, "C)")). The reason for doing this is to introduce the degree (º) symbol in the y axis title (see the following screenshot). The expression function returns an object of class expression, which can be used to print mathematical symbols and annotations in R. It is combined with paste in order to include both regular characters and mathematical symbols. In this case, the text consists of the "Maximum temperature (" and "C)" parts, while the mathematical part is degree, which stands for the º symbol. The complete list of possible annotations and their syntax is available on the ?plotmath help page.
The following screenshot shows what the new version of our plot looks like:
[ 290 ]
Chapter 9
We can see that the plot is now black and white (thanks to theme_bw) with no grid lines (thanks to theme(panel.grid=element_blank())) and it has appropriate axis labels (thanks to the scale specifications). At times, a touch of interactive fine-tuning is required to introduce nonstandard elements or formatting into the graphical output from R. For instance, we may wish to put an arrow mark (such as ↓ ) with annotation (such as this was an especially cold day) on the preceding plot. Although it is possible to accomplish almost everything through the ggplot2 syntax (including the latter example), in some situations it may be advantageous to make final adjustments by hand using a graphical editor such as Inkscape (freely available from http://www.inkscape.org/) or Adobe Illustrator. For this purpose, it is best to export the plot with ggsave to a vector graphics file (such as PDF or SVG), and then work on it in a graphical editor.
Plotting nonspatial data
Since our main focus is on plotting spatial data, in this section, we will go over just two examples of ordinary (nonspatial) plots. Most of the subsequent examples in this chapter will deal with producing spatial plots, or in other words, maps. We will begin with a line plot, but a more elaborate one than in the previous example. As promised in Chapter 7, Combining Vector and Raster Datasets, we are going to compare, visually, the NDVI trajectory in two forests (Lahav and Kramim) according to two data sources (the Landsat and MODIS satellites). To do this, we will display the four relevant time series in a single plot. We will mark the data for each forest with a different color in order to distinguish them. In addition, we will use different geom functions for the data from each of the two satellites—the data from MODIS (where we have 280 data points for each forest) is best displayed with geom_ line, while the data from Landsat (where we have only three data points for each forest) will be displayed with geom_point. In terms of the ggplot2 syntax, the data from our input table forests_ndvi will be divided into two parts: • forests_ndvi[forests_ndvi$sat == "MODIS", ] • forests_ndvi[forests_ndvi$sat == "Landsat", ]
[ 291 ]
Advanced Visualization of Spatial Data
The first subset of forests_ndvi will be passed as the data argument to geom_ line, while the second will be passed as the data argument to geom_point. As for the aesthetic mapping (the assignment expressions within the aes function), x is going to be mapped to date and y to ndvi, in both layers (NDVI is plotted as the function of time). In addition, the colour (in geom_line) and fill (in geom_point) are mapped to forest since we want to display the time series for each forest with
a different color. One instance of the aesthetic setting is used in the point layer (shape=21), defining the points shape as 21 (which corresponds to a filled circle; see ?points). In addition to these two layers, six ggplot components are supplied to specify the various scale settings (just their names, in this case) and theme settings (no grid lines and "top" for the legend position). Note that the scales for fill and colour are discrete (scale_fill_discrete and scale_colour_discrete), which is appropriate for categorical variables such as the forest name. The assigned colors are generated automatically. There is also a way to explicitly specify the color each group will take, using a manual scale. We will not go into that here; interested readers can follow the examples on ?scale_colour_manual to see how individual colors of choice can be specified.
The entire expression to produce the plot thus takes the following form: > + + + + + + + + + + + + +
ggplot() + geom_line( data = forests_ndvi[forests_ndvi$sat == "MODIS", ], aes(x = date, y = ndvi, colour = forest)) + geom_point( data = forests_ndvi[forests_ndvi$sat == "Landsat", ], aes(x = date, y = ndvi, fill = forest), shape = 21) + scale_x_date("Time") + scale_y_continuous("NDVI") + scale_fill_discrete("Forest") + scale_colour_discrete("Forest") + theme_bw() + theme(panel.grid = element_blank(), legend.position = "top")
[ 292 ]
Chapter 9
The time series plot, as shown in the following screenshot, is produced as a result:
Notably, the same legend has been generated for the points fill aesthetic and the lines colour aesthetic (and so, the legend symbols are composed of both line and point geometries). The fact that the same color scale is generated by ggplot2 for both aesthetics makes things easier. As for the NDVI pattern the plot portrays, we can clearly see that the Kramim forest has consistently lower NDVI than Lahav and that the data from both satellites is in agreement on this. The seasonal NDVI pattern, which we have already witnessed on several occasions in previous chapters, is also apparent in the MODIS data. In the second nonspatial example, we will plot the distribution of topographic slopes in built versus natural areas in Haifa, based on the buildings_mask and natural_ mask rasters we created in Chapter 7, Combining Vector and Raster Datasets. This time, the data come in the form of rasters. Since ggplot2 requires data.frame objects, the first thing to do is bring the data into one. We will transfer the (non-NA) values of each raster to a table with two columns: one containing the raster values and the other identifying the cover type ("Buildings" or "Natural"): > + > +
build slope nat = slope
= data.frame(cover = "Buildings", = buildings_mask[!is.na(buildings_mask)]) data.frame(cover = "Natural", = natural_mask[!is.na(natural_mask)])
[ 293 ]
Advanced Visualization of Spatial Data
Then, we will bind both tables into a single one with rbind: > slopes = rbind(nat, build) > head(slopes) cover slope 1 Natural 0.3740864 2 Natural 0.3918563 3 Natural 0.4300925 4 Natural 0.4843213 5 Natural 0.5266151 6 Natural 0.3173897
The data is ready to be plotted. This time, what we are interested in is visually comparing distributions. The most obvious way of doing this is to plot histograms of the two variables side by side. In ggplot2, a histogram layer can be created with geom_histogram, specifying only a single aesthetic—x. In order to produce two histograms in a single plot, we will also use faceting. Faceting, as previously mentioned, is the generation of numerous plots of the same type for different subsets of the data, within a single graphical output. For example, in the present context we would like to create two histograms side by side: one for the "Buildings" cover type and another for the "Natural" cover type. The reason for using faceting—in addition to saving the trouble of running the same code several times—is having a similar appearance and common axes in all subplots and thereby, making the comparison easier. There are two functions to produce facets in ggplot2; the difference between them is in the way the subplots are geometrically arranged: • facet_wrap: Used to create a continuous ribbon of panels, while (optionally) specifying the number of rows or columns (with nrow and ncol). This is most useful to create numerous subplots of the same type. • facet_grid: Used to create a two-dimensional grid of panels with the rows and columns defining different levels of a given variable. This is most useful when subplots are defined by combinations of two variables. The most important parameter of both facet_wrap and facet_grid is the formula defining the grouping factor(s) to create the facets. With facet_wrap, we can specify only a single factor (for example, facet_wrap(~group)) since the facets form a onedimensional ribbon. With facet_grid, we can specify two factors: one for the rows and another one for the columns (for example, facet_grid(group_row~group_ column)). If we wish to create facets with facet_grid according to a single factor, we can replace one of the variables with a dot (.). For example, facet_grid(group_ row~.) will result in a vertical ribbon of facets (since there is no factor for the columns), while facet_grid(.~group_column) will result in a horizontal ribbon of facets (since there are no factors for the rows). [ 294 ]
Chapter 9
To clarify things, it is best to show an example. The following code produces two histogram facets, according to the grouping variable cover, using facet_grid. Since we have only one grouping factor, we mark the column grouping as . to obtain a vertical ribbon (later in this chapter, in the Spain temperature maps example, we will use facet_grid with two grouping factors): > + + + + +
ggplot(slopes, aes(x = slope)) + geom_histogram() + facet_grid(cover ~ .) + scale_x_continuous("Slope (radians)") + scale_y_continuous("Count") + theme_bw()
The resulting plot is shown on the left in the following screenshot. Since in this case we have a single grouping variable, the same kind of plot can also be produced with facet_wrap. Replacing facet_grid(cover~.) with facet_wrap(~cover,ncol=1) produces an identical plot, except for a slightly different facet labeling scheme; the latter plot is shown on the right in the following screenshot. Note that in both cases, the facets share a common x axis.
[ 295 ]
Advanced Visualization of Spatial Data
Looking at these histograms, we can see that most buildings are located on relatively flat terrain while most natural areas occupy steeper slopes, which makes sense. Quantitatively comparing the properties of slopes' distributions is straightforward using tapply and the slopes table. For example, tapply(slopes$slope,slopes$cover,mean) will show that the mean slopes for the "Natural" and "Buildings" cover types are 0.23 and 0.15, respectively. Substituting mean with other functions (such as min, max, and sd) will yield other properties.
Saving the ggplot2 plots
In addition to the usual method of saving a graphical output in a file (see Chapter 2, Working with Vectors and Time Series), there is a specialized function called ggsave for saving ggplot2 plots. For example, the first image in this chapter was incorporated into this book from a PNG file, obtained with ggsave as follows: > ggplot(dat, aes(x = time, y = tmax)) + + geom_line() > ggsave("C:\\Data\\4367OS_09_01.png", width = 5.5, height = 3.5)
The ggsave function, by default, saves the last ggplot object that has been plotted in the graphical window. Therefore, the only mandatory parameter is the file path. The file extension provided in the path determines the file format (a PNG image in this case; see ?ggsave for a list of possible formats). The figure dimensions are taken as those of the currently active graphical window, unless explicitly specified through the width and height parameters. For instance, in this case, the width is equal to 5.5 inches (inches are the default unit, cm and mm are also possible) since this is a commonly used text width in the letter page format. When saving the ggplot2 output to PDF, it is recommended to specify useDingbats=FALSE. This avoids potential problems associated with plot rendering, due to the default conversion of circles to text objects, when we prefer to leave the former as geometric objects.
A ggplot object can also be assigned and kept in memory: > tmax_line = ggplot(dat, aes(x = time, y = tmax)) + + geom_line()
[ 296 ]
Chapter 9
It is already apparent, from the last few examples, that the print method applied to such an object induces drawing it in a graphical window. Assignment of a complete ggplot2 plot, or individual layers (which we will see later), may serve at least two useful purposes: • We can save a plot with ggsave providing the plot object as an argument so that we do not have to wait for the plot to be drawn in the graphical window for no good reason. This way, we also do not need to keep in mind which plot was produced last. For example, after the tmax_line object has been created, we can save the plot it describes as follows: > + + +
ggsave(plot = tmax_line, filename = "C:\\Data\\4367OS_09_01.png", width = 5.5, height = 3.5)
• We can define useful combinations of layers and/or settings, which we will repeatedly use to save us the trouble of typing the whole collection of components when producing a series of plots that have some components in common. Complete themes, such as theme_bw, also serve this purpose. For example, the following expression produces the same plot we saw in the first image in this chapter: > tmax1 = ggplot(dat, aes(x = time, y = tmax)) > tmax2 = geom_line() > tmax1 + tmax2
Plotting spatial data
So far in this chapter, we introduced the ggplot2 package and briefly reviewed its syntax using a few simple, nonspatial examples. In the next two sections, we will move on to slightly more complicated examples, now involving spatial data. What you will see right away is that producing a map with ggplot2 is conceptually no different from producing any other kind of plot (because spatial data, in turn, is not conceptually different from any other type of data).
[ 297 ]
Advanced Visualization of Spatial Data
A map is, in fact, simply a two-dimensional plot with points, lines, polygons and/ or rasters, with plot space corresponding to geographical space through a given CRS. Since plot space is tied to geographical space, a map has a specific aspect ratio between the x and y axes (1:1). In other words, we cannot stretch a map to be wider or narrower since this would distort the correct proportion between distances in the x and y directions (unlike the tmax time series plot we saw earlier in this chapter, for example, which can be stretched any way we like and still remain meaningful). As you may have noticed, the plot method, applied on spatial vector layers or rasters in previous chapters, also produces plots with a constant 1:1 aspect ratio. The difference is that in ggplot2, the input data comes as a data.frame object so the function has no way of knowing that the data is spatial. Therefore, we need to manually specify that the aspect ratio should be constant using the coord_equal function. To summarize these considerations, a map produced with ggplot2 is just like any other plot produced with this package, except for the following two characteristics: • The plot represents geographical space through a given CRS and includes spatial data in the form of points, lines, polygons, and/or rasters • The x and y axes scale ratio is fixed at 1:1 (using coord_equal) It should be noted that ggplot2 (along with ggmap, which will be introduced in the next section) is not the best choice for all spatial data visualization tasks. Maps that require, for example, substantial annotation (such as labels, scale bars, and north arrows) or special display-optimization algorithms (such as reduced overlap between street name labels and other map elements) are easier to handle in traditional GIS software. The advantage of ggplot2, with respect to map making, becomes decisive in fairly analogous situations to those when R itself is advantageous: •
Automation: When we want to automatically produce a large number of high-quality maps, for example, using facets or loops
•
Reproducibility: When we want to make sure exactly the same map is replicated with different datasets, at different times, or among different users
•
All-in-one environment: When we want to show certain elements computed in R on a map (such as spatial interpolation predictions) or integrate other capabilities that R has (such as downloading real-time data from the Web) without needing to transfer the data between different software
[ 298 ]
Chapter 9
Now that the framework to use ggplot2 with spatial data is defined in general terms, let's proceed to the practical application. So far, we witnessed that spatial vector layers and rasters are best represented in R using special classes such as SpatialPolygonsDataFrame or RasterLayer. How can we convert these data structures to data.frame objects to be passed to ggplot? Point and raster layers are readily convertible to a data.frame object using the as.data.frame function (for example, we converted the spainT raster to a data.frame object in the previous chapter). As already mentioned, however, lines and polygons are more complex than points and rasters due to the fact that each line or polygon geometry is composed of a variable number of points. The order in which the points are connected is also an integral part of the data, responsible for the correct geometry drawing. Therefore, a data.frame object representing a line or polygon layer must have x and y coordinate columns (as do data.frame objects for points and rasters), but also a grouping column (to denote which set of points forms a given line or polygon) and an ordering column (to specify the order by which the points are connected when drawing the given line or polygon). Conveniently, a function called fortify is already defined in ggplot2 to convert line and polygon layers into data.frame objects while preserving these properties. For example, at the end of Chapter 5, Working with Points, Lines, and Polygons, we created a SpatialPolygonsDataFrame object named county that contains the borders of US counties along with average population densities for each county in the attribute table (the density column). In order to bring the data in county to a data.frame form, readily available to be used by ggplot, we need to apply the fortify function. The "regions" parameter of fortify is used to specify which attribute table column corresponds to individual features. Since the FIPS column identifies unique counties in the attribute table, we can use it as the region: > county_f = fortify(county, region = "FIPS") > head(county_f) long lat order hole piece group id 1 1225972 -1274991 1 FALSE 1 01001.1 01001 2 1234371 -1274114 2 FALSE 1 01001.1 01001 3 1244907 -1272280 3 FALSE 1 01001.1 01001 4 1244132 -1267496 4 FALSE 1 01001.1 01001 5 1265116 -1263940 5 FALSE 1 01001.1 01001 6 1265318 -1263907 6 FALSE 1 01001.1 01001
[ 299 ]
Advanced Visualization of Spatial Data
This is a typical output of fortify. The table contains processed spatial information from the county layer plus the id column corresponding to the region variable (in this case, FIPS). The important columns, for our purposes, are as follows: • long and lat: The spatial coordinates. Note that these are the default x and y coordinate column names, respectively, created by fortify, even when the layer is not in a geographical CRS. • group: Individual geometries identifier. • id: Individual features identifier. Since all other attribute data columns are removed by fortify, we need to append the density column manually by joining the attribute table of county back to county_f. However, before that, we need to change the name of the id column to "FIPS", to match the FIPS column in the attribute table: > colnames(county_f)[which(colnames(county_f) == "id")] = "FIPS" > county_f = join(county_f, county@data, "FIPS") > head(county_f) long lat order hole piece group FIPS NAME_1 NAME_2 1 1225972 -1274991 1 FALSE 1 01001.1 01001 Alabama Autauga 2 1234371 -1274114 2 FALSE 1 01001.1 01001 Alabama Autauga 3 1244907 -1272280 3 FALSE 1 01001.1 01001 Alabama Autauga 4 1244132 -1267496 4 FALSE 1 01001.1 01001 Alabama Autauga 5 1265116 -1263940 5 FALSE 1 01001.1 01001 Alabama Autauga 6 1265318 -1263907 6 FALSE 1 01001.1 01001 Alabama Autauga TYPE_2 area census2010pop density 1 County 1562.805 54571 34.91863 2 County 1562.805 54571 34.91863 3 County 1562.805 54571 34.91863 4 County 1562.805 54571 34.91863 5 County 1562.805 54571 34.91863 6 County 1562.805 54571 34.91863
Using this table, we are ready to create a map showing population densities per county. However, it would be nice to add state borders as well to aid in map apprehension. To obtain states borders layer, we will download it from the GADM database (see Chapter 5, Working with Points, Lines, and Polygons). We will then use fortify on it as well: > > > >
states = states = states = states_f
getData("GADM", country = "USA", level = 1) states[!(states$NAME_1 %in% c("Alaska", "Hawaii")), ] spTransform(states, CRS(proj4string(county))) = fortify(states, region = "NAME_1")
[ 300 ]
Chapter 9 > head(states_f) long lat order hole piece group id 1 1076104 -1034268 1 FALSE 1 Alabama.1 Alabama 2 1085410 -1033146 2 FALSE 1 Alabama.1 Alabama 3 1093749 -1031892 3 FALSE 1 Alabama.1 Alabama 4 1107308 -1030032 4 FALSE 1 Alabama.1 Alabama 5 1108666 -1029851 5 FALSE 1 Alabama.1 Alabama 6 1112841 -1029288 6 FALSE 1 Alabama.1 Alabama
To plot a spatial layer created with fortify (either lines, as we shall see later, or polygons), we need to map the x and y aesthetics to the long and lat columns, respectively. In addition, we need to map the group column to the group aesthetic so that each geometry will be drawn separately. For example, the California feature is composed of several geometries (the mainland plus several islands in the Pacific Ocean), and ggplot needs to know which points form separate polygons according to the group column ("California.1", "California.2", and so on). If we want to give certain aesthetics to each state, we can do that using the id column (where all California polygons share the "California" label). The group aesthetic can also be implemented in nonspatial layers and in layers other than geom_polygon. It is used to identify individual geometries in order to draw them separately, when no other aesthetic (such as colour or fill) does the job. For example, in the following screenshot, we do not want each geometry (such as each island of California) to have a unique appearance, but we still want these geometries to be drawn separately rather than with a line going through all of them one by one. Try removing the group=group part from the following expression and you will see what a mess the result is. You can also try group=id to see that it messes up only those states that are composed of more than one geometry, where grouping by the group column is indeed essential.
Another helpful feature we will experiment with in the present example is to save a collection of the ggplot2 components in order to integrate them in several plots and not have to type the expressions each time. We will create an object named sp_ minimal, defining our own custom theme (based on theme_bw, with the axis name, labels, and tick marks removed): > + + + +
sp_minimal = theme_bw() + theme(axis.text = element_blank(), axis.title = element_blank(), axis.ticks = element_blank())
[ 301 ]
Advanced Visualization of Spatial Data
Before we plot county densities, we will start with a simpler example—drawing just the states_f layer—to see how spatial polygon layers are drawn in ggplot2: > + + + + +
ggplot() + geom_polygon(data = states_f, aes(x = long, y = lat, group = group), colour = "black", fill = NA) + coord_equal() + sp_minimal
A map of the states is produced as follows:
As you can see in the previous syntax, the polygons are drawn using geom_polygon according to the long, lat, and group data columns (mapped to the x, y, and group aesthetics, respectively), with the colour and fill polygons set to constant values ("black" for colour and NA for fill, respectively; this means empty polygons with black borders). The other two plot elements are coord_equal (which makes sure the 1:1 aspect ratio is maintained) and the sp_minimal theme we just defined.
[ 302 ]
Chapter 9
Now, we will make things slightly more complicated by plotting both the states_f and county_f layers together. Let's first view the code and output. Afterwards, we will discuss the different components involved. Here's the code that produces a county population density map: > + + + + + + + + + + + + + +
ggplot() + geom_polygon(data = county_f, colour = NA, aes(x = long, y = lat, group = group, fill = density)) + geom_polygon(data = states_f, colour = "white", size = 0.25, fill = NA, aes(x = long, y = lat, group = group)) + scale_fill_gradientn( name = expression(paste("Density (",km^-2,")")), colours = rev(rainbow(7)), trans = "log10", labels = as.character, breaks = 10^(-1:5)) + coord_equal() + sp_minimal
The following screenshot shows how the resulting plot looks:
[ 303 ]
Advanced Visualization of Spatial Data
Reading the preceding code reveals, first of all, that the plot is made by combining the following five components: • geom_polygon (with county_f) • geom_polygon (with states_f) • scale_fill_gradientn • coord_equal • sp_minimal The two geom_polygon layers, representing "states" and county layers, are drawn differently according to our needs in this visualization. The first thing to note about these layers is their order of appearance: the county_f layer is added before states_f. This is not a coincidence; the layers are drawn on the screen in the same order in which they are provided in the code. Since state and county borders obviously overlap, and we wish to draw the states borders on top of the counties borders (otherwise the states borders will not be visible), it is important to specify the layers in the right order. The states_f layer arguments are identical to those in the previous example; except that, we made the polygon borders white (with colour="white") and thin (with size=0.25). As for the county_f layer, the color of the borders (rather than fill) was set to NA, resulting in borderless polygons, and fill was mapped to density. The latter is indeed the defining feature of the map we made: mapping the county_f polygons fill aesthetic to density is what gives different population densities different colors, and that was the whole purpose of making this plot. We mapped fill to density, but which color gets assigned to which density level? As already mentioned, the scale function determines the way values in the data are matched with the aesthetic appearance. So unless we are happy with the default scale (which is frequently not the case), we have to set the scale characteristics ourselves. For example, we already used scale_colour_discrete in the forests NDVI time series example (applicable for discrete variables). In the present example, the scale_fill_gradientn function, as the name suggests, was used to set the fill scale type to gradientn. The latter is just one out of several possible fill scale types (applicable to the colour aesthetic as well; see http://docs.ggplot2.org/ for a complete list). For continuous variables, ggplot2 offers three types of color scales, which can be specified using the following functions:
[ 304 ]
Chapter 9
• scale_fill_gradient: A two-color gradient, with the gradient end colors specified with high and low (see the Haifa buildings density example later in this chapter) • scale_fill_gradient2: A three-color gradient, with the low, med, and high colors specified (see the London buildings distance to river example later in this chapter) • scale_fill_gradientn: A custom n-color gradient, specified with a colours vector There are several ways to create a vector of colors in R to be supplied to the colours parameter of scale_colour_gradientn as well as to other graphical functions. The simplest way, which we used in the present example, is to employ one of the predefined color palette functions that can take a numeric value as an argument and produce a series of colors (returned as RGB codes) at equal intervals. These functions can be used for many purposes: •
rainbow
•
heat.colors
•
terrain.colors
•
topo.colors
•
cm.colors
In the examples in this chapter, we employ rainbow and terrain. colors. You are welcomed to experiment with the other three palettes to see what they look like. The color codes these functions return are rarely useful in their own right. Instead, they are passed as color palettes to graphical functions such as scale_colour_gradientn. > rainbow(3) [1] "#FF0000FF" "#00FF00FF" "#0000FFFF"
In cases when you have a different palette in mind which is not covered by these functions, you can use the RColorBrewer package (which provides many more palettes) or the colorRampPalette function available in base R (which can be used to create custom-made color palettes; see the last example in this chapter).
A short explanation of the arguments of the scale_fill_gradientn function we used is in order: • name=expression(paste("Density (",km^-2"",")")): The name argument specifies the scale name and the way it will appear on the plot legend. We once again used the expression function, this time to add -2 in superscript (see the preceding screenshot). [ 305 ]
Advanced Visualization of Spatial Data
• colours=rainbow(7): Specifies the vector of colors to create a color palette with. Here, specifying seven colors gives a good result, with the whole variability the rainbow palette provides represented. It may require trial and error to find out how many colors are sufficient in each case. • trans="log10": The trans parameter can be passed to any continuous scale function in ggplot2. It is used to specify a mathematical transformation for the data. In this particular example, we use a logarithmic scale ("log10") to highlight the differences in the population density between different counties, which is necessary since the distribution of county densities is highly nonhomogeneous, with many low-density counties and few highdensity counties. You can try deleting the trans, labels, and breaks arguments, and running the previous code once more to see why the default linear scale is inappropriate in this case. There are many useful built-in types of transformations, as well as methods to define custom transformations but this is beyond the scope of this book. • labels=as.character and breaks=10^(-1:5): The breaks argument specifies the breakpoints where tick marks and labels are generated, while the labels argument specifies the labels themselves or (as in this case) a function to format the labels with. In this case, by default, R prints the 10^(1:5) labels vector in mathematical notation (1e-01, 1e+00, 1e+01, and so on). This is evaded by converting the numeric values to characters (using as.character) to receive more comprehensive labels (0.1, 1, 10, and so on). The last two components in the code section that produces the preceding plot— coord_equal and sp_minimal—were already used in the previous plot, so we will not repeat their meaning here. Finally, referring to the plot itself, we can see the concentration of densely populated counties in the eastern half of the USA and along the coast of the Pacific Ocean. Further inland in the Western USA, population density is generally low. Moving on to the second type of spatial data structure, a raster, we are going to experiment with different variations of the Haifa DEM map in the following few examples. As the data source, we will take the dem and hill rasters (see Chapter 6, Modifying Rasters and Analyzing Raster Time Series). Data from these two rasters will be transferred into a single data.frame object with four columns: cell coordinates (x and y), elevation value (elev), and hillshade value (hill). Note that in this case, we use the data.frame function to do this, supplying the coordinates and the vector of values from each raster separately (relying on the fact that the two rasters are geometrically identical, since hill was derived from dem). An equally good approach would have been to stack the two rasters and then convert the result to a data.frame object with as.data.frame(...,xy=TRUE): [ 306 ]
Chapter 9 > + + > >
dem_hill = data.frame(coordinates(dem), elev = dem[], hill = hill[]) dem_hill = dem_hill[complete.cases(dem_hill), ] head(dem_hill) x y elev hill 2421 698971.3 3648863 19 0.3533017 2422 699061.3 3648863 20 0.3408402 2423 699151.3 3648863 19 0.3402018 2424 699241.3 3648863 19 0.3451085 2425 699331.3 3648863 20 0.3439193 2426 699421.3 3648863 21 0.3368811
Now that we have the dem_hill table, we can plot the data using a geom_raster layer. The geom_raster function requires the x, y, and fill aesthetics to draw a raster, as the following code and images demonstrate. In addition, since we are going to make several versions of the Haifa DEM plot, it would be best to save this basic plot as a ggplot object (hereby named haifa_relief) so that we can later update it by incorporating additional layers: > + + + + + + + >
haifa_relief = ggplot(dem_hill, aes(x = x, y = y)) + geom_raster(aes(fill = elev)) + scale_fill_gradientn("Elevation (m)", colours = terrain.colors(10)) + coord_equal() + theme_bw() + theme(axis.title = element_blank(), axis.text.y = element_text(angle = 90, hjust = 0.5)) haifa_relief
The syntax being used is analogous to the previous example, except that we use geom_raster instead of geom_polygon; x and y are mapped to spatial coordinates, while fill is mapped to raster values. Note that geom_raster takes aes(fill=elev) as an argument, while the missing parts (data, x, and y) are passed, by default, from the ggplot set of arguments. As we shall see right away, this mode of operation is very convenient when we would like to add another layer (in this case, the hillshade) with the same arguments so that we do not have to type them once again. The theme components this time specify that the y axis labels should be rotated by 90º (which is often used in maps). The resulting plot is shown on the left panel in the following screenshot. Note that the color scale used (terrain. colors) is particularly useful to display the topography.
[ 307 ]
Advanced Visualization of Spatial Data
Now that we have our basic relief image, we can experiment with various additional components that we may wish to show on top of it. For instance, the hillshade calculation gave us a layer of theoretical shading degree for the given topography and sun position (see Chapter 6, Modifying Rasters and Analyzing Raster Time Series). We can add the shading values as an all-black raster with various levels of transparency (making the shaded areas less transparent and thus darker). This will create an illusion of a three-dimensional image, which is also known as a shaded relief in cartography. To create shading, we need to add another raster layer with black pixels whose transparency aesthetic is mapped to the hill values. Transparency, in ggplot2 as well as in other graphical functions in R, is determined by a parameter named alpha, ranging from 0 to 1, with 0 being completely transparent and 1 being completely opaque. Limiting the maximum of the alpha scale to 0.5, using the range parameter makes sure we do not get completely black pixels in heavily shaded areas: > + + >
haifa_relief_shade = haifa_relief + geom_raster(aes(alpha = hill), fill = "black") + scale_alpha_continuous("Hillshade", range = c(0.5, 0)) haifa_relief_shade
The resulting plot is shown on the right panel in the following screenshot. Viewing the two images side by side demonstrates the effect that shading has.
[ 308 ]
Chapter 9
Talking about topography, another feature we may wish to add to this plot is contour lines. We already calculated contour lines from rasters both indirectly (displaying them using levelplot, in Chapter 4, Working with Rasters, for instance) and directly (creating a contour lines layer with rasterToContour, in Chapter 7, Combining Vector and Raster Datasets). Here, we are looking at yet another indirect way to calculate contour lines based on a raster using ggplot2. To add a contour lines layer, we can use the geom_contour function, mapping its z aesthetic to elevation so that contour lines are calculated according to it: > haifa_relief_shade + + geom_contour(aes(z = elev), colour = "black", alpha = 0.3)
The following screenshot shows the graphical output that is produced, showing semi-transparent contour lines on top of the shaded relief of Haifa:
[ 309 ]
Advanced Visualization of Spatial Data
In the previous example, we generated a contour plot based on the values of an existing raster (the Haifa DEM in this case). Another common type of plot showing contours is one where contours denote the average density of events in a point pattern. Creating density contours is a common way to reduce the amount of information and make point pattern visualization more comprehensible. For example, when we have so many points that they overlap each other, it may be difficult to discern denser and sparser locations. Drawing contours is one possible solution to this problem. A commonly used procedure to create density contours out of a point pattern is twodimensional kernel density estimation, available through the base R function named kde2d. The geom_density2d function is a ggplot2 adaptation of the latter function, creating contours out of a density surface calculated with kde2d. As an example of geom_density2d, we will draw contours showing the average density of buildings in Haifa. It should be noted that, in practice, density estimation is only meaningful for mapped point patterns, that is, point patterns where all events in the studied area have been detected. When detection is incomplete, density estimates will obviously be biased to an unknown degree in each location. In our case, for example, if the OpenStreetMap layer of Haifa buildings is incomplete, then a density estimate based on it will not be very useful as it will encompass underestimation to an unknown and variable degree.
Since density estimation requires a point pattern, we need to convert the buildings layer to a point layer by finding building centroids: > haifa_buildings_ctr = gCentroid(haifa_buildings, byid = TRUE) > haifa_buildings_ctr = as.data.frame(haifa_buildings_ctr) > head(haifa_buildings_ctr) x y 1 684013.4 3629679 2 688023.0 3629752 3 687645.0 3627410 4 685913.9 3631217 5 683144.4 3633649 6 683515.3 3628980
[ 310 ]
Chapter 9
Taking the haifa_relief_shade plot, we will now add both the buildings point pattern (using geom_point) and the density contours based on that pattern (using geom_density2d). Using the limits parameter of scale_x_continuous and scale_y_continuous, we will also limit our scope to a window centered at haifa_buildings_ctr. In addition, the colour aesthetic of the contours is mapped to ..level.., which corresponds to the contour breaks. The level variable is surrounded by .., which is a special way to signal to ggplot2 that we are referring to a variable generated by the layer itself, rather than a variable present in data.frame: > + + + + + + + + + + +
haifa_relief_shade + geom_contour(aes(z = elev), colour = "black", alpha = 0.3) + geom_point(data = haifa_buildings_ctr, size = 0.5) + geom_density2d(data = haifa_buildings_ctr, aes(colour = ..level..)) + scale_colour_gradient("Density", low = "blue", high = "red") + scale_x_continuous( limits = c(min(haifa_buildings_ctr$x)-2000, max(haifa_buildings_ctr$x)+2000)) + scale_y_continuous( limits = c(min(haifa_buildings_ctr$y)-2000, max(haifa_buildings_ctr$y)+2000))
The following screenshot shows the graphical output:
[ 311 ]
Advanced Visualization of Spatial Data
In the preceding screenshot, we see three different legends as there are three different scales: elevation, hillshade, and buildings density. According to this map (again, assuming that all buildings have been mapped), we can see that the highest density of individual buildings per unit area is found on the eastern slopes of Mount Carmel. Our final example in this section will be to plot the time series of interpolated standardized temperature maps, which we created in the previous chapter. We already took the trouble of reshaping the data into a tidy table; therefore, we do not need to take any preliminary processing steps. Using the spainT table and the following code section, we recreate a plot similar to the rasterVis version from the previous chapter with ggplot2: > + + + + + + + + + +
ggplot(spainT, aes(x = x, y = y, fill = value)) + geom_raster() + scale_fill_gradient2( expression(paste("Value (", degree, "C)")), low = "blue", high = "red", limits = c(-4,4)) + geom_contour( aes(z = value), colour = "black", size = 0.1, breaks = c(-4:-1,1:4)) + coord_equal() + facet_grid(variable ~ year) + sp_minimal
The following screenshot shows the graphical output:
[ 312 ]
Chapter 9
Note that we have once again utilized our sp_minimal custom-made theme to eliminate the axis annotation. The geom_contour function has been used to generate contour lines, similar to the Haifa DEM elevation contours, only that now we specified the exact vector of breaks, specifying where contour lines will be generated. Using facet_grid(variable~year), we arranged the facets in rows according to variable and in columns according to year.
Adding static maps from the Web
Nowadays, cartographers and spatial analysts are lucky to have a variety of online resources for map creation. We already used freely available satellite imagery, DEMs, and administrative border datasets, for example. However, to recover and process such datasets is not always a quick and straightforward task. We may need to figure out the spatial location in question, search for available resources, import them into R, and so on. On the other hand, several applications, such as Google Maps and OpenStreetMap, provide readily available maps of the entire earth with a variety of features that can be unreasonable to collect ourselves each time we want to create a background for a quick visualization (satellite and aerial imagery, roads, borders, town names, and so on). The ggmap package is an extension to ggplot2, providing a simple interface to download static maps from such online resources and easily incorporate them as the background when creating maps within the ggplot2 framework. We already used the ggmap package for geocoding (see Chapter 5, Working with Points, Lines, and Polygons), and mentioned the introductory paper on this package by Kahle and Wickham (2013). By static maps, we refer to maps that cannot be manipulated by scrolling, zooming in and zooming out, and so on, as opposed to dynamic maps that respond to such user feedback. The whole ggplot2 framework, in that sense, may be referred to as static plotting. It should be noted that dynamic plots and maps (and even entire web applications; see the shiny package) can also be produced in R. As for dynamic maps, for instance, we have already seen a short example of using the Google Earth software as a platform for dynamic spatial data display from R using the plotKML package (see Chapter 4, Working with Rasters). Another example is the plotGoogleMaps package, which can be used to display spatial data from R on top of interactive Google Maps in a web browser.
[ 313 ]
Advanced Visualization of Spatial Data
The static maps incorporation with ggmap is quite simple in practice. Using the get_map function of the ggmap package, we first need to download the required background image. Then, we can use that image as a background layer with the ggmap function of the same package. Any additional layers and components can be added to the plot initiated with ggmap the same way as to a plot initiated with ggplot. Our first example featuring ggmap will be to display the City of London buildings and their distances to the River Thames, as promised in Chapter 5, Working with Points, Lines, and Polygons. Since layers obtained with ggmap are always defined in a geographical CRS, we must first reproject the two relevant layers that we will plot to such a CRS as well. The layers we are going to plot, in this case, are as follows: • buildings: City of London buildings • city: City of London boundary polygon The following expressions reproject these layers and save them as new objects buildings_geo and city_geo, respectively: > + > +
buildings_geo = spTransform(buildings, CRS("+proj=longlat +datum=WGS84")) city_geo = spTransform(city, CRS("+proj=longlat +datum=WGS84"))
To specify the location for which we would like to download a map with get_map, we can use the coordinates of the buildings layer centroid, obtained in the following manner: > buildings_ctr = coordinates(gCentroid(buildings_geo)) > buildings_ctr x y 1 -0.09222641 51.51499
Next, we will fortify the buildings_geo layer, to make the data available in the form of a data.frame object. The region in this case is the osm_id attribute table column, which holds unique building identifiers: > buildings_f = fortify(buildings_geo, region = "osm_id") > head(buildings_f) long lat order hole piece group id 1 -0.09962729 51.51428 1 FALSE 1 100684524.1 100684524 2 -0.09952849 51.51429 2 FALSE 1 100684524.1 100684524 3 -0.09942449 51.51429 3 FALSE 1 100684524.1 100684524 4 -0.09941299 51.51424 4 FALSE 1 100684524.1 100684524 5 -0.09951839 51.51423 5 FALSE 1 100684524.1 100684524 6 -0.09961579 51.51422 6 FALSE 1 100684524.1 100684524 [ 314 ]
Chapter 9
Similar to what we saw in the county example, fortify removes the attribute table; therefore, we need to attach it back manually: > + > > 1 2 3 4 5 6 1 2 3 4 5 6
colnames(buildings_f)[which(colnames(buildings_f) == "id")] = "osm_id" buildings_f = join(buildings_f, buildings@data, "osm_id") head(buildings_f) long lat order hole piece group osm_id -0.09962729 51.51428 1 FALSE 1 100684524.1 100684524 -0.09952849 51.51429 2 FALSE 1 100684524.1 100684524 -0.09942449 51.51429 3 FALSE 1 100684524.1 100684524 -0.09941299 51.51424 4 FALSE 1 100684524.1 100684524 -0.09951839 51.51423 5 FALSE 1 100684524.1 100684524 -0.09961579 51.51422 6 FALSE 1 100684524.1 100684524 name type dist_river Temple Bar 378.7606 Temple Bar 378.7606 Temple Bar 378.7606 Temple Bar 378.7606 Temple Bar 378.7606 Temple Bar 378.7606
As the output shows, each building is now, once again, associated with a dist_ river value. Finally, we will fortify the city_geo polygon as well. Since there is no attribute data of interest along with it, we do not have to join anything to the resulting data. frame object in this case: > city_f = fortify(city_geo, > head(city_f) long lat order 1 -0.09671385 51.52319 1 2 -0.09669776 51.52316 2 3 -0.09668468 51.52317 3 4 -0.09662369 51.52318 4 5 -0.09646984 51.52282 5 6 -0.09601742 51.52295 6 id 1 City of London 2 City of London 3 City of London 4 City of London 5 City of London 6 City of London
region = "CTYUA13NM") hole piece group FALSE 1 City of London.1 FALSE 1 City of London.1 FALSE 1 City of London.1 FALSE 1 City of London.1 FALSE 1 City of London.1 FALSE 1 City of London.1
[ 315 ]
Advanced Visualization of Spatial Data
Examining the group column in this particular case will reveal that it has the same value ("City of London.1") in all rows since the city layer is composed of a single polygon. The layers are ready. What is left to be done is download the background and produce the map. To download the background, we will employ the get_map function. In order to efficiently work with this function, we need to provide arguments for just these three parameters: • location: The center of the map to be downloaded, which can be a longitude/latitude pair. • maptype: The type of map to be downloaded. This is source-specific, but for Google Maps (the default data source), "terrain", "satellite", "roadmap", and "hybrid" are applicable. See the following screenshot for an example of a "hybrid" map; for a "satellite" example, see the screenshot after the following screenshot. The default data source, and the one we use here, is Google Maps. Note that the Google Static Maps API is used by get_map to download the images in such cases, and that by using this function, you are agreeing to the Google Maps API Terms of Service (https://developers.google. com/maps/terms). Other data sources can be selected by modifying the source parameter of get_map, with possible sources being Google Maps ("google"), OpenStreetMap ("osm"), Stamen Maps ("stamen"), or CloudMade maps ("cloudmade"). See ?get_map for details.
• zoom: The zoom level; an integer between 3 and 21 (the default value is 10). The best zoom value for a given map is determined by trying higher or lower magnifications and examining the result. In our case, to get a static map of the City of London composed of a photographic map with roads and other features marked on top (a "hybrid" map), we can use the following expression: > city_map = get_map(location = buildings_ctr, + maptype = "hybrid", + zoom = 14)
[ 316 ]
Chapter 9
Now, plotting this map on its own (to inspect the zoom argument's effect, for instance) can be done by simply typing ggmap(city_map), that returns a ggplot object by default, plotted in the graphical window—as we have already seen earlier. However, to add our supplementary layers based on the buildings_f and city_f objects, we need to incorporate them using two geom_polygon function calls. A few minor settings are also introduced in this particular example, which are as follows: • To use muted colors, for a prettier color scale, the muted function of the scales package is being used • Forcing the legend heading "Distance to river (m)" to be split over two lines is achieved using the new line symbol \n • The labs function is used to easily modify axis titles, instead of modifying the scale itself with the scale functions The code to produce the City of London buildings map appears as follows: > > + + + + + + + + + + +
library(scales) ggmap(city_map) + geom_polygon(data = buildings_f, aes(x = long, y = lat, group = group, fill = dist_river), size = 0.1, colour = "black") + geom_polygon(data = city_f, aes(x = long, y = lat, group = group), colour = "yellow", fill = NA) + scale_fill_gradient2("Distance\nto river (m)", low = muted("blue"), high = muted("red"), midpoint = 500) + labs(x = "Longitude", y = "Latitude")
[ 317 ]
Advanced Visualization of Spatial Data
The resulting map looks like the following screenshot:
The map shows an up-to-date "hybrid" map of London downloaded from Google Maps, with the City of London boundary (in yellow) and buildings (in blue to red colors, according to their distance to the River Thames) on top of it. To practice using ggmap some more, we will create another map with the following components encompassing all three vector layer types—points, lines, and polygons—along with a static map downloaded from the Web: • A "satellite" static map background • towns: A point layer of two towns' locations (see Chapter 7, Combining Vector and Raster Datasets)
[ 318 ]
Chapter 9
• track: A line layer of a GPS track (see Chapter 5, Working with Points, Lines, and Polygons) • forests: A polygonal layer of two planted forests (see Chapter 7, Combining Vector and Raster Datasets) As in the previous example, we first need to bring all of these layers to a geographic CRS: > + > + > +
towns_geo = spTransform(towns, CRS("+proj=longlat +datum=WGS84")) track_geo = spTransform(track, CRS("+proj=longlat +datum=WGS84")) forests_geo = spTransform(forests, CRS("+proj=longlat +datum=WGS84"))
Next, we need to use fortify on the line and polygonal layers (track_geo and forests_geo) in order to bring them to a data.frame form. Point layers, as previously mentioned, have a much simpler structure than lines and polygons, so no fortify method exists for them. Instead, we can always manually construct a data. frame object to represent a point layer. In the present case, for example, towns_ geo is a SpatialPoints object and towns_names is a character vector. Using the coordinates functions and data.frame, we can combine them into a data.frame object: > towns_f = data.frame(coordinates(towns_geo), name = towns_names) > towns_f lon lat name 1 34.87131 31.37936 Lahav Kibbutz 2 34.81695 31.37383 Lehavim > track_f = fortify(track_geo) > head(track_f) long lat order piece group id 1 34.85472 31.36520 1 1 0.1 0 2 34.85464 31.36540 2 1 0.1 0 3 34.85458 31.36559 3 1 0.1 0 4 34.85454 31.36519 4 1 0.1 0 5 34.85443 31.36639 5 1 0.1 0 6 34.85445 31.36733 6 1 0.1 0 > forests_f = fortify(forests_geo, region = "name") > head(forests_f) long lat order hole piece group id 1 34.87591 31.33830 1 FALSE 1 Kramim.1 Kramim 2 34.87559 31.33831 2 FALSE 1 Kramim.1 Kramim 3 34.87560 31.33858 3 FALSE 1 Kramim.1 Kramim [ 319 ]
Advanced Visualization of Spatial Data 4 34.87528 31.33858 5 34.87529 31.33885 6 34.87529 31.33912
4 FALSE 5 FALSE 6 FALSE
1 Kramim.1 Kramim 1 Kramim.1 Kramim 1 Kramim.1 Kramim
The three data.frame objects (towns_f, track_f, and forests_f) are now in memory. The missing component is just the background static map, which can be downloaded with get_map as follows: > > + +
forests_ctr = coordinates(gCentroid(forests_geo)) forests_map = get_map(location = forests_ctr, maptype = "satellite", zoom = 12)
The following code is used to combine all of these components into a single plot. Note that track_f is introduced through a geom_path layer (which is the appropriate geometry for spatial lines) and forests_f is introduced using geom_ polygon. The point layer towns_f is added as a geom_text layer, rather than geom_ point, in order to display the towns' locations as name labels instead of points. The label aesthetic of geom_text controls the text that each point is associated with, which in our case is the name column that holds town names. > + + + + + + + + + + +
ggmap(forests_map) + geom_polygon(data = forests_f, aes(x = long, y = lat, group = group, colour = id), fill = NA) + geom_path(data = track_f, aes(x = long, y = lat), colour = "yellow") + geom_text(data = towns_f, aes(x = lon, y = lat, label = name), colour = "white", size = 2.5, fontface = "bold") + scale_colour_discrete("Forest") + labs(x = "Longitude", y = "Latitude")
[ 320 ]
Chapter 9
The resulting map is shown in the following screenshot:
This map shows the towns' locations (as white text labels), the GPS track (as a yellow line), and the forest borders (as polygons, with border colors according to the forest identity).
[ 321 ]
Advanced Visualization of Spatial Data
Making 3D plots with lattice
Three-dimensional visualization, although undesirable for certain purposes (where precise interpretation is important, such as in the scientific literature), can nevertheless be particularly impressive and aesthetically appealing. In this section, we are going to use lattice to create three-dimensional plots of spatial and nonspatial data, which is not possible to do with ggplot2 since it only allows two-dimensional plotting. The lattice graphics framework and syntax are no less complex than those of ggplot2, and a single section is far too short to comprehensibly review the subject. Our purpose here is much more modest: to show some of the things that can be achieved and inspire interested readers to investigate further. For more information on lattice, readers are referred to the authoritative overview in the book by package author Deepayan Sarkar, Lattice: Multivariate Data Visualization with R, Springer, which was published in 2008. As already mentioned in Chapter 2, Working with Vectors and Time Series, lattice is an R package defining a graphics system in R (in addition to base R and ggplot2). We have already been using lattice indirectly, in fact, since the levelplot function from the rasterVis package is an adaptation of a function with the same name from lattice. It is worth noting that lattice is not the only package that can be used for three-dimensional visualization in R. The most notable alternatives are the base R function called persp, which can be used to create plots analogous to the ones we are going to create with lattice, and the rgl package, which allows you to create dynamic, rotatable 3D plots.
There are, generally speaking, two main types of three-dimensional plots. We can plot points (also known as point clouds or 3D scatterplots) or grids/surfaces. In both cases, the input data comes in the form of (x,y,z) coordinate sets, but to create a grid, these points need to be equally spaced along the x and y axes, while in point clouds there is no such restriction. For example, in statistics, we may have a dataset with two independent variables and one dependent one, and we may wish to plot the observed data points (as points in 3D space), the predicted surface generated by a regression model (as a 3D grid), or both. In lattice, the cloud function can be used to create a three-dimensional scatterplot, while the wireframe function can be used to plot three-dimensional grids. In the following two examples, we will concentrate on wireframe, but keep in mind that points can be plotted essentially the same way with cloud.
[ 322 ]
Chapter 9
Our first example will involve the already familiar Haifa DEM, and this time we are going to create a three-dimensional representation of this raster. The best way to pass data on to lattice is through a data.frame object (although, unlike with ggplot2, other options are also possible). To create a three-dimensional plot, the data.frame needs to contain three columns, holding the x, y, and z coordinates. The following code section creates a data.frame, named dem_df, after the DEM is fivefold aggregated (to make the grid sparser and visually simpler): > > > >
dem_df = as.data.frame(aggregate(dem, 5), xy = TRUE) dem_df = dem_df[complete.cases(dem_df), ] colnames(dem_df)[3] = "z" head(dem_df) x y z 123 693841.3 3648773 4.000000 124 694291.3 3648773 5.647059 125 694741.3 3648773 7.250000 126 695191.3 3648773 6.500000 127 695641.3 3648773 9.550000 128 696091.3 3648773 11.300000
Before applying wireframe, we need to figure out the right aspect ratio for our 3D plot. The default aspect ratio for the dimensions of the 3D box encompassing the plot is 1:1:1, referring to the x, y, and z axis lengths, so that the box forms a cube. This ratio is specified with the aspect parameter of wireframe, which accepts a twoelement vector specifying the y/x and z/x ratios (with the default being c(1,1)). In the case of dem_df, the data represents geographical distances on all three axes. Unless our DEM, by any chance, represents a cubical geographic extent, these aspect ratios are inappropriate. For example, similar to 2D plots produced with ggplot2, we are usually interested in equal cell dimensions on the x and y axes. To accomplish this, we need the y/x ratio to correspond to the ratio of the coordinates' range of y and x. For example, if our DEM represents a rectangle of 100 meters on the x axis and 200 meters on the y axis, to correctly represent it with wireframe, we would have to specify a y/x aspect ratio of 2 (200/100). In our case, the ranges of values on each axis are as follows: > x_range = diff(range(dem_df$x, na.rm = TRUE)) > x_range [1] 21600 > y_range = diff(range(dem_df$y, na.rm = TRUE)) > y_range [1] 36000 > z_range = diff(range(dem_df$z, na.rm = TRUE)) > z_range [1] 527.0933 [ 323 ]
Advanced Visualization of Spatial Data
The correct y/x ratio is thus equal to y_range/x_range or 1.666667. As for the z/x ratio, since the z axis range of 527.0933 (the difference, in meters, between the lowest and highest points of the DEM) is much smaller than either the x or y axes ranges, drawing the 3D plot with realistic proportions between elevation and x-y distances (z_range/x_range or 0.02440247) would result in a very flat image, with the relief hardly protruding. Unless we make an image of a small area with very steep topography, it is very common to use an exaggerated z to x-y distance ratio in 3D topographic plots, thus making the topography more tangible. Choosing a z/x aspect ratio is really a matter of taste. For this particular plot, a seven-fold exaggeration was chosen, but lower or higher values are also appropriate. It is obviously important to declare the fact that exaggeration has been used when such an image is used in a publication. Now that we have decided which aspect ratios we are going to use, we are ready to apply wireframe on dem_df. Let's first see the code and the image produced and then review its components: > > + + + + + + +
library(lattice) wireframe(z ~ x * y, data = dem_df, drape = TRUE, colorkey = TRUE, col.regions = terrain.colors(100), screen = list(z = 165, x = -60, y = 0), aspect = c(y_range/x_range, 7*(z_range/x_range)), zoom = 1.1)
[ 324 ]
Chapter 9
The following screenshot shows the graphical output:
The first thing to note is that the lattice syntax is analogous to the base R plotting, in the sense that we have distinct plotting functions for each type of plot (such as plot or wireframe), and each function has a set of parameters covering all modifiable elements of the respective plot type. This is very different from the ggplot2 approach, where a plot is constructed layer by layer using numerous function calls rather than just one.
[ 325 ]
Advanced Visualization of Spatial Data
As for the set of parameters we used in this case (which is only a small fraction of all parameters that wireframe has), here is a short explanation for each one: • x: In case the data is a data.frame object, this argument should be a formula specifying the columns to use, as a formula object with the dependent variable to the left of the ~ operator and the independent variables to the right, separated by * (for example, z~x*y means we plot z as a function of x and y). • data: The data.frame where the values come from. • drape: Determines whether the surface will be covered with color (TRUE) or remain a simple skeleton of intersecting lines (FALSE). • colorkey: Determines whether a legend is drawn (TRUE) or not (FALSE) alongside the plot. • col.regions: The vector of colors used to draw the surface, analogous to the colours parameter in ggplot2. • screen: A set of parameters defining the viewing direction by specifying the x, y, and z rotation with respect to the origin (it is really a matter of trial and error to come up with a list of arguments giving the desired perspective). • aspect: The aspect ratios of the three-dimensional box encompassing the plot. The effect of this parameter was discussed earlier. In this case, a sevenfold exaggeration of the z axis is specified by multiplying the true z/x ratio by 7 in 7*(z_range/x_range). • zoom: A scale factor to magnify or shrink the plot. It is important to keep in mind that three-dimensional plots are useful to display any kind of three-dimensional dataset and not just topographic surfaces. For example, returning to the spatio-temporal dataset s that we created from the MODIS images time series (see Chapter 6, Modifying Rasters and Analyzing Raster Time Series), we can produce a three-dimensional image with: • Time on the x axis • Space (y coordinate, in this case) on the y axis • NDVI on the z axis
[ 326 ]
Chapter 9
Similarly to the previous example, we first have to create a data.frame object, which we will name s_df, out of the raster s. Using the combination of as.matrix and as.data.frame, we can convert s to a data.frame with columns corresponding to s columns and rows corresponding to s rows (remember that using as.data.frame directly on a raster results in data.frame with rows representing raster cells, which is not what we want in this case): > s_df = as.data.frame(as.matrix(s))
Since we know that the columns of s represent dates of image acquisition, we can assign dates as the column names: > colnames(s_df) = dates$date > s_df[1:5, 1:5] 2000-02-18 2000-03-05 2000-03-21 2000-04-06 2000-04-22 1 0.341684 0.397015 0.408640 0.416793 0.359633 2 0.341664 0.396391 0.428758 0.427817 0.352741 3 0.349044 0.405022 0.426911 0.429224 0.352297 4 0.351129 0.413696 0.434334 0.417303 0.344761 5 0.358012 0.408954 0.439244 0.411540 0.344320
Since we also know that the rows of s correspond to y axis spatial coordinates, we can assign these coordinates to an additional column (named coord). To obtain the vector of y coordinates of a raster, we can use the yFromRow function of the raster package. All that is left to do after that is to melt the data.frame in order to move the dates from separate columns into a single one: > > + + + > 1 2 3 4 5 6
s_df$coord = yFromRow(r) s_df = melt(s_df, id.vars = "coord", variable.name = "date", value.name = "ndvi") head(s_df) coord date ndvi 3494750 2000-02-18 0.341684 3494250 2000-02-18 0.341664 3493750 2000-02-18 0.349044 3493250 2000-02-18 0.351129 3492750 2000-02-18 0.358012 3492250 2000-02-18 0.342920
[ 327 ]
Advanced Visualization of Spatial Data
What we have here is a data.frame representing a regular (in the x-y direction) three-dimensional grid, so in principle everything is ready to apply wireframe. Unfortunately, however, lattice does not have an automatic method to format date values and draw an appropriate set of tick marks and labels (such as what we have seen in ggplot2 with scale_x_date earlier). Therefore, we are compelled to give up the Date formatting of the date column in s_df. Since what we have is an annualscale series, a simple way to make proper labels is to convert the dates to numeric values representing year fractions. For example, 2000-1-1 can become 2000, 2000-1-2 can become 2000+1/365=2000.003, and so on. Although it would not be difficult to write our own function to make such a calculation, there already is a function in the lubridate package that does exactly that, called decimal_date: > library(lubridate) > s_df$date = decimal_date(as.Date(s_df$date)) > head(s_df) coord date ndvi 1 3494750 2000.131 0.341684 2 3494250 2000.131 0.341664 3 3493750 2000.131 0.349044 4 3493250 2000.131 0.351129 5 3492750 2000.131 0.358012 6 3492250 2000.131 0.342920
The lubridate package contains a very helpful set of convenience functions to work with dates and times more easily than through base R packages. For more information on this package, see the introductory paper by Grolemund and Wickham (2011).
The resulting data.frame can now be passed to wireframe: > + + + + + + + + + + + + + +
wireframe(ndvi ~ date * coord, data = s_df, drape = TRUE, arrows = FALSE, col.regions = colorRampPalette(c("darkred","white","darkblue"))(100), screen = list(z = 15, x = -55, y = 10), aspect = c(0.3, 0.2), panel.aspect = c(0.45), lty = 0, scales = list(arrows = FALSE, cex = 0.6), xlab = list("Time"), ylab = list("Y", cex = 0), zlab = list("NDVI", cex = 0), zoom = 0.95) [ 328 ]
Chapter 9
The graphical output is shown in the following screenshot:
This time, the colorRampPalette function was used within the wireframe function call to create a custom color scale (going from dark red, through white, and to dark blue). An interesting point to note in this respect is that the function call colorRamp Palette(c("darkred","white","darkblue")) in fact returns a function. Indeed, there is no reason why the returned object of a function cannot be another function. The returned function is then used to create a vector of color codes (analogous to the way we did so with built-in functions such as terrain.colors). The other parameters used in the latter wireframe function call (arrows, panel.aspect, lty, scales, xlab, ylab, and zlab) refer to minor details regarding plot appearance and we will not discuss them here (see ?wireframe for more information). The plot itself shows the periodic behavior of NDVI, which we already visualized in Chapter 6, Modifying Rasters and Analyzing Raster Time Series, where NDVI was mapped to color alone (rather than to both colors and the z axis position, as in the present visualization), and so the plot was two-dimensional. We will leave it up to the reader to decide which version is prettier or easier to interpret. The important point here is that spatio-temporal data is inherently three-dimensional and therefore it is only natural to consider three-dimensional visualization of such data.
[ 329 ]
Advanced Visualization of Spatial Data
Summary
In this chapter, you learned some of the most useful methods for advanced visualization of spatial data in R, using the packages ggplot2, ggmap, and lattice. It was shown how these tools can be used to conclude a spatial analysis procedure and create publishable maps and plots of the results, all within the R environment. In this context, it has been noted that not everything can be accomplished in R, and at times we need to migrate to traditional GIS software or graphic editors for interactive customization of the graphic output. Nevertheless, visualization in R is extremely flexible, while at the same time bringing all of the benefits of programming. Once you become more familiar with the techniques presented in this chapter, it is almost inevitable that R will become the primary tool of choice for data visualization. I sincerely hope that after completing this book you feel the same way about geospatial data analysis in R.
[ 330 ]
External Datasets Used in Examples Most of the code examples in this book use data from external files. To reproduce the examples, you are encouraged to download these files from the book's website and then copy them to a single directory on the hard drive. In the example code, the files are assumed to reside in C:\Data. To use a different directory, the examples code should be modified accordingly. The external files in this book's examples, in an alphabetical order of first filenames, are listed in the following table: Dataset
Associated files
Description
Daily meteorological data for Albuquerque International Airport
338284.csv
Daily climatic records from the Albuquerque International Airport, New Mexico, United States meteorological station. Downloaded from the NOAA Climate Data Online website at http://www.ncdc. noaa.gov/cdo-web. Accessed May 2014.
GHCND_documentation.pdf
External Datasets Used in Examples
Dataset Monthly meteorological data for Spain
US Census data
Associated files 343452.csv
Description
GHCNDMS_documentation.pdf
CO-EST2012-Alldata.csv CO-EST2012-alldata.pdf
Administrative areas of England and Wales
CTYUA_2013_EW_BFE.docx CTYUA_DEC_2013_EW_BFE.dbf CTYUA_DEC_2013_EW_BFE.prj CTYUA_DEC_2013_EW_BFE.sbn CTYUA_DEC_2013_EW_BFE.sbx CTYUA_DEC_2013_EW_BFE.shp CTYUA_DEC_2013_EW_BFE.shp. xml
GPS log
CTYUA_DEC_2013_EW_BFE.shx GPS_log.gpx
[ 332 ]
Monthly climatic records from meteorological stations in Spain. Downloaded from the NOAA Climate Data Online website at http://www.ncdc. noaa.gov/cdo-web. Accessed May 2014. US Census County Population Change 2012 data. Downloaded from the United States Census Bureau at https://www. census.gov/popest/ data/counties/ totals/2012/COEST2012-alldata. html. Accessed May 2014. Shapefile of administrative area boundaries in England and Wales. Downloaded from the Office for National Statistics at https://geoportal. statistics.gov.uk. Accessed May 2014.
GPS track record from a trip in Lahav and Dvira forests. Downloaded from a GPS device.
Appendix A
Dataset
Associated files
Description
OpenStreetMap Shapefile of buildings in Haifa
haifa_buildings.cpg
A polygonal Shapefile of buildings based on OpenStreetMap data (http://www. openstreetmap.org). Accessed May 2014.
haifa_buildings.dbf haifa_buildings.prj haifa_buildings.qpj haifa_buildings.shp haifa_buildings.shx
OpenStreetMap Shapefile of natural areas in Haifa
haifa_natural.cpg haifa_natural.dbf haifa_natural.prj haifa_natural.qpj haifa_natural.shp
Portion of Landsat satellite image of central Israel obtained on October 15, 1998
Portion of Landsat satellite image of central Israel obtained on October 4, 2000
haifa_natural.shx landsat_15_10_1998.tif
landsat_04_10_2000.tif
[ 333 ]
A polygonal Shapefile of natural areas, based on OpenStreetMap data (http://www. openstreetmap.org). Accessed May 2014. A six-band raster, corresponding to Landsat bands 1-5 and 7. Image taken on October 15, 1998. Downloaded from http:// earthexplorer. usgs.gov/ and preprocessed to obtain reflectance values. A six-band raster, corresponding to Landsat bands 1-5 and 7. Image taken on October 4, 2000. Downloaded from http:// earthexplorer. usgs.gov/ and preprocessed to obtain reflectance values.
External Datasets Used in Examples
Dataset Portion of Landsat satellite image of central Israel obtained on September 11, 2003
OpenStreetMap Shapefile of buildings in London
Associated files landsat_11_09_2003.tif
Description
london_buildings.CPG
A polygonal Shapefile of buildings based on OpenStreetMap data (http://www. openstreetmap.org). Accessed May 2014.
london_buildings.dbf london_buildings.prj london_buildings.shp london_buildings.shx
OpenStreetMap Shapefile of natural areas in London
london_natural.CPG london_natural.dbf london_natural.prj london_natural.shp
A portion of NDVI images of central Israel from MODIS satellite data from February 18, 2000 to April 6, 2012
Dates of acquisition of images in each layer in modis.tif
london_natural.shx modis.tif
modis_dates.csv
[ 334 ]
A six-band raster, corresponding to Landsat bands 1-5 and 7. Image taken on September 11, 2003. Downloaded from http:// earthexplorer. usgs.gov/ and preprocessed to obtain reflectance values.
A polygonal Shapefile of natural areas based on OpenStreetMap data (http://www. openstreetmap.org). Accessed May 2014. A 280-band raster,with NDVI images for the period February 18, 2000 to April 6, 2012. Data obtained from the MODIS product MOD13A1. Downloaded from http:// earthexplorer. usgs.gov/. Table with supplementary information (dates) regarding each layer in modis.tif.
Appendix A
Dataset
Associated files rainfall.tif
Description
Digital Elevation Model (DEM) layer of Spain
spain_elev.tif
DEM data from the SRTM dataset (see http://srtm. csi.cgiar.org/). Downloaded through R and preprocessed by reprojection, masking, and aggregation to 900 meters resolution.
GADM Shapefile of the USA counties with FIPS codes
USA_2_GADM_fips.cpg
Polygons corresponding to the second level administrative division (counties) of the USA with several attributes such as county names and Federal Information Processing Standards (FIPS) code.
A sample raster file for demonstration in Chapter 1, The R Environment
Annual rainfall amount in northern and central Israel, interpolated from meteorological stations data.
USA_2_GADM_fips.dbf USA_2_GADM_fips.prj USA_2_GADM_fips.qpj USA_2_GADM_fips.shp USA_2_GADM_fips.shx
[ 335 ]
Cited References Now that we have covered everything, let's take a look at some external references for further reading: • Bivand, R. S., Pebesma, E. J., and Gómez-Rubio, V. Applied Spatial Data Analysis with R Second Edition. Springer. 2013. • Chang, W. R Graphics Cookbook. O'Reilly Media. 2012. • Cowpertwait, P. S. P. and Metcalfe, A. V. Introductory Time Series with R. Springer. 2009. • Diggle, P. and Ribeiro, P. J. Model-based Geostatistics. Springer. 2007. • Grolemund, G. and Wickham, H. "Dates and Times Made Easy with lubridate". Journal of Statistical Software. 2011. http://www.jstatsoft. org/v40/i03/paper. • Hengl, T. "A practical guide to geostatistical mapping of environmental variables". JRC Scientific and Technical Reports. 2007. http://spatialanalyst.net/book/. • Hengl, T., Roudier, P., Beaudette, D., and Pebesma, E. "plotKML: Scientific Visualization of Spatio-Temporal Data". Journal of Statistical Software. 2014. http://cran.r-project.org/web/packages/plotKML/vignettes/ jss1079.pdf. • Kahle, D. and Wickham, H. "ggmap: Spatial Visualization with ggplot2". The R Journal. 2013. http://journal.r-project.org/archive/2013-1/ kahle-wickham.pdf. • Lamigueiro, O. P. Displaying Time Series, Spatial, and Space-Time Data with R. CRC Press. 2014. • Murrell, P. Introduction to Data Technologies. CRC Press. 2009. https://www. stat.auckland.ac.nz/~paul/ItDT/.
Cited References
• Pebesma, E. "spacetime: Spatio-Temporal Data in R". Journal of Statistical Software. 2012. http://www.jstatsoft.org/v51/i07/paper. • Sarkar, D. Lattice: Multivariate Data Visualization with R. Springer. 2008. • Van der Loo, M. P. J. and de Jonge, E. Learning RStudio for R Statistical Computing. Packt Publishing. 2012. • Wickham, H. "Reshaping Data with the reshape Package". Journal of Statistical Software. 2007. http://www.jstatsoft.org/v21/i12/paper. • Wickham, H. ggplot2: Elegant Graphics for Data Analysis. Springer. 2009. • Wickham, H. "The Split-Apply-Combine Strategy for Data Analysis". Journal of Statistical Software. 2011. http://www.jstatsoft.org/v40/i01/paper. • Wickham, H. "Tidy Data". Journal of Statistical Software. 2014. http://www.jstatsoft.org/v59/i10/paper. • Wickham, H. Advanced R. CRC Press. 2014. http://adv-r.had.co.nz/.
[ 338 ]
Index Symbols
B
3D plots creating, with lattice 322-329 %in% operator 35 : operator 38
base graphics used, for displaying vectors 56-59
A
calculations performing, with missing values on vectors 45 calculator R, using as 9-11 calibration data, spatial interpolation covariates 242 field measurements 242 character values converting, to dates 50-53 clumping 195-197 code execution conditioning, with conditional statements 75-77 controlling 75 loops, using 77, 78 comma separated values file. See CSV file Comprehensive R Archive Network (CRAN) 85 conditional statements used, for conditioning code execution 75-77 contributed packages using 85, 86 Coordinate Reference System (CRS) 108 covariates about 242
abline function 233 aesthetic mapping 285 aggregate function 185 annual temperature, Spain mapping 268-278 apply function used, for automated calculations 78 using 83, 84 arguments default values, setting for 47 array raster, transforming 122, 123 used, for representing multiple two dimensions 105, 106 using 102 assignment operator (=) about 31 used, for saving object 30, 31 as.vector function 104 attribute table, vector layers accessing 142-145 autofitVariogram function 260
C
using, in Universal Kriging (UK) interpolation 264-267 CSV file climatic data, reading from 49 data.frame object, writing 74 table, creating from 67, 68
D data fields calculating 73 data.frame class using, for tabular data representation 64 data.frame object object structure, examining 68, 69 subsetting 70-72 writing, to CSV file 74 data structures, R data, storing in 23 vectors 28 dates series character values, converting to dates 50 climatic data, reading from CSV file 49 subsetting, based on dates 55 working with 48 dcast used, for shifting between long and wide formats 86-90 ddply function used, for aggregation 91-96 default vectors creating 39 deterministic model about 242 examples 242 Digital Elevation Model (DEM) 107, 335
E equality conditional operator (==) 31 error messages dealing with 20 expressions arithmetic operators 15, 18 error messages 20
evaluating 15 functions, using 18 help page 21 logical operators 15-18 warning 20 extend function 189 external datasets 331-335 external references 337 extract function 232
F facet_grid function 294 faceting 287 facet_wrap function 294 Federal Information Processing Standards (FIPS) 140 focal filtering 196 focal function 195 fortify function 299 function about 45 calling, for operation performance 23 default values, setting for arguments 47 defining 46 using 18 using, with several parameters 37 function call multiple argument, supplying 37, 38
G gDifference function 165, 169 gDistance function 171, 227 geocode function 136 geom_contour function 287 geom_density2d function 287 geometrical properties, vector layers logical values 152 numeric values 152 spatial layers 152 working with 151-155 geometries, vector layers joining, with tabular data 172-177 lines 139 [ 340 ]
points 135 polygons 140 Geometry Engine Open Source (GEOS) 152 Geospatial Data Abstraction Library (GDAL) 107 ggmap used, for plotting 282 ggplot2 all-in-one environment 298 automation 298 overview 282-291 predefined themes 288 reproducibility 298 saving 296, 297 URL 284 used, for plotting 282 ggsave function 296 gIntersection function 165-169 gIsValid function 156 GPS Exchange Format (GPX) 139 graphical functions about 56 graphics systems, in R 60, 61 output, saving 59 used, for displaying vectors 58, 59 graphics systems, in R base graphics 60 ggplot2 60 lattice 60 gstat.cv function 255
H hillShade function 199, 201 hillshade layer 199
I Inkscape URL 291 Integrated Development Environment (IDE) 11 interpolation method inverse distance weighted (IDW) interpolation 249
Ordinary Kriging (OK) interpolation 249 Universal Kriging (UK) interpolation 249 inverse distance weighted (IDW) interpolation using 249-257
J join operation used, for joining tables 96-99
L lattice about 60, 61 used, for creating 3D plots 322-329 layer components 285 functions 286 leave-one-out cross-validation (LOOCV) 255 length function 40 levelplot function 116 Light Detection and Ranging (LIDAR) 180 lines 139 logical operators, R 16, 17 logical vectors used, for vector subsetting 42 loops used, for executing code section 77, 78
M mask function 217 matrix raster, transforming 122, 123 used, for representing two-dimensional data 102-105 using 102 matrix function, parameters byrow 102 data 102 ncol 102 nrow 102
[ 341 ]
melt function used, for shifting between long and wide formats 86-90 merge function 181 missing values dealing with 43 detecting, in vectors 44 effect, on data 43 used, for performing calculations on vectors 45 multiband rasters creating 110, 111
N nearest-neighbor interpolation using 246-249 Near Infrared (NIR) 109 nonspatial data plotting 291-296 Normalized Difference Vegetation Index (NDVI) 117 Not A Number (NaN) 20 numeric vectors of indices used, for vector subsetting 40, 41
O object removing, from memory 32 saving, with assignment operator 30, 31 object types, R about 21, 22 data, storing in data structures 23 functions 23 sample session 23-25 Ordinary Kriging (OK) interpolation about 249 using 258-262 overlay operations, raster 123-128
P
point data spatial interpolation 242-245 points about 135-138 used, for raster value extraction 230-234 polygons about 140 used, for raster value extraction 235-238 predefined symbols, R FALSE 20 Inf 20 NA 20 NULL 20 projectRaster function 192
R R
downloading 8 installing 7, 8 object types 21 URL 8 using, as calculator 9, 10 R symbols %b 52 %B 52 %d 52 %m 52 %y 52 %Y 52 raster about 102 aggregating 184, 185 algebra 123 creating, from vector layers 212 cropping 183, 184 data structures 107 disaggregating 184, 186 files, writing 112 merging 182 multiband rasters, creating 110 multiple layer subsets 120, 121
paste function 35 plotRGB function 149
[ 342 ]
overlay operations 123 properties, exploring 112-116 reclassification 123 resolution, changing 180, 181 single band rasters, creating 108 spatial extent, changing 180, 181 subsetting 117-119 transforming, into array 122, 123 transforming, into matrix 122, 123 trimming 183, 184 values, accessing as vector 119 values, accessing with matrix notation 120 values, masking 216-219 values, reclassifying 129-131 vector layers, creating from 220 raster algebra 123-128 raster files writing 112 rasterize function about 212, 214 field parameter 215 fun parameter 215 raster reprojection about 186, 192-194 projectRaster function, using 192 raster resampling about 186-191 resample function, using 186, 187 raster-to-contours conversion 222-224 raster-to-points conversion 220-222 raster-to-polygons conversion 224-230 raster value extraction points, using 230-234 polygons, using 235-238 rasterVis package URL 116 raster values accessing, as vector 119 accessing, with matrix notation 120 reclassifying 129-131 R code editing, approaches 11-13
recycling principle, vectors 36, 37 repetitive vectors creating 39 resample function 186 R Graphical User Interface (RGui) 9 root mean square error (RMSE) 241 row.names function 154 RStudio installing 14 URL 14, 15 using 14
S scales 287 sep parameter 35 seq function 37 several parameters using, with functions 37 Short Wave Infrared (SWIR) 109 Shuttle Radar Topography Mission (SRTM) 180 single band rasters creating 108, 109 spatial data plotting 297-313 spatial dimensions 206-210 spatial interpolation, of point data about 242 covariates, using in Universal Kriging (UK) interpolation 264 inverse distance weighted (IDW), using 249 nearest-neighbor interpolation, using 246 Ordinary Kriging (OK) interpolation, using 258 performing 242-245 spatial prediction model calibrating 242 deterministic model 242 selecting 243 statistical model 242 spatial rasters representing 108
[ 343 ]
spatial relations, between vector layer about 156 distances between geometries, calculating 171 new geometries, creating 165-170 relations, querying 157-164 spatio-temporal raster data aggregating 201 spatial dimensions 206-209 time dimension 201-206 SRTM data URL 180 static maps adding, from Web 313-321 statistical model about 242 examples 242 stringsAsFactors parameter 65 substrings 39
Thiessen polygon 249 time dimension 201-206 time series examining 54 working with 48 Tinn-R text editor URL 13 topographic aspect calculating 198 topographic slope calculating 198 topography-related calculations aspect, calculating 198 elevation data, using 198 hillshade layer 199, 201 slope, calculating 198 trim function 184 two-dimensional data representing, with matrix 102-105
T
U
table creating, from CSV file 66-68 creating, from separate vectors 64, 65 data fields, calculating 73 data.frame object structure, examining 68, 69 data.frame object, subsetting 70-72 data.frame object, writing to CSV file 74 tables aggregating 84 contributed packages, using 85, 86 joining, with join operation 96-99 reshaping 84 tabular data geometries, joining with 172 representing, with data.frame class 64 tapply function used, for applying function 79-82 used, for automated calculations 78 text function 154 themes 287
Universal Kriging (UK) interpolation about 249 covariates, using 264-267
V values masking, in raster 216-219 vector layer attribute table, accessing 142-145 geometrical calculations 147 geometrical properties, working with 151-156 relations, querying between 157-163 reprojecting 147-151 spatial relations 156 subsetting 145, 146 vector layer, properties attribute table 134 attribute table, accessing 143 creating, from raster 220 data structures 134 examining 141 [ 344 ]
exploring 140 geometry component 134 properties, exploring 140 raster, creating from 212 rasterizing 212-215 raster-to-contours conversion 222, 223 raster-to-points conversion 220-222 raster-to-polygons conversion 224-230 subsetting 140 vectors about 28 assignment operator, used for saving object 30, 31 default vectors, creating 39 displaying, with base graphics 56-59 element-by-element operations 34, 35 missing values, detecting 44 missing values, used for performing calculations 45 objects, removing from memory 32 properties, summarizing 32-34
raster values, accessing as 119 recycling principle 36, 37 repetitive vectors, creating 39 subsetting 40 subsetting, with logical vectors 42 subsetting, with numeric vectors of indices 40, 41 types 28, 29 vectors, types logical vector 29 sequential numeric vectors 28 Voronoi polygon 249
W warning dealing with 20 Web static maps, adding 313-321
[ 345 ]
Thank you for buying
Learning R for Geospatial Analysis About Packt Publishing
Packt, pronounced 'packed', published its first book, Mastering phpMyAdmin for Effective MySQL Management, in April 2004, and subsequently continued to specialize in publishing highly focused books on specific technologies and solutions. Our books and publications share the experiences of your fellow IT professionals in adapting and customizing today's systems, applications, and frameworks. Our solution-based books give you the knowledge and power to customize the software and technologies you're using to get the job done. Packt books are more specific and less general than the IT books you have seen in the past. Our unique business model allows us to bring you more focused information, giving you more of what you need to know, and less of what you don't. Packt is a modern yet unique publishing company that focuses on producing quality, cutting-edge books for communities of developers, administrators, and newbies alike. For more information, please visit our website at www.packtpub.com.
About Packt Open Source
In 2010, Packt launched two new brands, Packt Open Source and Packt Enterprise, in order to continue its focus on specialization. This book is part of the Packt Open Source brand, home to books published on software built around open source licenses, and offering information to anybody from advanced developers to budding web designers. The Open Source brand also runs Packt's Open Source Royalty Scheme, by which Packt gives a royalty to each open source project about whose software a book is sold.
Writing for Packt
We welcome all inquiries from people who are interested in authoring. Book proposals should be sent to [email protected]. If your book idea is still at an early stage and you would like to discuss it first before writing a formal book proposal, then please contact us; one of our commissioning editors will get in touch with you. We're not just looking for published authors; if you have strong technical skills but no writing experience, our experienced editors can help you develop a writing career, or simply get some additional reward for your expertise.
Big Data Analytics with R and Hadoop ISBN: 978-1-78216-328-2
Paperback: 238 pages
Set up an integrated infrastructure of R and Hadoop to turn your data analytics into Big Data analytics 1.
Write Hadoop MapReduce within R.
2.
Learn data analytics with R and the Hadoop platform.
3.
Handle HDFS data within R.
4.
Understand Hadoop streaming with R.
Bioinformatics with R Cookbook ISBN: 978-1-78328-313-2
Paperback: 340 pages
Over 90 practical recipes for computational biologists to model and handle real-life data using R 1.
Use the existing R packages to handle biological data.
2.
Represent biological data with attractive visualizations.
3.
An easy-to-follow guide to handle real-life problems in bioinformatics such as next-generation sequencing and microarray analysis.
Please check www.PacktPub.com for information on our titles
Machine Learning with R ISBN: 978-1-78216-214-8
Paperback: 396 pages
Learn how to use R to apply powerful machine learning methods and gain an insight into real-world applications 1.
Harness the power of R for statistical computing and data science.
2.
Use R to apply common machine learning algorithms with real-world applications.
3.
Prepare, examine, and visualize data for analysis.
4.
Understand how to choose between machine learning models.
Statistical Analysis with R ISBN: 978-1-84951-208-4
Paperback: 300 pages
Take control of your data and produce superior statistical analyses with R 1.
An easy introduction for people who are new to R, with plenty of strong examples for you to work through.
2.
This book will take you on a journey to learn R as the strategist for an ancient Chinese kingdom!
3.
A step-by-step guide to understand R, its benefits, and how to use it to maximize the impact of your data analysis.
Please check www.PacktPub.com for information on our titles


![Learning Geospatial Analysis with Python, 4th Edition [4 ed.]
9781837639175](https://ebin.pub/img/200x200/learning-geospatial-analysis-with-python-4th-edition-4nbsped-9781837639175.jpg)

![Learning Geospatial Analysis with Python: Unleash the power of Python 3 with practical techniques for learning GIS and remote sensing [4 ed.]
9781837639175](https://ebin.pub/img/200x200/learning-geospatial-analysis-with-python-unleash-the-power-of-python-3-with-practical-techniques-for-learning-gis-and-remote-sensing-4nbsped-9781837639175.jpg)