Learning LibGDX Game Development [2 ed.] 1783554770, 9781783554775
Wield the power of the LibGDX framework to create a cross-platform game About This BookWrite your game code once and run
368 45 8MB
English Pages 500 Year 2014
Recommend Papers
![Learning LibGDX Game Development [2 ed.]
1783554770, 9781783554775](https://ebin.pub/img/200x200/learning-libgdx-game-development-2nbsped-1783554770-9781783554775.jpg)
- Author / Uploaded
- Suryakumar Balakrishnan Nair
- Andreas Oehlke
- Similar Topics
- Computers
- Programming: Games
File loading please wait...
Citation preview
www.it-ebooks.info
Learning LibGDX Game Development Second Edition
Wield the power of the LibGDX framework to create a cross-platform game
Suryakumar Balakrishnan Nair Andreas Oehlke
BIRMINGHAM - MUMBAI
www.it-ebooks.info
Learning LibGDX Game Development Second Edition Copyright © 2015 Packt Publishing
All rights reserved. No part of this book may be reproduced, stored in a retrieval system, or transmitted in any form or by any means, without the prior written permission of the publisher, except in the case of brief quotations embedded in critical articles or reviews. Every effort has been made in the preparation of this book to ensure the accuracy of the information presented. However, the information contained in this book is sold without warranty, either express or implied. Neither the authors, nor Packt Publishing, and its dealers and distributors will be held liable for any damages caused or alleged to be caused directly or indirectly by this book. Packt Publishing has endeavored to provide trademark information about all of the companies and products mentioned in this book by the appropriate use of capitals. However, Packt Publishing cannot guarantee the accuracy of this information.
First published: September 2013 Second edition: January 2015
Production reference: 1220115
Published by Packt Publishing Ltd. Livery Place 35 Livery Street Birmingham B3 2PB, UK. ISBN 978-1-78355-477-5 www.packtpub.com
www.it-ebooks.info
Credits Authors
Project Coordinator
Suryakumar Balakrishnan Nair
Neha Bhatnagar
Andreas Oehlke Proofreaders Ting Baker
Reviewers Juwal Bose
Simran Bhogal
Yunkun Huang
Maria Gould
Stéphane Meylemans
Ameesha Green
Chris Moeller
Paul Hindle
Commissioning Editor Kartikey Pandey
Indexer Mariammal Chettiyar
Acquisition Editors
Graphics
Subho Gupta
Abhinash Sahu
Kartikey Pandey Production Coordinator Content Development Editor
Alwin Roy
Arun Nadar Cover Work Technical Editor
Alwin Roy
Shashank Desai Copy Editors Relin Hedly Neha Karnani Nithya P
www.it-ebooks.info
About the Authors Suryakumar Balakrishnan Nair is an engineering graduate from Cochin University of Science and Technology, Cochin, India with a specialization in computer science. He just loves programming and likes to keep on experimenting. He has designed a dozen games on the Android platform using LibGDX. He loves traveling and visiting various places. He reads articles and books on a range of issues from politics to environment. He is currently working as a full-time Android game developer for an Indian game company, Csharks (http://csharks. com/site/). I would like to thank my colleagues in Csharks for providing me with moral support, especially Vipin TP and Dheeraj S. I would also like to thank my dear friend Rahul Satish who helped me with the Blender models. Most importantly, I want to thank my mentor, Juwal Bose, who guided me and motivated me for this project.
www.it-ebooks.info
Andreas Oehlke is a professional software engineer and computer scientist who feels very much at home on any Linux/UNIX machine. He holds a bachelor's degree in Computer Science and loves to assemble and disassemble software and hardware alike. The exorbitant afinity for electronics and computers has always been his trademark. His hobbies include game and web development, programming in general (software design and new languages), programming embedded systems with microcontrollers, playing sports, and making music. He currently works full time as a software engineer for a German inancial institution. Furthermore, he has worked as a consultant and game developer in San Francisco, CA. In his spare time, he provides his expertise to a German start-up called Gamerald (http://www.gamerald.com/). I want to thank my parents, Michael and Sigrid, and my brother Dennis for their constant and invaluable support, which deinitely kept me on the go while writing this book. I also want to thank my close friends for giving me lots of helpful feedback, notably Sascha Björn Bolz for providing the artwork for Canyon Bunny. Last but not least, I want to thank Klaus "keith303" Spang for providing the music track, the whole team of Packt Publishing, and all the numerous reviewers for their great work who helped me produce a high-quality book.
www.it-ebooks.info
About the Reviewers Juwal Bose is a game developer, game designer, and technology consultant from
the incredibly beautiful state of Kerala in India. He is an active igure in social media and game development SIGs and never misses a chance to speak at technical conferences and BarCamps. He conducts technical workshops for engineering students at professional colleges as part of open source initiatives. Juwal is the Director at Csharks Games and Solutions Pvt. Ltd., where he manages research and development as well as training and pipeline integration in his area of expertise. He has been developing games since 2004 using multiple technologies, including ActionScript, Objective-C, Java, Unity, LibGDX, Cocos2D, OpenFL, Unity, and Starling. His team has created more than 400 games to date, and many of the job management games are listed at the top of leading portals worldwide. He has been part of the development of more than 20 LibGDX games primarily for the Android platform.
Juwal writes game development tutorials for GameDevTuts+ and manages the blog of Csharks' games. His isometric tutorial for GameDevTuts+ was well received and is considered a thorough guide to developing tile-based isometric games. Juwal has written LibGDX Game Development Essentials, Packt Publishing, and reviewed a couple of books as well. The irst book he had written, Starling Game Development Essentials, Packt Publishing, is based on another exceptional cross-platform game development framework called Starling. Juwal is a voracious reader and likes to travel. His future plans also include writing iction.
www.it-ebooks.info
Yunkun Huang is a senior software engineer with more than 7 years of experience in Java development. His research interests include game development, swarm intelligence, automated trading, and enterprise application development. He works for ThoughtWorks as a Java developer now. For more information about his background and research, you can visit his home page http://www.huangyunkun.com/.
Stéphane Meylemans has a bachelor's degree in information technology. He worked in web development for 8 years and then decided to move on to game development (mobile and desktop). He has learned Unreal Engine and Unity Game development and is currently working on a LibGDX-based point n click adventure game for which he is writing the story. I would like to thank the author for this great book. It's very useful and well written. It helped me a lot to develop in LibGDX and I recommend it to anyone with Java knowledge who wants to start developing in LibGDX.
Chris Moeller is a founder of the game studio Ackmi Design and Engineering. He has been building computers since the age of 9 and has been programming for more than 10 years. He has had the opportunity to work for software companies as a PHP developer, Java QA engineer, and a Flash developer, and he currently works primarily in Java on LibGDX-based applications. He has been an enthusiastic gamer for most of his life and loves many of John Carmack's and early Blizzard games. From these inspirations, he has created many games and game prototypes in several different programming languages. He writes game programming tutorials on his blog at http://chris-moeller. blogspot.in/, and most of his new games can be found on his company website at http://ackmi.com/, which he runs with his wife, Megan.
www.it-ebooks.info
www.PacktPub.com Support iles, eBooks, discount offers, and more For support iles and downloads related to your book, please visit www.PacktPub.com.
Did you know that Packt offers eBook versions of every book published, with PDF and ePub iles available? You can upgrade to the eBook version at www.PacktPub. com and as a print book customer, you are entitled to a discount on the eBook copy. Get in touch with us at [email protected] for more details. At www.PacktPub.com, you can also read a collection of free technical articles, sign up for a range of free newsletters and receive exclusive discounts and offers on Packt books and eBooks. TM
https://www2.packtpub.com/books/subscription/packtlib
Do you need instant solutions to your IT questions? PacktLib is Packt's online digital book library. Here, you can search, access, and read Packt's entire library of books.
Why subscribe? • • •
Fully searchable across every book published by Packt Copy and paste, print, and bookmark content On demand and accessible via a web browser
Free access for Packt account holders If you have an account with Packt at www.PacktPub.com, you can use this to access PacktLib today and view 9 entirely free books. Simply use your login credentials for immediate access.
www.it-ebooks.info
Table of Contents Preface Chapter 1: Introduction to LibGDX and Project Setup Diving into LibGDX Features of LibGDX 1.2.0 Graphics Audio Input handling File I/O and storage Math and physics Utilities Tools Getting in touch with the community Prerequisites to install and conigure LibGDX Java Development Kit Eclipse – Integrated Development Environment Downloading LibGDX Installing Android SDK Running Eclipse and installing plugins Creating a new application Using the old setup tool Using the Gradle-based setup gdx-setup versus gdx-setup-ui Kicking your game to life Key to success lies in planning Game project – Canyon Bunny Description of the game Summary
www.it-ebooks.info
1 9 10 11 11 12 12 12 13 13 13 14 14 15 19 20 21 30 37 37 46 52 54 56 57 58 59
Table of Contents
Chapter 2: Cross-platform Development – Build Once, Deploy Anywhere
61
The demo application – how the projects work together LibGDX backends Lightweight Java Game Library Android WebGL RoboVM (iOS backend) LibGDX core modules The application module
62 65 66 66 66 67 67 68
Logging Shutting down gracefully Persisting data Querying the Android API level Querying the platform type Querying the memory usage Multithreading
68 68 69 69 70 70 70
The graphics module
71
Querying delta time Querying display size Querying the frames per second (FPS) counter
The audio module
71 71 71
71
Sound playback Music streaming
71 72
The input module
72
Reading the keyboard/touch/mouse input Reading the accelerometer Starting and canceling vibrator Catching Android's soft keys
72 72 72 73
The iles module
73
The network module
73
Getting an internal ile handle Getting an external ile handle
73 73
HTTP requests Client/server sockets Opening a URI in a web browser
73 74 74
LibGDX's application life cycle and interface Starter classes Running the demo application on a desktop Running the demo application on Android Running the demo application in a WebGL-capable web browser Running the demo application on an iOS device
[ ii ]
www.it-ebooks.info
74 76 76 79 83 88
Table of Contents
The demo application – time for code Inspecting an example code of the demo application The create() method The render() method The dispose() method
94 94 95 97 98
Having fun with the debugger and Code Hot Swapping Summary
Chapter 3: Coniguring the Game
100 106
107
Setting up the Canyon Bunny project Using a class diagram for Canyon Bunny Laying foundations Implementing the Constants class Implementing the CanyonBunnyMain class Implementing the WorldController class Implementing the WorldRenderer class Putting it all together Building the game loop Adding the test sprites Adding the game world's debug controls Adding the CameraHelper class Adding the camera debug controls using CameraHelper Summary
Chapter 4: Gathering Resources
108 110 113 113 114 115 116 117 117 121 126 130 132 136
137
Setting up a custom Android application icon Setting up a custom iOS application icon Creating the texture atlases Loading and tracking assets Organizing the assets Testing the assets Handling level data Summary
Chapter 5: Making a Scene
138 140 141 148 149 157 161 163
165
Creating game objects The rock object The mountains object The water overlay object The clouds object
166 167 171 173 174
[ iii ]
www.it-ebooks.info
Table of Contents
Implementing the level loader Assembling the game world Implementing the game GUI The GUI score The GUI extra lives The GUI FPS counter Rendering the GUI Summary
177 182 186 190 191 192 193 194
Chapter 6: Adding the Actors
195
Implementing the actor game objects Creating the gold coin object Creating the feather object Creating the bunny head object Updating the rock object Completing the level loader Adding the game logic Adding collision detection Losing lives, game over, and ixing the camera Adding the game over text and the feather icon to the GUI Summary
Chapter 7: Menus and Options
195 198 200 201 210 210 213 213 220 222 226
227
Managing multiple screens Exploring Scene2D UI, TableLayout, and skins Using LibGDX's scene graph for the menu UI Building the scene for the menu screen Adding the background layer Adding the objects layer Adding the logos layer Adding the controls layer Adding the Options window layer Building the Options window Using the game settings Summary
Chapter 8: Special Effects
227 235 236 240 246 246 247 247 249 253 260 262
263
Creating complex effects with particle systems Adding a dust particle effect to the player character Moving the clouds Smoothing with linear interpolation (Lerp) Letting the rocks loat on the water [ iv ]
www.it-ebooks.info
264 270 274 275 276
Table of Contents
Adding parallax scrolling to the mountains in the background Enhancing the game screen's GUI Event – player lost a life Event – score increased Summary
Chapter 9: Screen Transitions
278 280 280 283 285
287
Adding the screen transition capability Implementing the transition effects Knowing about interpolation algorithms Creating a fade transition effect Creating a slide transition effect Creating a slice transition effect Summary
Chapter 10: Managing the Music and Sound Effects Playing back the music and sound effects Exploring the Sound interface Exploring the Music interface Accessing the audio device directly Exploring the AudioDevice interface Exploring the AudioRecorder interface Using sound generators The sfxr generator The cfxr generator The bfxr generator Adding music and sounds to Canyon Bunny Summary
Chapter 11: Advanced Programming Techniques Simulating physics with Box2D Exploring the concepts of Box2D
287 296 296 298 301 304 307
309 309 310 312 312 313 314 314 315 316 317 318 327
329 330 331
Understanding the rigid bodies Choosing the body types Using shapes Using ixtures Simulating physics in the world
331 331 332 332 332
Physics body editor Adding Box2D
333 333
Adding Box2D dependency in Gradle For non-Gradle users
334 337
Preparing Canyon Bunny for raining carrots Adding the new assets Adding the carrot game object
338 338 339
[v]
www.it-ebooks.info
Table of Contents Adding the goal game object Extending the level
340 342
Letting it rain carrots Working with shaders in LibGDX Creating a monochrome ilter shader program Using the monochrome ilter shader program in Canyon Bunny Adding alternative input controls Summary
Chapter 12: Animations
345 357 358 360 364 368
369
Manipulating actors through actions Actions for manipulating actors Controlling the order and time of execution Animating the menu screen Animating the gold coins and bunny head actors Animating the menu buttons and Options window Using sequences of images for animations Packing animations using TexturePacker Choosing between animation play modes Animating the game screen Deining and preparing new animations Animating the gold coin game object Animating the bunny head game object Summary
369 371 372 372 374 375 378 379 380 381 381 384 387 392
Chapter 13: Basic 3D Programming
393
Light sources Environment and materials Basic 3D using LibGDX The project setup The camera Model and ModelInstances The ModelBatch class The environment Loading a model Model formats and the FBX converter 3D frustum culling Ray picking Summary
393 394 394 394 398 399 399 400 400 403 404 411 413
Chapter 14: Bullet Physics
415
About Bullet Physics A few basic concepts
415 416 [ vi ]
www.it-ebooks.info
Table of Contents
Understanding rigid bodies
417
Static, dynamic, and kinematic rigid bodies
Collision shapes MotionStates Simulating physics Learning Bullet with LibGDX Setting up a project Creating a basic 3D scene Initializing Bullet Creating a dynamics world A custom MotionState class A simple ContactListener class Adding some rigid bodies Stepping the world Ray casting in Bullet A simple test game Having fun with shadows Summary
417
417 418 418 419 419 421 426 426 427 427 428 429 430 430 445 447
Index
449
[ vii ]
www.it-ebooks.info
www.it-ebooks.info
Preface As personal computers have conquered our private homes, video games have become more and more popular and eventually a multimillion dollar business for big video game companies. With the introduction of mobile devices such as smartphones and tablets, the market for video games has experienced another signiicant increase; in particular, it has now become open to independent game developers with small budgets. For game developers, it is essential to have tools at hand that provide fundamentals that allow rapid prototyping and cost-effective implementation of their creative ideas. This is where LibGDX comes into play. LibGDX, as a Java-based game development framework, provides a uniied access layer to handle all the supported platforms. LibGDX also makes use of C/C++ to achieve cross-platform support as well as to boost the application performance for mission critical tasks. This book will show you how easy it is to develop cross-platform games by walking you through a complete game development cycle using the free and open source library—LibGDX. Besides this, you will also learn about common game structure and the involved requirements. You will be introduced to the key features of LibGDX. You will also learn how to develop a game with ease and speed up your development cycles. In ten easy-tofollow chapters, you will develop your irst LibGDX cross-platform game and add more and more game functionalities as you progress further through this book. The special features will also make you acquainted with advanced programming techniques such as animations, physics simulations, and shader programs that enhance your games in both their gameplay and visual presentation. By the end of this book, you will have a fully working 2D game that will run on Windows, Linux, Mac OS X, WebGL-capable browsers, Android, and iOS. You will also have all the skills required to extend the game further or to start developing your own cross-platform games.
www.it-ebooks.info
Preface
What this book covers Chapter 1, Introduction to LibGDX and Project Setup, covers how to install and conigure the development environment and introduces you to the project setup tool that comes with LibGDX. Then, we will take a irst look at the basics of what a game needs to come alive. Chapter 2, Cross-platform Development – Build Once, Deploy Anywhere, explains the supported target platforms and how to deploy and run our application on each platform using a demo application. For the irst overview of LibGDX's API, we will take a glance at each module. Then, the application cycle will be introduced, and we will take a look at how to debug and manipulate our code at runtime. Chapter 3, Coniguring the Game, takes us from our demo application to a real game by setting up a new project called Canyon Bunny. We will work on this project throughout the rest of the book and extend it from chapter to chapter with new features. As LibGDX is a framework, we will irst have to build our program architecture using UML class diagrams to structure our game engine. Chapter 4, Gathering Resources, describes how to gather all the resources (assets) needed for Canyon Bunny, including graphics, audio iles, level data, and so on. We will also ind out how to load, track, and organize assets eficiently. Finally, it is time to think about how level data is going to be handled so that we are able to populate our game world with objects. Chapter 5, Making a Scene, will implement the game objects such as rocks, mountains, and clouds. We will put the new code into action using a level loader. We will also add a Graphical User Interface (GUI) to the game scene to show the player's score, extra lives and frames per second to measure the games performance. Chapter 6, Adding the Actors, explains how to add the remaining game objects for Canyon Bunny, including the player character and collectible items to complete our game. We will also add simple physics for player movement and basic collision detection. Additionally, the game logic will be extended so that it is able to detect the "life lost" and "game over" conditions. Chapter 7, Menus and Options, describes how to create a menu system with widgets such as buttons, labels, and checkboxes to enrich the overall game experience. Furthermore, we will add an Options window where the player can adjust the game settings. Chapter 8, Special Effects, covers how to make use of particle systems and how to apply interpolation algorithms to create impressive effects such as dust clouds, a smooth, following camera, loating rocks, and parallax scrolling for mountains in the background. Using special effects will spice up the appearance of your game. [2]
www.it-ebooks.info
Preface
Chapter 9, Screen Transitions, introduces screen transitions. We will dive into enhanced visual effects using OpenGL's Framebuffer Objects for off-screen rendering into video memory. This will allow us to create seamless transitions for an improved user experience while switching from one screen to another. For Canyon Bunny, we will create a variety of transition effects. Chapter 10, Managing the Music and Sound Effects, will walk you through a list of recommended sound generators and discuss their differences. Then, we will take a look at the LibGDX's Audio API and demonstrate how to use it by creating an audio manager. We do this so that handling our entire audio playback needs become a breeze. Chapter 11, Advanced Programming Techniques, introduces you to some advanced programming techniques that will guide you to the next level of game programming. We will build basic knowledge about the Box2D API that enables us to create believable physics simulations in games. Additionally, we will discuss the topic of shader programs with the example of a monochrome image ilter effect. Lastly, we will show you how to make use of the accelerometer hardware that is commonly available in modern smartphones and tablets, which allows controlling the game by tilting the device. Chapter 12, Animations, explains how to polish the game by adding animations. In this chapter, we will cover two different approaches to animate the game menu and the game world. Finally, we will implement a state machine to allow event-based animations for the player character. Chapter 13, Basic 3D Programming, introduces the new LibGDX's 3D API. You will learn how to use the 3D API to create basic models such as sphere, cube, cylinder, and so on, and load models exported from modeling software such as Blender. You will also learn about ray picking, an important concept used to develop irst person shooter games. Chapter 14, Bullet Physics, will walk you through the basics of 3D physics using Bullet. Finally, we will create a simple application to simulate physics using Bullet.
What you need for this book LibGDX is a cross-platform game development framework. For development, you will need a computer running either Windows (Vista/7/8), Linux (for example, Ubuntu), or Mac OS X (10.9+).
[3]
www.it-ebooks.info
Preface
Additionally, you will need to download the LibGDX framework for game development. You can download LibGDX from http://libgdx.badlogicgames. com/releases/. Download the version 0.1.2 of LibGDX as this is the version that is used in this book. The Integrated Development Environment (IDE) used in this book is Eclipse. You can download the Eclipse IDE from http://www.eclipse.org/. To develop games for the Android platform, you will need an Android device running Android 2.2 (Froyo) or higher, supporting OpenGL ES 2.0, and the oficial Android Software Development Kit (SDK) that can be downloaded from http:// developer.android.com/sdk/index.html. To develop games for an iOS platform, you will need Mac OS X (10.9+) and an iOS device.
Who this book is for This book is written for software developers who are new to game development and to LibGDX in particular. It is assumed that you have some experience in Java to be able to follow the discussed code in this book.
Conventions In this book, you will ind a number of styles of text that distinguish between different kinds of information. Here are some examples of these styles, and an explanation of their meaning. Code words in text, database table names, folder names, ilenames, ile extensions, pathnames, dummy URLs, user input, and Twitter handles are shown as follows: "The starter class for iOS application is RobovmLauncher.java." A block of code is set as follows: prefs.putInteger("sound_volume", 100); // volume @ 100% prefs.flush();
[4]
www.it-ebooks.info
Preface
When we wish to draw your attention to a particular part of a code block, the relevant lines or items are set in bold: package com.packtpub.libgdx.demo; import com.badlogic.gdx.backends.lwjgl.LwjglApplication; import com.badlogic.gdx.backends.lwjgl.LwjglApplicationConfiguration; public class Main { public static void main(String[] args) { LwjglApplicationConfiguration cfg = new LwjglApplicationConfiguration(); cfg.title = "demo"; cfg.width = 480; cfg.height = 320; new LwjglApplication(new MyDemo(), cfg); } }
New terms and important words are shown in bold. Words that you see on the screen, in menus or dialog boxes for example, appear in the text like this: "You can quickly check this by going to the Project menu."
Warnings or important notes appear in a box like this.
Tips and tricks appear like this.
Reader feedback Feedback from our readers is always welcome. Let us know what you think about this book—what you liked or may have disliked. Reader feedback is important for us to develop titles that you really get the most out of. To send us general feedback, simply send an e-mail to [email protected], and mention the book title via the subject of your message. If there is a topic that you have expertise in and you are interested in either writing or contributing to a book, see our author guide on www.packtpub.com/authors.
[5]
www.it-ebooks.info
Preface
Customer support Now that you are the proud owner of a Packt book, we have a number of things to help you to get the most from your purchase.
Downloading the example code You can download the example code iles for all Packt books you have purchased from your account at http://www.packtpub.com. If you purchased this book elsewhere, you can visit http://www.packtpub.com/support and register to have the iles e-mailed directly to you.
Downloading the color images of this book We also provide you a PDF ile that has color images of the screenshots/diagrams used in this book. The color images will help you better understand the changes in the output. You can download this ile from: https://www.packtpub.com/sites/ default/files/downloads/4775OS_ColoredImages.pdf
Errata Although we have taken every care to ensure the accuracy of our content, mistakes do happen. If you ind a mistake in one of our books—maybe a mistake in the text or the code—we would be grateful if you would report this to us. By doing so, you can save other readers from frustration and help us improve subsequent versions of this book. If you ind any errata, please report them by visiting http://www.packtpub. com/submit-errata, selecting your book, clicking on the Errata Submission Form link, and entering the details of your errata. Once your errata are veriied, your submission will be accepted and the errata will be uploaded on our website, or added to any list of existing errata, under the Errata section of that title. To view the previously submitted errata, go to https://www.packtpub.com/books/ content/support and enter the name of the book in the search ield. The required information will appear under the Errata section.
[6]
www.it-ebooks.info
Preface
Piracy Piracy of copyright material on the Internet is an ongoing problem across all media. At Packt, we take the protection of our copyright and licenses very seriously. If you come across any illegal copies of our works, in any form, on the Internet, please provide us with the location address or website name immediately so that we can pursue a remedy. Please contact us at [email protected] with a link to the suspected pirated material. We appreciate your help in protecting our authors, and our ability to bring you valuable content.
Questions You can contact us at [email protected] if you are having a problem with any aspect of the book, and we will do our best to address it.
[7]
www.it-ebooks.info
www.it-ebooks.info
Introduction to LibGDX and Project Setup This book will take you on an exciting tour to show and teach you about game development using the open source LibGDX framework. Actually, you have chosen just the right time to read about game development as the game industry is in a remarkable state of change. With the advent of increasingly powerful smartphones and tablets as well as the ever-growing application stores for desktop computers and mobile platforms serving millions of users a day, it has never been easier for Independent Game Developers (also known as Indies) to enter the market with virtually no risks and very low budgets. In this chapter, you will learn about what LibGDX is and the advantages that it provides when developing your own games. You will also get a brief overview of the feature set that LibGDX provides. Before you can start developing games with LibGDX, you have to install and set up your development environment accordingly. You will be using the freely available and open source software Eclipse as your Integrated Development Environment (IDE) to set up a basic project that uses LibGDX. It will feature a runnable example application for every currently supported target platform. These platforms are as follows: •
Windows
•
Linux
•
Mac OS X
•
Android (2.2+)
•
iOS
•
HTML5 (using JavaScript and WebGL)
www.it-ebooks.info
Introduction to LibGDX and Project Setup
The target platforms, namely, Windows, Linux, and Mac OS X will from now on be referred to as desktop and also share a project in our development environment.
You are going to explore what a game needs by looking at it from a technical standpoint, and why it is so important to plan a game project before the development starts. At the end of this chapter, you will be introduced to the game project that is going to be developed and enhanced throughout this book.
Diving into LibGDX LibGDX is an open source, cross-platform development framework, which is designed mainly, but not exclusively, to create games using the Java programming language. Besides Java, LibGDX also makes heavy use of the C programming language for performance-critical tasks to incorporate other C-based libraries and to enable cross-platform capabilities. Moreover, the framework abstracts the complex nature of all its supported target platforms by combining them into one common Application Programming Interface (API). One of the highlights of LibGDX is the ability to run and debug your code on the desktop as a native application. This enables you to use very comfortable functions of the Java Virtual Machine (JVM), such as Code Hot Swapping, which in turn lets you immediately see the effect of your changed code at runtime. Therefore, it will signiicantly reduce your time to iterate through different ideas or even to ind and ix nasty bugs more quickly. Another critical point is to understand that LibGDX is a framework and not a game engine that usually comes with lots of tools, such as a full-blown level editor and a completely predeined worklow. This might sound like a disadvantage at irst, but actually it turns out to be an advantage that enables you to freely deine your own worklow for each project. For example, LibGDX allows you to go low-level so you could add your own OpenGL calls if that really became necessary at some point. However, most of the time it should be suficient enough to stay high-level and use the already built-in functionalities of LibGDX to realize your ideas.
[ 10 ]
www.it-ebooks.info
Chapter 1
Features of LibGDX 1.2.0 Since the release of LibGDX Version 0.1 back in March 2010, a lot of work has been contributed in order to improve this library. The latest stable release of LibGDX is Version 1.2.0 from June 2014, which we are going to use throughout this book. Here is a list of features taken from the oficial website (http://libgdx. badlogicgames.com/features.html).
Graphics The graphic features are as follows: •
Render through OpenGL ES 2.0 on all platforms
•
Custom OpenGL ES 2.0 bindings for Android 2.0 and higher versions
•
Low-level OpenGL helpers:
•
° °
Vertex arrays and vertex buffer objects
°
Textures
°
Shaders, integrating easily with meshes
°
Simple shape rendering
°
ETC1 support (not available in JavaScript backend)
°
Meshes
°
Framebuffer objects (GLES 2.0 only)
°
Immediate mode rendering emulation
°
Automatic software or hardware mipmap generation Automatic handling of OpenGL ES context loss that restores all textures, shaders, and other OpenGL resources
High-level 2D APIs: ° °
Custom CPU side bitmap manipulation library
°
High-performance sprite batching and caching
°
Orthographic camera Texture atlases with whitespace stripping support, which are either generated offline or online
[ 11 ]
www.it-ebooks.info
Introduction to LibGDX and Project Setup
° ° °
2D particle system
°
2D scene-graph API
° •
Bitmap fonts (does not support complex scripts such as Arabic or Chinese), which are either generated offline or loaded from TTF files (unsupported in JavaScript backend) TMX tile map support 2D UI library, based on the scene-graph API, fully skinable
High-level 3D APIs: ° °
Perspective camera
°
Basic loaders for Wavefront OBJ and MD5
°
Decal batching for 3D billboards or particle systems 3D rendering API with materials and lighting system and support to load FBX models via fbx-conv
Audio The following are the audio features: •
Streaming music and sound effect playback for WAV, MP3, and OGG
•
Direct access to audio device for PCM sample playback and recording (unsupported in JavaScript backend)
Input handling The various input features are as follows: •
Using abstractions for mouse and touchscreen, keyboard, accelerometer, and compass
•
The gesture detector that detects taps, panning, linging, and pinch zooming
File I/O and storage The following are the features for the ile I/O and storage: •
Filesystem abstraction for all platforms
•
Read-only ilesystem emulation for JavaScript backend
•
Binary ile support for JavaScript backend
•
Preferences for lightweight setting storage [ 12 ]
www.it-ebooks.info
Chapter 1
Math and physics The math and physics features for LibGDX are as follows: •
Matrix, vector, and quaternion classes. Matrix and vector operations are accelerated via native C code where possible.
•
Bounding shapes and volumes.
•
Frustum class to pick and cull.
•
Catmull-Rom splines.
•
Common interpolators.
•
Concave polygon triangulator.
•
Intersection and overlap testing.
•
JNI wrapper for Box2D physics. It is so awesome that other engines use it as well.
•
JNI wrapper for bullet physics.
Utilities The different utilities in LibGDX are as follows: •
Custom collections with primitive support
•
JSON writer and reader with POJO (de-)serialization support
•
XML writer and reader
Tools The following are the different tools in LibGDX: •
Particle editor
•
Texture packer
•
Bitmap font generator
[ 13 ]
www.it-ebooks.info
Introduction to LibGDX and Project Setup
Getting in touch with the community The LibGDX project enjoys a steadily growing and active community. If you ever ind yourself stuck with a problem and you just cannot igure out how to solve it, check out the oficial forum at http://badlogicgames.com/forum/. There is a great chance someone else has already asked your question and has even found a solution with the help of the community. Otherwise, do not hesitate to ask your question on the forums. There is also an oficial IRC channel (#libgdx) on Freenode (https://freenode. net/) where you can ind some of the users and developers to talk about LibGDX. If you want to read about the latest news on development of LibGDX, visit the blog of Mario Zechner who is the founder of the LibGDX project, or follow him on Twitter using the following links: •
LibGDX website (http://libgdx.badlogicgames.com/)
•
Mario Zechner's blog (http://www.badlogicgames.com/) and the Twitter link (http://www.twitter.com/badlogicgames/)
Also, check out the following links for more in-depth information: •
Wiki (https://github.com/libgdx/libgdx/wiki)
•
API overview (http://libgdx.badlogicgames.com/nightlies/docs/api/)
Prerequisites to install and conigure LibGDX Before you can start writing any application or game with LibGDX, you need to download and install the library and some additional software. To target Windows, Linux, Mac OS X, Android, and HTML5, you will need to install the following software: •
Java Development Kit 7+ (JDK) (v6 will not work!).
•
Eclipse (the Eclipse IDE for Java developers is usually suficient).
•
Android SDK; you only need the SDK, not the ADT bundle, which includes Eclipse. Install all platforms via the SDK Manager.
[ 14 ]
www.it-ebooks.info
Chapter 1
•
Android Development Tools for Eclipse, also known as ADT Plugin. Use this updated site (https://dl-ssl.google.com/android/eclipse/).
•
Eclipse Integration Gradle, use this updated site (http://dist. springsource.com/release/TOOLS/gradle).
To additionally target iOS, you will also need: •
Mac, as iOS Development does not work on Windows/Linux, thanks to Apple
•
The latest Xcode, which you can get from the Mac OS X App Store for free
•
The RoboVM plugin
Java Development Kit Due to the fact that LibGDX is a framework based on Java, it is necessary to download Java Development Kit (JDK). To install it, follow these steps: 1. The software is freely available on Oracle's website: http://www.oracle. com/technetwork/java/javase/downloads/index.html. Enter this address and you will see the following page:
[ 15 ]
www.it-ebooks.info
Introduction to LibGDX and Project Setup
2. Click on the DOWNLOAD button to start downloading the latest JDK. It is important to choose the JDK instead of the JRE package. The reason is that the JDK package contains the Java Runtime Environment (JRE) to run Java applications and everything else that is required to develop them.
You will have to accept the license agreement and choose the version that is appropriate for your platform. For example, if you are using a 64-bit version of Windows, choose the download labeled as Windows x64. Here, we are using the 32-bit version that is labeled window-i586:
[ 16 ]
www.it-ebooks.info
Chapter 1
3. To install the JDK, simply run the downloaded installer ile (for example, jdk-8u5-windows-i586.exe) and follow the instructions on the screen:
4. On the welcome screen of the installer, click on Next to continue:
[ 17 ]
www.it-ebooks.info
Introduction to LibGDX and Project Setup
5. Then, keep all the features selected to be installed, and click on Next again to continue, as shown in the following screenshot:
6. Once the installation is complete, click on the Close button to exit the installer.
[ 18 ]
www.it-ebooks.info
Chapter 1
Eclipse – Integrated Development Environment The next step is to download and install Eclipse, a freely available and open source Integrated Development Environment (IDE) in order to develop applications in Java. Go to http://www.eclipse.org/downloads/ and choose Eclipse IDE for Java Developers, as shown in the following screenshot, to download for the platform you are using:
Once the download is inished, extract the archive to C:\eclipse\.
[ 19 ]
www.it-ebooks.info
Introduction to LibGDX and Project Setup
Downloading LibGDX Go to http://libgdx.badlogicgames.com/releases/ and choose the libgdx1.2.0.zip ile to download LibGDX. At the time of writing this book, the latest stable version of LibGDX is 1.2.0. It is recommended to use the same version while working with this book.
The following screenshot shows a list of all the available iles:
In the meantime, create a new folder inside the root folder of your C drive with the name libgdx. Once the download is inished, move the archive to C:\libgdx\.
[ 20 ]
www.it-ebooks.info
Chapter 1
Installing Android SDK The Android mobile OS is one of LibGDX's supported target platforms. Before you can create Android applications, you have to download and install the Android SDK. 1. Go to http://developer.android.com/sdk/index.html and click on the Download the stand-alone Android SDK Tools for Windows button, as shown in the following screenshot. In case you are using an OS other than Windows, you will have to scroll down a bit further, click on Download for other platforms and choose the appropriate platform.
[ 21 ]
www.it-ebooks.info
Introduction to LibGDX and Project Setup
2. Once the download is inished, run the installer (for example, installer_ r22.0.4-windows.exe) and follow the instructions on the screen.
3. You will see the following screen when you try to install the Android SDK. This is because the installer cannot ind the JDK although you have already installed it.
[ 22 ]
www.it-ebooks.info
Chapter 1
4. You need to set the value of the environment variable JAVA_HOME to the installation path of the JDK. To ind the correct path, go to C:\Program Files\Java\. You will see a folder starting with jdk. Take the full name of this folder (here, it is jdk1.8.0_05) and append it to its path, as shown in the following screenshot:
5. The complete path will now look like C:\Program Files\Java\jdk1.8.0_05. Now you have to set the environment variable. Click on the Windows Start button and right-click on Computer. Then click on Properties to open the control panel system window, as shown in the following screenshot:
[ 23 ]
www.it-ebooks.info
Introduction to LibGDX and Project Setup
6. Click on Advanced system settings on the left-hand side of the window, as shown here:
7. The System Properties window will appear. Click on the Environment Variables button:
[ 24 ]
www.it-ebooks.info
Chapter 1
8. The Environment Variables window will appear. Click on the New button (at the top) that corresponds to User variables for (the username in this case is andreas), as shown here:
9. A window with the title New User Variable will appear. Now, ill in the two text ields. Enter JAVA_HOME in the Variable name ield and the JDK's path you found earlier in the Variable value ield, as shown in the following screenshot:
Great! Now your system is prepared for the Android SDK installer. Make sure to exit the Android SDK installer if it is still running to let the change take effect. You will be presented with the next screen after the installer has restarted. [ 25 ]
www.it-ebooks.info
Introduction to LibGDX and Project Setup
10. Now, back in the Android SDK setup, click on Next to continue the installation, as shown here:
11. The following screenshot will ask you to choose the users for which the Android SDK should be installed. Usually, the suggested Install for anyone using this computer selection is perfectly ine, so just click on Next to continue.
[ 26 ]
www.it-ebooks.info
Chapter 1
12. Now, choose the installation location on your computer. You can safely keep the suggested location and click on Next to continue:
13. After this, you will be asked to choose a start menu folder. Again, you can safely keep the suggestion and click on Install to start the installation process:
[ 27 ]
www.it-ebooks.info
Introduction to LibGDX and Project Setup
14. After the installation is complete, click on Next to continue:
15. Once the installation is inished, you can choose to start the Android SDK Manager. Leave the Start SDK Manager (to download system images, etc.) checkbox enabled and click on Finish to start the manager:
[ 28 ]
www.it-ebooks.info
Chapter 1
The Android SDK Manager enables you to download system images for the speciic API levels you want to develop applications for. For up-to-date and detailed information about Android API levels, check out the link http:// developer.android.com/guide/topics/manifest/uses-sdk-element. html#ApiLevels.
16. Now, choose at least Android 2.2 (API 8) and/or any other higher API levels that you might need and click on the Install 7 packages button to automatically download and install all the relevant iles, as shown in the following screenshot. The reason why we want to use at least API level 8 is that the earlier versions before Android 2.2 do not support OpenGL ES 2.0, which we will need in later chapters. Using a certain API level also allows you to control the range of devices that you will be able to see and install on your application via the Google Play Store.
17. Once the download and installation process is inished, close the Android SDK Manager window. [ 29 ]
www.it-ebooks.info
Introduction to LibGDX and Project Setup
Running Eclipse and installing plugins Great! You are almost done setting everything up. The remaining steps involve running Eclipse for the irst time and installing important plugins, which are required to develop applications for Android, iOS, and HTML5/GWT with Eclipse. Open Windows Explorer, and go to the location where you extracted Eclipse (here, C:\eclipse\), and simply run the program by double-clicking on the executable called eclipse. Eclipse will ask you to select a so-called workspace. This is the folder where all your projects will be saved. We want to use the C:\libgdx\ folder we created a bit earlier:
Select the Use this as the default and do not ask again checkbox if you don't want to see this dialog box every time you start Eclipse. To proceed, conirm the dialog box by clicking on the OK button. The irst time Eclipse is started with a new workspace, it will greet you with a welcome screen. Simply click on the small cross (x) of the Welcome tab to close it:
You should now see the standard view of Eclipse, which is also called the Java Perspective. On the left-hand side, you can see the Package Explorer section, as shown in the following screenshot. This is where you will see and manage your different projects. This is all you need to know about Eclipse for the moment. [ 30 ]
www.it-ebooks.info
Chapter 1
If you have never worked with Eclipse before, it might seem quite overwhelming with all these windows, toolbars, huge context menus, and so on. However, be rest assured that all the steps will be discussed in detail as required to make it easy for you to follow. To install new plugins, go to the menu bar, and click on Help, and then click on Install New Software. This will open the Install window, where you can type the special repository URLs to browse for new plugins. Google provides a list of such URLs at https://developers.google.com/eclipse/docs/getting_started. You have to choose the correct URL that corresponds with your Eclipse installation. At the time of writing this book, Eclipse 4.3.2 (Kepler) was the most current version available. According to Google's website, the suggested URL for our version is http://dl.google.com/eclipse/plugin/4.3.
[ 31 ]
www.it-ebooks.info
Introduction to LibGDX and Project Setup
Type the URL in the text ield that is labeled Work with and press return to let Eclipse request a list of available downloads. Select everything in the list that is shown in Developer Tools to add support for Android applications. Then, select everything in Google Plugin for Eclipse (required) to install the required Eclipse plugin. Lastly, select Google Web Toolkit SDK 2.5.1 in SDKs to add support for HTML5/GWT applications and click on Next to continue:
[ 32 ]
www.it-ebooks.info
Chapter 1
Now, click on Next to start the installation:
You will now be prompted to accept the terms of the license agreements by selecting the I accept the terms of the license agreements option. You have to do this before you can click on Finish to continue, as shown in the following screenshot:
[ 33 ]
www.it-ebooks.info
Introduction to LibGDX and Project Setup
The download process should only take a couple of minutes, depending on the speed of your network connection. When downloading is inished, Eclipse will show a security warning that you are about to install unsigned content and wants to know whether it should continue or abort. There is always a potential risk of installing malicious software. However, in this case, the download is provided by Google, a wellknown company, which is trustworthy enough. Click on the OK button to accept the warning and continue the installation, as shown in the following screenshot:
After the installation is inished, a inal restart of Eclipse is required. Click on the Yes button to conirm the restart:
Now, let's install the Gradle plugin for Eclipse so that we can import the project into Eclipse via Gradle. For this, let's perform the previous steps again. Go to the Install New Software option in the Help menu.
[ 34 ]
www.it-ebooks.info
Chapter 1
Enter the URL http://dist.springsource.com/release/TOOLS/gradle in the Work with ield:
Select Gradle IDE under Extensions / Gradle Integration and click on Next. Continue as you did while installing Eclipse plugins to inish the process. Additionally, in order to enable the iOS development, you need to install the RoboVM plugin in Eclipse. RoboVM for Eclipse integrates the RoboVM AOT (aheadof-time) compiler with the Eclipse Java IDE. With this plugin, you will be able to develop native iOS apps in Java and launch them on the iOS simulator and iOS devices from within Eclipse.
[ 35 ]
www.it-ebooks.info
Introduction to LibGDX and Project Setup
To execute an application using RoboVM as backend, you need a Mac with Mac OS X 10.9 or higher version with Xcode 5.0 or higher version installed. However, you can construct the project in Windows and later copy it to Mac for execution.
To download and install the latest RoboVM plugin, we will perform the same steps that we did to install Eclipse plugins earlier. Go to the Install New Software option in the Help menu. Enter the URL http://download.robovm.org/eclipse/ and continue, as shown in the following screenshot:
The latest RoboVM release while writing the book was v0.0.13. Congratulations! You have just inished the installation of everything that you will need to develop and build your own games with LibGDX. [ 36 ]
www.it-ebooks.info
Chapter 1
Creating a new application The next step is to create a new application. Usually, you would have to create several projects in Eclipse: one project for the shared game code, another one for the desktop launcher, and more for the Android, iOS, and HTML5/GWT launchers. Furthermore, the projects would also have to be conigured and linked together in a certain way. This is quite a time-consuming task and more or less an error-prone process for inexperienced users. Luckily, LibGDX provides tools to generate preconigured projects for a new application that can be directly imported into Eclipse. There are two tools to create a LibGDX project, the latest one is using Gradle, and the old project setup tool written by Aurelien Ribon. First, we will learn about the old setup tool and then about the Gradle setup tool.
Using the old setup tool The old project setup tool is an executable JAR ile called gdx-setup-ui.jar. Step 1 You can download the old setup tool from https://github.com/libgdx/libgdxold-setup-ui, as shown here:
[ 37 ]
www.it-ebooks.info
Introduction to LibGDX and Project Setup
Step 2 To run the tool, double-click on the gdx-setup-ui ile. When the program starts, click on the big Create button:
Step 3 In the next window, you will see a box labeled CONFIGURATION on the left-hand side. Here, you can conigure what the tool will generate. Enter demo in the Name ield, which deines a common project name for your application. Each launcher project will add its own sufix to it, such as -desktop, -android, or -html. A preview of the outcome is shown in the OVERVIEW box on the right-hand side of the window. The Package ield deines the name of your Java package. This needs to be a unique identiier written in lowercase, which is usually derived from a reversed domain name. You do not have to own a domain name nor does it have to really exist, but it helps in choosing nonconlicting namespaces for Java applications. This is especially important on Android, as identical package names for two separate applications would mean that the already installed application is going to be overwritten by the second one while trying to install it. For this demo application, use com.packtpub. libgdx.demo as the package name for now. The Game class ield deines the name of the main class in the shared game code project. Enter MyDemo as the game class name. [ 38 ]
www.it-ebooks.info
Chapter 1
The Destination ield deines the destination folder where all the projects will be generated. Click on the blue folder button (just next to the ield) and set the destination folder to C:\libgdx\. In another box called LIBRARY SELECTION, the status of required libraries is shown. If there is any item listed in red, it needs to be ixed before any project can be generated. You will see LibGDX being listed in red in the Required section. Click on the blue folder icon next to it:
Step 4 Then, choose the downloaded archive ile libgdx-1.2.0.zip from C:\libgdx\ and click on Open, as shown in the following screenshot:
[ 39 ]
www.it-ebooks.info
Introduction to LibGDX and Project Setup
Step 5 The text color of the LibGDX label should have changed from red to green by now. Click on the Open the generation screen button to continue:
Step 6 Next, click on the Launch! button to generate all the projects, as shown here:
[ 40 ]
www.it-ebooks.info
Chapter 1
Step 7 All done! You can now go to Eclipse and start importing the generated projects into your workspace. To do this, simply navigate to the Import option in the File menu. Step 8 In the Import dialog box, open the General category, select Existing Projects into Workspace, and click on the Next button, as shown here:
[ 41 ]
www.it-ebooks.info
Introduction to LibGDX and Project Setup
Step 9 Click on the radio button Select root directory and enter C:\libgdx in the text ield. This is the directory where all your generated projects were created. You need to conirm your text input by pressing the return key once. Eclipse will start to scan the directory for your projects and list them. Leave all checkboxes selected and click on the Finish button, as shown in the following screenshot:
[ 42 ]
www.it-ebooks.info
Chapter 1
Step 10 Eclipse will automatically try to build (compile) all the four newly imported projects in your workspace and probably fail. There are two issues that need to be resolved manually after the import. The irst one is reported directly to the Console window in Eclipse. It complains about being unable to resolve the target android-15, as shown in the following screenshot:
You have to open the project properties of the demo-android project. First, select it in the Package Explorer box on the left-hand side. Then, go to the menu bar and navigate to Properties option in the Project menu:
[ 43 ]
www.it-ebooks.info
Introduction to LibGDX and Project Setup
Step 11 The title of the window will say Properties for demo-android. If this is not the case, close the window and make sure you have selected the correct project and try again. Next, select Android from the list on the left-hand side. You will see a list of targets that are available on your system. Select Android 2.2, which uses API level 8, and click on the OK button, as shown here:
Step 12 Eclipse will recognize the change and successfully build the Android project this time. The second issue requires you to click on the Problems tab in Eclipse. Open the Errors list and right-click on the reported problem, which will say The GWT SDK JAR gwt-servlet.jar is missing in the WEB-INF/lib directory. Choose Quick Fix from the context menu, as shown in the following screenshot:
[ 44 ]
www.it-ebooks.info
Chapter 1
Step 13 In the Quick Fix dialog box, select Synchronize /WEB-INF/lib with SDK libraries as the desired ix and click on the Finish button, as shown here:
[ 45 ]
www.it-ebooks.info
Introduction to LibGDX and Project Setup
The two issues will be solved by now, which means that all the projects are now automatically built without failure and can be compiled. Though the steps to create a project using gdx-setup-ui might seem dificult, actually it's very easy. In our book, we will generate the project setup for our irst game using this setup tool, and later in Chapter 14, Bullet Physics, we will use the Gradle-based tool to generate the project, thereby mastering the two technologies.
Using the Gradle-based setup For the irst game, we will use the projects generated using the old setup tool; however, read this section and understand how it works, so that we can use it later in Chapter 14, Bullet Physics. You can download the gdx-setup.jar ile from http://libgdx.badlogicgames. com/download.html and then click on Download Setup App, as shown in the following screenshot:
[ 46 ]
www.it-ebooks.info
Chapter 1
However, we have already downloaded the libgdx-1.2.0.zip ile, which contains gdx-setup.jar; hence, we will extract gdx-setup from the archive. To run the tool, double-click on gdx-setup to get the following screenshot:
The Name, Package, Game Class, and Destination ields are the same that we learned for the old project setup tool. The Android SDK ield deines the path to where you have installed your android sdk. Click on the Browse button and set it to the android sdk folder. Here, it's C:\ Program Files\Android\android-sdk. We will now select Release 1.2.0 from the drop-down list in the Libgdx Version ield. Next under the Sub Projects tab, you can select the hardware platforms that you want to support. Here, we select all four, namely, Desktop, Android, Ios, and Html.
[ 47 ]
www.it-ebooks.info
Introduction to LibGDX and Project Setup
Finally, you can select the extensions (for example, box2d, physics bullet, and so on) to be included in your app. Some might not work on all the platforms for which you'll get a warning. For the demo, we don't need any extensions, hence ignore this part. Once chosen and created, you will have to add new hardware platforms or extensions manually. For manually adding dependencies, visit https://github.com/libgdx/libgdx/ wiki/Dependency-management-with-Gradle.
Now, click on the Advanced button, enable Eclipse, and then click on Save, as shown in the following screenshot:
Now that we have set everything, click on Generate. The gdx-setup option will prompt you to download and install the latest SDK platform and build tools. Just ignore this. While writing the book, the SDK platform was 19 and build tools were 19.0.3.
It will take a while to download and generate the projects. Make sure that you are connected to the Internet. Finally, it will display BUILD SUCCESSFUL like this:
[ 48 ]
www.it-ebooks.info
Chapter 1
This means you are now ready to import the project into your IDE, run, debug, and package it! All done! You can now go to Eclipse and start importing the generated projects into your workspace. You can import projects to Eclipse as in the old project setup by following Step 7 to Step 9. However, in order to access the features of the Gradle plugin, you need to import it quite differently. Navigate to the Import option in the File menu. In the Import dialog box, select the Gradle Project subfolder from the Gradle folder, as shown in the following screenshot:
[ 49 ]
www.it-ebooks.info
Introduction to LibGDX and Project Setup
Now in the Import Gradle Project window, click on Browse and select the folder where you created the demo project. Here, it's C:\libgdx. Then, click on the Build Model button:
[ 50 ]
www.it-ebooks.info
Chapter 1
It will take a while to build the project. After this, select the different projects and click on Finish, as shown in the following screenshot:
All done! After importing, change the API level of Android to 8 by following Step 10 and Step 11 from the old project setup.
[ 51 ]
www.it-ebooks.info
Introduction to LibGDX and Project Setup
gdx-setup versus gdx-setup-ui Before entering into the game, let's make a quite distinction between the two project setup tools. Why choose one over the other? There is no doubt that the Gradle-based setup tool is the best. One of the biggest advantages of using Gradle is the dependency management system. The dependency management system is quick, simple, eficient, and easy. If you are developing a simple project without any extensions such as Box2d, you might use the old setup tool; however, if you are developing a multi-platform project, which might be updated soon, then you can use the Gradle-based setup tool. The projects generated using Gradle and the old setup tool have some minor naming differences that are illustrated in the following igure:
[ 52 ]
www.it-ebooks.info
Chapter 1
The Java classes shown in the preceding igure are starter classes; we will learn about them in the next chapter. Although the names for projects, packages, and classes generated by the two tools are slightly different, other aspects of the projects such as the assets folder, manifest iles, and project wiring are the same. All the chapters in this book will be explained based on the projects generated from the old setup tool. However, understanding projects generated from Gradle is very easy because the names are easily comparable. The old setup tool (gdx-setup-ui) is now not encouraged by LibGDX and it might be phased out later; however, it is included in this book because it will be useful for smaller projects.
You can also see that the projects generated and organized under the C:\libgdx path are different for both tools. The old setup tool (gdx-setup-ui) creates all the ive projects in the respective folders, as shown in the following screenshot:
[ 53 ]
www.it-ebooks.info
Introduction to LibGDX and Project Setup
However, the Gradle-based tool (gdx-setup) creates a lot ile, as shown here:
Observe that our projects are named core, android, desktop, html, and ios. Additionally, take a note of the build.gradle ile. This ile is important because this is the ile you need to edit in order to add more dependencies (such as hardware platform) or new extensions (such as Box2D or Bullet).
Kicking your game to life Let's take a moment to discuss what a game basically consists of. From a very high-level point of view, a game can be split up into two parts: game assets and game logic.
[ 54 ]
www.it-ebooks.info
Chapter 1
Game assets include everything that is going to be used as a kind of working material in your game, such as images, sound effects, background music, and level data. Game logic is responsible for keeping track of the current game state and to only allow a deined set of state transitions. These states will change a lot over time due to the events triggered either by the player or by the game logic itself. For example, when a player presses a button, picks up an item, or an enemy hits the player, the game logic will decide the appropriate action to be taken. All this is better known as gameplay. It constrains the ways of action in which a player can interact with the game world, and also how the game world would react to the player's actions. To give you a better idea of this, take a look at the following diagram: Start
Initialization
Game Logic Handle input: keyboard, mouse, touch
Handle network
Handle sensors:
loop until game ends
Update Game World Model (Time-based using delta times)
Render Game World
Termination
The very irst step is to initialize the game, that is, loading assets into memory, creating the initial state of the game world, and registering with a couple of subsystems, such as input handlers for keyboard, mouse and touch input, audio for playback and recording, sensors, and network communication.
[ 55 ]
www.it-ebooks.info
Introduction to LibGDX and Project Setup
When everything is up and running, the game logic is ready to take over and will loop for the rest of the time until the game ends and will then be terminated. This kind of looping is also referred to as the game loop. Inside the game loop, the game logic accumulates all (new) data it is interested in and updates the game-world model accordingly. It is very important to consider the speed at which updates will occur in the game world. Currently, the game will just run at the maximum speed of the available hardware. In most cases, this is not a desirable effect because it makes your game dependent on the processing power and the complexity of the scene to be rendered, which will vary from computer to computer. This implies that your game world will also progress at different speeds on different computers with an almost always negative impact on the gameplay. The key to tackle this issue is to use delta times in order to calculate the fractional progress of the game world. The delta time is the real time between the last rendered frame and current frame. Now, every update to the game world will occur in relation to real time that is passed since the last frame was rendered. You will see how this actually works with LibGDX in the later examples. What you have just read was an overview of the basic concept to create games. Yes, it is that simple! Frankly speaking, there is a lot more to learn before your application becomes a real game. There are lots of topics and concepts waiting to be discovered in this book. For instance, you will need to understand how to use and manage different images in an eficient manner. Eficiency becomes even more important if you plan to target mobile devices such as Android or iOS smartphones, where the available resources are constantly scarce.
Key to success lies in planning Great! Now you have your development environment set up and a basic understanding of what a game is and what it might need. It appears to be a good idea to dedicate some additional time to think about your irst game project and create a plan for it. In general, planning your game projects is what you should always do in the irst place before any actual work is done. For novice game developers, it might be very tempting to skip this planning phase, which admittedly is a lot more fun in the beginning, but this approach is very likely to fall short in the long run. You will need some sort of outline of what you want to achieve. It does not have to be a very long and detailed description.
[ 56 ]
www.it-ebooks.info
Chapter 1
A simple and brief feature list of your design goals will do just ine for this purpose. The reason behind this is that you will make yourself aware of each single feature that is a part of your game. In addition, this list will also serve you as a great tool to measure and compare your progress in the game during the development phase. Bear in mind that game development is a very dynamic and iterative process. Although, you should try to adhere to your list of design goals for most of the time, there should always be room to adapt to shifting requirements. Just keep in mind that adhering to the list will make sure that you are going to push development in the right direction. Conversely, it will let you focus on the important parts irst, while also protecting you from running out of time and taking too many detours, which prevents you from reaching the inish line due to unclear goals.
Game project – Canyon Bunny To make this guide both easy and fun to read, it makes perfect sense to show you how to plan and develop a whole game project throughout this book. As we now know, planning should be the irst step to take on the journey of any new game project. So, let's begin with the outline: •
The name or working title for the game will be Canyon Bunny
•
The genre will be 2D side-scrolling jump and run
•
The list of actors are as follows: ° °
The player character (can jump and move forward and will be controlled by the player)
°
Rocks will be serving as platforms for the player character and items
°
Clouds in the sky (for level decoration)
° °
Canyons in the background (for level decoration) Water at the bottom of the level (which will be deadly for the player character) Collectible items (such as gold coins and feather power-up) for the player
Next, it is always helpful to write down some supporting text to further describe the overall behavior of the game, and how the features should be implemented.
[ 57 ]
www.it-ebooks.info
Introduction to LibGDX and Project Setup
Description of the game The game world is presented in a 2D-side view to the player. The view will scroll horizontally to the right-hand side when the player character moves forward. The background shows distant canyons and clouds in the sky. The bottom of the level is illed with water and will instantly kill the player character if both get in touch with each other. The player character will move on and jump over to random rocks, sticking out of the water. The width and height will be different to make the game more challenging. The player is only in control of a jump button, which will keep the automatically forwardmoving player character from falling down into the deadly water. The level will be randomly populated with collectible items consisting of gold coins and feather power-ups. Collecting the gold coins will increase the player's high score. The feather power-up grants the player character the ability to ly for a limited time and can be used by repeatedly pressing the jump button. The player's goal is to beat the last high score. As a picture is worth a thousand words, creating a sketch based on our outline can help us even more to get a better idea of the resulting game. Moreover, changing a sketch is usually a lot easier than having to change (complex) game code. So, you really want to keep it very simple; just grab your pen and paper and start to draw. If you feel lucky or have some time to spend, you can do something more elaborate, of course. Here is a mock-up for Canyon Bunny:
[ 58 ]
www.it-ebooks.info
Chapter 1
The previous mock-up has been created entirely by using vector graphics. Using vector graphics in favor of raster graphics for your sketches can be an advantage as they are ininitely scalable to any size without losing the image quality. However, the inal graphics used in games are almost, always, rasterized graphics, simply because vector graphics are costly to render in real time. So, the common approach is to create vector graphics and later on export them choosing an appropriate rasterized graphics ile format, such as Portable Network Graphics (PNG) for lossless compression with alpha channel support, or Joint Photographic Experts Group (JPEG) for lossy but high compression without alpha channel support. For more details, check out the following Wikipedia articles: •
For information on raster graphics, visit http://en.wikipedia.org/wiki/ Raster_graphics
•
For information on vector graphics, visit http://en.wikipedia.org/wiki/ Vector_graphics
•
For information on PNG ile format, visit http://en.wikipedia.org/ wiki/.png
•
For information on JPEG ile format, visit http://en.wikipedia.org/ wiki/.jpg
There is a free and open source tool called Inkscape similar to Adobe Illustrator. It allows you to easily create your own drawings as vector graphics and is available for Windows, Linux, and Mac OS X. Check out the project's website http:// inkscape.org/.
Summary We learned a lot about LibGDX in this chapter and all the other bits and bobs to prepare your system for multi-platform game development, speciically on the following points: •
We discussed every step in great detail to successfully download, install, and conigure all the required software components: JDK, Eclipse, LibGDX, Android SDK, and additional Eclipse plugins for Android, HTML5/GWT, and RoboVM.
•
We learned how to use the project setup tool that comes with LibGDX to easily generate all the required Eclipse projects for a new application and how to import them. We also learned what a game needs to come alive.
[ 59 ]
www.it-ebooks.info
Introduction to LibGDX and Project Setup
•
We found out why planning game projects is so important.
•
We also saw how to plan a game project by writing an outline.
In Chapter 2, Cross-platform Development – Build Once, Deploy Anywhere, we will learn more about how to deploy and run a LibGDX application on all supported target platforms. Building on this knowledge, we will inally jump to the irst code examples where the magic happens and take a closer look at it to ind out how it works.
[ 60 ]
www.it-ebooks.info
Cross-platform Development – Build Once, Deploy Anywhere In this chapter, you will learn more about the generated Eclipse projects and how they work together. Also, you will learn the following components of the LibGDX framework: •
Backends
•
Modules
•
Application life cycle and interface
•
Starter classes
At the end of this chapter, you will take a closer look at the demo application and inspect the generated code of the Main class in great detail. You will learn how to set breakpoints, run the application in the debug mode, and speed up your overall productivity with the awesome JVM Code Hot Swapping feature. The discussion on the demo application ends with some simple and fun modiications to the code accompanied by a demonstration of the JVM Code Hot Swapping feature. After completing this chapter, you will be able to deploy, run, and debug the demo application from Chapter 1, Introduction to LibGDX and Project Setup, on a desktop (including Windows, Linux, and Mac OS X), on Android, iOS, and in a WebGLcapable web browser such as Google Chrome.
www.it-ebooks.info
Cross-platform Development – Build Once, Deploy Anywhere
The demo application – how the projects work together In Chapter 1, Introduction to LibGDX and Project Setup, we successfully created our demo application, but we did not look at how all the Eclipse projects work together. Take a look at the following igure to understand and familiarize yourself with the coniguration pattern that all your LibGDX applications will have in common:
What you see here is a compact view of four projects. The demo project to the very left contains the shared code that is referenced (added to the build path) by all other platform-speciic projects. The main class of the demo application is MyDemo.java. However, there is a different main class where an application gets started by the operating system, which will be referred to as starter classes from now on. Notice that LibGDX uses the term starter class to distinguish between these two types of main classes in order to avoid confusion. We will cover everything related to the topic of starter classes later. While taking a closer look at all these directories in the preceding igure, you might have spotted that there are two assets folders: one in the demo-desktop project and another in the demo-android project. This brings us to the question, where should we put all the application's assets? The demo-android project plays a special role in this case. In the preceding screenshot, you can see a subfolder called data, which contains an image named libgdx.png. This image also appears in the demo-desktop project in the same place.
[ 62 ]
www.it-ebooks.info
Chapter 2
Just remember to always put all your assets into the assets folder under the demo-android project. The reason behind this is that the Android build process requires direct access to the application's assets folder. During its build process, a Java source ile, R.java, will be automatically generated under the gen folder. It contains special information for Android about the available assets. It will be the usual way to access assets through the Java code if you were explicitly writing an Android application. However, in LibGDX, you will want to stay independent of the platform as much as possible and access any resource such as assets only through the methods provided by LibGDX. You will learn more about accessing resources in the last section of this chapter.
You might wonder how other platform-speciic projects will be able to access the very same assets without having to maintain several copies per project. Needless to say this would require you to keep all copies manually synchronized each time the assets change. Luckily, this problem has already been taken care of by the generator. The demodesktop project uses a linked resource—a feature by Eclipse—to add existing iles or folders to other places in a workspace. You can check this out by right-clicking on the demo-desktop project, navigating to Properties | Resource | Linked Resources, and then clicking on the Linked Resources tab. The demo-html project requires another approach as Google Web Toolkit (GWT) has a different build process compared to other projects. There is a special ile called GwtDefinition.gwt.xml that allows you to set the asset path by setting the gdx. assetpath coniguration property to the assets folder of the Android project. Notice that it is good practice to use relative paths such as ../ android/assets so that the reference does not get broken if the workspace is moved from its original location. Take this advice as a precaution to protect you and your fellow developers from wasting precious time on something that can be easily avoided by using the right setup, right from the beginning. The following is the code listing for GwtDefinition.gwt.xml from demo-html:
[ 63 ]
www.it-ebooks.info
Cross-platform Development – Build Once, Deploy Anywhere
Similar to the demo-html project, the demo-robovm project has a special ile called robovm.xml that saves the path to the assets folder in demo-android. Notice the key under , where the relative path to the assets folder is set. However, this is not the end of resource setting for demo-robovm. In iOS projects, there will be some resources speciic to iOS, such as icons and default splash images. You don't want to put this in your Android assets folder. So, put this in the folder named data in your demo-robovm project. The path of the folder is also linked in the robovm.xml ile under . Unlike Android, iOS version needs speciic names for icons to show in respective devices. For example, Icon-72.png is the name for the app icon on iPad. You can ind speciics of the icon name and size at https://developer.apple.com/library/iOs/qa/ qa1686/_index.html.
The following code snippet is taken from robovm.xml in our demo-robovm project:
${app.executable} ${app.mainclass} ios thumbv7 ios Info.plist.xml
../android/assets
**
true
[ 64 ]
www.it-ebooks.info
Chapter 2
data
com.badlogic.gdx.scenes.scene2d.ui.*
libs/ios/libgdx.a libs/ios/libObjectAL.a
UIKit OpenGLES QuartzCore CoreGraphics OpenAL AudioToolbox AVFoundation
LibGDX backends LibGDX makes use of several other libraries to interface the speciics of each platform in order to provide cross-platform support for your applications. Generally, a backend is what enables LibgGDX to access the corresponding platform functionalities when one of the abstracted (platform-independent) LibGDX methods is called; for example, drawing an image in the upper-left corner of the screen, playing a sound ile at a volume of 80 percent, or reading and writing from/to a ile. LibGDX currently provides the following four backends: •
Lightweight Java Game Library (LWJGL)
•
Android
•
JavaScript/WebGL
•
iOS/RoboVM
[ 65 ]
www.it-ebooks.info
Cross-platform Development – Build Once, Deploy Anywhere
Lightweight Java Game Library Lightweight Java Game Library (LWJGL) is an open source Java library originally started by Caspian Rychlik-Prince to ease game development in terms of accessing the hardware resources on desktop systems. In LibGDX, LWJGL is used for the desktop backend to support all the major desktop operating systems, such as Windows, Linux, and Mac OS X.
For more details, check out the oficial LWJGL website http://www.lwjgl.org/.
Android Google frequently releases and updates its oficial Android SDK. This represents the foundation for LibGDX to support Android in the form of a backend. There is an API guide available, which explains everything the Android SDK has to offer to Android developers. You can ind this at http://developer.android.com/ guide/components/index.html.
WebGL The WebGL support is one of the latest additions to the LibGDX framework. This backend uses the GWT to translate the Java code into JavaScript and SoundManager2 (SM2) among others in order to add a combined support for HTML5, WebGL, and audio playback. Note that this backend requires a WebGL-capable web browser to run the application.
The following are some useful links that will help you get a detailed description: •
Check out the oficial website of GWT at https://developers.google. com/web-toolkit/ [ 66 ]
www.it-ebooks.info
Chapter 2
•
Check out the oficial website of SM2 at http://www.schillmania.com/ projects/soundmanager2/
•
Check out the oficial website of WebGL at http://www.khronos.org/webgl/
•
There is also a list of unresolved issues at https://github.com/libgdx/ libgdx/blob/master/backends/gdx-backends-gwt/issues.txt that you might want to check out
RoboVM (iOS backend) The goal of the RoboVM open source project is to bring Java and other JVM languages to iOS. RoboVM's ahead-of-time compiler translates the Java bytecode into a native ARM or x86 machine code that runs directly on the target CPU without being interpreted. The runtime is based on Android's runtime classes and includes a Java to Objective-C bridge, which makes it easy to use the native Cocoa Touch APIs from Java. You can ind more about RoboVM at http://www.robovm.com, and you can check the currently working code at https://github.com/robovm/robovm.
LibGDX core modules LibGDX provides six core modules that allow you to access various parts of the system your application will run on. What makes these modules so great for you as a developer is that they provide you with a single Application Programming Interface (API) to achieve the same effect on more than just one platform. This is extremely powerful because you can now focus on your own application and do not have to bother with the specialties that each platform inevitably brings, including the nasty little bugs that might require tricky workarounds. This is all going to be transparently handled in a straightforward API, which is categorized into logic modules and is globally available anywhere in your code as every module is accessible as a static ield in the Gdx class. LibGDX allows you to create multiple code paths for per-platform decisions. For example, you can increase the complexity of a desktop game as desktops have a lot more computing power than mobile devices.
[ 67 ]
www.it-ebooks.info
Cross-platform Development – Build Once, Deploy Anywhere
The application module The application module can be accessed through Gdx.app. It gives you access to the logging facility, a method to shutdown gracefully, persist data, query the Android API version, query the platform type, and query the memory usage.
Logging LibGDX employs its own logging facility. You can choose a log level to ilter what should be printed to the platform's console. The default log level is LOG_INFO. You can use a settings ile and/or change the log level dynamically at runtime using the following code: Gdx.app.setLogLevel(Application.LOG_DEBUG);
The available log levels are as follows: •
LOG_NONE: This prints no logs and the logging is completely disabled
•
LOG_ERROR: This prints error logs only
•
LOG_INFO: This prints error and info logs
•
LOG_DEBUG: This prints error, info, and debug logs
To write an info, debug, or error log to the console, use the following listings: Gdx.app.log("MyDemoTag", "This is an info log."); Gdx.app.debug("MyDemoTag", "This is a debug log."); Gdx.app.error("MyDemoTag", "This is an error log.");
Shutting down gracefully You can tell LibGDX to shut down the running application. The framework will then stop the execution in the correct order as soon as possible and completely deallocate any memory that is still in use, freeing both Java and the native heap. Use the following listing to initiate a graceful shutdown of your application: Gdx.app.exit();
You should always do a graceful shutdown when you want to terminate your application. Otherwise, you will risk creating memory leaks, which is a really bad thing. On mobile devices, memory leaks will probably have the biggest negative impact due to their limited resources. Note that in an Android device, it will call the pause() and dispose() functions sometime later and won't immediately inish the application.
[ 68 ]
www.it-ebooks.info
Chapter 2
Persisting data If you want your data to persist after exit, you should use the Preferences class. It is merely a dictionary or a hash map data type that stores multiple key-value pairs in a ile. LibGDX will create a new preferences ile on the ly if it does not exist. You can have several preference iles using unique names in order to split up data into categories. To get access to a preference ile, you need to request a Preferences instance by its ilename as follows: Preferences prefs = Gdx.app.getPreferences("settings.prefs");
To write a (new) value, you have to choose a key under which the value should be stored. If this key already exists in a preferences ile, it will be overwritten. Do not forget to call flush() afterwards, as shown in the following code, to persist the data, or else all the changes will be lost: prefs.putInteger("sound_volume", 100); // volume @ 100% prefs.flush();
Persisting data needs a lot more time than just modifying values in memory (without lushing). Therefore, it is always better to modify as many values as possible before a inal flush() method is executed.
To read back a certain value from the preferences ile, you need to know the corresponding key. If this key does not exist, it will be set to the default value. You can optionally pass your own default value as the second argument (for example, in the following listing, 50 is the default sound volume): int soundVolume = prefs.getInteger("sound_volume", 50);
Querying the Android API level On Android, you can query the Android API level that allows you to handle things differently for certain versions of the Android OS. Use the following listing to ind out the version: Gdx.app.getVersion();
On platforms other than Android, the version returned is always 0.
[ 69 ]
www.it-ebooks.info
Cross-platform Development – Build Once, Deploy Anywhere
Querying the platform type You might want to write a platform-speciic code where it is necessary to know the current platform type. The following example shows how it can be done: switch (Gdx.app.getType()) { case Desktop: // Code for Desktop application break; case Android: // Code for Android application break; case WebGL: // Code for WebGL application break; case iOS: // Code for IOS application break; default: // Unhandled (new?) platform application break; }
Querying the memory usage You can query the system to ind out its current memory footprint of your application. This might help you ind excessive memory allocations that could lead to application crashes. The following functions return the amount of memory (in bytes) that is in use by the corresponding heap: long memUsageJavaHeap = Gdx.app.getJavaHeap(); long memUsageNativeHeap = Gdx.app.getNativeHeap();
Multithreading When our game is created, LibGDX creates a separate thread called the Main loop thread and OpenGL context is attached to it. The entire event processing or rendering happens within this thread and not in the UI thread. Hence to pass data to the rendering thread from another thread, we use Application.postRunnable(). This will run the code in the Runnable function in the rendering thread in the next frame, as shown in the following code: Gdx.app.postRunnable(new Runnable() { @Override public void run() { [ 70 ]
www.it-ebooks.info
Chapter 2 //do something } });
The graphics module The graphics module can be accessed either through Gdx.getGraphics() or using the shortcut variable Gdx.graphics.
Querying delta time Query LibGDX for the time span between the current and the last frame in seconds by calling Gdx.graphics.getDeltaTime().
Querying display size Query the device's display size returned in pixels by calling Gdx.graphics. getWidth() and Gdx.graphics.getHeight().
Querying the frames per second (FPS) counter Query a built-in frame counter provided by LibGDX to ind the average number of frames per second by calling Gdx.graphics.getFramesPerSecond().
The audio module The audio module can be accessed either through Gdx.getAudio() or using the shortcut variable Gdx.audio.
Sound playback To load sounds for playback, call Gdx.audio.newSound(). The supported ile formats are WAV, MP3, and OGC. However, for the iOS version, OGG is not supported. There is an upper limit of 1 MB for the decoded audio data. Consider the sounds to be short effects such as bullets or explosions so that the size limitation is not really an issue.
[ 71 ]
www.it-ebooks.info
Cross-platform Development – Build Once, Deploy Anywhere
Music streaming To stream music for playback, call Gdx.audio.newMusic(). The supported ile formats are WAV, MP3, and OGG. However, the iOS version currently supports the WAV and MP3 formats only.
The input module The input module can be accessed either through Gdx.getInput() or using the shortcut variable Gdx.input. In order to receive and handle the input properly, you should always implement the InputProcessor interface and set it as the global handler for the input in LibGDX by calling Gdx.input.setInputProcessor().
Reading the keyboard/touch/mouse input Query the system for the last x or y coordinate in the screen coordinates, where the screen origin is at the top-left corner by calling either Gdx.input.getX() or Gdx. input.getY(). The different conditions are as follows: • •
To ind out whether the screen is touched either by a inger or by mouse, call Gdx.input.isTouched() To ind out whether the mouse button is pressed, call Gdx.input. isButtonPressed()
•
To ind out whether the keyboard key is pressed, call Gdx.input. isKeyPressed()
Reading the accelerometer Query the accelerometer for its value on the x axis by calling Gdx.input. getAccelerometerX(). Replace X in the method's name with Y or Z to query the other two axes. Be aware that there will be no accelerometer present on a desktop, so LibGDX always returns 0.
Starting and canceling vibrator On Android, you can let the device vibrate by calling Gdx.input.vibrate(). A running vibration can be canceled by calling Gdx.input.cancelVibrate().
[ 72 ]
www.it-ebooks.info
Chapter 2
Catching Android's soft keys You might want to catch Android's soft keys to add an extra handling code for them. If you want to catch the back button, call Gdx.input.setCatchBackKey(true), and if you want to catch the menu button, call Gdx.input.setCatchMenuKey(true). On a desktop where you have a mouse pointer, you can tell LibGDX to catch it so that you get a permanent mouse input without having the mouse ever leave the application window. To catch the mouse cursor, call Gdx.input.setCursorCatched(true).
The iles module
The iles module can be accessed either through Gdx.getFiles() or using the shortcut variable: Gdx.files.
Getting an internal ile handle
You can get a ile handle for an internal ile by calling Gdx.files.internal(). An internal ile is relative to the assets folder on the Android and WebGL platforms. On a desktop, it is relative to the root folder of the application.
Getting an external ile handle
You can get a ile handle for an external ile by calling Gdx.files.external(). An external ile is relative to the SD card on the Android platform. On a desktop, it is relative to the user's home folder. Note that this is not available for WebGL applications.
The network module The network module can be accessed either through Gdx.getNet() or using the shortcut variable: Gdx.net.
HTTP requests You can make HTTP requests by calling Gdx.net.sendHttpRequest() or cancel them by calling Gdx.net.cancelHttpRequest().
[ 73 ]
www.it-ebooks.info
Cross-platform Development – Build Once, Deploy Anywhere
Client/server sockets You can create client/server sockets by calling either Gdx.net.newClientSocket() or Gdx.net.newServerSocket().
Opening a URI in a web browser To open a Uniform Resource Identiier (URI) in the default web browser, call Gdx. net.openURI(URI).
LibGDX's application life cycle and interface The application life cycle in LibGDX is a well-deined set of distinct system states. The list of these states is pretty short: create, resize, render, pause, resume, and dispose. LibGDX deines an ApplicationListener interface that contains six methods, one for each system state. The following code listing is a copy that is directly taken from LibGDX's sources. For the sake of readability, all comments have been stripped: public public public public public public public }
interface ApplicationListener { void create (); void resize (int width, int height); void render (); void pause (); void resume (); void dispose ();
All you need to do is implement these methods in your main class of the shared game code project. LibGDX will then call each of these methods at the right time. Downloading the example code You can download the example code iles for all Packt books you have purchased from your account at http://www.packtpub.com. If you purchased this book elsewhere, you can visit http://www. packtpub.com/support and register to have the iles e-mailed directly to you.
[ 74 ]
www.it-ebooks.info
Chapter 2
The following diagram visualizes the LibGDX's application life cycle: Start
create() check platform type render()
false
running
true
resume() resuming
resize()
event (resume Android only (
handle system events
pausing
pause()
pause event ( Android only (
terminating Caused by: Home Button was pressed Incoming phone call • Other app-interrupting events
pause()
dispose()
end
Note that a full and dotted line basically has the same meaning in the preceding diagram. They both connect two consecutive states and have a direction of low indicated by a little arrowhead on one end of the line. A dotted line additionally denotes a system event. When an application starts, it will always begin with create(). This is where the initialization of the application should happen, such as loading assets into memory and creating an initial state of the game world. Subsequently, the next state that follows is resize(). This is the irst opportunity for an application to adjust itself to the available display size (width and height) given in pixels. Next, LibGDX will handle system events. If no event has occurred in the meanwhile, it is assumed that the application is (still) running. The next state would be render(). This is where a game application will mainly do the following two things: • •
Update the game world model Draw the scene on the screen using the updated game world model
Afterwards, a decision is made on which the platform type is detected by LibGDX. On a desktop or in a web browser, the displaying application window can be virtually resized at any time. LibGDX compares the last and current sizes on every cycle so that resize() is only called if the display size is changed. This makes sure that the running application is able to accommodate a changed display size. [ 75 ]
www.it-ebooks.info
Cross-platform Development – Build Once, Deploy Anywhere
Now, the cycle starts over by handling (new) system events once again. Another system event that can occur during runtime is the exit event. When it occurs, LibGDX will irst change to the pause() state, which is a very good place to save any data that would be lost otherwise, after the application is terminated. Subsequently, LibGDX changes to the dispose() state where an application should do its inal cleanup to free all the resources that it is still using. This is also almost true for Android, except that pause() is an intermediate state that is not directly followed by the dispose() state at irst. Be aware that this event might occur anytime during an application runtime when the user has pressed the Home button or if there is an incoming phone call in the meanwhile. In fact, as long as the Android operating system does not need the occupied memory of the paused application, its state will not be changed to dispose(). Moreover, it is possible that a paused application might receive a resume system event, which in this case would change its state to resume(), and it would eventually arrive at the system event handler again.
Starter classes A starter class deines the entry point (starting point) of a LibGDX application. It is speciically written for a certain platform. Usually, these kinds of classes are very simple and mostly consist of not more than a few lines of code to set certain parameters that apply to the corresponding platform. Think of them as a kind of bootup sequence for each platform. Once booting is inished, the LibGDX framework hands over control from the starter class (for example, the demo-desktop project) to your shared application code (for example, the demo/demo-core project) by calling different methods from the ApplicationListener interface that the MyDemo class implements. Remember that the MyDemo class is where the shared application code begins. We will now take a look at each of the starter classes that were generated during the project setup.
Running the demo application on a desktop The starter class for the desktop application is called Main.java. The following listing is Main.java from the demo-desktop project: package com.packtpub.libgdx.demo; import com.badlogic.gdx.backends.lwjgl.LwjglApplication; import com.badlogic.gdx.backends.lwjgl.LwjglApplicationConfiguration; public class Main {
[ 76 ]
www.it-ebooks.info
Chapter 2 public static void main(String[] args) { LwjglApplicationConfiguration cfg = new LwjglApplicationConfiguration(); cfg.title = "demo"; cfg.width = 480; cfg.height = 320; new LwjglApplication(new MyDemo(), cfg); } }
In the preceding code listing, you can see the Main class: a plain Java class without the need to implement an interface or inherit from another class. Instead, a new instance of the LwjglApplication class is created. This class provides a couple of overloaded constructors to choose from. Here, we pass a new instance of the MyDemo class as the irst argument to the constructor. Optionally, an instance of the LwjglApplicationConfiguration class can be passed as the second argument. The coniguration class allows you to set every parameter that is conigurable for a LibGDX desktop application. In this case, the window title is set to demo, and the window's width and height is set to 480 by 320 pixels. This is all you need to write and conigure a starter class for a desktop project. Let's try to run the application now. To do this, right-click on the demo-desktop project in Project Explorer in Eclipse and then select the Java Application option from the Run As menu. Eclipse might ask you to select the Main class when you do this for the irst time. Simply select the Main class, and also check whether the correct package name (com.packtpub.libgdx.demo) is displayed next to it, as shown in the following screenshot:
[ 77 ]
www.it-ebooks.info
Cross-platform Development – Build Once, Deploy Anywhere
For those who use Gradle to set up the project, remember that the starter class of the desktop project will be DesktopLauncher.java and the correct package name will be com.packtpub.libgdx.demo.desktop. The desktop application should now be up and running on your computer. If you are working on Windows, you should see the following window:
For Gradle users, this image will be displayed:
[ 78 ]
www.it-ebooks.info
Chapter 2
Running the demo application on Android The starter class for the Android application is called MainActivity.java. For a Gradle-based project, the starter class will be AndroidLauncher.java. The following listing is MainActivity.java from demo-android: package com.packtpub.libgdx.demo; import android.os.Bundle; import com.badlogic.gdx.backends.android.AndroidApplication; import com.badlogic.gdx.backends.android. AndroidApplicationConfiguration; public class MainActivity extends AndroidApplication { @Override public void onCreate(Bundle savedInstanceState) { super.onCreate(savedInstanceState); AndroidApplicationConfiguration cfg = new AndroidApplicationConfiguration(); initialize(new MyDemo(), cfg); } }
In the preceding code listing, you can see the MainActivity class that is inherited from the AndroidApplication class. This is how LibGDX encapsulates tasks such as creating a so-called activity that registers handlers to process touch input, read sensor data, and much more. What is left to do for you is to create an instance of a class that implements the ApplicationListener interface. In this case, it is an instance of the MyDemo class. The instances of MyDemo and AndroidApplicationConfiguration are passed as arguments to the initialize() method. If you are interested in the latest development of Android hardware statistics, be sure to check out the Dashboards section on the oficial Android developer website (http://developer.android.com/ about/dashboards/index.html#OpenGL).
[ 79 ]
www.it-ebooks.info
Cross-platform Development – Build Once, Deploy Anywhere
The following screenshot of the OpenGL statistics was taken in May 2014 from the preceding mentioned website:
Note that GLES 1.1 is nearly zero. So what's the big deal about GLES 2.0? A better question to ask would be whether you plan to use shaders in your application. If this is the case, opt for GLES 2.0. LibGDX has now removed the support for GLES 1.0, so the default OpenGL version is 2.0.
In any other case, there will be no real beneit except being able to use Non-PowerOf-Two (NPOT) textures—arbitrarily sized textures that do not equal to widths or heights representable by the formula 2^n, such as 32 x 32, 512 x 512, and 128 x 1024. NPOT textures are not guaranteed to work on all devices. For example, Nexus One ignores NPOT textures. Also, it might cause performance penalties on some hardware, so it is best to avoid using this feature at all. In Chapter 4, Gathering Resources, you will learn about a concept called Texture Atlas. This will allow you to use arbitrarily sized textures even when you are not using GLES2.
[ 80 ]
www.it-ebooks.info
Chapter 2
Additionally, on Android, you will have to take care of a manifest ile that deines a huge list of parameters to conigure the application. If you are not yet familiar with Android's manifest ile, read the oficial documentation at http://developer. android.com/guide/topics/manifest/manifest-intro.html. The following listing is AndroidManifest.xml from demo-android:
There will be an error displayed in android:configChanges after changing to Android API level 8, as shown in the following screenshot:
[ 81 ]
www.it-ebooks.info
Cross-platform Development – Build Once, Deploy Anywhere
This is because the value screenSize is not supported by the API Level 8. Just remove this value for our project. To know more about this android:configChanges element and other elements, visit http://developer.android.com/guide/topics/ manifest/activity-element.html. The following short (and incomplete) list is meant to give you a quick idea of what could be deined in the manifest ile: •
minSdkVersion: This is the minimum API Level required for the application
to run. Devices running with lower API Levels will not be able to run this application; if left undeclared, an API Level of 1 is assumed, which might cause your app to crash at runtime when trying to access unavailable APIs. •
targetSdkVersion: This is the API Level the application targets. This is used for forward compatibility, where later API Levels can change the behavior of the API that might break old applications. This speciication does not prevent the application from running on devices with lower API Levels down to minSdkVersion. If left undeclared, its value is set equal to minSdkVersion.
•
icon: This is the application's icon.
•
name: This is the main class of the application (or the main activity). Note
that in terms of LibGDX, this will be the starter class for Android. •
label: This is the application's name shown next to the application icon and
in the title bar. •
screenOrientation: This deines the display orientation of the application. The usual values are portrait (tall) and landscape (wide). See the
documentation for more details. Another crucial part of the manifest ile is the correct deinition of the permissions that the application should request when a user wants to install it on a device. Make sure that you will never request unnecessary permissions and put as much information as required into the description text of your application. Users are extremely suspicious and justiiably so when it comes to the list of requested permissions. It is not 100 percent clear for which reason an application needs a certain permission.
For an introduction and much more detail on the topic of permissions on Android, refer to the oficial documentation at http://developer.android.com/guide/ topics/security/permissions.html.
[ 82 ]
www.it-ebooks.info
Chapter 2
Now, let's try to run the application on a real, physical device. First, make sure that your Android device is connected via a USB cable and is set up for development. To set up your Android device, follow the instructions at http://developer.android. com/tools/device.html. Now, right-click on the demo-android project in Project Explorer in Eclipse and select the Android Application option from the Run As menu. The Android application should now be installed and be happily running on your Android device. The following image is of the application running on an HTC Desire HD:
With regards to the Android emulator that comes with the Android SDK, just a few inal words, do not use it! Emulators cannot accurately relect how a device responds, so instead of using an emulator, it is highly recommended to try and test your applications on as many real devices as you can get your hands on.
Running the demo application in a WebGL-capable web browser The starter class for the WebGL application is called GwtLauncher.java. The following listing is GwtLauncher.java from demo-html: package com.packtpub.libgdx.demo.client; import com.packtpub.libgdx.demo.MyDemo; [ 83 ]
www.it-ebooks.info
Cross-platform Development – Build Once, Deploy Anywhere import com.badlogic.gdx.ApplicationListener; import com.badlogic.gdx.backends.gwt.GwtApplication; import com.badlogic.gdx.backends.gwt.GwtApplicationConfiguration; public class GwtLauncher extends GwtApplication { @Override public GwtApplicationConfiguration getConfig () { GwtApplicationConfiguration cfg = new GwtApplicationConfiguration(800, 480); return cfg; } @Override public ApplicationListener getApplicationListener () { return new MyDemo(); } }
In the preceding code listing, you can see the GwtLauncher class that is inherited from the GwtApplication class. LibGDX encapsulates GWT and only requires you to implement the two abstract methods, getConfig() and getApplicationListener(). The getConfig() method returns an instance of the GwtApplicationConfiguration class. In this case, the window's width and height are directly passed on to its constructor. The getApplicationListener() method returns an instance of a class that implements the ApplicationListener interface, which is the MyDemo class in the preceding code. Additionally, GWT is organized in so-called modules that bundle together all the coniguration settings. In this case, we only have one module called MyDemo.gwt. xml. It deines the source path where GWT should look for Java source iles, in this case, com/packtpub/libgdx/demo. These source iles will then be cross-compiled by GWT to optimize the JavaScript code that is runnable on all major web browsers. The following listing is MyDemo.gwt.xml from demo project:
[ 84 ]
www.it-ebooks.info
Chapter 2
Let's try to run the application now. To do this, right-click on the demo-html project in Project Explorer in Eclipse and then select the Web Application option in the Run As menu. A new tab titled Development Mode will open at the bottom. Simply do what the description preceding the URL says and double-click on it. Your default browser should launch shortly after this. Then try to load the website that is hosted on your local machine right now. Hence, the URL points to 127.0.0.1, the infamous IPv4 loopback address that is just another fancy name for this device or computer:
Keep in mind that using the URL suggested by Eclipse will run your WebGL application in debug mode, which is excruciatingly slow for most games. Just remove everything after the question mark in the URL to run your application in normal mode. The resulting URL should look like http://127.0.0.1:8888/index.html. You might be asked to install the Google Web Toolkit Developer Plugin for your web browser to use the Development Mode, as shown in the following screenshot. You need to install it to develop your local machine.
[ 85 ]
www.it-ebooks.info
Cross-platform Development – Build Once, Deploy Anywhere
After the plugin has been successfully installed, you will see the following window:
If you want to run this application on a real web server and share it with other users on the Internet, you will have to cross-compile the project irst. This is a pretty straightforward process. Simply right-click on the demo-html project in Project Explorer in Eclipse and then select the GWT Compile option from the Google menu, as shown here:
A window with the title GWT Compile will open. Here, you can choose a log level to narrow down on certain messages such as errors only. Keep the default settings for now and click on Compile to begin the cross-compile process, as shown here:
[ 86 ]
www.it-ebooks.info
Chapter 2
The compilation process is quite lengthy compared to all the other ones shown in this book. It took over two minutes to inish on an Intel Core i7 (3.4GHz) processor. A good moment to exercise your patience!
[ 87 ]
www.it-ebooks.info
Cross-platform Development – Build Once, Deploy Anywhere
Once the compilation is inished, go to the war subfolder in the demo-html project, as shown in the following screenshot:
You can now upload everything to your web server that is contained in this folder except the WEB-INF folder, which is not needed. Now, you or anyone else can open the URL to your web server and enjoy your LibGDX cross-platform application in a WebGL-capable web browser without having to install any plugin for it to work.
Running the demo application on an iOS device The starter class for iOS application is RobovmLauncher.java. For Gradle, it is IOSLauncher.java. The following listing is from RobovmLauncher.java in demo-robovm: package com.packtpub.libgdx.demo; import org.robovm.apple.foundation.NSAutoreleasePool; import org.robovm.apple.uikit.UIApplication; import com.badlogic.gdx.backends.iosrobovm.IOSApplication; import com.badlogic.gdx.backends.iosrobovm. IOSApplicationConfiguration; public class RobovmLauncher extends IOSApplication.Delegate { @Override protected IOSApplication createApplication() { IOSApplicationConfiguration config = new IOSApplicationConfiguration(); config.orientationLandscape = true; config.orientationPortrait = false;
[ 88 ]
www.it-ebooks.info
Chapter 2 return new IOSApplication(new MyDemo(), config); } public static void main(String[] argv) { NSAutoreleasePool pool = new NSAutoreleasePool(); UIApplication.main(argv, null, RobovmLauncher.class); pool.close(); } }
In the preceding code, you can see the RobovmLauncher class that is inherited from the IOSApplication.Delegate class. Here is where LibGDX encapsulates tasks and registers handlers to process touch input, and other sensor data, and much more. The instances of MyDemo and IOSApplicationConfiguration are passed as arguments to the IOSApplication function. In Android, we saw the AndroidManifest.xml ile that speciies the characteristics, permissions, and other features of our Demo-Android app. Similarly, our iOS app has Info.plist.xml to hold such details. Before explaining Info.plist.xml, let's see the robovm.properties and robovm.xml ile. The following code is taken from robovm.properties ile in our demo-robovm project: app.version=1.0 app.id=com.packtpub.libgdx.demo app.mainclass=com.packtpub.libgdx.demo.RobovmLauncher app.executable=MyDemo app.build=1 app.name=MyDemo
This brief ile contains, as the statements indicate, the app version, app ID, main class, executable, build number, and name of app. These values will be used in the Info.plist.xml ile: The following listing is taken from robovm.xml in our demo-robovm project:
${app.executable} ${app.mainclass} ios thumbv7 ios Info.plist.xml
../android/assets [ 89 ]
www.it-ebooks.info
Cross-platform Development – Build Once, Deploy Anywhere
**
true
data
com.badlogic.gdx.scenes.scene2d.ui.*
build/libs/ios/libgdx.a build/libs/ios/libObjectAL.a
UIKit OpenGLES QuartzCore CoreGraphics OpenAL AudioToolbox AVFoundation
This ile holds the important link: the path to the assets folder in the demo-android project. Under the key, the path to the Android assets folder is set. However, we need iOS-speciic icons and splash images, and we don't need to put this in the Android assets folder (believe me, you don't want to increase your Android APK size with unwanted data). Instead, we put it in the folder data inside the demo-robovm project and include the path under the key in robovm.xml. Now comes the crucial part: the Info.plist ile. Every iOS app contains the Info.plist ile and it holds crucial information about the characteristics, permissions, and other features about the app. In our RoboVM version, it is named Info.plist.xml. The following code is taken from the Info.plist.xml ile in our demo-robovm project:
[ 90 ]
www.it-ebooks.info
Chapter 2
CFBundleDevelopmentRegion en CFBundleDisplayName ${app.name} CFBundleExecutable ${app.executable} CFBundleIdentifier ${app.id} CFBundleInfoDictionaryVersion 6.0 CFBundleName ${app.name} CFBundlePackageType APPL CFBundleShortVersionString ${app.version} CFBundleSignature ???? CFBundleVersion ${app.build} LSRequiresIPhoneOS
UIStatusBarHidden
UIViewControllerBasedStatusBarAppearance
UIDeviceFamily
1 2
UIRequiredDeviceCapabilities
armv7
UISupportedInterfaceOrientations
UIInterfaceOrientationLandscapeLeft UIInterfaceOrientationLandscapeRight
UISupportedInterfaceOrientations~ipad
UIInterfaceOrientationLandscapeLeft [ 91 ]
www.it-ebooks.info
Cross-platform Development – Build Once, Deploy Anywhere UIInterfaceOrientationLandscapeRight
CFBundleIcons
CFBundlePrimaryIcon
CFBundleIconFiles
Icon Icon-72
The following short (and incomplete) list will give you a quick idea of what the Info.plist keys means: •
UISupportedInterfaceOrientations: This key is used to set the allowed
device orientations: °
°
For iPads, it is UISupportedInterfaceOrientations~ipad For iPhones and iPads, the values for these keys are: °
°
UIInterfaceOrientationPortrait
°
UIInterfaceOrientationLandscapeRight
°
UIInterfaceOrientationPortraitUpsideDown
UIInterfaceOrientationLandscapeLeft
•
UIRequiredDeviceCapabilities: This key lets you declare the hardware or speciic capabilities that your app needs in order to run. For example, Wi-Fi, Bluetooth, accelerometer, open GLES 2.0, and so on.
•
CFBundleName: This is the name of the application as speciied in the robovm.properties ile.
•
CFBundleIdentifier: This is the unique identiier of the application as speciied in the robovm.properties ile. For our demo-robovm project, it is CFBundleIdentifier com.packtbub.libgdx.demo.
•
CFBundleIconFiles: These are the application icons.
[ 92 ]
www.it-ebooks.info
Chapter 2
For more information on the topic of the Info.plist keys, check out the oficial documentation at https://developer.apple.com/library/mac/documentation/ general/Reference/InfoPlistKeyReference/Articles/iPhoneOSKeys.html#// apple_ref/doc/uid/TP40009252-SW1.
For more about the device capabilities, check out the oficial documentation at https://developer.apple.com/library/mac/documentation/general/ Reference/InfoPlistKeyReference/Articles/iPhoneOSKeys.html#//apple_ ref/doc/uid/TP40009252-SW3.
Now, right-click on the demo-robovm project in Project Explorer in Eclipse and select the iOS Device App option in the Run As menu.
Remember that to execute an iOS application, you need a Mac machine.
The iOS application should now be installed as an application icon and should be happily running on your iOS device. The following image is of the application running on an IPad 3:
[ 93 ]
www.it-ebooks.info
Cross-platform Development – Build Once, Deploy Anywhere
The demo application – time for code In this section, we will take a closer look at the actual code of the demo project. Thereafter, we will do some simple modiications to the code and also use the debugger.
Inspecting an example code of the demo application Let's take a irst look at the generated code of MyDemo.java from the demo project. The following code snippet shows the class deinition: public class MyDemo implements ApplicationListener { // ... }
As you can see, the MyDemo class implements the ApplicationListener interface. The MyDemo class from Gradle project (demo-core) produces a quite different code as follows: public class MyDemo extends ApplicationAdapter { //... }
Here, the ApplicationAdapter is an abstract class that implements the ApplicationListener interface. Before we move on to the implementation details of the interface, we will spend some time on the remaining part of this class. You will ind a deinition of the four member variables, each with a class provided by LibGDX: Private Private private private
OrthographicCamera camera; SpriteBatch batch; Texture texture; Sprite sprite;
Here is a brief explanation of the classes from the preceding code listing to give you the basic background knowledge for the code inspection that will follow shortly. The camera variable is of the class type OrthographicCamera. We will use the orthographic camera to display our 2D scenes. The camera is the player's view of the actual scene in the game, which is deined by a certain width and height (also called viewport).
[ 94 ]
www.it-ebooks.info
Chapter 2
For more information about projections, check out the great article orthographic versus perspective by Jeff Lamarche at http://iphonedevelopment.blogspot. de/2009/04/opengl-es-from-ground-up-part-3.html. The batch variable is of the class type SpriteBatch. This is where you send all your drawing commands to LibGDX. Beyond the ability of this class to draw images, it is also capable of optimizing the drawing performance under certain circumstances. The texture variable is of the class type Texture. It holds a reference to the actual image; the texture data that is stored in memory at runtime. The sprite variable is of the class type Sprite. It is a complex data type that contains lots of attributes to represent a graphical object that has a position in 2D space, width, and height. It can also be rotated and scaled. Internally, it holds a reference to a TextureRegion class that in turn is a means to cut out a certain portion of a texture. Now that we have a basic knowledge of the involved data types, we can advance to the implementation details of the ApplicationListener interface. In the MyDemo class, the only methods containing code are create(), render(), and dispose(). The remaining three methods are left empty, which is just ine.
The create() method The create() method contains the initialization code to prepare the application on startup, as shown in the following code snippet: @Override public void create() {
float w = Gdx.graphics.getWidth(); float h = Gdx.graphics.getHeight(); camera = new OrthographicCamera(1, h/w); batch = new SpriteBatch(); texture = new Texture(Gdx.files.internal("data/libgdx.png")); texture.setFilter(TextureFilter.Linear, TextureFilter.Linear); TextureRegion region = newTextureRegion(texture, 0, 0, 512, 275); sprite = new Sprite(region);
[ 95 ]
www.it-ebooks.info
Cross-platform Development – Build Once, Deploy Anywhere sprite.setSize(0.9f, 0.9f * sprite.getHeight() / sprite.getWidth()); sprite.setOrigin(sprite.getWidth()/2, sprite.getHeight()/2); sprite.setPosition(-sprite.getWidth()/2, -sprite.getHeight()/2); }
At irst, the graphics module is queried to return the width and height of the display (for example, a desktop window or the screen of an Android device) and calculate an appropriate width and height for the ield of view of the camera. Then, a new instance of SpriteBatch is created so that images can be drawn and made visible with the camera. The next step is to load a texture using the iles module to get a ile handle to data/libgdx.png. Gradle users will ind only two lines of code in the create() method and only four lines of code in the render() method. The assets folder in the demo-android project will contain only an image labeled badlogic.jpg. Read and understand this code; the complete code is given at the end of this section.
The loaded texture looks like the following screenshot:
[ 96 ]
www.it-ebooks.info
Chapter 2
As you can see, there is a lot of empty space in this screenshot. In order to be able to use the illed part of this screenshot only, a new instance of TextureRegion is created. It references the previously loaded texture that contains the full image and has the additional information to cut all the pixels starting from (0, 0) to (512, 275). These two points describe a rectangle starting at the top-left corner of the image with a width and height of 512 by 275 pixels. Finally, a sprite is created using the information of the previously created texture region. The sprite's size is set to 90 percent of its original size. The sprite's origin is set to half of its width and height to move the origin to its center. Eventually, the position is set to the negative half of the sprite's width and height so that the sprite moves to the center of the scene. LibGDX uses a coordinate system that has its origin (0, 0) at the bottom-left corner. This means that the positive x axis points to the right-hand side, while the positive y axis points upwards.
The render() method The render() method contains the commands to render a scene on screen, as shown here: @Override public void render() { Gdx.gl.glClearColor(1, 1, 1, 1); Gdx.gl.glClear(GL20.GL_COLOR_BUFFER_BIT); batch.setProjectionMatrix(camera.combined); batch.begin(); sprite.draw(batch); batch.end(); }
The irst two lines call the low-level OpenGL methods to set the clear color to a solid white, and then execute the clear screen command. Next, the projection matrix of the sprite batch is set to the camera's combined projection and view matrix. You do not have to understand what this means in detail at the moment. It basically just means that every following drawing command will behave according to the rules of an orthographic projection, or simply put, drawing will be done in 2D space using the position and bounds of the given camera. The begin() and end()methods will always have to appear in pairs and should not be nested or there will be errors. The actual drawing of the sprite is accomplished by calling the draw() method of the sprite to draw and pass the instance of the sprite batch. [ 97 ]
www.it-ebooks.info
Cross-platform Development – Build Once, Deploy Anywhere
The dispose() method The dispose() method is the place where you clean up and free all resources that are still in use by an application, as shown here: @Override public void dispose() { batch.dispose(); texture.dispose(); }
There is an interface called Disposable that is implemented by every LibGDX class that allocates resources (that is, memory) and can be easily deallocated by calling the corresponding dispose method. In the preceding code, this is done for the sprite batch and the loaded texture. The following is a complete listing of the MyDemo.java source ile from the demo project: package com.packtpub.libgdx.demo; import import import import import import import import import import import
com.badlogic.gdx.ApplicationListener; com.badlogic.gdx.Gdx; com.badlogic.gdx.Net.HttpRequest; com.badlogic.gdx.Net.HttpResponseListener; com.badlogic.gdx.graphics.GL20; com.badlogic.gdx.graphics.OrthographicCamera; com.badlogic.gdx.graphics.Texture; com.badlogic.gdx.graphics.Texture.TextureFilter; com.badlogic.gdx.graphics.g2d.Sprite; com.badlogic.gdx.graphics.g2d.SpriteBatch; com.badlogic.gdx.graphics.g2d.TextureRegion;
public class MyDemo implements ApplicationListener { private OrthographicCamera camera; private SpriteBatch batch; private Texture texture; private Sprite sprite; @Override public void create() {
float w = Gdx.graphics.getWidth();
[ 98 ]
www.it-ebooks.info
Chapter 2 float h = Gdx.graphics.getHeight(); camera = new OrthographicCamera(1, h/w); batch = new SpriteBatch(); texture = new Texture(Gdx.files.internal("data/libgdx.png")); texture.setFilter(TextureFilter.Linear, TextureFilter.Linear); TextureRegion region = new TextureRegion(texture, 0, 0, 512, 275); sprite = new Sprite(region); sprite.setSize(0.9f, 0.9f * sprite.getHeight() / sprite.getWidth()); sprite.setOrigin(sprite.getWidth()/2, sprite.getHeight()/2); sprite.setPosition(-sprite.getWidth()/2, sprite.getHeight()/2); } @Override public void dispose() { batch.dispose(); texture.dispose(); } @Override public void render() { Gdx.gl.glClearColor(1, 1, 1, 1); Gdx.gl.glClear(GL20.GL_COLOR_BUFFER_BIT); batch.setProjectionMatrix(camera.combined); batch.begin(); sprite.draw(batch); batch.end(); } @Override public void resize(int width, int height) { } @Override
[ 99 ]
www.it-ebooks.info
Cross-platform Development – Build Once, Deploy Anywhere public void pause() { } @Override public void resume() { } }
Gradle users should copy this code to the MyDemo class. We need this code to do a simple experimentation with code hot swapping, which is coming in the next section. Although you don't have the libgdx. png ile, you can use any standard paint tools to create a placeholder image of size 512 x 512, or download the libgdx.png ile from the example project in the provided code bundle. Then, go to the assets directory in the demo-android project, create a data folder, and save the libgdx.png ile in it.
Having fun with the debugger and Code Hot Swapping In this section, we are going to use the debugger to take a look inside the demo project at runtime. To do this, we irst set a breakpoint where the execution of the application should be halted so that we can easily inspect the current state. Open the MyDemo.java source ile in Eclipse and set a breakpoint at the line where a new instance of SpriteBatch is created, as shown here:
Double-click on the shaded, empty space at the very left-hand side of the editor window in Eclipse to set or remove already existing breakpoints, which will insert a blue dot to signify the breakpoint, as shown in the preceding screenshot.
[ 100 ]
www.it-ebooks.info
Chapter 2
Next, right-click on the demo-desktop project in Project Explorer in Eclipse, and then select the Java Application option from the Debug As menu, or press the F11 key on your keyboard. The application should be halted almost directly after the application window becomes visible. Eclipse should have automatically changed to the debugging perspective, which shows lots of extra information about an application running in the debug mode, as shown here:
In the Variables tab, you can now inspect every variable that is within the current scope of execution, for example, the two loating-point variables, w and h, have already been set. You can check this by looking for them in the Variables tab. The correct values of the variables are displayed as 480.0 for w and 320.0 for h. To step through, resume or stop the execution of the application; you can go to the Run menu and choose the appropriate menu item. Choose to resume the application for now. Let's try to do code hot swapping now. Make sure that the demo application is currently running and is being executed right now. The following code listing is a modiied version of the render() method; the modiication is highlighted: @Override public void render() { Gdx.gl.glClearColor(1, 1, 1, 1); Gdx.gl.glClear(GL20.GL_COLOR_BUFFER_BIT); batch.setProjectionMatrix(camera.combined);
[ 101 ]
www.it-ebooks.info
Cross-platform Development – Build Once, Deploy Anywhere batch.begin(); sprite.setRotation(45); sprite.draw(batch); batch.end(); }
As a result, the following line to your code inside the MyDemo.java source ile right before sprite.draw() is called: sprite.setRotation(45);
It will make the sprite rotate by 45 degrees in a counter-clockwise direction, as shown in the following screenshot. The next step is to save your changes to the source ile. What you should see now is that the change you have just made to the code is immediately relected in the still running application!
[ 102 ]
www.it-ebooks.info
Chapter 2
For code hot swapping to work, it is necessary that the automatic (re)build feature is enabled. You can quickly check this by going to the Project menu and making sure that the menu item Build Automatically is checked. You might already sense the possibilities that this great feature enables a developer to do. Just think of a somewhat more complex scene where you are trying to ind the best-looking positions for your objects, or you just want to see how it would look with a couple of different settings. It's a piece of cake with a tool like code hot swapping at your disposal. Let's take the preceding example a bit further and make the image rotate continuously. We will need a variable to store the current rotation value. This value is going to be increased over a period of time. To avoid a possible overlow in rot, we calculate the remainder of the new rotation value divided by 360 degrees. This can be done in an easy way using the modulo operator (%) to wrap around a certain value. The rotation is calculated in degrees per second. Afterwards, we set the new rotation value of the sprite and draw it while the rotation value is advanced step by step. The following listing is the modiied code for the rotating image: private float rot; @Override public void render() { Gdx.gl.glClearColor(1, 1, 1, 1); Gdx.gl.glClear(GL20.GL_COLOR_BUFFER_BIT); batch.setProjectionMatrix(camera.combined); batch.begin(); final float degreesPerSecond = 10.0f; rot = (rot + Gdx.graphics.getDeltaTime() * degreesPerSecond) % 360; sprite.setRotation(rot); sprite.draw(batch); batch.end(); }
[ 103 ]
www.it-ebooks.info
Cross-platform Development – Build Once, Deploy Anywhere
Note that some changes cannot be hot swapped into a running application, such as changing method names and introducing new variables in class. In order to relect these changes, you have to rerun the program. However, in such situations, Eclipse will issue a warning when the code cannot be hot swapped.
Now that we have a changing value for the rotation, let's have some more fun with it and turn the continuous rotation effect into a shake effect. As the sine (or cosine) function has an oscillating behavior, we can make perfect use of it to make the image shake by a certain amount to the left and right. The amount (amplitude) can be increased and decreased by multiplying it with the answer of the sine function. The following listing is the modiied code for the shaking image: @Override public void render() { Gdx.gl.glClearColor(1, 1, 1, 1); Gdx.gl.glClear(GL20.GL_COLOR_BUFFER_BIT); batch.setProjectionMatrix(camera.combined); batch.begin(); float degreesPerSecond = 10.0f; rot = (rot + Gdx.graphics.getDeltaTime() * degreesPerSecond) % 360; final float shakeAmplitudeInDegrees = 5.0f; float shake = MathUtils.sin(rot) * shakeAmplitudeInDegrees; sprite.setRotation(shake); sprite.draw(batch); batch.end(); }
[ 104 ]
www.it-ebooks.info
Chapter 2
The following diagram visualizes the effect of both the rotation and the shake:
[ 105 ]
www.it-ebooks.info
Cross-platform Development – Build Once, Deploy Anywhere
Summary In this chapter, you learned a lot about LibGDX and how all the projects of an application work together. We covered LibGDX's backends, modules, and starter classes. Additionally, we covered what the application life cycle and corresponding interface are and how they are meant to work. The debugger has been used to inspect the demo application at runtime, and furthermore we made use of the JVM Code Hot Swapping feature. We now know the basics of the LibGDX applications, so we are ready to start developing a real game. We will start at the very beginning of the development cycle step by step. As LibGDX is a framework and not a game engine, we irst have to build our own engine. So, we will learn how to create an appropriate program architecture in the next chapter that is suitable to handle our game.
[ 106 ]
www.it-ebooks.info
Coniguring the Game In this chapter, we will build the game Canyon Bunny, which was discussed earlier in Chapter 1, Introduction to LibGDX and Project Setup. In this chapter, we will: • • •
Create the Canyon Bunny project using the gdx-setup-ui tool Learn about the game's architecture Test your basic code
A Uniied Modeling Language (UML) class diagram will give you the necessary overview of all the new classes that need to be implemented. UML will be explained later in this chapter. When looking from a software engineer's perspective, the architecture and the implementation code shown in this book does not always follow the best design decisions on purpose to keep the examples discussed simple and easy to understand wherever possible. Keep in mind that the primary objective of this book is to teach you how to work with and manage the vast complexity of creating games using LibGDX. The following parts are going to be very code-oriented, so be sure to make use of the class diagram as a point of orientation so that you don't get lost in all these code listings and their corresponding explanations. By the end, you will have created and tested the base code that serves as the foundation for all the subsequent chapters in which more game features will be added successively.
www.it-ebooks.info
Coniguring the Game
Setting up the Canyon Bunny project Download and run the gdx-setup-ui tool as you learned in Chapter 1, Introduction to LibGDX and Project Setup, and use the following settings: •
Name: CanyonBunny
•
Package: com.packtpub.libgdx.canyonbunny
•
Game class: CanyonBunnyMain
•
Destination: C:\libgdx
•
Generate the desktop project: Select the checkbox
•
Generate the html project: Select the checkbox
•
Generate the ios project: Select the checkbox Gradle users can also use the preceding configuration to generate the project.
The following is a screenshot of the coniguration described:
[ 108 ]
www.it-ebooks.info
Chapter 3
Next, click on Generate to generate all the projects. It will take some time to generate the projects. Now that all the projects are generated, you can now import these projects into your workspace. Refer to the Creating a new application section in Chapter 1, Introduction to LibGDX and Project Setup, for more details.
Next, go to the Project Explorer window in Eclipse and open the strings.xml ile under CanyonBunny-android/res/values/strings.xml. There is a name variable that is used for the application name that users will see on their smartphones. The Project Explorer window can be opened by navigating to Window | Show View | Project Explorer. Currently, the line of code should look like this: My LibGDX Game
Change the name to something more appropriate such as Canyon Bunny: Canyon Bunny
Save and close the strings.xml ile. Also, in the Project Explorer window, remove the following two iles and a directory that comes with the generated projects: •
Remove the CanyonBunnyMain.java ile from the com.packtpub.libgdx. canyonbunny package of the CanyonBunny-core/CanyonBunny project
•
Remove all the images and folders inside the assets folder of the CanyonBunny-android project
Then, open the starter class for the CanyonBunny-desktop project and change the resolution parameters for width and height to 800 x 480 pixels respectively, as shown here: cfg.width = 800; cfg.height = 480;
Save and close the ile to continue. All done! You have inished the project setup for Canyon Bunny.
[ 109 ]
www.it-ebooks.info
Coniguring the Game
Using a class diagram for Canyon Bunny We will now take a closer look at the architecture of Canyon Bunny. A so-called class diagram is used to help us visualize and explain the architecture in a standardized and structured form. The class diagram is illustrated as follows: >> interface >> ApplicationListener
CanyonBunnyMain 1 1
1
Assets
1
1
1 1
WorldRenderer 1
1
1
1
CameraHelper
1
Level
WorldController 1
1
1
>> abstract >> AbstractGameObject *
BunnyHead
Rock
Player Character
Level Objects
GoldCoin
Feather
WaterOverlay
Level Items
Mountains
Level Decorations
Clouds 1 * Cloud
In this class diagram, you will ind a lot of classes that will be used in this game. It also shows important information about the kind of classes and how they are interconnected. Firstly, before we continue, don't be scared of all these boxes, lines, and arrows pointing in every direction. If you are not familiar with reading class diagrams or UML in general, take a look at the following section for a quick explanation of what you should know to be able to read it. Otherwise, simply skip to the next paragraph to continue. Each class is represented in a rectangle. If it is a special kind of class (a stereotype in UML), it is indicated in double angle quotation marks above its name, such as "abstract" for an abstract class or "interface" for an interface. Lines are used to show the relationship between two classes.
[ 110 ]
www.it-ebooks.info
Chapter 3
A line without arrows designates a bidirectional relationship between two classes, meaning that they depend on each other in order to work correctly. If there is a line with a illed arrowhead at one end, it means that the class that points to the other class needs it to work properly and not vice versa. On the other hand, if there is a line with an unilled arrowhead at one end, it always points from an implementing class (specialization in UML) to its super class (generalization in UML), which can either be an interface or an abstract class. Lastly, there are numbers to describe the multiplicity or, in other words, how many instances of an object will exist from one class in another. The syntax for this is as follows: •
0..1: This indicates zero or one instance; the notation n..m indicates n to m instances
•
0..* or *: This indicates that there is no limit to the number of instances
(including none) •
1: This indicates that there is exactly one instance
•
1..*: This indicates that there is at least one instance, but no limit to the
number above this You should now be able to read the information in the class diagram. At the top of the class diagram, you will see CanyonBunnyMain. It is the starter class of the game and therefore necessarily needs to implement the ApplicationListener interface provided by LibGDX. It holds a reference to an Assets class that will be used to organize and simplify the way to access the game's assets. There are two more references pointing to WorldController and WorldRenderer. The WorldController class contains all the game logic to initialize and modify the game world. It also needs access to CameraHelper—a helper class for the camera— that, for example, enables it to target and follow any game object; Level that holds the level data; and a list of AbstractGameObject instances representing any game object that exists in the game world. The rendering takes place in WorldRenderer that apparently also requires it to have access to the list of the AbstractGameObject instances. As the game objects need to be created before the process of modiication and rendering, Level needs access to the list of the AbstractGameObject instances as well when a level is loaded from a level ile at the beginning of the game.
[ 111 ]
www.it-ebooks.info
Coniguring the Game
What is still left is the bottom row of classes in the diagram, all of which point to the abstract class: AbstractGameObject. They all implement a specialized type of this class, and thus share a common functionality of being a general game object that can be rendered in the game world. Furthermore, these classes have been grouped in this diagram to indicate their purpose in this game. You might want to peek at the end of Chapter 1, Introduction to LibGDX and Project Setup, again and take a quick look at the sketch that shows all the relevant game objects in one picture. Here is a brief description of the grouped classes: •
Player character: °
BunnyHead: This represents the character that is controlled by the
player •
Level objects: °
Rock: This represents a platform that has an edge at the left- and
right-hand side, and a middle part that can be set to an arbitrary length. It is the ground in a level where the player will move on. •
Level items: °
° •
GoldCoin: This represents an item that will increase the player's score when picked up Feather: This represents a power-up that will grant the ability to fly to the player's character when picked up
Level decorations: °
WaterOverlay: This represents an image that is attached to the
°
Mountains: This represents two mountain images moving at different
°
camera's horizontal position; thus, it is always visible regardless of wherever the camera moves on its x axis
speeds to simulate a parallax optical illusion Cloud: This represents one cloud moving slowly to the left-hand side
in the sky These classes will be covered in much more detail from Chapter 4, Gathering Resources, to Chapter 6, Adding the Actors.
[ 112 ]
www.it-ebooks.info
Chapter 3
Laying foundations Let's now move on from theory to practice and get down to the actual implementation details. We will begin with implementing the irst basic version of CanyonBunnyMain, WorldController, and WorldRenderer. Additionally, we will use a utility class to store constant values in a new class called Constants. It is true that this class does not appear in the class diagram, as it is just there for our convenience to avoid scattering or, even worse, duplicating certain constants all over the source code iles. Also, as the stored values in Constants are meant to be used in virtually any other class, it would only clutter up the class diagram by drawing one additional line for each class to Constants. For simplicity, we will use the Constants class to store our constant values. Alternatively, game constants could be made data-driven via a settings ile. This would avoid the need to recompile your code when a constant is changed.
Implementing the Constants class Here is the listing of the code for Constants: package com.packtpub.libgdx.canyonbunny.util; public class Constants { // Visible game world is 5 meters wide public static final float VIEWPORT_WIDTH = 5.0f; // Visible game world is 5 meters tall public static final float VIEWPORT_HEIGHT = 5.0f; }
First, we need to deine the visible world size that can be seen at once when it is not moving around in the game world. In this case, we have chosen a visible world size of ive meters in terms of its width and height. Next, we will create the other three mentioned classes, but will only add the so-called method stubs (empty methods). This way, we can focus on the layout irst and gradually implement the code and other new features later, when needed. Hopefully, this approach will give you the best insight into the whole development process from start to inish.
[ 113 ]
www.it-ebooks.info
Coniguring the Game
Implementing the CanyonBunnyMain class The following listing shows the irst implementation of CanyonBunnyMain: package com.packtpub.libgdx.canyonbunny; import com.badlogic.gdx.ApplicationListener; import com.packtpub.libgdx.canyonbunny.game.WorldController; import com.packtpub.libgdx.canyonbunny.game.WorldRenderer; public class CanyonBunnyMain implements ApplicationListener { private static final String TAG = CanyonBunnyMain.class.getName(); private WorldController worldController; private WorldRenderer worldRenderer; @Override @Override @Override @Override @Override @Override
public public public public public public
void void void void void void
create () { } render () { } resize (int width, int height) { } pause () { } resume () { } dispose () { }
}
This class implements ApplicationListener to become one of LibGDX's starter classes. A reference each to WorldController and WorldRenderer enables this class to update and control the game's low and also to render the game's current state to the screen. There is a TAG variable that holds a unique label derived from the class's name. It will be used for any logging purposes. LibGDX's built-in logging facility requires you to pass in a so-called tag name for every message to be logged. So, to stay consistent in our code, we will simply add a tag variable to each class.
[ 114 ]
www.it-ebooks.info
Chapter 3
Implementing the WorldController class The following listing shows the irst implementation of WorldController: package com.packtpub.libgdx.canyonbunny.game; public class WorldController { private static final String TAG = WorldController.class.getName(); public WorldController () { } private void init () { } public void update (float deltaTime) { } }
This class has an internal init() method that initializes it. Naturally, all the initialization code could also be put into the constructor. However, it appears to be very helpful in many ways when an initialization code is available in a separate method. Whenever we need to reset an object in the game, we do not always want or have to completely rebuild it, thereby saving a lot of performance. Also, this approach can greatly reduce the interruptions by the Garbage Collector (GC). Instead, we try to actively reuse existing objects, which is always a recommended design goal to maximize performance and minimize memory usage. This is especially true for smartphones such as Android with limited resources. The update() method will contain the game logic and will be called several hundred times per second. It requires a delta time so that it can apply updates to the game world according to the fraction of time that has passed since the last rendered frame. The conigurations of our starter classes use vertical synchronization (vsync) that is enabled by default. Using vsync will cap your frame rate and likewise the calls to update() at a maximum of 60 frames per second.
[ 115 ]
www.it-ebooks.info
Coniguring the Game
Implementing the WorldRenderer class The following listing shows the irst implementation of WorldRenderer: package com.packtpub.libgdx.canyonbunny.game; import import import import
com.badlogic.gdx.graphics.OrthographicCamera; com.badlogic.gdx.graphics.g2d.SpriteBatch; com.badlogic.gdx.utils.Disposable; com.packtpub.libgdx.canyonbunny.util.Constants;
public class WorldRenderer implements Disposable { private OrthographicCamera camera; private SpriteBatch batch; private WorldController worldController; public WorldRenderer (WorldController worldController) { } private void init () { } public void render () { } public void resize (int width, int height) { } @Override public void dispose () { } }
This class also has an internal init() method for its initialization. Furthermore, it contains a render() method that will contain the logic to deine in which order the game objects are drawn over others. Whenever the screen size is changed, including the event at the start of the program, resize() will spring into action and initiate the required steps to accommodate the new situation. The rendering is accomplished using an orthographic camera that is suitable for two-dimensional projections. Fortunately, LibGDX comes with a ready-to-use OrthographicCamera class to simplify our 2D rendering tasks. The SpriteBatch class is the actual workhorse that draws all our objects with respect to the camera's current settings (for example, position, zoom, and so on) to the screen. As SpriteBatch implements LibGDX's Disposable interface, it is advisable to always call its dispose() method to free the allocated memory when it is no longer needed. We will do this in WorldRenderer by also implementing the Disposable interface. This allows us to easily cascade the disposal process when dispose() in CanyonBunnyMain is called by LibGDX. In this case, we will simply call the WorldRenderer class' dispose() method, which in turn will call the SpriteBatch class' dispose() method. Notice that this class requires a reference to an instance of WorldController in its constructor so that it will be accessible later on to render all the game world objects that are managed by the controller. [ 116 ]
www.it-ebooks.info
Chapter 3
Putting it all together We will now begin to ill in the stub methods with some life. The game loop is a good starting point; it is our driving engine that keeps the game world updated and rendered in a continuous way. After this, we will add some sprites and verify that the updating and rendering mechanism is working ine. In order to manipulate the world and game objects, controls are added to receive and react on user input. Finally, the CameraHelper class will be implemented to allow us to move around freely in the game world and to select a game object of our choice that the camera is supposed to follow. The additions and modiications in code listings will be highlighted.
Building the game loop The game loop will reside in the CanyonBunnyMain class' render() method. Before we can add the new code, we have to import the following packages to gain access to some classes that we are going to use: import com.badlogic.gdx.Application; import com.badlogic.gdx.Gdx; import com.badlogic.gdx.graphics.GL20;
After this, add the following code to create(): @Override public void create () { // Set Libgdx log level to DEBUG Gdx.app.setLogLevel(Application.LOG_DEBUG); // Initialize controller and renderer worldController = new WorldController(); worldRenderer = new WorldRenderer(worldController); }
First, we set the log level of LibGDX's built-in logger to debug the mode in order to print out everything to the console that might be logged during runtime. Do not forget to change the log level to something more appropriate such as LOG_NONE or LOG_INFO before publishing your game. After this, we simply create a new instance of WorldController and WorldRenderer and save them in their respective member variables.
[ 117 ]
www.it-ebooks.info
Coniguring the Game
To continuously update and render the game world to the screen, add the following code to render(): @Override public void render() { // Update game world by the time that has passed // since last rendered frame. worldController.update(Gdx.graphics.getDeltaTime()); // Sets the clear screen color to: Cornflower Blue Gdx.gl.glClearColor(0x64/255.0f, 0x95/255.0f, 0xed/255.0f, 0xff/255.0f); // Clears the screen Gdx.gl.glClear(GL20.GL_COLOR_BUFFER_BIT); // Render game world to screen worldRenderer.render(); }
The game world is incrementally updated using delta times. Luckily, LibGDX already does the math and housekeeping behind this for us, so all we need to do is to query the value by calling getDeltaTime() from the Gdx.graphics module and passing it to update() of WorldController. After this, LibGDX is instructed to execute two direct OpenGL calls using the Gdx.gl module. The irst call glClearColor() sets the color white to a light blue color using red, green, blue, and alpha (RGBA) values written in a hexadecimal notation. Each color component needs to be expressed as a loatingpoint value ranging between 0 and 1 with a resolution of 8 bits. This is the reason why we are also dividing each color component by the value of 255.0f (8 bit = 28 = 256 = 0..255 distinct levels per color component). Some prefer a hexadecimal notation, while others prefer a decimal notation. Here is an example of setting the same color in a decimal notation if you prefer to do so: Gdx.gl.glClearColor( 100/255.0f, 149/255.0f, 237/255.0f, 255/255.0f);
The second call glClear() uses the color white we set before to ill in the screen, and therefore erase all of the screen's previous contents. The last step renders the new frame of the updated game world to the screen.
[ 118 ]
www.it-ebooks.info
Chapter 3
You should never reverse the order of code execution, as shown in the preceding listing. For example, you could irst try to render and then update the game world. Now, in this case, the displayed game world will always lag one frame behind of its actual state. The change is very subtle and might even go unnoticed. This, of course, depends on many factors. If it is an action game that requires fast reactions, it will probably be much more noticeable as compared to a slow-paced cardboard game with enough pauses to bridge the time gap until the screen eventually shows the true game world state.
Next, add the following code to resize(): @Override public void resize (int width, int height) { worldRenderer.resize(width, height); }
Whenever a resize event occurs, the resize() method of the ApplicationListener interface will be called. As this event is related to rendering, we want it to be handled in WorldRenderer; therefore, simply hand over the incoming values to its own resize() method. The same is almost true for the code to be added in dispose(): @Override public void dispose() { worldRenderer.dispose(); }
Whenever a dispose event occurs, it is passed on to the renderer. There is one more tiny addition to improve the code for execution on Android devices. As you learned in Chapter 2, Cross-platform Development – Build Once, Deploy Anywhere, there are system events on Android to pause and resume its applications. In case of an incoming pause or resume event, we also want the game to either stop or continue updating our game world accordingly. To make this work, we need a new member variable called paused. Hence, add the following line of code to the class: private boolean paused;
[ 119 ]
www.it-ebooks.info
Coniguring the Game
Then, modify the create() and render()methods, as shown in the following code snippet: @Override public void create () { // Set Libgdx log level to DEBUG Gdx.app.setLogLevel(Application.LOG_DEBUG); // Initialize controller and renderer worldController = new WorldController(); worldRenderer = new WorldRenderer(worldController); // Game world is active on start paused = false; } @Override public void render () { // Do not update game world when paused. if (!paused) { // Update game world by the time that has passed // since last rendered frame. worldController.update(Gdx.graphics.getDeltaTime()); } // Sets the clear screen color to: Cornflower Blue Gdx.gl.glClearColor(0x64/255.0f, 0x95/255.0f, 0xed/255.0f, 0xff/255.0f); // Clears the screen Gdx.gl.glClear(GL20.GL_COLOR_BUFFER_BIT); // Render game world to screen worldRenderer.render(); }
Lastly, add the following code to pause() and resume() in order to let the game respond to these events by setting paused to the correct state: @Override public void pause () { paused = true; } @Override public void resume () { paused = false; }
[ 120 ]
www.it-ebooks.info
Chapter 3
We have now reached a stage in our development process where it is worthwhile to take a quick look at whether everything works as expected. Run the game on a platform of your choice to test it. The following is the screenshot of the game running on Windows:
You should see a window entirely illed with a blue color. Seriously, the result is not very exciting yet, nor does it resemble anything like a game. However, all the work we have done so far gives us a foundation on which we can continue to build our next extensions for the game.
Adding the test sprites Let's now add some test code to try out the mechanism we built for updating and rendering. We will do this by adding some simple test sprites that are procedurally generated at runtime. First, add the following imports to WorldController: import import import import import
com.badlogic.gdx.graphics.Pixmap; com.badlogic.gdx.graphics.Pixmap.Format; com.badlogic.gdx.graphics.Texture; com.badlogic.gdx.graphics.g2d.Sprite; com.badlogic.gdx.math.MathUtils;
[ 121 ]
www.it-ebooks.info
Coniguring the Game
After this, add the following code: public Sprite[] testSprites; public int selectedSprite; public WorldController () { init(); } private void init () { initTestObjects(); } private void initTestObjects() { // Create new array for 5 sprites testSprites = new Sprite[5]; // Create empty POT-sized Pixmap with 8 bit RGBA pixel data int width = 32; int height = 32; Pixmap pixmap = createProceduralPixmap(width, height); // Create a new texture from pixmap data Texture texture = new Texture(pixmap); // Create new sprites using the just created texture for (int i = 0; i < testSprites.length; i++) { Sprite spr = new Sprite(texture); // Define sprite size to be 1m x 1m in game world spr.setSize(1, 1); // Set origin to sprite's center spr.setOrigin(spr.getWidth() / 2.0f, spr.getHeight() / 2.0f); // Calculate random position for sprite float randomX = MathUtils.random(-2.0f, 2.0f); float randomY = MathUtils.random(-2.0f, 2.0f); spr.setPosition(randomX, randomY); // Put new sprite into array testSprites[i] = spr; } // Set first sprite as selected one selectedSprite = 0; } private Pixmap createProceduralPixmap (int width, int height) { Pixmap pixmap = new Pixmap(width, height, Format.RGBA8888); // Fill square with red color at 50% opacity
[ 122 ]
www.it-ebooks.info
Chapter 3 pixmap.setColor(1, 0, 0, 0.5f); pixmap.fill(); // Draw a yellow-colored X shape on square pixmap.setColor(1, 1, 0, 1); pixmap.drawLine(0, 0, width, height); pixmap.drawLine(width, 0, 0, height); // Draw a cyan-colored border around square pixmap.setColor(0, 1, 1, 1); pixmap.drawRectangle(0, 0, width, height); return pixmap; } public void update (float deltaTime) { updateTestObjects(deltaTime); } private void updateTestObjects(float deltaTime) { // Get current rotation from selected sprite float rotation = testSprites[selectedSprite].getRotation(); // Rotate sprite by 90 degrees per second rotation += 90 * deltaTime; // Wrap around at 360 degrees rotation %= 360; // Set new rotation value to selected sprite testSprites[selectedSprite].setRotation(rotation); } }
The new code adds two new member variables, testSprites and selectedSprite. The irst one holds instances of the Sprite objects. We chose to add ive sprites for our test. The second variable holds the index of the currently selected sprite that is stored in the array. The Sprite class can be used to display textures. As we do not have any textures added to our project yet, we will generate one for our test on the ly using the Pixmap class. Pixmap holds the actual pixel data (in a map of bytes) to represent any image. Its class provides some basic drawing methods that we will use in this code to draw a 32 x 32 pixel-sized transparent red box with a yellow "X" crossing it diagonally and a cyan border. The inal pixel data is then put in a new Texture object. This object is eventually attached to each new Sprite we create so that it will show our handcrafted image when rendered.
[ 123 ]
www.it-ebooks.info
Coniguring the Game
The following is an image of the procedurally-generated test sprite:
Each sprite's size is set to 1 x 1 meter. Remember that we deined our visible world size to be 5 x 5 meters at the beginning of this chapter. So, these sprites will be exactly one-ifth of the size in our game world. This fact is very important to understand because it is not the dimension of pixels in your image that deines the size of your game objects. Everything needs to be deined in virtual meters that relate to the visible game world. The origin of the sprite is set to its center point. This allows us to rotate the sprites around itself without an added translation effect. The position is set randomly between two meters in negative and positive directions. Additionally, we set the index to 0 (the irst element in the array) for the initially selected sprite. In updateTestObjects(), we refer to the selected sprite to rotate it on each update cycle. This allows us to easily see which of the shown sprites is currently the selected one. All that we have achieved so far is to add the logic to create and modify the game world with its objects, but none of them are rendered to the screen yet. This is what we will change next. First, add one new line to also import the Sprite class in WorldRenderer, as follows: import com.badlogic.gdx.graphics.g2d.Sprite;
After this, add the following code to WorldRenderer: public WorldRenderer (WorldController worldController) { this.worldController = worldController; init(); } private void init () { batch = new SpriteBatch(); camera = new OrthographicCamera(Constants.VIEWPORT_WIDTH, Constants.VIEWPORT_HEIGHT); camera.position.set(0, 0, 0); camera.update(); }
[ 124 ]
www.it-ebooks.info
Chapter 3 public void render () { renderTestObjects(); } private void renderTestObjects() { batch.setProjectionMatrix(camera.combined); batch.begin(); for(Sprite sprite : worldController.testSprites) { sprite.draw(batch); } batch.end(); } public void resize (int width, int height) { camera.viewportWidth = (Constants.VIEWPORT_HEIGHT / height) * width; camera.update(); } @Override public void dispose () { batch.dispose(); }
The irst action in WorldRenderer is to store the reference to WorldController when it is instantiated. This is necessary for the renderer to access the game objects that are managed by the controller. In init(), a new SpriteBatch object is created, which will be used for all our rendering tasks. Before we can start to render objects, we need to create a camera and deine its viewport properly. The camera's viewport deines the size of the captured game world it is looking at. It works basically the same as a real camera. Obviously, when looking through a camera, you cannot see anything else except the area it is currently pointed at. For example, if you want to see what is to the left of it, you will have to move your camera to the left, which holds true for both real and virtual cameras. We are using the width and height deined in Constants to set the viewport. In the event of a resized displaying area, resize() will be called by LibGDX. This is our chance to adapt to the new display dimensions and redeine how the game world should be rendered in this case. The code we added in resize() calculates the aspect ratio between our desired visible world height and the currently available display height. The answer is then multiplied with the available display width to ind the new viewport width for the camera. The resulting effect of this calculation is that the world's visible height will always be kept to its full extent, while the world's width will scale according to the calculated aspect ratio. It is very important to not forget to call camera.update() whenever changes are made to the camera to let them take effect. [ 125 ]
www.it-ebooks.info
Coniguring the Game
The rendering of the game world takes place in the render() method. The SpriteBatch class offers two methods called begin() and end(). These methods are used to start and end a new batch of drawing commands. Before any drawing command can be executed, it is mandatory to call begin(). In renderTestObjects(), we loop through all the sprites by accessing the previously stored reference to WorldController and calling the Sprite class' draw() method to draw it. After all drawing commands have been executed, we end the batch with the corresponding call to end(), which is just as mandatory as begin(). All done! You can now run the game to try it out. One of the sprites should be constantly rotating around its center point, which tells us that this must be the currently selected sprite. Here is a screenshot of the game with the rendered test sprites running on Windows:
Adding the game world's debug controls During development, having debug controls built into an application to be able to directly manipulate certain behaviors can be a very powerful feature. Debug controls are what gamers usually call game cheats, although this is a very elastic term. What is certain is that it will make your life as a developer a lot easier and more fun too. Just be sure to remove or disable all debug controls before publishing your game as long as you do not intend them to be available to the user. [ 126 ]
www.it-ebooks.info
Chapter 3
There are two ways to handle the input events. We will make use of both of them shortly to demonstrate when and how to use them. The debug controls we are going to implement will allow us to do the following operations: •
Move a selected sprite into any of the four directions (left, right, up, or down)
•
Reset the game world to its initial state
•
Cycle through the list of sprites to select the other ones
The irst of the three requirements is quite different to the other two in respect of continuity. For example, when holding down a key for a move action, you would expect this action to be repeatedly executed while the key is still being pressed. In contrast, the other two actions are characterized by being nonrecurring events. This is because you usually don't want to reset the game or cycle through the list of sprites a hundred times per second when the respective key is pressed and even held for a longer period of time. Let's begin with the movement of a selected sprite that uses the continuous execution approach. Add the following line of code to WorldController to import a new class that holds all the available key constants that are supported by LibGDX: import com.badlogic.gdx.Input.Keys;
Then, add the following code: public void update (float deltaTime) { handleDebugInput(deltaTime); updateTestObjects(deltaTime); } private void handleDebugInput (float deltaTime) { if (Gdx.app.getType() != ApplicationType.Desktop) return; // Selected Sprite Controls float sprMoveSpeed = 5 * deltaTime; if (Gdx.input.isKeyPressed(Keys.A)) moveSelectedSprite( -sprMoveSpeed, 0); if (Gdx.input.isKeyPressed(Keys.D)) moveSelectedSprite(sprMoveSpeed, 0); if (Gdx.input.isKeyPressed(Keys.W)) moveSelectedSprite(0, sprMoveSpeed); if (Gdx.input.isKeyPressed(Keys.S)) moveSelectedSprite(0, -sprMoveSpeed);
[ 127 ]
www.it-ebooks.info
Coniguring the Game } private void moveSelectedSprite (float x, float y) { testSprites[selectedSprite].translate(x, y); }
The new code adds two new methods, handleDebugInput() and moveSelectedSprite() to the class. The handleDebugInput() method is added as
the topmost call to ensure that the available user inputs are handled irst before other update logic is executed. Otherwise, similar to the order of updating and rendering in the game loop, it might introduce some sort of lagging behind the user input and response to such an event. This method also takes the delta time as an argument. It is used for the same purpose as it is used in updateTestObjects()—to apply incremental updates in relation to the time that has passed since the last frame was rendered. As a measure of precaution, the handling of our debug controls is skipped if the game is not run on a system that is identiied as desktop by LibGDX. In this way, if we were to only target Android for our game, we could leave all the code for the debug controls in the game without having to worry about it any time later. The Gdx.input module provides an isKeyPressed() method that can be used to ind out whether a key is (still) pressed. You have to use LibGDX's Keys class for valid constants to receive the correct results. So what we basically did here is ask whether any possible combination of the keys A, D, W, and S is currently pressed. If a condition returns true, meaning that the key is really pressed, moveSelectedSprite() is called. The method requires two values that indicate the direction and magnitude of the desired motion that is to be applied to the selected sprite. The magnitude here is sprMoveSpeed with a constant value of 5 meters multiplied by the delta time, which means that our sprite will effectively be able to move at a speed of 5 meters per second. You can now start the game at the desktop and try it out. Press any of the keys (A, D, W, or S) to move around the selected sprite in the game world. The next controls to implement are the keys to reset the game world and to select the next sprite. Once again, add another line of code to WorldController to import a new class, as follows: import com.badlogic.gdx.InputAdapter;
[ 128 ]
www.it-ebooks.info
Chapter 3
The InputAdapter class is a default implementation of the InputProcessor interface that provides various methods to handle input events. We want to use the adapter variant instead of the InputProcessor. This is because it is a convenient way of not being forced to implement all the interface methods when you know that you are not going to implement most of them anyway. It would be perfectly valid, of course, to still use the InputProcessor interface since it is just a matter of taste. Derive WorldController from InputAdapter by changing the existing class like this: public class WorldController extends InputAdapter { // ... }
Then, add the following code snippet to the existing class: private void init () { Gdx.input.setInputProcessor(this); initTestObjects(); }
The WorldController class serves a second purpose from now on by also being an instance of the InputProcessor interface that can receive input events. LibGDX needs to be told about where it should send the received input events. This is done by calling setInputProcessor() from the Gdx.Input module. As WorldController is also our InputProcessor, we can simply pass it into this method. Now that LibGDX will send all the input events to our listener, we need to actually implement an event handler for each event we are interested in. In our case, this will only be the event where a key was released. These events are handled in keyUp(). Override the adapter's default implementation of this method with the following code: @Override public boolean keyUp (int keycode) { // Reset game world if (keycode == Keys.R) { init(); Gdx.app.debug(TAG, "Game world resetted"); } // Select next sprite else if (keycode == Keys.SPACE) { selectedSprite = (selectedSprite + 1) % testSprites.length; Gdx.app.debug(TAG, "Sprite #" + selectedSprite + " selected"); } return false; }
[ 129 ]
www.it-ebooks.info
Coniguring the Game
The code will check whether keycode contains the code for either R or the Space bar. If it is R, the initialization method init() of WorldController is called. This results in an internal restart of the game as if the whole game was restarted. If the Space bar was pressed, the index stored in selectedSprite is incremented by one. The modulo operator (%) that is followed by the size of the array is used to wrap around the incremented value if it exceeds the maximum value allowed. This handler method is called only when there is an event. This is the huge difference as compared to the previous way we were handling user input. Both ways are correct, as it only depends on your situation and how you need the input in question to be handled.
You can now start the game and try it out on your desktop. You should be able to reset the game world with the R key. The test sprites should be shufling around on every executed reset action. Selecting another sprite using the Space bar should make the previously selected one stop rotating and in turn, let the newly selected sprite start rotating. You can also use the keys A, D, W, and S that will only move the currently selected sprite one at a time.
Adding the CameraHelper class We now want to implement a helper class called CameraHelper that will assist us to manage and manipulate certain parameters of the camera we use to render the game world. Here is the implementation of CameraHelper: package com.packtpub.libgdx.canyonbunny.util; import import import import
com.badlogic.gdx.graphics.OrthographicCamera; com.badlogic.gdx.graphics.g2d.Sprite; com.badlogic.gdx.math.MathUtils; com.badlogic.gdx.math.Vector2;
public class CameraHelper { private static final String TAG = CameraHelper.class.getName(); private final float MAX_ZOOM_IN = 0.25f; private final float MAX_ZOOM_OUT = 10.0f; private Vector2 position; private float zoom;
[ 130 ]
www.it-ebooks.info
Chapter 3 private Sprite target; public CameraHelper () { position = new Vector2(); zoom = 1.0f; } public void update (float deltaTime) { if (!hasTarget()) return; position.x = target.getX() + target.getOriginX(); position.y = target.getY() + target.getOriginY(); } public void setPosition (float x, float y) { this.position.set(x, y); } public Vector2 getPosition () { return position; } public void addZoom (float amount) { setZoom(zoom + amount); } public void setZoom (float zoom) { this.zoom = MathUtils.clamp(zoom, MAX_ZOOM_IN, MAX_ZOOM_OUT); } public float getZoom () { return zoom; } public void setTarget (Sprite target) { this.target = target; } public Sprite getTarget () { return target; } public boolean hasTarget () { return target != null; } public boolean hasTarget (Sprite target) { return hasTarget() && this.target.equals(target); } public void applyTo (OrthographicCamera camera) { camera.position.x = position.x; camera.position.y = position.y; camera.zoom = zoom; camera.update(); } }
[ 131 ]
www.it-ebooks.info
Coniguring the Game
The helper class stores the current position and zoom value for the camera. Furthermore, it can follow one game object at a time when set as a target by calling setTarget(). The target can also be set to null to make the camera stop following at all. To ind out what the last set target is, you can call getTarget(). Usually, you will want to do this for null checks or to ind out whether the set target is a certain sprite. These checks are wrapped into the hasTarget() method and can be used either with or without a sprite argument to ind out whether a certain target has been set if any. The update() method should be called on every update cycle to let it update the camera position whenever needed. The applyTo() method should always be called at the beginning of the rendering of a new frame as it takes care of updating the camera's attributes.
Adding the camera debug controls using CameraHelper The last step in this chapter will be to add the camera debug controls using the CameraHelper class. This will greatly improve your debugging abilities just because you can freely move around the game world, zoom in and out to/from game objects, and follow any game object. Before we can use CameraHelper, we have to import it in WorldController as follows: import com.packtpub.libgdx.canyonbunny.util.CameraHelper;
After this, add the following code to WorldController: public CameraHelper cameraHelper; private void init () { Gdx.input.setInputProcessor(this); cameraHelper = new CameraHelper(); initTestObjects(); } public void update (float deltaTime) { handleDebugInput(deltaTime); updateTestObjects(deltaTime); cameraHelper.update(deltaTime); }
[ 132 ]
www.it-ebooks.info
Chapter 3 @Override public boolean keyUp (int keycode) { // Reset game world if (keycode == Keys.R) { init(); Gdx.app.debug(TAG, "Game world resetted"); } // Select next sprite else if (keycode == Keys.SPACE) { selectedSprite = (selectedSprite + 1) % testSprites.length; // Update camera's target to follow the currently // selected sprite if (cameraHelper.hasTarget()) { cameraHelper.setTarget(testSprites[selectedSprite]); } Gdx.app.debug(TAG, "Sprite #" + selectedSprite + " selected"); } // Toggle camera follow else if (keycode == Keys.ENTER) { cameraHelper.setTarget(cameraHelper.hasTarget() ? null : testSprites[selectedSprite]); Gdx.app.debug(TAG, "Camera follow enabled: " + cameraHelper.hasTarget()); } return false; }
The WorldController class now has an instance of CameraHelper that is initialized in init() and appended at the end of update(). Remember to continuously call update() of CameraHelper on every update cycle to ensure that its internal calculations are also performed. In the keyUp() method, we add two new functionalities. The irst one is that the target of the camera helper is updated according to a newly selected sprite. Secondly, when the Enter key is pressed, the target is toggled on and off. Additionally, add the following code to WorldRenderer: public void renderTestObjects () { worldController.cameraHelper.applyTo(camera); batch.setProjectionMatrix(camera.combined); batch.begin(); for(Sprite sprite : worldController.testSprites) { sprite.draw(batch); } batch.end(); } [ 133 ]
www.it-ebooks.info
Coniguring the Game
The applyTo() method should be called on each frame right at the beginning in the renderTestObjects() method of WorldRenderer. It will take care of correctly setting up the camera object that is passed. You can now start the game on your desktop and try it out. To enable the camera follow feature, simply press the Enter key to toggle the state. A message is also logged to the console that informs you about the current state it is in. When the camera follow feature is enabled, use the A, D, W, and S keys to move the selected sprite. However, the difference now is that the camera is following you to every location until the camera follow feature is disabled again. The last change to the code deals with adding a lot of new keys to control the camera in various ways. Add the following code to WorldController: private void handleDebugInput (float deltaTime) { if (Gdx.app.getType() != ApplicationType.Desktop) return; // Selected Sprite Controls float sprMoveSpeed = 5 * deltaTime; if (Gdx.input.isKeyPressed(Keys.A)) moveSelectedSprite( -sprMoveSpeed, 0); if (Gdx.input.isKeyPressed(Keys.D)) moveSelectedSprite(sprMoveSpeed, 0); if (Gdx.input.isKeyPressed(Keys.W)) moveSelectedSprite(0, sprMoveSpeed); if (Gdx.input.isKeyPressed(Keys.S)) moveSelectedSprite(0, -sprMoveSpeed); // Camera Controls (move) float camMoveSpeed = 5 * deltaTime; float camMoveSpeedAccelerationFactor = 5; if (Gdx.input.isKeyPressed(Keys.SHIFT_LEFT)) camMoveSpeed *= camMoveSpeedAccelerationFactor; if (Gdx.input.isKeyPressed(Keys.LEFT)) moveCamera(-camMoveSpeed, 0); if (Gdx.input.isKeyPressed(Keys.RIGHT)) moveCamera(camMoveSpeed, 0); if (Gdx.input.isKeyPressed(Keys.UP)) moveCamera(0, camMoveSpeed); if (Gdx.input.isKeyPressed(Keys.DOWN)) moveCamera(0, -camMoveSpeed); if (Gdx.input.isKeyPressed(Keys.BACKSPACE)) cameraHelper.setPosition(0, 0);
[ 134 ]
www.it-ebooks.info
Chapter 3 // Camera Controls (zoom) float camZoomSpeed = 1 * deltaTime; float camZoomSpeedAccelerationFactor = 5; if (Gdx.input.isKeyPressed(Keys.SHIFT_LEFT)) camZoomSpeed *= camZoomSpeedAccelerationFactor; if (Gdx.input.isKeyPressed(Keys.COMMA)) cameraHelper.addZoom(camZoomSpeed); if (Gdx.input.isKeyPressed(Keys.PERIOD)) cameraHelper.addZoom( -camZoomSpeed); if (Gdx.input.isKeyPressed(Keys.SLASH)) cameraHelper.setZoom(1); } private void moveCamera (float x, float y) { x += cameraHelper.getPosition().x; y += cameraHelper.getPosition().y; cameraHelper.setPosition(x, y); }
There are two new code blocks to control the moving and zooming features of the camera in handleDebugInput(). They look and also work similar to the block above them that deals with the controls for the selected sprite. The keys are checked for their state and if pressed, the respective action is taken. The camera controls to move are as follows: •
The arrow keys left, right, up, and down control the movement of the camera
•
The magnitude of motion is set to 500 percent when the Shift key is pressed
•
Pressing the Backspace key resets the camera position to the origin (0, 0) of the game world
The camera controls to zoom are as follows: •
The comma (,) and period (.) keys control the zoom level of the camera
•
The magnitude of motion is set to 500 percent when the Shift key is pressed
•
The forward slash (/) key resets the zoom level to 100 percent (the original position)
The moveCamera() method is used to execute relative movements of the camera similar to what moveSelectedSprite() is doing by calling sprite's translate() method.
[ 135 ]
www.it-ebooks.info
Coniguring the Game
Summary In this chapter, you learned how to set up the Canyon Bunny project. We used an UML class diagram to structure the game into manageable and logical pieces. The irst classes were implemented to lay the foundation for later extensions to the game. The discussion about the implementation details took place at a gradual and steady pace so that you could learn from the development process as a whole instead of only talking about accomplished facts. In the next chapter, we will gather all the resources (assets) needed for Canyon Bunny, including graphics, audio iles, and level data. You will also learn how to prepare data for use in our game.
[ 136 ]
www.it-ebooks.info
Gathering Resources In this chapter, we are going to gather and prepare the resources for Canyon Bunny to spice up the visual appearance of the game. We will do this using a collection of image iles that have been created beforehand. You will learn how to replace the Android default launcher icon that comes with every new Android project. Additionally, you will be introduced to the technique of texture atlases and also learn how to create and use them in conjunction with LibGDX. You will learn why it is important to keep track of your assets at runtime, and how to make it an almost hassle-free task by delegating most of it to LibGDX. Hasslefree means that you will not have to worry about keeping track when unloading or reloading your assets becomes necessary. Instead, LibGDX only needs to know what assets should be loaded to manage them transparently for you in the background. Organizing the access to the loaded assets is another important topic. You will learn how to create your own Assets class that allows convenient and structured access from anywhere in the game code. After this, you will put everything together. To verify that the images of the game objects are loaded and work just ine, you will replace the test sprite texture from Chapter 3, Coniguring the Game, with a random selection of some of the loaded images. Finally, you will learn how to handle the level data. This will enable you to create your own game world and populate it with game objects to your liking. To sum up, in this chapter, we will: •
Prepare the resources for Canyon Bunny
•
Organize the access to our resources in our code
•
Understand the level data
•
Run the game to test our resources
www.it-ebooks.info
Gathering Resources
Setting up a custom Android application icon First, we want to replace the default launcher icon that came with the generated Canyon Bunny Android project. There is a special directory called res that resides in the Android CanyonBunny-android project. It contains resource iles that are exclusively available to the Android application. You will see the following four folders starting with drawable in their names: •
drawable-ldpi (low-density screen)
•
drawable-mdpi (medium-density screen)
•
drawable-hdpi (high-density screen)
•
drawable-xdpi (extra high-density screen)
These folders are used by Android to support different screen sizes and resolutions resulting in different screen densities. For the sake of simplicity, we will ignore the whole topic of screen support and create a special common folder called drawable. Android will use the contents from this folder regardless of the screen density detected. The following screenshot shows the default launcher icon called ic_launcher.png that our application is currently using:
Now, delete all the four iles of the default launcher icon from drawable-ldpi, drawable-mdpi, drawable-hdpi, and drawable-xdpi. The following image is what we want to use for the application icon of Canyon Bunny:
[ 138 ]
www.it-ebooks.info
Chapter 4
Copy the new ic_launcher.png icon to the common drawable folder. As we have not changed the icon's name, it will work without any additional changes. Also, do not forget to change the icon's reference in the AndroidManifest.xml ile if you want to rename it. The corresponding line should look like the following listing:
The application icon is now replaced with our very own Canyon Bunny application icon. The following screenshot shows the installed application on Google Nexus 4:
[ 139 ]
www.it-ebooks.info
Gathering Resources
The support of different screens and resource sizes is a complex topic of its own, which is beyond the scope of this book. For more information, check out the oficial Android Developer websites at http://developer.android.com/guide/ practices/screens_support.html and http://developer.android.com/ design/style/iconography.html.
Setting up a custom iOS application icon Unlike Android devices, the iOS application icons require speciic names and sizes to target speciic devices. For example, to target an iPad device, the icon should be named Icon-72.png and should be of size 72x72. If not given, the iOS will scale the available icons to ill in the targeted device. The same concept goes for launch images. Now, open the data folder in our CanyonBunny-robovm project. The following is a screenshot of the data folder:
Now, delete all the icon images and copy the Canyon Bunny icon to the data folder. Also, remove the reference to Icon-72.png from the Info.plist.xml under CFBundleIconFiles, as shown here:
Icon
If you have more icons to add, then you can also update them in the Info.plist. xml ile. However, for the launch images, you don't need to add them in the Info. plist.xml ile as it will be automatically detected by the device based on the name.
[ 140 ]
www.it-ebooks.info
Chapter 4
The support for different screens and launch image sizes is a complex topic. For more information, check out the oficial Apple Developer website at https://developer.apple. com/library/ios/documentation/userexperience/ conceptual/mobilehig/IconMatrix.html#//apple_ ref/doc/uid/TP40006556-CH27-SW1.
Creating the texture atlases Before we start creating a texture atlas, let's irst ind out what this technique is actually good for. A texture atlas (also known as a sprite sheet) is just an ordinary image ile that can be rendered to the screen like any other image. So what makes it so special? It is used as a container image that holds several smaller subimages arranged in such a way that they do not overlap each other and it still its into the size of the texture atlas. This way, we can greatly reduce the amount of textures that are sent to the graphics processor, which will signiicantly improve the overall render performance. The texture atlases are especially useful for games where a lot of small and different images are rendered at once. The reason for this is that switching between different textures is a very costly process. Each time you change textures while rendering, new data needs to be sent to the video memory. If you use the same texture for everything, this can be avoided. The texture atlases will not only increase the frame rate of the game signiicantly, but will also allow us to use subimages as Non-Power-Of-Two (NPOT) textures. The reason why our subimages can be of arbitrary size is that the power-of-two rule only applies to textures that are loaded into the video memory. Therefore, when we actually render a subimage, we are still using the texture atlas, which is a power-oftwo texture as our pixel source; however, we will only use a certain part of it as our inal texture to draw something. Due to the default support of OpenGL ES 2.0, LibGDX will support NPOT textures or images; however, it will take more time to render than a POT texture, depending on the underlying hardware. Nevertheless, it is more eficient to store the subimages in a texture atlas, which is treated as a single unit by the graphics hardware. Also, it can be faster to bind one large texture once than to bind many smaller images.
[ 141 ]
www.it-ebooks.info
Gathering Resources
Take a look at the following screenshot that shows all the images of our game objects in separate image iles:
You might wonder why the cloud and mountain images in the preceding screenshot are illed with plain white color. This is because the images contain only white and transparent pixels, so it is indeed hard or rather impossible to make out the actual image information on a white background, as it usually appears in print media. Therefore, all the images of our game objects that follow will be shown with an added gray background to rectify this small display issue. However, the actual image iles still remain unchanged, as shown in the preceding screenshot. LibGDX has a built-in TexturePacker that we will use to automate the process of creating and refreshing the texture atlas for Canyon Bunny. We will put all the game's object images shown in the preceding screenshot into the atlas to get the following result:
[ 142 ]
www.it-ebooks.info
Chapter 4
The images have been nicely arranged on the atlas without any overlap. The purple border around each image is a debugging feature of LibGDX's TexturePacker that can be toggled on and off. It can be used to visualize the true size of your subimages, which otherwise can be dificult to see whether the subimages use transparency. Good examples of these are the cloud and mountain images in our texture atlas. Also, when padding is enabled, which is the default by using two pixels for each direction, you would barely see the difference without the enabled debugging lines.
[ 143 ]
www.it-ebooks.info
Gathering Resources
Padding your images inside a texture atlas helps you avoid an issue called texture bleeding (also known as pixel bleeding) while texture iltering and/or mipmapping are enabled. The texture ilter mode can be set to smooth pixels of a texture. This is basically done by looking for the pixel information that is next to the current pixel that is to be smoothened. The problem here is that if there is a pixel of a neighboring subimage, its pixels can also be taken into account, which results in an unwanted effect of pixels bleeding from one subimage to another.
For the TexturePacker, the following preparations need to be done beforehand as it is a so-called extension to LibGDX that is not a part of the core functionality: 1. Go to C:\libgdx\ and extract extensions/gdx-tools.jar from the libgdx-1.2.0.zip ile you downloaded earlier in Chapter 1, Introduction to LibGDX and Project Setup. 2. Put the gdx-tools.jar ile in the CanyonBunny-desktop/libs subfolder. Next, the extension has to be added to Build Path in Eclipse. 3. In Eclipse, right-click on the CanyonBunny-desktop project and navigate to Build Path | Conigure Build Path | Libraries. 4. Then, click on the Add JARs button, which will open a new window titled JAR selection that shows a list of projects. 5. In this list, search for the CanyonBunny-desktop project and expand it until you reach the libs subfolder. 6. Finally, select the newly added gdx-tools.jar extension and conirm each opened window by clicking on their OK buttons. For Gradle users, adding gdx-tools is easy; we just need to add the following highlighted line to the build.gradle file in C:/libgdx: project(":desktop") { … compile "com.badlogic.gdx:gdx-tools:$gdxVersion"
Make sure that you are editing under the section project(":desktop"). After editing, we need to refresh our dependencies. To do this, right-click on the CanyonBunny-desktop project and go to the Refresh All option in the Gradle menu. Make sure that you are connected to the Internet because Eclipse will download the relevant dependencies.
[ 144 ]
www.it-ebooks.info
Chapter 4
We will now add the code to automate the generation process of the texture atlas. Perform the following steps: 1. Create a new folder called assets-raw under CanyonBunny-desktop. Also, add a subfolder named assets-raw/images. This is where we put our image iles to be included in the texture atlas. 2. Next, open the starter class for CanyonBunny-desktop and add the following two lines of code to import the TexturePacker and its Settings class: import com.badlogic.gdx.tools.texturepacker.TexturePacker; import com.badlogic.gdx.tools.texturepacker.TexturePacker. Settings;
3. Then, apply the following changes to Main.java in the CanyonBunnydesktop project: public class Main { private static boolean rebuildAtlas = true; private static boolean drawDebugOutline = true; public static void main(String[] args) { if (rebuildAtlas) { Settings settings = new Settings(); settings.maxWidth = 1024; settings.maxHeight = 1024; settings.duplicatePadding = false; settings.debug = drawDebugOutline; TexturePacker.process(settings, "assetsraw/images", "../CanyonBunny-android/assets/images", "canyonbunny.pack"); } LwjglApplicationConfiguration cfg = new LwjglApplicationConfiguration(); cfg.title = "CanyonBunny"; cfg.width = 800; cfg.height = 480; new LwjglApplication(new CanyonBunnyMain(), cfg); } }
[ 145 ]
www.it-ebooks.info
Gathering Resources
The added code provides a convenient way to rebuild the texture atlas every time the game is run on the desktop. The rebuildAtlas variable controls whether the atlas is rebuilt on startup or not by setting it to true or false. Using the TexturePacker class to create the texture atlas is pretty straightforward. It contains a static method called process() that takes an optional settings object to conigure the way the texture atlas will be generated as well as the three parameters that are mandatory. The irst mandatory parameter is the source folder that contains our image iles. The second one is the destination folder where the generated texture atlas should be created. Finally, the third parameter is the name of the description ile that is needed to load and use the texture atlas. The source folder (in our example, assets-raw/images) is speciied relative to the desktop project as the TexturePacker code is executed from here. The destination folder (in our example, ../CanyonBunny-android/assets/images) is also speciied relative to the desktop project. However, the resulting texture atlas has to be put into the assets folder of the Android project so that it becomes available to all platform-speciic projects. The description ile (in our example, canyonbunny.pack) will be created by TexturePacker and will contain all the information about all the subimages, such as their location in the texture atlas, their size, and offsets. However, for projects generated from Gradle, the project folders will have different names, refer to the gdx-setup versus gdx-setup-ui section in Chapter 1, Introduction to LibGDX and Project Setup. Hence, for targeting the assets folder inside the Android project folder in a Gradle-based project, the destination path is ../ android/assets/images. The maxWidth and maxHeight variables of the Settings instance deine the maximum dimensions (in pixels) for the texture atlas. Always make sure that a single subimage does not exceed the maximum size of the atlas either in the width or height or both dimensions. Padding the subimages in the atlas will reduce the available size a little bit more, so make sure to take this factor into account too. The debug variable controls whether the debug lines should be added to the atlas or not. We use the drawDebugOutline variable to set the value to debug. The static variables rebuildAtlas and drawDebugOutline are there just for our convenience to make these two behavior controls stand out a bit more because we usually change these variables every now and then while debugging our game.
[ 146 ]
www.it-ebooks.info
Chapter 4
If the TexturePacker cannot it all the subimages into a single texture, it will automatically split them up into several texture atlases. However, there is a chance that the subimages are distributed in an unfavorable way between these atlases if it creates two textures that will be switched between frequently, which in turn could have an impact on render performance. LibGDX's TexturePacker has a very smart feature to tackle this type of problem. All you need to do is group the subimages in their own subfolder in assets-raw. This way TexturePacker will create one image ile per subfolder that belongs to the texture atlas. You have to use the full path to the subimage if you want to use this functionality; for example, a subimage assets-raw/items/gold_coin.png would be referenced as items/gold_coin.
Now you know how to create texture atlases in code. This approach mostly works very well, but it is not very user friendly in terms of seeing the outcome directly when a setting or an image is changed in the atlas. Fortunately, there is already a nice tool called TexturePacker-GUI that has been developed by Aurélien Ribon. This tool is directly designed for LibGDX to work with its TexturePacker. Check out the oficial project website at https://code.google.com/p/libgdxtexturepacker-gui/. You can also ind more about the ofline TexturePacker at https://github.com/libgdx/libgdx/wiki/Texture-packer. The following screenshot is taken from the project's website that shows the tool in action:
[ 147 ]
www.it-ebooks.info
Gathering Resources
There is also a popular commercial tool called TexturePacker to create texture atlases. This tool has been developed by Andreas Löw and is available for all three major platforms. For more information, check out the oficial website at http://www.codeandweb.com/texturepacker.
Loading and tracking assets After making our assets, the next step is to allow our game to use them and load the texture atlas. Loading an asset such as a texture can be as simple as the following line of code: Texture texture = new Texture(Gdx.files.internal("texture.png"));
In the preceding example, we ask LibGDX to get an internal ile handle to the texture.png ile. Invoking an internal ile means that LibGDX has to resolve the ile's path by scanning the assets folder of the game. Then, the handle is passed over as an argument to the constructor of the Texture class to instantiate a new object of this type. This texture instance can now be directly rendered to the screen with another line of code, as shown in the following listing: batch.draw(texture, x, y);
Obviously, working with assets is basically very easy. However, this matter becomes a lot more complicated when we want to use several assets. It gets even worse if we want to run the game on Android. As we have learned in earlier chapters, there are pause and resume events that might involve a so-called context loss. When a context loss occurs on Android, it means that the operating system has decided to forcefully free the memory that was occupied with your loaded assets. Therefore, directly accessing your assets after a context loss would immediately crash the resumed game. To prevent these crashes, you need to reload your assets before accessing them again. Furthermore, you should always free the memory when your game is no longer using a certain asset by calling its dispose() method, as shown in the following listing: texture.dispose();
[ 148 ]
www.it-ebooks.info
Chapter 4
You probably already guessed that this is not going to be much fun as you have to worry about all the housekeeping to load, reload, and unload while using lots of assets, especially as these actions will add up very quickly with each new asset that will be used. This is one of the reasons why LibGDX provides a manager class for this task, which is called AssetManager. It allows you to delegate the work of keeping a list of the loaded assets to the manager. The manager is also able to asynchronously load new assets, which simply means that loading is done in the background and therefore does not stop the updating and rendering to the screen. This is a very useful functionality; for example, it allows you to render and update a progress bar that shows the current loading status. Nonetheless, the actual loading of our assets still has to be done on our own. For this reason, we are going to create our own Assets class, which will also help us structure our loaded assets in logical units and make them accessible from everywhere in the game code.
Organizing the assets We will now create our own Assets class to organize and structure our assets. First, add a new constant to the Constants class that points to the description ile of the texture atlas: public class Constants { // Visible game world is 5 meters wide public static final float VIEWPORT_WIDTH = 5.0f; // Visible game world is 5 meters tall public static final float VIEWPORT_HEIGHT = 5.0f; // Location of description file for texture atlas public static final String TEXTURE_ATLAS_OBJECTS = "images/canyonbunny.pack"; }
Next, create a new ile for the Assets class and add the following code: package com.packtpub.libgdx.canyonbunny.game; import import import import import import import
com.badlogic.gdx.Gdx; com.badlogic.gdx.assets.AssetDescriptor; com.badlogic.gdx.assets.AssetErrorListener; com.badlogic.gdx.assets.AssetManager; com.badlogic.gdx.graphics.g2d.TextureAtlas; com.badlogic.gdx.utils.Disposable; com.packtpub.libgdx.canyonbunny.util.Constants;
public class Assets implements Disposable, AssetErrorListener { [ 149 ]
www.it-ebooks.info
Gathering Resources public static final String TAG = Assets.class.getName(); public static final Assets instance = new Assets(); private AssetManager assetManager; // singleton: prevent instantiation from other classes private Assets () {} public void init (AssetManager assetManager) { this.assetManager = assetManager; // set asset manager error handler assetManager.setErrorListener(this); // load texture atlas assetManager.load(Constants.TEXTURE_ATLAS_OBJECTS, TextureAtlas.class); // start loading assets and wait until finished assetManager.finishLoading(); Gdx.app.debug(TAG, "# of assets loaded: " + assetManager.getAssetNames().size); for (String a : assetManager.getAssetNames()) Gdx.app.debug(TAG, "asset: " + a); } @Override public void dispose () { assetManager.dispose(); } @Override public void error (String filename, Class type, Throwable throwable) { Gdx.app.error(TAG, "Couldn't load asset '" + filename + "'", (Exception)throwable); } @Override public void error(AssetDescriptor asset, Throwable throwable) { Gdx.app.error(TAG, "Couldn't load asset '" + asset.fileName + "'", (Exception)throwable); } }
[ 150 ]
www.it-ebooks.info
Chapter 4
There is quite a lot going on in the preceding code, so let's break it down. First, notice that this class is using a design pattern called singleton. Simply put, a singleton class ensures that only a single instance of it will exist; hence the name singleton. This makes sense here because there is no reason to have multiple instances that point to the same resources. A singleton is implemented by deining a private constructor that prevents other classes from instantiating it. The instance variable holds the actual instance of the class. It uses the public static final modiiers that allows read-only access and is the one and only way to access this class. The staticness of this class allows us to access it from virtually anywhere in the game code without having to pass over its reference to every method where we will use it. A singleton can be implemented to do either lazy or eager initialization. Using lazy initialization means that the instance is created only when it is requested for the very irst time. Any subsequent requests will always yield the exact same instance. In contrast, eager initialization means that the instance is directly created on startup. For more information, refer to the book Design Patterns: Elements of Reusable Object-Oriented Software, Erich Gamma, Richard Helm, Ralph Johnson, and John Vlissides, Addison Wesley.
The init() method will be called at the very beginning when the game starts. It will initialize the asset manager, which in turn will load all the assets. Loading the assets using the asset manager is simply done by calling its load() method. The method takes the path and ilename as the irst argument and the corresponding class to instantiate as the second argument. The loading process is started by calling finishLoading(). This is a blocking method that waits until all the assets are fully loaded. After that, we always print the number of loaded assets and their names to the console to easily check whether it is working the way we expect it to work. The Assets class implements the Disposable and AssetErrorListener interfaces. As we know that assets should always be unloaded when they are no longer needed, we have implemented the dispose() method to delegate these requests to the asset manager. The error() method will be called whenever an error has occurred in the asset manager. However, before the asset manager calls our implementation of the interface, it needs to be told about the class that implements the AssetErrorListener interface by calling the asset manager's setErrorListener() method. We are using the error() method to print error logs only to the console. You could add additional code here to handle errors and therefore avoid the game from crashing in this case.
[ 151 ]
www.it-ebooks.info
Gathering Resources
The next step is to retrieve our subimages from the loaded texture atlas. In general, this is done by calling the atlas's findRegion() method, which takes the asset's name as an argument. The method returns an object of the AtlasRegion class that contains information about the subimage found and also some additional information about how it is stored in the atlas. Now, for example, if we wanted to ind a subimage that is stored in assets/my_ image.png, we will write the following code: atlas.findRegion("my_image");
Note that the preix assets/ is always omitted just like any ile extension, such as .png. However, the subfolder needs to be speciied. The method will silently return null if the lookup fails. Therefore, be sure to double-check your spelling of the ilename in this case. One very important fact to know about this method is that the lookup of a subimage is an expensive function call. Using atlas.findRegion() in render() will affect performance; so, it is highly recommended to cache the results after the initial lookup to avoid severe performance issues.
Add the following line of code to Assets to import the AtlasRegion class: import com.badlogic.gdx.graphics.g2d.TextureAtlas.AtlasRegion;
The following is a step-by-step implementation of several smaller inner classes of the Assets class. These classes allow us to structure (or group) the subimages in logical units and also to permanently store (that is, cache) the looked up references. We will begin with the player character and will call its class AssetBunny. It contains a member variable called head that holds the reference to the texture atlas subimage that originates from the bunny_head.png ile. The lookup is done inside the constructor of the inner class. The constructor takes a reference of the corresponding atlas in which it will ind the atlas region it wants. You can see the bunny head in the following screenshot:
[ 152 ]
www.it-ebooks.info
Chapter 4
Add the following inner class to the Assets class: public class AssetBunny { public final AtlasRegion head; public AssetBunny (TextureAtlas atlas) { head = atlas.findRegion("bunny_head"); } }
Next is the rock game object that represents the platform in our game world. It consists of two image iles: rock_edge.png and rock_middle.png. Both these following images get their own variable in the inner class called AssetRock:
Add the following inner class to the Assets class: public class AssetRock { public final AtlasRegion edge; public final AtlasRegion middle; public AssetRock (TextureAtlas atlas) { [ 153 ]
www.it-ebooks.info
Gathering Resources edge = atlas.findRegion("rock_edge"); middle = atlas.findRegion("rock_middle"); } }
Next is the gold coin. Its original ilename is item_gold_coin.png and its inner class is named AssetGoldCoin.
Add the following inner class to the Assets class: public class AssetGoldCoin { public final AtlasRegion goldCoin; public AssetGoldCoin (TextureAtlas atlas) { goldCoin = atlas.findRegion("item_gold_coin"); } }
Next is the feather item. Its original ilename is item_feather.png and its inner class is named AssetFeather.
Add the following inner class to the Assets class: public class AssetFeather { public final AtlasRegion feather; public AssetFeather (TextureAtlas atlas) { feather = atlas.findRegion("item_feather"); } }
[ 154 ]
www.it-ebooks.info
Chapter 4
Next is the last inner class called AssetLevelDecoration. It contains all the decorative images that only add to the look and feel of the level. This collection of assets consists of three differently shaped clouds (cloud01.png, cloud02.png, and cloud03.png), a very wide mountain that spans across two image halves (mountain_left.png and mountain_right.png), and an overlay (water_overlay. png) that will be stretched along the x axis to give the illusion of water existing everywhere in the game world. The overlay image for the water could have been shrunk down to a total width of one pixel because the content repeats on the x axis along which we plan to stretch it anyway. Furthermore, it makes no difference to the render performance how far an image is stretched. However, it is easier to show you an image in a printed book that is wider than one pixel.
Add the following inner class to the Assets class: public class AssetLevelDecoration { public final AtlasRegion cloud01; public final AtlasRegion cloud02; public final AtlasRegion cloud03; public final AtlasRegion mountainLeft; public final AtlasRegion mountainRight; public final AtlasRegion waterOverlay; public AssetLevelDecoration (TextureAtlas atlas) { cloud01 = atlas.findRegion("cloud01"); cloud02 = atlas.findRegion("cloud02"); cloud03 = atlas.findRegion("cloud03"); mountainLeft = atlas.findRegion("mountain_left"); mountainRight = atlas.findRegion("mountain_right"); waterOverlay = atlas.findRegion("water_overlay"); } }
So far, we have established a way to group our assets in logic units, which also cache their references after their initial lookup. What is still missing is the code that uses our new inner classes. Add the following two imports to the Assets class: import com.badlogic.gdx.graphics.Texture; import com.badlogic.gdx.graphics.Texture.TextureFilter;
[ 155 ]
www.it-ebooks.info
Gathering Resources
Then, add the following new code to the same class: public public public public public
AssetBunny bunny; AssetRock rock; AssetGoldCoin goldCoin; AssetFeather feather; AssetLevelDecoration levelDecoration;
public void init (AssetManager assetManager) { this.assetManager = assetManager; // set asset manager error handler assetManager.setErrorListener(this); // load texture atlas assetManager.load(Constants.TEXTURE_ATLAS_OBJECTS, TextureAtlas.class); // start loading assets and wait until finished assetManager.finishLoading(); Gdx.app.debug(TAG, "# of assets loaded: " + assetManager.getAssetNames().size); for (String a : assetManager.getAssetNames()) Gdx.app.debug(TAG, "asset: " + a); } TextureAtlas atlas = assetManager.get(Constants.TEXTURE_ATLAS_OBJECTS); // enable texture filtering for pixel smoothing for (Texture t : atlas.getTextures()) { t.setFilter(TextureFilter.Linear, TextureFilter.Linear); } // create game resource objects bunny = new AssetBunny(atlas); rock = new AssetRock(atlas); goldCoin = new AssetGoldCoin(atlas); feather = new AssetFeather(atlas); levelDecoration = new AssetLevelDecoration(atlas); }
[ 156 ]
www.it-ebooks.info
Chapter 4
Now, the Assets class has one member variable for each instance of our inner classes. In the init() method, we irst retrieve the reference to the loaded texture atlas by calling the get() method of the asset manager. Next, we iterate through all textures of the atlas (which currently is just one) and set the texture ilter mode to TextureFilter.Linear. This will enable smoothing of the pixels when the texture is rendered. The reason why we pass this constant value twice to the method is because the mode has to be set for both cases, miniication and magniication, where a rendered texture is either scaled down or up from its original size. The default texture ilter mode is set to TextureFilter.Nearest for both cases. The following screenshot is an example to compare the difference between both the modes:
Finally, we create each instance of our inner classes and pass them the reference to the texture atlas.
Testing the assets We are now ready to test our Assets class with the rest of the already built game code. We need to add the following two imports to CanyonBunnyMain: import com.badlogic.gdx.assets.AssetManager; import com.packtpub.libgdx.canyonbunny.game.Assets;
After this, we add the calls to load, reload, and unload our assets with the following changes to the code: @Override public void create () { // Set Libgdx log level to DEBUG Gdx.app.setLogLevel(Application.LOG_DEBUG); // Load assets Assets.instance.init(new AssetManager());
[ 157 ]
www.it-ebooks.info
Gathering Resources // Initialize controller and renderer worldController = new WorldController(); worldRenderer = new WorldRenderer(worldController); } @Override public void resume () { Assets.instance.init(new AssetManager()); paused = false; } @Override public void dispose () { worldRenderer.dispose(); Assets.instance.dispose(); }
In create(), we instantiate a new AssetManager object and pass it to the init() method of our Assets class. Note that we initialized AssetManager before WorldController is created so that our assets are loaded and ready to be accessed. Remember, an instance of our class does already exist and can be directly accessed through the instance variable. In resume(), we actually do the exact same that we did in create(); as for Android, the context loss requires all assets to be reloaded when resumed. Finally in dispose(), we call the dispose() method of our Assets class, which in turn delegates this request to its internally stored instance of the asset manager. The inal change will be to replace our test sprites with the ones from the texture atlas. Add the following two imports to WorldController: import com.badlogic.gdx.graphics.g2d.TextureRegion; import com.badlogic.gdx.utils.Array;
After this, apply the modiications shown in the following code: private void initTestObjects () { // Create new array for 5 sprites testSprites = new Sprite[5]; // Create a list of texture regions Array regions = new Array(); regions.add(Assets.instance.bunny.head); regions.add(Assets.instance.feather.feather); regions.add(Assets.instance.goldCoin.goldCoin); // Create new sprites using a random texture region
[ 158 ]
www.it-ebooks.info
Chapter 4 for (int i = 0; i < testSprites.length; i++) { Sprite spr = new Sprite(regions.random()); // Define sprite size to be 1m x 1m in game world spr.setSize(1, 1); // Set origin to sprite's center spr.setOrigin(spr.getWidth() / 2.0f, spr.getHeight() / 2.0f); // Calculate random position for sprite float randomX = MathUtils.random(-2.0f, 2.0f); float randomY = MathUtils.random(-2.0f, 2.0f); spr.setPosition(randomX, randomY); // Put new sprite into array testSprites[i] = spr; } // Set first sprite as selected one selectedSprite = 0; }
We are still creating ive sprites in initTestObjects() as before. The difference is that we are now using the bunny head, feather, and gold coin texture regions. To make our test a little bit more interesting, we create a dynamic array called regions that holds all the texture regions we want to use. Then, inside the setup loop, we create a Sprite instance with a randomly picked texture region from the dynamic array. This results in a random number of similar looking objects in the test scene. You can now run the game to test it out. The following is a screenshot that shows a possible outcome due to the randomness that we built in:
[ 159 ]
www.it-ebooks.info
Gathering Resources
As you can see, we left the debug outlines enabled. You can easily disable them by just lipping the drawDebugOutlines variable from true to false in the Main class of the desktop project. Do not forget to set rebuildAtlas to true for at least one run of the desktop project to refresh the texture atlas. Sometimes, your changes to the texture atlas might appear to have no effect at all. If this is the case, Eclipse might not have detected a change to the texture atlas ile and therefore did not rebuild the project binaries. A second restart of the game does help from time to time. Alternatively, you can always force Eclipse to rebuild the project by navigating to the Clean option in the Project menu to clean the project from all compiled iles.
The resulting scene should now look similar to the following screenshot:
Great! We now have super cool graphics in our game. We can still do all the other things we built earlier, such as moving the camera, selecting an object and moving it, following an object, or zooming in and out.
[ 160 ]
www.it-ebooks.info
Chapter 4
Handling level data It's now time to think about how we can handle level data to lay out our levels, put objects into them at certain positions, deine a starting position, and so on. This usually implies a lot of work before visible results will appear because creating levels require some kind of a tool to create, modify, save, and load their level data. Furthermore, before we can even load or save levels, we will have to deine an appropriate ile format to describe the data of a level. Luckily, there is an easy route as long as we keep our requirements simple enough. We will not have to build our own level editor. Instead, we will use a drawing program such as GNU Image Manipulation Program (GIMP) (http://www.gimp. org/) or Paint.NET (http://www.getpaint.net/) to draw an image, where each pixel's color represents an object that is still to be deined. The position of a pixel in this image will also represent the position in our game world. Job done! We just deined our level format in a somewhat creative way by reusing an already existing format and overlaying it with our way of interpreting the content. The following is a level diagram to give you a better idea of how this works:
As we are dealing here with an image that is not going to be rendered to the screen, we will not add it to the texture atlas. Therefore, we are bound to the power-of-two rule once again, so be sure to keep this in mind. In the preceding screenshot, the dimension of the level is 128 pixels x 32 pixels in width and height. The diagram has been overlaid with a Cartesian coordinate system for better visibility of the position of a pixel (or object in terms of our future interpretation of this information) inside the level.
[ 161 ]
www.it-ebooks.info
Gathering Resources
The following is a list that deines the mapping between pixel colors and game objects: •
W: This stands for white and is the starting position of the player (spawn point)
•
P: This stands for purple and represents the feather
•
Y: This stands for yellow and represents the gold coin
•
G: This stands for green and represents the rock
The black background represents empty spaces in the game world. Create a subfolder in the assets folder named levels and copy the level-01.png level ile into it. After this, add a new constant to the Constants class: public class Constants { // Visible game world is 5 meters wide public static final float VIEWPORT_WIDTH = 5.0f; // Visible game world is 5 meters tall public static final float VIEWPORT_HEIGHT = 5.0f; // Location of description file for texture atlas public static final String TEXTURE_ATLAS_OBJECTS = "images/canyonbunny.pack"; // Location of image file for level 01 public static final String LEVEL_01 = "levels/level-01.png"; }
This concludes our preparations for the game level. The loading of the level data will be covered in the next chapter.
[ 162 ]
www.it-ebooks.info
Chapter 4
Summary In this chapter, you learned how to set a custom Android and iOS app icon for our game. You also learned how to use the texture atlases and why these are useful, and how to load, track, and organize the assets. We combined our new Assets class with the existing game code and veriied that we can now use textured objects while the remaining functionalities still work. We covered a brief introduction about handling level data. We also deined our editing tool to be any drawing program and declared certain color values for pixels to represent a speciic game object in the game world. In the next chapter, we will discuss how to create a scene in order to visualize the actual game world. This includes writing a level loader that reads, interprets, and acts on the image data according to the rules we have just deined.
[ 163 ]
www.it-ebooks.info
www.it-ebooks.info
Making a Scene In this chapter, we will make a scene that shows the actual game world of Canyon Bunny. The game world will be composed of several game objects that share common attributes and functionalities. However, the way these objects are rendered to the scene varies from simply drawing its assigned texture to compound rendering using two or more textures. All the game objects are represented in pixel colors in an image ile, the format of which was deined in the last chapter. The next step will be to implement a level loader that is able to parse the level information stored in our level image ile level-01.png. After implementing the game objects and the mentioned level loader, we will put the new code into action by adding it to our world controller and renderer, respectively. The following screenshot illustrates an example scene of what the game will look like at this point:
www.it-ebooks.info
Making a Scene
As a last addition, we will add a Graphical User Interface (GUI) to the scene that overlays the game world. Sometimes, this is also called a Head-Up Display (HUD), but we will use the term GUI here. The GUI will show the player's score, the number of extra lives left, and an FPS counter to measure the performance of the game. To sum up, in this chapter, we will: •
Create game objects such as rocks, mountains, clouds, and so on
•
Implement the level loader
•
Implement the game GUI
Creating game objects Before we start implementing each individual game object, we will create an abstract class called AbstractGameObject. It will hold all the common attributes and functionalities that each of our game objects will inherit from. You might want to check the Canyon Bunny class diagram in Chapter 3, Coniguring the Game, again to get an overview of the class hierarchy of the game objects.
Create a new ile for the AbstractGameObject class and add the following code: package com.packtpub.libgdx.canyonbunny.game.objects; import com.badlogic.gdx.graphics.g2d.SpriteBatch; import com.badlogic.gdx.math.Vector2; public abstract class AbstractGameObject { public public public public public
Vector2 position; Vector2 dimension; Vector2 origin; Vector2 scale; float rotation;
public AbstractGameObject () { position = new Vector2(); dimension = new Vector2(1, 1); origin = new Vector2(); scale = new Vector2(1, 1); rotation = 0;
[ 166 ]
www.it-ebooks.info
Chapter 5 } public void update (float deltaTime) { } public abstract void render (SpriteBatch batch); }
This class is able to store the position, dimension, origin, scale factor, and angle of rotation of a game object. Its methods, update() and render(), will be called inside our world controller and renderer accordingly. The default implementation to update a game object is currently empty. So, the game objects inheriting from AbstractGameObject will do nothing when updated. For rendering, a speciic implementation has to be provided for each game object because we deined the render() method to be abstract.
The rock object The rock game object basically consists of three distinct parts: a left edge, a middle part, and a right edge. There is one specialty about the middle part: it must be repeatable to be able to create different rocks with arbitrary lengths. Furthermore, the image for the right edge can be easily created by mirroring the image of the left edge. This means that we will need only two textures from our texture atlas to draw a complete rock of any size, as shown in the following screenshot:
[ 167 ]
www.it-ebooks.info
Making a Scene
Create a new ile for the Rock class and add the following code: package com.packtpub.libgdx.canyonbunny.game.objects; import com.badlogic.gdx.graphics.g2d.SpriteBatch; import com.badlogic.gdx.graphics.g2d.TextureRegion; import com.packtpub.libgdx.canyonbunny.game.Assets; public class Rock extends AbstractGameObject { private TextureRegion regEdge; private TextureRegion regMiddle; private int length; public Rock () { init(); } private void init () { dimension.set(1, 1.5f); regEdge = Assets.instance.rock.edge; regMiddle = Assets.instance.rock.middle; // Start length of this rock setLength(1); } public void setLength (int length) { this.length = length; } public void increaseLength (int amount) { setLength(length + amount); } }
[ 168 ]
www.it-ebooks.info
Chapter 5
The Rock class has two variables, regEdge and regMiddle, to store the corresponding texture regions for the edge and the middle part of a rock. Additionally, there is a length variable that describes the number of middle parts to use for a rock, or in other words, the resulting length of the rock. In the init() method, we set the dimension, the width, and the height of the rock. Remember that these values are given in meters, which relate to our game world. So, in this case, a rock is 1 meter wide and 1.5 meters tall. Next, the texture regions are stored in local variables. Obviously, this is not a necessary step and is really just for our convenience to allow quick and easy changes to the texture regions the code will use to render a speciic part. Finally, setLength() is called to set the starting length of the rock. The increaseLength() method allows you to increase the length of the rock by a given amount. It will come in handy later on when our yet-to-beimplemented level loader eventually creates these rocks. As Rock inherits from AbstractGameObject, it is mandatory to also implement its render() method. Add the following code to the Rock class: @Override public void render (SpriteBatch batch) { TextureRegion reg = null; float relX = 0; float relY = 0;
// Draw left edge reg = regEdge; relX -= dimension.x / 4; batch.draw(reg.getTexture(), position.x + relX, position.y + relY, origin.x, origin.y, dimension.x / 4, dimension.y, scale.x, scale.y, rotation, reg.getRegionX(), reg.getRegionY(), reg.getRegionWidth(), reg.getRegionHeight(), false, false); // Draw middle relX = 0; reg = regMiddle; for (int i = 0; i < length; i++) { batch.draw(reg.getTexture(), position.x + relX, position.y + relY, origin.x, origin.y, dimension.x, dimension.y, scale.x, scale.y, rotation, reg.getRegionX(), reg.getRegionY(), reg.getRegionWidth(), reg.getRegionHeight(), false, false); relX += dimension.x; } // Draw right edge [ 169 ]
www.it-ebooks.info
Making a Scene reg = regEdge; batch.draw(reg.getTexture(),position.x + relX, position.y + relY, origin.x + dimension.x / 8, origin.y, dimension.x / 4, dimension.y, scale.x, scale.y, rotation, reg.getRegionX(), reg.getRegionY(), reg.getRegionWidth(), reg.getRegionHeight(), true, false); }
Before we continue, let's take a look at the signature of draw() from SpriteBatch to clear up the more or less convoluted lines of source code that are used to draw the texture regions: public void draw (Texture texture, float x, float y,float originX, float originY, float width, float height, float scaleX, float scaleY, float rotation, int srcX, int srcY, int srcWidth, int srcHeight, boolean flipX, boolean flipY);
This method cuts out a rectangle (deined by srcX, srcY, srcWidth, and srcHeight) from the texture (here, our texture atlas) and draws it to a given position (x, y). The origin (originX, originY) deines a relative position to where the rectangle is shifted. The origin (at 0, 0) denotes the bottom-left corner. The width and height deine the dimension of the image to be displayed. The scaling factor (scaleX, scaleY) deines the scale of the rectangle around the origin. The angle of rotation deines the rotation of the rectangle around the origin. The lipping of one or both the axes (flipX, flipY) means to mirror the corresponding axis of that image. The rendering of the rock is split up into the following three drawing steps: 1. Draw the left edge at the current position of the rock. A relative x- and y-value, relX and relY, are also added to the position. These are used to align the left edge to the left-hand side of the object's local y axis. The result of doing this is that the following middle parts will now start at 0 on the x axis. This makes it much easier to handle the positioning of rocks as each middle part represents one pixel in a level image, while the edges are just cosmetic details. 2. Draw all the middle parts according to the set length of the rock. The drawing starts at 0, which is located directly next to where the left edge ends. Each subsequent middle part is drawn next to the last middle part. This is achieved by adding the middle part's width to the relative position relX for each iteration inside the loop. 3. Finally, the mirrored left edge is drawn next to where the last middle part ends. This mirroring is achieved by setting the flipX parameter to true. The reg variable is used to store the currently selected texture region for each step.
[ 170 ]
www.it-ebooks.info
Chapter 5
The mountains object The mountains game object consists of three mountains that each have their own layer. A tinting color and positional offset can be speciied for each layer. A single mountain consists of a left and a right image. The ends of both image parts have been carefully crafted so that they can be seamlessly tiled. The following screenshot illustrates this:
The white color for the mountain images has been chosen on purpose to allow tinting. Create a new ile for the Mountains class and add the following code: package com.packtpub.libgdx.canyonbunny.game.objects; import import import import
com.badlogic.gdx.graphics.g2d.SpriteBatch; com.badlogic.gdx.graphics.g2d.TextureRegion; com.badlogic.gdx.math.MathUtils; com.packtpub.libgdx.canyonbunny.game.Assets;
public class Mountains extends AbstractGameObject { private TextureRegion regMountainLeft; private TextureRegion regMountainRight; private int length; public Mountains (int length) { this.length = length; init(); } private void init () { dimension.set(10, 2); regMountainLeft = Assets.instance.levelDecoration.mountainLeft; regMountainRight = Assets.instance.levelDecoration.mountainRight; // shift mountain and extend length [ 171 ]
www.it-ebooks.info
Making a Scene origin.x = -dimension.x * 2; length += dimension.x * 2; } private void drawMountain (SpriteBatch batch, float offsetX, float offsetY, float tintColor) { TextureRegion reg = null; batch.setColor(tintColor, tintColor, tintColor, 1); float xRel = dimension.x * offsetX; float yRel = dimension.y * offsetY; // mountains span the whole level int mountainLength = 0; mountainLength += MathUtils.ceil(length / (2 * dimension.x)); mountainLength += MathUtils.ceil(0.5f + offsetX); for (int i = 0; i < mountainLength; i++) { // mountain left reg = regMountainLeft; batch.draw(reg.getTexture(), origin.x + xRel, position.y + origin.y + yRel, origin.x, origin.y, dimension.x, dimension.y, scale.x, scale.y, rotation, reg.getRegionX(), reg.getRegionY(), reg.getRegionWidth(), reg.getRegionHeight(), false, false); xRel += dimension.x; // mountain right reg = regMountainRight; batch.draw(reg.getTexture(),origin.x + xRel, position.y + origin.y + yRel, origin.x, origin.y, dimension.x, dimension.y, scale.x, scale.y, rotation, reg.getRegionX(), reg.getRegionY(), reg.getRegionWidth(), reg.getRegionHeight(), false, false); xRel += dimension.x; } // reset color to white batch.setColor(1, 1, 1, 1); } @Override public void render (SpriteBatch batch) { // distant mountains (dark gray) drawMountain(batch, 0.5f, 0.5f, 0.5f); // distant mountains (gray) drawMountain(batch, 0.25f, 0.25f, 0.7f); // distant mountains (light gray) drawMountain(batch, 0.0f, 0.0f, 0.9f); } } [ 172 ]
www.it-ebooks.info
Chapter 5
The construction of the Mountains class is quite similar to Rock. It inherits from AbstractGameObject and uses a length variable to store the number of times the image needs to be repeated. The drawMountain() method is used to encapsulate the drawing code of a mountain layer so that the task to draw the three layers is greatly simpliied. The tinting is achieved by setting the drawing color of SpriteBatch to the desired color value using the setColor() method. All subsequent draw calls will now produce tinted images. Afterwards, the drawing color is reset to a neutral white color, which simply means that the texture colors will be no longer manipulated. This might cause future calls to SpriteBatch to tint irrespective of whatever is drawn next.
The water overlay object The water overlay game object is very simple compared to the previous game objects. It consists of only one image. This image needs to overlay the ground of the whole level. There are several ways to achieve this. One way would be to span the image from side to side of the camera's viewport and move the overlay together with the camera whenever the camera is moved. This is a good way to create an illusion of water being everywhere in the level. Unfortunately, special care needs to be taken if the camera is also moved in a vertical direction. Another way to implement the image of water everywhere in the level is to just draw a single, horizontally stretched water overlay image from start to end, as shown in the following screenshot. This is exactly what the next code will do.
Create a new ile for the WaterOverlay class and add the following code: package com.packtpub.libgdx.canyonbunny.game.objects; import com.badlogic.gdx.graphics.g2d.SpriteBatch; import com.badlogic.gdx.graphics.g2d.TextureRegion; import com.packtpub.libgdx.canyonbunny.game.Assets; public class WaterOverlay extends AbstractGameObject { [ 173 ]
www.it-ebooks.info
Making a Scene private TextureRegion regWaterOverlay; private float length; public WaterOverlay (float length) { this.length = length; init(); } private void init () { dimension.set(length * 10, 3); regWaterOverlay = Assets.instance.levelDecoration.waterOverlay; origin.x = -dimension.x / 2; } @Override public void render (SpriteBatch batch) { TextureRegion reg = null; reg = regWaterOverlay; batch.draw(reg.getTexture(), position.x + origin.x, position.y + origin.y, origin.x, origin.y, dimension.x, dimension.y, scale.x, scale.y, rotation, reg.getRegionX(), reg.getRegionY(), reg.getRegionWidth(), reg.getRegionHeight(), false, false); } }
The WaterOverlay class is constructed similar to the previous game objects.
The clouds object The clouds game object consists of a number of clouds. A cloud will use one of the three available cloud images from the texture atlas. The number of clouds depends on the given length that is divided by a constant factor to determine the inal distribution of the clouds. The following screenshot illustrates this:
[ 174 ]
www.it-ebooks.info
Chapter 5
Create a new ile for the Clouds class and add the following code: package com.packtpub.libgdx.canyonbunny.game.objects; import import import import import import
com.badlogic.gdx.graphics.g2d.SpriteBatch; com.badlogic.gdx.graphics.g2d.TextureRegion; com.badlogic.gdx.math.MathUtils; com.badlogic.gdx.math.Vector2; com.badlogic.gdx.utils.Array; com.packtpub.libgdx.canyonbunny.game.Assets;
public class Clouds extends AbstractGameObject { private float length; private Array regClouds; private Array clouds; private class Cloud extends AbstractGameObject { private TextureRegion regCloud; public Cloud () {} public void setRegion (TextureRegion region) { regCloud = region; } @Override public void render (SpriteBatch batch) { TextureRegion reg = regCloud; batch.draw(reg.getTexture(), position.x + origin.x, position.y + origin.y, origin.x, origin.y, dimension.x, dimension.y, scale.x, scale.y, rotation, reg.getRegionX(), reg.getRegionY(), reg.getRegionWidth(), reg.getRegionHeight(), false, false); } } public Clouds (float length) { this.length = length; init(); } private void init () {
[ 175 ]
www.it-ebooks.info
Making a Scene dimension.set(3.0f, 1.5f); regClouds = new Array(); regClouds.add(Assets.instance.levelDecoration.cloud01); regClouds.add(Assets.instance.levelDecoration.cloud02); regClouds.add(Assets.instance.levelDecoration.cloud03); int distFac = 5; int numClouds = (int)(length / distFac); clouds = new Array(2 * numClouds); for (int i = 0; i < numClouds; i++) { Cloud cloud = spawnCloud(); cloud.position.x = i * distFac; clouds.add(cloud); } } private Cloud spawnCloud () { Cloud cloud = new Cloud(); cloud.dimension.set(dimension); // select random cloud image cloud.setRegion(regClouds.random()); // position Vector2 pos = new Vector2(); pos.x = length + 10; // position after end of level pos.y += 1.75; // base position pos.y += MathUtils.random(0.0f, 0.2f) * (MathUtils.randomBoolean() ? 1 : -1); // random additional position cloud.position.set(pos); return cloud; } @Override public void render (SpriteBatch batch) { for (Cloud cloud : clouds) cloud.render(batch); } }
The Clouds class is also constructed like the previous game objects. The distribution of the clouds over the level is determined by the given length value and the constant factor distFact, which is 5 in this code, meaning that there will be a cloud every ive meters.
[ 176 ]
www.it-ebooks.info
Chapter 5
A single cloud is deined by the Clouds inner class Cloud, which also inherits from AbstractGameObject. So, a Cloud object is the actual cloud object, while Clouds is the container that maintains a list of all the currently created clouds. A new cloud can be created by simply calling the spawnCloud() method of Clouds. This will create a new Cloud object, assign a random cloud image to it, move it to the end of the level, and randomly shift it up or down a bit. The newly created cloud is also added to the list and returned to the calling method.
Implementing the level loader We will now implement the level loader that will be able to read and interpret the image data. You might want to refer to the handling of level data section in Chapter 3, Coniguring the Game, where we deined and discussed the level format.
Create a new ile for the Level class and add the following code: package com.packtpub.libgdx.canyonbunny.game; import com.badlogic.gdx.Gdx; import com.badlogic.gdx.graphics.Pixmap; import com.badlogic.gdx.graphics.g2d.SpriteBatch; import com.badlogic.gdx.utils.Array; import com.packtpub.libgdx.canyonbunny.game.objects. AbstractGameObject; import com.packtpub.libgdx.canyonbunny.game.objects.Clouds; import com.packtpub.libgdx.canyonbunny.game.objects.Mountains; import com.packtpub.libgdx.canyonbunny.game.objects.Rock; import com.packtpub.libgdx.canyonbunny.game.objects.WaterOverlay; public class Level { public static final String TAG = Level.class.getName(); public enum BLOCK_TYPE { EMPTY(0, 0, 0), // black ROCK(0, 255, 0), // green PLAYER_SPAWNPOINT(255, 255, 255), // white ITEM_FEATHER(255, 0, 255), // purple ITEM_GOLD_COIN(255, 255, 0); // yellow private int color; [ 177 ]
www.it-ebooks.info
Making a Scene private BLOCK_TYPE (int r, int g, int b) { color = r 24); //red color channel int g = 0xff & (currentPixel >>> 16); //green color channel int b = 0xff & (currentPixel >>> 8); //blue color channel int a = 0xff & currentPixel; //alpha channel Gdx.app.error(TAG, "Unknown object at x y: r g b a"); } lastPixel = currentPixel; } } // decoration clouds = new Clouds(pixmap.getWidth()); clouds.position.set(0, 2); mountains = new Mountains(pixmap.getWidth()); mountains.position.set(-1, -1); waterOverlay = new WaterOverlay(pixmap.getWidth()); waterOverlay.position.set(0, -3.75f); // free memory pixmap.dispose(); Gdx.app.debug(TAG, "level '" + filename + "' loaded"); }
This method starts by creating a new and empty list for the rocks. Then, it uses Gdx. files.internal() to get a ile handle, which in turn is used to create a new Pixmap object. It contains the pixel data of the level image that is to be scanned and interpreted.
[ 180 ]
www.it-ebooks.info
Chapter 5
The scanning is done by looping through each pixel starting from the top-left corner of the image to the bottom-right corner. The baseHeight variable is set to the maximum level height minus the current height of the currently scanned pixel, which results in a lipped vertical pixel position. What this basically means is that the game objects will appear at their correct height in the game world, although scanning is done from top to bottom and the game objects grow from the bottom up. The offsetHeight variable is used to individually offset an object to correctly it into the game world. The currentPixel variable stores the color value of the currently scanned pixel. Next, this value is compared to each deined color code of a game object until a match has been found. If no color code matches, there will be an error message logged to the console to indicate an implementation error in our game. The error can either mean the use of an undeined color code or that the identiication method does not handle this color code. The error message will contain the decoded RGBA values to make troubleshooting a bit less painful. After the scanning process, there are still some game objects left that need to be initialized. These are the decoration game objects Clouds, Mountains, and WaterOverlay. These are passed over to the width of Pixmap, which is the actual length of the level they need to know to work correctly. Lastly, Pixmap is disposed to properly free the occupied memory. The code part we left out up until now is to look at what happens if there is a matching color code. The current implementation already handles the color code of every game object we want to use, but except for the rock game objects, there is no deined action for these yet. A new rock will be created and added to the list of rocks if the corresponding color code matches. There is also a lastPixel variable that stores the last value of currentPixel after each iteration inside the loop. This value is used to detect adjacent rock pixels that will increase the length of the last created rock by one, in this case, instead of creating a new one. Add the following code to the still empty render() method: public void render (SpriteBatch batch) { // Draw Mountains mountains.render(batch); // Draw Rocks for (Rock rock : rocks) rock.render(batch); // Draw Water Overlay waterOverlay.render(batch);
[ 181 ]
www.it-ebooks.info
Making a Scene // Draw Clouds clouds.render(batch); }
This will inally draw all the elements of a loaded level to create the scene for the game world. The order of the draw calls is important because every subsequent draw call is drawing on top of the scene. The drawing order can be imagined as layers, although there is no real depth or z axis like in 3D space. Nevertheless, if someone were to look at the example scene that is shown at the beginning of this chapter from a 45 degree angled view, it might look like this:
All objects that are drawn irst will appear further in the background. Thus, the mountains are further away than the rocks or the stretched water overlay.
Assembling the game world We will now remove some of the old code that was used to draw test sprites. Additionally, we will add three new constants to deine the amount of player lives and the viewport dimension of the GUI camera. Change the code of the Constants class as follows: public class Constants { // Visible game world is 5 meters wide public static final float VIEWPORT_WIDTH = 5.0f;
[ 182 ]
www.it-ebooks.info
Chapter 5 // Visible game world is 5 meters tall public static final float VIEWPORT_HEIGHT = 5.0f; // GUI Width public static final float VIEWPORT_GUI_WIDTH = 800.0f; // GUI Height public static final float VIEWPORT_GUI_HEIGHT = 480.0f; // Location of description file for texture atlas public static final String TEXTURE_ATLAS_OBJECTS = "images/canyonbunny.pack"; // Location of image file for level 01 public static final String LEVEL_01 = "levels/level-01.png"; // Amount of extra lives at level start public static final int LIVES_START = 3; }
Now, remove these two lines of code in WorldController: public Sprite[] testSprites; public int selectedSprite;
Additionally, remove the following methods from WorldController: •
initTestObjects()
•
updateTestObjects()
•
moveSelectedSprite()
Remove the following code in the handleDebugInput() method of WorldController: // Selected Sprite Controls float sprMoveSpeed = 5 * deltaTime; if (Gdx.input.isKeyPressed(Keys.A)) moveSelectedSprite(-sprMoveSpeed, 0); if (Gdx.input.isKeyPressed(Keys.D)) moveSelectedSprite(sprMoveSpeed, 0); if (Gdx.input.isKeyPressed(Keys.W)) moveSelectedSprite(0, sprMoveSpeed); if (Gdx.input.isKeyPressed(Keys.S)) moveSelectedSprite(0, -sprMoveSpeed);
[ 183 ]
www.it-ebooks.info
Making a Scene
Next, remove the code below the two comments Select next sprite and Toggle camera follow in the keyUp() method of WorldController so that the resulting method looks like this: @Override public boolean keyUp (int keycode) { // Reset game world if (keycode == Keys.R) { init(); Gdx.app.debug(TAG, "Game world resetted"); } return false; }
Add the following two imports to WorldController: import com.packtpub.libgdx.canyonbunny.game.objects.Rock; import com.packtpub.libgdx.canyonbunny.util.Constants;
Next, add the following code to WorldController: public Level level; public int lives; public int score; private void initLevel () { score = 0; level = new Level(Constants.LEVEL_01); }
Change the code in the init() method of WorldController: private void init () { Gdx.input.setInputProcessor(this); cameraHelper = new CameraHelper(); lives = Constants.LIVES_START; initLevel(); }
Finally, remove the call to the deleted updateTestObjects() method in update(). We have now removed all of the old code and added level loading to the controller. There are also two variables, score and lives, that count the player's score and the player's extra lives.
[ 184 ]
www.it-ebooks.info
Chapter 5
We have to make some minor changes to the CameraHelper class in order to make the switch from using Sprite objects to AbstractGameObject. Remove the following import line from CameraHelper: import com.badlogic.gdx.graphics.g2d.Sprite;
Next, add this import line in CameraHelper: import com.packtpub.libgdx.canyonbunny.game.objects. AbstractGameObject;
Now, change the code in CameraHelper: private AbstractGameObject target; public void update (float deltaTime) { if (!hasTarget()) return; position.x = target.position.x + target.origin.x; position.y = target.position.y + target.origin.y; } public void setTarget (AbstractGameObject target) { this.target = target; } public AbstractGameObject getTarget () { return target; } public boolean hasTarget (AbstractGameObject target) { return hasTarget() && this.target.equals(target); }
Next, add the following code in WorldRenderer: private void renderWorld (SpriteBatch batch) { worldController.cameraHelper.applyTo(camera); batch.setProjectionMatrix(camera.combined); batch.begin(); worldController.level.render(batch); batch.end(); }
Then, remove the renderTestObjects() method from WorldRenderer.
[ 185 ]
www.it-ebooks.info
Making a Scene
Lastly, replace the call to the deleted renderTestObjects() method with the newly added renderWorld() method in render(): public void render () { renderWorld(batch); }
Now, the world renderer will call the renderWorld() method, which in turn calls the render() method of Level to draw all the game objects of the loaded level.
Implementing the game GUI In this last part of the chapter, we are going to implement the game's GUI and add it to the scene. The GUI will display the achieved score, extra lives, and an FPS counter. We will need to load a bitmap font before we are able to write any text output to the screen. Fortunately, LibGDX provides a default font (Arial 15pt) that we can use. Copy the two iles arial-15.fnt and arial-15.png to CanyonBunny-android/ assets/images/. This is how LibGDX's default bitmap font looks:
You can also create your own fonts using Hiero, a font generator tool provided by LibGDX. Check out the oficial project website https://github.com/ libgdx/libgdx/wiki/Hiero. There is also a popular commercial tool called Glyph Designer, which is designed speciically for Mac. The oficial link is https://71squared.com/en/glyphdesigner. Add the following import line to Assets: import com.badlogic.gdx.graphics.g2d.BitmapFont;
[ 186 ]
www.it-ebooks.info
Chapter 5
Then, add the following lines of code to Assets: public AssetFonts fonts; public class AssetFonts { public final BitmapFont defaultSmall; public final BitmapFont defaultNormal; public final BitmapFont defaultBig; public AssetFonts () { // create three fonts using Libgdx's 15px bitmap font defaultSmall = new BitmapFont( Gdx.files.internal("images/arial-15.fnt"), true); defaultNormal = new BitmapFont( Gdx.files.internal("images/arial-15.fnt"), true); defaultBig = new BitmapFont( Gdx.files.internal("images/arial-15.fnt"), true); // set font sizes defaultSmall.setScale(0.75f); defaultNormal.setScale(1.0f); defaultBig.setScale(2.0f); // enable linear texture filtering for smooth fonts defaultSmall.getRegion().getTexture().setFilter( TextureFilter.Linear, TextureFilter.Linear); defaultNormal.getRegion().getTexture().setFilter( TextureFilter.Linear, TextureFilter.Linear); defaultBig.getRegion().getTexture().setFilter( TextureFilter.Linear, TextureFilter.Linear); } } public void init (AssetManager assetManager) { this.assetManager = assetManager; // set asset manager error handler assetManager.setErrorListener(this); // load texture atlas assetManager.load(Constants.TEXTURE_ATLAS_OBJECTS, TextureAtlas.class); // start loading assets and wait until finished assetManager.finishLoading(); Gdx.app.debug(TAG, "# of assets loaded: " + assetManager.getAssetNames().size); for (String a : assetManager.getAssetNames())
[ 187 ]
www.it-ebooks.info
Making a Scene Gdx.app.debug(TAG, "asset: " + a); TextureAtlas atlas = assetManager.get(Constants.TEXTURE_ATLAS_OBJECTS); // enable texture filtering for pixel smoothing for (Texture t : atlas.getTextures()) t.setFilter(TextureFilter.Linear, TextureFilter.Linear); // create game resource objects fonts = new AssetFonts(); bunny = new AssetBunny(atlas); rock = new AssetRock(atlas); goldCoin = new AssetGoldCoin(atlas); feather = new AssetFeather(atlas); levelDecoration = new AssetLevelDecoration(atlas); } @Override public void dispose () { assetManager.dispose(); fonts.defaultSmall.dispose(); fonts.defaultNormal.dispose(); fonts.defaultBig.dispose(); }
The added code includes a new inner class called AssetFonts that holds the default bitmap font in three differently conigured sizes. The size is conigured by scaling the font either up or down. Bitmap fonts must be disposed manually so that the corresponding calls are added to the dispose() method.
[ 188 ]
www.it-ebooks.info
Chapter 5
We are now ready to begin with the implementation of the game's GUI. It is always good to have an idea of what should be implemented so that we have a picture of what we are aiming for, as shown here:
In the top-left corner, you see an image of the gold coin and the player's current score as text. In the top-right corner, you see three bunny heads that represent the number of extra lives the player has left. Lastly, in the bottom-right corner is a small FPS counter that shows how good or bad the performance of the running game is. The color of the FPS counter will depend on the achieved frames per second. Add the following import line in WorldRenderer: import com.badlogic.gdx.graphics.g2d.BitmapFont;
Next, add the following code in WorldRenderer: private OrthographicCamera cameraGUI; private void init () { batch = new SpriteBatch(); camera = new OrthographicCamera(Constants.VIEWPORT_WIDTH, Constants.VIEWPORT_HEIGHT);
[ 189 ]
www.it-ebooks.info
Making a Scene camera.position.set(0, 0, 0); camera.update(); cameraGUI = new OrthographicCamera(Constants.VIEWPORT_GUI_WIDTH, Constants.VIEWPORT_GUI_HEIGHT); cameraGUI.position.set(0, 0, 0); cameraGUI.setToOrtho(true); // flip y-axis cameraGUI.update(); } public void resize (int width, int height) { camera.viewportWidth = (Constants.VIEWPORT_HEIGHT / (float)height) * (float)width; camera.update(); cameraGUI.viewportHeight = Constants.VIEWPORT_GUI_HEIGHT; cameraGUI.viewportWidth = (Constants.VIEWPORT_GUI_HEIGHT / (float)height) * (float)width; cameraGUI.position.set(cameraGUI.viewportWidth / 2, cameraGUI.viewportHeight / 2, 0); cameraGUI.update(); }
The added code creates a second camera that is speciically set up just to render the game's GUI. The viewport of the GUI camera is deined using a different set of constants that uses much higher values. We have to do this to correctly render the bitmap font that is 15 pixels high. If we were to use the 5 meters x 5 meters viewport, only one-third of the font's glyph would be visible at any time. The rest of the added code does the same as the game camera. Also, this allows us to move the world camera (camera) independently from the GUI (cameraGUI). The following section describes the implementation of the methods for each GUI element.
The GUI score The following is a screenshot of the GUI element that shows the player's current score:
[ 190 ]
www.it-ebooks.info
Chapter 5
Add the following code in WorldRenderer: private void renderGuiScore (SpriteBatch batch) { float x = -15; float y = -15; batch.draw(Assets.instance.goldCoin.goldCoin, x, y, 50, 50, 100, 100, 0.35f, -0.35f, 0); Assets.instance.fonts.defaultBig.draw(batch, "" + worldController.score, x + 75, y + 37); }
The gold coin image is drawn in the top-left corner of the screen. Next to it, the player's current score is displayed using the big default font.
The GUI extra lives The following is a screenshot of the GUI element that shows the player's remaining extra lives:
Add the following code in WorldRenderer: private void renderGuiExtraLive (SpriteBatch batch) { float x = cameraGUI.viewportWidth - 50 Constants.LIVES_START * 50; float y = -15; for (int i = 0; i < Constants.LIVES_START; i++) { if (worldController.lives = 45) { // 45 or more FPS show up in green fpsFont.setColor(0, 1, 0, 1); } else if (fps >= 30) { // 30 or more FPS show up in yellow fpsFont.setColor(1, 1, 0, 1); } else { // less than 30 FPS show up in red fpsFont.setColor(1, 0, 0, 1); } fpsFont.draw(batch, "FPS: " + fps, x, y); fpsFont.setColor(1, 1, 1, 1); // white }
[ 192 ]
www.it-ebooks.info
Chapter 5
An FPS counter that shows the text FPS followed by the current number of frames per second is drawn in the bottom-right corner of the screen. The color of the text depends on the achieved frame rate. If the FPS is 45 or higher, the text will show up in green, indicating a good rendering performance. Otherwise, if there are 30 or more FPS, then the text will show up in yellow, which indicates an average rendering performance. Anything below 30 FPS will show up in red, indicating a really poor rendering performance.
Rendering the GUI Add the following code in WorldRenderer: private void renderGui (SpriteBatch batch) { batch.setProjectionMatrix(cameraGUI.combined); batch.begin(); // draw collected gold coins icon + text // (anchored to top left edge) renderGuiScore(batch); // draw extra lives icon + text (anchored to top right edge) renderGuiExtraLive(batch); // draw FPS text (anchored to bottom right edge) renderGuiFpsCounter(batch); batch.end(); }
Furthermore, change render() in WorldRenderer: public void render () { renderWorld(batch); renderGui(batch); }
The implementation of the game's GUI is now inished.
[ 193 ]
www.it-ebooks.info
Making a Scene
Summary In this chapter, you learned how to implement your game objects. You also learned how to create compound game objects using several textures. Additionally, the implementation of the level loader was discussed. Afterwards, we assembled the game world using the level loader, which in turn will create all our game objects from now on. You learned how to use bitmap fonts and used LibGDX's built-in font for the game's GUI text. In addition, GUI elements were added to display the game's status, such as the player's current score and extra lives. Remember, we are still using our camera helper class that allows us to easily move around inside our scene. You can also still zoom in and out. The next chapter will continue to implement the rest of the basic game elements, such as the player character, items, player movement, basic collision detection, and so on.
[ 194 ]
www.it-ebooks.info
Adding the Actors In this chapter, we will implement the remaining game objects that represent our actors in the game world. These are the player character bunny head and both the collectible items: the gold coin and the feather power-up. We will complete the level loader by adding support for the actor game objects so that these are handled properly when a level is loaded. The game will be extended to feature a simple physics simulation that allows any game object to be moved using physical properties, such as velocity, acceleration, and friction. In addition, the game logic will also need to detect collisions of the game objects to trigger certain events. For example, we want the player character to be able to jump, stand, and walk on a rock (platform), collect items by walking over them, and lose a life when it falls into the water. The game logic will also include a check to ind out whether the game over condition is met so that the game immediately ends and a GAME OVER text message is displayed. In this chapter, we will: •
Implement our game actors
•
Create logic for collision detection
•
Finish the GUI
Implementing the actor game objects The gold coin, feather, and bunny head are some of our game objects. Each of our game objects inherits the AbstractGameObject class. The AbstractGameObject holds the attributes and functionalities for physics and collision detection. First, let's make some preparations in AbstractGameObject and add a few functionalities for our upcoming physics and collision detection code.
www.it-ebooks.info
Adding the Actors
Add the following import to AbstractGameObject: import com.badlogic.gdx.math.Rectangle;
Then, add the following member variables and initialization code to the same class: public Vector2 velocity; public Vector2 terminalVelocity; public Vector2 friction; public Vector2 acceleration; public Rectangle bounds; public AbstractGameObject () { position = new Vector2(); dimension = new Vector2(1, 1); origin = new Vector2(); scale = new Vector2(1, 1); rotation = 0; velocity = new Vector2(); terminalVelocity = new Vector2(1, 1); friction = new Vector2(); acceleration = new Vector2(); bounds = new Rectangle(); }
The following list contains a brief description of the purpose of each variable: •
velocity: This is the object's current speed in m/s.
•
terminalVelocity: This is the object's positive and negative maximum
speed in m/s. •
friction: This is an opposing force that slows down the object until its velocity equals zero. This value is given as a coeficient that is dimensionless. A value of zero means no friction, and thus the object's velocity will not decrease.
•
acceleration: This is the object's constant acceleration in m/s².
•
bounds: The object's bounding box describes the physical body that will be
used for collision detection with other objects. The bounding box can be set to any size and is completely independent of the actual dimension of the object in the game world.
[ 196 ]
www.it-ebooks.info
Chapter 6
We will now add simple physics simulation code that makes use of the new physics attributes, namely, velocity, terminalVelocity, friction, and acceleration: 1. Add the following import to AbstractGameObject: import com.badlogic.gdx.math.MathUtils;
2. Furthermore, add the following code to the same class: protected void updateMotionX (float deltaTime) { if (velocity.x != 0) { // Apply friction if (velocity.x > 0) { velocity.x = Math.max(velocity.x - friction.x * deltaTime, 0); } else { velocity.x = Math.min(velocity.x + friction.x * deltaTime, 0); } } // Apply acceleration velocity.x += acceleration.x * deltaTime; // Make sure the object's velocity does not exceed the // positive or negative terminal velocity velocity.x = MathUtils.clamp(velocity.x, -terminalVelocity.x, terminalVelocity.x); } protected void updateMotionY (float deltaTime) { if (velocity.y != 0) { // Apply friction if (velocity.y > 0) { velocity.y = Math.max(velocity.y - friction.y * deltaTime, 0); } else { velocity.y = Math.min(velocity.y + friction.y * deltaTime, 0); } } // Apply acceleration velocity.y += acceleration.y * deltaTime; // Make sure the object's velocity does not exceed the // positive or negative terminal velocity
[ 197 ]
www.it-ebooks.info
Adding the Actors velocity.y = MathUtils.clamp(velocity.y, terminalVelocity.y, terminalVelocity.y); }
3. Finally, make the following change to the already existing update() method: public void update (float deltaTime) { updateMotionX(deltaTime); updateMotionY(deltaTime); // Move to new position position.x += velocity.x * deltaTime; position.y += velocity.y * deltaTime; }
The two new methods updateMotionX() and updateMotionY() are called on every update cycle to calculate the next x and y components of the object's velocity in terms of the given delta time. The calculation is done in the following three steps: 1. If the object's velocity is not equal to zero, the object must be in motion. Therefore, friction needs to be applied on the velocity to slow it down. As the property of friction is meant to decrease velocity, the friction coeficient needs to be either subtracted from positive or only added to negative velocity values. The velocity is directly set to zero as soon as the algebraic sign changes to fully stop the ongoing motion using the Math.max and Math.min functions. 2. Next, acceleration is applied to the current velocity. 3. Finally, it is made sure that the new velocity value will always be inside the range of the positive and negative terminal velocity. After both the velocity components have been updated, the displacement that simulates the actual motion of an object is done by simply adding the new velocity vector to the position vector that holds the last position.
Creating the gold coin object The gold coin game object consists of only one image. It is a collectible item, which means that it can be collected by the player's character by simply walking over it. As a result of the gold coin being collected, the object will turn invisible for the rest of the game, as shown here:
[ 198 ]
www.it-ebooks.info
Chapter 6
Create a new ile for the GoldCoin class and add the following code to it: package com.packtpub.libgdx.canyonbunny.game.objects; import com.badlogic.gdx.graphics.g2d.SpriteBatch; import com.badlogic.gdx.graphics.g2d.TextureRegion; import com.packtpub.libgdx.canyonbunny.game.Assets; public class GoldCoin extends AbstractGameObject { private TextureRegion regGoldCoin; public boolean collected; public GoldCoin () { init(); } private void init () { dimension.set(0.5f, 0.5f); regGoldCoin = Assets.instance.goldCoin.goldCoin; // Set bounding box for collision detection bounds.set(0, 0, dimension.x, dimension.y); collected = false; } public void render (SpriteBatch batch) { if (collected) return; TextureRegion reg = null; reg = regGoldCoin; batch.draw(reg.getTexture(), position.x, position.y, origin.x, origin.y, dimension.x, dimension.y, scale.x, scale.y, rotation, reg.getRegionX(), reg.getRegionY(), reg.getRegionWidth(), reg.getRegionHeight(), false, false); } public int getScore() { return 100; } }
[ 199 ]
www.it-ebooks.info
Adding the Actors
The gold coin uses the collected variable to store its current state of visibility. The render() method will always check the collected state to decide whether the object should be rendered or not. The getScore() method returns the item's score that the player will receive to collect it. The bounding box bounds are set to the exact same size as its dimension inside the game world.
Creating the feather object The feather game object is very similar to the gold coin. It consists of only one image and is a collectible item that will turn invisible when it is collected by the player's character.
Create a new ile for the Feather class and add the following code: package com.packtpub.libgdx.canyonbunny.game.objects; import com.badlogic.gdx.graphics.g2d.SpriteBatch; import com.badlogic.gdx.graphics.g2d.TextureRegion; import com.packtpub.libgdx.canyonbunny.game.Assets; public class Feather extends AbstractGameObject { private TextureRegion regFeather; public boolean collected; public Feather () { init(); } private void init () { dimension.set(0.5f, 0.5f); regFeather = Assets.instance.feather.feather; // Set bounding box for collision detection
[ 200 ]
www.it-ebooks.info
Chapter 6 bounds.set(0, 0, dimension.x, dimension.y); collected = false; } public void render (SpriteBatch batch) { if (collected) return; TextureRegion reg = null; reg = regFeather; batch.draw(reg.getTexture(), position.x, position.y, origin.x, origin.y, dimension.x, dimension.y, scale.x, scale.y, rotation, reg.getRegionX(), reg.getRegionY(), reg.getRegionWidth(), reg.getRegionHeight(), false, false); } public int getScore() { return 250; } }
Obviously, this code is almost similar to the code of the gold coin. The only difference between them is the image used and that the getScore() method returns a slightly higher score.
Creating the bunny head object The bunny head or player's character is the most complex game object that we will create in this project. It consists of only one image, but involves quite a lot of code to enable jumping and falling as well as handling the feather power-up effect.
Create a new ile for the BunnyHead class and add the following code: package com.packtpub.libgdx.canyonbunny.game.objects; import com.badlogic.gdx.Gdx; import com.badlogic.gdx.graphics.g2d.SpriteBatch;
[ 201 ]
www.it-ebooks.info
Adding the Actors import com.badlogic.gdx.graphics.g2d.TextureRegion; import com.packtpub.libgdx.canyonbunny.game.Assets; import com.packtpub.libgdx.canyonbunny.util.Constants; public class BunnyHead extends AbstractGameObject { public static final String TAG = BunnyHead.class.getName(); private final private final private final JUMP_TIME_MAX -
float JUMP_TIME_MAX = 0.3f; float JUMP_TIME_MIN = 0.1f; float JUMP_TIME_OFFSET_FLYING = 0.018f;
public enum VIEW_DIRECTION { LEFT, RIGHT } public enum JUMP_STATE { GROUNDED, FALLING, JUMP_RISING, JUMP_FALLING } private TextureRegion regHead; public public public public public
VIEW_DIRECTION viewDirection; float timeJumping; JUMP_STATE jumpState; boolean hasFeatherPowerup; float timeLeftFeatherPowerup;
public BunnyHead () { init(); } public public public public
void init () {}; void setJumping (boolean jumpKeyPressed) {}; void setFeatherPowerup (boolean pickedUp) {}; boolean hasFeatherPowerup () {};
}
Now that we have deined the viewing direction—a state for jumping and another state for the feather power-up—we can go on and ill in the speciic implementation details of the still empty methods.
[ 202 ]
www.it-ebooks.info
Chapter 6
Now, add the following code to the init() method: public void init () { dimension.set(1, 1); regHead = Assets.instance.bunny.head; // Center image on game object origin.set(dimension.x / 2, dimension.y / 2); // Bounding box for collision detection bounds.set(0, 0, dimension.x, dimension.y); // Set physics values terminalVelocity.set(3.0f, 4.0f); friction.set(12.0f, 0.0f); acceleration.set(0.0f, -25.0f); // View direction viewDirection = VIEW_DIRECTION.RIGHT; // Jump state jumpState = JUMP_STATE.FALLING; timeJumping = 0; // Power-ups hasFeatherPowerup = false; timeLeftFeatherPowerup = 0; }
The preceding code initializes the bunny head game object by setting its physics values, a starting view direction, and jump state. It also deactivates the feather power-up effect. Next, add the following code to the setJumping() method: public void setJumping (boolean jumpKeyPressed) { switch (jumpState) { case GROUNDED: // Character is standing on a platform if (jumpKeyPressed) { // Start counting jump time from the beginning timeJumping = 0; jumpState = JUMP_STATE.JUMP_RISING; } break; case JUMP_RISING: // Rising in the air if (!jumpKeyPressed) jumpState = JUMP_STATE.JUMP_FALLING; break; case FALLING:// Falling down case JUMP_FALLING: // Falling down after jump
[ 203 ]
www.it-ebooks.info
Adding the Actors if (jumpKeyPressed && hasFeatherPowerup) { timeJumping = JUMP_TIME_OFFSET_FLYING; jumpState = JUMP_STATE.JUMP_RISING; } break; } }
The preceding code allows us to make the bunny jump. The state handling in the code will decide whether jumping is currently possible and whether it is a single or a multi jump. Next, add the following code to the setFeatherPowerup() method: public void setFeatherPowerup (boolean pickedUp) { hasFeatherPowerup = pickedUp; if (pickedUp) { timeLeftFeatherPowerup = Constants.ITEM_FEATHER_POWERUP_DURATION; } } public boolean hasFeatherPowerup () { return hasFeatherPowerup && timeLeftFeatherPowerup > 0; }
The preceding code allows us to toggle the feather power-up effect via the setFeatherPowerup() method. The hasFeatherPowerup() method can be used to ind out whether the power-up is still active. Next, add the following code to override the update() method: @Override public void update (float deltaTime) { super.update(deltaTime); if (velocity.x != 0) { viewDirection = velocity.x < 0 ? VIEW_DIRECTION.LEFT : VIEW_DIRECTION.RIGHT; } if (timeLeftFeatherPowerup > 0) { timeLeftFeatherPowerup -= deltaTime; if (timeLeftFeatherPowerup < 0) { // disable power-up
[ 204 ]
www.it-ebooks.info
Chapter 6 timeLeftFeatherPowerup = 0; setFeatherPowerup(false); } } }
The preceding code handles the switching of the viewing direction according to the current move direction. Also, the time remaining of the power-up effect is checked. If the time is up, the feather power-up effect is disabled. Next, add the following code to override the updateMotionY() method: @Override protected void updateMotionY (float deltaTime) { switch (jumpState) { case GROUNDED: jumpState = JUMP_STATE.FALLING; break; case JUMP_RISING: // Keep track of jump time timeJumping += deltaTime; // Jump time left? if (timeJumping 0 && timeJumping 0.25f) { boolean hitRightEdge = bunnyHead.position.x > ( rock.position.x + rock.bounds.width / 2.0f); if (hitRightEdge) { bunnyHead.position.x = rock.position.x + rock.bounds.width; } else { bunnyHead.position.x = rock.position.x bunnyHead.bounds.width; } return; } switch (bunnyHead.jumpState) { case GROUNDED: break; case FALLING: case JUMP_FALLING: bunnyHead.position.y = rock.position.y + bunnyHead.bounds.height + bunnyHead.origin.y; bunnyHead.jumpState = JUMP_STATE.GROUNDED; break; case JUMP_RISING: bunnyHead.position.y = rock.position.y + bunnyHead.bounds.height + bunnyHead.origin.y; break; } }
This code handles collisions between the bunny head game object and a rock game object and is called when a collision is detected. Then, the bunny head game object is moved accordingly to prevent it from falling through our platforms—the rock game objects. [ 215 ]
www.it-ebooks.info
Adding the Actors
Next, ill in the onCollisionBunnyWithGoldCoin() method with the following code: private void onCollisionBunnyWithGoldCoin (GoldCoin goldcoin) { goldcoin.collected = true; score += goldcoin.getScore(); Gdx.app.log(TAG, "Gold coin collected"); }
This code handles collisions between the bunny head game object and a gold coin game object. It simply lags the gold coin as being collected so that it will disappear. Furthermore, the player's score increases by the value the gold coin game object returns from its getScore() method. Finally, ill in the onCollisionBunnyWithFeather() method with the following code: private void onCollisionBunnyWithFeather (Feather feather) { feather.collected = true; score += feather.getScore(); level.bunnyHead.setFeatherPowerup(true); Gdx.app.log(TAG, "Feather collected"); }
This code handles collisions between the bunny head game object and a feather game object. The handling of this collision is similar to the onCollisionBunnyWithGoldCoin() method, but it also activates or refreshes the power-up effect for the bunny head. Now, let's make one more modiication to the update() method of WorldController: public void update (float deltaTime) { handleDebugInput(deltaTime); level.update(deltaTime); testCollisions(); cameraHelper.update(deltaTime); }
You can now run the game to verify that the level loading and collision detection works. Within a very short time span, you should see that the player's character falls down a bit and then stops on top of the rock underneath it. The following is a screenshot of this scene:
[ 216 ]
www.it-ebooks.info
Chapter 6
You can still use all the keys (left/right/up/down arrows, comma, dot, and so on) to control the camera, so, now is a good opportunity to just ly around a bit in the game world to verify that all the game objects appear at their correct locations. The following screenshot shows where the camera has been zoomed out a bit to view all the new game objects at once:
[ 217 ]
www.it-ebooks.info
Adding the Actors
We will now add a toggle key to choose whether the arrow keys should control the player character or the camera. The camera should follow the player's character while being in the player control mode. Otherwise, the camera can be freely moved around. We will also add another key to let the player character jump. Let's begin with the camera that is set to follow the player character at the start of the level. Add the highlighted line of code to the initLevel() method of WorldController: private void initLevel () { score = 0; level = new Level(Constants.LEVEL_01); cameraHelper.setTarget(level.bunnyHead); }
Next, change the handleDebugInput() and keyUp()methods of WorldController: private void handleDebugInput (float deltaTime) { if (Gdx.app.getType() != ApplicationType.Desktop) return; if (!cameraHelper.hasTarget(level.bunnyHead)) { // Camera Controls (move) float camMoveSpeed = 5 * deltaTime; float camMoveSpeedAccelerationFactor = 5; if (Gdx.input.isKeyPressed(Keys.SHIFT_LEFT)) camMoveSpeed *= camMoveSpeedAccelerationFactor; if (Gdx.input.isKeyPressed(Keys.LEFT)) moveCamera(-camMoveSpeed, 0); if (Gdx.input.isKeyPressed(Keys.RIGHT)) moveCamera(camMoveSpeed, 0); if (Gdx.input.isKeyPressed(Keys.UP)) moveCamera(0, camMoveSpeed); if (Gdx.input.isKeyPressed(Keys.DOWN)) moveCamera(0, -camMoveSpeed); if (Gdx.input.isKeyPressed(Keys.BACKSPACE)) cameraHelper.setPosition(0, 0); } // Camera Controls (zoom) ... } @Override public boolean keyUp (int keycode) { // Reset game world
[ 218 ]
www.it-ebooks.info
Chapter 6 if (keycode == Keys.R) { init(); Gdx.app.debug(TAG, "Game world resetted"); } // Toggle camera follow else if (keycode == Keys.ENTER) { cameraHelper.setTarget(cameraHelper.hasTarget() ? null: level.bunnyHead); Gdx.app.debug(TAG, "Camera follow enabled: " + cameraHelper.hasTarget()); } return false; }
Now, we can use the Enter key to toggle between the player and camera controls. What is still missing is the code that handles the input for the player's character. Add the following lines of code to WorldController: private void handleInputGame (float deltaTime) { if (cameraHelper.hasTarget(level.bunnyHead)) { // Player Movement if (Gdx.input.isKeyPressed(Keys.LEFT)) { level.bunnyHead.velocity.x = -level.bunnyHead.terminalVelocity.x; } else if (Gdx.input.isKeyPressed(Keys.RIGHT)) { level.bunnyHead.velocity.x = level.bunnyHead.terminalVelocity.x; } else { // Execute auto-forward movement on non-desktop platform if (Gdx.app.getType() != ApplicationType.Desktop) { level.bunnyHead.velocity.x = level.bunnyHead.terminalVelocity.x; } } // Bunny Jump if (Gdx.input.isTouched() || Gdx.input.isKeyPressed(Keys.SPACE)) { level.bunnyHead.setJumping(true); } else { level.bunnyHead.setJumping(false); } } }
[ 219 ]
www.it-ebooks.info
Adding the Actors
After this, simply call the new method in the update() method of WorldController: public void update (float deltaTime) { handleDebugInput(deltaTime); handleInputGame(deltaTime); level.update(deltaTime); testCollisions(); cameraHelper.update(deltaTime); }
The player is now controllable using the left and right arrow keys to move in the corresponding direction. We also add an autoforward moving behavior if the game is run on a non-desktop platform such as Android. Pressing either the Space bar key or touching the display of your smartphone will trigger the player character to jump. You can now run the game once again and try to pick up the irst items as well as try to carefully jump from rock to rock without falling from the edge. Moreover, you might want to check what happens when you fall down. Obviously, nothing will happen in this case as we have not added any game logic yet to handle it properly. We also want to make the camera stop following the player's character too far down the level to make it more clear to the player that the level ends at the height of the water and to avoid a graphical glitch. In a later chapter, we will take a closer look at a full-blown physics engine called Box2D that implements all the necessary features to detect a collision. However, we will not revise our implementation by replacing it with Box2D's one because Canyon Bunny does not use physically accurate movements to make the game feel right. Trying to make real-world physics simulations do unrealistic physics can be a very hard and tedious task.
Losing lives, game over, and ixing the camera Whenever the player falls into the water, it will cost one extra life. The game will be over as soon as there are no extra lives left and the player falls into the water once again. There will be a short delay of three seconds between the game over message and a complete restart of the game. Add the following lines to Constants: // Delay after game over public static final float TIME_DELAY_GAME_OVER = 3;
[ 220 ]
www.it-ebooks.info
Chapter 6
Next, add the following lines to WorldController: private float timeLeftGameOverDelay; public boolean isGameOver () { return lives < 0; } public boolean isPlayerInWater () { return level.bunnyHead.position.y < -5; }
In isPlayerInWater(), we test the bunny head's vertical position to ind out whether it fell down into the water. As the water is placed at the bottom edge of the screen (y = 0), we simply need to look for a value smaller than this. In our example, we use -5 instead of 0 to also add a little delay in time. This is because travelling all the way down to the vertical position of -5 simply takes longer than it would do if we were using 0. The resulting effect is that the game will enforce a little pause on the player after each lost life. After this, make the following modiications to init() and update() in WorldController: private void init () { Gdx.input.setInputProcessor(this); cameraHelper = new CameraHelper(); lives = Constants.LIVES_START; timeLeftGameOverDelay = 0; initLevel(); } public void update (float deltaTime) { handleDebugInput(deltaTime); if (isGameOver()) { timeLeftGameOverDelay -= deltaTime; if (timeLeftGameOverDelay < 0) init(); } else { handleInputGame(deltaTime); } level.update(deltaTime); testCollisions(); cameraHelper.update(deltaTime); if (!isGameOver() && isPlayerInWater()) {
[ 221 ]
www.it-ebooks.info
Adding the Actors lives--; if (isGameOver()) timeLeftGameOverDelay = Constants.TIME_DELAY_GAME_OVER; else initLevel(); } }
The player's character will now lose extra lives when falling down into the water. You can verify this by checking the top-right corner of the game screen. Each missing extra life will turn into a transparent bunny head icon. The game over delay and the restart of the game after that are also working now. There is still one small modiication needed to ix the camera follow behavior. Change the update() method of CameraHelper as follows: public void update (float deltaTime) { if (!hasTarget()) return; position.x = target.position.x + target.origin.x; position.y = target.position.y + target.origin.y; // Prevent camera from moving down too far position.y = Math.max(-1f, position.y); }
Adding the game over text and the feather icon to the GUI Here, we add the game over text and the feather icon to our game. Add the following method to WorldRenderer: private void renderGuiGameOverMessage (SpriteBatch batch) { float x = cameraGUI.viewportWidth / 2; float y = cameraGUI.viewportHeight / 2; if (worldController.isGameOver()) { BitmapFont fontGameOver = Assets.instance.fonts.defaultBig; fontGameOver.setColor(1, 0.75f, 0.25f, 1); fontGameOver.drawMultiLine(batch, "GAME OVER", x, y, 0, BitmapFont.HAlignment.CENTER); fontGameOver.setColor(1, 1, 1, 1); } } [ 222 ]
www.it-ebooks.info
Chapter 6
This method calculates the center of the GUI camera's viewport. The text is rendered using the big font from our assets. Its color is changed using the setColor() method of BitmapFont. The game over text is drawn using the drawMultiLine() method of BitmapFont, which takes a reference to SpriteBatch, the actual text to be displayed, a 2D position, a horizontal offset, and a constant for horizontal text alignment. We could have used draw() instead of drawMultiLine(); however, draw() does not provide the horizontal text alignment parameter that we need to center the text around its 2D position. The text might contain newlines (\n) to display multiline text, which we do not use in the preceding code.
We are using the BitmapFont.HAlignment.CENTER constant to tell BitmapFont that we want it to draw the given text horizontally centered to the given position. The text message GAME OVER will only be visible if the isGameOver() method of WorldController returns true. The following is the screenshot of a case where all the extra lives were used up until the game was over:
[ 223 ]
www.it-ebooks.info
Adding the Actors
Now, add the following method to WorldRenderer: private void renderGuiFeatherPowerup (SpriteBatch batch) { float x = -15; float y = 30; float timeLeftFeatherPowerup = worldController.level.bunnyHead.timeLeftFeatherPowerup; if (timeLeftFeatherPowerup > 0) { // Start icon fade in/out if the left power-up time // is less than 4 seconds. The fade interval is set // to 5 changes per second. if (timeLeftFeatherPowerup < 4) { if (((int)(timeLeftFeatherPowerup * 5) % 2) != 0) { batch.setColor(1, 1, 1, 0.5f); } } batch.draw(Assets.instance.feather.feather, x, y, 50, 50, 100, 100, 0.35f, -0.35f, 0); batch.setColor(1, 1, 1, 1); Assets.instance.fonts.defaultSmall.draw(batch, "" + (int)timeLeftFeatherPowerup, x + 60, y + 57); } }
This method irst checks whether there is still time left for the feather power-up effect to end. Only if this is the case, a feather icon is drawn in the top-left corner under the gold coin icon. A small number is drawn next to it that displays the rounded time that is still left until the effect vanishes. There is also some extra code that makes the feather icon fade back and forth when there are less than four seconds of the power-up effect to last.
[ 224 ]
www.it-ebooks.info
Chapter 6
The following screenshot shows an example of when the feather power-up has been picked up and has 6 seconds left:
You can see this from the little number shown next to the feather icon in the top-left corner of the game screen. As the inal step for this chapter, both the new GUI render methods need to be added to the renderGui() method of WorldRenderer: private void renderGui (SpriteBatch batch) { batch.setProjectionMatrix(cameraGUI.combined); batch.begin(); // draw collected gold coins icon + text // (anchored to top left edge) renderGuiScore(batch); // draw collected feather icon (anchored to top left edge) renderGuiFeatherPowerup(batch); // draw extra lives icon + text (anchored to top right edge) renderGuiExtraLive(batch); // draw FPS text (anchored to bottom right edge) renderGuiFpsCounter(batch);
[ 225 ]
www.it-ebooks.info
Adding the Actors // draw game over text renderGuiGameOverMessage(batch); batch.end(); }
Summary In this chapter, you learned how to implement the player's character, platforms, and collectible items in conjunction with a basic yet functional physics simulation and collision detection code. Nonetheless, it should be mentioned that the physics simulation as well as the collision detection code both have their limitations. However, as long as our original requirements of the game do not change, we will be just ine. Furthermore, we completed the level loader and discussed how jumps for our player's character work. Two conditions to lose extra lives and reaching game over were added. The camera's position has been constrained in a way that it will never follow the player's character below the height of the water. Finally, we added a GAME OVER text message so that the player receives a visual feedback that all lives have been used up. The feather power-up also gives visual feedback when collected and active by displaying a feather icon with a nice little countdown timer that shows the remaining time for the effect to last. This concludes the basic implementation of the Canyon Bunny game, which also means that we have now implemented all the features that we had originally deined in our outline back in Chapter 1, Introduction to LibGDX and Project Setup. In the next chapter, we will create a menu system to enrich the overall game experience.
[ 226 ]
www.it-ebooks.info
Menus and Options In this chapter, we will create a menu for Canyon Bunny. There will be two buttons for the player to choose from. One of the buttons is Play, which will start a new game. The other button will show an options menu that contains a few changeable settings, such as sound and music volumes. All the settings will be stored to and loaded from a Preferences ile to make them permanent. It is essential to have some sort of mechanism to manage multiple screens if we want to allow the player to switch between them. LibGDX provides a Game class, which already supports such basic screen management. You will also learn how to use LibGDX's scene graph called Scene2D to create and organize complex menu structures as well as how to handle events such as pressed buttons. In this chapter, we will cover the following topics: •
Create and organize complex menu structures using Scene2D UI
•
Store and load the game preferences
Managing multiple screens We will now make some minor changes to our current class diagram to relect the support for multiple screens that we want to add to our game. You might want to take a peek at the previous class diagram of Canyon Bunny for a quick refresher. See Chapter 3, Coniguring the Game, for the diagram.
www.it-ebooks.info
Menus and Options
Take a look at the following updated class diagram: >> abstract >> Game
>> interface >>
CanyonBunnyMain
Screen
1
1
Assets
1
1
1
>> abstract >> * AbstractGameScreen
Screens
MenuScreen
1
1
1
GameScreen
CameraHelper
1 1
WorldRenderer 1
1
1
1
Level
WorldController 1
1
1
>> abstract >> AbstractGameObject *
BunnyHead
Rock
Player Character
Level Objects
GoldCoin
Feather
WaterOverlay
Level Items
Mountains
Level Decorations
Clouds 1 * Cloud
What has been changed here is that CanyonBunnyMain no longer implements the ApplicationListener interface that is used by LibGDX to control the low of the application. Instead, CanyonBunnyMain now extends LibGDX's Game class, which in turn implements the ApplicationListener interface. The Game class provides a setScreen() method. Calling this method allows us to change the current screen to another one. Every screen that we want to have in our game is encapsulated in a separate class and ends with *Screen. This is just a naming convention in this project and you are free to do it differently, of course. There are also three new classes shown in the preceding diagram, which are AbstractGameScreen, MenuScreen, and GameScreen. The menu and the game screen classes extend AbstractGameScreen so that we can easily deine the common actions that we want to be executed for all our screens. Additionally, AbstractGameScreen implements LibGDX's Screen interface, which introduces the show() and hide() method for each screen. These methods will be called by Game and will take the place of create() and dispose(), so we will have to move our existing code accordingly. [ 228 ]
www.it-ebooks.info
Chapter 7
The preceding diagram also shows that WorldController and WorldRenderer are no longer directly used by CanyonBunnyMain. Instead, GameScreen will be using them from now on as we will move all the game world-speciic code from CanyonBunnyMain to GameScreen. Create a new ile for the AbstractGameScreen class and add the following code: package com.packtpub.libgdx.canyonbunny.screens; import import import import
com.badlogic.gdx.Game; com.badlogic.gdx.Screen; com.badlogic.gdx.assets.AssetManager; com.packtpub.libgdx.canyonbunny.game.Assets;
public abstract class AbstractGameScreen implements Screen { protected Game game; public AbstractGameScreen (Game game) { this.game = game; } public public public public public
abstract abstract abstract abstract abstract
void void void void void
render (float deltaTime); resize (int width, int height); show (); hide (); pause ();
public void resume () { Assets.instance.init(new AssetManager()); } public void dispose () { Assets.instance.dispose(); } }
Each screen will take a reference to the instance of Game. This is necessary because each screen needs to call the setScreen() method of the Game class. Apart from this, we have added two lines of code that will make sure that the game's assets will be correctly loaded and disposed as LibGDX sees it.
[ 229 ]
www.it-ebooks.info
Menus and Options
Next, we will implement two new screen classes. Create a new ile for the MenuScreen class and add the following code: package com.packtpub.libgdx.canyonbunny.screens; import com.badlogic.gdx.Game; import com.badlogic.gdx.Gdx; import com.badlogic.gdx.graphics.GL20; public class MenuScreen extends AbstractGameScreen { private static final String TAG = MenuScreen.class.getName(); public MenuScreen (Game game) { super(game); } @Override public void render (float deltaTime) { Gdx.gl.glClearColor(0.0f, 0.0f, 0.0f, 1.0f); Gdx.gl.glClear(GL20.GL_COLOR_BUFFER_BIT); if(Gdx.input.isTouched()) game.setScreen(new GameScreen(game)); } @Override @Override @Override @Override
public public public public
void void void void
resize (int width, int height) { } show () { } hide () { } pause () { }
}
This is still a very rough implementation of the menu screen, but it will serve us well for the moment. The render() method takes care of only two things. It constantly clears the screen by illing it with a solid black color and checks whether the screen has been touched, which also includes mouse clicks if the game is running on a desktop. As soon as a touch has been detected, the screen will be switched from the menu screen to the game screen that shows our actual game world. Next, create a new ile for the GameScreen class and add the following code: package com.packtpub.libgdx.canyonbunny.screens; import com.badlogic.gdx.Game; import com.badlogic.gdx.Gdx; import com.badlogic.gdx.graphics.GL20;
[ 230 ]
www.it-ebooks.info
Chapter 7 import com.packtpub.libgdx.canyonbunny.game.WorldController; import com.packtpub.libgdx.canyonbunny.game.WorldRenderer; public class GameScreen extends AbstractGameScreen { private static final String TAG = GameScreen.class.getName(); private WorldController worldController; private WorldRenderer worldRenderer; private boolean paused; public GameScreen (Game game) { super(game); } @Override public void render (float deltaTime) { // Do not update game world when paused. if (!paused) { // Update game world by the time that has passed // since last rendered frame. worldController.update(deltaTime); } // Sets the clear screen color to: Cornflower Blue Gdx.gl.glClearColor(0x64 / 255.0f, 0x95 / 255.0f,0xed / 255.0f, 0xff / 255.0f); // Clears the screen Gdx.gl.glClear(GL20.GL_COLOR_BUFFER_BIT); // Render game world to screen worldRenderer.render(); } @Override public void resize (int width, int height) { worldRenderer.resize(width, height); } @Override public void show () { worldController = new WorldController(game); worldRenderer = new WorldRenderer(worldController); Gdx.input.setCatchBackKey(true); } @Override [ 231 ]
www.it-ebooks.info
Menus and Options public void hide () { worldRenderer.dispose(); Gdx.input.setCatchBackKey(false); } @Override public void pause () { paused = true; } @Override public void resume () { super.resume(); // Only called on Android! paused = false; } }
You should recognize most of the preceding code as it is merely a duplicate of the current CanyonBunnyMain class. However, some small changes have been made. First of all, the code that was in the create() and dispose() methods of CanyonBunnyMain have been moved over to the show() and hide() methods, respectively, in order to accommodate the Screen interface. Furthermore, catching Android's back key will be enabled when the game screen is shown and disabled again when the screen is hidden. This allows us to handle this event and execute a custom action (here, switch back to the menu screen) in place of the system's default action, which is to terminate the running application. Now, let's ix CanyonBunnyMain. For clarity and brevity, we will just replace the whole class as most of its code has to be removed anyway. Replace the current content of CanyonBunnyMain with the following code: package com.packtpub.libgdx.canyonbunny; import import import import import import
com.badlogic.gdx.Application; com.badlogic.gdx.Game; com.badlogic.gdx.Gdx; com.badlogic.gdx.assets.AssetManager; com.packtpub.libgdx.canyonbunny.game.Assets; com.packtpub.libgdx.canyonbunny.screens.MenuScreen;
public class CanyonBunnyMain extends Game {
[ 232 ]
www.it-ebooks.info
Chapter 7 @Override public void create () { // Set Libgdx log level Gdx.app.setLogLevel(Application.LOG_DEBUG); // Load assets Assets.instance.init(new AssetManager()); // Start game at menu screen setScreen(new MenuScreen(this)); } }
Our platform-independent entry point of the game has obviously become quite simple. Basically, CanyonBunnyMain has been reduced to only contain the create() method, which almost looks the same as before. What has changed inside this method is that after setting the log level and loading our assets, LibGDX is instructed through a call of the setScreen() method by the Game class to change the current screen. As we want the game to start with the menu screen, we simply pass a new instance of MenuScreen. One last change is required to inish our preparations for multiple screen management. The WorldController class holds our game logic and needs to initiate a switch back to the menu whenever the player has lost the game or if either the Esc key or the back button is pressed. Add the following two import lines to WorldController: import com.badlogic.gdx.Game; import com.packtpub.libgdx.canyonbunny.screens.MenuScreen;
After that, add the following code: private Game game; private void backToMenu () { // switch to menu screen game.setScreen(new MenuScreen(game)); }
This allows us to save a reference to the game instance, which will enable us to switch to another screen. Additionally, a convenient method called backToMenu() has also been added that will switch to the menu screen when called.
[ 233 ]
www.it-ebooks.info
Menus and Options
After this, make the following changes to WorldController: public WorldController (Game game) { this.game = game; init(); } public void update (float deltaTime) { handleDebugInput(deltaTime); if (isGameOver()) { timeLeftGameOverDelay -= deltaTime; if (timeLeftGameOverDelay < 0) backToMenu(); } else { handleInputGame(deltaTime); } level.update(deltaTime); ... } @Override public boolean keyUp (int keycode) { ... // Toggle camera follow else if (keycode == Keys.ENTER) { ... } // Back to Menu else if (keycode == Keys.ESCAPE || keycode == Keys.BACK) { backToMenu(); } return false; }
The constructor has been extended by taking a reference of the game instance as an argument, which is then stored for later reference when we need to switch the screen. In the update() method, a call to backToMenu() is initiated as soon as the game-over-delay timer runs out of time instead of restarting the game in the game world as was the case before. As mentioned earlier, we want to handle Android's back key as well as the Esc key on the desktop ourselves, which is now done inside the keyUp() method. You can now run the game and verify that you can switch back and forth between MenuScreen and GameScreen. Touch the black screen of the menu and try to get back
to it by hitting either the Esc key or the back button, respectively. Losing all lives while still in the game screen should yield the same result and bring you back to the menu screen too. [ 234 ]
www.it-ebooks.info
Chapter 7
Exploring Scene2D UI, TableLayout, and skins LibGDX comes with a great feature set to easily create scene graphs. A scene graph is a hierarchically organized structure of objects similar to iles and folders on a hard disk. In LibGDX, such objects are called actors. Actors can be nested to create logical groups. Grouping actors is a very useful feature, as modiications applied to a parent actor will also affect its child actors. Furthermore, each actor has its own local coordinate system, which makes it very easy to deine relative offsets inside a group of actors, including position, angle of rotation, and scale. Scene2D supports hit detection of rotated and scaled actors. LibGDX's lexible event system allows you to handle and route inputs as needed so that the parent actors can intercept inputs before they reach the child actors. Finally, the built-in action system can be used to easily manipulate actors over a period of time, creating complex effects that can execute in sequence, parallel, or in a combination of both. All this described functionality is encapsulated in the Stage class, which contains the hierarchy and distributes user-generated events. Actors can be added to and removed from it at any time. The Stage class and the Actor class both contain an act() method, which takes a delta time as its argument to do a time-based action. Calling act() on a Stage instance will cause a call of act() on every actor in the scene graph. The act() methods of Stage and Actor are basically what we already know as the update() methods, only using a different name. For more information on Scene2D, check out the oficial documentation at https://github.com/libgdx/ libgdx/wiki/Scene2d/. Until now, we have not used any of Scene2D's functionality in our game. Naturally, we could have implemented the game world, including its game objects, with Scene2D. However, always keep in mind that using a scene graph comes with a certain amount of overhead. LibGDX tries its best to keep the overhead at a bare minimum, such as skipping complex calculations of transformation matrices if objects do not need to be rotated or scaled. So, it really depends on what your requirements are. As the user interface of the menu that we are going to create is rather complex, we want to make use of LibGDX's scene graph for this task. More precisely, we will use Scene2D UI. This is another implementation in LibGDX that builds on top of Scene2D and extends its functionality by providing a rich set of common and readyto-use UI elements. In LibGDX, these UI elements are called widgets.
[ 235 ]
www.it-ebooks.info
Menus and Options
All the widgets currently available in Scene2D UI are Button, ButtonGroup, CheckBox, Dialog, Image, ImageButton, Label, List, ScrollPane, SelectBox, Slider, SplitPane, Stack, Window, TextButton, TextField, TextArea, Touchpad, and Tree. Scene2D UI also supports the easy creation of new custom widgets. We will discuss a selected number of widgets as we implement them in our menu. For a complete list and description of each widget, check out the oficial documentation at https:// github.com/libgdx/libgdx/wiki/Scene2d.ui. In addition to Scene2D UI, LibGDX also incorporates a separate project called TableLayout. The TableLayout object makes it very easy to create and maintain dynamic (read: resolution-independent) layouts using tables. It also provides an intuitive API. A Table class provides access to the functionality of TableLayout, which is also implemented as a widget, and therefore integrates seamlessly into the concept of Scene2D UI. It is highly recommended to check out the oficial documentation at https://github.com/EsotericSoftware/tablelayout/. One more important feature of Scene2D UI is the support of skins. A skin is a collection of resources used to style and display UI widgets, for example, resources can be texture regions, fonts, and colors. Typically, a skin uses texture regions that come from a texture atlas. The style deinition of each widget is stored in a separate ile that uses the JSON ile format. For more information, check out the oficial documentation at https://github.com/libgdx/libgdx/wiki/Skin/.
Using LibGDX's scene graph for the menu UI We are now going to create the scene of the menu screen. The scene will feature a background image that ills the whole screen. There will be logos in the top-left and bottom-left corner of the screen and two clickable buttons anchored in the bottomright corner that will trigger either a play or an options action. A gold coin and a huge image of the bunny head are also added to the scene.
[ 236 ]
www.it-ebooks.info
Chapter 7
The following is a screenshot of how the inished menu screen will look:
However, before we start to create this scene, we have to do some preparations in advance. First of all, we need to add new images to our project and also make a small change to the automatic texture packing process so that we have a texture atlas for our UI. Add a new subfolder in CanyonBunny-desktop/assets-raw/ called images-ui and copy all the new images into this directory. After this, make the following change to Main.java: if (rebuildAtlas) { Settings settings = new Settings(); settings.maxWidth = 1024; settings.maxHeight = 1024; settings.debug = drawDebugOutline; TexturePacker.process(settings, "assets-raw/images", "../CanyonBunny-android/assets/images", "canyonbunny.pack"); TexturePacker.process(settings, "assets-raw/images-ui", "../CanyonBunny-android/assets/images", "canyonbunny-ui.pack"); }
[ 237 ]
www.it-ebooks.info
Menus and Options
You will need to set rebuildAtlas to true at least once and run the game on the desktop to let TexturePacker create the required texture atlas.
Gradle users must remember that your project folder is named android inside the project root C:/libgdx. Hence, here you should put the destination path ../android/assets/images in both the TexturePacker.process() functions. The texture atlas for our UI will then be created in CanyonBunny-android/assets/ images/ called canyonbunny-ui.
The resulting texture atlas for our UI should look like the following screenshot:
[ 238 ]
www.it-ebooks.info
Chapter 7
Next, we will create a suitable JSON ile to deine the skin of our menu widgets. Create a new ile in CanyonBunny-android/assets/images/ called canyonbunnyui.json and add the following lines: { com.badlogic.gdx.scenes.scene2d.ui.Button$ButtonStyle: { play: { down: play-dn, up: play-up }, options: { down: options-dn, up: options-up } }, com.badlogic.gdx.scenes.scene2d.ui.Image: { background: { drawable: background }, logo: { drawable: logo }, info: { drawable: info }, coins: { drawable: coins }, bunny: { drawable: bunny }, }, }
On running the CanyonBunny-html project, it will show a json parsing error while parsing the CanyonBunny-ui.json ile. This is because of GWT relection. GWT does not provide relection in the same way as Java. Hence, extra steps are required to make relection available in the GWT project. Open the GwtDefinition.gwt.xml ile in your CanyonBunny-html project and update it with the following code:
...
The preceding code will enable the gwt relection for the packages com.badlogic.gdx.scenes.scene2d.ui and com.badlogic. gdx.utils, which is required to parse Scene2D UI elements. Make sure that you add extend-configuration-property below set-configuration-property. To ind out more about LibGDX relection, visit https://github.com/libgdx/libgdx/wiki/ Reflection.
[ 239 ]
www.it-ebooks.info
Menus and Options
This deinition ile describes the type of widget to be used by specifying its completely qualiied name. Inside the block of a widget deinition, you can freely choose a name. Here we use play, options, background, and so on for our names. These names are then followed by a colon, which is in turn followed by a commaseparated list of attributes enclosed in curly brackets that correspond exactly to the ield names of the widget's class. For example, the Image widget has a ield called drawable. Some widgets have an inner class, which is denoted in the JSON ile by appending a dollar sign followed by the name of the style class. These style classes contain widget-speciic ields. We are using such a deinition type for the Play and Options buttons. Both these buttons have a down and up image assigned in their Button widget. Lastly, add the following lines of code to Constants to inish our preparations: public static final String TEXTURE_ATLAS_UI = "images/canyonbunny-ui.pack"; public static final String TEXTURE_ATLAS_LIBGDX_UI = "images/uiskin.atlas"; // Location of description file for skins public static final String SKIN_LIBGDX_UI = "images/uiskin.json"; public static final String SKIN_CANYONBUNNY_UI = "images/canyonbunny-ui.json";
The uiskin.atlas and uiskin.json will be downloaded later in this chapter.
Building the scene for the menu screen We will now begin with the actual implementation of the scene for the menu screen. First, take a look at the following diagram that shows the hierarchy of the UI scene graph that we are going to build step-by-step:
[ 240 ]
www.it-ebooks.info
Chapter 7
Menu Screen
Stage
Scenegraph Stack
Layer background
The first line denotes a class of LibGDX: (Stage, Table, Stack, Layer, Image, Window, Button, TextButton, CheckBox, SelectBox)
Image background
Layer objects
Image coins
Image bunny
Layer logos
Image logo
Image info
The second line denotes what a node is used for in this scenegraph.
Menu Controls Layer controls
Layer options menu
Button play
Options menu contained in a Window Widget
Button options
Window win options
Table audio settings
Label audio
5 separate layers added to stack node to manage which object will overlay each other.
CheckBox sound
Label sound
Slider sound vol
CheckBox music
Label music
Slider music vol Image img char skin
Table char skin
Label char skin
Table debug settings
Label debug
Table window buttons
Label separator light
Label separator dark
TextButton save
TextButton cancel
[ 241 ]
www.it-ebooks.info
SelectBox sel char skin
Label show FPS
CheckBox show FPS
Menus and Options
The scene graph starts with an empty Stage. Then, the irst child actor added to the stage is a Stack widget. The Stack widget allows you to add actors that can overlay other actors. We will make use of this ability to create several layers. Each layer uses a Table widget as its parent actor. Using stacked tables enables us to lay out actors in an easy and logical way. In the irst step, we will add the basic structure of our stacked layers and some skeleton methods, which we are going to ill in the subsequent steps. Add the following import lines to MenuScreen: import import import import import import import import import import import import import import import import import import import
com.badlogic.gdx.graphics.Color; com.badlogic.gdx.graphics.g2d.TextureAtlas; com.badlogic.gdx.scenes.scene2d.Stage; com.badlogic.gdx.scenes.scene2d.Actor; com.badlogic.gdx.scenes.scene2d.ui.Button; com.badlogic.gdx.scenes.scene2d.ui.CheckBox; com.badlogic.gdx.scenes.scene2d.ui.Image; com.badlogic.gdx.scenes.scene2d.ui.Label; com.badlogic.gdx.scenes.scene2d.ui.Label.LabelStyle; com.badlogic.gdx.scenes.scene2d.ui.SelectBox; com.badlogic.gdx.scenes.scene2d.ui.Skin; com.badlogic.gdx.scenes.scene2d.ui.Slider; com.badlogic.gdx.scenes.scene2d.ui.Stack; com.badlogic.gdx.scenes.scene2d.ui.Table; com.badlogic.gdx.scenes.scene2d.ui.TextButton; com.badlogic.gdx.scenes.scene2d.ui.Window; com.badlogic.gdx.scenes.scene2d.utils.ChangeListener; com.packtpub.libgdx.canyonbunny.game.Assets; com.packtpub.libgdx.canyonbunny.util.Constants;
After this, add the following lines of code to the same class: private Stage stage; private Skin skinCanyonBunny; // menu private private private private private private private
Image imgBackground; Image imgLogo; Image imgInfo; Image imgCoins; Image imgBunny; Button btnMenuPlay; Button btnMenuOptions;
// options
[ 242 ]
www.it-ebooks.info
Chapter 7 private private private private private private private private private private
Window winOptions; TextButton btnWinOptSave; TextButton btnWinOptCancel; CheckBox chkSound; Slider sldSound; CheckBox chkMusic; Slider sldMusic; SelectBox selCharSkin; Image imgCharSkin; CheckBox chkShowFpsCounter;
// debug private final float DEBUG_REBUILD_INTERVAL = 5.0f; private boolean debugEnabled = false; private float debugRebuildStage;
We added new variables to store an instance of Stage called stage, an instance of Skin called skinCanyonBunny, and some more variables for the widgets of the menu screen and the Options window. Next, add the following code to the same class: private void rebuildStage () { skinCanyonBunny = new Skin( Gdx.files.internal(Constants.SKIN_CANYONBUNNY_UI), new TextureAtlas(Constants.TEXTURE_ATLAS_UI)); // build all layers Table layerBackground = buildBackgroundLayer(); Table layerObjects = buildObjectsLayer(); Table layerLogos = buildLogosLayer(); Table layerControls = buildControlsLayer(); Table layerOptionsWindow = buildOptionsWindowLayer(); // assemble stage for menu screen stage.clear(); Stack stack = new Stack(); stage.addActor(stack); stack.setSize(Constants.VIEWPORT_GUI_WIDTH, Constants.VIEWPORT_GUI_HEIGHT); stack.add(layerBackground); stack.add(layerObjects); stack.add(layerLogos);
[ 243 ]
www.it-ebooks.info
Menus and Options stack.add(layerControls); stage.addActor(layerOptionsWindow); }
In rebuildStage(), we build everything that will make up the inal scene of our menu screen. This method is implemented in a way so that it can be called in a repeated manner, hence the name rebuildStage. While we are implementing each of the layers, you might want to try and modify the code in each step to get a better understanding of how TableLayout behaves in certain situations. Next, add the following code to the same class: private Table buildBackgroundLayer () { Table layer = new Table(); return layer; } private Table buildObjectsLayer () { Table layer = new Table(); return layer; } private Table buildLogosLayer () { Table layer = new Table(); return layer; } private Table buildControlsLayer () { Table layer = new Table(); return layer; } private Table buildOptionsWindowLayer () { Table layer = new Table(); return layer; }
We have added ive new methods that contain dummy implementations for now. These will be used to build each layer of the menu. Next, make the following changes to the same class: @Override public void resize (int width, int height) { stage.getViewport().update(width, height, true); } @Override public void hide () {
[ 244 ]
www.it-ebooks.info
Chapter 7 stage.dispose(); skinCanyonBunny.dispose(); } @Override public void show () { stage = new Stage(new StretchViewport(Constants.VIEWPORT_GUI_WIDTH, Constants.VIEWPORT_GUI_HEIGHT)); Gdx.input.setInputProcessor(stage); rebuildStage(); }
The show() method is called when the screen is shown. It initializes the stage, sets it as LibGDX's current input processor so that the stage will receive all the future inputs, and inally, the stage is rebuilt by calling rebuildStage(). The hide() method will free the allocated resources when the screen is hidden. The resize() method sets the viewport size of the stage. Lastly, make the following changes to the render() method in the same class: @Override public void render (float deltaTime) { Gdx.gl.glClearColor(0.0f, 0.0f, 0.0f, 1.0f); Gdx.gl.glClear(GL20.GL_COLOR_BUFFER_BIT); if (debugEnabled) { debugRebuildStage -= deltaTime; if (debugRebuildStage = 0; i--) { Cloud cloud = clouds.get(i); [ 274 ]
www.it-ebooks.info
Chapter 8 cloud.update(deltaTime); if (cloud.position.x< -10) { // cloud moved outside of world. // destroy and spawn new cloud at end of level. clouds.removeIndex(i); clouds.add(spawnCloud()); } } }
The spawnCloud() method will now create a new cloud that also makes use of our simple physics simulation code we implemented earlier. The update() method iterates through all existing clouds, which in turn calls the update() method to let the physics move them. Afterwards, the cloud's new position is checked to see whether it has moved off screen. If a cloud fulills this condition, it is removed from the list of current clouds and a new one is added and positioned at the right end of the level. The list of clouds in update() is iterated in reverse on purpose to avoid a so-called mutating list. Normally, you should never modify the list you are currently iterating over. However, when iterating backwards from the last to the irst element, the removal of an object, like in our case, will only happen to elements that have already been processed.
Smoothing with linear interpolation (Lerp) Lerp is a method to ind unknown values between two known points. The unknown values are approximated through Lerp by connecting these two known points with a straight line. Lerp operations can also be used to smoothen movements. We will show this using an example in which we will smoothen the camera's target-following feature as well as use it to make the rocks move up and down slightly to simulate them loating on the water. First, add the following line to the CameraHelper class: private final float FOLLOW_SPEED = 4.0f;
[ 275 ]
www.it-ebooks.info
Special Effects
After this, make the following modiications to the same class: public void update (float deltaTime) { if (!hasTarget()) return; position.lerp(target.position, FOLLOW_SPEED * deltaTime); // Prevent camera from moving down too far position.y = Math.max(-1f, position.y); }
Luckily, LibGDX already provides a lerp() method in its Vector2 class that makes Lerp operations easy to execute. What happens here is that we call lerp() on the camera's current position vector: a 2D coordinate, and pass it in a target position as well as a so-called alpha value. This alpha value describes the ratio between the current and the target positions. Remember that Lerp is virtually connecting the current and the target positions with a straight line and the alpha value determines the point on this very line. If the alpha value is equal to 0.5, it means that the new position is exactly in the middle of both the current and the target positions. As these Lerp operations are executed inside update(), we expect very small increments in movement. The value of deltaTime is usually something around 0.016 seconds (16 milliseconds or 1.6 percent if interpreted in the context of a Lerp operation). We actually just use the deltaTime variable to make the Lerp operation time-dependent. It is a common misconception that the usage of deltaTime here means that the interpolated movement will happen in one second. Instead, the movement will start fast and slow down over time as the distance between the current and the target positions becomes smaller and smaller. This is why we also use a speed factor FOLLOW_SPEED that needs to be multiplied with deltaTime to speed things up a bit.
Letting the rocks loat on the water We will almost follow the same procedure here using Lerp operations to smoothly move all the rocks up and down to create the illusion of rocks loating on the water. Add the following two import lines to the Rock class: import com.badlogic.gdx.math.MathUtils; import com.badlogic.gdx.math.Vector2;
After this, add the following lines of code to the same class: private final float FLOAT_CYCLE_TIME = 2.0f; private final float FLOAT_AMPLITUDE = 0.25f;
[ 276 ]
www.it-ebooks.info
Chapter 8 private float floatCycleTimeLeft; private boolean floatingDownwards; private Vector2 floatTargetPosition;
Next, make the following modiications to the same class: private void init () { dimension.set(1, 1.5f); regEdge = Assets.instance.rock.edge; regMiddle = Assets.instance.rock.middle; // Start length of this rock setLength(1); floatingDownwards = false; floatCycleTimeLeft = MathUtils.random(0, FLOAT_CYCLE_TIME / 2); floatTargetPosition = null; }
These changes make sure that the loating mechanism is correctly initialized. The starting value for the loat direction is set to up; the cycle time is randomly picked between 0 and half of the maximum loat cycle time. Using a random cycle time gives the loating effect a more natural look because every rock seems to move just on its own. The floatTargetPosition variable is used to store the next target position, as shown here: @Override public void update (float deltaTime) { super.update(deltaTime); floatCycleTimeLeft -= deltaTime; if (floatTargetPosition == null) floatTargetPosition = new Vector2(position); if (floatCycleTimeLeft lives) livesVisual = Math.max(lives, livesVisual - 1 * deltaTime); if (scoreVisual< score) scoreVisual = Math.min(score, scoreVisual + 250 * deltaTime); }
We introduced the new variable scoreVisual, which serves the same purpose as livesVisual does to control the progress of the score animation. Additionally, make the following changes to the WorldRenderer class: private void renderGuiScore (SpriteBatch batch) { float x = -15; float y = -15; float offsetX = 50; float offsetY = 50; if (worldController.scoreVisual lives) livesVisual = Math.max(lives, livesVisual - 1 * deltaTime); if (scoreVisual < score)
[ 325 ]
www.it-ebooks.info
Managing the Music and Sound Effects scoreVisual = Math.min(score, scoreVisual +250 * deltaTime); } private void onCollisionBunnyWithGoldCoin (GoldCoin goldcoin) { goldcoin.collected = true; AudioManager.instance.play(Assets.instance.sounds.pickupCoin); score += goldcoin.getScore(); Gdx.app.log(TAG, "Gold coin collected"); } private void onCollisionBunnyWithFeather (Feather feather) { feather.collected = true; AudioManager.instance.play(Assets.instance.sounds.pickupFeather); score += feather.getScore(); level.bunnyHead.setFeatherPowerup(true); Gdx.app.log(TAG, "Feather collected"); }
These changes add the code to trigger the sound effects for the Life Lost, Picked up Gold Coin, and Picked up Feather events at the right time. Next, add the following two import lines to the BunnyHead class: import com.badlogic.gdx.math.MathUtils; import com.packtpub.libgdx.canyonbunny.util.AudioManager;
After this, make the following changes to the same class: public void setJumping (boolean jumpKeyPressed) { switch (jumpState) { case GROUNDED: // Character is standing on a platform if (jumpKeyPressed) { AudioManager.instance.play(Assets.instance.sounds.jump); // Start counting jump time from the beginning timeJumping = 0; jumpState = JUMP_STATE.JUMP_RISING; } break; case JUMP_RISING: // Rising in the air if (!jumpKeyPressed) { jumpState = JUMP_STATE.JUMP_FALLING; } break; case FALLING:// Falling down
[ 326 ]
www.it-ebooks.info
Chapter 10 case JUMP_FALLING: // Falling down after jump if (jumpKeyPressed && hasFeatherPowerup) { AudioManager.instance.play( Assets.instance.sounds.jumpWithFeather, 1, MathUtils.random(1.0f, 1.1f)); timeJumping = JUMP_TIME_OFFSET_FLYING; jumpState = JUMP_STATE.JUMP_RISING; } break; } }
The changes in the code for BunnyHead trigger the sound effects for the jumped and jumped-in-mid-air events at the right time. The jumpWithFeather sound is played using a different play() method of the AudioManager class. It is also provided with a random pitch value in the range from 1.0 to 1.1, which adds a little change in the frequency, rendering the rapidly repeated sound effect more interesting. These were the last changes and thus we conclude this chapter about working with audio in LibGDX and how to use it in Canyon Bunny. Currently, sound pitching does not work in the GWT backend that is used in LibGDX to support the WebGL target platform. The sound will just play at its normal rate if pitching is used.
Summary In this chapter, you learned how to use LibGDX's four audio interfaces, Sound, Music, AudioDevice, and AudioRecorder, and about their speciic use cases. We took a look at the freely available and open source sound generators and used one of them to create sound effects that can be used in Canyon Bunny. We also added background music to the game and understood that LibGDX takes care of when a music instance being played needs to be paused and resumed in terms of the life cycle in a LibGDX application. A manager class called AudioManager was created to gain centralized control over any audio-related actions. Finally, playing music and sounds turned out to be a very straightforward process in conjunction with the use of our audio manager. We had to add just a few new lines of code to trigger the music and sound effects at the right time for each event. In the next chapter, we will look at some advanced programming techniques. This includes using a physics engine suitable for two-dimensional game objects, creating a shader program to apply a simple monochrome ilter effect, and querying the accelerometer hardware to implement an alternative input method. [ 327 ]
www.it-ebooks.info
www.it-ebooks.info
Advanced Programming Techniques In this chapter, we will take a look at Box2D—a physics engine to simulate realisticlooking physics of the objects in 2D space. After we cover the basics of how to use Box2D, we will move on and create a little physics simulation that is going to be triggered at the end of the level. For this to work, we will also need to add a new level object that represents the level's end. Next, we will look at the topic of shader programs. Shaders, in general, are simple programs that are executed on the Graphics Processing Unit (GPU). We will create our own shader program consisting of a vertex and a fragment shader to achieve a simple monochrome ilter effect. Physics engines, such as Box2D and programming shaders, are very complex topics. Each deserves at least one book on their own to get hold of their gist. Nonetheless, this chapter is meant to give you the irst push in the right direction on how to approach these broad topics. Today's smartphones have an integrated accelerometer. This can be used to detect the spatial position of the device, which is delivered by the accelerometer as one value for each of the three axes. We will query the accelerometer hardware and use the read values to translate them into the player movement in Canyon Bunny. In this chapter, we will cover the following topics: •
2D physics using Box2D
•
Shader programs
•
Use accelerometer as an alternate input method to move the bunny head
www.it-ebooks.info
Advanced Programming Techniques
Simulating physics with Box2D Box2D was created by Erin Catto and is an open source physics engine to simulate rigid bodies in 2D space. It is written in a platform-independent C++ code that has encouraged ports to several frameworks, game engines, and programming languages in general. You should check out at least one of these popular games if you have never seen Box2D in action before: Angry Birds, Limbo, Tiny Wings, and Crayon Physics Deluxe. LibGDX integrates Box2D, which is similar to other frameworks, through a thin wrapper API that is congruent with Box2D's original API. This approach makes it pleasantly easy to transfer existing knowledge about Box2D by following tutorials and examples that are not based on LibGDX, and of course, using the oficial Box2D manual.
For more information, you can check out the oficial website of Box2D at http:// www.box2d.org/. Also check out the LibGDX's Box2D wiki at https://github.com/libgdx/libgdx/ wiki/Box2d/. For Box2D tutorials, you can check out the following websites: •
C++ (http://www.iforce2d.net/b2dtut/)
•
Objective-C (http://www.raywenderlich.com/28602/intro-to-box2dwith-cocos2d-2-x-tutorial-bouncing-balls)
•
Flash (http://www.emanueleferonato.com/category/box2d/)
•
JavaScript (http://blog.sethladd.com/2011/09/box2d-collisiondamage-for-javascript.html)
[ 330 ]
www.it-ebooks.info
Chapter 11
Exploring the concepts of Box2D We will now shed some light on the basic ideas behind Box2D, and ind out how it allows us to deine virtual worlds that can be used to simulate believable physics with rigid bodies.
Understanding the rigid bodies First of all, let's clarify what this seemingly mysterious term rigid body means. A body, in the sense of physics, is just a collection of matter with some attributes assigned to it, such as its position and orientation. It is what we usually call an object in our real world. Now, a so-called rigid body describes an idealized body that is assumed to be solid and thus incapable of being deformed by the exerting forces. From now on, we will use the shorter term, body, for brevity since Box2D has only the support for rigid bodies anyway. LibGDX also integrates a second open source physics engine named Bullet. In contrast to Box2D, which is limited to 2D space and rigid body support only, Bullet features a full-ledged 3D physics simulation as well as support for both rigid and soft bodies. However, we will solely focus on Box2D in this chapter as 3D physics is an even more advanced topic.
In addition to the (2D) position and orientation attributes, a body also has the following features: •
A mass given in kilograms
•
A velocity (directed speed) given in meters per second (m/s)
•
An angular velocity (rotational speed) given in radian per second (rad/s).
Choosing the body types There are three different body types to choose from. They are as follows: •
Static: This is a stationary body. It does not collide with other static or kinematic bodies. It is useful for loors, walls, non-moving platforms, and so on.
•
Kinematic: This is a movable body. The position can be manually updated or changed according to its velocity, which is the preferred and more reliable method. Kinematic bodies do not collide with other static or kinematic bodies. They are useful for moving platforms (for example, elevators), relecting dynamic bodies, and so on.
[ 331 ]
www.it-ebooks.info
Advanced Programming Techniques
•
Dynamic: This is a movable body. The position can be manually updated or changed according to forces, which is the preferred and more reliable method. Dynamic bodies can collide with all body types. It is useful for players, enemies, items, and so on. In a real-world scenario, humans and other movable items are always dynamic, and they collide with others. However, the ones that do not move such as trees, house, floor, and so on are classified as static; they won't go toward the dynamic objects but the dynamic objects can come and collide with them. Kinematic objects are those that don't respond to force; they would move in a predefined path according to a set velocity. An elevator would be a good example.
Using shapes Shapes describe the 2D objects in a geometrical way using radiuses for circles, widths and heights for rectangles, or a certain number of points (also vertices) for more complex shapes using polygons. So, these shapes deine areas that can be tested for collisions with other shapes later on. For more information about creating polygon shapes, see the Box2D manual, 4.4 Polygon Shapes.
Using ixtures
A ixture uses exactly one shape to which it adds material properties, such as density, friction, and restitution. The shape deined in a ixture is then attached to a body by adding the ixture to it. So, it plays an important role in how bodies interact with each other. For more information about using ixtures, see the Box2D manual, 6.2 Fixture Creation.
Simulating physics in the world The world is the virtual sandbox inside which the physics simulation takes place. Each body, including its ixture and shape, needs to be inserted into the world to be included in the simulation. Box2D is a very feature-rich engine and thus contains a lot more features, such as Constraints, Joints, Sensors, and Contact Listener just to name a few, but which are not in the scope of this chapter. For more in-depth information, consult the oficial manual of Box2D at http://www. box2d.org/manual.pdf.
[ 332 ]
www.it-ebooks.info
Chapter 11
Physics body editor The creation of bodies for images with complex shapes can be a very time-consuming task. The Physics Body Editor, created by Aurélien Ribon, lets you build bodies in a graphical editor and comes with many useful features, such as decomposition of concave shapes into convex polygons, tracing outlines of images, and a built-in collision tester. Check out the oficial project website at https://code.google.com/p/box2deditor/. A screenshot from the project's website that shows the editor in action is as follows:
Adding Box2D From LibGDX 1.0.0 onward, Box2D is separated from gdx.jar and moved to a new extension. However, if you are using the Gradle-based setup tool, you can simply check the Box2D box and generate your project.
[ 333 ]
www.it-ebooks.info
Advanced Programming Techniques
Adding Box2D dependency in Gradle Wait a minute, we have not yet added Box2D at project creation, and so now we have to add it manually. Everything in a Gradle-based project is managed by build. gradle in the project root. Go to the C:/libgdx folder and open the build.gradle ile with a text editor such as Notepad or WordPad.
Next, add the lines of code, given in the following section, to the build.gradle to add Box2D dependency to our project: •
To add the desktop dependency, use this: project(":desktop") { apply plugin: "java" dependencies { compile project(":core") compile "com.badlogicgames.gdx:gdx-backendlwjgl:$gdxVersion"
[ 334 ]
www.it-ebooks.info
Chapter 11 compile "com.badlogicgames.gdx:gdxplatform:$gdxVersion:natives-desktop" compile "com.badlogicgames.gdx:gdx-box2dplatform:$gdxVersion:natives-desktop" compile "com.badlogicgames.gdx:gdx-tools:$gdxVersion" } }
•
To add the Android dependency, use this: project(":android") { apply plugin: "android" configurations { natives } dependencies { compile project(":core") compile "com.badlogicgames.gdx:gdx-backendandroid:$gdxVersion" natives "com.badlogicgames.gdx:gdxplatform:$gdxVersion:natives-armeabi" natives "com.badlogicgames.gdx:gdxplatform:$gdxVersion:natives-armeabi-v7a" natives "com.badlogicgames.gdx:gdxplatform:$gdxVersion:natives-x86" compile "com.badlogicgames.gdx:gdx-box2d:$gdxVersion" natives "com.badlogicgames.gdx:gdx-box2dplatform:$gdxVersion:natives-armeabi" natives "com.badlogicgames.gdx:gdx-box2dplatform:$gdxVersion:natives-armeabi-v7a" natives "com.badlogicgames.gdx:gdx-box2dplatform:$gdxVersion:natives-x86" } }
•
To add the iOS dependency, use this: project(":ios") { apply plugin: "java" apply plugin: "robovm" configurations { natives } dependencies { compile project(":core") compile "org.robovm:robovm-rt:${roboVMVersion}" compile "org.robovm:robovm-cocoatouch:${roboVMVersion}" compile "com.badlogicgames.gdx:gdx-backend-robovm:$gdxVersion"
[ 335 ]
www.it-ebooks.info
Advanced Programming Techniques natives "com.badlogicgames.gdx:gdxplatform:$gdxVersion:natives-ios" natives "com.badlogicgames.gdx:gdx-box2dplatform:$gdxVersion:natives-ios" } }
•
To add the HTML dependency, use this: project(":html") { apply plugin: "gwt" apply plugin: "war" dependencies { compile project(":core") compile "com.badlogicgames.gdx:gdx-backend-gwt:$gdxVersion" compile "com.badlogicgames.gdx:gdx:$gdxVersion:sources" compile "com.badlogicgames.gdx:gdx-backendgwt:$gdxVersion:sources" compile "com.badlogicgames.gdx:gdx-box2d:$gdxVersion:sources" compile "com.badlogicgames.gdx:gdx-box2dgwt:$gdxVersion:sources" } }
•
To add the core dependency, use this: project(":core") { apply plugin: "java" dependencies { compile "com.badlogicgames.gdx:gdx:$gdxVersion" compile "com.badlogicgames.gdx:gdx-box2d:$gdxVersion" } }
Now, refresh all dependencies. To do this, select all the ive projects in the package explorer and then right-click on the Refresh Dependencies option in the Gradle menu.
[ 336 ]
www.it-ebooks.info
Chapter 11
For non-Gradle users Now for the folks who used the old LibGDX project generation method (gdxsetup-ui.jar), you have to copy the JAR iles into the libs folder in the respective projects and add them to build path. The JAR iles can be found in libgdx-1.2.0, downloaded earlier in Chapter 1, Introduction to LibGDX and Project Setup. To do this, follow these steps: 1. Copy gdx-box2d.jar to the CanyonBunny project. 2. Copy gdx-box2d-native.jar to the CanyonBunny-desktop project. 3. Copy libgdx-box2d.so from armeabi, armeabi-v7a, and x86 to the corresponding subfolders inside the libs folder in the CanyonBunnyandroid project. 4. Copy gdx-box2d-gwt.jar and gdx-box2d-gwt-sources.jar to the lib subfolder under the war folder in the CanyonBunny-html project folder. 5. You will also need to add to your GwtDefinition.gwt.xml ile. 6. Copy libgdx-box2d.a to the libs/ios folder in the CanyonBunny-robovm project, and update the robovm.xml ile as follows:
libs/ios/libgdx.a libs/ios/libObjectAL.a libs/ios/libgdx-box2d.a
7. Now to add the JAR iles to build the path, simply right-click on the newly added JAR iles in each project and go to the Add to build path option in the Build Path menu. Now, it's all set. Let's check the weather for raining carrots.
[ 337 ]
www.it-ebooks.info
Advanced Programming Techniques
Preparing Canyon Bunny for raining carrots What, raining carrots? Absolutely! We are going to add two new game objects to Canyon Bunny. One will act as the end point or goal of a level, while the other is a regular carrot that we will use later in our physics simulation. To be able to place the goal game object in our level, we will also have to make some minor changes to the level image and level loader. So, a screenshot to give you a better impression of what we are aiming for, while we are working on it step by step, is as follows:
In the preceding screenshot, you can see the running physics simulation of raining carrots, which is kicked off as soon as the player character passes the goal (golden carrot statue). Lots of carrots will fall down from the sky, nicely bounce off the ground, and eventually pile up on each other.
Adding the new assets Firstly, copy the two new images carrot.png and goal.png to CanyonBunnydesktop/assets-raw/images/. Also, do not forget to rebuild your texture atlas. After this, let's add them to our global assets class for easier access.
[ 338 ]
www.it-ebooks.info
Chapter 11
Add the following lines to the inner class AssetLevelDecoration of the Assets class: public final AtlasRegion carrot; public final AtlasRegion goal;
Next, make the following changes to the same (inner) class so that the new images will become available for later use: public AssetLevelDecoration (TextureAtlas atlas) { waterOverlay = atlas.findRegion("water_overlay"); carrot = atlas.findRegion("carrot"); goal = atlas.findRegion("goal"); }
Adding the carrot game object The carrot is just a normal game object like any other, as shown here, that we have created for Canyon Bunny so far:
Create a new ile for the Carrot class and add the following code: package com.packtpub.libgdx.canyonbunny.game.objects; import com.badlogic.gdx.graphics.g2d.SpriteBatch; import com.badlogic.gdx.graphics.g2d.TextureRegion; import com.packtpub.libgdx.canyonbunny.game.Assets; public class Carrot extends AbstractGameObject { private TextureRegion regCarrot; public Carrot () { init(); } private void init () {
[ 339 ]
www.it-ebooks.info
Advanced Programming Techniques dimension.set(0.25f, 0.5f); regCarrot = Assets.instance.levelDecoration.carrot; // Set bounding box for collision detection bounds.set(0, 0, dimension.x, dimension.y); origin.set(dimension.x / 2, dimension.y / 2); } public void render (SpriteBatch batch) { TextureRegion reg = null; reg = regCarrot; batch.draw(reg.getTexture(), position.x - origin.x, position.y - origin.y, origin.x, origin.y, dimension.x, dimension.y, scale.x, scale.y, rotation, reg.getRegionX(), reg.getRegionY(), reg.getRegionWidth(), reg.getRegionHeight(), false, false); } }
Adding the goal game object The following goal game object will be used to mark the end of a level:
[ 340 ]
www.it-ebooks.info
Chapter 11
Create a new ile for the Goal class and add the following code: package com.packtpub.libgdx.canyonbunny.game.objects; import com.badlogic.gdx.graphics.g2d.SpriteBatch; import com.badlogic.gdx.graphics.g2d.TextureRegion; import com.packtpub.libgdx.canyonbunny.game.Assets; public class Goal extends AbstractGameObject { private TextureRegion regGoal; public Goal () { init(); } private void init () { dimension.set(3.0f, 3.0f); regGoal = Assets.instance.levelDecoration.goal; // Set bounding box for collision detection bounds.set(1, Float.MIN_VALUE, 10, Float.MAX_VALUE); origin.set(dimension.x / 2.0f, 0.0f); } public void render (SpriteBatch batch) { TextureRegion reg = null; reg = regGoal; batch.draw(reg.getTexture(), position.x - origin.x, position.y - origin.y, origin.x, origin.y, dimension.x, dimension.y, scale.x, scale.y, rotation, reg.getRegionX(), reg.getRegionY(), reg.getRegionWidth(), reg.getRegionHeight(), false, false); } }
There is one specialty about this game object that is important enough to be mentioned. We have set the bounds of the goal to values that make it almost ininitely tall in relation to other objects in the game world. This ensures that the player character will always collide with the goal and trigger the corresponding event.
[ 341 ]
www.it-ebooks.info
Advanced Programming Techniques
Extending the level The next step is to include the goal game object in the level image. Remember that each pixel color represents a certain game object in the world of Canyon Bunny. For the goal game object, we choose red as the pixel color (R=255, G=0, B=0). Add the new red pixel marked as Goal to the level image. Use the following screenshot for reference:
Obviously, the goal should be placed at the far right-hand side to make it harder to reach for the player. In our example level, this is the elongated platform right after the arrow that is made out of gold coins. Now, we need to tell the level loader about the new pixel and game object to let it handle correctly. Add the following import lines to the Level class: import com.packtpub.libgdx.canyonbunny.game.objects.Carrot; import com.packtpub.libgdx.canyonbunny.game.objects.Goal;
After this, add the following code to the same class: public Array carrots; public Goal goal;
Furthermore, add the following constant to the BLOCK_TYPE enumeration that deines the goal's red pixel color: GOAL(255, 0, 0), // red
[ 342 ]
www.it-ebooks.info
Chapter 11
Next, make the following changes to the init() method in which we want to initialize a new array for the carrot game objects, and create a new goal game object if the corresponding pixel color was found in the level image: private void init (String filename) { // objects rocks = new Array(); goldcoins = new Array(); feathers = new Array(); carrots = new Array(); // load image file that represents the level data Pixmap pixmap = new Pixmap(Gdx.files.internal(filename)); // scan pixels from top-left to bottom-right int lastPixel = -1; for (int pixelY = 0; pixelY


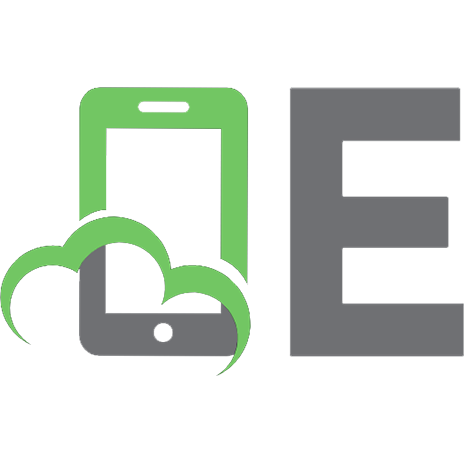



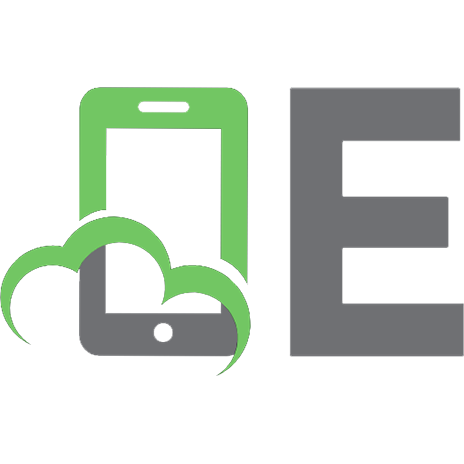

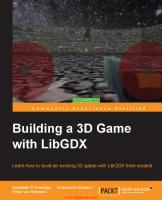
![Learning Unreal Engine Game Development [1 ed.]
1784398152, 9781784398156](https://ebin.pub/img/200x200/learning-unreal-engine-game-development-1nbsped-1784398152-9781784398156.jpg)