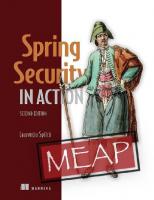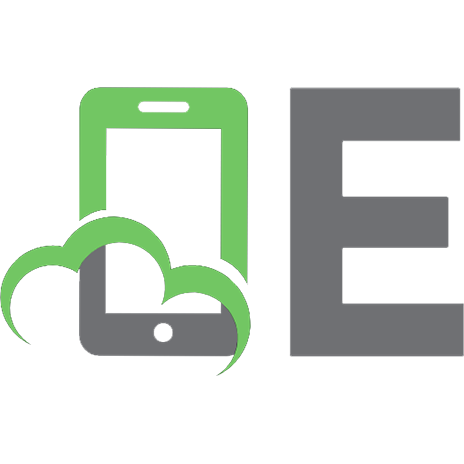Kubernetes in Action, Second Edition MEAP V15. [MEAP Edition]
3,384 338 14MB
English Pages [823] Year 2023
Copyright_2023_Manning_Publications
welcome
1_Introducing_Kubernetes
2_Understanding_containers
3_Deploying_your_first_application
4_Introducing_Kubernetes_API_objects
5_Running_workloads_in_Pods
6_Manging_the_Pod_lifecycle
7_Attaching_storage_volumes_to_Pods
8_Persisting_data_in_PersistentVolumes
9_Configuration_via_ConfigMaps,_Secrets,_and_the_Downward_API
10_Organizing_objects_using_Namespaces_and_Labels
11_Exposing_Pods_with_Services
12_Exposing_Services_with_Ingress
13_Replicating_Pods_with_ReplicaSets
14_Managing_Pods_with_Deployments
15_Deploying_stateful_workloads_with_StatefulSets
16_Deploying_node_agents_and_daemons_with_DaemonSets
17_Running_finite_workloads_with_Jobs_and_CronJobs
Recommend Papers
![Kubernetes in Action, Second Edition MEAP V15. [MEAP Edition]](https://ebin.pub/img/200x200/kubernetes-in-action-second-edition-meap-v15-meap-edition-k-4858762.jpg)
- Author / Uploaded
- Marko Lukša
File loading please wait...
Citation preview
Kubernetes in Action, Second Edition MEAP V15 1. 2. 3. 4. 5. 6. 7. 8. 9. 10. 11. 12. 13. 14. 15. 16. 17. 18. 19.
Copyright_2023_Manning_Publications welcome 1_Introducing_Kubernetes 2_Understanding_containers 3_Deploying_your_first_application 4_Introducing_Kubernetes_API_objects 5_Running_workloads_in_Pods 6_Manging_the_Pod_lifecycle 7_Attaching_storage_volumes_to_Pods 8_Persisting_data_in_PersistentVolumes 9_Configuration_via_ConfigMaps,_Secrets,_and_the_Downward_API 10_Organizing_objects_using_Namespaces_and_Labels 11_Exposing_Pods_with_Services 12_Exposing_Services_with_Ingress 13_Replicating_Pods_with_ReplicaSets 14_Managing_Pods_with_Deployments 15_Deploying_stateful_workloads_with_StatefulSets 16_Deploying_node_agents_and_daemons_with_DaemonSets 17_Running_finite_workloads_with_Jobs_and_CronJobs
MEAP Edition Manning Early Access Program Kubernetes in Action Second edition Version 15
Copyright 2023 Manning Publications
©Manning Publications Co. We welcome reader comments about anything in the manuscript - other than typos and other simple mistakes. These will be cleaned up during production of the book by copyeditors and proofreaders. https://livebook.manning.com/book/kubernetes-in-action-secondedition/discussion
For more information on this and other Manning titles go to manning.com
welcome Thank you for purchasing the MEAP for Kubernetes in Action, Second Edition. As part of my work at Red Hat, I started using Kubernetes in 2014, even before version 1.0 was released. Those were interesting times. Not many people working in the software industry knew about Kubernetes, and there was no real community yet. There were hardly any blog posts about it and the documentation was still very basic. Kubernetes itself was ridden with bugs. When you combine all these facts, you can imagine that working with Kubernetes was extremely difficult. In 2015 I was asked by Manning to write the first edition of this book. The originally planned 300-page book grew to over 600 pages full of information. The writing forced me to also research those parts of Kubernetes that I wouldn’t have looked at more closely otherwise. I put most of what I learned into the book. Judging by their reviews and comments, readers love a detailed book like this. The plan for the second edition of the book is to add even more information and to rearrange some of the existing content. The exercises in this book will take you from deploying a trivial application that initially uses only the basic features of Kubernetes to a full-fledged application that incorporates additional features as the book introduces them. The book is divided into five parts. In the first part, after the introduction of Kubernetes and containers, you’ll deploy the application in the simplest way. In the second part you’ll learn the main concepts used to describe and deploy your application. After that you’ll explore the inner workings of Kubernetes components. This will give you a good foundation to learn the difficult part how to manage Kubernetes in production. In the last part of the book you’ll learn about best practices and how to extend Kubernetes. I hope you all like this second edition even better than the first, and if you’re
reading the book for the first time, your feedback will be even more valuable. If any part of the book is difficult to understand, please post your questions, comments or suggestions in the liveBook forum. Thank you for helping me write the best book possible. —Marko Lukša In this book
Copyright 2023 Manning Publications welcome brief contents 1 Introducing Kubernetes 2 Understanding containers 3 Deploying your first application 4 Introducing Kubernetes API objects 5 Running workloads in Pods 6 Manging the Pod lifecycle 7 Attaching storage volumes to Pods 8 Persisting data in PersistentVolumes 9 Configuration via ConfigMaps, Secrets, and the Downward API 10 Organizing objects using Namespaces and Labels 11 Exposing Pods with Services 12 Exposing Services with Ingress 13 Replicating Pods with ReplicaSets 14 Managing Pods with Deployments 15 Deploying stateful workloads with StatefulSets 16 Deploying node agents and daemons with DaemonSets 17 Running finite workloads with Jobs and CronJobs
1 Introducing Kubernetes This chapter covers Introductory information about Kubernetes and its origins Why Kubernetes has seen such wide adoption How Kubernetes transforms your data center An overview of its architecture and operation How and if you should integrate Kubernetes into your own organization Before you can learn about the ins and outs of running applications with Kubernetes, you must first gain a basic understanding of the problems Kubernetes is designed to solve, how it came about, and its impact on application development and deployment. This first chapter is intended to give a general overview of these topics.
1.1 Introducing Kubernetes The word Kubernetes is Greek for pilot or helmsman, the person who steers the ship - the person standing at the helm (the ship’s wheel). A helmsman is not necessarily the same as a captain. A captain is responsible for the ship, while the helmsman is the one who steers it. After learning more about what Kubernetes does, you’ll find that the name hits the spot perfectly. A helmsman maintains the course of the ship, carries out the orders given by the captain and reports back the ship's heading. Kubernetes steers your applications and reports on their status while you - the captain - decide where you want the system to go. How to pronounce Kubernetes and what is k8s?
The correct Greek pronunciation of Kubernetes, which is Kie-ver-nee-tees, is different from the English pronunciation you normally hear in technical conversations. Most often it’s Koo-ber-netties or Koo-ber-nay’-tace, but you
may also hear Koo-ber-nets, although rarely. In both written and oral conversations, it’s also referred to as Kube or K8s, pronounced Kates, where the 8 signifies the number of letters omitted between the first and last letter.
1.1.1 Kubernetes in a nutshell Kubernetes is a software system for automating the deployment and management of complex, large-scale application systems composed of computer processes running in containers. Let’s learn what it does and how it does it. Abstracting away the infrastructure When software developers or operators decide to deploy an application, they do this through Kubernetes instead of deploying the application to individual computers. Kubernetes provides an abstraction layer over the underlying hardware to both users and applications. As you can see in the following figure, the underlying infrastructure, meaning the computers, the network and other components, is hidden from the applications, making it easier to develop and configure them. Figure 1.1 Infrastructure abstraction using Kubernetes
Standardizing how we deploy applications Because the details of the underlying infrastructure no longer affect the deployment of applications, you deploy applications to your corporate data center in the same way as you do in the cloud. A single manifest that describes the application can be used for local deployment and for deploying on any cloud provider. All differences in the underlying infrastructure are handled by Kubernetes, so you can focus on the application and the business logic it contains. Deploying applications declaratively Kubernetes uses a declarative model to define an application, as shown in the next figure. You describe the components that make up your application and Kubernetes turns this description into a running application. It then keeps the application healthy by restarting or recreating parts of it as needed. Figure 1.2 The declarative model of application deployment
Whenever you change the description, Kubernetes will take the necessary steps to reconfigure the running application to match the new description, as shown in the next figure. Figure 1.3 Changes in the description are reflected in the running application
Taking on the daily management of applications
As soon as you deploy an application to Kubernetes, it takes over the daily management of the application. If the application fails, Kubernetes will automatically restart it. If the hardware fails or the infrastructure topology changes so that the application needs to be moved to other machines, Kubernetes does this all by itself. The engineers responsible for operating the system can focus on the big picture instead of wasting time on the details. To circle back to the sailing analogy: the development and operations engineers are the ship’s officers who make high-level decisions while sitting comfortably in their armchairs, and Kubernetes is the helmsman who takes care of the low-level tasks of steering the system through the rough waters your applications and infrastructure sail through. Figure 1.4 Kubernetes takes over the management of applications
Everything that Kubernetes does and all the advantages it brings requires a longer explanation, which we’ll discuss later. Before we do that, it might help you to know how it all began and where the Kubernetes project currently stands.
1.1.2 About the Kubernetes project
Kubernetes was originally developed by Google. Google has practically always run applications in containers. As early as 2014, it was reported that they start two billion containers every week. That’s over 3,000 containers per second, and the figure is much higher today. They run these containers on thousands of computers distributed across dozens of data centers around the world. Now imagine doing all this manually. It’s clear that you need automation, and at this massive scale, it better be perfect. About Borg and Omega - the predecessors of Kubernetes The sheer scale of Google’s workload has forced them to develop solutions to make the development and management of thousands of software components manageable and cost-effective. Over the years, Google developed an internal system called Borg (and later a new system called Omega) that helped both application developers and operators manage these thousands of applications and services. In addition to simplifying development and management, these systems have also helped them to achieve better utilization of their infrastructure. This is important in any organization, but when you operate hundreds of thousands of machines, even tiny improvements in utilization mean savings in the millions, so the incentives for developing such a system are clear. Note
Data on Google’s energy use suggests that they run around 900,000 servers. Over time, your infrastructure grows and evolves. Every new data center is state-of-the-art. Its infrastructure differs from those built in the past. Despite the differences, the deployment of applications in one data center should not differ from deployment in another data center. This is especially important when you deploy your application across multiple zones or regions to reduce the likelihood that a regional failure will cause application downtime. To do this effectively, it’s worth having a consistent method for deploying your applications. About Kubernetes - the open-source project - and commercial products
derived from it Based on the experience they gained while developing Borg, Omega and other internal systems, in 2014 Google introduced Kubernetes, an opensource project that can now be used and further improved by everyone. Figure 1.5 The origins and state of the Kubernetes open-source project
As soon as Kubernetes was announced, long before version 1.0 was officially released, other companies, such as Red Hat, who has always been at the forefront of open-source software, quickly stepped on board and helped develop the project. It eventually grew far beyond the expectations of its founders, and today is arguably one of the world’s leading open-source projects, with dozens of organizations and thousands of individuals contributing to it. Several companies are now offering enterprise-quality Kubernetes products that are built from the open-source project. These include Red Hat OpenShift, Pivotal Container Service, Rancher and many others. How Kubernetes grew a whole new cloud-native eco-system Kubernetes has also spawned many other related open-source projects, most of which are now under the umbrella of the Cloud Native Computing
Foundation (CNCF), which is part of the Linux Foundation. CNCF organizes several KubeCon - CloudNativeCon conferences per year in North America, Europe and China. In 2019, the total number of attendees exceeded 23,000, with KubeCon North America reaching an overwhelming number of 12,000 participants. These figures show that Kubernetes has had an incredibly positive impact on the way companies around the world deploy applications today. It wouldn’t have been so widely adopted if that wasn’t the case.
1.1.3 Understanding why Kubernetes is so popular In recent years, the way we develop applications has changed considerably. This has led to the development of new tools like Kubernetes, which in turn have fed back and fuelled further changes in application architecture and the way we develop them. Let’s look at concrete examples of this. Automating the management of microservices In the past, most applications were large monoliths. The components of the application were tightly coupled, and they all ran in a single computer process. The application was developed as a unit by a large team of developers and the deployment of the application was straightforward. You installed it on a powerful computer and provided the little configuration it required. Scaling the application horizontally was rarely possible, so whenever you needed to increase the capacity of the application, you had to upgrade the hardware - in other words, scale the application vertically. Then came the microservices paradigm. The monoliths were divided into dozens, sometimes hundreds, of separate processes, as shown in the following figure. This allowed organizations to divide their development departments into smaller teams where each team developed only a part of the entire system - just some of the microservices. Figure 1.6 Comparing monolithic applications with microservices
Each microservice is now a separate application with its own development and release cycle. The dependencies of different microservices will inevitably diverge over time. One microservice requires one version of a library, while another microservice requires another, possibly incompatible, version of the same library. Running the two applications in the same operating system becomes difficult. Fortunately, containers alone solve this problem where each microservice requires a different environment, but each microservice is now a separate application that must be managed individually. The increased number of applications makes this much more difficult. Individual parts of the entire application no longer need to run on the same computer, which makes it easier to scale the entire system, but also means that the applications need to be configured to communicate with each other. For systems with only a handful of components, this can usually be done manually, but it’s now common to see deployments with well over a hundred microservices. When the system consists of many microservices, automated management is crucial. Kubernetes provides this automation. The features it offers make the task of managing hundreds of microservices almost trivial. Bridging the dev and ops divide
Along with these changes in application architecture, we’ve also seen changes in the way teams develop and run software. It used to be normal for a development team to build the software in isolation and then throw the finished product over the wall to the operations team, who would then deploy it and manage it from there. With the advent of the Dev-ops paradigm, the two teams now work much more closely together throughout the entire life of the software product. The development team is now much more involved in the daily management of the deployed software. But that means that they now need to know about the infrastructure on which it’s running. As a software developer, your primary focus is on implementing the business logic. You don’t want to deal with the details of the underlying servers. Fortunately, Kubernetes hides these details. Standardizing the cloud Over the past decade or two, many organizations have moved their software from local servers to the cloud. The benefits of this seem to have outweighed the fear of being locked-in to a particular cloud provider, which is caused by relying on the provider’s proprietary APIs to deploy and manage applications. Any company that wants to be able to move its applications from one provider to another will have to make additional, initially unnecessary efforts to abstract the infrastructure and APIs of the underlying cloud provider from the applications. This requires resources that could otherwise be focused on building the primary business logic. Kubernetes has also helped in this respect. The popularity of Kubernetes has forced all major cloud providers to integrate Kubernetes into their offerings. Customers can now deploy applications to any cloud provider through a standard set of APIs provided by Kubernetes. Figure 1.7 Kubernetes has standardized how you deploy applications on cloud providers
If the application is built on the APIs of Kubernetes instead of directly on the proprietary APIs of a specific cloud provider, it can be transferred relatively easily to any other provider.
1.2 Understanding Kubernetes The previous section explained the origins of Kubernetes and the reasons for its wide adoption. In this section we’ll take a closer look at what exactly Kubernetes is.
1.2.1 Understanding how Kubernetes transforms a computer cluster Let’s take a closer look at how the perception of the data center changes when you deploy Kubernetes on your servers. Kubernetes is like an operating system for computer clusters One can imagine Kubernetes as an operating system for the cluster. The next figure illustrates the analogies between an operating system running on a computer and Kubernetes running on a cluster of computers. Figure 1.8 Kubernetes is to a computer cluster what an Operating System is to a computer
Just as an operating system supports the basic functions of a computer, such as scheduling processes onto its CPUs and acting as an interface between the application and the computer’s hardware, Kubernetes schedules the components of a distributed application onto individual computers in the underlying computer cluster and acts as an interface between the application and the cluster. It frees application developers from the need to implement infrastructurerelated mechanisms in their applications; instead, they rely on Kubernetes to provide them. This includes things like: service discovery - a mechanism that allows applications to find other applications and use the services they provide, horizontal scaling - replicating your application to adjust to fluctuations in load, load-balancing - distributing load across all the application replicas, self-healing - keeping the system healthy by automatically restarting failed applications and moving them to healthy nodes after their nodes fail, leader election - a mechanism that decides which instance of the application should be active while the others remain idle but ready to take over if the active instance fails. By relying on Kubernetes to provide these features, application developers can focus on implementing the core business logic instead of wasting time integrating applications with the infrastructure.
How Kubernetes fits into a computer cluster To get a concrete example of how Kubernetes is deployed onto a cluster of computers, look at the following figure. Figure 1.9 Computers in a Kubernetes cluster are divided into the Control Plane and the Workload Plane
You start with a fleet of machines that you divide into two groups - the master and the worker nodes. The master nodes will run the Kubernetes Control Plane, which represents the brain of your system and controls the cluster, while the rest will run your applications - your workloads - and will therefore represent the Workload Plane. Note
The Workload Plane is sometimes referred to as the Data Plane, but this term could be confusing because the plane doesn’t host data but applications. Don’t be confused by the term “plane” either - in this context you can think of it as the “surface” the applications run on.
Non-production clusters can use a single master node, but highly available clusters use at least three physical master nodes to host the Control Plane. The number of worker nodes depends on the number of applications you’ll deploy. How all cluster nodes become one large deployment area After Kubernetes is installed on the computers, you no longer need to think about individual computers when deploying applications. Regardless of the number of worker nodes in your cluster, they all become a single space where you deploy your applications. You do this using the Kubernetes API, which is provided by the Kubernetes Control Plane. Figure 1.10 Kubernetes exposes the cluster as a uniform deployment area
When I say that all worker nodes become one space, I don’t want you to think that you can deploy an extremely large application that is spread across several small machines. Kubernetes doesn’t do magic tricks like this. Each application must be small enough to fit on one of the worker nodes. What I meant was that when deploying applications, it doesn’t matter which worker node they end up on. Kubernetes may later even move the application from one node to another. You may not even notice when that happens, and you shouldn’t care.
1.2.2 The benefits of using Kubernetes You’ve already learned why many organizations across the world have welcomed Kubernetes into their data centers. Now, let’s take a closer look at the specific benefits it brings to both development and IT operations teams. Self-service deployment of applications Because Kubernetes presents all its worker nodes as a single deployment surface, it no longer matters which node you deploy your application to. This means that developers can now deploy applications on their own, even if they don’t know anything about the number of nodes or the characteristics of each node. In the past, the system administrators were the ones who decided where each application should be placed. This task is now left to Kubernetes. This allows a developer to deploy applications without having to rely on other people to do so. When a developer deploys an application, Kubernetes chooses the best node on which to run the application based on the resource requirements of the application and the resources available on each node. Reducing costs via better infrastructure utilization If you don’t care which node your application lands on, it also means that it can be moved to any other node at any time without you having to worry about it. Kubernetes may need to do this to make room for a larger application that someone wants to deploy. This ability to move applications allows the applications to be packed tightly together so that the resources of the nodes can be utilized in the best possible way. Note
In chapter 17 you’ll learn more about how Kubernetes decides where to place each application and how you can influence the decision. Finding optimal combinations can be challenging and time consuming, especially when the number of all possible options is huge, such as when you
have many application components and many server nodes on which they can be deployed. Computers can perform this task much better and faster than humans. Kubernetes does it very well. By combining different applications on the same machines, Kubernetes improves the utilization of your hardware infrastructure so you can run more applications on fewer servers. Automatically adjusting to changing load Using Kubernetes to manage your deployed applications also means that the operations team doesn’t have to constantly monitor the load of each application to respond to sudden load peaks. Kubernetes takes care of this also. It can monitor the resources consumed by each application and other metrics and adjust the number of running instances of each application to cope with increased load or resource usage. When you run Kubernetes on cloud infrastructure, it can even increase the size of your cluster by provisioning additional nodes through the cloud provider’s API. This way, you never run out of space to run additional instances of your applications. Keeping applications running smoothly Kubernetes also makes every effort to ensure that your applications run smoothly. If your application crashes, Kubernetes will restart it automatically. So even if you have a broken application that runs out of memory after running for more than a few hours, Kubernetes will ensure that your application continues to provide the service to its users by automatically restarting it in this case. Kubernetes is a self-healing system in that it deals with software errors like the one just described, but it also handles hardware failures. As clusters grow in size, the frequency of node failure also increases. For example, in a cluster with one hundred nodes and a MTBF (mean-time-between-failure) of 100 days for each node, you can expect one node to fail every day. When a node fails, Kubernetes automatically moves applications to the remaining healthy nodes. The operations team no longer needs to manually
move the application and can instead focus on repairing the node itself and returning it to the pool of available hardware resources. If your infrastructure has enough free resources to allow normal system operation without the failed node, the operations team doesn’t even have to react immediately to the failure. If it occurs in the middle of the night, no one from the operations team even has to wake up. They can sleep peacefully and deal with the failed node during regular working hours. Simplifying application development The improvements described in the previous section mainly concern application deployment. But what about the process of application development? Does Kubernetes bring anything to their table? It definitely does. As mentioned previously, Kubernetes offers infrastructure-related services that would otherwise have to be implemented in your applications. This includes the discovery of services and/or peers in a distributed application, leader election, centralized application configuration and others. Kubernetes provides this while keeping the application Kubernetes-agnostic, but when required, applications can also query the Kubernetes API to obtain detailed information about their environment. They can also use the API to change the environment.
1.2.3 The architecture of a Kubernetes cluster As you’ve already learned, a Kubernetes cluster consists of nodes divided into two groups: A set of master nodes that host the Control Plane components, which are the brains of the system, since they control the entire cluster. A set of worker nodes that form the Workload Plane, which is where your workloads (or applications) run. The following figure shows the two planes and the different nodes they consist of.
Figure 1.11 The two planes that make up a Kubernetes cluster
The two planes, and hence the two types of nodes, run different Kubernetes components. The next two sections of the book introduce them and summarize their functions without going into details. These components will be mentioned several times in the next part of the book where I explain the fundamental concepts of Kubernetes. An in-depth look at the components and their internals follows in the third part of the book. Control Plane components The Control Plane is what controls the cluster. It consists of several components that run on a single master node or are replicated across multiple master nodes to ensure high availability. The Control Plane’s components are shown in the following figure. Figure 1.12 The components of the Kubernetes Control Plane
These are the components and their functions: The Kubernetes API Server exposes the RESTful Kubernetes API. Engineers using the cluster and other Kubernetes components create objects via this API. The etcd distributed datastore persists the objects you create through the API, since the API Server itself is stateless. The Server is the only component that talks to etcd. The Scheduler decides on which worker node each application instance should run. Controllers bring to life the objects you create through the API. Most of them simply create other objects, but some also communicate with external systems (for example, the cloud provider via its API). The components of the Control Plane hold and control the state of the cluster, but they don’t run your applications. This is done by the (worker) nodes.
Worker node components The worker nodes are the computers on which your applications run. They form the cluster’s Workload Plane. In addition to applications, several Kubernetes components also run on these nodes. They perform the task of running, monitoring and providing connectivity between your applications. They are shown in the following figure. Figure 1.13 The Kubernetes components that run on each node
Each node runs the following set of components: The Kubelet, an agent that talks to the API server and manages the applications running on its node. It reports the status of these applications and the node via the API. The Container Runtime, which can be Docker or any other runtime compatible with Kubernetes. It runs your applications in containers as instructed by the Kubelet. The Kubernetes Service Proxy (Kube Proxy) load-balances network traffic between applications. Its name suggests that traffic flows through it, but that’s no longer the case. You’ll learn why in chapter 14.
Add-on components Most Kubernetes clusters also contain several other components. This includes a DNS server, network plugins, logging agents and many others. They typically run on the worker nodes but can also be configured to run on the master. Gaining a deeper understanding of the architecture For now, I only expect you to be vaguely familiar with the names of these components and their function, as I’ll mention them many times throughout the following chapters. You’ll learn snippets about them in these chapters, but I’ll explain them in more detail in chapter 14. I’m not a fan of explaining how things work until I first explain what something does and teach you how to use it. It’s like learning to drive. You don’t want to know what’s under the hood. At first, you just want to learn how to get from point A to B. Only then will you be interested in how the car makes this possible. Knowing what’s under the hood may one day help you get your car moving again after it has broken down and you are stranded on the side of the road. I hate to say it, but you’ll have many moments like this when dealing with Kubernetes due to its sheer complexity.
1.2.4 How Kubernetes runs an application With a general overview of the components that make up Kubernetes, I can finally explain how to deploy an application in Kubernetes. Defining your application Everything in Kubernetes is represented by an object. You create and retrieve these objects via the Kubernetes API. Your application consists of several types of these objects - one type represents the application deployment as a whole, another represents a running instance of your application, another represents the service provided by a set of these instances and allows reaching them at a single IP address, and there are many others.
All these types are explained in detail in the second part of the book. At the moment, it’s enough to know that you define your application through several types of objects. These objects are usually defined in one or more manifest files in either YAML or JSON format. Definition
YAML was initially said to mean “Yet Another Markup Language”, but it was latter changed to the recursive acronym “YAML Ain’t Markup Language”. It’s one of the ways to serialize an object into a human-readable text file. Definition
JSON is short for JavaScript Object Notation. It’s a different way of serializing an object, but more suitable for exchanging data between applications. The following figure shows an example of deploying an application by creating a manifest with two deployments exposed using two services. Figure 1.14 Deploying an application to Kubernetes
These actions take place when you deploy the application: 1. You submit the application manifest to the Kubernetes API. The API Server writes the objects defined in the manifest to etcd. 2. A controller notices the newly created objects and creates several new objects - one for each application instance. 3. The Scheduler assigns a node to each instance. 4. The Kubelet notices that an instance is assigned to the Kubelet’s node. It runs the application instance via the Container Runtime. 5. The Kube Proxy notices that the application instances are ready to accept connections from clients and configures a load balancer for them. 6. The Kubelets and the Controllers monitor the system and keep the applications running.
The procedure is explained in more detail in the following sections, but the complete explanation is given in chapter 14, after you have familiarized yourself with all the objects and controllers involved. Submitting the application to the API After you’ve created your YAML or JSON file(s), you submit the file to the API, usually via the Kubernetes command-line tool called kubectl. Note
Kubectl is pronounced kube-control, but the softer souls in the community prefer to call it kube-cuddle. Some refer to it as kube-C-T-L. Kubectl splits the file into individual objects and creates each of them by sending an HTTP PUT or POST request to the API, as is usually the case with RESTful APIs. The API Server validates the objects and stores them in the etcd datastore. In addition, it notifies all interested components that these objects have been created. Controllers, which are explained next, are one of these components. About the controllers Most object types have an associated controller. A controller is interested in a particular object type. It waits for the API server to notify it that a new object has been created, and then performs operations to bring that object to life. Typically, the controller just creates other objects via the same Kubernetes API. For example, the controller responsible for application deployments creates one or more objects that represent individual instances of the application. The number of objects created by the controller depends on the number of replicas specified in the application deployment object. About the Scheduler The scheduler is a special type of controller, whose only task is to schedule application instances onto worker nodes. It selects the best worker node for
each new application instance object and assigns it to the instance - by modifying the object via the API. About the Kubelet and the Container Runtime The Kubelet that runs on each worker node is also a type of controller. Its task is to wait for application instances to be assigned to the node on which it is located and run the application. This is done by instructing the Container Runtime to start the application’s container. About the Kube Proxy Because an application deployment can consist of multiple application instances, a load balancer is required to expose them at a single IP address. The Kube Proxy, another controller running alongside the Kubelet, is responsible for setting up the load balancer. Keeping the applications healthy Once the application is up and running, the Kubelet keeps the application healthy by restarting it when it terminates. It also reports the status of the application by updating the object that represents the application instance. The other controllers monitor these objects and ensure that applications are moved to healthy nodes if their nodes fail. You’re now roughly familiar with the architecture and functionality of Kubernetes. You don’t need to understand or remember all the details at this moment, because internalizing this information will be easier when you learn about each individual object types and the controllers that bring them to life in the second part of the book.
1.3 Introducing Kubernetes into your organization To close this chapter, let’s see what options are available to you if you decide to introduce Kubernetes in your own IT environment.
1.3.1 Running Kubernetes on-premises and in the cloud If you want to run your applications on Kubernetes, you have to decide whether you want to run them locally, in your organization’s own infrastructure (on-premises) or with one of the major cloud providers, or perhaps both - in a hybrid cloud solution. Running Kubernetes on-premises Running Kubernetes on your own infrastructure may be your only option if regulations require you to run applications on site. This usually means that you’ll have to manage Kubernetes yourself, but we’ll come to that later. Kubernetes can run directly on your bare-metal machines or in virtual machines running in your data center. In either case, you won’t be able to scale your cluster as easily as when you run it in virtual machines provided by a cloud provider. Deploying Kubernetes in the cloud If you have no on-premises infrastructure, you have no choice but to run Kubernetes in the cloud. This has the advantage that you can scale your cluster at any time at short notice if required. As mentioned earlier, Kubernetes itself can ask the cloud provider to provision additional virtual machines when the current size of the cluster is no longer sufficient to run all the applications you want to deploy. When the number of workloads decreases and some worker nodes are left without running workloads, Kubernetes can ask the cloud provider to destroy the virtual machines of these nodes to reduce your operational costs. This elasticity of the cluster is certainly one of the main benefits of running Kubernetes in the cloud. Using a hybrid cloud solution A more complex option is to run Kubernetes on-premises, but also allow it to
spill over into the cloud. It’s possible to configure Kubernetes to provision additional nodes in the cloud if you exceed the capacity of your own data center. This way, you get the best of both worlds. Most of the time, your applications run locally without the cost of virtual machine rental, but in short periods of peak load that may occur only a few times a year, your applications can handle the extra load by using the additional resources in the cloud. If your use-case requires it, you can also run a Kubernetes cluster across multiple cloud providers or a combination of any of the options mentioned. This can be done using a single control plane or one control plane in each location.
1.3.2 To manage or not to manage Kubernetes yourself If you are considering introducing Kubernetes in your organization, the most important question you need to answer is whether you’ll manage Kubernetes yourself or use a Kubernetes-as-a-Service type offering where someone else manages it for you. Managing Kubernetes yourself If you already run applications on-premises and have enough hardware to run a production-ready Kubernetes cluster, your first instinct is probably to deploy and manage it yourself. If you ask anyone in the Kubernetes community if this is a good idea, you’ll usually get a very definite “no”. Figure 1.14 was a very simplified representation of what happens in a Kubernetes cluster when you deploy an application. Even that figure should have scared you. Kubernetes brings with it an enormous amount of additional complexity. Anyone who wants to run a Kubernetes cluster must be intimately familiar with its inner workings. The management of production-ready Kubernetes clusters is a multi-billiondollar industry. Before you decide to manage one yourself, it’s essential that you consult with engineers who have already done it to learn about the issues most teams run into. If you don’t, you may be setting yourself up for failure.
On the other hand, trying out Kubernetes for non-production use-cases or using a managed Kubernetes cluster is much less problematic. Using a managed Kubernetes cluster in the cloud Using Kubernetes is ten times easier than managing it. Most major cloud providers now offer Kubernetes-as-a-Service. They take care of managing Kubernetes and its components while you simply use the Kubernetes API like any of the other APIs the cloud provider offers. The top managed Kubernetes offerings include the following: Google Kubernetes Engine (GKE) Azure Kubernetes Service (AKS) Amazon Elastic Kubernetes Service (EKS) IBM Cloud Kubernetes Service Red Hat OpenShift Online and Dedicated VMware Cloud PKS Alibaba Cloud Container Service for Kubernetes (ACK) The first half of this book focuses on just using Kubernetes. You’ll run the exercises in a local development cluster and on a managed GKE cluster, as I find it’s the easiest to use and offers the best user experience. The second part of the book gives you a solid foundation for managing Kubernetes, but to truly master it, you’ll need to gain additional experience.
1.3.3 Using vanilla or extended Kubernetes The final question is whether to use a vanilla open-source version of Kubernetes or an extended, enterprise-quality Kubernetes product. Using a vanilla version of Kubernetes The open-source version of Kubernetes is maintained by the community and represents the cutting edge of Kubernetes development. This also means that it may not be as stable as the other options. It may also lack good security defaults. Deploying the vanilla version requires a lot of fine tuning to set
everything up for production use. Using enterprise-grade Kubernetes distributions A better option for using Kubernetes in production is to use an enterprisequality Kubernetes distribution such as OpenShift or Rancher. In addition to the increased security and performance provided by better defaults, they offer additional object types in addition to those provided in the upstream Kubernetes API. For example, vanilla Kubernetes does not contain object types that represent cluster users, whereas commercial distributions do. They also provide additional software tools for deploying and managing wellknown third-party applications on Kubernetes. Of course, extending and hardening Kubernetes takes time, so these commercial Kubernetes distributions usually lag one or two versions behind the upstream version of Kubernetes. It’s not as bad as it sounds. The benefits usually outweigh the disadvantages.
1.3.4 Should you even use Kubernetes? I hope this chapter has made you excited about Kubernetes and you can’t wait to squeeze it into your IT stack. But to close this chapter properly, we need to say a word or two about when introducing Kubernetes is not a good idea. Do your workloads require automated management? The first thing you need to be honest about is whether you need to automate the management of your applications at all. If your application is a large monolith, you definitely don’t need Kubernetes. Even if you deploy microservices, using Kubernetes may not be the best option, especially if the number of your microservices is very small. It’s difficult to provide an exact number when the scales tip over, since other factors also influence the decision. But if your system consists of less than five microservices, throwing Kubernetes into the mix is probably not a good idea. If your system has more than twenty microservices, you will most likely
benefit from the integration of Kubernetes. If the number of your microservices falls somewhere in between, other factors, such as the ones described next, should be considered. Can you afford to invest your engineers’ time into learning Kubernetes? Kubernetes is designed to allow applications to run without them knowing that they are running in Kubernetes. While the applications themselves don’t need to be modified to run in Kubernetes, development engineers will inevitably spend a lot of time learning how to use Kubernetes, even though the operators are the only ones that actually need that knowledge. It would be hard to tell your teams that you’re switching to Kubernetes and expect only the operations team to start exploring it. Developers like shiny new things. At the time of writing, Kubernetes is still a very shiny thing. Are you prepared for increased costs in the interim? While Kubernetes reduces long-term operational costs, introducing Kubernetes in your organization initially involves increased costs for training, hiring new engineers, building and purchasing new tools and possibly additional hardware. Kubernetes requires additional computing resources in addition to the resources that the applications use. Don’t believe the hype Although Kubernetes has been around for several years at the time of writing this book, I can’t say that the hype phase is over. The initial excitement has just begun to calm down, but many engineers may still be unable to make rational decisions about whether the integration of Kubernetes is as necessary as it seems.
1.4 Summary In this introductory chapter, you’ve learned that:
Kubernetes is Greek for helmsman. As a ship’s captain oversees the ship while the helmsman steers it, you oversee your computer cluster, while Kubernetes performs the day-to-day management tasks. Kubernetes is pronounced koo-ber-netties. Kubectl, the Kubernetes command-line tool, is pronounced kube-control. Kubernetes is an open-source project built upon Google’s vast experience in running applications on a global scale. Thousands of individuals now contribute to it. Kubernetes uses a declarative model to describe application deployments. After you provide a description of your application to Kubernetes, it brings it to life. Kubernetes is like an operating system for the cluster. It abstracts the infrastructure and presents all computers in a data center as one large, contiguous deployment area. Microservice-based applications are more difficult to manage than monolithic applications. The more microservices you have, the more you need to automate their management with a system like Kubernetes. Kubernetes helps both development and operations teams to do what they do best. It frees them from mundane tasks and introduces a standard way of deploying applications both on-premises and in any cloud. Using Kubernetes allows developers to deploy applications without the help of system administrators. It reduces operational costs through better utilization of existing hardware, automatically adjusts your system to load fluctuations, and heals itself and the applications running on it. A Kubernetes cluster consists of master and worker nodes. The master nodes run the Control Plane, which controls the entire cluster, while the worker nodes run the deployed applications or workloads, and therefore represent the Workload Plane. Using Kubernetes is simple, but managing it is hard. An inexperienced team should use a Kubernetes-as-a-Service offering instead of deploying Kubernetes by itself. So far, you’ve only observed the ship from the pier. It’s time to come aboard. But before you leave the docks, you should inspect the shipping containers it’s carrying. You’ll do this next.
2 Understanding containers This chapter covers Understanding what a container is Differences between containers and virtual machines Creating, running, and sharing a container image with Docker Linux kernel features that make containers possible Kubernetes primarily manages applications that run in containers - so before you start exploring Kubernetes, you need to have a good understanding of what a container is. This chapter explains the basics of Linux containers that a typical Kubernetes user needs to know.
2.1 Introducing containers In Chapter 1 you learned how different microservices running in the same operating system may require different, potentially conflicting versions of dynamically linked libraries or have different environment requirements. When a system consists of a small number of applications, it’s okay to assign a dedicated virtual machine to each application and run each in its own operating system. But as the microservices become smaller and their numbers start to grow, you may not be able to afford to give each one its own VM if you want to keep your hardware costs low and not waste resources. It’s not just a matter of wasting hardware resources - each VM typically needs to be individually configured and managed, which means that running higher numbers of VMs also results in higher staffing requirements and the need for a better, often more complicated automation system. Due to the shift to microservice architectures, where systems consist of hundreds of deployed application instances, an alternative to VMs was needed. Containers are that alternative.
2.1.1 Comparing containers to virtual machines Instead of using virtual machines to isolate the environments of individual microservices (or software processes in general), most development and operations teams now prefer to use containers. They allow you to run multiple services on the same host computer, while keeping them isolated from each other. Like VMs, but with much less overhead. Unlike VMs, which each run a separate operating system with several system processes, a process running in a container runs within the existing host operating system. Because there is only one operating system, no duplicate system processes exist. Although all the application processes run in the same operating system, their environments are isolated, though not as well as when you run them in separate VMs. To the process in the container, this isolation makes it look like no other processes exist on the computer. You’ll learn how this is possible in the next few sections, but first let’s dive deeper into the differences between containers and virtual machines. Comparing the overhead of containers and virtual machines Compared to VMs, containers are much lighter, because they don’t require a separate resource pool or any additional OS-level processes. While each VM usually runs its own set of system processes, which requires additional computing resources in addition to those consumed by the user application’s own process, a container is nothing more than an isolated process running in the existing host OS that consumes only the resources the app consumes. They have virtually no overhead. Figure 2.1 shows two bare metal computers, one running two virtual machines, and the other running containers instead. The latter has space for additional containers, as it runs only one operating system, while the first runs three – one host and two guest OSes. Figure 2.1 Using VMs to isolate groups of applications vs. isolating individual apps with containers
Because of the resource overhead of VMs, you often group multiple applications into each VM. You may not be able to afford dedicating a whole VM to each app. But containers introduce no overhead, which means you can afford to create a separate container for each application. In fact, you should never run multiple applications in the same container, as this makes managing the processes in the container much more difficult. Moreover, all existing software dealing with containers, including Kubernetes itself, is designed under the premise that there’s only one application in a container. But as you’ll learn in the next chapter, Kubernetes provides a way to run related applications together, yet still keep them in separate containers. Comparing the start-up time of containers and virtual machines In addition to the lower runtime overhead, containers also start the application faster, because only the application process itself needs to be started. No additional system processes need to be started first, as is the case when booting up a new virtual machine. Comparing the isolation of containers and virtual machines You’ll agree that containers are clearly better when it comes to the use of
resources, but there’s also a disadvantage. When you run applications in virtual machines, each VM runs its own operating system and kernel. Underneath those VMs is the hypervisor (and possibly an additional operating system), which splits the physical hardware resources into smaller sets of virtual resources that the operating system in each VM can use. As figure 2.2 shows, applications running in these VMs make system calls (syscalls) to the guest OS kernel in the VM, and the machine instructions that the kernel then executes on the virtual CPUs are then forwarded to the host’s physical CPU via the hypervisor. Figure 2.2 How apps use the hardware when running in a VM vs. in a container
Note
Two types of hypervisors exist. Type 1 hypervisors don’t require running a host OS, while type 2 hypervisors do. Containers, on the other hand, all make system calls on the single kernel running in the host OS. This single kernel is the only one that executes instructions on the host’s CPU. The CPU doesn’t need to handle any kind of virtualization the way it does with VMs. Examine the following figure to see the difference between running three applications on bare metal, running them in two separate virtual machines, or running them in three containers. Figure 2.3 The difference between running applications on bare metal, in virtual machines, and in containers
In the first case, all three applications use the same kernel and aren’t isolated
at all. In the second case, applications A and B run in the same VM and thus share the kernel, while application C is completely isolated from the other two, since it uses its own kernel. It only shares the hardware with the first two. The third case shows the same three applications running in containers. Although they all use the same kernel, they are isolated from each other and completely unaware of the others’ existence. The isolation is provided by the kernel itself. Each application sees only a part of the physical hardware and sees itself as the only process running in the OS, although they all run in the same OS. Understanding the security-implications of container isolation The main advantage of using virtual machines over containers is the complete isolation they provide, since each VM has its own Linux kernel, while containers all use the same kernel. This can clearly pose a security risk. If there’s a bug in the kernel, an application in one container might use it to read the memory of applications in other containers. If the apps run in different VMs and therefore share only the hardware, the probability of such attacks is much lower. Of course, complete isolation is only achieved by running applications on separate physical machines. Additionally, containers share memory space, whereas each VM uses its own chunk of memory. Therefore, if you don’t limit the amount of memory that a container can use, this could cause other containers to run out of memory or cause their data to be swapped out to disk. Note
This can’t happen in Kubernetes, because it requires that swap is disabled on all the nodes. Understanding what enables containers and what enables virtual machines While virtual machines are enabled through virtualization support in the CPU
and by virtualization software on the host, containers are enabled by the Linux kernel itself. You’ll learn about container technologies later when you can try them out for yourself. You’ll need to have Docker installed for that, so let’s learn how it fits into the container story.
2.1.2 Introducing the Docker container platform While container technologies have existed for a long time, they only became widely known with the rise of Docker. Docker was the first container system that made them easily portable across different computers. It simplified the process of packaging up the application and all its libraries and other dependencies - even the entire OS file system - into a simple, portable package that can be used to deploy the application on any computer running Docker. Introducing containers, images and registries Docker is a platform for packaging, distributing and running applications. As mentioned earlier, it allows you to package your application along with its entire environment. This can be just a few dynamically linked libraries required by the app, or all the files that are usually shipped with an operating system. Docker allows you to distribute this package via a public repository to any other Docker-enabled computer. Figure 2.4 The three main Docker concepts are images, registries and containers
Figure 2.4 shows three main Docker concepts that appear in the process I’ve just described. Here’s what each of them is: Images—A container image is something you package your application and its environment into. Like a zip file or a tarball. It contains the whole filesystem that the application will use and additional metadata, such as the path to the executable file to run when the image is executed, the ports the application listens on, and other information about the image. Registries—A registry is a repository of container images that enables the exchange of images between different people and computers. After you build your image, you can either run it on the same computer, or push (upload) the image to a registry and then pull (download) it to another computer. Certain registries are public, allowing anyone to pull images from it, while others are private and only accessible to individuals, organizations or computers that have the required authentication credentials. Containers—A container is instantiated from a container image. A running container is a normal process running in the host operating system, but its environment is isolated from that of the host and the environments of other processes. The file system of the container originates from the container image, but additional file systems can also be mounted into the container. A container is usually resource-restricted, meaning it can only access and use the amount of resources such as CPU and memory that have been allocated to it. Building, distributing, and running a container image To understand how containers, images and registries relate to each other, let’s look at how to build a container image, distribute it through a registry and create a running container from the image. These three processes are shown in figures 2.5 to 2.7. Figure 2.5 Building a container image
As shown in figure 2.5, the developer first builds an image, and then pushes it to a registry, as shown in figure 2.6. The image is now available to anyone who can access the registry. Figure 2.6 Uploading a container image to a registry
As the next figure shows, another person can now pull the image to any other computer running Docker and run it. Docker creates an isolated container based on the image and invokes the executable file specified in the image. Figure 2.7 Running a container on a different computer
Running the application on any computer is made possible by the fact that the environment of the application is decoupled from the environment of the host. Understanding the environment that the application sees When you run an application in a container, it sees exactly the file system content you bundled into the container image, as well as any additional file systems you mount into the container. The application sees the same files whether it’s running on your laptop or a full-fledged production server, even if the production server uses a completely different Linux distribution. The application typically has no access to the files in the host’s operating system, so it doesn’t matter if the server has a completely different set of installed libraries than your development computer. For example, if you package your application with the files of the entire Red Hat Enterprise Linux (RHEL) operating system and then run it, the application will think it’s running inside RHEL, whether you run it on your Fedora-based or a Debian-based computer. The Linux distribution installed on the host is irrelevant. The only thing that might be important is the kernel version and the kernel modules it loads. Later, I’ll explain why. This is similar to creating a VM image by creating a new VM, installing an operating system and your app in it, and then distributing the whole VM image so that other people can run it on different hosts. Docker achieves the same effect, but instead of using VMs for app isolation, it uses Linux
container technologies to achieve (almost) the same level of isolation. Understanding image layers Unlike virtual machine images, which are big blobs of the entire filesystem required by the operating system installed in the VM, container images consist of layers that are usually much smaller. These layers can be shared and reused across multiple images. This means that only certain layers of an image need to be downloaded if the rest were already downloaded to the host as part of another image containing the same layers. Layers make image distribution very efficient but also help to reduce the storage footprint of images. Docker stores each layer only once. As you can see in the following figure, two containers created from two images that contain the same layers use the same files. Figure 2.8 Containers can share image layers
The figure shows that containers A and B share an image layer, which means that applications A and B read some of the same files. In addition, they also share the underlying layer with container C. But if all three containers have access to the same files, how can they be completely isolated from each other? Are changes that application A makes to a file stored in the shared layer not visible to application B? They aren’t. Here’s why. The filesystems are isolated by the Copy-on-Write (CoW) mechanism. The filesystem of a container consists of read-only layers from the container image and an additional read/write layer stacked on top. When an application running in container A changes a file in one of the read-only layers, the entire file is copied into the container’s read/write layer and the file contents are changed there. Since each container has its own writable layer, changes to shared files are not visible in any other container. When you delete a file, it is only marked as deleted in the read/write layer, but it’s still present in one or more of the layers below. What follows is that deleting files never reduces the size of the image. WARNING
Even seemingly harmless operations such as changing permissions or ownership of a file result in a new copy of the entire file being created in the read/write layer. If you perform this type of operation on a large file or many files, the image size may swell significantly. Understanding the portability limitations of container images In theory, a Docker-based container image can be run on any Linux computer running Docker, but one small caveat exists, because containers don’t have their own kernel. If a containerized application requires a particular kernel version, it may not work on every computer. If a computer is running a different version of the Linux kernel or doesn’t load the required kernel modules, the app can’t run on it. This scenario is illustrated in the following figure. Figure 2.9 If a container requires specific kernel features or modules, it may not work everywhere
Container B requires a specific kernel module to run properly. This module is loaded in the kernel in the first computer, but not in the second. You can run the container image on the second computer, but it will break when it tries to use the missing module. And it’s not just about the kernel and its modules. It should also be clear that a containerized app built for a specific hardware architecture can only run on computers with the same architecture. You can’t put an application compiled for the x86 CPU architecture into a container and expect to run it on an ARM-based computer just because Docker is available there. For this you would need a VM to emulate the x86 architecture.
2.1.3 Installing Docker and running a Hello World container You should now have a basic understanding of what a container is, so let’s use Docker to run one. You’ll install Docker and run a Hello World container. Installing Docker Ideally, you’ll install Docker directly on a Linux computer, so you won’t have to deal with the additional complexity of running containers inside a VM running within your host OS. But, if you’re using macOS or Windows and don’t know how to set up a Linux VM, the Docker Desktop application
will set it up for you. The Docker command-line (CLI) tool that you’ll use to run containers will be installed in your host OS, but the Docker daemon will run inside the VM, as will all the containers it creates. The Docker Platform consists of many components, but you only need to install Docker Engine to run containers. If you use macOS or Windows, install Docker Desktop. For details, follow the instructions at http://docs.docker.com/install. Note
Docker Desktop for Windows can run either Windows or Linux containers. Make sure that you configure it to use Linux containers, as all the examples in this book assume that’s the case. Running a Hello World container After the installation is complete, you use the docker CLI tool to run Docker commands. Let’s try pulling and running an existing image from Docker Hub, the public image registry that contains ready-to-use container images for many well-known software packages. One of them is the busybox image, which you’ll use to run a simple echo "Hello world" command in your first container. If you’re unfamiliar with busybox, it’s a single executable file that combines many of the standard UNIX command-line tools, such as echo, ls, gzip, and so on. Instead of the busybox image, you could also use any other fullfledged OS container image like Fedora, Ubuntu, or any other image that contains the echo executable file. Once you’ve got Docker installed, you don’t need to download or install anything else to run the busybox image. You can do everything with a single docker run command, by specifying the image to download and the command to run in it. To run the Hello World container, the command and its output are as follows: $ docker run busybox echo "Hello World" Unable to find image 'busybox:latest' locally
#A
latest: Pulling from library/busybox #A 7c9d20b9b6cd: Pull complete #A Digest: sha256:fe301db49df08c384001ed752dff6d52b4... #A Status: Downloaded newer image for busybox:latest #A Hello World #B
With this single command, you told Docker what image to create the container from and what command to run in the container. This may not look so impressive, but keep in mind that the entire “application” was downloaded and executed with a single command, without you having to install the application or any of its dependencies. In this example, the application was just a single executable file, but it could also have been a complex application with dozens of libraries and additional files. The entire process of setting up and running the application would be the same. What isn’t obvious is that it ran in a container, isolated from the other processes on the computer. You’ll see that this is true in the remaining exercises in this chapter. Understanding what happens when you run a container Figure 2.10 shows exactly what happens when you execute the docker run command. Figure 2.10 Running echo “Hello world” in a container based on the busybox container image
The docker CLI tool sends an instruction to run the container to the Docker daemon, which checks whether the busybox image is already present in its local image cache. If it isn’t, the daemon pulls it from the Docker Hub registry. After downloading the image to your computer, the Docker daemon creates a container from that image and executes the echo command in it. The command prints the text to the standard output, the process then terminates and the container stops. If your local computer runs a Linux OS, the Docker CLI tool and the daemon both run in this OS. If it runs macOS or Windows, the daemon and the containers run in the Linux VM. Running other images Running other existing container images is much the same as running the busybox image. In fact, it’s often even simpler, since you don’t normally need to specify what command to execute, as with the echo command in the previous example. The command that should be executed is usually written in the image itself, but you can override it when you run it.
For example, if you want to run the Redis datastore, you can find the image name on http://hub.docker.com or another public registry. In the case of Redis, one of the images is called redis:alpine, so you’d run it like this: $ docker run redis:alpine
To stop and exit the container, press Control-C. Note
If you want to run an image from a different registry, you must specify the registry along with the image name. For example, if you want to run an image from the Quay.io registry, which is another publicly accessible image registry, run it as follows: docker run quay.io/some/image. Understanding image tags If you’ve searched for the Redis image on Docker Hub, you’ve noticed that there are many image tags you can choose from. For Redis, the tags are latest, buster, alpine, but also 5.0.7-buster, 5.0.7-alpine, and so on. Docker allows you to have multiple versions or variants of the same image under the same name. Each variant has a unique tag. If you refer to images without explicitly specifying the tag, Docker assumes that you’re referring to the special latest tag. When uploading a new version of an image, image authors usually tag it with both the actual version number and with latest. When you want to run the latest version of an image, use the latest tag instead of specifying the version. Note
The docker run command only pulls the image if it hasn’t already pulled it before. Using the latest tag ensures that you get the latest version when you first run the image. The locally cached image is used from that point on. Even for a single version, there are usually several variants of an image. For Redis I mentioned 5.0.7-buster and 5.0.7-alpine. They both contain the same version of Redis, but differ in the base image they are built on. 5.0.7-
is based on Debian version “Buster”, while 5.0.7-alpine is based on the Alpine Linux base image, a very stripped-down image that is only 5MB in total – it contains only a small set of the installed binaries you see in a typical Linux distribution. buster
To run a specific version and/or variant of the image, specify the tag in the image name. For example, to run the 5.0.7-alpine tag, you’d execute the following command: $ docker run redis:5.0.7-alpine
These days, you can find container images for virtually all popular applications. You can use Docker to run those images using the simple docker run single-line command.
2.1.4 Introducing the Open Container Initiative and Docker alternatives Docker was the first container platform to make containers mainstream. I hope I’ve made it clear that Docker itself is not what provides the process isolation. The actual isolation of containers takes place at the Linux kernel level using the mechanisms it provides. Docker is the tool using these mechanisms to make running container almost trivial. But it’s by no means the only one. Introducing the Open Container Initiative (OCI) After the success of Docker, the Open Container Initiative (OCI) was born to create open industry standards around container formats and runtime. Docker is part of this initiative, as are other container runtimes and a number of organizations with interest in container technologies. OCI members created the OCI Image Format Specification, which prescribes a standard format for container images, and the OCI Runtime Specification, which defines a standard interface for container runtimes with the aim of standardizing the creation, configuration and execution of containers.
Introducing the Container Runtime Interface (CRI) and its implementation (CRI-O) This book focuses on using Docker as the container runtime for Kubernetes, as it was initially the only one supported by Kubernetes and is still the most widely used. But Kubernetes now supports many other container runtimes through the Container Runtime Interface (CRI). One implementation of CRI is CRI-O, a lightweight alternative to Docker that allows you to leverage any OCI-compliant container runtime with Kubernetes. Examples of OCI-compliant runtimes include rkt (pronounced Rocket), runC, and Kata Containers.
2.2 Deploying Kiada—the Kubernetes in Action Demo Application Now that you’ve got a working Docker setup, you can start building a more complex application. You’ll build a microservices-based application called Kiada - the Kubernetes in Action Demo Application. In this chapter, you’ll use Docker to run this application. In the next and remaining chapters, you’ll run the application in Kubernetes. Over the course of this book, you’ll iteratively expand it and learn about individual Kubernetes features that help you solve the typical problems you face when running applications.
2.2.1 Introducing the Kiada Suite The Kubernetes in Action Demo Application is a web-based application that shows quotes from this book, asks you Kubernetes-related questions to help you check how your knowledge is progressing, and provides a list of hyperlinks to external websites related to Kubernetes or this book. It also prints out the information about the container that served processed the browser’s request. You’ll soon see why this is important. The look and operation of the application
A screenshot of the web application is presented in the following figure. Figure 2.11 A screenshot of the Kubernetes in Action Demo Application (Kiada)
The architecture of the Kiada application is shown in the next figure. The HTML is served by a web application running in a Node.js server. The clientside JavaScript code then retrieves the quote and question from the Quote and the Quiz RESTful services. The Node.js application and the services comprise the complete Kiada Suite. Figure 2.12 The architecture and operation of the Kiada Suite
The web browser talks directly to three different services. If you’re familiar with microservice architectures, you might wonder why no API gateway exists in the system. This is so that I can demonstrate the issues and solutions associated with cases where many different services are deployed in Kubernetes (services that may not belong behind the same API gateway). But chapter 11 will also explain how to introduce Kubernetes-native API gateways into the system. The look and operation of the plain-text version You’ll spend a lot of time interacting with Kubernetes via a terminal, so you may not want to go back and forth between it and a web browser when you perform the exercises. For this reason, the application can also be used in plain-text mode. The plain-text mode allows you to use the application directly from the terminal using a tool such as curl. In that case, the response sent by the application looks like the following: ==== TIP OF THE MINUTE Liveness probes can only be used in the pod’s regular containers. They can’t be defined in init containers.
==== POP QUIZ Third question 0) First answer 1) Second answer 2) Third answer
Submit your answer to /question/0/answers/ using the POST m
==== REQUEST INFO Request processed by Kubia 1.0 running in pod "kiada-ssl" on node "kind-work Pod hostname: kiada-ssl; Pod IP: 10.244.2.188; Node IP: 172.18.0.2; Client I
The HTML version is accessible at the request URI /html, whereas the text version is at /text. If the client requests the root URI path /, the application inspects the Accept request header to guess whether the client is a graphical web browser, in which case it redirects it to /html, or a text-based tool like curl, in which case it sends the plain-text response. In this mode of operation, it’s the Node.js application that calls the Quote and the Quiz services, as shown in the next figure. Figure 2.13 The operation when the client requests the text version
From a networking standpoint, this mode of operation is much different than the one described previously. In this case, the Quote and the Quiz service are invoked within the cluster, whereas previously, they were invoked directly
from the browser. To support both operation modes, the services must therefore be exposed both internally and externally. Note
The initial version of the application will not connect to any services. You’ll build and incorporate the services in later chapters.
2.2.2 Building the application With the general overview of the application behind us, it’s time to start building the application. Instead of going straight to the full-blown version of the application, we’ll take things slow and build the application iteratively throughout the book. Introducing the initial version of the application The initial version of the application that you’ll run in this chapter, while supporting both HTML and plain-text modes, will not display the quote and pop quiz, but merely the information about the application and the request. This includes the version of the application, the network hostname of the server that processed the client’s request, and the IP of the client. Here’s the plain-text response that it sends:
Kiada version 0.1. Request processed by "". Client IP: e498dabfee1c #C Step 2/4 : COPY app.js /app.js #D ---> 28d67701d6d9 #D Step 3/4 : COPY html/ /html #E ---> 1d4de446f0f0 #E Step 4/4 : ENTRYPOINT ["node", "app.js"] #F ---> Running in a01d42eda116 #F Removing intermediate container a01d42eda116 #F ---> b0ecc49d7a1d #F Successfully built b0ecc49d7a1d #G Successfully tagged kiada:latest #G
The -t option specifies the desired image name and tag, and the dot at the end specifies that Dockerfile and the artefacts needed to build the image are in the current directory. This is the so-called build context. When the build process is complete, the newly created image is available in your computer’s local image store. You can see it by listing local images with the following command: $ docker images REPOSITORY TAG kiada latest ...
IMAGE ID b0ecc49d7a1d
CREATED 1 minute ago
VIRTUAL SIZE 908 MB
Understanding how the image is built The following figure shows what happens during the build process. You tell
Docker to build an image called kiada based on the contents of the current directory. Docker reads the Dockerfile in the directory and builds the image based on the directives in the file. Figure 2.14 Building a new container image using a Dockerfile
The build itself isn’t performed by the docker CLI tool. Instead, the contents of the entire directory are uploaded to the Docker daemon and the image is built by it. You’ve already learned that the CLI tool and the daemon aren’t necessarily on the same computer. If you’re using Docker on a non-Linux system such as macOS or Windows, the client is in your host OS, but the daemon runs inside a Linux VM. But it could also run on a remote computer. Tip
Don’t add unnecessary files to the build directory, as they will slow down the build process—especially if the Docker daemon is located on a remote system. To build the image, Docker first pulls the base image (node:16) from the public image repository (Docker Hub in this case), unless the image is already stored locally. It then creates a new container from the image and executes the next directive from the Dockerfile. The container’s final state
yields a new image with its own ID. The build process continues by processing the remaining directives in the Dockerfile. Each one creates a new image. The final image is then tagged with the tag you specified with the -t flag in the docker build command. Understanding the image layers Some pages ago, you learned that images consist of several layers. One might think that each image consists of only the layers of the base image and a single new layer on top, but that’s not the case. When building an image, a new layer is created for each individual directive in the Dockerfile. During the build of the kiada image, after it pulls all the layers of the base image, Docker creates a new layer and adds the app.js file into it. It then adds another layer with the files from the html directory and finally creates the last layer, which specifies the command to run when the container is started. This last layer is then tagged as kiada:latest. You can see the layers of an image and their size by running docker history. The command and its output are shown next (note that the top-most layers are printed first): $ docker history kiada:latest IMAGE CREATED CREATED b0ecc49d7a1d 7 min ago /bin/sh 1d4de446f0f0 7 min ago /bin/sh 28d67701d6d9 7 min ago /bin/sh e498dabfee1c 2 days ago /bin/sh
2 days ago /bin/sh
2 days ago /bin/sh
2 days ago /bin/sh
2 days ago /bin/sh
2 days ago /bin/sh
2 days ago /bin/sh
3 weeks ago /bin/sh
3 weeks ago /bin/sh
3 weeks ago /bin/sh
3 weeks ago /bin/sh
3 weeks ago /bin/sh
3 weeks ago /bin/sh
3 weeks ago /bin/sh
BY -c -c -c -c -c -c -c -c -c -c -c -c -c -c -c -c -c
#(nop) ENTRYPOINT ["n... #(nop) COPY dir:6ecee... #(nop) COPY file:2ed5... #(nop) CMD ["node"] #(nop) ENTRYPOINT ["d... #(nop) COPY file:2387... set -ex && for key in... #(nop) ENV YARN_VERS... ARCH= && dpkgArch="$(... #(nop) ENV NODE_VERS... groupadd --gid 1000 n... set -ex; apt-get upd... apt-get update && apt... set -ex; if ! comman... apt-get update && apt... #(nop) CMD ["bash"] #(nop) ADD file:9788b...
SIZE 0B #A 534kB #A 2.8kB #A 0B #B 0B #B 116B #B 5.4MB #B 0B #B 67MB #B 0B #B 333kB #B 562MB #B 142MB #B 7.8MB #B 23.2MB #B 0B #B 101MB #B
Most of the layers you see come from the node:16 image (they also include layers of that image’s own base image). The three uppermost layers correspond to the COPY and ENTRYPOINT directives in the Dockerfile. As you can see in the CREATED BY column, each layer is created by executing a command in the container. In addition to adding files with the COPY directive, you can also use other directives in the Dockerfile. For example, the RUN directive executes a command in the container during the build. In the listing above, you’ll find a layer where the apt-get update and some additional apt-get commands were executed. apt-get is part of the Ubuntu package manager used to install software packages. The command shown in the listing installs some packages onto the image’s filesystem. To learn about RUN and other directives you can use in a Dockerfile, refer to the Dockerfile reference at https://docs.docker.com/engine/reference/builder/. Tip
Each directive creates a new layer. I have already mentioned that when you delete a file, it is only marked as deleted in the new layer and is not removed from the layers below. Therefore, deleting a file with a subsequent directive won’t reduce the size of the image. If you use the RUN directive, make sure that the command it executes deletes all temporary files it creates before it terminates.
2.2.3 Running the container With the image built and ready, you can now run the container with the following command: $ docker run --name kiada-container -p 1234:8080 -d kiada 9d62e8a9c37e056a82bb1efad57789e947df58669f94adc2006c087a03c54e02
This tells Docker to run a new container called kiada-container from the kiada image. The container is detached from the console (-d flag) and runs in the background. Port 1234 on the host computer is mapped to port 8080 in the container (specified by the -p 1234:8080 option), so you can access the app at http://localhost:1234.
The following figure should help you visualize how everything fits together. Note that the Linux VM exists only if you use macOS or Windows. If you use Linux directly, there is no VM and the box depicting port 1234 is at the edge of the local computer. Figure 2.15 Visualizing your running container
Accessing your app Now access the application at http://localhost:1234 using curl or your internet browser:
$ curl localhost:1234 Kiada version 0.1. Request processed by "44d76963e8e1". Client IP: ::ffff:17 NOTE
If the Docker Daemon runs on a different machine, you must replace localhost with the IP of that machine. You can look it up in the DOCKER_HOST environment variable. If all went well, you should see the response sent by the application. In my case, it returns 44d76963e8e1 as its hostname. In your case, you’ll see a
different hexadecimal number. That’s the ID of the container. You’ll also see it displayed when you list the running containers next. Listing all running containers To list all the containers that are running on your computer, run the following command. Its output has been edited to make it more readable—the last two lines of the output are the continuation of the first two. $ docker ps CONTAINER ID 44d76963e8e1 ... ...
IMAGE kiada:latest
STATUS Up 6 minutes
COMMAND "node app.js"
PORTS 0.0.0.0:1234->8080/tcp
CREATED 6 minutes ago NAMES kiada-container
For each container, Docker prints its ID and name, the image it uses, and the command it executes. It also shows when the container was created, what status it has, and which host ports are mapped to the container. Getting additional information about a container The docker ps command shows the most basic information about the containers. To see additional information, you can use docker inspect: $ docker inspect kiada-container
Docker prints a long JSON-formatted document containing a lot of information about the container, such as its state, config, and network settings, including its IP address. Inspecting the application log Docker captures and stores everything the application writes to the standard output and error streams. This is typically the place where applications write their logs. You can use the docker logs command to see the output: $ docker logs kiada-container Kiada - Kubernetes in Action Demo Application
... ...
--------------------------------------------Kiada 0.1 starting... Local hostname is 44d76963e8e1 Listening on port 8080 Received request for / from ::ffff:172.17.0.1
You now know the basic commands for executing and inspecting an application in a container. Next, you’ll learn how to distribute it.
2.2.4 Distributing the container image The image you’ve built is only available locally. To run it on other computers, you must first push it to an external image registry. Let’s push it to the public Docker Hub registry, so that you don’t need to set up a private one. You can also use other registries, such as Quay.io, which I’ve already mentioned, or the Google Container Registry. Before you push the image, you must re-tag it according to Docker Hub’s image naming schema. The image name must include your Docker Hub ID, which you choose when you register at http://hub.docker.com. I’ll use my own ID (luksa) in the following examples, so remember to replace it with your ID when trying the commands yourself. Tagging an image under an additional tag Once you have your ID, you’re ready to add an additional tag for your image. Its current name is kiada and you’ll now tag it also as yourid/kiada:0.1 (replace yourid with your actual Docker Hub ID). This is the command I used: $ docker tag kiada luksa/kiada:0.1
Run docker images again to confirm that your image now has two names : $ docker images REPOSITORY TAG luksa/kiada 0.1 kiada latest node 12 ...
IMAGE ID b0ecc49d7a1d b0ecc49d7a1d e498dabfee1c
CREATED About an hour ago About an hour ago 3 days ago
VIRTUAL SIZE 908 MB 908 MB 908 MB
As you can see, both kiada and luksa/kiada:0.1 point to the same image ID, meaning that these aren’t two images, but a single image with two names. Pushing the image to Docker Hub Before you can push the image to Docker Hub, you must log in with your user ID using the docker login command as follows: $ docker login -u yourid docker.io
The command will ask you to enter your Docker Hub password. After you’re logged in, push the yourid/kiada:0.1 image to Docker Hub with the following command: $ docker push yourid/kiada:0.1
Running the image on other hosts When the push to Docker Hub is complete, the image is available to all. You can now run the image on any Docker-enabled host by running the following command: $ docker run --name kiada-container -p 1234:8080 -d luksa/kiada:0.1
If the container runs correctly on your computer, it should run on any other Linux computer, provided that the Node.js binary doesn’t need any special Kernel features (it doesn’t).
2.2.5 Stopping and deleting the container If you’ve run the container on the other host, you can now terminate it, as you’ll only need the one on your local computer for the exercises that follow. Stopping a container Instruct Docker to stop the container with this command: $ docker stop kiada-container
This sends a termination signal to the main process in the container so that it can shut down gracefully. If the process doesn’t respond to the termination signal or doesn’t shut down in time, Docker kills it. When the top-level process in the container terminates, no other process runs in the container, so the container is stopped. Deleting a container The container is no longer running, but it still exists. Docker keeps it around in case you decide to start it again. You can see stopped containers by running docker ps -a. The -a option prints all the containers - those running and those that have been stopped. As an exercise, you can start the container again by running docker start kiada-container. You can safely delete the container on the other host, because you no longer need it. To delete it, run the following docker rm command: $ docker rm kiada-container
This deletes the container. All its contents are removed and it can no longer be started. The image is still there, though. If you decide to create the container again, the image won’t need to be downloaded again. If you also want to delete the image, use the docker rmi command: $ docker rmi kiada:latest
Alternatively, you can remove all unused images with the docker image prune command.
2.3 Understanding containers You should keep the container running on your local computer so that you can use it in the following exercises, in which you’ll examine how containers allow process isolation without using virtual machines. Several features of the Linux kernel make this possible and it’s time to get to know them.
2.3.1 Using Namespaces to customize the environment of a
process The first feature called Linux Namespaces ensures that each process has its own view of the system. This means that a process running in a container will only see some of the files, processes and network interfaces on the system, as well as a different system hostname, just as if it were running in a separate virtual machine. Initially, all the system resources available in a Linux OS, such as filesystems, process IDs, user IDs, network interfaces, and others, are all in the same bucket that all processes see and use. But the Kernel allows you to create additional buckets known as namespaces and move resources into them so that they are organized in smaller sets. This allows you to make each set visible only to one process or a group of processes. When you create a new process, you can specify which namespace it should use. The process only sees resources that are in this namespace and none in the other namespaces. Introducing the available namespace types More specifically, there isn’t just a single type of namespace. There are in fact several types – one for each resource type. A process thus uses not only one namespace, but one namespace for each type. The following types of namespaces exist: The Mount namespace (mnt) isolates mount points (file systems). The Process ID namespace (pid) isolates process IDs. The Network namespace (net) isolates network devices, stacks, ports, etc. The Inter-process communication namespace (ipc) isolates the communication between processes (this includes isolating message queues, shared memory, and others). The UNIX Time-sharing System (UTS) namespace isolates the system hostname and the Network Information Service (NIS) domain name. The User ID namespace (user) isolates user and group IDs. The Time namespace allows each container to have its own offset to the
system clocks. The Cgroup namespace isolates the Control Groups root directory. You’ll learn about cgroups later in this chapter. Using network namespaces to give a process a dedicated set of network interfaces The network namespace in which a process runs determines what network interfaces the process can see. Each network interface belongs to exactly one namespace but can be moved from one namespace to another. If each container uses its own network namespace, each container sees its own set of network interfaces. Examine the following figure for a better overview of how network namespaces are used to create a container. Imagine you want to run a containerized process and provide it with a dedicated set of network interfaces that only that process can use. Figure 2.16 The network namespace limits which network interfaces a process uses
Initially, only the default network namespace exists. You then create two new network interfaces for the container and a new network namespace. The interfaces can then be moved from the default namespace to the new namespace. Once there, they can be renamed, because names must only be unique in each namespace. Finally, the process can be started in this network namespace, which allows it to only see the two interfaces that were created for it. By looking solely at the available network interfaces, the process can’t tell whether it’s in a container or a VM or an OS running directly on a bare-metal machine. Using the UTS namespace to give a process a dedicated hostname Another example of how to make it look like the process is running on its own host is to use the UTS namespace. It determines what hostname and
domain name the process running inside this namespace sees. By assigning two different UTS namespaces to two different processes, you can make them see different system hostnames. To the two processes, it looks as if they run on two different computers. Understanding how namespaces isolate processes from each other By creating a dedicated namespace instance for all available namespace types and assigning it to a process, you can make the process believe that it’s running in its own OS. The main reason for this is that each process has its own environment. A process can only see and use the resources in its own namespaces. It can’t use any in other namespaces. Likewise, other processes can’t use its resources either. This is how containers isolate the environments of the processes that run within them. Sharing namespaces between multiple processes In the next chapter you’ll learn that you don’t always want to isolate the containers completely from each other. Related containers may want to share certain resources. The following figure shows an example of two processes that share the same network interfaces and the host and domain name of the system, but not the file system. Figure 2.17 Each process is associated with multiple namespace types, some of which can be shared.
Concentrate on the shared network devices first. The two processes see and use the same two devices (eth0 and lo) because they use the same network namespace. This allows them to bind to the same IP address and communicate through the loopback device, just as they could if they were running on a machine that doesn’t use containers. The two processes also use the same UTS namespace and therefore see the same system host name. In contrast, they each use their own mount namespace, which means they have separate file systems. In summary, processes may want to share some resources but not others. This is possible because separate namespace types exist. A process has an associated namespace for each type. In view of all this, one might ask what is a container at all? A process that runs “in a container” doesn’t run in something that resembles a real enclosure like a VM. It’s only a process to which several namespaces (one for each type) are assigned. Some are shared with other processes, while others are not. This means that the boundaries between the processes do not all fall on the same line. In a later chapter, you’ll learn how to debug a container by running a new process directly on the host OS, but using the network namespace of an existing container, while using the host’s default namespaces for everything
else. This will allow you to debug the container’s networking system with tools available on the host that may not be available in the container.
2.3.2 Exploring the environment of a running container What if you want to see what the environment inside the container looks like? What is the system host name, what is the local IP address, what binaries and libraries are available on the file system, and so on? To explore these features in the case of a VM, you typically connect to it remotely via ssh and use a shell to execute commands. With containers, you run a shell in the container. Note
The shell’s executable file must be present in the container’s file system. This isn’t always the case with containers running in production. Running a shell inside an existing container The Node.js image on which your image is based provides the bash shell, meaning you can run it in the container with the following command: $ docker exec -it kiada-container bash root@44d76963e8e1:/# #A
This command runs bash as an additional process in the existing kiadacontainer container. The process has the same Linux namespaces as the main container process (the running Node.js server). This way you can explore the container from within and see how Node.js and your app see the system when running in the container. The -it option is shorthand for two options: tells Docker to run the command in interactive mode. tells it to allocate a pseudo terminal (TTY) so you can use the shell properly. -i -t
You need both if you want to use the shell the way you’re used to. If you
omit the first, you can’t execute any commands, and if you omit the second, the command prompt doesn’t appear and some commands may complain that the TERM variable is not set. Listing running processes in a container Let’s list the processes running in the container by executing the ps aux command inside the shell that you ran in the container: root@44d76963e8e1:/# ps aux USER PID %CPU %MEM VSZ RSS root 1 0.0 0.1 676380 16504 root 10 0.0 0.0 20216 1924 root 19 0.0 0.0 17492 1136
TTY ? ? ?
STAT Sl Ss R+
START 12:31 12:31 12:38
TIME 0:00 0:00 0:00
COMMAND node app.js bash ps aux
The list shows only three processes. These are the only ones that run in the container. You can’t see the other processes that run in the host OS or in other containers because the container runs in its own Process ID namespace. Seeing container processes in the host’s list of processes If you now open another terminal and list the processes in the host OS itself, you will also see the processes that run in the container. This will confirm that the processes in the container are in fact regular processes that run in the host OS. Here’s the command and its output: $ ps aux | grep app.js USER PID %CPU %MEM VSZ RSS TTY STAT START TIME COMMAND root 382 0.0 0.1 676380 16504 ? Sl 12:31 0:00 node app.js NOTE
If you use macOS or Windows, you must list the processes in the VM that hosts the Docker daemon, as that’s where your containers run. In Docker Desktop, you can enter the VM using the command wsl -d docker-desktop or with docker run --net=host --ipc=host --uts=host --pid=host -it --security-opt=seccomp=unconfined --privileged --rm -v /:/host alpine chroot /host
If you have a sharp eye, you may notice that the process IDs in the container are different from those on the host. Because the container uses its own Process ID namespace it has its own process tree with its own ID number sequence. As the next figure shows, the tree is a subtree of the host’s full process tree. Each process thus has two IDs. Figure 2.18 The PID namespace makes a process sub-tree appear as a separate process tree with its own numbering sequence
Understanding container filesystem isolation from the host and other containers As with an isolated process tree, each container also has an isolated filesystem. If you list the contents of the container’s root directory, only the files in the container are displayed. This includes files from the container image and files created during container operation, such as log files. The next listing shows the files in the kiada container’s root file directory: root@44d76963e8e1:/# ls / app.js boot etc lib bin dev home lib64
media mnt
opt proc
root run
sbin srv
sys tmp
usr var
It contains the app.js file and other system directories that are part of the
base image. You are welcome to browse the container’s filesystem. You’ll see that there is no way to view files from the host’s filesystem. This is great, because it prevents a potential attacker from gaining access to them through vulnerabilities in the Node.js server. node:16
To leave the container, leave the shell by running the exit command or pressing Control-D and you’ll be returned to your host computer (similar to logging out from an ssh session). Tip
Entering a running container like this is useful when debugging an app running in a container. When something breaks, the first thing you’ll want to investigate is the actual state of the system your application sees.
2.3.3 Limiting a process’ resource usage with Linux Control Groups Linux Namespaces make it possible for processes to access only some of the host’s resources, but they don’t limit how much of a single resource each process can consume. For example, you can use namespaces to allow a process to access only a particular network interface, but you can’t limit the network bandwidth the process consumes. Likewise, you can’t use namespaces to limit the CPU time or memory available to a process. You may want to do that to prevent one process from consuming all the CPU time and preventing critical system processes from running properly. For that, we need another feature of the Linux kernel. Introducing cgroups The second Linux kernel feature that makes containers possible is called Linux Control Groups (cgroups). It limits, accounts for and isolates system resources such as CPU, memory and disk or network bandwidth. When using cgroups, a process or group of processes can only use the allotted CPU time, memory, and network bandwidth for example. This way, processes cannot occupy resources that are reserved for other processes.
At this point, you don’t need to know how Control Groups do all this, but it may be worth seeing how you can ask Docker to limit the amount of CPU and memory a container can use. Limiting a container’s use of the CPU If you don’t impose any restrictions on the container’s use of the CPU, it has unrestricted access to all CPU cores on the host. You can explicitly specify which cores a container can use with Docker’s --cpuset-cpus option. For example, to allow the container to only use cores one and two, you can run the container with the following option: $ docker run --cpuset-cpus="1,2" ...
You can also limit the available CPU time using options --cpus, --cpuperiod, --cpu-quota and --cpu-shares. For example, to allow the container to use only half of a CPU core, run the container as follows: $ docker run --cpus="0.5" ...
Limiting a container’s use of memory As with CPU, a container can use all the available system memory, just like any regular OS process, but you may want to limit this. Docker provides the following options to limit container memory and swap usage: --memory, -memory-reservation, --kernel-memory, --memory-swap, and --memoryswappiness. For example, to set the maximum memory size available in the container to 100MB, run the container as follows (m stands for megabyte): $ docker run --memory="100m" ...
Behind the scenes, all these Docker options merely configure the cgroups of the process. It’s the Kernel that takes care of limiting the resources available to the process. See the Docker documentation for more information about the other memory and CPU limit options.
2.3.4 Strengthening isolation between containers Linux Namespaces and Cgroups separate the containers’ environments and prevent one container from starving the other containers of compute resources. But the processes in these containers use the same system kernel, so we can’t say that they are really isolated. A rogue container could make malicious system calls that would affect its neighbours. Imagine a Kubernetes node on which several containers run. Each has its own network devices and files and can only consume a limited amount of CPU and memory. At first glance, a rogue program in one of these containers can’t cause damage to the other containers. But what if the rogue program modifies the system clock that is shared by all containers? Depending on the application, changing the time may not be too much of a problem, but allowing programs to make any system call to the kernel allows them to do virtually anything. Sys-calls allow them to modify the kernel memory, add or remove kernel modules, and many other things that regular containers aren’t supposed to do. This brings us to the third set of technologies that make containers possible. Explaining them fully is outside the scope of this book, so please refer to other resources that focus specifically on containers or the technologies used to secure them. This section provides a brief introduction to these technologies. Giving containers full privileges to the system The operating system kernel provides a set of sys-calls that programs use to interact with the operating system and underlying hardware. These includes calls to create processes, manipulate files and devices, establish communication channels between applications, and so on. Some of these sys-calls are safe and available to any process, but others are reserved for processes with elevated privileges only. If you look at the example presented earlier, applications running on the Kubernetes node should be allowed to open their local files, but not change the system clock or
modify the kernel in a way that breaks the other containers. Most containers should run without elevated privileges. Only those programs that you trust and that actually need the additional privileges should run in privileged containers. Note
With Docker you create a privileged container by using the --privileged flag. Using Capabilities to give containers a subset of all privileges If an application only needs to invoke some of the sys-calls that require elevated privileges, creating a container with full privileges is not ideal. Fortunately, the Linux kernel also divides privileges into units called capabilities. Examples of capabilities are: CAP_NET_ADMIN
allows the process to perform network-related
operations, CAP_NET_BIND_SERVICE allows it to bind to port numbers less than CAP_SYS_TIME allows it to modify the system clock, and so on.
1024,
Capabilities can be added or removed (dropped) from a container when you create it. Each capability represents a set of privileges available to the processes in the container. Docker and Kubernetes drop all capabilities except those required by typical applications, but users can add or drop other capabilities if authorized to do so. Note
Always follow the principle of least privilege when running containers. Don’t give them any capabilities that they don’t need. This prevents attackers from using them to gain access to your operating system. Using seccomp profiles to filter individual sys-calls
If you need even finer control over what sys-calls a program can make, you can use seccomp (Secure Computing Mode). You can create a custom seccomp profile by creating a JSON file that lists the sys-calls that the container using the profile is allowed to make. You then provide the file to Docker when you create the container. Hardening containers using AppArmor and SELinux And as if the technologies discussed so far weren’t enough, containers can also be secured with two additional mandatory access control (MAC) mechanisms: SELinux (Security-Enhanced Linux) and AppArmor (Application Armor). With SELinux, you attach labels to files and system resources, as well as to users and processes. A user or process can only access a file or resource if the labels of all subjects and objects involved match a set of policies. AppArmor is similar but uses file paths instead of labels and focuses on processes rather than users. Both SELinux and AppArmor considerably improve the security of an operating system, but don’t worry if you are overwhelmed by all these security-related mechanisms. The aim of this section was to shed light on everything involved in the proper isolation of containers, but a basic understanding of namespaces should be more than sufficient for the moment.
2.4 Summary If you were new to containers before reading this chapter, you should now understand what they are, why we use them, and what features of the Linux kernel make them possible. If you have previously used containers, I hope this chapter has helped to clarify your uncertainties about how containers work, and you now understand that they’re nothing more than regular OS processes that the Linux kernel isolates from other processes. After reading this chapter, you should know that: Containers are regular processes, but isolated from each other and the
other processes running in the host OS. Containers are much lighter than virtual machines, but because they use the same Linux kernel, they are not as isolated as VMs. Docker was the first container platform to make containers popular and the first container runtime supported by Kubernetes. Now, others are supported through the Container Runtime Interface (CRI). A container image contains the user application and all its dependencies. It is distributed through a container registry and used to create running containers. Containers can be downloaded and executed with a single docker run command. Docker builds an image from a Dockerfile that contains commands that Docker should execute during the build process. Images consist of layers that can be shared between multiple images. Each layer only needs to be transmitted and stored once. Containers are isolated by Linux kernel features called Namespaces, Control groups, Capabilities, seccomp, AppArmor and/or SELinux. Namespaces ensure that a container sees only a part of the resources available on the host, Control groups limit the amount of a resource it can use, while other features strengthen the isolation between containers. After inspecting the containers on this ship, you’re now ready to raise the anchor and sail into the next chapter, where you’ll learn about running containers with Kubernetes.
3 Deploying your first application This chapter covers Running a local Kubernetes cluster on your laptop Setting up a cluster on Google Kubernetes Engine Setting up a cluster on Amazon Elastic Kubernetes Service Setting up and using the kubectl command-line tool Deploying an application in Kubernetes and making it available across the globe Horizontally scaling the application The goal of this chapter is to show you how to run a local single-node development Kubernetes cluster or set up a proper, managed multi-node cluster in the cloud. Once your cluster is running, you’ll use it to run the container you created in the previous chapter. Note
You’ll find the code files for this chapter at https://github.com/luksa/kubernetes-in-action-2ndedition/tree/master/Chapter03
3.1 Deploying a Kubernetes cluster Setting up a full-fledged, multi-node Kubernetes cluster isn’t a simple task, especially if you’re not familiar with Linux and network administration. A proper Kubernetes installation spans multiple physical or virtual machines and requires proper network setup to allow all containers in the cluster to communicate with each other. You can install Kubernetes on your laptop computer, on your organization’s infrastructure, or on virtual machines provided by cloud providers (Google Compute Engine, Amazon EC2, Microsoft Azure, and so on). Alternatively,
most cloud providers now offer managed Kubernetes services, saving you from the hassle of installation and management. Here’s a short overview of what the largest cloud providers offer: Google offers GKE - Google Kubernetes Engine, Amazon has EKS - Amazon Elastic Kubernetes Service, Microsoft has AKS – Azure Kubernetes Service, IBM has IBM Cloud Kubernetes Service, Alibaba provides the Alibaba Cloud Container Service. Installing and managing Kubernetes is much more difficult than just using it, especially until you’re intimately familiar with its architecture and operation. For this reason, we’ll start with the easiest ways to obtain a working Kubernetes cluster. You’ll learn several ways to run a single-node Kubernetes cluster on your local computer and how to use a hosted cluster running on Google Kubernetes Engine (GKE). A third option, which involves installing a cluster using the kubeadm tool, is explained in Appendix B. The tutorial there will show you how to set up a three-node Kubernetes cluster using virtual machines. But you may want to try that only after you’ve become familiar with using Kubernetes. Many other options also exist, but they are beyond the scope of this book. Refer to the kubernetes.io website to learn more. If you’ve been granted access to an existing cluster deployed by someone else, you can skip this section and go on to section 3.2 where you’ll learn how to interact with Kubernetes clusters.
3.1.1 Using the built-in Kubernetes cluster in Docker Desktop If you use macOS or Windows, you’ve most likely installed Docker Desktop to run the exercises in the previous chapter. It contains a single-node Kubernetes cluster that you can enable via its Settings dialog box. This may be the easiest way for you to start your Kubernetes journey, but keep in mind that the version of Kubernetes may not be as recent as when using the alternative options described in the next sections. Note
Although technically not a cluster, the single-node Kubernetes system provided by Docker Desktop should be enough to explore most of the topics discussed in this book. When an exercise requires a multi-node cluster, I will point this out. Enabling Kubernetes in Docker Desktop Assuming Docker Desktop is already installed on your computer, you can start the Kubernetes cluster by clicking the whale icon in the system tray and opening the Settings dialog box. Click the Kubernetes tab and make sure the Enable Kubernetes checkbox is selected. The components that make up the Control Plane run as Docker containers, but they aren’t displayed in the list of running containers when you invoke the docker ps command. To display them, select the Show system containers checkbox. Note
The initial installation of the cluster takes several minutes, as all container images for the Kubernetes components must be downloaded. Figure 3.1 The Settings dialog box in Docker Desktop for Windows
Remember the Reset Kubernetes Cluster button if you ever want to reset the cluster to remove all the objects you’ve deployed in it. Visualizing the system To understand where the various components that make up the Kubernetes cluster run in Docker Desktop, look at the following figure. Figure 3.2 Kubernetes running in Docker Desktop
Docker Desktop sets up a Linux virtual machine that hosts the Docker Daemon and all the containers. This VM also runs the Kubelet - the Kubernetes agent that manages the node. The components of the Control Plane run in containers, as do all the applications you deploy. To list the running containers, you don’t need to log on to the VM because the docker CLI tool available in your host OS displays them. Exploring the Virtual Machine from the inside At the time of writing, Docker Desktop provides no command to log into the VM if you want to explore it from the inside. However, you can run a special container configured to use the VM’s namespaces to run a remote shell, which is virtually identical to using SSH to access a remote server. To run the container, execute the following command: $ docker run --net=host --ipc=host --uts=host --pid=host --privileged \ --security-opt=seccomp=unconfined -it --rm -v /:/host alpine chroot /host
This long command requires explanation: The container is created from the alpine image. The --net, --ipc, --uts and --pid flags make the container use the host’s namespaces instead of being sandboxed, and the --privileged and --security-opt flags give the container unrestricted access to all sys-calls. The -it flag runs the container interactive mode and the --rm flags ensures the container is deleted when it terminates. The -v flag mounts the host’s root directory to the /host directory in the container. The chroot /host command then makes this directory the root directory in the container. After you run the command, you are in a shell that’s effectively the same as if you had used SSH to enter the VM. Use this shell to explore the VM - try listing processes by executing the ps aux command or explore the network interfaces by running ip addr.
3.1.2 Running a local cluster using Minikube Another way to create a Kubernetes cluster is to use Minikube, a tool maintained by the Kubernetes community. The version of Kubernetes that Minikube deploys is usually more recent than the version deployed by Docker Desktop. The cluster consists of a single node and is suitable for both testing Kubernetes and developing applications locally. It normally runs Kubernetes in a Linux VM, but if your computer is Linux-based, it can also deploy Kubernetes directly in your host OS via Docker. Note
If you configure Minikube to use a VM, you don’t need Docker, but you do need a hypervisor like VirtualBox. In the other case you need Docker, but not the hypervisor. Installing Minikube Minikube supports macOS, Linux, and Windows. It has a single binary
executable file, which you’ll find in the Minikube repository on GitHub (http://github.com/kubernetes/minikube). It’s best to follow the current installation instructions published there, but roughly speaking, you install it as follows. On macOS you can install it using the Brew Package Manager, on Windows there’s an installer that you can download, and on Linux you can either download a .deb or .rpm package or simply download the binary file and make it executable with the following command:
$ curl -LO https://storage.googleapis.com/minikube/releases/latest/minikubesudo install minikube-linux-amd64 /usr/local/bin/minikube
For details on your specific OS, please refer to the installation guide online. Starting a Kubernetes cluster with Minikube After Minikube is installed, start the Kubernetes cluster as shown next: $ minikube start minikube v1.11.0 on Fedora 31 Using the virtualbox driver based on user configuration Downloading VM boot image ... > minikube-v1.11.0.iso.sha256: 65 B / 65 B [-------------] 100.00% ? p/s 0s > minikube-v1.11.0.iso: 174.99 MiB / 174.99 MiB [] 100.00% 50.16 MiB p/s 4s Starting control plane node minikube in cluster minikube Downloading Kubernetes v1.18.3 preload ... > preloaded-images-k8s-v3-v1.18.3-docker-overlay2-amd64.tar.lz4: 526.01 MiB Creating virtualbox VM (CPUs=2, Memory=6000MB, Disk=20000MB) ... Preparing Kubernetes v1.18.3 on Docker 19.03.8 ... Verifying Kubernetes components... Enabled addons: default-storageclass, storage-provisioner Done! kubectl is now configured to use "minikube"
The process may take several minutes, because the VM image and the container images of the Kubernetes components must be downloaded. Tip
If you use Linux, you can reduce the resources required by Minikube by creating the cluster without a VM. Use this command: minikube start --
vm-driver none
Checking Minikube’s status When the minikube start command is complete, you can check the status of the cluster by running the minikube status command: $ minikube status host: Running kubelet: Running apiserver: Running kubeconfig: Configured
The output of the command shows that the Kubernetes host (the VM that hosts Kubernetes) is running, and so are the Kubelet – the agent responsible for managing the node – and the Kubernetes API server. The last line shows that the kubectl command-line tool (CLI) is configured to use the Kubernetes cluster that Minikube has provided. Minikube doesn’t install the CLI tool, but it does create its configuration file. Installation of the CLI tool is explained in section 3.2. Visualizing the system The architecture of the system, which is shown in the next figure, is practically identical to the one in Docker Desktop. Figure 3.3 Running a single-node Kubernetes cluster using Minikube
The Control Plane components run in containers in the VM or directly in your host OS if you used the --vm-driver none option to create the cluster. The Kubelet runs directly in the VM’s or your host’s operating system. It runs the applications you deploy in the cluster via the Docker Daemon. You can run minikube ssh to log into the Minikube VM and explore it from inside. For example, you can see what’s running in the VM by running ps aux to list running processes or docker ps to list running containers. Tip
If you want to list containers using your local docker CLI instance, as in the case of Docker Desktop, run the following command: eval $(minikube docker-env)
3.1.3 Running a local cluster using kind (Kubernetes in Docker) An alternative to Minikube, although not as mature, is kind (Kubernetes-inDocker). Instead of running Kubernetes in a virtual machine or directly on
the host, kind runs each Kubernetes cluster node inside a container. Unlike Minikube, this allows it to create multi-node clusters by starting several containers. The actual application containers that you deploy to Kubernetes then run within these node containers. The system is shown in the next figure. Figure 3.4 Running a multi-node Kubernetes cluster using kind
In the previous chapter I mentioned that a process that runs in a container actually runs in the host OS. This means that when you run Kubernetes using kind, all Kubernetes components run in your host OS. The applications you deploy to the Kubernetes cluster also run in your host OS. This makes kind the perfect tool for development and testing, as everything
runs locally and you can debug running processes as easily as when you run them outside of a container. I prefer to use this approach when I develop apps on Kubernetes, as it allows me to do magical things like run network traffic analysis tools such as Wireshark or even my web browser inside the containers that run my applications. I use a tool called nsenter that allows me to run these tools in the network or other namespaces of the container. If you’re new to Kubernetes, the safest bet is to start with Minikube, but if you’re feeling adventurous, here’s how to get started with kind. Installing kind Just like Minikube, kind consists of a single binary executable file. To install it, refer to the installation instructions at https://kind.sigs.k8s.io/docs/user/quick-start/. On macOS and Linux, the commands to install it are as follows: $ curl -Lo ./kind https://kind.sigs.k8s.io/dl/v0.11.1/kind-$(uname)-amd64 $ chmod +x ./kind $ mv ./kind /some-dir-in-your-PATH/kind
Check the documentation to see what the latest version is and use it instead of v0.7.0 in the above example. Also, replace /some-dir-in-your-PATH/ with an actual directory in your path. Note
Docker must be installed on your system to use kind. Starting a Kubernetes cluster with kind Starting a new cluster is as easy as it is with Minikube. Execute the following command: $ kind create cluster
Like Minikube, kind configures kubectl to use the cluster that it creates.
Starting a multi-node cluster with kind Kind runs a single-node cluster by default. If you want to run a cluster with multiple worker nodes, you must first create a configuration file. The following listing shows the contents of this file (Chapter03/kind-multinode.yaml). Listing 3.1 Config file for running a three-node cluster with the kind tool
kind: Cluster apiVersion: kind.sigs.k8s.io/v1alpha3 nodes: - role: control-plane - role: worker - role: worker
With the file in place, create the cluster using the following command: $ kind create cluster --config kind-multi-node.yaml
Listing worker nodes At the time of this writing, kind doesn’t provide a command to check the status of the cluster, but you can list cluster nodes using kind get nodes: $ kind get nodes kind-worker2 kind-worker kind-control-plane
Since each node runs as a container, you can also see the nodes by listing the running containers using docker ps: $ docker ps CONTAINER ID 45d0f712eac0 d1e88e98e3ae 4b7751144ca4
IMAGE kindest/node:v1.18.2 kindest/node:v1.18.2 kindest/node:v1.18.2
... ... ... ...
Logging into cluster nodes provisioned by kind
NAMES kind-worker2 kind-worker kind-control-plane
Unlike Minikube, where you use minikube ssh to log into the node if you want to explore the processes running inside it, with kind you use docker exec. For example, to enter the node called kind-control-plane, run: $ docker exec -it kind-control-plane bash
Instead of using Docker to run containers, nodes created by kind use the CRIO container runtime, which I mentioned in the previous chapter as a lightweight alternative to Docker. The crictl CLI tool is used to interact with CRI-O. Its use is very similar to that of the docker tool. After logging into the node, list the containers running in it by running crictl ps instead of docker ps. Here’s an example of the command and its output: root@kind-control-plane:/# crictl ps CONTAINER ID IMAGE CREATED c7f44d171fb72 eb516548c180f 15 min ago cce9c0261854c eb516548c180f 15 min ago e6522aae66fcc d428039608992 16 min ago 6b2dc4bbfee0c ef97cccdfdb50 16 min ago c3e66dfe44deb be321f2ded3f3 16 min ago
STATE Running Running Running Running Running
NAME coredns coredns kube-proxy kindnet-cni kube-apiserver
3.1.4 Creating a managed cluster with Google Kubernetes Engine If you want to use a full-fledged multi-node Kubernetes cluster instead of a local one, you can use a managed cluster, such as the one provided by Google Kubernetes Engine (GKE). This way, you don’t have to manually set up all the cluster nodes and networking, which is usually too hard for someone taking their first steps with Kubernetes. Using a managed solution such as GKE ensures that you don’t end up with an incorrectly configured cluster. Setting up Google Cloud and installing the gcloud client binary Before you can set up a new Kubernetes cluster, you must set up your GKE environment. The process may change in the future, so I’ll only give you a few general instructions here. For complete instructions, refer to https://cloud.google.com/container-engine/docs/before-you-begin. Roughly, the whole procedure includes
... ... ... ... ...
1. Signing up for a Google account if you don’t have one already. 2. Creating a project in the Google Cloud Platform Console. 3. Enabling billing. This does require your credit card info, but Google provides a 12-month free trial with a free $300 credit. And they don’t start charging automatically after the free trial is over. 4. Downloading and installing the Google Cloud SDK, which includes the gcloud tool. 5. Creating the cluster using the gcloud command-line tool. NOTE
Certain operations (the one in step 2, for example) may take a few minutes to complete, so relax and grab a coffee in the meantime. Creating a GKE Kubernetes cluster with three nodes Before you create your cluster, you must decide in which geographical region and zone it should be created. Refer to https://cloud.google.com/compute/docs/regions-zones to see the list of available locations. In the following examples, I use the europe-west3 region based in Frankfurt, Germany. It has three different zones - I’ll use the zone europe-west3-c. The default zone for all gcloud operations can be set with the following command: $ gcloud config set compute/zone europe-west3-c
Create the Kubernetes cluster like this: $ gcloud container clusters create kiada --num-nodes 3 Creating cluster kiada in europe-west3-c... ... kubeconfig entry generated for kiada. NAME LOCAT. MASTER_VER MASTER_IP MACH_TYPE ... NODES STATUS kiada eu-w3-c 1.13.11... 5.24.21.22 n1-standard-1 ... 3 RUNNING Note
I’m creating all three worker nodes in the same zone, but you can also spread them across all zones in the region by setting the compute/zone config value
to an entire region instead of a single zone. If you do so, note that --numnodes indicates the number of nodes per zone. If the region contains three zones and you only want three nodes, you must set --num-nodes to 1. You should now have a running Kubernetes cluster with three worker nodes. Each node is a virtual machine provided by the Google Compute Engine (GCE) infrastructure-as-a-service platform. You can list GCE virtual machines using the following command: $ gcloud compute instances list NAME ZONE MACHINE_TYPE ...-ctlk eu-west3-c n1-standard-1 ...-gj1f eu-west3-c n1-standard-1 ...-r01z eu-west3-c n1-standard-1
INTERNAL_IP 10.156.0.16 10.156.0.14 10.156.0.15
EXTERNAL_IP 34.89.238.55 35.242.223.97 35.198.191.189
Tip
Each VM incurs costs. To reduce the cost of your cluster, you can reduce the number of nodes to one, or even to zero while not using it. See next section for details. The system is shown in the next figure. Note that only your worker nodes run in GCE virtual machines. The control plane runs elsewhere - you can’t access the machines hosting it. Figure 3.5 Your Kubernetes cluster in Google Kubernetes Engine
STATUS RUNNING RUNNING RUNNING
Scaling the number of nodes Google allows you to easily increase or decrease the number of nodes in your cluster. For most exercises in this book you can scale it down to just one node if you want to save money. You can even scale it down to zero so that your cluster doesn’t incur any costs. To scale the cluster to zero, use the following command: $ gcloud container clusters resize kiada --size 0
The nice thing about scaling to zero is that none of the objects you create in your Kubernetes cluster, including the applications you deploy, are deleted. Granted, if you scale down to zero, the applications will have no nodes to run on, so they won’t run. But as soon as you scale the cluster back up, they will be redeployed. And even with no worker nodes you can still interact with the Kubernetes API (you can create, update, and delete objects).
Inspecting a GKE worker node If you’re interested in what’s running on your nodes, you can log into them with the following command (use one of the node names from the output of the previous command): $ gcloud compute ssh gke-kiada-default-pool-9bba9b18-4glf
While logged into the node, you can try to list all running containers with docker ps. You haven’t run any applications yet, so you’ll only see Kubernetes system containers. What they are isn’t important right now, but you’ll learn about them in later chapters.
3.1.5 Creating a cluster using Amazon Elastic Kubernetes Service If you prefer to use Amazon instead of Google to deploy your Kubernetes cluster in the cloud, you can try the Amazon Elastic Kubernetes Service (EKS). Let’s go over the basics. First, you have to install the eksctl command-line tool by following the instructions at https://docs.aws.amazon.com/eks/latest/userguide/gettingstarted-eksctl.html. Creating an EKS Kubernetes cluster Creating an EKS Kubernetes cluster using eksctl does not differ significantly from how you create a cluster in GKE. All you must do is run the following command:
$ eksctl create cluster --name kiada --region eu-central-1 --nodes 3 --ssh-a
This command creates a three-node cluster in the eu-central-1 region. The regions are listed at https://aws.amazon.com/about-aws/globalinfrastructure/regional-product-services/. Inspecting an EKS worker node
If you’re interested in what’s running on those nodes, you can use SSH to connect to them. The --ssh-access flag used in the command that creates the cluster ensures that your SSH public key is imported to the node. As with GKE and Minikube, once you’ve logged into the node, you can try to list all running containers with docker ps. You can expect to see similar containers as in the clusters we covered earlier.
3.1.6 Deploying a multi-node cluster from scratch Until you get a deeper understanding of Kubernetes, I strongly recommend that you don’t try to install a multi-node cluster from scratch. If you are an experienced systems administrator, you may be able to do it without much pain and suffering, but most people may want to try one of the methods described in the previous sections first. Proper management of Kubernetes clusters is incredibly difficult. The installation alone is a task not to be underestimated. If you still feel adventurous, you can start with the instructions in Appendix B, which explain how to create VMs with VirtualBox and install Kubernetes using the kubeadm tool. You can also use those instructions to install Kubernetes on your bare-metal machines or in VMs running in the cloud. Once you’ve successfully deployed one or two clusters using kubeadm, you can then try to deploy it completely manually, by following Kelsey Hightower’s Kubernetes the Hard Way tutorial at github.com/kelseyhightower/Kubernetes-the-hard-way. Though you may run into several problems, figuring out how to solve them can be a great learning experience.
3.2 Interacting with Kubernetes You’ve now learned about several possible methods to deploy a Kubernetes cluster. Now’s the time to learn how to use the cluster. To interact with Kubernetes, you use a command-line tool called kubectl, pronounced kubecontrol, kube-C-T-L or kube-cuddle.
As the next figure shows, the tool communicates with the Kubernetes API server, which is part of the Kubernetes Control Plane. The control plane then triggers the other components to do whatever needs to be done based on the changes you made via the API. Figure 3.6 How you interact with a Kubernetes cluster
3.2.1 Setting up kubectl - the Kubernetes command-line client Kubectl is a single executable file that you must download to your computer and place into your path. It loads its configuration from a configuration file called kubeconfig. To use kubectl, you must both install it and prepare the kubeconfig file so kubectl knows what cluster to talk to. Downloading and Installing kubectl The latest stable release for Linux can be downloaded and installed with the following commands:
$ curl -LO "https://dl.k8s.io/release/$(curl -L -s https://dl.k8s.io/release $ chmod +x kubectl $ sudo mv kubectl /usr/local/bin/
To install kubectl on macOS, you can either run the same command, but replace linux in the URL with darwin, or install the tool via Homebrew by running brew install kubectl. On Windows, download kubectl.exe from https://storage.googleapis.com/kubernetesrelease/release/v1.18.2/bin/windows/amd64/kubectl.exe. To download the latest version, first go to https://storage.googleapis.com/kubernetesrelease/release/stable.txt to see what the latest stable version is and then replace the version number in the first URL with this version. To check if you’ve installed it correctly, run kubectl --help. Note that kubectl may or may not yet be configured to talk to your Kubernetes cluster, which means most commands may not work yet. Tip
You can always append --help to any kubectl command to get more information. Setting up a short alias for kubectl You’ll use kubectl often. Having to type the full command every time is needlessly time-consuming, but you can speed things up by setting up an alias and tab completion for it. Most users of Kubernetes use k as the alias for kubectl. If you haven’t used aliases yet, here’s how to define it in Linux and macOS. Add the following line to your ~/.bashrc or equivalent file: alias k=kubectl
On Windows, if you use the Command Prompt, define the alias by executing doskey k=kubectl $*. If you use PowerShell, execute set-alias -name k -value kubectl. Note
You may not need an alias if you used gcloud to set up the cluster. It installs
the k binary in addition to kubectl. Configuring tab completion for kubectl Even with a short alias like k, you’ll still have to type a lot. Fortunately, the kubectl command can also output shell completion code for both the bash and the zsh shell. It enables tab completion of not only command names but also the object names. For example, later you’ll learn how to view details of a particular cluster node by executing the following command: $ kubectl describe node gke-kiada-default-pool-9bba9b18-4glf
That’s a lot of typing that you’ll repeat all the time. With tab completion, things are much easier. You just press TAB after typing the first few characters of each token: $ kubectl desc no gke-ku
To enable tab completion in bash, you must first install a package called bash-completion and then run the following command (you can also add it to ~/.bashrc or equivalent): $ source kubectl -n kubernetes-dashboard describe secret $(kubectl -n kuberne Note
This command must be run in Windows PowerShell. Find the token listed under kubernetes-dashboard-token-xyz and paste it into the token field on the authentication page shown in your browser. After you do this, you should be able to use the dashboard. When you’re finished using it, terminate the kubectl proxy process using Control-C. Accessing the dashboard when using Minikube If you’re using Minikube, accessing the dashboard is much easier. Run the following command and the dashboard will open in your default browser: $ minikube dashboard
Accessing the dashboard when running Kubernetes elsewhere The Google Kubernetes Engine no longer provides access to the open source Kubernetes Dashboard, but it offers an alternative web-based console. The same applies to other cloud providers. For information on how to access the dashboard, please refer to the documentation of the respective provider. If your cluster runs on your own infrastructure, you can deploy the dashboard
by following the guide at kubernetes.io/docs/tasks/access-applicationcluster/web-ui-dashboard.
3.3 Running your first application on Kubernetes Now is the time to finally deploy something to your cluster. Usually, to deploy an application, you’d prepare a JSON or YAML file describing all the components that your application consists of and apply that file to your cluster. This would be the declarative approach. Since this may be your first time deploying an application to Kubernetes, let’s choose an easier way to do this. We’ll use simple, one-line imperative commands to deploy your application.
3.3.1 Deploying your application The imperative way to deploy an application is to use the kubectl create deployment command. As the command itself suggests, it creates a Deployment object, which represents an application deployed in the cluster. By using the imperative command, you avoid the need to know the structure of Deployment objects as when you write YAML or JSON manifests. Creating a Deployment In the previous chapter, you created a Node.js application called Kiada that you packaged into a container image and pushed to Docker Hub to make it easily distributable to any computer. Note
If you skipped chapter two because you are already familiar with Docker and containers, you might want to go back and read section 2.2.1 that describes the application that you’ll deploy here and in the rest of this book. Let’s deploy the Kiada application to your Kubernetes cluster. Here’s the command that does this:
$ kubectl create deployment kiada --image=luksa/kiada:0.1 deployment.apps/kiada created
In the command, you specify three things: You want to create a deployment object. You want the object to be called kiada. You want the deployment to use the container image luksa/kiada:0.1. By default, the image is pulled from Docker Hub, but you can also specify the image registry in the image name (for example, quay.io/luksa/kiada:0.1). Note
Make sure that the image is stored in a public registry and can be pulled without access authorization. You’ll learn how to provide credentials for pulling private images in chapter 8. The Deployment object is now stored in the Kubernetes API. The existence of this object tells Kubernetes that the luksa/kiada:0.1 container must run in your cluster. You’ve stated your desired state. Kubernetes must now ensure that the actual state reflects your wishes. Listing deployments The interaction with Kubernetes consists mainly of the creation and manipulation of objects via its API. Kubernetes stores these objects and then performs operations to bring them to life. For example, when you create a Deployment object, Kubernetes runs an application. Kubernetes then keeps you informed about the current state of the application by writing the status to the same Deployment object. You can view the status by reading back the object. One way to do this is to list all Deployment objects as follows: $ kubectl get deployments NAME READY UP-TO-DATE kiada 0/1 1
AVAILABLE 0
AGE 6s
The kubectl get deployments command lists all Deployment objects that
currently exist in the cluster. You have only one Deployment in your cluster. It runs one instance of your application as shown in the UP-TO-DATE column, but the AVAILABLE column indicates that the application is not yet available. That’s because the container isn’t ready, as shown in the READY column. You can see that zero of a total of one container are ready. You may wonder if you can ask Kubernetes to list all the running containers by running kubectl get containers. Let’s try this. $ kubectl get containers error: the server doesn't have a resource type "containers"
The command fails because Kubernetes doesn’t have a “Container” object type. This may seem odd, since Kubernetes is all about running containers, but there’s a twist. A container is not the smallest unit of deployment in Kubernetes. So, what is? Introducing Pods In Kubernetes, instead of deploying individual containers, you deploy groups of co-located containers – so-called pods. You know, as in pod of whales, or a pea pod. A pod is a group of one or more closely related containers (not unlike peas in a pod) that run together on the same worker node and need to share certain Linux namespaces, so that they can interact more closely than with other pods. In the previous chapter I showed an example where two processes use the same namespaces. By sharing the network namespace, both processes use the same network interfaces, share the same IP address and port space. By sharing the UTS namespace, both see the same system hostname. This is exactly what happens when you run containers in the same pod. They use the same network and UTS namespaces, as well as others, depending on the pod’s spec. Figure 3.8 The relationship between containers, pods, and worker nodes
As illustrated in figure 3.8, you can think of each pod as a separate logical computer that contains one application. The application can consist of a single process running in a container, or a main application process and additional supporting processes, each running in a separate container. Pods are distributed across all the worker nodes of the cluster. Each pod has its own IP, hostname, processes, network interfaces and other resources. Containers that are part of the same pod think that they’re the only ones running on the computer. They don’t see the processes of any other pod, even if located on the same node. Listing pods Since containers aren’t a top-level Kubernetes object, you can’t list them. But you can list pods. As the following output of the kubectl get pods command shows, by creating the Deployment object, you’ve deployed one pod: $ kubectl get pods NAME kiada-9d785b578-p449x
READY 0/1
STATUS Pending
RESTARTS 0
AGE 1m
#A
This is the pod that houses the container running your application. To be precise, since the status is still Pending, the application, or rather the container, isn’t running yet. This is also expressed in the READY column, which indicates that the pod has a single container that’s not ready. The reason the pod is pending is because the worker node to which the pod has been assigned must first download the container image before it can run it. When the download is complete, the pod’s container is created and the pod enters the Running state. If Kubernetes can’t pull the image from the registry, the kubectl get pods command will indicate this in the STATUS column. If you’re using your own image, ensure it’s marked as public on Docker Hub. Try pulling the image manually with the docker pull command on another computer. If another issue is causing your pod not to run, or if you simply want to see more information about the pod, you can also use the kubectl describe pod command, as you did earlier to see the details of a worker node. If there are any issues with the pod, they should be displayed by this command. Look at the events shown at the bottom of its output. For a running pod, they should be close the following: Type ---Normal
Reason -----Scheduled
Age ---25s
From ---default-scheduler
Normal Normal Normal Normal
Pulling Pulled Created Started
23s 21s 21s 21s
kubelet, kubelet, kubelet, kubelet,
kind-worker2 kind-worker2 kind-worker2 kind-worker2
Message ------Successfully assigned default/kiada-9d785b578-p44 to kind-worker2 Pulling image "luksa/kiada: Successfully pulled image Created container kiada Started container kiada
Understanding what happens behind the scenes To help you visualize what happened when you created the Deployment, see figure 3.9. Figure 3.9 How creating a Deployment object results in a running application container
When you ran the kubectl create command, it created a new Deployment object in the cluster by sending an HTTP request to the Kubernetes API server. Kubernetes then created a new Pod object, which was then assigned or scheduled to one of the worker nodes. The Kubernetes agent on the worker node (the Kubelet) became aware of the newly created Pod object, saw that it was scheduled to its node, and instructed Docker to pull the specified image from the registry, create a container from the image, and execute it. DEFInItiON
The term scheduling refers to the assignment of the pod to a node. The pod runs immediately, not at some point in the future. Just like how the CPU scheduler in an operating system selects what CPU to run a process on, the scheduler in Kubernetes decides what worker node should execute each container. Unlike an OS process, once a pod is assigned to a node, it runs only on that node. Even if it fails, this instance of the pod is never moved to other nodes, as is the case with CPU processes, but a new pod instance may be created to replace it.
Depending on what you use to run your Kubernetes cluster, the number of worker nodes in your cluster may vary. The figure shows only the worker node that the pod was scheduled to. In a multi-node cluster, none of the other worker nodes are involved in the process.
3.3.2 Exposing your application to the world Your application is now running, so the next question to answer is how to access it. I mentioned that each pod gets its own IP address, but this address is internal to the cluster and not accessible from the outside. To make the pod accessible externally, you’ll expose it by creating a Service object. Several types of Service objects exist. You decide what type you need. Some expose pods only within the cluster, while others expose them externally. A service with the type LoadBalancer provisions an external load balancer, which makes the service accessible via a public IP. This is the type of service you’ll create now. Creating a Service The easiest way to create the service is to use the following imperative command: $ kubectl expose deployment kiada --type=LoadBalancer --port 8080 service/kiada exposed
The create deployment command that you ran previously created a Deployment object, whereas the expose deployment command creates a Service object. This is what running the above command tells Kubernetes: You want to expose all pods that belong to the kiada Deployment as a new service. You want the pods to be accessible from outside the cluster via a load balancer. The application listens on port 8080, so you want to access it via that port. You didn’t specify a name for the Service object, so it inherits the name of
the Deployment. Listing services Services are API objects, just like Pods, Deployments, Nodes and virtually everything else in Kubernetes, so you can list them by executing kubectl get services: $ kubectl get svc NAME TYPE kubernetes ClusterIP kiada LoadBalancer
CLUSTER-IP 10.19.240.1 10.19.243.17
EXTERNAL-IP
PORT(S) 443/TCP 8080:30838/TCP
Note
Notice the use of the abbreviation svc instead of services. Most resource types have a short name that you can use instead of the full object type (for example, po is short for pods, no for nodes and deploy for deployments). The list shows two services with their types, IPs and the ports they expose. Ignore the kubernetes service for now and take a close look at the kiada service. It doesn’t yet have an external IP address. Whether it gets one depends on how you’ve deployed the cluster. Listing the available object types with kubectl api-resources
You’ve used the kubectl get command to list various things in your cluster: Nodes, Deployments, Pods and now Services. These are all Kubernetes object types. You can display a list of all supported types by running kubectl api-resources. The list also shows the short name for each type and some other information you need to define objects in JSON/YAML files, which you’ll learn in the following chapters. Understanding load balancer services While Kubernetes allows you to create so-called LoadBalancer services, it doesn’t provide the load balancer itself. If your cluster is deployed in the cloud, Kubernetes can ask the cloud infrastructure to provision a load
AGE 34m 4s
balancer and configure it to forward traffic into your cluster. The infrastructure tells Kubernetes the IP address of the load balancer and this becomes the external address of your service. The process of creating the Service object, provisioning the load balancer and how it forwards connections into the cluster is shown in the next figure. Figure 3.10 What happens when you create a Service object of type LoadBalancer
Provisioning of the load balancer takes some time, so let’s wait a few more seconds and check again whether the IP address is already assigned. This time, instead of listing all services, you’ll display only the kiada service as follows: $ kubectl get svc kiada NAME TYPE kiada LoadBalancer
CLUSTER-IP 10.19.243.17
EXTERNAL-IP 35.246.179.22
PORT(S) 8080:30838/TCP
The external IP is now displayed. This means that the load balancer is ready to forward requests to your application for clients around the world. Note
If you deployed your cluster with Docker Desktop, the load balancer’s IP
AGE 82s
address is shown as localhost, referring to your Windows or macOS machine, not the VM where Kubernetes and the application runs. If you use Minikube to create the cluster, no load balancer is created, but you can access the service in another way. More on this later. Accessing your application through the load balancer You can now send requests to your application through the external IP and port of the service: $ curl 35.246.179.22:8080 Kiada version 0.1. Request processed by "kiada-9d785b578-p449x". Client IP: Note
If you use Docker Desktop, the service is available at localhost:8080 from within your host operating system. Use curl or your browser to access it. Congratulations! If you use Google Kubernetes Engine, you’ve successfully published your application to users across the globe. Anyone who knows its IP and port can now access it. If you don’t count the steps needed to deploy the cluster itself, only two simple commands were needed to deploy your application: kubectl create deployment and kubectl expose deployment.
Accessing your application when a load balancer isn’t available Not all Kubernetes clusters have mechanisms to provide a load balancer. The cluster provided by Minikube is one of them. If you create a service of type LoadBalancer, the service itself works, but there is no load balancer. Kubectl always shows the external IP as and you must use a different method to access the service. Several methods of accessing services exist. You can even bypass the service and access individual pods directly, but this is mostly used for
troubleshooting. You’ll learn how to do this in chapter 5. For now, let’s explore the next easier way to access your service if no load balancer is available. Minikube can tell you where to access the service if you use the following command: $ minikube service kiada --url http://192.168.99.102:30838
The command prints out the URL of the service. You can now point curl or your browser to that URL to access your application: $ curl http://192.168.99.102:30838 Kiada version 0.1. Request processed by "kiada-9d785b578-p449x". Client IP: Tip
If you omit the --url option when running the minikube service command, your browser opens and loads the service URL. You may wonder where this IP address and port come from. This is the IP of the Minikube virtual machine. You can confirm this by executing the minikube ip command. The Minikube VM is also your single worker node. The port 30838 is the so-called node port. It’s the port on the worker node that forwards connections to your service. You may have noticed the port in the service’s port list when you ran the kubectl get svc command: $ kubectl get svc kiada NAME TYPE kiada LoadBalancer
CLUSTER-IP 10.19.243.17
EXTERNAL-IP
PORT(S) 8080:30838/TCP
Your service is accessible via this port number on all your worker nodes, regardless of whether you’re using Minikube or any other Kubernetes cluster. Note
If you use Docker Desktop, the VM running Kubernetes can’t be reached from your host OS through the VM’s IP. You can access the service through the node port only within the VM by logging into it using the special
AGE 82s
container as described in section 3.1.1. If you know the IP of at least one of your worker nodes, you should be able to access your service through this IP:port combination, provided that firewall rules do not prevent you from accessing the port. The next figure shows how external clients access the application via the node ports. Figure 3.11 Connection routing through a service’s node port
To connect this to what I mentioned earlier about the load balancer forwarding connections to the nodes and the nodes then forwarding them to the containers: the node ports are exactly where the load balancer sends incoming requests to. Kubernetes then ensures that they are forwarded to the application running in the container. You’ll learn how it does this in chapter 10, as we delve deeper into services. Don’t lose too much time thinking about it until then. Instead, let’s play a little more with our cluster to see what else Kubernetes can do.
3.3.3 Horizontally scaling the application You now have a running application that is represented by a Deployment and exposed to the world by a Service object. Now let’s create some additional magic. One of the major benefits of running applications in containers is the ease
with which you can scale your application deployments. You’re currently running a single instance of your application. Imagine you suddenly see many more users using your application. The single instance can no longer handle the load. You need to run additional instances to distribute the load and provide service to your users. This is known as scaling out. With Kubernetes, it’s trivial to do. Increasing the number of running application instances To deploy your application, you’ve created a Deployment object. By default, it runs a single instance of your application. To run additional instances, you only need to scale the Deployment object with the following command: $ kubectl scale deployment kiada --replicas=3 deployment.apps/kiada scaled
You’ve now told Kubernetes that you want to run three exact copies or replicas of your pod. Note that you haven’t instructed Kubernetes what to do. You haven’t told it to add two more pods. You just set the new desired number of replicas and let Kubernetes determine what action it must take to reach the new desired state. This is one of the most fundamental principles in Kubernetes. Instead of telling Kubernetes what to do, you simply set a new desired state of the system and let Kubernetes achieve it. To do this, it examines the current state, compares it with the desired state, identifies the differences and determines what it must do to reconcile them. Seeing the results of the scale-out Although it’s true that the kubectl scale deployment command seems imperative, since it apparently tells Kubernetes to scale your application, what the command actually does is modify the specified Deployment object. As you’ll see in a later chapter, you could have simply edited the object instead of giving the imperative command. Let’s view the Deployment object again to see how the scale command has affected it: $ kubectl get deploy
NAME kiada
READY 3/3
UP-TO-DATE 3
AVAILABLE 3
AGE 18m
Three instances are now up to date and available and three of three containers are ready. This isn’t clear from the command output, but the three containers are not part of the same pod instance. There are three pods with one container each. You can confirm this by listing pods: $ kubectl get pods NAME kiada-9d785b578-58vhc kiada-9d785b578-jmnj8 kiada-9d785b578-p449x
READY 1/1 1/1 1/1
STATUS Running Running Running
RESTARTS 0 0 0
AGE 17s 17s 18m
As you can see, three pods now exist. As indicated in the READY column, each has a single container, and all the containers are ready. All the pods are Running. Displaying the pods’ host node when listing pods If you use a single-node cluster, all your pods run on the same node. But in a multi-node cluster, the three pods should be distributed throughout the cluster. To see which nodes the pods were scheduled to, you can use the -o wide option to display a more detailed pod list: $ kubectl get pods -o wide NAME ... kiada-9d785b578-58vhc ... kiada-9d785b578-jmnj8 ... kiada-9d785b578-p449x ...
IP 10.244.1.5 10.244.2.4 10.244.2.3
NODE kind-worker kind-worker2 kind-worker2
#A #B #B
Note
You can also use the -o wide output option to see additional information when listing other object types. The wide output shows that one pod was scheduled to one node, whereas the other two were both scheduled to a different node. The Scheduler usually distributes pods evenly, but it depends on how it’s configured. You’ll learn more about scheduling in chapter 21.
Does the host node matter?
Regardless of the node they run on, all instances of your application have an identical OS environment, because they run in containers created from the same container image. You may remember from the previous chapter that the only thing that might be different is the OS kernel, but this only happens when different nodes use different kernel versions or load different kernel modules. In addition, each pod gets its own IP and can communicate in the same way with any other pod - it doesn’t matter if the other pod is on the same worker node, another node located in the same server rack or even a completely different data center. So far, you’ve set no resource requirements for the pods, but if you had, each pod would have been allocated the requested amount of compute resources. It shouldn’t matter to the pod which node provides these resources, as long as the pod’s requirements are met. Therefore, you shouldn’t care where a pod is scheduled to. It’s also why the default kubectl get pods command doesn’t display information about the worker nodes for the listed pods. In the world of Kubernetes, it’s just not that important. As you can see, scaling an application is incredibly easy. Once your application is in production and there is a need to scale it, you can add additional instances with a single command without having to manually install, configure and run additional copies. Note
The app itself must support horizontal scaling. Kubernetes doesn’t magically make your app scalable; it merely makes it trivial to replicate it. Observing requests hitting all three pods when using the service Now that multiple instances of your app are running, let’s see what happens when you hit the service URL again. Will the response come from the same
instance every time? Here’s the answer: $ curl 35.246.179.22:8080 Kiada version 0.1. Request $ curl 35.246.179.22:8080 Kiada version 0.1. Request $ curl 35.246.179.22:8080 Kiada version 0.1. Request $ curl 35.246.179.22:8080 Kiada version 0.1. Request
processed by "kiada-9d785b578-58vhc". Client IP: processed by "kiada-9d785b578-p449x". Client IP: processed by "kiada-9d785b578-jmnj8". Client IP: processed by "kiada-9d785b578-p449x". Client IP:
If you look closely at the responses, you’ll see that they correspond to the names of the pods. Each request arrives at a different pod in random order. This is what services in Kubernetes do when more than one pod instance is behind them. They act as load balancers in front of the pods. Let’s visualize the system using the following figure. Figure 3.12 Load balancing across multiple pods backing the same service
As the figure shows, you shouldn’t confuse this load balancing mechanism,
which is provided by the Kubernetes service itself, with the additional load balancer provided by the infrastructure when running in GKE or another cluster running in the cloud. Even if you use Minikube and have no external load balancer, your requests are still distributed across the three pods by the service itself. If you use GKE, there are actually two load balancers in play. The figure shows that the load balancer provided by the infrastructure distributes requests across the nodes, and the service then distributes requests across the pods. I know this may be very confusing right now, but it should all become clear in chapter 10.
3.3.4 Understanding the deployed application To conclude this chapter, let’s review what your system consists of. There are two ways to look at your system – the logical and the physical view. You’ve just seen the physical view in figure 3.12. There are three running containers that are deployed on three worker nodes (a single node when using Minikube). If you run Kubernetes in the cloud, the cloud infrastructure has also created a load balancer for you. Docker Desktop also creates a type of local load balancer. Minikube doesn’t create a load balancer, but you can access your service directly through the node port. While differences in the physical view of the system in different clusters exist, the logical view is always the same, whether you use a small development cluster or a large production cluster with thousands of nodes. If you’re not the one who manages the cluster, you don’t even need to worry about the physical view of the cluster. If everything works as expected, the logical view is all you need to worry about. Let’s take a closer look at this view. Understanding the API objects representing your application The logical view consists of the objects you’ve created in the Kubernetes API – either directly or indirectly. The following figure shows how the objects relate to each other.
Figure 3.13 Your deployed application consists of a Deployment, several Pods, and a Service.
The objects are as follows: the Deployment object you created, the Pod objects that were automatically created based on the Deployment, and the Service object you created manually. There are other objects between the three just mentioned, but you don’t need to know them yet. You’ll learn about them in the following chapters. Remember when I explained in chapter 1 that Kubernetes abstracts the infrastructure? The logical view of your application is a great example of this. There are no nodes, no complex network topology, no physical load balancers. Just a simple view that only contains your applications and the supporting objects. Let’s look at how these objects fit together and what role they play in your small setup. The Deployment object represents an application deployment. It specifies
which container image contains your application and how many replicas of the application Kubernetes should run. Each replica is represented by a Pod object. The Service object represents a single communication entry point to these replicas. Understanding the pods The essential and most important part of your system are the pods. Each pod definition contains one or more containers that make up the pod. When Kubernetes brings a pod to life, it runs all the containers specified in its definition. As long as a Pod object exists, Kubernetes will do its best to ensure that its containers keep running. It only shuts them down when the Pod object is deleted. Understanding the role of the Deployment When you first created the Deployment object, only a single Pod object was created. But when you increased the desired number of replicas on the Deployment, Kubernetes created additional replicas. Kubernetes ensures that the actual number of pods always matches the desired number. If one or more pods disappear or their status is unknown, Kubernetes replaces them to bring the actual number of pods back to the desired number of replicas. A pod disappears when someone or something deletes it, whereas a pod’s status is unknown when the node it is running on no longer reports its status due to a network or node failure. Strictly speaking, a Deployment results in nothing more than the creation of a certain number of Pod objects. You may wonder if you can create Pods directly instead of having the Deployment create them for you. You can certainly do this, but if you wanted to run multiple replicas, you’d have to manually create each pod individually and make sure you give each one a unique name. You’d then also have to keep a constant eye on your pods to replace them if they suddenly disappear or the node on which they run fails. And that’s exactly why you almost never create pods directly but use a Deployment instead.
Understanding why you need a service The third component of your system is the Service object. By creating it, you tell Kubernetes that you need a single communication entry point to your pods. The service gives you a single IP address to talk to your pods, regardless of how many replicas are currently deployed. If the service is backed by multiple pods, it acts as a load balancer. But even if there is only one pod, you still want to expose it through a service. To understand why, you need to learn an important detail about pods. Pods are ephemeral. A pod may disappear at any time. This can happen when its host node fails, when someone inadvertently deletes the pod, or when the pod is evicted from an otherwise healthy node to make room for other, more important pods. As explained in the previous section, when pods are created through a Deployment, a missing pod is immediately replaced with a new one. This new pod is not the same as the one it replaces. It’s a completely new pod, with a new IP address. If you weren’t using a service and had configured your clients to connect directly to the IP of the original pod, you would now need to reconfigure all these clients to connect to the IP of the new pod. This is not necessary when using a service. Unlike pods, services aren’t ephemeral. When you create a service, it is assigned a static IP address that never changes during lifetime of the service. Instead of connecting directly to the pod, clients should connect to the IP of the service. This ensures that their connections are always routed to a healthy pod, even if the set of pods behind the service is constantly changing. It also ensures that the load is distributed evenly across all pods should you decide to scale the deployment horizontally.
3.4 Summary In this hands-on chapter, you’ve learned: Virtually all cloud providers offer a managed Kubernetes option. They take on the burden of maintaining your Kubernetes cluster, while you
just use its API to deploy your applications. You can also install Kubernetes in the cloud yourself, but this has often proven not to be the best idea until you master all aspects of managing Kubernetes. You can install Kubernetes locally, even on your laptop, using tools such as Docker Desktop or Minikube, which run Kubernetes in a Linux VM, or kind, which runs the master and worker nodes as Docker containers and the application containers inside those containers. Kubectl, the command-line tool, is the usual way you interact with Kubernetes. A web-based dashboard also exists but is not as stable and up to date as the CLI tool. To work faster with kubectl, it is useful to define a short alias for it and enable shell completion. An application can be deployed using kubectl create deployment. It can then be exposed to clients by running kubectl expose deployment. Horizontally scaling the application is trivial: kubectl scale deployment instructs Kubernetes to add new replicas or removes existing ones to reach the number of replicas you specify. The basic unit of deployment is not a container, but a pod, which can contain one or more related containers. Deployments, Services, Pods and Nodes are Kubernetes objects/resources. You can list them with kubectl get and inspect them with kubectl describe. The Deployment object deploys the desired number of Pods, while the Service object makes them accessible under a single, stable IP address. Each service provides internal load balancing in the cluster, but if you set the type of service to LoadBalancer, Kubernetes will ask the cloud infrastructure it runs in for an additional load balancer to make your application available at a publicly accessible address. You’ve now completed your first guided tour around the bay. Now it’s time to start learning the ropes, so that you’ll be able to sail independently. The next part of the book focuses on the different Kubernetes objects and how/when to use them. You’ll start with the most important one – the Pod.
4 Introducing Kubernetes API objects This chapter covers Managing a Kubernetes cluster and the applications it hosts via its API Understanding the structure of Kubernetes API objects Retrieving and understanding an object’s YAML or JSON manifest Inspecting the status of cluster nodes via Node objects Inspecting cluster events through Event objects The previous chapter introduced three fundamental objects that make up a deployed application. You created a Deployment object that spawned multiple Pod objects representing individual instances of your application and exposed them to the world by creating a Service object that deployed a load balancer in front of them. The chapters in the second part of this book explain these and other object types in detail. In this chapter, the common features of Kubernetes objects are presented using the example of Node and Event objects.
4.1 Getting familiar with the Kubernetes API In a Kubernetes cluster, both users and Kubernetes components interact with the cluster by manipulating objects through the Kubernetes API, as shown in figure 4.1. These objects represent the configuration of the entire cluster. They include the applications running in the cluster, their configuration, the load balancers through which they are exposed within the cluster or externally, the underlying servers and the storage used by these applications, the security privileges of users and applications, and many other details of the infrastructure.
Figure 4.1 A Kubernetes cluster is configured by manipulating objects in the Kubernetes API
4.1.1 Introducing the API The Kubernetes API is the central point of interaction with the cluster, so much of this book is dedicated to explaining this API. The most important API objects are described in the following chapters, but a basic introduction to the API is presented here. Understanding the architectural style of the API The Kubernetes API is an HTTP-based RESTful API where the state is represented by resources on which you perform CRUD operations (Create, Read, Update, Delete) using standard HTTP methods such as POST, GET, PUT/PATCH or DELETE.
Definition
REST is Representational State Transfer, an architectural style for implementing interoperability between computer systems via web services using stateless operations, described by Roy Thomas Fielding in his doctoral dissertation. To learn more, read the dissertation at https://www.ics.uci.edu/~fielding/pubs/dissertation/top.htm. It is these resources (or objects) that represent the configuration of the cluster. Cluster administrators and engineers who deploy applications into the cluster therefore influence the configuration by manipulating these objects. In the Kubernetes community, the terms “resource” and “object” are used interchangeably, but there are subtle differences that warrant an explanation. Understanding the difference between resources and objects The essential concept in RESTful APIs is the resource, and each resource is assigned a URI or Uniform Resource Identifier that uniquely identifies it. For example, in the Kubernetes API, application deployments are represented by deployment resources. The collection of all deployments in the cluster is a REST resource exposed at /api/v1/deployments. When you use the GET method to send an HTTP request to this URI, you receive a response that lists all deployment instances in the cluster. Each individual deployment instance also has its own unique URI through which it can be manipulated. The individual deployment is thus exposed as another REST resource. You can retrieve information about the deployment by sending a GET request to the resource URI and you can modify it using a PUT request. Figure 4.2 A single object can be exposed by two or more resources
An object can therefore be exposed through more than one resource. As shown in figure 4.2, the Deployment object instance named mydeploy is returned both as an element of a collection when you query the deployments resource and as a single object when you query the individual resource URI directly. In addition, a single object instance can also be exposed via multiple resources if multiple API versions exist for an object type. Up to Kubernetes version 1.15, two different representations of Deployment objects were exposed by the API. In addition to the apps/v1 version, exposed at /apis/apps/v1/deployments, an older version, extensions/v1beta1, exposed at /apis/extensions/v1beta1/deployments was available in the API. These two resources didn’t represent two different sets of Deployment objects, but a single set that was represented in two different ways - with small differences in the object schema. You could create an instance of a Deployment object via the first URI and then read it back using the second.
In some cases, a resource doesn’t represent any object at all. An example of this is the way the Kubernetes API allows clients to verify whether a subject (a person or a service) is authorized to perform an API operation. This is done by submitting a POST request to the /apis/authorization.k8s.io/v1/subjectaccessreviews resource. The response indicates whether the subject is authorized to perform the operation specified in the request body. The key thing here is that no object is created by the POST request. The examples described above show that a resource isn’t the same as an object. If you are familiar with relational database systems, you can compare resources and object types with views and tables. Resources are views through which you interact with objects. Note
Because the term “resource” can also refer to compute resources, such as CPU and memory, to reduce confusion, the term “objects” is used in this book to refer to API resources. Understanding how objects are represented When you make a GET request for a resource, the Kubernetes API server returns the object in structured text form. The default data model is JSON, but you can also tell the server to return YAML instead. When you update the object using a POST or PUT request, you also specify the new state with either JSON or YAML. The individual fields in an object’s manifest depend on the object type, but the general structure and many fields are shared by all Kubernetes API objects. You’ll learn about them next.
4.1.2 Understanding the structure of an object manifest Before you are confronted with the complete manifest of a Kubernetes object, let me first explain its major parts, because this will help you to find your way through the sometimes hundreds of lines it is composed of.
Introducing the main parts of an object The manifest of most Kubernetes API objects consists of the following four sections: Type Metadata contains information about the type of object this manifest describes. It specifies the object type, the group to which the type belongs, and the API version. Object Metadata holds the basic information about the object instance, including its name, time of creation, owner of the object, and other identifying information. The fields in the Object Metadata are the same for all object types. Spec is the part in which you specify the desired state of the object. Its fields differ between different object types. For pods, this is the part that specifies the pod’s containers, storage volumes and other information related to its operation. Status contains the current actual state of the object. For a pod, it tells you the condition of the pod, the status of each of its containers, its IP address, the node it’s running on, and other information that reveals what’s happening to your pod. A visual representation of an object manifest and its four sections is shown in the next figure. Figure 4.3 The main sections of a Kubernetes API object.
Note
Although the figure shows that users write to the object’s Spec section and read its Status, the API server always returns the entire object when you perform a GET request; to update the object, you also send the entire object in the PUT request. You’ll see an example later to see which fields exist in these sections but let me first explain the Spec and Status sections, as they represent the flesh of the object. Understanding the spec and status sections As you may have noticed in the previous figure, the two most important parts of an object are the Spec and Status sections. You use the Spec to specify the desired state of the object and read the actual state of the object from the
Status section. So, you are the one who writes the Spec and reads the Status, but who or what reads the Spec and writes the Status? The Kubernetes Control Plane runs several components called controllers that manage the objects you create. Each controller is usually only responsible for one object type. For example, the Deployment controller manages Deployment objects. As shown in figure 4.4, the task of a controller is to read the desired object state from the object’s Spec section, perform the actions required to achieve this state, and report back the actual state of the object by writing to its Status section. Figure 4.4 How a controller manages an object
Essentially, you tell Kubernetes what it has to do by creating and updating API objects. Kubernetes controllers use the same API objects to tell you what
they have done and what the status of their work is. You’ll learn more about the individual controllers and their responsibilities in chapter 13. For now, just remember that a controller is associated with most object types and that the controller is the thing that reads the Spec and writes the Status of the object. Not all objects have the spec and status sections
All Kubernetes API objects contain the two metadata sections, but not all have the Spec and Status sections. Those that don’t, typically contain just static data and don’t have a corresponding controller, so it is not necessary to distinguish between the desired and the actual state of the object. An example of such an object is the Event object, which is created by various controllers to provide additional information about what is happening with an object that the controller is managing. The Event object is explained in section 4.3. You now understand the general outline of an object, so the next section of this chapter can finally explore the individual fields of an object.
4.2 Examining an object’s individual properties To examine Kubernetes API objects up close, we’ll need a concrete example. Let’s take the Node object, which should be easy to understand because it represents something you might be relatively familiar with - a computer in the cluster. My Kubernetes cluster provisioned by the kind tool has three nodes - one master and two workers. They are represented by three Node objects in the API. I can query the API and list these objects using kubectl get nodes: $ kubectl get nodes NAME kind-control-plane kind-worker kind-worker2
STATUS Ready Ready Ready
ROLES master
AGE 1h 1h 1h
VERSION v1.18.2 v1.18.2 v1.18.2
The following figure shows the three Node objects and the actual cluster machines that make up the cluster. Each Node object instance represents one host. In each instance, the Spec section contains (part of) the configuration of the host, and the Status section contains the state of the host. Figure 4.5 Cluster nodes are represented by Node objects
Note
Node objects are slightly different from other objects because they are usually created by the Kubelet - the node agent running on the cluster node rather than by users. When you add a machine to the cluster, the Kubelet registers the node by creating a Node object that represents the host. Users can then edit (some of) the fields in the Spec section.
4.2.1 Exploring the full manifest of a Node object Let’s take a close look at one of the Node objects. List all Node objects in your cluster by running the kubectl get nodes command and select one you want to inspect. Then, execute the kubectl get node -o yaml command, where you replace with the name of the node, as shown here:
$ kubectl get node kind-control-plane -o yaml apiVersion: v1 #A kind: Node #A metadata: annotations: ... creationTimestamp: "2020-05-03T15:09:17Z" labels: ... name: kind-control-plane resourceVersion: "3220054" selfLink: /api/v1/nodes/kind-control-plane uid: 16dc1e0b-8d34-4cfb-8ade-3b0e91ec838b spec: podCIDR: 10.244.0.0/24 podCIDRs: - 10.244.0.0/24 taints: - effect: NoSchedule key: node-role.kubernetes.io/master status: addresses: - address: 172.18.0.2 type: InternalIP - address: kind-control-plane type: Hostname allocatable: ... capacity: cpu: "8" ephemeral-storage: 401520944Ki hugepages-1Gi: "0" hugepages-2Mi: "0" memory: 32720824Ki pods: "110" conditions: - lastHeartbeatTime: "2020-05-17T12:28:41Z" lastTransitionTime: "2020-05-03T15:09:17Z" message: kubelet has sufficient memory available reason: KubeletHasSufficientMemory status: "False" type: MemoryPressure ... daemonEndpoints: kubeletEndpoint: Port: 10250 images: - names: - k8s.gcr.io/etcd:3.4.3-0 sizeBytes: 289997247 ...
#B
#C
#D #E #E #E
#F #G #G #G #G #G #H #H #H #H #H #H #H
#I #I #I #I #I
nodeInfo: architecture: amd64 bootID: 233a359f-5897-4860-863d-06546130e1ff containerRuntimeVersion: containerd://1.3.3-14-g449e9269 kernelVersion: 5.5.10-200.fc31.x86_64 kubeProxyVersion: v1.18.2 kubeletVersion: v1.18.2 machineID: 74b74e389bb246e99abdf731d145142d operatingSystem: linux osImage: Ubuntu 19.10 systemUUID: 8749f818-8269-4a02-bdc2-84bf5fa21700 Note
Use the -o json option to display the object in JSON instead of YAML. In the YAML manifest, the four main sections of the object definition and the more important properties of the node are annotated to help you distinguish between the more and less important fields. Some lines have been omitted to reduce the length of the manifest. Accessing the API directly
You may be interested in trying to access the API directly instead of through kubectl. As explained earlier, the Kubernetes API is web based, so you can use a web browser or the curl command to perform API operations, but the API server uses TLS and you typically need a client certificate or token for authentication. Fortunately, kubectl provides a special proxy that takes care of this, allowing you to talk to the API through the proxy using plain HTTP. To run the proxy, execute the command: $ kubectl proxy Starting to serve on 127.0.0.1:8001
You can now access the API using HTTP at 127.0.0.1:8001. For example, to retrieve the node object, open the URL http://127.0.0.1:8001/api/v1/nodes/kind-control-plane (replace kind-controlplane with one of your nodes’ names). Now let’s take a closer look at the fields in each of the four main sections.
#J #J #J #J #J #J #J #J #J #J #J
The Type Metadata fields As you can see, the manifest starts with the apiVersion and kind fields, which specify the API version and type of the object that this object manifest specifies. The API version is the schema used to describe this object. As mentioned before, an object type can be associated with more than one schema, with different fields in each schema being used to describe the object. However, usually only one schema exists for each type. The apiVersion in the previous manifest is v1, but you’ll see in the following chapters that the apiVersion in other object types contains more than just the version number. For Deployment objects, for example, the apiVersion is apps/v1. Whereas the field was originally used only to specify the API version, it is now also used to specify the API group to which the resource belongs. Node objects belong to the core API group, which is conventionally omitted from the apiVersion field. The type of object defined in the manifest is specified by the field kind. The object kind in the previous manifest is Node. In the previous chapters, you created objects of kind Deployment, Service, and Pod. Fields in the Object Metadata section The metadata section contains the metadata of this object instance. It contains the name of the instance, along with additional attributes such as labels and annotations, which are explained in chapter 9, and fields such as resourceVersion, managedFields, and other low-level fields, which are explained at depth in chapter 12. Fields in the Spec section Next comes the spec section, which is specific to each object kind. It is relatively short for Node objects compared to what you find for other object kinds. The podCIDR fields specify the pod IP range assigned to the node. Pods running on this node are assigned IPs from this range. The taints field is not important at this point, but you’ll learn about it in chapter 18.
Typically, an object’s spec section contains many more fields that you use to configure the object. Fields in the Status section The status section also differs between the different kinds of object, but its purpose is always the same - it contains the last observed state of the thing the object represents. For Node objects, the status reveals the node’s IP address(es), host name, capacity to provide compute resources, the current conditions of the node, the container images it has already downloaded and which are now cached locally, and information about its operating system and the version of Kubernetes components running on it.
4.2.2 Understanding individual object fields To learn more about individual fields in the manifest, you can refer to the API reference documentation at http://kubernetes.io/docs/reference/ or use the kubectl explain command as described next. Using kubectl explain to explore API object fields The kubectl tool has a nice feature that allows you to look up the explanation of each field for each object type (kind) from the command line. Usually, you start by asking it to provide the basic description of the object kind by running kubectl explain , as shown here: $ kubectl explain nodes KIND: Node VERSION: v1 DESCRIPTION: Node is a worker node in Kubernetes. Each node will have a unique identifier in the cache (i.e. in etcd). FIELDS: apiVersion
APIVersion defines the versioned schema of this representation of an object. Servers should convert recognized schemas to the latest...
kind Kind is a string value representing the REST resource this object represents. Servers may infer this from the endpoint the client... metadata
Standard object's metadata. More info: ... spec Spec defines the behavior of a node... status
Most recently observed status of the node. Populated by the system. Read-only. More info: ...
The command prints the explanation of the object and lists the top-level fields that the object can contain. Drilling deeper into an API object’s structure You can then drill deeper to find subfields under each specific field. For example, you can use the following command to explain the node’s spec field: $ kubectl explain node.spec KIND: Node VERSION: v1 RESOURCE: spec DESCRIPTION: Spec defines the behavior of a node. NodeSpec describes the attributes that a node is created with. FIELDS: configSource If specified, the source to get node configuration from The DynamicKubeletConfig feature gate must be enabled for the Kubelet... externalID
Deprecated. Not all kubelets will set this field... podCIDR
PodCIDR represents the pod IP range assigned to the node.
Please note the API version given at the top. As explained earlier, multiple versions of the same kind can exist. Different versions can have different fields or default values. If you want to display a different version, specify it with the --api-version option. Note
If you want to see the complete structure of an object (the complete hierarchical list of fields without the descriptions), try kubectl explain pods --recursive.
4.2.3 Understanding an object’s status conditions The set of fields in both the spec and status sections is different for each object kind, but the conditions field is found in many of them. It gives a list of conditions the object is currently in. They are very useful when you need to troubleshoot an object, so let’s examine them more closely. Since the Node object is used as an example, this section also teaches you how to easily identify problems with a cluster node. Introducing the node’s status conditions Let’s print out the YAML manifest of the one of the node objects again, but this time we’ll only focus on the conditions field in the object’s status. The command to run and its output are as follows: $ kubectl get node kind-control-plane -o yaml ... status: ... conditions: - lastHeartbeatTime: "2020-05-17T13:03:42Z" lastTransitionTime: "2020-05-03T15:09:17Z" message: kubelet has sufficient memory available reason: KubeletHasSufficientMemory status: "False" type: MemoryPressure - lastHeartbeatTime: "2020-05-17T13:03:42Z" lastTransitionTime: "2020-05-03T15:09:17Z" message: kubelet has no disk pressure
#A #A
reason: KubeletHasNoDiskPressure status: "False" type: DiskPressure - lastHeartbeatTime: "2020-05-17T13:03:42Z" lastTransitionTime: "2020-05-03T15:09:17Z" message: kubelet has sufficient PID available reason: KubeletHasSufficientPID status: "False" type: PIDPressure - lastHeartbeatTime: "2020-05-17T13:03:42Z" lastTransitionTime: "2020-05-03T15:10:15Z" message: kubelet is posting ready status reason: KubeletReady status: "True" #D type: Ready #D
#B #B
#C #C
Tip
The jq tool is very handy if you want to see only a part of the object’s structure. For example, to display the node’s status conditions, you can run kubectl get node -o json | jq .status.conditions. The equivalent tool for YAML is yq. There are four conditions that reveal the state of the node. Each condition has a type and a status field, which can be True, False or Unknown, as shown in the figure 4.6. A condition can also specify a machine-facing reason for the last transition of the condition and a human-facing message with details about the transition. The lastTransitionTime field indicates when the condition moved from one status to another, whereas the lastHeartbeatTime field reveals the last time the controller received an update on the given condition. Figure 4.6 The status conditions indicating the state of a Node object
Although it’s the last condition in the list, the Ready condition is probably the most important, as it signals whether the node is ready to accept new workloads (pods). The other conditions (MemoryPressure, DiskPressure and PIDPressure) signal whether the node is running out of resources. Remember to check these conditions if a node starts to behave strangely - for example, if the applications running on it start running out of resources and/or crash. Understanding conditions in other object kinds A condition list such as that in Node objects is also used in many other object kinds. The conditions explained earlier are a good example of why the state of most objects is represented by multiple conditions instead of a single field. Note
Conditions are usually orthogonal, meaning that they represent unrelated aspects of the object. If the state of an object were represented as a single field, it would be very difficult to subsequently extend it with new values, as this would require
updating all clients that monitor the state of the object and perform actions based on it. Some object kinds originally used such a single field, and some still do, but most now use a list of conditions instead. Since the focus of this chapter is to introduce the common features of the Kubernetes API objects, we’ve focused only on the conditions field, but it is far from being the only field in the status of the Node object. To explore the others, use the kubectl explain command as described in the previous sidebar. The fields that are not immediately easy for you to understand should become clear to you after reading the remaining chapters in this part of the book. Note
As an exercise, use the command kubectl get -o yaml to explore the other objects you’ve created so far (deployments, services, and pods).
4.2.4 Inspecting objects using the kubectl describe command To give you a correct impression of the entire structure of the Kubernetes API objects, it was necessary to show you the complete YAML manifest of an object. While I personally often use this method to inspect an object, a more user-friendly way to inspect an object is the kubectl describe command, which typically displays the same information or sometimes even more. Understanding the kubectl describe output for a Node object Let’s try running the kubectl describe command on a Node object. To keep things interesting, let’s use it to describe one of the worker nodes instead of the master. This is the command and its output: $ kubectl describe node kind-worker-2 Name: kind-worker2 Roles:
Labels: beta.kubernetes.io/arch=amd64 beta.kubernetes.io/os=linux
Annotations:
kubernetes.io/arch=amd64 kubernetes.io/hostname=kind-worker2 kubernetes.io/os=linux kubeadm.alpha.kubernetes.io/cri-socket: /run/contain... node.alpha.kubernetes.io/ttl: 0 volumes.kubernetes.io/controller-managed-attach-deta... Sun, 03 May 2020 17:09:48 +0200
false
CreationTimestamp: Taints: Unschedulable: Lease: HolderIdentity: kind-worker2 AcquireTime:
RenewTime: Sun, 17 May 2020 16:15:03 +0200 Conditions: Type Status ... Reason Message --------- --- -----------MemoryPressure False ... KubeletHasSufficientMemory ... DiskPressure False ... KubeletHasNoDiskPressure ... PIDPressure False ... KubeletHasSufficientPID ... Ready True ... KubeletReady ... Addresses: InternalIP: 172.18.0.4 Hostname: kind-worker2 Capacity: cpu: 8 ephemeral-storage: 401520944Ki hugepages-1Gi: 0 hugepages-2Mi: 0 memory: 32720824Ki pods: 110 Allocatable: ... System Info: ... PodCIDR: 10.244.1.0/24 PodCIDRs: 10.244.1.0/24 Non-terminated Pods: (2 in total) Namespace Name CPU Requests CPU Limits ... AGE ----------------------- ---------- ... --kube-system kindnet-4xmjh 100m (1%) 100m (1%) ... 13d kube-system kube-proxy-dgkfm 0 (0%) 0 (0%) ... 13d Allocated resources: (Total limits may be over 100 percent, i.e., overcommitted.) Resource Requests Limits -------------------cpu 100m (1%) 100m (1%) memory 50Mi (0%) 50Mi (0%)
ephemeral-storage 0 (0%) 0 (0%) hugepages-1Gi 0 (0%) 0 (0%) hugepages-2Mi 0 (0%) 0 (0%) Events: Type Reason Age -----------Normal Starting 3m50s Normal NodeAllocatableEnforced 3m50s Normal NodeHasSufficientMemory 3m50s Normal NodeHasNoDiskPressure 3m50s Normal NodeHasSufficientPID 3m50s Normal Starting 3m49s
From ---kubelet, kind-worker2 kubelet, kind-worker2 kubelet, kind-worker2 kubelet, kind-worker2 kubelet, kind-worker2 kube-proxy, kind-worker2
As you can see, the kubectl describe command displays all the information you previously found in the YAML manifest of the Node object, but in a more readable form. You can see the name, IP address, and hostname, as well as the conditions and available capacity of the node. Inspecting other objects related to the Node In addition to the information stored in the Node object itself, the kubectl describe command also displays the pods running on the node and the total amount of compute resources allocated to them. Below is also a list of events related to the node. This additional information isn’t found in the Node object itself but is collected by the kubectl tool from other API objects. For example, the list of pods running on the node is obtained by retrieving Pod objects via the pods resource. If you run the describe command yourself, no events may be displayed. This is because only events that have occurred recently are shown. For Node objects, unless the node has resource capacity issues, you’ll only see events if you’ve recently (re)started the node. Virtually every API object kind has events associated with it. Since they are crucial for debugging a cluster, they warrant a closer look before you start exploring other objects.
Message ------... ... ... ... ... ...
4.3 Observing cluster events via Event objects As controllers perform their task of reconciling the actual state of an object with the desired state, as specified in the object’s spec field, they generate events to reveal what they have done. Two types of events exist: Normal and Warning. Events of the latter type are usually generated by controllers when something prevents them from reconciling the object. By monitoring this type of events, you can be quickly informed of any problems that the cluster encounters.
4.3.1 Introducing the Event object Like everything else in Kubernetes, events are represented by Event objects that are created and read via the Kubernetes API. As the following figure shows, they contain information about what happened to the object and what the source of the event was. Unlike other objects, each Event object is deleted one hour after its creation to reduce the burden on etcd, the data store for Kubernetes API objects. Figure 4.7 The relationship between Event objects, controllers, and other API objects.
Note
The amount of time to retain events is configurable via the API server’s command-line options. Listing events using kubectl get events The events displayed by kubectl describe refer to the object you specify as the argument to the command. Due to their nature and the fact that many events can be created for an object in a short time, they aren’t part of the object itself. You won’t find them in the object’s YAML manifest, as they exist on their own, just like Nodes and the other objects you’ve seen so far. Note
If you want to follow the exercises in this section in your own cluster, you may need to restart one of the nodes to ensure that the events are recent enough to still be present in etcd. If you can’t do this, don’t worry, and just skip doing these exercises yourself, as you’ll also be generating and inspecting events in the exercises in the next chapter.
Because Events are standalone objects, you can list them using kubectl get events: $ kubectl get LAST SEEN TYPE 48s Normal 48s Normal 48s Normal 48s Normal 48s Normal 47s Normal
ev REASON Starting NodeAllocatableEnforced NodeHasSufficientMemory NodeHasNoDiskPressure NodeHasSufficientPID Starting
OBJECT node/kind-worker2 node/kind-worker2 node/kind-worker2 node/kind-worker2 node/kind-worker2 node/kind-worker2
MESSAGE Starting kubelet. Updated Node A... Node kind-work... Node kind-work... Node kind-work... Starting kube-...
Note
The previous listing uses the short name ev in place of events. You’ll notice that some events displayed in the listing match the status conditions of the Node. This is often the case, but you’ll also find additional events. The two events with the reason Starting are two such examples. In the case at hand, they signal that the Kubelet and the Kube Proxy components have been started on the node. You don’t need to worry about these components yet. They are explained in the third part of the book. Understanding what’s in an Event object As with other objects, the kubectl get command only outputs the most important object data. To display additional information, you can enable additional columns by executing the command with the -o wide option: $ kubectl get ev -o wide
The output of this command is extremely wide and is not listed here in the book. Instead, the information that is displayed is explained in the following table. Table 4.1 Properties of the Event object
Property Description
Name
The name of this Event object instance. Useful only if you want to retrieve the given object from the API.
Type
The type of the event. Either Normal or Warning.
Reason The machine-facing description why the event occurred.
Source
The component that reported this event. This is usually a controller.
Object
The object instance to which the event refers. For example, node/xyz.
Subobject
The sub-object to which the event refers. For example, what container of the pod.
Message The human-facing description of the event.
First seen
The first time this event occurred. Remember that each Event object is deleted after a while, so this may not be the first time that the event actually occurred.
Last seen
Events often occur repeatedly. This field indicates when this event last occurred.
Count
The number of times this event has occurred.
Tip
As you complete the exercises throughout this book, you may find it useful to run the kubectl get events command each time you make changes to one of your objects. This will help you learn what happens beneath the surface. Displaying only warning events Unlike the kubectl describe command, which only displays events related to the object you’re describing, the kubectl get events command displays all events. This is useful if you want to check if there are events that you should be concerned about. You may want to ignore events of type Normal and focus only on those of type Warning. The API provides a way to filter objects through a mechanism called field selectors. Only objects where the specified field matches the specified selector value are returned. You can use this to display only Warning events. The kubectl get command allows you to specify the field selector with the -field-selector option. To list only events that represent warnings, you execute the following command: $ kubectl get ev --field-selector type=Warning No resources found in default namespace.
If the command does not print any events, as in the above case, no warnings have been recorded in your cluster recently. You may wonder how I knew the exact name of the field to be used in the field selector and what its exact value should be (perhaps it should have been lower case, for example). Hats off if you guessed that this information is provided by the kubectl explain events command. Since events are regular API objects, you can use it to look up documentation on the event objects’ structure. There you’ll learn that the type field can have two values: either Normal or Warning.
4.3.2 Examining the YAML of the Event object
To inspect the events in your cluster, the commands kubectl describe and kubectl get events should be sufficient. Unlike other objects, you’ll probably never have to display the complete YAML of an Event object. But I’d like to take this opportunity to show you an annoying thing about Kubernetes object manifests that the API returns. Event objects have no spec and status sections If you use the kubectl explain to explore the structure of the Event object, you’ll notice that it has no spec or status sections. Unfortunately, this means that its fields are not as nicely organized as in the Node object, for example. Inspect the following YAML and see if you can easily find the object’s kind, metadata, and other fields. apiVersion: v1 count: 1 eventTime: null firstTimestamp: "2020-05-17T18:16:40Z" involvedObject: kind: Node name: kind-worker2 uid: kind-worker2 kind: Event lastTimestamp: "2020-05-17T18:16:40Z" message: Starting kubelet. metadata: creationTimestamp: "2020-05-17T18:16:40Z" name: kind-worker2.160fe38fc0bc3703 namespace: default resourceVersion: "3528471" selfLink: /api/v1/namespaces/default/events/kind-worker2.160f... uid: da97e812-d89e-4890-9663-091fd1ec5e2d reason: Starting reportingComponent: "" reportingInstance: "" source: component: kubelet host: kind-worker2 type: Normal
You will surely agree that the YAML manifest in the listing is disorganized. The fields are listed alphabetically instead of being organized into coherent
#A
#B
#C #D
groups. This makes it difficult for us humans to read. It looks so chaotic that it’s no wonder that many people hate to deal with Kubernetes YAML or JSON manifests, since both suffer from this problem. In contrast, the earlier YAML manifest of the Node object was relatively easy to read, because the order of the top-level fields is what one would expect: apiVersion, kind, metadata, spec, and status. You’ll notice that this is simply because the alphabetical order of the five fields just happens to make sense. But the fields under those fields suffer from the same problem, as they are also sorted alphabetically. YAML is supposed to be easy for people to read, but the alphabetical field order in Kubernetes YAML breaks this. Fortunately, most objects contain the spec and status sections, so at least the top-level fields in these objects are well organized. As for the rest, you’ll just have to accept this unfortunate aspect of dealing with Kubernetes manifests.
4.4 Summary In this chapter, you’ve learned: Kubernetes provides a RESTful API for interaction with a cluster. API Objects map to actual components that make up the cluster, including applications, load balancers, nodes, storage volumes, and many others. An object instance can be represented by many resources. A single object type can be exposed through several resources that are just different representations of the same thing. Kubernetes API objects are described in YAML or JSON manifests. Objects are created by posting a manifest to the API. The status of the object is stored in the object itself and can be retrieved by requesting the object from the API with a GET request. All Kubernetes API objects contain Type and Object Metadata, and most have a spec and status sections. A few object types don’t have these two sections, because they only contain static data. Controllers bring objects to life by constantly watching for changes in their spec, updating the cluster state and reporting the current state via the object’s status field.
As controllers manage Kubernetes API objects, they emit events to reveal what actions they have performed. Like everything else, events are represented by Event objects and can be retrieved through the API. Events signal what is happening to a Node or other object. They show what has recently happened to the object and can provide clues as to why it is broken. The kubectl explain command provides a quick way to look up documentation on a specific object kind and its fields from the command line. The status in a Node object contains information about the node’s IP address and hostname, its resource capacity, conditions, cached container images and other information about the node. Pods running on the node are not part of the node’s status, but the kubectl describe node commands gets this information from the pods resource. Many object types use status conditions to signal the state of the component that the object represents. For nodes, these conditions are MemoryPressure, DiskPressure and PIDPressure. Each condition is either True, False, or Unknown and has an associated reason and message that explain why the condition is in the specified state. You should now be familiar with the general structure of the Kubernetes API objects. In the next chapter, you’ll learn about the Pod object, the fundamental building block which represents one running instance of your application.
5 Running workloads in Pods This chapter covers Understanding how and when to group containers Running an application by creating a Pod object from a YAML file Communicating with an application, viewing its logs, and exploring its environment Adding a sidecar container to extend the pod’s main container Initializing pods by running init containers at pod startup Let me refresh your memory with a diagram that shows the three types of objects you created in chapter 3 to deploy a minimal application on Kubernetes. Figure 5.1 shows how they relate to each other and what functions they have in the system. Figure 5.1 Three basic object types comprising a deployed application
You now have a basic understanding of how these objects are exposed via the Kubernetes API. In this and the following chapters, you’ll learn about the specifics of each of them and many others that are typically used to deploy a full application. Let’s start with the Pod object, as it represents the central, most important concept in Kubernetes - a running instance of your application.
Note
You’ll find the code files for this chapter at https://github.com/luksa/kubernetes-in-action-2ndedition/tree/master/Chapter05
5.1 Understanding pods You’ve already learned that a pod is a co-located group of containers and the basic building block in Kubernetes. Instead of deploying containers individually, you deploy and manage a group of containers as a single unit — a pod. Although pods may contain several, it’s not uncommon for a pod to contain just a single container. When a pod has multiple containers, all of them run on the same worker node — a single pod instance never spans multiple nodes. Figure 5.2 will help you visualize this information. Figure 5.2 All containers of a pod run on the same node. A pod never spans multiple nodes.
5.1.1 Understanding why we need pods Let’s discuss why we need to run multiple containers together, as opposed to, for example, running multiple processes in the same container. Understanding why one container shouldn’t contain multiple processes
Imagine an application that consists of several processes that communicate with each other via IPC (Inter-Process Communication) or shared files, which requires them to run on the same computer. In chapter 2, you learned that each container is like an isolated computer or virtual machine. A computer typically runs several processes; containers can also do this. You can run all the processes that make up an application in just one container, but that makes the container very difficult to manage. Containers are designed to run only a single process, not counting any child processes that it spawns. Both container tooling and Kubernetes were developed around this fact. For example, a process running in a container is expected to write its logs to standard output. Docker and Kubernetes commands that you use to display the logs only show what has been captured from this output. If a single process is running in the container, it’s the only writer, but if you run multiple processes in the container, they all write to the same output. Their logs are therefore intertwined, and it’s difficult to tell which process each line belongs to. Another indication that containers should only run a single process is the fact that the container runtime only restarts the container when the container’s root process dies. It doesn’t care about any child processes created by this root process. If it spawns child processes, it alone is responsible for keeping all these processes running. To take full advantage of the features provided by the container runtime, you should consider running only one process in each container. Understanding how a pod combines multiple containers Since you shouldn’t run multiple processes in a single container, it’s evident you need another higher-level construct that allows you to run related processes together even when divided into multiple containers. These processes must be able to communicate with each other like processes in a normal computer. And that is why pods were introduced. With a pod, you can run closely related processes together, giving them (almost) the same environment as if they were all running in a single
container. These processes are somewhat isolated, but not completely - they share some resources. This gives you the best of both worlds. You can use all the features that containers offer, but also allow processes to work together. A pod makes these interconnected containers manageable as one unit. In the second chapter, you learned that a container uses its own set of Linux namespaces, but it can also share some with other containers. This sharing of namespaces is exactly how Kubernetes and the container runtime combine containers into pods. As shown in figure 5.3, all containers in a pod share the same Network namespace and thus the network interfaces, IP address(es) and port space that belong to it. Figure 5.3 Containers in a pod share the same network interfaces
Because of the shared port space, processes running in containers of the same pod can’t be bound to the same port numbers, whereas processes in other pods have their own network interfaces and port spaces, eliminating port conflicts between different pods. All the containers in a pod also see the same system hostname, because they share the UTS namespace, and can communicate through the usual IPC mechanisms because they share the IPC namespace. A pod can also be configured to use a single PID namespace for all its containers, which makes them share a single process tree, but you must explicitly enable this for each
pod individually. Note
When containers of the same pod use separate PID namespaces, they can’t see each other or send process signals like SIGTERM or SIGINT between them. It’s this sharing of certain namespaces that gives the processes running in a pod the impression that they run together, even though they run in separate containers. In contrast, each container always has its own Mount namespace, giving it its own file system, but when two containers must share a part of the file system, you can add a volume to the pod and mount it into both containers. The two containers still use two separate Mount namespaces, but the shared volume is mounted into both. You’ll learn more about volumes in chapter 7.
5.1.2 Organizing containers into pods You can think of each pod as a separate computer. Unlike virtual machines, which typically host multiple applications, you typically run only one application in each pod. You never need to combine multiple applications in a single pod, as pods have almost no resource overhead. You can have as many pods as you need, so instead of stuffing all your applications into a single pod, you should divide them so that each pod runs only closely related application processes. Let me illustrate this with a concrete example. Splitting a multi-tier application stack into multiple pods Imagine a simple system composed of a front-end web server and a back-end database. I’ve already explained that the front-end server and the database shouldn’t run in the same container, as all the features built into containers were designed around the expectation that not more than one process runs in a container. If not in a single container, should you then run them in separate containers that are all in the same pod?
Although nothing prevents you from running both the front-end server and the database in a single pod, this isn’t the best approach. I’ve explained that all containers of a pod always run co-located, but do the web server and the database have to run on the same computer? The answer is obviously no, as they can easily communicate over the network. Therefore you shouldn’t run them in the same pod. If both the front-end and the back-end are in the same pod, both run on the same cluster node. If you have a two-node cluster and only create this one pod, you are using only a single worker node and aren’t taking advantage of the computing resources available on the second node. This means wasted CPU, memory, disk storage and bandwidth. Splitting the containers into two pods allows Kubernetes to place the front-end pod on one node and the backend pod on the other, thereby improving the utilization of your hardware. Splitting into multiple pods to enable individual scaling Another reason not to use a single pod has to do with horizontal scaling. A pod is not only the basic unit of deployment, but also the basic unit of scaling. In chapter 2 you scaled the Deployment object and Kubernetes created additional pods – additional replicas of your application. Kubernetes doesn’t replicate containers within a pod. It replicates the entire pod. Front-end components usually have different scaling requirements than backend components, so we typically scale them individually. When your pod contains both the front-end and back-end containers and Kubernetes replicates it, you end up with multiple instances of both the front-end and back-end containers, which isn’t always what you want. Stateful back-ends, such as databases, usually can’t be scaled. At least not as easily as stateless front ends. If a container has to be scaled separately from the other components, this is a clear indication that it must be deployed in a separate pod. The following figure illustrates what was just explained. Figure 5.4 Splitting an application stack into pods
Splitting application stacks into multiple pods is the correct approach. But then, when does one run multiple containers in the same pod? Introducing sidecar containers Placing several containers in a single pod is only appropriate if the application consists of a primary process and one or more processes that complement the operation of the primary process. The container in which the complementary process runs is called a sidecar container because it’s analogous to a motorcycle sidecar, which makes the motorcycle more stable and offers the possibility of carrying an additional passenger. But unlike motorcycles, a pod can have more than one sidecar, as shown in figure 5.5. Figure 5.5 A pod with a primary and sidecar container(s)
It’s difficult to imagine what constitutes a complementary process, so I’ll give you some examples. In chapter 2, you deployed pods with one container that runs a Node.js application. The Node.js application only supports the HTTP protocol. To make it support HTTPS, we could add a bit more JavaScript code, but we can also do it without changing the existing application at all - by adding an additional container to the pod – a reverse proxy that converts HTTPS traffic to HTTP and forwards it to the Node.js container. The Node.js container is thus the primary container, whereas the container running the proxy is the sidecar container. Figure 5.6 shows this example. Figure 5.6 A sidecar container that converts HTTPS traffic to HTTP
Note
You’ll create this pod in section 5.4. Another example, shown in figure 5.7, is a pod where the primary container runs a web server that serves files from its webroot directory. The other container in the pod is an agent that periodically downloads content from an external source and stores it in the web server’s webroot directory. As I mentioned earlier, two containers can share files by sharing a volume. The webroot directory would be located on this volume. Figure 5.7 A sidecar container that delivers content to the web server container via a volume
Note
You’ll create this pod in the chapter 7. Other examples of sidecar containers are log rotators and collectors, data processors, communication adapters, and others. Unlike changing the application’s existing code, adding a sidecar increases the pod’s resources requirements because an additional process must run in the pod. But keep in mind that adding code to legacy applications can be very
difficult. This could be because its code is difficult to modify, it’s difficult to set up the build environment, or the source code itself is no longer available. Extending the application by adding an additional process is sometimes a cheaper and faster option. How to decide whether to split containers into multiple pods When deciding whether to use the sidecar pattern and place containers in a single pod, or to place them in separate pods, ask yourself the following questions: Do these containers have to run on the same host? Do I want to manage them as a single unit? Do they form a unified whole instead of being independent components? Do they have to be scaled together? Can a single node meet their combined resource needs? If the answer to all these questions is yes, put them all in the same pod. As a rule of thumb, always place containers in separate pods unless a specific reason requires them to be part of the same pod.
5.2 Creating pods from YAML or JSON files With the information you learned in the previous sections, you can now start creating pods. In chapter 3, you created them using the imperative command kubectl create, but pods and other Kubernetes objects are usually created by creating a JSON or YAML manifest file and posting it to the Kubernetes API, as you’ve already learned in the previous chapter. Note
The decision whether to use YAML or JSON to define your objects is yours. Most people prefer to use YAML because it’s slightly more human-friendly and allows you to add comments to the object definition. By using YAML files to define the structure of your application, you don’t need shell scripts to make the process of deploying your applications
repeatable, and you can keep a history of all changes by storing these files in a VCS (Version Control System). Just like you store code. In fact, the application manifests of the exercises in this book are all stored in a VCS. You can find them on GitHub at github.com/luksa/kubernetes-inaction-2nd-edition.
5.2.1 Creating a YAML manifest for a pod In the previous chapter you learned how to retrieve and examine the YAML manifests of existing API objects. Now you’ll create an object manifest from scratch. You’ll start by creating a file called pod.kiada.yaml on your computer, in a location of your choosing. You can also find the file in the book’s code archive in the Chapter05/ directory. The following listing shows the contents of the file. Listing 5.1 A basic pod manifest file
apiVersion: v1 #A kind: Pod #B metadata: name: kiada #C spec: containers: - name: kiada #D image: luksa/kiada:0.1 ports: - containerPort: 8080
#E #F
I’m sure you’ll agree that this pod manifest is much easier to understand than the mammoth of a manifest representing the Node object, which you saw in the previous chapter. But once you post this pod object manifest to the API and then read it back, it won’t be much different. The manifest in listing 5.1 is short only because it does not yet contain all the fields that a pod object gets after it is created through the API. For example, you’ll notice that the metadata section contains only a single field and that the status section is completely missing. Once you create the object from
this manifest, this will no longer be the case. But we’ll get to that later. Before you create the object, let’s examine the manifest in detail. It uses version v1 of the Kubernetes API to describe the object. The object kind is Pod and the name of the object is kiada. The pod consists of a single container also called kiada, based on the luksa/kiada:0.1 image. The pod definition also specifies that the application in the container listens on port 8080. Tip
Whenever you want to create a pod manifest from scratch, you can also use the following command to create the file and then edit it to add more fields: kubectl run kiada --image=luksa/kiada:0.1 --dry-run=client -o yaml > mypod.yaml. The --dry-run=client flag tells kubectl to output the
definition instead of actually creating the object via the API. The fields in the YAML file are self-explanatory, but if you want more information about each field or want to know what additional fields you can add, remember to use the kubectl explain pods command.
5.2.2 Creating the Pod object from the YAML file After you’ve prepared the manifest file for your pod, you can now create the object by posting the file to the Kubernetes API. Creating objects by applying the manifest file to the cluster When you post the manifest to the API, you are directing Kubernetes to apply the manifest to the cluster. That’s why the kubectl sub-command that does this is called apply. Let’s use it to create the pod: $ kubectl apply -f pod.kiada.yaml pod "kiada" created
Updating objects by modifying the manifest file and re-applying it
The kubectl apply command is used for creating objects as well as for making changes to existing objects. If you later decide to make changes to your pod object, you can simply edit the pod.kiada.yaml file and run the apply command again. Some of the pod’s fields aren’t mutable, so the update may fail, but you can always delete the pod and re-create it. You’ll learn how to delete pods and other objects at the end of this chapter. Retrieving the full manifest of a running pod
The pod object is now part of the cluster configuration. You can now read it back from the API to see the full object manifest with the following command: $ kubectl get po kiada -o yaml
If you run this command, you’ll notice that the manifest has grown considerably compared to the one in the pod.kiada.yaml file. You’ll see that the metadata section is now much bigger, and the object now has a status section. The spec section has also grown by several fields. You can use kubectl explain to learn more about these new fields, but most of them will be explained in this and the following chapters.
5.2.3 Checking the newly created pod Let’s use the basic kubectl commands to see how the pod is doing before we start interacting with the application running inside it. Quickly checking the status of a pod Your Pod object has been created, but how do you know if the container in the pod is actually running? You can use the kubectl get command to see a summary of the pod: $ kubectl get pod kiada NAME READY STATUS kiada 1/1 Running
RESTARTS 0
AGE 32s
You can see that the pod is running, but not much else. To see more, you can
try the kubectl get pod -o wide or the kubectl describe command that you learned in the previous chapter. Using kubectl describe to see pod details To display a more detailed view of the pod, use the kubectl describe command: $ kubectl describe pod kiada Name: kiada Namespace: default Priority: 0 Node: worker2/172.18.0.4 Start Time: Mon, 27 Jan 2020 12:53:28 +0100 ...
The listing doesn’t show the entire output, but if you run the command yourself, you’ll see virtually all information that you’d see if you print the complete object manifest using the kubectl get -o yaml command. Inspecting events to see what happens beneath the surface As in the previous chapter where you used the describe node command to inspect a Node object, the describe pod command should display several events related to the pod at the bottom of the output. If you remember, these events aren’t part of the object itself, but are separate objects. Let’s print them to learn more about what happens when you create the pod object. These are the events that were logged after the pod was created: $ kubectl get events LAST SEEN TYPE REASON
Normal Scheduled
OBJECT pod/kiada
5m 5m 5m 5m
pod/kiada pod/kiada pod/kiada pod/kiada
Normal Normal Normal Normal
Pulling Pulled Created Started
MESSAGE Successfully assigned default/ kiada to kind-worker2 Pulling image luksa/kiada:0.1 Successfully pulled image Created container kiada Started container kiada
These events are printed in chronological order. The most recent event is at the bottom. You see that the pod was first assigned to one of the worker nodes, then the container image was pulled, then the container was created and finally started. No warning events are displayed, so everything seems to be fine. If this is not the case in your cluster, you should read section 5.4 to learn how to troubleshoot pod failures.
5.3 Interacting with the application and the pod Your container is now running. In this section, you’ll learn how to communicate with the application, inspect its logs, and execute commands in the container to explore the application’s environment. Let’s confirm that the application running in the container responds to your requests.
5.3.1 Sending requests to the application in the pod In chapter 2, you used the kubectl expose command to create a service that provisioned a load balancer so you could talk to the application running in your pod(s). You’ll now take a different approach. For development, testing and debugging purposes, you may want to communicate directly with a specific pod, rather than using a service that forwards connections to randomly selected pods. You’ve learned that each pod is assigned its own IP address where it can be accessed by every other pod in the cluster. This IP address is typically internal to the cluster. You can’t access it from your local computer, except when Kubernetes is deployed in a specific way – for example, when using kind or Minikube without a VM to create the cluster. In general, to access pods, you must use one of the methods described in the following sections. First, let’s determine the pod’s IP address. Getting the pod’s IP address You can get the pod’s IP address by retrieving the pod’s full YAML and
searching for the podIP field in the status section. Alternatively, you can display the IP with kubectl describe, but the easiest way is to use kubectl get with the wide output option: $ kubectl get pod kiada -o wide NAME READY STATUS RESTARTS kiada 1/1 Running 0
AGE 35m
IP 10.244.2.4
NODE worker2
As indicated in the IP column, my pod’s IP is 10.244.2.4. Now I need to determine the port number the application is listening on. Getting the port number used by the application If I wasn’t the author of the application, it would be difficult for me to find out which port the application listens on. I could inspect its source code or the Dockerfile of the container image, as the port is usually specified there, but I might not have access to either. If someone else had created the pod, how would I know which port it was listening on? Fortunately, you can specify a list of ports in the pod definition itself. It isn’t necessary to specify any ports, but it is a good idea to always do so. See sidebar for details. Why specify container ports in pod definitions
Specifying ports in the pod definition is purely informative. Their omission has no effect on whether clients can connect to the pod’s port. If the container accepts connections through a port bound to its IP address, anyone can connect to it, even if the port isn’t explicitly specified in the pod spec or if you specify an incorrect port number. Despite this, it’s a good idea to always specify the ports so that anyone who has access to your cluster can see which ports each pod exposes. By explicitly defining ports, you can also assign a name to each port, which is very useful when you expose pods via services. The pod manifest says that the container uses port 8080, so you now have everything you need to talk to the application.
... ...
Connecting to the pod from the worker nodes The Kubernetes network model dictates that each pod is accessible from any other pod and that each node can reach any pod on any node in the cluster. Because of this, one way to communicate with your pod is to log into one of your worker nodes and talk to the pod from there. You’ve already learned that the way you log on to a node depends on what you used to deploy your cluster. If you’re using kind, run docker exec -it kind-worker bash, or minikube ssh if you’re using Minikube. On GKE use the gcloud compute ssh command. For other clusters refer to their documentation. Once you have logged into the node, use the curl command with the pod’s IP and port to access your application. My pod’s IP is 10.244.2.4 and the port is 8080, so I run the following command:
$ curl 10.244.2.4:8080 Kiada version 0.1. Request processed by "kiada". Client IP: ::ffff:10.244.2.
Normally you don’t use this method to talk to your pods, but you may need to use it if there are communication issues and you want to find the cause by first trying the shortest possible communication route. In this case, it’s best to log into the node where the pod is located and run curl from there. The communication between it and the pod takes place locally, so this method always has the highest chances of success. Connecting from a one-off client pod The second way to test the connectivity of your application is to run curl in another pod that you create specifically for this task. Use this method to test if other pods will be able to access your pod. Even if the network works perfectly, this may not be the case. In chapter 24, you’ll learn how to lock down the network by isolating pods from each other. In such a system, a pod can only talk to the pods it’s allowed to. To run curl in a one-off pod, use the following command:
$ kubectl run --image=curlimages/curl -it --restart=Never --rm client-pod cu
Kiada version 0.1. Request processed by "kiada". Client IP: ::ffff:10.244.2. pod "client-pod" deleted
This command runs a pod with a single container created from the curlimages/curl image. You can also use any other image that provides the curl binary executable. The -it option attaches your console to the container’s standard input and output, the --restart=Never option ensures that the pod is considered Completed when the curl command and its container terminate, and the --rm options removes the pod at the end. The name of the pod is client-pod and the command executed in its container is curl 10.244.2.4:8080. Note
You can also modify the command to run the bash shell in the client pod and then run curl from the shell. Creating a pod just to see if it can access another pod is useful when you’re specifically testing pod-to-pod connectivity. If you only want to know if your pod is responding to requests, you can also use the method explained in the next section. Connecting to pods via kubectl port forwarding During development, the easiest way to talk to applications running in your pods is to use the kubectl port-forward command, which allows you to communicate with a specific pod through a proxy bound to a network port on your local computer, as shown in the next figure. Figure 5.8 Connecting to a pod through the kubectl port-forward proxy
To open a communication path with a pod, you don’t even need to look up the pod’s IP, as you only need to specify its name and the port. The following command starts a proxy that forwards your computer’s local port 8080 to the kiada pod’s port 8080: $ kubectl port-forward kiada 8080 ... Forwarding from 127.0.0.1:8080 -> 8080 ... Forwarding from [::1]:8080 -> 8080
The proxy now waits for incoming connections. Run the following curl command in another terminal:
$ curl localhost:8080 Kiada version 0.1. Request processed by "kiada". Client IP: ::ffff:127.0.0.1
As you can see, curl has connected to the local proxy and received the response from the pod. While the port-forward command is the easiest method for communicating with a specific pod during development and troubleshooting, it’s also the most complex method in terms of what happens underneath. Communication passes through several components, so if anything is broken in the communication path, you won’t be able to talk to the pod, even if the pod itself is accessible via regular communication channels. Note
The kubectl port-forward command can also forward connections to services instead of pods and has several other useful features. Run kubectl port-forward --help to learn more.
Figure 5.9 shows how the network packets flow from the curl process to your application and back. Figure 5.9 The long communication path between curl and the container when using port forwarding
As shown in the figure, the curl process connects to the proxy, which connects to the API server, which then connects to the Kubelet on the node that hosts the pod, and the Kubelet then connects to the container through the pod’s loopback device (in other words, through the localhost address). I’m sure you’ll agree that the communication path is exceptionally long. Note
The application in the container must be bound to a port on the loopback device for the Kubelet to reach it. If it listens only on the pod’s eth0 network interface, you won’t be able to reach it with the kubectl port-forward command.
5.3.2 Viewing application logs Your Node.js application writes its log to the standard output stream. Instead
of writing the log to a file, containerized applications usually log to the standard output (stdout) and standard error streams (stderr). This allows the container runtime to intercept the output, store it in a consistent location (usually /var/log/containers) and provide access to the log without having to know where each application stores its log files. When you run an application in a container using Docker, you can display its log with docker logs . When you run your application in Kubernetes, you could log into the node that hosts the pod and display its log using docker logs, but Kubernetes provides an easier way to do this with the kubectl logs command. Retrieving a pod’s log with kubectl logs To view the log of your pod (more specifically, the container’s log), run the following command: $ kubectl logs kiada Kiada - Kubernetes in Action Demo Application --------------------------------------------Kiada 0.1 starting... Local hostname is kiada Listening on port 8080 Received request for / from ::ffff:10.244.2.1 Received request for / from ::ffff:10.244.2.5 Received request for / from ::ffff:127.0.0.1
#A #B #C
Streaming logs using kubectl logs -f If you want to stream the application log in real-time to see each request as it comes in, you can run the command with the --follow option (or the shorter version -f): $ kubectl logs kiada -f
Now send some additional requests to the application and have a look at the log. Press ctrl-C to stop streaming the log when you’re done. Displaying the timestamp of each logged line
You may have noticed that we forgot to include the timestamp in the log statement. Logs without timestamps have limited usability. Fortunately, the container runtime attaches the current timestamp to every line produced by the application. You can display these timestamps by using the -timestamps=true option as follows:
$ kubectl logs kiada --timestamps=true 2020-02-01T09:44:40.954641934Z Kiada - Kubernetes in Action Demo Application 2020-02-01T09:44:40.954843234Z --------------------------------------------2020-02-01T09:44:40.955032432Z Kiada 0.1 starting... 2020-02-01T09:44:40.955123432Z Local hostname is kiada 2020-02-01T09:44:40.956435431Z Listening on port 8080 2020-02-01T09:50:04.978043089Z Received request for / from ... 2020-02-01T09:50:33.640897378Z Received request for / from ... 2020-02-01T09:50:44.781473256Z Received request for / from ... Tip
You can display timestamps by only typing --timestamps without the value. For boolean options, merely specifying the option name sets the option to true. This applies to all kubectl options that take a Boolean value and default to false. Displaying recent logs The previous feature is great if you run third-party applications that don’t include the timestamp in their log output, but the fact that each line is timestamped brings us another benefit: filtering log lines by time. Kubectl provides two ways of filtering the logs by time. The first option is when you want to only display logs from the past several seconds, minutes or hours. For example, to see the logs produced in the last two minutes, run: $ kubectl logs kiada --since=2m
The other option is to display logs produced after a specific date and time using the --since-time option. The time format to be used is RFC3339. For example, the following command is used to print logs produced after February 1st, 2020 at 9:50 a.m.:
$ kubectl logs kiada --since-time=2020-02-01T09:50:00Z
Displaying the last several lines of the log Instead of using time to constrain the output, you can also specify how many lines from the end of the log you want to display. To display the last ten lines, try: $ kubectl logs kiada --tail=10 Note
Kubectl options that take a value can be specified with an equal sign or with a space. Instead of --tail=10, you can also type --tail 10. Understanding the availability of the pod’s logs Kubernetes keeps a separate log file for each container. They are usually stored in /var/log/containers on the node that runs the container. A separate file is created for each container. If the container is restarted, its logs are written to a new file. Because of this, if the container is restarted while you’re following its log with kubectl logs -f, the command will terminate, and you’ll need to run it again to stream the new container’s logs. The kubectl logs command displays only the logs of the current container. To view the logs from the previous container, use the --previous (or -p) option. Note
Depending on your cluster configuration, the log files may also be rotated when they reach a certain size. In this case, kubectl logs will only display the current log file. When streaming the logs, you must restart the command to switch to the new file when the log is rotated. When you delete a pod, all its log files are also deleted. To make pods’ logs available permanently, you need to set up a central, cluster-wide logging
system. Chapter 23 explains how. What about applications that write their logs to files? If your application writes its logs to a file instead of stdout, you may be wondering how to access that file. Ideally, you’d configure the centralized logging system to collect the logs so you can view them in a central location, but sometimes you just want to keep things simple and don’t mind accessing the logs manually. In the next two sections, you’ll learn how to copy log and other files from the container to your computer and in the opposite direction, and how to run commands in running containers. You can use either method to display the log files or any other file inside the container.
5.3.3 Copying files to and from containers Sometimes you may want to add a file to a running container or retrieve a file from it. Modifying files in running containers isn’t something you normally do - at least not in production - but it can be useful during development. Kubectl offers the cp command to copy files or directories from your local computer to a container of any pod or from the container to your computer. For example, if you’d like to modify the HTML file that the kiada pod serves, you can use to following command to copy it to your local file system: $ kubectl cp kiada:html/index.html /tmp/index.html
This command copies the file /html/index.html file from the pod named kiada to the /tmp/index.html file on your computer. You can now edit the file locally. Once you’re happy with the changes, copy the file back to the container with the following command: $ kubectl cp /tmp/index.html kiada:html/
Hitting refresh in your browser should now include the changes you’ve made. Note
The kubectl cp command requires the tar binary to be present in your container, but this requirement may change in the future.
5.3.4 Executing commands in running containers When debugging an application running in a container, it may be necessary to examine the container and its environment from the inside. Kubectl provides this functionality, too. You can execute any binary file present in the container’s file system using the kubectl exec command. Invoking a single command in the container For example, you can list the processes running in the container in the kiada pod by running the following command: $ kubectl exec kiada -- ps aux USER PID %CPU %MEM VSZ RSS TTY STAT START TIME COMMAND root 1 0.0 1.3 812860 27356 ? Ssl 11:54 0:00 node app.js #A root 120 0.0 0.1 17500 2128 ? Rs 12:22 0:00 ps aux #B
This is the Kubernetes equivalent of the Docker command you used to explore the processes in a running container in chapter 2. It allows you to remotely run a command in any pod without having to log in to the node that hosts the pod. If you’ve used ssh to execute commands on a remote system, you’ll see that kubectl exec is not much different. In section 5.3.1 you executed the curl command in a one-off client pod to send a request to your application, but you can also run the command inside the kiada pod itself: $ kubectl exec kiada -- curl -s localhost:8080 Kiada version 0.1. Request processed by "kiada". Client IP: ::1 Why use a double dash in the kubectl exec command?
The double dash (--) in the command delimits kubectl arguments from the command to be executed in the container. The use of the double dash isn’t necessary if the command has no arguments that begin with a dash. If you omit the double dash in the previous example, the -s option is interpreted as
an option for kubectl exec and results in the following misleading error:
$ kubectl exec kiada curl -s localhost:8080 The connection to the server localhost:8080 was refused – did you specify th
This may look like the Node.js server is refusing to accept the connection, but the issue lies elsewhere. The curl command is never executed. The error is reported by kubectl itself when it tries to talk to the Kubernetes API server at localhost:8080, which isn’t where the server is. If you run the kubectl options command, you’ll see that the -s option can be used to specify the address and port of the Kubernetes API server. Instead of passing that option to curl, kubectl adopted it as its own. Adding the double dash prevents this. Fortunately, to prevent scenarios like this, newer versions of kubectl are set to return an error if you forget the double dash. Running an interactive shell in the container The two previous examples showed how a single command can be executed in the container. When the command completes, you are returned to your shell. If you want to run several commands in the container, you can run a shell in the container as follows: $ kubectl exec -it kiada -- bash root@kiada:/# #A
The -it is short for two options: -i and -t, which indicate that you want to execute the bash command interactively by passing the standard input to the container and marking it as a terminal (TTY). You can now explore the inside of the container by executing commands in the shell. For example, you can view the files in the container by running ls -la, view its network interfaces with ip link, or test its connectivity with ping. You can run any tool available in the container. Not all containers allow you to run shells The container image of your application contains many important debugging
tools, but this isn’t the case with every container image. To keep images small and improve security in the container, most containers used in production don’t contain any binary files other than those required for the container’s primary process. This significantly reduces the attack surface, but also means that you can’t run shells or other tools in production containers. Fortunately, a new Kubernetes feature called ephemeral containers allows you to debug running containers by attaching a debug container to them. Note to MEAP readers
Ephemeral containers are currently an alpha feature, which means they may change or even be removed at any time. This is also why they are currently not explained in this book. If they graduate to beta before the book goes into production, a section explaining them will be added.
5.3.5 Attaching to a running container The kubectl attach command is another way to interact with a running container. It attaches itself to the standard input, output and error streams of the main process running in the container. Normally, you only use it to interact with applications that read from the standard input. Using kubectl attach to see what the application prints to standard output If the application doesn’t read from standard input, the kubectl attach command is no more than an alternative way to stream the application logs, as these are typically written to the standard output and error streams, and the attach command streams them just like the kubectl logs -f command does. Attach to your kiada pod by running the following command: $ kubectl attach kiada Defaulting container name to kiada. Use 'kubectl describe pod/kiada -n default' to see all of the containers in If you don't see a command prompt, try pressing enter.
Now, when you send new HTTP requests to the application using curl in another terminal, you’ll see the lines that the application logs to standard output also printed in the terminal where the kubectl attach command is executed. Using kubectl attach to write to the application’s standard input The Kiada application version 0.1 doesn’t read from the standard input stream, but you’ll find the source code of version 0.2 that does this in the book’s code archive. This version allows you to set a status message by writing it to the standard input stream of the application. This status message will be included in the application’s response. Let’s deploy this version of the application in a new pod and use the kubectl attach command to set the status message. You can find the artifacts required to build the image in the kiada-0.2/ directory. You can also use the pre-built image docker.io/luksa/kiada:0.2. The pod manifest is in the file Chapter05/pod.kiada-stdin.yaml and is shown in the following listing. It contains one additional line compared to the previous manifest (this line is highlighted in the listing). Listing 5.2 Enabling standard input for a container
apiVersion: v1 kind: Pod metadata: name: kiada-stdin #A spec: containers: - name: kiada image: luksa/kiada:0.2 stdin: true #C ports: - containerPort: 8080
#B
As you can see in the listing, if the application running in a pod wants to read from standard input, you must indicate this in the pod manifest by setting the stdin field in the container definition to true. This tells Kubernetes to
allocate a buffer for the standard input stream, otherwise the application will always receive an EOF when it tries to read from it. Create the pod from this manifest file with the kubectl apply command: $ kubectl apply -f pod.kiada-stdin.yaml pod/kiada-stdin created
To enable communication with the application, use the kubectl portforward command again, but because the local port 8080 is still being used by the previously executed port-forward command, you must either terminate it or choose a different local port to forward to the new pod. You can do this as follows: $ kubectl port-forward kiada-stdin 8888:8080 Forwarding from 127.0.0.1:8888 -> 8080 Forwarding from [::1]:8888 -> 8080
The command-line argument 8888:8080 instructs the command to forward local port 8888 to the pod’s port 8080. You can now reach the application at http://localhost:8888:
$ curl localhost:8888 Kiada version 0.2. Request processed by "kiada-stdin". Client IP: ::ffff:127
Let’s set the status message by using kubectl attach to write to the standard input stream of the application. Run the following command: $ kubectl attach -i kiada-stdin
Note the use of the additional option -i in the command. It instructs kubectl to pass its standard input to the container. Note
Like the kubectl exec command, kubectl attach also supports the --tty or -t option, which indicates that the standard input is a terminal (TTY), but the container must be configured to allocate a terminal through the tty field in the container definition.
You can now enter the status message into the terminal and press the ENTER key. For example, type the following message: This is my custom status message.
The application prints the new message to the standard output: Status message set to: This is my custom status message.
To see if the application now includes the message in its responses to HTTP requests, re-execute the curl command or refresh the page in your web browser:
$ curl localhost:8888 Kiada version 0.2. Request processed by "kiada-stdin". Client IP: ::ffff:127 This is my custom status message. #A
You can change the status message again by typing another line in the terminal running the kubectl attach command. To exit the attach command, press Control-C or the equivalent key. Note
An additional field in the container definition, stdinOnce, determines whether the standard input channel is closed when the attach session ends. It’s set to false by default, which allows you to use the standard input in every kubectl attach session. If you set it to true, standard input remains open only during the first session.
5.4 Running multiple containers in a pod The Kiada application you deployed in section 5.2 only supports HTTP. Let's add TLS support so it can also serve clients over HTTPS. You could do this by adding code to the app.js file, but an easier option exists where you don’t need to touch the code at all. You can run a reverse proxy alongside the Node.js application in a sidecar container, as explained in section 5.1.2, and let it handle HTTPS requests on behalf of the application. A very popular software package that can provide
this functionality is Envoy. The Envoy proxy is a high-performance open source service proxy originally built by Lyft that has since been contributed to the Cloud Native Computing Foundation. Let’s add it to your pod.
5.4.1 Extending the Kiada Node.js application using the Envoy proxy Let me briefly explain what the new architecture of the application will look like. As shown in the next figure, the pod will have two containers - the Node.js and the new Envoy container. The Node.js container will continue to handle HTTP requests directly, but the HTTPS requests will be handled by Envoy. For each incoming HTTPS request, Envoy will create a new HTTP request that it will then send to the Node.js application via the local loopback device (via the localhost IP address). Figure 5.10 Detailed view of the pod’s containers and network interfaces
Envoy also provides a web-based administration interface that will prove handy in some of the exercises in the next chapter. It’s obvious that if you implement TLS support within the Node.js application itself, the application will consume less computing resources and have lower latency because no additional network hop is required, but adding
the Envoy proxy could be a faster and easier solution. It also provides a good starting point from which you can add many other features provided by Envoy that you would probably never implement in the application code itself. Refer to the Envoy proxy documentation at envoyproxy.io to learn more.
5.4.2 Adding Envoy proxy to the pod You’ll create a new pod with two containers. You’ve already got the Node.js container, but you also need a container that will run Envoy. Creating the Envoy container image The authors of the proxy have published the official Envoy proxy container image at Docker Hub. You could use this image directly, but you would need to somehow provide the configuration, certificate, and private key files to the Envoy process in the container. You’ll learn how to do this in chapter 7. For now, you’ll use an image that already contains all three files. I’ve already created the image and made it available at docker.io/luksa/kiada-ssl-proxy:0.1, but if you want to build it yourself, you can find the files in the kiada-ssl-proxy-image directory in the book's code archive. The directory contains the Dockerfile, as well as the private key and certificate that the proxy will use to serve HTTPS. It also contains the envoy.conf config file. In it, you’ll see that the proxy is configured to listen on port 8443, terminate TLS, and forward requests to port 8080 on localhost, which is where the Node.js application is listening. The proxy is also configured to provide an administration interface on port 9901, as explained earlier. Creating the pod manifest After building the image, you must create the manifest for the new pod. The following listing shows the contents of the pod manifest file pod.kiadassl.yaml.
Listing 5.3 Manifest of pod kiada-ssl
apiVersion: v1 kind: Pod metadata: name: kiada-ssl spec: containers: - name: kiada image: luksa/kiada:0.2 ports: - name: http containerPort: 8080 - name: envoy image: luksa/kiada-ssl-proxy:0.1 ports: - name: https containerPort: 8443 - name: admin containerPort: 9901
#A #A #A #A #A #B #B #B #B #B #B #B
The name of this pod is kiada-ssl. It has two containers: kiada and envoy. The manifest is only slightly more complex than the manifest in section 5.2.1. The only new fields are the port names, which are included so that anyone reading the manifest can understand what each port number stands for. Creating the pod Create the pod from the manifest using the command kubectl apply -f pod.kiada-ssl.yaml. Then use the kubectl get and kubectl describe commands to confirm that the pod’s containers were successfully launched.
5.4.3 Interacting with the two-container pod When the pod starts, you can start using the application in the pod, inspect its logs and explore the containers from within. Communicating with the application As before, you can use the kubectl port-forward to enable communication with the application in the pod. Because it exposes three different ports, you
enable forwarding to all three ports as follows: $ kubectl port-forward kiada-ssl 8080 8443 9901 Forwarding from 127.0.0.1:8080 -> 8080 Forwarding from [::1]:8080 -> 8080 Forwarding from 127.0.0.1:8443 -> 8443 Forwarding from [::1]:8443 -> 8443 Forwarding from 127.0.0.1:9901 -> 9901 Forwarding from [::1]:9901 -> 9901
First, confirm that you can communicate with the application via HTTP by opening the URL http://localhost:8080 in your browser or by using curl:
$ curl localhost:8080 Kiada version 0.2. Request processed by "kiada-ssl". Client IP: ::ffff:127.0
If this works, you can also try to access the application over HTTPS at https://localhost:8443. With curl you can do this as follows:
$ curl https://localhost:8443 --insecure Kiada version 0.2. Request processed by "kiada-ssl". Client IP: ::ffff:127.0
Success! The Envoy proxy handles the task perfectly. Your application now supports HTTPS using a sidecar container. Why use the --insecure option?
There are two reasons to use the --insecure option when accessing the service. The certificate used by the Envoy proxy is self-signed and was issued for the domain name example.com. You’re accessing the service through localhost, where the local kubectl proxy process is listening. Therefore, the hostname doesn’t match the name in the server certificate. To make the names match, you can tell curl to send the request to example.com, but resolve it to 127.0.0.1 with the --resolve flag. This will ensure that the certificate matches the requested URL, but since the server’s certificate is self-signed, curl will still not accept it as valid. You can fix the problem by telling curl the certificate to use to verify the server with the -cacert flag. The whole command then looks like this:
$ curl https://example.com:8443 --resolve example.com:8443:127.0.0.1 --cacer
That’s a lot of typing. That’s why I prefer to use the --insecure option or the shorter -k variant. Displaying logs of pods with multiple containers The kiada-ssl pod contains two containers, so if you want to display the logs, you must specify the name of the container using the --container or -c option. For example, to view the logs of the kiada container, run the following command: $ kubectl logs kiada-ssl -c kiada
The Envoy proxy runs in the container named envoy, so you display its logs as follows: $ kubectl logs kiada-ssl -c envoy
Alternatively, you can display the logs of both containers with the --allcontainers option: $ kubectl logs kiada-ssl --all-containers
You can also combine these commands with the other options explained in section 5.3.2. Running commands in containers of multi-container pods If you’d like to run a shell or another command in one of the pod’s containers using the kubectl exec command, you also specify the container name using the --container or -c option. For example, to run a shell inside the envoy container, run the following command: $ kubectl exec -it kiada-ssl -c envoy -- bash Note
If you don’t provide the name, kubectl exec defaults to the first container specified in the pod manifest.
5.5 Running additional containers at pod startup When a pod contains more than one container, all the containers are started in parallel. Kubernetes doesn’t yet provide a mechanism to specify whether a container depends on another container, which would allow you to ensure that one is started before the other. However, Kubernetes allows you to run a sequence of containers to initialize the pod before its main containers start. This special type of container is explained in this section.
5.5.1 Introducing init containers A pod manifest can specify a list of containers to run when the pod starts and before the pod’s normal containers are started. These containers are intended to initialize the pod and are appropriately called init containers. As the following figure shows, they run one after the other and must all finish successfully before the main containers of the pod are started. Figure 5.11 Time sequence showing how a pod’s init and regular containers are started
Init containers are like the pod’s regular containers, but they don’t run in parallel - only one init container runs at a time. Understanding what init containers can do Init containers are typically added to pods to achieve the following: Initialize files in the volumes used by the pod’s main containers. This
includes retrieving certificates and private keys used by the main container from secure certificate stores, generating config files, downloading data, and so on. Initialize the pod’s networking system. Because all containers of the pod share the same network namespaces, and thus the network interfaces and configuration, any changes made to it by an init container also affect the main container. Delay the start of the pod’s main containers until a precondition is met. For example, if the main container relies on another service being available before the container is started, an init container can block until this service is ready. Notify an external service that the pod is about to start running. In special cases where an external system must be notified when a new instance of the application is started, an init container can be used to deliver this notification. You could perform these operations in the main container itself but using an init container is sometimes a better option and can have other advantages. Let’s see why. Understanding when moving initialization code to init containers makes sense Using an init container to perform initialization tasks doesn’t require the main container image to be rebuilt and allows a single init container image to be reused with many different applications. This is especially useful if you want to inject the same infrastructure-specific initialization code into all your pods. Using an init container also ensures that this initialization is complete before any of the (possibly multiple) main containers start. Another important reason is security. By moving tools or data that could be used by an attacker to compromise your cluster from the main container to an init container, you reduce the pod’s attack surface. For example, imagine that the pod must be registered with an external system. The pod needs some sort of secret token to authenticate against this system. If the registration procedure is performed by the main container, this
secret token must be present in its filesystem. If the application running in the main container has a vulnerability that allows an attacker to read arbitrary files on the filesystem, the attacker may be able to obtain this token. By performing the registration from an init container, the token must be available only in the filesystem of the init container, which an attacker can’t easily compromise.
5.5.2 Adding init containers to a pod In a pod manifest, init containers are defined in the initContainers field in the spec section, just as regular containers are defined in its containers field. Defining init containers in a pod manifest Let’s look at an example of adding two init containers to the kiada pod. The first init container emulates an initialization procedure. It runs for 5 seconds, while printing a few lines of text to standard output. The second init container performs a network connectivity test by using the ping command to check if a specific IP address is reachable from within the pod. The IP address is configurable via a command-line argument which defaults to 1.1.1.1. Note
An init container that checks if specific IP addresses are reachable could be used to block an application from starting until the services it depends on become available. You’ll find the Dockerfiles and other artifacts for both images in the book’s code archive, if you want to build them yourself. Alternatively, you can use the images that I’ve built. A pod manifest file containing these two init containers is pod.kiadainit.yaml. Its contents are shown in the following listing. Listing 5.4 Defining init containers in a pod manifest
apiVersion: v1 kind: Pod metadata: name: kiada-init spec: initContainers: - name: init-demo image: luksa/init-demo:0.1 - name: network-check image: luksa/network-connectivity-checker:0.1 containers: - name: kiada image: luksa/kiada:0.2 stdin: true ports: - name: http containerPort: 8080 - name: envoy image: luksa/kiada-ssl-proxy:0.1 ports: - name: https containerPort: 8443 - name: admin containerPort: 9901
#A #B #B #C #C #D #D #D #D #D #D #D #D #D #D #D #D #D #D
As you can see, the definition of an init container is almost trivial. It’s sufficient to specify only the name and image for each container. Note
Container names must be unique within the union of all init and regular containers. Deploying a pod with init containers Before you create the pod from the manifest file, run the following command in a separate terminal so you can see how the pod’s status changes as the init and regular containers start: $ kubectl get pods -w
You’ll also want to watch events in another terminal using the following command:
$ kubectl get events -w
When ready, create the pod by running the apply command: $ kubectl apply -f pod.kiada-init.yaml
Inspecting the startup of a pod with init containers As the pod starts up, inspect the events that are shown by the kubectl get events -w command: TYPE Normal Normal Normal Normal Normal Normal Normal Normal Normal Normal
REASON Scheduled Pulling Pulled Created Started Pulling Pulled Created Started Pulled
Normal Normal Normal
Created Started Pulled
Normal Normal
Created Started
MESSAGE Successfully assigned pod to worker2 Pulling image "luksa/init-demo:0.1" Successfully pulled image Created container init-demo Started container init-demo Pulling image "luksa/network-connec... Successfully pulled image Created container network-check Started container network-check Container image "luksa/kiada:0.1" already present on machine Created container kiada Started container kiada Container image "luksa/kiada-sslproxy:0.1" already present on machine Created container envoy Started container envoy
#A #A #A #A #B #B #B #B #C #C #C #C #C #C #C #C
The listing shows the order in which the containers are started. The initdemo container is started first. When it completes, the network-check container is started, and when it completes, the two main containers, kiada and envoy, are started. Now inspect the transitions of the pod’s status in the other terminal. They should look like this: NAME kiada-init kiada-init kiada-init kiada-init
READY 0/2 0/2 0/2 0/2
STATUS Pending Pending Init:0/2 Init:0/2
RESTARTS 0 0 0 0
AGE 0s 0s 0s 1s
#A #A
kiada-init kiada-init kiada-init
0/2 0/2 2/2
Init:1/2 PodInitializing Running
0 0 0
6s 7s 8s
#B #C #D
As the listing shows, when the init containers run, the pod’s status shows the number of init containers that have completed and the total number. When all init containers are done, the pod’s status is displayed as PodInitializing. At this point, the images of the main containers are pulled. When the containers start, the status changes to Running.
5.5.3 Inspecting init containers As with regular containers, you can run additional commands in a running init container using kubectl exec and display the logs using kubectl logs. Displaying the logs of an init container The standard and error output, into which each init container can write, are captured exactly as they are for regular containers. The logs of an init container can be displayed using the kubectl logs command by specifying the name of the container with the -c option either while the container runs or after it has completed. To display the logs of the network-check container in the kiada-init pod, run the next command: $ kubectl logs kiada-init -c network-check Checking network connectivity to 1.1.1.1 ... Host appears to be reachable
The logs show that the network-check init container ran without errors. In the next chapter, you’ll see what happens if an init container fails. Entering a running init container You can use the kubectl exec command to run a shell or a different command inside an init container the same way you can with regular containers, but you can only do this before the init container terminates. If you’d like to try this yourself, create a pod from the pod.kiada-initslow.yaml file, which makes the init-demo container run for 60 seconds.
When the pod starts, run a shell in the container with the following command: $ kubectl exec -it kiada-init-slow -c init-demo -- sh
You can use the shell to explore the container from the inside, but only for a short time. When the container’s main process exits after 60 seconds, the shell process is also terminated. You typically enter a running init container only when it fails to complete in time, and you want to find the cause. During normal operation, the init container terminates before you can run the kubectl exec command.
5.6 Deleting pods and other objects If you’ve tried the exercises in this chapter and in chapter 2, several pods and other objects now exist in your cluster. To close this chapter, you’ll learn various ways to delete them. Deleting a pod will terminate its containers and remove them from the node. Deleting a Deployment object causes the deletion of its pods, whereas deleting a LoadBalancer-typed Service deprovisions the load balancer if one was provisioned.
5.6.1 Deleting a pod by name The easiest way to delete an object is to delete it by name. Deleting a single pod Use the following command to remove the kiada pod from your cluster: $ kubectl delete po kiada pod "kiada" deleted
By deleting a pod, you state that you no longer want the pod or its containers to exist. The Kubelet shuts down the pod’s containers, removes all associated resources, such as log files, and notifies the API server after this process is complete. The Pod object is then removed.
Tip
By default, the kubectl delete command waits until the object no longer exists. To skip the wait, run the command with the --wait=false option. While the pod is in the process of shutting down, its status changes to Terminating: $ kubectl get po kiada NAME READY STATUS kiada 1/1 Terminating
RESTARTS 0
AGE 35m
Knowing exactly how containers are shut down is important if you want your application to provide a good experience for its clients. This is explained in the next chapter, where we dive deeper into the life cycle of the pod and its containers. Note
If you’re familiar with Docker, you may wonder if you can stop a pod and start it again later, as you can with Docker containers. The answer is no. With Kubernetes, you can only remove a pod completely and create it again later. Deleting multiple pods with a single command You can also delete multiple pods with a single command. If you ran the kiada-init and the kiada-init-slow pods, you can delete them both by specifying their names separated by a space, as follows: $ kubectl delete po kiada-init kiada-init-slow pod "kiada-init" deleted pod "kiada-init-slow" deleted
5.6.2 Deleting objects defined in manifest files Whenever you create objects from a file, you can also delete them by passing the file to the delete command instead of specifying the name of the pod. Deleting objects by specifying the manifest file
You can delete the kiada-ssl pod, which you created from the pod.kiadassl.yaml file, with the following command: $ kubectl delete -f pod.kiada-ssl.yaml pod "kiada-ssl" deleted
In your case, the file contains only a single pod object, but you’ll typically come across files that contain several objects of different types that represent a complete application. This makes deploying and removing the application as easy as executing kubectl apply -f app.yaml and kubectl delete -f app.yaml, respectively. Deleting objects from multiple manifest files Sometimes, an application is defined in several manifest files. You can specify multiple files by separating them with a comma. For example: $ kubectl delete -f pod.kiada.yaml,pod.kiada-ssl.yaml Note
You can also apply several files at the same time using this syntax (for example: kubectl apply -f pod.kiada.yaml,pod.kiada-ssl.yaml). I’ve never actually used this approach in the many years I’ve been using Kubernetes, but I often deploy all the manifest files from a file directory by specifying the directory name instead of the names of individual files. For example, you can deploy all the pods you created in this chapter again by running the following command in the base directory of this book’s code archive: $ kubectl apply -f Chapter05/
This applies to all files in the directory that have the correct file extension (.yaml, .json, and similar). You can then delete the pods using the same method: $ kubectl delete -f Chapter05/
Note
If your manifest files are stored in subdirectories, you must use the -recursive flag (or -R).
5.6.3 Deleting all pods You’ve now removed all pods except kiada-stdin and the pods you created in chapter 3 using the kubectl create deployment command. Depending on how you’ve scaled the deployment, some of these pods should still be running: $ kubectl get pods NAME kiada-stdin kiada-9d785b578-58vhc kiada-9d785b578-jmnj8
READY 1/1 1/1 1/1
STATUS Running Running Running
RESTARTS 0 0 0
AGE 10m 1d 1d
Instead of deleting these pods by name, we can delete them all using the -all option: $ kubectl delete po --all pod "kiada-stdin" deleted pod "kiada-9d785b578-58vhc" deleted pod "kiada-9d785b578-jmnj8" deleted
Now confirm that no pods exist by executing the kubectl get pods command again: $ kubectl get po NAME kiada-9d785b578-cc6tk kiada-9d785b578-h4gml
READY 1/1 1/1
STATUS Running Running
RESTARTS 0 0
AGE 13s 13s
That was unexpected! Two pods are still running. If you look closely at their names, you’ll see that these aren’t the two you’ve just deleted. The AGE column also indicates that these are new pods. You can try to delete them as well, but you’ll see that no matter how often you delete them, new pods are created to replace them. The reason why these pods keep popping up is because of the Deployment
object. The controller responsible for bringing Deployment objects to life must ensure that the number of pods always matches the desired number of replicas specified in the object. When you delete a pod associated with the Deployment, the controller immediately creates a replacement pod. To delete these pods, you must either scale the Deployment to zero or delete the object altogether. This would indicate that you no longer want this deployment or its pods to exist in your cluster.
5.6.4 Deleting objects using the “all” keyword You can delete everything you’ve created so far - including the deployment, its pods, and the service - with the following command: $ kubectl delete all --all pod "kiada-9d785b578-cc6tk" deleted pod "kiada-9d785b578-h4gml" deleted service "kubernetes" deleted service "kiada" deleted deployment.apps "kiada" deleted replicaset.apps "kiada-9d785b578" deleted
The first all in the command indicates that you want to delete objects of all types. The --all option indicates that you want to delete all instances of each object type. You used this option in the previous section when you tried to delete all pods. When deleting objects, kubectl prints the type and name of each deleted object. In the previous listing, you should see that it deleted the pods, the deployment, and the service, but also a so-called replica set object. You’ll learn what this is in chapter 11, where we take a closer look at deployments. You’ll notice that the delete command also deletes the built-in kubernetes service. Don’t worry about this, as the service is automatically recreated after a few moments. Certain objects aren’t deleted when using this method, because the keyword all does not include all object kinds. This is a precaution to prevent you from accidentally deleting objects that contain important information. The Event
object kind is one example of this. Note
You can specify multiple object types in the delete command. For example, you can use kubectl delete events,all --all to delete events along with all object kinds included in all.
5.7 Summary In this chapter, you’ve learned: Pods run one or more containers as a co-located group. They are the unit of deployment and horizontal scaling. A typical container runs only one process. Sidecar containers complement the primary container in the pod. Containers should only be part of the same pod if they must run together. A frontend and a backend process should run in separate pods. This allows them to be scaled individually. When a pod starts, its init containers run one after the other. When the last init container completes, the pod’s main containers are started. You can use an init container to configure the pod from within, delay startup of its main containers until a precondition is met, or notify an external service that the pod is about to start running. The kubectl tool is used to create pods, view their logs, copy files to/from their containers, execute commands in those containers and enable communication with individual pods during development. In the next chapter, you’ll learn about the lifecycle of the pod and its containers.
6 Manging the Pod lifecycle This chapter covers Inspecting the pod’s status Keeping containers healthy using liveness probes Using lifecycle hooks to perform actions at container startup and shutdown Understanding the complete lifecycle of the pod and its containers After reading the previous chapter, you should be able to deploy, inspect and communicate with pods containing one or more containers. In this chapter, you’ll gain a much deeper understanding of how the pod and its containers operate. Note
You’ll find the code files for this chapter at https://github.com/luksa/kubernetes-in-action-2ndedition/tree/master/Chapter06
6.1 Understanding the pod's status After you create a pod object and it runs, you can see what’s going on with the pod by reading the pod object back from the API. As you’ve learned in chapter 4, the pod object manifest, as well as the manifests of most other kinds of objects, contain a section, which provides the status of the object. A pod’s status section contains the following information: the IP addresses of the pod and the worker node that hosts it when the pod was started the pod’s quality-of-service (QoS) class what phase the pod is in, the conditions of the pod, and
the state of its individual containers. The IP addresses and the start time don’t need any further explanation, and the QoS class isn’t relevant now - you’ll learn about it in chapter 19. However, the phase and conditions of the pod, as well as the states of its containers are important for you to understand the pod lifecycle.
6.1.1 Understanding the pod phase In any moment of the pod’s life, it’s in one of the five phases shown in the following figure. Figure 6.1 The phases of a Kubernetes pod
The meaning of each phase is explained in the following table. Table 6.1 List of phases a pod can be in
Pod Phase Description
Pending
After you create the Pod object, this is its initial phase. Until the pod is scheduled to a node and the images of its containers are pulled and started, it remains in this phase.
Running
At least one of the pod’s containers is running.
Succeeded
Pods that aren’t intended to run indefinitely are marked as Succeeded when all their containers complete successfully.
Failed
When a pod is not configured to run indefinitely and at least one of its containers terminates unsuccessfully, the pod is marked as Failed.
Unknown
The state of the pod is unknown because the Kubelet has stopped reporting communicating with the API server. Possibly the worker node has failed or has disconnected from the network.
The pod’s phase provides a quick summary of what’s happening with the pod. Let’s deploy the kiada pod again and inspect its phase. Create the pod by applying the manifest file to your cluster again, as in the previous chapter (you’ll find it in Chapter06/pod.kiada.yaml): $ kubectl apply -f pod.kiada.yaml
Displaying a pod’s phase The pod’s phase is one of the fields in the pod object’s status section. You can see it by displaying its manifest and optionally grepping the output to search for the field: $ kubectl get po kiada -o yaml | grep phase phase: Running Tip
Remember the jq tool? You can use it to print out the value of the phase field like this: kubectl get po kiada -o json | jq .status.phase You can also see the pod’s phase using kubectl describe. The pod’s status is shown close to the top of the output. $ kubectl describe po kiada Name: kiada Namespace: default ... Status: Running ...
Although it may appear that the STATUS column displayed by kubectl get pods also shows the phase, this is only true for pods that are healthy: $ kubectl get po kiada NAME READY STATUS kiada 1/1 Running
RESTARTS 0
AGE 40m
For unhealthy pods, the STATUS column indicates what’s wrong with the pod. You’ll see this later in this chapter.
6.1.2 Understanding pod conditions The phase of a pod says little about the condition of the pod. You can learn more by looking at the pod’s list of conditions, just as you did for the node object in chapter 4. A pod’s conditions indicate whether a pod has reached a certain state or not, and why that’s the case. In contrast to the phase, a pod has several conditions at the same time. Four condition types are known at the time of writing. They are explained in the following table. Table 6.2 List of pod conditions
Pod Condition
Description
PodScheduled
Indicates whether or not the pod has been scheduled to a node.
Initialized
The pod’s init containers have all completed successfully.
All containers in the pod indicate that they are ready. ContainersReady This is a necessary but not sufficient condition for the entire pod to be ready.
Ready
The pod is ready to provide services to its clients. The containers in the pod and the pod’s readiness gates are all reporting that they are ready. Note: this is explained in chapter 10.
Each condition is either fulfilled or not. As you can see in the following figure, the PodScheduled and Initialized conditions start as unfulfilled, but are soon fulfilled and remain so throughout the life of the pod. In contrast, the Ready and ContainersReady conditions can change many times during the pod’s lifetime. Figure 6.2 The transitions of the pod’s conditions during its lifecycle
Do you remember the conditions you can find in a node object? They are MemoryPressure, DiskPressure, PIDPressure and Ready. As you can see, each object has its own set of condition types, but many contain the generic Ready condition, which typically indicates whether everything is fine with the object. Inspecting the pod’s conditions To see the conditions of a pod, you can use kubectl describe as shown here: $ kubectl describe po kiada ... Conditions: Type Status Initialized True Ready True ContainersReady True PodScheduled True ...
#A #B #B #C
The kubectl describe command shows only whether each condition is true or not. To find out why a condition is false, you must look for the status.conditions field in the pod manifest as follows:
$ kubectl get po kiada -o json | jq .status.conditions [ { "lastProbeTime": null, "lastTransitionTime": "2020-02-02T11:42:59Z", "status": "True", "type": "Initialized" }, ...
Each condition has a status field that indicates whether the condition is True, False or Unknown. In the case of the kiada pod, the status of all conditions is True, which means they are all fulfilled. The condition can also contain a reason field that specifies a machine-facing reason for the last change of the condition’s status, and a message field that explains the change in detail. The lastTransitionTime field shows when the change occurred, while the lastProbeTime indicates when this condition was last checked.
6.1.3 Understanding the container status Also contained in the status of the pod is the status of each of its containers. Inspecting the status provides better insight into the operation of each individual container. The status contains several fields. The state field indicates the container’s current state, whereas the lastState field shows the state of the previous container after it has terminated. The container status also indicates the internal ID of the container (containerID), the image and imageID the container is running, whether the container is ready or not and how often it has been restarted (restartCount). Understanding the container state The most important part of a container’s status is its state. A container can be in one of the states shown in the following figure. Figure 6.3 The possible states of a container
Individual states are explained in the following table. Table 6.3 Possible container states
Container State
Description
Waiting
The container is waiting to be started. The reason and message fields indicate why the container is in this state.
Running
The container has been created and processes are running in it. The startedAt field indicates the time at which this container was started.
The processes that had been running in the container have terminated. The startedAt and finishedAt fields indicate Terminated when the container was started and when it terminated. The exit code with which the main process terminated is in the exitCode field.
Unknown
The state of the container couldn’t be determined.
Displaying the status of the pod’s containers The pod list displayed by kubectl get pods shows only the number of containers in each pod and how many of them are ready. To see the status of individual containers, you can use kubectl describe: $ kubectl describe po kiada ... Containers: kiada: Container ID: docker://c64944a684d57faacfced0be1af44686... Image: luksa/kiada:0.1 Image ID: docker-pullable://luksa/kiada@sha256:3f28... Port: 8080/TCP Host Port: 0/TCP State: Running #A Started: Sun, 02 Feb 2020 12:43:03 +0100 #A Ready: True #B Restart Count: 0 #C Environment:
...
Focus on the annotated lines in the listing, as they indicate whether the container is healthy. The kiada container is Running and is Ready. It has never been restarted. Tip
You can also display the container status(es) using jq like this: kubectl get po kiada -o json | jq .status.containerStatuses
Inspecting the status of an init container In the previous chapter, you learned that in addition to regular containers, a pod can also have init containers that run when the pod starts. As with regular containers, the status of these containers is available in the status section of the pod object manifest, but in the initContainerStatuses field. Inspecting the status of the kiada-init pod
As an additional exercise you can try on your own, create the kiada-init pod from the previous chapter and inspect its phase, conditions and the status of its two regular and two init containers. Use the kubectl describe command and the kubectl get po kiada-init -o json | jq .status command to find the information in the object definition.
6.2 Keeping containers healthy The pods you created in the previous chapter ran without any problems. But what if one of the containers dies? What if all the containers in a pod die? How do you keep the pods healthy and their containers running? That’s the focus of this section.
6.2.1 Understanding container auto-restart When a pod is scheduled to a node, the Kubelet on that node starts its containers and from then on keeps them running for as long as the pod object exists. If the main process in the container terminates for any reason, the Kubelet restarts the container. If an error in your application causes it to crash, Kubernetes automatically restarts it, so even without doing anything special in the application itself, running it in Kubernetes automatically gives it the ability to heal itself. Let’s see this in action. Observing a container failure In the previous chapter, you created the kiada-ssl pod, which contains the Node.js and the Envoy containers. Create the pod again and enable communication with the pod by running the following two commands: $ kubectl apply -f pod.kiada-ssl.yaml $ kubectl port-forward kiada-ssl 8080 8443 9901
You’ll now cause the Envoy container to terminate to see how Kubernetes deals with the situation. Run the following command in a separate terminal so you can see how the pod’s status changes when one of its containers terminates:
$ kubectl get pods -w
You’ll also want to watch events in another terminal using the following command: $ kubectl get events -w
You could emulate a crash of the container’s main process by sending it the KILL signal, but you can’t do this from inside the container because the Linux Kernel doesn’t let you kill the root process (the process with PID 1). You would have to SSH to the pod’s host node and kill the process from there. Fortunately, Envoy’s administration interface allows you to stop the process via its HTTP API. To terminate the envoy container, open the URL http://localhost:9901 in your browser and click the quitquitquit button or run the following curl command in another terminal: $ curl -X POST http://localhost:9901/quitquitquit OK
To see what happens with the container and the pod it belongs to, examine the output of the kubectl get pods -w command you ran earlier. This is its output: $ kubectl get po -w NAME READY kiada-ssl 2/2 kiada-ssl 1/2 kiada-ssl 2/2
STATUS Running NotReady Running
RESTARTS 0 0 1
AGE 1s 9m33s 9m34s
The listing shows that the pod’s STATUS changes from Running to NotReady, while the READY column indicates that only one of the two containers is ready. Immediately thereafter, Kubernetes restarts the container and the pod’s status returns to Running. The RESTARTS column indicates that one container has been restarted. Note
If one of the pod’s containers fails, the other containers continue to run.
Now examine the output of the kubectl get events -w command you ran earlier. Here’s the command and its output: $ kubectl get ev -w LAST SEEN TYPE 0s Normal
REASON Pulled
OBJECT pod/kiada-ssl
0s 0s
Created Started
pod/kiada-ssl pod/kiada-ssl
Normal Normal
MESSAGE Container image already present on machine Created container envoy Started container envoy
The events show that the new envoy container has been started. You should be able to access the application via HTTPS again. Please confirm with your browser or curl. The events in the listing also expose an important detail about how Kubernetes restarts containers. The second event indicates that the entire envoy container has been recreated. Kubernetes never restarts a container, but instead discards it and creates a new container. Regardless, we call this restarting a container. Note
Any data that the process writes to the container’s filesystem is lost when the container is recreated. This behavior is sometimes undesirable. To persist data, you must add a storage volume to the pod, as explained in the next chapter. Note
If init containers are defined in the pod and one of the pod’s regular containers is restarted, the init containers are not executed again. Configuring the pod’s restart policy By default, Kubernetes restarts the container regardless of whether the process in the container exits with a zero or non-zero exit code - in other words, whether the container completes successfully or fails. This behavior can be changed by setting the restartPolicy field in the pod’s spec.
Three restart policies exist. They are explained in the following figure. Figure 6.4 The pod’s restartPolicy determines whether its containers are restarted or not
The following table describes the three restart policies. Table 6.4 Pod restart policies
Restart Policy
Description
Always
Container is restarted regardless of the exit code the process in the container terminates with. This is the default restart policy.
OnFailure
The container is restarted only if the process terminates with a non-zero exit code, which by convention indicates failure.
Never
The container is never restarted - not even when it fails.
Note
Surprisingly, the restart policy is configured at the pod level and applies to all its containers. It can’t be configured for each container individually. Understanding the time delay inserted before a container is restarted If you call Envoy’s /quitquitquit endpoint several times, you’ll notice that each time it takes longer to restart the container after it terminates. The pod’s status is displayed as either NotReady or CrashLoopBackOff. Here’s what it means. As shown in the following figure, the first time a container terminates, it is restarted immediately. The next time, however, Kubernetes waits ten seconds before restarting it again. This delay is then doubled to 20, 40, 80 and then to 160 seconds after each subsequent termination. From then on, the delay is kept at five minutes. This delay that doubles between attempts is called exponential back-off. Figure 6.5 Exponential back-off between container restarts
In the worst case, a container can therefore be prevented from starting for up to five minutes. Note
The delay is reset to zero when the container has run successfully for 10 minutes. If the container must be restarted later, it is restarted immediately. Check the container status in the pod manifest as follows: $ kubectl get po kiada-ssl -o json | jq .status.containerStatuses ... "state": { "waiting": { "message": "back-off 40s restarting failed container=envoy ...", "reason": "CrashLoopBackOff"
As you can see in the output, while the container is waiting to be restarted, its state is Waiting, and the reason is CrashLoopBackOff. The message field tells you how long it will take for the container to be restarted. Note
When you tell Envoy to terminate, it terminates with exit code zero, which means it hasn’t crashed. The CrashLoopBackOff status can therefore be misleading.
6.2.2 Checking the container’s health using liveness probes In the previous section, you learned that Kubernetes keeps your application healthy by restarting it when its process terminates. But applications can also become unresponsive without terminating. For example, a Java application with a memory leak eventually starts spewing out OutOfMemoryErrors, but its JVM process continues to run. Ideally, Kubernetes should detect this kind of error and restart the container. The application could catch these errors by itself and immediately terminate, but what about the situations where your application stops responding because it gets into an infinite loop or deadlock? What if the application can’t detect this? To ensure that the application is restarted in such cases, it may be necessary to check its state from the outside. Introducing liveness probes
Kubernetes can be configured to check whether an application is still alive by defining a liveness probe. You can specify a liveness probe for each container in the pod. Kubernetes runs the probe periodically to ask the application if it’s still alive and well. If the application doesn’t respond, an error occurs, or the response is negative, the container is considered unhealthy and is terminated. The container is then restarted if the restart policy allows it. Note
Liveness probes can only be used in the pod’s regular containers. They can’t be defined in init containers. Types of liveness probes Kubernetes can probe a container with one of the following three mechanisms: An HTTP GET probe sends a GET request to the container’s IP address, on the network port and path you specify. If the probe receives a response, and the response code doesn’t represent an error (in other words, if the HTTP response code is 2xx or 3xx), the probe is considered successful. If the server returns an error response code, or if it doesn’t respond in time, the probe is considered to have failed. A TCP Socket probe attempts to open a TCP connection to the specified port of the container. If the connection is successfully established, the probe is considered successful. If the connection can’t be established in time, the probe is considered failed. An Exec probe executes a command inside the container and checks the exit code it terminates with. If the exit code is zero, the probe is successful. A non-zero exit code is considered a failure. The probe is also considered to have failed if the command fails to terminate in time. Note
In addition to a liveness probe, a container may also have a startup probe, which is discussed in section 6.2.6, and a readiness probe, which is explained in chapter 10.
6.2.3 Creating an HTTP GET liveness probe Let’s look at how to add a liveness probe to each of the containers in the kiada-ssl pod. Because they both run applications that understand HTTP, it makes sense to use an HTTP GET probe in each of them. The Node.js application doesn’t provide any endpoints to explicitly check the health of the application, but the Envoy proxy does. In real-world applications, you’ll encounter both cases. Defining liveness probes in the pod manifest The following listing shows an updated manifest for the pod, which defines a liveness probe for each of the two containers, with different levels of configuration (file pod.kiada-liveness.yaml). Listing 6.1 Adding a liveness probe to a pod
apiVersion: v1 kind: Pod metadata: name: kiada-liveness spec: containers: - name: kiada image: luksa/kiada:0.1 ports: - name: http containerPort: 8080 livenessProbe: #A httpGet: #A path: / #A port: 8080 #A - name: envoy image: luksa/kiada-ssl-proxy:0.1 ports: - name: https containerPort: 8443 - name: admin containerPort: 9901 livenessProbe: #B httpGet: #B path: /ready #B
port: admin #B initialDelaySeconds: 10 periodSeconds: 5 #B timeoutSeconds: 2 #B failureThreshold: 3 #B
#B
These liveness probes are explained in the next two sections. Defining a liveness probe using the minimum required configuration The liveness probe for the kiada container is the simplest version of a probe for HTTP-based applications. The probe simply sends an HTTP GET request for the path / on port 8080 to determine if the container can still serve requests. If the application responds with an HTTP status between 200 and 399, the application is considered healthy. The probe doesn’t specify any other fields, so the default settings are used. The first request is sent 10s after the container starts and is repeated every 5s. If the application doesn’t respond within two seconds, the probe attempt is considered failed. If it fails three times in a row, the container is considered unhealthy and is terminated. Understanding liveness probe configuration options The administration interface of the Envoy proxy provides the special endpoint /ready through which it exposes its health status. Instead of targeting port 8443, which is the port through which Envoy forwards HTTPS requests to Node.js, the liveness probe for the envoy container targets this special endpoint on the admin port, which is port number 9901. Note
As you can see in the envoy container’s liveness probe, you can specify the probe’s target port by name instead of by number. The liveness probe for the envoy container also contains additional fields. These are best explained with the following figure.
Figure 6.6 The configuration and operation of a liveness probe
The parameter initialDelaySeconds determines how long Kubernetes should delay the execution of the first probe after starting the container. The periodSeconds field specifies the amount of time between the execution of two consecutive probes, whereas the timeoutSeconds field specifies how long to wait for a response before the probe attempt counts as failed. The failureThreshold field specifies how many times the probe must fail for the container to be considered unhealthy and potentially restarted.
6.2.4 Observing the liveness probe in action To see Kubernetes restart a container when its liveness probe fails, create the pod from the pod.kiada-liveness.yaml manifest file using kubectl apply, and run kubectl port-forward to enable communication with the pod. You’ll need to stop the kubectl port-forward command still running from the previous exercise. Confirm that the pod is running and is responding to HTTP requests. Observing a successful liveness probe The liveness probes for the pod’s containers starts firing soon after the start of each individual container. Since the processes in both containers are healthy, the probes continuously report success. As this is the normal state,
the fact that the probes are successful is not explicitly indicated anywhere in the status of the pod nor in its events. The only indication that Kubernetes is executing the probe is found in the container logs. The Node.js application in the kiada container prints a line to the standard output every time it handles an HTTP request. This includes the liveness probe requests, so you can display them using the following command: $ kubectl logs kiada-liveness -c kiada -f
The liveness probe for the envoy container is configured to send HTTP requests to Envoy’s administration interface, which doesn’t log HTTP requests to the standard output, but to the file /tmp/envoy.admin.log in the container’s filesystem. To display the log file, you use the following command: $ kubectl exec kiada-liveness -c envoy -- tail -f /tmp/envoy.admin.log
Observing the liveness probe fail A successful liveness probe isn’t interesting, so let’s cause Envoy’s liveness probe to fail. To see what will happen behind the scenes, start watching events by executing the following command in a separate terminal: $ kubectl get events -w
Using Envoy’s administration interface, you can configure its health check endpoint to succeed or fail. To make it fail, open URL http://localhost:9901 in your browser and click the healthcheck/fail button, or use the following curl command: $ curl -X POST localhost:9901/healthcheck/fail
Immediately after executing the command, observe the events that are displayed in the other terminal. When the probe fails, a Warning event is recorded, indicating the error and the HTTP status code returned: Warning
Unhealthy
Liveness probe failed: HTTP probe failed with code 503
Because the probe’s failureThreshold is set to three, a single failure is not enough to consider the container unhealthy, so it continues to run. You can make the liveness probe succeed again by clicking the healthcheck/ok button in Envoy’s admin interface, or by using curl as follows: $ curl -X POST localhost:9901/healthcheck/ok
If you are fast enough, the container won’t be restarted. Observing the liveness probe reach the failure threshold If you let the liveness probe fail multiple times, the kubectl get events -w command should print the following events (note that some columns are omitted due to page width constraints):
$ kubectl get events -w TYPE REASON MESSAGE Warning Unhealthy Liveness probe failed: HTTP probe failed with code 503 Warning Unhealthy Liveness probe failed: HTTP probe failed with code 503 Warning Unhealthy Liveness probe failed: HTTP probe failed with code 503 Normal Killing Container envoy failed liveness probe, will be restarted Normal Pulled Container image already present on machine Normal Created Created container envoy Normal Started Started container envoy
Remember that the probe failure threshold is set to 3, so when the probe fails three times in a row, the container is stopped and restarted. This is indicated by the events in the listing. The kubectl get pods command shows that the container has been restarted: $ kubectl get po kiada-liveness NAME READY STATUS kiada-liveness 2/2 Running
RESTARTS 1
AGE 5m
The RESTARTS column shows that one container restart has taken place in the pod. Understanding how a container that fails its liveness probe is restarted
If you’re wondering whether the main process in the container was gracefully stopped or killed forcibly, you can check the pod’s status by retrieving the full manifest using kubectl get or using kubectl describe: $ kubectl describe po kiada-liveness Name: kiada-liveness ... Containers: ... envoy: ... State: Running #A Started: Sun, 31 May 2020 21:33:13 +0200 Last State: Terminated #B Reason: Completed #B Exit Code: 0 #B Started: Sun, 31 May 2020 21:16:43 +0200 Finished: Sun, 31 May 2020 21:33:13 +0200 ...
#A
#B #B
The exit code zero shown in the listing implies that the application process gracefully exited on its own. If it had been killed, the exit code would have been 137. Note
Exit code 128+n indicates that the process exited due to external signal n. Exit code 137 is 128+9, where 9 represents the KILL signal. You’ll see this exit code whenever the container is killed. Exit code 143 is 128+15, where 15 is the TERM signal. You’ll typically see this exit code when the container runs a shell that has terminated gracefully. Examine Envoy’s log to confirm that it caught the TERM signal and has terminated by itself. You must use the kubectl logs command with the -container or the shorter -c option to specify what container you’re interested in. Also, because the container has been replaced with a new one due to the restart, you must request the log of the previous container using the -previous or -p flag. Here’s the command to use and the last four lines of its output:
$ kubectl logs kiada-liveness -c envoy -p ... ...[warning][main] [source/server/server.cc:493] caught SIGTERM ...[info][main] [source/server/server.cc:613] shutting down server instance ...[info][main] [source/server/server.cc:560] main dispatch loop exited ...[info][main] [source/server/server.cc:606] exiting
The log confirms that Kubernetes sent the TERM signal to the process, allowing it to shut down gracefully. Had it not terminated by itself, Kubernetes would have killed it forcibly. After the container is restarted, its health check endpoint responds with HTTP status 200 OK again, indicating that the container is healthy.
6.2.5 Using the exec and the tcpSocket liveness probe types For applications that don’t expose HTTP health-check endpoints, the tcpSocket or the exec liveness probes should be used. Adding a tcpSocket liveness probe For applications that accept non-HTTP TCP connections, a tcpSocket liveness probe can be configured. Kubernetes tries to open a socket to the TCP port and if the connection is established, the probe is considered a success, otherwise it's considered a failure. An example of a tcpSocket liveness probe is shown here: livenessProbe: tcpSocket: #A port: 1234 #A periodSeconds: 2 #B failureThreshold: 1 #C
The probe in the listing is configured to check if the container’s network port 1234 is open. An attempt to establish a connection is made every two seconds and a single failed attempt is enough to consider the container as unhealthy. Adding an exec liveness probe
Applications that do not accept TCP connections may provide a command to check their status. For these applications, an exec liveness probe is used. As shown in the next figure, the command is executed inside the container and must therefore be available on the container’s file system. Figure 6.7 The exec liveness probe runs the command inside the container
The following is an example of a probe that runs /usr/bin/healthcheck every two seconds to determine if the application running in the container is still alive: livenessProbe: exec: command: #A - /usr/bin/healthcheck periodSeconds: 2 #B timeoutSeconds: 1 #C failureThreshold: 1 #D
#A
If the command returns exit code zero, the container is considered healthy. If it returns a non-zero exit code or fails to complete within one second as specified in the timeoutSeconds field, the container is terminated immediately, as configured in the failureThreshold field, which indicates that a single probe failure is sufficient to consider the container as unhealthy.
6.2.6 Using a startup probe when an application is slow to start The default liveness probe settings give the application between 20 and 30 seconds to start responding to liveness probe requests. If the application takes longer to start, it is restarted and must start again. If the second start also takes as long, it is restarted again. If this continues, the container never
reaches the state where the liveness probe succeeds and gets stuck in an endless restart loop. To prevent this, you can increase the initialDelaySeconds, periodSeconds or failureThreshold settings to account for the long start time, but this will have a negative effect on the normal operation of the application. The higher the result of periodSeconds * failureThreshold, the longer it takes to restart the application if it becomes unhealthy. For applications that take minutes to start, increasing these parameters enough to prevent the application from being restarted prematurely may not be a viable option. Introducing startup probes To deal with the discrepancy between the start and the steady-state operation of an application, Kubernetes also provides startup probes. If a startup probe is defined for a container, only the startup probe is executed when the container is started. The startup probe can be configured to consider the slow start of the application. When the startup probe succeeds, Kubernetes switches to using the liveness probe, which is configured to quickly detect when the application becomes unhealthy. Adding a startup probe to a pod’s manifest Imagine that the Kiada Node.js application needs more than a minute to warm up, but you want it to be restarted within 10 seconds when it becomes unhealthy during normal operation. The following listing shows how you configure the startup and liveness probes (you can find it in the file pod.kiada-startup-probe.yaml). Listing 6.2 Using a combination of a startup and a liveness probe
... containers: - name: kiada image: luksa/kiada:0.1 ports: - name: http
containerPort: 8080 startupProbe: httpGet: path: / #A port: http #A periodSeconds: 10 #B failureThreshold: 12 #B livenessProbe: httpGet: path: / #A port: http #A periodSeconds: 5 #C failureThreshold: 2 #C
When the container defined in the listing starts, the application has 120 seconds to start responding to requests. Kubernetes performs the startup probe every 10 seconds and makes a maximum of 12 attempts. As shown in the following figure, unlike liveness probes, it’s perfectly normal for a startup probe to fail. A failure only indicates that the application hasn’t yet been completely started. A successful startup probe indicates that the application has started successfully, and Kubernetes should switch to the liveness probe. The liveness probe is then typically executed using a shorter period of time, which allows for faster detection of non-responsive applications. Figure 6.8 Fast detection of application health problems using a combination of startup and liveness probe
Note
If the startup probe fails often enough to reach the failureThreshold, the container is terminated as if the liveness probe had failed. Usually, the startup and liveness probes are configured to use the same HTTP endpoint, but different endpoints can be used. You can also configure the startup probe as an exec or tcpSocket probe instead of an httpGet probe.
6.2.7 Creating effective liveness probe handlers You should define a liveness probe for all your pods. Without one, Kubernetes has no way of knowing whether your app is still alive or not, apart from checking whether the application process has terminated. Causing unnecessary restarts with badly implemented liveness probe handlers When you implement a handler for the liveness probe, either as an HTTP endpoint in your application or as an additional executable command, be very careful to implement it correctly. If a poorly implemented probe returns a
negative response even though the application is healthy, the application will be restarted unnecessarily. Many Kubernetes users learn this the hard way. If you can make sure that the application process terminates by itself when it becomes unhealthy, it may be safer not to define a liveness probe. What a liveness probe should check The liveness probe for the kiada container isn’t configured to call an actual health-check endpoint, but only checks that the Node.js server responds to simple HTTP requests for the root URI. This may seem overly simple, but even such a liveness probe works wonders, because it causes a restart of the container if the server no longer responds to HTTP requests, which is its main task. If no liveness probe were defined, the pod would remain in an unhealthy state where it doesn’t respond to any requests and would have to be restarted manually. A simple liveness probe like this is better than nothing. To provide a better liveness check, web applications typically expose a specific health-check endpoint, such as /healthz. When this endpoint is called, the application performs an internal status check of all the major components running within the application to ensure that none of them have died or are no longer doing what they should. Tip
Make sure that the /healthz HTTP endpoint doesn’t require authentication or the probe will always fail, causing your container to be restarted continuously. Make sure that the application checks only the operation of its internal components and nothing that is influenced by an external factor. For example, the health-check endpoint of a frontend service should never respond with failure when it can’t connect to a backend service. If the backend service fails, restarting the frontend will not solve the problem. Such a liveness probe will fail again after the restart, so the container will be restarted repeatedly until the backend is repaired. If many services are interdependent in this way, the failure of a single service can result in cascading failures across the entire system.
Keeping probes light The handler invoked by a liveness probe shouldn’t use too much computing resources and shouldn’t take too long to complete. By default, probes are executed relatively often and only given one second to complete. Using a handler that consumes a lot of CPU or memory can seriously affect the main process of your container. Later in the book you’ll learn how to limit the CPU time and total memory available to a container. The CPU and memory consumed by the probe handler invocation count towards the resource quota of the container, so using a resource-intensive handler will reduce the CPU time available to the main process of the application. Tip
When running a Java application in your container, you may want to use an HTTP GET probe instead of an exec liveness probe that starts an entire JVM. The same applies to commands that require considerable computing resources. Avoiding retry loops in your probe handlers You’ve learned that the failure threshold for the probe is configurable. Instead of implementing a retry loop in your probe handlers, keep it simple and instead set the failureThreshold field to a higher value so that the probe must fail several times before the application is considered unhealthy. Implementing your own retry mechanism in the handler is a waste of effort and represents another potential point of failure.
6.3 Executing actions at container start-up and shutdown In the previous chapter you learned that you could use init containers to run containers at the start of the pod lifecycle. You may also want to run additional processes every time a container starts and just before it stops. You can do this by adding lifecycle hooks to the container. Two types of hooks are
currently supported: Post-start hooks, which are executed when the container starts, and Pre-stop hooks, which are executed shortly before the container stops. These lifecycle hooks are specified per container, as opposed to init containers, which are specified at the pod level. The next figure should help you visualize how lifecycle hooks fit into the lifecycle of a container. Figure 6.9 How the post-start and pre-stop hook fit into the container’s lifecycle
Like liveness probes, lifecycle hooks can be used to either execute a command inside the container, or send an HTTP GET request to the application in the container. Note
The same as with liveness probes, lifecycle hooks can only be applied to regular containers and not to init containers. Unlike probes, lifecycle hooks do not support tcpSocket handlers. Let’s look at the two types of hooks individually to see what you can use them for.
6.3.1 Using post-start hooks to perform actions when the container starts The post-start lifecycle hook is invoked immediately after the container is
created. You can use the exec type of the hook to execute an additional process as the main process starts, or you can use the httpGet hook to send an HTTP request to the application running in the container to perform some type of initialization or warm-up procedure. If you’re the author of the application, you could perform the same operation within the application code itself, but if you need to add it to an existing application that you didn’t create yourself, you may not be able to do so. A post-start hook provides a simple alternative that doesn’t require you to change the application or its container image. Let’s look at an example of how a post-start hook can be used in a new service you’ll create. Introducing the Quote service You may remember from section 2.2.1 that the final version of the Kubernetes in Action Demo Application (Kiada) Suite will contain the Quote and Quiz services in addition to the Node.js application. The data from those two services will be used to show a random quote from the book and a multiple-choice pop quiz to help you test your Kubernetes knowledge. To refresh your memory, the following figure shows the three components that make up the Kiada Suite. Figure 6.10 The Kubernetes in Action Demo Application Suite
During my first steps with Unix in the 1990s, one of the things I found most amusing was the random, sometimes funny message that the fortune
command displayed every time I logged into our high school’s Sun Ultra server. Nowadays, you’ll rarely see the fortune command installed on Unix/Linux systems anymore, but you can still install it and run it whenever you’re bored. Here’s an example of what it may display: $ fortune Dinner is ready when the smoke alarm goes off.
The command gets the quotes from files that are packaged with it, but you can also use your own file(s). So why not use fortune to build the Quote service? Instead of using the default files, I’ll provide a file with quotes from this book. But one caveat exists. The fortune command prints to the standard output. It can’t serve the quote over HTTP. However, this isn’t a hard problem to solve. We can combine the fortune program with a web server such as Nginx to get the result we want. Using a post-start container lifecycle hook to run a command in the container For the first version of the service, the container will run the fortune command when it starts up. The output will be redirected to a file in Nginx’ web-root directory, so that it can serve it. Although this means that the same quote is returned in every request, this is a perfectly good start. You’ll later improve the service iteratively. The Nginx web server is available as a container image, so let’s use it. Because the fortune command is not available in the image, you’d normally build a new image that uses that image as the base and installs the fortune package on top of it. But we’ll keep things even simpler for now. Instead of building a completely new image you’ll use a post-start hook to install the fortune software package, download the file containing the quotes from this book, and finally run the fortune command and write its output to a file that Nginx can serve. The operation of the quote-poststart pod is presented in the following figure.
Figure 6.11 The operation of the quote-poststart pod
The following listing shows how to define the hook (file pod.quotepoststart.yaml). Listing 6.3 Pod with a post-start lifecycle hook
apiVersion: v1 kind: Pod metadata: name: quote-poststart spec: containers: - name: nginx #B image: nginx:alpine ports: #C - name: http #C containerPort: 80 lifecycle: #D postStart: #D exec: #D command: #D - sh #E - -c #F
#A
#B
#C
- | #G apk add curl -O curl -O fortune
fortune && \ #H https://luksa.github.io/kiada/book-quotes.txt && \ #H https://luksa.github.io/kiada/book-quotes.txt.dat && \ book-quotes.txt > /usr/share/nginx/html/quote #H
The YAML in the listing is not simple, so let me make sense of it. First, the easy parts. The pod is named quote-poststart and contains a single container based on the nginx:alpine image. A single port is defined in the container. A postStart lifecycle hook is also defined for the container. It specifies what command to run when the container starts. The tricky part is the definition of this command, but I’ll break it down for you. It’s a list of commands that are passed to the sh command as an argument. The reason this needs to be so is because you can’t define multiple commands in a lifecycle hook. The solution is to invoke a shell as the main command and letting it run the list of commands by specifying them in the command string: sh -c "the command string"
In the previous listing, the third argument (the command string) is rather long, so it must be specified over multiple lines to keep the YAML legible. Multi-line string values in YAML can be defined by typing a pipeline character and following it with properly indented lines. The command string in the previous listing is therefore as follows: apk add curl -O curl -O fortune
fortune && \ https://luksa.github.io/kiada/book-quotes.txt && \ https://luksa.github.io/kiada/book-quotes.txt.dat && \ book-quotes.txt > /usr/share/nginx/html/quote
As you can see, the command string consists of four commands. Here’s what they do: 1. The apk add fortune command runs the Alpine Linux package management tool, which is part of the image that nginx:alpine is based on, to install the fortune package in the container. 2. The first curl command downloads the book-quotes.txt file. 3. The second curl command downloads the book-quotes.txt.dat file.
4. The fortune command selects a random quote from the bookquotes.txt file and prints it to standard output. That output is redirected to the /usr/share/nginx/html/quote file. The lifecycle hook command runs parallel to the main process. The postStart name is somewhat misleading, because the hook isn’t executed after the main process is fully started, but as soon as the container is created, at around the same time the main process starts. When the postStart hook in this example completes, the quote produced by the fortune command is stored in the /usr/share/nginx/html/quote file and can be served by Nginx. Use the kubectl apply command to create the pod from the pod.quotepoststart.yaml file, and you should then be able to use curl or your browser to get the quote at URI /quote on port 80 of the quote-poststart pod. You’ve already learned how to use the kubectl port-forward command to open a tunnel to the container, but you may want to refer to the sidebar because a caveat exists. Accessing the quote-poststart pod
To retrieve the quote from the quote-poststart pod, you must first run the kubectl port-forward command, which may fail as shown here:
$ kubectl port-forward quote-poststart 80 Unable to listen on port 80: Listeners failed to create with the following e error: unable to listen on any of the requested ports: [{80 80}]
The command fails if your operating system doesn’t allow you to run processes that bind to port numbers 0-1023. To fix this, you must use a higher local port number as follows: $ kubectl port-forward quote-poststart 1080:80
The last argument tells kubectl to use port 1080 locally and forward it to port 80 of the pod. You can now access the Quote service at http://localhost:1080/quote.
If everything works as it should, the Nginx server will return a random quote from this book as in the following example:
$ curl localhost:1080/quote The same as with liveness probes, lifecycle hooks can only be applied to reg not to init containers. Unlike probes, lifecycle hooks do not support tcpSoc
The first version of the Quote service is now done, but you’ll improve it in the next chapter. Now let’s learn about the caveats of using post-start hooks before we move on. Understanding how a post-start hook affects the container Although the post-start hook runs asynchronously with the main container process, it affects the container in two ways. First, the container remains in the Waiting state with the reason ContainerCreating until the hook invocation is completed. The phase of the pod is Pending. If you run the kubectl logs command at this point, it refuses to show the logs, even though the container is running. The kubectl port-forward command also refuses to forward ports to the pod. If you want to see this for yourself, deploy the pod.quote-poststartslow.yaml pod manifest file. It defines a post-start hook that takes 60 seconds to complete. Immediately after the pod is created, inspect its state, and display the logs with the following command:
$ kubectl logs quote-poststart-slow Error from server (BadRequest): container "nginx" in pod "quote-poststart-sl
The error message returned implies that the container hasn’t started yet, which isn’t the case. To prove this, use the following command to list processes in the container: $ kubectl exec quote-poststart-slow -- ps x PID USER TIME COMMAND 1 root 0:00 nginx: master process nginx -g daemon off; 7 root 0:00 sh -c apk add fortune && \ sleep 60 && \ curl... 13 nginx 0:00 nginx: worker process ...
#A #B #A #A
20 nginx 21 root 22 root
0:00 nginx: worker process 0:00 sleep 60 0:00 ps x
#A #B
The other way a post-start hook could affect the container is if the command used in the hook can’t be executed or returns a non-zero exit code. If this happens, the entire container is restarted. To see an example of a post-start hook that fails, deploy the pod manifest pod.quote-poststart-fail.yaml. If you watch the pod’s status using kubectl get pods -w, you’ll see the following status: quote-poststart-fail
0/1
PostStartHookError: command 'sh -c echo 'Emul
It shows the command that was executed and the code with which it terminated. When you review the pod events, you’ll see a FailedPostStartHook warning event that indicates the exit code and what the command printed to the standard or error output. This is the event: Warning
FailedPostStartHook
Exec lifecycle hook ([sh -c ...]) for Containe
The same information is also contained in the containerStatuses field in the pod’s status field, but only for a short time, as the container status changes to CrashLoopBackOff shortly afterwards. Tip
Because the state of a pod can change quickly, inspecting just its status may not tell you everything you need to know. Rather than inspecting the state at a particular moment in time, reviewing the pod’s events is usually a better way to get the full picture. Capturing the output produced by the process invoked via a post-start hook As you’ve just learned, the output of the command defined in the post-start hook can be inspected if it fails. In cases where the command completes successfully, the output of the command is not logged anywhere. To see the output, the command must log to a file instead of the standard or error output.
You can then view the contents of the file with a command like the following: $ kubectl exec my-pod -- cat logfile.txt
Using an HTTP GET post-start hook In the previous example, you configured the post-start hook to execute a command inside the container. Alternatively, you can have Kubernetes send an HTTP GET request when it starts the container by using an httpGet poststart hook. Note
You can’t specify both an exec and an httpGet post-start hook for a container. They are exclusive. You can configure the lifecycle hook to send the request to a process running in the container itself, a different container in the pod, or a different host altogether. For example, you can use an httpGet post-start hook to tell another service about your pod. The following listing shows an example of a post-start hook definition that does this. You’ll find it in file pod.poststart-httpget.yaml. Listing 6.4 Using an httpGet post-start hook to warm up a web server
lifecycle: #A postStart: #A httpGet: #A host: myservice.example.com #B port: 80 #B path: /container-started #C
The example in the listing shows an httpGet post-start hook that calls the following URL when the container starts: http://myservice.example.com/container-started. In addition to the host, port, and path fields shown in the listing, you can
also specify the scheme (HTTP or HTTPS) and the httpHeaders to be sent in the request. The host field defaults to the pod IP. Don’t set it to localhost unless you want to send the request to the node hosting the pod. That’s because the request is sent from the host node, not from within the container. As with command-based post-start hooks, the HTTP GET post-start hook is executed at the same time as the container’s main process. And this is what makes these types of lifecycle hooks applicable only to a limited set of usecases. If you configure the hook to send the request to the container its defined in, you’ll be in trouble if the container’s main process isn’t yet ready to accept requests. In that case, the post-start hook fails, which then causes the container to be restarted. On the next run, the same thing happens. The result is a container that keeps being restarted. To see this for yourself, try creating the pod defined in pod.poststarthttpget-slow.yaml. I’ve made the container wait one second before starting the web server. This ensures that the post-start hook never succeeds. But the same thing could also happen if the pause didn’t exist. There is no guarantee that the web server will always start up fast enough. It might start fast on your own computer or a server that’s not overloaded, but on a production system under considerable load, the container may never start properly. Warning
Using an HTTP GET post-start hook might cause the container to enter an endless restart loop. Never configure this type of lifecycle hook to target the same container or any other container in the same pod. Another problem with HTTP GET post-start hooks is that Kubernetes doesn’t treat the hook as failed if the HTTP server responds with status code such as 404 Not Found. Make sure you specify the correct URI in your HTTP GET hook, otherwise you might not even notice that the post-start hook missed its mark.
6.3.2 Using pre-stop hooks to run a process just before the
container terminates Besides executing a command or sending an HTTP request at container startup, Kubernetes also allows the definition of a pre-stop hook in your containers. A pre-stop hook is executed immediately before a container is terminated. To terminate a process, the TERM signal is usually sent to it. This tells the application to finish what it’s doing and shut down. The same happens with containers. Whenever a container needs to be stopped or restarted, the TERM signal is sent to the main process in the container. Before this happens, however, Kubernetes first executes the pre-stop hook, if one is configured for the container. The TERM signal is not sent until the pre-stop hook completes unless the process has already terminated due to the invocation of the prestop hook handler itself. Note
When container termination is initiated, the liveness and other probes are no longer invoked. A pre-stop hook can be used to initiate a graceful shutdown of the container or to perform additional operations without having to implement them in the application itself. As with post-start hooks, you can either execute a command within the container or send an HTTP request to the application running in it. Using a pre-stop lifecycle hook to shut down a container gracefully The Nginx web server used in the quote pod responds to the TERM signal by immediately closing all open connections and terminating the process. This is not ideal, as the client requests that are being processed at this time aren’t allowed to complete. Fortunately, you can instruct Nginx to shut down gracefully by running the command nginx -s quit. When you run this command, the server stops accepting new connections, waits until all in-flight requests have been
processed, and then quits. When you run Nginx in a Kubernetes pod, you can use a pre-stop lifecycle hook to run this command and ensure that the pod shuts down gracefully. The following listing shows the definition of this pre-stop hook (you’ll find it in the file pod.quote-prestop.yaml). Listing 6.5 Defining a pre-stop hook for Nginx
lifecycle: #A preStop: #A exec: #B command: #B - nginx #C - -s #C - quit #C
Whenever a container using this pre-stop hook is terminated, the command nginx -s quit is executed in the container before the main process of the container receives the TERM signal. Unlike the post-start hook, the container is terminated regardless of the result of the pre-stop hook - a failure to execute the command or a non-zero exit code does not prevent the container from being terminated. If the pre-stop hook fails, you’ll see a FailedPreStopHook warning event among the pod events, but you might not see any indication of the failure if you are only monitoring the status of the pod. Tip
If successful completion of the pre-stop hook is critical to the proper operation of your system, make sure that it runs successfully. I’ve experienced situations where the pre-stop hook didn’t run at all, but the engineers weren’t even aware of it. Like post-start hooks, you can also configure the pre-stop hook to send an HTTP GET request to your application instead of executing commands. The configuration of the HTTP GET pre-stop hook is the same as for a post-start hook. For more information, see section 6.3.1.
Why doesn’t my application receive the TERM signal?
Many developers make the mistake of defining a pre-stop hook just to send a TERM signal to their applications in the pre-stop hook. They do this when they find that their application never receives the TERM signal. The root cause is usually not that the signal is never sent, but that it is swallowed by something inside the container. This typically happens when you use the shell form of the ENTRYPOINT or the CMD directive in your Dockerfile. Two forms of these directives exist. The exec form is: ENTRYPOINT ["/myexecutable", "1st-arg", "2nd-arg"] The shell form is: ENTRYPOINT /myexecutable 1st-arg 2nd-arg When you use the exec form, the executable file is called directly. The process it starts becomes the root process of the container. When you use the shell form, a shell runs as the root process, and the shell runs the executable as its child process. In this case, the shell process is the one that receives the TERM signal. Unfortunately, it doesn’t pass this signal to the child process. In such cases, instead of adding a pre-stop hook to send the TERM signal to your app, the correct solution is to use the exec form of ENTRYPOINT or CMD. Note that the same problem occurs if you use a shell script in your container to run the application. In this case, you must either intercept and pass signals to the application or use the exec shell command to run the application in your script. Pre-stop hooks are only invoked when the container is requested to terminate, either because it has failed its liveness probe or because the pod has to shut down. They are not called when the process running in the container terminates by itself. Understanding that lifecycle hooks target containers, not pods As a final consideration on the post-start and pre-stop hooks, I would like to emphasize that these lifecycle hooks apply to containers and not to pods. You shouldn’t use a pre-stop hook to perform an action that needs to be performed
when the entire pod is shut down, because pre-stop hooks run every time the container needs to terminate. This can happen several times during the pod’s lifetime, not just when the pod shuts down.
6.4 Understanding the pod lifecycle So far in this chapter you’ve learned a lot about how the containers in a pod run. Now let’s take a closer look at the entire lifecycle of a pod and its containers. When you create a pod object, Kubernetes schedules it to a worker node that then runs its containers. The pod’s lifecycle is divided into the three stages shown in the next figure: Figure 6.12 The three stages of the pod’s lifecycle
The three stages of the pod’s lifecycle are: 1. The initialization stage, during which the pod’s init containers run. 2. The run stage, in which the regular containers of the pod run. 3. The termination stage, in which the pod’s containers are terminated. Let’s see what happens in each of these stages.
6.4.1 Understanding the initialization stage
As you’ve already learned, the pod’s init containers run first. They run in the order specified in the initContainers field in the pod’s spec. Let me explain everything that unfolds. Pulling the container image Before each init container is started, its container image is pulled to the worker node. The imagePullPolicy field in the container definition in the pod specification determines whether the image is pulled every time, only the first time, or never. Table 6.5 List of image-pull policies
Image pull policy
Description
If the imagePullPolicy is not explicitly specified, it defaults Not specified to Always if the :latest tag is used in the image. For other image tags, it defaults to IfNotPresent.
Always
The image is pulled every time the container is (re)started. If the locally cached image matches the one in the registry, it is not downloaded again, but the registry still needs to be contacted.
Never
The container image is never pulled from the registry. It must exist on the worker node beforehand. Either it was stored locally when another container with the same image was deployed, or it was built on the node itself, or simply downloaded by someone or something else.
Image is pulled if it is not already present on the worker
IfNotPresent
node. This ensures that the image is only pulled the first time it’s required.
The image-pull policy is also applied every time the container is restarted, so a closer look is warranted. Examine the following figure to understand the behavior of these three policies. Figure 6.13 An overview of the three different image-pull policies
Warning
If the imagePullPolicy is set to Always and the image registry is offline, the container will not run even if the same image is already stored locally. A registry that is unavailable may therefore prevent your application from (re)starting.
Running the containers When the first container image is downloaded to the node, the container is started. When the first init container is complete, the image for the next init container is pulled and the container is started. This process is repeated until all init containers are successfully completed. Containers that fail might be restarted, as shown in the following figure. Figure 6.14 All init containers must run to completion before the regular containers can start
Restarting failed init containers If an init container terminates with an error and the pod’s restart policy is set to Always or OnFailure, the failed init container is restarted. If the policy is set to Never, the subsequent init containers and the pod’s regular containers are never started. The pod’s status is displayed as Init:Error indefinitely. You must then delete and recreate the pod object to restart the application. To try this yourself, deploy the file pod.kiada-init-fail-norestart.yaml. Note
If the container needs to be restarted and imagePullPolicy is set to Always, the container image is pulled again. If the container had terminated due to an error and you push a new image with the same tag that fixes the error, you don’t need to recreate the pod, as the updated container image will be pulled
before the container is restarted. Re-executing the pod’s init containers Init containers are normally only executed once. Even if one of the pod’s main containers is terminated later, the pod’s init containers are not reexecuted. However, in exceptional cases, such as when Kubernetes must restart the entire pod, the pod’s init containers might be executed again. This means that the operations performed by your init containers must be idempotent.
6.4.2 Understanding the run stage When all init containers are successfully completed, the pod’s regular containers are all created in parallel. In theory, the lifecycle of each container should be independent of the other containers in the pod, but this is not quite true. See sidebar for more information. A container’s post-start hook blocks the creation of the subsequent container
The Kubelet doesn’t start all containers of the pod at the same time. It creates and starts the containers synchronously in the order they are defined in the pod’s spec. If a post-start hook is defined for a container, it runs asynchronously with the main container process, but the execution of the post-start hook handler blocks the creation and start of the subsequent containers. This is an implementation detail that might change in the future. In contrast, the termination of containers is performed in parallel. A longrunning pre-stop hook does block the shutdown of the container in which it is defined, but it does not block the shutdown of other containers. The pre-stop hooks of the containers are all invoked at the same time. The following sequence runs independently for each container. First, the container image is pulled, and the container is started. When the container terminates, it is restarted, if this is provided for in the pod’s restart policy.
The container continues to run until the termination of the pod is initiated. A more detailed explanation of this sequence is presented next. Pulling the container image Before the container is created, its image is pulled from the image registry, following the pod’s imagePullPolicy. Once the image is pulled, the container is created. Note
Even if a container image can’t be pulled, the other containers in the pod are started nevertheless. Warning
Containers don’t necessarily start at the same moment. If pulling the image takes time, the container may start long after all the others have already started. Consider this if a containers depends on others. Running the container The container starts when the main container process starts. If a post-start hook is defined in the container, it is invoked in parallel with the main container process. The post-start hook runs asynchronously and must be successful for the container to continue running. Together with the main container and the potential post-start hook process, the startup probe, if defined for the container, is started. When the startup probe is successful, or if the startup probe is not configured, the liveness probe is started. Terminating and restarting the container on failures If the startup or the liveness probe fails so often that it reaches the configured failure threshold, the container is terminated. As with init containers, the
pod’s restartPolicy determines whether the container is then restarted or not. Perhaps surprisingly, if the restart policy is set to Never and the startup hook fails, the pod’s status is shown as Completed even though the post-start hook failed. You can see this for yourself by creating the pod defined in the file pod.quote-poststart-fail-norestart.yaml. Introducing the termination grace period If a container must be terminated, the container’s pre-stop hook is called so that the application can shut down gracefully. When the pre-stop hook is completed, or if no pre-stop hook is defined, the TERM signal is sent to the main container process. This is another hint to the application that it should shut down. The application is given a certain amount of time to terminate. This time can be configured using the terminationGracePeriodSeconds field in the pod’s spec and defaults to 30 seconds. The timer starts when the pre-stop hook is called or when the TERM signal is sent if no hook is defined. If the process is still running after the termination grace period has expired, it’s terminated by force via the KILL signal. This terminates the container. The following figure illustrates the container termination sequence. Figure 6.15 A container’s termination sequence
After the container has terminated, it will be restarted if the pod’s restart policy allows it. If not, the container will remain in the Terminated state, but the other containers will continue running until the entire pod is shut down or until they fail as well.
6.4.3 Understanding the termination stage The pod’s containers continue to run until you finally delete the pod object. When this happens, termination of all containers in the pod is initiated and its status is changed to Terminating. Introducing the deletion grace period The termination of each container at pod shutdown follows the same sequence as when the container is terminated because it has failed its liveness probe, except that instead of the termination grace period, the pod’s deletion grace period determines how much time is available to the containers to shut down on their own. This grace period is defined in the pod’s
field, which gets initialized when you delete the pod. By default, it gets its value from the spec.terminationGracePeriodSeconds field, but you can specify a different value in the kubectl delete command. You’ll see how to do this later. metadata.deletionGracePeriodSeconds
Understanding how the pod’s containers are terminated As shown in the next figure, the pod’s containers are terminated in parallel. For each of the pod’s containers, the container’s pre-stop hook is called, the TERM signal is then sent to the main container process, and finally the process is terminated using the KILL signal if the deletion grace period expires before the process stops by itself. After all the containers in the pod have stopped running, the pod object is deleted. Figure 6.16 The termination sequence inside a pod
Inspecting the slow shutdown of a pod Let’s look at this last stage of the pod’s life on one of the pods you created previously. If the kiada-ssl pod doesn’t run in your cluster, please create it again. Now delete the pod by running kubectl delete pod kiada-ssl. It takes surprisingly long to delete the pod, doesn’t it? I counted at least 30 seconds. This is neither normal nor acceptable, so let’s fix it. Considering what you’ve learned in this section, you may already know what’s causing the pod to take so long to finish. If not, let me help you analyze the situation. The kiada-ssl pod has two containers. Both must stop before the pod object can be deleted. Neither container has a pre-stop hook defined, so both containers should receive the TERM signal immediately when you delete the pod. The 30s I mentioned earlier match the default termination grace period value, so it looks like one of the containers, if not both, doesn’t stop when it receives the TERM signal, and is killed after the grace period expires. Changing the termination grace period You can try setting the pod’s terminationGracePeriodSeconds field to a lower value to see if it terminates sooner. The following manifest shows how to the field in the pod manifest (file pod.kiada-sslshortgraceperiod.yaml). Listing 6.6 Setting a lower terminationGracePeriodSeconds for faster pod shutdown
apiVersion: v1 kind: Pod metadata: name: kiada-ssl-shortgraceperiod spec: terminationGracePeriodSeconds: 5 containers: ...
#A
In the listing above, the pod’s terminationGracePeriodSeconds is set to 5.
If you create and then delete this pod, you’ll see that its containers are terminated within 5s of receiving the TERM signal. Tip
A reduction of the termination grace period is rarely necessary. However, it is advisable to extend it if the application usually needs more time to shut down gracefully. Specifying the deletion grace period when deleting the pod Any time you delete a pod, the pod’s terminationGracePeriodSeconds determines the amount of time the pod is given to shut down, but you can override this time when you execute the kubectl delete command using the --grace-period command line option. For example, to give the pod 10s to shut down, you run the following command: $ kubectl delete po kiada-ssl --grace-period 10 Note
If you set this grace period to zero, the pod’s pre-stop hooks are not executed. Fixing the shutdown behavior of the Kiada application Considering that the shortening of the grace period leads to a faster shutdown of the pod, it’s clear that at least one of the two containers doesn’t terminate by itself after it receives the TERM signal. To see which one, recreate the pod, then run the following commands to stream the logs of each container before deleting the pod again: $ kubectl logs kiada-ssl -c kiada -f $ kubectl logs kiada-ssl -c envoy -f
The logs show that the Envoy proxy catches the signal and immediately terminates, whereas the Node.js application doesn’t respond to the signal. To
fix this, you need to add the code in the following listing to the end of your app.js file. You’ll find the updated file in Chapter06/kiada-0.3/app.js. Listing 6.7 Handling the TERM signal in the kiada application
process.on('SIGTERM', function () { console.log("Received SIGTERM. Server shutting down..."); server.close(function () { process.exit(0); }); });
After you make the change to the code, create a new container image with the tag :0.3, push it to your image registry, and deploy a new pod that uses the new image. You can also use the image docker.io/luksa/kiada:0.3 that I’ve built. To create the pod, apply the manifest file pod.kiada-ssl0.3.yaml. If you delete this new pod, you’ll see that it shuts down considerably faster. From the logs of the kiada container, you can see that it begins to shut down as soon as it receives the TERM signal. TIP
Don’t forget to ensure that your init containers also handle the TERM signal so that they shut down immediately if you delete the pod object while it’s still being initialized.
6.4.4 Visualizing the full lifecycle of the pod’s containers To conclude this chapter on what goes on in a pod, I present a final overview of everything that happens during the life of a pod. The following two figures summarize everything that has been explained in this chapter. The initialization of the pod is shown in the next figure. Figure 6.17 Complete overview of the pod’s initialization stage
When initialization is complete, normal operation of the pod’s containers begins. This is shown in the next figure. Figure 6.18 Complete overview of the pod’s normal operation
6.5 Summary In this chapter, you’ve learned: The status of the pod contains information about the phase of the pod, its conditions, and the status of each of its containers. You can view the status by running the kubectl describe command or by retrieving the full pod manifest using the command kubectl get -o yaml. Depending on the pod’s restart policy, its containers can be restarted after they are terminated. In reality, a container is never actually restarted. Instead, the old container is destroyed, and a new container is created in its place. If a container is repeatedly terminated, an exponentially increasing delay is inserted before each restart. There is no delay for the first restart, then
the delay is 10 seconds and then doubles before each subsequent restart. The maximum delay is 5 minutes and is reset to zero when the container has been running properly for at least twice this time. An exponentially increasing delay is also used after each failed attempt to download a container image. Adding a liveness probe to a container ensures that the container is restarted when it stops responding. The liveness probe checks the state of the application via an HTTP GET request, by executing a command in the container, or opening a TCP connection to one of the network ports of the container. If the application needs a long time to start, a startup probe can be defined with settings that are more forgiving than those in the liveness probe to prevent premature restarting of the container. You can define lifecycle hooks for each of the pod’s main containers. A post-start hook is invoked when the container starts, whereas a pre-stop hook is invoked when the container must shut down. A lifecycle hook is configured to either send an HTTP GET request or execute a command within the container. If a pre-stop hook is defined in the container and the container must terminate, the hook is invoked first. The TERM signal is then sent to the main process in the container. If the process doesn’t stop within terminationGracePeriodSeconds after the start of the termination sequence, the process is killed. When you delete a pod object, all its containers are terminated in parallel. The pod’s deletionGracePeriodSeconds is the time given to the containers to shut down. By default, it’s set to the termination grace period, but can be overridden with the kubectl delete command. If shutting down a pod takes a long time, it is likely that one of the processes running in it doesn’t handle the TERM signal. Adding a TERM signal handler is a better solution than shortening the termination or deletion grace period. You now understand everything about the operation of containers in pods. In the next chapter you’ll learn about the other important component of pods storage volumes.
7 Attaching storage volumes to Pods This chapter covers Persisting files across container restarts Sharing files between containers of the same pod Sharing files between pods Attaching network storage to pods Accessing the host node filesystem from within a pod The previous two chapters focused on the pod’s containers, but they are only half of what a pod typically contains. They are typically accompanied by storage volumes that allow a pod’s containers to store data for the lifetime of the pod or beyond, or to share files with the other containers of the pod. This is the focus of this chapter. Note
You’ll find the code files for this chapter at https://github.com/luksa/kubernetes-in-action-2ndedition/tree/master/Chapter07
7.1 Introducing volumes A pod is like a small logical computer that runs a single application. This application can consist of one or more containers that run the application processes. These processes share computing resources such as CPU, RAM, network interfaces, and others. In a typical computer, the processes use the same filesystem, but this isn’t the case with containers. Instead, each container has its own isolated filesystem provided by the container image. When a container starts, the files in its filesystem are those that were added to its container image during build time. The process running in the container can then modify those files or create new ones. When the container is
terminated and restarted, all changes it made to its files are lost, because the previous container is not really restarted, but completely replaced, as explained in the previous chapter. Therefore, when a containerized application is restarted, it can’t continue from the point where it was when it stopped. Although this may be okay for some types of applications, others may need the entire filesystem or at least part of it to be preserved on restart. This is achieved by adding a volume to the pod and mounting it into the container. Definition
Mounting is the act of attaching the filesystem of some storage device or volume into a specific location in the operating system’s file tree, as shown in figure 7.1. The contents of the volume are then available at that location. Figure 7.1 Mounting a filesystem into the file tree
7.1.1 Demonstrating the need for volumes In this chapter, you’ll build a new service that requires its data to be persisted. To do this, the pod that runs the service will need to contain a volume. But before we get to that, let me tell you about this service, and allow you to experience first-hand why it can’t work without a volume.
Introducing the Quiz service The first 14 chapters of this book aim to teach you about the main Kubernetes concepts by showing you how to deploy the Kubernetes in Action Demo Application Suite. You already know the three components that comprise it. If not, the following figure should refresh your memory. Figure 7.2 How the Quiz service fits into the architecture of the Kiada Suite
You’ve already built the initial version of the Kiada web application and the Quote service. Now you’ll create the Quiz Service. It will provide the multiple-choice questions that the Kiada web application displays and store your answers to those questions. The Quiz service consists of a RESTful API frontend and a MongoDB database as the backend. Initially, you’ll run these two components in separate containers of the same pod, as shown in the following figure. Figure 7.3 The Quiz API and the MongoDB database run in the same pod
As I explained in the pod introduction in chapter 5, creating pods like this is not the best idea, as it doesn’t allow for the containers to be scaled individually. The reason we’ll use a single pod is because you haven’t yet learned the correct way to make pods communicate with each other. You’ll learn this in chapter 11. That’s when you’ll split the two containers into separate pods. Building the Quiz API container The source code and the artefacts for the container image for the Quiz API component are in the Chapter07/quiz-api-0.1/ directory. The code is written in Go and built using a container. This may need further explanation for some readers. Instead of having to install the Go environment on your own computer to build the binary file from the Go source code, you build it in a container that already contains the Go environment. The result of the build is the quiz-api binary executable file that is written to the Chapter07/quiz-api0.1/app/bin/ directory. This file is then packaged into the quiz-api:0.1 container image with a separate docker build command. If you wish, you can try building the binary and the container image yourself, but you can also use the image that I’ve built. It’s available at docker.io/luksa/quiz-api:0.1. Running the Quiz service in a pod without a volume
The following listing shows the YAML manifest of the quiz pod. You can find it in the file Chapter07/pod.quiz.novolume.yaml. Listing 7.1 The Quiz pod with no volume
apiVersion: v1 kind: Pod metadata: name: quiz spec: #A containers: - name: quiz-api #B image: luksa/quiz-api:0.1 ports: - name: http #C containerPort: 8080 #C - name: mongo #C image: mongo #C
#B
The listing shows that two containers are defined in the pod. The quiz-api container runs the Quiz API component explained earlier, and the mongo container runs the MongoDB database that the API component uses to store data. Create the pod from the manifest and use kubectl port-forward to open a tunnel to the pod’s port 8080 so that you can talk to the Quiz API. To get a random question, send a GET request to the /questions/random URI as follows: $ curl localhost:8080/questions/random ERROR: Question random not found
The database is still empty. You need to add questions to it. Adding questions to the database The Quiz API doesn’t provide a way to add questions to the database, so you’ll have to insert it directly. You can do this via the mongo shell that’s available in the mongo container. Use kubectl exec to run the shell like this: $ kubectl exec -it quiz -c mongo -- mongo
MongoDB shell version v4.4.2 connecting to: mongodb://127.0.0.1:27017/... Implicit session: session { "id" : UUID("42671520-0cf7-...") } MongoDB server version: 4.4.2 Welcome to the MongoDB shell. ...
The Quiz API reads the questions from the questions collection in the kiada database. To add a question to that collection, type the following two commands (printed in bold): > use kiada switched to db kiada > db.questions.insert({ ... id: 1, ... text: "What does k8s mean?", ... answers: ["Kates", "Kubernetes", "Kooba Dooba Doo!"], ... correctAnswerIndex: 1}) WriteResult({ "nInserted" : 1 }) Note
Instead of typing all these commands, you can simply run the Chapter07/insert-question.sh shell script on your local computer to insert the question. Feel free to add additional questions. When you’re done, exit the shell by pressing Control-D or typing the exit command. Reading questions from the database and the Quiz API To confirm that the questions that you’ve just inserted are now stored in the database, run the following command:
> db.questions.find() { "_id" : ObjectId("5fc249ac18d1e29fed666ab7"), "id" : 1, "text" : "What doe "answers" : [ "Kates", "Kubernetes", "Kooba Dooba Doo!" ], "correctAnswerInd
Now try to retrieve a random question through the Quiz API: $ curl localhost:8080/questions/random {"id":1,"text":"What does k8s mean?","correctAnswerIndex":1,
"answers":["Kates","Kubernetes","Kooba Dooba Doo!"]}
Good. It looks like the quiz pod provides the service we need for the Kiada Suite. But is that always the case? Restarting the MongoDB database Because the MongoDB database writes its files to the container’s filesystem, they are lost every time the container is restarted. You can confirm this by telling the database to shut down with the following command:
$ kubectl exec -it quiz -c mongo -- mongo admin --eval "db.shutdownServer()"
When the database shuts down, the container stops, and Kubernetes starts a new one in its place. Because this is now a new container, with a fresh filesystem, it doesn’t contain the questions you entered earlier. You can confirm this is true with the following command:
$ kubectl exec -it quiz -c mongo -- mongo kiada --quiet --eval "db.questions 0 #A
Keep in mind that the quiz pod is still the same pod as before. The quiz-api container has been running fine this whole time. Only the mongo container was restarted. To be perfectly accurate, it was re-created, not restarted. You caused this by shutting down MongoDB, but it could happen for any reason. You’ll agree that it’s not acceptable that a simple restart causes data to be lost. To ensure that the data is persisted, it needs to be stored outside of the container - in a volume.
7.1.2 Understanding how volumes fit into pods Like containers, volumes aren’t top-level resources like pods or nodes, but are a component within the pod and thus share its lifecycle. As the following figure shows, a volume is defined at the pod level and then mounted at the desired location in the container.
Figure 7.4 Volumes are defined at the pod level and mounted in the pod’s containers
The lifecycle of a volume is tied to the lifecycle of the entire pod and is independent of the lifecycle of the container in which it is mounted. Due to this fact, volumes are also used to persist data across container restarts. Persisting files across container restarts All volumes in a pod are created when the pod is set up - before any of its containers are started. They are torn down when the pod is shut down. Each time a container is (re)started, the volumes that the container is configured to use are mounted in the container’s filesystem. The application running in the container can read from the volume and write to it if the volume and mount are configured to be writable. A typical reason for adding a volume to a pod is to persist data across container restarts. If no volume is mounted in the container, the entire filesystem of the container is ephemeral. Since a container restart replaces the entire container, its filesystem is also re-created from the container image. As a result, all files written by the application are lost. If, on the other hand, the application writes data to a volume mounted inside the container, as shown in the following figure, the application process in the new container can access the same data after the container is restarted. Figure 7.5 Volumes ensure that part of the container’s filesystem is persisted across restarts
It is up to the author of the application to determine which files must be retained on restart. Normally you want to preserve data representing the application’s state, but you may not want to preserve files that contain the application’s locally cached data, as this prevents the container from starting fresh when it’s restarted. Starting fresh every time may allow the application to heal itself when corruption of the local cache causes it to crash. Just restarting the container and using the same corrupted files could result in an endless crash loop. Tip
Before you mount a volume in a container to preserve files across container restarts, consider how this affects the container’s self-healing capability. Mounting multiple volumes in a container A pod can have multiple volumes and each container can mount zero or more of these volumes in different locations, as shown in the following figure.
Figure 7.6 A pod can contain multiple volumes and a container can mount multiple volumes
The reason why you might want to mount multiple volumes in one container is that these volumes may serve different purposes and can be of different types with different performance characteristics. In pods with more than one container, some volumes can be mounted in some containers but not in others. This is especially useful when a volume contains sensitive information that should only be accessible to some containers. Sharing files between multiple containers A volume can be mounted in more than one container so that applications running in these containers can share files. As discussed in chapter 5, a pod can combine a main application container with sidecar containers that extend the behavior of the main application. In some cases, the containers must read or write the same files. For example, you could create a pod that combines a web server running in one container with a content-producing agent running in another container. The content agent container generates the static content that the web server then delivers to its clients. Each of the two containers performs a single task
that has no real value on its own. However, as the next figure shows, if you add a volume to the pod and mount it in both containers, you enable these containers to become a complete system that provides a valuable service and is more than the sum of its parts. Figure 7.7 A volume can be mounted into more than one container
The same volume can be mounted at different places in each container, depending on the needs of the container itself. If the content agent writes content to /var/data, it makes sense to mount the volume there. Since the web server expects the content to be in /var/html, the container running it has the volume mounted at this location. In the figure you’ll also notice that the volume mount in each container can be configured either as read/write or as read-only. Because the content agent needs to write to the volume whereas the web server only reads from it, the two mounts are configured differently. In the interest of security, it’s advisable to prevent the web server from writing to the volume, since this could allow an attacker to compromise the system if the web server software has a vulnerability that allows attackers to write arbitrary files to the filesystem and execute them. Other examples of using a single volume in two containers are cases where a sidecar container runs a tool that processes or rotates the web server logs or when an init container creates configuration files for the main application
container. Persisting data across pod instances A volume is tied to the lifecycle of the pod and only exists for as long as the pod exists, but depending on the volume type, the files in the volume can remain intact after the pod and volume disappear and can later be mounted into a new volume. As the following figure shows, a pod volume can map to persistent storage outside the pod. In this case, the file directory representing the volume isn’t a local file directory that persists data only for the duration of the pod, but is instead a volume mount to an existing, typically network-attached storage volume (NAS) whose lifecycle isn’t tied to any pod. The data stored in the volume is thus persistent and can be used by the application even after the pod it runs in is replaced with a new pod running on a different worker node. Figure 7.8 Pod volumes can also map to storage volumes that persist across pod restarts
If the pod is deleted and a new pod is created to replace it, the same networkattached storage volume can be attached to the new pod instance so that it can access the data stored there by the previous instance.
Sharing data between pods Depending on the technology that provides the external storage volume, the same external volume can be attached to multiple pods simultaneously, allowing them to share data. The following figure shows a scenario where three pods each define a volume that is mapped to the same external persistent storage volume. Figure 7.9 Using volumes to share data between pods
In the simplest case, the persistent storage volume could be a simple local directory on the worker node’s filesystem, and the three pods have volumes that map to that directory. If all three pods are running on the same node, they can share files through this directory. If the persistent storage is a network-attached storage volume, the pods may be able to use it even when they are deployed to different nodes. However, this depends on whether the underlying storage technology supports concurrently attaching the network volume to multiple computers. While technologies such as Network File System (NFS) allow you to attach
the volume in read/write mode on multiple computers, other technologies typically available in cloud environments, such as the Google Compute Engine Persistent Disk, allow the volume to be used either in read/write mode on a single cluster node, or in read-only mode on many nodes. Introducing the available volume types When you add a volume to a pod, you must specify the volume type. A wide range of volume types is available. Some are generic, while others are specific to the storage technologies used underneath. Here’s a non-exhaustive list of the supported volume types: emptyDir—A
simple directory that allows the pod to store data for the duration of its life cycle. The directory is created just before the pod starts and is initially empty - hence the name. The gitRepo volume, which is now deprecated, is similar, but is initialized by cloning a Git repository. Instead of using a gitRepo volume, it is recommended to use an emptyDir volume and initialize it using an init container. hostPath—Used for mounting files from the worker node’s filesystem into the pod. nfs—An NFS share mounted into the pod. gcePersistentDisk (Google Compute Engine Persistent Disk), awsElasticBlockStore (Amazon Web Services Elastic Block Store), azureFile (Microsoft Azure File Service), azureDisk (Microsoft Azure Data Disk)—Used for mounting cloud provider-specific storage. cephfs, cinder, fc, flexVolume, flocker, glusterfs, iscsi, portworxVolume, quobyte, rbd, scaleIO, storageos, photonPersistentDisk, vsphereVolume—Used for mounting other types of network storage. configMap, secret, downwardAPI, and the projected volume type— Special types of volumes used to expose information about the pod and other Kubernetes objects through files. They are typically used to configure the application running in the pod. You’ll learn about them in chapter 9. persistentVolumeClaim—A portable way to integrate external storage into pods. Instead of pointing directly to an external storage volume, this volume type points to a PersistentVolumeClaim object that points to a
object that finally references the actual storage. This volume type requires a separate explanation, which you’ll find in the next chapter. csi—A pluggable way of adding storage via the Container Storage Interface. This volume type allows anyone to implement their own storage driver that is then referenced in the csi volume definition. During pod setup, the CSI driver is called to attach the volume to the pod. PersistentVolume
These volume types serve different purposes. The following sections cover the most representative volume types and help you to gain a general understanding of volumes.
7.2 Using an emptyDir volume The simplest volume type is emptyDir. As its name suggests, a volume of this type starts as an empty directory. When this type of volume is mounted in a container, files written by the application to the path where the volume is mounted are preserved for the duration of the pod’s existence. This volume type is used in single-container pods when data must be preserved even if the container is restarted. It’s also used when the container’s filesystem is marked read-only, and you want part of it to be writable. In pods with two or more containers, an emptyDir volume is used to share data between them.
7.2.1 Persisting files across container restarts Let’s add an emptyDir volume to the quiz pod from section 7.1.1 to ensure that its data isn’t lost when the MongoDB container restarts. Adding an emptyDir volume to a pod You’ll modify the definition of the quiz pod so that the MongoDB process writes its files to the volume instead of the filesystem of the container it runs in, which is perishable. A visual representation of the pod is given in the next
figure. Figure 7.10 The quiz pod with an emptyDir volume for storing MongoDB data files
Two changes to the pod manifest are required to achieve this: 1. An emptyDir volume must be added to the pod. 2. The volume must be mounted into the container. The following listing shows the new pod manifest with these two changes highlighted in bold. You’ll find the manifest in the file pod.quiz.emptydir.yaml. Listing 7.2 The quiz pod with an emptyDir volume for the mongo container
apiVersion: v1 kind: Pod metadata: name: quiz spec: volumes: #A - name: quiz-data #A emptyDir: {} #A containers: - name: quiz-api image: luksa/quiz-api:0.1 ports: - name: http containerPort: 8080 - name: mongo
image: mongo volumeMounts: #B - name: quiz-data #B mountPath: /data/db
#B
The listing shows that an emptyDir volume named quiz-data is defined in the spec.volumes array of the pod manifest and that it is mounted into the mongo container’s filesystem at the location /data/db. The following two sections explain more about the volume and the volume mount definitions. Configuring the emptyDir volume In general, each volume definition must include a name and a type, which is indicated by the name of the nested field (for example: emptyDir, gcePersistentDisk, nfs, and so on). This field typically contains several sub-fields that allow you to configure the volume. The set of sub-fields that you set depends on the volume type. For example, the emptyDir volume type supports two fields for configuring the volume. They are explained in the following table. Table 7.1 Configuration options for an emptyDir volume
Field
Description
medium
The type of storage medium to use for the directory. If left empty, the default medium of the host node is used (the directory is created on one of the node’s disks). The only other supported option is Memory, which causes the volume to use tmpfs, a virtual memory filesystem where the files are kept in memory instead of on the hard disk.
The total amount of local storage required for the directory, sizeLimit whether on disk or in memory. For example, to set the maximum size to ten mebibytes, you set this field to 10Mi.
Note
The emptyDir field in the volume definition defines neither of these properties. The curly braces {} have been added to indicate this explicitly, but they can be omitted. Mounting the volume in a container Defining a volume in the pod is only half of what you need to do to make it available in a container. The volume must also be mounted in the container. This is done by referencing the volume by name in the volumeMounts array in the container definition. In addition to the name, a volume mount definition must also include the mountPath - the path within the container where the volume should be mounted. In listing 7.2, the volume is mounted at /data/db because that’s where MongoDB stores its files. You want these files to be written to the volume instead of the container’s filesystem, which is ephemeral. The full list of supported fields in a volume mount definition is presented in the following table. Table 7.2 Configuration options for a volume mount
Field
Description
name
The name of the volume to mount. This must match one of the volumes defined in the pod.
mountPath
The path within the container at which to mount the volume.
readOnly
Whether to mount the volume as read-only. Defaults to false.
Specifies what should happen if additional filesystem volumes are mounted inside the volume. Defaults to None, which means that the container won’t receive any mounts that are mounted by the host, and the host won’t receive any mounts that are mounted by the container. mountPropagation
means that the container will receive all mounts that are mounted into this volume by the host, but not the other way around. HostToContainer
means that the container will receive mounts added by the host, and the host will receive mounts added by the container. Bidirectional
subPath
Defaults to "" which indicates that the entire volume is to be mounted into the container. When set to a nonempty string, only the specified subPath within the volume is mounted into the container.
subPathExpr
Just like subPath but can have environment variable references using the syntax $(ENV_VAR_NAME). Only environment variables that are explicitly defined in the container definition are applicable. Implicit variables such as HOSTNAME will not be resolved. You’ll learn how to specify environment variables in chapter 9.
In most cases, you only specify the name, mountPath and whether the mount should be readOnly. The mountPropagation option comes into play for
advanced use-cases where additional mounts are added to the volume’s file tree later, either from the host or from the container. The subPath and subPathExpr options are useful when you want to use a single volume with multiple directories that you want to mount to different containers instead of using multiple volumes. The subPathExpr option is also used when a volume is shared by multiple pod replicas. In chapter 9, you’ll learn how to use the Downward API to inject the name of the pod into an environment variable. By referencing this variable in subPathExpr, you can configure each replica to use its own subdirectory based on its name. Understanding the lifespan of an emptyDir volume If you replace the quiz pod with the one in listing 7.2 and insert questions into the database, you’ll notice that the questions you add to the database remain intact, regardless of how often the container is restarted. This is because the volume’s lifecycle is tied to that of the pod. To see this is the case, insert the question(s) into the MongoDB database as you did in section 7.1.1. I suggest using the shell script in the file Chapter07/insert-question.sh so that you don’t have to type the entire question JSON again. After you add the question, count the number of questions in the database as follows:
$ kubectl exec -it quiz -c mongo -- mongo kiada --quiet --eval "db.questions 1 #A
Now shut down the MongoDB server:
$ kubectl exec -it quiz -c mongo -- mongo admin --eval "db.shutdownServer()"
Check that the mongo container was restarted: $ kubectl get po quiz NAME READY STATUS quiz 2/2 Running
RESTARTS 1
AGE 10m
#A
After the container restarts, recheck the number of questions in the database:
$ kubectl exec -it quiz -c mongo -- mongo kiada --quiet --eval "db.questions 1 #A
Restarting the container no longer causes the files to disappear because they no longer reside in the container’s filesystem. They are stored in the volume. But where exactly is that? Let’s find out. Understanding where the files in an emptyDir volume are stored As you can see in the following figure, the files in an emptyDir volume are stored in a directory in the host node’s filesystem. It’s nothing but a normal file directory. This directory is mounted into the container at the desired location. Figure 7.11 The emptyDir is a normal file directory in the node’s filesystem that’s mounted into the container
The directory is typically located at the following location in the node’s filesystem:
/var/lib/kubelet/pods//volumes/kubernetes.io~empty-dir/ GET / HTTP/1.1 > Host: kiada.example.com #C > User-Agent: curl/7.76.1 > Accept: */* ...
The --resolve option adds the hostname kiada.example.com to the DNS cache. This ensures that kiada.example.com resolves to the ingress IP. Curl then opens the connection to the ingress and sends the HTTP request. The Host header in the request is set to kiada.example.com and this allows the ingress to forward the request to the correct service. Of course, if you want to use your web browser instead, you can’t use the -resolve option. Instead, you can add the following entry to your /etc/hosts file. 11.22.33.44
kiada.example.com
#A
Note
On Windows, the hosts file is usually located at C:\Windows\System32\Drivers\etc\hosts. You can now access the service at http://kiada.example.com with your web browser or curl without having to use the --resolve option to map the hostname to the IP.
12.2.2 Path-based ingress traffic routing An Ingress object can contain many rules and therefore map multiple hosts and paths to multiple services. You’ve already created an Ingress for the kiada service. Now you’ll create one for the quote and quiz services. The Ingress object for these two services makes them available through the same host: api.example.com. The path in the HTTP request determines which service receives each request. As you can see in the following figure, all requests with the path /quote are forwarded to the quote service, and all requests whose path starts with /questions are forwarded to the quiz service. Figure 12.5 Path-based ingress traffic routing
The following listing shows the Ingress manifest. Listing 12.3 Ingress mapping request paths to different services
apiVersion: networking.k8s.io/v1 kind: Ingress metadata: name: api-example-com spec: rules: - host: api.example.com #A http: paths: - path: /quote #B pathType: Exact #B backend: #B service: #B name: quote #B port: #B name: http #B - path: /questions #C pathType: Prefix #C backend: #C service: #C name: quiz #C port: #C name: http #C
In the Ingress object shown in the listing, a single rule with two paths is defined. The rule matches HTTP requests with the host api.example.com. In this rule, the paths array contains two entries. The first matches requests that ask for the /quote path and forwards them to the port named http in the
Service object. The second entry matches all requests whose first path element is /questions and forwards them to the port http of the quiz service. quote
Note
By default, no URL rewriting is performed by the ingress proxy. If the client requests the path /quote, the path in the request that the proxy makes to the backend service is also /quote. In some ingress implementations, you can change this by specifying a URL rewrite rule in the Ingress object. After you create the Ingress object from the manifest in the previous listing, you can access the two services it exposes as follows (replace the IP with that of your ingress):
$ curl --resolve api.example.com:80:11.22.33.44 api.example.com/quote #A $ curl --resolve api.example.com:80:11.22.33.44 api.example.com/questions/ra
If you want to access these services with your web browser, add api.example.com to the line you added earlier to your /etc/hosts file. It should now look like this: 11.22.33.44
kiada.example.com api.example.com
#A
Understanding how the path is matched Did you notice the difference between the pathType fields in the two entries in the previous listing? The pathType field specifies how the path in the request is matched with the paths in the ingress rule. The three supported values are summarized in the following table. Table 12.1 Supported values in the pathType field
PathType
Description
The requested URL path must exactly match the
Exact
path specified in the ingress rule.
Prefix
The requested URL path must begin with the path specified in the ingress rule, element by element.
ImplementationSpecific
Path matching depends on the implementation of the ingress controller.
If multiple paths are specified in the ingress rule and the path in the request matches more than one path in the rule, priority is given to paths with the Exact path type. Matching paths using the Exact path type The following table shows examples of how matching works when pathType is set to Exact. Table 12.2 Request paths matched when pathType is Exact
Path in rule
Matches request path
Doesn’t match /foo
/
/ /bar
/foo/ /foo
/foo /bar
/foo
/foo/
/foo/
/foo/bar /bar
/FOO
/FOO
/foo
As you can see from the examples in the table, the matching works as you’d expect. It’s case sensitive, and the path in the request must exactly match the path specified in the ingress rule. Matching paths using the Prefix path type When pathType is set to Prefix, things aren’t as you might expect. Consider the examples in the following table. Table 12.3 Request paths matched when pathType is Prefix
Path in rule
Matches request paths
Doesn’t match
All paths; for example: / / /foo /foo/
/foo
/foo
or
/foo/
/foobar /bar /foo/
/foo/bar
/FOO
/FOO
/foo
The request path isn’t treated as a string and checked to see if it begins with the specified prefix. Instead, both the path in the rule and the request path are split by / and then each element of the request path is compared to the corresponding element of the prefix. Take the path /foo, for example. It matches the request path /foo/bar, but not /foobar. It also doesn’t match the request path /fooxyz/bar. When matching, it doesn’t matter if the path in the rule or the one in the request ends with a forward slash. As with the Exact path type, matching is case sensitive. Matching paths using the ImplementationSpecific path type The ImplementationSpecific path type is, as the name implies, dependent on the implementation of the ingress controller. With this path type, each controller can set its own rules for matching the request path. For example, in GKE you can use wildcards in the path. Instead of using the Prefix type and setting the path to /foo, you can set the type to ImplementationSpecific and the path to /foo/*.
12.2.3 Using multiple rules in an Ingress object In the previous sections you created two Ingress objects to access the Kiada suite services. In most Ingress implementations, each Ingress object requires its own public IP address, so you’re now probably using two public IP addresses. Since this is potentially costly, it’s better to consolidate the Ingress objects into one. Creating an Ingress object with multiple rules Because an Ingress object can contain multiple rules, it’s trivial to combine multiple objects into one. All you have to do is take the rules and put them into the same Ingress object, as shown in the following listing. You can find the manifest in the file ing.kiada.yaml. Listing 12.4 Ingress exposing multiple services on different hosts
apiVersion: networking.k8s.io/v1 kind: Ingress metadata: name: kiada spec: rules: - host: kiada.example.com #A http: #A paths: #A - path: / #A pathType: Prefix #A backend: #A service: #A name: kiada #A port: #A name: http #A - host: api.example.com #B http: #B paths: #B - path: /quote #B pathType: Exact #B backend: #B service: #B name: quote #B port: #B name: http #B - path: /questions #B pathType: Prefix #B backend: #B service: #B name: quiz #B port: #B name: http #B
This single Ingress object handles all traffic for all services in the Kiada suite yet only requires a single public IP address. The Ingress object uses virtual hosts to route traffic to the backend services. If the value of the Host header in the request is kiada.example.com, the request is forwarded to the kiada service. If the header value is api.example.com, the request is routed to one of the other two services, depending on the requested path. The Ingress and the associated Service objects are shown in the next figure. Figure 12.6 An Ingress object covering all services of the Kiada suite
You can delete the two Ingress objects you created earlier and replace them with the one in the previous listing. Then you can try to access all three services through this ingress. Since this is a new Ingress object, its IP address is most likely not the same as before. So you need to update the DNS, the /etc/hosts file, or the --resolve option when you run the curl command again. Using wildcards in the host field The host field in the ingress rules supports the use of wildcards. This allows you to capture all requests sent to a host that matches *.example.com and forward them to your services. The following table shows how wildcard matching works. Table 12.4 Examples of using wildcards in the ingress rule’s host field
Host
Matches request hosts
Doesn’t match example.com
kiada.example.com
kiada.example.com
api.example.com
foo.kiada.example.com
*.example.com
kiada.example.com
example.com
api.example.com
foo.kiada.example.com
foo.example.com
Look at the example with the wildcard. As you can see, *.example.com matches kiada.example.com, but it doesn’t match foo.kiada.example.com or example.com. This is because a wildcard only covers a single element of the DNS name. As with rule paths, a rule that exactly matches the host in the request takes precedence over rules with host wildcards. Note
You can also omit the host field altogether to make the rule match any host.
12.2.4 Setting the default backend If the client request doesn’t match any rules defined in the Ingress object, the response 404 Not Found is normally returned. However, you can also define a default backend to which the ingress should forward the request if no rules are matched. The default backend serves as a catch-all rule. The following figure shows the default backend in the context of the other rules in the Ingress object. Figure 12.7 The default backend handles requests that match no Ingress rule
As you can see in the figure, a service named fun404 is used as the default backend. Let’s add it to the kiada Ingress object. Specifying the default backend in an Ingress object You specify the default backend in the spec.defaultBackend field, as shown in the following listing (the full manifest can be found in the ing.kiada.defaultBackend.yaml file). Listing 12.5 Specifying the default backend in the Ingress object
apiVersion: networking.k8s.io/v1 kind: Ingress metadata: name: kiada spec: defaultBackend: #A service: #A name: fun404 #A port: #A name: http #A rules: ...
In the listing, you can see that setting the default backend isn’t much different from setting the backend in the rules. Just as you specify the name and port of the backend service in each rule, you also specify the name and port of the default backend service in the service field under spec.defaultBackend.
Creating the service and pod for the default backend The kiada Ingress object is configured to forward requests that don’t match any rules to a service called fun404. You need to create this service and the underlying pod. You can find an object manifest with both object definitions in the file all.my-default-backend.yaml. The contents of the file are shown in the following listing. Listing 12.6 The Pod and Service object manifests for the default ingress backend
apiVersion: v1 kind: Pod metadata: name: fun404 #A labels: app: fun404 #B spec: containers: - name: server image: luksa/static-http-server #C args: #D - --listen-port=8080 #D - --response-code=404 #D - --text=This isn't the URL you're looking for. ports: - name: http #E containerPort: 8080 #E --apiVersion: v1 kind: Service metadata: name: fun404 #F labels: app: fun404 spec: selector: #G app: fun404 #G ports: - name: http #H port: 80 #H targetPort: http #I
#D
After applying both the Ingress object manifest and the Pod and Service object manifest, you can test the default backend by sending a request that
doesn’t match any of the rules in the ingress. For example:
$ curl api.example.com/unknown-path --resolve api.example.com:80:11.22.33.44 This isn't the URL you're looking for. #B
As expected, the response text matches what you configured in the fun404 pod. Of course, instead of using the default backend to return a custom 404 status, you can use it to forward all requests to default to a service of your choice. You can even create an Ingress object with only a default backend and no rules to forward all external traffic to a single service. If you’re wondering why you’d do this using an Ingress object and not by simply setting the service type to LoadBalancer, it’s because ingresses can provide additional HTTP features that services can’t. One example is securing the communication between the client and the service with Transport Layer Security (TLS), which is explained next.
12.3 Configuring TLS for an Ingress So far in this chapter, you’ve used the Ingress object to allow external HTTP traffic to your services. These days, however, you usually want to secure at least all external traffic with SSL/TLS. You may recall that the kiada service provides both an HTTP and an HTTPS port. When you created the Ingress, you only configured it to forward HTTP traffic to the service, but not HTTPS. You’ll do this now. There are two ways to add HTTPS support. You can either allow HTTPS to pass through the ingress proxy and have the backend pod terminate the TLS connection, or have the proxy terminate and connect to the backend pod through HTTP.
12.3.1 Configuring the Ingress for TLS passthrough You may be surprised to learn that Kubernetes doesn’t provide a standard way to configure TLS passthrough in Ingress objects. If the ingress controller supports TLS passthrough, you can usually configure it by adding
annotations to the Ingress object. In the case of the Nginx ingress controller, you add the annotation shown in the following listing. Listing 12.7 Enabling SSL passthrough in an Ingress when using the Nginx Ingress Controller
apiVersion: networking.k8s.io/v1 kind: Ingress metadata: name: kiada-ssl-passthrough annotations: nginx.ingress.kubernetes.io/ssl-passthrough: "true" spec: ...
#A
SSL passthrough support in the Nginx ingress controller isn’t enabled by default. To enable it, the controller must be started with the --enable-sslpassthrough flag. Since this is a non-standard feature that depends heavily on which ingress controller you’re using, let’s not delve into it any further. For more information on how to enable passthrough in your case, see the documentation of the controller you’re using. Instead, let’s focus on terminating the TLS connection at the ingress proxy. This is a standard feature provided by most Ingress controllers and therefore deserves a closer look.
12.3.2 Terminating TLS at the ingress Most, if not all, ingress controller implementations support TLS termination at the ingress proxy. The proxy terminates the TLS connection between the client and itself and forwards the HTTP request unencrypted to the backend pod, as shown in the next figure. Figure 12.8 Securing connections to the ingress using TLS
To terminate the TLS connection, the proxy needs a TLS certificate and a private key. You provide them via a Secret that you reference in the Ingress object. Creating a TLS secret for the Ingress For the kiada Ingress, you can either create the Secret from the manifest file secret.tls-example-com.yaml in the book’s code repository or generate the private key, certificate, and Secret with the following commands: $ openssl req -x509 -newkey -sha256 -days 7300 -nodes -subj '/CN=*.example.com' -addext 'subjectAltName =
rsa:4096 -keyout example.key -out example.crt \ \ #A \ #A DNS:*.example.com' #A
$ kubectl create secret tls tls-example-com --cert=example.crt --key=example secret/tls-example-com created #B
The certificate and the private key are now stored in a Secret named tlsexample-com under the keys tls.crt and tls.key, respectively. Adding the TLS secret to the Ingress To add the Secret to the Ingress object, either edit the object with kubectl edit and add the lines highlighted in the next listing or apply the
ing.kiada.tls.yaml
file with kubectl apply.
Listing 12.8 Adding a TLS secret to an Ingress
on: networking.k8s.io/v1 kind: Ingress metadata: name: kiada spec: tls: #A - secretName: tls-example-com hosts: #C - "*.example.com" #C rules: ...
#B
As you can see in the listing, the tls field can contain one or more entries. Each entry specifies the secretName where the TLS certificate/key pair is stored and a list of hosts to which the pair applies. Warning
The hosts specified in tls.hosts must match the names used in the certificate in the secret. Accessing the Ingress through TLS After you update the Ingress object, you can access the service via HTTPS as follows:
$ curl https://kiada.example.com --resolve kiada.example.com:443:11.22.33.44 * Added kiada.example.com:443:11.22.33.44 to DNS cache * Hostname kiada.example.com was found in DNS cache * Trying 11.22.33.44:443... * Connected to kiada.example.com (11.22.33.44) port 443 (#0) ... * Server certificate: #A * subject: CN=*.example.com #A * start date: Dec 5 09:48:10 2021 GMT #A * expire date: Nov 30 09:48:10 2041 GMT #A * issuer: CN=*.example.com #A ...
> GET / HTTP/2 > Host: kiada.example.com ...
The command’s output shows that the server certificate matches the one you configured the Ingress with. By adding the TLS secret to the Ingress, you’ve not only secured the kiada service, but also the quote and quiz services, since they’re all included in the Ingress object. Try to access them through the Ingress using HTTPS. Remember that the pods that provide these two services don’t provide HTTPS themselves. The Ingress does that for them.
12.4 Additional Ingress configuration options I hope you haven’t forgotten that you can use the kubectl explain command to learn more about a particular API object type, and that you use it regularly. If not, now is a good time to use it to see what else you can configure in an Ingress object’s spec field. Inspect the output of the following command: $ kubectl explain ingress.spec
Look at the list of fields displayed by this command. You may be surprised to see that in addition to the defaultBackend, rules, and tls fields explained in the previous sections, only one other field is supported, namely ingressClassName. This field is used to specify which ingress controller should process the Ingress object. You’ll learn more about it later. For now, I want to focus on the lack of additional configuration options that HTTP proxies normally provide. The reason you don’t see any other fields for specifying these options is that it would be nearly impossible to include all possible configuration options for every possible ingress implementation in the Ingress object’s schema. Instead, these custom options are configured via annotations or in separate custom Kubernetes API objects. Each ingress controller implementation supports its own set of annotations or
objects. I mentioned earlier that the Nginx ingress controller uses annotations to configure TLS passthrough. Annotations are also used to configure HTTP authentication, session affinity, URL rewriting, redirects, Cross-Origin Resource Sharing (CORS), and more. The list of supported annotations can be found at https://kubernetes.github.io/ingress-nginx/user-guide/nginxconfiguration/annotations/. I don’t want to go into each of these annotations, since they’re implementation specific, but I do want to show you an example of how you can use them.
12.4.1 Configuring the Ingress using annotations You learned in the previous chapter that Kubernetes services only support client IP-based session affinity. Cookie-based session affinity isn’t supported because services operate at Layer 4 of the OSI network model, whereas cookies are part of Layer 7 (HTTP). However, because Ingresses operate at L7, they can support cookie-based session affinity. This is the case with the Nginx ingress controller that I use in the following example. Using annotations to enable cookie-based session affinity in Nginx ingresses The following listing shows an example of using Nginx-ingress-specific annotations to enable cookie-based session affinity and configure the session cookie name. The manifest shown in the listing can be found in the ing.kiada.nginx-affinity.yaml file. Listing 12.9 Using annotations to configure session affinity in an Nginx ingress
apiVersion: networking.k8s.io/v1 kind: Ingress metadata: name: kiada annotations: nginx.ingress.kubernetes.io/affinity: cookie #A nginx.ingress.kubernetes.io/session-cookie-name: SESSION_COOKIE spec: ...
#B
In the listing, you can see the annotations nginx.ingress.kubernetes.io/affinity and nginx.ingress.kubernetes.io/session-cookie-name.
The first annotation enables cookie-based session affinity, and the second sets the cookie name. The annotation key prefix indicates that these annotations are specific to the Nginx ingress controller and are ignored by other implementations. Testing the cookie-based session affinity If you want to see session affinity in action, first apply the manifest file, wait until the Nginx configuration is updated, and then retrieve the cookie as follows:
$ curl -I http://kiada.example.com --resolve kiada.example.com:80:11.22.33.4 HTTP/1.1 200 OK Date: Mon, 06 Dec 2021 08:58:10 GMT Content-Type: text/plain Connection: keep-alive Set-Cookie: SESSION_COOKIE=1638781091; Path=/; HttpOnly #A
You can now include this cookie in your request by specifying the Cookie header: $ curl -H "Cookie: SESSION_COOKIE=1638781091" http://kiada.example.com \ --resolve kiada.example.com:80:11.22.33.44
If you run this command several times, you’ll notice that the HTTP request is always forwarded to the same pod, which indicates that the session affinity is using the cookie.
12.4.2 Configuring the Ingress using additional API objects Some ingress implementations don’t use annotations for additional ingress configuration, but instead provide their own object kinds. In the previous section, you saw how to use annotations to configure session affinity when using the Nginx ingress controller. In the current section, you’ll learn how to do the same in Google Kubernetes Engine. Note
You’ll learn how to create your own custom object kinds via the CustomResourceDefinition object in chapter 29. Using the BackendConfig object type to enable cookie-based session affinity in GKE In clusters running on GKE, a custom object of type BackendConfig can be found in the Kubernetes API. You create an instance of this object and reference it by name in the Service object to which you want to apply the object. You reference the object using the cloud.google.com/backendconfig annotations, as shown in the following listing. Listing 12.10 Referring to a BackendConfig in a Service object in GKE
apiVersion: v1 kind: Service metadata: name: kiada annotations: cloud.google.com/backend-config: '{"default": "kiada-backend-config"}' spec:
You can use the BackendConfig object to configure many things. Since this object is beyond the scope of this book, use kubectl explain backendconfig.spec to learn more about it, or see the GKE documentation. As a quick example of how custom objects are used to configure ingresses, I’ll show you how to configure cookie-based session affinity using the BackendConfig object. You can see the object manifest in the following listing. Listing 12.11 Using GKE-specific BackendConfig object to configure session affinity
apiVersion: cloud.google.com/v1 #A kind: BackendConfig #A metadata: name: kiada-backend-config spec: sessionAffinity: #B affinityType: GENERATED_COOKIE #B
In the listing, the session affinity type is set to GENERATED_COOKIE. Since this object is referenced in the kiada service, whenever a client accesses the service through the ingress, the request is always routed to the same backend pod. In this and the previous section, you saw two ways to add custom configuration to an Ingress object. Since the method depends on which ingress controller you’re using, see its documentation for more information.
12.5 Using multiple ingress controllers Since different ingress implementations provide different additional functionality, you may want to install multiple ingress controllers in a cluster. In this case, each Ingress object needs to indicate which ingress controller should process it. Originally, this was accomplished by specifying the controller name in the kubernetes.io/ingress.class annotation of the Ingress object. This method is now deprecated, but some controllers still use it. Instead of using the annotation, the correct way to specify the controller to use is through IngressClass objects. One or more IngressClass objects are usually created when you install an ingress controller. When you create an Ingress object, you specify the ingress class by specifying the name of the IngressClass object in the Ingress object’s spec field. Each IngressClass specifies the name of the controller and optional parameters. Thus, the class you reference in your Ingress object determines which ingress proxy is provisioned and how it’s configured. As you can see in the next figure, different Ingress objects can reference different IngressClasses, which in turn reference different ingress controllers. Figure 12.9 The relationship between Ingresses, IngressClasses, and Ingress controllers
12.5.1 Introducing the IngressClass object kind If the Nginx ingress controller is running in your cluster, an IngressClass object named nginx was created when you installed the controller. If other ingress controllers are deployed in your cluster, you may also find other IngressClasses. Finding IngressClasses in your cluster To see which ingress classes your cluster offers, you can list them with kubectl get: $ kubectl get ingressclasses NAME CONTROLLER nginx k8s.io/ingress-nginx
PARAMETERS
AGE 10h
#A
The output of the command shows that a single IngressClass named nginx exists in the cluster. Ingresses that use this class are processed by the k8s.io/ingress-nginx controller. You can also see that this class doesn’t specify any controller parameters. Inspecting the YAML manifest of an IngressClass object
Let’s take a closer look at the nginx IngressClass object by examining its YAML definition: $ kubectl get ingressclasses nginx -o yaml apiVersion: networking.k8s.io/v1 #A kind: IngressClass #A metadata: name: nginx #B spec: controller: k8s.io/ingress-nginx #C
As you can see, this IngressClass object specifies nothing more than the name of the controller. Later you’ll see how you can also add parameters for the controller to the object.
12.5.2 Specifying the IngressClass in the Ingress object When you create an Ingress object, you can specify the class of the ingress using the ingressClassName field in the spec section of the Ingress object, as in the following listing. Listing 12.12 Ingress object referencing a specific IngressClass
apiVersion: networking.k8s.io/v1 kind: Ingress metadata: name: kiada spec: ingressClassName: nginx #A rules: ...
The Ingress object in the listing indicates that its class should be nginx. Since this IngressClass specifies k8s.io/ingress-nginx as the controller, the Ingress from this listing is processed by the Nginx ingress controller. Setting the default IngressClass If multiple ingress controllers are installed in the cluster, there should be multiple IngressClass objects. If an Ingress object doesn’t specify the class,
Kubernetes applies the default IngressClass, marked as such by setting the ingressclass.kubernetes.io/is-default-class annotation to "true".
12.5.3 Adding parameters to an IngressClass In addition to using IngressClasses to specify which ingress controller to use for a particular Ingress object, IngressClasses can also be used with a single ingress controller if it can provide different ingress flavors. This is achieved by specifying different parameters in each IngressClass. Specifying parameters in the IngressClass object The IngressClass object doesn’t provide any fields for you to set the parameters within the object itself, as each ingress controller has its own specifics and would require a different set of fields. Instead, the custom configuration of an IngressClass is typically stored in a separate custom Kubernetes object type that’s specific to each ingress controller implementation. You create an instance of this custom object type and reference it in the IngressClass object. For example, AWS provides an object with kind IngressClassParams in API group elbv2.k8s.aws, version v1beta1. To configure the parameters in an IngressClass object, you reference the IngressClassParams object instance as shown in the following listing. Listing 12.13 Referring to a custom parameters object in the IngressClass
apiVersion: networking.k8s.io/v1 kind: IngressClass #A metadata: name: custom-ingress-class spec: controller: ingress.k8s.aws/alb #B parameters: #C apiGroup: elbv2.k8s.aws #C kind: IngressClassParams #C name: custom-ingress-params #C
In the listing, the IngressClassParams object instance that contains the
parameters for this IngressClass is named custom-ingress-params. The object kind and apiGroup are also specified. Example of a custom API object type used to hold parameters for the IngressClass The following listing shows an example of an IngressClassParams object. Listing 12.14 Example IngressClassParams object manifest
apiVersion: elbv2.k8s.aws/v1beta1 kind: IngressClassParams #A metadata: name: custom-ingress-params #B spec: scheme: internal #C ipAddressType: dualstack #C tags: #C - key: org #C value: my-org #C
#A
With the IngressClass and IngressClassParams objects in place, cluster users can create Ingress objects with the ingressClassName set to customingress-class. The objects are processed by the ingress.k8s.aws/alb controller (the AWS Load Balancer controller). The controller reads the parameters from the IngressClassParams object and uses them to configure the load balancer. Kubernetes doesn’t care about the contents of the IngressClassParams object. They’re only used by the ingress controller. Since each implementation uses its own object type, you should refer to the controller’s documentation or use kubectl explain to learn more about each type.
12.6 Using custom resources instead of services as backends In this chapter, the backends referenced in the Ingress have always been Service objects. However, some ingress controllers allow you to use other
resources as backends. Theoretically, an ingress controller could allow using an Ingress object to expose the contents of a ConfigMap or PersistentVolume, but it’s more typical for controllers to use resource backends to provide an option for configuring advanced Ingress routing rules through a custom resource.
12.6.1 Using a custom object to configure Ingress routing The Citrix ingress controller provides the HTTPRoute custom object type, which allows you to configure where the ingress should route HTTP requests. As you can see in the following manifest, you don’t specify a Service object as the backend, but you instead specify the kind, apiGroup, and name of the HTTPRoute object that contains the routing rules. Listing 12.15 Example Ingress object using a resource backend
apiVersion: networking.k8s.io/v1 kind: Ingress metadata: name: my-ingress spec: ingressClassName: citrix rules: - host: example.com http: paths: - pathType: ImplementationSpecific backend: #A resource: #A apiGroup: citrix.com #B kind: HTTPRoute #B name: my-example-route #C
The Ingress object in the listing specifies a single rule. It states that the ingress controller should forward traffic destined for the host example.com according to the configuration specified in the object of the kind HTTPRoute (from the API group citrix.com) named my-example-route. Since the HTTPRoute object isn’t part of the Kubernetes API, its contents are beyond the scope of this book, but you can probably guess that it contains rules like those in the Ingress object but specified differently and with additional
configuration options. At the time of writing, ingress controllers that support custom resource backends are rare, but maybe you might want to implement one yourself. By the time you finish reading this book, you’ll know how.
12.7 Summary In this chapter, you learned how to create Ingress objects to make one or more services accessible to external clients. You learned that: An Ingress controller configures an L7 load balancer or reverse proxy based on the configuration in the Ingress object. While a Service is an abstraction over a set of Pods, an Ingress is an abstraction over a set of Services. An Ingress requires a single public IP regardless of the number of services it exposes, whereas each LoadBalancer service requires its own public IP. External clients must resolve the hostnames specified in the Ingress object to the IP address of the ingress proxy. To accomplish this, you must add the necessary records to the DNS server responsible for the domain to which the host belongs. Alternatively, for development purposes, you can modify the /etc/hosts file on your local machine. An Ingress operates at Layer 7 of the OSI model and can therefore provide HTTP-related functionality that Services operating at Layer 4 cannot. An Ingress proxy usually forwards HTTP requests directly to the backend pod without going through the service IP, but this depends on the ingress implementation. The Ingress object contains rules that specify to which service the HTTP request received by the ingress proxy should be forwarded based on the host and path in the request. Each rule can specify an exact host or one with a wildcard and either an exact path or path prefix. The default backend is a catch-all rule that determines which service should handle requests that don’t match any rule. An Ingress can be configured to expose services over TLS. The Ingress proxy can terminate the TLS connection and forward the HTTP request
to the backend pod unencrypted. Some ingress implementations support TLS passthrough. Ingress configuration options that are specific to a particular ingress implementation are set via annotations of the Ingress object or through custom Kubernetes object kinds that the controller provides. A Kubernetes cluster can run multiple ingress controller implementations simultaneously. When you create an Ingress object, you specify the IngressClass. The IngressClass object specifies which controller should process the Ingress object. Optionally, the IngressClass can also specify parameters for the controller. You now understand how to expose groups of pods both internally and externally. In the next chapter, you’ll learn how to manage these pods as a unit and replicate them via a Deployment object.
13 Replicating Pods with ReplicaSets This chapter covers Replicating Pods with the ReplicaSet object Keeping Pods running when cluster nodes fail The reconciliation control loop in Kubernetes controllers API Object ownership and garbage collection So far in this book, you’ve deployed workloads by creating Pod objects directly. In a production cluster, you might need to deploy dozens or even hundreds of copies of the same Pod, so creating and managing those Pods would be difficult. Fortunately, in Kubernetes, you can automate the creation and management of Pod replicas with the ReplicaSet object. Note
Before ReplicaSets were introduced, similar functionality was provided by the ReplicationController object type, which is now deprecated. A ReplicationController behaves exactly like a ReplicaSet, so everything that’s explained in this chapter also applies to ReplicationControllers. Before you begin, make sure that the Pods, Services, and other objects of the Kiada suite are present in your cluster. If you followed the exercises in the previous chapter, they should already be there. If not, you can create them by creating the kiada namespace and applying all the manifests in the Chapter13/SETUP/ directory with the following command: $ kubectl apply -f SETUP -R NOTE
You can find the code files for this chapter at
https://github.com/luksa/kubernetes-in-action-2ndedition/tree/master/Chapter13.
13.1 Introducing ReplicaSets A ReplicaSet represents a group of Pod replicas (exact copies of a Pod). Instead of creating Pods one by one, you can create a ReplicaSet object in which you specify a Pod template and the desired number of replicas, and then have Kubernetes create the Pods, as shown in the following figure. Figure 13.1 ReplicaSets in a nutshell
The ReplicaSet allows you to manage the Pods as a single unit, but that’s about it. If you want to expose these Pods as one, you still need a Service object. As you can see in the following figure, each set of Pods that provides a particular service usually needs both a ReplicaSet and a Service object. Figure 13.2 The relationship between Services, ReplicaSets, and Pods.
And just as with Services, the ReplicaSet’s label selector and Pod labels determine which Pods belong to the ReplicaSet. As shown in the following figure, a ReplicaSet only cares about the Pods that match its label selector and ignores the rest. Figure 13.3 A ReplicaSet only cares about Pods that match its label selector
Based on the information so far, you might think that you only use a ReplicaSet if you want to create multiple copies of a Pod, but that’s not the case. Even if you only need to create a single Pod, it’s better to do it through a ReplicaSet than to create it directly, because the ReplicaSet ensures that the Pod is always there to do its job. Imagine creating a Pod directly for an important service, and then the node running the Pod fails when you’re not there. Your service is down until you recreate the Pod. If you’d deployed the Pod via a ReplicaSet, it would automatically recreate the Pod. It’s clearly better to create Pods via a ReplicaSet than directly. However, as useful as ReplicaSets can be, they don’t provide everything you need to run a workload long-term. At some point, you’ll want to upgrade the workload to a newer version, and that’s where ReplicaSets fall short. For this reason, applications are typically deployed not through ReplicaSets, but through Deployments that let you update them declaratively. This begs the question of why you need to learn about ReplicaSets if you’re not going to
use them. The reason is that most of the functionality that a Deployment provides is provided by the ReplicaSets that Kubernetes creates underneath it. Deployments take care of updates, but everything else is handled by the underlying ReplicaSets. Therefore, it’s important to understand what they do and how.
13.1.1 Creating a ReplicaSet Let’s start by creating the ReplicaSet object for the Kiada service. The service currently runs in three Pods that you created directly from three separate Pod manifests, which you’ll now replace with a single ReplicaSet manifest. Before you create the manifest, let’s look at what fields you need to specify in the spec section. Introducing the ReplicaSet spec A ReplicaSet is a relatively simple object. The following table explains the three key fields you specify in the ReplicaSet’s spec section. Table 13.1 The main fields in the ReplicaSet specification
Field name
Description
The desired number of replicas. When you create the ReplicaSet replicas object, Kubernetes creates this many Pods from the Pod template. It keeps this number of Pods until you delete the ReplicaSet.
The label selector contains either a map of labels in the matchLabels subfield or a list of label selector requirements in selector the matchExpressions subfield. Pods that match the label selector are considered part of this ReplicaSet.
template
The Pod template for the ReplicaSet’s Pods. When a new Pod needs to be created, the object is created using this template.
The selector and template fields are required, but you can omit the replicas field. If you do, a single replica is created. Creating a ReplicaSet object manifest Create a ReplicaSet object manifest for the Kiada Pods. The following listing shows what it looks like. You can find the manifest in the file rs.kiada.yaml. Listing 13.1 The kiada ReplicaSet object manifest
apiVersion: apps/v1 #A kind: ReplicaSet #A metadata: name: kiada #B spec: replicas: 5 #C selector: #D matchLabels: #D app: kiada #D rel: stable #D template: #E metadata: #E labels: #E app: kiada #E rel: stable #E spec: #E containers: #E - name: kiada #E image: luksa/kiada:0.5 ... #E volumes: #E - ... #E
#E
ReplicaSets are part of the apps API group, version v1. As explained in the previous table, the replicas field specifies that this ReplicaSet should create three copies of the Pod using the template in the template field.
You’ll notice that the labels in the Pod template match those in the selector field. If they don’t, the Kubernetes API will reject the ReplicaSet because the Pods created with the template won’t count against the desired number of replicas, which would result in the creation of an infinite number of Pods. Did you notice that there’s no Pod name in the template? That’s because the Pod names are generated from the ReplicaSet name. The rest of the template exactly matches the manifests of the kiada Pods you created in the previous chapters. To create the ReplicaSet, you use the kubectl apply command that you’ve used many times before. The command is as follows: $ kubectl apply -f rs.kiada.yaml replicaset.apps/kiada created
13.1.2 Inspecting a ReplicaSet and its Pods To display basic information about the ReplicaSet you just created, use the kubectl get command like so: $ kubectl get rs kiada NAME DESIRED CURRENT kiada 5 5
READY 5
AGE 1m
Note
The shorthand for replicaset is rs. The output of the command shows the desired number of replicas, the current number of replicas, and the number of replicas that are considered ready as reported by their readiness probes. This information is read from the replicas, fullyLabeledReplicas, and readyReplicas status fields of the ReplicaSet object, respectively. Another status field called availableReplicas indicates how many replicas are available, but its value isn’t displayed by the kubectl get command. If you run the kubectl get replicasets command with the -o wide option,
some additional very useful information is displayed. Run the following command to find out what:
$ kubectl get rs -o wide NAME ... CONTAINERS IMAGES SELEC kiada ... kiada,envoy luksa/kiada:0.5,envoyproxy/envoy:v1.14.1 app=kiada,rel
In addition to the columns displayed previously, this expanded output shows not only the label selector, but also the container names and images used in the Pod template. Considering how important this information is, it’s surprising that it’s not displayed when listing the Pods with kubectl get pods. Tip
To see container and image names, list ReplicaSets with the -o wide option instead of trying to get this information from the Pods. To see all the information about a ReplicaSet, use the kubectl describe command: $ kubectl describe rs kiada
The output shows the label selector used in the ReplicaSet, the number of Pods and their status, and the full template used to create those Pods. Listing the Pods in a ReplicaSet Kubectl doesn’t provide a direct way to list the Pods in a ReplicaSet, but you can take the ReplicaSet’s label selector and use it in the kubectl get pods command as follows: $ kubectl get NAME kiada-001 kiada-002 kiada-003 kiada-86wzp kiada-k9hn2
po -l app=kiada,rel=stable READY STATUS RESTARTS 2/2 Running 0 2/2 Running 0 2/2 Running 0 2/2 Running 0 2/2 Running 0
AGE 12m 12m 12m 8s 8s
#A #A #A #B #B
Before you created the ReplicaSet, you had three kiada Pods from the previous chapters and now you have five, which is the desired number of replicas defined in the ReplicaSet. The labels of the three existing Pods matched the ReplicaSet’s label selector and were adopted by the ReplicaSet. Two additional Pods were created to ensure that the number of Pods in the set matched the desired number of replicas. Understanding how Pods in a ReplicaSet are named As you can see, the names of the two new Pods contain five random alphanumeric characters instead of continuing the sequence of numbers you used in your Pod names. It’s typical for Kubernetes to assign random names to the objects it creates. There’s even a special metadata field that lets you create objects without giving the full name. Instead of the name field, you specify the name prefix in the generateName field. You first used this field in chapter 8, when you ran the kubectl create command several times to create multiple copies of a Pod and give each a unique name. The same approach is used when Kubernetes creates Pods for a ReplicaSet. When Kubernetes creates Pods for a ReplicaSet, it sets the generateName field to match the ReplicaSet name. The Kubernetes API server then generates the full name and puts it in the name field. To see this, select one of the two additional Pods that were created and check its metadata section as follows: $ kubectl get po kiada-86wzp -o yaml apiVersion: v1 kind: Pod metadata: generateName: kiada#A labels: ... name: kiada-86wzp #B ...
In the case of ReplicaSet Pods, giving the Pods random names makes sense because these Pods are exact copies of each other and therefore fungible.
There’s also no concept of order between these Pods, so the use of sequential numbers is nonsensical. Even though the Pod names look reasonable now, imagine what happens if you delete some of them. If you delete them out of order, the numbers are no longer consecutive. However, for stateful workloads, it may make sense to number the Pods sequentially. That’s what happens when you use a StatefulSet object to create the Pods. You’ll learn more about StatefulSets in chapter 16. Displaying the logs of the ReplicaSet's Pods The random names of ReplicaSet Pods make them somewhat difficult to work with. For example, to view the logs of one of these Pods, it's relatively tedious to type the name of the Pod when you run the kubectl logs command. If the ReplicaSet contains only a single Pod, entering the full name seems unnecessary. Fortunately, in this case, you can print the Pod's logs as follows: $ kubectl logs rs/kiada -c kiada
So instead of specifying the Pod name, you type rs/kiada, where rs is the abbreviation for ReplicaSet and kiada is the name of the ReplicaSet object. The -c kiada option tells kubectl to print the log of the kiada container. You need to use this option only if the Pod has more than one container. If the ReplicaSet has multiple Pods, as in your case, only the logs of one of the Pods will be displayed. If you want to see the logs of all the Pods, you can run the kubectl logs command with a label selector instead. For example, to stream the logs of the envoy containers in all kiada Pods, run the following command: $ kubect logs -l app=kiada -c envoy
To display the logs of all containers, use the --all-containers option instead of specifying the container name. Of course, if you’re displaying the logs of multiple Pods or containers, you can't tell where each line came from. Use the --prefix option to prefix each log line with the name of the Pod and container it came from, like this:
$ kubectl logs -l app=kiada --all-containers --prefix
Viewing logs from multiple Pods is very useful when traffic is split between Pods and you want to view every request received, regardless of which Pod handled it. For example, try streaming the logs with the following command: $ kubectl logs -l app=kiada -c kiada --prefix -f
Now open the application in your web browser or with curl. Use the Ingress, LoadBalancer, or NodePort service as explained in the previous two chapters.
13.1.3 Understanding Pod ownership Kubernetes created the two new Pods from the template you specified in the ReplicaSet object. They’re owned and controlled by the ReplicaSet, just like the three Pods you created manually. You can see this when you use the kubectl describe command to inspect the Pods. For example, check the kiada-001 Pod as follows: $ kubectl describe po kiada-001 Name: kiada-001 Namespace: kiada ... Controlled By: ReplicaSet/kiada ...
#A
The kubectl describe command gets this information from the metadata section of the Pod’s manifest. Let’s take a closer look. Run the following command: $ kubectl get po kiada-001 -o yaml apiVersion: v1 kind: Pod metadata: labels: app: kiada rel: stable name: kiada-001 namespace: kiada ownerReferences: #A - apiVersion: apps/v1 #A blockOwnerDeletion: true #A
controller: true #A kind: ReplicaSet #A name: kiada #A uid: 8e19d9b3-bbf1-4830-b0b4-da81dd0e6e22 resourceVersion: "527511" uid: d87afa5c-297d-4ccb-bb0a-9eb48670673f spec: ...
#A
The metadata section in an object manifest sometimes contains the ownerReferences field, which contains references to the owner(s) of the object. This field can contain multiple owners, but most objects have only a single owner, just like the kiada-001 Pod. In the case of this Pod, the kiada ReplicaSet is the owner, and the Pod is the so-called dependent. Kubernetes has a garbage collector that automatically deletes dependent objects when their owner is deleted. If an object has multiple owners, the object is deleted when all its owners are gone. If you delete the ReplicaSet object that owns the kiada-001 and the other Pods, the garbage collector would also delete the Pods. An owner reference can also indicate which owner is the controller of the object. The kiada-001 Pod is controlled by the kiada ReplicaSet, as indicated by the controller: true line in the manifest. This means that you should no longer control the three Pods directly, but through the ReplicaSet object.
13.2 Updating a ReplicaSet In a ReplicaSet, you specify the desired number of replicas, a Pod template, and a label selector. The selector is immutable, but you can update the other two properties. By changing the desired number of replicas, you scale the ReplicaSet. Let’s see what happens when you do that.
13.2.1 Scaling a ReplicaSet In the ReplicaSet, you’ve set the desired number of replicas to five, and that’s the number of Pods currently owned by the ReplicaSet. However, you can now update the ReplicaSet object to change this number. You can do this
either by changing the value in the manifest file and reapplying it, or by editing the object directly with the kubectl edit command. However, the easiest way to scale a ReplicaSet is to use the kubectl scale command. Scaling a ReplicaSet using the kubectl scale command Let’s increase the number of kiada Pods to six. To do this, execute the following command: $ kubectl scale rs kiada --replicas 6 replicaset.apps/kiada scaled
Now check the ReplicaSet again to confirm that it now has six Pods: $ kubectl get rs kiada NAME DESIRED CURRENT kiada 6 6
READY 5
AGE 10m
The columns indicate that the ReplicaSet is now configured with six Pods, and this is also the current number of Pods. One of the Pods isn’t yet ready, but only because it was just created. List the Pods again to confirm that an additional Pod instance has been created: $ kubectl get NAME kiada-001 kiada-002 kiada-003 kiada-86wzp kiada-dmshr kiada-k9hn2
po -l app=kiada,rel=stable READY STATUS RESTARTS 2/2 Running 0 2/2 Running 0 2/2 Running 0 2/2 Running 0 2/2 Running 0 2/2 Running 0
AGE 22m 22m 22m 10m 11s 10m
#A
As expected, a new Pod was created, bringing the total number of Pods to the desired six. If this application served actual users and you needed to scale to a hundred Pods or more due to increased traffic, you could do so in a snap with the same command. However, your cluster may not be able to handle that many Pods. Scaling down
Just as you scale up a ReplicaSet, you can also scale it down with the same command. You can also scale a ReplicaSet by editing its manifest with kubectl edit. Let’s scale it to four replicas using this method. Run the following command: $ kubectl edit rs kiada
This should open the ReplicaSet object manifest in your text editor. Find the replicas field and change the value to 4. Save the file and close the editor so kubectl can post the updated manifest to the Kubernetes API. Verify that you now have four Pods: $ kubectl get NAME kiada-001 kiada-002 kiada-003 kiada-86wzp kiada-dmshr kiada-k9hn2
pods -l READY 2/2 2/2 2/2 0/2 2/2 2/2
app=kiada,rel=stable STATUS RESTARTS Running 0 Running 0 Running 0 Terminating 0 Terminating 0 Running 0
AGE 28m 28m 28m 16m 125m 16m
#A #A
As expected, two of the Pods are being terminated and should disappear when the processes in their containers stop running. But how does Kubernetes decide which Pods to remove? Does it just select them randomly? Understanding which Pods are deleted first when a ReplicaSet is scaled down When you scale down a ReplicaSet, Kubernetes follows some well thought out rules to decide which Pod(s) to delete first. It deletes Pods in the following order: 1. 2. 3. 4. 5. 6. 7.
Pods that aren’t yet assigned to a node. Pods whose phase is unknown. Pods that aren’t ready. Pods that have a lower deletion cost. Pods that are collocated with a greater number of related replicas. Pods that have been ready for a shorter time. Pods with a greater number of container restarts.
8. Pods that were created later than the other Pods. These rules ensure that Pods that haven’t been scheduled yet, and defective Pods are deleted first, while the well-functioning ones are left alone. You can also influence which Pod is deleted first by setting the annotation controller.kubernetes.io/pod-deletion-cost on your Pods. The value of the annotation must be a string that can be parsed into a 32-bit integer. Pods without this annotation and those with a lower value will be deleted before Pods with higher values. Kubernetes also tries to keep the Pods evenly distributed across the cluster nodes. The following figure shows an example where the ReplicaSet is scaled from five to three replicas. Because the third node runs two collocated replicas more than the other two nodes, the Pods on the third node are deleted first. If this rule didn’t exist, you could end up with three replicas on a single node. Figure 13.4 Kubernetes keeps related Pods evenly distributed across the cluster nodes.
Scaling down to zero In some cases, it’s useful to scale the number of replicas down to zero. All Pods managed by the ReplicaSet will be deleted, but the ReplicaSet object itself will remain and can be scaled back up at will. You can try this now by running the following commands: $ kubectl scale rs kiada --replicas 0
#A
replicaset.apps/kiada scaled $ kubectl get po -l app=kiada #B No resources found in kiada namespace. $ kubectl scale rs kiada --replicas 2 replicaset.apps/kiada scaled $ kubectl get NAME kiada-dl7vz kiada-dn9fb
po -l app=kiada READY STATUS 2/2 Running 2/2 Running
RESTARTS 0 0
#B #C
AGE 6s 6s
#D #D #D
As you’ll see in the next chapter, a ReplicaSet scaled to zero is very common when the ReplicaSet is owned by a Deployment object. Tip
If you need to temporarily shut down all instances of your workload, set the desired number of replicas to zero instead of deleting the ReplicaSet object.
13.2.2 Updating the Pod template In the next chapter, you’ll learn about the Deployment object, which differs from ReplicaSets in how it handles Pod template updates. This difference is why you usually manage Pods with Deployments and not ReplicaSets. Therefore, it’s important to see what ReplicaSets don’t do. Editing a ReplicaSet’s Pod template The kiada Pods currently have labels that indicate the name of the application and the release type (whether it’s a stable release or something else). It would be great if a label indicated the exact version number, so you can easily distinguish between them when you run different versions simultaneously. To add a label to the Pods that the ReplicaSet creates, you must add the label to its Pod template. You can’t add the label with the kubectl label command, because then it would be added to the ReplicaSet itself and not to the Pod template. There’s no kubectl command that does this, so you must edit the manifest with kubectl edit as you did before. Find the template
field and add the label key ver with value 0.5 to the metadata.labels field in the template, as shown in the following listing. Listing 13.2 Adding a label to the Pod template
apiVersion: apps/v1 kind: ReplicaSet metadata: ... spec: replicas: 2 selector: #A matchLabels: #A app: kiada #A rel: stable #A template: metadata: labels: app: kiada rel: stable ver: '0.5' #B spec: ...
Make sure you add the label in the right place. Don’t add it to the selector, as this would cause the Kubernetes API to reject your update, since the selector is immutable. The version number must be enclosed in quotes, otherwise the YAML parser will interpret it as a decimal number and the update will fail, since label values must be strings. Save the file and close the editor so that kubectl can post the updated manifest to the API server. Note
Did you notice that the labels in the Pod template and those in the selector aren’t identical? They don’t have to be identical, but the labels in the selector must be a subset of the labels in the template. Understanding how the ReplicaSet’s Pod template is used You updated the Pod template, now check if the change is reflected in the Pods. List the Pods and their labels as follows:
$ kubectl get NAME kiada-dl7vz kiada-dn9fb
pods -l READY 2/2 2/2
app=kiada STATUS Running Running
--show-labels RESTARTS AGE 0 10m 0 10m
LABELS app=kiada,rel=stable app=kiada,rel=stable
Since the Pods still only have the two labels from the original Pod template, it’s clear that Kubernetes didn’t update the Pods. However, if you now scale the ReplicaSet up by one, the new Pod should contain the label you added, as shown here: $ kubectl scale rs kiada --replicas 3 replicaset.apps/kiada scaled $ kubectl get NAME kiada-dl7vz kiada-dn9fb kiada-z9dp2
pods -l READY 2/2 2/2 2/2
app=kiada STATUS Running Running Running
--show-labels RESTARTS AGE 0 14m 0 14m 0 47s
LABELS app=kiada,rel=stable app=kiada,rel=stable app=kiada,rel=stable,ver=0.
You should think of the Pod template as a cookie cutter that Kubernetes uses to cut out new Pods. When you change the Pod template, only the cookie cutter changes and that only affects the Pods that are created afterwards.
13.3 Understanding the operation of the ReplicaSet controller In the previous sections, you saw how changing the replicas and template within the ReplicaSet object causes Kubernetes to do something with the Pods that belong to the ReplicaSet. The Kubernetes component that performs these actions is called the controller. Most of the object types you create through your cluster’s API have an associated controller. For example, in the previous chapter you learned about the Ingress controller, which manages Ingress objects. There’s also the Endpoints controller for the Endpoints objects, the Namespace controller for the Namespace objects, and so on. Not surprisingly, ReplicaSets are managed by the ReplicaSet controller. Any change you make to a ReplicaSet object is detected and processed by this controller. When you scale the ReplicaSet, the controller is the one that creates or deletes the Pods. Each time it does this, it also creates an Event
object that informs you of what it’s done. As you learned in chapter 4, you can see the events associated with an object at the bottom of the output of the kubectl describe command as shown in the next snippet, or by using the kubectl get events command to specifically list the Event objects. $ kubectl ... Events: Type ---Normal Normal Normal Normal
describe rs kiada
Reason -----SuccessfulDelete SuccessfulCreate SuccessfulCreate SuccessfulCreate
Age ---34m 30m 30m 16m
From ---replicaset-controller replicaset-controller replicaset-controller replicaset-controller
Message ------Deleted Created Created Created
To understand ReplicaSets, you must understand the operation of their controller.
13.3.1 Introducing the reconciliation control loop As shown in the following figure, a controller observes the state of both the owner and the dependent objects. After each change in this state, the controller compares the state of the dependent objects with the desired state specified in the owning object. If these two states differ, the controller makes changes to the dependent object(s) to reconcile the two states. This is the socalled reconciliation control loop that you’ll find in all controllers. Figure 13.5 A controller's reconciliation control loop
pod: pod: pod: pod:
kiadakiadakiadakiada-
The ReplicaSet controller’s reconciliation control loop consists of observing ReplicaSets and Pods. Each time a ReplicaSet or Pod changes, the controller checks the list of Pods associated with the ReplicaSet and ensures that the actual number of Pods matches the desired number specified in the ReplicaSet. If the actual number of Pods is lower than the desired number, it creates new replicas from the Pod template. If the number of Pods is higher than desired, it deletes the excess replicas. The flowchart in the following figure explains the entire process. Figure 13.6 The ReplicaSet controller’s reconciliation loop
13.3.2 Understanding how the ReplicaSet controller reacts to Pod changes You’ve seen how the controller responds immediately to changes in the ReplicaSet’s replicas field. However, that’s not the only way the desired number and the actual number of Pods can differ. What if no one touches the ReplicaSet, but the actual number of Pods changes? The ReplicaSet controller’s job is to make sure that the number of Pods always matches the specified number. Therefore, it should also come into action in this case. Deleting a Pod managed by a ReplicaSet
Let’s look at what happens if you delete one of the Pods managed by the ReplicaSet. Select one and delete it with kubectl delete: $ kubectl delete pod kiada-z9dp2 pod "kiada-z9dp2" deleted
#A
Now list the Pods again: $ kubectl get NAME kiada-dl7vz kiada-dn9fb kiada-rfkqb
pods -l READY 2/2 2/2 2/2
app=kiada STATUS Running Running Running
RESTARTS 0 0 0
AGE 34m 34m 47s
#A
The Pod you deleted is gone, but a new Pod has appeared to replace the missing Pod. The number of Pods again matches the desired number of replicas set in the ReplicaSet object. Again, the ReplicaSet controller reacted immediately and reconciled the actual state with the desired state. Even if you delete all kiada Pods, three new ones will appear immediately so that they can serve your users. You can see this by running the following command: $ kubectl delete pod -l app=kiada
Creating a Pod that matches the ReplicaSet’s label selector Just as the ReplicaSet controller creates new Pods when it finds that there are fewer Pods than needed, it also deletes Pods when it finds too many. You’ve already seen this happen when you reduced the desired number of replicas, but what if you manually create a Pod that matches the ReplicaSet’s label selector? From the controller’s point of view, one of the Pods must disappear. Let’s create a Pod called one-kiada-too-many. The name doesn’t match the prefix that the controller assigns to the ReplicaSet’s Pods, but the Pod’s labels match the ReplicaSet’s label selector. You can find the Pod manifest in the file pod.one-kiada-too-many.yaml. Apply the manifest with kubectl apply to create the Pod, and then immediately list the kiada Pods as follows: $ kubectl get po -l app=kiada
NAME kiada-jp4vh kiada-r4k9f kiada-shfgj one-kiada-too-many
READY 2/2 2/2 2/2 0/2
STATUS Running Running Running Terminating
RESTARTS 0 0 0 0
AGE 11m 11m 11m 3s
#A
As expected, the ReplicaSet controller deletes the Pod as soon as it detects it. The controller doesn’t like it when you create Pods that match the label selector of a ReplicaSet. As shown, the name of the Pod doesn’t matter. Only the Pod’s labels matter. What happens when a node that runs a ReplicaSet’s Pod fails? In the previous examples, you saw how a ReplicaSet controller reacts when someone tampers with the Pods of a ReplicaSet. Although these examples do a good job of illustrating how the ReplicaSet controller works, they don’t really show the true benefit of using a ReplicaSet to run Pods. The best reason to create Pods via a ReplicaSet instead of directly is that the Pods are automatically replaced when your cluster nodes fail. Warning
In the next example, a cluster node is caused to fail. In a poorly configured cluster, this can cause the entire cluster to fail. Therefore, you should only perform this exercise if you’re willing to rebuild the cluster from scratch if necessary. To see what happens when a node stops responding, you can disable its network interface. If you created your cluster with the kind tool, you can disable the network interface of the kind-worker2 node with the following command: $ docker exec kind-worker2 ip link set eth0 down Note
Pick a node that has at least one of your kiada Pods running on it. List the Pods with the -o wide option to see which node each Pod runs on.
Note
If you’re using GKE, you can log into the node with the gcloud compute ssh command and shut down its network interface with the sudo ifconfig eth0 down command. The ssh session will stop responding, so you’ll need to close it by pressing Enter, followed by “~.” (tilde and dot, without the quotes). Soon, the status of the Node object representing the cluster node changes to NotReady: $ kubectl get node NAME kind-control-plane kind-worker kind-worker2
STATUS Ready Ready NotReady
ROLES control-plane,master
AGE 2d3h 2d3h 2d3h
VERSION v1.21.1 v1.21.1 v1.21.1
#A
This status indicates that the Kubelet running on the node hasn’t contacted the API server for some time. Since this isn’t a clear sign that the node is down, as it could just be a temporary network glitch, this doesn’t immediately affect the status of the Pods running on the node. They’ll continue to show as Running. However, after a few minutes, Kubernetes realizes that the node is down and marks the Pods for deletion. Note
The time that elapses between a node becoming unavailable and its Pods being deleted can be configured using the Taints and Tolerations mechanism, which is explained in chapter 23. Once the Pods are marked for deletion, the ReplicaSet controller creates new Pods to replace them. You can see this in the following output. $ kubectl get NAME kiada-ffstj kiada-l2r85 kiada-n98df kiada-vnc4b kiada-wkpsn
pods -l READY 2/2 2/2 2/2 2/2 2/2
app=kiada -o wide STATUS RESTARTS Running 0 Terminating 0 Terminating 0 Running 0 Running 0
AGE 35s 37m 37m 37m 35s
IP 10.244.1.150 10.244.2.173 10.244.2.174 10.244.1.148 10.244.1.151
NODE kind-wor kind-wor kind-wor kind-wor kind-wor
As you can see in the output, the two Pods on the kind-worker2 node are marked as Terminating and have been replaced by two new Pods scheduled to the healthy node kind-worker. Again, three Pod replicas are running as specified in the ReplicaSet. The two Pods that are being deleted remain in the Terminating state until the node comes back online. In reality, the containers in those Pods are still running because the Kubelet on the node can’t communicate with the API server and therefore doesn’t know that they should be terminated. However, when the node’s network interface comes back online, the Kubelet terminates the containers, and the Pod objects are deleted. The following commands restore the node’s network interface: $ docker exec kind-worker2 ip link set eth0 up $ docker exec kind-worker2 ip route add default via 172.18.0.1
Your cluster may be using a gateway IP other than 172.18.0.1. To find it, run the following command: $ docker network inspect kind -f '{{ (index .IPAM.Config 0).Gateway }}' Note
If you’re using GKE, you must remotely reset the node with the gcloud compute instances reset command. When do Pods not get replaced? The previous sections have demonstrated that the ReplicaSet controller ensures that there are always as many healthy Pods as specified in the ReplicaSet object. But is this always the case? Is it possible to get into a state where the number of Pods matches the desired replica count, but the Pods can’t provide the service to their clients? Remember the liveness and readiness probes? If a container’s liveness probe fails, the container is restarted. If the probe fails multiple times, there’s a significant time delay before the container is restarted. This is due to the exponential backoff mechanism explained in chapter 6. During the backoff
delay, the container isn’t in operation. However, it’s assumed that the container will eventually be back in service. If the container fails the readiness rather than the liveness probe, it’s also assumed that the problem will eventually be fixed. For this reason, Pods whose containers continually crash or fail their probes are never automatically deleted, even though the ReplicaSet controller could easily replace them with Pods that might run properly. Therefore, be aware that a ReplicaSet doesn’t guarantee that you’ll always have as many healthy replicas as you specify in the ReplicaSet object. You can see this for yourself by failing one of the Pods’ readiness probes with the following command:
$ kubectl exec rs/kiada -c kiada -- curl -X POST localhost:9901/healthcheck/ Note
If you specify the ReplicaSet instead of the Pod name when running the kubectl exec command, the specified command is run in one of the Pods, not all of them, just as with kubectl logs. After about thirty seconds, the kubectl get pods command indicates that one of the Pod’s containers is no longer ready: $ kubectl get NAME kiada-78j7m kiada-98lmx kiada-wk99p
pods -l READY 1/2 2/2 2/2
app=kiada STATUS Running Running Running
RESTARTS 0 0 0
AGE 21m 21m 21m
#A
The Pod no longer receives any traffic from the clients, but the ReplicaSet controller doesn’t delete and replace it, even though it’s aware that only two of the three Pods are ready and accessible, as indicated by the ReplicaSet status: $ kubectl get rs NAME DESIRED kiada 3
CURRENT 3
READY 2
AGE 2h
#A
IMPORTANT
A ReplicaSet only ensures that the desired number of Pods are present. It doesn’t ensure that their containers are actually running and ready to handle traffic. If this happens in a real production cluster and the remaining Pods can’t handle all the traffic, you’ll have to delete the bad Pod yourself. But what if you want to find out what’s wrong with the Pod first? How can you quickly replace the faulty Pod without deleting it so you can debug it? You could scale the ReplicaSet up by one replica, but then you’ll have to scale back down when you finish debugging the faulty Pod. Fortunately, there’s a better way. It’ll be explained in the next section.
13.3.3 Removing a Pod from the ReplicaSet’s control You already know that the ReplicaSet controller is constantly making sure that the number of Pods that match the ReplicaSet’s label selector matches the desired number of replicas. So, if you remove a Pod from the set of Pods that match the selector, the controller replaces it. To do this, you simply change the labels of the faulty Pod, as shown in the following figure. Figure 13.7 Changing a Pod’s labels to remove it from the ReplicaSet
The ReplicaSet controller replaces the Pod with a new one, and from that point on, no longer pays attention to the faulty Pod. You can calmly figure out what’s wrong with it while the new Pod takes over the traffic. Let’s try this with the Pod whose readiness probe you failed in the previous section. For a Pod to match the ReplicaSet’s label selector, it must have the labels app=kiada and rel=stable. Pods without these labels aren’t considered part of the ReplicaSet. So, to remove the broken Pod from the ReplicaSet, you need to remove or change at least one of these two labels. One way is to change the value of the rel label to debug as follows: $ kubectl label po kiada-78j7m rel=debug --overwrite
Since only two Pods now match the label selector, one less than the desired number of replicas, the controller immediately creates another Pod, as shown in the following output: $ kubectl get NAME kiada-78j7m kiada-98lmx kiada-wk99p kiada-xtxcl
pods -l READY 1/2 2/2 2/2 2/2
app=kiada STATUS Running Running Running Running
-L app,rel RESTARTS 0 0 0 0
AGE 60m 60m 60m 9s
APP kiada kiada kiada kiada
REL debug stable stable stable
As you can see from the values in the APP and REL columns, three Pods match
#A
#B
the selector, while the broken Pod doesn’t. This Pod is no longer managed by the ReplicaSet. Therefore, when you’re done inspecting the Pod, you need to delete it manually. Note
When you remove a Pod from a ReplicaSet, the reference to the ReplicaSet object is removed from the Pod’s ownerReferences field. Now that you’ve seen how the ReplicaSet controller responds to all the events shown in this and previous sections, you understand everything you need to know about this controller.
13.4 Deleting a ReplicaSet A ReplicaSet represents a group of Pod replicas that you manage as a unit. By creating a ReplicaSet object, you indicate that you want a specific number of Pod replicas based on a specific Pod template in your cluster. By deleting the ReplicaSet object, you indicate that you no longer want those Pods. So when you delete a ReplicaSet, all the Pods that belong to it are also deleted. This is done by the garbage collector, as explained earlier in this chapter.
13.4.1 Deleting a ReplicaSet and all associated Pods To delete a ReplicaSet and all Pods it controls, run the following command: $ kubectl delete rs kiada replicaset.apps "kiada" deleted
As expected, this also deletes the Pods: $ kubectl get NAME kiada-2dq4f kiada-f5nff kiada-khmj5
pods -l READY 0/2 0/2 0/2
app=kiada STATUS Terminating Terminating Terminating
RESTARTS 0 0 0
AGE 7m29s 7m29s 7m29s
But in some cases, you don’t want that. So how can you prevent the garbage collector from removing the Pods? Before we get to that, recreate the
ReplicaSet by reapplying the rs.kiada.versionLabel.yaml file.
13.4.2 Deleting a ReplicaSet while preserving the Pods At the beginning of this chapter you learned that the label selector in a ReplicaSet is immutable. If you want to change the label selector, you have to delete the ReplicaSet object and create a new one. In doing so, however, you may not want the Pods to be deleted, because that would cause your service to become unavailable. Fortunately, you can tell Kubernetes to orphan the Pods instead of deleting them. To preserve the Pods when you delete the ReplicaSet object, use the following command: $ kubectl delete rs kiada --cascade=orphan replicaset.apps "kiada" deleted
#A
Now, if you list the Pods, you’ll find that they’ve been preserved. If you look at their manifests, you’ll notice that the ReplicaSet object has been removed from ownerReferences. These Pods are now orphaned, but if you create a new ReplicaSet with the same label selector, it’ll take these Pods under its wing. Apply the rs.kiada.versionLabel.yaml file again to see this for yourself.
13.5 Summary In this chapter, you learned that: A ReplicaSet represents a group of identical Pods that you manage as a unit. In the ReplicaSet, you specify a Pod template, the desired number of replicas, and a label selector. Almost all Kubernetes API object types have an associated controller that processes objects of that type. In each controller, a reconciliation control loop runs that constantly reconciles the actual state with the desired state. The ReplicaSet controller ensures that the actual number of Pods always matches the desired number specified in the ReplicaSet. When these two
numbers diverge, the controller immediately reconciles them by creating or deleting Pod objects. You can change the number of replicas you want at any time and the controller will take the necessary steps to honor your request. However, when you update the Pod template, the controller won’t update the existing Pods. Pods created by a ReplicaSet are owned by that ReplicaSet. If you delete the owner, the dependents are deleted by the garbage collector, but you can tell kubectl to orphan them instead. In the next chapter, you’ll replace the ReplicaSet with a Deployment object.
14 Managing Pods with Deployments This chapter covers Deploying stateless workloads with the Deployment object Horizontally scaling Deployments Updating workloads declaratively Preventing rollouts of faulty workloads Implementing various deployment strategies In the previous chapter, you learned how to deploy Pods via ReplicaSets. However, workloads are rarely deployed this way because ReplicaSets don’t provide the functionality necessary to easily update these Pods. This functionality is provided by the Deployment object type. By the end of this chapter, each of the three services in the Kiada suite will have its own Deployment object. Before you begin, make sure that the Pods, Services, and other objects of the Kiada suite are present in your cluster. If you followed the exercises in the previous chapter, they should already be there. If not, you can create them by creating the kiada namespace and applying all the manifests in the Chapter14/SETUP/ directory with the following command: $ kubectl apply -f SETUP -R NOTE
You can find the code files for this chapter at https://github.com/luksa/kubernetes-in-action-2ndedition/tree/master/Chapter14.
14.1 Introducing Deployments
When you deploy a workload to Kubernetes, you typically do so by creating a Deployment object. A Deployment object doesn't directly manage the Pod objects, but manages them through a ReplicaSet object that’s automatically created when you create the Deployment object. As shown in the next figure, the Deployment controls the ReplicaSet, which in turn controls the individual Pods. Figure 14.1 The relationship between Deployments, ReplicaSets and Pods.
A Deployment allows you to update the application declaratively. This means that rather than manually performing a series of operations to replace a set of Pods with ones running an updated version of your application, you just update the configuration in the Deployment object and let Kubernetes automate the update. As with ReplicaSets, you specify a Pod template, the desired number of replicas, and a label selector in a Deployment. The Pods created based on this Deployment are exact replicas of each other and are fungible. For this and other reasons, Deployments are mainly used for stateless workloads, but you can also use them to run a single instance of a stateful workload. However, because there’s no built-in way to prevent users from scaling the Deployment to multiple instances, the application itself must ensure that only a single instance is active when multiple replicas are running simultaneously. Note
To run replicated stateful workloads, a StatefulSet is the better option. You’ll learn about them in the next chapter.
14.1.1 Creating a Deployment In this section, you’ll replace the kiada ReplicaSet with a Deployment. Delete the ReplicaSet without deleting the Pods as follows: $ kubectl delete rs kiada --cascade=orphan
Let’s see what you need to specify in the spec section of a Deployment and how it compares to that of the ReplicaSet. Introducing the Deployment spec The spec section of a Deployment object isn’t much different from a ReplicaSet’s. As you can see in the following table, the main fields are the same as the ones in a ReplicaSet, with only one additional field. Table 14.1 The main fields you specify in a Deployment’s spec section
Field name
Description
The desired number of replicas. When you create the Deployment replicas object, Kubernetes creates this many Pods from the Pod template. It keeps this number of Pods until you delete the Deployment.
The label selector contains either a map of labels in the matchLabels subfield or a list of label selector requirements in selector the matchExpressions subfield. Pods that match the label selector are considered part of this Deployment.
template
The Pod template for the Deployment’s Pods. When a new Pod needs to be created, the object is created using this template.
The update strategy defines how Pods in this Deployment are strategy replaced when you update the Pod template.
The replicas, selector, and template fields serve the same purpose as those in ReplicaSets. In the additional strategy field, you can configure the update strategy to be used when you update this Deployment. Creating a Deployment manifest from scratch When we need to create a new Deployment manifest, most of us usually copy an existing manifest file and modify it. However, if you don’t have an existing manifest handy, there’s a clever way to create the manifest file from scratch. You may remember that you first created a Deployment in chapter 3 of this book. This is the command you used then: $ kubectl create deployment kiada --image=luksa/kiada:0.1
But since this command creates the object directly instead of creating the manifest file, it’s not quite what you want. However, you may recall that you learned in chapter 5 that you can pass the --dry-run=client and -o yaml options to the kubectl create command if you want to create an object manifest without posting it to the API. So, to create a rough version of a Deployment manifest file, you can use the following command:
$ kubectl create deployment my-app --image=my-image --dry-run=client -o yaml
You can then edit the manifest file to make your final changes, such as adding additional containers and volumes or changing the existing container definition. However, since you already have a manifest file for the kiada ReplicaSet, the fastest option is to turn it into a Deployment manifest. Creating a Deployment object manifest Creating a Deployment manifest is trivial if you already have the ReplicaSet
manifest. You just need to copy the rs.kiada.versionLabel.yaml file to deploy.kiada.yaml, for example, and then edit it to change the kind field from ReplicaSet to Deployment. While you’re at it, please also change the number of replicas from two to three. Your Deployment manifest should look like the following listing. Listing 14.1 The kiada Deployment object manifest
apiVersion: apps/v1 kind: Deployment #A metadata: name: kiada spec: replicas: 3 #B selector: #C matchLabels: #C app: kiada #C rel: stable #C template: #D metadata: #D labels: #D app: kiada #D rel: stable #D ver: '0.5' #D spec: #D ... #D
Creating and inspecting the Deployment object To create the Deployment object from the manifest file, use the kubectl apply command. You can use the usual commands like kubectl get deployment and kubectl describe deployment to get information about the Deployment you created. For example: $ kubectl get deploy kiada NAME READY UP-TO-DATE kiada 3/3 3
AVAILABLE 3
Note
The shorthand for deployment is deploy.
AGE 25s
The Pod number information that the kubectl get command displays is read from the readyReplicas, replicas, updatedReplicas, and availableReplicas fields in the status section of the Deployment object. Use the -o yaml option to see the full status. Note
Use the wide output option (-o wide) with kubectl get deploy to display the label selector and the container names and images used in the Pod template. If you just want to know if the Deployment rollout was successful, you can also use the following command:
$ kubectl rollout status deployment kiada Waiting for deployment "kiada" rollout to finish: 0 of 3 updated replicas ar Waiting for deployment "kiada" rollout to finish: 1 of 3 updated replicas ar Waiting for deployment "kiada" rollout to finish: 2 of 3 updated replicas ar deployment "kiada" successfully rolled out
If you run this command immediately after creating the Deployment, you can track how the deployment of Pods is progressing. According to the output of the command, the Deployment has successfully rolled out the three Pod replicas. Now list the Pods that belong to the Deployment. It uses the same selector as the ReplicaSet from the previous chapter, so you should see three Pods, right? To check, list the Pods with the label selector app=kiada,rel=stable as follows: $ kubectl get pods -l app=kiada,rel=stable NAME READY STATUS kiada-4t87s 2/2 Running kiada-5lg8b 2/2 Running kiada-7bffb9bf96-4knb6 2/2 Running kiada-7bffb9bf96-7g2md 2/2 Running kiada-7bffb9bf96-qf4t7 2/2 Running
RESTARTS 0 0 0 0 0
AGE 16h 16h 6m 6m 6m
#A #A #B #B #B
Surprisingly, there are five Pods that match the selector. The first two are those created by the ReplicaSet from the previous chapter, while the last three were created by the Deployment. Although the label selector in the
Deployment matches the two existing Pods, they weren’t picked up like you would expect. How come? At the beginning of this chapter, I explained that the Deployment doesn’t directly control the Pods but delegates this task to an underlying ReplicaSet. Let’s take a quick look at this ReplicaSet: $ kubectl get rs NAME kiada-7bffb9bf96
DESIRED 3
CURRENT 3
READY 3
AGE 17m
You’ll notice that the name of the ReplicaSet isn’t simply kiada, but also contains an alphanumeric suffix (-7bffb9bf96) that seems to be randomly generated like the names of the Pods. Let’s find out what it is. Take a closer look at the ReplicaSet as follows: $ kubectl describe rs kiada #A Name: kiada-7bffb9bf96 Namespace: kiada Selector: app=kiada,pod-template-hash=7bffb9bf96,rel=stable Labels: app=kiada pod-template-hash=7bffb9bf96 #C rel=stable ver=0.5 Annotations: deployment.kubernetes.io/desired-replicas: 3 deployment.kubernetes.io/max-replicas: 4 deployment.kubernetes.io/revision: 1 Controlled By: Deployment/kiada #D Replicas: 3 current / 3 desired Pods Status: 3 Running / 0 Waiting / 0 Succeeded / 0 Failed Pod Template: Labels: app=kiada pod-template-hash=7bffb9bf96 #C rel=stable ver=0.5 Containers: ...
The Controlled By line indicates that this ReplicaSet has been created and is owned and controlled by the kiada Deployment. You’ll notice that the Pod template, selector, and the ReplicaSet itself contain an additional label key pod-template-hash that you never defined in the Deployment object. The value of this label matches the last part of the ReplicaSet’s name. This
#B
additional label is why the two existing Pods weren’t acquired by this ReplicaSet. List the Pods with all their labels to see how they differ:
$ kubectl get NAME kiada-4t87s kiada-5lg8b kiada-7bffb9bf96-4knb6 ...&nb kiada-7bffb9bf96-7g2md ...&nb kiada-7bffb9bf96-qf4t7 ...
As you can see in the following figure, when the ReplicaSet was created, the ReplicaSet controller couldn’t find any Pods that matched the label selector, so it created three new Pods. If you had added this label to the two existing Pods before creating the Deployment, they’d have been picked up by the ReplicaSet. Figure 14.2 Label selectors in the Deployment and ReplicaSet, and the labels in the Pods.
The value of the pod-template-hash label isn’t random but calculated from
the contents of the Pod template. Because the same value is used for the ReplicaSet name, the name depends on the contents of the Pod template. It follows that every time you change the Pod template, a new ReplicaSet is created. You’ll learn more about this in section 14.2, which explains Deployment updates. You can now delete the two kiada Pods that aren’t part of the Deployment. To do this, you use the kubectl delete command with a label selector that selects only the Pods that have the labels app=kiada and rel=stable and don’t have the label pod-template-hash. This is what the full command looks like: $ kubectl delete po -l 'app=kiada,rel=stable,!pod-template-hash' Troubleshooting Deployments that fail to produce any Pods
Under certain circumstances, when creating a Deployment, Pods may not appear. Troubleshooting in this case is easy if you know where to look. To try this out for yourself, apply the manifest file deploy.where-are-thepods.yaml. This will create a Deployment object called where-are-thepods. You’ll notice that no Pods are created for this Deployment, even though the desired number of replicas is three. To troubleshoot, you can inspect the Deployment object with kubectl describe. The Deployment’s events don’t show anything useful, but its Conditions do: $ kubectl describe deploy where-are-the-pods ... Conditions: Type Status Reason ---- ------ -----Progressing True NewReplicaSetCreated Available False MinimumReplicasUnavailable ReplicaFailure True FailedCreate #A
The ReplicaFailure condition is True, indicating an error. The reason for the error is FailedCreate, which doesn’t mean much. However, if you look at the conditions in the status section of the Deployment's YAML manifest, you’ll notice that the message field of the ReplicaFailure condition tells you exactly what happened. Alternatively, you can examine the ReplicaSet and its events to see the same message as follows:
$ kubectl describe rs where-are-the-pods-67cbc77f88 ... Events: Type Reason Age From Message ---- ------ ---- ---- ------Warning FailedCreate 61s (x18 over 11m) replicaset-controller Error creating
There are many possible reasons why the ReplicaSet controller can't create a Pod, but they’re usually related to user privileges. In this example, the ReplicaSet controller couldn't create the Pod because a service account is missing. You'll learn more about service accounts in chapter 25. The most important conclusion from this exercise is that if Pods don’t appear after you create (or update) a Deployment, you should look for the cause in the underlying ReplicaSet.
14.1.2 Scaling a Deployment Scaling a Deployment is no different from scaling a ReplicaSet. When you scale a Deployment, the Deployment controller does nothing but scale the underlying ReplicaSet, leaving the ReplicaSet controller to do the rest, as shown in the following figure. Figure 14.3 Scaling a Deployment
Scaling a Deployment You can scale a Deployment by editing the object with the kubectl edit command and changing the value of the replicas field, by changing the
value in the manifest file and reapplying it, or by using the kubectl scale command. For example, scale the kiada Deployment to 5 replicas as follows: $ kubectl scale deploy kiada --replicas 5 deployment.apps/kiada scaled
If you list the Pods, you’ll see that there are now five kiada Pods. If you check the events associated with the Deployment using the kubectl describe command, you’ll see that the Deployment controller has scaled the ReplicaSet. $ kubectl ... Events: Type ---Normal
describe deploy kiada
Reason -----ScalingReplicaSet
Age ---4s
From ---deployment-controller
Message ------Scaled up replica 7bffb9bf96 to 5
If you check the events associated with the ReplicaSet using kubectl describe rs kiada, you’ll see that it was indeed the ReplicaSet controller that created the Pods. Everything you learned about ReplicaSet scaling and how the ReplicaSet controller ensures that the actual number of Pods always matches the desired number of replicas also applies to Pods deployed via a Deployment. Scaling a ReplicaSet owned by a Deployment You might wonder what happens when you scale a ReplicaSet object owned and controlled by a Deployment. Let’s find out. First, start watching ReplicaSets by running the following command: $ kubectl get rs -w
Now scale the kiada-7bffb9bf96 ReplicaSet by running the following command in another terminal: $ kubectl scale rs kiada-7bffb9bf96 --replicas 7 replicaset.apps/kiada-7bffb9bf96 scaled
If you look at the output of the first command, you’ll see that the desired number of replicas goes up to seven but is soon reverted to five. This happens because the Deployment controller detects that the desired number of replicas in the ReplicaSet no longer matches the number in the Deployment object and so it changes it back. Important
If you make changes to an object that is owned by another object, you should expect that your changes will be undone by the controller that manages the object. Depending on whether the ReplicaSet controller noticed the change before the Deployment controller undid it, it may have created two new Pods. But when the Deployment controller then reset the desired number of replicas back to five, the ReplicaSet controller deleted the Pods. As you might expect, the Deployment controller will undo any changes you make to the ReplicaSet, not just when you scale it. Even if you delete the ReplicaSet object, the Deployment controller will recreate it. Feel free to try this now. Inadvertently scaling a Deployment To conclude this section on Deployment scaling, I should warn you about a scenario in which you might accidentally scale a Deployment without meaning to. In the Deployment manifest you applied to the cluster, the desired number of replicas was three. Then you changed it to five with the kubectl scale command. Imagine doing the same thing in a production cluster. For example, because you need five replicas to handle all the traffic that the application is receiving. Then you notice that forgot to add the app and rel labels to the Deployment object. You added them to the Pod template inside the Deployment object, but not to the object itself. This doesn’t affect the operation of the
Deployment, but you want all your objects to be nicely labelled, so you decide to add the labels now. You could use the kubectl label command, but you’d rather fix the original manifest file and reapply it. This way, when you use the file to create the Deployment in the future, it’ll contain the labels you want. To see what happens in this case, apply the manifest file deploy.kiada.labelled.yaml. The only difference between from the original manifest file deploy.kiada.yaml are the labels added to the Deployment. If you list the Pods after applying the manifest, you’ll see that you no longer have five Pods in your Deployment. Two of the Pods have been deleted: $ kubectl get pods -l app=kiada NAME READY STATUS kiada-7bffb9bf96-4knb6 2/2 Running kiada-7bffb9bf96-7g2md 2/2 Running kiada-7bffb9bf96-lkgmx 2/2 Terminating kiada-7bffb9bf96-qf4t7 2/2 Running kiada-7bffb9bf96-z6skm 2/2 Terminating
RESTARTS 0 0 0 0 0
AGE 46m 46m 5m 46m 5m
To see why two Pods were removed, check the Deployment object: $ kubectl get deploy NAME READY UP-TO-DATE kiada 3/3 3
AVAILABLE 3
AGE 46m
The Deployment is now configured to have only three replicas, instead of the five it had before you applied the manifest. However, you never intended to change the number of replicas, only to add labels to the Deployment object. So, what happened? The reason that applying the manifest changed the desired number of replicas is that the replicas field in the manifest file is set to 3. You might think that removing this field from the updated manifest would have prevented the problem, but in fact it would make the problem worse. Try applying the deploy.kiada.noReplicas.yaml manifest file that doesn’t contain the replicas field to see what happens. If you apply the file, you’ll only have one replica left. That’s because the
#A #A
Kubernetes API sets the value to 1 when the replicas field is omitted. Even if you explicitly set the value to null, the effect is the same. Imagine this happening in your production cluster when the load on your application is so high that dozens or hundreds of replicas are needed to handle the load. An innocuous update like the one in this example would severely disrupt the service. You can prevent this by not specifying the replicas field in the original manifest when you create the Deployment object. If you forget to do this, you can still repair the existing Deployment object by running the following command: $ kubectl apply edit-last-applied deploy kiada
This opens the contents of the kubectl.kubernetes.io/last-appliedconfiguration annotation of the Deployment object in a text editor and allows you to remove the replicas field. When you save the file and close the editor, the annotation in the Deployment object is updated. From that point on, updating the Deployment with kubectl apply no longer overwrites the desired number of replicas, as long as you don’t include the replicas field. Note
When you kubectl apply, the value of the kubectl.kubernetes.io/lastapplied-configuration is used to calculate the changes needed to be made to the API object. Tip
To avoid accidentally scaling a Deployment each time you reapply its manifest file, omit the replicas field in the manifest when you create the object. You initially only get one replica, but you can easily scale the Deployment to suit your needs.
14.1.3 Deleting a Deployment
Before we get to Deployment updates, which are the most important aspect of Deployments, let’s take a quick look at what happens when you delete a Deployment. After learning what happens when you delete a ReplicaSet, you probably already know that when you delete a Deployment object, the underlying ReplicaSet and Pods are also deleted. Preserving the ReplicaSet and Pods when deleting a Deployment If you want to keep the Pods, you can run the kubectl delete command with the --cascade=orphan option, as you can with a ReplicaSet. If you use this approach with a Deployment, you’ll find that this not only preserves the Pods, but also the ReplicaSets. The Pods still belong to and are controlled by that ReplicaSet. Adopting an existing ReplicaSet and Pods If you recreate the Deployment, it picks up the existing ReplicaSet, assuming you haven’t changed the Deployment’s Pod template in the meantime. This happens because the Deployment controller finds an existing ReplicaSet with a name that matches the ReplicaSet that the controller would otherwise create.
14.2 Updating a Deployment In the previous section where you learned about the basics of Deployments, you probably didn’t see any advantage in using a Deployment instead of a ReplicaSet. The advantage only becomes clear when you update the Pod template in the Deployment. You may recall that this has no immediate effect with a ReplicaSet. The updated template is only used when the ReplicaSet controller creates a new Pod. However, when you update the Pod template in a Deployment, the Pods are replaced immediately. The kiada Pods are currently running version 0.5 of the application, which you’ll now update to version 0.6. You can find the files for this new version in the directory Chapter14/kiada-0.6. You can build the container image yourself or use the image luksa/kiada:0.6 that I created.
Introducing the available update strategies When you update the Pod template to use the new container image, the Deployment controller stops the Pods running with the old image and replaces them with the new Pods. The way the Pods are replaced depends on the update strategy configured in the Deployment. At the time of writing, Kubernetes supports the two strategies described in the following table. Table 14.2 Update strategies supported by Deployments
Strategy type
Description
Recreate
In the Recreate strategy, all Pods are deleted at the same time, and then, when all their containers are finished, the new Pods are created at the same time. For a short time, while the old Pods are being terminated and before the new Pods are ready, the service is unavailable. Use this strategy if your application doesn’t allow you to run the old and new versions at the same time and service downtime isn’t an issue.
The RollingUpdate strategy causes old Pods to be gradually removed and replaced with new ones. When a Pod is removed, Kubernetes waits until the new Pod is RollingUpdate ready before removing the next Pod. This way, the service provided by the Pods remains available throughout the upgrade process. This is the default strategy. The following figure illustrates the difference between the two strategies. It shows how the Pods are replaced over time for each of the strategies. Figure 14.4 The difference between the Recreate and the RollingUpdate strategies
The Recreate strategy has no configuration options, while the RollingUpdate strategy lets you configure how many Pods Kubernetes replaces at a time. You’ll learn more about this later.
14.2.1 The Recreate strategy The Recreate strategy is much simpler than RollingUpdate, so I’ll cover it first. Since you didn’t specify the strategy in the Deployment object, it defaults to RollingUpdate, so you need to change it before triggering the update. Configuring the Deployment to use the Recreate strategy To configure a Deployment to use the Recreate update strategy, you must include the lines highlighted in the following listing in your Deployment manifest. You can find this manifest in the deploy.kiada.recreate.yaml file. Listing 14.2 Enabling the Recreate update strategy in a Deployment
... spec: strategy: #A type: Recreate replicas: 3
#A
...
You can add these lines to the Deployment object by editing it with the kubectl edit command or by applying the updated manifest file with kubectl apply. Since this change doesn’t affect the Pod template, it doesn’t trigger an update. Changing the Deployment’s labels, annotations, or the desired number of replicas also doesn’t trigger it. Updating the container image with kubectl set image To update the Pods to the new version of the Kiada container image, you need to update the image field in the kiada container definition within the Pod template. You can do this by updating the manifest with kubectl edit or kubectl apply, but for a simple image change you can also use the kubectl set image command. With this command, you can change the image name of any container of any API object that contains containers. This includes Deployments, ReplicaSets, and even Pods. For example, you could use the following command to update the kiada container in your kiada Deployment to use version 0.6 of the luksa/kiada container image like so: $ kubectl set image deployment kiada kiada=luksa/kiada:0.6
However, since the Pod template in your Deployment also specifies the application version in the Pod labels, changing the image without also changing the label value would result in an inconsistency. Updating the container image and labels using kubectl patch To change the image name and label value at the same time, you can use the kubectl patch command, which allows you to update multiple manifest fields without having to manually edit the manifest or apply an entire manifest file. To update both the image name and the label value, you could run the following command:
$ kubectl patch deploy kiada --patch '{"spec": {"template": {"metadata": {"l
This command may be hard for you to parse because the patch is given as a single-line JSON string. In this string, you’ll find a partial Deployment
manifest that contains only the fields you want to change. If you specify the patch in a multi-line YAML string, it’ll be much clearer. The complete command then looks as follows: $ kubectl patch deploy kiada --patch ' spec: #B template: #B metadata: #B labels: #B ver: "0.6" #B spec: #B containers: #B - name: kiada #B image: luksa/kiada:0.6' #B
#A
Note
You can also write this partial manifest to a file and use --patch-file instead of --patch. Now run one of the kubectl patch commands to update the Deployment, or apply the manifest file deploy.kiada.0.6.recreate.yaml to get the same result. Observing the Pod state changes during an update Immediately after you update the Deployment, run the following command repeatedly to observe what happens to the Pods: $ kubectl get po -l app=kiada -L ver
This command lists the kiada Pods and displays the value of their version label in the VER column. You’ll notice that the status of all these Pods changes to Terminating at the same time, as shown here: NAME kiada-7bffb9bf96-7w92k kiada-7bffb9bf96-h8wnv kiada-7bffb9bf96-xgb6d
READY 0/2 0/2 0/2
STATUS Terminating Terminating Terminating
RESTARTS 0 0 0
AGE 3m38s 3m38s 3m38s
The Pods soon disappear, but are immediately replaced by Pods that run the
VER 0.5 0.5 0.5
new version: NAME kiada-5d5c5f9d76-5pghx kiada-5d5c5f9d76-qfkts kiada-5d5c5f9d76-vkdrl
READY 0/2 0/2 0/2
STATUS ContainerCreating ContainerCreating ContainerCreating
RESTARTS 0 0 0
AGE 1s 1s 1s
After a few seconds, all new Pods are ready. The whole process is very fast, but you can repeat it as many times as you want. Revert the Deployment by applying the previous version of the manifest in the deploy.kiada.recreate.yaml file, wait until the Pods are replaced, and then update to version 0.6 by applying the deploy.kiada.0.6.recreate.yaml file again. Understanding how an update using the Recreate strategy affects service availability In addition to watching the Pod list, try to access the service via Ingress in your web browser, as described in chapter 12, while the update is in progress. You’ll notice the short time interval when the Ingress proxy returns the status 503 Service Temporarily Unavailable. If you try to access the service directly using the internal cluster IP, you’ll find that the connection is rejected during this time. Understanding the relationship between a Deployment and its ReplicaSets When you list the Pods, you’ll notice that the names of the Pods that ran version 0.5 are different from those that run version 0.6. The names of the old Pods start with kiada-7bffb9bf96, while the names of the new Pods start with kiada-5d5c5f9d76. You may recall that Pods created by a ReplicaSet get their names from that ReplicaSet. The name change indicates that these new Pods belong to a different ReplicaSet. List the ReplicaSets to confirm this as follows: $ kubectl get rs -L ver NAME DESIRED
CURRENT
READY
AGE
VER
VER 0.6 0.6 0.6
kiada-5d5c5f9d76 kiada-7bffb9bf96
3 0
3 0
3 0
13m 16m
0.6 0.5
#A #B
Note
The labels you specify in the Pod template in a Deployment are also applied to the ReplicaSet. So if you add a label with the version number of the application, you can see the version when you list the ReplicaSets. This way you can easily distinguish between different ReplicaSets since you can’t do that by looking at their names. When you originally created the Deployment, only one ReplicaSet was created and all Pods belonged to it. When you updated the Deployment, a new ReplicaSet was created. Now the all the Pods of this Deployment are controlled by this ReplicaSet, as shown in the following figure. Figure 14.5 Updating a Deployment
Understanding how the Deployment’s Pods transitioned from one ReplicaSet to the other If you’d been watching the ReplicaSets when you triggered the update, you’d have seen the following progression. At the beginning, only the old
ReplicaSet was present: NAME kiada-7bffb9bf96
DESIRED 3
CURRENT 3
READY 3
AGE 16m
VER 0.5
#A
The Deployment controller then scaled the ReplicaSet to zero replicas, causing the ReplicaSet controller to delete all the Pods: NAME kiada-7bffb9bf96
DESIRED 0
CURRENT 0
READY 0
AGE 16m
VER 0.5
#A
Next, the Deployment controller created the new ReplicaSet and configured it with three replicas. NAME kiada-5d5c5f9d76 kiada-7bffb9bf96
DESIRED 3 0
CURRENT 0 0
READY 0 0
AGE 0s 16m
VER 0.6 0.5
#A #B
The ReplicaSet controller creates the three new Pods, as indicated by the number in the CURRENT column. When the containers in these Pods start and begin accepting connections, the value in the READY column also changes to three. NAME kiada-5d5c5f9d76 kiada-7bffb9bf96
DESIRED 3 0
CURRENT 3 0
READY 0 0
AGE 1s 16m
VER 0.6 0.5
#A
Note
You can see what the Deployment controller and the ReplicaSet controller did by looking at the events associated with the Deployment object and the two ReplicaSets. The update is now complete. If you open the Kiada service in your web browser, you should see the updated version. In the lower right corner you’ll see four boxes indicating the version of the Pod that processed the browser’s request for each of the HTML, CSS, JavaScript, and the main image file. These boxes will be useful when you perform a rolling update to version 0.7 in the next section.
14.2.2 The RollingUpdate strategy The service disruption associated with the Recreate strategy is usually not acceptable. That’s why the default strategy in Deployments is RollingUpdate. When you use this strategy, the Pods are replaced gradually, by scaling down the old ReplicaSet and simultaneously scaling up the new ReplicaSet by the same number of replicas. The Service is never left with no Pods to which to forward traffic. Figure 14.6 What happens with the ReplicaSets, Pods, and the Service during a rolling update.
Configuring the Deployment to use the RollingUpdate strategy To configure a Deployment to use the RollingUpdate update strategy, you must set its strategy field as shown in the following listing. You can find this manifest in the file deploy.kiada.0.7.rollingUpdate.yaml. Listing 14.3 Enabling the Recreate update strategy in a Deployment
apiVersion: apps/v1 kind: Deployment metadata: name: kiada
spec: strategy: type: RollingUpdate rollingUpdate: #B maxSurge: 0 #B maxUnavailable: 1 minReadySeconds: 10 replicas: 3 selector: ...
#A
#B
In the strategy section, the type field sets the strategy to RollingUpdate, while the maxSurge and maxUnavailable parameters in the rollingUpdate subsection configure how the update should be performed. You could omit this entire subsection and set only the type, but since the default values of the maxSurge and maxUnavailable parameters make it difficult to explain the update process, you set them to the values shown in the listing to make it easier to follow the update process. Don’t worry about these two parameters for now, because they’ll be explained later. You may have noticed that the Deployment’s spec in the listing also includes the minReadySeconds field. Although this field isn’t part of the update strategy, it affects how fast the update progresses. By setting this field to 10, you’ll be able to follow the progression of the rolling update even better. You’ll learn what this attribute does by the end of this chapter. Updating the image name in the manifest In addition to setting the strategy and minReadySeconds in the Deployment manifest, let’s also set the image name to luksa/kiada:0.7 and update the version label, so that when you apply this manifest file, you immediately trigger the update. This is to show that you can change the strategy and trigger an update in a single kubectl apply operation. You don’t have to change the strategy beforehand for it to be used in the update. Triggering the update and Observing the rollout of the new version To start the rolling update, apply the manifest file deploy.kiada.0.7.rollingUpdate.yaml. You can track the progress of the
rollout with the kubectl rollout status command, but it only shows the following:
$ kubectl rollout status deploy kiada Waiting for deploy "kiada" rollout to finish: 1 out of 3 new replicas have b Waiting for deploy "kiada" rollout to finish: 2 out of 3 new replicas have b Waiting for deploy "kiada" rollout to finish: 2 of 3 updated replicas are av deployment "kiada" successfully rolled out
To see exactly how the Deployment controller performs the update, it’s best to look at how the state of the underlying ReplicaSets changes. First, the ReplicaSet with version 0.6 runs all three Pods. The ReplicaSet for version 0.7 doesn’t exist yet. The ReplicaSet for the previous version 0.5 is also there, but let’s ignore it, as it’s not involved in this update. The initial state of 0.6 ReplicaSet is as follows: NAME kiada-5d5c5f9d76
DESIRED 3
CURRENT 3
READY 3
AGE 53m
VER 0.6
#A
When the update begins, the ReplicaSet running version 0.6 is scaled down by one Pod, while the ReplicaSet for version 0.7 is created and configured to run a single replica: NAME kiada-58df67c6f6 kiada-5d5c5f9d76
DESIRED 1 2
CURRENT 1 2
READY 0 2
AGE 2s 53m
VER 0.7 0.6
#A #B
Because the old ReplicaSet has been scaled down, the ReplicaSet controller has marked one of the old Pods for deletion. This Pod is now terminating and is no longer considered ready, while the other two old Pods take over all the service traffic. The Pod that’s part of the new ReplicaSet is just starting up and therefore isn’t ready. The Deployment controller waits until this new Pod is ready before resuming the update process. When this happens, the state of the ReplicaSets is as follows: NAME kiada-58df67c6f6 kiada-5d5c5f9d76
DESIRED 1 2
CURRENT 1 2
READY 1 2
AGE 6s 53m
VER 0.7 0.6
#A
At this point, traffic is again handled by three Pods. Two are still running version 0.6 and one is running version 0.7. Because you set minReadySeconds
to 10, the Deployment controller waits that many seconds before proceeding with the update. It then scales the old ReplicaSet down by one replica, while scaling the new ReplicaSet up by one replica. The ReplicaSets now look as follows: NAME kiada-58df67c6f6 kiada-5d5c5f9d76
DESIRED 2 1
CURRENT 2 1
READY 1 1
AGE 16s 53m
VER 0.7 0.6
#A #B
The service load is now handled by one old and one new Pod. The second new Pod isn’t yet ready, so it’s not yet receiving traffic. Ten seconds after the Pod is ready, the Deployment controller makes the final changes to the two ReplicaSets. Again, the old ReplicaSet is scaled down by one, bringing the desired number of replicas to zero. The new ReplicaSet is scaled up so that the desired number of replicas is three, as shown here: NAME kiada-58df67c6f6 kiada-5d5c5f9d76
DESIRED 3 0
CURRENT 3 0
READY 2 0
AGE 29s 54m
VER 0.7 0.6
#A #B
The last remaining old Pod is terminated and no longer receives traffic. All client traffic is now handled by the new version of the application. When the third new Pod is ready, the rolling update is complete. At no time during the update was the service unavailable. There were always at least two replicas handling the traffic. You can see for yourself by reverting to the old version and triggering the update again. To do this, reapply the deploy.kiada.0.6.recreate.yaml manifest file. Because this manifest uses the Recreate strategy, all the Pods are deleted immediately and then the Pods with the version 0.6 are started simultaneously. Before you trigger the update to 0.7 again, run the following command to track the update process from the clients’ point of view: $ kubectl run -it --rm --restart=Never kiada-client --image curlimages/curl 'while true; do curl -s http://kiada | grep "Request processed by"; done'
When you run this command, you create a Pod called kiada-client that uses curl to continuously send requests to the kiada service. Instead of printing the entire response, it prints only the line with the version number and the
Pod and node names. While the client is sending requests to the service, trigger another update by reapplying the manifest file deploy.kiada.0.7.rollingUpdate.yaml. Observe how the output of the curl command changes during the rolling update. Here’s a short summary: Request Request ... Request Request Request Request Request ... Request Request Request
processed by Kiada 0.6 running in pod "kiada-5d5c5f9d76-qfx9p" ... processed by Kiada 0.6 running in pod "kiada-5d5c5f9d76-22zr7" ... processed processed processed processed processed
by by by by by
Kiada Kiada Kiada Kiada Kiada
0.6 0.7 0.6 0.7 0.7
running running running running running
in in in in in
pod pod pod pod pod
"kiada-5d5c5f9d76-22zr7" "kiada-58df67c6f6-468bd" "kiada-5d5c5f9d76-6wb87" "kiada-58df67c6f6-468bd" "kiada-58df67c6f6-468bd"
... ... ... ... ...
processed by Kiada 0.7 running in pod "kiada-58df67c6f6-468bd" ... processed by Kiada 0.7 running in pod "kiada-58df67c6f6-fjnpf" ... processed by Kiada 0.7 running in pod "kiada-58df67c6f6-lssdp" ...
During the rolling update, some client requests are handled by the new Pods that run version 0.6, while others are handled by the Pods with version 0.6. Due to the increasing share of the new Pods, more and more responses come from the new version of the application. When the update is complete, the responses come only from the new version.
14.2.3 Configuring how many Pods are replaced at a time In the rolling update shown in the previous section, the Pods were replaced one by one. You can change this by changing the parameters of the rolling update strategy. Introducing the maxSurge and maxUnavailable configuration options The two parameters that affect how fast Pods are replaced during a rolling update are maxSurge and maxUnavailable, which I mentioned briefly when I introduced the RollingUpdate strategy. You can set these parameters in the rollingUpdate subsection of the Deployment’s strategy field, as shown in the following listing.
Listing 14.4 Specifying parameters for the rollingUpdate strategy
spec: strategy: type: RollingUpdate rollingUpdate: maxSurge: 0 #A maxUnavailable: 1
#A
The following table explains the effect of each parameter. Table 14.3 About the maxSurge and maxUnavailable configuration options
Property
Description
maxSurge
The maximum number of Pods above the desired number of replicas that the Deployment can have during the rolling update. The value can be an absolute number or a percentage of the desired number of replicas.
The maximum number of Pods relative to the desired replica count that can be unavailable during the rolling maxUnavailable update. The value can be an absolute number or a percentage of the desired number of replicas. The most important thing about these two parameters is that their values are relative to the desired number of replicas. For example, if the desired number of replicas is three, maxUnavailable is one, and the current number of Pods is five, the number of Pods that must be available is two, not four. Let’s look at how these two parameters affect how the Deployment controller performs the update. This is best explained by going through the possible combinations one by one. MaxSurge=0, maxUnavailable=1
When you performed the rolling update in the previous section, the desired number of replicas was three, maxSurge was zero and maxUnavailable was one. The following figure shows how the Pods were updated over time. Figure 14.7 How Pods are replaced when maxSurge is 0 and maxUnavailable is 1
Because maxSurge was set to 0, the Deployment controller wasn’t allowed to add Pods beyond the desired number of replicas. Therefore, there were never more than 3 Pods associated with the Deployment. Because maxUnavailable was set to 1, the Deployment controller had to keep the number of available replicas above two and therefore could only delete one old Pod at a time. It couldn’t delete the next Pod until the new Pod that replaced the deleted Pod became available. MaxSurge=1, maxUnavailable=0 What happens if you reverse the two parameters and set maxSurge to 1 and maxUnavailable to 0? If the desired number of replicas is three, there must be at least three replicas available throughout the process. Because the maxSurge parameter is set to 1, there should never be more than four Pods total. The following figure shows how the update unfolds. Figure 14.8 How Pods are replaced when maxSurge is 1 and maxUnavailable is 0
First, the Deployment controller can’t scale the old ReplicaSet down because that would cause the number of available Pods to fall below the desired number of replicas. But the controller can scale the new ReplicaSet up by one Pod, because the maxSurge parameter allows the Deployment to have one Pod above the desired number of replicas. At this point, the Deployment has three old Pods and one new Pod. When the new Pod is available, the traffic is handled by all four Pods for a moment. The Deployment controller can now scale down the old ReplicaSet by one Pod, since there would still be three Pods available. The controller can then scale up the new ReplicaSet. This process is repeated until the new ReplicaSet has three Pods and the old ReplicaSet has none. At all times during the update, the desired number of Pods was available and the total number of Pods never exceeded one over the desired replica count. Note
You can’t set both maxSurge and maxUnavailable to zero, as this wouldn’t allow the Deployment to exceed the desired number of replicas or remove Pods, as one Pod would then be unavailable. maxSurge=1, maxUnavailable=1
If you set both maxSurge and maxUnavailable to 1, the total number of replicas in the Deployment can be up to four, and two must always be available. The following figure shows the progression over time. Figure 14.9 How Pods are replaced when both maxSurge and maxUnavailable are 1
The Deployment controller immediately scales the new ReplicaSet up by one replica and the old ReplicaSet down the same amount. As soon as the old ReplicaSet reports that it has marked one of the old Pods for deletion, the Deployment controller scales the new ReplicaSet up by another Pod. Each ReplicaSet is now configured with two replicas. The two Pods in the old ReplicaSet are still running and available, while the two new Pods are starting. When one of the new Pods is available, another old Pod is deleted and another new Pod is created. This continues until all the old Pods are replaced. The total number of Pods never exceeds four, and at least two Pods are available at any given time. Note
Because the Deployment controller doesn’t count the Pods itself, but gets the information about the number of Pods from the status of the underlying ReplicaSets, and because the ReplicaSet never counts the Pods that are being terminated, the total number of Pods may actually exceed 4 if you count the
Pods that are being terminated. Using higher values of maxSurge and maxUnavailable If maxSurge is set to a value higher than one, the Deployment controller is allowed to add even more Pods at a time. If maxUnavailable is higher than one, the controller is allowed to remove more Pods. Using percentages Instead of setting maxSurge and maxUnavailable to an absolute number, you can set them to a percentage of the desired number of replicas. The controller calculates the absolute maxSurge number by rounding up, and maxUnavailable by rounding down. Consider a case where replicas is set to 10 and maxSurge and maxUnavailable are set to 25%. If you calculate the absolute values, maxSurge becomes 3, and maxUnavailable becomes 2. So, during the update process, the Deployment may have up to 13 Pods, at least 8 of which are always available and handling the traffic. Note
The default value for maxSurge and maxUnavailable is 25%.
14.2.4 Pausing the rollout process The rolling update process is fully automated. Once you update the Pod template in the Deployment object, the rollout process begins and doesn’t end until all Pods are replaced with the new version. However, you can pause the rolling update at any time. You may want to do this to check the behavior of the system while both versions of the application are running, or to see if the first new Pod behaves as expected before replacing the other Pods. Pausing the rollout
To pause an update in the middle of the rolling update process, use the following command: $ kubectl rollout pause deployment kiada deployment.apps/kiada paused
This command sets the value of the paused field in the Deployment’s spec section to true. The Deployment controller checks this field before any change to the underlying ReplicaSets. Try the update from version 0.6 to version 0.7 again and pause the Deployment when the first Pod is replaced. Open the application in your web browser and observe its behavior. Read the sidebar to learn what to look for. Be careful when using rolling updates with a web application
If you pause the update while the Deployment is running both the old and new versions of the application and access it through your web browser, you’ll notice an issue that can occur when using this strategy with web applications. Refresh the page in your browser several times and watch the colors and version numbers displayed in the four boxes in the lower right corner. You’ll notice that you get version 0.6 for some resources and version 0.7 for others. This is because some requests sent by your browser are routed to Pods running version 0.6 and some are routed to those running version 0.7. For the Kiada application, this doesn’t matter, because there aren’t any major changes in the CSS, JavaScript, and image files between the two versions. However, if this were the case, the HTML could be rendered incorrectly. To prevent this, you could use session affinity or update the application in two steps. First, you’d add the new features to the CSS and other resources, but maintain backwards compatibility. After you’ve fully rolled out this version, you can then roll out the version with the changes to the HTML. Alternatively, you can use the blue-green deployment strategy, explained later in this chapter. Resuming the rollout
To resume a paused rollout, execute the following command: $ kubectl rollout resume deployment kiada deployment.apps/kiada resumed
Using the pause feature to block rollouts Pausing a Deployment can also be used to prevent updates to the Deployment from immediately triggering the update process. This allows you to make multiple changes to the Deployment and not start the rollout until you’ve made all the necessary changes. Once you’re ready for the changes to take effect, you resume the Deployment and the rollout process begins.
14.2.5 Updating to a faulty version When you roll out a new version of an application, you can use the kubectl rollout pause command to verify that the Pods running the new version are working as expected before you resume the rollout. You can also let Kubernetes do this for you automatically. Understanding Pod availability In chapter 11, you learned what it means for a Pod and its containers to be considered ready. However, when you list Deployments with kubectl get deployments, you see both how many Pods are ready and how many are available. For example, during a rolling update, you might see the following output: $ kubectl get deploy kiada NAME READY UP-TO-DATE kiada 3/3 1
AVAILABLE 2
AGE 50m
#A
Although three Pods are ready, not all three are available. For a Pod to be available, it must be ready for a certain amount of time. This time is configurable via the minReadySeconds field that I mentioned briefly when I introduced the RollingUpdate strategy. Note
A Pod that’s ready but not yet available is included in your services and thus receives client requests. Delaying Pod availability with minReadySeconds When a new Pod is created in a rolling update, the Deployment controller waits until the Pod is available before continuing the rollout process. By default, the Pod is considered available when it’s ready (as indicated by the Pod’s readiness probe). If you specify minReadySeconds, the Pod isn’t considered available until the specified amount of time has elapsed after the Pod is ready. If the Pod’s containers crash or fail their readiness probe during this time, the timer is reset. In one of the previous sections, you set minReadySeconds to 10 to slow down the rollout so you could track it more easily. In practice, you can set this property to a much higher value to automatically pause the rollout for a longer period after the new Pods are created. For example, if you set minReadySeconds to 3600, you ensure that the update won’t continue until the first Pods with the new version prove that they can operate for a full hour without problems. Although you should obviously test your application in both a test and staging environment before moving it to production, using minReadySeconds is like an airbag that helps avoid disaster if a faulty version slips through all the tests. The downside is that it slows down the entire rollout, not just the first stage. Deploying a broken application version To see how the combination of a readiness probe and minReadySeconds can save you from rolling out a faulty application version, you’ll deploy version 0.8 of the Kiada service. This is a special version that returns 500 Internal Server Error responses a while after the process starts. This time is configurable via the FAIL_AFTER_SECONDS environment variable. To deploy this version, apply the deploy.kiada.0.8.minReadySeconds60.yaml
manifest file. The relevant
parts of the manifest are shown in the following listing. Listing 14.5 Deployment manifest with a readiness probe and minReadySeconds
apiVersion: apps/v1 kind: Deployment ... spec: strategy: type: RollingUpdate rollingUpdate: maxSurge: 0 maxUnavailable: 1 minReadySeconds: 60 #A ... template: ... spec: containers: - name: kiada image: luksa/kiada:0.8 #B env: - name: FAIL_AFTER_SECONDS #C value: "30" #C ... readinessProbe: #D initialDelaySeconds: 0 #D periodSeconds: 10 #D failureThreshold: 1 #D httpGet: #D port: 8080 #D path: /healthz/ready #D scheme: HTTP #D ...
As you can see in the listing, minReadySeconds is set to 60, whereas FAIL_AFTER_SECONDS is set to 30. The readiness probe runs every 10 seconds. The first Pod created in the rolling update process runs smoothly for the first thirty seconds. It’s marked ready and therefore receives client requests. But after the 30 seconds, those requests and the requests made as part of the readiness probe fail. The Pod is marked as not ready and is never considered available due to the minReadySeconds setting. This causes the rolling update to stop.
Initially, some responses that clients receive will be sent by the new version. Then, some requests will fail, but soon afterward, all responses will come from the old version again. Setting minReadySeconds to 60 minimizes the negative impact of the faulty version. Had you not set minReadySeconds, the new Pod would have been considered available immediately and the rollout would have replaced all the old Pods with the new version. All these new Pods would soon fail, resulting in a complete service outage. If you’d like to see this yourself, you can try applying the deploy.kiada.0.8.minReadySeconds0.yaml manifest file later. But first, let’s see what happens when the rollout gets stuck for a long time. Checking whether the rollout is progressing The Deployment object indicates whether the rollout process is progressing via the Progressing condition, which you can find in the object’s status.conditions list. If no progress is made for 10 minutes, the status of this condition changes to false and the reason changes to ProgressDeadlineExceeded. You can see this by running the kubectl describe command as follows: $ kubectl describe deploy kiada ... Conditions: Type Status Reason --------- -----Available True MinimumReplicasAvailable Progressing False ProgressDeadlineExceeded
#A
Note
You can configure a different progress deadline by setting the spec.progressDeadlineSeconds field in the Deployment object. If you increase minReadySeconds to more than 600, you must set the progressDeadlineSeconds field accordingly. If you run the kubectl rollout status command after you trigger the update, it prints a message that the progress deadline has been exceeded, and terminates.
$ kubectl rollout status deploy kiada Waiting for "kiada" rollout to finish: 1 out of 3 new replicas have been upd error: deployment "kiada" exceeded its progress deadline
Other than reporting that the rollout has stalled, Kubernetes takes no further action. The rollout process never stops completely. If the Pod becomes ready and remains so for the duration of minReadySeconds, the rollout process continues. If the Pod never becomes ready again, the rollout process simply doesn’t continue. You can cancel the rollout as explained in the next section.
14.2.6 Rolling back a Deployment If you update a Deployment and the update fails, you can use the kubectl apply command to reapply the previous version of the Deployment manifest or tell Kubernetes to roll back the last update. Rolling back a Deployment You can rollback the Deployment to the previous version by running the kubectl rollout undo command as follows: $ kubectl rollout undo deployment kiada deployment.apps/kiada rolled back
Running this command has a similar effect to applying the previous version of the object manifest file. The undo process follows the same steps as a normal update. It does so by respecting the update strategy specified in the Deployment object. Thus, if the RollingUpdate strategy is used, the Pods are rolled back gradually. TIP
The kubectl rollout undo command can be used while the rollout process is running to cancel the rollout, or after the rollout is complete to undo it. Note
When a Deployment is paused with the kubectl pause command, the kubectl rollout undo command does nothing until you resume the Deployment with kubectl rollout resume. Displaying a Deployment’s rollout history Not only can you use the kubectl rollout undo command to revert to the previous version, but you can also revert to one of the previous versions. Of course, you may want to see what those versions looked like first. You can do that with the kubectl rollout history command. Unfortunately, as I write this, this command is almost useless. You’ll understand what I mean when you see its output: $ kubectl rollout history deploy kiada deployment.apps/kiada REVISION CHANGE-CAUSE 1
2
11
The only information we can glean from this command is that the Deployment has gone through two revisions. The column CHANGE-CAUSE is empty, so we can’t see what the reason for each change was. The values in this column are populated if you use the --record option when you run kubectl commands that modify the Deployment. However, this option is now deprecated and will be removed. Hopefully, another mechanism will then be introduced that will allow the rollout history command to display more information about each change. Currently, you can inspect each revision individually by running the kubectl rollout history command with the --revision option. For example, to inspect the second revision, run the following command: $ kubectl rollout history deploy kiada --revision 2 deployment.apps/kiada with revision #2 Pod Template: Labels: app=kiada pod-template-hash=7bffb9bf96 rel=stable
Containers: kiada: Image: ...
luksa/kiada:0.6
You may wonder where the revision history is stored. You won’t find it in the Deployment object. Instead, the history of a Deployment is represented by the ReplicaSets associated with the Deployment, as shown in the following figure. Each ReplicaSet represents one revision. This is the reason why the Deployment controller doesn’t delete the old ReplicaSet object after the update process is complete. Figure 14.10 A Deployment’s revision history
Note
The size of the revision history, and thus the number of ReplicaSets that the Deployment controller keeps for a given Deployment, is determined by the revisionHistoryLimit field in the Deployment’s spec. The default value is 10. As an exercise, try to find the revision number in which version 0.6 of the Kiada service was deployed. You’ll need this revision number in the next section. Tip
Instead of using kubectl rollout history to view the history of a Deployment, listing ReplicaSets with -o wide is a better option, because it shows the image tags used in the Pod. To find the revision number for each ReplicaSet, look at the ReplicaSet’s annotations. Rolling back to a specific Deployment revision You used the kubectl rollout undo command to revert from the faulty version 0.8 to version 0.7. But the yellow background for the “Tip of the day” and “Pop quiz” sections of the user interface doesn’t look as nice as the white background in version 0.6, so let’s roll back to this version. You can revert to a specific revision by specifying the revision number in the kubectl rollout undo command. For example, if you want to revert to the first revision, run the following command: $ kubectl rollout undo deployment kiada --to-revision=1
If you found the revision number that contains version 0.6 of the Kiada service, please use the kubectl rollout undo command to revert to it. Understanding the difference between rolling back and applying an older version of the manifest file You might think that using kubectl rollout undo to revert to the previous version of the Deployment manifest is equivalent to applying the previous manifest file, but that’s not the case. The kubectl rollout undo command reverts only the Pod template and preserves any other changes you made to the Deployment manifest. This includes changes to the update strategy and the desired number of replicas. The kubectl apply command, on the other hand, overwrites these changes. Restarting Pods with kubectl rollout restart
In addition to the kubectl rollout commands explained in this and previous sections, there’s one more command I should mention.
At some point, you may want to restart all the Pods that belong to a Deployment. You can do that with the kubectl rollout restart command. This command deletes and replaces the Pods using the same strategy used for updates. If the Deployment is configured with the RollingUpdate strategy, the Pods are recreated gradually so that service availability is maintained throughout the process. If the Recreate strategy is used, all Pods are deleted and recreated simultaneously.
14.3 Implementing other deployment strategies In the previous sections, you learned how the Recreate and RollingUpdate strategies work. Although these are the only strategies supported by the Deployment controller, you can also implement other well-known strategies, but with a little more effort. You can do this manually or have a higher-level controller automate the process. At the time of writing, Kubernetes doesn’t provide such controllers, but you can find them in projects like Flagger (github.com/fluxcd/flagger) and Argo Rollouts (argoproj.github.io/argorollouts). In this section, I’ll just give you an overview of how the most common deployment strategies are implemented. The following table explains these strategies, while the subsequent sections explain how they’re implemented in Kubernetes. Table 14.4 Common deployment strategies
Strategy
Description
Recreate
Stop all Pods running the previous version, then create all Pods with the new version.
Rolling
Gradually replace the old Pods with the new ones, either one by
update
Canary
one or multiple at the same time. This strategy is also known as Ramped or Incremental.
Create one or a very small number of new Pods, redirect a small amount of traffic to those Pods to make sure they behave as expected. Then replace all the remaining Pods.
Create a small number of new Pods and redirect a subset of users to those Pods based on some condition. A single user is A/B testing always redirected to the same version of the application. Typically, you use this strategy to collect data on how effective each version is at achieving certain goals.
Deploy the new version of the Pods in parallel with the old Blue/Green version. Wait until the new Pods are ready, and then switch all traffic to the new Pods. Then delete the old Pods.
Deploy the new version of the Pods alongside the old version. Forward each request to both versions, but return only the old version’s response to the user, while discarding the new Shadowing version’s response. This way, you can see how the new version behaves without affecting users. This strategy is also known as Traffic mirroring or Dark launch. As you know, the Recreate and RollingUpdate strategies are directly supported by Kubernetes, but you could also consider the Canary strategy as partially supported. Let me explain.
14.3.1 The Canary deployment strategy If you set the minReadySeconds parameter to a high enough value, the update process resembles a Canary deployment in that the process is paused until the
first new Pods prove their worthiness. The difference with a true Canary deployment is that this pause applies not only to the first Pod(s), but to every step of the update process. Alternatively, you can use the kubectl rollout pause command immediately after creating the first Pod(s) and manually check those canary Pods. When you’re sure that the new version is working as expected, you continue the update with the kubectl rollout resume command. Another way to accomplish the same thing is to create a separate Deployment for the canary Pods and set the desired number of replicas to a much lower number than in the Deployment for the stable version. You configure the Service to forward traffic to the Pods in both Deployments. Because the Service spreads the traffic evenly across the Pods and because the canary Deployment has much fewer Pods than the stable Deployment, only a small amount of traffic is sent to the canary Pods, while the majority is sent to the stable Pods. This approach is illustrated in the following figure. Figure 14.11 Implementing the Canary deployment strategy using two Deployments
When you’re ready to update the other Pods, you can perform a regular rolling update of the old Deployment and delete the canary Deployment.
14.3.2 The A/B strategy
If you want to implement the A/B deployment strategy to roll out a new version only to specific users based on a specific condition such as location, language, user agent, HTTP cookie, or header, you create two Deployments and two Services. You configure the Ingress object to route traffic to one Service or the other based on the selected condition, as shown in the following figure. Figure 14.12 Implementing the A/B strategy using two Deployments, Services, and an Ingress
As of this writing, Kubernetes doesn’t provide a native way to implement this deployment strategy, but some Ingress implementations do. See the documentation for your chosen Ingress implementation for more information.
14.3.3 The Blue/Green strategy In the Blue/Green strategy, another Deployment, called the Green Deployment, is created alongside the first Deployment, called the Blue Deployment. The Service is configured to forward traffic only to the Blue Deployment until you decide to switch all traffic to the Green Deployment. The two groups of Pods thus use different labels, and the label selector in the Service matches one group at a time. You switch the traffic from one group to the other by updating the label selector in the Service, as shown in the following figure. Figure 14.13 Implementing a Blue/Green deployment with labels and selectors
As you know, Kubernetes provides everything you need to implement this strategy. No additional tools are needed.
14.3.4 Traffic shadowing Sometimes you’re not quite sure if the new version of your application will work properly in the actual production environment, or if it can handle the load. In this case, you can deploy the new version alongside the existing version by creating another Deployment object and configuring the Pod labels so that the Pods of this Deployment don’t match the label selector in the Service. You configure the Ingress or proxy that sits in front of the Pods to send traffic to the existing Pods, but also mirror it to the new Pods. The proxy sends the response from the existing Pods to the client and discards the response from the new Pods, as shown in the following figure.
Figure 14.14 Implementing Traffic shadowing
As with A/B testing, Kubernetes doesn’t natively provide the necessary functionality to implement traffic shadowing, but some Ingress implementations do.
14.4 Summary In this chapter, you created a Deployment for the Kiada service, now do the same for the Quote and Quiz services. If you need help, you can find the deploy.quote.yaml and deploy.quiz.yaml files in the book’s code repository. Here’s a summary of what you learned in this chapter: A Deployment is an abstraction layer over ReplicaSets. In addition to all the functionality that a ReplicaSet provides, Deployments also allow you to update Pods declaratively. When you update the Pod template, the old Pods are replaced with new Pods created using the updated template. During an update, the Deployment controller replaces Pods based on the strategy configured in the Deployment. In the Recreate strategy, all Pods are replaced at once, while in the RollingUpdate strategy, they’re replaced gradually.
Pods created by a ReplicaSet are owned by that ReplicaSet. The ReplicaSet is usually owned by a Deployment. If you delete the owner, the dependents are deleted by the garbage collector, but you can tell kubectl to orphan them instead. Other deployment strategies aren’t directly supported by Kubernetes, but can be implemented by appropriately configuring Deployments, Services, and the Ingress. You also learned that Deployments are typically used to run stateless applications. In the next chapter, you’ll learn about StatefulSets, which are tailored to run stateful applications.
15 Deploying stateful workloads with StatefulSets This chapter covers Managing stateful workloads via StatefulSet objects Exposing individual Pods via headless Services Understanding the difference between Deployments and StatefulSets Automating stateful workload management with Kubernetes Operators Each of the three services in your Kiada suite is now deployed via a Deployment object. The Kiada and Quote services each have three replicas, while the Quiz service has only one because its data doesn’t allow it to scale easily. In this chapter, you’ll learn how to properly deploy and scale stateful workloads like the Quiz service with a StatefulSet. Before you begin, create the kiada Namespace, change to the Chapter15/ directory and apply all manifests in the SETUP/ directory with the following command: $ kubectl apply -n kiada -f SETUP -R IMPORTANT
The examples in this chapter assume that the objects are created in the kiada Namespace. If you create them in a different location, you must update the DNS domain names in several places. NOTE
You can find the code files for this chapter at https://github.com/luksa/kubernetes-in-action-2ndedition/tree/master/Chapter15.
15.1 Introducing StatefulSets Before you learn about StatefulSets and how they differ from Deployments, it’s good to know how the requirements of stateful workloads differ from those of their stateless counterparts.
15.1.1 Understanding stateful workload requirements A stateful workload is a piece of software that must store and maintain state in order to function. This state must be maintained when the workload is restarted or relocated. This makes stateful workloads much more difficult to operate. Stateful workloads are also much harder to scale because you can’t simply add and remove replicas without considering their state, as you can with stateless workloads. If the replicas can share state by reading and writing the same files, adding new replicas isn’t a problem. However, for this to be possible, the underlying storage technology must support it. On the other hand, if each replica stores its state in its own files, you’ll need to allocate a separate volume for each replica. With the Kubernetes resources you’ve encountered so far, this is easier said than done. Let’s look at these two options to understand the issues associated with both. Sharing state across multiple Pod replicas In Kubernetes, you can use PersistentVolumes with the ReadWriteMany access mode to share data across multiple Pods. However, in most cloud environments, the underlying storage technology typically only supports the ReadWriteOnce and ReadOnlyMany access modes, not ReadWriteMany, meaning you can’t mount the volume on multiple nodes in read/write mode. Therefore, Pods on different nodes can’t read and write to the same PersistentVolume. Let’s demonstrate this problem using the Quiz service. Can you scale the quiz Deployment to, say, three replicas? Let’s see what happens. The kubectl scale command is as follows:
$ kubectl scale deploy quiz --replicas 3 deployment.apps/quiz scaled
Now check the Pods like so: $ kubectl get pods -l app=quiz NAME READY STATUS quiz-6f4968457-2c8ws 2/2 Running quiz-6f4968457-cdw97 0/2 CrashLoopBackOff quiz-6f4968457-qdn29 0/2 Error
RESTARTS 0 1 (14s ago) 2 (16s ago)
AGE 10m 22s 22s
#A #B #B
As you can see, only the Pod that existed before the scale-up is running, while the two new Pods aren’t. Depending on the type of cluster you’re using, these two Pods may not start at all, or they may start but immediately terminate with an error message. For example, in a cluster on Google Kubernetes Engine, the containers in the Pods don’t start because the PersistentVolume can’t be attached to the new Pods because its access mode is ReadWriteOnce and the volume can’t be attached to multiple nodes at once. In kind-provisioned clusters, the containers start, but the mongo container fails with an error message, which you can see as follows:
$ kubectl logs quiz-6f4968457-cdw97 -c mongo #A ..."msg":"DBException in initAndListen, terminating","attr":{"error":"DBPath
The error message indicates that you can’t use the same data directory in multiple instances of MongoDB. The three quiz Pods use the same directory because they all use the same PersistentVolumeClaim and therefore the same PersistentVolume, as illustrated in the next figure. Figure 15.1 All Pods from a Deployment use the same PersistentVolumeClaim and PersistentVolume.
Since this approach doesn’t work, the alternative is to use a separate PersistentVolume for each Pod replica. Let’s look at what this means and whether you can do it with a single Deployment object. Using a dedicated PersistentVolume for each replica As you learned in the previous section, MongoDB only supports a single instance by default. If you want to deploy multiple MongoDB instances with the same data, you must create a MongoDB replica set that replicates the data across those instances (here the term “replica set” is a MongoDB-specific term and doesn’t refer to the Kubernetes ReplicaSet resource). Each instance needs its own storage volume and a stable address that other replicas and clients can use to connect to it. Therefore, to deploy a MongoDB replica set in Kubernetes, you need to ensure that: each Pod has its own PersistentVolume, each Pod is addressable by its own unique address, when a Pod is deleted and replaced, the new Pod is assigned the same address and PersistentVolume. You can’t do this with a single Deployment and Service, but you can do it by creating a separate Deployment, Service, and PersistentVolumeClaim for each replica, as shown in the following figure.
Figure 15.2 Providing each replica with its own volume and address.
Each Pod has its own Deployment, so the Pod can use its own PersistentVolumeClaim and PersistentVolume. The Service associated with each replica gives it a stable address that always resolves to the IP address of the Pod, even if the Pod is deleted and recreated elsewhere. This is necessary because with MongoDB, as with many other distributed systems, you must specify the address of each replica when you initialize the replica set. In addition to these per-replica Services, you may need yet another Service to make all Pods accessible to clients at a single address. So, the whole system looks daunting. It gets worse from here. If you need to increase the number of replicas, you can’t use the kubectl scale command; you have to create additional Deployments, Services, and PersistentVolumeClaims, which adds to the complexity.
Even though this approach is feasible, it’s complex and it would be difficult to operate this system. Fortunately, Kubernetes provides a better way to do this with a single Service and a single StatefulSet object. Note
You don’t need the quiz Deployment and the quiz-data PersistentVolumeClaim anymore, so please delete them as follows: kubectl delete deploy/quiz pvc/quiz-data.
15.1.2 Comparing StatefulSets with Deployments A StatefulSet is similar to a Deployment, but is specifically tailored to stateful workloads. However, there are significant differences in the behavior of these two objects. This difference is best explained with the Pets vs. Cattle analogy that you may have heard of. If not, let me explain. Note
StatefulSets were originally called PetSets. The name comes from this Pets vs. Cattle analogy. The Pets vs. Cattle analogy We used to treat our hardware infrastructure and workloads like pets. We gave each server a name and took care of each workload instance individually. However, it turns out that it’s much easier to manage hardware and software if you treat them like cattle and think of them as indistinguishable entities. That makes it easy to replace each unit without worrying that the replacement isn’t exactly the unit that was there before, much like a farmer treats cattle. Figure 15.3 Treating entities as pets vs. as cattle
Stateless workloads deployed via Deployments are like cattle. If a Pod is replaced, you probably won’t even notice. Stateful workloads, on the other hand, are like pets. If a pet gets lost, you can’t just replace it with a new one. Even if you give the replacement pet the same name, it won’t behave exactly like the original. However, in the hardware/software world, this is possible if you can give the replacement the same network identity and state as the replaced instance. And this is exactly what happens when you deploy an application with a StatefulSet. Deploying Pods with a StatefulSet As with Deployments, in a StatefulSet you specify a Pod template, the desired number of replicas, and a label selector. However, you can also specify a PersistentVolumeClaim template. Each time the StatefulSet controller creates a new replica, it creates not only a new Pod object, but also one or more PersistentVolumeClaim objects. The Pods created from a StatefulSet aren't exact copies of each other, as is the case with Deployments, because each Pod points to a different set of PersistentVolumeClaims. In addition, the names of the Pods aren't random. Instead, each Pod is given a unique ordinal number, as is each PersistentVolumeClaim. When a StatefulSet Pod is deleted and recreated, it’s given the same name as the Pod it replaced. Also, a Pod with a particular
ordinal number is always associated with PersistentVolumeClaims with the same number. This means that the state associated with a particular replica is always the same, no matter how often the Pod is recreated. Figure 15.4 A StatefulSet, its Pods, and PersistentVolumeClaims
Another notable difference between Deployments and StatefulSets is that, by default, the Pods of a StatefulSet aren't created concurrently. Instead, they’re created one at a time, similar to a rolling update of a Deployment. When you create a StatefulSet, only the first Pod is created initially. Then the StatefulSet controller waits until the Pod is ready before creating the next one. A StatefulSet can be scaled just like a Deployment. When you scale a StatefulSet up, new Pods and PersistentVolumeClaims are created from their respective templates. When you scale down the StatefulSet, the Pods are deleted, but the PersistentVolumeClaims are either retained or deleted, depending on the policy you configure in the StatefulSet.
15.1.3 Creating a StatefulSet In this section, you’ll replace the quiz Deployment with a StatefulSet. Each StatefulSet must have an associated headless Service that exposes the Pods individually, so the first thing you must do is create this Service.
Creating the governing Service The headless Service associated with a StatefulSet gives the Pods their network identity. You may recall from chapter 11 that a headless Service doesn’t have a cluster IP address, but you can still use it to communicate with the Pods that match its label selector. Instead of a single A or AAAA DNS record pointing to the Service’s IP, the DNS record for a headless Service points to the IPs of all the Pods that are part of the Service. As you can see in the following figure, when using a headless Service with a StatefulSet, an additional DNS record is created for each Pod so that the IP address of each Pod can be looked up by its name. This is how stateful Pods maintain their stable network identity. These DNS records don’t exist when the headless Service isn’t associated with a StatefulSet. Figure 15.5 A headless Service used in combination with a StatefulSet
You already have a Service called quiz that you created in the previous chapters. You could change it into a headless Service, but let's create an additional Service instead, because the new Service will expose all quiz Pods, whether they’re ready or not.
This headless Service will allow you to resolve individual Pods, so let’s call it quiz-pods. Create the service with the kubectl apply command. You can find the Service manifest in the svc.quiz-pods.yaml file, whose contents are shown in the following listing. Listing 15.1 Headless Service for the quiz StatefulSet
apiVersion: v1 kind: Service metadata: name: quiz-pods #A spec: clusterIP: None #B publishNotReadyAddresses: true selector: #D app: quiz #D ports: #E - name: mongodb #E port: 27017 #E
#C
In the listing, the clusterIP field is set to None, which makes this a headless Service. If you set publishNotReadyAddresses to true, the DNS records for each Pod are created immediately when the Pod is created, rather than only when the Pod is ready. This way, the quiz-pods Service will include all quiz Pods, regardless of their readiness status. Creating the StatefulSet After you create the headless Service, you can create the StatefulSet. You can find the object manifest in the sts.quiz.yaml file. The most important parts of the manifest are shown in the following listing. Listing 15.2 The object manifest for a StatefulSet
apiVersion: apps/v1 #A kind: StatefulSet #A metadata: name: quiz spec: serviceName: quiz-pods #B podManagementPolicy: Parallel
#C
replicas: 3 #D selector: #E matchLabels: #E app: quiz #E template: #F metadata: labels: #E app: quiz #E ver: "0.1" #E spec: volumes: #G - name: db-data #G persistentVolumeClaim: claimName: db-data containers: - name: quiz-api ... - name: mongo image: mongo:5 command: #H - mongod #H - --bind_ip #H - 0.0.0.0 #H - --replSet #H - quiz #H volumeMounts: #I - name: db-data #I mountPath: /data/db volumeClaimTemplates: #J - metadata: #J name: db-data #J labels: #J app: quiz #J spec: #J resources: #J requests: #J storage: 1Gi #J accessModes: #J - ReadWriteOnce #J
#G #G
#I
The manifest defines an object of kind StatefulSet from the API group apps, version v1. The name of the StatefulSet is quiz. In the StatefulSet spec, you’ll find some fields you know from Deployments and ReplicaSets, such as replicas, selector, and template, explained in the previous chapter, but this manifest contains other fields that are specific to StatefulSets. In the serviceName field, for example, you specify the name of the headless Service
that governs this StatefulSet. By setting podManagementPolicy to Parallel, the StatefulSet controller creates all Pods simultaneously. Since some distributed applications can’t handle multiple instances being launched at the same time, the default behavior of the controller is to create one Pod at a time. However, in this example, the Parallel option makes the initial scale-up less involved. In the volumeClaimTemplates field, you specify the templates for the PersistentVolumeClaims that the controller creates for each replica. Unlike the Pod templates, where you omit the name field, you must specify the name in the PersistentVolumeClaim template. This name must match the name in the volumes section of the Pod template. Create the StatefulSet by applying the manifest file as follows: $ kubectl apply -f sts.quiz.yaml statefulset.apps/quiz created
15.1.4 Inspecting the StatefulSet, Pods, and PersistentVolumeClaims After you create the StatefulSet, you can use the kubectl rollout status command to see its status like so: $ kubectl rollout status sts quiz Waiting for 3 pods to be ready... Note
The shorthand for StatefulSets is sts. After kubectl prints this message, it doesn’t continue. Interrupt its execution by pressing Control-C and check the StatefulSet status with the kubectl get command to investigate why. $ kubectl get sts NAME READY AGE quiz 0/3 22s
Note
As with Deployments and ReplicaSets, you can use the -o wide option to display the names of the containers and images used in the StatefulSet. The value in the READY column shows that none of the replicas are ready. List the Pods with kubectl get pods as follows: $ kubectl get pods -l app=quiz NAME READY STATUS RESTARTS quiz-0 1/2 Running 0 quiz-1 1/2 Running 0 quiz-2 1/2 Running 0
AGE 56s 56s 56s
Note
Did you notice the Pod names? They don’t contain a template hash or random characters. the name of each Pod is composed of the StatefulSet name and an ordinal number, as explained in the introduction. You’ll notice that only one of the two containers in each Pod is ready. If you examine a Pod with the kubectl describe command, you’ll see that the mongo container is ready, but the quiz-api container isn’t, because its readiness check fails. This is because the endpoint called by the readiness probe (/healthz/ready) checks whether the quiz-api process can query the MongoDB server. The failed readiness probe indicates that this isn’t possible. If you check the logs of the quiz-api container as follows, you’ll see why:
$ kubectl logs quiz-0 -c quiz-api ... INTERNAL ERROR: connected to mongo, but couldn't execute the ping comman
As indicated in the error message, the connection to MongoDB has been established, but the server doesn’t allow the ping command to be executed. The reason is that the server was started with the --replSet option configuring it to use replication, but the MongoDB replica set hasn’t been initiated yet. To do this, run the following command: $ kubectl exec -it quiz-0 -c mongo -- mongosh --quiet --eval 'rs.initiate({ _id: "quiz", members: [
{_id: 0, host: "quiz-0.quiz-pods.kiada.svc.cluster.local:27017"}, {_id: 1, host: "quiz-1.quiz-pods.kiada.svc.cluster.local:27017"}, {_id: 2, host: "quiz-2.quiz-pods.kiada.svc.cluster.local:27017"}]})' Note
Instead of typing this long command, you can also run the initiate-mongoreplicaset.sh shell script, which you can find in this chapter’s code directory. If the MongoDB shell gives the following error message, you probably forgot to create the quiz-pods Service beforehand:
MongoServerError: replSetInitiate quorum check failed because not all propos
If the initiation of the replica set is successful, the command prints the following message: { ok: 1 }
All three quiz Pods should be ready shortly after the replica set is initiated. If you run the kubectl rollout status command again, you’ll see the following output: $ kubectl rollout status sts quiz partitioned roll out complete: 3 new pods have been updated...
Inspecting the StatefulSet with kubectl describe As you know, you can examine an object in detail with the kubectl describe command. Here you can see what it displays for the quiz StatefulSet: $ kubectl describe sts quiz Name: quiz Namespace: kiada CreationTimestamp: Sat, 12 Mar 2022 18:05:43 +0100 Selector: app=quiz #A Labels: app=quiz Annotations:
Replicas: 3 desired | 3 total #B
Update Strategy: RollingUpdate Partition: 0 Pods Status: 3 Running / 0 Pod Template: #D ... #D Volume Claims: #E Name: db-data #E StorageClass: #E Labels: app=quiz #E Annotations:
#E Capacity: 1Gi #E Access Modes: [ReadWriteOnce] Events: #F Type Reason Age -----------Normal SuccessfulCreate 10m
Normal ...
SuccessfulCreate
10m
Waiting / 0 Succeeded / 0 Failed
#C
#E From ---statefulset-controller
statefulset-controller
Message #F ------#F create Claim db-da Pod quiz-0 in Stat quiz success #F create Pod quiz-0 StatefulSet quiz s
#F
As you can see, the output is very similar to that of a ReplicaSet and Deployment. The most noticeable difference is the presence of the PersistentVolumeClaim template, which you won’t find in the other two object types. The events at the bottom of the output show you exactly what the StatefulSet controller did. Whenever it creates a Pod or a PersistentVolumeClaim, it also creates an Event that tells you what it did. Inspecting the Pods Let’s take a closer look at the manifest of the first Pod to see how it compares to Pods created by a ReplicaSet. Use the kubectl get command to print the Pod manifest like so: $ kubectl get pod quiz-0 -o yaml apiVersion: v1 kind: Pod metadata: labels: app: quiz #A controller-revision-hash: quiz-7576f64fbc statefulset.kubernetes.io/pod-name: quiz-0 ver: "0.1" #A
#A #A
name: quiz-0 namespace: kiada ownerReferences: #B - apiVersion: apps/v1 #B blockOwnerDeletion: true #B controller: true #B kind: StatefulSet #B name: quiz #B spec: containers: #C ... #C volumes: - name: db-data persistentVolumeClaim: #D claimName: db-data-quiz-0 #D status: ...
The only label you defined in the Pod template in the StatefulSet manifest was app, but the StatefulSet controller added two additional labels to the Pod: The label controller-revision-hash serves the same purpose as the label pod-template-hash on the Pods of a ReplicaSet. It allows the controller to determine to which revision of the StatefulSet a particular Pod belongs. The label statefulset.kubernetes.io/pod-name specifies the Pod name and allows you to create a Service for a specific Pod instance by using this label in the Service’s label selector. Since this Pod object is managed by the StatefulSet, the ownerReferences field indicates this fact. Unlike Deployments, where Pods are owned by ReplicaSets, which in turn are owned by the Deployment, StatefulSets own the Pods directly. The StatefulSet takes care of both replication and updating of the Pods. The Pod’s containers match the containers defined in the StatefulSet’s Pod template, but that’s not the case for the Pod’s volumes. In the template you specified the claimName as db-data, but here in the Pod it’s been changed to db-data-quiz-0. This is because each Pod instance gets its own PersistentVolumeClaim. The name of the claim is made up of the claimName and the name of the Pod.
Inspecting the PersistentVolumeClaims Along with the Pods, the StatefulSet controller creates a PersistentVolumeClaim for each Pod. List them as follows: $ kubectl get pvc -l app=quiz NAME STATUS VOLUME db-data-quiz-0 Bound pvc...1bf8ccaf db-data-quiz-1 Bound pvc...c8f860c2 db-data-quiz-2 Bound pvc...2cc494d6
CAPACITY 1Gi 1Gi 1Gi
ACCESS MODES RWO RWO RWO
STORAGE standar standar standar
You can check the manifest of these PersistentVolumeClaims to make sure they match the template specified in the StatefulSet. Each claim is bound to a PersistentVolume that’s been dynamically provisioned for it. These volumes don’t yet contain any data, so the Quiz service doesn’t currently return anything. You’ll import the data next.
15.1.5 Understanding the role of the headless Service An important requirement of distributed applications is peer discovery—the ability for each cluster member to find the other members. If an application deployed via a StatefulSet needs to find all other Pods in the StatefulSet, it could do so by retrieving the list of Pods from the Kubernetes API. However, since we want applications to remain Kubernetes-agnostic, it’s better for the application to use DNS and not talk to Kubernetes directly. For example, a client connecting to a MongoDB replica set must know the addresses of all the replicas, so it can find the primary replica when it needs to write data. You must specify the addresses in the connection string you pass to the MongoDB client. For your three quiz Pods, the following connection URI can be used:
mongodb://quiz-0.quiz-pods.kiada.svc.cluster.local:27017,quiz-1.quiz-pods.ki cluster.local:27017,quiz-2.quiz-pods.kiada.svc.cluster.local:27017
If the StatefulSet was configured with additional replicas, you’d need to add their addresses to the connection string, too. Fortunately, there’s a better way. Exposing stateful Pods through DNS individually
In chapter 11 you learned that a Service object not only exposes a set of Pods at a stable IP address but also makes the cluster DNS resolve the Service name to this IP address. With a headless Service, on the other hand, the name resolves to the IPs of the Pods that belong to the Service. However, when a headless Service is associated with a StatefulSet, each Pod also gets its own A or AAAA record that resolves directly to the individual Pod’s IP. For example, because you combined the quiz StatefulSet with the quiz-pods headless Service, the IP of the quiz-0 Pod is resolvable at the following address:
All the other replicas created by the StatefulSet are resolvable in the same way. Exposing stateful Pods via SRV records In addition to the A and AAAA records, each stateful Pod also gets SRV records. These can be used by the MongoDB client to look up the addresses and port numbers used by each Pod so you don’t have to specify them manually. However, you must ensure that the SRV record has the correct name. MongoDB expects the SRV record to start with _mongodb. To ensure that’s the case, you must set the port name in the Service definition to mongodb like you did in listing 15.1. This ensures that the SRV record is as follows:
Using SRV records allows the MongoDB connection string to be much simpler. Regardless of the number of replicas in the set, the connection string is always as follows: mongodb+srv://quiz-pods.kiada.svc.cluster.local
Instead of specifying the addresses individually, the mongodb+srv scheme
tells the client to find the addresses by performing an SRV lookup for the domain name _mongodb._tcp.quiz-pods.kiada.svc.cluster.local. You’ll use this connection string to import the quiz data into MongoDB, as explained next. Importing quiz data into MongoDB In the previous chapters, an init container was used to import the quiz data into the MongoDB store. The init container approach is no longer valid since the data is now replicated, so if you were to use it, the data would be imported multiple times. Instead, let’s move the import to a dedicated Pod. You can find the Pod manifest in the file pod.quiz-data-importer.yaml. The file also contains a ConfigMap that contains the data to be imported. The following listing shows the contents of the manifest file. Listing 15.3 The manifest of the quiz-data-importer Pod
apiVersion: v1 kind: Pod metadata: name: quiz-data-importer spec: restartPolicy: OnFailure #A volumes: - name: quiz-questions configMap: name: quiz-questions containers: - name: mongoimport image: mongo:5 command: - mongoimport - mongodb+srv://quiz-pods.kiada.svc.cluster.local/kiada?tls=false - --collection - questions - --file - /questions.json - --drop volumeMounts: - name: quiz-questions mountPath: /questions.json
#B
subPath: questions.json readOnly: true --apiVersion: v1 kind: ConfigMap metadata: name: quiz-questions labels: app: quiz data: questions.json: ...
The quiz-questions ConfigMap is mounted into the quiz-data-importer Pod through a configMap volume. When the Pod's container starts, it runs the mongoimport command, which connects to the primary MongoDB replica and imports the data from the file in the volume. The data is then replicated to the secondary replicas. Since the mongoimport container only needs to run once, the Pod's restartPolicy is set to OnFailure. If the import fails, the container will be restarted as many times as necessary until the import succeeds. Deploy the Pod using the kubectl apply command and verify that it completed successfully. You can do this by checking the status of the Pod as follows: $ kubectl get pod quiz-data-importer NAME READY STATUS quiz-data-importer 0/1 Completed
RESTARTS 0
AGE 50s
If the STATUS column displays the value Completed, it means that the container exited without errors. The logs of the container will show the number of imported documents. You should now be able to access the Kiada suite via curl or your web browser and see that the Quiz service returns the questions you imported. You can delete the quiz-data-importer Pod and the quiz-questions ConfigMap at will. Now answer a few quiz questions and use the following command to check if your answers are stored in MongoDB:
$ kubectl exec quiz-0 -c mongo -- mongosh kiada --quiet --eval 'db.responses
When you run this command, the mongosh shell in pod quiz-0 connects to
the kiada database and displays all the documents stored in the responses collection in JSON form. Each of these documents represents an answer that you submitted. Note
This command assumes that quiz-0 is the primary MongoDB replica, which should be the case unless you deviated from the instructions for creating the StatefulSet. If the command fails, try running it in the quiz-1 and quiz-2 Pods. You can also find the primary replica by running the MongoDB command rs.hello().primary in any quiz Pod.
15.2 Understanding StatefulSet behavior In the previous section, you created the StatefulSet and saw how the controller created the Pods. You used the cluster DNS records that were created for the headless Service to import data into the MongoDB replica set. Now you’ll put the StatefulSet to the test and learn about its behavior. First, you’ll see how it handles missing Pods and node failures.
15.2.1 Understanding how a StatefulSet replaces missing Pods Unlike the Pods created by a ReplicaSet, the Pods of a StatefulSet are named differently and each has its own PersistentVolumeClaim (or set of PersistentVolumeClaims if the StatefulSet contains multiple claim templates). As mentioned in the introduction, if a StatefulSet Pod is deleted and replaced by the controller with a new instance, the replica retains the same identity and is associated with the same PersistentVolumeClaim. Try deleting the quiz-1 Pod as follows: $ kubectl delete po quiz-1 pod "quiz-1" deleted
The pod that’s created in its place has the same name, as you can see here: $ kubectl get po -l app=quiz NAME READY STATUS RESTARTS quiz-0 2/2 Running 0
AGE 94m
quiz-1 quiz-2
2/2 2/2
Running Running
0 0
5s 94m
#A
The IP address of the new Pod might be different, but that doesn’t matter because the DNS records have been updated to point to the new address. Clients using the Pod’s hostname to communicate with it won’t notice any difference. In general, this new Pod can be scheduled to any cluster node if the PersistentVolume bound to the PersistentVolumeClaim represents a networkattached volume and not a local volume. If the volume is local to the node, the Pod is always scheduled to this node. Like the ReplicaSet controller, its StatefulSet counterpart ensures that there are always the desired number of Pods configured in the replicas field. However, there’s an important difference in the guarantees that a StatefulSet provides compared to a ReplicaSet. This difference is explained next.
15.2.2 Understanding how a StatefulSet handles node failures StatefulSets provide much stricter concurrent Pod execution guarantees than ReplicaSets. This affects how the StatefulSet controller handles node failures and should therefore be explained first. Understanding the at-most-one semantics of StatefulSets A StatefulSet guarantees at-most-one semantics for its Pods. Since two Pods with the same name can’t be in the same namespace at the same time, the ordinal-based naming scheme of StatefulSets is sufficient to prevent two Pods with the same identity from running at the same time. Remember what happens when you run a group of Pods via a ReplicaSet and one of the nodes stops reporting to the Kubernetes control plane? A few minutes later, the ReplicaSet controller determines that the node and the Pods are gone and creates replacement Pods that run on the remaining nodes, even though the Pods on the original node may still be running. If the StatefulSet controller also replaces the Pods in this scenario, you’d have two replicas with the same identity running concurrently. Let’s see if that happens.
Disconnecting a node from the network As in the chapter 13, you’ll cause the network interface of one of the nodes to fail. You can try this exercise if your cluster has more than one node. Find the name of the node running the quiz-1 Pod. Suppose it’s the node kindworker2. If you use a kind-provisioned cluster, turn off the node’s network interface as follows: $ docker exec kind-worker2 ip link set eth0 down
#A
If you’re using a GKE cluster, use the following command to connect to the node: $ gcloud compute ssh gke-kiada-default-pool-35644f7e-300l
#A
Run the following command on the node to shut down its network interface: $ sudo ifconfig eth0 down Note
Shutting down the network interface will hang the ssh session. You can end the session by pressing Enter followed by “~.” (tilde and dot, without the quotes). Because the node’s network interface is down, the Kubelet running on the node can no longer contact the Kubernetes API server and tell it that the node and all its Pods are still running. The Kubernetes control plane soon marks the node as NotReady, as seen here: $ kubectl get nodes NAME kind-control-plane kind-worker kind-worker2
STATUS Ready Ready NotReady
ROLES control-plane,master
AGE 10h 10h 10h
VERSION v1.23.4 v1.23.4 v1.23.4
After a few minutes, the status of the quiz-1 Pod that was running on this node changes to Terminating, as you can see in the Pod list: $ kubectl get pods -l app=quiz
NAME quiz-0 quiz-1 quiz-2
READY 2/2 2/2 2/2
STATUS Running Terminating Running
RESTARTS 0 0 0
AGE 12m 7m39s 12m
#A
When you inspect the Pod with the kubectl describe command, you see a Warning event with the message “Node is not ready” as shown here: $ kubectl describe po quiz-1 ... Events: Type Reason --------Warning NodeNotReady
Age ---11m
From ---node-controller
Understanding why the StatefulSet controller doesn’t replace the Pod At this point I’d like to point out that the Pod’s containers are still running. The node isn’t down, it only lost network connectivity. The same thing happens if the Kubelet process running on the node fails, but the containers keep running. This is an important fact because it explains why the StatefulSet controller shouldn’t delete and recreate the Pod. If the StatefulSet controller deletes and recreates the Pod while the Kubelet is down, the new Pod would be scheduled to another node and the Pod’s containers would start. There would then be two instances of the same workload running with the same identity. That’s why the StatefulSet controller doesn’t do that. Manually deleting the Pod If you want the Pod to be recreated elsewhere, manual intervention is required. A cluster operator must confirm that the node has indeed failed and manually delete the Pod object. However, the Pod object is already marked for deletion, as indicated by its status, which shows the Pod as Terminating. Deleting the Pod with the usual kubectl delete pod command has no effect. The Kubernetes control plane waits for the Kubelet to report that the Pod’s
Message ------Node is n
containers have terminated. Only then is the deletion of the Pod object complete. However, since the Kubelet responsible for this Pod isn’t working, this never happens. To delete the Pod without waiting for confirmation, you must delete it as follows: $ kubectl delete pod quiz-1 --force --grace-period 0 warning: Immediate deletion does not wait for confirmation that the running pod "quiz-0" force deleted
Note the warning that the Pod’s containers may keep running. That’s the reason why you must make sure that the node has really failed before deleting the Pod in this way. Recreating the Pod After you delete the Pod, it’s replaced by the StatefulSet controller, but the Pod may not start. There are two possible scenarios. Which one occurs depends on whether the replica’s PersistentVolume is a local volume, as in kind, or a network-attached volume, as in GKE. If the PersistentVolume is a local volume on the failed node, the Pod can’t be scheduled and its STATUS remains Pending, as shown here: $ kubectl get pod quiz-1 -o wide NAME READY STATUS RESTARTS quiz-1 0/2 Pending 0
AGE 2m38s
IP
NODE
NOMINATED NO
The Pod’s events show why the Pod can’t be scheduled. Use the kubectl describe command to display them as follows.
$ kubectl describe pod quiz-1 ... Events: Type Reason Age From Message ------------ ---------Warning FailedScheduling 21s default-scheduler 0/3 nodes are availabl 1 node had taint {node-role.kubernetes.io/master: }, that the pod didn't tol 1 node had taint {node.kubernetes.io/unreachable: }, that the pod didn't tol 1 node had volume node affinity conflict. #D
The event message mentions taints, which you’ll learn about in chapter 23.
Without going into detail here, I’ll just say that the Pod can’t be scheduled to any of the three nodes because one node is a control plane node, another node is unreachable (duh, you just made it so), but the most important part of the warning message is the part about the affinity conflict. The new quiz-1 Pod can only be scheduled to the same node as the previous Pod instance, because that’s where its volume is located. And since this node isn’t reachable, the Pod can’t be scheduled. If you’re running this exercise on GKE or other cluster that uses networkattached volumes, the Pod will be scheduled to another node but may not be able to run if the volume can’t be detached from the failed node and attached to that other node. In this case, the STATUS of the Pod is as follows: $ kubectl get pod quiz-1 -o wide NAME READY STATUS quiz-1 0/2 ContainerCreating
RESTARTS 0
AGE 38s
IP 1.2.3.4
NODE gke-kiada-..
The Pod’s events indicate that the PersistentVolume can’t be detached. Use kubectl describe as follows to display them:
$ kubectl describe pod quiz-1 ... Events: Type Reason Age From Message ------------ ---------Warning FailedAttachVolume 77s attachdetach-controller Multi-Attach error fo
Deleting the PersistentVolumeClaim to get the new Pod to run What do you do if the Pod can’t be attached to the same volume? If the workload running in the Pod can rebuild its data from scratch, for example by replicating the data from the other replicas, you can delete the PersistentVolumeClaim so that a new one can be created and bound to a new PersistentVolume. However, since the StatefulSet controller only creates the PersistentVolumeClaims when it creates the Pod, you must also delete the Pod object. You can delete both objects as follows: $ kubectl delete pvc/db-data-quiz-1 pod/quiz-1 persistentvolumeclaim "db-data-quiz-1" deleted pod "quiz-1" deleted
A new PersistentVolumeClaim and a new Pod are created. The PersistentVolume bound to the claim is empty, but MongoDB replicates the data automatically. Fixing the node Of course, you can save yourself all that trouble if you can fix the node. If you’re running this example on GKE, the system does it automatically by restarting the node a few minutes after it goes offline. To restore the node when using the kind tool, run the following commands: $ docker exec kind-worker2 ip link set eth0 up $ docker exec kind-worker2 ip route add default via 172.18.0.1
When the node is back online, the deletion of the Pod is complete, and the new quiz-1 Pod is created. In a kind cluster, the Pod is scheduled to the same node because the volume is local.
15.2.3 Scaling a StatefulSet Just like ReplicaSets and Deployments, you can also scale StatefulSets. When you scale up a StatefulSet, the controller creates both a new Pod and a new PersistentVolumeClaim. But what happens when you scale it down? Are the PersistentVolumeClaims deleted along with the Pods? Scaling down To scale a StatefulSet, you can use the kubectl scale command or change the value of the replicas field in the manifest of the StatefulSet object. Using the first approach, scale the quiz StatefulSet down to a single replica as follows: $ kubectl scale sts quiz --replicas 1 statefulset.apps/quiz scaled
As expected, two Pods are now in the process of termination: $ kubectl get pods -l app=quiz
#A
NAME quiz-0 quiz-1 quiz-2
READY 2/2 2/2 2/2
STATUS Running Terminating Terminating
RESTARTS 0 0 0
AGE 1h 14m 1h
#A #A
Unlike ReplicaSets, when you scale down a StatefulSet, the Pod with the highest ordinal number is deleted first. You scaled down the quiz StatefulSet from three replicas to one, so the two Pods with the highest ordinal numbers, quiz-2 and quiz-1, were deleted. This scaling method ensures that the ordinal numbers of the Pods always start at zero and end at a number less than the number of replicas. But what happens to the PersistentVolumeClaims? List them as follows: $ kubectl get pvc -l app=quiz NAME STATUS VOLUME CAPACITY ACCESS MODES STORAGECLASS AGE db-data-quiz-0 Bound pvc...1bf8ccaf 1Gi RWO db-data-quiz-1 Bound pvc...c8f860c2 1Gi RWO db-data-quiz-2 Bound pvc...2cc494d6 1Gi RWO
Unlike Pods, their PersistentVolumeClaims are preserved. This is because deleting a claim would cause the bound PersistentVolume to be recycled or deleted, resulting in data loss. Retaining PersistentVolumeClaims is the default behavior, but you can configure the StatefulSet to delete them via the persistentVolumeClaimRetentionPolicy field, as you’ll learn later. The other option is to delete the claims manually. It’s worth noting that if you scale the quiz StatefulSet to just one replica, the quiz Service is no longer available, but this has nothing to do with Kubernetes. It’s because you configured the MongoDB replica set with three replicas, so at least two replicas are needed to have quorum. A single replica has no quorum and therefore must deny both reads and writes. This causes the readiness probe in the quiz-api container to fail, which in turn causes the Pod to be removed from the Service and the Service to be left with no Endpoints. To confirm, list the Endpoints as follows: $ kubectl get endpoints -l app=quiz NAME ENDPOINTS AGE quiz 1h quiz-pods 10.244.1.9:27017 1h
#A #B
standar standar standar
After you scale down the StatefulSet, you need to reconfigure the MongoDB replica set to work with the new number of replicas, but that’s beyond the scope of this book. Instead, let’s scale the StatefulSet back up to get the quorum again. Scaling up Since PersistentVolumeClaims are preserved when you scale down a StatefulSet, they can be reattached when you scale back up, as shown in the following figure. Each Pod is associated with the same PersistentVolumeClaim as before, based on the Pod’s ordinal number. Figure 15.6 StatefulSets don’t delete PersistentVolumeClaims when scaling down; then they reattach them when scaling back up.
Scale the quiz StatefulSet back up to three replicas as follows: $ kubectl scale sts quiz --replicas 3 statefulset.apps/quiz scaled
Now check each Pod to see if it’s associated with the correct PersistentVolumeClaim. The quorum is restored, all Pods are ready, and the Service is available again. Use your web browser to confirm. Now scale the StatefulSet to five replicas. The controller creates two additional Pods and PersistentVolumeClaims, but the Pods aren’t ready. Confirm this as follows: $ kubectl get pods quiz-3 quiz-4 NAME READY STATUS RESTARTS quiz-3 1/2 Running 0 quiz-4 1/2 Running 0
AGE 4m55s 4m55s
#A #A
As you can see, only one of the two containers is ready in each replica. There’s nothing wrong with these replicas except that they haven’t been added to the MongoDB replica set. You could add them by reconfiguring the replica set, but that’s beyond the scope of this book, as mentioned earlier. You’re probably starting to realize that managing stateful applications in Kubernetes involves more than just creating and managing a StatefulSet object. That’s why you usually use a Kubernetes Operator for this, as explained in the last part of this chapter. Before I conclude this section on StatefulSet scaling, I want to point out one more thing. The quiz Pods are exposed by two Services: the regular quiz Service, which addresses only Pods that are ready, and the headless quizpods Service, which includes all Pods, regardless of their readiness status. The kiada Pods connect to the quiz Service, and therefore all the requests sent to the Service are successful, as the requests are forwarded only to the three healthy Pods. Instead of adding the quiz-pods Service, you could’ve made the quiz Service headless, but then you’d have had to choose whether or not the Service should publish the addresses of unready Pods. From the clients’ point of view, Pods that aren’t ready shouldn’t be part of the Service. From MongoDB’s perspective, all Pods must be included because that’s how the replicas find each other. Using two Services solves this problem. For this reason, it’s common for a StatefulSet to be associated with both a regular Service and a headless Service.
15.2.4 Changing the PersistentVolumeClaim retention policy In the previous section, you learned that StatefulSets preserve the PersistentVolumeClaims by default when you scale them down. However, if the workload managed by the StatefulSet never requires data to be preserved, you can configure the StatefulSet to automatically delete the PersistentVolumeClaim by setting the persistentVolumeClaimRetentionPolicy field. In this field, you specify the retention policy to be used during scaledown and when the StatefulSet is deleted. For example, to configure the quiz StatefulSet to delete the PersistentVolumeClaims when the StatefulSet is scaled but retain them when it’s deleted, you must set the policy as shown in the following listing, which shows part of the sts.quiz.pvcRetentionPolicy.yaml manifest file. Listing 15.4 Configuring the PersistentVolumeClaim retention policy in a StatefulSet
apiVersion: apps/v1 kind: StatefulSet metadata: name: quiz spec: persistentVolumeClaimRetentionPolicy: whenScaled: Delete #A whenDeleted: Retain #B ...
The whenScaled and whenDeleted fields are self-explanatory. Each field can either have the value Retain, which is the default, or Delete. Apply this manifest file using kubectl apply to change the PersistentVolumeClaim retention policy in the quiz StatefulSet as follows: $ kubectl apply -f sts.quiz.pvcRetentionPolicy.yaml Note
At the time of writing, this is still an alpha-level feature. For the policy to be honored by the StatefulSet controller, you must enable the feature gate StatefulSetAutoDeletePVC when you create the cluster. To do this in the
kind tool, use the create-kind-cluster.sh and kind-multi-node.yaml files in the Chapter15/ directory in the book’s code archive. Scaling the StatefulSet The whenScaled policy in the quiz StatefulSet is now set to Delete. Scale the StatefulSet to three replicas, to remove the two unhealthy Pods and their PersistentVolumeClaims. $ kubectl scale sts quiz --replicas 3 statefulset.apps/quiz scaled
List the PersistentVolumeClaims to confirm that there are only three left. Deleting the StatefulSet Now let’s see if the whenDeleted policy is followed. Your aim is to delete the Pods, but not the PersistentVolumeClaims. You’ve already set the whenDeleted policy to Retain, so you can delete the StatefulSet as follows: $ kubectl delete sts quiz statefulset.apps "quiz" deleted
List the PersistentVolumeClaims to confirm that all three are present. The MongoDB data files are therefore preserved. Note
If you want to delete a StatefulSet but keep the Pods and the PersistentVolumeClaims, you can use the --cascade=orphan option. In this case, the PersistentVolumeClaims will be preserved even if the retention policy is set to Delete. Ensuring data is never lost To conclude this section, I want to caution you against setting either retention policy to Delete. Consider the example just shown. You set the whenDeleted policy to Retain so that the data is preserved if the StatefulSet is accidentally
deleted, but since the whenScaled policy is set to Delete, the data would still be lost if the StatefulSet is scaled to zero before it’s deleted. TIP
Set the persistentVolumeClaimRetentionPolicy to Delete only if the data stored in the PersistentVolumes associated with the StatefulSet is retained elsewhere or doesn’t need to be retained. You can always delete the PersistentVolumeClaims manually. Another way to ensure data retention is to set the reclaimPolicy in the StorageClass referenced in the PersistentVolumeClaim template to Retain.
15.2.5 Using the OrderedReady Pod management policy Working with the quiz StatefulSet has been easy. However, you may recall that in the StatefulSet manifest, you set the podManagementPolicy field to Parallel, which instructs the controller to create all Pods at the same time rather then one at a time. While MongoDB has no problem starting all replicas simultaneously, some stateful workloads do. Introducing the two Pod management policies When StatefulSets were introduced, the Pod management policy wasn’t configurable, and the controller always deployed the Pods sequentially. To maintain backward compatibility, this way of working had to be maintained when this field was introduced. Therefore, the default podManagementPolicy is OrderedReady, but you can relax the StatefulSet ordering guarantees by changing the policy to Parallel. The following figure shows how Pods are created and deleted over time with each policy. Figure 15.7 Comparison between the OrderedReady and Parallel Pod management policy
The following table explains the differences between the two policies in more detail. Table 15.1 The supported podManagementPolicy values
Value
Description
Pods are created one at a time in ascending order. After creating each Pod, the controller waits until the Pod is ready before creating the next Pod. The same process is used when OrderedReady scaling up and replacing Pods when they’re deleted or their nodes fail. When scaling down, the Pods are deleted in reverse order. The controller waits until each deleted Pod is
finished before deleting the next one.
Parallel
All Pods are created and deleted at the same time. The controller doesn’t wait for individual Pods to be ready.
The OrderedReady policy is convenient when the workload requires that each replica be fully started before the next one is created and/or fully shut down before the next replica is asked to quit. However, this policy has its drawbacks. Let’s look at what happens when we use it in the quiz StatefulSet. Understanding the drawbacks of the OrderedReady Pod management policy Recreate the StatefulSet by applying the manifest file sts.quiz.orderedReady.yaml with the podManagementPolicy set to OrderedReady, as shown in the following listing: Listing 15.5 Specifying the podManagementPolicy in the StatefulSet
apiVersion: apps/v1 kind: StatefulSet metadata: name: quiz spec: podManagementPolicy: OrderedReady minReadySeconds: 10 #B serviceName: quiz-pods replicas: 3 ...
#A
In addition to setting the podManagementPolicy, the minReadySeconds field is also set to 10 so you can better see the effects of the OrderedReady policy. This field has the same role as in a Deployment, but is used not only for StatefulSet updates, but also when the StatefulSet is scaled. Note
At the time of writing, the podManagementPolicy field is immutable. If you want to change the policy of an existing StatefulSet, you must delete and recreate it, like you just did. You can use the --cascade=orphan option to prevent Pods from being deleted during this operation. Observe the quiz Pods with the --watch option to see how they’re created. Run the kubectl get command as follows: $ kubectl get pods -l app=quiz --watch NAME READY STATUS RESTARTS AGE quiz-0 1/2 Running 0 22s
As you may recall from the previous chapters, the --watch option tells kubectl to watch for changes to the specified objects. The command first lists the objects and then waits. When the state of an existing object is updated or a new object appears, the command prints the updated information about the object. Note
When you run kubectl with the --watch option, it uses the same API mechanism that controllers use to wait for changes to the objects they’re observing. You’ll be surprised to see that only a single replica is created when you recreate the StatefulSet with the OrderedReady policy, even though the StatefulSet is configured with three replicas. The next Pod, quiz-1, doesn’t show up no matter how long you wait. The reason is that the quiz-api container in Pod quiz-0 never becomes ready, as was the case when you scaled the StatefulSet to a single replica. Since the first Pod is never ready, the controller never creates the next Pod. It can’t do that because of the configured policy. As before, the quiz-api container isn’t ready because the MongoDB instance running alongside it doesn’t have quorum. Since the readiness probe defined in the quiz-api container depends on the availability of MongoDB, which needs at least two Pods for quorum, and since the StatefulSet controller doesn’t start the next Pod until the first one’s ready, the StatefulSet is now
stuck in a deadlock. One could argue that the readiness probe in the quiz-api container shouldn’t depend on MongoDB. This is debatable, but perhaps the problem lies in the use of the OrderedReady policy. Let’s stick with this policy anyway, since you’ve already seen how the Parallel policy behaves. Instead, let’s reconfigure the readiness probe to call the root URI rather than the /healthz/ready endpoint. This way, the probe only checks if the HTTP server is running in the quiz-api container, without connecting to MongoDB. Updating a stuck StatefulSet with the OrderedReady policy Use the kubectl edit sts quiz command to change the path in the readiness probe definition, or use the kubectl apply command to apply the updated manifest file sts.quiz.orderedReady.readinessProbe.yaml. The following listing shows how the readiness probe should be configured: Listing 15.6 Setting the readiness probe in the quiz-api container
apiVersion: apps/v1 kind: StatefulSet metadata: name: quiz spec: ... template: ... spec: containers: - name: quiz-api ... readinessProbe: httpGet: port: 8080 path: / #A scheme: HTTP ...
After you update the Pod template in the StatefulSet, you expect the quiz-0 Pod to be deleted and recreated with the new Pod template, right? List the
Pods as follows to check if this happens. $ kubectl get pods -l app=quiz NAME READY STATUS RESTARTS quiz-0 1/2 Running 0
AGE 5m
#A
As you can see from the age of the Pod, it’s still the same Pod. Why hasn’t the Pod been updated? When you update the Pod template in a ReplicaSet or Deployment, the Pods are deleted and recreated, so why not here? The reason for this is probably the biggest drawback of using StatefulSets with the default Pod management policy OrderedReady. When you use this policy, the StatefulSet does nothing until the Pod is ready. If your StatefulSet gets into the same state as shown here, you’ll have to manually delete the unhealthy Pod. Now delete the quiz-0 Pod and watch the StatefulSet controller create the three pods one by one as follows: $ kubectl get pods -l app=quiz --watch NAME READY STATUS RESTARTS quiz-0 0/2 Terminating 0 quiz-0 0/2 Pending 0 quiz-0 0/2 ContainerCreating 0 quiz-0 1/2 Running 0 quiz-0 2/2 Running 0 quiz-1 0/2 Pending 0 quiz-1 0/2 ContainerCreating 0 quiz-1 2/2 Running 0 quiz-2 0/2 Pending 0 quiz-2 0/2 ContainerCreating 0 quiz-2 2/2 Running 0
AGE 20m 0s 0s 3s 3s 0s 0s 3s 0s 1s 4s
#A #B #B #B #B #C #C #C #D #D #D
As you can see, the Pods are created in ascending order, one at a time. You can see that Pod quiz-1 isn’t created until both containers in Pod quiz-0 are ready. What you can’t see is that because of the minReadySeconds setting, the controller waits an additional 10 seconds before creating Pod quiz-1. Similarly, Pod quiz-2 is created 10 seconds after the containers in Pod quiz1 are ready. During the entire process, at most one Pod was being started. For some workloads, this is necessary to avoid race conditions.
Scaling a StatefulSet with the OrderedReady policy When you scale the StatefulSet configured with the OrderedReady Pod management policy, the Pods are created/deleted one by one. Scale the quiz StatefulSet to a single replica and watch as the Pods are removed. First, the Pod with the highest ordinal, quiz-2, is marked for deletion, while Pod quiz1 remains untouched. When the termination of Pod quiz-2 is complete, Pod quiz-1 is deleted. The minReadySeconds setting isn’t used during scaledown, so there’s no additional delay. Just as with concurrent startup, some stateful workloads don’t like it when you remove multiple replicas at once. With the OrderedReady policy, you let each replica finish its shutdown procedure before the shutdown of the next replica is triggered. Blocked scale-downs Another feature of the OrderedReady Pod management policy is that the controller blocks the scale-down operation if not all replicas are ready. To see this for yourself, create a new StatefulSet by applying the manifest file sts.demo-ordered.yaml. This StatefulSet deploys three replicas using the OrderedReady policy. After the Pods are created, fail the readiness probe in the Pod demo-ordered-0 by running the following command: $ kubectl exec demo-ordered-0 -- rm /tmp/ready
Running this command removes the /tmp/ready file that the readiness probe checks for. The probe is successful if the file exists. After you run this command, the demo-ordered-0 Pod is no longer ready. Now scale the StatefulSet to two replicas as follows: $ kubectl scale sts demo-ordered --replicas 2 statefulset.apps/demo-ordered scaled
If you list the pods with the app=demo-ordered label selector, you’ll see that the StatefulSet controller does nothing. Unfortunately, the controller doesn’t generate any Events or update the status of the StatefulSet object to tell you why it didn’t perform the scale-down.
The controller completes the scale operation when the Pod is ready. You can make the readiness probe of the demo-ordered-0 Pod succeed by recreating the /tmp/ready file as follows: $ kubectl exec demo-ordered-0 -- touch /tmp/ready
I suggest you investigate the behavior of this StatefulSet further and compare it to the StatefulSet in the manifest file sts.demo-parallel.yaml, which uses the Parallel Pod management policy. Use the rm and touch commands as shown to affect the outcome of the readiness probe in different replicas and see how it affects the two StatefulSets. Ordered removal of Pods when deleting the StatefulSet The OrderedReady Pod management policy affects the initial rollout of StatefulSet Pods, their scaling, and how Pods are replaced when a node fails. However, the policy doesn’t apply when you delete the StatefulSet. If you want to terminate the Pods in order, you should first scale the StatefulSet to zero, wait until the last Pod finishes, and only then delete the StatefulSet.
15.3 Updating a StatefulSet In addition to declarative scaling, StatefulSets also provide declarative updates, similar to Deployments. When you update the Pod template in a StatefulSet, the controller recreates the Pods with the updated template. You may recall that the Deployment controller can perform the update in two ways, depending on the strategy specified in the Deployment object. You can also specify the update strategy in the updateStrategy field in the spec section of the StatefulSet manifest, but the available strategies are different from those in a Deployment, as you can see in the following table. Table 15.2 The supported StatefulSet update strategies
Value
Description
In this update strategy, the Pods are replaced one by one. The Pod with the highest ordinal number is deleted first and replaced with a Pod created with the new template. When RollingUpdate this new Pod is ready, the Pod with the next highest ordinal number is replaced. The process continues until all Pods have been replaced. This is the default strategy.
OnDelete
The StatefulSet controller waits for each Pod to be manually deleted. When you delete the Pod, the controller replaces it with a Pod created with the new template. With this strategy, you can replace Pods in any order and at any rate.
The following figure shows how the Pods are updated over time for each update strategy. Figure 15.8 How the Pods are updated over time with different update strategies
The RollingUpdate strategy, which you can find in both Deployments and StatefulSets, is similar between the two objects, but differs in the parameters you can set. The OnDelete strategy lets you replace Pods at your own pace and in any order. It’s different from the Recreate strategy found in
Deployments, which automatically deletes and replaces all Pods at once.
15.3.1 Using the RollingUpdate strategy The RollingUpdate strategy in a StatefulSet behaves similarly to the RollingUpdate strategy in Deployments, but only one Pod is replaced at a time. You may recall that you can configure the Deployment to replace multiple Pods at once using the maxSurge and maxUnavailable parameters. The rolling update strategy in StatefulSets has no such parameters. You may also recall that you can slow down the rollout in a Deployment by setting the minReadySeconds field, which causes the controller to wait a certain amount of time after the new Pods are ready before replacing the other Pods. You’ve already learned that StatefulSets also provide this field and that it affects the scaling of StatefulSets in addition to the updates. Let’s update the quiz-api container in the quiz StatefulSet to version 0.2. Since RollingUpdate is the default update strategy type, you can omit the updateStrategy field in the manifest. To trigger the update, use kubectl edit to change the value of the ver label and the image tag in the quiz-api container to 0.2. You can also apply the manifest file sts.quiz.0.2.yaml with kubectl apply instead. You can track the rollout with the kubectl rollout status command as in the previous chapter. The full command and its output are as follows:
$ kubectl rollout status sts quiz Waiting for partitioned roll out to finish: 0 out of 3 new pods have been up Waiting for 1 pods to be ready... Waiting for partitioned roll out to finish: 1 out of 3 new pods have been up Waiting for 1 pods to be ready... ...
Because the Pods are replaced one at a time and the controller waits until each replica is ready before moving on to the next, the quiz Service remains accessible throughout the process. If you list the Pods as they’re updated, you’ll see that the Pod with the highest ordinal number, quiz-2, is updated first, followed by quiz-1, as shown here:
$ kubectl get pods -l app=quiz NAME READY STATUS quiz-0 2/2 Running quiz-1 2/2 Terminating quiz-2 2/2 Running
-L controller-revision-hash,ver RESTARTS AGE CONTROLLER-REVISION-HASH 0 50m quiz-6c48bdd8df 0 10m quiz-6c48bdd8df 0 20s quiz-6945968d9
The update process is complete when the Pod with the lowest ordinal number, quiz-0, is updated. At this point, the kubectl rollout status command reports the following status: $ kubectl rollout status sts quiz partitioned roll out complete: 3 new pods have been updated...
Updates with Pods that aren’t ready If the StatefulSet is configured with the RollingUpdate strategy and you trigger the update when not all Pods are ready, the rollout is held back. The kubectl rollout status indicates that the controller is waiting for one or more Pods to be ready. If a new Pod fails to become ready during the update, the update is also paused, just like a Deployment update. The rollout will resume when the Pod is ready again. So, if you deploy a faulty version whose readiness probe never succeeds, the update will be blocked after the first Pod is replaced. If the number of replicas in the StatefulSet is sufficient, the service provided by the Pods in the StatefulSet is unaffected. Displaying the revision history You may recall that Deployments keep a history of recent revisions. Each revision is represented by the ReplicaSet that the Deployment controller created when that revision was active. StatefulSets also keep a revision history. You can use the kubectl rollout history command to display it as follows. $ kubectl rollout history sts quiz statefulset.apps/quiz REVISION CHANGE-CAUSE 1
2
V 0 0 0
You may wonder where this history is stored, because unlike Deployments, a StatefulSet manages Pods directly. And if you look at the object manifest of the quiz StatefulSet, you’ll notice that it only contains the current Pod template and no previous revisions. So where is the revision history of the StatefulSet stored? The revision history of StatefulSets and DaemonSets, which you’ll learn about in the next chapter, is stored in ControllerRevision objects. A ControllerRevision is a generic object that represents an immutable snapshot of the state of an object at a particular point in time. You can list ControllerRevision objects as follows: $ kubectl get controllerrevisions NAME CONTROLLER quiz-6945968d9 statefulset.apps/quiz quiz-6c48bdd8df statefulset.apps/quiz
REVISION 2 1
AGE 1m 50m
Since these objects are used internally, you don’t need to know anything more about them. However, if you want to learn more, you can use the kubectl explain command. Rolling back to a previous revision If you’re updating the StatefulSet and the rollout hangs, or if the rollout was successful, but you want to revert to the previous revision, you can use the kubectl rollout undo command, as described in the previous chapter. You’ll update the quiz StatefulSet again in the next section, so please reset it to the previous version as follows: $ kubectl rollout undo sts quiz statefulset.apps/quiz rolled back
You can also use the --to-revision option to return to a specific revision. As with Deployments, Pods are rolled back using the update strategy configured in the StatefulSet. If the strategy is RollingUpdate, the Pods are reverted one at a time.
15.3.2 RollingUpdate with partition
StatefulSets don’t have a pause field that you can use to prevent a Deployment rollout from being triggered, or to pause it halfway. If you try to pause the StatefulSet with the kubectl rollout pause command, you receive the following error message: $ kubectl rollout pause sts quiz error: statefulsets.apps "quiz" pausing is not supported
In a StatefulSet you can achieve the same result and more with the partition parameter of the RollingUpdate strategy. The value of this field specifies the ordinal number at which the StatefulSet should be partitioned. As shown in the following figure, pods with an ordinal number lower than the partition value aren’t updated. Figure 15.9 Partitioning a rolling update
If you set the partition value appropriately, you can implement a Canary deployment, control the rollout manually, or stage an update instead of triggering it immediately. Staging an update To stage a StatefulSet update without actually triggering it, set the partition value to the number of replicas or higher, as in the manifest file sts.quiz.0.2.partition.yaml shown in the following listing. Listing 15.7 Staging a StatefulSet update with the partition field
apiVersion: apps/v1 kind: StatefulSet metadata: name: quiz spec: updateStrategy: type: RollingUpdate rollingUpdate: partition: 3 #A replicas: 3 #A ...
Apply this manifest file and confirm that the rollout doesn’t start even though the Pod template has been updated. If you set the partition value this way, you can make several changes to the StatefulSet without triggering the rollout. Now let’s look at how you can trigger the update of a single Pod. Deploying a canary To deploy a canary, set the partition value to the number of replicas minus one. Since the quiz StatefulSet has three replicas, you set the partition to 2. You can do this with the kubectl patch command as follows:
$ kubectl patch sts quiz -p '{"spec": {"updateStrategy": {"rollingUpdate": { statefulset.apps/quiz patched
If you now look at the list of quiz Pods, you’ll see that only the Pod quiz-2 has been updated to version 0.2 because only its ordinal number is greater than or equal to the partition value. $ kubectl get pods -l app=quiz -L controller-revision-hash,ver NAME READY STATUS RESTARTS AGE CONTROLLER-REVISION-HASH quiz-0 2/2 Running 0 8m quiz-6c48bdd8df quiz-1 2/2 Running 0 8m quiz-6c48bdd8df quiz-2 2/2 Running 0 20s quiz-6945968d9
The Pod quiz-2 is the canary that you use to check if the new version behaves as expected before rolling out the changes to the remaining Pods. At this point I’d like to draw your attention to the status section of the StatefulSet object. It contains information about the total number of replicas,
VER 0.1 0.1 0.2
the number of replicas that are ready and available, the number of current and updated replicas, and their revision hashes. To display the status, run the following command: $ kubectl get sts quiz -o yaml ... status: availableReplicas: 3 #A collisionCount: 0 currentReplicas: 2 #B currentRevision: quiz-6c48bdd8df observedGeneration: 8 readyReplicas: 3 #A replicas: 3 #A updateRevision: quiz-6945968d9 updatedReplicas: 1 #C
#B
#C
As you can see from the status, the StatefulSet is now split into two partitions. If a Pod is deleted at this time, the StatefulSet controller will create it with the correct template. For example, if you delete one of the Pods with version 0.1, the replacement Pod will be created with the previous template and will run again with version 0.1. If you delete the Pod that’s already been updated, it’ll be recreated with the new template. Feel free to try this out for yourself. You can’t break anything. Completing a partitioned update When you’re confident the canary is fine, you can let the StatefulSet update the remaining pods by setting the partition value to zero as follows:
$ kubectl patch sts quiz -p '{"spec": {"updateStrategy": {"rollingUpdate": { statefulset.apps/quiz patched
When the partition field is set to zero, the StatefulSet updates all Pods. First, the pod quiz-1 is updated, followed by quiz-0. If you had more Pods, you could also use the partition field to update the StatefulSet in phases. In each phase, you decide how many Pods you want to update and set the partition value accordingly. At the time of writing, partition is the only parameter of the RollingUpdate
strategy. You’ve seen how you can use it to control the rollout. If you want even more control, you can use the OnDelete strategy, which I’ll try next. Before you continue, please reset the StatefulSet to the previous revision as follows: $ kubectl rollout undo sts quiz statefulset.apps/quiz rolled back
15.3.3 OnDelete strategy If you want to have full control over the rollout process, you can use the OnDelete update strategy. To configure the StatefulSet with this strategy, use kubectl apply to apply the manifest file sts.quiz.0.2.onDelete.yaml. The following listing shows how the update strategy is set. Listing 15.8 Setting the OnDelete update strategy
apiVersion: apps/v1 kind: StatefulSet metadata: name: quiz spec: updateStrategy: #A type: OnDelete #A ...
This manifest updates the quiz-api container in the Pod template to use the :0.2 image tag. However, because it sets the update strategy to OnDelete, nothing happens when you apply the manifest. If you use the OnDelete strategy, the rollout is semi-automatic. You manually delete each Pod, and the StatefulSet controller then creates the replacement Pod with the new template. With this strategy, you can decide which Pod to update and when. You don’t necessarily have to delete the Pod with the highest ordinal number first. Try deleting the Pod quiz-0. When its containers exit, a new quiz-0 Pod with version 0.2 appears: $ kubectl get pods -l app=quiz -L controller-revision-hash,ver NAME READY STATUS RESTARTS AGE CONTROLLER-REVISION-HASH quiz-0 2/2 Running 0 53s quiz-6945968d9 quiz-1 2/2 Running 0 11m quiz-6c48bdd8df
VER 0.2 0.1
quiz-2
2/2
Running
0
12m
quiz-6c48bdd8df
To complete the rollout, you need to delete the remaining Pods. You can do this in the order that the workloads require, or in the order that you want. Rolling back with the OnDelete strategy Since the update strategy also applies when you use the kubectl rollout undo command, the rollback process is also semi-automatic. You must delete each Pod yourself if you want to roll it back to the previous revision. Updates with Pods that aren’t ready Since you control the rollout and the controller replaces any Pod you delete, the Pod’s readiness status is irrelevant. If you delete a Pod that’s not ready, the controller updates it. If you delete a Pod and the new Pod isn’t ready, but you still delete the next Pod, the controller will update that second Pod as well. It’s your responsibility to consider Pod readiness.
15.4 Managing stateful applications with Kubernetes Operators In this chapter, you saw that managing a stateful application can involve more than what Kubernetes provides with the StatefulSet object. In the case of MongoDB, you need to reconfigure the MongoDB replica set every time you scale the StatefulSet. If you don’t, the replica set may lose quorum and stop working. Also, if a cluster node fails, manual intervention is required to move the Pods to the remaining nodes. Managing stateful applications is difficult. StatefulSets do a good job of automating some basic tasks, but much of the work still has to be done manually. If you want to deploy a fully automated stateful application, you need more than what StatefulSets can provide. This is where Kubernetes operators come into play. I’m not referring to the people running Kubernetes
0.1
clusters, but the software that does it for them. A Kubernetes operator is an application-specific controller that automates the deployment and management of an application running on Kubernetes. An operator is typically developed by the same organization that builds the application, as they know best how to manage it. Kubernetes doesn’t ship with operators. Instead, you must install them separately. Each operator extends the Kubernetes API with its own set of custom object types that you use to deploy and configure the application. You create an instance of this custom object type using the Kubernetes API and leave it to the operator to create the Deployments or StatefulSets that create the Pods in which the application runs, as shown in the following figure. Figure 15.10 Managing an application through custom resources and operators
In this section, you’ll learn how to use the MongoDB Community Operator to deploy MongoDB. Since I don’t know how the operator will change after the book is published, I won’t go into too much detail, but I’ll list all the steps that were necessary to install the Operator and deploy MongoDB at the time I wrote the book so you can get a feel for what’s required even if you don’t try
it yourself. If you do want to try this yourself, please follow the documentation in the GitHub repository of the MongoDB community operator at https://github.com/mongodb/mongodb-kubernetes-operator.
15.4.1 Deploying the MongoDB community operator An operator is itself an application that you typically deploy in the same Kubernetes cluster as the application that the operator is to manage. At the time of writing, the MongoDB operator documentation instructs you to first clone the GitHub repository as follows: $ git clone https://github.com/mongodb/mongodb-kubernetes-operator.git
Then you go to the mongodb-kubernetes-operator directory, where you find the source code of the operator and some Kubernetes object manifests. You can ignore the source code. You’re only interested in the manifest files. You can decide if you want to deploy the operator and MongoDB in the same namespace, or if you want to deploy the operator so that each user in the cluster can deploy their own MongoDB instance(s). For simplicity, I’ll use a single namespace. Extending the API with the MongoDBCommunity object kind First, you create a CustomResourceDefinition object that extends your cluster’s Kubernetes API with an additional object type. To do this, you apply the object manifest as follows:
$ kubectl apply -f config/crd/bases/mongodbcommunity.mongodb.com_mongodbcomm customresourcedefinition/mongodbcommunity.mongodbcommunity.mongodb.com creat
Using your cluster’s API, you can now create objects of kind MongoDBCommunity. You’ll create this object later. Note
Unfortunately, the object kind is MongoDBCommunity, which makes it hard to understand that this object represents a MongoDB deployment and not a community. The reason it’s called MongoDBCommunity is because you’re using the community version of the operator. If you use the Enterprise version, the naming is more appropriate. There the object kind is MongoDB, which clearly indicates that the object represents a MongoDB deployment. Creating supporting objects Next, you create various other security-related objects by applying their manifests. Here you need to specify the namespace in which these objects should be created. Let’s use the namespace mongodb. Apply the manifests as follows: $ kubectl apply -k config/rbac/ -n mongodb serviceaccount/mongodb-database created serviceaccount/mongodb-kubernetes-operator created role.rbac.authorization.k8s.io/mongodb-database created role.rbac.authorization.k8s.io/mongodb-kubernetes-operator created rolebinding.rbac.authorization.k8s.io/mongodb-database created rolebinding.rbac.authorization.k8s.io/mongodb-kubernetes-operator created Note
You’ll learn more about these object types and CustomResourceDefinitions in the remaining chapters of this book. Installing the operator The last step is to install the operator by creating a Deployment as follows: $ kubectl create -f config/manager/manager.yaml -n mongodb deployment.apps/mongodb-kubernetes-operator created
Verify that the operator Pod exists and is running by listing the Pods in the mongodb namespace: $ kubectl get pods -n mongodb NAME mongodb-kubernetes-operator-648bf8cc59-wzvhx
READY 1/1
STATUS Running
RESTARTS 0
That wasn’t so hard, was it? The operator is running now, but you haven’t deployed MongoDB yet. The operator is just the tool you use to do that.
15.4.2 Deploying MongoDB via the operator To deploy a MongoDB replica set, you create an instance of the MongoDBCommunity object type instead of creating StatefulSets and the other objects. Creating an instance of the MongoDBCommunity object type First edit the file config/samples/mongodb.com_v1_mongodbcommunity_cr.yaml to replace the string with the password of your choice.
The file contains manifests for a MongoDBCommunity and a Secret object. The following listing shows the manifest of the former. Listing 15.9 The MongoDBCommunity custom object manifest
apiVersion: mongodbcommunity.mongodb.com/v1 kind: MongoDBCommunity #A metadata: name: example-mongodb #B spec: members: 3 #C type: ReplicaSet #C version: "4.2.6" #D security: #E authentication: #E modes: ["SCRAM"] #E users: #E - name: my-user #E db: admin #E passwordSecretRef: #E name: my-user-password #E roles: #E - name: clusterAdmin #E db: admin #E - name: userAdminAnyDatabase #E db: admin #E scramCredentialsSecretName: my-scram
#A
#E
additionalMongodConfig: #E storage.wiredTiger.engineConfig.journalCompressor: zlib
#E
As you can see, this custom object has the same structure as the Kubernetes API core objects. The apiVersion and kind fields specify the object type, the name field in the metadata section specifies the object name, and the spec section specifies the configuration for the MongoDB deployment, including type and version, the desired number of replica set members, and the security-related configuration. Note
If the custom resource definition is well done, as in this case, you can use the kubectl explain command to learn more about the fields supported in this object type. To deploy MongoDB, you apply this manifest file with kubectl apply as follows: $ kubectl apply -f config/samples/mongodb.com_v1_mongodbcommunity_cr.yaml mongodbcommunity.mongodbcommunity.mongodb.com/example-mongodb created secret/my-user-password created
Inspecting the MongoDBCommunity object You can then see the object you created with the kubectl get command as follows: $ kubectl get mongodbcommunity NAME PHASE VERSION example-mongodb Running 4.2.6
Just like the other Kubernetes controllers, the object you created is now processed in the reconciliation loop running in the operator. Based on the MongoDBCommunity object, the operator creates several objects: a StatefulSet, two Services, and some Secrets. If you check the ownerReferences field in these objects, you’ll see that they’re all owned by the example-mongodb MongoDBCommunity object. If you make direct changes to these objects, such as scaling the StatefulSet, the operator will
immediately undo your changes. After the operator creates the Kubernetes core objects, the core controllers do their part. For example, the StatefulSet controller creates the Pods. Use kubectl get to list them as follows: $ kubectl get pods -l app=example-mongodb-svc NAME READY STATUS RESTARTS example-mongodb-0 2/2 Running 0 example-mongodb-1 2/2 Running 0 example-mongodb-2 2/2 Running 0
AGE 3m 2m 1m
The MongoDB operator not only creates the StatefulSet, but also makes sure that the MongoDB replica set is initiated automatically. You can use it right away. No additional manual configuration is required. Managing the MongoDB deployment You control the MongoDB deployment through the MongoDBCommunity object. The operator updates the configuration every time you update this object. For example, if you want to resize the MongoDB replica set, you change the value of the members field in the example-mongodb object. The operator then scales the underlying StatefulSet and reconfigures the MongoDB replica set. This makes scaling MongoDB trivial. Note
At the time of writing, you can’t use the kubectl scale command to scale the MongoDBCommunity object, but I’m sure the MongoDB operator developers will fix this soon.
15.4.3 Cleaning up To uninstall MongoDB, delete the MongoDBCommunity object as follows: $ kubectl delete mongodbcommunity example-mongodb mongodbcommunity.mongodbcommunity.mongodb.com "example-mongodb" deleted
As you might expect, this orphans the underlying StatefulSet, Services, and
other objects. The garbage collector then deletes them. To remove the operator, you can delete the entire mongodb Namespace as follows: $ kubectl delete ns mongodb namespace "mongodb" deleted
As a last step, you also need to delete the CustomResourceDefinition to remove the custom object type from the API as follows:
$ kubectl delete crd mongodbcommunity.mongodbcommunity.mongodb.com customresourcedefinition "mongodbcommunity.mongodbcommunity.mongodb.com" del
15.5 Summary In this chapter, you learned how to run stateful applications in Kubernetes. You learned that: Stateful workloads are harder to manage than their stateless counterparts because managing state is difficult. However, with StatefulSets, managing stateful workloads becomes much easier because the StatefulSet controller automates most of the work. With StatefulSets you can manage a group of Pods as pets, whereas Deployments treat the Pods like cattle. The Pods in a StatefulSet use ordinal numbers instead of having random names. A StatefulSet ensures that each replica gets its own stable identity and its own PersistentVolumeClaim(s). These claims are always associated with the same Pods. In combination with a StatefulSet, a headless Service ensures that each Pod receives a DNS record that always resolves to the Pod’s IP address, even if the Pod is moved to another node and receives a new IP address. StatefulSet Pods are created in the order of ascending ordinal numbers, and deleted in reverse order. The Pod management policy configured in the StatefulSet determines whether Pods are created and deleted sequentially or simultaneously. The PersistentVolumeClaim retention policy determines whether claims are deleted or retained when you scale down or delete a StatefulSet. When you update the Pod template in a StatefulSet, the controller updates the underlying Pods. This happens on a rolling basis, from
highest to lowest ordinal number. Alternatively, you can use a semiautomatic update strategy, where you delete a Pod and the controller then replaces it. Since StatefulSets don’t provide everything needed to fully manage a stateful workload, these types of workloads are typically managed via custom API object types and Kubernetes Operators. You create an instance of the custom object, and the Operator then creates the StatefulSet and supporting objects. In this chapter, you also created the quiz-data-importer Pod, which, unlike all the other Pods you’ve created so far, performs a single task and then exits. In the next chapter, you’ll learn how to run these types of workloads using the Job and CronJob object types. You'll also learn how to use a DaemonSet to run a system Pod on each node.
16 Deploying node agents and daemons with DaemonSets This chapter covers Running an agent Pod on each cluster node Running agent Pods on a subset of nodes Allowing Pods to access the host node’s resources Assigning a priority class to a Pod Communicating with the local agent Pod In the previous chapters, you learned how to use Deployments or StatefulSets to distribute multiple replicas of a workload across the nodes of your cluster. But what if you want to run exactly one replica on each node? For example, you might want each node to run an agent or daemon that provides a system service such as metrics collection or log aggregation for that node. To deploy these types of workloads in Kubernetes, you use a DaemonSet. Before you begin, create the kiada Namespace, change to the Chapter16/ directory, and apply all manifests in the SETUP/ directory by running the following commands: $ kubectl create ns kiada $ kubectl config set-context --current --namespace kiada $ kubectl apply -f SETUP -R NOTE
You can find the code files for this chapter at https://github.com/luksa/kubernetes-in-action-2ndedition/tree/master/Chapter16.
16.1 Introducing DaemonSets
A DaemonSet is an API object that ensures that exactly one replica of a Pod is running on each cluster node. By default, daemon Pods are deployed on every node, but you can use a node selector to restrict deployment to some of the nodes.
16.1.1 Understanding the DaemonSet object A DaemonSet contains a Pod template and uses it to create multiple Pod replicas, just like Deployments, ReplicaSets, and StatefulSets. However, with a DaemonSet, you don’t specify the desired number of replicas as you do with the other objects. Instead, the DaemonSet controller creates as many Pods as there are nodes in the cluster. It ensures that each Pod is scheduled to a different Node, unlike Pods deployed by a ReplicaSet, where multiple Pods can be scheduled to the same Node, as shown in the following figure. Figure 16.1 DaemonSets run a Pod replica on each node, whereas ReplicaSets scatter them around the cluster.
What type of workloads are deployed via DaemonSets and why A DaemonSet is typically used to deploy infrastructure Pods that provide some sort of system-level service to each cluster node. Thes includes the log collection for the node’s system processes, as well as its Pods, daemons to monitor these processes, tools that provide the cluster’s network and storage, manage the installation and update of software packages, and services that provide interfaces to the various devices attached to the node. The Kube Proxy component, which is responsible for routing traffic for the Service objects you create in your cluster, is usually deployed via a DaemonSet in the kube-system Namespace. The Container Network Interface (CNI) plugin that provides the network over which the Pods communicate is also typically deployed via a DaemonSet. Although you could run system software on your cluster nodes using standard methods such as init scripts or systemd, using a DaemonSet ensures that you manage all workloads in your cluster in the same way. Understanding the operation of the DaemonSet controller Just like ReplicaSets and StatefulSets, a DaemonSet contains a Pod template and a label selector that determines which Pods belong to the DaemonSet. In each pass of its reconciliation loop, the DaemonSet controller finds the Pods that match the label selector, checks that each node has exactly one matching Pod, and creates or removes Pods to ensure that this is the case. This is illustrated in the next figure. Figure 16.2 The DaemonSet controller’s reconciliation loop
When you add a Node to the cluster, the DaemonSet controller creates a new Pod and associates it with that Node. When you remove a Node, the DaemonSet deletes the Pod object associated with it. If one of these daemon Pods disappears, for example, because it was deleted manually, the controller immediately recreates it. If an additional Pod appears, for example, if you create a Pod that matches the label selector in the DaemonSet, the controller immediately deletes it.
16.1.2 Deploying Pods with a DaemonSet A DaemonSet object manifest looks very similar to that of a ReplicaSet, Deployment, or StatefulSet. Let’s look at a DaemonSet example called demo, which you can find in the book's code repository in the file ds.demo.yaml. The following listing shows the full manifest. Listing 16.1 A DaemonSet manifest example
apiVersion: apps/v1 kind: DaemonSet #A metadata: name: demo #B
#A
spec: selector: #C matchLabels: #C app: demo #C template: #D metadata: #D labels: #D app: demo #D spec: #D containers: #D - name: demo #D image: busybox command: #D - sleep #D - infinity #D
#D
The DaemonSet object kind is part of the apps/v1 API group/version. In the object's spec, you specify the label selector and a Pod template, just like a ReplicaSet for example. The metadata section within the template must contain labels that match the selector. Note
The selector is immutable, but you can change the labels as long as they still match the selector. If you need to change the selector, you must delete the DaemonSet and recreate it. You can use the --cascade=orphan option to preserve the Pods while replacing the DaemonSet. As you can see in the listing, the demo DaemonSet deploys Pods that do nothing but execute the sleep command. That’s because the goal of this exercise is to observe the behavior of the DaemonSet itself, not its Pods. Later in this chapter, you’ll create a DaemonSet whose Pods actually do something. Quickly inspecting a DaemonSet Create the DaemonSet by applying the ds.demo.yaml manifest file with kubectl apply and then list all DaemonSets in the current Namespace as follows: $ kubectl get ds
NAME demo
DESIRED 2
CURRENT 2
READY 2
UP-TO-DATE 2
AVAILABLE 2
NODE SELECTOR
Note
The shorthand for DaemonSet is ds. The command’s output shows that two Pods were created by this DaemonSet. In your case, the number may be different because it depends on the number and type of Nodes in your cluster, as I’ll explain later in this section. Just as with ReplicaSets, Deployments, and StatefulSets, you can run kubectl get with the -o wide option to also display the names and images of the containers and the label selector. $ kubectl get ds -o wide NAME DESIRED CURRENT Demo 2 2
... ...
CONTAINERS demo
IMAGES busybox
SELECTOR app=demo
Inspecting a DaemonSet in detail The -o wide option is the fastest way to see what’s running in the Pods created by each DaemonSet. But if you want to see even more details about the DaemonSet, you can use the kubectl describe command, which gives the following output: $ kubectl describe ds demo Name: demo #A Selector: app=demo #B Node-Selector: #C Labels:
#D Annotations: deprecated.daemonset.template.generation: 1 Desired Number of Nodes Scheduled: 2 #F Current Number of Nodes Scheduled: 2 #F Number of Nodes Scheduled with Up-to-date Pods: 2 #F Number of Nodes Scheduled with Available Pods: 2 #F Number of Nodes Misscheduled: 0 #F Pods Status: 2 Running / 0 Waiting / 0 Succeeded / 0 Failed Pod Template: #G Labels: app=demo #G Containers: #G demo: #G
#E
#F
Image: busybox #G Port:
#G Host Port: #G Command: #G sleep #G infinity #G Environment: #G Mounts:
#G Volumes:
#G Events: #H Type Reason Age -----------Normal SuccessfulCreate 40m Normal SuccessfulCreate 40m
From ---daemonset-controller daemonset-controller
Message #H ------#H Created pod: demo-wq Created pod: demo-w8
The output of the kubectl describe commands includes information about the object’s labels and annotations, the label selector used to find the Pods of this DaemonSet, the number and state of these Pods, the template used to create them, and the Events associated with this DaemonSet. Understanding a DaemonSet’s status During each reconciliation, the DaemonSet controller reports the state of the DaemonSet in the object’s status section. Let’s look at the demo DaemonSet’s status. Run the following command to print the object’s YAML manifest: $ kubectl get ds demo -o yaml ... status: currentNumberScheduled: 2 desiredNumberScheduled: 2 numberAvailable: 2 numberMisscheduled: 0 numberReady: 2 observedGeneration: 1 updatedNumberScheduled: 2
As you can see, the status of a DaemonSet consists of several integer fields. The following table explains what the numbers in those fields mean. Table 16.1 DaemonSet status fields
Value
Description
currentNumberScheduled
The number of Nodes that run at least one Pod associated with this DaemonSet.
The number of Nodes that should run the desiredNumberScheduled daemon Pod, regardless of whether they actually run it.
numberAvailable
The number of Nodes that run at least one daemon Pod that’s available.
numberMisscheduled
The number of Nodes that are running a daemon Pod but shouldn’t be running it.
numberReady
The number of Nodes that have at least one daemon Pod running and ready
The number of Nodes whose daemon Pod is updatedNumberScheduled current with respect to the Pod template in the DaemonSet. The status also contains the observedGeneration field, which has nothing to do with DaemonSet Pods. You can find this field in virtually all other objects that have a spec and a status. You’ll learn about this field in chapter 20, so ignore it for now. You’ll notice that all the status fields explained in the previous table indicate the number of Nodes, not Pods. Some field descriptions also imply
that more than one daemon Pod could be running on a Node, even though a DaemonSet is supposed to run exactly one Pod on each Node. The reason for this is that when you update the DaemonSet’s Pod template, the controller runs a new Pod alongside the old Pod until the new Pod is available. When you observe the status of a DaemonSet, you aren’t interested in the total number of Pods in the cluster, but in the number of Nodes that the DaemonSet serves. Understanding why there are fewer daemon Pods than Nodes In the previous section, you saw that the DaemonSet status indicates that two Pods are associated with the demo DaemonSet. This is unexpected because my cluster has three Nodes, not just two. I mentioned that you can use a node selector to restrict the Pods of a DaemonSet to some of the Nodes. However, the demo DaemonSet doesn’t specify a node selector, so you’d expect three Pods to be created in a cluster with three Nodes. What’s going on here? Let’s get to the bottom of this mystery by listing the daemon Pods with the same label selector defined in the DaemonSet. Note
Don’t confuse the label selector with the node selector; the former is used to associate Pods with the DaemonSet, while the latter is used to associate Pods with Nodes. The label selector in the DaemonSet is app=demo. Pass it to the kubectl get command with the -l (or --selector) option. Additionally, use the -o wide option to display the Node for each Pod. The full command and its output are as follows: $ kubectl get pods -l app=demo NAME READY STATUS demo-w8tgm 1/1 Running demo-wqd22 1/1 Running
-o wide RESTARTS 0 0
AGE 80s 80s
IP 10.244.2.42 10.244.1.64
Now list the Nodes in the cluster and compare the two lists:
NODE kind-worker kind-worker2
$ kubectl get nodes NAME kind-control-plane kind-worker kind-worker2
STATUS Ready Ready Ready
ROLES control-plane,master
AGE 22h 22h 22h
VERSION v1.23.4 v1.23.4 v1.23.4
It looks like the DaemonSet controller has only deployed Pods on the worker Nodes, but not on the master Node running the cluster’s control plane components. Why is that? In fact, if you’re using a multi-node cluster, it’s very likely that none of the Pods you deployed in the previous chapters were scheduled to the Node hosting the control plane, such as the kind-control-plane Node in a cluster created with the kind tool. As the name implies, this Node is meant to only run the Kubernetes components that control the cluster. In chapter 2, you learned that containers help isolate workloads, but this isolation isn’t as good as when you use multiple separate virtual or physical machines. A misbehaving workload running on the control plane Node can negatively affect the operation of the entire cluster. For this reason, Kubernetes only schedules workloads to control plane Nodes if you explicitly allow it. This rule also applies to workloads deployed through a DaemonSet. Deploying daemon Pods on control plane Nodes The mechanism that prevents regular Pods from being scheduled to control plane Nodes is called Taints and Tolerations. You’ll learn more about it in chapter 23. Here, you’ll only learn how to get a DaemonSet to deploy Pods to all Nodes. This may be necessary if the daemon Pods provide a critical service that needs to run on all nodes in the cluster. Kubernetes itself has at least one such service—the Kube Proxy. In most clusters today, the Kube Proxy is deployed via a DaemonSet. You can check if this is the case in your cluster by listing DaemonSets in the kube-system namespace as follows: $ kubectl get ds -n kube-system NAME DESIRED CURRENT kindnet 3 3 kube-proxy 3 3
READY 3 3
UP-TO-DATE 3 3
AVAILABLE 3 3
If, like me, you use the kind tool to run your cluster, you’ll see two
NODE SELEC
kubernetes
DaemonSets. Besides the kube-proxy DaemonSet, you’ll also find a DaemonSet called kindnet. This DaemonSet deploys the Pods that provide the network between all the Pods in the cluster via CNI, the Container Network Interface, which you’ll learn more about in chapter 19. The numbers in the output of the previous command indicate that the Pods of these DaemonSets are deployed on all cluster nodes. Their manifests reveal how they do this. Display the manifest of the kube-proxy DaemonSet as follows and look for the lines I’ve highlighted: $ kubectl get ds kube-proxy -n kube-system -o yaml apiVersion: apps/v1 kind: DaemonSet ... spec: template: spec: ... tolerations: #A - operator: Exists #A volumes: ...
The highlighted lines aren’t self-explanatory and it’s hard to explain them without going into the details of taints and tolerations. In short, some Nodes may specify taints, and a Pod must tolerate a Node’s taints to be scheduled to that Node. The two lines in the previous example allow the Pod to tolerate all possible taints, so consider them a way to deploy daemon Pods on absolutely all Nodes. As you can see, these lines are part of the Pod template and not direct properties of the DaemonSet. Nevertheless, they’re considered by the DaemonSet controller, because it wouldn’t make sense to create a Pod that the Node rejects. Inspecting a daemon Pod Now let’s turn back to the demo DaemonSet to learn more about the Pods that it creates. Take one of these Pods and display its manifest as follows:
$ kubectl get po demo-w8tgm -o yaml #A apiVersion: v1 kind: Pod metadata: creationTimestamp: "2022-03-23T19:50:35Z" generateName: demolabels: #B app: demo #B controller-revision-hash: 8669474b5b #B pod-template-generation: "1" #B name: demo-w8tgm namespace: bookinfo ownerReferences: #C - apiVersion: apps/v1 #C blockOwnerDeletion: true #C controller: true #C kind: DaemonSet #C name: demo #C uid: 7e1da779-248b-4ff1-9bdb-5637dc6b5b86 #C resourceVersion: "67969" uid: 2d044e7f-a237-44ee-aa4d-1fe42c39da4e spec: affinity: #D nodeAffinity: #D requiredDuringSchedulingIgnoredDuringExecution: nodeSelectorTerms: #D - matchFields: #D - key: metadata.name #D operator: In #D values: #D - kind-worker #D containers: ...
#D
Each Pod in a DaemonSet gets the labels you define in the Pod template, plus some additional labels that the DaemonSet controller itself adds. You can ignore the pod-template-generation label because it’s obsolete. It’s been replaced by the label controller-revision-hash. You may remember seeing this label in StatefulSet Pods in the previous chapter. It serves the same purpose—it allows the controller to distinguish between Pods created with the old and the new Pod template during updates. The ownerReferences field indicates that daemon Pods belong directly to the DaemonSet object, just as stateful Pods belong to the StatefulSet object. There's no object between the DaemonSet and the Pods, as is the case with
Deployments and their Pods. The last item in the manifest of a daemon Pod I want you to draw your attention to is the spec.affinity section. You'll learn more about Pod affinity in chapter 23, where I explain Pod scheduling in detail, but you should be able to tell that the nodeAffinity field indicates that this particular Pod needs to be scheduled to the Node kind-worker. This part of the manifest isn’t included in the DaemonSet’s Pod template, but is added by the DaemonSet controller to each Pod it creates. The node affinity of each Pod is configured differently to ensure that the Pod is scheduled to a specific Node. In older versions of Kubernetes, the DaemonSet controller specified the target node in the Pod’s spec.nodeName field, which meant that the DaemonSet controller scheduled the Pod directly without involving the Kubernetes Scheduler. Now, the DaemonSet controller sets the nodeAffinity field and leaves the nodeName field empty. This leaves scheduling to the Scheduler, which also takes into account the Pod’s resource requirements and other properties.
16.1.3 Deploying to a subset of Nodes with a node selector A DaemonSet deploys Pods to all cluster nodes that don’t have taints that the Pod doesn’t tolerate, but you may want a particular workload to run only on a subset of those nodes. For example, if only some of the nodes have special hardware, you might want to run the associated software only on those nodes and not on all of them. With a DaemonSet, you can do this by specifying a node selector in the Pod template. Note the difference between a node selector and a pod selector. The DaemonSet controller uses the former to filter eligible Nodes, whereas it uses the latter to know which Pods belong to the DaemonSet. As shown in the following figure, the DaemonSet creates a Pod for a particular Node only if the Node's labels match the node selector. Figure 16.3 A node selector is used to deploy DaemonSet Pods on a subset of cluster nodes.
The figure shows a DaemonSet that deploys Pods only on Nodes that contain a CUDA-enabled GPU and are labelled with the label gpu: cuda. The DaemonSet controller deploys the Pods only on Nodes B and C, but ignores node A, because its label doesn’t match the node selector specified in the DaemonSet. Note
CUDA or Compute Unified Device Architecture is a parallel computing platform and API that allows software to use compatible Graphics Processing Units (GPUs) for general purpose processing. Specifying a node selector in the DaemonSet You specify the node selector in the spec.nodeSelector field in the Pod template. The following listing shows the same demo DaemonSet you created earlier, but with a nodeSelector configured so that the DaemonSet only deploys Pods to Nodes with the label gpu: cuda. You can find this manifest in the file ds.demo.nodeSelector.yaml. Listing 16.2 A DaemonSet with a node selector
apiVersion: apps/v1 kind: DaemonSet metadata: name: demo labels: app: demo spec: selector: matchLabels: app: demo template: metadata: labels: app: demo spec: nodeSelector: #A gpu: cuda #A containers: - name: demo image: busybox command: - sleep - infinity
Use the kubectl apply command to update the demo DaemonSet with this manifest file. Use the kubectl get command to see the status of the DaemonSet: $ kubectl get ds NAME DESIRED CURRENT demo 0 0
READY 0
UP-TO-DATE 0
AVAILABLE 0
NODE SELECTOR gpu=cuda
As you can see, there are now no Pods deployed by the demo DaemonSet because no nodes match the node selector specified in the DaemonSet. You can confirm this by listing the Nodes with the node selector as follows: $ kubectl get nodes -l gpu=cuda No resources found
Moving Nodes in and out of scope of a DaemonSet by changing their labels Now imagine you just installed a CUDA-enabled GPU to the Node kind-
worker2.
You add the label to the Node as follows:
$ kubectl label node kind-worker2 gpu=cuda node/kind-worker2 labeled
The DaemonSet controller watches not just DaemonSet and Pod, but also Node objects. When it detects a change in the labels of the kind-worker2 Node, it runs its reconciliation loop and creates a Pod for this Node, since it now matches the node selector. List the Pods to confirm: $ kubectl get pods -l app=demo -o wide NAME READY STATUS RESTARTS demo-jbhqg 1/1 Running 0
AGE 16s
IP 10.244.1.65
NODE kind-worker2
When you remove the label from the Node, the controller deletes the Pod: $ kubectl label node kind-worker2 gpunode/kind-worker2 unlabeled $ kubectl get pods -l app=demo NAME READY STATUS demo-jbhqg 1/1 Terminating
#A
RESTARTS 0
AGE 71s
#B
Using standard Node labels in DaemonSets Kubernetes automatically adds some standard labels to each Node. Use the kubectl describe command to see them. For example, the labels of my kind-worker2 node are as follows: $ kubectl describe node kind-worker2 Name: kind-worker2 Roles:
Labels: gpu=cuda kubernetes.io/arch=amd64 kubernetes.io/hostname=kind-worker2 kubernetes.io/os=linux
You can use these labels in your DaemonSets to deploy Pods based on the properties of each Node. For example, if your cluster consists of heterogeneous Nodes that use different operating systems or architectures, you configure a DaemonSet to target a specific OS and/or architecture by using the kubernetes.io/arch and kubernetes.io/os labels in its node
selector. Suppose your cluster consists of AMD- and ARM-based Nodes. You have two versions of your node agent container image. One is compiled for AMD CPUs and the other is compiled for ARM CPUs. You can create a DaemonSet to deploy the AMD-based image to the AMD nodes, and a separate DaemonSet to deploy the ARM-based image to the other nodes. The first DaemonSet would use the following node selector: nodeSelector: kubernetes.io/arch: amd64
The other DaemonSet would use the following node selector: nodeSelector: kubernetes.io/arch: arm
This multiple DaemonSets approach is ideal if the configuration of the two Pod types differs not only in the container image, but also in the amount of compute resources you want to provide to each container. You can read more about this in chapter 22. Note
You don’t need multiple DaemonSets if you just want each node to run the correct variant of your container image for the node’s architecture and there are no other differences between the Pods. In this case, using a single DaemonSet with multi-arch container images is the better option. Updating the node selector Unlike the Pod label selector, the node selector is mutable. You can change it whenever you want to change the set of Nodes that the DaemonSet should target. One way to change the selector is to use the kubectl patch command. In chapter 14, you learned how to patch an object by specifying the part of the manifest that you want to update. However, you can also update an object by specifying a list of patch operations using the JSON patch format. You can learn more about this format at jsonpatch.com. Here I
show you an example of how to use JSON patch to remove the nodeSelector field from the object manifest of the demo DaemonSet:
$ kubectl patch ds demo --type='json' -p='[{ "op": "remove", "path": "/spec/
Instead of providing an updated portion of the object manifest, the JSON patch in this command specifies that the spec.template.spec.nodeSelector field should be removed.
16.1.4 Updating a DaemonSet As with Deployments and StatefulSets, when you update the Pod template in a DaemonSet, the controller automatically deletes the Pods that belong to the DaemonSet and replaces them with Pods created with the new template. You can configure the update strategy to use in the spec.updateStrategy field in the DaemonSet object’s manifest, but the spec.minReadySeconds field also plays a role, just as it does for Deployments and StatefulSets. At the time of writing, DaemonSets support the strategies listed in the following table. Table 16.2 The supported DaemonSet update strategies
Value
Description
In this update strategy, Pods are replaced one by one. When a Pod is deleted and recreated, the controller waits until the new Pod is ready. Then it waits an additional amount of RollingUpdate time, specified in the spec.minReadySeconds field of the DaemonSet, before updating the Pods on the other Nodes. This is the default strategy.
OnDelete
The DaemonSet controller performs the update in a semiautomatic way. It waits for you to manually delete each Pod, and then replaces it with a new Pod from the updated
template. With this strategy, you can replace Pods at your own pace. The RollingUpdate strategy is similar to that in Deployments, and the OnDelete strategy is just like that in StatefulSets. As in Deployments, you can configure the RollingUpdate strategy with the maxSurge and maxUnavailable parameters, but the default values for these parameters in DaemonSets are different. The next section explains why. The RollingUpdate strategy To update the Pods of the demo DaemonSet, use the kubectl apply command to apply the manifest file ds.demo.v2.rollingUpdate.yaml. Its contents are shown in the following listing. Listing 16.3 Specifying the RollingUpdate strategy in a DaemonSet
apiVersion: apps/v1 kind: DaemonSet metadata: name: demo spec: minReadySeconds: 30 #A updateStrategy: #B type: RollingUpdate #B rollingUpdate: #B maxSurge: 0 #B maxUnavailable: 1 #B selector: matchLabels: app: demo template: metadata: labels: app: demo ver: v2 #C spec: ...
In the listing, the type of updateStrategy is RollingUpdate, with maxSurge set to 0 and maxUnavailable set to 1.
Note
These are the default values, so you can also remove the updateStrategy field completely and the update is performed the same way. When you apply this manifest, the Pods are replaced as follows: $ kubectl get pods -l app=demo -L ver NAME READY STATUS RESTARTS demo-5nrz4 1/1 Terminating 0 demo-vx27t 1/1 Running 0
AGE 10m 11m
VER
$ kubectl get pods -l app=demo -L ver NAME READY STATUS RESTARTS demo-k2d6k 1/1 Running 0 demo-vx27t 1/1 Terminating 0
AGE 36s 11m
VER v2
$ kubectl get pods -l app=demo NAME READY STATUS demo-k2d6k 1/1 Running demo-s7hsc 1/1 Running
-L ver RESTARTS 0 0
AGE 126s 62s
VER v2 v2
#A #A
#B #B
#C #C
Since maxSurge is set to zero, the DaemonSet controller first stops the existing daemon Pod before creating a new one. Coincidentally, zero is also the default value for maxSurge, since this is the most reasonable behavior for daemon Pods, considering that the workloads in these Pods are usually node agents and daemons, of which only a single instance should run at a time. If you set maxSurge above zero, two instances of the Pod run on the Node during an update for the time specified in the minReadySeconds field. Most daemons don't support this mode because they use locks to prevent multiple instances from running simultaneously. If you tried to update such a daemon in this way, the new Pod would never be ready because it couldn’t obtain the lock, and the update would fail. The maxUnavailable parameter is set to one, which means that the DaemonSet controller updates only one Node at a time. It doesn’t start updating the Pod on the next Node until the Pod on the previous node is ready and available. This way, only one Node is affected if the new version of the workload running in the new Pod can’t be started.
If you want the Pods to update at a higher rate, increase the maxUnavailable parameter. If you set it to a value higher than the number of Nodes in your cluster, the daemon Pods will be updated on all Nodes simultaneously, like the Recreate strategy in Deployments. Tip
To implement the Recreate update strategy in a DaemonSet, set the maxSurge parameter to 0 and maxUnavailable to 10000 or more, so that this value is always higher than the number of Nodes in your cluster. An important caveat to rolling DaemonSet updates is that if the readiness probe of an existing daemon Pod fails, the DaemonSet controller immediately deletes the Pod and replaces it with a Pod with the updated template. In this case, the maxSurge and maxUnavailable parameters are ignored. Likewise, if you delete an existing Pod during a rolling update, it's replaced with a new Pod. The same thing happens if you configure the DaemonSet with the OnDelete update strategy. Let's take a quick look at this strategy as well. The OnDelete update strategy An alternative to the RollingUpdate strategy is OnDelete. As you know from the previous chapter on StatefulSets, this is a semi-automatic strategy that allows you to work with the DaemonSet controller to replace the Pods at your discretion, as shown in the next exercise. The following listing shows the contents of the manifest file ds.demo.v3.onDelete.yaml. Listing 16.4 Setting the DaemonSet update strategy
apiVersion: apps/v1 kind: DaemonSet metadata: name: demo spec: updateStrategy: type: OnDelete selector:
#A #A
matchLabels: app: demo template: metadata: labels: app: demo ver: v3 spec: ...
#B
The OnDelete strategy has no parameters you can set to affect how it works, since the controller only updates the Pods you manually delete. Apply this manifest file with kubectl apply and then check the DaemonSet as follows to see that no action is taken by the DaemonSet controller: $ kubectl get ds NAME DESIRED CURRENT demo 2 2
READY 2
UP-TO-DATE 0
AVAILABLE 2
NODE SELECTOR
The output of the kubectl get ds command shows that neither Pod in this DaemonSet is up to date. This is to be expected since you updated the Pod template in the DaemonSet, but the Pods haven't yet been updated, as you can see when you list them: $ kubectl get pods -l app=demo NAME READY STATUS demo-k2d6k 1/1 Running demo-s7hsc 1/1 Running
-L ver RESTARTS 0 0
AGE 10m 10m
VER v2 v2
#A #A
To update the Pods, you must delete them manually. You can delete as many Pod as you want and in any order, but let's delete only one for now. Select a Pod and delete it as follows: $ kubectl delete po demo-k2d6k --wait=false pod "demo-k2d6k" deleted
#A
You may recall that, by default, the kubectl delete command doesn't exit until the deletion of the object is complete. If you use the --wait=false option, the command marks the object for deletion and exits without waiting for the Pod to actually be deleted. This way, you can keep track of what happens behind the scenes by listing Pods several times as follows:
$ kubectl get pods -l app=demo -L ver NAME READY STATUS RESTARTS demo-k2d6k 1/1 Terminating 0 demo-s7hsc 1/1 Running 0 $ kubectl get pods -l app=demo NAME READY STATUS demo-4gf5h 1/1 Running demo-s7hsc 1/1 Running
-L ver RESTARTS 0 0
AGE 15s 11m
AGE 10m 10m
VER v3 v2
VER v2 v2
#A #A
#B #B
If you list the DaemonSets with the kubectl get command as follows, you’ll see that only one Pod has been updated: $ kubectl get ds NAME DESIRED CURRENT demo 2 2
READY 2
UP-TO-DATE 1
AVAILABLE 2
NODE SELECTOR
Delete the remaining Pod(s) to complete the update. Considering the use of the OnDelete strategy for critical daemon Pods With this strategy, you can update cluster-critical Pods with much more control, albeit with more effort. This way, you can be sure that the update won’t break your entire cluster, as might happen with a fully automated update if the readiness probe in the daemon Pod can’t detect all possible problems. For example, the readiness probe defined in the DaemonSet probably doesn’t check if the other Pods on the same Node are still working properly. If the updated daemon Pod is ready for minReadySeconds, the controller will proceed with the update on the next Node, even if the update on the first Node caused all other Pods on the Node to fail. The cascade of failures could bring down your entire cluster. However, if you perform the update using the OnDelete strategy, you can verify the operation of the other Pods after updating each daemon Pod and before deleting the next one.
16.1.5 Deleting the DaemonSet To finish this introduction to DaemonSets, delete the demo DaemonSet as follows:
$ kubectl delete ds demo daemonset.apps "demo" deleted
As you’d expect, doing so will also delete all demo Pods. To confirm, list the Pods as follows: $ kubectl get pods -l app=demo NAME READY STATUS demo-4gf5h 1/1 Terminating demo-s7hsc 1/1 Terminating
RESTARTS 0 0
AGE 2m22s 6m53s
This concludes the explanation of DaemonSets themselves, but Pods deployed via DaemonSets differ from Pods deployed via Deployments and StatefulSets in that they often access the host node’s file system, its network interface(s), or other hardware. You’ll learn about this in the next section.
16.2 Special features in Pods running node agents and daemons Unlike regular workloads, which are usually isolated from the node they run on, node agents and daemons typically require greater access to the node. As you know, the containers running in a Pod can’t access the devices and files of the node, or all the system calls to the node’s kernel because they live in their own Linux namespaces (see chapter 2). If you want a daemon, agent, or other workload running in a Pod to be exempt from this restriction, you must specify this in the Pod manifest. To explain how you can do this, look at the DaemonSets in the kube-system namespace. If you run Kubernetes via kind, your cluster should contain the two DaemonSets as follows: $ kubectl get ds -n kube-system NAME DESIRED CURRENT kindnet 3 3 kube-proxy 3 3
READY 3 3
UP-TO-DATE 3 3
AVAILABLE 3 3
If you don’t use kind, the list of DaemonSets in kube-system may look different, but you should find the kube-proxy DaemonSet in most clusters, so I’ll focus on this one.
NODE SELEC
kubernetes
16.2.1 Giving containers access to the OS kernel The operating system kernel provides system calls that programs can use to interact with the operating system and hardware. Some of these calls are harmless, while others could negatively affect the operation of the node or the other containers running on it. For this reason, containers are not allowed to execute these calls unless explicitly allowed to do so. This can be achieved in two ways. You can give the container full access to the kernel or to groups of system calls by specifying the capabilities to be given to the container. Running a privileged container If you want to give a process running in a container full access to the operating system kernel, you can mark the container as privileged. You can see how to do this by inspecting the Pod template in the kube-proxy DaemonSet as follows: $ kubectl -n kube-system get ds kube-proxy -o yaml apiVersion: apps/v1 kind: DaemonSet spec: template: spec: containers: - name: kube-proxy securityContext: #A privileged: true #A ...
The kube-proxy DaemonSet runs Pods with a single container, also called kube-proxy. In the securityContext section of this container’s definition, the privileged flag is set to true. This gives the process running in the kube-proxy container root access to the host’s kernel and allows it to modify the node’s network packet filtering rules. As you’ll learn in chapter 19, Kubernetes Services are implemented this way. Giving a container access to specific capabilities A privileged container bypasses all kernel permission checks and thus has
full access to the kernel, whereas a node agent or daemon typically only needs access to a subset of the system calls provided by the kernel. From a security perspective, running such workloads as privileged is far from ideal. Instead, you should grant the workload access to only the minimum set of system calls it needs to do its job. You achieve this by specifying the capabilities that it needs in the container definition. The kube-proxy DaemonSet doesn’t use capabilities, but other DaemonSets in the kube-system namespace may do so. An example is the kindnet DaemonSet, which sets up the pod network in a kind-provisioned cluster. The capabilities listed in the Pod template are as follows: $ kubectl -n kube-system get ds kindnet -o yaml apiVersion: apps/v1 kind: DaemonSet spec: template: spec: containers: - name: kindnet-cni securityContext: #A capabilities: #A add: #A - NET_RAW #A - NET_ADMIN #A privileged: false #B
Instead of being fully privileged, the capabilities NET_RAW and NET_ADMIN are added to the container. According to the capabilities man pages, which you can display with the man capabilities command on a Linux system, the NET_RAW capability allows the container to use special socket types and bind to any address, while the NET_ADMIN capability allows various privileged network-related operations such as interface configuration, firewall management, changing routing tables, and so on. Things you’d expect from a container that sets up the networking for all other Pods on a Node.
16.2.2 Accessing the node’s filesystem A node agent or daemon may need to access the host node’s file system. For example, a node agent deployed through a DaemonSet could be used to
install software packages on all cluster nodes. You already learned in chapter 7 how to give a Pod’s container access to the host node’s file system via the hostPath volume, so I won’t go into it again, but it’s interesting to see how this volume type is used in the context of a daemon pod. Let’s take another look at the kube-proxy DaemonSet. In the Pod template, you’ll find two hostPath volumes, as shown here: $ kubectl -n kube-system get ds kube-proxy -o yaml apiVersion: apps/v1 kind: DaemonSet spec: template: spec: volumes: - hostPath: #A path: /run/xtables.lock #A type: FileOrCreate #A name: xtables-lock #A - hostPath: #B path: /lib/modules #B type: "" #B name: lib-modules #B
The first volume allows the process in the kube-proxy daemon Pod to access the node’s xtables.lock file, which is used by the iptables or nftables tools that the process uses to manipulate the node’s IP packet filtering. The other hostPath volume allows the process to access the kernel modules that are installed on the node.
16.2.3 Using the node’s network and other namespaces As you know, each Pod gets its own network interface. However, you may want some of your Pods, especially those deployed through a DaemonSet, to use the node’s network interface(s) instead of having their own. The Pods deployed through the kube-proxy DaemonSet use this approach. You can see this by examining the Pod template as follows: $ kubectl -n kube-system get ds kube-proxy -o yaml
apiVersion: apps/v1 kind: DaemonSet spec: template: spec: dnsPolicy: ClusterFirst hostNetwork: true #A
In the Pod’s spec, the hostNetwork field is set to true. This causes the Pod to use the host Node’s network environment (devices, stacks, and ports) instead of having its own, just like all other processes that run directly on the node and not in a container. This means that the Pod won’t even get its own IP address but will use the Node’s address(es). If you list the Pods in the kube-system Namespace with the -o wide option as follows, you’ll see that the IPs of the kube-proxy Pods match the IPs of their respective host Nodes. $ kubectl -n kube-system get po -o wide NAME READY STATUS RESTARTS kube-proxy-gj9pd 1/1 Running 0 kube-proxy-rhjqr 1/1 Running 0 kube-proxy-vq5g8 1/1 Running 0
AGE 90m 90m 90m
IP 172.18.0.4 172.18.0.2 172.18.0.3
Configuring daemon Pods to use the host node’s network is useful when the process running in the Pod needs to be accessible through a network port at the node’s IP address. Note
Another option is for the Pod to use its own network, but forward one or more host ports to the container by using the hostPort field in the container’s port list. You’ll learn how to do this later. Containers in a Pod configured with hostNetwork: true continue to use the other namespace types, so they remain isolated from the node in other respects. For example, they use their own IPC and PID namespaces, so they can’t see the other processes or communicate with them via inter-process communication. If you want a daemon Pod to use the node’s IPC and PID namespaces, you can configure this using the hostIPC and hostPID properties in the Pod’s spec.
... ... ... ...
#A #A #A
16.2.4 Marking daemon Pods as critical A node can run a few system Pods and many Pods with regular workloads. You don’t want Kubernetes to treat these two groups of Pods the same, as the system Pods are probably more important than the non-system Pods. For example, if a system Pod can’t be scheduled to a Node because the Node is already full, Kubernetes should evict some of the non-system Pods to make room for the system Pod. Introducing Priority Classes By default, Pods deployed via a DaemonSet are no more important than Pods deployed via Deployments or StatefulSets. To mark your daemon Pods as more or less important, you use Pod priority classes. These are represented by the PriorityClass object. You can list them as follows: $ kubectl get priorityclasses NAME VALUE system-cluster-critical 2000000000 system-node-critical 2000001000
GLOBAL-DEFAULT false false
AGE 9h 9h
Each cluster usually comes with two priority classes: system-clustercritical and system-node-critical, but you can also create your own. As the name implies, Pods in the system-cluster-critical class are critical to the operation of the cluster. Pods in the system-node-critical class are critical to the operation of individual nodes, meaning they can’t be moved to a different node. You can learn more about the priority classes defined in your cluster by using the kubectl describe priorityclasses command as follows: $ kubectl describe priorityclasses Name: system-cluster-critical Value: 2000000000 GlobalDefault: false Description: Used for system critical pods that must run in the cluster, Annotations:
Events:
Name:
system-node-critical
Value: GlobalDefault: Description: Annotations: Events:
2000001000 false Used for system critical pods that must not be moved from th
As you can see, each priority class has a value. The higher the value, the higher the priority. The preemption policy in each class determines whether or not Pods with lower priority should be evicted when a Pod with that class is scheduled to an overbooked Node. You specify which priority class a Pod belongs to by specifying the class name in the priorityClassName field of the Pod’s spec section. For example, the kube-proxy DaemonSet sets the priority class of its Pods to system-node-critical. You can see this as follows: $ kubectl -n kube-system get ds kube-proxy -o yaml apiVersion: apps/v1 kind: DaemonSet spec: template: spec: priorityClassName: system-node-critical #A
The priority class of the kube-proxy Pods ensures that the kube-proxy Pods have a higher priority than the other Pods, since a node can’t function properly without a kube-proxy Pod (Pods on the Node can’t use Kubernetes Services). When you create your own DaemonSets to run other node agents that are critical to the operation of a node, remember to set the priorityClassName appropriately.
16.3 Communicating with the local daemon Pod A daemon Pod often provides a service to the other Pods running on the same node. The workloads running in these Pods must connect to the locally running daemon, not one running on another node. In chapter 11, you learned that Pods communicate via Services. However, when a Service receives traffic from a client Pod, it forwards it to a random Pod that may or may not
be running on the same Node as the client. How do you ensure that a Pod always connects to a daemon Pod running on the same Node, as shown in the next figure? In this section, you’ll learn several ways to do that. Figure 16.4 How do we get client pods to only talk to the locally-running daemon Pod?
In the following examples, you’ll use a demo node agent written in Go that allows clients to retrieve system information such as uptime and average node utilization over HTTP. This allows Pods like Kiada to retrieve information from the agent instead of retrieving it directly from the node. The source code for the node agent can be found in the Chapter16/nodeagent-0.1/ directory. Either build the container image yourself or use the prebuilt image at luksa/node-agent:0.1. In Chapter16/kiada-0.9 you’ll find version 0.9 of the Kiada application. This version connects to the node agent, retrieves the node information, and displays it along with the other pod and node information that was displayed in earlier versions.
16.3.1 Binding directly to a host port
One way to ensure that clients can connect to the local daemon Pod on a given Node is to forward a network port on the host node to a port on the daemon Pod and configure the client to connect to it. To do this, you specify the desired port number of the host node in the list of ports in the Pod manifest using the hostPort field, as shown in the following listing. You can find this example in the file ds.node-agent.hostPort.yaml. Listing 16.5 Forwarding a host port to a container
apiVersion: apps/v1 kind: DaemonSet metadata: name: node-agent ... spec: template: spec: containers: - name: node-agent image: luksa/node-agent:0.1 args: #B - --listen-address #B - :80 #B ... ports: #A - name: http containerPort: 80 #B hostPort: 11559 #C
The manifest defines a DaemonSet that deploys node agent Pods listening on port 80 of the Pod’s network interface. However, in the list of ports, the container’s port 80 is also accessible through port 11559 of the host Node. The process in the container binds only to port 80, but Kubernetes ensures that traffic received by the host Node on port 11559 is forwarded to port 80 within the node-agent container, as shown in the following figure. Figure 16.5 Exposing a daemon Pod via a host port
As you can see in the figure, each Node forwards traffic from the host port only to the local agent Pod. This is different from the NodePort Service explained in chapter 11, where a client connection to the node port is forwarded to a random Pod in the cluster, possibly one running on another Node. It also means that if no agent Pod is deployed on a Node, the attempt to connect to the host port will fail. Deploying the agent and checking its connectivity Deploy the node-agent DaemonSet by applying the ds.nodeagent.hostPort.yaml manifest. Verify that the number of Pods matches the number of Nodes in your cluster and that all Pods are running. Check if the node agent Pod responds to requests. Select one of the Nodes, find its IP address, and send a GET / request to its port 11559. For example, if you’re using kind to provision your cluster, you can find the IP of the kindworker node as follows: $ kubectl get node kind-worker -o wide NAME STATUS ROLES AGE VERSION kind-worker Ready
26m v1.23.4
INTERNAL-IP 172.18.0.2
EXTERNAL-IP
In my case, the IP of the Node is 172.18.0.2. To send the GET request, I run curl as follows:
$ curl 172.18.0.2:11559 kind-worker uptime: 5h58m10s, load average: 1.62, 1.83, 2.25, active/total t
If access to the Node is obstructed by a firewall, you may need to connect to the Node via SSH and access the port via localhost, as follows:
root@kind-worker:/# curl localhost:11559 kind-worker uptime: 5h59m20s, load average: 1.53, 1.77, 2.20, active/total t
The HTTP response shows that the node-agent Pod is working. You can now deploy the Kiada app and let it connect to the agent. But how do you tell Kiada where to find the local node-agent Pod? Pointing the Kiada application to the agent via the Node’s IP address Kiada searches for the node agent URL using the environment variable NODE_AGENT_URL. For the application to connect to the local agent, you must pass the IP of the host node and port 11559 in this variable. Of course, this IP depends on which Node the individual Kiada Pod is scheduled, so you can’t just specify a fixed IP address in the Pod manifest. Instead, you use the Downward API to get the local Node IP, as you learned in chapter 9. The following listing shows the part of the deploy.kiada.0.9.hostPort.yaml manifest where the NODE_AGENT_URL environment variable is set. Listing 16.6 Using the DownwardAPI to set the NODE_AGENT_URL variable
apiVersion: apps/v1 kind: Deployment metadata: name: kiada spec: template: spec: containers: - name: kiada image: luksa/kiada:0.9 imagePullPolicy: Always env:
... - name: NODE_IP #A valueFrom: #A fieldRef: #A fieldPath: status.hostIP - name: NODE_AGENT_URL #B value: http://$(NODE_IP):11559 ...
#A #B
As you can see in the listing, the environment variable NODE_AGENT_URL references the variable NODE_IP, which is initialized via the Downward API. The host port 11559 that the agent is bound to is hardcoded. Apply the deploy.kiada.0.9.hostPort.yaml manifest and call the Kiada application to see if it retrieves and displays the node information from the local node agent, as shown here:
$ curl http://kiada.example.com ... Request processed by Kiada 0.9 running in pod "kiada-68fbb5fcb9-rp7hc" on no ... Node info: kind-worker2 uptime: 6h17m48s, load average: 0.87, 1.29, 1.61, active/total threads: 5/4283 #A ...
The response shows that the request was processed by a Kiada Pod running on the node kind-worker2. The Node info line indicates that the node information was retrieved from the agent on the same node. Every time you press refresh in your browser or run the curl command, the node name in the Node info line should always match the node in the Request processed by line. This shows that each Kiada pod gets the node information from its local agent and never from an agent on another node.
16.3.2 Using the node’s network stack A similar approach to the previous section is for the agent Pod to directly use the Node’s network environment instead of having its own, as described in section 16.2.3. In this case, the agent is reachable through the node’s IP address via the port to which it binds. When the agent binds to port 11559, client Pods can connect to the agent through this port on the node’s network interface, as shown in the following figure.
Figure 16.6 Exposing a daemon Pod by using the host node’s network namespace
The following listing shows the ds.node-agent.hostNetwork.yaml manifest, in which the Pod is configured to use the host node’s network environment instead of its own. The agent is configured to listen on port 11559. Listing 16.7 Exposing a node agent by letting the Pod use the host node’s network
apiVersion: apps/v1 kind: DaemonSet metadata: name: node-agent ... spec: template: spec: hostNetwork: true #A ... containers: - name: node-agent image: luksa/node-agent:0.1 imagePullPolicy: Always
args: - --listen-address #B - :11559 #B ... ports: #C - name: http #C containerPort: 11559 readinessProbe: failureThreshold: 1 httpGet: port: 11559 scheme: HTTP
#C
Since the node agent is configured to bind to port 11559 via the --listenaddress argument, the agent is reachable via this port on the node’s network interface(s). From the client’s point of view, this is exactly like using the hostPort field in the previous section, but from the agent’s point of view, it’s different because the agent was previously bound to port 80 and traffic from the node’s port 11559 was forwarded to the container’s port 80, whereas now it’s bound directly to port 11559. Use the kubectl apply command to update the DaemonSet to see this in action. Since nothing has changed from the client’s point of view, the Kiada application you used in the previous section should still be able to get the node information from the agent. You can check this by reloading the application in your browser or making a new request with the curl command.
16.3.3 Using a local Service The two approaches to connecting to a local daemon Pod described in the previous sections aren’t ideal because they require that the daemon Pod be reachable through the Node’s network interface, which means that client pods must look up the Node’s IP address. These approaches also don’t prevent external clients from accessing the agent. If you don’t want the daemon to be visible to the outside world, or if you want client Pods to access the daemon the same way they access other Pods in the cluster, you can make the daemon Pods accessible through a Kubernetes Service. However, as you know, this results in connections being
forwarded to a random daemon Pod that’s not necessarily running on the same Node as the client. Fortunately, as you learned in chapter 11, you can configure a Service to forward traffic only within the same node by setting the internalTrafficPolicy in the Service manifest to Local. The following figure shows how this type of Service is used to expose the node-agent Pods so that their clients always connect to the agent running on the same Node as the client. Figure 16.7 Exposing daemon Pods via a Service with internal traffic policy set to Local
As explained in chapter 11, a Service whose internalTrafficPolicy is set to Local behaves like multiple per-Node Services, each backed only by the Pods running on that Node. For example, when clients on Node A connect to the Service, the connection is forwarded only to the Pods on Node A. Clients on Node B only connect to Pods on Node B. In the case of the node-agent Service, there’s only one such Pod on each Node. Note
If the DaemonSet through which agent Pods are deployed uses a Node selector, some Nodes may not have an agent running. If a Service with internalTrafficPolicy set to Local is used to expose the local agent, a client’s connection to the Service on that Node will fail. To try this approach, update your node-agent DaemonSet, create the Service, and configure the Kiada application to use it, as explained next. Updating the node-agent DaemonSet In the ds.noge-agent.yaml file, you’ll find a DaemonSet manifest that deploys ordinary Pods that don’t use the hostPort or hostNetwork fields. The agent in the Pod simply binds to port 80 of the container’s IP address. When you apply this manifest to your cluster, the Kiada application can no longer access the node agent because it’s no longer bound to port 11559 of the node. To fix this, you need to create a Service called node-agent and reconfigure the Kiada application to access the agent through this Service. Creating the Service with internal traffic policy set to Local The following listing shows the Service manifest, which you can find in the file svc.node-agent.yaml. Listing 16.8 Exposing daemon Pods via a Service using the Local internal traffic policy
apiVersion: v1 kind: Service metadata: name: node-agent labels: app: node-agent spec: internalTrafficPolicy: Local selector: #B app: node-agent #B ports: #C - name: http #C port: 80 #C
#A
The selector in the Service manifest is configured to match Pods with the label app: node-agent. This corresponds to the label assigned to agent Pods in the DaemonSet Pod template. Since the Service’s internalTrafficPolicy is set to Local, the Service forwards traffic only to Pods with this label on the same Node. Pods on the other nodes are ignored even if their label matches the selector. Configuring Kiada to connect to the node-agent Service Once you’ve created the Service, you can reconfigure the Kiada application to use it, as shown in the following listing. The full manifest can be found in the deploy.kiada.0.9.yaml file. Listing 16.9 Configuring the Kiada app to access the node agent via the local Service
apiVersion: apps/v1 kind: Deployment metadata: name: kiada spec: template: spec: containers: - name: kiada image: luksa/kiada:0.9 env: ... - name: NODE_AGENT_URL #A value: http://node-agent ...
#A
The environment variable NODE_AGENT_URL is now set to http://nodeagent. This is the name of the Service defined in the svc.nodeagent.local.yaml manifest file earlier. Apply the Service and the updated Deployment manifest and confirm that each Kiada Pod uses the local agent to display the node information, just as in the previous approaches. Deciding which approach to use
You may be wondering which of these three approaches to use. The approach described in this section, using a local Service, is the cleanest and least invasive because it doesn’t affect the node’s network and doesn’t require special permissions. Use the hostPort or hostNetwork approach only if you need to reach the agent from outside the cluster. If the agent exposes multiple ports, you may think it’s easier to use hostNetwork instead of hostPort so you don’t have to forward each port individually, but that’s not ideal from a security perspective. If the Pod is configured to use the host network, an attacker can use the Pod to bind to any port on the Node, potentially enabling man-in-the-middle attacks.
16.4 Summary In this chapter, you learned how to run daemons and node agents. You learned that: A DaemonSet object represents a set of daemon Pods distributed across the cluster Nodes so that exactly one daemon Pod instance runs on each node. A DaemonSet is used to deploy daemons and agents that provide system-level services such as log collection, process monitoring, node configuration, and other services required by each cluster Node. When you add a node selector to a DaemonSet, the daemon Pods are deployed only on a subset of all cluster Nodes. A DaemonSet doesn't deploy Pods to control plane Nodes unless you configure the Pod to tolerate the Nodes' taints. The DaemonSet controller ensures that a new daemon Pod is created when a new Node is added to the cluster, and that it’s removed when a Node is removed. Daemon Pods are updated according to the update strategy specified in the DaemonSet. The RollingUpdate strategy updates Pods automatically and in a rolling fashion, whereas the OnDelete strategy requires you to manually delete each Pod for it to be updated. If Pods deployed through a DaemonSet require extended access to the Node's resources, such as the file system, network environment, or privileged system calls, you configure this in the Pod template in the
DaemonSet. Daemon Pods should generally have a higher priority than Pods deployed via Deployments. This is achieved by setting a higher PriorityClass for the Pod. Client Pods can communicate with local daemon Pods through a Service with internalTrafficPolicy set to Local, or through the Node's IP address if the daemon Pod is configured to use the node's network environment (hostNetwork) or a host port is forwarded to the Pod (hostPort). In the next chapter, you’ll learn how to run batch workloads with the Job and CronJob object types.
17 Running finite workloads with Jobs and CronJobs This chapter covers Running finite tasks with Jobs Handling Job failures Parameterizing Pods created through a Job Processing items in a work queue Enabling communication between a Job’s Pods Using CronJobs to run Jobs at a specific time or at regular intervals As you learned in the previous chapters, a Pod created via a Deployment, StatefulSet, or DaemonSet, runs continuously. When the process running in one of the Pod’s containers terminates, the Kubelet restarts the container. The Pod never stops on its own, but only when you delete the Pod object. Although this is ideal for running web servers, databases, system services, and similar workloads, it’s not suitable for finite workloads that only need to perform a single task. A finite workload doesn’t run continuously, but lets a task run to completion. In Kubernetes, you run this type of workload using the Job resource. However, a Job always runs its Pods immediately, so you can’t use it for scheduling tasks. For that, you need to wrap the Job in a CronJob object. This allows you to schedule the task to run at a specific time in the future or at regular intervals. In this chapter you’ll learn everything about Jobs and CronJobs. Before you begin, create the kiada Namespace, change to the Chapter17/ directory, and apply all the manifests in the SETUP/ directory by running the following commands: $ kubectl create ns kiada $ kubectl config set-context --current --namespace kiada $ kubectl apply -f SETUP -R
NOTE
You can find the code files for this chapter at https://github.com/luksa/kubernetes-in-action-2ndedition/tree/master/Chapter17. Don’t be alarmed if you find that one of the containers in each quiz Pod fails to become ready. This is to be expected since the MongoDB database running in those Pods hasn’t yet been initialized. You’ll create a Job resource to do just that.
17.1 Running tasks with the Job resource Before you create your first Pod via the Job resource, let’s think about the Pods in the kiada Namespace. They’re all meant to run continuously. When a container in one of these pods terminates, it’s automatically restarted. When the Pod is deleted, it’s recreated by the controller that created the original Pod. For example, if you delete one of the kiada pods, it’s quickly recreated by the Deployment controller because the replicas field in the kiada Deployment specifies that three Pods should always exist. Now consider a Pod whose job is to initialize the MongoDB database. You don’t want it to run continuously; you want it to perform one task and then exit. Although you want the Pod’s containers to restart if they fail, you don’t want them to restart when they finish successfully. You also don’t want a new Pod to be created after you delete the Pod that completed its task. You may recall that you already created such a Pod in chapter 15, namely the quiz-data-importer Pod. It was configured with the OnFailure restart policy to ensure that the container would restart only if it failed. When the container terminated successfully, the Pod was finished, and you could delete it. Since you created this Pod directly and not through a Deployment, StatefulSet or DaemonSet, it wasn’t recreated. So, what’s wrong with this approach and why would you create the Pod via a Job instead? To answer this question, consider what happens if someone accidentally deletes the Pod prematurely or if the Node running the Pod fails. In these
cases, Kubernetes wouldn’t automatically recreate the Pod. You’d have to do that yourself. And you’d have to watch that Pod from creation to completion. That might be fine for a Pod that completes its task in seconds, but you probably don’t want to be stuck watching a Pod for hours. So, it’s better to create a Job object and let Kubernetes do the rest.
17.1.1 Introducing the Job resource The Job resource resembles a Deployment in that it creates one or more Pods, but instead of ensuring that those Pods run indefinitely, it only ensures that a certain number of them complete successfully. As you can see in the following figure, the simplest Job runs a single Pod to completion, whereas more complex Jobs run multiple Pods, either sequentially or concurrently. When all containers in a Pod terminate with success, the Pod is considered completed. When all the Pods have completed, the Job itself is also completed. Figure 17.1 Three different Job examples. Each Job is completed once its Pods have completed successfully.
As you might expect, a Job resource defines a Pod template and the number of Pods that must be successfully completed. It also defines the number of Pods that may run in parallel. Note
Unlike Deployments and other resources that contain a Pod template, you can’t modify the template in a Job object after creating the object. Let’s look at what the simplest Job object looks like. Defining a Job resource In this section, you take the quiz-data-importer Pod from chapter 15 and turn it into a Job. This Pod imports the data into the Quiz MongoDB database. You may recall that before running this Pod, you had to initiate the MongoDB replica set by issuing a command in one of the quiz Pods. You can do that in this Job as well, using an init container. The Job and the Pod it creates are visualized in the following figure. Figure 17.2 An overview of the quiz-init Job
The following listing shows the Job manifest, which you can find in the file job.quiz-init.yaml. Note
The manifest file also contains a ConfigMap in which the quiz questions are stored but this ConfigMap is not shown in the listing. Listing 17.1 A Job manifest for running a single task
apiVersion: batch/v1 #A kind: Job #A metadata: name: quiz-init labels: app: quiz task: init spec: template: #B metadata: #C labels: #C app: quiz #C task: init #C spec: restartPolicy: OnFailure #D initContainers: #E - name: init #E image: mongo:5 #E command: #E - sh #E - -c #E - | #E mongosh mongodb://quiz-0.quiz-pods.kiada.svc.cluster.local \ #E --quiet --file /dev/stdin
![Kubernetes in Action, Second Edition MEAP V15. [MEAP Edition]](https://ebin.pub/img/200x200/kubernetes-in-action-second-edition-meap-v15-meap-edition.jpg)
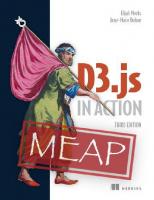



![Natural Language Processing in Action, Second Edition MEAP V09 [MEAP Edition]](https://ebin.pub/img/200x200/natural-language-processing-in-action-second-edition-meap-v09-meap-edition.jpg)
![Bootstrapping Microservices, Second Edition (MEAP V09) [MEAP Edition]](https://ebin.pub/img/200x200/bootstrapping-microservices-second-edition-meap-v09-meap-edition.jpg)