Kivy: Interactive Applications in Python 9781783281596, 1783281596, 9781783281602, 178328160X
Cover; Copyright; Credits; About the Author; Acknowledgments; About the Reviewers; www.PacktPub.com; Table of Contents;
176 75 2MB
English Pages 138 Year 2013
Cover......Page 1
Copyright......Page 3
Credits......Page 4
About the Author......Page 5
Acknowledgments......Page 6
About the Reviewers......Page 7
www.PacktPub.com......Page 10
Table of Contents......Page 12
Preface......Page 14
Chapter 1: GUI Basics: Building an Interface......Page 20
Hello World!......Page 21
Basic widgets – labels and buttons......Page 24
Layouts......Page 27
Embedding Layouts......Page 31
Our Project – comic creator......Page 35
Summary......Page 41
Chapter 2: Graphics: The Canvas......Page 44
Basic shapes......Page 45
Images, colors, and backgrounds......Page 51
Rotating, translating, and scaling......Page 54
Comic creator – PushMatrix and PopMatrix......Page 57
Summary......Page 61
Chapter 3: Widget Events – Binding Actions......Page 64
Attributes, id and root......Page 65
Basic widget events – dragging the stickman......Page 67
Localizing coordinates – adding stickmen......Page 72
Binding and unbinding events – sizing limbs and heads......Page 75
Binding events in the Kivy language......Page 80
Creating your own events – the magical properties......Page 82
Kivy and Properties......Page 85
Summary......Page 88
Chapter 4: Improving the User Experience......Page 90
Screen manager – selecting colors for the figures......Page 91
Color Control on the canvas – coloring figures......Page 94
StencilView – limiting the drawing space......Page 97
Scatter – multitouching to drag, rotate, and scale......Page 98
Recording gestures – line, circles, and cross......Page 102
Simple gestures – drawing with the finger......Page 104
Summary......Page 108
Chapter 5: Invaders Revenge – An Interactive Multitouch Game......Page 110
Invaders Revenge – an animated multitouch game......Page 111
Atlas – efficient management of images......Page 112
Boom – simple sound effects......Page 114
Ammo – simple animation......Page 115
Invader – transitions for animations......Page 116
Dock – automatic binding in the Kivy language......Page 118
Fleet – infinite concatenation of animations......Page 120
Scheduling events with the Clock......Page 121
Shooter – multitouch control......Page 123
Invasion – moving the shooter with the keyboard......Page 126
Combining animations with '+' and '&'......Page 128
Summary......Page 130
Index......Page 132
Recommend Papers
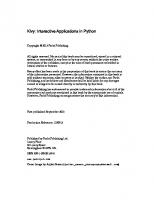
- Author / Uploaded
- Rodriguez
- Roberto Ulloa
File loading please wait...
Citation preview
Kivy: Interactive Applications in Python
Create cross-platform UI/UX applications and games in Python
Roberto Ulloa
BIRMINGHAM - MUMBAI
Kivy: Interactive Applications in Python Copyright © 2013 Packt Publishing
All rights reserved. No part of this book may be reproduced, stored in a retrieval system, or transmitted in any form or by any means, without the prior written permission of the publisher, except in the case of brief quotations embedded in critical articles or reviews. Every effort has been made in the preparation of this book to ensure the accuracy of the information presented. However, the information contained in this book is sold without warranty, either express or implied. Neither the author, nor Packt Publishing, and its dealers and distributors will be held liable for any damages caused or alleged to be caused directly or indirectly by this book. Packt Publishing has endeavored to provide trademark information about all of the companies and products mentioned in this book by the appropriate use of capitals. However, Packt Publishing cannot guarantee the accuracy of this information.
First published: September 2013
Production Reference: 1190913
Published by Packt Publishing Ltd. Livery Place 35 Livery Street Birmingham B3 2PB, UK. ISBN 978-1-78328-159-6 www.packtpub.com
Cover Image by Aniket Sawant ([email protected])
Credits Author Roberto Ulloa Reviewers Anai Arroyo B.
Project Coordinator Michelle Quadros Proofreader Amy Johnson
Andrés Vargas González Javier de la Rosa Hugo Solis Acquisition Editor James Jones Commissioning Editor Sruthi Kutty Technical Editors Ruchita Bhansali Gauri Dasgupta Monica John
Indexer Monica Ajmera Mehta Graphics Ronak Dhruv Production Coordinator Nilesh R. Mohite Cover Work Nilesh R. Mohite
About the Author Roberto Ulloa has a diverse academic record in multiple disciplines within the
field of Computer Science. He obtained an MSc from the University of Costa Rica and also taught programming and computer networking there. He then spent two years researching about cultural complexity at PhD level at the CulturePlex Lab of the University of Western Ontario. He loves travelling and enjoys an itinerant life, living among different cultures and environments. He loves nature and has spent many months volunteering in Central and South America. He currently lives in Kuala Lumpur, earning a living as a web developer in Python/Django and PHP/Wordpress. He constantly worries that the Internet has already become aware of itself and we are not able to communicate with it because of the improbability of it being able to speak Spanish or any of the 6,000 odd human languages that exist in this world.
Acknowledgments I would like to thank Su, for not hesitating one second in encouraging and trusting my ability to write this book; for believing in me and motivating me with endless cups of coffee. Javier de la Rosa, with whom I worked on my first Kivy project—the one that gave birth to the blog post that caught the attention of my publishers. My technical reviewers, Anaí Arroyo, Javier de la Rosa, Hugo Solís and Andrés Vargas for their time and corrections. My supervisor, Gabriela Barrantes, who has been a constant source of support and inspiration throughout my academic life. My family and friends, for whom this book will be a surprise, and who've paid with the time that I didn't have to share with them. The editorial personnel, for their patience in answering my questions. Celina, for risking her Android to test my codes for the first time; for her constant motivation, support, and criticism even though I disagree that my Space Invaders look like bunnies and, if so, I still think they are terrifying space bunnies.
About the Reviewers Anaí Arroyo is a PMI certified Project Manager who loves software development and is passionate about how technology can be used to improve the quality of people's life and volunteering as a way to contribute to make a positive difference. Over the last years, she has worked in the Education field, collaborating in the design and development of Learning Management and Student Information Management systems.
Andrés Vargas González is currently pursuing a Master of Science in Computer Science through a Fulbright Fellowship at University of Central Florida (UCF). He received a Bachelor's degree in the same field from Escuela Superior Politécnica del Litoral (ESPOL) in Ecuador.
He is a member of the Interactive Systems and User Experience Lab at UCF. His current research is on machine learning techniques to reduce the time on gesture recognition in context. His previous works include enterprise multimedia distribution and exploring usability of multi-touch interfaces in Information Systems, which was tested on his DIY multi-touch surface. He is also interested in web applications development. He implemented some e-commerce solutions as well as Facebook applications in his home country and recently was working in the backend of an educational data resource system in Florida, USA.
Besides his academic and professional interests, he enjoys hiking high elevations, learning from different cultures, biking by the city, and finally, playing and watching soccer. First and foremost, I would like to thank my four mothers for the values, love, and inspiration I got from them every moment of my life. I also wish to express my sincere gratitude to Shivani Wala for providing me an opportunity to be part of this great project. At the same time my special thanks to Michelle Quadros for keeping me updated with the deadlines and any doubt I had. Last but not least I wish to avail myself of this opportunity, express a sense of gratitude and love to my relatives, professors, and friends.
Javier de la Rosa is a full-stack Python developer since 2005, when he first met the Django web framework. During his years in Yaco, one of the main FLOSS-based companies in Spain, he leaded the Research and Development Team, participating in both European and national projects. Late in 2009, he started to collaborate with The CulturePlex Lab for Cultural Networks research, at the Western Unviersity in Canada, in his sparse time. As a result, he left Yaco in 2010 and joined the laboratory to lead and supervise technical and software developments. Today, he is still in charge of the developers team as well as conducting his own research on Big Culture, where he mixes his background as a BA and MA in Computer Sciences, Logics and Artificial Intelligence by the University of Seville, and his recent acquired skills as a 3rd year PhD student in Hispanic Studies at Western University in Canada. Currently, he just started his 1st year as a PhD in Computer Sciences, focusing on Graph Databases and Query Languages. A regular collaborator of Open Source projects, he is the owner and main developer of qbe (http://versae.github.io/qbe/) and neo4j-rest-client (https://github.com/versae/neo4j-rest-client). In the academic field, he is author of several articles, as well as one of the writers of the book Programming Historian 2 (http://programminghistorian.org/). You can always contact him on Twitter (@versae) or GitHub under the nickname versae.
Hugo Solis is an assistant professor in the Physics Department at University
of Costa Rica. His current research interests are computational cosmology, complexity and the influence of hydrogen on material properties. He has wide experience with languages including C/C++ and Python for scientific programming and visualization. He is a member of the Free Software Foundation and he has contributed code to some free software projects. Currently, he is in charge of the IFT, a Costa Rican scientific non-profit organization for the multidisciplinary practice of physics. (http://iftucr.org) I'd like to thank Katty Sanchez, my beloved mother, for her support and vanguard thoughts.
www.PacktPub.com Support files, eBooks, discount offers and more
You might want to visit www.PacktPub.com for support files and downloads related to your book. Did you know that Packt offers eBook versions of every book published, with PDF and ePub files available? You can upgrade to the eBook version at www.PacktPub.com and as a print book customer, you are entitled to a discount on the eBook copy. Get in touch with us at [email protected] for more details. At www.PacktPub.com, you can also read a collection of free technical articles, sign up for a range of free newsletters and receive exclusive discounts and offers on Packt books and eBooks. TM
http://PacktLib.PacktPub.com Do you need instant solutions to your IT questions? PacktLib is Packt's online digital book library. Here, you can access, read and search across Packt's entire library of books.
Why Subscribe?
• Fully searchable across every book published by Packt • Copy and paste, print and bookmark content • On demand and accessible via web browser
Free Access for Packt account holders
If you have an account with Packt at www.PacktPub.com, you can use this to access PacktLib today and view nine entirely free books. Simply use your login credentials for immediate access.
Table of Contents Preface 1 Chapter 1: GUI Basics – Building an Interface 7 Hello World! 8 Basic widgets – labels and buttons 11 Layouts 14 Embedding layouts 18 Our Project – comic creator 22 Summary 28
Chapter 2: Graphics – The Canvas
31
Chapter 3: Widget Events – Binding Actions
51
Chapter 4: Improving the User Experience
77
Basic shapes 32 Images, colors, and backgrounds 38 Rotating, translating, and scaling 41 Comic creator – PushMatrix and PopMatrix 44 Summary 48 Attributes, id and root Basic widget events – dragging the stickman Localizing coordinates – adding stickmen Binding and unbinding events – sizing limbs and heads Binding events in the Kivy language Creating your own events – the magical properties Kivy and properties Summary Screen manager – selecting colors for the figures Color Control on the canvas – coloring figures StencilView – limiting the drawing space
52 54 59 62 67 69 72 75 78 81 84
Table of Contents
Scatter – multitouching to drag, rotate, and scale Recording gestures – line, circles, and cross Simple gestures – drawing with the finger Summary
Chapter 5: Invaders Revenge – An Interactive Multitouch Game Invaders Revenge – an animated multitouch game Atlas – efficient management of images Boom – simple sound effects Ammo – simple animation Invader – transitions for animations Dock – automatic binding in the Kivy language Fleet – infinite concatenation of animations Scheduling events with the Clock Shooter – multitouch control Invasion – moving the shooter with the keyboard Combining animations with '+' and '&' Summary
Index
[ ii ]
85 89 91 95
97
98 99 101 102 103 105 107 108 110 113 115 117
119
Preface Mobile devices have changed the way applications are perceived. They have increased in interaction types, the user expects gestures, multi-touches, animations, and magic-pens. Moreover, compatibility has become a must-have if you want to avoid the barriers imposed by major Operative Systems. Kivy is an Open Source Python solution that covers these market needs with an easy to learn and rapid development approach. Kivy is growing fast and gaining attention as an alternative to the established developing platforms. This book introduces you into the Kivy world, covering a large variety of important topics related to interactive application development. The components presented in this book were not only selected according to their usefulness for developing state-of-the- art applications, but also for serving as an example of broader Kivy functionalities. Following this approach, the book covers a big part of the Kivy library. Instead of giving a detailed description of all the functions and properties, it provides you with examples to understand their use and how to integrate the two big projects that come with the book. The first one, the comic creator, exemplifies how to build a user interface, how to draw vector shapes in the screen, how to bind user interactions with pieces codes and other components related to improve the user experience. The second project, Invaders Revenge, is a very interactive game that introduces you to the use of animations, scheduling of tasks, keyboard events, and multi-touch control. Occasionally the book explains some technical but important Kivy concepts that are related to the order and strategies used to draw in the screen. These explanations give the readers some insights into the Kivy internals that will help them solve potential problems when they are developing their own projects. Even though they are not necessary for the comprehension of the main topics of this book, they will become important lessons when the readers are implementing their own applications.
Preface
The book keeps the readers attention by stating small problems and their solutions. The sections are short and straightforward, making the learning process constant. These short sections will also serve as a reference when they finish the book. However, serving as a reference doesn't prevent the text from achieving the main goal, which is teaching with bigger projects that connects the small topics. At the end of the book, the readers will feel comfortable to start their own project.
What this book covers
Chapter 1, GUI Basics – Building an Interface, introduces basic components and layouts of Kivy and how to integrate them through the Kivy Language. Chapter 2, Graphics – The Canvas, explains the use of the canvas and how to draw vector figures on the screen. Chapter 3, Widget Events - Binding Actions, teaches how to connect the interactions of the user through the interface with particular code inside the program. Chapter 4, Improving the User Experience, introduces a collection of useful components to enrich the interaction of the user with the interface. Chapter 5, Invaders Revenge – An Interactive Multitouch Game, introduces components and strategies to build highly interactive applications.
What you need for this book
This book requires a running installation of Kivy with all its requirements. The installation instructions can be found at http://kivy.org/docs/ gettingstarted/installation.html.
Who this book is for
The book aims at Python developers who want to create exciting and interesting UI/UX applications. They should be already familiarized with Python and have a good understanding of some software engineering concepts, particularly inheritance, classes, and instances. That said, the code is kept as simple as possible and it avoids the use of very specific Python nuances. No previous experience of Kivy is required though some knowledge of event handling, scheduling, and user interface, in general, would boost your learning.
[2]
Preface
Conventions
In this book, you will find a number of styles of text that distinguish between different kinds of information. Here are some examples of these styles, and an explanation of their meaning. Code words in text are shown as follows: "Missile and Shot inherits from the same class called Ammo, which also inherits from Image. There is also the Boom class that will create the effect of explosion when any Ammo is triggered." A block of code is set as follows: # File name: hello.py import kivy kivy.require('1.7.0') from kivy.app import App from kivy.uix.button import Label class HelloApp(App): def build(self): return Label(text='Hello World!') if __name__=="__main__": HelloApp().run()
New terms and important words are shown in bold. Words that you see on the screen, in menus or dialog boxes for example, appear in the text like this: "Consider App as an empty window as shown in the following screenshot (Hello World! output)". Warnings or important notes appear in a box like this.
Tips and tricks appear like this.
[3]
Preface
Reader feedback
Feedback from our readers is always welcome. Let us know what you think about this book—what you liked or may have disliked. Reader feedback is important for us to develop titles that you really get the most out of. To send us general feedback, simply send an e-mail to [email protected], and mention the book title via the subject of your message. If there is a topic that you have expertise in and you are interested in either writing or contributing to a book, see our author guide on www.packtpub.com/authors.
Customer support
Now that you are the proud owner of a Packt book, we have a number of things to help you to get the most from your purchase.
Downloading the example code
You can download the example code files for all Packt books you have purchased from your account at http://www.packtpub.com. If you purchased this book elsewhere, you can visit http://www.packtpub.com/support and register to have the files e-mailed directly to you.
Errata
Although we have taken every care to ensure the accuracy of our content, mistakes do happen. If you find a mistake in one of our books—maybe a mistake in the text or the code—we would be grateful if you would report this to us. By doing so, you can save other readers from frustration and help us improve subsequent versions of this book. If you find any errata, please report them by visiting http://www.packtpub.com/ submit-errata, selecting your book, clicking on the errata submission form link, and entering the details of your errata. Once your errata are verified, your submission will be accepted and the errata will be uploaded on our website, or added to any list of existing errata, under the Errata section of that title. Any existing errata can be viewed by selecting your title from http://www.packtpub.com/support.
[4]
Preface
Piracy
Piracy of copyright material on the Internet is an ongoing problem across all media. At Packt, we take the protection of our copyright and licenses very seriously. If you come across any illegal copies of our works, in any form, on the Internet, please provide us with the location address or website name immediately so that we can pursue a remedy. Please contact us at [email protected] with a link to the suspected pirated material. We appreciate your help in protecting our authors, and our ability to bring you valuable content.
Questions
You can contact us at [email protected] if you are having a problem with any aspect of the book, and we will do our best to address it.
[5]
GUI Basics – Building an Interface Kivy emerges as a successor of PyMT (a library for multitouch applications) with a simple but ambitious goal in mind — same code for every commonplace platform: Linux / Windows / Mac OS X / Macosx / Android / iOS (Mathieu Virbel, http:// txzone.net/2011/01/kivy-next-pymt-on-android-step-1-done/). This support is being extended to Raspberry Pi thanks to a founding campaign started by Mathieu Virbel, the creator of Kivy. Kivy was introduced in the EuroPython 2011, as a Python framework designed for creating natural user interfaces. So, let's start creating user interfaces using one of its fun and powerful components, the Kivy language (.kv). The Kivy language helps us to separate the logic from the presentation. This is a fundamental engineering concept that helps to keep an easy and intuitive code. Nonetheless, it is possible to build a Kivy application using pure Python and Kivy as a library. We will also learn those concepts in later chapters because they allow us to modify interfaces dynamically. This chapter covers all the basics for building a graphical user interface (GUI) in Kivy. Afterwards, you will be able to build practically any GUI you have in your mind, and even make them responsive to the size of window! The following is a list of all the skills that you're about to learn: • Launching a Kivy application • The Kivy language • Creating and using widgets (GUI components) • Basic properties and variables of the widgets • Fixed, proportional, absolute, and relative coordinates • Organizing GUIs through layouts • Tips for achieving responsive GUIs
GUI Basics – Building an Interface
Apart from Python, this chapter requires some knowledge about Object-Oriented Programming (http://en.wikipedia.org/wiki/Object-oriented_programming) concepts. In particular, inheritance (http://en.wikipedia.org/wiki/ Inheritance_(object-oriented_programming)) and the difference between instances (http://en.wikipedia.org/wiki/Instance_(computer_science)) and classes (http://en.wikipedia.org/wiki/Class_(computer_science)) will be assumed. Before starting, you will need to install Kivy (The instructions can be found in http://kivy.org/docs/installation/installation.html). The book examples were tested on Kivy 1.7.0 but a more recent version should work as well. At the end of this chapter, we will be able to build a GUI starting from a pencil and paper sketch. We will introduce the main project of the book — the Comic Creator, and implement the main structure of the GUI.
Hello World!
Let's put our hands on our first code. The following is yet another Hello World program: 1. # File name: hello.py 2. import kivy 3. kivy.require('1.7.0') 4. 5. from kivy.app import App 6. from kivy.uix.button import Label 7. 8. class HelloApp(App): 9. def build(self): 10. return Label(text='Hello World!') 11. 12. if __name__=="__main__": 13. HelloApp().run()
[8]
Chapter 1
This is merely a Python code. Launching a Kivy program is not different from launching any other Python application. In order to run the code, you just have to open a terminal (line of commands or console) and specify the command, python hello.py --size=150x100 (--size is a parameter to specify the screen size). In the preceding code, the lines 2 and 3 verify if you have the appropriate version of Kivy installed in your computer. If you try to launch your application with an older Kivy version (say 1.6.0), an exception is raised for the specified version. There is no exception raised if you have a more recent version. Of course, backwards compatibility is desired but not always possible, and so you might face problems if you use a newer version.
We omit this statement in most of the examples inside the book, but you will be able to find it again in the online codes, which you can download, and its use is strongly encouraged in real life projects. The program uses two classes from the Kivy library (lines 5 and 6): App and Label. The App class is the starting point of any Kivy application. The following screenshot shows the window containing a Label with the Hello World text:
Hello World Output
The way we use the App class is through inheritance. App becomes the base class of HelloApp (line 8), the subclass or child class. In practice, this means that the HelloApp class has all the properties and methods of App in addition to whatever we define in the body (lines 9 and 10) of the HelloApp class. In this case, the HelloApp's body just modifies one of the existent App's methods, the build(self) method. This method returns the window content. In this case, a simple Label saying Hello World! (line 10). Finally, the line 13 creates an instance of HelloApp and runs it.
[9]
GUI Basics – Building an Interface
So, is Kivy just another library for Python? Well, yes. But as part of the library, Kivy offers its own language to separate the logic from the presentation. For example you could write the preceding Python code in two separate files. The first file would then include the Python lines as shown in the following code: 14. 15. 16. 17. 18. 19. 20. 21. 22. 23.
# File name: hello2.py from kivy.app import App from kivy.uix.button import Label class Hello2App(App): def build(self): return Label() if __name__=="__main__": Hello2App().run()
The hello2.py code is very similar to hello.py. The difference is that the line 20 doesn't have the Hello World! message. Instead, the message has been moved to the text property in the second file (hello2.kv) which contains the Kivy language: 24. # File name: hello2.kv 25. #:kivy 1.7.0 26. : 27. text: 'Hello World!'
How does Python or Kivy know that these files are related? This is quite important and tends to be confusing at the beginning. The key is in the name of the subclass of the App, that is, HelloApp. The initial part of the App's subclass name has to coincide with the name of the Kivy file. For example, if the definition of the class is class FooApp(App), then the name of the file must be foo.kv and it must be in the same directory of the main file (the one that executes the App's run() method).
Once that consideration is included, this example can be run in the same way we ran the hello.py. We just need to be sure that we are calling the new main file (hello2. py), python hello2.py -–size=150x100. This is your first contact with the Kivy language, so let's go slowly. The #:Kivy 1.7.0 line of the hello2.kv code tells Python the minimal Kivy version that should be used. The line does the same that the lines 2 and 3 did in the hello.py code. The instructions that start with #: in the header of a Kivy language are called directives. We will also be omitting the version directive along the book, but remember to include it in your projects. [ 10 ]
Chapter 1
The : rule (line 26) indicates that we are going to modify the Label class by setting 'Hello World!' in the text property (line 27). This code generates the same output that was shown in the previous screenshot. There is nothing you can't do using pure Python and importing the necessary classes from the Kivy library as we did in the first example (hello.py). However, the separation of the logic from the presentation results in simpler and cleaner code. Therefore, this book explains all the presentation programming through the Kivy language, unless dynamic components are added. You might be worrying that modifying the Label class affects all the instances we create from Label, because, they will all contain the same Hello World text. That is true. Therefore, in the following section, we are going to learn how to directly modify specific instances instead of classes.
Basic widgets – labels and buttons
In the previous section, we were already using the Label class, which is one of the widgets that Kivy provides. Widgets are the little interface blocks that we use to set up the GUI. Kivy has a complete set of widgets including buttons, labels, checkboxes, dropdowns, and so on. You can find them all in the Kivy API kivy.uix (http:// kivy.org/docs/api-kivy.html) under the package kivy.uix. It's a good practice to create your own Widget for your applications instead of using the Kivy classes directly as we did in hello2.kv (line 26). The following code shows how to do that through inheritance: 28. 29. 30. 31. 32. 33. 34. 35. 36. 37. 38. 39. 40.
# File name: widgets.py from kivy.app import App from kivy.uix.widget import Widget class MyWidget(Widget): pass class WidgetsApp(App): def build(self): return MyWidget() if __name__=="__main__": WidgetsApp().run()
[ 11 ]
GUI Basics – Building an Interface
In line 32 of the preceding code (widgets.py), we inherit from the base class Widget and create the subclass MyWidget, and, in line 37, we instantiated MyWidget instead of modifying the Kivy Label class directly as we did in hello2.py. The rest of the code is analogous to what we covered before. The following is the corresponding Kivy language code (widgets.kv): 41. # File name: widgets.kv 42. : 43. Button: 44. text: 'Hello' 45. pos: 0, 100 46. size: 100, 50 47. color: .8,.9,0,1 48. font_size: 32 49. Button: 50. text: 'World!' 51. pos: 100,0 52. size: 100, 50 53. color: .8,.9,0,1 54. font_size: 32
Notice that now we are using buttons instead of labels. Most of the basic widgets in Kivy work in a very similar manner. In fact, Button is just a subclass of Label that includes more properties such as background color. Compare the notation of line 26 (:) of hello2.kv with the line 43 (Button:) of the preceding code (widgets.kv). We used the class notation (:) for the Label (and for MyWidget) but another notation (Instance:) for Button. We just defined that MyWidget has two instances of Button (on line 43 and 49), and then we set the properties of those instances (the color is in RGBA format that stands for red, green, blue, and alpha/transparency). The size and pos properties consist of fixed values, that is, the exact pixels on the window. Notice that the coordinate (0, 0) is at the bottom-left corner, that is, the Cartesian origin. Many other languages (including CSS) use the top-left corner as the (0, 0) coordinate, so be careful with this.
[ 12 ]
Chapter 1
The following screenshot shows the output of the widgets.py and widgets.kv code files with some helpful annotations (on white color):
Creating our own widget
A couple of things could be improved in the previous code (widgets.kv). The first thing is that there are many repeated properties for the buttons such as pos, color and font_size. Instead of that, let's create our own Button as we did with MyWidget. The second is that the fixed position is quite annoying because the widgets don't adjust when the screen is resized because the position is fixed. Let's make the widgets more responsive: 55. # File name: widgets2.kv 56. : 57. color: .8,.9,0,1 58. font_size: 32 59. size: 100, 50 60. 61. : 62. MyButton: 63. text: 'Hello' 64. pos: root.x, root.top - self.height 65. MyButton: 66. text: 'World!' 67. pos: root.right - self.width, root.y
In widgets2.kv we created (:) and customized the MyButton class (as shown in lines 56 to 59) and instances (as shown in the lines 62 to 67). Please note the difference between the way we defined MyWidget and MyButton. We need to specify @Class only if we didn't define the base class in the Python side as we did with MyWidget (line 32 of widgets.py). On the other hand, we had to define MyWidget in the Python side because we instantiated it directly (line 37 of widgets.py).
[ 13 ]
GUI Basics – Building an Interface
In this example, each Button's position is responsive in the sense that they will always be displayed in the corners of the screen, no matter what the window size is. In order to achieve that, we need to use the self and root variables. You might be familiar with the variable self. As you have probably guessed, it is just a reference to the Widget itself. For example, self.height (line 64) has a value of 50 because that is the height of that particular MyButton. The root variable is a reference to the Widget class at the top of the hierarchy. For example, the root.x (line 64) has a value of 0 because that is the position in the X-axis of the MyWidget instance created on in line 37 of widgets.py. Since, the MyWidget instance is the only one in the WidgetsApp, it uses all the space by default; therefore, the origin is (0, 0). The x, y, width, and height are also the widgets properties. Still, fixed coordinates are an inefficient way of organizing widgets and elements in the window. Let's move on to something smarter: layouts.
Layouts
No doubt that fixed coordinates are the most flexible way of organizing elements in an n-dimensional space; however, it is very time-consuming. Instead, Kivy provides a good set of layouts instead, which facilitate the work of organizing widgets. A Layout is a Widget subclass that implements different strategies to organize embedded widgets. For example, one strategy could be organizing widgets in a grid (GridLayout). Let's start with a simple FloatLayout example. It works very similar to the way we organize widgets directly inside another Widget, except that now we can use proportional coordinates (proportions of the total size of the window) rather than fixed coordinates (exact pixels). This means that we don't need the calculations we did in the previous section with self and root. The following is the Python code: 68. 69. 70. 71. 72. 73. 74. 75. 76. 77. 78.
# File name: floatlayout.py from kivy.app import App from kivy.uix.floatlayout import FloatLayout class FloatLayoutApp(App): def build(self): return FloatLayout() if __name__=="__main__": FloatLayoutApp().run()
There is nothing new in the preceding code (floatlayout.py) except for the use of FloatLayout (on line 75). The interesting parts are in the Kivy language (floatlayout.kv): 79. # File name: floatlayout.py 80. : [ 14 ]
Chapter 1 81. color: .8,.9,0,1 82. font_size: 32 83. size_hint: .4, .3 84. 85. : 86. Button: 87. text: 'Hello' 88. pos_hint: {'x': 0, 'top': 1} 89. Button: 90. text: 'World!' 91. pos_hint: {'right': 1, 'y': 0}
In the floatlayout.kv code file, we use two new properties, size_hint and pos_hint, which work with the proportional coordinates with values ranging from 0 to 1; (0, 0) is the bottom-left corner and (1, 1) the top-right corner. For example, the size_hint on line 83 sets the width to 40 percent of the current window width and the height to 30 percent of the current window height. Something similar happens to the pos_hint but the notation is different: a Python dictionary where the keys (for example, 'x' or 'top') indicate which part of the widget is referenced. For instance, 'x' is the left border. Notice that we use the top key instead of y in line 88 and right instead of x in line 91. The top and right properties respectively reference the top and right edges of the Button, so it makes the positioning simpler. That doesn't mean we could have used x and y for both the axes. For example, something like pos_hint: {'x': .85, 'y': 0} on line 91. The right and top keys avoids some calculations and makes the code clearer. The next screenshot illustrates the output of the previous code with the available keys for the pos_hint dictionary:
Using FloatLayout
The available pos_hint keys (x, center_x, right, y, center_y, and top) are useful for aligning to edges or centering. For example, pos_hint: {'center_x':.5, 'center_y':.5} would align a Widget in the middle, no matter what the size of the window is. [ 15 ]
GUI Basics – Building an Interface
Could have we used top and right with the fixed positioning of widgets2.kv (in line 64 and 67)? Yes, we could; but notice that pos doesn't accept Python dictionaries ({'x':0,'y':0}) that just lists of values (0,0). Therefore, instead of using the pos property, we have to use the x, center_x, right, y, center_y, and top properties directly. For example, instead of pos: root.x, root.top - self. height, we would have used the following code: x: 0 top: root.height
Notice that these properties always specify fixed values (pixels) and not proportional ones. If we want to use proportional coordinates, we have to be inside a Layout (or an App), and use the pos_hint property.
If we are using a Layout instance, can we force the use of fixed values? Yes, but there can be conflicts if we are not careful with the properties we use. If we use any Layout, then pos_hint and size_hint will have the priority. If we want to use fixed positioning properties (pos, x, center_x, right, y, center_y, and top), we have to ensure that we are not using the pos_hint property. Secondly, if we want to use the size, height, or width properties, we need to give a None value to the size_hint axis we want to use with the absolute values. For example, size_hint: (None, .10) allows using the height property, but it keeps the width as 10 percent of the windows size. The following table summarizes everything we learned about the positioning and sizing properties. The first and second columns indicate the name of the property and its respective value. The third and fourth columns indicate if it is available for layouts and for widgets: Property size_hint
Value
For layouts
For widgets
A pair [w, h] where, w and h express a proportion (from 0 to 1 or None)
Yes
No
size_hint_x size_hint_y
A proportion from 0 to 1 or None indicating width (size_hint_x) or height (size_hint_y)
Yes
No
pos_hint
A dictionary with one x-axis key (x, center_x, or right) and one y-axis key (y, center_y, or top). The values are proportions from 0 to 1
Yes
No
[ 16 ]
Chapter 1
size
A pair [w, h] where, w and h indicate fixed width and height in pixels
Yes, but set size_hint: (None, None)
Yes
width
A value indicating a fixed number Yes, but set Yes of pixels size_hint_x: None
height
A value indicating a fixed number Yes, but set Yes of pixels size_hint_y: None
pos
A pair [x, y] indicating a fixed coordinate (x, y) in pixels
Yes, but don't use pos_hint
Yes
x, right, or center_x
They have fixed number of pixels
Yes
y, top, or center_y
The have fixed number of pixels
Yes, but don't use x, right, or center_x in pos_hint Yes, but don't use y, top, or center_y in pos_ hint
Yes
We have to be careful because some of the properties behave different according to the layout we are using. Kivy currently has seven different layouts; six of them are briefly described in the following table. The left column shows the name of the Kivy Layout class and the right column describes briefly how they work: Layout FloatLayout
Details
Relative Layout
This layout operates in the same way as FloatLayout does, but the positioning properties (pos, x, center_x, right, y, center_y, and top) are relative to the Layout size and not the window size.
GridLayout
This layout organizes widgets in a grid. You have to specify at least one of the two properties: cols (for columns) or rows (for rows).
BoxLayout
This layout organizes widgets in one row or one column depending whether the value of property orientation is horizontal or vertical.
StackLayout
This layout is similar to BoxLayout but it goes to the next row or column when it runs out of space. In this layout, there is more flexibility to set the orientation. For example, 'rl-bt' organizes the widgets in rightto-left and bottom-to-top order. Any combination of lr (left to right), rl (right to left), tb (top to bottom), and bt (bottom to top) is allowed.
Anchor Layout
This layout organizes the widgets to a border or to the center. The anchor_x property indicates the x position (left, center or right), whereas anchor_y indicates the y position (top, center or bottom)
This layout organizes the widgets with proportional coordinates with the size_hint and pos_hint properties. The values are numbers between 0 and 1 indicating a proportion to the window size.
[ 17 ]
GUI Basics – Building an Interface
The seventh layout, which is the ScatterLayout, works similar to RelativeLayout but it allows multitouch gesturing for rotating, scaling, and translating. It is slightly different in its implementation so we will review it later. The Kivy API (http://kivy.org/docs/api-kivy.html) offers a detailed explanation and good examples on each of them. The behavioral difference of the properties depending on the Layout is sometimes unexpected but the following are some of the hints that will help you in the GUI building process: • The size_hint, size_hint_x, and size_hint_y properties work on all the layouts but the behavior might be different. For example, GridLayout will try to take an average of the x hints and y hints on the same row or column respectively. • It is advisable to use values from 0 to 1 with the size_hint, size_hint_x, and size_hint_y properties. However, you can also use values bigger than 1. Depending on the Layout, Kivy makes the Button bigger than the container or tries to recalculate a proportion based on the sum of the hints on the same axis. • The pos_hint property works only in FloatLayout, RelativeLayout, and BoxLayout. In BoxLayout, only the x keys (x, center_x, and right) work in the vertical orientation and vice versa. An analogous rule applies for the fixed positioning properties (pos, x, center_x, right, y, center_y, and top). • The size_hint, size_hint_x, and size_hint_y properties can always be set as None in favor of size, width, and height. There are more properties and particularities of each Layout, but with the ones we have covered, you will be able to build almost any GUI you desire. In general, the recommendation is to use the layout as it is. Don't try to force the layout through an odd configuration of properties. Instead, it is better to use more layouts and embed them to reach our design goals. In the next section, we will teach you how to embed layouts, and we will offer a more comprehensive example of them.
Embedding layouts
The layouts studied in the previous section are subclasses of Widget. We have already been embedding widgets inside widgets since the beginning of this chapter and, of course, it won't matter if the widgets we are embedding are layouts as well. The following Python code is the base of a comprehensive example about embedding Layouts: 92. # File name: layouts.py 93. from kivy.app import App 94. from kivy.uix.gridlayout import GridLayout 95. [ 18 ]
Chapter 1 96. class MyGridLayout(GridLayout): 97. pass 98. 99. class LayoutsApp(App): 100. def build(self): 101. return MyGridLayout() 102. 103. if __name__=="__main__": 104. LayoutsApp().run()
There's nothing new in the preceding code, we just implemented the MyGridLayout class. The final result is shown first in the following screenshot with a few indications in different colors:
In the preceding screenshot all the types of Kivy layouts are embedded into a GridLayout of 2 rows by 3 columns. This is a big example, so we are going to study the corresponding Kivy language code (layouts.kv) in five fragments. Don't be overwhelmed by the amount of code, it is very straightforward. The following code is the fragment 1: 105. # File name: layouts.kv (Fragment 1) 106. : 107. rows: 2 108. FloatLayout: 109. Button: 110. text: 'F1' 111. size_hint: .3, .3 [ 19 ]
GUI Basics – Building an Interface 112. 113. 114. 115. 116. 117.
pos: 0, 0 RelativeLayout: Button: text: 'R1' size_hint: .3, .3 pos: 0, 0
In the preceding code, MyGridLayout is first defined by the number of rows (line 107). Then we add the first two layouts, FloatLayout and RelativeLayout with one Button each. Both the buttons (F1 and R1) have defined the property pos: 0,0 (lines 112 and 117) but you can notice in the preceding screenshot (Embedding Layouts) that the Button F1 (line 110) is in the bottom-left corner of the whole window, whereas the Button R1 (line 115) is in the bottom-left corner of the RelativeLayout. The reason for this is that the coordinates in FloatLayout are not relative to the position of the layout. It is important to mention that this wouldn't have happened if we have used pos_hint, which always use the relative coordinates. In the fragment 2, one GridLayout is added to MyGridLayout as shown in the following code: 118. # File name: layouts.kv (Fragment 2) 119. GridLayout: 120. cols: 2 121. spacing: 10 122. Button: 123. text: 'G1' 124. size_hint_x: None 125. width: 50 126. Button: 127. text: 'G2' 128. Button: 129. text: 'G3' 130. size_hint_x: None 131. width: 50
In the preceding code, we define two columns (line 120) and a spacing of 10 (line 121) which separates the internal widgets by 10 pixels from each other. Also notice that in the previous screenshot (Embedding Layouts), the first column is thinner than the second column. We achieved this by setting the size_hint_x property to None and width to 50 of the buttons G1 (line 122) and G3 (line 128).
[ 20 ]
Chapter 1
In the fragment 3, an AnchorLayout is added as shown in the following code: 132. # File name: layouts.kv (Fragment 3) 133. AnchorLayout: 134. anchor_x: 'right' 135. anchor_y: 'top' 136. Button: 137. text: 'A1' 138. size_hint: [.5, .5] 139. Button: 140. text: 'A2' 141. size_hint: [.2, .2]
In the preceding code, we have specified anchor_x to right and anchor_y to top (line 134 and 135). You can notice in the previous screenshot (Embedding Layouts) how both the buttons (lines 136 and 139) of AnchorLayout have been placed in the top-right corner. This layout is very useful to embed other layouts inside it, for example top menu bars or side bars. In the fragment 4, a BoxLayout is added as shown in the following code: 143. # File name: layouts.kv (Fragment 4) 144. BoxLayout: 145. orientation: 'horizontal' 146. Button: 147. text: 'B1' 148. Button: 149. text: 'B2' 150. size_hint: [2, .3] 151. pos_hint: {'y': .4} 152. Button: 153. text: 'B3'
The preceding code illustrates the use of BoxLayout in its horizontal orientation. Also, in lines 150 and 151 we use size_hint and pos_hint to move the button B2 further up. Finally, the fragment 5 adds a StackLayout as shown in the following code: 154. # File name: layouts.kv (Fragment 5) 155. StackLayout: 156. orientation: 'rl-tb' 157. padding: 10 158. Button: 159. text: 'S1'
[ 21 ]
GUI Basics – Building an Interface 160. 161. 162. 163. 164. 165. 166. 167. 168. 169.
size_hint: [.6, .2] Button: text: 'S2' size_hint: [.4, .4] Button: text: 'S3' size_hint: [.3, .2] Button: text: 'S4' size_hint: [.4, .3]
Here we have added four buttons of different sizes. To understand the rules applied to organize the widgets in the rl-tb (right-to-left and top-to-bottom) orientation (line 156) please refer back to the previous screenshot (Embedding Layouts). Also, you can notice that the padding property (line 157) adds 10 pixels of space between the widgets and the border of the StackLayout.
Our Project – comic creator
You now have all the necessary concepts to create any interface you want. This section describes the project that we will complete along this section itself and the following three chapters. The basic idea of the project is a comic creator, a simple application to draw a stickman. The following sketch is a wireframe of the GUI we have in mind.
...
Clear
Remove
Group
Color
Total Figures: 1
Gestures Kivy Started
Comic creator sketch
[ 22 ]
Chapter 1
We can distinguish several separate areas in the preceding sketch. Firstly, we need a drawing space (top-right) for our comics. We also need a tool box (top-left) with some drawing tools to draw our figures, and also some general options (second from bottom to top) such as clearing the screen, removing the last element, grouping elements, changing colors, and using the gestures mode. Finally, it will be useful to have a status bar (center-bottom) to provide some information to the user such as quantity of figures or the last action that has been performed. According to what we have learned along this chapter, there are multiple solutions to organize this screen but we will use the following: • We'll use AnchorLayout for the toolbox area in the top-left corner • We'll use Gridlayout of two columns for the drawing tools • We'll use AnchorLayout for the drawing space in the top-right corner • We'll use RelativeLayout to have a relative space to draw in • We'll use AnchorLayout for the general options and status bar area at the bottom • We'll use BoxLayout with vertical orientation to organize the general options on top of the status bar. We'll use also BoxLayout with horizontal orientation for the buttons of the general options, and again for the labels of the status bar. We'll follow this structure by creating different files for each area: comiccreator. py, comiccreator.kv, toolbox.kv, generaltools.kv, drawingspace.kv, and statusbar.kv. Let's start with comiccreator.py as shown in the following code: 170. 171. 172. 173. 174. 175. 176. 177. 178. 179. 180. 181. 182.
# File name: comiccreator.py from kivy.app import App from kivy.lang import Builder from kivy.uix.anchorlayout import AnchorLayout Builder.load_file('toolbox.kv') Builder.load_file('drawingspace.kv') Builder.load_file('generaloptions.kv') Builder.load_file('statusbar.kv') class ComicCreator(AnchorLayout): pass
[ 23 ]
GUI Basics – Building an Interface 183. class ComicCreatorApp(App): 184. def build(self): 185. return ComicCreator() 186. 187. if __name__=="__main__": 188. ComicCreatorApp().run()
We are explicitly loading some of the files with the Builder.load_file instruction (from line 175 to 178). There is no need to load the comiccreator.kv because it gets automatically loaded by the ComicCreatorApp name. The Builder class is in charge of loading and parsing all the Kivy language. The load_file method allows us to specify a file containing Kivy language rules that we want to include as part of the project.
For the ComicCreator we choose AnchorLayout. It is not the only option, but it illustrates more clearly within the code that the next level is composed of the AnchorLayout instances. You might wonder whether it might be possible to use a simple Widget. That would have been clear enough but unfortunately it is not possible because Widget doesn't honor the size_hint and pos_hint properties, which are necessary in the AnchorLayout internals. The following is the code of the comiccreator.kv: 189. # File name: comiccreator.kv 190. : 191. AnchorLayout: 192. anchor_x: 'left' 193. anchor_y: 'top' 194. ToolBox: 195. id: _tool_box 196. size_hint: None,None 197. width: 100 198. AnchorLayout: 199. anchor_x: 'right' 200. anchor_y: 'top' 201. DrawingSpace: 202. size_hint: None,None 203. width: root.width - _tool_box.width 204. height: root.height - _general_options.height - _status_ bar.height 205. AnchorLayout: 206. anchor_x: 'center' 207. anchor_y: 'bottom' 208. BoxLayout: 209. orientation: 'vertical' 210. GeneralOptions: 211. id: _general_options [ 24 ]
Chapter 1 212. 213. 214. 215. 216. 217.
size_hint: 1,None height: 48 StatusBar: id: _status_bar size_hint: 1,None height: 24
The preceding code follows the proposed structure for the comic creator. There are basically three AnchorLayout instances in the first level (lines 191, 198, and 205) and a BoxLayout that organizes the general options and the status bar (line 208). The lines 197, 213 and 217 set the width of the ToolBox to 100 pixels, the height of the GeneralOptions to 48 pixels, and the height of the StatusBar to 24 pixels respectively. This brings up an interesting problem. We would like that the DrawingSpace uses all the remaining width and height of the screen (no matter what the windows size is). In other words, we want the drawing space as big as possible without covering the other areas (tool box, general options and status bar). In order to solve this, we introduced the use of id (in lines 195, 211, and 215) that allows us to refer to other components inside the Kivy language. On lines 203 and 204 we subtract the tool_box width to the root width (line 203) and the general_options and status_bar height to the root height (line 204). Accessing these attributes is only possible through the id's we created, which can be used as variables inside the Kivy language. Let's continue with the toolbox.kv as shown in the following code: 218. # File name: toolbox.kv 219. : 220. size_hint: None,None 221. size: 48,48 222. group: 'tool' 223. 224. : 225. cols: 2 226. padding: 2 227. ToolButton: 228. text: 'O' 229. ToolButton: 230. text: '/' 231. ToolButton: 232. text: '?'
[ 25 ]
GUI Basics – Building an Interface
We created a ToolButton class that defines the size of the drawing tools and also introduces a new Kivy Widget: ToggleButton. The difference from the normal Button is that it stays clicked until we click on it again. The following is an example of the toolbox with a ToolButton activated:
Toolbox area with an active ToggleButton
Moreover, it can be associated to other ToggleButton instances, so just one of them is clicked at a time. We can achieve this by assigning the same group property (line 222) to the ToggleButton instances we want to react together. In this case, we want all the instances of ToolButton instances to be part of the same group, so we set the group in the ToggleButton class definition (line 222). On line 224, we implemented the ToolBox as a subclass of GridLayout and we added some character placeholders ('O', '/', and '?') to the ToolButton. These placeholders will be substituted for something appropriate representations in the following chapters. The following is the code of generaloptions.kv: 233. # File name: generaloptions.kv 234. : 235. orientation: 'horizontal' 236. padding: 2 237. Button: 238. text: 'Clear' 239. Button: 240. text: 'Remove' 241. ToggleButton: 242. text: 'Group' 243. Button: 244. text: 'Color' 245. ToggleButton: 246. text: 'Gestures'
[ 26 ]
Chapter 1
In this case, when we used the ToggleButton instances (in lines 241 and 245), we didn't associate them to any group. Here, they are independent from each other and will just keep a mode or state. The preceding code only defines the GeneralOptions class, but there is no functionality associated yet. The following is the resulting screenshot of this area:
General Options area
The statusbar.kv file is very similar in the way it uses the BoxLayout: 247. # File name: statusbar.kv 248. : 249. orientation: 'horizontal' 250. Label: 251. text: 'Total Figures: ?' 252. Label: 253. text: "Kivy started"
The difference is that it organizes labels and not buttons. The output is as shown in the following screenshot:
Status Bar area
The following is the code of drawingspace.kv: 254. # File name: drawingspace.kv 255. : 256. Label: 257. markup: True 258. text: '[size=32px][color=#3e6643]The[/color] [sub]Comic[/sub] [i][b]Creator[/b][/i][/size]'
Apart from defining that DrawingSpace is a subclass of RelativeLayout, we introduce the Kivy markup, a nice feature for styling the text of the Label class. It works similar to the XML based languages. For example, in HTML (and XML based language) I am bold will specify bold text. First, you have to activate it (line 257) and then you just embed the text you want to style between [tag] and [/tag] (line 258). You can find the whole tag list and description in the Kivy API, in the documentation for Label at http://kivy.org/docs/api-kivy.uix.label.html.
[ 27 ]
GUI Basics – Building an Interface
In the previous example, size and color are self-explanatory; sub refers to the sub-indexed text; b refers to bold and i refers to italics. The following is the screenshot that shows the final GUI of our comic creator:
Final GUI of the Comic Creator
Along the following chapters we are going to add the respective functionality to this interface that, for now, consists of placeholders. However, it is exciting that with just a few lines of code, we implement a GUI that is ready to go for the rest of the book Comic Creator project. We will be working on its logic from now on.
Summary
This chapter covered all the basic, and some not so basic, concepts of Kivy. You learned how to configure classes, instances, and templates. The following is a list of Kivy elements we used in this chapter: • We learned basic widgets such as Widget, Button, ToggleButton, and Label • Layouts such as FloatLayout, RelativeLayout, BoxLayout, GridLayout, StackLayout, and AnchorLayout • A number of properties such as pos, x, y, center_x, center_y, top, right, size, height, width, pos_hint, size_hint, group, spacing, padding, color, text, font_size, cols, rows, orientation, anchor_x, and anchor_y • We also learned variables such as self, root, and id and markup tags such as size, color, b, i, and sub • We used the Builder to load (the load_file method) extra Kivy language files.
[ 28 ]
Chapter 1
There are much more elements that we can use inside the Kivy language. After this chapter we understand the general ideas and we should be able to use most of the elements available for the GUI design. There is, however, a very important and particular element that we haven't studied yet: the canvas, which mainly allow us to draw vector shapes (such as circles and lines for our project) in the screen. This will be the major topic of the next chapter.
[ 29 ]
Graphics – The Canvas Any Kivy Widget contains a Canvas object. Be careful with the name because it might be confusing: A Canvas is not the place where we draw. Instead, a Canvas contains all the drawing instructions that will render the graphical representation of the Widget.
The coordinate space refers to the place where we draw, what you might have thought to be the canvas is in the first place. In this chapter, you are going to learn how to draw and manipulate the representation of the widgets through the instructions that we add to the Canvas instances: • Draw basic geometric shapes (straight and curve lines, ellipses and polygons) through vertex instructions • Using colors and rotating, translating, and scaling the coordinate space through the context instructions • The difference between vertex and context instructions and how they complement each other • The three different sets of instructions of the Canvas that we can use to modify the order of execution • Storing and retrieving the current coordinate space context through PushMatrix and PopMatrix Any Widget contains its own Canvas but all of them share the same coordinate space. This has consequences; for example, if we add a Rotate instruction to a specific Canvas (let's say the Canvas of a Button); it will also affect all the subsequent graphic instructions that are going to be displayed in the coordinate space. It doesn't matter if the graphics belong to canvases of different widgets. A context instruction changes the context of the coordinate space and we are going to learn strategies to control this.
Graphics – The Canvas
Another important concept related to this is the Widget. A Widget is pretty much a place marker (with its position and size), but not necessarily a placeholder because the instructions of the Canvas of a Widget are not restricted to the specific area of the Widget, but to the whole coordinate space. At the same time, the coordinate space is not even restricted to the visual space of the Kivy window and this might also create some difficulties. In this chapter, you will learn the available statements to draw and change the context of the coordinate space. More importantly, you will understand the canvas as a set of instructions, the implications of sharing a coordinate space, and the concept of widgets as place markers. In the last section of the chapter, we will illustrate the acquired knowledge within the comic creator. Here, you will also learn the most common technique to deal with the problem of sharing the same coordinate space. By the end, we will be on complete control of the graphics that are displayed on the screen.
Basic shapes
Before we start, let me introduce the Python code that we will use in most of this chapter's examples: 1. # File name: drawing.py 2. from kivy.app import App 3. from kivy.uix.relativelayout import RelativeLayout 4. 5. class DrawingSpace(RelativeLayout): 6. pass 7. 8. class DrawingApp(App): 9. def build(self): 10. return DrawingSpace() 11. 12. if __name__=="__main__": 13. DrawingApp().run()
We have created the subclass DrawingSpace from RelativeLayout. We could have chosen any Widget but we are going to integrate some of these ideas into our comic creator project later on, it is best to use RelativeLayout which the comic creator uses as drawing space. There are two types of instructions that we can add to a Canvas instance. These instructions are represented by two base classes: VertexInstructions and ContextInstructions.
[ 32 ]
Chapter 2
The VertexInstruction subclasses allows us to draw vector shapes in the coordinate space. The ContexInstruction classes let us apply changes to the coordinate space context. For example, changing the colors or applying transformations (Rotate, Translate, and Scale). The coordinate space context describes the conditions in which the shapes (vertex instructions) are drawn in the coordinate space.
The following is the screenshot of the first example of this chapter (you should run that code with a screen size of 500x200: python drawing.py --size=500x200) that illustrates the use of vertex instructions:
Vertex Instructions
The letters in blue and yellow in the preceding screenshot are references that will simplify the explanation (not part of the Kivy code). You can see 10 basic figures that we are learning to draw with VertexInstruction instances. Almost all the available VertexInstruction subclasses are represented in this example and we can create any 2D geometric shape with them. We will work on the with the Kivy language (drawing.kv) by small fragments, since we need to consider many details. Let's start with the shape A (rectangle) in the preceding screenshot: 14. # File name: drawing.kv (vertex instructions) 15. : 16. canvas: 17. Rectangle: 18. pos: self.x+10,self.top-80 19. size: self.width*0.15, self.height*0.3
[ 33 ]
Graphics – The Canvas
A Rectangle is a good starting point because it resembles the way we set properties in widgets. We just have to set the pos and size properties. All the values to specify the properties (for example, pos and size) of the vertex instructions are given in fixed values.
This means that we cannot use size_hint or pos_hint as we did in the Chapter 1, GUI Basics: Building an Interface. However, we can still use the properties of self (for example, lines 18 and 19) to achieve similar effects. Let's proceed with the shape B (Pac-Man-like shape) as shown in the following code: 20. 21. 22. 23. 24.
Ellipse: angle_start: 120 angle_end: 420 pos: 110, 110 size: 80,80
The Ellipse works very similar to the Rectangle but we have three new properties: angle_start, angle_end, and segments. The first two properties specify the initial and final angle of the ellipse. The angle 0° is north (or 12 o'clock) and they add up in the clock direction. That explains the angle 120° (90° + 30°) in line 21. It is not yet clear why the angle_end property is 420° (360° + (90°-30°)) and not just 60°. If you were to specify just 60°, Kivy would follow a counter clockwise direction painting the mouth of the Pac-Man instead of its body. Since, we need Kivy to follow the clockwise direction to paint the Ellipse, we have to be sure that our second angle is bigger than the first one. Let's continue with the shape C (triangle) in the previous screenshot: 25. 26. 27. 28.
Ellipse: segments: 3 pos: 210,110 size: 60,80
The triangle of shape C is actually another Ellipse that we can obtain; thanks to the segments property (line 26). Let's put it this way, if you have to draw an ellipse with three lines, the best you can get is a triangle. If you have four lines you can get a rectangle. You will need infinite lines for a complete Ellipse, but a computer cannot process that (and the screen doesn't have enough resolution to support this either). It becomes necessary to stop at some point. The default segments are 180 but you can modify the number of segment to obtain other shapes as shown above. Note that if you start with a circle, you will always get regular polygons (for example, a square if you specify just 4 segments). [ 34 ]
Chapter 2
We can analyze the shapes D, E, F, and G all together as shown in the following code: 29. 30. 31. 32. 33. 34. 35. 36. 37.
Triangle: points: 310,110,340,190,380,130 Quad: points: 410,110,430,180,470,190,490,120 Line: points: 10,30, 90,90, 90,10, 10,60 Point: points: 110,30, 190,90, 190,10, 110,60 pointsize: 3
The Triangle, Quad, and Line shapes work similarly. Their points property (lines 30, 32, and 34) indicates the corners of a triangle, a quadrilateral, or a line respectively. Line has many other properties but for now we just introduce its basic use. A Point is also similar to these three. It uses the points property (line 36) but in this case to indicate a set of points (look at the second row and first column of the screenshot). It uses the pointsize (line 37) property to indicate the size of the Point. Now let's proceed with the shape as shown in the following code: 38. 39. 40. 41. 42.
Bezier: points: 210,30, 290,90, 290,10, 210,60 segments: 360 dash_length: 10 dash_offset: 5
The Bezier is a curved line that uses the points property as a set of attractors of the curve line. There is a mathematical formalism behind the Bézier curves that we are not going to cover in this book because it is out of its scope. If you are interested, you can find enough information about it on Wikipedia at http://en.wikipedia.org/ wiki/Bézier_curve). The points are attractors because the line does not touch all of them (it only touches the first and the last of them). Indeed, the points of the Bezier (line 39) are relatively equivalent to the ones of the Line (line 34) and the Point (line 36); they have just been translated 100px to the right. You can compare the different results of the trace in the previous screenshot (shapes F, G, and H). We have also included two other properties, dash_length (line 41) for the length of the dashes of the discontinuous line and dash_offset (line 42) for the distance between the dashes. Let's cover the last shapes I and J as shown in the following code: 43. 44. 45. 46. 47.
Mesh: mode: 'triangle_fan' vertices: 310,30,0,0, 390,90,0,0, 390,10,0,0, 310,60,0,0 indices: 0,1,2,3 Mesh: [ 35 ]
Graphics – The Canvas 48. mode: 'triangle_fan' 49. vertices: 430,90,0,0, 470,90,0,0, 490,70,0,0, 450,10,0,0, 410,70,0,0 50. indices: 0,1,2,3,4
We add two Mesh instructions (in lines 43 and 47). A Mesh is a compound of triangles and it has many applications in computer graphics and games. There is not enough space in this book to cover the advanced techniques for using this VertexInstruction, but we will learn its basics and be able to draw flat polygons. The property mode is set to triangle_fan (line 44), which means that the triangles of the mesh are filled with color instead of only drawn borders, for example. The vertices property is a tuple of coordinates. For the purposes of this example we will just ignore all the 0s. That leaves us with four coordinates (or vertices) in line 45. Again, these points are relatively equivalent to the ones as shapes F, G, and H. Let's imagine how the triangles are created as we traverse them left to right on the vertex list using 3 vertex points each time. The shape I is composed by two triangles. The first triangle uses the first, second, and third vertices; and the second triangle uses the first, third, and fourth vertices. In general, if we are in the ith vertex of the list, a triangle is drawn using the first vertex, the (i-1)th vertex and the ith vertex. The final Mesh (shape J) presents another example. It contains three triangles that are surrounded by a blue line in the following screenshot:
Triangles of the mesh
The indexes property contains a list with the same number of vertices (not counting the 0s) and instructs the order in which the vertices list is traversed, altering the triangles that compose the Mesh So far, all the polygons that we have studied have been colored in. However, sometimes it is necessary to just draw the border of the polygon. In that case, we should use a Line instead. In principle, this seems easy for a basic shape such as a triangle, but how do we draw a circle with just points? The Line makes things easier for us here.
[ 36 ]
Chapter 2
The next example will illustrate how you can build the set of figures in the following screenshot:
Line examples
The Python code for this example should be run in a screen size of 400 x 100: python drawing.py --size=400x100. The following is the drawing.kv code for the preceding screenshot: 51. # File name: drawing.kv (Line Examples) 52. : 53. canvas: 54. Line: 55. ellipse: 10, 20, 80, 60, 120, 420, 180 56. width: 2 57. Line: 58. circle: 150, 50, 40, 0, 360, 180 59. Line: 60. rectangle: 210,10,80,80 61. Line: 62. points: 310,10,340,90,390,20 63. close: True
In the preceding code, we added four Line instructions using very specific properties. The first Line (in line 54, shape A) is similar to our Pac-Man (line 20). The ellipse property (line 55) specify x, y, width, height, angle_start, angle_end, and segments respectively. The order of the parameters can be difficult to remember so always keep the Kivy API next to you (http://kivy.org/docs/api-kivy. graphics.vertex_instructions.html). We also set the width of the Line to make it thicker (line 56). The second Line (in line 57, shape B) introduces a property that has no counterpart in the vertex instructions, that is, circle. The difference is that the first three parameters (line 58) define the center (150, 50) and the radius (40) of the circle. The rest remains the same. The third Line (in line 59, shape C) is defined by a rectangle (line 60) and the parameters are simply x, y, width, height. The last Line (in line 61, shape D) ends being the most flexible way to define the polygons. We just specify the points (line 62), as many as we want. The close property (line 63) helps by connecting the first and last points. [ 37 ]
Graphics – The Canvas
We have covered most of the topics related to vertex instructions and now, you should be able to draw any geometrical shape in two dimensions with Kivy. If you want more details about each of the instructions, you should visit the Kivy API at http://kivy.org/docs/api-kivy.graphics.vertex_instructions.html. It is the turn of context instructions to decorate these boring black and white polygons.
Images, colors, and backgrounds
In this section, we will learn how to add images and colors to shapes and how to position graphics at a front or back level . We continue using the same Python code of the first section: python drawing.py --size=400x100. The following screenshot (Images and colors) shows the final result of this section:
Images and colors
The following is the corresponding drawing.kv code: 64. # File name: drawing.kv (Images and colors) 65. : 66. canvas: 67. Ellipse: 68. pos: 10,10 69. size: 80,80 70. source: 'kivy.png' 71. Rectangle: 72. pos: 110,10 73. size: 80,80 74. source: 'kivy.png' 75. Color: 76. rgba: 0,0,1,.75 77. Line: 78. points: 10,10,390,10 79. width: 10 80. cap: 'square' 81. Color: 82. rgba: 0,1,0,1 83. Rectangle: [ 38 ]
Chapter 2 84. 85. 86. 87. 88. 89.
pos: 210,10 size: 80,80 source: 'kivy.png' Rectangle: pos: 310,10 size: 80,80
This code starts with an Ellipse (line 67) and a Rectangle (line 71). We use the source property, which inserts an image to decorate the polygon. The image kivy.png is 80 x 80 pixels with a white background (without any alpha/transparency channel). The result is shown in the first two columns of the previous screenshot (Images and colors). In line 75, we use the context instruction Color to change the color (with the rgba property: red, green, blue, and alpha) of the coordinate space context. This means that the next VertexInstructions will be drawn with the color changed by rgba. A ContextInstruction changes the current coordinate space context. In the previous screenshot, the blue bar at the bottom (line 77) has a transparent blue (line 76) instead of the default white (1,1,1,1) as seen in the previous examples. We set the ends shape of the line to a square with the cap property (line 80). We change the color again in line 81. After that, we draw two more rectangles, one with the kivy.png image and other without it. In the previous screenshot (Images and color) you can see that the white part of the image has become as green as the basic Rectangle on the left. Be very careful with this. The Color instruction acts as a light that is illuminating the kivy.png image. This is why you can still see the Kivy logo on the background instead of it being all covered by the color. There is another important detail to notice in the previous screenshot. There is a blue line that crosses the first two polygons in front and then crosses behind the last two. This illustrates the fact that the instructions are executed in order and this might bring some unwanted results. In this example we have full control of the order but for more complicated scenarios Kivy provides an alternative. We can specify three Canvas instances (canvas.before, canvas, and canvas.after) for each Widget. They are useful to organize the order of execution to guarantee that the background component remains in the background, or to bring some of the elements to the foreground.
[ 39 ]
Graphics – The Canvas
The following drawing.kv file shows an example of these three sets (lines 92, 98, and 104) of instructions: 90. # File name: drawing.kv (Before and After Canvas) 91. : 92. canvas.before: 93. Color: 94. rgba: 1,0,0,1 95. Rectangle: 96. pos: 0,0 97. size: 100,100 98. canvas: 99. Color: 100. rgba: 0,1,0,1 101. Rectangle: 102. pos: 100,0 103. size: 100,100 104. canvas.after: 105. Color: 106. rgba: 0,0,1,1 107. Rectangle: 108. pos: 200,0 109. size: 100,100 110. Button: 111. text: 'A very very very long button' 112. pos_hint: {'center_x': .5, 'center_y': .5} 113. size_hint: .9,.1
In each set, a Rectangle of different color is drawn (lines 95, 101, and 107). The following diagram illustrates the execution order of the canvas. The number on the top-left margin of each code block indicates the order of execution: DrawingSpace (1) canvas.before: Color: rgba: 1,0,0,1 ...
(2)
(6)
canvas: Color: rgba: 0,1,0,1 ...
Button (4)
(3) canvas.before: ...
canvas: ...
Execution order of the canvas
[ 40 ]
canvas.after: Color: rgba: 0,0,1,1 ... (5) canvas.after: ...
Chapter 2
Please note that we didn't define any canvas, canvas.before, or canvas.after for the Button, but Kivy does. The Button is a Widget and it displays graphics on the screen. For example, the gray background is just a Rectangle. That means that it has instructions in its internal Canvas instances. The following screenshot shows the result (executed with python drawing.py --size=300x100):
Before and after canvas
The graphics of the Button (the child) are covered up by the graphics of instructions in the canvas.after. But what is executed between canvas.before and canvas? It could be code of a base class when we are working with inheritance and we want to add instructions in the subclass that should be executed before the base class Canvas instances. A practical example of this will be covered when we apply them in the last section of this chapter in the comic creator project. The canvas.before will also be useful when we study how to dynamically add instruction to Canvas instances in Chapter 4, Improving the User Experience. For now, it is sufficient to understand that there are three sets of instructions (Canvas instances) that provide some flexibility when we are displaying graphics on the screen. We will now explore some more context instructions related to three basic transformations.
Rotating, translating, and scaling
The Rotate, Translate, and Scale classes are the context instructions that are applied to the coordinate space, and indirectly to the vertex instructions. This may bring unexpected results if we forget that the coordinate space is of the size of the screen (actually bigger than that because there is no restriction in the coordinates and we can draw outside of the window), and this might affect all the subsequent components that are drawn. In this section, you will learn more about these problems; then, in the next section, we can analyze them more deeply and you will learn techniques that will facilitate working with the instructions. Let's start with the new drawing.kv code as follows: 114. # File name: drawing.kv (Rotate, Translate, and Scale) 115. : 116. pos_hint: {'x':.5, 'y':.5} 117. canvas: [ 41 ]
Graphics – The Canvas 118. 119. 120. 121. 122. 123. 124. 125. 126. 127. 128. 129. 130. 131. 132. 133. 134. 135. 136. 137. 138. 139. 140.
Rectangle: source: 'kivy.png' Rotate: angle: 90 axis: 0,0,1 Color: rgb: 1,0,0 Rectangle: source: 'kivy.png' Translate: x: -100 Color: rgb: 0,1,0 Rectangle: source: 'kivy.png' Translate: y: -100 Scale: xyz:(5,.5,0) Color: rgb: 0,0,1 Rectangle: source: 'kivy.png'
In this code, the first thing we do is position the coordinate (0,0) of the DrawingSpace in the center of the screen (line 116). The displacement of the origin coordinate is only possible because DrawingSpace is a RelativeLayout. We create a Rectangle with the figure kivi.png that we modified to indicate the original X axis and Y axis. You can see the resulting image at the top-right corner of the following screenshot (executed with python drawing.py --size=200x200):
Rotate, translate, and scale
[ 42 ]
Chapter 2
In line 120, we apply the Rotate instruction by 90° on the Z axis specified in line 122. The value is (x, y and, z), which means we could use any vector in the 3D space. Imagine nailing a pin in the bottom-left corner of the DrawingSpace. Then, we rotate it in the counter clock direction. By default, the pin nail of the rotation is always the coordinate (0, 0), but we can alter this behavior with the origin property.
The top-left section of the previous screenshot (Rotate, translate, and scale) shows the result after the rotation. We drew the same Rectangle with red Color (using the rgb property instead of the rgba property) to highlight it. After adding a rotation to the coordinate space context, we have also modified the relative X axis and Y axis. In line 128, this is taken into consideration, and the canvas is translated 100px to the bottom-left part using the X axis instead of the Y axis (as we may have expected). We drew the same Rectangle with green Color. You can notice that the image is still rotated and it will remain rotated as long as we don't bring the coordinate space context to its original angle. The context instructions are persistent until we change them. This persistency is also broken when the context instructions were inside a RelativeLayout and we are now working outside of it.
In order to scale or zoom-out the image, we translate the coordinate space context (line 133) to use the bottom-right section of the previous screenshot. The scaling is done in line 135, where the image will be reduced to half the width and half the height. The Scale instruction reduces towards the (0, 0) coordinate. The question is where is the (0, 0) coordinate after the rotation and translations? First, we rotated the axis (line 120), so the X axis is vertical and the Y axis is horizontal. After translating down (line 128) and right (line 133), the (0, 0) coordinate is in the bottom right corner with the X axis being the vertical one and the Y axis the horizontal one. You can notice that Scale uses proportions to the current size of the coordinate space context and not the original size. For example, to recover the original size we should use xyz: (2, 2, 0) and not simply xyz: (1, 1, 0).
[ 43 ]
Graphics – The Canvas
In this section, we learned how to use basic transformations, but it can be summarized as follows: The Canvas is a set of instructions that contains context instructions and vertex instructions. The context instructions apply changes (colors or transformation) to the coordinate space context. That affects the conditions in which the vertex instructions are displayed in the coordinate space.
Using the acquired knowledge, we will now add a stickman to our project in the final section of the chapter. We will introduce two important instructions, PushMatrix and PopMatrix, to deal with the issues of widgets sharing the same coordinate space.
Comic creator – PushMatrix and PopMatrix
It is time to insert a few graphics to the project we started in the Chapter 1, GUI Basics: Building an Interface. Previously, we have insisted on the following two important things regarding the coordinate space: • The coordinate space is not restricted to any position or size. It usually has its origin in the bottom-left corner of the screen. We avoided this in the last example by using RelativeLayout, which internally performs a translation to the pos property of the Widget. • Once the coordinate space context is transformed by any instruction, it stays like that until we specify something different. RelativeLayout also addresses this problem with a two context instructions that we are going to study in this section: PushMatrix and PopMatrix. We use RelativeLayout again in this section, but we will also explain alternatives to it whenever we deal with any other type of Widget. We will add a new file (comicwidgets.kv) to our project. In the comicreator.py we need to add our new file to the Builder as follows: Builder.load_file('comicwidgets.kv')
The file comicwidgets.kv will contain special widgets that we will create for the project. In this chapter we are going to add the StickMan as follows: 141. # File name: comicwidgets.kv 142. : 143. size_hint: None, None 144. size: 48,48 [ 44 ]
Chapter 2 145. 146. 147. 148. 149. 150. 151. 152. 153. 154. 155. 156. 157. 158. 159. 160. 161. 162. 163. 164.
canvas: PushMatrix Line: circle: 24,38,5 Line: points: 24,33,24,15 Line: points: 14,5,24,15 Line: points: 34,5,24,15 Translate: y: 48-8 Rotate: angle: 180 axis: 1,0,0 Line: points: 14,5,24,15 Line: points: 34,5,24,15 PopMatrix
In line 142, the StickMan subclass inherits from RelativeLayout to facilitate the positioning and the use of the context instructions. The StickMan's size is defined as 48 x 48 pixels, but we are not limited to that since we now know how to scale. The StickMan is composed of six lines that define head, body, left leg, right leg, left arm, and right arm (from line 147 to 163). ). Three different StickMan instances within one image are shown in the following screenshot:
Comic creator
[ 45 ]
Graphics – The Canvas
The first StickMan instance is part of the design of the last ToolButton; the other two appear in the drawing space. One of them is scaled. Notice that the code of the legs (from lines 151 to 154) is exactly same as the code for the arms (from lines 160 to 163). We translated it upwards (in lines 155 and 156) and rotated the canvas 180° on the X axis (from lines 157 to 159). The resulting code is probably more extensive than just calculating the points, but we saved ourselves some math in order to draw the StickMan. Since we just translated and rotated the coordinate space context, we should undo these context changes so that everything will remain as it was at the beginning. Instead of adding more instruction to Translate and Rotate back the coordinate space context, we use two convenient Kivy instructions: PushMatrix and PopMatrix. At the beginning, we do a PushMatrix (line 146) that will save the current coordinate space context and at the end, we do the PopMatrix (line 164) to return the context to its original state. The PushMatrix instruction saves the current coordinate space context and the PopMatrix instruction retrieves the last saved coordinate space context. Therefore, the transformation instructions (Scale, Rotate, and Translate) surrounded by PushMatrix and PopMatrix won't affect the rest of the interface.
We will extend this approach to add shapes to the other two instances of ToolButton (circle and line) in the top-left part of the ToolBox. We add the following code to the toolbox.kv: 165. # File name: toolbox.kv 166. : 167. size_hint: None,None 168. size: 48,48 169. group: 'tool' 170. canvas: 171. PushMatrix: 172. Translate: 173. xy: self.x,self.y 174. canvas.after: 175. PopMatrix: 176. 177. : 178. cols: 2 179. padding: 2 180. ToolButton: 181. canvas: [ 46 ]
Chapter 2 182. 183. 184. 185. 186. 187. 188. 189. 190.
Line: circle: 24,24,14 ToolButton: canvas: Line: points: 10,10,38,38 ToolButton: StickMan: pos_hint: {'center_x':.5,'center_y':.5}
In the Canvas of the ToolButton class (line 166), we did a PushMatrix (line 171) in the canvas set of instruction. Then, the Translate instruction (line 172) moves the graphic instructions to the position of ToolButton, so we can use relative coordinates on each ToolButton (line 180 to 190). Finally, the PopMatrix (line 175) was added to the canvas.after. Let's review the execution order of the instructions sets (Canvas instances) using as an example the ToolButton that contains the circle (line 180). the following is its execution order: 1. The canvas of the ToolButton base class which has the PushMatrix and the Translate (line 170). 2. The canvas of the ToolButton subclass which has the circle (line 181). 3. The canvas.after of the base class which has the PopMatrix (line 174). What we have just implemented with the ToolButton is the behind the curtains technique of the RelativeLayout. The RelativeLayout internally contains a PushMatrix and a PopMatrix instruction. This is why we can add instructions safely inside it without affecting the rest of the interface.
Let's scale our StickMan in the DrawingSpace and illustrate one more thing about the execution order of the canvas sets of instructions. The following is the code of drawingspace.kv: 191. # File name: drawingspace.kv 192. : 193. StickMan: 194. pos_hint: {'center_x':.5,'center_y':.5} 195. canvas.before: 196. Translate: 197. xy: -self.width/2, -self.height/2 198. Scale: 199. xyz: 2,2,0 200. StickMan: [ 47 ]
Graphics – The Canvas
You might wonder why the second StickMan was neither scaled nor translated by the lines 196 and 198 in the previous screenshot (Comic creator)? The answer is not obvious. According to what we have studied before, the coordinate space context is global, so it should affect the second Stickman. The answer is not related to the PushMatrix and PopMatrix instructions inside the canvas of the Stickman class (lines 146 and 164) because both instructions are inside of the same set of instructions. The solution is that the way we implemented the ToolButton follows the way RelativeLayout is implemented. Stickman inherits from RelativeLayout, so there is actually another PushMatrix in the canvas.before and its respective PopMatrix in the canvas.after of the Stickman class. The instructions in lines 196 to 199 are added after the PopMatrix. Therefore, the context is restored correctly on the PushMatrix. The instructions must be in the canvas.before because they are added
after the existents instructions. In other words, if we were to add them in the canvas, the StickMan would be drawn before the translation and scaling. In this section, we didn't change the comiccreator.kv, generaloptions.kv, and statusbar.kv files, so we are not presenting them again. The context and vertex instructions are easy to understand. However, we must be very careful with the order of execution, and make sure to leave the coordinate space context in its original state after executing the desired vertex instructions. Finally, you should be aware that all you see on the screen is drawn by instructions within Canvas instances. For example, this includes Label texts and the Button backgrounds.
Summary
In this chapter we introduced many topics related to the use of the canvas. We covered the use of vertex and context instructions and how to manipulate the order of execution of instructions. You learned how to deal with transformation of the Canvas, either reversing all the transformations or using RelativeLayout. The following is a summary of components that you learned to use in this chapter: • The VertexInstructions subclasses (and some of its properties): Rectangle (pos and size), Ellipse (pos, size, angle_start, angle_end, and segments), Triangle (points), Quad (points), Point (points and pointsize), Line (points, ellipse, circle, rectangle, width, close, dash_lenght, dash_offset, and cap), Bezier (points, segments, dash_ lenght, and dash_offset), and Mesh (mode, vertices, and indices) • The source property of VertexInstructions base class
[ 48 ]
Chapter 2
• The three Canvas instances of the Widget: canvas.before, canvas, and canvas.after
• The context instructions (with some of their properties): Color (rgba and rgb), Rotate (angle, axis, and origin), Translate (x, y, and xy), Scale (xyz), PushMatrix, and PopMatrix This list is comprehensive but there are still some remaining components. You can explore them in the Kivy API. The important part is that you learned the concepts behind the use of the Canvas class. The next chapter will focus on event handling and manipulating the Kivy objects directly from Python. This will allow us to connect the graphical user interface components with Python code and perform the desired actions on the comic creator.
[ 49 ]
Widget Events – Binding Actions In this chapter you will learn how to integrate actions into the graphical user interface components; some of the actions will be associated with the canvas and others with the Widget management. We are going to control the user interaction with the interface, so we will have to handle actions dynamically. In this chapter, you will acquire the following skills: • Connect different parts of the GUI through IDs and properties • Override, bind, unbind, and create Kivy events • Add widgets to other widgets dynamically • Add vertex and context instructions to canvas dynamically • Translate relative and absolute coordinates between the Widget, its parent and its window • Use properties to keep the GUI updated with the changes This is a very exciting chapter because you will start to see things happening on our screen and you will put together all the concepts acquired in the previous two chapters. All the basic functionality of our Comic Creator project will be ready by the end. This includes stickmen that can be dragged, circles and lines, sizeable circles and lines, clearing the widget space, removing the last added figure, grouping several widgets to drag them together, and keeping the status bar updated according to the last actions of the user.
Widget Events – Binding Actions
Attributes, id and root
In Chapter 1, GUI Basics – Building an Interface, we distinguished between four main components for our Comic Creator: toolbox, drawing space, general options, and status bar. In this chapter these components will start to interact with each other and, therefore, we need to add some attributes to the classes of the project we created in the previous chapters. These attributes will reference different parts of the interface so they can interact. For example, the Toolbox class needs to have a reference to the DrawingSpace instance, so the ToolButton instances can draw their respective figures inside of it. The following diagram shows all the relationships that are created in the comiccreator.kv file: Toolbox
DrawingSpace
ComicCreator
GeneralOptions StatusBar
Internal References of the Comic Creator
We also learned in Chapter 1, GUI Basics – Building an Interface that id lets us reference other widgets in the Kivy language. However, ids by themselves are not intended to be used outside of the Kivy language: that is the Python code. We need to create some attributes in order to use the elements in the Python Code.
The following is the comiccreator.kv file of the ComicCreator project with some modifications: 1. File Name: comiccreator.kv 2. : 3. AnchorLayout: 4. anchor_x: 'left' 5. anchor_y: 'top' 6. ToolBox: 7. id: _tool_box 8. drawing_space: _drawing_space 9. comic_creator: root 10. size_hint: None,None 11. width: 100 12. AnchorLayout: 13. anchor_x: 'right' [ 52 ]
Chapter 03 14. anchor_y: 'top' 15. DrawingSpace: 16. id: _drawing_space 17. status_bar: _status_bar 18. general_options: _general_options 19. tool_box: _tool_box 20. size_hint: None,None 21. width: root.width - _tool_box.width 22. height: root.height - _general_options.height - _ status_bar.height 23. AnchorLayout: 24. anchor_x: 'center' 25. anchor_y: 'bottom' 26. BoxLayout: 27. orientation: 'vertical' 28. GeneralOptions: 29. id: _general_options 30. drawing_space: _drawing_space 31. comic_creator: root 32. size_hint: 1,None 33. height: 48 34. StatusBar: 35. id: _status_bar 36. size_hint: 1,None 37. height: 24
IDs in lines 7, 16, 29, and 35 have been added. Following the previous diagram (Internal References of the ComicCreator), the ids are used to create the attributes in lines 8, 17, 18, 19, and 30. The names of the attribute and the id don't have to be different. In the previous code, we just added a '_' to the ids to distinguish them from the attributes. For instance, _status_bar is an id intended to be used in the Kivy language, and status_bar is an attribute intended to be used in Python. Both could have had the same name without causing a name conflict.
As an example, line 8 creates the attribute drawing_space which references the DrawingSpace instance. This means that the Toolbox instance can now access the DrawingSpace instance in order to draw figures on it. We can create attributes to other components of the Kivy language. One common component that we often want to have access is root. Lines 9 and 31 complete the referencing using the root to have access to it through the comic_creator attribute. [ 53 ]
Widget Events – Binding Actions
No more changes are needed in any other Comic Creator project file to create the attributes. Actually, at this point you can run the project as usual with python comicreator.py and obtain the same result of Chapter 2, Graphics – The Canvas. In the following sections, we are going to constantly use the created attributes to access or modify different parts of the interface.
Basic widget events – dragging the stickman
Basic Widget events correspond to touches on the screen. However, the concept of touch in Kivy is broader than might be intuitively assumed. It includes mouse events, finger touches, and magic pen touches. For the sake of simplicity, we will often assume in this chapter that we are using a mouse but it doesn't matter if we were using a touch screen (and the finger or magic pen instead). The following are the three basic Widget events: • on_touch_down: When a new touch starts. For example, the action of pressing a button of the mouse or touching the screen. • on_touch_move: When the touch is moved. For example, dragging the mouse or slide the finger over the screen. • on_touch_up: When the touch ends. For example, releasing the mouse button or lift a finger from the screen. Notice that an on_touch_down takes place each time before an on_touch_move and on_touch_up happens the bullet list also reflects the necessary execution order. Finally, on_touch_move could not happen at all if there was no dragging action. These events allow us to add drag capability to our Stickman so we can place it wherever we want. We have modified the header of comicwidgets.kv as follows: 38. 39. 40. 41. 42. 43. 44. 45.
# File name: comicwidgets.kv #:import comicwidgets comicwidgets : size_hint: None, None : size: 48,48 ...
[ 54 ]
Chapter 03
The code now includes a rule for a new Widget called DraggableWidget. Line 41 DraggableWidget just deactivates the size_hint, so that we can use fixed sizes (line 44). The size_hint: None, None instruction has been removed from the StickMan because it will inherit from DraggableWidget in the Python Code. Line 39 is responsible for importing the respective comicwidgets.py file: 46. 47. 48. 49. 50. 51. 52. 53.
# File name: comicwidgets.kv from kivy.uix.relativelayout import RelativeLayout from kivy.graphics import Line class DraggableWidget(RelativeLayout): def __init__(self, **kwargs): self.selected = None super(DraggableWidget, self).__init__(**kwargs)
The comicwidgets.py file contains the new DraggableWidget. This class inherits from RelativeLayout (line 50). The attribute selected in line 52 will indicate if the DraggableWidget instance is selected or not (__init__ is the constructor in Python and the right place to define class object attributes, this ofeten causes confusion to Java programmers). We have overloaded the 3 methods associated with the events we just studied (on_touch_down, on_touch_move, and on_touch_up). Each of these methods receives a MotionEvent as a parameter (touch) which contains useful information related with the event such as the coordinates of the touch. Let's start with on_touch_down: 54. 55. 56. 57. 58.
def on_touch_down(self, touch): if self.collide_point(touch.x, touch.y): self.select() return True return super(DraggableWidget, self).on_touch_down(touch)
In line 55 we are using one of the most common methods in Kivy: collide_ point. It allows us to detect if the event actually happens inside of a specific DraggableWidget by checking the coordinates of the touch. This means that in principle every active Widget receives all the touch events (MotionEvent) that happen inside the window (coordinate space). It is up to the programmer to implement the logic that will discriminate between the possibility of a particular Widget doing something (in this case the select in line 56) with the event, or whether it will just let it pass (line 58).
[ 55 ]
Widget Events – Binding Actions
The most common way of handling an event is using collide_point, but that doesn't mean that other criteria could be used. Kivy gives us absolute freedom in this. Line 55 provides the simplest case of checking whether the event occurred inside the Widget. If the coordinate of the event was actually inside the Widget, we call on the select() method which basically indicates that the figure has been selected (details explained at the end). It is important to understand the returning value of an event (line 57) and also what calling the method of the base class means (line 58). The Kivy GUI has a hierarchical structure, so we always have a parent Widget (except if we are the root of the hierarchy). The returning value tells the parent if we took care of the event or not by returning
True or False respectively. We could also have some children widgets. If we want
them to realize the event we must call on the method of the base class. If we don't call on that method, the children cannot realize that the event happened.
This means we need to be careful because we are in control of the widgets that receive the event. Finally, there is also the possibility to use the returning value of the super (base class reference) to find out whether one of the children has taken care of the event already. The structure of lines 54 to 58 is probably the most common way of taking care of a basic event: 1. Make sure that the event happens inside the Widget (line 55). 2. Do what has to be done (line 56). 3. Return True indicating that the event was processed (line 57). 4. If the event falls outside of the Widget, then we propagate the event to the children and return the result (line 58). Let's review the select method before we move on to the next event: 59. def select(self): 60. if not self.selected: 61. self.ix = self.center_x 62. self.iy = self.center_y 63. with self.canvas: 64. self.selected = Line(rectangle=(0,0,self. width,self.height), dash_offset=2)
[ 56 ]
Chapter 03
First, we need to ensure that nothing has been selected before (line 60). If that is the case, we save the center coordinates of DraggableWidget (lines 61 and 62) and we dynamically draw a rectangle on its border (line 63 and 64) as illustrated in the following screenshot cut:
In Chapter 2, Graphics – The Canvas, we used the Kivy language to add shapes to the canvas. Now we are using Python code directly and we cannot use Kivy language syntax anymore. Notice that we keep the line instance in the selected attribute in line 64 because we will need to remove the rectangle. Also, the DraggableWidget instance will be self-aware if it is selected. Let's continue with on_touch_move: 65. def on_touch_move(self, touch): 66. (x,y) = self.parent.to_parent(touch.x, touch.y) 67. if self.selected and self.parent.collide_point(x - self. width/2, y -self.height/2): 68. self.translate(touch.x-self.ix,touch.y-self.iy) 69. return True 70. return super(DraggableWidget, self).on_touch_move(touch)
In this event, we control the dragging of the DraggableWidget. In line 67, we make sure that the DraggableWidget is selected. In the same line, we use collide_point again but this time we use the parent (DrawingSpace) instead of self. This is why the previous line (line 66) transformed the coordinates relative to the corresponding parent. We have to check the parent (DrawingSpace) because the Stickman can be dragged inside all the DrawingSpace and not just inside DraggableWidget itself. Another detail of line 66 is that we are checking the left corner of the future position of the DraggableWidget by subtracting half its width and height to the current touch (touch.x - self.width/2, touch.y - self.height/2). If the conditions are True, we call on the translate method: 71. 72. 73.
def translate(self, x, y): self.center_x = self.ix = self.ix + x self.center_y = self.iy = self.iy + y
[ 57 ]
Widget Events – Binding Actions
The method moves the DraggableWidget (x, y) pixels by assigning new values to center_x and center_y. It also updates the ix and iy that we created in the select method before. The translate method implementation might seem unnecessary but it will simplify translating several figures at a time with the Group Button of the general option area. The last two lines (lines 69 and 70) of the on_touch_move method follow the same approach of that on_touch_down and the on_touch_up method (lines 77 and 78), presented as follows: 74. 75. 76. 77. 78.
def on_touch_up(self, touch): if self.selected: self.unselect() return True return super(DraggableWidget, self).on_touch_up(touch)
The on_touch_up event undoes the on_touch_down status. First, it checks if it is selected (instead of collide_point). If it is, then it calls the unselected() method: 79. 80. 81. 82.
def unselect(self): if self.selected: self.canvas.remove(self.selected) self.selected = None
This method will dynamically remove the line instruction from the canvas (line 81) and set the variable selected back to None (line 82). Notice the different ways in which we add (line 63 and 64) and remove the line (line 81). Line 81 is a convenience based on the with Python statement, which allows us to simply add instructions to the canvas. It is equivalent to the call on self.canvas.add(Rectantle(…)) with the advantage that it allows us to add many instructions at the same time. For example: with self.canvas: Color(rgb=(1,0,0)) Line(points=(0,0,5,5)) Rotate() ...
There are two more lines of code in comicwidgets.py: 83. class StickMan(DraggableWidget): 84. pass
Lines 83 and 84 just define our StickMan which now inherits from DraggableWidget (line 83) instead of from RelativeLayout.
[ 58 ]
Chapter 03
In this section, you have learned the three basic Kivy events of any Widget. They are strongly dependent on the coordinates and so it is necessary to have a good control over them. For example, we couldn't avoid this in line 66 where we localized a coordinate relative to the parent. The next section explores the topic of localizing coordinates in much more detail.
Localizing coordinates – adding stickmen In the last section, we used the to_parent() method (line 66) to translate the coordinates relative to the DrawingSpace to its parent. Please note, that we were inside DraggableWidget and the coordinates we received were relative to the parent (DrawingSpace).
These coordinates are convenient for DraggableWidget because we position it in the parent's coordinates. It allows us to use the coordinates in the parent's collide_point. This is no longer convenient when we want to check the coordinates on the parent's parent space or when we need to draw something directly on the canvas of a Widget. Before studying more examples, let's summarize the theory.You learned that RelativeLayout is very useful because it is easier to think inside of a constraint space to localize our objects. The problems start when we need to translate the coordinates to other Widget area. Let us consider the following screenshot of a Kivy program:
Three Embedded Relative Layouts
The code to generate this example is simple. It consists of three RelativeLayouts embedded into each other. The blue is parent of the green and the green is parent of the red. The a (on the top-right) is a Label inside the red RelativeLayout and it is located at the position (0, 0). The blue layout is of the size of the window (150x75 pixels).
[ 59 ]
Widget Events – Binding Actions
The preceding screenshot includes some measures that help to explain the four methods of localizing coordinates that the Widget class provides: • to_parent(): This method transforms the coordinates of the current Widget to the parent. For example, a.parent.to_parent(a.x, a.y) returns the coordinate of x relative to the green layout, which is (50,25). • to_local(): This method transforms the coordinates of the parent to the current widget. For example, a.parent.to_local(50,25) returns (0,0), the coordinate of a relative to the red layout. • to_window(): This method transforms the coordinates of the current Widget to the window. For example, a.to_window(a.x, a.y) returns the absolute coordinate of a which is(100,50). • to_widget(): This method transforms the absolute coordinates to the current widget. For example, a.to_widget(100,50) returns (0,0), again the coordinate of a relative to the red layout. The last two don't use the parent because Kivy assumes that the coordinates are always relative to the parent. There is also a Boolean parameter (called relative) which controls whether the coordinates are relative inside the Widget. Let's study a real example in the Comic Creator project. We are going to add events to the tool box buttons, so that we can add figures to the drawing space. In this process, we will tackle a real case scenario in which we have to use one of the before-mentioned methods to localize our coordinates correctly to the Widget. This code corresponds to the header of the toolbox.py file: 85. # File name: toolbox.py 86. import kivy 87. kivy.require('1.7.0') 88. import math 89. from kivy.uix.togglebutton import ToggleButton 90. from kivy.graphics import Line 91. from comicwidgets import StickMan, DraggableWidget 92. 93. class ToolButton(ToggleButton): 94. def on_touch_down(self, touch): 95. ds = self.parent.drawing_space 96. if self.state == 'down' and ds.collide_point(touch.x, touch.y): 97. (x,y) = ds.to_widget(touch.x, touch.y) 98. self.draw(ds, x, y) 99. return True
[ 60 ]
Chapter 03 100. 101. 102. 103.
return super(ToolButton, self).on_touch_down(touch) def draw(self, ds, x, y): pass
The structure in lines 94 to 100 is already familiar. Line 96 makes sure that the ToolButton is in the 'down' state and that the event happened in the DrawingSpace instance (referenced by ds). Remember that the parent of the ToolButton is ToolBox, and that we added an attribute that references the DrawingSpace instance in comiccreator.kv at the beginning of the chapter. The draw method is called in line 98 and it will draw the respective shapes according to the derived classes (ToolStickMan, ToolCircle, and ToolLine). We need to be sure that we send the right coordinates to the draw method. Therefore, before calling on it we need to translate the absolute coordinates of the event to relative coordinates with the to_widget event (line 97). We know that the coordinates we received (touch.x and touch.y) are absolute because ToolStickman is not a RelativeLayout, whereas the DrawingSpace (ds) is. Let's continue studying the toolbox.py file and see how ToolStickMan actually adds the StickMan instances: 104. class ToolStickman(ToolButton): 105. def draw(self, ds, x, y): 106. sm = StickMan(width=48, height=48) 107. sm.center = (x,y) 108. ds.add_widget(sm)
We create an instance of Stickman (line 106), we use the translated coordinates (line 97) that were sent to the draw method in order to localize the center of the Stickman and finally we add it to the DrawingSpace instance with the add_widget method (line 108). At this point, we are able to add stickmen to the drawing space and also drag them over it. We have the basics now. Let's learn how to bind and unbind events dynamically.
[ 61 ]
Widget Events – Binding Actions
Binding and unbinding events – sizing limbs and heads
In the previous two sections we override basic events to perform actions we wanted. In this section you will learn how to bind and unbind events dynamically. It was quite an easy job to add our Stickman because it is a Widget, but what about the graphics, the circle and the rectangle? We could create some widgets for them just as we did with the Stickman class but let's attempt something braver. Instead of just clicking on the drawing space, let's drag the mouse on its border to decide the size of the circle or line:
Using mouse to set the size
Once we finish the dragging (and we are satisfied with the size), let's dynamically create a DraggableWidget instance which contains the figures, so we can also drag them over the DrawingSpace instance. The following class diagram will help us to understand the whole inheritance structure of the toolbox.py file: ToolButton on_touch_down(self,event) draw(self, ds, event)
ToolFigure
ToolStickman draw(self, ds, event)
draw(self, ds, event) update_figure(self, ds, event) end_figure(self, ds, event) widgetize(self,ds,event) create_figure(self,ix,iy,fx,fy) create_widget(self,ix,iy,fx,fy)
ToolLine
ToolCircle
create_figure(self,ix,iy,fx,fy) create_widget(self,ix,iy,fx,fy)
create_figure(self,ix,iy,fx,fy) create_widget(self,ix,iy,fx,fy)
Class diagram of the tool buttons
The diagram includes the ToolButton and ToolsStickman which was explained in the last section but it also includes three new classes called ToolFigure, ToolLine, and ToolCircle. [ 62 ]
Chapter 03
The ToolFigure class has six methods. Let's start with a quick overview of these methods and then highlight the important and new parts: 1. draw: This method overrides the draw of ToolButton (lines 102 and Error! Reference source not found). The position where we touch down indicates the starting point of our figure, either the center for a circle or one of the ends for a line. 109. class ToolFigure(ToolButton): 110. def draw(self, ds, x, y): 111. (self.ix, self.iy) = (x,y) 112. with ds.canvas: 113. self.figure=self.create_figure(x,y,x+1,y+1) 114. ds.bind(on_touch_move=self.update_figure) 115. ds.bind(on_touch_up=self.end_figure)
2. update_figure: This method updates the end point of the figure when we are dragging. Either the end for a line or the radius (distance from the starting point to the end point) for the circle. 116. def update_figure(self, ds, touch): 117. if ds.collide_point(touch.x, touch.y): 118. (x,y) = ds.to_widget(touch.x, touch.y) 119. ds.canvas.remove(self.figure) 120. with ds.canvas: 121. self.figure = self.create_figure(self.ix, self.iy,x,y)
3. end_figure: This method indicates the final end point of the figure with the same logic as in update_figure. Also, we can put the final figure inside a DraggableWidget (see widgetize). 122. 123. 124. 125. 126. 127.
def end_figure(self, ds, touch): ds.unbind(on_touch_move=self.update_figure) ds.unbind(on_touch_up=self.end_figure) ds.canvas.remove(self.figure) (fx,fy) = ds.to_widget(touch.x, touch.y) self.widgetize(ds,self.ix,self.iy,fx,fy)
4. widgetize: This method creates DraggableWidget and places the figure into it. It uses four coordinates that have to be localized correctly with the localization methods. 128. 129. 130. 131. 132. 133.
def widgetize(self,ds,ix,iy,fx,fy): widget = self.create_widget(ix,iy,fx,fy) (ix,iy) = widget.to_local(ix,iy,relative=True) (fx,fy) = widget.to_local(fx,fy,relative=True) widget.canvas.add( self.create_figure(ix,iy,fx,fy)) ds.add_widget(widget) [ 63 ]
Widget Events – Binding Actions
5. create_figure: This method is overridden by ToolLine (lines 139 to 140) and ToolCircle (lines 148 to 149). It creates the respective figure given four coordinates. 134. 135.
def create_figure(self,ix,iy,fx,fy): pass
6. create_widget: This method is also overridden by ToolLine (lines 142 to 145) and ToolCircle (lines 151 to 155). It creates a respective positioned and sized DraggableWidget given four coordinates. 136. 137.
def create_widget(self,ix,iy,fx,fy): pass
Most of the statements of the preceding methods have already been covered. The new topic on this code is the dynamically bind/unbind of events. The main problem we needed to solve is that we didn't want the on_touch_move and on_touch_up events active all the time. We needed to activate (bind) them from the moment the user start drawing (on_touch_down of ToolButton that calls on the method draw) until the user decides the size and do a touch up. Therefore, we have bound update_figure and end_figure respectively to the on_touch_move and on_touch_up event of the DrawingSpace when the method draw is called (lines 114 and 115). Also, we have unbound them when the user ends the figure on method end_figure (lines 123 and 124). Notice that we can unbind the same method that is being executed (end_figure) from the on_touch_up event. What we want to avoid is that the method is called on again. There are a few other interesting things on this code that deserve some attention. In line 111 we have created two class attributes (self.ix and self.iy) to keep the coordinates of the initial touch. We use those coordinates each time we update the figure (line 121) and when we put the figure into a Widget (line 127). We also use some of the localizing methods that we learned in the previous section. In lines 118 and 126 we have used to_widget to translate the coordinates to the DrawingSpace instance. The lines 130 and 131 use to_local for translating the coordinates to the DraggableWidget. DraggableWidget is instructed to translate the coordinates to its inner relative space with the parameter relative=True because DraggableWidget is relative and we are trying to draw inside it and not inside the parent: the drawing space.
[ 64 ]
Chapter 03
There is some basic math involved in the calculation of the position and sizes of the figures and widgets. We have intentionally moved it to the deepest classes of the inheritance: ToolLine and ToolCircle. Following is their code, the last part of toolbox.py. 138. class ToolLine(ToolFigure): 139. def create_figure(self,ix,iy,fx,fy): 140. return Line(points=[ix, iy, fx, fy]) 141. 142. def create_widget(self,ix,iy,fx,fy): 143. pos = (min(ix, fx), min(iy, fy)) 144. size = (abs(fx-ix), abs(fy-iy)) 145. return DraggableWidget(pos = pos, size = size) 146. 147. class ToolCircle(ToolFigure): 148. def create_figure(self,ix,iy,fx,fy): 149. return Line(circle=[ix,iy,math.hypot(ix-fx,iy-fy)]) 150. 151. def create_widget(self,ix,iy,fx,fy): 152. r = math.hypot(ix-fx, iy-fy) 153. pos = (ix-r, iy-r) 154. size = (2*r, 2*r) 155. return DraggableWidget(pos = pos, size = size)
The math involves concepts of geometry that escapes the scope of the book. Finally, we are applying some changes to the toolbox.kv: 156. 157. 158. 159. 160. 161. 162. 163. 164. 165. 166. 167. 168. 169. 170. 171. 172.
# File name: toolbox.kv #:kivy 1.7.0 #:import toolbox toolbox : size_hint: None,None size: 48,48 group: 'tool' canvas: PushMatrix: Translate: xy: self.x,self.y canvas.after: PopMatrix: : cols: 2 padding: 2 [ 65 ]
Widget Events – Binding Actions 173. 174. 175. 176. 177. 178. 179. 180. 181. 182. 183. 184. 185. 186. 187. 188. 189.
tool_circle: _tool_circle tool_line: _tool_line tool_stickman: _tool_stickman ToolCircle: id: _tool_circle canvas: Line: circle: 24,24,14 ToolLine: id: _tool_line canvas: Line: points: 10,10,38,38 ToolStickman: id: _tool_stickman StickMan: pos_hint: {'center_x':.5,'center_y':.5}
The new classes ToolCircle (line 176), ToolLine (line 181), and ToolStickMan (line 186) have replaced the previous ToolButton instances. We have also created some attributes (lines 173, 174, and 175) that will be useful in Chapter 4, Improving the User Experience, when we use gestures to create figures. Before we close up this section, let's take a deeper look to the import syntax in line 158. The word toolbox is repeated twice to tell Kivy to import all the classes of the toolbox.py file. We could have imported a specific class with the syntaxes #:import Name package.ClassName which is equivalent to the Python version: from package.ClassName import ClassName as Name.
Please note that it is the Kivy language file that is importing the Python file. This would be unnecessary if the Python file (toolbox.py) is imported first somewhere else. For example, we could also have imported the file in the comicreator.py file (where the Builder is calling this file).
[ 66 ]
Chapter 03
Binding events in the Kivy language
In this section you will learn to bind events in the Kivy language. Potentially, we could have done this since the very beginning of the chapter when we started working with DraggableWidget but there is a difference. The difference is that if we use the Kivy language we can easily add the event to a specific instance and not to all the instances of the same class. For example, when we add the touch basic events to the DraggableWidget, all the instances created from it receive the implementation. In this sense, it resembles to externally binding an instance to its callback with the bind method. All that said, we can still make this binding of the class definition, if we added the code directly to the rule (:) that defines the class. In any case, we are going to concentrate on new events specific for Button and ToggleButton. The following is the code for generaloption.kv: 190. # File name: generaloptions.kv 191. #:import generaloptions generaloptions 192. : 193. orientation: 'horizontal' 194. padding: 2 195. Button: 196. text: 'Clear' 197. on_press: root.clear(*args) 198. Button: 199. text: 'Remove' 200. on_release: root.remove(*args) 201. ToggleButton: 202. text: 'Group' 203. on_state: root.group(*args) 204. Button: 205. text: 'Color' 206. on_press: root.color(*args) 207. ToggleButton: 208. text: 'Gestures' 209. on_state: root.gestures(*args)
[ 67 ]
Widget Events – Binding Actions
Button has two extra events: on_press and on_release. The former is similar to on_touch_down and the latter to on_touch_up. However, in this case. we don't need to worry about calling on the collide_point method. We use on_press for the Clear Button (line 197) and the Color Button (line 206) and on_release for the Remove Button (line 200). The on_state event is specific to the ToggleButton class. This event is triggered every time the state of ToogleButton changes from 'normal' to 'down' and vice versa. The on_state is used in lines 203 and 209. All the events are bound to methods in the root which are defined in the generaloptions.py file: 210. 211. 212. 213. 214. 215. 216. 217. 218. 219. 220. 221. 222. 223. 224. 225. 226. 227. 228. 229. 230. 231. 232. 233. 234. 235. 236. 237. 238. 239. 240. 241. 242. 243. 244. 245. 246.
# File name: generaloptions.py from kivy.uix.boxlayout import BoxLayout from kivy.properties import NumericProperty, ListProperty class GeneralOptions(BoxLayout): group_mode = False translation = ListProperty(None) def clear(self, instance): self.drawing_space.clear_widgets() def remove(self, instance): ds = self.drawing_space if len(ds.children) > 0: ds.remove_widget(ds.children[0]) def group(self, instance, value): if value == 'down': self.group_mode = True else: self.group_mode = False self.unselect_all() def color(self, instance): pass def gestures(self, instance, value): pass def unselect_all(self): for child in self.drawing_space.children: child.unselect() def on_translation(self,instance,value): for child in self.drawing_space.children: if child.selected: child.translate(*self.translation)
[ 68 ]
Chapter 03
The GeneralOptions methods are quite straightforward but they illustrate some other methods of Widget. The clear method removes all the widgets from the DrawingSpace instance through the clear_widgets method (line 219). The remove method removes the last added Widget instance accessing the children list (line 224). The state method modifies the group_mode attribute of line 215 according to the 'down' or 'normal' ToggleButton state. It also calls on the unselect_all method as defined in line 239. Because of the group mode, the user is able to select several DraggableWidgets at the same time and drag them. The unselect_all method traverse over the list of children calling the internal method unselect of each DraggableWidget (line 79). The color and gestures methods will be completed in Chapter 4, Improving the User Experience. Lastly, the on_translation method also traverse the children list on the internal translate method (line 71) of each DraggableWidget. The question is who calls the on_translation method? One of the most useful features of Kivy provides the
answer to this question: this will be explained in the next section.
Creating your own events – the magical properties
This section covers the use of Kivy properties. A Kivy property triggers an event every time we modify it. There are different types of properties, from the simple NumericProperty or StringProperty to much more complex versions like ListProperty, DictProperty, or ObjectProperty. For example, if we define a StringProperty, called text, then an on_text event is going to be triggered each time text is modified. The on_translation method (line 243) is associated with the ListProperty in line 216 called translation. Once we define a Kivy property, Kivy internally creates an event associated with that property. The property name is generated adding the prefix on_ to the name of the property.
All the properties work in the same way. For example, the state property of ToogleButton is actually a property which creates the on_state event. We already used this event in line 203. We define the property and Kivy creates the event for us.
[ 69 ]
Widget Events – Binding Actions
In the context of this book, a property will always refer to a Kivy property and it should not be confused with a Python property, which is a different concept. An attribute is used to describe variables (references, objects, instances) that belong to the class. A property is always an attribute but an attribute is not necessarily a property.
In this section, we implement the group_mode. The group mode offers the user the possibility of selecting and dragging several figures (DraggableWidgets instances) at the same time by pressing the Group Button (line 201). In order to do this, we can take advantage of the relation between the translation property and the on_translation method. Basically, every time we modify the translation property then the on_translation event is triggered. Suppose that we are dragging three figures at the same time (with the group mode) as shown in following screenshot:
The three figures are selected, but the events are handled by the circle, since it is the one that has the pointer on top. The circle needs to tell the line and the stickman to translate. Instead of calling on the on_translation method, it only needs to modify the translation property and the on_translation method is called on. Let's include these changes in the comicwidgets.py. We need four modifications. First, we need to add the touched attribute (line 249) to indicate which of the selected figures is receiving the event (for example, the circle in the previous screenshot). We do this in the constructor: 247. def __init__(self, **kwargs): 248. self.selected = None 249. self.touched = False 250. super(DraggableWidget, self).__init__(**kwargs)
[ 70 ]
Chapter 03
Second, we need to set the touched attribute to True (Line 253) when one of the DraggableWidget instances receives the event. We do this in the on_touch_down method: 251. def on_touch_down(self, touch): 252. if self.collide_point(touch.x, touch.y): 253. self.touched = True 254. self.select() 255. return True 256. return super(DraggableWidget, self).on_touch_down(touch)
Third, we need to check that the DraggableWidget is the one that is currently being touched (received the on_touch_down event previously). We add this to the condition in line 259. The most important change is the line 261. Instead of calling on the translate method directly, we modify the translation property of general options (self.parent.general_options) setting on the property the number of pixels the widget has been translated. This will trigger the on_translation method of GeneralOptions that at the same time calls the translate method for each selected DraggableWidget. The following is the code for the on_touch_move: 257. def on_touch_move(self, touch): 258. (x,y) = self.parent.to_parent(touch.x, touch.y) 259. if self.selected and self.touched and self.parent. collide_point(x - self.width/2, y -self.height/2): 260. go = self.parent.general_options 261. go.translation=(touch.x-self.ix,touch.y-self.iy) 262. return True 263. return super(DraggableWidget, self).on_touch_move(touch)
Fourth, we need to set the touched attribute to False (line 265) on the on_touch_up event and also avoid calling the unselect method when we are using the group_mode (line 267). Here is the code for the on_touch_up method: 264. def on_touch_up(self, touch): 265. self.touched = False 266. if self.selected: 267. if not self.parent.general_options.group_mode: 268. self.unselect() 269. return super(DraggableWidget, self).on_touch_up(touch)
[ 71 ]
Widget Events – Binding Actions
This example could be considered artificial since we theoretically could have called on the on_translation method from the start. In order to achieve consistency of the internal state of a variable and the screen display of it, however, properties are crucial. The example from the next section should improve understanding of this.
Kivy and properties
Even though we have only touched on explanations of properties in the section, the truth is that we have been using them since the beginning of this chapter.Kivy's internals are full of properties. They are almost everywhere. For example, when we implemented DraggableWidget, we simply modified the property center_x and center_y (line 72) and the whole Widget was updated because there are properties involved in the use of center_x. The last example in this chapter illustrates how powerful the Kivy properties are. Here is the code for statusbar.py: 270. 271. 272. 273. 274. 275. 276. 277. 278. 279. 280. 281. 282. 283. 284. 285.
# File name: statusbar.py from kivy.uix.boxlayout import BoxLayout from kivy.properties import NumericProperty, ObjectProperty class StatusBar(BoxLayout): counter = NumericProperty(0) previous_counter = 0 def on_counter(self, instance, value): if value == 0: self.msg_text = "Drawing space cleared" elif value - 1 == self.__class__.previous_counter: self.msg_text = "Widget added" elif value + 1 == self.previous_counter: StatusBar.msg_text = "Widget removed" self.previous_counter = value
Sometimes, the way Kivy properties work can be perceived as confusing by some advanced Python or Java programmers. In order to disentangle the problem, remember that we need to distinguish between the static attribute of a class, and the attribute of a class instance.
[ 72 ]
Chapter 03
In Python, the previous_counter (line 276) is a static attribute of the StatusBar class. This means that it is shared among all the StatusBar instances, and it can be accessed in any of the ways shown in lines 281, 283, and 285 (however line 281 is recommended). In contrast, the selected variable (line 248) is an attribute of a DraggableWidget instance. This means that there is a selected variable per StatusBar object. It is not shared among them. They are created until the constructor (__init__) is called on. The only way to access it is through obj.selected (line 248).
The confusion happens when a programmer assumes that the counter is a static attribute of the StatusBar class, because counter is defined in an equivalent way of the Python static attributes (for example, the previous_counter). The assumption is incorrect. Kivy properties are declared as static attribute classes (so as if they belong to the class) but they are always internally "transformed" to attribute instances. They actually belong to the object as if we would have declared them in the constructor.
After this being clarified, we can move on to study the example. The counter is defined as a NumericProperty in line 275. Its corresponding on_counter method (line 278) modifies a Label (msg_text) defined in the statusbar.kv file: 286. # File name: statusbar.kv 287. #:import statusbar statusbar 288. : 289. msg_text: _msg_label.text 290. orientation: 'horizontal' 291. Label: 292. text: 'Total Figures: ' + str(root.counter) 293. Label: 294. id: _msg_label 295. text: "Kivy started"
Note that we are using an id (line 294) again in order to define msg_text (line 289). Also, we are using the counter defined in line 275 to update the Total Figures message in line 292. The specific part (str(root.counter)) of text is updated automatically when the counter is modified.
[ 73 ]
Widget Events – Binding Actions
So, we just need to modify counter. This is done in drawingspace.py: 296. # File name: drawingspace.py 297. from kivy.uix.relativelayout import RelativeLayout 298. 299. class DrawingSpace(RelativeLayout): 300. def on_children(self, instance, value): 301. self.status_bar.counter = len(self.children)
We have updated the counter with the length of the DrawingSpace's children in the method on_children. Then, on_children is called on every time we add (line 108 or 133) or remove (line 219 or 224) widgets from the children list of the DrawingSpace because children is also a Kivy property. Don't forget to import this file into drawingspace.py in the drawingspace.kv file: 302. # File name: drawingspace.kv 303. #:import drawingspace drawingspace 304. :
The following diagram shows the chain of elements (properties, methods, and widgets) that are associated with the children property:
children property
on_children method
counter property
Total Figures text on_counter method
msg_text Label
It is important to compare again the way we have to gain access to the counter property and the msg_label attribute. We define the counter property in the StatusBar (line 275) and use it in the Label through the root (line 292). In the msg_label case, we started defining the id (line 294) and then the attribute of the Kivy language (line 289). We could also make the msg_label an ObjectProperty if we for example, define something like msg_label = ObjectProperty( None) in the header StatusBar. Remember that an attribute is not necessarily a Kivy property. An attribute is an element of the class whereas a Kivy property associates the attribute with an event.
[ 74 ]
Chapter 03
You can find the complete list of available properties in the Kivy API (http://kivy. org/docs/api-kivy.properties.html). There are two specific properties that, at least, should be mentioned: BoundedNumericProperty and AliasProperty. The BoundedNumericProperty property allows setting maximum and minimum values. If the value is beyond the range, an Exception is thrown. The AliasProperty property allows us to create our own properties in the case that the necessary property does not exist.
One last thing that deserves attention is that attributes of the vertex instructions are used as properties when we create them with Kivy language. For example, if we change the position of the line inside the ToolLine, it will be updated automatically. However, this just applies inside the Kivy language, not when we add the vertex instructions dynamically, as we did in toolbox.py. In our case, we had to remove and create a new vertex instruction every time we needed to update the figures (line 119 to 121). However, we could have created our own properties to handle the updates.
Summary
We have covered most of the topics related to event handling in this chapter. You have learned how to override different kind of events, dynamic binding and unbinding, assigning events in the Kivy language, and creating our own. You also learned about Kivy properties, how to manage the localization of coordinates to different widgets, and many methods related to adding, removing, and updating objects of the Kivy Widget and canvas. Here are the events, methods, properties, and attributes that were covered: • The events: on_touch_up, on_touch_move and on_touch_down (of Widget); on_press and on_release (of Button) and on_state (of ToggleButton) • The attributes x and y of a MotionEvent (touch); center_x, center_y, canvas, parent, children of Widget and state of ToggleButton. • The following methods of Widget: °°
bind and unbind to attach events dynamically
°°
collide_points, to_parent, to_local, to_window, and to_widget to work with coordinates
°°
add_widget, remove_widget, and clear_widgets to dynamically
modify the children widgets
• The methods add and remove of canvas to dynamically add and remove vertex and context instructions • Kivy properties: NumericProperty and ListProperty [ 75 ]
Widget Events – Binding Actions
In general, all the properties that we have used with the Kivy language are accessible from Python. For example, we accessed the text of a Label but we could also have accessed the size or pos of a Widget. However, we cannot access all the properties of the instructions. For example, the ellipse of line is protected. Also, the MotionEvent (touch event) has many more attributes than the x and y used in this chapter. For example, type of touch, the number of taps (or clicks), duration, the input device, and many more that we can use for advanced tasks (http://kivy.org/docs/api-kivy.input.motionevent.html#kivy.input. motionevent.MotionEvent). Finally, there were two other important types of events related to the clock and the keyboard. This chapter was focused on Widget and property events but we will learn how to use other events in Chapter 5, Invaders Revenge – An Interactive Multi-touch Game. The next chapter is going to introduce a list of interesting topics of Kivy in order to improve the user experience with our Comic Creator.
[ 76 ]
Improving the User Experience This chapter gives and overview over selected components that Kivy provides to make the programmer's life easier when it is time to improve the user experience. Most of them are related to specific widgets that already include the functionality; in this case, you are going to learn the basic techniques to control them. Others facilitate a deeper comprehension of the drawing context of Kivy or the use of classes to handle gestures. The following are the knowledge you will acquire in the chapter: • Switching between different screens • Using pre-build complex widgets to select colors • Controlling the visible area of the canvas • Rotate and scale with multi-touch gestures • Creating single gestures to draw on the screen More importantly, we will learn how to incorporate them into a current working project. This will reinforce your previously acquired knowledge and understanding of how Kivy works. At the end of this chapter, you should feel comfortable to face possible problems that you may find developing with Kivy. Moreover, we should be able to dig into the Kivy API and quickly understand the use of different components and widgets.
Improving the User Experience
Screen manager – selecting colors for the figures
The ScreenManager class lets us handle different screens in the same window. In Kivy, screens are preferred over windows because we are programming for different devices with different screen sizes. Therefore, it is difficult (if not impossible) to have windows that adapt properly to all devices. So far, all our figures have been of the same color and that is boring. So, let us allow the user to add some color to make the Comic Creator more fun. Kivy provides us with a Widget called ColorPicker, which is displayed in the following screenshot:
Kivy Color Picker
As you can see, this Widget requires a wide space, so it is difficult to accommodate it in our current interface. Let's use a ScreenManager instance to solve this problem. This basically allows us to have multiple screens instead of just one Widget (ComicCreator) and switch easily between them. The following is a new Kivy file (comicscreenmanager.kv) that contains the ComicScreenManager class definition: 1. # File name: comicscreenmanager.kv 2. #:import FadeTransition kivy.uix.screenmanager.FadeTransition 3. : 4. transition: FadeTransition() 5. color_picker: _color_picker 6. ComicCreator: 7. Screen: 8. name: 'colorscreen' 9. ColorPicker: 10. id: _color_picker [ 78 ]
Chapter 4 11. 12. 13. 14. 15. 16.
Button: text: "Select" pos_hint: {'center_x': .75, 'y': .05} size_hint: None, None size: 150, 50 on_press: root.current = 'comicscreen'
In line 5, there is an attribute color_picker that points to our instance of ColorPicker in line 9. However, notice that we haven't added a ColorPicker instance directly to ComicScreenManager. Instead we have embedded the ColorPicker instance inside a Screen Widget. In line 6, we added an instance of our ComicCreator. A ScreenManager instance must contain the widgets of the Screen base class. No other types of Widget (Label, Button or layouts) are allowed.
We need to change our ComicCreator, so it inherits Screen. We do this in the comiccreator.kv header: 17. # File name: comiccreator.kv 18. : 19. name: 'comicscreen' 20. AnchorLayout:…
We assigned the name 'comicscreen' to identify the screen (line 19). This name is used in the Button instance that we added to the ColorPicker (line 11). In line 16, we bind the method on_press with the Python code root.current = 'comicscreen'. Please note we are adding Python code directly instead of calling on a method as we did in Chapter 3, Widget Events – Binding Actions. In this case, the root is actually the ScreenManager class and the current property tells it which the active Screen is. The value 'comicscreen' is the name as just explained. We indentify the ColorPicker Screen instance with the name 'colorscreen' on line 8. This name is used to activate the ColorPicker in the GeneralOptions area. We need to modify the color method of generaloptions.py: 21. def color(self, instance): 22. self.comic_creator.manager.current = 'colorscreen'
The Color Button now switches the Screen in order to display the ColorPicker. Remember that the GeneralOptions class has a reference (comic_creator) to the ComicCreator instance. Since ComicCreator is a Screen, it can access its corresponding ScreenManager through the manager attribute. Therefore, it also can change the current Screen, analogous to line 16. [ 79 ]
Improving the User Experience
The ComicScreenManager instance becomes the main Widget of the comic creator project so the comicreator.py file has to change accordingly: 23. 24. 25. 26. 27. 28. 29. 30. 31. 32. 33. 34. 35. 36. 37. 38. 39. 40. 41. 42. 43.
# File name: comiccreator.py from kivy.app import App from kivy.lang import Builder from kivy.uix.screenmanager import ScreenManager Builder.load_file('toolbox.kv') Builder.load_file('comicwidgets.kv') Builder.load_file('drawingspace.kv') Builder.load_file('generaloptions.kv') Builder.load_file('statusbar.kv') Builder.load_file('comiccreator.kv') class ComicScreenManager(ScreenManager): pass class ComicScreenManagerApp(App): def build(self): return ComicScreenManager() if __name__=="__main__": ComicScreenManagerApp().run()
Since we have changed the name of the App to ComicScreenManagerApp (line 43), we are explicitly loading the comiccreator.kv file (line 33). One last interesting thing about the ScreenManager is that we can use transitions. Just as an example, the lines 2 and 4 import and use a simple FadeTransition. Kivy provides a set of transitions (FadeTransition, SwapTransition, SlideTransition, and WipeTransition) for switching between the Screen instances of a ScreenManager. Check the Kivy API for more information on how to customize them with different parameters at http://kivy.org/docs/ api-kivy.uix.screenmanager.html.
After these changes, we can switch between the two screens: ColorPicker and ComicCreator. However, the selection of the color still has no effect on the drawing process. The next section covers how to add the color to the figures we draw.
[ 80 ]
Chapter 4
Color Control on the canvas – coloring figures
The previous section focused on the selection of colors. Now, we are going to actually use the selected color. Assigning a color can be tricky if we are not careful. The main issue is that there isn't a color property neither for the widgets nor for the graphics (Line, Rectangle) inside the canvas. If you recall, in Chapter 3, Widget Events – Binding Actions, Color is a context instruction that we must add to the canvas. Moreover, we have to be sure that we add the instruction before we draw the actual figure. Something like PushMatrix and PopMatrix could be the solution but they only apply for transform instructions (Translate, Rotate, and Scale). Another way to do it could be to add a color property to the DraggableWidget and then have a temporary variable that keeps the previous color. After we draw, we use the temporary variable to reset the previous color. That is quite a hassle for something that should be simple. It is such a hassle that Kivy doesn't worry too much about it. Kivy ensures that the elements inside any widget are painted as the corresponding color, but doesn't care about cleaning the context state. Let us study a small example (out of the Comic Creator project) to understand this concept: 44. 45. 46. 47. 48. 49. 50. 51. 52. 53. 54. 55. 56.
# File name: color.py from kivy.app import App from kivy.uix.gridlayout import GridLayout from kivy.lang import Builder
Builder.load_string(""" : cols:2 Label: color: 1,0,0,1 canvas: Line: points: self.x, self.y, self.x + self.width, self.y + self.height 57. Widget: 58. canvas: 59. Line: 60. points: self.x, self.y, self.x +self.width, self.y + self.height 61. """) 62. 63. class LabelApp(App): [ 81 ]
Improving the User Experience 64. def build(self): 65. return GridLayout() 66. 67. if __name__=="__main__": 68. LabelApp().run()
Notice that we use the load_string method of the Builder class instead of load_file. This method allows us to embed Kivy language statements inside a Python code file.
One of the properties of Label is called color. It changes the color of the Label text. We change this color to red (line 53) on the first Label but doesn't clean the context. Observe the result in the following screenshot:
Color property of Label
Not only the Line of the Label (added first) but also the Line of the Widget (added second), so when the context has changed, it stays changed. "When in Rome, do as Romans do". Kivy tries to keep all its components as simple as possible to avoid overloading instructions. We will follow this approach for the colors and just worry about the color each time we need to use it, and the rest of the components should care of their own color. This is of course not the only solution, but it is simple and consistent with Kivy. We can now implement the changes. There are only three methods where we draw in the drawing space (all of them are in the toolbox.py file). Here are those methods with the corresponding new lines highlighted: • Method draw in ToolStickman: 69. def draw(self, ds, x, y): 70. sm = StickMan(width=48, height=48) 71. sm.center = (x,y) 72. screen_manager = self.parent.comic_creator.manager 73. color_picker = screen_manager.color_picker 74. sm.canvas.before.add(Color(*color_picker.color)) 75. ds.add_widget(sm)
• Method draw (class ToolFigure): 76. def draw(self, ds, x, y): 77. (self.ix, self.iy) = (x,y) [ 82 ]
Chapter 4 78. 79. 80. 81. 82. 83. 84.
screen_manager = self.parent.comic_creator.manager color_picker = screen_manager.color_picker with ds.canvas: Color(*color_picker.color) self.figure=self.create_figure(x,y,x+1,y+1) ds.bind(on_touch_move=self.update_figure) ds.bind(on_touch_up=self.end_figure)
• Method widgetize (class ToolFigure): 85. def widgetize(self,ds,ix,iy,fx,fy): 86. widget = self.create_widget(ix,iy,fx,fy) 87. (ix,iy) = widget.to_local(ix,iy,relative=True) 88. (fx,fy) = widget.to_local(fx,fy,relative=True) 89. screen_manager = self.parent.comic_creator.manager 90. color_picker = screen_manager.color_picker 91. widget.canvas.add(Color(*color_picker.color)) 92. widget.canvas.add(self.create_figure(ix,iy,fx,fy)) 93. ds.add_widget(widget)
All three methods have a pair of specific instructions in common; you can find them in lines 72 and 73, 78 and 79, 89 and 90. These are reference chains to get access to the ColorPicker instance. After that we just add a Color instruction to the canvas (as we learned in Chapter 2, Graphics – The Canvas) using the selected color in the color_picker. We also use canvas.before in the draw method of the ToolStickman class (line 74). This is used to ensure that the Color instruction is executed before the instructions we added in the canvas of the Stickman (comicwidgets.kv file). This is not necessary in the other two methods because we have full control of the canvas order inside those methods. Lastly, please don't forget to import the Color class in the header of the file: from kivy.graphics import Line, Color. We can now take a break, and enjoy the
result of our hard work with our Comic Creator:
At a later point in time, we can discuss whether our drawing is just an avid Comic Creator fan or a narcissistic alien. For now, it seems more useful that you learn how to limit the drawing space to the specific area that occupies in the window. [ 83 ]
Improving the User Experience
StencilView – limiting the drawing space
In Chapter 3, Widget Events – Binding Actions, we avoided drawing outside of the drawing space by using simple mathematics and collide_points. It was far from perfect (for example, it fails in the group mode or when we are resizing) and it was tedious and prone to programming mistakes. StencilView is the way to go here. With a StencilView instance , you can
avoid drawing outside of the area that is defined by it. First, let's modify the file
drawingspace.py with the following header:
94. # File name: drawingspace.py 95. from kivy.uix.stencilview import StencilView 96. 97. class DrawingSpace(StencilView): 98. ...
We have substituted RelativeLayout with StencilView. The StencilView class doesn't use relative coordinates (as the RelativeLayout class does) but we would like to keep that behavior in the drawing space. We can fix this problem modifying the top-right AnchorLayout, so the DrawingSpace instance is inside a RelativeLayout instance. We do this in comiccreator.kv: 99. 100. 101. 102. 103. 104. 105.
AnchorLayout: anchor_x: 'right' anchor_y: 'top' RelativeLayout: size_hint: None,None width: root.width - _tool_box.width height: root.height _general_options.height - _status_bar.height 106. DrawingSpace: 107. id: _drawing_space 108. general_options: _general_options 109. tool_box: _tool_box 110. status_bar: _status_bar
The DrawingSpace instance (line 108) is now embedded inside a RelativeLayout instance (line 104) keeping its id (line 109) and attributes (lines 110 to 112). Since we have a new level of indentation and the DrawingSpace class is not relative itself, this affects the way we are localizing the coordinates in the ToolBox instance, specifically, in update_figure and end_figure of the class ToolFigure. Following is the new code for those methods in toolbox.py: 111. def update_figure(self, ds, touch): 112. ds.canvas.remove(self.figure) [ 84 ]
Chapter 4 113. 114.
with ds.canvas: self.figure = self.create_figure(self.ix, self.iy,touch.x,touch.y)
115. 116. def end_figure(self, ds, touch): 117. ds.unbind(on_touch_move=self.update_figure) 118. ds.unbind(on_touch_up=self.end_figure) 119. ds.canvas.remove(self.figure) 120. self.widgetize(ds,self.ix,self.iy,touch.x,touch.y)
We have removed some instructions. First off, we don't need to use the to_widget method anymore since we are already getting the coordinates from the RelativeLayout parent. And secondly, we don't need to worry about collide_ points in the update_figure method because StencilView will be in charge of it. With just a few changes we have ensured that nothing will be drawn outside of the drawing space. Please note that by default (size_hint: 1, 1) the DrawingSpace instance occupies all the area of the RelativeLayout parent. The next section will teach you how to drag, rotate, and scale the figures.
Scatter – multitouching to drag, rotate, and scale
In the previous chapter you learned how to use events to drag widgets. You learned how to use the on_touch_up, on_touch_move and on_touch_down events. However, the Scatter class already provides that functionality and also lets us scale and rotate using two fingers. All the functionality is included inside the Scatter class, however, we need to apply a few changes to keep our project consistent. In particular, we still want our group mode to work, so that translating, scaling, and rotating can be happening at the same time. Let us implement the changes in four big steps in the comicwidgets.py file: 1. Substitute in the DraggableWidget base class. Let's use Scatter instead of RelativeLayout (line 122 and 125): 121. 122. 123. 124. 125.
# File name: comicwidgets.py from kivy.uix.scatter import Scatter from kivy.graphics import Line class DraggableWidget(Scatter):
Both, Scatter and RelativeLayout use relative coordinates.
[ 85 ]
Improving the User Experience
2. Make sure that the on_touch_down event is propagated to the base class (Scatter) by calling the super method (line 130) before return True (line 131) inside the condition. If we don't do that the Scatter will never receive the event on_touch_down and nothing will happen: 126. def on_touch_down(self, touch): 127. if self.collide_point(touch.x, touch.y): 128. self.touched = True 129. self.select() 130. super(DraggableWidget, self).on_touch_down(touch) 131. return True 132. return super(DraggableWidget, self).on_touch_down(touch)
The super method is for the base class (Scatter), the return method for the parent (DrawingSpace)
3. Remove the on_touch_move method and add an on_pos method. Since the Scatter will be responsible for the dragging we don't need on_touch_move anymore. Instead we are going to use the pos property that is modified by the Scatter. Remember that the properties trigger an event that will call the on_pos method: 133. def on_pos(self, instance, value): 134. if self.selected and self.touched: 135. go = self.parent.general_options 136. go.translation = (self.center_x- self.ix, self.center_y - self.iy) 137. self.ix = self.center_x 138. self.iy = self.center_y
4. Scatter has other two properties: rotation and scale. So, we can use the same idea of pos and on_pos, and add the .on_rotation and on_scale methods. 139. 140. 141. 142. 143. 144. 145. 146. 147.
def on_rotation(self, instance, value): if self.selected and self.touched: go = self.parent.general_options go.rotation = value def on_scale(self, instance, value): if self.selected and self.touched: go = self.parent.general_options go.scale = value
[ 86 ]
Chapter 4
5. The on_rotation and on_scale methods simply modify a couple of new properties we added to General Options that will help us to keep the group mode working. Following is the header of generaloptions.py: 148. 149. 150. 151. 152. 153. 154. 155. 156.
# File name: generaloptions.py from kivy.uix.boxlayout import BoxLayout from kivy.properties import NumericProperty, ListProperty class GeneralOptions(BoxLayout): group_mode = False translation = ListProperty(None) rotation = NumericProperty(0) scale = NumericProperty(0
6. Next, we are importing NumericProperty together with ListProperty (line 143); and we are creating the two missing properties: rotation and scale (lines 148 and 149). We are also adding the on_rotation (line 150) and on_scale (line 155) methods associated with the rotation and scale properties), which will ensure that all the selected components are rotated or scaled at once: 157. 158. 159. 160. 161. 162. 163. 164. 165.
def on_rotation(self, instance, value): for child in self.drawing_space.children: if child.selected and not child.touched: child.rotation = value def on_scale(self, instance, value): for child in self.drawing_space.children: if child.selected and not child.touched: child.scale = value
A final modification is necessary. We have changed the on_translation method to check that the current child in the loop is not the one being touched. This way, we avoid an infinite recursion (with the modification of pos inside the translate method). Here is the new on_translation method on generaloptions.py: 166. 167. 168. 169.
def on_translation(self,instance,value): for child in self.drawing_space.children: if child.selected and not child.touched: child.translate(*self.translation)
[ 87 ]
Improving the User Experience
At this point, we are able to translate, rotate, or scale the figures with our fingers, even in the group mode. Kivy provides a way to simulate multitouch with the mouse. It is limited, but you can still test this section with your one-mouse laptop. All you have to do is right click on the figure you want to rotate. A translucent red circle will appear on the screen. Then you can use the normal left dragging as if it were a second finger to rotate or scale.
The next screenshot cut shows our StickMan, being rotated and scaled at the same time as the line next to him. The small StickMan on the right is just a reference for the original size. The simulated multitouch gesture is being applied to the line on the right and that is why you can see a red dot:
In Chapter 1, GUI Basics: Building an Interface, we postponed ScatterLayout explanation to this chapter. Here it is: ScatterLayout is a Kivy layout that inherits from Scatter and containsFloatLayout. This allows you to use the size_hint and pos_hint properties when you add widgets inside to it. ScatterLayout also uses relative coordinates.
That doesn't mean you cannot add other widgets inside a simple Scatter, it just means that Scatter doesn't honor size_hint or pos_hint.
[ 88 ]
Chapter 4
Recording gestures – line, circles, and cross
What about drawing with one finger? Can we recognize gestures? It is possible to do this with Kivy, but first we need to record the gestures that we want to use. A gesture is represented as a long string that contains the points of a stroke over the screen. The following code is not part of the project and can be run with python gesturerecorder.py: 170. 171. 172. 173. 174. 175. 176. 177. 178. 179. 180. 181. 182. 183. 184. 185. 186. 187. 188. 189. 190. 191. 192. 193. 194. 195. 196. 197. 198. 199. 200. 201.
# File Name: gesturerecorder.py from kivy.app import App from kivy.uix.floatlayout import FloatLayout from kivy.graphics import Line, Ellipse from kivy.gesture import Gesture, GestureDatabase class GestureRecorder(FloatLayout): def on_touch_down(self, touch): self.points = [touch.pos] with self.canvas: Ellipse(pos=(touch.x-5,touch.y-5),size=(10,10)) self.line = Line(points=(touch.x, touch.y)) def on_touch_move(self, touch): self.points += [touch.pos] self.line.points += [touch.x, touch.y] def on_touch_up(self, touch): self.points += [touch.pos] gesture = Gesture() gesture.add_stroke(self.points) gesture.normalize() gdb = GestureDatabase() print "Gesture:", gdb.gesture_to_str(gesture) class GestureRecorderApp(App): def build(self): return GestureRecorder() if __name__=="__main__": GestureRecorderApp().run()
[ 89 ]
Improving the User Experience
The previous code prints the gesture string representations using the Gesture and GestureDatabase classes (line 174). The on_touch_down, on_touch_move, and on_touch_up methods collects the points of the stroke lines 179, 185 and 189. The following screenshot are examples of strokes collected with gesturerecorded.py:
The small Circle in the preceding figures (lines 180 and 181) indicates the starting point and the line indicates the path that the stroke follows. The most relevant part is coded in lines 190 to 194. We create a Gesture (line 190), add the points for the stroke (line 191), normalize to a default number of points (line 192) and create a GestureDatabase instance (line 193) that we use in line 194 to generate the string and print it on the screen. The following screenshot shows the terminal output for the stroke line (corresponding to the first left figure in the preceding figures set):
In the preceding screenshot, the text output starting with 'eNq1Vktu…' is the gesture string representation. We use those long strings as descriptors of the gestures that Kivy understands and uses to associate the stroke with any action we want to perform. The last section explains how to achieve this.
[ 90 ]
Chapter 4
Simple gestures – drawing with the finger
The previous section explained how to obtain string representation from gestures. The current section explains how to use those string representations to recognize the gestures. We have copied the strings that were generated by the strokes in the previous section into a new file called gestures.py. The strings are assigned to different variables. The following code corresponds to gestures.py: 202. 203. 204. 205.
# File Name: gestures.py line45_str = 'eNq1VktuI0cM3fdFrM0I... circle_str = 'eNq1WMtuGzkQvM+P2JcI/Sb5A9rrA... cross_str = 'eNq1V9tuIzcMfZ8fSV5qiH...
Only the first few characters of the strings are shown in the previous code because of space concern, but you can use the previous section to generate your own strings. Next, we are going to use this string in the drawingspace.py file. Let's start with its header first: 206. 207. 208. 209. 210. 211.
# File name: drawingspace.py from kivy.uix.stencilview import StencilView from kivy.gesture import Gesture, GestureDatabase from gestures import line45_str, circle_str, cross_str class DrawingSpace(StencilView):
In the preceding code we import the Gesture and GestureDatabase classes together with the gesture string representations added to gestures.py. . We have added several methods to the DrawingSpace class. Let's quickly review each of them and at the end we review the new parts: • __init__: This method creates the attributes of the class and fills the GestureDatabase: 212. def __init__(self, *args, **kwargs): 213. super(DrawingSpace, self).__init__() 214. self.gdb = GestureDatabase() 215. self.line45 = self.gdb.str_to_gesture(line45_str) 216. self.circle = self.gdb.str_to_gesture(circle_str) 217. self.cross = self.gdb.str_to_gesture(cross_str) 218. self.line135 = self.line45.rotate(90) 219. self.line225 = self.line45.rotate(180) 220. self.line315 = self.line45.rotate(270) 221. self.gdb.add_gesture(self.line45) 222. self.gdb.add_gesture(self.line135) 223. self.gdb.add_gesture(self.line225) [ 91 ]
Improving the User Experience 224. 225. 226.
self.gdb.add_gesture(self.line315) self.gdb.add_gesture(self.circle) self.gdb.add_gesture(self.cross)
• activate and deactivate: This method binds and unbinds the methods to the touch events in order to start the gesture recognition mode. These methods are called on by the gesture Button of the GeneralOptions: 227. def activate(self): 228. self.bind(on_touch_down=self.down, 229. on_touch_move=self.move, 230. on_touch_up=self.up) 231. 232. def deactivate(self): 233. self.unbind(on_touch_down=self.down, 234. on_touch_move=self.move, 235. on_touch_up=self.up) down, move and up: These methods record the points of the stroke in a very similar way to the previous section: 236. def down(self, ds, touch): 237. if self.collide_point(*touch.pos): 238. self.points = [touch.pos] 239. self.ix = self.fx = touch.x 240. self.iy = self.fy = touch.y 241. return True 242. 243. def move(self, ds, touch): 244. if self.collide_point(*touch.pos): 245. self.points += [touch.pos] 246. self.min_and_max(touch.x, touch.y) 247. return True 248. 249. def up(self, ds, touch): 250. if self.collide_point(*touch.pos): 251. self.points += [touch.pos] 252. self.min_and_max(touch.x, touch.y) 253. gesture = self.gesturize() 254. recognized = self.gdb.find(gesture, minscore=0.50) 255. if recognized: 256. self.discriminate(recognized) 257. return True
[ 92 ]
Chapter 4
• gesturize: This creates a Gesture instance from the collected points on the previous methods: 258. def gesturize(self): 259. gesture = Gesture() 260. gesture.add_stroke(self.points) 261. gesture.normalize() 262. return gesture
• min_and_max: This keeps track of the extreme points of the stroke: 263. def min_and_max(self, x, y): 264. self.ix = min(self.ix, x) 265. self.iy = min(self.iy, y) 266. self.fx = max(self.fx, x) 267. self.fy = max(self.fy, y)
• discriminate: This decides which method to call according to the recognized gesture: def discriminate(self, recognized): 268. if recognized[1] == self.cross: 269. self.add_stickman() 270. if recognized[1] == self.circle: 271. self.add_circle() 272. if recognized[1] == self.line45: 273. self.add_line(self.ix,self.iy,self.fx,self.fy) 274. if recognized[1] == self.line135: 275. self.add_line(self.ix,self.fy,self.fx,self.iy) 276. if recognized[1] == self.line225: 277. self.add_line(self.fx,self.fy,self.ix,self.iy) 278. if recognized[1] == self.line315: 279. self.add_line(self.fx,self.iy,self.ix,self.fy)
• add_circle, add_line, add_stickman: These use the corresponding ToolButton of ToolBox to add a figure according to the recognized gesture: 281. def add_circle(self): 282. cx = (self.ix + self.fx)/2.0 283. cy = (self.iy + self.fy)/2.0 284. self.tool_box.tool_circle.widgetize (self, cx, cy, self.fx, self.fy) 285. 286. def add_line(self,ix,iy,fx,fy): 287. self.tool_box.tool_line.widgetize(self,ix,iy,fx,fy) 288.
[ 93 ]
Improving the User Experience 289. def add_stickman(self): 290. cx = (self.ix + self.fx)/2.0 291. cy = (self.iy + self.fy)/2.0 292. self.tool_box.tool_stickman.draw(self,cx,cy)
• on_children: This just keeps the counter of the status bar updated: 293. def on_children(self, instance, value): 294. self.status_bar.counter = len(self.children)
The new elements are presented in the __init__ (lines 212 to 226) and up (lines 249 to 257) methods. In the __init__ method, we create the GestureDatabase instance (line 214) and use it to create the gestures from the strings (lines 215 to 217). We rotate 90° the line 45 gesture (lines 218 to 220) gesture four times, so the GestureDatabase instance will recognize the gestures in different directions. Then, the method charges the GestureDatabase with the generated gestures (lines 221 to 226). In the up method, we search into the GestureDatabase instance with the find method (line 254). The minscore parameter is used to indicate the precision of the search. We are using a low level since we know that the strokes are very different and that a mistake can be easily undone. The found gesture is kept in the recognized variable. This variable is a pair where the first element is the score of the recognition and the second value is the actual recognized gesture. Then, the method discriminate (lines 268 to 280) is called on. This method uses the recognized gesture information to decide which figure is drawn. In the case of the lines, it also decides the order in which to send the coordinates to match the direction. One last change is required in the generaloptions.py file. That definition of the gestures method: 295. def gestures(self, instance, value): 296. if value == 'down': 297. self.drawing_space.activate() 298. else: 299. self.drawing_space.deactivate()
When the Gestures ToggleButton is in the 'down' state, the GeneralOptions buttons continue working but the Tool Box is mostly frozen. The reason for this is the order in which we added the widgets to the screen in the comiccreator.kv file and the events triggering order. Luckily, this behavior is acceptable since we don't use those buttons to draw with the fingers.
[ 94 ]
Chapter 4
Summary
This chapter has covered some specific and useful topics that improve the user experience. We have added several screens and switch between them with ScreenManager. You have learned how to use colors in the canvas and you should now have a good understanding of how this works internally. You also learned how to limit the drawing area to the drawing space with the StencilView. We used Scatter to add rotating and scaling capabilities to our DraggablWidget and expanded the functionality through the use of properties and associated events. Finally, we introduced the use of gestures to make the interface more dynamic. Here is a review of all the classes with their respective methods, properties, and attributes that you have learned to use in this chapter: • ScreenManager: The transistion and current properties • The FadeTransition, SwapTransition, SlideTransition, and WipeTransition transitions • Screen: The name and manager properties • ColorPicker: The color property • StencilView • Scatter: The rotate and scale properties; and the on_translate, on_rotate and on_scale methods (events) • ScatterLayout: The size_hint and pos_hint properties • Gesture: The add_stroke, normalize, and rotate methods • GestureDatabase: The gesture_to_str, str_to_gesture, add_gesture, and find methods These are all useful components that help us to create more interactive and dynamic applications. Only the basic usage has been explained here, however, you can always check the Kivy API for a more comprehensive list of properties and methods. The next chapter will introduce personalized multitouch-control, animations, as well as the clock and keyboard events. We are going to create a new interactive project, a game that resembles the arcade game Space Invaders.
[ 95 ]
Invaders Revenge – An Interactive Multitouch Game This chapter introduces a collection of components and strategies to make animated and dynamic applications. Most of them are particularly useful for game development. This chapter is full of examples of how to combine the components and teaches strategies to control many events happening at the same time. The examples are all integrated in a completely new project, a version of the classic Space Invaders game. The following is a list of the main components that we will be working on within this chapter: • Atlas: A Kivy package that allows us to loads images efficiently • Sound: Classes that allows sound management • Animations: Transitions, time control, events, and operations that can be applied to animate widgets. • Clock: A class that allows us to schedule events • Multitouch: A strategy that allows us to control different actions according to touches • Keyboard: The Kivy strategy of capturing keyboard events The first section presents an overview of the project, the GUI and game rules of the game. After that, we will follow a bottom-up approach. The simple classes that refer to individual components of the game will be explained, and additional topics of the chapter will then be introduced one after another. We will finish with the classes that have the main control over the game. By the end of this chapter, you should be able to start any game application you've always wanted to implement for your mobile device.
Invaders Revenge – An Interactive Multitouch Game
Invaders Revenge – an animated multitouch game
Invaders Revenge is the name of our Kivy version of Space Invaders©. The following screenshot shows you the game we are going to build in this chapter:
There are several markers in yellow and cyan color in the screenshot. They help identify the structure of our game; the game will consist of a Shooter (the player) which shoots (Shot) at a number of Invaders whose mission is to destroy the Shooter with their Missiles. The Invaders are organized in a Fleet (which moves horizontally) and sometimes an individual Invader can break out of the grid formation and fly around the screen before they go back to their corresponding Dock. The cyan line across the screen indicates an internal division of the screen into the Enemy Area and the Shooter Area. This division is used to discriminate the actions that should occur according to touches that happen in different sections of the screen. The skeleton of the game is presented in invasion.kv: 1. # File name: invasion.kv 2. : 3. id: _invasion 4. shooter: _shooter 5. fleet: _fleet [ 98 ]
Chapter 5 6. 7. 8. 9. 10. 11. 12. 13. 14. 15. 16. 17. 18. 19. 20. 21. 22. 23. 24. 25. 26. 27. 28. 29.
AnchorLayout: anchor_y: 'top' anchor_x: 'center' FloatLayout: id: _enemy_area size_hint: 1, .7 Fleet: id: _fleet invasion: _invasion shooter: _shooter cols: 8 spacing: 40 size_hint: .5, .4 pos_hint: {'top': .9} x: root.width/2-root.width/4 AnchorLayout: anchor_y: 'bottom' anchor_x: 'center' FloatLayout: size_hint: 1, .3 Shooter: id: _shooter invasion: _invasion enemy_area: _enemy_area
Basically, there are two AnchorLayout instances. The top one is the Enemy Area that contains the Fleet and the bottom one is the Shooter Area that contains the Shooter. Enemy Area and Shooter Area are very important for the logic of the game in order to distinguish the types of touches on the screen.
Atlas – efficient management of images
When it comes to applications that use many images, it is important to reduce their loading time, especially when they are requested from a remote server. One strategy to reduce the loading time is using an Atlas (also known as sprites). This reduces loading time because all the images are packed into one image, so it only needs to be requested once.
[ 99 ]
Invaders Revenge – An Interactive Multitouch Game
Here is the atlas image we use for the Invaders Revenge:
Instead of requesting five images for Invaders Revenge, we will just request the atlas image. We are also going to need a json file that tells us the exact coordinates of each image. The good news is that we don't need to do this manually. Kivy provides a simple command to create both the atlas image and the json file. Assuming that all the images are in a directory called img, we just need to open a terminal, go to the img directory and run the following command in the terminal: python -m kivy.atlas invasion 100 *.png
In order to execute the previous command you need to install the Python Imaging Library (PIL) from https://pypi.python.org/pypi/PIL.
The command contains three parameters, namely basename, size, and images list. The basename parameter is the prefix of the json (invasion.json) file and the atlas image (invasion-0.png). However, none of the images should be bigger than the size of the atlas. The next parameter is the images list that will be added to the atlas. We employ the format atlas://path/to/atlas/atlas_name/id to use the atlas. The id file refers to the image file name without the extension. For example, normally we would have referenced the Shooter image like source: 'img/shooter. png'. After generating the atlas, it becomes source: 'atlas://images/invasion/ shooter'. The following image.kv file presents the code for all the images of the Invaders Revenge: 30. # File name: images.kv 31. : 32. source: 'atlas://img/invasion/invader' 33. size_hint: None,None 34. size: 40,40 35. : 36. source: 'atlas://img/invasion/shooter' 37. size_hint: None,None 38. size: 40,40 39. pos: self.parent.width/2, 0 [ 100 ]
Chapter 5 40. : 41. source: 'atlas://img/invasion/boom' 42. size_hint: None,None 43. size: 26,30 44. : 45. source: 'atlas://img/invasion/shot' 46. size_hint: None,None 47. size: 12,15 48. : 49. source: 'atlas://img/invasion/missile' 50 size_hint: None,None 51. size: 12,27
Missile and Shot inherit from the same class called Ammo, which also inherits from Image. There is also the Boom class that will create the effect of explosion when any Ammo is triggered. Apart from the image (a star in the atlas), Boom will be associated
with a sound that we are going to add in the next section.
Boom – simple sound effects
Adding sound effects in Kivy is very simple. Here is the code for boom.py, which is going to produce a sound every time a Shot or Missile is fired: 52. 53. 54. 55. 56. 57. 58. 59. 60.
# File name: boom.py from kivy.uix.image import Image from kivy.core.audio import SoundLoader class Boom(Image): sound = SoundLoader.load(boom.wav') def boom(self, **kwargs): self.__class__.sound.play() super(Boom, self).__init__(**kwargs)
Reproducing a sound involves the use of two classes, Sound and SoundLoader (line 54). SoundLoader loads an audio file (.wav) and returns a Sound instance (line 57) that we keep in the sound reference (a static attribute of the Boom class). We play sound every time a new Boom instance is created.
[ 101 ]
Invaders Revenge – An Interactive Multitouch Game
Ammo – simple animation
This section explains how to animate Shots and Missiles, which show very similar behavior. They move from their original point to a destiny, constantly checking whether a target has been hit. The following is the code for the ammo.py class: 61. 62. 63. 64. 65. 66. 67. 68. 69. 70. 71. 72. 73. 74. 75. 76. 77. 78. 79. 80. 81. 82. 83. 84. 85. 86. 87. 88. 89. 90. 91. 92.
# File name: ammo.py from kivy.animation import Animation from kivy.uix.image import Image from boom import Boom class Ammo(Image): def shoot(self, tx, ty, target): self.target = target self.animation = Animation(x=tx, top=ty) self.animation.bind(on_start = self.on_start) self.animation.bind(on_progress = self.on_progress) self.animation.bind(on_complete = self.on_stop) self.animation.start(self) def on_start(self, instance, value): self.boom = Boom() self.boom.center=self.center self.parent.add_widget(self.boom) def on_progress(self, instance, value, progression): if progression >= .1: self.parent.remove_widget(self.boom) if self.target.collide_ammo(self): self.animation.stop(self) def on_stop(self, instance,value): self.parent.remove_widget(self) class Shot(Ammo): pass class Missile(Ammo): pass
For the Ammo animation, we require a simple Animation (line 69). We send x and top as parameters. The parameters can be any property of the Widget to which we apply the animation. In this case, the x and top properties belong to Ammo itself. That is enough to set Animation of the Ammo from its original position to tx, ty. By default, the execution period of Animation is one second.
[ 102 ]
Chapter 5
We need Ammo to do a few more things in its trajectory. The Animation class includes three events, which are triggered when the animations starts (on_start), during its progress (on_progress), and when it stops (on_stop).
We bind those events (line 70 to 72) to our own methods. The on_start method (line 75) displays (line 41) a Boom when the animation starts. The on_progress (line 80 to 84) method removes the Boom after 10 percent of progression (line 81 and 82). Also it is constantly checking the target (line 83). When the target is hit, the animation is stopped (line 84). Once the animation ends (or is stopped), the Ammo is removed from the parent (line 87). Lines 89 to 92 define two classes, Shoot and Missile. Shot and Missile inherit from Ammo and their only difference is in the images.kv.
Invader – transitions for animations
The previous section uses the default Animation transition. This is a Linear transition, which means that the Widget instance moves from one point to another in a straight line. Invaders trajectories can be more interesting. For example, there could be accelerations, or changes of direction, as the following screenshot shows with the yellow line:
[ 103 ]
Invaders Revenge – An Interactive Multitouch Game
The following is the code of the invader.py: 93. # File name: invader.py 94. from kivy.core.window import Window 95. from kivy.uix.image import Image 96. from kivy.animation import Animation 97. from random import choice, randint 98. from ammo import Missile 99. 100. class Invader(Image): 101. pre_fix = ['in_','out_','in_out_'] 102. functions = ['back','bounce','circ','cubic', 103. 'elastic','expo','quad','quart','quint','sine'] 104. formation = True 105. 106. def solo_attack(self): 107. if self.formation: 108. self.parent.unbind_invader() 109. animation = self.trajectory() 110. animation.bind(on_complete = self.to_dock) 111. animation.start(self) 112. 113. def trajectory(self): 114. fleet = self.parent.parent 115. area = fleet.parent 116. x = choice((-self.width,area.width+self.width)) 117. y = randint(round(area.y), round(fleet.y)) 118. t = choice(self.pre_fix) + choice(self.functions) 119. return Animation(x=x, y=y,d=randint(2,7),t=t) 120. 121. def to_dock(self, instance, value): 122. self.y = Window.height 123. self.center_x = Window.width/2 124. animation = Animation(pos=self.parent.pos, d=2) 125. animation.bind(on_complete = self.parent.bind_invader) 126. animation.start(self) 127. 128. def drop_missile(self): 129. missile = Missile() 130. missile.center = (self.center_x, self.y) 131. fleet = self.parent.parent 132. fleet.invasion.add_widget(missile) 133. missile.shoot(self.center_x,0,fleet.shooter) [ 104 ]
Chapter 5
Sometimes, an Invader can break formation from the Fleet and proceed into a solo_attack (line 106 to 111) method. The Invader's Animation is created (lines 113 and 119) by randomizing the final point of the Invaders trajectory (a point outside of the screen next to the Enemy Area) on lines 116 and 117. We also randomize the transition (line 118) and the duration (line 119). Kivy currently includes 31 transitions. They are represented by a string like 'in_out_cubic', where in_out is a prefix that describes the way in which the function (cubic) is used. There are three possible prefixes (in, out, and in_out), and 10 functions (line 102), such as cubic, exponential, sin, quadratic. Please visit the Kivy API for a description of all of them (http://kivy.org/docs/ api-kivy.animation.html).
Line 118 selects one of the transitions randomly. The transition is applied to the progress, and therefore to x and y at the same time, which produces an interesting effect on the trajectories. When the Animation class ends its trajectory (line 110), the to_dock method (lines 121 to 126) brings the Invader back to its original position starting from the top-center part of Window. We use the Window class to get height and width. Sometimes it is clearer than to traverse the chain of parents. When the Invader reaches the Dock, it is bound back to it (line 125). The last method (drop_missile on lines 128 to133) shoots one Missile that follows a vertical line starting from the Invader's bottom center position (line 130) to the bottom of the screen (line 133).
Dock – automatic binding in the Kivy language
You might realize from previous chapters that Kivy language does more than simply transforming its rules to Python instructions. For instance, you might see that when it creates properties, it also binds them. When we do something common like pos: self.parent. pos inside a layout, then the property of the parent is bound to its child. The child always moves to the parent position when the parent moves.
[ 105 ]
Invaders Revenge – An Interactive Multitouch Game
This is usually desirable but not all the time. Think about the solo_attack of the Invader. We need it to break formation and follow a free trajectory on the screen. While this happens, the whole formation of Invaders continues moving from right to left and vice versa. This means that the Invader will receive two orders at the same time. One from the moving parent and another from the trajectory's Animation. That means that we need a placeholder (the Dock) for each Invader. This will secure the space for the Invader when it comes back from executing a solo attack, otherwise the GridLayout will automatically reconfigure the formation, reallocating the fleet to fill the empty space. Second, the Invader needs to free itself from the parent (the Dock) so it can float to any location on the screen. The following code (dock.py) explains how to manually bind (lines 145 to 147) and unbind (lines 149 to 151) the Invader: 134. 135. 136. 137. 138. 139. 140. 141. 142. 143. 144. 145. 146. 147. 148. 149. 150. 151. 152. 153. 154.
# File name: dock.py from kivy.uix.widget import Widget from invader import Invader class Dock(Widget): def __init__(self, **kwargs): super(Dock, self).__init__(**kwargs) self.invader = Invader() self.add_widget(self.invader) self.bind_invader() def bind_invader(self, instance=None, value=None): self.invader.formation = True self.bind(pos = self.on_pos) def unbind_invader(self): self.invader.formation = False self.unbind(pos = self.on_pos) def on_pos(self, instance, value): self.invader.pos = self.pos
We use knowledge from Chapter 3, Widget Events – Binding Actions, for this code, but the important part is the strategy that we apply. There will be situations in which we want to avoid using the Kivy language, because it is preferable to have complete control. That doesn't mean that it is impossible to solve this using Kivy language. For example, one common approach is to switch the Invader's parent (Dock) to, let's say, the root Widget of the application that unbinds the position of the Invader from its current parent. It doesn't really matter which approach we follow, as long as we are aware that we are taking complete control of it.
[ 106 ]
Chapter 5
Fleet – infinite concatenation of animations
In the last section we studied how we can concatenate two animations. What happens if we want to have an object that is constantly moving from right to left and vice versa? This is the case of the Fleet: we want it constantly moving from left to right, like the yellow arrows of the following screenshot cut show:
We can concatenate two animations with the on_complete event.
The following code fragment 1 (of 2) of fleet.py shows how to concatenate these events: 155. 156. 157. 158. 159. 160. 161. 162. 163. 164. 165. 166. 167. 168. 169. 170.
# File name: fleet.py (Fragment 1) from kivy.uix.gridlayout import GridLayout from kivy.properties import ListProperty from kivy.animation import Animation from kivy.clock import Clock from kivy.core.window import Window from random import randint, random from dock import Dock class Fleet(GridLayout): survivors = ListProperty(()) def __init__(self, **kwargs): super(Fleet, self).__init__(**kwargs) for x in range(0, 32): dock = Dock() [ 107 ]
Invaders Revenge – An Interactive Multitouch Game 171. 172. 173. 174. 175. 176. 177. 178. 179. 180. 181. 182. 183. 184. 185. 186. 187. 188.
self.add_widget(dock) self.survivors.append(dock) self.center_x= Window.width/4 def start_attack(self, instance, value): self.invasion.remove_widget(value) self.go_left(instance, value) self.schedule_events() def go_left(self, instance, value): animation = Animation(x = 0) animation.bind(on_complete = self.go_right) animation.start(self) def go_right(self, instance, value): animation = Animation(right=self.parent.width) animation.bind(on_complete = self.go_left) animation.start(self)
The go_left method (lines 180 to 183) binds the on_complete (line 182) event to the go_right method (lines 185 to 188). Similarly, the go_right method binds the go_left method to the new Animation (line 187). With this strategy, we create an infinite loop of two animations. The fleet.py class also overloads the constructor to add 32 Invaders (lines 169 to 173) to the children of Fleet. These Invaders are added to the survivors ListProperty that we use to keep track of the Invaders that haven't been shot down. The start_attack method starts the Fleet animation calling on go_left and the schedule_events method. The latter makes use of the Clock, which is explained in the next section.
Scheduling events with the Clock
You might have noticed that Animation has a duration parameter that establishes the time in which an animation should take place. A different time-related problem is the scheduling of a particular task to start at a certain time, or during an interval of n seconds. In these cases, we use the Clock class. Let's analyze the following code, fragment 2 of fleet.py: 189. # File name: fleet.py (Fragment 2) 190. def schedule_events(self): 191. Clock.schedule_interval(self.solo_attack, 2) 192. Clock.schedule_once(self.shoot,random()) 193. [ 108 ]
Chapter 5 194. 195. 196. 197. 198. 199. 200. 201. 202. 203. 204. 205. 206. 207. 208. 209. 210. 211. 212. 213. 214. 215. 216. 217. 218. 219.
def solo_attack(self, dt): if len(self.survivors): rint = randint(0, len(self.survivors) - 1) child = self.survivors[rint] child.invader.solo_attack() def shoot(self, dt): if len(self.survivors): rint = randint(0,len(self.survivors) - 1) child = self.survivors[rint] child.invader.drop_missile() Clock.schedule_once(self.shoot,random()) def collide_ammo(self, ammo): for child in self.survivors: if child.invader.collide_widget(ammo): child.canvas.clear() self.survivors.remove(child) return True return False def on_survivors(self, instance, value): if len(self.survivors) == 0: Clock.unschedule(self.solo_attack) Clock.unschedule(self.shoot) self.invasion.end_game("You Win!")
The schedule_events method (lines 190 to 192) schedules actions for a particular time. Line 191 schedules the solo_attack method every two seconds. Line 192 schedules the shoot just once at random (between 0 and 1) seconds. The schedule_interval method schedules actions periodically, whereas the schedule_once method schedules an action just once.
The solo_attack method randomly selects one of the survivors to perform the solo attack that we studied for the Invaders (lines 195 to 198). The shoot method randomly selects one survivor to fire a Missile at the Shooter (lines 201 to 204). After that, the shoot method schedules another shoot (line 205).
[ 109 ]
Invaders Revenge – An Interactive Multitouch Game
We've used collide_ammo from the start to verify whether Ammo hits any of the Invaders (line 83 of ammo.py), in which case it is hidden and removed from the survivors list. The on_survivors is an event, triggered every time we modify the survivors ListProperty. When there are no survivors left, we unschedule the events (lines 217 and 218) and end the game by displaying a You Win message.
Shooter – multitouch control
Kivy supports multitouch interactions. This feature has been there since the very beginning but we didn't pay attention to it until now. We did use the multitouch Kivy features with Scatter in the previous chapter, however, we didn't clarify that the whole screen and GUI components are already multitouch, and Kivy handles the events accordingly. Kivy handles multitouch actions internally. This means that all the Kivy widgets and components support multitouch behavior; we don't have to worry about them. Kivy solves all the possible conflicts of ambiguous situations that are common in multitouch control, for example, touch two buttons at the same time.
However, it is up to us to control particular implementations. Multitouch programming introduces logic problems that we need to solve as programmers rather than a new set of tools that you have to learn. Nevertheless, Kivy provides the data related to each particular touch so we can work on the logic. The main problem is that we need to constantly distinguish one touch from another, and then take the respective actions. With Invaders Revenge, we need to distinguish between two actions that are triggered by the same type of touch. The first action is the Shooter's horizontal movement in order to avoid the invaders' Missiles. The second is to fire at the Invaders. The following screenshot illustrates these two actions with the wide yellow arrows (sliding touch) and the dotted yellow arrow (shot action).
[ 110 ]
Chapter 5
The following code (shooter.py) controls these two actions by using the two areas indicated in cyan color: 220. 221. 222. 223. 224. 225. 226. 227. 228. 229. 230. 231. 232. 233. 234. 235. 236. 237. 238. 239. 240. 241. 242. 243. 244. 245. 246. 247. 248. 249. 250. 251. 252. 253. 254. 255. 256. 257. 258.
# File name: shooter.py from kivy.clock import Clock from kivy.uix.image import Image from ammo import Shot class Shooter(Image): reloaded = True def on_touch_down(self, touch): if self.parent.collide_point(*touch.pos): self.center_x = touch.x touch.ud['move'] = True elif self.enemy_area.collide_point(*touch.pos): self.shoot(touch.x,touch.y) touch.ud['shoot'] = True def on_touch_move(self, touch): if self.parent.collide_point(*touch.pos): self.center_x = touch.x elif self.enemy_area.collide_point(*touch.pos): self.shoot(touch.x,touch.y) def on_touch_up(self, touch): if 'shoot' in touch.ud and touch.ud['shoot']: self.reloaded = True def shoot(self, fx, fy): if self.reloaded: self.reloaded = False Clock.schedule_once(self.reload_gun, .5) shot = Shot() shot.center = (self.center_x, self.top) self.invasion.add_widget(shot) (fx,fy) = self.project(self.center_x,self.top,fx,fy) shot.shoot(fx,fy,self.invasion.fleet) def reload_gun(self, dt): self.reloaded = True
[ 111 ]
Invaders Revenge – An Interactive Multitouch Game 259. 260. 261. 262. 263. 264. 265. 266. 267. 268. 269. 270. 271. 272. 273. 274.
def collide_ammo(self, ammo): if self.collide_widget(ammo) and self.parent: self.parent.remove_widget(self) self.invasion.end_game("Game Over") return True return False def project(self,ix,iy,fx,fy): (w,h) = self.invasion.size if ix == fx: return (ix, h) m = (fy-iy) / (fx-ix) b = iy - m*ix x = (h-b)/m if x < 0: return (0, b) elif x > w: return (w, m*w+b) return (x, h)
The on_touch_down (lines 228 to 234) and on_touch_move (lines 236 to 240) methods distinguish between two actions (moving and shooting) by using the Shooter Area (lines 229 and 237) and the Enemy Area (lines 232 and 239) widgets to collide the coordinates of the event. The touch coordinates are the most common strategy to identify specific touches. However, touches have many other attributes that could help to distinguish between them, for example, timing, a double (or triple) tap, or the input device.
The on_touch_up method follows a different approach. It uses the ud attribute of a touch to distinguish if the touch down that started the event was a movement or a shoot. We set the touch.ud (lines 231 and 234) previously on on_touch_down. Kivy keeps the touch event associated with the three basic touch events (down, move, and up), so the touch references we get for on_touch_down, on_touch_move, and on_touch_up are the same, and we can distinguish between touches.
We implement an interesting behavior for the on_touch_move method with the shoot method (lines 246 to 254). Instead of shooting as fast as possible, we delay the next shoot by 0.5 seconds because the gun needs to be reloaded (line 249) and it would be unfair towards the Invaders if we didn't. When we use the on_touch_up method, the gun is reloaded immediately so we can always shoot faster with a touchdown and touch-up sequence. [ 112 ]
Chapter 5
The collide_ammo method (lines 259 to 264) is almost equivalent to the collide_ ammo method of the Fleet (lines 207 to 213). The only difference is that there is just one Shooter instead of a set of Invaders. And if the Shooter is hit, then the game is over and the message Game Over is displayed. The project method (lines 266 to 273) extents (project) the touch coordinates to the border of the screen, so the Shot will continue its trajectory until the end of the screen and not stop exactly at the touch coordinate.
Invasion – moving the shooter with the keyboard
This section offers a second possibility of how to move the Shooter. If you don't have a multitouch device, you will need to use something else to control the position of the Shooter easily while you use the mouse to shoot. The following code presents fragment 1 (of 2) of main.py: 275. 276. 277. 278. 279. 280. 281. 282. 283. 284. 285. 286. 287. 288. 289. 290. 291. 292. 293. 294. 295. 296. 297. 298. 299.
# File name: main.py (Fragment 1) from kivy.app import App from kivy.lang import Builder from kivy.core.window import Window from kivy.uix.floatlayout import FloatLayout from kivy.uix.label import Label from kivy.animation import Animation from kivy.clock import Clock from fleet import Fleet from shooter import Shooter Builder.load_file('images.kv') class Invasion(FloatLayout): def __init__(self, **kwargs): super(Invasion, self).__init__(**kwargs) self._keyboard = Window.request_keyboard(self.close, self) self._keyboard.bind(on_key_down=self.press) self.start_game() def close(self): self._keyboard.unbind(on_key_down=self.press) self._keyboard = None
[ 113 ]
Invaders Revenge – An Interactive Multitouch Game 300. 301. 302. 303. 304. 305. 306. 307. 308. 309. 310. 311. 312.
def press(self, keyboard, keycode, text, modifiers): if keycode[1] == 'left': self.shooter.center_x -= 30 elif keycode[1] == 'right': self.shooter.center_x += 30 return True def start_game(self): label = Label(text='Ready!') animation = Animation (font_size = 72, d=2) animation.bind(on_complete=self.fleet.start_attack) self.add_widget(label) animation.start(label)
The code we just saw illustrates the keyboard event control. The __init__ constructor (lines 290 to 294) will request keyboard (line 292) and bind (line 293) the on_keyboard_down method to the press method. One important parameter of the Window._request_keyboard method is the method that is called on when keyboard is closed (lines 296 to 298). There are many reasons why this can happen, including when another widget is requesting it. The press method (lines 300 to 305) is the one in charge of handling the keyboard input, the pressed key. The pressed key is kept in the keycode parameter and it is used in lines 301 and 303 to decide whether the Shooter should move left or right. The keyboard binding in the game is for testing purposes. If you want to try it on your mobile device, you should comment in lines 292 and 293 to deactivate the keyboard binding.
The line 294 calls the start_game method (lines 307 to 312). The method displays a Label with the text Ready! Notice that we applied Animation to font_size in line 309. So far, we have been using the animations to move widgets around with x, y, or pos properties. However, we said animations work with any property (that supports arithmetic operators). For example, we could even use them to animate the rotation or scaling of Scatter.
[ 114 ]
Chapter 5
Combining animations with '+' and '&'
You have already learned that you can add several properties to the same animation so that they are modified together (line 69 of ammo.py). We can combine animations by using the '+' and '&' operators. The '+' operator is used to create sequenced animations (one after another). The '&' operator lets us execute two animations at the same time.
The '+' operator is similar to what we do when we bind the Animation on_complete event to a method that creates another Animation in the Invader (line 110 of invader.py). The difference is that when we use the '+' operator, there is no chance to reset the Widget properties. In the Invader case, we relocated the Invader to the top-center (lines 122 and 123) of the screen before going back to the Dock. The '&' operator is similar to sending two properties as parameters; the difference here is that they share neither the same duration, nor the same transition. For example, we could have used one transition for the x property and another for the y property of the Invader, instead of one for both (line 119 of invader.py), by joining two individual animations per property. The following code is fragment 2 of main.py, and illustrates the use of these two operators: 313. # File name: main.py (Fragment 2) 314. def end_game(self, message): 315. label = Label(markup=True, size_hint = (.2, .1), 316. pos=(0,self.parent.height/2), text = message) 317. self.add_widget(label) 318. self.composed_animation().start(label) 319. 320. def composed_animation(self): 321. animation = Animation (center=self.parent.center) 322. animation &= Animation (font_size = 72, d=3) 323. animation += Animation(font_size = 24,y=0,d=2) 324. return animation 325. 326. class InvasionApp(App): 327. def build(self): 328. return Invasion() 329. 330. if __name__=="__main__": 331. InvasionApp().run() [ 115 ]
Invaders Revenge – An Interactive Multitouch Game
The end_game method (line 314 to 318) displays a final message to indicate how the game ended (You Win on line 219 of fleet.py or Game Over on line 262 of shooter. py). This method uses the composed_animation method (lines 320 to 324) to create a composed Animation, in which we use all the possibilities to combine animations. Line 321 is a simple Animation that is joined (with the '&' operator) to execute at the same time with another simple Animation of a different duration (line 322). In line 323, an Animation containing two properties (font_size and y) is attached to the previous one with the '+' operator. The resulting animation does the following: it takes one second to move the message from left to middle, while the font size increases in size. When it gets to the middle, the increase of the size continues for two more seconds. Once the font reaches its full size (72 points), the message moves to the bottom and keeps decreasing in size at the same time. The following is one last screenshot which shows how the invaders have finally taken their revenge:
[ 116 ]
Chapter 5
Summary
This chapter covered the whole construction process of an interactive and animated application. You learned how to integrate various Kivy components and you should now be able to comfortably build a 2D animated game. Let's review all the new classes and components we used in this chapter: • Atlas • Image: source property • SoundLoader and Sound: load and play methods respectively • Window: height and width properties; request_keyboard, remove_widget, and add_widget method • Animation: properties as parameters; d and t parameters; start, stop, and bind methods; on_start, on_progress, and on_complete events; and '+' and '&' operators • Touch: ud attribute • Clock: schedule_interval and schedule_once methods • Keyboard: bind and unbind methods, on_key_down event The information contained in this chapter delivers tools and strategies to start with the development of highly interactive applications. In combination with the previous chapters, and the provided insights into the use of properties, binding events, and further understanding of the Kivy language, you should be able to quickly start using all other components of the Kivy API (http://kivy.org/docs/api-kivy.html). The beginning is at the end. Now it's your turn to start your own application.
[ 117 ]
Index Symbols
C
__init__ method 91 --size parameter 9
canvas about 31 context_instructions 32, 33 vertex_instructions 32, 33 canvas.after 41 canvas.before 48, 83 41 center_x property 15 center_y property 15 clear method 69 clear_widgets method 69 collide_ammo method 113 collide_point 56 color control on canvas 81-83 ColorPicker 78 color_picker attribute 79 color property 81 colors adding, to graphics 38-41 cols property 17 comic creator PopMatrix 44-47 PushMatrix 44-47 ComicCreator 24 comic_creator attribute 53 comiccreator.kv file 48, 52 comic creator project 22-27 comicwidgets.py file 55 composed_animation method 116 context_instructions 31, 33 coordinates localizing 59 counter property 74
A activate method 92 add_circle method 93 add_line method 93 add_stickman method 93 add_widget method 61 AliasProperty property 75 Ammo 101 102 ammo.py class code 102 AnchorLayout 21, 23 anchor_x property 21 anchor_y property 21 angle_end property 34 animations combining, with + and & operators 115, 116 App class 9 Atlas 99-101
B basename parameter 100 Bezier about 35 URL 35 binding events about 62 in Kivy language 67-69 boom.py code 101 BoxLayout 17, 21, 23 Boom 101
create_figure method 64 create_widget method 64
D dash_length 35 dash_offset 35 deactivate method 92 discriminate method 93 Dock 105, 106 down method 92 DraggableWidget 55, 57, 64, 67 DraggableWidget instance 55 drawing.kv code 41 drawing.kv file 40 DrawingSpace about 27, 52, 64, 84 limiting 84, 85 drawing_space attribute 53 DrawingSpace subclass 32 draw method 61, 63
E Ellipse 34 end_figure method 63 end_game method 116 Enemy Area 99 events creating 69-71 scheduling, clock used 108-110 events policy 54
F finger gestures, drawing with 91 Fleet about 107 fleet.py code 107, 108 FloatLayout about 17, 20, 88 example 14 font_size property 13
G
GeneralOptions class 27 generaloptions.kv file 48 GeneralOptions method 69 gestures drawing, with finger 91-94 recording 89, 90 gesturize method 93 go_left method 108 go_right method 108 graphical user interface (GUI) 7 graphics colors, adding 38-41 images, adding 38-41 GridLayout 17, 23
H Height property 17 Hello World program 8-11
I images adding, to graphics 39-41 inheritance URL 8 instances and classes, differences URL 8 Invader about 103 invader.py code 104, 105 Invaders Revenge 98, 99 invasion.kv 98
K Kivy about 7 and properties 72-75 URL, for installing 8 Kivy API URL 75 Kivy language 7 kivy.uix URL 11
GeneralOptions 52 [ 120 ]
L labels 11 layouts about 14-16 BoxLayout 17 embedding 18-21 FloatLayout 17 GridLayout 17 RelativeLayout 17 StackLayout 17 Line 35, 37
M main.py code 115 min_and_max method 93 minscore parameter 94 MotionEvent 55 move method 92 msg_label attribute 74 multi-touch control 110 MyButton class 13 MyGridLayout 20 MyWidget 12, 14
O Object-Oriented Programming URL 8 on_children method 94 on_keyboard_down method 114 on_progress method 103 on_start method 103 on_touch_down method 54, 112 on_touch_move method 54, 57, 58 112 on_touch_up event 54, 58 on_touch_up method 58 on_translation method 69, 72 orientation property 21 origin property 43
P padding property 22 points property 35 PopMatrix 46 pos_hint property 16, 18
Pos property 17 PushMatrix 46 PyMT 7 Python Imaging Library (PIL) URL 100
Q Quad 35
R relative 60 RelativeLayout 17-20, 23, 32, 44, 47 rgba property 43 right property 15 root variable 14 rotate 41 rows property 17
S scale 41 scatter 85-88 ScatterLayout 18 88 schedule_events method 109 108 schedule_interval method 109 screen manager 78-80 segments property 34 select method 56 select() method 56 self.height property 14 shapes about 32 Bezier 35 line 35 Quad 35 rectangle 34 triangle 35 shooter about 110 moving, with keyboard 113, 114 Shooter Area 99 shoot method 109 size_hint property 16, 18 size_hint_x property 16 size_hint_x property 18 size_hint_y property 16, 18 [ 121 ]
Size property 17 solo_attack method 105, 109 SoundLoader 101 spacing property 20 StackLayout 17, 21 start_attack method 108 start_game method 114 StatusBar 52 statusbar.kv file 27, 48 StencilView 84, 85 StickMan 45
U
T
W
text property 11 to_dock method 105 ToggleButton 94 to_local() method 60 Toolbox 52 ToolButton 46, 47 ToolButton class 26 ToolButton object 52 ToolCircle 62, 66 ToolFigure class about 63 create_figure method 64 create_widget method 64 draw methods 63 end_figure method 63 update_figure method 63 widgetize method 63 ToolLine 62 to_parent() method 59, 60 top property 15 to_widget() method 60 to_window() method 60 translate 41 translate method 57 triangle 34, 35 triangle_fan 36
unbinding events 62 unselect_all method 69 update_figure method 63 up method 92, 94
V vertex_instructions 31, 33 vertices property 36
widget 32 Widget: ToggleButton 26 widget events on_touch_down 54 on_touch_move 54 on_touch_up 54 widgetize method 63 Widget subclass 14 Width property 15, 17 Window class 105 Window._request_keyboard method 114
X x property 15 x, right, or center_x property 17
Y y property 15
[ 122 ]
Thank you for buying
Kivy: Interactive Applications in Python About Packt Publishing
Packt, pronounced 'packed', published its first book "Mastering phpMyAdmin for Effective MySQL Management" in April 2004 and subsequently continued to specialize in publishing highly focused books on specific technologies and solutions. Our books and publications share the experiences of your fellow IT professionals in adapting and customizing today's systems, applications, and frameworks. Our solution based books give you the knowledge and power to customize the software and technologies you're using to get the job done. Packt books are more specific and less general than the IT books you have seen in the past. Our unique business model allows us to bring you more focused information, giving you more of what you need to know, and less of what you don't. Packt is a modern, yet unique publishing company, which focuses on producing quality, cutting-edge books for communities of developers, administrators, and newbies alike. For more information, please visit our website: www.packtpub.com.
About Packt Open Source
In 2010, Packt launched two new brands, Packt Open Source and Packt Enterprise, in order to continue its focus on specialization. This book is part of the Packt Open Source brand, home to books published on software built around Open Source licences, and offering information to anybody from advanced developers to budding web designers. The Open Source brand also runs Packt's Open Source Royalty Scheme, by which Packt gives a royalty to each Open Source project about whose software a book is sold.
Writing for Packt
We welcome all inquiries from people who are interested in authoring. Book proposals should be sent to [email protected]. If your book idea is still at an early stage and you would like to discuss it first before writing a formal book proposal, contact us; one of our commissioning editors will get in touch with you. We're not just looking for published authors; if you have strong technical skills but no writing experience, our experienced editors can help you develop a writing career, or simply get some additional reward for your expertise.
web2py Application Development Cookbook ISBN: 978-1-849515-46-7
Paperback: 364 pages
Over 100 recipes to master this full-stack Python web framework 1.
Take your web2py skills to the next level by dipping into delicious, usable recipes in this cookbook Learn advanced web2py usage from building advanced forms to creating PDF reports Written by developers of the web2py project with plenty of code examples for interesting and comprehensive learning
Sencha Architect App Development ISBN: 978-1-782169-81-9
Paperback: 120 pages
Develop your own Ext JS and Sencha Touch application using Sencha Architect 1.
Use Sencha Architect's features to improve productivity
2.
Create your own application in Ext JS and Sencha Touch
3.
Simulate, build, package and deploy your application using Sencha Command and Sencha Architect
Please check www.PacktPub.com for information on our titles
PhoneGap 2.x Mobile Application Development Hotshot ISBN: 978-1-849519-40-3
Paperback: 388 pages
Create exciting apps for mobile using PhoneGap 1.
Ten apps included to help you get started on your very own exciting mobile app
2.
These apps include working with localization, social networks, geolocation, as well as the camera, audio, video, plugins, and more
3.
Apps cover the spectrum from productivity apps, educational apps, all the way to entertainment and games
4.
Explore design patterns common in apps designed for mobile devices
Developing Web Applications with Oracle ADF Essentials ISBN: 978-1-782170-68-6
Paperback: 270 pages
Quickly build attractive, user-friendly web applications using Oracle's free ADF Essentials toolkit 1.
Quickly build compete applications with business services, page flows, and data-bound pages without programming
2.
Use Java to implement any business rule or application logic
3.
Choose the right architecture for high productivity and maintainability
Please check www.PacktPub.com for information on our titles
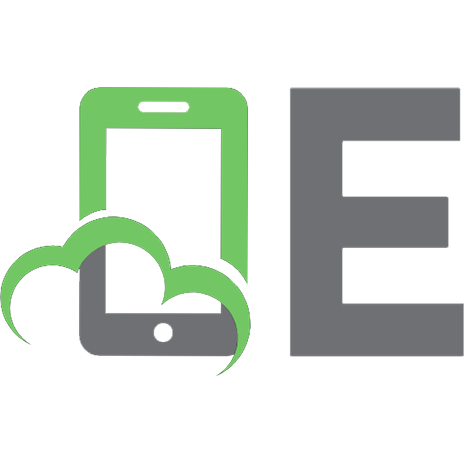



![Streamlit for Data Science: Create interactive data apps in Python [2 ed.]
9781803248226](https://ebin.pub/img/200x200/streamlit-for-data-science-create-interactive-data-apps-in-python-2nbsped-9781803248226.jpg)
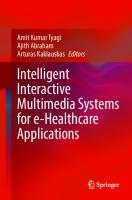
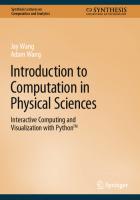
![Streamlit for Data Science: Create interactive data apps in Python [2 ed.]
180324822X, 9781803248226](https://ebin.pub/img/200x200/streamlit-for-data-science-create-interactive-data-apps-in-python-2nbsped-180324822x-9781803248226.jpg)
![Emerging Trends in Intelligent and Interactive Systems and Applications: Proceedings of the 5th International Conference on Intelligent, Interactive Systems and Applications (IISA2020) [1304, 1 ed.]
9783030637835, 9783030637842](https://ebin.pub/img/200x200/emerging-trends-in-intelligent-and-interactive-systems-and-applications-proceedings-of-the-5th-international-conference-on-intelligent-interactive-systems-and-applications-iisa2020-1304-1nbsped-9783030637835-9783030637842.jpg)
