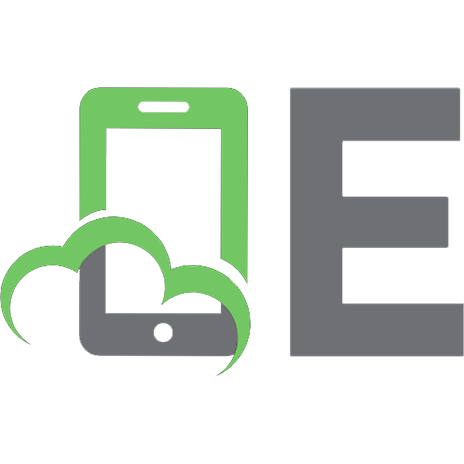Kinect for Windows SDK Programming Guide
Kinect has been a game-changer in the world of motion games and applications since its first release. It has been touted
284 89 7MB
English Pages 392 Year 2012
Recommend Papers
File loading please wait...
Citation preview
Kinect for Windows SDK Programming Guide
Build motion-sensing applications with Microsoft's Kinect for Windows SDK quickly and easily
Abhijit Jana
BIRMINGHAM - MUMBAI
Kinect for Windows SDK Programming Guide Copyright © 2012 Packt Publishing
All rights reserved. No part of this book may be reproduced, stored in a retrieval system, or transmitted in any form or by any means, without the prior written permission of the publisher, except in the case of brief quotations embedded in critical articles or reviews. Every effort has been made in the preparation of this book to ensure the accuracy of the information presented. However, the information contained in this book is sold without warranty, either express or implied. Neither the author, nor Packt Publishing, and its dealers and distributors will be held liable for any damages caused or alleged to be caused directly or indirectly by this book. Packt Publishing has endeavored to provide trademark information about all of the companies and products mentioned in this book by the appropriate use of capitals. However, Packt Publishing cannot guarantee the accuracy of this information.
First published: December 2012
Production Reference: 1191212
Published by Packt Publishing Ltd. Livery Place 35 Livery Street Birmingham B3 2PB, UK. ISBN 978-1-84969-238-0 www.packtpub.com
Cover Image by Sandeep Babu ([email protected])
Credits Author Abhijit Jana Reviewers
Project Coordinator Yashodhan Dere Proofreaders
Atul Gupta
Ting Baker
Anoop Madhusudhanan
Matthew Humphries
Atul Verma Indexer Acquisition Editor
Rekha Nair
James Keane Graphics Lead Technical Editor Susmita Panda Technical Editors Prasanna Joglekar
Valentina D'silva Aditi Gajjar Production Coordinator Nitesh Thakur
Dipesh Panchal Farhaan Shaikh Nitee Shetty Copy Editors Brandt D'Mello Insiya Morbiwala Aditya Nair Alida Paiva
Cover Work Nitesh Thakur
About the Author Abhijit Jana works at Microsoft as a .NET Consultant, as part of Microsoft Services Global Delivery, India. As a consultant, his job is to help customers design, develop, and deploy enterprise-level secure solutions using Microsoft Technology. Apart from being a former Microsoft MVP, he is a speaker and author as well as an avid technology evangelist. He has delivered sessions at prestigious Microsoft events such as TechEd, Web Camps, Azure Camps, Community Tech Days, Virtual Tech Days, DevDays, and developer conferences. He loves to work with different .NET communities and help them with different opportunities. He is a well-known author and has published many articles on different .NET community sites. He shares his thoughts on his personal blog at http://abhijitjana.net. You can follow him on Twitter at @abhijitjana. Abhijit lives in Hyderabad, India, with his wife, Ananya and a beautiful little angel Nilova. Disclaimer The opinions in this book are purely my personal opinions and do not relect in any way the opinions of my employers.
Acknowledgement Writing this book would not have been possible without the help of many people. I had a wonderful time while writing, which was mainly due to the skills, support, dedication, and motivation of the people around me. First of all I am extremely thankful to Sachin Joshi, Pinal Dave, and Prasant Kraleti for the continuous support and motivation they gave me from the time I started writing this book. They have been awesome with their support at every stage of writing. I am deeply thankful to the entire team at Packt Publishing, including Prasad, Susmita, Mayur, Prasanna, Dipesh, Farhaan, and Nitee. I would like to extend my thanks to the Project Coordinator, Yashodhan, for his support from the beginning. Thank you all for your effort and dedication. A sincere thanks to Atul Gupta and Anoop Madhusudanan for their insightful and excellent technical review. They helped me to identify and ill the gaps and improve the overall quality of this book. I would like to acknowledge the efforts of Atul Verma for his extended support for in-depth technical review, and also for his time in discussing, peer coding, and providing feedback on many topics. I would like to thank Jebarson Jebamony for his excellent peer review for this book, and also for spending his time and effort in sharing his thoughts and feedback for improving the content. He also helped me to organize content and design many demo applications. I would like to thank Arka Bhattacharya and Atul Sharma for their ofline review of the book and for sharing their feedback. A big thank you to Rajesh R. Nair for helping me on designing sketches and icons, and also Rishabh Verma for capturing and sharing the dismantled sensor images with me.
My sincere thanks to Jag Dua and Sanjoyan Mitra, two true leaders I have worked with. I would like to extend my thanks to Jag for giving me his Kinect sensor when I was overseas and was urgently looking for a Kinect sensor for some experimentation. I was fortunate enough to be present at many seminars and conferences over the past year, on Kinect. This helped me to interact with many developers and students who are really passionate about programming with Kinect. Thanks to each one of them for spending their time with me and discussing about their problems and questions. A big thanks to the Kinect for Windows team, the Kinect for Windows Community, and my Community friends, and MSPs who helped me in writing this book. I would like to thank my friends Kunal Chowdhury, Abhishek Sur, Dhananjay Kumar, Suresh Bemagani, Sheo Narayan, and Sharavan Kasagoni for their continuous support and help while writing this book. I am also thankful to the bloggers on the various Kinect topics, and also the researchers who have been working and experimenting day in and day out with Kinect. On many occasions I have been reading their posts and referring to them. I spent time in writing when I should have been sleeping, spending time with family, or playing with my newborn child. I'd never have been able to write this book without the support of my wife, Ananya. I cannot even express her love and support while I was writing this book. Thank you Ananya. Being a Community lover and an active blogger, I have been writing blogs for the last couple of years; but this is the irst time I am putting something in the form of a book. The credit goes to each one of you who has been connected with me and have been my blog reader and supporter. I would really appreciate it if you would contact me at [email protected] for any kind of clariication.
About the Reviewers Atul Gupta is currently a Principal Technology Architect at Infosys' Microsoft Technology Center, Infosys Labs. With more than 16 years of experience working on Microsoft technologies, his expertise spans User Interface technologies, and he currently works on touch and gestural interfaces with technologies such as Windows 8 and Kinect. He has prior experience on Windows Presentation Foundation (WPF), Silverlight, Windows 7, Deepzoom, Pivot, PixelSense, and Windows Phone 7. He has co-authored the book ASP.NET 4 Social Networking, Packt Publishing. Earlier in his career, he has also worked on technologies such as COM, DCOM, C, VC++, ADO.NET, ASP.NET, AJAX, and ASP.NET MVC. He is a regular reviewer for Packt Publishing and has reviewed books on topics such as Silverlight and Generics. He has authored papers for industry publications and websites, some of which are available on Infosys' Technology Showcase (http://www.infosys.com/microsoft/ resource-center/pages/technology-showcase.aspx). Along with his colleagues from Infosys, he is also an active blogger (http://www.infosysblogs.com/ microsoft). Being actively involved in professional Microsoft online communities and developer forums, he has received Microsoft's Most Valuable Professional award for multiple years in a row.
Anoop Madhusudanan has been a Microsoft MVP in C# for the last 3 years and has more than 10 years of experience with Microsoft technologies. Presently, he is working as a Solution Architect with the Cloud & Mobile Center of Excellence, Marlabs Inc. He works across multiple Microsoft technologies and platforms including Windows 8, ASP.NET, Windows Azure, and so on, across domains including education, healthcare, and telecom. He blogs at http://amazedsaint.com and is the developer of various open source frameworks such as BrainNet Neural Network Library, ElasticObject, SilverDraw, MetaCoder, and so on. He is also an active contributor to CodeProject. His Twitter handle is @amazedsaint.
Atul Verma is a Technical Consultant at Microsoft Services Global Delivery and is a graduate from NIT, Hamirpur. He has been developing enterprise-level secure and scalable solutions using agile software methodologies for the past seven years. His technical expertise includes WPF, ASP.NET, WCF, SharePoint, Dynamics CRM, and Kinect for Windows. Apart from this, he also contributes to technical communities, technical seminars, open source projects, and blogs. He is currently studying the essence of Indian culture and loves to spend quality time with his family. You can follow him on Twitter at @verma_atul.
www.PacktPub.com Support iles, eBooks, discount offers and more
You might want to visit www.PacktPub.com for support iles and downloads related to your book. Did you know that Packt offers eBook versions of every book published, with PDF and ePub iles available? You can upgrade to the eBook version at www.PacktPub.com and as a print book customer, you are entitled to a discount on the eBook copy. Get in touch with us at [email protected] for more details. At www.PacktPub.com, you can also read a collection of free technical articles, sign up for a range of free newsletters and receive exclusive discounts and offers on Packt books and eBooks.
http://PacktLib.PacktPub.com Do you need instant solutions to your IT questions? PacktLib is Packt's online digital book library. Here, you can access, read and search across Packt's entire library of books.
Why Subscribe? • • •
Fully searchable across every book published by Packt Copy and paste, print and bookmark content On demand and accessible via web browser
Free Access for Packt account holders If you have an account with Packt at www.PacktPub.com, you can use this to access PacktLib today and view nine entirely free books. Simply use your login credentials for immediate access.
Instant Updates on New Packt Books
Get notiied! Find out when new books are published by following @PacktEnterprise on Twitter, or the Packt Enterprise Facebook page.
I dedicate this book to my parents, my lovely wife Ananya and my little angel Nilova.
Table of Contents Preface Chapter 1: Understanding the Kinect Device Components of Kinect for Windows Inside the Kinect sensor The color camera IR emitter and IR depth sensor Tilt motor Microphone array LED
Kinect for Windows versus Kinect for Xbox Where can you use Kinect Summary
Chapter 2: Getting Started System requirements for the Kinect for Windows SDK Supported operating systems System coniguration The Kinect sensor The Kinect for Windows sensor The Kinect for Xbox sensor
Development tools and software Evaluation of the Kinect for Windows SDK Downloading the SDK and the Developer Toolkit Installing the Kinect for Windows SDK Installing the Developer Toolkit Components installed by the SDK and the Developer Toolkit Kinect management service
Connecting the sensor with the system Verifying the installed drivers
1 7 8 9 10 11 13 14 15
15 16 18
19 20 20 20 21 21 21
21 22 23 24 25 26 26
27
28
Table of Contents
Testing your device Testing Kinect sensors Testing the Kinect microphone array Looking inside the Kinect SDK Features of the Kinect for Windows SDK Capturing the color image data stream Processing the depth image data stream
31 32 32 34 35 36 36
Capturing the infrared stream Tracking human skeleton and joint movements Capturing the audio stream Speech recognition Human gesture recognition Tilting the Kinect sensor Getting data from the accelerometer of the sensor Controlling the infrared emitter The Kinect for Windows Developer Toolkit The Face Tracking SDK Kinect Studio Making your development setup ready The Coding4Fun Kinect Toolkit Summary
37 37 38 39 40 41 41 41 42 42 43 44 45 45
Near Mode
Chapter 3: Starting to Build Kinect Applications How applications interact with the Kinect sensor Understanding the classiication of SDK APIs Kinect Info Box – your irst Kinect application Creating a new Visual Studio project
36
47 48 49 50 50
Adding the Kinect libraries
52
Getting the Kinect sensor
53
The Kinect sensor Deining the Kinect sensor The collection of sensors
53 54 54
Starting up Kinect
55
Inside the sensor.Start() method Enabling the data streams
57 58
Identifying the Kinect sensor
58
Stopping the Kinect sensor
60
Displaying information in the Kinect Info Box
62
Initializing the sensor using device connection ID The Stop() method does the clean-up operation Designing the Info Box UI
[ ii ]
59 60 62
Table of Contents Binding the data
That's all! Dealing with the Kinect status Monitoring the change in sensor status
Properties of the StatusChangedEventArgs class
Resuming your application automatically Building KinectStatusNotiier Setting up an application How it works
62
65 65 67
68
69 70
70 72
Using KinectStatusNotiier
74
Test it out
75
Summary
Chapter 4: Getting the Most out of Kinect Camera
Understanding the Kinect image stream Types of color images Different ways of retrieving the color stream from Kinect Event model Polling model KinectCam – a Kinect camera application Setting up the project Designing the application – XAML and data binding Capturing color image from the Kinect camera Enabling the color stream channel Enabling a channel with the image format Choosing the image format Disabling the color stream channel Attaching the event handler Processing the incoming image frames Rendering image frames on the UI Running the KinectCam Looking inside color image stream helpers The ColorImageStream class The ColorImageFrame class Capturing frames on demand Extending the KinectCam Getting the frame number Changing image format on the ly Bind available image formats Changing the color image format
Calculating frame rate
75
77 78 79 81 81 82 82 83 84 86 86 87 87 88 89 90 93 94 94 95 95 97 98 98 99
99 100
101
How to calculate frame rate
101
[ iii ]
Table of Contents
Capturing and saving images
102
Changing sensor elevation angles
106
Playing around with color pixels
109
Saving images periodically Trying to save image frames directly
103 104
Maximum and minimum elevation angle Adjusting the Kinect sensor angle
108 108
Applying RGB effects Making grayscale effects Inverting the color
Applying more effects to the camera Applying the backlight compensation mode Applying slow motion effects Kinect Camera Effects – application Seeing in low light Making your application perform better Using the Coding4Fun toolkit Installing the Coding4Fun Kinect toolkit Using assembly Using the NuGet package
110 110 111
112 113 114 114 114 115 117 117 117 117
Using Coding4Fun Kinect libraries in your application Summary
Chapter 5: The Depth Data – Making Things Happen Understanding the depth data stream Depth data – behind the scenes Stereo triangulation Capturing and processing depth data Enabling the depth stream channel Attaching the event handler Processing the depth frames Depth data at irst look Looking inside depth image stream helpers Depth data and distance How the distance is calculated Getting the distance from a particular pixel Accessing the range of distance Colorize depth data processing Working with depth range Special depth range values Depth data distribution Player index with depth data How player index works [ iv ]
118 119
121 122 123 124 125 125 126 127 128 129 131 133 134 135 136 138 140 140 141 141
Table of Contents
Identifying players Getting the depth and player index automatically A 3D view of depth data The basics of the coordinate system Basic elements of 3D graphics Setting up the project Give it a 3D effect
142 144 146 146 147 147 148
Getting the depth data from Kinect Have a look at 3D depth Summary
152 153 155
Creating the ViewPort Using the camera Creating the 3D Model Setting up the initial data points
Chapter 6: Human Skeleton Tracking How skeleton tracking works Steps to remember Skeleton tracking with the Kinect SDK Start tracking skeleton joints Tracking the right hand
Setting up the project Creating a joint placeholder Get Kinect running and instantiate skeleton tracking Processing the skeleton frames Mapping the skeleton joints with UI elements Running the application Adding more fun
148 148 149 151
157
158 162 163 165 165 165 166 166 168 170 172 172
Flow – capturing skeleton data An intrusion detector camera application Adding night vision Looking inside skeleton stream helpers The skeleton frame The skeleton stream Skeleton tracking mode Default skeleton tracking Seated skeleton tracking
174 174 176 177 177 178 179 179 179
Skeleton-tracking in near mode The Skeleton Skeleton-tracking state Choosing which skeleton to track
181 182 183 183
Using seated-skeleton tracking Points to be considered with seated-skeleton tracking
Skeleton tracking ID
180 180
184
[v]
Table of Contents Monitoring changes in the skeleton Limiting tracking for the intrusion-detector camera
The building blocks – Joints and JointCollection Joint-tracking state
Steps to be followed for joint tracking Create your own joints data point Bones – connecting joints Bone sequence Bone sequence for a default skeleton Bone sequence for a seated skeleton
185 186
188
189
190 190 191 193 193 194
Drawing bones between joints Adjusting the Kinect sensor automatically and giving live feedback to users Skeleton smoothing – soften the skeleton's movement What causes skeleton jitters Making skeleton movement softer
195 197 197 198
How to check if skeleton smoothing is enabled Exponential smoothing Skeleton space transformation The Advanced Skeleton Viewer application Debugging the applications Using conditional breakpoints Using Kinect Studio Getting data frames together Summary
199 200 201 202 204 204 205 207 209
Smoothing parameters
Chapter 7: Using Kinect's Microphone Array
Verifying the Kinect audio coniguration Using the Kinect microphone array with your computer The Kinect SDK architecture for Audio Kinect microphone array The major focus area of Kinect audio Why microphone array Audio signal processing in Kinect Taking control over the microphone array Kinect audio stream Starting and stopping the Kinect audio stream Starting audio streaming after a time interval
Kinect sound recorder – capturing Kinect audio data Setting up the project
[ vi ]
194
198
211
212 214 215 216 216 216 217 219 219 219 220
220 221
Table of Contents
Designing the application – XAML and data binding Recording the Kinect audio Starting the recording Playing the recorded audio
221 223 224 225
Running the Kinect Sound Recorder Processing the audio data Echo cancellation Noise suppression Automatic gain control Audio data processing with the Kinect sound recorder Sound source localization Sound source angle Conidence level
Beamforming
225 226 227 227 228 228 231 231
232
233
Beam angle mode
233
Extending the Kinect Sound Recorder with sound source localization Summary
Chapter 8: Speech Recognition
How speech recognition works Using Kinect with your Windows PC speech recognition Beginning with Microsoft Speech API (SAPI) Steps for building speech-enabled applications Basic speech-recognition approach Building grammar Using Choice and GrammarBuilder Building grammar using XML Creating grammar from GrammarBuilder Loading grammar into a recognizer Unloading grammars
Draw What I Want – a speech-enabled application Setting up the project Designing the application – XAML and data binding Data binding
234 236
237
238 240 242 243 244 246 246 248 249 249 250
250 250 251 252
Instantiating speech recognizer Working with the speech recognition engine
254 255
Drawing an object when speech is recognized Testing your application Summary
257 260 262
Coniguring Kinect audio Creating grammar Start the speech recognizer
[ vii ]
255 255 256
Table of Contents
Chapter 9: Building Gesture-controlled Applications What is a gesture Approaches for gesture recognition Basic gesture recognition Gesture-detection technique
Representing skeleton joints Calculating the distance between two joints
Building a clapping-hands application Setting up the project Implementing the gesture recognizer Plugging gestures into the application Testing your application
263 264 264 266 266
267 267
270 270 271 275 277
A virtual rope workout application Hands-raised-above-head gesture recognition Steps to recognize basic gestures Algorithmic gesture recognition Which gestures can be considered as algorithmic Understanding the algorithmic gesture detection approach Implementing an algorithmic gesture
278 279 281 282 282 283 285
Making it more lexible Weighted network gesture recognition What is a neural network Gesture recognition with neural networks Jump tracking with a neural network – an example Template-based gesture recognition Building gesture-enabled controls Making a hand cursor
296 297 298 298 300 302 303 304
Adding gesture types Extending the Event argument Adding a GestureHelper class Deining the GestureBase class Implementing the SwipeToLeftGestures class Adding the ZoomIn, ZoomOut, and SwipeToRight gesture classes Implementing the GestureRecognitionEngine class Using the GestureRecognitionEngine class A demo application
Getting the hand-cursor point
285 286 286 287 289 290 291 294 295
304
Identifying the objects Enabling action for the objects The Basic Interaction – a WPF application Key things to remember Summary
[ viii ]
305 307 309 309 310
Table of Contents
Chapter 10: Developing Applications Using Multiple Kinects Setting up the environment for multiple Kinects Plugging the irst Kinect sensor Plugging the second Kinect sensor Kinect sensors require an individual USB Controller Multiple Kinects – how to reduce interference Detecting multiple Kinects Getting access to the individual sensor Different ways to get a Kinect sensor's reference Developing an application with multiple Kinects Setting up the project Designing the UI Creating the KinectInfoCollection Getting information from Kinects Running the application Controlling multiple sensor status changes Extending Multiple Kinect Viewer with status change Registering and handling the status change Running the application
Identifying the devices automatically Integrating with KinectStatusNotiier Capturing data using multiple Kinects Handling a failover scenario using Kinects Challenges faced in developing applications using multiple Kinects Applications where multiple Kinects can be used Summary
Chapter 11: Putting Things Together Taking Kinect to the Cloud Required components
311
312 312 312 313 316 317 317 318 318 319 319 320 320 321 321 322 323 324
325 326 328 329 330 330 330
331 332 332
Windows Azure The Windows Azure SDK The Kinect for Windows SDK
332 333 333
Designing the solution Real-time implementations Remotely using the Kinect with Windows Phone Required components The Windows Azure Service Bus The Windows Phone SDK
Designing the solution Real-time implementations
334 335 336 337 337 337
338 342
[ ix ]
Table of Contents
Using Kinect with a Netduino microcontroller Required components
342 342
Microsoft .NET Micro Framework Netduino The Netduino SDK
343 343 344
Blinking of the on-board LED
345
Changing the Deployment Transport Running the application
347 347
Connecting Kinect to a Netduino
348
Taking it further Augmented reality applications Working with face tracking Working with XNA and a 3D avatar Summary
351 352 353 355 356
Using an Internet connection Listening to the request Sending a request from a Kinect application
Index
348 349 350
357
[x]
Preface Ever since its inception, Kinect has brought about a revolution in the ield of NUI and hands-free gaming. There is no wonder that Kinect went on to shatter all records and become the fastest selling electronic device on earth. Although touted as a controller for Xbox console, Kinect applicability is beyond gaming domain and you can think of building applications for diverse domains such as health care, robotics, imaging, education, security, and so on. Thus we have the Kinect for Windows sensor, that enables applications to interacts with users via gestures and voice, and this opens up avenues that developers couldn't even have imagined before. This book is mainly focussed on the Kinect for Windows SDK with which you can build applications that can leverage the power of the Kinect sensor. This book doesn't require any prior knowledge about the platform from the reader and its strength is the simplicity in which the concepts have been presented using code snippets, a step-by-step process, and detailed descriptions. This book covers: •
A practical step-by-step tutorial to make learning easy for a beginner
•
A detailed discussion of all the APIs involved and the explanations of their usage in detail
•
Procedures for developing motion-sensing applications and also methods used to enable speech recognition
What this book covers Chapter 1, Understanding the Kinect Device, introduces Kinect as a hardware device. You will get an insight into the different components that make up Kinect and the technology behind this device, which makes the components work together. This chapter will also give an overview of the difference between Kinect for Xbox and Kinect for Windows sensor. You will also become familiar with different possibilities of domain speciic applications that can be developed using the Kinect sensor.
Preface
Chapter 2, Getting Started, introduces the Kinect for Windows SDK, its features, and how to start working with the Kinect sensor. In this chapter, you will get to know about the requirements for preparing your development environment. This will also walk you through a step-by-step guide for downloading and installing the SDK. You will delve into the installed components to verify that everything is set up properly. This chapter will also provide you with a quick lap around the different features of the Kinect for Windows SDK as well as introduce the Kinect for Windows Developer Toolkit. Chapter 3, Starting to Build Kinect Applications, explains the step-by-step process of building your irst Kinect-based application. You will understand how applications interact with the Kinect sensor using the SDK libraries. This chapter will give you an in-depth guide on how to start building Kinect applications using the Kinect for Windows SDK and Visual Studio. You will also learn how to deal with applications when there is any change in the device status. Chapter 4, Getting the Most Out of Kinect Camera, covers the in-depth discussion of the Kinect color camera and how to use it. In this chapter, you will learn about the different types of image streams and different approaches to retrieve them from the Kinect sensor. You will get an understanding of Color camera stream pipeline and its events. You will also explore the different features of the Kinect for Windows SDK that control the color camera and process the color data. This chapter will give you an understanding of processing color images and applying different effects to the captured images and how to save the image frames. You will also learn how you can use the Kinect camera to capture images in low light. Chapter 5, The Depth Data – Making Things Happen, explores the fundamentals of the Kinect depth sensors and how they produce depth information. This chapter describes how to work with object distances and player indices from the captured depth data. You will also learn about the capturing of data using the near mode and also get a quick view of generating 3D depth data. Chapter 6, Human Skeleton Tracking, describes how a Kinect sensor tracks the human skeleton and how you can leverage the features of the Kinect for Windows SDK to play around with tracked skeletons and joints. You will also learn how to change the sensor elevation angle based on the player position. This chapter also explores how skeletons can be tracked in a seated mode. You also learn about details of the skeleton joints and bone hierarchy. The sample application in this chapter will help you to understand the APIs for skeleton tracking in better ways such as using Kinect as an intrusion detector. At the end of this chapter, you will be familiar with a few debugging tips and tricks to boost your development speed.
[2]
Preface
Chapter 7, Using Kinect's Microphone Array, introduces the microphone array that captures and processes the audio signal. You will learn why Kinect uses an array of microphones rather than a single microphone. In this chapter you will get an insight into the Kinect audio processing pipeline that helps Kinect to capture good-quality audio signals and makes Kinect a highly directional audio device. This chapter provides you with information on how to capture and record audio signals using the Kinect microphone array and process the audio data for better quality. You will also learn about different concepts such as Noise Suppression, Automatic Gain Control, Echo Cancellation, and Beam forming. Chapter 8, Speech Recognition, introduces the building of speech-enabled applications using Kinect. You will explore how speech recognition works and how Kinect's microphone array helps Kinect to recognize human speech. This chapter also shows how you can use Kinect as the default speech recognition device for your PC. You will also learn about the Microsoft Speech API and how it is integrated with Kinect for Windows SDK, which helps us to build speech-enabled applications. Chapter 9, Building Gesture-controlled Applications, describes how to build applications that can be controlled by human gestures. You will learn different approaches for recognizing gestures and how to apply these approaches in the form of programs to build motion-sensing applications using the Kinect sensor. This chapter will also help you understand how to build some gestured-enabled controls. Chapter 10, Developing Applications Using Multiple Kinects, explains how multiple Kinect sensors can be placed together and used to build applications. This chapter describes how to set up environments for developing applications using multiple Kinects and walks you through building applications by reading data from multiple devices. You also learn how multiple Kinects work together and different scenarios where multiple Kinects can be used, along with the challenges while developing applications using multiple devices. Chapter 11, Putting Things Together, introduces us to more advanced developments using Kinect by integrating it with other devices such as Windows Phone, microcontrollers, and so on. This chapter addresses how we can take things up from Kinect to Windows Azure and control the Kinect sensor using Windows Phone via Windows Azure. You will also learn how Kinect can be integrated with the Netduino microcontroller and how you can use a Kinect device for face tracking.
[3]
Preface
What you need for this book The basic requirements for this book are as follows: •
Microsoft Visual Studio 2010 Express or higher editions of Visual Studio
•
Microsoft .NET Framework 4.0 or higher
•
Kinect for Windows Sensor or Kinect for Xbox Sensor
•
Kinect for Windows SDK
Please refer Chapter 02, Getting Started , for detailed information on installation of SDK and the development environment setup.
Who this book is for The purpose of this book is to explain how to develop applications using the Kinect for Windows SDK. If you are a beginner and looking to start developing applications using the Kinect for Windows SDK, and if you want to build motion-sensing, speech-recognizing applications with Kinect, this book is for you. This book uses C# and WPF (Windows Presentation Foundation) in the examples, so you need to know the basics of C# and WPF. You should be familiar with the Visual Studio IDE as well. You don't have to know anything about the Kinect for Windows SDK.
Conventions In this book, you will ind a number of styles of text that distinguish between different kinds of information. Here are some examples of these styles, and an explanation of their meaning. Code words in text are shown as follows: "Each Kinect device represents an instance of the Microsoft.Kinect.KinectSensor class." A block of code is set as follows: public sealed class KinectSensorCollection : ReadOnlyCollection { public KinectSensor this[string instanceId] { get; } public event EventHandler StatusChanged; }
[4]
Preface
When we wish to draw your attention to a particular part of a code block, the relevant lines or items are set in bold: public partial class MainWindow : Window { KinectSensor sensor; // remaining code goes here }
New terms and important words are shown in bold. Words that you see on the screen, in menus or dialog boxes for example, appear in the text like this: "Move to the Listen tab and select the Listen to this device checkbox and click on Apply".
Warnings or important notes appear in a box like this.
Tips and tricks appear like this.
Reader feedback Feedback from our readers is always welcome. Let us know what you think about this book—what you liked or may have disliked. Reader feedback is important for us to develop titles that you really get the most out of. To send us general feedback, simply send an e-mail to [email protected], and mention the book title via the subject of your message. If there is a topic that you have expertise in and you are interested in either writing or contributing to a book, see our author guide on www.packtpub.com/authors.
Customer support Now that you are the proud owner of a Packt book, we have a number of things to help you to get the most from your purchase.
[5]
Downloading the example code
You can download the example code iles for all Packt books you have purchased from your account at http://www.PacktPub.com. If you purchased this book elsewhere, you can visit http://www.PacktPub.com/support and register to have the iles e-mailed directly to you.
Errata Although we have taken every care to ensure the accuracy of our content, mistakes do happen. If you ind a mistake in one of our books—maybe a mistake in the text or the code—we would be grateful if you would report this to us. By doing so, you can save other readers from frustration and help us improve subsequent versions of this book. If you ind any errata, please report them by visiting http://www.packtpub. com/support, selecting your book, clicking on the errata submission form link, and entering the details of your errata. Once your errata are veriied, your submission will be accepted and the errata will be uploaded on our website, or added to any list of existing errata, under the Errata section of that title. Any existing errata can be viewed by selecting your title from http://www.packtpub.com/support.
Piracy Piracy of copyright material on the Internet is an ongoing problem across all media. At Packt, we take the protection of our copyright and licenses very seriously. If you come across any illegal copies of our works, in any form, on the Internet, please provide us with the location address or website name immediately so that we can pursue a remedy. Please contact us at [email protected] with a link to the suspected pirated material. We appreciate your help in protecting our authors, and our ability to bring you valuable content.
Questions You can contact us at [email protected] if you are having a problem with any aspect of the book, and we will do our best to address it.
Understanding the Kinect Device Welcome to the world of motion computing with Kinect. Kinect was originally known by the code name "Project Natal". It is a motion-sensing device which was originally developed for the Xbox 360 gaming console. One of the distinguishing factors that makes this device stand out among others in this genre is that it is not a hand-controlled device, but rather detects your body position, motion, and voice. Kinect provides a Natural User Interface (NUI) for interaction using body motion and gesture as well as spoken commands. Although this concept seems straight out of a fairytale, it is very much a reality now. The controller that was once the heart of a gaming device inds itself redundant in this Kinect age. You must be wondering where its replacement is. The answer, my friend, is YOU. It's you who is the replacement for the controller, and from now on, you are the controller for your Xbox. Kinect has ushered a new revolution in the gaming world, and it has completely changed the perception of a gaming device. Since its inception it has gone on to shatter several records in the gaming hardware domain. No wonder Kinect holds the Guinness World Record for being the "fastest selling consumer electronics device". One of the key selling points of the Kinect was the idea of "hands-free control", which caught the attention of gamers and tech enthusiasts alike and catapulted the device into instant stardom. This tremendous success has caused the Kinect to shatter all boundaries and venture out as an independent and standalone, gesture-controlled device. It has now outgrown its Xbox roots and the Kinect sensor is no longer limited to only gaming. Kinect for Windows is a specially designed PC-centric sensor that helps developers to write their own code and develop real-life applications with human gestures and body motions. With the launch of the PC-centric Kinect for Windows devices, interest in motion-sensing software development has scaled a new peak.
Understanding the Kinect Device
As Kinect blazed through the market in such a short span of time, it has also created a necessity of resources that help people learn the technology in an appropriate way. As Kinect is still a relatively new entry into the market, the resources for learning how to develop applications for this device are scant. So how does a developer understand the basics of Kinect right from scratch? Here comes the utility of this book. This book assumes that you have basic knowledge of C# and a great enthusiasm to program for Kinect devices. This book can be enjoyed by anybody interested in knowing more about the device and learning how to interact with devices using Kinect for Windows Software Development Kit (SDK). This book will also help you explore how to process video depth and audio stream, and build applications that interact with human body motion. The book has deliberately been kept simple and concise, which will aid in the quick grasping of the concepts. Before delving into the development process, we need a good understanding of the device and, moreover, what the different types of applications are, which we can develop using these devices. In order to develop standard applications using the Kinect for Windows SDK, it is really important for us to understand the components it interacts with. In this chapter we will cover the following topics: •
Identifying the critical components that make up Kinect
•
Looking into the functionalities of each of the components
•
Learning how they interact with each other
•
Choosing between Kinect for Windows and Kinect for Xbox
•
Exploring different application areas where we can use Kinect
Components of Kinect for Windows Kinect is a horizontal device with depth sensors, color camera, and a set of microphones with everything secured inside a small, lat box. The lat box is attached to a small motor working as the base that enables the device to be tilted in a horizontal direction. The Kinect sensor includes the following key components: •
Color camera
•
Infrared (IR) emitter
•
IR depth sensor
•
Tilt motor
•
Microphone array
•
LED [8]
Chapter 1
Apart from the previously mentioned components, the Kinect device also has a power adapter for external power supply and a USB adapter to connect with a computer. The following igure shows the different components of a Kinect sensor:
Inside the Kinect sensor From the outside, the Kinect sensor appears to be a plastic case with three cameras visible, but it has very sophisticated components, circuits, and algorithms embedded. If you remove the black plastic cover from the Kinect device, what will you see? The hardware components that make the Kinect sensor work. The following image shows a front view of a Kinect sensor that's been unwrapped from its black case. Take a look (from left to right) at its IR emitter, color camera, and IR depth sensor:
Let's move further and discuss about component.
[9]
Understanding the Kinect Device
The color camera This color camera is responsible for capturing and streaming the color video data. Its function is to detect the red, blue, and green colors from the source. The stream of data returned by the camera is a succession of still image frames. The Kinect color stream supports a speed of 30 frames per second (FPS) at a resolution of 640 x 480 pixels, and a maximum resolution of 1280 x 960 pixels at up to 12 FPS. The value of frames per second can vary depending on the resolution used for the image frame. The viewable range for the Kinect cameras is 43 degrees vertical by 57 degrees horizontal. The following igure shows an illustration of the viewable range of the Kinect camera:
The following image shows a color image that was captured using Kinect color sensors with a resolution of 640 x 480 pixels:
[ 10 ]
Chapter 1
IR emitter and IR depth sensor Kinect depth sensors consist of an IR emitter and an IR depth sensor. Both of them work together to make things happen. The IR emitter may look like a camera from the outside, but it's an IR projector that constantly emits infrared light in a "pseudo-random dot" pattern over everything in front of it. These dots are normally invisible to us, but it is possible to capture their depth information using an IR depth sensor. The dotted light relects off different objects, and the IR depth sensor reads them from the objects and converts them into depth information by measuring the distance between the sensor and the object from where the IR dot was read. The following igure shows how the overall depth sensing looks:
It is quite fun and entertaining to know that these infrared dots can be seen by you. All we need is a night vision camera or goggles.
The depth data stream supports a resolution of 640 x 480 pixels, 320 x 240 pixels, and 80 x 60 pixels, and the sensor viewable range remains the same as the color camera.
[ 11 ]
Understanding the Kinect Device
The following image shows depth images that are captured from the depth image stream:
How depth data processing works The Kinect sensor has the ability to capture a raw, 3D view of the objects in front of it, regardless of the lighting conditions of the room. It uses an infrared (IR) emitter and an IR depth sensor that is a monochrome CMOS (Complimentary Metal-OxideSemiconductor) sensor. The backbone behind this technology is from PrimeSense, and the following diagram shows how this works:
[ 12 ]
Chapter 1
The sequence explained in the diagram is as follows: When there is a need to capture depth data, the PrimeSense chip sends a signal to the infrared emitter to turn on the infrared light (1), and sends another signal to the IR depth sensor to initiate depth data capture from the current viewable range of the sensor (2). The IR emitter meanwhile starts sending an infrared light invisible to human eyes (3) to the objects in front of the device. The IR depth sensor starts reading the inferred data from the object based on the distance of the individual light points of relection (4) and passes it to the PrimeSense chip (5). The PrimeSense chip then analyzes the captured data, and creates a per-frame depth image and passes it to the output depth stream as a depth image (6). The IR emitter emits an electromagnetic radiation. The wavelengths of the radiations are longer than the wavelength of the visible light, which makes the sensor's IR lights invisible. The wavelengths need to be consistent to minimize the noise within the captured data. Heat generated by the laser diode when the Kinect sensor is running can impact the wavelength. The Kinect sensor has a small, inbuilt fan to normalize the temperature and ensure that the wavelengths are consistent.
Tilt motor The base and body part of the sensor are connected by a tiny motor. It is used to change the camera and sensor's angles, to get the correct position of the human skeleton within the room. The following image shows the motor along with three gears that enable the sensor to tilt at a speciied range of angles:
[ 13 ]
Understanding the Kinect Device
The motor can be tilted vertically up to 27 degrees, which means that the Kinect sensor's angles can be shifted upwards or downwards by 27 degrees. The following igure shows an illustration of the angle being changed when the motor is tilted:
Do not physically force the device into a speciic angle. The Kinect for Windows SDK has a few speciic APIs that can help us control the sensor's motor tilting. Do not tilt the Kinect motor frequently; use this as few times as possible and only when it's required.
Microphone array The Kinect device exhibits great support for audio with the help of a microphone array. The microphone array consists of four different microphones that are placed in a linear order (three of them are spread on the right side and the other one is placed on the left side, as shown in the following image) at the bottom of the Kinect sensor:
[ 14 ]
Chapter 1
The purpose of the microphone array is not just to let the Kinect device capture the sound but to also locate the direction of the audio wave. The main advantages of having an array of microphones over a single microphone are that capturing and recognizing the voice is done more effectively with enhanced noise suppression, echo cancellation, and beam-forming technology. This enables Kinect to be a highly bidirectional microphone that can identify the source of the sound and recognize the voice irrespective of the noise and echo present in the environment:
LED An LED is placed in between the camera and the IR projector. It is used for indicating the status of the Kinect device. The green color of the LED indicates that the Kinect device drivers have loaded properly. If you are plugging Kinect into a computer, the LED will start with a green light once your system detects the device; however for full functionality of your device, you need to plug the device into an external power source.
Kinect for Windows versus Kinect for Xbox Although "Kinect for Windows" and "Kinect for Xbox" are similar in many respects, there are several subtle differences from a developer's point of view. We have to keep in mind that the main purpose of Kinect for Xbox was to enhance the gaming experience of the players. Developing applications was not its primary purpose. In contrast, Kinect for Windows is primarily a developing device and not for gaming purposes. [ 15 ]
Understanding the Kinect Device
You can develop applications that use either the Kinect for Windows sensor or the Kinect for Xbox sensor. The Kinect for Xbox sensor was built to track players that are up to 12 feet (4.0 meters) away from the sensor. But it fails to track objects that are very close (80 cm), and we might need to track objects at a very close range for different applications. The Kinect for Windows sensor has new irmware, which enables Near Mode tracking. Using Near Mode, Kinect for Windows supports the tracking of objects as close as 40 cm in front of the device without losing accuracy or precision. In terms of range, both the sensors behave the same. Kinect for Windows SDK exposes APIs that can control the mode of the sensors (Near Mode or Default Mode) using our application, however the core changes for this feature are built within the irmware of the Kinect for Windows sensor.
Both the Kinect for Windows and Kinect for Xbox sensors need additional power for the sensors to work with your PC. This might not be required when connected to the Xbox device as the Xbox port has enough power to operate the device. There is no difference between Xbox Kinect and Kinect for Windows in this respect. However in Kinect for Windows, the USB cable is small and improved to enable more reliability and portability across a wide range of computers. And inally, the Kinect for Windows sensor is for commercial applications, which means that if you are developing a commercial application, you must use the Kinect for Windows device for production, whereas you can use Kinect for Xbox for general development, learning, and research purposes.
Where can you use Kinect By now it has already struck you that this is something more than just gaming. The Kinect sensor for Windows and the Kinect for Windows SDK unwrap a new opportunity for the developer to build a wide range of applications. These can include: •
Capturing real-time video using the color sensor
•
Tracking a human body and then responding to its movements and gestures as a natural user interface
•
Measuring the distances of objects and responding
[ 16 ]
Chapter 1
•
Analyzing 3D data and making a 3D model and measurement
•
Generating a depth map of the objects tracked
•
Recognizing a human voice and developing hands-free applications that can be controlled by voice
With this you can build a number of real-world applications that fall under a different domain. The following are a few examples, which will help you understand the applicability of Kinect sensors: •
Healthcare: Using the Kinect sensor, you can build different applications for healthcare, such as exercise measurement, monitoring patients, their body movements, and so on
•
Robotics: Kinect can be used as a navigation system for robots either by tracking human gestures, voice commands, or by human body movements
•
Education: You can build various applications for students and kids to educate and help them to learn subjects either by their gesture and voice commands
•
Security system: Kinect can be used for developing security systems where you can track human body movement or face and send the notiications
•
Virtual Reality: With the help of Kinect 3D technology and human gesture tracking, several virtual reality applications can be build using the Kinect sensor
•
Trainer: Kinect can potentially be used as a trainer by measuring the movements of human body joints, providing live feedback to users if the joints are moving in an appropriate manner by comparing the movements with previously stored data
•
Military: Kinect can be used to build intelligent drones to spy on enemy lines
Well these were just a few speciic examples of domains where you can use Kinect, but at the end of the day it's up to your imagination; where and how you want this device to work.
[ 17 ]
Understanding the Kinect Device
Summary This chapter gave you an inside look at the different components of the Kinect sensor. You saw that the major components of a Kinect device are its color sensor, IR depth sensors, IR emitter, microphone arrays, and a stepper motor that can be tilted to change the Kinect camera angles. While the color sensor and depth sensors ensure video and depth data input, which is of prime importance for the functioning of the device, the microphone arrays on the other hand ensure that the audio quality is also at par. Also worthwhile is mentioning about how kinect processes the depth data, and the array of microphones, which is a design novelty that helps in clear voice recognition with the use of the noise suppression and echo cancelation mechanisms. Kinect for Windows is also capable of tracking humans at a close range of approximately 40 centimeters using Near Mode. It wouldn't be wrong to say that it is this combination of technological innovations that make Kinect the awe-inspiring device that it is. You have also gone through the different possibilities of applications that can be developed using Kinect. In the next chapter, we will walk you through the step-by-step installation and coniguration of the development environment setup along with different troubleshooting tips and tricks that will help you to be sure about everything before beginning with development.
[ 18 ]
Getting Started The Kinect for Windows SDK is a toolkit for developing applications for Kinect devices. Developing applications using Kinect SDK is fairly easy and straightforward. The SDK provides an interface to interact with Kinect via system drivers. The SDK includes drivers for the Kinect sensor, which interact with the device, and the OS and APIs interact with the device through program. Overall, the SDK provides an opportunity to the developers to build an application using either managed code (C# and VB.NET) or unmanaged code (C++) using Visual Studio 2010 or higher versions, running on Windows 7 or Windows 8. Kinect for Windows Developer Toolkit is an additional installer that comes with a set of extended components, such as Face Tracking SDK, which helps to track human faces, and Kinect Studio to record and playback the depth and color stream data. The Developer Toolkit also contains samples and documentation to give you a quick hands-on reference. While the application development with Kinect SDK is fascinating and straightforward, there are certain things that need to be taken care of during the SDK installation, coniguration, and setting up of your development environment. The following is a quick overview of various aspects we'll be discussing in this chapter: • • • • • • •
Understanding the system requirements The evolutionary journey of Kinect for Windows SDK Installing and verifying the installed components Troubleshooting tips and tricks Exploring the installed components of SDK A quick lap around different features of Kinect for Windows SDK The Coding4fun toolkit
By the end of this chapter, you will have everything set up to start development with the Kinect sensor.
Getting Started
System requirements for the Kinect for Windows SDK While developing applications for any device using an SDK, compatibility plays a pivotal role. It is really important that your development environment must fulill the following set of requirements before starting to work with the Kinect for Windows SDK. Downloading the example code You can download the example code iles for all Packt books you have purchased from your account at http://www.PacktPub.com. If you purchased this book elsewhere, you can visit http://www. PacktPub.com/support and register to have the iles e-mailed directly to you.
Supported operating systems The Kinect for Windows SDK, as its name suggests, runs only on the Windows operating system. The following are the supported operating systems for development: •
Windows 7
•
Windows Embedded 7
•
Windows 8 The Kinect for Windows sensor will also work on Windows operating systems running in a virtual machine such as Microsoft HyperV, VMWare, and Parallels.
System coniguration The hardware requirements are not as stringent as the software requirements. It can be run on most of the hardware available in the market. The following are the minimum conigurations required for development with Kinect for Windows: •
A 32- (x86) or 64-bit (x64) processor
•
Dual core 2.66 GHz or faster processor
•
Dedicated USB 2.0 bus
•
2 GB RAM
[ 20 ]
Chapter 2
The Kinect sensor It goes without saying, you need a Kinect sensor for your development. You can use the Kinect for Windows or the Kinect for Xbox sensor for your development. Before choosing a sensor for your development, make sure you are clear about the limitations of the Kinect for Xbox sensor over the Kinect for Windows sensor, in terms of features, API supports, and licensing mechanisms. We have already discussed this in the Kinect for Windows versus Kinect for Xbox section in Chapter 1, Understanding the Kinect Device.
The Kinect for Windows sensor By now, you are already familiar with the Kinect for Windows sensor and its different components. The Kinect for Windows sensor comes with an external power supply, which supplies the additional power, and a USB adapter to connect with the system. For the latest updates and availability of the Kinect for Windows sensor, you can refer to http://www.microsoft.com/en-us/kinectforwindows/site.
The Kinect for Xbox sensor If you already have a Kinect sensor with your Xbox gaming console, you may use it for development. Similar to the Kinect for Windows sensor, you will require a separate power supply for the device so that it can power up the motor, camera, IR sensor, and so on. If you have bought a Kinect sensor with an Xbox as a bundle, you will need to buy the adapter / power supply separately. You can check out the external power supply adapter at http://www. microsoftstore.com. If you have bought only the Kinect for Xbox sensor, you will have everything that is required for a connection with a PC and external power cable.
Development tools and software The following are the software that are required for development with Kinect SDK: •
Microsoft Visual Studio 2010 Express or higher editions of Visual Studio
•
Microsoft .NET Framework 4.0 or higher
•
Kinect for Windows SDK [ 21 ]
Getting Started
Kinect for Windows SDK uses the underlying speech capability of a Windows operating system to interact with the Kinect audio system. This will require Microsoft Speech Platform – Server Runtime, the Microsoft Speech Platform SDK, and a language pack to be installed in the system, and these will be installed along with the Kinect for Windows SDK. The system requirements for SDK may change with upcoming releases. Refer to http://www.microsoft.com/en-us/ kinectforwindows/ for the latest system requirements.
Evaluation of the Kinect for Windows SDK
Though the Kinect for Xbox sensor has been in the market for quite some time, Kinect for Windows SDK is still fairly new in the developer paradigm, and it's evolving. The book is written on Kinect for Windows SDK v1.6. The Kinect for Windows SDK was irst launched as a Beta 1 version in June 2011, and after a thunderous response from the developer community, the updated version of Kinect for Windows SDK Beta 2 version was launched in November 2011. Initially, both the SDK versions were a non-commercial release and were meant only for hobbyists. The irst commercial version of Kinect for Windows SDK (v1.0) was launched in February 2012 along with a separate commercial hardware device. SDK v1.5 was released on May 2012 with bunches of new features, and the current version of Kinect for Windows SDK (v1.6) was launched in October 2012. The hardware hasn't changed since its irst release. It was initially limited to only 12 countries across the globe. Now the new Kinect for Windows sensor is available in more than 40 countries. The current version of SDK also has the support of speech recognition for multiple languages. [ 22 ]
Chapter 2
Downloading the SDK and the Developer Toolkit The Kinect SDK and the Developer Toolkit are available for free and can be downloaded from http://www.microsoft.com/en-us/kinectforwindows/. The installer will automatically install the 64- or 32-bit version of SDK depending on your operating system. The Kinect for Windows Developer Toolkit is an additional installer that includes samples, tools, and other development extensions. The following diagram shows these components:
The main reason behind keeping SDK and Developer Toolkit in two different installers is to update the Developer Toolkit independently from the SDK. This will help to keep the toolkit and samples updated and distributed to the community without changing or updating the actual SDK version. The version of Kinect for Windows SDK and that for the Kinect for Windows Developer Toolkit might not be the same.
[ 23 ]
Getting Started
Installing Kinect for Windows SDK Before running the installation, make sure of the following: •
You have uninstalled all the previous versions of Kinect for Windows SDK
•
The Kinect sensor is not plugged into the USB port on the computer
•
There are no Visual Studio instances currently running
Start the installer, which will display the start screen as End User License Agreement. You need to read and accept this agreement to proceed with the installation. The following screenshot shows the license agreement:
Accept the agreement by selecting the checkbox and clicking on the Install option, which will do the rest of the job automatically. Before the installation, your computer may pop out the User Access Control (UAC) dialog, to get a conirmation from you that you are authorizing the installer to make changes in your computer.
[ 24 ]
Chapter 2
Once the installation is over, you will be notiied along with an option for installing the Developer Toolkit, as shown in the next screenshot:
Is it mandatory to uninstall the previous version of SDK before we install the new one? The upgrade will happen without any hassles if your current version is a non-Beta version. As a standard procedure, it is always recommended to uninstall the older SDK prior to installing the newer one, if your current version is a Beta version.
Installing the Developer Toolkit If you didn't downloaded the Developer Toolkit installer earlier, you can click on the Download the Developer Toolkit option of the SDK setup wizard (refer to the previous screenshot); this will irst download and then install the Developer Toolkit setup. If you have already downloaded the setup, you can close the current window and execute the standalone Toolkit installer. The installation process for Developer Toolkit is similar to the process for the SDK installer.
[ 25 ]
Getting Started
Components installed by the SDK and the Developer Toolkit The Kinect for Windows SDK and Kinect for Windows Developer Toolkit install the drivers, assemblies, samples, and the documentation. To check which components are installed, you can navigate to the Install and Uninstall Programs section of Control Panel and search for Kinect. The following screenshot shows the list of components that are installed with the SDK and Toolkit installer:
The default location for the SDK and Toolkit installation is %ProgramFiles%/Microsoft SDKs/Kinect.
Kinect management service The Kinect for Windows SDK also installs Kinect Management, which is a Windows service that runs in the background while your PC communicates with the device. This service is responsible for the following tasks: •
Listening to the Kinect device for any status changes
•
Interacting with the COM Server for any native support
•
Managing the Kinect audio components by interacting with Windows audio drivers
You can view this service by launching Services by navigating to Control Panel | Administrative Tools, or by typing Services.msc in the Run command.
[ 26 ]
Chapter 2
Is it necessary to install the Kinect SDK to end users' systems? The answer is No. When you install the Kinect for Windows SDK, it creates a Redist directory containing an installer that is designed to be deployed with Kinect applications, which install the runtime and drivers. This is the path where you can ind the setup ile after the SDK is installed: %ProgramFiles%/\Microsoft SDKs\Kinect\v1.6\Redist\ KinectRuntime-v1.6-Setup.exe This can be used with your application deployment package, which will install only the runtime and necessary drivers.
Connecting the sensor with the system Now that we have installed the SDK, we can plug the Kinect device into your PC. The very irst time you plug the device into your system, you will notice the LED indicator of the Kinect sensor turning solid red and the system will start installing the drivers automatically. The default location of the driver is %Program Files%\Microsoft Kinect Drivers\Drivers.
The drivers will be loaded only after the installation of SDK is complete and it's a one-time job. This process also checks for the latest Windows updates on USB Drivers, so it is good to be connected to the Internet if you don't have the latest updates of Windows.
[ 27 ]
Getting Started
The check marks in the dialog box shown in the next screenshot indicate successful driver software installation:
When the drivers have inished loading and are loaded properly, the LED light on your Kinect sensor will turn solid green. This indicates that the device is functioning properly and can communicate with the PC as well.
Verifying the installed drivers This is typically a troubleshooting procedure in case you encounter any problems. Also, the veriication procedure will help you to understand how the device drivers are installed within your system. In order to verify that the drivers are installed correctly, open Control Panel and select Device Manager; then look for the Kinect for Windows node. You will ind the Kinect for Windows Device option listed as shown in the next screenshot:
[ 28 ]
Chapter 2
Not able to view all the device components At some point of time, it may happen that you are able to view only the Kinect for Windows Device node (refer to the following screenshot). At this point of time, it looks as if the device is ready. However, a careful examination reveals a small hitch. Let's see whether you can igure it out or not! The Kinect device LED is on and Device Manager has also detected the device, which is absolutely ine, but we are still missing something here. The device is connected to the PC using the USB port, and the system prompt shows the device installed successfully—then where is the problem?
The default USB port that is plugged into the system doesn't have the power capabilities required by the camera, sensor, and motor. At this point, if you plug it into an external power supplier and turn the power on, you will ind all the driver nodes in Device Manager loaded automatically. This is one of the most common mistakes made by the developers. While working with Kinect SDK, make sure your Kinect device is connected with the computer using the USB port, and the external power adapter is plugged in and turned on.
The next picture shows the Kinect sensor with USB connector and power adapter, and how they have been used:
[ 29 ]
Getting Started
With the aid of the external power supply, the system will start searching for Windows updates for the USB components. Once everything is installed properly, the system will prompt you as shown in the next screenshot:
All the check marks in the screenshot indicate that the corresponding components are ready to be used and the same components are also relected in Device Manager. The messages prompting for the loading of drivers, and the prompts for the installation displaying during the loading of drivers, may vary depending upon the operating system you are using. You might also not receive any of them if the drivers are being loaded in the background.
Detecting the loaded drivers in Device Manager Navigate to Control Panel | Device Manager, look for the Kinect for Windows node, and you will ind the list of components detected. Refer to the next screenshot:
The Kinect for Windows Audio Array Control option indicates the driver for the Kinect audio system whereas the Kinect for Windows Camera option controls the camera sensor. The Kinect for Windows Security Control option is used to check whether the device being used is a genuine Microsoft Kinect for Windows or not. In addition to appearing under the Kinect for Windows node, the Kinect for Windows USB Audio option should also appear under the Sound, Video and Game Controllers node, as shown in the next screenshot: [ 30 ]
Chapter 2
Once the Kinect sensor is connected, you can identify the Kinect microphone like any other microphone connected to your PC in the Audio Device Manager section. Look at the next screenshot:
Testing your device Once the SDK installation is complete, you are ready to start the development. But let's start with a few bits of testing.
[ 31 ]
Getting Started
Testing Kinect sensors The Developer Toolkit has a set of sample applications; you can choose any of them to test the device. To quickly check it out, you can run the Kinect Explorer application from the Developer Toolkit. The Kinect Explorer demonstrates the basic features of the Kinect for Windows SDK, which retrieves color, depth, and skeleton data and displays them on the UI. The next screenshot shows the UI reference of the application:
If you are also able to view a similar-looking output, where you can see the Kinect sensor returning the depth, color, and skeleton data, you can be sure that your device has been installed properly.
Testing the Kinect microphone array You can use Kinect as a microphone. Navigate to the Sound section in Control Panel and select the Recording tab to see Kinect's Microphone Array. This is shown in the following screenshot. You can also see the bar along with the microphone array, which indicates the level of sound. You can do everything that a PC's audio tool is capable of doing.
[ 32 ]
Chapter 2
To ensure that the Kinect microphone array is capturing the sound clearly and passing it to your system, you can use the Listen To this device option. To enable this, right-click on Microphone Array and select Properties. This is shown in the next screenshot:
This will launch the Microphone Array Property window. Move to the Listen tab, select the Listen to this device checkbox, and click on Apply. This is shown in the next screenshot:
Now, if your system's speaker is turned on and you speak in front of the Kinect device, you should get to hear the same voice via your system's speaker. This ensures that your Kinect audio device is also conigured properly. [ 33 ]
Getting Started
If you want to use multiple Kinect sensors for your application, you can see the detailed procedure given in Chapter 10, Developing Application Using Multiple Kinects.
Looking inside the Kinect SDK The Kinect SDK provides both managed and unmanaged libraries. If you are developing an application using either C# or VB.NET, you can directly invoke the .NET Kinect Runtime APIs; and for C++ applications, you have to interact with the Native Kinect Runtime APIs. Both the types of APIs can talk to the Kinect drivers that are installed as a part of SDK installation. The unmanaged and managed libraries provide access to the same set of Kinect sensor features.
For managed code, the Kinect for Windows SDK provides Dynamic Link Library (DLL) as an assembly (Microsoft.Kinect.dll), which can be added to any application that wants to use the Kinect device. You can ind this assembly in the SDK installation directory, as shown in the next screenshot:
The Kinect driver can control the camera, depth sensor, audio microphone array, and the motor. Data passes between the sensor and the application in the form of data streams of the following types: •
Color data stream
•
Depth data stream
•
Audio data stream The Kinect for Windows SDK is capable of capturing Infrared data stream as a part of color data stream channel as well as can read the sensor accelerometer data.
The next diagram illustrates the overall layered components for the Kinect SDK, and it shows how an application interacts with different layers of components:
[ 34 ]
Chapter 2
Features of the Kinect for Windows SDK Well, as of now we have discussed the components of the Kinect SDK, system requirements, installation of SDK, and setting up of devices. Now it's time to have a quick look at the top-level features of Kinect for Windows SDK. The Kinect SDK provides a library to directly interact with the camera sensors, the microphone array, and the motor. We can even extend an application for gesture recognition using our body motion, and also enable an application with the capability of speech recognition. The following is the list of operations that you can perform with Kinect SDK. We will be discussing each of them in subsequent chapters. •
Capturing and processing the color image data stream
•
Processing the depth image data stream
•
Capturing the infrared stream
•
Tracking human skeleton and joint movements
•
Human gesture recognition
•
Capturing the audio stream
•
Enabling speech recognition
•
Adjusting the Kinect sensor angle
•
Getting data from the accelerometer
•
Controlling the infrared emitter [ 35 ]
Getting Started
Capturing the color image data stream The color camera returns 32-bit RGB images at a resolution ranging from 640 x 480 pixels to 1280 x 960 pixels. The Kinect for Windows sensor supports up to 30 FPS in the case of a 640 x 480 resolution, and 10 FPS for a 1280 x 960 resolution. The SDK also supports retrieving of YUV images with a resolution of 640 x 480 at 15 FPS. Using the SDK, you can capture the live image data stream at different resolutions. While we are referring to color data as an image stream, technically it's like a succession of color image frames sent by the sensor. The SDK is also capable of sending an image frame on demand from the sensor. Chapter 4, Getting the Most Out of Kinect Camera, talks in depth about capturing color streams.
Processing the depth image data stream The Kinect sensor returns 16-bit raw depth data. Each of the pixels within the data represents the distance between the object and the sensor. Kinect SDK APIs support depth data streams at resolutions of 640 x 480, 320 x 240, and 80 x 60 pixels.
Near Mode The Near Mode feature helps us track a human body within a very close range (of approximately 40 centimeters). We can control the mode of sensors using our application; however, the core part of this feature is built in the irmware of the Kinect sensor. This feature is limited to the Kinect for Windows sensor only. If you are using the Xbox sensor, you won't be able to work with Near Mode.
We will talk about depth data processing and Near Mode in Chapter 5, The Depth Data – Making Things Happen.
[ 36 ]
Chapter 2
Capturing the infrared stream You can also capture images in low light conditions, by reading the infrared stream from the Kinect sensor. The Kinect sensor returns 16 bits per pixel infrared data with a resolution of 640 x 480 as an image format, and it supports up to 30 FPS. The following is an image captured from an infrared stream:
You cannot read color and infrared streams simultaneously, but you can read depth and infrared data simultaneously. The reason behind this is that an infrared stream is captured as a part of a color image format.
Tracking human skeleton and joint movements One of the most interesting parts of the Kinect SDK is its support for tracking the human skeleton. You can detect the movement of the human skeleton standing in front of a Kinect device. Kinect for Windows can track up to 20 joints in a single skeleton. It can track up to six skeletons, which means it can detect up to six people standing in front of a sensor, but it can return the details of the full skeleton (joint positions) for only two of the tracked skeletons.
[ 37 ]
Getting Started
The SDK also supports tracking the skeleton of a human body that is seated. The Kinect device can track your joints even if you are seated, but up to 10 joint points only (upper body part). The next image shows the tracked skeleton of a standing person, which is based on depth data:
The details on tracking the skeletons of standing and seated humans, its uses, and the development of an application using skeletal tracking, is covered in Chapter 6, Human Skeleton Tracking.
Capturing the audio stream
Kinect has four microphones in a linear coniguration. The SDK provides high-quality audio processing capabilities by using its own internal audio processing pipeline. The SDK allows you not only to capture raw audio data, but also high-quality audio processing by enabling the noise suppression and echo cancellation features. You can also control the direction of the beam of the microphone array with the help of the SDK. We have covered the details of audio APIs of Kinect SDK in Chapter 7, Using Kinect's Microphone Array.
[ 38 ]
Chapter 2
Speech recognition You can take advantage of the Kinect microphone array and Windows Speech Recognition APIs to recognize your voice and develop relevant applications. You can build your own vocabulary and pass it to the speech engine, and design your own set of voice commands to control the application. If a user says something with some gestures, say while moving a hand as shown in the following picture, an application can be developed to perform some work to be done depending on the user's gestures and speech.
In Chapter 8, Speech Recognition, we will discuss the APIs and build some sample applications by leveraging the speech recognition capability of the Kinect for Windows SDK.
[ 39 ]
Getting Started
Human gesture recognition A gesture is nothing but an action intended to communicate feelings or intentions to the device. Gesture recognition has been a prime research area for a long time. However, in the last decade, a phenomenal amount of time, effort, and resources have been devoted to this ield in the wake of the development of devices. Gesture recognition allows people to interface with a device and interact naturally with body motion, as with the person in the following picture, without any device attached to the human body.
In the Kinect for Windows SDK, there is no direct support for an API to recognize and deal with human gestures; however, by using skeleton tracking and depth data processing, you can build your own gesture API, which can interact with your application. Chapter 9, Building Gesture-controlled Applications, has a detailed discussion about building gesture-controlled applications using the Kinect for Windows SDK.
[ 40 ]
Chapter 2
Tilting the Kinect sensor The SDK provides direct access to controlling the motor of the sensor. By changing the elevation angles of the sensors, you can set the viewing angle for the Kinect sensor as per your needs. The maximum and minimum value of elevation angle is limited to +27 degrees and -27 degrees, in SDK. If you try to change the sensor angle more or less than these speciied ranges, your application will throw an invalid operation exception. The tilting is allowed only for the vertical direction. There is no horizontal tilting with Kinect sensors.
We will cover the details of tilting motors and the required APIs in Chapter 4, Getting the Most Out of Kinect Camera.
Getting data from the accelerometer of the sensor Kinect treats the elevation angle as being relative to the gravity and not its base, as it uses its accelerometers to control the rotation. The Kinect SDK exposes the APIs to read the accelerometer data directly from the sensor. You can detect the sensor orientation by reading the data from accelerometer of the sensor.
Controlling the infrared emitter Controlling the infrared emitter is a very small but very useful feature of the Kinect SDK, where you can forcefully turn the infrared emitter off. This is required while dealing with the data from multiple sensors, and when you want to capture data from speciic sensors by turning off the IR emitters of other sensors. This feature is limited only to the Kinect for Windows sensor. If you are using the Xbox sensor, you will get InvalidOperationException with the The feature is not supported by this version of the hardware message.
[ 41 ]
Getting Started
The Kinect for Windows Developer Toolkit Kinect for Windows Developer Toolkit is an additional set of components that helps you to build sophisticated applications easily by providing access to more tools and APIs. This toolkit has a number of samples, documentation for SDK API libraries, the Kinect Studio tool (a tool that can help you record and play Kinect and data during debugging), as well as the Face Tracking SDK. After the installation of Developer Toolkit, you will get a standalone executable within the toolkit that is installed in the directory. Run the application; it will display the screen as shown in the following screenshot. You can navigate through it for resources and samples.
The Face Tracking SDK The Face Tracking SDK is a part of the Kinect for Windows Developer Toolkit. It contains a few sets of APIs that you can use to track a human face, by taking advantages of Kinect SDK APIs. The SDK detects and tracks the positions and orientations of faces, and it can also animate eye brow positions and the shape of mouth in real time. The Face Tracking SDK can be used in several places, such as recognizing facial expressions, NUI interaction with the face, and tasks that are related to the face.
[ 42 ]
Chapter 2
The next image shows a basic face tracking instance using the Kinect for Windows and Face Tracking SDKs.
Kinect Studio Kinect Studio can record and playback the sensor's data stream. It's a very handy and useful tool for developers during testing and while dealing with debugging of Kinect applications. The Kinect data stream can be recorded and saved in a .xed ile format for future use. What does that mean? How does that help? Well, let's say you are developing an application based on gestures, and you need to perform that gesture every time to test or debug your application; in this case, using the Kinect Studio you can record your action once and just play the recording again and again. The permission level for both Kinect Studio and the application that is used by Kinect Studio, has to be the same.
[ 43 ]
Getting Started
The next screenshot shows a quick view of Kinect Studio, which is displaying the color view, depth view, and 3D view of the data captured by Kinect:
I have covered more on the Face Tracking SDK and Kinect Studio in the latter part of this book.
Making your development setup ready While the device and driver setup look good, you need to ensure your development environment is ready as well. The basic software you require for setting up the development environment are Visual Studio 2010 Express Edition or any higher edition along with .NET 4.0 Framework, which we have already discussed as a part of system requirement.
[ 44 ]
Chapter 2
If you are already familiar with development using Visual Studio, the basic steps for implementing an application using a Kinect device should be straightforward. You simply have to perform the following operations: 1. Launch a new instance of Visual Studio. 2. Create a new project. 3. Refer to the Microsoft.Kinect.dll ile. 4. Declare the appropriate namespaces for the added assembly. 5. Start using the Kinect SDK API library. We will be discussing the details about development in the next chapter.
The Coding4Fun Kinect Toolkit The Coding4Fun Kinect Toolkit provides several necessary extension methods to make developing of application using the Kinect for Windows SDK faster and easier. You can download the Coding4Fun Kinect Toolkit from http://c4fkinect. codeplex.com/. The Coding4Fun Kinect Toolkit is also available as a NuGet package. You can install it using the NuGet Package Manager console within Visual Studio.
We will explore some of the extension methods and the installation procedure of Coding4Fun Kinect Toolkit in the upcoming chapters.
Summary In this chapter we have covered the prerequisites of an SDK installation, that is, the hardware and software requirements for the installation. A brief step-by-step guide for the installation, loading of drivers, and for setting up the development environment is also discussed. We have seen a quick overview of the Kinect SDK features and also the new Kinect SDK Developer Toolkit. We have also seen how the SDK provides an opportunity to developers to build applications using different languages such as C#, VB.NET, or C++. The knowledge gained from this chapter will help you fully grasp the subjects discussed in the subsequent chapters. In the next chapter you will get started with development with the Kinect for Windows SDK.
[ 45 ]
Starting to Build Kinect Applications Let's begin our journey towards developing our irst application with Kinect. For the development of every Kinect application, there are certain common operations we need to perform, listed as follows: •
The application must detect the connected Kinect device and needs to start it.
•
Once the sensor is started, the application has to initialize and subscribe the type of data required from the sensor.
•
During the overall execution cycle of an application, a sensor can change its state. The application must monitor the changes in the state for the connected device and handle them appropriately.
•
When the application quits/ends, it should shut down the device properly.
This chapter will cover the basic understanding of the Kinect SDK APIs and the development of applications with the Kinect SDK. We will discuss in a step-by-step manner the development of the applications in this chapter so that it helps you in upcoming chapters. The following is an overview of various aspects we'll be covering in this chapter: •
Getting familiar with the application's interaction with the Kinect device
•
Understanding the classiication of APIs based on the Kinect SDK libraries used
•
Building a Kinect Info Box application by reading sensor information
•
Using Kinect libraries in your application
•
Exploring SDK libraries that read device information
Starting to Build Kinect Applications
•
Different ways to examine whether Kinect devices are correctly connected and installed and are in working condition
•
Building a KinectStatusNotiier application to notify the sensor state change in the system tray
How applications interact with the Kinect sensor The Kinect for Windows SDK works as an interface between the Kinect device and your application. When you need to access the sensor, the application sends an API call to the driver. The Kinect driver controls access to sensor data. To take a granular look inside the application interfacing with the sensor, refer to the following diagram:
The installed drivers for the sensors sit with the components of system device drivers and can talk to each other. The drivers help to stream the video and audio data from the sensors and return it to the application. These drivers help to detect the Kinect microphone array as a default audio device and also help the array to interact with the Windows default speech recognition engine. Another part of the Kinect device driver controls the USB hubs on the connected sensor as well.
[ 48 ]
Chapter 3
Understanding the classiication of SDK APIs To understand the functionality of different APIs and to know their use, it is always good to have a clear view of the way they work. We can classify the SDK libraries into the two following categories: •
Those controlling and accessing Kinect sensors
•
Those accessing microphones and controlling audio
The irst category deals with the sensors by capturing the color stream, infrared data stream, and depth stream, by tracking human skeletons and taking control of sensor initialization. A set of APIs in this category directly talks to the sensor hardware, whereas a few APIs on processing apply the data that is captured from the sensor. On the other hand, the audio APIs control the Kinect microphone array and help to capture the audio stream from the sensors, controlling the sound source and enabling speech recognition, and so on. The following diagram shows a top-level API classiication based on the type of work the API performs: Depth Stream
Color Stream Accessing Sensors
Kinect SDK API
Skeleton Tracking
Device Info
Audio Stream Accessing Microphone
Speech
Beamforming
We can also deine the SDK API as a Natural User Interfaces (NUI) API, which retrieves the data from the depth sensor and color camera and captures the audio data stream. There are several APIs that are written on top of the NUI APIs, such as those for retrieving sensor information just by reading sensor details and for tracking human skeletons based on the depth data stream returned from the sensor.
[ 49 ]
Starting to Build Kinect Applications
Kinect Info Box – your irst Kinect application Let's start developing our irst application. We will call this application Kinect Info Box. To start development, the irst thing we are going to build is an application that reads the device information from a Kinect sensor. The Info Box application is self-explanatory. The following screenshot shows a running state of the application, which shows the basic device information such as Connection ID, Device ID, and Status. The Info Box also shows the currently active stream channel and the sensor angle. You can also start or stop the sensor using the buttons at the bottom of the window.
We will build this application in a step-by-step manner and explore the different APIs used along with the basic error-handling mechanisms that need to be taken care of while building a Kinect application.
Creating a new Visual Studio project 1. Start a new instance of Visual Studio. 2. Create a new project by navigating to File | New Project. This will open the New Project window.
[ 50 ]
Chapter 3
3. Choose Visual C# from the installed templates and select the WPF Application, as shown in the following screenshot:
You can select the Windows Forms Application template instead of WPF Application template. In this book, all the sample applications will be developed using WPF. The underlying Kinect SDK API is the same for both Windows Forms Application and WPF Application.
4. Give it the name KinectInfoBox, and then click on OK to create a new Visual studio project.
[ 51 ]
Starting to Build Kinect Applications
Adding the Kinect libraries The next thing you need to do is add the Kinect libraries to the Visual Studio project using the following steps: 1. From the Solution Explorer window, right-click on the References folder and select Add Reference…, as shown in the following screenshot:
2. This will launch the Add Reference window. Then, search for the Microsoft. Kinect.dll ile within the Kinect SDK folder. Select Microsoft.Kinect.dll and click on OK, as shown in the following screenshot:
[ 52 ]
Chapter 3
3. This will add Microsoft.Kinect.dll as a reference assembly into your project, which you can see within the References folder, as shown in the following screenshot:
We now have a default project ready with the Kinect library added. The next thing to do is to access the library APIs for our application.
Getting the Kinect sensor The KinectSensor class is provided as part of the SDK libraries, which are responsible for most of the operation with the Kinect sensor. You need to create an instance of the KinectSensor class and then use this to control the Kinect sensor and read the sensor information. While writing code, the irst thing you need to do is to add the using directives, which will enable the program to use the Kinect SDK reference. Open the MainWindow.xaml. cs ile from Solution Explorer, and then add the following line of code at the top of your program with the other using statement: using Microsoft.Kinect;
The Kinect sensor In a Kinect application, each Kinect device represents an instance of the Microsoft. Kinect.KinectSensor class. This represents the complete runtime pipeline for the sensor during the life span of the application.
[ 53 ]
Starting to Build Kinect Applications
The following diagram illustrates the usage of Kinect sensors over a life span of an application:
Deining the Kinect sensor
Deining the sensor objects is as simple as deining other class objects. The deined object will come into action only when you initialize for a speciic Kinect operation, such as color image streaming and depth image streaming. We can deine a Kinect sensor object using the following code snippet: public partial class MainWindow : Window { KinectSensor sensor; // remaining code goes here }
The sensor objects need a reference to the Kinect device that is connected with the system and can be used by your application. You can't instantiate the KinectSensor object as it does not have a public constructor. Instead, the SDK creates KinectSensor objects when it detects a Kinect device attached to your system.
The collection of sensors The KinectSensor class has a static property of the KinectSensorCollection type, named KinectSensors, which consists of the collection of sensors that are connected with your system. The KinectSensor.KinectSensors collection returns the collection of Kinect devices connected with your system. KinectSensorCollection is a read-only collection of the KinectSensor type. Each KinectSensorCollection class consists of an indexer of the KinectSensor object and an event named StatusChanged. The following code block shows the deinition of the KinectSensorCollection class: public sealed class KinectSensorCollection : ReadOnlyCollection, IDisposable { public KinectSensor this[string instanceId] { get; } public event EventHandler StatusChanged; public void Dispose(); } [ 54 ]
Chapter 3
As this returns a collection of Kinect devices, you can use any index of that collection to get the reference of a particular sensor. As an example, if you have two devices connected with your system, KinectSensor.KinectSensors[0] will represent the irst Kinect device and KinectSensor.KinectSensors[1] will represent the second Kinect device. Consider that you have connected a device, so you will get a reference of this connected sensor as shown in this code: this.sensor = KinectSensor.KinectSensors[0];
Once you have the sensor object for the Kinect device, invoke the KinectSensor. Start() method to start the sensor. Check whether any device is connected before you start the sensor It is always good practice to irst check whether there is any sensor connected with the system before carrying out any operation with the KinectSensor objects. KinectSensors holds the reference to all connected sensors, and as this is a collection, it has a Count property. You can use KinectSensors.Count to check the number of devices. int deviceCount = KinectSensor.KinectSensors.Count; if (deviceCount > 0) { this.sensor = KinectSensor.KinectSensors[0]; // Rest operation here } else { // No sensor connected. Take appropriate action }
Starting up Kinect Starting up Kinect means initializing the Kinect sensors with different data streams. The sensor has to irst start before reading from itself. You can write a method, such as the following one, that handles the sensor start: private void StartSensor() { if (this.sensor != null && !this.sensor.IsRunning) { this.sensor.Start(); } } [ 55 ]
Starting to Build Kinect Applications
The KinectSensor class has a property named IsRunning, which returns true if the sensor is running. You can take advantage of this property to check whether the sensor is running or not. When you call the sensor.Start() method, the SDK checks the current sensor status internally before it actually starts the sensor. So, if you forgot to check sensor.IsRunning, the SDK will take care of this automatically; however, checking it well in advance will save an unnecessary call. Similarly, calling the Start() method multiple times won't cause any problems as the SDK will start the sensor only if it is not running.
In this application, we are instantiating the sensor in the Window_Loaded event, as shown in the following code snippet. This will start the sensor when the application starts; however, you can take the connected sensor as a reference and can start it anywhere in your application, based on your requirements. protected void MainWindow_Loaded(object sender, RoutedEventArgs e) { if (KinectSensor.KinectSensors.Count > 0) { this.sensor = KinectSensor.KinectSensors[0]; this.StartSensor(); } else { MessageBox.Show("No device is connected with system!"); this.Close(); } }
In the preceding code block, you can see that, irst of all, we check the count of the connected sensors and proceed if the number of the connected devices is greater than 0, otherwise we prompt a message to the user and close the application. This is always a good practice. Once we have connected the sensor, we take the sensor as a reference and start the sensor by calling the StartSensor method that we deined earlier.
[ 56 ]
Chapter 3
Inside the sensor.Start() method
Before taking any further action, the sensor.Start() method irst checks for the status of the sensor(with the Status term). The initialization of the sensor happens only if the sensor is connected. If the sensor is not connected and you are trying to start the sensor, it will throw an InvalidOperationException object with the KinectNotReady message. If the sensor is connected, the Start() method initializes the sensor and then tries to open the color, depth, and skeleton data stream channels with the default values if they are set to Enable. Initialization of different stream channels does not mean to start sending data from the sensor. You have to explicitly enable the channel and register an appropriate event to feed data from the sensor.
The initialization of the sensor happens with a set of enumeration lags, which provides the type of channel that needs to be initialized. The following table lists the types of initialization options and their descriptions: Initialization option None
Description
UseDepthAndPlayerIndex
This option is used to capture depth stream data as well as the player index from the skeleton tracking engine.
UseColor
This option enables the color image stream.
UseSkeletonTracking
This option opens the channel for reading the positions of the skeleton joints from the sensor.
UseDepth
This option is used to enable the depth data stream.
UseAudio
To start the audio source, the sensor uses the UseAudio initialization option.
This is the default option, so the sensor will just initialize the channels but it won't open any of them unless we explicitly mention the type of initialization we need.
The initialization of the stream channel is achieved by setting the options internally. From a developer's perspective, you just need to call the Start() method, and the rest will be taken care of by the SDK.
[ 57 ]
Starting to Build Kinect Applications
Enabling the data streams
The KinectSensor class provides speciic events that help to enable and to subscribe image stream, depth stream, and skeleton stream data. We will be dealing with details of each and every data stream in subsequent chapters. As of now, we will learn how to enable stream data in our application. Within the Kinect for Windows SDK, the color, depth, and skeleton data streams are represented by the types of ColorImageStream, DepthImageStream, and SkeletonStream methods respectively. Each of them has an Enable method that opens up the stream pipeline. For example, to enable the ColorStream type, you need to write the following line of code: this.sensor.ColorStream.Enable();
You can explicitly enable the stream only after the StartSensor() method, as shown in the following code snippet. In our Info Box application, we did the same by enabling the color, depth, and skeleton data streams after starting the sensor. if (KinectSensor.KinectSensors.Count > 0) { this.sensor = KinectSensor.KinectSensors[0]; this.StartSensor(); this.sensor.ColorStream.Enable(); this.sensor.DepthStream.Enable(); this.sensor.SkeletonStream.Enable(); }
Identifying the Kinect sensor Each Kinect sensor can be identiied by the DeviceConnectionId property of the KinectSensor object. The connection ID of this device returns the Device Instance Path of the USB port on which it is connected. To have a look at it, open Control Panel and navigate to Device Manager. Then, change the view of Device Manager to Device by Connection. Select Generic USB Hub for the Kinect for Windows Device node and open the Properties menu. There you will ind the same device ID as you have seen previously. See the following screenshot:
[ 58 ]
Chapter 3
Initializing the sensor using device connection ID If you know the device connection ID for your Kinect sensor, you can use the same for instantiating the senor instead of using an index. This will make sure that you are initializing the correct device if there are multiple devices and if you are not sure about the device index. In the following code snippet we have used the previously received unique instance ID: KinectSensor sensor = KinectSensor.KinectSensors [@" USB\VID_045E&PID _02C2\5&192B533&0&5"]; This.sensor.Start()
As this Connection ID returns the USB hub device instance path ID, it will be changed once you plug the device into a different USB hub. If you are aware of your device ID, you can always refer to the device using the ID as stated in the following code block: KinectSensor sensor = KinectSensor.KinectSensors[@"USB\ VID_045E&PID_02AE\A00362A01385118A"]; int position = 0; var collection = KinectSensor.KinectSensors.Where(item => item. DeviceConnectionId == sensor.DeviceConnectionId); var indexCollection = from item in collection let row = position++ select new { SensorObject = item, SensorIndex = row }; [ 59 ]
Starting to Build Kinect Applications
If it's a single sensor, the index should be 0, but this code block will return the actual position from the list of sensors as well. Currently, we have tested the code with one sensor, so we have the sensor index value 0 as shown in the following screenshot:
The KinectSensor object has another property, named UniqueKinectId, that returns a unique ID for the Kinect sensor. You can use this ID to identify the sensor uniquely. Also you can use the same to map the index of the sensor.
Stopping the Kinect sensor You should call the sensor.Stop() method of the KinectSensor class when the sensor inishes its work. This will shut down the instance of the Kinect sensor. You can write a method such as the following that deals with stopping the sensor. private void StopSensor() { if (this.sensor != null && this.sensor.IsRunning) { this.sensor.Stop(); } }
Like sensor.Start(), the Stop() method also internally checks for the sensor's running state. The call goes to stop the sensor only if it is running.
The Stop() method does the clean-up operation It's good practice to call Stop() once you are done with the Kinect sensor. This is because the Stop() method does some clean-up work internally before it actually shuts down the device. It completes the following tasks: •
It stops the depth, color, and skeleton data streams individually by calling the Close method if they are open
•
It checks for the open Kinect audio source and stops it if it's running
[ 60 ]
Chapter 3
•
It kills all the threads that were spawned by events generated by the Kinect device
•
It shuts down the device and sets the sensor initialization option to None
The following diagram shows the actual low of the Stop() method of a Kinect device:
The Kinect sensor internally uses unmanaged resources to manage the sensor data streams. It sends the stream to the managed application and the KinectSensor class uses it. When we close the application, it cannot dispose of the unmanaged stream automatically if we don't forcefully send a termination request by calling the Stop() method. The managed Dispose method does this as well. So to turn off the device, the application programmer needs to call the Stop() method to clear unmanaged resources before the managed application gets closed. For instance, if you are running the application while debugging, your application will be directly hosted in your vshost ile and the Visual Studio debugger allows you to run your code line by line. If you close the application directly from Visual Studio, it will ensure that the process gets stopped without any code getting executed. To experience this situation, you can stop the application directly from Visual Studio without calling the Stop() method, and you will see the IR light of the device is still on. Turning off the IR light forcefully You can turn off the IR emitter using the KinectSensor. ForceInfraredEmitterOff property. By default, this property is set to false. To turn the IR light off, set the property to true. You can test this functionality easily by performing the following steps: •
Once the sensor is started, you will find a red light is turned on in the IR emitter.
•
Set ForceInfraredEmitterOff to true, which will stop the IR emitter; you will find that the IR light is also stopped.
Again, set the ForceInfraredEmitterOff property to false to turn on the emitter.
[ 61 ]
Starting to Build Kinect Applications
Displaying information in the Kinect Info Box So far, you have seen how you can use Kinect libraries in your application and how to identify, stop, and start it. In short, you are almost done with the major part of the application. Now, it's time to look at how to display information in the UI.
Designing the Info Box UI This application displays information using the System.Windows.Controls. TextBlock class inside a System.Windows.Controls.Grid class. That is, each cell on the grid contains a Textblock component. The following excerpt from the MainWindow.xaml ile shows how this is accomplished in XAML:
As we are going to display the information in text format, we will be splitting the window into a number of columns and rows, where each of the individual rows is responsible for showing information for one single sensor. As you can see in the preceding code, we have two TextBlock controls. One of them shows the label and another is bound to a property that shows the actual data. Similar to this, we have several TextBlock controls that display the data for different information types. Apart from the text controls, we have button controls to start and stop the sensor.
Binding the data
Data binding in WPF can be done very easily using the property notiication API built into WPF applications. INotifyPropertyChanged is a powerful interface in the System.Component namespace and provides a standard way to notify binding to UI on a property change. Implementing the INotifyPropertyChanged interface is not mandatory for data binding. You can use direct binding of data by just assigning data into control. Implementing INotifyPropertyChanged will allow changes to property values to be relected in the UI and will help keep your code clean and get the most out of the complex work done by implementing data binding in the UI. As the standard process of data binding, in this section we will give you a step-by-step look into the application as we will be following the same approach across the book for all demo applications.
[ 62 ]
Chapter 3
A quick look at INotifyPropertyChanged The INotifyPropertyChanged interface itself is a simple. It has no properties and no methods. It has just one event called PropertyChanged with two parameters. Refer to the following code snippet; the irst parameter is the sender, and the second parameter is PropertyChangedEventArgs, which has a property named PropertyName: this.PropertyChanged.Invoke(this, new PropertyChangedEventArgs(proper tyName));
Using INotifyPropertyChanged for data binding Within our Kinect Info Box project, add a new class named MainWindowViewModel. cs and implement the INotifyPropertyChanged interface. The very irst thing we are going to do here is wrap the PropertyChanged event within a generic method so that we can call the same method for every property that needs to send the notiications. As shown in the following code block, we have a method named OnNotifyPropertyChange, which accepts the propertyName variable as a parameter and passes it within PropertyChangedEventArgs: public void OnNotifyPropertyChange(string propertyName) { if (this.PropertyChanged != null) { this.PropertyChanged.Invoke(this, new PropertyChangedEventArgs (propertyName)); } }
The class also contains the list of properties with PropertyChanged in the setter block to see if a value is changing. Any changes in the values will automatically notify the UI. This is all very simple and useful. Implementation of any property that needs a notiication looks like the following code snippet: private string connectionIDValue; public string ConnectionID { get { return this.connectionIDValue; } set { [ 63 ]
Starting to Build Kinect Applications if (this.connectionIDValue != value) { this.connectionIDValue = value; this.OnNotifyPropertyChange("ConnectionID"); } } }
We need all the properties to be deined in the same way for our MainWindowViewModel class. The following diagram is the class diagram for the MainWindowViewModel class:
Setting the DataContext Binding of the data occurs when the PropertyChanged event of the MainWindowViewModel class is raised. The DataContext property of the MainWindow class is set when the class is irst initialized in the constructor of the MainWindow class: private MainWindowViewModel viewModel; public MainWindow() { this.InitializeComponent(); this.Loaded += this.MainWindow_Loaded; this.viewModel = new MainWindowViewModel(); this.DataContext = this.viewModel; } [ 64 ]
Chapter 3
Setting up the information
The last thing we need to do is to ill up the MainWindowViewModel class instance with the values from the sensor object. The SetKinectInfo method does the same job in our Kinect Info Box application. Refer to the following code snippet; we have assigned the DeviceConnectionId value of the sensor object, which is nothing but the currently running sensor, to the connectionID property of the ViewModel object. private void SetKinectInfo() { if (this.sensor != null) { this.viewModel.ConnectionID = this.sensor.DeviceConnectionId; // Set other property values } }
Whenever the SetKinectInfo method is called, the value of DeviceConnectionId is assigned to ViewModel.connectionID, and it immediately raises the OnNotifyPropertyChange notiication, which notiies the UI about the changes and updates the value accordingly.
That's all!
You are done! You have just inished building your irst application. Run the application to see the information about the attached Kinect sensor. While starting the application it will automatically start the sensor; however, you can start and stop the sensor by clicking on the Start and Stop buttons. In the code behind these two buttons that were just mentioned, are the SensorStart() and SensorStop() methods, respectively.
Dealing with the Kinect status The Kinect sensor needs an external power supply to get the camera, IR sensor, and motor to work properly. Even after following all the standard practices and measures, your system might not detect any of the components of Kinect if there is any problem with your device. Other scenarios that may occur, and that are indeterministic in nature, could be the power suddenly going off while your application is running, , some error occurring in the device, or the device getting unplugged. All the earlier cases can cause your application to crash or throw an unknown exception.
[ 65 ]
Starting to Build Kinect Applications
It is of paramount importance to track the device status while your sensor is used by the application. The KinectSensor object has a property named Status, which indicates the current state of the devices. The property type is of the KinectStatus enumeration. The following table has listed the different status values with their descriptions: Status Connected
Description This indicates that the device is connected properly with the system and that it can be used for receiving data using an application.
Error
The SDK will return this status if the system fails to detect the device properly or there is some internal error.
Disconnected
This is the status if the device gets disconnected at any point in time while the application is running, which could happen in different scenarios such as a power cut, unplugging the external power source, or even unplugging the USB device from system.
NotReady
This is the status returned when the device is detected but not loaded properly. Generally, the Kinect SDK detects the device once you have plugged it into the system, but the system loads actual drivers once external power is supplied. This is the intermediate status when the device is not ready to be used.
NotPowered
This is the status if the device is connected to the system using a USB port, but the external power supplier is not plugged in or is turned off.
Initializing
This is the status when the device is getting connected or initialized. Generally, this occurs during reconnecting after disconnection or shutdown.
DeviceNotSupported
This is the status if the device is not supported by the SDK. This is not applicable to the Kinect for Xbox device.
DeviceNotGenuine
This status can be used to make your application check that you are using only Kinect for Windows devices. This is not applicable to the Kinect for Xbox device.
InsufficicentBandwith
This is the status when the USB hub is not able to process the complete data sent by the sensor.
Undefined
This is the status raised for any kind of unhandled issues that can cause the sensor to be undefined or erroneous.
[ 66 ]
Chapter 3
To understand the low of the Kinect status and the scenarios in which it can occur can be explained in a simpler way refer to the following diagram. Once the device is connected and the power is turned off, it will show the NotPowered status. Similarly, unplugging the device from USB port will return the Disconnected status. If you plug it back in or turn the power on, it will irst show the Initializing status before changing to the Connected status.
Monitoring the change in sensor status The KinectSensorCollection object has only an event named StatusChanged, which can be registered as follows: KinectSensor.KinectSensors.StatusChanged += KinectSensors_ StatusChanged;
Once the event is registered, it will ire automatically if there are any changes in the device status, internally or externally. The StatusChanged event is registered at the start of your application during the initialization of the sensor.
The StatusChanged event ires up with a StatusChangedEventArgs class, which holds the KinectStatus property and the instance of the sensor by which this event has been raised.
[ 67 ]
Starting to Build Kinect Applications
Properties of the StatusChangedEventArgs class The following table shows the properties of the StatusChangedEventArgs class: Name Sensor
Description
Status
This property provides the current status of the Kinect device that raised the events. KinectStatus is a flag enumeration defined in Microsoft. Kinect namespaces.
This property refers to the Kinect sensor that raised this event. This information is useful if you are handling any operation on any status change. If there are multiple Kinect devices, you will get the reference of individual sensors using the property itself.
In the StatusChanged event handler, you can check for the status that is returned by the KinectStatus enumeration and display the proper message to end users. The uses of different statuses with the StatusChanged event handler are shown in the following code snippet: void Kinects_StatusChanged(object sender, StatusChangedEventArgs e) { switch (e.Status) { case KinectStatus.Connected: // Device Connected; break; case KinectStatus.DisConnected: // Device DisConnected; break; } }
So, you must have noticed that the Kinect SDK is lexible enough to detect the device status this well. This will really help avoid unnecessary exceptions and application crashes. The StausChanged events are attached to all the elements of KinectSensorCollection. So, you can track the status change of each and every Kinect device if there is more than one device connected. When the StatusChanged event is ired, it invokes the event handler with StatusChangedEventArgs, which has associated with the sensor. The following image shows the sensor property of the Kinect StatusChangedEventArgs class within the event handler that is raised by the StatusChanged event:
[ 68 ]
Chapter 3
Resuming your application automatically You have also seen that, during the lifespan of a Kinect application the status of the sensor can change. You can start the sensor only when it's in the connected state and you need to call the Start() method explicitly to start it. We can take advantage of the StatusChanged event to start the sensor and resume our application automatically when it is connected. You can save the state of your application when the status is Disconnected or NotPowered and can resume it automatically once it is connected by starting the sensor and reloading your application state. This is shown in the following diagram:
[ 69 ]
Starting to Build Kinect Applications
Building KinectStatusNotiier
In this section, we are going to learn how to build a notiication application named KinectStatusNotiier that uses the Kinect sensor and shows the sensor status in the system tray. KinectStatusNotiier will pop up a notiication icon in the system tray whenever there is a change in the sensor status (refer to the following screenshot).
If you want to show some custom messages with the status change, you can also explicitly call KinectStatusNotiier to notify of a status change in the system tray, as shown in the following screenshot:
The KinectStatusNotiier application can be useful for any Kinect application, so we will implement it as a general class library so that we can inject it into any Kinect application.
Setting up an application We will start this application from scratch with a new ClassLibrary project, as follows: 1. Start a new instance of Visual Studio. 2. Create a new project by navigating to File | New Project. 3. Select the Visual C# template and pick the Class Library option from the template options. 4. Name the library KinectStatusNotifier, as shown in the following image. Click on OK to create the project.
[ 70 ]
Chapter 3
NotifyIcon is a class in the System.Windows.Forms namespace and can be used to invoke the default notification from the system tray. By default, the WPF application does not have NotifyIcon, so we are going to create a wrapper around System.Windows.Forms.NotifyIcon so that we can easily invoke it from any application.
Perform the following steps to set up our projects: 5. Remove the exiting classes from the KinectStatusNotiier project and add a new class by right-clicking on Project | Add New Item | Class. Give it the name StatusNotifier and click on OK. 6. Add a reference to System.Windows.Forms and System.Drawing to the KinectStatusNotifier project.
[ 71 ]
Starting to Build Kinect Applications
How it works Once we have the project set up, the irst thing we need to do is to create an instance of NotifyIcon, as follows: private NotifyIcon kinectNotifier = new NotifyIcon();.
KinectNotifier now holds the reference to NotifyIcon and can be
invoked by a status change of the sensor. Hence, we need the reference to KinectSensorCollection in the KinectStatusNotiier project. Add a property of type KinectSensorCollection, as follows: private KinectSensorCollection sensorsValue; public KinectSensorCollection Sensors { get { return this.sensorsValue; } set { this.sensorsValue = value; this.AutoNotification = true; } }
Sensors is a public property of the StatusNotifier class that holds the reference to KinectSensorCollection that is passed from the calling application. If you have noticed, we have an additional AutoNotification property, which is by default set to true; however, if you look inside the deinition of this property, you will ind this: private bool autoNotificationValue; public bool AutoNotification { get { return this.autoNotificationValue; } set { this.autoNotificationValue = value; if (value) { this.Sensors.StatusChanged += this.Sensors_StatusChanged; } else { [ 72 ]
Chapter 3 this.sensors.StatusChanged -= this.Sensors_StatusChanged; } } }
We are subscribing to the StatusChanged event handler only when AutoNotification is set to true. This will give you a choice between using
the automatic notiication with status change and not using it, as shown in the following screenshot:
The StatusNotifer class has a few more properties for the notiication title, message, and sensor status, as shown in the preceding class diagram. The StatusNotifer class has a deined enumeration called StatusType, which is either the information or a warning. The NotifierMessage and NotifierTitle properties are set in the Sensor_StatusChanged event handler, which was registered from the AutoNotification property as follows: protected void Sensors_StatusChanged(object sender, StatusChangedEventArgs e) { this.SensorStatus = e.Status; this.NotifierTitle = System.Reflection.Assembly. GetExecutingAssembly().GetName().Name; this.NotifierMessage = string.Format("{0}\n{1}", this. SensorStatus.ToString(), e.Sensor.DeviceConnectionId); this.StatusType = StatusType.Information; this.NotifyStatus(); } [ 73 ]
Starting to Build Kinect Applications
As you can see in the preceding code, the NotifierTitle property is set to the name of the application, and the NotifierMessage property is set to SensorStatus and DeviceConnectionId. Finally, the call to the NotifyStatus() method sets the StatusNotifier property to the kinectNotifier instance of the NotifyIcon class and invokes the ShowBallonTip() method to notify an icon on the system tray. The NotifyStatus class is shown in the following code snippet: public void NotifyStatus() { this.kinectNotifier.Icon = new Icon(this.GetIcon()); this.kinectNotifier.Text = string.Format("Device Status : {0}", this.SensorStatus.ToString()); this.kinectNotifier.Visible = true; this.kinectNotifier.ShowBalloonTip(3000, this.NotifierTitle, this.NotifierMessage, this.StatusType == StatusType.Information ? ToolTipIcon.Info : ToolTipIcon.Warning); }
Using KinectStatusNotiier KinectStatusNotifier is not a self-executable; it generates a KinectStatusNotifier.dll assembly that can be used with a Kinect application.
Let's integrate this to our previously built Kinect Info Box application and see how it works. This can be done simply by performing the following steps: 1. Add the KinectStatusNotifier.dll assembly as a reference assembly to the Kinect Info Box application from the Add References window. 2. Add the following namespace in the application: using KinectStatusNotifier;
3. Instantiate a new object for the StatusNotifier class, as follows: private StatusNotifier notifier = new StatusNotifier();
4. Assign the KinectSensor.KinectSensors collection as a reference to notifer.Sensors, as follows: this.notifier.Sensors = KinectSensor.KinectSensors;
That's all! The StatusNotifer class will take care of the rest. Whenever there is a change in the status of the sensor, you can see a notiication with the current status in the System Tray icon.
[ 74 ]
Chapter 3
You can set the value of AutoNotification to false, which will stop the automatic notiication in the system tray at the StatusNotifer class level and invoke the NotifyIcon class explicitly when there is a status change. It will do this by handling the StatusChanged event handler in your application itself. You can also handle it from both places, while you can change the status in the tray icon from a single place.
Test it out To test the application out and see how the application and the sensor work together, irst run the Kinect Info Box application and then switch off the power to the sensor and switch it back on. As shown in the following screenshot, you will able to see exactly three different changes in sensor status in the system tray notiication:
Summary In this chapter we discussed the fundamentals of building Kinect applications. As the sensor is prevalent in many other platforms and devices, the Kinect applications also make substantial use of it in device identiication, initialization, and disposing. Thus we have learned a comprehensive view of these approaches in this chapter. We have explored several APIs that help to start and stop the sensor, as well as identifying them and enabling different types of streams by building a small utility. Tracking the Kinect status will safeguard the application from failures and crashes, and we have also discussed a way to do so by notifying the state change in the system tray. With the knowledge gained from this chapter, we will be building a few more complex applications by directly consuming Kinect camera information in the next chapter.
[ 75 ]
Getting the Most out of Kinect Camera You are all set to take your development experience to the next level. This time you will leverage your learning towards the Kinect SDK API by accessing the Kinect camera and playing around with the data captured by the camera. The Kinect device has a video camera that delivers the three basic color components, namely red, green, and blue. As part of the Kinect sensor, the camera helps in capturing the color stream, enabling face tracking and more. This color stream is the least complex process in terms of the way it returns the data and how the SDK processes it. Working with a Kinect image stream majorly involves the following steps: 1. Enabling the stream. 2. Capturing the stream frame by frame in the application. 3. Processing the image frames. In this chapter, you will learn how to enable and retrieve the color stream, extract frames, play around with the color pixels, control the device motor, and apply effects on camera images. We will start with building a camera application that uses the Kinect color camera, and then we will be extending the camera with various features, such as extracting frames, saving frames, changing pixels formats and others. You will also learn how to change the camera's color brightness, contrasts, hue, and other different settings to ine-tune color images, along with applying backlight compensation. The following is an overview of the various aspects that we'll be covering in this chapter: •
Understanding the Kinect image stream
•
Understanding different ways of retrieving stream data
•
Building a KinectCam application that uses the Kinect camera
Getting the Most out of Kinect Camera
• • • • • •
Studying Kinect APIs in depth for color image streams Manipulating individual color pixels Changing the sensor elevation angle Applying effects on the Kinect camera Making your camera see in low light conditions Improving the performance of your application
Understanding the Kinect image stream An image stream is nothing but a succession of still image frames. Kinect can deliver the still image frame within a range of 12 to 30 frames per second (fps). The frame rate can change as per the requested type and resolution. The SDK supports two types of image stream formats: •
Color image stream
•
Depth image stream
Different streams are transferred in different pipelines, which you must enable along with the type of data that you want from the sensor. The type of image frames depend on input parameters such as the frame resolution, image type, and frame rate. Based on your inputs, the sensor will initialize the stream channel for data transfer. If you are not specifying anything, the SDK will pick up the default image type and resolution deined in the SDK for that particular channel. The image frames are stored into a buffer before they are used by the application. If there is any delay in reading the buffer data and rendering it as images, the buffer will ill with a new image frame by discarding the old frame data. The unprocessed frames will be dropped, which means you are losing the image frames, and the frame rate will be decreased. One of the reasons can be a lack of hardware resources due to which Kinect may go out of sync with the application.
The Kinect SDK provides a top-level base class ImageStream, which is an abstract class; this is implemented by both the color and depth stream classes. Having said that Kinect supports the image stream in the format of color and depth; in this chapter we will be focusing only on the details of the color image stream.
[ 78 ]
Chapter 4
Types of color images The Kinect sensor supports the following types of color image formats: •
RGB
•
YUV
•
Bayer
The irst one, as the name suggests, is the Red-Green-Blue color space known as RGB color. Each RGB pixel of the Kinect color image frame is an array of size four and arranged in the following way, where the irst three values are for red, green, and blue. Alpha, the fourth value in the array, gives the transparency:
And the second one is Luminance YUV, where Y is the luminance channel, U is the blue channel, and V is the red channel. Both YUV data and RGB data represent the same image frame as they are captured using the same camera; the only difference is in the representation of the color space. You can choose the image format that is most convenient for your application. The Kinect video camera can return a 32 bits per pixel RGB image stream in two different resolutions: •
640 x 480 (at 30 frames per second)
•
1280 x 960 (at 12 frames per second)
On the other side, YUV provides 16 bits per pixel and is used as part of the color image pipeline. The Kinect color camera supports YUV data only at the following resolution: •
640 × 480 (at 15 frames per second)
[ 79 ]
Getting the Most out of Kinect Camera
The YUV image stream uses less memory than the RGB image stream to hold bitmap data and allocates less buffer memory. You can choose this stream channel if you compromise on the image quality and use the same memory buffer for other purposes in your application. The Kinect camera also returns a raw Bayer color image format with a combination of red, green, and blue color; but the color ilter pattern uses 50 percent green, 25 percent red, and 25 percent blue. The pattern is called a Bayer color ilter array or a Bayer ilter. This color ilter is used in this way because the human eye is more sensitive to green and can see more changes in green lights. The pattern for the Bayer color format is shown in the following igure, where half of the total number of pixels are green while the other half are of the total number of red and blue:
The resolutions supported by the Bayer color format are the following formats: •
640 x 480 (at 30 frames per second)
•
1280 x 960 (at 12 frames per second)
The sensor returns 16 bits per pixel infrared data with the following resolution as a part of the color image stream: •
640 × 480 (at 30 frames per second) The Kinect SDK also exposes the IR emitter lights as infrared stream data in a format of the color image stream.
[ 80 ]
Chapter 4
Different ways of retrieving the color stream from Kinect The image frames are a type of the ColorImageFrame class. Depending on the type of images you are using, the sensor will return the image frame. To get any color frame from the sensor, you need to either subscribe to the event handler or explicitly send the request to the sensor to send a frame:
There are two ways of capturing the same in your application: •
Event model
•
Polling model
Event model Using the event model, the Kinect sensor sends the frame to the application whenever a new frame is captured by the sensor. For that you need to subscribe to the speciic event handler using your code, where you need to process the incoming frames. Before subscribing to the event, you must tell the SDK the color type and resolution of image streams you are looking for. Once it's subscribed to, the sensor will send the data continuously unless you disable and unsubscribe the channel, or stop the sensor.
[ 81 ]
Getting the Most out of Kinect Camera
Polling model The polling model is an on-demand model where you need to send a request to the sensor whenever there is a necessity to get an image frame. For the polling model, you have to pass the time interval after which the sensor will return the image frame.
If there is any open color channel and there is no subscriber event on that channel, the SDK will automatically pick up the existing channel to get an image frame. If there is no channel open, the SDK will create a new channel to get the frame from the sensor. You can't send a request for images to a channel that is already subscribed by an event handler.
KinectCam – a Kinect camera application The irst thing that developers with Kinect programming often do is read the color stream data from the sensor. This also veriies that the camera is working properly and that you can successfully create and run a simple application.
In this section you are going to learn how to consume the color data stream from the sensor and use other Kinect SDK APIs to play around with the color data. And you will learn everything by building a complete application called KinectCam. Refer to the following screenshot, which shows how the end application will look:
[ 82 ]
Chapter 4
And this is how the application will work: 1. On starting the application, the Kinect camera will start capturing the color stream, and you can view the live stream in your application. 2. You can click on the Save button to save the current frame as an image. 3. The Start and Stop buttons will do the job of starting and stopping the sensor, whereas the Exit button will close the camera. Is this what you are going to build? Of course not! There is another button, which we missed out. Yes, the Settings button. On clicking the Settings button, the application will show you the KinectCam Settings dialog window, which is shown in the following screenshot:
The setting options will allow you to: 1. 2. 3. 4.
Change the video format and camera elevation angle. Enable and disable the frame rates and frame number. Perform an automatic image capture. Apply effects such as the RGB ilter, grayscale, and inverted color on the stream.
So let's go ahead and build the KinectCam application now.
Setting up the project The very irst thing that you need to do is create and set up the project by adding the assemblies that are required for accessing the sensor. Follow these steps to set up a blank project for your KinectCam application: 1. Start a new instance of Visual Studio. 2. Create a new project by navigating to File | New Project. [ 83 ]
Getting the Most out of Kinect Camera
3. You will see the New Project dialog box. Choose Visual C# as our development language, select WPF Application Template, and type the name as KinectCam. 4. From Solution Explorer, right-click on the References folder and select Add References. 5. Include a reference of the Microsoft.Kinect assembly.
Designing the application – XAML and data binding The application design is very simple and straightforward. This application displays the information using the TextBlock and Image controls inside various types of panel controls such as Grid and Stackpanel. There are several buttons that perform different actions. The following is a part of the document outline view from MainWindow.xaml, which shows how this UI is accomplished in XAML:
We will be following the same approach for data binding as we did for the KinectInfoBox application in the previous chapter; however this data-binding approach is not an area of concern as we will mostly be focusing on Kinect APIs. Add a new class named MainWindowViewModel.cs that implements the INotifyPropertyChanged interface and has the following listed property that calls OnNotifyPropertyChange() if there is any value change:
[ 84 ]
Chapter 4
The XAML markup will be using these properties to bind the data. For example, for displaying the frame number, you have to use the following XAML snippet:
The MainWindow constructor of the KinectCam application instantiates MainWinodowViewModel and sets DataContext for the application: MainWindowViewModel viewModel; public MainWindow() { InitializeComponent(); viewModel = new MainWindowViewModel(); this.DataContext = this.viewModel; }
[ 85 ]
Getting the Most out of Kinect Camera
Now if your application updates the values this.viewModel.FrameNumber, it will relect in the UI. The same approach holds for all the properties of the MainWindowViewModel class.
Capturing color image from the Kinect camera Capturing the color image stream from the sensor and displaying it to the UI can be done by following these steps: 1. Enable the color stream channel with an image format. 2. Attach the event handler with the stream channel. 3. Process the incoming image frames. 4. Render the image frames on the UI. 5. Starting the sensor before the sensor starts producing image frames and stopping and monitoring the sensor status will be the common job for all of your applications, which you are already familiar with. Let's have a look inside the individual steps for capturing a color image.
Enabling the color stream channel The KinectSensor class has a property ColorStream of type ColorImageStream, which actually handles everything that is required for capturing the color image. The irst thing it must do is get the reference of the connected sensor and start it. this.sensor = KinectSensor.KinectSensors.FirstOrDefault( sensorItem => sensorItem.Status == KinectStatus.Connected); this.StartSensor();
Here sensor is an object of the type KinectSensor class. Once you have the sensor object and reference of the Kinect sensor, you can enable the stream by calling the Enable() method of the ColorImageStream class, as follows: this.sensor.ColorStream.Enable();
When the sensor is running and the color stream is enabled, it will initialize the Kinect sensor to generate a stream of color images. The next thing you must do is to tell the sensor what to do when it has captured a new image frame. To achieve this, you need an event handler that has to be attached to the sensor stream channel.
[ 86 ]
Chapter 4
Enabling a channel with the image format By default Enable does not accept any argument and enables the color stream with a RgbResolution640x480Fps30 color image format, which is an enumeration of the type ColorImageFormat. The ImageStream class has an overloaded method for Enable(). If you want to initialize the color stream with a different image format, use the overloaded method that accepts ColorImageFormat as an argument, as shown in the following snippet: this.sensor.ColorStream.Enable(ColorImageFormat. RgbResolution640x480Fps30);
How to check if the color stream is already enabled or not The ColorStreamImage class also includes an IsEnabled property, which is read only. IsEnabled returns the current status of the color stream channel. You can use the IsEnabled property just before enabling the stream channel at any point in time, to check if the channel is open for the color stream before you access the stream data. Here's the code snippet that uses the IsEnabled property before enabling the color stream. if (!this.sensor.ColorStream.IsEnabled) { this.sensor.ColorStream.Enable(); }
Choosing the image format
ColorImageFormat is a public enumeration deined in the Microsoft.Kinect
assembly. You can specify the color image format along with the resolution within the single speciied value. The following is a list of color image formats available of the type ColorImageFormat enumeration that you can specify for your application: • • • • • • • •
RgbResolution640x480Fps30 RgbResolution1280x960Fps12 YuvResolution640x480Fps15 RawYuvResolution640x480Fps15 InfraredResolution640x480Fps30 RawBayerResolution640x480Fps30 RawBayerResolution1280x960Fps12 Undefined [ 87 ]
Getting the Most out of Kinect Camera
For example, by specifying ColorImageFormat.RgbResolution640x480Fps30 with the Enable() method you are informing the sensor to send an image frame of the RGB type with a resolution of 640 x 480. If you specify Undeined, the SDK will throw an ArgumentException with the ImageFormatNotSupported message.
You can enable only one type of color stream at a time.
The following are a couple of things you must consider while enabling the stream channel: •
If you are trying to enable the stream multiple times with different color image formats, the last one will take precedence
•
If you are trying to reenable the stream with the same image format, the SDK does not perform anything and your application continues with the existing stream channel
The call goes to the open stream channel only if it is a new request or the requested ColorImageFormat is new.
Disabling the color stream channel You can disable or close the stream channel by just calling the Disable() method of the ImageStream class, as shown in the following line of code: this.sensor.ColorStream.Disable();
The Disable() method just closes the connection channel for the current open stream irrespective of ColorImageFormat that you have speciied. IsEnabled is automatically set to false internally when you stop the sensor or disable the color stream by calling the Disable() method.
Till now what you have seen is how to enable the color stream and how you can apply a color image format while enabling the stream. With that let's have a look at how to attach the event handler.
[ 88 ]
Chapter 4
Attaching the event handler The KinectSensor class has an event ColorFrameReady, which is invoked whenever there is new frame sent by the sensor. You can subscribe to the event just by using the following line: this.sensor.ColorFrameReady += sensor_ColorFrameReady;
The event handler has two arguments; the irst one is sender and the second one is the ColorImageFrameReadyEventArgs. The default method stub for the sensor_ColorFrameReady event handler will look like the following code snippet: void sensor_ColorFrameReady(object sender, ColorImageFrameReadyEventArgs e) { }
How to generate the event handler automatically in Visual Studio Visual Studio provides you with a nice feature; you can automatically create the event handler by just pressing Tab twice after associating the event name, as follows:
So if you put together whatever you have done so far in a method called StartKinectCam(), the method should look like: private void StartKinectCam() { if (KinectSensor.KinectSensors.Count > 0) { this.sensor = KinectSensor.KinectSensors.FirstOrDefault (sensorItem =>sensorItem.Status == KinectStatus.Connected); this.StartSensor(); this.sensor.ColorStream.Enable();
[ 89 ]
Getting the Most out of Kinect Camera this.sensor.ColorFrameReady += sensor_ColorFrameReady; } else { MessageBox.Show("No device is connected with system!"); this.Close(); } }
With this, the control of your application moves to the sensor_ColorFrameReady event handler where image frame processing has to be done.
Processing the incoming image frames Once the event handler is called, it means there is a new frame that has been sent by the sensor and it's time to process it. The event arguments for this event handler expose a method OpenColorImageFrame() that returns an image frame of the type ColorImageFrame. You can now use this exact same code to work image frames. void sensor_ColorFrameReady(object sender, ColorImageFrameReadyEventArgs e) { using (ColorImageFrame imageFrame = e.OpenColorImageFrame()) { // Check if the incoming frame is not null if (imageFrame == null) { return; } else { // Get the pixel data in byte array this.pixelData = new byte[imageFrame.PixelDataLength]; // Copy the pixel data imageFrame.CopyPixelDataTo(this.pixelData); // Calculate the stride int stride = imageFrame.Width * imageFrame.BytesPerPixel; // assign the bitmap image source into image control this.VideoControl.Source = BitmapSource.Create( imageFrame.Width, imageFrame.Height, [ 90 ]
Chapter 4 96, 96, PixelFormats.Bgr32, null, pixelData, stride); } } }
The number of lines in the previous code snippet can be overwhelming at irst sight. However, on a more meticulous and step-by-step inspection, we can decipher the meaning of the individual lines quite easily. In reality the steps are quite simple; whenever there is a new frame sent by the sensor, this event handler invokes the ColorFrameReady handler, and in the irst step, it reads ColorImageFrame, which returns the image frame of the type returned by the OpenColorImageFrame() method. using (ColorImageFrame imageFrame = e.OpenColorImageFrame()) { }
We have used the using block, which deines the scope of an object, outside of which an object will be disposed. The imageFrame object is declared in a using block. This means that when the execution completes the block of code that follows the using statement, the imageFrame object is no longer required and can be destroyed. It is important to do this because the frame will take up a lot of memory as there are about 30 frames in each second.
In the next step, we perform a null detection on the incoming image frame. if (imageFrame == null) { Return; }
This is just to make sure that if there is any dropped frame in between frames, your application should be smart enough to take care of it. After that, we calculate the size of the incoming frame in the byte[] array. PixeDataLength is a read-only property that returns the length of the pixel data. Internally, this is an abstract property of the ImageFrame class and has been overridden in the ColorImageFrame class. The pixel data length provides the integer length of the image frame. this.pixelData = new byte[imageFrame.PixelDataLength]; [ 91 ]
Getting the Most out of Kinect Camera
Copy the byte[] array of the pixel data into the color image frame by calling the CopyPixelDataTo() method. imageFrame.CopyPixelDataTo(this.pixelData);
Finally, create a bitmap image source with the incoming image frame and assign the same in the image control: this.VideoControl.Source = BitmapSource.Create( imageFrame.Width, imageFrame.Height, 96, 96, PixelFormats.Bgr32, null, pixelData, stride);
The BitmapSource.Create() method creates a BitmapSource from an array of pixels. We have the pixel information stored in the imageframe and pixelData variables. The only one parameter that you might need to know more about is the last parameter that passes the stride value, which we have created as follows: int stride = imageFrame.Width * imageFrame.BytesPerPixel;
Stride is the width in bytes of a single row of pixel data including padding.
As shown in the following igure, the total image row width is the stride where the pixel data is the actual image width (ImageFrame.width) and an extra pixel is calculated for padding.
[ 92 ]
Chapter 4
What you have seen till now was for a single image frame; a similar succession of similar image frame operations produces the video stream. How to change the pixel format of a color image stream You can display the image stream in a different pixel format. This pixel format has to be deined while you are creating the object of writeable bitmap. As shown in the following code snippet, we have changed the pixel format to Cmyk32: this.colorimageControl.Source = BitmapSource.Create( imageFrame.Width, imageFrame.Height, 96, 96, PixelFormats.Cmyk32, null, pixelData, stride);
The only thing you need to keep in mind while working with different types of pixel formats is the buffer size for the pixel data, which should be equal to or more than the required image frame buffer. Otherwise, it won't be able to write, and will throw an exception because different pixel format images use different sizes of buffer.
Rendering image frames on the UI
The inal part is about displaying the frames in the UI. And you were already done with most of the rendering part within the event handler while creating BitmapSource from the image frame. this.VideoControl.Source = BitmapSource.Create( …
The BitmapSource was assigned to the source property of an image control. The image control is deined in the MainWindow.Xaml ile, which is shown as follows:
[ 93 ]
Getting the Most out of Kinect Camera
Running the KinectCam
With this, you are done with the development of your irst interactive application that not only controls your sensor but also reads the color image stream from the Kinect sensor. Run your application (from Visual Studio press F5), and here is the result. You will be able to view the video streaming on your application that was captured by your sensor.
Our next job is to extend it to an advanced version where we can control the image frames, capture images, calculate the frame rates, and so on. To do so, we need to have a clear understanding of what else the Kinect SDK provides us.
Looking inside color image stream helpers You just developed the application by reading the image stream directly from the Kinect sensor. When we walked through the code implementation, you must have noticed that we were talking about two classes, and they are ColorImageStream and ColorImageFrame. Truly, they are the core of image streaming from the sensor. Both of these classes are derived from the ImageStream and ImageFrame base classes respectively. Let's focus on the individual class members.
[ 94 ]
Chapter 4
The ColorImageStream class The ColorImageStream class represents the succession of color image frames coming from Kinect devices. ColorImageStream is nothing but a stream of ColorImageFrame objects. The ColorImageStream class is derived from an ImageStream base class. The ColorImageStream class is a sealed class, so you can't inherit it in the next level. This class deines the properties and method for working with the color image stream.
The ColorImageFrame class The ColorImageFrame class is also a sealed class and is derived from an ImageFrame class. This class deines the properties and method for working with the color image frame. The following class diagram shows the properties and methods available within the ColorImageFrame class:
[ 95 ]
Getting the Most out of Kinect Camera
The following diagram is just for quickly recalling what we have discussed till now about the color image frame. ColorImageFrame is derived from the ImageFrame base class. Whenever there is a frame from the sensor, ColorFrameReady events ire up with ColorImageFrameReadyEventArgs, which has the OpenColorImageFrame() method exposed. OpenColorImageFrame() returns the type of ColorImageFrame with the ColorImageFormat type that was speciied during stream channel initialization:
How to retrieve the image format from current image frame You can retrieve the color image format for the current image frame using the ImageFrame.Format property. ColorImageFrameReadyEventArgs exposes the OpenColorImageFrame () method that returns the currently received image frame from the sensors. using (ColorImageFrame imageFrame = e.OpenColorImageFrame()) { // Check if the incoming frame isnot null if (imageFrame != null) { this.ImageFormat = imageFrame.Format; } }
Here ImageFormat is a user deined property and is deined as: public ColorImageFormat ImageFormat {get;set;}
Once you have the ImageFormat assigned with this property, you can use it anywhere in your application.
[ 96 ]
Chapter 4
ImageFrame.Format is a read-only property. You cannot set the value directly to change the color image format. You have to enable the stream with proper ColorImageFormat to change the value of the image format.
Capturing frames on demand The ColorImageStream class has a public method named OpenNextFrame(). Using the OpenNextFrame() method, you can request an image frame from the sensor. This is how the polling model works for retrieving image frames. In the polling model, the application opens a channel for the stream, and whenever the application needs a frame, it sends a request to get the frame. OpenNextFrame () accepts one parameter called millisecondsWait, which speciies how long the sensor should wait before it sends the image frame. If there is no frame ready within the provided time, the method will return null. The following is the general syntax of using OpenNextFrame(); in our case we have used a waiting time of 10 milliseconds: int millisecondsWait = 10; if (this.sensor.ColorStream.IsEnabled) { ColorImageFrame colorImageFrame = this.sensor.ColorStream. OpenNextFrame(millisecondsWait); }
The colorImageFrame class will return an image frame after the provided waiting time. This frame will be the same as the frame captured using the ColorFrameReady event. (Refer to the following screenshot that shows an image frame that was captured using the polling model.) The only difference is that you have to send an explicit request to the sensor to get the image frame:
[ 97 ]
Getting the Most out of Kinect Camera
You can't call OpenNextFrame() after the ColorFrameReady is already attached to the color stream. By attaching an event handler, you are notifying the sensor to send the image continuously. If you are doing so, you will receive an InvalidOperationException.
Extending the KinectCam So far we have built the basic KinectCam application, which can feed and display the color stream from the sensor. Our next job is to extend it by leveraging the features of Kinect for Windows SDK. In this section, you will start with displaying frame numbers, displaying and calculating the frame rates, followed by changing image formats, and inally you will learn how to apply color effects by manipulating the color pixels.
Getting the frame number The Kinect sensor sends the data as an individual frame, and every frame has a number just to identify the frame. This number is incremented with every single frame when you are using the event model to retrieve the image. Whereas for the polling model, with the OpenNextFrame() method it returns the frame numbers of that particular image frame. FrameNumber is a read-only property of the ImageFrame class and can be accessed as follows: int frameNumber=imageFrame.FrameNumber;
The FrameNumber property is a unique number that identiies the frame. It increases with each frame, but it doesn't necessarily increase by 1 or the same value each time. It might increase by 1 or more.
To make it generic, in our KinectCam application we will write a method called GetCurrentFrameNumber(), which accepts the image frame and returns the frame number: private int GetCurrentFrameNumber(ColorImageFrame imageFrame) { return imageFrame.FrameNumber; }
[ 98 ]
Chapter 4
Now the frame number has to be updated from each and every frame, and we process single frames inside the ColorFrameReady event handler. Hence the inal task you need to do would be to call the GetCurrentFrameNumber() method from the ColorFrameReady event handler and assign the value to the FrameNumber property of the view, which will update the UI automatically: this.viewModel.FrameNumber = this.GetCurrentFrameNumber(imageFrame);
The ImageFrame class has a Timestamp property that gives you a time value in milliseconds, representing when the frame was captured by the sensor. The difference values from frame-to-frame will tell you how much time elapsed between the frames.
Changing image format on the ly
You have seen that while enabling the color stream we provide the speciic color format using the ColorImageFormat enumeration. The ImageStream class has an overloaded method for Enable (). If you want to initialize the color stream with a different image format, use the overloaded method that accepts ColorImageFormat. Let's have a look at how we can use this in our KinectCam application and change the format.
Bind available image formats
The very irst things we need to do are that we need to bind the available image formats in a dropdown using binding. The dropdown will contain the list of image formats whereas the label control is just used for showing a message. The following is the XAML snippet for the combobox:
In the next step, you need to bind the available color image formats. You can bind them as a string value with the list controls and then use them as a value converter when enabling the stream, but here we have done so using the property ColorImageFormats which returns ObservableCollection of ColorImageFormat as assigned, similar to ItemsSource of ComboBox. private ObservableCollection colorImageFormatvalue; public ObservableCollection ColorImageFormats
[ 99 ]
Getting the Most out of Kinect Camera { get { colorImageFormatvalue = new ObservableCollection(); foreach (ColorImageFormat colorImageFormat in Enum.GetValues (typeof(ColorImageFormat))) { colorImageFormatvalue.Add(colorImageFormat); } return colorImageFormatvalue; } }
At this point, if you run the application and select the Video Format dropdown, you should able to see all the image formats populated in the dropdown:
Changing the color image format Now you have the list of color image formats, and you want to see them in action when you are changing the selections from the combobox. ChangeColorImageFormat looks like the following, which you can call when the ColorImageFormatSelection selection is changed. private void ChangeColorImageFormat() { if (this.sensor.IsRunning) { this.viewModel.CurrentImageFormat = (ColorImageFormat)this. ColorImageFormatSelection.SelectedItem; this.sensor.ColorStream.Enable(this.viewModel. CurrentImageFormat == ColorImageFormat.Undefined ? ColorImageFormat.RgbResolution640x480Fps30 : this.viewModel. CurrentImageFormat); } }
[ 100 ]
Chapter 4
Yes, this is very straightforward; just enable the color stream with the selected value from the list control. In the case of an undeined image format we have used RgbResolution640x480Fps30. For the Bayer image format, you have to write your own conversion logic that will convert Raw Bayer color to RGB color. To convert an image from a Bayer ilter format to an RGB format, we need to interpolate the two missing color values in each pixel. The interpolation algorithm for deriving the two missing color channels at each pixel is called demosaicing. There are several standard interpolation algorithms, such as nearest neighbor, bilinear interpolation, bicubic, spline, and lanczos that can be used for this conversion. The KinectCam application does not handle this conversion. To know more about the Bayer color ilter and the different conversion algorithms for converting Bayer color to RGB, you can refer to the URLs http://en.wikipedia.org/wiki/Demosaicing and http:// en.wikipedia.org/wiki/Bayer_filter.
Calculating frame rate Frame rate is the number of frames produced per second and is denoted as fps. In terms of the Kinect sensor image stream, the frame rate is the number of image frames coming from the sensor per second. Frame rates depend on the resolution and type of the color format you are using.
How to calculate frame rate There is no direct API to read the frame rate of the current image stream. But you must have noticed that the ColorImageFormat value has the frame rate mentioned within it. For example, when you are providing the color image frame format as ColorImageFormat.RgbResolution640x480Fps30, the color stream will have a frame rate of 30 fps at maximum. But the frame number may vary due to the compression and decompression on the image stream channel. The following code snippet shows how you can keep track of the frame rate every time: private int TotalFrames { get; set; } private DateTime lastTime = DateTime.MaxValue; private int LastFrames { get; set; } int currentFrameRate = 0; private int GetCurrentFrameRate() { ++this.TotalFrames; [ 101 ]
Getting the Most out of Kinect Camera DateTime currentTime = DateTime.Now; var timeSpan = currentTime.Subtract(this.lastTime); if (this.lastTime == DateTime.MaxValue || timeSpan >= TimeSpan. FromSeconds(1)) { currentFrameRate = (int)Math.Round((this.TotalFrames - this. LastFrames) / timeSpan.TotalSeconds); this.LastFrames = this.TotalFrames; this.lastTime = currentTime; } return currentFrameRate; }
Just as with the frame number, we have to invoke this method during frame processing itself so that our counts keep updated with every frame if there is any change. Call the GetCurrentFrameRate() method from the ColorFrameReady event handler and assign the value to the FrameRate property: this.viewModel.FrameRate = this.GetCurrentFrameRate();
To test the frame rate follow these steps: 1. Run the KinectCam application; at this point of time you can't view the frame rates as this is not possible from Settings. 2. Check the Display Frame Rate checkbox from Settings. This will start to display the frame rate in the application. 3. Change Video Format from the drop-down box to see the changed frame rates.
Capturing and saving images KinectCam not only allows you to display captured video, but also captures a particular image frame and saves it as an image in your hard drive. Images can be saved on a drive as follows: private void SaveImage() { using (FileStream fileStream = new FileStream(string.Format("{0}. Jpg", Guid.NewGuid().ToString()), System.IO.FileMode.Create)) { BitmapSource imageSource = (BitmapSource)VideoControl.Source; JpegBitmapEncoder jpegEncoder = new JpegBitmapEncoder(); jpegEncoder.Frames.Add(BitmapFrame.Create(imageSource)); jpegEncoder.Save(fileStream); fileStream.Close(); } } [ 102 ]
Chapter 4
In the previous code block, we are irst taking the reference of imageSource from the source of our UI image control, named VideoControl, and then saving the image by converting the image source to a .jpeg image using JpegBitmapEncoder: Here we have used JpegBitmapEncoder to encode the images in the .jpeg format; you can use other encoders such as PngBitmapEncoder and PngBitmapEncoder as well.
The following highlighted code block calls the SaveImage() method. You can call this method with some speciic events, such as on the KinectCam application where we have called it by clicking on the Save button. if (this.sensor.IsRunning && this.sensor.ColorStream.IsEnabled) { this.SaveImage() }
Run the application, and capture a few images by clicking on the Save button. Then click on the Captured Images expander to see the images that have been captured by the application:
Saving images periodically You can enable the automatic image save from the KinectCam settings. Saving images periodically is also an easy task. You just need to call the SaveImage () method on a Tick event of DispatcherTimer. You can achieve the automatic image save by performing the following steps: 1. Deine the DispatcherTimer object, which you can ind under the System. Windows.Threading namespace: private DispatcherTimer timer = new DispatcherTimer();
[ 103 ]
Getting the Most out of Kinect Camera
2. Write the start method, as shown in the following snippet, with an interval of 10 seconds and attach the Tick event handler: public void StartTimer() { this.timer.Interval = new TimeSpan(0, 0, 10); this.timer.Start(); this.timer.Tick += this.Timer_Tick; }
3. On the Tick event handler, call the SaveImage() method. That's it. public void Timer_Tick(object sender, object e) { if (this.sensor.IsRunning && this.sensor.ColorStream.IsEnabled) { this.SaveImage(); } }
The timespan deined for the timer is 10 seconds. So Timer_Tick will be invoked every 10 seconds and capture the image frame. 4. The only thing you need do next is call the StartTimer() method on the checked event of the Auto Frame Capture checkbox.
Trying to save image frames directly In the previous section, we saved the images by taking the reference of the image source from the source property of an image control where the image frames are already processed. Consider a situation where you want to save the images directly from the image frame. The call to the SaveImage() method would look like: using (ColorImageFrame imageFrame = e.OpenColorImageFrame()) { if (imageFrame != null) { … this.SaveImage(imageFrame); … }
[ 104 ]
Chapter 4
Here the image frame is the current image frame captured by the sensor. Though it looks quite simple and similar to how we performed saving earlier, the problem will start when you try to access the image frame from the SaveImage() method. It will throw an ObjectDisposedException exception, because the frame you are trying to access on the imageFrame object has already been disposed of or might have changed. To handle this type of situation with the image frames, you can write a wrapper class that implements the IDisposable interface, as follows: internal class ColorImageWrapper :IDisposable { public ColorImageWrapper(ColorImageFrame frame) { this.ImageFrame = frame; this.NeedDispose = true; } internal ColorImageFrame ImageFrame { get; set; } internal bool NeedDispose { get; set; } public void Dispose() { if (this.ImageFrame != null && this.NeedDispose) this.ImageFrame.Dispose(); this.NeedDispose = false; } }
Once you have the ColorImageWrapper class, you can deine an ImageFrame property of the type ColorImageWrapper within your application: private ColorImageWrapper imageFramevalue; ColorImageWrapper ImageFrame { get { return this.imageFramevalue; }
[ 105 ]
Getting the Most out of Kinect Camera set { if (this.imageFramevalue != null && this.imageFramevalue.NeedDispose) this.imageFramevalue.Dispose(); this.imageFramevalue = value; } }
Now within the ColorFrameReady handler, take the reference of the current image frame within the ImageFrame property: ColorImageFrame imageFrame = e.OpenColorImageFrame(); { if (imageFrame != null) { … this.ImageFrame = new ColorImageWrapper(imageFrame); … }
Finally, click on the Save button and pass imageFrame to the SaveImage() method, as follows: using (this.ImageFrame) { ColorImageFrame imageFrame = this.ImageFrame.ImageFrame; this.SaveImage(imageFrame); }
With this approach, you can save the current image frame directly to an image. This is very useful when you are not displaying the captured stream in the UI and want to save the frames directly or from the event handler.
Changing the sensor elevation angle The Kinect sensor has a motor in the basement. This is used to change the camera and the sensor's angles to get the correct position of players within the room. The sensor motor can be tilted vertically up to 27 degrees, which means that the Kinect sensor's angles can be shifted upwards or downwards by 27 degrees:
[ 106 ]
Chapter 4
The default elevation angle is 0 degrees, which indicates that the sensor is pointing to a perpendicular gravity. So when the Kinect sensor is on the default angle, it considers a perpendicular gravity as the base. Changing the sensor angle involves just changing the base of the gravity with respect to the previous base, because the base depends on the gravity and not on the sensor base.
Do not physically force the device into a speciic angle; allow the position to be set by your application automatically, as few times as possible.
[ 107 ]
Getting the Most out of Kinect Camera
Maximum and minimum elevation angles The Kinect sensor can be tilted upwards or downwards by up to 27 degrees in a vertical position; these values are ixed. The Kinect SDK has two read-only properties MaxElevationAngle and MinElevationAngle, which return the maximum and minimum elevation angle for the Kinect sensor. The values of these two properties are simply deined with +27 and -27 in the class library. The MaxElevationAngle and MinElevationAngle properties deined the boundary values of the Kinect sensor elevation angle. You can't move the angle beyond those two values. If you try to do so, it will throw an ArgumentOutOfRangeException exception.
Adjusting the Kinect sensor angle The sensor angle can be adjusted using the ElevationAngle property. You can change the angle of the Kinect camera within the range of the ElevationAngle property. The speciied value is in degrees and must be between the MaxElevationAngle and MinElevationAngle properties. The following code snippet shows how you can change the sensor elevation angle: //Sets the sensor angle. private void SetSensorAngle(int angleValue) { if(angleValue > sensor.MinElevationAngle || angleValue > 3; if (depth == sensor.DepthStream.UnknownDepth) { continue; }
[ 152 ]
Chapter 5 ((TranslateTransform3D)modelPoints[translatePoint].Transform).OffsetZ = depth; translatePoint++; } } } }
As shown in the previous code block, we are calculating the depth for every pixel value on every incoming depth frame, and updating the mesh object transformation. You have also noticed that we have discarded the unknown depth value while processing the frames. We have also moved two pixels in each iteration of the depth frame. You can just increase it by one to get the 3D view of every pixel, but this requires lots of CPU processing and can decrease the performance of the application. If you are getting bad performance with even moving two pixels, you can change to three or four.
If you are comfortable with WPF 3D graphics and prefer to do stuff using C# code rather using XAML, you can refer the 3D Point Cloud with the Kinect post showcased at the Coding4Fun Kinect gallery at the following URL: http://channel9.msdn.com/coding4fun/ kinect/3D-Point-Cloud-with-the-Kinect. Refer the details of this post for more information on designing a 3D Point Cloud. Project Information URL: http://www.i-programmer.info/ ebooks/practical-windows-kinect-in-c/4126-kinectsdk1-a-3d-point-cloud.html
Have a look at 3D depth That's all! On the Windows_Loaded event, enable the depth data start, start the sensor, and then call the SetData() method.
[ 153 ]
The Depth Data – Making Things Happen
And inally, run the application and move the Kinect sensor around. You will be able to view constructed 3D points of depth data representations, as shown in the following screenshot. Change the camera position to see the changes in the view of the display view port area.
[ 154 ]
Chapter 5
In the example, we discussed the basics of 3D data processing with the Kinect sensor. With this fundamental knowledge of 3D, you can go forward and try to build some real-life applications such as constructing 3D images from objects and marking/ identifying 3D objects. One amazing use of 3D data with the Kinect sensor is KinectFusion. KinectFusion is a real-time 3D surface constructor using Kinect sensor. It can quickly create a highly detailed 3D model of people, objects, or even a complete room. Check out the video demo available on the Microsoft Research website, at http://research.microsoft. com/apps/video/dl.aspx?id=152815. Another detailed paper is available at http://research.microsoft.com/pubs/155416/ kinectfusion-uist-comp.pdf.
Summary In this chapter we discussed one of the most important aspects of the Kinect sensor and the Kinect for Windows SDK; that is, depth data processing. We have taken a closer look inside depth data, how the Kinect sensor processes depth data, and how the pixel values are used to calculate the distance. We have also seen how the player index is calculated from the depth data. We have explored several demo applications throughout this chapter, which give you a clear understanding of what depth data is, how it works, and what its uses are. You have also learned how you can get depth and pixel information directly from pixel data instead of performing bit masking. In the last section, we have discussed a 3D representation of depth data. An indepth knowledge of depth data is very important going forward, because most of the complex applications depend on depth data processing and skeleton tracking. In the next chapter we will explore the skeleton tracking features of the Kinect for Windows SDK.
[ 155 ]
Human Skeleton Tracking The Kinect sensor returns the raw depth data, where each pixel contains a value that represents the distance between the sensor and the object. In the previous chapter we explored depth image processing techniques, how depth sensors work, how we can measure the distances, and how each pixel value represents the player information. The depth data gives us unlimited possibilities to play around with Kinect. To build an interactive application and enable a rich user experience, we need to gain control over the application using our body motion. When we talk about how to build an application that interacts with human body motion, irst of all we need to capture the information about the users standing in front of the Kinect, and from then on the skeleton tracking comes into the picture. The complete skeleton-tracking feature is built on the depth data processing, internal machine learning, and color vision algorithms. Using skeleton tracking, the Kinect sensor can track the human body with various joint points. Using the Kinect for Windows SDK, you can track up to six players and up to 20 joints for each skeleton. Only two users can be tracked in detail, which means the sensor can return all the twenty tracked joint points information; whereas, for reset users, it just gives the overall position. This is because it would require a lot of processing to track joint information for all the six users. In this chapter we will start with the fundamentals of skeleton tracking, events, and the skeleton object model. We will learn how to work with skeleton joints and bones. Detailed information on each of the topics listed below will be provided. We will also develop a few applications that harness these features. In the end, we will have an integrated solution that showcases different features of skeleton tracking: •
How skeleton tracking works
•
Skeleton tracking with Kinect for Windows SDK
•
Start tracking joints, and looking inside skeleton stream helpers
•
Building an intrusion-detection camera
Human Skeleton Tracking
•
Learn how to track a skeleton in seated mode
•
Choosing a skeleton for your application
•
A deep look inside skeleton joints and bones hierarchy
•
Providing live feedback to users based on their positions
•
Making the skeleton movement softer
•
Advanced Skeleton Viewer – a tool for viewing skeleton data
•
Debugging skeleton applications
How skeleton tracking works The Kinect sensor returns raw depth data from which we can easily identify the pixels that represent the players. Skeleton tracking is not just about tracking the joints by reading the player information; rather, it tracks the complete body movement. Real-time human pose recognition is dificult and challenging because of the different body poses (consider; a single body part can move in thousands of different directions and ways), sizes (sizes of humans vary), dresses (dresses could differ from user to user), heights (human height could be tall, short, medium), and so on. To overcome such problems and to track different joints irrespective of body pose, Kinect uses a rendering pipeline where it matches the incoming data (raw depth data from sensor) with sample trained data. The human pose recognition algorithm used several base character models that varied with different heights, sizes, clothes, and several other factors. The machine learned data is collected from the base characters with different types of poses, hair types, and clothing, and in different rotations and views. The machine learned data is labeled with individual body parts and matched with the incoming depth data to identify which part of the body it belongs to. The rendering pipeline processes the data in several steps to track human body parts from depth data.
[ 158 ]
Chapter 6
The Kinect sensor can identify the pixel range of a player from the depth data. In the initial steps of the rendering pipeline process, the sensor identiies the human body object, which is nothing but raw depth data that is similar to another object captured by the sensor. In the absence of any other logic, the sensor will not know if this is a human body or something else. The following image shows what a human body looks like when it is represented with depth data; the sensor recognizes it as a big object:
To start recognizing a human body, the sensors start matching each individual pixel of incoming depth data with the data the machine has learned. This match is done within the sensor with very high speed of processing. The data each individual machine has learned is labeled and has some associated values to match with incoming data. This complete matching is based on the probability that the incoming data matches with the data the machine has learned.
[ 159 ]
Human Skeleton Tracking
The immediate next step in pose recognition is to label the body parts by creating segments. This segment creation is done by matching similar probable data. Kinect uses a trained tree structure (known as a decision tree) to match the data for a speciic type of human body. This tree is known as a Decision Forrest. A Decision Forrest is a collection of independently trained decision trees.
All the nodes in this tree are different model character data labeled with body part names. Eventually, every single pixel data passes through this tree to match with body parts. The complete process of matching data is run over and over. Whenever there is matched data, the sensor starts marking them and starts creating body segments, as shown in the following image:
Once the different body parts are identiied, the sensor positions the joint points with the highest probable matched data. With identiied joint points and the movement of those joints, the sensor can track the movement of the complete body. The following image shows the tracked joints of different body segments:
[ 160 ]
Chapter 6
The joint positions are measured by three coordinates (X, Y, and Z), where X and Y deine the position of the joint and Z represents the distance from the sensor. To get the proper coordinates, the sensor calculates the three views of the same image: front view, left view, and top view, by which the sensor deines the 3D body proposal. The three views are shown in the following screenshot:
[ 161 ]
Human Skeleton Tracking
Steps to remember The following are steps you need to remember: 1. Depth data is processed in the rendering pipeline process and matches with decision forrest labeled data and generates the inferred body segments. 2. Once all parts are identiied based on the labeled data, the sensor identiies the body joints. 3. The sensor then calculates the 3D view from the top, front, and the left of the proposed joints. 4. Then the sensor starts tracking the human skeleton and body movement based on the proposed joint points and the 3D view. The following image shows the overall process low that creates joint points from raw depth data:
To get an insight on how skeleton tracking works, please refer to the following URL: http://research.microsoft.com/apps/pubs/ default.aspx?id=145347
[ 162 ]
Chapter 6
Skeleton tracking with the Kinect SDK The Kinect for Windows SDK provides us with a set of APIs that allow easy access to the skeleton joints. The SDK supports the tracking of up to 20 joint points. Each and every joint position is identiied by its name (head, shoulders, elbows, wrists, arms, spine, hips, knees, ankles, and so on), and the skeleton-tracking state is determined by either Tracked, Not Tracked, or Position Only. The SDK uses multiple channels to detect the skeleton. The default channel tracks all 20 skeletal joint positions with the Tracked, Not Tracked, or Inferred tracking mode. The following diagram represents a complete human skeleton facing the Kinect sensor, shaped with 20 joint points that can be tracked by the Kinect for Windows SDK:
[ 163 ]
Human Skeleton Tracking
Kinect can fully track up to two users, and can detect a maximum of six users within the viewable range; the other four are known as proposed skeletons. You can only get the complete 20 joints for the fully tracked skeletons; for the other four people, you will get information only about the hip center joint. Among the two tracked skeletons, one will be active and the other will be treated as passive based on how we are using the skeleton data. If a skeleton is tracked fully, the next successive frames will return the full skeleton data, whereas for passively tracked skeletons, you will get only proposed positions. The following image shows the fully tracked skeletons for two users:
The Kinect for Windows SDK also supports tracking of a seated skeleton. You can change the tracking mode to detect a seated human body that returns up to 10 joint points, as shown in the following image:
[ 164 ]
Chapter 6
So far we have covered how skeleton tracking works and the different types of joints returned by skeleton tracking. Our ultimate goal is to be able to write an application that detects a human standing in front of the Kinect and getting the joint movements. To start with, we irst walk through the basic options available for skeleton tracking and see how to get skeleton data.
Start tracking skeleton joints Kinect returns skeleton data in the form of SkeletonStream. We can set up either the default tracking or the seated tracking mode using the SkeletonTrackingMode enumeration during the initialization of the skeleton stream. The process low for capturing skeleton data will remain the same as the one we used for the color and depth data streams. We can capture the data by using either event model or polling model. The KinectSensor object has an event named SkeletonFrameReady, which ires each time new skeleton data becomes available from the sensor. Each frame of SkeletonStream produces a collection of Skeleton objects. Each Skeleton object contains the data for a series of Joint points, which are wrapped inside the JointCollection object. Each joint has its own type of tracking mode and additional information to represent the positions. Our initial focus is to write an application that can leverage the skeleton tracking APIs provided in the Kinect for Windows SDK.
Tracking the right hand In this section, we are going to create a simple application that will track our right hand joint position and display the hand movement in our application screen. Throughout this exercise, we will also learn various steps such as enabling and disabling the skeleton, skeleton event handling, processing skeleton frames, and tracking joints. This is going to be really fun and interesting, as you will be able to see the real joint movements in your application.
Setting up the project Following are the steps for implementing the code as we did for other applications: 1. Start a new instance of Visual Studio. 2. Create a new project by navigating to File | New Project.
[ 165 ]
Human Skeleton Tracking
3. You will see the New Project dialog box. Choose C# as your development language, select WPF Application Template, and type the name as TrackingHand. 4. From Solution Explorer, right-click on the Reference folder and select Add References. 5. Include a reference of the Microsoft.Kinect assembly.
Creating a joint placeholder The very irst thing we will do here is create a placeholder that will represent the joint on our application's screen. To start with, open the MainWindow.Xaml ile from Solution Explorer. To display the joint, replace the default Grid control with a Canvas control, and add an Ellipse control inside it and name it as righthand. The following XAML snippet describes how Ellipse is placed inside Canvas:
Canvas represents the overall view area, whereas ellipse represents the single joint
point. For this application it will represent the right-hand joint. The ellipse control name is given based on the mapping of the joint so that you can easily recall which ellipse represents which joint. You are free to choose any name, but make sure you are doing the right mapping in your code.
Get Kinect running and instantiate skeleton tracking To retrieve the skeleton data, irst of all you need to get the reference of the currently connected sensor and then enable the skeleton stream channel. Write the following code block for enabling and instantiating the skeleton stream in the MainWindow. xaml.cs ile: KinectSensor sensor; void MainWindow_Loaded(object sender, RoutedEventArgs e) { this.sensor = KinectSensor.KinectSensors.Where(item => item. Status == KinectStatus.Connected).FirstOrDefault(); if (!this.sensor.SkeletonStream.IsEnabled) { [ 166 ]
Chapter 6 this.sensor.SkeletonStream.Enable(); this.sensor.SkeletonFrameReady += sensor_SkeletonFrameReady; } this.sensor.Start(); }
The code block is written inside the MainWindow_Loaded event handler, which is invoked when MainWindows loads. First, we have created an instance of the KinectSensor class and taken the reference of the connected Kinect device. Once you have the reference of the sensor, enable SkeletonStream by calling the Enable() method. Then attach the SkeletonFrameReady event for the skeleton stream, which will invoke the sensor_SkeletonFrameReady() method automatically whenever the sensor returns a new skeleton frame.
Enabling and disabling the skeleton stream We know Kinect uses a multichannel pipeline to process the data stream, hence we need to enable the proper channel to get the desired data from the sensor. SkeletonStream has a method named Enable(), which needs to be invoked before raising the SkeletonFrameReady event handler to capture skeleton frame data. You can simply call the Enable() method with the SkeletonStream property of the current sensor as follows: this.sensor.SkeletonStream.Enable();
We can apply smoothing to the skeleton data with TransformSmoothParameters. You need to pass TransformSmoothParameters during the enabling of the stream data. SkeletonStream has an overloaded method for Enable(), which accepts the smoothing parameter as shown in the following code: this.sensor.SkeletonStream.Enable(TransformSmoothParameters smoothParameters);
We will discuss more about smoothing skeleton data in a later part of this chapter.
The SkeletonStream class also includes an IsEnabled property, which is read-only. IsEnabled returns the current status of the skeleton stream channel. You can use the IsEnabled property before enabling the stream channel or at any point in time to check if the channel has an open skeleton stream or not. Here's the code snippet using the IsEnabled property before enabling the SkeletonStream stream: if (!this.sensor.SkeletonStream.IsEnabled) { this.sensor.SkeletonStream.Enable(); } [ 167 ]
Human Skeleton Tracking
SkeletonStream also has a Disable() method that disables the channel for
skeleton data. IsEnabled is automatically set to false internally when you stop the sensor or call the Disable() method for SkeletonStream.
We have seen that the Disable() method is associated with all the data streams (color, depth, and skeleton). Disabling stream data is very rare and depends on the kind of application we are building. For the skeleton stream, we might need to call the disable methods explicitly in some scenarios. •
Skeleton data needs a good amount of processing, so it's always good to disable it when we don't need it. For example, if you are developing a security-based solution using the Kinect sensor and you want to track the human body only when it's required (during a speciic time period); in such a scenario you can enable the stream when needed and disable it when it's not required. On the other hand, you can keep your color or depth stream running.
•
Another scenario could be developing an application using multiple Kinect sensors. Even though you can track a skeleton on multiple Kinect sensors at the same time, you need enough CPU processing power, or you might want to do a context switching for skeleton tracking (stop one sensor skeleton tracking and start another one). In this case you can use skeleton stream disabling.
At this point of time, we have our basic screen to display the joint movements, we have attached the event handler for the skeleton, and enabled the skeleton stream channel. Let's explore what is happening inside the frame ready event handler.
Processing the skeleton frames Whenever there is a new skeleton frame readied by the sensors, the sensor_SkeletonFrameReady() method will be invoked as it is registered with the SkeletonFrameReady event. When the method is called, it will give an argument of type SkeletonFrameReadyEventArgs. The event argument has a method called OpenSkeletonFrame() that reads the current SkeletonFrame object from the sensor.
[ 168 ]
Chapter 6
The default method stub for the SkeletonFrameReady event handler will look as follows: void sensor_SkeletonFrameReady(object sender, SkeletonFrameReadyEventArgs e) { }
To retrieve the skeleton frame, you need to follow some basic steps similar to the ones used for capturing the color or depth image frame. The following code block shows the SkeletonFrameReady event handler, which processes the individual frames: void sensor_SkeletonFrameReady(object sender, SkeletonFrameReadyEventArgs e) { using (SkeletonFrame skeletonFrame = e.OpenSkeletonFrame()) { if (skeletonFrame == null) { return; } skeletonFrame.CopySkeletonDataTo(totalSkeleton); Skeleton firstSkeleton = (from trackskeleton in totalSkeleton where trackskeleton.TrackingState == SkeletonTrackingState. Tracked select trackskeleton).FirstOrDefault(); if (firstSkeleton == null) { return; } if (firstSkeleton.Joints[JointType.HandRight].TrackingState == JointTrackingState.Tracked) { this.MapJointsWithUIElement(firstSkeleton); } } }
[ 169 ]
Human Skeleton Tracking
In the previous code block, the irst step of the skeleton frame ready event handler is to retrieve the current skeleton frame using the OpenSkeletonFrame() method and store it into the skeletonFrame object. Once we have the skeleton frame information for the currently captured frame, we copy the complete set of data into the array totalSkeleton using the CopySkeletonDataTo() method. totalSkeleton is a class-level array that is deined as follows: Skeleton[] totalSkeleton = new Skeleton[6];
The reason behind creating this array of length six was to create a placeholder for individual skeletons as the sensor can track up to six skeletons. You can also use the FrameSkeletonArrayLength property of SkeletonStream instead of directly specifying the array length as 6; however, FrameSkeletonArrayLength is nothing but a read-only property with a value 6 deined inside the Kinect SDK library.
For this example, we are considering capturing data for a single skeleton. The method uses a LINQ statement to work through each of the skeletons and looks for those skeletons that are Tracked, and inally selects the irst one from the totalSkeleton array. The firstSkeleton variable holds the joint points of the skeleton selected irst. Our immediate next step will be to map the joint point with the UI element that we have already created as part of the XAML design. To do that, we invoke a method named MapJointsWithUIElement() from the sensor_SkeletonFrameReady() method: this.MapJointsWithUIElement(firstSkeleton);
This mapping is required for individual skeleton joints. This is because by mapping every frame's data we will able to get the joint's movement with each frame. That's the whole reason behind calling MapJointWithUIElement(). Let's have a look at what is happening inside this method to map UI elements with the joint points.
Mapping the skeleton joints with UI elements Mapping and scaling is another aspect of skeleton tracking and this is more relevant in terms of representing and displaying the skeleton joint points in the UI. The MapJointWithUIElement() accepts the skeleton details, which contains joint positions. The following code snippet shows the mapping between the ellipse and the joints. As we are tracking only the right hand, we mapped with the JointType. Handright point for this example: [ 170 ]
Chapter 6 private void MapJointsWithUIElement(Skeleton skeleton) { Point mappedPoint = this.ScalePosition(skeleton.Joints[JointType. HandRight].Position); Canvas.SetLeft(righthand, mappedPoint.X); Canvas.SetTop(righthand, mappedPoint.Y); }
To understand mapping in a better way, have a look at the following image that represents the mapping between a right hand joint from the Tracked skeleton data and the UI ellipse element named righthand.
The overall representation of the skeleton data within global space is known as skeleton space. The origin of the skeleton space is the depth images that return the skeleton data with a set of joint positions. In the end, each joint position is represented with (x,y,z) coordinates. The ScalePosition() method, shown as follows, converts SkeletonPoint to DepthImagePoints, which is used as a mapping coordinate for the UI elements: private Point ScalePosition(SkeletonPoint skeletonPoint) { DepthImagePoint depthPoint = this.sensor.CoordinateMapper. MapSkeletonPointToDepthPoint(skeletonPoint, DepthImageFormat. Resolution640x480Fps30); return new Point(depthPoint.X, depthPoint.Y); }
depthPoint will return the X and Y points corresponding to the skeleton points.
The mapping conversion is taken care of by the Kinect SDK internally. [ 171 ]
Human Skeleton Tracking
There are several ways you can use to display joints on the UI, such as drawing the elements at runtime and assigning the joint values to predeined elements. Here we have used the second approach, where we mapped UI elements with skeleton joint positions. In a later part of this chapter we will explore the irst approach, where we display the joints directly on the UI rather than map them through elements.
Running the application The application will provide us output similar to that shown in the following screenshot when you stand in front of the Kinect sensor and it tracks your right hand. The dot in the screenshots represent the positions of the right hand. So, just stand and wave your hand to see the movement of the dot.
Adding more fun You can even make this application more interesting by displaying images rather than dots and showing the position of joints as shown in the following screenshots. The three images show the three different positions of the hand joint that is tracked by the Kinect sensor:
[ 172 ]
Chapter 6
If you really liked what you have seen in the previous screenshots and if you want to implement it right away, it's very straightforward. You just need to modify the XAML a little bit; just replace the earlier ellipse control with the following snippet:
Now StackPanel is the parent container, named righthand, and it contains an Image control that shows the hand image (you can get the hand image from the book's resources; add the image to this solution), and a Label control named myhandPosition to display the current position of the joint. Now, add the highlighted line within the MapJointsWithUIElement() method, which will display the joint's position: private void MapJointsWithUIElement(Skeleton skeleton) { Point mappedPoint = this.ScalePosition(skeleton.Joints[JointType. HandRight].Position); myhandPosition.Content = string.Format("X:{0},Y:{1}", mappedPoint.X, mappedPoint.Y); Canvas.SetLeft(righthand, mappedPoint.X); Canvas.SetTop(righthand, mappedPoint.Y); }
If you run this application now and move your hand in front of the sensor, once the sensor tracks your hand you will able be able to see the movement of your hand image as per the current position, as shown in previous images. The sample project Hand Tracking with Joint Position Display is available for download in the book's resource location. The application tracks your right hand and displays the hand movement and joint position. You can easily extend the application and display all the joint points in a similar way as we have done for a single joint. You have to add other elements to represent joints in the UI and then you need to do a proper mapping.
[ 173 ]
Human Skeleton Tracking
Flow – capturing skeleton data
The following image represents the overall process low for capturing skeleton data. This is just to give you a quick overview of what we have covered till now. First check if there is a sensor connected to the system or not. In the next step, enable the skeleton stream, attach the event handler for skeleton tracking, and then start the sensor. Once the sensor returns any skeleton data, read the skeleton frame and map it with UI elements.
An intrusion detector camera application With the knowledge you have gained so far in this chapter on the basics of skeleton tracking, you can build a small and interesting application – an intrusion detector camera. Kinect will be used as a watchdog at home or any other place where you want to monitor. The application will capture a photo and store it in your system whenever there is a human intrusion detected. To build this application, you need to know how to capture the color stream from the sensor and save it in the system. We have already discussed capturing and saving image frames in Chapter 4, Getting the Most out of Kinect Camera. Set up a new project and perform the basic and common tasks for identifying and getting a reference for the sensor. Once the sensor is identiied, enable both the ColorStream and SkeletonStream channels and attach the event handler for both in the Loaded event of the application, as shown in the following code block: this.sensor.ColorStream.Enable(); this.sensor.SkeletonStream.Enable(); this.sensor.ColorFrameReady += sensor_ColorFrameReady; this.sensor.SkeletonFrameReady += sensor_SkeletonFrameReady;
This code will enable both the color and skeleton stream channels and register the sensor_ColorFrameReady and sensor_SkeletonFrameReady event handlers, which will ire when the sensor returns the data.
[ 174 ]
Chapter 6
You handle the color image processing and display the color stream data with the sensor_ColorFrameRead() method. How do you do that? It's already discussed in the Capturing color image from Kinect camera section in Chapter 4, Getting the Most out of Kinect camera. Once you have implemented the color frame ready event handler, and if you run the application at this point, you will be able to view color camera data on the application screen. Now, add a SaveImage() method to the application, which will save the image frame. You can use this method from the Capturing and saving images section in Chapter 4, Getting the Most out of Kinect camera. Once this is done, call the SaveImage() method from the sensor_ColorFrameRead() method. Now run the application again; the application screen will still display the color camera data, but if you open the application execution directory speciied by the save image path, you will ind that every frame is captured and saved. So far, what we have implemented is working. But this is not what we are looking for. We want our camera to capture only when it detects some human intrusion. This can be done within the sensor_SkeletonFrameReady() method. You are already familiar with how to track the skeleton and check the joint tracking state. What you need to do here is remove SaveImage() from sensor_ColorFrameRead() since we are no longer calling it from here. Then add the following lines of code in the SkeletonFrameReady() method after the line where we are getting the skeleton data from the sensor: if (firstSkeleton.Joints[JointType.Head].TrackingState == JointTrackingState.Tracked) { this.SaveImage(); }
Whenever the sensor detects a skeleton, we just make sure that the head joint is being tracked and then call the SaveImage() method. Now, if you run the application it will capture the image only when the skeleton is tracked and the head joint is visible to Kinect.
[ 175 ]
Human Skeleton Tracking
Adding night vision Skeleton tracking uses IR lights to track a human skeleton, hence it can recognize human intrusion even in dark or low light. However, at night the color camera will capture either low light or dark images. You can extend this application one step further and allow night vision using infrared stream data. Refer the Seeing in low lights section in Chapter 4, Getting the Most out of Kinect camera, to see how it works and how to implement it. The following screenshots show three different modes (full light, low light, and dark light) of the application. The skeleton and the head joint can be tracked and saved in the application's directory location.
At present this application has a limitation; we are capturing images for each and every frame once the sensor starts recognizing a human. That's not desirable because the application will create hundreds of images within a few seconds. We can smartly handle this by capturing images only when the skeleton is detected the irst time, and start tracking again once the sensor loses the currently tracked skeleton. We will discuss more about this and extend the application in a later part of this chapter. The sample project Intrusion Detector Camera is available for download in the book's resource location. The application will capture images and store the application's execution directory (/bin) when a new skeleton is tracked.
[ 176 ]
Chapter 6
Looking inside skeleton stream helpers The SDK provides an ample amount of APIs to interact with the sensors and play around with skeleton data. There are several classes and structures associated with skeleton tracking. SkeletonFrame and SkeletonStream are the two classes that actually take care of skeleton data processing. They are the core of skeleton stream data. Unlike color and depth streams, these two classes are not derived from ImageFrame and ImageStream because the skeleton data is not an image frame. Let's focus on the individual class members and their uses.
The skeleton frame The SkeletonFrame class is a sealed class and contains the individual skeleton information that is tracked by the sensor. This class deines the properties and methods for working with skeleton frames. Like ImageFrame for color and depth images, SkeletonFrame represents a single frame from SkeletonStream. The OpenSkeletonFrame() method of SkeletonFrameReadyEventArgs returns the current SkeletonFrame from SkeletonStream. You can also use OpenNextFrame() to get a skeleton frame while using the polling model instead of the event model. The following screenshot shows the class diagram for the SkeletonFrame class and its association:
[ 177 ]
Human Skeleton Tracking
The skeleton stream The skeleton frame information is represented as SkeletonStream. The SkeletonStream class deines the properties and methods for working with skeleton data and enables us to take control over all the skeleton data. The SkeletonStream class also deines the properties for setting up TrackingMode for Skeleton and allows us to choose the right skeleton for the application using the AppChooseSkeletons() method. The following screenshot shows the overall class diagram of the Skeleton class along with its association:
As you can see from the previous screenshot, the skeleton stream consists of skeleton frames and every skeleton frame has the information about individual skeletons. We have covered details of these properties and methods in a later part of this chapter. [ 178 ]
Chapter 6
Skeleton-tracking mode The fundamental purpose of skeleton tracking is to track the body's joint points, and so far what we have seen is tracking skeleton joints for a complete body when a player is standing in front of the sensor. This is what the skeleton-tracking engine tracks by default. We can control the selection mode of skeleton tracking programmatically by using the TrackingMode property of the SkeletonStream class. TrackingMode is a type of the SkeletonTrackingMode enumeration, which has the following values: •
Default
•
Seated You can use only one tracking mode at a time. The tracking-mode selection can be done during the enabling of the skeleton stream or on the ly when required. If you are applying both, the latter one will take preference.
Default skeleton tracking When you enable the skeleton stream, the SDK sets TrackingMode to Default automatically. So, you really don't need to set the Default mode explicitly. In this tracking mode, the Kinect sensor can track a maximum of 20 joint points and the root joint for default tracking is the hip joint. If you want to set the tracking mode explicitly, you can use the following line of code: sensor.SkeletonStream.TrackingMode = SkeletonTrackingMode.Default;
Seated skeleton tracking Consider you are building some application where the player is seated on a chair or elsewhere; in this case, most of the body joints below the hip are not visible to the sensor. We can also argue that if we are building an application that needs to track only the user's hands, why do we need to track all the joint points? The seated-skeleton tracking mode is specially designed to serve the purpose of capturing seated people in front of the sensor. The Kinect for Windows SDK can track up to 10 joint points (joints from the upper body part) by ignoring all the leg joints including hip joints.
[ 179 ]
Human Skeleton Tracking
It can also track the same set of joint points while the user is standing. The only difference is it will not track the lower body's joint points. While tracking the skeleton in seated mode, you have to make sure the head and torso are visible to the sensor. This will ensure that the sensor starts tracking the skeleton in seated mode.
To enable seated skeleton tracking, you have to set TrackingMode to Seated as follows: sensor.SkeletonStream.TrackingMode=SkeletonTrackingMode.Seated;
Using seated-skeleton tracking This really helps the developer to write optimized code by tracking speciic skeletons for seated scenarios. Following are a few scenarios where you can use seated-skeleton tracking: •
A paint application to draw using your hand movements
•
Moving some objects using hands
•
Developing some application that involves exercise of the hands, the head, and shoulders
•
Developing a musical instrument playing application
For all the above mentioned scenarios, we really don't need to track complete skeletons. We can just track the upper body part and easily access the tracked joints as we did earlier.
Points to be considered with seated-skeleton tracking A seated skeleton brings lots of opportunities for developers to develop applications with a seated posture. This section highlights a few key facts that we really need to know when dealing with a seated skeleton: •
For a seated skeleton, the default or root joint is the Shoulder Center.
•
The seated-skeleton mode uses the same underlying classes, objects, and structures as the Default mode does. The only difference is you will get the NotTracked status for all the lower body parts' joints, including Hip Center and Spine.
[ 180 ]
Chapter 6
•
This will also work while the player is standing.
•
The Seated mode delivers lower frames per second than the Default mode; also, the data is noisier than the default mode skeleton. This is because the tracking skeleton with seated mode is more challenging than standing-body tracking.
•
You can use the near-mode range for seated-skeleton tracking if your application is intended to track a player from a close range.
Skeleton tracking in near mode The Kinect for Windows SDK provides support for tracking a skeleton while the depth data range is set to near as well. In Chapter 5, The Depth Data – Making Things Happen, we have discussed about the near mode and we have seen how the sensor can give a player range that is very small (40 cm) using depth near range. The SDK leverages the near-range features for skeleton tracking as well. Both the default and seated skeleton can be tracked using the near range. Enabling skeleton tracking in near mode is straightforward. First of all make sure near mode is enabled for DepthDataStream. You can set it using the following code: this.sensor.DepthStream.Range = DepthRange.Near
Once the near mode is set properly, we can just set EnableTrackingInNearRange as true for the skeleton data stream as follows: this.sensor.SkeletonStream.EnableTrackingInNearRange = true;
The EnableTrackingInNearRange property has both the get and set accessories; so you can use this property to check if the tracking is already enabled for near range or not. By default EnableTrackingInNearRange is set to false, which means even if the DepthRange is set to Near, the sensor won't be able to return the skeleton data when the player is within near range. So, it must be explicitly set as true to enable the tracking.
[ 181 ]
Human Skeleton Tracking
The following image illustrates the important steps for enabling skeleton tracking within near range:
When we set the tracking range to Near, it is intended to track a player within a very close range. If you are building an application that tracks people very close to the Kinect, the best combination is seated-skeleton tracking with near mode tracking enabled.
The Skeleton Skeleton is the unit of SkeletonStream. It contains the information about joints, tracking states, current positions, and the identiication ID for the skeleton. The following screenshot shows the overall representation of the Skeleton class and its association with the SkeletonPoint and SkeletonTracking states:
[ 182 ]
Chapter 6
Skeleton-tracking state The tracking state determines if the skeleton is being tracked by the Kinect sensor or not. The SDK provides a SkeletonTrackingState enumeration to check associated values. The following table lists the details of the SkeletonTrackingState enumeration: Name NotTracked
Description
PositionOnly
PositionOnly is returned when the skeleton is detected, but the sensor does not have complete information about the skeleton or it is not tracked completely.
Tracked
The status Tracked means the skeleton is tracked with the position and joint details.
The SDK will return NotTracked when the sensor does not have any information about the skeleton. In this case, all the skeleton's joint points will have a value of zero.
Counting the number of tracked skeletons Consider that the skeleton object holds the reference of the tracked skeleton; in this case, you can get the number of total joints tracked for that particular skeleton by using the following snippet: int totalTrackedJoints = skeleton.Joints.Where(item => item. TrackingState == JointTrackingState.Tracked).Count();
While interacting with skeleton data, it's always recommended to check the skeleton-tracking state before accessing the skeleton data, especially for the Tracked state. This will ensure you are processing the data that has skeleton information.
Choosing which skeleton to track Kinect for Windows can track more than one skeleton, hence it is important to identify which skeleton is being tracked or which skeleton is to be used by the application. Each and every skeleton is identiied by a unique identiication number. The skeleton-tracking engine assigns each skeleton a unique integer identiier to track the skeleton. You can get access to the tracking ID as the Skeleton class has a property TrackingId that returns the unique ID for the skeleton.
[ 183 ]
Human Skeleton Tracking
Skeleton-tracking ID A TrackingId property of value zero means an empty skeleton, or that the skeleton is not being tracked. The application uses a collection to store the skeleton information. The collection size is six, as the sensor can track up to six skeletons. When there is a skeleton tracked by the sensor, the skeleton-tracking engine assigns the TrackingId for that tracked skeleton and pushes the skeleton information within a collection. This TrackingId will remain the same unless there is a new skeleton being tracked for that particular position within the collection. From the next time, if the sensor loses track of the player for that TrackingId, the skeleton-tracking engine will remove the entry from the collection. TrackingId is a positive integer value and represents the attempt at which the sensor tracked the skeleton. The ID of the skeleton that was tracked last should always be greater than the previously tracked skeleton's ID.
We can use TrackingId to specify which skeletons are to be tracked or used by the application. For that, you have to irst inform the skeleton stream that you want to choose the skeleton on your own, instead of the pipeline returning you the skeleton. To enable this you have to use the following code block: sensor.SkeletonStream.AppChoosesSkeletons = true;
After setting AppChoosesSkeletons to true, you need to call the ChooseSkeletons() method of the SkeletonStream object. The ChooseSkeletons() method will give you control over choosing the skeleton. The ChooseSkeletons() method has two overloads where you can pass the TrackingId. So, if you have identiied which skeleton is to be used for your application, you can do the following: sensor.SkeletonStream.AppChoosesSkeletons = true; sensor.SkeletonStream.ChooseSkeletons(skeleton.TrackingId);
This will ensure that the skeleton tracking engine tracks only the skeleton that you have identiied and ignores the others.
[ 184 ]
Chapter 6
The TrackingID property is extremely important and can be used in many real-life applications to track skeleton changes. For example, you are developing a health care application where a patient is doing exercise in front of the Kinect and it measures how the user is performing the exercises. Now, if the patient moves out and someone else started exercising, your application can easily alert the end user that the earlier patient got changed and the exercise will start again. Even if the irst patient comes back after the sensor loses tracking, the application will get a new TrackingId value; the application can issue a notiication about this as well.
Monitoring changes in the skeleton You can use the TrackingID property of the Skeleton class object to check if the previously tracked skeleton got changed or not. To do so, you can use a local variable to store the currently tracked ID. Let's consider the variable deined as follows: public int CurrentSkeletonID =0
Now, when the skeleton has been tracked, assign the ID only when there is a difference between the tracking ID and the previously stored ID. if (skeleton != null && this.CurrentSkeletonID != skeleton.TrackingId) { this.CurrentSkeletonID = skeleton.TrackingId; }
Now, the current ID will only update when there is a new skeleton tracking ID. You can easily compare these two values:
Refer to the previous image; you can clearly identify the change in the tracking ID. Initially the tracking ID was 2, then when the skeleton changed the irst time (tracked again after the sensor loses track of player) the ID became 55 and similarly for the second time the ID became 68.
[ 185 ]
Human Skeleton Tracking
These IDs are not sequential in nature. However, Kinect sends a request to the skeleton engine to track the skeleton sequentially, but the skeleton tracking ID updates only when the sensor tracks the skeleton.
The sample project Monitoring Skeleton Change is available for download in the book's resource location. The application shows the list of skeleton tracking IDs, tracked time along with the total number of joints tracked for the skeleton. The list updates only when there is a new skeleton tracked by the sensor for the irst skeleton position.
Limiting tracking for the intrusion-detector camera When we built the intrusion detector camera we found that the camera was capturing photos continuously from the time the skeleton was tracked. But we wanted to capture the picture only when the skeleton was tracked for the irst time, or when the skeleton changed. Using TrackingId we can easily implement this. You can use the skeleton tracking method we detailed in the previous example, but here we will do something different and more interesting. Once the sensor tracks the skeleton, we will capture a photo using a color frame and store the tracking ID in a local variable. Then we will force the skeleton engine to track that particular skeleton as long as the sensor has information about it. Till that time the sensor won't be sending information about any other skeleton. This also demonstrates how you can choose a particular skeleton and force the skeleton tracking engine to focus on it. You need to use the following piece of code in the sensor_SkeletonFrameReady event: Skeleton skeleton; if (CurrentSkeletonID != 0) { skeleton = (from trackSkeleton in totalSkeleton where trackSkeleton.TrackingState == SkeletonTrackingState.Tracked && trackSkeleton.TrackingId == CurrentSkeletonID select trackSkeleton).FirstOrDefault(); if (skeleton == null) { CurrentSkeletonID = 0; this.sensor.SkeletonStream.AppChoosesSkeletons = false;
[ 186 ]
Chapter 6 } } else { skeleton = (from trackSkeleton in totalSkeleton where trackSkeleton.TrackingState == SkeletonTrackingState.Tracked select trackSkeleton).FirstOrDefault(); if (skeleton == null) { return; } else { CurrentSkeletonID = skeleton.TrackingId; this.sensor.SkeletonStream.AppChoosesSkeletons = true; his.sensor.SkeletonStream.ChooseSkeletons(CurrentSkeletonID); } if (skeleton.Joints[JointType.Head].TrackingState == JointTrackingState.Tracked) { this.SaveImage(); } }
In the irst section of the code block, what we are doing is matching the currently tracked skeleton ID with the previously saved ID. This will ensure that the skeleton object returned by the application is always the same person, that is, the ID that was saved in CurrentSkeletonID. If the skeleton is returning null, it means the player is no longer present. At this time, we are asking the skeleton engine to track the skeleton automatically by setting AppChooseSkeleton back to false and setting the CurrentSkeletonID to 0, so that next time when the skeleton is tracked it will track a new skeleton with a new tracking ID. This is where we capture the photo (as shown in the highlighted code). The sample project Intrusion Detector Camera is available for download in the book's resource location. The extended version of this application will capture images only when the Kinect sensor tracks a new skeleton. The application will force the skeleton tracking engine to send information about that skeleton as long as it is available. If the sensor loses track of it, the application will capture the photo once again when there is a new skeleton.
[ 187 ]
Human Skeleton Tracking
The building blocks – Joints and JointCollection Joints and JointCollection are the building blocks of Skeleton. Each Skeleton object has a property named Joints, which is a type of JointCollection and contains all the traceable joints. JointCollecton contains a set of Joints and can be accessed by specifying the index value. When you pass JointType to get the Joint point, it will return the Joint object.
Let's consider you have an object of a tracked skeleton as follows: Skeleton skeleton = (from trackskeleton in totalSkeleton where trackskeleton.TrackingState == SkeletonTrackingState.Tracked select trackskeleton).FirstOrDefault();
In the previous code, the skeleton object now contains Joints in the form of JointCollection. Now to get the reference of a particular joint type, you need to pass the type within the collection as shown in the following example for the Head JointType: Joint headJoint= skeleton.Joints[JointType.Head]);
headJoint now refers to HeadJoint of the skeleton object, with tracking state and position.
In general we can represent the joints with any shape because they are totally based on the coordinate system, and we can understand where the position is. We must be clear about the basic deinitions of the skeleton joint coordinate systems. All the joints are represented as three dimensions (x, y, z) and the right-handed coordinate system is used by convention, meaning that the z axis is the positive cross product of the x and y axes, with x pointing to the right, y pointing up, and z pointing at the viewer.
[ 188 ]
Chapter 6
Each individual position represents using a well-deined structure Joint within the SDK. The structure of every joint is represented using three main properties: •
JointType
•
Positions
•
TrackingState
The JointType property is a value in the JointType enumeration, which has the names of all 20 joints. Each and every joint position represents an object of SkeletonPoint. The Position property is a type of SkeletonPoint, which represents the x, y, and z values of Joint. It may happen that all the joints are not visible to the sensor due to some obstacle or human position. Once the sensor has tracked the skeleton and a couple of joints thatare clearly visible to the sensor, it will try to infer the location for the rest of the joints. If it fails to infer, then they will be marked as NotTracked. The JointTrackingState property describes if the joint is being tracked, inferred, or not tracked.
Joint-tracking state All the skeleton joints are associated with the property JointTrackingState, which returns the tracking state for the current joint. JointTrackingState is an enumeration deined in the SDK library. JointTrackingState Enumeration Name Tracked
Description
NotTracked
Joint tracking state returns NotTracked when the joints are not visible to the sensor and the sensor is not able to track.
Inferred
When the tracking status is Inferred, the Kinect sensor does not have the actual joint position data, but it has made some calculations for the joint points based on other tracked joints.
When the tracking state is Tracked, the sensor has a clear vision of the joint position and all the three coordinates (x, y, z) are captured properly.
[ 189 ]
Human Skeleton Tracking
Steps to be followed for joint tracking Before playing around or accessing the joint information such as Position, JointType, and TrackingState, it's important to make sure that you have a tracked
joint to work with. So, before proceeding to work with joints, the tracking irst checks whether the skeleton is being tracked or not using SkeletonTrackingState. Once the skeleton is being tracked by the sensors, pass that skeleton data to the next step for processing. And in the next step check for the joint tracking status. As discussed in the previous section, joint tracking also has three different states that allow you to determine what action to take. To make sure you are on the right path, you have to keep in mind the following steps while developing an application using skeleton and joints:
You can't add or remove any item from the joint collection. because JointsCollection in Skeleton does not implement an Add() or Remove() method . This is because it must always contain exactly 20 elements, corresponding to the 20 trackable body joints.
Create your own joints data point As we discussed, JointCollection is limited to a maximum of 20 joints as the Kinect for Windows SDK can support a maximum of 20 joints tracks. But if you want to create your own data point (not new joint) for a skeleton joint you can use the following approach where you can irst create a skeleton point with respective positions for the x, y, and z axis:
[ 190 ]
Chapter 6 SkeletonPoint position; position.X = 1.1f; position.Y = -1.1f; position.Z = 1.8f;
Once the position is deined, create a joint point and assign the joint position with the previously created joint point: Joint joint; joint.Position = position; joint.JointType= JointType.Head; joint.TrackingState = JointTrackingState.Tracked;
In the end assign the joint the value of the respective joint type. As per this example we have assigned the position for the Head joint within collection: JointCollection collection = new JointCollection(); collection[JointType.Head] = joint;
You can use this approach to set a joint point to a speciic location and then use the same joint once the sensor tracks the skeleton.
Bones – connecting joints Bones are the visual representation between joints. They don't have any physical presence and that is why we are calling them virtual. The complete hierarchy of a skeleton is composed of a series of bones, which is the connection of all the tracked joints with the joint collection of that skeleton. The skeleton representation is a hierarchical representation of a bone and each bone in a skeleton hierarchy has a parent joint and a child joint. This also implies that every joint can be a parent and child joint unless it is a leaf joint, such as Head Joint, Hand Joints, and so on. Parent joints are always above child joints in the hierarchy.
[ 191 ]
Human Skeleton Tracking
For example, consider the Right Leg of a skeleton which consists of Hip Center, Hip Right, Knee Right, Ankle Right, and Foot Right joints. Now for a bone between Hip Center and Hip Right, Hip Center is the parent and Hip Right is the child. Similarly, for another bone between Hip Right and Knee Right, Hip Right is a parent joint and Knee Right is a child joint. As shown in the following diagram, for every hierarchy we will have a set of bones with parent and child joints:
Parent joints drive the transformations of their respective child joints. Thus, when we translate or rotate a parent joint, we also need to translate or rotate all of its related child joints. For example, when one moves a knee joint, the child joint, that is, the knee also moves. However every joint has a degree of freedom, for example, a knee can only move in one direction, whereas a head can move in all directions. With the Kinect for Windows SDK we don't have any direct API that can draw bones between joints, but we can easily draw them using few lines of code. Let's have a look at how it works.a
[ 192 ]
Chapter 6
Bone sequence The highest joint in a skeleton is known as a root joint and every skeleton can have only one root joint. For a default skeleton the root joint is Hip Center and for a seated skeleton it is Shoulder Center. As the root joints are different for both tracking modes, they have different bone sequences as well.
Bone sequence for a default skeleton
By considering the Hip Center as root, there could be ive different sequences as shown in the following diagram:
As shown in the previous diagram we can have a total ive sequences of bones (1 to 5). We can move and orient the entire skeleton in the skeleton space by translating and rotating the root joint.
[ 193 ]
Human Skeleton Tracking
Bone sequence for a seated skeleton The following diagram shows the hierarchical bone sequence for a seated skeleton with Shoulder Center as root joint:
Note that the sensor does not track Spine Joint in seated mode as well.
Drawing bones between joints In this section we will learn how to draw a bone between two joints in the simplest way. As we have already seen, the approaches for drawing bones totally depends on us; the main thing is the underlying backend logic. Bones are the visual representation between joints and can be represented by a line or any other object. One of the simplest approaches to draw bones is by just connecting joints by a line. The following code snippet shows the same: void drawBone(Joint trackedJoint1, Joint trackedJoint2) { Line skeletonBone = new Line(); skeletonBone.Stroke = Brushes.Black; skeletonBone.StrokeThickness = 3; Point joint1 = this.ScalePosition(trackedJoint1.Position); skeletonBone.X1 = joint1.X;
[ 194 ]
Chapter 6 skeletonBone.Y1 = joint1.Y; Point joint2 = this.ScalePosition(trackedJoint2.Position); skeletonBone.X2 = joint2.X; skeletonBone.Y2 = joint2.Y; myCanvas.Children.Add(skeletonBone); }
The drawBone() method accepts two tracked joints and draws a line between them. If you pass a sequence of joints one by one that constructs one complete bone sequence, it will draw the bone sequence completely. myCanvas is a Canvas control that draws the bone elements. The ScalePosition() method does the mapping between SkeletonImagePoint (3D) and DepthImagePoint (2D). The sample project Drawing Bones is available for download in the book's resource location. This solution tracks all the joints that construct the complete right hand bone sequence. This will work in both the seated and default skeleton tracking modes.
Adjusting the Kinect sensor automatically and giving live feedback to users If you are familiar with playing games with the Xbox console and Kinect sensor, you must have noticed that before starting many of the games the game start screen gives you live feedback on where you are standing and also notiies you if there is a need to change your position. The Kinect sensor can track all the joints when the player is completely visible to the sensor. If any of the joints are not visible, the sensor returns the status of the joints as either Skeleton class Not Tracked or Inferred. You can make your application smart enough to tell your end user which part of the body is going out of the Kinect view area, and sometimes you can change the sensor elevation angle to adjust the sensor as per the user's position. The Skeleton class has a property named ClippedEdges, which is of type FrameEdges, that describes which parts of the skeleton are out of the Kinect's view. FrameEdges is a Flag enumeration with the following lags: • • • • •
None Right Left Top Bottom
[ 195 ]
Human Skeleton Tracking
All the values are self-explanatory. They indicate which portion of the body is getting cut off from the Kinect sensor view area. Based on this value you can provide live feedback to users on standing properly. You can call the following CheckForClippedEdges() method from the SkeletonFrameReady event handler, where you can pass the individual skeleton frame to check if any body area is getting cut off. private void CheckForClippedEdges(Skeleton skeleton) { switch (skeleton.ClippedEdges) { case FrameEdges.Bottom: GiveLiveFeedback(FrameEdges.Bottom); break; case FrameEdges.Left: GiveLiveFeedback(FrameEdges.Left); break; case FrameEdges.None: GiveLiveFeedback(FrameEdges.None); break; case FrameEdges.Right: GiveLiveFeedback(FrameEdges.Right); break; case FrameEdges.Top: GiveLiveFeedback(FrameEdges.Top); break; default: break; } }
The CheckForClippedEdges() method accepts the tracked skeleton and checks the ClippedEdges property if any of the FrameEdges lags have been set. Depending on the lag values, call the GiveFeedBack() method, where you can write your own implementation to notify the user. For FrameEdges Bottom and Top, you can make real use of the Kinect motor by changing the sensor elevation angle automatically to adjust. We have discussed this in the Changing sensor elevation angle section in Chapter 4, Getting the Most out of the Kinect Camera.
[ 196 ]
Chapter 6
The sample project Live Feedback to User is available for download in the book's resource location. The application will give an indication of the direction in which the user needs to move so that the Kinect can track properly. You can also explore how the sensor elevation change works when it's required to move up. The application output is given in the following screenshot. This works for both, the seated and default mode of skeleton tracking.
Skeleton smoothing – soften the skeleton's movement At the beginning of this chapter we have discussed that skeleton processing is one of the most complex features because of its internal algorithm, data structures, joints representation, and data processing. Over this chapter you have gained a good understanding of skeleton data and while playing around with the applications you must have realized that the joint movements are not that smooth and there is some jitter present. Overall, this shaky movement of skeleton data does not provide a good end user experience and we need to overcome this problem to enable a rich user experience.
What causes skeleton jitters Though the skeleton jitters could be caused by the application performance due to both software and hardware, there are several internal possible reasons for skeleton joints jittering. One of the main reasons is processing large amounts of data over a period of time during skeleton tracking. Because of the processing of large data, it's very dificult to calculate the accuracy of the joint movements.
[ 197 ]
Human Skeleton Tracking
Making skeleton movement softer
The Kinect for Windows SDK exposes some APIs for smoothing and iltering out the skeleton data. We can set smoothing parameters while setting up the skeleton stream data. The smoothing parameters solve the jittering problem by iltering the skeleton data and applying a smoothing algorithm to it. We have already seen that the SkeletonStream class has an overloaded Enable() method. This method accepts SmoothParameters as a parameter, which is a type of TransformSmoothParameters structure. For example, the following code enables a skeleton stream using TransformSmoothParameters. // create the smooth parameters var smoothParameters = new TransformSmoothParameters { Correction = 0.1f, JitterRadius = 0.05f, MaxDeviationRadius = 0.05f, Prediction = 0.1f, Smoothing = 1.0f }; // Enable the skeleton stream with smooth parameters this.sensor.SkeletonStream.Enable(smoothParameters);
Smoothing parameters
TransformSmoothParameters is a public structure deined in the Microsoft. Kinect assembly. It has ive public properties that enable the overall smoothing
of skeleton data. The following table lists out the properties:
Name Correction
Description
Smoothing
The Smoothing parameter determines the amount of smoothing applied while processing. The value must be within the range of 0 to 1.0 and the default value is 0.5. If you increase this value you will get smoother skeleton data, however, it increases the latency. With the smoothing value as zero, you will get the raw skeleton data.
The Correction parameter specifies the amount of correction needed for the raw data. The value must be within the range of 0 to 1.0 and the default value is 0.5. With lower values more correction is applied, the raw data is corrected, and the data looks smoother.
[ 198 ]
Chapter 6
Name JitterRadius
Description
Using JitterRadius we can limit the radius value for jittery data. This is measured in meters and the default value is 0.5. If the position of a jitter is outside the set radius, it is corrected to be positioned at the radius.
MaxDeviation Radius
This is the max limit of the deviation that is allowed to be considered for determining a jitter. If any of the points fall outside of the MaxDeviationRadius range they are not considered as jitter. Out of this range, the value is considered as a valid position.
Prediction
As the complete process of smoothing depends on statistical data analysis, sometimes we need the predicted values. Prediction returns the number of frames predicted into the future. The property is a float value with a default value of 0.5. The prediction value must be greater than or equal to zero.
How to check if skeleton smoothing is enabled The SkeletonStream has a read-only property IsSmoothingEnabled to check if the smoothing is enabled. For example, you can use the property as follows: bool isSmoothingEnable = this.sensor.SkeletonStream. IsSmoothingEnabled;
The IsSmoothingEnabled property is automatically set to true when the stream is enabled with TransformSmoothParameters and false when the default Enable() method is used.
If a sensor is already running and returning the skeleton data, enabling smoothing will reset or reinitialize the stream data.
[ 199 ]
Human Skeleton Tracking
Exponential smoothing The Kinect for Windows SDK exposes an API to apply the smoothing parameter while enabling the skeleton stream and once it's applied, all the joint positions returned by the skeleton tracking engine will be smooth. The smoothing parameters are applied to the data returned by the skeleton engine over time. The overall smoothing process uses statistical analysis to generate a moving average of joints, which reduces the noise. The Kinect for Windows SDK uses the Holt double exponential smoothing procedure to reduce the jitters from skeletal joint data. The exponential smoothing is applied to a series of time-based data to make a forecast. The skeleton engine returns the skeleton frame in a regular time interval. The smoothing algorithm applies to each set of data and calculates a moving average based on the previous set of data. During the calculation of moving average, it uses the values passed by the smoothing parameter. For example, from the following sample chart you can see the difference between the raw skeleton and smoothed data. If you noticed, the trend of data movement always remains the same as the original data but the deviation is less.
To learn more about exponential smoothing, please refer to the following link: http://en.wikipedia.org/wiki/Exponential_ smoothing
Applying smoothing on skeleton data could be very expensive in terms of application performance. This is because the skeleton stream data itself is massive, and applying smoothing iltering on it makes data processing slow and this highly depends on the parameters you are using.
[ 200 ]
Chapter 6
There are no such standard values for smoothing for any application. This could vary based on the application and the type of user experience you need, which you can test and apply during your development phase.
Skeleton space transformation The Kinect sensor represents the skeleton data in a 3D coordinate system. With respect to the Kinect sensor and human body points, the x axis and y axis deine the position of the joint and z axis represents the distance from the sensor. The overall representation of the skeleton data within global space is knows as skeleton space. The origin of the skeleton space is the depth images, which return the skeleton data with the set of joint positions. In the end, each joint position is represented with (x, y, z) coordinates. With only the skeleton data, it is dificult to directly interact with the user. This is because the user's coordinate space is different than the skeleton joint information. So we need some approach to transform the skeleton joint's coordinate system into a global space where both the users and the application understand each other's coordinate system.
The Kinect for Windows SDK provides us with a set of APIs that allows us to easily translate the skeleton space to either depth space or color space and vice versa. The CoordinateMapper property of the KinectSensor class takes care of the image's space transformation. The CoordinateMapper property is of type CoordinateMapper class, which has several methods that convert SkeletonPoint to either DepthImagePoint or ColorImagePoint. For example, the ScalePosition() method that we wrote about earlier was taking the skeleton joint positions (SkeletonPoint), which have values for all three coordinates, as input. Within the ScalePosition() method we called the CoordinateMapper .MapSkeletonPointToDepthPoint() method, which takes skeletonPoint as an argument and maps it with the speciied DepthImageFormat value. private Point ScalePosition(SkeletonPoint skeletonPoint) { DepthImagePoint depthPoint = this.sensor.CoordinateMapper. MapSkeletonPointToDepthPoint(skeletonPoint, DepthImageFormat. Resolution640x480Fps30); return new Point(depthPoint.X, depthPoint.Y); }
[ 201 ]
Human Skeleton Tracking
The Kinect SDK handles this coordinate transformation internally and returns DepthImagePoint (with only X, Y) with respect to the current space. The CoordinateMapper class also has a set of methods that can map frame to frame, such as mapping color frame to depth frame or skeleton frame.
The Advanced Skeleton Viewer application Advanced Skeleton Viewer is built on the overall concepts that we have discussed so far. We can say this is an integrated solution to explore skeleton tracking in a better way. This application has the following features: •
Enable near range while tracking the skeleton in both default and seated mode
•
Display the tracked joints, joint names, and drawing bones
•
Visualize different bone sequences for both tracking modes
•
Visual indication for total tracked skeleton
•
Record and play a ixed set of skeleton collections
•
Select a speciic frame and display
The following screenshot shows the overall application. Click on Start Tracking to initiate skeleton tracking. Then, you can click on Record, which will store the skeleton information and the frame number of the collection. You can use the collection later to play the recorded skeletons. The collection element is also displayed in a list from which you can select any skeleton for viewing. Also, by selecting different bone sequence options, you will be able to view the speciic bone sequence for the skeleton in the display area. The progress bar shows the total number of skeletons tracked.
[ 202 ]
Chapter 6
The sample project Hand Tracking with Joint Position Display is available for download in the book's resource location. This will work for both the seated and default modes and you see different bone sequences by selecting bone options. Record and playback is available for a ixed number of frames (limited to 1000 skeleton frames). Click on Start Tracking to start tracking the skeleton.
[ 203 ]
Human Skeleton Tracking
Debugging the applications Debugging an application with skeleton tracking is dificult and time consuming. This is because to test or debug the application you have to stand or sit in front of the sensor properly, so the sensor can detect required joints. We use breakpoints to pause the execution of the application in a speciic location and continue with further debugging. The sensor returns approximately 30 frames per second, so all the frames may not have the right data you are looking for. Hence, you have to go back and track the skeleton again and come back. To overcome this situation and to make your debugging faster, you can use the following two approaches.
Using conditional breakpoints Visual Studio allows you to put a conditional breakpoint at any particular line of code. The application will pause the program's execution at the breakpoint only when the given condition is satisied. Now, think about a scenario where you want to debug your application only when the Head joint is tracked. So, rather than checking with every frame for a Head joint, put a condition in the break point condition, so that execution will pause only when a Head joint is tracked. To do this, irst of all you need to put a breakpoint on the line where you want to pause execution. Then just right-click on the red breakpoint icon. From the context menu you just click on Condition, and specify the condition in the Condition textbox as shown in the following screenshot:
Click on OK and start executing your application. Now, the application execution will only pause on the speciied line when the Head joint is tracked.
[ 204 ]
Chapter 6
You can also use the conditional breakpoint to see if some value has changed. For example, you want the application to hit the breakpoint only when a particular skeleton tracking ID has changed; in this case you can use the breakpoint condition for the Has changed option. Refer to the following screenshot, where we have speciied the condition with the Has changed option selected:
Visual Studio supports IntelliSense within the Condition textbox as well.
Using Kinect Studio You will get this tool as a part of the Kinect Developer Toolkit. In Chapter 2, Getting Started, we talked a little bit about Kinect Studio. It's a tool which can record and sense data streams. This tool is really helpful for debugging applications where skeleton tracking is involved. Before you start debugging your application, you can record your body movement using Kinect Studio. Then use the same stream to debug your application as long as you want. You can save the recorded data for future use as well.
[ 205 ]
Human Skeleton Tracking
First launch Kinect Studio and connect the application you want to debug to it:
Click on Connect, and then click on the Record button to start recording. Perform the necessary operations that you want to do for your application, and when done, stop the recording in Kinect Studio. Now you can play the stream within Kinect Studio to see what was recorded and the data can be sent to your application when it's in the debug mode by selecting the Play in Application option.
[ 206 ]
Chapter 6
From then on you just need to connect your application with Kinect Studio and play it from there. You will receive the same data stream from your application as recorded earlier. This will make your job much easier while debugging applications.
Getting data frames together We have covered three (color, depth, skeleton) types of data streams that are returned by the sensor. One of the common things we have noticed is the frame ready events with each of the streams (ColorFrameReady for ColorStream, DepthFrameReady for DepthStream, and SkeletonFrameReady for SkeletonStream). We had to subscribe to the events individually for different stream data and every corresponding event argument has a method that pulls the frames from stream data (OpenColorImageFrame, OpenDepthImageFrame, and OpenSkeletonFrame). The application raises the appropriate type of handler only when the subscribed stream data is ready. For example, SkeletonFrameReady will only be invoked when the sensor returns the skeleton data. For a real application, we have seen that most of the time we need all three types of data streams. Rather than using different event handlers for different streams, we can use a single event AllFramesReady, which will do the job for all three of them. The AllFramesReady event ires when new frames are available for the color, depth, and skeleton streams. Even if we are subscribing to the single event handler AllFramesReady, we have to enable the proper data stream to get the data from the sensor. For example, if you want to enable color and depth streams, you have to explicitly call the Enable() method for both the streams as we did for individual streams.
You can register the AllFramesReady event handler as follows: this.sensor.AllFramesReady+=sensor_AllFramesReady;
With the help of the AllFrameReady event we can get access to all frames by subscribing to a single event handler with AllFramesReadyEventArgs: void sensor_AllFramesReady(object sender, AllFramesReadyEventArgs e) { }
[ 207 ]
Human Skeleton Tracking
The AllFramesReadyEventArgs class has support for accessing all kinds of data. As shown in the following screenshot, the event argument has three different methods for different stream channels; we have already used them in individual frame ready events.
The following screenshot illustrates the mapping of AllFramesReady with individual event handlers for data subscription:
Using AllFramesReady does not necessarily mean that you have to use all three types of data, you can use it for any single data stream as well.
[ 208 ]
Chapter 6
Summary This chapter primarily explores the skeleton tracking capability of the Kinect for Windows SDK. In order to completely grasp the different facets of human body movement and their implications on developing motion-oriented applications, it's essential to get a thorough understanding of human skeleton tracking. In this chapter we have delved deep into the functioning of Kinect skeleton tracking, not only in terms of the API, but we have also explored one of the most interesting parts of how Kinect sensors work internally to track human skeletons. Our approach towards covering the intricacies of the various APIs that support skeleton tracking has been even more comprehensive and detailed. The relevant text is richly supplemented with well labeled schematic diagrams, especially those pertaining to the body segments, joints, and bone direction. This chapter has also touched on the topic of tracking skeletons for both default and seated human bodies, and we have also seen how we can track a skeleton within near mode range. We have also discussed a number of tips and tricks that can help you during development of applications. Additionally, we have discussed different features like smoothing and tracking a particular skeleton, debugging skeleton applications, and so on. This chapter is also supported with different sample projects that harness the skeleton tracking features. It is essential that you thoroughly understand the information presented in this chapter before proceeding and experimenting with applications that need human interaction.
[ 209 ]
Using Kinect's Microphone Array The Kinect device consists of a microphone array that supports a multitude of audio features. The Kinect device has four separate downward-facing microphones that are placed at the bottom of the Kinect device in a linear fashion. The microphone array allows the following: •
Capturing better quality sound and providing inbuilt signal processing, including noise suppression and echo cancellation
•
Identifying the source direction of the incoming sound
•
Based on the sound to each microphone in the array, it can automatically ind out the direction that the sound is coming from and listen to a speciic microphone by suppressing the other noises
Once the direction of the sound source is set, the Kinect sensor is intelligent enough to change the direction as and when the source moves. One of the common examples of such a scenario is playing a game using voice commands. If the player moves, the sound source's direction moves automatically. The Kinect sensor has an inbuilt audio-processing pipeline that takes care of the complete audio-processing capabilities. Another important aspect of the Kinect microphone array is speech recognition. The microphone array helps to recognize human speech very clearly by focusing only in a particular direction and canceling noises in the environment.
Using Kinect’s Microphone Array
This chapter digs deep into the understanding of Kinect audio data processing using the microphone array and playing around with the Kinect SDK Audio APIs. The major areas we will cover in this chapter are as follows: •
Verifying the Kinect audio coniguration
•
The Kinect SDK architecture for audio
•
How Kinect processes audio signals
•
Inside Kinect's microphone array
•
Capturing and playing audio
•
Processing audio data by suppressing and canceling noise
•
Understanding sound source localization and beam formation.
Verifying the Kinect audio coniguration Before starting development with the Kinect Audio API, the very irst thing you must check is whether your system is recognizing the Kinect microphone array as an audio device and can listen to it.
To make sure the audio devices are set up properly, navigate to Control Panel | Device Manager, look for the Kinect for Windows node, and there you will ind Kinect for Windows Audio Array Control (refer to the following screenshot), which indicates that the Kinect microphone array is installed and recognized by your system properly:
In addition to the Kinect for Windows node, the SDK installs audio driver components under the Sound, video and game controllers node:
[ 212 ]
Chapter 7
The Kinect for Windows USB Audio component has the sound drivers for the microphone array. If you change the Device Manager view from Device by type to Device by Connection, you will ind that Kinect for Windows Audio Array Control and Kinect for Windows USB Audio are part of a USB composite device (refer to the following screenshot), which means on combining, these two will work together under a single USB root hub and do more than one job.
Troubleshooting: Kinect USB Audio not recognizing If there is a problem during the installation of the SDK, you may encounter a problem with the audio drivers, and the Kinect USB Audio device displays a warning symbol in the Device Manager as shown in the following screenshot:
To overcome such scenarios, follow these steps: •
While installing the SDK make sure the Kinect device is unplugged
•
Before using Kinect, restart your system once the installation is done The single USB controller, which shares many devices such as headphones, webcams, USB keyboard, and mouse along with the Kinect device, can be the main culprit causing the non-detection of the driver. It's always recommended to assign a dedicated USB Controller to the Kinect sensor. [ 213 ]
Using Kinect’s Microphone Array
Using the Kinect microphone array with your computer
Once the Kinect is connected and you have veriied the installed drivers, you can identify the Kinect microphone like any other microphone connected to your PC in the Audio Device Manager section. Navigate to Control Panel | Sound and switch to the Recording tab. You will ind Kinect's Microphone Array as a recording device:
To test it out, set Microphone Array as the default microphone device.
Now, open the default Windows sound recorder; you will be able to start recording sound using the Kinect microphone array. [ 214 ]
Chapter 7
The Kinect SDK architecture for Audio The SDK installs the Kinect USB Audio components that actually interact with the microphone array of the Kinect sensor and the SDK components. For speech recognition, Kinect uses the underlying speech API of the Windows operating system. Kinect has its own internal pipeline that processes the captured audio data; however, when it comes under the operating system level, the audio API is built on existing audio framework components. From the following diagram, you can see that the captured audio from the Kinect microphone array is passed to the application via the Kinect and Windows Audio Components:
Along with the device drivers, the following are the two major components: •
DirectX Media Object (DMO)
•
Windows Speech Recognition API (SAPI)
The majority of audio functionality, such as as Noise Suppression (NS), Acoustic Echo Cancellation (AEC), and Automatic Gain Control (AGC) is controlled by the DMO. However, these are not new functionalities for DMO; the SDK exposes a set of APIs that can control the previously mentioned features via the Kinect application. When there is a need to process some data using the Kinect application, you need to invoke those sets of methods from the Kinect SDK, and they internally call the existing DMO method to perform the action. [ 215 ]
Using Kinect’s Microphone Array
On the other side, the complete Kinect Audio Speech Recognition is based on the Windows Speech API. We will discuss speech recognition more in our next chapter.
Kinect microphone array The microphone array is the heart of Kinect audio. Before we start talking about what a microphone array is and how it works, let's irst have a quick look at what the major challenges and focus area of Kinect audio were.
The major focus area of Kinect audio The major focus area of Kinect's audio processing was human speech recognition and recognizing the voice of the players when they are moving around and are in different positions. •
The irst challenge was identifying audio with loud sound. Consider a situation where you are playing a game and a loud sound is coming from some different source, such as a TV. That creates dificulty in recognizing the player's voice because of the loud sound as well as the echo and noises in the room.
•
The second major challenge was to identify the speech within a dynamic range of area. While playing, the player could change his position, or multiple players could be speaking from different directions.
To overcome all these problems and to provide one of the best solutions for speech recognition, Kinect has a microphone array to capture the voice and deal with high-quality sounds.
Why microphone array The Kinect sensor has four microphones; three of them are on the right side and the other one on the left. The following screenshot shows how the microphones are positioned and the distance between the microphones within the Kinect device:
[ 216 ]
Chapter 7
The logic behind placing microphones in different places is to identify the following: •
The origin of the sound
•
The direction of the incoming sound
As all the microphones are placed in different positions, the sound will arrive at each of the microphones at different time intervals, which means there should be some delay in sound reception between each microphone. By this, the Kinect sensor can understand the direction from which the sound is coming. Kinect is also intelligent enough to calculate the approximate distance based on the wave and the time difference of sound from the actual source, similar to how our ears and brain work. Having a longer distance (149 mm) between the irst microphone and the second one allows the Kinect to see a difference between the inputs in terms of delay of sound as well as calculating the sound source's direction. There is a delay of the duration of up to seven samples between the left-most microphone and the next microphone, whereas there is a little less delay for the other three microphones.
Audio signal processing in Kinect Kinect has its own inbuilt sophisticated audio-processing pipeline to ilter the audio data. Once the source and position of the sound is calculated, the audio-processing pipeline merges the signals of all microphones and produces a signal with high-quality sound. Kinect can identify the sound within a range of +50 to -50 radians.
[ 217 ]
Using Kinect’s Microphone Array
The range of angle within which Kinect can listen is called source angle.
As Kinect is responsible for human voice recognition, the audio-processing pipeline also applies a ilter on the wave frequency by suppressing all the frequencies that go out of the frequencies of the human voice (between 80 and 1100 Hz). Along with that, the pipeline is also responsible for iltering out other noise, removing the echoes, and producing an ampliied voice. The Kinect audio-processing pipelines use several digital signal processors (DSP) that have all the complex algorithms to produce better voice recognition, irrespective of the circumstances. Combining different sound signals by identifying the sound source and listening to a particular direction is called beamforming.
The following are a few key components of the audio-processing pipeline: •
Acoustic Echo Cancellation (AEC)
•
Beam Former (BF)
•
Sound Source Localizer (SSL)
•
Noise Suppression (NS)
•
Automatic Gain Controller (AGC)
Combining the Beam Former (BF) and Sound Source Localizer (SSL) makes Kinect a highly directional microphone so that it can listen to a particular direction. BF changes the beam angle based on the response of the SSL. The process of changing beam angle automatically is called Beam Steering. The angle returned by the beam former is the beam angle, which is nothing but the angle in which Kinect is listening.
Just like other microphones in this domain, Kinect uses Acoustic Echo Cancellation (AEC) to remove the sounds that are coming from the loudspeaker. Noise Suppression (NS) is used to suppress the unwanted sounds that we don't need. Automatic Gain Controller (AGC) sits at the end of the pipeline and is used as an ampliier. This allows you to gain voice control as well as keep the captured audio level high while the player is moving around. [ 218 ]
Chapter 7
Taking control over the microphone array The Kinect for Windows SDK exposes a set of properties and methods that help to capture audio from the Kinect microphone array and process the audio data. The SDK has a top level KinectAudioSource class that is primarily responsible for capturing and manipulating the audio data.
Kinect audio stream The microphone array can supply four channels of 32-bit audio at 16 KHz. This isn't surprising since the Kinect is made up of four microphones. To view the default format that the Kinect microphone array provides, navigate to the Advanced tab of the Microphone Array Properties dialog window from Control Panel:
Starting and stopping the Kinect audio stream Kinect sensors return raw audio streams to our application. The audio channel needs to be enabled before the sensors start sending the audio stream. The KinectAudioSource class exposes a method called Start() to enable the audio channel and initiate the audio stream to capture audio: // Start Kinect Audio Stream Stream audioStream = this.sensor.AudioSource.Start();
The Kinect sensor must be in the running state in order to start the audio stream. If you try to start the audio stream and the sensor is not running, the application will throw an InvalidOperationException. So, it is always good to check the IsRunning property of KinectSensor before starting the audio stream. If IsRunning returns false, start the sensor before the audio stream.
[ 219 ]
Using Kinect’s Microphone Array
Once inished with the operation, you need to stop the channel by calling the Stop() method: //Stop Kinect Audio Stream this.sensor.AudioSource.Stop();
AudioSource is a property of the KinectSensor class, which is a type of the KinectAudioSource class; the sensor object represents the instance of the
currently connected sensor.
Starting audio streaming after a time interval The KinectAudioSource class has an overloaded method for starting the audio stream. The only difference in this method is that it takes a time span as an argument, which ensures the sensor will start capturing the audio stream only after the speciied timeout period. For example, if you run the following code block, the application will start capturing the audio stream after 10 milliseconds: Stream audioStream = this.sensor.AudioSource.Start(TimeSpan. FromMilliseconds(10));
If you don't read the stream value within the speciied time period, the DMO discards the buffer data and new data will be captured.
Once the audio stream is started, the sensor starts sending the audio stream, and then you can easily use the stream data. You can have only one running audio stream channel at a time from a Kinect device. If you are starting the audio stream and there is already an open audio stream, the SDK will irst stop the existing running stream before starting the new stream channel.
Kinect sound recorder – capturing Kinect audio data In this section you are going to learn how to record and play raw audio data streams from the Kinect microphone array. You will also learn how you can leverage the Kinect SDK Audio API's capability to process the captured audio stream data and apply noise suppression and echo cancellation. [ 220 ]
Chapter 7
Setting up the project The very irst thing you need to do is create and set up the project by adding the required assemblies that are required for accessing the sensor. Perform the following steps to set up a blank project for your KinectSoundRecorder application: 1. Start a new instance of Visual Studio. 2. Create a new project by navigating to File | New Project. 3. You will see the New Project dialog box. Choose Visual C# as your development language, select WPF Application Template, and type the name as KinectSoundRecorder. 4. From the Solution Explorer, right-click on the References folder and select Add References. 5. Include a reference of the Microsoft.Kinect assembly.
Designing the application – XAML and data binding Open the MainWindow.Xaml ile from Solution Explorer. The basic UI using XAML, as shown in the next screenshot, contains three button controls to start, stop, and play the recorded sound. We have placed a progress bar control just to display the amount of time the recording has been going on; the progress bar will also indicate how much time is remaining while playing. We have placed one additional label control, which will display the status message of the current operation. To play the captured audio, we have also used a WPF media element control.
[ 221 ]
Using Kinect’s Microphone Array
Use the previous XAML snippet within WPF Grid container and specify the Grid. Row and Grid.Column properties to generate the UI as shown in the following screenshot:
Add a new class named MainWindowViewModel.cs, which implements the INotifyPropertyChanged interface and has the properties, listed in the following screenshot, that call the OnNotifyPropertyChanged() method if there is any value change:
The MainWindowViewModel class also has a set of methods to enable and disable the UI buttons during start, stop, and playback of the recorded audio. For example, when we click on the Start button, it invokes the StartRecording() method, which sets the CanStartRecording and CanPlayback properties to false. [ 222 ]
Chapter 7 public void StartRecording() { this.CanStartRecording = false; this.CanStopRecording = true; this.CanPlayback = false; }
If you have noticed the XAML UI, we did the binding of all the controls with the MainWindowViewModel class properties. Now the property change will automatically take care of updating the UI controls. But, before the binding comes into action, you need to set the data context: public MainWindowViewModel ViewModel { get; set; } public MainWindow() { InitializeComponent(); Loaded += new RoutedEventHandler(MainWindow_Loaded); this.ViewModel = new MainWindowViewModel(); this.DataContext = this.ViewModel; }
We are done with the handling of controls for start, stop, and play. Now the remaining part is capturing and playing the audio.
Recording the Kinect audio Recording is a very simple and straightforward process and can be done by performing the following steps: 1.
Create a buffer for recording the audio.
2.
Read the Kinect audio stream into the buffer.
3.
Write the buffer data into the ile system.
The main recording is done by the RecordAudio() method, which can record an audio from the Kinect source for 10 seconds at 16 KHz. public void RecordAudio() { int recordingLength = (int)10 * 2 * 16000; byte[] buffer = new byte[1024]; using (FileStream fileStream = new FileStream("d:\\kinectAudio. wav", FileMode.Create)) { WriteWavHeader(fileStream, recordingLength); [ 223 ]
Using Kinect’s Microphone Array using (Stream audioStream = this.sensor.AudioSource.Start()) { int count, totalCount = 0; while ((count = audioStream.Read(buffer, 0, buffer. Length)) > 0 && totalCount < recordingLength) { fileStream.Write(buffer, 0, count); totalCount += count; } } } }
Before writing the data into a WAV ile, note that the WAV ile requires a special header format. You can ind out the details for the header format from the following URL: http://msdn.microsoft.com/en-us/library/windows/ desktop/ee419050%28v=vs.85%29.aspx We have implemented the same in the WriteWavHeader() method.
Starting the recording The next step for the sound recorder implementation is starting the recording. We have already created the view model that takes care of all the UI-related binding. So once we call the StartRecording() method, the recorder screen will disable the Stop and Play buttons in the UI unless the recording is inished. We have used a dispatcher timer over here just to show a timer progress during your recording. This progress will indicate the recording time as well as the time remaining while playing the audio. The line highlighted in the following code block is where we call the record audio from our helper class: this.ViewModel.StartRecording(); this.PlugDispatcher(); var audioThread = new Thread(new ThreadStart(RecordAudio)); audioThread.SetApartmentState(ApartmentState.MTA); audioThread.Start();
[ 224 ]
Chapter 7
You have to use multithreaded apartment (MTA) to avoid the Interop layer exception. The managed Audio APIs run the DMO in a background thread, which requires an MTA threading model.
WPF requires single-threaded apartment (STA) to run an application, hence we have used an MTA thread to start recording the audio. This will be totally independent of the UI. This thread will invoke the RecordAudio() method, which will eventually start recording sound from the Kinect audio source for 10 seconds.
Playing the recorded audio Once the recording is done, the Play button will be enabled automatically. In the UI, we have used the WPF media element to play the sound. The following highlighted code shows how we have loaded the recorded audio source into the media element and played the audio: If (!string.IsNullOrEmpty("d:\\kinectAudio.wav") && File.Exists ("d:\\kinectAudio.wav")) { this.PlugDispatcher(); kinectaudioPlayer.Source = new Uri("d:\\kinectAudio.wav", UriKind. RelativeOrAbsolute); kinectaudioPlayer.LoadedBehavior = MediaState.Play; kinectaudioPlayer.UnloadedBehavior = MediaState.Close; labelStatusMessage.Content = "Playing in Progress"; playinginProgress = true; }
Running the Kinect Sound Recorder Now you are done with the development of the sound recorder and have gone through the major area of implementation. Let's have a look at the behavior once you run the application.
[ 225 ]
Using Kinect’s Microphone Array
To run the application, press F5 or select Start Debugging from the Debug menu. The following screen will appear:
Click on Start to start recording. The progress bar will indicate the time remaining for the recording to complete.
Once the recording is done, the Play button will be enabled automatically. Then click on Play to play the recorded audio from the Kinect sensor.
Processing the audio data The KinectAudioSource class not only helps to capture the audio data from the sensors but also offers to take control over many aspects of audio data processing by interacting with the underlying DMO.
[ 226 ]
Chapter 7
Echo cancellation Echo cancellation helps to increase the sound quality. The Acoustic Echo Cancellation (AEC) component within the audio-processing pipeline is responsible for removing the echoes that we are sending to the microphone. To make the AEC work, you need to set the EchoCancellationMode property of kinectAudioSource. EchoCancellationMode uses a set of enumeration values to set the type of echo
cancellation as listed in the following table: Name CancellationOnly
Description
CancellationAndSuppression
This enables the cancellation of echo as we perform the echo suppression using AES (Acoustic Echo Suppression).
None
No echo cancellation will be performed by AEC.
With the value of CancellationOnly, the audio DMO will perform only cancellation of acoustic echo.
By default, the value of EchoCancellationMode is set to None. So, if you are not setting this property explicitly, the DOM will neither be performing echo cancellation nor noise suppression.
Along with the EchoCancellationMode property, you will need to provide an integer value to EchoCancellationSpeakerIndex, which indicates the speaker, that is, from where the sound is coming. The following code snippet shows how to use the previously mentioned properties within your code: this.sensor.AudioSource.EchoCancellationMode = EchoCancellationMode. CancellationOnly; this.sensor.AudioSource.EchoCancellationSpeakerIndex = 0;
Noise suppression Noise is the sound that Kinect does not understand, or which we do not want to use. While playing around with audio, there could be different possibilities of sound; noise could be coming from different sources. The noise suppresser is used in the audio-processing pipeline and suppresses the unwanted audio signals and ignores them for further levels of processing. You can use the NoiseSuppression property to set the noise suppression of Kinect audio.
[ 227 ]
Using Kinect’s Microphone Array
The following code snippet shows how to use NoiseSuppression with the Kinect audio source: this.sensor.AudioSource.NoiseSuppression = true;
The noise suppression is enabled by default.
Automatic gain control The Kinect audio pipeline has an Automatic Gain Controller (AGC) placed at the end, which is used as an ampliier for the incoming sound source. This allows you to gain voice control irrespective of how far away the player is standing and the volume at which the sound is coming. With the Kinect SDK Audio API, you have some lexibility to control the gain control of DMO. The AutomaticGainControlEnabled property of the KinectAudioSource class enables the automatic gain control. You can use AutomaticGainControlEnabled as shown in the following snippet: this.sensor.AudioSource.AutomaticGainControlEnabled = true
The default value of AutomaticGainControlEnabled is false. With the AutomaticGainControlEnabled set as true, if you record the sound, you will notice an improvement in the sound volume if you walk around the room during recording.
So far you have seen the different audio-processing APIs that are present in the Kinect for Windows SDK. Let's put them together with our existing Kinect sound recorder control and build a complete sound recorder with which you can record clear and good quality sound irrespective of the environment.
Audio data processing with the Kinect sound recorder We will be extending our existing application by adding three checkboxes that control the noise suppression, automatic gain control, and echo cancellation capabilities from the UI. The following is the additional XAML code:
[ 228 ]
Chapter 7
With the additional checkboxes for audio processing, the Kinect sound recorder will look like the following screenshot:
You have added an extra control that needs binding. Add the following three properties of type boolean in the MainWindowViewModel class:
Now you can bind these properties with the Kinect audio source to enable the noise suppression and automatic gain control: this.audioSource.NoiseSuppression = ViewModel.IsNoiseSuppression; this.audioSource.AutomaticGainControlEnabled = ViewModel. IsGainControl;
[ 229 ]
Using Kinect’s Microphone Array
For echo cancellation, you can irst check if the echo cancellation is enabled or not; if it's enabled, set the mode along with the speaker index: if (ViewModel.IsEchoCancellation) { this.audioSource.EchoCancellationMode = EchoCancellationMode. CancellationOnly; this.audioSource.EchoCancellationSpeakerIndex = 0; }
Finally, run the application and select the required checkbox to enhance the audio quality of your sound recorder:
The easiest way to check is to record a piece and look at its visualization inside an audio editing tool; you can use a tool such as Audacity (http://audacity. sourceforge.net/). The following image shows a short recorded audio using the Kinect Sound Recorder, where irst one was recorded by disabling the noise suppression and second one was recorded by enabling noise suppression. From the visualization, you can easily identify the noise reduction in the second recording when the noise suppression was set to true.
[ 230 ]
Chapter 7
Sound source localization The fundamentals of sound source localization are based on identifying the sound source angle and the beam angle, and the response to the changes as well.
Sound source angle The source angle is the range area that Kinect can listen to and it's valid from +50 to -50 radians. The KinectAudioSource class has the SoundSourceAngle property, which returns the current source angle. Once we start the Kinect audio source, the SoundSourceAngle property starts updating automatically.
[ 231 ]
Using Kinect’s Microphone Array
The Kinect source angle is calculated based on the current Kinect camera coordinates, where the x and y axes deine the horizontal plane.
You can use the MaxSoundSourceAngle and MinSoundSourceAngle properties of the KinectAudioSource class to get the maximum and minimum values of the sound source angle. The SDK raises the SoundSourceAngleChanged event if there is any change in the source angle. The SoundSourceAngleChangedEventArgs class contains two properties that return the current source angle and the conidence that the sound source angle is correct.
Conidence level
The conidence level of the sound source angle is used to determine the correctness of the sound that was captured by the sensor. The value of the conidence level ranges from 0.0 to 1.0, where 0.0 is no conidence and 1.0 is full conidence. The best scenario for using conidence level is speech recognition. You can accept or reject some speech based on the conidence level of the sound.
[ 232 ]
Chapter 7
The KinectAudioSource class exposes the SoundSourceAngleConfidence property, which returns the conidence level of a particular source angle.
Beamforming One of the novel features of the Kinect SDK is beamforming, which is the ability to determine the direction of an audio source by analyzing the audio streams captured by the microphone array. A zero angle indicates that the sound is coming from the front of the sensor; a positive angle means that the sound is coming from the user's left, and from the right for a negative angle.
Beam angle mode The SDK provides a property BeamAngleMode, by which we can set the mode of the beamforming. With this value of beam angle mode, the DMO level decides whether the application has to control the beamforming or DMO has to take care of it. The SDK has the following set of modes that can be set for the beam angle mode. Name Automatic
Description
Adaptive
With the Adaptive mode of beamforming, the beam angle is controlled by the internal algorithm of Kinect. It builds up a weighting function over time and then selects the strongest signal from the weighted values.
Manual
When the mode is set to Manual, the application has to take care of the beam angle change.
This is the default beamforming mode, where the system calculates the beam angle based on the strongest incoming signal and sets the beam. Here, by system we mean that the underlying DMO will take care of beamforming.
The KinectAudioSource class exposes the BeamAngle property, which returns the current beam angle irrespective of the mode we have used for changing the angle. BeamAngleChanged is invoked automatically whenever there is a change in the beam angle. To get the maximum and minimum beam angle, you can use the MaxBeamAngle and MinBeamAngle properties, which are exposed by the KinectAudioSource class. Both of these properties are read-only, and the maximum and minimum values are deined as constants.
[ 233 ]
Using Kinect’s Microphone Array
Setting the beam angle manually BeamAngle is a read-only property that cannot be used to set the beam angle directly. If you want to set the beam angle manually, you have to set the angle using the ManualBeamAngle property, and the BeamAngleMode property must be set to Manual.
The SoundSourceAngleConfidence property works only when BeamAngleMode is set to either Automatic or Adaptive.
Extending the Kinect Sound Recorder with sound source localization In this section we are going to display the sound source angle, the beam angle, and the sound source conidence level while recording audio from Kinect. Add the following properties in the MainWindowViewModel class and make sure all of them are notifying the property change, while setting the values:
Add three textblock controls in the UI and use the previously mentioned properties as binding values. For example, to display and bind the conidence level, use the following XAML snippet:
The source of the sound, the source angle, and the beam angle can be identiied during the capturing of audio from the Kinect device. You have to add the following highlighted code snippet within the RecordAudio() method to display the values for the source angle, the beam angle, and the conidence level. public void RecordAudio() { ... using (Stream audioStream = this.sensor.AudioSource.Start()) { int count, totalCount = 0;
[ 234 ]
Chapter 7 while ((count = audioStream.Read(buffer, 0, buffer.Length)) > 0 && totalCount < recordingLength) { _fileStream.Write(buffer, 0, count); totalCount += count; this.ViewModel.SoundSourceAngle = this.sensor. AudioSource.SoundSourceAngle.ToString(); this.ViewModel.SoundConfidenceLevel = this.sensor. AudioSource.SoundSourceAngleConfidence.ToString(); this.ViewModel.SoundBeamAngle = this.sensor.AudioSource. BeamAngle.ToString(); } } }
Whenever there is a change in the sound source angle, the SoundSourceAngleChanged event is raised automatically. You need to register the event handler before the sensor starts capturing audio: // Attaching the event handler this.sensor.AudioSource.SoundSourceAngleChanged+= AudioSource_ SoundSourceAngleChanged;
The event argument has two properties that hold the current source angle and the conidence level: // SoundSourceAngelChanged event handler void AudioSource_SoundSourceAngleChanged(object sender, SoundSourceAngleChangedEventArgs e) { this.ViewModel.SoundSourceAngle = e.Angle.ToString(); this.ViewModel.SoundConfidenceLevel = e.ConfidenceLevel. ToString(); }
The BeamAngleChanged event handler is invoked when the beam angle of the microphone array changes, and can be handled as follows: Void AudioSource_BeamAngleChanged(object sender, BeamAngleChangedEventArgs e) { this.ViewModel.SoundBeamAngle = e.Angle.ToString(); }
[ 235 ]
Using Kinect’s Microphone Array
Run the Kinect Sound Recorder once again; now, within a few seconds of audio capturing, you will able to see the changes in the sound source as well as the beam angle while recording the audio. Move around the room, you will able to see the changes in the source angle and the beam angle.
Summary Exploring the audio capabilities of the Kinect sensor is the essence of this chapter. In order to fully grasp the expanse of the auditory abilities of this novel device, it is essential for us to have an understanding of the underlying hardware and how it functions. Hence, we have delved deep into the functioning of the Kinect microphone array and the need for it. You have learned the reason behind having four microphones and how the design makes the Kinect device a directional audio source detector. You have also learned about all the major terms relating to the Kinect microphone array, such as beamforming, source angle, and beam steering. You have also seen how data is processed in the Kinect audio-processing pipeline. The demo provided demystiies the exact technique of capturing and consequently using the captured audio data. In the next chapter we will raise the bar further by venturing into speech recognition of Kinect audio.
[ 236 ]
Speech Recognition One of the key aspects of Natural User Interface (NUI) is speech recognition. The speech recognition application allows users to say any command in front of the microphone, and on the other side the computer executes a certain action depending on the recognized command. The Kinect microphone array works as an excellent input device for speech-enabled applications. This provides much better quality in audio capturing compared to a single microphone by providing noise suppression, echo cancelation, and by listening to a particular direction with the help of sound source localization. In the previous chapter, you have seen how the Kinect SDK interacts with the microphone array and you can build an application by capturing the audio stream. While the KinectAudioSource class is envisioned primarily for streaming and processing audio, combining it with the SpeechRecognitionEngine class actually shows the power of using a Kinect microphone array. In this chapter, you will be learning about speech recognition using a Kinect microphone array and we will build some speech-enabled drawing applications. The major areas that we will cover in this chapter are as follows: •
How speech recognition works
•
Using Kinect with your Windows PC speech recognition
•
Exploring Microsoft Speech API (SAPI)
•
Creating your own grammar and choices for the speech recognition engine
•
Draw What I Want – building a speech-enabled application
Speech Recognition
How speech recognition works An application can have different types of user interface (UI), and controlling the UI using speech is one of the approaches of user interaction. Using the speech recognition system, users say what they want and the computer executes the command and the results are relected on the UI. We can categorize the patterns of speech recognition in the following two ways: •
Command mode: This is the mode where you say a command and the speech recognition engine recognizes the speech. As an example, you may want to start and stop a game by just saying "start" and "stop".
•
Sentence mode or diction mode: This is the mode where you can say a sentence to perform an operation. As an example, to rotate a line you can say "rotate the line".
At the irst glance, speech recognition looks like a simple matching logic, but indeed it is not. The speech recognition engine consists of the following two major modules: •
Acoustic model
•
Language model
Each one of the modules has a sole responsibility for recognizing speech. Speech recognition is a pattern-recognition task, which is performed in different steps with the speech recognition engine.
The following is the list of operations performed for recognizing the user's speech: 1. Microphones capture the audio stream and in the irst step they convert the analog audio data into a digital wave, which can be understood by the computer. This operation is actually done in the very irst stage of the audio processing pipeline, as the audio needs a better acoustic representation to be further processed by the speech recognition engine.
[ 238 ]
Chapter 8
2. In the next step, the audio sound signals are sent to the speech recognition engine to recognize the audio. 3. The acoustic model of the speech recognition engine analyzes the audio and converts the sound into a number of basic speech elements; we call them phonemes. The acoustic model is one of the major components of the speech recognition engine. This also includes internal learning algorithms. The phonemes are the units of speech, which are used to match with the voice.
4. The language model is the second major component of the speech recognition engine. The language model analyzes the content of the speech and tries to match the word by combining the phonemes within an inbuilt digital dictionary. So what it does is, it combines the phonemes created by the acoustic module with a word and compares that with the inbuilt digital dictionary. 5. If the word exists in the dictionary, the speech recognition engine recognizes the what you said. The speech recognition engine also uses the lexicon lists for a large number of words in the language, and provides information on how to pronounce each word. This helps in better recognition of voice, as far as the factor of pronunciation is concerned.
The speech recognition engine matches the context-sensitive patterns, which is extremely helpful for matching very similar words such as "their" and "there". Though these two words sound very similar, the meanings are totally different. As an example, if you say, "keep it there", only "keep it" will help the speech recognizer understand to select "there" or "their".
[ 239 ]
Speech Recognition
The following igure shows the basic speech recognition process using different modules of a speech recognizer:
For example, the word "welcome", which is captured by the microphone, is converted into a digital signal. The acoustic model of the speech recognition engine splits the word into phonemes that say "we", "lco", and "me". Then the language model combines each one of them and tries to match them with the inbuilt dictionary. In the dictionary, there are several words that fall under a combination of the same set of characters. As we have already deined the word "welcome", the speech recognition engine will return a success value with the matched word.
Using Kinect with your Windows PC speech recognition Once your system detects the Kinect microphone array as an audio device, you can conigure it for speech recognition to control your computer using the speech command. Let's have a look at how you can use the Windows speech recognition with the Kinect microphone array. To do so we have to perform the following steps:
[ 240 ]
Chapter 8
1. Navigate to Control Panel | Manage Audio Devices | Recording. Set Microphone Array as the default audio device. 2. Right-click on the default device and select Conigure Speech Recognition from the context menu as shown in the next screenshot:
3. From the speech recognition coniguration windows, you can start the speech recognition, but before that you need to link the microphone array with the speech recognition system. To enable that, irst click on the Set up microphone option as shown in the next screenshot:
[ 241 ]
Speech Recognition
4. From the Set up microphone window dialog, select the Other option, as the Kinect microphone array does not fall under the rest two categories. Click on Next and follow the steps for detecting devices and voices.
5. Once everything is set up, click on Start Speech Recognition from the speech coniguration windows as shown in the next screenshot:
This will launch the default Windows speech recognition application and you can control your PC using voice commands and your Kinect sensor used as an input device as shown in the next screenshot:
Beginning with Microsoft Speech API (SAPI) The Kinect SDK uses Microsoft Speech Library for speech recognition. The SDK Installer installs the Microsoft Kinect Speech Recognition Language Pack (En-US) along with all other required components. [ 242 ]
Chapter 8
The Speech Application Programming Interface (SAPI) works as a middleware and provides an interface between the application and speech recognition engine.
While installing the SDK, you have to make sure you don't have any previous version of a speech language pack installed; if yes, then irst uninstall it, otherwise the installation will not proceed.
Steps for building speech-enabled applications To develop any speech-enabled application, you need to typically perform the following basic steps: 1. Enable the Kinect audio source. 2. Start capturing the audio data stream. 3. Identify the speech recognizer.
[ 243 ]
Speech Recognition
4. Deine the grammar for the speech recognizer. 5. Start the speech recognizer. 6. Attach the speech audio source to the recognizer. 7. Register the event handler for speech recognition. 8. Handle the different events invoked by the speech recognition engine. Microsoft Speech API provides the SpeechRecognitionEngine class, which works as a backbone for the speech-enabled application. The very irst job to start with SpeechRecognitionEngine is to identify the recognizer itself. The recognizer is nothing but the installed runtime for speech recognition, which contains the acoustic model, language model, and all other essential information for speech recognition. Each and every recognizer is identiied by their unique ID.
The InstalledRecognizers method of the SpeechRecognitionEngine class returns the lists of installed recognizers in the system, and we can ilter them out based on the recognizer ID. The SpeechRecognitionEngine class accepts an audio stream from the Kinect sensor and processes it. The SpeechRecognitionEngine class raises a sequence of events when the audio stream is detected. This sequence is as follows: •
First SpeechDetected is raised if the audio appears to be a speech.
•
SpeechHypothesized then ires multiple times when the words
are tentatively detected. This is when it tries to match them with the inbuilt dictionary. •
Finally SpeechRecognized is raised when the recognizer inds the speech.
The speech recognizer also provides all the information based on the conidence level of the sound source on the speech that was identiied. If the speech is detected but does not match properly or is of very low conidence level, the SpeechRecognitionRejected event handler will ire.
Basic speech-recognition approach The straightforward way to use speech recognition is to create an instance of the SpeechRecognitionEngine class. To use that class, irst of all, you need to add the Microsoft.Speech.dll assembly as a reference assembly and then add the Microsoft.Speech.Recognition namespaces. You can then attach an event handler to the SpeechRecognized event, which will ire whenever the audio is internally [ 244 ]
Chapter 8
converted into text and identiied. The following code shows how you can create an instance of SpeechRecognitionEngine and register the Speech Recognized event handler. SpeechRecognitionEngine speechRecognizer = new SpeechRecognitionEngine(); speechRecognizer.SpeechRecognized += speechRecognizer_ SpeechRecognized;
Once the speech is recognized, you can perform the required operation using the SpeechRecognizedEventArgs.Result property as follows: void speechRecognizer_SpeechRecognized(object sender, SpeechRecognizedEventArgs e) { Console.WriteLine("Recognized Text {0} ", e.Result.Text); }
The SpeechRecognizer event handler has a Result property of type RecognitionResult class. The Result property contains what has been identiied and the quality in terms of conidence level. The following table shows a few of the property names and their uses: Name
Description
Text
This returns the text identified by the speech recognition engine.
Confidence
This is the value assigned by the recognizer on which the recognition engine accepts the command. This is a float value with ranges from 0 to 1.
Alternates
This returns the alternate matches for the input sound. The return value is the read only collection of RecognizedPhrase.
Audio
This property returns the original audio that is being used for the recognized commands. You can get hold of this audio with the help of the RecognizedAudio class.
Words
This returns the words generated by the speech recognizer. Words is a collection of the type RecognizedWordUnit class. This is quite useful when we deal with a sentence to match.
[ 245 ]
Speech Recognition
Building grammar We have seen how speech recognition works and the events it raises when the speech is matched or rejected. But one thing is missing here, and that is, what to recognize? We want to perform an operation whenever speech is recognized; but what are those speeches or commands and with whom do we need to match? How do we deine such commands in our application? How will the recognizer understand our voice command? Well, this can be done by specifying grammar based on Speech Recognition Grammar Speciication (SRGS). Grammar is the set of commands that tell the speech recognition engine what to match. This could be a single word or a sentence. As for example, if you want to start or stop a game by just saying "start" or "stop", you need to deine them as grammar so that the speech recognition engine looks into the set of grammars and returns the matched one that you were looking for. Using Microsoft Speech API library, there are two ways by which you can build grammar commands explained in the sections ahead.
Using Choice and GrammarBuilder The GrammarBuilder class helps us to build the grammars in a declarative way using the Choices class. The Choices class is responsible for providing a set of alternatives for speech recognition grammar. The GrammarBuilder class builds the grammar based on the Choices object provided as shown in the next igure:
For example, you want to draw an object with a speciic set of colors using a speech command. So irst of all, we have to deine the choices as follows: Choices colorObjects = new Choices(); colorObjects.Add("red"); colorObjects.Add("green"); colorObjects.Add("blue"); colorObjects.Add("yellow");
[ 246 ]
Chapter 8
In the next step, we have to build a grammar for the previously deined choices as follows: GrammarBuilder grammarBuilder = new GrammarBuilder(colorObjects )
Appending new grammars You can play around with the GrammarBuilder class to create a special type of sequence of grammar as per your requirement. As shown in the following code, we are appending a set of choices for the object, which you want to draw by calling the Append method: grammarBuilder.Append(new Choices("circle", "triangle", "rectangle", "square"));
With the declaration of grammar in this code with the same grammarBuilder object, it constructs a declarative grammar that accepts a two-word input, where the irst word has four possibilities of colors and the second word has ive types of objects. In such cases, the commands "red circle", and "green square" will be recognized, but "red diamond" won't be recognized. Also, you have to keep in mind that the sequences of choices need to be the same. As per the previous example, "red circle" will be recognized; however "circle red" will not.
Similarly, you can add multiple sets of choices in GrammarBuilder as shown in the next igure:
[ 247 ]
Speech Recognition
Grammar Wildcard The grammar can also follow the rules of a normal wildcard, where the grammar element matches any input to the current sequence. grammarBuilder.AppendWildcard();
With the wildcard, you can say anything for the current element. For instance, "draw red circle", and "need blue square" will be recognized if we are deining the irst word as a wildcard.
Building grammar using XML The alternative way to construct the grammar is to load it from an Speech Recognition Grammar Speciication (SRGS) document. The SRGS document is nothing but an XML document with a set of rules to specify grammar as shown in the next igure:
To do this, you need to use the srgsDocument class from the System.Speech. Recognition.SrgsGrammar namespace and load the same using the Grammar class into a speech recognizer as follows: SrgsDocument grammarDoc = new SrgsDocument("mygrammar.xml");
The typical formats of the SRGS grammar XML ile are shown in the following code where the highlighted area deines the set of colors:
[ 248 ]
Chapter 8
red green blue
Creating grammar from GrammarBuilder The GrammarBuilder object just builds the grammar; to use the grammar we need to create an instance of the Grammar class with the created instance of GrammarBuilder as follows: Grammar grammar = new Grammar(grammarBuilder);
Similarly, you can create the grammar from an SRGS document as follows: Grammar grammar = new Grammar(grammarDoc);
Loading grammar into a recognizer
Once you are done with deining the grammar, in the next step, you need to load the grammar to the speech recognizer. We need to load the instance of the Grammar class with the already created instance of GrammarBuilder into the speech recognizer as follows: Grammar grammar = new Grammar(grammarBuilder); speechRecognizer.LoadGrammar(grammar);
[ 249 ]
Speech Recognition
Loading multiple grammars You can create different grammar builders and load them into a speech recognizer one by one (refer to the following igure). This helps you to create a versatile set of commands.
Unloading grammars The SpeechRecognitionEngine class has the UnloadGrammar method. Using that you can unload the grammars when required. You can even use the UnloadAllGrammars method to unload all the grammars. To unload a grammar, you have to pass the grammar name as an argument in the UnloadGrammar method. Once the grammar is unloaded, you have to load it again
for further use.
Draw What I Want – a speech-enabled application Draw What I Want is a cool demo application, which will draw a set of predeined objects with a speciic color using your voice command. For example, if you say "draw red circle", the application will draw a red circle. Let's start building the application by applying the learning from whatever concepts we have covered.
Setting up the project The steps for implementing the code are as follows: 1. Start a new instance of Visual Studio. 2. Create a new project by navigating through File | New Project. 3. You will see the New Project dialog box. Choose C# as our development language and select WPF Application Template and type the name as DrawWhatIWant. [ 250 ]
Chapter 8
4. From the Solution Explorer window, right-click on the Reference folder and select Add References. 5. Include a reference of the Microsoft.Kinect assembly. 6. As we are going to interact with Microsoft Speech API, include a reference to the Microsoft.Speech assembly.
7. From Solution Explorer open the MainWindow.xaml ile to design the required UI.
Designing the application – XAML and data binding The XAML snippet shown in the following code is from the MainWindow.xaml ile, where you can see a canvas to draw the color objects and a text block control for showing the command words.
Similar to the TextBlock control for displaying words, in the UI we have used multiple sets of TextBlock controls to display the various parameters such as source angle, beam angle, conidence level, and the hypothesized word. The design view of the application is shown in the next screenshot:
Data binding Once we are done with the UI implementation, add a new class named MainWindowViewModel and inherit from INotifyPropertyChanged and implement the OnNotifyPropertyChanged method as shown in the following code: using System.ComponentModel; public class MainWindowViewModel : INotifyPropertyChanged { public event PropertyChangedEventHandler PropertyChanged; private void OnNotifyPropertyChanged(string propertyName)
{ if (this.PropertyChanged != null) [ 252 ]
Chapter 8 { this.PropertyChanged.Invoke(this, new PropertyChangedEvent Args(propertyName)); } } }
Add a new property Words in the MainWindowViewModel class as shown in the next code block: private string words; public string Words { get { return words; } set { if (this.words != value) { this.words = value; this.OnNotifyPropertyChanged("Words"); } } }
Similar to the Words property, add the following properties that will notify a change whenever there is a change in the source angle, or the beam angle, or in the conidence level.
[ 253 ]
Speech Recognition
Set the data context for the UI with the newly created ViewModel in the MainWindow. Xaml.cs ile. This will automatically bind up the UI with the properties when the application starts. If there are any changes on the property values, ViewModel will notify the UI and update the values accordingly as follows: public MainWindowViewModel ViewModel { get; set; } public MainWindow() { InitializeComponent(); Loaded += new RoutedEventHandler(MainWindow_Loaded); this.ViewModel = new MainWindowViewModel(); this.DataContext = this.ViewModel; }
Instantiating speech recognizer To instantiate the speech recognition engine, irst you have to identify the recognizer based on the recognizer ID. The following code block shows how to start the recognizer for Kinect. The code blocks are very much generic like the other speech recognition applications; the only difference is the recognizer ID that you are deining for your application. const string RecognizerId = "SR_MS_en-US_Kinect_11.0"; private void StartKinectRecognizer() { RecognizerInfo recognizerInfo = SpeechRecognitionEngine. InstalledRecognizers().Where(r => r.Id == RecognizerId). FirstOrDefault(); if (recognizerInfo == null) { MessageBox.Show("Could not find Kinect speech recognizer"); return; } Thread newThread = new Thread(new ParameterizedThreadStart(BuildGr ammarforRecognizer)); newThread.Start(recognizerInfo); }
If the InstalledRecognizers method inds the deined ID in the system, it will proceed further to deal with the speech recognizer, otherwise the application will show the deined message and return back.
[ 254 ]
Chapter 8
Working with the speech recognition engine We have now reached the main section where we need to create the speech recognition engine to handle everything. With the StartKinectRecognizer method, a new thread will span and invoke a method called BuildGrammarforRecognizer. In the BuildGrammarforRecognizer method, the irst thing you need to conigure is the Kinect audio source and then create the grammar for the speech recognition engine.
Coniguring Kinect audio You are already familiar with the following code block, where we have just taken the reference of the current sensor AudioSource and attached the required event handler: private void EnableKinectAudioSource() { source = sensor.AudioSource; source.BeamAngleChanged += new EventHandler(source_BeamAngleChanged); source.SoundSourceAngleChanged += new EventHandler(source_SoundSourceAngleChanged); source.AutomaticGainControlEnabled = false; source.NoiseSuppression = true; }
Creating grammar In this demo, we are going to draw an object with a voice command, so our grammar needs to be declarative. As for example, if we say "draw red triangle", the application will draw a triangle in red. The following is the grammar deinition: var grammarBuilder = new GrammarBuilder { Culture = (recognizerInfo as RecognizerInfo).Culture }; // first say Draw grammarBuilder.Append(new Choices("draw")); var colorObjects = new Choices(); colorObjects.Add("red"); colorObjects.Add("green"); colorObjects.Add("blue"); colorObjects.Add("yellow"); colorObjects.Add("gray"); // New Grammar builder for color grammarBuilder.Append(colorObjects); [ 255 ]
Speech Recognition // Another Grammar Builder for object grammarBuilder.Append(new Choices("circle", "square", "triangle", "rectangle")); // Create Grammar from GrammarBuilder var grammar = new Grammar(grammarBuilder); // Creating another Grammar and load var newGrammarBuilder = new GrammarBuilder(); newGrammarBuilder.Append("close the application"); var grammarClose = new Grammar(newGrammarBuilder);
In this code block, you can also ind that we have loaded two different types of grammars and it's very much understandable that we are using that, as "close the application" is a separate set of words, and can't be itted with color choices or object choices.
Start the speech recognizer The inal job is to run the speech recognizer and load the created grammar as shown in the irst highlighted block and then attach the required event handler: using (var speechRecognizer = new SpeechRecognitionEngine((recognizerI nfo as RecognizerInfo).Id)) { speechRecognizer.LoadGrammar(grammar); speechRecognizer.LoadGrammar(grammarClose); speechRecognizer.SpeechRecognized += SreSpeechRecognized; speechRecognizer.SpeechHypothesized += SreSpeechHypothesized; speechRecognizer.SpeechRecognitionRejected += SreSpeechRecognitionRejected; using (Stream s = source.Start()) { speechRecognizer.SetInputToAudioStream(s, new SpeechAudioForm atInfo(EncodingFormat.Pcm, SamplesPerSecond, bitsPerSample, channels, averageBytesPerSecond, blockAlign, null)); while (keepRunning) { RecognitionResult result = speechRecognizer.Recognize (new TimeSpan(0, 0, 5)); } speechRecognizer.RecognizeAsyncStop(); } }
[ 256 ]
Chapter 8
Drawing an object when speech is recognized Speech recognizer invokes the SpeechRecognized event handler whenever the speech is detected. The event handler has a property called Result that contains most of the information. Whenever the speech is recognized, we are invoking a method to parse the command. Here you can check the conidence level values before invoking the command parser. As shown in the following code block, the threshold value for conidence is set to 0.6; you can change it as per your needs and the required clarity of the voice you want to capture. private void SreSpeechRecognized(object sender, SpeechRecognizedEventArgs e) { ViewModel.SoundConfidenceLevel = e.Result.Confidence.ToString(); float confidenceThreshold = 0.6f; if (e.Result.Confidence > confidenceThreshold) { Dispatcher.BeginInvoke(new Action (CommandsParser), e); } }
The CommandParser method accepts the SpeechRecognizedEventArgs class, which has a property called Result. In the CommandParser method you have to parse each and every word to match. For example, the irst word we need to match is "draw" then "red", followed by the word "triangle". The Words property contains the individual word, which is recognized by the speech recognition engine. Our job is to perform an action against those words as follows: private void CommandsParser(SpeechRecognizedEventArgs e) { var result = e.Result; Color objectColor; Shape drawObject; System.Collections.ObjectModel.ReadOnlyCollection words = e.Result.Words; DisplayWords(result); if (words[0].Text == "draw") { string colorObject = words[1].Text; switch (colorObject) { case "red": objectColor = Colors.Red; [ 257 ]
Speech Recognition break; case "green": objectColor = Colors.Green; break; case "blue": objectColor = Colors.Blue; break; case "yellow": objectColor = Colors.Yellow; break; case "gray": objectColor = Colors.Gray; break; default: return; } var shapeString = words[2].Text; switch (shapeString) { case "circle": drawObject = new Ellipse(); drawObject.Width = 100; drawObject.Height = 100; break; case "square": drawObject = new Rectangle(); drawObject.Width = 100; drawObject.Height = 100; break; case "rectangle": drawObject = new Rectangle(); drawObject.Width = 100; drawObject.Height = 60; break; case "triangle": var polygon = new Polygon(); polygon.Points.Add(new Point(0, 0)); polygon.Points.Add(new Point(-169, 0)); polygon.Points.Add(new Point(60, -40)); drawObject = polygon;
[ 258 ]
Chapter 8 break; default: return; } PlaceHolder.Children.Clear(); drawObject.SetValue(Canvas.TopProperty, 100.0); drawObject.SetValue(Canvas.LeftProperty, 120.0); drawObject.Fill = new SolidColorBrush(objectColor); PlaceHolder.Children.Add(drawObject); } if (words[0].Text == "close" && words[1].Text == "the" && words[2].Text == "application") { this.Close(); } }
The main area of this code block is getting the words from recognized event arguments as follows: System.Collections.ObjectModel.ReadOnlyCollection words = e.Result.Words;
As we have three grammars deined, the collection of the words will have maximum three items, where the irst value "draw", and the second and third values hold the values for color and drawing object. Based on the values of color and object type, we have drawn on the canvas. We have also handled the SpeechHypothesized event handler to enable a quick view to see what you are saying and how the speech recognition engine is trying to identify your commands: private void SreSpeechHypothesized(object sender, SpeechHypothesizedEventArgs e) { ViewModel.HypothesizedText = e.Result.Text; }
[ 259 ]
Speech Recognition
Testing your application You are all set to run you application. Press F5 or from the debug menu run the application. By default, you will get an output like the following screenshot:
Now say "draw red circle" or "draw green square". You will be able to see the drawn objects on the screen as shown in the next screenshot:
To close the application, just say "close the application"; the application will terminate automatically. While speaking, you can also view the hypothetical word in the footer area of the application.
[ 260 ]
Chapter 8
You must have noticed more interesting stuff over here. Check out the Words section in the right column shown in the next screenshot. We are able to recognize each and every individual word from the set of recognized sentences.
You can simply achieve this by reading the values from the e.Result.Words property and iterating through the words as shown in the next code: private void DisplayWords(RecognitionResult result) { StringBuilder sb = new StringBuilder(); foreach (var word in result.Words) { sb.Append(string.Format("[{0}]", word.Text)); } ViewModel.Words = sb.ToString(); }
[ 261 ]
Speech Recognition
Summary This chapter attempts to highlight certain uses of Kinect SDK Audio APIs and leverage the Microsoft SAPI to build the speech-enabled application. Before delving into any code, we have purposefully harped on about the basics of the speech recognition system and how it works, so that you feel at ease while running the codes. To aid the understanding process we have also provided a well sketched schematic diagram. You have learned how to create your own grammar either by using code or loading from an XML ile and inally learned how to load the grammar into the speech recognizer. We have also shown how to create different grammar builders and load them into the speech recognizer one by one. This helps in increasing the versatility of the command set. Finally the chapter ends with a really cool demo to make the contents of the chapter crystal clear to you. In the next chapter, we will learn about gesture recognition using a Kinect device.
[ 262 ]
Building Gesture-controlled Applications You've learned about the different features of the Kinect for Windows SDK; also you've seen how things work in the Kinect for Windows sensor and how you can interact with the sensor using the Kinect for Windows SDK APIs. We have also explored the Kinect color stream, depth stream, and also skeleton tracking, along with the underlying techniques. However, there is one area that is conspicuous by its absence. Can you guess what it is? It's gestures. Gesture recognition is one of the hallmarks of the Kinect. The amount of innovation and research that has gone into the development of gesture technology is unparalleled. Gestures, in layman's terms, can be described as bodily actions that convey a message. This simple action could be a waving of the hands, moving of wrists, or a complicated action involving multiple body parts. The technology used for identifying gestures and converting them to a form that can be recognized by gesture-based devices is called gesture recognition. Gesture recognition relies on a cocktail of mathematical algorithms and skeleton tracking to recognize and classify the gestures. When we talk about a natural user interface, gesture recognition is the primary thing that comes to minds. Gesture recognition provides a seamless integration of the natural environment and the device. In this chapter, we will explore different concepts of gesture recognition with the Kinect for Windows SDK. We will look at the different approaches to gesture recognition and apply them in a number of applications.
Building Gesture-controlled Applications
In this chapter we will walk through the following topics: •
Fundamentals of gesture recognition
•
Different approaches to recognizing gestures
•
Understanding basic and algorithmic gesture recognition
•
Quick introduction to the weighted-network and template-based recognition approaches
•
Implementing gesture-enabled applications and controls
What is a gesture A gesture is a human body motion or action that is intended to communicate a message, and these gestures let our application know what we want to do. In the context of the Kinect for Windows SDK, a gesture can be interpreted as a bodily action by which the player conveys some messages or information to the application. It is similar to the concept of typing on a keyboard, or drawing with the help of paper and a pad, or using touch on a touch-based device. In all these cases the input was meant for a particular purpose, which the device needs to understand and then provide the desired output by interacting with the application. Similarly, a gesture acts as an input for a Kinect device. Based on this input, the application needs to perform certain functions. There is actually no physical connection between users and the device in case of gesture technology. Thus, this technology forms the backbone of the NUI for Kinect.
Approaches for gesture recognition Recognizing gestures is one of the most interesting processes, and it involves different calculations, algorithms, approaches, and methodologies. The Kinect for Windows SDK does not provide any built-in APIs for gesture recognition. Therefore, it totally depends on the developers to deine their own approaches and write their own logic to recognize and play around with gestures.
[ 264 ]
Chapter 9
The approaches can be varied depending upon the gestures you choose and how you are applying them to your application, thus turning the gestures from simple to complex. We can classify the approaches for gesture recognition in the following ways: •
Basic gesture recognition
•
An algorithmic approach
•
Weighted-network approach
•
Template-based approach
Choosing among the gesture recognition approaches totally depends on the developers and the requirements of the application. Sometimes, a gesture for an application could be simple, for example, just raising both hands, measuring distances between joints; or maybe some advanced gestures such as a swiping motion with both hands. On the other hand, it can be as complex as doing some jumping exercises or swinging a racket. Before proceeding with the development of any kind of gesture-related application, make sure that you are clear about the requirements, implications of the gesture, required accuracy, acceptance of processing delay, and the time frame given for development.
Refer to the following diagram to understand the overall high-level interaction happening between the users and the application.
[ 265 ]
Building Gesture-controlled Applications
The user interacts with the Kinect sensor, which captures the user's actions and passes them to the application as a skeleton data stream. Gesture-based applications will have a component called the gesture recognition engine, which will recognize the gestures based on the user's actions and the approach deined in the application. On recognizing the gestures, the application can then perform the necessary action and notify the user. The recognition engine typically performs the following tasks: •
It accepts user actions in a form of skeleton data
•
It matches the data points with predeined logic for a speciic gesture
•
It executes actions if the gesture is recognized
•
It responds to the users It's essential to have a good understanding of skeleton tracking with the Kinect for Windows SDK to work with gestures. We have covered a detailed discussion on skeleton tracking in Chapter 6, Human Skeleton Tracking.
Basic gesture recognition The fundamental approach of gesture recognition is to play around with the skeleton's joint points and apply basic logic to perform some action. Basic gesture detection depends on some pre-deined set of conditions, known as the result set. If the performed action is matched with the result set, we can say that the user has performed a certain gesture, otherwise not. Implementing the basic gestures is relatively easy and straightforward, however, this approach is the fundamental base of building any kind of gesture-controlled application.
In this section, we will learn a few approaches to recognize the basic gestures and will build an application that leverages the basic gesture recognition approach.
Gesture-detection technique Gesture detection depends on the tracked joints of the human skeleton because we deine the condition of gestures based on the joints. Before jumping into further details, let's have a quick look at the representation of skeleton joints.
[ 266 ]
Chapter 9
Representing skeleton joints Each skeleton joint is measured in a three-dimensional (X,Y,Z) plane. The X and Y coordinates specify the location of the joint in the plane, and the player facing the Kinect sensor is in the Z direction.
When a joint is represented with X, Y, and Z coordinates in a three-dimensional plane, the X and Y coordinates actually indicate the joint location in the plane, and Z indicates how far the joint is from the sensor. If the joints move from the righthand side to the left-hand side or vice versa, the X axis of the joint will change. Similarly, for moving joints in the upwards or downwards direction, the value of the Y axis will change. Changes in the Z axis will relect if the joints move forward or backwards from the sensor. Calculations for the basic gestures can be done by either of the following: •
Calculating the distance between different joints
•
Comparing the joints' positions and the deviation between the joints' positions
Calculating the distance between two joints Skeleton data representation is three dimensional; however, before looking into the 3D coordinate plane, let's irst consider the points in a 2D coordinate plane with only X and Y axis and see how to calculate the distance between two points.
[ 267 ]
Building Gesture-controlled Applications
In general mathematics, to calculate the distance between two points, we need to make use of the Pythagorean Theorem. The theorem states that: For a right-angled triangle, the square of the hypotenuse is equal to the sum of the squares of the other two sides. Refer to the following diagram, which shows how the Pythagorean theorem can be applied to calculate the distance between two joints:
Consider that you have a point A (X1,Y1) and a point B (X2,Y2) in a two-dimensional coordinate plane. You want to calculate the distance (let's call it "d") between point A and point B (refer to the image marked as 1). To calculate the distance using the Pythagorean theorem, we have to irst draw a parallel line to the X axis from point A and another line from point B, which is parallel to the Y axis. Consider both the lines meeting at point C (X2,Y1). As we know, the X and Y axes are perpendicular to each other; the triangle formed by the points A, B, and C is a right-angled one (refer to the image marked as 2). Now, the value of "d", the distance between points A and B, will be the hypotenuse of the right-angled triangle that was formed by the points A, B, and C. The distance between A and B, now can be calculated using following formula:
[ 268 ]
Chapter 9
The Pythagorean theorem works well for three dimensional planes as well, and the distance between points (X1,Y1,Z1) and (X2,Y2,Z2) can be calculated by the following formula:
To articulate the discussion on joint distance calculation and put it in the form of code, you can write a method like the following: private float GetJointDistance(Joint firstJoint, Joint secondJoint) { float distanceX = firstJoint.Position.X - secondJoint. Position.X; float distanceY = firstJoint.Position.Y - secondJoint. Position.Y; float distanceZ = firstJoint.Position.Z - secondJoint. Position.Z; return (float)Math.Sqrt(Math.Pow(distanceX, 2) + Math. Pow(distanceY, 2) + Math.Pow(distanceZ, 2)); }
The GetJointDistance() method accepts two joints as arguments; it measures the distance from the joints for every axis in the coordinate system and inally returns the distance between the joints. Math.Sqrt returns the square root value of a speciied number, and Math.Pow returns the speciied power value of a given number.
For example, if you want to calculate the distance between the HandLeft and HandRight joints, the GetJointDistance() method can be invoked as follows: Joint handRight = skeleton.Joints[JointType.HandRight]; Joint handLeft = skeleton.Joints[JointType.HandLeft]; if (handRight.TrackingState == JointTrackingState.Tracked && handLeft.TrackingState == JointTrackingState.Tracked) { this.GetJointDistance(handRight, handLeft); }
The reason behind checking the TrackingState property of joints before calling the GetJointDistance() method is to just make sure the joints are tracked and have valid positions for calculating the distance. [ 269 ]
Building Gesture-controlled Applications
It may be possible that Kinect is unable to see the joints and thus TrackingState will not be tracked. However it may also be possible that Kinect can infer the position. Thus you can also use the code based on TrackingState == JointTrackingState.Inferred and calculate the distance with one of the joints as tracked and the other as inferred.
Let's try to build a simple gesture application by calculating the distance between joints and see how it works.
Building a clapping-hands application In this section we will build a clapping-hands application. The application will play a clapping sound whenever the joints of the right and the left hand are very close to each other.
Setting up the project You can start building this application by creating a new WPF project in Visual Studio. Name the project Clapping Hands. This application needs both the depth and skeleton streams to be enabled and captured. Once you are done with creating the project, you have to perform the following tasks: •
Identify and initialize the Kinect sensor
•
Capture the depth stream data from the sensor and display the depth data to the application screen. (You can use color stream or IR data to display on the screen as well; for this application we will be using the depth data)
•
Capture the skeleton stream data and detect the irst tracked skeleton
By now, you are very familiar with all of the previously mentioned tasks, and can implement it very quickly. Once you are inished with the implementation of these tasks and run the Clapping Hands application, if you stand in front of the Kinect sensor, you should be able to view the depth stream data in your application as shown in next image:
[ 270 ]
Chapter 9
Once a skeleton is tracked we can start measuring the distance between the joints. For the time being, leave this application in this state, and let's focus on how to implement the gesture recognizer engine for our application.
Implementing the gesture recognizer The core of a gesture-enabled application is the gesture recognizer. The gesture recognizer will have a Gesture Recognition Engine that will accept the user data, validate the data against predeined conditions, and execute the action depending on the gesture. First we will create a new Class Library project in Visual Studio and give the library a name, GestureRecognizer. The default template of the Class Library project gives us an empty Class1.cs class to start with. Right-click on Class1.cs and select Delete so that we can start everything from scratch. We can now right-click on the project ile in the Solution Explorer window and select Add New Item. We will be adding four class iles into our project as shown in the following screenshot:
Once done, add the Microsoft.Kinect.dll assembly as a reference from the Add Project Reference option of the project context menu. All the added classes have their own responsibilities, and together all of them will build the gesture recognizer. We will start with the GestureType.cs ile. [ 271 ]
Building Gesture-controlled Applications
Deining the types of gestures For any gesture, we need a type to specify what kind of gesture it is. We used the GestureType.cs iles to deine an enumeration for the type of the gesture that is indicated by the GestureType enumeration. The deinition looks like the following: public enum GestureType { HandsClapping }
You can extend the types of enumerations according to the types of gestures you want. For this demo, we will be using the GestureType. HandsClapping enumeration.
Deining the types of recognition results Along with the type of gestures, every gesture action needs a result, which we can use to notify the user or help us to take further actions. The RecognitionResult enumeration deines the following result status for a basic gesture recognition: public enum RecognitionResult { Unknown, Failed, Success }
Creating the event argument for the gesture
Using an event, a class can notify its client when something happens. We have deined RecognitionResult for gestures that could be either Success, Failed, or Unknown. Whenever a particular status of the gesture is identiied, it's the responsibility of recognition engine to notify back to the application and the end user. The EventArgs class is a base for encapsulating any data that can be passed with the event. We have deined the GestureEventArgs class, which will hold the RecognitionResult event as an argument. This is shown in the following code block: public class GestureEventArgs : EventArgs { public RecognitionResult Result { get ; internal set; } public GestureEventArgs(RecognitionResult result) { this.Result = result; } } [ 272 ]
Chapter 9
When a gesture is recognized or failed, the recognition engine will raise an event with GestureEventArgs, which will hold the result in it. You can surely customize it if you want to pass any additional information, message, and so on.
Wrapping up everything with the gesture recognition engine So far, we have deined the following entities: • • •
Types of gestures in the GestureType enumeration Result of the recognition in the RecognitionResult enumeration GestureEventArgs; it holds the arguments for gesture related events
The inal and most important part of building the Gesture Recognizer is to wrap up the above components into the GestureRecognitionEngine class and let the recognition engine know the source of the data and what to recognize. In the GestureRecognitionEngine class we will be handling skeleton joints information, you have to refer to the Kinect assembly namespace in this class ile. GestureRecognitionEngine will have a default constructor with two public properties for deining GestureType and assigning skeleton data from the application. This class will also have an event handler for handling the action when the gesture is recognized with GestureEventArgs. The class will look as follows: public class GestureRecognitionEngine { public GestureRecognitionEngine() { } public event EventHandler GestureRecognized; public event EventHandler GestureNotRecognized; public GestureType GestureType { get; set; } public Skeleton Skeleton { get; set; } }
Add a new method called StartRecognize(), which will be invoked by the recognizer to start recognizing the gesture. The method checks for the GestureType property and calls the corresponding method to match the gesture. As shown in the following code block, the MatchHandClappingGesture() method is called to match the clapping gesture. public void StartRecognize() { switch (this.GestureType) { case GestureType.HandsClapping:
[ 273 ]
Building Gesture-controlled Applications this.MatchHandClappingGesture(this.Skeleton); break; default: break; } }
The MatchHandClappingGesture() method implements the logic or conditions for the clapping gesture. It accepts the skeleton and then calculates the distance between two hand joints as follows: float previousDistance = 0.0f; private void MatchHandClappingGesture(Skeleton skeleton) { if (skeleton == null) { return; } if (skeleton.Joints[JointType.HandRight].TrackingState == JointTrackingState.Tracked && skeleton.Joints[JointType. HandLeft].TrackingState == JointTrackingState.Tracked) { float currentDistance = GetJointDistance(skeleton. Joints[JointType.HandRight], skeleton. Joints[JointType.HandLeft]); if (currentDistance < 0.1f && previousDistance > 0.1f) { if (this.GestureRecognized != null) { this.GestureRecognized(this, new GestureEventA rgs(RecognitionResult.Success)); } } previousDistance = currentDistance; } }
The method irst validates the skeleton data for the null reference and then returns the control to the application if the skeleton data is null. Then it will check if both the HandRight and HandLeft joints are being tracked. If they are being tracked, it will calculate the distance by calling the GetJointDistance method. We have already walked through the piece of code for the GetJointDistance() method, and we will use the same code block in this class as well. The currentDistance variable holds the distance between the joints. Once the distance is calculated, we are checking the value with a predeined value (0.1, which means the joints are very close to each other). [ 274 ]
Chapter 9
We have used another variable called previousDistance, which keeps track of previously calculated distance between joints. This allows the program to only play the sound when the hands are very close to each other and not all the time. Also, the starting value given to previousDistance will ensure that even if your hands are together at the starting position, it won't be recognized. Once the overall condition is satisied, the RecognitionEngine class raises the GestureRecognized event handler with RecognitionResult.Success. As we did for GestureRecognized, you can put some condition where the gesture recognition can fail, and raise the GestureNotRecognized event handler. If we put everything in the form of a class diagram, the overall GestureRecognitionEngine class will look like the following:
Now you should be able to build the class library. This will produce the GestureRecognizer.dll assembly. Our next job will be using the GestureRecognizer.dll assembly in our previously built ClappingHands application.
Plugging gestures into the application Resume work with the ClappingHands application from the position we left it at. The GestureRecognizer library project generates an assembly GestureRecognizer.dll that can be used with any Kinect-based application for gesture recognition. Let's integrate this with our ClappingHands application and see how it works.
[ 275 ]
Building Gesture-controlled Applications
This can be done simply by performing the following steps: 1. Add the GestureRecognizer.dll assembly as a reference assembly to the ClappingHands application, from the Add References window. 2. Add the following namespace in the application: using GestureRecognizer;
3. Deine a new class level variable for the GestureRecognitionEngine class, as follows: GestureRecognitionEngine recognitionEngine;
4. In the MainWindow_Load event handler, add the following line just after where you have enabled the skeleton and depth streams: recognitionEngine = new GestureRecognitionEngine(); recognitionEngine.GestureType = GestureType.HandsClapping; recognitionEngine.GestureRecognized += new EventHandler(recognitionEngine_GestureRecognized);
These lines of code are clear enough; we created an instance of the GestureRecognitionEngine class and then set the GestureType property and registered the GestureRecognized event handler. The deinition for the recognitionEngine_GestureRecognized method looks like the following: void recognitionEngine_GestureRecognized(object sender, GestureEventArgs e) { kinectSoundPlayer.Play(); }
kinectSoundPlayer is an object of the SoundPlayer class with a speciied sound location for the clapping sound.
You can download the Clap.wav sound iles from the book resource location. 5. As a inal step, add the following highlighted lines at the end of SkeletonFrameReady event handler. This will pass the skeleton data for every frame to recognitionEngine and then call the StartRecognize() method to verify if the gesture condition is satisied or not. void sensor_SkeletonFrameReady(object sender, SkeletonFrameReadyEventArgs e)
[ 276 ]
Chapter 9 { using (SkeletonFrame skeletonFrame = e.OpenSkeletonFrame()) { . . . if (firstSkeleton == null) { return; } recognitionEngine.Skeleton = firstSkeleton; recognitionEngine.StartRecognize(); } }
Testing your application That's all. Run your ClappingHands application in Visual Studio and then stand in front of the Kinect sensor and perform the gesture we generally make for clapping! You will be able to hear a clapping sound from the application. The following image shows the three different poses for the clapping gesture; when the user's action is similar to pose three, where both the hand joints are very close, the application will play the sound.
The working solution of the ClappingHands application is a sample project available in the ClapingHands directory of the resource location of this book.
[ 277 ]
Building Gesture-controlled Applications
In this exercise we have just measured the distance between joint points. We haven't consider the points where the joints are positioned. So, if you clap by putting your hands above your head or below your hips, the application will still play the clapping sound. When we think about making it more precise by identifying a clapping gesture only when the hands are in between the shoulder and hip joint, or not beyond the left or right shoulders, the algorithmic gestures come into play as we need to handle more complex logic than the current one.
A virtual rope workout application Another simple but interesting solution you can build based on basic gesture recognition is a virtual rope workout application. Choose the joints for your exercise and see how much you can stretch them or how close you can bring them. You can also set a threshold value between two joints and try to reach your targeted distance. The working solution of a virtual rope workout is available in the VirtualRopeWorkout directory of the resource location of this book as a sample
project. Sample measurements of the exercises are shown in the following screenshot. You can choose from the options for your exercise type and try to reach the target you have speciied, as shown:
Calculating the distance between joints and performing the actions based on the value of the distance are examples of basic gestures to start with developing and understand how gestures work.
[ 278 ]
Chapter 9
Understanding the positions of joints and calculating the distance are very important for gesture-enabled application development. This is true not only for the basic approaches, but also for algorithmic or other approaches. Overall, the understanding of basic gesture recognition will give you a base for further understanding and implementation of gestureenabled applications.
Distance calculation will help you measure the distance between joints, but it does not say in which direction the joints are moving or where they are positioned. For example, the distance between the head and the right hand joint can be calculated in different directions, but it does not mean the hand is above the head or below it. For this kind of calculation, we need to compare with the point-to-point data in the three-dimensional plan. We can come to some conclusions about joint movement and positions based on the change in the direction and values of coordinates. Let's have a look at how we can recognize the gesture of the hands raised up.
Hands-raised-above-head gesture recognition There are several different types of gesture that can be identiied for this scenario. They are as follows: •
Both hands are raised above the head
•
Only the right hand is raised above the head
•
Only the left hand is raised above the head
•
Neither hand is raised above the head
The poses mentioned are shown in the following picture, where the user is facing the Kinect sensor:
[ 279 ]
Building Gesture-controlled Applications
Overall, this gesture recognition involves three different joints; namely, the head, right hand, and left hand. We cannot recognize these gestures by just calculating distances between these three joints; rather, we need to measure the joint positions with respect to the coordinate plane. So, let's consider that you want to detect if both the hands are raised above the head. Movement of the hands in either the upwards or the downwards direction will be based on the y axis of the coordinate plane. First of all, consider the y axis of the head joint position as the reference point for the other two hand joint positions, let's call them target points. Then you need to compare the values of both the targeted joints' y axis movement with respect to the reference points. Once the targeted value crosses the reference point, you can say that the gesture is identiied. Additionally, you can use a threshold value with reference points to make sure that the targeted joints are crossing as expected.
The following code block shows how we can check the gesture of both hands raised above the head: float threshold = 0.3f; if (skeleton.Joints[JointType.HandRight].Position.Y > skeleton. Joints[JointType.Head].Position.Y + threshold && skeleton.Joints[JointType.HandLeft].Position.Y > skeleton.Joints[JointType.Head].Position.Y + threshold) { if (this.GestureRecognized != null) { this.GestureRecognized(this, new GestureEventArgs (RecognitionResult.Success)); } } [ 280 ]
Chapter 9
In the code block we just saw, the irst part of the condition checks if the right hand is above the head joint and the second part of the head joint checks if the left hand is above the head. When both are true at the same time, the gesture recognition engine raises a GestureRecognzied event. Recognizing gestures by comparing different joint positions is really useful and is at the core of algorithmic gesture recognition.
Steps to recognize basic gestures Gesture recognition based on a calculation between or among joints is a pattern that is implemented using calculation. Yes, overall implementation of gestures is based on similar patterns where you have to use your own logic based on the gesture deinitions. Finally, match those patterns based on the joints' information. The following diagram illustrates the overall steps for identifying basic gestures:
[ 281 ]
Building Gesture-controlled Applications
Algorithmic gesture recognition Algorithmic gesture recognition is built on top of basic gesture recognition, hence the understanding of basic gesture recognition is essential for going ahead with the algorithmic approach. The algorithmic approach uses a set of predeined conditions and parameters to detect and validate a gesture against each of them. With the algorithmic approach, we basically validate a gesture as it is being performed, by ensuring the start points, constraints, parameters, and the end points are always valid.
Which gestures can be considered as algorithmic You can consider the gestures to be measured by an algorithmic approach when gestures need to be validated against multiple conditions, multiple joints are involved, and where you need to measure the multiple states of gesture. If your application needs all the conditions to be validated and measured based on time or frames, you should go ahead with the algorithmic approach. So, before you go ahead and start implementing, irst consider the different boundary conditions, entry and exit criteria for the gestures, and validation states. In general, most of the applications follow the algorithm for regular gesture implementation. Following are a few example gestures which can be considered as algorithmic: •
Hand moving in the same direction
•
A swipe to the right or the left
•
Zooming in and out
•
Waving hands
From the gesture types mentioned, you can understand how the approach could be different from basic gesture detection. The algorithmic approach not only recognizes the gestures, but it also tracks if the gesture is performed correctly or not. Though they are very closely related to each other, we can even say that all the basic approaches are nothing but a smaller set of algorithmic approaches, whereas the algorithmic gestures are more advanced and are calculated with various conditions and parameters. To summarize, choose the algorithmic approach when the application needs to play around a series of joints. This involves a number of calculations for each and every frame with start criteria, validation of different states, and end criteria.
[ 282 ]
Chapter 9
Understanding the algorithmic gesture detection approach To help you understand, lets articulate the components that are required for algorithmic gesture recognition in a list: •
Start
•
Condition
•
Validation
•
Finish
To start with any gesture, there will always be an initial position—we call it the "start" position. This is the entry point for any gesture and has to be validated before validating other positions. Once the start position is validated and the gesture is being performed by the end user, every single frame has to be validated under the predeined "condition" for the particular gesture types. If any of these conditions fail to satisfy during the complete execution cycle, we can stop the gesture tracking and wait for it to start again. Finally, there should be a condition that triggers the end of the gesture and "validates" the inal position, which indicates that gesture recognition is "inished".
[ 283 ]
Building Gesture-controlled Applications
For example, consider you need to perform a SwipeToLeft gesture using your right hand. The following images show us the steps for the same, where the user is facing the Kinect sensor:
To validate this gesture, you need to perform the following steps very closely: 1. Before starting, the left hand joint should be below the left elbow and the spine joint. Also, the right hand joint should be below the right shoulder joint and above the right elbow joint. 2. The user should move the hand from right to left while maintaining the right hand and left hand joint positions. 3. This condition needs to be validated for a couple of predeined frames, and should result in success every time it checks if the hand is moving to the left. 4. After a speciic number of frames when the gesture reaches to validate the last condition, it will check if the distance between the right hand joint and the left shoulder has reduced from the starting point. By considering the preceding points for every skeleton frame, we can determine if a SwipeToLeft gesture has been detected or not. The validation should be performed for each and every frame, and you can add a time or frame number to validate.
[ 284 ]
Chapter 9
Implementing an algorithmic gesture In this section we will learn how to implement the gesture recognition engine by following the earlier approaches. We will be extending the GestureRecognizer class library developed earlier. Overall project structures for the new GestureRecognizer class library are given in the following screenshot:
In the earlier implementations we passed the GestureType enumeration to the gesture recognizer engine to inform it what we need to detect. In this implementation we rather pass the types, the gesture recognizer will return the type of gesture that has been detected. This is because we will have multiple GestureType enumerations in these scenarios.
Adding gesture types Open the GestureType.cs ile from the Solution Explorer and deine the following types of gestures. public enum GestureType { SwipeToRight, SwipeToLeft, ZoomIn, ZoomOut }
[ 285 ]
Building Gesture-controlled Applications
Extending the Event argument Using Events, the recognition engines can notify the subscriber of events that occur. We have already used the RecognitionResult class for the gesture recognition engine, which would result in either Success, Failed, or Unknown. The EventArgs class is the base class for encapsulating any data that can be passed with an event. The following code block deines the GestureEventArgs class that will hold the RecognitionResult class as well the GestureType property, as an argument: public class GestureEventArgs : EventArgs { public RecognitionResult Result { get ; internal set; } public GestureType GestureType { get; internal set; } public GestureEventArgs(RecognitionResult result, GestureType type) { this.Result = result; this.GestureType = type; } }
When a gesture is recognized, the recognition engine will raise an event with GestureEventArgs, which will hold the RecognitionResult class as well as the GestureType property.
Adding a GestureHelper class We can add a new class named GestureHelper.cs. The GestureHelper.cs class works as a utility class that contains reusable methods. At this time, we have placed the GetJointDistance() method as a public static method, which has been called to calculate the distance between joints in several places for gesture recognition. Earlier, we had this method inside the GestureRecognitionEngine class; you have to just move the same method inside the GestureHelper.cs class. [ 286 ]
Chapter 9
Deining the GestureBase class Now we will create a GestureBase class that will contain the basic structure for all the gestures. All the gesture classes will implement the GestureBase class to validate the gestures. The GestureBase class is shown in the following code block: public abstract class GestureBase { public GestureBase(GestureType type) { this.CurrentFrameCount = 0; this.GestureType = type; } public bool IsRecognitionStarted { get; set; } private int CurrentFrameCount { get; set; } public GestureType GestureType { get; set; } protected virtual int MaximumNumberOfFrameToProcess { get { return 15; } } public long GestureTimeStamp { get; set; } protected abstract bool ValidateGestureStartCondition (Skeleton skeleton); protected abstract bool ValidateGestureEndCondition (Skeleton skeleton);
protected abstract bool ValidateBaseCondition (Skeleton skeleton); protected abstract bool IsGestureValid(Skeleton skeleton); public virtual bool CheckForGesture(Skeleton skeleton) { if (this.IsRecognitionStarted == false) { if (this.ValidateGestureStartCondition(skeleton)) { this.IsRecognitionStarted = true; this.CurrentFrameCount = 0; } [ 287 ]
Building Gesture-controlled Applications } else { if (this.CurrentFrameCount == this. MaximumNumberOfFrameToProcess) { this.IsRecognitionStarted = false; if (ValidateBaseCondition(skeleton) && ValidateGestureEndCondition(skeleton)) { return true; } } this.CurrentFrameCount++; if (!IsGestureValid(skeleton) && ! ValidateBaseCondition(skeleton)) { this.IsRecognitionStarted = false; } } return false; } }
The constructor of the GestureBase class accepts the GestureType property as the parameter and sets it into the class-level public property named GestureType. The abstract base class we just saw has a CheckForGesture() method that accepts the skeleton data and returns a Boolean value to indicate if the gesture was recognized or not. First, the ValidateGestureStartCondition() method is called to check if the gesture satisies the start condition. Once the start condition is validated, it will set IsRecognitionStarted to true and set the CurrentFrameCount count to 0. By setting IsRecognitionStarted to true, it indicates that the start position is validated and gesture recognition is in progress. If any further condition fails to recognize the gesture, IsRecognitionStarted will be set to false so that recognition will again start validating the start position.
[ 288 ]
Chapter 9
Once the start position is validated, for all other congestive frames it will call the ValidateBaseCondition() and IsGestureValid() methods until the frame count reaches the number speciied as MaximumNumberOfFrameToProcess. The default value of MaximumNumberOfFrameToProcess is set to 15, which means the recognition will validate the stability of the gesture for 15 frames. The IsGestureValid() method will validate if the user is still performing the action and moving to the right. The ValidateBaseCondition() method will verify if the user is performing the action in the right way. For example, for the SwipeToLeftGesture class, the IsGestureValid() method will verify if the hand is moving from the right-toleft direction and the distance between the right hand joint and the left shoulder is decreasing. Whereas, the ValidateBaseCondition() method will check if the right hand position is between the shoulder and the spine joint. Finally, it will validate the inal condition by calling the ValidateGestureEndCondition() method; also, it will validate the base condition by calling the ValidateBaseCondition() method. If the ValidateGestureEndCondition() method returns a true value, this means the current gesture satisies all the predeined conditions and the CheckForGesture() method will return true. At any time, if the condition fails, the CheckForGesture() method will return false and will reset the gesture by initializing the values.
Once the base gesture class is ready, we can implement any types of gesture that are valid under the given circumstance and can be implemented. For example, here we will follow the example of implementing SwipeToLeftGesture using the right hand.
Implementing the SwipeToLeftGesture class The following code block is a concrete implementation of the GestureBase class for a SwipeToLeftGesture class: public class SwipeToLeftGesture : GestureBase { public SwipeToLeftGesture() : base(GestureType.SwipeToLeft) { } private SkeletonPoint validatePosition; private SkeletonPoint startingPostion; private float shoulderDiff; protected override bool ValidateGestureStartCondition(Skeleton skeleton) { // return true if start condition is valid else return false } protected override bool IsGestureValid(Skeleton [ 289 ]
Building Gesture-controlled Applications skeletonData) { // return true if current position of gesture is still valid else return false } protected override bool ValidateGestureEndCondition(Skeleton skeleton) { // return true if end condition is valid else return false } protected override bool ValidateBaseCondition(Skeleton skeleton) { // return true if base condition is valid else return false { }
The SwipeToLeftGesture class we just saw inherits from the GestureBase class and implements all the abstract methods deined in the base class for gesture recognition. The very irst thing you notice is the constructor of the SwipeToLeftGesture class, where we have set the GestureType property to SwipeToLeft. This will let our base class know that the current recognition is set for SwipeToLeft. We haven't given the code block for each and every condition for the validating methods. The conditions for every method will be very logical, as we discussed in the Understanding algorithmic approach section. You can get the complete workable solution downloaded from the book's resource location.
Adding the ZoomIn, ZoomOut, and SwipeToRight gesture classes Similar to the SwipeToLeftGesture class, we will have three other classes, namely SwipeToRight, ZoomIn, and ZoomOut, and all of them are inherited from the GestureBase base class and implement all the methods, as shown in the following diagram:
[ 290 ]
Chapter 9
If you want to add any other type of gesture, you just have to deine the type of gesture in the GestureType enumeration, and implement a new class that derives from GestureBase. Finally, write the conditional logic for validating the gesture's start, end, and other conditions.
So far we have deined the GestureType, RecognitionResult, GestureEventArgs, and GestureHelper classes, and inally we have implemented different gesture classes derived from the GestureBase base class. Now we need to inject the created gesture class's information to GestureRecognitionEngine so that GestureRecognitionEngine takes
input from the application and instantiates the process of recognition.
Implementing the GestureRecognitionEngine class
Within the RecognitionEngine class (RecognitionEngine.cs), irst remove all the existing code that we have written during the basic gesture recognition and just keep the namespaces. Add the following class-level member in the class: int SkipFramesAfterGestureIsDetected = 0; public event EventHandler GestureRecognized; public GestureType GestureType { get; set; } public Skeleton Skeleton { get; set; } [ 291 ]
Building Gesture-controlled Applications
Then, create a List class of the GestureBase class and name it gestureCollection to hold lists of different gesture classes: private List< GestureBase > gestureCollection = null;
Add a new method, InitilizeGesture(), to add all the gestures into gestureCollection one by one as shown in the following code block: private void InitilizeGesture() { this.gestureCollection = new List(); this.gestureCollection.Add(new ZoomInGesture()); this.gestureCollection.Add(new ZoomOutGesture()); this.gestureCollection.Add(new SwipeToRightGesture()); this.gestureCollection.Add(new SwipeToLeftGesture()); }
The initialization of all the gestures needs to be done when the application instantiates the GestureRecognitionEngine class. This can be done by calling the InitilizeGesture() method from the constructor of the GestureRecognitionEngine class, as shown in following code block: public GestureRecognitionEngine() { this.InitilizeGesture(); }
So, when the GestureRecognitionEngine class instantiates, the recognition engine will create a list of speciied gestures and store them into gestureCollection. The StartRecognize() method serves the following two purposes: •
Skips some speciied frames after gesture detection
•
Invokes the CheckForGesture() method for individual gestures
The StartRecognize() method is deined as follows: public void StartRecognize() { if (this.IsGestureDetected) { while (this.SkipFramesAfterGestureIsDetected Upper Base Line
Left Knee >Jumped Line Head Joint Jumped Line Leg Joint >Jumped Line
Leg Joint < Jumped Line
Knee Joint > Jumped Line
Jump
[ 301 ]
Output Nodes
Building Gesture-controlled Applications
This is just an example of gesture detection using the weighted network approach. While the neural network approach looks very interesting and accurate, building them is not a normal task for the majority of application developers. The implementation of the neural network needs good understanding of fuzzy logic and artiicial intelligence, and it is very hard to debug. Overall, this approach is complex, and it needs more study for implementation. This involves a number of inputs and parameters and they can grow with each and every outcome from every single node. Use it only when gestures are really complex and can change based on user movements or there is a chance that all users cannot perform similar steps.
Template-based gesture recognition Template-based gesture recognition is also known as pattern-based gestures. This gesture can potentially be used when we are not sure about how robust the recognition is. With this recognition system, the gesture-recognition engine matches the user movements with predeined gestures, and measures how correctly it was being performed. In this approach, gestures are irst recorded and stored into a location in the normal way. While matching the gestures, the same set of user actions are taken as input parameters and validated against the stored data. The inal result is driven from a probability ratio by matching the data between the existing data set and the data set that is currently being performed. Overall, the template-based recognition system involves the following phases: •
Template creation
•
Gesture tracking
•
Template matching
The irst phase of the template-based recognition system is template creation. In this phase, gestures are recorded and stored with joints information along with the metadata. The metadata contains the gesture's name, types of gestures, time interval for the gestures, minimum and maximum duration, and so on. The second phase is all about gesture tracking when the user actually performs the actions in front of the sensor and the application passes the information to the gesture recognizer. When the gesture ends, we can compare it with a predeined set of templates to ind if the gesture is one of those stored templates. This phase is known as template matching. These phases are depicted in the following diagram:
[ 302 ]
Chapter 9
As shown in the preceding diagram, gesture tracking and template matching work side-by-side. While the user is actually performing the action, data can be matched multiple times to see if it is matching correctly. As a data storage, we can use any database, XML, or lat iles. You can also choose your own algorithm to match the data from the store location; because most of the times we will get the exact result on match for all the points; rather if we do not get matching results we prefer the nearest values for matching.
Building gesture-enabled controls Gesture-enabled control is one of the common components of gesture-enabled applications. The controls that we generally use for any applications such as button control and checkbox control do not have built-in support for gestures. The interaction medium for gestures is different than a regular mouse or keyboard. So, to build an application that needs user interaction and needs to execute some events such as clicking on a button or selecting a checkbox using gestures, we either need to create custom controls or need to hook up the gesture information within existing controls. Following are the tasks involved in building gesture-enabled controls: •
Making a hand cursor
•
Identifying the objects
•
Enabling actions for objects
[ 303 ]
Building Gesture-controlled Applications
Making a hand cursor The very irst task for any gesture-enabled application is to build the hand cursor, which will control the application just as a mouse does for any other application. Building the hand cursor is relatively easy, where we just need to map the hand movements with the application elements such as image control. In Chapter 6, Human Skeleton Tracking, in the Tracking your hand section, we have already seen how to track a hand and map it using image control.
In addition to getting the hand movement on the application screen, we need the position of the cursor.
Getting the hand-cursor point In the application, we need the cursor point on every move so that we can ind out the exact position of the screen where the cursor currently is. You can use the following block of code to ind out the center position of the cursor on the screen: public
CursorPoint GetCursorPoint() { Point elementTopLeft = this.PointToScreen(new Point()); double centerX = elementTopLeft.X + (this.ActualWidth / 2); double centerY = elementTopLeft.Y + (this.ActualHeight / 2); return new CursorPoint { X = centerX, Y = centerY }; }
The GetCursorPoint() method returns the cursor position by calculating the center point of the hand cursor object as the variables of the CursorPoint class. The CursorPoint class is deined as below: public class CursorPoint { public double X { get; set; } public double Y { get; set; } }
PointToScreen() is the method that returns the screen coordinates of the controls, which will be nothing but the top-left positions of the control.
[ 304 ]
Chapter 9
Identifying the objects The next task, immediately after making the hand cursor, will be the interaction of other objects of your application using that hand cursor. For example, you have a button in your application and you want to click on it using the hand cursor. The hand cursor is a free loating object that is moving based on the hand joints. It does not have any clue about the other controls present in your application, where they are, and how to interact with them. So, the very irst thing you have to understand is how the hand cursor knows where the objects are placed and with whom it should interact:
The preceding image illustrates how the hand cursor can identify the object. The complete backend logic is based on the coordinate system. The hand cursor will have a position that will keep changing with every skeleton frame. You will get the position of the hand cursor as CusrsorPoint by calling the GetCursorPoint() method of the HandCusror class. In a similar way, we can also get the position of the other objects that are used in the application. If we consider that we have a button control, we can simply write an Extension method for the Button class that will return the ButtonPostion class, a custom class that returns the button's Left, Right, Top, and Bottom positions. We can do this using the following code block: public static class ButtonExtension { public static ButtonPosition GetPosition(this Button button) { Point buttonPosition = button.PointToScreen(new Point()); return new ButtonPosition { Left = buttonPosition.X, Right = buttonPosition.X + button.ActualWidth, Top = buttonPosition.Y, Bottom = buttonPosition.Y + button.Height }; } } [ 305 ]
Building Gesture-controlled Applications
So, for any Button object, if you call the button.GetPosition() method, it will return the ButtonPosition class, which is deined as follows: public class ButtonPosition { public double Left { get; set; } public double Right { get; set; } public double Top { get; set; } public double Bottom { get; set; } }
By now you have the center coordinates for the cursor and the boundary range for the button control. From these two set of values you can easily ind out if the cursor position falls within the button control, by using the following conditional block: if ((centerX < buttonRange.Left || centerX > buttonRange.Right) || (centerY < buttonRange.Top || centerY > buttonRange.Bottom)) { // Hand cursor not in button position } else { //Hand cursor with in button position }
You have to calculate the positions for the cursor and the buttons for each and every skeleton frame, and correspondingly validate the earlier conditions to see if the hand cursor is within the range of the objects or not.
Another alternative approach that you can use to ind out if the coordinate values fall within the rendered contents is Hit Testing in the Visual Layer. Refer to this URL for more information on Hit Testing: http://msdn.microsoft.com/en-us/library/ms752097.aspx
[ 306 ]
Chapter 9
Enabling action for the objects Until now we have identiied the object on the screen using the hand cursor. The next task for us will be executing some actions from the object. We could have easily raised an event when the cursor was within the button position range, but that will not provide a good end user experience. This is because users can move the cursor over multiple objects and inally any of them can be chosen for an action. Now the question is how or when you will ire an event such as a click event. We need to provide something to the user so that they can hold on for some time and wait till the action is complete. This will make sure the user selects what they really want and that the touch was intended. While waiting, we can show a visual indicator to the end user depicting what action they are currently performing, and after a speciic time, if the cursor position is still in the valid range, execute the respective action. The complete process of action execution can be classiied into the following entities: •
Action Entry
•
Action Exit
•
Action Completed
•
Action Not Started
•
Action Status
The following diagram shows the process low that we need to follow to execute an action: Action Entry
Wait For Predefined Time Give visual Effects To Control
Yes Skeleton Data
Validate Control Position
Execute Event Handler / Perform Action Reset Previous Status if Not Same
No Action Exit
[ 307 ]
Action Completed
Building Gesture-controlled Applications
By default, the state will be Action Not Started; once the cursor position is identiied within the range of objects, the Action Entry phase will start. This will validate for a predeined time to check if the cursor is still within range of the object. During this time the application can provide a visual feedback to the end user, and once the time period is over the application ires the intended event by declaring the state as Action Completed. If the cursor loses its focus from the object after Action Entry or Validate Control Position, the state will be called as Action Exit. This will reset the timer as well. So, if we put this in the form of code and consider ActionEntry and ActionExit as methods, they can be called in the following way: if ((centerX < buttonRange.Left || centerX > buttonRange.Right) || centerY < buttonRange.Top || centerY > buttonRange.Bottom) { ActionExit(); } else { ActionEntry() }
You can use any approach to display visual feedback to the user. One of the common is using WPF's DoubleAnimation class, because using this animation you can specify the start and end values of the animation; when the animation is complete, it ires a Completed event. The image below shows a running screenshot of the Gesture Enabled KinectCam application. Which changes the Kinect color stream using gesture-enabled button control:
[ 308 ]
Chapter 9
The working solution for Gestured Enabled Kinect Cam can be found in the GesturedEnabledKinectCam directory of the resource location for this book.
The Basic Interaction – a WPF application Basic interaction – WPF is a WPF project written in C# that is available for download with the Kinect for Windows Developer Toolkit. It demonstrates the basic user interaction model using skeleton tracking and gestures. The following screenshot shows the UI of the reference application. You can explore and play around with the source code of this application, which will give you more context on how you can build and use gesture-enabled controls in an application:
Key things to remember While gesture detection sounds very inspiring and motivating, and can encourage developers to use their imagination, there are a few options we need to consider while implementing a gesture-enabled application. They are as follows: •
User actions
•
Development
•
Data matching
•
Testing
[ 309 ]
Building Gesture-controlled Applications
User actions or inputs are the key elements for any gesture-enabled application. Wrong inputs can mislead the application if they are not handled properly. So, make sure the user knows what needs to be done for what action. This can be done by training them or by providing live feedback in the application's UI. While developing, make sure you capture all the conditions that come from user input. Also, you must validate the boundary conditions for the entry and exit criteria of the gestures. If the user input matches with the data set, invoke the desire action, otherwise send the message back to the user. This makes your development a bit complex as you need to check for both positive and negative inputs. Before starting development, be aware of the timeline available for implementation, because even an easy gesture can take a good deal of time depending on the criteria and validation scenarios. Debugging plays a major role during gesture application development. It's always better to record the gestures once using Kinect Studio and play it into the application as long as you need them. Also, use of conditional breakpoints can make life even easier. We have discussed this in Chapter 6, Human Skeleton Tracking, in the Debugging the application section.
If the application is all about matching the data and pattern matching with gestures, data collection plays a crucial role. So, you have to make sure that the data you are collecting for the judgment is normalized with all the factors on which the user can perform the actions. Also, matching stored data with live user action data can affect performance. So make sure you are using the best possible algorithm for matching the data. And inally, test, test, and test. This is how you can make your application perfect. Testing gesture-enabled applications requires a good amount of time and effort.
Summary This chapter addressed quick concepts of different gesture-detection approaches, and took them forward into the programming concepts for Kinect. This chapter also guided us through some sample applications related to different gestures. This chapter also gave you a quick overview on building a gesture-enabled control, which is a very common need for any gesture-enabled application. The knowledge, concepts, and sample applications provided in this chapter will encourage and motivate you to use your practical skills for building more complex gestural applications.
[ 310 ]
Developing Applications Using Multiple Kinects Over the course of the last few chapters, you have gained enough knowledge in developing applications using Kinect for Windows SDK, and now the time is ripe to take the development process one step further by including multiple Kinects in our development domain. Applications can be developed for multiple Kinects using Kinect for Windows SDK. Kinect for Windows SDK supports as many as four Kinect sensors to plug into a single system. With the aid of multiple Kinects, we can make even more feature-rich and interactive applications, such as capturing data from a speciic sensor, a failover application where one Kinect acts as a backup and starts automatically when the other one is down, building a security system that detects intrusion in different locations, 3D modeling of data and so on. This takes the app experience to a completely different level. We need to keep a few things in mind before proceeding to developing applications using multiple Kinects. The area that we need to be careful about is the setting up of the environment for using multiple Kinects. This chapter deals with multiple Kinects, covering fundamentals of development with multiple Kinects, where you will learn how to conigure an environment for multiple Kinects, identify and capture data from multiple devices, control individual sensors, and so on. The following areas will be primarily covered in this chapter: • • • • • • • •
Setting up the environment for multiple Kinects Multiple Kinects – how to reduce interference Detecting multiple Kinects Developing an application using multiple Kinects Controlling multiple sensor status change Handling a failover scenario using Kinects Challenges faced in developing applications using multiple Kinects Applications where multiple Kinects can be used
Developing Applications Using Multiple Kinects
Setting up the environment for multiple Kinects In Chapter 2, Getting Started, we have discussed details about the installation and veriication of Kinect device drivers and setting up the development environment. There is not much difference with respect to the setup or the driver installation when we deal with more than one Kinect. The problem will start once you have plugged in multiple devices in a single system. Let's have a look at what will happen if you start plugging in the sensors one by one; we will consider having two Kinect sensors at this time.
Plugging the irst Kinect sensor
Once you have plugged in the irst Kinect, navigate to Control Panel | Device Manager, look for the Kinect for Windows node and you will ind the list of components detected as shown in the following screenshot:
Plugging the second Kinect sensor Now, plug in another sensor into the system and again navigate to Control Panel | Device Manager; look for the Kinect for Windows node (if you are already there, you will ind the device manager refreshing automatically) and you will ind the list of components as shown in the following screenshot:
[ 312 ]
Chapter 10
From the detected component list, it looks like every component is detected twice as there are two Kinects plugged in. If you take a closer look into the list of detected components, you will ind that one of the Kinect for Windows Camera devices shows the exclamation mark. Double-click on the particular node that shows the warning and check for the device's status. If it shows This device cannot start. (Code 10), it clearly indicates that one of the Kinect cameras could not be loaded due to some reason. This is shown in the following screenshot:
Most of the time, developers do not notice this warning and start with the development, which causes an exception during the initialization of that particular Kinect sensor.
We will encounter a similar problem with other sensors as well if you try to add more devices. Before going ahead with further development, you should know the reason behind it and how to troubleshoot the issue.
Kinect sensors require an individual USB Controller Kinect sensors consume a good amount of bandwidth of the USB port; hence, more than one Kinect can't be operated by a single USB Controller. While you are working with multiple Kinects, the only thing you need to take care of is that each of the Kinects has to be connected to a different USB Controller.
[ 313 ]
Developing Applications Using Multiple Kinects
A USB Controller is different from a USB port, and multiple USB ports can be controlled by the same controller. The number of controllers your machine has can be seen in the device manager.
At this point, if you change the view of the device manager from Device by type to, Device by connection, you will ind something similar to the following screenshot where you can see that both the Kinect sensors are plugged under a single USB Controller (293C):
As the USB bandwidth is important, Kinect reserves the bandwidth for the camera for the irst time when the drivers load. So, the irst Kinect that is loaded will hold the bandwidth it needs. Then, any further connected Kinects will fail to load their camera drivers. Even if you aren't using the irst loaded device, it will still hold the bandwidth for its own use. During unload, Kinect releases the bandwidth.
Once you have devices plugged into different USB Controllers, and external power has been supplied for both the devices, you will be able to locate both the devices with camera and audio control within the device manager section as shown in the following screenshot:
[ 314 ]
Chapter 10
To be sure that your devices are plugged into multiple USB Controllers, again change the view to Device by connection and you will ind that both the devices are connected to different USB Controllers (293A and 293C) as shown in the following screenshot:
Typically, laptops come with a single USB Controller whereas PCs come with one USB Controller in the front and one at the back. Many of the laptops have the docking station, which has different USB Controllers, while with PCs generally you can change the USB port to try it out or check it from the device manager for the number of USB Controllers. There are a number of external USB Controllers available that you can use in such scenarios.
[ 315 ]
Developing Applications Using Multiple Kinects
Multiple Kinects – how to reduce interference When we talk about multiple Kinects, the irst question that comes to our mind is interference. We know that Kinect measures the depth data by reading the IR patterns projected by an IR emitter. When there are multiple sensors placed in the same area the projected IR from the multiple sensors can interfere with one another. In such scenarios, Kinect sensors will return incorrect data, that is, X, Y, and Z values for interference affect the IR dots. Why can't Kinect distinguish its own projected IR from the IR projected by other sensors? This could have ixed the interference issue. The answer to this is that the IR laser is not modulated.
You can think of some examples of technology that can modulate the individual patterns coming from each Kinect. Based on the pattern sensor, you can identify its corresponding "dot". However, no support for this exists in Kinect SDK. When there are multiple Kinects, the IR from each of them can interfere with one another, and as Kinect IR is not modulated, the sensor does not have any clue which IR dots to read. Using Shake 'n' Sense, we can just shake the sensors a little so that the position of the IR dots is moved. So, by shaking the position the IR points are moved a bit and the sensor can read the data on every move. This shake is done generally by an external motor. The Microsoft Research division at http://research.microsoft.com/ explains the Shake 'n' Sense technology as follows: Shake 'n' Sense is a novel yet simple mechanical technique for mitigating the interference when two or more Kinect cameras point at the same part of a physical scene. The technique is particularly useful for Kinect, where the structured light source is not modulated. It requires only mechanical augmentation of the Kinect, without any need to modify the internal electronics, irmware or associated host software. You can also watch the video of this technology for more understanding of how this technology works, at http://research.microsoft.com/apps/video/ dl.aspx?id=160616.
[ 316 ]
Chapter 10
With this, you are absolutely ready to start developing and playing around with multiple Kinects. Basic development with multiple Kinects are straightforward and it is similar to what you have done for a single Kinect. The only thing is to take control over individual Kinect sensors. So let's begin with the development and start with detecting multiple Kinects.
Detecting multiple Kinects The KinectSensor class has a static property of type KinectSensorCollection, named KinectSensors, which consists of the collection of sensors that are connected with the system. The KinectSensor class returns the collection of connected Kinect devices with your system. KinectSensorCollection is a read-only collection of type Kinect sensor. Each KinectSensorCollection contains an indexer of the KinectSensor object and an event named StatusChanged. The following code block shows the deinition of the KinectSensorCollection class: public sealed class KinectSensorCollection : ReadOnlyCollection, IDisposable { public KinectSensor this[string instanceId] { get; } public event EventHandler StatusChanged; public void Dispose(); }
We need to get hold of the KinectSensor property most of the time to get access to the sensor information.
Getting access to the individual sensor We can get the instance by just deining the position index of the sensor as KinectSensor.KinectSensors[index];. The index starts with 0, which indicates the irst device. The following code snippet shows how to get access to an individual sensor when there are two devices connected: // Get the first Sensor KinectSensor sensor1 = KinectSensor.KinectSensors[0]; // Get the second sensor KinectSensor sensor2 = KinectSensor.KinectSensors[1];
[ 317 ]
Developing Applications Using Multiple Kinects
KinectSensor.KinectSensor.Count will return the total number of Kinect sensors that are connected.
On the other hand, you can iterate through individual sensors from the KinectSensorCollection class as shown in the following code snippet: KinectSensorCollection sensorCollection = KinectSensor.KinectSensors; foreach (KinectSensor sensor in sensorCollection) { if(sensor.Status=KinectStatus.Connected) { … } }
Different ways to get a Kinect sensor's reference The easiest way to get the instance of the connected sensor using LINQ is shown in the following code snippet: this.sensor = KinectSensor.KinectSensors.FirstOrDefault( sensorItem => sensorItem.Status == KinectStatus.Connected);
This code returns the irst connected sensor from the collection of sensors, or a default one if the collection contains no sensors. You can also use the following code block to get the list of all connected sensors from the list of sensors: var connectedSensors = KinectSensor.KinectSensors.Where(sensoritem => sensoritem.Status == KinectStatus.Connected).ToList();
Developing an application with multiple Kinects In this demo, we will be developing a small application using two Kinect sensors. To start off with, we will just read some basic information such as device ID, status, and connection ID from the individual Kinect sensors. The fundamentals of this application are very similar to the Kinect Info Box application that we developed in Chapter 3, Starting to Build Kinect Applications. The only difference is we will be reading the information for all the connected sensors. Later in the chapter, we will handle the sensor status individually. [ 318 ]
Chapter 10
Setting up the project We will start building the application from scratch, so let's irst create the solution and set up the project ile for the same. Use the following steps to create the project ile: 1. Start a new instance of Visual Studio. 2. Create a new project by navigating to File | New Project. 3. You will see the New Project dialog box. Choose C# as our development language and select the WPF Application template and type the name as Multiple Kinect Viewer. 4. From the Solution Explorer option, right-click on Reference folder and select Add References. 5. Include a reference of Microsoft.Kinect assembly.
Designing the UI Open the MainWindow.Xaml ile from the Solution Explorer. We need a container to display the list of items; the container can be deined using a data template. The basic UI using XAML is shown in the following code block that contains a WPF ListBox control with a template deined. Within the data template, we have placed few Textblock controls (here we have only shown for DeviceID, similarly we can have different Textblock controls for ConnectionID and Status) to display the information for the sensor. >) 133 Blobs 332 body segments 160 bones about 191 bone sequence 193 drawing, between joints 194, 195 parent joints 192 bone sequence about 193
for default skeleton 193 for seated skeleton 194 BuildGrammarforRecognizer method 255 building block, skeleton joints 188, 189 Joint tracking state 189 button.GetPostion() method 306 ButtonPosition class 306
C camera effects applying 112 backlight compensation mode, applying 113 Kinect Camera Effects 114 slow motion effects, applying 114 CameraSettings class 113 CameraSettings property 112 CheckForClippedEdges() method 196 CheckForGesture() method 288, 293 child joint 191 ChooseSkeletons() method 184 clapping hands application about 270 gesture recognizer, implementing 271 gestures, plugging into 275, 276 project, setting up 270 testing 277 CMOS 12 Coding4Fun Kinect Toolkit about 45 downloading 45 Coding4Fun toolkit about 117 installing 117 libraries, using 118, 119 Coding4Fun toolkit installation about 117 assembly, using 117 NuGet package, using 117 color camera 10 ColorFrameReady event 97 colorImageFrame class 97 color image stream pixel format, changing 93 ColorImageStream class 112 [ 358 ]
color image stream helpers about 94 ColorImageFrame class 95-97 ColorImageStream class 95 ColorImageWrapper class 105 color pixels about 109 color, inverting 111 grayscale effects, making 110 RGB effects, applying 110 color stream channel disabling 88 enabling 86 enabling, with image format 87 event handler, attaching 89 image format, choosing 87, 88 image frames, rendering on UI 93 incoming image frames, processing 90-93 color stream, retrieving from Kinect event model 81 polling model 82 types 81 CommandParser method 257 Complimentary Metal-Oxide-Semiconductor. See CMOS CoordinateMapper class 202 CopyDepthImagePixelDataTo() method 145 CopyPixelDataTo method 92 Correction property 198
D data binding, Kinect Info Box DataContext, setting 64 information, setting 65 INotifyPropertyChanged 63 INotifyPropertyChanged, using 63 data frames bringing together 207, 208 debugger visualizer 145 debugging 310 Decision Forrest 160 decision tree 160 default tracking 165 demosaicing 101
depth data 3D view 146 distance, calculating 133, 134 distance, obtaining from particular pixel 134, 135 distance range 132 distance range, accessing 135, 136 distributing 140 player index 141 processing colorization 136-138 depth data distribution about 140 depth values 140 depth data processing working 12, 13 depth data stream about 122 capturing 125 channel, enabling 125, 126 depth frames, processing 127, 128 depth image data, running 128, 129 DepthImageFrame 129 DepthImageStream 129 event handler, attaching 126 helpers 129-131 IR depth sensor 123 IR emitter 123 processing 125 resolutions 122 stereo triangulation 124 viewable angle range 122 depth image data stream Near Mode feature 36 processing 36 DepthImagePixel working with 144, 145 DepthImageStream class 130 depth range about 138 TooFarDepth value 140 TooNearDepth value 140 UnknownDepth value 140 working 139 DepthStream class 138 Developer Toolkit downloading 23
[ 359 ]
development setup 44, 45 device testing Kinect microphone array, testing 32, 33 Kinect sensors, testing 32 digital signal processors. See DSP Disable() method 88, 126 Download the Developer Toolkit option 25 drawBone() method 195 Draw What I Want. See speech-enabled application DSP 218 Dynamic Link Library (DLL) 34
E ElevationAngle property 108 Enable() method 207 EnableTrackingInNearRange property 181 environment set up, multiple Kinects about 312 irst Kinect sensor, plugging 312 Kinect sensors 313-315 second Kinect sensor, plugging 312, 313 e.Result.Words property 261 EventArgs class 286 Event model 81
F FaceTrackFrame class 354 face tracking about 353, 354 tasks 353, 354 Face Tracking SDK 42 failover scenario handling, Kinects used 329 ForceInfraredEmitterOff property 61 frame format calculating 101, 102 FrameNumber property 98 FrameSkeletonArrayLength property 170 frames per second (FPS) 10
G gesture 264 gesture-detection technique about 266
joint distance, calculating 267-269 skeleton joints, representing 267 gesture-enabled application implementing, options 309 gesture-enabled application class 308 gesture-enabled control about 303 actions, enabling for objects 307 hand cursor, creating 304 objects, identifying 305 gesture recognition about 263 approaches 264-266 clapping hands application 270 gesture-detection technique 266 gesture recognition engine 266 possibilities 279-281 steps 281 virtual rope workout application 278, 279 gesture recognition engine about 266 tasks 266 GestureRecognitionEngine class 275 gesture recognizer, implementing about 271 gesture event argument, creating 272 gesture types, deining 272 recognition results types, deining 272 summarizing 273-275 GetCurrentFrameRate method 102 GetCursorPoint() method 305 GetJointDistance() method 269, 286 GiveFeedBack() method 196 grammar building 246 building, XML used 248 creating, from GrammarBuilder 249 GrammarBuilder class, using 246-248 loading, into Recognizer 249, 250 unloading 250
H Has changed option 205 Holt double exponential smoothing 200
[ 360 ]
I image format binding 99, 100 color image format, changing 100, 101 ImageFrame class 99 ImageFrame.Format 97 ImageFrame property 105 image frames 78 images capturing 102, 103 saving 102, 103 saving, directly 104-106 saving, periodically 103, 104 Infrared (IR) emitter 12, 13 InitilizeGesture() method 292 INotifyPropertyChanged 63 installation Coding4Fun Kinect toolkit 117-119 InstalledRecognizers method 244, 254 intrusion detector camera application about 174, 175 night vision, creating 176 IR depth sensor 11, 121 IR emitter 11, 121 IR stream data capturing 114 IsEnabled property 126 IsGestureValid() method 289
J JitterRadius property 199
K Kinect about 7, 8 audio signal processing 217 connecting, with Netduino 348 removing, Windows Phone used 336 taking, to Cloud 332 using, areas 16, 17 using, with Windows PC speech recognition 240-242 with Netduino microcontroller 342
Kinect audio recorded audio, playing 225 record, starting 224 Kinect audio coniguration about 212 Kinect Microphone Array, using 214 Kinect USB Audio, troubleshooting 213 verifying 212 KinectAudioSource class 233 KinectCam about 82 color image, capturing 86 data binding 84, 85 extending 98 frame format, calculating 101 frame number, getting 98, 99 frame rate, calculating 101 image format 99 image format, modifying 99 images, saving directly 104-106 project, setting up 83 running 94 setting options, actions 83 working 83 XAML application, designing 84, 85 Kinect camera 77 Kinect, connecting with Netduino about 348 Internet connection, using 348 request, listening to 349, 350 request, sending from Kinect application 350, 351 Kinect device microphone array 211 Kinect, for Developer Toolkit about 42 Face Tracking SDK 42 Kinect Studio 43 Kinect, for Windows color camera 10 components 8, 9 image 9 internal view 9 IR depth sensor 11 IR emitter 11
[ 361 ]
LED 15 Microphone array 14 Tilt motor 13 versus Kinect for Xbox 15, 16 Kinect, for Windows SDK evaluation 22 features 35 installing 24 system requirements 20 Kinect, for Windows SDK features audio stream, capturing 38 color image data stream, capturing 36 data, obtaining from sensor accelerometer 41 depth image data stream, processing 36 human gesture recognition 40 human skeleton, tracking 37, 38 infrared emitter, controlling 41 infrared stream, capturing 37 join movements, tracking 37, 38 motor, controlling 41 speech recognition 39 Kinect, for Windows SDK installation Developer Toolkit, installing 25 installed components 26 installed drivers, verifying 28-31 management service 26 pre-requisites 24, 25 sensor, connecting 27 Kinect, for Xbox versus Kinect, for Windows 15, 16 KinectFusion 153, 155 Kinect image stream Bayer color image format 80 color image stream 78 cplor image format, types 79 depth image stream 78 working with 77 Kinect Info Box about 50 data, binding 62 information, displaying 62 Kinect sensor, getting 53 Kinect sensor, identifying 58 Kinect sensors, initializing 55, 56 Kinect sensor, stopping 60 UI, designing 62
Visual Studio project, creating 50 Kinect microphone array testing 32, 33 Kinect remoting, Windows Phone used about 336 real-time implementations 342 solution, designing 338-342 Windows Azure Service Bus 337 Windows Phone SDK 337 Kinects used, for failover scenario handling 329 Kinect SDK about 34 contents, viewing 34 downloading 23 Kinect driver 34 overall layered components 34 skeleton-tracking 163-165 Kinect sensor about 21, 53 adjusting 195, 196 applications, interacting with 48 deining 54 examples 17 feedback, giving to users 195, 196 for Kinect sensor 21 for Xbox sensor 21 identifying 58 initializing, device connection ID used 59 KinectStatusNotiier, using 74 obtaining 53 SDK APIs classiication 49 sensor collection 54, 55 skeleton-tracking 158 Stop() method, using 60, 61 stopping 60 KinectSensorCollection class 317 KinectSensor property 317 KinectSensor.Status property 322 Kinect sound recorder application, designing 221-223 Kinect audio, recording 223 project, setting up 221 running 225, 226 Kinect startup data streams, enabling 58 sensor.Start() method 57 [ 362 ]
steps 55, 56 Kinect status about 65, 67 application, resuming 69 change, monitoring 67 connected 66 DeviceNotGenuine 66 DeviceNotSupported 66 disconnected 66 error 66 Initializing 66 InsuficicentBandwith 66 KinectStatusNotiier, building 70 NotPowered 66 NotReady 66 StatusChangedEventArgs class, properties 68 Undeined 66 KinectStatusNotiier application, setting up 70 building 70 testing 75 using 74, 75 working 72-74 Kinect Studio 43, 44 Kinect, taking to Cloud about 332 Kinect for Windows SDK 333 real-time implementations 335, 336 required components 332 solution, designing 334, 335 Windows Azure 332 Windows Azure SDK 333 Kinect USB Audio about 215 DirectX Media Object (DMO) 215 SAPI 215 Kinect, with Netduino microcontroller about 342 Microsoft .Net Micro Framework 343 Netduino 343 Netduino SDK 344 on-board LED 345, 346
L language model 239 LED 15 ListBox property 320
M MainWindow_Loaded event 320 MatchHandClappingGesture() method 274 MaxDeviationRadius property 199 MaxElevationAngle property 108 microphone array about 211, 216, 219 Kinect Audio, focus area 216 Kinect audio stream 219 Kinect audio stream, starting 219, 220 Kinect audio stream, stopping 219, 220 need for 216 Microphone array 14, 15 Microsoft .Net Micro Framework 343 Microsoft Speech API. See SAPI MTA 225 multiple Kinects about 311 application, developing 318 application developing, challenges 330 detecting 317 environment, setting up 312 individual sensor access, getting 317, 318 interference, reducing 317 sensor's reference, ways 318 using, for applications 330 multiple Kinect Viewer, extending application, running 324 status change, handling 323, 324 status change, registering 323, 324 multiple sensor status change controlling 321 data, capturing, multiple Kinects used 328 devices, identifying 325 integrating, with KinectStatusNotiier 326, 327 Multiple Kinect Viewer, extending with status change 322, 323 registering 323 multithreaded apartment. See MTA [ 363 ]
N
IsKnowDepth 144 PlayerIndex 144 proposed skeletons 164
Natural User Interface. See NUI near mode skeleton tracking 181, 182 Near Mode feature 36, 139 Near Mode tracking 16 Netduino about 343 electronics boards 343 website 344 Netduino SDK 344 neural network about 297, 298 gesture recognition 299 jump tracking 300-302 NotiierMessage property 327 NotifyIcon 71 NUI 7, 49, 237
Q Queue 333
R
O on-board LED application, running 347 deployment Transport, modifying 347 Netdunio Plus Application 345, 346 OnNotifyPropertyChanged method 222, 252 OpenDepthImageFrame() method 127, 145 OpenNextFrame method 97
P parent joint 191 phonemes 239 picture property 334 player index about 141 color, capturing 143 depth data, capturing 143 obtaining 142, 143 Play in Application option 206 PointToScreen() method 304 polling model 82, 129 Prediction property 199 PrimeSense 12 properties, DepthImagePixel structure depth 144
recognizer 244 RecordAudio method 234 rendering pipeline 158 ReversingBitValueWithDistance() method 135 right hand joint application, running 172, 173 joint placeholder, creating 166 project, setting up 165, 166 skeleton data, retrieving 166, 167 skeleton frames, processing 168-170 skeleton joints, mapping with UI elements 170, 171 skeleton stream, disabling 167, 168 skeleton stream, enabling 167, 168 root joint 193
S SAPI about 237, 243 grammar, building 246 speech-enabled applications, building 243 speech recognition approach 244 Save extension method 119 SaveImage() method 175 ScalePosition() method 171 SDK 8 seated skeleton 164 seated skeleton tracking about 179, 180 important points 180 using 180 seated tracking 165 SendSignalToNetduino() method 351 sensor elevation angle changing 106, 107
[ 364 ]
Kinect sensor angle, adjusting 108 maximum angle 108 minimum angle 108 sensor_SkeletonFrameReady() method 175 SetKinectInfo method 65 Shake n Sense technology 316 single-threaded apartment. See STA skeleton about 182 building block 188 exponential smoothing 200 joint tracking steps 190 movement, making softer 198 own joints data point, creating 190, 191 skeleton jitters 197 smoothing 197 smoothing, enabling check 199 smoothing parameters 198, 199 tracking state 183 skeleton data capturing 174 skeleton joints right hand, tracking 165 tracking 165 skeleton space about 201 transforming 201 skeleton stream helpers about 177 skeleton frame 177 skeleton stream 178 skeleton-tracking about 157-161 ID 184 important steps 162 in near mode 181, 182 Kinect SDK, using 163-165 plugging, into intrusion detector camera 186, 187 selecting 183 skeleton change, monitoring 185 skeleton tracking mode about 179 default 179 seated 179, 180 skeleton tracking state about 183
NotTracked 183 PositionOnly 183 Tracked 183 tracked number, counting 183 Smoothing property 198 Socket.Send() method 351 Software Development Kit. See SDK SoundSourceAngleChanged event 235 SoundSourceAngleConidence property 233, 234 SoundSourceAngle property 231 sound source localization about 231 beamforming 233 Kinect Sound Recorder, extending 234 source angle 231 source angle, conidence level 232 Sound Source Localizer. See SSL source angle 218 Speech Application Programming Interface. See SAPI speech-enabled application about 250 data binding 252, 254 designing 251, 252 object, drawing 257, 259 project, setting up 250, 251 speech recognition engine, working with 255 speech recognizer, instantiating 254 testing 260, 261 speech recognition about 237 acoustic model 238 command mode category 238 language model 238 sentence mode category 238 users speech, recognizing 238-240 working 238 speech recognition engine grammar, creating 255 Kinect audio, coniguring 255 speech recognizer, starting 256 working with 255 SpeechRecognitionEngine class 237, 244 Speech Recognition Grammar Speciication. See SRGS
[ 365 ]
SpeechRecognized event 244 SRGS 246 SSL 218 STA 225 StartKinectCam 89 StartRecognize() method 292, 294 StartSenosr() method 58 StatusChanged event 67, 324 StatusChangedEventArgs class 68 StatusChanged event handler 329 StatusChanged property 324 StatusNotifer class 74 StausChanged events 68 stereo triangulation 124 Stop() method 60 system requirements, Kinect for Windows SDK development tools 21 Kinect sensor 21 supported operating systems 20 system coniguration 20
T Tables 332 template-based gesture recognition about 302 gesture tracking 302 phases 302 template creation 302 template matching 302 Tilt motor 13, 14 TrackingID property 185
U UnloadAllGrammars method 250 User Access Control (UAC) 24 user actions 310 user interface (UI) 238
ValidateGestureEndCondition() method 289 ValidateGestureStartCondition() method 288 ValueChanged event 149 Visual Studio project creating 50 Kinect libraries, adding 52, 53
W WCF attributes 339 weighted network gesture recognition about 297 neural network 298 neural network, using 298, 299 Windows Azure about 332 blobs 332 queue 333 tables 332 Windows Azure SDK 333 Windows Azure Service Bus 337 Windows_Loaded event 153 Windows PC speech recognition Kinect, using with 240, 242 Windows Phone SDK 337 Windows SDK Kinect 19 Words property 257 WPF application 309 WritePixels method 116
X XNA working with 355
Y YUV image stream 80
V ValidateBaseCondition() method 289 Validate Control Position 308
[ 366 ]
Thank you for buying
Kinect for Windows SDK Programming Guide About Packt Publishing Packt, pronounced 'packed', published its irst book "Mastering phpMyAdmin for Effective MySQL Management" in April 2004 and subsequently continued to specialize in publishing highly focused books on speciic technologies and solutions. Our books and publications share the experiences of your fellow IT professionals in adapting and customizing today's systems, applications, and frameworks. Our solution based books give you the knowledge and power to customize the software and technologies you're using to get the job done. Packt books are more speciic and less general than the IT books you have seen in the past. Our unique business model allows us to bring you more focused information, giving you more of what you need to know, and less of what you don't. Packt is a modern, yet unique publishing company, which focuses on producing quality, cutting-edge books for communities of developers, administrators, and newbies alike. For more information, please visit our website: www.packtpub.com.
Writing for Packt We welcome all inquiries from people who are interested in authoring. Book proposals should be sent to [email protected]. If your book idea is still at an early stage and you would like to discuss it irst before writing a formal book proposal, contact us; one of our commissioning editors will get in touch with you. We're not just looking for published authors; if you have strong technical skills but no writing experience, our experienced editors can help you develop a writing career, or simply get some additional reward for your expertise.
3D Graphics with XNA Game Studio 4.0 ISBN: 978-1-84969-004-1
Paperback: 292 pages
Create attractive 3D graphics and visuals in your XNA games 1.
Improve the appearance of your games by implementing the same techniques used by professionals in the game industry
2.
Learn the fundamentals of 3D graphics, including common 3D math and the graphics pipeline
3.
Create an extensible system to draw 3D models and other effects, and learn the skills to create your own effects and animate them
XNA 4.0 Game Development by Example: Beginner's Guide – Visual Basic Edition ISBN: 978-1-84969-240-3
Paperback: 424 pages
Create your own exciting games with Visual Basic and Microsoft XNA 4.0 1.
Visual Basic edition of Kurt Jaegers' XNA 4.0 Game Development by Example. The irst book to target Visual Basic developers who want to develop games with the XNA framework
2.
Dive headirst into game creation with Visual Basic and the XNA Framework
3.
Four different styles of games comprising a puzzler, space shooter, multi-axis shoot 'em up, and a jump-and-run platformer
Please check www.PacktPub.com for information on our titles
Microsoft XNA 4.0 Game Development Cookbook ISBN: 978-1-84969-198-7
Paperback: 356 pages
Over 35 intermediate-advanced recipes for taking your XNA development arsenal further 1.
Accelerate your XNA learning with a myriad of tips and tricks to solve your everyday problems
2.
Get to grips with adding special effects, virtual atmospheres and computer controlled characters with this book and e-book
3.
A fast-paced cookbook packed with screenshots to illustrate each advanced step by step task
4.
Apply the techniques learned for wiring games for PC, Xbox 360 and Windows Phone
Windows Phone 7 XNA Cookbook ISBN: 978-1-84969-120-8
Paperback: 450 pages
Over 70 recipes for making your own Windows Phone 7 game 1.
Complete focus on the best Windows Phone 7 game development techniques using XNA 4.0
2.
Easy to follow cookbook allowing you to dive in wherever you want.
3.
Convert ideas into action using practical recipes
Please check www.PacktPub.com for information on our titles






![iPhone SDK Programming: A Beginner's Guide [5 ed.]
9780071626507, 0071626506](https://ebin.pub/img/200x200/iphone-sdk-programming-a-beginners-guide-5nbsped-9780071626507-0071626506.jpg)