Intuit QuickBooks Enterprise Solutions v11.0 The Official Guide 0071761365, 9780071761369
275 26 13MB
English Pages [507]
Recommend Papers
File loading please wait...
Citation preview
Intuit QuickBooks® Enterprise Solutions v11.0 The Official Guide Leslie Capachietti
Copyright © 2011 by The McGraw-Hill Companies. All rights reserved. Printed in the United States of America. Except as permitted under the Copyright Act of 1976, no part of this publication may be reproduced or distributed in any form or by any means, or stored in a database or retrieval system, without the prior written permission of publisher, with the exception that the program listings may be entered, stored, and executed in a computer system, but they may not be reproduced for publication. ®
Intuit QuickBooks Enterprise Solutions v11.0 The Official Guide ISBN 978-0-07-176136-9 MHID 0-07-176136-5 All trademarks or copyrights mentioned herein are the possession of their respective owners and McGraw-Hill makes no claim of ownership by the mention of products that contain these marks. Information has been obtained by McGraw-Hill from sources believed to be reliable. However, because of the possibility of human or mechanical error by our sources, McGraw-Hill, or others, McGraw-Hill does not guarantee the accuracy, adequacy, or completeness of any information and is not responsible for any errors or omissions or the results obtained from the use of such information.
New York Chicago San Francisco Lisbon London Madrid Mexico City Milan New Delhi San Juan Seoul Singapore Sydney Toronto
About the Author Leslie Capachietti is an Advanced Certified QuickBooks ProAdvisor and a member of Intuit’s Accountant Training Network. She is the Principal of Automated Financial Solutions, an accounting systems consulting firm that specializes in helping small business owners get the most from their QuickBooks software. Leslie is a nationally recognized speaker and author who has trained thousands of fellow accountants on how to better serve their QuickBooks clients. She holds an MBA from Boston University.
Acknowledgments The Publisher would like to thank Lesley Kew as well as Stephenie Pang, Brand Marketing Manager for the Intuit Small Business Group. The author would like to thank the team of dedicated professionals who worked tirelessly to make this book available to you: Acquisitions Editor Megg Morin, Technical Editors Tom Barich and Brad White, and Project Editor LeeAnn Pickrell.
Introduction How to Use This Book This eGuide is organized to match the way most businesses use QuickBooks software. You can consult the table of contents, where you’ll notice that the topics start with the tasks you perform immediately after installing the software, move on to the tasks you perform often, and then cover the tasks you perform less frequently. When you have an immediate need to know how to do something, the table of contents is also designed to make it easy for you to identify quickly where in the book a specific task or feature is covered.
“Extras” Provided in This Book to Help You There are some special elements contained in this book that are my way of sharing with you an occasional best practice and, in some cases, “lessons learned” from years of supporting QuickBooks users. Specifically, • Tips
Give you some additional insight about a subject or a task. Sometimes they’re shortcuts, and sometimes they’re workarounds. • Notes Provide extra information about a topic or a task. Sometimes they provide information about what happens behind the scenes when you perform a task, and sometimes they have additional information I think you might be curious about. • Cautions Help you avoid the traps you can fall into if a task has a danger zone. • FYI boxes Are filled with facts you don’t necessarily need to perform a task, but the information may be useful. Some FYI boxes help you understand the way QuickBooks “thinks”; others are designed to point out the way certain procedures help you run your business.
iii
iv
Q U I CKBO O KS
2011
T H E
O F F ICIAL
GUIDE
You and Your Accountant There are a number of places throughout this book where you’ll be reminded to call your accountant before making a decision about the best way to enter a beginning balance or handle a particular transaction in QuickBooks. I encourage you to heed this advice. While QuickBooks gives you the tools you need to manage your business’s financial operations, your accountant can play a vital role in helping you maintain a healthy and viable business by providing you with valuable tax and strategic business-planning advice. In addition, to help your accountant better assist you, throughout the book I identify information that I think you should share with your accountant because it tells him or her how QuickBooks handles certain accounting functions—like payroll and inventory, for example. If you don’t have an accountant and want to connect with one, there are also accountants in your area who are certified by Intuit as QuickBooks experts. They often provide on-site assistance with set up and troubleshooting and are a great resource if you get “stuck” while setting up your QuickBooks file—or just want to have an expert review the information you’ve entered in your system. To locate a Certified QuickBooks ProAdvisor in your area, select Find A Local QuickBooks Expert from the QuickBooks Help menu.
SEARCHING
THE
e
BOOK
Searching the eBook To find a particular topic in this ebook, use either the Find or Search features in Adobe Acrobat.
Using the Find Toolbar For a simple search: Make sure the ebook is open to the first page. (If you’re on another page, the search will begin on that page and go forward.) To open the Find toolbar, choose Edit | Find or press CTRL-F. Type the desired search word or phrase in the field. Click the down arrow to the left of the box and check Include Bookmarks to include titles in the Bookmarks pane, as well as the actual pages. Bookmarks include chapter titles and the first two levels of section headings. As an optional step, choose one or both of the following to limit your search: • Whole Words Only searches only the exact word(s) you enter, ignoring any instances of the word(s) that is part of another word. • Case-Sensitive matches capitalization of the word(s) exactly as typed. Click the Find Next button, or press ENTER, to be taken to the first instance of the search term, which appears highlighted in the text. If you want to go back to an instance, click the Find Previous button. You’ll be taken to search results found in the Bookmarks pane first. Click the highlighted bookmark to go to that chapter or section. If you want to continue searching the document from beginning to end, go back to the first page.
Using the Search Feature Another method of searching the ebook is to use the Search window. To open the Search window, choose Edit | Search or press SHIFT-CTRL-F. Type the desired search word or phrase in the field. Choose the options In the Current PDF Document and Include Bookmarks. The Whole Words Only and Case-Sensitive options are available as described above. Click Search. You’ll see the results of your search listed in the Results pane. The top of the list shows instances found in the Bookmarks pane. These listings will have a small icon to their left that is different from the icon next to listings of results found on pages.
v
vi
Q U I CKBO O KS
2011
T H E
O F FICIAL
GUIDE
The total number of instances found in the search is shown at the top of the window. If the number is high, you may want to narrow your search. If you want more search options, click Use Advanced Search Options at the bottom of the Search window. To restore the basic options, click Use Basic Search Options.
Click on a result to be taken to that particular instance, or go to Edit | Search Results | Next Result or Previous Result to navigate the ebook. When you have finished, click New Search at the top of the window to start a new search. To exit the Search window, click Done at the bottom of the window or Hide at the top.
Part I 1
Getting Started
C
ongratulations on choosing to use QuickBooks Premier or Enterprise Solutions to track your business’s finances. Taking full advantage of the many advanced features available in these editions requires an understanding of where to find them and how they’re designed to work. Part One of this book will provide you with an introduction to the feature sets by edition (either Premier or Enterprise) and by industry version, such as Contractor, Retail, and Nonprofit. The goal of Chapter 1 is to familiarize you with each of the QuickBooks Premier and Enterprise Industry Solutions editions, the features that are included with them, and where in this book you can find more detailed information about how they work. Then, in Chapter 2, you’ll learn how to set up your company file and all the lists, such as customers, vendors, and the items you buy and sell.
I
n this chapter: • About the Premier editions and Enterprise Solutions
Chapter 1
Introducing QuickBooks Premier and Enterprise Editions for 2011
2
3
PART I
G ET T IN G
STA RT E D
QuickBooks Premier editions and Enterprise Solutions contain all the basic functions found in QuickBooks Pro, along with a host of advanced features that have been added to support larger businesses with more complex operations.
Industry-Specific Editions At the Premier and Enterprise levels, QuickBooks offers industry-specific editions that contain additional features and functions purposely designed for the type of business you’re operating. The following section lists the industry-specific editions that are available for both Premier and Enterprise Solutions, along with an explanation of some of the key features that are included in them.
Accountant Edition Because they often need to provide support to multiple QuickBooks users simultaneously, the 2011 Accountant Edition allows accounting professionals to work more efficiently with a variety of QuickBooks clients. Specifically, only the QuickBooks Premier Accountant and Enterprise Edition includes all of the feature sets available in each of the 2011 industry-specific editions: Contractor Edition, Retail Edition, Manufacturing & Wholesale Edition, Professional Services Edition, and the Nonprofit Edition. In addition, when you use the Premier Accountant Edition you can open and work in the 2011 versions of QuickBooks, Pro (QuickBooks calls this Toggling).
Multiple Instances The Multi-Instance feature is unique to the 2011 Premier Accountant Edition and all versions of Enterprise Solutions 11. This feature gives you the ability to have two QuickBooks 2011 company files open at the same time, making it easier to multitask. Learn more about how this feature works in Chapter 21.
QuickBooks File Manager Accountants that actively support multiple QuickBooks clients are unique QuickBooks users since their clients’ files are often created with different versions of the software (both different release years and different editions). QuickBooks File Manager, included only in the 2011 Premier and Enterprise Accountant Editions, gives accountants a special tool that allows them to do the following: • Organize, view, and manage the locations of their clients’ QuickBooks files on
their computers or network drive for easy access. • Store login names as passwords for all of their clients’ QuickBooks files in the
Password Vault. Once stored, the login and password are automatically set, saving you from having to re-enter this information the next time you need to open and work in the file. • Upgrade some or all of your clients’ files to the 2011 version of QuickBooks all from one screen with the Batch Upgrade feature.
CHAPTER
1
INTRODUCING
QUICKBOOKS
2011
To launch and learn more about this feature, select QuickBooks File Manager from the Accountant menu.
Client Data Review Client Data Review (CDR), which is launched from the QuickBooks toolbar (look for the Client Review icon), is a powerful tool that gives accountants the ability to examine a QuickBooks company file for problems or potential problems and fix them. ill1
With CDR you can do the following: • • • • •
Troubleshoot general ledger account balances Reclassify transactions to another account or class Identify and resolve open items in accounts receivable and accounts payable Identify additions and deletions made to QuickBooks lists Identify errors in both sales and payroll tax accounts Learn more about the external accountant and Client Data Review in Chapter 17.
Accountant’s Copy An accountant’s copy is a version of a client’s QuickBooks data file that can be sent to his or her accountant for review and updating. It can only be opened in the Premier or Enterprise Accountant Edition. An accountant’s copy sent by a client can
4
5
PART I
G ET T IN G
STA RT E D
be opened by selecting File | Accountant’s Copy | Open & Convert Transfer File. Once converted in, an accountant can make changes in this copy of the client’s file while the client can continue to work in his or her regular QuickBooks file. When the desired changes have been made, the accountant sends the modified Accountant’s Copy back to the client, with supporting notes if he or she wishes, which can then be imported into their working QuickBooks file.
Working Trial Balance The Working Trial Balance allows you to review account balances, make adjusting journal entries, and enter work paper references all in one window. Ill2
Intuit Statement Writer Intuit Statement Writer (ISW) is an Excel add-in that connects live QuickBooks data to Excel so you can create customized financial statements for your firm or clients (to learn more about ISW refer to Chapter 17).
Fixed Asset Manager Fixed Asset Manager (FAM) allows you to manage your (or your clients’) fixed assets from acquisition to disposition. Access FAM from the Accountant menu by selecting Manage Fixed Assets. Fixed Asset Manager is covered in detail in the Appendix.
Contractor Edition The Contractor Edition contains many of the specialized workflows, reports, and other features considered necessary by contracting and construction businesses.
CHAPTER
1
INTRODUCING
QUICKBOOKS
2011
Repor ts A set of Contractor-specific reports can be run from the Reports menu that allow you to see how you’re doing at each phase of a job. Some key reports are • Cost to Complete by Job Summary or Detail • Unpaid Job Bills by Vendor • Expenses Not Assigned to Jobs
Refer to Chapter 17 to learn more about running reports in QuickBooks Premier and Enterprise Editions.
Job Costing All job-related income and expenses (including payroll expenses) can be easily assigned to a job. Read more about job costing in Chapter 6.
Job Costing Center The Job Costing Center is a single window that summarizes key information about your projects, such as least profitable and most profitable jobs and job estimates versus actual performance to date. Ill3
6
7
PART I
G ET T IN G
STA RT E D
Change Order Functionality Track, list, and show changes to existing estimates and the resulting cost impact to you and your customers. Refer to Chapter 3 for information about using estimates and change orders.
Multiple Billing Rates The Multiple Billing Rates feature allows you to automatically apply different billing rates to different employees or subcontractors. This not only saves you time when invoicing but also helps ensure that you have an accurate picture of a project’s profitability. More about billing rates in Chapter 2.
Contractor Char t of Accounts The Contractor Edition comes with a preset chart of accounts and an Item List that have been developed by industry professionals. You can use these lists if you wish, or you can create your own with input from your accountant. Setting up your chart of accounts and the Item List is covered in detail in Chapter 2.
Manufacturing and Wholesale Edition The Manufacturing and Wholesale Edition has the same core features that are available in all Premier and Enterprise Editions, but added are specialized workflows, reports, and charts of accounts designed with manufacturers and wholesalers in mind.
Repor ts There is a set of additional reports that can be run from the Reports menu that allow you to: • Track open sales orders by customer or item • Track the performance of your sales reps • Track customer returns with the Return Materials Authorization (RMA) form
Refer to Chapter 17 to learn more about running reports in QuickBooks Premier and Enterprise Editions.
CHAPTER
1
INTRODUCING
QUICKBOOKS
2011
Sales Order Fulfillment Worksheet To see all open orders in one place, open the Sales Order Fulfillment Worksheet window by selecting Customers | Sales Order Fulfillment Worksheet. Ill4
From here you can do the following: • Sort open sales orders by date, sales amount, or customer • Select the orders you want to ship and print pick lists, packing slips, or invoices
The Sales Order Fulfillments Worksheet is also available in the Premier and Enterprise Accountant and Retail Editions. Sales order processing is covered in Chapter 3.
Product Availability Tracking With Product Availability Tracking, you can configure the way QuickBooks counts available inventory and how that item availability is used when creating sale transactions. From one window you can see which customers have ordered a particular product or view open purchase orders placed with vendors. Refer to Chapters 3, 6, and 10 to learn more about this feature, such as specifics on sales order processing, purchasing, inventory management, including the Advanced Inventory feature in the Enterprise Edition that helps to track and manage inventory at multiple sites.
8
9
PART I
G ET T IN G
STA RT E D
Bill of Materials Tracking The Bill of Material (BOM) form is used to assemble inventory items and track their costs (including labor and overhead) accurately. Inventory assemblies are covered in Chapter 10.
Multiple Price Levels The Multiple Price Levels feature allows you to establish different prices for different types of customers or individual customers. You can create up to 100 customized price levels for any item using either a fixed percentage or dollar amount. Setting up price levels is covered in Chapter 2.
Multiple Shipping Addresses for Customers When creating a sales order, estimate, purchase order, invoice, credit memo, or sales receipt, you can store an unlimited number of shipping addresses. Creating and using multiple shipping addresses is covered in Chapter 2.
Nonprofit Edition The Nonprofit Edition comes with a copy of the Unified Chart of Accounts, which can be set up during the EasyStep Interview or imported at a later time. Other specialized Nonprofit Edition features are listed in this section.
Customized Forms and Templates Key templates have been created to help you capture and manage information about your organization’s finances. In addition, integration with Microsoft Word allows you to share donor information from QuickBooks to prepare and send letters to your donors.
Nonprofit Repor ting Nonprofit Editions include nine reports specifically created to provide the information nonprofits need for their boards and tax preparation purposes. Some of these reports include the following: • Biggest Donors/Grants • Budget vs. Actual by Programs/Projects • Statement of Functional Expenses (990)
For more about creating and running reports in QuickBooks, see Chapter 17.
CHAPTER
1
INTRODUCING
QUICKBOOKS
2011
Professional Services Edition The Professional Services Edition includes reports, templates, and workflows appropriate for service businesses such as consultants, engineering, and law firms. Specialized features include • Multiple Billing Rates
Assign different billing rates to employees or subcontractors that perform direct services to your clients. • Reports Run reports for unbilled expenses by project; billed/unbilled hours by person, project, or activity; and billed versus proposal by project.
Retail Edition The Retail Edition can be used as a standalone solution or in tandem with QuickBooks Point of Sale. When used alone, the Retail Edition can be used to manually enter the days’ sales in a summarized format using the preformatted Daily Sales Summary form. Other specialized features include • Multiple Price Levels
Create and manage up to 100 price levels for any item. You can also set up price levels that are specific to a customer. • Reports Run reports for sales tax liability, gross margin by inventory item, and customer payments by payment item.
Additional Enterprise Solutions Features and Functionality Enterprise Solutions contains all the features and functions of the QuickBooks Premier editions, with the following additional features designed to accommodate larger, more complex businesses: • Greater data capacity and scalability. • Advanced, more granular user permissions that allow you to specify what each
user can do and see. This makes it easier to hide sensitive data without preventing each user from completing their day-today tasks. See Chapter 20 for more information on this feature. • Advanced Inventory Tracking allows you to track your inventory across multiple locations, transfer inventory between sites, and keep track of what’s on order at each location. More about setting up and tracking inventory can be found in Chapter 10. • More users can access the company file simultaneously (up to 30), and Enterprise Solutions has built-in support for Windows Remote Desktop Services and Linux servers.
10
11
PART I
G ET T IN G
STA RT E D
• Direct ODBC (Open Database Connectivity) access for advanced reporting and
integration with third-party applications. • Intuit Statement Writer (ISW) is an Excel add-in that allows you to create
customized, professional reports from a QuickBooks data file. ISW is covered in Chapter 17. • Access to the Enterprise Suite ES, an online portfolio of business applications, helps you extend the functionality of your QuickBooks Enterprise software. Additional fees may apply.
I
n this chapter: • Create a company file • Create a full chart of accounts • Enter data in lists • Invent your own fields to make your lists more useful
Chapter 2
Setting Up Your Company File
12
13
PART I
G ET T IN G
STA RT E D
This chapter covers tasks you should perform as you set up your company file. Every time you enter a transaction or fill out a form, you’ll have to enter some basic data at the same time. Taking the time to get the basic data into the system correctly now will help ensure that you can work faster and more efficiently later.
Creating a Company File If you run more than one business, you can create multiple QuickBooks company files—and if you’re using QuickBooks Enterprise 11 you can run consolidated financial reports (including, but not limited to, the Profit & Loss statement, Balance Sheet, and Statement of Cash Flows) for all of your Enterprise company files. To create a new company, choose File | New Company from the QuickBooks menu bar. If you’re new to QuickBooks, when you open the software you see a window named No Company Open. At the bottom of this window, select the button labeled Create A New Company File. This will launch the EasyStep Interview.
Use the Wizard’s Questions to Configure Your File Creating a new file starts with the EasyStep Interview, a wizard that walks you through the steps to create a company file. Click the button labeled Start Interview to begin.
N O T E : If you’re familiar with QuickBooks, you can create the company manually by clicking the button labeled Skip Interview. This provides a quicker way to create the company file, but you have to make sure you configure the company properly for the features you need (because you skipped the questions from the wizard to take care of those tasks).
Fill in the data in each wizard window, clicking Next to move through the windows. During the interview you’re asked about the type of business you have (your industry), and you’re also asked about the features you need (sales tax, inventory, and so on). When you select the industry that comes closest to your company’s mission, QuickBooks uses the information to create a chart of accounts for the company (the right pane displays the accounts for the selected company type).
Saving the Company File The wizard asks you to save the company file. QuickBooks suggests a filename based on your company name, but you can change the filename if you wish. Click Save to make this company a file in your QuickBooks system. By default, QuickBooks saves your company file in a shared (public) folder buried deep under the User Profiles section of your drive (named Documents and
CHAPTER
2
SETTING
UP
YOUR
COMPANY
F ILE
Settings in Windows XP; named Users in Windows Vista and Windows 7). This isn’t the most convenient location, and if you’re running multiple versions (different years) of QuickBooks, it can be confusing because you have to keep company files separated by their versions (this is very important for accountants, by the way, who support clients running different versions of QuickBooks). It’s a good idea to create a folder for your QuickBooks 2011 company file(s), such as C:\QB2011 Files. If you’re running QuickBooks as a single user, or with only a few users who share the file on a network, set permissions on the folder so that the group named Everyone has Full Permissions. If you need more detailed information and tips on setting up QuickBooks for multi-user access, select Help | QuickBooks Help, and in the Search field enter Multi User. From there, you’ll see links to the latest information on configuring your network and multi-user setup. After you save the file, the wizard walks you through a series of questions about the way you want to run your business. For example, you’re asked if you collect sales tax, create estimates, print checks, and so on. As you answer the questions, QuickBooks sets up your preferences. If you’re not sure how to respond to any of the questions, it’s okay to guess, because you can turn preferences on and off manually at any time in the future (and these preferences are covered in Chapter 20).
Creating Your Lists This section covers the lists available to you for holding important data (like your customers, vendors, and the products or services you sell) and your options of how to create them.
The QuickBooks Setup After you’ve completed you work in the EasyStep Interview, you’ll be brought directly to the QuickBooks Setup Wizard. From here, you’ll have the option of using customized list import grids designed to help simplify the task of getting your list information into your new company file. Select the Add button next to the list type that you want to enter. The illustration shows how you can use QuickBooks to select which customer information to include in which lists. Once you’ve entered and selected the customers you want to import into your file, click Continue. You’ll be notified of any “fixes” that need to be made to the information you entered prior
14
15
PART I
G ET T IN G
STA RT E D
to import. You’ll also be given the option of entering beginning balances for these customers if you wish. Illustration01
If you prefer to start exploring your company file now and work on your lists at a later time, click the Start Working link at the bottom of the window.
Add/Edit Multiple List Entries Using the Add/Edit Multiple List Entries window, you can add to or edit Customer, Vendor, and Item records to your QuickBooks file all in a single table format. From the Lists menu, select Add/Edit Multiple List Entries. Now use the List drop-down menu to select and display the list you want to update. From here, you can make direct edits to any cell in the table, add a new record (click the first empty row at the end of the list), duplicate rows, copy information in a cell down to other cells in a column, or even copy and paste data from an Excel worksheet into the table. You can also easily add or remove columns from the grid by clicking the Customize Columns button located at the top of the window.
Entering Data Manually Entering your data directly into the QuickBooks List windows is a straightforward method that makes sure all the data you need is available as you create transactions in QuickBooks. Manual data entry also provides a way to see all the available data fields in the records that make up a list. In addition, some lists have optional fields that let you tweak your data in reports, for example, in ways you may not have thought of. To enter data into lists manually, choose Lists and select the list you want to start with.
CHAPTER
2
SETTING
UP
YOUR
COMPANY
F ILE
Detailed instructions on how to add to each list type can be found later in this chapter.
Methods to Import Data from Excel If you were keeping information in Excel, or if you can export list data from your existing non-QuickBooks accounting system into Excel, you can use one of two Excel import list utilities to transfer the data from your Excel spreadsheet to your QuickBooks lists.
Copying Data to Preformatted Excel Workbooks QuickBooks provides some preformatted Excel workbooks into which you can copy your customer list, vendor list, or item list. To copy your data from Excel into QuickBooks, open QuickBooks and load your company file, then open your Excel file. In QuickBooks, choose File | Utilities | Import | Excel Files. In the next window (see Figure 2-1), select the type of data you want to import.
FIGURE 2-1
If you’ve used Excel to track your business data, QuickBooks can import some of that data automatically.
16
17
PART I
G ET T IN G
STA RT E D
QuickBooks opens its preformatted worksheet, and you can copy and paste data, one column at a time, from your Excel file into this worksheet. Follow the messages and guidelines in the preformatted worksheet to perform this task properly. When you’ve finished pasting your data, QuickBooks walks you through the remaining steps, saves the data in the preformatted workbook, and then imports that data into QuickBooks Lists.
Using the Advanced Import Feature You can click the Advanced Import button to import the chart of accounts in addition to the customer, vendor, and items lists. This method gives you greater control of the import process and allows you to fill in more of the fields for a particular record than the preformatted option mentioned in the previous section. To use this feature, don’t open your Excel file first; instead, when the Import A File dialog opens (see Figure 2-2), tell QuickBooks where to find your file using the Browse button. Once QuickBooks connects to your Excel file, you need to select the worksheet in your Excel file that has the list you want to import.
FIGURE 2-2
Use the Import A File feature to import your lists from Excel into QuickBooks.
CHAPTER
2
SETTING
UP
YOUR
COMPANY
F ILE
The next step is to create a “mapping” between your file and the QuickBooks fields that make up the records that you want to import. QuickBooks has a label for each of the various fields available in a list record. For example, there are fields in a customer record for the company name, address, phone number, the payment terms, and so on. You may be tracking the same information in your Excel workbook but might not use the same labels (or column headings) that QuickBooks uses. “Mapping” is the process of linking your column heading or labels to the labels QuickBooks uses. To create a map, click the arrow to the right of the Choose a Mapping field and select from the drop-down list. In the Mappings dialog that appears next (see Figure 2-3), give your map a name. Select a name that describes the type of list you’re working on, such as My Customers. Then select the type of list you’re importing from the drop-down list in the Import Type field. QuickBooks automatically lists the field labels it uses for the import type you selected in the left pane of the dialog.
FIGURE 2-3
Set up your map to match the type of list you’re importing.
18
19
PART I
G ET T IN G
STA RT E D
Select a QuickBooks label in the left pane, and then click the right pane to see your own labels/column headings (see Figure 2-4). If your Excel file doesn’t have column headings, the column letters appear. Choose the Excel label or column that matches the label QuickBooks uses. Continue to match the QuickBooks labels to your own labels (although your Excel file probably doesn’t have all the fields that QuickBooks offers). Click Save when you finish mapping the labels. Click the Preferences tab (see Figure 2-5) to specify how QuickBooks should manage the data being imported. The options are self-explanatory, and the Help button leads to detailed explanations. Click Import to import the data. QuickBooks offers to create a backup of your company file, and it’s a good idea to accept that offer. Then import your list. If errors occur, a dialog appears to notify you of that fact, and you can save the error file and examine it later.
FIGURE 2-4
Match your Excel column labels to QuickBooks’ labels.
CHAPTER
FIGURE 2-5
2
SETTING
UP
YOUR
COMPANY
F ILE
Avoid problems by specifying the way imported data is handled.
Creating a Full Char t of Accounts The first list you’ll want to complete is your chart of accounts. QuickBooks created some accounts for you during the initial setup of your company, but you may need some additional accounts in order to keep your books accurately. You do the chart of accounts first because some of the other lists you create require you to link the items in the list to these accounts. For example, the items you sell are linked to income accounts.
Using Numbers for Accounts While not required, some accountants (and users) prefer to use numbered accounts. If you choose this preference, each account will have a name in addition to the number, with the primary method of sorting the account list by number (see the FYI, “How QuickBooks Sorts Accounts”). If you choose to use account
20
21
PART I
G ET T IN G
STA RT E D
names only, see the next section for some hints about creating account names. To switch to a number format for your accounts, you just need to spend a couple of seconds changing the QuickBooks preferences:
Choose Edit | Preferences from the menu bar to open the Preferences dialog. Select the Accounting icon from the left pane. Click the Company Preferences tab. Select the Use Account Numbers check box (see Figure 2-6).
If you chose a prebuilt chart of accounts during the EasyStep Interview, those accounts are switched to numbered accounts automatically. You may want to change some of the numbers, and you can do so by editing the accounts (see “Editing Accounts” later in this chapter). Some accounts (those you add yourself after the initial company setup) have to be edited manually to add the account number; QuickBooks doesn’t automatically number them.
FIGURE 2-6
Enable numbers for the accounts in your chart of accounts.
CHAPTER
2
SETTING
UP
YOUR
COMPANY
F ILE
➽ FYI
How QuickBooks Sorts Accounts You have to create a numbering scheme that conforms to the QuickBooks account types because QuickBooks sorts your chart of accounts by account type. If you have contiguous numbers that vary by account type, your reports won’t appear in numerical order. QuickBooks uses the following sort order for the chart of accounts: • Assets • Bank • Accounts Receivable • Other Current Asset • Fixed Asset • Other Asset • Liabilities • Accounts Payable • Credit Card • Other Current Liability • Long-Term Liability • • • • • • •
Equity Income Cost Of Goods Sold Expense Other Income Other Expense Nonposting Accounts
(Nonposting accounts are created automatically by QuickBooks when you enable features that use those account types, such as Estimates and Purchase Orders.)
When you select the option to use account numbers, the option Show Lowest Subaccount Only becomes accessible (it’s grayed out if you haven’t opted for account numbers). This option tells QuickBooks to display only the subaccount on transaction windows instead of both the parent account and the subaccount, making it easier to see precisely which account is receiving the posting. (Subaccounts, and details about this feature to display them alone, are discussed later in the section “Using Subaccounts.”)
22
23
PART I
G ET T IN G
STA RT E D
If all your accounts aren’t numbered and you select Show Lowest Subaccount Only, when you click OK QuickBooks displays an error message that you cannot enable this option until all your accounts have numbers assigned. After you’ve edited existing accounts that need numbers (any accounts that QuickBooks didn’t automatically number for you), you can return to this preferences window and enable the subaccount option. Using account numbers and assigning ranges of numbers to specific account types (as shown next) can help give you a quick clue about the type of account you’re working with. It’s always a good idea to check with your accountant before finalizing the way you use the numbers, but the example presented here is a common approach: • • • • • • • • •
1xxxx Assets 2xxxx Liabilities 3xxxx Equity 4xxxx Income 5xxxx Expenses 6xxxx Expenses 7xxxx Expenses 8xxxx Expenses 9xxxx Other Income and Expenses
N O T E : You can have as many as seven numbers (plus the account name) for each account.
Notice the amount of room (unused numbers) for further breakdowns, especially in the expenses. (Most companies need more expense categories than income categories; however, many nonprofits need more income categories than expense categories.) You can, if you wish, have a variety of expense types and reserve the starting number for specific types. Many companies, for example, use 5xxxx for sales expenses (they even separate the payroll postings between the salespeople and the rest of the employees), then use 60000 through 79999 for general operating expenses, and 8xxxx for other specific expenses that should appear together in reports (such as taxes). Some companies use one range of expense accounts, such as 70000 through 79999 for expenses that fall into the “overhead” category. This is useful if you bid on work and need to know the total overhead expenses so you can apportion them to appropriate categories as you prepare your bid.
CHAPTER
2
SETTING
UP
YOUR
COMPANY
F ILE
If you have inventory, you track cost of sales, and you can reserve a section of the chart of accounts for those account types. Some companies use 43000 through 49999 for cost of sales; other companies use the numbers in the 50000 range. Also, think about the breakdown of assets. You might use 10000 through 10099 for cash accounts and 11000 through 11099 for receivables and other current assets, and then use 12000 through 12099 for tracking fixed assets such as equipment, furniture, and so on. Follow the same pattern for liabilities, starting with current liabilities and moving to long term. It’s also a good idea to keep all the payroll withholding liabilities together. Usually, you should add accounts by increasing the previous account number by 100 (or by 10 if you prefer to use four digits instead of five), so that if your first bank account is 10000, the next bank account is 10100, and so on. For expenses (where you’ll have many accounts), you might want to enter the accounts in intervals of 50 (or 5). This gives you room to squeeze in additional accounts that belong in the same general area of your chart of accounts when they need to be added later.
Naming Accounts Even if you enable account numbers, you have to give each account a name. It’s important to create and follow a company-wide convention (or protocol) for naming and using accounts. Your account naming convention should be clearly communicated to others in the business that will have the ability to add accounts to your QuickBooks file. Why is this important? Because without clear protocols, you could end up with accounts with names such as the following: • • • • •
Telephone Exp Exps-Telephone Tele Expense Telephone Tele
You get the idea, and you’re probably not shocked to hear that every one of those accounts had amounts posted to them. You can avoid account duplication by establishing and communicating your account naming convention. Here are a few suggestions: • Avoid apostrophes. • Set the number of characters for abbreviations. For example, if you permit four
characters, telephone is abbreviated “tele”; a three-character rule produces “tel.” • Decide whether to use the ampersand (&) or a hyphen. For example, is it
“repairs & maintenance” or “repairs-maintenance”? • Make a rule about whether spaces are allowed. For example, would you have
“repairs & maintenance” or “repairs&maintenance”?
24
25
PART I
G ET T IN G
STA RT E D
Using Subaccounts Subaccounts provide a way to post transactions more precisely using subcategories for main account categories. For example, if you create an expense account for insurance expenses, you may want to have subaccounts for vehicle insurance, liability insurance, equipment insurance, and so on. Post transactions only to the subaccounts, never to the parent account. When you create reports, QuickBooks displays the individual totals for the subaccounts, along with the grand total for the parent account. To create a subaccount, you must first create the parent account (see the next section, “Adding Accounts”). If you’re using numbered accounts, when you set up your main (parent) accounts, be sure to leave enough open numbers to be able to fit in all the subaccounts you’ll need. For example, suppose you have the following parent accounts: • 60100 Insurance • 60200 Utilities • 60300 Travel
You can create the following subaccounts: • • • • • • •
60110 Insurance:Vehicles 60120 Insurance:Liability 60130 Insurance:Equipment 60210 Utilities:Heat 60220 Utilities:Electric 60310 Travel:Sales 60320 Travel:Seminars and Meetings
The colon in the account names listed here is added automatically by QuickBooks to indicate a parentaccount:subaccount relationship—you only have to create the subaccount name and number.
Adding Accounts After you’ve decided whether or not to use account numbers and determined the accounts you want to use, adding those accounts is an easy task. Follow these steps to add an account: Press CTRL-A (or click the Chart Of Accounts icon on the Home page) to open the Chart Of Accounts window. Press CTRL-N to enter a new account. The Add New Account: Choose Account Type dialog opens where you select the type of account. Click Continue to open the Add New Account dialog for the account type you selected.
CHAPTER
2
SETTING
UP
YOUR
COMPANY
F ILE
The dialog for entering a new account changes its appearance depending on the account type because different types of accounts require different information. In addition, if you’ve opted to use numbers for your accounts, there’s a field for the account number. Figure 2-7 shows a blank Add New Account dialog for an expense account. The Description field is optional, as is the Note field (which only appears on some account types). Some account types (for example, accounts connected to banks) have a field for an opening balance. It’s best to not fill in that field when you’re creating an account. Rather, enter your beginning balance along with any outstanding transactions directly in the account register. As you finish entering each account, click Save & New to move to another blank Add New Account dialog. When you’re finished entering accounts, click Save & Close, and then close the Chart Of Accounts window by clicking the X in the upper-right corner.
FIGURE 2-7
The only required entry for an account is a name, unless you’ve enabled account numbers.
26
27
PART I
G ET T IN G
STA RT E D
Select From Examples If you created your company file in QuickBooks 2011, some account types display a button labeled Select From Examples in the Add New Account dialog. Clicking the button produces a list of accounts that QuickBooks thinks you might want to consider adding to your chart of accounts. As you can see in Figure 2-8, the list of accounts matches the account type you selected when you started the process of adding an account. The accounts that are suggested are those accounts that were available for the industry you selected when you created your company file but were not selected for inclusion in your chart of accounts, for one of the following reasons: • If you used the EasyStep Interview to create your company file, you had an
opportunity to select accounts that were not already selected, or to deselect accounts that QuickBooks selected by default. Accounts that remained unselected appear in the list you see when you click Select From Examples. • If, during the EasyStep Interview, you selected accounts for which QuickBooks suggests subaccounts, the account appears in the list but is grayed out (because it was selected and does not need to be added to your chart of accounts). The suggested subaccounts are listed. • If you skipped the EasyStep Interview and did not have an opportunity to select/deselect accounts, QuickBooks installed the accounts that were selected by default for the industry you chose during company file setup. Accounts that were not selected by QuickBooks appear in the list displayed when you click Select From Examples.
FIGURE 2-8
QuickBooks suggests accounts to add to your chart of accounts.
CHAPTER
2
SETTING
UP
YOUR
COMPANY
F ILE
If you add an account from the Select From Examples list, that account is removed from the list. If you delete the account from your chart of accounts, it is put back on the Select From Examples list. If you did not select an industry during company file setup (instead, you selected None), the Select From Examples button is grayed out and inaccessible. The following account types do not have the Select From Examples feature: • • • • • •
Bank Credit Card Equity Accounts Receivable Accounts Payable Long Term Liability
Editing Accounts If you need to make changes to any account information (including adding a number after you enable numbered accounts), select the account’s listing in the Chart Of Accounts List window, and press CTRL-E. The Edit Account dialog appears; make your changes and click Save & Close to save them.
Creating Subaccounts To create a subaccount, you must have already created the parent account. Then follow the same steps described in the previous section to add a new account. Enter the account number (if you’re using numbers) and the account name. Then click the Subaccount Of check box to place a check mark in it. In the drop-down box next to the check box, select the parent account, and click Save & Close (or Save & New to add another account). You can have multiple levels of subaccounts. For example, you may want to track income in the following manner: Income Income:Consulting Income:Consulting:Engineering Income:Consulting:Training Income:Product Sales
Creating the sub-subaccounts is as easy as creating the first level; just make sure you’ve already created the first-level subaccounts (which are the parents of the sub-subaccounts). When you fill in the New Account dialog, after you check the Subaccount Of check box, select the appropriate subaccount to act as the parent account.
28
29
PART I
G ET T IN G
STA RT E D
When you view the chart of accounts, subaccounts appear under their parent accounts, and they’re indented (if they’re not indented, click the Account button and choose Hierarchical View). When you view a subaccount in a transaction window, it appears in the format: ParentAccount:Subaccount or ParentAccount:Subaccount:Subaccount. For example, if you create a parent account named Income with a subaccount Consulting, the Account field in transaction windows shows Income:Consulting. If you’ve used numbers, the Account field shows 40000-Income:40100-Consulting. Because many of the fields in transaction windows are small, you may not be able to see the subaccount names without scrolling through each account. In QuickBooks it’s generally much easier to work within a form if only the subaccount name is displayed. That’s the point of enabling the preference Show Lowest Subaccount Only, discussed earlier in the section “Creating a Full Chart of Accounts.” When you enable that option, you see only the subaccounts in the drop-down list when you’re working in a transaction window, which makes it much easier to find the accounts you need.
Merging Accounts Sometimes you have two accounts that should be one. For instance, you may have accidentally created two accounts for the same purpose (as discussed earlier in this section) and posted transactions to both accounts.
C A U T I O N : Accounts must be of the same account type in order to be merged.
Follow these steps to merge two accounts:
Open the Chart Of Accounts List window. Select (highlight) the account that has the name you do not want to use. Press CTRL-E to open the Edit Account dialog. Change the account name and number to match the account you want to keep. Click Save & Close. QuickBooks displays a dialog telling you that the account number or name you’ve entered already exists for another account and asks if you want to merge the accounts. Click Yes to confirm that you want to merge the two accounts.
Customers and Jobs In QuickBooks, customers and jobs are handled together. You can create a customer and consider anything and everything you invoice to that customer a single job, or you can have multiple jobs for the same customer. Some businesses don’t worry about jobs; it’s just the customer that’s tracked. But if you’re a building contractor or subcontractor, an interior decorator, a consultant,
CHAPTER
2
SETTING
UP
YOUR
COMPANY
F ILE
or some other kind of service provider who needs to keep track of income and expenses by the job, you should use this feature. Jobs don’t stand alone as an entity; they are attached to customers, and you can attach as many jobs to a single customer as you need to. If you are going to track jobs, it’s a good idea to enter all the customers first (now), and then attach the jobs second (later). If you enter your existing customers now, when you’re first starting to use QuickBooks, all the other work connected to the customer is much easier. It can be more time consuming to stop in the middle of every invoice you enter to create a new customer record.
N O T E : If you’ve enabled the Multicurrency feature, you see additional fields on some lists (for example, Customers, Vendors, Price Levels, and so on) where you enter the appropriate currency.
The Customers & Jobs List To access the Customers & Jobs List, you must open the Customer Center (seen in Figure 2-9).
FIGURE 2-9
The Customers & Jobs List is part of the Customer Center.
30
31
PART I
G ET T IN G
STA RT E D
You have several ways to get to the Customer Center: • • • •
Press CTRL-J. Choose Customers | Customer Center from the menu bar. Click the Customer Center icon on the QuickBooks toolbar. Click the Customers icon on the left side of the Home page.
Entering a New Customer If you didn’t import your customer list (as explained earlier in this chapter), entering all your existing customers into the system is an easy task. Follow these steps to enter a new customer: Open the Customer Center and select the Customers & Jobs tab to display your list of customers. Press CTRL-N to open the New Customer window (see Figure 2-10), and fill in the customer information.
FIGURE 2-10
The customer record holds quite a lot of information.
CHAPTER
2
SETTING
UP
YOUR
COMPANY
F ILE
N O T E : You can also select the Add Multiple Customer:Jobs option if you want to enter more than just a couple of customer records at one time.
Address Info Tab The New Customer window opens with the Address Info tab in the foreground. The first field to enter information in is the Customer Name field. Consider this field a code rather than a customer name. It doesn’t appear on your invoices or other sales transactions. (The transactions use the data in the Company Name field.)
Customer Name Field You should develop a naming convention for this Customer Name field so that you’ll enter every customer in the same manner. Notice the Customer Name field you saw in Figure 2-10. This customer code entry has no apostrophe or space, although both are part of the company name. Avoiding punctuation and spaces in codes is a good idea when creating code fields. Each customer must have a unique entry in this field, so if you have a lot of customers named Jack Johnson, you may want to enter them as JohnsonJackMainSt, JohnsonJackOakRd, and so on.
Opening Balance Field QuickBooks makes an Opening Balance field available, along with the date for which this balance applies (by default, the current date is inserted). The field is designed to hold the amount this customer currently owes (if an open balance exists for the customer). It’s better to skip this field and then enter an invoice or multiple invoices to post this customer’s balance to your books. If you enter an amount, you’ll have no detailed records on how the customer arrived at this balance, which makes it difficult to accept payments against specific invoices. In addition, QuickBooks simultaneously posts any lump sum entered into this field to Accounts Receivable and an account named Opening Bal Equity. Your accountant will want to get rid of the balance in Opening Bal Equity, and sometimes that’s a difficult job because it’s hard to tell how the balance was arrived at—is this the opening balance you entered from past years? Is it from the current year? Is it a combination of both? Entering individual transactions that represent the customer’s current status is far more accurate than using the Opening Balance field.
Customer Address Info In the Company and Addresses sections of the window, enter the company name, optionally enter a contact, and enter the billing address. Add any other contact information you want to track for this customer (telephone, e-mail, and so on).
32
33
PART I
G ET T IN G
STA RT E D
Ship To Addresses You can maintain multiple shipping addresses for your customers. Each shipping address has a name (title), so you can select it from a drop-down list when you’re entering sales transactions. If the shipping address isn’t different from the billing address (or if you have a service business and never ship products), you can ignore the shipping address field, or use the Copy button to copy the address block data. To create a shipping address, click the Add New button under the Ship To address block to open the Add Ship To Address Information dialog. Give this Ship To address a name and enter the address information. QuickBooks enters the name Ship To 1, but that’s merely a placeholder. Replace that text with a name that reminds you of the address location to make it easier to select this address from a drop-down list when you have to ship goods to this address. Specify whether this address should be the default Ship To address, and click OK. Then, if necessary, enter another Ship To address for this customer.
Additional Info Tab While the information you enter in the Additional Info tab of a customer card (see Figure 2-11) is optional, prepopulating the fields with information can help make your work go faster when you’re filling out transaction windows, and it also makes it easier to create in-depth reports. It’s worth spending the time to design some rules for the way data is entered. (Remember, making rules ensures consistency, without which you’ll have difficulty getting the reports you want.)
N O T E : The fields you see on the Additional Info tab may not be the same as the fields shown in Figure 2-11. Some of the preferences you configure (for example, whether you track sales tax) determine the available fields.
Most of the fields you see in Figure 2-11 are also QuickBooks lists, and if you haven’t already entered items in those lists, you can do so as you fill out the fields in the customer card. Each field that is also a list has an entry named , and selecting that entry opens the appropriate new blank entry window.
Type Use the Type field to sort your customers by a type you find important (or convenient) when you create reports. QuickBooks maintains a Type list (see the section “Customer Type List” later in this chapter). For example, you may want to consider wholesale and retail customers as your customer types. To use the field, click the arrow to select a type that you already entered, or create a new type.
CHAPTER
FIGURE 2-11
2
SETTING
UP
YOUR
COMPANY
F ILE
Entering additional information makes your work in QuickBooks go faster.
Terms Terms, of course, refers to payment terms. Click the arrow to the right of the text box to see the terms that QuickBooks already defined, or choose to define a new one. The terms in the Terms List are for both customers and vendors, and you may need additional terms to meet your customers’ and vendors’ needs. See the section “Terms List” later in this chapter to learn how to create different types of terms.
Rep This field is the place to track a sales representative, and it’s useful whether you pay commissions or you just want to know who is in charge of this customer. Sales reps can be employees, vendors, or “other names” (which means the name is entered in the Other Names List). Select a rep from the list of reps or add a new rep by choosing . See the section “Sales Rep List” for more information on populating this list.
34
35
PART I
G ET T IN G
STA RT E D
Preferred Send Method This field stores the default value for the way you want to send invoices, statements, or estimates to this customer. The choices are the following: • None, which means no special features are used to send the documents. You
print them and you mail them (the old-fashioned way). • E-Mail, which means you e-mail the documents. This feature lets you attach
the documents as PDF files to an e-mail message. See Chapter 3 for more details. • Mail, which lets you use a QuickBooks service to mail the invoices through the postal service. The data is reproduced on a form that has a tear-off your customers enclose with their payment. Regardless of the method you choose as your default, you can use any send method when you’re creating a transaction.
Sales Tax Information If you’ve configured QuickBooks to collect sales tax, the sales tax information uses several fields. If the customer is liable for sales tax, select the appropriate sales tax item for this customer, or create a new sales tax item. If the customer does not pay sales tax, select Non and enter the resale number provided by the customer (this is handy to have when the state tax investigators pop in for a surprise audit). See Chapter 7 for a complete discussion of sales tax.
Price Level Price levels are a pricing scheme, usually involving special discounts that you want to use for this customer’s purchases. Select an existing price level or create a new one. See the section “Price Level List” to learn about creating and assigning price levels.
Custom Fields Custom fields provide an opportunity to invent fields (by clicking the Define Fields button) for sorting and arranging your QuickBooks lists. See the section “Using Custom Fields” later in this chapter.
Payment Info Tab This tab (see Figure 2-12) puts all the important information about your customers’ payment arrangements with you in one place.
CHAPTER
FIGURE 2-12
2
SETTING
UP
YOUR
COMPANY
F ILE
Use the Payment Info tab to track details needed for this customer’s transactions.
Account No. This is an optional field you can use if you assign account numbers to your customers.
Credit Limit A credit limit is a way to set a threshold for the amount of money you’ll extend to a customer’s credit. If a customer places an order, and the new order combined with any unpaid invoices exceeds the threshold, QuickBooks displays a warning. QuickBooks won’t prevent you from continuing to sell to and invoice the customer, but you should consider rejecting the order (or shipping it COD).
Preferred Payment Method This means the customer’s preferred method for payments and a list of payment methods is offered in the drop-down list. You can select the appropriate item from the list or add a new one by selecting . See the section “Payment Method List” later in this chapter for more information.
36
37
PART I
G ET T IN G
STA RT E D
T I P : The payment method you select automatically appears on the Receive Payments window when you are using this customer in the transaction. You can change the payment method at that time, if necessary.
Credit Card No. This field is intended to contain this customer’s credit card number, if that’s the customer’s preferred payment method. By default, only the Admin user in QuickBooks has the ability to see the entire credit card number entered in this field. All other users can view only the last four digits of the card on file. If you choose to store a customer’s credit card information in your file, you should enable QuickBooks Credit Card Protection to help ensure that you are in compliance with the Payment Card Industry Data Security Standard (or PCI). Follow these steps to enable QuickBooks Credit Card Protection: From the Company menu, select Customer Credit Card Protection. Click the Enable Protection button. Fill in each of the required fields in the Customer Credit Card Protection setup window. Click OK. Click OK again.
N O T E : To enable QuickBooks Credit Card protection. you’ll be required to create a complex password and change it every 90 days. A complex password requires at least seven characters, one of which must be an uppercase letter and another of which must be a number. You can refer to the Help files on this topic to learn about additional steps you may need to take to ensure compliance.
When you have finished filling out the fields, choose Next to move to another blank customer card so you can enter the next customer. When you have finished entering all of your customers, click OK.
Editing Customer Data You can make changes to the information in a customer record quite easily. Open the Customers & Jobs List (using the steps described earlier) and select the customer record you want to change. Double-click the customer’s listing (or select the listing and click the Edit Customer button in the Customer Information pane) to open the customer card in Edit mode. Click the Notes button to open a Notepad window that’s dedicated to this customer, as shown in Figure 2-13. This is a useful feature.
CHAPTER
FIGURE 2-13
2
SETTING
UP
YOUR
COMPANY
F ILE
Each customer has a Notepad.
The Notepad is a great marketing tool because you can use it to follow up on a promised order, track a customer’s special preferences, and notify the customer when something special is available. When you view the Customers & Jobs List, an Edit Notes button appears in the right pane of the Customer Center for easy access to the Notepad. You can open the Notepad for the selected customer by clicking that button; you don’t have to open the customer record to get to the note. You can also use the Add/Edit Multiple List Entries window (as described earlier in this chapter) to make your edits in a window that shows all of the customers and all of the editable fields all in one place. To access this window, select Add/Edit Multiple List Entries from the Lists menu. The Add/Edit Multiple List Entries window opens. Select Customers from the List drop-down menu. When you open the Add/Edit Multiple List Entries window, you can change any information or fill in data you perhaps didn’t have when you first created the customer entry. Some people find it’s faster to enter just the customer name and company name when they’re creating their customer lists and then fill in the rest at their leisure using the Add/Edit Multiple List Entries window.
Entering Jobs If you plan to track jobs, you can enter the ones you know about during your QuickBooks setup phase or enter them as they’re needed in transactions. Jobs are attached to customers; they can’t stand alone. To create a job, press CTRL-J to open
38
39
PART I
G ET T IN G
STA RT E D
the Customer Center (or click the Customer Center icon on the toolbar) and select the Customers & Jobs tab. Right-click the listing of the customer for whom you’re creating a job, and choose Add Job to open the New Job window, shown in Figure 2-14. Create a name for the job (you can use up to 41 characters), and make it descriptive enough for both you and your customer to understand. If this job requires you to bill the customer at an address that’s different from the address you entered for this customer, or to ship goods to a different shipping address than the one that’s entered, make the appropriate changes. QuickBooks maintains this information only for this job and won’t change the original shipping address in the customer record. The Additional Info tab and the Payment Info tab are related to the customer rather than the job, so you can skip them. Move to the Job Info tab (see Figure 2-15) to begin configuring this job. All of the information on the Job Info tab is optional; the job may not require this data.
FIGURE 2-14
To create a new job, enter the job name—all the basic information about the customer is already filled in.
CHAPTER
FIGURE 2-15
2
SETTING
UP
YOUR
COMPANY
F ILE
Track job details on the Job Info tab.
The Job Status drop-down list offers choices that you can change as the progress of the job moves along. You can change the text that describes each progress level to suit your own business. Follow these steps to change the text: Choose Edit | Preferences to open the Preferences dialog. Click the Jobs & Estimates icon in the left pane. Click the Company Preferences tab in the right pane to see the current descriptive text for each status level (see Figure 2-16). Change the text of any status levels if you have a descriptive phrase you like better. For example, you may prefer “Working” to “In Progress.” Click OK. The new text is used on every job—both new and existing—in your system. When you finish entering all the data about this job, choose Next to create another job for the same customer. Otherwise, click OK to close the New Job window and return to the Customers & Jobs List. The jobs you create for a customer become part of the customer listing.
40
41
PART I
G ET T IN G
FIGURE 2-16
STA RT E D
Customize the text to match the jargon you use in your business.
Vendors The vendors you purchase goods and services from have to be entered into your QuickBooks system in order for you to keep track of what you owe them and, of course, to pay them. In most cases it’s easier to enter these names as part of your initial file setup. Otherwise, you’ll have to go through the process of establishing the vendor and entering all the important information when you want to enter a vendor bill or write a check. To get to the Vendors List, open the Vendor Center by clicking its icon on the toolbar or choose Vendors | Vendor Center from the menu bar. Click the Vendors tab to display the list.
Creating Vendors Press CTRL-N (or click the New Vendor button above the list) to open a New Vendor card and fill out the fields (see Figure 2-17). (If you’ve enabled the Multicurrency feature, you also have a field for entering the currency.)
CHAPTER
FIGURE 2-17
2
SETTING
UP
YOUR
COMPANY
F ILE
Vendor records are less complicated than customer records.
N O T E : You can also select the Add Multiple Vendors option if you want to enter more than just a couple of vendor records at one time.
It’s best to not enter data in the Opening Balance field; instead, enter a bill (or multiple bills) to represent the current open balance, so you have details about the transaction(s).
Vendor Address Info Tab The Billed From Address block is important if you’re planning to print checks and the vendor doesn’t enclose a return envelope, making it necessary for you to put the address on the check. Note that you have two address fields available for a vendor: a Billed From Address and a Shipped From Address. The Billed From Address field is the default address that will appear on your checks and bill payments made to this vendor. You can purchase window envelopes and, when you insert the check in the envelope, the vendor name and address block is in the right spot. The Shipped From Address field is used to pre-fill this information on purchase orders to that vendor.
42
43
PART I
G ET T IN G
STA RT E D
Vendor Additional Info Tab The Additional Info tab (see Figure 2-18) for vendors has several important categories: • Account No.
•
• • • • •
FIGURE 2-18
Enter your account number with this vendor (to the vendor, it’s your customer number), and the number will appear in the memo field of printed checks. Type Select a type or create one. This optional field is handy if you want to sort vendors by type, which makes reports more efficient. For example, you can create vendor types for inventory suppliers, tax authorities, and so on. Terms Enter the terms for payment this vendor has assigned to you. Credit Limit Enter the credit limit this vendor has given you. Tax ID Use this field to enter the social security number or EIN if this vendor receives a Form 1099. 1099 status If appropriate, select the check box for Vendor Eligible For 1099 (which appears only if you’ve enabled 1099 tracking in the Preferences dialog). Custom Fields As with customers, you can create custom fields for vendors (see the section “Using Custom Fields” later in this chapter).
Add data to this tab to make it easier to print checks with complete information.
CHAPTER
2
SETTING
UP
YOUR
COMPANY
F ILE
T I P : You can also use the Add/Edit Multiple List Entries feature (as described in the previous section on entering customer information) to quickly fill in the vendor fields you’ll want to use. Select Add/Edit Multiple List Entries from the Lists menu and select Vendors from the List drop-down menu in the Add/Edit Multiple List Entries window.
Vendor Account Prefill Tab You can configure QuickBooks to pre-fill the posting account when you create a transaction for this vendor (see Figure 2-19). You can select multiple accounts if the vendor’s payment usually (or always) involves more than one account (such as a bank loan payment which posts to both the loan liability account and the interest expense account). After you fill in the information, choose Next to move to the next blank card and enter the next vendor. When you’re finished, click OK. When you view or edit a vendor card by selecting the vendor’s listing and pressing CTRL-E, you’ll find a Notes button just like the one in the customer card, discussed in the previous section. You can use it in the same way.
FIGURE 2-19
Pre-filling accounts makes creating transactions much easier.
44
45
PART I
G ET T IN G
STA RT E D
Entering Items If you are a service business, this is going to be a snap. If you sell a few products, it’ll still be pretty easy. But if you have a large inventory, get a cup of coffee or a soda or take a break, because this is going to take some time.
Understanding Items Items are the things you sell (whether they’re products or a service) that appear on your invoices when you send an invoice to a customer. Items are also what QuickBooks uses to link the services or products you sell to the right income and cost of goods sold accounts in your chart of accounts whenever you use them in a transaction. Setting up items is another chore that requires some planning, and each of your items must have a code, a unique identifier (QuickBooks calls that the Item Name/ Number). Try to create a system that has some logic to it so your codes are recognizable when you see them listed.
Understanding Item Types It isn’t always clear how and when some of the item types are used (or why you must define them). Here are some guidelines you can use as you plan to enter your items: • Service •
• • •
•
•
A service you provide to a customer. You can create services that are charged by the job or by the hour. Inventory Part A product you buy for the purpose of reselling. This item type isn’t available if you haven’t enabled inventory during the EasyStep Interview or activated inventory in the Items & Inventory section of the Preferences dialog. Non-Inventory Part A product you sell but don’t track as inventory. Other Charge You’ll need this item type for things like shipping charges, or other line items that appear on your invoices. Subtotal This item type adds up everything that comes before it. It provides a subtotal before you add shipping charges or subtract any discounts or prepayments. Group This item type is unique in that it can be used to enter a group of items (all of which must exist in your Item List) all at once. For example, if you frequently have a shipping charge that accompanies a common product that you sell, you can create a group item that includes those two items. Assembly An assembly (available only in Premier editions and Enterprise Solutions) is a product you assemble from parts. It’s tracked as an inventory item in QuickBooks.
CHAPTER
2
SETTING
UP
YOUR
COMPANY
F ILE
• Discount
You can’t give a customer a discount as a line item if this item type doesn’t exist. You may have more than one item that falls within this item type—for example, a discount for wholesale customers and a discount for a volume purchase. When you enter the item, you can indicate a flat rate or percentage. • Payment If you receive a prepayment (either a total payment or a partial payment as a deposit), you must indicate it as a line item, using this item type. • Sales Tax Item Create one of these item types for each sales tax authority for which you collect (available if sales tax is enabled). • Sales Tax Group This is for multiple sales taxes that appear on the same invoice (available if sales tax is enabled).
T I P : This section describes all of the item types in terms of their use on your invoices, but many of them are used on your purchase orders too.
Entering the Data for Items To put your items into the system, choose Lists | Item List from the menu bar. When the Item List window opens, any items that were created during your EasyStep Interview are listed. To create a new item, click the Item button at the bottom of the list and select New. The New Item window opens, displaying a list of item types, as described in the previous paragraphs. Select an item type to display the appropriate fields in the blank New Item window.
N O T E : You can also select the Add/Edit Multiple Items option if you want to enter more than just a couple of new items at one time. See more on using the Add/Edit Multiple Items window later in this section. Figure 2-20 shows a blank New Item window for an Inventory Part. Other item types (such as Service items) have fewer fields.
The Item Name/Number field is the place to insert a unique identifying code for the item. When you are filling out invoices (or purchase orders), this is the listing you see in the drop-down list.
N O T E : After you’ve created an inventory item, you can create subitems. For example, if you sell shoes as an item, you can create subitems for dress shoes, sneakers, boots, and so on. Or use subitems for a parent item that comes in a variety of colors. Not all item types provide subitems.
46
47
PART I
G ET T IN G
FIGURE 2-20
STA RT E D
The fields in the New Item dialog hold the information you need to use the item in transactions, post it correctly to your general ledger, and produce accurate reports.
Many of the rest of the fields in the New Item window change depending on the item type you select. Most of them are self-explanatory, but some are important enough to merit discussion: • If you’re entering an inventory item, enter the account to which you post the
cost of goods sold (COGS). Optionally, fill in the name of the vendor from whom you purchase the item.
N O T E : Both the New Item or Edit Item windows for inventory each have a field named Cost. When completed, the number entered into this field will automatically appear as the cost of the item when you complete a purchase order. Refer to Chapter 10 for more guidance on setting up your inventory. • In the Sales Price field, you can enter a rate for those items that you’ve priced;
leave the rate at zero for the items you want to price when you are preparing the invoice. You can change any rate that appears automatically when you’re filling out an invoice.
CHAPTER
2
SETTING
UP
YOUR
COMPANY
F ILE
• In the Income Account field, link the item to an income account in your chart
of accounts and indicate whether the item is taxable (choose Tax) or not (choose Non). (The tax option is only available if you’ve configured your company to collect sales tax.) When you complete the window, choose Next to move to the next blank New Item window. When you finish entering items, click OK.
T I P : You can use the Add/Edit Multiple List Entries window to add your Service, Inventory, or Non-Inventory items. Select Add/Edit Multiple List Entries from the Lists menu and select the appropriate item type from the List drop-down menu in the Add/Edit Multiple List Entries window.
Entering Other Lists There are a few items in the Lists menu that aren’t covered in detail. They don’t require extensive amounts of data, and you may or may not choose to use them. If you do plan to use them, here’s an overview of the things you need to know. Some of these items are in the Lists menu, and some of them are in a submenu of the Lists menu called Customer & Vendor Profile Lists.
Fixed Asset Item List Use the Fixed Asset Item List to store information about your company’s fixed assets—machinery and equipment, for example. This list is meant to track data about the assets you depreciate. As you can see in Figure 2-21, each asset’s record includes detailed information and even has fields to track the sale of a depreciated asset. Unless you’re using Premier Accountant Edition or Enterprise Solutions Accountant Edition, this is an inert list that doesn’t provide any method for calculating depreciation, nor does it link to any depreciation feature in QuickBooks. It’s designed to let you use QuickBooks to track your fixed assets as a QuickBooks List instead of whatever list you’re keeping outside of QuickBooks. QuickBooks Premier Accountant Edition and Enterprise Solutions Accountant Edition contain a program called Fixed Asset Manager, which uses the Fixed Asset Item List to populate the data needed to generate depreciation as part of the tax preparation chores for your company. The Appendix covers the Fixed Asset Manager in more detail.
48
49
PART I
G ET T IN G
FIGURE 2-21
STA RT E D
Keep information about fixed assets in the Fixed Asset Item List.
Price Level List This list is only available if Price Levels are enabled in the Sales & Customers section of your Preferences (choose Edit | Preferences). The Price Level List is a nifty, easy way to connect special pricing to customers and jobs. Each price level has two components: a name and a formula. The name can be anything you wish, and the formula is based on the already-entered price of items (the formula increases or reduces that price by a percentage). For example, you may want to give your favorite customers an excellent discount. Name the price level something like “Special” or “StarCustomer.” Then enter a healthy percentage by which to reduce the price of items purchased by this customer. Or you may want to create a discount price level for customers that are nonprofit organizations. On the other hand, you may want to keep your regular prices steady (assuming they’re competitive) and increase them for certain customers (perhaps customers who don’t pay in a timely fashion). It’s probably politically incorrect to name the price level “Deadbeat,” so choose something innocuous such as “StandardPrice.” You could also use numbers for the price-level names, perhaps making the highest numbers the highest prices.
CHAPTER
2
SETTING
UP
YOUR
COMPANY
F ILE
After you create price levels, you can apply a price level to customers. Open the Customers & Jobs List and select a customer. Press CTRL-E to edit the customer card and select a price level on the Additional Info tab.
Per-Item Price Levels In addition to the price levels explained in the previous paragraphs, all Premier and Enterprise Solutions editions offer per-item price levels. Per-item price levels are prices, not percentages, which gives you a great deal of flexibility in charging customers for products or services. You can use per-item price levels to set multiple prices for the same item; for example, assign a single item (a product or a service) prices of $50.00, $40.00, and $30.00. You can assign a specific price for the item to a customer (or multiple customers), or to one or more jobs. In addition, if you wish, you can assign a specific price to an item when you’re creating an invoice. If the invoice contains an item that has price levels assigned, a drop-down list containing all the price levels is available in the Rate column of the invoice. Just select the price you want to charge for this item for this invoice.
Billing Rate Level List This list lets you set specific rates for each service provider for any service you sell. This means that a senior partner or journeyman who performs a service is billed out at a different rate than a junior partner or an apprentice performing the same service. When you create a billing rate, you link the rate to a name (the person providing the service) and a service. The service provider can exist in your Employee List, Vendor List, or Other Names List. When you invoice your customers, the appropriate billing rate levels are automatically added to the invoice from the Time and Costs dialog that’s available in the Invoice window. You can also apply any customer’s percentage price level (usually a discount) to the billing rate invoice items.
N O T E : The Billing Rate Level List is available only in the Contractor, Professional Services, and Accountant editions of QuickBooks Premier and Enterprise Solutions.
Sales Tax Code List This list is available if you configured your business to collect sales tax. Most businesses only need the two built-in sales tax codes: Tax and Non (meaning taxable and nontaxable). You can learn more about using sales tax codes effectively in Chapter 7.
50
51
PART I
G ET T IN G
STA RT E D
Class List The Class List appears in the Lists menu only if you’ve enabled the classes feature (in the Accounting category of the Preferences dialog). Classes provide a method of organizing your activities’ income and expenses as well as your assets and liabilities to produce reports that you need. You can use classes to track income, disbursements, and assets, for example, by branch office, location, subsidiary business, or any other separate entity your company needs to track. Some business owners find it’s a good idea to work with QuickBooks for a while and then, if they feel they need a report that can only be produced with the use of classes, they can create the class at that point. Chapter 20 covers the setup and use of classes in greater detail.
Workers Comp List This list, which appears if you’re using QuickBooks Enhanced Payroll and have enabled workers comp tracking, contains the workers comp codes you create. Enter a code, optionally enter a description, and specify the rate per $100.00 of gross wages. Also specify a start date for using the code.
Other Names List QuickBooks provides a list called Other Names, which is the list of people whose names come up in transactions but whose activity you don’t want to track. This list will appear when you write checks, but the names are unavailable for invoices, purchase orders, and any other QuickBooks transaction type. If your business is a proprietorship, put yourself on the list to make sure your name is listed when you write your draw check. If there are several partners in your business, use this list for the checks you write to the partners’ draws. When you press CTRL-N to open a New Name window, there are fields for the address (handy for printing checks), telephone numbers, and other contact information.
T I P : Be careful not to overuse this category, as you may end up having to move these names to the Vendor List if you need to print 1099s for them at the end of the year—the 1099 feature is only available for vendors.
Memorized Transaction List This list (which isn’t really a list, but rather a collection of transactions) is built as you memorize transactions. You can tell QuickBooks to memorize any transaction at the time you create it, which adds the transaction to this list. You can learn how to memorize specific types of transactions throughout this book in the chapters devoted to creating transactions.
CHAPTER
2
SETTING
UP
YOUR
COMPANY
F ILE
Sales Rep List (This list appears in the submenu of Customer & Vendor Profile Lists.) By common definition, a sales rep is a person who is connected to a customer, usually because he or she receives a commission on sales to that customer. However, it’s frequently advantageous to track sales reps for other reasons: to know which noncommissioned person is attached to a customer (some people call this a service rep) or to track the source of referrals. To enter a new sales rep, press CTRL-N to open a New Sales Rep form and select the person’s name from the drop-down list. If that name doesn’t already exist as an employee, vendor, or other name, QuickBooks asks you to add the name to one of those lists.
Customer Type List (This list appears in the submenu of Customer & Vendor Profile Lists.) When you create your customer list, you may decide to use the Customer Type field as a way to categorize the customer. This gives you the opportunity to sort and select customers in reports, perhaps to view the total income from specific types of customers.
Vendor Type List (This list appears in the submenu of Customer & Vendor Profile Lists.) See the preceding paragraph and substitute the word “vendor” for the word “customer.”
Job Type List (This list appears in the submenu of Customer & Vendor Profile Lists.) Use this list to set up categories for jobs by creating job types. For example, if you’re a plumber, you may want to separate new construction from repairs.
Terms List (This list appears in the submenu of Customer & Vendor Profile Lists.) QuickBooks keeps both customer and vendor payment terms in one list, so the terms you need are all available whether you’re creating an invoice, entering a vendor bill, or creating a purchase order. To create a terms listing, open the Terms List window and press CTRL-N to open the New Terms window. Use the Standard section to create terms that are due at some elapsed time after the invoice date: • Net Due is the number of days allowed for payment after the invoice date. • To create a discount for early payment, enter the discount percentage and the
number of days after the invoice date that the discount is in effect. For example, if 30 days are allowed for payment, enter a discount percentage that is in effect for 10 days after the invoice date.
52
53
PART I
G ET T IN G
STA RT E D
Use the Date Driven section to describe terms that are due on a particular date, regardless of the invoice date: • Enter the day of the month the invoice payment is due. • Enter the number of days before the due date that invoices are considered
payable on the following month (but it’s not fair to insist that invoices be paid on the 10th of the month if you mail them to customers on the 8th of the month). • To create a discount for early payment, enter the discount percentage and the day of the month at which the discount period ends. For example, if the standard due date is the 15th of the month, you may want to extend a discount to any customer who pays by the 8th of the month.
Customer Message List (This list appears in the submenu of Customer & Vendor Profile Lists.) If you like to write messages to your customers when you’re creating an invoice, you can enter a bunch of appropriate messages ahead of time and then just select the one you want to use. For example, you may want to insert the message “Thanks for doing business with us,” or “Happy Holidays!” Press CTRL-N to enter a new message to add to the list. You just have to write the text (which can’t be longer than 101 characters, counting spaces)—this is one of the easier lists to create.
Payment Method List This list lets you to track the way payments arrive from customers. This not only provides some detail (in case you’re having a conversation with a customer about invoices and payments), but also allows you to print reports on payments that are subtotaled by the method of payment, such as credit card, check, cash, e-check, and so on. By the way, sometimes your bank may use the same subtotaling method, which makes it easier to reconcile the bank account. The Payment Method list appears in the submenu of Customer & Vendor Profile Lists. QuickBooks prepopulates the Payment Methods list with common payment types. If you have a payment method that isn’t listed, you can add that method to the list. To do so, press CTRL-N to open the New Payment Method window. Name the payment method and select the appropriate payment type.
Ship Via List (This list appears in the submenu of Customer & Vendor Profile Lists.) You can describe the way you ship goods on your invoices (in the field named Via), which many customers appreciate. QuickBooks prepopulates the list with a variety of shipment methods, but you may need to add a shipping method. To do so, press
CHAPTER
2
SETTING
UP
YOUR
COMPANY
F ILE
to add a new Ship Via entry to the list. All you need to do is enter the name, for example, Our Truck or Sam’s Delivery Service. If you use one shipping method more than any other, you can select a default Ship Via entry, which appears automatically on your invoices (you can change it on any transaction where the shipping method is different). The option is in the Sales & Customers section of the Preferences dialog (choose Edit | Preferences to get to the dialog).
CTRL-N
Vehicle List (This list appears in the submenu of Customer & Vendor Profile Lists.) The Vehicle list lets you track mileage for vehicles used in your business. You can use the mileage information for tax deductions for your vehicles and to bill customers for mileage expenses. However, even if you don’t bill customers for mileage or your accountant uses a formula for tax deductions, the Vehicle list is a handy way to track information about the vehicles (yours or your employees) used for business purposes. To add a vehicle to the list, press CTRL-N to open a New Vehicle dialog. The box has two fields: • Vehicle, in which you enter a name or code for a specific vehicle. For example,
you could enter BlueTruck, MikesToyota, FordMustangConvertible, or any other recognizable name. • Description, in which you enter descriptive information about the vehicle. While the Description field is handy for standard description terms (such as black, or blue/white truck), take advantage of the field by entering information you really need. For example, the VIN, the license plate number, the expiration date for the plate, the insurance policy number, or other “official” information are good candidates for inclusion. You can enter up to 256 characters in the field. You can learn how to track mileage and bill customers for mileage in Chapter 6.
Using Custom Fields You can add your own fields to the Customer, Vendor, Employee, and Item records. Custom fields are useful if there’s information you want to track but QuickBooks doesn’t provide a field for it. For example, if you want to keep track of your customer’s contract renewal month, you can create a custom field for that in the customer record. Or, you can create a field for items to indicate which bin in the warehouse a particular item is stored in. If you’re an Enterprise user, you have up to 31 custom fields available to you for use on forms and reports for customers, vendors, and items, and you can also choose which data formats (numbers, dates, phone, multi-pick) to use with that field.
54
55
PART I
G ET T IN G
STA RT E D
Adding a Custom Field for Names To add one or more custom fields to names, open one of the names lists (Customers & Jobs, Vendor, or Employee). Follow these steps to create a custom field in a names list:
Select any name on the list. Press CTRL-E to edit the name. Move to the Additional Info tab. Click the Define Fields button. When the Set Up Custom Fields For Names dialog opens, name the field and indicate the list for which you want to use the new field (see Figure 2-22).
That’s all there is to it, except you must click OK to save the information. When you do, QuickBooks flashes a message reminding you that if you customize your templates (forms for transactions, such as invoices), you can add these fields. (Instructions for adding fields to transaction windows are found throughout this book in chapters covering invoices, estimates, purchase orders, and so on.) Click OK to make the message disappear (and select the option to stop showing you the message, if you wish). The Additional Info tab for every name in the list now shows those fields. To add data to the custom fields for each name on the list, select the name and press CTRL-E to edit the name. Then add the appropriate data to the custom field.
FIGURE 2-22
Setting up custom fields for names in the Premier editions
CHAPTER
2
SETTING
UP
YOUR
COMPANY
F ILE
N O T E : The number of custom fields for names available to you varies depending on whether you’re using the Premier or Enterprise edition. With the Premier version, you can list a total of 15 custom name fields for customer, vendor, and employee, records, but each individual record type (customer, vendor, or employee) can only accommodate up to 7 custom fields. Enterprise users can list up to 30 custom fields in the Set Up Custom Fields For Names window with a maximum of 12 fields per individual record type. In addition, Enterprise users can also designate the type of data that will be stored in these custom fields, such as text only or dates. Enterprise users can also make the completion of these fields mandatory, in either a transaction or when creating a new record.
Adding a Custom Field for Items You can add custom fields to your items (except subtotal items and sales tax items) in much the same manner as you do for names. Follow these steps to add a custom field to an item:
Open the Item List and select any item. Press CTRL-E to edit the item. Click the Custom Fields button. When a message appears telling you that there are no custom fields yet defined, click OK. When the Custom Fields dialog appears, it has no fields on it (yet). Choose Define Fields. When the Set Up Custom Fields For Items dialog opens, enter a name for each field you want to add. You can add fields that fit services, inventory items, and so on, and use the appropriate field for the item type when you enter data in an item’s record. Click the Use column to use the field. (You can deselect the column later if you don’t want to use the field anymore.) Click OK.
The first time you enter a custom field on an item, a dialog appears to tell you that you can use these fields on templates (forms such as Invoices, Purchase Orders, or Packing Slips). Click OK and select the option to stop displaying this message in the future. When you click Custom Fields on the Edit Item dialog for any item, your existing custom fields appear. If you want to add more custom fields, click the Define Fields button to open the Define Custom Fields For Items dialog and add the additional custom field. You can create up to five custom fields for items. To enter data for the custom fields in an item, open the item from the Item List and click the Custom Fields button on the Edit Item window. Then enter the appropriate data.
56
57
PART I
G ET T IN G
STA RT E D
T I P : The number of custom fields for items available to you varies depending on whether you’re using the Premier or Enterprise edition. With the Premier version, you can list a total of 5 custom fields for items. Enterprise users can list up to 15 custom fields for items. In addition, Enterprise users can also designate the type of data that will be stored in these custom fields, such as text only or dates, and they can make the completion of these fields mandatory, in either a transaction or when creating a new record.
Merging Records in Lists After you’ve been working in QuickBooks for a while, you may find that some lists have entries that should be combined. For example, perhaps a vendor was entered twice (with different spellings), or you realize that several items in your chart of accounts are covering similar expenses and should be merged. One common scenario is an Item List that’s too large and complicated, like this example: • Cable-cut to 2ft long • Cable-cut to 3ft long • Cable-cut to 4ft long
This kind of item setup could make your Item List too long and may invite careless errors such as users clicking the wrong item (because they all look alike at first glance). It could be easier to have one item, named Cable, and then enter the length as a quantity (in the Qty field) or in the Description field. You can only merge entries from the following lists: • • • • •
Chart of Accounts Item Customers & Jobs Vendor Other Names
Performing a Merge Operation Follow these steps to merge entries within a list: Select the list entry you want to get rid of and press CTRL-E to open the entry in Edit mode. Change the entry’s name to match the name of the entry you want to keep. Click OK. QuickBooks opens a message box to tell you the name is already in use and asks if you want to merge them. Click Yes.
CHAPTER
2
SETTING
UP
YOUR
COMPANY
F ILE
All the information, including transaction data, is merged into the entry you’re keeping.
Guidelines and Restrictions for Merging List Entries It’s a good idea to keep the following information in mind when you decide to merge entries: • You cannot “unmerge”—the process is not reversible. • For accounts and items, you cannot merge entries that have subentries. Change
the subentries to parent entries by removing the Subaccount Of or Subitem Of check mark. Merge the parent entries and then reapply the Subaccount Of or Subitem Of check mark (all of which will now be subentries of the new single, merged, parent entry). • You can merge subentries of the same parent (which is in fact the most common type of merge). • You can merge jobs that are subentries of the same customer. Now that all your lists exist and are fine-tuned, you can quickly and easily complete the various day-to-day QuickBooks tasks necessary to run your business. The following chapters are designed to walk you through those tasks.
58
Part II 59
Daily Activities Using QuickBooks
P
art Two contains chapters about the day-to-day bookkeeping chores you’ll be performing in QuickBooks. These chapters are filled with instructions, tips, and explanations. They take you through everything you need to know about sending invoices to your customers and recording the payments you receive from them. You’ll learn how to track and pay the bills you receive from vendors, too. There’s plenty of information about setting up your inventory—buying it, selling it, and counting it—and keeping QuickBooks up to date on those figures. Payroll is also discussed, both in-house payroll systems and outside services.
I
n this chapter: • Create and edit invoices • Create and edit credit memos • Print invoices and credit memos • Create sales orders • Create pick lists and packing slips • Work with estimates • Customize invoice forms
Chapter 3
Invoicing Your Customers
60
61
P A R T II
D A ILY
ACT IVIT IES
U SING
QUICKBOOKS
For many businesses, the only way to get money in is to send an invoice to a customer (one exception is retail, of course, where the customer’s payment is received immediately). Creating an invoice in QuickBooks is easy once you understand what all the parts of the invoice do and why they’re there. In addition to invoices, you often have to create credit memos, packing slips, estimates, and other related documents.
Creating Standard Invoices QuickBooks offers several ways to open the Create Invoices window. You can select Customers | Create Invoices from the menu bar, press CTRL-I, or click the Create Invoices icon in the Customers section of the Home page. There are additional methods, but let’s start with these three since any of those actions opens the Create Invoices window, a blank invoice form that includes a panel to the right (see Figure 3-1). There are several invoice templates built into QuickBooks, and you can use any of them (as well as create your own, which is covered later in this chapter in the
FIGURE 3-1
The Create Invoices window has all the fields you need to track sales and manage all the particulars that relate to that sale.
CHAPTER
3
INVOICING
YOUR
CUSTOMERS
section “Customizing Templates”). The first thing to do is decide whether or not the displayed template suits you. You should probably look at the other templates before settling on the one you want to use. To do that, select another invoice template from the drop-down list: • The Professional and Service templates are almost identical. There’s a difference
• •
•
•
in the order of the columns, and the Service template has a field for a purchase order number. The Product template has more fields and different columns because it contains information about the items in your inventory. The Progress template, which is covered later in this chapter in the “Creating Progress Billing Invoices” section, is designed specifically for progress billing against a job estimate. It doesn’t appear in the Template list unless you have specified Progress Invoicing in the Company Preferences tab of the Jobs & Estimates category of the Preferences dialog. The Finance Charge template appears if you enable finance charges in the Finance Charge category of the Preferences dialog. Information about finance charges is in Chapter 5. The Packing Slip template is discussed in the section “Printing Packing Slips” later in this chapter.
This discussion uses the Product template, because it’s the most complicated. If you’re using any other template, you’ll still be able to follow along, even though your invoice form lacks some of the fields related to selling products. The top portion of the invoice is for the basic information and is called the invoice heading. The middle section, where the billing items are placed, is called the line item section. The bottom section, called the footer, holds the totals and other details (such as customer messages). Each section of the invoice has fields into which you must enter data.
Entering Heading Information To create an invoice, start with the customer or the job. Click the arrow to the right of the Customer:Job field to see a list of all your customers. If you’ve attached jobs to any customers, those jobs are listed under the customer name. Select the customer or job for this invoice. You’ll notice that if you select an existing customer or job, the History panel to the right of the invoice form displays their most recent transactions, including current balance if one exists. To close the History panel, click the little blue arrowhead on the upper left-hand side of the panel. If the customer isn’t in the system, choose to open a new customer window and enter all the data required for setting up a customer. Read Chapter 2 for information on adding new customers.
62
63
P A R T II
D A ILY
ACT IVIT IES
U SING
QUICKBOOKS
If you’ve charged reimbursable expenses or assigned time charges to this customer, QuickBooks displays a message reminding you to add those charges to this invoice. You can learn how to do that in Chapter 6. In the Date field, the current date is showing, which is usually appropriate. If you want to change the date, you can either type in a new date, or click the calendar icon at the right side of the field to select a date. If you change the date, the new date appears automatically in each invoice you create during this session of QuickBooks (the current date returns after you close, and then reopen the software). The first time you enter an invoice, fill in the invoice number you want to use as a starting point. Hereafter, QuickBooks will increment that number for each ensuing invoice. The Bill To address is taken from the customer record, as is the Ship To address that’s available on the Product Invoice template. You can select another Ship To address from the drop-down list, or add a new Ship To address by choosing from the list. If you have a purchase order from this customer, enter it into the P.O. Number field (not available on the Professional template). Optionally, you can click the Attach icon to scan and store an online copy of the customer’s PO (or any other document that you’d like to associate with this transaction) that relates to this sale so you can easily retrieve it at a later date if the need arises. The ability to attach documents in QuickBooks is an additional service for which additional fees may apply. The Terms field is filled in automatically with the terms you entered for this customer when you created the customer record. You can change the terms for this invoice if you wish. If terms don’t automatically appear, it means you didn’t enter that information in the customer record. If you enter it now, when you save the invoice, QuickBooks offers to make the entry the new default for this customer by adding it to the customer record.
T I P : If you enter or change any information about the customer while you’re creating an invoice, QuickBooks offers to add the information to the customer record when you save the invoice. If the change is permanent, click the Yes button in the dialog that displays the offer. This saves you the trouble of going back to the customer record to make the changes. If the change is only for this invoice, click the No button.
The Rep field (only in the Product template) is for the salesperson attached to this customer. If you didn’t indicate a salesperson when you filled out the customer record, you can click the arrow next to the field and choose a name from the dropdown list.
CHAPTER
3
INVOICING
YOUR
CUSTOMERS
The Ship field (only in the Product template) is for the ship date, and the data defaults to the invoice date. The Via field (only in the Product template) is for the method of shipping. Click the arrow next to the field to see the available shipping choices. (See Chapter 2 for information about adding to this list.) The F.O.B. field (only in the Product template) is used by some companies to indicate the point at which the shipping costs are transferred to the buyer and the assumption of a completed sale takes place. If you use FOB terms, you can enter the applicable data in the field; it has no impact on your QuickBooks financial records and is there for your convenience only.
Entering Line Items You can now begin entering the items for which you are billing this customer. Click in the first column of the line item section. If you’re using the Product invoice template, that column is Quantity. (If you’re using the Professional or Service invoice template, the first column is Item.) Enter the quantity of the first item you’re selling. In the Item Code column, an arrow appears on the right edge of the column— click it to see a list of the items you sell. (See Chapter 2 to learn how to enter items.) Select the item you need. The description and price are filled in automatically, using the information you provided when you created the item. If you didn’t include the information when you created the item, you can enter it manually now. QuickBooks does the math, and the Amount column displays the total of the quantity times the price. If the item and the customer are both liable for tax, the Tax column displays “Tax.” Repeat this process to add all the items that should be on this invoice. You can add as many rows of items as you need; if you run out of room, QuickBooks automatically adds pages to your invoice. For line items that are inventory items, QuickBooks checks the Quantity on Hand (QOH) and warns you if you don’t have enough inventory to fill the sale. It’s a warning only; QuickBooks lets you complete the sale anyway. It’s never a good idea to sell into negative QOH; instead, record a backorder, which is covered in the section “Sales Order Fulfillment Worksheet,” later in this chapter.
Applying Price Levels If you’ve created items in your Price Levels List (explained in Chapter 2), you can change the amount of any line item by applying a price level. Most of the time, your price levels are a percentage by which to lower (discount) the price, but you may also have created price levels that increase the price. When your cursor is in the Price Each column, an arrow appears to the right of the price that’s entered for the item on this line. Click the arrow to see a list of price level items, and select the one you want to apply to this item. QuickBooks has
64
65
P A R T II
D A ILY
ACT IVIT IES
U SING
QUICKBOOKS
already performed the math, so you see not only the name of your price level, but also the resulting item price for each price level. After you select a price level, QuickBooks changes the amount you’re charging the customer for the item and adjusts the amount of the total for this item (if the quantity is more than 1). The customer sees only the price on the invoice; there’s no indication that you’ve adjusted the price. Some businesses want to show the customer they received a discounted price. In this case, say so in the description field, for example, “Normal price X. You saved X as one of our best customers.”
N O T E : You can apply price levels as you enter a line item, or finish all the line items and then return to the Price Each column for the items you want to change with a price level. QuickBooks adjusts line totals and the final total as you apply the price levels.
Entering Discounts You can also adjust the invoice by applying discounts. Discounts are entered as line items, so you must have created a discount item in your Items List. If you’re not sure how to do this, refer to Chapter 2 to learn how to set up items. When you enter a discount, its amount (usually a percentage) is applied based on the line item immediately above it. For example, let’s suppose you have already entered line items as follows: • Qty of 1 for Some Item with a price of $100.00 for a total line item price of $100.00 • Qty of 2 for Some Other Item with a price of $40.00 for a total line item price of
$80.00
Now you want to give the customer a 10 percent discount (you created a 10 percent discount item in your Items List). If you enter that item on the next line, QuickBooks will calculate its value as 10 percent of the last line you entered—an $8.00 discount. If you want to apply the discount against all the line items, you must first enter a line item that subtotals those lines. To do this, use a subtotal item type that you’ve created in your Items List. Then enter the discount item as the next line item, and when the discount is applied to the previous amount, that previous amount is the amount of the subtotal. The discount is based on the subtotal. You can use the same approach if you want to discount some line items but not others. Simply follow these guidelines:
Enter all the items you’re planning to discount. Enter a subtotal item. Enter a discount item. Enter the remaining items (the items you’re not discounting). This method makes your discounts and your discount policies very clear to the customer.
CHAPTER
3
INVOICING
YOUR
CUSTOMERS
Checking the Invoice When you’re finished entering all the line items, you’ll see that QuickBooks has kept a running total, including taxes (see Figure 3-2).
Check Spelling Click the Spelling icon on the toolbar of the Create Invoices window to run the QuickBooks spell checker. If the spell checker finds any word in your invoice form that isn’t in the QuickBooks dictionary, that word is displayed. You can change the spelling, add the word to the QuickBooks dictionary (if it’s spelled correctly), or tell the spell checker to ignore the word.
T I P : If you check the spelling when you create an item, you eliminate the need to worry about spelling on an invoice—everything is prechecked before you insert the items in the invoice form. (The spell check ignores the data in the heading section of the invoice.)
FIGURE 3-2
A completed invoice with totals and the customer’s history
66
67
P A R T II
D A ILY
ACT IVIT IES
U SING
QUICKBOOKS
N O T E : The spell checker is turned on by default. However, you can turn it off or control its behavior in the Spelling section of the Preferences dialog.
Add a Message If you want to add a message, click the arrow in the Customer Message field to see all the available messages (which you created in the Customer Message List, as described in Chapter 2). You can create a new message if you don’t want to use any of the existing notes. To do so, choose from the Customer Message drop-down list and enter your text in the New Customer Message window. Click OK to enter the message in the invoice and automatically save the message in the Customer Message list so you can use it again. You can also type the message directly in the Customer Message window, which opens a Customer Message Not Found dialog that offers you the chance to add your new message in the Customer Message list.
Add a Memo You can add text to the Memo field at the bottom of the invoice. This text doesn’t print on the invoice—it appears only on the screen (you’ll see it if you reopen this invoice to view or edit it). However, the memo text does appear on statements, next to the listing for this invoice. Therefore, be careful about the text you use—don’t enter anything you wouldn’t want the customer to see.
Choose the Method for Sending the Invoice At the bottom of the invoice template are three options for sending the invoice: To Be Printed, To Be E-mailed, and Allow Online Payment. Select the appropriate method if you’re going to print or e-mail all your invoices after you finish entering them. If you select the e-mail option, you have to provide more information, all of which is covered in the section “Sending Invoices and Credit Memos” later in this chapter. If you’re interested in learning more about accepting online payments for invoices, click the “Learn More” link. Additional fees may apply. You can also print or e-mail each invoice as you complete it. All of the options for printing and sending invoices are explained later in this chapter, in the section “Sending Invoices and Credit Memos.”
Save the Invoice Choose Save & New to save this invoice and move on to the next blank invoice form. If this is the last invoice you’re creating, click Save & Close to save this invoice and close the Create Invoices window.
CHAPTER
3
INVOICING
YOUR
CUSTOMERS
Editing Invoices If you want to correct an invoice (perhaps you charged the wrong amount or forgot you’d promised a different price to a particular customer), you can do so. Editing the invoice that’s currently on the screen is quite easy. Click in the field or column that requires changing, make the changes, and save your changes.
Editing a Previously Entered Invoice You can open the Create Invoices window and click the Previous button to move back through all the saved invoices in your system. However, if you have a great many invoices, it’s faster to open the Customer Center and select the customer linked to the invoice you want to change. The right pane of the Customer Center displays that customer’s transactions and you can double-click the invoice of interest to open it. The following guidelines may be helpful to think about when you’re editing a previously entered invoice: • If a previously entered invoice has been paid, don’t edit the amount, date, or
items. However, it’s safe to edit the Memo field. • If the previously entered invoice has not yet been sent to the customer, you can
make any changes you wish. When you click Save & Close, QuickBooks displays a message dialog asking whether you want to save the changes you made. Click Yes if you’re satisfied with your changes.
Using Memorized Invoices If you have a recurring invoice, you can automate the process of creating it. Recurring invoices are those that are sent out at regular intervals, usually for the same amount. Create the first invoice, filling out all the fields. If there are any fields that will change, leave those fields blank and fill them out each time you send the invoice. Then press CTRL-M to open the Memorize Transaction dialog. Ill03- 01
68
69
P A R T II
D A ILY
ACT IVIT IES
U SING
QUICKBOOKS
Follow these steps to memorize a transaction: Change the title in the Name box to reflect what you’ve done. It’s easiest to add a word or phrase to the default title (which is the customer or job name), such as Retainer. You can use up to 31 characters, including spaces, in the Name box. Choose Remind Me and specify how and when you want to be reminded in the How Often and Next Date fields. The reminder will appear in the automatic QuickBooks Reminder window. Choose Automatically Enter if you want QuickBooks to issue this invoice automatically. If you opt for automatic issuing of this invoice, you must fill in the fields so that QuickBooks performs the task accurately, as follows: • The How Often field is where you specify the interval for this invoice, such as monthly, weekly, or so on. Click the arrow to see the drop-down list and choose the option you need. • The Next Date field is the place to note the next instance of this invoice. • The Number Remaining field is a place to start a countdown for a specified number of invoices. This is useful if you’re billing a customer for a finite number of months because you have a contract for a specified number of years. • The Days In Advance To Enter field is for specifying the number of days in advance of the next date you want QuickBooks to create the invoice. Click OK when you have finished filling out the dialog. Then click Save & Close in the Invoice window to save the transaction. Later, if you want to view, edit, or remove the transaction, you can select it from the Memorized Transaction List by pressing CTRL-T.
Voiding and Deleting Invoices There’s a significant difference between voiding and deleting an invoice. Voiding an invoice makes the invoice nonexistent to your accounting and customer balances. However, the invoice number continues to exist (it’s marked “VOID”) so you can account for it—missing invoice numbers are just as frustrating as missing check numbers. To void an invoice, open it and then choose Edit | Void Invoice from the QuickBooks menu bar. Deleting an invoice, on the other hand, removes all traces of it from your transaction registers and reports (with the exception of the Audit Trail report). To delete an invoice, open it and then choose Edit | Delete Invoice from the QuickBooks menu bar.
CHAPTER
3
INVOICING
YOUR
CUSTOMERS
Batch Invoicing Suppose you manage a landscaping company and you charge the same maintenance fee to several of your customers. Batch invoicing gives you an easy way to create and send the same invoice to these customers. You can also choose to create a billing group and add customer names to that group if those customers will need to be invoiced for a similar service in the future.
T I P : This invoicing method relies on the details you’ve entered for your customers (such as mailing address, terms, and send method) so to get the full benefit of it, you’ll want to be sure that this information is up to date and complete.
From the Customers menu, select Create Batch Invoices. You’ll see a reminder about updating your customer information. Review it and click OK. From the Batch Invoice window (see Figure 3-3), select the names of customers (you can choose multiple names by holding down the SHIFT or CTRL key while selecting) for which you want to create an invoice and click the Add button to include them in this batch. Alternatively, you can create a Billing Group by selecting Add New from the Billing Group drop-down arrow and add customers to it in the same manner. Click Next. Select the items for your batch invoice and optionally add a customer message. Click Next. Review the list of batch invoices to be created. If necessary, you can deselect a customer to prevent them from receiving an invoice in this batch by clicking on the check mark next to their name in the Select column. Click the Create Invoices button. Review the Batch Invoice Summary window to confirm and execute the send methods of the invoices in the batch (either print or e-mail). Click Close when you’re finished. You can always send the unmarked invoices later.
Using Estimates Certain customers or certain types of jobs, may require you to create an estimate. An estimate isn’t an invoice, but it can be the basis of an invoice (in fact, you can create multiple invoices to reflect the progression of the job). Estimates are also a great way for you to create a budget for the job on which you’re bidding since there are some key reports in QuickBooks that help you keep track of actual job income and costs versus what you initially estimated.
70
71
P A R T II
D A ILY
FIGURE 3-3
ACT IVIT IES
U SING
QUICKBOOKS
Choose the customers to invoice in this batch or create a new Billing Group.
Creating an Estimate The first and perhaps most important thing to understand is that creating an estimate doesn’t impact your financial records. No amounts in the estimate post to income, accounts receivable, or any other general ledger account. To create an estimate, click the Estimates icon on the Home page, or choose Customers | Create Estimates from the menu bar. Either action opens the Create Estimates form. As you can see in Figure 3-4, the form is very much like an invoice form and also contains a customer pane on the right. You’ll notice that once you select an existing customer or job, the pane will display their most recent transactions including the current balance, if one exists. To close this pane, click the little blue arrowhead in the upper left-hand corner of the pane. Fill out the fields in the same manner you use for invoices. Estimates also permit you to invoice customers with a markup over cost. This is often the approach used for time and materials on bids. Just enter the cost and indicate the markup in dollars or percentage. If you decide to change the total of the item, QuickBooks will change the amount of the markup to make sure your math is correct.
CHAPTER
FIGURE 3-4
3
INVOICING
YOUR
CUSTOMERS
Estimates are a good way to track your progress on a job that extends over time.
Creating Multiple Estimates for a Job You can create multiple estimates for a customer or a job, which is an extremely handy feature. You can create an estimate for each phase of the job or create multiple estimates with different prices. Of course, that means each estimate has different contents. When you create multiple estimates for the same job, the Estimate Active option is checked by default for all the estimates. If a customer rejects any estimates, you can either delete them or deselect the Estimate Active option, effectively closing the estimate.
Duplicating Estimates You can also duplicate an estimate, which provides a quick way to create multiple estimates with slightly different contents. Choose Edit | Duplicate Estimate while the estimate is displayed in your QuickBooks window (or right-click anywhere in the estimate form and choose Duplicate Estimate from the shortcut menu). The Estimate # field changes to the next number, while everything else remains the same. Make the required changes, and then click Save & Close.
72
73
P A R T II
D A ILY
ACT IVIT IES
U SING
QUICKBOOKS
Memorizing Estimates If you frequently present the same estimated items to multiple customers, you can use the Memorize Estimate feature to create boilerplate estimates for future use. Memorized estimates do not contain the customer name—QuickBooks removes the name when memorizing the document so you can easily use it for other jobs. Follow these steps to memorize an estimate: Create an estimate, filling in the items that belong on this type of estimate. Don’t fill in amounts (quantities, prices, or both) that usually change. Press CTRL-M (or, from the Edit menu, select Memorize Estimate) to memorize the estimate. Give the estimate a name that reminds you of its contents. Select the option Don’t Remind Me. Click OK. To use the new boilerplate estimate, press CTRL-T, or choose Lists | Memorized Transaction List. Double-click the estimate, fill in the Customer:Job information, fill in the prices, and save the transaction. The memorized estimate isn’t changed; only the new estimate is saved.
Changing Estimates If you’re running the Contractor or Accountant Edition of QuickBooks Premier, you can create change orders within existing estimates. Open an existing estimate and make whatever changes are needed to items or prices. When you click Save & Close, QuickBooks displays a message asking if you want to record your changes. Click Yes to bring up the Add Change Order dialog where you can opt to mark your modifications as a change order.
Creating Progress Billing Invoices If you’ve enabled estimates and progress billing in the Jobs & Estimates category of the Edit | Preferences dialog, you can use the Progress invoice template to invoice your customers as each invoicing plateau arrives.
CHAPTER
3
INVOICING
YOUR
CUSTOMERS
Choosing the Estimated Job Progress invoices are just regular invoices that are connected to estimates. Open the Create Invoices window, select Progress Invoice from the Template drop-down list, and choose the appropriate customer or job. Because you’ve enabled estimates in your QuickBooks preferences, the system always checks the customer/job record to see if you’ve recorded any estimates, and if so, presents them. Ill03- 02
Select the estimate you’re invoicing against and click OK. QuickBooks then asks you to specify what to include on the invoice: Ill03- 03
Fill out the dialog, using the following guidelines: • You can bill for the whole job, 100 percent of the estimate. When the line items
appear, you can edit any individual items.
74
75
P A R T II
D A ILY
ACT IVIT IES
U SING
QUICKBOOKS
• You can create an invoice for a specific percentage of the estimate. The percentage
usually depends upon the agreement you have with your customer. For example, you could have an agreement that you’ll invoice the job in a certain number of equal installments, or you could invoice a percentage that’s equal to the percentage of the work that’s been finished.
T I P : You can use a percentage figure larger than 100 to cover overruns (make sure your customer has agreed to permit that option). • You can create an invoice that covers only certain items on the estimate, or you
can create an invoice that has a different percentage for each item on the estimate. This is the approach to use if you’re billing for completed work on a job that has a number of distinct tasks. Some of the work listed on the estimate may be finished, other work not started, and the various items listed on the estimate may be at different points of completion. After you’ve created the first progress billing invoice for an estimate, a new option is available for subsequent invoices. That option is to bill for all remaining amounts in the estimate—it replaces the Create Invoice For The Entire Estimate (100%) option. This is generally reserved for your last invoice, and it saves you the trouble of figuring out which percentages of which items have been invoiced previously. As far as QuickBooks is concerned, the items and prices in the estimate are not etched in stone; you can change any amounts or quantities you wish while you’re creating the invoice. Ultimately, however, your ability to invoice for amounts that differ from the estimate depends on your agreement with the customer.
Entering Line Items After you choose your progress billing method and click OK, QuickBooks automatically fills in the line item section of the invoice based on the approach you selected. For example, in Figure 3-5, the line items account for 50 percent of the estimate (because half the work was done).
CHAPTER
FIGURE 3-5
3
INVOICING
YOUR
CUSTOMERS
QuickBooks automatically creates the line items based on your selections.
Changing Line Items If you chose to invoice for a percentage of the estimate’s total, the amount of every line item on the estimate reflects that percentage. This doesn’t work terribly well for those lines that have products (it’s hard to sell a percentage of a physical product). You can leave the invoice as is, because the customer will probably understand that this is a progress invoice. Or, you can make changes to the invoice. To change the invoice and keep a history of the changes against the estimate, click the Progress icon on the toolbar of the Create Invoices window. This opens
76
77
P A R T II
D A ILY
ACT IVIT IES
U SING
QUICKBOOKS
a dialog that allows reconfiguration of the line items. You can change the quantity, rate, or percentage of completion for any individual line item. Ill03- 04
Here’s how to make changes: Select Show Quantity And Rate. The columns in the dialog change to display the columns from the estimate, and you can make changes to any of the new fields that appear. Click the Qty column for any line item to highlight the default number that’s been used to calculate the invoice. Replace the number with the amount you want to use for the invoice. You can also change the rate, but generally that’s not recommended unless there are some circumstances that warrant it. Select Show Percentage to display the column that has the percentage of completion for this and previous billings. The percentages compare the dollar amounts for invoices against the estimated total. Click the Curr % column to change the percentage for any line item. Select both the Quantity and Rate and Percentage options if you need to make changes to one type of progress on one line item and another type of progress on another line item. All the columns (and all the history from previous billings, if any exists) appear in the window.
CHAPTER
3
INVOICING
YOUR
CUSTOMERS
Click OK when you have finished making your adjustments. You return to the invoice form, where the amounts on the line items have changed to match the adjustments you made. Click Save & New to save this invoice and move on to the next invoice, or click Save & Close to save this invoice and close the Create Invoices window. Using this method to change a line item keeps the history of your estimate and invoices intact, as opposed to making changes in the amounts directly on the invoice form, which does not create a good history.
Issuing Credits and Refunds Sometimes you have to give money back to a customer. You can do this in the form of a credit against current or future balances, or you can write a check and refund money you received from the customer. Neither is a lot of fun, but it’s a fact of business life.
Creating Credit Memos A credit memo reduces a customer balance. This is necessary if a customer returns goods, has been billed for goods that were lost or damaged in shipment, or otherwise wins an argument about the price of a service you provided. The credit memo itself is usually sent to the customer to let the customer know the details about the credit that’s being applied. The totals are posted to your accounting records just as the invoice totals are posted, except there’s an inherent minus sign next to the number. Creating a credit memo is very similar to creating an invoice. Follow these steps to create a credit memo: Choose Customers | Create Credit Memos/Refunds from the menu bar to open the Create Credit Memos/Refunds transaction window (see Figure 3-6). Select a customer or job, and then fill out the rest of the heading. Move to the line item section and enter the item, the quantity, and the rate for the items in this credit memo. Don’t use a minus sign—QuickBooks knows what a credit is. Remember to insert all the special items you need to give credit for, such as shipping. You can use the Customer Message field to add any short explanation that’s necessary. Click Save & Close to save the credit memo (unless you have more credit memos to create—in which case, click Save & New).
78
79
P A R T II
D A ILY
FIGURE 3-6
ACT IVIT IES
U SING
QUICKBOOKS
The Credit Memo template has all the fields needed to provide information to the customer about the credit.
When you save the credit memo, QuickBooks asks you to specify the way you want to apply the credit amount. (See the next section, “Applying Credit Memos.”)
T I P : By default, the credit memo number is the next available invoice number. If you change the number because you want a different numbering system for credit memos, you’ll have to keep track of numbers manually. QuickBooks will use the next number (the one after this credit memo) for your next invoice. Therefore, it’s easier to use the default procedure of having one set of continuous numbers for invoices and credit memos.
CHAPTER
3
INVOICING
YOUR
CUSTOMERS
Applying Credit Memos When you save the credit memo, QuickBooks displays a dialog where you can choose the way to apply this credit. Ill03- 05
Retaining the Credit Choose Retain As An Available Credit to let the credit amount stay with the customer. You can apply the credit to a future invoice, or apply it to an existing invoice later. When you create invoices or apply customer payments to existing invoices, the credit is available. If the credit is for a job and the job doesn’t have any outstanding invoices, you should retain the credit, because you can reassign it (by editing and saving it under the new job name) to another job for that customer. From there you can apply it against that job for the same customer.
Giving a Refund for the Credit Choose Give A Refund to send the amount of the credit back to the customer. When you click OK, the Issue A Refund window opens (see Figure 3-7). Use the following guidelines to configure the Issue A Refund window: • In the Issue This Refund Via field, select Cash, Check, or a credit card from the
drop-down list. • If you choose Cash, QuickBooks assumes you’re taking the money out of a bank account or petty cash and deducts the amount accordingly. (Be sure to select the appropriate bank account—e.g., your petty cash or cash register till account—in the Account field.) • If you choose Check, the dialog adds an option labeled To Be Printed and selects that option.
80
81
P A R T II
D A ILY
FIGURE 3-7
ACT IVIT IES
U SING
QUICKBOOKS
Tell QuickBooks how to manage the refund you want to send to the customer.
• If you print checks, leave the check mark in the check box and click OK. The
check is added to the list of checks to be printed when you choose File | Print Forms | Checks. (The check also appears in the bank account register with the notation “To Print.”) • If you write checks manually, deselect the check mark in the To Be Printed check box. An editable Ref/Check No. field becomes available at the top of the check, and you can enter your manual check number there. Click OK. The check is added to your bank account register, using the next available check number or the one you’ve just provided. • If you’re creating a credit card refund, use your normal credit card processing procedure to issue the credit. (If you use the QuickBooks merchant card service, select the option labeled Process Credit Card Refund When Saving to open the credit card window automatically.)
CHAPTER
3
INVOICING
YOUR
CUSTOMERS
Applying the Credit to an Invoice Choose Apply To An Invoice (in the Available Credit window) to apply the credit to a current invoice. When you click OK, QuickBooks displays a list of open invoices for this customer (or job, if the credit is for a job), and automatically applies the credit against the oldest invoice. Ill03- 06
If the credit is larger than the oldest invoice, QuickBooks applies the remaining amount of the credit to the next oldest invoice. If there are no additional invoices, the remaining amount of the credit is held in the customer’s record and is treated as a retained credit. Click Done to close the window.
Creating and Managing Sales Orders Many inventory-based businesses use sales orders as the first step when selling product to a customer. A sales order is a tentative document, on hold until there is sufficient inventory to fill it or until pricing is approved by management, for example. When you save a sales order, the transaction is considered a “non-posting” transaction and as such does not affect your general ledger balances of A/R, inventory, income, or cost of goods sold.
82
83
P A R T II
D A ILY
ACT IVIT IES
U SING
QUICKBOOKS
While all versions of QuickBooks Premier and Enterprise support the use of sales orders, the following editions include an additional tool, the Sales Order Fulfillment worksheet, which is designed to help you better manage and fulfill your open sales orders: • Enterprise Solutions, all versions • Premier Manufacturing and Wholesale, Retail, and Accountant Editions
Regardless of your edition, however, the steps to create the sales order itself are essentially the same. Choose Customers | Create Sales Orders to open the Create Sales Orders window.
Generate Purchase Orders from Sales Orders Automatically If you know you have enough quantity on hand to fulfill a sales order, you can turn the sales order into an invoice automatically when you’re ready to ship product to the customer. To do this, open the sales order and click the Create Invoice icon on the toolbar at the top of the window. Ill03- 07
CHAPTER
3
INVOICING
YOUR
CUSTOMERS
If you entered a sales order instead of an invoice because you knew you were out of product, you have to order the product to fulfill the order. If you send purchase orders to your supplier, you can have the QuickBooks Premier/Enterprise editions generate the purchase order directly from the sales order. This saves a lot of time and effort and, perhaps more importantly, avoids the possibility of typing errors since the items from the sales order are imported directly into the purchase order. To create the purchase order using this direct method, open the sales order transaction and click the arrow to the right of the Create Invoice icon on the toolbar. Then select Purchase Order from the drop-down menu. If you’re not sure if you have sufficient on-hand quantity to fulfill your order, your options from here differ depending on the edition of QuickBooks that you’re using.
Sales Order Fulfillment Worksheet If you’re using one of the QuickBooks editions listed at the beginning of this section, you can use the Sales Order Fulfillment worksheet to help you manage all your open sales orders from one place. From the Customer menu, select Sales Order Fulfillment Worksheet. When you open the worksheet, you see a list of all your open sales orders at the top, arranged by the date they were entered. The bottom half of the window provides you with the details of the individual line items on the order (Figure 3-8). The worksheet is designed to help you decide which open sales orders to fulfill when you don’t have enough inventory to fill all of them at once. Using the multiple sort options available, you can arrange the list so that it displays your open sales by, for example, those that can be completely filled first, or by the dollar amount that can be fulfilled. The worksheet uses symbols to help you determine at a glance whether an order can be completely filled, partially filled, or not filled at all, or you can click the Choose For Me button to have QuickBooks choose sales orders based on the criteria you select. When you click the Create Invoice button on an open Sales Order, QuickBooks offers the option to create the invoice for all items or selected items only. Keep in mind that if you’re preparing a sales order in an edition that does not include the Sales Order Fulfillment worksheet, QuickBooks doesn’t notify you of insufficient quantity until you attempt to convert the sales order to an invoice. If you can’t ship all the items the customer ordered, when you create the invoice you’ll need to adjust the quantity in the Invoiced column to match the quantity you’re selling and shipping. Do this for each item in the invoice that has insufficient quantities.
84
85
P A R T II
D A ILY
FIGURE 3-8
ACT IVIT IES
U SING
QUICKBOOKS
The Sales Order Fulfillment worksheet
After you change the quantity in the Invoiced column, the invoice changes depending on the Premier edition you’re using. In the Accountant, Manufacturing & Wholesale, and Retail Premier editions, QuickBooks automatically enters the difference between the Ordered and Invoiced columns in the Backordered column on the sales order. In all other Premier editions, no Backorder column or calculation is available. Instead, QuickBooks saves the sales order with the number of units you invoiced recorded in the sales order. The sales order remains “open.” When you view the sales order, the products that were invoiced and shipped are marked closed (a check mark appears in the Clsd column). The products that had insufficient quantity to ship are not closed, and the sales order displays the original number of units ordered as well the number of units Invoiced. When you receive new products and can fill the sales order, convert the still-open sales order into an invoice.
CHAPTER
3
INVOICING
YOUR
CUSTOMERS
QuickBooks does not fill backorders automatically when product arrives in your warehouse. If your edition includes the Sales Order Fulfillment worksheet, you can use that tool after the receipt of a shipment to determine which remaining orders can be filled. Otherwise, you’ll need to track the status of backordered items manually. Two key reports are available to help you manage your backorders in the Sales section of the Reports menu: • Open Sales Orders By Customer • Open Sales Orders By Item
The Open Sales Orders by Item report is very useful, because it’s sorted by item name. When you know that product is available, go to that product’s section of the report and decide which customer’s order to fill (if sufficient quantity to fill all open orders didn’t arrive). Double-click the sales order you want to fill to open the transaction window, and enter the quantity to ship. Then convert the sales order to an invoice.
Sending Invoices and Credit Memos You have several choices about the method you use to send invoices and credit memos. You can print and mail them, send them via e-mail, or accept online payments from your customers. These options are discussed in this section.
Printing Invoices and Credit Memos You can print invoices and credit memos on blank paper, preprinted forms on a single sheet of paper, preprinted multipart forms, or your company letterhead. You have to set up your printer in QuickBooks, but once you complete this task you don’t have to do it again.
Setting Up the Printer for Forms If you have multiple printers attached to your computer or accessible through a network, you have to designate one of them as the invoice printer. If you use multipart forms, you should have a dot matrix printer. Your printers are already set up in Windows (or should be), so QuickBooks, like all Windows software, has access to them. Follow these steps to set up a printer for invoices: Choose File | Printer Setup from the menu bar to open the Printer Setup dialog and select Invoice from the Form Name drop-down list (you’ll have to perform these steps again for credit memos). In the Printer Setup dialog (see Figure 3-9), click the arrow next to the Printer Name box to choose a printer if you have multiple printers available. This printer becomes the default printer for Invoice forms (you can assign different printers to different forms, which is a nifty time-saver).
86
87
P A R T II
D A ILY
FIGURE 3-9
ACT IVIT IES
U SING
QUICKBOOKS
Specify the printer and type of paper for invoices.
In the bottom of the dialog, select the type of form you’re planning to use for invoices from the following options: • Intuit Preprinted Forms Templates with all your company information, field names, and row and column dividers already printed. These forms need to be aligned to match the way your invoice prints. Selecting this option tells QuickBooks that only the data needs to be sent to the printer because the fields are already printed. • Blank Paper Selecting this option tells QuickBooks that everything, including your company name and address, logo, field names, etc., must be sent to the printer. • Letterhead This means you print your invoices on paper that has your company name and address (and perhaps a logo) preprinted. Selecting this option tells QuickBooks not to print the company information when it prints the invoice.
Setting Up Form Alignment You have to test the QuickBooks output against the paper in your printer to make sure everything prints in the right place. To accomplish this, click the Align button in the Printer Setup dialog, select the invoice template you’re using (e.g., Service, Product, etc.), and then click OK. The dialog you see to set up alignment differs, depending on the type of printer you’ve selected.
CHAPTER
3
INVOICING
YOUR
CUSTOMERS
Aligning Dot Matrix Printers If you’re using a continuous-feed printer (dot matrix using paper with sprocket holes), you’ll see a dialog that lets you perform both coarse and fine adjustments. This is necessary because you must set the placement of the top of the page, which you don’t have to do with a page printer (laser, inkjet). Start by clicking the Coarse button. A dialog appears telling you that a sample form is about to be printed and warning you not to make any physical adjustments to your printer after the sample has printed. QuickBooks provides another dialog where you can make any necessary adjustments. Make sure the appropriate preprinted form, letterhead, or blank paper is loaded in the printer. Click OK. The sample form prints to your dot matrix printer and QuickBooks displays a dialog asking you to enter pointer line position. You can see the pointer line at the top of the printed sample. Enter the line it’s on in the dialog and click OK (the printout numbers the lines). Continue to follow the instructions as QuickBooks takes you through any adjustments that might be needed. If you want to tweak the alignment a bit further, choose Fine. (See the information on using the Fine Alignment dialog in the section “Aligning Laser and Inkjet Printers” that follows this section.) Otherwise, choose OK. When the form is printing correctly, QuickBooks displays a message telling you to note the position of the form now that it’s printing correctly. That means you should note exactly where the top of the page is in relation to the print head and the bar that leans against the paper.
T I P : The best way to note the position of the forms in your dot matrix printer is to use a marker to draw an arrow with the word “invoice” (or the letter “I”) at the spot on the printer where the top of the form should be.
Aligning Laser and Inkjet Printers If you’re using a page printer, you’ll see only the Fine Alignment dialog, where you select the invoice template you plan to use. Then click Print Sample to send output to your printer. With the printed page in your hand, make adjustments to the alignment in the dialog. Use the arrows next to the Vertical and Horizontal boxes to move the positions at which printing occurs. Click OK, and then click OK in the Printer Setup dialog. Your settings are saved for the next time you need to print invoices. Repeat all these steps to create printer settings for credit memos.
Batch Printing If you didn’t print each invoice or credit memo as you created it, and you made sure that the To Be Printed check box was selected on each invoice you created, you’re ready to start a print run.
88
89
P A R T II
D A ILY
ACT IVIT IES
U SING
QUICKBOOKS
Place the correct paper in your printer and, if it’s continuous paper in a dot matrix printer, position it properly. Follow these steps to print your invoices: Choose File | Print Forms | Invoices. In the Select Invoices To Print window, all your unprinted invoices are selected with a check mark. If there are any invoices you don’t want to print at this time, click the check marks to remove them. If you want to print mailing labels for these invoices, you must print them first (see the next section). Click OK to print your invoices. The Print Invoices dialog appears, where you can change or select printing options. Click Print to begin printing. Repeat the steps to print your credit memos.
Printing Mailing Labels If you need mailing labels, QuickBooks will print them for you. You must print the mailing labels before you print the invoices. In the Select Invoices To Print window, click the Print Labels button to bring up the Select Labels To Print dialog. Ill03- 08
CHAPTER
3
INVOICING
YOUR
CUSTOMERS
The options have been preselected to match a label run for multiple customers. Make changes if you need to, then click OK to open the Print Labels dialog (see Figure 3-10). QuickBooks assumes you’ve loaded Avery labels into your printer. Select the appropriate printer, specify the label format you use (if you purchased preprinted labels from QuickBooks, they’re in the drop-down list), and click Print. After the labels are printed, you’re returned to the Select Invoices To Print dialog. Choose OK to open the Print Invoices dialog and begin printing your invoices. After you’ve finished printing invoices, check the print job to make sure nothing went wrong, such as the printer jamming or the wrong paper being in the printer.
FIGURE 3-10
Configure the label printing options you need.
90
91
P A R T II
D A ILY
ACT IVIT IES
U SING
QUICKBOOKS
If anything went amiss, you can reprint the forms you need when the following dialog appears. Ill03- 09
Click OK if there are no problems with the print job.
Printing Packing Slips QuickBooks provides a template for a packing slip, which is basically an invoice that doesn’t display prices.
Print the Default Packing Slip To print the default packing slip, complete the invoice. Then click the arrow next to the Print icon at the top of the Create Invoices window and select Print Packing Slip from the drop-down list. The Print Packing Slip dialog opens so you can select your printing options (which are the same as the options described earlier for printing invoices).
Change the Default Packing Slip If you create your own customized packing slip template, you can select it each time you print a packing slip. You can also make your own customized design the default packing slip by changing the preferences for packing slips. Follow these steps to change your packing slip preferences: Choose Edit | Preferences to open the Preferences dialog. Go to the Sales & Customers section and click the Company Preferences tab. In the Choose Template For Invoice Packing Slip field, select your new packing slip form from the drop-down list. Click OK.
CHAPTER
3
INVOICING
YOUR
CUSTOMERS
If you have multiple packing slips, you can choose any of them for printing. With the completed invoice in the Create Invoices window, instead of selecting Print Packing Slip from the Print button’s drop-down list, select a packing slip template from the drop-down list in the Template field. The Create Invoices window changes to display the packing slip you select. Don’t panic when you see prices on the packing slip you’re viewing. The Packing Slip template has one set of configuration options for the screen and another set for the printed version (the version that omits the price columns). This is true for any packing slip template you create, and it’s a handy feature, as you’ll learn when you read the section on customizing templates later in this chapter. To see what the printed version of the packing slip looks like, click the Print Preview button located in the upper right corner of the invoice window. Satisfied? Close the Preview window and return to the Create Invoices window. Now you can print the packing slip.
E-mailing Invoices and Credit Memos QuickBooks provides a way to e-mail invoices and credit memos to customers. (From here on, when you see the word “invoices” it also pertains to credit memos and other customer forms.) To e-mail an invoice, make sure the completed invoice is viewable in the Create Invoices window. If you don’t want to send each invoice as you create it (by clicking the Send button at the top of the invoice form), make sure that the To Be E-mailed check box is selected on each invoice you created. Follow these steps to e-mail your invoices: Choose File | Send Forms. In the Select Forms to Send window, all your “to be e-mailed” invoices are selected with a check mark. If there are any invoices you don’t want to e-mail at this time, click the check marks to remove them. If you want to edit the text that is sent with these invoices, click the Edit e-mail button. Click Send Now to e-mail your invoices. If you’re using Outlook or a compatible web-based e-mail service, QuickBooks sends e-mail to your customers directly through your default e-mail service. If QuickBooks finds Outlook as the e-mail software application on your computer with an active profile installed, your QuickBooks e-mail is automatically sent using that software, and the Send Forms category of the Preferences dialog shows your e-mail software as the default e-mail method. (An active profile is an e-mail account established in the software, and the software is the default e-mail software on your computer.)
92
93
P A R T II
D A ILY
ACT IVIT IES
U SING
QUICKBOOKS
You set your preferred send method in the Send Forms category in Company Preferences (refer to Chapter 20 if you need more information on setting preferences). Alternatively, you can use QuickBooks Billing Solutions (for an additional fee), which provides a server-based e-mail service that allows you to send and optionally receive online payments from your customer. If you sign up for the online payment service, your invoices will automatically be marked Allow Online Payment. To learn more about how to sign up for and use this service, click the “Learn more” link next to the Online payment option located at the bottom of the Create Invoice window.
Using Outlook If QuickBooks is using Outlook to send transactions forms (or reports), the standard Create Message window appears. • If the customer’s e-mail address is in the customer record, it’s automatically
inserted into the To: field. • If the customer’s e-mail address is not in the customer record, QuickBooks searches your Outlook address book. If the customer is found, the entry in the To: field is underlined to indicate the name has been matched to an existing address book entry. • If the customer’s e-mail address is not available in either place, when you click Send, your e-mail software opens a dialog so you can add this customer to your address book. The Subject field is prefilled with the text “Invoice from ” (if the file you’re attaching isn’t an invoice, the correct form name is automatically inserted). The Attachment field is prefilled with the name of the PDF file of the transaction form. The text of the message is prefilled by QuickBooks. You can change the message by choosing Edit | Preferences | Send Forms and clicking the Company Preferences tab. Then, change the message body text.
Using QuickBooks E-mail Billing Solutions If you are using an e-mail application that’s not compatible with QuickBooks, you can subscribe to QuickBooks Billing Solutions and use the service to e-mail the invoice and even collect payment online. QuickBooks fills out the message and attaches the document. When you click Send, QuickBooks opens a browser window and takes you to the QuickBooks Billing Solutions website. If this is the first time you’re e-mailing invoices, follow the prompts to complete the sign-up process, and QuickBooks will send the e-mail. Thereafter, your e-mail is sent automatically. You can also choose to have QuickBooks Billing Solutions print and mail a physical invoice to your customer. This is covered in the “Additional Send Features for Forms” section.
CHAPTER
3
INVOICING
YOUR
CUSTOMERS
T I P : If you use the QuickBooks Billing Solutions, enter your own name in the CC: field of the message window so you have a record of the e-mail. (If you use your own software, you’ll have a copy in the Sent Messages folder.)
If you click Send Now to e-mail this invoice immediately, QuickBooks opens a browser window and takes you to the Billing Solutions section or opens your e-mail software. If you click Send Later, QuickBooks saves the message, along with any others you save, until you’re ready to send all of them. When you want to e-mail all the invoices, choose File | Send Forms to open the Select Forms To Send dialog. Here are some guidelines for working with the Select Forms To Send dialog: • By default, all e-mails are selected. Deselect an e-mail by clicking the check
mark in the leftmost column of its listing. Click again to put the check mark back. • You can delete any item by selecting it and clicking Remove. You’re not deleting the invoice, you’re deleting the e-mail. You can return to the invoice and send it anytime. • To edit the message text of any e-mail, double-click its listing, or highlight it and click the Edit E-mail button. Make your changes and click OK. Click Send Now to e-mail all the selected items.
The Customer Side of E-mailed Invoices When the customer receives your e-mail invoice, the invoice is a PDF attachment. In addition to the message text you sent, below your signature, the e-mail message includes a statement that the recipient needs Acrobat Reader to open the attached invoice file. If your customer doesn’t have Adobe Reader installed, the message contains a link that sends your customer to the Adobe website, where the software is available for downloading (and it’s free).
Additional Send Features for Forms The Send drop-down list on the invoice form (and other forms) includes a choice named Mail Invoice. This refers to a service you can sign up for (for a fee) to let QuickBooks print and mail your invoices. The printed form has a tear-off remittance slip, a return envelope, and other features.
94
95
P A R T II
D A ILY
ACT IVIT IES
U SING
QUICKBOOKS
You can also add power to your e-mail delivery options by adding a “pay online” feature for customers, available (for a fee) from QuickBooks. Information about these additional services is available on the QuickBooks website http://quickbooks.intuit.com/.
Customizing Templates QuickBooks makes it easy to customize the forms you use to create transactions. (Forms such as invoices, purchase orders, statements, and so on, are called templates in QuickBooks.) There are two customization options available when customizing templates. The first allows you to create new template designs (choosing this option takes you online, and additional fees may apply) and allows you to save them to your template list. My focus here is on the second option, which gives you the ability to modify the appearance and layout of the data fields on an existing template or to create a new template based on an existing one. Templates can be customized in two ways: • Additional customization
Customize the fields and columns that appear on the template—these are major changes and require you to create a new template with a new template name. • Basic customization Change the appearance by customizing the fonts, colors, and other output settings only—these are minor changes (a form of “window dressing”) that can be made to built-in Intuit templates.
Additional Customization of Templates You can make major changes to templates to suit your needs as well as your taste. QuickBooks calls this the Additional Customization feature. Start your customization by selecting the Customize button located on the toolbar of an existing template (like an invoice, purchase order, or estimate form). If you’re attempting to customize an existing Intuit template, a Locked Template dialog box is displayed that requires you to make a copy of the template before continuing with your customization. Click the Make a Copy button to open the Additional Customization window (see Figure 3-11). Notice that in Figure 3-11 the name of the template includes the option Backorder Preference, which refers to a custom field for tracking customer preferences for backorders. This field displays on the screen version of the template (because it’s a guideline for the user who is filling an order), but doesn’t appear on the printed version that is sent to the customer.
CHAPTER
FIGURE 3-11
3
INVOICING
YOUR
CUSTOMERS
The Additional Customization dialog lets you point and click to redesign a template.
Here’s how custom fields work in transaction templates: • Custom fields you create in a Names list appear in the Header section. • Custom fields you create in the Item List appear in the Columns section.
Customizing the Template Header The Header section of the Additional Customization dialog includes all the fields that appear above the line items in a transaction form. You can add or remove fields on the screen form, the printed form, or both. The Preview pane on the right is a preview of the printed form, and as you add or remove fields from the printed form you see the changes reflected there.
96
97
P A R T II
D A ILY
ACT IVIT IES
U SING
QUICKBOOKS
Following are some changes to the Header section that are often effected by QuickBooks users (the data for the fields is automatically filled in using the data in the customer or vendor record): • If you assign account numbers to your customers, display the Account Number
field (only available on the printed version). • If you use reps, either as commissioned salespersons or as customer support
contacts, add the Rep field to both the screen and printed versions. • If you’re tracking jobs for the majority of your customers, add the job name to the form (only available in the printed version). QuickBooks uses the term “project” because that’s the commonly used term in most businesses (the exception is the construction trade, where “job” is a common term). If you refer to jobs as “jobs” with your customers, you can change the text.
Customizing the Template Columns On the Columns tab of the Additional Customization dialog (see Figure 3-12), you can add or remove columns that appear in the line item section of the transaction form. If you created custom fields for items, they’re available for any template you design.
FIGURE 3-12
Add columns to specify the details of the items you want to include on the invoice.
CHAPTER
3
INVOICING
YOUR
CUSTOMERS
If progress invoicing is turned on, another columns tab, called Prog Cols, is available for customizing the transaction form you use when you create a progress invoice against an estimate.
Customizing the Template Footer The Footer tab (see Figure 3-13) contains the elements that appear at the bottom of the transaction form. If you want to add additional fields to this section of the printed transaction form, you’ll have to use the Layout Designer to maneuver the positioning, because you don’t have a lot of space to work with.
Basic Customization of Templates To make minor changes to an existing template, select the template from the dropdown list in the Template field at the top right of the transaction window and click the Customize button on the template window toolbar. Click the Customize Data
FIGURE 3-13
Footer fields give you and you customers more detail about invoice totals and disclaimers.
98
99
P A R T II
D A ILY
ACT IVIT IES
U SING
QUICKBOOKS
Layout option. If you’re attempting to customize an existing Intuit template, the Locked Template dialog box is displayed that requires that you make a copy of the template before continuing with your customization. Click the Make A Copy button to open the Additional Customization window. Next, click the Basic Customization button at the bottom of the window to toggle to the Basic Customization window (see Figure 3-14). Basic customization offers you a number of ways to change the appearance of the template to suit your tastes.
Adding a Logo to a Template You can add your company logo to a template by selecting the Use Logo check box in the Basic Customization window. Then navigate to the folder that has your logo graphic file and select the file. Use the following guidelines to add a logo to a template: • QuickBooks accepts many common graphic formats for your logo. However,
the graphic loads when you print the template, and graphic files saved with a BMP format tend to be larger than other formats and may take quite some time to load each time you print. The most efficient format, in terms of size and resolution, is JPG.
FIGURE 3-14
Change the appearance of a template using the Basic Customization window.
CHAPTER
3
INVOICING
YOUR
CUSTOMERS
• Your logo appears in the upper-left corner of the form, unless you open the
Layout Designer (covered later in this chapter) to reposition it. • You won’t see the logo on the screen version of the template. • If you can’t place the logo in the size and position you prefer, consider printing
stationery and using it as the paper source for the template.
Customizing Colors on a Template You can change the color of the lines that appear on the template by selecting a color scheme from the drop-down list in the Select Color Scheme field. Click Apply Color Scheme to save the change and see its effect in the Preview pane on the right side of the dialog. You can also change the color of any text that’s printed on the form by using the features for changing fonts (covered next) and selecting a color for the font.
Customizing Fonts on a Template To change the fonts for any elements on the template, select the element in the Change Font For list and click Change Font. Select a font, size, effect (such as Strikeout or Underline), or color.
Customizing the Company Information on a Template You can select and deselect the text that appears in the name and address block of your templates. The data is taken from the Company Information dialog, which you can open by clicking Update Information, to make sure that the data exists.
Printing Status Stamps on Templates You can select or deselect the option to print the status stamp on a transaction template (PAID DATE, RECEIVED DATE, and so on). The status stamp prints at an angle across the center of the header section of the template. If you deselect the status stamp, you are only removing it from the printed copy of the form; the screen copy always shows the status.
Using the Layout Designer As you customize the printed forms, you can see the effects in the Preview pane. QuickBooks warns you about overlapping fields, and you must fix that problem. In addition, you might think the layout looks too crowded and want to rearrange some of the elements. You can use the Layout Designer to reposition the elements on the form. Click Layout Designer to open your template in the Layout Designer window, as seen in Figure 3-15.
100
101
P A R T II
D A ILY
FIGURE 3-15
ACT IVIT IES
U SING
QUICKBOOKS
The Layout Designer lets you reposition the elements in the form and arrange them to suit your needs.
The Layout Designer is a powerful and complicated feature, and it’s beyond the scope of this book to go into deep detail about it. The best way to learn it is to actually use it. To get you started, however, following are some of the commonly used functions. If you use window envelopes to mail your invoices, be sure the option Show Envelope Window at the bottom of the Layout Designer is selected before you start. The areas of the form that appear in envelope windows are highlighted in green. This helps you avoid moving any fields into that area. Select any element to put a frame around it. Now you can perform an action on the frame, as follows: • To change the size of the element, position your pointer on one of the sizing
handles on the frame, then drag the handle to resize the element. • To move an element, position your pointer inside the frame and, when your pointer turns into a four-headed arrow, drag the frame to a different location on the form.
CHAPTER
3
INVOICING
YOUR
CUSTOMERS
• Double-click an element’s frame to see a Properties dialog that permits all sorts
of changes for the selected element. Ill03- 10
• To change the margin measurements, click the Margins button at the bottom of
the Layout Designer. • Click the Grid button to open the Grid And Snap Settings dialog, where you can eliminate the dotted line grid, change the spacing between grid lines, or turn off the Snap To Grid option (which automatically aligns objects to the nearest point on the grid). • Use the toolbar buttons to align, resize, and zoom into the selected elements. There are also Undo and Redo buttons. When you finish with the Layout Designer, click OK to move back to the Additional Customization window. If everything is just the way you want it, save your new template by clicking OK. The new template name appears on the dropdown list when you create transaction forms.
T I P : You can use this new template as the basis for other customizations.
Managing and Naming Templates Click the arrow to the right of the Customize button access the Manage Templates window. It opens with a list of your existing templates in the left pane, while the Preview pane on the right displays a layout of the selected template as it currently looks and displays the template name at the top.
102
103
P A R T II
D A ILY
ACT IVIT IES
U SING
QUICKBOOKS
➽ FYI
The List of Templates If you’ve just started using QuickBooks, the template names you see in the Templates List may confuse you, because you’ll notice that several types of templates aren’t listed. The templates that appear in the list depend on the preferences you set and the transactions you’ve created. By default, QuickBooks installs Invoice templates, a Statement template, and a Packing Slip template. You won’t see a Purchase Order template unless you enable Inventory & Purchase Orders and also open the built-in Purchase Order template by choosing Vendors | Create Purchases Orders. As soon as the Create Purchase Orders transaction window opens, the Custom Purchase Order template appears on the list (you can close the transaction window without creating a PO if your only purpose was to add the template to the list). The same rules applies to Sales Receipts, Estimates, and other QuickBooks templates.
In the Template Name field at the top of the Preview pane, delete the current name and replace it with the name you want for your new template. Click OK to return to the Basic Customization dialog.
I
n this chapter: • Apply customer invoice payments • Apply credits and discounts to invoices • Handle cash sales • Deposit income into your bank account
Chapter 4
Receiving Payments
104
105
P A R T II
D A ILY
ACT IVIT IES
U SING
QUICKBOOKS
For most businesses, the most rewarding accounts receivable related chore is receiving a payment from a customer. You need to make sure, however, that you apply customer payments correctly so that you and your customers have the same information in your records. (If you’ve enabled the Multicurrency feature, you see references to the customer’s currency in the transaction windows, and you use the customer’s currency for the transaction.)
Receiving Invoice Payments As you create invoices and send them to your customers, there’s an expectation that money will eventually arrive to pay off those invoices. There are two basic ways to apply the payments that pay off invoices: • Balance forward
This is a system in which you consider the total of all the outstanding invoices as the amount due from the customer, and you apply payments against that total. It doesn’t matter which particular invoice is being paid because it’s a running total of payments against a running total of invoices. • Open item This is a system in which payments you receive are applied to specific invoices. Most of the time, the customer either sends a copy of the invoice along with the check or notes the invoice number that is being paid on the check stub to make sure your records agree with the customer’s records.
Recording an Invoice Payment When a payment arrives from a customer who has received an invoice from you, you have to apply the payment to the customer’s invoice. Follow these steps to apply a payment: Click the Receive Payments icon on the Home page (or choose Customers | Receive Payments from the menu bar) to bring up a blank Customer Payment window, as shown in Figure 4-1. Click the arrow to the right of the Received From field and select the customer or job from the drop-down list as follows: • If the payment is from a customer for whom you’re not tracking jobs, select the customer. The current balance for this customer automatically appears in the Customer Balance field. • If the payment is for a job, select the job. The current balance for this job automatically appears in the Customer Balance field. • If the payment covers multiple jobs, select the main customer name to see all invoices for all jobs. The current balance for this customer automatically appears in the Customer Balance field.
CHAPTER
FIGURE 4-1
4
RECEIVING
PAY M E N T S
The Customer Payment form has all the fields needed to apply payments accurately.
In the Amount field, enter the amount of this payment. (You can omit this step and let QuickBooks calculate the amount of the payment—see the section “Calculating the Payment.”) Click the arrow to the right of the Pmt. Method field and select the payment method: • If the payment method is a credit card, complete the Card No. and Exp. Date fields. If you have a merchant account with the QuickBooks Merchant Account Service, click the option Process Payment When Saving to start the credit card processing function automatically after you save the transaction. • If the payment method is a check, enter the check number in the Check # field. The Memo field is optional, and you can use it to attach a note about the payment if you think it’s necessary. In the Deposit To field (if it exists), select the bank account for depositing the payment, or select Undeposited Funds if you’re using that account to receive payments (see the section “Depositing Payments,” later in this chapter). If the Deposit To field doesn’t exist, you’ve set your Payments Preferences to deposit payments to the Undeposited Funds account.
106
107
P A R T II
D A ILY
ACT IVIT IES
U SING
QUICKBOOKS
N O T E : You can add any additional payment methods you need by choosing in the Pmt. Method drop-down list (see Chapter 2 to learn about adding items to QuickBooks lists).
Calculating the Payment If you’ve enabled the Automatically Calculate Payments option in the Payments category of the Preferences dialog, you can omit data entry in the Amount field in the heading section and go directly to the list of invoices in the Receive Payments window. As you select each invoice for payment, QuickBooks calculates the total and places it in the Amount field. For some reason, when you click the first invoice listing, QuickBooks opens a dialog asking you if you’d like to turn off this option. If you haven’t enabled the option to calculate payments automatically, and you select an invoice listing without entering the amount of the payment first, QuickBooks issues an error message. Enter the amount of the payment in the Amount field at the top of the window.
Applying Payments to Invoices Now you have to apply the payment against the customer invoices. By default, QuickBooks automatically applies the payment to the oldest invoice, unless the amount of the payment exactly matches the amount of another invoice. You can force QuickBooks to let you apply payments to specific invoices instead of automatically heading for the oldest invoice, or matching an invoice for an amount equal to the payment, by changing the options in the Preferences dialog. Choose Edit | Preferences and click the Payments icon in the left pane. On the Company Preferences tab, deselect the option labeled Automatically Apply Payments. You could face several scenarios when receiving customer payments: • The customer has one unpaid invoice, and the payment is for the same amount • • • •
as that invoice. The customer has several unpaid invoices, and the payment is for the amount of one of those invoices. The customer has one or more unpaid invoices, and the payment is for an amount lower than any single invoice. The customer has several unpaid invoices, and the payment is for an amount greater than any one invoice but not large enough to cover two invoices. The customer has one or more unpaid invoices, and the payment is for a lesser amount than the current balance. However, the customer has a credit equal to the difference between the payment and the customer balance.
If you are not tracking invoices and are instead using a balance forward system, just let QuickBooks continue to apply payments against the oldest invoices.
CHAPTER
4
RECEIVING
PAY M E N T S
If the customer sent a copy of the invoice with the payment or indicated the invoice number on the check or stub, you should apply the payment to that invoice, even if it means an older invoice remains unpaid. This will ensure that your records match your customer’s records. For situations in which the customer’s intention isn’t clear, the smart thing to do is call the customer and ask how the payment should be applied. If the customer payment doesn’t match the amount of any invoice, check to see whether the customer indicated a specific invoice number for the payment. If so, apply the payment against that invoice; if not, let the automatic selection of the oldest invoice stand.
Handling Underpayments After you apply the customer’s payment, if it isn’t sufficient to pay off an existing invoice, the Receive Payments window displays a message that asks whether you want to leave the underpaid amount as an underpayment, or write it off (see Figure 4-2). If you opt to retain the underpayment, the invoice you selected for payment remains as a receivable, with a new balance—the original balance less the payment
FIGURE 4-2
You need to tell QuickBooks how to handle the underpayment.
108
109
P A R T II
D A ILY
ACT IVIT IES
U SING
QUICKBOOKS
you applied. When you click Save & Close (or Save & New if you’re entering more customer payments), QuickBooks makes the appropriate postings. If you select the option to write off the underpayment, when you click Save & Close or Save & New, QuickBooks opens the Write Off Amount dialog so you can choose the posting account, and, if applicable, apply a class to the transaction. Discuss the account to use for a write off with your accountant. You can create an Income or Expense account for this purpose, depending on the way your accountant wants to track receivables you’ve decided to forgive.
Applying Credits to Invoices You can apply any existing floating credits to an open invoice, in addition to applying the payment that arrived. A floating credit is a credit you issued and did not apply to an existing invoice at that time. If you did apply the credit to an invoice, that invoice is already reduced by the amount of the credit in the Receive Payments window. If floating credits exist, customers usually let you know how they want them applied, and it’s not unusual to find a note written on the copy of the invoice that the customer sent along with the check. To apply a credit balance to an invoice, click the Discount & Credits button on the Customer Payment window, which opens the Discount And Credits dialog. Ill 4-1
CHAPTER
4
RECEIVING
PAY M E N T S
Click the Credits tab and select the credit you want to apply. Depending on the circumstances, here’s how QuickBooks handles the credits: The Credit Total Is Equal to or Less Than the Unpaid Amount of the Oldest Invoice This reduces the balance due on that invoice. If the customer sent a payment that reflects a deduction for the amount of his or her credits (a common scenario), so that the credit total is equal to the unpaid amount, the invoice has no remaining balance. If applying the existing credit along with the payment doesn’t pay off the invoice, the balance due on the invoice is reduced by the total of the payment and the credit. The amount of the credit is added to the postings for the invoice. Don’t worry— this change only affects the invoice balance and the accounts receivable posting; it doesn’t change the amount of the payment that’s posted to your bank account. The Credit Total Is Larger Than the Amount Required to Pay Off an Invoice If the customer payment is smaller than the amount of the invoice, but the amount of credit is larger than the amount needed to pay off the invoice, the balance of the credit is available for posting to another invoice. To apply the unapplied credit balance to another invoice, click Done and select the next invoice in the Receive Payments window. Then click the Discount & Credits button and apply the credit balance (or as much of it as you need) against the invoice. Any unused credits remain available for the future. You should send a statement to the customer to reflect the current, new invoice balances as a result of applying the payments and the credits (even though the customer’s accounting software probably reflects the facts accurately).
Applying Credits to a Different Job You may have a situation in which a customer has already paid the invoices for a job when the credit is created, or has paid for part of the job, exceeding the amount of the credit. If the customer tells you to apply the credit balance to another job or to float the credit and apply it against the next job, you have a problem. QuickBooks does not have a way to move a credit from one job to another job. You have the same problem if you created a credit for a customer that has one or more jobs but you applied the credit directly to the customer instead of a job. However, here’s a workaround you can use. If the credit balance is linked to Job A, but you want to post it to Job B, you have to perform the following tasks: Create an invoice for the amount of the credit for Job A. Apply the credit linked to Job A to this invoice (which washes the amounts so you haven’t added or subtracted to your Profit & Loss statement).
110
111
P A R T II
D A ILY
ACT IVIT IES
U SING
QUICKBOOKS
Create a credit memo for the same amount for Job B (which puts that amount back into your financial records). Apply the credit memo for Job B to the appropriate open invoice for Job B.
Applying Discounts for Timely Payments If you offer your customers terms that include a discount if they pay their bills promptly (for instance, 2% 10 Net 30), you must apply the discount to the payment if it’s applicable. Figure 4-3 shows the Customer Payment window for a customer who has been offered a discount for timely payment and has taken it by reducing the amount of the payment. The only clue you have to explain the difference between the payment amount and the invoice amount is the fact that the Disc. Date column shows the date by which the invoice must be paid to receive the discount. For customers or invoices without discount terms, that column is blank in the Receive Payments window.
FIGURE 4-3
A discount date appears for invoices that have terms for built-in discounts.
CHAPTER
4
RECEIVING
PAY M E N T S
QuickBooks doesn’t apply the discount automatically, for instance, by offering a column with the discount amount and selecting that amount as part of the payment. Instead, you must select the invoice (unless QuickBooks automatically selected it in order to apply the payment) and click the Discount & Credits button to see the Discount And Credits dialog connected to this invoice. Ill 4-2
If the payment arrived by the discount date, QuickBooks inserts the amount of the discount to use. Accept the amount of discount and enter a Discount Account (see “Posting Discounts” later in this section). Click Done. You can change the amount of the discount, which you may want to do if the customer made only a partial payment (less than is required to pay off the invoice after the discount is applied) and you want to give a proportionately smaller discount. When you return to the Receive Payments window, you’ll see that QuickBooks has changed the Amt. Due column to reflect the discount. If the Amt. Due figure and the customer payment amount are the same, the invoice is now paid off.
Applying Discounts for Untimely Payments Sometimes customers take the discount even if the payment arrives after the discount date. You can apply the payment to the invoice and leave a balance due for the discount
112
113
P A R T II
D A ILY
ACT IVIT IES
U SING
QUICKBOOKS
amount that was deducted by the customer, if you wish, or you can choose to give the customer the discount even if the payment is late, as part of “good will.” When you click the Discount Info button in that case, QuickBooks does not automatically fill in the discount amount because the discount period has now passed. To preserve your good will with that customer, simply enter the amount manually and then click Done to apply the discount to the invoice.
Posting Discounts To track the amount of money you’ve given away with discounts, you should create a specific account in your chart of accounts. You could post discounts to your standard income account(s), which will be reduced every time you apply a discount. The math will be right, but the absence of specific information about discounts given won’t give you the option of seeing how much you’ve given in discounts on your Profit & Loss statement. It’s better to create an Income account to track these transactions, and the best name for this account is “Discounts Given.”
C A U T I O N : If there’s an account named “Discounts” in the part of your chart of accounts that’s devoted to expenses or cost of goods, don’t use that account for your customer discounts. That account exists to track the discounts you take with your vendors.
Understanding Customer Payment Postings When you receive money in payment for customer invoices, QuickBooks automatically posts all the amounts to your general ledger. The following tables assume you’re using the Undeposited Funds account instead of depositing monies you receive directly into the bank account. See the section “Depositing Payments” to learn more about using the Undeposited Funds account. Account Undeposited Funds
Debit
Credit
Total of cash receipts
Accounts Receivable
Total of cash receipts
Here are the postings for a sale to a customer who has terms that permit a 1% discount. Let’s assume the sale was for $100.00. The original invoice posted the following amounts: Account Accounts Receivable Income
Debit
Credit
$100.00 $100.00
CHAPTER
4
RECEIVING
PAY M E N T S
Notice that the postings are unconcerned with the discount amount. You don’t account for the discount until it occurs (the customer reduces the payment amount by applying the discount amount). When the customer’s payment arrived, the 1% discount was deducted from the invoice total. When you enter the customer payment, which is in the amount of $99.00, the following postings occur: Account Undeposited Funds or Bank Account
Debit $99.00
Accounts Receivable Discounts Given
Credit
$100.00 $1.00
Handling Cash Sales A cash sale is a sale for which you haven’t created an invoice because the exchange of product and payment occurred simultaneously or you received money for an order you’ll ship to the customer.
N O T E : Don’t take the word “cash” literally, because a cash sale can involve a check or a credit card.
Cash sales are the same as invoiced sales insofar as an exchange of money for goods or services occurs. The difference is that there’s no period of time during which you have money “on the street.”
N O T E : QuickBooks uses the term “sales receipt” instead of “cash sale.” However, the term cash sale is the common jargon (a sales receipt is a piece of paper a cash customer receives).
There are two methods for handling cash sales in QuickBooks: • Record each cash sale individually. This is useful for tracking sales of products
or services to customers. It provides a way to maintain records about those customers in addition to tracking income and inventory. • Record sales in batches (usually one batch for each business day). This method tracks income and inventory when you have no desire to maintain information about each customer that pays cash. To record a cash sale, click the Create Sales Receipts icon on the Home page (or choose Customers | Enter Sales Receipts from the menu bar) to open the Enter
114
115
P A R T II
D A ILY
FIGURE 4-4
ACT IVIT IES
U SING
QUICKBOOKS
Use a sales receipt when you receive payment at the time of the sale—no invoice exists.
Sales Receipts window shown in Figure 4-4. You’ll notice that there’s a pane to the right of the form that displays a customer’s history, if they’ve done business with you before, that includes their most recent transactions including current balance, if one exists. To close this pane, simply click the little blue arrow immediately below the customer’s name.
Entering Cash Sale Data If you want to track customer information, enter a name in the Customer:Job field or select the name from the drop-down list. If the customer doesn’t exist, you can add a new customer by choosing .
T I P : If the majority of your customers always pay at the time of the sale, you might want to consider creating a customer type for this group such as “Cash.” You can then separate this group for reports or for marketing and advertising campaigns.
If you’re not tracking customers, invent a customer for cash sales such as “Cash Sale.”
CHAPTER
4
RECEIVING
PAY M E N T S
T I P : Even if you don’t track individual cash customers, you can put the customer’s name and address in the Bill To box. After you print and save the transaction, QuickBooks asks if you want to change the Bill To information in the customer record of your generic cash customer. Click No. In the future, when you view the transactions for that generic customer, the name and address of the specific customer for each cash sale remain in the box.
Every field in the Enter Sales Receipts window works exactly the way it works for invoices and payments—just fill in the information. To save the record, click the Save button on the Enter Sale Receipt tool bar. You can also select Save & New to bring up a new blank record, or click Save & Close if you’re finished.
Handling Batches of Cash Sales as a Single Deposit If you sell services and receive instant payment on a more frequent basis, you might want to consider batching the transactions. This works only if you don’t care about maintaining information about the customers and no customer expects a receipt. This technique also works if you have a business in which sales and service personnel return to the office each day with customer payments in hand. You can make this easier by creating a customized Sales Receipt transaction template with the following guidelines: • • • •
Name the form appropriately (for example, “Batch Sales” or “Sales Batch”). On the Header tab, keep only the Date and Sale No. fields in the heading. On the Columns tab, deselect all the optional fields. On the Footer tab, remove the Message field.
N O T E : Some Premier/Enterprise editions have a batch sale template, named Daily Sales Summary, built in. Select that template to record batch sales.
To batch-process cash sales, use the following guidelines: • Use a customer named “Cash” or “DailySales.” • In the line item section, use either a new line for each sale as it happens or a
single line item for the entire balance. • Use the Save & Close button at the end of the day. If you need to close the window during the day (perhaps you’d like to get some other work done in QuickBooks), open the Enter Sales Receipts window and click the Previous button to find your previous sales.
116
117
P A R T II
D A ILY
ACT IVIT IES
U SING
QUICKBOOKS
Depositing Payments By default, when you save a Sales Receipt, QuickBooks posts the total on that receipt to the Undeposited Funds account. When it’s time to go to the bank you have to tell QuickBooks about your bank deposit.
Understanding the Undeposited Funds Account Each payment you receive is entered into the account named Undeposited Funds, an account that QuickBooks establishes automatically; Other Current Asset is its account type. When you finish applying customer payments in QuickBooks and you’re ready to make your bank deposit, you move the money from the Undeposited Funds account into a bank account. If you don’t opt to use the Undeposited Funds account and instead post each payment you receive directly into the bank account, you don’t have to take the extra step involved in moving cash receipts from the Undeposited Funds account into the bank account. However, each payment you receive appears as a separate entry when you reconcile your bank account. So, for example, if you receive six payments totaling $10,450.25 and take the checks to the bank that day, your bank statement shows that total amount as the deposit; it does not show the individual payments. When you reconcile the bank statement, each deposit you posted (one for each individual payment you received) is listed in your QuickBooks bank register in the Reconcile window. This is not an easy way to reconcile your bank account. You’ll have to select each payment individually, mark it as cleared, and make sure it matches the day’s deposits on the bank statement. You may want to have a calculator handy, because you’ll have to do the math as you go.
Choosing the Payments to Deposit As you’ve been completing the receive payment and cash sales forms, QuickBooks has been keeping a list of these transactions in the Undeposited Funds account. These transactions remain in the Undeposited Funds until you clear them by depositing them into your bank account. To tell QuickBooks to make a deposit, click the Record Deposits icon on the Home page (or choose Banking | Make Deposits from the menu bar), which brings up the Payments To Deposit window, shown in Figure 4-5.
N O T E : You may have other deposits to make, perhaps refunds, loan proceeds, capital infusion, or some other type of deposit. Don’t worry—you can tell QuickBooks about them in the next transaction window. This window only displays the cash receipts you’ve entered into QuickBooks through the Receive Payments and Sales Receipts transaction windows.
CHAPTER
FIGURE 4-5
4
RECEIVING
PAY M E N T S
All the income you’ve collected since your last bank deposit is waiting to be deposited.
Notice the following about the Payments To Deposit window: • The Type column displays information about the payment type for each
transaction—PMT for payment of an invoice and RCPT for a cash sale. • The Payment Method column displays the specific payment method for each transaction, such as cash, check, a specific credit card, and so on. This information is important because you should match it to the way your bank records deposits; otherwise, bank reconciliation becomes much more complicated. For example, your bank probably lists credit card deposits separately from a deposit total for cash and checks, even if all the money was deposited the same day. That’s because your credit card deposits are made directly to your bank account by your merchant account bank. Even if you take deposit slips for credit card transactions to the bank and hand them to the teller along with your regular (cash/checks) deposit slip, the credit card deposits are probably listed separately on your bank statement.
118
119
P A R T II
D A ILY
ACT IVIT IES
U SING
QUICKBOOKS
Select the Deposit Items If you only have a few transactions to deposit, select those you’re taking to the bank (or select those you just deposited if you’ve already visited the bank) by clicking their listings to place a check mark in the left column. Click Select All if you want to select all the payments for deposit.
Separate Deposit Items by Payment Method If you have many individual deposits, separate your deposits by payment method to make it easier to work with this window. Select a payment method from the dropdown list at the top of the Payments To Deposit window. Choose Selected Types to open the Select Payment Types list and choose multiple payment types to include in the same deposit. For example, you may use the Other category to signify a money order or a traveler’s check. The listings on the Payments To Deposit window change to include only the deposits that match the selected payment method.
Separate Cash from Checks QuickBooks doesn’t provide separate payment methods for cash and checks. However, if you turn in a cash bag, select only the checks and deposit them; then start the process over to select only the cash (or do it the other way around).
Separate Deposits by Bank Account If you’re depositing money into multiple bank accounts, select only the transactions that go into the first account. After you complete the deposit, start this process again and deposit the remaining transactions into the appropriate account.
Credit Card Deposits You can’t deposit credit card payments until your merchant bank notifies you that the funds have been placed in your account. • If you have QuickBooks online banking, the deposit shows up in the QuickReport
(see Chapter 14 to learn about managing online banking transactions). • If you have online access to your merchant card account, the transfer will
appear on the activities report on the website. • If you don’t have any form of online access, you’ll have to wait for the monthly statement to arrive (or contact the bank periodically to see if anything showed up in your account). If your merchant bank deducts fees before transferring funds, learn how to deposit the net amount in the section “Calculating Merchant Card Fees,” later in this chapter.
CHAPTER
4
RECEIVING
PAY M E N T S
Deselect Items to Delay Their Deposit If you want to hold back the deposit of any income, deselect it by clicking its listing (the check mark is a toggle). Only the items that have a check mark will be cleared from the undeposited payments list. There are a couple of reasons to deselect deposit items: • You received a payment in advance from a customer and don’t want to deposit
it until you’re sure you can fill the order. • You’ve accepted a postdated check and it cannot yet be deposited.
After you make your selections, click OK.
Filling Out the Deposit Slip Clicking OK in the Payments To Deposit window brings up the Make Deposits window, shown in Figure 4-6. Select the bank account you’re using for this deposit. Then make sure the date matches the day you’re physically depositing the money.
Adding Items to the Deposit If you want to add deposit items that weren’t in the Payments To Deposit window, click anywhere in the Received From column to make it accessible and select an existing name by clicking the arrow, or click to enter a name that isn’t in your system. If the source of the check is a bank or yourself or any other entity
FIGURE 4-6
The Make Deposits window is a virtual bank deposit slip.
120
121
P A R T II
D A ILY
ACT IVIT IES
U SING
QUICKBOOKS
that isn’t a customer or vendor, use the Other Name classification for the type of name. If you don’t care about tracking the name, leave the column blank. Press TAB to move to the From Account column and enter the account to which you’re posting this transaction. For example, if the check you’re depositing represents a bank loan, use the liability account for that bank loan (you can create it here by choosing if you didn’t think to set up the account earlier). If the check you’re depositing represents an infusion of capital from you, use the owner’s capital account in the Equity section of your chart of accounts. If the check is a refund for an expense (perhaps you overpaid someone, and they’re returning money to you), use the vendor’s name and post the deposit to that expense. Use the TAB key to move through the rest of the columns, which are self-explanatory.
Calculating Merchant Card Fees If your merchant card bank deposits the gross amount of each transaction and charges your bank account for the total fees due at the end of the month, you don’t have to do anything special to deposit credit card payments. You can deal with the fees when you reconcile your bank account. If your merchant card bank deducts fees from transactions and deposits the net proceeds to your account, you have to track credit card charges and deposit the correct amount. Follow these steps to deduct credit card charges: Select the credit card transactions in the Payments To Deposit window. These are gross amounts. Click OK to move the deposits to the Make Deposits window. In the first empty line, click the Account column and select the expense account to which you post merchant card fees. Move to the Amount column and enter the fee as a negative number. The net matches the amount that is deposited in the bank.
Getting Cash Back from Deposits If you’re getting cash back from your deposit, you can tell QuickBooks about it right on the virtual deposit slip, instead of making a journal entry to adjust the total of collected payments against the total of the bank deposit. In the field labeled “Cash Back Goes To,” enter the account to which you’re posting the cash (usually a petty cash or draw account) and enter the amount of cash you want back from this deposit. Even though you can put the cash in your pocket, you should account for it. As you spend the cash for business expenses, you can post the expense directly in your petty cash account register.
CHAPTER
4
RECEIVING
PAY M E N T S
Printing Deposit Slips If you want to print a deposit slip or a deposit summary, click the Print button in the Make Deposits window. QuickBooks asks whether you want to print a deposit slip and summary, or just a deposit summary. If you want to print a deposit slip that your bank will accept, you must order printable deposit slips from QuickBooks. The QuickBooks deposit slips are guaranteed to be acceptable to your bank. You must have a laser printer or inkjet printer to use them. When you print the deposit slip, there’s a tear-off section at the bottom of the page that has a deposit summary. Keep that section for your own records and take the rest of the page to the bank along with your money. If you don’t have QuickBooks deposit slips, select Deposit Summary Only and fill out your bank deposit slip manually. Be sure to fill out the payment method field (cash or check), or QuickBooks won’t print the deposit slip. A Print dialog appears so you can change printers, adjust margins, or even print in color. Choose Print to send the deposit information to the printer. When you return to the Make Deposits window, click Save & Close to save the deposit.
Handling the Over and Shor t Problem If you literally take cash for cash sales, when you count the money in the till at the end of the day, you may find that the recorded income doesn’t match the cash you expected to find in the till. Or you may find that the money you posted to deposit to the bank doesn’t match the amount of money you put into the bag you took to the bank. One of the problems you face is how to handle this in QuickBooks. If you post $100.00 in cash sales but only have $99.50 in cash to take to the bank, how do you handle the missing 50 cents? You can’t just post $100.00 to your bank account (well, you could, but your bank account won’t reconcile). The solution to the Over/Short dilemma is to address it in your bookkeeping procedures. Track it. In many cases the overs and shorts balance out—short one day, over another. To track Over/Short, you need to have some place to post the discrepancies, which means you have to create some new accounts in your chart of accounts. Follow these steps to create two new accounts: Click the Chart Of Accounts icon on the Home page (or press CTRL-A) to open the Chart Of Accounts list. Press CTRL-N to create a new account. In the Add New Account window, select an account type of Income. If you’re using numbered accounts, choose a number that’s on the next level from your regular Income accounts; for example, choose 42900 if your regular Income accounts are 40000, 40100, and so on.
122
123
P A R T II
D A ILY
ACT IVIT IES
U SING
QUICKBOOKS
Name the account “Over.” Click Save & New and repeat the processes, using the next number and naming the account “Short.” In addition, you need items to use for your overs and shorts (remember, you need items for everything that’s connected with entering income). Follow these steps to create these new items:
Choose Lists | Item List to open the Item List. Press CTRL-N to create a new item. Create an Other Charge item named Overage. Don’t assign a price. Make it nontaxable. Link it to the account (or subaccount) named Over that you just created. Click Next to create another new, Other Charge item. Name this item Shortage and link it to the account (or subaccount) named Short. Click OK to close the Item List window. Now that you have the necessary accounts and items, use the Over and Short items right in the Enter Sales Receipts window to adjust the difference between the amount of money you’ve accumulated in the cash-sale transactions and the amount of money you’re actually depositing to the bank. It’s your last transaction of the day. Remember to use a minus sign before the figure when you’re using the Short item.
I
n this chapter: • The Customer Center • Send customer payment reminders • Run Accounts Receivable Aging reports • Set up finance charges • Print customer statements
Chapter 5
Tracking Accounts Receivable
124
125
P A R T II
D A ILY
ACT IVIT IES
U SING
QUICKBOOKS
Collecting the money owed to you can be one of the biggest headaches in running a business. You have to track what’s owed and who owes it, and then expend time and effort to collect it. All of the effort you spend on the money your customers owe you is called tracking accounts receivable (or, more commonly, tracking A/R). QuickBooks offers several tools and reports that simplify this necessary chore.
Getting the Most from the Customer Center In Chapter 2 you were introduced to the Customer Center, the place where you access and work with your customers and jobs, as well as view all the transactions associated with them. The Customer Center also contains links that give you quick access to key reports and the Collections Center, which is a tool that will help you keep your client balances in check.
The Collections Center The Collections Center is located within the Customer Center. Its purpose is to help you keep track of past due and almost-past-due customer balances while also giving you an easy way to send e-mail reminders to the customers listed there. Open the Customer Center by choosing Customers | Customer Center or by clicking the Customer Center icon on the Icon Bar. Click the Collections Center button located at the top of the window. The Collections Center opens to the Overdue tab. Ill1
CHAPTER
5
TRACKING
ACCOUNTS
RECEIVABLE
From this list you can review the details of individual invoices in question by pointing to and double-clicking on that invoice. The list can also be sorted by balance or days overdue by clicking the appropriate column heading. If you’ve entered an e-mail address in the customer’s record, you can also send a reminder e-mail to one or all of the customers on this list. Just click Select And Send E-mail at the top of the Overdue tab window. You’ll see a yellow alert icon in the Notes/ Warnings column if an e-mail address is missing. Click this icon to add an e-mail address to the customer’s record. The Notes icon next to the customer name lets you document your collections activities or view previous entries. To see a list of customers that have upcoming invoices due, select the Almost Due tab.
Running Reports from the Customer Center You can run some key reports on individual customers right from the Customer Center. Simply highlight the customer or job and click the reports links located in the upper right-hand corner of the Center. The reports available are • Quick Report
Displays all transactions related to that customer within a specified date range. • Open Balance Displays the transactions (invoices, payments, and credit memos) that make up a customer’s current balance. • Show Estimates Displays all estimates created for the customer within a specified date range. • Customer Snapshot Displays a dashboard-like view of a customer’s relationship with you (including what they buy, how they pay, and how long they’ve been doing business with you).
Running Aging Repor ts for All Customers Aging reports are lists of the money owed you by all your customers. You run them whenever you need to know the extent of your receivables. Many companies run an aging report every morning, just to keep an eye on the amount of money “on the street.” QuickBooks provides two standard aging reports, which you can open by choosing Reports | Customers & Receivables, and then choose either the A/R Aging Summary report or the A/R Aging Detail report. You can also customize an aging report to match the information you want to see.
A/R Aging Summary Report The quickest way to see how much money is owed to you and how up to date (or not) your customers are is to select A/R Aging Summary, which produces a listing of customer balances by aging period (see Figure 5-1).
126
127
P A R T II
D A ILY
FIGURE 5-1
ACT IVIT IES
U SING
QUICKBOOKS
A summary report provides totals for each customer, broken down by aging periods.
➽ FYI
A/R Totals The total amount of A/R is the value of your A/R asset. It can be an important asset, and, in fact, banks often use the A/R balance as part of the collateral when providing you with a line of credit or a loan. When your accountant visits, you can bet one of the things he or she will ask to see is a report on your receivables (an aging report). Another safe bet is that you’ll receive a request to see the amount posted to the A/R account in your general ledger. The general ledger A/R balance and the total on the aging report must be the same (for the same date)—not close, not almost, but exactly the same. Usually, if your A/R account balance doesn’t match your A/R report it means that you incorrectly used the A/R account in a journal entry, or accidentally dated an A/R transaction in the future. You or your accountant, or both of you, must find the entry or entries in question and correct them, because your A/R report total should always match the A/R account balance. In addition, if you’re running a memorized report to review these balances, check to make sure your dates are in sync—this is sometimes a reason your balances don’t match.
CHAPTER
5
TRACKING
ACCOUNTS
RECEIVABLE
A/R Aging Detail Report If you choose Aging Detail from the Accounts Receivable reports menu, you see a much more comprehensive report, because the individual transactions for each customer appear.
Customizing Aging Detail Reports If you don’t use (or care about) all of the columns in the Aging Detail report, or you’d prefer to see the information displayed in a different manner, you can customize the report. Start by clicking the Modify Report button on the report to see the Modify Report window shown in Figure 5-2.
Customizing the Columns The most common customization is to remove from the report any column you don’t care about. For example, if you use the classes feature but don’t care about that information in your aging report, go ahead and remove that column. Or you might want to get rid of the Terms column since it doesn’t impact the totals. To remove a column, scroll through the Columns list and click to remove the check mark. The column disappears from the report when you close the Modify Report dialog.
FIGURE 5-2
Customize aging reports to get exactly the information you need.
128
129
P A R T II
D A ILY
ACT IVIT IES
U SING
QUICKBOOKS
While you’re looking at the list of column names, you may find a column heading that’s not currently selected but that contains information you’d like to include in your report. If so, click that column listing to place a check mark next to it. The column appears on the report and the data linked to it is displayed.
T I P : If you’ve enabled the Multicurrency feature, add the Foreign Amount column to your report; you might also want to add the Currency column.
Filtering Information If you want to produce an aging report for a special purpose, you can easily filter the information so it meets criteria important to you. To filter your aging report, click the Filters tab (see Figure 5-3). Select a filter and then set the conditions for it. (Each filter has its own specific type of criteria.) For example, you can use this feature if you want to see only those customers with receivables higher than a certain figure or older than a certain aging period.
C A U T I O N : If you filter the report in a way that affects the amounts, your report total will not match your A/R account balance. Use this type of filter only to get certain types of information for yourself, not for an “official” aging report.
FIGURE 5-3
Filters let you specify criteria for displaying data.
CHAPTER
5
TRACKING
ACCOUNTS
RECEIVABLE
Configuring Header/Footer Data You can customize the text that appears in the header and footer of the report by making changes in the Header/Footer tab shown in Figure 5-4. You’ll probably find that your decisions about the contents of the header and footer depend on whether you’re viewing the report or printing it. And, if you’re printing it, some stuff is more important if an outsider (a banker or your accountant) will be the recipient of the report, rather than the employee responsible for collecting receivables. For example, the date and time of preparation is more important for outsiders than for you. Incidentally, on the Header/Footer tab, the Date Prepared field has a random date—don’t panic, your computer hasn’t lost track of the date. That date is a format, not today’s date. Click the arrow to the right of the field to see the other formats for inserting the date. The Page Number field also has a variety of formats to choose from. You can eliminate a Header/Footer field by removing the check mark from the field’s check box. For fields you want to print, you can change the text. You can also change the layout by choosing a different Alignment option from the drop-down list.
Customizing the Appearance Click the Fonts & Numbers tab to change the format of the report. You can change the way negative numbers are displayed, and you can change the fonts for any or all the individual elements in the report.
FIGURE 5-4
Specify the text you want to display on the top and bottom of the report.
130
131
P A R T II
D A ILY
ACT IVIT IES
U SING
QUICKBOOKS
When you close the report window, QuickBooks may ask if you want to memorize the report with the changes you made (if you told QuickBooks to stop asking, you won’t see the message). Click Yes so you don’t have to go through all the modifications again. If QuickBooks doesn’t ask, memorize the report using the instructions in the next section.
Memorizing Aging Reports If you’ve customized a report and have the columns, data, and formatting you need, there’s no reason to reinvent the wheel the next time you need the same information. Instead of going through the customization process again next month, memorize the report as you designed it. Then you can recall it when you need it again. Click the Memorize button in the report window. When the Memorize Report window appears, enter a new name for the report. You also have the option of saving it within a report group. When done, click OK. From now on, this report name will be on the list of memorized reports you can select from when you choose Reports | Memorized Reports from the menu bar.
N O T E : When you memorize a report, only the criteria and formatting are memorized. Each time you open the report, the data is generated from the QuickBooks transaction records, so you get current, accurate information.
Additional Customer and Job Repor ts In addition to the A/R aging reports covered in the previous sections, QuickBooks offers other customer and job reports that are designed to give you detailed information about selected customers and jobs versus totals for your business as a whole. These reports are available from the menu that appears when you choose Reports | Customers & Receivables: • Customer Balance Summary Report
Lists current total balance owed for each customer. • Customer Balance Detail Report Lists every transaction for each customer with a net subtotal for each customer. • Open Invoices Report Lists all unpaid invoices, sorted and subtotaled by customer and job. • Collections Report Another handy report for keeping on top of customer balances. Includes the contact name and telephone number, along with details about invoices with balances due. With this report in hand you’re all set to call the customer and have a conversation, and you can answer any questions about invoice details.
CHAPTER
5
TRACKING
ACCOUNTS
RECEIVABLE
• Average Days to Pay
• • • • •
•
•
This report is unique in that it gives an historical look at how long it took a customer to pay an invoice. It can very useful when helping to set credit limits or terms for future transactions with a customer. Accounts Receivable Graph Shows a graphic representation of the accounts receivable. For a quick impression, there’s nothing like a graph. Unbilled Costs By Job Tracks job expenses marked as billable you haven’t invoiced. Transaction List By Customer Displays individual transactions of all types for each customer. Online Received Payments Shows payments received from customers who pay you online (if you’ve signed up for online payments through QuickBooks). Customer Phone List Displays an alphabetical list of customers along with the telephone number for each (if you entered the telephone number in the customer record). Customer Contact List Displays an alphabetical list of customers along with the telephone number, billing address, and current open balance for each. Give this list to the person in charge of collections. Item Price List Lists all your items with their prices and preferred vendors.
Printing Reports Whether you’re using the standard format or one you’ve customized, you’ll probably want to print one of these reports. When you’re in a report window, click the Print button at the top of the window to bring up the Print Reports window. If the report is wide, use the Margins tab to set new margins, and use the options on the Settings tab to customize other printing options.
Finance Charges One way to speed up collections is to impose finance charges for late payments. The amount of time spent tracking, analyzing, and chasing receivables is substantial, and in all businesses “time is money,” so imposing finance charges can be a way to help offset the time and resources needed to collect past due balances.
Configuring Finance Charges To use finance charges, you have to establish the rate and circumstances under which they’re assessed. Your company’s finance charges are configured as part of your company preferences. Choose Edit | Preferences to open the Preferences window. Then click the Finance Charge icon in the left pane and select the Company Preferences tab (see Figure 5-5).
132
133
P A R T II
D A ILY
FIGURE 5-5
ACT IVIT IES
U SING
QUICKBOOKS
Configure the way in which you’ll impose finance charges on overdue balances.
Here are some guidelines for filling out this window: • In the Annual Interest Rate field, replacing the default data (0.00%) with any
• •
• •
•
positive number enables the Finance Charges feature. The dialog does not have an Enable check box. Notice that the interest rate is annual. If you want to charge 1.5 percent a month, enter 18% in the Annual Interest Rate field. You can assess a minimum finance charge for overdue balances. QuickBooks will calculate the finance charge, and if it’s less than the minimum, the amount will be rolled up to the minimum charge you specify here. Use the Grace Period field to enter the number of days of lateness you permit before finance charges are assessed. During setup, QuickBooks probably created an account for finance charges. If so, select it. If not, enter (or create) the account you want to use to post finance charges (this is an income account). The legal ability to assess charges on overdue finance charges can vary from state to state, so be sure to check with the appropriate agency before implementing this method. Selecting this option means that a customer who owed $100.00 last month and had a finance charge assessed of $2.00 now owes $102.00. As a result, the next finance charge is assessed on a balance of $102.00 (instead of on the original overdue balance of $100.00).
CHAPTER
5
TRACKING
ACCOUNTS
RECEIVABLE
• Specify whether to calculate the finance charge from the due date or the invoice
date. • QuickBooks creates an invoice automatically when finance charges are assessed
in order to have a permanent record of the transaction. By default, these invoices aren’t printed; they’re just accumulated along with the overdue invoices so they’ll print as a line item on a monthly statement. You can opt to have the finance charge invoices printed, which you should do only if you’re planning to mail them to nudge your customers for payment. Click OK to save your settings after you’ve filled out the window.
Assessing Finance Charges You should assess finance charges just before you calculate and print customer statements. Click the Finance Charges icon on the Home page (QuickBooks adds the icon when you turn on the feature), or choose Customers | Assess Finance Charges from the menu bar. The Assess Finance Charges window opens (see Figure 5-6) with a list of all the customers with overdue balances.
FIGURE 5-6
QuickBooks automatically assesses finance charges as of the assessment date you specify.
134
135
P A R T II
D A ILY
ACT IVIT IES
U SING
QUICKBOOKS
Choosing the Assessment Date Change the Assessment Date field (which displays the current date) to the date on which you want the finance charge to appear on customer statements. It’s common to assess finance charges on the last day of the month. When you press tab to move out of the date field, the finance charges are recalculated to reflect the new date.
Selecting the Customers You can eliminate a customer from the process by clicking in the Assess column to remove the check mark. QuickBooks, unlike many other accounting software packages, does not have a finance charge assessment option on each customer record. Therefore, all customers with overdue balances are included when you assess finance charges.
N O T E : Some customers on the list may display a zero balance. These customers have an A/R balance, but the balance isn’t older than the grace period you specified when you configured finance charges. QuickBooks’ automatic selection (a check mark) excludes these customers.
It can be time consuming to deselect each customer, so if you have only a few customers for whom you reserve this process, choose Unmark All, then reselect the customers you want to include. Of course, this means you have to know off the top of your head which customers are liable for finances charges and which aren’t—or you have to keep a list near your desk.
Changing the Amounts You can change the calculated total if you wish (a good idea if there are credit memos floating around that you’re not ready to apply against any invoices). Just click the amount displayed in the Finance Charge column to activate that column for that customer. Then enter a new finance charge amount. If you need to calculate the new figure (perhaps you’re giving credit for a floating credit memo), press the equal sign (=) on your keyboard to use the QuickBooks built-in calculator.
Checking the History To make sure you don’t assess a charge that isn’t really due, you can double-check by viewing a customer’s history from the Assess Finance Charges window. Select a customer and click the Collection History button to see a Collections Report for the selected customer. Your mouse pointer turns into a magnifying glass with the letter “z” (for “zoom”) in it when you position it over a line item. Double-click any line item to display the original transaction window if you need to examine the details.
Saving the Finance Charge Invoices Click Assess Charges in the Assess Finance Charges window when all the figures are correct. When you create your customer statements, the finance charges will appear. If you’ve opted to skip printing, there’s nothing more to do. (If you chose to print the finance charges, see the next paragraph.)
CHAPTER
5
TRACKING
ACCOUNTS
RECEIVABLE
Selecting Printing Options If you want to print the finance charge invoices (they really are invoices because they add charges to the customer balance), be sure to select the Mark Invoices “To Be Printed” check box in the Assess Finance Charges window. You can send the printed copies to your customers as a nagging reminder. If you just want the customer to see the finance charge on the monthly statement (the common method for most businesses), deselect the printing option. To print the finance charge invoices, choose File | Print Forms | Invoices. The list of unprinted invoices appears, and unless you have regular invoices you didn’t print yet, the list includes only the finance charge invoices. If the list is correct, click OK to continue on to the printing process. Chapter 3 has detailed information about printing invoices.
Sending Statements On a periodic basis, you should send statements to your customers. (Most businesses send statements monthly.) They serve a couple of purposes: they remind customers of outstanding balances, and they ensure that your records and your customers’ records reflect the same information. If you’re coming to QuickBooks from a manual system, or a system in which you tracked invoices and payments in a spreadsheet, statements will seem like a miraculous tool. Creating statements from manual customer cards or cells in a spreadsheet is a nightmare. As a result, companies without real accounting software generally don’t even bother to try.
Entering Statement Charges Before creating statements, you should create any transactions that should appear on the statements. Invoices and payments appear automatically, but you may want to add statement charges. A statement charge is a charge you want to pass to a customer for which you don’t create an invoice. You can use statement charges for special charges for certain customers, such as a general overhead charge, or a charge you apply instead of using reimbursements for expenses incurred on behalf of the customer. You can also use statement charges for discounts for certain customers, such as reducing the total due by a specific amount, instead of creating and applying discount rates or price levels. Some companies use statement charges instead of invoices for invoicing regular retainer payments.
136
137
P A R T II
D A ILY
ACT IVIT IES
U SING
QUICKBOOKS
You must add statement charges before you create the statements (or else the charges won’t show up on the statements). Statement charges use items from your Item List, but you cannot use any of the following types of items: • Items that are taxable, because the statement charge can’t apply the tax • Items that have percentage discounts, because the statement charge can’t look
up the discount percentage (and therefore can’t apply it) • Items that represent a payment transaction, because those are negative charges, which a statement charge doesn’t understand Statement charges are recorded directly in a customer’s register or in the register for a specific job. You can reach the register to enter a statement charge in either of two ways: • Click the Statement Charges icon on the Home page (or choose Customers | Enter
Statement Charges from the menu bar), and then select the customer or job in the Customer:Job field at the top of the register that opens. (By default, QuickBooks opens the register for the first customer in your Customer:Job list.) • Press CTRL-J to open the Customer Center, right-click the appropriate customer listing on the Customers & Jobs tab, and choose Enter Statement Charges from the shortcut menu. QuickBooks opens the register for the selected customer.
When the Customer:Job register opens, it looks like Figure 5-7. Use the TAB key to move through the register line as you enter data.
FIGURE 5-7
Statement charges are entered directly in a customer or job register.
CHAPTER
5
TRACKING
ACCOUNTS
RECEIVABLE
Follow these steps to enter the statement charge: Select the item for the statement charge from the Item drop-down list (or use to create a new item). Enter a quantity in the Qty field if the item is invoiced by quantity. Enter a rate (or accept the default rate if one exists) if you’re using the Qty field. Enter the amount charged if the Qty and Rate fields aren’t used (if they are, the total amount is entered automatically). Optionally, edit the item description. Enter the billed date, which does not have to match the transaction date in the first column of the register. Postdating or predating this field determines which statement it appears on. Enter the due date, which affects your aging reports and your finance charge calculations. Click Record to save the transaction. If your statement charges are recurring charges, you can memorize them to have QuickBooks automatically create them. After you create the charge, right-click its listing in the register and select Memorize Stmt Charge from the shortcut menu. This works exactly like memorized invoices (covered in Chapter 3).
Creating Statements Before you start creating your statements, be sure that all the transactions that should be included on the statements have been entered into the system. Did you forget anything? Applying credit memos? Applying payments? Assessing finance charges? Entering statement charges? When all customer accounts are up to date, click the Statements icon on the Home page (or choose Customers | Create Statements from the menu bar) to open the Create Statements window, shown in Figure 5-8.
Selecting the Date Range The statement date range determines which transactions appear on the statement. The printed statement displays the previous balance (the total due before the “From” date) and includes all transactions that were created within the date range. The starting date should be the day after the last date of your last statement run. If you do monthly statements, choose the first and last days of the current month; if you send statements quarterly, enter the first and last dates of the current quarter— and so on. If you choose All Open Transactions As Of Statement Date, the printed statement just shows unpaid invoices and charges and unapplied credits. You can narrow the criteria by selecting the option to include only transactions overdue by a certain
138
139
P A R T II
D A ILY
FIGURE 5-8
ACT IVIT IES
U SING
QUICKBOOKS
Configure the specifications for selecting customers who receive statements.
number of days (which you specify). However, this makes the printed statement more like a list than a standard statement.
Selecting the Customers It’s normal procedure to send statements to all customers, but if that’s not the plan, you can change the default selection. If you want to send statements to a group of customers, click the Multiple Customers option to display the Choose button next to it. Then click the Choose button to bring up a list of customers and select each customer you want to include. You can manually select each customer or select Automatic and then enter text to tell QuickBooks to match that text against all customer names and select the matching customers. (The automatic match option isn’t efficient for multiple customers because it only matches exact text, not partial text, and therefore only matches one customer at a time.) Click OK when all the appropriate customers are selected. If you’re sending a statement to one customer only, select One Customer, and then click the arrow next to the text box to scroll through the list of your customers and select the one you want. To send statements to customers who are designated with a specific customer type, select the Customers Of Type option, and then select the customer type you want to include from the drop-down list. This works, of course, only if you created customer types as part of your QuickBooks setup.
CHAPTER
5
TRACKING
ACCOUNTS
RECEIVABLE
T I P : If you want to send statements to certain customers only, that’s a good reason in itself to create a customer type for statement recipients (name the type “Stmnts”).
Filtering for Send Methods If your customers vary in the way you send them statements (the option selected in the Preferred Send Method field of the customer record), you can opt to handle your statement delivery in batches, using one delivery method per batch. To do this, select the Preferred Send Method option, and then select the send method for this batch from the drop-down list that appears: • E-mail Sends the statements by e-mail (discussed in Chapter 3). • Mail Sends the statements to QuickBooks services, where the invoice is
created with a tear-off slip that the customer can use to pay the invoice. QuickBooks mails the invoice. (This is a fee-based service.) • None Means no special handling. You print the statements, put them in envelopes, and mail them.
Specifying the Printing Options You can specify the way you want the statements to print using the following criteria and options in the Select Additional Options section: • You can print one statement for each customer, which lists all transactions for
all that customer’s jobs, or you can print a separate statement for each job. • You can opt to show invoice item details instead of just listing the invoice on
the statement. If your invoices have a lot of line items, this could make your statements very long (possibly too many pages to get away with a single postage stamp). There’s probably no particular reason to select this option, because most customers have copies of the original invoices—if they don’t, they’ll call you with questions and you can look up the invoice number and provide details (or reprint the invoice and send it). • Printing statements in order by ZIP code is handy if you’re printing labels that are sorted by ZIP code. This option is also important if you have a bulk mail permit, because the post office requires bulk mail to be sorted by ZIP code. • By default, the original due date for each transaction listed on the statement is displayed on the statement. If you have some reason to hide this information from your customers, you can deselect the option.
Specifying the Statements to Skip You may want to skip statement creation for customers who meet the criteria you set in the Do Not Create Statements section of the dialog. If statements are the only documents you send to customers (you don’t send the individual invoices and credits you create), selecting any of these options makes sense.
140
141
P A R T II
D A ILY
ACT IVIT IES
U SING
QUICKBOOKS
If, however, you use statements to make sure you and your customers have matching accounting records, you should create statements for all customers except inactive customers.
Last Call for Finance Charges If you haven’t assessed finance charges and you want them to appear on the statements, click the Assess Finance Charges button. The Assess Finance Charges window opens, showing customers who have been selected for finance charges. If you’ve already assessed finance charges, QuickBooks will warn you that finance charges have already been assessed as of the selected date. If you go ahead and allow QuickBooks to assess a finance charge here, you’ll be adding another round of finance charges. Therefore, this window is useful only if you don’t assess finance charges as described earlier in this chapter.
Previewing the Statements Before you commit the statements to paper, you can click the Preview button to get an advance look. This is not just to see what the printed output will look like; it’s also a way to look at the customer records and to make sure that all the customers you selected are included. Use the Zoom In button to see the statement and its contents close up. Click the Next Page button to move through all the statements. Click Close to return to the Create Statements window.
Printing the Statements When everything is just the way it should be, print the statements by clicking the Print button in either the Print Preview window or the Create Statements window. If you click Close in the Preview window, you return to the Create Statements window—click Print to open the Print Statement(s) window. Change printing options as needed, then print the statements.
I
n this chapter: • Enter vendor bills • Track reimbursable expenses and time • Enter inventory item purchases • Use purchase orders • Enter vendor credit memos • Enter recurring bills • Manage mileage costs
Chapter 6
Tracking Accounts Payable, Reimbursable Expenses, and Time
142
143
P A R T II
D A ILY
ACT IVIT IES
U SING
QUICKBOOKS
There are two ways to pay vendors in QuickBooks: You can enter the bill you received into QuickBooks and then pay it later, or you can simply write a check without entering a bill. This chapter covers paying vendors, either by paying the bills you entered into QuickBooks or writing a check without entering a bill first. It also shows you how to link expenses on those bills to customers, so you can later send an invoice to the customer in order to be reimbursed for the vendor expense (that topic is covered later in this chapter). Some businesses don’t use A/P; they don’t enter vendor bills at all. They pay bills using direct disbursements, which means using the Write Checks feature. Most businesses use a combination of bills and direct disbursements. They enter bills when they receive a physical bill from a vendor and use a direct disbursement to pay vendors that don’t send bills (such as rent, COD delivery charges, petty cash, and so on).
Recording Vendor Bills When the mail arrives, after you open all the envelopes that contain checks from customers (which most people do first), you should tell QuickBooks about the bills that arrived. Don’t worry—QuickBooks doesn’t automatically pay them. You decide when to do that. To enter your bills, choose Vendors | Enter Bills from the menu bar. When the Enter Bills window opens (see Figure 6-1), you can fill out the information from the bill you received.
FIGURE 6-1
The Enter Bills window has a heading section and a details section.
C H APT ER
6
TRACKING
PAYA B L E S ,
EXPENSES,
AND
TIME
The window has three sections: the heading section, which contains information about the vendor and the bill; the details section, in which you record the data related to your general ledger accounts; and the history section to the right of the form. When you create a new bill for a vendor that you’ve done business with before, this pane will be filled with information about them, including their most recent transactions. To close this pane, click the little blue arrowhead on the top left hand side of the History panel. This section covers bills that are posted to Expenses; entering items is covered later in this chapter in the section, “Managing Inventory Item Purchases.”
N O T E : The A/P Account field (and accompanying drop-down list of accounts) appears at the top of the Enter Bills window only if you have multiple Accounts Payable accounts. For example, some manufacturers and distributors separate payables for overhead expenses from payables to suppliers of inventory parts (usually called Accounts Payable—Trade).
Depending on the bill, you may be able to assign the entire bill to one expense account, or you may have to split the bill among multiple expense accounts. For example, your utility bills are usually posted to the appropriate utility account (electric, heat, and so on). However, credit card bills may be split among numerous expenses, and loan repayments are split between interest (an expense account) and principal (a liability account).
Easy One-account Posting In the Vendor field, click the arrow to choose this vendor from the list that appears. If the vendor isn’t on the list, choose to add this vendor to your QuickBooks vendor list. Then enter the details. Follow these steps to fill out the bill: Enter the bill date. The due date then fills in automatically, depending on the terms you have with this vendor. You can change this date if you wish. Enter the vendor’s invoice number in the Ref. No. field. Enter the amount due. In the Terms field, click the arrow to display a list of terms and select the one you need. If the terms you have with this vendor aren’t available, choose to create a new Terms entry. The due date changes to reflect the terms. To enter the posting accounts, click in the Account column in the Expenses tab at the bottom of the window, and then click the arrow to display your chart of accounts. Select the account to which this bill should be assigned. QuickBooks automatically assigns the amount you entered in the Amount Due field to the Amount column.
144
145
P A R T II
D A ILY
ACT IVIT IES
U SING
QUICKBOOKS
If you wish, enter a note in the Memo column. In the Customer:Job column, enter a customer or job if you’re paying a bill that you want to track for job costing or if this bill is a reimbursable expense. See the discussions on tracking and charging customers for reimbursable expenses in the section “Invoicing Customers for Reimbursable Expenses.” If you’re tracking classes, a Class column appears; enter the appropriate class. When you’re finished, click Save & New to save this bill and bring up another blank Enter Bills window. When you’ve entered all your bills, click Save & Close.
N O T E : If you don’t set up terms for a vendor, the due date is automatically filled out using the default number of days for paying bills. QuickBooks sets this default at ten days, but you can change the default by choosing Edit | Preferences and going to the Company Preferences tab of the Bills category.
Splitting Entries Among Multiple Accounts Some bills aren’t neatly assigned to one account in your general ledger; instead, they’re split among multiple accounts. The most common examples are a loan repayment where you post the interest to your interest expense account and the principal to the liability account for the loan, or a credit card bill that covers multiple categories of expenses. Follow these steps to split expenses among multiple accounts: Follow the first four steps in the instructions for entering bills in the previous section. Click in the Account column to display your chart of accounts. Select the first account to which you want to assign some portion of this bill. If you’ve entered an amount in the Amount Due field in the heading section of the bill, QuickBooks automatically applies the entire amount of the bill in the Amount column. Replace that data with the amount you want to assign to the account you selected. Click in the Account column to select the next account and enter the appropriate amount in the Amount column. As you add each additional account to the column, QuickBooks assumes that the unallocated amount is assigned to that account (see Figure 6-2). Repeat the process of changing the amount and adding another account until the split transaction is completely entered.
C H A PT ER
FIGURE 6-2
6
TRACKING
PAYA B L E S ,
EXPENSES,
AND
TIME
QuickBooks keeps recalculating, so the last account posting entry automatically has the correct amount.
T I P : If you don’t fill in an amount for the bill in the header section, or you make a typo and the amounts in the line items don’t match the total, click the Recalculate button to have QuickBooks add the line items and insert the total in the Amount Due field.
Reimbursable Expenses and Job Costing A reimbursable expense is one that you incurred on behalf of a customer. Even though you pay the vendor bill, there’s an agreement with your customer that you’ll send an invoice to recover your costs. There are two common types of reimbursable expenses: • General expenses, such as long-distance telephone charges, parking and tolls, and
other incidental expenses, are incurred on behalf of a client. Those portions of the vendor bill that apply to customer agreements for reimbursement are split out when you enter the bill. • Specific goods or services (which you track as items) are purchased on behalf of the customer.
146
147
P A R T II
D A ILY
ACT IVIT IES
U SING
QUICKBOOKS
Often, you may want to track the expense without sending an invoice for reimbursement to the customer. You just want to know how much it cost you to provide services to the customer. This is called job costing, and it’s a powerful QuickBooks feature.
Options for Managing Reimbursable Expenses You have two ways to manage reimbursable expenses: • Post the charge to an expense account, and then let QuickBooks automatically
post the customer’s reimbursement to the same expense account. This cancels the original expense and reduces the expense total in your Profit & Loss statements. • Pay the bill and then let QuickBooks automatically post the customer’s reimbursement to an income account that’s created for posting reimbursements. This lets you track totals for both the original expense and the reimbursement. You may want to discuss these choices with your accountant. Many businesses prefer the second option—tracking the expenses and reimbursements separately— just because it’s more apparent when you’re analyzing your expenses and income. The steps to use this second approach are detailed in the following section. If you prefer to reduce your expense totals by posting reimbursements to the expense account you used when you entered the vendor’s bill, these instructions don’t apply to you.
Configuring Reimbursement Tracking To track reimbursed costs from customers, you need to enable reimbursement tracking in QuickBooks, and you must also create income accounts that are used for collecting reimbursements.
Enable Reimbursement Tracking To tell QuickBooks that you want to track reimbursable costs, you must enable the feature in the Preferences dialog. Follow these steps to enable reimbursement tracking: Choose Edit | Preferences to open the Preferences dialog. Select the Time & Expenses icon in the left pane. Click the Company Preferences tab. Click the check box next to the option labeled Track Reimbursed Expenses As Income to put a check mark in the box. Click OK.
C H APT ER
FIGURE 6-3
6
TRACKING
PAYA B L E S ,
EXPENSES,
AND
TIME
You can configure an expense account to post reimbursements to an income account.
N O T E : You’ll notice a field to enter a markup percentage right below the option to Track Reimbursed Expenses As Income. See the section “Marking Up Reimbursable Expenses” later in this chapter to learn about the markup feature.
As a result of enabling this option, QuickBooks adds a new field to the dialog you use when you create or edit an expense account. As you can see in Figure 6-3, you can configure an expense account to post reimbursements to an income account. Whenever you post a vendor expense to this account and also indicate that the expense is reimbursable, the amount you charge to the customer when you create an invoice for that customer is automatically posted to the income account that’s linked to this expense account.
Set Up Income Accounts for Reimbursement You may have numerous expense accounts that you want to use for reimbursable expenses; in fact, that’s the common scenario. Portions of telephone bills, travel expenses, subcontractor expenses, and so on are frequently passed on to customers for reimbursement.
148
149
P A R T II
D A ILY
ACT IVIT IES
U SING
QUICKBOOKS
The easiest way to manage all of this is to enable those expense accounts to track reimbursements and post the income from customers to one account named Reimbursable Expenses. QuickBooks requires a one-to-one relationship between a reimbursable expense and the reimbursement income from that expense. As a result, if you have multiple expense accounts for which you may receive reimbursement (which is pretty common), you must also create multiple income accounts for accepting reimbursed expenses. This is a one-time chore, however, so when you’ve finished setting up the accounts, you can just enter transactions, knowing QuickBooks will automatically post reimbursed expenses to your new income accounts. Because you probably only care about totals for income received as reimbursement, the best way to set up the income accounts you’ll need is to use subaccounts. That way, your reports will show the total amount of income due to reimbursed expenses, and you can ignore the individual account totals unless you have some reason to examine a number. Depending on the company type you selected during the EasyStep Interview, QuickBooks may have already created a Reimbursed Expenses account in the Income section of your chart of accounts. If so, you already have a parent account, and you can skip this section on setting up the account and move directly to the instructions for creating subaccounts. Follow these steps to set up your reimbursement accounts: Open the chart of accounts by clicking the Chart Of Accounts icon on the Home page, or by pressing CTRL-A. Press CTRL-N to open a New Account window. Select Income as the account type. Click Continue. Enter an account number (if you use numbers) and name the account Reimbursed Expenses (or something similar). Click Save & Close. You’ve created the parent account—now create the subaccounts as follows: Press CTRL-N to open the New Account window. Select Income as the account type. If you’re using numbered accounts, use the next sequential number after the number you used for the parent account (although it’s always a good idea to leave some numbers in between accounts so you can squeeze more accounts in between later if necessary). Select the Subaccount check box and link it to the parent account you created. Click Save & New to create the next account.
C H APT ER
6
TRACKING
PAYA B L E S ,
EXPENSES,
AND
TIME
Repeat this process as many times as necessary (click Save & Close instead of Save & New when you’re finished). For example, your chart of accounts could have the following accounts for this purpose: • • • • •
40400 Reimbursed Expenses (parent account—never post to this account) 40410 Equip Rental Reimbursements (subaccount) 40420 Telephone Reimbursements (subaccount) 40430 Travel Reimbursements (subaccount) 40440 Subcontractor Reimbursements (subaccount)
Your reports show the individual account postings, and QuickBooks automatically calculates the total of all the subaccounts and displays that total in the parent account. Don’t forget to edit your existing expense accounts if you’ll be invoicing customers for reimbursements for those accounts. Select the check box to track reimbursed expenses and enter the appropriate income account.
Recording Reimbursable Expenses If you want to be reimbursed by customers for expenses you incurred on their behalf, you must enter the appropriate data while you’re filling out the vendor’s bill. After you enter the account and the amount, click the arrow in the Customer:Job column and select the appropriate customer or job from the drop-down list. Entering data in the Customer:Job column automatically places a check mark in the check box in the Billable column. The check mark indicates you want to bill the customer for the expense.
N O T E : You can click the check box to remove the check mark if you don’t want to bill the customer for the expense but you still want to track what you’re spending for the customer or the job. This disables the reimbursement feature, but the expense is still associated with the customer/job so that you can track job costs.
Sometimes, a vendor’s bill is for an amount that’s not entirely chargeable to a customer. Some of the amount may be your own responsibility, and it may also be that multiple customers owe you reimbursement for the amount. (This is often the case with telephone expenses when your customers reimburse you for long-distance charges.) Follow these steps to enter the transaction: Select the expense account, and then enter the portion of the bill that is your own responsibility. In the next line, select the same account, and then enter the portion of the bill you are charging back to a customer.
150
151
P A R T II
D A ILY
ACT IVIT IES
U SING
QUICKBOOKS
Enter an explanation of the charge in the Memo column. (When you create the invoice for reimbursement, the text in the Memo column is the only description the customer sees.) In the Customer:Job column, choose the appropriate customer or job. Repeat steps 2 through 4 to include any additional customers for this expense account. When you’re finished, the total amount entered should match the amount on the vendor’s bill.
Tracking Expenses for Job Costing If you’re tracking expenses for the purpose of job costing, use the same steps described in the previous section for entering reimbursed expenses. Click the check box in the Billable column to remove the check mark. This disables the reimbursement feature, but the expense is still associated with the customer (which is how you track job costing).
T I P : You can enter both billable and nonbillable expenses in the same vendor bill, by selecting or deselecting the check mark appropriately.
Invoicing Customers for Reimbursable Expenses When you save the vendor bill, the amounts you linked to a customer are saved in the customer file. If you placed a check mark in the Billable column, you can collect the money by adding those amounts to the next invoice you create. In fact, you’re free to create an invoice specifically for the purpose of collecting reimbursable expenses. Chapter 3 has complete information about creating invoices for customers, but this section covers the particular steps you take when you want to create an invoice that includes costs for which you’re seeking reimbursement.
Adding Reimbursable Costs Automatically As soon as you select a customer in the Invoice window, QuickBooks checks to see if that customer has any outstanding billable time or costs. If so, you’re notified of that fact. Illustration 01
C H APT ER
FIGURE 6-4
6
TRACKING
PAYA B L E S ,
EXPENSES,
AND
TIME
Select the reimbursable expenses you want to add to the invoice you’re preparing.
If you select the option to select the outstanding costs for this invoice, QuickBooks displays the Choose Billable Time And Costs dialog, where you can place a check mark in the first column of each listing to use the reimbursable cost in the invoice (see Figure 6-4). If you don’t automatically add the reimbursable costs and then you change your mind later, click the Add Time/Costs button in the Create Invoices window to open the Choose Billable Time And Costs dialog. If you select multiple reimbursable expenses, QuickBooks enters an item called Reimb Group, lists the individual items, and enters the total for the reimbursable items on the invoice (see Figure 6-5). Keep in mind that the description of the reimbursable items is taken from the text you entered in the Memo column when you entered the vendor’s bill. If you don’t use that Memo column, you can enter text manually, as needed, in the Description column of the invoice, if you want to give your customer additional information about the amounts being charged back to them.
Adding Taxes to Reimbursable Expenses If an item is taxable and the customer is not tax exempt, choose the option Selected Expenses Are Taxable. When the items are passed to the invoice, the appropriate taxes are applied. If you select the taxable option and the customer is tax exempt, QuickBooks won’t add the sales tax to the invoice.
152
153
P A R T II
D A ILY
FIGURE 6-5
ACT IVIT IES
U SING
QUICKBOOKS
QuickBooks creates a group item for reimbursable charges and displays the total on the invoice.
If some items are taxable and others aren’t, you have to separate the process of moving items to the invoice. First, deselect each nontaxable item by clicking its check mark to remove it (it’s a toggle). Click OK to put those items on the invoice. Then return to the Choose Billable Time And Costs window, put a check mark next to each nontaxable item, deselect the Selected Expenses Are Taxable option, and click OK.
Omitting the Details on the Invoice If you have multiple reimbursable items, you can combine all of them into a single line item on the invoice. Choose the option Print Selected Time And Costs As One Invoice Item. When you click OK and view the results in the invoice, you still see each individual item. Don’t panic—the screen version of the invoice continues to display the individual items. However, when you print the invoice, you’ll see a line item named Total Reimbursable Expenses with the correct total in the Amount column.
C H APT ER
6
TRACKING
PAYA B L E S ,
EXPENSES,
AND
TIME
T I P : You can preview the printed invoice by clicking the arrow next to the Print icon on the invoice window and choosing Preview.
QuickBooks changes the format of the printed invoice to eliminate the details but doesn’t change the data in the onscreen version of the invoice. This means you can open the invoice later and see the detailed items, which is handy when the customer calls to ask, “What’s this reimbursable expense item on my bill?”
Excluding a Reimbursable Expense If you have some reason to exclude one or more expenses from the current invoice, just avoid putting a check mark in the Use column. The item remains in the system and shows up on the Choose Billable Time And Costs window the next time you open it. You can add the item to the customer’s invoice in the future.
Removing a Reimbursable Expense from the List As explained earlier, when you’re entering a vendor’s bill and assigning expenses to customers and jobs, you can track the expense but not invoice the customer for it by clearing the check mark in the Billable column. Leaving the check mark in the column automatically moves the expense to the category “reimbursable.” But suppose when it’s time to invoice the customer, you decide that you don’t want to ask the customer to pay this expense; you’ve changed your mind. The Choose Billable Time And Costs window has no Delete button and no method of selecting an item and choosing a delete function. You could deselect the check mark in the Use column, but afterwards, every time you open the window, the item is still there—it’s like a haunting. The solution lies in the Hide column. If you place a check mark in the Hide column, the item is effectively deleted from the list of reimbursable expenses that you see when you’re preparing invoices (but the amount is still in your system for job costing purposes). This means you won’t accidentally invoice the customer for the item, but the link to this expense for this customer continues to appear in reports about this customer’s activity for job costing.
Changing the Amount of a Reimbursable Expense You’re free to change the amount of a reimbursable expense. To accomplish this, select (highlight) the amount in the Amount column of the Billable Time And Costs window and enter the new figure. If you reduce the amount, QuickBooks does not keep the remaining amount on the Billable Time And Costs window. You won’t see it again, because QuickBooks makes the assumption you’re not planning to pass the remaining amount to your customer in the future. You may want to increase the charge for some reason (perhaps to cover overhead), but if you’re increasing all the charges, it’s easier to apply a markup (covered next) than to change each individual item.
154
155
P A R T II
D A ILY
ACT IVIT IES
U SING
QUICKBOOKS
Marking Up Reimbursable Expenses You can mark up any expenses you’re invoicing, which many companies do to cover any additional costs incurred such as handling, time, or general aggravation. To apply a markup, select the items you want to mark up by placing a check mark in the Use column in the Choose Billable Time And Costs window. Then enter a markup in the Markup Amount Or % field in either of the following ways: • Enter an amount. • Enter a percentage (a number followed by the percent sign).
Specify the account to which you’re posting markups. You can create an account specifically for markups (which is a good idea because it lets you analyze the source of all income) or use an existing income account. The item amounts and the total of the selected charges don’t change when you apply the markup; the change is reflected in the amounts for Total Expenses With Markup and Total Billable Time And Costs. When you click OK to transfer the reimbursable expenses to the customer’s invoice, you’ll see the reimbursable expenses and the markup as separate items (see Figure 6-6).
FIGURE 6-6
The markup is clearly indicated—it has its own line item.
C H APT ER
6
TRACKING
PAYA B L E S ,
EXPENSES,
AND
TIME
Although it would be unusual for you to be marking up items without having discussed this with your customer, if you don’t want your customer to see the markup amounts, select the Print Selected Time And Costs As One Invoice Item option. You’ll see the breakdown on the screen version of the invoice, but the printed invoice will contain only the grand total. One big difference between using the markup function and just changing the amount of the reimbursable expense in the Amount column is the way the amounts are posted to your general ledger. If you use the markup function, the difference between the actual expense and the charge to your customer is posted to the markup account. If you change the amount of the expense, the entire amount is posted to the income account you linked to the reimbursable expense account.
Using the Invoice For Time & Expenses Window Because you’re using either the Premier or Enterprise version of QuickBooks, you have access to the Invoice For Time & Expenses window, which allows you to view unbilled time and expenses for customers and select which customers you want to generate an invoice for. The Time & Expenses feature first needs to be turned on via Preferences (select Edit | Preferences and then click the Time & Expenses icon). You’ll also need to select the invoicing option Create Invoices From A List Of Time And Expenses. To open the Invoice For Time & Expenses window (see Figure 6-7) select Invoice For Time & Expenses from the Customers menu. Once opened, you can
FIGURE 6-7
The Invoice For Time & Expenses window displays all the unbilled time and expenses for your customers.
156
157
P A R T II
D A ILY
ACT IVIT IES
U SING
QUICKBOOKS
select a date range for the time and expenses you want to invoice the customer for. Simply select the customer or job you want to create an invoice for and then click the Create Invoice button.
Managing Inventory Item Purchases If the vendor bill you’re recording is for inventory items, you need to take a different approach, because the accounting issues (the way you post amounts) are different. Two transactions are involved when you buy items for your inventory: • You receive the inventory products. • You receive the bill for the inventory products.
Once in a while, the bill comes before the products, and sometimes both events occur at the same time. (In fact, you may find the bill pasted to the carton or included inside the carton.) This section covers the possible scenarios, including how to track purchase orders.
N O T E : To use the Inventory and Purchase Order features, you must enable them in the Items & Inventory category of Preferences (choose Edit | Preferences to open the Preferences dialog).
Using Purchase Orders While not required, you can use purchase orders to order inventory items from your suppliers. If you want to order services or other non-inventory items such as office supplies or professional services and the vendor requires a purchase order, you can create non-inventory or service items and link them to an expense account (rather than an income account) for use on a PO. Creating and saving a purchase order has no effect on your financial records. No amounts are posted, because purchase orders exist only to help you track what you’ve ordered against what you’ve received.
T I P : When you enable the Inventory and Purchase Order features and create your first purchase order, QuickBooks creates a nonposting account named Purchase Orders. You can double-click the account’s listing to view and drill down into the purchase orders you’ve entered, but the data in the register has no effect on your finances and doesn’t appear in financial reports.
Follow these steps to create a purchase order: Choose Vendors | Create Purchase Orders from the menu bar to open a blank Create Purchase Orders window. Fill in the purchase order fields, which are easy and self-explanatory (see Figure 6-8).
C H A PT ER
FIGURE 6-8
6
TRACKING
PAYA B L E S ,
EXPENSES,
AND
TIME
A purchase order looks like a vendor bill, but you don’t incur any accounts payable liability.
Click Save & New to save the purchase order and move on to the next blank purchase order form, or click Save & Close if you have created all the purchase orders you need right now.
T I P : If you’re purchasing something on behalf of a customer, you can use the Customer column to treat the purchase as a reimbursable transaction when you enter the vendor’s bill for this purchase.
You can print the purchase orders as you create them by clicking the Print button as soon as each purchase order is completed. If you’d prefer, you can print them all in a batch by clicking the arrow to the right of the Print button on the last purchase order window and selecting Print Batch. If you want to print them later, be sure the option To Be Printed is selected on each PO. When you’re ready to print, choose File | Print Forms | Purchase Orders. You can also e-mail the purchase orders as you create them, or e-mail them as a batch by selecting Send Batch from the drop-down list next to the E-mail icon on the transaction window’s toolbar.
158
159
P A R T II
D A ILY
ACT IVIT IES
U SING
QUICKBOOKS
When the inventory items and the bill for them are received, you can use the purchase order to automate the receiving and vendor bill entry processes.
N O T E : If you are an Enterprise user with Advanced Inventory enabled, your inventory sites will be added to the list of Ship To addresses on purchase orders and will appear as a drop-down menu. Select the site that you want to order from this list. Inventory items can only be ordered for one site at a time, meaning that you’ll need to create a PO for each site’s order.
Receiving Inventory Items Without a Bill If the inventory items arrive before you receive a bill from the vendor, you must tell QuickBooks about the new inventory so the items can be brought into the inventory asset account and become available for resale. Follow these steps to receive inventory items: Choose Vendors | Receive Items to open a blank Create Item Receipts window. Enter the vendor name, and if open purchase orders exist for this vendor, QuickBooks notifies you: Illustration 02
If you know a purchase order exists for this shipment, or if you’re not sure, click Yes. QuickBooks displays all the open purchase orders for this vendor so you can put a check mark next to the appropriate PO (or multiple POs if the shipment that arrived covers more than one PO). If no PO for this shipment is listed on the Open Purchase Orders list for this vendor, click Cancel on the Open Purchase Orders window to return to the Create Item Receipts window and fill in the data manually. If you know there isn’t a purchase order for this particular shipment, click No, and just fill out the Create Item Receipts window manually. If a PO exists and you select it, QuickBooks fills out the Create Item Receipts window using the information in the PO (see Figure 6-9). Check the shipment against the PO and change any quantities that don’t match. Click Save & New to receive the next shipment into inventory, or click Save & Close if this takes care of all the receipts of goods.
C H APT ER
FIGURE 6-9
6
TRACKING
PAYA B L E S ,
EXPENSES,
AND
TIME
Line items are auto-filled from the data in the PO, and the Memo field automatically reminds you that the bill hasn’t arrived yet.
QuickBooks posts the amounts in the purchase order to your Accounts Payable account as an “Item Receipt” type. When the bill arrives with the actual costs, the Accounts Payable account will be updated accordingly. The process for recording the bill after you’ve received an item is detailed in the following section.
N O T E : For Enterprise Users with Advanced Inventory enabled, QuickBooks adds a column to the Items section of the item receipt designating the site to which the items should be received (this information is automatically filled in this item receipt against a purchase order for a specific site).
Recording Bills for Received Items After you receive the items, eventually the bill comes from the vendor. To enter the bill, do not use the regular Enter Bills icon in the Vendors Navigator window, which would cause another posting to Accounts Payable.
160
161
P A R T II
D A ILY
ACT IVIT IES
U SING
QUICKBOOKS
Follow these steps to record bills for received items: Choose Vendors | Enter Bill For Received Items to open the Select Item Receipt window. Choose the vendor, and you see the current items receipt information for that vendor. Illustration 03
Select the appropriate listing and click OK to open an Enter Bills window. The information from the items receipt is used to fill in the bill information. Change anything that needs to be changed: a different cost per unit, taxes and shipping costs that were added, and so on. If you make any changes, you must click the Recalculate button so QuickBooks can match the total in the Amount Due field to the changed line item data. Click Save & Close. Whether or not you’ve made changes to the amounts, QuickBooks displays a message warning you that the transaction is linked to other transactions and asking if you’re sure you want to save the changes. Say Yes. Even if you didn’t make changes to the line items, you’ve changed the transaction from a receipt of goods transaction to a vendor bill transaction, and QuickBooks replaces the original posting to Accounts Payable that was made when you received the items.
Receiving Items and Bills Simultaneously If the items and the bill arrive at the same time (sometimes the bill is in the shipping carton), you must tell QuickBooks about those events simultaneously. To do this, choose Vendors | Receive Items And Enter Bill. This opens the standard Enter Bills window, and when you enter the vendor’s name you see a message telling you an open PO exists for the vendor.
C H A PT ER
6
TRACKING
PAYA B L E S ,
EXPENSES,
AND
TIME
The message dialog asks if you want to receive these goods (and the bill) against an open PO. Click Yes to see the open POs for this vendor and select the appropriate PO. The line items on the bill are filled in automatically, and you can correct any quantity or price difference between your original PO and the actuals. When you save the transaction, QuickBooks receives the items into inventory in addition to posting the bill to A/P.
Understanding the Postings QuickBooks makes the same postings no matter how, or in what order, you receive the items and the bill. For example, suppose you receive $400.00 worth of items and fill out the Receive Items window: Account
Debit
Accounts Payable Inventory
Credit $400.00
$400.00
Notice that the amount is posted to Accounts Payable, even if the bill hasn’t been received. The entry in the Accounts Payable register is noted as a receipt of items with a transaction type Item Receipt. When the vendor bill arrives, as long as you remember to use Vendors | Enter Bill For Received Items, the amount isn’t charged to Accounts Payable again; instead, the A/P register entry is changed to reflect the fact that it is now a bill (the item type changes to BILL). If you made changes to any amounts, the new amounts are posted, replacing the original amounts.
C A U T I O N : If you use the standard Enter Bills transaction, QuickBooks warns you that this vendor has receipts-pending bills and instructs you to use the correct command if this bill is for that receipt. If you ignore the listing, and the bill is indeed for items already received into QuickBooks, you’ll have double entries for the same amount in your Accounts Payable account.
Recording Vendor Credits If you receive a credit from a vendor, you must record it in QuickBooks in order to keep your records with the vendor in sync. Then, you can apply it against an open vendor bill or let it float until your next order from the vendor. (See Chapter 7 for information about paying bills, which includes applying vendor credits to bills.) QuickBooks doesn’t provide a discrete form for vendor credits; instead, you can change a vendor bill form to a credit form with a click of the mouse.
162
163
P A R T II
D A ILY
ACT IVIT IES
U SING
QUICKBOOKS
Follow these steps to record vendor credits: Choose Vendors | Enter Bills from the menu bar to open the Enter Bills window. Select the Credit option, which automatically deselects Bill and changes the available fields in the form (see Figure 6-10). Choose the vendor from the drop-down list that appears when you click the arrow in the Vendor field. Enter the date of the credit memo. In the Ref. No. field, enter the vendor’s credit memo number (if one exists). Enter the amount of the credit memo. If the credit is not for inventory items, use the Expenses tab to assign an account and amount to this credit. If the credit is for inventory items, use the Items tab to enter the items, along with the quantity and cost, for which you are receiving this credit. Click Save & Close to save the credit (unless you have more credits to enter— in which case, click Save & New).
FIGURE 6-10
When you select the Credit option, the Enter Bills transaction window changes— the fields for terms and due date disappear.
C H APT ER
6
TRACKING
PAYA B L E S ,
EXPENSES,
AND
TIME
N O T E : If you’ve agreed that the vendor pays the shipping costs to return items, don’t forget to enter that amount in the Expenses tab.
Here are the postings to your general ledger when you save a vendor credit: Account
Debit
Credit
Inventory Asset
Amount of returned items
Applicable expense account(s)
Amounts of expenses in the credit
Accounts Payable
Total credit amount
T I P : You can temporarily use an RA (Return Authorization) number you received on the telephone as the Ref No. of your credit. This can help you keep track of when (or if) the actual credit memo is issued by the vendor. When the credit memo arrives, you can replace the QuickBooks Ref No. with the actual credit memo number. Enter the original RA number in the memo field for future reference in case there are any disputes.
Entering Recurring Bills You probably have quite a few bills that you must pay every month. Commonly, the list includes your rent or mortgage payment, payments for assets you purchased with a loan (such as vehicles or equipment), or a retainer fee (for an attorney, accountant, or subcontractor). You can make it easy to pay those bills every month without entering a bill each time. QuickBooks provides a feature called memorized transactions, and you can put it to work to make sure your recurring bills are covered.
Creating a Memorized Bill To create a memorized transaction for a recurring bill, first open the Enter Bills window and fill out the information.
T I P : If the recurring bill isn’t always exactly the same—perhaps the amount is different each month (your utility bills, for instance)—it’s okay to leave the Amount Due field blank. You can fill in the amount each time you use the memorized bill.
Before you save the transaction, memorize it. To accomplish this, press CTRL-M (or choose Edit | Memorize Bill from the menu bar). The Memorize Transaction window opens.
164
165
P A R T II
D A ILY
ACT IVIT IES
U SING
QUICKBOOKS
Use these guidelines to complete the Memorize Transaction window: • Use the Name field to enter a name for the transaction. QuickBooks automatically
• • •
• • •
enters the vendor name, but you can change it. Use a name that describes the transaction (such as Rent) so you don’t have to rely on your memory. Select Remind Me (the default) to tell QuickBooks to issue a reminder that this bill must be put into the system to be paid. Select Don’t Remind Me if you want to forego getting a reminder and manage the recurring bill yourself. Select Automatically Enter to have QuickBooks enter this bill as a payable automatically, without reminders. Specify the number of Days In Advance To Enter this bill into the system. At the appropriate time, the bill appears in the Select Bills To Pay List you use to pay your bills (covered in Chapter 7). Select the interval for this bill from the drop-down list in the How Often field. Enter the Next Date this bill is due. If this payment is finite, such as a loan that has a specific number of payments, use the Number Remaining field to specify how many times this bill must be paid.
C A U T I O N : When you select the reminder options for the memorized bill, the reminders only appear if you’re using reminders in QuickBooks. Choose Edit | Preferences and click the Reminders category icon to view or change reminders options.
Click OK in the Memorize Transaction window to save it, and then click Save & Close in the Enter Bills window to save the bill.
T I P : If you created the bill only for the purpose of creating a memorized transaction and you don’t want to enter the bill into the system for payment at this time, after you save the memorized transaction, close the Enter Bills window and respond No when QuickBooks asks if you want to save the transaction.
Using a Memorized Bill If you’ve opted to enter the memorized bill yourself (either by asking QuickBooks to remind you to do this, or by trusting your memory), you must bring it up to make it a current payable. To use a memorized bill, press CTRL-T (or choose Lists | Memorized Transaction List from the menu bar). This opens the Memorized Transaction List window. Double-click the appropriate listing to open the bill in the usual Enter Bills window with the next due date showing.
C H APT ER
6
TRACKING
PAYA B L E S ,
EXPENSES,
AND
TIME
If the amount is blank, fill it in. Click Save & Close to save this bill so it becomes a current payable and is listed as a bill that must be paid when you write checks to pay your bills. (See Chapter 7 for information about paying bills.)
Creating Memorized Bill Groups If you have a whole bunch of memorized transactions to cover all the bills that are due the first of the month (rent, mortgage, utilities, car payments, whatever), you don’t have to select them for payment one at a time. You can create a group and then invoke actions on the group (automatically invoking the action on every bill in the group). Follow these steps to create a memorized bill group: Press CTRL-T to display the Memorized Transaction List. Right-click any blank spot in the Memorized Transaction window and choose New Group from the shortcut menu. In the New Memorized Transaction Group window, give this group a name (such as FirstOfMonth). Fill out the fields to specify the way you want the bills in this group to be handled. Click OK to save this group. Now that you’ve created the group, you can add memorized transactions to it as follows: In the Memorized Transaction List window, select the first memorized transaction you want to add to the group. Right-click and choose Edit Memorized Transaction from the shortcut menu. When the Schedule Memorized Transaction window opens with this transaction displayed, select the option named With Transactions In Group. Then select the group from the list that appears when you click the arrow next to the Group Name field. Click OK and repeat this process for each bill in the list. As you create future memorized bills, select the same With Transactions In Group option to place these new bills in the appropriate groups. If you have other recurring bills with different criteria (perhaps they’re due on a different day of the month, or they’re due annually), create groups for them and add the individual transactions to the group. Now that all of your vendor bills are in the system, you have to pay them. Chapter 7 covers everything you need to know about accomplishing that task.
166
167
P A R T II
D A ILY
ACT IVIT IES
U SING
QUICKBOOKS
Tracking Mileage Expense QuickBooks provides a way to track the mileage of your vehicles. You can use the mileage information to track the expenses connected to vehicle use, to use mileage as part of your job-costing efforts, or to bill customers for mileage expenses.
T I P : Your accountant may be able to use the vehicle mileage data on your income tax return. You can either deduct the actual mileage expense or your other vehicle expenses; you can’t deduct both. Your accountant, working with the figures you provide as a result of mileage tracking, will make the decision.
To track a vehicle, you must add that vehicle to your Vehicle list (covered in Chapter 2). Once the vehicle is in your QuickBooks system, you can begin tracking its mileage. Of course, you also need to make sure that everyone who uses a vehicle for business is tracking the odometer. Create and print a form for this purpose, with the following categories to fill in: • • • • •
Trip Start Date Trip End Date Starting Odometer Ending Odometer Customer:Job
Entering Mileage Rates To track the cost of mileage, you must make sure you have accurate mileage rates in your system. These change frequently, so you’ll have to keep up with the latest IRS figures. QuickBooks calculates the cost of mileage based on the information you enter. To get the current rate, check with the IRS (www.irs.gov) or ask your accountant. Follow these steps to enter the rate: Choose Company | Enter Vehicle Mileage to open the Enter Vehicle Mileage window. Click the Mileage Rates button on the toolbar to open the Mileage Rates window. Select a date from the calendar as the Effective Date. Enter the IRS rate for that date. Click Close. Notice that you can continue to add dates and rates and QuickBooks will use the appropriate rate, based on the date of your mileage entry, to calculate costs.
C H APT ER
6
TRACKING
PAYA B L E S ,
EXPENSES,
AND
TIME
Creating a Mileage Item If you plan to use mileage expenses for job costing or to bill customers for mileage, you must create an item (call it mileage, travel, or something similar). Use a Service type item for this feature. This then becomes the item you select when you’re filling in a mileage window. Attach an income account to the item (for example, Mileage Invoiced). It’s important to understand that the mileage rate you entered in the Mileage Rates window (described in the previous section) is not automatically transferred to the item you create for mileage. Therefore, you must independently fill in the rate for the item and update it when the IRS rate changes. You can use the same rate you used in the Mileage Rates window or enter a different rate to create a markup (or a markdown, if you wish to take that approach).
Entering Mileage Follow these steps to enter mileage: Choose Company | Enter Vehicle Mileage to open the Enter Vehicle Mileage window. Select the vehicle from the drop-down list in the Vehicle field. Enter the dates of the trip. Enter the odometer readings—QuickBooks calculates the total miles. If you want to bill the customer for mileage, place a check mark in the Billable check box and select the Customer:Job, the item you created for mileage, and the Class (if you’re tracking classes). If you don’t want to bill a customer but you want to track job costs, select the Customer:Job, the item you created for mileage, and the Class (if you’re tracking classes). Do not place a check mark in the Billable check box. Optionally, enter a note. Click Save & New to enter another trip, or click Save & Close if you’re finished entering mileage. To add the billable mileage to a customer’s invoice, follow the instructions for recovering reimbursable expenses earlier in this chapter.
Creating Mileage Reports QuickBooks includes four vehicle mileage reports, which you can access by choosing Reports | Jobs, Time & Mileage and selecting the appropriate mileage report from the submenu. If you’re working in the Enter Vehicle Mileage dialog box, the reports are available from either the drop-down list you see if you click the arrow next to the Mileage Reports button or the Vehicle List window.
168
169
P A R T II
D A ILY
ACT IVIT IES
U SING
QUICKBOOKS
Mileage By Vehicle Summary Use the Mileage By Vehicle Summary report to see the total miles and the mileage expense for each vehicle you’re tracking. You can run this report for any date range that you want to check, which is a way to determine whether vehicles need servicing. For example, you may need to change the oil and filter every 6,000 miles, or schedule a 50,000-mile checkup. If you deduct mileage expenses on your income tax form, use the entire year as the date range.
Mileage By Vehicle Detail Use the Mileage By Vehicle Detail report to view details about each mileage slip you created. For each vehicle, the report displays the following information: • • • •
Trip End Date Total Miles Mileage Rate Mileage Expense
No customer information appears in the report, but you can double-click any listing to open the original mileage slip, which shows you whether the trip is linked to a job and whether it’s marked billable.
Mileage By Job Summary Use the Mileage By Job Summary report to view the total number of miles linked to customers or jobs. The report displays total miles for all customers or jobs for which you entered an item and displays billable amounts for any mileage entries you marked billable.
Mileage By Job Detail Use the Mileage By Job Detail report to see the following information about each trip for each customer or job: • • • • • •
Trip End Date Billing Status Item Total Miles Sales Price Amount
To gain more knowledge, you can modify the report by clicking the Modify Report button on the report window to open the Modify Report dialog. In the Display tab, select additional columns to reflect what you want to see in this report. For example, you may want to add the Mileage Rate or Mileage Expense (or both). Memorize the report so you don’t have to repeat the modifications next time.
C H APT ER
6
TRACKING
PAYA B L E S ,
EXPENSES,
AND
TIME
Reimbursing Employees and Subcontractors for Mileage You can use the vehicle mileage-tracking feature to reimburse employees, subcontractors, and yourself. Enter each person’s car in the Vehicle list (use the person’s name for the vehicle) and have everyone keep mileage logs. If you’re doing your own payroll, QuickBooks cannot transfer this money directly to paychecks the way the system can transfer time, but you can run reports to reimburse everyone. Follow these steps to reimburse mileage: Open the Mileage By Vehicle Detail report. Enter the date range for which you’re reimbursing individuals. Click the Modify Report button to open the Modify Report dialog box. In the Filters tab, select the first person’s car from the drop-down list in the Vehicle field. Click OK to return to the report window, which now displays information about that person’s mileage only. Memorize the report, naming it person mileage (substitute the real name for person). Repeat the process for each remaining person. Print each person’s report and attach it to the reimbursement check.
170
I
n this chapter: • Choose bills to pay • Apply discounts and credits • Write checks • Using the Write Checks window and the Bank Register • Manage sales tax
Chapter 7
Paying Bills
171
172
P A R T II
D A ILY
ACT IVIT IES
U SING
QUICKBOOKS
Periodically, you have to pay your vendors, and in QuickBooks you have some choices about the way you perform that task: • You can enter vendor bills into QuickBooks when they arrive (covered in
Chapter 6) and then pay them. • You can save the bills in a large envelope or box and write checks (called direct
disbursements), skipping the step of recording the bills in QuickBooks. Some companies do both. They enter vendor bills into QuickBooks and write direct disbursements for vendors that don’t send bills (such as the landlord, the mortgage company, the bank loan, and so on).
Choosing What to Pay When it’s time to pay your bills you may find that you don’t have the cash or credit available to pay every bill that’s entered, or even to pay the entire amount due for each bill. There are many opinions out there about how to decide what to pay when money is tight, and the term “essential vendors” is used quite often. “Essential” can be a very subjective term since having electricity can be just as important as buying inventory items. Having worked with hundreds of clients over the years, however, I can pass on to you two key “lessons learned” that are based on those clients’ experiences: • The government (taxes) comes first. Never, never use payroll withholding
money to pay bills. • It’s better to send lots of vendors small checks than to send gobs of money to
a couple of vendors who have been applying pressure. Vendors hate being ignored much more than they dislike small payments on account.
Viewing Your Unpaid Bills Start by examining the bills that are due. The best way to see that list is in detailed form instead of a summary total for each vendor. To accomplish this, choose Reports | Vendors & Payables | Unpaid Bills Detail. In the report window, set the Dates field to All to make sure all of your outstanding vendor bills are displayed (see Figure 7-1). Double-click any entry to drill down to the bill you entered, including all line items and notes you made in the Memo column. You can filter the report to display only certain bills. To accomplish this, click Modify Report and go to the Filters tab in the Modify Report dialog. Use the filters to change the display in any of the following ways:
CHAPTER
FIGURE 7-1
7
PAY I N G
BILLS
Check the current unpaid bills.
• Filter for bills that are due today (or previously), eliminating bills due after
today. • Filter for bills that are more or less than a certain amount. • Filter for bills that are more than a certain number of days overdue. Print the report, and if you’re short on cash, work on a formula that will maintain good relationships with your vendors.
173
174
P A R T II
D A ILY
ACT IVIT IES
U SING
QUICKBOOKS
Selecting the Bills to Pay When you’re ready to tell QuickBooks which bills you want to pay, choose Vendors | Pay Bills. The Pay Bills window appears (see Figure 7-2), and you can begin to make your selections using the following guidelines. Due On Or Before Displays all the bills due within ten days by default, but you can change the date to display more or fewer bills. If you have discounts for timely payments with any vendors, this selection is more important than it seems. The due date isn’t the same as the discount date. Therefore, if you have terms of 2%10 Net30, a bill that arrives on April 2 is due on May 2 and won’t appear on the list if the due date filter you select is April 30. Unfortunately, the discount date is April 12, but you won’t know because the bill won’t appear. If you want to use a due date filter, go out at least 60 days. (See the section “Applying Discounts” later in this chapter.) Show All Bills Shows all the bills in your system, regardless of when they’re due. This is the safest option, because you won’t accidentally miss a discount date. On the other hand, if you don’t get discounts for timely payment (usually offered only
FIGURE 7-2
Paying bills starts in the Pay Bills window.
CHAPTER
7
PAY I N G
BILLS
by vendors who sell inventory products), it’s probably not the best choice because the list can be rather long. A/P Account If you have multiple A/P accounts, select the account to which the bills you want to pay were originally posted. If you don’t have multiple A/P accounts, this field doesn’t appear in the window. Filter By This filter lets you choose to see open bills for a particular vendor or all vendors (the default filter). Sort By Determines the manner in which your bills are displayed in the Pay Bills window. The choices are • Due Date (the default) • Discount Date • Vendor • Amount Due Payment Date This is the date that appears on your checks. By default, the current date appears in the field, but if you want to predate or postdate your checks, you can change that date. If you merely select the bills today and wait until tomorrow (or later) to print the checks, the payment date set here still appears on the checks.
T I P : You can tell QuickBooks to date checks using the day of printing by choosing Edit | Preferences and changing the configuration in the Checking category.
Payment Method The drop-down list displays the available methods of payment: Check and Credit Card are listed by default, but if you’ve signed up for QuickBooks online bill payment services, that payment method also appears in the list. If you are paying by check and QuickBooks prints your checks, be sure the To Be Printed option is selected. If you’re using manual checks, select Assign Check Number, and when you finish configuring bill payments, QuickBooks opens the Assign Check Numbers dialog so you can specify the starting check number for this bill paying session in the Check No. column. Payment Account The checking or credit card account you want to use for these payments. If you made changes to the selection fields (perhaps you changed the due date filter), your list of bills to be paid may change. If all the bills displayed are to be paid either in full or in part, you’re ready to move to the next step. If there are still some bills on the list that you’re not going to pay, you can just select the ones you do want to pay. Selecting a bill is simple—just click the leftmost column to place a check mark in it.
175
176
P A R T II
D A ILY
ACT IVIT IES
U SING
QUICKBOOKS
If you want to pay in full all the bills that are listed in the Pay Bills window and there aren’t any credits or discounts to worry about, the easiest thing to do is to click the Select All Bills button below the list of bills to be paid. This selects all the bills for payment (and the Select All Bills button changes its name to Clear Selections, so you have a way to reverse your action). After you’ve selected the bills you want to pay, and you’re paying each of those bills in full, QuickBooks makes the following postings to your general ledger: Account
Debit
Accounts Payable
Total amount of bill payments
Bank
Credit
Total amount of bill payments
Many users ask why they don’t see the expense accounts when they look at the postings for paying a bill. The answer is that the expenses were posted when they entered the bills. That’s a major difference between entering bills and then paying them, or writing checks without entering the bills into your QuickBooks system (called direct disbursement). If you just write checks, you enter the accounts to which you’re assigning those checks. For that system (the cash-based system) of paying bills, the postings debit the expense and credit the bank account. See the section “Using the Write Checks Window and the Bank Register” later in this chapter for more information.
Making a Par tial Payment If you don’t want to pay a bill in full, you can easily adjust the amount. Follow these steps to make a partial payment: Click the check mark column on the bill’s listing to select the bill for payment. Click in the Amt. To Pay column and replace the amount that’s displayed with the amount you want to pay. The total will change to match your payment when you save the window. When the transaction is posted to the general ledger, the amount of the payment is posted as a credit to your bank account and as a debit to the Accounts Payable account (the unpaid balance remains in the Accounts Payable account).
Applying Discounts Bills that have terms for discounts for timely payment display the Discount Date (in the Disc. Date column). Bills that have no data in that column do not have discount terms. Select the bill by clicking the check mark column, and the discount is automatically applied. You can see the amount in the Disc. Used column, and the Amt. To Pay column adjusts accordingly.
CHAPTER
7
PAY I N G
BILLS
If the discount isn’t applied automatically, check the date in the Due On Or Before field, which must be equal to or earlier than the discount date. (If it’s too late, don’t worry, take the discount anyway—see the next section “Taking Discounts After the Discount Date.”) If you’re making a partial payment and want to adjust the discount, click the Set Discount button to open the Discount And Credits window, and enter the amount of the discount you want to take. Click Done, and when you return to the Pay Bills window, the discount is applied and the Amt. To Pay column has the correct amount.
Taking Discounts After the Discount Date Many businesses fill in the discount amount even if the discount period has expired. The resulting payment, with the discount applied, is frequently accepted by the vendor if the payment is received within a few business days of the discount period. You’ll quickly learn which vendors will accept a discounted payment and which won’t. Seeing that the discount you took has been added back in the next statement you receive is a pretty good hint that you’re not going to get away with it. To take a discount after the discount date, use the same steps explained in the preceding section for applying a discount. When you click the Set Discount button to open the Discount And Credits window, the amount showing for the discount is zero. Enter the discount you would have been entitled to if you’d paid the bill in a timely fashion, and click Done.
Understanding the Discount Account The Discount tab of the Discount And Credits window has a field for the Discount Account. This account accepts the posting for the amount of the discount. If you don’t have an account for discounts taken (not to be confused with the account for discounts given to your customers), you can create one now by clicking the arrow to the right of the field and choosing . The account for the discounts you take (sometimes called earned discounts) can be either an income or expense account. There’s no right and wrong here. If you think of the discount as income (money you’ve brought into your business by paying your bills promptly), make the account an income account. If you think of the discount as a reverse expense (money you’ve saved by paying your bills promptly), make the account an expense account (it posts as a minus amount, which means it reduces total expenses). If the only vendors who offer discounts are those from whom you buy inventory items, you should put the discount account in the section of your chart of accounts that holds the Cost Of Goods Sold accounts. In fact, the most efficient way to do this is to have a parent account called Cost Of Goods Sold and then create two subaccounts: • Cost Of Goods • Discounts Taken
177
178
P A R T II
D A ILY
ACT IVIT IES
U SING
QUICKBOOKS
You’ll be able to see the individual amounts on your financial reports, and the parent account will report the net COGS.
T I P : QuickBooks may have created a Cost Of Goods Sold account automatically during your company setup. If it didn’t, create one and then create the subaccounts.
Applying Credits If the list of bills includes vendors for whom you have credits, you can apply the credits to the bill. Select the bill and, if credits exist for the vendor, the amount of the credit appears in the Credits Used column, and the Amt. To Pay column is adjusted. If you don’t want to take the credit against this bill, click Set Credits to open the Discount And Credits window. Make the appropriate changes (deselect the credit) and click Done to change the Amt. To Pay column in the Pay Bills to reflect your adjustments. If your total credits with the vendor are equal to or exceed the bill you select, QuickBooks displays a message telling you no check will be created, because the bill is paid in its entirety with credits.
Saving the Pay Bills Information There are two ways to save information about paying bills: save as you go or save at the end. You can select a bill, make adjustments (make a partial payment, apply a discount or a credit), and then click Pay Selected Bills to save that bill payment. That bill disappears from the list if it’s paid in total and reappears with the balance owing if it’s partially paid. You can also select multiple bills (or all the bills) and make any adjustments needed. When you finish selecting the bills to pay, click Pay Selected Bills. QuickBooks transfers all the information to the general ledger and fills out your checkbook account register with the payments. If you selected the option to print checks, the Payment Summary dialog appears (see Figure 7-3), offering several choices for your next step: • Choose Pay More Bills to return to the Pay Bills window and select other bills
to pay (you’ll print these checks later). Use this choice to pay bills without printing checks, such as sending payments to vendors you’ve configured for online payments. • Choose Print Checks to print your checks now. • Click Done to close the Payment Summary dialog and close the Pay Bills window, and print your checks later. When you defer printing, the checks are posted to the bank account register with the notation To Print. Choose File | Print Forms | Checks to print your checks.
CHAPTER
FIGURE 7-3
7
PAY I N G
BILLS
You can print checks now or wait until later.
If you selected the Assign Check Number option because you manually write checks, QuickBooks displays the Assign Check Numbers dialog. • If you select the option Let QuickBooks Assign Check Numbers, QuickBooks
looks at the last used check number in the bank register and begins numbering with the next available number. • If you select the option Let Me Assign The Check Numbers Below, enter the check numbers in the dialog. If you’re paying bills online, select the Online Payment option from the Method drop-down menu. QuickBooks retains the information until you go online. You can only use this option if you’re signed up for online banking with a bank that can accept online bill payments when you use online banking—your bank must offer Direct Connect online banking. (See Chapter 14 to learn about online banking.)
Sending the Payments to Vendors After you’ve paid the bills in QuickBooks, the bills aren’t really paid; your vendors won’t consider them paid until they receive the checks. You can write manual checks or you can print checks.
179
180
P A R T II
D A ILY
ACT IVIT IES
U SING
QUICKBOOKS
Writing Manual Checks If you’re not printing checks, you must make sure the check numbers in the register are correct. In fact, it’s a good idea to print the register and have it with you as you write the checks. To accomplish that, with the register open in the QuickBooks window, click the Print icon at the top of the register window. When the Print Register dialog opens, select the date range that encompasses these checks (usually, they’re all dated the same day), and click OK to open the Print Lists dialog, where you can select print options before clicking Print to print. Then, as you write the checks, use the check numbers on the printout.
Printing Checks Printing your checks is far easier and faster than using manual checks. Before you can print, however, you have some preliminary tasks to take care of. You have to purchase computer checks and set up your printer.
Purchasing Computer Checks Computer checks can be purchased for page printers (laser and inkjet) and even dot matrix printers (the check forms have sprocket holes) from Intuit, the company that makes QuickBooks, at www.intuitmarket.com. Your local office supply store or business forms store also likely sells check stock compatible with QuickBooks. Almost all check makers know about QuickBooks and offer a line of checks that are designed to work perfectly with the software. Computer checks come in several varieties (and in a wide range of colors and designs). For QuickBooks, you can order any of the following check types: • Plain checks • Checks with stubs (QuickBooks prints information on the stub) • Checks with special stubs for payroll information (current check and year-to-
date information about wages and withholding) • Wallet-sized checks
Setting Up the Printer Before you print checks, you have to go through a one-time setup routine. After you select your configuration options, QuickBooks remembers them and prints your checks without asking you about your printing preferences again. Your printer needs to know about the type of check you’re using, and you supply the information in the Printer Setup window. To get there, choose File | Printer Setup from the menu bar. Select Check/PayCheck as the form. Choose the printer name and type that match the printer you’re using for checks. Your Printer Setup window should look similar to Figure 7-4.
CHAPTER
FIGURE 7-4
7
PAY I N G
BILLS
Set up your printer for check printing.
Choosing a Check Style You have to select a check style, and it has to match the check style you purchased, of course. Three styles are available for QuickBooks checks, and a sample of each style appears in the window to show you what the style looks like. • Voucher checks
These have a detachable section on the check form. QuickBooks prints voucher information if you have voucher checks, including the name of the payee, the date, and the individual amounts of the bills being paid by this check. The voucher is attached to the bottom of the check. The check is the same width as the standard check. • Standard checks These are just checks. They’re the width of a regular business envelope (usually called a #10 envelope). If you have a laser printer, there are three checks to a page. A dot matrix pin-feed printer just keeps rolling, since the checks are printed on a continuous sheet with perforations separating the checks. • Wallet checks These are narrower than the other two check styles (so they fit in your wallet). The paper size is the same as the other checks (otherwise, you’d have a problem with your printer), but there’s a perforation on the left edge of the check so you can tear off the check.
181
182
P A R T II
D A ILY
ACT IVIT IES
U SING
QUICKBOOKS
Adding a Logo If your checks have no preprinted logo and you have a file of your company logo, select Use Logo or click the Logo button to open the Logo dialog. Click the File button to locate the graphics file. There’s also a selection box for printing your company name and address, but when you buy checks, you should have that information preprinted.
C A U T I O N : Dot matrix printers can’t handle graphics printing, so don’t bother choosing a logo if you’re using a dot matrix printer for your checks.
Changing Fonts Click the Fonts tab in the Printer Setup window to choose different fonts for the check information, such as the spelled-out amounts or the payee’s address block. Click the appropriate button and then choose a font, a font style, and a size from the dialog that opens.
C A U T I O N : Before you change fonts, make a note of the current settings. No Reset or Default button exists in the Fonts tab. If you make changes and they don’t work properly, without knowing the original settings you’ll have to mess around with fonts for a long time to get back to where you started.
Handling Par tial Check Pages on Laser and Inkjet Printers If you’re printing to a laser or inkjet printer, you don’t have the advantage that a pin-feed dot matrix printer provides—printing a check and stopping, leaving the next check waiting in the printer for the next time you print checks. QuickBooks has a nifty solution for this problem, found on the Partial Page tab (see Figure 7-5). Click the selection that matches your printer’s capabilities.
Printing the Checks After your printer is configured for your checks, click OK in the Printer Setup window to save the configuration data. Now you can print your checks. Choose
CHAPTER
FIGURE 7-5
7
PAY I N G
BILLS
The Partial Page solution is based on the way your printer handles envelopes.
File | Print Forms | Checks from the menu bar to bring up the Select Checks To Print window. Illustration 1
By default, all the unprinted checks are selected for printing. The first time you print checks, the first check number is 1; just replace that number with the first check number in the printer (QuickBooks remembers the numbering from now on). When everything is correct, click OK to open the Print Checks window.
183
184
P A R T II
D A ILY
ACT IVIT IES
U SING
QUICKBOOKS
If you’re not using a dot matrix printer, fill in the number and place the page with leftover blank checks in the manual feed tray (QuickBooks prints those checks first). Then let the printer pull the remaining check pages from your standard letter tray. If you indicate there are three checks on the page, printing starts with the checks in the standard letter tray. Click Print to begin printing your checks.
T I P : Voucher checks for laser and inkjet printers are one to a page, so you don’t have to worry about using remaining checks on a page.
Reprinting After a Problem Sometimes things go awry when you’re printing. The paper jams, you run out of toner, the ribbon has no ink left, the dog chews the paper as it emerges, the paper falls off the back tray and lands in the shredder, someone prints their favorite report on your check stock—all sorts of bad things can occur. QuickBooks knows this and checks the print run before it finalizes the printing process displaying the Print Checks – Confirmation dialog. If everything is fine, click OK. Otherwise, select the check(s) that got messed up. Put more checks into the printer (unless you’re using a dot matrix printer, in which case you don’t have to do anything). Then click OK and choose File | Print Forms | Checks. Your unprinted checks are listed in the Select Checks To Print dialog, and the first check number is the next available check number. After your checks have printed properly, put them in envelopes, stamp them, and mail them. Now you can say your bills are paid.
Using the Write Checks Window and the Bank Register Writing and printing a check in QuickBooks or recording a check entry in the bank register (without having first entered a bill) is considered a direct disbursement. If you’ve decided not to enter vendor bills, this is how you’ll pay your vendors. However, even if you are entering vendor bills, there are some payments you don’t enter as a bill because you didn’t actually receive a bill (such as rent). Also, you sometimes need to write a quick check without going through the process of entering the vendor bill, selecting it, paying it, and printing the check—for example, when the UPS delivery person is standing in front of you waiting for a COD check and doesn’t have time for you to go through all those steps.
CHAPTER
7
PAY I N G
BILLS
Never use the Write Checks window to pay a vendor’s bill that’s already been entered in your company file. This action will cause the following undesirable effects: • QuickBooks will continue to think that the bill is still outstanding. • The expense account you posted the bill to receives another posting when you
enter the check, thus doubling your expenses (on an accrual accounting basis). To avoid these outcomes, QuickBooks issues a warning when you enter the name of a vendor that has bills in the system, but this warning appears only if you’re using the Write Checks window; you won’t see a warning if you use the bank account register to create the check. Illustration 2
If it’s too late and you’ve already used the register to record a direct disbursement check instead of using the Pay Bills feature, there are two options, depending on how you’re running your business. If you’re running it on a cash basis (check with your accountant or tax preparer to be sure), you can simply void or delete the unpaid bill in question. If you’re running your business on an accrual basis, you can fix the problem by editing the account designated on the check in question to Accounts Payable (rather than an expense account like Utilities, for example). Also, in the Customer:Job column on the check, select the vendor name in question (see Figure 7-6). Editing the check in this way creates a credit to the vendor’s account so you can use the Pay Bills window to apply this credit directly to the original bill (refer to the section “Applying Credits” earlier in this chapter).
185
186
P A R T II
D A ILY
FIGURE 7-6
ACT IVIT IES
U SING
QUICKBOOKS
You can edit a check to correct an overstatement in expenses and accounts payable.
Recording Manual Checks If you write checks manually, you can write your checks and then tell QuickBooks about it later, or you can bring your checkbook to your computer and enter the checks in QuickBooks as you write them. You have two ways to enter your checks in QuickBooks: in the bank register or in the Write Checks window.
Using the Register To use the bank register, open the bank account register with either of the following actions: • Open the Chart Of Accounts window and double-click the bank account’s
listing. • Choose Banking | Use Register from the menu bar, and choose your bank account from the Select Account drop-down list. When the account register opens, you can enter the check on a transaction line.
CHAPTER
7
PAY I N G
BILLS
Follow these steps to create a check in the bank register: Enter the date. Press the TAB key to move to the Number field. QuickBooks automatically fills in the next available check number. Press TAB to move through the rest of the fields, filling in the name of the payee, the amount of the payment, and the expense account you’re assigning to the transaction. Click the Record button to save the transaction. Repeat the steps for the next check and continue until all the manual checks you’ve written are entered into the register. You cannot use the register if you’re writing a check to purchase an item, or if you need to track classes. The register doesn’t offer fields for those postings, so you must use the Write Checks window.
Using the Write Checks Window The Write Checks window presents a graphical way to tell QuickBooks about a check you manually prepared. To get there, click the Write Checks icon on the Home page, or press CTRL-W. When the Write Checks window opens (see Figure 7-7), select the bank account you’re using to write the checks. The next available check number is already filled in unless the To Be Printed option box is checked (if it is, click it to toggle the check mark off and put the check number in the window). QuickBooks warns you if you enter a check number that’s already been used (unfortunately, the warning doesn’t appear until you’ve filled in all the data and attempt to save the check). Fill out the check, posting amounts to the appropriate accounts. If the check is for inventory items, use the Items tab to make sure the items are placed into inventory. When you finish, click Save & New to open a new blank check. When you’re through writing checks, click Save & Close to close the Write Checks window. All the checks you wrote are recorded in the bank account register.
Printing Checks If you print checks, you can create and print a check immediately after you create it or create all the checks you need and then print all of them in a batch. Follow these steps to print a single check: Click the Write Checks icon on the Home page, or press CTRL-W to open the Write Checks window. Make sure the To Be Printed option is selected. Fill in the fields in the check and when everything is ready, click Print. A small Print Check window opens to display the next available check number. Make sure that number agrees with the number of the check you’re loading in the printer, and then click OK.
187
188
P A R T II
D A ILY
FIGURE 7-7
ACT IVIT IES
U SING
QUICKBOOKS
Fill out the onscreen check the same way you’d fill out a paper check—they look the same.
When the Print Checks window opens, follow the instructions for printing described earlier in this chapter. When you return to the Write Checks window, click Save & New to write another quick check, or click Save & Close if you’re finished printing checks.
Printing Checks in Batches If you have multiple checks to write, you can print checks in a batch instead of one at a time. To do so, open the Write Checks window and make sure the To Be Printed option is selected. Follow these steps to print checks in a batch: Fill out all the fields for the first check and click Save & New to move to the next blank Write Checks window. Repeat Step 1 for every check you need to print.
CHAPTER
7
PAY I N G
BILLS
Print the checks using one of the following methods: • Click Save & Close when you are finished filling out all the checks, and then choose File | Print Forms | Checks from the menu bar. • In the last Write Checks window, click the arrow to the right of the Print button at the top of the Write Checks window, and choose Print Batch.
Postings for Recorded Checks The postings for recorded check transactions are quite simple: Account
Debit
Bank account
Credit Total of the check(s) written
An expense account
Total of the check(s) assigned to this account
Another expense account
Total of the check(s) assigned to this account
Another expense account
Total of the check(s) assigned to this account
Managing Sales Tax If you collect sales tax from your customers, you then owe that money to the state taxing authorities. (The same is true for payroll withholdings.) Although this concept is similar to receiving a bill from a vendor, it’s important to not use the Enter Bills/Pay Bills method for paying sales tax. Instead, you must use the special method reserved just for paying sales tax. In order to print reports on sales tax (so you can fill out your state sales tax forms), you have to configure your sales tax collections in QuickBooks. If you collect multiple sales taxes, that configuration effort can be a bit more complicated. While the following sections often use the term “state,” your tracking and reporting needs may not be limited to state-based activities. In recent years many states have created multiple sales tax authorities within the state (usually a specific location such as a county or a group of ZIP codes, each having its own tax rate). Businesses in those states may have to remit the sales tax they collect to both the state and the local sales tax authority (or to multiple local sales tax authorities). As a result, tracking sales tax properly (which means in a manner that makes it possible to fill out all the forms for all the authorities) has become a very complicated process.
Configuring Sales Tax Settings If you collect and remit sales tax, you need to configure the sales tax features in QuickBooks. You must set up tax codes to link to your customers, so you know whether a customer is liable for sales tax. You must also set up tax items, so you can set a rate (a percentage rate) and link the item to a taxing authority.
189
190
P A R T II
D A ILY
FIGURE 7-8
ACT IVIT IES
U SING
QUICKBOOKS
Set your sales tax preferences.
Start your sales tax setup by choosing Edit | Preferences from the menu bar. Click the Sales Tax icon in the left pane and select the Company Preferences tab to see the window shown in Figure 7-8. If you didn’t enable the sales tax feature during the EasyStep Interview, do it now by selecting the Yes option in the section labeled Do You Charge Sales Tax? The following sections cover the other options in this dialog.
Sales Tax Payment Basis There are two ways to remit sales tax to the taxing authorities, and they’re listed in the When Do You Owe Sales Tax section of the Sales Tax Preferences dialog: • As Of Invoice Date, which is accrual-based tax reporting. • Upon Receipt Of Payment, which is cash-based tax reporting.
Check with your accountant (and the taxing authority) to determine the method you need to select. Each state has its own reporting rules.
CHAPTER
7
PAY I N G
BILLS
Sales Tax Payment Dates You must indicate the frequency of your remittance to the taxing authority in the When Do You Pay Sales Tax section of the Preferences dialog. Your sales tax licensing agency indicates the schedule you must use.
Default Sales Tax Codes QuickBooks configures sales tax using sales tax codes and sales tax items. Lots of people get them confused, so let’s clarify their definitions and use, starting with definitions: • A tax code indicates a tax liability, which means the entity to which it’s linked
(a customer or an item) is deemed to be taxable or nontaxable, depending on the code. This is really a “yes” or “no” answer to the question, “Is this taxable?” In addition, if you take the trouble to do so, you can have tax codes that explain why an entity is taxable or nontaxable. Tax codes contain no information about the tax rate or the taxing authority (the payee for the check you write when you remit the sales tax you collected). • Tax items contain information about the tax rate and the taxing authority to which you remit taxes and reports. Like all other items, they appear on sales forms, and the tax is calculated when you add the tax item to the taxable line items (products and services) on an invoice or sales receipt. Linking a sales tax code to customers and items lets you (and the QuickBooks sales feature) know whether sales tax should be calculated for that item for this customer. If a customer is liable for sales tax, it doesn’t mean that every item you sell the customer is taxable, because some items aren’t taxable. If an item is taxable, it’s taxable only to customers whose tax code indicates they are liable for sales tax. When you create items in your company file, you indicate whether the item is taxable under your state tax laws. If the item is taxable, the rate that’s applied is connected to the customer, not to the item. QuickBooks prepopulates the Sales Tax Preferences dialog with the following two tax codes: • Tax Means taxable • Non Means not taxable
For many businesses, that’s enough; they don’t need any additional tax codes for customers or for items. They can move on to creating tax items so their rates are calculated on sales forms. However, for some companies, those two tax codes aren’t enough. Their state rules governing sales tax reports and state reporting forms may require more information. For nontaxable customers, some states want to know why a nontaxable customer isn’t charged sales tax. Is a customer nontaxable because it’s out of state and the rules
191
192
P A R T II
D A ILY
ACT IVIT IES
U SING
QUICKBOOKS
say you don’t have to collect taxes for out-of-state sales? Is a customer nontaxable because it’s a tax exempt nonprofit organization? Is a customer nontaxable because it’s a government agency? Is a customer nontaxable because it’s a wholesale business and collects sales tax from its own customers? (The last definition may describe your business; if it does, your suppliers have you configured as nontaxable.) If your state requires this information, you must create tax codes to match the reporting needs (covered in the next section, “Creating Sales Tax Codes”). For taxable customers, you may want to use tax codes to specify customers as taxable in another state (if you collect taxes from out-of-state customers and remit those taxes to that state’s taxing authority). States that have instituted multiple tax rates depending on a customer’s location want to know which location within the state the customer occupies, because that location determines the tax rate. Your reports on sales taxes have to subtotal your collections by location. In fact, in some states, you have to send individual sales tax reports to individual local tax authorities. If your state operates in this manner, you should solve this with tax items, not tax codes, because part of your configuration task is the tax rate (which isn’t part of a tax code, it’s only part of a tax item).
Creating Sales Tax Codes It’s not difficult to create codes to track customer sales tax status in a manner more detailed than “taxable” and “nontaxable.” You just add new sales tax codes to fit your needs. Follow these steps to add a new sales tax code:
Choose Lists | Sales Tax Code List. Press CTRL-N to open the New Sales Tax Code window. Enter the name of the new code, using up to three characters. Enter a description to make it easier to interpret the code. Select Taxable if you’re entering a code to track taxable sales. Select Non-taxable if you’re entering a code to trace nontaxable sales. Click Next to set up another tax code. Click OK when you’ve finished adding tax codes.
This procedure works nicely for specifying different types of nontaxable customers. For example, you could create the following tax codes for nontaxable categories: • • • •
NPO for nonprofit organizations GOV for government agencies WSL for wholesale businesses OOS for out-of-state customers (if you aren’t required to collect taxes from out-of-state customers)
CHAPTER
7
PAY I N G
BILLS
For taxable customers, the permutations and combinations are much broader, of course. If you’re required to collect and remit sales tax for some additional states, make sure the customer’s configuration indicates “taxable,” and create codes for customers in those states using the postal abbreviations for each state.
Sales Tax Items A sales tax item is a collection of data about a sales tax, including the rate and the agency to which the sales tax is remitted. QuickBooks uses sales tax items to calculate the Tax field at the bottom of sales forms and to prepare reports for tax authorities. The Sales Tax Preferences dialog has a section named Set Up Sales Tax Item, and you can create sales tax items here or in the Item List (see the section “Creating Sales Tax Items”).
Most Common Sales Tax The Sales Tax Preferences dialog has a field named Your Most Common Sales Tax Item, and you must enter a sales tax item in that field. Of course, to do that, you must first create at least one sales tax item. This item becomes the default sales tax item for any customers you create hereafter, but you can change any customer’s default sales tax item.
Creating Sales Tax Items You can create a sales tax item in either of the following ways: • In the Sales Tax Preferences dialog, click the Add Sales Tax Item button. • Choose Lists | Item List from the menu bar to open the Item List. Then
press CTRL-N. Both actions open the New Item dialog. Follow these steps to create a sales tax item: Select Sales Tax Item as the item type. Enter a name for the item. If you’re in a state that has codes for each county, ZIP code, or other regional tax area, use the state’s code for the specific sales tax rate and taxing authority. Optionally, enter a description. Enter the tax rate. QuickBooks knows the rate is a percentage, so it automatically adds the percent sign to the numbers you type (for instance, enter 6.5 if the rate is 6.5 percent). Select the tax agency (a vendor) to which you pay the tax from the drop-down list, or add a new vendor by choosing . Click OK.
193
194
P A R T II
D A ILY
ACT IVIT IES
U SING
QUICKBOOKS
Creating Sales Tax Groups In some states, the tax imposed is really two taxes, and the taxing authority collects a single check from you but insists on a breakdown in the reports you send. For example, in Pennsylvania, the state sales tax is 6 percent, but businesses in Pittsburgh must charge an extra 1 percent. The customer pays 7 percent, a check for 7 percent of taxable sales is remitted to the state’s revenue department, but the report that accompanies the check must break down the remittance into the individual taxes—the total for the 6 percent state tax, and the total for the 1 percent local tax. In other states, the customer pays a single tax, but the portion of that tax that represents the basic state sales tax is remitted to the state, and the locally added tax is remitted to the local taxing authority. The challenge is to display and calculate a single tax for the customer and report multiple taxes to the taxing authorities. Sales tax groups meet this challenge. A sales tax group is a single entity that appears on a sales transaction, but it is really multiple entities that have been totaled. QuickBooks creates the tax amount by calculating each of the multiple entries and displaying its total (the customer is being charged the “combo” rate). For example, in Pennsylvania, a Pittsburgh business would use a tax group (totaling 7 percent) that includes the 6 percent state sales tax and the 1 percent Pittsburgh sales tax. To create a sales tax group, you must first create the individual tax items, and then add those items to the group item. Follow these steps to create a tax group: Open the Item List by clicking the Item icon on the toolbar, or by choosing Lists | Item List. Press CTRL-N to open the New Item dialog. Select Sales Tax Group as the Type. Enter a name for the group. Enter a description (which appears on your sales forms). In the Tax Item column, choose the individual tax code items you need to create this group. As you move to the next item, QuickBooks fills in the rate, tax agency, and description of each tax you already selected. The calculated total (the group rate) appears at the bottom of the dialog. When you’ve added all the required tax code items, click OK. Select this item for the appropriate customers when you’re creating sales transactions. QuickBooks will offer to replace the current tax item for the customer (if a different tax item exists) with the new tax group.
CHAPTER
7
PAY I N G
BILLS
Assigning Codes and Items to Customers By default, QuickBooks assigns the tax code to all customers, as well as the tax item you specify as the default in the Sales Tax Preferences dialog. These fields are on the Additional Info tab of the customer’s record, and you can edit each customer’s record to make changes to either field. Most of the time, it’s the default tax item (not the tax code) for a customer that requires changing, especially if you’re in a state that bases tax rates (and perhaps taxing authorities) on the delivery location for customers. If you already created a great many customers, opening each record to make changes can be time consuming. Instead, you can use the Add/Edit Multiple List Entries window to assign or change the tax items or codes for multiple customers (you may have to customize the columns in this window to bring these fields into view). You might also want to wait until you use a customer in a sales transaction. Then, in the transaction window, select a new tax code or tax item (or both) from the drop-down list in the appropriate field. When you save the transaction, QuickBooks cooperates with this approach by asking you if you want to change the customer’s tax information permanently. The customer record changes, and hereafter the new tax information appears in any transaction window for this customer.
Running Sales Tax Reports At some interval determined by your taxing authority, you need to report your total sales, your nontaxable sales, and your taxable sales, along with any other required breakdowns. Oh, yes, you also have to write a check to remit the taxes.
Sales Tax Liability Repor t QuickBooks has reports to help you fill out your sales tax forms. Choose Vendors | Sales Tax | Sales Tax Liability. Use the Dates drop-down list to select an interval that matches the way you report to the taxing authorities. By default, QuickBooks chooses the interval you configured in the Preferences dialog, but that interval may only apply to your primary sales tax. If you collect multiple taxes, due at different intervals, you must create a separate report with the appropriate interval to display those figures. Figure 7-9 shows a Sales Tax Liability report for a monthly filer.
Tax Code Repor ts If you have to report specific types of taxable or nontaxable sales, you can obtain that information by creating a report on the tax code you created to track that information. Choose Lists | Sales Tax Code List and select (highlight) the tax code for which you need a report. Press CTRL-Q to see a report on the sales activity with this tax code. You don’t have to create these reports one code at a time; you can modify the report window so it reports all of your tax codes or just those you need for a specific tax authority’s report. In fact, you can modify the report so it reports totals instead of every sales transaction.
195
196
P A R T II
D A ILY
FIGURE 7-9
ACT IVIT IES
U SING
QUICKBOOKS
The Sales Tax Liability report displays taxable and nontaxable sales for each tax code.
Follow these steps to modify this report: Click the Modify Report button on the report window. In the Display tab, use the Columns list to deselect any items you don’t require for the report (for example, the Type, Date, and Number of an invoice/sales receipt, and the contents of the Memo field). In the Filters tab, choose Sales Tax Code from the filter list. Click the arrow to the right of the Sales Tax Code field and select the appropriate option from the drop-down list, using the following guidelines: • All Sales Tax Codes, which displays total activity for the period for every code. • Multiple Sales Tax Codes, which opens the Select Sales Tax Code window, listing all codes, so you can select the specific codes you want to report on. • All Taxable Codes, which displays total activity for the period for each taxable code. • All Nontaxable Codes, which displays total activity for the period for each nontaxable code. Click OK to return to the report window, where your selections are reflected. Unless you want to take all these steps again when you need this report, click the Memorize button to memorize the report.
Remitting the Sales Tax After you check the figures (or calculate them, if you have multiple reports with different standards of calculation), it’s time to pay the tax.
CHAPTER
7
PAY I N G
BILLS
Follow these steps to remit the sales tax: Choose Vendors | Sales Tax | Pay Sales Tax to open the Pay Sales Tax window. Select the bank account to use if you have more than one. Check the date that’s displayed in the field named Show Sales Tax Due Through. It must match the end date of your current reporting period (for instance, monthly or quarterly). Click in the Pay column to insert a check mark next to those you’re paying now. If you’re lucky enough to have the same reporting interval for all taxing authorities—although it hardly ever seems to work that way—just click the Pay All Tax button (the name of which then changes to Clear Selections). If you’re going to print the check, be sure to select the To Be Printed check box at the bottom of the dialog. If you write the check manually, or if you remit sales tax online using an electronic transfer from your bank, deselect the To Be Printed check box. (For electronic payment, open the bank account register and change the check number QuickBooks inserted automatically to ACH or another code indicating an electronic transfer.) Click OK when you’ve completed filling out the information. The next time you print or write checks, the sales tax check is in the group waiting to be completed.
N O T E : QuickBooks doesn’t ask for a start date because it uses the period duration defined in your Sales Tax Preferences.
Adjusting Sales Tax Amounts If you need to adjust the amount of sales tax due, select the appropriate sales tax item and click the Adjust button to open the Sales Tax Adjustment dialog. Illustration 3
Specify the amount by which to reduce or increase the tax amount. Specify an Adjustment Account (you can create a specific account for this adjustment), and click OK to return to the Pay Sales Tax window, where the amount has been changed to reflect your adjustment.
197
I
n this chapter: • Choose a payroll service • Set up payroll • Set up employee information • Enter historical data • Issue payroll checks • Use the Employee Center
Chapter 8
Running Payroll
198
199
P A R T II
D A ILY
ACT IVIT IES
U SING
QUICKBOOKS
If you plan to do your own payroll rather than employ a payroll service, the information you need to set up and run payroll is in this chapter.
QuickBooks Payroll Services QuickBooks offers a variety of do-it-yourself payroll services, and if you want to do your payroll in-house, here’s a brief overview of the offerings: • Basic Payroll, which provides tax tables and automatic calculations of paycheck
deductions and employer expenses for up to three employees. No tax forms are included, so you either need to work with your accountant on tax filings or prepare your tax forms manually. QuickBooks makes it easy to prepare tax forms manually by providing detailed reports in Excel (covered in Chapter 9). • Enhanced Payroll, which adds tax forms and e-filing for both federal and state reporting. • Assisted Payroll, which lets you run payroll and then turns the job of depositing withholdings, paying employer contributions, and printing and filing government forms over to Intuit. Additional plans are also available, such as Intuit’s Online Payroll service, which does not require you use QuickBooks for your accounting, and Enhanced Payroll for Accountants, which lets you prepare payroll for up to 50 companies (including preparing Federal and State forms) and includes After the Fact payroll data entry capability.
Direct Deposit With any of the payroll services, you can purchase direct deposit services for your employees. Employees must sign a form giving permission for direct deposit, and you can print those forms directly from your QuickBooks software (QuickBooks provides a link to display and print the forms during the sign-up process). Employees can opt to deposit their entire paychecks into one bank account or split the amount between two bank accounts.
N O T E : Unless you’ve signed up for QuickBooks payroll services, no calculations occur against the gross amount of any paycheck you create. No withholding appears, and no amounts are posted to employee and employer liability accounts. You can, if you wish, use your own printed tax table (Employer’s Circular E from the IRS), calculate the deductions manually, and then issue a paycheck for the net amount to each employee. If you don’t want that inconvenience, you must sign up for payroll services.
CHAPTER
8
RUNNING
PAY R O L L
Signing Up for Payroll Services To learn about the QuickBooks payroll offerings, choose Employees | Payroll and then, from the submenu, choose either Learn About Payroll Options or Order Payroll Service (both menu choices produce the same result). After you’ve used the links on the Payroll Services website to learn about all the payroll offerings, follow the prompts to sign up. When the sign-up process is completed, you download the files you need to run payroll. The new files are automatically added to your QuickBooks system; you don’t have to do anything to install them. In addition to the payroll software, the current tax table is added to your system. After payroll is installed, your Employees menu has all the commands you need to run payroll.
Configuring Payroll Elements To produce accurate paychecks, you need to complete setup tasks, including adding accounts to your chart of accounts, creating payroll items (salary, wages, and so on), identifying the payroll taxes you have to withhold, the payroll taxes you have to pay as an employer, and the deductions or company contributions for benefits. And you also need to set up tax information for each employee, such as dependents and deductions. You can set up payroll in either of two ways: • Manually • Using the Payroll Setup Wizard
The following sections cover all the elements and components involved in setting up payroll manually, and later in this chapter there’s a walk-through of the Payroll Setup Wizard. You can read both to decide the way you want to approach setup.
Accounts You may need to create new accounts in your chart of accounts for payroll. If you want to use a bank account specifically for payroll instead of using your main bank account (generally a good idea), you must open the account at your bank and also add the new bank account to your chart of accounts. In addition, you’ll need at least the following accounts: • Payroll Liabilities, which tracks the deductions from paychecks • Payroll Expenses, which tracks company payroll expenses (company Social
Security, Medicare, pension, medical, and so on)
200
201
P A R T II
D A ILY
FIGURE 8-1
ACT IVIT IES
U SING
QUICKBOOKS
It’s easy to track payroll financial data if you use subaccounts.
QuickBooks automatically adds the Payroll Liabilities and Payroll Expenses accounts when you enable payroll. You can use each account for all payroll transactions or create subaccounts to track individual payroll liabilities and expenses. You should use subaccounts for payroll liabilities and payroll expenses, because it’s much easier to determine the current status of individual liabilities and expenses (see Figure 8-1). Link your payroll items to the subaccounts and never post to the parent account. (When you create reports, any balances in the subaccount are totaled in the parent account.)
Vendors Running payroll creates liabilities for payroll taxes, employee deductions that your company must remit, and possibly employer benefits that must be paid. To be able to send the money you owe to the appropriate vendors, set up those vendors before you set up payroll items so that you can assign the payroll items to the proper vendors. (Payroll items are discussed in the next section.) For withholding of federal income taxes, Medicare, FICA, and the matching employer Medicare and FICA payments, the vendor you use depends on the way you transmit the funds. If you use electronic transfer of funds, the vendor is the United States Treasury Department. If you use a physical check (along with coupons provided by the IRS), the vendor is the bank that has the checking account for your payroll checks. For local and state income tax, unemployment, disability, workers comp, and deductions for benefits such as health insurance, set up a vendor for each agency you need to pay. Most states now offer electronic payments for payroll remittances on their websites, but if you use checks you probably have forms or coupons for the required payment interval (usually monthly or quarterly).
CHAPTER
8
RUNNING
PAY R O L L
Payroll Items A QuickBooks payroll item is any element that is part of a payroll check. The number of individual elements that go into a paycheck may be more than you thought. Consider this list, which is typical of many businesses: • • • • • • • • • • • • • • • • • • •
Salaries Wages (hourly) Overtime (time and a half) Double-time Federal tax withholdings (including FIT, FICA, and Medicare) State tax withholdings State unemployment and disability withholdings Local tax withholdings Pension plan deductions Medical insurance deductions Life insurance deductions Garnishes (such as child support) Union dues Reimbursement for auto expenses Bonuses Commissions Sick pay Holiday pay Advanced Earned Income Credit
And don’t forget that you also have to track company-paid payroll items, such as matching FICA and Medicare, employer contributions to unemployment (both state and federal), state disability funds, pension and medical benefit plans, and more! You can view your payroll items and create new payroll items by choosing Lists | Payroll Item List to open the Payroll Item List seen in Figure 8-2. QuickBooks adds some items to the list automatically when you enable payroll services. Usually, local taxes, medical benefits deductions, and other payroll items are missing (and the items that do exist may be missing information about the vendor, so you’ll have to edit them to add that information). To add a new payroll item, press CTRL-N to open the Add New Payroll Item Wizard shown in Figure 8-3. The two options presented on the first wizard window don’t offer full explanations of their differences, so I’ll explain what happens with each option.
202
203
P A R T II
D A ILY
FIGURE 8-2
ACT IVIT IES
U SING
QUICKBOOKS
The payroll items created automatically don’t include everything you need.
EZ Setup of Payroll Items If you select the EZ Setup option, when you click Next you see a list of payroll item types. The descriptions are brief, but essentially you can create any type of pay, deduction, or company benefit, including payroll items that are paid in full by the company, deducted in full from employees, or paid by both the company and the employee. The only types of payroll items you cannot create in the EZ Setup are state and local payroll taxes, including state unemployment and/or disability taxes. When you use the EZ Setup option, after you select the type of item, QuickBooks loads the Payroll Setup Wizard and then displays the Add New dialog from that feature. (The Payroll Setup Wizard is an alternate method of setting up all the elements in your payroll system—see “Using the QuickBooks Payroll Setup Wizard” later in this chapter). The questions and explanations you see in the Payroll Setup Wizard are more basic than the questions you’re asked if you select the Custom option for setting up
FIGURE 8-3
This wizard helps you create a payroll item.
CHAPTER
8
RUNNING
PAY R O L L
a payroll item. You need less knowledge of accounting jargon to complete the setup, but you’ll spend more time moving through more wizard windows, because most of the data you provide is entered one wizard window at a time. Most of the wizard windows ask one question or require a single answer. This does not mean you can set up a payroll item accurately if you know nothing about deductions, benefits, or about the accounting and legal issues involved with payroll benefits and deductions; it merely means the explanations you see when you’re asked to provide information are rather user-friendly. For example, if you’re setting up a benefit such as health insurance, pension benefit, or any form of a benefit in a cafeteria plan, the wizard asks you if the benefit cost is borne entirely by the company, entirely by the employee, or shared between both parties. Depending on your answer, the wizard moves through the ensuing windows to set up the necessary payroll item (or multiple items if you require the employee deduction and the employer contribution). If the employee contributes some or all of the cost, you have to know whether it’s a pre-tax or aftertax deduction, and you have to know how the deduction affects the employee’s W-2 form. This means that even if you choose the EZ Setup option you can’t do this properly if you have no information about payroll issues; it is imperative that you discuss the payroll items required for your company with your accountant.
Custom Setup of Payroll Items If you select the Custom Setup option, the list you see when you click Next is all inclusive, because you can set up all the payroll item types offered in the EZ Setup list of payroll types, and you can also set up state and local payroll items. When you select a payroll item type, the wizard moves through information windows without asking the kind of easy-to-understand questions the EZ Setup presents; on the other hand, each window contains all the fields for the required information instead of walking you through multiple windows to answer questions and fill out a single field. For example, if you have a health benefit with costs shared between the company and the employee, the wizard isn’t going to remind you that you have to set up two items, one for the company payment and another for the employee deduction. You just have to know that both tasks must be completed (they are separate items). In the second wizard window, you select Deduction and establish the employee contribution (and you have to know which types of deductions are pre-tax and which are after-tax, and whether it affects the W-2 form). Then you have to start the wizard again to select Company Contribution in the second wizard window to set up the company side of the health benefits item. If you have detailed instructions from your accountant, the Custom option is a quicker way to set up all your payroll items. Use the wizard to create all the payroll items you need.
204
205
P A R T II
D A ILY
ACT IVIT IES
U SING
QUICKBOOKS
Setting Up Employees The information about your employees must be accurate; otherwise, you may find yourself having to adjust payroll information inside of QuickBooks and then having to report these changes to the IRS—which means more work for you and potential confusion with the IRS about your payroll withholding data.
Create an Employee Template There is a great deal of information to fill out for each employee, and some of it is probably the same for all or most of your employees. For example, you may have many employees who share the same type of pay (salary or hourly wage) or the same deductions for medical insurance. To avoid entering the same information over and over, you can create a template and then apply the information to all the employees who match that data. You’ll save yourself lots of time, even if you have to edit one or two entries for some employees because their data differs from the template. To get to the template, you have to open the Employee Center by choosing Employees | Employee Center from the menu bar. Click the button labeled Manage Employee Information at the top of the window and choose Change New Employee Default Settings from the submenu that appears. This opens the Employee Defaults window, where you can enter the data that applies to most or all of your employees. Ill 8-1
The information you put into the template is automatically added to the Payroll Info tab for each employee you create hereafter (discussed in the next section,
CHAPTER
8
RUNNING
PAY R O L L
“Creating Employees”). You can skip any field for which there isn’t a common payroll item. • Click in the Item Name column of the Earnings box, and then click the arrow
•
•
• • •
•
•
•
to see a list of earnings types that you’ve defined as Payroll Items. Select the one that is common enough to be suitable for a template. In the Hourly/Annual Rate column, enter a wage or salary figure if there’s one that applies to most of your employees. If there’s not, just skip it and enter each employee’s rate in the individual employee record later. Use the arrow to the right of the Payroll Schedule field and select a schedule (if you’ve established payroll schedules). See the section “Payroll Schedules” later in this chapter for more information. Select a pay frequency (if you created schedules and selected one, QuickBooks automatically uses that schedule to fill in the Pay Frequency field). Use the Class field if you’ve enabled classes to track data. If you’re using QuickBooks’ time-tracking features to pay employees, you also see a check box labeled Use Time Data To Create Paychecks. Put a check mark in the check box to enable the feature. If all or most of your employees have the same additional adjustments (such as insurance deductions, 401(k) deductions, or reimbursements for car expenses), click in the Item Name column in the Additions, Deductions, And Company Contributions box, and then click the arrow to select the appropriate adjustments. Click the Taxes button to open the Taxes Defaults dialog, and select those taxes that are common and therefore suited for the template. The State tab and the Other tab (usually local payroll taxes) contain tax data that probably applies to all or most of your employees. Click the Sick/Vacation button to set the terms for accruing sick time and vacation time if your policy is similar enough among employees to include it in the template. When you are finished filling out the template, click OK to save it.
Creating Employees Now you’re ready to tell QuickBooks about your list of employees. Open the Employee Center and click New Employee to open a New Employee form. The New Employee form opens with the Personal Info tab selected in the Change Tabs drop-down list at the top of the form. This selection displays three tabs: Personal, Address And Contact, and Additional Info.
206
207
P A R T II
D A ILY
ACT IVIT IES
U SING
QUICKBOOKS
Additional tab sets exist, and you use the drop-down list in the Change Tabs field at the top of the window to access them. The following tab categories are available in the drop-down list: • Personal Info
A three-tab dialog where you enter personal information about the employee. • Payroll and Compensation Info Where you enter information about earnings, taxes, deductions, and other financial data. • Employment Info Where you enter information about the employee’s hiring date and other employment history. • Workers Compensation Only available if you signed up for Enhanced Payroll. If so, workers comp is automatically enabled (you can disable it in the Payroll & Employees category of the Preferences dialog). All of these tabs are covered in the following sections.
Personal Info Tab Set The Personal Info tab set (see Figure 8-4) is the place to record personal information about this employee. It has three tabs because the information is divided into three categories.
FIGURE 8-4
Start by entering personal information about the employee.
CHAPTER
8
RUNNING
PAY R O L L
Personal Tab Enter the employee’s name, social security number, and the way the name should be printed on paychecks. Enter the gender and/or date of birth if you have a company policy of recording this information, or if any tax or benefits agency requires it. For example, your state unemployment form may require you to note the gender of all employees; your medical or life insurance carrier may require the date of birth. Address And Contact Tab Use this tab to record the employee’s address, as well as information about contacting the employee (phone number, e-mail, fax, and so on). The address is required for W-2 forms. Additional Info Tab Use this tab to enter the employee number (if your company uses employee numbers). This tab also contains a Define Fields button, so you can create custom fields for employee records, as well as a Billing Rate Level field so you can tell QuickBooks the rate at which this employee should be billed out to customers.
Payroll And Compensation Info Tab Set This tab set has only one tab (Payroll Info), and it contains the information QuickBooks needs to pay employees (see Figure 8-5). Where the employee’s payroll items and
FIGURE 8-5
Enter information about this employee’s compensation and deductions (excluding tax deductions).
208
209
P A R T II
D A ILY
ACT IVIT IES
U SING
QUICKBOOKS
amounts match information already filled in from the default template, just accept the items. Otherwise, make additions and changes as necessary for this employee. If the amount of the earnings or the deduction is the same every week, enter an amount. If it differs from week to week, don’t enter an amount on the employee card. Instead, you’ll enter that information when you create the payroll check. Employee Tax Information Click the Taxes button to open the Taxes dialog, which starts with Federal tax information, as seen in Figure 8-6. Fill in any data that wasn’t automatically filled in from the Employee Template, and modify data that is different for this employee. Move to the State tab and configure the employee’s status for the state. This varies from state to state, of course, and you should check with your accountant if you aren’t sure of something you find there.
N O T E : QuickBooks has built in a great deal of state information. Depending on the state, you should see the appropriate withholdings and company-paid items. For example, states that don’t deduct SUI from employees have a check box for SUI (Company Paid), while states that collect disability funds from employees will display the appropriate check box.
In the Other tab, apply any local payroll tax that applies to this employee. If you haven’t already configured that tax in the Payroll Item List, you can click in the Item Name column to enter it now. Click OK to save the tax status information and return to the Payroll Info tab.
FIGURE 8-6
Configure the employee’s tax information.
CHAPTER
8
RUNNING
PAY R O L L
Sick and Vacation Pay Information Click the Sick/Vacation button and enter the configuration for this employee (which may include data from the Employee Template). When you are finished, click OK to return to the employee card. Direct Deposit The Payroll Info tab has a Direct Deposit button, which you can use to establish direct deposit of the employee’s paycheck to his or her bank account. If you haven’t signed up for direct deposit, the window that opens offers the chance to enroll.
Employment Info Tab Set • Select Employment Info in the Change Tabs drop-down list to see the
Employment tab, which lets you track the following information about the employee: Hire date • Release date (fill this in when an employee leaves your company) • Employee type For more information on employee types, see the section “Understanding Employee Types.”
Workers Compensation Tab Set For Enhanced Payroll subscribers, if you haven’t disabled workers comp tracking in the Payroll & Employees category of the Preferences dialog, choose Workers Compensation from the Change Tabs drop-down list. Assign the workers comp code that applies to the employee, or select Exempt if this employee is exempt from workers comp.
Understanding Employee Types The Type field on the Employment Info tab offers four choices, which are explained in this section. The selection you make has an impact on the way your tax returns are prepared. Check with your accountant if you have any questions about the type you should assign to any employee.
Regular Employee A Regular employee is a person you hired for whom you deduct withholdings, issue a W-2, and so on. It’s important to have every employee fill out a W-4 form every year (don’t accept “I did that last year, nothing has changed”).
T I P : If you need extra W-4 forms, you can download them from the IRS at www.irs.ustreas.gov. Go to the forms section, select W-4, and print it, or download it and print as many copies as you need.
Officer Employee An officer is someone who is an officer of a corporation. If your business isn’t incorporated, you have no officers. On federal corporate tax returns, you are
210
211
P A R T II
D A ILY
ACT IVIT IES
U SING
QUICKBOOKS
required to report payroll for officers of the corporation separately from the regular payroll amounts. Selecting Officer as the type has no impact on running your payroll (calculations, check printing, and so on); it only affects reports.
Statutory Employee A statutory employee is someone who works for you that the IRS has decided qualifies as an employee instead of as an independent contractor. The list of the job types that the rules cover and the definition of independent contractor is the subject of much debate (especially in IRS audit hearings). The IRS has a list of criteria that must be met in order to qualify as an independent contractor (which means you don’t have to put that person on your payroll, you don’t have to withhold taxes, and you don’t have to pay employer taxes). The rules that govern this change frequently, so it’s important to check the rules in Circular E or with your accountant.
Owner Employee Owner and Employee are mutually exclusive terms to the IRS. If you own a company, that means the company is a proprietorship; it’s not a corporation (a corporation doesn’t have owners; it has officers and directors). The same thing is true of a partnership, which has multiple owners. You cannot put yourself on the payroll; when you draw checks they cannot be paychecks. Post the checks against a Draw account in the Equity section of your chart of accounts. QuickBooks puts this type in the list in case it’s too late and you’ve already listed the proprietor or partners in the Employee List. The QuickBooks payroll program won’t perform payroll tasks for any employee of this type. If you did add a proprietor or partner name to the Employee List, delete it rather than assign this type.
Entering Historical Data If you’re not starting your use of QuickBooks at the very beginning of the year, you must enter all the historical information about paychecks. This is the only way to perform all of the required year-end tasks. You cannot give your employees two W-2 forms, one from your manual system and another from QuickBooks, nor can you file your annual tax reports on a piecemeal basis. No matter what your fiscal year is, your payroll year is the calendar year. Even though you can start using payroll for the current period before you enter the historical data, remember that the absence of historical data may affect some tax calculations, and year-to-date payroll information on pay stubs for the employees will be incorrect until you enter historical payroll data. If there are withholding amounts that cease after a certain maximum (perhaps your state only requires SUTA/SUI for the first $8,000.00 in gross payroll), you’ll have to adjust the deductions on the current paychecks manually. If the historical data is entered, QuickBooks can calculate the maximum deduction properly and stop deducting these amounts.
T I P : To make historical data entry easier, go live with payroll at the beginning of a calendar quarter.
CHAPTER
8
RUNNING
PAY R O L L
Understanding Historical Data The historical data is the payroll you issued before the date on which you let QuickBooks take over your payroll chores (which is called the go live date). Starting with the go live date, you’ll be entering payroll checks in QuickBooks; those checks are not part of the historical data. It’s important to understand how the go live date affects the task of entering historical data, so here are some guidelines: • Payroll records are summarized quarterly, because your 941 reports are due
quarterly. • You can’t enter summarized data for the quarter that’s current (the quarter that
• •
• •
the go live date falls in). Instead, for the current quarter, you must enter data for each individual pay period (weekly, biweekly, semimonthly, or monthly). For previous quarters, you can enter quarterly totals. If your go live date is any date in the first quarter, you have to enter historical data for each pay period, because you don’t have a full quarter to summarize. If your go live date is in the second quarter, enter a quarterly total for the first quarter and then enter the individual pay period numbers for the second quarter, up to the go live date. If your go live date is in the third quarter, enter quarterly totals for the first two quarters and then enter each pay period up to the go live date. If your go live date is in the fourth quarter, you can follow the same pattern, but it might be just as easy to wait until next year to begin using QuickBooks payroll.
Entering the History Manually The truth is, payroll is so easy to do if everything is set up properly that entering each historical payroll run individually isn’t difficult, and it’s great training for creating payroll checks. For the first couple of pay periods, stop to look at the details (the postings to general ledger accounts) after you enter historical totals and compare them to your manual records. This gives you an opportunity to understand what QuickBooks is doing, in addition to checking accuracy. However, if it’s close to the end of the year, this is a lot of work. You can enter the history in batches, using the “secret” Payroll History feature (“secret” because it’s not documented in QuickBooks but a lot of accountants know about it), or use the QuickBooks Payroll Setup Wizard (covered in the section “Using the QuickBooks Payroll Setup Wizard”), which walks you through all payroll setup processes, including payroll history, using easy-to-understand wizard windows.
Manually Entering Payroll History in Batches Here’s an undocumented shortcut for entering year-to-date payroll information (you must have created all your employees to use it).
212
213
P A R T II
D A ILY
ACT IVIT IES
U SING
QUICKBOOKS
Choose Help—About QuickBooks to display the Product Information window. Then press the keyboard combination CTRL-SHIFT-Y. The Set Up YTD Amounts Wizard opens to walk you through the steps of entering year-to-date summary information for each employee (see Figure 8-7). Click Next to begin. The wizard replicates the historical balance entry information that the QuickBooks Payroll Setup Wizard offers, but most people find this easier to use, especially if they’ve chosen to enter basic components manually. The wizard asks you to specify three dates: • The date your payroll liability and expense accounts are affected. That means,
“When should the data you’re entering be posted to liability and expense accounts that are associated with payroll items?” • The date your payroll bank accounts are affected. That means, “When should the net paycheck amounts be posted to your payroll bank account?” • The check date of the first paycheck you’ll create using QuickBooks payroll. This paycheck posts to all relevant accounts; there are no historical balances. The correct dates might not be the same for all three categories. Following are some examples of possible scenarios that should help you understand how to enter the dates in these categories. For the purpose of these explanations, let’s assume you’re entering historical information as of the end of April; your first QuickBooksproduced paychecks will be the first payday in May. If you’ve been doing payroll manually or through an outside service, and you’ve remitted your liabilities and expenses, those amounts should have been posted when you set up your opening QuickBooks balances. You don’t want QuickBooks to post the liabilities, expenses, and net check amounts again; instead, you’re entering historical data for the purpose of producing accurate reports and W-2 forms.
FIGURE 8-7
This is a quick way to use your manual payroll records to summarize year-to-date payroll information.
CHAPTER
8
RUNNING
PAY R O L L
Tell QuickBooks that the first date of your liability, expense, and bank accounts is the day of your first May paychecks. Enter the first quarter payroll totals for each employee, and then enter the individual payroll data for April (so you have running totals for your quarterly reports). Your “first paycheck using QuickBooks” date is the first payday in May. If you’ve been using an outside payroll service, you’ve certainly posted the payroll totals to the bank account you use for payroll, but you might not have been posting liabilities and expenses to date because the payroll service was taking care of it and you wait for the quarterly reports to post amounts. Your last journal entry for liabilities and expenses was at the end of the quarter (March 31). Your first posting of liabilities and expenses should be April 1, and your first posting of bank account amounts should be May (the date of the first QuickBooks-produced paycheck). Your “first paycheck using QuickBooks” date is the first payday in May. These “rules for entering historical payroll totals” also apply when you use the QuickBooks Payroll Setup Wizard.
Using the QuickBooks Payroll Setup Wizard QuickBooks provides assistance for setting up payroll in the form of a wizard. You can use the wizard to set up all the components required for payroll, or set up your payroll items and employees manually and then use the wizard to enter your historical data. Regardless of whether you use the Payroll Setup Wizard to set up all your components or to enter historical data only, be sure to set up all the vendors and accounts you need to remit payroll withholding and employer payroll expenses before using the wizard. To use the wizard, choose Employees | Payroll Setup from the QuickBooks menu bar. The wizard window opens with all the tasks listed in the left pane (see Figure 8-8). If you’re using the wizard to set up your payroll from scratch (you didn’t preconfigure any of the components as described in the previous sections of this chapter), the setup process can take more time than it takes to perform those tasks manually, but the wizard is rather user-friendly, demanding no knowledge of accounting jargon, so you may prefer to use it. The wizard has a Finish Later button, which you can click if you have to do other work, get tired, or get bored. When you open the wizard again, you pick up where you left off. The first few wizard screens are informational, indicating the data you need to complete the wizard (the same information about employees, payroll items, deductions, etc., discussed earlier in this chapter). The real work starts with Section 2, where the wizard starts configuring payroll for your company.
Company Setup for Payroll In the Company Setup section, the wizard starts with compensation, which means payroll items that are compensation—salary, hourly wages, and so on. When you’ve finished with that section, the wizard moves on to other payroll item types.
214
215
P A R T II
D A ILY
FIGURE 8-8
ACT IVIT IES
U SING
QUICKBOOKS
The QuickBooks Payroll Setup Wizard is divided into logical sets of tasks.
If you’ve configured payroll items manually, they appear in the wizard window, and you can click Edit to view or change the settings. If you haven’t yet set up payroll items, click Add New to open a mini-wizard that walks you through the process (the same process initiated if you choose EZ Setup of Payroll Items, which is covered earlier in this chapter). The types of payroll items the wizard offers to set up include the following: • Types of compensation, such as salary, hourly wages, overtime, bonuses,
commissions, tips, and so on. • Benefits, such as insurance, pension, and so on. For each benefit you select,
you configure the employee/employer contribution rates. • Paid time off, such as sick leave and vacations. You can configure how QuickBooks
calculates vacation time and sick time (if you let employees accrue time according to time worked). • Other additions and deductions, such as workers comp, auto expense reimbursement, garnishments, union dues, and so on.
CHAPTER
8
RUNNING
PAY R O L L
Setting Up Employees in the Wizard In Section 3, the wizard moves on to the task of setting up employees. If you didn’t set up your employees manually, you can add each employee in the wizard, moving through a series of windows in which you enter information about the employee’s personal information, pay structure, and tax status. For each employee, you designate the taxes and benefits that affect the employee. When you finish entering your employee information, the wizard displays the list of employees. If any employee is missing information, the wizard indicates the problem (if you entered your employees manually, the wizard automatically finds the employee records and displays the same list if problems exist). Some missing information isn’t critical to issuing paychecks (for example, the hire date), but QuickBooks requires the information in the employee record. If any employee in the list has the notation Fix This Error Now, it means critical information is missing, and the system either won’t be able to issue a paycheck or won’t be able to issue a W-2 form at the end of the year. Regardless of whether the missing information is critical or not, select the employee and click Edit to move through the wizard and fix the problem. Incidentally, if you use the wizard to set up employees, when you fail to fill in required information the wizard displays a reminder, something that doesn’t happen when you set up employees manually.
Setting Up Payroll Taxes in the Wizard In Section 4, you tell the wizard about the federal, state, and local taxes you’re responsible for. These are payroll items, so if you haven’t set up all these items beforehand, you can use the wizard. If you’re setting up your taxes in the wizard, as you finish each section, the wizard displays a list of all the taxes for that section. If you set up your taxes as payroll items manually, the wizard finds those entries and uses them to populate the list. If the wizard finds anything amiss in your setup of any tax, the problem is displayed in the Description column. Choose Edit to make the needed changes.
Entering Payroll History in the Wizard In Section 5, you enter your historical payroll data. The wizard presents a set of windows, starting with a window that asks if you’ve issued paychecks this year (meaning outside of QuickBooks, of course). If you answer Yes, the next window displayed is the Payroll Summary window, where you have access to three preformatted tables into which you’ll enter the following year-to-date information: • Paychecks (monthly totals for each employee) • Payroll tax payments • Non-tax payments (company contributions to benefits, and so on)
216
217
P A R T II
D A ILY
ACT IVIT IES
U SING
QUICKBOOKS
Data Review Step 6 is the Data Review, which you can run if you choose. If you do, QuickBooks asks if you’d like to go over your payroll settings; if you select Yes, the wizard runs a Payroll Checkup routine. The QuickBooks Payroll Checkup is a wizard that walks through all the elements required for running payroll (a task list). Each section of the wizard’s task list is checked for errors. The errors the checkup may find include missing information, invalid information (the format of an EIN number or state reporting number may be incorrect), or any other data that doesn’t match the standards built into the QuickBooks payroll feature. The program displays a report on the integrity of the data for prior quarters (unless you’re working in the first quarter, of course), and then, separately, the integrity of the data for the current quarter. Then, the program asks you about the federal and state forms you’ve filed to remit withholdings and pay employer taxes. After you’ve filled in the information, the program reconciles the totals against the payroll totals you entered previously. If there are errors, the specifics are displayed, and you can correct the problem and rerun the checkup. You can also run a Payroll Checkup whenever you make changes to your payroll components (employees, taxes, etc.) by choosing Employees | Payroll Service Options | Run Payroll Checkup.
Finishing Up At this point your setup is complete and you’re prompted to run a backup of your file to ensure that all the payroll setup information you just entered is protected. Making a backup is always a good idea. You can also choose to go straight to the Payroll Center, where you’ll have access to essentially everything that relates to managing your payroll.
Payroll Schedules A payroll schedule is a way to separate different payroll intervals. For example, if your company pays salaried employees and officers on a weekly basis and pays hourly workers on a biweekly basis, you can run payroll by selecting the appropriate schedule in order to make sure you pay the right employees on the right dates. When you create a payroll schedule you define how often you pay your employees (weekly, biweekly, semimonthly, and so on), the pay period (the workdays covered by the paycheck), the date on the paycheck, and the date you prepare the payroll.
CHAPTER
8
RUNNING
PAY R O L L
N O T E : The date you prepare the payroll differs from the paycheck date if you’re using direct deposit, which requires you to transfer payroll information two days before the paycheck date.
The number of payroll schedules you have to create depends on the manner in which you issue paychecks; following are some common scenarios: • If all your employees are paid on the same frequency, and all of them receive
physical paychecks, you don’t need payroll schedules. • If all your employees are paid on the same frequency, and all of them have signed up for direct deposit, you don’t need payroll schedules. • If all your employees are paid on the same frequency but some are signed up for direct deposit and others receive physical paychecks, you may want to set up two payroll schedules (because preparation for direct deposit is two days earlier than the date on which you’d normally print paychecks). On the other hand, you can omit payroll schedules, print the paychecks early while you’re preparing the direct deposit checks, and put the paychecks away until payday. • If your employees are paid on different frequency sets (for example, some weekly, some monthly), you can eliminate the need to select/deselect the appropriate employees for a given pay date by creating payroll schedules.
Creating a Payroll Schedule To create a payroll schedule, choose Employees | Add Or Edit Payroll Schedules. When the Payroll Schedule List window opens, press CTRL-N to create a new payroll schedule. In the New Payroll Schedule dialog, fill out the required information as follows: • A name for this schedule. Use descriptive text if you’re setting up multiple payroll
schedules, such as “weekly-checks,” “weekly-DirDep,” “CommissionsOnly,” and so on. • The pay period frequency for this schedule. • The next pay period end date. This is the time period covered by the paycheck, which often is not the same as the paycheck date. For example, you may issue paychecks on Thursday for the period ending the previous Friday. • The next paycheck date. If your payroll is monthly or semimonthly, the dialog includes additional fields. For example, if you issue paychecks semimonthly, you can select specific dates, such as the 10th and the 25th, or you can select one midmonth date and then select Last Day Of Month for the second check in that month. After you create the schedule, QuickBooks offers to assign the schedule automatically to any employees who are configured for the same pay frequency as the new schedule.
218
219
P A R T II
D A ILY
ACT IVIT IES
U SING
QUICKBOOKS
Assigning Payroll Schedules to Employees Each employee record has a field for the applicable payroll schedule in the Payroll And Compensation Info tab. When you link the payroll schedule to the appropriate employees, those employees appear when you select the schedule on the day you’re preparing paychecks.
Special Payroll Runs QuickBooks offers a way to issue a paycheck, or multiple paychecks, outside of the schedules you create. When you choose Employees | Pay Employees, in addition to the subcommand Scheduled Payroll, you see two commands you can use for special payroll runs: • Unscheduled Payroll • Termination Check
Unscheduled Payroll Select this special payroll category if you need to create bonus checks, commission checks, or any other type of paycheck that differs from a regularly scheduled payroll run. You also have the option of adding the additional compensation to a “regular” paycheck instead of running an unscheduled payroll. Termination Checks Selecting this special payroll type, the use of which is rather obvious from its name, opens the Enter Payroll Information dialog. Select the terminated employee (put a check mark in the column to the left of the employee name), the pay period ending date, the check date, the termination date, and the hours (or amount if the employee is salaried). Click Continue, approve or change the paycheck details; then print the check, assign a check number for a manual check, or issue a direct deposit check.
➽ FYI
The Paycheck Date Is All That Really Counts All the information in the payroll schedule except the paycheck date is for your convenience in running payroll and has no impact on your finances or tax liabilities. For direct deposit employees, the deposit date is the paycheck date. Your QuickBooks reports are based only on the paycheck dates, and your 941/W-2 forms use only the paycheck dates. For example, if you issue a paycheck dated October 5, 2010 for the period ending September 29, 2010, that paycheck is not included in your third-quarter reports, nor in your September reports for any tax reports that are due monthly.
CHAPTER
8
RUNNING
PAY R O L L
Running Payroll It’s payday. All the historical data is entered. It’s time to run the payroll. Begin creating payroll checks as follows: • If you don’t use payroll schedules, choose Employees | Pay Employees to open
the Enter Payroll Information dialog seen in Figure 8-9. • If you have payroll schedules, choose Employees | Pay Employees | Scheduled
Payroll to open the Employee Center with the Payroll tab selected (the Pay Employees function appears in the right pane). Select the appropriate schedule and click Start Scheduled Payroll to open the Enter Payroll Information dialog, which looks the same as Figure 8-9, but lists only the employees linked to this payroll schedule. Select the employees to pay. If all the employees are receiving paychecks (the usual scenario), click Check All. • For hourly employees who are configured for automatic payroll amounts using
timesheets, the number of hours is prefilled. • For hourly employees who are not paid from timesheets, you must fill in the number of hours for this paycheck.
FIGURE 8-9
Begin configuring paychecks in the Enter Payroll Information dialog.
220
221
P A R T II
D A ILY
ACT IVIT IES
U SING
QUICKBOOKS
Changing Paycheck Data If you want to make changes to the paycheck, click the employee’s name to open the Preview Paycheck dialog. You can add a payroll item such as a bonus, assign the paycheck to a customer or job, or add a deduction such as a repayment of a loan or garnishment. Click Save & Next to move to the next employee or click Save & Close to return to the Enter Payroll Information dialog. (There’s also a Save & Previous button in case you think you should go back to a previous check.)
Reviewing the Payroll Run Click Continue in the Enter Payroll Information dialog to display the Review And Create Paychecks window (see Figure 8-10), which displays all the financial information for this payroll run. If anything is amiss, click Back to reconfigure the paychecks or make other needed corrections. Fill out the options for producing the paychecks (print the checks or automatically assign check numbers in the bank account register for manual
FIGURE 8-10
The details for each paycheck have been entered.
CHAPTER
8
RUNNING
PAY R O L L
checks), and then click Create Paychecks. QuickBooks creates the checks and displays the Confirmation And Next Steps dialog. Ill 8-2
If you’re printing paychecks you can click Print Paychecks, or you can wait and print them from the Print Forms command in the File menu (in case you have
➽ FYI
Net to Gross Calculations for Enhanced Payroll Subscribers If you subscribe to Enhanced Payroll, you can enter the net amount of a check and let QuickBooks calculate the gross amount. This is useful for bonus checks or another special payroll check for which you need to make sure the employee receives a net check of a certain amount. During the payroll run (either a regular payroll, or a special payroll for this individual paycheck), select the employee for this payroll run. In the Preview Paycheck window, select the option Enter Net/Calculate Gross, and then enter the net amount for this paycheck. QuickBooks automatically calculates the gross amount and the deductions to arrive at the net amount you entered.
222
223
P A R T II
D A ILY
ACT IVIT IES
U SING
QUICKBOOKS
another payroll schedule to process today, and you want to load the payroll checks and process them in one fell swoop). If you have direct deposit employees, click Print Pay Stubs. When the pay stubs are printed, click the Send Payroll Data button on the Confirmation And Next Steps dialog. This opens the Send Center window, and you can upload the direct deposit data to Intuit for processing. If you have another payroll schedule to run today (perhaps both weekly and biweekly employees are paid today), repeat all the processes enumerated here.
The Employee Center The Employee Center, seen in Figure 8-11, contains all the information about your payroll components and also provides links to all the functions in the payroll system. It’s a central location for everything you need to do or need to know. To open this window, choose Employees | Employee Center.
N O T E : Users who do not have QuickBooks permissions to see payroll or other sensitive information do not see payroll financial information when they open the Employee Center.
FIGURE 8-11
The Employee Center is the repository of all payroll information and activities.
CHAPTER
8
RUNNING
PAY R O L L
If you subscribe to a QuickBooks payroll service, the left pane of the Employee Center contains three tabs: Employees, Transactions, and Payroll. If you don’t have a payroll plan subscription, the pane lacks a Payroll tab.
Employee Tab When you select an employee on the Employees tab, QuickBooks displays information from the employee’s record on the top part of the right pane and displays transaction information for that employee on the bottom part of the right pane. You can change the choices in the Show and Date fields to filter the transactions information. You can open any listed transaction by double-clicking its listing. For example, if you open a paycheck you can see the original check along with a summary of the financial information. If you need to check any of the details, click Paycheck Detail to see all the calculated amounts.
Transactions Tab The Transactions tab (see Figure 8-12) lists all payroll-related transaction types. Select a type to display the transactions you’ve created. You can use the Date field to select the periods to include.
FIGURE 8-12
Use the Transactions tab to view transactions of the selected type.
224
225
P A R T II
D A ILY
FIGURE 8-13
ACT IVIT IES
U SING
QUICKBOOKS
The Payroll tab is the place to access the tasks involved in payroll—the links and messages change depending on the QuickBooks Payroll Service you purchased.
Payroll Tab The Payroll tab provides a one-stop center for all your payroll tasks (see Figure 8-13). You can view transactions, create transactions, and generate the payroll forms you need. Visit this tab periodically to make sure you don’t miss any deadlines.
Customizing the Employee Center You can tailor the way the Employee Center displays information. Resize the panes by moving your mouse pointer over the edge of any pane; when the pointer changes to a vertical bar with right and left arrows, drag the pane in either direction. In addition, you can expand the pane to show the full list view by clicking the arrow button located at the top of the Employee panel. Use the same button to collapse the pane to show both the Employee List and the detail panes.
CHAPTER
8
RUNNING
PAY R O L L
You can customize the columns that QuickBooks displays in the left pane of the Employees tab by right-clicking anywhere on the list and choosing Customize Columns Ill 8-3
You can also customize the information displayed in the right pane when you select an employee’s name in the Employees tab. Right-click anywhere in the right pane and select Customize Columns. Ill 8-4
Of course, after you create and deliver paychecks to employees, you have to send the government agencies, insurance companies, and other vendors the money you’re holding for them. Instructions for those tasks are in Chapter 9.
226
I
n this chapter: • Confirm payroll liability payment schedules • Remit liabilities • Prepare quarterly and annual returns • Print W-2 forms
Chapter 9
Payroll Reports and Remittances
227
228
P A R T II
D A ILY
ACT IVIT IES
U SING
QUICKBOOKS
There’s a logical order to all the tasks involved in processing your payroll using QuickBooks, although the steps may differ depending on the state and municipality you’re in. The procedures, in the order in which most businesses have to perform the tasks, are covered in this chapter.
Confirming Payroll Remittance Schedules QuickBooks provides a method of tracking due dates for all the payroll liabilities and employer expenses that accumulate during payroll runs. You can use this payment schedule to make sure you remit your payroll obligations on time. Most of the information required for scheduling payments is probably already in your system as a result of the information you provided when you set up payroll items. To view the schedule, and correct any problems, choose Employees | Payroll Taxes And Liabilities | Edit Payment Due Dates/Methods. This action opens the Schedule Payments window, and if any data is missing or does not match the content or format the payroll system expects, the wizard highlights the listing with a problem (see Figure 9-1).
FIGURE 9-1
If a listing has an icon, there’s a problem with the configuration of that listing.
C H A PTER
9
PAY R O L L
REPORTS
AND
REMITTANCES
Double-click the errant listing so you can edit its configuration to correct the problem. QuickBooks usually provides a hint about the problem in the window that opens for editing. For example, in Figure 9-1 there are problems with two listings: the format of the account numbers for state unemployment and withholding in California. QuickBooks knows that the account number has to follow a specific format, and this data was originally entered in the wrong format.
Using the Scheduled vs. Using the Unscheduled Liabilities Window In the following sections covering payroll remittances, you have a choice of methods for performing each task: • For liabilities that have a schedule configured, choose Employees | Payroll
Taxes And Liabilities | Pay Scheduled Liabilities. Select the payments to remit from the schedule that displays. • For liabilities that don’t have a schedule configured, choose Employees | Payroll Taxes And Liabilities | Create Custom Liability Payments. Select the paycheck date range you need, and then select the payments to remit. All your liabilities (both scheduled and unscheduled) are included in the list. • If you set up a schedule for most liabilities but one or more of your payments didn’t match the options available in the schedule, it’s easier to use the Create Custom Liability Payments command and then use the unscheduled liabilities command than it is to use the scheduled liabilities command.
Remitting Liabilities When you create payroll checks, QuickBooks tracks the liabilities you accrue as a result of those checks. To see your scheduled liabilities, choose the appropriate command (as described in the preceding section). QuickBooks displays the currently owed liabilities (see Figure 9-2). Select the liability you want to pay and click View/Pay. The first time you pay liabilities, QuickBooks asks you to select the right bank account (if you have more than one bank account). Ill 9-1
229
230
P A R T II
D A ILY
FIGURE 9-2
ACT IVIT IES
U SING
QUICKBOOKS
QuickBooks tracks your payroll liabilities automatically.
The payment transaction window opens, as seen in Figure 9-3. Continue to view and pay until all the current liabilities are remitted. The following sections cover the details involved in remitting common payroll liability payments.
Sending Federal Tax Payments Payments to the federal government involve two payroll taxes: • 941/944/943 taxes, which cover withholding, social security, and Medicare • 940 taxes, which are the federal unemployment taxes
N O T E : This section is specific to liabilities payments made by companies that file Form 941/943 on a quarterly basis. If you use Form 944, you file annually.
C H APTER
FIGURE 9-3
9
PAY R O L L
REPORTS
AND
REMITTANCES
This liability check is posted to the right accounts and is ready to print.
941/943 Payments The federal government requires you to deposit the withheld amounts, along with the matching employer contributions, at a specified time. That time period is dependent upon the size of the total withholding amount you’ve accumulated. You may be required to deposit monthly, semimonthly, weekly, or within three days of the payroll. Check the current limits with the IRS or your accountant. There’s a formula for determining the size of the 941/943 payment—it’s the sum of the following amounts for the period: • • • • •
Federal withholding FICA withholding Medicare withholding FICA matching contribution from employer Medicare matching contribution from employer
You don’t have to do the math—QuickBooks does it for you. But it’s a good idea to know what the formula is so you can check the numbers yourself (and make sure you have sufficient funds in your bank account to cover the next payment).
231
232
P A R T II
D A ILY
ACT IVIT IES
U SING
QUICKBOOKS
Creating a Check for 941/943 Payments If you write or print the 941/943 payment check and deposit it at the bank in which you have your payroll account, use the coupons the federal government sent you (Form 8109). Fill out a coupon and take it, along with your check, to the bank in which you have your payroll account. Make the check payable to the bank. Don’t forget to fill in the little bullets on the coupon: one to indicate the type of deposit (941 or 943), the other to indicate the quarter for which this payment is remitted.
E-Paying 941/943 Payments If you remit your payments electronically (either through QuickBooks Enhanced Payroll or by using the Electronic Federal Tax Payment System (EFTPS) operated by the IRS), the payee is the IRS. The payment appears in your bank register as an e-payment, either automatically (if you’re using QuickBooks e-pay), or manually (if you use EFTPS). Employers who e-pay directly through EFTPS usually enter text in the check number field such as ACH, which is the method the IRS uses to take the payment out of your bank account. ACH stands for Automated Clearing House, which is a network operated by the Federal Reserve and the Electronic Payments Network that provides a way for financial institutions to exchange funds electronically. You can also leave the check number field blank.
940 Payments The Federal Unemployment Tax Act (FUTA) provides unemployment compensation to workers who have lost their jobs, usually after the workers’ state benefits have been exhausted. The FUTA tax is paid by employers; no deductions are taken from employee wages. Companies must make FUTA payments if either of the following scenarios exist: • During this year or last year you paid wages of at least $1,500 in any calendar
quarter. • During this year or last year you had one or more employees for at least part of
a day for a period of 20 weeks (the weeks do not have to be contiguous). If you print the check, use Form 8109 (the same coupon you use to deposit federal withholding and employer matching contributions for Form 941/943) and mark the coupon for 940 Tax and the quarter in which you are making your deposit. You don’t have to make the deposit until you owe the entire amount, but you can make deposits until you reach that amount if you wish.
C A U T I O N : Always use a separate coupon and check for FUTA; don’t mix the payment with your other federal liabilities payment.
Technically, FUTA tax is 6.2 percent of gross wages up to $7,000.00 per employee, but the federal government gives employers a 5.4 percent credit for
C H APTER
9
PAY R O L L
REPORTS
AND
REMITTANCES
paying their state unemployment taxes. Therefore, unless you deliberately ignore your state unemployment payments, you can calculate FUTA at the rate of 8 percent of gross wages (.008 × $7,000.00), which is $56.00 per employee who reaches the $7,000.00 goal. QuickBooks assumes you’re paying your state unemployment taxes and calculates your FUTA liability accordingly.
Remitting State and Local Liabilities Your state and local payroll liabilities vary depending upon where your business is located and where your employees live (and pay taxes). Besides income taxes, you may be liable for unemployment insurance and disability insurance.
Remitting State and Local Income Taxes Most states have some form of an income tax, which might be calculated in any one of a variety of ways: • A flat percentage of gross income • A sliding percentage of gross income • A percentage based on the federal tax for the employee
Local (municipal or county) taxes are also widely varied in their approach: • Some cities have different rates for employees of companies that operate in
the city. There may be one rate for employees who live in the same city and a different rate for nonresidents. • Your business might operate in a city or town that has a payroll head tax (a once-a-year payment that is a flat amount per employee). • You may have a head tax for the town in which your business operates and still be required to withhold local taxes for employees who live in another city. State and local taxing authorities provide coupons or forms or an online service for remitting income tax withholding. The frequency with which you must remit might depend on the size of your payroll, or it might be quarterly, semiannual, or annual, regardless of the amount. Some municipal authorities have e-pay available.
Remitting Other State Liabilities If your state has SUI or SDI or both, you have to pay those liabilities when they’re due. Commonly, these are quarterly payments.
T I P : It’s a good idea to create different vendor names for SUI, SDI, and state income tax withholding to make sure you don’t accidentally send checks for the wrong component and to prevent QuickBooks from issuing a single check for the grand total. The vendor record for each vendor name may have the same payee (State Department of Revenue), but the vendor names are different.
233
234
P A R T II
D A ILY
ACT IVIT IES
U SING
QUICKBOOKS
Not all states have SUI or SDI, and some have one but not the other. Some states collect SUI and SDI from the employee and the company; some collect only from the company. Check the rules for your state.
Remitting Other Payroll Liabilities The rules for remitting the paycheck deductions and employer contributions for other reasons—such as health benefits, pension, and workers compensation—are specific to your arrangements with those vendors. There are a great many ways to handle the way these payments are posted, and you have to decide what makes sense to you (or to your accountant). For example, if you pay a monthly amount to a medical insurer, you may want to post the employee deductions back to the same expense account you use to pay the bill. That way, only the net amount is reported as an expense on your taxes.
Workers Comp QuickBooks Enhanced Payroll offerings include workers comp, and the setup options are available in the Payroll & Employees category of the Preferences dialog. Click the Workers Compensation button on the Company Preferences tab to open the Workers Comp Preferences dialog. Select Track Workers Comp to enable the feature. When workers comp is enabled, you can also opt to see reminder messages to assign workers comp codes when you create paychecks or timesheets. In addition, you can select the option to exclude an overtime premium from your workers comp calculations (check your workers comp insurance policy to see if you can calculate overtime amounts as regular pay).
Preparing Your 941/943 Form Unless you’ve been notified that you’re a Form 944 filer, you must file a 941 or 943 form every quarter to report the total amount you owe the federal government for withheld taxes, FICA, and Medicare. If you have been paying the deposits regularly, no check is remitted with the 941/943. Instead, it’s a report of amounts due and amounts paid, and they should match so that Line 12 is $0.00. • If you underpaid, use the payment voucher to send your check for the underpaid
amount. The vendor for the check is United States Treasury (you do not take this check to the bank; only deposits accompanied by Form 8109 are deposited at your bank). Use the address provided on the form instructions (QuickBooks prints the instruction page). • If you overpaid, you can select the option to take a credit toward the next 941/ 943 or you can select the option for a refund.
C H APTER
9
PAY R O L L
REPORTS
AND
REMITTANCES
The 941/943 is concerned with the following data: • • • •
Gross wages paid Federal income tax withholding FICA (social security) withholding and matching employer contributions Medicare withholding and matching employer contributions
Creating a 941/943 Form QuickBooks will prepare your 941/943 report using the information in your QuickBooks registers. If QuickBooks isn’t preparing your federal forms (either because you’re doing payroll manually or you subscribed to the QuickBooks Basic Payroll service), you can prepare your forms manually with the use of Excel worksheets that QuickBooks provides. See the section “Tax Form Worksheets in Excel” at the end of this chapter. Creating the form is quite easy. Follow these steps to create a 941/943 form: Choose Employees | Payroll Tax Forms & W-2s | Process Payroll Forms. In the Select Form Type dialog, select Federal Form and click OK. In the Select Payroll Form dialog, select (highlight) Quarterly Form 941 or Annual Form 943. Select the filing period and click OK. The Payroll Tax Form window opens with Form 941 or 943 selected. This process is a wizard, so you fill out information and click Next to move through all the steps in the process. The first window is an interview; enter the appropriate data (see Figure 9-4) and click Next to continue.
N O T E : Schedule B is the Employer’s Record of Federal Tax Liability. If you are a semiweekly depositor or your payroll tax liability on any day in the quarter exceeds the standard amount for a monthly depositor, you must file Schedule B with Form 941/943.
Move through the wizard, following the prompts and using the guidelines presented in the following sections.
Filling in Blank Fields To enter information in a blank field, click your cursor in the field to activate it, then type the data. The typed text appears blue, but that’s just a signal to you that the data was entered manually; QuickBooks doesn’t print the form in color.
235
236
P A R T II
D A ILY
FIGURE 9-4
ACT IVIT IES
U SING
QUICKBOOKS
Start by answering questions; the answers are transferred to the form in the appropriate places.
Editing Prefilled Data Follow these steps to edit data: Right-click the field and choose Override from the menu that appears. Enter the replacement data in the Override box, and press the TAB key. The new data replaces the original data in the field, and it’s green (to remind you that you manually replaced the data that was exported from QuickBooks). If you change your mind and decide that the data automatically supplied by QuickBooks should remain in the form, right-click in the field and choose Cancel Override.
C H APTER
9
PAY R O L L
REPORTS
AND
REMITTANCES
Data You Cannot Change Do not edit the following types of data on the 941 form (or on any payroll tax form for that matter): • Federal Employer Identification Number (EIN) • Filing period (if you’re trying to change the filing period, start the process again
and select the appropriate date range) • Totals (these are calculated by QuickBooks; if a total is wrong, edit the erroneous number in QuickBooks and QuickBooks will recalculate the total)
Checking for Errors Before you finalize the contents of Form 941/943, click the Check For Errors button. QuickBooks examines the content and displays any errors in the Errors box that opens at the top of the form. If there aren’t any problems, the Errors box reports this. Click the error to move automatically to the field that’s causing the problem, and correct the information: • If the problem is in a field you filled out, correct the data and press TAB. • If the problem is in a field that was prefilled, but you changed the content by
overriding the data, right-click the field and select Cancel Override. When you press TAB to replace the data in the field, the error listing should disappear from the Error box. If it doesn’t, you have to do some homework to figure out what’s wrong with the data in the affected field and then correct it. Close the Error box by clicking the Close Errors button.
Saving and Reopening an Unfinished Form If you get interrupted or confused while you’re preparing your 941, 943, or 940 form, you can save the form with the data you already filled in so you don’t have to start from scratch when you resume your work. Click Save and Close to save the form with its current contents. To return to work on the saved form, go through the steps enumerated earlier in this section to select the form and its date range. QuickBooks asks if you want to use the saved draft. If you open a saved draft, QuickBooks does not examine your files and refresh the data, so if you made changes to payroll data, you have to start a new form instead of opening a saved draft. Changes could include an additional paycheck being issued within the date range for some reason, or a payment you made to the bank or IRS as a remittance deposit for this report period.
237
238
P A R T II
D A ILY
ACT IVIT IES
U SING
QUICKBOOKS
Printing Form 941/943 You can print the form from QuickBooks and send it to the IRS if you use these printing criteria: • The form must be printed with black ink on white or cream paper. • The paper must be 8"×11" or 8.5"×11". • The paper must be 20-lb. weight or heavier.
The printed report doesn’t look exactly like the blank form you received, but it’s close. More importantly, it’s perfectly acceptable to the government. Print two copies: one to mail and one for your files.
N O T E : You could also use the information in the printed report to fill in the blank 941/943 form you receive if you don’t want to send the QuickBooks printout. Save the printed report as your file copy.
If you’re signed up for e-payments, you can e-file your 941/943. Save the printed report as your file copy.
N O T E : If you subscribe to QuickBooks Enhanced Payroll, you can archive a copy of the form as a PDF file by clicking the Save As PDF button on the form. This is handy for people who believe that using computers creates a paperless environment and therefore use the hard drive as a file cabinet. This works if those people are religious about backing up every day to an external drive.
Preparing Annual Returns All taxing authorities want annual returns. The feds, state, and local folks need reports in the form of coupons or longer forms. Some of them want money; some just want reports because the remittances were made earlier in the year. You can get all the information you need from QuickBooks; all the standard QuickBooks payroll reports work just fine, as long as you remember to set the Dates field to the entire year.
Preparing State and Local Annual Returns The state and local taxing authorities usually send you a form that asks for a reconciliation for the year. You may have to present quarterly totals as you fill out the form, which you can accomplish by changing the date range in the QuickBooks payroll reports. For example, if your state returns require totals for each quarter, run payroll reports for Jan 1 through March 31, followed by April 1 through June 30, and so on.
C H APTER
9
PAY R O L L
REPORTS
AND
REMITTANCES
Finish your State Unemployment annual report or 4th Quarter report as soon as possible, because the payments you make to the state are relevant to the Federal Unemployment report (Form 940). In many states, the year-end or 4th Quarter report doesn’t require a check because there’s a limit to the wages that are eligible for applying the unemployment contribution rate, and it’s common to meet that limit fairly early in the year.
Preparing the 940 Form The 940 Form (FUTA) is filed annually; there are no quarterly forms to file. To create your Form 940, choose Employees | Payroll Tax Forms & W-2s | Process Payroll Forms from the QuickBooks menu bar. Select Federal Form, then select 940 and fill in the year. The Payroll Tax Form window (it’s the first window of a wizard) opens with the Form 940 Interview. The top section of the interview window asks about your state and federal unemployment payments. Your answers determine whether you can use Form 940EZ. Below that section are a series of questions aimed at determining whether any of your payroll expenses covered exempt payment types. Exempt payments are wages you paid that are exempt from FUTA taxes. QuickBooks checks your payroll items to track several categories of exempt payments, and if you’ve used these payroll items QuickBooks fills in the amounts. If you had any exempt payments that are not in the payroll items that QuickBooks automatically checks, select them from the drop-down lists, and fill in the amount. The drop-down list is long and can be complicated. Check the IRS rules for preparing Form 940, or check with your accountant. Click Next to see the form itself. Fill out any fields that aren’t automatically prefilled by QuickBooks from your payroll records. Continue to click Next and follow the instructions that appear on the screen.
Preparing the 944 Form If you were notified by the IRS that you should file Form 944 instead of Form 941, follow the instructions in the previous sections to open the federal form list and select Form 944. You can remit your liabilities when you send the form or, if you wish, you can make deposits against your 944 liability by using the deposit coupon (8109), filling in the circle for Form 944, and taking the check to the bank. You cannot use Form 944, even if you qualify financially, unless you’ve been notified by the IRS that you are a Form 944 filer. This form is shorter than Form 941, has no additional schedules, and has an annual filing frequency, all of which combine to make this a desirable filing method. If you think you qualify financially but you didn’t receive a notification to use Form 944, you can contact the IRS to request a notification.
239
240
P A R T II
D A ILY
ACT IVIT IES
U SING
QUICKBOOKS
C A U T I O N : If the IRS notified you to file Form 944, use it even if your payroll liabilities exceed the Form 944 threshold. The IRS will notice and will switch you back to Form 941/943. You cannot make the decision on your own.
Printing W-2 Forms You must print W-2 forms for your employees, the government agencies, and your own files. You start by selecting the form and the employees, and then move to the process of creating and printing the forms. Follow these steps to produce W-2 forms: Choose Employees | Payroll Tax Forms & W-2s | Process Payroll Forms to open the Select Form Type dialog. Select Federal Form and click OK (if you subscribe to an Enhanced Payroll service, state forms are also listed). In the next dialog, make sure the filing period year is correct, select Annual Form W-2/W-3, and then click OK. Ill 9-2
The Select Employees For Form W-2/W-3 window opens, listing all your employees (see Figure 9-5). By default all employees are selected, and the current status of the W-2 printing process is noted.
C H A PTER
FIGURE 9-5
9
PAY R O L L
REPORTS
AND
REMITTANCES
When you begin, none of the W-2s have been reviewed or printed.
Click Review/Edit to display the Payroll Tax Form window, which explains the steps you’ll go through as you step through the wizard (see Figure 9-6). Click Next to move through the wizard. Each employee’s W-2 form is presented on the screen. If there is nonfinancial data missing (such as an address or ZIP code), you must fill it in. If prefilled information is incorrect, right-click the appropriate field and select Override. Enter the correct information, and press TAB to put that information into the field.
N O T E : Changes you make to nonfinancial information are not written back to the employee record. You must make the same changes there.
Because the financial information is prefilled from your payroll records, there should be no reason to make changes to those fields. Click Check For Errors to see if anything is amiss on any employee’s form. If errors appear in the Error Box at the top of the form, click the error’s listing and QuickBooks automatically takes you to the appropriate field to correct the information.
241
242
P A R T II
D A ILY
FIGURE 9-6
ACT IVIT IES
U SING
QUICKBOOKS
The wizard takes you through an interview to produce your W-2/W-3 forms.
When everything is correct, load your W-2 forms in the printer and click Submit Form to open the Print Form dialog. The Print W-2s window opens so you can choose a printer and print the forms. Click OK and click Print. You must also print the W-3 form, which is a summary of your W-2 forms. It must be in the package you send to the IRS when you transmit the W-2 forms.
N O T E : The IRS requires e-filing of W-2/W-3 forms if you have 250 or more employees, which is not common for small businesses. However, some states are now requiring e-filing for a much smaller number of employees. Check with your state’s revenue department to determine the number of employees that kicks off the e-filing requirement.
C H A PTER
9
PAY R O L L
REPORTS
AND
REMITTANCES
Tax Form Worksheets in Excel If QuickBooks isn’t preparing your payroll forms (either because you’re doing payroll manually or you subscribed to the QuickBooks Basic Payroll service), you can prepare your forms manually with the use of Excel worksheets that are available from QuickBooks. To access the worksheets, choose Reports | Employees & Payroll | More Payroll Reports In Excel | Tax Form Worksheets. Because this Excel file has macros (programming code to accomplish the required tasks), you might have to tell Excel to let the macros run (depending on how you’ve configured Excel’s security options): • In Excel 2003 and earlier, if you see a dialog warning you that the file contains
macros, click Enable Macros to open the file with macros enabled. Depending on your version of Excel, you may have to choose Always Trust Macros From This Source before the Enable Macros button becomes available. • In Excel 2007, the file opens without a warning dialog. However, if you haven’t changed the default Excel setting which disables all macros, a Security Warning message bar appears under the toolbar to tell you that macros have been disabled. Click Options and enable macros for this worksheet. When the QuickBooks Tax Worksheets dialog appears, select the form and date range you need. Ill 9-3
243
244
P A R T II
D A ILY
ACT IVIT IES
U SING
QUICKBOOKS
Setting Report Options Click Options/Settings on the QuickBooks Tax Worksheets dialog to configure the report using the guidelines discussed in the following sections. Ill 9-4
Configuring Worksheet Headers By default, the option to update headers is selected. This means that the header of a printout of the worksheet contains the company name and address information, as well as the date range of the report (the date range you selected in the previous dialog). If you are planning to print the report, it’s important to know the date range, so make sure this option is selected.
Configuring the Level of Detail By default, the option Hide Detailed Data Returned From QuickBooks is selected, which means that the workbook displays only the information connected to the report you selected. For example, Figure 9-7 displays a workbook with a single worksheet (the 941 report). If you deselect the option to hide the detail, you must choose the detail level you want to see, as explained next.
Return Full Transaction Detail From QuickBooks—For Trouble-Shooting If you select this option, QuickBooks adds a second worksheet named Data to the workbook. This worksheet contains all detailed information about the employees (every field on the employee record), the payroll items, and the job costing links (if you use timesheets to do job costing for payroll, which is discussed in Chapter 16). This is an enormous amount of information and should be used only if you need to troubleshoot the numbers you saw when you produced a report without detailed
C H APTER
FIGURE 9-7
9
PAY R O L L
REPORTS
AND
REMITTANCES
Hide detailed data to produce only the report.
data. In fact, most of the information is available through other QuickBooks reports, such as the detail reports available in the Employees & Payroll section of the Reports menu. Details on the employee records are available by customizing the Employee Contact List report available in the List section of the Reports menu (add additional columns to the report to display detailed information).
Minimize Detail from QuickBooks—For Speed In Excel And Large QB Files If you select this option, QuickBooks adds a second worksheet named Data to the workbook. This worksheet contains detailed information about the paychecks involved in the date range you selected. The detail data includes the details of payroll items and the amount of each payroll item in each individual paycheck. As you can see, QuickBooks provides everything you need to report on your payroll liabilities, make on-time tax payments, and file appropriate tax forms.
245
I
n this chapter: • Set up inventory options • Create inventory items • Create assemblies • Deal with physical inventory counts • Adjust inventory numbers
Chapter 10
Setting Up Inventory
246
247
P A R T II
D A ILY
ACT IVIT IES
U SING
QUICKBOOKS
Accurately keeping track of the inventory items that you sell is no easy task. In fact, for many businesses, inventory management can be a source of frustration and a drain on company resources. The inventory tracking options available to you in both the QuickBooks Premier and Enterprise versions are designed to help you track your inventory accurately by giving you access to the features you need to track both purchases and sales (and everything in between).
Setting Up QuickBooks for Inventory Tracking To track inventory, you must enable the inventory function in QuickBooks (which you might have done during the EasyStep Interview when you set up your company file). When this feature is enabled, QuickBooks adds accounts to your chart of accounts that are earmarked for tracking inventory.
Enabling Inventory Tracking To enable inventory tracking, choose Edit | Preferences and select the Items & Inventory category in the left pane. Move to the Company Preferences tab (see Figure 10-1) to see the inventory options.
FIGURE 10-1
Enable inventory and set the features to use for inventory tracking.
CHAPTER
10
SETTING
UP
INVENTORY
When you turn on the inventory feature, you also turn on the purchase order feature (although you don’t have to use purchase orders to use the inventory feature). You can also opt to be warned if you use a PO number that’s already in use.
Configuring Inventory Availability Via the Items & Inventory category, you can also configure the way QuickBooks counts available inventory and the way that number is used when you’re creating sales transactions. The option labeled When Calculating Quantity Available For My Inventory, Deduct tells QuickBooks what to take into consideration before warning you about insufficient quantities when you create a sales transaction (if you select a warning option). The available options vary depending on the QuickBooks edition you’re using. The options displayed in Figure 10-1 appear in the following Premier and Enterprise editions: • Accounting • Manufacturing & Wholesale • Retail
All other editions lack the option labeled Quantity Reserved For Pending Builds. You can enable warning messages about insufficient quantity and also choose the scenario that kicks off a warning. If you select the option to be warned when the quantity on hand is insufficient, QuickBooks counts the number of items in stock. If you select the option to be warned when the quantity available is insufficient, QuickBooks uses the guidelines you set for calculations to determine the quantity available for sale. Advanced Inventory Option for Enterprise Users If you use Enterprise Solutions, you’ll see an option on the Items & Inventory Company Preference tab to enable this inventory tracking feature. In addition to the inventory tracking features covered in this chapter, Advanced Inventory keeps track of inventory you keep at multiple sites or locations in QuickBooks. This gives you the ability to • Create purchase orders for a site (you can only create purchase orders for one
site at a time). • Assign inventory purchases to a site on a bill, check, or credit card charge. • Assign an inventory site on sales transactions. • Easily transfer inventory between sites.
To learn more about Advanced Inventory for QuickBooks Enterprise, select Vendors | Inventory Activities | Learn About Advanced Inventory. Additional fees may apply.
248
249
P A R T II
D A ILY
ACT IVIT IES
U SING
QUICKBOOKS
Configuring Unit of Measure The Unit of Measure feature lets you set up a system of buying goods in one manner and selling them in a different manner. For example, you may buy soda by the case and sell it by the bottle. In this case, you’d set the U/M to bottle. If you sell the soda by the six-pack, then the six-pack is your U/M. If you sell the soda both ways, you need to set up two U/Ms for your soda (called Multiple U/Ms). In fact, you could use Multiple U/M settings to add a half-case unit of sale. You can also use a U/M for the services you sell if you want to provide services in units of minimum numbers of hours or in days. When you enable this feature, you can take advantage of six predefined U/M sets or create one (or more) of your own. Here are the basic guidelines for using the Unit of Measure feature: • Don’t use U/M for products that are bought and sold in identical units. • Don’t use U/M for services you sell by the hour—instead, set the hourly rate for the
service item and use the Qty column in sales transactions.
Enabling Unit of Measure To enable U/Ms, choose Edit | Preferences and select the Items & Inventory category in the left pane. Move to the Company Preferences tab and click the Enable button. In the Unit Of Measure dialog (see Figure 10-2), select the U/M method you want to use. For your edition, the Multiple U/M option may be grayed out and inaccessible. Not all editions of QuickBooks provide multiple U/Ms, and Table 10-1 displays the type of U/M supported by each edition.
FIGURE 10-2
Choose the U/M you need for the products and services you sell.
CHAPTER
10
SETTING
Edition
U/M supported
Premier (not industry specific)
Single U/M only
Professional Services
Single U/M only
Nonprofit
Single U/M only
Accountant
Both multiple and single U/M
Contractor
Both multiple and single U/M
Manufacturing & Wholesale
Both multiple and single U/M
Retail
No U/M available
TABLE 10-1
UP
INVENTORY
Support for Unit of Measure for Premier/Enterprise Editions
Click Finish to return to the Preferences dialog, and then click OK. QuickBooks adds the U/M field to all the following item types so you can begin establishing U/Ms: • • • •
Inventory Part Inventory Assembly Non-inventory Part Service
Creating Units of Measure N O T E : Multiple U/Ms work by creating a base U/M and then creating multiple conversions of that base U/M for sales of different quantities.
To create one or more U/Ms, open the Item List and double-click the item for which you want to create a U/M. It doesn’t matter which item you select to create a U/M (this works similarly to setting up custom fields; the entries you create can be used for all items). You need to create enough U/Ms to cover all the scenarios for items you want to sell by U/M. In the U/M field, select from the drop-down list to open the Unit of Measure Wizard and follow the prompts in the wizard to set up the U/M. The choice you make depends on the way you usually buy, store, and sell the item. For example, a product might be purchased by the case with each case containing 48 individual units. If most customers buy some number of widgets, and the number of units per sale varies greatly, create a base U/M of “each.” However, if these products come in a case of 48 that is packed with four cartons of 12, you might offer the product for sale in the quantity of a dozen.
250
251
P A R T II
D A ILY
ACT IVIT IES
U SING
QUICKBOOKS
For service items, it’s common to create U/Ms based on time, because services are usually sold by the hour or by the day. Some professionals have a minimum 10-minute or 12-minute time block, so you should create a U/M for that minimum unit. The unit of measure you create becomes available for every item that can be sold via a U/M. It’s probable that not all items are able to use this U/M, so you must repeat this process to create additional U/Ms until you’ve designed sufficient variations to cover all the items and item types you want to sell by U/M. If you create U/Ms that are fairly generic, you probably only have to create a handful of U/Ms.
Assigning a U/M to Items After you’ve created the U/Ms you need, you can assign a U/M to every item that you want to sell by U/M. Open each item and select the appropriate U/M from the drop-down list. If you find an item for which you haven’t created an appropriate U/M, select and create the U/M you need.
Selling an Item with a U/M When you select an item that has been assigned a single U/M in a sales transaction, the U/M automatically appears on the line in which you’ve selected the item. You can’t switch between it and any other U/M. For multiple U/Ms, you can select another U/M measurement when you’re selling the item.
Creating Inventory Items An inventory item is a product you purchase, manufacture, or assemble for the purpose of selling it to a customer. The hallmark of an item that is configured as an inventory part is that it is purchased or made solely for the purpose of resale. Businesses that typically track inventory are manufacturers (who may use inventory parts to create other inventory parts), wholesale distributors, and retailers. To create an inventory item, open the Item List (choose Lists | Item List from the menu bar). Then press CTRL-N to open the New Item dialog and select Inventory Part from the drop-down list as the item type. Fill in the information using the guidelines that follow (Figure 10-3 is an example of an inventory item record): • The Item Name/Number is your code for the item. This field must be unique in
your Item List. • The Manufacturer’s Part Number (useful if you’re a distributor or retailer) lets you include the part number on your purchase orders. If you purchase from a distributor instead of a manufacturer, enter the distributor’s part number. This makes creating an accurate purchase order much easier.
CHAPTER
FIGURE 10-3
10
SETTING
UP
INVENTORY
An inventor y item record contains all the information you need to use it in transactions.
• The text you enter in the Description On Purchase Transactions field
•
• • •
automatically appears when you create a purchase order. The text you enter in the Description On Sales Transactions field automatically appears in sales transaction forms, such as invoices, estimates, and sales receipts. You can enter a cost, but it’s really a convenience for creating purchase orders (the cost appears automatically in the PO, which is useful if the cost doesn’t change often). QuickBooks does not use this figure for posting cost of goods sold; instead it uses the average cost of this item based on your item receipt and inventory adjustment transactions (all covered later in this chapter). If you enter a sales price, that amount is automatically entered when you create sales transactions (and you can change the price on an individual sales transaction). Choose the tax code for this item, which indicates whether the item is taxable to customers. Select the appropriate posting accounts for Cost of Goods and Income.
252
253
P A R T II
D A ILY
ACT IVIT IES
U SING
QUICKBOOKS
• Enter a number in the Reorder Point field that reflects the minimum quantity
you want to have in stock. When this quantity is reached, QuickBooks will issue a reminder about reordering if you’ve enabled the Reminders feature. To turn on the Reminders feature, choose Edit | Preferences and click the Reminders category. On the My Preferences tab, check Show Reminders List When Opening A Company File check box. On the Company Preferences tab, choose either Show Summary or Show List For The Inventory To Reorder option. • Don’t enter anything in the On Hand or Total Value fields, because the number you enter here won’t provide the accurate financial trail your accountant needs. Instead, let QuickBooks track these values as you receive items into inventory and/or use the inventory adjustment feature. (Inventory adjustments are covered later in this chapter.)
N O T E : Advanced Inventory users (available in Enterprise Editions only) have an Inventory Site Info button included in their inventory item records that, when clicked, opens a window that displays the quantity on hand at each location. From this window a user can also set a reorder point for each location.
Chapter 6 has information about receiving items into inventory from your vendors so that your costs of goods sold numbers are accurate.
Using Subitems Subitems are useful when there are choices for items and you want all the choices to be part of a larger hierarchy so you can sell them easily and track them efficiently. For instance, if you sell widgets in a variety of colors, you may want to create a subitem for each color: red widget, green widget, and so on. Or perhaps you sell shoes and want to separate your products by type, such as sandals, sneakers, loafers, dress shoes, and so on.
Creating the Parent Item for a Subitem In order to have a subitem, you must have a parent item. Figure 10-4 shows the record of an item that has been specifically created as a parent item (using the Inventory Part type in the Type drop-down list). Here are some guidelines for creating an inventory item that’s designed to be a parent: • • • •
Use a generic name for the item; the details are in the subitem names. Don’t enter a description, save that for the subitems. Don’t enter the cost. Don’t enter the price.
CHAPTER
FIGURE 10-4
10
SETTING
UP
INVENTORY
This item isn’t sold to customers—it exists only as a parent item.
• Don’t enter a reorder point. • Don’t enter the quantity on hand. • Enter the Inventory Asset, COGS, and Income accounts because they are
required fields for all inventory items.
Creating Subitems Having created the parent item, subitems are easy to create. Open a blank New Item window (press CTRL-N). Follow these steps to create a subitem: In the Item Name/Number field, enter the code for this item. It can be a color, a size, a manufacturer name, or any other code that makes this subitem unique when compared to other subitems under the same parent item. Check the box named Subitem Of, and then select the parent item from the drop-down list that appears when you click the arrow to the right of the field. Enter the Manufacturer’s Part Number (for creating purchase orders). Optionally, enter any descriptions you want to appear on purchase orders and sales transactions. Optionally, enter the cost and price.
254
255
P A R T II
D A ILY
ACT IVIT IES
U SING
QUICKBOOKS
Enter the general ledger account information (Inventory Asset, Cost of Goods Sold, and Income accounts). Enter the reorder point if you’re using that feature. Click Next to enter another inventory item, or click OK if you’re finished.
Inventory Assemblies Assemblies are products you create using existing items (usually other inventory items). Creating an assembly item that you can sell involves two tasks: creating the assembly item and building the assembly item. Create the Assembly Item This means putting together the components that go into the assembly (the component list is called the Bill of Materials and is usually abbreviated BOM). This action is performed in the New Item dialog. Creating an assembly item doesn’t make it available for sale; it’s just the design phase. What you have is a BOM, not an item. Build the Assembly Item This means taking the components out of inventory and putting them into the assembly item. This action is performed in the Build Assemblies dialog. After an assembly item has been created and built, you can sell it. Details about all these steps are in the following sections.
Creating an Assembly Item To create an assembly, choose Lists | Item List to open the Item List window, and then press CTRL-N to open the New Item dialog. Select Inventory Assembly as the type of item, and the New Item dialog displays all the fields you need to create an assembly (see Figure 10-5). The assembly must have a Cost of Goods Sold account, an Inventory Asset account, an Income account, and a tax code (if you’ve enabled the sales tax feature). QuickBooks autofills the COGS and Inventory Asset account. The Cost field in the middle of the dialog is optional. You can use it to create a cost for the assembly and use that amount to determine the price. The data you enter in this field does not affect the postings to your COGS account, which continues to post the real cost (the total cost of the items in the Bill of Materials List). The New Item dialog also has a field for entering a vendor from whom you purchase this assembly, which you probably won’t use. If you subcontract the work to a vendor, you purchase the completed item the way you’d purchase any other item, which would make it an item, not an assembly. Fill in the Sales Price field if you always charge the same amount for this assembly item; or you can enter a price when you sell the item.
CHAPTER
FIGURE 10-5
10
SETTING
UP
INVENTORY
The New Item window holds all the information you need for assemblies.
N O T E : Advanced Inventory users (available in Enterprise Editions only) have an Inventory Site Info button included in their inventory item records that, when clicked, opens a window that displays the quantity on hand at each location. From this window a user can also set a build point for each location.
In the Bill Of Materials section, select the component items that this assembly contains and enter the quantity for each component.
Using Non-inventory Items in an Assembly By default, QuickBooks won’t let you add any item that isn’t an inventory part to the Bill of Materials for an assembly. That’s because the items in the Bill of Materials each carry a cost, and the total cost becomes the posting to Cost of Goods when you sell the assembly.
256
257
P A R T II
D A ILY
ACT IVIT IES
U SING
QUICKBOOKS
You can edit the records of non-inventory items that you want to add to the assembly so that those items have a cost attached (or create new non-inventory items specifically for this purpose). To create or edit a non-inventory item so it can be used in an assembly, select the option with a label that begins “This item is used in assemblies...” (the remainder of the label text changes depending on the item type). When you select that option, the item’s record changes to include information about cost (see Figure 10-6).
N O T E : When you use a non-inventory item in a build, QuickBooks treats the item as if it were an inventory item. The cost is included when the build is posted to the inventory asset account and is applied to COGS when you sell the assembly.
The following item types can be used in assemblies if they’re properly configured: • Service
Useful for adding the cost of labor. Create a service item that’s suitable for this if your Item List doesn’t already contain one. • Non-inventory part Useful for adding the cost of parts that you don’t track as inventory items. This could include boxes, tape, consumable goods (such as nails, screws, etc.), or other things involved in putting an assembly together.
FIGURE 10-6
Configure a non-inventory item so it can be used in an assembly.
CHAPTER
10
SETTING
UP
INVENTORY
• Other Charge
Another item type that’s useful for adding the cost of almost anything, and you can choose this type instead of a non-inventory part.
Building an Assembly After your assembly item is in your Item List, you can build it. During this process, the component inventory items are removed from inventory, and the finished assembly item is received into inventory. Choose Vendors | Inventory Activities | Build Assemblies to open the Build Assemblies dialog, and then select the assembly item. The Build Assemblies window opens and displays the Build Assembly template. QuickBooks automatically fills in the components required for the assembly item, along with the Quantity on Hand (QOH) for each inventory component (see Figure 10-7).
N O T E : Enterprise Solutions users can modify the line items of the Build Assembly template from within the template. In addition, Advanced Inventory users have a Site column available on their Build Assemblies template.
FIGURE 10-7
QuickBooks automatically provides QOH data for the assembly and for the inventory component parts.
258
259
P A R T II
D A ILY
ACT IVIT IES
U SING
QUICKBOOKS
The Qty Needed column remains at zero for each component until you indicate the number of builds you’re creating. The dialog displays the maximum number of builds you can create with the current QOH of inventory parts.
N O T E : You can build more than the maximum number you have component parts for, but builds that are missing parts are recorded as pending builds (see the section “Managing Pending Builds”).
Enter the quantity to build, and press TAB. The data in the Qty Needed column is increased to match the number of builds you indicated. Click Build & New if you want to build another assembly, or click Build & Close if you’re finished. The Qty On Hand column is decremented for the components, the assembly is moved into inventory, and you can sell it.
Managing Pending Builds If you don’t have enough of the components to build the number of assemblies you need, you can continue with the build process, but the build is marked Pending. You finalize pending builds when all the components are available.
Creating a Pending Build When you specify a number of builds that exceeds the available quantity of components, QuickBooks displays a dialog to warn you that you don’t have enough components (see Figure 10-8). • Click Cancel to return to the Build Assemblies window and reduce the number
of builds to match your available components. • Click Make Pending if you want to leave the number of builds as is. The build
is marked pending, and you can finalize the build when the missing components arrive.
FIGURE 10-8
You can either make this a pending build, or cancel the build.
CHAPTER
10
SETTING
UP
INVENTORY
The entire build is marked pending. No assemblies are brought into inventory, and no components are decremented from inventory (even if sufficient quantities of some of the components exist to complete a fewer number of builds). You can think of this as “backordering from yourself.” Keep an eye on the items that are received into inventory so you know when the components you need to complete a pending bill are available. In addition, keep an eye on your list of pending builds so you can grab the components that arrived to complete your builds. To see a report on the current pending bills, choose Reports | Inventory | Pending Builds.
Finalizing a Pending Build When you receive the components that are missing in a pending build, you can finalize the build and put the assembly item into your inventory. Open the pending build by opening the Pending Builds report (Reports | Inventory | Pending Builds) and double-clicking the listing for the build you’re ready to finalize. When the window opens, the current QOH of components is displayed, and the maximum number you can build is updated to match the component availability. If you now have sufficient quantities of components to build the assemblies, the Remove Pending Status button at the bottom of the window is activated. (The button is grayed out and inaccessible if the components aren’t available.) Click Remove Pending Status to finalize the build and close the window. QuickBooks asks you to confirm that you want to save your changes. Click Yes. The assembly item is moved into your inventory, and the inventory item components are removed from inventory.
Disassembling an Assembly You can disassemble a built assembly item, which automatically returns the inventory components to inventory and removes the assembly from inventory. The quickest way to do this is to open the original build transaction window. The easiest way to find and open this transaction is to highlight the assembly item while in the item list. You can then run a Quick Report from the Reports button. Find and double-click the build transaction in question to open it. Choose Edit | Delete Build from the QuickBooks menu bar. If the build is finalized, QuickBooks readjusts your inventory appropriately. If the build is pending, no adjustments need to be made and the build just “goes away.”
C A U T I O N : Voiding or deleting a bill that includes the purchase of inventory items that were components of an assembly build can cause that build to be retroactively marked as pending.
260
261
P A R T II
D A ILY
ACT IVIT IES
U SING
QUICKBOOKS
Running Inventory Repor ts You’ll probably find that you run reports on your inventory status quite often. For many inventory-based businesses, tracking the state of the inventory is the second most important set of reports (right behind reports about the current accounts receivable balances). QuickBooks provides several useful, significant inventory reports, which you can access by choosing Reports | Inventory. The available reports are discussed in this section.
Inventory Valuation Summary Report This report gives you a quick assessment of the value of your inventory. By default, the date range is the current month to date, but you can change that to suit your needs. If you are an Enterprise Edition user that has Advanced Inventory enabled, you can run this report by site. Each item is listed with the following information displayed in columns: Item Description The description of the item, if you entered a description for purchase transactions. On Hand The current quantity on hand, which is the net number of received items and sold items. Because QuickBooks permits you to sell items you don’t have in stock (usually, you really do have them but you haven’t used a QuickBooks transaction to bring them into stock), it’s possible to have a negative number in this column. U/M
U/M information (if it exists).
Avg Cost QuickBooks uses the totals from each transaction for receipt of inventory to calculate this figure. Asset Value The value posted to your Inventory account in the general ledger. The value is calculated by multiplying the number on hand by the average cost. % of Tot Asset represents.
The percentage of your total inventory assets that this item
Sales Price The price you’ve set for this item. This figure is obtained by looking at the item’s configuration window. If you entered a price when you set up the item, that price is displayed. If you didn’t enter a price (because you chose to determine the price at the time of sale), $0.00 displays. QuickBooks does not check the sales records for this item to determine this number, so if you routinely change the price when you’re filling out a customer invoice, those changes aren’t reflected in this report.
CHAPTER
10
SETTING
UP
INVENTORY
Retail Value The current retail value of the item, which is calculated by multiplying the number on hand by the retail price (if the retail price is set). % of Tot Retail item represents.
The percentage of the total retail value of your inventory that this
Inventory Valuation Detail Report This report lists each transaction that involved each inventory item. The report shows no financial information about the price charged to customers, because your inventory value is based on cost. You can double-click any sales transaction line to see the details of that transaction (including the amount you charged for the item).
Inventory Stock Status There are two Stock Status reports: Inventory Stock Status By Item and Inventory Stock Status By Vendor (if you are an Enterprise Edition user with Advanced Inventory enabled, you can also run this report by site). The information is the same in both reports, but the order in which information is arranged and subtotaled is different. You can use these Stock Status reports to get quick numbers about inventory items, including the following information: The preferred vendor The reorder point The number currently on hand A reminder (a check mark) for ordering items that are below the reorder point The number currently on order (a purchase order exists but the order has not yet been received) • The next delivery date (according to the data in the purchase orders) • The average number of units sold per week • • • • •
Physical Inventory Worksheet This is the report you print when it’s time to take an inventory count. See the section “Counting Inventory,” later in this chapter, for more information.
Pending Builds Report Refer to the section “Managing Pending Builds,” found earlier in this chapter, to learn more about how to run and use this report.
262
263
P A R T II
D A ILY
ACT IVIT IES
U SING
QUICKBOOKS
Inventory QuickReports QuickBooks provides a reporting feature called QuickReports that provides sales and purchase information about an individual inventory item. QuickReports are available from the Item List window. In the Item List window, select an item and press CTRL-Q to open a QuickReport that shows you the bills (purchases) and sales transactions. You can change the date range for the report, and you can double-click any transaction line to drill down to the transaction details.
Counting Inventory No matter how careful you are with QuickBooks transactions, no matter how pristine your protocols are for making sure everything that comes and goes is accounted for, it’s not uncommon to find that your physical inventory does not match your QuickBooks figures. To make sure your inventory records are correct, you must periodically count your inventory. Once a year is mandatory, but if you have a high volume of inventory activity, counting inventory quarterly or monthly is a good idea.
Printing the Physical Inventory Worksheet The first thing you must do is print a Physical Inventory Worksheet (see Figure 10-9), which is one of the choices on the Inventory reports submenu. This report lists your inventory items and subitems in alphabetical order, along with the current quantity on hand, which is calculated from your QuickBooks transactions. In addition, there’s a column that’s set up to record the actual count as you walk around your warehouse with this printout (and a pen) in hand. You can also modify the worksheet to add additional columns, such as location if you’re using Advanced Inventory.
T I P : For audit control purposes, consider modifying the report to remove the Current QOH amount from the report. Why? Because if the sheet reports that you have 20 of a certain part number, but the person counting the inventory finds 22, he or she may be enticed to “pocket” the extra two counted and only report a quantity of 20 (as expected on the worksheet).
C A U T I O N : The Physical Inventory Worksheet displays only the inventory items that are active. If you made any items inactive and you think (or know) there are units in stock, make the items active before creating this report.
CHAPTER
FIGURE 10-9
10
SETTING
UP
INVENTORY
The most important column is the one with blank lines, which is where you enter the physical count.
Click the Print button in the worksheet window to bring up the Print Reports window. In the Number Of Copies box, enter as many copies as you need.
T I P : If the report fills multiple pages, you don’t have to give every person who is counting a full report—cut the report apart to give each person the pages he or she needs, and keep one full copy to use as a master.
Planning the Physical Count QuickBooks doesn’t have an automatic “freeze” feature you can turn on while you’re completing your physical count, but you can perform this action manually. After you print the worksheet (which you don’t do until you’re ready to start counting), be sure
264
265
P A R T II
D A ILY
ACT IVIT IES
U SING
QUICKBOOKS
that all sales transactions will be handled differently until after the inventory count is adjusted. There are a number of ways to do this: • Print an extra copy of each invoice and save the copies in a folder. Don’t pick
and pack the inventory for the invoices until after the count. • Prepare a form for salespeople to fill out the name and quantity of inventory
items sold during the freeze, and delay picking and packing the inventory until after the count. • Delay entering invoices until after the count is over. (This is not a good idea if counting takes a couple of days.) • Don’t receive inventory in QuickBooks (don’t fill out a Receive Items or Enter Bill for Received Items form) until after the count. • If inventory arrives in the warehouse during the count, don’t unpack the boxes until after the count. When you start counting the inventory, be sure there’s a good system in place. The most important element of the system is having somebody in charge. One person, with a master inventory worksheet in hand, must know who is counting what. When each counter is finished, his or her sheet should be handed to the person in charge and the numbers should be copied onto the master inventory worksheet. (This is why you print multiple copies of the worksheet.) Note the date and time the count was reported. After the count, bring in any inventory that’s arrived during the count. Then start picking and packing your orders so you can generate income again.
Making Inventory Adjustments After you’ve finished counting the inventory, you may find that the numbers on the worksheet don’t match the physical count. In fact, it’s almost a sure bet that the numbers won’t match. Most of the time the physical count is lower than the QuickBooks figures. This is called shrinkage. Shrinkage is a way of describing unexplained missing inventory. Another reason for shrinkage is breakage, and you can adjust your inventory because you know about it.
Adjusting the Count You have to tell QuickBooks about the results of the physical count, and you accomplish that by choosing Vendors | Inventory Activities | Adjust Quantity/Value On Hand. The Adjust Quantity/Value On Hand window opens, which is shown in Figure 10-10.
CHAPTER
FIGURE 10-10
10
SETTING
UP
INVENTORY
The Adjust Quantity/Value On Hand window
Here are the guidelines for filling out this window: Select Quantity from the Adjustment Type drop-down menu. Enter the date (usually inventory adjustments are made at the end of the month, quarter, or year, but there’s no rule about that). Click the Add Multiple Items button to open the Add Multiple Items window. Here you tell QuickBooks which items you want to adjust. Click the Add Selected Items button to add the items you’ve selected to the adjustment window. Use an optional reference number to track the adjustment. In the Adjustment Account field, enter the inventory adjustment account in your chart of accounts. (See the section “About the Inventory Adjustment Account” for important information about the type of account.) The Customer:Job field is there in case you’re sending stuff to a customer but didn’t include the items on any invoices for that customer or job. This is a way to effect a transfer of the inventory; the inventory count is changed and the cost is posted to the customer or job.
266
267
P A R T II
D A ILY
ACT IVIT IES
U SING
QUICKBOOKS
If you’ve enabled the class tracking feature, a Class field appears if the adjustment can be assigned to a Class. Use either the New Quantity column or the Qty Difference column to enter the count (depending on how you filled out the worksheet and calculated it). Whichever column you use, QuickBooks fills in the other column automatically. Anything you enter in the Memo field appears on your Profit & Loss Detail report, which eliminates the question “what’s this figure?” from your accountant.
N O T E : Advanced Inventory users (available in Enterprise Editions only) have an additional drop-down menu available in the Adjust Quantity/Value On Hand window to allow for the adjustment of inventory by inventory site.
When you complete the entries, the total value of the adjustment you made is displayed below the Qty Difference column. That value is calculated by using the average cost of your inventory. For example, if you received ten widgets into inventory at a cost of $10.00 each and later received ten more at a cost of $12.00 each, your average cost for widgets is $11.00 each. If your adjustment is for minus one widget, your inventory asset value is decreased by $11.00. You can use the inventory adjustment window anytime you need to adjust either the quantity or the value; this is not just for correcting quantities after a physical count. For example, if you send a sample to a customer or you donate an item to a charitable organization, you can use the inventory adjustment feature.
Adjusting the Value You can be more precise about your inventory valuation; in fact, you can override the average cost calculation and enter a true value when you fill out this transaction window. Select Total Value from the Adjustment Type drop-down menu. Two new columns named Total Value and New Value appear in the window (see Figure 10-11). The value of the total adjusted count is displayed for each item, and you can change the value to eliminate the effects of averaging costs up to this point (although as you continue to receive inventory items, QuickBooks continues to use average costing taking this new value into consideration). You can change the current value of any item. Return to the Adjust Quantity window and enter the data. When you’ve finished making your changes, click Save & Close to save your new inventory numbers.
CHAPTER
FIGURE 10-11
10
SETTING
UP
INVENTORY
Adjust the costs of inventory to reflect actual purchases.
T I P : To adjust both Quantity and Value at the same time, select Quantity And Total Value from the Adjustment Type drop-down menu.
About the Inventory Adjustment Account QuickBooks automatically creates an expense account named Inventory Adjustment when you enable inventory tracking. However, most accountants prefer to have the Inventory Adjustment account configured as a cost of goods sold account, not as an expense account. Check with your accountant, and if you need to change the account type, edit the account to change the Account Type field to Cost of Goods Sold. If you’re using account numbers, change the number to reflect the numbers you’re using for COGS.
268
269
P A R T II
D A ILY
ACT IVIT IES
U SING
QUICKBOOKS
If you use a COGS account when you use the Adjust Quantity/Value On Hand window, QuickBooks issues a warning message when you enter your adjustment account in the Adjustment Account field. Illu01
Ask your accountant about the account type for your inventory adjustments, and if he or she wants you to use a cost of goods account, be sure to select the option to stop showing this message before you click OK to continue working in this window. Most of the accountants who don’t agree with this paradigm are especially emphatic about not posting an increase in inventory value to an income account. They explain that while an adjustment of inventory may increase or decrease profit, that is not the same thing as recorded income from selling the inventory and shouldn’t be posted as such (some call it “unrealized income” and “unrealized expense”). In addition (and terribly important), if your local government imposes a gross receipts tax, posting an inventory adjustment as if it were income will increase your taxable gross receipts without any real sales-based income being received.
T I P : If you adjust inventory quantity to reflect sending a sample to a potential customer, you can use a Marketing or Advertising expense account as the adjustment account. Similarly, sending an item to a charity would use the Charitable Contributions expense account. Check with your accountant before making the decision.
Understanding the Effects of an Adjustment When you adjust the inventory count, you’re also changing the value of your inventory asset. After you save the adjustment, the inventory asset account register reflects the differences for each item. But this is double-entry bookkeeping, which means there has to be an equal and opposite entry somewhere else. For example, when you sell items via customer invoices, the balancing entry to the decrement of your inventory account is made to cost of goods sold. When you’re adjusting inventory, however, there is no sale involved (nor is there a purchase involved). In this case, the balancing entry is made to the inventory adjustment account, which must exist in order to adjust your inventory.
CHAPTER
10
SETTING
UP
INVENTORY
If your inventory adjustment lowers the value of your inventory, the inventory asset account is credited and the adjustment account receives a debit in the same amount. If your adjustment raises the value of your inventory, the postings are opposite.
Making Other Adjustments to Inventory You can use the Adjust Quantity/Value On Hand window to make adjustments to inventory at any time and for a variety of reasons unconnected to the periodic physical count: • Breakage or other damage • Customer demo/sample units • Gifts or bonuses for customers or employees
The important thing to remember is that tracking inventory isn’t just to make sure that you have sufficient items on hand to sell to customers (although that’s certainly an important point). Equally important is the fact that inventory is a significant asset, just like your cash, equipment, and other assets. It affects your company’s worth in a substantial way.
270
I
n this chapter: • Learn how to make deposits that aren’t from customers • Transfer funds between accounts • Deal with bounced checks • Void disbursements • Manage cash • Balance credit card statements
Chapter 11
Managing Cash and Credit Card Transactions
271
272
P A R T II
D A ILY
ACT IVIT IES
U SING
QUICKBOOKS
Before you started using accounting software, you likely entered your check and deposit transactions manually into your checkbook register and may have fallen prey to math errors, missed transactions, and ultimately an incorrect register balance. If so, relax; QuickBooks can take care of all of those problems.
Making a Deposit That’s Not from a Customer Even though QuickBooks takes care of depositing money into your bank account when you receive money from customers (covered in Chapter 4), there are times when you receive money that’s unconnected to a customer payment. Entering a deposit (one that’s not a customer payment) into your QuickBooks check register isn’t much different from entering a deposit into a manual checkbook register. Actually, it’s easier because you don’t have to make any calculations— QuickBooks takes care of that. Click the Record Deposit icon on the home page and select the bank account you want to work with. Ill1
Fill in the date, delete the check number if one automatically appears, and then click in the Deposit column to enter the amount. Assign the deposit to an account. You should use the Memo field for an explanation because your accountant will probably ask you about the deposit later. Click the Record button. That’s it!
C H A PT ER
11
M AN A GING
CASH
AND
CREDIT
CARD
TRANSACTIONS
You can, if it’s necessary, enter a payee name in the Payee column, but QuickBooks doesn’t require that. Most of the time, you use this method of direct entry to record deposits that are unconnected to customers for whom you need to track activity. For example, you may receive a rebate on a purchase you made. If you want to enter a payee that doesn’t exist in any of your name lists, QuickBooks displays a Name Not Found message offering you the following selections: • Quick Add, which lets you enter a name without any additional information • Set Up, which lets you create a new name using the regular New Name window • Cancel, which returns you to the account register so you can either choose
another name or delete the nonexistent Payee entry If you select Quick Add or Set Up, you’re asked which type of name you’re adding: Vendor, Customer, Employee, or Other. Unless this payee will become a Vendor or Customer (we can eliminate Employee from this procedure), choose Other. If you’re depositing your own money into the business, that’s equity; you should post the deposit from an owner’s equity account. If you’re depositing the proceeds of a loan (from yourself or from a bank), post the deposit to the liability account for the loan (you may have to create the liability account). If you’re making a deposit that’s a refund from a vendor, you can post the amount to the expense account that was used for the original expense (unless it’s already entered as a vendor credit, in which case it would go against accounts payable. If you hit the expense account in this case, you would be underreporting expenses). When in doubt, post the amount to the most logical place and call your accountant. You can always edit the transaction later or make a journal entry to post the amount to the right account.
T I P : QuickBooks provides an account named “Ask My Accountant,” which is a good place to “park” entries when you’re not sure what the posting account should be. After your accountant answers your question, edit the transaction to put the money into the right account.
Transferring Funds Between Accounts Moving money between bank accounts is a common procedure in business. If you have a bank account for payroll, you have to move money out of your operating account into your payroll account every payday (actually, you usually do this the day before payday). Some people deposit all the customer payments into a money market account (which pays interest) and then transfer the necessary funds to an operating account when it’s time to pay bills. Others do it the other way around, moving money not immediately needed from the business operating account to a
273
274
P A R T II
D A ILY
ACT IVIT IES
U SING
QUICKBOOKS
money market account. Lawyers, agents, real estate brokers, and other professionals have to maintain escrow accounts and move money between them and the operating account. A transfer isn’t a disbursement (which is an expense that’s assigned to a specific account), and it isn’t a regular deposit (income received). A transfer has no effect on your profit and loss. If you don’t use the Transfer Funds Between Accounts window in QuickBooks, you run the risk of recording a deductible expense or taxable income to your profit and loss reports. Follow these steps to transfer funds between bank accounts: Choose Banking | Transfer Funds from the menu bar to open the Transfer Funds Between Accounts window (see Figure 11-1). Fill out the fields. Click Save & Close (or Save & New if you have another transfer to make). QuickBooks records the transaction (you’ll see it marked as TRANSFR in both bank accounts if you open their registers) without affecting any totals on your profit and loss statement. All the work is done on the balance sheet, but the bottom line of your balance sheet doesn’t change.
FIGURE 11-1
It’s very easy to transfer money between bank accounts.
C H APT ER
11
M AN A GING
CASH
AND
CREDIT
CARD
TRANSACTIONS
Handling Bounced Checks Customer checks sometimes bounce—it’s a fact of business life. When that happens, you face the following tasks: Configuring your Item List to manage bounced checks and service charges. Deducting the amount of the bounced check from your checking account. Recovering the money from the customer, including any service charge you incurred from your bank. Recording any bank service charges you incurred as a result of the bounced check. The following is a straightforward method you can use to accomplish these tasks.
Configuring Items to Manage Bounced Checks With this method you need to create items to use in the transactions you create to notify the customer and attempt to collect the money still owed to you. For the amount of the check, create an Other Charge item named NSF Check (NSF stands for NonSufficient Funds, the bank’s term for a bounced check). The item is nontaxable and is linked to the bank account into which you deposit customer checks (instead of using an income account). Don’t enter an amount; when you create a transaction, you use the amount of the bounced check. Ill2
N O T E : If you want to see a history of bounced checks and related customers, just select this item in the Item List and press CTRL-Q to see a QuickReport on the transactions attached to this item.
You also have to have an item to use when you charge the customer for the service charge from your bank. Use an Other Charge item named NSF BankServChg, with
275
276
P A R T II
D A ILY
ACT IVIT IES
U SING
QUICKBOOKS
the description “Service Charge for Returned Check.” Use the bank service charges expense account as the income account.
Create an Invoice to Recover the Amounts Owed Create an invoice (service or professional works best) that includes the items you created to handle bounced checks (see Figure 11-2). When (or if) the payment arrives, you use Receive Payments to record the amounts. When you enter the NSF item on the invoice, it credits the bank account which, in effect, reverses the amount of the original deposit of the check. It also provides both transactions in the Reconcile window when your statement arrives, so you can reconcile each entry. The amount you enter for the service charge item can be larger than the amount your bank charged you (you’ll want to check your state’s laws on this matter).
FIGURE 11-2
An invoice for a bounced check takes care of all the entries you need to adjust your accounting totals.
C H A PT ER
11
M AN A GING
CASH
AND
CREDIT
CARD
TRANSACTIONS
In fact, if you have a lot of customers who bounce checks, you could end up with a negative expense total for the bank service charge account.
Record the Bank Charge If your bank imposed a charge for the returned check, you have to enter that charge in your bank register. The easiest way to do that is to open the register and enter the amount in the Payment column. Post the transaction to your bank charges expense account. You don’t need a check number or a payee. The charge will appear in the reconciliation window when you reconcile your account. The bank charge included in the invoice you created credited your bank charges expense account. This entry in the register debits the account and also puts the charge in the reconciliation window.
T I P : Consider using the Intuit Check Solution for QuickBooks, an add-on service (additional fees apply) that allows you to scan a customer’s paper check into QuickBooks or take check payments over the phone. The Intuit Check Solution for QuickBooks also includes a check verification service that can help reduce your risk of accepting a bad check. To learn more about or sign up for this service, select Customers | Add Electronic Check Processing.
➽ FYI
Redepositing Bounced Checks As part of your process for managing bounced checks you also must decide whether you’re going to redeposit the check. Most banks permit you to redeposit a bounced check, but only once—you cannot keep depositing against the hope that the customer’s bank balance will grow large enough to cover the check. Many business owners don’t redeposit bounced checks; instead, they insist on receiving a new check, a certified check, or an envelope filled with cash (that’s my favorite). If your bank charges a service fee for bounced checks, it’s probably not a good idea to redeposit the check and risk incurring another charge you may not be able to collect from your customer.
277
278
P A R T II
D A ILY
ACT IVIT IES
U SING
QUICKBOOKS
Voiding Checks You’ve Written Sometimes you have to void a check that you’ve written. Perhaps you decided not to send it for some reason, or perhaps it was lost in the mail. Whatever the reason, if a check isn’t going to clear your bank, you should void it. Deleting a check removes all history of the transaction from your register. This is not a good way to keep financial records, especially in the event of an audit. Voiding a check keeps the check number in your register but sets the amount to zero. The way QuickBooks completes the process of voiding a check can differ based on whether the check was used to record an expense or whether it was used to record the purchase of an asset like new furniture for your office or inventory. However, the process starts the same way by opening the bank account register and selecting the disbursement that you want to void. Next, right-click to open the shortcut menu and choose Void Check. In the first case, if you’re needing to void an expense-related check, QuickBooks will give you the option to allow the program to automatically create two journal entries for you. Selecting Yes will ensure that the voiding of this check does not affect any of your prior accounting periods. Ill3
Selecting No, Just Void The Check keeps the check number along with its current date and then simply sets the amount of the check to zero without making any adjustments to a prior period. In the second case, when you’re voiding a check that is posted to an asset or liability account, the offer for the automatic journal entries is not made. The check is simply adjusted to zero along with the amounts posted to the other balance sheet accounts. Click Record to save the transaction.
Tracking Cash ATMs are everywhere. It’s so easy to take cash out of your bank account in the course of a day—and it’s also easy to forget to enter the transaction in your bank account register! Many businesses also maintain a petty cash box from which to dispense cash to employees (or owners) who need cash to get reimbursed the money they’ve spent for the company or as an advance against future expenditures.
C H A PT ER
11
M AN A GING
CASH
AND
CREDIT
CARD
TRANSACTIONS
When you take cash, whether it’s cash from the petty cash box or a withdrawal via an ATM machine, you have to account for it. That means you have to account for the portion of it you spend and the portion that’s still in your pocket. The cash belongs to the business. This section covers the accounting procedures involved with petty cash transactions.
Creating a Petty Cash Account If you spend cash for business expenses, your chart of accounts should have a petty cash account. This account almost functions like a cash register till: you put money in it, then you account for the money that’s spent, leaving the rest in the till until it too is spent. Then you put more money into the till. The petty cash account doesn’t represent a real bank account; it just represents that portion of the money in the real bank account that moved into the till. Follow these steps to create a petty cash account: Click the Chart Of Accounts icon on the Home page, or press CTRL-A. When the Chart Of Accounts window appears, press CTRL-N to open a blank New Account window. Fill in the account information using the following guidelines: • The Account Type is Bank. • If you number your accounts, use a number that places your new petty cash account near the other (real) bank accounts in your chart of accounts. • Leave the opening balance at zero.
Putting Cash into Petty Cash You have to put money into your petty cash till, both literally (get cash) and figuratively (record a withdrawal from your bank account to your petty cash account). Most of the time you’ll write a check for petty cash using the following guidelines: • Create a name in the Other Names list for the payee (usually the name
is “cash”). • Post the check to the petty cash account. You can use the Write Checks window to accomplish the task, or enter the transaction directly in the bank account register.
T I P : Don’t post a petty cash check to an expense, nor to a class. Those postings are recorded when you account for the spent funds, not for the moment at which you withdraw the cash (see “Recording Petty Cash Disbursements”).
279
280
P A R T II
D A ILY
ACT IVIT IES
U SING
QUICKBOOKS
Recording ATM Withdrawals When you withdraw money from your bank account with your ATM card, it’s not an expense, it’s just cash. It becomes an expense when you spend it. That’s why it’s important to remember to get a receipt so you can enter the expense into your system. Bring the ATM receipt (and receipts for any stuff you purchased with the ATM cash) back to the office. Now you’re ready to perform the procedures necessary to track the cash you took and the part of it you spent. The first thing you have to do is take the cash out of your QuickBooks bank account, because you stood in front of an ATM dispenser and took cash out of your actual bank account. That’s what the petty cash account is for. You have a choice of methods for performing this task: transfer the funds between accounts, or enter a transaction in your bank account register. Follow these steps to transfer funds between the bank account and the petty cash account: Choose Banking | Transfer Funds. In the Transfer Funds Between Accounts window, fill out the information needed: the two accounts and the amount you withdrew. Click Save & Close. Follow these steps to enter the withdrawal using your account register: Open the bank account register and enter the transaction date. Delete the check number QuickBooks automatically enters in the Number field. Skip the Payee field. Enter the amount of the transaction in the Payment column. In the Account field, post the transaction to the petty cash account. QuickBooks automatically assigns the type TRANSFR to the transaction. Some bookkeepers are uneasy about skipping the Payee field. If you fall in that category, create a payee named PettyCash in the Other Names list and use that name for petty cash transactions.
Recording Petty Cash Disbursements As you spend the cash you’ve obtained, you must record those expenditures in the petty cash register. Use the receipts you’ve collected to post the petty cash transactions.
C H A PT ER
11
M AN A GING
CASH
AND
CREDIT
CARD
TRANSACTIONS
➽ FYI
ATM Withdrawals vs. ATM Payments The discussion on using an ATM card to withdraw cash and tracking that cash through a petty cash account refers to the action of withdrawing cash (literally). If you use the company ATM card to purchase something for your business, you don’t move the payment to petty cash; instead, you treat the purchase as a check. You can use the Write Checks window or the bank account register to enter the amount and the expense account. Optionally, enter a vendor name (if you’re tracking the place of purchase as a vendor, which isn’t really necessary unless this is a vendor for whom you track bills and payments). Do not enter a check number; either leave the Chk # field blank or enter a code (such as ATM).
NOTE:
If you spent less than the amount of cash you withdrew from the till, the balance stays in the petty cash account while it’s in your pocket. You’ll probably spend it later, and at that point you’ll repeat this task to account for that spending.
Recording Petty Cash Expenses in the Bank Register If you want to enter each receipt separately, posting it to a specific expense account, and you don’t have to post anything to a class or link it to a customer, it’s easiest to use the petty cash bank register to enter your expenses. Delete the check number QuickBooks automatically inserts in the Number field. You can either skip the Payee field (see the upcoming FYI), or use a payee named PettyCash (in the Other Names list).
Recording Petty Cash Expenses with a Check If you want to enter a group of receipts that post to a variety of expense accounts, or you have to post the expense to a class or link it to a customer, it’s easiest to use the Write Checks window (CTRL-W). Select the petty cash bank account at the top of the Write Checks window. You don’t have to enter a payee, just enter the amounts and post them to the appropriate account, class, and customer (see Figure 11-3).
281
282
P A R T II
D A ILY
FIGURE 11-3
ACT IVIT IES
U SING
QUICKBOOKS
Enter your petty cash expenses quickly in the Write Checks window.
➽ FYI
Don’t Enter Payees/Vendors for Petty Cash Expenses Most of the time, the store in which you spent the cash doesn’t have to be entered in the transaction (“Joe’s Hardware Store,” “Mary’s Office Supplies,” and so on). If you don’t have a real vendor relationship with the recipient of your cash, leave the vendor field blank. Otherwise, your company file grows larger than it needs to because the system is carrying the weight of all these vendors. These vendors end up appearing in all your vendor reports, crowding those reports with extraneous names that nobody has any interest in tracking. Reserve vendors for those payees from whom you receive bills or to whom you disburse checks and for whom you want to track activity. If it’s so important to know that you spent a buck eighty for a screwdriver at Joe’s Hardware Store, enter that information in the Memo field.
C H APT ER
11
M AN A GING
CASH
AND
CREDIT
CARD
TRANSACTIONS
Managing Your Credit Cards When you use a business credit card, you have a number of choices for tracking and paying the credit card bill. You can either pay the entire bill every month, or pay part of the bill and keep a running credit card balance. QuickBooks can accommodate either of the following approaches: • Treat the credit card as a credit card account type (there is actually a credit card
type of account) and enter each transaction as it’s made, then reconcile the entries against the bill that arrives (the approach I recommend). • Treat the credit card as an ordinary vendor and enter the bill when it arrives.
Create a Credit Card Account As mentioned in the last section, you can treat a credit card as its own account in your chart of accounts, tracking each transaction against the account as it occurs. Then when the bill arrives, you reconcile the transactions in QuickBooks against the bill and decide how much to pay. Your running balance is tracked specifically against the credit card, instead of being part of your Accounts Payable balance.
Creating a Credit Card Account To use credit cards in this manner, you must have an account for each credit card in your chart of accounts. If you don’t have such an account as a result of the EasyStep Interview, you can create one now, using an account type of Credit Card. Check out Chapter 2 for information about adding accounts to your chart of accounts.
Entering Credit Card Charges QuickBooks offers two methods to record individual charges: • Set up your credit card account for online banking and download the
transactions (covered in Chapter 14). • Enter individual credit card charges, using the receipt you get at the time of
purchase. If your credit card account is enabled for online banking, these are not mutually exclusive methods. You can enter the transactions manually and download data from your credit card server to match those transactions. Or, you can download the transactions and then add each transaction to the credit card register (instructions are in Chapter 14). To enter credit card charges manually, choose Banking | Enter Credit Card Charges to open the Enter Credit Card Charges window seen in Figure 11-4.
283
284
P A R T II
D A ILY
FIGURE 11-4
ACT IVIT IES
U SING
QUICKBOOKS
To track credit card charges as liabilities, enter each transaction.
Select the appropriate credit card account and then use the store receipt as a reference document to fill in the transaction. Here are some guidelines for making this transaction easy and quick to complete: • You can skip the Purchased From field or you can create a vendor named Credit
Card Purchase (or something similar). Then use the Memo field for each transaction to note the name of the real vendor, if that information is important to you. If you type a vendor name in the Purchased From field, QuickBooks will force you to add the vendor to your Vendors list and you’ll end up with a very long list of vendors with whom you don’t have a real vendor relationship (they don’t send you bills and you never need to discuss A/P balances with them), and you won’t be able to delete them from your QuickBooks file because they have transactions. Keep in mind that in this instance your vendor is your credit card. • If the transaction is a return, be sure to select the Refund/Credit option at the top of the window. • Enter the receipt number in the Ref No. field. • Enter the date of the purchase.
C H A PT ER
11
M AN A GING
CASH
AND
CREDIT
CARD
TRANSACTIONS
• Use the Expenses tab for general expenses; use the Items tab if you used the
credit card to buy inventory items for resale. • If you use the credit card for an expense or an item for a customer, enter the
customer information so you can bill the customer for reimbursement (see Chapter 6 for details about entering reimbursable expenses). Click Save & New to save the record and move to another blank credit card entry window to enter another credit card transaction, or click Save & Close if you’re finished entering credit card charges.
T I P : You can also enter these charges directly in the register of your credit card account. (Some people find it faster to work in the register than in a transaction window.)
Reconciling the Credit Card Bill (Statement) Eventually, the credit card bill arrives, and you have to perform the following chores: • Reconcile the bill against the entries you recorded. • Decide whether to pay the entire bill or just a portion of it. • Write a check.
Choose Banking | Reconcile from the QuickBooks menu bar to open the Begin Reconciliation window. In the Account field, select the credit card from the dropdown list. In the Begin Reconciliation dialog enter the following data: • The ending balance from the credit card bill • Any finance charges on the bill in the Finance Charge box, along with the date
on which the charges were assessed (and class if applicable) • The account you use to post finance charges (create one if you don’t have
one—it’s an expense)
N O T E : The first time you do this, the beginning balance is zero. Click Continue to open the Reconcile Credit Card window, which displays the purchases you entered into QuickBooks and the payments you made. Click the check mark column for each transaction on your window that has a matching transaction on the credit card bill (make sure the amounts match, too). That includes payments, credits, and charges.
285
286
P A R T II
D A ILY
ACT IVIT IES
U SING
QUICKBOOKS
T I P : If the list of transactions is very long, select the option Hide Transactions After The Statement’s End Date. This removes transaction listings past that date, none of which could have cleared.
Add any transactions you forgot to enter by opening the credit card register and entering the transactions. (To find the receipts, search your pockets, desk, pocketbook, the floor of your car, and the kitchen junk drawer.) When you return to the Reconcile Credit Card window, the new transactions are automatically added and you can check them off. (You can also click the Go To button to open the Enter Credit Card Charges window, if you prefer to work in that window.)
T I P : Finance charges for businesses are tax deductible; the finance charges you incur for your personal credit cards or for personal expenses aren’t.
Now look at the box at the bottom of the window where the totals are displayed. If the difference is $0.00, congratulations! Everything’s fine. Click Reconcile Now. If the difference is not $0.00, you have to figure out the problem and make corrections. Read Chapter 12, which is dedicated to the subject of reconciling bank accounts, to learn how to troubleshoot reconciliations.
Paying the Credit Card Bill When you finish working in the reconciliation window, QuickBooks moves on to pay the bill by asking you whether you want to write a check now or create a vendor bill that you’ll pay the next time you pay your bills. You can also click Cancel if you aren’t ready to enter a bill or write a check. In fact, if you are even thinking about making a partial payment, don’t enter a bill; write a check instead. If you choose to enter a bill and then make a partial bill payment, you’ll mess up your accounting. Your next credit card reconciliation in QuickBooks will show you’ve paid in full (that’s what it looks like when you transfer the credit card balance to accounts payable). If you choose to enter a bill, make sure you pay the bill in full. Select the appropriate response and click OK. QuickBooks offers congratulations and also offers to print a reconciliation report (see Chapter 12 to learn about printing reconciliation reports). Select the report type you want, or click Cancel to skip the report.
Treating Credit Cards as Vendors You can set up your credit card as an ordinary vendor (instead of a liability account) and enter the bill into QuickBooks when it arrives, or use the Write Checks function to create a direct disbursement. Most of the time, the expenses are posted to multiple accounts, so the credit card bill transaction is a split transaction (see Figure 11-5).
C H A PT ER
FIGURE 11-5
11
M AN A GING
CASH
AND
CREDIT
CARD
TRANSACTIONS
Credit card bills are usually posted to multiple accounts.
If you don’t pay off the card balance, each month you’ll have a new bill to enter that has interest charges in addition to your purchases. Post the interest charges to an interest expense account. If you enter the bill in the Enter Bills window and then use the Pay Bills window to write the checks, enter the amount you want to pay against each bill in the system. Always start bill payments with the oldest bill, making a partial payment or paying it in full. Then move to the next oldest bill, making a partial payment or paying it in full. Whether you opt to enter a bill for later payment or elect to write a check now, fill in all the fields and save the transaction.
T I P : All the detailed information you need to create vendor bills is covered in Chapter 6, and information about paying bills and printing checks is in Chapter 7.
287
I
n this chapter: • Get ready to reconcile • Use the QuickBooks reconciliation windows • Adjust the beginning balance for your first reconciliation • Troubleshoot differences in the beginning balance
Chapter 12
Reconciling Bank Accounts
288
289
P A R T II
D A ILY
ACT IVIT IES
U SING
QUICKBOOKS
Reconciling bank accounts—aka balancing your checkbook—is one of the most important tasks connected to financial record keeping.
Getting Ready to Reconcile After your bank statement arrives, you must find some uninterrupted moments to compare it to the information in your QuickBooks account register. If your bank sends your canceled checks in the envelope along with the statement (many banks no longer include the physical checks), you can arrange the checks in numerical order before you start this task. However, instead of sorting and collating the physical checks, it’s much easier to use the list of check numbers that appears on your statement. An asterisk or some other mark usually indicates a missing number. The missing number is usually a check that hasn’t cleared yet (which includes any checks you voided), or a check that cleared previously.
Checking the Register Open the register for the bank account you’re about to reconcile by pressing CTRL-R to open the Use Register dialog, and select the account. Then compare the bank register to the statement. If your bank statement shows deposits or checks (or both) that are absent from your bank register, add them to the register before you get started. If you see any other missing transactions after you start the reconciliation, don’t worry; you can add transactions to the register while you’re working in the Reconcile window, but it’s usually quicker to get this task out of the way before you start the reconciliation process. Interest payments and bank charges don’t count as missing transactions because the bank reconciliation process treats those transactions separately. You’ll have a chance to enter those amounts in the bank reconciliation windows.
Adding Missing Disbursements to the Register The way you add missing disbursements to the register depends on whether the checks were payments of vendor bills you entered into your QuickBooks file or direct disbursements. • To enter a bill payment, use the Pay Bills command on the Vendors menu. • To enter a direct disbursement, use the Write Checks window (press CTRL-W)
or enter the check directly into the register.
Adding Missing Deposits to the Register Check for payments that were deposited to the Undeposited Funds account (when you received customer payments) that you neglected to move to the bank account.
CHAPTER
12
RECONCILING
BANK
ACCOUNTS
Choose Banking | Make Deposits from the menu bar and select any deposits that appear on your statement. If you have multiple transactions listed, deposit the funds in amounts (batches of transactions) that match the statement. For example, your bank statement may show a deposit of $145.78 on one date and another deposit for $3,233.99 on another date. Both deposits appear in the Make Deposits window. Select one of the deposits, process it, and then repeat the procedure for the other deposit. That way when you reconcile the account, your transactions in QuickBooks will match the way they appear on your bank statement. If a missing deposit isn’t in the Undeposited Funds account, you’ll have to create the deposit now. For customer invoice payments or cash sales, fill out the appropriate transaction window. If you deposit the proceeds to the Undeposited Funds account, don’t forget to take the additional step to deposit the funds in the bank so the transaction appears in the reconciliation window. If you deposit the proceeds directly to the bank, the transaction appears in the reconciliation window automatically. If you made deposits unconnected to customers and earned income, such as putting additional capital into your business or depositing the proceeds of a loan, the fastest way to enter the transaction is to work directly in the bank account’s register. Enter the deposit amount and post the transaction to the appropriate account.
Reconciling in QuickBooks Most of the time, performing a bank reconciliation in QuickBooks is easy and straightforward. You don’t have a lot of data entry, because most of the data you need is already in your bank register. The following sections explain the steps.
The Begin Reconciliation Window Reconciling your bank account starts with the Begin Reconciliation window, which you open by choosing Banking | Reconcile (see Figure 12-1). If you have more than one bank account, or you have credit card accounts you reconcile in addition to bank accounts, select the account you want to reconcile from the drop-down list in the Account field. Enter the statement date from your bank statement and then check the Beginning Balance field in the window against the beginning balance on the bank statement. (Your bank may call it the starting balance.). If this is the first time you’re reconciling the bank account in QuickBooks, your beginning balance field in QuickBooks will automatically be zero. Enter the ending balance from your statement in the Ending Balance field in the Begin Reconciliation window.
290
291
P A R T II
D A ILY
FIGURE 12-1
ACT IVIT IES
U SING
QUICKBOOKS
The first window summarizes bank activity.
If the beginning balances don’t match and this is not the first time you’re reconciling the bank account in QuickBooks, read the section “Troubleshooting Differences in the Beginning Balance” later in this chapter, and then return to this section of the chapter to perform the reconciliation.
Enter Interest Income and Service Charges Your bank statement lists interest and bank service charges if either or both are applicable to your account. Enter those numbers in the Begin Reconciliation window and choose the appropriate account for posting. The bank charges you enter here should only be the standard charges banks assess, such as monthly charges that may be assessed for failure to maintain a minimum balance. Do not include special charges for bounced checks, fees for electronic bank transfers, or any purchases you made that are charged to your account (such as the purchase of checks or deposit slips). Those should be entered in your bank register as discrete transactions (using the Memo field to explain the transaction), which makes them easier to find in case you have to talk to the bank about your account. If you have online banking and the interest payments and bank charges have already been entered into your register as a result of downloading transactions, do not enter them again in the Begin Reconciliation window—they’ll be in the register list you see in the next window, and you can clear them the way you clear checks and deposits
Clearing Transactions After you’ve filled out the information in the Begin Reconciliation dialog, click Continue to open the Reconcile window, shown in Figure 12-2.
CHAPTER
FIGURE 12-2
12
RECONCILING
BANK
ACCOUNTS
Uncleared transactions appear in the Reconcile window.
Configuring the Reconcile Window You can configure the way transactions are displayed to make it easier to work in the window by changing the way the data is displayed.
Sor ting the Data By default, QuickBooks sorts transactions by date, with a subsort by transaction number. For example, in the Checks And Payments pane, if multiple checks have the same date, those checks are sorted in numerical order. Reconciling is easier if you sort the data to match the way your bank arranges the statement. For instance, if you have a lot of electronic payments in addition to checks, and your bank lists the electronic payments separately from checks, click the Chk # column to list withdrawals without check numbers separately from checks.
292
293
P A R T II
D A ILY
ACT IVIT IES
U SING
QUICKBOOKS
Eliminating Future Transactions If the list is long, you can shorten it by selecting the option Hide Transactions After The Statement’s End Date. Theoretically, transactions that weren’t created before the ending date couldn’t have cleared the bank. Removing them from the window leaves only those transactions likely to have cleared. If you select this option and your reconciliation doesn’t balance, deselect the option so you can clear the transactions in case one of the following scenarios applies: • You issued a postdated check and the recipient cashed it early. Since
occasionally a bank won’t enforce the date, this is a real possibility. • You made a mistake when you entered the date of the original transaction. You
may have entered a wrong month or even a wrong year, which resulted in moving the transaction date into the future.
Clearing Transactions Now you must tell QuickBooks which transactions have cleared. All the transactions that are on your bank statement are cleared transactions. If the transactions are not listed on the statement, they have not cleared. In the Reconcile window, click each transaction that cleared. If this is your first bank reconciliation in QuickBooks, on the Deposits and Other Credits side of the Reconcile window you’ll see a deposit transaction that represents the beginning bank balance you (or your accountant) entered either via a journal entry (read Chapter 13 to learn more about journal entries) or directly in the check register when you set up your QuickBooks data file. You’ll need to “clear” this transaction during your first reconciliation. When you clear a transaction in the Reconcile window, a check mark appears in the leftmost (Cleared) column to indicate that the transaction has cleared the bank. If you clear a transaction in error, click again to remove the check mark—it’s a toggle. Use the following shortcuts to speed your work: • If all, or almost all, of the transactions have cleared, click Mark All. Then
deselect the transactions that didn’t clear. • Mark multiple, contiguous transactions by dragging down the Cleared column. • If the account you’re reconciling is enabled for online access, click Matched to automatically clear all transactions that were matched in the QuickStatements you’ve downloaded over the month. QuickBooks asks for the ending date on the statement and clears each previously matched transaction up to that date. As you check each cleared transaction, the Difference amount in the lower-right corner of the Reconcile window changes. The goal is to get that figure to 0.00.
CHAPTER
12
RECONCILING
BANK
ACCOUNTS
Adding Transactions During Reconciliation While you’re working in the Reconcile window, if you find a transaction on the statement that you haven’t entered into your QuickBooks software (probably one of those ATM transactions you forgot to enter), you don’t have to shut down the reconciliation process to remedy the situation. You can just enter the transaction into your register. To open the bank account register, right-click anywhere in the Reconcile window and choose Use Register from the shortcut menu. When the account register opens, record the transaction. Return to the Reconcile window, where that transaction is now listed. Pretty nifty! Check it off as cleared, of course, because it was on the statement. You can switch between the Reconcile window and the register for the account you’re reconciling all through this process. You can use the Window menu on the QuickBooks Menu bar to move between them or have QuickBooks display the Open Windows List: select View | Open Window List.
Adding Undeposited Funds During Reconciliation If the statement shows a deposit that doesn’t appear in your Reconcile window, don’t add the deposit to your register until you check the Payments To Deposit window (choose Banking | Make Deposits). Most of the time you’ll find the payments listed there, still awaiting deposit, even though you obviously went to the bank and deposited those checks. Select the payments that match the total shown on the bank statement and go through the Make Deposits function. When you’re finished, the deposit appears in the Reconcile window. If the deposit isn’t in the Payments To Deposit window, then you forgot to enter a transaction. Enter the transaction now, using the appropriate transaction window. Make sure you deposit it into the bank account, to have it appear in the Reconcile window.
Deleting Transactions During Reconciliation Sometimes you find that a transaction that was transferred from your account register to this Reconcile window shouldn’t be there. This commonly occurs if you entered an ATM withdrawal twice. Or perhaps you forgot that you’d entered a deposit, and a couple of days later you entered it again. Whatever the reason, occasionally there are transactions that should be deleted. To delete a transaction, double-click its listing in the window, which opens the original transaction. Then, right-click and select Delete (QuickBooks asks you to confirm the deletion). The transaction disappears from the Reconcile window and the bank register.
294
295
P A R T II
D A ILY
ACT IVIT IES
U SING
QUICKBOOKS
Editing Transactions During Reconciliation Sometimes you’ll want to change some of the information in a transaction. For example, when you see the real check, you realize the amount you entered in QuickBooks is wrong. You might even have the wrong date on a check. (These things only happen, of course, if you write checks manually; they don’t happen to QuickBooks users who let QuickBooks take care of printing checks.) Whatever the problem, you can correct it by editing the transaction. Double-click the transaction’s listing in the Reconcile window to open the original transaction window. Enter the necessary changes and close the window. Answer Yes when QuickBooks asks if you want to record the changes, and you’re returned to the Reconcile window where the changes are reflected.
Resolving Missing Check Numbers Most bank statements list your checks in order and indicate a missing number with an asterisk. For instance, you may see check number 1234 followed by check number *1236 or 1236*. When a check number is missing, it means one of three things: • The check cleared in a previous reconciliation. • The check is still outstanding. • The check number is unused and is probably literally missing.
If a missing check number on your bank statement is puzzling, you can check its status. To see if the check cleared in the last reconciliation, open the Previous Reconciliation report (discussed later in this chapter) by choosing Reports | Banking | Previous Reconciliation. To investigate further, right-click anywhere in the Reconcile window and choose Missing Checks Report from the shortcut menu. When the Missing Checks dialog opens, select the appropriate account (if you have multiple bank accounts). You’ll see asterisks indicating missing check numbers, as seen in Figure 12-3. If the check number is listed in your Missing Checks Report, it’s truly missing; it doesn’t exist in the register. Investigate the following possible causes: • You deleted the check that was assigned that number. • The check is physically missing (usually because somebody grabbed one or
more checks to carry around). • Checks jammed while printing, and you restarted the print run with the
number of the first available check (QuickBooks doesn’t mark checks as void in that case; it just omits the numbers in the register so they show up in the Missing Checks Report).
CHAPTER
FIGURE 12-3
12
RECONCILING
BANK
ACCOUNTS
Quite a few checks are missing.
Finishing the Reconciliation If this isn’t the first reconciliation you’re performing, there’s a good chance that the Difference figure at the bottom of the Reconcile window displays 0.00. If this is the first reconciliation and you changed the opening balance in the account register (as explained earlier in this chapter), you probably also see 0.00 as the difference. Click Reconcile Now and read the section “Printing the Reconciliation Report” later in this chapter. If the Difference amount is an amount other than 0.00, read the following sections.
Pausing the Reconciliation Process If the account doesn’t reconcile (the Difference figure isn’t 0.00), and you don’t have the time, energy, or emotional fortitude to track down the problem at the moment, you can stop the reconciliation process without losing all the transactions you cleared.
296
297
P A R T II
D A ILY
ACT IVIT IES
U SING
QUICKBOOKS
Click the Leave button in the Reconcile window and do something else for a while. Have dinner, play with the cat, go to the movies, whatever. When you restart the reconciliation process, all the entries you made are still there.
Finding and Correcting Problems When you’re ready to investigate the cause of a difference between the ending balance and the cleared balance, follow the guidelines presented here to find the problem. Count the number of transactions on the bank statement. Then look in the lower-left corner of the Reconcile window, where the number of items you have marked cleared is displayed. Mentally add another item to that number for each of the following: • A service charge you entered in the Begin Reconciliation box. • An interest amount you entered in the Begin Reconciliation box. If the numbers
differ, the problem is in your QuickBooks records; there’s a transaction you should have cleared but didn’t, or a transaction you cleared that you shouldn’t have. If you’re sure you didn’t make any mistakes clearing transactions, do the following: • Check the amount of each transaction against the amount in the bank
statement. • Check your transactions and make sure a deposit wasn’t inadvertently entered
as a payment (or vice versa). A clue for this is a transaction that’s half the difference. If the difference is $220.00, find a transaction that has an amount of $110.00 and make sure it’s a deduction if it’s supposed to be a deduction (or the other way around). • Check for transposed figures. Perhaps you entered a figure incorrectly in the register, such as $549.00 when the bank clears the transaction as $594.00. A clue that a transposed number is the problem is that the reconciliation difference can be divided by nine. If you find the problem, correct it. When the Difference figure is 0.00, click Reconcile Now.
T I P : You might want to let somebody else check over the statement and the register, because sometimes you can’t see your own mistakes.
CHAPTER
12
RECONCILING
BANK
ACCOUNTS
Permitting an Adjusting Entry If you cannot find the problem, you can tell QuickBooks to make an adjusting entry to force the reconciliation to balance. The adjusting entry is placed in the bank account register and is offset in an expense account named Reconciliation Discrepancies (the account is created automatically the first time you encounter this problem). If you ever figure out what the problem is, you can make the proper adjustment transaction and delete the adjusting entry. To force a reconciliation, click Reconcile Now, even though there’s a difference. A message appears to offer the opportunity to make an adjusting entry. Click Enter Adjustment.
Printing the Reconciliation Report When you have a balanced reconciliation (even if it results from an adjusting entry), QuickBooks offers congratulations and also offers to print a reconciliation report. (The dialog has a Close button to skip the report, but you should keep a copy of all your reconciliation reports.) Ill01
QuickBooks saves the report whether you print it, view it, or cancel it. You can view it in the future by choosing Reports | Banking | Previous Reconciliation.
Deciding on the Type of Report QuickBooks offers two reconciliation report types: Detail and Summary. Here are the differences between them: • The Detail report shows all the transactions that are cleared and all the transactions
that haven’t cleared (called in transit transactions) as of the statement closing date. Any transactions dated after the statement closing date are listed as new transactions. • The Summary report breaks down your transactions in the same way, but it doesn’t list the individual transactions; it shows only the totals for each category: Cleared, Uncleared (in transit), and New.
298
299
P A R T II
D A ILY
ACT IVIT IES
U SING
QUICKBOOKS
Selecting the Detail report makes it easier to resolve problems in the future. You have a list of every check and deposit and when it cleared.
Print vs. Display You also have to decide whether to print or to display the report. Make your decision according to how you think you might use the report.
Printing a Reconciliation Repor t If you opt to print both reports, the Print Reports dialog opens so you can select the printer. If you select either the Summary or Detail report, the Print Reports dialog offers options, as follows: • Print the report to the selected printer. You can file the printout in case you
ever need to refer to it. • Print the report to a file. The file option offers several formats in a drop-down list, so you can load the resulting file into the software of your choice. This gives you the opportunity to store multiple reports in one application (or even one file) and sort the data as you wish. The following file options are available: • ASCII text Is straight, unformatted text. • Comma delimited Automatically puts a comma between each field (column). Select this option if you want to use the file in a spreadsheet or database program capable of importing comma-delimited files. Most spreadsheet software can handle comma-delimited files. • Tab delimited Is the same as comma delimited, but the field delimiter is a tab marker instead of a comma. All spreadsheet and database software can handle tab-delimited files. When you print a report to a disk file, QuickBooks opens a Create Disk File window with the folder that holds your QuickBooks software as the target folder. The file extension matches the file type you selected. You can change the container to any other folder in the system—you might want to create a subfolder in your My Documents folder to hold these files. Hereafter, that folder becomes the default container for your reconciliation reports. Be sure to save each month’s reconciliation report file with a unique name—the date and the account name (if you reconcile more than one bank account) are good selections for filenames.
Displaying the Reconciliation Repor t If you choose to display a report (or both reports), you see the usual QuickBooks report format. You can modify the report to change the font, the columns, and so on. In addition, you can click the Export icon at the top of the report window and send the report to Excel, where you can manipulate the data to match your needs.
CHAPTER
12
RECONCILING
BANK
ACCOUNTS
Troubleshooting Differences in the Beginning Balance If this isn’t the first time you’ve reconciled the bank account, the beginning balance that’s displayed on the Begin Reconciliation window should match the beginning balance on the bank statement. That beginning balance is the ending balance from the last reconciliation, and nothing should change its amount. If the beginning balance doesn’t match the statement, you have to find out why. Search your memory, because you probably performed one of the following actions (by the way, these are all things you or your bookkeeping staff should never do once a reconciliation has been completed): You changed the amount on a transaction that had previously cleared. You voided a transaction that had previously cleared. You deleted a transaction that had previously cleared. You removed the cleared check mark from a transaction that had previously cleared. • You manually entered a cleared check mark on a transaction that had not cleared. • • • •
You have to figure out which one of those actions you took after you last reconciled the account, and luckily, QuickBooks has a tool to help you. Click the Locate Discrepancies button on the Begin Reconciliation window to open the Locate Discrepancies dialog seen in Figure 12-4.
FIGURE 12-4
You have tools to help you track down the reason for an incorrect starting balance.
300
301
P A R T II
D A ILY
ACT IVIT IES
U SING
QUICKBOOKS
Viewing the Discrepancy Report Click Discrepancy Report to see if any transactions that were cleared during a past reconciliation were later changed or deleted. This report shows you the details of the transactions that cleared during a previous reconciliation if any changes were made to those transactions since that reconciliation. If the Reconciled Amount column shows a positive number, the original cleared transaction was a deposit; a negative number indicates a disbursement. The Type Of Change column provides a clue about the action you must take to correct the unmatched beginning balances. • Uncleared
Means you removed the check mark in the Cleared column of the register (and you persisted in this action even though QuickBooks issued a stern warning about the dangers). • Deleted Means you deleted the transaction. • Amount Means you changed the amount of the transaction. The difference between the amount in the Reconciled Amount column and the amount in the Effect Of Change column is the amount of the change. This report doesn’t offer a Type Of Change named “Void,” so a voided transaction is merely marked as changed, and the text in the Type Of Change column is Amount. A transaction with a changed amount equal to and opposite of the original amount was almost certainly a transaction you voided after it cleared.
Correcting Opening Balance Differences Use the information in the Discrepancy Report to correct the problems you created by changing previously cleared transactions.
Correcting Changed Transactions If you cleared or uncleared a transaction manually, open the bank register and undo your erroneous action. If you changed the amount of a transaction that had cleared, and the transaction still exists in the register with an amount (it’s not marked VOID), change the amount back to the original amount for that transaction.
Replacing Voided or Deleted Cleared Transactions If the beginning balance is incorrect because you removed a transaction that had cleared (either by voiding or deleting it), you have to put the transaction back into your register. You can get the information you need from the Discrepancy Report. • If a transaction is there but marked VOID, re-enter it, using the data in the
reconciliation report. That transaction wasn’t void when you performed the last reconciliation, it had cleared. Therefore, it doesn’t meet any of the reasons to void a transaction.
CHAPTER
12
RECONCILING
BANK
ACCOUNTS
• If a transaction appears in the reconciliation report but is not in the register, it
was deleted. If it cleared, it can’t be deleted. Re-enter it, using the data in the reconciliation report. • Check the amounts on the printed check reconciliation report against the data in the register to see if any amount was changed after the account was reconciled. If so, restore the original amount. Making these changes is safe because you’re undoing your own mistake. You can’t justify changing a cleared transaction—a transaction that cleared cannot have the amount changed, be voided, be deleted, or be uncleared. If you re-enter a transaction that was voided or deleted after it cleared, and you put a check mark into the Cleared Column (the column with a check mark as the column title), QuickBooks adds it to your Reconcile window, with a check mark already in place. This action does not adjust your opening balance on the Begin Reconciliation window, but it does readjust the math so the current reconciliation works and next month’s opening balance will be correct.
T I P : You don’t have to be in the Begin Reconciliation window to see a Discrepancy Report. You can view the contents at any time by choosing Reports | Banking | Reconciliation Discrepancy.
Viewing the Last Reconciliation Report Even if you don’t display or print a reconciliation report after you reconcile an account, QuickBooks saves the report. If you’re trying to track down a discrepancy in the beginning balance, viewing the last reconciliation report may be helpful. Click Previous Reports to open the Select Previous Reconciliation Report dialog, and select the options for the type and format of the report you want to see.
T I P : You can view the Previous Reconciliation report at any time by choosing Reports | Banking | Previous Reconciliation.
Undoing the Last Reconciliation QuickBooks lets you undo the last reconciliation, which means that all transactions cleared during the reconciliation are uncleared. This is a good way to start over if you’re mired in difficulties and confusion during the current reconciliation, and the problems seem to stem from the previous reconciliation (especially if you’d forced reconciliation by having QuickBooks make an adjusting entry). Click the Undo Last Reconciliation button on the Begin Reconciliation dialog. QuickBooks suggests you click Cancel and back up your company file before continuing, which is an excellent idea (just in case this process doesn’t work properly, so you can restore the data in its reconciled state). Then, begin reconciling, click Undo Last Reconciliation, and click Continue.
302
303
P A R T II
D A ILY
ACT IVIT IES
U SING
QUICKBOOKS
QuickBooks performs the following actions: • Removes the cleared status of all transactions you cleared during the last
reconciliation. • Leaves the amounts you entered for interest and bank charges (so don’t re-enter
them). When the process completes, QuickBooks displays a message to describe those actions and tell you they were performed. Click OK to clear the message and return to the Begin Reconciliation dialog. If QuickBooks made an adjustment entry during the last reconciliation (which almost certainly is the case; otherwise, you wouldn’t have to undo and redo the reconciliation), click Cancel to close the Begin Reconciliation dialog. Open the account’s register and delete the adjustment entry—it’s the entry posted to the Reconciliation Adjustment account. Hopefully, this time the reconciliation will work and you won’t need another adjusting entry. Start the reconciliation process again for the same month you just “undid.” When the Begin Reconciliation window opens, the data that appears is the same data that appeared when you started the last reconciliation—the last reconciliation date, the statement date, and the beginning balance are back. Enter the ending balance from the bank statement. Do not enter the interest and bank charges again; they were not removed when QuickBooks undid the last reconciliation. Instead, find them in the Reconcile window and clear them (they’re not labeled, so you have to look for the appropriate date and amount). Good luck!
Giving Up the Search for a Reason You may not be able to find a reason for the difference in the beginning balances. There’s a point at which it likely isn’t worth your time to keep looking, so just go ahead and perform the reconciliation. If your bank account doesn’t balance, QuickBooks will make an adjusting transaction at the end of the reconciliation process that will post to an expense account that QuickBooks automatically creates for you called Reconciliation Discrepancies. If you ever learn the reason for the difference, you can remove the adjustment and post the correct transaction.
I
n this chapter: • The QuickBooks Journal Entry window • Enter the opening trial balance • Make adjustments to the general ledger • Depreciate fixed assets • Journalize outside payroll services
Chapter 13
Using Journal Entries
304
305
P A R T II
D A ILY
ACT IVIT IES
U SING
QUICKBOOKS
As you work in QuickBooks, the amounts involved in the transactions you complete (like invoices and bills) are automatically transferred for you to your general ledger accounts (i.e., chart of accounts). In addition to transaction data, numbers can be added to or subtracted from accounts directly. This action is called a journal entry.
N O T E : The standard jargon for this transaction type is “journal entry,” usually abbreviated JE. However, QuickBooks refers to this transaction type as a “general journal entry,” so the abbreviation we’ll use in this chapter is GJE.
All accounting software is based on a double-entry system of bookkeeping. In layman’s terms this simply means that for every entry you make into the system (aka, the “ledger”), there must be another equal and opposite entry made to another account. When you post a journal entry in QuickBooks, you’ll see that the GJE window includes a Debit column and a Credit column. Your mission is to ensure that both sides of your entry balance—meaning your debits equal your credits! Journal entries shouldn’t be used without a specific purpose, and usually that purpose is to enter figures that cannot be added to an account via a standard transaction. The most common reason to create a journal entry is to adjust existing numbers for some purpose. Check with your accountant when you think you need to adjust numbers with a journal entry.
The QuickBooks Journal Entry Window For journal entries, QuickBooks provides the Make General Journal Entries window, seen in Figure 13-1. This window is accessed from the Company menu. The format of the transaction window matches the standard approach to viewing the general ledger: columns for accounts, debit amounts, and credit amounts. In addition, QuickBooks provides columns you can use to link the GJE to customers and classes and also enter a memo. Follow these steps to create a journal entry: Choose Company | Make General Journal Entries. QuickBooks displays a message telling you that automatic numbers are now assigned to journal entries. (You can select the option Do Not Display This Message In The Future if you wish, and then click OK.) Click in the Account column, and then click the arrow to see a drop-down list of your chart of accounts. Choose the account you need. Move to the Debit or Credit column (depending on the data you’re entering) and enter the amount for that account. Repeat for all the accounts in the journal entry. As you enter each amount, QuickBooks presents the offsetting total in the next line. For example, if the line items you’ve entered so far have a higher total for the credit side than the debit side, the next entry presents the balancing offset (see Figure 13-2).
CHAPTER
13
USING
J OURNAL
ENTRIES
FIGURE 13-1
The QuickBooks Make General Journal Entries window has extra columns so you can track additional information about your entry.
FIGURE 13-2
QuickBooks tracks the math to make sure your GJEs balance.
306
307
P A R T II
D A ILY
ACT IVIT IES
U SING
QUICKBOOKS
Here are the guidelines for using the columns QuickBooks adds to a traditional journal entry window: • Use the Memo column to write a comment about the reason for the journal entry.
By default, QuickBooks Premier and Enterprise Solutions editions automatically copy the text you enter in the first line to all the other lines in the GJE. The memo text appears in the entry of the account’s register and on reports, so you can see the explanation of this transaction no matter which account register you’re viewing. • Use the Name column to assign a customer, vendor, employee, or other name to the amount on this line of the entry, if you’re linking the entry to a name. If the account you’re posting to is an A/R or A/P account, an entry in the Name column is required. • The Billable? column means that the amount is billable to the name in the Name column. Click the column to insert the Billable icon if you are using an expense account and you enter a customer name in the Name column. • If you’re using the Class feature, a Class column is present, and you can link the entry to a class. (See Chapter 20 for information about classes.) The Premier/Enterprise Accountant Editions have a different GJE window with additional features. See the section, “Additional GJE Power in the Accountant Editions,” later in this chapter.
Opening Trial Balance When you create balance sheet accounts, you’re prompted to enter opening balances for them. From there, you can then add all the transactions that took place in that account since the beginning of the year to create a thorough history of transactions.
Entering the Opening Balances QuickBooks does not have an item or feature called the “opening balance,” per se. However, every account register can be sorted by date, so using the first day of your fiscal year creates an opening balance automatically. Confer with your accountant to determine your opening balances, and then enter them as journal entries. Some of the accounts in the balance sheet can’t be entered in a QuickBooks journal entry, and the next section explains these limitations and offers some workarounds.
T I P : Create a separate equity account for your previous retained earnings (name it Previous Retained Earnings), and then create a GJE to move the current retained earnings amount into that account at the end of the year. QuickBooks will post profit (or loss) to the retained earnings equity account during the next year, but you’ll have historical numbers in the Previous Retained Earnings account.
CHAPTER
13
USING
J OURNAL
ENTRIES
Workarounds for QuickBooks Limitations There are a couple of limitations when using QuickBooks journal entries that you should be aware of. In QuickBooks, a journal entry can contain only one accounts payable (A/P) or accounts receivable (A/R) account; you cannot use both of those accounts in the same journal entry, nor can a journal entry contain more than one line that uses either of these types of accounts. You’ll get an error message that says, “You cannot use more than one A/R or A/P account in the same transaction.” In addition, QuickBooks doesn’t issue the error message until after you enter all the data and try to save the journal entry (and an opening balance GJE, for example, can contain a great many rows). QuickBooks also requires that you attach a single customer or vendor name to the entry if you’re making a journal entry that involves either the A/R or the A/P account. If you decide to enter customer opening balances in your GJE, remember that you can’t enter A/R for more than one customer in a GJE. In other words, you can’t have more than one A/R line in the journal entry, and that A/R line has to have one customer (the same restrictions apply to A/P). One other approach to consider is to enter the opening balance when you create a customer or vendor record. Both the New Customer and New Vendor windows have a field for this purpose. Those totals are posted to A/R and A/P as of the date you enter, which should be the first day of the fiscal year if you’re trying to create an opening trial balance. Be aware, however, that when you use this method QuickBooks uses the Opening Bal Equity account as the offset account. That’s not a standard equity account; it’s another QuickBooks account that’s needed because the software needs on offset account for the opening balances when you create customers, vendors, and accounts. Once you’ve entered all your customer and vendor beginning balances in this manner, you’ll need to zero out the balance in the Opening Bal Equity account (using a journal entry, of course) with the offset typically going to a regular equity account. You should check with your accountant to determine the appropriate entry for your situation. The best method when entering opening balances is to enter your beginning balances without the A/R and A/P entries (and avoid entering an opening balance when you set up customers and vendors). Instead, you should enter the open invoices for customers and the open bills from vendors using your opening balance date for the transactions, and let QuickBooks post the totals to the general ledger. This method will ensure that your QuickBooks file includes all the details behind what makes up those balances. You can also create one comprehensive invoice for the entire open balance per customer/vendor and pay it off if you don’t want to bother with the individual invoices that created the opening balance.
308
309
P A R T II
D A ILY
ACT IVIT IES
U SING
QUICKBOOKS
Making Journal Entries for Changed or New Accounts After you’ve used QuickBooks for a while, you may find that you want to track income differently. Instead of one income account, you may decide to create separate income accounts that are more specific. For example, having an income account for consulting fees and another income account for products sold makes business analysis easier. This transaction is quite simple. Create the new account and then take the appropriate amount of funds out of the original account and put it into the new account. Revenue is increased with a credit, so that means • Debit the original account for the amount that belongs in the new account
(decreasing the amount). • Credit the new account for that same amount (increasing the amount). Then, of course, you’ll have to go to the Item List and change the necessary items to reflect the new income account so you don’t have to keep making journal entries. The same decision is frequently made about expenses, as business owners decide they want to track more details about their expenses. Perhaps you feel your insurance accounts should be separated for car insurance, equipment insurance, building insurance, malpractice insurance, and so on. For expense accounts, the journal entry goes to the opposite side of the ledger because expenses are increased with debits, so do the following: • Credit the original expense account for the amount you’re taking out of it and
putting into the new account(s) (which decreases the expense). • Debit the new account(s) for the appropriate amount(s) (which increases the
expense). This logic also applies to a fixed-asset account named Vehicles that you want to divide into more specific accounts (to track the truck separately from the car, for instance, especially if they were purchased in different years). This means you can also separate out any accumulated depreciation so it’s assigned to the correct asset. (You can get that information from your tax returns, or ask your accountant.)
CHAPTER
13
USING
J OURNAL
ENTRIES
Making Depreciation Entries Depreciation is a way to track the current value of a fixed asset that loses value as it ages over its useful life. The basis of an asset’s depreciation from an accounting point of view is determined by a complicated set of rules. The IRS makes these rules, and the rules change frequently. Depreciation is a journal entry activity. Most small businesses enter the depreciation of their assets at the end of the year, but some companies perform depreciation tasks monthly or quarterly.
Creating Accounts for Tracking Depreciation This discussion assumes that you’ve created your fixed-asset account and that the assets you’ve purchased have been posted there. You might have multiple fixedasset accounts if you want to track different types of fixed assets separately. (For instance, your chart of accounts may have three fixed-asset account sections: Equipment, Furn & Fixtures, and Vehicle.)
N O T E : The Premier Accountant and all Enterprise Editions include the Fixed Asset Manager which, among other things, automates the process of creating a journal entry for depreciation expense and/or accumulated depreciation. Learn more about the Fixed Asset Manager in the Appendix.
When it comes to entering transactions in QuickBooks that affect your taxes, you should first, check in with your accountant, and second, be very explicit in the way you enter these transactions. For every fixed-asset account in your chart of accounts consider creating families of accounts for depreciation, using a parent (account) and children (subaccounts) for each type of fixed asset. For example, the fixed-asset section of a chart of accounts might look like this: Parent Accounts
Subaccounts
Equipment Assets Equipment Purchases AccumDepr-Equipment Furn & Fixtures Assets Furn & Fixtures Purchases AccumDepr-Furn & Fixtures Vehicle Assets Vehicle Purchases AccumDepr-Vehicles
310
311
P A R T II
D A ILY
ACT IVIT IES
U SING
QUICKBOOKS
If you use numbers for your chart of accounts, create a numbering system that makes sense for this setup. For example, if Equipment is 1600, the subaccounts start with 1601; Furn & Fixtures starts with 1620, and the subaccounts start with 1621; Vehicle starts with 1640, and so on. Don’t post to the parent account. Post asset purchases to the Purchases subaccount, and make the journal entry for depreciation in the AccumDepr subaccount. There are several reasons for this: • Both the purchase subaccount and the depreciation asset subaccount are
“pure.” You can look at either one to see a running total instead of a calculated net total. • Tracing the year-to-year depreciation is easy: just open the depreciation asset subaccount register—each line represents a year. • It’s easier and quicker to open the depreciation asset subaccount if you’re asked about the depreciation total (handy if you sell the asset and have to add back the depreciation). • Your Balance Sheet report shows the details and displays the total of the subaccounts next to the parent account. You can further refine by creating subaccounts for specific fixed assets. For instance, you may want to create a subaccount for each vehicle asset and its accompanying accumulated depreciation. Or, you might want a subaccount for all cars and a different subaccount for all trucks. If your equipment falls under a variety of depreciation rules (for example, manufacturing equipment vs. computer equipment), you may want to have a set of subaccounts for each type.
Creating a Depreciation Entry To depreciate fixed assets, you must first have a depreciation offset account in the Expense section of your chart of accounts. Follow these steps to make your depreciation entry:
Choose Company | Make General Journal Entries from the menu bar. Choose the first asset depreciation subaccount. Enter the depreciation amount in the Credit column. Choose the next asset depreciation subaccount and enter its depreciation amount in the Credit column. (QuickBooks automatically puts the offsetting amount in the Debit column, but just keep moving to the Credit column as you work.) Continue until all your depreciation figures are entered in the Credit column. Choose the Depreciation Expense account. The total amount of the credits is automatically placed in the Debit column. Click Save & Close.
CHAPTER
13
USING
J OURNAL
ENTRIES
For example, here’s a typical journal entry for depreciation: Account
Debit
Credit
Equipment:AccumDepr-Equip
5,000.00
Furn & Fix:AccumDepr-Furn & Fix
700.00
LeaseholdImprov:AccumDepr-LeasImprov
1,000.00
Depreciation Expense
6,700.00
Notice the colon in the account names for the asset accounts—that’s the QuickBooks indication of a subaccount.
Reversing Entries Your accountant may enter, or tell you to enter, reversing entries. These are general journal entries that are applied on one date and then reversed on another (later) date. For example, on 12/31/11, you may have a journal entry that adjusts an account, and on 1/1/12, the entry has to be reversed. When both journal entries are saved, the totals you see are dictated by the dates selected in report windows. To create a reversing entry, enter the first (earlier) GJE and then click the Reverse icon on the GJE window. QuickBooks creates another journal entry and automatically enters the first day of the following month as the reversal date, but you can change that date if you have some reason to do so.
Journalizing Outside Payroll Services If you have an outside payroll service, you have to tell QuickBooks about the payroll transactions that took place. You get a report from the service, so all the numbers are available. It’s just a matter of entering them. It’s common for businesses to perform this task via a journal entry. There are three parts to recording payroll: • Transferring money to the payroll account • Entering the payroll figures • Entering the employer expense figures
Transferring Money to the Payroll Account It’s a good idea to have a separate bank account for payroll if you have an outside payroll service—in fact, a separate payroll account is a good idea even if you do your own payroll. Having a separate account makes it easier to record, keep track of, and reconcile payroll-related transactions.
312
313
P A R T II
D A ILY
ACT IVIT IES
U SING
QUICKBOOKS
To transfer the money you need to cover the transactions in your payroll account, choose Banking | Transfer Funds. Then, transfer the money from your regular operating account to your payroll account. Be sure to transfer enough money for the gross payroll plus the employer payroll expenses, which include the following: • • • • • •
Employer-matching contributions to FICA and Medicare Employer-matching contributions to pension plans Employer-matching contributions to benefits Employer state unemployment assessments Employer FUTA Any other government or benefit payments paid by the employer
Recording the Payroll Running your payroll produces a fairly complicated set of debits and credits. Many businesses record a journal entry for the run, then a separate journal entry for the employer expenses when they’re transmitted. If your payroll service takes care of remitting employer expenses, you can journalize the payments. If you do the employer reports yourself and send the checks directly, your check-writing activity will record the payments, so you don’t need a journal entry for that part of your payroll tasks. It’s possible that you don’t have all the expenses shown in this list (for instance, not all states have employee unemployment assessments). And you may have additional withholding categories such as union dues, garnishments against wages, and so on. Be sure you’ve created a liability account in your chart of accounts for each withholding category you need and a vendor for each transmittal check. Table 13-1 shows a typical template for recording the payroll run as a journal entry.
Account
Debit
Salaries and Wages (Expense) FWT (liability) FICA (liability) Medicare (liability) State Income Tax (liability) Local Income Tax (liability) State SDI (liability) State SUI (liability) Benefits Contrib. (liability) 401(k) Contrib. (liability) Other Deductions (liability) Payroll Bank Account (asset)
Gross payroll
TABLE 13-1
Credit
Total federal withheld Total FICA withheld Total Medicare withheld Total state tax withheld Total local tax withheld Total state SDI withheld Total state SUI withheld Total benefits withheld Total 401(k) withheld Total other deductions withheld Total of net payroll
Typical Journal Entry to Record Payroll by an Outside Service
CHAPTER
13
USING
J OURNAL
ENTRIES
Recording Employer Payments You need to journalize the employer remittances if your payroll service is taking care of them for you (if you do it yourself, just write the checks from the payroll account and each item will post to the general ledger correctly). Table 13-2 is a sample journal entry for recording payroll remittances. The entry involving the transmittal of withholdings is posted to the same account you used when you withheld the amounts. In effect, you “wash” the liability accounts; you’re not really spending money, you’re remitting money you’ve withheld from employees. You can have as many individual employer expense accounts as you think you need, or you can post all the employer expenses to one account named “payroll expenses.”
Create Your Own Payroll Entry Template You can save a lot of time and effort by creating a template for the payroll journal entries. Open a Make General Journal Entries window and fill out the Account column only. Enter the first account, then press the Down arrow and enter the next account, and keep going until all accounts are listed. QuickBooks automatically inserts 0.00 as you skip the Debit and Credit columns. When all the accounts are listed, press CTRL-M to open the Memorize Transaction dialog. Name the memorized transaction Payroll (or something similar) and select
Account
Debit
Federal Payroll Expenses (expense)
Employer FICA and Medicare
Federal Withholdings (liability)
All federal withholding
State and Local Withholdings (liability)
All local withholding
SUTA (expense)
Employer SUTA
FUTA (expense)
Employer FUTA
Employer Contributions (expense)
All employer benefits, pension, etc.
Payroll Bank Account (asset) TABLE 13-2
Typical Journal Entry for Employer-side Transactions
Credit
Total of checks written
314
315
P A R T II
D A ILY
ACT IVIT IES
U SING
QUICKBOOKS
the option Don’t Remind Me (the reports from the payroll company are your reminder). Illustration 01
Close the Make General Journal Entries window. QuickBooks displays a message asking if you want to save the transaction you just created. Click No (you don’t have to save a GJE to memorize it). Do the same thing for the journal entry you create to record employer remittances. When you’re ready to record payroll, open the memorized transaction, fill in the correct date and figures, and save it.
Reconciling the Payroll Account When you use journal entries to enter your payroll, the reconciliation process is a bit different. You don’t have a record of the check numbers and payees so when you open the payroll account in the Reconcile window, you see the journal entry totals instead of the individual checks.
Reconciling Outside QuickBooks You have the report from the payroll service, and it lists each check number. You can therefore reconcile the account outside of the Reconcile window (using a manual system or using your spreadsheet software).
T I P : See if your payroll service can send you a file containing check#/payee/ amount information that can be opened in spreadsheet or database software. A tab-delimited file is the best file type.
Entering Fake Payroll Checks in QuickBooks If you want to perform the reconciliation in QuickBooks, you can enter the checks and post them back to the payroll account. (The journal entry took care of all the real postings.) You have a little bit of setup to do, and then you can perform this task every payday. Create a name in the Other Names list, and name the new entity Payroll. You can use this name for every check (and put the employee’s name in the memo field).
CHAPTER
13
USING
J OURNAL
ENTRIES
Alternatively, you can create a name for each employee in the Other Names list, using initials, last name only, or some other name that isn’t the same as the original employee name. The reason you have to create these fake names is that QuickBooks will not let you write a check directly to an employee. Employee checks can be written only via the real Payroll feature. Now that you have a payee name for the payroll checks, grab the report from the payroll service and enter the individual checks. Use the following steps to enter the checks: Press CTRL-A to open the chart of accounts and double-click the Payroll account to open the register. On the next available transaction line, enter the payroll check date. Tab to the Number field and enter the first check number on the payroll service report. Enter the payee Payroll (unless you’ve entered all your employee names as Other Names, in which case enter the appropriate name). Enter the amount of the net paycheck. In the Account field, choose the Payroll account (the account you’re currently working in). QuickBooks will flash a message warning you that you’re posting the payment to the source account. Click OK (because that’s what you want to do in order to “wash” the transaction), and then click the check box that tells QuickBooks to omit this warning in the future. Click the Record button to save this check, and then enter the next check. You can also enter the checks the payroll service wrote to transmit your withholdings or pay your taxes. As long as each entry you make was entered into the journal entry, you can post everything back to the payroll account. You’re “washing” every transaction, not changing the balance of the account. Then, when you want to reconcile the payroll account, the individual checks are in the Reconcile window. The fact is, this procedure is quite easy and fast, and you have to do it only on payday (or once a month if you want to wait until the bank statement comes in).
Additional GJE Power in the Accountant Editions The Premier and Enterprise Solutions Accountant Editions offer additional features for journal entries.
316
317
P A R T II
D A ILY
ACT IVIT IES
U SING
QUICKBOOKS
Working Trial Balance The Working Trial Balance, available in only the Premier and Enterprise Solutions Accountant Editions, allows accountants to review their clients’ account balances and current period transactions as well as add work paper references, all from one screen. The Working Trial Balance window also includes a Make Adjustments button at the bottom that opens the Make General Journal Entries window. If you’re using one of the Accountant Editions, access this tool from the Accountant menu.
GJE Reports in the Transaction Window When you open a GJE transaction window, the bottom of the window displays existing GJEs. By default, the window displays the previous month’s transactions, but you can change the selection to match your needs (last year, all, and so on). This provides access to earlier GJEs without the need to click the Previous button multiple times. Selecting a GJE from the list moves it into the transaction window if you need to make changes. If you don’t want to see the previous transactions, click Hide List Of Entries (the button’s name changes to Show List Of Entries so you can reverse your decision). Illustration 02
T I P : Hiding the previous transactions enlarges the transaction window you’re working on, which makes it easier to see all your entry lines when you’re creating a large GJE.
CHAPTER
13
USING
J OURNAL
ENTRIES
GJE Adjusting Entries Frequently, a GJE is an adjustment, made to correct a problem or “clean up” an account. However, when you examine account registers and see a GJE, you have to rely on your memory for the reason behind the entry. Sometimes, even the text you put into the Memo field doesn’t jog your memory sufficiently—it made sense when you wrote it, but not anymore. If you can’t remember, you have to use all those extra keystrokes to open the original transaction window, and even then, you may not find enough information to determine the reason for the transaction. Some GJEs are easy to figure out later; an entry in a fixed asset is almost certainly a depreciation or amortization entry. You don’t even have to bother opening the original transaction window, because you know you’ll find a depreciation expense account among the listings. But what if the entry affects an income or expense account? Was this an adjustment, or did it represent some major change in the way books are kept? Most accountants want to know (and an auditor definitely wants to know). In the Accountant Editions, you can specifically mark a GJE as an adjusting entry, via a check box available at the top of the GJE window. In fact, the Adjusting Entry check box has a check mark in it by default (because the majority of GJEs are created to make an adjustment). To make this feature even more efficient, the Accountant Editions have a report named Adjusting Journal Entries (in the Accountant & Taxes Reports submenu). As you’d expect, it’s a display of the adjusting GJEs you created.
318
I
n this chapter: • Understand online banking • Set up online bank accounts • Download account activity into QuickBooks • Use renaming rules to match payee names • Create online payments to vendors • Transfer funds between banks electronically
Chapter 14
Using Online Banking Services
319
320
P A R T II
D A ILY
ACT IVIT IES
U SING
QUICKBOOKS
You can use your Internet connection to access a wide range of online services that QuickBooks offers to financial institutions, including the following: • Transaction download, which means you can view the status of your bank
accounts, see which transactions have cleared, and generally keep an eye on your accounts via your Internet connection. • Online payments, which means you send vendor checks through your bank, directly from QuickBooks, instead of writing checks. The Online Banking feature is also what you’ll use to access your credit card accounts, so you can download these transactions and enter them in your credit card account register. To take advantage of online credit card tracking, you must first set up your credit cards as credit card accounts in your chart of accounts (which is discussed in Chapter 11). You can then follow the steps outlined in this chapter to configure these accounts for online banking.
Understanding Online Banking With the online banking feature you use the Internet to move funds and access information about your accounts from your financial institution (remember, the term “financial institution” also applies your credit card companies). The financial institution’s computer is a server, configured for secure exchange of data, that provides information and services related to your accounts. QuickBooks supports two methods for online banking services, and your financial institution selects the method it wants to use: • Web Connect
This is the method you use when your financial institution doesn’t provide a way to connect your QuickBooks data directly to the data on their own server. Instead, there’s a page on its website that lets you view and download your transactions (export your statement) and import the downloaded file into QuickBooks. • Direct Connect With this method, your financial institution exchanges data interactively with QuickBooks. This allows you to take advantage of all types of additional online banking services, such as transaction data downloads directly into your QuickBooks bank register, transfers between bank accounts, electronic messages between you and the financial institution, and online bill payments (optional at some financial institutions). Some financial institutions charge a fee for some or all of the services available through Direct Connect.
N O T E : Some financial institutions offer both Web Connect and Direct Connect and you can choose the method you prefer. Financial institutions often charge a service fee for using Direct Connect, however.
C H APTER
14
USING
ONLINE
BANKING
SER VICES
Setting Up Online Banking To use online banking, your bank must support at least one QuickBooks online access feature. There are three online banking services available: • Transaction download • Online bill paying • Online credit card services
You can sign up for any or all of these services. The process of enabling online banking has three steps (all of which are covered in this section): Apply for online services with your bank. Receive a personal identification number (PIN) or password from your bank to make sure your online account is secure. Enable a QuickBooks account (or multiple accounts) for online services. Once a QuickBooks bank account is enabled for online banking, you can download transaction information from your bank and match it to your bank register. To get started, choose Banking | Online Banking from the menu bar. The submenu has five commands related to online banking services: • • • • •
Set Up Account For Online Services Participating Financial Institutions Import Web Connect File Change Online Banking Mode Learn About Online Bill Payment
Finding Your Bank Online If you haven’t signed up for (or discussed) online services with your bank, and you’re not sure if your bank has online services, choose Participating Financial Institutions to see if your bank participates. QuickBooks may display a dialog telling you it has to open a browser to connect to the Internet. Click OK, and when you’re connected to the Internet, you see the Financial Institutions Directory website (see Figure 14-1). The four choices at the top of the left pane determine the contents of the Financial Institutions Directory list that QuickBooks displays. The window opens with the choice labeled Any Services preselected, and all the banks listed provide some type of online service. If you’re interested in a particular online service (for example, you only care about bank account access to download transactions), select that option, and the list of banks changes to those banks that offer the selected service. Scroll through the list to find your bank and click its listing. The right pane of the Financial Institutions Directory window displays information about your bank’s online services (see Figure 14-2). If your bank isn’t listed, you cannot set up any QuickBooks online banking services.
321
322
P A R T II
D A ILY
ACT IVIT IES
U SING
QUICKBOOKS
FIGURE 14-1
Select the type of online service you want, and then scroll through the list to see if your bank is included.
FIGURE 14-2
This bank has Direct Connect.
C H APTER
14
USING
ONLINE
BANKING
SER VICES
Click the Apply Now button if you want to start the application process here and now. If no Apply Now button exists, follow the instructions for setting up online services at the bank—usually the bank displays a phone number. If online applications are available, fill out the form and submit the information. Your bank will send you information about using its online service, a login name (sometimes called a company ID), and a PIN or a password. This is the information you need to enable the bank account for online access. After you’ve completed the application at your financial institution and received your login ID and a PIN or a password, QuickBooks walks you through the process of enabling your account for online banking in QuickBooks. Those steps differ depending on whether your bank uses Direct Connect or Web Connect. The following sections cover both scenarios.
N O T E : Accounts that are enabled for online access have a symbol that looks like a lightning bolt in the Online Access column of your chart of accounts—the column heading doesn’t say “Online Access,” it just has the lightning bolt symbol.
Enabling Online Access for Direct Connect After you receive your ID and PIN/password, you can enable an account for online access with Direct Connect in any of the following ways: • Choose Banking | Online Banking | Setup Account For Online Services and
select the bank account you want to configure for online services in the Set Up Account For Online Services dialog. • Open an existing bank account (select the account in the Chart of Accounts List and press CTRL-E) and click Set Up Online Services. • Click Yes in the Set Up Online Services dialog that appears when you create a new bank account. QuickBooks opens the Set Up Account For Online Services For dialog seen in Figure 14-3. Select your bank from the drop-down list of participating financial institutions. (You don’t have to scroll through the list; instead, as you type the characters for the name of your bank, QuickBooks moves to the appropriate listing.)
N O T E : If your bank has a nationwide presence with regional headquarters, after you select the bank you may see a second dialog asking you to select the appropriate bank region. For example, if your bank is BigAsTheNation, you may have to select BigAsTheNation-Pennsylvania-NJ if the bank you use is part of that division.
323
324
P A R T II
D A ILY
FIGURE 14-3
ACT IVIT IES
U SING
QUICKBOOKS
The first step is to select your bank.
QuickBooks contacts the bank over the Internet (to determine the information your bank requires to configure your bank account for online access), and then displays information about the bank’s online access. As you can see in Figure 14-4, this bank requires a PIN (it offers Direct Connect). QuickBooks reminds you that if
FIGURE 14-4
This bank requires a PIN for Direct Connect.
C H APTER
14
USING
ONLINE
BANKING
SER VICES
you signed up for your bank’s own website-based online banking features, the User ID and password required to enter that website may be different from the User ID and PIN/password required for access via QuickBooks (your financial institution sets these rules). Click Next and use the information the bank sent you to fill in the fields for your Customer ID and PIN/password (see Figure 14-5). Depending on the way your bank maintains account information to configure online services, you may be asked to enter a routing number for the bank and the account number for your bank account instead of only the Customer ID and PIN. Click Sign In to access your bank account online. QuickBooks contacts the bank over the Internet and downloads the transactions for your bank account, displaying a dialog that tells you how many transactions were downloaded. Click Finish to open the Online Banking Center automatically, where you can view the downloaded transactions (using the Online Banking Center and matching transactions are covered later in this chapter in the section “Using the Online Banking Center”).
FIGURE 14-5
Enter the data the bank mailed to you.
325
326
P A R T II
D A ILY
ACT IVIT IES
U SING
QUICKBOOKS
Enabling Online Access for Web Connect After you receive your login information from your bank, you can enable a bank account for online access with Web Connect in any of the following ways: • Choose Banking | Online Banking | Setup Account For Online Services and
select the bank account you want to configure for online services. • Open an existing bank account (select the account in the Chart of Accounts list
and press CTRL-E) and click Set Up Online Services. • Click Yes in the Set Up Online Services dialog that asks you whether you want to enable this new account for online services. QuickBooks opens the Set Up Account For Online Services For dialog. Select your bank from the drop-down list. You don’t have to scroll through the list; instead, as you type the characters for the name of your bank, QuickBooks moves to the appropriate listing. Click Next to have QuickBooks connect to your bank’s website to check the bank’s type of online services (which will be Web Connect). QuickBooks displays the dialog seen in Figure 14-6.
FIGURE 14-6
To enable a bank account for Web Connect online services, you must download a transactions file from the bank’s website.
C H APTER
14
USING
ONLINE
BANKING
SER VICES
Click the button labeled Go To My Bank’s Web Site. QuickBooks opens its Help files with instructions, information, and explanations about connecting to banks that offer Web Connect. If you see a message telling you that QuickBooks must launch a browser and connect to the Internet, click OK (you can click the option labeled Do Not Display This Message In the Future, and then click OK). When QuickBooks connects to your bank’s website, use the login information the bank gave you when you signed up for online services. Depending on the type of software the bank uses, you may be asked for a company ID and a user ID (or both), as well as a password. Some bank software doesn’t present the password field on the same web page as the sign-in IDs; instead, you must click Continue or Next to move to the web page that asks for your password. Click the button or link that connects you to your account transactions. The label might be Reports, Reporting, Download Statements, Download Transactions, Exports, or any other terminology that indicates, “Get a report on account activity.” In the options or criteria page, select a QuickBooks File as the report type. Your bank may have several choices for QuickBooks files, for instance, according to the version (year). Some banks use a file named “QBO file” instead of “QuickBooks File.” Your bank probably displays criteria selections for a date range (yesterday, today, or a From Date–To Date range of dates) and may also offer an option labeled Since Last Download (which you can select after this initial download). After you make your selections and click the appropriate button (Generate, Download, or some other similar label), your bank generates the file and displays a File Download dialog asking whether you want to open the file or save it to your computer. • If you click Save, QuickBooks downloads the file to your computer and saves it
in a folder you select. When you’re ready to import the file and view it in the Online Banking Center, choose File | Utilities | Import | Web Connect Files and select the file you saved. • If you click Open, QuickBooks asks if you want to import the file into your bank account now, or save it and import it later. Illustration01
327
328
P A R T II
D A ILY
ACT IVIT IES
U SING
QUICKBOOKS
The first time you import your Web Connect file into QuickBooks, you must link the file to a QuickBooks bank account. Illustration02
• If you’ve already created this bank account in QuickBooks, select the option Use
An Existing QuickBooks Account and select the account from the drop-down list. Click Continue and QuickBooks enables the account for online access. • If you haven’t created this bank account in QuickBooks, select the option Create A New QuickBooks Account, and then click Continue. QuickBooks creates a new bank account automatically, naming it Checking At and enables the account for online access. QuickBooks displays a message telling you the data has been imported. Click OK to open the Online Banking Center (covered next) so you can view the downloaded data and match it to your bank register. Hereafter, you use the Online Banking Center to download your transaction data.
Using the Online Banking Center To connect to your financial institution, choose Banking | Online Banking | Online Banking Center to open the Online Banking Center window. As discussed in the previous section, if you’ve just enabled an account for online banking and downloaded transactions for the first time, the Online Banking Center opens automatically and you can skip the beginning of this section that tells you how to download transactions—go right to the section on viewing the downloaded
C H APTER
14
USING
ONLINE
BANKING
SER VICES
transactions. Hereafter, you’ll both download and view transactions from the Online Banking Center. If you have online banking at more than one financial institution, select the appropriate one from the drop-down list in the Financial Institution field at the top of the window. For example, you may have online bank account access at one financial institution and online credit card access at another.
N O T E : If your financial institution supports Web Connect, you can only download transactions; all the other functions covered in this section (such as exchanging electronic messages, making online payments within QuickBooks, and so on) are available only for Direct Connect.
Downloading Transactions To download transactions from your bank, open the Online Banking Center and click Send/Receive Transactions. • For Direct Connect, QuickBooks opens the Access To dialog.
Enter your PIN/password and click OK. QuickBooks automatically downloads new transactions. • For Web Connect, QuickBooks connects to the bank’s website, where you must log in and then select a QuickBooks download (as described earlier in this chapter).
Viewing the Downloaded Transactions When your data has been downloaded, the Online Banking Center dialog displays a summary of the items received from your bank in the Items Received section. There are two ways to view and enter transactions: Side-by-Side mode (as shown in Figure 14-7) and Register mode. If you used online banking in a previous QuickBooks version, specifically QuickBooks 2008 and earlier, then you’re already familiar with Register mode. In Register mode, you can see your full register when matching transactions. Both modes offer the same functionality with the exception that the renaming rules created in the Side-by-Side mode are not available in Register mode. Likewise, aliases created in Register mode are not available in Sideby-Side mode. To switch between online banking modes, choose Edit | Preferences | Checking. In the Online banking section of the Company Preferences tab, choose how you want to view and enter your downloaded transactions. If this is your first
329
330
P A R T II
D A ILY
ACT IVIT IES
U SING
QUICKBOOKS
time using QuickBooks Online Banking, I recommend you choose Side-by-Side mode. Illustration03
The rest of this section describes the process of viewing and matching transactions using the default Side-by-Side mode.
N O T E : After the first time you download transactions, QuickBooks checks your company file to see which transactions were already downloaded, and it only downloads transactions not downloaded previously. This means you don’t have to worry about duplicate transactions.
Matching Transactions To match downloaded transactions to your QuickBooks bank register, click the button labeled Add Transactions To QuickBooks and select the account. QuickBooks displays the downloaded transactions (see Figure 14-7).
C H APTER
FIGURE 14-7
14
USING
ONLINE
BANKING
SER VICES
All the downloaded transactions are available in the Online Banking Center.
QuickBooks automatically tries to match the transactions in the file to the transactions in your register and marks the status of each transaction with one of the following conditions: • Matched
Means the downloaded transaction matches a transaction in the register. • Unmatched Means no match was found in your register for the downloaded transaction.
By default, only the unmatched transactions are listed in the left pane of the window. The top of the left pane displays the number of matched transactions but doesn’t display the details. If you have matched transactions and want to see the details, you’ll see a link labeled Show, and QuickBooks displays the matched transactions. To hide the matched transactions listings, click the Hide link that appears at the top of the window. (Since you don’t need to do anything with matched transactions, it’s easier to work with the list of those transactions removed.) The top of the left pane also displays the number of transactions matched via Renaming Rules (see “Using Renaming Rules to Match Online Transactions” later in this chapter).
331
332
P A R T II
D A ILY
ACT IVIT IES
U SING
QUICKBOOKS
If all the downloaded transactions are matched, you have nothing else to do. QuickBooks inserts a lightning bolt in the Cleared column of your bank register (the column with a check mark heading) for every matched transaction, indicating the fact that the transaction has cleared the bank. Whenever you open the register, you know which transactions have been matched with downloaded transactions: • A check mark indicates a transaction has been through bank reconciliation. • A lightning bolt indicates a transaction has been downloaded as cleared, but
has not been through a reconciliation. (Chapter 12 covers the topic of bank reconciliations.)
Adding Transactions to the Register Many users (those that don’t print checks in QuickBooks) don’t bother to enter all transactions in the bank register. They use the download file to accomplish the task. This isn’t a good way to keep accounting records, because you don’t know which transactions are outstanding. Even if you enter all your checks and customer receipts in QuickBooks, sometimes you have to wait for your bank to tell you whether the transaction has cleared to learn the amount of the transaction (such as merchant card receipts or payments taken out of your bank automatically by a vendor). To add an unmatched transaction to the bank register, select its listing in the Add Transactions To QuickBooks window (as shown previously in Figure 14-7). Depending on the type of transaction (payment or deposit), the right pane displays options for adding the transaction to the bank register.
Adding a Downloaded Payment to the Register When you select an unmatched payment, QuickBooks opens the Record An Expense window in the right pane (see Figure 14-8). If the vendor exists in your company file, select the vendor from the drop-down list in the Payee field. If the vendor name does not exist, select to add the name. If the payment is posted to multiple accounts or should be linked to a customer (or both), click the link “Show splits, memo, date, number” to open an entry window that looks like Figure 14-9. If the downloaded payment represents a check or online payment you created to pay a vendor bill that is entered in your system, click the link “More matching options” and select the option Select Open Bills To Pay In QuickBooks.
C HAPTER
FIGURE 14-8
14
USING
ONLINE
BANKING
SER VICES
A downloaded payment is assumed to be an expense.
In the Vendor field, select the vendor with an open A/P bill that this downloaded payment is linked to. QuickBooks displays the open bills for the vendor. Select the bill to pay with this transaction and change the Amount To Pay if the transaction represents a partial payment. You can also select multiple bills for this vendor if you paid more than one bill with this payment. QuickBooks does some quick arithmetic to make sure that all the bills you select total up to match the downloaded amount.
Adding a Downloaded Deposit to the Register When you select a downloaded deposit, the right pane of the online banking center displays the Record A QuickBooks Deposit window, which could have either or both of the following tabs: • Undeposited Funds, which contains all the current transactions waiting for
deposit (the transactions you see when you open the Make Deposits window). If no entries exist in Undeposited Funds, the tab isn’t displayed. • Open Invoices, which lists all the current open invoices in your company file. If no open invoices exist, the tab isn’t displayed.
333
334
P A R T II
D A ILY
FIGURE 14-9
ACT IVIT IES
U SING
QUICKBOOKS
Enter the payment with the details you need.
Choose the appropriate tab, and then choose the matching transaction (or multiple transactions that total up to the amount of the downloaded transaction). If the merchant card company deducts fees before depositing the sale, the downloaded transaction amount is lower than the amount received for the sale. To match the amount, enter those fees in this window, in the next blank row. Click the From Account column and select the merchant account fees expense account. Then, in the Amount column, enter the difference between the original transaction and the downloaded deposit (it’s a minus amount). The net amount matches the downloaded transaction and you can deposit it into your account by clicking the Add To QuickBooks button at the bottom of the window.
Using Renaming Rules to Match Online Transactions You can use a renaming rule to match the payee name on a downloaded electronic payment to a vendor name in your QuickBooks company file when the names don’t match. (In previous versions of QuickBooks, this feature was called Creating An Alias.)
C HAPTER
14
USING
ONLINE
BANKING
SER VICES
When you download transactions, QuickBooks checks the payee name only for electronic payments. For regular checks, the payee name isn’t compared because the payee name isn’t recorded when checks clear your bank. QuickBooks uses the check number and amount to match the downloaded transaction against your check register. Use renaming rules to let QuickBooks know how to match a downloaded transaction when you did not enter the transaction in your bank register or your credit card account register, and the payee name doesn’t match an existing vendor name when you select the option to add the transaction to QuickBooks.
Understanding How and When Payee Names Differ It’s not uncommon for the payee name on a downloaded electronic payment to differ from the vendor name you’re using in your company file. For example, you may have a vendor named BigBank that automatically deducts payments from your account, but the bank uses BB4445 (representing your loan account number) when creating online payments. In that case, you have two options for matching (or adding) the transaction in the Online Banking Center dialog: • Use a renaming rule to match BB4445 to BigBank when a payment appears in a
downloaded file. You can create additional renaming rules for any other loans or other types of payments made to this vendor. • Close the online banking center and change the name of the vendor to BB4445 in your QuickBooks file. This works if the only payments to this bank are for this loan. If you have multiple loans from the bank (or other types of payments to the bank), and you’re tracking them in different accounts, using a loan number as the vendor name doesn’t work, so you must create a renaming rule. The first option is easier and quicker. The same problem occurs when the difference in the payee name is inadvertent. For example, you may have a vendor named Blackwell, with a company name Arthur Blackwell, but when you create the vendor on your bank’s online payment website, you may fill in the payee name as Art Blackwell, or Artie Blackwell. If you aren’t consistent about the way you fill in payee names when you create online vendor accounts, creating a renaming rule for the payee means that transactions are matched (although a better solution is to be careful about the way you enter data). In the future, when you download transactions with this payee name, QuickBooks recognizes the renaming rule and matches the transaction if it exists in the register. If the transaction doesn’t exist in the register, select the downloaded transaction and click Add To QuickBooks. QuickBooks automatically adds it to the register, using the renaming rule to link the transaction to the right vendor name.
Creating a Renaming Rule You cannot create a renaming rule in QuickBooks the way you can create other components in your company file, by adding it to a list. The QuickBooks online banking center lets you create the renaming rule when you run into a problem
335
336
P A R T II
D A ILY
FIGURE 14-10
ACT IVIT IES
U SING
QUICKBOOKS
Create a naming rule by selecting the transaction in the left pane and selecting the QuickBooks vendor name in the right pane.
matching or adding an online transaction that’s been downloaded. Even if you know that your vendor named BigBank is automatically taking money out of your checking account every month, and you also know the loan number the bank uses as Payee, you can’t set this up ahead of time. You have to wait for the first unmatched transaction to create the rule. One commonly encountered need for a renaming rule is for the transactions you download from your credit card company. In Figure 14-10, a charge transaction doesn’t match the vendor name in the company file—in this example, the wireless phone vendor. Select the vendor to whom this transaction should be linked. QuickBooks automatically fills in the account based on your configuration settings for that vendor, but you can change the account if necessary. When you click Add To QuickBooks, the renaming rule is automatically saved. Illustration04
C H APTER
14
USING
ONLINE
BANKING
SER VICES
Managing Renaming Rules You can view, edit, and delete renaming rules by clicking the Renaming Rules link at the top right of the Online Banking Center or the Add Transactions To QuickBooks window. Illustration05
If downloaded transactions from a vendor have differing payee names for individual transactions, you can create a special renaming rule instead of creating multiple renaming rules for that vendor. For example, suppose you have monthly auto-payments from a vendor that includes a unique internal reference as part of the payee name on each transaction. (Some companies include the invoice number of the invoice being paid by electronic transfer in the payee name.) In the Renaming Rules window, specify the way you want QuickBooks to examine the name and enter the appropriate text in the name field. Then click Save. The following choices for creating a wildcard are available, and for each vendor you should select the choice that’s appropriate to the way the vendor names the payee: • • • •
Begins With Ends With Contains (this is the default matching specification) Exactly Matches
337
338
P A R T II
D A ILY
ACT IVIT IES
U SING
QUICKBOOKS
Skipping Renaming Rules You don’t always have to create or use a renaming rule for an unmatched transaction. Ignoring this feature can be helpful if your unmatched downloaded payments always fall into one of two categories: • The payee is your bank (service charge) or your credit card merchant bank (the
monthly charge to your account to collect merchant fees). Typically, you won’t need to create vendor reports for these fees, and some users don’t even list them in the Vendor Center. The most important thing is that the account to which the transaction is posted is correct and consistent. You can then run a report on the totals posted to that account. • The payee name changes with every payment. It’s silly to create a renaming rule for every downloaded name, because the payee name won’t ever appear again. Some debit card transactions include the name of the store and the date in the payee name, some delivery/courier services add the invoice number to the payee name, and so on and so on. These payee names, because they’re based on a unique transaction, will never appear in the future; therefore, there’s no point in collecting a slew of renaming rules that will never be used again. To post a downloaded transaction without creating a renaming rule, merely fill in the posting account in the Record An Expense dialog in the right pane of the Add Transactions To QuickBooks window and click Add To QuickBooks. Later, you can edit the transaction in the register to add a payee name, or you can leave the transaction “payee-less” if it’s your bank, merchant card account, or another expense you don’t track by vendor. Although you’ll have transactions in your bank register that have no payee name, that omission doesn’t interfere with keeping accurate books and getting the reports you need. The reason this all works so efficiently is that QuickBooks requires only two things to create a direct transaction (a direct transaction is one that isn’t posting to A/R or A/P): • An amount • An account
This makes perfect sense in terms of business bookkeeping, because sometimes the only thing you care about for certain transactions is the posting account.
Deleting Unmatched Transactions Sometimes the download file contains transactions that can’t be matched. This usually occurs when you don’t download transactions frequently, and some of the transactions you download have already been cleared during a reconciliation. You can’t match transactions (even manually) that have already been reconciled within QuickBooks.
C H APTER
14
USING
ONLINE
BANKING
SER VICES
You should delete these transactions; otherwise, they’ll be there waiting for you every time you download new transactions. Click the button labeled Select Items To Delete at the bottom of the left pane. QuickBooks opens the Select Items To Delete dialog, where you can get rid of the transactions you don’t want to see again. The top of the dialog offers two options: • Select Individual Transactions, which leaves the selection check boxes
unchecked until you manually click each box to delete its transaction. • Select All Download Transactions Older Than , which automatically adds check marks to the check boxes of transactions that are older than the specified date.
➽ FYI
Vendors and Renaming Rules for Credit Card Downloads: An Alternative Option The QuickBooks support documentation (Help files or website articles) often explains the advantage of creating renaming rules by using downloaded credit card transactions as examples. For instance, suppose you use your credit card at your local famous gourmet coffee shop? The downloaded transaction has a payee name similar to “CoffeePlace 098,” where 098 is the store number. However, the vendor CoffeePlace 098 likely doesn’t exist in your system. A couple of days later you use your credit card at the same coffee chain, but a different store (Store #876), and the downloaded transaction has a payee name like “CoffeePlace 876,” so you create an alias for the vendor you created. Given the fact that this chain may have six or seven stores between your house, your office, and the local football stadium where you have season tickets, you can add a renaming rule for each store as it appears in the credit card download file and eventually every downloaded transaction will be matched with one of the rules. Here’s a question to ask yourself: “Is it necessary to enter the coffee place as a vendor and create renaming rules?” The credit card company is the vendor; you do not have a customer-vendor relationship with the store that accepts your credit card. Adding the stores where you use your credit card as vendors unnecessarily takes up a vendor slot (remember, except for the Enterprise editions, QuickBooks permits a finite number of “names” in the Names lists). Unless you have some reason to track these transactions by linking them to a vendor, consider entering the vendor’s name in the Memo field, and don’t create the vendor or renaming rule.
339
340
P A R T II
D A ILY
ACT IVIT IES
U SING
QUICKBOOKS
C A U T I O N : The Select Items To Delete dialog includes matched transactions, so pay attention to the Status column to avoid deleting transactions you’ve matched.
Paying Bills Online With online bill payments, you save the costs of checks, envelopes, and stamps, and, if you don’t print checks in QuickBooks, you save the time and energy required to write a check. Today, most banks offer online bill payments either on their websites, or by supporting online bill payments directly through QuickBooks: • If your bank supports Direct Connect for QuickBooks and offers online bill
payment as part of its Direct Connect feature, you can enter checks in QuickBooks and send them to your bank electronically via the Online Banking Center. • If your bank supports Web Connect for QuickBooks (offering a download file instead of interacting directly with your QuickBooks bank account register), you can use your bank’s website online bill payment feature (if one exists). • If your bank doesn’t support online payments of checks created in QuickBooks, and you want to enter checks in QuickBooks and have them automatically transfer to an electronic bill payment service, you can sign up for the QuickBooks Bill Pay service (covered later in this chapter). Some vendors (almost always large companies) accept payments via electronic transfers. These vendors are registered in a database, and that database is checked when an online payment is being processed. If the vendor is in the database, with e-pay information, the online payment service electronically transfers the funds directly into the vendor’s bank account instead of writing and mailing a check.
QuickBooks Bill Pay vs. Bank Website Bill Pay If your bank supports bill payment through Direct Connect, you can enter checks in QuickBooks (in the Pay Bills window or the Write Checks window) and mark them as online bill payments so they are automatically uploaded to your bank. Detailed instructions for performing this task appear later in this chapter in the section, “Paying Bills Online in QuickBooks.” Banks that support QuickBooks Direct Connect almost always also provide website features for paying bills online. You can go to the bank’s website and create online vendors and initiate online checks to those vendors from the website. If your bank offers both methods of paying bills online, you have to determine whether you want to create your online payments in QuickBooks and upload them, or go to the bank’s website, enter the payments, and then add them to your QuickBooks file (either manually, or by adding them during a direct connect download).
C H APTER
14
USING
ONLINE
BANKING
SER VICES
Setup Processes are the Same for QuickBooks and Bank Website Payments For both methods, you have to set up the vendor for online payments. This means the vendor information has to include the vendor name (the payee), address, telephone number, and your account number with that vendor (in QuickBooks, your account number is entered in the Additional Info tab of the vendor record). For both methods, if the payee is registered in the database of e-pay recipients, the online payment is automatically sent electronically instead of mailing a check. The reason you have to provide your customer account number with the vendor is that the payment the vendor receives doesn’t come from you or your bank account. It comes from an intermediary bank account. The payment includes your customer account number so the vendor knows which account to credit with the payment. (See the section, “Following the Money Trail: How Online Payments Work” later in this chapter for a complete explanation.) Now that you know what’s the same, let’s look at what’s different. You can decide which of the differences are pros and which are cons as you decide how you want to manage online payments.
Data Entry Considerations Using QuickBooks means you only have to enter check data once. Using the bank’s website means you enter the amount while you’re connected to the bank, and then you have to enter the check in QuickBooks (not as an online payment). If you fail to enter the check in QuickBooks, you won’t have an accurate running balance until you download transactions and see the payment, and then you’ll have to enter it in the bank register anyway, using the Add To QuickBooks function described previously in this chapter. If you don’t add the transaction when it’s downloaded, you’ll have to add it when your statement arrives or your reconciliation fails. This is double work, but once the vendor exists in your QuickBooks file, you only have to enter the date and amount when you duplicate the online transaction.
Elapsed Time Considerations Using the bank’s website means the bank begins processing the payment almost immediately (unless you configure the payment for a future date). Using QuickBooks means a delay in processing because QuickBooks gives the bank several days to process the payment and additional days to create and mail the check. For example, if you enter a check dated July 27, as soon as you select the Online Payment option QuickBooks changes the processing date to July 31 (which means the bank won’t even look at the uploaded check until that date), and changes the check date to August 3 (which is the date the bank will use to send the payment).
341
342
P A R T II
D A ILY
ACT IVIT IES
U SING
QUICKBOOKS
Paying Vendors Electronically Many banks let you convert any payee you’ve created on the bank’s website to an e-pay vendor, so you can transfer funds electronically for every transaction when you use the bank’s website to create the online payment. To do this, you must provide the bank with the vendor’s bank information (routing number, bank account number, and bank account name). Most banks have a form for this. QuickBooks sends e-payments only to vendors registered in the “official” e-pay database. In addition, many banks are equipped to handle ACH files for the transfer of funds directly from your bank account to the bank accounts of all the payees in the ACH file (this is the technology QuickBooks uses for payroll direct deposits).
N O T E : ACH stands for Automated Clearing House, which is a payment transfer system that connects all financial institutions in the United States. The ACH network is the central clearing facility for all Electronic Fund Transfer (EFT) transactions. ACH transfer files are text files that contain all the information required to move money from an account in one financial institution to an account in another financial institution. The data in an ACH file must follow strict rules about layout and formatting to ensure accuracy.
Following the Money Trail: How Online Payments Work When you send your own checks to vendors, the money isn’t removed from your bank account until the check is presented to your bank for payment by the payee’s bank. This means the payee has received, endorsed, and deposited the check. When you create an online payment (either in QuickBooks or on your bank’s website), the money is immediately removed from your checking account and placed into the bank’s checking account. The bank sends the check to the payee, and after the vendor deposits it in its own bank account, the check is sent to the bank’s checking account for payment and clearance. No notification is sent to you when the check is presented for payment. When you download bank transactions, you see the deduction for the online payment. However, unlike deductions you see for the checks you create and send, this doesn’t mean that the vendor has received and deposited your payment; instead, it means the bank has moved the money from your account to its account.
N O T E : If you create an online payment that is an e-payment, the same process applies; that is, the money is removed from your account before the e-payment is transmitted.
C HAPTER
14
USING
ONLINE
BANKING
SER VICES
When you get your statement from the bank, you don’t see physical checks or pictures of checks (depending on the way your bank sends you checks with the statement) that were online payments. Those checks are sent to, and retained by, the bank (because it’s the bank’s checking account that processed the check).
N O T E : You can determine the current status of an online payment you uploaded from QuickBooks by choosing Banking | Online Banking | Inquire About Online Banking Payment. The message you see tells you whether the payment is in process (which means the bank has it but has not yet created the check) or has been processed (the check has been created and mailed). This information does not tell you whether the check has been deposited by the payee, or whether it has cleared the bank’s bank account.
Paying Bills Online in QuickBooks You can pay your bills in QuickBooks, then use the Online Banking Center to send the payments to the payees. You can either use your own bank (if it provides Direct Connect and also offers QuickBooks online payments), or use the QuickBooks Bill Pay service. In this section, when you see the word “bank,” you can mentally substitute “the QuickBooks Bill Pay service” instead of your own bank, if that’s what you’re using. (See the section, “Using the QuickBooks Bill Pay Service,” later in this chapter.) If the vendor is set up to receive electronic payments (the company appears in the national e-pay database), the money is transferred directly from your bank account to the vendor’s bank account. If the vendor’s account is not accessible for online payments, your bank writes a check and mails it. There are three methods for creating the transaction in QuickBooks, explained in detail in this section.
Using the Write Checks Transaction Form for Online Payments If there’s no bill in the system for this vendor and you’re preparing a direct disbursement in the Write Checks window, complete the check as usual, and then select the option labeled Online Payment.
N O T E : If you have multiple bank accounts, you must select the bank account that’s enabled for online bill payments from the drop-down list in the Bank Account field at the top of the Write Checks window. If the selected bank account is not enabled for online bill payments, the Online Payment option doesn’t appear on the check form.
If you usually print checks, the To Be Printed option is preselected, and you must deselect it by clicking the check box to remove the check mark in order to
343
344
P A R T II
D A ILY
ACT IVIT IES
U SING
QUICKBOOKS
make the Online Payment check box available. As soon as you deselect the To Be Printed option, QuickBooks inserts the next available check number in the No. field. When you select the Online Payment option, QuickBooks displays a message about the date of your check. Remember, the processing date (when the bank is notified of the transaction) is delayed, and the check date (when the check is actually mailed) is delayed until after the processing date. (If the vendor is in the national e-pay vendor database, the date is changed to three days from the current date.) When you click Save & Close or Save & New, QuickBooks makes the following changes to the Write Checks window: • Displays a lightning bolt symbol in the top left corner of the check. • Replaces the check number with the word SEND (later, when the payment is
sent to the bank from the Online Banking Center, the word SEND is replaced with a check number that QuickBooks chooses). • Replaces the label on the Date field from Date to Delivery Date. • Replaces the label on the Memo from Memo to Transmit Memo and puts a check box next to the field. • Places your account number with this vendor at the bottom of the check (where the signature line would be for a regular check). If you want to add a memo to the transaction, select the Transmit Memo check box and enter the text you want to include on this check. If you use this option, your payment can only be delivered as a voucher or stub attached to a physical check. This means that your payment will not be made electronically if the vendor is able to accept electronic payments. Instead, a check is sent, which delays the payment. Click Save & Close or Save & New (if you have another check to write) to save the payment. QuickBooks displays a message telling you that you’ve created an online payment that will appear in the Online Banking Center. (See the section “Uploading Online Payments” to learn how to transfer the payment to your bank.)
Using the Pay Bills Window for Online Payments If this vendor has a bill in your system, you must use the Pay Bills function to create the payment, not the Write Checks transaction. Select the appropriate bill and then choose Online Bank Pmt from the drop-down list in the Payment Method field.
C H APTER
14
USING
ONLINE
BANKING
SER VICES
N O T E : If you have multiple bank accounts, you must select the bank account that’s enabled for online bill payments from the Payment Account field at the bottom of the Pay Bills window. If the selected bank account is not enabled for online bill payments, the Online Bank Pmt option doesn’t appear in the Payment Method drop-down list.
When you choose the online payment option, QuickBooks automatically changes the date in the Payment Date field at the bottom of the window as described earlier for the Write Checks window. When you click Pay Selected Bills, QuickBooks displays the usual Payment Summary dialog message, where your payment is noted as an online bank payment. (See the section “Uploading Online Payments” to learn how to transfer the payment to your bank.)
Using the Bank Register for Online Payments You can use the register for the bank account you use for online payments instead of the Write Checks transaction form to create an online payment. Follow these steps to create an online payment:
Open the register and go to the next blank line to create the payment. The Date field has the current date, which you should accept. Press TAB to move to the Number field and enter the text SEND. Finish filling out the check information and click Record.
QuickBooks displays a message telling you that you’ve created an online payment.
Uploading Online Payments To send your online payments to your bank, open the Online Banking Center (choose Banking | Online Banking | Online Banking Center). In the Online Banking Center window, you can see your payments in the Items Ready To Send section, along with the request to download bank transactions. You can perform any of the following actions on the online payments that are listed: • Select the payment transaction type (Online Checks or Bill Payment, for example)
to view the payment transactions to be sent. • You can choose to edit the transaction or deselect it to prevent the payment
from being uploaded (you can select it for upload another time).
345
346
P A R T II
D A ILY
ACT IVIT IES
U SING
QUICKBOOKS
• Select the payment and click Delete to remove the payment from your system
(clicking Delete doesn’t just delete the payment from the upload, it deletes the transaction from your company file). QuickBooks asks you to confirm your action. Click Send/Receive Transactions to begin uploading your payments along with the request for a download transaction file.
Sending Electronic Messages to the Bank If your bank supports Direct Connect, you can send a message to your bank by choosing Banking | Online Banking | Create Online Banking Message. QuickBooks opens the Online Banking Message transaction window where you can enter your message. The message appears in the Online Banking Center in the list of items to be uploaded.
Using the QuickBooks Bill Pay Service If your bank doesn’t participate in online bill payment services directly from QuickBooks and you want to pay your bills online using QuickBooks, you can sign up for online payments directly with QuickBooks. This is a fee-based service. From the Online Banking submenu, choose Participating Financial Institutions. When the Financial Institutions list is displayed in your browser window, scroll through the list to find QuickBooks Bill Pay Service in the left pane. You’ll see two listings: • QuickBooks Bill Pay—New!, which is the listing you should select • QuickBooks Bill Pay-TM, which is the listing for existing customers of this
older service (for users of older versions of QuickBooks) and doesn’t provide online signup anymore When you select QuickBooks Bill Pay—New!, the right pane displays information about this service (see Figure 14-11). To sign up, click Apply Now. Follow the prompts and instructions to complete the enrollment process. QuickBooks will send you the information you need to begin using the service for online bill payments.
C H APTER
FIGURE 14-11
14
USING
ONLINE
BANKING
SER VICES
If your bank doesn’t offer online bill paying within QuickBooks, you can sign up with QuickBooks Bill Pay.
Transferring Money Between Accounts Online If you have multiple accounts at your financial institution, and the financial institution uses Direct Connect, you can transfer money between those accounts within QuickBooks. For example, you may have a money market account for your business in addition to your checking account. To transfer money online, you must have applied at your financial institution for online banking for both accounts. You’ll probably have a unique PIN for each account. (To make your life less complicated, you should make changes while you’re online to ensure both accounts have the same PIN, so you don’t inadvertently enter the wrong PIN.) In addition, you must have enabled both accounts for online access within QuickBooks. There are two methods you can use to transfer funds between online accounts: the transfer funds function or direct data entry in the register for either account.
347
348
P A R T II
D A ILY
ACT IVIT IES
U SING
QUICKBOOKS
Using the Transfer Funds Function The simplest way to move money between your online accounts is to use the QuickBooks Transfer Funds Between Accounts window, which you reach by choosing Banking | Transfer Funds from the menu bar. Specify the sending and receiving accounts (remember, both must be enabled for Direct Connect online access) and enter the amount you want to transfer. Be sure to select the option for Online Funds Transfer. Click Save & Close. Then choose Banking | Online Banking Center, make sure the transaction has a check mark, and click Go Online.
Using the Bank Register to Transfer Funds You can enter a transfer directly into the account register of the bank account from which you are sending the money. The significant data entry is the one in the Check Number column; instead of a check number, type the word SEND. Don’t enter a payee; enter the amount, and enter the receiving bank account in the Account field. Then choose Banking | Online Banking | Online Banking Center, make sure the transaction is listed in the Items To Send section and has a check mark, and click Send/Receive Transactions.
Receiving Customer Payments Online Besides the online activities that permit you to track your own bank account activity, transfer money, and pay your own bills, QuickBooks offers multiple ways for your customers to pay you online.
QuickBooks Billing Solution If you sign up for this service (for which additional fees apply), you can notify your customers about this feature either by e-mailing the invoice with the online service URL in the cover note, or by snail-mailing the invoice and sending an e-mail message with the online service URL. The customer clicks the link to the URL to connect to the QuickBooks website and arrange for payment (usually by filling out a form with a credit card number—the site is secure). QuickBooks notifies you when the payment is made, and you can download the payment into your bank register using the standard online banking procedures. To learn more about this service, select Company | Advanced Service Administration.
Electronic Check Processing The Intuit Check Solution for QuickBooks is an add-on service that offers two ways to process your customers’ checks electronically. With the first option, if you receive a paper check from your customer for payment, you can scan it into
C H APTER
14
USING
ONLINE
BANKING
SER VICES
QuickBooks. Scanning your check will also save you a trip to the bank since, once scanned, the check is processed electronically. An Internet connection on a Windows computer using Internet Explorer 7 or higher is required. Another option, which does not require a scanner, is to take a check over the phone and key the check information into QuickBooks. To learn more or sign up for this service, select Add Electronic Check Processing from the Customers menu.
Accept Credit Cards When you sign up for a QuickBooks Merchant account, you can process credit card payments directly through QuickBooks and set up recurring charges for customers from whom you accept regular payments. To sign up or learn more about QuickBooks Merchant Services, select Add Credit Card Processing from the Customers menu.
349
I
n this chapter: • Configure time tracking • Fill out timesheets • Edit timesheets
Chapter 15
Using Time Tracking
350
351
P A R T II
D A ILY
ACT IVIT IES
U SING
QUICKBOOKS
Your QuickBooks software includes a built-in time-tracking feature that lets you record the amount of time you and your staff spend completing a project or doing work for a customer or your company (administrative tasks). This chapter will cover how to configure and use this feature. For businesses that need the ability to have their employees or consultants enter their time from anywhere and at any time, there’s an optional online time tracking solution called QuickBooks Time & Billing Manager. To learn more about this optional service, from the Employees menu select Enter Time | Let Your Employees Enter Time. In addition to tracking billable time, you can also use timesheet information to analyze your business. For example, if you charge retainer fees for your services, time tracking is a terrific way to figure out which customers may need to have the retainer amount raised.
Configuring Time Tracking When you create a company in QuickBooks, one of the EasyStep Interview windows asks you if you need to track time. If you say “yes,” QuickBooks turns on the time-tracking features. If you opt to skip time tracking, you can turn it on later if you change your mind. In fact, if you turn it on, you can turn it off if you find you’re not using it. If you’re not sure whether you turned on time tracking when you installed your company, choose Edit | Preferences from the QuickBooks menu bar. Select the Time & Expenses icon and click the Company Preferences tab. Make sure the Yes option is selected.
Configuring Your Workweek By default, QuickBooks assumes your workweek starts on Monday. However, if your business is open every day of the week, you might want to use a Sunday-toSaturday pattern for tracking time. If you’re tracking time for employees and you plan to use the timesheets for payroll, it’s a good idea to match the workweek to the week your pay period covers. Of course, this only works if your pay periods are weekly.
Configuring Workers You can track time for your employees, outside contractors, or yourself; however, everybody who must keep track of his or her time has to exist in the system. In addition, each person must fill out timesheets.
Tracking Employee Time If you’re running the QuickBooks payroll feature, you already have employees in your QuickBooks system and you can track the time of any employee who fills out a timesheet (timesheets are covered later in this chapter).
CHAPTER
15
USING
TIME
TRACKING
You can also use the timesheet data to pay an employee, using the number of hours reported in the time-tracking system to determine the number of hours for which the employee is paid. For this to work, however, the employee must be linked to his or her timesheet. This means you have to modify employee records to link timesheets to paychecks. Follow these steps to link employees to time tracking: Open the Employee Center by choosing Employees | Employee Center. Click the Employees tab to display the list of employees. Double-click the listing of the employee you want to link to time tracking. In the Change Tabs field at the top of the window, select Payroll And Compensation Info from the drop-down list. Select the Use Time Data To Create Paychecks check box (see Figure 15-1). Click OK. You don’t have to link employees to time tracking in order for them to use the timesheets to record their time—the time-tracking configuration in the employee record is required only if you want to create the paychecks automatically using the time captured in their timesheets.
FIGURE 15-1
Link employees to time tracking if you want to use timesheets to prepare paychecks.
352
353
P A R T II
D A ILY
ACT IVIT IES
U SING
QUICKBOOKS
If you do link an employee to time tracking, while that employee is filling out timesheets, a QuickBooks message may appear saying that the activity the employee is reporting is not linked to an hourly rate. QuickBooks will report the rate at $0.00/hour, which is fine (especially if your employees are on salary, as in the case of an owner/principal).
Tracking Vendor Time Any vendor in your system who is paid for his or her time can have that time tracked for the purpose of billing customers. Most of the time, these vendors are outside contractors or subcontractors. You don’t have to do anything to the vendor record to enable time tracking; you merely need to record the time used as the vendor sends bills.
Tracking Other Worker Time You may need to track the time of people who are neither employees nor vendors. The word employee means you have enabled do-it-yourself payroll in QuickBooks. If you have employees but you don’t use QuickBooks payroll, they’re technically not viewed as employees by your QuickBooks software. QuickBooks provides a system list called Other Names, and you can use this list to collect names that don’t fit in the other QuickBooks lists. Following are some situations in which you’ll need to use the Other Names list: • You have employees and use QuickBooks payroll, but you are not an employee
because you take a draw instead of a paycheck. In this case, you should add your name to the Other Names list if you want to track your own time. • You have employees and are not using QuickBooks payroll, so there is no Employees list in your system. You should add each employee name to the Other Names list to track employee time. • You have no employees and your business is a proprietorship or a partnership. Owner or partner names should be entered into the Other Names list in order to track time.
Configuring the Tasks Most of the tasks you track already exist in your system as service items. These are the items you use when you invoice customers for services. However, because you can use time tracking to analyze the way people in your organization spend their time, you may want to add service items that are relevant to noncustomer tasks. For example, if you want to track the time people spend performing administrative tasks for the business, you can add a service item called Administrative to your items list. If you want to be more specific, you can name the particular administrative tasks you want to track (for example, bookkeeping, equipment repair, new sales calls, public relations, and so on).
CHAPTER
15
USING
TIME
TRACKING
To enter new items, click the Items & Services icon on the Home page (or choose Lists | Item List from the menu bar). When the Item List window opens, press CTRL-N to open a new item form. Select Service as the item type (only service items are tracked in timesheets) and name the new item. Here are some guidelines for administrative items: • If you’re specifying administrative tasks, create a service item named Administration,
and then make each specific administrative task a subitem of Administration. • Don’t put an amount in the Rate box. You’re not charging a customer for this
service, and you can calculate the amount you’re paying the recipient when you make the payment (via payroll or vendor checks). • Because QuickBooks insists that you assign an account to a service, choose or create a “dummy” (or placeholder) revenue account (such as Other Revenue, or Time Tracking Revenue). Don’t worry, no money is ever posted to the account because you don’t ever sell these services to customers. The option to configure the item for subcontractors, owners, or partners isn’t important if you’re creating a service for the purpose of tracking time, because you’re entering time on the timesheets; you’re not entering amounts.
N O T E : When you actually pay a subcontractor, owner, or partner for work, you must create specific accounts for those payments. For subcontractors, you post payments to an expense account that is linked to your 1099 configuration (covered in Chapter 19). For owners and partners, payments must be posted to a draw account (which is an equity account).
Because time tracking can be linked to customers, in order to track administrative work, you must also create a customer for the occasions when no real customer is being tracked (those administrative tasks). The easiest way to do that is to create a new customer to represent your company. For example, you may want to create a customer named InHouse or Overhead.
Configuring User Permissions If you’re using user and password features in QuickBooks, you must make sure each user who uses timesheets has permission to do so. See Chapter 20 for detailed information about setting user permissions.
354
355
P A R T II
D A ILY
ACT IVIT IES
U SING
QUICKBOOKS
Using Timesheets QuickBooks offers two methods for recording the time you spend on tasks: Single Activity and Weekly Timesheet. • Single Activity is a form you use to enter what you did when you performed a
single task at a specific time on a specific date. For example, a Single Activity form may record the fact that you made a telephone call on behalf of a customer, you repaired some piece of equipment for a customer, or you performed some administrative task for the company. • Weekly Timesheet is a form in which you indicate how much time and on which date you performed work. Each Weekly Timesheet entry can also include the name of the customer for whom the work was performed. Your decision about which method to use really depends on the type of work you do and how often you intend to generate customer invoices based on your employees’ time.
T I P : After you fill out and save a Single Activity form, you can open a Weekly Timesheet to view all the single activities that have been entered within that week—they are automatically inserted there for you.
Tracking a Single Activity To track one event or task with a Single Activity form (see Figure 15-2), click the Enter Time icon on the Home page and choose Time/Enter Single Activity from the menu that appears, or choose Employees | Enter Time | Time/Enter Single Activity from the menu bar. Use the guidelines in this section to fill out the form. The Date field is automatically filled in with the current date. If this activity took place previously, change the date. Click the arrow to the right of the Name field and select the name of the person who performed the work from the list that appears (usually, the person who is filling out the form). The list contains vendors, employees, and names from the Other Names list. (You can use to add a new name.) If this time was spent working on a task for a customer rather than performing an administrative task, select the customer in the Customer:Job field. Do this whether or not the customer is going to be billed for the time. If the task is specific to a job, select the job instead of the customer. In the Service Item field, select the task, and in the Duration box, enter the amount of time you’re reporting, using the format hh:mm.
CHAPTER
FIGURE 15-2
15
USING
TIME
TRACKING
Fill out the details to indicate how you spent your time.
If this time is billable to the customer, the Billable check box should be marked (it is by default). If the time is not going to be billed to the customer, click the box to remove the check mark. If the Payroll Item field appears, select the payroll item that applies to this time (for example, salary or hourly wages). This field appears only if the name (in the Name field) is an employee and the employee record has been linked to the timetracking system (explained earlier in this chapter). Use the Notes box to enter any comments or additional information you want to record about this activity. You can then transfer those notes onto the invoice you generate using this timesheet data; the notes can be included in job reports as well. When you finish creating the activity, click Save & New to fill out another Single Activity form, or click Save & Close to finish.
N O T E : The first time you select an employee that is not configured for using time data to create paychecks, QuickBooks asks if you’d like to change that configuration. If the employee is just tracking time for job-costing purposes and is not paid from these timesheets, click No.
356
357
P A R T II
D A ILY
ACT IVIT IES
U SING
QUICKBOOKS
Using the Stopwatch You can let QuickBooks track the time you’re spending on a specific task. Click the Start button in the Duration box of the Activity window when you begin the task. QuickBooks tracks hours and minutes as they elapse. • To pause the counting when you’re interrupted, click Pause. • To pick up where you left off, click Start. • To stop timing, click Stop. The elapsed time is displayed.
You can set the format for reporting time, both on the activity sheet and in the stopwatch window. Some companies prefer the hh:mm format; others prefer a decimal format (such as 1.5 hours). To establish a default based on your preference, choose Edit | Preferences and click the General category. Then select the Company Preferences tab and use the options in the Time Format section of the dialog to select the appropriate format. Illustration01
Using Weekly Timesheets A Weekly Timesheet records the same information as the Single Activity form, except that the information is recorded in week-at-a-time blocks. To use this form, click the Enter Time icon on the Home page, and choose Use Weekly Timesheet (or choose Employees | Enter Time | Use Weekly Timesheet from the menu bar). The Weekly Timesheet window opens (see Figure 15-3).
CHAPTER
FIGURE 15-3
15
USING
TIME
TRACKING
You may find it easier to enter information on a weekly basis.
Follow these steps to fill out the timesheet: Select your name from the list that appears when you click the arrow to the right of the Name field. (If you’re filling out a timesheet for a subcontractor who reported time to you, select the subcontractor’s name.) If you want to enter time for a different week, click the calendar button and enter the first day of any week for which you want to enter activities. (The first day of your company workweek is set in Edit | Preferences | Time & Expenses, as explained earlier in this chapter.) Click in the Customer:Job column to display an arrow that you click to see the Customer List. Select the customer connected to the activity (or select the inhouse listing if you’re performing administrative work unconnected to a customer). Enter the service item that describes your activity. If you’re an employee whose paycheck is linked to your timesheets, select the Payroll Item that fits the activity. If your name is attached to the Other Names or Vendor List, or you’re an employee who is not paid from the timesheets, you won’t see a Payroll Item column. In the Notes column, enter any comments you feel are necessary. Click the column that represents the day for which you are entering this activity and enter the number of hours worked on this task. Repeat for each day that you performed this activity. If you’re linking the activity to a customer, all the days you indicate must be for this activity for this customer.
358
359
P A R T II
D A ILY
ACT IVIT IES
U SING
QUICKBOOKS
Move to the beginning of the next row to enter the next timesheet entry (a different activity, or the same activity for a different customer), repeating until you’ve accounted for your time for the week. For each row, indicate whether the time is billable in the rightmost column. 쐅 By default, all time entries linked to a customer are billable. Deselect the Billable check box if the time on this row is not billable. Click Save & New to use a timesheet for a different week, or click Save & Close if you’re finished entering time.
Copying Previous Timesheets You can copy the previous week’s timesheet by clicking the Copy Last Sheet button after you enter the current date in the timesheet window and select a name. This is useful for employees who have similar timesheet data every week. Because many staff tasks aren’t charged against a customer or job, the timesheet may be identical from week to week. For many staff employees, the only entry is the administrative service you created for in-house work, and the only customer is your own company. The only reason to fill in the data is to make sure every hour worked is transferred to the payroll data.
T I P : If timesheets are similar, but not identical, from week to week, it’s efficient to copy the previous week’s timesheet and then make adjustments.
Timesheet Repor ts Before you use the information on the timesheets to bill customers or pay workers, check the data on the timesheet reports. You can view and customize reports, edit information, and print the original timesheets.
Running Timesheet Reports To run reports on timesheets, choose Reports | Jobs, Time & Mileage. You’ll see a long list of available reports, but the following reports provide information on time tracking: • Time By Job Summary
Reports the amount of time spent for each service on your customers and their jobs. • Time By Job Detail Reports the details of the time spent for each customer and job, including dates and whether or not the time was marked as billable (see Figure 15-4). A billing status of Unbilled indicates the time is billable but hasn’t yet been transferred to a customer invoice. • Time By Name Reports the amount of time each user tracked. • Time By Item Provides a quick analysis of the amount of time spent performing services your company is providing and to whom.
CHAPTER
FIGURE 15-4
15
USING
TIME
TRACKING
Generate a report to check everything before billing customers or entering payroll information.
If you’ve made it a practice to encourage people to enter comments in the Notes section of the timesheet, you should customize the report format so it includes those comments. You can do this only in the Time By Job Detail report. To include the notes, click the Modify Report button and select Notes in the Columns list. To make sure you always see the notes, you should memorize this report. Click the Memorize button on the report button bar to open the Memorize Report dialog, and enter a name for the report (such as Time by Job with Notes). Hereafter, it will be available in the Memorized Reports list.
Editing Entries in a Report While you’re browsing the report, you can double-click an activity listing to see the original entry, an example of which is seen in Figure 15-5. You can make changes in the original entry, such as selecting or deselecting the billable option or changing the note field by adding a note or editing the content of the existing note.
360
361
P A R T II
D A ILY
FIGURE 15-5
ACT IVIT IES
U SING
QUICKBOOKS
You can open any entry listed on the report to view the details.
If you make changes, when you click Save & Close to return to the report window, QuickBooks displays a message asking whether you want to refresh the report to accommodate the changes. Click Yes to see the new, accurate information in the report. In fact, it’s a good idea to select the option to stop asking you the question, because any time you make changes in transactions that you accessed from a report window, you want to see the effect on the report.
Editing the Original Timesheets Before you use the timesheets for customer billing or payroll, it’s a good idea to review them and make any needed corrections. In fact, the most common correction you’ll likely have to make is the billable status. If you have outside contractors or employees filling out timesheets, it’s not unusual to have some confusion about which customers receive direct time billings. You may have customers to whom you send direct time bills only for certain activities and provide the remaining activities as part of your basic services. To check timesheets, just open a new weekly timesheet (choose Employees | Enter Time | Use Weekly Timesheet from the menu bar). Enter the name of the person connected to the timesheet you want to inspect. Use the Previous or Next arrow at the top of the timesheet window, or click the calendar button to the right
CHAPTER
15
USING
TIME
TRACKING
of the Week Of field to move to the timesheet you want to inspect. Then edit the information as necessary: • You can change the number of hours for any activity item. • Click the check box in the Billable column (the last column) to reverse the
current status (it’s a toggle). • To view (and edit if necessary) any notes, first click in any of the weekday columns to activate the Edit Single Activity icon at the top of the timesheet window. Click that icon to see the entry as a single activity, with the entire note available for viewing or editing.
C A U T I O N : If you’ve already used the timesheet data to create an invoice for the customer before making a change to the timesheet, the changes you make will not automatically be available to invoice unless you make that task billable again.
Printing the Weekly Timesheets It’s a common practice to have employees print their Weekly Timesheets and deliver them to the appropriate management people. Usually that means the person in charge of your payroll. If, instead of having each user be responsible for handing in his or her timesheet, you designate someone (such as your payroll manager) to perform this task, the designated person can print the timesheets in batches. To print timesheets in a batch, choose File | Print Forms | Timesheets from the QuickBooks menu bar to open the Select Timesheets To Print window shown in Figure 15-6. • Change the date range to match the timesheets you want to print. • By default, all timesheets are selected. To remove a timesheet, select its listing
and click the column with the check mark to deselect that listing. You can click Select None to deselect all listings, then select one or more specific users. • To see any notes in their entirety, select the Print Full Activity Notes option. Otherwise, the default selection to print only the first line of any note is enabled. The Select Timesheets To Print dialog has a Preview button, and clicking it displays a print preview of the selected timesheets. If you click the Print button in the Preview window, the timesheets are sent to the printer immediately, giving you no opportunity to change the printer or any printing options. Clicking the Close button in the Preview window returns you to the Select Timesheets To Print dialog, where clicking OK brings up the Print Timesheets dialog. Here you can change the printer or printing options. You should change the number of copies to print to match the number of people to whom you’re distributing the timesheets.
362
363
P A R T II
D A ILY
FIGURE 15-6
ACT IVIT IES
U SING
QUICKBOOKS
Print the timesheets for every person who tracks time.
One thing you should notice about printed (or previewed) timesheets is the last column, which indicates the billing status. The entries are codes, as follows: • B Billable but not yet invoiced to the customer • N Not billable • D Billable and already invoiced to the customer
After you’ve configured QuickBooks to track time, you can create customer invoices for billable time. Chapter 3 explains how to create invoices, and Chapter 6 covers the functions available for invoicing reimbursable expenses and time charges.
T I P : To print a blank Weekly Timesheet, choose Employees | Enter Time | Use Weekly Timesheet from the menu bar. With a blank timesheet open, click the arrow to the right of the Print button and select Print Blank Timesheet.
I
n this chapter: • Run payroll from timesheets • Configure reports for job costing information
Chapter 16
Using Timesheets for Payroll Job Costing
364
365
P A R T II
D A ILY
ACT IVIT IES
U SING
QUICKBOOKS
When you turn on time tracking (covered in Chapter 15), you can connect it to your QuickBooks payroll functions. You just move the information about each employee’s time into the employee’s paycheck. In addition to speeding up the process of creating paychecks, this means you can improve job costing by tracking your payroll expenses against jobs.
Linking Payroll to Time Sheets If you want to link employee time to payroll or job costing, you must configure your QuickBooks system for those features.
Configuring the Employee Record To link an employee’s payroll to time tracking, select the time-tracking option on the Payroll Info tab of the employee record. Follow these steps to link an employee to time tracking: Open the Employee Center by clicking the Employees icon on the left side of the Home page, or by clicking the Employee Center icon on the toolbar. Select the Employees tab to display the Employee list. Double-click the listing for an employee you want to link to time tracking (or select the listing and click the Edit Employee button in the right pane). In the Change Tabs drop-down list, choose Payroll And Compensation Info. Select the option Use Time Data To Create Paychecks. Click OK to close the employee record and return to the Employee list. Opting to link paychecks to time-tracking data doesn’t mean that the employee’s paycheck is absolutely and irrevocably linked to the employee’s timesheets. It means only that when you prepare paychecks, QuickBooks checks timesheets before presenting the employee’s paycheck form. You have total control over the final hours and pay rate for the paycheck. For hourly workers, if the employee’s payroll information includes the hourly rate (and, optionally, the overtime hourly rate), that information is automatically inserted in that employee’s timesheet. If you haven’t configured the employee’s hourly rate during the data entry process in the timesheet, QuickBooks displays a message that no hourly rate exists, so the system will use a rate of $0.00. You can enter a rate when you’re creating paychecks, or you can go through the employee information and set a rate for each hourly worker. For salaried workers, the QuickBooks message about the lack of an hourly rate isn’t “fixable.” In fact, while the link to time tracking is advantageous for creating paychecks for hourly workers, the reason to link salaried employees to time tracking is to track job costs.
C H APT ER
16
U SING
TIMESHEETS
F OR
PAY R O L L
JOB
COSTING
Configuring Payroll Preferences for Job Costing If your time tracking is just as important for job-costing analysis as it is for making payroll easier, you can configure your payroll reporting for that purpose. Follow these steps to configure payroll preferences: Choose Edit | Preferences from the menu bar. Click the Payroll & Employees icon, and then click the Company Preferences tab. At the bottom of the window (see Figure 16-1), be sure the option Job Costing, Class And Item Tracking For Paycheck Expenses is selected. (QuickBooks preselects the option as the default setting.) If you’re using classes, specify the way to assign a class (see the next section, “Using Classes for Payroll Job Costing”). Click OK to save your preferences.
FIGURE 16-1
Configure QuickBooks to track payroll for job costing and class tracking.
366
367
P A R T II
D A ILY
ACT IVIT IES
U SING
QUICKBOOKS
Using Classes for Payroll Job Costing If you’ve established classes, you may be able to use those classes for the payroll expenses you’re tracking as part of your job costing. The class feature won’t work for payroll unless your classes match the available options in the Payroll & Employees Preferences dialog. QuickBooks makes the following choices available: • Entire Paycheck Means you assign a class to all payroll expenses on a check
(including company-paid taxes) instead of assigning a class to individual payroll items. • Earnings Item Means you can assign a class to each payroll item (in the Earnings section of the paycheck) that’s used in the paycheck. If your classes provide a tidy way to fit each employee into a class, the entire paycheck option will work. For example, if you have branch offices, each of which is a class, you can assign the paychecks according to the location of the employee. If your classes divide your company by the products or services you provide, then you’ll have to track classes by payroll earnings items to produce useful reports.
Using Timesheets Efficiently If your employees keep timesheets to track only the billable work they do, that’s not going to do much to automate the payroll process for you. Few employees fill every hour of their workday with billable activity, and you’ll have to fill in the remaining information manually when you create the paycheck. • Create at least one payroll item to cover nonbillable work. You can call it
Administration, Overhead, or any other designation. The customer attached to this work is your own company (create a customer named InHouse, Overhead, or something similar). • Make sure employees account for every hour of the day and every day of the week. • Have employees fill in days for sick pay or vacation pay on their timesheets. Those items are probably already part of your payroll items.
Running Payroll with Timesheet Data When it’s time to run the payroll, you can use the data from the timesheets to create the paychecks. Choose Employees | Pay Employees | Scheduled or Unscheduled Payroll to open the Enter Payroll Information window, which displays the number of hours that employees accounted for in their timesheets (see Figure 16-2). If the timesheet data that is transferred to the paycheck doesn’t account for all the time the employee is entitled to, you’ll have to fill in the hours by adding administrative items.
C H APT ER
FIGURE 16-2
16
U SING
TIMESHEETS
F OR
PAY R O L L
JOB
COSTING
Paychecks are created automatically for employees who fill out time sheets properly.
Follow these steps to fill in the hours on a paycheck: Select the employee in the Enter Payroll Information window by clicking in the check mark column to enter a check mark next to the name. Click Open Paycheck Detail. Click the Item Name column in the Earnings section, and enter a nonbillable (administrative) payroll item. In the Rate column, enter this employee’s pay rate. In the Hours column, enter the number of hours needed to complete this employee’s workweek. Click Save & Close. Changes you make in the payroll window are not updated on the timesheet. If you want accurate historical timesheets to match against this payroll run in the future, exit the payroll window, open the timesheets, and fill them in. Then start the payroll run again. Chapter 8 has all the information you need to create paychecks.
Running Payroll Reports for Cost Information When you use time tracking, you can see reports on your payroll expenses as they relate to customers and jobs. One of the most comprehensive is the Payroll Transaction Detail report. To get to it, choose Reports | Employees & Payroll | Payroll Transaction Detail. When the Payroll Transaction Detail report appears, enter the date range you want to examine.
368
369
P A R T II
D A ILY
ACT IVIT IES
U SING
QUICKBOOKS
This report may even contain more information than you really need, but the customer and job data is there. By clicking the Modify Report button, you can start customizing the report. Follow these steps to customize the Payroll Transaction Detail report: On the Display tab, make the following changes in the Columns section: • Deselect the Wage Base column, because it’s not important in this example. • Make sure both Name (the customer) and Source Name (the employee) are selected. Change the way the data is sorted by clicking the arrow next to the Sort By text box and selecting a different category. Sorting by Name and Source Name and are both useful views. Click the Filters tab, and in the Filter list, select Payroll Item. Click the arrow to the right of the Payroll Item field and choose Multiple Payroll Items. Select the payroll items you want to track for customers and jobs (Salary, Hourly Rate, and Overtime Hourly Rate can be particularly useful). Click OK twice to return to the report window with its new configuration (see Figure 16-3). Click the Memorize button to make this configuration permanent, giving it a name that reminds you of why you need the report (for example, Payroll Job Costing).
FIGURE 16-3
This customized report presents a quick view of payroll job costs.
C H APT ER
FIGURE 16-4
16
U SING
TIMESHEETS
F OR
PAY R O L L
JOB
COSTING
This report presents class information for employee payroll costs.
You can use the Sort By drop-down list on the report to change the Sort By selection every time you use the memorized report, to see totals by employee (Source Name) or totals by customer (Name). Use similar customization steps to create a payroll report that sorts each employee’s payroll expense by class (see Figure 16-4): • In the Columns list, select Class (and, if you wish, eliminate Name). • In the Filters list, select Payroll Items as described above.
T I P : Running a P&L by Class report also allows you to see your payroll expenses totaled by class.
370
Part III 371
Reporting and Financial Planning
A
ll the reports you can generate to analyze the state of your business are covered in Part Three. So are the reports you run for your accountant—and for the government (tax time is less of a nightmare with QuickBooks). You’ll learn about budgets, general ledger adjustments, and all the other once-in-a-while tasks you need to know how to accomplish to keep your accounting records accurate and up to date. Finally, there’s a chapter dedicated to helping you prepare information that you can pass along to your accountant at the year’s end.
I
n this chapter: • The Report Center • Working with the standard financial reports • Accountant’s copy • Client Data Review • Company Snapshot • Consolidating financial reports for multiple company files • Intuit Statement Writer
Chapter 17
Running Financial Reports for You and Your Accountant
372
373
P A R T III
RE P O RT IN G
A N D
FIN A NCIAL
PLANNING
The real value in accounting software is the reporting power. The reports you create in QuickBooks are reports you’d have to spend hours generating if you were using a manual bookkeeping system or tracking amounts in a spreadsheet. Additionally, in QuickBooks you can change, customize, and manipulate these reports to get all sorts of information about your business.
Using the Repor t Center In the Report Center, you can get a dynamic preview of the built-in reports that are available in QuickBooks. It’s also where you can access memorized reports or add reports that you refer to frequently to your list of favorites. Choose Reports | Report Center or click the Report Center icon on the toolbar to open the Report Center. As you can see in Figure 17-1, there are many ways you can view samples of the reports that belong to a particular category. Start by selecting a report category in the left column. QuickBooks displays either a sample or a description of the reports
FIGURE 17-1
The Profit & Loss Standard Report as seen in the Carousel view
CHAPTER
17
RUNNING
FINANCIAL
REPORTS
available for that category in the main window. Next, select the view in which you want to display the category. The Report Center has three view types: Carousel, List, and Grid. All views provide the same options, but they’re arranged in different ways. Experiment with the different views to find the one that works best for you. If you double-click a report in this view, the actual report opens; it’s not a sample report, it’s an actual report on your company. In addition to the Standard tab that is displayed by default when the Report Center is opened, three other tabs in the Report Center give you quick access to reports that you’ve memorized (you’ll learn how to memorize reports later in this chapter), those that you’ve indicated are your favorites (clicking the star associated with a report adds it to your Favorites list), and those that you’ve viewed most recently.
Drilling Down for Details When you create a report, you can investigate the information that’s presented by drilling down to the details behind the displayed totals. Position your mouse over a total, and your mouse pointer turns into a magnifying glass with the letter “z” (for zoom). Double-click to see the details behind the number. • If the report is a Summary report, the detail report that opens is a list of
transactions that made up the total on the original report. You can drill down into each listing to see the original transaction. • If the report is a Detail report, the list of individual transactions is displayed. You can drill down into each listing to see the original transaction.
Standard Financial Repor ts Accountants, bookkeepers, and business owners can keep an eye on their company’s health and financial status with a group of reports that are widely known as standard financial reports. These key reports can be accessed via the Report Center as well as directly from the Reports menu. These are also likely the reports that your bank will ask to see before they’ll give you a loan or a line or credit, so it’s definitely worth going into some detail here.
Profit & Loss Statement Your Profit and Loss statement (also called a P&L or “income statement”) is probably the one you’ll run most often, because it’s natural to want to know if you’re making any money. A P&L report is sometimes called an income report. It shows all your income accounts (and displays the total), all your expense accounts (displaying the total), and then puts the difference between the two totals on the last line. If you have more income than expenses, the last line is a profit.
374
375
P A R T III
RE P O RT IN G
A N D
FIN A NCIAL
PLANNING
All of the P&L reports are available by choosing Reports | Company & Financial and are explained in this section.
Profit & Loss Standard Repor t The standard P&L report is a straightforward document, following the normal format for an income statement: • The income is listed and totaled. • The Cost Of Goods Sold accounts are listed (if any exist), and the total is
deducted from the income total in order to show the gross profit. • The expenses are listed and totaled. • The difference between the gross profit and the total expenses is displayed as
your Net Ordinary Income (or Loss).
N O T E : If you don’t sell inventory items, you probably don’t have a Cost Of Goods Sold section in your P&L.
While the format is that of a normal income statement, the date isn’t. The default date range for the QuickBooks standard P&L is the current month to date. This is not a year-to-date figure; it uses only the transactions from the current month, and it’s almost certainly not what you want to see. Click the arrow to the right of the Dates field and change the date range to This Fiscal Year-To-Date. The resulting display is what you want to see—a normal income statement for your business so far this year.
Profit & Loss Detail Repor t The Profit & Loss Detail report is for terminally curious people. It lists every transaction for every account in the P&L format. It goes on and on. This report is almost like an audit trail, and it’s good to have if you notice some numbers that seem “not quite right” in the standard P&L. It’s probably not the report to run when you just need to know if you’re making money.
Profit & Loss YTD Comparison Repor t The YTD (year-to-date) comparison report compares the current month’s income and expense totals with the year-to-date totals. Each income and expense account is listed.
Profit & Loss Prev Year Comparison Repor t If you’ve been using QuickBooks for more than a year, this is a great report! If you recently started with QuickBooks, next year you’ll say, “This is a great report!” This is an income statement for the current year to date, with a column that shows last year’s figure for the same period. This gives you an instant view of your business relative to last year. And so you don’t have to tax your brain doing the math, there are two additional columns: the difference between the years in dollars and in percentage.
CHAPTER
17
RUNNING
FINANCIAL
REPORTS
Profit & Loss By Job Repor t This report presents a year-to-date summary of income and expenses posted to customers and jobs. In effect, it’s a customer P&L. Each customer or job gets its own column, and the bottom row of each column is the net income (or loss) for this customer or job.
Profit & Loss By Class Repor t If you’ve enabled class tracking, this report appears on the Reports menu. Each class is subtotaled for its own P&L. If you use classes for branch offices or company divisions, this is the way to get a separate P&L for each class.
Profit & Loss Unclassified Repor t If you’ve enabled class tracking, you should run the Profit & Loss Unclassified report, which displays a P&L generated from transactions that had no class assignment. Even if you think you don’t care about assigning classes to these transactions, you should examine the report and drill down (double-click the listing) to view the individual transactions. If any transaction should have been assigned a class, you can add the class and click Yes when QuickBooks asks if you want to save the changes you made to the transaction.
T I P : Because this report uses filtered accounts and filtered transactions instead of all the transactions in your system, it isn’t really a P&L, and you can ignore the bottom line profit/loss figure.
Customizing and Memorizing P&L Repor ts Use the QuickBooks Customize features discussed earlier in this chapter to tailor P&L reports so they print exactly the way you want to see the information. You might want to customize several formats: for you, for your accountant, and perhaps for your bank (if you have a loan or line of credit, or are applying for either, your bank probably wants to see both your Balance Sheet and P&L reports). Then, when a report is perfect, memorize it. To learn more about how to memorize a report read the section “Memorizing a Customized Report” later in this chapter. Just remember to review or change the date range when you run the memorized financial statement.
Trial Balance A trial balance is a list of all your general ledger accounts and their current balances. It’s a quick way to see what’s what on an account-by-account basis. To see a trial balance, choose Reports | Accountant & Taxes | Trial Balance. Your company’s trial balance is displayed on your screen and looks similar (in form, not content) to Figure 17-2. You can scroll through it to see all the account balances. The bottom of the report has a total for debits and a total for credits, and they’re equal. Click the Print button on the report’s button bar to print the report.
376
377
P A R T III
RE P O RT IN G
FIGURE 17-2
A N D
FIN A NCIAL
PLANNING
A trial balance reports the current balance of every account.
Configuring the Trial Balance Report You can change the way the trial balance report displays information using the configuration options available for this report. Click the Modify Report button on the report’s button bar to bring up the Modify Report window shown in Figure 17-3. If you make changes that don’t work as you thought they would, click the Revert button that appears on each tab of the Modify Report window to reset all options to their default state.
N O T E : The modifications discussed for the trial balance report are available for all basic financial reports.
CHAPTER
FIGURE 17-3
17
RUNNING
FINANCIAL
REPORTS
Modify the report by changing configuration options.
Accrual vs. Cash Trial Balance One important control in the Display tab of the Modify Report window is the Report Basis selection. QuickBooks can show you your balances on an accrual basis or on a cash basis. • Accrual numbers are based on your transaction activity. When you invoice a
customer, that amount is considered to be revenue. When you enter a vendor bill, you’ve entered an expense. • Cash numbers are based on the flow of cash. Revenue isn’t real until the customer pays the bill, and your vendor bills aren’t expenses until you pay them. By default, QuickBooks, like most accounting software, displays accrual reports. Accrual reports are generally more useful for analyzing your business. However, unless you pay taxes on an accrual basis (most small businesses don’t), your accountant may want to see a cash basis trial balance. In the Columns section of the Display tab, you can select the sort criterion. For the trial balance, the choices are • Default, which sorts the accounts in the usual order (assets, liabilities, and so on) • Total, which sorts the accounts depending on the current balance (rather useless
for this report)
378
379
P A R T III
RE P O RT IN G
A N D
FIN A NCIAL
PLANNING
N O T E : The report window itself has a field labeled Sort By, which you can use to change the sorting scheme.
Setting Advanced Options Click the Advanced button on the Display tab to see the Advanced Options window, where you have two choices for changing the criteria for displaying information and a choice for determining the calendar basis of the report. The two display choices (Rows and Columns) change the criteria for displaying information. • Select Active to display only those accounts in which financial activity occurred.
This includes accounts that have current balances of $0.00, because they had financial activity during the time period selected in the date range. • Select All to see all accounts, irrespective of whether they had activity or have a balance of $0.00. • Select Non-Zero to see only those accounts that had activity and have a balance other than $0.00.
C A U T I O N : The term “Active” has nothing to do with the account’s status as active or inactive (hidden). Accounts marked Inactive always appear on the report, because their balances are part of your trial balance.
TIP:
Most accountants want to see zero-balance accounts, because it’s a way to see all the accounts in your system and because sometimes the fact that an account has a zero balance is significant.
The Reporting Calendar option determines the calendar basis of the report. You can change the option if your company preferences are not set for a fiscal and tax year that coincides with the calendar year: • Fiscal Year sets the reporting calendar to start at the first month of your
company’s fiscal year. • Calendar Year sets the reporting calendar to start at January 1. • Income Tax Year sets the reporting calendar to start on the first day of the first month of your company’s tax year. Click OK to return to the Modify Report window.
Filtering the Data Click the Filters tab in the Modify Report window to filter the contents of the report (see Figure 17-4). Select a filter from the list in the Choose Filter section and decide how it should be displayed. Different categories have different filtering criteria. For instance, you can filter amounts that are less or greater than a certain amount.
CHAPTER
FIGURE 17-4
17
RUNNING
FINANCIAL
REPORTS
Change what’s reported by filtering the data to meet your criteria.
C A U T I O N : Once you start filtering accounts and amounts, you probably will have a trial balance that no longer balances. At that point, you can’t call it a trial balance; you’re merely creating a list of certain account balances.
Changing the Header and Footer You can customize what appears on the header and footer of your report by changing the options on the Header/Footer tab, shown in Figure 17-5. The options you configure here have no bearing on the figures in the report; this is just the informational stuff. Most of the fields are self-explanatory, but the Date Prepared field may confuse you. The date you see in this tab has nothing to do with the current date; it’s just a sample format. Click the arrow to the right of the field to see other formats for displaying the date.
Changing the Fonts and Number Display The Fonts & Numbers tab, shown in Figure 17-6, lets you change the font you use for the various elements in the report. Select any part of the report from the list on the left side of the dialog and click Change Font. Then select a font, a style (bold, italic, etc.), a size, and special effects such as underline.
380
381
P A R T III
RE P O RT IN G
A N D
FIN A NCIAL
PLANNING
FIGURE 17-5
Configure the top and bottom of the report page in the Header/Footer tab.
FIGURE 17-6
Change the appearance of the data in the report.
CHAPTER
17
RUNNING
FINANCIAL
REPORTS
On the right side of the dialog, you can configure the way numbers display and print on your report. Select a method for showing negative numbers. If you wish, you can also select a method for displaying all the numbers on the report: • Divided By 1000 reduces the size of the numbers by showing them as multiples
of 1000. This is useful for companies that report seven- and eight-digit numbers. • Except Zero Amounts removes all instances of $0.00 and leaves the entry blank. • Without Cents eliminates the decimal point and the two digits to the right of
the decimal point from every amount. Only the dollars show, not the cents. QuickBooks rounds the cents to the nearest dollar.
Balance Sheet Repor ts QuickBooks offers several Balance Sheet reports, and each of them is explained in this section. Select the one you want to see by choosing Reports and selecting the Balance Sheet you want to see from the Company & Financial menu. A Balance Sheet report is specifically designed to show only the totals of the Balance Sheet accounts (assets, liabilities, and equity) from your chart of accounts—that is, information that’s critical to understanding your businesses financial health. When you generate a Balance Sheet report, Retained Earnings (equity) is a calculated number, not an account balance that’s stored. Here’s how retained earnings is calculated:
All the income accounts are added up. All the expense accounts are added up. The expense total is subtracted from the income total. The result of the calculation in Step 3 is added to the Retained Earnings amount that appears on the Balance Sheet.
Balance Sheet Standard Report The Balance Sheet Standard reports the balance in every Balance Sheet account (unless the account has a zero balance) and subtotals each account type: asset, liability, and equity. The report is automatically configured for year-to-date figures, using your fiscal year and the current date. (The fiscal year is the same as the calendar year for most small businesses.)
Balance Sheet Detail Report This report displays every transaction in every Balance Sheet account. By default, the report covers a date range of the current month to date. Even if it’s early in the month, this report is lengthy. If you change the date range to encompass a longer period (the quarter or year), the report goes on forever. If you want to see a Balance Sheet only to get an idea of your company’s financial health, this is probably more than you wanted to know.
382
383
P A R T III
RE P O RT IN G
A N D
FIN A NCIAL
PLANNING
Balance Sheet Summary Report This report is a quick way to see totals, and it’s also the easiest way to answer the question, “How am I doing?” All the Balance Sheet accounts are listed and subtotaled by type, as shown in Figure 17-7.
Balance Sheet Prev Year Comparison Report The comparison Balance Sheet is designed to show you what your financial situation is compared to a year ago. There are four columns in this report: • • • •
FIGURE 17-7
The year-to-date balance for each Balance Sheet account The year-to-date balance for each Balance Sheet account for last year The amount of change between last year and this year The percentage of change between last year and this year
Check your financial health with the Summary Balance Sheet.
CHAPTER
17
RUNNING
FINANCIAL
REPORTS
If you’ve just started using QuickBooks this year, there’s little reason to run this report. Next year, however, it’ll be interesting to see how you’re doing compared to this year.
Balance Sheet By Class Report If you’ve enabled Class Tracking in QuickBooks, the Balance Sheet by Class report shows the balances in all your Balance Sheet accounts by the classes that you’ve created (the Class Tracking feature is covered in Chapter 20).
Customizing and Memorizing a Balance Sheet When your Balance Sheet is on the screen, you can use all of the customization features covered earlier in this chapter for the trial balance report. Then, when you have the configuration you need, memorize the report by clicking the Memorize button in the report window. To learn more about how to memorize a report, see the next section, “Memorizing a Customized Report.”
Memorizing a Customized Report You may find that it’s useful to glance at a trial balance report, just to see what certain totals are. Calling up the trial balance to view five or six account balances is faster than opening five or six accounts individually to see the current balance. You may want to see only the accounts that have a balance; your accountant, on the other hand, likes to see all the accounts. The solution to providing both you and your accountant with the desired report each time without going through all the modifications discussed in the previous sections is to memorize the modified versions of the reports that you need. After you’ve configured a report to display the information you want in the manner in which you want it, click the Memorize button on the report’s button bar. The Memorize Report window appears so you can give this customized format a name. Ill17-01
T I P : Be sure to use a reference to the report type in the memorized name. If you use a name such as My Report, you’ll have no idea what the report displays.
Open a memorized report by choosing Reports | Memorized Reports from the QuickBooks menu bar and selecting the report name from the submenu.
384
385
P A R T III
RE P O RT IN G
A N D
FIN A NCIAL
PLANNING
Exporting and Importing Memorized Reports When you use a Premier/Enterprise edition of QuickBooks, you can export a memorized report template (all versions of QuickBooks can import a memorized report). This is useful if you’ve designed a great report that you want to use in another company file you maintain in QuickBooks. If you’re an accountant using a Premier edition, this means you can create and memorize a report that has exactly what you need, laid out exactly the way you need it. Then you can send the memorized report to your client. You can open the report when you visit the client or have the client open the report and then export the contents to Excel and send it to you. When you export a memorized report, the exported document is called a template. The template can be imported into any edition of QuickBooks 2011.
C A U T I O N : If the memorized report you are exporting has specific account filters applied, the report will only work when imported into another company file if the “receiving” company has all the accounts selected on the report.
Follow these steps to export a report: Choose Reports | Memorized Reports | Memorized Report List. Click the Memorized Report button at the bottom of the window and select Export Template to open the Specify Filename For Export dialog. Navigate to the drive or folder where you want to store the template file and click Save. When you import a report template, the process of importing it converts the template into a memorized report that’s added to the currently open company file. Follow these steps to import a template: Choose Reports | Memorized Reports | Memorized Report List. Click the Memorized Report button at the bottom of the window and select Import Template to open the Select File To Import dialog. Navigate to the drive or folder that contains the template file you received and double-click its listing. In the Memorize Report dialog, enter a name for the report or accept the displayed name (which is the name used by the person who exported the template).
Accountant’s Copy Many accountants support QuickBooks directly, which means they have a copy of QuickBooks on their own computer systems, and they understand the software.
CHAPTER
17
RUNNING
FINANCIAL
REPORTS
At various times during the year, your accountant might want to look at your books. There might be quarterly reports and adjustments, a physical inventory that resulted in serious changes in your Balance Sheet, expenses that should be posted to different accounts, or any of a hundred other reasons to examine your transactions. This is also part of the end-of-year process as your accountant prepares your tax return. To work on your company file, your accountant could come to your office and sit at your computer, making the necessary changes, moving this, reversing that, and generally making sense out of your daily transaction postings (putting transaction postings into categories that fit your tax reporting needs). Some accountants ask for a copy of the company file, a backup of your company file (which they restore), or a portable company file (covered in Chapter 21). While the accountant has the file and is tweaking transactions or making journal entries, you can’t do any work. If you continue to work, the transactions you enter won’t be in the company file you restore when your accountant returns it to you, because it overwrites the company file you’d continued to use. QuickBooks has a better solution. Give your accountant a specially designed copy of your company file called the accountant’s copy. Let your accountant do the work back at his or her office, while you continue to work in your copy. When the file comes back to you with the accountant’s changes, QuickBooks can merge the changes into your copy of the company file, which means you don’t lose the work you did while the accountant was working in your company file. When you create the accountant’s copy, QuickBooks imposes restrictions on the type or extent of transactions you and your accountant can perform (to make sure you don’t work at cross purposes). All of this is discussed in this section.
N O T E : All editions of QuickBooks can create an accountant’s copy; however, only the Accountant Edition can use the accountant’s copy.
Creating an Accountant’s Copy QuickBooks provides two methods for delivering an accountant’s copy to your accountant: Manually Create and Send the File to Your Accountant You can save an accountant’s copy on removable media (CD, DVD, or flash drive) and send or deliver it to your accountant. Depending on the size limits imposed by your Internet service provider (ISP) and your accountant’s ISP, you can e-mail the file, but sometimes accountant’s copies are too large to e-mail. Automatically Create and Send the File Using the Accountant’s Copy File Transfer Service You can upload an accountant’s copy to a secure server provided by QuickBooks and have your accountant download the file (this service is free to QuickBooks Professional Advisors, but fees apply to others). QuickBooks notifies the accountant of the existence of the file by e-mail and the e-mail message provides a link to download the file.
386
387
P A R T III
RE P O RT IN G
A N D
FIN A NCIAL
PLANNING
N O T E : Only the Admin user can create an accountant’s copy, and the company file must be operating in Single-User mode to accomplish this task.
Saving the Accountant’s Copy on Removable Media To create an accountant’s copy and save it on removable media, choose File | Accountant’s Copy | Save File, to open the Save Accountant’s Copy dialog. Be sure the option labeled Accountant’s Copy is selected. Click Next to move to the window in which you set the dividing date for this accountant’s copy (see the section “Choosing the Dividing Date” later in this chapter for more information about the significance of the dividing date). Click Next to save the file in the Save Accountant’s Copy dialog. The default filename incorporates your company filename as well as the date and time of the file’s creation and has the file extension .QBX. That’s an excellent filename and there’s no reason to change it. By default, QuickBooks saves the accountant’s copy to your desktop. You can change the location of the saved file from the desktop to a folder of your own choosing, and QuickBooks will remember the new location for future accountant copy files you create. To send an accountant’s copy using a USB flash drive, change the location by choosing the flash drive in the Save In field at the top of the dialog. If you’re planning to send the file on a CD or DVD, save the file to your hard drive and then transfer the file to the CD/DVD.
C A U T I O N : You must tell your accountant the Admin password so your accountant can open the file.
Sending via the Accountant’s Copy File Transfer Service To create an accountant’s copy that is uploaded to a secure server maintained by QuickBooks, from which your accountant can download the file, choose File | Accountant’s Copy | Send To Accountant, which opens the Send Accountant’s Copy dialog that explains the process. Step through the wizard, clicking Next to move through the windows. The first step is to select the dividing date (covered in the next section, “Choosing the Dividing Date”). In the next window, enter your accountant’s e-mail address (twice, to confirm the data), your name, and your e-mail address. If an e-mail address exists in the e-mail field of the Company Info dialog (in the Company menu) window, that address is automatically entered in this dialog, but you can change the e-mail address if you need to.
CHAPTER
FIGURE 17-8
17
RUNNING
FINANCIAL
REPORTS
Secure the file’s transfer over the Internet with a strong password.
In the next window (see Figure 17-8), enter a password for the upload/download of this file. This is not the password your accountant needs to open the company file; it’s a password required to download the file from the server. It must be a strong password, which means it contains at least seven characters, mixes letters and numbers, and at least one letter is in a different case from the other letters (usually this means one letter is uppercase). You can also enter a message for your accountant that will appear in the body of the e-mail message notifying your accountant that you’ve uploaded the file. E-mail text is not encrypted as it travels around the Internet, so don’t use this message to give your accountant the password. Click Send to upload the file to the server. QuickBooks displays a message telling you it must close all windows to create an accountant’s copy; click OK to continue. When the accountant’s copy has been created and uploaded, QuickBooks displays a success message. Ill17-02
388
389
P A R T III
RE P O RT IN G
A N D
FIN A NCIAL
PLANNING
If you’ve password-protected your QuickBooks data file, you must give your accountant the Admin password (in addition to providing the required password to download the file). If your Admin password is a strong password, as defined earlier in this section, you can use the same password for both purposes. QuickBooks sends an e-mail to your accountant (to say that your file is available and explain what to do next) and to you (to confirm that your file has been successfully uploaded).
Choosing the Dividing Date The text in the Set The Dividing Date window (see Figure 17-9) explains that your accountant works on transactions on or before the dividing date, and you work on transactions that are dated after the dividing date. You and your accountant should discuss the date you select. The dividing date you select should be the period for which you need your accountant to examine your books and make needed changes, which is usually a year-end date. Some people, however, send an accountant’s copy with a dividing date matching the date of a report they need for a special reason—such as an income statement and/or balance sheet the bank wants to see because of an existing or potential line of credit. Other users may need an “accountant-approved” detailed report of transactions for the company’s partners or a nonprofit association’s board (usually a month, quarter, or year-end date).
FIGURE 17-9
The dividing date establishes boundaries and limits for the type of work you and your accountant can perform.
CHAPTER
17
RUNNING
FINANCIAL
REPORTS
T I P : To give your accountant a period in which to insert changes such as adjusting journal entries or reversing journal entries, set the dividing date about two weeks after the end date you need. For example, if the report you need is as of the end of the last quarter, set the dividing date for two or three weeks after the last quarter end date.
Merging the Accountant’s Changes into Your File The file your accountant sends back is not a complete QuickBooks company file; it contains only the changes made by your accountant. The file is encrypted so it can only be imported into the company file you used to create it. Follow these steps to import the accountant’s copy: Be sure the company file from which you created the accountant’s copy is open. Choose File | Accountant’s Copy | Import Accountant’s Changes From File or Import Accountant’s Changes From Web to import the file using the Accountant’s Copy File Transfer service. Navigate to the location where you saved the file your accountant sent and double-click the file listing; the file has the naming format (Acct Changes).QBY. The Incorporate Accountant’s Changes window opens so you can preview the changes that will be merged into your company data file and read any notes your accountant wrote. (Before you import the changes, you can save the report as a PDF file or print it).
N O T E : The printed report and the PDF include the accountant’s notes. Click Incorporate Accountant’s Changes. QuickBooks walks you through the process of backing up your current file before importing the changes and then merges the changes into your company data file. After the changes have been incorporated into your file, QuickBooks displays a report that looks like the Incorporate Accountant’s Changes report that was displayed before you selected the option to incorporate the file (except the window indicates that the transactions are “incorporated” instead of “pending”). If any transactions failed to merge with your company file, a message appears to inform you of the failure. QuickBooks also automatically creates a PDF file after the changes are incorporated. The report window has buttons you can click to save or print the report. It’s a good idea to print the report so you know where to look in your file to see the changes. QuickBooks then displays a message asking if you’d like to set a closing date and password-protect the closed period, as of the dividing date you set.
390
391
P A R T III
RE P O RT IN G
A N D
FIN A NCIAL
PLANNING
If the dividing date on this accountant’s copy was the last day of the previous fiscal year, this is a good idea, so click Yes; but if not, it depends on your own judgment. (You can learn about setting a closing date to protect data in the previous fiscal year in Chapter 20.) QuickBooks opens your company file, the text on the title bar changes back to its normal contents (instead of displaying a notice that an accountant’s copy is outstanding), and you can work in the file with no restrictions.
T I P : After you’re up and running again normally, you can delete the file your accountant sent you, and you can also delete the accountant’s copy file you created and saved.
Canceling the Accountant’s Copy If you’re not going to get a file back from your accountant, you can cancel the accountant’s copy in order to work normally in your company file. Sometimes accountants report that they have no changes to make; sometimes accountants send you e-mail to notify you of a small change and ask you to enter the transaction manually; and sometimes you decide you made the accountant’s copy in error and don’t want to wait for a file to come back (don’t forget to tell the accountant about your decision).
T I P : Another reason to cancel the accountant’s copy is because you don’t want to import the changes you saw in the Import Accountant’s Changes window. Call your accountant and discuss the problem. If the end result is that you prefer not to import the changes, close the Import Accountant’s Changes window without importing the changes, and cancel the accountant’s copy. Keep in mind that once you cancel them, you will not be able to import these changes at a later date, so you should be sure to consult with your accountant before taking this action.
To return everything to normal, choose File | Accountant’s Copy | Remove Restrictions. QuickBooks asks you to confirm your decision. Select the option labeled Yes, I Want To Remove The Accountant’s Copy Restrictions, and click OK.
Using the Accountant’s Copy (for Accountants) An Accountant’s Copy can only be opened in the Accountant Editions. The file has to be opened (as a transfer file) and then saved (as a working file). The working file is loaded in the QuickBooks window so you can begin using it.
CHAPTER
17
RUNNING
FINANCIAL
REPORTS
Follow these steps to open an accountant’s copy: Choose File | Accountant’s Copy | Open & Convert Transfer File. QuickBooks displays a window that provides an overview of the way the accountant’s copy works. Click Next to see an explanation of the permitted transactions. The message includes the statement that if you want to do more than the accountant’s copy permits, you can convert the Transfer File to a full company file and do anything you wish. Click Next and navigate to the folder that contains the file you received from the client. Double-click the file’s listing. QuickBooks displays a message explaining that the file is about to be converted to an accountant’s copy working file. Click OK. Click Save to have QuickBooks save the file in the same folder you selected to retrieve the file. By default QuickBooks retains the filename, changing the extension to .QBA. QuickBooks converts the file, which takes a few minutes, and then opens the file. If the file contains users and passwords, the Login dialog appears with the Admin user entered in the User Name field. You must enter the Admin password to continue. QuickBooks displays another message reminding you that this is an Accountant’s Copy. Click OK to begin working. The title bar of the QuickBooks window displays the company filename along with the parenthetical text “Acct Copy, Div Date MM/DD/YYYY.” You can begin data entry according to the “can do/cannot do” rules. As soon as you begin working in a transaction window or a dialog, QuickBooks displays a message explaining how the transaction windows appear in order to let you know what you can and cannot do (see Figure 17-10). After the file has been converted to an accountant’s copy working file, you can close and open it as needed. To open the file choose File | Open Or Restore Company and click Next. Navigate to the folder that contains the file and open it.
Creating the Accountant’s Copy Change File While you’re working in the accountant’s copy, you can review the work you’ve done by choosing File | Accountant’s Copy | View/Export Changes For Client. When you’ve completed your work and you’re ready to send the file back to your client, open this window and click Create Change File. The Save Accountant Change File To dialog opens, offering to save the file to the desktop (you can change the location if you wish). The file is renamed with the format (Acct Changes).QBY. QuickBooks issues a success message when you save the file. Send the file to your client via e-mail (it’s a small file) or on a CD.
392
393
P A R T III
RE P O RT IN G
FIGURE 17-10
A N D
FIN A NCIAL
PLANNING
It’s easy to tell which part of a transaction window can accept data that “takes” and will be merged into your client’s file.
T I P : Save the working file until you make sure the client has received and successfully imported the file. If there’s a problem, you can work with the file and resend the corrected merge file.
External Accountant An External Accountant is a type of user that the QuickBooks Admin can create. The External Accountant user type has the same rights as the QuickBooks Admin except the following: • The External Accountant cannot create, edit, or remove users. • The External Accountant cannot view customer credit card numbers if the
QuickBooks Credit Card Protection feature is enabled (covered in Chapter 20). When a user configured as an External Accountant logs in to the company file, the Client Data Review command is available on the Company menu, regardless of the QuickBooks edition. (The Client Data Review command is only available in the Accountant Edition from the Accountant menu unless an External Accountant is logged in.)
T I P : Even if you’re running Accountant Edition, create an External Accountant user so that changes made by this user are differentiated from changes made by the Admin in the Audit Trail report.
Creating an External Accountant To create a user who is an External Accountant, log in to your company file as Admin (only the QuickBooks Admin can create users).
CHAPTER
17
RUNNING
FINANCIAL
REPORTS
Follow these steps to create an External Accountant user: Choose Company | Set Up Users And Passwords | Set Up Users. (If you’re an Enterprise user, choose Company | Users | Set Up Users and Roles.) In the User List dialog, select Add User. (If you’re an Enterprise user, click the New button.) Enter the user name and password and click Next. (If you’re an Enterprise user, enter the user name and select External Accountant from the Available Roles drop-down menu.) Select External Accountant and click Next. QuickBooks asks you to confirm this action—click Yes. Click Finish to create the External Accountant.
Editing a Current User to Become an External Accountant Many companies have already set up user names for their accountants. You can edit your accountant’s user account to convert it to an External Accountant to add the Client Data Review feature to the company file. Select the accountant’s user account and click Edit User. Skip the user name and password data and click Next. In the next window, select External Accountant and follow the prompts to save this user name as an External Accountant.
Client Data Review Client Data Review (see Figure 17-11) provides a central place for investigating problems, or potential problems, in a company file. Your accountant can use the Client Data Review tool to drill down into the data postings and troubleshoot data entry problems. The Client Data Review command is available from the Company menu, but if you are running QuickBooks Premier/Enterprise Solutions Accountant Edition, the command also exists in the Accountant menu. Additionally, if you are running QuickBooks Pro, QuickBooks Premier (not Accountant Edition), or Enterprise Solutions (not Accountant Edition) and have logged in as an External Accountant, the command is located on the Company menu. See the section “External Accountant” for information about setting up this special type of user. In the Client Data Review (CDR) Center, listings that display the CDR tool icon are CDR tools, providing functions that are only available in the CDR utility. Listings that don’t display the CDR icon provide convenient access to existing QuickBooks functions and reports (eliminating the need to open those functions from the Menu bar). Some of the tools provide a way to correct existing transactions that were created incorrectly, such as remitting sales tax or payroll liabilities through a “regular”
394
395
P A R T III
RE P O RT IN G
FIGURE 17-11
A N D
FIN A NCIAL
PLANNING
Review existing data to make sure financial information is correct.
check instead of using the Pay Liabilities functions. Other tools provide a way to link existing transactions, such as applying credits to customer invoices or bills.
Company Snapshot You can get a quick answer to the question, “How’s business?” in the company snapshot window (see Figure 17-12). Choose Company | Company Snapshot to open this window. In addition to displaying an easy-to-understand summary of the money that’s moved in and out, this customizable window provides information on tasks you should perform, account balances, and A/R and A/P data by customer/vendor. In addition to the reports, lists, and graphs that appear when you first open the Company Snapshot window, selecting the Payments or Customer tab opens new snapshot windows that give you quick access to the details on money due your business and the particulars on the customers that you do business with (like how long they’ve been customers and how long, on average, they take to pay you).To view more details about any of the information presented in the snapshot view, just double-click an element. The data displayed in the Company Snapshot window is always appropriate for the permissions granted to the current user. If the user does not have permission to
CHAPTER
FIGURE 17-12
17
RUNNING
FINANCIAL
REPORTS
View a summary of your financial status.
see sensitive financial data, for example, no bank balances appear in the Account Balances section of the window. Additionally, the Income And Expense Trend Graph section has no data. (Learn about configuring users and permissions in Chapter 20.)
Consolidated Reports for Multiple Companies This feature is only available in QuickBooks Enterprise Solutions editions. If you have separate QuickBooks company files for multiple companies (or to track multiple locations, divisions, and so on in discrete company files), use the Combine Reports From Multiple Companies feature from the Reports menu to get a consolidated view of all the data files. Ill17-03
396
397
P A R T III
RE P O RT IN G
A N D
FIN A NCIAL
PLANNING
You can create the following reports as consolidated reports: • • • • • •
Balance Sheet Standard and Summary Profit & Loss Standard Statement of Cash Flows Trial Balance Profit & Loss by Class Sales by Customer Summary
The configuration of the consolidated reports is performed in QuickBooks (selecting the companies and selecting the report types). However, the data is sent to Microsoft Excel for consolidation, so you must have Excel installed on your computer to use this feature.
Intuit Statement Writer The Intuit Statement Writer (ISW) gives you the power to customize financial statements that are directly linked to a client’s QuickBooks data. You don’t have to export the data to other programs to create a customized statement; instead, you can produce exactly what you want immediately. QuickBooks includes ISW in all editions of QuickBooks Enterprise Solutions. ISW can be purchased separately to run in conjunction with QuickBooks Premier Accountant Edition. ISW requires Microsoft Office 2003 or 2007.
Overview of Features The Intuit Statement Writer is a program that runs inside Microsoft Excel and adds additional commands and capabilities to control the importation of QuickBooks data into the Excel spreadsheet for manipulation. ISW includes the ability to perform the following tasks, all of which provide more control of your financial statements than is provided with standard QuickBooks reports: • Start from any of the preformatted Financial Statement templates, including • • • • •
Balance Sheets, Income Statements, and Budget-to-Actual Statements. Customize statements by inserting columns or rows to show prior year balances, percentages, and variances between other columns, subtotals, and more. Use your customized statements for any client. Format the statement any way you want using familiar Excel spreadsheet capabilities. Save your financial statements for each client to separate file locations. Insert rows for subtotals, group accounts in any way that you want, or add blank rows for spacing.
CHAPTER
17
RUNNING
FINANCIAL
REPORTS
• Update your client’s statement for the following period in seconds. • Create custom appearances that specify all of the font characteristics (name,
size, bold, italic, and so on) for each element of your financial statement. These appearances can then be used across all of your financial statements to produce a customized statement look.
N O T E : With the Intuit Statement Writer you can create a standard set of financial statements that are in accordance with Generally Accepted Accounting Principles (GAAP).
ISW and QuickBooks Data Files As a built-in program, you open ISW from within QuickBooks by choosing Reports | Intuit Statement Writer or Accountant | Intuit Statement Writer (if you’re using the Accountant Edition). The data in the currently open QuickBooks company file is automatically connected to ISW, so be sure the company file you want to work with is open before you launch ISW. Your statement data is always connected to the source. This means updating financial statements is easy and efficient, because the balances update automatically when the file is opened. While you’re viewing an ISW financial statement, you can use the QuickZoom feature to view and/or edit the details of a source transaction. When you return to the financial statement, your ISW statement can be updated instantly by clicking the Refresh button on one of the ISW toolbars.
Creating and Opening Financial Statements The first couple of dialog boxes that appear upon the ISW launch will guide you through creating a new financial statement or opening an existing statement. From there, you’ll be able to perform the following tasks: Create a new set of financial statements. Edit saved financial statements. View the list of available financial statement templates. Select a template for the new financial statement (see the section “ISW Templates,” later in this chapter). • Select a period for which a statement needs to be generated. • Set the statement basis. • • • •
By default, each new financial statement that is created will be saved in a directory that is specifically created and associated with the currently open company file. If desired, you may use the normal Excel Save As command to save the statement to the location of your choosing.
398
399
P A R T III
RE P O RT IN G
FIGURE 17-13
A N D
FIN A NCIAL
PLANNING
Select a template from the list and give it a name of your own.
ISW Templates ISW comes with a large selection of customizable financial statement templates. Choose from a wide variety of balance sheets, income statements, and budget-toactual reports (see Figure 17-13). While you can create a financial statement from scratch, it’s quicker to use one of the financial statement templates as your starting point. You can easily make changes to the template to customize it for your client’s needs or your own preferences. Give your altered template a new name so you can use it in the future.
CHAPTER
17
RUNNING
FINANCIAL
REPORTS
Editing Financial Statements Once a financial statement has been created or opened, the contents are displayed within the Excel spreadsheet. In addition, ISW provides add-in components to Excel to provide additional QuickBooks–specific functionality. ISW Menu ISW inserts an additional special Statement Writer menu into the Excel menu toolbar. This menu provides direct access to ISW-specific functionality. ISW Toolbars In addition to the Statement Writer menu, ISW inserts its own toolbar into the Excel toolbar area. This toolbar provides specific Save, Insert, and Refresh commands (since ISW files are slightly different from normal Excel files). There is also a button to force the redisplay of the Action Panel in case it is accidentally (or intentionally) closed during operation. Document Action Panel The Intuit Statement Writer Action Panel will appear to the one side of the Excel spreadsheet with the title bar Document Actions (Figure 17-14). This panel can be moved to either side of Excel, or it can be detached and allowed to float freely. This panel consists of five different sections: Report Properties, Statement Properties, Row Properties, Column Properties, and Cell Properties. You can use these properties panels to quickly view or change the
FIGURE 17-14
The Document Actions panel
400
401
P A R T III
RE P O RT IN G
A N D
FIN A NCIAL
PLANNING
properties for a particular area of the financial statement. If the properties you want to view do not appear in the Properties panel, click the arrows to expand the section. The Statement Properties section allows you to view or alter the overall date range and reporting basis for the current financial statement. The Row Properties section is used primarily to view and edit which accounts are assigned to which rows of the report. ISW will initially assign all accounts to their respective locations within the report, based on the selected statement template. If you wish to display more or less detail in your statement, you may combine multiple accounts into a single row by selecting the rows in Excel, then pressing the Combine Accounts (Roll Up) button in the ISW toolbar. Inversely, individual accounts may be split out from an existing row via the Separate All Accounts In Selected Rows icon on the toolbar. The Column Properties are used to set the date range for account balances displayed in that column. For example, you can configure one column for the prior period balances and the next column for the current period balances. Use Cell Properties to identify a cell type (place your cursor on the cell that you want to ID). You can use the button in the Actions area to modify the date or insert a field. The Edit Appearance function (located in the Report Properties section) allows you to specify the overall look of your financial statement from a font and size perspective. These appearances can then be saved and used across multiple statements to provide a common professional look and feel for your company’s financial statements. Excel Spreadsheet The Excel spreadsheet displays the account descriptions, balances, report headers and footers, column headers, and the results of the formulas you’ve entered. This lets you customize statements by inserting columns or rows to show prior year balances, percentages, and variances between other columns and subtotals. You can also insert rows for subtotals to group accounts in any way you prefer, or add blank rows for spacing.
Previewing and Printing Financial Statements You can preview and print all of your financial statements using the normal capabilities of Microsoft Excel.
Export Financial Statements Your ISW financial statements are contained in an Excel file, along with additional information that is only accessible to ISW. If you wish to create a normal Excel file, you can export your financial statements to a plain Excel format. The plain Excel file will not contain any of the ISW information, such as which accounts are contained in each row, and all of the numbers contained in the document will be static; that is, they cannot be updated at the push of a button from the QuickBooks company file.
CHAPTER
17
RUNNING
FINANCIAL
REPORTS
E-mailing Financial Statements ISW gives you the convenience of e-mailing financial statements to another accountant, just by using the normal Microsoft Excel e-mail facilities.
Supporting Documents ISW offers the ability to create supporting documents to accompany your financial statements. A number of predefined Microsoft Word document templates are available, and you can customize them to meet your needs. To access this feature, click the Insert Docs button on the ISW Toolbar. You can choose from the available templates or choose a document that you’ve already created. ISW fills the merge field definitions with the client’s company name, your firm name, the statement date, and other client and accountant data that is available to auto-fill fields in the template. This makes it easy to create title pages and cover letters to accompany your financial statements.
402
I
n this chapter: • Configure a budget • Report on budgets versus actual figures • Export budgets • Other forecasting and planning tools
Chapter 18
Planning and Budgeting
403
404
P A R T III
RE P O RT IN G
A N D
FIN A NCIAL
PLANNING
A budget is a tool for tracking your business’s progress against your plans. A wellprepared budget can also help you decide when it’s best to make a major purchase for your business, hire additional staff, or draw money out of your business.
How QuickBooks Handles Budgets Before you begin creating a budget, you need to know how QuickBooks manages budgets and the processes connected to budgets. This section presents an overview of the QuickBooks budget features, so you can understand them and bear them in mind when you create your budgets.
Types of Budgets QuickBooks offers several types of budgets: • • • •
Budgets based on your Balance Sheet accounts P&L budgets based on your income and expense accounts P&L budgets based on income and expense accounts and a customer or job P&L budgets based on income and expense accounts and a class (if you’ve enabled class tracking)
P&L budgets can be created from scratch or by using the actual figures from the previous year. The latter option, of course, only works if you’ve upgraded to QuickBooks 2011 from an earlier version.
Budget Data Is Saved Automatically You create a budget by choosing Company | Planning & Budgeting | Set Up Budgets. The budget data you enter is saved automatically when you click OK to leave the budget window. You can also click the Save button to save your budget numbers before leaving the window. You can create one of each type of budget each year. For example, if you create a P&L budget, enter and record some figures, and then decide to start all over by launching the Create New Budget Wizard, you can’t create a new P&L budget. Instead of creating a new budget, the wizard displays the data you already configured. You can change the figures, but the changes replace the original figures. You’re editing a budget; you’re not creating a new budget document.
Creating Multiple Budgets Once you’ve created your first budget, regardless of type, the next time you select Company | Planning & Budgeting | Set Up Budgets, the budget window opens with the last budget you created. If the budget is a P&L or Balance Sheet budget, you cannot create a second budget of the same type for the same year. However, you can create a budget of
CHAPTER
18
PLANNING
AND
BUDGETING
a different type (P&L Customer:Job or P&L Class). To do so, click the Create New Budget button in the budget window and go through the wizard to select different criteria (Customer:Job or Class). After you’ve created a Customer:Job budget or a Class budget, you can create another budget using a different customer or job, or a different class. See the sections “Customer:Job Budgets” and “Class Budgets” for instructions on creating multiple budgets of those types.
Deleting a Budget QuickBooks lets you delete a budget. This means if you want to create multiple budgets of the same type, you have a workaround to the “no two budgets of the same type” rule. In fact, you can export the original budget to Excel and then delete the original budget and start the process again. See the section “Exporting Budgets,” later in this chapter. To delete a budget, choose Edit | Delete Budget from the QuickBooks menu bar while the budget window is open.
Understanding the Budget Window Before you start entering figures, you need to learn how to manage your work using the buttons on the budget window. • Clear • • • •
Deletes all figures in the budget window—you cannot use this button to clear a row or column. Save Records the current figures and leaves the window open so you can continue to work. OK Records the current figures and closes the window. Cancel Closes the window without any offer to record the figures. Create New Budget Starts the budget process anew, opening the Create New Budget Wizard. If you’ve entered any data, QuickBooks asks if you want to record your budget before closing the window. If you record your data (or have previously recorded your data with the Save button), when you start anew, the budget window opens with the same recorded data.
The other buttons in the budget window are used when you’re entering data, and are covered later in this chapter in the section “Entering Budget Data.”
Tasks to Perform Before You Start Your Budget Before you create a budget, you need to check the following details: • The accounts you need must be available; you cannot add accounts while
you’re working in a budget.
405
406
P A R T III
RE P O RT IN G
A N D
FIN A NCIAL
PLANNING
• Make sure all the accounts you want to include on the budget are active;
inactive accounts are not available. • The first month that’s displayed in the budget window must be the first month
of your fiscal year, or your budget won’t work properly. If you don’t run your company on a calendar year (or if you want to create a budget that’s not based on your fiscal year), you must make sure your company configuration has the correct starting month. Choose Company | Company Information to view and edit the first month of your fiscal year.
P&L Budgets The most common (and useful) budget is based on your income and expenses. After you’ve set up a good chart of accounts, creating a budget is quite easy.
Create the Budget and Its Criteria To create a P&L budget, choose Company | Planning & Budgeting | Set Up Budgets. If this is the first budget you’re creating, the Create New Budget Wizard opens to walk you through the process. (If you’ve already created a budget, the Set Up Budgets window appears with your existing budget loaded—click Create New Budget to open the Create New Budget Wizard.) Enter the year for which you’re creating the budget and select the P&L budget option. Ill18-1
N O T E : If you’re not operating on a calendar year, the budget year field spans two calendar years, for instance 2011–12, to accommodate your fiscal year.
CHAPTER
18
PLANNING
AND
BUDGETING
Click Next to select any additional criteria for this budget. You can include customers (and jobs) or classes in your budget. ll18-2
(This discussion covers regular P&L budgets—unconnected to customers or classes—and the following sections explain how to budget for customers and jobs and for classes.) Click Next to choose between creating a budget from scratch or from the figures from last year’s activities (this discussion is about creating a budget from scratch). Click Finish to open the budget window, where all your income and expense accounts are displayed (see Figure 18-1).
Entering Budget Data To create budget figures for an account, select the account and then click in the column of the first month you want to budget. Enter the budget figure, press TAB to move to the next month, and enter the appropriate amount. Repeat until all the months for this account have your budget figures. As you enter each monthly amount and press TAB, QuickBooks automatically calculates and displays the annual total for the account (see Figure 18-2).
Using Budget Entry Shortcuts QuickBooks provides some time-saving shortcuts for entering budget figures.
407
408
P A R T III
RE P O RT IN G
A N D
FIN A NCIAL
PLANNING
FIGURE 18-1
All active income and expense accounts are available for your budget.
FIGURE 18-2
QuickBooks takes care of tracking the running totals.
CHAPTER
18
PLANNING
AND
BUDGETING
Copy Numbers Across the Months To copy a monthly figure from the current month (the month where your cursor is) to all the following months, enter the figure and click Copy Across. The numbers are copied to all the rest of the months of the year. You can perform this shortcut as soon as you enter an amount (but before you press TAB), or you can return to the month you want to designate the first month by clicking its column (useful if you’ve entered figures for several months and then remember this shortcut). This is handier than it seems at first glance. It’s obvious that if you enter your rent in the first month and choose Copy Across, you’ve saved a lot of manual data entry. However, suppose your landlord sends you a notice that your rent is increasing beginning in July? To adjust the July–December budget figures, just move your cursor to July, enter the new rate, and click Copy Across. The Copy Across button is also the way to clear a row. Delete the figure in the first month (or enter a zero) and click Copy Across. The entire row is now blank (or filled with zeros).
Automatically Increase or Decrease Monthly Figures After you’ve entered figures into all the months on an account’s row (manually, by using the Copy Across button, or by bringing in last year’s figures), you can raise or lower monthly figures automatically. For example, you may want to raise an income account by an amount or a percentage starting in a certain month because you expect to sign a new customer or a new contract. Select the first month that needs the adjustment and click Adjust Row Amounts to open the Adjust Row Amounts dialog. ll18-3
409
410
P A R T III
RE P O RT IN G
A N D
FIN A NCIAL
PLANNING
Choose 1st Month or Currently Selected Month as the starting point for the calculations. • You can choose 1st Month no matter where your cursor is on the account’s row. • You must click in the column for the appropriate month if you want to choose
Currently Selected Month (you can click the first month to make that the currently selected month). • To increase or decrease the amount in the selected month and all the months following by a specific amount, enter the amount. • To increase or decrease the amount in the selected month and all columns to the right by a percentage, enter the percentage rate and the percentage sign.
Compound the Changes If you select Currently Selected Month, the Adjust Row Amounts dialog adds an additional option named Enable Compounding. ll18-4
T I P : Although the Enable Compounding option appears only when you select Currently Selected Month, if your cursor is in the first month and you select the Currently Selected Month option, you can use compounding for the entire year.
When you enable compounding, the calculations for each month are increased or decreased based on a formula starting with the currently selected month and taking into consideration the resulting change in the previous month.
CHAPTER
18
PLANNING
AND
BUDGETING
For example, if you entered $1,000.00 in the current month and indicated a $100.00 increase, the results differ from amounts that are not being compounded.
Compounding Enabled?
Current Month Original Figure
Current Month New Figure
Next Month
Next Month
Next Month
Next Month
Yes
1,000.00
1,000.00
1,100.00
1,200.00
1,300.00
1,400.00
No
1,000.00
1,100.00
1,100.00
1,100.00
1,100.00
1,100.00
Create a Budget from Last Year’s Data If you used QuickBooks last year, you can create a budget based on last year’s figures. To use last year’s real data as the basis of your budget, open the Create New Budget Wizard by choosing Company | Planning & Budgeting | Set Up Budgets. When the Create New Budget Wizard opens, enter the year for which you’re creating the budget and select the P&L budget option. In the next window, select any additional criteria, such as a customer, job, or class. In the next window, select the option to create the budget from the previous year’s actual figures, and click Finish. The budget window opens with last year’s actual data displayed (see Figure 18-3). For each account that had activity, the ending monthly balances are entered in the appropriate month. You can change any figures you wish using the procedures and shortcuts described earlier in this chapter.
Customer:Job Budgets If you have a customer or a job that warrants it, you can create a P&L budget to track the financials for that customer or job against a budget. Usually, you only do this for a project that involves a substantial amount of money and/or covers a long period of time.
Creating the First Customer:Job Budget To create your first budget for a customer or a job, choose Company | Planning & Budgeting | Set Up Budgets. (This discussion assumes you’re creating the budget from scratch, not from last year’s P&L figures for the selected customer/job.) • If you already created another budget of a different type (P&L or Class), the
budget window opens with the last budget you created. Click the Create New Budget button in the budget window to launch the Create New Budget Wizard. • If this is your first-ever budget, the Create New Budget Wizard appears automatically.
411
412
P A R T III
RE P O RT IN G
FIGURE 18-3
A N D
FIN A NCIAL
PLANNING
Start your budget by looking at last year’s figures.
Select the year for your budget and choose P&L as the type. In the next wizard window, select the option Customer:Job. Specify whether you want to create the budget from scratch, or by using last year’s financial data (this discussion assumes you’re creating a budget from scratch). When you click Finish, the budget window opens and displays an additional field labeled Current Customer:Job. Select the Customer:Job for this budget from the drop-down list. Select the account, or multiple accounts, for which you want to budget this job—these will probably be only expense accounts (the anticipated income is usually already known). The expenses you track depend on the scope of the job. For example, you may only want to budget the cost of outside contractors or supplies, so if prices rise you can have a conversation with the customer about overruns. You can enter a monthly budget figure for each account or for each month the project exists, or enter a total budget figure in the first month. The latter option lets you compare accumulated data for expenses against the total budgeted figure by creating modified reports (where you change the report date to reflect the elapsed time for the project and filter the report for this job only).
CHAPTER
18
PLANNING
AND
BUDGETING
If the project is lengthy, you may budget some accounts for some months and other accounts for other months. For example, if you have a project that involves purchases of goods, followed by installation of those goods, or training for the customer’s employees, you might choose to budget the purchases for the first few months and then the cost of the installation or training (either by tracking payroll or outside contractors) for the months in which those activities occur. If you want to track payroll costs against a job, use the QuickBooks Time and Billing features that are discussed in Chapter 15. If you do your own payroll, also read Chapter 16 to learn how to move the Time and Billing features to your payroll computations. It’s nerve-wracking to attempt payroll job-costing manually.
C A U T I O N : Customer:Job budgets don’t work unless you’re faithful about assigning transactions to the customer or job. If you’ve only been filling in the Customer:Job fields when the customer is billable, you won’t have accurate budget-to-actual reports.
Creating Additional Customer:Job Budgets After you’ve created one budget based on a customer or job, creating a budget for a different customer or job requires different steps. To create a budget for another customer immediately while the Customer:Job budget you just created is still in the budget window, select another customer from the drop-down list. Begin entering data and click Yes when QuickBooks asks if you want to record the budget you just finished.
Class Budgets You can link your budget to any class you’ve created (if you’re using class tracking). This works well for certain types of classes and not for others. If you’re using classes to track branch offices, company divisions, or company departments, you can create useful budgets. If, on the other hand, you’re using classes to divide your transactions in a more complex way, budgeting may not work well. Look at your class-based reports, and if you find yourself asking, “Aren’t those expenses higher than they should be?” or “Why is one class less profitable than the other classes?”, you might want to budget each month to get a handle on where and when expenses got out of hand. Also, if you ask, “Is this department contributing the income I expected?”, include income accounts in your budget. You can use income accounts in class budgets to provide incentives to your employees— perhaps a bonus to a manager if the reality is better than the budget. To create a class-based budget, use the steps described earlier to create a budget and choose Class in the Additional Profit And Loss Budget Criteria Wizard window. When the budget window opens, a Current Class field appears. Select the class for which you’re creating a budget from the drop-down list. Then begin entering data.
413
414
P A R T III
RE P O RT IN G
A N D
FIN A NCIAL
PLANNING
To create additional class budgets (for other classes, of course), use the same approach discussed in the previous section on creating additional customer or job budgets.
Budget Repor ts QuickBooks provides a number of budget reports you can use to see how you’re doing. To get to the reports, choose Reports | Budgets & Forecasts and then select one of the following reports: • • • •
Budget Overview Budget vs. Actual Profit & Loss Budget Performance Budget vs. Actual Graph Each report has a short wizard that lets you select the budget you want to examine.
Budget Overview This report shows the accounts you budgeted and the amounts you budgeted for each month. Accounts that you didn’t include in the budget aren’t displayed.
Profit & Loss Budget Overview If you created a P&L budget, select Profit & Loss By Account in the first Budget Report window and click Next. In the next window, you’re asked to select a report layout, but the only option available in the drop-down list is Account By Month. Click Next, and then click Finish. The report opens and looks like the P&L budget report in Figure 18-4. Essentially, the Overview report type produces the display you’d see if the window you use to create a budget had a button labeled Print The Budget. If you use subaccounts in your budget, you can click the Collapse button at the top of the report window to see only the parent account totals. The button name changes to Expand, and clicking it puts the subaccount lines back into the display. To condense the numbers, use the Columns drop-down list to select a different interval. The default is Month, but you can choose another interval and QuickBooks will calculate the figures to fit. For example, you might want to select Quarter to see four columns of three-month subtotals. If you want to tweak the budget, or play “what if” games by experimenting with different numbers, click the Export button to send the report to Microsoft Excel.
CHAPTER
FIGURE 18-4
18
PLANNING
AND
BUDGETING
The P&L Budget Overview is an easy-to-read display of your budget.
Balance Sheet Budget Overview If you created a Balance Sheet budget, select Balance Sheet By Account in the first window and then click Next. QuickBooks displays a graphical representation of the report’s layout (it’s a monthly layout similar to the layout for the P&L budget). Click Finish to see the report.
Customer:Job Budget Overview If you created one or more budgets for a customer or a job, select Profit & Loss By Account And Customer:Job in the first window and click Next. Select a report layout from the drop-down list (as you select each option from the list, QuickBooks displays a diagram of the layout). The following choices are available: • Account By Month
Lists each account you used in the budget and displays the total budget amounts (for all customer budgets you created) for each month that has data. No budget information for individual customers appears. • Account By Customer:Job Lists each account you used in the budget and displays the yearly total for that account for each customer (each customer has its own column). • Customer:Job By Month Displays a row for each customer that has a budget and a column for each month. The budget totals (for all accounts—individual accounts are not displayed) appear under each month. Under each customer’s row is a row for each job that has a budget.
415
416
P A R T III
RE P O RT IN G
A N D
FIN A NCIAL
PLANNING
T I P : The name of each layout choice is a hint about the way it displays in the report. The first word represents the rows, and the word after the word “by” represents the columns.
Class Budget Overview If you created a Class budget, select Profit & Loss By Account And Class in the first window and click Next. Select a report layout from the drop-down list. You have the following choices: • Account By Month
Lists each account you used in the budget and displays the total budget amounts (for all Class budgets you created) for each month that has data. No budget information for individual classes appears. • Account By Class Lists each account you used in the budget and displays the yearly total for that account for each class (each class has its own column). • Class By Month Displays a row for each class that has a budget and a column for each month. The total budget (not broken down by account) appears for each month.
Budget vs. Actual This report’s name says it all—you can see how your real numbers compare to your budget figures. For a straight P&L budget, the report displays the following data for each month of your budget, for each account: • • • •
Amount posted Amount budgeted Difference in dollars Difference in percentage
The choices for the budget type are the same as the Budget Overview, so you can see account totals, customer totals, or class totals to match the budgets you’ve created. The first thing you’ll notice in the report is that all the accounts in your general ledger are listed, regardless of whether or not you included them in your budget. However, only the accounts you used in your budget show budget figures. You can change that by customizing the report to include only your budgeted accounts. Click the Modify Report button at the top of the budget report window. In the Modify Report window, click the Advanced button to open the Advanced Options window. Click the option labeled Show Only Rows And Columns With Budgets. Click OK to return to the Modify Report window, and then click OK again to return to the Budget Vs. Actual Report window. The data that’s displayed is only the data connected to your budgeted accounts.
CHAPTER
18
PLANNING
AND
BUDGETING
You can also use the options in the Modify Report window to make other changes: • Change the report dates. • Change the calculations from Accrual to Cash (which means that unpaid
invoices and bills are removed from the calculations, and only actual income and expenses are reported). You should memorize the report so you don’t have to make these modifications the next time you want to view a comparison report. Click the Memorize button at the top of the report window and then give the report a meaningful name. Only the formatting changes you make are memorized, not the data. Every time you open the report, it displays current data. To view the report after you memorize it, choose Reports | Memorized Reports from the QuickBooks menu bar.
Profit & Loss Budget Performance This report is similar to the Budget vs. Actual report, but it’s based on the current month and the year to date. For that time period, the report displays your actual income and expenses compared to what you budgeted. By default, the date range is the current month, but you can change that to see last month’s figures or the figures for any previous month. This report is also available for all types, as described in “Budget Overview,” earlier in this section, and can also be modified to customize the display.
Budget vs. Actual Graph This report just opens; you have no choices to select first. All the choices are in the graph that displays, in the form of buttons across the top of the report window. Merely click the type of report you want to see.
N O T E : The Premier Accountant as well as all Enterprise Solutions editions offer additional budget reports via the Intuit Statement Writer (ISW). Learn more about ISW and how to use it to create custom reports and more in Chapter 17.
Expor ting Budgets If you need to manipulate your budgets, export them to other software applications. However, you can’t select specific budgets to export—it’s all or nothing. You can export the budgets to any software program that supports documents that contain delimited fields (this usually means spreadsheet or database programs).
417
418
P A R T III
RE P O RT IN G
A N D
FIN A NCIAL
PLANNING
Follow these steps to export a budget: Choose File | Utilities | Export | Lists To IIF Files from the QuickBooks menu bar. When the Export dialog opens, it displays all the QuickBooks lists. Select the item named Budgets and click OK. Another Export dialog opens (this one looks like the Save dialog you’re used to seeing in Windows software). Select a folder in which to save this exported file, or leave it in your QuickBooks folder (the default location). It’s best to change the folder to the location where you keep files for the program you’re going to use for the exported file (usually, My Documents). Give the exported list a filename (for example, 2012 Budgets). QuickBooks will automatically add the extension .IIF to the filename. Click Save. QuickBooks displays a message telling you that your data has been exported successfully. Click OK.
Importing Budgets Back into QuickBooks The only circumstances under which you’d import budgets back into QuickBooks is to copy a budget to another year. If you wanted to edit figures, you’d work in the QuickBooks budget window. To play “what if” games or to sort the budget differently, you’d work in the appropriate software (such as Excel) because QuickBooks doesn’t provide those features. If you changed the dates to next year, import the file so you can use the data in budget reports, or edit data right in the QuickBooks budget window. Follow these steps to import a budget back into QuickBooks: Choose File | Utilities | Import | IIF Files from the menu bar. When the Import dialog opens, locate and double-click the file you saved. QuickBooks displays a message to tell you the import was successful. Click OK. You can view the imported budgets in any budget report or in the budget window. QuickBooks checks the dates and changes the budget’s name to reflect the dates. Budget names start with FYxxxx, where xxxx is the fiscal year. When you select a budget report or choose a budget to edit in the budget window, the available budgets include both the budgets you created in QuickBooks and the budgets you imported after changing the date.
Other Forecasting and Planning Tools In addition to creating budgets, there are other tools available in QuickBooks that can help you analyze your QuickBooks data and use it for planning purposes. Like the budget tools, these additional tools are accessed via the Company menu.
CHAPTER
18
PLANNING
AND
BUDGETING
Set Up Forecast Creating a forecast requires essentially the same steps as setting up a budget. Like budgets in QuickBooks, forecasts allow you to make predictions about future income and expenses. While budgets are typically created to help limit what you can spend, a forecast helps you predict what will happen, for example, if revenues increase 20 percent in the coming year. In addition, QuickBooks forecasts are limited to a Profit & Loss format only, and there are fewer reports available to view your forecast data. To open the Forecast Setup window, select Company | Planning & Budgeting | Set Up Forecast.
Cash Flow Projector The Cash Flow Projector is another tool that you can use to predict future cash flow. The Cash Flow Projector is more comprehensive and flexible than the Cash Flow Forecast Report in that it allows you to fine-tune the factors, from within the wizard, that affect your cash flow—such as cash on hand, projected receipts, and expenses. To launch the wizard, select Company | Planning & Budgeting | Cash Flow Projector. This opens the Welcome page (see Figure 18-5). From here, you can view a sample cash flow or learn more about what you’ll need in order to get the most benefit from the tool.
FIGURE 18-5
The Welcome page of the Cash Flow Projector can help you prepare to use the tool effectively.
419
420
P A R T III
RE P O RT IN G
A N D
FIN A NCIAL
PLANNING
Business Plan Tool The QuickBooks Business Planner, which can be launched by selecting Company | Planning & Budgeting | Use Business Plan Tool, is a step-by-step wizard that will help you create a business plan that you can use for internal planning purposes and to obtain financing. As shown in Figure 18-6, the Business Planner is organized using six distinct tabs: Welcome, Company, Income, Expenses, Interview, and Plan. In the Company section, the wizard features a step-by-step interview that gathers information about your company, such as its name, the tax form you file for your business, and your start date. The Income and Expenses tabs allow you to enter income and expense projections for up to 60 months. This data can be based on actual data pulled from QuickBooks. Growth rates, along with manual overrides, can be applied to the wizard to give you maximum control over your forecasts. The Interview section contains a series of questions designed to gather detailed information about your business assets, liabilities, and equity, while the Plan tab is a writing screen that is split into three windows: Outline, Topic Guide/Example, and Text Entry. You’ll use this section of the planning tool to write, assemble, and print your business plan.
FIGURE 18-6
You can access all six areas of the Business Planner from the Welcome page.
I
n this chapter: • Run reports on your financial condition • Print 1099 forms • Make year-end journal entries • Get ready for tax time • Close the books • Create a year-end backup
Chapter 19
Year-end Procedures
421
422
P A R T III
RE P O RT IN G
A N D
FIN A NCIAL
PLANNING
The end of the year brings with it several inevitable tasks—and that’s true for major corporations as well as for small businesses. There is so much to do: so many reports to examine, corrections to make, entries to create, adjustments to apply—whew! You can relax a bit. You don’t have to show up at the office on January 1 (or the first day of your new fiscal year if you’re not on a calendar year). Everything doesn’t have to be accomplished immediately. QuickBooks is date-sensitive so you can continue to work in the new year. As long as the dates of new transactions are after the last day of your fiscal year, the transactions won’t work their way into your yearend calculations.
Running Year-end Financial Repor ts The standard financial reports you run at year-end provide a couple of services for you: • You can see the financial health of your business. • You can examine the report to make sure everything is posted correctly before
you organize your financial information in preparation for preparing and paying your taxes. To run financial reports, click the Reports menu listing. For year-end reports, you’ll need to access several types of reports (see Chapter 17 for information about modifying and customizing the standard financial reports). Don’t forget that reports have date ranges like “current year” and “last fiscal year.” If you perform these tasks before the end of your fiscal year, you’re still in the current year. However, if you’re working after the last date of your fiscal year, the current year isn’t the year of interest.
Year-end P&L Report Start with a Profit & Loss Standard report (also called an income statement), by choosing Reports | Company & Financial | Profit & Loss Standard. When the report opens, change the date range to the entire fiscal year (last year, if you’re doing this after your fiscal year-end date). The report displays the year-end balances for all the income and expense accounts in your general ledger that had any activity this year. Examine the report, and if anything seems out of whack, double-click the line to see the postings for that account. If the data isn’t reassuring, double-click any of the posting lines to see the original transaction. If there’s a transaction that seems to be in error, you can take corrective action. You cannot delete or void a bill you paid or a customer invoice for which you received payment, of course. However, you might be able to talk to a customer or vendor for whom you’ve found a problem and work out a satisfactory arrangement for credits. Or you may find that you posted an expense or income transaction to
CHAPTER
19
YEAR-END
PROCEDURES
the wrong general ledger account. If so, make a journal entry to correct it (see Chapter 13 for information on creating journal entries). Then run the year-end P&L report again and print it.
Year-end Balance Sheet Your financial health is demonstrated in your Balance Sheet. To run a year-end balance sheet, choose Reports | Company & Financial | Balance Sheet Standard. What’s more, your year-end Balance Sheet figures can lead to a list of chores. Review your Balance Sheet and perform a reality check with the balances that QuickBooks shows for your bank accounts, for example, with your bank’s records. Do your accounts payable and accounts receivable need some housekeeping? Does QuickBooks still show some open customer invoices or vendor bills that you’re sure have been paid?
Issuing 1099 Forms If any vendors are eligible for 1099 forms, you need to print and mail the forms to them. First, make sure your 1099 setup is correct by choosing Edit | Preferences and selecting the Tax: 1099 icon. Click Company Preferences to see your settings (see Figure 19-1).
FIGURE 19-1
Make sure your 1099 options are configured correctly.
423
424
P A R T III
RE P O RT IN G
A N D
FIN A NCIAL
PLANNING
Check the latest IRS rules and make any changes to the threshold amounts for the categories you need. Also assign an account to each category for which you’ll be issuing Form 1099 to vendors. You can assign multiple accounts to a 1099 category, but you cannot assign any accounts to more than one 1099 category. For example, if you have an expense account “subcontractors” and an expense account “outside consultants,” both of the accounts can be linked to the same 1099 category (Nonemployee Compensation). However, once you link those accounts to that category, you cannot use those same accounts in any other 1099 category. To assign a single account to a category, click the category to select it. Click the text in the Account column (it probably says “None”), and then click the arrow to select the account for this category. To assign multiple accounts to a category, instead of selecting an account after you click the arrow, choose the Multiple Accounts option (at the top of the list). In the Select Account dialog, click each account to put a check mark next to its listing. Click OK to assign all the accounts you checked. Then click OK to close the Preferences dialog.
Run a 1099 Report Before you print the forms, you should print a report on your 1099 vendors. To do this, choose Reports | Vendors & Payables and select one of the following 1099 reports: • 1099 Summary, which lists each vendor eligible for a 1099 with the total
amount paid to the vendor. • 1099 Detail, which lists each transaction for each vendor eligible for a 1099. You can make adjustments to the original transactions, if necessary, to make sure your 1099 vendors have the right totals. For example, if you mistakenly posted a subcontractor’s payment to an expense account not linked to the 1099 setup, change the account (don’t change the amount or the link to a customer/ class if that data exists).
Print 1099 Forms To print the 1099 forms, choose Vendors | Print 1099s/1096. QuickBooks opens a wizard that walks you through the process to make sure every step is covered and every amount is correct (see Figure 19-2). This isn’t a standard wizard, because you don’t walk through a series of windows. Instead, as you check each item in the window, QuickBooks opens the appropriate system window so you can check and, if necessary, change the data. When you close the window, you’re returned to the wizard window. When all the data is correct, click Print 1099s in the wizard window. The wizard asks you to confirm the year for which you’re printing (usually you’re performing this task in January of the next year).
CHAPTER
FIGURE 19-2
19
YEAR-END
PROCEDURES
The 1099 and 1096 Wizard makes it easy to issue end-of-year forms to 1099 vendors.
Click OK to move to the Select 1099s To Print dialog. QuickBooks displays the vendors for whom you should be printing 1099s. ill19-01
425
426
P A R T III
RE P O RT IN G
A N D
FIN A NCIAL
PLANNING
Click Preview 1099 to see what the form will look like when it prints. Zoom in to make sure your company name, address, and EIN number are correct, and also check the vendor’s information. Click Close on the Print Preview window to return to the Select 1099s window. Then load the 1099 forms into your printer and click Print 1099. If you’re using a laser or inkjet printer, set the number of copies at three. Dot matrix printers use three-part forms. When the forms are printed, click Print 1096 in the Select 1099s To Print dialog. Enter the name of the contact person in your company that can answer questions about these forms (the name is printed on the 1096 form). Print two copies of the 1096, so you have one for your files. Send each vendor a copy of his or her 1099 by January 31. Send the government a copy of each 1099, along with a 1096 Transmittal Form.
Making Year-end Journal Entries Your accountant may want you to make some journal entries before you close your books for the year: • Depreciation entries • Prior retained earnings moved to a different account or retained earnings
moved to owner or partner equity accounts • Any adjustments needed for cash versus accrual reporting (these are usually
reversed on the first day of the next fiscal year) • Adjustment of prepaid expenses from asset accounts to expense accounts
N O T E : See Chapter 13 for detailed information about creating journal entries.
You can send the P&L and Balance Sheet reports to your accountant by exporting the reports to Excel. Ask your accountant for journal entry instructions. You can also send your accountant an accountant’s copy of your company data and let your accountant make the journal entries. You import the changes when the review copy is returned. (See Chapter 17 to learn how to use the Accountant’s Copy feature.)
Running Tax Repor ts Most small businesses turn over the tax preparation chores to their accountants, but some business owners prepare their own taxes manually or by using a tax software program like TurboTax.
CHAPTER
19
YEAR-END
PROCEDURES
No matter which method you choose for tax preparation, you should run the reports that tell you whether your QuickBooks data files are ready for tax preparation. Is all the necessary data entered? Do the bottom-line numbers call for some special tax planning or special tax considerations? Even if your taxes are prepared by your accountant, the more organized your records are, the less time the accountant spends on your return (which makes your bill from the accountant smaller).
Check Tax Line Information If you’re going to do your own taxes, every account in your chart of accounts that is tax related must have the right tax form in the account’s tax line assignment. To see if any tax line assignments are missing, choose Reports | Accountant & Taxes | Income Tax Preparation. When the report appears, all your accounts are listed, along with the tax form assigned to each account. If you created your own chart of accounts, instead of accepting a chart of accounts during company setup, the number of accounts that lack a tax form assignment is likely to be quite large. Before you can prepare your own taxes, you must edit each account to add the tax information. To do so, open the chart of accounts and select an account. Press CTRL-E to edit the account and select a tax form from the Tax-Line Mapping dropdown list. Your selections vary depending upon the organizational type of your company (proprietorship, partnership, S corp, C corp, and so on).
N O T E : Be sure the Income Tax Form Used field is filled out properly on your Company Information dialog (on the Company menu). If it’s blank, you won’t see the tax information fields on any accounts.
Calculate Other Important Tax Information There are some taxable numbers that aren’t available through the normal QuickBooks reports. One of the most common is the report on company officer compensation if your business is incorporated. If your business is a C corporation, you file tax form 1120, while a Subchapter S corporation files tax form 1120S. Both of these forms require you to separate compensation for corporate officers from the other employee compensation. You have to calculate those totals from payroll reports (either QuickBooks payroll or an outside payroll service). You can avoid the need to calculate this by creating a separate Payroll item called Officer Compensation and assigning it to its own account (which you’ll also have to create). Then open the Employee card for each officer and change the Earnings item to the new item. Do this for next year; it’s probably too late for this year’s end-of-year process.
427
428
P A R T III
RE P O RT IN G
A N D
FIN A NCIAL
PLANNING
Using TurboTax If you use TurboTax to do your taxes, you don’t have to do anything special in QuickBooks to transfer the information. Open TurboTax and tell it to import your QuickBooks company file. Almost everything you need is transferred to TurboTax. There are some details you’ll have to enter directly into TurboTax (for example, home-office expenses for a Schedule C form). You can learn more about TurboTax at www.turbotax.com.
Closing Your Books After all the year-end reports have been run, any necessary journal entries have been entered, and your taxes have been filed (and paid), it’s customary to go through the exercise of closing the books. Typically, closing the books occurs some time after the end of the fiscal year, usually within the first couple of months of the next fiscal year, as soon as your business tax forms have been filed. The exercise of closing the books is performed to effectively lock the books, so no user can add, remove, or change any transactions. After taxes have been filed based on the information in the system, nothing should ever be changed.
Understanding Closing in QuickBooks QuickBooks does not require you to close the books in order to keep working in the software. As a result, closing the books in QuickBooks does not set the information in cement; it can be changed and/or deleted by users with the appropriate permissions. While you can work forever, year after year, without performing a closing process, many QuickBooks users prefer to lock a year’s transactions as a way to prevent any changes to the data except by users with the appropriate permissions. This is a really good idea.
Closing the Year In QuickBooks, you close the year by entering a closing date. This inherently does nothing more than lock users out of the previous year’s transactions. At the same time, you can configure user rights to enable or disable a user’s ability to see or manipulate closed transactions. Follow these steps to enter a closing date: Choose Edit | Preferences to open the Preferences dialog. Click the Accounting icon. Select the Company Preferences tab.
CHAPTER
FIGURE 19-3
19
YEAR-END
PROCEDURES
Entering the closing date is the first step in locking down the previous year’s data.
Click the Set Date/Password button to open the Set Closing Date And Password dialog. Enter the closing date, which is the last date of the prior fiscal year (see Figure 19-3).
T I P : If your fiscal year is different from a calendar year, don’t worry about payroll. The payroll files and features (including 1099s) are locked into a calendar year configuration, and closing your books doesn’t have any effect on your ability to work with payroll transactions.
Preventing Access to Closed Books To prevent users from changing transactions in the closed year and to permit certain users to access those transactions when needed, assign a password for manipulating closed data. Click Set Date/Password and enter the password in the Set Closing Date And Password dialog. Press TAB and enter it again in the Confirm Password field.
C A U T I O N : If you’ve set up users and passwords for access to your QuickBooks data file, only the QuickBooks administrator can set the closing date and password.
429
430
P A R T III
RE P O RT IN G
A N D
FIN A NCIAL
PLANNING
Closing Date Exception Repor t If you have discrepancies in the closing balances for a prior year, QuickBooks Premier editions and Enterprise Solutions editions offer a Closing Date Exception Report, which lists all transactions that were added or changed after the closing date. (A transaction that was changed shows the date and amount of the modification, as well as the date and amount of the original transaction.) If your QuickBooks configuration includes user logins, the report displays the login name of the user who created the transaction. To view the Closing Date Exception Report, choose Reports | Accountant & Taxes | Closing Date Exception Report. Any transactions that occurred after the closing date appear in the report.
Creating a Year-end Backup After all the numbers are checked, all the journal entries are made, and the books have been closed by entering a closing date as described in the previous section, do a separate backup in addition to your normal daily backup. Burn this backup to a new, unused CD/DVD disk, label it “Year-end Backup 2012,” and put it in a safe place. See Chapter 21 to learn about backing up your QuickBooks files.
Part IV 431
Managing QuickBooks
A
ll software, accounting software in particular, needs regular “housekeeping” to ensure the accuracy and usefulness of the data that it maintains. In Part Four of this book, you’ll learn how to customize QuickBooks so it works more efficiently for your business. In addition, you’ll learn how to maintain your company file and create additional files to track the financial activity of another business. This part also covers backing up your data, which is perhaps the most important maintenance task of all.
I
n this chapter: • Configure preferences • Credit card security feature • Manage users • Create classes • Customize the QuickBooks window
Chapter 20
Customizing QuickBooks
432
433
P A R T IV
M A N AG IN G
Q U ICKBO OKS
QuickBooks “out of the box” is set to run efficiently, providing powerful bookkeeping tools that are easy to use. However, you may have specific requirements because of the way you run your company, the way your accountant likes things done, or the way you use your computer. No matter what your special requirements are, it’s likely that QuickBooks can accommodate you.
Configuring Preferences The preferences you establish in QuickBooks have a great impact on the way data is kept and reported. It’s not uncommon for QuickBooks users to change or tweak these preferences periodically. In fact, the more you use QuickBooks and understand the way it works, the more comfortable you’ll be about changing preferences. You can reach the Preferences dialog by choosing Edit | Preferences from the QuickBooks menu bar. When the dialog opens the first time, the General category is selected (see Figure 20-1). However, if you’ve used the Preferences dialog previously, it opens to the category you were using when you closed the window.
FIGURE 20-1
Configure QuickBooks to work the way you prefer.
CHAPTER
20
CUSTOMIZING
QUICKBOOKS
Each category in the Preferences dialog is accessed by clicking the appropriate icon in the left pane. No matter which category you view, you see two tabs: My Preferences and Company Preferences. • The My Preferences tab is where you configure your preferences as a
QuickBooks user. Each user you create in QuickBooks can set his or her own preferences. QuickBooks will apply the correct preferences as each user logs into the software. (Many categories lack options in this tab.) • The Company Preferences tab is the place to configure the way the QuickBooks accounting features work for the current company, regardless of which user logs in. You must be logged into QuickBooks as the QuickBooks administrator to make changes in the Company Preferences tab. As you select options and move from one category of the Preferences window to another, you’ll be asked whether you want to save the changes in the section you just left.
Setting My Preferences for the General Category The My Preferences tab of the General category offers a number of options you can select. They’re all designed to let you control the way QuickBooks behaves while you’re working in transaction windows.
Pressing Enter Moves Between Fields This option exists for people who constantly forget that the default (normal, usual) key for moving from field to field in Windows software is the TAB key. Of course, when they press ENTER instead of TAB, the record they’re working on is saved even though they haven’t finished filling out all the fields. Rather than force you to get used to the way Windows works, QuickBooks lets you change the procedure.
Automatically Open Drop-down Lists When Typing This is a handy option that’s used when you’re making selections from drop-down lists. When you begin typing the first few letters of the listing you need, the dropdown list appears and you move to the first listing that matches the characters you typed.
Beep When Recording A Transaction If you don’t want to hear sound effects as you work in QuickBooks, you can deselect the option. On the other hand, you can configure the sounds so that some actions produce sound effects and other actions don’t. You can even specify which sound you want for the actions that you’ve configured to play sounds. To learn how to change the sound schemes, see the section “Desktop View Preferences,” later in this chapter.
434
435
P A R T IV
M A N AG IN G
Q U ICKBO OKS
Automatically Place Decimal Point This is a handy feature once you get used to it. When you enter monetary characters in a field, a decimal point is placed automatically to the left of the last two digits when you enable this feature. Therefore, if you type 5421, when you move to the next field the number changes to 54.21. If you want to type in even dollar amounts, type a period after you enter 54, and QuickBooks will automatically add two zeros to the right of the period (or you can enter the zeros, as in 5400, which automatically becomes 54.00).
Warn When Editing A Transaction This option, which is selected by default, tells QuickBooks to flash a warning message when you change any transaction and try to close the transaction window without explicitly saving the changed transaction. This means you have a chance to abandon the edits. If you deselect the option, the edited transaction is saved as changed, unless it is linked to other transactions (in which case, the warning message explaining that problem appears).
Bring Back All One Time Messages One-time messages are those informational dialogs that include a Don’t Show This Message Again option. If you’ve selected the Don’t Show option, select this check box to see those messages again (and you can once again select the Don’t Show option for those messages you don’t need).
Turn Off Pop-up Messages For Products And Services Selecting this option stops pop-up messages from QuickBooks that are connected to products and services available from Intuit. For example, when creating checks, Intuit displays a pop-up message explaining that you can buy checks at the Intuit Marketplace.
Show ToolTips For Clipped Text This option (enabled by default) means that if there is more text in a field than you can see, hovering your mouse over the field causes the entire block of text to display. This very handy feature applies to most fields!
Warn When Deleting A Transaction Or Unused List Item When selected, this option produces a warning when you delete a transaction or a list entry that has not been used in a transaction—it’s a standard message asking you to confirm your action. If you try to delete an item or a name that has ever been used in a transaction, QuickBooks won’t permit you to complete the deletion.
CHAPTER
20
CUSTOMIZING
QUICKBOOKS
Keep QuickBooks Running for Quick Star tups When enabled, QuickBooks will start automatically and run in the background whenever you start your computer.
Automatically Recall Information Select the option Automatically Remember Account Or Transaction Information to have QuickBooks prefill the data for a transaction. Enabling this option tells QuickBooks to prefill information in a transaction window based on previous transactions for the same name. If this option is enabled, you can choose either of the suboptions: • Automatically Recall Last Transaction For This Name, which duplicates the
information in the last transaction. This preference works with bills, checks, credit card charges, invoices, and sales receipts. • Pre-Fill Accounts For Vendor Based On Past Entries, which examines the history of transactions for the current vendor. If the same information appears in all or most of the historical transactions, QuickBooks autofills the transaction window (same as the previous option). If historical transactions differ, QuickBooks does not prefill the transaction window, saving you the trouble of removing the data if it doesn’t match this transaction.
T I P : In addition to these “memory tricks” that QuickBooks provides for creating transactions, you can prefill accounts for vendors right in the vendor record, which is a really nifty feature. See Chapter 2 for details.
Default Date To Use For New Transactions Use this option to tell QuickBooks whether you want the Date field to show the current date or the date of the last transaction you entered, when you open a transaction window. If you frequently enter transactions for the same date over a period of several days (for example, you start preparing invoices on the 27th of the month, but the invoice date is the last day of the month), select the option to use the last entered date so you can just keep going. Note that QuickBooks resets this option when you close and reopen the program or the company file.
Keep Custom Item Information When Changing Item In Transactions The selection you make for this option determines what QuickBooks does when you change the description text or the price for an item you insert in a sales transaction form, and then change the item. For example, you select an item named Widget, and then in the Description field, you type text to describe this widget, changing the default description that displayed when you selected the item. Or, perhaps the item had no default description, and you entered text to correct that omission.
436
437
P A R T IV
M A N AG IN G
Q U ICKBO OKS
Then, you realize that you didn’t really mean to sell the customer a Widget, you meant a Gadget, and the descriptive text you just typed was meant for the item named Gadget (which you thought you’d selected in the Item column). You return to the Item column (on the same line), click the arrow to see your item list, and select Gadget. Now, you think you have to type all that descriptive text again, because Gadget has its own descriptive text, and it will automatically replace your work. This option prevents that work going to waste. If you select Always, QuickBooks will keep the descriptive text you wrote, even though you changed the item. This descriptive text is linked to this different item only for this invoice; no changes are made to any item’s record. If you select Never, QuickBooks just fills in the description that goes with the new item you selected. If you select Ask, as soon as you change the item, QuickBooks asks if you want to change only the item and keep your customized description on the invoice. You can answer Yes (or No), and you can also tell QuickBooks to change this Preferences option permanently to match your answer. The same thing happens if you entered a different price (instead of, or in addition to, the description), and then changed the item.
Setting Company Preferences for the General Section The Company Preferences tab in the General section has four choices, explained here. Time Format Select a format for entering time, choosing between decimal (for example, 11.5 hours) or minutes (11:30). Always Show Years As 4 Digits If you prefer to display the year with four digits (01/01/2011 instead of 01/01/11), select this option. Never Update Name Information When Saving Transactions By default, QuickBooks asks if you want to update the original information for a name when you change it during a transaction entry. For example, if you’re entering a vendor bill and you change the address, QuickBooks offers to make that change back on the vendor record. If you don’t want to be offered this opportunity and want the record to remain as is, select this option. Save Transactions Before Printing The rule that a transaction must be saved before it’s printed is a security control. This helps prevent one of the most often used employee schemes to embezzle from the company (employees print an invoice and packing slip to have products shipped to friends or relatives and no record exists if the software doesn’t insist on saving first). Almost all accounting software provides this safeguard, but QuickBooks permits you to turn off this option.
CHAPTER
20
CUSTOMIZING
QUICKBOOKS
Accounting Preferences Click the Accounting icon on the left pane of the Preferences dialog to move to the Accounting category. The My Preferences tab offers the option Autofill Memo In General Journal Entry, which means that the text you enter in the Memo column of a GJE is repeated on every line of the transaction. The Company Preferences tab has a number of options, as seen in Figure 20-2.
Use Account Numbers Choose this option if you want to use numbers for your chart of accounts in addition to names. Chapter 2 has detailed information about using account numbers.
Show Lowest Subaccount Only This option, which is available only if you use account numbers, is useful because it means that when you see an account number in a drop-down list (in a transaction window), you only see the subaccount. If the option is not selected, you see the parent account followed by the subaccount, and since the field display doesn’t show the entire text unless you scroll through it, it’s hard to determine which account has been selected.
FIGURE 20-2
Set basic configuration options for performing all those accounting tasks.
438
439
P A R T IV
M A N AG IN G
Q U ICKBO OKS
Require Accounts When enabled, this option means that every item and transaction you create in QuickBooks has to be assigned to an account. If you disable this option, transaction amounts that aren’t manually assigned to an account are posted to Uncategorized Income or Uncategorized Expense. Reports and financial statements won’t be very helpful if you aren’t specifying the correct accounts.
Use Class Tracking This option turns on the Class feature for your QuickBooks system (which is discussed later in this chapter in the section “Configuring Classes”). The Prompt To Assign Classes suboption is also helpful. If you attempt to close a transaction without specifying a class, QuickBooks prompts you to insert an appropriate class. This ensures your class-based reports are accurate.
Automatically Assign General Journal Entry Number With this option selected, every time you create a general journal entry, QuickBooks automatically assigns the next available number to it.
Warn When Posting A Transaction To Retained Earnings By default, QuickBooks issues a warning if you use the Retained Earnings account in a general journal entry. It doesn’t stop you from performing this action; it just issues a warning.
Date Warnings Having QuickBooks warn you if a date is 90 days in the past or 30 days in the future is a good way to avoid problems due to typos. The wrong date on a transaction can have a big impact on your financial reports.
Closing Date Enabling this option lets you set a password-protected closing date for your QuickBooks data file. Once you set the date and create a password, users can’t manipulate any transactions that are dated on or before the closing date unless they know the password. See Chapter 19 to learn about closing your company file.
Bills Preferences In the Bills category, you have the opportunity to set options for the way you enter and pay vendor bills on the Company Preferences tab. If you get discounts for timely payment (usually only offered in manufacturing and distribution companies), you can tell QuickBooks to take them automatically. Be sure to enter the account in which you post those discounts.
CHAPTER
20
CUSTOMIZING
QUICKBOOKS
Checking Preferences This category has options in both the My Preferences and Company Preferences tabs. On the My Preferences tab you can select default bank accounts for different types of transactions. You can skip these options if you only have one bank account. The Company Preferences tab (see Figure 20-3) offers several options concerned with check printing, which are described in the following paragraphs.
Print Account Names On Voucher This option is useful only if you print your checks and the check forms you purchase have vouchers (stubs). If so, selecting this option means that the text on the stub will display posting accounts.
Change Check Date When Non-Cleared Check Is Printed Selecting this option means that at the time you print checks, the current date becomes the check date. If you don’t select this option, the check date you specified when you filled out the check window is used (even if that date has already passed).
FIGURE 20-3
Specify default settings to make check writing in QuickBooks more efficient.
440
441
P A R T IV
M A N AG IN G
Q U ICKBO OKS
Star t With Payee Field On Check Enabling this option forces your cursor to the Payee field when you first bring up the Write Checks window. If the option is not enabled, the Bank Account field is the first active field. If you always write checks from one specific bank account, enable the option to save yourself the inconvenience of pressing TAB.
Warn About Duplicate Check Numbers This option means that QuickBooks will warn you if a check number you’re filling in already exists.
Autofill Payee Account Number In Check Memo Most vendors maintain an account number for their customers, and your account number can be automatically printed when you print checks. In order for this to occur, you must fill in your account number in the Vendor card (on the Additional Information tab). The printout appears on the lower-left section of the check.
Select Default Accounts To Use You can set the default bank accounts for different types of payroll transactions. Then, when you print these checks, you don’t have to select the bank account from a drop-down list in the transaction window.
Online Banking If you use Online Banking you can choose how you want to view and enter transactions. Side-by Side mode allows you to see, in one window, your account balances and the transactions that need to be processed and categorized. If you select Register Mode, the work of processing and categorizing your transactions happens while in a register view. Register Mode was the only option in QuickBooks 2008 and earlier versions.
Desktop View Preferences This is where you design the way the QuickBooks window looks. The My Preferences tab (see Figure 20-4) contains basic configuration options. In the View section, you can specify whether you always want to see one QuickBooks window at a time or view multiple windows. • Choose One Window to limit the QuickBooks screen to showing one window
at a time, even if you have multiple windows open. The windows are stacked atop each other, and only the top window is visible (you cannot resize any window). To switch between multiple windows, use the Window menu. • Choose Multiple Windows to make it possible to view multiple windows on your screen. Selecting this option activates the arrangement commands on the Window menu, which allow you to stack or arrange windows so that more than one window is visible at a time.
CHAPTER
FIGURE 20-4
20
CUSTOMIZING
QUICKBOOKS
Configure the look and behavior of the QuickBooks window.
In the Desktop section, you can specify what QuickBooks should do when you close the company file, choosing among the following options: • Save When Closing Company
Means that the state of the desktop is remembered when you close the company (or exit QuickBooks). Whatever QuickBooks windows were open when you left will reappear when you return. You can pick up where you left off. If you select the option Show Home Page When Opening A Company File, that option overrides this option, so if you close the company file after closing the Home page, the Home page appears on top of any open windows when you open the company file. • Save Current Desktop Displays the desktop as it is at this moment every time you open QuickBooks. Select this option after you’ve opened or closed the QuickBooks windows you want to see when you start the software. If you select the option Show Home Page When Opening A Company File, that option overrides this option if you close the Home page. • Don’t Save The Desktop Tells QuickBooks to display an empty QuickBooks desktop (unless you enable the Show Home Page When Opening A Company File option) when you open this company file or when you start QuickBooks again after using this company file. The desktop isn’t really empty—the menu bar, Icon Bar, and any other navigation bars are on the desktop, but no transaction or list windows are open.
442
443
P A R T IV
M A N AG IN G
Q U ICKBO OKS
• Keep Previously Saved Desktop
• •
•
•
Available only when you select Save Current Desktop, this option tells QuickBooks to display the desktop as it was the last time you used the Save Current Desktop option. Show Home Page When Opening A Company File Tells QuickBooks to display the Home page when you open the company file. Show Getting Started Window If you’re new to QuickBooks and want some extra help navigating the program and using common features, consider turning on the Getting Started window. With this option turned on, your Home page displays a Quick Start Center button that gives you quick access to the most common QuickBooks features. It also displays a Get Started Right button which takes you to a web page offering expert assistance with your QuickBooks setup. When you are comfortable using QuickBooks, you can return to this preference page and turn this option off. Show Live Community Tells QuickBooks to open the Live Community whenever you open a company file or click Help. The Live Community tab has links to a QuickBooks user forum (see the sidebar on Live Community), and displays forum messages connected to the current open QuickBooks window. You can also open the Live Community window at any time by selecting the Live Community command from the QuickBooks Help menu. Detach The Help Menu Select this option if you want the QuickBooks Help menu to open as a separate, “floating” window that you can move to any part of your screen rather than attached to the window that you’re currently working in.
In the Color Scheme section, you can select a scheme from the drop-down list. In addition, buttons are available to configure Windows Settings for Display and Sounds. Clicking either button opens the associated applet in your Windows Control Panel. The display and sounds configuration options you change affect your computer and all your software, not just QuickBooks.
➽ FYI
QuickBooks Live Community The QuickBooks Live Community is a user forum where QuickBooks users can ask questions and get answers from other users (and sometimes from Intuit experts). You can read all the questions and answers without joining the community, but if you want to post a question or answer you must join. Joining is free, and all you have to do is provide a user name and your e-mail address.
CHAPTER
20
CUSTOMIZING
QUICKBOOKS
In the Company Preferences tab, you can customize the contents of the Home page. If you want to add an icon on the home page for a particular feature (such as Estimates), this tab shows you whether that feature has been enabled in your company file. If the feature hasn’t been enabled, click the feature’s name to open its category in the Preferences dialog. Turn the feature on (which adds the feature’s icon to the Home page), and then click the Desktop View icon to return to this window.
Finance Charge Preferences Click the Finance Charge icon (which has only Company Preferences available) to enable/disable and configure finance charges. Finance charges can get complicated, so read the complete discussion about this topic in Chapter 5.
Integrated Applications Preferences You can let third-party software access and share the data in your QuickBooks files. Click the Integrated Applications icon and move to the Company Preferences tab to specify the way QuickBooks works with other software programs. You can give permission to access all data, no data, or some data.
Items & Inventory Preferences The Company Preferences tab for this category has configuration options for managing inventory (see Figure 20-5).
Inventory And Purchase Orders Are Active Select this option to tell QuickBooks that you want to enable the inventory features; purchase orders are automatically enabled with that action, but using POs is optional.
Advanced Inventory If you’re a QuickBooks Premier user, you’ll see the link “Track Inventory by location,” which will bring you to an Intuit site where you can learn more about the Enterprise level–only Advanced Inventory tracking feature. If you’re already using an Enterprise 2011 edition, you can enable this feature on this preference page or click the “How do I use Advanced Inventory?” link to learn more.
Warn About Duplicate Purchase Order Numbers When this option is enabled, any attempt to issue a purchase order with a PO number that already exists will generate a warning.
Calculating Quantity Available If some units of an inventory item are on sales orders, you can choose to have QuickBooks take those orders into consideration when calculating the quantity
444
445
P A R T IV
M A N AG IN G
FIGURE 20-5
Q U ICKBO OKS
Set up inventory management options.
available as you create a sales transaction. If you disable this option, QuickBooks will report the physical quantity on hand (QOH) when you create an invoice or a sales receipt (and the person who created the sales order may be out of luck when it’s time to turn the sales order into an invoice and ship the product). An additional option to take the quantity needed for pending builds into consideration appears in the following Premier/Enterprise editions: • Accountant • Manufacturing & Wholesale • Retail
Warn If Not Enough Inventory To Sell This option turns on the warning feature that is useful during customer invoicing. If you sell ten widgets but your stock of widgets is fewer than ten, QuickBooks displays a message telling you there’s insufficient stock to fill the order. You can still complete the invoice—it’s just a message, not a functional limitation—but you should order more widgets immediately.
CHAPTER
20
CUSTOMIZING
QUICKBOOKS
You can enable warning messages about insufficient quantity, and also choose the scenario that kicks off a warning. If you select the option to be warned when the quantity on hand is insufficient, QuickBooks counts the number of items in stock. If you select the option to be warned when the quantity available is insufficient, QuickBooks uses the guidelines you set for calculations (whether to consider sales orders or pending builds) to determine the quantity available for sale.
Configuring Units of Measure Units of measure (U/M) is a feature that lets you set up a system of buying goods in one manner, and selling them in a different manner. For example, you may buy items by the case and sell each item as an individual unit. Information on setting up and using units of measure is in Chapter 10.
Jobs & Estimates Preferences Use the Company Preferences tab to configure the way your estimates and invoices work, as shown in Figure 20-6. The options are self-explanatory. Read Chapter 3 to learn more about creating estimates and invoices.
FIGURE 20-6
Set up and configure estimates.
446
447
P A R T IV
M A N AG IN G
Q U ICKBO OKS
Multiple Currencies Preferences The Company Preferences tab is where you enable the ability to do business in multiple currencies. The available options are Yes and No, but if you select Yes, QuickBooks prompts you to make a backup of your company file before finalizing your decision—once enabled, this feature cannot be turned off in this file. ill20-01
Even if you’re sure you want to work in multiple currencies in QuickBooks, make a backup, and use a name for the backup file that indicates what you’re doing (such as PreMulticurrency.QBB). Then, if you decide you don’t want to use this feature, you can restore your backup file and proceed as before.
Payments Preferences Use these preferences (on the Company Preferences tab only) to learn more about, or to sign up for, one of three Intuit Payment Solutions: Credit Card Processing, Paper Check Processing, and Electronic Check Processing. In the Receive Payments section you’ll find three options:
Automatically Apply Payments This option tells QuickBooks to apply payments automatically to open invoices. If the payment amount is an exact match for an open invoice, it is applied to that invoice. If the payment amount is smaller than any open invoice, QuickBooks applies the payment to the oldest invoice. If the payment amount is larger than any open invoice, QuickBooks applies payments, starting with the oldest invoice, until the payment amount is used up. Without this option, you must manually apply each payment to an invoice. That’s not as onerous as it may sound, and in fact, is quite common because the customer’s check almost always indicates the invoice the customer wants to pay
CHAPTER
20
CUSTOMIZING
QUICKBOOKS
(even if the check doesn’t cover the entire amount of that invoice). Sometimes customers don’t mark the invoice number on the check and instead enclose a copy of the invoice in the envelope. Read Chapter 4 to learn about receiving and applying customer payments.
Automatically Calculate Payments When this option is enabled, you can begin selecting invoices to pay in the Receive Payments window before entering the amount of the customer’s payment check. When you’ve finished selecting invoices, either paying them entirely or applying a partial payment, the amounts you’ve applied should equal the amount of the check you received. This is efficient if a customer has many invoices (some of which may have credits or may have an amount in dispute) and has attached instructions about the way to apply the checks.
Use Undeposited Funds As A Default Deposit To Account Selecting this option automates the process of depositing all cash received into the Undeposited Funds account. If the option isn’t selected, each cash receipt transaction window (customer payment and sales receipt) offers the choice of depositing the cash into a bank account or into the Undeposited Funds account.
Electronic Payment Options for Invoices By default this option is selected and an online payment link (for your customers) appears at the bottom of the onscreen invoice window. Click Learn More to activate this service or to get more information about how it works. Additional fees may apply.
Payroll & Employees Preferences Use the Company Preferences tab of this category to set all the configuration options for payroll. Read Chapter 8 to understand the selections in this dialog.
Reminders Preferences The Reminders category of the Preferences dialog has options on both tabs. The My Preferences tab has one option, which turns on the Reminders feature. When the Reminders feature is enabled, QuickBooks displays a Reminders list when you open a company file. The Company Preferences tab enumerates the available reminders, and you can select the ones you want to use (see Figure 20-7). For each reminder, decide whether you want to see a summary (just a listing and the total amount of money involved), a complete detailed list, or nothing at all. You can also determine the amount of lead time you want for your reminders.
448
449
P A R T IV
M A N AG IN G
FIGURE 20-7
Q U ICKBO OKS
Decide which tasks you want to be reminded about.
N O T E : If you choose Show Summary, the Reminders List window has an Expand All button you can click to see the details.
Reports & Graphs Preferences This is another section of the Preferences window that has choices on both tabs, so you can set your own user preferences and then set those options that affect the current company. The My Preferences tab configures performance issues for reports and graphs, as described here.
Prompt Me To Modify Repor t Options Before Opening A Repor t If you find that almost every time you select a report you have to customize it, you can tell QuickBooks to open the Modify Report window whenever a report is brought to the screen by clicking the check box next to this option.
CHAPTER
20
CUSTOMIZING
QUICKBOOKS
Repor ts and Graphs Settings While you’re viewing a report or a graph, you can make changes to the format, the filters, or to the data behind it (by opening the appropriate transaction window and changing data). Most of the time, QuickBooks automatically changes the report/ graph to match the changes. However, if there is anything else going on (perhaps you’re also online, or you’re in a network environment and other users are manipulating data that’s in your report or graph), QuickBooks may not make changes automatically. The reason for the shutdown of automatic refreshing is to keep your computer running as quickly and efficiently as possible. At that point, QuickBooks has to make a decision about when and how to refresh the report or graph. You must give QuickBooks the parameters for making the decision to refresh. • Choose Prompt Me To Refresh to see a message asking you whether you want
to refresh the report or the graph after you’ve made changes to the data behind it. When the reminder appears, you can click Yes to refresh the data in the report. • Choose Refresh Automatically if want up-to-the-second data, and don’t want to bother to click the Refresh button. If you work with QuickBooks across a network, this could slow down your work a bit because whenever any user makes a change to data that’s used in the report/graph, it will refresh itself. • Choose Don’t Refresh if you want to decide for yourself, without any reminder from QuickBooks, when to click the Refresh button on the report window.
Graphs Only Give QuickBooks instructions about creating your graphs, as follows: • Choose Draw Graphs In 2D (Faster) to have graphs displayed in two
dimensions instead of three. This doesn’t impair your ability to see trends at a glance; it’s just not as “high-tech.” The main reason to consider this option is that the 2-D graph takes less time to draw on your screen. • Choose Use Patterns to draw the various elements in your graphs with blackand-white patterns instead of colors. For example, one pie wedge may be striped, another speckled. This is handy if you print your graphs to a black-and-white printer. Move to the Company Preferences tab of the Reports & Graphs category to set company preferences for reports (see Figure 20-8).
Summary Repor ts Basis Specify whether you want to see summary reports as accrual-based or cash-based. You’re only setting the default specification here, and you can always change the basis in the Modify Report dialog when you actually display the report.
450
451
P A R T IV
M A N AG IN G
FIGURE 20-8
Q U ICKBO OKS
Set the default options for reports.
Aging Repor ts Specify whether you want to generate A/R and A/P aging reports using the due date or the transaction date.
Repor ts—Show Accounts By Specify whether you want reports to display account names, account descriptions, or both.
Setting Repor t Format Defaults You can set the default formatting for reports by clicking the Format button and making changes to the default configuration options for parts of reports that aren’t data related but instead control the look of the reports. Use this feature if you find yourself making the same modifications to the formats over and over. See Chapter 17 for information on creating and customizing reports.
Configuring the Cash Flow Repor t A cash flow report is really a complicated document, and before the days of accounting software, accountants spent many hours creating such a report (and charged a lot of money for doing so). QuickBooks has configured a cash flow report format that is used to produce the cash flow reports available in the list of Company & Financial reports.
CHAPTER
20
CUSTOMIZING
QUICKBOOKS
You can view the format by clicking the Classify Cash button, but you shouldn’t mess around with the selections in the window that appears until you check with your accountant. You can learn about cash flow reports in Chapter 17.
Sales & Customers Preferences You can set options in the Sales & Customers category on both the My Preferences and Company Preferences tabs. On the My Preferences tab, set the options for invoicing customers for reimbursable expenses and billable time.
Prompt For Time/Costs To Add Choosing this option tells QuickBooks to open a dialog that displays the current reimbursable expenses whenever you create an invoice or sales receipt for a customer with outstanding reimbursable costs. This is the option to select if you always (or almost always) collect reimbursable costs from customers.
Don’t Add Any Selecting this option prevents the automatic display of any dialogs about reimbursable expenses when you create a sales transaction. Choose this option if you rarely (or never) seek reimbursement from your customers. If you do want to collect reimbursable expenses during invoice creation, you can click the Add Time/Costs button on the sales transaction form.
Ask What To Do Select this option to tell QuickBooks to ask you what you want to do whenever you create a sales transaction for a customer with outstanding reimbursable costs. Depending on your selection in that dialog (discussed in the next section), you can add the costs to the sales transaction or omit them. You can learn how to bill customers for expenses and time in Chapter 6.
Show Payment Toolbar On Receive Payment And Sales Receipt Forms The default setting for this option is on, which displays the customer payment options toolbar that lists the payment methods available to you and your customers when you use QuickBooks (additional fees may apply). Uncheck this option to remove the toolbar from these windows. On the Company Preferences tab, set the default options for sales transactions as follows:
Usual Shipping Method Use this to set the default shipping method, if you use the same shipping method most of the time. This saves you the trouble of making a selection from the dropdown list unless you’re changing the shipper for a particular invoice.
452
453
P A R T IV
M A N AG IN G
Q U ICKBO OKS
Usual FOB Set the FOB language for invoices. FOB (Free On Board) is the location from which shipping is determined to be the customer’s responsibility. This means more than just paying for freight; it’s a statement that says, “At this point you have become the owner of this product.” The side effects include assigning responsibility if goods are lost, damaged, or stolen. FOB settings have no impact on your financial records. (Don’t let the size of the text box fool you; you’re limited to 13 characters.)
Warn About Duplicate Invoice Numbers This option tells QuickBooks to warn you if you’re creating an invoice with an invoice number that’s already in use.
Choose Template For Invoice Packing Slip Select a default packing slip to use when you print packing slips. If you’ve created customized packing slips, you can make one of them the default.
Use Price Levels This option turns on the Price Level feature, which is explained in Chapter 2.
Sales Orders Use this section of the dialog to turn on the sales orders feature. Once enabled, you can opt to be warned about duplicate sales order numbers and specify whether zero amounts on sales orders are transferred to the invoice you create by converting the sales order. You can learn about creating sales orders and converting them into invoices in Chapter 3.
Don’t Print Items With Zero Amounts When Conver ting To An Invoice When creating an invoice from a sales order, select this check box if you don’t want line items that have zero amounts to print on your invoices.
Choose Templates for Sales Order Documents Specify the templates you want to use to print a packing slip and a pick list.
Sales Tax Preferences If you collect sales tax, you must set your sales tax options (on the Company Preferences tab only). These options are easy to configure because most of the selections are predefined by state tax laws and state tax report rules. Check with your accountant and read the information that came with your state sales tax license. For more information about managing sales taxes (a very complicated issue in many states), see Chapter 7.
CHAPTER
20
CUSTOMIZING
QUICKBOOKS
Search Preferences The Search feature allows you to quickly search in all areas of your company file for things like transactions, names, amount, dates and so on. The preferences listed on the Company Preferences tab give you the option of updating your search information automatically (as often as every five minutes) or manually.
Send Forms Preferences If you send transactions to customers via e-mail, the My Preferences tab offers the opportunity to automatically select the To Be E-mailed option on a sales transaction if the current customer is configured for e-mail as the preferred send method. You can also choose whether to send this information via a compatible web e-mail service (like Yahoo or Gmail) or Outlook (compatible e-mail services are subject to change). On the Company Preferences tab, you can design the message that accompanies the e-mailed document.
Service Connection Preferences If you use QuickBooks services on the Internet, use this category to specify the way you want to connect to the Internet for those services. The My Preferences tab contains options related to online banking if your bank uses the Web Connect method of online access. (Chapter 14 has detailed information about online banking services.) • Give Me The Option Of Saving A File Whenever I Download Web Connect
Data Select this option if you want QuickBooks to provide a choice to save Web Connect data for later processing instead of automatically processing the transactions. QuickBooks provides the choice by opening a dialog that lets you choose whether to import the data immediately, or save it to a file so you can import it later (you have to supply a filename). The QuickBooks dialog also includes an option to reset this option. This option only works when you select Open on the File Download dialog. If you disable this option, the data is automatically imported into QuickBooks. • If QuickBooks Is Run By My Browser, Don’t Close It After Web Connect Is Done Selecting this option means that when QuickBooks is launched automatically when you download Web Connect data from your Financial Institution (after selecting Open on the Download dialog), QuickBooks remains open after you process the data. If you deselect this option, QuickBooks closes automatically as soon as your data is processed.
454
455
P A R T IV
M A N AG IN G
Q U ICKBO OKS
The following connection options are available on the Company Preferences tab (these don’t apply to online banking or payroll services): • Automatically Connect Without Asking For A Password
Lets all users log into the QuickBooks Business Services network automatically. • Always Ask For A Password Before Connecting Forces users to enter a login name and password in order to access QuickBooks Business Services. • Allow Background Downloading Of Service Messages Lets QuickBooks check the Intuit website for updates and information periodically when you’re connected to the Internet.
Spelling Preferences The Spelling section presents options only on the My Preferences tab. This is where you control the way the QuickBooks spell checker works. You can instruct QuickBooks to check spelling automatically before saving or printing any form. In addition, you can specify those words you want the spelling checker to skip, such as Internet addresses, numbers, and solid capital letters that probably indicate an abbreviation.
Tax:1099 Preferences Use the Company Preferences window to establish the 1099 form options you need. For each type of 1099 payment, you must assign an account from your chart of accounts. See Chapter 19 for more information about configuring and issuing 1099 forms.
Time & Expenses Preferences Use the Company Preferences tab to turn on Time Tracking and to tell QuickBooks the first day of your workweek (which becomes the first day listed on your timesheets). Read all about tracking time in Chapter 15. There are also two invoicing options related to reimbursable time and expense available on this tab. Select Create Invoices From A List Of Time And Expenses to add a drop-down menu option that lists all the time and expenses available for invoicing to the customer (in the Customers area of the Home page). Select the Track Reimbursed Expenses As Income to have QuickBooks add an account field to all expense accounts so that you can designate which income account you want the reimbursement to be posted to. Use the Default Markup Percentage and Default Markup Account options to tell QuickBooks the percentage it should mark up reimbursable expenses (this percentage amount can be overwritten on an invoice if you wish) and the account that you want the markup posted to.
CHAPTER
20
CUSTOMIZING
QUICKBOOKS
Managing Users Many businesses have multiple users accessing their QuickBooks company files. You can have multiple users who access QuickBooks on the same computer (taking turns using QuickBooks) or in a multi-user network environment.
Creating, Removing, and Changing User Information The steps involved in setting up and managing users varies depending on whether you’re using the Premier or Enterprise Editions. When you want to create or modify users in QuickBooks Premier, start by choosing Company | Set Up Users and Passwords | Set Up Users. In Enterprise Solutions, choose Company | Users | Set Up Users and Roles from the QuickBooks menu bar. You must be logged in to QuickBooks as the administrator to manage all the user tasks. The administrator determines who can use the various features in QuickBooks, adding, deleting, and configuring permissions for users. It’s a good idea to leave the administrator’s name as Admin. To password-protect the administrator’s login, move to the Administrator’s Password box and enter a password. Enter the same password in the Confirm Password box to confirm it. You won’t see the text you’re typing; instead, the system shows asterisks as a security measure (in case someone is watching over your shoulder). You don’t have to use a password, but omitting this step could put your QuickBooks files at risk because an intruder could examine or manipulate your files.
T I P : Creating a challenge question can be a big help if you forget the administrator’s password. Another option is to download the automatic password reset tool. The link to access this tool can be found by searching QuickBooks Help for “Reset the Administrator Password.”
Creating a New User in the Premier Editions To add a new user to the User list, choose Company | Set Up Users And Passwords | Set Up Users from the QuickBooks menu bar. This opens the User List. Follow these steps to create a user: Select Add User. Enter the user name, which is the name this user must type to log into QuickBooks. If you want to establish a password for this user (it’s optional), enter and confirm the user’s password.
456
457
P A R T IV
M A N AG IN G
Q U ICKBO OKS
If you need to add a QuickBooks license to accommodate this new user, select the option labeled Add This User To My QuickBooks License. (To see how many licenses you’ve purchased, press F2 in QuickBooks and look for the number of licenses in the upper left of the Information window. If you need another license, choose Help | Manage My License, where you’ll find all the utilities you need to purchase and synchronize your licenses.) Click Next to set up the user’s access to QuickBooks features. The next section, “Setting User Permissions,” gives you the details you need to decide the level of access your QuickBooks users should have.
T I P : Make a note of all user passwords and keep that list in a secure (hidden and locked) place. Inevitably, a user will come to you because he or she cannot remember a password.
Setting User Permissions When you’re adding a new user or editing an existing user, the wizard walks you through the steps for configuring the user’s permissions. Click Next on each wizard window after you’ve supplied the necessary information. The first permissions window asks if you want this user to have access to selected areas of QuickBooks or all areas. If you give the user full permission to do everything, when you click Next, you’re asked to confirm your decision, and there’s no further work to do in the wizard. Click Finish to return to the User List window.
N O T E : An External Accountant automatically has full permissions to everything except sensitive customer data (such as credit card information). Your accountant can create this user when loading your company file into Accountant Edition, which makes it easier to work on your file.
If you want to limit the user’s access to selected areas of QuickBooks, select that option and click Next. The ensuing wizard windows take you through all the QuickBooks features (Accounts Receivable, Check Writing, Payroll, and so on) so you can establish permissions on a feature-by-feature basis for this user. You should configure permissions for every component of QuickBooks. Any component not configured is set as No Access for this user. For each QuickBooks component, you can select one of the following permission options: • No Access
The user is denied permission to open any windows in that section of QuickBooks. • Full Access The user can open all windows and perform all tasks in that section of QuickBooks. • Selective Access The user will be permitted to perform tasks as you see fit.
CHAPTER
20
CUSTOMIZING
QUICKBOOKS
N O T E : With credit card protection enabled, when you set up users and give them Full Access to the Sales And Accounts Receivable area, those users are not given permission to view customer credit card information unless you specifically select that option. Users who do not have permission to view credit card information see only the last four numbers of the credit card when they open the Payment Information tab of a customer’s record.
If you choose to give selective access permissions, you’re asked to specify the rights this user should have. Those rights vary slightly from component to component, but generally you’re asked to choose one of these permission levels: • Create transactions only • Create and print transactions • Create transactions and create reports
T I P : You can select only one of the three levels, so if you need to give the user rights to more than one of these choices, you must select Full Access instead of configuring Selective Access.
Configuring Special Areas of QuickBooks There are two wizard windows for setting permissions that are not directly related to any specific area of the software: sensitive accounting activities and sensitive financial reports. Sensitive accounting activities are those tasks that aren’t directly related to QuickBooks transactions, such as • • • • • • • •
Making changes to the chart of accounts Manipulating the register for any balance sheet account Using online banking Transferring funds between banks Reconciling bank accounts Creating journal entries Preparing an accountant’s review Working with budgets
Sensitive financial reports are those reports that reveal important financial information about your company, such as • • • •
Profit & Loss reports Balance Sheet reports Budget reports Cash flow reports
458
459
P A R T IV
M A N AG IN G
Q U ICKBO OKS
• Income tax reports • Trial balance reports • Audit trail reports
Configuring Rights for Existing Transactions If a user has permissions for certain areas of QuickBooks, you can limit his or her ability to manipulate existing transactions within those areas. This means the user can’t change or delete a transaction, even if he or she created it in the first place. When you have finished configuring user permissions, the last wizard page presents a list of the permissions you’ve granted and refused. If everything is correct, click Finish. If there’s something you want to change, use the Back button to back up to the appropriate page.
Deleting a User in Premier If you want to remove a user from the User List, select the name and then click the Delete User button. QuickBooks asks you to confirm your decision. You can’t delete the administrator.
Editing User Information You can change the configuration options for any user. Select the user name in the User List window and click Edit User. This launches a wizard similar to the Add User Wizard, and you can change the user name, password, and access permissions.
Creating Users and Roles in Enterprise Solutions Enterprise Solutions offers “roles” so you can set up users and define permissions by assigning roles to them. Enterprise Solutions comes with 14 predefined roles. You can use them as they are, or modify them to match your needs. You can even copy an existing role, change the permissions, and give it a new name to create your own new role. To create a new user in Enterprise Solutions, choose Company | Users | Set Up Users And Roles from the Enterprise menu bar. This opens the Users And Roles List. Follow these steps to create a user: Select New. Enter the user name, which is the name this user must type to log into QuickBooks. If you want to establish a password for this user (it’s optional), enter and confirm the user’s password. Select one or more roles from the Available Roles list and then click the Add button to assign that role to the user.
CHAPTER
20
CUSTOMIZING
QUICKBOOKS
The roles concept makes it much easier to set up and maintain permissions for a larger number of users. Users can be assigned multiple roles to make sure their permissions match their tasks, and a single role can be assigned to multiple users to reduce the effort of defining permissions. The following predefined roles are built into Enterprise Solutions: • • • • • • • • • • • • • •
Accountant Accounts Payable Accounts Receivable Admin Banking Finance Full Access Inventory Payroll Manager Payroll Processor Purchasing Sales Time Tracking View-Only
The Role List Roles provide tighter security levels, which is necessary as companies grow and have employees in more specialized roles. It’s important to be able to limit users’ access to only the areas they need to perform their job. The increased permissions granularity in the Roles feature in Enterprise Solutions gives you much more control over customized access levels for each employee, because you can specify distinct access levels (view, create, modify, delete, print, and so on). For example, a user could be given create and print access to sales orders, but view-only access to invoices. You can use roles to control access to individual bank accounts (for example, a user could be given access to the operating account but not the payroll account). To access the Role List, select Company | Users | Set Up Users And Roles. From the Users And Roles List select the Role List tab. Highlight each of the roles to display a description of who the role is appropriate for. To view the specific default permissions associated with a role, click the View Permission button, highlight that role, and click Display. If you’d like to edit the specific permissions associated with a role, click the Edit button. This opens the Edit Role window, which shows the areas in Enterprise Solutions this role has access to (see Figure 20-9). An empty circle indicates that this role does not have access to the indicated area or activity, a partially filled circle indicates selective access to an area or activity, and a completely shaded circle indicates full access. To see (and modify) the specific activities within each area that are allowed with this role, click the plus sign to the left of the area. Click OK to save your changes.
460
461
P A R T IV
M A N AG IN G
FIGURE 20-9
Q U ICKBO OKS
Editing the Accounts Receivable role in Enterprise Solutions
Securing Customer Credit Card Information QuickBooks provides security features for companies that store customer credit card data in their company files. These features are designed to help you meet the requirements set by the payment card industry that are known as the Payment Card Industry Data Security Standard (PCI DSS).
Enabling QuickBooks Customer Credit Card Protection If you log in to your company file as Admin, you may see a reminder about enabling credit card protection when you open the file.
CHAPTER
20
CUSTOMIZING
QUICKBOOKS
You should enable the credit card protection feature as soon as possible, but if you don’t respond to the reminder by selecting Enable Protection, you can perform the task by choosing Company | Customer Credit Card Protection and selecting Enable Protection.
C A U T I O N : You must be logged in as the user named Admin to configure credit card protection.
In the explanatory window that opens, select Enable Protection to begin setting up this feature. The first chore you face is changing your own Admin password so it matches the standards for complex passwords required by the credit card protection feature. The Challenge Question section is mandatory. If you forget your password, you can click the Reset Password button on the Login dialog. When you answer the challenge question correctly, QuickBooks lets you change your password to a new complex password. Without the challenge question, you have to remove the Admin password, which involves downloading the password reset tool (Search QuickBooks Help for “Reset the Administrator Password”) When you complete the dialog and click OK, QuickBooks confirms the fact that you’ve changed your password and informs you that you’ll have to repeat this task every 90 days. QuickBooks also displays a message to inform you that customer credit card protection has been enabled.
More About QuickBooks Customer Credit Card Protection • All users who have permission to view full credit card detail in the customer
•
• •
• •
record must set up a complex password (see the next section, “Managing Complex Passwords”). The password must be changed every 90 days. Users who don’t change their password cannot open the file. If the Admin fails to change his or her password, the credit card protection feature is disabled, and you’ll see messages about your failure to comply with the rules set for businesses that accept credit cards. You cannot reuse any of the last four passwords. If a user enters an incorrect password three times (users sometimes guess different passwords when they can’t remember their password), the company file closes for that user. Only the Admin can configure the functions in this feature. The QuickBooks credit card security audit log tracks all actions that involve credit cards (including viewing customer credit card information).
462
463
P A R T IV
M A N AG IN G
Q U ICKBO OKS
Managing Complex Passwords Complex passwords (sometimes called strong passwords) are passwords that can’t easily be discovered by hacker software that uses permutations and combinations of letters and numbers to break into password-protected files. The more complex a password is, the higher the odds are against breaking in. For example, a password that contains seven characters and includes one uppercase letter and six lowercase letters is harder to break than a password that is entirely uppercase or lowercase (the odds are somewhere in the range of one in many millions). When you mix numbers with letters, and at least one letter is in a different case than the others, the odds grow even greater. If you add characters and at least two of those characters are numbers and at least two of the letters are in a different case than the other letters, the odds of breaking in grow to pretty astronomical levels.
User Permissions for Viewing Credit Card Information With credit card protection enabled, when you set up users and give them Full Access to the Sales and Accounts Receivable area, those users are not given permission to view customer credit card information unless you specifically select that option. Users who do not have permission to view credit card information see only the last four numbers of the credit card when they open the Payment Information tab of a customer’s record. Users who have permission to view customer information are forced to create a complex password during their next login. When you set up new users and give them permission to access customer information, it’s not necessary to set up a complex password for them. Provide a regular, easy to enter password, and QuickBooks will force a password change during the first login. (See the earlier section “Setting User Permissions” to learn about setting up users and permissions.)
Viewing the Security Log When credit card protection is enabled, QuickBooks maintains a security log called the Customer Credit Card Audit Trail. This log can be viewed only by the Admin. To open the log, choose Reports | Accountant & Taxes | Customer Credit Card Audit Trail. The log tracks logins, logouts, and any activity related to customer credit card data. The most recent event is at the top of the log.
CHAPTER
20
CUSTOMIZING
QUICKBOOKS
Configuring Classes QuickBooks provides a feature called Class Tracking that permits you to group items and transactions in a way that matches the kind of reporting you want to perform. Think of this feature as a way to “classify” your business activities. To use classes, you must enable the feature, which is listed in the Accounting section of the Preferences window. Some of the common reasons to configure classes include • Reporting by location if you have more than one office • Reporting by division or department • Reporting by business type (perhaps you have both retail and wholesale
businesses under your company umbrella) You should use classes for a single purpose; otherwise, the feature won’t work properly. For example, you can use classes to separate your business into locations or by type of business, but don’t try to do both. If you need to further define a class or narrow its definition, you can use subclasses. When you enable classes, QuickBooks adds a Class field to transaction forms. For each transaction or each line of any transaction, you can assign one of the classes you created.
Creating a Class To create a class, choose Lists | Class List from the QuickBooks menu bar to display the Class List window. Remember that you must enable the feature in the Accounting Preferences dialog to have access to the Class List menu item. Press CTRL-N to add a new class. Fill in the name of the class in the New Class window. Click Next to add another class, or click OK if you are finished.
T I P : It’s a good idea to create a class called “Other.” This gives you a way to sort reports in a logical fashion when a transaction has no link to one of your real classes.
Creating a Subclass Subclasses let you post transactions to specific subcategories of classes, and they work similarly to subaccounts in your chart of accounts. If you set up a subclass, you must post transactions only to the subclass, never to the parent class. However, unlike the chart of accounts, classes have no option to force the display of only the subclass when you’re working in a transaction window. As a result, if you’re using subclasses you must keep the name of the parent class short, to lessen the need to scroll through the field to see the entire class name. You create a subclass using the same steps required to create a class.
464
465
P A R T IV
M A N AG IN G
Q U ICKBO OKS
Follow these steps to create a subclass: Choose Lists | Class List from the QuickBooks menu bar. Press CTRL-N to open the New Class dialog box. Enter a name for the subclass in the Class Name box. Click the check box next to the option Subclass Of to insert a check mark. Click the arrow next to the field at the bottom of the dialog and choose the appropriate parent class from the drop-down list.
Editing, Deleting, and Merging Classes You can change, remove, and merge classes right from the Class List window, which you open by choosing Lists | Class List. To edit a class, double-click the class listing you want to modify. You can enter a new name, turn a parent class into a subclass, turn a subclass into a parent class, or mark the class Inactive. To delete a class, select its listing in the Class List window and press CTRL-D. If the class has been used in transactions or has subclasses, QuickBooks won’t let you delete it. (If the problem is subclasses, delete the subclasses and then you can delete the class.) To merge two classes, start by editing the class you want to get rid of, which you do by double-clicking its listing. Change the name to match the name of the class you want to keep. QuickBooks displays a message telling you that the name is in use and asking if you want to merge the classes. Clicking Yes tells QuickBooks to go through all transactions that contain the now-removed class and replace the Class field with the remaining class.
Using a Class in Transactions When Class Tracking is enabled, you can assign a class to most transactions. Each transaction window provides a field (or a column) for entering the class. For example, the invoice form adds a Class field at the top (next to the Customer:Job field) so you can assign the entire invoice to a class. However, you can instead link a class to each line item of the invoice (if the line items require links to separate classes).
Reporting by Class There are two types of reports you can run for classes: • Individual class reports • Reports on all classes
CHAPTER
20
CUSTOMIZING
QUICKBOOKS
Repor ting on a Single Class To report on a single class, open the Class list and select the class you want to report on. Then press CTRL-Q to open a QuickReport on the class. When the Class QuickReport appears, you can change the date range or customize the report as needed.
Repor ting on All Classes If you want to see one report in which all classes are used, open the Class list and click the Reports button at the bottom of the list window. Choose Reports On All Classes and then select either Profit & Loss By Class, Profit & Loss Unclassified, or Graphs. The Graphs menu item offers a choice of an Income & Expenses graph or a Budget Vs. Actual graph.
Profit & Loss By Class Repor t The Profit & Loss By Class report is the same as a standard Profit & Loss report, except that each class uses a separate column. The Totals column provides the usual P&L information for your company. This report is also available on the submenu under Reports | Company & Financial.
Profit & Loss Unclassified Repor t This report displays P&L totals for transactions in which items were not assigned to a class. You can drill down to the transactions and add the appropriate class to each transaction. (This is likely to be a rather lengthy report if you enable class tracking after you’ve already begun using QuickBooks.)
Graphs That Use Class Data You can also display graphs for income and expenses sorted by class, or one that compares budget versus actual figures sorted by class.
N O T E : You can also run a Balance Sheet by Class report by selecting Balance Sheet by Class under Reports | Company & Financial.
The Favorites Menu The Favorites menu gives you the flexibility to list up to 30 of the QuickBooks tasks and lists that you use most often, saving you from having to navigate to other areas of the program to complete your daily tasks. To add menu items to your Favorites menu, select Favorites | Customize Favorites from the QuickBooks menu. The Customize Your Menus window opens, as shown in Figure 20-10. Select a menu item, and then click the Add button to add it to your Favorites menu. Click OK when you finish selecting items.
466
467
P A R T IV
M A N AG IN G
FIGURE 20-10
Q U ICKBO OKS
Choosing menu items for your Favorites menu
Customizing the Icon Bar QuickBooks put icons on the Icon Bar, but the icons QuickBooks chooses may not match the features you use most frequently. Putting your own icons on the Icon Bar makes using QuickBooks easier and faster. To customize the Icon Bar, choose View | Customize Icon Bar to open the Customize Icon Bar dialog, which displays a list of the icons currently occupying your Icon Bar. ill20-02
CHAPTER
20
CUSTOMIZING
QUICKBOOKS
T I P : If you log into QuickBooks, either because a single computer is set up for multiple users, or because you’re using QuickBooks on a network, the settings you establish are linked to your login name. You are not changing the Icon Bar for other users.
Changing the Order of Icons You can change the order in which icons appear on the Icon Bar. The list of icons in the Customize Icon Bar dialog reads top to bottom, representing the left-to-right display on the Icon Bar. Therefore, moving an icon’s listing up moves it to the left on the Icon Bar (and vice versa). To move an icon, click the small diamond to the left of the icon’s listing, hold down the left mouse button, and drag the listing to a new position.
Changing the Icon Bar Display You can change the way the icons display in several ways, which are covered in this section.
Display Icons Without Title Text By default, icons and text display on the Icon Bar. You can select Show Icons Only to remove the title text under the icons. As a result, the icons are much smaller (and you can fit more icons on the Icon Bar). Positioning your mouse pointer over a small icon displays the icon’s description as a Tool Tip.
Change the Icon’s Graphic, Text, or Description To change an individual icon’s appearance, select the icon’s listing and click Edit. Then choose a different graphic (the currently selected graphic is enclosed in a box), change the label (the title), or change the description (the Tool Tip text).
Separate Icons You can insert a separator between two icons, which is an effective way to create groups of icons (after you move icons into logical groups). The separator is a gray vertical line. In the Customize Icon Bar dialog, select the icon that should appear to the left of the separator bar and click Add Separator. QuickBooks inserts the separator on the icon bar and “(space)” in the listing to indicate the location of the separator.
Removing an Icon If there are any icons you never use or use so infrequently that you’d rather use the space they take up for icons representing features you use a lot, remove them. Select the icon in the Customize Icon Bar dialog and click Delete. QuickBooks does not ask you to confirm the deletion; the icon is just zapped from the Icon Bar.
468
469
P A R T IV
M A N AG IN G
Q U ICKBO OKS
Adding an Icon You can add an icon to the Icon Bar in either of two ways: • Choose Add in the Customize Icon Bar dialog. • Automatically add an icon for a window (transaction or report) you’re currently
using.
Using the Customize Icon Bar Dialog to Add an Icon To add an icon from the Customize Icon Bar dialog, click Add. If you want to position your new icon at a specific place within the existing row of icons (instead of at the right end of the Icon Bar), first select the existing icon that you want to sit to the left of your new icon. Then click Add to display the Add Icon Bar Item dialog. ill20-03
Scroll through the list to select the task you want to add to the Icon Bar. Then choose a graphic to represent the new icon. If you wish, you can change the label (the title that appears below the icon) or the description (the text that appears in the Tool Tip when you hold your mouse pointer over the icon).
Adding an Icon for the Current Window If you’re currently working in a QuickBooks window, and it strikes you that it would be handy to have an icon for fast access to this window, you can accomplish the deed quickly. While the window is active, choose View | Add Name Of Window To Icon Bar (substitute the name of the current window for Name Of Window). A dialog appears so you can choose a graphic, name, and description for the new icon.
I
n this chapter: • Delete a company file • Back up and restore company files • Use a portable company file • Clean up data • Use the audit trail • Update QuickBooks software
Chapter 21
Managing Your QuickBooks Files
470
471
P A R T IV
M A N AG IN G
Q U ICKBO OKS
In addition to performing bookkeeping chores in QuickBooks, you also need to take care of some housekeeping tasks related to your company file. It’s important to keep your software up-to-date and to make sure your data is accurate and available.
Deleting Company Files Sometimes you have a valid reason to get rid of a company file. Perhaps you created a company file to experiment with and you no longer use it, or someone is taking over your job and you no longer need to keep a QuickBooks company file on your local computer. QuickBooks doesn’t have a Delete File command from within the program itself, but you can delete the file from your hard drive through Windows Explorer or My Computer. Before you delete the file this way, however, read the following sections carefully so you don’t encounter a problem the next time you open QuickBooks.
How QuickBooks Loads Company Files QuickBooks automatically opens the company file that was loaded when you last exited the software. It’s best to make sure that you don’t have the about-to-bedeleted company file loaded when you close QuickBooks. If you do, the next time you open the program it will try to “find” the deleted file, which can be confusing to both you and the software. Use File | Open Or Restore Company, or File | Open Previous Company to select another company file, and then exit the program.
➽ FYI
Force QuickBooks to Open with No Company File Loaded Sometimes you need QuickBooks to open without loading the last-used company file. This helps avoid delays and error messages if you deleted a company and you aren’t sure whether it was the company file that was loaded when you last closed QuickBooks and also avoids delays and error messages when the last-used file is damaged and won’t open. To force QuickBooks to open without any company file (the software opens with the No Company Open dialog displayed), press and hold the CTRL key and then launch QuickBooks (using your desktop shortcut or the listing on the Programs menu). Continue to hold the CTRL key until QuickBooks opens.
C H A PTER
21
MANAGING
YOUR
QUICKBOOKS
FILES
Deleting a Company File To delete a company file, open My Computer or Windows Explorer and navigate to the folder that holds your company files. Then delete the file companyname.QBW, as well as the files named companyname.ND and companyname.TLG. You can also delete the file while you’re working in QuickBooks, as long as the file you want to delete isn’t the currently open file. To accomplish this, choose File | Open Or Restore Company and click through the wizard to get to the Open A Company dialog. Click the file’s listing to highlight it, and press the Delete key. QuickBooks asks you to confirm your action. You’ll need to delete the .TLG file separately, however, as just described. Then, from the same Open A Company dialog, open the company file you want to work on.
Eliminating Deleted Files from the Company File List QuickBooks tracks the company files you’ve opened and lists the most recently opened files on the File menu to make it easier to open those files. You don’t have to open a dialog to select one of those files; you just point to the appropriate listing on the submenu under the File | Open Previous Company command. The submenu lists the company files you’ve opened starting with the most recent (it’s a duplicate of the listing displayed in the No Company Open dialog). After you delete a company file, if its listing appears on the submenu or in the No Company Open dialog, a user could inadvertently select it, which produces a delay followed by an error message. To eliminate this possibility, open another company file and then choose File | Open Previous Company | Set Number Of Previous Companies. Change the data for the number of companies to list from 4 (or whatever number is there; 4 is the default) to 1 and click OK. ill21-01
The current company file is the only file that’s listed in the Open Previous Company menu and in the No Company Open dialog. The next time you open QuickBooks, repeat these steps and change the number back to 4, or to any other number that’s efficient (depending on the number of companies you work with). QuickBooks begins tracking your work to rebuild the list.
472
473
P A R T IV
M A N AG IN G
Q U ICKBO OKS
Backing Up and Restoring Files Backing up your QuickBooks data is an incredibly important task and should be done on a daily basis. When QuickBooks performs a backup, it doesn’t just copy your company file, it copies other important files linked to your company file.
Backing Up To create a backup of the company file currently open in QuickBooks, choose File | Create Backup. This opens the Create Backup window seen in Figure 21-1. If you select Online Backup, QuickBooks opens a browser and takes you to a website with information about the QuickBooks online backup service (a fee-based service). From here you can learn more about the service (which allows you to back up not only your QuickBooks data but also your entire computer) or sign up for the service. When you choose Local Backup, click the Options button to set the location of the backup in the Backup Options dialog seen in Figure 21-2. Use the guidelines in the following sections to select options in this dialog.
FIGURE 21-1
Select the type of backup you want to create—in this case, it’s a local backup.
C H A PTER
FIGURE 21-2
21
MANAGING
YOUR
QUICKBOOKS
FILES
Configure the options for this backup.
Selecting a Location for the Backup Click the Browse button to select the location for this backup. The optimum location is a USB drive (either an attached stand-alone hard drive or a USB flash drive), or a drive on another computer on your network (if you have a network). (The location shown in Figure 21-2 is a stand-alone network drive attached to a remote computer on the network, and the folders on that drive are burned to CDs daily and taken off-site.) If you select the same local drive on which your QuickBooks company file is located, QuickBooks issues a warning message when you click OK: ill21-02
Unless you’re saving the file to a folder on this computer that is going to be backed up later in the day or at night, heed the warning. Putting a backup on your hard drive could have dire consequences if your hard drive experiences a catastrophic failure.
474
475
P A R T IV
M A N AG IN G
Q U ICKBO OKS
Adding Time Stamps to Backup Filenames You can select the option to append a date/time stamp to the filename, which lets you tell at a glance when the backup file was created. The backup filename has the following format: CompanyFilename(Backup Jun 01,2012 04 36 PM).QBB
If you select the time stamp option, you can also create multiple backups in the same location, but you can limit the number of backups you save in a specific location. Multiple backups over continuous days provide an option to restore a backup from two days ago (or longer) if you think the backup you made yesterday may have some corrupted data. During backup, QuickBooks notes the number of backups you opted to keep, and when a backup is made that exceeds that number, QuickBooks deletes the extra backup (always choosing the oldest backup as the one to delete).
Setting Backup Reminders You can ask QuickBooks to remind you about backing up when you close a company file by selecting that option and then indicating the frequency.
Choosing File Verification Options If you wish, you can ask QuickBooks to verify the data in your company file before backing up (by selecting either verification option). This can increase the amount of time it takes to complete the backup, so if you’re performing a quick backup because you want to make configuration changes in your file and you’re confident that you’ve got a full current backup, select the option No Verification. You can also verify your data file by selecting File | Utilities | Verify Data. See the section “Verifying and Rebuilding a Company File,” later in this chapter, for more information on verification.
Choosing When to Save the Backup Click OK to close the Options dialog, and then click Next to choose when to create this backup. You have three choices: • Save It Now • Save It Now And Schedule Future Backups • Only Schedule Future Backups
The second and third choices are concerned with scheduling automatic and unattended backups, a subject that’s covered later in this chapter in the section “Scheduling Backups.” Assuming you’re creating a backup now (the option chosen by default), click Next. QuickBooks opens the Save Backup Copy dialog with your location selected, and the backup filename in the File Name field. Click Save.
C H APTER
21
MANAGING
YOUR
QUICKBOOKS
FILES
Backing Up to a CD If you’re using QuickBooks on a computer running Windows XP, Windows 2003 Server, Windows Vista, or Windows 7, you can select your CD drive as the backup target (assuming your CD drive is capable of writing CDs). QuickBooks actually saves the backup to the default folder on the hard drive that holds files waiting to be written to a CD, and the software displays a message telling you your data has been backed up successfully to that location. QuickBooks may display a dialog offering you a chance to try Intuit’s online backup solution. To learn more it, click Try Now. Otherwise, click No, Thanks. From there, you can choose to burn the CD using the Windows CD Wizard (Burn Now), or using your own CD burning software (Burn Later). If you choose Burn Now a balloon appears over the notification area of your taskbar, telling you that files are waiting to be written to the CD (the standard notification when you burn CDs in Windows). You don’t have to click the balloon to open the folder that holds the file, because the QuickBooks backup feature automatically opens the Windows CD Writing Wizard, where you click Next to copy the file to the CD. If you choose Burn Later, QuickBooks creates the backup file in the folder Windows uses to save files for CD transfers (look in the folders under your name in C:\Users and Settings). You can open your CD burning software or the Windows CD Writing Wizard and direct it to that location to create the backup.
Scheduling Backups QuickBooks offers both automatic backups and unattended backups (which are also automatic). You can schedule either or both of these types of backups from the same wizard that walks you through the backup process (described in the previous sections). Click through the wizard windows until you get to the window with the heading When Do You Want To Save Your Backup Copy? • Select Save It Now if you just want to create a manual backup. • Select Save It Now And Schedule Future Backups if you want to create a
manual backup and also set up automatic and/or unattended backups. • Select Only Schedule Future Backups if you just want to set up automatic and/ or unattended scheduled backups. Clicking Next after either of the last two selections brings you to the wizard window shown in Figure 21-3.
476
477
P A R T IV
M A N AG IN G
FIGURE 21-3
Q U ICKBO OKS
Set up automatic backup procedures to make sure your data is always safe.
Configuring Automatic Backups An automatic backup is one that takes place when you close the company file, an action that can take place under any of the following circumstances: • You open another company file. • You choose File | Close Company (or File | Close Company/Logoff if you’ve set
up users for the company). • You close QuickBooks with this company file loaded.
Set the frequency of automatic backups to match the way you use QuickBooks and the way you work in this company file. For example, if you open QuickBooks with this company file loaded in the morning and keep QuickBooks open all day without changing companies, set a frequency of 1 to make sure you have at least one backup each day (and you can also set up another scheduled backup for that evening). The automatic backup is created using the settings, including the location, you configured in the Options dialog.
Configuring Scheduled Backups You can configure QuickBooks to perform a backup of your company files at any time, even if you’re not working at your computer. This is a cool feature, but it doesn’t work unless you remember to leave your computer running when you leave
C H APTER
21
MANAGING
YOUR
QUICKBOOKS
FILES
the office. Before you leave, make sure QuickBooks is closed so all the files are available for backing up (open files are skipped during a scheduled backup). To create the configuration for an unattended backup, click New to open the Schedule Backup dialog seen in Figure 21-4. You can give the backup a descriptive name (it’s optional), but if you’re going to create multiple unattended backup configurations, it’s a good idea to identify each by name. For example, if you’re backing up to a USB stick drive that’s had its drive letter assigned as F:, a good description of a backup scheduled for 10 P.M. is “10PM to F.” Enter a location for the backup file. In Figure 21-4, the location is a mapped network drive, but another backup scheduled later at night is sent to a local USB flash drive.
C A U T I O N : Be sure the target drive is available—insert the Zip, USB, or other removable drive before leaving the computer; or be sure the remote network computer you’re using for backup storage isn’t shut down at night.
If you don’t want to overwrite the last backup file every time a new backup file is created, select the option Number Of Backup Copies To Keep, and specify the number. QuickBooks saves as many backup files as you specify, each time replacing the first file with the most recent backup and copying older files to the next highest number in the filename. These backup files are saved with the filename pattern
FIGURE 21-4
Configure the specifications for an unattended backup.
478
479
P A R T IV
M A N AG IN G
Q U ICKBO OKS
SBU_0_. If you specify two backup files in the Number Of Backup Copies To Keep field, the second filename starts with SBU_ 1_. This pattern continues for the number of backups you specified. Create a schedule for this unattended backup by selecting a time and a frequency. For example, create a daily schedule to make sure a backup is made every night. If you’re on a network, QuickBooks displays the Store Windows Password dialog. The password in question is not to your QuickBooks user and password configuration; it’s your Windows logon name and password, or the logon name and password of a user on the remote computer (if your user name isn’t already set up on the remote computer). You can create multiple unattended backups and configure them for special circumstances. For instance, in addition to a nightly backup, you may want to configure a backup every four weeks on a Saturday or Sunday (or during your lunch hour on a weekday) to create a backup on a removable drive that is earmarked for off-site storage. Be sure to bring the office backup media to the office on that day and take it back to the off-site location when the backup is finished. Mapped drives are unique to your Windows login name. If you log off of Windows before you leave the office (not the same as shutting down the computer, which would prevent the backup from running), you cannot use a mapped drive to create your backup. While it’s not common to take the trouble to log off of Windows, if you do normally log off, use the full path to the remote folder you’re using as the target location instead of the mapped drive letter. The format of the full path (called Universal Naming Convention or UNC) is \\ComputerName\ShareName
➽ FYI
The QuickBooks Transaction Log and Backups QuickBooks keeps a transaction log file that tracks changes to the data in your company file data since the last good backup. The filename is . TLG. The transaction file is in the same folder as your company file (the QBW file). Because the verification process can make the backup process much longer (depending on your file size), many users deselect the Verify option when they create a manual backup. If you have an apparently successful backup with Verify deselected, and you ever need to restore your files, you could very well be restoring from a backup that contains corrupted data. If you’ve deselected the Verify option during a backup, be sure to verify the integrity of your company file on a regular basis (monthly, for example) by choosing File | Utilities | Verify Data. If everything is fine, then the automatic and scheduled backups you’re creating are likely okay as well. If QuickBooks finds problems with the data, you can check the QuickBooks support site, or call technical support to get information about fixing the problems. However, you still have to perform a verified manual backup periodically to reset the TLG file.
C H APTER
21
MANAGING
YOUR
QUICKBOOKS
FILES
Restoring a Backup If your computer or hard drive crashes, or if you update your equipment by buying a new computer, or if your QuickBooks file isn’t working properly (or at all), you’ll need to restore your last backup to get back to work in QuickBooks. Follow these steps to restore a backup file: Start QuickBooks. If the opening window tells you there’s no company open and suggests you create one (this happens if this is a new installation of the software), ignore that message. If you backed up to removable media, put the media that contains your last backup into its drive. If you backed up to a network share, be sure the remote computer is running. If you subscribed to the QuickBooks Online backup service, be sure you’ve configured your Internet connection in QuickBooks. Choose File | Open Or Restore Company from the QuickBooks menu bar to start the wizard that walks you through file backups and restores. Choose Restore A Backup Copy and click Next. Select Local Backup if your backup files are on removable media or on a remote computer on the network. Select Online Backup if you subscribe to that QuickBooks service. Then click Next. (If you use the QuickBooks online backup service, at this point follow the prompts to restore your backup.) If you selected Local Backup, the Open Backup Copy dialog appears. Navigate to the folder or drive where your backup is stored. Select the backup file—if you store multiple backups with time stamps embedded in the filename, select the most recent backup. Click Open, and then click Next to continue with the Restore Wizard. In the Save Company File As dialog, select the folder to which you’re restoring the file and click Save. 쐅 If you’re restoring to an existing company (because the problem was a corrupt data file), QuickBooks asks if you want to replace the existing file. Click Yes. Then, just to make sure, QuickBooks displays a warning that you’re about to overwrite/delete the existing file. That’s fine; it’s what you want to do, so type Yes in the dialog and click OK. QuickBooks displays a message that your data files have been restored successfully and opens the file.
T I P : If this backup wasn’t saved yesterday, you must re-create every transaction you made between the time of this backup and the last time you used QuickBooks.
480
481
P A R T IV
M A N AG IN G
Q U ICKBO OKS
The restored file isn’t exactly the same as the original file, and you should use My Computer or Windows Explorer to open the folder into which you restored the file. You’ll find a folder named Restored__Files, and the folder contains the following components: • A folder named Letters_Templates, which contains subfolders for all the letters
you can create using the QuickBooks feature called Prepare Letters With Envelopes. • A folder named Printer_Settings, which contains the files that track your QuickBooks printer configuration settings. • A folder named Spell_Checker, which contains your spell-check settings and the dictionary (the words added to the spell checker) of the user logged on at the time the backup was created. • A text file named HowToRestoreExternalFiles.txt. Double-click this file to open it in Notepad. It contains information about the way restored files are saved and how to move the files to the appropriate folders so you can use them.
Using a Por table Company File A portable company file is a copy of your QuickBooks company file that has been condensed to save disk space, to make it “portable.” Portable files are designed to move data between computers (such as your home computer and your office), so you can work at home and then bring the updated file back to the office. You could also send the file to your accountant, but if the accountant is going to make changes and return the file to you, you cannot work in your own copy of the company file while your accountant has your portable file (because when you restore the portable file it replaces/overwrites the file you’ve been working on).
Creating a Portable Company File To create a portable company file, choose File | Create Copy, select Portable Company File, and click Next. In the Save Portable Company File dialog, select a location for the file (by default, QuickBooks selects the Desktop as the location). If you’re taking the file to another computer (perhaps you’re taking it home), choose removable media such as a Zip or USB flash drive, and take the media with you. Or, save the file on your hard drive and then send it to the person who will be working with the file (such as your accountant), either by e-mail or by burning it to a CD and sending the CD to the recipient.
C A U T I O N : If your company file is very large, the portable file, even though it’s condensed, could be too large to e-mail. Many users have size limitations on their mailboxes or have slow connections. In that case, burning and mailing a CD is a better method.
C H APTER
21
MANAGING
YOUR
QUICKBOOKS
FILES
QuickBooks automatically names the file using the following format: CompanyFilename (Portable).QBM
Click Save. QuickBooks displays a message telling you it has to close and re-open the company file to create the portable file. Click OK. It takes a while to create the file, and when it’s done, QuickBooks issues a success message and then re-opens the company file. ill21-03
Restoring a Portable Company File QuickBooks uses the word “restore” for the process of installing a portable company file on a computer. That term is generally reserved for the process of replacing a file with a backed up version of that file, and a portable file is not a backup and isn’t usually used for the reasons you use a backup file. When you restore a backup, it’s because you know the original file is either bad or missing. If the file is bad, it’s OK to overwrite (delete and replace) the original file with the restored file. In fact, QuickBooks has utilities that can recover lost or damaged data from a backup file, but there are no such utilities available for portable company files. When you restore a portable company file to a computer that has an existing file for the same company, replacing the existing file may cause you to lose any work you’ve performed in the existing file. The process of overwriting the existing file with the portable company file deletes the existing file and replaces it with the portable company file. If you’re the only person who works in the company file, and you take a portable file to another computer (such as your home computer), work on the file and bring it back to the office; it’s safe to overwrite the office copy with the portable company file. Nobody has created any transactions since you created the portable company file, so deleting the original file doesn’t delete any new transactions. However, if you send a portable company file to someone else, and then continue to work in the original file, you can’t restore the portable company file when it’s returned unless you’re prepared to lose all the work you did in the meantime. Your options to avoid this problem are as follows: • Stop working on the file until the portable company file is returned. Then, when
you restore the portable company file, you don’t lose any data.
482
483
P A R T IV
M A N AG IN G
Q U ICKBO OKS
• Have the person who performs work in the portable company file send you a
list of the transactions that were entered, instead of returning the file, and enter those transactions in the existing company file. • Restore the file to a different location, or use a different filename (or both). You can open the restored company file and see what’s new, then manually add that data to your real company file. To restore a portable company file, follow these steps to use the wizard that guides you through the process: Choose File | Open Or Restore Company. In the Open Or Restore Company: Type window, select Restore A Portable File and click Next. In the Open Portable Company File dialog, navigate to the folder or removable media drive that holds the file, select the file, and click Open. In the next window, click Next and then use one of the following guidelines to select a location and filename: • If you’re deliberately replacing a company file, select the folder that holds the original company file and use the same filename as your company file. QuickBooks displays a warning that you’re about to overwrite the existing file and asks if you want to replace it; click Yes. To make sure you really understand what you’re about to do, QuickBooks displays the Delete Entire File dialog and asks you to confirm your action. Type Yes and click OK to continue. • If you want to create a separate company file to avoid overwriting the work you did in your real company file, change the location or the filename (or both) before you click Save. After the portable company file is uncompressed, it’s loaded in the QuickBooks window so you can work in it.
Verifying and Rebuilding a Company File QuickBooks includes utilities to verify and rebuild the data in your company file. They’re both found on the File | Utilities submenu. Verifying a company file checks the data and the accuracy of the file’s contents. If any problems are found, they’re written to a log file named QBWIN.LOG and you’ll be directed to rebuild your file. You can view the contents of the log within QuickBooks by pressing F2 to open the Product Information window, and then pressing F3 to open the QuickBooks Tech Help window. Click the tab named Open File and select QBWIN.LOG. Follow the onscreen prompts to begin the Rebuild process (which also includes making a backup). In most cases, the rebuild process will correct the error(s) identified via the Verify utility.
C H APTER
21
MANAGING
YOUR
QUICKBOOKS
FILES
ill21-04
If the Rebuild process does not fix the error(s), you’ll need to call Intuit support for help. If you do, the support technician may ask you to send the log file, along with other files available in the QuickBooks Tech Help window, using the button labeled Send Log Files To Intuit Support on the Open File tab.
N O T E : When you perform a backup with the option to verify the file enabled, any problems QuickBooks finds are also written to the QBWIN.LOG file.
Cleaning Up Data QuickBooks provides a feature that enables you to remove certain data in your company file in order to remove elements that you no longer use or need. Using this feature does not make your file smaller, but it does remove some list items and transaction details you no longer want to wade through as you work in QuickBooks.
Understanding the Data Removal Procedure The data removal process deletes closed transactions and replaces them with a journal entry that shows totals posted to accounts. (If you subscribe to any QuickBooks payroll services, no current year payroll transactions are condensed.) Open transactions (such as unpaid invoices and bills and estimates that are not
484
485
P A R T IV
M A N AG IN G
Q U ICKBO OKS
marked “Closed”) are not removed. Before removing the data, QuickBooks creates a backup, and then creates an archive copy of your company file (which you can open to see the original transactions that were removed).
Choosing a Date QuickBooks asks you for the date you want to use as the cutoff date. Everything you no longer need before that date is removed, if it can be safely removed without interfering with transactions that remain. No open transactions are removed; only those data items that are completed and safe to remove are targeted. Also, any transactions before the cutoff date that affect current transactions are kept, so the details are maintained in the file.
Understanding Summary Transactions The transactions that fall within the parameters of the condensing date are deleted and replaced with summary transactions. Summary transactions are simply journal entry transactions that show the totals for the removed transactions, one for each month. The account balances are not changed by removing data, because the summary transactions maintain those totals.
Understanding the Aftereffects After you clean up the file, you won’t be able to run detail reports for those periods before the cutoff date. However, summary reports will be perfectly accurate in their financial totals. You will be able to recognize the summary transactions in the account registers because they will be marked with a transaction type GENJRNL. You can open the archived file if you need to see the original transaction details.
Running the File Cleanup Utility To run the File Cleanup utility, choose File | Utilities | Clean Up Company Data. The Clean Up Company Data Wizard opens, offering two cleanup methods (see Figure 21-5). You may see a warning about losing your budget data when your file is condensed, because some budgets are based on detailed postings. Click Yes. For this discussion, select the option Remove Transactions As Of A Specific Date. (Read “Removing All Transactions with the Cleanup Wizard,” later in this section, to learn about that option.) By default, QuickBooks inserts the last day of the previous fiscal year as the date, but you’ll likely choose an earlier date so that you’ll have access to the full detail of your QuickBooks transactions for the last two or three years. It’s a good idea to use an end-of-year date—if you’ve been using QuickBooks for several years, you might want to choose the last day of 2008 instead of 2009, for example, in order to preserve transaction details for the past few years. Click Next when you’ve entered the cutoff date.
C H APTER
FIGURE 21-5
21
MANAGING
YOUR
QUICKBOOKS
FILES
You can choose to clean up your file, or empty it.
Selecting Additional Transactions to Remove In the next wizard window, you can select one or more types of existing transactions to remove, even though they wouldn’t be removed automatically during a file cleanup process (see Figure 21-6). For example, if you have a transaction marked “To Be Printed” that’s more than a year old, you probably aren’t planning to print it (and you probably forgot you ever created it). When you’ve made your selections, click Next.
Removing Unused List Elements In the next window you can select the lists that may have elements that won’t be used after old transactions are removed (see Figure 21-7). Click the list(s) you want QuickBooks to examine to determine whether there are unused listings, and if so, remove them. Click Next to see an informational window in which the cleanup process is explained. Click Begin Cleanup to start the process. QuickBooks displays a message telling you that first your data file needs to be backed up. This is not an everyday backup, it’s the last backup of a full data file before information is removed. Therefore, add text to the name of the backup file to indicate that it’s special (for instance, MyCompanyFile-BeforeCleanupJun2010.QBB). Click Save to begin the backup. As soon as QuickBooks finishes backing up, it starts removing data. You’ll see progress bars on your screen as each step completes. When the job is complete, you’re given the name and path of the archive copy of your data file.
486
487
P A R T IV
M A N AG IN G
Q U ICKBO OKS
FIGURE 21-6
You can remove transactions that QuickBooks would normally keep, but make these selections thoughtfully.
FIGURE 21-7
Empty lists of elements you created but never used.
C H APTER
21
MANAGING
YOUR
QUICKBOOKS
FILES
The archive copy is intact, just the way your file was before you ran the cleanup feature. This means you can open it if you need to see transaction details the next time a customer or vendor calls to discuss an old, old transaction.
Removing All Transactions with the Cleanup Wizard The Clean Up Company Data feature offers an option to strip the file of all transactions, leaving behind only the lists and the configuration settings you created for printers and Edit | Preferences categories. Often, this function is used as a way to “start all over.” Other reasons to use this function include the following: • Starting a new file at the beginning of a new year when the current company
file has become so large that working in it is slower than you’d like. • A company has changed its legal structure (from a proprietorship to a corporation or to an LLC). Payroll, equity accounts, and other elements of the file must be changed to reflect the new organization type. QuickBooks creates a backup of the file before beginning the process and creates an archive of the file before clearing the transactions, so you don’t really wipe out the company’s history.
N O T E : This function won’t run if you have payroll transactions for the current year.
Using the Audit Trail QuickBooks automatically tracks all the additions, deletions, and modifications of transactions in your data file. This record is called an audit trail, and it lets you keep an eye on the activity in your data file. You can view the report by choosing Reports | Accountant & Taxes | Audit Trail. The report lists each transaction, along with the action that affected that transaction, the user who performed the action (if you enabled user login), and the financial information.
N O T E : After you perform a file cleanup, all audit-trail data for removed transactions is removed.
Updating QuickBooks QuickBooks provides an automatic update service you can use to make sure your QuickBooks software is up-to-date and trouble-free. This service provides you with any maintenance releases of QuickBooks that have been created since you
488
489
P A R T IV
M A N AG IN G
Q U ICKBO OKS
purchased and installed your copy of the software. A maintenance release is distributed when a problem is discovered and fixed, or when a new feature is added to the software.
N O T E : This service does not provide upgrades to a new version; it just provides updates to your current version.
You can enable automatic updates, which means QuickBooks periodically checks the Intuit update site on the Internet for updates to your version of QuickBooks. If new files exist, they’re downloaded to your hard drive. If you turn off automatic updates, you should periodically check for new software files manually. Choose Help | Update QuickBooks and go to the Update Now tab to select and download updated files.
Configuring QuickBooks Update Service Choose Help | Update QuickBooks and move to the Options tab to configure the Update feature. You can enable or disable the automatic check for updates. If you enable automatic updates, the download location for storing update files is displayed. If you’re using QuickBooks on a network, you can configure the update service to share downloaded files with other users. When this option is enabled, QuickBooks creates a subfolder on the computer that holds the shared QuickBooks data files, and the other computers on the network use that subfolder as the source of updated files (instead of going online and downloading files). For this to work, every user on the network must open his or her copy of QuickBooks and configure the Update options for Shared Download to reflect the folder location on the host computer. The folder location is displayed on the Options TAB when you select the Shared Download option.
Appendix
Fixed Asset Manager
490
491
P A R T IV
M A N AG IN G
Q U ICKBO OKS
The values of fixed assets decline over time, and calculating the decline is a thorny undertaking. The calculations for depreciation or amortization are extremely complicated, mostly due to the vast number of IRS regulations on the subject. To make it worse, the regulations change frequently, so keeping up with current rules is a complicated task. In addition to making sure your depreciation calculations don’t cause a problem with the IRS, the amounts involved in depreciation transactions have a direct effect on your business: • The amount by which an asset is depreciated affects the worth of a business
because the net (reduced) current value is used on the balance sheet. • The depreciation amount affects the business’s tax bill (depreciation is a deductible expense). The QuickBooks Fixed Asset Manager makes it easier to track and depreciate assets and enter the resulting calculations in both your tax return and the QuickBooks company file.
N O T E : Fixed Asset Manager is included in QuickBooks Premier Accountant Edition and in all editions of QuickBooks Enterprise Solutions.
Overview of Fixed Asset Manager Fixed Asset Manager (FAM) is a robust, complex program, and this appendix provides an overview of its features. Use the following list to help you find your way to those features in FAM: A detailed asset entry screen that you can customize Up to five user-defined classifications for tracking assets Six depreciation bases (Book, State, Federal, Other, AMT, and ACE) Projected depreciation calculations Disposition tracking Onscreen queries and custom sorting options for the asset list Full calculation overrides (also applies when linking to ProSeries) A report list feature that allows you to group commonly used reports for easy access and printing • An export feature that allows you to transfer asset information into ProSeries federal tax products • A desktop workspace you can customize • A toolbar for quick access to common tasks • • • • • • • •
APPENDIX
FIXED
ASSET
MANAGER
QuickBooks Files and Fixed Asset Manager When you open Fixed Asset Manager in QuickBooks (choose Accountant | Manage Fixed Assets), the currently loaded QuickBooks company file links to Fixed Asset Manager. You can create a new Fixed Asset Manager client file for this company, transfer prior year clients from QuickBooks Fixed Asset Manager or ProSeries Fixed Asset Manager to the current year, reconnect the Accountant’s Review Copy with Fixed Asset Manager, or restore a previous QuickBooks Fixed Asset Manager file from a backup.
QuickBooks Company Information Fixed Asset Manager must know the type of tax form this business files. To make sure the right tax form is configured for the company file (or, for that matter, to make sure the tax form information isn’t blank, which is often the case), choose Company | Company Information and check the data in the dialog box. Fixed Asset Manager uses other company information (such as the address, EIN, or social security number) when it creates the Fixed Asset Manager file, and you can view that information within Fixed Asset Manager. However, you can’t edit the company information in Fixed Asset Manager, so you must make sure the data is correct in the Company Information dialog box.
Company Fixed Assets List QuickBooks provides a Fixed Asset Item list, which tracks the purchase date, the description, and the cost of each fixed asset the company owns. When your clients use this list within QuickBooks, the list is inert; that is, it performs no calculations and is not automatically linked to transaction data entry in QuickBooks. When clients purchase or sell a fixed asset and create the appropriate transaction entry (a check, a loan, or a cash receipt), the information is not automatically transferred to the Fixed Asset Item list. Even though the Fixed Asset Item list is nothing more than a list, with no ability to interact with standard QuickBooks software calculations, Fixed Asset Manager can read (import) this list. If the Fixed Asset Item list exists in the company file, your work in Fixed Asset Manager is faster and easier. Another advantage of using the Fixed Asset Item list in QuickBooks is that assets in the list are linked to a Fixed Asset account. In a roundabout way, this ensures the QuickBooks company file has one or more Fixed Asset accounts. Fixed Asset Manager can use that account information, which is another efficient time saver.
Fixed Asset Manager Client File Setup You must create a Fixed Asset Manager client file for each company, and if no file exists for the currently loaded company when you open Fixed Asset Manager, the process of creating the file begins automatically.
492
493
P A R T IV
M A N AG IN G
Q U ICKBO OKS
If you’ve previously set up a Fixed Asset Manager client file for this company but the currently open company file is an Accountant’s Copy, select the option to reconnect the Accountant’s Copy to Fixed Asset, and a wizard will walk you through the task of opening the file. When you choose to create a new client, the Fixed Asset Manager New Client Wizard launches, and you click Next to move through each wizard window. The first wizard windows display the company information for the client, and you cannot edit that information (see the section “QuickBooks Company Information” on making sure the company information is correct before running Fixed Asset Manager). The wizard then asks you to respond to queries about the following data: • • • • •
Current fiscal year Prior short years Qualification for the “small corporation” exemption from AMT Depreciation bases Default depreciation method for each selected basis
The wizard offers the chance to import the fixed assets for this company automatically, using the information in the Fixed Asset Item list in the company file. You can also enter the fixed assets manually. A client summary is displayed on the last wizard window—click Finish to end the client setup and begin using Fixed Asset Manager. (If you automatically synchronized the fixed assets from the client company Fixed Asset Item list, a log appears to report the fixed assets that were imported.) When you opt to transfer information from client files from the prior-year version of QuickBooks Fixed Asset Manager, or from ProSeries Fixed Asset Manager, into this year’s version, the Transfer Client Wizard launches. Click Next to move through each wizard window. On the first wizard window, select the client you want to transfer. The wizard then asks you to respond to the queries about the following data: • Calculation options • Qualification for the “small corporation” exemption from AMT • QuickBooks Asset Synchronization
When a client summary appears on the last wizard window, click Finish to complete the transfer and begin using Fixed Asset Manager.
Impor ting Data from Other Software If you or your client have been keeping depreciation records in another software application, you can import the data into Fixed Asset Manager. Once your Fixed Asset Manager client file is set up, the software can import data from a Comma Separated
APPENDIX
FIXED
ASSET
MANAGER
Value (CSV) format file. You must map the fields in the import file to the fields in Fixed Asset Manager. Fixed Asset Manager provides help for this task during the import.
T I P : If the other program can’t save to a file in CSV format but can save data in a file format that is readable by Microsoft Excel, open the file in Excel, and then save the file in CSV format.
If you’ve been managing fixed assets in ProSeries tax software, you can import data directly from that software to the QuickBooks Fixed Asset Manager.
Working in Fixed Asset Manager After the client file is set up, the Fixed Asset Manager software window opens so you can begin your work. By default, the software window opens with the Schedule tab selected. The tabs at the bottom of the window represent the bases you selected for depreciation. Select the Schedule Tab, and as you select each basis tab, the data changes appropriately.
Schedule Tab In the Schedule tab, Fixed Asset Manager identifies the assets using the text in the Purchase Description field of the QuickBooks Fixed Asset Item list—not the text in the Name field. In fact, Fixed Asset Manager doesn’t even import the name field from the QuickBooks Fixed Asset Item list. Fixed Asset Manager assigns a number to each asset, and that number becomes the asset’s name (you can think of it as a code) in the Fixed Asset Manager client file. To arrive at the number (code), Fixed Asset Manager reads the text in the Purchase Description field and appends a hyphen surrounded by spaces, followed by the next available number. For example, if the Description text is Workstation Computer, the Fixed Asset Manager name becomes “Workstation Computer - 1.” If another asset has the same description (in QuickBooks, only the Name must be unique, and the Name field isn’t used by Fixed Asset Manager, so duplicates can occur when synchronizing with Fixed Asset Manager), the next number is appended to the text (“Workstation Computer - 2”). Asset numbers are appended in the order in which they are sorted in the Fixed Asset Item List in QuickBooks (which sorts on the QuickBooks Name field). You can sort assets differently by changing the criteria in the sort set. In addition, you can choose to edit an existing sort set or create a custom sort set. You can also change the asset list and the columns in the Schedule tab using the View Column Set, Sort Assets By, and Apply Query Criteria controls on the Asset toolbar. To view amounts for any basis supported in a client’s file, click the corresponding tab at the bottom of the Schedule tab. The Schedule tab lists all the assets in the Fixed Asset Manager client file. The asset that’s currently selected is the asset used when you visit any of the other tabs at the top of the software window.
494
495
P A R T IV
M A N AG IN G
Q U ICKBO OKS
Asset Tab Use the Asset tab to enter information about tax forms, the QuickBooks chart of accounts, and other items for the asset you selected in the Schedule tab. The upper section of the tab is the place to enter general information for the selected asset, including any classification fields. The bottom section of the Asset tab is the Basis Detail section. Enter the cost, date acquired, tax system, depreciation method, recovery period, and other information needed to calculate the asset’s depreciation. You can also configure Section 179 deductions here, if appropriate for this asset.
Disposal Tab Use the disposal tab to dispose of assets. Fixed Asset Manager displays the cost basis, and any Section 179 deductions. Enter the sales price, the expense of sale, and any other relevant information about the Disposal. Select a property type from the drop-down list to determine where the disposal information will appear on Form 4797, Sales of Business Property (for ProSeries client file exports).
Projection Tab Use the Projection tab to determine the best depreciation method for the selected asset by reviewing its projected depreciation. Use the Bases tabs at the bottom of the window to see the projections.
T I P : You can change information in the Asset tab to alter the projections available in the Projection tab.
N O T E : The other tabs on the Fixed Asset Manager window are informational. The Notes tab is a blank window where you can write notes and reminders. The Calendar tab displays information about an asset on the selected date (select date acquired, date of disposal, or both).
Using the Section 179/40% Test To determine whether the Section 179 deductions claimed for the current year are within allowed limits, or to calculate the percentage of assets acquired in the last three months of the year, use the Section 179/40% test. Perform these diagnostics after you enter client asset information and before you print reports or link the file to the client’s tax return. To perform these tests, choose Tools | 179/40% Test. Review the Section 179 test, then click the 40% test tab to review mid-quarter totals.
APPENDIX
FIXED
ASSET
MANAGER
Reviewing Section 179 Limitations The Section 179 test determines the total cost of all eligible Section 179 property, the total Section 179 expense deduction made, and how much of the deduction exceeds federal limits for the active year.
Reviewing the Mid-quar ter 40% Test Fixed Asset Manager totals the cost of all assets purchased in the active year and all assets purchased in the last quarter of the active year. If the percentage of assets purchased in the last quarter is greater than 40%, you can convert these assets to the mid-quarter convention.
Using the Client Totals Summary Use the Client Totals Summary to review the accumulated cost and depreciation before and after current-year calculations for each basis supported in a client file. To see the Client Totals Summary, choose View | Client Totals.
Calculating Depreciation When the selected asset is properly configured, go to the Asset tab and choose Asset | Calculate Asset. If the command is grayed out, Fixed Asset Manager does not have all the information it needs to perform the calculation. Check all the fields to make sure you’ve entered the required information about this asset. You can set Fixed Asset Manager to automatically calculate assets after making modifications using the Program Options window. To select this setting, choose Tools | Program Options. Select the Automatically Calculate Assets option, and click OK to save the change.
Posting the Journal Entry to QuickBooks Fixed Asset Manager automates the process of creating a journal entry for depreciation expense and/or accumulated depreciation. Choose QuickBooks | Post Journal Entry to QuickBooks, and then enter the appropriate information.
Producing Repor ts Fixed Asset Manager provides a variety of report options, including preconfigured report templates. You can sort and select the information you want to print, and the order in which you print it. Table A-1 describes the purpose of each predefined report.
496
497
P A R T IV
M A N AG IN G
Q U ICKBO OKS
Use This Report
For This Purpose
ACE Adjustment Calculation
To determine the total ACE adjustment needed to compute a tax return for a corporation. Assets are grouped by category and sorted by asset number within each group.
Amortization Schedule by G/L Account Number
To see a summary of the activity of the amortized assets. Assets are grouped by general ledger account number and sorted by asset number within each group.
Amortization Schedule by User Defined (1 to 5)
To see a summary of the activity of the amortized assets, grouped by one user-defined classification. (There is a report for each user-defined field that you use.) Assets are grouped by the user-defined field and sorted by asset number within each group.
AMT Adjustment Calculation
To print the necessary information for AMT depreciation adjustment reporting (Federal depreciation - AMT depreciation = AMT adjustment). Assets are grouped by category and sorted by asset number within each group.
Asset Disposition by Asset Sale Description
To see a summary of disposition information according to the sale description assigned to each asset. Assets are grouped by asset sale description and sorted by asset number within each group.
Asset, Basis, and Disposal Detail Report
To print the asset details for each asset in the Asset and Disposal tabs that you see onscreen.
Assets Acquired in the Current Year
To see a summary of each asset purchased in the current year. Assets are grouped by general ledger account number and sorted by acquisition date within each group.
Depreciation Schedule by G/L Account Number
To see an activity summary for each asset, grouped by general ledger account number. Assets are sorted by acquisition date within each group.
Depreciation Schedule by User Defined (1 to 5)
To see an activity summary for each asset, grouped by one user-defined category. (There is a report for each user-defined field that you use.) Assets are sorted by asset number within each group.
Lead Schedule by Category
To see an activity summary for each asset, grouped by category, in a traditional lead schedule format. Assets are sorted by asset number within each group.
Lead Schedule by G/L Asset Account
To see an activity summary for each asset, grouped by general ledger account number, in a traditional lead schedule format. Assets are sorted by asset number within each group.
Lead Schedule by Location
To see an activity summary for each asset, grouped by location, in a traditional lead schedule format. Assets are sorted by asset number within each group.
TABLE A-1
Fixed Asset Manager Predefined Reports
APPENDIX
FIXED
ASSET
MANAGER
You can select the reports you want to associate with your client using the Report List Organizer and create a custom report list. Having a custom report list allows you to batch print reports. To organize a report list, choose Reports | Report List Organizer.
Exporting Depreciation Data Fixed Asset Manager has built-in tools for exporting depreciation data. The export file you create is imported to the appropriate software. The following file formats are supported: • • • • •
ProSeries Microsoft Word Microsoft Excel ASCII (text) file CSV file
Tax Worksheets Fixed Asset Manager provides the following tax worksheets that can help you complete the depreciation-related portions of your clients’ returns. To access these worksheets select Display Tax Worksheet from the Reports menu within the Fixed Asset Manager. • • • • • • • • • • • •
Form 4562 Part I—Section 179 Summary Copy Form 4562 Part II & III—Lines 15, 16, and 17 Form 4562 Part III—Lines 19 and 20 Form 4562 Part IV—Summary Form 4562 Part V—Listed Property Form 4562 Part VI—Amortization Form 4626—ACE Worksheet Form 4626—Depreciation Adjustments and Tax Preferences Form 4626—Gain/Loss Adjustments Form 4797 Part I—Property Held More Than One Year Form 4797 Part II—Ordinary Gains and Losses Form 4797 Part III—Gains from Disposition of Depreciable Property
Fixed Asset Manager completes each worksheet automatically using the information in the client’s file.
498
Searching the eBook To find a particular topic in this ebook, use either the Find or Search features in Adobe Acrobat.
Using the Find Toolbar For a simple search: Make sure the ebook is open to the first page. (If you’re on another page, the search will begin on that page and go forward.) To open the Find toolbar, choose Edit | Find or press CTRL-F. Type the desired search word or phrase in the field. Click the down arrow to the left of the box and check Include Bookmarks to include titles in the Bookmarks pane, as well as the actual pages. Bookmarks include chapter titles and the first two levels of section headings. As an optional step, choose one or both of the following to limit your search: • Whole Words Only searches only the exact word(s) you enter, ignoring any instances of the word(s) that is part of another word. • Case-Sensitive matches capitalization of the word(s) exactly as typed. Click the Find Next button, or press ENTER, to be taken to the first instance of the search term, which appears highlighted in the text. If you want to go back to an instance, click the Find Previous button. You’ll be taken to search results found in the Bookmarks pane first. Click the highlighted bookmark to go to that chapter or section. If you want to continue searching the document from beginning to end, go back to the first page.
Using the Search Feature Another method of searching the ebook is to use the Search window. To open the Search window, choose Edit | Search or press SHIFT-CTRL-F. Type the desired search word or phrase in the field. Choose the options In the Current PDF Document and Include Bookmarks. The Whole Words Only and Case-Sensitive options are available as described above.
Searching the eBook (cont.) Click Search. You’ll see the results of your search listed in the Results pane. The top of the list shows instances found in the Bookmarks pane. These listings will have a small icon to their left that is different from the icon next to listings of results found on pages. The total number of instances found in the search is shown at the top of the window. If the number is high, you may want to narrow your search. If you want more search options, click Use Advanced Search Options at the bottom of the Search window. To restore the basic options, click Use Basic Search Options. Click on a result to be taken to that particular instance, or go to Edit | Search Results | Next Result or Previous Result to navigate the ebook. When you have finished, click New Search at the top of the window to start a new search. To exit the Search window, click Done at the bottom of the window or Hide at the top.
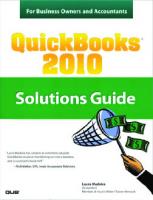

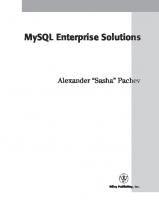
![CCNP and CCIE Enterprise Core ENCOR 350-401 Official Cert Guide [2 ed.]
0138216762, 9780138216764](https://ebin.pub/img/200x200/ccnp-and-ccie-enterprise-core-encor-350-401-official-cert-guide-2nbsped-0138216762-9780138216764.jpg)

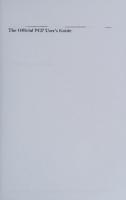
![Mastering QuickBooks 2022: The Bestselling Guide to Bookkeeping and the QuickBooks Online Accounting Software [3rd Edition]
9781803244280, 1803244283](https://ebin.pub/img/200x200/mastering-quickbooks-2022-the-bestselling-guide-to-bookkeeping-and-the-quickbooks-online-accounting-software-3rd-edition-9781803244280-1803244283.jpg)
![CCNP Enterprise Advanced Routing ENARSI 300-410 Official Cert Guide [2 ed.]
9780138217426, 9780138217525](https://ebin.pub/img/200x200/ccnp-enterprise-advanced-routing-enarsi-300-410-official-cert-guide-2nbsped-9780138217426-9780138217525.jpg)


